Sony ODS-D55U Mode d'emploi
Vous trouverez ci-dessous de brèves informations sur ODS-D55U, ODS-D77U, ODS-D280U, ODS-D380U. Ce logiciel permet l'archivage et la récupération de fichiers vers le lecteur d'archive de disque optique. Il gère les tâches dans une liste, permettant la vérification de l'état, l'annulation, la suppression, la création de rapports, et la suspension/reprise des tâches. Il permet également de gérer les journaux et de signaler les bogues.
PDF
Télécharger
Document
5-017-358-51(1) Optical Disc Archive Filer Help ODS-D55U ODS-D77U ODS-D280U ODS-D380U © 2015 Sony Imaging Products & Solutions Inc. À propos d’Optical Disc Archive Filer Aperçu Ce logiciel peut exécuter les fonctions suivantes. • Opération de fichier ˇˇ Écriture et lecture d’un fichier pour le ODS-D55U/ODS-D77U/ODS-D280U/ODS-D380U (archivage/récupération) • Gestion des tâches dans l’écran de la liste ˇˇ Vérification du déroulement d’un groupe de tâches ˇˇ Annulation/suppression/création d’un rapport/réenregistrement/suspension d’une tâche/ reprise d’une tâche d’un groupe de tâches • Gestion des journaux ˇˇ Signalisation des bogues de ce logiciel ˇˇ Exportation d’un journal au format texte Conseil Groupe de tâches/Tâche Le transfert d’un fichier/dossier par glisser-déposer porte le nom de groupe de tâches. Vous pouvez sélectionner, copier, coller et transférer un fichier/dossier au moyen d’une touche de raccourci plutôt que par glisser-déposer. Chaque transfert de fichier/dossier du groupe de tâches est appelé une tâche. 2 Démarrage et sortie du logiciel Démarrage Pour démarrer ce logiciel, exécutez les actions suivantes. <Windows> • Cliquez sur le bouton [Démarrer] de l’ordinateur auquel le ODS-D55U/ODS-D77U/ODS-D280U/ODSD380U est connecté, puis sélectionnez [Sony Optical Disc Archive Software] > [Optical Disc Archive Filer]. • Ouvrez le dossier dans lequel ce logiciel est installé, puis double-cliquez sur [ODAFiler.exe]. • Si vous avez créé une icône de raccourci sur le bureau au moment de l’installation de ce logiciel, double-cliquez sur cette icône. <Mac> • Sélectionnez [Optical Disc Archive Filer] dans le Dock. • Sélectionnez le dossier [Applications] > [Optical Disc Archive Filer]. Remarque Vous ne pouvez pas démarrer Optical Disc Archive Filer pendant que vous utilisez Content Manager ou File Manage. Sortie Exécutez une des actions suivantes. <Windows> • Cliquez sur le bouton (fermeture) dans le coin supérieur droit de la fenêtre. • Cliquez avec le bouton droit sur la barre de titre et sélectionnez [Fermer] dans le menu contextuel. • Ce logiciel étant sélectionné, appuyez sur Alt + F4 (appuyez sur la touche F4 tout en maintenant la touche Alt enfoncée). • Sélectionnez [Fichier] > [Fermer] dans la barre de menus. <Mac> • Cliquez sur le bouton (fermeture) dans le coin supérieur gauche de la fenêtre. • Cliquez sur la barre de menus et sélectionnez [Optical Disc Archive Filer] > [Quitter Optical Disc Archive Filer]. • Ce logiciel étant sélectionné, appuyez sur Command + Q (appuyez sur la touche Q tout en maintenant la touche Command enfoncée). 3 Organisation de l’écran Écran commun <Windows> 4 <Mac> Affichage de la synthèse des informations d’erreur d’un groupe de tâches Le résumé du résultat d’un groupe de tâches est affiché. Onglet Bascule entre l’écran principal, l’écran Liste des tâches et l’écran Journal. Conseil Vous pouvez aussi sélectionner l’onglet à l’aide de la touche Tabulation et des touches du curseur. Affichage du déroulement du groupe de tâches L’état actuel de ce logiciel, la barre de déroulement, l’indication du pourcentage, le nombre de groupes de tâches restant et l’estimation de la durée restante sont affichés. • Groupe de tâches (état actuel) L’état actuel de [traitement en cours]/[suspendu]/[aucun arriéré] est affiché. • Barre de déroulement L’état du déroulement de tous les groupes de tâches est affiché sous la forme d’une barre. • Nombre de groupes de tâches restant Le nombre de groupes de tâches qui sont terminés et tous les groupes de tâches enregistrés sont affichés. Si l’état actuel bascule vers [aucun arriéré] ou si ce logiciel est redémarré, [0/0] s’affiche. • Indication du pourcentage L’état du déroulement de tous les groupes de tâches est affiché sous la forme d’un pourcentage. 5 • Estimation de la durée restante L’estimation du temps restant pour terminer tous les groupes de tâches est affichée. Section d’affichage/Section de fonctionnement Affiche l’écran sélectionné sous Onglet. Écran principal Vous pouvez procéder à l’enregistrement d’un groupe de tâches. L’illustration suivante est un exemple provenant du Mac. Section de saisie du chemin Vous pouvez afficher le fichier/dossier souhaité en saisissant directement son chemin d’accès. Conseil Compatible avec UNC (Universal Naming Convention). Bouton [Avant/Arrière] Commande le retour à l’écran précédent ou le passage à l’écran suivant. Section de recherche de fichier Vous pouvez rechercher le fichier/dossier souhaité en saisissant son nom. Section de l’arborescence (côté supérieur) Le volume local de l’ordinateur auquel l’Optical Disc Archive Drive est connecté s’affiche dans une arborescence. 6 Section de l’arborescence (côté inférieur) Le volume Optical Disc Archive Drive est affiché sous la forme d’une arborescence. Vous ne pouvez pas utiliser le volume Optical Disc Archive Drive accompagné d’une icône d’avertissement. L’icône d’avertissement est affichée dans les cas suivants : • Vous exécutez une opération sur le support à l’aide d’Optical Disc Archive Utility. • Une alarme signalant une anomalie d’un lecteur ou d’un support est affichée. • Vous essayez d’utiliser ce logiciel sur le bureau distant. Affichage des fichiers/dossiers Les fichiers et dossiers sélectionnés dans l’arborescence sont affichés. Si vous recherchez les noms de fichier/dossier, les résultats de la recherche sont affichés. Conseil • Le fichier enregistré sur plusieurs disques de la cartouche est signalé par cette icône. • Quand vous sélectionnez le volume Optical Disc Archive Drive (section de l’arborescence (côté inférieur)), le numéro du disque sur lequel chaque fichier est enregistré s’affiche. Si le fichier est enregistré sur plusieurs disques (par exemple, enregistré sur les disques 1 et 2), [1-2] est affiché. • Vous pouvez utiliser un caractère générique (* : une chaîne de caractères d’une longueur quelconque, ? : n’importe quel caractère) pour rechercher les noms de fichier/dossier. Espace utilisé Quand vous sélectionnez le volume Optical Disc Archive Drive, les informations suivantes sont affichées. • L’étiquette de volume • L’espace utilisé, l’espace restant Utilisé (Gris) : état de [Terminé]/[Échoué]/[Annulé] Réservé (Bleu) : état de [Enregistré]/[Traitement en cours]/[Suspendu] • Type de support • Numéro de disque Le numéro du dernier disque d’enregistrement et le numéro du disque actuellement chargé sont affichés. Par exemple : Numéro du dernier disque d’enregistrement/12 (Loaded : numéro du disque actuellement chargé) Écran Liste des tâches Les groupes de tâches enregistrés sont énumérés du plus récent au plus ancien. Jusqu’à 1 000 groupes de tâches sont affichés. S’il existe plus de 1 000 groupes de tâches, le plus ancien est supprimé. L’illustration suivante est un exemple provenant du Mac. 7 Liste déroulante [Cartouche] Procède au filtrage par étiquette de volume Optical Disc Archive. Liste déroulante [Enregistrement] Vous pouvez filtrer la liste selon les dates d’enregistrement du filtre. Quand l’ancien groupe de tâches est supprimé, la date d’enregistrement correspondante est effacée. Liste déroulante [État] Procède au filtrage du groupe de tâches [État]. Vous pouvez filtrer la liste par tâche [État] en extrayant le groupe de tâches. Bouton [Créer un rapport] Le rapport du groupe de tâches affiché est créé. En cas de filtrage, le rapport créé concerne le groupe de tâches après filtrage. Bouton [Suspendre la tâche] (bouton [Reprendre la tâche] pendant la durée de la suspension) Suspend/reprend le traitement des tâches. Liste des tâches La liste énumère les groupes de tâches. Quand vous cliquez une un groupe de tâches, les tâches qu’il contient sont extraites et présentées sous la forme d’une liste. 8 Élément ID de groupe de tâches ID de la tâche Enregistrement Information ID de reconnaissance d’un groupe de tâches. ID de reconnaissance d’une tâche. La date et l’heure d’enregistrement d’un groupe de tâches sont Début affichées. La date et l’heure affichées indiquent le début du traitement du Fin groupe de tâches « ID de la tâche = 1 ». La date et l’heure affichées indiquent le moment où un groupe de Cartouche tâches est terminé. Les étiquettes de volume au moment où un groupe de tâches est Source Destination Fichier enregistré sont affichées. Le chemin de la source est affiché. Le chemin de la destination est affiché. Le nom de fichier de la destination (un nom de fichier Taille MD5 Élément État éventuellement renommé) est affiché. La taille du fichier est affichée. La valeur MD5 est affichée. État de la tâche Information Enregistré Tâche en attente. Traitement en cours Tâche en cours de traitement. Suspendu Tâche suspendue en appuyant sur le bouton [Suspendre la Élément État Terminé Échoué Annulé État du groupe de tâches En attente Terminé tâche]. Tâche terminée. Tâche échouée. Tâche annulée. Information Groupe de tâches en attente. Groupe de tâches dont toutes les Partiellement terminé tâches sont terminées. Groupe de tâches contenant une tâche terminée, une tâche échouée et/ou une tâche Traitement en cours annulée. Groupe de tâches en cours de Échoué traitement Groupe de tâches contenant une tâche échouée, une tâche annulée et/ou une tâche Annulé enregistrée. Groupe de tâches contenant Suspendu uniquement les tâches annulées. Groupe de tâches contenant une tâche suspendue en appuyant sur le bouton [Suspendre la tâche]. 9 Élément Déroulement du groupe de Information L’état du déroulement de chaque groupe de tâches (barre de tâches (déroulement de chaque déroulement, indication du pourcentage) et estimation de la durée tâche) restante sont affichés. Quand le groupe de tâches est extrait, l’état du déroulement de chaque tâche (barre de déroulement, indication du pourcentage) et l’estimation du temps restant sont affichés. Propriété d’un groupe de tâches et informations complémentaires Affiche la propriété du groupe de tâches sélectionné (nombre de tâches, taille totale) ainsi que des informations complémentaires (informations détaillées sur une erreur). Écran Journal Le journal d’erreurs de ce logiciel ainsi que le journal de fonctionnement et le journal des résultats d’un groupe de tâches sont affichés. L’illustration suivante est un exemple provenant du Mac. Date Sélectionnez la date que vous souhaitez afficher. La date à laquelle correspond un journal est repris dans la liste en cliquant sur . 10 Informations Procède au filtrage par type de journal [Informations]. Avertissement Procède au filtrage par type de journal [Avertissement]. Erreur Procède au filtrage par type de journal [Erreur]. Bouton [Exporter] Exporte un journal vers l’emplacement souhaité. Liste des journaux Les journaux d’erreurs sont repris dans une liste. Sélectionnez et cliquez avec le bouton droit sur le journal, puis sélectionnez [Détails (D)] dans le menu contextuel pour afficher une boîte de dialogue qui reprend des informations détaillées. Rubriques connexes Utilisation d’un groupe de tâches 11 Éléments de la barre de menus La barre de menus regroupe les menus et commandes suivants. Barre de menus pour Windows Menu Fichier • Fermer Ferme la fenêtre de ce logiciel. • Nouvelle fenêtre Ouvre une nouvelle fenêtre. Vous pouvez ouvrir jusqu’à quatre fenêtres. Menu Affichage • Actualiser Met à jour le contenu affiché dans la section d’affichage/section de fonctionnement en appliquant les données les plus récentes. Les entrées du journal seront reclassées dans l’écran Journal. • Rétablir la taille par défaut des fenêtres Rétablit la taille par défaut de la fenêtre. • Rétablir la disposition par défaut des fenêtres Rétablit la disposition par défaut des fenêtres (affichage des fichiers/dossiers, liste des tâches, liste des journaux). Menu Outils • Paramètre Affiche une boîte de dialogue permettant de définir le fonctionnement d’Optical Disc Archive Filer. Menu Opérations Agit sur un groupe de tâches. • Créer un rapport de groupe de tâches Fournit le rapport relatif au groupe de tâches sélectionné. • Annuler des groupes de tâches Annule le groupe de tâches [Suspendu]. • Supprimer des groupes de tâches Supprime le groupe de tâches [En attente]. • Réenregistrer des groupes de tâches Réenregistre le groupe de tâches sélectionné. Menu FTP • [Enregistrer des hôtes] Affiche la boîte de dialogue [Enregistrer des hôtes]. Remarque Vous ne pouvez enregistrer un hôte que si tous les volumes FTP sont déconnectés. 12 • [Connecter] Connecte le volume FTP sélectionné dans la section de l’arborescence (côté supérieur) de l’écran principal. • [Déconnecter] Déconnecte le volume FTP sélectionné dans la section de l’arborescence (côté supérieur) de l’écran principal. Menu Aide • Aide Optical Disc Archive Filer Affiche l’Aide (cette fenêtre d’Aide) de ce logiciel. • À propos d’Optical Disc Archive Filer Affiche la boîte de dialogue des informations de version. Barre de menus pour le Mac Menu Optical Disc Archive Filer • À propos d’Optical Disc Archive Filer Affiche la boîte de dialogue des informations de version. • Préférences Affiche une boîte de dialogue permettant de définir le fonctionnement d’Optical Disc Archive Filer. • Services Rappelle un menu de service pour OS. • Masquer Optical Disc Archive Filer Masque la fenêtre d’Optical Disc Archive Filer dans le dock. • Masquer autres Masque toutes les fenêtres à l’exception de celle d’Optical Disc Archive Filer dans le dock. • Afficher tour Affiche toutes les fenêtres masquées dans le dock. • Quitter Optical Disc Archive Filer Quitte Optical Disc Archive Filer. Menu Fichier • Fermer Quitte Optical Disc Archive Filer. • Nouvelle fenêtre Ouvre une nouvelle fenêtre. Vous pouvez ouvrir jusqu’à quatre fenêtres. Menu Affichage • Actualiser Met à jour le contenu affiché dans la section d’affichage/section de fonctionnement en appliquant les données les plus récentes. Les entrées du journal seront reclassées dans l’écran Journal. Menu Opérations Agit sur un groupe de tâches. 13 • Créer un rapport de groupe de tâches Fournit le rapport relatif au groupe de tâches sélectionné. • Annuler des groupes de tâches Annule le groupe de tâches [Suspendu]. • Supprimer des groupes de tâches Supprime le groupe de tâches [En attente]. • Réenregistrer des groupes de tâches Réenregistre le groupe de tâches sélectionné. Menu FTP • [Enregistrer des hôtes] Affiche la boîte de dialogue [Enregistrer des hôtes]. Remarque Vous ne pouvez enregistrer un hôte que si tous les volumes FTP sont déconnectés. • [Connecter] Connecte le volume FTP sélectionné dans la section de l’arborescence (côté supérieur) de l’écran principal. • [Déconnecter] Déconnecte le volume FTP sélectionné dans la section de l’arborescence (côté supérieur) de l’écran principal. Menu Fenêtre • Réduire Masque la fenêtre d’Optical Disc Archive Filer dans le dock. Menu Aide • Aide d’Optical Disc Archive Filer Affiche l’Aide (cette fenêtre d’Aide) de ce logiciel. Rubriques connexes Organisation de l’écran Configuration Utilisation d’un groupe de tâches 14 Configuration Définit les détails de l’utilisation d’Optical Disc Archive Filer. <Windows> Une boîte de dialogue de configuration s’affiche en cliquant sur [Paramètre] dans le menu Outils de la barre de menus. <Mac> Une boîte de dialogue de configuration s’affiche en cliquant sur [Optical Disc Archive Filer] > [Préférences] dans la barre de menus. Éléments de configuration • Archiver/récupérer les paramètres ˇˇ Quand le transfert de fichiers ou de dossiers échoue Invite l’utilisateur à sélectionner parmi les 2 options suivantes. : [Suspendre immédiatement.]/[Ignorer.] ˇˇ Quand un fichier de la destination de transfert porte le même nom Invite l’utilisateur à sélectionner parmi les 3 options suivantes. : [Ne pas remplacer les fichiers.]/[Remplacer un fichier qui porte le même nom.]/[Enregistrer un fichier sous un autre nom.] ˇˇ Quand un dossier de la destination de transfert porte le même nom [Fusionner les dossiers.] : Fusionne les dossiers quand la destination contient un dossier qui porte le même nom si la case à cocher est activée. ˇˇ Quand vous procédez à une comparaison stricte des données après archivage [Activer la somme de contrôle MD5.] : Cochez la case pour comparer les données au moyen de la somme de contrôle MD5 après archivage des fichiers. ˇˇ Quand vous procédez à une comparaison stricte des données après récupération [Activer la somme de contrôle MD5.] : Cochez la case pour comparer les données au moyen de la somme de contrôle MD5 après récupération des fichiers. ˇˇ Quand vous souhaitez empêcher la répartition d’un fichier sur plusieurs disques lors de son enregistrement [Limiter la répartition sur les disques.] : Cochez la case pour éviter qu’un fichier soit réparti sur plusieurs disques lors de son enregistrement. ˇˇ Lorsque l’espace restant de la cartouche est insuffisant [Transférer les fichiers sur une autre cartouche.] : En cochant cette case, — La case [En cas de disponibilité insuffisante, transférer les fichiers sur une autre cartouche.] de la boîte de dialogue de confirmation d’enregistrement de tâche d’archive est activée par défaut. — L’enregistrement de tâche n’est pas disponible lorsqu’il reste une tâche inachevée dans la liste des tâches. Remarque Lorsqu’il reste une tâche inachevée dans la liste des tâches, vous ne pouvez pas activer la case [Transférer les fichiers sur une autre cartouche.]. 15 • Rapport de tâche Fournit automatiquement un rapport quand un groupe de tâches est terminé, si la case à cocher est activée. Spécifie le type de fichier (fichier texte ou fichier CSV) ainsi que la destination. • Enregistrement de tâche Définit qu’aucune boîte de dialogue de confirmation ne s’affiche lors de l’enregistrement d’un groupe de travail, si la case à cocher est activée. Bouton [Rétablir les paramètres par défaut d’origine] Tous les affichages de la boîte de dialogue de configuration retrouvent leurs paramètres par défaut lorsque vous cliquez sur le bouton [Rétablir les paramètres par défaut d’origine]. Bouton [OK/Annuler] Quand vous cliquez sur le bouton [OK] et que toutes les modifications apportées dans la boîte de dialogue de configuration ont été appliquées/enregistrées, celle-ci se ferme. Quand vous cliquez sur le bouton [Annuler], la boîte de dialogue de configuration se ferme sans que les modifications soient appliquées/enregistrées. Rubriques connexes Éléments de la barre de menus 16 Transfert d’un fichier (Archiver/Récupérer) Vous pouvez transférer un fichier/dossier (Archiver/Récupérer) en le faisant glisser entre le volume Optical Disc Archive Drive et le volume local. Vous pouvez transférer un dossier/fichier en le sélectionnant, en le copiant ou en le collant à l’aide de la touche de raccourci plutôt qu’en le faisant glisser. Remarque • Vous ne pouvez pas enregistrer le groupe de tâches pendant que vous exécutez des opérations sur le support (finalisation, formatage, restauration, etc.) d’Optical Disc Archive Utility. Toutefois, vous pouvez enregistrer le groupe de tâches pendant que vous procédez au montage en lecture seule par restauration. • Vous ne pouvez pas transférer un fichier/dossier vers le même volume Optical Disc Archive Drive ou entre des volumes locaux du même ordinateur. • Vous ne pouvez pas exécuter un groupe de tâches pendant le transfert d’un fichier/dossier à l’aide d’autres applications telles que Win Explorer/Mac Finder, etc. • Pendant que vous exécutez des groupes de tâches, vous ne pouvez pas transférer un fichier/dossier à l’aide d’autres applications telles que Win Explorer/Mac Finder, etc. Écran principal L’illustration suivante est un exemple provenant du Mac. Opération d’archivage/récupération 1. Sélectionnez [Principal] dans l’onglet. L’écran principal s’affiche. 2. Sélectionnez le volume de la source dans la section de l’arborescence. 17 3. Sélectionnez un fichier ou un dossier que vous souhaitez transférer à partir du côté droit de l’écran, puis faites-le glisser jusqu’au volume de la destination dans la section de l’arborescence. Une boîte de dialogue confirmant l’enregistrement de la liste des tâches s’affiche. L’illustration suivante est un exemple provenant du Mac. Conseil • Pendant que vous faites glisser un fichier/dossier, vous pouvez annuler l’opération en appuyant sur la touche Esc. • Il est possible qu’une boîte de dialogue s’affiche pour vous signaler que le groupe de tâches ne peut pas être enregistré. Dans ce cas, réenregistrez-le en suivant le message. • Le transfert du fichier/dossier par glisser-déposer est enregistré en tant que groupe de tâches. Vous pouvez transférer un dossier/fichier en le sélectionnant, en le copiant ou en le collant à l’aide de la touche de raccourci plutôt qu’en le faisant glisser. Chaque transfert de fichier/dossier dans le groupe de tâches est appelé « tâche ». • Vous pouvez sélectionner simultanément plusieurs fichiers/dossiers. • Vous pouvez démarrer l’archivage/récupération sans afficher de boîte de dialogue de confirmation. (Ce paramètre peut retrouver sa valeur antérieure dans la boîte de dialogue de configuration.) • En activant la case [En cas de disponibilité insuffisante, transférer les fichiers sur une autre cartouche.], lorsque l’espace restant de la cartouche est insuffisant alors que la tâche d’archive est en cours de traitement, vous pouvez enregistrer le reste sur une autre cartouche en changeant de cartouche (Uniquement pendant l’archivage). En insérant les données de cartouche successivement enregistrées sur le même répertoire, vous pouvez restaurer la structure de fichiers/dossiers. 18 Remarque • Lorsqu’il reste une tâche inachevée dans la liste des tâches, vous ne pouvez pas enregistrer la tâche en activant la case [En cas de disponibilité insuffisante, transférer les fichiers sur une autre cartouche.]. • À l’aide du rapport du groupe de tâches, vous pouvez confirmer les combinaisons de cartouche qui sont successivement enregistrées dans le même groupe de tâches d’archive. • La taille maximale de chaque fichier qui est archivé ne peut pas dépasser la capacité de la cartouche disponible. 4. Cliquez sur [Oui]. Les fichiers sélectionnés sont enregistrés dans une liste de tâches en tant que groupe de tâches, puis l’archivage/récupération démarre. Remarque • L’archivage/récupération est impossible pendant qu’une autre application accède au fichier. • Si l’espace restant est insuffisant lorsque vous archivez/récupérez un seul fichier, la notification apparaît dans une boîte de dialogue d’avertissement au moment où un groupe de tâches est enregistré et le fichier ne peut pas être archivé/récupéré. Utilisez une cartouche ou un volume local qui dispose d’un espace suffisant. • Si l’espace restant est insuffisant lorsque vous archivez/récupérez plusieurs fichiers, la notification apparaît dans une boîte de dialogue d’avertissement au moment où un groupe de tâches est enregistré et aucun des fichiers ne peut être archivé/récupéré. Si l’enregistrement se poursuit, les fichiers/dossiers pour lesquels aucun avertissement n’a été émis sont archivés/récupérés tandis que les fichiers/dossiers pour lesquels un avertissement s’est affiché ne sont pas archivés/ récupérés et la tâche échoue. Les groupes de tâches enregistrés sont intégrés dans le calcul de l’espace restant lorsqu’un groupe de tâches est enregistré. Conseil En utilisant [Réenregistrer des groupes de tâches], seules les tâches qui ont échoué peuvent être enregistrées sur une autre cartouche ou un autre volume local. Exemple : Vous souhaitez archiver 100 fichiers sur la cartouche A, mais l’espace restant est insuffisant et 20 fichiers ne peuvent pas être archivés. Vous pouvez archiver les 20 fichiers sur la cartouche B à l’aide de [Réenregistrer des groupes de tâches]. Rubriques connexes Éléments de la barre de menus Configuration 19 Transfert de fichiers à partir d’un serveur FTP (Archivage) Vous pouvez transférer des fichiers à partir d’un périphérique cible via un réseau, en utilisant FTP, puis les archiver. Le périphérique cible doit être préalablement enregistré. Pour plus de détails sur l’appareil cible, consultez la note de version. Remarque Vous ne pouvez pas transférer des fichiers vers un périphérique cible. Pour enregistrer un hôte 1. Sélectionnez [Enregistrer des hôtes] dans le menu FTP. La boîte de dialogue [Enregistrer des hôtes] s’affiche. 2. Cliquez sur le bouton [Nouvel hôte] ou [Modifier]. La boîte de dialogue [Paramètres de l’hôte] s’affiche. 3. Saisissez les éléments suivants, puis cliquez sur le bouton [Enregistrer]. ˇˇ [Nom d’enregistrement :] Saisissez le nom à afficher dans la boîte de dialogue [Enregistrer des hôtes]. ˇˇ [Nom d’hôte (Adresse IP) :] Saisissez le nom ou l’adresse IP de l’hôte auquel vous allez vous connecter. ˇˇ [Nom d’utilisateur :] Saisissez le nom d’utilisateur nécessaire pour vous connecter à l’hôte. ˇˇ [Mot de passe :] Saisissez le mot de passe nécessaire pour vous connecter à l’hôte. Le mot de passe saisi apparaît sous la forme de points ( ). ˇˇ [Numéro de port :] Saisissez le numéro de port de l’hôte. Le paramètre par défaut est « 21 ». ˇˇ [Mode PASV] Activez la case à cocher quand vous transférez des données en mode passif. L’hôte est enregistré. L’hôte enregistré apparaît en tant que volume dans la section de l’arborescence (côté supérieur) de l’écran principal. Pour modifier les informations de l’hôte 1. Sélectionnez [Enregistrer des hôtes] dans le menu FTP. La boîte de dialogue [Enregistrer des hôtes] s’affiche. 2. Dans la liste, sélectionnez l’hôte dont vous souhaitez modifier les informations, puis cliquez sur le bouton [Modifier]. La boîte de dialogue [Paramètres de l’hôte] s’affiche. 3. Modifiez les informations que vous souhaitez mettre à jour, puis cliquez sur le bouton [Enregistrer]. Les informations de l’hôte sont mises à jour. 20 Pour supprimer un hôte 1. Sélectionnez [Enregistrer des hôtes] dans le menu FTP. La boîte de dialogue [Enregistrer des hôtes] s’affiche. 2. Dans la liste, sélectionnez l’hôte que vous souhaitez supprimer, puis cliquez sur le bouton [Supprimer]. L’hôte est supprimé. Pour établir la connexion à un hôte 1. Dans la section de l’arborescence (côté supérieur) de l’écran principal, sélectionnez le volume FTP auquel vous souhaitez vous connecter. 2. Sélectionnez [Connecter] dans le menu FTP. Le volume FTP sélectionné est connecté. Remarque La connexion risque d’être bloquée quand le pare-feu de votre ordinateur est activé. Si la connexion est bloquée, elle peut être établie en activant la case à cocher [Mode PASV] de la boîte de dialogue [Paramètres de l’hôte]. Pour déconnecter l’hôte 1. Dans la section de l’arborescence (côté supérieur) de l’écran principal, sélectionnez le volume FTP dont vous souhaitez vous déconnecter. 2. Sélectionnez [Déconnecter] dans le menu FTP. Le volume FTP sélectionné est déconnecté. 21 Utilisation d’un groupe de tâches Ce logiciel gère des fichiers/dossiers en enregistrant le transfert des fichiers/dossiers d’une opération glisser-déposer en tant que groupe de tâches. Vous pouvez transférer un dossier/fichier en le sélectionnant, en le copiant ou en le collant à l’aide de la touche de raccourci plutôt qu’en le faisant glisser. Affichage de l’écran Liste des tâches 1. Sélectionnez [Liste des tâches] dans l’onglet. L’écran de la liste des tâches s’affiche. Limitations de l’utilisation d’un groupe de tâches Ce logiciel ne peut pas agir directement sur chaque tâche. Ce logiciel agit sur un groupe de tâches pris dans son ensemble. Les opérations suivantes peuvent être exécutées pendant le traitement d’une tâche. • Enregistrement d’un nouveau groupe de tâches • Suspension d’une tâche de traitement Suspension d’un groupe de tâches Le traitement du groupe de tâches est suspendu quand vous appuyez sur le bouton [Suspendre la tâche] dans l’écran de la liste des tâches alors que le groupe de tâches est en cours de traitement. Reprise d’un groupe de tâches Le groupe de tâches suspendu reprend quand vous appuyez sur le bouton [Reprendre la tâche] dans l’écran de la liste des tâches alors que le groupe de tâches est suspendu. Annulation d’un groupe de tâches Vous pouvez annuler un groupe de tâches dans [Suspendu]. Pour annuler un groupe de tâches 1. Sélectionnez le menu [Opérations] > [Annuler des groupes de tâches] pendant qu’un groupe de tâches est suspendu. Une boîte de dialogue de confirmation de l’annulation du groupe de tâches s’affiche. Conseil Vous pouvez aussi sélectionner [Annuler des groupes de tâches] dans le menu contextuel qui s’affiche quand vous cliquez avec le bouton droit sur le groupe de tâches. 2. Cliquez sur [Oui]. Le groupe de tâches suspendu est annulé. Conseil • Quand vous annulez un groupe de tâches, le fichier de la tâche qui est déjà transféré demeure dans la destination. 22 • Quand vous annulez un groupe de tâches, le fichier partiellement transféré est supprimé de la destination. Suppression d’un groupe de tâches Vous pouvez supprimer un groupe de tâches dans l’état [En attente] de la liste des tâches. Pour supprimer un groupe de tâches 1. Quand un groupe de tâches est suspendu, sélectionnez le groupe de tâches que vous souhaitez supprimer de la liste des tâches, puis sélectionnez le menu [Opérations] > [Supprimer des groupes de tâches]. Une boîte de dialogue de confirmation de la suppression du groupe de tâches s’affiche. Remarque Vous pouvez seulement sélectionner le groupe de tâches dont [État] est en [En attente]. Conseil Vous pouvez aussi sélectionner [Supprimer des groupes de tâches] dans le menu contextuel qui s’affiche quand vous cliquez avec le bouton droit sur le groupe de tâches. 2. Cliquez sur [Oui]. Le groupe de tâches sélectionné est supprimé. Réenregistrement d’un groupe de tâches Vous pouvez réenregistrer le groupe de tâches terminé. 1. Sélectionnez un groupe de tâches dans la liste des tâches, puis sélectionnez le menu [Opérations] > [Réenregistrer des groupes de tâches]. Une boîte de dialogue de confirmation du réenregistrement du groupe de tâches s’affiche. 2. Cliquez sur [Oui]. Le groupe de tâches sélectionné est réenregistré. Rapport du groupe de tâches Vous pouvez créer un rapport du groupe de tâches terminé pendant la suspension d’un groupe de tâches. Vous pouvez aussi créer le rapport d’un groupe de tâches en appuyant sur le bouton [Créer un rapport] dans l’écran de la liste des tâches. Pour créer un rapport d’un groupe de tâches 1. Sélectionnez un groupe de tâches dans la liste des tâches, puis sélectionnez le menu [Opérations] > [Créer un rapport de groupe de tâches]. Une boîte de dialogue de confirmation de la création d’un rapport s’affiche. Remarque Vous pouvez seulement sélectionner le groupe de tâches terminé ([Terminé][Partiellement terminé] [Échoué][Annulé]). 23 Conseil Vous pouvez aussi sélectionner [Créer un rapport de groupe de tâches] dans le menu contextuel qui s’affiche quand vous cliquez avec le bouton droit sur le groupe de tâches. 2. Cliquez sur [Oui]. 3. Sélectionnez la destination de stockage du rapport dans l’écran affiché, puis sélectionnez [Oui]. Le rapport est créé. Conseil • Le type de fichier est au format TXT/CSV. • Le nom de fichier est créé comme suit. Report_YYYYMMDD.txt Modification de l’ordre d’un groupe de tâches Vous pouvez modifier l’ordre d’un groupe de tâches pendant que celui-ci est suspendu. 1. Sélectionnez un groupe de tâches, puis faites-le glisser. Vous pouvez sélectionner simultanément plusieurs groupes de tâches consécutifs dans la liste des tâches. Remarque Vous pouvez seulement sélectionner le groupe de tâches dont [État] est en [En attente]. Rubriques connexes Éléments de la barre de menus Organisation de l’écran 24 Affichage d’un journal Vous pouvez consulter le journal d’erreurs de ce logiciel. Pour afficher un écran de journal 1. Sélectionnez [Journal] dans l’onglet. L’écran du journal s’affiche. Pour exporter un journal 1. Cliquez sur le bouton [Exporter]. L’écran [Enregistrer sous] s’affiche. 2. Définissez le nom de fichier et la destination de stockage, puis cliquez sur [Enregistrer]. Le message [Exportation terminée.] s’affiche. 3. Cliquez sur le bouton [Fermer]. Le journal est exporté vers l’emplacement choisi. Remarque • Il est possible qu’un journal de lecteur ne soit pas disponible avec l’ancienne version du micrologiciel d’Optical Disc Drive. • Aucun journal de lecteur n’est disponible à partir du lecteur quand une cartouche est injectée. Rubriques connexes Organisation de l’écran 25 Création d’une liste de fichiers Crée une liste des fichiers enregistrés sur une cartouche. Pour créer une liste de fichiers 1. Cliquez avec le bouton droit sur le volume Optical Disc Archive Drive et sélectionnez [Créer une liste de fichiers] dans le menu contextuel. « Voulez-vous vraiment créer une liste de fichiers ? » s’affiche. 2. Cliquez sur [Oui]. Une boîte de dialogue de confirmation de la destination de stockage s’affiche. 3. Sélectionnez la destination de stockage et cliquez sur [Enregistrer]. Quand « Patientez » est affiché, une liste de fichiers est créée. Conseil Le type de fichier est au format CSV. 26 Marques commerciales • Le logo Optical Disc Archive Drive est une marque commerciale de Sony Corporation. • Windows est une marque déposée de Microsoft Corporation aux États-Unis et/ou dans d’autres pays. • Mac et Finder sont des marques déposées d’Apple, Inc. aux États-Unis et/ou dans d’autres pays. 27 ">
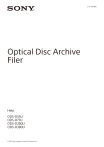
Lien public mis à jour
Le lien public vers votre chat a été mis à jour.
Caractéristiques clés
- Archivage et récupération de fichiers par glisser-déposer.
- Gestion des tâches avec vérification de l'état et options d'annulation/suppression.
- Gestion des journaux pour signaler les bogues et exporter des journaux au format texte.
- Prise en charge de la comparaison stricte des données après archivage et récupération (somme de contrôle MD5).
- Possibilité de limiter la répartition d'un fichier sur plusieurs disques lors de son enregistrement.
Questions fréquemment posées
Cliquez sur le bouton [Démarrer], puis sélectionnez [Sony Optical Disc Archive Software] > [Optical Disc Archive Filer]. Vous pouvez aussi double-cliquer sur [ODAFiler.exe] ou sur une icône de raccourci si elle a été créée.
Utilisez le bouton [Suspendre la tâche] (et [Reprendre la tâche] pendant la suspension) dans l’écran Liste des tâches.
Sélectionnez un groupe de tâches dans la liste, puis sélectionnez le menu [Opérations] > [Créer un rapport de groupe de tâches].