Optical Disc Archive Utility Aperçu Fournit un aperçu des fonctions d’Optical Disc Archive Utility. Comment utiliser cette Aide Décrit les éléments de la fenêtre Aide et explique Organisation de l’écran ses fonctions de recherche. Décrit le nom et la fonction de chaque élément de la fenêtre Optical Disc Archive Utility. Remarque Dans certains navigateurs, il peut s’avérer impossible de parcourir les rubriques à l’aide des boutons Avant/Arrière. Nous vous recommandons de parcourir les rubriques en utilisant le Sommaire du composant de navigation. Rechargez/actualisez l’Aide dans le navigateur si son affichage se fige ou si elle devient illisible. Logiciel Version 4.0 ODS-D55U, ODS-D77U, ODS-D280U 4-448-767-53(1) © 2015 Sony Corporation Accueil > À propos d’Optical Disc Archive Software À propos d’Optical Disc Archive Software Aperçu Ce logiciel peut exécuter les fonctions suivantes sur l’ODS-D55U/ODS-D77U/ODS-D280U à partir de l’ordinateur connecté à l’ODS-D55U/ODS-D77U/ODS-D280U. Fonction d’affichage d’informations Informations de lecteur Informations de support Fonction de configuration Paramètres du mode de fonctionnement Configuration de la protection en écriture du support à l’aide de la Mémoire de la cartouche Fonction de manipulation du support Restaurer Formater Finaliser Récupérer le fichier Dupliquer le volume Fonction de maintenance Mettre à jour le microcode Afficher et exporter les journaux Vérification du système Manuel connexe MODE D’EMPLOI Ce manuel est fourni avec l’ODS-D55U/ODS-D77U/ODS-D280U. Il décrit l’utilisation de l’ODS-D55U/ODS-D77U/ODS-D280U et du logiciel fourni. Accueil > Configuration système requise Configuration système requise Ce logiciel exige un ordinateur qui présente la configuration suivante. Élément Configuration requise ODS-D55U/ODS-D77U : Intel Core 2 Duo 2,66 GHz ou plus, ou Intel Xeon 2 GHz ou plus Processeur ODS-D280U : Intel Core i5 3e génération 2,5 GHz ou plus, ou Intel Xeon 2,27 GHz ou plus Mémoire ODS-D55U/ODS-D77U : 2 Go × (nombre d’appareils connectés + 1) ou plus ODS-D280U : 4 Go × (nombre d’appareils connectés + 1) ou pluse Espace libre pour l’installation sur l’emplacement de destination ODS-D55U/ODS-D77U : 32 Go + 16 Go × (nombre d’appareils connectés + 1) ou plus ODS-D280U : 32 Go + 32 Go × (nombre d’appareils connectés + 1) ou plus Voir le site des logiciels de création Sony a) ou le site des Système d’exploitation produits professionnels Sony b) . Hi-Speed USB (USB 2.0) (contrôleur hôte Hi-Speed USB (USB 2.0) requis) SuperSpeed USB (USB 3.0) Autre (contrôleur hôte SuperSpeed USB (USB 3.0) requis) a) Site des logiciels de création Sony http://www.sonycreativesoftware.com/ b) Site des produits professionnels Sony Etats-Unis Canada Amérique latine Europe Moyen-Orient, Afrique Russie Brésil Australie Nouvelle Zélande Japon Asie pacifique Corée Chine http://pro.sony.com http://www.sonybiz.ca http://sonypro-latin.com http://www.pro.sony.eu/pro http://sony-psmea.com http://sony.ru/pro/ http://sonypro.com.br http://pro.sony.com.au http://pro.sony.co.nz http://www.sonybsc.com http://pro.sony-asia.com http://bp.sony.co.kr http://pro.sony.com.cn Inde http://pro.sony.co.in Accueil > Configuration recommandée pour le PC Configuration recommandée pour le PC Le support Optical Disc Archive est reconnu en tant que volume unique par le système d’exploitation. En cas d’accès inopiné par le système d’exploitation, l’efficacité de la lecture/ écriture peut se détériorer, car l’efficacité des accès peut être différente pour les périphériques à accès aléatoire tels que les disques durs. La configuration suivante est recommandée pour le PC en vue d’une efficacité optimale des opérations de lecture/écriture d’Optical Disc Archive. Comme la configuration suivante affecte les volumes autres qu’Optical Disc Archive Drive, il est nécessaire que vous compreniez les effets des modifications apportées à la configuration. Remarque Les étapes suivantes varient selon la version du système d’exploitation. Les étapes suivantes s’appliquent quand la méthode d’affichage du panneau de configuration est réglée sur [Grande icônes]. 1. Désactivez Lecture automatique Bouton [Démarrer] > [Panneau de configuration] > [Lecture automatique] > Désactivez la case à cocher [Utiliser l’exécution automatique pour tous les médias et tous les périphériques], puis cliquez sur le bouton [Enregistrer]. 2. Désactivez l’affichage des miniatures de l’Explorateur Bouton [Démarrer] > [Panneau de configuration] > [Options des dossiers] > Activez la case à cocher [Toujours afficher des icônes, jamais des miniatures] sous [Paramètres avancés] de l’onglet [Affichage], puis cliquez sur le bouton [OK]. 3. Désactivez la fenêtre des détails et d’aperçu de l’Explorateur Démarrez [Explorateur], sélectionnez [Disposition] sous [Organiser], puis désactivez [Volet des détails] et [Volet de visualisation]. 4. Configuration de l’alimentation du PC Bouton [Démarrer] > [Panneau de configuration] > [Options d’alimentation] > [Modifier les conditions de mise en veille de l’ordinateur] > Réglez [Mettre l’ordinateur en veille] sur [Jamais], puis cliquez sur le bouton [Enregistrer les modifications]. Remarque Nous ne recommandons pas d’alimenter sur batterie l’ordinateur connecté au périphérique Optical Disc Archive. 5. Désactivez la fonction de mise à jour automatique Bouton [Démarrer] > [Panneau de configuration] > [Windows Update] > [Modifier les paramètres] > Réglez [Mises à jour importantes] sur [Télécharger des mises à jour mais me laisser choisir s’il convient de les installer], puis appuyez sur le bouton [OK]. 6. Appliquez le programme de mise à jour qui augmente la taille de transfert maximale pour USB Appliquez le programme suivant de mise à jour du pilote pour Windows lorsque vous utilisez l’ODSD77U. [Mise à jour du pilote pour augmenter la taille de transfert USB maximale sous Windows 7 et Windows Server 2008 R2] <Windows7> Accédez à l’URL suivante dans le navigateur et téléchargez le programme de mise à jour en suivant les instructions. http://support.microsoft.com/kb/2581464 Exécutez le fichier exe téléchargé (son extraction est automatique). Exécutez le fichier msu qui a été extrait afin d’installer le programme de mise à jour. Conseil Pour vérifier si le programme de mise à jour a déjà été installé [Panneau de configuration] > [Programmes et fonctionnalités] > [Afficher les mises à jour installées] La liste des programmes de mise à jour installés s’affiche. Saisissez [KB2581464] dans la zone de recherche, dans le coin supérieur droit, puis appuyez sur la touche Entrée. Pour afficher le lecteur dans l’Explorateur alors qu’il ne contient aucune cartouche, procédez de la manière suivante. Le paramètre par défaut est activé pour Windows Server 2008 R2. <Windows7> Démarrez [Explorateur] > [Organiser] > [Options des dossiers] > Sélectionnez l’onglet [Affichage], puis désactivez la case à cocher [Masquer les lecteurs vides dans le dossier Ordinateur]. Accueil > À propos d’Optical Disc Archive Utility > Comment utiliser cette Aide Comment utiliser cette Aide Démarrage de l’Aide Sélectionnez [Aide] dans le menu Aide. Remarque Dans certains navigateurs, il peut s’avérer impossible de parcourir les rubriques à l’aide des boutons Avant/Arrière. Nous vous recommandons de parcourir les rubriques en utilisant le Sommaire du composant de navigation. Rechargez/actualisez l’Aide dans le navigateur si son affichage se fige ou si elle devient illisible. Configuration de la fenêtre d’Aide La fenêtre d’Aide est constituée des éléments suivants. Boutons des onglets Permettent de basculer entre les affichages des composants de navigation au moyen des boutons suivants. : Bouton Sommaire Affiche les rubriques de l’Aide. Cliquez sur le titre d’une rubrique pour afficher celle-ci dans la zone des rubriques. : Bouton Rechercher Affiche l’onglet de recherche à partir duquel rechercher des mots dans l’Aide. Les résultats de la recherche affichent les rubriques correspondantes dans l’ordre de leur pertinence. Vous pouvez activer [Surligner les résultats de la recherche] pour surligner toutes les occurrences du mot recherché dans la zone des rubriques. Zone de recherche Saisissez les mots à rechercher dans l’Aide. Les rubriques concernées sont affichées dans l’ordre de leur pertinence dans l’onglet Recherche. Les résultats de la recherche sont identiques à ceux obtenus à l’aide du bouton de l’onglet Recherche. Onglets Sommaire et Recherche (composant de navigation) Affiche les onglets Sommaire et Recherche de l’Aide. Cliquez sur le bouton dans le coin supérieur droit pour masquer les onglets Sommaire et Recherche, puis cliquez sur le bouton Sommaire ou Rechercher pour l’afficher à nouveau. Zone des rubriques Affiche la rubrique sélectionnée. L’emplacement de la rubrique actuelle dans l’Aide apparaît dans le coin supérieur droit. Accueil > À propos d’Optical Disc Archive Utility > Démarrage et sortie du logiciel Démarrage et sortie du logiciel Démarrage Assurez-vous d’abord que l’ODS-D55U/ODS-D77U/ODS-D280U est connecté à l’ordinateur. Pour plus d’informations sur la connexion, reportez-vous à l’OPERATION MANUAL. Pour démarrer ce logiciel, exécutez une des actions suivantes. Cliquez sur le bouton [Démarrer] de l’ordinateur auquel l’ODS-D55U/ODS-D77U/ODS-D280U est connecté, puis sélectionnez [Sony Optical Disc Archive Software] > [Optical Disc Archive Utility]. Ouvrez le dossier dans lequel ce logiciel est installé, puis double-cliquez sur [ODAUtility.exe]. Si vous avez créé une icône de raccourci sur le bureau au moment de l’installation de ce logiciel, double-cliquez sur cette icône. Sortie Exécutez une des actions suivantes. Cliquez sur le bouton (fermeture) dans le coin supérieur droit de la fenêtre. Cliquez avec le bouton droit sur la barre de titre et sélectionnez [Fermer] dans le menu contextuel. Ce logiciel étant actif, appuyez sur Alt + F4 (appuyez sur la touche F4 tout en maintenant la touche Alt enfoncée). Sélectionnez [Afficher] > [Fermer] dans la barre de menus. Accueil > À propos d’Optical Disc Archive Utility > Organisation de l’écran Organisation de l’écran Barre de menus Cliquez sur le nom d’un menu pour afficher ses commandes. Onglet Il est possible de permuter les écrans Périphérique, Journal et Configuration. Conseil Vous pouvez aussi sélectionner des menus de fonctions et des éléments de menu à l’aide la touche Tabulation et des touches du curseur. En outre, la touche Entrée permet de développer des sous-menus et d’afficher des écrans de fonctionnement. Section d’affichage d’informations/Section de fonctionnement L’écran sélectionné dans l’Onglet est affiché. Accueil > À propos d’Optical Disc Archive Utility > Éléments de la barre de menus Éléments de la barre de menus La barre de menus regroupe les menus et commandes suivants. Menu Afficher Mettre à jour Met à jour le contenu affiché dans la section d’affichage d’informations/section de fonctionnement en appliquant les données les plus récentes. Les entrées du journal seront reclassées dans l’écran Journal. Fermer Ferme la fenêtre de ce logiciel. Menu Outils Vérification du système Détermine si Optical Disc Archive Software fonctionne correctement. Utilise CoreMark-Pro, un logiciel de référence d’EEMBC, pour mesurer les performances du CPU. http://www.eembc.org/ Remarque Cela ne signifie pas que les performances soient garanties. Changer la destination du cache de fichier Modifie la destination sur laquelle le cache de fichier est enregistré. Menu Aide Aide Affiche l’Aide (cette fenêtre) de ce logiciel. Informations de version Affiche les informations de version de [Optical Disc Archive Software]. Rubriques connexes Démarrage et sortie du logiciel Accueil > À propos d’Optical Disc Archive Utility > Fonctions des écrans d’exploitation > Écran Périphérique > Écran Périphérique-Organisation de l’écran Écran Périphérique-Organisation de l’écran Affichage de l’arborescence-Informations de lecteur Affichage de l’arborescence-Informations de support Le lecteur connecté (lettre de lecteur, nom de modèle et numéro de série) ainsi que le support sont affichés dans l’arborescence. Lorsque deux ou plusieurs lecteurs sont connectés, ils sont affichés sous la forme d’une liste dans l’ordre croissant des lettres de lecteur. Les informations relatives au lecteur ou au support sélectionné sont affichées dans la Section d’affichage d’informations/Section de fonctionnement à droite de la liste. Remarque L’ordinateur dont la version du système d’exploitation est de 32 bits peut se connecter à un lecteur tandis que l’ordinateur dont la version du système d’exploitation est de 64 bits peut se connecter à quatre lecteurs. Section d’affichage d’informations/Section de fonctionnement Affiche les informations ou commande le lecteur ou le support sélectionné dans l’arborescence. Informations de lecteur Élément Informations affichées Nom de modèle Nom du lecteur sélectionné (ODS-D55U/ODSD77U/ODS-D280U) Numéro de série Numéro de série de l’ODS-D55U/ODS-D77U/ODSD280U sélectionné Version du microcode Version du microcode de l’ODS-D55U/ODSD77U/ODS-D280U sélectionné Operation Hours a) Nombre total d’heures pendant lesquelles l’ODSD55U/ODS-D77U/ODS-D280U est resté sous tension (unité : heure) Laser Parameter 0 à 3 a) Durée cumulée d’émission de lumière de la tête optique Seek Counter 0 à 3 a) Nombre cumulé d’opérations de recherche de la tête optique Spindle Running Hours a) Durée cumulée de rotation de l’axe (unité : heure) Inject Counter a) Total cumulé des insertions de cartouche Select Counter a) Nombre total de sélections du disque interne Carry Counter a) Nombre total de déplacements du disque interne Code d’alarme Affiche des informations relatives aux alarmes éventuellement survenues sur le lecteur sélectionné. a) Cet écran affiche des informations relatives à l’historique de fonctionnement de l’ODS-D55U/ODS-D77U/ODSD280U. Utilisez ces informations pour vous aider à planifier la maintenance périodique. Pour plus d’informations sur la maintenance périodique, consultez votre technicien Sony. Fonctionnement du lecteur Élément Information Mettre à jour jusqu’à 1.090 b) Version du microcode du lecteur sélectionné b) Procédez à la mise à jour quand la version du microcode de ce package porte le numéro 1.090. Informations de support Élément Informations affichées Fournisseur Fabricant du support sélectionné Nom de produit Nom de produit du support sélectionné Numéro de série du support Numéro de série du support sélectionné Type et capacité du support sélectionné Optical Disc Archive 1 réinscriptible 300 Go Optical Disc Archive 1 réinscriptible 600 Go Type de support Optical Disc Archive 1 réinscriptible 1 200 Go Optical Disc Archive 1 à inscription unique 300 Go Optical Disc Archive 1 à inscription unique 600 Go Optical Disc Archive 1 à inscription unique 1 500 Go Optical Disc Archive 2 à inscription unique 3 300 Go Type de volume Type de volume du support sélectionné État de montage État de montage du support sélectionné Opérations d’écriture Possibilité ou non d’écriture du support sélectionné. Capacité totale Capacité totale du support sélectionné Espace libre Possibilité d’écriture du support sélectionné Nombre total de répertoires Nombre total de répertoires du support sélectionné Nombre total de fichiers Nombre total de fichiers du support sélectionné Nombre de réécritures Total cumulé de réinscription du support sélectionné (Seuls les supports réinscriptibles sont affichés) Nombre de formatages Total cumulé des formatages du support sélectionné (Seuls les supports réinscriptibles sont affichés) Ressource d’écriture [Vide], [Peu] ou [Suffisant] est affiché. (Seuls les supports non réinscriptibles sont affichés) Fonctionnement des supports Élément Information Bouton [Restaurer] Démarre la recherche des points de restauration. Bouton [Formater] Démarre le formatage. Bouton [Finaliser] Démarre la finalisation. Bouton [Récupérer le fichier] Affiche l’écran de la liste de récupération des fichiers. Bouton [Protéger en écriture (ou Lever la protection en écriture) ] Démarre l’application ou la levée de la protection en écriture. Bouton [Dupliquer le volume] Démarre la duplication du volume. Rubriques connexes Code d’alarme Accueil > À propos d’Optical Disc Archive Utility > Fonctions des écrans d’exploitation > Écran Périphérique > Écran Périphérique-Configuration de la protection en écriture du support Écran Périphérique-Configuration de la protection en écriture du support Configuration de la protection en écriture du support à l’aide de la Mémoire de la cartouche 1. Cliquez sur le bouton [Protéger en écriture]. « Voulez-vous modifier la configuration de la protection en écriture ? Dans l’affirmative, la cartouche est automatiquement éjectée. » s’affiche. 2. Cliquez sur le bouton [Appliquer]. Le support est protégé en écriture et la cartouche est éjectée. Pour lever la protection en écriture du support à l’aide de la Mémoire de la cartouche 1. Cliquez sur le bouton [Lever la protection en écriture]. « Voulez-vous modifier la configuration de la protection en écriture ? Dans l’affirmative, la cartouche est automatiquement éjectée. » s’affiche. 2. Cliquez sur le bouton [Appliquer]. La protection en écriture du support est levée et la cartouche est éjectée. Accueil > À propos d’Optical Disc Archive Utility > Fonctions des écrans d’exploitation > Écran Périphérique > Code d’alarme Code d’alarme Cet écran affiche les informations relatives aux alarmes éventuellement survenues sur l’ODSD55U/ODS-D77U/ODS-D280U sélectionné. Ces informations sont conservées jusqu’à ce que l’erreur soit corrigée. Code Cet écran affiche le numéro de code de l’alarme survenue sur l’ODS-D55U/ODS-D77U/ODSD280U sélectionné. Détails Affiche les informations relatives à l’alarme survenue sur l’ODS-D55U/ODS-D77U/ODS-D280U sélectionné ainsi que des informations sur la manière d’y remédier. Pour plus d’informations sur les alarmes, consultez Liste des codes d’alarme. Actualisation de l’affichage Sélectionnez [Mettre à jour] dans le menu Afficher. Rubriques connexes Écran Périphérique-Organisation de l’écran Accueil > À propos d’Optical Disc Archive Utility > Fonctions des écrans d’exploitation > Écran Périphérique > Mettre à jour le microcode Mettre à jour le microcode Mises à jour du microcode de l’ODS-D55U/ODS-D77U/ODS-D280U. Comment mettre à jour le microcode 1. Cliquez sur le bouton [Mettre à jour jusqu'à 1.630] a) . « Voulez-vous mettre à jour le microcode ? » s’affiche. 2. Cliquez sur le bouton [Oui]. « Mise à jour du microcode. Ne mettez pas le PC et le lecteur hors tension ; ne débranchez pas les câbles pendant la mise à jour. » s’affiche et la mise à jour démarre. Après un certain temps, le lecteur redémarre et la mise à jour est terminée. a) Procédez à la mise à jour quand la version du microcode de ce package porte le numéro 1.630. Rubriques connexes Écran Périphérique-Organisation de l’écran Accueil > À propos d’Optical Disc Archive Utility > Fonctions des écrans d’exploitation > Écran Périphérique > Restaurer Restaurer Si vous supprimez accidentellement les informations de contrôle du système de fichiers ou le fichier du support, vous pouvez restaurer le fichier en recherchant les points de restauration. Comment exécuter la restauration 1. Cliquez sur le bouton [Restaurer]. L’écran [Rechercher les points de restauration] s’affiche et la recherche des points de restauration démarre. 2. Sélectionnez le point de restauration dans la liste, puis cliquez sur le bouton [Monter]. Le message s’affiche, puis le montage en lecture seule démarre. Quand le montage en lecture seule réussit, « Le montage en lecture seule au point de restauration sélectionné est terminé. Vous pouvez copier la totalité du volume sur un autre volume à l’aide d’Optical Disc Archive Filer, ou copier des fichiers ou des répertoires dans le volume. Ou, sélectionnez une des options ci-dessous. » s’affiche. 3. Sélectionnez [Rendre ce point de restauration inscriptible.], puis cliquez sur le bouton [OK]. Le message s’affiche, le montage inscriptible vers le point de restauration démarre. « Montage inscriptible appliqué. Restauration correctement exécutée. » s’affiche et la restauration est terminée. Comment exécuter la restauration (récupération de capacité) Quand vous utilisez un support réinscriptible, la capacité du support peut être récupérée en procédant à la restauration, en supprimant le point de restauration postérieur au point de restauration sélectionné. 1. À l’étape 3 de la section « Comment exécuter la restauration », sélectionnez à la fois [Rendre ce point de restauration inscriptible.] et [Rétablir la capacité du support.], puis cliquez sur le bouton [OK]. Remarque Vous ne pouvez pas récupérer le point de restauration supprimé. Comment exécuter la restauration (récupération de fichiers) Les fichiers du volume peuvent être récupérés en cas de montage en lecture seule. 1. À l’étape 2 de la section « Comment exécuter la restauration », sélectionnez [Récupérer les fichiers dans le volume.], puis cliquez sur le bouton [OK]. Comment exécuter la restauration (duplication de volume) 1. À l’étape 3 de « Comment exécuter la restauration », sélectionnez [Dupliquer le volume vers un autre support.], puis cliquez sur le bouton [OK]. « Voulez-vous vraiment dupliquer le volume ? Ne modifiez pas les fichiers pendant la duplication du volume. » s’affiche. 2. Cliquez sur le bouton [Oui]. « Sélectionnez une destination de duplication. » s’affiche. 3. Sélectionnez [Sélectionnez un autre volume.], puis cliquez sur le bouton [OK]. Sélectionnez un dossier vide d’un autre volume dans l’écran affiché ou cliquez sur le bouton [Nouveau dossier] pour créer un nouveau dossier, puis cliquez sur le bouton [OK]. La duplication du volume démarre. L’état de la duplication s’affiche dans la barre de déroulement. Rubriques connexes Écran Périphérique-Organisation de l’écran Accueil > À propos d’Optical Disc Archive Utility > Fonctions des écrans d’exploitation > Écran Périphérique > Formater Formater Tous les fichiers et répertoires du support sont supprimés. Conseil Après le formatage, la fonction de restauration vous permet de revenir à l’état qui existait avant le formatage. Remarque Il n’est pas possible de récupérer la capacité du support après le formatage. Si vous sélectionnez [Rétablir la capacité du support.], la capacité du support peut être récupérée. Sinon, la fonction de restauration ne peut pas être utilisée. En cas d’impossibilité de formater Le support est protégé en écriture. Vérifiez les points suivants, puis recommencez le formatage. la cartouche peut écrire avec l’Optical Disc Archive Drive. (Pour plus d’informations, reportez-vous l’ODS-D55U/ODS-D77U/ODS-D280U OPERATION MANUAL.) l’onglet de protection en écriture de la cartouche n’est pas réglé sur [Écriture désactivée]. (Pour plus d’informations, reportez-vous l’ODS-D55U/ODS-D77U/ODS-D280U OPERATION MANUAL.) la case à cocher [Interdire l'enregistrement sur le lecteur] n’est pas activée dans l’Écran Réglage. (Désactivez-la, puis exécutez la procédure décrite à la section « Comment modifier le mode de fonctionnement ».) [Lever la protection en écriture] n’est pas affiché sur le bouton [Protéger en écriture] de l’Écran Périphérique/Informations de support. Comment formater 1. Cliquez sur le bouton [Formater]. « Voulez-vous vraiment formater ce support ? Si vous le formatez, tous les fichiers enregistrés sur celui-ci seront supprimés. » s’affiche. 2. Cliquez sur le bouton [Oui]. Quand le formatage est terminé, « Formatage terminé. » s’affiche. 3. Cliquez sur le bouton [Fermer]. Le formatage est terminé. Comment formater (récupération de capacité) Lorsque vous utilisez un support réinscriptible, vous pouvez formater la totalité du support pour libérer l’espace enregistré. En outre, vous pouvez sélectionner le type de volume sous PARITY ON (max. : 60 000 fichiers) ou PARITY OFF (max. : 240 000 fichiers) lorsque la cartouche de l’Optical Disc Archive 1 est en cours d’insertion. 1. Sélectionnez [Rétablir la capacité du support.] à l’étape 2 ci-dessus et cliquez sur le bouton [Oui]. Rubriques connexes Écran Périphérique-Organisation de l’écran Accueil > À propos d’Optical Disc Archive Utility > Fonctions des écrans d’exploitation > Écran Périphérique > Finaliser (Support non réinscriptible uniquement) Finaliser (Support non réinscriptible uniquement) Lorsque vous finalisez un support, il est en lecture seule et il n’est pas inscriptible. La tolérance des données est améliorée. Remarque En cas d’impossibilité de finaliser Le support est protégé en écriture. Vérifiez les points suivants, puis recommencez la finalisation. la cartouche est compatible avec l’Optical Disc Archive Drive. (Pour plus d’informations, reportez-vous l’ODS-D55U/ODS-D77U/ODS-D280U OPERATION MANUAL.) l’onglet de protection en écriture de la cartouche n’est pas réglé sur [Écriture désactivée]. (Pour plus d’informations, reportez-vous l’ODS-D55U/ODS-D77U/ODS-D280U OPERATION MANUAL.) la case à cocher [Interdire l’enregistrement sur le lecteur] n’est pas activée dans l’Écran Réglage. (Désactivez-la, puis exécutez la procédure décrite à la section « Comment modifier le mode de fonctionnement ».) [Lever la protection en écriture] n’est pas affiché sur le bouton [Protéger en écriture] de l’Écran Périphérique/Informations de support. Comment finaliser 1. Cliquez sur le bouton [Finaliser]. « Voulez-vous vraiment finaliser le support ? Si vous le finalisez, il est modifié et bascule en lecture seule. Une fois la finalisation lancée, elle est irréversible. » s’affiche. 2. Cliquez sur le bouton [Oui]. Quand la finalisation est terminée, « Finalisation terminée. » s’affiche. 3. Cliquez sur le bouton [Fermer]. La finalisation est terminée. Rubriques connexes Écran Périphérique-Organisation de l’écran Accueil > À propos d’Optical Disc Archive Utility > Fonctions des écrans d’exploitation > Écran Périphérique > Récupérer le fichier Récupérer le fichier Vous pouvez récupérer et restaurer des fichiers morcelés. Comment récupérer un fichier Enregistrer un fichier 1. Cliquez sur le bouton [Récupérer le fichier]. L’écran de liste s’affiche. 2. Cliquez sur le bouton [Ajouter des fichiers]. 3. Dans l’écran affiché, sélectionnez le fichier à récupérer, puis cliquez sur le bouton [Ouvrir]. Le fichier à récupérer est ajouté à l’écran de liste. Conseil Vous pouvez aussi faire glisser un fichier pour l’ajouter à l’écran de l’étape 3. Récupération d’un fichier 1. Cliquez sur le bouton [Récupérer le fichier]. L’écran de liste s’affiche. 2. Sélectionnez un fichier à récupérer et cliquez sur le bouton [Exécuter la récupération]. 3. Après la récupération, sélectionnez la destination d’enregistrement dans l’écran affiché, puis cliquez sur le bouton [OK]. Dès que vous revenez à l’écran de liste, la récupération du fichier démarre. Quand la récupération du fichier est terminée, « État » est remplacé par « Récupération terminée ». Remarque Quand vous exécutez [Récupérer le fichier], le fichier est rappelé de la cartouche et récupéré, puis stocké sur d’autres périphériques de stockage, notamment un disque dur. Rubriques connexes Écran Périphérique-Organisation de l’écran Accueil > À propos d’Optical Disc Archive Utility > Fonctions des écrans d’exploitation > Écran Périphérique > Duplication d’un volume Duplication d’un volume Vous pouvez dupliquer instantanément les données du support sélectionné d’un volume ou d’un dossier vers un autre support. Vous pouvez aussi dupliquer vers un disque dur différent d’ODC (Optical Disc Cartridge). Pour dupliquer d’un volume Optical Disc Archive vers un autre volume du système de fichiers, notamment un disque local 1. Cliquez sur le bouton [Dupliquer le volume]. « Voulez-vous vraiment dupliquer le volume ? Ne modifiez pas les fichiers pendant la duplication du volume. » s’affiche. 2. Cliquez sur le bouton [Oui]. Sélectionnez [Dupliquer sur une unité de volume.] ou [Dupliquer sur une unité de dossier.], puis cliquez sur le bouton [OK]. Quand vous sélectionnez [Dupliquer sur une unité de dossier.], cliquez sur le bouton [Référence] pour sélectionner le dossier à dupliquer, dans l’écran affiché. 3. Sélectionnez [Sélectionnez un autre volume.], puis cliquez sur le bouton [OK]. Dans l’écran affiché, sélectionnez le dossier à dupliquer ou créez un nouveau dossier, puis cliquez sur le bouton [OK]. 4. Sélectionnez [Mettre fin à la duplication du volume.] ou [Le réécrire.], puis cliquez sur le bouton [OK]. La duplication du volume démarre. L’état de la duplication s’affiche dans la barre de déroulement. Pour dupliquer du volume Optical Disc Archive vers un autre volume Optical Disc Archive 1. Cliquez sur le bouton [Dupliquer le volume]. « Voulez-vous vraiment dupliquer le volume ? Ne modifiez pas les fichiers pendant la duplication du volume. » s’affiche. 2. Cliquez sur le bouton [Oui]. Sélectionnez [Dupliquer sur une unité de volume.] ou [Dupliquer sur une unité de dossier.], puis cliquez sur le bouton [OK]. Quand vous sélectionnez [Dupliquer sur une unité de dossier.], cliquez sur le bouton [Référence] pour sélectionner le dossier à dupliquer, dans l’écran affiché. 3. Sélectionnez [Sélectionnez le volume de l’Optical Disc Archive Drive.] et un autre volume Optical Disc Archive dans le menu déroulant, puis cliquez sur le bouton [OK]. Remarquez d’un dossier vide doit être sélectionné ou qu’un nouveau dossier doit être créé. 4. Sélectionnez [Mettre fin à la duplication du volume.] ou [Le réécrire.], puis cliquez sur le bouton [OK]. La duplication du volume démarre. L’état de la duplication s’affiche dans la barre de déroulement. Pour dupliquer vers le même volume Optical Disc Archive 1. Cliquez sur le bouton [Dupliquer le volume]. « Voulez-vous vraiment dupliquer le volume ? Ne modifiez pas les fichiers pendant la duplication du volume. » s’affiche. 2. Cliquez sur le bouton [Oui]. Sélectionnez [Dupliquer sur une unité de volume.] dans l’écran affiché et le même volume Optical Disc Archive dans le menu déroulant, puis cliquez sur le bouton [OK]. 3. Sélectionnez la destination de sauvegarde sur un autre volume, puis cliquez sur le bouton [OK]. 4. Sélectionnez [Mettre fin à la duplication du volume.] ou [Le réécrire.], puis cliquez sur le bouton [OK]. La duplication du volume démarre, de la source de duplication vers la destination de sauvegarde. L’état de la duplication s’affiche dans la barre de déroulement. Au terme de la duplication, de la source de duplication vers la destination de sauvegarde, la cartouche est automatiquement éjectée et [Injectez une autre cartouche comme destination de duplication.] s’affiche. 5. Injectez la cartouche, puis cliquez sur le bouton [OK]. [Si vous injectez une autre cartouche] => Étape 6 [Si vous injectez la même cartouche] => Étape 7 6. Sélectionnez [Formater le support et dupliquer vers celui-ci.] ou [Dupliquer vers le dossier que vous sélectionnez.], puis cliquez sur le bouton [OK]. La duplication du volume démarre, de la destination de sauvegarde vers la destination de duplication. L’état de la duplication s’affiche dans la barre de déroulement. 7. [La même cartouche, comme source de duplication, a été injectée. Il est recommandé de dupliquer le support vers une autre cartouche.] s’affiche. Cliquez sur [Resélectionner] ou [Confirmer]. Si vous sélectionnez [Resélectionner], la cartouche est automatiquement éjectée et « Injectez une autre cartouche comme destination de duplication. » s’affiche. Si vous sélectionnez [Confirmer], passez l’Étape 6. Rubriques connexes Écran Périphérique-Organisation de l’écran Accueil > À propos d’Optical Disc Archive Utility > Fonctions des écrans d’exploitation > Écran Journal > Écran Journal-Organisation de l’écran Écran Journal-Organisation de l’écran Journal des événements survenus sur le lecteur. Date Sélectionne la date du journal que vous souhaitez afficher. Cliquez sur ▼ pour afficher les dates des journaux sous la forme d’une liste. Journal Affiche la liste des journaux de la date sélectionnée. Vous pouvez filtrer les types de journaux par [Informations], [Avertissement] ou [Erreur]. Double-cliquez ou cliquez avec le bouton droit sur la liste pour afficher la boîte de dialogue qui rend les informations détaillées sur le journal. Élément Informations affichées Type Affiche le type de journal (information/avertissement/erreur) Heure L’heure d’enregistrement du journal. Contenu Le contenu du journal Bouton Exporter Exporte le journal vers n’importe quel emplacement souhaité. Remarque Vous ne pouvez pas sélectionner la capacité d’Optical Disc Archive Drive. Comment exporter le journal 1. Cliquez sur le bouton [Exporter]. L’écran [Enregistrer sous] s’affiche. 2. Désignez le nom de fichier et la destination d’enregistrement, puis cliquez sur le bouton [Enregistrer]. « Exportation terminée. » s’affiche. 3. Cliquez sur le bouton [Fermer]. Le journal est exporté vers l’emplacement désigné. Actualisation de l’affichage Sélectionnez [Mettre à jour] dans le menu Afficher. Remarque Il est possible qu’un journal de lecteur ne soit pas disponible avec l’ancienne version du microcode de l’Optical Disc Drive. Aucun journal de lecteur n’est disponible à partir du lecteur quand une cartouche est injectée. Accueil > À propos d’Optical Disc Archive Utility > Fonctions des écrans d’exploitation > Écran Configuration > Écran Configuration-Organisation de l’écran Écran Réglage-Organisation de l’écran Définit le mode de fonctionnement pou l’ODS-D55U/ODS-D77U/ODS-D280U. Remarque Pour valider la modification d’une configuration, il est nécessaire de réinjecter la cartouche. Mode de fonctionnement Mode de fonctionnement Information Vérifier l’écriture sur le support Optical Disc Archive 1 Vérifier l’écriture Écrire un fichier sur le volume pendant la vérification si l’écriture réussit. Toujours vérifier l’écriture sur le support Optical Disc Archive 2 Remarque La vitesse de transfert est modifiée. Pour plus de détails, reportez-vous l’ODS-D55U/ODS-D77U/ODSD280U OPERATION MANUAL. Interdire l’enregistrement sur Empêche l’écriture sur le lecteur. le lecteur Enregistre les fichiers terminés, même si une erreur est survenue pendant l’enregistrement. Remarque Mode de fonctionnement « Système de fichiers » : ON – Paramètre par défaut Même en cas d’interruption de l’alimentation du lecteur ou d’échec de l’enregistrement d’un fichier, les fichiers précédemment terminés sont correctement stockés. Lors du prochain montage du volume, seul le fichier endommagé pendant l’enregistrement en raison de telles interruptions est supprimé tandis que les autres fichiers terminés sont automatiquement récupérés. Cela s’explique par le fait que les informations système sont mises à jour et écrites chaque fois qu’un nouveau fichier est enregistré. Il est conseillé de régler sur [ON] si la sécurité est votre première priorité. Mode de fonctionnement « Système de fichiers » : Synchroniser les données de OFF Le mode [OFF] améliore les performances en cas gestion sur le support d’enregistrement d’une série de petits fichiers. En immédiatement après outre, il améliore le taux d’efficacité de l’utilisation de la l’écriture des fichiers cartouche. Par contre, il est possible que de nombreux fichiers soient supprimés en raison de problèmes tels qu’une interruption d’alimentation au cours des enregistrements successifs. Cela s’explique par le fait que les informations système sont mises à jour et écrites une seule fois, immédiatement après l’enregistrement des fichiers consécutifs. En cas de problème d’enregistrement, une restauration survient avec rétablissement de l’état antérieur avant démarrage de l’enregistrement d’une série de fichiers. Lors du prochain montage du volume, c’est la dernière mise à jour complète du système de fichiers écrite sur la cartouche qui est valide. Tous les petits fichiers antérieurs qui ne s’accompagnent pas d’enregistrements complets du système de fichiers sont supprimés et ne peuvent pas être récupérés. Pour cette raison, le réglage sur [ON] est recommandé dans les environnements dont l’alimentation électrique est instable. Optical Disc Archive 1 : Quand un support non formaté est injecté, il est automatiquement formaté avec ce type de volume. Type de volume par défaut Toujours écrire avec parité ajoutée sur le support Optical Disc Archive 2. Le nombre de fichiers maximal est 480000. Remarque En cas d’écriture avec ajout de la parité, les fichiers morcelés sont récupérés/restaurés puisque « Récupérer le fichier » corrige l’erreur à l’aide des informations de parité. Bouton [Rétablir les paramètres par défaut d’origine] Restaure le mode de fonctionnement conformément aux paramètres par défaut d’origine. Bouton [Appliquer] Détermine le mode de fonctionnement. Comment modifier le mode de fonctionnement 1. Activez la case à cocher du mode de fonctionnement. Sélectionnez [Type de volume par défaut] dans le menu déroulant. 2. Cliquez sur le bouton [Appliquer]. « La configuration du mode de fonctionnement a été modifiée. Réinjectez la cartouche pour activer le mode qui vient d’être défini. » s’affiche. 3. Cliquez sur le bouton [Fermer]. 4. Réinjectez la cartouche. Le mode de fonctionnement est modifié. Comment rétablir le mode de fonctionnement conformément au paramètre par défaut d’origine 1. Cliquez sur le bouton [Rétablir les paramètres par défaut d’origine]. « Voulez-vous restaurer la configuration par défaut d’origine des paramètres du mode de fonctionnement ? » s’affiche. 2. Cliquez sur le bouton [Oui]. « La configuration du mode de fonctionnement a été modifiée. Réinjectez la cartouche pour activer le mode qui vient d’être défini. » s’affiche. 3. Cliquez sur le bouton [Fermer]. 4. Réinjectez la cartouche. Le mode de fonctionnement retrouve le paramètre par défaut d’origine. Accueil > À propos d’Optical Disc Archive Utility > Annexe > Liste des codes d’alarme Liste des codes d’alarme Le contenu de l’alarme, affichée parmi les informations de lecteur de l’écran du périphérique, est classé selon chaque état de l’ODS-D55U/ODS-D77U/ODS-D280U. Quand l’erreur est corrigée, l’indicateur disparaît. Alarmes au moment de l’injection d’une cartouche Alarmes en cours de fonctionnement Alarmes relatives aux capteurs et aux lecteurs Accueil > À propos d’Optical Disc Archive Utility > Annexe > Liste des codes d’alarme > Alarmes au moment de l’injection d’une cartouche Alarmes au moment de l’injection d’une cartouche DEL a) Code d’alarme 50-010 50-011 Clignote quatre fois par seconde 51-020 51-021 Solution possible La zone de gestion du disque Support inutilisable, injectez est illisible. une autre cartouche. 54-008 Disque non pris en charge. Téléchargez la version la L’utilisation de ce support nécessite le microcode le plus récente d’Optical Disc Archive Software, installez-la plus récent. et mettez à jour le microcode. 21-001 6D-000 Cette cartouche est proche du terme de son cycle d’utilisation. Il est conseillé de dupliquer les données sur une autre cartouche, dès que possible. 54-009 La cartouche et le disque ne Support inutilisable, injectez correspondent pas. une autre cartouche. 54-000 54-001 54-002 54-003 Format de disque non pris en Support inutilisable, injectez charge. une autre cartouche. 54-006 Format de mémoire de la cartouche non pris en charge. 51-500 Clignote chaque seconde Description 54-004 54-005 54-007 95-517 Support inutilisable, injectez une autre cartouche. Inaccessible à la mémoire de Réinjectez la cartouche. la cartouche. 95-518 a) Indicateur ALARM de l’ODS-D55U/ODS-D77U/ODS-D280U. Rubriques connexes Alarmes en cours de fonctionnement Alarmes relatives aux capteurs et aux lecteurs Accueil > À propos d’Optical Disc Archive Utility > Annexe > Liste des codes d’alarme > Alarmes en cours de fonctionnement Alarmes en cours de fonctionnement DEL a) Code d’alarme 54-200 54-201 53-502 73-502 Clignote chaque seconde 54-004 54-005 54-007 95-517 95-518 Description Solution possible Une erreur a été détectée dans la zone de gestion du disque. Réinjectez la cartouche. Inaccessible à la mémoire de la cartouche. Format de mémoire de la 54-006 cartouche non pris en charge. Réinjectez la cartouche. Support inutilisable, injectez une autre cartouche. N’exécutez pas l’opération suivante ; cela peut altérer les performances. Lecture simultanée de plusieurs fichiers Ne s’allume pas 22-001 Plusieurs accès simultanés fréquents à la cartouche. Lecture (écriture) d’un fichier pendant son écriture (lecture) Création d’une copie dupliquée d’un fichier dans le même volume Pour plus d’informations, reportez-vous à la section « Opérations déconseillées ». a) Indicateur ALARM de l’ODS-D55U/ODS-D77U/ODS-D280U. Rubriques connexes Alarmes au moment de l’injection d’une cartouche Alarmes relatives aux capteurs et aux lecteurs Accueil > À propos d’Optical Disc Archive Utility > Annexe > Liste des codes d’alarme > Alarmes relatives aux capteurs et aux lecteurs Alarmes relatives aux capteurs et aux lecteurs DEL a) Code d’alarme Description Solution possible Mettez immédiatement le lecteur hors tension et Clignote quatre fois 95-50D La température interne du par seconde lecteur est anormale. 95-51D débranchez le câble d’alimentation. Si vous continuez à utiliser le lecteur, la température interne peut augmenter et provoquer des dégâts ou un incendie. 95-50E Clignote chaque seconde 95-51E 37-900 37-A00 37-B00 37-C00 37-901 37-A01 37-B01 37-C01 47-901 47-A01 47-B01 47-C01 3E-500 3E-501 Veillez à ne pas colmater les La température interne du lecteur a augmenté. orifices de ventilation situés à l’avant et à l’arrière du lecteur et à bien laisser se dissiper la chaleur. Le lecteur n’est pas posé à l’horizontale. Posez le lecteur à l’horizontale. Le lecteur n’est pas posé à l’horizontale. Mettez le lecteur hors tension, puis remettez-le sous tension après l’avoir posé horizontalement. Une anomalie a été détectée 20-xxx dans la commande mécanique du lecteur. Clignote quatre fois par seconde Appuyez sur le bouton EJECT et éjectez la cartouche. Mettre le lecteur hors tension, puis sous tension s’il est impossible d’éjecter la cartouche. 52-00B 52-08B 52-10B 52-18B 72-00B Inaccessible au disque. Réinjectez la cartouche. 72-08B 72-10B 72-18B 6F-E00 6F-E80 6F-F00 Clignote chaque seconde 6F-F80 8F-E00 Impossible d’écrire sur le disque. Réinjectez la cartouche. Inaccessible au disque. Réinjectez la cartouche. 8F-E80 8F-F00 8F-F80 6F-E03 6F-E83 6F-F03 Clignote quatre fois 6F-F83 par seconde 8F-E03 8F-E83 8F-F03 8F-F83 a) Indicateur ALARM de l’ODS-D55U/ODS-D77U/ODS-D280U. Rubriques connexes Alarmes au moment de l’injection d’une cartouche Alarmes en cours de fonctionnement Accueil > À propos du système de fichiers À propos du système de fichiers Aperçu Cette section fournit un aperçu du système de fichiers. Opérations de montage Limitations Opérations déconseillées Accueil > À propos du système de fichiers > Opérations de montage Opérations de montage [Volume] correspond au système de fichiers du support qui est formaté. [Monter] correspond à l’état dans lequel il est possible d’accéder au volume. Pour le support vierge Lorsque le support est inséré dans le lecteur, il est automatiquement formaté, puis il est monté en tant que volume vide ne contenant aucun fichier et aucun répertoire. Support Optical Disc Archive 1 Vous pouvez sélectionner préalablement un des types de volume ci-dessous, en fonction du type de volume de l’écran de configuration/règle d’Utility. PARITY ON (60 000 fichiers max.) Ce format peut créer jusqu’à 60 000 fichiers (répertoires compris). Au moment de l’enregistrement du fichier, les données de parité redondantes sont automatiquement créées. Ces données de parité sont utiles lorsqu’il faut restaurer le fichier. PARITY OFF (240 000 fichiers max.) Ce format peut créer jusqu’à 240 000 fichiers (répertoires compris). Au moment de l’enregistrement du fichier, les données de parité ne sont pas créées. Support Optical Disc Archive 2 PARITY ON (480 000 fichiers max.) Il s’agit du format qui peut créer jusqu’à 480 000 fichiers (répertoires compris). Lors de l’enregistrement du fichier, les données de parité redondantes sont créées automatiquement. Ces données de parité redondantes sont utilisées lorsqu’une restauration de fichier est nécessaire. Pour le support réinscriptible Quand vous utilisez la fonction de formatage de l’Utility, vous pouvez modifier le type de volume du support qui est formaté en optant pour un des types de volume ci-dessus en sélectionnant [Rétablir la capacité du support.]. (Reportez-vous à la section Comment formater (récupération de capacité).) Pour le support non réinscriptible Vous ne pouvez pas modifier le type de volume du support qui est formaté, en optant pour un des types de volume ci-dessus. Pour un support déjà formaté Vous pouvez accéder aux fichiers et répertoires créés sur le volume. Lorsque le volume est enregistrable, vous pouvez créer un nouveau fichier et un nouveau répertoire. Vous pouvez également lire, consulter, supprimer, modifier le nom, déplacer, modifier les attributs et modifier l’étiquette de volume du fichier et du répertoire déjà créés. Quand l’enregistrement du volume est désactivé ou limité, vous pouvez lire et consulter le fichier et le répertoire, mais pas créer, modifier le nom, déplacer, modifier les attributs et modifier l’étiquette de volume. Vous pouvez vérifier si le volume est enregistrable dans l’écran périphérique/informations de support/enregistrement de l’Utility. Quand une anomalie empêche de monter le support Vous ne pouvez pas accéder au fichier et au répertoire créé sur le volume. Vérifiez l’état du montage du volume dans l’écran périphérique/informations de support/état de montage de l’Utility. Rubriques connexes Écran Périphérique-Formater Accueil > À propos du système de fichiers > Limitations Limitations Le nombre maximal de fichiers + répertoires Vous pouvez créer les fichiers + répertoires suivants, selon le type de volume. Support Optical Disc Archive 1 PARITY ON (60 000 fichiers max.) : jusqu’à 60 000 PARITY OFF (240 000 fichiers max.) : jusqu’à 240 000 Support Optical Disc Archive 2 PARITY ON (480 000 fichiers max.) : jusqu’à 480 000 Le répertoire racine compte pour un. Il existe un répertoire (répertoire racine), même en cas de volume vide. Hiérarchie des fichiers et des répertoires Vous pouvez créer jusqu’à 64 hiérarchies de fichiers et de répertoires. Le répertoire racine est compté comme une hiérarchie. Le fichier créé dans le répertoire racine est compté comme deuxième hiérarchie. Nom de fichier Les noms de fichier et de répertoire peuvent compter de 1 à 127 caractères Unicode 2.0. Les caractères d’une paire de substitution sont comptés comme deux caractères. Vous ne pouvez pas utiliser les caractères suivants dans les noms. Code Caractère U+0000 (nul) U+0000 - U+001F a) U+0022 " (guillemets) a) U+002A * (astérisque) a) U+002F / (barre oblique) U+003A : (deux-points) a) U+003C < (inférieur à) a) U+003E > (supérieur à) a) U+003F U+005C ? (point d’interrogation) a) \ (barre oblique inverse ou symbole du Yen) a) U+007C | (barre verticale) a) U+007F (SUPPR) a) a) Le caractère enregistré par Macintosh/Linux se modifie avec une règle de modification d’UDF. Vous ne pouvez pas composer un nom contenant exclusivement le caractère « . » (point) ou « .. » (points successifs). Vous ne pouvez pas utiliser le caractère « » (espace) ou « . » (point) à la fin d’un nom. Vous ne pouvez pas utiliser deux fois le même nom de fichier dans (IGNORE CASE) le même répertoire. Vous ne pouvez pas composer un nom exclusivement de « $ » (dollar) ou de « $$ » (dollars consécutifs) sous le répertoire racine. Étiquette de volume Les étiquettes de volume peuvent être constituées de 1 à 63 caractères en Unicode 2.0. Les caractères d’une paire de substitution sont comptés comme deux caractères. Vous ne pouvez pas utiliser les caractères suivants dans les noms. Code Caractère U+0000 - U+001F U+0022 " (guillemets) U+002A * (astérisque) U+002F / (barre oblique) U+003A : (deux-points) U+003C < (inférieur à) U+003E > (supérieur à) U+003F ? (point d’interrogation) U+005C \ (barre oblique inverse ou symbole du Yen) U+007C | (barre verticale) U+007F (SUPPR) Vous ne pouvez pas commencer une chaîne de caractères par « . » (point). Enregistrement de fichier En mode d’enregistrement, vous ne pouvez ouvrir qu’un seul fichier à la fois. Seul l’enregistrement séquentiel est possible. Normalement, vous ne pouvez pas ouvrir en mode d’enregistrement le fichier que vous êtes occupé à enregistrer. Le fichier d’enregistrement suivant peut être ouvert en mode d’enregistrement et son enregistrement peut être poursuivi grâce à l’enregistrement séquentiel. Dernier fichier enregistré Fichiers de taille nulle (0). Accueil > À propos du système de fichiers > Opérations déconseillées Opérations déconseillées Les fichiers de la source et de la destination risquent d’être perdus si un incident survient pendant le déplacement des fichiers. Ne déplacez pas le fichier en cas d’incident. L’accès à la cartouche risque de ralentir en cas d’exécution d’une des opérations déconseillées cidessous ([1] à [4]). Si la situation se prolonge, l’accès à la cartouche est temporairement interdit. Cette erreur est corrigée quand la cartouche est réinsérée. Exécutez les opérations énumérées sous Solution possible, en lieu et place des opérations déconseillées. Opérations déconseillées Solution possible [1] Lecture simultanée de plusieurs fichiers Exemple : Dans Windows Explorer, vous copiez le fichier enregistré sur le support ODA vers votre dossier local en le faisant glisser tout en faisant glisser un autre fichier du support Terminez d’abord de copier le premier fichier ODA vers votre dossier local. vers votre dossier local (le disque dur de l’ordinateur ou un autre support) avant de De telles opérations simultanées ne doivent démarrer la copie du fichier suivant. pas provoquer d’erreur. Toutefois, si deux fichiers sont situés sur des disques différents, la vitesse de transfert ralentit considérablement en raison du changement de disque à chaque copie de 64 Ko à 1 Mo de données, ce qui réduit la vie utile du support. [2] Lecture d’un fichier pendant son enregistrement ou enregistrement d’un fichier pendant sa lecture Exemple : Dans Windows Explorer, pendant que vous copiez un fichier de votre dossier local vers le support ODA en le faisant glisser, vous Terminez la copie du fichier vers le support copiez un autre fichier du support ODA vers ODA, puis copiez le fichier du support vers votre dossier local en le faisant glisser. votre dossier local (le disque dur de l’ordinateur ou un autre support). Ces deux opérations se poursuivent, mais si les fichiers sont situés sur des disques différents, la vitesse de transfert ralentit considérablement en raison du changement de disque à chaque copie de 64 Ko à 32 Mo de données, ce qui réduit la vie utile du support. [3] Création d’une copie dupliquée d’un fichier dans le même volume Exemple : Dans Windows Explorer, cliquez avec le bouton droit et faites glisser vers le dossier le fichier enregistré sur le support ODA, puis sélectionnez [Copier ici]. La copie ne provoque pas d’erreur mais, si les fichiers sont situés sur des disques différents, la vitesse de transfert ralentit considérablement en raison du changement Terminez la copie du fichier sur le disque dur de l’ordinateur (ou sur un autre support), puis copiez à nouveau ce fichier du disque dur vers le support ODA. de disque à chaque copie de 64 Ko à 32 Mo de données, ce qui réduit la vie utile du support. [4] Lecture d’un fichier réparti sur plusieurs disques Exemple : Quand vous lisez un clip à l’aide de XDCAM Viewer, que le fichier est enregistré sur plusieurs disques au sein du support ODA et que vous déplacez ensuite à plusieurs reprises le curseur d’un bord à l’autre de la barre de positionnement. La vitesse de transfert ralentit considérablement en raison du changement fréquent de disque, ce qui réduit la vie utile du support. Copiez le fichier vers le disque dur de l’ordinateur (ou de tout autre support), puis lisez (ou parcourez, par exemple) à partir de ce support le fichier que vous avez copié. Lorsque vous utilisez Content Manager (logiciel recommandé pour ODA) pendant l’enregistrement sur le support ODA, il est possible d’empêcher l’enregistrement sur plusieurs disques. (Si la taille d’enregistrement du fichier est supérieure à l’espace disque disponible, il n’est pas toujours possible d’empêcher l’enregistrement sur plusieurs disques.) Accueil > Marques commerciales Marques commerciales Le logo Optical Disc Archive Drive est une marque commerciale de Sony Corporation. Intel Core 2 Duo et Intel Xeon sont des marques commerciales d’Intel Corporation ou de ses filiales aux États-Unis et/ou dans d’autres pays. Microsoft et Windows sont des marques déposées de Microsoft Corporation aux États-Unis et/ou dans d’autres pays. EEMBC et CoreMark-Pro sont des marques déposées d’Embedded Microprocessor Benchmark Consortium. ">
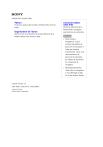
Link pubblico aggiornato
Il link pubblico alla tua chat è stato aggiornato.