VideoUnitConfig Système de configuration Video Display Manuel d’utilisation Juin 10 PC VideoUnitConfig Contents 1 Prérequis Hardware et Software................................................................................................................... 4 2 Installation...................................................................................................................................................................... 4 3 3.1 3.2 3.3 3.4 3.5 3.6 Concepts fondamentaux..................................................................................................................................... 4 Menus et boutons de sélection des fonctions 5 Déchargement 7 Chargement 8 Actualiser firmware 9 Demande informations dispositif 9 Connexion du Video Display à un PC 10 4 4.1 4.2 4.3 Page principale......................................................................................................................................................... 11 Section Éléments projet 12 Section Moniteur 12 Section Propriétés/Projet 13 5 5.1 5.2 5.3 5.4 Configuration projet............................................................................................................................................ 14 Home Page 14 Communication - Fonctions disponibles et configuration 16 Domotique – Fonctions disponibles et configuration 18 Avancées – Fonctions disponibles et configuration 22 6 Configuration du système............................................................................................................................... 23 7 Procédure de création du projet................................................................................................................ 24 3 VideoUnitConfig 1 Prérequis Hardware et Software Attention : le programme VideoUnitConfig est l’instrument essentiel de configuration du Video Display. Le contenu de ce programme est sujet à des droits exclusifs de Legrand 2 Installation Prérequis Hardware ●● PC avec processeur Pentium 300 MHz minimum. ●● Mémoire RAM de 512 Mo. ●● Carte graphique SVGA à résolution de 800x600. ●● Lecteur CD-ROM. ●● Souris. Prérequis Software ●● Windows XP 32BIT, Vista 32BIT, 7 32BIT. ●● Microsoft™ framework.NET 3.5 SP1. Pour installer le programme VideoUnitConfig, procéder comme suit : 1. Placer le CD-Rom dans le lecteur. 2. Ensuite, s’affiche la page au format web, sélectionner “Install VideoUnitConfig”. 3. A ce stade, le programme d’installation copie les fichiers de système nécessaires au fonctionnement du programme VideoUnitConfig. 3 Concepts fondamentaux Le programme VideoUnitConfig permet de configurer le Video Display. En fonction des besoins de l’installateur et de l’utilisateur, il est possible de démarrer en créant un nouveau projet ou en modifiant un projet existant. Dans le présent manuel, les exemples se réfèrent à un “nouveau projet”. Pour créer un nouveau projet Attention : pour que le programme fonctionne correctement, le dispositif doit être installé comme indiqué dans le manuel d’installation fourni à cet effet ●● Démarrer VideoUnitConfig. ●● Créer un nouveau projet. ●● Envoyer les données au Video Display Pour modifier un projet existant ●● Recevoir les données de configuration du dispositif. ●● Procéder aux modifications. ●● Envoyer les données du projet au Video Display Le programme VideoUnitConfig permet de mettre à jour le Video Display (Ajouter firmware) sur la base des nouvelles versions diffusées par Legrand. 4 VideoUnitConfig 3.1 Menus et boutons de sélection des fonctions Toutes les fonctions offertes par le logiciel VideoUnitConfig peuvent être sélectionnées par l’intermédiaire des icônes présentes sur la barre des instruments ou bien en ouvrant les menus déroulants et en sélectionnant ensuite les options correspondantes. Sur la barre des instruments sont présentes les fonctions suivantes: Création, Ouverture et Sauvegarde d’un fichier de configuration Chargement et Déchargement de la configuration Mise à jour firmware du dispositif Demande info dispositif Sélection de la langue du programme Connexion au site www.legrandgroup.com Dans les menus déroulants sont présentes les fonctions suivantes: Menu “Fichiers” ●● ●● ●● ●● ●● Nouveau Pour créer un nouveau projet Ouvrir Pour ouvrir un fichier de configuration existant Sauver (Sauvegarder) Pour sauvegarder le projet en cours Sauver sous le nom... (Sauvegarder sous le nom...) Pour sauvegarder le projet en cours en attribuant un nom au fichier Quitter Pour quitter le programme Menu “Instruments” ●● ●● ●● ●● ●● ●● ●● Chargement Pour acquérir et afficher la configuration présente sur le Programmateur Scénarios Déchargement Pour décharger la configuration sur le dispositif Actualiser firmware Pour mettre à jour le firmware du dispositif Demande info dispositif Permet de visualiser des informations techniques Importer Permet d’importer un fichier de projet à extension .mhz (application future). Imprimer sur fichier Crée un fichier contenant les données de configuration, importable sous Microsoft Excel® CSV Export Permet d’exporter un fichier .csv du projet réalisé, à ouvrir avec Microsoft Excel® 5 VideoUnitConfig Menu “Langue” ●● Langue Permet de sélectionner la langue du programme Menu “?” ●● ●● 6 Informations sur… Affiche quelques informations relatives au programme VideoUnitConfig Versions supportées Affiche dans un tableau les versions de Firmware du Video Display supportées par le programme VideoUnitConfig VideoUnitConfig 3.2 Déchargement Permet d’envoyer le projet créé au Video Display. Exécution: ●● Connecter le Video Display à un PC comme indiqué dans le chapitre correspondant. ●● Sélectionner dans le menu déroulant Instruments l’option Déchargement. Ensuite s’affiche: Sélectionner En avant. Sélectionner la modalité de connexion Série puis cliquer sur En avant. Sélectionner le port COM auquel le Video Display est connecté. 7 VideoUnitConfig En sélectionnant En avant le projet est transféré au Video Display. Masquer les détails du déchargement en cours Visualiser les détails du déchargement en cours Exporter le fichier de log Répéter l’opération en cas d’échec 3.3 Chargement Permet de recevoir la configuration présente sur le Video Display; une fois acquise, il est possible de la modifier et de la sauvegarder dans un fichier ou de la renvoyer au Video Display. Exécution: ●● Connecter le Video Display à un PC comme indiqué dans le chapitre correspondant. ●● Sélectionner dans le menu déroulant Instruments l’option Chargement. Ensuite, s’affiche une page de sélection de la modalité de connexion au Video Display (pour les procédures de connexion voir le chapitre Déchargement). Après avoir sélectionné la modalité de connexion, en cliquant sur En avant, le projet actuellement installé sur le Video Display est chargé. 8 VideoUnitConfig 3.4 Actualiser firmware Permet d’actualiser le firmware du Video Display. Exécution: ●● Connecter le Video Display à un PC comme indiqué dans le chapitre correspondant. ●● Sélectionner dans le menu déroulant Instruments l’option Actualiser firmware. S’affiche ensuite la fenêtre suivante qui permet de recharger le dossier contenant le fichier du Firmware avec extension .fwz (fichier comprimé). Sélectionner le fichier et cliquer sur Ouvrir pour continuer. S’affiche une page pour la sélection de la modalité de connexion au Video Display (pour les procédures de connexion voir chapitre Déchargement). 3.5 Demande informations dispositif Permet de visualiser certaines informations relatives au Video Display relié au PC. Exécution: ●● Connecter le Video Display à un PC comme indiqué dans le chapitre correspondant. ●● Sélectionner dans le menu déroulant Instruments l’option Demande info dispositif. Ensuite s’affiche une page de sélection de la modalité de connexion au Video Display (pour les procédures de connexion voir le chapitre Déchargement). Après avoir sélectionné la modalité de connexion, en cliquant sur En avant, s’affiche une page dans laquelle sont indiquées les caractéristiques hardware et software du Video Display. 9 VideoUnitConfig 3.6 Connexion du Video Display à un PC Pour exécuter les fonctions Envoyer ou Recevoir la configuration, Actualiser firmware et Demande info dispositif, il est avant tout nécessaire de connecter le Video Display à un PC et de s’assurer qu’est sélectionné le bon port de connexion. L’opération doit s’effectuer comme suit: utiliser un câble USB et le brancher au connecteur miniUSB du dispositif et à un port USB du PC. USB-miniUSB Pour que la communication soit assurée, le Video Display doit être connecté au BUS et alimenté. La création et la sauvegarde d’un projet sur un fichier ne nécessitent pas de connexion au Video Display. 10 VideoUnitConfig 4 Page principale Au démarrage du programme, s’affiche la page principale, subdivisée en 3 sections : Éléments projet, Moniteur et Propriétés/Projet. Éléments projet Menu des boutons Menu déroulant Moniteur Sauvegarde fichier Propriétés/Projet Barre de navigation Éliminer objet Sur la partie supérieure de la page sont présents les menus et les boutons qui permettent la gestion du projet ; sur la partie centrale, subdivisée en 3 zones, s’effectue la composition qui sera ensuite affichée comme Home Page du Video Display. Barre de navigation Home Page précédente Accès aux pages secondaires Page suivante Éliminer objet Copier objet 11 VideoUnitConfig 4.1 Section Éléments projet Dans cette section, il est possible de sélectionner les objets qui constitueront la Home Page et les pages secondaires du Video Display. Gli oggetti sono divisi secondo la loro funzione in: ●● Communication ●● Domotique ●● Avancées En cliquant sur l’étiquette correspondante les objets de la catégorie deviennent disponibles. La liste complète des objets disponibles et leur configuration figurent dans les chapitres correspondants alors que les modalités d’utilisation sont décrites dans le chapitre Home Page. 4.2 Section Moniteur La section Moniteur montre ce que sera la Home Page du Video Display. Cette page est constituée de 6 icônes. Les 5 premières sont personnalisables alors que la dernière, Réglages ne peut être personnalisée ni éliminée. MAINS LIBRES 12 VideoUnitConfig 4.3 Section Propriétés/Projet Cette section est divisée en deux parties sélectionnables en cliquant sur les étiquettes présentes sur la partie inférieure ; dans la zones Propriétés, sont disponibles les champs de configuration de l’objet présent dans la section Moniteur et sélectionné. Paramètres page Description page Paramètres objet sélectionné Description paramètres Étiquettes sélection Propriétés/Projet Sur la partie Projet, dans une structure en arbre, sont visualisés les objets subdivisés par page. Il est possible, non seulement de sélectionner les objets, ainsi que de se déplacer à l’intérieur du projet en sélectionnant, si présentes, les pages secondaires. Home Page Page secondaire 13 VideoUnitConfig 5 Configuration projet La configuration d’un projet peut s’effectuer dans différentes modalités ; par exemple en créant un projet ex-novo et en le déchargeant ensuite sur le Video Display ou bien, après avoir acquis et éventuellement modifié la configuration du Video Display, en sauvegardant le projet sur le PC et en l’exportant ensuite sur le dispositif. Il est également possible d’exporter un projet au format .csv et puis de l’importer sous Microsoft Excel®. 5.1 Home Page La Home Page est la page visualisée initialement par le Video Display ; elle est composée en glissant les objets de la zone Éléments Projet à la zone Moniteur puis en les configurant dans la section Propriétés/ Projet . 14 VideoUnitConfig Pages secondaires Certains objets assurent une fonction de lien à d’autres pages sur lesquelles les objets liées les uns aux autres peuvent être regroupés (par exemple les Scénarios). Quand un de ces objets est placé sur la Home Page, la flèche devient active, ce qui indique qu’une page secondaire a été ajoutée. En cliquant sur cette flèche, l’on accède à la nouvelle page sur laquelle il est possible d’ajouter d’autres objets. Dans la structure en arbre, ces objets sont indiqués par l’icône . Objet page secondaire Page secondaire Aller à la page secondaire 15 VideoUnitConfig 5.2 Communication - Fonctions disponibles et configuration Dans ce regroupement, sont présents des objets relatifs aux fonctions interphone de base. Description objets Télécaméra Activation télécaméra Activation Ouverture d’une serrure Cycler télécaméras Activation cyclique des télécaméras de l’installation Éclairage escaliers Allumage éclairage escaliers Intercom Communication Connexion à une page qui permet d’ajouter des objets spécifiques de la communication Conversation avec d’autres Postes Internes de l’installation Configuration Saisir la description 16 VideoUnitConfig Configuration Saisir adresse: ●● Télécaméra ●● Télécaméra par laquelle entamer le cyclage ●● Poste interne avec lequel communiquer ●● Serrure à ouvrir Saisir description 17 VideoUnitConfig 5.3 Domotique – Fonctions disponibles et configuration Dans ce regroupement, sont présents des objets relatifs aux fonctions domotiques. Description objets Alarmes Informations sur l’état de l’installation antivol Scénarios programmés – Stop Interruption d’un scénario mémorisé sur un programmateur scénarios Diffusion sonore Gestion de l’installation de diffusion sonore Scénarios programmés – Play Exécution d’un scénario mémorisé sur un programmateur scénarios Diffusion sonore multicanal Gestion de l’installation de diffusion sonore multicanal Centrale thermorégulation Gestion de l’installation de thermorégulation Module scénarios Activation de scénarios mémorisés sur un module scénarios Scénarios Connexion à une page d’ajout d’objets scénario Centrale scénarios Activation de scénarios mémorisés sur une centrale scénarios Configuration Alarmes Type canal auxiliaire Saisir description zone 18 Présence zone Saisir description canal auxiliaire Présence canal auxiliaire VideoUnitConfig Diffusion sonore Saisir Saisir adresse description amplificateur Ajouter amplificateur Saisir description source Saisir adresse source Ajouter source 19 VideoUnitConfig Scénarios Saisir adresse module ou centrale scénarios Saisir description n° scénario Scénarios programmés Saisir description 20 Saisir adresse de la commande CEN n° scénario VideoUnitConfig Thermorégulation Saisir adresse zone installation thermorégulation Saisir description Ajouter zone 21 VideoUnitConfig 5.4 Avancées – Fonctions disponibles et configuration Dans ce regroupement, sont présents des objets relatifs à des fonctions interphones avancées. Description objets Préférés Connexion à une page secondaire permettant d’ajouter les objets fréquemment utilisés Bureau professionnel Ouverture automatique serrure sur appel depuis Poste externe Répondeur Gestion du répondeur du vidéophone Réglages Mains libres Activation automatique du micro et du haut-parleur sur appel depuis Poste externe Messages d’alarme Signal d’alarme de centrale anti-intrusion Visualisation et modification des réglages de configuration Messages Gestion des messages depuis standard Configuration Pour la configuration des objets “Avancées”, il suffit de saisir une description. Saisir une description 22 VideoUnitConfig 6 Configuration du système Sur cette page, il est possible de régler les paramètres de configuration du Video Display. Indiquer si le Video Display est Master ou Slave Saisir l’adresse du Poste externe associé Saisir l’adresse du Video Display Indiquer si le Video Display doit être configuré comme Horloge Master de l’installation Activer/désactiver charge-personnes 23 VideoUnitConfig 7 Procédure de création du projet Le présent chapitre décrit un exemple de projet ; dans cette exemple, est prévue la programmation des fonctions Intercom, Diffusion sonore, Scénarios et Alarmes. Ces fonctions ont été choisies dans la mesure où elles représentent les différents types de configuration envisageables. 1ère Étape Glisser l’objet Intercom dans la section Moniteur Dans la section Propriétés, par l’intermédiaire de la page qui s’affiche en cliquant sur la touche , configurer l’adresse du Poste interne auquel l’appel doit être envoyé et éventuellement, personnaliser également la description. 24 VideoUnitConfig 2ème Étape Cliquer sur l’étiquette Domotique pour accéder à l’objet Diffusion Sonore et le glisser dans la section Moniteur. Dans la section Propriétés, configurer les sources et les amplificateurs à contrôler par l’intermédiaire du Video Display, en indiquant l’adresse, la description et, pour les sources, le type également. 25 VideoUnitConfig 3ème Étape Ajouter l’objet Scénarios à la section Moniteur de façon à créer un lien avec une page secondaire pour y regrouper ensuite certains objets pour la gestion des scénarios. Par souci de simplicité, la configuration de ces objets est effectuée comme dernière étape de l’exemple. 4ème Étape Glisser à présent la fonction Alarmes dans la section Moniteur. Dans la section Propriétés, il est possible de personnaliser la description des zones et de spécifier la présence effective sur l’installation ; aucune autre configuration n’est nécessaire dans la mesure où le Video Display collecte les informations directement sur la centrale de l’installation antivol. 26 VideoUnitConfig 5ème Étape Dans la section Moniteur, ajouter l’objet Préférés de façon à créer un lien avec une page secondaire pour y regrouper les objets fréquemment utilisés. Cliquer sur le bouton pour procéder à la composition des pages secondaires et à la configuration des objets qu’elles contiennent ; les pages secondaires sont affichées dans l’ordre chronologique. 6ème Étape La première page secondaire à composer est celle des Scénarios ; ajouter l’objet Module Scénarios et Centrale Scénarios et les configurer dans la section Propriétés. 27 VideoUnitConfig Cliquer sur le bouton pour procéder à la composition de la page secondaire Préférés et à la configuration des objets qu’elle contient. Dans la section Projet, il est possible de visualiser toute la structure du projet. 28 VideoUnitConfig 7ème Étape Cliquer sur le bouton Display. pour terminer le projet en réglant les paramètres de configuration du Video 29 Legrand se réserve le droit de modifi er à tout moment le contenu de cet imprimé et de communiquer, sous n’importe quelle forme et modalité, les changements apportés. World Headquarters and International Department 87045 LIMOGES CEDEX FRANCE : 33 5 55 06 87 87 Fax : 33 5 55 06 74 55 www.legrandgroup.com ">
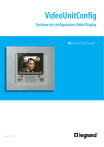
Enlace público actualizado
El enlace público a tu chat ha sido actualizado.
