www.pp3dp.com PP3DP-2013-V1 Remarques juridiques Les informations contenues dans ce document peuvent être modifiées sans préavis. Beijing Tiertime Technology Co. Ltd. (Tiertime) DÉCLINE TOUTE RESPONSABILITÉ POUR CE QUI EST DU MATÉRIEL, Y COMPRIS MAIS NON EXCLUSIVEMENT LA QUALITÉ MARCHANDE ET LA CONFORMITÉ POUR UNE UTILISATION PARTICULIÈRE. Beijing TiertimeTechnology Co. Ltd. ne saurait être tenue responsable des erreurs contenues dans le présent manuel ou des dommages entraînés par les équipements, la performance ou l’utilisation de ce matériel. Les changements ou les modifications du système qui n’ont pas été expressément approuvés par Beijing TiertimeTechnology Co. Ltd., la partie responsable de la conformité, peuvent annuler l’autorisation d’utilisation. Ce document est protégé par les droits d’auteur. Tous droits réservés. Son utilisation, sa publication et sa possession sont limitées par un accord de droits d’auteur logiciel avec Beijing TiertimeTechnology Co. Ltd. Aucune partie de ce document ne peut être photocopiée, reproduite ou traduite dans une autre langue avant l’accord écrit préalable de Tiertime. Delta Micro Corp. est une filiale en propriété exclusive de Beijing TiertimeTechnology Co. Ltd. PP3DP est une marque déposée de Tiertime. © Copyright 2013 Beijing Tiertime Technology Co. Ltd. Tous droits réservés. UP! Mini-imprimante 3D Manuel d’utilisation 1. Introduction 1. INTRODUCTION ......................................................................................................................... 3 1.1 COMMENT UTILISER CE MANUEL .................................................................................................... 3 1.2 PRECAUTIONS ................................................................................................................................ 3 1.2.1 Sécurité ................................................................................................................................. 3 1.2.2 Protection .............................................................................................................................. 4 2. APERÇU ...................................................................................................................................... 6 2.1 APPARENCE.................................................................................................................................... 6 2.2 SPECIFICATIONS............................................................................................................................. 9 2.2.1 Spécifications physiques .................................................................................................... 9 2.2.2 Autres spécifications ........................................................................................................... 9 2.2.3 Spécifications environnementales .................................................................................. 10 3. FONCTIONNEMENT ................................................................................................................ 11 3.1 PREPARATION .............................................................................................................................. 11 3.1.1 Installation ........................................................................................................................... 11 3.1.2 Installation du logiciel ........................................................................................................ 14 3.1.3 Installation du pilote........................................................................................................... 15 3.2 UTILISATION DES FONCTIONS DE BASE ........................................................................................ 17 3.2.1 Démarrage du programme ............................................................................................... 17 3.2.2 Chargement d’un modèle 3D ........................................................................................... 17 3.2.3 Options de visualisation .................................................................................................... 20 3.2.4 Transformations de modèle.............................................................................................. 21 3.2.5 Placer des modèles sur la plate-forme ........................................................................... 24 3.3 PREPARER L’IMPRESSION ............................................................................................................ 25 3.3.1 Démarrage de l’imprimante .............................................................................................. 25 3.3.2 Préparer la plate-forme ..................................................................................................... 26 ........................................................................................................................................................ 26 3.3.3 Calibrer la hauteur de la buse.......................................................................................... 26 3.3.4 Autres options de maintenance ....................................................................................... 30 4. IMPRESSION ............................................................................................................................ 42 5. RETRAIT DU MODELE ............................................................................................................ 47 6. MAINTENANCE ........................................................................................................................ 51 6.1 CHANGER LA MATIERE ................................................................................................................. 51 6.2 CALIBRAGE VERTICAL .................................................................................................................. 52 Manuel d’utilisation de la mini-imprimante 3D UP! 2 1. Introduction 6.3 NETTOYER LA BUSE D’IMPRESSION ............................................................................................. 54 6.4 RETRAIT / REMPLACEMENT DE LA BUSE ...................................................................................... 55 6.6 MODELES DE PIECES DE RECHANGE ........................................................................................... 55 7. CONSEILS ET ASTUCES ........................................................................................................ 56 COMMENT IMPRIMER UNE PIECE DE GRANDE TAILLE ? .................................................. 56 LES COINS DES PIECES DE GRANDE TAILLE PEUVENT PARFOIS ETRE VOILES PAR LA PLATE-FORME D’IMPRESSION, CE QUI PEUT ENTRAINER LA DEFORMATION DE LA PIECE. LA CAUSE EST UNE TEMPERATURE IRREGULIERE SUR LA SURFACE DE LA PLATE-FORME. IL EST ESSENTIEL DE PRECHAUFFER LA PLATE-FORME AVANT D’IMPRIMER DES PIECES DE GRANDE TAILLE AFIN DE MINIMISER LES VOILURES. DE PLUS, PLUS LA VITESSE D’IMPRESSION EST RAPIDE, MOINS LES VOILURES SERONT IMPORTANTES. VOICI D’AUTRES CONSEILS POUR AUGMENTER LA QUALITE D’IMPRESSION :........................................................................................................................... 56 8. DETECTION DES PANNES ..................................................................................................... 57 SOLUTION AU PROBLEME « WINUSB.DLL NOT FOUND » .................................................................... 57 1. Introduction 1.1 Comment utiliser ce manuel Ce manuel d’utilisation est divisé en quatre sections, à savoir l’introduction, l’aperçu, le fonctionnement et la détection des pannes. Veuillez lire ce manuel attentivement avant d’installer et d’exploiter cette machine. Gardez ce manuel à portée de main et consultez-le si nécessaire. 1.2 Précautions Veuillez lire les précautions suivantes avant d’exploiter l’imprimante. 1.2.1 Sécurité L’imprimante UP! ne peut être utilisée qu’avec des adaptateurs de puissance fournis par Tiertime. D’autres adaptateurs pourraient endommager l’imprimante et représenter un risque d’incendie. Pendant la phase d’impression et juste après l’impression, la plate-forme d’impression, la buse et le modèle imprimé sont encore chauds. Afin d’éviter les brûlures ou la déformation du modèle, ne touchez pas le modèle, la buse ou la plate-forme d’impression avec les mains sans protection. Manuel d’utilisation de la mini-imprimante 3D UP! 3 1. Introduction Portez toujours des verres de protection lors du retrait du support, tout particulièrement lorsque le matériau d’impression est le PLA. La température de fusion des parties brunes des gants de protection fournis avec l’imprimante est d’environ 200°C. Ne tenez pas la buse avec les gants lorsque la buse est chaude. Lors de l’éjection du filament, le matériau d’impression dégagera une légère odeur. Il est fortement recommandé d’utiliser l’appareil dans une pièce bien ventilée. Les symboles suivants sont utilisés dans ce manuel : PRUDENCE : indique une situation potentiellement dangereuse qui peut entraîner une blessure petite ou légère. AVERTISSEMENT :indique une situation potentiellement dangereuse qui peut entraîner une blessure grave. Gants : lors de certains travaux de maintenance, il se peut que la machine soit chaude et que des gants de protection soient nécessaires pour éviter les blessures. Gants de sécurité : portez des lunettes de protection pour éviter les blessures oculaires. 1.2.2 Protection L’imprimante UP! ne doit pas être exposée à l’eau ou à la pluie. Le cas contraire, cela peut entraîner des dommages. N’éteignez pas l’imprimante UP! et ne débranchez pas le câble USB pendant le processus de chargement d’un modèle numérique dans l’imprimante car cela peut empêcher la transmission des données du modèle. Lors de l’utilisation de la fonction « Extrude », maintenez un espace d’au moins 50 mm entre la buse et la plate-forme d’impression. Si cet espace n’est pas assez important, la buse ne pourra pas extruder le filament facilement, entraînant ainsi l’obstruction de la buse. L’imprimante UP! a été conçue pour fonctionner correctement à une Manuel d’utilisation de la mini-imprimante 3D UP! 4 1. Introduction température entre 15°C et 30°C et à un taux d’humidité entre 20 % et 50 %. Le non-respect de ces plages peut réduire la qualité de l’impression. Manuel d’utilisation de la mini-imprimante 3D UP! 5 2. Aperçu 2. Aperçu La mini-imprimante UP! a été conçue dans un souci de portabilité et de simplicité. La machine et le logiciel vous permettent d’imprimer de grands modèles en seulement quelques pressions de bouton, même si vous utilisez l’imprimante 3D pour la première fois. La mini-imprimante UP! utilise une buse qui permet de déposer du plastique fluide, pour des impressions solides et durables, avec un degré de précision élevé. 2.1 Apparence Bouton de réinitialisation Figure 2-1 Aperçu frontal de la mini-imprimante UP! Manuel d’utilisation de la mini-imprimante 3D UP! 6 2. Aperçu Tête d’extrusion Buse Plate-forme Figure 2-2 Aperçu interne de la mini-imprimante UP! Axe du rouleau Interface USB Mise sous/hors tension Interface de mise sous tension Figure 2-3 Aperçu arrière de la mini-imprimante UP! Manuel d’utilisation de la mini-imprimante 3D UP! 7 2. Aperçu ① Câble USB②Adaptateur de puissance (20 V)③Tube de filament ④Vis⑤Plaque cellulaire⑥Tête d’extrusion⑦Bobine d’ABS Figure 2-4 Accessoires ① Canifs②Brucelles③Clé hexagonale ④ Spatule ⑤Pinces⑥Gants⑦ Clé de buse Figure 2-5 Kit d’outillage Manuel d’utilisation de la mini-imprimante 3D UP! 8 2. Aperçu Axe Y Axe X Axe Z Figure 2-6 Axes 2.2 Spécifications 2.2.1 Spécifications physiques Matériau d’impression ABS ou PLA Couleur du matériau blanc/noir/rouge/jaune/bleu/vert Epaisseur de la couche 0,2-0,35 mm Vitesse d’impression 10-100 cm3/h Taille d’impression 120×120×120 mm Poids de l’impression 5 KG (11 lb) Taille d’impression 240 × 350 × 350 mm 2.2.2 Autres spécifications Alimentation 100 - 240 VCA, 50-60 Hz, 200 W Manuel d’utilisation de la mini-imprimante 3D UP! 9 2. Aperçu Support du modèle Support auto-généré Format d’entrée STL Compatibilité OS Windows XP/Vista/7/8; Mac 2.2.3 Spécifications environnementales Température ambiante De 15°C à 30°C Humidité relative De 20 % à 50 % Manuel d’utilisation de la mini-imprimante 3D UP! 10 3. Fonctionnement 3. Fonctionnement 3.1 Préparation 3.1.1 Installation Figure 3-1 Installation de la tête d’impression Tête d’extrusion La tête d’éjection d’une mini-imprimante UP! est attachée par trois boucles magnétiques. Lors du montage de la tête d’extrusion, assurez-vous que celle-ci repose bien sur les trois boucles et au bon endroit. Manuel d’utilisation de la mini-imprimante 3D UP! 11 3. Fonctionnement Figure 3-2 Plate-forme d’impression Plate-forme Introduire la plaque cellulaire dans la fente de la plate-forme. Ne pas forcer lors de l’introduction de la plaque cellulaire. Figure 3-3 Axe du rouleau Axe du rouleau Introduisez l’axe du rouleau dans le trou situé à l’arrière de l’imprimante et appuyez vers le bas. L’axe du rouleau doit entrer facilement dans le trou. Manuel d’utilisation de la mini-imprimante 3D UP! 12 3. Fonctionnement Extrusion du matériau (vue du haut) Figure 3-4 Branchement du matériel (1) Branchez l’adaptateur de puissance à l’interface correspondante (2) Placez une bobine de matériau sur l’axe du rouleau, cherchez l’extrémité du matériau, introduisez-la entièrement dans le tube du filament, à travers la partie supérieure de la machine. (3) Démarrez le logiciel UP! installé sur l’ordinateur (si vous n’avez pas encore installé le logiciel, veuillez consulter la procédure d’installation du logiciel dans la section 3.1.2), branchez l’ordinateur à l’imprimante avec le câble USB, démarrez l’imprimante à partir du logiciel et, dans le menu logiciel, cliquez sur « 3D Print -> Maintenance > » pour afficher le dialogue de « Maintenance », où vous trouverez le bouton « Extrude ». Cliquez sur le bouton « Extrude » pour déclencher le processus d’extrusion. (4) La buse d’impression commence à chauffer. Lorsque la température de la buse atteint 260°C, l’imprimante émet un signal acoustique. Vous pouvez introduire le filament dans le trou situé au-dessus de la tête d’extrusion. Maintenez le filament à cet endroit en exerçant une pression jusqu’à ce que Manuel d’utilisation de la mini-imprimante 3D UP! 13 3. Fonctionnement le moteur d’extrusion situé à l’intérieur de la tête d’impression saisisse le filament et commence à l’acheminer dans la tête d’extrusion. Un bout de filament fondu sera extrudé du côté de la buse. (version Windows) (version Mac) Figure 3-5 Dialogue de maintenance 3.1.2 Installation du logiciel Le logiciel UP! est disponible sur le site Web www.pp3dp.com. Il est gratuit pour tous les propriétaires d’une imprimante 3D UP! Après avoir téléchargé l’installateur du logiciel depuis le site Web, démarrez le fichier « setup.exe », Manuel d’utilisation de la mini-imprimante 3D UP! 14 3. Fonctionnement puis installez le programme dans un répertoire spécifique (par défaut : c:/Program files/UP). Le processus d’installation installera le logiciel UP!, les pilotes de l’imprimante UP! et les fichiers type UP! Figure 3-6 UP! Répertoire du logiciel 3.1.3 Installation du pilote Branchez l’imprimante à un ordinateur en utilisant le câble USB. L’ordinateur doit afficher la fenêtre « Found New Hardware Wizard ». Sélectionnez l’option « No, not this time », puis cliquez sur « Next ». Sélectionnez « Install from a list or specific location (Advanced) », puis cliquez sur « Next ». Manuel d’utilisation de la mini-imprimante 3D UP! 15 3. Fonctionnement Figure 3-7 Capture d’écran de l’installation du logiciel UP! Cliquez sur « Browse » et sélectionnez C:\Program Files\UP\Driver, puis cliquez sur « Next ». Figure 3-8 Capture d’écran de l’installation du logiciel UP! Le dialogue suivant s’affiche. Sélectionnez « Continue Anyway », et les pilotes s’installeront automatiquement. Figure 3-9 Capture d’écran de l’installation du logiciel UP! Si vous avez des problèmes lors de l’installation du pilote ou si le message d’erreur « Winusb.dll not found » s’affiche, veuillez consultez la section Pilote dans la section Détection des pannes de ce manuel. Manuel d’utilisation de la mini-imprimante 3D UP! 16 3. Fonctionnement 3.2 Utilisation des fonctions de base 3.2.1 Démarrage du programme Cliquez sur le symbole qui se trouve sur le bureau de l’ordinateur. Le programme doit s’ouvrir de la façon suivante : Figure 3-10 UP! Ecran de démarrage du programme 3.2.2 Chargement d’un modèle 3D Cliquez sur « File / Open » ou dans la barre d’outils et sélectionnez le modèle que vous souhaitez charger. Le logiciel UP! est compatible avec les fichiers STL (le format d’entrée standard pour l’impression 3D) et le format UP3 (le format STL comprimé propriétaire de UP). Déplacez la souris sur le modèle et cliquez sur le bouton gauche de la souris. Les informations sur le modèle s’afficheront dans la fenêtre flottante, comme ci-dessous : Manuel d’utilisation de la mini-imprimante 3D UP! 17 3. Fonctionnement (version Windows) (version Mac) Figure 3-11 Ecran du programmede modélisation UP! CONSEIL : vous pouvez ouvrir plusieurs modèles et les imprimer en même temps. Il vous suffit de renouveler la procédure d’ouverture de modèle pour chaque modèle que vous souhaitez ajouter. Consultez la section « Placingmodels on the buildplatform » pour plus d’informations. Décharger un modèle : faites un clic gauche de la souris sur le modèle pour le sélectionner, puis cliquez sur « Unload » sur la barre d’outils, ou faites un clic droit de la souris lorsque vous êtes sur le modèle. Un menu contextuel s’affichera. Sélectionnez « Déchargez le modèle » ou « Déchargez tous les modèles » si vous avez chargé plusieurs modèles et si vous souhaitez les Manuel d’utilisation de la mini-imprimante 3D UP! 18 3. Fonctionnement supprimer tous. Figure 3-12 Option de déchargement des modèles Enregistrer un modèle : sélectionnez le modèle que vous souhaitez enregistrer, puis cliquez sur « Save ». Le fichier est alors enregistré au format UP3 et sa taille est d’environ 12 % - 18 % du fichier STL d’origine. Il s’agit d’un format qui permet aux utilisateurs d’archiver ou de transférer les modèles facilement. Remarque sur les fichiers STL : pour imprimer un modèle correctement, tous les triangles du modèle doivent être tournés vers l’extérieur. Le logiciel UP! utilise un code couleur pour indiquer si un modèle a des problèmes ou non. La couleur par défaut utilisée par le logiciel UP! après le chargement d’un modèle est le gris clair. Si le modèle est sélectionné ou mis en surbrillance, il apparaît alors en rose. Si le modèle présente des problèmes, par exemple une mauvaise orientation d’un modèle, le modèle sera alors en rouge. Tous les paramètres de couleur peuvent être modifiés dans le logiciel UP! Figure 3-13 Les modèles sont en surbrillance dans différentes couleurs Réparer les fichiers STL : le logiciel UP! dispose d’une option pour réparer les modèles qui présentent de mauvaises surfaces. Vous trouverez une option « Réparer » dans le menu « Edit ». Sélectionnez le modèle problématique, Manuel d’utilisation de la mini-imprimante 3D UP! 19 3. Fonctionnement puis cliquez sur « Réparer ». Le logiciel UP! effectuera les calculs et réparera les problèmes autant que possible. Un STL peut présenter toutes sortes de problèmes et le logiciel UP! ne peut pas tous les réparer. Si UP! n’arrive pas à réparer les problèmes, il est recommandé d’utiliser un autre logiciel de modélisation 3D professionnel pour réparer le problème. Figure 3-14 Réparation des problèmes STL Fusionner les modèles : des modèles séparés peuvent être fusionnés en un seul modèle au moyen de l’option « Merge » dans le menu « Edit ». Il vous suffit d’ouvrir tous les modèles que vous souhaitez fusionner et de les disposer sur la plate-forme à votre façon et de cliquer sur l’option « Fusionner ». Lorsque vous enregistrez le fichier, tous les modèles seront enregistrés sous la forme d’un fichier STL unique. 3.2.3 Options de visualisation Il est facile de visualiser un modèle chargé de différentes façons, avec de simples combinaisons souris-clavier. Rotation : appuyez sur le bouton du milieu de la souris, maintenez-le appuyé et déplacez la souris : vous pouvez effectuer une rotation et visualiser le modèle sous différents angles. Panoramique :appuyez sur le bouton Ctrl, maintenez-le appuyé, appuyez sur le bouton du milieu de la souris en même temps et déplacez la souris : cela affiche la vue panoramique. Au lieu de la souris, vous pouvez également utiliser les touches fléchées. Manuel d’utilisation de la mini-imprimante 3D UP! 20 3. Fonctionnement Echelle : faites tourner la molette de la souris : Cela fait avancer ou reculer le zoom. Aperçus préréglés : le logiciel UP! dispose de 8 aperçus préréglés. Tous les raccourcis de ces aperçus se trouvent sous le bouton « View » de la barre d’outils. Cliquez sur le bouton View dans la barre d’outils (la valeur par défaut du bouton View est « Fit View ») pour afficher 8 options de visualisation : (version Windows) (version Mac) Figure 3-15 Options d’aperçu préréglé 3.2.4 Transformations de modèle Pour effectuer des transformations de modèle, utilisez le menu Edit ou les boutons-poussoirs sur la barre d’outils : (version Windows) Figure 3-16 Options de transformation de modèle Manuel d’utilisation de la mini-imprimante 3D UP! 21 3. Fonctionnement (version Mac) Déplacer un modèle : cliquez sur le bouton « Move » et, dans la zone de texte, sélectionnez ou saisissez la distance de déplacement du modèle, puis l’axe (direction) de déplacement en cliquant sur le bouton d’axe. Chaque fois que vous cliquez sur le bouton d’axe, le modèle se déplacera une fois dans la direction et sur la distance sélectionnées. Par exemple : déplacez le modèle de -5 mm le long de l’axe Z (ou de 5 mm vers le bas). Procédure : 1. Cliquez sur « Move »; 2. Saisissez « -5 » dans la zone de texte; 3. Cliquez sur l’« axe des Z ». Figure 3-17 Déplacement d’un modèle Conseil : si vous maintenez appuyée la touche Ctrl, vous pouvez glisser le modèle dans n’importe quelle position. Rotation d’un modèle : cliquez sur le bouton « Rotate » dans la barre d’outils, dans la zone de texte, puis sélectionnez ou saisissez le degré de rotation que vous souhaitez appliquer au modèle, puis sélectionnez l’axe le long duquel le modèle doit effectuer la rotation en cliquant sur le bouton de l’axe. Par exemple : rotation du modèle autour de l’axe des Y, selon un angle de 30°. Procédure : 1. Cliquez sur « Rotate »; 2.Saisissez 30 dans la zone de texte; 3. Cliquez sur « Axe des Y ». Remarque : un nombre positif correspond à une rotation dans le sens inverse des aiguilles d’une montre et un nombre négatif correspond à une rotation dans le sens des aiguilles d’une montre. Manuel d’utilisation de la mini-imprimante 3D UP! 22 3. Fonctionnement Figure 3-17 Rotation d’un modèle Echelonner un modèle : cliquez sur « Scale », sélectionnez ou saisissez un taux d’échelonnement dans la zone de texte, puis échelonner le modèle uniformément le long des trois axes en cliquant à nouveau sur le bouton d’échelonnement, ou sélectionnez l’axe le long duquel vous souhaitez échelonner le modèle si l’échelonnement doit se faire sur un seul axe. Exemple1 : échelonner le modèle de façon uniforme avec un taux x2. Procédure : 1. Cliquez sur « Scale »; 2. Saisissez 2.0 dans la zone de texte; 3. Cliquez à nouveau sur « Scale ». Exemple 2 : échelonner le modèle avec un taux x1,2 uniquement le long de l’axe des Z. Procédure : 1. Cliquez sur « Scale »; 2. Saisissez 1,2 dans la zone de texte; 3. Cliquez sur l’« axe des Z ». Manuel d’utilisation de la mini-imprimante 3D UP! 23 3. Fonctionnement Figure 3-18 Echelonner un modèle Conversion d’unité : cette option représente un outil pratique de conversion des modèles entre le système impérial et le système métrique. Pour convertir un modèle du système impérial au système métrique, sélectionnez « 25,4 » dans le menu d’échelonnement, puis cliquez sur « Echelonner ». Pour convertir du système métrique au système impérial, sélectionnez l’option 0.03937, puis cliquez sur « Echelonner ». 3.2.5 Placer des modèles sur la plate-forme Le placement de vos modèles sur la plate-forme d’impression peut avoir une grande influence sur la qualité d’impression. CONSEIL : en général, essayez de placer votre modèle au centre de la plate-forme. Auto Place : un clic sur le bouton « Auto Place » tout à droite de la barre d’outils permet de placer automatiquement et de façon optimale tous les modèles chargés sur la plate-forme. Lorsqu’il y a plusieurs modèles sur la plate-forme, il est toujours recommandé d’utiliser « Auto Place ». Placer des modèles manuellement : appuyez sur la touche « Ctrl » et sélectionnez le modèle cible en maintenant appuyé le bouton gauche de la souris. Déplacez la souris et glissez le modèle sur la position souhaitée. Utiliser le bouton « Move » : cliquez sur le bouton « Move » dans la barre d’outils, sélectionnez ou saisissez la distance dans la zone de texte, puis sélectionnez l’axe de direction le long duquel vous souhaitez déplacer le modèle. REMARQUE : lorsque plusieurs modèles sont chargés, l’espace entre chaque modèle doit être au moins de 12 mm afin d’empêcher les modèles d’interférer entre eux. Manuel d’utilisation de la mini-imprimante 3D UP! 24 3. Fonctionnement 3.3 Préparer l’impression 3.3.1 Démarrage de l’imprimante Avant d’imprimer, démarrer l’imprimante. Cliquez sur l’option « Initialiser » dans le menu « 3D print ». L’imprimante émettra un signal acoustique et la procédure de démarrage commencera. L’imprimante replacera la plate-forme et la tête d’impression dans leur position d’origine et émettra à nouveau un signal acoustique à la fin de la procédure de démarrage. Maintenant, l’imprimante est prête à imprimer. (version Windows) (version Mac) Figure 3-19 Démarrer une imprimante Manuel d’utilisation de la mini-imprimante 3D UP! 25 3. Fonctionnement CONSEIL : si votre imprimante ne réagit pas correctement, la première chose à essayer est de redémarrer l’imprimante en cliquant sur l’option « Initialize » dans le menu « 3D Print ». 3.3.2 Préparer la plate-forme Avant l’impression, la plate-forme d’impression doit être préparée de sorte que le modèle puisse y adhérer et ne bouge pas pendant la procédure d’impression. La plaque cellulaire fournie avec la machineest une feuille fine et rigide avec des trous perforés à espace régulier. Lorsque l’impression démarre, du plastique liquide est versé dans les trous le long du chemin d’impression, créant ainsi un lien mécanique solide avec le fond et empêchant le modèle de se soulever. Lors de l’introduction ou de l’extraction de la plaque cellulaire dans la fente de la plate-forme, procédez sans forcer et en appuyant de façon homogène. Maintenez les guides métalliques sur les deux côtés pour empêcher la plate-forme de bouger. Figure 3-19 Installer une plaque cellulaire 3.3.3 Calibrer la hauteur de la buse Cette section est la plus importante du manuel. Veuillez la lire attentivement et assurez-vous d’avoir bien compris la procédure de réglage de la hauteur de la buse, un élément essentiel pour la réussite des impressions 3D. Manuel d’utilisation de la mini-imprimante 3D UP! 26 3. Fonctionnement Afin de garantir une bonne impression, la plate-forme devrait être réglée pour un démarrage à une position Z à 0,02 mm de la buse. Chaque imprimante est unique et la distance entre la plate-forme et la buse peut varier d’une imprimante à l’autre et doit être calibrée avant le début de l’impression. La bonne distance entre la buse et la plate-forme est enregistrée dans la zone « Noozle » du dialogue « Print » (dans le menu « 3D Print »). Pour calibrer la hauteur de la buse, nous utilisons la zone de dialogue « Maintain ». Figure 3-20 Dialogue « Print » La capture d’écran du dialogue « Print » dans la figure 3-20 indique que la distance entre la plate-forme et la buse est de 135,9mm après le démarrage de l’imprimante et avant le début de l’impression. Pour déterminer la bonne hauteur de la buse, veuillez suivre les étapes suivantes : 1 - Ouvrez le dialogue « Maintain » dans le menu « 3D Print ». La hauteur de buse actuelle s’affiche comme dans l’image ci-dessous. Manuel d’utilisation de la mini-imprimante 3D UP! 27 3. Fonctionnement (version Windows) (version Mac) Figure 3-21 Dialogue « Maintain » 2 - Dans la zone de texte, saisissez la hauteur à laquelle vous souhaitez placer la plate-forme, puis cliquez sur le bouton « To ». Dans l’exemple ci-dessus, la plate-forme se déplace à une hauteur de 122 mm au-dessus de la position initiale. Figure 3-22 Espace entre la plate-forme et la buse 3 - Contrôler la distance entre la buse et la plate-forme. Si, par exemple, la plate-forme semble être loin (disons à 7 mm) de la buse, augmentez à 130 le nombre dans la zone de texte et cliquez sur le bouton « To ». Une fois que la plate-forme a atteint la nouvelle position, il est possible de saisir un nombre différent dans la zone de texte, par exemple 133, ou un Manuel d’utilisation de la mini-imprimante 3D UP! 28 3. Fonctionnement nombre inférieur situé entre 130 et 133. Le nombre ne doit pas être trop important et la saisie doit être prudente car la plate-forme s’approche de la buse et nous ne voulons pas que la buse s’écrase contre la plate-forme. Renouvelez cette étape et rapprochez la plate-forme de la buse en la soulevant. Figure 3-23 La plate-forme se rapproche de la buse 4 - Une fois la plate-forme à environ 1 mm de la buse, commencez à augmenter le nombre dans la zone de texte par incrément de 0,1 mm et cliquez sur le bouton « To ». Renouvelez cette étape jusqu’à ce que la plate-forme se trouve à 0,2 mm de la buse. 5 - Cliquez sur « Set NozzleHeight » dans le dialogue de maintenance. Figure 3-24 Cliquez sur « Set NozzleHeight » REMARQUE : une fois que vous avez réglé la hauteur de la buse, inutile de recommencer car le réglage est automatiquement enregistré dans l’écran « Setup ». Conseil : si vous souhaitez vous assurer que la distance entre la plate-forme et la buse est correcte, vous pouvez plier un morceau de papier (l’épaisseur d’une feuille de papier est d’environ 0,1 mm) et placez-le entre la buse et la plate-forme. REMARQUE : la hauteur maximum de la plate-forme d’impression sera réglée Manuel d’utilisation de la mini-imprimante 3D UP! 29 3. Fonctionnement à 1 mm au-dessus de la valeur saisie dans la zone de texte. Par exemple, si la hauteur de la buse affiche 135,9 mm dans le dialogue de réglage, la hauteur maximum de la plate-forme est réglée sur 136,9 mm, ce qui signifie que la plate-forme d’impression ne peut monter qu’à maximum 136,9 mm. CONSEIL :s’il s’avère que la plate-forme ne peut pas monter autant que vous le souhaiteriez, vous pouvez saisir un numéro fictif supérieur au réglage actuel et cliquer sur « Set as nozzleheight ». CONSEIL : après avoir placé votre imprimante sur une autre position, il peut être nécessaire de recalibrer la hauteur de la buse. CONSEIL : s’il s’avère que les modèles n’adhèrent pas à la plate-forme correctement, il peut être nécessaire de recalibrer la hauteur de la buse. CONSEIL : lorsque l’utilisateur écrase la plate-forme contre la buse pendant l’ajustement de la hauteur, il est généralement d’usage de redémarrer l’imprimante avant d’effectuer d’autres opérations. 3.3.4 Autres options de maintenance Cliquez sur « Maintain » dans le menu « 3D Print », puis suivez les messages du dialogue : (version Windows) Manuel d’utilisation de la mini-imprimante 3D UP! 30 3. Fonctionnement (version Mac) Figure 3-25 Dialogue de maintenance Extrude : extrude la matière de la buse d’impression. Cliquez sur ce bouton pour chauffer la buse. Une fois que la température de la buse a atteint 260°C, l’imprimante émet un signal acoustique. Ensuite, si un filament se trouve déjà dans la tête d’impression, la température de la buse entraîne la fonte du filament et la tête d’impression commence l’extrusion du filament liquide pendant un certain temps, puis la machine émet à nouveau un signal acoustique à la fin de l’extrusion. Cette fonction est souvent utilisée lors du placement d’un nouveau matériau (voir la section 6) et peut également être utilisée pour tester le bon fonctionnement de la buse. Withdraw : retire le matériau de la tête d’extrusion. Cette fonction est utilisée à épuisement du matériau ou lorsque la buse doit être changée. Cliquez sur ce bouton. La tête d’impression chauffe et une fois que la température a atteint 260°C, l’imprimante émet un signal acoustique et vous pouvez alors retirer le matériau sans forcer. Si le matériau est bloqué, retirez-la manuellement. New Spool : cette fonction est utilisée lorsqu’une nouvelle bobine de matériau est installée sur l’imprimante afin de permettre à l’imprimante de contrôler la quantité de matériau qui a été utilisée et de vous indiquer qu’il n’y a pas assez de matériau pour imprimer votre modèle avant le début de l’impression. Cliquez sur ce bouton et saisissez en grammes la quantité de matériau disponible sur cette bobine. S’il s’agit d’une nouvelle bobine, la valeur doit être 700 g. Vous pouvez également spécifier si le matériau avec lequel vous imprimez est l’ABS ou le PLA. Manuel d’utilisation de la mini-imprimante 3D UP! 31 3. Fonctionnement Figure 3-26 Dialogue New Spool CONSEIL : une bobine vide pèse environ 280 g. Si vous installez une bobine partiellement vide, vous pouvez tout d’abord la peser et soustraire 280 g du poids. Cela vous donne la valeur que vous pouvez saisir dans la zone de texte du matériau. Status : affiche la température de la buse et de la plate-forme. Stop All : arrête la chauffe et tous les mouvements de l’imprimante. Une pression sur ce bouton annule la tâche d’impression actuelle. Vous NE POUVEZ PAS reprendre une tâche d’impression après arrêt de l’imprimante. Après avoir utilisé l’option « Stop All », vous devez redémarrer l’imprimante avant de reprendre d’autres opérations. Pause Print : ce bouton permet de suspendre une tâche d’impression en cours pour la reprendre ensuite là où vous l’avez interrompue. Cette fonction est très utile si, par exemple, vous souhaitez modifier la couleur du matériau pendant une tâche d’impression. La pause est également souvent utilisée pour effectuer des tâches intermédiaires, par exemple, déposer des objets à l’intérieur du modèle pour ensuite reprendre la tâche d’impression. Nozzle& Platform : les cinq boutons (FL, FR, Center, NL et NR) contrôlent la position de la buse et de la plateforme. La buse se déplace vers la gauche et vers la droite et la plateforme vers l’avant et vers l’arrière. Le bouton « T » contrôle la hauteur de la plate-forme et sert à la procédure de calibrage de la hauteur de la buse, décrite dans la section 3.3.2. Le bouton « Bottom » replace la plate-forme à la position inférieure. Manuel d’utilisation de la mini-imprimante 3D UP! 32 3. Fonctionnement Set NozzleHeight : utilise la valeur saisie dans la zone de texte « To » pour régler la valeur de l’espace entre la plate-forme et la buse. Manuel d’utilisation de la mini-imprimante 3D UP! 33 3. Fonctionnement 3.3.6 Options de réglage de l’impression Cliquez sur le menu « 3D Print->Setup ». Le dialogue suivant s’affiche : (version Mac) (version Windows) Figure 3-26 Dialogue Setup Options d’impression Résolution Z : règle la résolution d’impression (épaisseur de la couche) de l’imprimante. La valeur peut être située entre 0,2 mm et 0,35 mm pour chaque couche. Base Height : ceci est la valeur de l’épaisseur du radeau avant l’impression de la couche de support sous la pièce. Lorsque l’imprimante commence l’impression, elle imprime tout d’abord un radeau de matière non solide, avec des lignes de matière de support horizontales (le long de l’axe des Y). Cela crée des rangées horizontales de matière de support à la hauteur que vous avez saisie dans la zone de texte. Ensuite, elle commence à créer des couches de support au-dessus des couches de radeau juste avant de passer à la face inférieure de la pièce. Part = Pièce Support (dense) = Support dense Support raft = Radeau Manuel d’utilisation de la mini-imprimante 3D UP! 34 3. Fonctionnement Figure 3-26 Réglage de la couche de radeau La valeur par défaut de ce paramètre est de 2 mm. Options de pièce Surface : ce paramètre déterminer le nombre de couches nécessaires pour former la partie inférieure d’une pièce. Par exemple, si la valeur est réglée sur 3, la machine imprimera 3 couches complètes avant de passer en mode non solide. Cependant, cela n’affecte pas l’épaisseur de la paroi latérale des pièces non solides, lesquels ont toutes la même épaisseur (environ 1,5 mm), indépendamment du mode de remplissage. Angle : l’angle de la pièce détermine à quel endroit la matière de support solide (dense) est usée. Si l’angle de la pièce est inférieur à ce paramètre, l’imprimante ajoutera des couches de remplissage solides sous la surface de la pièce. L’épaisseur du support solide (dense) est déterminée par le paramètre « Dense » dans les options Support décrites ci-dessous. Part = Pièce Non-solid support = Support non solide Solid support (dense) = Support solide (dense) Figure 3-27 Structure du support sur une partie différente des pièces Options de remplissage Il existe quatre modes de structure de remplissage, tels que décrits ci-dessous. La pièce est constituée de remplissage dense, très proche du plastique solide, la partie la plus résistante. Ce réglage est recommandé pour les pièces d’ingénierie fonctionnelles. Dans la version précédente, l’option s’appelait « Solid ». La pièce a une épaisseur de paroi extérieure en plastique solide (environ 1,5 mm), mais l’intérieur est rempli avec une structure de support moins dense. Dans la version précédente, l’option s’appelait Manuel d’utilisation de la mini-imprimante 3D UP! 35 3. Fonctionnement « Loose ». La pièce a une épaisseur de paroi extérieure en plastique solide (environ 1,5 mm), mais l’intérieur est rempli avec une structure lâche. Dans la version précédente, l’option s’appelait « Hollow ». La pièce a une épaisseur de paroi extérieure en plastique solide (environ 1,5 mm), mais l’intérieur est rempli avec une structure de support très espacée. Dans la version précédente, l’option s’appelait « Bighole ». Figure 3-27 Structure de support générée par différentes options de remplissage Shell Mode : Ce mode imprime le modèle sans structure de remplissage, ce qui permet d’améliorer l’efficacité en imprimant un modèle creux. Si vous ne souhaitez imprimer le modèle qu’à des fins de contrôle, vous pouvez choisir ce mode. Manuel d’utilisation de la mini-imprimante 3D UP! 36 3. Fonctionnement Surface Mode : Ce mode n’imprime que le contour du modèle et les parties supérieure et inférieure de la pièce ne sont pas fermées. Ce mode peut améliorer la qualité de la surface du modèle. Contrôlez les images suivantes pour comparer les deux modes d’impression. Manuel d’utilisation de la mini-imprimante 3D UP! 37 3. Fonctionnement Figure 3-28 Modes Shell et Surface Options de support Dense : pour un modèle imprimé avec l’imprimante 3D UP!, soit l’intérieur du modèle est creux, soit vous devez utiliser une structure de remplissage pour soutenir le contour du modèle. Le logiciel UP! est assez intelligent pour savoir quelle partie du modèle peut être creuse et comment le modèle est généré avec le contour et le remplissage. La zone rencontrée par le contour et le remplissage est critique pour la stabilité du modèle parce que le contour pourrait tomber dans le remplissage en cas d’erreur de calcul. Pour éviter cela, une structure est nécessaire pour ces zones d’un modèle, avec plusieurs couches. Par défaut, le nombre de couches par défaut est 3. L’utilisateur a ici la possibilité de régler la valeur sur un chiffre de 2 à 6. En principe, plus l’espace est important entre le remplissage, plus le nombre de couches est important. Angle : ce paramètre est le degré de l’angle auquel la structure du support est Manuel d’utilisation de la mini-imprimante 3D UP! 38 3. Fonctionnement générée. Par exemple, si cette valeur est réglée sur 10°, pour la surface d’un modèle, la structure du support est générée seulement si l’angle entre la surface et l’horizon est supérieure à 10° (dans ce cas de figure, presque aucune structure de support est générée, à moins qu’il y ait un dépassement direct). Si cette valeur est réglée sur 50°, pour la surface d’un modèle, la structure du support est générée si l’angle entre la surface et l’horizon est supérieur à 50°. Réglage > 10° Réglage > 50° Figure 3-29 Réglage de l’angle pour différentes situations Pour l’impression 3D, la structure du support fait l’objet de nombreux débats, ce qui peut affecter la qualité de l’impression, la durée d’impression, la consommation de matière, la facilité de retrait du support, etc. L’idée de base est qu’il est préférable de limiter la création de structure de support parce qu’on consomme ainsi moins de matière et parce que la durée d’impression est plus courte. Cependant, la qualité de la surface est un autre facteur que vous devez prendre en compte. Le fait est que le retrait de la structure du support peut endommager la surface adjacente à la structure du support. Si vous souhaitez que la surface d’une pièce soit imprimée au meilleur niveau de qualité possible, vous devriez éviter la création d’une Figure 3-30 Orientation de la structure de support pour cette surface. pièce L’orientation d’une pièce sur une plate-forme d’impression est également critique lorsqu’on tient compte de la quantité de matière de support utilisée et de la difficulté de retrait de la structure de support. Manuel d’utilisation de la mini-imprimante 3D UP! 39 3. Fonctionnement En règle générale, il est plus facile de retirer la matière de support depuis l’extérieur d’une pièce que depuis l’intérieur. Tel que représenté dans la figure 3-30, la pièce peut consommer bien plus de matière de support si elle est imprimée avec l’ouverture orientée vers le bas qu’avec l’ouverture orientée vers le haut. Cependant, si vous préférez que la surface inférieure de la pièce en figure 3-30 soit imprimée à un bon niveau de qualité, même si cela consomme bien plus de matière de support, vous devez orienter l’ouverture vers le bas parce que le retrait de la structure peut endommager la surface. Space : espace entre les lignes de remplissage d’une structure de support non solide. La modification de ce paramètre nécessite une certaine expérience du maniement des différents facteurs, y compris la quantité de matière de support consommée, la facilité de retrait de la structure de support et la qualité d’impression Figure 3-31 Espace de remplissage Area : la zone de surface située au-dessus de laquelle la structure de support est générée. Si la valeur est réglée sur 5 mm2, par exemple, aucune structure de support ne sera générée pour toute la surface de dépassement inférieure à 5 mm2. L’avantage ? On réalise une économie de matière et l’impression est plus rapide. Area = Surface Support = Support Figure 3-32 Structure de support pour une petite surface Autres options Manuel d’utilisation de la mini-imprimante 3D UP! 40 3. Fonctionnement Support stable : un support stable crée un support plus solide. Le modèle imprimé avec cette option a moins de chance d’être déformé, mais la structure de support est plus difficile à retirer. Conseil : tous les réglages et tous les paramètres sont enregistrés dans le logiciel UP!, mais pas dans l’imprimante UP! Cela signifie que, si vous changez d’ordinateur, vous devez à nouveau effectuer la procédure de calibrage et de réglage. Manuel d’utilisation de la mini-imprimante 3D UP! 41 4. Impression 4. Impression CONSEIL : une des clés d’une bonne impression sur la mini-imprimante UP! est la préparation et le préchauffage de la plate-forme, tout particulièrement avec de grandes pièces. Généralement, la plate-forme est chauffée, mais pas de façon homogène. Les bords sont toujours un peu plus froids que le centre de la plate-forme, ce qui est la cause principale des voilures. Pour empêcher les voilures, il est tout particulièrement conseillé : a) de niveler la plate-forme parfaitement, b) de régler correctement la hauteur de la buse c) de bien pré-chauffer la plate-forme. Cela permet également d’exploiter l’imprimante dans une pièce dont la température se situe entre 18°C et 30°C. Avant le début de l’impression, suivez les étapes suivantes : Branchez l’imprimante UP! à un ordinateur avec un câble USB, démarrez l’imprimante et préparez la plaque cellulaire, puis introduisez-la dans la plate-forme. Chargez le modèle et placez-le correctement dans le logiciel UP! Assurez-vous qu’il y ait assez de matière pour ce modèle. (Le logiciel UP! vous préviendra s’il n’y a pas assez de matière pour la pièce que vous souhaitez imprimer). Le cas contraire, remplacez la bobine. Pour les modèles plus importants (généralement, la zone d’une couche est supérieure à 40 mm2), les résultats peuvent être améliorés en préchauffant la plate-forme. Dans le logiciel UP!, cliquez sur l’option « Preheat » dans le menu « 3D Print ». L’imprimante commence alors à chauffer la plate-forme. Laissez la plate-forme chauffer à 100°C avant l’impression. La petite porte dans le pare-vent de la tête d’extrusion est utilisée pour ajuster le flux d’air afin d’avoir une bonne qualité d’impression pour certains modèles. Généralement, elle devrait être fermée, tel qu’indiqué dans la figure 4-1. Manuel d’utilisation de la mini-imprimante 3D UP! 42 4. Impression Figure 4-1 Pare-vent Lorsque la porte est ouverte, la chaleur générée par la tête d’extrusion est évacuée rapidement par le vent du ventilateur et les modèles peuvent ainsi être solidifiés en très peu de temps, si bien que les surfaces de ces modèles peuvent être de meilleure qualité. Si imprimés avec la porte ouverte, les modèles habituels peuvent présenter des voilures ou des fissures au niveau des pièces imprimées. Cliquez sur le menu « 3D Print->Print » pour afficher le dialogue d’impression. Sélectionnez « Preferences » pour régler les paramètres d’impression. Cliquez sur « OK » pour lancer l’impression. (version Windows) Manuel d’utilisation de la mini-imprimante 3D UP! 43 4. Impression (version Mac) Figure 4-2 Dialogue Print Options d’impression Speed: vitesse lente, normale ou rapide. Cette option détermine la vitesse d’impression de l’imprimante UP! En règle générale, plus la vitesse d’impression est lente, meilleure est la qualité. Pour les pièces hautes, la vitesse rapide peut être problématique parce que l’imprimante peur vibrer au point de réduire la qualité d’impression. Pour les pièces avec une grande surface, la vitesse lente peut poser problème parce que la tête d’impression a besoin de plus de temps pour aller d’un angle à l’autre. Certains bords peuvent donc plus facilement se voiler. Unsolid Model: cette option est utile pour imprimer des fichiers STL qui ne sont pas parfaits. Un fichier STL parfait est une surface entièrement fermée, sans trou ni superposition. Si un fichier STL n’est pas parfait, vous pouvez essayer de l’imprimer avec cette option. No Raft : un radeau est la base utilisée pour l’impression de modèles sur une plaque cellulaire. La sélection de cette option permet l’impression sans la base. Cette option est principalement utilisée avec une autre plateforme et l’impression avec cette option désactive la fonction de nivelage automatique. Manuel d’utilisation de la mini-imprimante 3D UP! 44 4. Impression Pause at layer : vous pouvez saisir le numéro de couche auquel vous souhaitez suspendre la tâche d’impression. La tâche d’impression est alors mise sur pause une fois cette couche atteinte et vous pouvez reprendre la tâche d’impression à partir du dialogue de maintenance. CONSEIL : une fois que l’impression a commencé, vous pouvez débrancher le câble USB de l’imprimante. Les données de la tâche d’impression sont stockées dans la mémoire interne de l’imprimante de sorte qu’il n’est plus nécessaire de laisser l’ordinateur allumé. Calcul du coût d’impression d’un modèle Les principaux facteurs qui affectent le coût d’impression d’un modèle est la structure de remplissage du modèle et la structure du support. Par exemple, imprimons un cube de 30 mm x 30 mm x 30 mm avec une épaisseur de couche de 0,02 mm.Avec différents modes d’impression, les pièces imprimées suivantes sont générées. Info modèle : épaisseur de couche de 30×30×30 mm : 0,2 mm Figure 4-3 Diverses pièces avec des réglages différents Les prix indiqués dans la figure 4-3 sont basés sur le prix de la matière ABS vendue sur le site pp3dp.com, soit 35 USD pour une bobine de 700 g. Manuel d’utilisation de la mini-imprimante 3D UP! 45 4. Impression La façon la plus simple de calculer la quantité de matière qui sera consommée par une impression est d’utiliser l’option « PrintPreview » dans le menu « 3D Print ». Le logiciel UP! calculera le poids total de la matière que la tâche d’impression consommera, y compris le radeau et la structure de support, en fonction des réglages de la tâche d’impression. Manuel d’utilisation de la mini-imprimante 3D UP! 46 5. Retrait du modèle 5. Retrait du modèle 1. Une fois une tâche d’impression terminée, l’imprimante émet un signal acoustique et la buse et la plate-forme ne sont plus chauffées. 2. Retirez la plaque cellulaire de la plate-forme d’impression avec la pièce imprimée. 3. Faites glisser avec douceur la spatule, un accessoire fourni avec la machine, sous le modèle imprimé et remuez-le lentement pour débloquer le modèle. N’oubliez pas de porter des gants pendant toute la durée d’impression car il se peut que la plaque et le modèle soient encore chauds. CONSEIL : il est fortement recommandé d’éviter de retirer le modèle lorsque la plaque cellulaire est encore sur la plate-forme d’impression. Le cas contraire, cela peut entraîner un déséquilibre de la plate-forme, un écrasement de la tête d’impression contre le modèle ou une brûlure par la buse chaude. La méthode la plus simple et la plus sûre consiste à retirer le modèle et la plaque cellulaire Manuel d’utilisation de la mini-imprimante 3D UP! 47 5. Retrait du modèle Figure 5-1 Retrait du modèle après impression PRUDENCE : il est fortement recommandé de porter des gants pendant le processus de retrait du modèle. 4. Retrait de la matière de support Figure 5-2 Structure de support Les modèles imprimés en 3D sont composés de deux pièces. Une pièce est le modèle lui-même et l’autre est la structure de support utilisée pour tenir toute partie excédentaire du modèle. La structure de support imprimée par l’imprimante UP! est générée en utilisant la même matière que la matière du modèle, sauf si la structure de support est imprimée à une densité inférieure. Il est très facile de retirer la structure de support du modèle. La figure 5-1 montre un exemple d’impression, à savoir une théière. L’image à gauche représente un modèle de théière dont la structure de support a été retirée, et l’image de droite représente la théière une fois la tâche d’impression Manuel d’utilisation de la mini-imprimante 3D UP! 48 5. Retrait du modèle terminée. L’imprimante UP! 3D fournit un ensemble d’outils, y compris des ciseaux pour la taille du bois, des pinces, des coupe-fils, etc. pour vous aider à retirer la structure de support. Certaines structures de support peuvent être facilement déchirées à la main. Pour les structures qui ne sont pas faciles à retirer, il est plus facile de procéder avec les outils fournis avec la machine. Figure 5-3 Retrait de la structure de support Le retrait de la structure de support demande de la pratique, mais cette opération peut être très agréable, voire, à en croire certains utilisateurs, thérapeutique ! En tant que fabricant de la machine UP!, nous ne pouvons qu’approuver. PRUDENCE : TOUJOURS PORTER DES LUNETTES DE PROTECTION LORS DU RETRAIT DE LA STRUCTURE DE SUPPORT, TOUT PARTICULIÈREMENT LORSQUE VOUS TRAVAILLEZ AVEC DU PLA. PRUDENCE : la structure de support et les outils sont tranchants. Portez des gants et des lunettes de protection lors du retrait de la pièce de l’imprimante. Manuel d’utilisation de la mini-imprimante 3D UP! 49 5. Retrait du modèle Manuel d’utilisation de la mini-imprimante 3D UP! 50 6. Maintenance 6. Maintenance 6.1 Changer la matière Retirer les excédents de matière de l’imprimante. Démarrez l’imprimante et sélectionnez « 3D print->Maintain ». Cliquez sur « Withdraw ». L’imprimante lance automatiquement le chauffage de la buse. Lorsque la température de la buse atteint environ 260°C, l’imprimante émet un signal acoustique et vous pouvez tirer le filament avec douceur, puis retirer la matière de la tête d’impression. Installer une nouvelle bobine de matière Placez une nouvelle bobine de matière sur le support de bobine, insérez la matière à travers le tube de filament jusqu’à ce que la matière ait dépassé de 10 cm l’autre extrémité du tube, puis introduisez-la dans le trou situé dans la partie supérieure de la tête d’extrusion installée sur la machine. Extruder la nouvelle matière Sélectionnez « Maintain » dans le menu « 3D Print ». Appuyez sur le bouton « Extrude » dans le dialogue « Maintain ». Une fois que la buse a atteint les 260°C, l’imprimante émet un signal acoustique. Vous pouvez introduire le filament dans le trou situé au-dessus de la tête d’extrusion. La tête d’extrusion extrude ensuite la matière fondue sous la forme d’un filet de matière plastique luisant et régulier. Si la buse est bloquée, retirez-la et trempez-la dans de l’acétone pour la nettoyer. Pendant tout le processus, la tête d’extrusion, la buse et la plate-forme sont chaudes. Il est fortement recommandé d’utiliser des gants. Manuel d’utilisation de la mini-imprimante 3D UP! 51 6. Maintenance 6.2 Calibrage vertical La procédure de calibrage vertical consiste à s’assurer que la plate-forme d’impression de l’imprimante UP! est à niveau et que l’imprimante imprime correctement sur les axes X, Y et Z. Tout d’abord, le logiciel UP! fournit un modèle de calibrage situé dans le répertoire « Exemple ». Imprimez le modèle de calibrage sur votre imprimante. Figure 6-1 Modèle de calibrage Une fois le modèle de calibrage imprimé, mesurez la longueur X1 et X2 tel qu’indiqué dans la figure 6-2. Figure 6-1 Mesure X1 et X2 Ouvrez le dialogue « Calibrer » dans le menu « 3D Print » et saisissez les valeurs X1 et X2 dans les zones appropriées. Manuel d’utilisation de la mini-imprimante 3D UP! 52 6. Maintenance Figure 6-3 Capture d’écran du dialogue de calibrage REMARQUE IMPORTANTE : avant de saisir de nouvelles valeurs de calibrage, cliquez sur le bouton « Reset », sinon les nouvelles valeurs sont ajoutées aux anciennes. Avant de saisir de nouvelles valeurs, la barre située tout en haut de l’écran doit afficher : XY : 0,00 deg / XZ : 0,00 deg. Ensuite, à partir de la pièce de calibrage imprimée, placez l’élément central en forme de L sur le devant et mesurez sa déviation Z tel qu’indiqué dans la figure 6-3. Saisissez la valeur exacte dans le champ Z. S’il dévie vers la droite, la valeur saisie dans le champ Z doit être positive. S’il dévie vers la gauche, la valeur saisie dans le champ Z doit être négative. Figure 6-4 Mesure de la déviation Finalement, mesurez la hauteur de l’élément en forme de L, laquelle devrait être de 40 mm si le modèle n’est pas échelonné. Saisissez la valeur mesurée exacte dans la zone H du dialogue « Calibrate ». Manuel d’utilisation de la mini-imprimante 3D UP! 53 6. Maintenance Cliquez sur « Calibrate » pour enregistrer toutes ces valeurs et quittez le dialogue de calibrage. 6.3 Nettoyer la buse d’impression Après un nombre important d’impressions, la buse peut être couverte d’ABS oxydé. Cet ABS oxydé peut fondre pendant une tâche d’impression et créer des marques de brûlure sur le modèle en cours d’impression. Pour éviter ce problème, la buse doit être nettoyée régulièrement. Tout d’abord, pour fondre l’ABS oxydé, la buse doit être chauffée. Utilisez le bouton « Extrude » dans le dialogue « Maintain », puis abaissez la plate-forme. Ensuite, utilisez une matière résistante à la chaleur telle qu’un chiffon entièrement en coton ou un papier doux pour nettoyer la buse. Des brucelles peuvent être nécessaires. Figure 6-5 Nettoyage de la buse CONSEIL : vous pouvez également tremper la buse dans de l’acétone, voire Manuel d’utilisation de la mini-imprimante 3D UP! 54 6. Maintenance utiliser un bain de nettoyage par ultrasons afin de faciliter la procédure. 6.4 Retrait / remplacement de la buse Si votre buse est obstruée, vous devez la retirer de la tête d’impression et la nettoyer ou la remplacer. Pour retirer la buse, utilisez la clé qui se trouve dans le kit d’outillage fourni avec la mini-imprimante UP! Généralement, il est bien plus simple de retirer la buse lorsqu’elle est chaude. Si la clé ne suffit pas, utilisez également une petite clé Allen fournie dans le kit. Figure 6-6 Remplacement de la buse 6.6 Modèles de pièces de rechange Presque toutes les pièces en plastique sur la mini-imprimante UP! ont été imprimées avec la mini-imprimante. Si vous avez besoin d’imprimer des pièces de rechange pour votre imprimante, vous pouvez trouver des fichiers STL pour toutes les pièces de rechange dans le dossier C:\ProgramFiles\UP\Example\UP Spare Part. Manuel d’utilisation de la mini-imprimante 3D UP! 55 7. Conseils et astuces 7. Conseils et astuces Comment imprimer une pièce de grande taille ? Les coins des pièces de grande taille peuvent parfois être voilés par la plate-forme d’impression, ce qui peut entraîner la déformation de la pièce. La cause est une température irrégulière sur la surface de la plate-forme. Il est essentiel de préchauffer la plate-forme avant d’imprimer des pièces de grande taille afin de minimiser les voilures. De plus, plus la vitesse d’impression est rapide, moins les voilures seront importantes. Voici d’autres conseils pour augmenter la qualité d’impression : • Si possible, évitez d’imprimer des pièces de grande taille en mode « Solid ». • Réglez la résolution au maximum. • Imprimez la pièce en mode « Fast ». Contrôlez la hauteur de la buse régulièrement ! La hauteur de la buse peut changer pour diverses raisons et sans que vous ne le remarquiez. Pour contrôler la hauteur de la buse, veuillez consulter la section 3.2.2. Manuel d’utilisation de la mini-imprimante 3D UP! 56 8. Détection des pannes 8. Détection des pannes Problème ou message d’erreur Solution Assurez-vous que le cordon d’alimentation est branché. La tête d’extrusion ou 1. Assurez-vous que l’imprimante a été démarrée. la plate-forme n’atteint Si ce n’est pas le cas, démarrez-la ! 2. Le bloc de chauffage est endommagé. pas la température d’exploitation Remplacez-le ! Le filament est coincé dans la tête d’extrusion. Voir la section 3.3.3 Maintain (Extrude) La tête d’extrusion n’extrude pas L’espace entre le palier et les rouleaux d’alimentation du filament est trop important. 1. Assurez-vous que l’imprimante est branchée à l’ordinateur avec un câble USB. Communication avec 2. Débranchez le câble USB, puis rebranchez-le ! l’imprimante 3. Réinitialisez l’imprimante, éteignez-la et impossible redémarrez-la ! 4. Redémarrez l’ordinateur Contactez l’assistance technique : Autres [email protected] Hors tension Solution au problème « Winusb.dll not found » Si vous recevez un message d’erreur « Winusb.dll not found », cela signifie que le pilote n’a pas été correctement installé, Veuillez suivre les étapes suivantes : Option 1 : désinstallez l’ancien pilote et installez le nouveau 1. Ouvrez le panneau de configuration dans Windows, puis le dialogue « System Properties » et sélectionnez la page « Hardware ». Manuel d’utilisation de la mini-imprimante 3D UP! 57 8. Détection des pannes Figure 8-1 Dialogue System Properties 2. Cliquez sur le bouton « Device Manager ». Le dialogue Device Manager s’affiche. Cherchez l’entrée « 3DPrinter@FreeMC » dans la section USB. Figure 8-2 Dialogue Device Manager 3. Cliquez sur le bouton droit de la souris et sélectionnez l’option « Uninstall ». Le dialogue de confirmation s’affiche. Cliquez sur « OK ». Manuel d’utilisation de la mini-imprimante 3D UP! 58 8. Détection des pannes Figure 8-3 Désinstallation de l’ancien pilote 4. Installez le dernier logiciel UP! 5. Débranchez le câble USB, puis rebranchez-le ! Windows détectera un nouveau périphérique. Sélectionnez manuellement le dossier du pilote (par défaut : C:\Program files\UP\Driver ou C:\Program files(X86)\UP\Driver si Windows est un système 64bit.); 6. Une nouvelle section pilote dans le gestionnaire de périphériques s’affichera comme suit : Manuel d’utilisation de la mini-imprimante 3D UP! 59 8. Détection des pannes Figure 8-4 Nouveau pilote périphérique installé Option 2 : mettre à jour le pilote manuellement 1. Installez le tout dernier logiciel UP! 2. Cherchez le pilote « 3DPrint@FreeMC » dans le dialogue « Device Manager » (il devrait se trouver dans la section USB). Figure 8-5 Dialogue Device Manager 3. Sélectionnez « Update Driver » dans le menu contextuel. Manuel d’utilisation de la mini-imprimante 3D UP! 60 8. Détection des pannes Figure 8-6 Mise à jour du pilote 4. Sélectionnez le dossier du pilote UP! (par défaut C:\program files\UP\Driver). Figure 8-7 Sélection du répertoire du pilote 5. Une section « Free Motion Card » aurait dû être créée dans le gestionnaire de périphériques. Manuel d’utilisation de la mini-imprimante 3D UP! 61 8. Détection des pannes Figure 8-8 Entrée « Free Motion Card » créée Manuel d’utilisation de la mini-imprimante 3D UP! 62 ">
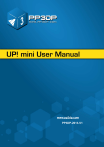
Öffentlicher Link aktualisiert
Der öffentliche Link zu Ihrem Chat wurde aktualisiert.
