▼
Scroll to page 2
of
45
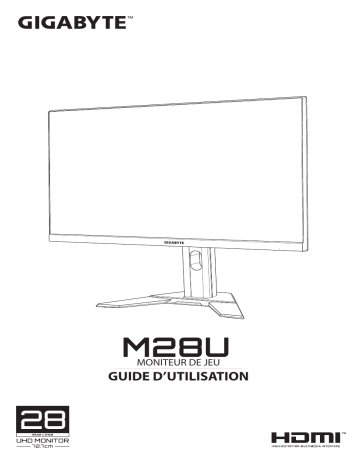
MONITEUR DE JEU GUIDE D’UTILISATION 72.7 cm Moniteur de jeu - Guide d’utilisation Copyright © 2020 GIGA-BYTE TECHNOLOGY CO., LTD. Tous droits réservés. Les marques commerciales mentionnées dans ce manuel sont légalement enregistrées au nom de leurs propriétaires respectifs. Limitation de responsabilité Les informations contenues dans ce manuel sont protégées par les lois sur les droits d'auteur et sont la propriété de GIGABYTE. GIGABYTE se réserve le droit de modifier les spécifications ou les fonctions décrites dans ce manuel sans préavis. Aucune partie de ce manuel ne peut être reproduite, copiée, traduite, transmise ou publiée sous quelque forme ou par quelque moyen que ce soit sans l'autorisation écrite préalable de GIGABYTE. • Pour faciliter l'utilisation de ce moniteur, lisez attentivement le Guide de l'utilisateur. • Pour plus d'informations, consultez notre site Web : https://www.gigabyte.com -2- Moniteur de jeu - Guide d’utilisation SAFETY INFORMATION Regulatory Notices United States of America, Federal Communications Commission Statement Supplier’s Declaration of Conformity 47 CFR § 2.1077 Compliance Information Product Name: LCD monitor Trade Name: GIGABYTE Model Number: M28U Responsible Party – U.S. Contact Information: G.B.T. Inc. Address: 17358 Railroad street, City Of Industry, CA91748 Tel.: 1-626-854-9338 Internet contact information: https://www.gigabyte.com FCC Compliance Statement: This device complies with Part 15 of the FCC Rules, Subpart B, Unintentional Radiators. Operation is subject to the following two conditions: (1) This device may not cause harmful interference, and (2) this device must accept any interference received, including interference that may cause undesired operation. This equipment has been tested and found to comply with the limits for a Class B digital device, pursuant to Part 15 of the FCC Rules. These limits are designed to provide reasonable protection against harmful interference in a residential installation. This equipment generates, uses and can radiate radio frequency energy and, if not installed and used in accordance with manufacturer’s instructions, may cause harmful interference to radio communications. However, there is no guarantee that interference will not occur in a particular installation. If this equipment does cause harmful interference to radio or television reception, which can be determined by turning the equipment off and on, the user is encouraged to try to correct the interference by one or more of the following measures: • Reorient or relocate the receiving antenna. • Increase the separation between the equipment and receiver. -3- Moniteur de jeu - Guide d’utilisation • • Connect the equipment to an outlet on a circuit different from that to which the receiver is connected. Consult the dealer or an experienced radio/TV technician for help. Canadian Department of Communications Statement This digital apparatus does not exceed the Class B limits for radio noise emissions from digital apparatus set out in the Radio Interference Regulations of the Canadian Department of Communications. This class B digital apparatus complies with Canadian ICES-003. Avis de conformité à la réglementation d’Industrie Canada Cet appareil numérique de la classe B est conforme à la norme NMB-003 du Canada. European Union (EU) CE Declaration of Conformity This device complies with the following directives: Electromagnetic Compatibility Directive 2014/30/EU, Low-voltage Directive 2014/35/EU, ErP Directive 2009/125/EC, RoHS directive (recast) 2011/65/EU & the 2015/863 Statement. This product has been tested and found to comply with all essential requirements of the Directives. European Union (EU) RoHS (recast) Directive 2011/65/EU & the European Commission Delegated Directive (EU) 2015/863 Statement GIGABYTE products have not intended to add and safe from hazardous substances (Cd, Pb, Hg, Cr+6, PBDE, PBB, DEHP, BBP, DBP and DIBP). The parts and components have been carefully selected to meet RoHS requirement. Moreover, we at GIGABYTE are continuing our efforts to develop products that do not use internationally banned toxic chemicals. European Union (EU) Community Waste Electrical & Electronic Equipment (WEEE) Directive Statement GIGABYTE will fulfill the national laws as interpreted from the 2012/19/ EU WEEE (Waste Electrical and Electronic Equipment) (recast) directive. The WEEE Directive specifies the treatment, collection, recycling and disposal of electric and electronic devices and their components. Under the Directive, used equipment must be marked, collected separately, and disposed of properly. -4- Moniteur de jeu - Guide d’utilisation WEEE Symbol Statement The symbol shown below is on the product or on its packaging, which indicates that this product must not be disposed of with other waste. Instead, the device should be taken to the waste collection centers for activation of the treatment, collection, recycling and disposal procedure. For more information about where you can drop off your waste equipment for recycling, please contact your local government office, your household waste disposal service or where you purchased the product for details of environmentally safe recycling. End of Life Directives-Recycling The symbol shown below is on the product or on its packaging, which indicates that this product must not be disposed of with other waste. Instead, the device should be taken to the waste collection centers for activation of the treatment, collection, recycling and disposal procedure. Déclaration de Conformité aux Directives de l’Union européenne (UE) Cet appareil portant la marque CE est conforme aux directives de l’UE suivantes: directive Compatibilité Electromagnétique 2014/30/UE, directive Basse Tension 2014/35/UE, directive 2009/125/CE en matière d’écoconception, la directive RoHS II 2011/65/UE & la déclaration 2015/863. La conformité à ces directives est évaluée sur la base des normes européennes harmonisées applicables. European Union (EU) CE-Konformitätserklärung Dieses Produkte mit CE-Kennzeichnung erfüllen folgenden EURichtlinien: EMV-Richtlinie 2014/30/EU, Niederspannungsrichtlinie 2014/30/EU, Ökodesign-Richtlinie 2009/125/EC, RoHS-Richtlinie 2011/65/EU erfüllt und die 2015/863 Erklärung. Die Konformität mit diesen Richtlinien wird unter Verwendung der entsprechenden Standards zurEuropäischen Normierung beurteilt. -5- Moniteur de jeu - Guide d’utilisation CE declaração de conformidade Este produto com a marcação CE estão em conformidade com das seguintes Diretivas UE: Diretiva Baixa Tensão 2014/35/EU; Diretiva CEM 2014/30/EU; Diretiva Conceção Ecológica 2009/125/CE; Diretiva RSP 2011/65/UE e a declaração 2015/863. A conformidade com estas diretivas é verificada utilizando as normas europeias harmonizadas. CE Declaración de conformidad Este producto que llevan la marca CE cumplen con las siguientes Directivas de la Unión Europea: Directiva EMC 2014/30/EU, Directiva de bajo voltaje 2014/35/EU, Directiva de Ecodiseño 2009/125/EC, Directiva RoHS 2011/65/EU y la Declaración 2015/863. El cumplimiento de estas directivas se evalúa mediante las normas europeas armonizadas. CE Dichiarazione di conformità I prodotti con il marchio CE sono conformi con una o più delle seguenti Direttive UE, come applicabile: Direttiva EMC 2014/30/UE, Direttiva sulla bassa tensione 2014/35/UE, Direttiva Ecodesign EMC 2009/125/EC, Direttiva RoHS 2011/65/EU e Dichiarazione 2015/863. La conformità con tali direttive viene valutata utilizzando gli Standard europei armonizzati applicabili. Deklaracja zgodności UE Unii Europejskiej Urządzenie jest zgodne z następującymi dyrektywami: Dyrektywa kompatybilności elektromagnetycznej 2014/30/UE, Dyrektywa niskonapięciowej 2014/35/UE, Dyrektywa ErP 2009/125/WE, Dyrektywa RoHS 2011/65/UE i dyrektywa2015/863. Niniejsze urządzenie zostało poddane testom i stwierdzono jego zgodność z wymaganiami dyrektywy. ES Prohlášení o shodě Toto zařízení splňuje požadavky Směrnice o Elektromagnetické kompatibilitě 2014/30/EU, Směrnice o Nízkém napětí 2014/35/EU, Směrnice ErP 2009/125/ES, Směrnice RoHS 2011/65/EU a 2015/863. Tento produkt byl testován a bylo shledáno, že splňuje všechny základní požadavky směrnic. -6- Moniteur de jeu - Guide d’utilisation EK megfelelőségi nyilatkozata A termék megfelelnek az alábbi irányelvek és szabványok követelményeinek, azok a kiállításidőpontjában érvényes, aktuális változatában: EMC irányelv 2014/30/EU, Kisfeszültségű villamos berendezésekre vonatkozó irányelv2014/35/EU, Környezetbarát tervezésről szóló irányelv 2009/125/EK, RoHS irányelv 2011/65/EU és 2015/863. Δήλωση συμμόρφωσης ΕΕ Είναι σε συμμόρφωση με τις διατάξεις των παρακάτω Οδηγιών της Ευρωπαϊκής Κοινότητας: Οδηγία 2014/30/ΕΕ σχετικά με την ηλεκτρομαγνητική συμβατότητα, Οοδηγία χαμηλή τάση 2014/35/EU, Οδηγία 2009/125/ΕΚ σχετικά με τον οικολογικό σχεδιασμό, Οδηγία RoHS 2011/65/ΕΕ και 2015/863. Η συμμόρφωση με αυτές τις οδηγίες αξιολογείται χρησιμοποιώντας τα ισχύοντα εναρμονισμένα ευρωπαϊκά πρότυπα. Japan Class 01 Equipment Statement 安全にご使用いただくために 接地接続は必ず電源プラグを電源につなぐ前に行って下さい。 また、接 地接続を外す場合は、必ず電源プラグを電源から切り離してから行って 下さい。 Japan VCCI Class B Statement クラスB VCCI 基準について この装置は、クラスB情報技術装置です。この装置は、家庭環境で使 用することを目的としていますが、この装置がラジオやテレビジョン 受信機に近接して使用されると、受信障害を引き起こすことがありま す。 取扱説明書に従って正しい取り扱いをして下さい。 VCCI-B -7- Moniteur de jeu - Guide d’utilisation China RoHS Compliance Statement 中国《废弃电器电子产品回收处理管理条例》提示性说明 为了更好地关爱及保护地球,当用户不再需要此产品或产品寿命终止时, 请遵守国家废弃电器电子产品回收处理相关法律法规,将其交给当地具有 国家认可的回收处理资质的厂商进行回收处理。 环保使用期限 Environment-friendly Use Period 此标识指期限(十年),电子电气产品中含有的有害物质不会 发生外泄或突变、电子电气产品用户正常使用该电子电气产品 不会对环境造成严重污染或对其人身、财产造成严重损害的期 限。 ٛ൰፩ࣷ႘፣ܿಚڅঽࣽĻ ࣷ႘፣ ؠಚڅ ල˄őţ˅ ࢢ˄ʼnŨ˅ Ლ˄ńť˅ ২ࢊ ĩńųĬķĪ ᢢ׀ ˄őŃŃ˅ ᢢߗ׀ ˄őŃŅņ˅ ሠ༱֊௸ݢ ঽඝݢᏊᏠ ȡ ɐ ɐ ɐ ɐ ɐ ᇛੰಅ֊ ȡ ɐ ɐ ɐ ɐ ɐ ိ૮ ɐ ɐ ɐ ɐ ɐ ɐ ိؠᄪखஏ ਾဂঽღإ ȡ ɐ ɐ ɐ ɐ ɐ ׁࢆװᇡદġŔŋİŕġIJIJĴķĵġܿࣙףށ፟ȃ ɐĻġġװࡘࣷ႘፣ࡘؠྈૂ፣إல፩ܿࣽૂġňŃİŕġijķĶĸijġࣙܿށქᇋชᇵȃ ȡĻġġװࡘࣷ႘፣ፚຬࡘؠܿರᇜૂ፣إல፩ܿࣽ٫ڵġňŃİŕġijķĶĸijġࣙܿށქᇋชȃ -8- Moniteur de jeu - Guide d’utilisation 攎䏦䄧宨⋩㗇⾃㭿㣗䟸估㓌㖶 Declaration of the Presence Condition of the Restricted Substances Marking 姕⁁⎵䧙烉㵚㘞栗䣢☐炻✳嘇炷✳⺷炸烉ġġM28U Equipment name Type designaon (Type) ╖⃫ Unit 戃 Lead (Pb) ⟹㕁⢾㟮 ◯ ⼴㭤 ◯ 㵚㘞朊㜧 暣嶗㜧䳬ẞ ⸽⹏ 暣㸸䶂 ◯ 旸䓐䈑岒⍲℞⊾⬠䫎嘇 Restricted substances and its chemical symbols ⣂㹜倗劗 ℕ₡戣 㰆 捀 Polybrominated Hexavalent Mercury Cadmium biphenyls chromium (Hg) (Cd) (PBB) (Cr+6) ◯ ◯ ⣂㹜Ḵ劗慂 Polybrominated diphenyls ethers (PBDE) ◯ ◯ ◯ ◯ ◯ ◯ ◯ ◯ ◯ ◯ ◯ ◯ ◯ ◯ ◯ ◯ ◯ ◯ ◯ ◯ ◯ ◯ ◯ ◯ ◯ ◯ ◯ ◯ ◯ ◯ ◯ ◯ ◯ ⁁侫1.˶崭↢0.1 wt %˷⍲˶崭↢0.01 wt %˷Ὢ㊯旸䓐䈑岒ᷳ䘦↮㭼⏓慷崭↢䘦↮㭼⏓慷➢㸾ῤˤ Note 1;˶Exceeding 0.1 wt %˷ and˶exceeding 0.01 wt %˷indicate that the percentage content of the restricted substance exceeds the reference percentage value of presence condion. ⁁侫2.˶◯˷Ὢ㊯娚枭旸䓐䈑岒ᷳ䘦↮㭼⏓慷㛒崭↢䘦↮㭼⏓慷➢㸾ῤˤ Note 2;˶◯˷indicates that the percentage content of the restricted substance does not exceed the percentage of reference value of presence. ⁁侫3.˶炼˷Ὢ㊯娚枭旸䓐䈑岒䁢㌺昌枭䚖ˤ Note 3;The˶炼˷indicates that the restricted substance corresponds to the exempon. ℞Ṿ䶂㛸 -9- Moniteur de jeu - Guide d’utilisation Consignes de sécurité Lisez attentivement les Consignes de sécurité suivantes avant d'utiliser le moniteur. • Utilisez uniquement les accessoires fournis avec le moniteur ou ceux recommandés par le fabricant. • Conservez le sac d'emballage en plastique du produit dans un endroit inaccessible aux enfants. • Avant de brancher le moniteur sur la prise de courant, assurez-vous que la tension nominale du câble d'alimentation soit compatible avec les spécifications d'alimentation du pays où vous vous trouvez. • La fiche du cordon d'alimentation doit être branchée sur une prise de courant correctement câblée et mise à la terre. • Ne touchez pas la fiche avec des mains mouillées, vous risqueriez de vous électrocuter. • Placez le moniteur dans un endroit stable et bien ventilé. • Ne placez pas le moniteur près de sources de chaleur telles que des radiateurs électriques ou la lumière directe du soleil. • Les trous ou ouvertures du moniteur sont pour la ventilation. Ne couvrez pas et n'obstruez pas les trous de ventilation avec des objets. • N'utilisez pas le moniteur à proximité d'eau, de boissons ou de tous types de liquides. Des liquides peuvent entraîner un choc électrique ou endommager le moniteur. • Débranchez toujours le moniteur de la prise secteur avant de le nettoyer. • Comme la surface de l'écran est facile à rayer, évitez de toucher la surface avec un objet dur ou pointu. • Utilisez un chiffon doux et non pelucheux au lieu d'un mouchoir en papier pour essuyer l'écran. Vous pouvez utiliser un nettoyant pour vitres pour nettoyer l'écran si cela est nécessaire. Cependant, ne vaporisez jamais le nettoyant directement sur l'écran. • Débranchez le câble d'alimentation si le moniteur ne sera pas utilisé pendant une longue période. • N'essayez pas de démonter ou de réparer le moniteur vous-même. - 10 - Moniteur de jeu - Guide d’utilisation TABLE DES MATIÈRES Safety Information......................................................................................................................3 Regulatory Notices............................................................................................................3 Consignes de sécurité................................................................................................... 10 Introduction............................................................................................................................... 12 Déballage.......................................................................................................................... 12 Contenu de la boîte....................................................................................................... 14 Vue d'ensemble du produit........................................................................................ 15 Démarrage.................................................................................................................................. 17 Installation de la base du moniteur......................................................................... 17 Réglage de l'angle de vue........................................................................................... 19 Installation d'un support de montage mural (optionnel)................................ 20 Faire les branchements................................................................................................. 21 Utilisation de l'appareil.......................................................................................................... 22 Mise sous/hors tension................................................................................................. 22 Recommandations pour le confort de l'utilisateur............................................. 23 Sélection de la source d'entrée.................................................................................. 23 Opérations.................................................................................................................................. 24 Menu rapide..................................................................................................................... 24 Configurer les paramètres de l'appareil................................................................. 32 Appendices................................................................................................................................. 42 Spécifications................................................................................................................... 42 Fréquences supportées................................................................................................ 43 Guide de dépannage..................................................................................................... 44 Entretien de base............................................................................................................ 45 Remarques sur le chargement USB.......................................................................... 45 Informations sur les services de GIGABYTE........................................................... 45 - 11 - Moniteur de jeu - Guide d’utilisation INTRODUCTION Déballage 1. En vous assurant que le carton est dans le bon sens, posez-le soigneusement sur une surface stable. Puis ouvrez le couvercle. UP 2. Enlevez les articles de la mousse EPS supérieure. - 12 - Moniteur de jeu - Guide d’utilisation 3. Retirez la mousse EPS supérieure de la boîte. Vous pouvez maintenant retirer le moniteur de la mousse EPS inférieure. - 13 - Moniteur de jeu - Guide d’utilisation Contenu de la boîte Les articles suivants sont livrés dans votre carton. Si un ou plusieurs sont manquants, veuillez contacter votre revendeur local. Moniteur Base du moniteur Support Câble d'alimentation Câble HDMI Câble USB Multilingual Installation Guide Warranty Card M28U Câble DP Guide de démarrage Carte de garantie Remarque : Veuillez conserver le carton d'emballage et le matériel d'emballage pour le transport futur du moniteur. - 14 - Moniteur de jeu - Guide d’utilisation Vue d'ensemble du produit Vue de devant 1 1 DEL alimentation - 15 - Moniteur de jeu - Guide d’utilisation Vue de derrière HDMI-2 1 2 1 2 3 4 5 TYPE-C USB 3.0 3 HDMI-1 4 DP 5 HDMI-2 6 DP TYPE-C 7 8 6 7 8 9 10 Bouton de contrôle Bouton KVM Verrouillage Kensington Connecteur ENTRÉE CC Prise casque USB 3.0 9 10 Ports HDMI (x2) DisplayPort Port USB Type-C Port USB en amont Ports USB 3.0 (x3) Remarque: HDMI, le logo HDMI et High-Definition Multimedia Interface sont des marques commerciales ou des marques déposées de HDMI Licensing LLC. - 16 - Moniteur de jeu - Guide d’utilisation DÉMARRAGE Installation de la base du moniteur 1. Placez le moniteur sur la mousse EPS inférieure, l'écran tourné vers le bas. 2. Alignez et glissez les crochets supérieurs du support dans les fentes d'installation à l'arrière du moniteur. Poussez le loquet de verrouillage vers l'avant, puis relâchez-le pour fixer les crochets inférieurs du support dans les fentes d'installation à l'arrière du moniteur. - 17 - Moniteur de jeu - Guide d’utilisation 3. Alignez la base du moniteur avec l'entretoise sous le support. Fixez ensuite la base sur le support. 4. Soulevez la bague filetée et tournez-la dans le sens des aiguilles d’une montre pour fixer la base du moniteur en place. Remarque : Vous pouvez également utiliser une pièce ou un petit tournevis plat pour serrer la vis. 5. Soulevez le moniteur, mettez-le en position verticale et placez-le sur une table. - 18 - Moniteur de jeu - Guide d’utilisation Réglage de l'angle de vue Remarque : Tenez la base du moniteur de façon à ce que l'écran ne bascule pas lorsque vous effectuez le réglage. Réglage de l'angle d'inclinaison Inclinez l'écran vers l'avant ou vers l'arrière jusqu'à ce que vous obteniez l'angle de vue désiré (5˚ to 20˚). 20° 5° Réglage de la hauteur de l’écran Baissez ou levez l’écran à la hauteur souhaitée (0 à 130 mm). 130 mm - 19 - Moniteur de jeu - Guide d’utilisation Installation d'un support de montage mural (optionnel) Utilisez uniquement le kit de fixation murale 100x100 mm recommandé par le fabricant. 1. Placez le moniteur sur la mousse EPS inférieure, l'écran tourné vers le bas. 2. En poussant le loquet de verrouillage vers l'avant, faites glisser le support vers l'arrière pour libérer les crochets supérieurs des fentes d'installation à l'arrière du moniteur. Retirez ensuite le support. 3. Fixez le support de montage avec les trous de fixation situés à l'arrière du moniteur. Utilisez ensuite les vis fournies pour fixer le support en place. 100 mm 100 mm HDMI-1 HDMI-2 DP TYPE-C USB 3.0 Remarque : Pour monter le moniteur sur un mur, reportez-vous au guide d'installation inclus dans le kit de fixation murale. - 20 - Moniteur de jeu - Guide d’utilisation Faire les branchements HDMI-1 1 1 2 3 4 2 HDMI-2 3 DP TYPE-C 4 5 USB 3.0 6 7 5 Câble USB type C 6 Câble USB (Mâle-A vers Mâle-B) 7 Câble USB Câble d'alimentation Câble de casque Câble HDMI Câble DisplayPort - 21 - Moniteur de jeu - Guide d’utilisation UTILISATION DE L'APPAREIL Mise sous/hors tension Mise sous tension 1. Branchez une extrémité du câble d'alimentation à la prise d'entrée CA à l'arrière du moniteur. 2. Branchez l'autre extrémité du câble d'alimentation sur une prise de courant. 3. Appuyez sur le bouton Contrôle pour allumer le moniteur. Le voyant LED d'alimentation s'allume en blanc, indiquant que le moniteur est prêt. Remarque : En l’absence de signal, le moniteur affiche la notification Aucun signal pendant un certain temps. Puis le moniteur passe en mode économie d’énergie, la LED d’alimentation s’allume en blanc et commence à clignoter avec une période d’une seconde. Éteindre Appuyez pendant 2 secondes sur le bouton Contrôle pour éteindre le moniteur. Remarque : Lorsque le menu Principal apparaît sur l'écran, vous pouvez éteindre le moniteur en déplaçant le bouton Contrôle vers le bas ( ). Référezvous à page 26. - 22 - Moniteur de jeu - Guide d’utilisation Recommandations pour le confort de l'utilisateur Voici quelques conseils pour une visualisation confortable de votre écran : • La distance de visualisation optimale pour les moniteurs varient généralement entre 510 mm et 760 mm (20 pouces et 30 pouces). • En règle générale, il est conseillé de positionner le moniteur de façon à ce que le haut de l'écran soit au même niveau ou un petit peu audessous de la hauteur de vos yeux lorsque vous êtes assis. • Utilisez un éclairage approprié pour le type de travail que vous effectuez. • Prenez des pauses régulières et fréquentes (au moins 10 minutes) toutes les 30 minutes. • Regardez souvent hors de l’écran de votre ordinateur et concentrezvous sur un objet distant pendant au moins 20 secondes pendant les pauses. • Des exercices des yeux permettent de réduire la fatigue oculaire. Répétez ces exercices fréquemment : (1) Regardez de haut en bas (2) Roulez lentement vos yeux (3) Bougez vos yeux en diagonale. Sélection de la source d'entrée 1. Poussez le bouton Contrôle vers la droite ( ) pour ouvrir le menu Entrée. Entrée 2. Déplacez le bouton Contrôle vers le haut/bas ( ) pour sélectionner la source d'entrée souhaitée. Appuyez ensuite sur le bouton Contrôle pour confirmer. HDMI 1 HDMI2 DisplayPort Type-C Sélectionner - 23 - Sortie Moniteur de jeu - Guide d’utilisation OPÉRATIONS Menu rapide Touche de raccourci Par défaut, le bouton Contrôle a été assigné à la fonction spécifique. Remarque : Pour modifier la fonction prédéfinie de la touche de raccourci, référez-vous à la section «Commutateur rapide» de page 39. Pour accéder à la fonction de touche de raccourci, procédez comme suit : • Déplacez le bouton Contrôle vers le haut ( Égaliseur de noir. Déplacez le bouton Contrôle vers le haut/bas ( ) pour ajuster le réglage et appuyez sur le bouton Contrôle pour confirmer. ) pour ouvrir le menu Égaliseur de noir 10 Ajuster - 24 - Sortie Moniteur de jeu - Guide d’utilisation • Déplacez le bouton Contrôle vers le bas ( Mode d'image. Déplacez le bouton Contrôle vers le haut/ bas ( ) pour sélectionner l'option souhaitée et appuyez sur le bouton Contrôle pour confirmer. ) pour ouvrir le menu Mode d’image Standard FPS RTS/RPG Film Lecture sRGB Sélectionner • Poussez le bouton Contrôle vers la gauche ( Volume. Déplacez le bouton Contrôle vers le haut/bas ( ) pour régler le volume du casque et appuyez sur le bouton Contrôle pour confirmer. Sortie ) pour ouvrir le menu Volume 30 Ajuster • Sortie Déplacez le bouton Contrôle vers la droite ( ) Entrée. Référez-vous à la section «Sélection de la source d’entrée». Remarque : Pour fermer le menu, poussez le bouton Contrôle vers la gauche ( ). - 25 - Moniteur de jeu - Guide d’utilisation Guide des fonctions des boutons Appuyez sur le bouton Contrôle pour afficher le menu Principal. Paramètres SETTING KVM (Multitâches) MULTI TASK EXIT Quitter Assistance en jeu GAME ASSIST Éteindre POWER OFF Utilisez ensuite le bouton Contrôle pour sélectionner la fonction désirée et configurez les paramètres correspondants. KVM Lorsque le menu Principal apparaît sur l'écran, déplacez le bouton Contrôle vers la gauche ( ) pour ouvrir le menu KVM. KVM KVM Commutateur KVM Status Réglages KVM USB-B : HDMI 1 KVM MARCHE Type-C : Type-C Réinitialiser KVM Sélectionner • Sortie KVM Commutateur : Commutez la source d’entrée attribuée à la connexion USB-B ou Type-C dans les paramètres Réglages KVM. Lorsque plusieurs signaux d’entrée sont connectés à l’appareil, une boîte de message apparaît à l’écran dès que le système détecte un signal d’entrée USB Type-C. - 26 - Moniteur de jeu - Guide d’utilisation KVM Press to switch device. Pour passer à la source d’entrée USB Type-C, appuyez simplement sur le bouton KVM ou le bouton Contrôle. Cependant, si aucun signal d’entrée n’est généré par la source d’entrée actuellement sélectionnée, le système revient à la source d’entrée précédemment connectée. Remarque : Cette option est désactivée si la fonction du bouton KVM est désactivée (KVM Désactivé). • Réglages KVM : Configurez les paramètres relatifs au KVM. Définissez d’abord la source d’entrée à lier à la connexion USB Type-B, puis continuez avec la connexion USB Type-C. Select USB-B Display Select TYPE-C Display HDMI 1 HDMI 1 HDMI2 HDMI2 DisplayPort DisplayPort Type-C Type-C Sélectionner Saisir Sélectionner Sélection de l’affichage USB-B Saisir Sélection de l’affichage TYPE-C Remarque : Si vous réglez le paramètre Affichage USB-B sur Type-C, l’option du menu Affichage TYPE-C sera automatiquement désactivée. KVM Vous pouvez ensuite voir le Statut KVM dans la page Réglages KVM comme indiqué ci-dessous. KVM Commutateur KVM Status Réglages KVM USB-B : Type-C KVM MARCHE Type-C : N/A Réinitialiser KVM Sélectionner Sortie - 27 - Moniteur de jeu - Guide d’utilisation • KVM MARCHE : Activez/Désactivez la fonction du bouton KVM. √√ Sélectionnez Activé pour activer la fonction du bouton KVM. Dès que le système détecte un signal d’entrée USB Type-C, une boîte de message apparaît à l’écran. KVM Press to switch device. Appuyez sur le bouton KVM ou le bouton Contrôle pour passer à la source d’entrée USB Type-C. Remarque : Lorsque la fonction du bouton KVM est activée, KVM Activé s’affiche sur le panneau gauche. √√ Sélectionnez Désactivé pour désactiver la fonction du bouton KVM. Remarque : Lorsque la fonction du bouton KVM est désactivée, KVM Désactivé s’affiche sur le panneau gauche. • Réinitialisation KVM : Restaure les paramètres par défaut du KVM. √√ La source d’entrée HDMI 1 est liée à la connexion USB Type-B. √√ La source d’entrée USB Type-C est liée à la connexion USB Type-C. √√ La fonction KVM Activé/Désactivé est réglée sur Activé. - 28 - Moniteur de jeu - Guide d’utilisation Assistance en jeu Lorsque le menu Principal apparaît sur l'écran, déplacez le bouton Contrôle vers la droite ( ) pour ouvrir le menu Assistance en jeu. Assistance en jeu Infos GAME Viseur Tableau de bord Minuterie de jeu ARRÊT Compteur de jeu Compter Refresh Rate Compter à rebours Position info Alignement affichage Sélectionner • Sortie Infos GAME : Configurez les paramètres relatifs au jeu FPS (First Person Shooting). √√ Sélectionnez Minuterie de jeu pour sélectionner le mode compte à rebours. Pour désactiver cette fonction, réglez le réglage sur ARRÊT. √√ Sélectionnez Compteur de jeu ou Refresh Rate pour activer/ désactiver le compteur de jeux ou le réglage de la fréquence de rafraîchissement en temps réel. √√ Sélectionnez Position info pour spécifier l'emplacement des informations affichées sur l'écran. - 29 - Moniteur de jeu - Guide d’utilisation 00 :00 00 60 • Viseur : Sélectionnez le type de viseur désiré en fonction de votre jeu. Cela rend la visée beaucoup plus facile. • Tableau de bord : Configurez les paramètres du tableau de bord. Assistance en jeu Infos GAME Viseur Tableau de bord MARCHE Température CPU Fréquence CPU ARRÊT Vitesse ventilateur CPU Emplacement tableau de bord Taux d'utilisation CPU Température GPU Fréquence GPU Alignement affichage Vitesse ventilateur GPU Sélectionner Sortie √√ MARCHE : Activez la fonction. Puis sélectionnez la/les option(s) souhaitée(s) à afficher à l'écran. √√ ARRÊT : Désactivez la fonction. - 30 - Moniteur de jeu - Guide d’utilisation √√ Emplacement tableau de bord : Spécifiez l'emplacement des informations du tableau de bord à afficher sur l'écran. Une fois la configuration du tableau de bord terminée, les données du système sont transférées au SOC via le port USB et les valeurs des fonctions sélectionnées s'affichent sur l'écran. Température CPU Fréquence CPU Vitesse ventilateur CPU Taux d'utilisation CPU Température GPU Fréquence GPU Vitesse ventilateur GPU Taux d'utilisation GPU DPI souris Game Remarque : Assurez-vous que le câble USB est correctement connecté au port USB en amont du moniteur et au port USB de votre ordinateur. • Alignement affichage : Lorsque la fonction est activée, elle affiche des lignes d'alignement sur les quatre côtés de l'écran ; celles-ci permettent d'aligner parfaitement plusieurs moniteurs. - 31 - ium Pro Balance Premium Pro MARCHE 60 HZ Moniteur de jeu - Guide d’utilisation Mode d’image Standard Configurer les paramètres de l'appareil Lorsque le menu Principal apparaît sur l'écran, déplacez le bouton Contrôle vers le ) pour ouvrir le menu Réglages. 10haut ( Remarque : Utilisez le bouton Contrôlepour naviguer dans le menu et effectuer les réglages. Sortie Déplacer/Ajuster Entrer/Confirmer Guide des boutons Jeu Configurez les paramètres relatifs au jeu. Résolution 3840X2160 Égaliseur de noir 10 Stabilisateur visée ARRÊT Surmultiplication Balance Refresh Rate 60 HZ AMD FreeSync Premium Pro MARCHE Mode d’image Jeu Stabilisateur visée Image Égaliseur de noir Affichage Super résolution PIP/PBP Mode d'affichage Système Surmultiplication Langue AMD FreeSync Premium Pro Standard 10 Enregistrer réglages Sortie Tout réinitialiser Déplacer/Ajuster Entrer/Confirmer Élément Description Stabilisateur visée Lorsque cette fonction est activée, elle réduit le lag des mouvements dans les jeux rapides. Remarque : Cette fonction n'est pas disponible dans les cas suivants : - lorsque le réglage de fréquence est inférieur à 100Hz. - lorsque la source actuelle est HDR. Égaliseur de noir Ajustez la luminosité des parties noires. - 32 - Moniteur de jeu - Guide d’utilisation Élément Description Super résolution Améliore les images en basse résolution. Mode d'affichage Sélectionnez le format de l'image à l'écran. • Total : Ajuste la taille de l'image de la source d'entrée pour remplir l'écran entier. Idéal pour les images en format 16:9. • Aspect : Affiche l'image de la source d'entrée sans distorsion géométrique en remplissant autant de l'écran que possible. • 1:1: Affiche l'image de la source d'entrée avec la résolution native, sans ajustement. • 22”W(16:10): Affiche l'image de la source d'entrée comme sur un moniteur 22" de large au format 16:10. • 23”W(16:9): Affiche l'image de la source d'entrée comme sur un moniteur 23" de large au format 16:9. • 23,6”W(16:9): Affiche l'image de la source d'entrée comme sur un moniteur 23,6" de large au format 16:9. • 24”W(16:9): Affiche l'image de la source d'entrée comme sur un moniteur 24" de large au format 16:9. • 27”W(16:9): Affiche l'image de la source d'entrée comme sur un moniteur 27" de large au format 16:9. Remarque : Les options 1:1, L 22” (16:10), L 23” (16:9), L 23,6” (16:9), L 24” (16:9), et L 27” (16:9) seront désactivées lorsque la fonction AMD FreeSync Premium Pro sera activée. Surmultiplication Améliore le temps de réponse de l'écran LCD. AMD FreeSync Lorsque cette fonction est activée, elle élimine le lag Premium Pro de l'écran et le déchirement pendant les jeux. - 33 - Moniteur de jeu - Guide d’utilisation Image Configurez les réglages des paramètres de l'image. SDR Luminosité 75 Contraste 50 Netteté 5 Gamma ARRÊT Température couleur Normal Mode d’image Jeu Standard Luminosité Image FPS Contraste Affichage RTS/RPG Color PIP/PBP Film Vibrance Couleur Système Lecture Netteté Langue sRGB Gamma Enregistrer réglages Personnalisé 1 Température couleur Tout réinitialiser Standard 75 Sortie Déplacer/Ajuster Entrer/Confirmer Sélectionnez l’un des modes d'image prédéfinie. • Standard : Pour éditer des documents ou naviguer sur des sites Web. • FPS: Pour jouer à des jeux FPS (First Person Shooting). • RTS/RPG: Pour jouer à des jeux RTS (Real-Time Strategy) ou RPG (Role-Playing Game). • Film : Pour regarder des films. • Lecture : Pour visualiser des documents. • sRGB: Pour visualiser des photos et des graphiques sur l'ordinateur. • Personnalisé 1 : Réglages de mode d'image personnalisé. • Personnalisé 2 : Réglages de mode d'image personnalisé. • Personnalisé 3 : Réglages de mode d'image personnalisé. Vous pouvez ensuite configurer les paramètres d'image suivants. Élément Description Luminosité Ajustez la luminosité de l'image. Contraste Ajustez le contraste de l’image. Color Ajustez la teinte et la saturation du rouge, du vert et du bleu. Vibrance Couleur Ajustez l'intensité des couleurs plus faibles. Netteté Ajustez la finesse de l’image. - 34 - Moniteur de jeu - Guide d’utilisation Élément Description Gamma Ajustez le niveau moyen de luminance. Température couleur Sélectionnez la température des couleurs. DCR Ajustez le niveau de noir dans l'image pour obtenir un contraste optimal. Remarque : Sélectionnez Choix utilisateur pour personnaliser la température des couleurs en ajustant le niveau de rouge (R), vert (V) ou bleu (B) selon vos préférences. Démo Senseye Divisez l'écran en deux (2 fenêtres). L'image du mode sélectionné avec ses réglages par défaut apparaîtra dans la fenêtre gauche et l'image ajustée avec les nouveaux réglages apparaîtra dans la fenêtre droite. Gradation locale Améliorez le niveau de noir des images affichées sur le moniteur. Réinitialiser l’image Réinitialise tous les paramètres de l'Image aux valeurs par défaut. - 35 - Moniteur de jeu - Guide d’utilisation Affichage Configurez les paramètres relatifs à l'écran d'affichage. SDR Luminosité 75 Contraste 50 Netteté 5 Gamma ARRÊT Température couleur Normal Mode d’image Jeu Entrée HDMI 1 Image Plage PC RVB HDMI 2 Affichage Surbalayage DisplayPort PIP/PBP Standard Type-C Système Langue Enregistrer réglages Sortie Tout réinitialiser Déplacer/Ajuster Entrer/Confirmer Élément Description Entrée Pour choisir la source d'entrée. Plage PC RVB Sélectionnez un réglage RVB approprié ou laissez le moniteur le détecter automatiquement. Surbalayage Lorsque cette fonction est activée, elle agrandit légèrement l'image de la source d'entrée pour cacher les bords extérieurs de l'image. Remarque : Cette option n'est disponible que pour les entrées HDMI. - 36 - Moniteur de jeu - Guide d’utilisation PIP/PBP Configurez les paramètres relatifs aux images multiples. SDR Luminosité 75 Contraste 50 Netteté 5 Gamma ARRÊT Température couleur Normal Mode d’image Jeu ARRÊT Image PIP Affichage PBP Standard PIP/PBP Système Langue Enregistrer réglages Sortie Tout réinitialiser Déplacer/Ajuster Entrer/Confirmer Élément Description ARRÊT Désactivez la fonction PIP/PBP. PIP Divisez l'écran en 2 parties (fenêtre principale et fenêtre d'insertion). • Source : Change la source d'entrée de la fenêtre d'insertion. • Taille PIP : Ajustez la taille de la fenêtre d'insertion. • Emplacement : Déplacez la position de la fenêtre d'insertion. • Switch Affichage : Change les deux fenêtres. • Switch Audio : Sélectionnez la source audio à partir de laquelle vous voulez entendre le son. PBP Affichage l'écran partagé 1x1 (fenêtres gauche et droite). • Source : Change la source d'entrée de la fenêtre à droite. • Taille PBP : Ajustez la taille de la fenêtre. • Switch Affichage : Change les deux fenêtres. • Switch Audio : Sélectionnez la source audio à partir de laquelle vous voulez entendre le son. Remarque : PIP/PBP n'est pas compatible avec les fonctions HDR et AMD FreeSync Premium Pro. - 37 - Moniteur de jeu - Guide d’utilisation Système Configurez les paramètres relatifs au système. SDR Luminosité 75 Contraste 50 Netteté 5 Gamma ARRÊT Température couleur Normal Mode d’image Jeu Audio Volume Image Réglages OSD Muet Affichage Commutateur rapide PIP/PBP Autres réglages Standard 30 Système Langue Enregistrer réglages Sortie Tout réinitialiser Déplacer/Ajuster Entrer/Confirmer Élément Description Audio Configurez les réglages audio. • Volume : Pour ajuster le niveau de volume. • Mute (Muet) : Activer/désactiver la fonction Muet Réglages OSD Configurez les paramètres relatifs au menu d'affichage à l'écran (OSD). • Durée d'affichage : Définissez la durée pendant laquelle le menu OSD reste affiché sur l'écran. • Transparence OSD : Ajustez la transparence du menu OSD. • OSD Lock (Verrou OSD) : Lorsque cette fonction est activée, aucun réglage OSD n'est autorisé. Remarque : Pour désactiver la fonction de verrouillage OSD, appuyez sur le bouton Contrôle. Lorsque le message s'affiche sur l'écran, sélectionnez Oui pour confirmer. Le bouton est verrouillé confirmer pour déverrouiller OSD Non - 38 - Oui Moniteur de jeu - Guide d’utilisation Élément Description Commutateur rapide Choisissez la fonction des touches de raccourci. Options disponibles : Stabilisateur visée, Black Equalizer, Volume, Entrée, Contraste, Luminosité et Mode d'image. Le réglage par défaut des touches de raccourci est indiqué ci-dessous : DD Haut ( DD Bas ( ) : Égaliseur de noir ) : Mode d’image DD Droite ( DD Gauche ( ) : Entrée ) : Volume Remarque : Le moniteur utilise une dalle à faible lumière bleue, conformément à la solution matérielle à faible lumière bleue TÜV Rheinland en mode réinitialisation aux valeurs d’usine/paramètres par défaut (Luminosité : 55%, Contraste : 50 %, CCT : Normal, mode prédéfini : Standard). Autres réglages • • • Information de résolution : Lorsque cette fonction est activée, le message de résolution recommandée s'affiche sur l'écran lorsque le moniteur passe à une autre source d'entrée. Interrupteur d'entrée audio : Lorsque cette fonction est activée, elle sélectionne automatiquement une source d'entrée disponible. Mise hors tension auto : Lorsque cette fonction est activée, le moniteur s'éteint automatiquement après un certain temps. - 39 - Moniteur de jeu - Guide d’utilisation Langue Sélectionnez une langue disponible pour le menu OSD. SDR Luminosité 75 Contraste 50 Netteté 5 Gamma ARRÊT Température couleur Normal Mode d’image Jeu English Image 互Ṿ Affichage 䯑Ṿ PIP/PBP Deutsch Système Русский Langue Français Enregistrer réglages 㘶㝽嫯 Standard Sortie Tout réinitialiser Déplacer/Ajuster Entrer/Confirmer Enregistrer réglages Définissez les configurations OSD personnalisées pour Réglage 1, Réglage 2 ou Réglage 3. SDR Luminosité 75 Contraste 50 Netteté 5 Gamma ARRÊT Température couleur Normal Mode d’image Jeu Réglage 1 Enregistrer Image Réglage 2 Charger Affichage Réglage 3 Standard PIP/PBP Système Langue Enregistrer réglages Sortie Tout réinitialiser Déplacer/Ajuster Entrer/Confirmer Élément Description Enregistrer Enregistre les réglages personnalisés. Charger Charge les paramètres enregistrés. - 40 - Moniteur de jeu - Guide d’utilisation Tout réinitialiser Restaure les paramètres par défaut du moniteur. SDR Luminosité 75 Contraste 50 Netteté 5 Gamma ARRÊT Température couleur Normal Mode d’image Standard Jeu Image Affichage PIP/PBP Système Langue Enregistrer réglages Sortie Tout réinitialiser Déplacer/Ajuster Entrer/Confirmer - 41 - Moniteur de jeu - Guide d’utilisation APPENDICES Spécifications Élément Spécifications Taille de la dalle 28 pouces Rapport d'aspect 16:9 Résolution 3840 x 2160 Taux de rafraîchissement 144Hz Durée de vie LED : 30 000 heures Taille de pixel 0,16 x 0,16 Luminosité 300 cd/m² (typ.) Rapport de contraste 1000:1 (typ.) Profondeur des couleurs 16,7 M Zone d'affichage active 631,928 (H) x 359,78 (V) Angle de vue 178°(H) /178°(V) Fréquence 144Hz Prises d'entrée/sortie • • • • 2x HDMI 2.1 1x DP1.4 1x casque 1x USB en amont • • Alimentation 100~240 V CA à 50/60 Hz Consommation électrique • • • Dimensions (L x H x P) 636,5 x 534,2 x 193,6 mm Poids • • Plage de température (fonctionnement) 0 °C à 40 °C 3x USB 3.0 (en aval, 5V/1,5A) 1x USB type C (5V/3A, 9V/2A, 12V/1,5A, 15V/1A) Activé : 115W (max.) Veille : < 0,5W Désactivé : < 0,3W 6,87 ± 0,5 kg (avec support) 5,13 ± 0,5 kg (sans support) Remarque : Caractéristiques sujettes à modifications sans préavis. - 42 - Moniteur de jeu - Guide d’utilisation Fréquences supportées Liste des synchronisations HDMI 2.1 Display Port 1.4 640x480@60Hz V V 640x480@75Hz V V 720x480@60Hz V V 800x600@60Hz V V 800x600@75Hz V V 1024x768@60Hz V V 1024x768@75Hz V V 1280x720@60Hz V V 1280x720@120Hz V V 1920x1080@60Hz V V 1920x1080@120Hz V V 1920x1080@144Hz V V 2560x1440@60Hz V V 2560x1440@120Hz V V 2560x1440@144Hz V V 3840x2160@60Hz V V 3840x2160@120Hz V V 3840x2160@144Hz V V - 43 - Moniteur de jeu - Guide d’utilisation Guide de dépannage Problème Solution(s) possible(s) Pas de courant • • • Aucune image ne s'affiche sur l'écran • • • Assurez-vous que le câble d'alimentation est correctement connecté à la source d'alimentation et au moniteur. Vérifiez le câble et la fiche pour vous assurer qu'ils ne sont pas endommagés. Assurez-vous que le moniteur est allumé. Assurez-vous que le moniteur et l'ordinateur sont correctement branchés et que les deux appareils sont allumés. Assurez-vous d'avoir sélectionné la bonne source d'entrée. Référez-vous à page 23 ou 36. Modifiez les réglages de la Luminosité et du Contraste. Référez-vous à la section page 34. L'image ne remplit • pas tout l'écran Essayez différents réglages du Mode d'affichage (rapport d'aspect). Référez-vous à page 33. Les couleurs sont déformées Assurez-vous que le câble du signal d'entrée est correctement branché. Configurez les réglages des paramètres de l'image. Référez-vous à la section «Image». • • Aucun son ou • volume très faible • • Assurez-vous que le câble du casque est correctement branché. Pour ajuster le niveau de volume. Référez-vous à page 25 ou 38. Ajustez les paramètres de son de votre ordinateur. Remarque : Si le problème persiste, veuillez contacter notre service clientèle pour de l'aide. - 44 - Moniteur de jeu - Guide d’utilisation Entretien de base Lorsque l'écran est sale, procédez comme suit pour le nettoyer : • Essuyez l'écran avec un chiffon doux et non pelucheux pour enlever toute la poussière. • Vaporisez ou appliquez du liquide de nettoyage sur un chiffon doux. Essuyez ensuite doucement l'écran avec le chiffon humide. Remarque : • Veillez à ce que le chiffon soit légèrement humide, mais pas trop mouillé. • Lors de l'essuyage, évitez de presser excessivement sur l'écran. • Les nettoyants acides ou abrasifs peuvent endommager l'écran. Remarques sur le chargement USB Les appareils suivants ne sont pas compatibles avec BC 1.2 du mode CDP. Lorsque le concentrateur est connecté à un PC, ces appareils ne peuvent pas être chargés avec le câble USB. Vendeur Appareil PID/VID IPad PID_129A/VID_05AC Samsung Galaxy Tab2 10.1 PID_6860/VID_04E8 Samsung GALAXY TabPro PID_6860/VID_04E8 Apple Informations sur les services de GIGABYTE Pour plus d'informations sur nos services, veuillez consulter le site officiel de GIGABYTE : https://www.gigabyte.com/ - 45 -