▼
Scroll to page 2
of
4
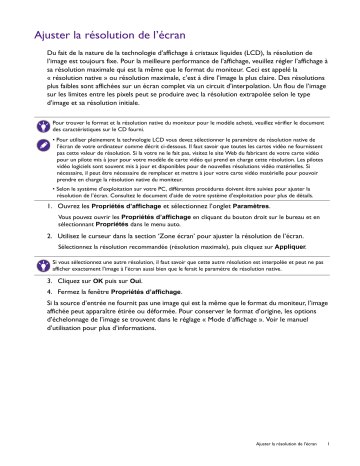
Ajuster la résolution de l’écran Du fait de la nature de la technologie d’affichage à cristaux liquides (LCD), la résolution de l’image est toujours fixe. Pour la meilleure performance de l’affichage, veuillez régler l’affichage à sa résolution maximale qui est la même que le format du moniteur. Ceci est appelé la « résolution native » ou résolution maximale, c’est à dire l’image la plus claire. Des résolutions plus faibles sont affichées sur un écran complet via un circuit d’interpolation. Un flou de l’image sur les limites entre les pixels peut se produire avec la résolution extrapolée selon le type d’image et sa résolution initiale. Pour trouver le format et la résolution native du moniteur pour le modèle acheté, veuillez vérifier le document des caractéristiques sur le CD fourni. • Pour utiliser pleinement la technologie LCD vous devez sélectionner le paramètre de résolution native de l’écran de votre ordinateur comme décrit ci-dessous. Il faut savoir que toutes les cartes vidéo ne fournissent pas cette valeur de résolution. Si la votre ne le fait pas, visitez le site Web du fabricant de votre carte vidéo pour un pilote mis à jour pour votre modèle de carte vidéo qui prend en charge cette résolution. Les pilotes vidéo logiciels sont souvent mis à jour et disponibles pour de nouvelles résolutions vidéo matérielles. Si nécessaire, il peut être nécessaire de remplacer et mettre à jour votre carte vidéo matérielle pour pouvoir prendre en charge la résolution native du moniteur. • Selon le système d’exploitation sur votre PC, différentes procédures doivent être suivies pour ajuster la résolution de l’écran. Consultez le document d’aide de votre système d’exploitation pour plus de détails. 1. Ouvrez les Propriétés d’affichage et sélectionnez l’onglet Paramètres. Vous pouvez ouvrir les Propriétés d’affichage en cliquant du bouton droit sur le bureau et en sélectionnant Propriétés dans le menu auto. 2. Utilisez le curseur dans la section ‘Zone écran’ pour ajuster la résolution de l’écran. Sélectionnez la résolution recommandée (résolution maximale), puis cliquez sur Appliquer. Si vous sélectionnez une autre résolution, il faut savoir que cette autre résolution est interpolée et peut ne pas afficher exactement l’image à l’écran aussi bien que le ferait le paramètre de résolution native. 3. Cliquez sur OK puis sur Oui. 4. Fermez la fenêtre Propriétés d’affichage. Si la source d’entrée ne fournit pas une image qui est la même que le format du moniteur, l’image affichée peut apparaître étirée ou déformée. Pour conserver le format d’origine, les options d’échelonnage de l’image se trouvent dans le réglage « Mode d’affichage ». Voir le manuel d’utilisation pour plus d’informations. Ajuster la résolution de l’écran 1 Ajuster le taux de rafraîchissement de l’écran Il n’est pas nécessaire de choisir le taux de rafraîchissement le plus élevé sur un écran LCD, car il n’est pas possible techniquement à un écran LCD de scintiller. Les meilleurs résultats seront obtenus en utilisant les modes d’usine déjà définis dans votre ordinateur. Consultez le chapitre suivant pour les modes d’usine : « Modes d’affichage prédéfinis » à la page 3. Selon le système d’exploitation sur votre PC, différentes procédures doivent être suivies pour ajuster la résolution de l’écran. Consultez le document d’aide de votre système d’exploitation pour plus de détails. 1. Double-cliquez sur l’icône Affichage dans le Panneau de configuration. 2. Dans la fenêtre Propriétés d’affichage, sélectionnez l’onglet Paramètres et cliquez sur le bouton Avancé. 3. Sélectionnez l’onglet Adaptateur et sélectionnez un taux de rafraîchissement approprié pour correspondre à un des modes d’usines applicables listés dans le tableau des spécifications. 4. Cliquez sur Modifier, OK, puis sur Oui. 5. Fermez la fenêtre Propriétés d’affichage. 2 Ajuster le taux de rafraîchissement de l’écran Modes d’affichage prédéfinis Mode d’affichage entrant (synchronisation d’entrée) Résolution 1280 x 1024 1366 x 768 1440 x 900 1600 x 900 1680 x 1050 1920 x 1080 Format d'affichage 5:4 16:9 16:10 16:9 16:10 16:9 640x480@60Hz v v v v v v 640x480@75Hz(1) v v v v v v 720x400@70Hz(1) v v v v v v 800x600@60Hz v v v v v v 800x600@75Hz(1) v v v v v v 832x624@75Hz(1) v v v v v v 1024x768@60Hz v v v v v v 1024x768@75Hz(2) v v v v v v 1152x870@75Hz(2) v v v v v 1280x800@60Hz v v v v v 1280x720@60Hz v v v v v Signal d’entrée D-Sub / DVI / HDMI / DP v 1280x800@60Hz 1280x960@60Hz v 1280x1024@60Hz v v v 1280x1024@75Hz(2) v v v 1360x768@60Hz v 1440x900@60Hz 1600x900@60Hz v v v 1680x1050@60Hz v v v 1920x1080@60Hz v 1920x1080@75Hz(3) v 1920x1200@60Hz DVI-Dual Link / HDMI / DP HDMI 2.0 / DP 1.2 DP 1.3 2560x1440@60Hz 3840x2160@30Hz 3840x2160@60Hz 4096x2160@60Hz 5120x2280@60Hz : Pas disponible pour GW2870. (1) : Pas disponible pour GW2870 / GC2870 / GL2070. (2) (3): Disponible pour GL2460BH / GL2480 / BL2483 / BL2483T avec source HDMI. Modes d’affichage prédéfinis 3 Mode d’affichage entrant (synchronisation d’entrée) (suite) Résolution 1920 x 1200 2560 x 1440 3840 x 2160 4096 x 2160 5120 x 2280 Signal d’entrée Format d'affichage D-Sub / DVI / HDMI / DP 16:10 16:9 16:9 16:10 16:9 640x480@60Hz v v v v v 640x480@75Hz v v v v v 720x400@70Hz(4) v v v v v 800x600@60Hz v v v v v 800x600@75Hz v v v v v 832x624@75Hz(4) v v v v v 1024x768@60Hz v v v v v 1024x768@75Hz v v v v v 1152x870@75Hz(4) v v v v v 1280x800@60Hz v v v v v v v v v 1280x720@60Hz 1280x800@60Hz v 1280x960@60Hz 1280x1024@60Hz v v v v v 1280x1024@75Hz v v v v v v v v v 1360x768@60Hz 1440x900@60Hz v 1600x900@60Hz DVI-Dual Link / HDMI / DP HDMI 2.0 / DP 1.2 DP 1.3 1680x1050@60Hz v v v v v 1920x1080@60Hz v v v v v 1920x1200@60Hz v v v v v 2560x1440@60Hz 3840x2160@30Hz v v 3840x2160@60Hz v v 4096x2160@60Hz 5120x2280@60Hz v v • (4): Pas disponible pour BL2581T. • Pour assurer que les fréquences ci-dessus fonctionnent, vérifiez d’abord la compatibilité et les spécifications de votre carte graphique. Pour les modèles de 18,5 pouces, faites attention à ce qui suit : • Pour la première utilisation de ce moniteur avec la résolution 1360x768, le Mode d'affichage par défaut est Format. • Si la carte vidéo ne peut pas afficher ou n’affiche pas normalement la résolution native de 1366x768, veuillez ajuster la résolution à 1360x768. L'image peut disparaître ou se brouiller à la suite de différences de fréquence de signal lorsque vous utilisez une carte VGA non conforme aux normes habituelles. Il ne s’agit toutefois pas d’une erreur. Vous pouvez résoudre ce problème en modifiant un réglage automatique ou en modifiant manuellement le réglage de phase et de fréquence des pixels dans le menu « AFFICH. ». Main 9/10/2019 4 Modes d’affichage prédéfinis