▼
Scroll to page 2
of
38
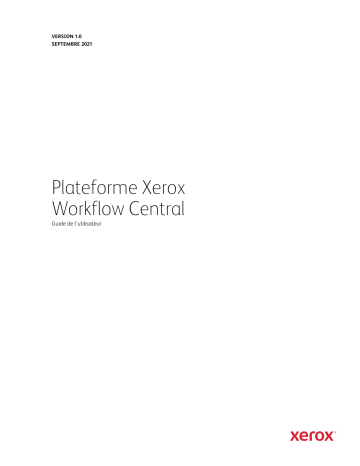
Version 1.0 Septembre 2021 Plateforme Xerox Workflow Central Guide de l'utilisateur © 2021 Xerox Corporation. Tous droits réservés. Xerox®, Xerox Extensible Interface Platform®, AltaLink®, VersaLink® et ConnectKey® sont des marques commerciales établies aux États-unis et/ou dans d'autres pays. BR34368 Les autres marques commerciales sont également reconnues. Version du document : 1.0 (septembre 2021). Préface La plateforme Xerox® Workflow Central est un service logiciel hébergé dans le nuage qui automatise les tâches axées sur les documents numériques ou sur papier. Ce document est utilisé par les utilisateurs finaux pour mieux comprendre Xerox® Workflow Central Plateforme et l'application Gallery. Ce document décrit également les différents flux de travail qui peuvent être utilisés. Guide de l'utilisateur de la plateforme Xerox® Workflow Central i Contenu 1. Description .................................................................................................................................................................................................... 1-1 Formules d'abonnement et fonctionnalités ................................................................................................................................. 1-1 Exigences relatives aux périphériques .............................................................................................................................................. 1-2 Configuration requise pour le navigateur ...................................................................................................................................... 1-2 2. Installation de la plateforme Xerox® Workflow Central.......................................................................................................... 2-3 Installez l'application Workflow central à partir du portail Internet de Xerox App Gallery (Abonnement). ... ....................................................................................................................................................................................................................... 2-3 Installez l’application Workflow Central à partir du portail Internet de Xerox App Gallery (essayer) ......... 2-4 Configuration initiale du compte Workflow central ............................................................................................................ 2-4 Propriétaire de l'abonnement .............................................................................................................................................................. 2-5 Gestion des utilisateurs...................................................................................................................................................................... 2-5 Gérer l’abonnement ............................................................................................................................................................................ 2-6 Utilisateurs .................................................................................................................................................................................................... 2-7 3. Portail de la plateforme Xerox Workflow® Central .................................................................................................................... 3-8 Flux de travail ............................................................................................................................................................................................... 3-8 Convertir en MS Office....................................................................................................................................................................... 3-9 Rédiger ................................................................................................................................................................................................... 3-10 Traduire .................................................................................................................................................................................................. 3-11 Convertir en audio ............................................................................................................................................................................ 3-11 Convertir l'écriture manuscrite en texte ................................................................................................................................. 3-13 Synthétiser ............................................................................................................................................................................................ 3-14 Fusionner ............................................................................................................................................................................................... 3-15 Flux de travail enregistrés .............................................................................................................................................................. 3-15 Flux de travail avancés ......................................................................................................................................................................... 3-17 4. Application pour périphérique Xerox Workflow® Central .................................................................................................... 4-18 Convertir en MS Office .................................................................................................................................................................... 4-18 Rédiger ................................................................................................................................................................................................... 4-19 Traduire .................................................................................................................................................................................................. 4-20 Convertir en Audio ............................................................................................................................................................................ 4-21 Convertir l'écriture manuscrite en texte ................................................................................................................................. 4-22 Synthétiser ............................................................................................................................................................................................ 4-23 Flux de travail enregistrés .............................................................................................................................................................. 4-24 Guide de l'utilisateur de la plateforme Xerox® Workflow Central ii 5. Assistance ................................................................................................................................................................................................... 5-25 6. Annexe A Configuration de l'ouverture de session unique ................................................................................................. 6-26 Configuration de l'ouverture de session unique: l'application est répertoriée dans xerox® workplace suite .................................................................................................................................................................................................................... 6-26 Configuration de l'authentification unique : l'application n'est pas répertoriée dans Xerox workplace suite ......................................................................................................................................................................................................... 6-26 7. Annexe B : Foire aux questions ......................................................................................................................................................... 7-28 Guide de l'utilisateur de la plateforme Xerox® Workflow Central iii 1. Description La plateforme Xerox® Workflow Central est un service logiciel hébergé dans le nuage qui automatise les tâches axées sur les documents numériques ou sur papier. Ces services (Convertir en Audio, Convertir en MS Office, Convertir l'Écriture manuscrite en Texte, Fusionner, Traduire, Rédiger et Synthétiser) peuvent être exécutés sur un PC, un périphérique mobile, ou un périphérique MFD. L’utilisateur peut également créer des flux de travail uniques et les stocker pour une utilisation future. Xerox ® Workplace Solutions (Xerox® Workplace Suite et Xerox® Workplace Cloud) fonctionne comme mécanisme de connexion unique, ce qui rend l'authentification unique rapide et facile. Le service Xerox Workflow Central est offert au client qui achète l'application et la télécharge à l'aide d'un compte de l'application Xerox crée à partir de Xerox App Gallery. Vous pouvez en faire l'essai pendant une durée limitée. Formules d'abonnement et fonctionnalités Xerox Workflow Central est disponible sous la formule d'un service d'abonnement, avec un nombre illimité d'utilisateurs et de périphériques, offert en 2 forfaits Débutant et Avancé et une large variété de menus. Pour en savoir plus au sujet des forfaits spécifiques à acheter, consulter Xerox App Gallery à l'adresse suivante : https://appgallery.services.xerox.com. Les fonctionnalités de chaque formule sont les suivantes : Avancé– Accès à la pleine puissance et aux capacités Débutant– Accès aux capacités de base • Flux de travail autonomes uniquement • Options d'entrée simples avec numérisation de documents papier, glisser-déposer des documents numériques ou la capture d'image à partir d'un périphérique mobile • Sortie sélectionnable • Flux de travail autonomes et combinés qui associent deux ou plusieurs flux de travail en un seul processus simple • Partage des flux de travail enregistrés avec plusieurs sorties • Option d'entrée accrue ; sélection des pages souhaitées à l'aide du sélecteur de pages • Impression, téléchargement et/ou envoi par courrier électronique • Une plus grande sélection de choix de sortie, avec une sécurité et une flexibilité accrues • Sécurité accrue avec mot de passe du document • Routage du référentiel en nuage • Cryptage et suivi des documents par courrier électronique pour garantir une sécurité maximale • Gain de temps et stimulation de la productivité par des sorties/destinations multiples Guide de l'utilisateur de la plateforme Xerox® Workflow Central 1-1 Exigences relatives aux périphériques Xerox® Workflow Central est pris en charge par les périphériques Xerox ® AltaLink® et Xerox® VersaLink®. Dans ce guide, le mot « périphérique » est utilisé comme synonyme et peut être remplacé par « imprimante multifonction » et« imprimante ». Tous les périphériques doivent disposer des éléments suivants : • Xerox Extensible Interface Platform® (EIP) doit être activé pour permettre l'installation de l'application. – Les périphériques doivent prendre en charge EIP 3.7 ou une version supérieure • Xerox® ConnectKey® App Installation (Weblet Install Policy) doit être activé pour permettre l'installation de l'application. • Assurez-vous que le périphérique est capable de communiquer au moyen d'Internet. REMARQUE : Certains réseaux nécessitent un proxy pour communiquer au moyen d'Internet. Si la vérification de certificat SSL est activée sur le périphérique, assurez-vous que les certificats de sécurité sont chargés sur le périphérique. Par défaut, les certificats Xerox® Solutions sont préchargés sur tous les périphériques AltaLink® et VersaLink®. Si nos certificats arrivent à expiration, vous pouvez trouver de nouveaux certificats en contactant l'équipe en charge Xerox App Gallery à l'adresse suivante : [email protected]. Configuration requise pour le navigateur Le service Xerox® Workflow Central fonctionne sur les navigateurs suivants : • Internet Explorer version 11 • Microsoft® Edge version 79 ou une version supérieure • Google chrome version 60.0 ou une version supérieure • Safari Mobile 12.0 • Firefox version 88 ou une version supérieure Guide de l'utilisateur de la plateforme Xerox® Workflow Central 1-2 2. Installation de la plateforme Xerox® Workflow Central La procédure ci-dessous tient en compte le fait que vous avez créé un compte Xerox App. Si vous n'avez pas accès à un compte Xerox App, consultez le guide de démarrage rapide de Xerox App Gallery pour obtenir des instructions relative à la création d'un compte https://download.support.xerox.com/pub/docs/APP_GALLERY/userdocs/anyos/en_GB/XeroxAppGalleryApp_QSG.pdf?_ga=2.69174550.608013450.1629739662553080164.1559755376. Remarque : Pour obtenir des instructions détaillées sur l'ajout d'un périphérique et l'ajout ou l'installation d'applications dans votre compte d'applications Xerox, consultez le guide de l'utilisateur de Xerox App Gallery https://download.support.xerox.com/pub/docs/APP_GALLERY/userdocs/anyos/en_GB/XAG_UserGuide_2021-07-12_en-us.pdf?_ga=2.72935700.608013450.1629739662553080164.1559755376. INSTALLEZ L'APPLICATION WORKFLOW CENTRAL A PARTIR DU PORTAIL INTERNET DE XEROX APP GALLERY (ABONNEMENT). 1. 2. 3. 4. 5. 6. 7. 8. 9. 10. 11. 12. 13. Accédez à l'URL de Xerox App Gallery: https://appgallery.services.xerox.com Sélectionnez Se connecter. Saisissez une adresse électronique et un mot de passe valides. Dans l’onglet Périphériques, ajoutez si besoin une imprimante simple ou multifonction. Remarque: L'ajout d'un périphérique n'est pas nécessaire si vous prévoyez d'utiliser uniquement le portail Internet de Workflow Central. Dans l'onglet Toutes les applications, sélectionnez l'application Workflow Central. Sélectionnez le bouton S'abonner correspondant à la formule d'abonnement souhaitée. Acceptez le contrat de licence de l'utilisateur final de l'application CLUF). Sélectionnez la durée de l'abonnement et la quantité de crédits pour l'abonnement. Sélectionnez Commander. Remplissez les informations relatives à la facturation et sélectionnez Commander. Par défaut, l'option Activer le renouvellement automatique est sélectionnée. Si vous ne souhaitez pas participer au renouvellement automatique, assurez-vous de le désélectionner. Sélectionnez Terminé. Vérifiez la boîte de réception de votre messagerie électronique pour la confirmation d'achat. Guide de l'utilisateur de la plateforme Xerox® Workflow Central 2-3 INSTALLEZ L’APPLICATION WORKFLOW CENTRAL A PARTIR DU PORTAIL INTERNET DE XEROX APP GALLERY (ESSAYER) 1. 2. 3. 4. Accédez à l'URL de Xerox App Gallery: https://appgallery.services.xerox.com Sélectionnez Se connecter. Saisissez une adresse électronique et un mot de passe valides. Dans l’onglet Périphériques, ajoutez si besoin une imprimante simple ou multifonction. Remarque: L'ajout d'un périphérique n'est pas nécessaire si vous prévoyez d'utiliser uniquement le portail Internet de Workflow Central. 5. Dans l'onglet Toutes les applications, sélectionnez l'application Workflow Central. 6. Sélectionnez le bouton Essayer pour le forfait d'abonnement souhaité. 7. Acceptez le contrat de licence de l'utilisateur final de l'application CLUF). 8. Sélectionnez le forfait, la durée de l'abonnement et la quantité de crédits pour votre abonnement. À l'expiration de votre période d'essai, vous serez automatiquement facturé pour les options d'abonnement que vous avez sélectionnées, sauf si le renouvellement automatique est désactivé. 9. Sélectionnez Commander. 10. Remplissez les informations relatives à la facturation et sélectionnez Commander. 11. Sélectionnez Terminé. 12. Vérifiez la boîte de réception de votre messagerie électronique pour la confirmation d'achat. CONFIGURATION INITIALE DU COMPTE WORKFLOW CENTRAL Propriétaire de l'abonnement En tant que propriétaire de l'abonnement, une fois l'abonnement acheté (voir les étapes ci-dessus), une lettre de bienvenue sera envoyée. 1. Ouvrez le courrier et cliquez sur le bouton Se connecter. 2. Acceptez le contrat de licence de l'utilisateur final de l'application CLUF). 3. Le portail Xerox Workflow Central s'affiche. 4. Connexion. Utilisateur élémentaire Un utilisateur élémentaire est invité par le gestionnaire d’applications du compte. 1. 2. L'utilisateur recevra un courrier électronique « Bienvenue sur Xerox Workflow Central ». L'utilisateur devra créer un compte Xerox App s'il n'en a pas ou simplement se connecter à un compte existant sur le portail ou le périphérique. Guide de l'utilisateur de la plateforme Xerox® Workflow Central 2-4 Propriétaire de l'abonnement Un propriétaire d'abonnement est en mesure de gérer les utilisateurs et l'abonnement. GESTION DES UTILISATEURS Une fois connecté, l'administrateur pourra inviter de nouveaux utilisateurs, modifier le rôle d'un utilisateur et supprimer un utilisateur. Inviter un utilisateur Une invitation peut être destinée à un seul utilisateur ou jusqu'à 250 adresses électroniques peuvent être envoyées à l'aide d'un fichier CSV. Vous trouverez ci-dessous un exemple de la façon dont le csv doit être présenté. Remarque : Le fichier doit être un fichier CSV UTF-8 (délimité par des virgules) A [email protected] [email protected] [email protected] [email protected] 1. 2. 3. 4. 5. 6. 7. 8. 9. Ouvrez le portail Workflow Central. Se connecter en tant que propriétaire de l’abonnement. Sélectionnez l’onglet Utilisateur. Sélectionnez Inviter. Pour une seule adresse électronique, il suffit de saisir l'adresse électronique. Pour inviter plus d'un utilisateur à la fois, sélectionnez le bouton Parcourir, téléchargez le fichier .csv. Sélectionnez la langue. Par défaut, l'option « Remplir au préalable le nom de mon entreprise pour les nouveaux utilisateurs ». est cochée. Si vous souhaitez ne pas faire apparaître le nom, désélectionnez-le. Sélectionnez OK. Le(s) nouvel(s) utilisateur(s) sera(ont) alors listé(s) dans l'onglet utilisateur et affichera(ont) un statut. Modifier le rôle Le propriétaire de l’abonnement peut modifier le rôle des utilisateurs. Le choix peut se porter sur un utilisateur général ou un gestionnaire. 1. 2. 3. 4. 5. 6. Ouvrez le portail Workflow Central. Se connecter en tant que propriétaire de l’abonnement. Sélectionnez l’onglet Utilisateur. Cochez la case située à côté de l'utilisateur que vous souhaitez modifier. Sélectionnez le bouton Utilisateur ou Gestionnaire. Sélectionnez Enregistrer. Un courrier électronique est ensuite envoyé à l'utilisateur pour l'informer que son rôle a été modifié. Guide de l'utilisateur de la plateforme Xerox® Workflow Central 2-5 Supprimer l'utilisateur Le propriétaire de l'abonnement peut supprimer un ou plusieurs utilisateurs de son compte. 1. 2. 3. 4. 5. 6. Ouvrez le portail Workflow Central. Se connecter en tant que propriétaire de l’abonnement. Sélectionnez l’onglet Utilisateur. Cochez la case située à côté de l'utilisateur ou des utilisateurs que vous souhaitez supprimer. Sélectionner Supprimer. Confirmer ou annuler a demande. L'(Les) utilisateurs sera (seront) supprimé(s) de la liste. GERER L’ABONNEMENT Le propriétaire de l'abonnement du compte peut examiner et gérer les informations relatives à l'abonnement en cours, procéder à l'installation du dispositif et consulter l'utilisation du crédit. Informations relatives à l'abonnement 1. Ouvrez le portail Workflow Central. 2. Se connecter en tant que propriétaire de l’abonnement. 3. Sélectionner l'onglet Gérer l'abonnement. 4. Sélectionnez Détails de l'abonnement (vous serez alors dirigé vers Xerox App Gallery). 5. Une fois dans la Xerox App Gallery, vous pouvez mettre à jour l'abonnement. Installation du périphérique 1. Ouvrez le portail Workflow Central. 2. Se connecter en tant que propriétaire de l’abonnement. 3. Sélectionner l'onglet Gérer l'abonnement. 4. Sélectionnez Installer le périphérique (cela vous dirigera vers Xerox App Gallery). 5. L'administrateur pourra alors ajouter un périphérique, l'installer sur un nouveau périphérique ou supprimer l'application d'un périphérique. Utilisation du crédit 1. Ouvrez le portail Workflow Central. 2. Se connecter en tant que propriétaire de l’abonnement. 3. Sélectionner l'onglet Gérer l'abonnement. 4. Sélectionnez Afficher utilisation. 5. Une nouvelle fenêtre s'ouvrira et fournira une liste de vos utilisateurs et le nombre de crédits qu'ils ont utilisés. Le rapport peut également être téléchargé. Guide de l'utilisateur de la plateforme Xerox® Workflow Central 2-6 Utilisateurs Le propriétaire de l’abonnement invitera les utilisateurs à leur abonnement. L'utilisateur invité recevra un courrier électronique de bienvenue. 1. 2. L'utilisateur doit ouvrir la lettre de bienvenue et sélectionner le bouton situé au bas de la page : a. Créez un compte s'ils n'ont pas de compte Xerox App. b. Poursuivez s'ils ont déjà un compte Xerox App. Une fois que l'utilisateur a son compte actif dans le portail Workflow Central, il peut se connecter. Un utilisateur général aura accès aux flux de travail et pourra mettre à jour les informations liées à son compte. Guide de l'utilisateur de la plateforme Xerox® Workflow Central 2-7 3. Portail de la plateforme Xerox Workflow® Central Le portail permettra au propriétaire de l'abonnement de gérer les flux de travail, les utilisateurs et l'abonnement. Les utilisateurs élémentaires seront autorisés à accéder aux différents flux de travail. Flux de travail Xerox Workflow Central offre les flux de travail suivants : • Convertir en MS Office – Convertissez votre document aux formats Microsoft Office, notamment .doc et ppt. • Rédiger – Effectuer une rédaction automatique des informations personnelles identifiables. • Traduire – Traduisez instantanément vos documents vers la langue de votre choix. • Convertir en audio – Transformez votre document en fichier audio pour l'écouter en tout lieu. • Convertir une écriture manuscrite en Texte – Convertissez l'écriture manuscrite ou les notes en un document modifiable. • Synthétiser – Créez automatiquement un document résumé pour une lecture plus rapide. • Fusionner – Combinez jusqu'à 5 formats différents en un seul document concis. Guide de l'utilisateur de la plateforme Xerox® Workflow Central 3-8 CONVERTIR EN MS OFFICE Un utilisateur peut télécharger une image bmp, gif, pdf, png ou tiff et la convertir en .docx, .pptx ou .xlsx. La taille maximale d'un travail est d'environ 200 pages. 1. 2. 3. 4. 5. 6. 7. 8. 9. 10. Ouvrez le portail Workflow Central. Connexion. Sélectionnez les flux de travail Sélectionnez Convertir en MS Office. Sélectionnez Parcourir et localisez le document ou faites-le glisser et déposez-le dans la fenêtre. Sélectionnez Suivant. Sélectionnez la langue du document. Sélectionnez Suivant. Sélectionnez le format de sortie dans la fenêtre déroulante. Par défaut, le mot de passe du document est désactivé, mais il est possible de l'activer. a. Si cette option est activée, l'utilisateur doit simplement saisir un mot de passe. REMARQUE : Si l’utilisateur perd ou oublie le mot de passe, il ne peut pas être récupéré. 11. Par défaut, l'ajout de la date et de l'heure n'est pas sélectionné, mais il est possible de l'activer. 12. Par défaut, le type de sortie est défini sur le téléchargement, mais il existe une option pour le courrier électronique et le référentiel en nuage. a. Lorsque le courrier électronique est activé, l'utilisateur doit saisir l'adresse électronique du destinataire et a maintenant la possibilité d'inclure un lien vers le fichier source. Par défaut, cette option n'est pas sélectionnée b. Une option permettant d'envoyer des courriers électroniques cryptés (option avancée) est disponible pour 5 crédits supplémentaires. Cette fonction est désactivée par défaut mais peut être activée si l'on coche a case. c. Lorsque l'option Dépôt en nuage est activée (option avancée), l'utilisateur dispose d'une liste déroulante des dépôts pris en charge (DocuShare® Go, Microsoft® 365 SharePoint, Microsoft® OneDrive, Google DriveTM, et Box®). Il existe une option pour inclure le fichier source. Par défaut, cette option n'est pas sélectionnée 13. Sélectionnez Exécuter Guide de l'utilisateur de la plateforme Xerox® Workflow Central 3-9 RÉDIGER Un utilisateur peut télécharger un fichier bmp, docx, gif, jpeg, pdf, png, pptx, rtf, tiff, txt, xlsx. La taille maximale d'un travail est d'environ 200 pages. 1. 2. 3. 4. 5. 6. 7. 8. 9. 10. 11. 12. 13. 14. 15. 16. Ouvrez le portail Workflow Central. Connexion. Sélectionnez les flux de travail Sélectionnez Rédiger Sélectionnez Parcourir et localisez le document ou faites-le glisser et déposez-le dans la fenêtre. Sélectionnez Suivant. Sélectionnez Emplacement. Par défaut, les États-Unis sont sélectionnés. La liste des éléments de rédaction standard qui sont associés à l’emplacement sélectionné à l’étape 7 s’affiche. Par défaut, tous les éléments sont activés. L'utilisateur peut désactiver les éléments standard en cochant la case correspondante. L'utilisateur peut sélectionner le bouton Ajouter/Modifier et ajouter ou supprimer des éléments de la liste standard. a. Pour ajouter un élément, l'utilisateur coche la case située à côté de l'élément. b. Pour supprimer un élément de la liste standard, l'utilisateur désélectionne la case à cocher située à côté de l'élément. c. Sélectionnez Ok lorsque vous avez terminé d'ajouter ou de supprimer des éléments. L'utilisateur peut également ajouter un mot ou une phrase personnalisée. a. Sélectionnez le bouton Ajouter. b. Saisissez le mot ou la phrase personnalisé(e). c. Sélectionnez dans le bouton déroulant si le document contient ou correspond au mot ou à la phrase. d. L'utilisateur peut supprimer le mot ou la phrase personnalisé(e) en sélectionnant le bouton Moins. Sélectionnez Suivant. Sélectionnez le nom du fichier de sortie. Par défaut, l'ajout de la date et de l'heure n'est pas sélectionné, mais il est possible de l'activer. Par défaut, le mot de passe du document est désactivé, mais il est possible de l'activer. a. Si cette option est activée, l'utilisateur doit simplement saisir un mot de passe. Par défaut, le type de sortie est défini sur le téléchargement, mais il existe une option pour le courrier électronique et le référentiel en nuage. a. Lorsque le courrier électronique est activé, l'utilisateur doit saisir l'adresse électronique du destinataire et a maintenant la possibilité d'inclure un lien vers le fichier source. Par défaut, cette option n'est pas sélectionnée b. Une option permettant d'envoyer des courriers électroniques cryptés (option avancée) est disponible pour 5 crédits supplémentaires. Cette fonction est désactivée par défaut mais peut être activée si l'on coche a case. c. Lorsque l'option Dépôt en nuage est activée (option avancée), l'utilisateur dispose d'une liste déroulante des dépôts pris en charge (DocuShare® Go, Microsoft® 365 SharePoint, Microsoft® OneDrive, Google DriveTM, et Box®). Il existe une option pour inclure le fichier source. Par défaut, cette option n'est pas sélectionnée Sélectionnez Exécuter Guide de l'utilisateur de la plateforme Xerox® Workflow Central 3-10 TRADUIRE Un utilisateur peut télécharger un fichier bmp, doc, docx, gif, jpeg, pdf, png, ppt, pptx, rtf, tiff, txt, xls, xlsx. La taille maximale d'un travail est d'environ 200 pages. 1. 2. 3. 4. 5. 6. 7. 8. 9. 10. 11. 12. 13. 14. Ouvrez le portail Workflow Central. Connexion. Sélectionnez les flux de travail Sélectionnez Traduire. Sélectionnez Parcourir et localisez le document ou faites-le glisser et déposez-le dans la fenêtre. Sélectionnez Suivant. Sélectionnez la langue dans laquelle se trouve le fichier d'entrée. Sélectionnez la (les) langues de sortie en cochant la case située à côté de la langue. Sélectionnez Suivant. Sélectionnez le nom du fichier de sortie. a. Sélectionnez le menu déroulant et choisissez si le fichier de sortie doit être .docx ou .pdf. Par défaut, l'ajout de la date et de l'heure n'est pas sélectionné, mais il est possible de l'activer. Par défaut, le mot de passe du document est désactivé, mais il est possible de l'activer. a. Si cette option est activée, l'utilisateur doit simplement saisir un mot de passe. REMARQUE : Si l’utilisateur perd ou oublie le mot de passe, il ne peut pas être récupéré. Par défaut, le type de sortie est défini sur le téléchargement, mais il existe une option pour le courrier électronique et le référentiel en nuage. a. Lorsque le courrier électronique est activé, l'utilisateur doit saisir l'adresse électronique du destinataire et a maintenant la possibilité d'inclure un lien vers le fichier source. Par défaut, cette option n'est pas sélectionnée. b. Une option permettant d'envoyer des courriers électroniques cryptés (option avancée) est disponible pour 5 crédits supplémentaires. Cette fonction est désactivée par défaut mais peut être activée si l'on coche a case. c. Lorsque l'option Dépôt en nuage est activée (option avancée), l'utilisateur dispose d'une liste déroulante des dépôts pris en charge (DocuShare® Go, Microsoft® 365 SharePoint, Microsoft® OneDrive, Google DriveTM, et Box®). Il existe une option pour inclure le fichier source. Par défaut, cette option n'est pas sélectionnée Sélectionnez Exécuter CONVERTIR EN AUDIO Un utilisateur peut télécharger un fichier bmp, docx, gif, jpeg, pdf, png, pptx, rtf, tiff, txt, xlsx. La taille maximale d'un travail est d'environ 30 pages. 1. 2. 3. 4. 5. 6. 7. 8. 9. 10. 11. Ouvrez le portail Workflow Central. Connexion. Sélectionnez les flux de travail Sélectionnez Convertir en audio. Sélectionnez Parcourir et localisez le document ou faites-le glisser et déposez-le dans la fenêtre. Sélectionnez Suivant. Sélectionnez la langue dans laquelle se trouve le fichier d'entrée. Sélectionnez Suivant. Sélectionnez le nom du fichier de sortie. Par défaut, l'ajout de la date et de l'heure n'est pas sélectionné, mais il est possible de l'activer. Par défaut, le type de sortie est défini sur le téléchargement, mais il existe une option pour le courrier électronique et le référentiel en nuage. a. Lorsque le courrier électronique est activé, l'utilisateur doit saisir l'adresse électronique du destinataire et a maintenant la possibilité d'inclure un lien vers le fichier source. Par défaut, cette option n'est pas sélectionnée. Guide de l'utilisateur de la plateforme Xerox® Workflow Central 3-11 b. Une option permettant d'envoyer des courriers électroniques cryptés (option avancée) est disponible pour 5 crédits supplémentaires. Cette fonction est désactivée par défaut mais peut être activée si l'on coche a case. c. Lorsque l'option Dépôt en nuage est activée (option avancée), l'utilisateur dispose d'une liste déroulante des dépôts pris en charge (DocuShare® Go, Microsoft® 365 SharePoint, Microsoft® OneDrive, Google DriveTM, et Box®). Il existe une option pour inclure le fichier source. Par défaut, cette option n'est pas sélectionnée 12. Sélectionnez Exécuter Guide de l'utilisateur de la plateforme Xerox® Workflow Central 3-12 CONVERTIR L'ÉCRITURE MANUSCRITE EN TEXTE Un utilisateur peut télécharger un fichier bmp, gif, jpeg, pdf, png, pptx, tiff. La taille maximale d'un travail est d'environ 200 pages. 1. 2. 3. 4. 5. 6. 7. 8. 9. 10. 11. 12. 13. Ouvrez le portail Workflow Central. Connexion. Sélectionnez les flux de travail Sélectionnez Convertir l'Écriture manuscrite en Texte. Sélectionnez Parcourir et localisez le document ou faites-le glisser et déposez-le dans la fenêtre. Sélectionnez Suivant. Sélectionnez la langue dans laquelle se trouve le fichier d'entrée. Sélectionnez Suivant. Sélectionnez le nom du fichier de sortie. a. Sélectionnez le menu déroulant et choisissez si le fichier de sortie doit être .docx ou .txt. Par défaut, l'ajout de la date et de l'heure n'est pas sélectionné, mais il est possible de l'activer. Par défaut, le mot de passe du document est désactivé, mais il est possible de l'activer. a. Si cette option est activée, l'utilisateur doit simplement saisir un mot de passe. REMARQUE : Si l’utilisateur perd ou oublie le mot de passe, il ne peut pas être récupéré. Par défaut, le type de sortie est défini sur le téléchargement, mais il existe une option pour le courrier électronique et le référentiel en nuage. a. Lorsque le courrier électronique est activé, l'utilisateur doit saisir l'adresse électronique du destinataire et a maintenant la possibilité d'inclure un lien vers le fichier source. Par défaut, cette option n'est pas sélectionnée b. Une option permettant d'envoyer des courriers électroniques cryptés (option avancée) est disponible pour 5 crédits supplémentaires. Cette fonction est désactivée par défaut mais peut être activée si l'on coche a case. c. Lorsque l'option Dépôt en nuage est activée (option avancée), l'utilisateur dispose d'une liste déroulante des dépôts pris en charge (DocuShare® Go, Microsoft® 365 SharePoint, Microsoft® OneDrive, Google DriveTM, et Box®). Il existe une option pour inclure le fichier source. Par défaut, cette option n'est pas sélectionnée Sélectionnez Exécuter Guide de l'utilisateur de la plateforme Xerox® Workflow Central 3-13 SYNTHÉTISER Un utilisateur peut télécharger un fichier bmp, docx, gif, jpeg, pdf, png, pptx, rtf, tiff, txt, xlsx. La taille maximale d'un travail est d'environ 200 pages. 1. 2. 3. 4. 5. 6. 7. 8. 9. 10. 11. 12. 13. 14. Ouvrez le portail Workflow Central. Connexion. Sélectionnez les flux de travail Sélectionnez Synthétiser. Sélectionnez Parcourir et localisez le document ou faites-le glisser et déposez-le dans la fenêtre. Sélectionnez Suivant. Sélectionnez la longueur de résumé dans le menu déroulant de 10 % à 90 %. Sélectionnez le domaine dans la liste déroulante. Sélectionnez Suivant. Sélectionnez le nom du fichier de sortie. a. Sélectionnez le menu déroulant et choisissez si le fichier de sortie doit être .docx, .pdf ou .txt. Par défaut, l'ajout de la date et de l'heure n'est pas sélectionné, mais il est possible de l'activer. Par défaut, le mot de passe du document est désactivé, mais il est possible de l'activer. a. Si cette option est activée, l'utilisateur doit simplement saisir un mot de passe. REMARQUE : Si l’utilisateur perd ou oublie le mot de passe, il ne peut pas être récupéré. Par défaut, le type de sortie est défini sur le téléchargement, mais il existe une option pour le courrier électronique et le référentiel en nuage. a. Lorsque le courrier électronique est activé, l'utilisateur doit saisir l'adresse électronique du destinataire et a maintenant la possibilité d'inclure un lien vers le fichier source. Par défaut, cette option n'est pas sélectionnée b. Une option permettant d'envoyer des courriers électroniques cryptés (option avancée) est disponible pour 5 crédits supplémentaires. Cette fonction est désactivée par défaut mais peut être activée si l'on coche a case. c. Lorsque l'option Dépôt en nuage est activée (option avancée), l'utilisateur dispose d'une liste déroulante des dépôts pris en charge (DocuShare® Go, Microsoft® 365 SharePoint, Microsoft® OneDrive, Google DriveTM, et Box®). Il existe une option pour inclure le fichier source. Par défaut, cette option n'est pas sélectionnée Sélectionnez Exécuter Guide de l'utilisateur de la plateforme Xerox® Workflow Central 3-14 FUSIONNER Un utilisateur peut télécharger un fichier bmp, docx, gif, jpeg, pdf, png, pptx, rtf, tiff, txt, xlsx. 1. 2. 3. 4. 5. 6. 7. 8. 9. 10. 11. 12. 13. Ouvrez le portail Workflow Central. Connexion. Sélectionnez les flux de travail Sélectionnez Fusionner. L'utilisateur a la possibilité de : a. Cumuler jusqu'à 5 documents, dans l'ordre spécifié. b. Insérer un document unique dans un autre document. Lorsque l'option Cumuler est sélectionnée : a. Sélectionnez Parcourir et localisez le document ou faites-le glisser et déposez-le dans la fenêtre. b. Répétez la recherche et la localisation pour un maximum de 5 documents. c. L'utilisateur peut ensuite déplacer un document vers le haut ou vers le bas pour indiquer l'ordre souhaité dans le document final. Lorsque l'option Insertion est sélectionnée, le document 1 est inséré dans le document 2. a. Sélectionnez Parcourir et localisez le document ou faites-le glisser et déposez-le dans la fenêtre. b. Répétez la recherche et la localisation pour le 2è document. c. Sélectionnez la page du document 2 après laquelle le document 1 sera inséré. Sélectionnez Suivant. Sélectionnez le nom du fichier de sortie. Par défaut, l'ajout de la date et de l'heure n'est pas sélectionné, mais il est possible de l'activer. Par défaut, le mot de passe du document est désactivé, mais il est possible de l'activer. a. Si cette option est activée, l'utilisateur doit simplement saisir un mot de passe. REMARQUE : Si l’utilisateur perd ou oublie le mot de passe, il ne peut pas être récupéré. Par défaut, le type de sortie est défini sur le téléchargement, mais il existe une option pour le courrier électronique et le référentiel en nuage. a. Lorsque le courrier électronique est activé, l'utilisateur doit saisir l'adresse électronique du destinataire et a maintenant la possibilité d'inclure un lien vers le fichier source. Par défaut, cette option n'est pas sélectionnée. b. Une option permettant d'envoyer des courriers électroniques cryptés (option avancée) est disponible pour 5 crédits supplémentaires. Cette fonction est désactivée par défaut mais peut être activée si l'on coche a case. c. Lorsque l'option Dépôt en nuage est activée (option avancée), l'utilisateur dispose d'une liste déroulante des dépôts pris en charge (DocuShare® Go, Microsoft® 365 SharePoint, Microsoft® OneDrive, Google DriveTM, et Box®). Il existe une option pour inclure le fichier source. Par défaut, cette option n'est pas sélectionnée Sélectionnez Exécuter FLUX DE TRAVAIL ENREGISTRÉS Tous les flux de travail peuvent être enregistrés en tant que nouveau flux de travail après avoir effectué vos réglages pour une utilisation ultérieure plus rapide. 1. Dans les paramètres de sortie de chaque flux de travail, il y a un bouton Enregistrer en bas. 2. Sélectionnez Enregistrer. 3. Saisissez un nom pour le nouveau flux de travail. 4. Par défaut, l'option Utiliser l'icône existante est sélectionnée, mais l'utilisateur peut choisir l'option Choisir l'icône. a. L'utilisateur sélectionne ensuite la couleur de l'icône. b. L'utilisateur sélectionne l'icône dans la liste affichée. Guide de l'utilisateur de la plateforme Xerox® Workflow Central 3-15 c. 5. Sélectionnez Enregistrer. Le nouveau flux de travail sera enregistré dans la section Flux de travail sauvegardé. Guide de l'utilisateur de la plateforme Xerox® Workflow Central 3-16 Flux de travail avancés Si un abonnement avancé a été souscrit, l'utilisateur disposera des flux de travail combinés supplémentaires préétablis suivants : • Traduire + Audio – Traduisez le document, puis convertissez-le en audio. • Traduire+ Rédiger – Traduire le document, puis le rédiger. • Traduire + Synthétiser – Traduisez le document, puis faites un résumé en fonction de la langue dans laquelle le document a été traduit. • Fusionner + Traduire – Fusionnez jusqu'à 5 documents ou insérez un document unique dans un autre document, puis traduisez vers plus de 40 langues. • Fusionner + Audio – Fusionnez jusqu'à 5 documents ou insérez un document unique dans un autre document, puis convertissez-le en audio. • Synthétiser + Audio – Synthétisez un document, puis convertissez-le en audio. • Traduire + Synthétiser + Audio – Traduisez le document, puis synthétisez-le avant de le convertir finalement en audio. • Traduire + Synthétiser + Rédiger – Traduisez le document, puis synthétisez-le avant de rédiger finalement les informations. • Fusionner + Synthétiser + Audio – Fusionnez jusqu'à 5 documents ou insérez un seul document dans un autre, puis synthétiser l'ensemble du document avant de le convertir en audio. • Fusionner + Traduire + Rédiger – Fusionnez jusqu'à 5 documents ou insérez un seul document dans un autre, puis traduisez l'ensemble du document avant de rédiger finalement les informations. • Fusionner + Traduire + Audio – Fusionnez jusqu'à 5 documents ou insérez un seul document dans un autre, puis traduisez l'ensemble du document avant de le convertir finalement en fichier audio. Guide de l'utilisateur de la plateforme Xerox® Workflow Central 3-17 4. Application pour périphérique Xerox Workflow® Central Installez l'application Xerox Workflow Central à partir de Xerox App Gallery ou en utilisant Xerox App Gallery située sur le périphérique. Une fois l'application installée, les opérations suivantes peuvent être effectuées sur l'appareil : CONVERTIR EN MS OFFICE Pour obtenir de meilleurs résultats, il convient d'utiliser une mise en page simple du document, sans texte manuscrit, sans graphique complexe ni couleur de fond. La taille maximale d'un travail est d'environ 200 pages. 1. 2. 3. 4. 5. 6. 7. 8. 9. Ouvrez l'application Workflow Central sur le périphérique. Connexion. Sélectionnez Convertir en MS Office. Remplissez les paramètres de saisie : a. Côtés analysés b. Taille initiale c. Saisir la gamme de pages Sélectionnez Suivant. Sélectionnez la langue du document. Sélectionnez Suivant. Remplissez les paramètres de sortie : a. Sélectionnez le type de fichier vers lequel il doit être converti dans la fenêtre déroulante (.docx, .pptx, .xlsx). b. Par défaut, l'ajout de la date et de l'heure est désactivé. Cochez la case pour l'activer. c. Par défaut, le mot de passe du document est désactivé, mais il est possible de l'activer. i. Si cette option est activée, l'utilisateur doit simplement saisir un mot de passe. REMARQUE : Si l’utilisateur perd ou oublie le mot de passe, il ne peut pas être récupéré. d. Par défaut, l'adresse électronique est activée et l'adresse électronique de l'utilisateur connecté est pré-remplie. i. Une option d'envoi crypté (option avancée) est disponible pour un supplément de 5 crédits. Cette fonction est désactivée par défaut mais peut être activée si l'on coche a case. ii. Inclure le fichier source est activé par défaut. e. Par défaut, l'option Dépôt en nuage (option avancée) est désactivée, i. L'utilisateur sélectionne le bouton et une nouvelle fenêtre s'ouvre avec tous les dépôts disponibles (DocuShare® Go, Microsoft® 365 SharePoint, Microsoft® OneDrive, Google DriveTM, et Box®). ii. L'utilisateur devra se connecter à ses dépôts et sélectionner le dossier dans lequel il souhaite stocker le document. Sélectionnez Numériser. Guide de l'utilisateur de la plateforme Xerox® Workflow Central 4-18 RÉDIGER Pour obtenir de meilleurs résultats, il convient d'utiliser une mise en page simple du document, sans texte manuscrit, sans graphique complexe ni couleur de fond. La taille maximale d'un travail est d'environ 200 pages. 1. 2. 3. 4. Ouvrez l'application Workflow Central sur votre périphérique Connexion Sélectionnez Rédiger Remplissez les paramètres de saisie a. Côtés analysés b. Taille initiale 5. Sélectionnez Suivant. 6. Sélectionnez Emplacement. Par défaut, les États-Unis sont sélectionnés. 7. La liste des éléments de rédaction standard associés à l'emplacement sélectionné à l'étape 6 s'affiche. Par défaut, tous les éléments sont activés. L'utilisateur peut désactiver les éléments standard en cochant la case correspondante. 8. L'utilisateur peut également ajouter un mot ou une phrase personnalisée. a. Sélectionnez le bouton Ajouter b. Entrez le mot ou la phrase personnalisé(e) c. Sélectionnez dans le bouton déroulant si le document contient ou correspond au mot ou à la phrase. 9. Sélectionnez Suivant. 10. Remplissez les paramètres de sortie a. Sélectionnez le type de fichier vers lequel il doit être converti dans la fenêtre déroulante (.docx, .pptx, .xlsx). b. Par défaut, l'ajout de la date et de l'heure est désactivé. Cochez la case pour l'activer. c. Par défaut, le mot de passe du document est désactivé, mais il peut être activé. i. Si cette option est activée, l'utilisateur doit simplement saisir un mot de passe. REMARQUE : Si l’utilisateur perd ou oublie le mot de passe, il ne peut pas être récupéré. d. Par défaut, l'adresse électronique est activée et l'adresse électronique de l'utilisateur connecté est pré-remplie. i. Une option d'envoi crypté (option avancée) est disponible pour un supplément de 5 crédits. Cette fonction est désactivée par défaut mais peut être activée si l'on coche a case. ii. Inclure le fichier source est activé par défaut e. Par défaut, l'option Dépôt en nuage (option avancée) est désactivée, i. L'utilisateur sélectionne le bouton et une nouvelle fenêtre s'ouvre avec tous les dépôts disponibles (DocuShare® Go, Microsoft® 365 SharePoint, Microsoft® OneDrive, Google DriveTM, et Box®). ii. L'utilisateur devra se connecter à ses dépôts et sélectionner le dossier dans lequel il souhaite stocker le document. f. Par défaut, l'impression est désactivée, mais elle peut être activée par basculement. 11. Sélectionnez Numériser. Guide de l'utilisateur de la plateforme Xerox® Workflow Central 4-19 TRADUIRE Pour obtenir de meilleurs résultats, il convient d'utiliser une mise en page simple du document, sans texte manuscrit, sans graphique complexe ni couleur de fond. La taille maximale d'un travail est d'environ 200 pages. 1. 2. 3. 4. 5. 6. 7. 8. 9. Ouvrez l'application Workflow Central sur le périphérique. Connexion. Sélectionnez Traduire. Remplissez les paramètres de saisie : a. Côtés analysés b. Taille initiale Sélectionnez Suivant. Sélectionnez la langue de saisie. Sélectionnez la langue de sortie. Remplissez les paramètres de sortie : a. Sélectionnez le type de fichier vers lequel il doit être converti dans la fenêtre déroulante (.docx, .pdf). b. Par défaut, l'ajout de la date et de l'heure est désactivé. Cochez la case pour l'activer. c. Par défaut, le mot de passe du document est désactivé, mais il est possible de l'activer. i. Si cette option est activée, l'utilisateur doit simplement saisir un mot de passe. REMARQUE : Si l’utilisateur perd ou oublie le mot de passe, il ne peut pas être récupéré. d. Par défaut, l'adresse électronique est activée et l'adresse électronique de l'utilisateur connecté est pré-remplie. i. Une option d'envoi crypté (option avancée) est disponible pour un supplément de 5 crédits. Cette fonction est désactivée par défaut mais peut être activée si l'on coche a case. ii. Inclure le fichier source est activé par défaut. e. Par défaut, l'option Dépôt en nuage (option avancée) est désactivée, i. L'utilisateur sélectionne le bouton et une nouvelle fenêtre s'ouvre avec tous les dépôts disponibles (DocuShare® Go, Microsoft® 365 SharePoint, Microsoft® OneDrive, Google DriveTM, et Box®). ii. L'utilisateur devra se connecter à ses dépôts et sélectionner le dossier dans lequel il souhaite stocker le document. f. Par défaut, l'impression est désactivée, mais elle peut être activée par basculement. Sélectionnez Numériser. Guide de l'utilisateur de la plateforme Xerox® Workflow Central 4-20 CONVERTIR EN AUDIO Pour obtenir de meilleurs résultats, il convient d'utiliser une mise en page simple du document, sans texte manuscrit, sans graphique complexe ni couleur de fond. La taille maximale d'un travail est d'environ 30 pages. 1. 2. 3. 4. 5. 6. 7. 8. 9. Ouvrez l'application Workflow Central sur le périphérique. Connexion. Sélectionnez Convertir en audio. Remplissez les paramètres de saisie : a. Côtés analysés b. Taille initiale Sélectionnez Suivant. Sélectionnez la langue de saisie. Sélectionnez Suivant. Remplissez les paramètres de sortie : a. Sélectionnez le fichier pour modifier le nom de la sortie. b. Par défaut, l'ajout de la date et de l'heure est désactivé. Cochez la case pour l'activer. c. Par défaut, le mot de passe du document est désactivé, mais il est possible de l'activer. i. Si cette option est activée, l'utilisateur doit simplement saisir un mot de passe. REMARQUE : Si l’utilisateur perd ou oublie le mot de passe, il ne peut pas être récupéré. d. Par défaut, l'adresse électronique est activée et l'adresse électronique de l'utilisateur connecté est pré-remplie. i. Une option d'envoi crypté (option avancée) est disponible pour un supplément de 5 crédits. Cette fonction est désactivée par défaut mais peut être activée si l'on coche a case. ii. Inclure le fichier source est activé par défaut. e. Par défaut, l'option Dépôt en nuage (option avancée) est désactivée, i. L'utilisateur sélectionne le bouton et une nouvelle fenêtre s'ouvre avec tous les dépôts disponibles (DocuShare® Go, Microsoft® 365 SharePoint, Microsoft® OneDrive, Google DriveTM, et Box®). ii. L'utilisateur devra se connecter à ses dépôts et sélectionner le dossier dans lequel il souhaite stocker le document. Sélectionnez Numériser. Guide de l'utilisateur de la plateforme Xerox® Workflow Central 4-21 CONVERTIR L'ÉCRITURE MANUSCRITE EN TEXTE Pour obtenir de meilleurs résultats, il convient d'utiliser une mise en page simple du document, sans texte manuscrit, sans graphique complexe ni couleur de fond. La taille maximale d'un travail est d'environ 200 pages. 1. 2. 3. 4. 5. 6. 7. 8. 9. Ouvrez l'application Workflow Central sur le périphérique. Connexion. Sélectionnez Convertir l'Écriture manuscrite en Texte. Remplissez les paramètres de saisie : a. Côtés analysés b. Taille initiale Sélectionnez Suivant. Sélectionnez la langue de saisie. Sélectionnez Suivant. Remplissez les paramètres de sortie : a. Sélectionnez le fichier pour changer le nom de la sortie (.docx ou .txt). b. Par défaut, l'ajout de la date et de l'heure est désactivé. Cochez la case pour l'activer. c. Par défaut, le mot de passe du document est désactivé, mais il est possible de l'activer. i. Si cette option est activée, l'utilisateur doit simplement saisir un mot de passe. REMARQUE : Si l’utilisateur perd ou oublie le mot de passe, il ne peut pas être récupéré. d. Par défaut, l'adresse électronique est activée et l'adresse électronique de l'utilisateur connecté est pré-remplie. i. Une option d'envoi crypté (option avancée) est disponible pour un supplément de 5 crédits. Cette fonction est désactivée par défaut mais peut être activée si l'on coche a case. ii. Inclure le fichier source est activé par défaut. e. Par défaut, l'option Dépôt en nuage (option avancée) est désactivée, i. L'utilisateur sélectionne le bouton et une nouvelle fenêtre s'ouvre avec tous les dépôts disponibles (DocuShare® Go, Microsoft® 365 SharePoint, Microsoft® OneDrive, Google DriveTM, et Box®). ii. L'utilisateur devra se connecter à ses dépôts et sélectionner le dossier dans lequel il souhaite stocker le document. f. Par défaut, l'impression est désactivée, mais elle peut être activée par basculement. Sélectionnez Numériser. Guide de l'utilisateur de la plateforme Xerox® Workflow Central 4-22 SYNTHÉTISER Pour obtenir de meilleurs résultats, il convient d'utiliser une mise en page simple du document, sans texte manuscrit, sans graphique complexe ni couleur de fond. La taille maximale d'un travail est d'environ 200 pages. 1. 2. 3. 4. 5. 6. 7. 8. 9. 10. 11. 12. 13. 14. Ouvrez l'application Workflow Central sur le périphérique. Connexion. Sélectionnez Synthétiser. Remplissez le paramètre d'entrée : a. Faces numérisées b. Taille initiale c. Saisir la gamme de pages Sélectionnez Suivant. Remplissez les paramètres de synthèse : a. Sélectionnez la longueur de résumé dans le menu déroulant de 10 % à 90 %. b. Sélectionnez le domaine dans la liste déroulante. Sélectionnez Suivant. Remplissez les paramètres de sortie : a. Sélectionnez le nom du fichier de sortie. b. Sélectionnez le menu déroulant et choisissez si le fichier de sortie doit être .docx, .pdf ou .txt. Par défaut, l'ajout de la date et de l'heure n'est pas sélectionné, mais il est possible de l'activer. Par défaut, le mot de passe du document est désactivé, mais il est possible de l'activer. a. Si cette option est activée, l'utilisateur doit simplement saisir un mot de passe. REMARQUE : Si l’utilisateur perd ou oublie le mot de passe, il ne peut pas être récupéré. Par défaut, les fonctions Adresse électronique, Impression et Dépôt dans le nuage sont désactivées. Lorsque l'adresse électronique est activée, a. Une option d'envoi de courriers électroniques cryptés (option avancée) est disponible pour un supplément de 5 crédits. Par défaut, cette fonction est désactivée mais peut être activée. b. Par défaut, l'option Inclure le fichier source est désactivée mais peut être activée. Lorsque l'option Dépôt en ligne (option avancée) est activée, l'utilisateur dispose d'une liste déroulante des dépôts pris en charge (DocuShare® Go, Microsoft® 365 SharePoint, Microsoft® OneDrive, Google DriveTM, et Box®). Il existe une option pour inclure le fichier source. Par défaut, cette option n'est pas sélectionnée Sélectionnez Numériser. Guide de l'utilisateur de la plateforme Xerox® Workflow Central 4-23 FLUX DE TRAVAIL ENREGISTRÉS Tous les flux de travail peuvent être enregistrés en tant que nouveau flux de travail après avoir effectué les réglages pour une utilisation ultérieure plus rapide. Les utilisateurs peuvent créer 2 types de flux de travail enregistrés. Pour votre usage personnel. Publics qui sont partagés dans le compte des utilisateurs de l'abonnement. 1. Dans les paramètres de sortie de chaque flux de travail, il y a un bouton Enregistrer en bas. 2. Sélectionnez Enregistrer. 3. Saisissez un nom pour le nouveau flux de travail. 4. Par défaut, l'option Utiliser une icône existante est sélectionnée, mais l'utilisateur peut choisir l'option Choisir une icône. a. L'utilisateur sélectionne ensuite la couleur de l'icône. b. L'utilisateur sélectionne l'icône dans la liste affichée. c. Sélectionnez Enregistrer. 5. Le nouveau flux de travail sera enregistré dans la section Flux de travail sauvegardé. Les flux de travail partagés publiquement sont signalés par un avatar dans le coin supérieur droit. Remarque : les paramètres de saisie ne sont pas sauvegardés par Workflow Central pour les options suivantes : - Paramètres d’entrée Paramètres de sortie : Informations d'identification du référentiel en ligne Paramètres de sortie : Mot de passe du document Guide de l'utilisateur de la plateforme Xerox® Workflow Central 4-24 5. Assistance Signaler un problème ou une question Si un utilisateur a une question ou un problème, il y a deux façons de recevoir de l'aide : 1. 2. Il existe un document de questions fréquemment posées (FAQ). Veuillez consulter l'annexe A L'utilisateur peut envoyer un courrier électronique à l'adresse suivante : [email protected]. Veuillez fournir les informations suivantes lorsque vous envoyez un courrier électronique : a. Description du problème b. Étapes à suivre pour reproduire le problème c. Périphérique(s), navigateur(s) sur lesquels vous rencontrez le problème d. Version du micrologiciel sur le périphérique e. Version du navigateur : f. S'agit-il d'un essai ou d'un abonnement ? i. S'il s'agit d'un abonnement, de quel type s'agit-il ? g. Captures d'écran si possible Guide de l'utilisateur de la plateforme Xerox® Workflow Central 5-25 6. Annexe A Configuration de l'ouverture de session unique CONFIGURATION DE L'OUVERTURE DE SESSION UNIQUE: L'APPLICATION EST REPERTORIEE DANS XEROX® WORKPLACE SUITE Important : Les administrateurs de Xerox Workplace Suite doivent exécuter les procédures ci-dessous. Si vous n'avez pas d'autorisation administrateur pour Xerox Workplace Suite, contactez l'administrateur approprié pour exécuter les étapes de configuration administrateur suivantes : 1. Lancez Xerox® Workplace Suite. 2. Cliquez sur Paramètres. 3. Sélectionnez authentification unique. 4. Si la nouvelle application achetée apparaît dans la liste, cliquez dessus et appuyez sur Échanger les clés. 5. Une demande par courriel sera envoyée à Xerox SSO Apps. 6. L'administrateur de l'application SSO enverra alors par courriel la clé requise à l'administrateur de Xerox Workplace Suite. 7. L'administrateur de Xerox® Workplace Suite fournira la clé publique de l'application. L'authentification unique est maintenant activée pour l'application. Les utilisateurs peuvent désormais choisir d'utiliser l'authentification unique lors de leur première tentative de connexion. CONFIGURATION DE L'AUTHENTIFICATION UNIQUE : L'APPLICATION N'EST PAS REPERTORIEE DANS XEROX WORKPLACE SUITE Important : Les administrateurs de Xerox Workplace Suite doivent exécuter les procédures ci-dessous. Si vous n'avez pas d'autorisation administrateur pour Xerox Workplace Suite, contactez l'administrateur approprié pour exécuter les étapes de configuration administrateur suivantes : 1. Lancez Xerox® Workplace Suite. 2. Cliquez sur Paramètres. 3. Sélectionnez authentification unique. 4. Si l'application que vous venez d'acheter n'apparaît pas dans la liste, cliquez sur Action -> Nouveau. 5. Complétez la description, l'éditeur et l'adresse électronique de l'éditeur, l'identifiant de l'application et l'URL de redirection. Ces informations doivent faire partie de la description de l'écran Détails de l'application dans App Gallery. Si ces informations ne sont pas disponibles, contactez le créateur de l'application. 6. Sélectionnez Envoyer. 7. Cliquez sur l'application et appuyez sur Échanger les clés. 8. Une demande par courriel sera envoyée à Xerox SSO Apps. Guide de l'utilisateur de la plateforme Xerox® Workflow Central 6-26 9. L'administrateur de l'application SSO enverra alors par courriel la clé requise à l'administrateur de Xerox Workplace Suite. 10. L'administrateur de Xerox Workplace Suite pourra alors saisir la clé publique de l'application. L'authentification unique est maintenant activée pour l'application. Les utilisateurs peuvent désormais choisir d'utiliser l'authentification unique lors de leur première tentative de connexion. Guide de l'utilisateur de la plateforme Xerox® Workflow Central 6-27 7. Annexe B : Foire aux questions Quels sont les formats de fichiers que je peux télécharger ? Workflow Central prend en charge tous les formats de fichiers les plus courants : Documents texte : • • • • • Images : • • • • • • Microsoft Word (.docx, .doc) Microsoft PowerPoint (.ppt, .pptx,) Microsoft Office Excel (xlsx, .xls) Rich Text Format (.rtf) Plain text (.txt) .pdf .jpg, .jpeg .tif, .tiff .bmp .png .gif Plus précisément, chaque flux de travail sélectionné indiquera le type de document pouvant être téléchargé. Format d'entrée .bmp Convertir en Audio X Convertir en MS Office X Convertir l'écriture manuscrite en texte X Fusionner X Rédiger X Synthétiser X .doc Traduire X X .docx X .gif X X .jpeg X .jpg .pdf .png X X X X X X X X X X X X X X X X X X X X X X X X X X X X X X X X X X X X .ppt X .pptx X X X X X .rtf X X X X X .tif X X X X X X X .tiff X X X X X X X .txt X X X X X .xls .xlsx X X Guide de l'utilisateur de la plateforme Xerox® Workflow Central X X X X 7-28 Quel est le meilleur type de document à télécharger ? Pour générer les meilleurs résultats de sortie à partir de votre document numérisé ou de votre image numérique, nous vous recommandons de vous assurer que : • vos documents papier ou numériques ont une mise en page simple et ne comportent pas de texte manuscrit (exception : flux de travail de conversion de l'écriture manuscrite en texte), de graphiques complexes ou de couleurs d'arrière-plan. • la résolution de l'image numérique doit être comprise entre 300 et 600 dpi. (Ceci peut être vérifié dans les propriétés de votre document). Également, pour considération : • les faibles contrastes des photos de documents ont tendance à nuire à la qualité • Il est plus difficile de traiter les images biaisées Quelle est la précision des transformations de documents disponibles dans Xerox Workflow Central ? • Le flux de travail de conversion de l'écriture manuscrite en texte transcrit vos notes manuscrites et permet de gagner beaucoup de temps en fournissant un projet de document nécessitant des modifications mineures, ce qui est beaucoup plus rapide que de transcrire l'intégralité de la note manuscrite. Ce service fonctionne mieux sur des notes manuscrites lisibles et droites (avec un minimum d'inclinaison). L'écriture simple en caractères d'imprimerie fonctionne mieux que l'écriture cursive. • Translate Workflow permet d'obtenir une traduction « à peu près correcte » et constitue une solution économique et rapide pour créer des projets de traduction à partir d'une compréhension générale du contenu du document. Le service fonctionne mieux avec les documents qui comportent peu d'images et de graphiques. • Redact Workflow rédige automatiquement les informations de vos documents. Ce service permet d'éviter la tâche fastidieuse de rédaction des champs du document, ne nécessitant qu'un examen rapide de l'exactitude. • Summarize Workflow fournit une synthèse à peu près correcte de vos documents. Le service fournit les meilleurs résultats lorsque vous sélectionnez le domaine le plus étroitement associé au contenu du document. Par exemple, si vous soumettez un rapport d'entreprise et que vous souhaitez que les aspects commerciaux soient résumés, sélectionnez le domaine « commercial ». De même, si vous voulez savoir comment l'entreprise se comporte dans le domaine de l'environnement, choisissez le domaine « environnement ». Comment saurai-je que mon travail est terminé ? Lorsque des travaux ont été soumis, une ligne de traitement des travaux apparaît en haut de la fenêtre. Sélectionnez le bouton Afficher les travaux pour développer la visualisation et voir l'état des travaux jusqu'à leur achèvement. L'état s'affiche pour chaque étape du traitement ainsi que l'option que vous avez sélectionnée pour la sortie : Courrier électronique, Téléchargement, Impression (si sur MFD) et/ou stockage dans un référentiel en nuage (abonnement avancé uniquement). Quels sont les navigateurs et leurs versions pris en charge par le portail Internet de Xerox Workflow Central ? Vous pouvez accéder au portail Internet de Xerox Workflow Central sur un PC ou un périphérique mobile en utilisant les navigateurs suivants et leurs versions: • Internet Explorer 11 • Microsoft Edge version 79 ou une version supérieure • Google chrome version 60.0 ou une version supérieure • Firefox version 88 ou une version supérieure • Safari Mobile 12.0 Guide de l'utilisateur de la plateforme Xerox® Workflow Central 7-29 Quelles sont les langues prises en charge pour chaque flux de travail/fonctionnalités ? Le flux de travail de Fusion ne dépend pas de la langue. Il n'y a aucune restriction sur la langue d'entrée du flux de travail de Synthèse. Toutefois, la sélection du domaine dans le flux de travail de Synthèse ne s'applique qu'aux langues de l'Union européenne (y compris l'anglais). Pour toutes les autres langues, le paramètre Domaine sera ignoré. De plus amples informations sur la manière dont les éléments rédigés sont identifiés pour les différentes langues sont disponibles à l'adresse suivante : https://cloud.google.com/dlp/docs/infotypes-reference Le tableau suivant indique les langues prises en charge par les autres flux de travail et la fonctionnalité. Langues Interface Option de utilisateur Convertir courrier de Convertir l'écriture électronique: Workflow Convertir en MS manuscrite Cryptage et Central en Audio Office en texte Traduire suivi Arabe X X X Bulgare X X X X X X Chinois (simplifié) X X X Chinois (traditionnel) X Croate X X X X X X Catalan X X Tchèque X Danois X X X X X X Néerlandais X X X X X X Anglais X X X X X X X X X X X X Estonien Finnois X Français X X X X X X Allemand X X X X X X Grec X X X X Créole haïtien Guide de l'utilisateur de la plateforme Xerox® Workflow Central X 7-30 Langues Interface Option de utilisateur Convertir courrier de Convertir l'écriture électronique: Workflow Convertir en MS manuscrite Cryptage et Central en Audio Office en texte Traduire suivi Hébreu X X Hmong blanc Hongrois X X X X X X X X X X X Japonais X X X Kishwahili X Coréen X X X Letton X X X Lituanien X X X Malais X X X Maltais X Indonésien Italien X X X X Norvégien X X X X X Polonais X X X X X X X X X X X X X X Slovaque X X X Slovène X X X Portugais Portugais (BR) X Roumain X Russe X X X X X Espagnol X X X X X Suédois X X X X X Guide de l'utilisateur de la plateforme Xerox® Workflow Central X 7-31 Interface Option de utilisateur Convertir courrier de Convertir l'écriture électronique: Workflow Convertir en MS manuscrite Cryptage et Central en Audio Office en texte Traduire suivi Langues Thaïlandais X Turc X X X X X X Ukrainien X X X Vietnamien X X X Gallois X X Y a-t-il une limite de taille pour les flux de travail ou les fonctionnalités ? Flux de travail Limite de la tâche d'entrée Convertir en Audio La taille maximale du travail est d'environ 30 pages Convertir en MS Office Taille maximale du travail 200 pages Convertir l'écriture manuscrite en texte Taille maximale du travail 200 pages Fusionner Le nombre maximum de documents pouvant être fusionnés est de 5. La taille maximale du document fusionné est de 200 pages. Rédiger Taille maximale du travail 200 pages Synthétiser Taille maximale du travail 200 pages Traduire Taille maximale du travail 200 pages Quels sont les formats de sortie pris en charge pour chaque flux de travail ? Vous recevrez votre document dans les formats suivants, en fonction du flux de travail indiqué Pour la traduction, si vous téléchargez une image à traduire (par exemple, un document numérisé ou une photo), vous recevrez la traduction au format Microsoft Word ou pdf si vous l'avez sélectionné. Dans tous les autres formats pris en charge, le format de fichier sera identique au format de fichier du document d'origine, sauf en cas de sélection du format pdf. Format de sortie Convertir en Audio .docx .mp3 Convertir en MS Office X Convertir l'Écriture manuscrite enTexte X Rédiger Synthétiser X X X X Traduire X X .pdf .pptx Fusionner X Guide de l'utilisateur de la plateforme Xerox® Workflow Central X X 7-32 Format de sortie Convertir en Audio Convertir en MS Office .txt .xlsx Convertir l'Écriture manuscrite enTexte Fusionner X Rédiger Synthétiser Traduire X X X Si je ferme le navigateur pendant le traitement sur le MFD ou le PC, est-ce que je perdrai mes données ? Si les options de sortie sont l'adresse électronique ou un référentiel en nuage, la tâche sera exécutée jusqu'au bout en arrière-plan. Si les options de sortie comprennent le téléchargement dans le portail ou l'impression sur le MFD, le travail est mis en attente. Lorsque vous ouvrirez à nouveau l'application, vous verrez le travail en attente de téléchargement ou d'impression avec un bouton pour continuer. Lorsque vous sélectionnez ce bouton, le travail sera téléchargé ou imprimé. Les travaux en attente seront supprimés après 7 jours. Lors de l'invitation d'utilisateurs à l'aide d'un fichier csv, pourquoi certains utilisateurs n'ont-ils pas été ajoutés ? Les comptes qui ont déjà été invités ou qui ne sont pas dans un état actif dans le système ne seront pas ajoutés à votre liste d'utilisateurs. Envoyez la liste des utilisateurs qui n'ont pas été ajoutés à l'adresse suivante : [email protected] pour résoudre le problème. Combien de fois puis-je télécharger un fichier à partir d'un lien d'adresse électronique ? Vous pouvez télécharger le fichier jusqu'à 3 fois dans un délai de 7 jours. Après 7 jours, le fichier est supprimé du système. Combien de crédits vais-je consommer en exécutant un flux de travail ? Un crédit équivaut à une page par flux de travail. Par exemple, si vous téléchargez un document de 5 pages vers le flux de travail Traduire. Cinq (5) crédits seront déduits de votre total de crédits. Si vous téléchargez le document de 5 pages vers un flux de travail combiné tel que Traduire + Rédiger, 10 crédits seront déduits. Guide de l'utilisateur de la plateforme Xerox® Workflow Central 7-33