RJ-2150 | RJ-2030 | RJ-2140 | Brother RJ-2050 Mobile Printer Manuel utilisateur
Ajouter à Mes manuels157 Des pages
▼
Scroll to page 2
of
157
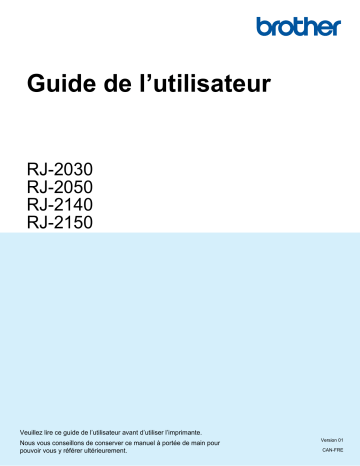
Guide de l’utilisateur RJ-2030/RJ-2050/RJ-2140/RJ-2150 RJ-2030 RJ-2050 RJ-2140 RJ-2150 Veuillez lire ce guide de l’utilisateur avant d’utiliser l’imprimante. Nous vous conseillons de conserver ce manuel à portée de main pour pouvoir vous y référer ultérieurement. Version 01 CAN-FRE Introduction Remarques importantes Le contenu de ce document et les spécifications de ce produit peuvent être modifiés sans préavis. Brother se réserve le droit d’apporter, à tout moment et sans préavis, des modifications aux spécifications et renseignements contenus dans ce document et ne saurait être tenu responsable de tout dommage (y compris les dommages indirects) causé par la confiance portée aux renseignements présentés, y compris, mais sans s’y limiter, les erreurs typographiques ou autres liées aux publications. Les écrans présentés dans ce document peuvent varier en fonction du système d’exploitation de votre ordinateur. Avant d’utiliser l’imprimante, assurez-vous d’avoir lu tous les documents fournis avec l’imprimante pour connaître les renseignements liés à la sécurité et au bon fonctionnement de l’appareil. Les illustrations et les renseignements présentés dans ce guide concernent les modèles RJ-2140 et RJ-2150. Ce guide peut également contenir des illustrations relatives aux modèles RJ-2030 et RJ-2050, si nécessaire. Guides disponibles Vous pouvez télécharger les dernières versions des guides à partir du site Web de soutien Brother à l’adresse support.brother.com. Guide de sécurité du produit 1, 2 Ce guide comprend des renseignements relatifs à la sécurité. Veuillez le lire avant d’utiliser votre imprimante. Guide d’installation rapide 1, 2 Ce guide comprend des renseignements de base sur l’utilisation de votre imprimante, ainsi que des conseils de dépannage. Guide de l’utilisateur 2 Ce guide présente du contenu sur le Guide d’installation rapide et des renseignements supplémentaires sur les paramètres, les opérations, les consignes de sécurité, les paramètres de connexion réseau, les conseils de dépannage et les instructions d’entretien relatifs à votre imprimante. AirPrint Guide 2 (Guide AirPrint) Ce guide offre des renseignements sur l’utilisation d’AirPrint pour imprimer à partir d’un appareil Apple. P-touch Template Manual 2 (Manuel de P-touch Template) Ce guide fournit des renseignements sur le modèle P-touch Template. Raster Command Reference 2 (Référence des commandes de trame) Ce guide fournit de l’information sur les commandes de contrôle de l’imprimante pour contrôler directement votre imprimante. 1 Manuel imprimé fourni avec l’imprimante. 2 Manuel PDF disponible sur le site Web de soutien Brother. i Symboles utilisés dans ce guide Les symboles suivants sont utilisés dans ce guide : AVERTISSEMENT Vous indique ce qu’il faut faire pour éviter tout risque de blessure. ATTENTION Décrit les procédures à suivre pour éviter toute blessure mineure ou tout dommage au niveau de l’imprimante. Important Indique des informations ou des conseils à respecter. Le non-respect de ces consignes peut endommager l’appareil ou faire échouer les opérations. Remarque Indique des notes qui fournissent des informations ou des instructions susceptibles de vous aider à mieux comprendre le produit et à l’utiliser de manière plus efficace. Consignes de sécurité importantes AVERTISSEMENT N’UTILISEZ PAS l’imprimante là où son utilisation est interdite, notamment en avion, car cela pourrait avoir des répercussions sur l’équipement de l’avion et, par conséquent, occasionner un accident. N’UTILISEZ PAS l’imprimante à certains endroits, notamment à proximité d’appareils médicaux. Les ondes électromagnétiques pourraient provoquer un dysfonctionnement des appareils. ÉVITEZ que des solvants organiques (benzène, diluant à peinture, dissolvant pour vernis à ongles ou désodorisants) entrent en contact avec le boîtier en plastique du produit. Ces produits pourraient déformer ou faire fondre le boîtier en plastique, ce qui présente un risque de choc électrique ou d’incendie. ATTENTION Du papier thermique est utilisé pour les rouleaux RD. Par conséquent, la couleur de l’étiquette et de l’impression peut être altérée ou perdre de son éclat si elle est exposée à la lumière du soleil ou à la chaleur. Lorsque des étiquettes sont utilisées pour l’extérieur et que la durabilité est importante, il N’EST PAS recommandé d’utiliser les rouleaux RD. Selon l’endroit, les matériaux et les conditions environnementales, l’étiquette peut se décoller ou devenir indécollable; la couleur de l’étiquette peut également changer ou déteindre sur d’autres objets. Avant d’apposer l’étiquette, vérifiez les conditions environnantes et le matériau. Testez l’étiquette en apposant une petite partie de celle-ci à un endroit moins visible de la surface désirée. ii IMPORTANT NE RETIREZ PAS les étiquettes apposées sur l’imprimante. Ces étiquettes fournissent des renseignements opérationnels et indiquent le numéro du modèle de l’imprimante. N’APPUYEZ PAS sur l’interrupteur principal avec un objet pointu, comme un stylo, car cela pourrait endommager l’interrupteur ou le voyant DEL. NE TRANSPORTEZ PAS l’imprimante lorsque les câbles sont reliés au connecteur c.c. ou au port Mini-USB. Le connecteur et les ports pourraient être endommagés. NE CONSERVEZ PAS l’imprimante à un endroit exposé à des températures élevées, à un haut degré d’humidité, à la lumière directe ou à la poussière. Cela pourrait causer une décoloration ou un dysfonctionnement. iii Mesures préventives générales Imprimante Si les fonctions de connexion Bluetooth et au réseau local sans fil sont toutes deux activées, la vitesse de communication pourrait diminuer en raison de l’interférence causée par les ondes radioélectriques. Si cela se produit, désactivez la fonction que vous n’utilisez pas (fonction de connexion Bluetooth ou au réseau local sans fil). ÉVITEZ de recouvrir ou d’insérer des corps étrangers dans la fente de sortie du papier, le connecteur c.c ou le port Mini-USB. N’UTILISEZ AUCUN diluant, benzène, alcool ou tout autre solvant organique pour nettoyer l’imprimante. L’emploi de tels produits pourrait endommager le fini de surface. Il est possible d’utiliser de l’alcool isopropylique ou de l’éthanol pour nettoyer la tête d’impression ou le rouleau. Utilisez un chiffon doux et sec pour nettoyer l’imprimante. S’il n’est pas utilisé pendant une période prolongée, enlevez le rouleau de support de l’imprimante. Le couvercle de compartiment à papier doit toujours rester fermé au moment de l’impression. Lorsque vous utilisez des accessoires en option, suivez leur mode d’emploi. Du papier thermique est utilisé pour l’imprimante. Si de l’encre est appliquée sur le papier imprimé, par exemple, une signature ou une estampille, l’encre peut effacer le texte imprimé ou le déteindre. En outre, l’encre appliquée peut prendre un certain temps à sécher. Le texte imprimé peut déteindre ou se décolorer si l’étiquette entre en contact avec l’un des produits suivants : produits à base de chloroéthène, produits de cuir, comme des portefeuilles et des sacs à main, des composés organiques tels que de l’alcool, de la cétone ou de l’ester, du ruban adhésif, des gommes à effacer, des tapis de caoutchouc, l’encre de marqueur magique, l’encre de marqueur permanent, du liquide correcteur, du carbone, de la colle, du papier sensible diazo, de la lotion pour les mains, des produits pour les cheveux, des cosmétiques, de l’eau ou de la sueur. NE TOUCHEZ PAS l’imprimante lorsque vous avez les mains mouillées. N’UTILISEZ PAS de papier plié, mouillé ou humide; sinon, un défaut d’alimentation du papier ou un dysfonctionnement pourrait survenir. NE TOUCHEZ PAS le papier ou les étiquettes lorsque vous avez les mains mouillées; sinon, un dysfonctionnement pourrait survenir. iv Mesures préventives générales Rouleau RD N’utilisez que des accessoires et des fournitures de marque Brother (portant la marque ). Si l’étiquette est apposée sur une surface mouillée, sale ou huileuse, elle pourrait se décoller facilement. Avant de coller l’étiquette, nettoyez la surface sur laquelle elle sera apposée. Du papier thermique est utilisé pour les rouleaux RD. Par conséquent, les rayons ultraviolets, le vent et la pluie peuvent causer la décoloration de l’étiquette et le décollement des extrémités de l’étiquette. N’EXPOSEZ PAS le rouleau RD à la lumière directe du soleil, à des températures élevées, à un haut degré d’humidité ou à la poussière. Conservez-le dans un endroit frais et sombre. Utilisez le rouleau RD peu de temps après l’ouverture de son emballage. Le fait de gratter la surface imprimée de l’étiquette avec vos ongles ou un objet en métal ou de toucher cette surface avec des mains humidifiées notamment par l’eau, la sueur ou une crème médicamentée peut causer une décoloration ou un estompement de la couleur. N’APPOSEZ PAS les étiquettes sur des personnes, des animaux ou des plantes. N’apposez jamais les étiquettes sur une propriété publique ou privée sans permission. Les dernières étiquettes du rouleau RD pourraient ne pas être imprimées correctement. Par conséquent, chaque rouleau contient un plus grand nombre d’étiquettes que ce qui est indiqué sur l’emballage. Lorsqu’une étiquette est enlevée après avoir été apposée sur une surface, une partie de celle-ci demeure collée. Lorsqu’une étiquette est apposée, il peut être difficile de l’enlever. v REMARQUE IMPORTANTE L’utilisation de ce produit n’est approuvée que dans le pays dans lequel il a été acheté. N’utilisez pas ce produit en dehors du pays dans lequel vous l’avez acheté, car cela pourrait enfreindre les réglementations de ce pays en matière de télécommunications sans fil et d’alimentation. Dans ce document, Windows Vista fait référence à toutes les éditions de Windows Vista. Dans ce document, Windows 7 fait référence à toutes les éditions de Windows 7. Dans ce document, Windows 8 fait référence à toutes les éditions de Windows 8. Dans ce document, Windows 8.1 fait référence à toutes les éditions de Windows 8.1. Dans ce document, Windows 10 fait référence à Windows 10 Famille, Windows 10 Professionnel, Windows 10 Entreprise et Windows 10 Éducation. Dans ce document, Windows 10 ne fait pas référence à Windows 10 Mobilité, Windows 10 Entreprise mobile ou Windows 10 IoT Core. Dans ce document, Windows Server 2008 fait référence à toutes les éditions de Windows Server 2008 et Windows Server 2008 R2. Dans ce document, Windows Server 2012 fait référence à toutes les éditions de Windows Server 2012 et Windows Server 2012 R2. Les modèles ne sont pas disponibles dans tous les pays. © 2016 Brother Industries, Ltd. Tous droits réservés. vi Table des matières Section I 1 Opérations de base Configuration de l’imprimante 2 Description générale..................................................................................................................................2 Écran ACL ...........................................................................................................................................3 Voyants DEL........................................................................................................................................4 Fonctions des boutons ........................................................................................................................5 Installation et retrait de la batterie..............................................................................................................6 Installation de la batterie......................................................................................................................6 Retrait de la batterie ............................................................................................................................7 Chargement de la batterie .........................................................................................................................8 Chargement de la batterie lorsqu’elle est installée dans l’imprimante.................................................8 Chargement de la batterie avec l’adaptateur c.a. (en option)..............................................................9 Chargement de la batterie avec l’adaptateur pour l’automobile (en option) ......................................10 Chargement de la batterie avec le chargeur (en option) ...................................................................10 Arrêt de la charge de la batterie Li-ion rechargeable ........................................................................11 Conseils d’utilisation de la batterie Li-ion rechargeable ....................................................................11 Mise sous tension ou hors tension de l’imprimante .................................................................................12 Sélection de la langue d’affichage ...........................................................................................................12 Insertion d’un rouleau de papier ou d’étiquettes......................................................................................12 Modèles RJ-2030/2050 .....................................................................................................................12 Modèles RJ-2140/2150 .....................................................................................................................14 Papier en rouleau à couper ...............................................................................................................16 Retrait du rouleau de support ..................................................................................................................17 Modèles RJ-2030/2050 .....................................................................................................................17 Modèles RJ-2140/2150 .....................................................................................................................18 Installation de la pince de ceinture ..........................................................................................................19 Installation des logiciels sur un ordinateur ou un appareil mobile ...........................................................21 Applications fournies .........................................................................................................................21 Installation du pilote d’imprimante et des logiciels sur un ordinateur ................................................23 Connexion de l’imprimante à un ordinateur ou à un appareil mobile.......................................................24 Connexion USB .................................................................................................................................24 Connexion Bluetooth (modèles RJ-2030/2050/2150 seulement) ......................................................25 Connexion Wi-Fi® (modèles RJ-2050/2140/2150 seulement)...........................................................26 Écran ACL ...............................................................................................................................................30 Paramètres de l’écran ACL ...............................................................................................................30 2 Utilisation de l’imprimante 32 Impression à partir d’un ordinateur ..........................................................................................................32 Impression avec le pilote de l’imprimante..........................................................................................32 Configuration des options du pilote d’imprimante..............................................................................32 Impression à partir d’un appareil mobile..................................................................................................33 vii 3 Modification des paramètres de l’imprimante 34 Outil de paramétrage d’imprimante .........................................................................................................34 Avant d’utiliser l’Outil de paramétrage d’imprimante .........................................................................34 Utilisation de l’Outil de paramétrage d’imprimante ..................................................................................35 Paramètres de communication ................................................................................................................37 Boîte de dialogue Paramètres ...........................................................................................................37 Barre de menus .................................................................................................................................39 Onglet Général ..................................................................................................................................42 Onglet LAN sans fil (modèles RJ-2050/2140/2150 seulement).........................................................45 Onglet Wireless Direct (modèles RJ-2050/2140/2150 seulement)....................................................49 Onglet Bluetooth (modèles RJ-2030/2050/2150 seulement).............................................................50 Application des modifications de paramètres à plusieurs imprimantes .............................................51 Paramètres de l’appareil..........................................................................................................................52 Boîte de dialogue Paramètres ...........................................................................................................52 Barre de menus .................................................................................................................................54 Onglet Param. de base......................................................................................................................56 Onglet Avancé ...................................................................................................................................58 Onglet Réglage capteur.....................................................................................................................59 Onglet Param. aff. .............................................................................................................................60 Application des modifications de paramètres à plusieurs imprimantes .............................................61 Paramètres de P-touch Template............................................................................................................62 P-touch Template ..............................................................................................................................62 Boîte de dialogue Paramètres de P-touch Template.........................................................................63 Configuration du format de papier ...........................................................................................................65 Boîte de dialogue Configuration du format de papier ........................................................................65 Distribution de formats de papier.......................................................................................................70 Modification des paramètres d’impression depuis un appareil mobile ....................................................70 4 Autres fonctions 71 Impression des paramètres de l’imprimante............................................................................................71 Mode de stockage de masse...................................................................................................................72 Description.........................................................................................................................................72 Utilisation du mode de stockage de masse .......................................................................................72 Impression d’images JPEG .....................................................................................................................73 Mise à jour à distance..............................................................................................................................73 5 Entretien de l’imprimante 74 Nettoyage de la tête d’impression ...........................................................................................................74 Nettoyage du rouleau ..............................................................................................................................75 Nettoyage de la fente de sortie du papier................................................................................................76 Section II Application 6 Comment utiliser P-touch Editor 78 Utilisation de P-touch Editor ....................................................................................................................78 Utilisation de P-touch Editor ..............................................................................................................78 viii Conseils pour la création de modèles......................................................................................................82 Création d’un modèle ........................................................................................................................82 Liaison d’une base de données à un modèle ....................................................................................86 7 Utilisation de P-touch Transfer Manager et P-touch Library 88 Utilisation de P-touch Transfer Manager .................................................................................................89 Transfert d’un modèle dans P-touch Transfer Manager....................................................................89 Transfert de modèles ou d’autres données de l’ordinateur sur l’imprimante.....................................92 Sauvegarde de modèles ou d’autres données mémorisés dans l’imprimante ..................................97 Suppression de toutes les données de l’imprimante .........................................................................98 Création d’un fichier BLF ou PDZ ............................................................................................................99 Utilisation de P-touch Library.................................................................................................................100 Démarrage de P-touch Library ........................................................................................................100 Ouverture et modification de modèles.............................................................................................101 Impression de modèles ...................................................................................................................102 Recherche de modèles ou d’autres données ..................................................................................102 8 Transfert de modèles à l’aide de P-touch Transfer Express 104 Préparation de P-touch Transfer Express .............................................................................................104 Transfert d’un modèle dans P-touch Transfer Manager ........................................................................105 Enregistrement du modèle en tant que fichier de package de transfert (.pdz) ......................................106 Distribution d’un fichier de package de transfert (.pdz) et de P-touch Transfer Express à un utilisateur ..........................................................................................108 Transfert du fichier de package de transfert (.pdz) sur l’imprimante .....................................................109 9 Mise à jour des logiciels P-touch 112 Mise à jour de P-touch Editor ................................................................................................................112 Mise à jour du microprogramme ............................................................................................................114 Section III Réseau sans fil (Modèles RJ-2050, RJ-2140 et RJ-2150 seulement) 10 Introduction 117 Fonctions réseau ...................................................................................................................................117 11 Modification des paramètres réseau de votre imprimante 118 Modification des paramètres réseau de votre imprimante (adresses IP, masques de sous-réseau et passerelles) ...........................................................................................118 Utilisation de l’utilitaire BRAdmin Light ............................................................................................118 Autres utilitaires de gestion....................................................................................................................120 Utilisation du système Gestion à partir du Web (navigateur Web) ..................................................120 Utilisation de l’utilitaire BRAdmin Professional ................................................................................120 ix 12 Gestion à partir du Web 121 Aperçu ...................................................................................................................................................121 Configuration des paramètres de l’imprimante à l’aide du système Gestion à partir du Web (navigateur Web) ................................................................................................................................122 Section IV Annexe 13 Spécifications du produit 124 14 Dépannage 126 Aperçu ...................................................................................................................................................126 Problèmes d’impression ..................................................................................................................127 Problèmes d’impression d’image.....................................................................................................129 Problèmes d’impression ..................................................................................................................130 Problèmes de configuration du réseau............................................................................................132 Impossible d’imprimer sur le réseau L’imprimante Brother n’est pas détectée sur le réseau, même après une installation réussie..... 133 Problèmes liés aux logiciels de sécurité..........................................................................................133 Vérification du fonctionnement des appareils du réseau.................................................................134 Messages d’erreur de l’imprimante .................................................................................................134 15 Protocoles et fonctions de sécurité pris en charge 136 16 Glossaire et informations sur le réseau 137 Types de connexions réseau et de protocoles ......................................................................................137 Types de connexions réseau...........................................................................................................137 Configuration de votre imprimante pour un réseau ...............................................................................139 Adresses IP, masques de sous-réseau et passerelles....................................................................139 Termes et concepts relatifs aux réseaux sans fil...................................................................................141 Termes relatifs à la sécurité ............................................................................................................141 x Section I Opérations de base Configuration de l’imprimante Utilisation de l’imprimante Modification des paramètres de l’imprimante Autres fonctions Entretien de l’imprimante I 2 32 34 71 74 1 Configuration de l’imprimante 1 1 Description générale 1 2 3 1 4 14 5 13 12 11 10 9 8 7 6 1 Écran ACL 2 Fente de sortie du papier 3 Couvercle du compartiment à papier 4 Levier d’ouverture du couvercle du compartiment à papier 5 Couvercle d’interface 6 Couvercle de la batterie 7 Fermoir du couvercle de la batterie 8 Connecteur c.c. 9 Port Mini-USB 10 Compartiment de la batterie 11 Bouton (Avancer)/OK Pour faire avancer le papier ou pour imprimer les paramètres de l’imprimante. 12 Bouton Menu/ bouton 13 Bouton (Alimentation)/ (Précédent) Pour allumer ou éteindre l’imprimante. 14 Voyant DEL 2 Configuration de l’imprimante Écran ACL 1 1 L’écran principal s’affiche lorsque vous allumez l’imprimante. 1 2 6 3 4 5 1 Icône de mise à jour (RJ-2050/2140/2150 seulement) Indique si des mises à jour de modèles, de bases de données et d’autres données sont disponibles. : De nouvelles données sont disponibles. (clignotant) : La mise à jour des données a échoué. (clignotant) : La connexion au serveur a échoué. 2 Icône Wireless Direct (RJ-2050/2140/2150 seulement) 3 Icône de réseau sans fil (RJ-2050/2140/2150 seulement) : L’imprimante est connectée au réseau sans fil. : L’imprimante recherche le réseau. 4 Icône Bluetooth (RJ-2030/2050/2150 seulement) 5 Niveau de charge de la batterie Indique le niveau de charge restante de la batterie. Chargée à 100 % : Chargée à 50 % : Charge faible : En cours de charge : 6 État de l’imprimante 3 Configuration de l’imprimante Voyants DEL 1 1 Les voyants s’allument et clignotent pour indiquer l’état de l’imprimante. Les symboles utilisés dans cette section expliquent les différents états et couleurs des indicateurs : ou ou ou ou Le voyant brille dans la couleur indiquée Le voyant clignote dans la couleur indiquée Le voyant est éteint Voyant État Imprimante éteinte Charge complète (lorsque l’imprimante est éteinte) Niveau de la batterie : chargée à 33 % ou plus Charge complète (lorsque l’imprimante est allumée) En cours de charge Le transfert du programme a échoué Niveau de la batterie : faible Niveau de la batterie : déchargée Support inapproprié Couvercle ouvert Erreur du système Erreur de stockage de masse Erreur de communication Erreur de connexion WPS Erreur de mémoire pleine Erreur de recherche dans la base de données Absence de modèle 4 Configuration de l’imprimante Fonctions des boutons 1 1 Bouton (Alimentation)/ (Précédent) Utilisation Allumer l’imprimante Lorsque l’imprimante est éteinte, enfoncez le bouton (Alimentation) pendant environ une seconde, jusqu’à ce que l’écran ACL s’allume. Éteindre l’imprimante Lorsque l’imprimante est allumée, enfoncez le bouton (Alimentation) jusqu’à ce que le message [Syst. désact.] s’affiche à l’écran. (Si la fonction [Mise hors tension auto] est activée dans Paramètres de l’appareil, l’imprimante s’éteint automatiquement après la période d’inactivité définie.) Allumer l’imprimante en mode de stockage de masse Maintenez ce bouton enfoncé et appuyez sur [Menu] pour allumer l’imprimante en mode de stockage de masse (voir Mode de stockage de masse à la page 72). Bouton Menu/ Utilisation Afficher le menu Lorsque l’imprimante est allumée, appuyez sur le bouton [Menu]. Sélectionner une option du menu Lorsque le menu est affiché, appuyez sur [ ] pour sélectionner l’option suivante. Exécuter un fichier stocké dans la zone de stockage de masse Lorsque l’imprimante est en mode stockage de masse, appuyez sur ce bouton pour exécuter un fichier stocké dans la zone de stockage de masse (voir Mode de stockage de masse à la page 72). Bouton Utilisation (Avancer)/OK Faire avancer le papier Lorsque le papier sélectionné est [Etiquette Pré-découpée] (RJ-2140/2150 seulement) ou [Support avec marques] : Appuyez sur le bouton (Avancer) pour faire avancer manuellement la feuille en position d’impression. Lorsque le papier sélectionné est [Ruban de longueur continue] : Appuyez sur le bouton (Avancer) pour faire avancer manuellement la feuille. Imprimer les paramètres de l’imprimante Vérifiez qu’un rouleau de papier est installé et appuyez sur le bouton (Avancer). Les paramètres s’impriment (voir Impression des paramètres de l’imprimante à la page 71). Activer la fonction sélectionnée Appuyez sur [OK] pour activer l’option sélectionnée. Activer ou désactiver la connexion automatique par Bluetooth 1 Appuyez sur [Menu] pour sélectionner [Bluetooth], puis appuyez sur [OK]. 2 Sélectionnez [Activé] ou [Désactivé], puis maintenez le bouton [OK] enfoncé jusqu’à ce que l’affichage change. 5 Configuration de l’imprimante Installation et retrait de la batterie 1 1 Installation de la batterie 1 1 Tournez le fermoir du couvercle de la batterie en position « ouverte », puis ouvrez le couvercle. 2 Insérez la batterie dans le compartiment, puis enfoncez-la jusqu’à ce qu’elle s’enclenche en place. Assurez-vous que les contacts de la batterie sont dirigés vers l’intérieur comme dans l’illustration cicontre. N’utilisez PAS une force excessive pour installer la batterie. 1 1 Fermoir du couvercle de la batterie 3 Fermez le couvercle de la batterie et tournez le fermoir en position « fermée ». 6 Configuration de l’imprimante Retrait de la batterie 1 1 1 Tournez le fermoir du couvercle de la batterie en position « ouverte », puis ouvrez le couvercle. 2 Poussez le verrou de la batterie vers la droite et retirez la batterie. 3 Fermez le couvercle de la batterie et tournez le fermoir en position « fermée ». 7 Configuration de l’imprimante Chargement de la batterie 1 1 Chargement de la batterie lorsqu’elle est installée dans l’imprimante 1 Pour charger la batterie Li-ion rechargeable (PA-BT-003), insérez-la dans l’imprimante et suivez les étapes ci-dessous. Remarque • Avant d’utiliser la batterie, chargez-la en suivant la procédure ci-dessous. • La vitesse d’impression varie avec le niveau de charge de la batterie. 1 2 Assurez-vous que la batterie Li-ion rechargeable est installée dans l’imprimante. Utilisez l’adaptateur c.a. (PA-AD-600A) et le câble c.a. pour relier l’imprimante à une prise de courant c.a. (voir Chargement de la batterie avec l’adaptateur c.a. (en option) à la page 9), ou utilisez l’adaptateur pour l’automobile Brother compatible pour relier l’imprimante à une prise 12 V c.c. de véhicule (voir Chargement de la batterie avec l’adaptateur pour l’automobile (en option) à la page 10). Remarque Le voyant DEL est orange lorsque la batterie est en cours de charge. Lorsque la batterie est entièrement chargée, le voyant s’éteint (si l’imprimante est éteinte) ou s’allume en vert (si l’imprimante est allumée). Débranchez l’adaptateur c.a. ou l’adaptateur pour l’automobile de l’imprimante. 8 Configuration de l’imprimante Chargement de la batterie avec l’adaptateur c.a. (en option) 1 2 3 4 1 1 Assurez-vous que la batterie Li-ion rechargeable est installée dans l’imprimante. Ouvrez le couvercle d’interface et branchez l’adaptateur c.a. sur l’imprimante. Connectez le câble c.a. inclus à l’adaptateur c.a. Branchez le câble c.a. à une prise de courant à proximité (100 à 240 V c.a., 50 à 60 Hz). 1 2 1 Adaptateur c.a. 2 Cordon d’alimentation c.a. Remarque L’adaptateur c.a. et le cordon d’alimentation c.a. sont des accessoires offerts en option. Lors de l’achat, choisissez l’adaptateur et le cordon d’alimentation approprié à la région où l’imprimante sera utilisée. 9 Configuration de l’imprimante Chargement de la batterie avec l’adaptateur pour l’automobile (en option) 1 1 Branchez l’imprimante sur la prise 12 V c.c de votre véhicule pour charger la batterie. 1 2 3 Assurez-vous que la batterie Li-ion rechargeable est installée dans l’imprimante. Branchez l’adaptateur pour l’automobile sur la prise de courant 12 V c.c. du véhicule. Ouvrez le couvercle d’interface et connectez l’adaptateur pour l’automobile à l’imprimante. 1 1 Adaptateur pour l’automobile Remarque L’adaptateur pour l’automobile est un accessoire offert en option. Chargement de la batterie avec le chargeur (en option) 1 Il est possible de brancher jusqu’à quatre chargeurs de batterie sur une prise de courant c.a. Pour en savoir davantage, consultez le guide d’utilisation du chargeur de batterie. 10 Configuration de l’imprimante Arrêt de la charge de la batterie Li-ion rechargeable 1 1 Pour arrêter la charge de la batterie, débranchez l’adaptateur c.a. ou l’adaptateur pour l’automobile de l’imprimante. Conseils d’utilisation de la batterie Li-ion rechargeable 1 L’impression à densité élevée (foncée) décharge la batterie plus rapidement que l’impression à faible densité. Vous pouvez régler la densité d’impression dans les paramètres de l’appareil (voir Paramètres de l’appareil à la page 52). La batterie doit être rechargée dans un environnement compris entre 32 et 104 °F (0 et 40 °C), sans quoi elle ne se chargera pas. Si la charge s’arrête parce que la température de l’environnement est trop basse ou trop élevée, placez l’imprimante dans un lieu compris entre 32 et 104 °F (0 et 40 °C) et relancez la charge. Si vous utilisez l’imprimante alors que la batterie est installée et que l’adaptateur c.a. ou l’adaptateur pour l’automobile est branché, la charge peut s’arrêter même si la batterie n’est pas complètement rechargée. Caractéristiques de la batterie Li-ion rechargeable 1 Pour optimiser les performances et la durée de vie de la batterie : N’utilisez pas ou ne stockez pas la batterie dans un lieu exposé à des températures extrêmement élevées ou basses, car elle pourrait se détériorer beaucoup plus vite. Retirez la batterie lorsque vous rangez l’imprimante pendant une période prolongée. Les batteries avec une charge inférieure à 50 % doivent être rangées dans un endroit sec et frais à l’abri du soleil direct. Rechargez la batterie tous les six mois si vous ne l’utilisez pas pendant une période prolongée. Il est normal et sans danger que l’imprimante devienne chaude durant la charge de la batterie. Toutefois, si l’imprimante est trop chaude au toucher, débranchez le chargeur et cessez de l’utiliser. Consultez le Guide de sécurité du produit pour connaître les autres précautions à suivre. 11 Configuration de l’imprimante Mise sous tension ou hors tension de l’imprimante Mise sous tension : Enfoncez le bouton (Alimentation) jusqu’à ce que l’écran ACL s’allume. Mise hors tension : Enfoncez le bouton s’affiche à l’écran. (Alimentation) jusqu’à ce que le message [Syst. désact.] Sélection de la langue d’affichage 1 2 3 1 1 Appuyez sur [Menu], [b] pour sélectionner le menu [Paramètres], puis appuyez sur [OK]. Sélectionnez [ Langue] et appuyez sur [OK]. Sélectionnez la langue voulue et appuyez sur [OK]. Insertion d’un rouleau de papier ou d’étiquettes Modèles RJ-2030/2050 1 1 1 1 Enfoncez le levier dans la direction de la flèche pour ouvrir le couvercle du compartiment à papier. 1 1 Levier d’ouverture du couvercle 12 Configuration de l’imprimante 2 Insérez le rouleau de support dans le compartiment en plaçant le côté alimentation en bas tel qu’illustré. 1 1 1 Surface d’impression (face extérieure du papier) Important Le rouleau doit être placé comme dans l’illustration avec le côté thermique à l’extérieur. 3 Fermez le couvercle du compartiment à papier en appuyant au centre du couvercle jusqu’à ce qu’il s’enclenche. 13 Configuration de l’imprimante Modèles RJ-2140/2150 1 1 1 Enfoncez le levier dans la direction de la flèche pour ouvrir le couvercle du compartiment à papier. 1 1 Levier d’ouverture du couvercle 2 Tirez sur le levier d’ajustement des guides-rouleau et poussez les guides vers l’extérieur. Insérez le rouleau de support dans le compartiment en plaçant le côté alimentation en bas tel qu’illustré. 1 1 3 2 2 1 Levier d’ajustement des guides-rouleau 2 Guide-rouleau 3 Surface d’impression (face extérieure du papier) Important • Assurez-vous que les deux guides-rouleau sont positionnés correctement pour empêcher le rouleau de bouger latéralement. • Le rouleau doit être placé comme dans l’illustration avec le côté thermique à l’extérieur. 14 Configuration de l’imprimante 3 4 Tirez sur le levier d’ajustement des guides-rouleau et poussez les guides contre le rouleau. Vérifiez que le rouleau est bien droit dans le compartiment. Fermez le couvercle du compartiment à papier en appuyant au centre du couvercle jusqu’à ce qu’il s’enclenche. Remarque Si vous utilisez un rouleau d’étiquettes prédécoupées (modèles RJ-2140/2150 seulement), appuyez sur le bouton (Avancer) après avoir fermé le couvercle pour positionner le papier. Important Utilisez des supports de marque Brother. 15 1 Configuration de l’imprimante Papier en rouleau à couper 1 Le papier du rouleau peut être coupé à l’aide de la barre de coupe de l’imprimante. Tirez un des bords du papier éjecté vers le haut et vers l’autre bord en diagonale. 1 1 Barre de coupe AVERTISSEMENT La barre de coupe est tranchante. Pour éviter de vous blesser, ne la touchez pas. 16 1 Configuration de l’imprimante Retrait du rouleau de support 1 1 Modèles RJ-2030/2050 1 Enfoncez le levier dans la direction de la flèche pour ouvrir le couvercle du compartiment à papier. 2 Retirez le rouleau. 1 Remarque Il n’est pas nécessaire de régler le support de rouleau une fois qu’il a été ajusté à la largeur du rouleau. 17 Configuration de l’imprimante Modèles RJ-2140/2150 1 1 1 Enfoncez le levier dans la direction de la flèche pour ouvrir le couvercle du compartiment à papier. 2 Maintenez le levier de dégagement enfoncé, écartez légèrement l’un des guides-rouleau vers l’extérieur et retirez le rouleau. Le rouleau peut être retiré sans déplacer les guides-rouleau. Ne forcez pas trop en écartant le guide-rouleau afin de ne pas l’endommager. 1 Leviers de dégagement 1 1 2 18 Configuration de l’imprimante Installation de la pince de ceinture 1 1 Vous pouvez utiliser la pince de ceinture fournie pour porter l’imprimante à la taille. 1 Fixez la pince à l’arrière de l’imprimante au moyen des deux vis comme dans l’illustration : 2 1 1 Pince de ceinture 2 Vis cruciformes 19 Configuration de l’imprimante 2 Fixez la pince à votre ceinture. 1 Tournez la pince dans la direction de la flèche pour la verrouiller en place. Tournez la pince dans l’une ou l’autre direction pour la déverrouiller. Important Assurez-vous que la pince est fixée correctement à l’imprimante et à votre ceinture pour éviter de vous blesser ou d’endommager l’imprimante. 20 Configuration de l’imprimante Installation des logiciels sur un ordinateur ou un appareil mobile 1 1 Plusieurs méthodes d’impression sont disponibles selon le modèle de votre imprimante et le logiciel que vous utilisez sur un ordinateur ou un appareil mobile. Les tableaux ci-dessous énumèrent les logiciels disponibles avec chaque modèle d’imprimante. Vous pouvez installer d’autres logiciels sur votre ordinateur ou votre appareil mobile au besoin. Applications fournies 1 Pour ordinateur 1 Le pilote d’imprimante doit être installé pour connecter l’imprimante à l’ordinateur. Logiciel 1 2 3 4 RJ-2030 RJ-2050 RJ-2140 Paramètres de communication ✔ ✔ ✔ ✔ ✔ ✔ ✔ ✔ Paramètres de l’appareil ✔ ✔ ✔ ✔ Pilote d’imprimante Outil de paramétrage d’imprimante RJ-2150 Fonctionnalités — Permet de configurer les paramètres de communication et autres paramètres de l’appareil à partir d’un ordinateur. Permet de configurer les paramètres de P-touch Template. Outil Paramètres de P-touch Template P-touch Editor P-touch Transfer Manager ✔ ✔ ✔ ✔ ✔ ✔ ✔ ✔ ✔ ✔ P-touch Template fournit des fonctions pour enregistrer sur l’imprimante des données provenant d’un appareil (p. ex. un lecteur de codes-barres relié à l’imprimante) sous forme de modèles de texte ou de codesbarres. ✔ Permet de créer des documents personnalisés, d’enregistrer des modèles, de connecter l’imprimante à des bases de données et d’accéder à de vastes bibliothèques d’étiquettes. ✔ Permet d’enregistrer sur l’imprimante des fichiers créés avec P-touch Editor afin de pouvoir les imprimer directement à partir de celle-ci, sans la connecter à l’ordinateur. 21 Configuration de l’imprimante Logiciel 5 6 Transfer Express P-touch Update Software RJ-2030 RJ-2050 RJ-2140 ✔ ✔ ✔ ✔ 7 BRAdmin Professional — 8 BRAdmin Light — 9 BRAgent — ✔ ✔ ✔ ✔ ✔ ✔ ✔ ✔ RJ-2150 Fonctionnalités 1 ✔ Permet de transférer des documents sur l’imprimante. ✔ Permet de mettre à jour le microprogramme de l’imprimante et le logiciel P-touch. ✔ BRAdmin Professional fournit des fonctions de gestion d’imprimantes de réseau plus puissantes que BRAdmin Light. Cet utilitaire vous permet de configurer des imprimantes reliées en réseau, d’en vérifier l’état et de transférer des modèles sur une imprimante. ✔ Permet de configurer les paramètres des imprimantes en réseau. ✔ Permet de gérer des imprimantes réparties dans différents segments* et d’envoyer des données à l’ordinateur sur lequel BRAdmin Professional est installé. *Un segment est une zone gérée par un seul routeur. 10 Gestion à partir du Web — ✔ ✔ ✔ Permet d’utiliser un navigateur Web pour gérer une imprimante sur votre réseau à l’aide du protocole HTTP. 22 Configuration de l’imprimante Pour appareil mobile Logiciel 1 RJ-2030 ✔ 1 Mobile Transfer Express 2 AirPrint (pour appareils Apple) — 3 Gestion à partir du Web — (version Android seulement) RJ-2050 ✔ ✔ ✔ RJ-2140 ✔ ✔ ✔ RJ-2150 ✔ Mobile Transfer Express est une application qui vous permet d’utiliser votre appareil mobile pour transférer sur l’imprimante des modèles, des bases de données et des images créés avec P-touch Transfer Manager pour Windows. ✔ AirPrint permet d’imprimer facilement à partir d’un iPad, iPhone ou iPod touch sans devoir installer d’application supplémentaire. ✔ Permet d’utiliser un navigateur Web pour gérer une imprimante sur votre réseau à l’aide du protocole HTTP. ✔ Permet d’imprimer facilement à partir d’un appareil Android sans devoir installer d’application supplémentaire. Print Service Plugin 4 (version Android seulement) ✔ ✔ ✔ 1 Fonctionnalités Un ensemble de développement logiciel (software development kit ou SDK) est disponible. Visitez le Brother Developer Center à l’adresse www.brother.com/product/dev/index.htm (en anglais). Installation du pilote d’imprimante et des logiciels sur un ordinateur 1 Pour imprimer à partir de votre ordinateur, installez le pilote d’imprimante, P-touch Editor et les autres applications sur l’ordinateur. 1 Visitez le site Web install.brother pour télécharger le programme d’installation du logiciel et les manuels. 2 Double-cliquez sur le fichier .exe téléchargé et suivez les instructions à l’écran pour effectuer l’installation. Sélectionnez le logiciel voulu dans la liste. 23 Configuration de l’imprimante Connexion de l’imprimante à un ordinateur ou à un appareil mobile 1 1 Consultez les directives relatives au type ou à la méthode de connexion : Connexion par câble USB Consultez la section Connexion USB à la page 24. Connexion Bluetooth Consultez la section Connexion Bluetooth (modèles RJ-2030/2050/2150 seulement) à la page 25. Connexion Wi-Fi Consultez la section Connexion Wi-Fi® (modèles RJ-2050/2140/2150 seulement) à la page 26. Connexion USB 1 2 3 4 1 Avant de brancher le câble USB, vérifiez que l’imprimante est éteinte. Branchez la fiche Mini-USB du câble dans le port Mini-USB sur le côté de l’imprimante. Branchez l’autre extrémité du câble USB dans le port USB de l’ordinateur. Allumez l’imprimante. 24 Configuration de l’imprimante Connexion Bluetooth (modèles RJ-2030/2050/2150 seulement) 1 1 Remarque Suivez les recommandations du fabricant de vos appareils Bluetooth (ordinateurs et appareils mobiles) ou de votre adaptateur Bluetooth, puis installez le matériel et les logiciels nécessaires. Pour connecter l’imprimante à un ordinateur par Bluetooth, procédez comme suit : 1 Appuyez sur [Menu] pour sélectionner [Bluetooth], puis appuyez sur [OK]. Sélectionnez [Activé]. 2 À partir de l’ordinateur, utilisez le logiciel de gestion Bluetooth pour détecter l’imprimante. La connexion Bluetooth est maintenant établie. Remarque Vous pouvez modifier les paramètres réseau de l’imprimante dans Paramètres de communication (consultez la section Paramètres de communication à la page 37). 25 Configuration de l’imprimante Connexion Wi-Fi® (modèles RJ-2050/2140/2150 seulement) 1 1 Vous pouvez utiliser les méthodes de connexion suivantes pour connecter l’imprimante à un réseau Wi-Fi : Wireless Direct Mode Infrastructure Mode Infrastructure + Wireless Direct Mode Ad hoc (Pour définir le mode Ad hoc, utilisez l’Outil de paramétrage d’imprimante [consultez la section Modification des paramètres de l’imprimante à la page 34].) (Tous les ordinateurs, appareils mobiles et systèmes d'exploitation ne prennent pas forcément en charge le mode ad-hoc.) WPS (Wi-Fi Protected Setup™) Wireless Direct 1 Le protocole Wireless Direct permet de connecter l’imprimante à un ordinateur ou à un appareil mobile sans passer par un point d’accès ou un routeur sans fil. 1 Vérifiez les paramètres Wireless Direct. Sur l’imprimante 1 Appuyez sur [Menu], [ ], sélectionnez [WLAN] et appuyez sur [OK]. 2 Appuyez sur [ ], sélectionnez [Mode] et appuyez sur [OK]. 3 Sélectionnez [Direct] et appuyez sur [OK]. L’icône Wireless Direct apparaît à l’écran. Sur un ordinateur Reliez l’imprimante à l’ordinateur avec un câble USB. Lancez l’Outil de paramétrage d’imprimante sur l’ordinateur, puis cliquez sur [Paramètres de communication]. Confirmez que [Wireless Direct] est sélectionné sous [Interface sélectionnée] à l’onglet [Général]. Pour plus d’information sur l’outil Paramètres de communication, consultez la section Paramètres de communication à la page 37. 2 Appuyez sur [Menu], [ ], sélectionnez [WLAN] et appuyez sur [OK]. Réglez le paramètre [Act/Désact] à [Activé]. 3 À partir de l’ordinateur ou de l’appareil mobile, sélectionnez le SSID (nom de réseau) de l’imprimante (« DIRECT-*****_RJ-XXXX »). Au besoin, entrez le mot de passe (« 205***** » pour le modèle RJ-2050, « 214***** » pour le modèle RJ-2140 ou « 215***** » pour le modèle RJ-2150), où ***** sont les cinq derniers chiffres du numéro de série de l’imprimante. • • • • Remarque Vous pouvez modifier les paramètres réseau de l’imprimante en utilisant l’Outil de paramétrage d’imprimante (consultez la section Modification des paramètres de l’imprimante à la page 34). L’Outil de paramétrage d’imprimante permet également d’appliquer de nouveaux paramètres réseau à plusieurs imprimantes. (Consultez la section Application des modifications de paramètres à plusieurs imprimantes à la page 51). Le numéro de série de l’imprimante est indiqué à l’arrière de l’appareil. Vous pouvez aussi confirmer le numéro de série en imprimant les paramètres de l’imprimante (consultez la section Impression des paramètres de l’imprimante à la page 71). L’imprimante ne peut pas accéder à Internet par Wi-Fi avec Wireless Direct. Pour accéder à Internet, connectez l’imprimante en mode Infrastructure. 26 Configuration de l’imprimante Mode Infrastructure 1 Le mode Infrastructure permet de connecter l’imprimante à un ordinateur ou à un appareil mobile au moyen d’un point d’accès ou d’un routeur sans fil. Avant de commencer Vous devez tout d’abord configurer les paramètres Wi-Fi de l’imprimante pour qu’elle puisse établir la communication avec un point d’accès ou un routeur sans fil. Une fois l’imprimante configurée, les ordinateurs ou les appareils mobiles de votre réseau pourront accéder à l’imprimante. Important • Si vous comptez connecter l’imprimante à votre réseau, nous vous conseillons de communiquer avec votre administrateur système avant de procéder à l’installation. Vous devez vérifier les paramètres Wi-Fi avant de poursuivre l’installation. • Pour reconfigurer les paramètres Wi-Fi, ou si la connexion Wi-Fi de votre imprimante n’est pas excellente, réinitialisez les paramètres Wi-Fi de l’imprimante. 1 Maintenez le bouton 2 Maintenez les boutons DEL clignote en vert. 3 Maintenez le bouton 4 Relâchez le bouton (Alimentation) enfoncé pour éteindre l’imprimante. (Avancer) et (Alimentation) enfoncés environ trois secondes. Le voyant (Alimentation) enfoncé et appuyez deux fois sur le bouton (Avancer). (Alimentation). Remarque Pour obtenir de meilleurs résultats d’impression au quotidien, placez l’imprimante aussi près que possible du point d’accès ou du routeur sans fil en limitant les obstacles. La présence d’objets volumineux et de murs entre les deux appareils, ainsi que les interférences provenant d’autres appareils électroniques, peuvent affecter la vitesse de transfert des données de vos documents. Connexion de l’imprimante à un point d’accès ou à un routeur sans fil 1 Notez tout d’abord le SSID (nom du réseau) et le mot de passe (clé du réseau) de votre point d’accès ou du routeur sans fil. 2 3 Reliez l’imprimante à l’ordinateur avec un câble USB. 4 Configurez les paramètres du mode Infrastructure de l’imprimante. Appuyez sur [Menu], [ ], sélectionnez [WLAN] et appuyez sur [OK]. Réglez le paramètre [Act/Désact] à [Activé]. Sur l’imprimante 1 Appuyez sur [Menu], [ ], sélectionnez [WLAN] et appuyez sur [OK]. 2 Appuyez sur [ ], sélectionnez [Mode] et appuyez sur [OK]. 3 Sélectionnez [Infrastructure] et appuyez sur [OK]. 27 1 Configuration de l’imprimante Sur un ordinateur 1 Lancez l’Outil de paramétrage d’imprimante sur l’ordinateur, puis cliquez sur [Paramètres de communication]. Sélectionnez [LAN sans fil] sous [Interface sélectionnée ] à l’onglet [Général], puis sélectionnez [Infrastructure] sous [Mode de communication] dans [Paramètres sans fil] à l’onglet [LAN sans fil]. Pour plus d’information sur l’outil Paramètres de communication, consultez la section Paramètres de communication à la page 37. 5 Lancez l’Outil de paramétrage d’imprimante sur l’ordinateur, puis cliquez sur [Paramètres de communication]. Sélectionnez [Paramètres sans fil] à l’onglet [LAN sans fil]. Entrez le SSID que vous avez noté ou cliquez sur [Rechercher] et sélectionnez le SSID dans la liste qui s’affiche. 6 Entrez le mot de passe dans le champ [Phrase secrète]. Remarque Les renseignements requis dépendent de la méthode d’authentification et du mode de cryptage, n’entrez que les renseignements qui concernent l’environnement de votre réseau. 7 Cliquez sur [Appliquer]. Lorsque la connexion entre l’imprimante et le point d’accès ou routeur sans fil est établie, l'icône de réseau sans fil apparaît à l’écran de l’imprimante. Les ordinateurs et les appareils mobiles qui sont sur le même réseau que l’imprimante pourront accéder à celle-ci. Remarque • Pour modifier d’autres paramètres réseau, utilisez l’Outil de paramétrage d’imprimante (consultez la section Modification des paramètres de l’imprimante à la page 34). • Pour connecter un appareil mobile à un point d’accès ou à un routeur sans fil, sélectionnez le SSID du point d’accès ou du routeur et entrez le mot de passe approprié. Mode Infrastructure + Wireless Direct 1 Vous pouvez utiliser simultanément le mode Infrastructure et Wireless Direct. Sur l’imprimante 1 2 3 Appuyez sur [Menu], [ ], sélectionnez [WLAN] et appuyez sur [OK]. Appuyez sur [ ], sélectionnez [Mode] et appuyez sur [OK]. Sélectionnez [Direct/Infra] et appuyez sur [OK]. Sur un ordinateur 1 Lancez l’Outil de paramétrage d’imprimante sur l’ordinateur, puis cliquez sur [Paramètres de communication]. 2 Sélectionnez [Infrastructure et Wireless Direct] sous [Interface sélectionnée] à l’onglet [Général]. Pour plus d’information sur l’outil Paramètres de communication, consultez la section Paramètres de communication à la page 37. 28 Configuration de l’imprimante WPS (Wi-Fi Protected Setup™) 1 1 Si votre point d’accès ou routeur sans fil prend en charge le protocole WPS, vous pouvez configurer rapidement les paramètres et les connexions sans fil. 1 Vérifiez tout d’abord que votre point d’accès ou routeur sans fil porte le symbole WPS. 2 Placez l’imprimante à proximité du point d’accès ou routeur sans fil. La portée peut varier en fonction de votre environnement. Consultez les instructions fournies avec le point d’accès ou routeur sans fil. 3 4 5 6 Appuyez sur le bouton WPS du point d’accès ou routeur sans fil. Appuyez sur [Menu], [ ], sélectionnez [WLAN] et appuyez sur [OK]. Appuyez sur [ ], sélectionnez [WPS] et appuyez sur [OK]. Sélectionnez [Démarrer] et appuyez sur [OK]. Lorsque la connexion entre l’imprimante et le point d’accès ou routeur sans fil est établie, l’icône de réseau sans fil apparaît à l’écran de l’imprimante. Les ordinateurs et les appareils mobiles qui sont sur le même réseau que l’imprimante pourront accéder à celle-ci. Remarque L’imprimante essaiera de se connecter en utilisant WPS pendant deux minutes. Si vous appuyez sur [Menu] avant la fin de ce délai, l’imprimante essaiera de se connecter pendant deux minutes supplémentaires. 29 Configuration de l’imprimante Écran ACL 1 1 Paramètres de l’écran ACL 1 Vous pouvez configurer les paramètres de l’écran ACL en utilisant l’imprimante ou l’Outil de paramétrage d’imprimante à partir d’un ordinateur connecté à l’imprimante. Pour savoir comment connecter un ordinateur et spécifier les paramètres, consultez la section Modification des paramètres de l’imprimante à la page 34. Configuration des paramètres à partir de l’imprimante 1 Appuyez sur [Menu], [ ], sélectionnez le menu voulu et appuyez sur [OK]. Appuyez sur [ ], sélectionnez l’option voulue et appuyez sur [OK]. 1 2 1 L’option sélectionnée est mise en surbrillance. 2 La barre de défilement indique le premier paramètre avec la flèche Haut et le dernier paramètre avec la flèche Bas. Si le dernier paramètre est sélectionné, appuyez sur [ ] pour faire défiler jusqu’au premier paramètre. Affichage des renseignements sur le support 1 Appuyez sur [Menu], [ ], sélectionnez [Supports] et appuyez sur [OK]. Réglage du contraste de l’écran ACL 1 2 1 1 Appuyez sur [Menu], [ ], sélectionnez [Paramètres], puis appuyez sur [OK]. Sélectionnez [Contraste LCD] et appuyez sur [OK]. Sélectionnez l’option voulue et appuyez sur [OK]. Réglage du bipeur 1 Vous pouvez choisir si le bipeur émet un son lorsque vous enfoncez un bouton. 1 2 Appuyez sur [Menu], [ ], sélectionnez [Paramètres], puis appuyez sur [OK]. Sélectionnez [Bipeur] et appuyez sur [OK]. Sélectionnez l’option voulue et appuyez sur [OK]. 30 Configuration de l’imprimante Mise à jour de l’imprimante (modèles RJ-2050/2140/2150 seulement) 1 1 Vous pouvez connecter l’imprimante au serveur FTP de Brother pour télécharger des mises à jour de modèles, de bases de données et d’autres fichiers. Vous devez d’abord configurer les paramètres du serveur FTP sur l’imprimante à partir de [Paramètres de communication] dans l’Outil de paramétrage d’imprimante. Pour plus d’information, consultez la section Paramètres de communication à la page 37. L’option Mettre à jour apparaît lorsque les paramètres du serveur FTP sont configurés et que des mises à jour sont disponibles. 1 2 Appuyez sur [Menu], [ ], sélectionnez [Mettre à jour] et appuyez sur [OK]. Sélectionnez [Démarrer] et appuyez sur [OK]. Lorsque la mise à jour commence, [Réception] ou [Téléchargemt] apparaît à l’écran ACL. 31 2 Utilisation de l’imprimante 2 Impression à partir d’un ordinateur 2 2 Impression avec le pilote de l’imprimante 1 2 3 Ouvrez le document que vous voulez imprimer. 4 Insérez un rouleau de support. 2 Allumez l’imprimante. Connectez l’imprimante à l’ordinateur avec un câble USB ou une connexion Bluetooth ou Wi-Fi (consultez la section Connexion de l’imprimante à un ordinateur ou à un appareil mobile à la page 24). Remarque Au besoin, vous pouvez changer les paramètres de l’imprimante dans la boîte de dialogue du pilote ou avec l’Outil de paramétrage d’imprimante (consultez la section Modification des paramètres de l’imprimante à la page 34). 5 Imprimez le document à partir de l’application utilisée pour l’ouvrir. Le message [Impression] apparaît à l’écran ACL. Le document est imprimé et le mode qui était sélectionné auparavant est rétabli. 6 Éteignez l’imprimante. Remarque • Lorsque vous éteignez l’imprimante, ne retirez pas la batterie avant que l’écran ACL s’éteigne. • Pour imprimer une image JPEG sans utiliser le pilote d’imprimante, consultez la section Impression d’images JPEG à la page 73. Réalisation d’impressions plus claires ou plus sombres 2 Vous pouvez réaliser des impressions plus claires ou plus sombres en réglant la densité d’impression dans Paramètres de l’appareil (consultez la section Paramètres de l’appareil à la page 52). Lorsque vous utilisez la batterie, un changement du réglage de la densité d’impression peut avoir un léger impact sur la vitesse d’impression et sur le nombre de pages qui peuvent être imprimées en une seule charge. Configuration des options du pilote d’imprimante 2 La boîte de dialogue du pilote d’imprimante permet de configurer différents paramètres comme la taille du papier et le nombre de copies à imprimer. Remarque Vous pouvez modifier les paramètres avancés en utilisant l’Outil de paramétrage d’imprimante (consultez la section Modification des paramètres de l’imprimante à la page 34). 32 Utilisation de l’imprimante Impression à partir d’un appareil mobile 2 Vous pouvez imprimer à partir d’un appareil mobile en utilisant AirPrint (modèles RJ-2050/2140/2150 seulement). 2 Pour plus d’information, téléchargez le « AirPrint Guide » (Guide AirPrint) de votre modèle à partir du site Web de soutien Brother à l’adresse support.brother.com. Un ensemble de développement logiciel (software development kit ou SDK) est disponible. Visitez le Brother Developer Center à l’adresse www.brother.com/product/dev/index.htm (en anglais). 33 3 Modification des paramètres de l’imprimante 3 Outil de paramétrage d’imprimante 3 L’Outil de paramétrage d’imprimante vous permet de spécifier les paramètres de communication et autres paramètres de l’appareil ainsi que les paramètres de P-touch Template et de format de papier à partir d’un ordinateur fonctionnant sous Windows. 3 Remarque L’Outil de paramétrage d’imprimante s’installe automatiquement lorsque vous utilisez le programme d’installation initial pour installer le pilote d’imprimante. Pour plus d’information, consultez la section Installation des logiciels sur un ordinateur ou un appareil mobile à la page 21. Important L’Outil de paramétrage d’imprimante n’est disponible qu’avec les imprimantes Brother compatibles. Avant d’utiliser l’Outil de paramétrage d’imprimante 3 Installez une batterie entièrement chargée dans l’imprimante. Vérifiez que le pilote d’imprimante a été correctement installé et que vous pouvez imprimer. Raccordez l’imprimante d’étiquettes P-touch à un ordinateur avec un câble USB. L’Outil de paramétrage d’imprimante ne permet pas de configurer les paramètres au moyen d’une connexion Wi-Fi. 34 Modification des paramètres de l’imprimante Utilisation de l’Outil de paramétrage d’imprimante 1 2 3 Connectez l’imprimante que vous souhaitez configurer à l’ordinateur. Lancez l’Outil de paramétrage d’imprimante. Sous Windows Vista / Windows 7 / Windows Server 2008 / Windows Server 2008 R2 : Cliquez sur le bouton Démarrer - [Tous les programmes] - [Brother] - [Label & Mobile Printer] [Outil de paramétrage d’imprimante]. Sous Windows 8 / Windows 8.1 / Windows Server 2012 / Windows Server 2012 R2 : Cliquez sur l’icône [Outil de paramétrage d’imprimante] sur l’écran [Applications]. Sous Windows 10 : Cliquez sur Démarrer, sélectionnez [Toutes les applications], puis cliquez sur [Brother] – [Label & Mobile Printer] – [Outil de paramétrage d’imprimante]. La fenêtre principale apparaît. 1 2 3 4 5 6 1 Imprimante Affiche la liste des imprimantes connectées. 2 Paramètres de communication Permet de configurer les paramètres de réseau sans fil (modèles RJ-2050/2140/2150) et Bluetooth (modèles RJ-2030/2050/2150). 3 Paramètres de l’appareil Permet de configurer les paramètres de l’appareil, de l’alimentation et de l’écran ACL. 35 3 Modification des paramètres de l’imprimante 4 Paramètres de P-touch Template Permet de configurer les paramètres de P-touch Template. Pour plus de renseignements sur P-touch Template, téléchargez le manuel « P-touch Template Manual/Raster Command Reference » (Manuel P-touch Template/Référence des commandes de trame) (en anglais seulement) sur le site Web de soutien Brother à l’adresse support.brother.com. 5 Configuration du format de papier Permet d’ajouter au pilote d’imprimante un format de papier ne figurant pas dans la liste [Format du papier] du pilote. Important Pour ouvrir [Configuration du format de papier], vous devez être connecté en tant qu’administrateur. 6 Quitter Ferme la fenêtre. 3 Vérifiez que l’imprimante que vous souhaitez configurer s’affiche bien à côté de [Imprimante]. Si une autre imprimante s’affiche, sélectionnez l’imprimante souhaitée dans la liste déroulante. 4 Sélectionnez le paramètre que vous souhaitez modifier, puis spécifiez ou modifiez les paramètres dans la boîte de dialogue. Pour obtenir des renseignements détaillés sur les boîtes de dialogue de paramètres, consultez les sections Paramètres de communication à la page 37, Paramètres de l’appareil à la page 52, Paramètres de P-touch Template à la page 62 ou Configuration du format de papier à la page 65. 5 Cliquez sur [Appliquer] - [Quitter] dans la boîte de dialogue des paramètres pour les appliquer à l’imprimante. 6 Cliquez sur [Quitter] dans la fenêtre principale pour terminer la configuration des paramètres. Important Utilisez l’Outil de paramétrage d’imprimante uniquement lorsque l’imprimante est en veille. Des dysfonctionnements peuvent survenir si vous tentez de configurer l’imprimante alors qu’elle traite une tâche. 36 3 Modification des paramètres de l’imprimante Paramètres de communication 3 Vous pouvez utiliser les [Paramètres de communication] de l’Outil de paramétrage d’imprimante pour spécifier ou modifier les paramètres de communication de l’imprimante lorsque vous connectez cette dernière à l’ordinateur avec un câble USB ou une connexion Bluetooth (modèles RJ-2030/2050/2150). Vous pouvez non seulement modifier les paramètres de communication pour une imprimante, mais également appliquer les mêmes paramètres à plusieurs imprimantes. Boîte de dialogue Paramètres 3 3 3 4 5 6 1 2 7 8 9 10 1 Désactiver ces paramètres Lorsque vous cochez cette case, modifier les paramètres. s’affiche dans l’onglet, et il est alors impossible de spécifier ou de Les paramètres d’un onglet où apparaît ne seront pas appliqués à l’imprimante même si [Appliquer] est sélectionné. En outre, les paramètres de l’onglet ne seront ni enregistrés ni exportés si vous exécutez la commande [Enregistrer dans le fichier de commande] ou [Exporter]. Pour appliquer les paramètres à l’imprimante ou encore les enregistrer ou les exporter, veillez à décocher la case. 2 Éléments Lorsque [État actuel] est sélectionné, les paramètres actuels s’affichent dans la zone d’affichage/de modification des paramètres. Sélectionnez l’élément correspondant aux paramètres que vous souhaitez modifier. 3 Barre de menus 4 Imprimante Affiche la liste des imprimantes connectées. 37 Modification des paramètres de l’imprimante 5 Nom du nœud Affiche le nom du nœud (les nœuds peuvent être renommés). Consultez la section 7 Modifier le nom du nœud/le nom du périphérique Bluetooth sous Barre de menus à la page 39. 6 Onglets des paramètres Contiennent des paramètres, qui peuvent être spécifiés ou modifiés. Si s’affiche sur l’onglet, les paramètres de cet onglet ne sont pas appliqués à l’imprimante. 3 7 Zone d’affichage/de modification des paramètres Affiche les paramètres actuels de l’élément sélectionné. 8 Actualiser Met à jour les paramètres affichés avec les données les plus récentes. 9 Quitter Ferme les [Paramètres de communication] et revient à la fenêtre principale de l’Outil de paramétrage d’imprimante. Important Les paramètres ne seront pas appliqués aux imprimantes si vous cliquez sur [Quitter] sans avoir au préalable cliqué sur le bouton [Appliquer] après avoir modifié des paramètres. 10 Appliquer Applique les paramètres à l’imprimante. Pour enregistrer les paramètres indiqués dans un fichier de commande, sélectionnez [Enregistrer dans le fichier de commande] dans la liste déroulante. Le fichier de commande enregistré peut être utilisé avec le mode de stockage de masse pour appliquer les paramètres à une imprimante. (Consultez la section Mode de stockage de masse à la page 72.) Important Cliquer sur [Appliquer] applique à l’imprimante tous les paramètres de l’ensemble des onglets. Si la case [Désactiver ces paramètres] est cochée, les paramètres de cet onglet ne seront pas appliqués. 38 Modification des paramètres de l’imprimante Barre de menus 3 1 2 3 3 4 5 7 6 8 9 10 1 Appliquer les paramètres à l’imprimante Applique les paramètres à l’imprimante. 2 Enregistrer les paramètres dans le fichier de commande Enregistre les paramètres spécifiés dans un fichier de commande. Le fichier porte l’extension .bin. Le fichier de commande enregistré peut être utilisé avec le mode de stockage de masse pour appliquer les paramètres à une imprimante. (Consultez la section Mode de stockage de masse à la page 72.) Remarque Si la case [Désactiver ces paramètres] est cochée, les paramètres de cet onglet ne seront pas enregistrés. Important • Les données suivantes ne sont pas enregistrées dans le fichier de commande : • Nom du nœud • Adresse IP, masque de sous-réseau et passerelle par défaut (lorsque l’adresse IP est définie sur [STATIC]) • Les commandes de paramètres de communication enregistrés servent seulement à appliquer les paramètres à une imprimante. Pour appliquer les paramètres à l’imprimante à l’aide de ce fichier de commande, utilisez le mode de stockage de masse. • Les fichiers de commande enregistrés contiennent des clés d’authentification et des mots de passe. Prenez toutes les mesures nécessaires pour protéger ces fichiers, par exemple en les enregistrant dans un dossier auquel les autres utilisateurs ne peuvent pas accéder. • N’envoyez pas le fichier de commande à un modèle d’imprimante différent. 39 Modification des paramètres de l’imprimante 3 Importer Importer depuis les paramètres sans fil actuels de l’ordinateur Importe les paramètres depuis l’ordinateur. Remarque • Des privilèges d’administrateur sont requis pour importer les paramètres sans fil de l’ordinateur. • Seuls les paramètres d’authentification de sécurité personnelle (système ouvert, authentification à clé publique et WPA/WPA2-PSK) peuvent être importés. Les paramètres d’authentification de sécurité d’entreprise (tels que LEAP et EAP-FAST), WPA2-PSK (TKIP) et WPA-PSK (AES) ne peuvent pas l’être. • Si plusieurs LAN sans fil sont activés pour l’ordinateur utilisé, les premiers paramètres sans fil (paramètres personnels uniquement) détectés seront pris en compte pour les données d’importation. • Seuls les paramètres (mode de communication, SSID, méthode d’authentification, mode de cryptage et clé d’authentification) de l’onglet [LAN sans fil] - volet [Paramètres sans fil] peuvent être importés. Sélectionner un profil à importer Importe le fichier exporté et applique les paramètres à l’imprimante. Cliquez sur [Parcourir] et sélectionnez le fichier désiré. Les paramètres du fichier sélectionné s’affichent dans la zone d’affichage/de modification des paramètres. Remarque • Tous les paramètres, tels que les paramètres sans fil ou les paramètres TCP/IP, peuvent être importés, à l’exception des noms de nœuds. • Seuls les profils compatibles avec l’imprimante sélectionnée peuvent être importés. • Si l’adresse IP du profil importé est définie sur [STATIC], modifiez l’adresse IP du profil importé, si nécessaire, en veillant à ce qu’elle ne duplique pas l’adresse IP d’une imprimante existante du réseau qui a été configurée. 4 Exporter Enregistre les paramètres actuels dans un fichier. Remarque Si la case [Désactiver ces paramètres] est cochée, les paramètres de cet onglet ne seront pas enregistrés. Important Les fichiers exportés ne sont pas cryptés. 5 Redémarrer automatiquement l’imprimante après avoir appliquer les nouveaux paramètres Si cette case est cochée, l’imprimante redémarre automatiquement une fois que les paramètres de communication ont été appliqués. Si cette case est décochée, vous devez redémarrer l’imprimante manuellement. 40 3 Modification des paramètres de l’imprimante Remarque Lorsque vous configurez plusieurs imprimantes, vous pouvez réduire le temps passé à modifier les paramètres en décochant cette case. Dans ce cas, nous vous recommandons de cocher cette case lors de la configuration de la première imprimante afin de pouvoir confirmer que chaque paramètre fonctionne comme prévu. 3 6 Détecte automatiquement l’imprimante connectée et récupère les paramètres actuels Lorsque cette case est cochée et qu’une imprimante est connectée à l’ordinateur, l’imprimante est automatiquement détectée et ses paramètres actuels sont affichés dans la section [État actuel]. Remarque Si le modèle de l’imprimante connectée diffère de celui de l’imprimante figurant dans la liste déroulante [Imprimante], les paramètres disponibles dans tous les onglets changent et sont adaptés à l’imprimante connectée. 7 Modifier le nom du nœud/le nom du périphérique Bluetooth Autorise la modification du nom du nœud. 8 Rétablir les paramètres de communication par défaut Rétablit les paramètres de communication par défaut. 9 Afficher l’aide Affiche l’aide. 10 À propos de Affiche les renseignements sur la version. 41 Modification des paramètres de l’imprimante Onglet Général 3 Paramètres de communication 3 3 1 2 3 1 Paramètres réseau démarrage Spécifie les conditions de connexion par Wi-Fi lorsque l’imprimante est allumée. Sélectionnez [Activé par défaut], [Désactivé par défaut] ou [Conserver l’état actuel]. 2 Interface sélectionnée Sélectionnez [Infrastructure ou Ad hoc], [Infrastructure et Wireless Direct] ou [Wireless Direct]. 3 Bluetooth activé sur Mise sous tension Spécifie les conditions de connexion par Bluetooth lorsque l’imprimante est allumée. Sélectionnez [Activé par défaut], [Désactivé par défaut] ou [Conserver l’état actuel]. 42 Modification des paramètres de l’imprimante IPv6 3 3 1 2 1 Utilisation d’IPv6 Sélectionnez [Activer] ou [Désactiver]. 2 Priorité au protocole IPv6 Sélectionnez ce paramètre pour accorder la priorité à une adresse IPv6. Mise à jour à distance (modèles RJ-2050/2140/2150 seulement) 3 1 2 3 4 5 6 1 Adresse IP du serveur FTP Tapez l’adresse du serveur FTP. 43 Modification des paramètres de l’imprimante 2 Port Spécifie le numéro de port utilisé pour accéder au serveur FTP. 3 Nom d’utilisateur Tapez un nom d’utilisateur autorisé à se connecter au serveur FTP. 4 Mot de passe Tapez le mot de passe du nom d’utilisateur que vous avez saisi. 3 5 Chemin Tapez le chemin du dossier qui contient le fichier de mise à jour que vous voulez télécharger depuis le serveur FTP. 6 Nom de fichier de configuration Spécifie le nom du fichier de mise à jour sur le serveur FTP. Journal 1 2 1 Enregistrer le journal Indiquez si vous voulez enregistrer le journal de mise à jour sur le serveur FTP. 2 Chemin du serveur FTP pour enregistrer le journal Tapez le chemin du dossier où vous voulez enregistrer le journal sur le serveur FTP. 44 Modification des paramètres de l’imprimante Onglet LAN sans fil (modèles RJ-2050/2140/2150 seulement) TCP/IP (sans fil) 3 3 3 1 2 3 4 1 Méthode d’amorçage Sélectionnez [AUTO], [BOOTP], [DHCP], [RARP] ou [STATIC]. 2 Adresse IP/Masque de sous-réseau/Passerelle Entrez les valeurs appropriées. Vous ne pouvez saisir ces paramètres que lorsque l’adresse IP est définie sur [STATIC]. 3 Méthode du serveur DNS Sélectionnez [AUTO] ou [STATIC]. 4 Adresse IP du serveur DNS principal/Adresse IP du serveur DNS secondaire Vous ne pouvez saisir ces paramètres que lorsque le serveur DNS est défini sur [STATIC]. 45 Modification des paramètres de l’imprimante IPv6 3 3 1 2 3 4 1 Adresse IPv6 statique Spécifie une adresse IPv6 permanente. 2 Activer cette adresse Active l’adresse IPv6 statique spécifiée. 3 Adresse IPv6 Serveur DNS Primaire/Adresse IPv6 Serveur DNS Secondaire Spécifie les adresses IPv6 du serveur DNS. 4 Liste des adresses IPv6 Affiche la liste des adresses IPv6. 46 Modification des paramètres de l’imprimante Paramètres sans fil 3 3 1 2 3 4 5 6 7 8 1 Mode de communication Sélectionnez [Infrastructure] ou [Ad hoc]. 2 SSID (Nom du réseau) Cliquer sur le bouton [Rechercher] affiche les options SSID dans une boîte de dialogue distincte. 3 Canal Répertorie les canaux disponibles. Remarque • Ce paramètre n’est valide qu’en mode Ad hoc. • Tous les ordinateurs, appareils mobiles et systèmes d'exploitation ne prennent pas forcément en charge le mode ad-hoc. 4 Méthode d’authentification/Mode de cryptage Les modes de cryptage pris en charge pour les différentes méthodes d’authentification sont présentés à la section Modes de communication et méthodes d’authentification/modes de cryptage à la page 48. 5 Clé WEP Vous ne pouvez spécifier de paramètres que si WEP est sélectionné comme mode de cryptage. 6 Phrase secrète Vous ne pouvez spécifier de paramètres que si WPA/WPA2-PSK est sélectionné comme méthode d’authentification. 7 ID de l’utilisateur/Mot de passe Vous ne pouvez spécifier de paramètres que si LEAP, EAP-FAST, PEAP, EAP-TTLS ou EAP-TLS est sélectionné comme méthode d’authentification. En outre, avec la méthode EAP-TLS, il n’est pas nécessaire d’enregistrer de mot de passe, mais il est nécessaire d’enregistrer un certificat de client. Pour enregistrer un certificat, connectez-vous à l’imprimante depuis un navigateur Web, puis spécifiez le certificat. Pour plus d’information sur l’utilisation d’un navigateur Web, consultez Gestion à partir du Web à la page 121. 8 Afficher la clé et le mot de passe à l’écran Si cette case est cochée, les clés et les mots de passe s’affichent en texte brut (sans cryptage). 47 Modification des paramètres de l’imprimante Modes de communication et méthodes d’authentification/modes de cryptage 3 Lorsque [Mode de communication] est défini sur [Ad hoc] Méthode d’authentification Mode de cryptage Système ouvert Aucune / WEP Lorsque [Mode de communication ] est défini sur [Infrastructure] 3 Méthode d’authentification Mode de cryptage Système ouvert Aucune / WEP Clé partagée WEP WPA/WPA2-PSK TKIP+AES / AES LEAP CKIP EAP-FAST/AUCUNE TKIP+AES / AES EAP-FAST/MS-CHAPv2 TKIP+AES / AES EAP-FAST/GTC TKIP+AES / AES PEAP/MS-CHAPv2 TKIP+AES / AES PEAP/GTC TKIP+AES / AES EAP-TTLS/CHAP TKIP+AES / AES EAP-TTLS/MS-CHAP TKIP+AES / AES EAP-TTLS/MS-CHAPv2 TKIP+AES / AES EAP-TTLS/PAP TKIP+AES / AES EAP-TLS TKIP+AES / AES Important Pour spécifier des paramètres de sécurité d’un niveau plus élevé : Lorsque vous effectuez une vérification de certificat avec la méthode d’authentification EAP-FAST, PEAP, EAP-TTLS ou EAP-TLS, le certificat ne peut pas être spécifié depuis l’Outil de paramétrage d’imprimante. Une fois que l’imprimante est configurée de manière à pouvoir se connecter au réseau, spécifiez le certificat en accédant à l’imprimante depuis un navigateur Web. Pour plus d’information sur l’utilisation d’un navigateur Web, consultez Gestion à partir du Web à la page 121. 48 Modification des paramètres de l’imprimante Onglet Wireless Direct (modèles RJ-2050/2140/2150 seulement) Paramètres Wireless Direct 3 3 3 1 2 3 1 Génération SSID/clé réseau Sélectionnez [AUTO] ou [STATIC]. 2 SSID (Nom du réseau)/Clé réseau Spécifie le SSID (25 caractères ASCII au maximum) et la clé réseau (63 caractères au maximum) que vous pouvez utiliser en mode Wireless Direct. Vous ne pouvez spécifier de paramètres que si [Génération SSID/clé réseau] est réglé à [STATIC]. Remarque Le SSID par défaut est « DIRECT-*****_RJ-XXXX » et le mot de passe est « 205***** » pour le modèle RJ-2050, « 214***** » pour le modèle RJ-2140 ou « 215***** » pour le modèle RJ-2150. ***** sont les cinq derniers chiffres du numéro de série de l’imprimante. (Le numéro de série de l’imprimante est indiqué à l’arrière de l’appareil.) 3 Canal Spécifie le canal à utiliser en mode Wireless Direct. 49 Modification des paramètres de l’imprimante Onglet Bluetooth (modèles RJ-2030/2050/2150 seulement) Paramètres Bluetooth 3 3 3 1 2 3 4 1 Visible pour les autres appareils Permet à l’imprimante d’être détectée par d’autres appareils Bluetooth. Paramètres disponibles : [Trouvable], [Introuvable] 2 Modifier le code PIN Si cette case est cochée, vous pouvez modifier le code NIP. 3 Afficher le code PIN à l’écran Si cette case est cochée, votre ordinateur affiche le code NIP par défaut. 4 Demander les paramètres Secure Simple Pairing (SSP) pendant l’appairage Si cette case est cochée, vous pouvez utiliser les boutons de l’imprimante pour la jumeler avec des appareils Bluetooth version 2.1 ou ultérieure. 50 Modification des paramètres de l’imprimante Application des modifications de paramètres à plusieurs imprimantes 3 1 Après avoir appliqué les paramètres à la première imprimante, débranchez l’imprimante de l’ordinateur, puis connectez la seconde imprimante à l’ordinateur. 2 Sélectionnez la nouvelle imprimante connectée dans la liste déroulante [Imprimante]. Remarque Si la case [Détecte automatiquement l’imprimante connectée et récupère les paramètres actuels] de la boîte de dialogue [Paramètres d’option] est cochée, l’imprimante connectée avec le câble USB est automatiquement sélectionnée. Pour plus d’information, consultez la section Paramètres de communication à la page 37. 3 Cliquez sur [Appliquer]. Les mêmes paramètres qui ont été appliqués à la première imprimante sont appliqués à la seconde imprimante. Remarque Nous vous recommandons de cocher la case [Redémarrer automatiquement l’imprimante après avoir appliquer les nouveaux paramètres] lors de la configuration de la première imprimante afin que vous puissiez vérifier que les paramètres permettent d’établir une connexion correcte avec un point d’accès ou un routeur sans fil. Pour plus d’information, consultez la section Paramètres de communication à la page 37. 4 Répétez les étapes 1 à 3 pour toutes les imprimantes dont vous souhaitez modifier les paramètres. Important Si l’adresse IP est réglée sur [STATIC], l’adresse IP de l’imprimante est également modifiée en fonction de l’adresse de la première imprimante. Modifiez l’adresse IP si nécessaire. Remarque Pour enregistrer les paramètres actuels dans un fichier, cliquez sur [Fichier] - [Exporter]. Les mêmes paramètres peuvent être appliqués à une autre imprimante en cliquant sur [Fichier] [Importer], puis en sélectionnant le fichier de paramètres exportés. (Consultez la section Paramètres de communication à la page 37.) 51 3 Modification des paramètres de l’imprimante Paramètres de l’appareil 3 Vous pouvez utiliser les [Paramètres de l’appareil] de l’Outil de paramétrage d’imprimante pour spécifier ou modifier les paramètres de l’imprimante lorsque vous connectez cette dernière à l’ordinateur avec un câble USB ou une connexion Bluetooth (modèles RJ-2030/2050/2150 seulement). Vous pouvez non seulement modifier les paramètres de l’appareil pour une imprimante, mais également appliquer facilement les mêmes paramètres à plusieurs imprimantes. 3 Lorsque vous imprimez depuis un logiciel, vous pouvez spécifier différents paramètres d’impression dans le pilote d’imprimante. Si vous souhaitez néanmoins spécifier des paramètres plus avancés, vous pouvez utiliser la boîte de dialogue [Paramètres de l’appareil] de l’Outil de paramétrage d’imprimante. Lorsque [Paramètres de l’appareil] est ouvert, les paramètres actuels de l’imprimante sont récupérés et affichés. Si ces paramètres ne peuvent pas être récupérés, les paramètres précédents sont affichés. Si les paramètres actuels ne peuvent pas être récupérés et qu’aucun paramètre n’a été précédemment spécifié, les paramètres d’origine de cet outil sont affichés. Boîte de dialogue Paramètres 3 1 2 3 4 5 6 7 8 1 Barre de menus Sélectionnez une commande contenue dans l’un des menus de la liste. 2 Imprimante Spécifie l’imprimante dont les paramètres vont être configurés. Si une seule imprimante est connectée, il n’est pas nécessaire d’effectuer une sélection puisqu’une seule imprimante s’affiche. 3 Onglets des paramètres Contiennent des paramètres, qui peuvent être spécifiés ou modifiés. 52 Modification des paramètres de l’imprimante Remarque Si s’affiche dans l’onglet, les paramètres de cet onglet ne peuvent être ni spécifiés ni modifiés. En outre, les paramètres de l’onglet ne seront pas appliqués à l’imprimante même si [Appliquer] est sélectionné. De plus, les paramètres de l’onglet ne seront ni enregistrés ni exportés en cas d’exécution de la commande [Enregistrer dans le fichier de commande] ou [Exporter]. 3 4 Désactiver ces paramètres Lorsque vous cochez cette case, modifier les paramètres. s’affiche dans l’onglet, et il est alors impossible de spécifier ou de Les paramètres d’un onglet où apparaît ne seront pas appliqués à l’imprimante même si [Appliquer] est sélectionné. En outre, les paramètres de l’onglet ne seront ni enregistrés ni exportés si vous exécutez la commande [Enregistrer dans le fichier de commande] ou [Exporter]. 5 Paramètres actuels Récupère les paramètres de l’imprimante actuellement connectée et les affiche dans la boîte de dialogue. Les paramètres des onglets affichant l’icône seront également récupérés. 6 Paramètres Affiche les paramètres actuels. 7 Quitter Ferme les [Paramètres de l’appareil] et revient à la fenêtre principale de l’Outil de paramétrage d’imprimante. 8 Appliquer Applique les paramètres à l’imprimante. Pour enregistrer les paramètres indiqués dans un fichier de commande, sélectionnez [Enregistrer dans le fichier de commande] dans la liste déroulante. Le fichier de commande enregistré peut être utilisé avec le mode de stockage de masse pour appliquer les paramètres à une imprimante. (Consultez la section Mode de stockage de masse à la page 72.) 53 Modification des paramètres de l’imprimante Barre de menus 3 1 2 3 3 4 5 6 7 8 9 10 11 12 13 14 1 Appliquer les paramètres à l’imprimante Applique les paramètres à l’imprimante. Effectue la même opération que lorsque vous cliquez sur [Appliquer]. 2 Vérifier paramétrage Affiche les paramètres actuels. 3 Enregistrer les paramètres dans le fichier de commande Enregistre les paramètres spécifiés dans un fichier de commande. Effectue la même opération que lorsque vous sélectionnez [Enregistrer dans le fichier de commande] dans la liste déroulante [Appliquer]. 4 Importer Importe le fichier exporté. 5 Exporter Enregistre les paramètres actuels dans un fichier. 6 Enregistrer le journal d’impression dans un fichier Enregistre le journal d’impression dans un fichier au format CSV. 54 Modification des paramètres de l’imprimante 7 Imprimer paramètres unité Imprime un rapport contenant la version du microprogramme et les données de configuration de l’appareil. Vous pouvez également imprimer ce rapport en appuyant sur le bouton paramètres de l’imprimante à la page 71). (Avancer) (voir Impression des 8 Vérifier l’état de la tête d’impression Vérifie la tête d’impression. 3 9 Réinitialisation usine Restaure tous les paramètres par défaut de l’imprimante. 10 Réinitialiser les paramètres de l’appareil uniquement Restaure la valeur par défaut des paramètres pouvant être modifiés dans Paramètres de l’appareil. 11 Supprimer le modèle et la base de données Supprime les modèles et les bases de données enregistrés sur l’imprimante. 12 Supprimer le journal d’impression Supprime le journal d’impression enregistré sur l’imprimante. 13 Paramètres d’option Si la case [Ne pas afficher de message d’erreur si les paramètres actuels ne peuvent pas être récupérés au démarrage] est cochée, le message ne s’affichera pas la prochaine fois. 14 A propos de Affiche les renseignements sur la version. 55 Modification des paramètres de l’imprimante Onglet Param. de base 3 3 1 2 3 4 5 6 7 8 9 1 Mise hors tension auto Permet de spécifier la durée qui doit s’écouler avant que l’imprimante s’éteigne automatiquement. Paramètres disponibles : [Aucune], 1/2/3/4/5/6/7/8/9/10/20/30/40/50/60 minutes 2 Niveau de charge de la batterie Indiquez le niveau de charge voulu. Paramètres disponibles : [80 %], [100 %] Remarque Pour optimiser la durée de vie de la batterie, sélectionnez [80 %]. Le nombre de pages que vous pourrez imprimer avec une seule charge sera moindre si vous sélectionnez [80 %] mais vous prolongerez la vie de la batterie. 3 Mode de commande Sélectionnez le format des commandes de l’imprimante. Paramètres disponibles : [Trame], [ESC/P], [P-touch Template], [CPCL emulation], [CPCL Line Print emulation] 4 Dir. texte Sélectionnez l’orientation de l’impression. Paramètres disponibles : [Normal], [Inverser de 180 degrés] Ce paramètre s’applique uniquement lorsque le pilote d’imprimante n’est pas utilisé. Si le pilote est utilisé, le paramètre précisé dans le pilote est utilisé. 5 Vitesse d’impression Sélectionnez la vitesse d’impression de l’imprimante. Paramètres disponibles : [3 po/s / 76,2 mm/s], [4 po/s / 101,6 mm/s], [5 po/s / 127 mm/s], [6 po/s / 152,4 mm/s] 56 Modification des paramètres de l’imprimante 6 Densité d’impression Permet d’ajuster la densité d’impression. Paramètres disponibles : -5 à +5 7 Aligner le bord avant du papier lorsque le couvercle est fermé Permet d’indiquer si le papier doit avancer automatiquement lorsque le couvercle est fermé. Paramètres disponibles : [Avancer], [Ne pas avancer] 8 Réglages du point de référence d’impression Sur la largeur de l’étiquette / Réglages du point de référence d’impression Sur la longueur de l’étiquette Permet d’ajuster la position du point de référence d’impression afin de corriger les erreurs d’alignement causées par les différences entre les modèles d’imprimante ou les marges fixes de certaines applications. Le point de référence d’impression ne peut pas être ajusté en mode trame. 9 Réglage de découpe Permet d’ajuster le point de découpe du papier de la barre de coupe. Paramètres disponibles : -0,39 po à 0,39 po (-10,0 mm à 10,0 mm) 57 3 Modification des paramètres de l’imprimante Onglet Avancé 3 1 3 2 3 4 5 6 7 1 Fonction de la touche d’alimentation Permet de sélectionner la fonction du bouton (Avancer). Si [Paramètres du programme] est sélectionné, cliquez sur le bouton [Fichier] et sélectionnez le fichier de commande voulu. Paramètres disponibles : [Avancer], [Paramètres du programme] 2 Rapport d’informations sur l’imprimante Permet de sélectionner les sections du rapport d’informations sur l’imprimante que vous voulez imprimer. Paramètres disponibles : [Tout], [Journal d’utilisation], [Paramètres de l’imprimante], [Données de transfert de l’imprimante] (Consultez la section Impression des paramètres de l’imprimante à la page 71). 3 Bipeur Permet d’indiquer si le bipeur émet un son lorsque vous enfoncez un bouton. Paramètres disponibles : [Activé], [Désactivé] 4 Mode série Indiquez si vous souhaitez sérialiser à partir du dernier numéro imprimé. Paramètres disponibles : [Du dernier], [Valeurs départ] 5 Enregistrer le journal d’impression de l’imprimante Sélectionnez si vous souhaitez enregistrer ou non le journal d’impression de l’imprimante. Si [Désactiver] est sélectionné, vous ne pouvez pas sélectionner [Outils] - [Enregistrer le journal d’impression dans un fichier]. Paramètres disponibles : [Activer], [Désactiver]. 6 Imprimer les données après l’impression Permet d’indiquer si les données imprimées doivent être supprimées automatiquement après l’impression. Paramètres disponibles : [Effacer toutes les données d’impression], [Conserver les données d’impression] 58 Modification des paramètres de l’imprimante 7 Mode avion Permet de désactiver la connexion Bluetooth ou Wi-Fi lorsque l’imprimante se trouve dans un endroit où ces signaux sont interdits. Paramètres disponibles : [Activé], [Désactivé] Onglet Réglage capteur 3 Il n’est pas nécessaire de régler le capteur si vous utilisez un rouleau RD. 1 2 1 Capteur de support (transmissif/espacement) (modèles RJ-2140/2150 seulement) Si RJ-2030/2050 était sélectionné pour [Imprimante], ce paramètre n’est pas disponible. Les paramètres suivants du capteur transmissif/d’espacement peuvent être ajustés : [Sensibilité de détection] Permet d’ajuster la précision du capteur d’espacement pour les étiquettes pré-découpées. Paramètres disponibles : -2 à +2 [Réglage de la luminescence] Permet d’ajuster la quantité de lumière émise par le capteur transmissif/d’espacement. Paramètres disponibles : -2 à +2 2 Capteur de support (réflectif/barre) Les paramètres suivants du capteur réflectif/barre peuvent être ajustés : [Sensibilité de détection du marquage] Permet d’ajuster la sensibilité de détection des marques noires. Paramètres disponibles : -2 à +2 [Réglage de la luminescence] Permet d’ajuster la quantité de lumière émise par le capteur réflectif/barre. Paramètres disponibles : -2 à +2 59 3 Modification des paramètres de l’imprimante Onglet Param. aff. 3 3 1 2 3 1 Langue Permet de sélectionner la langue d’affichage de l’écran ACL. Paramètres disponibles : [English], [Español], [Français], [Português], [Deutsch], [Nederlands], [Italiano], [Dansk], [Svenska], [Norsk], [Suomi], [ ], [ ] Remarque Les langues disponibles dépendent du modèle d’imprimante utilisé. Si la langue sélectionnée ne peut pas être utilisée sur l’écran ACL, la langue d’affichage ne sera pas modifiée. Assurez-vous que l’écran ACL peut afficher la langue sélectionnée. 2 Contraste LCD Permet de régler la luminosité de l’écran ACL. Paramètres disponibles : -2 à +2 3 Délai exp. Rétroéclairage Permet de spécifier la durée qui doit s’écouler avant que le rétroéclairage de l’écran ACL s’éteigne automatiquement. Paramètres disponibles : [Désactivé], [5 s], [10 s], [20 s], [30 s], [60 s] 60 Modification des paramètres de l’imprimante Application des modifications de paramètres à plusieurs imprimantes 3 1 Après avoir appliqué les paramètres à la première imprimante, débranchez l’imprimante de l’ordinateur, puis connectez la seconde imprimante à l’ordinateur. 2 3 Sélectionnez la nouvelle imprimante connectée dans la liste déroulante [Imprimante]. 4 3 Cliquez sur [Appliquer]. Les mêmes paramètres qui ont été appliqués à la première imprimante sont appliqués à la seconde imprimante. Répétez les étapes 1 à 3 pour toutes les imprimantes dont vous souhaitez modifier les paramètres. Remarque Pour enregistrer les paramètres actuels dans un fichier, cliquez sur [Fichier] - [Exporter]. Vous pouvez appliquer les mêmes paramètres à une autre imprimante en cliquant sur [Fichier] [Importer], puis en sélectionnant le fichier de paramètres exporté. (Consultez la section Paramètres de l’appareil à la page 52.) 61 Modification des paramètres de l’imprimante Paramètres de P-touch Template 3 P-touch Template fournit des fonctions pour enregistrer sur l’imprimante des données provenant d’un appareil (p. ex. un lecteur de codes-barres relié à l’imprimante) sous forme de modèles de texte ou de codes-barres. La section [Paramètres de P-touch Template] de l’Outil de paramétrage d’imprimante permet de spécifier ou de modifier les fonctions de P-touch Template. 3 Pour utiliser les fonctions de P-touch Template, vous devez transmettre le modèle à l’imprimante en utilisant la fonction de transfert. Pour en savoir davantage, consultez la section Utilisation de P-touch Transfer Manager et P-touch Library à la page 88. P-touch Template 3 Les fonctions de P-touch Template sont les suivantes : Opérations de base 3 Impression de modèles prédéfinis Si les modèles que vous utilisez fréquemment sont enregistrés sur l’imprimante, vous pouvez les imprimer facilement en lisant leur code-barres. Impression de codes-barres Un code-barres balayé avec le lecteur de codes-barres peut être imprimé avec le protocole et la taille d’un modèle précédemment créé. Impression de modèle assistée par base de données En liant les objets d’un modèle dans une base de données, il suffit de lire le code-barres correspondant pour imprimer le modèle en remplaçant ses objets par les données de la base de données. Fonctions avancées 3 Impression avec fonction de numérotation (numéro sérialisé) Vous pouvez imprimer des modèles en incrémentant un nombre ou un code-barres de 1 après chaque impression. Remarque Si une référence de commande est utilisée, consultez le manuel « P-touch Template Manual/Raster Command Reference » (Manuel P-touch Template/Référence des commandes de trame) (en anglais seulement). Vous pouvez télécharger les dernières versions à partir du site Web de soutien Brother. support.brother.com Cliquez sur [Manuels] et tapez le nom de votre modèle d’imprimante. 62 Modification des paramètres de l’imprimante Boîte de dialogue Paramètres de P-touch Template 3 1 2 3 4 3 5 6 7 8 9 10 11 12 13 16 14 15 1 Default Command Mode (Mode de commande par défaut) Spécifie le mode P-touch Template comme mode par défaut. Pour changer le mode, utilisez les paramètres de l’appareil. 2 Default Template Number (Numéro de modèle par défaut) Spécifie un numéro de modèle sélectionné par défaut lorsque l’imprimante est allumée. Toutefois, si aucun modèle ne doit être transféré sur l’imprimante, ne spécifiez pas de numéro de modèle. 3 Data Delimiter for P-touch Template (Délimiteur de données pour P-touch Template) Symbole utilisé pour indiquer les limites entre des groupes de données dans un fichier. Vous pouvez spécifier entre 1 et 20 caractères. 4 Trigger for P-touch Template Printing (Déclencheur de l’impression pour P-touch Template) Vous pouvez spécifier un déclencheur de l’impression parmi plusieurs options. [Command Character] (Caractère de commande) : l’impression commence à la réception du caractère de commande spécifié ici. [Data Insertion into All the Objects] (Insertion de données dans tous les objets) : l’impression commence à la réception du délimiteur du dernier objet. [Received Data Size] (Taille des données reçues) : l’impression commence à la réception du nombre de caractères spécifié ici. Les délimiteurs ne sont toutefois pas pris en compte dans le nombre de caractères. 5 Character Code Table (Tableau des codes de caractères) Sélectionnez l’un des jeux de codes de caractères suivants : Paramètres disponibles : [Windows 1252], [Windows 1250 Eastern Europe] (Windows 1250 Europe de l’Est), [Brother standard] 63 Modification des paramètres de l’imprimante 6 International Character Set (Jeu de caractères internationaux) Répertorie les jeux de caractères de pays spécifiques. Paramètres disponibles : [United States] (États-Unis), [France], [Germany] (Allemagne), [Britain] (Grande-Bretagne), [Denmark] (Danemark), [Sweden] (Suède), [Italy] (Italie), [Spain] (Espagne), [Japan] (Japon), [Norway] (Norvège), [Denmark II] (Danemark II), [Spain II] (Espagne II), [Latin America] (Amérique latine), [Korea] (Corée), [Legal]. Les 12 codes suivants sont utilisés en fonction du pays sélectionné dans la liste ci-dessus : 23h 24h 40h 5Bh 5Ch 5Dh 5Eh 60h 7Bh 7Ch 7Dh 7Eh Pour les caractères intervertis, consultez le manuel « P-touch Template Manual/Raster Command Reference » (Manuel P-touch Template/Référence des commandes de trame) qui peut être téléchargé depuis le site Web de soutien Brother. 7 Command Prefix Character (Caractère de préfixe de commande) Spécifie le code du caractère de préfixe qui identifie les commandes utilisées en mode P-touch Template. 8 Non-Printed Character (Caractère non imprimé) Les caractères non spécifiés ici ne sont pas imprimés lorsque les données sont reçues. Spécifiez entre 1 et 20 caractères. 9 Available Return Code (Code de retour disponible) Le code d’interligne est utilisé lors de la transmission de données, pour indiquer que les données suivantes doivent être avancées jusqu’à la ligne suivante d’un objet texte. Vous pouvez sélectionner l’un des quatre codes d’interligne suivants, ou spécifier de 1 à 20 caractères comme code d’interligne. Paramètres disponibles : [^CR], [\0D\0A], [\0A], [\0D] 10 Replace FNC1 (Remplacer FNC1) 11 Number of Copies (Nombre de copies) Permet d’indiquer le nombre de copies. Vous pouvez spécifier un nombre compris entre 1 et 99. 12 Give priority to print quality (Priorité à la qualité d’impression) Cochez cette case pour donner la priorité à la qualité d’impression. Décochez cette case pour donner la priorité à la vitesse d’impression. 13 Inverted 180 Degrees (Inverser de 180 degrés) Cochez cette case pour inverser l’impression de 180 degrés. 14 Set (Réglages) Lorsque vous cliquez sur le bouton [Set] (Réglages) et fermez la boîte de dialogue, les paramètres sont enregistrés dans un fichier .ini. Pour enregistrer les paramètres dans un fichier de commande, sélectionnez [Save in Command File] (Enregistrer dans le fichier de commande) dans la liste déroulante. Le fichier de commande enregistré peut être utilisé avec le mode de stockage de masse pour appliquer les paramètres à une imprimante. (Consultez la section Mode de stockage de masse à la page 72.) 15 Cancel (Annuler) Annule les paramètres et ferme la boîte de dialogue. Les paramètres ne sont alors pas modifiés. 16 Default (Par défaut) Cliquez sur ce bouton pour restaurer les paramètres par défaut. 64 3 Modification des paramètres de l’imprimante Configuration du format de papier 3 La section [Configuration du format de papier] de l’Outil de paramétrage d’imprimante permet d’ajouter des formats de papier qui ne sont pas disponibles dans la liste déroulante [Format du papier]. Contrairement au réglage des formats de papier sur une imprimante conventionnelle, les données du format doivent être enregistrées sur l’imprimante afin d’y ajouter le format. L’impression sur un format de papier qui n’est pas enregistré sur l’imprimante peut produire des erreurs. Boîte de dialogue Configuration du format de papier 3 3 1 2 3 4 5 6 8 7 1 Paramètres actuels Affiche les paramètres actuels du format de papier sélectionné. 2 Nouveau Cliquez sur ce bouton pour afficher la boîte de dialogue [Nouveau] et enregistrer un nouveau format de papier. Pour obtenir des renseignements détaillés, consultez la section Boîte de dialogue Nouveau à la page 67. Important Pour éviter les erreurs d’impression, n’enregistrez pas un format de papier qui est déjà enregistré. Pour modifier un format de papier enregistré, sélectionnez-le dans la liste [Formats de papier actuellement enregistrés] de la boîte de dialogue [Configuration du format de papier], puis modifiez les paramètres voulus dans la boîte de dialogue [Modifier]. 3 Modifier Permet de modifier les paramètres du format de papier sélectionné. Pour enregistrer les nouveaux paramètres, cliquez sur [Remplacer]. Pour ajouter un format de papier avec les nouveaux paramètres, changez le nom dans [Nom du format de papier], puis cliquez sur [Ajouter]. 65 Modification des paramètres de l’imprimante 4 Supprimer Supprime le format de papier sélectionné. Les formats supprimés ne peuvent pas être restaurés. 5 Importer Importe le fichier texte contenant les paramètres de formats de papier pour remplacer le contenu de la liste [Formats de papier actuellement enregistrés]. Important Le contenu de la liste [Formats de papier actuellement enregistrés] est remplacé par les formats de papier importés. 6 Exporter Exporte les formats de papier de la liste [Formats de papier actuellement enregistrés] dans un fichier. Le fichier exporté peut ensuite être envoyé à d’autres ordinateurs. Pour obtenir des renseignements détaillés, consultez la section Distribution de formats de papier à la page 70. 7 Quitter Ferme le menu [Configuration du format de papier] et revient à la fenêtre principale de l’Outil de paramétrage d’imprimante. 8 Option Cliquez sur le bouton b puis sélectionnez une option. Cliquez sur [Enregistrer le format de papier avec l’imprimante] pour copier les paramètres du format de papier sélectionné sur l’imprimante. Cliquez sur [Enregistrer dans le fichier de commande] pour exporter les paramètres du format de papier dans un fichier de commande (extension de fichier .bin). Remarque • Lorsque vous enregistrez le format de papier sur l’imprimante et cliquez sur [Quitter], la boîte de dialogue [Configuration du format de papier] affiche le nouveau format dans la liste [Formats de papier actuellement enregistrés]. Si l’application est ouverte, fermez-la puis rouvrez-la pour que le nouveau format de papier apparaisse dans la liste. • Les fonctions suivantes permettent d’appliquer rapidement des paramètres de communication à l’imprimante. • Stockage de masse (page 72) • Bluetooth (Object Push Profile [OPP]) • Wi-Fi® (File Transfer Protocol [FTP]) Important Ces commandes de paramètres de communication servent seulement à appliquer les paramètres à une imprimante. Ces commandes ne peuvent pas être importées dans [Configuration du format de papier]. 66 3 Modification des paramètres de l’imprimante Boîte de dialogue Nouveau 3 1 2 3 3 4 6 5 1 Nom du format de papier Tapez le nom du format de papier à ajouter. 2 Types de papier Sélectionnez le type de papier voulu. Paramètres disponibles : [Ruban de longueur continue], [Etiquette Pré-découpée] (modèles RJ-2140/2150 seulement), [Support avec marques] 3 Paramètres détaillés Sélectionnez les détails du format de papier à ajouter. 4 Réglages d’impression avancés Cliquez sur ce bouton pour afficher la boîte de dialogue [Réglages d’impression avancés] et faire des ajustements précis pour chaque format de papier. Pour obtenir des renseignements détaillés, consultez la section Boîte de dialogue Réglages d’impression avancés à la page 68. 5 Annuler Annule les paramètres et ferme la boîte de dialogue. Les paramètres ne sont alors pas modifiés. 6 Ajouter Cliquez sur ce bouton pour ajouter le format de papier. 67 Modification des paramètres de l’imprimante Boîte de dialogue Réglages d’impression avancés 3 1 3 2 3 4 5 6 7 1 Réglages du point de référence d’impression Permet d’ajuster la position du point de référence d’impression afin de corriger les erreurs d’alignement causées par les différences entre les modèles d’imprimante ou les marges fixes de certaines applications. 2 Réglage de découpe Permet d’ajuster la position de coupe de la barre de coupe. Paramètres disponibles : -0,39 po à 0,39 po (-10,0 mm à 10,0 mm) 3 Rang énergétique Permet de sélectionner un paramètre lorsqu’il faut ajuster la chaleur produite par la tête d’impression, par exemple pour utiliser du papier spécial. Remarque • Lorsque vous utilisez du papier pour reçus « Premium »*, sélectionnez [RD 2.00" (50 mm)] dans la boîte de dialogue [Configuration du format de papier], cliquez sur le bouton [Modifier] et réglez [Rang énergétique] à [4] dans la boîte de dialogue [Réglages d’impression avancés]. Lorsque vous utilisez du papier pour reçus standard*, réglez [Rang énergétique] à [4]. *Les types de papier disponibles varient selon les pays. • L’impression peut présenter des variations de contraste causées par l’environnement d’exploitation et le papier utilisé. Au besoin, changez le réglage de rang énergétique. 68 Modification des paramètres de l’imprimante 4 Capteur de support (transmissif/espacement) (modèles RJ-2140/2150 seulement) Permet d’ajuster la quantité de lumière émise par le capteur transmissif/d’espacement et la sensibilité de détection des espaces pour les étiquettes pré-découpées. Les réglages peuvent être modifiés lorsque [Types de papier] est réglé à [Etiquette Pré-découpée]. Remarque Étant donné que les paramètres de [Capteur de support (transmissif/espacement)] dans la boîte de dialogue [Paramètres de l’appareil] auront un effet sur ces réglages (voir Onglet Réglage capteur à la page 59), vous devez entrer les valeurs appropriées. Exemple de paramètres : Paramètre EX1 Paramètre EX2 Paramètres de l’appareil +2 -2 Configuration du format de papier +2 +2 Effet réel 4 0 5 Capteur de support (réflectif/barre) Permet d’ajuster la quantité de lumière émise par le capteur réflectif/barre et la sensibilité de détection des marques noires. Les réglages peuvent être modifiés lorsque [Types de papier] est réglé à [Support avec marques]. Remarque Étant donné que les paramètres de [Capteur de support (réflectif/barre)] dans la boîte de dialogue [Paramètres de l’appareil] auront un effet sur ces réglages (voir Onglet Réglage capteur à la page 59), vous devez entrer les valeurs appropriées. Exemple de paramètres : Paramètre EX1 Paramètre EX2 Paramètres de l’appareil +2 -2 Configuration du format de papier +2 +2 Effet réel 4 0 6 OK Enregistre les paramètres et retourne à la boîte de dialogue précédente. 7 Annuler Annule les paramètres et ferme la boîte de dialogue. Les paramètres ne sont alors pas modifiés. 69 3 Modification des paramètres de l’imprimante Distribution de formats de papier 3 Les formats de papier exportés à partir de la liste [Formats de papier actuellement enregistrés] peuvent être distribués à d’autres ordinateurs. Distribution des formats de papier 3 3 Si le pilote de l’imprimante a été installé sur l’ordinateur du destinataire, seuls les formats de papier doivent être distribués. 1 À partir de l’ordinateur de l’expéditeur, spécifiez les paramètres des formats de papier, puis cliquez sur [Exporter]. Pour obtenir des renseignements détaillés, consultez la section Configuration du format de papier à la page 65. Les fichiers suivants sont créés. RJ-2030 : bsr203ed.txt, bsr203ed.ptd, pdt3637.bin RJ-2050 : bsr205ed.txt, bsr205ed.ptd, pdt3737.bin RJ-2140 : bsr214ed.txt, bsr214ed.ptd, pdt3837.bin RJ-2150 : bsr215ed.txt, bsr215ed.ptd, pdt3937.bin 2 Enregistrez les fichiers bsr203ed.txt, bsr205ed.txt, bsr214ed.txt ou bsr215ed.txt sur l’ordinateur du destinataire. 3 À partir de l’ordinateur du destinataire, cliquez sur [Importer]. Les formats de papier existants sont remplacés par les formats importés. Modification des paramètres d’impression depuis un appareil mobile 3 Si vous utilisez un appareil mobile, servez-vous de l’application pour modifier les paramètres en fonction de vos besoins. Les paramètres pouvant être modifiés peuvent varier en fonction de l’application. Remarque Avant une connexion à un appareil mobile, vous pouvez spécifier des paramètres détaillés en branchant l’imprimante sur un ordinateur et en utilisant l’Outil de paramétrage d’imprimante (consultez la section Modification des paramètres de l’imprimante à la page 34). 70 4 Autres fonctions 4 Impression des paramètres de l’imprimante 4 Vous pouvez utiliser le bouton (Avancer) pour imprimer le rapport des paramètres de l’imprimante, qui fournit les renseignements suivants : la version du micrologiciel; l’historique d’utilisation de l’imprimante; 4 un motif de test de point manquant; les paramètres de l’imprimante; la liste des données transférées; les paramètres réseau. Remarque • Vous pouvez utiliser Paramètres de l’appareil pour configurer d’avance ce que vous allez imprimer (consultez la section Paramètres de l’appareil à la page 52). • Le nom du nœud est indiqué dans Paramètres de l’imprimante. Le nom de nœud par défaut est « BRWxxxxxxxxxxxx », où « xxxxxxxxxxxx » correspond à l’adresse MAC/Ethernet de votre imprimante. • Il est également possible d’effectuer cette opération à l’aide de l’Outil de paramétrage d’imprimante. 1 Vérifiez qu’un rouleau de papier à reçu est installé et que le couvercle du compartiment à papier est bien fermé. 2 3 Mettez l’imprimante sous tension. Enfoncez le bouton (Avancer) jusqu’à ce que le message [Impression] s’affiche à l’écran. Les paramètres de l’imprimante sont imprimés. 71 Autres fonctions Mode de stockage de masse 4 Description 4 La fonction de mode de stockage de masse vous permet d’envoyer un fichier à l’imprimante avec un fichier au moyen de l’interface USB, sans avoir à charger de pilote d’imprimante. Cette fonction est utile pour : Appliquer des paramètres d’imprimante stockés dans un fichier de commande (au format .bin), ou ajouter à l’imprimante des modèles (au format .blf) distribués par l’administrateur. 4 Exécuter des commandes sans avoir à installer le pilote d’imprimante. Utiliser un appareil doté d’un système d’exploitation (y compris les systèmes autres que Windows) comprenant une fonction USB hôte permettant d’imprimer et de transmettre des données. Utilisation du mode de stockage de masse 4 1 2 Vérifiez que l’imprimante est éteinte. 3 Connectez l’ordinateur ou l’appareil à l’imprimante avec un câble USB. La zone de stockage de masse de l’imprimante apparaît en tant que dossier sur l’écran de l’ordinateur ou de l’appareil. Maintenez enfoncés les boutons [Menu] et (Alimentation). L’imprimante démarre en mode de stockage de masse. Le message [Stckge masse] apparaît à l’écran ACL. Remarque Si la zone de stockage de masse ne s’affiche pas automatiquement, consultez le mode d’emploi du système d’exploitation de l’ordinateur ou de l’appareil pour obtenir des renseignements sur l’affichage de cette zone. 4 5 Faites glisser le fichier à copier et déposez-le sur la zone de stockage de masse. 6 7 Une fois le fichier exécuté, le message [Stckge masse] s’affiche. Appuyez sur [Menu]. Le fichier de commande est exécuté. Le message [Réception] apparaît à l’écran ACL. Pour désactiver le mode de stockage de masse, éteignez l’imprimante. Au prochain démarrage, l’imprimante sera en mode normal. Important • Lorsque l’imprimante est éteinte, le mode de stockage de masse est désactivé et tous les fichiers se trouvant dans la zone de stockage de masse sont supprimés. • Le stockage de masse prend en charge les fichiers .bin, .blf et .jpg. N’utilisez pas d’autres formats de fichier avec cette fonction. • Ne créez pas de dossiers dans la zone de stockage de masse. Si vous y créez un dossier, vous ne pourrez pas accéder aux fichiers qui s’y trouvent. 72 Autres fonctions • La capacité de la zone de stockage de masse est de 2,5 Mo. Les fichiers de plus de 2 Mo pourraient ne pas fonctionner correctement. • Si vous copiez plusieurs fichiers, l’ordre d’exécution des commandes ne peut pas être garanti. • Les fonctionnalités Wi-Fi et Bluetooth ne sont pas disponibles lorsque l’imprimante se trouve en mode de stockage de masse. • Ne tentez pas d’accéder à d’autres fichiers dans la zone de stockage de masse lors de l’exécution d’un fichier copié. 4 Impression d’images JPEG 4 Vous pouvez imprimer des images JPEG sans utiliser le pilote d’imprimante. Remarque • Les images JPEG peuvent être imprimées en mode stockage de masse. • Le profil OPP (Object Push Profile) est utilisé pour imprimer via Bluetooth. • Les images JPEG en couleur sont converties en noir et blanc par juxtaposition de pixels. • En raison du processus de juxtaposition de pixels, l’impression d’une image JPEG monochrome peut être floue. • Pour améliorer la qualité d’impression d’une image JPEG monochrome, essayez de désactiver tout prétraitement. Seules les images JPEG ayant l’extension .jpg peuvent être imprimées. La taille maximale de fichier est 5 Mo. (2,38 Mo en mode stockage de masse). Résolution maximale : Hauteur × Largeur = 8000 × 432 points Les images ayant une résolution supérieure sont ignorées et ne sont pas imprimées. Les images sont imprimées selon un rapport 1 pixel = 1 point. L’imprimante effectue un codage binaire simple pour produire l’image. L’image est imprimée avec le rapport hauteur : largeur des données reçues. Mise à jour à distance 4 Cette fonction permet d’effectuer une mise à jour semi-automatique des paramètres de l’imprimante à partir d’un fichier enregistré dans un dossier réseau. Pour obtenir plus d’information sur la mise à jour à distance, consultez la section Mise à jour de l’imprimante (modèles RJ-2050/2140/2150 seulement) à la page 31. 73 5 Entretien de l’imprimante 5 L’entretien de l’imprimante doit être effectué aux intervalles recommandés. Cependant, certains environnements d’exploitation, par exemple les endroits poussiéreux, peuvent nécessiter un entretien plus fréquent. Nettoyage de la tête d’impression 5 Nettoyez la tête d’impression avec un chiffon non pelucheux imbibé d’alcool isopropylique ou d’éthanol*. La tête d’impression doit être nettoyée régulièrement. 5 1 1 Tête d’impression * Utilisez conformément aux consignes de sécurité du fabricant, selon le cas. 74 Entretien de l’imprimante Nettoyage du rouleau 5 Nettoyez le rouleau avec un chiffon non pelucheux imbibé d’alcool isopropylique ou d’éthanol*. Essuyez soigneusement le rouleau pour enlever toute trace de peluche ou de débris. 2 5 2 Rouleau * Utilisez conformément aux consignes de sécurité du fabricant, selon le cas. 75 Entretien de l’imprimante Nettoyage de la fente de sortie du papier 5 Si la fente de sortie du papier est sale ou gommée d’adhésif, nettoyez-la avec un chiffon non pelucheux imbibé d’alcool isopropylique. 3 5 3 Fente de sortie du papier 76 Section II Application Comment utiliser P-touch Editor Utilisation de P-touch Transfer Manager et P-touch Library Transfert de modèles à l’aide de P-touch Transfer Express Mise à jour des logiciels P-touch II 78 88 104 112 6 Comment utiliser P-touch Editor 6 Utilisation de P-touch Editor 6 Pour utiliser votre imprimante avec votre ordinateur, installez P-touch Editor et le pilote d’imprimante. Pour télécharger les derniers pilotes et logiciels, visitez le site Web de soutien Brother à l’adresse install.brother. Utilisation de P-touch Editor 6 Lancement de P-touch Editor 1 6 Sous Windows Vista / Windows 7 / Windows Server 2008 / Windows Server 2008 R2 Depuis le bouton Démarrer, cliquez sur [Tous les programmes] - [Brother P-touch] - [P-touch Editor]. Lorsque P-touch Editor démarre, indiquez si vous voulez créer une nouvelle mise en page ou utiliser une mise en page existante. Sous Windows 8 / Windows 8.1 / Windows Server 2012 / Windows Server 2012 R2 Cliquez sur [P-touch Editor] sur l’écran [Applications] ou double-cliquez sur [P-touch Editor] sur le bureau. Lorsque P-touch Editor démarre, indiquez si vous voulez créer une nouvelle mise en page ou utiliser une mise en page existante. Sous Windows 10 Depuis le bouton Démarrer, sélectionnez [Toutes les applications] et cliquez sur [P-touch Editor] sous [Brother P-touch], ou double-cliquez sur [P-touch Editor] sur le bureau. Lorsque P-touch Editor démarre, indiquez si vous voulez créer une nouvelle mise en page ou utiliser une mise en page existante. 78 6 Comment utiliser P-touch Editor Remarque • Vous pouvez aussi démarrer P-touch Editor à l’aide des raccourcis, si vous avez créé les raccourcis lors de l’installation : • double-cliquez sur l’icône P-touch Editor du bureau; ou • cliquez sur l’icône P-touch Editor de la zone de notification. • Pour modifier le comportement de P-touch Editor lors de son lancement, cliquez sur [Outils] - [Options] dans la barre de menus de l’application pour afficher la boîte de dialogue [Options]. Sur le côté gauche, sélectionnez l’en-tête [Options], puis le paramètre souhaité dans la liste déroulante [Opérations] située sous [Configuration du démarrage]. La valeur par défaut est [Afficher une nouvelle vue]. 2 Sélectionnez l’option voulue. 6 3 4 1 2 1 Pour créer une nouvelle mise en page, double-cliquez sur [Nouvelle mise en page], ou cliquez sur [Nouvelle mise en page] puis sur [ ]. 2 Pour créer une nouvelle mise en page à partir d’une mise en page prédéfinie, double-cliquez sur un bouton de catégorie, ou sélectionnez un bouton de catégorie puis cliquez sur [ ]. 3 Pour associer une mise en page prédéfinie à une base de données, cochez la case [Connexion base de données]. 4 Pour ouvrir une mise en page existante, cliquez sur [Ouvrir]. 79 Comment utiliser P-touch Editor Impression à l’aide de P-touch Editor 6 Mode Express 6 Ce mode vous permet de créer rapidement des mises en page contenant du texte et des images. Les options de la fenêtre du mode [Express] sont décrites ci-dessous. 6 Vous pouvez imprimer en sélectionnant [Fichier] - [Imprimer] dans la barre de menus ou en cliquant sur l’icône [Imprimer]. (Configurez les paramètres d’impression dans la boîte de dialogue [Imprimer] avant de procéder à une impression.) Mode Professional 6 Ce mode permet de créer des mises en page à l’aide de nombreux outils et options avancés. Les options de la fenêtre du mode [Professional] sont décrites ci-dessous. B A Vous pouvez imprimer en sélectionnant [Fichier] - [Imprimer] dans la barre de menus ou en cliquant sur l’icône [Imprimer] (A). Configurez les paramètres d’impression dans la boîte de dialogue [Imprimer] avant de procéder à une impression. Vous pouvez également cliquer sur l’icône Imprimer (B) pour commencer à imprimer sans modifier les paramètres d’impression. 80 Comment utiliser P-touch Editor Mode Snap 6 Ce mode permet de capturer la totalité ou une partie du contenu de l’écran de l’ordinateur, de l’imprimer en tant qu’image et de l’enregistrer en vue d’une utilisation ultérieure. 1 Cliquez sur le bouton de sélection du mode [Snap]. La boîte de dialogue [Description du mode Snap] apparaît. 6 2 Cliquez sur [OK]. La palette du mode [Snap] apparaît. 81 Comment utiliser P-touch Editor Conseils pour la création de modèles 6 À partir de l’ordinateur, utilisez P-touch Editor pour créer une mise en page d’étiquette que vous pouvez télécharger depuis le site Web de soutien Brother, à l’adresse install.brother. Pour obtenir plus d’information, voir Comment utiliser P-touch Editor à la page 78. Création d’un modèle 6 Exemple d’étiquette 6 1 Sous Windows Vista / Windows 7 / Windows Server 2008 / Windows Server 2008 R2 : Depuis le bouton Démarrer, cliquez sur [Tous les programmes] - [Brother P-touch] - [P-touch Editor]. Sous Windows 8 / Windows 8.1 / Windows Server 2012 / Windows Server 2012 R2 : Cliquez sur [P-touch Editor] sur l’écran [Applications] ou double-cliquez sur [P-touch Editor] sur le bureau. Sous Windows 10 : Depuis le bouton Démarrer, sélectionnez [Toutes les applications] et cliquez sur [P-touch Editor] sous [Brother P-touch], ou double-cliquez sur [P-touch Editor] sur le bureau. 2 Dans la boîte de dialogue [Nouveau/Ouvrir], indiquez si vous voulez créer une nouvelle mise en page ou utiliser une mise en page existante. 82 Comment utiliser P-touch Editor 3 Cliquez sur [Papier] (1), puis spécifiez le support et la longueur (2). (Cette fenêtre s’affiche en mode [Express].) 1 2 6 4 Cliquez sur [Texte] (1), puis spécifiez la police et le style (2). 1 2 83 Comment utiliser P-touch Editor 5 Cliquez sur 6 7 Une fois le texte inséré, cliquez sur la zone de texte pour la déplacer dans le modèle. pour afficher le curseur et saisir du texte. Répétez les étapes 5 et 6 pour saisir du texte et modifier la mise en page. Une fois la saisie de texte terminée, cliquez sur [Fichier] - [Enregistrer sous] dans la barre de menus, puis spécifiez le nom du fichier dans lequel enregistrer les données. 84 6 Comment utiliser P-touch Editor Insertion de la date et de l’heure dans une étiquette 1 2 6 Dans P-touch Editor, ouvrez la mise en page à modifier. Dans la barre de menus, cliquez sur [Insérer] - [Date/heure] pour afficher la boîte de dialogue [Propriétés de : Date et heure]. Sélectionnez les paramètres de format du texte à insérer. 6 Important La date et l’heure insérées sur l’étiquette seront imprimées dans la taille de caractères par défaut de l’imprimante. La taille des caractères étant déterminée par la taille de l’objet de date/heure, ajustez l’objet à la taille souhaitée dans P-touch Editor avant de transférer la mise en page d’étiquette sur l’imprimante. 85 Comment utiliser P-touch Editor Liaison d’une base de données à un modèle 6 Exemple d’étiquette Il est possible de lier une base de données à un modèle qui a été créé. Le texte du modèle pouvant être remplacé par du texte provenant de la base de données, vous pouvez imprimer plusieurs étiquettes en créant un seul modèle. Pour savoir comment spécifier les paramètres de base de données, consultez l’[Aide P-touch Editor]. 1 Préparez un fichier de base de données à l’avance. 6 Remarque • Vous pouvez utiliser les fichiers enregistrés au format XLS, XLSX, MDB, CSV, TXT et ACCDB comme bases de données. • Vous ne pouvez lier qu’une seule base de données à un même modèle. La base de données peut contenir un maximum de 65 000 enregistrements. (La taille totale des modèles et des bases de données est limitée à 12 Mo.) 2 3 Dans P-touch Editor, ouvrez le modèle qui sera lié à la base de données. Dans la barre de menus, cliquez sur [Fichier] - [Base de données] - [Connecter] pour afficher la boîte de dialogue [Ouvrir base de données]. Sélectionnez [Connexion du fichier de base de données], cliquez sur [Parcourir], puis sélectionnez la base de données à lier. 86 Comment utiliser P-touch Editor 4 Cliquez sur [Suivant] pour afficher une boîte de dialogue de paramètres. Utilisez [Champ de base de données] sous [Champs de fusion] pour spécifier la colonne de base de données à lier aux différents objets, puis cliquez sur [OK]. 6 5 Le modèle et la base de données sont liés et la fenêtre principale s’affiche. Cliquez sur la ligne de base de données voulue pour afficher l’étiquette avec le texte remplacé. Utilisez P-touch Transfer Manager pour transférer le modèle sur l’imprimante. Pour obtenir des renseignements détaillés, consultez la section Utilisation de P-touch Transfer Manager à la page 89. 87 7 Utilisation de P-touch Transfer Manager et P-touch Library 7 P-touch Transfer Manager 7 Ce programme vous permet de transférer des modèles ainsi que d’autres données sur l’imprimante et d’effectuer des sauvegardes de vos données sur l’ordinateur. P-touch Transfer Manager transfère tout d’abord des données sur l’imprimante, puis P-touch Template envoie les données de texte qui seront insérées dans le modèle et imprimées. Pour plus de renseignements sur P-touch Template, téléchargez le « P-touch Template Manual » (Manuel de P-touch Template) depuis le site Web de soutien Brother : support.brother.com [Recherche d’un produit] - [Manuels] Vous pouvez transférer des modèles et d’autres données en utilisant les méthodes suivantes : Par connexion USB (voir Transfert de modèles ou d’autres données de l’ordinateur sur l’imprimante à la page 92.) Par connexion réseau Pour transférer des modèles et d’autres données par l’intermédiaire d’un réseau, utilisez P-touch Transfer Manager ou BRAdmin Professional. BRAdmin Professional peut être téléchargé depuis notre site Web. P-touch Library 7 7 Ce programme permet d’utiliser votre ordinateur pour gérer P-touch Template et certaines données. Vous pouvez utiliser P-touch Library pour imprimer des modèles. Pour transférer des modèles par l’intermédiaire d’un réseau, utilisez P-touch Transfer Manager ou BRAdmin Professional. BRAdmin Professional peut être téléchargé depuis notre site Web. 88 Utilisation de P-touch Transfer Manager et P-touch Library Utilisation de P-touch Transfer Manager 7 Pour pouvoir utiliser P-touch Transfer Manager, vous devez d’abord y transférer les modèles créés dans P-touch Editor. Transfert d’un modèle dans P-touch Transfer Manager 1 2 7 Dans P-touch Editor, ouvrez le modèle à transférer. Cliquez sur [Fichier] - [Transférer Modèle] - [Transférer]. La fenêtre principale de P-touch Transfer Manager s’affiche au lancement. Remarque Vous pouvez également procéder comme suit pour lancer P-touch Transfer Manager : Sous Windows Vista / Windows 7 / Windows Server 2008 / Windows Server 2008 R2 : Depuis le bouton Démarrer, cliquez sur [Tous les programmes] - [Brother P-touch] - [P-touch Tools] [P-touch Transfer Manager 2.2]. Sous Windows 8 / Windows 8.1 / Windows Server 2012 / Windows Server 2012 R2 : Cliquez sur [P-touch Transfer Manager 2.2] sur l’écran [Applications]. Sous Windows 10 : Depuis le bouton Démarrer, sélectionnez [Toutes les applications], puis cliquez sur [P-touch Transfer Manager 2.2], sous [Brother P-touch]. 89 7 Utilisation de P-touch Transfer Manager et P-touch Library Fenêtre principale 7 1 2 3 5 4 6 7 1 Barre de menus Donne accès à diverses commandes, qui sont classées sous les différents titres de menu ([Fichier], [Edition], [Affichage], [Outils] et [Aide]) suivant leur fonction. 2 Barre d’outils Donne accès aux commandes fréquemment utilisées. 3 Sélecteur d’imprimante Permet de sélectionner l’imprimante sur laquelle les données seront transférées. Lorsque vous sélectionnez une imprimante, seules les données qui peuvent être envoyées à cette imprimante s’affichent dans la liste des données. 4 Liste des dossiers Affiche la liste des dossiers et des imprimantes. Lorsque vous sélectionnez un dossier, les modèles qu’il contient s’affichent dans la liste des modèles. Si vous sélectionnez une imprimante, ce sont les modèles et les autres données mémorisés dans l’imprimante qui s’affichent. 5 Liste des modèles Affiche la liste des modèles du dossier sélectionné. 6 Aperçu Affiche un aperçu des modèles de la liste des modèles. 90 Utilisation de P-touch Transfer Manager et P-touch Library Signification des icônes de la barre d’outils Icône Nom du bouton Transférer (Uniquement pour P-touch Transfer Manager) Fonction Transfère des modèles et d’autres données de l’ordinateur sur l’imprimante. Sauvegarder le fichier de transfert Modifie le type de fichier des données à transférer sur d’autres applications. (Sans connexion à une imprimante) Sélectionnez l’extension de fichier BLF pour un transfert de données par Wi-Fi. Sélectionnez PDZ pour un transfert de données par USB. Les interfaces disponibles varient en fonction du modèle. Sauvegarder (Uniquement pour P-touch Transfer Manager) Ouvrir Récupère les modèles et les autres données mémorisés dans l’imprimante et les enregistre sur l’ordinateur. 7 Ouvre le modèle sélectionné. Imprimer (Uniquement pour P-touch Library) Imprime le modèle sélectionné. Rechercher Permet de rechercher des modèles ou d’autres données enregistrés dans P-touch Library. Style d’affichage Permet de modifier le style d’affichage des fichiers. 91 Utilisation de P-touch Transfer Manager et P-touch Library Transfert de modèles ou d’autres données de l’ordinateur sur l’imprimante 7 Procédez comme suit pour transférer des modèles, des bases de données et des images de l’ordinateur sur l’imprimante. 1 Vérifiez que l’ordinateur et l’imprimante sont connectés via un câble USB ou une connexion sans fil et que l’imprimante est allumée. 2 Lancez P-touch Transfer Manager. Le nom de modèle de l’imprimante s’affiche à côté d’une icône d’imprimante dans la vue dossiers. Si vous sélectionnez l’imprimante dans la vue dossiers, ce sont les modèles et les autres données mémorisés dans l’imprimante qui s’affichent. Remarque • Si une imprimante est déconnectée ou hors ligne, elle ne s’affiche pas dans la vue dossiers. • Avant de transférer des données, vérifiez que l’ordinateur et l’imprimante sont correctement connectés via un câble USB ou une connexion sans fil et que l’imprimante est allumée. 3 Sélectionnez l’imprimante sur laquelle vous désirez transférer le modèle ou les données. Remarque Avant de transférer des données, vérifiez que l’ordinateur et l’imprimante sont correctement connectés via un câble USB ou une connexion sans fil et que l’imprimante est allumée. 92 7 Utilisation de P-touch Transfer Manager et P-touch Library 4 Faites un clic droit sur le dossier [Configurations], sélectionnez [Nouveau], puis créez un nouveau dossier. 7 L’exemple ci-dessus illustre la création du dossier [Transférer]. 5 Faites glisser le modèle ou les autres données à transférer dans le nouveau dossier. Spécifications de la fonction de transfert Type de données Modèle Nombre maximum d’éléments transférables Informations sur les restrictions 255 Chaque modèle peut contenir au maximum 255 objets. Seuls les fichiers *.csv peuvent être transférés. Base de données Image (caractère défini par l’utilisateur) 255 Chaque fichier *.csv peut contenir au maximum 65 000 enregistrements. Seuls les fichiers *.bmp peuvent être transférés. 255 Les fichiers *.bmp monochromes sont recommandés. La taille est limitée à 432 × 432 pixels. 93 Utilisation de P-touch Transfer Manager et P-touch Library Remarque Vous pouvez vérifier l’espace disponible dans la mémoire des fichiers de transfert en imprimant un rapport des paramètres de l’imprimante. Pour imprimer les paramètres de l’imprimante, maintenez le bouton (Avancer) enfoncé. Pour connaître l’espace disponible, consultez la section [RomFree] *. * Le nombre d’octets de mémoire libre affiché peut être différent de l’espace disponible réel. Pour afficher des modèles et d’autres données, sélectionnant le dossier qui les contient dans [Configurations], puis sélectionnez [Tout le contenu] ou l’une des catégories sous [Filtre], par exemple [Mises en page]. Pour transférer plusieurs modèles ou autres données, faites glisser tous les fichiers à transférer dans le nouveau dossier. Chaque fichier reçoit un numéro de touche (emplacement de mémoire dans l’imprimante) lorsqu’il est placé dans le nouveau dossier. 94 7 Utilisation de P-touch Transfer Manager et P-touch Library 6 Pour changer le numéro de touche attribué à un élément, faites un clic droit sur cet élément, sélectionnez [Code d’affectation], puis sélectionnez le numéro de touche souhaité. 7 Remarque • À l’exception des données enregistrées dans les bases de données, toutes les données transférées sur l’imprimante reçoivent un numéro de touche. • Si le modèle ou d’autres données transférées sur l’imprimante possèdent le même numéro de touche qu’un autre modèle déjà mémorisé dans l’imprimante, le nouveau modèle remplace l’ancien. Vous pouvez confirmer les affectations de numéro de touche des modèles enregistrés dans l’imprimante en sauvegardant ces modèles ou les autres données (consultez la section Sauvegarde de modèles ou d’autres données mémorisés dans l’imprimante à la page 97). • Si la mémoire de l’imprimante est pleine, supprimez un ou plusieurs modèles de la mémoire de l’imprimante (consultez la section Sauvegarde de modèles ou d’autres données mémorisés dans l’imprimante à la page 97). 7 Pour renommer un modèle ou d’autres données à transférer, cliquez sur l’élément souhaité, puis saisissez le nouveau nom. En fonction du modèle de l’imprimante, le nombre de caractères des noms de modèle peut être limité. 95 Utilisation de P-touch Transfer Manager et P-touch Library 8 Sélectionnez le dossier contenant les modèles ou les autres données à transférer, puis cliquez sur [Transférer]. Un message de confirmation s’affiche. 7 Remarque • Vous pouvez également transférer sur l’imprimante des éléments individuels sans les ajouter à un dossier. Sélectionnez le modèle ou les autres données à transférer, puis cliquez sur [Transférer]. • Vous pouvez sélectionner plusieurs éléments et dossiers, et les transférer en une seule opération. 9 Cliquez sur [OK]. Les données sélectionnées sont transférées sur l’imprimante. 96 Utilisation de P-touch Transfer Manager et P-touch Library Sauvegarde de modèles ou d’autres données mémorisés dans l’imprimante 7 Procédez comme suit pour récupérer des modèles ou d’autres données mémorisés dans l’imprimante et les enregistrer sur l’ordinateur. Important • Les modèles ou autres données sauvegardés ne peuvent pas être modifiés sur l’ordinateur. • En fonction du modèle de l’imprimante, il est possible que les modèles ou les autres données sauvegardés à partir d’un modèle ne puissent pas être transférés sur un autre modèle. 1 Vérifiez que l’ordinateur et l’imprimante sont connectés et que l’imprimante est allumée. Le nom de modèle de l’imprimante s’affiche dans la vue dossiers. Si vous sélectionnez une imprimante dans le vue dossiers, ce sont les modèles et les autres données mémorisés dans l’imprimante qui s’affichent. 2 Sélectionnez l’imprimante dont les données doivent être sauvegardées, puis cliquez sur [Sauvegarder]. Un message de confirmation s’affiche. 3 Cliquez sur [OK]. Un nouveau dossier est créé sous l’imprimante dans la vue dossiers. Le nom du dossier correspond à la date et à l’heure de la sauvegarde. Tous les modèles et autres données de l’imprimante sont transférés dans le nouveau dossier et enregistrés sur l’ordinateur. 97 7 Utilisation de P-touch Transfer Manager et P-touch Library Suppression de toutes les données de l’imprimante 7 Procédez comme suit pour supprimer tous les modèles ou autres données mémorisés dans l’imprimante. Important Pour utiliser cette fonction, l’ordinateur et l’imprimante doivent être connectés par USB. 1 Vérifiez que l’ordinateur et l’imprimante sont connectés et que l’imprimante est allumée. Le nom de modèle de l’imprimante s’affiche dans la vue dossiers. 2 Faites un clic droit sur l’imprimante, puis sélectionnez [Effacer tout]. 7 Un message de confirmation s’affiche. 3 Cliquez sur [OK]. Tous les modèles et les autres données enregistrés dans l’imprimante sont supprimés. 98 Utilisation de P-touch Transfer Manager et P-touch Library Création d’un fichier BLF ou PDZ 7 Vous pouvez utiliser P-touch Transfer Manager pour enregistrer des données de modèle créées avec P-touch Editor au format BLF ou PDZ. Vous pouvez transférer ces fichiers dans ce format vers une imprimante sur un réseau, depuis un ordinateur ou un appareil mobile. Vous pouvez également imprimer des fichiers au format BLF depuis le mode de stockage de masse. 1 Créez le modèle avec P-touch Editor, puis transférez-le dans P-touch Transfer Manager. Pour plus d’information, consultez la section Transfert d’un modèle dans P-touch Transfer Manager à la page 89. 2 Sans connecter l’imprimante à l’ordinateur, sélectionnez [Configurations] dans la fenêtre P-touch Transfer Manager, puis sélectionnez le modèle à enregistrer. Remarque Vous pouvez sélectionner plusieurs modèles à la fois. 3 7 Cliquez sur [Fichier] - [Sauvegarder le fichier de transfert]. Important Le bouton [Sauvegarder le fichier de transfert] ne s’affiche que si l’imprimante est déconnectée de l’ordinateur ou hors ligne. Remarque • Si vous cliquez sur [Sauvegarder le fichier de transfert] après avoir sélectionné [Configurations], tous les modèles du dossier sont enregistrés en tant que fichier de transfert (.blf) ou fichier de package de transfert (.pdz). • Vous pouvez regrouper plusieurs modèles dans un même fichier de transfert (.blf) ou fichier de package de transfert (.pdz). 4 Dans [Type], sélectionnez le format d’enregistrement du modèle, puis saisissez le nom et enregistrez le modèle. Sélectionnez le format BLF lorsque vous imprimez en mode de stockage de masse ou lorsque vous connectez votre appareil mobile à l’imprimante via Wireless Direct ou le Wi-Fi. Sélectionnez le format PDZ lorsque vous le connectez via le Bluetooth. Les modèles sont enregistrés en tant que fichiers de transfert (.blf) ou fichiers de package de transfert (.pdz). 99 Utilisation de P-touch Transfer Manager et P-touch Library Utilisation de P-touch Library 7 Démarrage de P-touch Library 7 Sous Windows Vista / Windows 7 / Windows Server 2008 / Windows Server 2008 R2 : Depuis le bouton Démarrer, cliquez sur [Tous les programmes] - [Brother P-touch] - [P-touch Tools] [P-touch Library 2.2]. Sous Windows 8 / Windows 8.1 / Windows Server 2012 / Windows Server 2012 R2 : Cliquez sur [P-touch Library 2.2] sur l’écran [Applications]. Sous Windows 10 : Depuis le bouton Démarrer, sélectionnez [Toutes les applications], puis cliquez sur [P-touch Library 2.2], sous [Brother P-touch]. La fenêtre principale de P-touch Library s’affiche au lancement. 7 Fenêtre principale 7 1 2 4 3 5 1 Barre de menus Donne accès à toutes les commandes disponibles, qui sont classées sous les différents titres de menu ([Fichier], [Edition], [Affichage], [Outils] et [Aide]) suivant leur fonction. 2 Barre d’outils Donne accès aux commandes fréquemment utilisées. 3 Liste des dossiers Affiche la liste des dossiers. Lorsque vous sélectionnez un dossier, les modèles ou les autres données qu’il contient s’affichent dans la liste des modèles. 100 Utilisation de P-touch Transfer Manager et P-touch Library 4 Liste des modèles Affiche la liste des modèles ou des données du dossier sélectionné. 5 Aperçu Affiche un aperçu des modèles ou des données sélectionnés dans la liste des modèles. Signification des icônes de la barre d’outils Icône Nom du bouton Ouvrir Fonction Ouvre le modèle sélectionné. Imprimer (Uniquement pour P-touch Library) Imprime le modèle sélectionné. Rechercher Permet de rechercher des modèles ou d’autres données enregistrés dans P-touch Library. Style d’affichage Permet de modifier le style d’affichage des fichiers. 7 Ouverture et modification de modèles 7 Sélectionnez le modèle à ouvrir ou à modifier, puis cliquez sur [Ouvrir]. Le programme associé au modèle démarre et vous pouvez alors modifier ce dernier. Remarque Le programme qui démarre dépend du type du fichier sélectionné. Par exemple, si vous sélectionnez un modèle P-touch Template, P-touch Editor démarre. 101 Utilisation de P-touch Transfer Manager et P-touch Library Impression de modèles 7 Sélectionnez le modèle à imprimer, puis cliquez sur [Imprimer]. 7 Le modèle est imprimé sur l’imprimante connectée. Recherche de modèles ou d’autres données 7 Vous pouvez rechercher des modèles et d’autres données enregistrés dans P-touch Library. 1 Cliquez sur [Rechercher]. La boîte de dialogue [Rechercher] s’affiche. 102 Utilisation de P-touch Transfer Manager et P-touch Library 2 Spécifiez les critères de recherche. Les critères de recherche disponibles sont présentés ci-dessous : Paramètres Détails Paramètres multiples Détermine le mode de recherche utilisé par le programme quand plusieurs critères sont spécifiés. Si vous sélectionnez [ET], le programme recherche les fichiers répondant à l’ensemble des critères spécifiés. Si vous sélectionnez [OU], le programme recherche les fichiers répondant à l’un des critères spécifiés, quel qu’il soit. Nom Permet de rechercher un modèle en spécifiant le nom du fichier. Type Permet de rechercher un modèle en spécifiant le type du fichier. Taille Permet de rechercher un modèle en spécifiant la taille du fichier. Date Permet de rechercher un modèle en spécifiant la date du fichier. 3 Cliquez sur [Lancer la recherche]. La recherche commence. 7 4 Fermez la boîte de dialogue [Rechercher]. Pour vérifier les résultats de la recherche, cliquez sur [Résultats de la recherche] dans la vue dossiers. Remarque Vous pouvez enregistrer des modèles et d’autres données dans P-touch Library en les faisant glisser dans le dossier [Tout le contenu] ou dans la liste des dossiers. Vous pouvez également configurer P-touch Editor pour enregistrer automatiquement des modèles dans P-touch Library à l’aide de la procédure suivante : 1 Depuis le menu P-touch Editor, sélectionnez [Outils] - [Options]. 2 Dans la boîte de dialogue [Options], cliquez sur [Configuration de l’enregistrement] dans l’onglet [Options]. 3 Sélectionnez le délai d’enregistrement des modèles créés avec P-touch Editor, puis cliquez sur [OK]. 103 8 Transfert de modèles à l’aide de P-touch Transfer Express 8 P-touch Transfer Express permet de transférer rapidement des modèles ou une base de données sur une imprimante connectée par USB. Un modèle créé par un administrateur peut être distribué à plusieurs utilisateurs avec P-touch Transfer Express et transféré facilement sur chaque imprimante locale. Important • Pour transférer un fichier en tant que nouveau modèle, spécifiez dans P-touch Transfer Manager un numéro de [Code d’affectation] qui n’est actuellement pas utilisé. Si le numéro de [Code d’affectation] spécifié est déjà utilisé, le modèle existant sera remplacé par le nouveau. • Pour transférer des fichiers, l’imprimante doit être connectée par USB. Administrateur Site Web de soutien Brother 1. support.brother.com Transfer Express P-touch Editor P-touch Transfer Manager xxx.lbx xxx.lbx 2. Utilisateurs xxx.pdz P-touch Transfer Express 8 xxx.pdz 3. 4. 5. Préparation de P-touch Transfer Express 8 L’utilisateur doit préparer P-touch Transfer Express au transfert de modèles sur l’imprimante. Important P-touch Transfer Express n’est disponible qu’en anglais. 1 La version la plus récente de P-touch Transfer Express peut être téléchargée à partir du site Web de soutien Brother : support.brother.com [Select your region/country.] (Sélectionnez votre région/pays.) Cliquez sur [Recherche d’un produit] - [Téléchargements]. 2 3 Téléchargez Transfer Express dans n’importe quel emplacement de l’ordinateur. Décompressez le fichier téléchargé (.zip). 103 Transfert de modèles à l’aide de P-touch Transfer Express Transfert d’un modèle dans P-touch Transfer Manager 1 2 8 Dans P-touch Editor, ouvrez le modèle à transférer. Cliquez sur [Fichier] - [Transférer Modèle] - [Transférer]. 8 Le modèle est transféré sur P-touch Transfer Manager. P-touch Transfer Manager démarre automatiquement. Remarque • Sous Windows Vista / Windows 7 / Windows Server 2008 / Windows Server 2008 R2 : Le modèle peut également être transféré sur P-touch Transfer Manager en cliquant sur le bouton Démarrer - [Tous les programmes] - [Brother P-touch] - [P-touch Tools] - [P-touch Transfer Manager 2.2] pour lancer P-touch Transfer Manager, puis en faisant glisser le fichier .lbx dans la fenêtre de P-touch Transfer Manager. • Sous Windows 8 / Windows 8.1 / Windows Server 2012 / Windows Server 2012 R2 : Le modèle peut également être transféré sur P-touch Transfer Manager en cliquant sur [P-touch Transfer Manager 2.2] sur l’écran [Applications] pour démarrer P-touch Transfer Manager, puis en faisant glisser le fichier .lbx dans la fenêtre de P-touch Transfer Manager. • Sous Windows 10 : Le modèle peut également être transféré sur P-touch Transfer Manager en cliquant sur le bouton Démarrer, puis en sélectionnant [Toutes les applications] avant de cliquer sur [Brother P-touch] [P-touch Transfer Manager 2.2] pour démarrer P-touch Transfer Manager, puis en faisant glisser le fichier .lbx dans la fenêtre de P-touch Transfer Manager. 105 Transfert de modèles à l’aide de P-touch Transfer Express Enregistrement du modèle en tant que fichier de package de transfert (.pdz) 8 Pour créer un fichier dans un format reconnu par P-touch Transfer Express, enregistrez le modèle en tant que fichier de package de transfert (.pdz). 1 Dans la liste des dossiers, sélectionnez [Configurations]. 8 2 Sélectionnez le modèle à distribuer. Vous pouvez choisir plusieurs modèles. 106 Transfert de modèles à l’aide de P-touch Transfer Express 3 Cliquez sur [Fichier] - [Sauvegarder le fichier de transfert]. Remarque • Si vous cliquez sur [Sauvegarder le fichier de transfert] après avoir sélectionné [Configurations] ou un dossier créé, tous les modèles du dossier sont enregistrés en tant que fichier de package de transfert (.pdz). • Vous pouvez regrouper plusieurs modèles dans un même fichier de package de transfert (.pdz). 4 8 Entrez le nom, puis cliquez sur [Enregistrer]. Le modèle est enregistré en tant que fichier de package de transfert (.pdz). 107 Transfert de modèles à l’aide de P-touch Transfer Express Distribution d’un fichier de package de transfert (.pdz) et de P-touch Transfer Express à un utilisateur 8 Remarque Si l’utilisateur a déjà téléchargé P-touch Transfer Express sur son ordinateur, il n’est pas nécessaire que l’administrateur lui envoie le dossier Transfer Express. Dans ce cas, l’utilisateur peut se contenter de déplacer le fichier de package de transfert distribué dans le dossier téléchargé, puis de double-cliquer sur [PtTrExp.exe]. 1 Déplacez le fichier de package de transfert (.pdz) dans le dossier téléchargé. 8 2 Distribuez à l’utilisateur tous les fichiers du dossier téléchargé. 108 Transfert de modèles à l’aide de P-touch Transfer Express Transfert du fichier de package de transfert (.pdz) sur l’imprimante 8 L’utilisateur peut se servir de l’application P-touch Transfer Express fournie par l’administrateur pour transférer le fichier de package de transfert (.pdz) sur l’imprimante. Important N’éteignez pas l’imprimante pendant le transfert de modèles. 1 2 3 4 Mettez l’imprimante sous tension. Connectez l’imprimante à l’ordinateur à l’aide d’un câble USB. Double-cliquez sur le fichier [PtTrExp.exe] qui a été envoyé par l’administrateur. Si le dossier contenant [PtTrExp.exe] ne comporte qu’un seul fichier de package de transfert (.pdz), cliquez sur [Transfer] (Transférer). 8 Le transfert du fichier de package de transfert (.pdz) commence. 109 Transfert de modèles à l’aide de P-touch Transfer Express Si le dossier contenant [PtTrExp.exe] comporte plusieurs fichiers de package de transfert (.pdz) ou n’en comporte aucun, cliquez sur [Browse] (Parcourir). Sélectionnez le fichier de package de transfert à transférer, puis cliquez sur [Ouvrir]. 8 Cliquez sur [Transfer] (Transférer). 110 Transfert de modèles à l’aide de P-touch Transfer Express Cliquez sur [Yes] (Oui). Le transfert du fichier de package de transfert (.pdz) commence. 8 5 Cliquez sur [OK]. Le transfert du fichier de package de transfert (.pdz) est terminé. 111 9 Mise à jour des logiciels P-touch 9 Le logiciel peut être mis à jour vers la dernière version à l’aide de cet outil. Dans les étapes suivantes, XX-XXXX représente le nom de votre imprimante. Remarque • Pour utiliser le logiciel P-touch Update Software, vous devez le télécharger à partir de l’adresse install.brother et l’installer. Les instructions d’installation sont indiquées dans la page de téléchargement. • Vous devez être connecté à Internet pour lancer le logiciel P-touch Update Software. • Le logiciel et le contenu de ce manuel peuvent être différents. • Après l’installation de P-touch Update Software, une icône est ajoutée sur le bureau. • N’éteignez pas l’imprimante pendant le transfert de données ou la mise à jour du microprogramme. Mise à jour de P-touch Editor 1 9 Sous Windows Vista / Windows 7 / Windows Server 2008 / Windows Server 2008 R2 Double-cliquez sur l’icône [P-touch Update Software]. Remarque La méthode suivante peut également être utilisée pour lancer le logiciel P-touch Update Software. 9 Cliquez sur le bouton Démarrer, puis sélectionnez [Tous les programmes] - [Brother P-touch] [P-touch Update Software]. Sous Windows 8 / Windows 8.1 / Windows Server 2012 / Windows Server 2012 R2 Cliquez sur [P-touch Update Software] sur l’écran [Applications] ou double-cliquez sur [P-touch Update Software] sur le bureau. Sous Windows 10 Depuis le bouton Démarrer, sélectionnez [Toutes les applications] et cliquez sur [Brother P-touch] [P-touch Update Software], ou double-cliquez sur [P-touch Update Software] sur le bureau. 112 Mise à jour des logiciels P-touch 2 Cliquez sur l’icône [Mise à jour des logiciels de l’ordinateur]. 3 Sélectionnez l’[Imprimante] et la [Langue], cochez la case située à côté de P-touch Editor, puis cliquez sur [Installer]. 9 4 Un message s’affiche une fois l’installation terminée. 113 Mise à jour des logiciels P-touch Mise à jour du microprogramme 9 Important • Le pilote d’imprimante doit être installé avant la mise à jour du microprogramme. • N’éteignez pas l’imprimante pendant le transfert de données ou la mise à jour du microprogramme. • Fermez toutes les applications en cours d’exécution. 1 2 Mettez l’imprimante sous tension et branchez le câble USB. Sous Windows Vista / Windows 7 / Windows Server 2008 / Windows Server 2008 R2 Double-cliquez sur l’icône [P-touch Update Software]. Remarque La méthode suivante peut également être utilisée pour lancer le logiciel P-touch Update Software. Cliquez sur le bouton Démarrer, puis sélectionnez [Tous les programmes] - [Brother P-touch] [P-touch Update Software]. Sous Windows 8 / Windows 8.1 / Windows Server 2012 / Windows Server 2012 R2 Cliquez sur [P-touch Update Software] sur l’écran [Applications] ou double-cliquez sur [P-touch Update Software] sur le bureau. Sous Windows 10 Depuis le bouton Démarrer, sélectionnez [Toutes les applications] et cliquez sur [Brother P-touch] [P-touch Update Software], ou double-cliquez sur [P-touch Update Software] sur le bureau. 3 Cliquez sur l’icône [Mise à jour de l’appareil]. 114 9 Mise à jour des logiciels P-touch 4 Sélectionnez l’imprimante sous [Imprimante], vérifiez que [L’appareil est correctement connecté.] s’affiche, puis cliquez sur [OK]. 5 Sélectionnez la [Langue], cochez la case à côté du microprogramme à mettre à jour, puis cliquez sur [Transférer]. Important N’éteignez pas l’imprimante et ne débranchez pas le câble pendant le transfert de données. 6 9 Vérifiez le contenu à mettre à jour, puis cliquez sur [Démarrer] pour lancer la mise à jour. La mise à jour est téléchargée. Remarque N’éteignez pas l’imprimante pendant le processus de mise à jour. 115 Section III Réseau sans fil (Modèles RJ-2050, RJ-2140 et RJ-2150 seulement) Introduction Modification des paramètres réseau de votre imprimante Gestion à partir du Web III 117 118 121 10 Introduction 10 Fonctions réseau 10 Votre imprimante peut être partagée sur un réseau Ethernet sans fil IEEE 802.11b/g/n via le serveur d’impression réseau interne. Le serveur d’impression prend en charge différentes fonctionnalités et modes de connexion sur un réseau prenant en charge le protocole TCP/IP, en fonction du système d’exploitation que vous utilisez. 10 117 11 Modification des paramètres réseau de votre imprimante 11 Modification des paramètres réseau de votre imprimante (adresses IP, masques de sous-réseau et passerelles) 11 Utilisation de l’utilitaire BRAdmin Light 11 L’utilitaire BRAdmin Light permet d’effectuer la configuration initiale des appareils Brother compatibles réseau. Il peut également rechercher les produits Brother dans un environnement TCP/IP, afficher l’état et configurer des paramètres réseau de base, tels que l’adresse IP. Installation de BRAdmin Light 1 2 11 Visitez le site Web install.brother pour télécharger le programme d’installation du logiciel et les manuels. Double-cliquez sur le fichier .exe téléchargé et suivez les instructions à l’écran pour effectuer l’installation. Dans la boîte de dialogue de sélection des éléments à installer, sélectionnez BRAdmin Light. Remarque • Si vous avez besoin d’une gestion plus avancée des imprimantes, utilisez la version la plus récente de l’utilitaire Brother BRAdmin Professional que vous pouvez télécharger à partir du site Web de soutien Brother à l’adresse support.brother.com. • Si vous utilisez un pare-feu, un anti-logiciel espion ou un antivirus, désactivez-le de façon temporaire. Réactivez ces applications lorsque vous êtes sûr de pouvoir lancer une impression. 11 • Le nom du nœud s’affiche dans la fenêtre active BRAdmin Light. Le nom de nœud par défaut du serveur d’impression lié à l’imprimante est « BRWxxxxxxxxxxxx ». (« xxxxxxxxxxxx » correspond à l’adresse MAC/Ethernet de votre imprimante). Définition de l’adresse IP, du masque de sous-réseau et de la passerelle à l’aide de BRAdmin Light 1 11 Lancez l’utilitaire BRAdmin Light. Windows Vista / Windows 7 / Windows Server 2008 / Windows Server 2008 R2 : Cliquez sur [Démarrer] – [Tous les programmes] – [Brother] – [BRAdmin Light] – [BRAdmin Light]. Windows 8 / Windows 8.1 / Windows Server 2012 / Windows Server 2012 R2 : Cliquez sur l’icône [BRAdmin Light] dans l’écran [Applications]. Windows 10 : À partir du bouton Démarrer, sélectionnez [Toutes les applications], puis cliquez sur [BRAdmin Light], sous [Brother]. 2 BRAdmin Light recherche automatiquement les nouveaux appareils. 118 Modification des paramètres réseau de votre imprimante 3 Double-cliquez sur le nouvel appareil non configuré. Remarque Si vous n’utilisez pas de serveur DHCP/BOOTP/RARP, l’appareil apparaît comme [Non configuré] sur l’écran de l’utilitaire BRAdmin Light. 4 Sélectionnez [STATIC] comme [Méthode d’amorçage]. Indiquez l’[Adresse IP], le [Masque de sous-réseau] et la [Passerelle] (au besoin) de votre serveur d’impression. 11 5 6 Cliquez sur [OK]. Si l’adresse IP est correctement configurée, le serveur d’impression Brother s’affiche dans la liste des appareils. 119 Modification des paramètres réseau de votre imprimante Autres utilitaires de gestion 11 Outre l’utilitaire BRAdmin Light, les utilitaires de gestion suivants sont également compatibles avec votre imprimante. Vous pouvez vous servir de ces utilitaires pour modifier les paramètres réseau. Utilisation du système Gestion à partir du Web (navigateur Web) 11 Vous pouvez utiliser un navigateur Web standard pour modifier les paramètres de votre serveur d’impression au moyen du protocole de transfert hypertexte (HTTP). (Consultez la section Configuration des paramètres de l’imprimante à l’aide du système Gestion à partir du Web (navigateur Web) à la page 122.) Utilisation de l’utilitaire BRAdmin Professional 11 BRAdmin Professional est un utilitaire permettant une gestion plus avancée des appareils Brother connectés en réseau. Cet utilitaire peut rechercher les produits Brother présents sur votre réseau et afficher l’état des appareils dans une fenêtre de type Explorateur qui change de couleur en fonction de l’état de chaque appareil. Remarque • Veuillez utiliser la dernière version de l’utilitaire BRAdmin Professional disponible sur le site Web de soutien Brother à l’adresse support.brother.com. • Le nom du nœud s’affiche dans la fenêtre active de BRAdmin Professional. Le nom de nœud par défaut est « BRWxxxxxxxxxxxx ». (« xxxxxxxxxxxx » correspond à l’adresse MAC/Ethernet de votre imprimante.) • Si vous utilisez un pare-feu, un anti-logiciel espion ou un antivirus, désactivez-le de façon temporaire. Réactivez ces applications lorsque vous êtes sûr de pouvoir lancer une impression. 11 120 12 Gestion à partir du Web 12 Aperçu 12 Vous pouvez utiliser un navigateur Web standard pour gérer une imprimante sur votre réseau à l’aide du protocole HTTP. Lorsque vous utilisez le système Gestion à partir du Web, vous pouvez réaliser les tâches suivantes : afficher les renseignements d’état de votre imprimante; modifier les paramètres réseau tels que la configuration TCP/IP; afficher les renseignements sur la version logicielle de l’imprimante et du serveur d’impression; modifier les détails de configuration du réseau et de l’imprimante. Remarque Nous conseillons d’utiliser Microsoft® Internet Explorer® 7.0 (ou version ultérieure) ou Firefox® 25.0.1 (ou version ultérieure). Veuillez aussi vous assurer que JavaScript et les témoins (cookies) sont toujours activés, quel que soit le navigateur utilisé. Pour utiliser le système Gestion à partir du Web, votre réseau doit utiliser le protocole TCP/IP, et l’imprimante ainsi que l’ordinateur doivent disposer d’une adresse IP valide. 12 121 Gestion à partir du Web Configuration des paramètres de l’imprimante à l’aide du système Gestion à partir du Web (navigateur Web) 12 Vous pouvez utiliser un navigateur Web standard pour modifier les paramètres de votre serveur d’impression au moyen du protocole de transfert hypertexte (HTTP). 1 Tapez « http://adresse_ip_imprimante/ » dans la barre d’adresse de votre navigateur Web (où adresse_ip_imprimante désigne l’adresse IP ou le nom du serveur d’impression). Par exemple (si l’adresse IP de l’imprimante est 192.168.1.2.) : http://192.168.1.2/ Remarque Si vous avez modifié le fichier hôte de votre ordinateur ou que vous utilisez un système de noms de domaine (DNS), vous pouvez saisir également le nom DNS du serveur d’impression. Comme le serveur d’impression prend en charge TCP/IP et NetBIOS, vous pouvez saisir également le nom NetBIOS du serveur d’impression. Vous trouverez le nom NetBIOS dans la page des paramètres de l’imprimante. Le nom NetBIOS attribué correspond aux 15 premiers caractères du nom du nœud et « BRWxxxxxxxxxxxx » (où « xxxxxxxxxxxx » désigne l’adresse Ethernet) s’affiche par défaut. 2 Vous pouvez maintenant changer les paramètres du serveur d’impression. Remarque Définition d’un mot de passe Nous vous recommandons de définir un mot de passe de connexion afin d’empêcher tout accès non autorisé au système Gestion à partir du Web. 1 2 3 4 Cliquez sur [Administrateur]. Saisissez le mot de passe à utiliser (jusqu’à 32 caractères). 12 Saisissez de nouveau le mot de passe dans le champ [Confirmer nouveau mot de passe]. Cliquez sur [Envoyer]. La prochaine fois que vous accéderez au système Gestion à partir du Web, saisissez un mot de passe dans la zone [Connexion], puis cliquez sur . Une fois les paramètres configurés, déconnectez-vous en cliquant sur . Vous pouvez configurer également un mot de passe en cliquant sur [Configurez le mot de passe] dans la page Web de l’imprimante si vous ne définissez pas de mot de passe de connexion. 122 Section IV Annexe Spécifications du produit Dépannage Protocoles et fonctions de sécurité pris en charge Glossaire et informations sur le réseau IV 124 126 136 137 13 Spécifications du produit Nom du modèle RJ-2030 RJ-2050 RJ-2140 13 RJ-2150 Impression Technologie d’impression Impression thermique directe Résolution d’impression 203 ppp Vitesse d’impression (varie selon le média utilisé) 6 po/s maximum (152 mm/s) Largeur d’impression maximale Reçu : 2 po (51 mm) Longueur d’impression maximale 39,37 po (1 m) Longueur d’impression minimale 0,5 po (12,7 mm) (Sous l’environnement Brother standard) 2,12 po (54 mm) Étiquette : 1,89 po (48 mm) Taille Poids (avec batterie) Environ 1,03 lb/465 g Environ 1,20 lb/545 g Dimensions Environ 3,9 (P) × 4,8 (L) × 2,2 (H) po / 100 (P) ×122 (L) × 57 (H) mm Environ 3,9 (P) × 5,9 (L) × 2,9 (H) po / 100 (P) × 151 (L) × 73 (H) mm Interface USB USB 2.0 (pleine vitesse) (mini-B) Bluetooth Version 2.1 + EDR Version 2.1 + EDR Profils pris en charge : SPP, OPP, BIP et HCRP Profils pris en charge : SPP, OPP, BIP et HCRP Profils pris en charge : SPP, OPP, BIP et HCRP Protocole pris en charge : iAP Protocole pris en charge : iAP LAN sans fil - - Version 2.1 + EDR IEEE 802.11g/n (Wireless Direct) 13 IEEE 802.11b/g/n (Mode Infrastructure) IEEE 802.11b/g/n (Mode Ad hoc) 2 Environnement Température de fonctionnement Humidité En fonctionnement : 14 °F to 122 °F (de -10 °C à 50 °C) Charge : 32 à 104 °F (0 à 40 °C) De 10 à 90 % (sans condensation, température isobarique maximale du thermomètre mouillé : 80,6 °F (27 °C)) Température de stockage De -4 °F à 140 °F (de -20 °C à 60 °C) Ne laissez pas votre imprimante dans la voiture à une température s’élevant à plus de 140 °F (60 °C) Humidité de stockage De 10 à 90 % (sans condensation, température isobarique maximale du thermomètre mouillé : 113 °F/45 °C) Alimentation électrique Batterie Batterie Li-ion rechargeable : 7,2 V 124 Spécifications du produit Nom du modèle RJ-2030 RJ-2050 RJ-2140 RJ-2150 Adaptateur (en option) Adaptateur c.a (15 V) Adaptateur pour l’automobile (en option) Adaptateur allume-cigare (12 V c.c.) Nombre maximal d’étiquettes 6400 étiquettes (pour impression en continu lorsque l’imprimante est connectée avec un câble USB ou une nouvelle batterie Li-ion rechargeable, complètement chargée) Test effectué à l’aide de données d’essai d’impression de Brother (couverture de 13 %, 2 po × 1 po (51 × 25,4 mm)) à 73,4 °F (23 °C). Temps de chargement Trois heures (lorsque le chargement est effectué à 73,4 °F (23 °C), que l’imprimante est fermée et qu’une nouvelle batterie Li-on rechargeable est utilisée) Spécifications du support Type de support Reçu, étiquette 1 Reçu, étiquette Largeur du média 2 po (51 mm) 1 po à 2,28 po (25,4 mm à 58 mm) Écart entre les étiquettes - 0,12 po (3 mm) et plus Épaisseur Reçu : De 2,3 mil à 3,5 mil (0,058 mm à 0,090 mm) Étiquette : De 3,2 mil à 6,7 mil (0,080 mm à 0,170 mm) 1 Diamètre extérieur du rouleau (maximum) 1,57 po (40 mm) 2,36 po (60 mm) Diamètre du cœur du rouleau (minimum) Reçu, étiquette 1 : 0,41 po (10,2 mm) Reçu, étiquette : 0,41 po (10,2 mm) Capteur de support Capteur de support réfléchissant Capteur de support réfléchissant et capteur de support de transmission Systèmes d’exploitation compatibles Consultez le site Web à l’adresse support.brother.com pour consulter la liste complète et à jour des logiciels. 1 Pour les modèles RJ-2030/2050 : seulement lorsque des traces noires paraissent au recto du papier protecteur. 2 Tous les ordinateurs, appareils mobiles et systèmes d'exploitation ne prennent pas forcément en charge le mode ad-hoc. 13 125 14 Dépannage 14 Aperçu 14 Ce chapitre explique comment résoudre les problèmes courants qui pourraient survenir lors de l’utilisation de l’imprimante. En cas de problème avec l’imprimante, vérifiez d’abord que vous avez exécuté correctement les tâches suivantes : Installez la batterie (consultez la section Installation de la batterie à la page 6). Retirez l’emballage de protection de l’imprimante. Installez et sélectionnez le pilote d’imprimante approprié (consultez la section Installation du pilote d’imprimante et des logiciels sur un ordinateur à la page 23). Connectez l’imprimante à un ordinateur ou à un appareil mobile (consultez la section Connexion de l’imprimante à un ordinateur ou à un appareil mobile à la page 24). Fermez complètement le couvercle du compartiment à papier. Insérez correctement le rouleau de support (consultez la section Insertion d’un rouleau de papier ou d’étiquettes à la page 12). Si vous continuez à éprouver des problèmes, consultez les conseils de dépannage de ce chapitre. Si, après avoir consulté ce chapitre, vous ne parvenez pas à résoudre votre problème, consultez le Site Web de soutien Brother à l’adresse support.brother.com. 14 126 Dépannage Problèmes d’impression Problème L’imprimante n’imprime pas ou une erreur d’impression s’est produite. 14 Solution Le câble est-il mal fixé (lorsque vous utilisez un câble USB)? Vérifiez si le câble est correctement branché. Le rouleau de support est-il installé correctement? Dans la négative, enlevez le rouleau de support, puis réinstallez-le. (Consultez la section Insertion d’un rouleau de papier ou d’étiquettes à la page 12.) Reste-t-il suffisamment de papier sur le rouleau? Sinon, installez un nouveau rouleau de support. Le couvercle du compartiment à papier est-il ouvert? Vérifiez que le compartiment de couvercle à papier est bien fermé. Une erreur d’impression ou de transmission s’est-elle produite? Éteignez l’imprimante, puis rallumez-la. Si le problème persiste, communiquez avec le service à la clientèle de Brother au 1 800 255-0415. Les guides-rouleau ne touchent pas aux extrémités du rouleau de support? (Modèles RJ-2140 et RJ-2150 seulement) Appuyez les guides-rouleau contre les extrémités du rouleau de support. (Consultez la section Insertion d’un rouleau de papier ou d’étiquettes à la page 12.) Votre imprimante ne charge pas le papier. De la saleté ou de la poussière empêche-t-elle le rouleau de fonctionner comme il faut? Nettoyez le rouleau. (Consultez la section Nettoyage du rouleau à la page 75.) Vérifiez que la fente d’éjection du papier n’est pas bloquée. Vérifiez que le rouleau de support est bien installé. Pour ce faire, enlevez-le, puis réinstallez-le. (Consultez la section Insertion d’un rouleau de papier ou d’étiquettes à la page 12.) 14 Vérifiez que le compartiment de couvercle à papier est bien fermé. Votre imprimante charge le papier en continu. Ouvrez le couvercle de compartiment à papier. Appuyez sur le bouton d’impression. (Alimentation) pour annuler la tâche Éteignez l’imprimante. 127 Dépannage Problème Il n’y a pas d’interruption d’une étiquette à l’autre. Solution Assurez-vous d’avoir saisi correctement les renseignements sur le support. Vous pouvez configurer les renseignements sur le support dans la section Configuration du format de papier de l’Outil de paramétrage d’imprimante. Veillez à ce que le capteur soit propre. Si le capteur est sale, essuyez-le à l’aide d’un coton-tige sec. 1 1 1 Capteur de support Assurez-vous qu’aucun élément ne bloque le capteur. 14 128 Dépannage Problème Solution Lorsque vous faites une impression à partir du câble USB, l’imprimante s’interrompt à plusieurs reprises, puis poursuit l’impression. L’imprimante permet-elle l’impression séquentielle? Dans l’affirmative, configurez le mode d’impression dans la mémoire tampon. Sous Windows Vista / Windows Server 2008 : Ouvrez la boîte de dialogue des propriétés de l’imprimante à partir de [Panneau de configuration] – [Matériel et audio] – [Imprimantes], choisissez l’imprimante désirée, puis sélectionnez [Préférences d’impression]. Cliquez sur l’onglet [Autre], puis sélectionnez l’option [Après la réception d’une page de données]. Sous Windows 7 / Windows 8 / Windows 8.1 / Windows Server 2008 R2 / Windows Server 2012 / Windows Server 2012 R2 : Ouvrez la boîte de dialogue des propriétés de l’imprimante à partir de [Périphériques et imprimantes], cliquez sur l’imprimante à l’aide du bouton droit de la souris, puis sélectionnez [Préférences d’impression]. Cliquez sur l’onglet [Autre], puis sélectionnez l’option [Après la réception d’une page de données]. Sous Windows 10 : Ouvrez la boîte de dialogue des propriétés de l’imprimante à partir de [Panneau de configuration] – [Matériel et audio] - [Périphériques et imprimantes], cliquez sur l’imprimante désirée à l’aide du bouton droit de la souris, puis sélectionnez [Préférences d’impression]. Cliquez sur l’onglet [Autre], puis sélectionnez l’option [Après la réception d’une page de données]. Une erreur se produit lorsque le papier ne peut être chargé au début de l’impression. Si une erreur de chargement se produit, accédez à la boîte de dialogue Configuration du format de papier de l’Outil de paramétrage d’imprimante pour effectuer le réglage des formats de papier sur l’imprimante. Problèmes d’impression d’image Problème Solution Le papier imprimé est marqué de stries, la qualité d’impression est mauvaise ou le papier n’est pas chargé correctement. La tête d’impression ou le rouleau est-il sale? La qualité d’impression est mauvaise. 14 Bien que la tête d’impression demeure habituellement propre, la saleté ou la poussière recouvrant le rouleau peut s’accumuler sur la tête d’impression. Si cela se produit, nettoyez le rouleau (consultez la section Nettoyage du rouleau à la page 75). La poussière ou la saleté recouvrant la tête d’impression empêche-t-elle le rouleau de tourner librement? Nettoyez la tête d’impression ou le rouleau (consultez les sections Nettoyage de la tête d’impression à la page 74 et Nettoyage du rouleau à la page 75). Réglez la densité d’impression. Il est possible de régler la densité d’impression dans l’Outil de paramétrage d’imprimante. 129 14 Dépannage Problème Les codes-barres imprimés sont illisibles. Solution Imprimez les étiquettes de façon à aligner les codes-barres avec la tête d’impression, comme il est illustré ci-dessous. 1 3 2 1 Tête d’impression 2 Code-barres 3 Orientation de l’impression Essayez d’utiliser un autre lecteur de codes-barres. Réglez la [Vitesse d’impression] à une vitesse moins élevée. La vitesse d’impression peut être réglée dans l’Outil de paramétrage d’imprimante. (Consultez la section Paramètres de l’appareil à la page 52.) Réglez la [Densité d’impression]. Il est possible de régler la densité d’impression dans l’Outil de paramétrage d’imprimante. (Consultez la section Paramètres de l’appareil à la page 52.) L’imprimante n’est pas conçue exclusivement pour créer des étiquettes de codes à barres. Assurez-vous toujours que les étiquettes de codes à barres sont lisibles par le lecteur de codes à barres. Problèmes d’impression Problème Le voyant DEL ou l’écran ACL n’est pas allumé. 14 Solution La batterie est-elle insérée comme il faut? Assurez-vous que la batterie a été insérée correctement. Si c’est le cas, vérifiez que la batterie est suffisamment chargée. Si le voyant DEL ou l’écran ACL ne s’allume toujours pas, communiquez avec le service à la clientèle de Brother au 1 800 255-0415. Une erreur de transmission de données s’affiche sur votre ordinateur. Le bon port est-il sélectionné? Assurez-vous que le bon port est sélectionné. L’imprimante est-elle en mode refroidissement? Le message [ Refroidissemt ] s’affiche à l’écran ACL. Attendez que le message n’apparaisse plus, puis réessayez d’imprimer. Quelqu’un imprime-t-il via le réseau? Si vous tentez d’effectuer une impression pendant que d’autres utilisateurs impriment de grandes quantités de données, l’imprimante ne pourra accepter votre tâche d’impression qu’une fois l’impression en cours terminée. Dans ce cas, exécutez la tâche d’impression une fois les autres tâches terminées. 130 14 Dépannage Problème Solution Je souhaite réinitialiser l’imprimante ou supprimer les données transférées à partir de l’ordinateur. Pour réinitialiser l’imprimante, effectuez la procédure suivante : 1 Maintenez le bouton 2 Maintenez les boutons trois secondes. (Alimentation) enfoncé pour éteindre l’imprimante. (Avancer) et (Alimentation) enfoncés environ 3 Tout en continuant à maintenir le bouton (Alimentation) enfoncé, appuyez à six reprises sur le bouton (Avancer). 4 Relâchez le bouton (Alimentation). Toutes les données transférées à partir de l’ordinateur seront supprimées et l’imprimante sera réinitialisée aux paramètres d’origine. Je souhaite annuler la tâche d’impression en cours. Assurez-vous que l’imprimante est allumée, puis appuyez sur le bouton (Alimentation). La tête d’impression, la batterie ou le moteur est trop chaud. La tête thermique, la batterie ou le moteur est trop chaud. Tête : Si elle devient plus chaude encore, la tête thermique peut produire des motifs sur le papier à des endroits qui ne doivent pas être imprimés. Cette situation est normale; elle survient lorsque vous imprimez des documents qui contiennent beaucoup de noir. L’impression sera interrompue; elle sera reprise une fois que la tête d’impression aura refroidi. Pour éviter ou retarder l’apparition de cette situation, imprimez avec un réglage de densité plus faible, réduisez la quantité de noir à imprimer (supprimez par exemple les ombrages et les couleurs d’arrière-plan dans les graphiques et les documents de présentation), et assurez-vous que l’imprimante dispose d’une ventilation adéquate et n’est pas confinée dans un espace réduit. Moteur ou batterie : N’utilisez pas l’imprimante en continu. Si l’imprimante est utilisée sans interruption, la batterie ou le moteur devient trop chaud. Dans ce cas, l’imprimante s’arrête et reprend l’impression une fois la batterie ou le moteur refroidi. 14 Remarque Cette situation peut survenir plus fréquemment lorsque l’imprimante est utilisée à haute altitude (à plus de 10 000 pi [3048 m]) en raison d’une densité de l’air plus faible. L’imprimante est en mode amorçage. Si vous enlevez la batterie Li-ion de votre imprimante pendant la mise à jour du microprogramme, votre imprimante redémarrera en mode amorçage. 131 Dépannage Problèmes de configuration du réseau Problème Vous utilisez un logiciel de sécurité. Vos paramètres de sécurité (SSID/clé réseau) sont incorrects. 14 Solution Vérifiez vos paramètres dans la boîte de dialogue du programme d’installation. Autorisez l’accès lorsque le message d’alerte du logiciel de sécurité s’affiche pendant l’installation de l’imprimante. Revérifiez et sélectionnez les paramètres de sécurité appropriés. Le nom du fabricant ou le numéro de modèle du point d’accès/routeur WLAN peut être utilisé comme paramètre de sécurité par défaut. Reportez-vous aux instructions fournies avec votre point d’accès/routeur WLAN pour savoir où trouver les paramètres de sécurité. Communiquez avec le fabricant de votre point d’accès/routeur sans fil WLAN, votre fournisseur d’accès à Internet ou votre administrateur réseau. Votre imprimante ne peut se connecter à l’appareil hôte à l’aide d’une connexion Wi-Fi ou Bluetooth. Votre imprimante ne peut imprimer à l’appareil hôte à l’aide d’une connexion Wi-Fi ou Bluetooth. Vous utilisez un filtrage d’adresses MAC. Placez votre imprimante à environ 3,3 pi (1 m) de distance de l’appareil mobile lorsque vous configurez les paramètres du réseau Wi-Fi. Déplacez votre imprimante dans un lieu ne comportant aucun obstacle. Si un ordinateur doté d’une connexion sans fil, un appareil utilisant la technologie Bluetooth, un four à micro-ondes, un téléphone numérique sans fil ou tout autre dispositif se trouve à proximité de votre imprimante ou encore du point d’accès ou du routeur sans fil. Vous pouvez confirmer l’adresse MAC en imprimant les paramètres de l’imprimante. Pour imprimer les paramètres de l’imprimante, maintenez le bouton (Avancer) enfoncé. Configurez le point d’accès ou le routeur Wi-Fi pour que l’adresse MAC de votre imprimante puisse établir des connexions. Pour obtenir de plus amples renseignements à ce sujet, consultez les instructions fournies avec le point d’accès ou le routeur Wi-Fi. Votre point d’accès ou routeur Wi-Fi est en mode furtif (il ne diffuse pas son SSID). Vous devez saisir le nom correct du SSID lors de l’installation ou lorsque vous utilisez les [Paramètres de communication] de l’Outil de paramétrage d’imprimante. Vérifiez le nom du SSID dans les instructions fournies avec votre point d’accès ou routeur WLAN et reconfigurez les paramètres de votre réseau sans fil. Votre imprimante n’est pas connectée correctement au réseau. Vérifiez l’icône WLAN paraissant à l’écran ACL. : L’imprimante est connectée au réseau sans fil. : L’imprimante recherche le réseau. Aucune icône : Les paramètres de réseau sans fil sont désactivés. J’ai procédé à toutes les vérifications et testé toutes les solutions ci-dessus, mais je ne parviens pas à configurer le réseau sans fil. Éteignez l’imprimante, puis rallumez-là. Réessayez alors de régler les paramètres du Wi-Fi. 132 14 Dépannage Impossible d’imprimer sur le réseau L’imprimante Brother n’est pas détectée sur le réseau, même après une installation réussie Problème Solution Vous utilisez un logiciel de sécurité. Consultez la section Problèmes liés aux logiciels de sécurité à la page 133. Votre imprimante n’est associée à aucune adresse IP disponible. 14 Vérifiez l’adresse IP et le masque de sous-réseau. Vérifiez que les adresses IP et les masques de sous-réseau de votre ordinateur et de votre imprimante sont corrects et situés sur le même réseau. Consultez votre administrateur réseau pour savoir comment vérifier l’adresse IP et le masque de sous-réseau. Vérifiez les réglages de l’adresse IP, du masque de sous-réseau et d’autres paramètres du réseau à l’aide des [Paramètres de communication] de l’Outil de paramétrage d’imprimante. Consultez la section Modification des paramètres de l’imprimante à la page 34. La dernière tâche d’impression a échoué. Si la tâche d’impression ayant échoué est toujours dans la file d’attente de votre ordinateur, supprimez-la. Lorsque vous utilisez Windows 7 : , [Périphériques et imprimantes], puis sélectionnez votre imprimante dans [Imprimantes et télécopieurs]. Double-cliquez sur l’icône de votre imprimante, puis sélectionnez [Annuler tous les documents] dans le menu [Imprimante]. Votre imprimante n’est pas connectée correctement au réseau. Vérifiez l’icône WLAN paraissant à l’écran ACL. : L’imprimante est connectée au réseau sans fil. : L’imprimante recherche le réseau. Aucune icône : Les paramètres de réseau sans fil sont désactivés. J’ai suivi tous les conseils qui précèdent, mais je ne peux toujours pas imprimer. Désinstallez le pilote d’imprimante et les logiciels, puis réinstallez-les. 14 Problèmes liés aux logiciels de sécurité 14 Problème Solution Vous avez choisi de ne pas autoriser l’accès quand la boîte de dialogue d’alerte de sécurité s’est affichée lors de l’installation standard, lors de l’installation de BRAdmin Light ou lors de l’impression. Si vous n’avez pas choisi d’autoriser l’accès dans la boîte de dialogue d’alerte de sécurité, la fonction pare-feu de votre logiciel de sécurité l’interdit peut-être. Certains logiciels de sécurité peuvent bloquer l’accès en cas de non-affichage de la boîte de dialogue d’alerte de sécurité. Pour autoriser l’accès, reportez-vous aux instructions de votre logiciel de sécurité ou consultez le fabricant. 133 Dépannage Problème Solution Des numéros de port incorrects sont utilisés pour les fonctions du réseau Brother. Les fonctions réseau de Brother utilisent les numéros de port suivants : BRAdmin Light i Numéro de port 161 / Protocole UDP. Pour plus de renseignements sur l’ouverture du port, consultez les instructions du logiciel de sécurité ou communiquez avec le fabricant. Vérification du fonctionnement des appareils du réseau Problème Solution Votre imprimante et le point d’accès/routeur Wi-Fi ne sont pas allumés. Vérifiez que vous avez suivi toutes les instructions de la section Aperçu à la page 126. 14 Je ne connais pas les Consultez la section [Paramètres de communication] dans l’Outil de paramètres réseau de mon paramétrage d’imprimante. imprimante, comme l’adresse IP. Consultez la section Modification des paramètres de l’imprimante à la page 34. Votre imprimante n’est pas connectée correctement au réseau. Vérifiez l’icône WLAN paraissant à l’écran ACL. : L’imprimante est connectée au réseau sans fil. : L’imprimante recherche le réseau. Aucune icône : Les paramètres de réseau sans fil sont désactivés. Messages d’erreur de l’imprimante Message d’erreur Aucun modèle sélectionné 14 Cause/Solution Aucun modèle ne correspond au numéro précisé. Précisez le bon numéro. Lorsque vous imprimez un modèle, un message d’erreur s’affiche si le modèle précisé n’existe pas. Problème enregistrement base données Aucune base de données ne correspond au numéro précisé. Précisez le bon numéro. 14 Un message d’erreur s’affiche si la recherche d’un modèle avec une base de données liée échoue. 134 Dépannage Message d’erreur Vérifiez Papier Cause/Solution Le bon rouleau de support est-il installé? Vérifiez que le bon support, par exemple, le type (rouleau d’étiquettes prédécoupées ou ruban de longueur continue) et la taille de l’étiquette prédécoupée, est installé. Le rouleau de support est-il installé correctement? Dans la négative, enlevez le rouleau de support, puis réinstallez-le. Pour obtenir des renseignements détaillés, consultez la section Insertion d’un rouleau de papier ou d’étiquettes à la page 12. Les guides-rouleau touchent-ils aux extrémités du rouleau de support? (Modèles RJ-2140 et RJ-2150 seulement) Appuyez les guides-rouleau contre les extrémités du rouleau de support. Pour obtenir des renseignements détaillés, consultez la section Insertion d’un rouleau de papier ou d’étiquettes à la page 12. Reste-t-il suffisamment de papier sur le rouleau? Sinon, installez un nouveau rouleau de support. Fermez le capot Erreur de communication Le couvercle du compartiment à papier est-il ouvert? Vérifiez que le compartiment de couvercle à papier est bien fermé. Le transfert des données a échoué. Lorsqu’un modèle est transmis en format .blf, un message d’erreur indique si le nom du modèle figurant dans le fichier est différent. La connexion réseau local sans fil ou Bluetooth a-t-elle été interrompue? La connexion réseau local sans fil ou Bluetooth a été interrompue. Éteignez l’imprimante, puis rallumez-la. Erreur de connexion WPS Tenter nouvelle connexion ? Le point de service est introuvable. Le point d’accès pour l’établissement d’une connexion n’a pu être précisé. Erreur opération stockage masse ! L’imprimante est-elle en mode de stockage de masse? Rechargez batterie ! Le niveau de charge de la batterie rechargeable est-il faible? Erreur syst ! XX Mém. pleine ! Un message d’erreur indique si le système de fichier est endommagé ou si un fichier est copié pendant le traitement d’un fichier de stockage de masse. Mettez l’imprimante hors tension. 14 Utilisez l’adaptateur c.a. et le câble c.a. pour relier l’imprimante à une prise de courant c.a. ou utilisez l’adaptateur pour l’automobile pour relier l’imprimante à une prise de courant c.c et recharger la batterie. Si le message d’erreur persiste, communiquez avec le service à la clientèle Brother. Les tâches d’impression excédant 39,37 po (1 m) ou comportant des fichiers incompatibles ne peuvent être exécutées. Assurez-vous que les données transférées ne dépassent pas la capacité de la zone de stockage de l’utilisateur. 135 15 Interface Réseau (commun) Réseau (sécurité) Protocoles et fonctions de sécurité pris en charge Sans fil IEEE 802.11b/g/n (Mode Infrastructure) (Modèles RJ-2050, RJ-2140 et RJ-2150 seulement) IEEE 802.11b/g/n (Mode Ad hoc) Protocole (IPv4) ARP, RARP, BOOTP, DHCP, APIPA (IP automatique), mDNS, WINS, résolution de noms NetBIOS, LPR/LPD, port RAW personnalisé/port 9100, serveur FTP, client et serveur TFTP, client SNTP, ICMP, répondeur LLMNR, SNMPv1/v2c Protocole (IPv6) NDP, RA, LPR/LPD, mDNS, port RAW personnalisé/port 9100, serveur FTP, client et serveur TFTP, ICMP, répondeur LLMNR, SNMPv1/v2c Sans fil WEP 64/128 bits, WPA/WPA2-PSK, LEAP, EAP-FAST, PEAP, EAP-TTLS, EAP-TLS 15 IEEE 802.11g/n (Mode Wireless Direct) 15 136 16 Glossaire et informations sur le réseau 16 16 Types de connexions réseau et de protocoles 16 Vous trouverez des renseignements de base sur les fonctions réseau avancées de l’imprimante, ainsi que les termes courants et généraux propres aux réseaux. Les protocoles pris en charge et les fonctions réseau varient selon le modèle utilisé. Types de connexions réseau 16 Impression pair-à-pair en utilisant le protocole TCP/IP 16 Dans un environnement pair-à-pair, chaque ordinateur échange directement les données avec chaque appareil. Il n’y a pas de serveur central contrôlant l’accès aux fichiers ou le partage des imprimantes. TCP/IP TCP/IP 1 Routeur Sur un réseau de plus petite taille comportant deux ou trois ordinateurs, nous conseillons la méthode d’impression pair-à-pair; elle est en effet plus facile à configurer que la méthode d’impression réseau partagée. Consultez la section Impression réseau partagée à la page 138. Chaque ordinateur doit utiliser le protocole TCP/IP. Une adresse IP appropriée doit être configurée pour votre imprimante. Si vous utilisez un routeur, l’adresse de la passerelle doit être configurée sur les ordinateurs, ainsi que sur votre imprimante. 137 Glossaire et informations sur le réseau Impression réseau partagée 16 Dans un environnement réseau partagé, chaque ordinateur envoie des données au moyen d’un ordinateur contrôlé au niveau central. Ce type d’ordinateur est souvent appelé serveur ou serveur d’impression. Son rôle consiste à contrôler toutes les tâches d’impression. Imprimante partagée en réseau (votre imprimante) 1 Ordinateur client 2 Également appelé serveur ou serveur d’impression 3 TCP/IP ou USB Pour un réseau plus vaste, nous conseillons un environnement d’impression en réseau partagé. Le serveur ou le serveur d’impression doit utiliser le protocole d’impression TCP/IP. Une adresse IP appropriée doit être configurée pour votre imprimante, sauf lorsque l’imprimante est connectée au serveur au moyen d’une interface USB. 138 16 Glossaire et informations sur le réseau Configuration de votre imprimante pour un réseau 16 16 Adresses IP, masques de sous-réseau et passerelles 16 Pour utiliser l’imprimante dans un environnement réseau TCP/IP, vous devez configurer son adresse IP et son masque de sous-réseau. L’adresse IP que vous attribuez au serveur d’impression doit se trouver sur le même réseau logique que vos ordinateurs hôtes. Si ce n’est pas le cas, vous devez configurer correctement le masque de sous-réseau et l’adresse de la passerelle. Adresse IP 16 Une adresse IP se présente sous la forme d’une série de nombres qui identifie chaque appareil connecté à un réseau. Une adresse IP se compose de quatre nombres séparés par des points. Chaque nombre est compris entre 0 et 254. Par exemple, dans un réseau de petite taille, vous changeriez normalement le nombre final : • 192.168.1.1 • 192.168.1.2 • 192.168.1.3 Mode d’affectation de l’adresse IP à votre serveur d’impression : 16 Si votre réseau comporte un serveur DHCP/BOOTP/RARP, le serveur d’impression obtient automatiquement l’adresse IP de ce serveur. Remarque Sur les réseaux de plus petite taille, le serveur DHCP peut également être le routeur. Si vous n’avez pas de serveur DHCP/BOOTP/RARP, le protocole d’adressage IP privé automatique (APIPA) affectera automatiquement une adresse dans la plage 169.254.0.1 à 169.254.254.254. Le masque de sous-réseau est automatiquement 255.255.0.0 et l’adresse de la passerelle est 0.0.0.0. Le protocole APIPA est activé par défaut. Pour désactiver le protocole APIPA, utilisez BRAdmin Light ou la Gestion à partir du Web (navigateur Web). 139 Glossaire et informations sur le réseau Masque de sous-réseau 16 16 Les masques de sous-réseau limitent les communications sur le réseau. Par exemple, l’ordinateur 1 peut communiquer avec l’ordinateur 2. • Ordinateur 1 Adresse IP : 192.168.1.2 Masque de sous-réseau : 255.255.255.0 • Ordinateur 2 Adresse IP : 192.168.1.3 Masque de sous-réseau : 255.255.255.0 Le 0 dans le masque de sous-réseau signifie qu’il n’y a pas de restriction de communication au niveau de cette partie de l’adresse. Dans l’exemple ci-dessus, cela signifie que vous pouvez communiquer avec tout appareil dont l’adresse IP commence par 192.168.1.x (x correspondant à un nombre compris entre 0 et 254). Passerelle (et routeur) 16 Une passerelle est un point de réseau qui fait office d’entrée vers un autre réseau et envoie les données transmises par le réseau à une destination précise. Le routeur sait où envoyer les données qui arrivent à la passerelle. Si une destination se trouve sur un réseau externe, le routeur transmet les données à ce réseau. Si votre réseau communique avec d’autres réseaux, vous devrez peut-être configurer l’adresse IP de la passerelle. Si vous ne connaissez pas l’adresse IP de la passerelle, communiquez avec votre administrateur réseau. 140 Glossaire et informations sur le réseau Termes et concepts relatifs aux réseaux sans fil 16 16 Termes relatifs à la sécurité 16 Authentification et cryptage 16 La plupart des réseaux sans fil utilisent des paramètres de sécurité. Ces paramètres définissent l’authentification (la façon dont l’appareil s’identifie auprès du réseau) et le cryptage (la façon dont les données sont cryptées lorsqu’elles sont envoyées sur le réseau). Si vous ne précisez pas correctement ces options au moment de configurer votre imprimante sans fil Brother, elle ne pourra pas établir de connexion au réseau sans fil. Par conséquent, il faut se montrer attentif au moment de configurer ces options. Méthodes d’authentification et de cryptage pour un réseau sans fil personnel 16 Un réseau sans fil personnel est un réseau de petite taille ne prenant pas en charge IEEE 802.1x. Il correspond par exemple à l’utilisation de votre imprimante dans un réseau sans fil domestique. Pour utiliser votre imprimante dans un réseau sans fil prenant en charge IEEE 802.1x, consultez la section Méthodes d’authentification et de cryptage pour un réseau sans fil d’entreprise à la page 143. Méthodes d’authentification 16 Système ouvert Les appareils sans fil sont autorisés à accéder au réseau sans authentification. Clé partagée Une clé secrète prédéfinie est partagée par tous les appareils qui accèdent au réseau sans fil. L’imprimante sans fil Brother utilise une clé WEP comme clé prédéfinie. WPA-PSK Active une clé pré-partagée pour accès Wi-Fi protégé (WPA-PSK, Wi-Fi Protected Access Pre-shared Key) qui permet à l’imprimante sans fil Brother d’établir des liens avec des points d’accès en utilisant le cryptage TKIP pour WPA-PSK. WPA2-PSK Active une clé pré-partagée pour accès Wi-Fi protégé (WPA2-PSK, Wi-Fi Protected Access Pre-shared Key) qui permet à l’imprimante sans fil Brother d’établir des liens avec des points d’accès en utilisant le cryptage AES pour WPA2-PSK (WPA-Personal). WPA/WPA2-PSK Active une clé pré-partagée pour accès sans fil protégé (WPA-PSK/WPA2-PSK, Wireless Protected Access Pre-shared Key) qui permet à l’imprimante sans fil Brother d’établir des liens avec des points d’accès en utilisant le cryptage TKIP pour WPA-PSK ou AES pour WPA-PSK et WPA2-PSK (WPA-Personal). 141 Glossaire et informations sur le réseau Méthodes de cryptage 16 16 Aucun Aucune méthode de cryptage n’est utilisée. WEP Avec WEP (Wired Equivalent Privacy), les données sont transmises et reçues avec une clé sécurisée. TKIP Le protocole TKIP (Temporal Key Integrity Protocol) utilise une fonction de mixage de clés par paquets, une vérification de l’intégrité des messages et un mécanisme de régénération de la clé. AES Le protocole AES (Advanced Encryption Standard) offre une protection accrue des données au moyen du cryptage à clés symétriques. Lorsque [Mode de communication] est défini sur [Ad hoc] Méthode d’authentification Mode de cryptage Système ouvert Aucune WEP Lorsque [Mode de communication] est défini sur [Infrastructure] Méthode d’authentification Mode de cryptage Système ouvert Aucune WEP Authentification à clé publique WEP WPA-PSK TKIP WPA2-PSK AES WPA/WPA2-PSK TKIP AES Clé de réseau 16 Système ouvert/clé partagée avec WEP Cette clé correspond à une valeur de 64 ou de 128 bits qui doit être saisie sous un format ASCII ou hexadécimal. • 64 (40) bits ASCII : Utilise cinq caractères alphabétiques, par exemple « WSLAN » (ils sont sensibles à la casse) • 64 (40) bits hexadécimal : Utilise dix caractères hexadécimaux, par exemple « 71f2234aba » • 128 (104) bits ASCII : Utilise treize caractères alphabétiques, par exemple « Wirelesscomms » (ils sont sensibles à la casse) • 128 (104) bits hexadécimal : Utilise ving-six caractères hexadécimaux, par exemple « 71f2234ab56cd709e5412aa2ba » WPA-PSK/WPA2-PSK et TKIP ou AES, WPA2 avec AES Utilise une clé pré-partagée (PSK, Pre-Shared Key) composée de huit à 63 caractères. 142 Glossaire et informations sur le réseau Méthodes d’authentification et de cryptage pour un réseau sans fil d’entreprise 16 16 Un réseau sans fil d’entreprise est un réseau de grande taille prenant en charge IEEE 802.1x. Si vous configurez votre imprimante dans un réseau sans fil prenant en charge IEEE 802.1x, vous pouvez utiliser les méthodes d’authentification et de cryptage suivantes : Méthodes d’authentification 16 LEAP (pour un réseau sans fil) Le protocole Cisco LEAP (Light Extensible Authentication Protocol, protocole d’authentification extensible léger) a été développé par Cisco Systems, Inc. Il utilise un ID d’utilisateur et un mot de passe pour l’authentification. EAP-FAST Le protocole EAP-FAST (Extensible Authentication Protocol-Flexible Authentication au moyen de Secured Tunnel, protocole d’authentification extensible-authentification flexible au moyen d’un tunnel sécurisé) a été développé par Cisco Systems, Inc. Il utilise un ID d’utilisateur et un mot de passe pour l’authentification, et des algorithmes de clés symétriques pour réaliser un processus d’authentification tunnellisé. L’imprimante prend en charge les méthodes d’authentification internes suivantes : • EAP-FAST/AUCUNE • EAP-FAST/MS-CHAPv2 • EAP-FAST/GTC PEAP Le protocole PEAP (Protected Extensible Authentication Protocol, protocole d’authentification extensible protégé) a été développé par Microsoft Corporation, Cisco Systems et RSA Security. PEAP crée un tunnel SSL (Secure Sockets Layer)/TLS (Transport Layer Security) entre un client et un serveur d’authentification pour l’envoi d’un ID d’utilisateur et d’un mot de passe. PEAP fournit une authentification mutuelle entre le serveur et le client. L’imprimante prend en charge les méthodes d’authentification internes suivantes : • PEAP/MS-CHAPv2 • PEAP/GTC EAP-TTLS Le protocole EAP-TTLS (Extensible Authentication Protocol Tunnelled Transport Layer Security) a été développé par Funk Software et Certicom. EAP-TTLS crée un tunnel SSL de cryptage semblable à PEAP entre un client et un serveur d’authentification pour l’envoi d’un ID d’utilisateur et d’un mot de passe. EAP-TTLS fournit une authentification mutuelle entre le serveur et le client. L’imprimante prend en charge les méthodes d’authentification internes suivantes : • EAP-TTLS/CHAP • EAP-TTLS/MS-CHAP • EAP-TTLS/MS-CHAPv2 • EAP-TTLS/PAP 143 Glossaire et informations sur le réseau EAP-TLS 16 Le protocole EAP-TLS (Extensible Authentication Protocol-Transport Layer Security, Protocole d’authentification extensible-Sécurité de la couche de transport) nécessite une authentification par certificat numérique à la fois au niveau d’un client et d’un serveur d’authentification. Méthodes de cryptage 16 TKIP Le protocole TKIP (Temporal Key Integrity Protocol, Protocole d’intégrité de clé temporaire) fournit une clé par paquets, associant une vérification de l’intégrité des messages et un mécanisme de régénération de la clé. AES Le protocole AES (Advanced Encryption Standard) offre une protection accrue des données au moyen du cryptage à clés symétriques. CKIP Le protocole KIP (Key Integrity Protocol, protocole d’intégrité de clé) d’origine pour LEAP, développé par Cisco Systems, Inc. Lorsque [Mode de communication] est défini sur [Infrastructure] Méthode d’authentification Mode de cryptage LEAP CKIP EAP-FAST/AUCUNE TKIP AES EAP-FAST/MS-CHAPv2 TKIP AES EAP-FAST/GTC TKIP AES PEAP/MS-CHAPv2 TKIP AES PEAP/GTC TKIP AES EAP-TTLS/CHAP TKIP AES EAP-TTLS/MS-CHAP TKIP AES EAP-TTLS/MS-CHAPv2 TKIP AES EAP-TTLS/PAP TKIP AES EAP-TLS TKIP AES 144 Glossaire et informations sur le réseau ID de d’utilisateur et mot de passe 16 Les méthodes de sécurité suivantes prennent en charge un ID d’utilisateur de moins de 64 caractères et un mot de passe de moins de 32 caractères. LEAP EAP-FAST PEAP EAP-TTLS EAP-TLS (Pour l’ID d’utilisateur) 145 16