DCP-8150DN | MFC-8810DW | MFC-8910DW | DCP-8155DN | MFC-8950DW | DCP-8110DN | MFC-8950DWT | MFC-8710DW | Brother MFC-8510DN Monochrome Laser Fax Mode d'emploi
Ajouter à Mes manuels29 Des pages
▼
Scroll to page 2
of
29
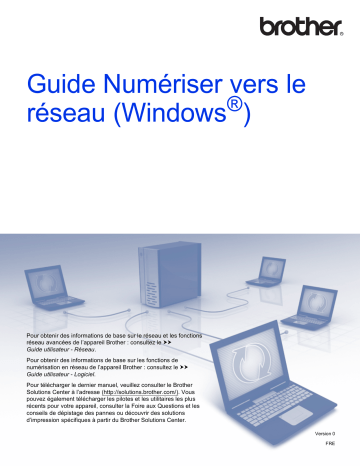
Guide Numériser vers le ® réseau (Windows ) Pour obtenir des informations de base sur le réseau et les fonctions réseau avancées de l’appareil Brother : consultez le uu Guide utilisateur - Réseau. Pour obtenir des informations de base sur les fonctions de numérisation en réseau de l’appareil Brother : consultez le uu Guide utilisateur - Logiciel. Pour télécharger le dernier manuel, veuillez consulter le Brother Solutions Center à l’adresse (http://solutions.brother.com/). Vous pouvez également télécharger les pilotes et les utilitaires les plus récents pour votre appareil, consulter la Foire aux Questions et les conseils de dépistage des pannes ou découvrir des solutions d’impression spécifiques à partir du Brother Solutions Center. Version 0 FRE Modèles concernés Ce Guide utilisateur s’applique aux modèles suivants. Modèles LCD à 5 lignes : DCP-8110DN/8150DN/8155DN/MFC-8510DN/8520DN/8710DW/8910DW modèles à écran tactile : DCP-8250DN/MFC-8950DW(T) Définitions des remarques L’icône suivante est utilisée tout au long de ce guide de l’utilisateur : Remarque Les notes vous indiquent comment répondre à une situation donnée ou vous donnent des conseils sur le fonctionnement des options disponibles. Marques commerciales Le logo de Brother est une marque déposée de Brother Industries, Ltd. Microsoft, Windows, Windows Server et Internet Explorer sont des marques déposées ou des marques commerciales de Microsoft Corporation aux États-Unis et/ou dans d’autres pays. Chacune des sociétés dont le titre du logiciel est cité dans ce manuel possède un contrat de licence spécifique à ses programmes propriétaires. Les noms de commerce et les noms de produit de sociétés apparaissant sur les produits Brother, la documentation associée et n'importe quelle autre publication sont tous des marques de commerce ou des marques déposées de leurs sociétés respectives. REMARQUE IMPORTANTE Visitez le Brother Solutions Center à l’adresse http://solutions.brother.com/ et cliquez sur Manuels sur la page de votre modèle pour télécharger les autres manuels. Tous les modèles ne sont pas disponibles dans tous les pays. i Table des matières 1 Introduction 1 Généralités ................................................................................................................................................1 Avantages pour le client ............................................................................................................................1 2 Configuration de la fonction Numérisation vers réseau à l’aide d’un navigateur Web 2 Ajout du nom de fichier Numérisation vers réseau ....................................................................................2 Configuration des paramètres par défaut de Numérisation vers réseau ...................................................4 Synchronisation avec le serveur SNTP .....................................................................................................6 3 Fonctionnement de l’appareil 8 Numérisation vers le réseau à l’aide de profils de numérisation vers le réseau pour les modèles LCD à 5 lignes ........................................................................................................................................8 Comment définir une nouvelle taille de fichier par défaut..................................................................10 Numérisation vers le réseau à l’aide des profils de numérisation vers le réseau pour les modèles DCP-8250DN et MFC-8950DW(T) .......................................................................................................11 Saisie de texte .........................................................................................................................................13 Saisie de texte sur les modèles LCD à 5 lignes ................................................................................13 Saisie de texte sur les modèles DCP-8250DN et MFC-8950DW(T) .................................................14 4 Certificat numérique pour un PDF signé 15 Configuration d’un certificat pour un PDF signé ......................................................................................15 Certificats pris en charge .........................................................................................................................16 Installation du certificat numérique ..........................................................................................................17 Création d’un certificat auto-signé .....................................................................................................18 Création d’une demande de signature de certificat (CSR) ................................................................19 Comment installer le certificat sur votre appareil...............................................................................21 Importation et exportation du certificat et de la clé privée .......................................................................22 Comment importer le certificat auto-signé, le certificat émis par une CA et la clé privée..................22 Comment exporter le certificat auto-signé, le certificat émis par une CA et la clé privée..................22 Importation et exportation d’un certificat CA......................................................................................23 5 Dépistage des pannes 24 Généralités ..............................................................................................................................................24 Identification de votre problème ........................................................................................................24 Termes relatifs au réseau et format de fichier PDF .................................................................................26 Termes relatifs au réseau..................................................................................................................26 Format de fichier PDF .......................................................................................................................26 ii 1 Introduction 1 1 Généralités 1 Lorsque vous choisissez Numérisation vers réseau, vous pouvez numériser directement des documents vers un dossier partagé d’un serveur CIFS de votre réseau local ou sur Internet. La fonction Numérisation vers réseau prend en charge l’authentification Kerberos et NTLMv2. Les données requises pour utiliser cette fonction peuvent être introduites à l’aide de l’outil Gestion à partir du Web pour les préconfigurer et les enregistrer dans un profil de numérisation vers le réseau. Le profil de numérisation vers le réseau stocke les informations relatives à l’utilisateur et les paramètres de configuration en vue d’une utilisation sur un réseau ou sur Internet. Avantages pour le client 1 Vous pouvez numériser le document directement vers un serveur CIFS. Vous pouvez configurer jusqu’à 10 profils de numérisation vers le réseau. Après avoir configuré ces profils à l’aide de l’outil Gestion à partir du Web, vous pourrez tirer parti de la fonction Numérisation vers réseau à partir du panneau de commande de l’appareil sans utiliser d’ordinateur. La fonction Numérisation vers réseau prend en charge l’authentification Kerberos et l’authentification NTLMv2 pour renforcer la sécurité des communications. 1 2 Configuration de la fonction Numérisation vers réseau à l’aide d’un navigateur Web 2 Lorsque vous choisissez Numérisation vers réseau, vous pouvez numériser directement des documents vers un dossier partagé d’un serveur CIFS de votre réseau local ou sur Internet. La fonction Numérisation vers réseau prend en charge l’authentification Kerberos et NTLMv2. 2 Les données requises pour utiliser cette fonction peuvent être introduites à l’aide de l’outil Gestion à partir du Web pour les préconfigurer et les enregistrer dans un profil de numérisation vers le réseau. Le profil de numérisation vers le réseau stocke les informations relatives à l’utilisateur et les paramètres de configuration en vue d’une utilisation sur un réseau ou sur Internet. Remarque • Vous devez configurer le protocole SNTP (serveur de temps réseau) ou vous définir correctement la date, l’heure et le fuseau horaire pour l’authentification. Pour en savoir plus, consultez Synchronisation avec le serveur SNTP uu page 6. • Il est recommandé d’utiliser Windows® Internet Explorer® 7.0/8.0 ou Firefox ® 3.6 pour Windows ® et Safari 4.0/5.0 pour Macintosh. Veuillez aussi vous assurer que JavaScript et Cookies sont toujours activés, quel que soit le navigateur utilisé. Si vous utilisez un autre navigateur Web, assurez-vous qu’il est compatible avec HTTP 1.0 et HTTP 1.1. Ajout du nom de fichier Numérisation vers réseau a b 2 Lancez votre navigateur Web. Tapez « http://adresse IP de l’appareil/ » dans la barre d’adresse de votre navigateur (où « adresse IP de l’appareil » correspond à l’adresse IP de l’appareil ou au nom du serveur d’impression). Par exemple : http://192.168.1.2/ c Aucun mot de passe n’est requis par défaut. Si vous avez défini un mot de passe, saisissez-le, puis appuyez sur . d e Cliquez sur Numérisation. Cliquez sur Scan vers FTP/réseau. 2 Configuration de la fonction Numérisation vers réseau à l’aide d’un navigateur Web f Choisissez Réseau (1) dans les numéros de profils (1 à 10) à utiliser pour les paramètres Numérisation vers réseau. Vous pouvez également stocker deux noms de fichier définis par l’utilisateur pouvant servir à créer un profil de numérisation vers le réseau en plus des sept noms de fichier prédéfinis dans Créez nom fichier défini par l'utilisateur (2). Un maximum de 15 caractères peut être entré dans chacun des deux champs. 1 2 Remarque L’utilisation de certains caractères ou symboles dans un nom de fichier peut provoquer un problème d’accès au fichier. Nous vous recommandons d’utiliser exclusivement des combinaisons des caractères suivants dans un nom de fichier. g Cliquez sur Envoyer. 3 2 Configuration de la fonction Numérisation vers réseau à l’aide d’un navigateur Web Configuration des paramètres par défaut de Numérisation vers réseau a b 2 Lancez votre navigateur Web. Tapez « http://adresse IP de l’appareil/ » dans la barre d’adresse de votre navigateur (où « adresse IP de l’appareil » correspond à l’adresse IP de l’appareil ou au nom du serveur d’impression). Par exemple : http://192.168.1.2/ c Aucun mot de passe n’est requis par défaut. Si vous avez défini un mot de passe, saisissez-le, puis appuyez sur . d e f Cliquez sur Numérisation. Cliquez sur Scan vers profil FTP/réseau. Choisissez le profil que vous souhaitez configurer dans Scan vers profil FTP/réseau. Vous pouvez configurer et changer les paramètres de numérisation vers le réseau suivants à l’aide d’un navigateur Web. 1 2 3 4 5 6 7 8 9 10 11 12 13 1 Saisissez le nom que vous souhaitez utiliser pour le profil de numérisation vers le réseau. Ce nom s’affichera sur l’écran LCD de l’appareil et peut comporter jusqu’à 15 caractères. 2 L’Adresse de l'hôte est le nom de domaine du serveur CIFS. Saisissez l’Adresse de l'hôte (par exemple, monpc.exemple.com) (64 caractères maximum) ou l’adresse IP (par exemple, 192.23.56.189). 3 Saisissez le dossier de destination dans lequel va être stocké votre document sur le serveur CIFS (par exemple brother\abc) (60 caractères maximum). 4 2 Configuration de la fonction Numérisation vers réseau à l’aide d’un navigateur Web 4 Choisissez le nom de fichier que vous souhaitez utiliser pour le document numérisé. Vous pouvez sélectionner l’un des sept noms de fichiers prédéfinis ou l’un des deux noms de fichiers définis par l’utilisateur. Le nom de fichier qui sera utilisé pour votre document sera le nom de fichier que vous avez sélectionné, plus les 6 derniers chiffres du compteur du scanner à plat/chargeur de documents, plus l’extension du fichier (par exemple, Estimation_098765.pdf). Vous pouvez également saisir manuellement un nom de fichier de 15 caractères maximum. 5 Choisissez la qualité de numérisation dans la liste déroulante. Vous pouvez choisir Couleur 100 ppp, Couleur 200 ppp, Couleur 300 ppp, Couleur 600 ppp, Couleur auto, Gris 100 ppp, Gris 200 ppp, Gris 300 ppp, Gris auto, N&B 300 ppp, N&B 200 ppp, N&B 200 x 100 ppp ou Sélection utilisateur. 6 Choisissez le type de fichier pour le document dans la liste déroulante. Vous pouvez choisir PDF, PDF/A, Sécuriser PDF, PDF signé, JPEG, XPS ou Sélection utilisateur pour des documents en couleurs ou en nuances de gris et PDF, PDF/A, Sécuriser PDF, PDF signé, TIFF ou Sélection utilisateur pour des documents en noir et blanc. 7 (Pour les modèles à écran tactile) Si vous utilisez la vitre du scanner, choisissez A4, Letter ou Legal/Folio pour Dim. numéris. de la vitre. 8 Si vous sélectionnez le mode couleur ou gris pour la qualité de numérisation, choisissez la taille de fichier du document dans la liste déroulante. Vous pouvez choisir Grand, Moyen, Petit ou Sélection utilisateur. 9 Si vous souhaitez protéger le profil, cochez l’option Utiliser le code PIN pour authentification et saisissez un code PIN à 4 chiffres dans Code PIN. 10 Choisissez la méthode d’authentification. Vous pouvez choisir Auto, Kerberos ou NTLMv2. Si vous choisissez Auto, la méthode d’authentification est automatiquement détectée. 11 Entrez le Nom de l'utilisateur qui a été enregistré sur le serveur CIFS pour l’appareil (96 caractères maximum). 12 Saisissez le Mot de passe d’accès au serveur CIFS (32 caractères maximum). 13 Si vous souhaitez définir manuellement l’Adresse du serveur Kerberos, saisissez l’Adresse du serveur Kerberos (par exemple, monpc.exemple.com) (64 caractères maximum). Remarque • Si vous choisissez Sélection utilisateur dans la qualité de numérisation, le type de fichier ou la taille de fichier, vous devez sélectionner ces paramètres depuis le panneau de commande de l’appareil. • Si vous choisissez Sécuriser PDF, l’appareil vous invite à saisir un mot de passe à 4 chiffres (de 0 à 9) avant de lancer la numérisation. • Si vous choisissez PDF signé, vous devez installer un certificat sur votre appareil à l’aide de l’outil Gestion à partir du Web. Choisissez PDF signé sous Administrateur dans l’outil Gestion à partir du Web. (Consultez Certificat numérique pour un PDF signé uu page 15.) • Pour plus d’informations sur les formats PDF/A, PDF sécurisé et PDF signé, consultez Format de fichier PDF uu page 26. g Après avoir configuré les paramètres Numérisation vers réseau, cliquez sur Envoyer. 5 2 Configuration de la fonction Numérisation vers réseau à l’aide d’un navigateur Web Synchronisation avec le serveur SNTP 2 Vous devez configurer le protocole SNTP (serveur de temps réseau) ou définir correctement la date, l’heure et le fuseau horaire sur le panneau de commande pour l’authentification Kerberos. L’heure doit correspondre à l’heure utilisée par le serveur Kerberos. SNTP est le protocole utilisé en vue de synchroniser l’heure utilisée par l’appareil pour l’authentification avec le serveur de temps SNTP (il ne s’agit pas de l’heure affichée sur l’écran LCD de l’appareil). Vous pouvez synchroniser régulièrement l’heure utilisée par l’appareil avec le temps universel coordonné (UTC) fourni par le serveur de temps SNTP. Remarque Cette fonction n’est pas disponible dans certains pays. a b Lancez votre navigateur Web. Tapez « http://adresse IP de l’appareil/ » dans la barre d’adresse de votre navigateur (où « adresse IP de l’appareil » correspond à l’adresse IP de l’appareil ou au nom du serveur d’impression). Par exemple : http://192.168.1.2/ c Aucun mot de passe n’est requis par défaut. Si vous avez défini un mot de passe, saisissez-le, puis appuyez sur . d e f Cliquez sur Réseau puis sur Protocole. Cochez la case SNTP pour activer le paramètre. Cliquez sur Paramètres avancés. Etat Indique si les paramètres du serveur SNTP sont activés ou désactivés. Méthode du serveur SNTP Choisissez AUTO ou STATIQUE. • AUTO Si vous avez un serveur DHCP sur votre réseau, le serveur SNTP obtient automatiquement l’adresse de ce serveur. • STATIQUE Entrez l’adresse que vous souhaitez utiliser. Adresse du serveur SNTP principal, Adresse du serveur SNTP secondaire Entrez l’adresse du serveur (jusqu’à 64 caractères). L’adresse du serveur SNTP secondaire est utilisée comme sécurité pour compléter l’adresse du serveur SNTP principal. Si le serveur principal n’est pas disponible, l’appareil contacte le serveur SNTP secondaire. Si vous disposez d’un serveur SNTP principal, mais pas d’un serveur SNTP secondaire, laissez simplement ce champ vide. 6 2 Configuration de la fonction Numérisation vers réseau à l’aide d’un navigateur Web Port du serveur SNTP principal, Port du serveur SNTP secondaire Entrez le numéro de port (1 à 65535). Le port du serveur SNTP secondaire est utilisé comme sécurité pour compléter le port du serveur SNTP principal. Si le port principal n’est pas disponible, l’appareil contacte le port SNTP secondaire. Si vous disposez d’un port SNTP principal, mais pas d’un port SNTP secondaire, laissez simplement ce champ vide. Intervalle de synchronisation Entrez le nombre d’heures qui doivent s’écouler entre les tentatives de synchronisation avec le serveur (1 à 168 heures). Remarque • Vous devez définir les paramètres Date&Heure pour synchroniser l’heure utilisée par l’appareil avec le serveur de temps. Cliquez sur Date&Heure, puis définissez les paramètres Date&Heure dans l’écran Général. Vous pouvez également configurer la date et l’heure à partir du panneau de commande de l’appareil. • Cochez la case Synchroniser avec serveur SNTP. Vous pouvez également vérifier correctement vos paramètres de fuseau horaire. Dans la liste déroulante Fuseau horaire, choisissez le décalage horaire entre votre emplacement et l’heure UTC. Par exemple, le fuseau horaire pour l’heure de l’est aux ÉtatsUnis et le Canada est UTC-05:00. État de la synchronisation Vous pouvez vérifier l’état de la dernière synchronisation. g Pour appliquer ces paramètres, cliquez sur Envoyer. 7 2 3 Fonctionnement de l’appareil 3 La fonction Numérisation vers réseau est disponible une fois les paramètres de numérisation vers le réseau définis. Numérisation vers le réseau à l’aide de profils de numérisation vers le réseau pour les modèles LCD à 5 lignes 3 3 a b c Chargez votre document. d Appuyez sur a ou sur b pour sélectionner Simple face, D.face bord (L) ou D.face bord (S). Appuyez sur OK. e Appuyez sur a ou sur b pour choisir l’un des profils répertoriés. Appuyez sur OK. f Si vous cochez l’option Utiliser le code PIN pour authentification dans Scan vers profil FTP/réseau de l’outil Gestion à partir du Web, vous êtes invité à saisir le code PIN sur l’écran LCD. Saisissez le code PIN à 4 chiffres, puis appuyez sur OK. Appuyez sur (SCAN). Appuyez sur a ou b pour sélectionner Num vers réseau. Appuyez sur OK. (Pour DCP-8155DN, MFC-8520DN et MFC-8910DW) Passez à l’étape d. (Pour DCP-8110DN, DCP-8150DN, MFC-8510DN et MFC-8710DW) Passez à l’étape e. Si le profil est terminé, vous passez automatiquement à l’étape k. Si Sélection utilisateur a été configuré à l’aide de l’outil Gestion à partir du Web, vous êtes invité à choisir la qualité de numérisation, le type de fichier et la taille de fichier depuis le panneau de commande. Si le profil n’est pas terminé, par exemple si la qualité ou le type de fichier n’est pas choisi, vous serez invité à saisir les informations manquantes aux étapes suivantes. g Choisissez l’une des options ci-dessous : Appuyez sur a ou sur b pour sélectionner Couleur 100 ppp, Couleur 200 ppp, Couleur 300 ppp, Couleur 600 ppp, Couleur auto, Gris 100 ppp, Gris 200 ppp, Gris 300 ppp ou Gris auto. Appuyez sur OK et passez à l’étape h. Appuyez sur a ou sur b pour sélectionner N&B 300 ppp, N&B 200 ppp ou N&B 200x100 ppp. Appuyez sur OK et passez à l’étape i. h Appuyez sur a ou sur b pour sélectionner PDF, PDF/A, PDF sécurisé, PDF signé, JPEG ou XPS. Appuyez sur OK et passez à l’étape j. 8 Fonctionnement de l’appareil i Appuyez sur a ou sur b pour sélectionner PDF, PDF/A, PDF sécurisé, PDF signé ou TIFF. Appuyez sur OK et passez à l’étape k. Remarque • Si vous choisissez PDF sécurisé, l’appareil vous invite à saisir un mot de passe à 4 chiffres (de 0 à 9) avant de lancer la numérisation. • Si vous choisissez PDF signé, vous devez installer, puis configurer un certificat sur votre appareil à l’aide de l’outil Gestion à partir du Web. • Vous ne pouvez pas choisir la taille de fichier lors de la numérisation d’un document en noir et blanc. Les documents en noir et blanc sont enregistrés au format de fichier TIFF et les données ne sont pas compressées. j Appuyez sur a ou sur b pour sélectionner la taille de fichier. Appuyez sur OK et passez à l’étape k. k Effectuez l’une des opérations suivantes : Si vous souhaitez commencer la numérisation, appuyez sur Marche. Si vous voulez changer le nom de fichier, allez au point l. l Appuyez sur a ou sur b afin de sélectionner le nom de fichier à utiliser et appuyez sur OK. Appuyez sur Marche. Remarque Si vous souhaitez modifier le nom de fichier manuellement, passez à l’étape m. m Appuyez sur a ou b pour sélectionner <Manuel>. Appuyez sur OK. Saisissez le nom de fichier à utiliser (64 caractères maximum) et appuyez sur OK. (Pour plus d’informations concernant la saisie de texte, consultez Saisie de texte sur les modèles LCD à 5 lignes uu page 13.) Appuyez sur Marche. 9 3 Fonctionnement de l’appareil Comment définir une nouvelle taille de fichier par défaut 3 Vous pouvez définir votre propre taille de fichier par défaut. Pour une numérisation de qualité supérieure, choisissez la taille de fichier volumineuse. Pour une taille de fichier inférieure, choisissez la taille de fichier réduite. a b c d e f g Appuyez sur Menu. 3 Appuyez sur a ou b pour sélectionner Param. général. Appuyez sur OK. Appuyez sur a ou b pour sélectionner Numér.document. Appuyez sur OK. Appuyez sur a ou b pour sélectionner Taille fichier. Appuyez sur OK. Appuyez sur a ou sur b pour sélectionner Couleur ou Gris. Appuyez sur OK. Appuyez sur a ou sur b pour sélectionner Petit, Moyen ou Grand. Appuyez sur OK. Appuyez sur Arrêt/Sortie. Remarque Vous ne pouvez pas choisir la taille de fichier lors de la numérisation d’un document en noir et blanc. Les documents en noir et blanc sont enregistrés au format de fichier TIFF et les données ne sont pas compressées. 10 Fonctionnement de l’appareil Numérisation vers le réseau à l’aide des profils de numérisation vers le réseau pour les modèles DCP-8250DN et MFC-8950DW(T) a b c d e 3 Chargez votre document. 3 Appuyez sur Scan. Appuyez sur Scan vers réseau. Appuyez sur a ou sur b pour choisir l’un des profils répertoriés. Si vous cochez l’option Utiliser le code PIN pour authentification dans Scan vers profil FTP/réseau de l’outil Gestion à partir du Web, vous êtes invité à saisir le code PIN sur l’écran LCD. Saisissez le code PIN à 4 chiffres, puis appuyez sur OK. Si le profil est terminé, vous passez automatiquement à l’étape k. Si Sélection utilisateur a été configuré à l’aide de l’outil Gestion à partir du Web, vous êtes invité à choisir la qualité de numérisation, le type de fichier et la taille de fichier depuis le panneau de commande. Si le profil n’est pas terminé, par exemple si la qualité ou le type de fichier n’est pas choisi, vous serez invité à saisir les informations manquantes aux étapes suivantes. f Appuyez sur Qualité, puis choisissez l’une des options ci-dessous : Appuyez sur d ou sur c pour sélectionner Couleur 100 ppp, Couleur 200 ppp, Couleur 300 ppp, Couleur 600 ppp, Couleur auto, Gris 100 ppp, Gris 200 ppp, Gris 300 ppp ou Gris auto. Passez à l’étape g. Appuyez sur d ou sur c pour sélectionner N&B 300 ppp, N&B 200 ppp ou N&B 200x100 ppp. Passez à l’étape h. g Appuyez sur Type fichier, puis choisissez PDF, PDF/A, PDF sécurisé, PDF signé, JPEG ou XPS. Passez à l’étape i. h Appuyez sur Type fichier, puis choisissez PDF, PDF/A, PDF sécurisé, PDF signé ou TIFF. Passez à l’étape i. Remarque • Si vous choisissez PDF sécurisé, l’appareil vous invite à saisir un mot de passe à 4 chiffres (de 0 à 9) avant de lancer la numérisation. • Si vous choisissez PDF signé, vous devez installer, puis configurer un certificat sur votre appareil à l’aide de l’outil Gestion à partir du Web. 11 Fonctionnement de l’appareil i Si vous utilisez la vitre du scanner, appuyez sur Format scan vitre. Appuyez pour choisir A4, Lettre ou Legal/Folio comme paramètre de la vitre du scanner, puis sélectionnez l’une des options ci-après : Si vous choisissez le mode couleur ou gris pour la qualité à l’étape f, passez à l’étape j. Si vous choisissez le mode noir et blanc pour la qualité à l’étape f, passez à l’étape k. j Appuyez sur Taille du fichier, puis sélectionnez la taille du fichier. Passez à l’étape k. k Effectuez l’une des opérations suivantes : 3 Si vous souhaitez commencer la numérisation, appuyez sur Marche. Si vous voulez changer le nom de fichier, allez au point l. l Appuyez sur d ou c pour afficher Nom de fichier. Appuyez sur Nom de fichier. Appuyez sur a ou sur b afin de sélectionner le nom de fichier à utiliser et appuyez sur OK. Appuyez sur Marche. Remarque Si vous souhaitez modifier le nom de fichier manuellement, passez à l’étape m. m Appuyez sur a ou b pour sélectionner <Manuel>. Appuyez sur OK. (Pour plus d’informations concernant la saisie de texte, consultez Saisie de texte sur les modèles DCP-8250DN et MFC-8950DW(T) uu page 14.) Saisissez le nom de fichier à utiliser (64 caractères maximum) et appuyez sur OK. Appuyez sur Marche. Passez à l’étape n. n Le message Connexion s’affiche sur l’écran LCD. Lorsque la connexion au serveur réseau est réussie, l’appareil lance le processus de numérisation. Si vous utilisez la vitre du scanner, l’écran LCD affiche Page suivante?. Appuyez sur Oui ou sur Non selon que vous souhaitez ou non numériser les pages suivantes. 12 Fonctionnement de l’appareil Saisie de texte 3 Saisie de texte sur les modèles LCD à 5 lignes 3 Vous devez taper des caractères de texte lors du paramétrage de certaines sélections de menu. Des lettres sont imprimées sur les touches du pavé numérique. Les touches 0, # et l ne sont pas associées à des lettres, car elles sont réservées à des caractères spéciaux. 3 Appuyez sur la touche du pavé numérique appropriée le nombre de fois indiqué dans ce tableau de référence pour accéder au caractère souhaité. Touche activée une fois deux fois trois fois quatre fois cinq fois six fois sept fois huit fois neuf fois 1 @ . / 1 @ . / 1 @ 2 a b c A B C 2 a b 3 d e f D E F 3 d e 4 g h i G H I 4 g h 5 j k l J K L 5 j k 6 m n o M N O 6 m n 7 p q r s P Q R S 7 8 t u v T U V 8 t u 9 w x y z W X Y Z 9 Insertion d’espaces 3 Pour saisir un espace, appuyez une fois sur c entre les chiffres. Pour saisir un espace dans un nom, appuyez deux fois sur c entre les caractères. Corrections 3 Si vous avez saisi une lettre par erreur et souhaitez la modifier, appuyez sur d ou sur c pour déplacer le curseur au premier caractère incorrect, puis appuyez sur Effacer. Lettres répétées 3 Pour saisir la même lettre que celle saisie précédemment, appuyez sur c pour déplacer le curseur vers la droite avant d’appuyer à nouveau sur la touche. Caractères spéciaux et symboles 3 Appuyez sur l, # ou 0, puis sur d ou sur c pour déplacer le curseur sur le symbole ou le caractère souhaité. Appuyez sur OK pour le sélectionner. Les symboles et les caractères s’affichent en fonction de la sélection de menu. 13 Fonctionnement de l’appareil Saisie de texte sur les modèles DCP-8250DN et MFC-8950DW(T) 3 Lors de la définition de certaines options de menu, il peut être nécessaire de saisir du texte dans l’appareil. Appuyez à plusieurs reprises sur pour choisir des chiffres, des lettres ou des caractères spéciaux. Appuyez sur basculer entre les majuscules et les minuscules. 3 Insertion d’espaces 3 Pour entrer un espace, appuyez sur la touche espace ou sur c. Corrections 3 Si vous avez saisi un caractère par erreur et souhaitez le modifier, appuyez sur les boutons fléchés afin de déplacer le curseur sous le caractère incorrect. Appuyez sur . Saisissez ensuite le caractère correct. Vous pouvez également insérer des lettres en déplaçant le curseur et en saisissant un caractère. Remarque • Les caractères disponibles varient selon le pays. • La disposition du clavier peut varier selon la fonction que vous réglez. 14 4 Certificat numérique pour un PDF signé 4 Configuration d’un certificat pour un PDF signé 4 Si vous choisissez le format PDF signé, vous devez configurer un certificat sur votre appareil à l’aide de l’outil Gestion à partir du Web. Pour utiliser le format PDF signé, vous devez installer un certificat sur votre appareil et sur votre ordinateur. a b Lancez votre navigateur Web. Tapez « http://adresse IP de l’appareil/ » dans la barre d’adresse de votre navigateur (où « adresse IP de l’appareil » correspond à l’adresse IP de l’appareil ou au nom du serveur d’impression). Par exemple : http://192.168.1.2/ c Aucun mot de passe n’est requis par défaut. Si vous avez défini un mot de passe, saisissez-le, puis appuyez sur . d e f Cliquez sur Administrateur. g Cliquez sur Envoyer. Choisissez PDF signé pour une configuration. Choisissez le certificat dans la liste déroulante Sélectionnez le certificat. 15 4 Certificat numérique pour un PDF signé Certificats pris en charge 4 L’appareil Brother prend en charge les certificats suivants. Certificat auto-signé Ce serveur d’impression émet son propre certificat. Avec ce certificat, vous pouvez facilement utiliser la communication via SSL/TLS sans avoir de certificat émis par un CA. (Consultez Création d’un certificat auto-signé uu page 18.) Certificat émis par une CA Il existe deux méthodes d’installation d’un certificat émis par un CA. Si vous avez déjà un CA ou si vous souhaitez utiliser un certificat émis par un CA autorisé externe : • Si vous utilisez une CSR (Certificate Signing Request) depuis ce serveur d’impression. (Consultez Création d’une demande de signature de certificat (CSR) uu page 19.) • Si vous importez un certificat et une clé privée. (Consultez Importation et exportation du certificat et de la clé privée uu page 22.) Certificat CA Si vous utilisez un certificat CA qui identifie le CA (Certificate Authority) proprement dit et possède sa propre clé privée, vous devez importer un certificat CA émis par la CA avant de procéder à la configuration. (Consultez Importation et exportation d’un certificat CA uu page 23.) 16 4 Certificat numérique pour un PDF signé Installation du certificat numérique 4 Pour tirer parti du format PDF signé, il convient d’installer un certificat numérique à la fois sur l’appareil et sur le dispositif utilisé pour transmettre les données à l’appareil (ordinateur, par exemple). Pour configurer le certificat, l’utilisateur doit se connecter à l’appareil à distance en spécifiant son adresse IP à partir d’un navigateur Web. a b Lancez votre navigateur Web. Tapez « http://adresse IP de l’appareil/ » dans la barre d’adresse de votre navigateur (où « adresse IP de l’appareil » correspond à l’adresse IP de l’appareil ou au nom du serveur d’impression). Par exemple : http://192.168.1.2/ c Aucun mot de passe n’est requis par défaut. Si vous avez défini un mot de passe, saisissez-le, puis appuyez sur . d e f g Cliquez sur Réseau. Cliquez sur Sécurit. Cliquez sur Certificat. Vous pouvez définir les paramètres du certificat. Pour créer un certificat auto-signé à l’aide de l’outil Gestion à partir du Web, consultez Création d’un certificat auto-signé uu page 18. Pour créer une demande de signature de certificat (CSR), consultez Création d’une demande de signature de certificat (CSR) uu page 19. 1 2 1 Pour créer et installer un certificat auto-signé 2 Pour utiliser un certificat émis par une autorité de certification (CA) 17 4 Certificat numérique pour un PDF signé Remarque • Les fonctions grisées et n’apparaissant pas sous forme de lien indiquent qu’elles ne sont pas disponibles. • Pour en savoir plus sur la configuration, consultez le texte d’aide dans l’outil Gestion à partir du Web. Création d’un certificat auto-signé a b 4 Cliquez sur Créer un certificat auto signé. 4 Entrez un Nom commun et un Date de validité. Remarque • La longueur de Nom commun ne doit pas dépasser 64 caractères. Le nom du nœud est affiché par défaut. • Une fenêtre contextuelle d’avertissement apparaîtra si vous utilisez le protocole IPPS ou HTTPS et saisissez un nom différent dans l’URL du Nom commun utilisé pour le certificat auto-signé. c Vous avez le choix entre les paramètres Algorithme de clé publique et Algorithme de chiffrement dans la liste déroulante. Les réglages par défaut sont RSA (2048 bits) pour Algorithme de clé publique et SHA256 pour Algorithme de chiffrement. d e Cliquez sur Envoyer. Le certificat auto-signé a été créé et est correctement enregistré dans la mémoire de votre appareil. 18 Certificat numérique pour un PDF signé Création d’une demande de signature de certificat (CSR) 4 Une demande de signature de certificat (CSR, Certificate Signing Request) est une requête envoyée à une autorité de certification (CA, Certificate Authority) en vue d’authentifier les informations d’identification figurant dans le certificat. Remarque Nous vous conseillons d’installer le Root Certificate du CA sur votre ordinateur avant de créer la CSR. a b Cliquez sur Créer un CSR. 4 Entrez un Nom commun ainsi que vos informations, comme Organisation. Pour que l’autorité de certification (CA) puisse confirmer et prouver votre identité aux yeux du monde extérieur, vous devez fournir les détails demandés pour votre société. Remarque • La longueur de Nom commun ne doit pas dépasser 64 caractères. Le Nom commun est nécessaire. • Une fenêtre contextuelle d’avertissement apparaîtra si vous entrez un nom commun dans l’URL différent de celui utilisé pour le certificat. • La longueur des champs Organisation, Unité d'organisation, Ville/localité et Département est limitée à 64 caractères. • Le Pays devrait être un code pays ISO 3166 composé de deux caractères. • Si vous configurez une extension de certificat X.509v3, activez la case à cocher Configurer la partition étendue, puis sélectionnez Automatique (Enregistrer IPv4) ou Manuel. 19 Certificat numérique pour un PDF signé c Vous avez le choix entre les paramètres Algorithme de clé publique et Algorithme de chiffrement dans la liste déroulante. Les réglages par défaut sont RSA (2048 bits) pour Algorithme de clé publique et SHA256 pour Algorithme de chiffrement. d Cliquez sur Envoyer. Cela a pour effet d’afficher l’écran suivant. 4 e Le certificat apparaît au bout de quelques instants. Vous pouvez l’enregistrer dans un petit fichier ou le copier et le coller directement dans un formulaire CSR en ligne mis à votre disposition par une autorité de certification. Cliquez sur Enregistrer pour enregistrer le fichier CSR sur votre ordinateur. Remarque Suivez la politique de votre CA concernant la méthode d’envoi d’une CSR. f La CSR est désormais créée. Pour savoir comment installer le certificat sur votre appareil, consultez Comment installer le certificat sur votre appareil uu page 21. 20 Certificat numérique pour un PDF signé Comment installer le certificat sur votre appareil 4 Lorsque vous recevez le certificat du CA, suivez les étapes ci-dessous pour l’installer sur le serveur d’impression. Remarque Seul un certificat émis avec la CSR de cet appareil peut être installé. Si vous souhaitez créer une autre CSR, vérifiez que le certificat est installé avant de la créer. Installez le certificat sur l’appareil avant de créer une autre CSR. Sinon, la CSR créée avant l’installation ne sera pas valide. a Cliquez sur Installer le certificat sur la page Certificat. b c Précisez le fichier du certificat émis par un CA, puis cliquez sur Envoyer. 4 Le certificat a été créé et est correctement enregistré dans la mémoire de votre appareil. 21 Certificat numérique pour un PDF signé Importation et exportation du certificat et de la clé privée 4 Vous pouvez stocker le certificat et la clé privée sur l’appareil et les gérer en procédant à des importations et exportations. Comment importer le certificat auto-signé, le certificat émis par une CA et la clé privée a b c d Cliquez sur Importer le certificat et la clé secrète sur la page Certificat. 4 Précisez le fichier à importer. Entrez le mot de passe si le fichier est crypté, puis cliquez sur Envoyer. Le certificat et la clé privée sont maintenant correctement importés dans votre appareil. Comment exporter le certificat auto-signé, le certificat émis par une CA et la clé privée a b 4 4 Cliquez sur Exporter affiché avec Liste des certificats sur le page Certificat. Entrez un mot de passe si vous souhaitez crypter le fichier. Remarque Si le mot de passe est laissé vide, la sortie ne sera pas cryptée. c d e Entrez à nouveau le mot de passe pour confirmation, puis cliquez sur Envoyer. Précisez l’emplacement souhaité pour l’enregistrement du fichier. Le certificat et la clé privée sont à présent bien exportés vers votre ordinateur. 22 Certificat numérique pour un PDF signé Importation et exportation d’un certificat CA 4 Vous pouvez stocker un certificat sur l’appareil en procédant à des importations et exportations. Comment importer un certificat CA a b Cliquez sur Certificat AC sur la page Sécurit. Cliquez sur Importer un certificat AC, puis sélectionnez le certificat. Cliquez sur Envoyer. Comment exporter un certificat CA a b c d 4 4 Cliquez sur Certificat AC sur la page Sécurit. Sélectionnez le certificat à exporter et cliquez sur Exporter. Cliquez sur Envoyer. Cliquez sur Enregistrer pour choisir le dossier de destination. Sélectionnez le lieu de destination du certificat exporté et enregistrez le certificat. 23 4 5 Dépistage des pannes 5 Généralités 5 Ce chapitre explique comment régler les problèmes de réseau courants que vous pourriez éventuellement rencontrer en utilisant l’appareil Brother. Si ce chapitre ne vous permet pas de résoudre votre problème, veuillez consulter le Brother Solutions Center à l’adresse suivante : (http://solutions.brother.com/). Visitez le Brother Solutions Center à l’adresse (http://solutions.brother.com/) et cliquez sur Manuels sur la page de votre modèle pour télécharger les autres manuels. Identification de votre problème 5 Vérifiez que les éléments suivants sont configurés avant de lire ce chapitre. Vérifiez d’abord les points suivants : Le cordon d’alimentation CA est branché correctement et l’appareil Brother est allumé. Tous les éléments de protection ont été retirés de l’appareil. Les cartouches de toner et le tambour sont installés correctement. Les capots avant et arrière sont bien fermés. Le papier est inséré correctement dans le bac à papier. Accédez à la page correspondant à votre problème dans la liste ci-dessous 5 Messages d’erreur pour la fonction Numérisation vers réseau Consultez Messages d’erreurs pour la fonction Numérisation vers réseau uu page 25 24 5 Dépistage des pannes Messages d’erreurs pour la fonction Numérisation vers réseau Message d’erreur Cause Dél.att.de serv. Adresse de l’hôte incorrecte Action Si vous avez utilisé l’adresse IP de votre serveur CIFS comme adresse de l’hôte, confirmez l’adresse IP. Si vous avez spécifié le style DNS en guise d’adresse de l’hôte, confirmez l’adresse de l’hôte. Pour plus d’informations sur les adresses de style DNS, contactez votre administrateur réseau. 5 Si vous avez utilisé le nom de votre ordinateur comme adresse de l’hôte, confirmez l’adresse de l’ordinateur. Pour plus d’informations sur les paramètres du serveur WINS, contactez votre administrateur réseau. Err.authentific. Nom d’utilisateur incorrect Erreur envoi Confirmez votre nom d’utilisateur sur le serveur CIFS. Pour savoir comment configurer votre nom d’utilisateur, consultez Configuration des paramètres par défaut de Numérisation vers réseau uu page 4. Si le nom d’utilisateur fait partie du domaine, assurez-vous d’avoir saisi le nom de domaine avec le nom d’utilisateur. Par exemple : • utilisateur@domaine • domaine\utilisateur Err.authentific. Date+hre incorr. Mot de passe incorrect Confirmez votre mot de passe d’accès au serveur CIFS. Pour savoir comment configurer votre mot de passe, consultez Configuration des paramètres par défaut de Numérisation vers réseau uu page 4. Les paramètres de date et d’heure de votre appareil sont incorrects. Vérifiez si la date, l’heure et le fuseau horaire sont définis correctement à partir du panneau de commande de l’appareil afin de vous assurer que l’heure de l’appareil correspond à celle utilisée par le serveur fournissant l’authentification. 25 Dépistage des pannes Termes relatifs au réseau et format de fichier PDF 5 Termes relatifs au réseau 5 CIFS Le protocole CIFS (Common Internet File System) est un moyen standard pour les utilisateurs informatiques de partager des fichiers et des imprimantes sous Windows®. SNTP Le protocole SNTP sert à synchroniser les horloges des ordinateurs sur un réseau TCP/IP. Vous pouvez configurer les paramètres SNTP à l’aide de l’outil Gestion à partir du Web (navigateur Web). 5 Kerberos Kerberos est un protocole d’authentification permettant à des périphériques ou à des personnes de prouver leur identité de manière sécurisée aux serveurs réseau à l’aide d’une connexion unique. NTLMv2 NTLMv2 est la méthode d’authentification utilisée par Windows pour se connecter à des serveurs. Format de fichier PDF 5 PDF/A PDF/A est un format de fichier PDF destiné à l’archivage à long terme. Ce format contient toutes les informations nécessaires pour reproduire le document au terme d’un stockage prolongé. PDF sécurisé PDF sécurisé est un format de fichier PDF protégé par mot de passe. PDF signé Un PDF signé est un format de fichier PDF qui permet d’éviter toute manipulation frauduleuse des données et toute usurpation d’identité en incluant un certificat numérique dans le document. Si vous choisissez le format PDF signé, vous devez installer, puis configurer un certificat sur votre appareil à l’aide de l’outil Gestion à partir du Web. 26