MFC-J6535DW(XL) | Brother MFC-J6935DW Inkjet Printer Manuel utilisateur
Ajouter à Mes manuels94 Des pages
▼
Scroll to page 2
of
94
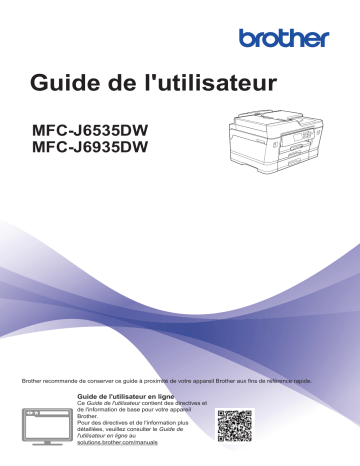
Guide de l'utilisateur MFC-J6535DW MFC-J6935DW Brother recommande de conserver ce guide à proximité de votre appareil Brother aux fins de référence rapide. Guide de l'utilisateur en ligne Ce Guide de l'utilisateur contient des directives et de l'information de base pour votre appareil Brother. Pour des directives et de l'information plus détaillées, veuillez consulter le Guide de l'utilisateur en ligne au solutions.brother.com/manuals Si vous avez besoin de contacter le service à la clientèle Veuillez inscrire ces informations à titre de référence : Numéro du modèle : (Entourez votre numéro de modèle) MFC-J6535DW/MFC-J6935DW Numéro de série : 1 Date d’achat : Lieu d’achat : 1 Le numéro de série se trouve à l’arrière de l’appareil. Conservez ce guide de l’utilisateur avec votre reçu de caisse à titre de preuve d’achat en cas de vol, d’incendie ou d’appel à la garantie. Enregistrez votre produit en ligne à l'adresse www.brother.com/registration En enregistrant votre produit auprès de Brother, vous serez inscrit en tant que propriétaire d’origine. Votre enregistrement auprès de Brother : • peut servir à confirmer la date d’achat du produit dans l’éventualité où vous perdriez votre coupon de caisse; • peut aider dans le cadre d’une déclaration de sinistre en cas de perte du produit s’il est couvert par votre assurance; • nous permettra de vous informer de nos promotions et des mises à jour concernant votre produit. Veuillez remplir et télécopier votre fiche de garantie Brother et la feuille d’essai, ou enregistrez votre produit en ligne à l’adresse www.brother.com/registration. © 2016 Brother Industries, Ltd. Tous droits réservés. Numéros de Brother IMPORTANT Pour obtenir une aide technique, veuillez appeler le service à la clientèle dans le pays où vous avez acheté votre appareil. Les appels doivent être effectués à partir de ce pays. Questions fréquemment posées (FAQ) Le Brother Solutions Center (Centre de solutions Brother) est votre guichet unique pour tous vos besoins concernant votre télécopieur/centre multifonction. Téléchargez les logiciels et les utilitaires les plus récents et consultez la foire aux questions (FAQ) et les conseils de dépannage pour apprendre à tirer le meilleur parti de votre produit Brother. support.brother.com • Visitez ce site pour télécharger les mises à jour de pilotes Brother. • Pour assurer à votre appareil des performances toujours optimales, consultez régulièrement notre site afin d'obtenir la version la plus récente de son microprogramme. Pour le service à la clientèle Aux États-Unis : www.brother-usa.com/support (Libre-service/courriel/clavardage) 1-877-BROTHER (1-877-276-8437) 1-901-379-1215 (assistance via télécopieur) 1-877-268-9575 (testez les opérations d’envoi et de réception de télécopie) Au Canada : www.brother.ca/support (Vidéos libre-service, courriel, clavardage, aide via Facebook et Twitter) Localisateur de centre de service (États-Unis uniquement) Pour connaître l’adresse d’un centre de service autorisé de Brother, composez le 1-877BROTHER (1-877-276-8437) ou visitez le site www.brother-usa.com/service. Adresses des centres de service (Canada uniquement) Pour connaître l’adresse d’un centre de service autorisé Brother, visitez le site www.brother.ca/support. i Commande d'accessoires et de consommables Pour obtenir des résultats de la meilleure qualité, utilisez uniquement des consommables de marque Brother authentiques, disponibles chez la plupart des détaillants Brother. Si vous ne trouvez pas les consommables recherchés, commandez-les directement de Brother si vous possédez un compte PayPal ou une carte de crédit Visa, MasterCard, Discover ou American Express. Visitez notre site Web pour consulter la gamme complète des accessoires et consommables Brother disponibles à la vente. REMARQUE Au Canada, seules les cartes Visa et MasterCard sont acceptées. Aux États-Unis : 1 877 552-MALL (1 877 552-6255) 1 800 947-1445 (assistance via télécopieur) www.brothermall.com Au Canada : www.brother.ca Informations de commande Description Article Cartouche d'encre très haut rendement LC3029BK / LC3029Y / LC3029C / LC3029M <noir / jaune / cyan (bleu) / magenta (rouge) > (Permet d'imprimer 3000 pages environ / noir) 1 (Imprime environ 1500 pages / jaune / cyan (bleu) / magenta (rouge)) 1 Papier photo glacé Premium Plus (format Registre / 20 feuilles) BP71GLGR (format Lettre / 20 feuilles) BP71GLTR (format 4 × 6 po / 20 feuilles) BP71GP20 Papier universel - papier ordinaire (format Lettre / 500 feuilles) BP60MPLTR (États-Unis uniquement) Papier jet d'encre ordinaire (format Registre / 100 feuilles) 1 BP60PLGR (États-Unis uniquement) Pour plus d'informations sur les fournitures de remplacement, visitez notre site à l'adresse www.brother.com/ pageyield. ii Avis d’exclusion de garanties (États-Unis et Canada) LE OU LES CONCÉDANT(S) DE LICENCES DE BROTHER ET LEURS DIRECTEURS, REPRÉSENTANTS, EMPLOYÉS OU AGENTS (COLLECTIVEMENT NOMMÉS CONCÉDANTS DE LICENCES DE BROTHER) N’ASSURENT AUCUNE GARANTIE, EXPRESSE OU TACITE, Y COMPRIS, MAIS NON DE FAÇON LIMITATIVE, LES GARANTIES TACITES DE QUALITÉ MARCHANDE ET D’ADAPTATION À UN USAGE PARTICULIER, À L’ÉGARD DU LOGICIEL. LE OU LES CONCÉDANT(S) DE LICENCES DE BROTHER N’ASSURENT AUCUNE GARANTIE ET NE FONT AUCUNE DÉCLARATION À L’ÉGARD DE L’UTILISATION OU DES RÉSULTATS DÉCOULANT DE L’UTILISATION DU LOGICIEL EN CE QUI CONCERNE L’EXACTITUDE, LA PRÉCISION, LA FIABILITÉ, LA MISE À NIVEAU OU TOUT AUTRE ASPECT DE CE DERNIER. LES RISQUES LIÉS AUX RÉSULTATS ET AUX PERFORMANCES DU LOGICIEL SONT INTÉGRALEMENT ASSUMÉS PAR VOUS. L’EXCLUSION DES GARANTIES TACITES N’EST PAS AUTORISÉE DANS CERTAINS ÉTATS DES ÉTATS-UNIS OU DANS CERTAINES PROVINCES DU CANADA. L’EXCLUSION CI-DESSUS POURRAIT NE PAS S’APPLIQUER À VOTRE CAS. LE OU LES CONCÉDANT(S) DE LICENCES DE BROTHER NE PEUVENT EN AUCUN CAS ÊTRE TENUS RESPONSABLES DES DOMMAGES ACCESSOIRES, ACCIDENTELS OU INDIRECTS (Y COMPRIS LES DOMMAGES POUR LA PERTE DE BÉNÉFICES, LA PERTE D’EXPLOITATION, LA PERTE D’INFORMATIONS COMMERCIALES OU AUTRE) DÉCOULANT DE L’UTILISATION OU DE L’IMPOSSIBILITÉ D’UTILISER CE LOGICIEL MÊME SI LES CONCÉDANTS DE LICENCES DE BROTHER ONT ÉTÉ AVISÉS DE LA POSSIBILITÉ DE CES DOMMAGES. ÉTANT DONNÉ QUE CERTAINS ÉTATS DES ÉTATS-UNIS OU CERTAINES PROVINCES DU CANADA N’AUTORISENT PAS L’EXCLUSION OU LA LIMITATION DE RESPONSABILITÉ POUR LES DOMMAGES ACCESSOIRES OU ACCIDENTELS, LES LIMITATIONS CI-DESSUS POURRAIENT NE PAS S’APPLIQUER À VOTRE CAS. DANS TOUS LES CAS, LA RESPONSABILITÉ QUE LES CONCÉDANTS DE LICENCES DE BROTHER ONT ENVERS VOUS À L’ÉGARD DES DOMMAGES RÉELS, QUELLE QU’EN SOIT L’ORIGINE ET QUELLE QUE SOIT LA FORME DE L’ACTION (CONTRAT, TORT (Y COMPRIS LA NÉGLIGENCE), ET LA RESPONSABILITÉ ASSOCIÉE AUX PRODUITS OU AUTRE), SERA LIMITÉE À 50 $. iii Vous pouvez utiliser les fonctions suivantes Copie et numérisation haute vitesse Lorsque vous placez un document, bord long en premier dans le chargeur automatique de documents ou sur le côté gauche de la vitre du scanner, vous pouvez copier et numériser à vitesse élevée. Connexion mobile Utilisez Brother iPrint&Scan pour vérifier l'état de l'appareil et accéder à diverses fonctions à partir d'appareils mobiles. Assurez-vous que votre document est de format Lettre ou A4. (MFC-J6935DW) Si votre appareil Android™ prend en charge Near Field Communication (NFC), vous pouvez imprimer et numériser en touchant le symbole NFC sur le panneau de commande avec votre appareil. Bac multi-usages facile d'utilisation Le bac multi-usages (Bac MU) vous permet d'imprimer sur des papiers très divers avec possibilité d'échange rapide. Pour plus d'information uu Mobile Print/Scan Guide for Brother iPrint&Scan (Guide d'impression/numérisation mobile pour Brother iPrint&Scan): solutions.brother.com/manuals Vous pouvez télécharger de nombreuses applications utiles à utiliser avec cet appareil sur le site www.brother.com/apps iv Présentation et emplacement des Guides de l'utilisateur Quel guide? Guide de sécurité du produit Que contient-il? Où est-il? Veuillez commencer par lire ce guide. Lisez les consignes de sécurité avant d'installer l'appareil. Consultez ce guide pour les marques de commerce et les limitations légales. Imprimé / dans la boîte Guide d'installation rapide Suivez les instructions de configuration de l'appareil et d'installation des pilotes et des logiciels pour le système d'exploitation et le type de connexion que vous utilisez. Imprimé / dans la boîte Guide de l'utilisateur Maîtrisez les opérations élémentaires de PCPrint, Direct Print, numérisation, copie et télécopie ainsi que les opérations d'entretien de base de l'appareil. Consultez les conseils de dépistage des pannes. Imprimé / dans la boîte Guide de l'utilisateur en ligne Ce guide inclut le contenu supplémentaire du Brother Solutions Guide de l'utilisateur. Center (Centre de solutions Brother) 1 Outre les informations sur PC-Print, Direct Print, la numérisation, la copie, la télécopie, les services Internet, les fonctions mobiles et les opérations Brother ControlCenter, vous trouverez des informations utiles sur l'utilisation de l'appareil sur un réseau. Guide d'impression/ Ce guide fournit des renseignements utiles numérisation mobile pour pour l'impression depuis votre appareil Brother iPrint&Scan mobile, et la numérisation depuis votre appareil Brother sur votre appareil mobile connecté à un réseau Wi‑Fi®. 1 Visitez le site solutions.brother.com/manuals. v Opérations de base et instructions Le contenu du Guide de l'utilisateur est également inclus dans le Guide de l'utilisateur en ligne avec plus de détails. Fonctions Contenu Guide Installation Charger du papier Guide de l'utilisateur Connecter l'appareil à votre ordinateur Guide d'installation rapide Connecter l'appareil à votre appareil mobile Guide d'installation rapide Copier un document Guide de l'utilisateur Divers types de copies (copies recto verso, etc.) Guide de l'utilisateur en ligne Imprimer à partir de votre ordinateur (Windows®/Macintosh) Guide de l'utilisateur Copie Impression Imprimer des photos depuis une clé USB Guide de l'utilisateur Imprimer un fichier PDF depuis une clé USB Guide de l'utilisateur Imprimer à partir de votre appareil mobile Guide d'impression/ (Brother iPrint&Scan) numérisation mobile Télécopie Imprimer avec les fonctions mobiles Guide de l'utilisateur en ligne Imprimer des données téléchargées depuis un service infonuagique Guide de l'utilisateur en ligne Envoyer et recevoir une télécopie Guide de l'utilisateur Transférer une télécopie à votre ordinateur Guide de l'utilisateur en ligne Envoyer et recevoir une télécopie à l'aide Guide de l'utilisateur de votre ordinateur Numérisation Informations complémentaires Envoyer et afficher une télécopie à l'aide de votre appareil mobile (Brother iPrint&Scan) Guide d'impression/ numérisation mobile Numériser à partir de l'appareil Guide de l'utilisateur Numériser à partir de votre ordinateur Guide de l'utilisateur Numériser à partir de votre appareil mobile (Brother iPrint&Scan) Guide d'impression/ numérisation mobile Enregistrer les données numérisées sur un service infonuagique Guide de l'utilisateur en ligne Messages d'erreur Guide de l'utilisateur Dépannage Guide de l'utilisateur Caractéristiques techniques Guide de l'utilisateur en ligne vi Le Guide de l'utilisateur en ligne vous aide à tirer le meilleur parti de votre appareil Nous espérons que vous trouverez ce guide utile. Pour en savoir plus sur les fonctions de votre appareil, veuillez consulter notre Guide de l'utilisateur en ligne. Il inclut les éléments suivants : Navigation plus rapide! Zone de recherche Index de navigation dans un volet distinct Format complet Tous les sujets dans un seul guide Mise en page simplifiée! Instructions étape par étape Description sommaire de la fonction dans le haut de la page 1 2 3 4 1. Zone de recherche 2. Navigation 3. Résumé 4. Instructions étape par étape Pour afficher les guides de l’utilisateur en ligne Pour afficher le Guide de l'utilisateur en ligne et les autres guides disponibles, visitez le site Web solutions.brother.com/manuals. (Windows®) Vous pouvez également accéder aux guides de votre appareil en utilisant l’outil Utilitaires Brother. L’outil Utilitaires Brother est fourni dans l’installation standard et, lorsqu’il est installé, vous pouvez y accéder grâce au raccourci sur votre bureau ou depuis le menu Démarrer de Windows®. vii Vous avez des questions ou problèmes? Consultez nos FAQ, nos solutions et nos vidéos en ligne. Accédez à la page FAQ et Diagnostic de votre modèle sur le Brother Solutions Center (Centre de solutions Brother) à l'adresse support.brother.com • Fournit plusieurs modes de recherche • Affiche des questions connexes pour plus d'information • Reçoit des mises à jour régulières basées sur les réactions des clients Le Brother Solutions Center étant mis à jour régulièrement, cet écran peut être modifié sans préavis. viii Définitions des remarques Les symboles et conventions suivants sont utilisés dans ce guide de l’utilisateur : AVERTISSEMENT AVERTISSEMENT signale une situation potentiellement dangereuse susceptible d'entraîner des blessures physiques graves, voire mortelles. ATTENTION ATTENTION indique une situation potentiellement dangereuse qui, si elle n’est pas évitée, peut provoquer des blessures mineures ou modérées. IMPORTANT IMPORTANT indique une situation potentiellement dangereuse qui, si elle n’est pas évitée, peut provoquer des dommages matériels ou une perte de fonctionnalité du produit. REMARQUE REMARQUE précise l'environnement d'exploitation, les conditions d'installation ou des conditions d'utilisation spéciales. Les icônes de conseils offrent des trucs pratiques et des informations supplémentaires. Les icônes de danger électrique vous avertissent d'un danger d'électrocution. Caractères gras Les caractères gras identifient les boutons sur le panneau de commande de l'appareil ou sur l'écran de l'ordinateur. Caractères italiques Les caractères italiques mettent en valeur un point important ou signalent un sujet connexe. Courier New La police Courier New sert à identifier les messages affichés à l’écran ACL de l'appareil. • Les illustrations de ce Guide de l'utilisateur proviennent pour la plupart du modèle MFC-J6935DW. • Les écrans présentés dans ce Guide de l'utilisateur le sont à titre d'illustration seulement et peuvent différer des écrans réels. Pour obtenir les plus récentes mises à jour de pilotes Accédez à la page Téléchargements de votre modèle sur le Brother Solutions Center (Centre de solutions Brother) à l'adresse support.brother.com pour télécharger les pilotes. Pour maintenir les fonctionnalités de votre appareil à jour, visitez ce site pour télécharger les plus récentes mises à niveau du microprogramme. Avis de compilation et de publication Ce guide a été compilé et publié sous la supervision de Brother Industries, Ltd. et couvre les descriptions et les spécifications des produits les plus récents. ix Le contenu du présent guide et les caractéristiques de ce produit peuvent être modifiés sans préavis. La société Brother se réserve le droit d’apporter des modifications sans préavis aux caractéristiques techniques et aux informations contenues dans la documentation. Elle ne saurait être tenue responsable de quelque dommage que ce soit (y compris des dommages consécutifs) résultant de la confiance accordée à l'information présentée, y compris, mais sans limitation, les erreurs typographiques ou autres en rapport avec la publication. x Table des matières 1 Information générale........................................................................................... 1 Description du panneau de commande.....................................................................1 Description de l'écran tactile ACL..............................................................................3 Nouvelles informations de Brother...................................................................6 Accéder aux utilitaires Brother (Windows®) ..............................................................6 Désinstaller le logiciel Brother et les pilotes (Windows®) ................................7 2 Manipulation du papier ....................................................................................... 8 Charger du papier......................................................................................................8 Présentation du chargement du papier............................................................8 Charger du papier de format Lettre ou A4 dans le bac à papier 1/bac à papier 2 ......................................................................................................10 Charger du papier de format Registre, Légal ou A3 dans le bac à papier 1/bac à papier 2 ............................................................................................12 Charger du papier dans le bac multi-usages (bac MU) .................................15 Modifier le format et le type de papier .....................................................................18 Modification du paramètre de vérification du format de papier................................18 Support d’impression recommandé.........................................................................19 Manipuler et utiliser les supports d'impression........................................................19 Charger des documents ..........................................................................................19 Charger des documents dans le chargeur automatique de documents ........19 Charger des documents sur la vitre du scanner ...........................................21 3 Imprimer ............................................................................................................. 22 Imprimer à partir de votre ordinateur .......................................................................22 Imprimer un document (Windows®)...............................................................22 Imprimer un document (Macintosh) ...............................................................22 Fonctions d'impression diverses....................................................................22 Imprimer des photos directement depuis une clé USB ...........................................23 Prévisualiser et imprimer des photos depuis une clé USB ............................23 Présentation des paramètres d'impression....................................................23 Imprimer un fichier PDF directement depuis une clé USB ......................................24 4 Copie .................................................................................................................. 25 Copier un document ................................................................................................25 Autres options de copie ...........................................................................................25 5 Numériser........................................................................................................... 27 Avant la numérisation ..............................................................................................27 xi Numériser à partir de votre ordinateur (Windows®) ................................................27 Numériser avec le mode Avancé de ControlCenter4 (Windows®) ................27 Numériser avec le bouton de numérisation de votre appareil Brother ....................28 Numériser avec le bouton de numérisation de l’appareil...............................28 6 Télécopieur ........................................................................................................ 29 Avant de télécopier..................................................................................................29 Régler votre identifiant de poste ....................................................................29 Interférences sur la ligne téléphonique/VoIP .................................................29 Présentation des modes de réception ...........................................................30 Sélectionner le mode de réception adéquat ..................................................31 Configurer la durée de la sonnerie F/T (pseudo sonnerie/sonnerie double)...........................................................................................................33 Configurer le nombre de sonneries nécessaires pour que l’appareil réponde (Durée de sonnerie).........................................................................33 Mémoriser des numéros..........................................................................................34 Mémoriser des numéros de carnet d'adresses..............................................34 Modifier ou supprimer des noms ou des numéros de carnet d'adresses ......34 Services téléphoniques et appareils externes .........................................................36 Messagerie vocale ........................................................................................36 Identification de l'appelant .............................................................................36 Sonnerie spéciale .........................................................................................36 VoIP (Voice Over Internet Protocol)...............................................................36 Branchement d'un répondeur téléphonique externe......................................36 Téléphones externes et téléphones supplémentaires ...................................36 Télécopie à l'aide de votre appareil.........................................................................37 Envoyer une télécopie ...................................................................................37 Télécopie à l’aide de votre ordinateur (PC-FAX) .....................................................38 Envoyer des télécopies depuis votre ordinateur............................................38 Recevoir des télécopies sur votre ordinateur (Windows® uniquement) ........39 A Entretien périodique ......................................................................................... 40 Nettoyer le scanner .................................................................................................40 Vérifier la qualité d’impression.................................................................................40 Vérifier l’alignement d’impression depuis votre appareil Brother.............................42 B Dépannage ......................................................................................................... 44 Identifier le problème ...............................................................................................44 Messages d'erreur et d'entretien .............................................................................46 Transférer vos télécopies ou le journal des télécopies ..................................53 Dépistage des pannes de la configuration d'un LAN sans fil ..................................54 Codes d'erreur du rapport WLAN ..................................................................54 Problèmes d'impression ou de numérisation...........................................................55 Dépannage des autres problèmes d'impression............................................57 xii Problèmes avec le télécopieur et le téléphone........................................................59 Dépannage des autres problèmes de télécopie ............................................60 Bourrages de document et bourrages papier ..........................................................63 Bourrages de document ................................................................................63 Bourrage d'imprimante ou bourrage papier ...................................................65 C Annexe ............................................................................................................... 74 Entrer du texte sur votre appareil Brother ...............................................................74 Consulter les informations sur l'appareil..................................................................74 Réinitialiser votre appareil Brother ..........................................................................75 Description des fonctions de réinitialisation...................................................75 Spécifications des consommables ..........................................................................76 D Index ................................................................................................................... 77 xiii 1 Information générale Description du panneau de commande 1 2 3 4 5 1 Information générale 6 1. Symbole NFC (Communication en champ proche) (MFC-J6935DW) Vous pouvez utiliser l'authentification par carte en touchant le symbole NFC sur le panneau de commande avec la carte IC. Si votre appareil Android™ prend en charge la fonction NFC, vous pouvez imprimer depuis votre appareil ou numériser des documents sur votre appareil de la même manière. 2. Écran tactile à cristaux liquides (ACL) Accédez aux menus et options en appuyant sur les éléments souhaités sur l’écran tactile. Vous pouvez ajuster l'angle du panneau de commande en le soulevant. 1 3. Boutons de menu (Retour) Appuyez pour retourner au menu précédent. (Accueil) Appuyez pour retourner à l’écran d’accueil. (Annuler) Appuyez pour annuler une opération. 4. Pavé numérique Appuyez sur les numéros pour composer des numéros de téléphone ou de télécopie, et pour saisir le nombre de copies. 5. Témoin d'alimentation DEL Le témoin d'alimentation DEL s'allume en fonction de l'état d'alimentation de l'appareil. Lorsque l'appareil est en mode Veille, le témoin DEL clignote. 6. Marche/Arrêt Appuyez sur pour allumer l’appareil. Maintenez la touche enfoncée pour éteindre l'appareil. L'écran tactile affiche [Fermer], puis reste allumé quelques secondes avant de s'éteindre. Si vous avez raccordé un téléphone externe ou un répondeur automatique, celui-ci est toujours disponible. Lorsqu'il est éteint à l'aide de la touche , l'appareil continue à nettoyer périodiquement la tête d'impression pour garantir la qualité d'impression. Pour prolonger la durée de vie de la tête d'impression, optimiser la performance des cartouches d'encre et maintenir la qualité d'impression, laissez l'appareil branché à une source d'alimentation en permanence. 2 Description de l'écran tactile ACL 1 2 Vous pouvez accéder à trois écrans de page d'accueil en faisant glisser le doigt vers la gauche ou vers la droite, ou en appuyant sur d ou c. 1 2 3 4 5 6 Information générale Écran Page d'accueil 1 1 Depuis les écrans de page d'accueil, vous pouvez accéder aux écrans Raccourcis, Configuration Wi-Fi, Réglages et Niveaux d'encre. 7 L'écran Page d'accueil 2 permet d'accéder à des fonctions supplémentaires telles que les opérations [Web], [Applis] et [USB]. Écran Page d'accueil 3 1 3 4 5 6 2 7 Cet écran affiche l'état de l'appareil quand ce dernier est inactif. Cet écran Page d'accueil est également appelé écran du mode Prêt. Il s'affiche lorsque votre appareil est prêt pour la commande suivante. 3 4 5 6 7 L'écran Page d'accueil 3 permet d'accéder à [Raccourcis copie LGR]. 1. Date et heure Vous pouvez modifier l'écran du mode Prêt. Pour plus d'information uu Guide de l'utilisateur en ligne: Configurer l'écran Prêt Affiche la date et l'heure réglées sur votre appareil. 2. Mode silencieux Cette icône s'affiche lorsque le réglage [Mode silence] est défini sur [Activé]. L'écran Page d'accueil 1 permet d'accéder aux opérations [Fax], [Copie] et [Balayage]. Le réglage du mode silencieux permet de réduire le bruit d'impression. Lorsqu'il est activé, la vitesse d'impression diminue. Écran Page d'accueil 2 3. [Raccourcis] Créez des raccourcis pour les opérations fréquemment utilisées, telles que l'envoi d'une télécopie, la copie, la numérisation, la connexion Web et les services Apps. 3 6. [Encre] Affiche le volume d'encre disponible.Appuyez pour accéder au menu [Encre]. • Trois onglets Raccourcis sont disponibles avec six raccourcis sur chaque onglet. • Appuyez sur 7. Modes : • qui s'affiche au bas de l'écran pour accéder aux écrans d'accueil. 4. Lorsqu'une cartouche d'encre arrive en fin de vie ou a un problème, une icône d'erreur s'affiche sur la couleur d'encre concernée. Appuyez pour accéder au mode Fax. • Votre appareil n'est pas connecté au point d'accès sans fil. • • Pour plus d'information uu Guide de l'utilisateur en ligne • 5. [Applis] Appuyez pour connecter l'appareil Brother au service Applis Brother. Pour plus d'information uu Guide de l'utilisateur en ligne • [USB] Appuyez pour accéder au menu [USB]. Le paramètre sans fil est désactivé. Vous pouvez configurer les paramètres sans fil en appuyant sur le bouton d'état sans fil. [Web] Appuyez pour connecter l'appareil Brother à un service Internet. Un indicateur à trois niveaux dans chacun des écrans d'accueil affiche l'intensité actuelle du signal sans fil. Impossible de détecter le point d'accès sans fil. [Balayage] Appuyez pour accéder au mode de numérisation. Appuyez sur ce bouton pour configurer les paramètres sans fil. Pour plus d'information uu Guide d'installation rapide Le réseau sans fil est connecté. [Copie] Appuyez pour accéder au mode Copie. État de la connexion sans fil Chaque icône dans le tableau suivant indique l'état du réseau sans fil : [Fax] • [Raccourcis copie LGR] Appuyez pour copier sur du papier de format Registre ou A3 en utilisant ce menu prédéfini. [Param] Appuyez pour accéder au menu [Param]. 4 8. [Télécop. enr.:] 10. Icône d'avertissement 10 8 1 Appuyez sur pour imprimer les télécopies. 9. [Nouveaux fax :] L'icône d'avertissement apparaît en cas de message d'erreur ou d'entretien. Appuyez sur puis appuyez sur pour afficher les détails, pour revenir au mode Prêt. IMPORTANT 9 N'appuyez PAS sur l'écran ACL avec un objet pointu tel qu'un stylo ou un stylet. Vous risquez d'endommager l'appareil. • Ce produit utilise la police de ARPHIC TECHNOLOGY CO.,LTD. Lorsque [Aperçu Télécop] est réglé sur [Activé], [Nouveaux fax] affiche le nombre de nouvelles télécopies que vous avez reçues et mises en mémoire. Appuyez sur pour afficher les • Ne touchez PAS l'écran ACL immédiatement après avoir branché le cordon d'alimentation ou mis l'appareil sous tension. Ceci pourrait provoquer une erreur. télécopies sur l'écran tactile. Si vous recevez des télécopies comportant plusieurs formats de page (par exemple une page de format Lettre et une page de format Registre), l'appareil peut créer et stocker un fichier pour chaque format de papier, si bien que l'écran tactile peut indiquer que plus d'une télécopie a été reçue. 5 Information générale [Télécop. enr.] affiche le nombre de télécopies reçues qui se trouvent en mémoire. Nouvelles informations de Brother Les nouvelles informations de Brother s'affichent dans la barre d'informations lorsque les paramètres de notification tels que [Message de Brother] et [Vérif auto micrologiciel] sont définis sur [Activé]. Appuyez sur pour afficher les détails. Une connexion Internet est nécessaire, et des frais pour données peuvent s'appliquer. Accéder aux utilitaires Brother (Windows®) Brother Utilities (Utilitaires Brother) est un programme de lancement d'applications qui permet d'accéder facilement à toutes les applications Brother installées sur votre ordinateur. 1 Effectuez l’une des opérations suivantes : • Windows Vista® et Windows® 7 Cliquez sur (Démarrer) > Tous les programmes > Brother > Brother Utilities (Utilitaires Brother). • Windows® 8 Appuyez ou cliquez sur (Brother Utilities (Utilitaires Brother)) dans l'écran Accueil ou sur le bureau. • Windows® 8.1 Déplacez votre souris vers le coin inférieur gauche de l’écran Accueil et cliquez sur (si vous utilisez un appareil tactile, faites glisser vers le haut à partir du bas de l’écran Accueil pour afficher l’écran Applications). Si l’écran Applications s’affiche, appuyez ou cliquez sur (Brother Utilities (Utilitaires Brother)). • Windows® 10 Cliquez sur > Toutes les applications > Brother > Brother Utilities (Utilitaires Brother). 6 Sélectionnez votre appareil. 3 Sélectionnez l’opération que vous souhaitez utiliser. 1 2 Information générale Désinstaller le logiciel Brother et les pilotes (Windows®) 1 2 Démarrez (Brother Utilities (Utilitaires Brother)). Cliquez sur la liste déroulante puis sélectionnez votre nom de modèle (s'il n'a pas déjà été sélectionné). Cliquez sur Outils dans la barre de navigation de gauche, puis cliquez sur Désinstaller. Suivez les instructions de la boîte de dialogue pour désinstaller les logiciels et les pilotes. 7 2 Manipulation du papier Charger du papier Présentation du chargement du papier 1 Chargez du papier dans le bac à papier comme suit. Ventilez bien la pile de papier. Le format du papier détermine l'orientation lors du chargement du papier. Bac 1 Bac 2 1 Lettre ♦ Lettre ♦ A4 ♦ A4 ♦ Exécutif (Papier ordinaire et papier recyclé uniquement) A5 - Comment charger du papier Réglez les guidespapier. A6 Réglez les guidespapier. Photo Photo L Orientation Paysage Orientation Portrait Photo 2L Fiche Enveloppes Registre ♦ Registre ♦ A3 ♦ A3 ♦ Légal ♦ Légal ♦ Folio Folio Dépliez le bac à l'aide du curseur vert, puis réglez les guidespapier. Orientation Portrait Mexique Légal Mexique Légal Inde Légal Inde Légal (Papier ordinaire et papier recyclé uniquement) 1 Le bac 2 est uniquement disponible pour MFC-J6935DW. 8 Bac MU Comment charger du papier Lettre ♦ Orientation Paysage A4 ♦ Exécutif Réglez les guides-papier du bac MU. 2 Registre Manipulation du papier A3 Orientation Portrait Légal Folio 2 Mexique Légal 1 Inde Légal A5 Réglez les guides-papier du bac MU. A6 Photo Photo L Photo 2L Fiche Enveloppes ♦ Voir les détails dans ce chapitre. Pour plus d'informations sur les autres formats de papier uu Guide de l'utilisateur en ligne: Charger du papier 2 Dépliez le volet du support papier. 2 1 3 Modifiez le paramètre de format du papier dans le menu de l'appareil, si nécessaire. 9 Charger du papier de format Lettre ou A4 dans le bac à papier 1/bac à papier 2 • Si le réglage [Vérifier papier] est défini sur [Activé] et que vous retirez le bac à papier de l'appareil, un message apparaît sur l'écran ACL et vous demande si vous souhaitez modifier le type et le format du papier. Si nécessaire, modifiez les paramètres de format et de type de papier en suivant les instructions qui s’affichent à l’écran ACL. • Ne chargez qu'un seul format et type de papier à la fois dans le bac à papier. • Lorsque vous chargez un format de papier différent dans le bac, vous devez modifier le paramètre de format de papier sur l'appareil ou sur l'ordinateur. L'appareil peut ainsi charger automatiquement le papier depuis le bac approprié si la sélection automatique de bac a été configurée sur l'appareil ou le pilote d'imprimante. (MFC-J6935DW) Lorsque vous chargez du papier dans le bac 2, retirez le capot supérieur du bac (1). 1 2 Appuyez avec précaution sur les guides de largeur du papier (1) puis sur les guides de longueur du papier (2) et faites-les coulisser pour les adapter au format du papier. Assurez-vous que la marque triangulaire (3) sur le guide de largeur du papier (1) et le guide de longueur du papier (2) sont alignés avec les marques correspondant au papier que vous utilisez. 1 Ces instructions décrivent comment charger du papier dans le bac 1. La procédure pour le bac 2 est très similaire. (MFC-J6935DW) 1 3 Retirez le bac à papier complètement de l'appareil comme indiqué par la flèche. 3 2 10 3 Ventilez bien les feuilles afin d'éviter les bourrages et les problèmes d'alimentation. 6 Ajustez avec précaution les guidespapier (1) pour les adapter au papier. Assurez-vous que les guides-papier touchent les bords du papier. 1 2 4 Chargez avec précaution le papier dans le bac à papier en tournant la face imprimée vers le bas. Orientation Paysage 7 Manipulation du papier Assurez-vous toujours que le papier n'est pas gondolé ou froissé. Assurez-vous que les feuilles sont posées bien à plat dans le bac et qu'elles se trouvent en dessous de la marque de hauteur maximale (1). Un remplissage excessif du bac à papier risque de provoquer des bourrages papier. 1 5 Assurez-vous que le guide de longueur du papier (1) touche les bords du papier. (MFC-J6935DW) Lorsque vous chargez du papier dans le bac 2, retirez le capot supérieur du bac. 1 11 8 9 Poussez lentement le bac à papier jusqu'à ce qu'il soit complètement introduit dans l'appareil. Tirez le support papier jusqu'à ce qu'il se verrouille en place. Charger du papier de format Registre, Légal ou A3 dans le bac à papier 1/ bac à papier 2 • Si le réglage [Vérifier papier] est défini sur [Activé] et que vous retirez le bac à papier de l'appareil, un message apparaît sur l'écran ACL et vous demande si vous souhaitez modifier le type et le format du papier. Si nécessaire, modifiez les paramètres de format et de type de papier en suivant les instructions qui s’affichent à l’écran ACL. • Ne chargez qu'un seul format et type de papier à la fois dans le bac à papier. • Lorsque vous chargez un format de papier différent dans le bac, vous devez modifier le paramètre de format de papier sur l'appareil ou sur l'ordinateur. L'appareil peut ainsi charger automatiquement le papier depuis le bac approprié si la sélection automatique de bac a été configurée sur l'appareil ou le pilote d'imprimante. le paramètre de format du 10 Modifiez papier dans le menu de l'appareil, si Ces instructions décrivent comment charger du papier dans le bac 1. La procédure pour le bac 2 est très similaire. (MFC-J6935DW) nécessaire. 1 Retirez le bac à papier complètement de l'appareil comme indiqué par la flèche. 12 3 (MFC-J6935DW) Lorsque vous chargez du papier dans le bac 2, retirez le capot supérieur du bac (1). Appuyez avec précaution sur les guides de largeur du papier (1) puis sur les guides de longueur du papier (2) et faites-les coulisser pour les adapter au format du papier. Assurez-vous que la marque triangulaire (3) sur le guide de largeur du papier (1) et le guide de longueur du papier (2) sont alignés avec les marques correspondant au papier que vous utilisez. 1 2 2 Manipulation du papier 1 3 Installez le bac sur une surface plane. Poussez le curseur vert vers la gauche puis déployez le bac jusqu'à ce qu'il se verrouille en place. 3 2 4 Ventilez bien les feuilles afin d'éviter les bourrages et les problèmes d'alimentation. Assurez-vous toujours que le papier n'est pas gondolé ou froissé. 13 5 Chargez avec précaution le papier dans le bac à papier en tournant la face imprimée vers le bas. 8 Orientation Portrait Assurez-vous que les feuilles sont posées bien à plat dans le bac et qu'elles se trouvent en dessous de la marque de hauteur maximale (1). Un remplissage excessif du bac à papier risque de provoquer des bourrages papier. 1 6 Assurez-vous que le guide de longueur du papier (1) touche les bords du papier. (MFC-J6935DW) 1 7 Ajustez avec précaution les guidespapier (1) pour les adapter au papier. Assurez-vous que les guides-papier touchent les bords du papier. Lorsque vous chargez du papier dans le bac 2, retirez le capot supérieur du bac. 9 Poussez lentement le bac à papier jusqu'à ce qu'il soit complètement introduit dans l'appareil. 1 14 sur le support papier (1) jusqu'à ce 10 Tirez qu'il se verrouille en place puis dépliez le volet du support papier (2). • Ne chargez qu'un seul format et type de papier à la fois dans le bac à papier. 1 le paramètre de format du 11 Modifiez papier dans le menu de l'appareil, si • Lorsque vous chargez un format de papier différent dans le bac, vous devez modifier le paramètre de format de papier sur l'appareil ou sur l'ordinateur. L'appareil peut ainsi charger automatiquement le papier depuis le bac approprié si la sélection automatique de bac a été configurée sur l'appareil ou le pilote d'imprimante. nécessaire. Si vous utilisez du papier de format Lettre ou A4 : 1 Ouvrez le bac MU. 15 Manipulation du papier • Si le réglage [Vérifier papier] est défini sur [Activé] et que vous installez le papier dans le bac MU, un message apparaît sur l'écran ACL et vous demande si vous souhaitez modifier le type et le format du papier. Si nécessaire, modifiez les paramètres de format et de type de papier en suivant les instructions qui s’affichent à l’écran ACL. 2 2 Charger du papier dans le bac multi-usages (bac MU) 2 Appuyez sans forcer sur les guidepapier du bac MU et faites-les coulisser en fonction de la largeur de papier utilisé. 4 Chargez soigneusement le papier dans le bac MU, surface d'impression vers le haut. Orientation Paysage Si vous rencontrez des difficultés lors du chargement de papier dans le bac MU, poussez le levier de déblocage (1) vers l'arrière de l'appareil, puis chargez le papier. 3 Ventilez bien les feuilles afin d'éviter les bourrages et les problèmes d'alimentation. 1 • Assurez-vous toujours que le papier n'est pas gondolé ou froissé. • Vous pouvez charger 100 feuilles de papier ordinaire au maximum. 16 À l'aide des deux mains, ajustez sans forcer les guides-papier du bac MU en fonction du papier. 6 Tirez le support papier jusqu'à ce qu'il se verrouille en place. 7 Modifiez le paramètre de format du papier dans le menu de l'appareil, si nécessaire. 2 5 Manipulation du papier Renseignements connexes • Messages d'erreur et d'entretien uu page 46 17 Modifier le format et le type de papier Configurez les paramètres de format et de type de papier pour le bac à papier. • Pour obtenir la meilleure qualité d’impression possible, réglez l’appareil pour le type de papier que vous utilisez. • Si vous chargez un autre format de papier dans le bac, vous devez en même temps modifier le réglage du format de papier sur l'écran ACL. Renseignements connexes • Messages d'erreur et d'entretien uu page 46 Modification du paramètre de vérification du format de papier [Param. Plateau]. Si le réglage de vérification du papier est défini sur [Activé] et que vous retirez le bac à papier de l'appareil ou que vous chargez du papier dans le bac MU, l'écran ACL affiche un message vous demandant si vous souhaitez modifier les réglages de format et de type de papier. 2 Appuyez sur l’option de bac souhaitée. Le réglage par défaut est [Activé]. 3 Appuyez sur [Type papier]. 4 Appuyez sur l’option de type de papier souhaitée. 1 Appuyez sur [Param] > Utilisez du papier ordinaire uniquement dans le bac 2. (MFC-J6935DW) 5 Appuyez sur [Format papier]. 6 Faites glisser le doigt vers le haut ou le bas, ou appuyez sur a ou sur b pour afficher les options de format de papier, puis appuyez sur l'option désirée. 7 Appuyez sur 1 Appuyez sur [Param] > [Ts réglages] > [Prog. Général] > [Réglage bac] > [Vérifier papier]. 2 Appuyez sur [Activé] ou [Désactivé]. 3 Appuyez sur . Renseignements connexes • Messages d'erreur et d'entretien uu page 46 . L’appareil éjecte le papier, face imprimée vers le haut, dans le bac à papier à l’avant de l’appareil. Si vous imprimez sur du papier glacé, enlevez chaque feuille immédiatement pour éviter tout bourrage ou maculage. 18 Support d’impression recommandé IMPORTANT N’utilisez PAS les types de papier suivants : • Papier endommagé, gondolé, froissé ou de forme irrégulière Pour obtenir la meilleure qualité d’impression, nous vous recommandons d’utiliser le papier Brother indiqué dans le tableau. Papier Brother Type de papier 1 Article 1 Papier photo glacé Premium Plus Lettre BP71GLTR 4 x 6 po BP71GP20 1. Une courbure de 0,08 po (2 mm) ou plus importante peut occasionner des bourrages. • Papier à surface extrêmement brillante ou de texture très épaisse Papier jet d'encre ordinaire Registre • Papier impossible à empiler uniformément BP60PLGR (ÉtatsUnis uniquement) Manipuler et utiliser les supports d'impression • Papier à court grain Charger des documents • Entreposez le papier dans son emballage d’origine bien fermé. Conservez-le à plat, à l’abri de l’humidité, de la lumière directe du soleil et de la chaleur. • Évitez de toucher le côté brillant (couché) du papier photo. Charger des documents dans le chargeur automatique de documents Le chargeur automatique de documents peut recevoir plusieurs pages et les introduire individuellement dans l'appareil. Utilisez du papier dont les caractéristiques de taille et de poids sont conformes au tableau. Ventilez toujours les pages avant de les placer dans le chargeur automatique de documents. Formats et poids des documents Longueur 1 : 5,8 à 17,0 po (148 à 431,8 mm) Largeur : 4,1 à 11,7 po (105 à 297 mm) Grammage du papier : 17 à 24 lb (64 à 90 g/m²) 1 jusqu'à 35,4 po (900 mm) si vous utilisez la fonction de papier long. 19 Manipulation du papier BP71GLGR 2 Registre d'alimentation et que l'appareil émette un signal sonore. IMPORTANT • Ne tirez PAS sur un document en cours d'introduction dans le chargeur. • N'utilisez PAS de papier gondolé, froissé, plié, déchiré, agrafé ou attaché par des trombones, de la colle ou du papier adhésif. • N'utilisez PAS de carton, de papier journal ou de tissu. • Assurez-vous que les documents comportant du liquide correcteur ou écrits à l'encre sont parfaitement secs. (MFC-J6935DW) Vous pouvez envoyer par télécopie, copier ou numériser vos documents recto verso jusqu'au format Registre en utilisant le chargeur automatique de documents. 1 Ventilez bien les pages. 2 Ajustez les guides-papier (1) pour les adapter au format du document. Si vous avez chargé un document de petite taille et que vous ne parvenez pas à le retirer, soulevez le support de document du chargeur automatique de documents (1), puis retirez le document. 1 1 IMPORTANT 3 Placez votre document face vers le haut dans le chargeur automatique de documents comme montré sur l'illustration jusqu'à ce que vous sentiez le document toucher les rouleaux Ne laissez PAS de document sur la vitre du scanner. Vous pourriez provoquer un bourrage dans le chargeur automatique de documents. 20 Charger des documents sur la vitre du scanner Utilisez la vitre du scanner pour télécopier, copier ou numériser une page à la fois. Formats de document pris en charge Largeur : Jusqu'à 11,7 po (297 mm) Poids : Jusqu’à 4,4 lb (2 kg) Manipulation du papier Jusqu'à 17,0 po (431,8 mm) Si vous numérisez un livre ou un document épais, veillez à NE PAS fermer brusquement le capot et à ne pas exercer de pression dessus. 2 Longueur : IMPORTANT Pour que vous puissiez utiliser la vitre de scanner, le chargeur automatique de documents doit être vide. 1 Levez le capot. 2 Placez le document face vers le bas dans le coin supérieur gauche de la vitre du scanner comme montré sur l'illustration. 3 Refermez le capot. 21 3 Imprimer Imprimer à partir de votre ordinateur Avant de tenter toute opération d'impression, confirmez les points suivants : • Vérifiez si vous avez installé les logiciels et les pilotes Brother. • Pour les utilisateurs de réseau câblé ou de câble USB : assurez-vous que le câble d’interface est correctement inséré. 4 Effectuez votre opération d’impression. Fonctions d'impression diverses Pour utiliser les diverses fonctions d'impression, cliquez sur les propriétés d'impression ou le bouton de préférences pour modifier le réglage de l'imprimante. Imprimer sur les deux côtés du papier automatiquement Imprimer un document (Windows®) 1 Sélectionnez la commande d’impression dans votre application. 2 Sélectionnez Brother MFC-XXXX Printer (où XXXX est le nom de votre modèle). 3 Cliquez sur Imprimer. 4 Effectuez votre opération d’impression. Imprimer plusieurs pages sur une seule feuille de papier (N en 1) Imprimer un document (Macintosh) 1 À partir d’une application telle qu’Apple TextEdit, cliquez sur le menu Fichier, puis sélectionnez Imprimer. Pour Windows® : 2 Sélectionnez Brother MFC-XXXX (où XXXX est le nom de votre modèle). 3 Pour plus d'information uu Guide de l'utilisateur en ligne: Imprimer à partir de votre ordinateur (Windows®) Cliquez sur Imprimer. Pour Macintosh : 22 Vous pouvez également appuyer sur [-] ou [+] sur l'écran tactile, ou utiliser les numéros du pavé numérique. Pour plus d'information uu Guide de l'utilisateur en ligne: Imprimer à partir de votre ordinateur (Macintosh) Prévisualisez vos photos sur l'écran ACL avant de les imprimer. Imprimez des images qui sont stockés sur une clé USB. 1 Insérez une clé USB dans la fente USB. Appuyez sur [OK]. 6 Répétez les trois dernières étapes jusqu'à ce que vous ayez sélectionné toutes les photos à imprimer. 7 Appuyez sur [OK]. 8 Vérifiez et confirmez la liste des options qui s'affiche. 9 Pour modifier les paramètres d'impression, appuyez sur [Param impr]. Imprimer Prévisualiser et imprimer des photos depuis une clé USB 5 3 Imprimer des photos directement depuis une clé USB Lorsque vous terminez, appuyez sur [OK]. 10 Appuyez sur [Marche]. Présentation des paramètres d'impression 2 Appuyez sur [Impression JPEG] > [Sélectionner des fichiers]. 3 Faites glisser le doigt vers la gauche ou la droite, ou appuyez sur d ou sur c pour afficher la photo à imprimer, puis appuyez dessus. Pour imprimer toutes les photos, appuyez sur [Imprimer tout], puis appuyez sur [Oui] pour confirmer. 4 Appuyez sur Les paramètres d'impression que vous modifiez sont temporaires et ne s'appliquent qu'à l'impression en cours. Une fois l'impression terminée, l'appareil revient aux paramètres par défaut. Vous pouvez enregistrer les réglages d'impression que vous utilisez le plus souvent en les définissant comme réglages par défaut. Pour plus d'information uu Guide de l'utilisateur en ligne pour afficher le clavier sur l'écran tactile, puis entrez le nombre de copies à l'aide du clavier de l'écran tactile. Appuyez sur [OK]. 23 Imprimer un fichier PDF directement depuis une clé USB Modèles associés : MFC-J6935DW Vous pouvez imprimer un fichier PDF directement depuis une clé USB. 6 Pour modifier les paramètres d'impression, appuyez sur [Param impr]. Lorsque vous terminez, appuyez sur [OK]. 7 Appuyez sur [Mono March] ou [Coul. Marche]. Il n'est pas possible d'imprimer des fichiers PDF d'une taille supérieure ou égale à 2 Go. 1 Insérez une clé USB dans la fente USB. 2 Appuyez sur [Impression PDF]. 3 Faites glisser le doigt vers le haut ou le bas, ou appuyez sur a ou b pour afficher le fichier PDF à imprimer, puis appuyez dessus. 4 Appuyez sur pour afficher le clavier sur l'écran tactile, puis entrez le nombre de copies à l'aide du clavier de l'écran tactile. Appuyez sur [OK]. Vous pouvez également appuyer sur [-] ou [+] sur l'écran tactile, ou utiliser les numéros du pavé numérique. 5 Vérifiez et confirmez la liste des options qui s'affiche. 24 4 Copie Copier un document Appuyez sur pour modifier les réglages de copie pour la copie suivante uniquement. 1 Assurez-vous de charger le papier de format adéquat dans le bac à papier. 2 Chargez votre document. 3 Appuyez sur Une fois la modification des paramètres terminée, appuyez sur [OK]. Une fois que vous avez fini de sélectionner les nouvelles options, vous pouvez les enregistrer en appuyant sur le bouton [Enr. comme racc.]. [Copie]. L'écran tactile affiche : 5 4 Modifiez les paramètres de copie, si nécessaire. Lorsque vous chargez du papier autre que du papier ordinaire de format Lettre, vous devez modifier les paramètres [Format papier] et [Type papier] en appuyant sur [Options]. • . Autres options de copie Vous pouvez utiliser diverses fonctions de copie en modifiant les réglages de copie. Appuyez sur le bouton [Options]. Agrandir ou réduire les images copiées (Nombre de copies) Appuyez sur pour afficher le clavier sur l'écran tactile, puis entrez le nombre de copies à l'aide du clavier de l'écran tactile. Appuyez sur [OK]. Vous pouvez également appuyer sur [-] ou [+] sur l'écran tactile, ou utiliser les numéros du pavé numérique. • [Options] 25 Copie Pour arrêter une copie, appuyez sur 4 Appuyez sur [Mono March] ou [Coul. Marche]. Copie recto verso Pour plus d'information uu Guide de l'utilisateur en ligne: Copie 26 5 Numériser Avant la numérisation Avant de lancer la numérisation, confirmez les points suivants : • Vérifiez si vous avez installé les logiciels et les pilotes Brother. • Pour les utilisateurs de réseau câblé ou de câble USB : assurez-vous que le câble d’interface est correctement inséré. 1 Chargez votre document. 2 Cliquez sur l’icône (ControlCenter4) dans la barre des tâches, puis cliquez sur Ouvrir. 3 Cliquez sur l’onglet Numérisation. 4 Cliquez sur le bouton Fichier. 5 Modifiez les paramètres de numérisation, tels que le format de fichier, le nom de fichier, la résolution et la couleur, si nécessaire. 6 Cliquez sur Numérisation. Numériser à partir de votre ordinateur (Windows®) Numériser avec le mode Avancé de ControlCenter4 (Windows®) Permet de numériser des documents et de les enregistrer en tant que fichiers PDF dans un dossier sur votre ordinateur. Sélectionnez Mode Avancé comme mode pour ControlCenter4. L’appareil démarre la numérisation. Le fichier est sauvegardé dans le dossier que vous avez sélectionné. 27 Numériser La boîte de dialogue des paramètres de numérisation s’affiche. 5 Il existe plusieurs manières d'utiliser votre ordinateur pour numériser des photos et des documents sur votre appareil Brother. Utilisez les applications fournies par Brother ou utilisez votre application de numérisation préférée. Numériser avec le bouton de numérisation de votre appareil Brother 7 Effectuez l’une des opérations suivantes : • Pour modifier les paramètres, appuyez sur [Options], puis passez à l’étape suivante. • Appuyez sur [Marche] pour lancer la numérisation sans modifier de paramètres supplémentaires. Numériser avec le bouton de numérisation de l’appareil L’appareil lance la numérisation. Si vous utilisez la vitre du scanner de l'appareil, suivez les instructions affichées à l'écran ACL pour mener à bien la tâche de numérisation. Utilisez le bouton de numérisation de l’appareil pour apporter des modifications temporaires aux paramètres de numérisation. Pour effectuer des modifications permanentes, utilisez le logiciel ControlCenter de Brother. 8 Pour numériser les deux côtés du document (pour MFC-J6935DW uniquement), appuyez sur [Num. recto-verso], puis sélectionnez le type de document. 1 Chargez votre document. 9 2 Appuyez sur 3 Faites glisser vers la gauche ou la droite ou appuyez sur d ou c pour afficher Modifiez les paramètres de numérisation souhaités, par exemple le type de numérisation, la résolution, le type de fichier et le format de fichier, si nécessaire. Lorsque vous terminez, appuyez sur [OK]. [Balayage]. [vers PC]. L’icône se déplace au centre de l’écran tactile et s’affiche en bleu. 4 Appuyez sur 5 Appuyez sur [vers fichier]. 6 Si l'appareil est connecté au réseau, faites glisser vers le haut ou vers le bas ou appuyez sur a ou sur b pour afficher l'ordinateur auquel vous souhaitez envoyer les données, puis appuyez sur le nom de l'ordinateur. [vers PC]. 10 Appuyez sur [Marche]. L’appareil lance la numérisation. Si vous utilisez la vitre du scanner de l'appareil, suivez les instructions affichées à l'écran ACL pour mener à bien la tâche de numérisation. Si l’écran ACL vous demande de saisir un NIP, utilisez l'écran ACL pour saisir le NIP à quatre chiffres de l'ordinateur, puis appuyez sur [OK]. 28 6 Télécopieur Avant de télécopier Régler votre identifiant de poste Réglez l’identifiant de poste de l’appareil si vous souhaitez afficher la date et l’heure sur chaque télécopie que vous envoyez. REMARQUE Appuyez sur . réglages] > [Réglage init.] > [Id station]. 2 Appuyez sur [Fax]. 3 Entrez le numéro de télécopieur (jusqu'à 20 chiffres) à l'écran tactile, puis appuyez sur [OK]. 4 Appuyez sur [Nom]. Interférences sur la ligne téléphonique/VoIP Si vous rencontrez des problèmes d'envoi ou de réception de télécopie en raison d'interférences possibles sur la ligne téléphonique ou si vous utilisez un système VoIP, nous vous recommandons de modifier la vitesse du modem afin de minimiser les erreurs lors des opérations de télécopie. 1 Appuyez sur 2 Appuyez sur l'option souhaitée. [Param] > [Ts réglages] > [Réglage init.] > [Compatibilité]. • [De base(pour VoIP)] réduit la vitesse du modem à 9600 bits/s et désactive la réception de télécopies couleur et le mode ECM, mais pas l'envoi de télécopies couleur. À moins que les interférences ne constituent un problème récurrent lié à votre ligne téléphonique, vous pouvez ne recourir à ce réglage que lorsque c'est nécessaire. Pour améliorer la compatibilité avec la plupart des services VoIP, Brother 29 Télécopieur [Param] > [Ts • Entrer du texte sur votre appareil Brother uu page 74 6 Le Telephone Consumer Protection Act de 1991 déclare illégale l'utilisation d'un ordinateur ou d'un appareil électronique pour envoyer un message à partir d'un téléphone télécopieur, à moins que les messages ne contiennent clairement, dans une marge en haut ou en bas de chaque page transmise, ou sur la première page de la transmission, la date et l'heure d'envoi ainsi qu'une identification de l'entreprise ou autre entité ou individu à l'origine du message, et également le numéro de téléphone des appareils expéditeurs ou bien de l'entreprise, autre entité ou individu. Pour programmer ces informations sur votre télécopieur, reportezvous à Régler la date et l’heure et Régler votre identification de poste. Pour plus d'information uu Guide de l'utilisateur en ligne Appuyez sur 6 Entrez votre nom (jusqu'à 20 caractères) à l'aide de l'écran tactile, puis appuyez sur [OK]. Renseignements connexes (États-Unis uniquement) 1 5 recommande de changer le réglage de compatibilité pour choisir [De base(pour VoIP)]. • [Normal] règle la vitesse du modem à 14 400 bits/s. • [Haut] définit la vitesse du modem sur 33 600 bps. 3 Appuyez sur . • VoIP (Voix sur IP) est un type de système téléphonique qui utilise une connexion Internet au lieu d'une ligne téléphonique traditionnelle. Renseignements connexes • Messages d'erreur et d'entretien uu page 46 • Problèmes avec le télécopieur et le téléphone uu page 59 Présentation des modes de réception Certains modes de réception assurent une réponse automatique ([Fax seulement] et [Fax/Tél]). Vous pourriez souhaiter changer la durée de sonnerie avant d’utiliser ces modes. Fax seulement Le mode [Fax seulement] répond automatiquement à chaque appel en tant que télécopie. Fax/Tél Le mode [Fax/Tél] vous aide à gérer les appels entrants, en reconnaissant s'il s'agit de télécopies ou d'appels vocaux, et en les traitant de l'une des manières suivantes : • Les télécopies sont reçues automatiquement. • Les appels vocaux déclenchent la sonnerie F/T pour que vous répondiez à l’appel. La sonnerie F/T est une pseudosonnerie double émise par votre appareil. Manuel Le mode [Manuel] désactive toutes les fonctions de réponse automatique (à moins que vous n'utilisiez la fonction Sonnerie spéciale). Pour recevoir une télécopie en mode [Manuel], décrochez le combiné du téléphone externe ou appuyez sur le bouton Raccrocher. Lorsque vous entendez les tonalités du télécopieur (signaux sonores courts répétés), appuyez sur le bouton Marche, puis sélectionnez [Réception] pour recevoir une télécopie. Vous pouvez aussi utiliser la fonction Réception facile pour recevoir des télécopies en décrochant un combiné sur la même ligne que l'appareil. Répondeur externe Le mode [Tél ext/rép] permet à un répondeur externe de gérer tous vos appels entrants. 30 Les appels entrants seront traités comme suit : • Les télécopies sont reçues automatiquement. • Les correspondants peuvent enregistrer un message sur le répondeur externe. Renseignements connexes • Problèmes avec le télécopieur et le téléphone uu page 59 Sélectionner le mode de réception adéquat Le mode de réception adéquat est déterminé par les appareils externes et les services téléphoniques d’abonné (messagerie vocale, sonnerie spéciale, etc.) que vous utiliserez sur la même ligne que l’appareil Brother. Comptez-vous utiliser un numéro à sonnerie spéciale pour la réception de télécopies? (États-Unis et Canada seulement) Comptez-vous utiliser un répondeur téléphonique sur la même ligne téléphonique que votre appareil Brother? Votre répondeur téléphonique externe répondra automatiquement à chaque appel. Les messages vocaux sont enregistrés sur le répondeur et les télécopies sont imprimées. Sélectionnez [Tél ext/rép] comme mode de réception. Comptez-vous utiliser votre appareil Brother sur une ligne dédiée aux télécopies? L'appareil traitera automatiquement chaque appel reçu comme une télécopie. Sélectionnez [Fax seulement] comme mode de réception. Comptez-vous utiliser votre appareil Brother sur la même ligne que votre téléphone? • Voulez-vous recevoir des appels vocaux et des télécopies automatiquement? Comptez-vous utiliser une messagerie vocale sur la même ligne téléphonique que votre appareil Brother? Si vous utilisez la messagerie vocale sur la même ligne téléphonique que votre appareil Brother, il est fort possible que la messagerie vocale et l’appareil Brother entrent en conflit lors de la réception d’appels entrants. Sélectionnez le mode manuel comme mode de réception. Si vous ne souhaitez pas répondre manuellement à chaque appel pour déterminer s'il s'agit d'un appel vocal ou d'une télécopie, contactez votre opérateur téléphonique et demandez-lui des informations sur les services de sonnerie distincte. Important : Vous ne pouvez pas recevoir de messages vocaux sur votre messagerie vocale ou sur un répondeur si vous sélectionnez le mode [Fax/Tél]. • Vous pensez ne recevoir que très peu de télécopies? Sélectionnez [Manuel] comme mode de réception. Vous contrôlez ainsi la ligne téléphonique et devez répondre vous-même à chaque appel. 1 Appuyez sur [Param] > [Ts réglages] > [Fax] > [Réglage récep.] > [Mode Réception]. 31 Télécopieur Brother utilise l’expression « Sonnerie spéciale », mais les opérateurs téléphoniques présentent ce service sous différents noms. 6 Sélectionnez le mode [Fax/Tél] lorsque votre appareil Brother et vos téléphones partagent la même ligne. Si vous ne pouvez pas modifier l'option [Mode Réception], assurez-vous que la fonctionnalité de sonnerie spéciale est réglée sur [Désactivé]. 2 3 Appuyez sur l’option [Fax seulement], [Fax/Tél] , [Tél ext/rép] ou [Manuel]. Appuyez sur . Renseignements connexes • Problèmes avec le télécopieur et le téléphone uu page 59 • Dépannage des autres problèmes de télécopie uu page 60 32 Configurer la durée de la sonnerie F/T (pseudo sonnerie/sonnerie double) Lorsque vous réglez le mode de réception sur [Fax/Tél], si l'appel est une télécopie, votre appareil la reçoit automatiquement. Toutefois, s'il s'agit d'un appel vocal, l’appareil laissera retentir la sonnerie F/T (pseudo-sonnerie double) pendant la durée que vous avez configurée dans l'option Durée de la sonnerie F/T. Lorsque vous entendez la sonnerie F/T, cela signifie qu'un appelant vocal est sur la ligne. Comme la sonnerie F/T est un réglage spécifique à votre appareil Brother, les téléphones supplémentaires et externes ne sonnent pas; vous pouvez néanmoins répondre à l'appel de l'appareil sur n'importe quel téléphone. 1 • Si des téléphones externes ou supplémentaires sont utilisés sur la même ligne que l'appareil, définissez le réglage de longueur de sonnerie sur [4]. 1 2 [Param] > [Ts Appuyez sur [Param] > [Ts réglages] > [Fax] > [Réglage récep.] > [Long.Sonnerie]. Appuyez sur le nombre de sonneries souhaitées avant que l'appareil réponde. Si vous sélectionnez [0], l’appareil répond immédiatement sans déclencher la sonnerie (seulement disponible dans certains pays). réglages] > [Fax] > [Réglage récep.] > [Durée sonnerie F/T]. Appuyez pour sélectionner la durée pendant laquelle l'appareil doit émettre une double sonnerie pour vous signaler l'arrivée d'un appel vocal. Appuyez sur 3 Appuyez sur . . L'appareil continuera à sonner tout au long de la durée spécifiée même si l'appelant raccroche pendant que la pseudo-sonnerie double sonne. Configurer le nombre de sonneries nécessaires pour que l’appareil réponde (Durée de sonnerie) Lorsque quelqu’un appelle votre appareil, vous entendez la sonnerie normale du 33 Télécopieur 3 • Le réglage de la longueur de la sonnerie détermine le nombre de sonneries qu'émettra l'appareil avant que celui-ci réponde à l'appel en mode [Fax seulement] ou [Fax/Tél]. 6 2 Appuyez sur téléphone. Le nombre de sonneries est défini dans l’option de durée de sonnerie. Mémoriser des numéros appuyez sur [Adresse 2]. Entrez le second numéro de télécopieur ou de téléphone (jusqu'à 20 chiffres) à l'aide de l'écran tactile. Appuyez sur [OK]. Vous pouvez configurer votre appareil de manière à ce qu'il mémorise des numéros de télécopieur dans le carnet d'adresses. En cas de coupure de courant, les numéros du carnet d’adresses qui sont enregistrés dans la mémoire de l’appareil sont conservés. Mémoriser des numéros de carnet d'adresses 1 Appuyez sur [Fax] > [Carnet d'adresses]. 2 f. Appuyez sur [OK] pour confirmer. Pour mémoriser un autre numéro du carnet d'adresses, répétez ces étapes. 3 Appuyez sur . Modifier ou supprimer des noms ou des numéros de carnet d'adresses 1 Appuyez sur [Fax] > [Carnet d'adresses] > [Modifier]. Procédez comme suit : a. Appuyez sur [Modifier] > [Aj nouvel. adresse] > [Nom]. b. Entrez le nom (jusqu'à 16 caractères) à l'aide de l'écran tactile. Appuyez sur [OK]. c. Appuyez sur [Adresse 1]. d. Entrez le premier numéro de télécopieur ou de téléphone (jusqu'à 20 chiffres) à l'aide de l'écran tactile. Appuyez sur [OK]. • Appuyez sur [Pause] pour insérer une pause entre des numéros. Vous pouvez appuyer sur [Pause] autant de fois que nécessaire pour augmenter la durée de la pause. • Si vous avez téléchargé Internet FAX : Pour mémoriser une adresse électronique à utiliser avec le programme Internet Fax ou le serveur Numérisation vers courriel, appuyez sur et entrez l'adresse électronique, puis appuyez sur [OK]. e. Pour mémoriser le second numéro de télécopieur ou de téléphone, 2 Effectuez l’une des opérations suivantes : • Appuyez sur [Changer] pour modifier les noms ou les numéros de télécopieur ou téléphone. Faites glisser le doigt vers le haut ou le bas, ou appuyez sur a ou b pour afficher le numéro à modifier, puis appuyez dessus. - Pour modifier le nom, appuyez sur [Nom]. Entrez le nouveau nom (jusqu'à 16 caractères) à l'aide de l'écran tactile. Appuyez sur [OK]. - Pour modifier le premier numéro de télécopie ou de téléphone, appuyez sur [Adresse 1]. Entrez le nouveau numéro de télécopieur ou de téléphone (jusqu'à 20 chiffres) à l'aide de l'écran tactile. Appuyez sur [OK]. - Pour modifier le second numéro de télécopie ou de téléphone, appuyez sur [Adresse 2]. Entrez le nouveau numéro de télécopieur ou de téléphone (jusqu'à 20 chiffres) à l'aide de l'écran tactile. Appuyez sur [OK]. 34 Appuyez sur [OK] pour terminer. Pour modifier un caractère, appuyez sur d ou sur c pour sélectionner le caractère à modifier à l'aide du curseur, puis appuyez sur . Saisissez le nouveau caractère. • Pour supprimer des numéros, appuyez sur [Effacer]. - Sélectionnez les numéros de télécopie ou de téléphone que vous souhaitez supprimer en appuyant dessus pour afficher une coche rouge, puis appuyez sur [OK]. 3 Appuyez sur . 6 Télécopieur 35 Services téléphoniques et appareils externes Vous pourriez être en mesure d’utiliser les services et connexions qui suivent avec votre appareil Brother. Cette section décrit en bref différentes méthodes de connexion de votre appareil. Pour plus d'information sur chaque rubrique uu Guide de l'utilisateur en ligne Messagerie vocale Si vous utilisez un système de messagerie vocale et votre appareil Brother sur la même ligne téléphonique, ils entreront en conflit lors de la réception d'appels entrants. Si vous souhaitez que l’appareil Brother partage une ligne unique avec votre messagerie vocale, vous devez mettre l’appareil Brother en mode Manuel ou vous abonner au service Sonnerie spéciale de votre opérateur téléphonique. Identification de l'appelant La fonction d'identification de l'appelant vous permet d'utiliser le service d'abonné d'identification de la ligne appelante offert par de nombreux opérateurs téléphonique locaux. Ce service affiche le numéro de téléphone (ou le nom, s'il est disponible) de l'appelant lorsque la ligne sonne. Sonnerie spéciale Le service de sonnerie spéciale est un service fourni par un opérateur de téléphonie, qui permet de placer deux numéros de téléphone sur une même ligne. Chaque numéro de téléphone possède son type de sonnerie. Vous pouvez programmer votre appareil Brother de façon à ce qu'il reçoive automatiquement les télécopies sur l'un des deux numéros. VoIP (Voice Over Internet Protocol) systèmes VoIP. Pour plus d’information, contactez votre fournisseur de service VoIP. Branchement d'un répondeur téléphonique externe Votre appareil Brother peut recevoir automatiquement des télécopies lorsqu'il partage une ligne avec un répondeur téléphonique externe. Vous devez connecter le répondeur à la prise EXT. de l'appareil Brother et régler le mode de réception de l'appareil sur Répondeur externe. Téléphones externes et téléphones supplémentaires Vous pouvez connecter un téléphone distinct à la prise EXT. de l’appareil Brother. Si vous répondez à une télécopie entrante sur le téléphone externe, vous pouvez la transférer à l’appareil en appuyant sur * 5 1 ou en appuyant sur le bouton Démarrer, pour ensuite choisir Recevoir. Si vous répondez à une télécopie entrante sur un téléphone supplémentaire qui partage la ligne de l'appareil Brother, vous pouvez transférer la télécopie à l'appareil en appuyant sur * 5 1. Si l'appareil répond à un appel vocal et émet des pseudo-sonneries doubles pour vous inviter à y répondre, appuyez sur # 5 1 pour prendre l'appel sur un téléphone supplémentaire. VoIP est un système téléphonique qui utilise une connexion Internet plutôt qu’une ligne téléphonique conventionnelle. Les fournisseurs de service téléphonique regroupent fréquemment les services de système VoIP, d’accès Internet et de câblodistribution. Votre appareil Brother pourrait ne pas fonctionner avec certains 36 Télécopie à l'aide de votre appareil • [Hist Ident app.] (Permet de sélectionner un numéro dans l'historique des identifications de la ligne appelante.) Envoyer une télécopie 1 2 Appuyez sur [Historique appels] > [Hist Ident app.]. Sélectionnez le numéro souhaité, puis appuyez sur [Appliquer]. Chargez votre document dans le chargeur automatique de documents ou placez-le sur la vitre du scanner. Appuyez sur • [Carnet d'adresses] (Permet de sélectionner un numéro dans le carnet d'adresses.) [Fax]. Appuyez sur [Carnet d'adresses]. Si [Aperçu Télécop] est réglé sur [Activé], appuyez sur Effectuez l'une des actions suivantes : [Fax] > [Envoi de télécopies]. - Sélectionnez le numéro souhaité, puis appuyez sur [Appliquer]. L'écran tactile affiche : - Appuyez sur , puis entrez la Si la recherche LDAP est disponible, le résultat sera affiché sur l'écran tactile Entrez le numéro de télécopieur de l'une des manières suivantes : • Pavé numérique (composez le numéro de télécopieur manuellement.) avec 4 Appuyez sur [Historique appels] > [Recomp]. • [Appel sortant] (Permet de sélectionner un numéro dans l'historique des appels sortants.) Appuyez sur [Historique appels] > [Appel sortant]. Sélectionnez le numéro souhaité, puis appuyez sur [Appliquer]. . Appuyez sur [Taille document]. Appuyez sur tous les chiffres du numéro à l'aide du pavé numérique. • [Recomp] (Permet de recomposer le dernier numéro appelé.) Télécopieur 3 Sélectionnez l'option de format de document souhaitée. 5 Pour modifier les paramètres de télécopie, appuyez sur [Options]. Une fois que vous avez terminé, appuyez sur [OK]. 6 Appuyez sur [Dém. télécopie]. 7 Effectuez l’une des opérations suivantes : 6 première lettre du nom et appuyez sur [OK]. Appuyez sur le nom à appeler. Si le nom comporte deux numéros, appuyez sur le numéro souhaité. Appuyez sur [Appliquer]. 37 • Si vous utilisez le chargeur automatique de documents, l'appareil numérise le document et commence à l'envoyer. • Si vous utilisez la vitre du scanner et que vous avez sélectionné [Noir] dans [Réglage couleur], l'appareil commence à numériser la première page. Allez à l'étape suivante. • Si vous utilisez la vitre du scanner et que vous avez sélectionné [Couleur] dans [Réglage couleur], l'écran tactile vous demande si vous souhaitez envoyer une télécopie couleur. Appuyez sur [Oui Télec coul.] pour confirmer. L'appareil se met à composer le numéro, puis envoie le document. 8 Lorsque l'écran tactile affiche [Page suivante?], effectuez l'une des opérations suivantes : • Appuyez sur [Non] lorsque vous avez terminé de numériser les pages. L’appareil commence l'envoi du document. application sur votre ordinateur, en tant que télécopie standard; vous pouvez même y joindre une page de garde. Pour Windows® : Pour plus d'information uu Guide de l'utilisateur en ligne: PC-FAX pour Windows® Pour Macintosh : Pour plus d'information uu Guide de l'utilisateur en ligne: PC-FAX pour Macintosh 1 (Les étapes peuvent varier selon votre application.) La boîte de dialogue Imprimer s’affiche. 2 Sélectionnez Brother PC-FAX. 3 Cliquez sur Imprimer. 4 Entrez le numéro de télécopieur du destinataire. b. Cliquez sur Ajouter adresse d'envoi. Répétez cette étape pour chaque page supplémentaire. Envoyer des télécopies depuis votre ordinateur L’interface utilisateur Brother PC-FAX s’affiche. a. Utilisez le clavier de votre ordinateur ou cliquez sur le pavé numérique de l’interface utilisateur Brother PCFAX. • Appuyez sur [Oui] pour numériser une autre page. Placez la page suivante sur la vitre du scanner et appuyez sur [OK]. L’appareil commence à numériser la page. Télécopie à l’aide de votre ordinateur (PCFAX) À partir de votre application, sélectionnez Fichier, puis Imprimer. Vous pouvez également sélectionner un numéro enregistré à partir du Carnet d'Adresses. 5 Cliquez sur Marche. Votre document est envoyé à l’appareil Brother, puis télécopié au destinataire. Contactez le fournisseur de l’application si vous avez besoin d’aide supplémentaire. La fonction PC-FAX de Brother vous permet d’envoyer un fichier, créé dans une 38 Recevoir des télécopies sur votre ordinateur (Windows® uniquement) 1 Effectuez l’une des opérations suivantes : • Windows Vista® et Windows® 7 Cliquez sur Utilisez le logiciel PC-FAX de Brother pour recevoir des télécopies sur votre ordinateur, les afficher et imprimer uniquement celles que vous souhaitez. (Démarrer) > Tous les programmes > Brother > Brother Utilities (Utilitaires Brother) > PC-FAX > Recevoir. • Windows® 8 et Windows® 10 Lancez (Brother Utilities (Utilitaires Brother)), puis cliquez sur la liste déroulante et sélectionnez le nom de votre modèle (si vous ne l’avez pas déjà sélectionné). • L'appareil reçoit et met les télécopies reçues en mémoire même si vous éteignez l'ordinateur (par exemple la nuit ou la fin de semaine). Le nombre de télécopies enregistrées en mémoire s'affiche sur l'écran ACL. 2 Confirmez le message et cliquez sur Oui. La fenêtre PC-FAX Receive (Réception par PC-FAX) s'affiche. L’icône • Pour que la réception PC-Fax fonctionne, le logiciel Réception PC-Fax doit être activé sur l'ordinateur. • Avant de pouvoir configurer la fonction Réception PC-Fax, vous devez installer les logiciels et les pilotes Brother sur l'ordinateur. Assurez-vous que votre appareil Brother est connecté à votre ordinateur et allumé. • Si votre appareil affiche une erreur et ne parvient pas à imprimer des télécopies depuis la mémoire, utilisez PC-FAX pour transférer vos télécopies vers un ordinateur. • Le logiciel Réception PC-Fax n'est pas disponible pour Macintosh. 39 Télécopieur (Réception par PC-FAX) s’affiche également dans la barre des tâches de votre ordinateur. 6 • Lorsque vous allumez l'ordinateur, votre appareil MFC transfère automatiquement les télécopies sur votre ordinateur si le logiciel Réception PC-Fax est activé. Cliquez sur PC-FAX dans la barre de navigation de gauche, puis cliquez sur Recevoir. A Entretien périodique 4 Nettoyer le scanner 1 Débranchez l’appareil de la prise d'alimentation c.a. (MFC-J6935DW) Ouvrez le capot du scanner (1), puis nettoyez la barre blanche (2) et la bande de verre (3) avec un chiffon humide doux et non pelucheux. 1 2 Levez le capot (1). Nettoyez la vitre du scanner (2) et le plastique blanc (3) avec un chiffon humide doux et non pelucheux. 2 1 3 3 2 Renseignements connexes • Dépannage des autres problèmes d'impression uu page 57 • Dépannage des autres problèmes de télécopie uu page 60 3 Dans le chargeur automatique de documents, nettoyez la barre blanche (1) et la bande de verre (2) avec un chiffon humide non pelucheux. 1 Vérifier la qualité d’impression Si des couleurs et des textes décolorés ou striés apparaissent sur vos tirages ou s'il manque du texte, il se peut que certaines buses de la tête d'impression soient encrassées. Imprimez la feuille de contrôle de la qualité d’impression et examinez le motif de contrôle des buses. 1 2 Appuyez sur [Encre] > [Amél qualité impression] > [Vérifier qualité impr]. Vous pouvez également appuyer sur [Param] > [Entretien] > [Amél qualité impression] > [Vérifier qualité impr]. 40 2 pour démarrer la procédure de nettoyage. Appuyez sur [Marche]. L’appareil imprime la feuille de contrôle de la qualité d’impression. 3 Vérifiez la qualité des quatre blocs de couleur sur la feuille. 4 L'écran tactile vous demande de vérifier la qualité d'impression. Effectuez l’une des opérations suivantes : • Si toutes les lignes sont nettes et visibles, appuyez sur [Non] puis appuyez sur pour terminer la vérification de la qualité d'impression. • S'il manque des lignes (voir Qualité médiocre, ci-dessous), appuyez sur [Oui]. Bon l'écran tactile. Appuyez sur 7 . Une fois la procédure de nettoyage terminée, l'écran tactile demande si vous souhaitez imprimer à nouveau la feuille de contrôle de la qualité d’impression. Appuyez sur [Oui], puis appuyez sur [Marche]. L’appareil imprime à nouveau la feuille de contrôle de la qualité d’impression. Vérifiez à nouveau la qualité des quatre blocs de couleur sur la feuille. Si, après le nettoyage de la tête d’impression, vous ne constatez aucune amélioration de l'impression, essayez d'installer une cartouche d'encre de remplacement de marque Brother pour chaque couleur posant problème. Essayez de nettoyer à nouveau la tête d’impression. Si vous ne constatez toujours pas d'amélioration, contactez le service à la clientèle Brother. IMPORTANT A Médiocre • Si le nettoyage de la tête d'impression n'est pas nécessaire, l'écran Entretien réapparaît sur 5 L'écran tactile vous invite à vérifier la qualité d'impression de chaque couleur. Appuyez sur le numéro de modèle (1–4) qui se rapproche le plus du résultat de l'impression. 6 Effectuez l’une des opérations suivantes : • S'il est nécessaire de nettoyer la tête d'impression, appuyez sur [Marche] 41 Entretien périodique NE touchez PAS la tête d'impression sous peine de causer des dommages irrémédiables et d'annuler la garantie de la tête d'impression. Lorsqu'une buse de la tête d’impression est encrassée, l'échantillon imprimé se présente comme ci-dessous. Vérifier l’alignement d’impression depuis votre appareil Brother Si le texte imprimé devient flou ou les images deviennent décolorées après le transport de l’appareil, ajustez l’alignement d’impression. Après le nettoyage de la buse de la tête d’impression, les lignes disparaissent. 1 Appuyez sur [Encre] > [Amél qualité impression] > [Alignement]. Vous pouvez également appuyer sur [Param] > [Entretien] > [Amél qualité impression] > [Alignement]. Renseignements connexes • Dépannage des autres problèmes d'impression uu page 57 2 Appuyez sur [Suivant]. 3 Faites glisser vers le haut ou vers le bas ou appuyez sur a ou sur b pour afficher le format de papier nécessitant un ajustement de l'alignement d'impression, puis appuyez dessus. 4 Appuyez sur [Alignement de base] ou [Alignement avancé]. 5 Chargez le papier du format sélectionné dans le bac, puis appuyez sur [Marche]. L’appareil imprime la feuille de contrôle de l’alignement. (A) 6 Pour le modèle « A », faites glisser le doigt vers le haut ou le bas, ou appuyez 42 sur a ou b pour afficher le numéro du test d'impression présentant les bandes verticales les moins visibles (1-9), puis appuyez dessus (dans l'exemple, le numéro 6 constitue le meilleur choix). Appuyez sur [OK]. Répétez cette étape pour les autres motifs. Si l'impression n'est pas correctement alignée, le texte apparaît flou comme ceci. Une fois l'alignement rectifié, le texte se présente comme suit. 7 Appuyez sur . A Renseignements connexes Entretien périodique • Dépannage des autres problèmes d'impression uu page 57 43 B Dépannage Utilisez cette section pour résoudre des problèmes que vous pourriez rencontrer lors de l’utilisation de votre appareil Brother. Identifier le problème Même si l'appareil semble avoir un problème, vous serez en mesure de corriger vous-même la plupart des problèmes. Vérifiez d’abord les points suivants : • Le cordon d’alimentation de l’appareil est branché correctement et l’appareil est allumé. • Tous les éléments de protection oranges de l'appareil ont été retirés. • Les cartouches d'encre sont installées correctement. • Le couvercle du scanner et le couvercle de dégagement des bourrages papier sont complètement refermés. • Le papier a été chargé correctement dans le bac à papier. • Les câbles d’interface sont solidement branchés dans l’appareil et l’ordinateur ou la connexion sans fil est configurée sur l’appareil et votre ordinateur. • (Pour les modèles réseau) Le point d'accès (sans fil), le routeur ou le concentrateur est allumé et son bouton de liaison clignote. • Pour trouver l'erreur et la solution, vérifiez l'écran ACL ou l'état de l'appareil dans Status Monitor sur votre ordinateur. 44 Utilisation de l'écran ACL 1. Suivez les messages affichés à l'écran ACL. 2. Suivez les instructions décrites dans le tableau suivant des messages d'erreur et d'entretien. 3. Si vous ne parvenez pas à résoudre le problème, veuillez vous reporter au Guide de l'utilisateur en ligne: Messages d’erreur et d’entretien Utilisation du Status Monitor • Double-cliquez sur l'icône dans la barre des tâches. • Chaque couleur d'icône indique l'état de l'appareil. • Cliquez sur le bouton Dépannage pour accéder au site Web de dépannage de Brother. B Dépannage 45 Messages d'erreur et d'entretien Le tableau explique les messages d’erreur et d'entretien les plus fréquents. Pour plus d'information, consultez le Guide de l'utilisateur en ligne. Vous pouvez corriger la plupart de ces erreurs et effectuer l'entretien périodique vous-même. Si vous avez besoin de conseils supplémentaires, consultez la page FAQ et Diagnostic de votre modèle sur le Centre de solutions Brother à l'adresse support.brother.com. (MFC-J6935DW) Si l’écran tactile affiche des erreurs et que votre appareil Android™ est compatible avec la fonction NFC, touchez le symbole NFC sur le panneau de commande avec votre appareil pour accéder au Brother Solutions Center (Centre de solutions Brother) et consultez les FAQ les plus récentes pour votre appareil. (Les tarifs pour les messages et les données de votre fournisseur de téléphonie mobile peuvent s'appliquer.) Assurez-vous que les réglages NFC de votre appareil Brother et de l'appareil Android™ sont activés. Message d’erreur Action Absorb encre quasi plein La boîte d'absorption d'encre ou la boîte de purge doit être remplacée prochainement. Appelez le service à la clientèle Brother ou un centre de service autorisé Brother pour demander l'entretien de votre appareil. Absorbeur encre plein La boîte d'absorption d'encre ou la boîte de purge doit être remplacée. Contactez le service à la clientèle Brother ou un centre de service autorisé Brother pour demander l'entretien de votre appareil. Le nettoyage peut être nécessaire pour les raisons suivantes : 1. L'appareil effectue un nettoyage automatique après que vous avez débranché puis rebranché le câble d'alimentation. 2. Après la résolution d'un bourrage papier, l'appareil effectuera un nettoyage automatique avant l'impression de la prochaine page reçue. 3. L'appareil effectue un nettoyage automatique après être resté inactif plus de 30 jours (utilisation peu fréquente). 4. L'appareil effectue un auto-nettoyage automatique lorsque les cartouches d'encre de la même couleur ont été remplacées 12 fois. Bac papier 1 non détecté Poussez lentement le bac à papier jusqu'à ce qu'il soit complètement introduit dans l'appareil. Bac papier 2 non détecté Du papier ou un corps étranger a empêché l'insertion correcte du bac à papier. Retirez le bac à papier de l'appareil et retirez le papier ou le corps étranger coincé. Si vous ne trouvez pas le papier coincé ou que vous ne parvenez pas à le retirer uu Renseignements connexes: Bourrage d'imprimante ou bourrage papier à la fin de cette section. Basse températ Après avoir chauffé la pièce, laissez l’appareil se réchauffer jusqu’à la température ambiante. Réessayez lorsque l’appareil est réchauffé. 46 Message d’erreur Action Bourr papier répétitifs Retirez les corps étrangers et les morceaux de papier qui se trouvent dans l'appareil. uu Renseignements connexes: Retirer des débris de papier à la fin de cette section. Bourrage avant/ arrière Bourrage avant Bourr arr Retirez le papier coincé. uu Renseignements connexes: Bourrage d'imprimante ou bourrage papier à la fin de cette section. Bourrage bac MU En cas de bourrages papier répétés, essayez une autre opération de dégagement de bourrage papier. Bourrage avant/Bac MU uu Renseignements connexes: Retirer des débris de papier à la fin de cette section. Bourr. bac2 Assurez-vous que les guides-papier sont réglés à la bonne taille de papier. Répéter bourrage XX Assurez-vous que le support papier est complètement inséré dans l’appareil. uu Renseignements connexes: Le papier est coincé à l'avant de l'appareil à la fin de cette section. Nettoyez les rouleaux d'entraînement du papier. Pour plus d'information uu Guide de l'utilisateur en ligne: Nettoyer les rouleaux de chargement de papier Bourrage document/trop long Le document n'a pas été introduit correctement, ou le document numérisé à l'aide du chargeur automatique de documents était trop long. uu Renseignements connexes: Bourrages de document à la fin de cette section. Le numéro de modèle de la cartouche d'encre n'est pas compatible avec votre appareil. B Cart. encre incorr. uu Renseignements connexes: Spécifications des consommables à la fin de cette section. Concentrateur non Les concentrateurs de ports, y compris les clés USB équipées d'un util concentrateur de ports intégré, ne sont pas pris en charge. Débranchez le périphérique de l'interface USB directe. Couleur d'encre incorrecte Vérifiez les cartouches d'encre dont les couleurs ne correspondent pas à leur emplacement et installez-les au bon endroit. Déconnecté Réessayez d’envoyer ou de recevoir la télécopie. Si les appels sont interrompus plusieurs fois et que vous utilisez un système VoIP (Voix sur IP), essayez de changer le paramètre Compatibilité à De base (pour VoIP). uu Renseignements connexes: Interférences sur la ligne téléphonique/VoIP à la fin de cette section. 47 Dépannage Vérifiez si le numéro de modèle de la cartouche est compatible avec votre appareil. Message d’erreur Action Détection impos. Retirez la nouvelle cartouche d'encre et réinstallez-la lentement et fermement jusqu'à ce qu'elle se verrouille en place. Pour plus d'information uu Guide de l'utilisateur en ligne: Remplacer les cartouches d’encre Retirez la cartouche d'encre usagée et installez une cartouche neuve. Utilisez une cartouche d'encre Brother neuve authentique. Si le message d'erreur persiste, appelez le service à la clientèle Brother. Tournez lentement la cartouche d'encre de manière à ce que le port d'alimentation de l'encre soit orienté vers le bas, puis réinstallez la cartouche. Vérifiez les numéros de modèle des cartouches d'encre et installez les bonnes cartouches d'encre. uu Renseignements connexes: Spécifications des consommables à la fin de cette section. Disposi inutilis Un périphérique défectueux est connecté à l'interface USB directe. Débranchez le périphérique du connecteur avant et mettez l'appareil hors et sous tension Débranchez le périphérique de l'interface USB directe, puis appuyez Disposi inutilis sur pour mettre l'appareil hors tension. Ensuite, remettez-le sous tension. Un périphérique USB ou une clé USB qui n'est pas pris(e) en charge a été connecté(e) à l'interface USB directe. Déconnectez périphérique USB. Débranchez le périphérique de l'interface USB directe. Éteignez l'appareil, puis rallumez-le. Données restant en mémoire Appuyez sur . L’appareil annulera la tâche et l’effacera de la mémoire. Essayez d’imprimer à nouveau. Échec Vous avez appuyé sur l'écran tactile avant que l'initialisation de la mise initialisation de sous tension soit terminée. l'écran tactile Assurez-vous que rien ne touche ou repose sur l’écran tactile, plus particulièrement lors du branchement de l’appareil. Des résidus peuvent être coincés entre la partie inférieure de l’écran tactile et son cadre. Insérez un morceau de papier cartonné entre la partie inférieure de l'écran tactile et son cadre et effectuez un mouvement de va-et-vient pour faire sortir les débris. 48 Message d’erreur Action Format incorrect 1. Vérifiez si le format de papier que vous avez sélectionné sur l'écran de l'appareil correspond au format du papier dans le bac. Format incorrect [Bac no 1] Format incorrect [Bac MU] Format incorrect [Bac no 2] uu Renseignements connexes: Modifier le format et le type de papier à la fin de cette section. 2. Veillez à ce que le papier soit bien chargé dans la bonne orientation et réglez les guides-papier sur les marques correspondant au format de papier que vous utilisez. uu Renseignements connexes: Charger du papier à la fin de cette section. 3. Après avoir vérifié le format du papier et son orientation, suivez les instructions affichées à l'écran ACL. Si vous imprimez depuis votre ordinateur, assurez-vous que le format de papier que vous avez sélectionné dans le pilote d'imprimante correspond au format du papier chargé dans le bac. Pour plus d'information uu Guide de l'utilisateur en ligne: Paramètres d'impression (Windows®) ou Options d'impression (Macintosh) Impossible de détecter volume encre Utilisez une cartouche d'encre Brother neuve authentique. Si le message d'erreur persiste, appelez le service à la clientèle Brother. Impression en noir et blanc uniquement Une ou plusieurs cartouches d'encre de couleur sont arrivées en fin de vie. Remplacez encre. Remplacez les cartouches d'encre. Pour plus d'information uu Guide de l'utilisateur en ligne: Remplacer les cartouches d’encre L'appareil peut arrêter toutes les opérations d'impression et être inutilisable jusqu'à ce que vous installiez une nouvelle cartouche d'encre dans les situations suivantes : B • Si vous débranchez l'appareil ou retirez la cartouche d'encre. Install. encre Dépannage • Si vous sélectionnez l'option Papier à séchage lent sur l'appareil ou dans le pilote d'imprimante. Retirez la nouvelle cartouche d'encre et réinstallez-la lentement et fermement jusqu'à ce qu'elle se verrouille en place. Pour plus d'information uu Guide de l'utilisateur en ligne: Remplacer les cartouches d’encre Mauv réglage bac Suivez les instructions affichées à l'écran tactile puis essayez d'imprimer à nouveau. Configurez le réglage du format de papier pour le bac conformément aux instructions affichées sur l'écran ACL. Mauvais param. de Sélectionnez l'option de format de document correct, puis appuyez à format de doc. nouveau sur Dém. télécopie. 49 Message d’erreur Action Média plein. Votre appareil ne peut enregistrer sur une clé USB que si elle contient moins de 999 fichiers. Supprimez les fichiers inutilisés et réessayez. Supprimez les fichiers inutilisés de la clé USB pour libérer de l'espace, puis réessayez. Mémoire épuisée Si une opération de copie ou d'envoi de télécopie est en cours : • Appuyez sur ou Quitter ou Fermer et attendez la fin des autres opérations en cours, puis réessayez. • Appuyez sur Envoyer maintenant pour envoyer les pages que vous avez numérisées jusqu'à présent. • Appuyez sur Impression partielle pour copier les pages que vous avez numérisées jusqu'à présent. • Effacez les données de la mémoire. Pour obtenir de la mémoire supplémentaire, vous pouvez désactiver la fonction de réception en mémoire. Pour plus d'information uu Guide de l'utilisateur en ligne: Désactiver la réception dans la mémoire • Imprimez les télécopies enregistrées en mémoire. Pour plus d'information uu Guide de l'utilisateur en ligne: Imprimer une télécopie enregistrée dans la mémoire de l’appareil Mémoire téléc saturée Effectuez l'une des actions suivantes : • Effacez des données de la mémoire. Pour obtenir de la mémoire supplémentaire, vous pouvez désactiver la fonction de réception en mémoire. Pour plus d'information uu Guide de l'utilisateur en ligne: Désactiver la réception dans la mémoire • Imprimez les télécopies reçues qui ont été mémorisées. Pour plus d'information uu Guide de l'utilisateur en ligne: Imprimer une télécopie enregistrée dans la mémoire de l’appareil Mode SD en march L’appareil est en mode de sonnerie spéciale. Vous ne pouvez pas passer du mode de réception Manuel à un autre mode. Réglez Sonnerie spéciale à Désactivé. Pour plus d'information uu Guide de l'utilisateur en ligne: Désactiver la sonnerie spéciale 50 Message d’erreur Action Nett impossible XX Un corps étranger tel qu’un trombone ou un morceau de papier déchiré s’est logé dans l’appareil. Échec de l'initialisation XX Ouvrez le couvercle du scanner et enlevez tout corps étranger ou débris de papier de l’intérieur de l’appareil. Si le message est toujours affiché, débranchez l'appareil de la source de courant pendant plusieurs minutes, puis rebranchez-le. Impr impossible XX Vous pouvez tenter d'autres méthodes de résolution des bourrages papier. uu Renseignements connexes: Retirer des débris de papier à la fin de cette section. Si vous ne pouvez pas imprimer les télécopies reçues, transférez-les vers un autre télécopieur ou vers votre ordinateur. Pour plus d'information uu Guide de l'utilisateur en ligne: Transférer vos télécopies ou le journal des télécopies Niv. encre bas Une ou plusieurs cartouches d'encre arrivent en fin de vie. Commandez une nouvelle cartouche d'encre. Vous pouvez continuer à imprimer jusqu'à ce que l'écran tactile affiche Remplac. Encre. Pour plus d'information uu Guide de l'utilisateur en ligne: Remplacer les cartouches d’encre • Vous pouvez encore numériser même si le niveau d'encre est faible ou que l'encre a besoin d'être remplacée. Numér impossible XX Débranchez l'appareil de la source de courant pendant plusieurs minutes, puis rebranchez-le. Si vous ne pouvez pas imprimer les télécopies reçues, transférez-les vers un autre télécopieur ou vers votre ordinateur. Pour plus d'information uu Guide de l'utilisateur en ligne: Transférer vos télécopies ou le journal des télécopies Param bac MU Si vous ne souhaitez pas afficher ce message de confirmation, désactivez le paramètre. uu Renseignements connexes: Modification du paramètre de vérification du format de papier à la fin de cette section. Pas ID appelant Absence d'historique des appels entrants. Vous n'avez pas reçu d'appels ou vous n'êtes pas abonné au service d'identification de la ligne appelante de votre opérateur téléphonique. Pour utiliser cette fonction, contactez votre opérateur téléphonique. Pour plus d'information uu Guide de l'utilisateur en ligne: Identification de l'appelant 51 Dépannage Param. bac n º2 Ce message s’affiche lorsque le paramètre permettant de confirmer le format et le type de papier est activé. B Param. bac n º1 Message d’erreur Action Pas papier chargé Effectuez l'une des actions suivantes : Papier non chargé [Bac no 1] • Réapprovisionnez le bac à papier, puis suivez les instructions affichées à l'écran ACL. Pas papier chargé [bac MU] • Retirez le papier puis chargez-le à nouveau, puis suivez les instructions affichées à l'écran ACL. Papier non chargé Le papier n'a pas été inséré au centre du bac MU. [Bac no 2] Retirez le papier et réinsérez-le au centre du bac MU, puis suivez les instructions affichées à l'écran ACL. uu Renseignements connexes: Charger du papier dans le bac multiusages (bac MU) à la fin de cette section. Le couvercle d'élimination des bourrages n'est pas fermé correctement. Pas papier chargé Nettoyez les rouleaux d'entraînement du papier. répétitif Pour plus d'information uu Guide de l'utilisateur en ligne: Nettoyer les rouleaux de chargement de papier Peu de papier Bac Réapprovisionnez du papier dans le bac à papier comme indiqué sur n º1 l'écran ACL. Peu de papier Bac n º3 Remplac. Encre La fin du cycle de vie d'une ou plusieurs cartouches d'encre est arrivée. Remplacez les cartouches d'encre. Pour plus d'information uu Guide de l'utilisateur en ligne: Remplacer les cartouches d’encre • Vous pouvez encore numériser même si le niveau d'encre est faible ou que l'encre a besoin d'être remplacée. Températ élevée Après avoir refroidi la pièce, laissez l'appareil refroidir jusqu'à la température ambiante. Réessayez une fois que l'appareil a refroidi. Renseignements connexes • • • • • • • • • • Charger du papier uu page 8 Charger du papier dans le bac multi-usages (bac MU) uu page 15 Modifier le format et le type de papier uu page 18 Modification du paramètre de vérification du format de papier uu page 18 Interférences sur la ligne téléphonique/VoIP uu page 29 Bourrages de document uu page 63 Bourrage d'imprimante ou bourrage papier uu page 65 Le papier est coincé à l'avant de l'appareil uu page 65 Retirer des débris de papier uu page 73 Spécifications des consommables uu page 76 52 Transférer vos télécopies ou le journal des télécopies Si l’écran ACL indique : • [Nett impossible XX] • [Échec de l'initialisation XX] • [Impr impossible XX] • [Numér impossible XX] Nous vous conseillons de transférer vos télécopies vers un autre télécopieur ou sur votre ordinateur. Vous pouvez également transférer le journal des télécopies pour vérifier si des télécopies doivent être transférées. Pour plus d'information uu Guide de l'utilisateur en ligne: Transférer vos télécopies ou le journal des télécopies B Dépannage 53 Dépistage des pannes de la configuration d'un LAN sans fil Codes d'erreur du rapport WLAN Si le rapport WLAN indique que la connexion a échoué, vérifiez le code d'erreur sur le rapport imprimé et reportez-vous aux instructions correspondantes dans le tableau suivant : Code d'erreur Problème et solutions recommandées TS-01 Le paramètre sans fil n'est pas activé, activez le paramètre sans fil. Si un câble réseau est connecté à votre appareil, débranchez-le et activez le paramètre sans fil de votre appareil. TS-02 Le point d'accès/routeur sans fil ne peut pas être détecté. Effectuez l'une des actions suivantes : • Débranchez l'alimentation de votre point d'accès/routeur sans fil, attendez 10 secondes, puis rebranchez-la. • Si votre point d'accès/routeur WLAN utilise le filtrage d'adresses MAC, vérifiez que l'adresse MAC de l'appareil Brother est autorisée dans le filtre. • Assurez-vous que vous avez sélectionné le bon SSID (nom de réseau) et que vous avez entré la bonne clé de réseau. TS-03 Le réseau sans fil et le paramètre de sécurité que vous avez entrés pourraient être incorrects. Reconfirmez les paramètres du réseau sans fil. Si vous ne connaissez pas ces informations, demandez à votre administrateur réseau. TS-04 Une méthode d'authentification/chiffrement non compatible a été détectée sur votre point d'accès/routeur sans fil. Votre point d'accès/routeur sans fil utilise une méthode d'authentification/ cryptage qui n'est pas prise en charge par l'appareil. Vérifiez que vous avez sélectionné le bon SSID (nom de réseau). TS-05 Le SSID et la clé de réseau spécifiés sont incorrects. Assurez-vous que vous avez sélectionné le bon SSID (nom de réseau) et que vous avez entré la bonne clé de réseau. TS-06 Les informations de sécurité sans fil spécifiées sont incorrectes. Vérifiez la méthode d'authentification/chiffrement que vous avez sélectionnée, et assurez-vous que vous avez entré la bonne clé de réseau. TS-07 L'appareil ne peut pas détecter un point d'accès/routeur sans fil sur lequel WPS est activé. Pour configurer vos paramètres sans fil à l'aide de WPS, confirmez que votre point d'accès/routeur sans fil prend en charge WPS et réessayez. TS-08 Deux points d'accès sans fil ou plus sur lesquels WPS est activé sont détectés. Réessayez après quelques minutes pour éviter les interférences d'autres points d'accès. 54 Problèmes d'impression ou de numérisation IMPORTANT L'utilisation de fournitures d'une marque autre que Brother peut affecter la qualité d'impression, le fonctionnement du matériel et la fiabilité de l'appareil. Si vous ne pouvez pas imprimer ou numériser un document, vérifiez les points suivants : 1 Tous les éléments de protection de l'appareil ont été retirés. 2 Les câbles d'interface sont bien connectés à l'appareil et à l'ordinateur. 3 Le pilote de l'imprimante ou du scanner a été installé correctement. 4 (Problème de numérisation uniquement) Vérifiez que l'appareil a reçu une adresse IP disponible. (Windows®) a. Effectuez l’une des opérations suivantes : • Windows Vista® et Windows® 7 Cliquez sur (Démarrer) > Tous les programmes > Brother > Brother Utilities (Utilitaires Brother). Cliquez sur la liste déroulante et sélectionnez votre nom de modèle (s'il n'a pas déjà été sélectionné). Cliquez sur Numériser dans la barre de navigation de gauche, puis cliquez sur Scanneurs et appareils photo. Dépannage Lancez B • Windows® 8 et Windows® 10 (Brother Utilities (Utilitaires Brother)), puis cliquez sur la liste déroulante et sélectionnez le nom de votre modèle (si vous ne l’avez pas déjà sélectionné). Cliquez sur Numériser dans la barre de navigation de gauche, puis cliquez sur Scanneurs et appareils photo. b. Cliquez sur le bouton Propriétés. c. Cliquez sur l'onglet Configuration réseau pour vérifier l'adresse IP de l'appareil. Essayez d'imprimer avec votre appareil. Si le problème persiste, désinstallez le pilote d'imprimante, puis réinstallez-le. 5 Si le problème n'est toujours pas résolu après l'application des solutions ci-dessus, essayez ce qui suit : Pour une connexion d'interface USB : • Remplacez le câble USB par un nouveau câble. 55 • Utilisez un port USB différent. Pour une connexion réseau câblé : • Remplacez le câble LAN par un nouveau câble. • Utilisez un port LAN différent sur votre concentrateur. • Vérifiez que la connexion câblée de votre appareil est active. Pour une connexion réseau sans fil : • Vérifiez l'état sans fil de votre appareil sur l'écran ACL. Votre appareil n'est pas connecté au point d'accès sans fil. Configurez la connexion réseau sans fil. Le paramètre de connexion sans fil est désactivé. Activez la connexion WLAN et configurez la connexion réseau sans fil. Impossible de détecter le point d'accès sans fil. Configurez à nouveau la connexion réseau sans fil. Le réseau sans fil est connecté. Un indicateur à trois niveaux sur l'écran ACL affiche l'intensité actuelle du signal sans fil. Vous pouvez configurer les paramètres sans fil en appuyant sur le bouton d'état sans fil. Si vous ne pouvez pas imprimer sur les deux côtés du papier, vérifiez les points suivants : 6 Modifiez le paramètre de format du papier dans le pilote d'impression sur le format Lettre. 56 Dépannage des autres problèmes d'impression Problèmes Suggestions Qualité d’impression médiocre Vérifiez la qualité d’impression. uu Renseignements connexes: Vérifier la qualité d’impression à la fin de cette section. Assurez-vous que le réglage Type de support dans le pilote d'imprimante ou le réglage Type de papier dans le menu de l'appareil correspond au type de papier que vous utilisez. Pour plus d'information uu Guide de l'utilisateur en ligne: Paramètres d'impression (Windows®) ou Options d'impression (Macintosh) Des lignes blanches apparaissent dans le texte ou les images. Vérifiez la qualité d’impression. Impression de pages blanches. Vérifiez la qualité d’impression. Caractères et lignes flous. Vérifiez l’alignement d’impression. uu Renseignements connexes: Vérifier la qualité d’impression à la fin de cette section. uu Renseignements connexes: Vérifier la qualité d’impression à la fin de cette section. uu Renseignements connexes: Vérifier l’alignement d’impression depuis votre appareil Brother à la fin de cette section. Pour plus d'information uu Guide de l'utilisateur en ligne: Vérifier l’alignement d’impression depuis votre ordinateur (Windows®) ou Vérifier l’alignement d’impression depuis votre ordinateur (Macintosh) B Modifiez les options des paramètres d'impression. L’impression semble maculée ou l’encre semble couler. Si vous utilisez du papier photo, assurez-vous que le côté brillant du papier photo est orienté face vers le bas dans le bac et que vous avez défini le bon type de papier. Si vous imprimez une photo à partir de votre ordinateur, définissez le Type de support dans le pilote d'imprimante. Le papier photo n'est pas chargé correctement. Lorsque vous imprimez sur du papier photo Brother, chargez une feuille supplémentaire de ce même papier dans le bac. Le paquet de papier contient une feuille supplémentaire prévue à cet effet. 57 Dépannage Pour plus d'information uu Guide de l'utilisateur en ligne: Modifier les options des réglages d'impression en cas de problèmes d'impression Problèmes Suggestions Des lignes noires ou des traînées apparaissent sur les copies. Les lignes noires sur les copies sont généralement provoquées par de la saleté ou du liquide correcteur sur la bande de verre. Nettoyez la bande de verre, la vitre du scanner ainsi que la barre blanche et le plastique blanc au-dessus. A A Des marques noires ou des taches apparaissent sur les copies. uu Renseignements connexes: Nettoyer le scanner à la fin de cette section. Les marques noires ou les taches sur les copies sont généralement causées par de la saleté ou par du liquide correcteur sur la vitre du scanner. Nettoyez la vitre du scanner et le plastique blanc qui se trouve dessus. uu Renseignements connexes: Nettoyer le scanner à la fin de cette section. Des lignes sombres apparaissent à intervalles réguliers. Vérifiez et ajustez l'alimentation papier. Pour plus d'information uu Guide de l'utilisateur en ligne: Corriger l’alimentation du papier pour éliminer les lignes verticales Renseignements connexes • Nettoyer le scanner uu page 40 • Vérifier la qualité d’impression uu page 40 • Vérifier l’alignement d’impression depuis votre appareil Brother uu page 42 58 Problèmes avec le télécopieur et le téléphone Si vous ne pouvez pas envoyer ou recevoir une télécopie, vérifiez les points suivants : 1 Connectez une extrémité du cordon téléphonique à la zone étiquetée « LINE », puis connectez l'autre extrémité du cordon téléphonique directement à une prise téléphonique murale. Si vous pouvez envoyer et recevoir des télécopies lorsque la ligne de téléphone est directement connectée au télécopieur, il se peut que le problème soit sans rapport avec l'appareil. En cas de problèmes de connexion, veuillez contacter votre fournisseur de services téléphoniques. 2 Vérifiez le mode de réception. uu Renseignements connexes: • Présentation des modes de réception • Sélectionner le mode de réception adéquat 3 Essayez de modifier les paramètres de compatibilité. Vous pourrez peut-être envoyer et recevoir des télécopies en diminuant la vitesse de connexion. Pour plus d'information uu Renseignements connexes: Interférences sur la ligne téléphonique/VoIP Si le problème n'est toujours pas résolu, mettez l'appareil hors tension, puis à nouveau sous tension. Renseignements connexes B • Interférences sur la ligne téléphonique/VoIP uu page 29 • Présentation des modes de réception uu page 30 • Sélectionner le mode de réception adéquat uu page 31 Dépannage 59 Dépannage des autres problèmes de télécopie Problèmes Suggestions Il n’est pas possible d’envoyer une télécopie. Vérifiez toutes les connexions de cordons de ligne téléphonique. Vérifiez que le cordon de ligne téléphonique est branché dans la prise téléphonique murale et la prise LINE de l’appareil. Vérifiez que votre appareil émet une tonalité en appuyant sur le bouton Raccrocher en mode Fax. Si vous vous abonnez aux services DSL, VoIP ou magicJack, appelez votre fournisseur de service pour obtenir les instructions de branchement. Imprimez le rapport de vérification de l’envoi pour vérifier s’il contient des erreurs. Contactez votre administrateur pour vérifier vos paramètres de verrouillage sécuritaire des fonctions. Demandez à votre correspondant si l’appareil de réception contient du papier. Il n’est pas possible de Vérifiez toutes les connexions de cordons de ligne. Vérifiez que la ligne recevoir une télécopie. téléphonique est branchée sur la prise téléphonique murale et la prise LINE de l'appareil. Vérifiez que votre appareil émet une tonalité en appuyant sur la touche Raccrocher en mode Fax. Si vous entendez des parasites ou des interférences sur votre ligne de télécopieur, contactez votre opérateur téléphonique local. 60 Problèmes Suggestions Si vous utilisez un répondeur téléphonique (mode Répondeur externe REP) sur la même ligne que l’appareil Brother, vérifiez que le répondeur est correctement configuré. 1. Branchez le cordon téléphonique directement de la prise téléphonique murale à la prise marquée LINE de votre appareil Brother. 2. Enlevez le capuchon de protection de la prise EXT de votre appareil Brother, puis branchez le cordon téléphonique de votre répondeur sur la prise EXT. 3. Réglez votre répondeur pour qu'il réponde dans un délai de quatre sonneries. Si vous rencontrez des problèmes de réception de télécopies ou de messages vocaux, réglez votre répondeur de façon à ce qu'il réponde dans les deux ou trois sonneries. 4. Enregistrez le message sortant sur votre répondeur. • Enregistrez un silence de cinq secondes en début de votre message sortant. • Assurez-vous que le message ne dépasse pas 20 secondes. • Terminez votre message sortant par votre Code de réception de télécopie à l'intention des correspondants qui souhaitent vous envoyer une télécopie manuellement. Par exemple, « Après le bip, laissez un message ou appuyez sur *51 et Marche pour envoyer une télécopie ». 5. Réglez votre répondeur pour qu'il réponde aux appels. 6. Réglez le mode de réception de votre appareil Brother sur Répondeur externe. uu Renseignements connexes: Sélectionner le mode de réception adéquat à la fin de cette section. La numérotation ne fonctionne pas. (Aucune tonalité) Vérifiez toutes les connexions de cordons de ligne. Modifiez le réglage de tonalité/impulsion. (Disponible uniquement dans certains pays) 61 Dépannage Les marges gauche et Activez la fonction de réduction automatique. droite sont coupées ou une seule page est imprimée sur deux pages. B Assurez-vous que la fonction Réception facile de votre appareil Brother est activée. La réception facile est une fonction qui vous permet de recevoir une télécopie même si vous avez répondu à l’appel sur un téléphone supplémentaire ou externe. Problèmes Suggestions Transmission de mauvaise qualité. Essayez de changer la résolution et choisissez Fin ou Super fin. Effectuez une copie pour vérifier le bon fonctionnement du scanner de votre appareil. Si la qualité de la copie est mauvaise, nettoyez le scanner. uu Renseignements connexes: Nettoyer le scanner à la fin de cette section. Stries verticales noires Les lignes verticales noires sur les télécopies que vous envoyez sont lors de l’envoi. généralement causées par des saletés ou des traces de fluide de correction sur la bande de verre. Nettoyez la bande de verre. uu Renseignements connexes: Nettoyer le scanner à la fin de cette section. Renseignements connexes • Sélectionner le mode de réception adéquat uu page 31 • Nettoyer le scanner uu page 40 62 Bourrages de document et bourrages papier Bourrages de document Renseignements connexes • Messages d'erreur et d'entretien uu page 46 Le document est coincé dans la partie supérieure du chargeur automatique de documents 1 Retirez du chargeur tout papier qui n'est pas coincé. 2 Ouvrez le capot du chargeur. 3 Retirez le document coincé en le tirant vers le haut. Le document est coincé en bas du chargeur automatique de documents 1 Retirez du chargeur tout papier qui n'est pas coincé. 2 Soulevez le support de document du chargeur automatique de documents et retirez le papier coincé. 3 Appuyez sur . B Le document est coincé dans le chargeur automatique de documents 1 Retirez du chargeur tout papier qui n'est pas coincé. 5 Appuyez sur 2 Levez le capot. . IMPORTANT Pour éviter de nouveaux bourrages de documents, fermez correctement le capot du chargeur automatique de documents en poussant dessus au centre. 63 Dépannage 4 Refermez le capot. 3 Tirez le document coincé vers la droite pour le dégager. 4 Refermez le capot. 5 Appuyez sur 4 Appuyez sur . . Retirer les petits morceaux de papier coincés dans le chargeur automatique de documents 1 Levez le capot. 2 Insérez un morceau de papier rigide, par exemple du carton, dans le chargeur automatique de documents afin d'en faire sortir les petits débris de papier. 3 Refermez le capot. 64 Bourrage d'imprimante ou bourrage papier Si le message d'erreur à l'écran ACL consiste en des messages répétés de bourrage papier, par exemple [Répéter bourrage avant/arrière], soulevez le support papier (1), puis retirez-le de l'appareil de façon inclinée comme indiqué par la flèche. Localisez le papier coincé et retirez-le. Renseignements connexes • Messages d'erreur et d'entretien uu page 46 1 Le papier est coincé à l'avant de l'appareil Si l'écran ACL affiche les messages de bourrage papier suivants, procédez comme suit : • [Bourrage avant/arrière], [Répéter bourrage avant/arrière] • [Bourrage avant], [Répéter bourrage avant] • [Bourrage avant/Bac MU], [Répéter bourrage avant/bac MU] Débranchez l’appareil de la prise d'alimentation c.a. 2 Si du papier est chargé dans le bac MU, retirez le papier. 3 Retirez le bac 1 (1) complètement de l'appareil comme indiqué par la flèche. 4 Retirez lentement le papier coincé (1). 1 B 1 Une fois que vous avez terminé, passez à l'étape suivante. Dépannage 1 65 couvercle du scanner (1) et le mettre en position ouverte. Si le message d'erreur à l'écran ACL consiste en des messages répétés de bourrage papier, par exemple [Répéter bourrage avant/arrière], procédez comme suit : a. Soulevez le couvercle d'élimination des bourrages et retirez le papier coincé. 1 6 Retirez lentement le papier coincé (1) de l'appareil. 1 b. Vérifiez soigneusement qu'il ne reste aucun morceau de papier à l'intérieur de l'appareil (1). 1 Une fois que vous avez terminé, passez à l'étape suivante. 5 Des deux mains, utilisez les prises des deux côtés de l'appareil pour soulever le 66 Si le message d'erreur à l'écran ACL se présentait sous la forme de messages répétés de bourrage papier, par exemple [Répéter bourrage avant/ arrière], déplacez la tête d'impression (si nécessaire) pour retirer tout papier encore présent dans cette zone. Assurezvous que des morceaux de papier ne sont pas coincés dans les coins de l'appareil (1) et (2). 1 2 IMPORTANT • Si la tête d'impression se trouve dans le coin droit comme montré sur l'illustration, vous ne pouvez pas déplacer la tête d'impression. Fermez le couvercle du scanner, puis rebranchez le cordon d'alimentation. Ouvrez à nouveau le capot du scanner, puis maintenez enfoncé jusqu'à ce que la tête d'impression se déplace vers le centre. Débranchez ensuite l'appareil de la source d'alimentation, puis retirez le papier. Une fois que vous avez terminé, passez à l'étape suivante. B • Si le papier s'est bloqué sous la tête d'impression, débranchez l'appareil de la source d'alimentation, puis déplacez la tête d'impression pour retirer le papier. Dépannage • Si de l'encre venait à éclabousser votre peau ou vos vêtements, lavez-les immédiatement avec du savon ou du détergent. 67 7 Fermez délicatement le couvercle du scanner par les prises de chaque côté. 8 Si le message affiché sur l'écran ACL était [Bourrage avant/arrière] ou [Répéter bourrage avant/ arrière], procédez comme suit : le cas échéant, retirez-le lentement de l'appareil. c. Refermez le couvercle d'élimination des bourrages. Vérifiez que le couvercle est complètement fermé. a. Ouvrez le couvercle d'élimination des bourrages (1) à l'arrière de l'appareil. 1 b. Vérifiez soigneusement qu'il ne reste pas de papier coincé à l'intérieur et 9 Si le message affiché à l'écran ACL était [Bourrage avant/Bac MU] ou [Répéter bourrage avant/bac MU], vérifiez bien s'il y a du papier coincé dans le bac MU. Poussez le levier de déblocage (1) vers l'arrière de 68 l'appareil, puis tirez lentement le papier coincé du bac MU. lentement le bac 1 jusqu'au 11 Poussez fond dans l'appareil. 1 12 Rebranchez le cordon d'alimentation. Des bourrages papier qui se répètent peuvent être dus à un petit morceau de papier qui serait coincé dans l'appareil. uu Renseignements connexes: Retirer des débris de papier le message affiché à l'écran ACL 10 Siconsistait en des messages répétés de bourrage papier, par exemple [Répéter bourrage avant/ arrière], et que vous avez retiré le support papier, replacez-le fermement dans l'appareil. Assurez-vous d'ajuster le support papier dans les rainures. Renseignements connexes • Messages d'erreur et d'entretien uu page 46 • Retirer des débris de papier uu page 73 Le papier est coincé à l'arrière de l'appareil B Si l'écran ACL affiche les messages de bourrage papier suivants, procédez comme suit : • [Bourrage bac MU], [Répéter bourrage bac MU] • [Bourr. bac2], [Répéter Bourrage papier bac 2] 1 Débranchez l’appareil de la prise d'alimentation c.a. 2 Si du papier est chargé dans le bac MU, retirez le papier. 69 Dépannage • [Bourr arr], [Répéter bourrage arrière] 3 b. Retirez lentement le papier coincé. Retirez le bac 1 (1) complètement de l'appareil comme indiqué par la flèche. 1 c. Refermez le couvercle d'élimination des bourrages. Vérifiez que le couvercle est complètement fermé. (MFC-J6935DW) Si votre message d'erreur à l'écran ACL était [Bourr. bac2] ou [Répéter Bourrage papier bac 2], retirez également le bac 2 (2) complètement de l'appareil comme montré par la flèche. 2 5 Une fois que vous avez terminé, passez à l'étape suivante. 4 Si le message d'erreur à l'écran ACL était [Bourr arr], [Répéter bourrage arrière], [Bourr. bac2] ou [Répéter Bourrage papier bac 2], procédez comme suit : Si le message d'erreur d'écran ACL était [Bourrage bac MU] ou [Répéter bourrage bac MU], poussez le levier de déblocage (1) vers l'arrière de l'appareil, puis tirez lentement le papier coincé du bac MU. 1 a. Ouvrez le couvercle d'élimination des bourrages (1) à l'arrière de l'appareil. 1 6 Des deux mains, utilisez les prises des deux côtés de l'appareil pour soulever le 70 couvercle du scanner (1) et le mettre en position ouverte. 1 Si le message d'erreur à l'écran ACL se présentait sous la forme de messages répétés de bourrage papier, par exemple [Répéter bourrage arrière], déplacez la tête d'impression (si nécessaire) pour retirer tout papier encore présent dans cette zone. Assurezvous que des morceaux de papier ne sont pas coincés dans les coins de l'appareil (1) et (2). 1 7 2 Retirez lentement le papier coincé (1) de l'appareil. 1 Une fois que vous avez terminé, passez à l'étape suivante. B Dépannage 71 IMPORTANT 8 Fermez délicatement le couvercle du scanner par les prises de chaque côté. 9 (MFC-J6535DW) Poussez lentement le bac 1 jusqu'au fond dans l'appareil. • Si la tête d'impression se trouve dans le coin droit comme montré sur l'illustration, vous ne pouvez pas déplacer la tête d'impression. Fermez le couvercle du scanner, puis rebranchez le cordon d'alimentation. Ouvrez à nouveau le capot du scanner, puis maintenez enfoncé jusqu'à ce que la tête d'impression se déplace vers le centre. Débranchez ensuite l'appareil de la source d'alimentation, puis retirez le papier. (MFC-J6935DW) Poussez lentement le bac 1 et le bac 2 (si vous l'avez retiré) complètement dans l'appareil. • Si le papier s'est bloqué sous la tête d'impression, débranchez l'appareil de la source d'alimentation, puis déplacez la tête d'impression pour retirer le papier. • Si de l'encre venait à éclabousser votre peau ou vos vêtements, lavez-les immédiatement avec du savon ou du détergent. 10 Rebranchez le cordon d'alimentation. Des bourrages papier qui se répètent peuvent être dus à un petit morceau de papier qui serait coincé dans l'appareil. uu Renseignements connexes: Retirer des débris de papier 72 Renseignements connexes • Retirer des débris de papier uu page 73 Retirer des débris de papier 1 En cas de bourrages papier répétés (3 fois ou plus), l'écran ACL affiche un message vous demandant si vous souhaitez retirer les morceaux. Appuyez sur [Oui] pour revenir à l'écran de démarrage. 2 3 Appuyez sur [Param] > [Entretien] > [Retirer retailles papier]. Suivez les instructions affichée sur l'écran ACL pour localiser et retirer le papier coincé. Pendant la procédure, vous devez insérer la feuille d'entretien (fournie avec l'appareil) dans l'appareil en orientation Paysage par l'ouverture comme montré, jusqu'à ce que vous sentiez que le papier est saisi. (Si vous n'êtes pas en possession de la feuille d'entretien, utilisez une feuille de papier Lettre ou A4 plus épaisse, par exemple du papier glacé.) B Dépannage Renseignements connexes • Messages d'erreur et d'entretien uu page 46 • Le papier est coincé à l'avant de l'appareil uu page 65 • Le papier est coincé à l'arrière de l'appareil uu page 69 73 C Annexe Entrer du texte sur votre appareil Brother • Pour insérer un caractère, appuyez sur d ou sur c pour déplacer le curseur jusqu'au bon emplacement, puis entrez le caractère. • Appuyez sur pour chaque caractère • Les caractères disponibles peuvent varier selon votre pays. que vous souhaitez effacer, ou appuyez • La disposition du clavier peut varier selon la fonction que vous configurez. tous les caractères. Lorsque vous avez besoin d'entrer un texte sur votre appareil Brother, un clavier s'affiche sur l'écran tactile. sur et maintenez enfoncé pour effacer Renseignements connexes • Régler votre identifiant de poste uu page 29 Consulter les informations sur l'appareil • Appuyez sur pour basculer entre les lettres, les chiffres et les caractères spéciaux. • Appuyez sur pour basculer entre Suivez ces instructions pour consulter le numéro de série de votre appareil Brother, la version du microprogramme et la mise à jour du microprogramme. 1 Appuyez sur [Param] > [Ts réglages] > [Info. machine]. minuscules et majuscules. • Pour déplacer le curseur vers la gauche ou vers la droite, appuyez sur d ou sur c. 2 Appuyez sur l’une des options suivantes : • [No. série] Insertion d'espaces • Pour entrer un espace, appuyez sur [Espace]. Vous pouvez également appuyer sur c pour déplacer le curseur. Apporter des corrections • Si vous avez commis une erreur de frappe et que vous souhaitez la corriger, appuyez sur d ou sur c pour mettre le caractère incorrect en surbrillance. Appuyez sur , puis entrez le bon caractère. Permet de vérifier le numéro de série de votre appareil. • [V. micrologiciel] Permet de vérifier la version du micrologiciel de votre appareil. • [Mise à jour micrologiciel] Permet de mettre le microprogramme de l'appareil à jour. • [Vérif auto micrologiciel] Permet d'afficher les informations sur l'écran Page d'accueil. 74 3 Appuyez sur • Identification de poste . (Nom et Numéro) Réinitialiser votre appareil Brother 1 • Options de télécopie à distance (Réadressage de télécopie et Téléavertissement (États-Unis Canada uniquement)) • Rapport Appuyez sur [Param] > [Ts réglages] > [Réglage init.] > [Réinitialiser]. (Rapport de vérification de l'envoi, Carnet d'adresses et Journal des télécopies) • Historique 2 Appuyez sur l’option de réinitialisation que vous souhaitez utiliser. 3 Appuyez sur [OK] pendant deux secondes pour redémarrer l'appareil. (Historique des identifications de l'appelant et Appel sortant) • Télécopies en mémoire Description des fonctions de réinitialisation Les fonctions de réinitialisation suivantes sont disponibles : 1. [Réinit. appareil] Vous pouvez réinitialiser tous les réglages de votre appareil que vous avez modifiés, tels que la date et l'heure ainsi que la longueur de la sonnerie. 4. [Ts réglages] Utilisez la fonction de réinitialisation des paramètres pour rétablir tous les réglages d'origine de l'appareil tels que définis en usine. Brother vous recommande vivement d’effectuer cette opération lors de la mise au rebut de l’appareil. Débranchez le câble d’interface avant de choisir [Réseau] ou [Ts réglages]. Le carnet d'adresses, les rapports de télécopie et l'historique des appels sont conservés. 2. [Réseau] C Réinitialisez le serveur d’impression pour rétablir les réglages d’usine par défaut (y compris le mot de passe et les informations d’adresse IP). Annexe 3. [Carnet adresses et télécopie] Cette fonction réinitialise les réglages suivants : • Carnet d’adresses (Carnet d'adresses et Configuration des groupes) • Tâches de télécopie programmées dans la mémoire (transmission différée de télécopie et transmission différée en lot) 75 Spécifications des consommables Encre L'appareil utilise des cartouches d'encre noire, jaune, cyan et magenta individuelles, indépendantes de la tête d'impression. Durée de vie utile des cartouches d’encre Lorsque vous installez les cartouches d’encre pour la première fois, l'appareil consommera un peu plus d’encre pour remplir les tubes d'alimentation d'encre. C'est un processus qui n'a lieu qu'une seule fois pour permettre de réaliser des tirages de haute qualité. Les cartouches d'encre de rechange utilisées permettront d'imprimer le nombre de pages spécifié plus loin dans ce tableau. Fournitures de remplacement <Noir très haut rendement> LC3029BK <Jaune très haut rendement> LC3029Y <Cyan très haut rendement> LC3029C <Magenta très haut rendement> LC3029M Noir - Environ 3000 pages 1 Jaune, cyan et magenta - Environ 1500 pages 1 Pour plus d'informations sur les fournitures de remplacement, visitez notre site à l'adresse www.brother.com/pageyield 1 Le rendement approximatif de la cartouche est indiqué en conformité avec la norme ISO/IEC 24711 Si vous utilisez Windows®, double-cliquez sur l'icône Brother Creative Center dans sur votre bureau pour accéder à notre site Web GRATUIT. Ce site offre des ressources pour vous aider à créer et imprimer facilement des supports personnalisésprofessionnels et privés comportant des photos, du texte et des éléments créatifs. Les utilisateurs de Mac peuvent accéder au CentreCréatif Brother à l'adresse Web suivante : www.brother.com/creativecenter Renseignements connexes • Messages d'erreur et d'entretien uu page 46 76 D Index A G Accessoires et fournitures...................... ii ADF (chargeur automatique de documents).......................................... 19 Automatique réception de télécopie..................... 30 Garantie fournie dans la boîte Exclusion de responsabilité ............. iii B Bourrages............................................ 63 document........................................ 63 papier.............................................. 65 Brother centres de service.............................. i Numéros de Brother........................... i Questions fréquemment posées (FAQ)..................................................i Service à la clientèle.......................... i soutien des produits........................... i C Carnet d'adresses configuration....................................34 modification et suppression.............34 Copier.................................................. 25 D Fournitures...........................................76 M Manuel réception......................................... 30 Messagerie vocale...............................36 Messages d'erreur............................... 46 Mode de réception......................... 30, 31 N Nettoyage scanner........................................... 40 NFC (Near Field Communication)... iv, 46 Numériser............................................ 27 P Papier comment charger ............................. 8 réglage de vérification du papier..... 18 R Rapport LAN sans fil............................54 Réception de télécopie........................ 30 REP (répondeur téléphonique), externe.. .............................................................36 Répondeur, externe............................. 30 S Saisie de texte..................................... 74 Sonnerie spéciale.......................... 31, 36 Systèmes VoIP...............................29, 36 77 Index F Imprimer...............................................22 contrôle de la qualité....................... 40 vérification de l'alignement.............. 42 D Dépannage bourrages de document et bourrages papier ............................................. 63 messages d'erreur et d'entretien.....46 problèmes d'impression ou de numérisation....................................55 problèmes de télécopieur et de téléphone........................................ 59 Description du panneau de commande. 1 Document comment charger...................... 19, 21 I T Télécopie compatibilité de la ligne téléphonique. ........................................................ 29 Durée de la sonnerie F/T................ 33 identification de poste..................... 29 longueur de sonnerie...................... 33 Télécopie, depuis un ordinateur.......... 38 Transfert de vos télécopies ou du rapport du journal des télécopies.........53 78 La Corporation Internationale Brother (Canada) Ltée 1 rue Hôtel de Ville, Dollard-des-Ormeaux, QC, Canada H9B 3H6 Visitez notre site Web www.brother.com Ces appareils sont homologués pour une utilisation dans le pays d'achat uniquement. Les filiales locales de Brother ou leurs revendeurs ne fournissent une assistance que pour les appareils achetés dans leur propre pays. Fabriqué à partir de papier 100% recyclé (à l’exception de la couverture) D00DR8001-00 CAN-FRE Version 0