▼
Scroll to page 2
of
24
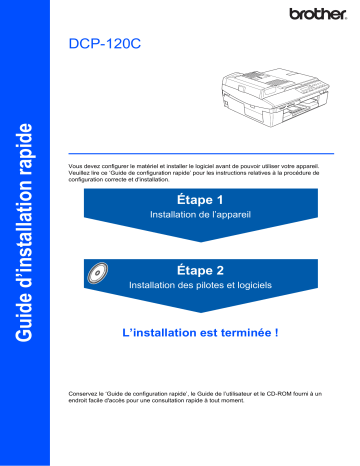
Guide d’installation rapide DCP-120C Vous devez configurer le matériel et installer le logiciel avant de pouvoir utiliser votre appareil. Veuillez lire ce ‘Guide de configuration rapide’ pour les instructions relatives à la procédure de configuration correcte et d'installation. Étape 1 Installation de l’appareil Étape 2 Installation des pilotes et logiciels L’installation est terminée ! Conservez le ‘Guide de configuration rapide’, le Guide de l’utilisateur et le CD-ROM fourni à un endroit facile d'accès pour une consultation rapide à tout moment. Pour utiliser l'appareil en toute sécurité Avertissement Les avertissements vous informent des mesures à prendre pour éviter tout risque de blessure corporelle. Remarque Les remarques indiquent la marche à suivre dans une situation donnée et offrent des conseils sur l'opération en cours en combinaison avec d'autres fonctions. Configuration incorrecte Les icônes de configuration incorrecte vous signalent les appareils et les opérations incompatibles avec l'appareil. Guide de l’utilisateur ou Guide d’utilisation du logiciel Indique la référence dans le guide de l’utilisateur ou le guide d’utilisation du logiciel, qui se trouvent sur le CD-ROM fourni. Attention Les avertissements « Attention » signalent les procédures à suivre ou à éviter pour ne pas endommager l'appareil ou d'autres objets. Table des matières Démarrage Contenu de l'emballage ............................................................................................................................... 2 Panneau de commande ............................................................................................................................... 3 Installation de l'appareil Retrait des éléments de protection .............................................................................................................. 4 Chargement du papier ................................................................................................................................. 4 Installation du cordon d'alimentation ............................................................................................................ 5 Installation des cartouches d'encre .............................................................................................................. 6 Contrôle de la qualité d'impression .............................................................................................................. 8 Sélection de la langue de préférence (pour le Canada seulement) ............................................................. 9 Configuration de la date et de l'heure .......................................................................................................... 9 CD-ROM fourni 'MFL-Pro Suite' CD-ROM fourni ‘MFL-Pro Suite’................................................................................................................ 10 Installation des pilotes et logiciels Windows® Pour les utilisateurs d'une d'interface USB (Pour Windows® 98/98SE/Me/2000 Professional/XP) .............................................................................. 12 Macintosh® Pour les utilisateurs d'une d'interface USB ............................................................................................... 15 Pour Mac OS® X 10.2.4 ou version supérieure ................................................................................... 15 Pour Mac OS® 9.1 à 9.2 ...................................................................................................................... 18 Consommables Consommables de rechange ..................................................................................................................... 20 Cartouche d'encre................................................................................................................................. 20 1 Démarrage 1 Contenu de l'emballage Le contenu de l'emballage peut varier d'un pays à l'autre. Conservez l'emballage et le carton en vue d'un éventuel transport de l'appareil. Guide d'installation rapide CD-ROM Pour Windows® Pour Macintosh® Noir (LC41 BK) Magenta (LC41M) Guide de l'utilisateur Bon de commande des accessoires Jaune (LC41Y) Cyan (LC41C) Cartouches d'encre Si vous branchez l'appareil par USB: Le câble d'interface n'est pas un accessoire standard. Achetez un câble approprié d'interface USB 2.0. Assurez-vous d'utiliser un câble USB 2.0 dont la longueur ne dépasse pas 6 pi (2 mètres). Votre DCP possède une interface USB. Cette interface est compatible avec Hi-Speed USB 2.0 ; toutefois, le taux maximum de transfert de données sera de 12 Mbits/s. Le DCP peut aussi être raccordé à un ordinateur muni d'une interface USB 1.1. NE raccordez PAS le câble d'interface à ce stade. Le câble d'interface est branché pendant le processus d'installation du logiciel. Lorsque vous utilisez un câble USB, assurez-vous que vous le branchez au port USB de votre ordinateur, et pas à un port USB sur le clavier ou à un concentrateur USB non alimenté. 2 Démarrage Panneau de commande 12 11 1 10 2 9 3 8 4 7 6 5 1 Touches Copie 7 Touche d'encre 2 Touche Régler 8 Touche Numériser 3 Touches de navigation 9 Touche PhotoCapture 4 Touche Arrêt/Sortie 10 Touche Menu 5 Touches Marche 11 Affichage à cristaux liquides (ACL) 6 Touche On/Off 12 Témoin DEL (diode électro luminescente) d'état de l’appareil Pour connaître le fonctionnement du panneau de commande, reportez-vous à la section Description du panneau de commande du chapitre 1 du Guide de l'utilisateur. Les fenêtres pour Windows® incluses dans le présent guide de configuration rapide sont basées sur Windows® XP. Les fenêtres pour Mac OS® incluses dans le présent guide de configuration rapide sont basées sur Mac OS® X 10.3. 3 Étape 1 Installation de l'appareil 1 1 1 Retrait des éléments de protection 2 Vous pouvez charger jusqu'à 100 feuilles de papier 20 lb (80 g/m2). Pour plus de détails, consultez la section « À propos du papier » au chapitre 1 du Guide de l'utilisateur. Retirez le ruban et la feuille de verre de protection du scanner. Mauvaise configuration NE branchez PAS le câble USB. Le branchement du câble USB s'effectue pendant l'installation du logiciel. Chargement du papier 1 2 Retirez le bac à papier complètement de l'appareil, et enlevez le bac de sortie papier. Appuyez sur le guide-papier (1) et faites-le glisser jusqu'à la position correspondant à la largeur du papier. 1 3 Retirez le support à papier (1) et dépliez son rabat (2). 1 2 Remarque Utilisez le rabat de support à papier pour les formats papier Lettre, Légal et A4. 4 Installation de l'appareil 4 Ventilez bien les feuilles afin d'éviter les bourrages et les défauts d'alimentation. 3 1 5 Installation du cordon d'alimentation Branchez le cordon d'alimentation. Sans forcer, placez le papier dans le bac à papier avec le côté imprimé vers le bas et le haut de la page en premier. Vérifiez que le papier est bien à plat dans le bac et qu'il est en dessous du repère maximum du papier (1). 1 Mauvaise configuration NE branchez PAS le câble USB à ce stade. Remarque Le voyant d'avertissement à LED du panneau de commande reste allumé jusqu'à ce que les cartouches d'encre soient installées. Remarque • Assurez-vous que les guide-papiers latéraux touchent les côtés du papier. • Prenez soin de ne pas pousser le papier trop loin ; il peut se soulever à l'arrière du bac et entraîner des problèmes d'alimentation du papier. 6 Remettez le bac de sortie papier, et poussez le bac à papier fermement dans l'appareil. 5 Étape 1 4 Installation de l'appareil Installation des cartouches d'encre 4 Retirez la cartouche d'encre. Avertissement En cas de contact de l'encre avec les yeux, rincezles à l'eau. En cas d'irritation, consultez un médecin. 1 Assurez-vous que l'appareil est sous tension. L'écran ACL affiche : Auc cartouche 2 5 Enlevez avec précaution le capuchon de protection jaune (1). Soulevez le couvercle du numériseur (1) à partir de la droite de l'appareil jusqu'à ce qu'il soit bien verrouillé en position ouverte. 1 1 Mauvaise configuration NE touchez PAS la zone indiquée sur l'illustration ci-dessous. 3 Retirez les éléments de protection (1). 1 Remarque S'il s'enlève lorsque vous ouvrez l'emballage, la cartouche ne sera pas endommagée. Conservez la cartouche d'encre en position verticale lorsque vous l'insérez dans l’emplacement. OK Remarque Ne jetez pas les éléments de protection. Vous en aurez besoin lorsque vous devrez transporter l'appareil. 6 Installation de l'appareil 6 Appuyez sur la cartouche d'encre fermement jusqu'à ce que le crochet se casse au-dessus de lui, en vérifiant que la couleur (1) de l'emplacement correspond à la couleur de cartouche color (2), comme indiqué sur le schéma ci-dessous. L'appareil nettoiera le système de tube d'encre pour la première utilisation. Ce processus de préparation ne se produira qu'une fois, lors de la première mise en place des cartouches d'encre. Le processus de nettoyage durera environ quatre minutes. L'écran ACL affiche : Initialisation q Approx 4 Minutes ATTENTION 2 1 OK 7 Soulevez le couvercle du numériseur pour le déverrouiller. Sans forcer, poussez vers le bas le support de couvercle du numériseur, et refermez le couvercle du numériseur. Remarque Si, une fois les cartouches d'encre installées, le message Install xxxx. apparaît sur l'écran ACL, vérifiez que celles-ci sont bien mises en place. • NE retirez PAS les cartouches d'encre si elles n'ont pas besoin d'être remplacées. Sinon, vous risquez de réduire la quantité d'encre disponible. De plus, l'appareil ne pourra plus détecter la quantité d'encre restante. • NE secouez PAS les cartouches d'encre. Si l'encre venait à éclabousser votre peau ou vos vêtements, lavez-les immédiatement avec du savon ou du détergent. • N'insérez ni NE retirez les cartouches de façon répétée. L'encre pourrait s'échapper de la cartouche. • Si vous mélangez les couleurs en installant une cartouche d'encre au mauvais emplacement, corrigez l'erreur et nettoyez la tête d'impression plusieurs fois. (Reportezvous à la section Nettoyage des têtes d'impression » au chapitre 11 du Guide de l'utilisateur.) • Après avoir ouvert une cartouche d'encre, installez-la dans l'appareil et utilisez-la dans les six mois qui suivent. Les cartouches d'encre non ouvertes doivent être utilisées avant leur date d'expiration figurant sur l'emballage. • NE démontez PAS ou NE modifiez PAS la cartouche d'encre, car l'encre risque de s'échapper de la cartouche. • Brother vous recommande vivement de ne pas recharger les cartouches d'encre fournies avec votre machine. De même, Brother vous recommande vivement d'utiliser uniquement les cartouches de marque Brother. L'utilisation d'une encre ou d'une cartouche d'encre non compatible avec votre appareil risque d'endommager cette dernière et peut entraîner des résultats d'impression insatisfaisants. La garantie de Brother ne s'étend pas aux problèmes techniques découlant de l'utilisation d'une encre ou d'une cartouche d'encre non autorisées d'un autre fabricant. Afin de protéger votre investissement et garantir la qualité d'impression, remplacez les cartouches d'encre épuisées uniquement par des cartouches d'encre de marque Brother. 7 Étape 1 5 Installation de l'appareil Contrôle de la qualité d'impression 4 L'écran ACL affiche : Qualité ok? q 1 Une fois le cycle de nettoyage terminé, l'écran ACL affiche : Placer papier & a Oui b Non 5 q Appuyer Marche 2 3 Assurez-vous que le papier est chargé dans le bac à papier. Appuyez sur Couleur Marche. L'appareil commence à imprimer la feuille de contrôle de la qualité d'impression (seulement à l'occasion de l'installation initiale des cartouches d'encre). Effectuez une des opérations suivantes : Si toutes les lignes sont nettes et visibles, appuyez sur a (Oui) pour terminer le contrôle de la qualité. Si certaines lignes courtes sont manquantes, appuyez sur b (Non), et passez à l'étape 6. OK 6 Vérifiez la qualité des quatre blocs de couleur sur la feuille. (Noir / cyan / jaune / magenta) Médiocre L'écran ACL vous demande si la qualité d'impression est satisfaisante pour le noir et la couleur. Appuyez sur a (Oui) ou b (Non) . Noir OK? q Contrôle de la qualité de l'impression 1. Vérifiez la qualité des blocs à quatre couleurs formés par les lignes courtes. 2. Si toutes les lignes courtes sont claires et visibles, la qualité est acceptable. Sélectionnez (Oui). S'il y a des lignes courtes qui manquent, sélectionnez (Non) pour commencer le processus de nettoyage des couleurs et suivez les invites sur l'écran LCD. a Oui b Non Après avoir appuyé sur a (Oui) ou b (Non) pour le noir et la couleur, l'écran ACL affiche : Démar.nettoyage? q a Oui b Non 7 8 Mauvaise configuration Évitez de toucher la surface imprimée du papier immédiatement après l'impression car il se peut que la surface ne soit pas tout à fait sèche et salisse vos doigts. 8 Appuyez sur a (Oui) ; ensuite, l'appareil commence le nettoyage des couleurs. Une fois l'impression terminée, appuyez sur Couleur Marche. L'appareil imprime à nouveau la feuille de contrôle de la qualité d'impression et retourne à l'étape 3. Installation de l'appareil 6 1 2 3 4 5 Sélection de la langue de préférence (pour le Canada seulement) Appuyez sur Menu. Appuyez sur a ou b afin de sélectionner 0.Param.syst. Appuyez sur Définir. 6 Jour:01 (par ex., tapez 0 1 pour le premier jour du mois) 7 (par ex., entrez 1 5 pour indiquer 3:00 de l'après-midi.) 8 Appuyez sur Définir. 7 1 2 3 4 (par ex., entrez 1 5, 2 5 pour indiquer 3:25 de l'après-midi.) Appuyez sur Arrêt/Sortie. Configuration de la date et de l'heure Le réglage de la date et de l'heure permet à l'appareil de nettoyer périodiquement la tête d'impression et de maintenir une qualité optimale d'impression. Il permet également à l'appareil de nommer des fichiers créés lorsque vous utilisez la fonction de numérisation vers une carte mémoire. Appuyez plusieurs fois sur a pour saisir les deux chiffres de la minute, puis appuyez sur Confirme. Heure:15:25 Langue : français 6 Appuyez plusieurs fois sur a pour saisir les deux chiffres de l'heure au format 24- heures, puis appuyez sur Confirme. Heure:15:XX Appuyez sur a ou b afin de sélectionner 1.Langue locale Appuyez sur Définir. Appuyez sur a ou b pour sélectionner votre langue. Appuyez plusieurs fois sur a pour saisir les deux chiffres du jour, puis appuyez sur Confirme. Remarque Vous pouvez augmenter ou diminuer rapidement le nombre en maintenant enfoncé a ou b. 9 Appuyez sur Arrêt/Sortie. Remarque Si vous voulez recommencer, appuyez sur Arrêt/Sortie pour revenir à l'étape 1. Appuyez sur Menu. Appuyez sur a ou b pour sélectionner 0.Param.syst., puis appuyez sur Confirme. Appuyez sur a ou b pour sélectionner 1.Date/Heure, puis appuyez sur Confirme. Appuyez plusieurs fois sur a pour saisir les deux derniers chiffres de l'année, puis appuyez sur Confirme. Pour confirmer la date et l'heure en cours, imprimez le rapport des réglages des utilisateurs. (Voir « Impression de rapports » de l'Annexe du guide de l'utilisateur.) Maintenant, allez à Accédez au logiciel CD-ROM fourni 'MFL-Pro Suite' à la page 10 à la page suivante pour installer les pilotes. Année:2005 (par ex., entrez 0 5 pour l'année 2005.) 5 Appuyez plusieurs fois sur a pour saisir les deux chiffres de la minute, puis appuyez sur Confirme. Mois:03 (par ex., entrez 0 3 pour le mois de mars.) 9 CD-ROM fourni 'MFL-Pro Suite' 1 CD-ROM fourni ‘MFL-Pro Suite’ Windows® Installez le logiciel MFL-Pro Suite Vous pouvez installer le logiciel MFL-Pro Suite et des pilotes multifonctions. Installez les applications en option Vous pouvez installer des utilitaires supplémentaires du logiciel MFL-Pro Suite. Documentation Consultez le guide de l'utilisateur et d'autres documents au format PDF (visualiseur compris). Le guide de l'utilisateur sur le CD-ROM comprend les guides de l'utilisateur du logiciel et de l'utilisateur en réseau pour les fonctions disponibles lors du raccordement à un ordinateur (par exemple, Impression et Numérisation). Enregistrement en ligne Vous serez dirigés vers la page Web d'enregistrement des produits Brother pour un enregistrement rapide de votre appareil. Soutien Brother Consultez les informations de contact pour joindre le service à la clientèle Brother et rechercher un centre de service autorisé Brother. Réparez MFL-Pro Suite (USB seulement) Si une erreur se produit lors de l'installation du logiciel MFL-Pro Suite, utilisez cette option pour réparer et réinstaller automatiquement le logiciel MFL-Pro Suite. Remarque MFL-Pro Suite comprend le pilote d'imprimante, le pilote du numériseur, ScanSoft® PaperPort® 9.0SE, ScanSoft® OmniPage® et les polices True Type® . PaperPort® 9.0SE est une application de gestion de documents permettant de visualiser des documents numérisés. ScanSoft® OmniPage® est intégré à PaperPort® 9.0SE. Il s'agit d'un logiciel de reconnaissance optique des caractères (ROC), capable de convertir des images en texte afin de les insérer dans votre logiciel de traitement de texte par défaut. 10 Macintosh® Démarrez ici OS 9.1-9.2 Vous pouvez installer le pilote d'imprimante, de numériseur et Presto!® PageManager® pour Mac OS® 9.1-9.2. Démarrez ici OSX Vous pouvez installer le logiciel MFL-Pro Suite, qui comprend les pilotes d'imprimante et de numériseur, ainsi que le ControlCenter 2 Brother pour Mac OS® 10.2.4 ou version supérieure. Vous pouvez également installer Presto!® PageManager® pour ajouter la reconnaissance optique des caractères (ROC) au ControlCenter2 de Brother, et facilement numériser, partager et classer des photos et des documents. Readme.html (Lisezmoi.html) Ce fichier contient des renseignements importants et des conseils de dépannage. Documentation Consultez le Guide de l'utilisateur et d'autres documents au format PDF. Le guide de l'utilisateur sur le CD-ROM comprend les guides de l'utilisateur du logiciel pour les fonctions disponibles lors du raccordement à un ordinateur (par exemple, Impression et Numérisation). Centre de solutions Brother (Brother Solutions Center) Vous pouvez accéder au Centre de solutions Brother (Brother Solutions Center), qui est un site Web donnant des informations sur les produits Brother, y compris des réponses à la foire aux questions (FAQ), des guides de l'utilisateur, des mises à jour de pilotes et des conseils pour utiliser au mieux votre appareil. Enregistrement en ligne Vous serez dirigés vers la page Web d'enregistrement des produits Brother pour un enregistrement rapide de votre appareil. Étape 2 Installation des pilotes et logiciels Suivez les instructions présentées sur cette page pour votre système d'exploitation et le câble d'interface. Pour obtenir le pilote le plus récent et trouver les meilleures solutions à vos questions ou problèmes d'ordre technique, visitez le Centre de solutions Brother directement depuis le pilote ou visitez le site Web à l'adresse http://solutions.brother.com Windows® Pour les utilisateurs d'une d'interface USB (Pour Windows® 98/98SE/Me/2000 Professional/XP) .................................................. 12 Macintosh® Pour les utilisateurs d'une d'interface USB ................................................................. 15 Pour Mac OS® X 10.2.4 ou version supérieure ................................................................................. 15 Pour Mac OS® 9.1 à 9.2 ....................................................................................................................... 18 Windows® XP Édition 64 bits : Visitez le Centre de solutions Brother (http://solutions.brother.com) pour obtenir les procédures de téléchargement et d'installation de pilote. 11 Étape 2 Installation des pilotes et logiciels Windows® 1 Windows® USB Pour les utilisateurs d'une d'interface USB (Pour Windows® 98/98SE/Me/2000 Professional/XP) Important Assurez-vous d'avoir bien mis en application les instructions de l'étape 1 Installation de l'appareil à la page 4-9. 4 Le menu principal du CD-ROM s'affiche. Cliquez sur Installez le logiciel MFL-Pro Suite.. Remarque • Veuillez fermer toutes les applications en cours d'utilisation avant l'installation de MFL-Pro Suite. • Assurez-vous qu'aucune carte mémoire n'est insérée dans le lecteur de l'appareil. 1 2 3 Débranchez l'appareil de la prise murale CA et de l'ordinateur, si le câble d'interface est déjà branché. Mettez votre PC sous tension. (Pour Windows® 2000 Professional/XP, vous devez ouvrir la session avec des droits d'administrateur.) Insérez le CD-ROM fourni dans votre lecteur de CD-ROM. Si l'écran du nom du modèle apparaît, sélectionnez votre appareil. Si l'écran des langues apparaît, sélectionnez votre langue. Remarque • Si cette fenêtre n'apparaît pas, utilisez l'Explorateur Windows® pour exécuter le programme setup.exe à partir du répertoire racine du CD-ROM fourni par Brother. • Si vous utilisez Windows® 2000 Professional : Pour accéder aux fonctions PhotoCapture Center™ depuis votre ordinateur, il vous faudra installer, si cela n'est pas déjà fait, la mise à jour de Windows® 2000. La mise à jour de Windows® 2000 est fournie avec le programme d'in installation de MFL-Pro Suite. Pour installer la mise à jour, suivez les étapes cidessous: 1 Cliquez sur OK pour amorcer l'installation de la mise à jour. 2 Une fois instruit, cliquez sur OK pour redémarrer votre ordinateur. 3 Une fois l'ordinateur redémarré, l'installation de MFL-Pro Suite se poursuit automatiquement. Si l'installation ne se poursuit pas automatiquement, ouvrez à nouveau le menu principal en éjectant puis en réinsérant le CDROM ou en double-cliquant sur le programme setup.exe depuis le répertoire racine, et continuez à partir de l'étape 4 pour installer MFL-Pro Suite. 12 Installation des pilotes et logiciels Après avoir lu et accepté l'accord de licence de ScanSoft® PaperPort® 9.0SE, cliquez sur Oui. 6 7 8 L'installation de PaperPort® 9.0SE commencera automatiquement et sera suivie de l'installation de MFL-Pro Suite. Lorsque la fenêtre de l'accord de licence du logiciel MFL-Pro Suite de Brother apparaît, cliquez sur Oui si vous acceptez l'accord de licence du logiciel. Sélectionnez Branchement local, puis cliquez sur Suivant. L'installation continue. 11 Branchez le câble USB dans la prise USB marquée d'un symbole . Vous trouverez la prise USB au-dessus et à gauche des fentes de cartouche d'encre, comme indiqué cidessous. Windows® USB 5 Windows® 12 Faites passer soigneusement le câble USB à travers la tranchée et en dehors de l'arrière de l'appareil, comme illustré ci-dessous. Mauvaise configuration • Veillez à NE PAS connecter l'appareil à un port USB du clavier, ni à un concentrateur USB non alimenté. Brother vous conseille de brancher l'appareil directement à votre ordinateur. • Assurez-vous que le câble ne gêne pas la fermeture du couvercle, ou une erreur peut se produire. 13 Soulevez le couvercle du numériseur pour le 9 Lorsque cet écran apparaît, passez à l'étape suivante. déverrouiller. Sans forcer, poussez vers le bas le support de couvercle du numériseur, et refermez le couvercle du numériseur. 10 Ouvrez le couvercle du numériseur jusqu'à sa position ouverte. 13 Étape 2 Installation des pilotes et logiciels 14 Mettez l'appareil sous tension en branchant le Windows® USB cordon d'alimentation. Les écrans d'installation apparaîtront au bout de quelques secondes. L'installation des pilotes Brother se lance automatiquement. Les écrans d'installation apparaissent les uns après les autres. Veuillez attendre ; cela prendra quelques secondes pour que tous les écrans apparaissent. Mauvaise configuration N'essayez d'annuler AUCUN des écrans pendant cette installation. 15 Lorsque l'écran d'enregistrement en ligne s'affiche, faites votre sélection et suivez les instructions affichées à l'écran. Windows® 16 Cliquez sur Terminer pour redémarrer votre ordinateur. (Après le redémarrage de l'ordinateur, pour Windows® 2000 Professional/XP, vous devez ouvrir la session avec des droits d'administrateur.) Remarque Après le redémarrage de l'ordinateur, le programme de diagnostic d'installation s'exécute automatiquement. En cas d'échec de l'installation, la fenêtre de résultats de l'installation s'affiche. Si le programme de diagnostic indique une défaillance, veuillez suivre les instructions affichées sur l'écran ou consulter l'aide en ligne et les FAQ dans Démarrer/Tous les programmes/Brother/MFL-Pro Suite DCP-XXXX. MFL-Pro Suite comprenant les pilotes d'imprimante et du numériseur Brother viennent d'être installés. L'installation est maintenant terminée. 14 Installation des pilotes et logiciels Macintosh® Pour les utilisateurs d'une d'interface USB Pour Mac OS® X 10.2.4 ou version supérieure Important 5 Cliquez sur MFL-Pro Suite pour installer. Assurez-vous d'avoir bien mis en application les instructions de l'étape 1 Installation de l'appareil à la page 4-9. 1 2 3 4 Pour les utilisateurs de Mac OS® X 10.2.0 à 10.2.3, veuillez mettre à niveau la version de Mac OS® X 10.2.4 ou supérieure. (Pour obtenir les informations les plus récentes sur Mac OS® X, veuillez consulter le site : http://solutions.brother.com) 6 Débranchez l'appareil de la prise de courant, ainsi que de votre ordinateur si vous avez déjà relié ce dernier à un câble d'interface. 8 Mettez votre Macintosh sous tension®. Insérez le CD-ROM fourni dans votre lecteur de CD-ROM. 7 Macintosh® USB Remarque Suivez les instructions à l'écran, et redémarrez votre Macintosh®. Ouvrez le couvercle du numériseur jusqu'à sa position ouverte. Une fois affichée la fenêtre DeviceSelector, branchez le câble d'interface USB à votre Macintosh, puis à l'appareil. La fenêtre DeviceSelector n'apparaîtra pas si vous avez branché un câble d'interface USB à l'appareil avant le redémarrage de votre Macintosh® ou si vous avez précédemment installé une version du logiciel Brother. Si vous êtes confronté à ce problème, continuez l'installation sans passer par l'étape 13. Une fois l'installation du logiciel terminée, vous devez sélectionner votre appareil Brother dans la liste déroulante de Modèles s'affichant sur l'écran principal de ControlCenter2. Pour plus de détails, consultez le Guide d'utilisation du logiciel sur le CD-ROM. Double-cliquez sur l'icône Start Here OSX pour installer les pilotes et MFL-Pro Suite. Si l'écran des langues apparaît, sélectionnez votre langue. 15 Étape 2 9 Installation des pilotes et logiciels Branchez le câble USB dans la prise USB Macintosh® 13 Sélectionnez USB, puis cliquez sur OK. marquée d'un symbole . Vous trouverez la prise USB au-dessus et à gauche des fentes de cartouche d'encre, comme indiqué cidessous. Macintosh® USB 14 Cliquez sur Aller, puis sur Applications. 10 Faites passer soigneusement le câble USB à travers la tranchée et en dehors de l'arrière de l'appareil, comme illustré ci-dessous. Mauvaise configuration • Veillez à NE PAS connecter l'appareil à un port USB sur le clavier ni à un concentrateur USB non alimenté. Brother vous conseille de brancher l'appareil directement à votre ordinateur. • Assurez-vous que le câble ne gêne pas la fermeture du couvercle, ou une erreur peut se produire. 15 Double-cliquez sur le dossier Utilities. 16 Double-cliquez sur l'icône Configuration d’imprimante. 11 Soulevez le couvercle du numériseur pour le déverrouiller. Sans forcer, poussez vers le bas le support de couvercle du numériseur, et refermez le couvercle du numériseur. 12 Mettez l'appareil sous tension en branchant le cordon d'alimentation. 16 Remarque Pour les utilisateurs de Mac® OS X 10.2.x, ouvrez l'icône Centre d’impression. Installation des pilotes et logiciels 17 Cliquez sur Ajouter. Macintosh® 21 Pour installer Presto!®PageManager®, cliquez sur l'icône Presto! PageManager et suivez les instructions à l'écran. 18 Sélectionnez USB. (pour Mac OS® X 10.2.4 à 10.3) Macintosh® USB Remarque Lorsque Presto!®PageManager® est installé, la capacité ROC est ajoutée au ControlCenter2 de Brother. Vous pouvez facilement numériser, partager et classer des photos et des documents à l'aide de Presto!® PageManager®. Remarque Pour Mac OS® X 10.2.4, passer à l'étape 19 19 Sélectionnez DCP-XXXX (XXXX étant le nom Presto!® PageManager® est désormais installé. La procédure d'installation est terminée. de votre modèle), puis cliquez sur Ajouter. 20 Cliquez sur Configuration d’imprimante, puis sur Quitter Configuration d’imprimante. Le MFC-Pro Suite, les pilotes d'imprimante et de numériseur, ainsi que le ControlCenter 2 de Brother viennent d'être installés. L'installation est maintenant terminée. 17 Étape 2 Installation des pilotes et logiciels Macintosh® Pour Mac OS® 9.1 à 9.2 Important 8 marquée d'un symbole . Vous trouverez la prise USB au-dessus et à gauche des fentes de cartouche d'encre, comme indiqué cidessous. Assurez-vous d'avoir bien mis en application les instructions de l'étape 1 Installation de l'appareil à la page 4-9. Débranchez l'appareil de la prise de courant, ainsi que de votre ordinateur si vous avez déjà relié ce dernier à un câble d'interface. Macintosh® USB 1 Branchez le câble USB dans la prise USB 2 3 4 Mettez votre Macintosh sous tension®. Insérez le CD-ROM fourni dans votre lecteur de CD-ROM. 9 Faites passer soigneusement le câble USB à travers la tranchée et en dehors de l'arrière de l'appareil, comme illustré ci-dessous. Connectez ensuite le câble au Macintosh®. Double-cliquez sur l'icône Start Here OS 9.1-9.2 pour installer les pilotes de l'imprimante et du numériseur. Si l'écran des langues apparaît, sélectionnez votre langue. Mauvaise configuration 5 Cliquez sur MFL-Pro Suite pour installer. • Veillez à NE PAS connecter l'appareil à un port USB sur le clavier ni à un concentrateur USB non alimenté. Brother vous conseille de brancher l'appareil directement à votre ordinateur • Assurez-vous que le câble ne gêne pas la fermeture du couvercle, ou une erreur peut se produire. 10 Soulevez le couvercle du numériseur pour le déverrouiller. Sans forcer, poussez vers le bas le support de couvercle du numériseur, et refermez le couvercle du numériseur. 6 7 18 Suivez les instructions à l'écran, et redémarrez votre Macintosh®. Ouvrez le couvercle du numériseur jusqu'à sa position ouverte. Installation des pilotes et logiciels cordon d'alimentation. 12 Dans le menu Pomme®, cliquez sur Sélecteur. 14 Pour installer Presto!®PageManager®, cliquez sur l'icône Presto! PageManager et suivez les instructions à l'écran. Remarque Macintosh® USB 11 Mettez l'appareil sous tension en branchant le Macintosh® Presto! vous permet de numériser, de partager et de classer facilement vos photos et vos documents® PageManager®. Presto!® PageManager® est désormais installé. La procédure d'installation est terminée. 13 Cliquez sur l'icône Brother Ink. Du côté droit du Sélecteur, sélectionnez l'imprimante désirée. Fermez le Sélecteur Le pilote de l'imprimante et le pilote de numériseur Brother ont été installés. Remarque Le ControlCenter2 n'est pas pris en charge sous Mac OS® 9.x. 19 Consommables 1 Consommables de rechange Lorsque des cartouches d'encre doivent être remplacées, un message d'erreur s'affichera sur l'écran ACL. Pour plus d'information concernant les cartouches d'encre pour votre appareil, visitez le site http://solutions.brother.com ou contactez un revendeur de Brother dans votre région. Cartouche d'encre 20 Noir Magenta Jaune Cyan LC41BK LC41M LC41Y LC41C Marques de commerce Le logo Brother est une marque déposée de Brother Industries, Ltd. Brother est une marque déposée de Brother Industries, Ltd. Multi-Function Link est une marque déposée de la Brother International Corporation. Windows et Microsoft sont des marques déposées de Microsoft aux États-Unis et dans d'autres pays. Macintosh et True Type sont des marques déposées d'Apple Computer, Inc. PaperPort et OmniPage OCR sont des marques déposées de ScanSoft, Inc. Presto! PageManager est une marque déposée de NewSoft Technology Corporation. Toutes les sociétés dont le logiciel est cité dans ce guide disposent d'un accord de licence de logiciel spécifique à leurs programmes propriétaires. Tous les autres noms de marques et de produits cités dans ce guide sont des marques commerciales ou des marques déposées appartenant à leurs sociétés respectives. Avis de rédaction et de publication Le présent guide décrivant le produit et ses spécifications les plus récentes a été rédigé et publié sous la supervision de Brother Industries Ltd. Le contenu du guide et les caractéristiques du produit peuvent faire l'objet de modification sans préavis. La société Brother se réserve le droit d'apporter des modifications sans préavis aux caractéristiques et aux informations contenues dans les présentes. Elle ne saurait être tenue responsable de quelque dommage que ce soit (y compris des dommages consécutifs) résultant de la confiance accordée aux informations présentées, y compris, mais sans limitation, des erreurs typographiques ou autres relatives à la publication. Ce produit est prévu pour une utilisation dans un environnement professionnel. ©2005 Brother Industries, Ltd. CAN-FRE