▼
Scroll to page 2
of
221
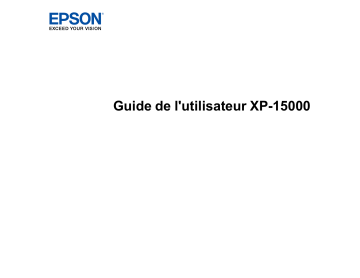
Guide de l'utilisateur XP-15000 Table des matières Guide de l'utilisateur XP-15000 ................................................................................................................ 11 Notions de base concernant le produit ................................................................................................... 12 Utilisation du panneau de commande ................................................................................................ 12 Boutons et témoins du panneau de commande............................................................................. 13 Informations sur les icônes d'état.............................................................................................. 13 Entrée de caractères à l'écran ACL ............................................................................................... 14 Modification de la langue d'affichage de l'écran ACL..................................................................... 15 Ajustement de la luminosité de l'écran........................................................................................... 16 Emplacement des pièces du produit .................................................................................................. 16 Pièces du produit - Dessus ............................................................................................................ 17 Pièces du produit - Avant............................................................................................................... 18 Pièces du produit - Intérieur........................................................................................................... 19 Pièces du produit - Arrière ............................................................................................................. 19 Vérification des mises à jour du logiciel d'imprimante......................................................................... 20 Réglage des paramètres de consommation d'énergie ....................................................................... 21 Modification des paramètres de minuterie veille............................................................................ 21 Modification des paramètres d'économie d'énergie....................................................................... 22 Solutions Epson Connect pour téléphones intelligents, tablettes et plus............................................ 22 Configuration des services Epson Connect ................................................................................... 23 Utilisation de l'utilitaire Epson Email Print ..................................................................................... 24 Utilisation de l'application mobile Epson iPrint............................................................................... 25 Utilisation d'Epson Remote Print .................................................................................................. 25 Utilisation d'AirPrint ........................................................................................................................... 26 Utilisation de Google Cloud Print........................................................................................................ 27 Paramétrage de Google Cloud Print sur un Chromebook ............................................................. 28 Impression Android avec Epson Print Enabler .................................................................................. 29 Impression avec Fire OS ................................................................................................................... 29 Impression mobile avec Windows 10 ................................................................................................ 30 Utilisation du service d'impression Mopria ......................................................................................... 30 3 Réseau Wi-Fi ou câblé .............................................................................................................................. 32 Recommandations pour la sécurité réseau ........................................................................................ 32 Configuration du mode d'infrastructure Wi-Fi ..................................................................................... 33 Sélection des paramètres de réseau sans fil à partir du panneau de commande.......................... 34 Configuration du mode Wi-Fi Direct ................................................................................................... 36 Activation du mode Wi-Fi Direct .................................................................................................... 37 Configuration de la fonction Wi-Fi Protected Setup (WPS) ................................................................ 39 Utilisation de la fonction WPS pour établir une connexion à un réseau ......................................... 39 Impression d'une feuille d'état réseau ................................................................................................ 40 Modification ou mise à jour des connexions réseau ........................................................................... 41 Passage d'une connexion Wi-Fi à une connexion au réseau câblé ............................................... 41 Passage d'une connexion USB à une connexion Wi-Fi ................................................................. 41 Connexion à un nouveau routeur Wi-Fi ......................................................................................... 42 Désactivation des fonctionnalités Wi-Fi ......................................................................................... 42 Chargement du papier .............................................................................................................................. 44 Chargement du papier dans le bac papier.......................................................................................... 44 Chargement de papier dans la fente d'alimentation de papier arrière ................................................ 49 Sélection des paramètres papier pour chaque source - Panneau de commande .............................. 53 Désactivation de l'alerte de configuration papier ................................................................................ 54 Capacité de chargement du papier .................................................................................................... 55 Capacité d'impression recto verso ..................................................................................................... 57 Papiers Epson disponibles ................................................................................................................. 57 Compatibilité des types de papier sans marges ................................................................................. 60 Paramètres de type papier ou support - Panneau de commande ...................................................... 61 Paramètres de type de papier ou de média - Logiciel d'impression.................................................... 61 Impression depuis un ordinateur............................................................................................................. 63 Impression sous Windows.................................................................................................................. 63 Sélection des paramètres d'impression de base - Windows.......................................................... 64 Options de source papier - Windows ........................................................................................ 66 Options de qualité d'impression - Windows............................................................................... 66 Options d'impression multi-pages - Windows ........................................................................... 67 Sélection des paramètres d'impression recto verso - Windows..................................................... 67 Options d'impression recto verso - Windows ............................................................................ 70 4 Ajustement de la densité d'impression - Windows .................................................................... 70 Sélection des options additionnelles de mise en page et d'impression - Windows ........................ 71 Options de correction des couleurs personnalisées - Windows ................................................ 73 Options d'image et paramètres additionnels - Windows ........................................................... 74 Paramètres d'en-tête et de bas de page - Windows.................................................................. 75 Réglage des présélections d'impression - Windows...................................................................... 76 Sélection des paramètres étendus - Windows............................................................................... 78 Paramètres étendus - Windows ................................................................................................ 79 Impression de documents ou de photos - Windows ...................................................................... 80 Vérification de l'état de l'impression - Windows......................................................................... 82 Modification des paramètres d'impression par défaut - Windows .................................................. 82 Modification de la langue d'affichage des écrans du logiciel d'impression ................................ 83 Modification des options de mises à jour automatiques................................................................. 85 Impression avec le pilote Epson intégré - Windows 10 S ................................................................... 86 Sélection des paramètres d'impression de base - Windows 10 S.................................................. 86 Impression sur un Mac ....................................................................................................................... 90 Sélection des paramètres d'impression de base - Mac.................................................................. 91 Options de source papier - Mac ................................................................................................ 95 Paramètres couleurs - Mac ....................................................................................................... 95 Paramètres de qualité d'impression - Mac ................................................................................ 96 Sélection des paramètres du format d'impression - Mac ............................................................... 97 Sélection des options de mise en page - Mac................................................................................ 98 Sélection des paramètres d'impression recto verso - Mac............................................................. 99 Options et ajustements d'impression recto verso - Mac .......................................................... 100 Gestion des couleurs - Mac ......................................................................................................... 101 Concordance des couleurs - Mac ........................................................................................... 101 Sélection des préférences d'impression - Mac ............................................................................ 102 Préférences d'impression - Mac.............................................................................................. 102 Impression de documents ou de photos - Mac ............................................................................ 103 Vérification de l'état de l'impression - Mac .............................................................................. 104 Annulation de l'impression en utilisant un bouton du produit ............................................................ 105 Impression depuis un appareil photo.................................................................................................... 106 Sélection des paramètres d'impression et réglages photo ............................................................... 106 5 Paramètres d'impression - Appareil photo................................................................................... 108 Réglages photo - Appareil photo ................................................................................................. 109 Impression sans fil à partir d'un appareil photo ................................................................................ 111 Impression sur CD/DVD .......................................................................................................................... Chargement d'un CD/DVD ............................................................................................................... Retrait d'un CD/DVD imprimé........................................................................................................... Impression de CD/DVD depuis un ordinateur................................................................................... Lancement d'Epson Print CD - Windows ..................................................................................... Impression de votre étiquette pour CD/DVD - Windows .............................................................. Lancement d'Epson Print CD - Mac ............................................................................................ Impression de votre design CD/DVD - Mac ................................................................................ 112 112 115 116 117 118 119 120 Remplacement des cartouches d'encre et des boîtes de maintenance ............................................. 122 Vérification de l'état des cartouches et de la boîte de maintenance ................................................. 122 Vérification de l'état des cartouches et de la boîte de maintenance sur l'écran ACL ................... 122 Vérification de l'état des cartouches et de la boîte de maintenance sous Windows..................... 123 Vérification de l'état des cartouches et de la boîte de maintenance - Mac................................... 126 Achat de cartouches d'encre et de boîtes de maintenance Epson ................................................... 128 Numéros de pièce des cartouches d'encre.................................................................................. 128 Retrait et installation de cartouches d'encre..................................................................................... 129 Impression avec de l'encre noire et des cartouches d'encre couleur épuisées ................................ 134 Impression avec des cartouches d'encre couleur épuisées - Windows ....................................... 134 Impression avec des cartouches d'encre couleur épuisées - Mac ............................................... 135 Préservation de l'encre noire sous Windows.................................................................................... 137 Remplacement de la boîte de maintenance ..................................................................................... 138 Réglage de la qualité d'impression........................................................................................................ 142 Entretien de la tête d'impression ...................................................................................................... 142 Vérification des buses de la tête d'impression ............................................................................. 143 Vérification des buses avec le panneau de commande .......................................................... 143 Vérification des buses à l'aide d'un utilitaire de votre ordinateur ............................................. 145 Nettoyage de la tête d'impression................................................................................................ 147 Nettoyage de la tête d'impression en utilisant le panneau de commande ............................... 148 Nettoyage de la tête d'impression en utilisant un utilitaire de l'ordinateur ............................... 149 Alignement de la tête d'impression en utilisant le panneau de commande....................................... 152 6 Nettoyage du guide-papier ............................................................................................................... 154 Nettoyage et transport de votre produit ................................................................................................ Nettoyage de votre produit ............................................................................................................... Nettoyage des rouleaux de guidage du papier ................................................................................. Nettoyage du circuit de la tête d'impression ..................................................................................... Transport de votre produit ................................................................................................................ 155 155 155 157 159 Résolution des problèmes...................................................................................................................... 164 Messages d'état du produit .............................................................................................................. 164 Exécution d'une vérification du produit ............................................................................................. 166 Réinitialisation des paramètres par défaut du panneau de commande ............................................ 168 Résolution des problèmes de configuration ..................................................................................... 169 Le produit ne s'allume ou ne s'éteint pas ..................................................................................... 170 Le produit fait entendre des bruits après l'installation de l'encre .................................................. 170 Problèmes d'installation des logiciels .......................................................................................... 170 Résolution des problèmes de réseau ............................................................................................... 171 Le produit ne peut se connecter à un routeur sans fil ou un point d'accès ................................... 171 Le logiciel réseau ne peut trouver le produit sur un réseau.......................................................... 173 Le produit n'apparaît pas dans la fenêtre d'imprimantes Mac...................................................... 174 Impossible d'imprimer via un réseau ........................................................................................... 174 Résolution des problèmes de papier ................................................................................................ 176 Problèmes d'alimentation du papier ............................................................................................ 176 Problèmes de bourrage papier dans le produit ............................................................................ 177 Problèmes de bourrage papier dans le bac papier ...................................................................... 179 Problèmes de bourrage papier dans le capot arrière................................................................... 180 Problèmes d'éjection du papier ................................................................................................... 182 Résolution des problèmes d'impression à partir d'un ordinateur ...................................................... 182 Rien ne s'imprime ........................................................................................................................ 183 L'icône d'imprimante n'apparaît pas dans la barre des tâches Windows ..................................... 183 Impression lente .......................................................................................................................... 184 Résolution des problèmes de mise en page et de contenu .............................................................. 186 Image inversée ............................................................................................................................ 186 Impression d'un trop grand nombre de copies............................................................................. 187 Impression de pages vides .......................................................................................................... 187 7 Les marges sont incorrectes sur les tirages................................................................................. 188 Une bordure blanche apparaît sur vos tirages sans marges........................................................ 188 Impression de caractères erronés ............................................................................................... 189 Taille ou position de l'image incorrecte ........................................................................................ 189 Tirage incliné ............................................................................................................................... 190 Résolution des problèmes de qualité d'impression .......................................................................... 190 Tirage présentant des lignes claires ou foncées.......................................................................... 191 Tirage flou ou maculé .................................................................................................................. 192 Tirage estompé ou comportant des vides.................................................................................... 193 Tirage granuleux.......................................................................................................................... 194 Les couleurs du tirage sont incorrectes ....................................................................................... 195 Résolution de problèmes CD/DVD ................................................................................................... 196 Problèmes de bourrage CD/DVD ................................................................................................ 196 L'image n'est pas centrée sur le CD/DVD.................................................................................... 196 Des taches d'encre apparaissent sur le CD/DVD ........................................................................ 197 L'image est pâle sur le CD/DVD .................................................................................................. 197 Désinstallation des logiciels du produit............................................................................................. 197 Désinstallation et réinstallation des logiciels d'impression - Windows ......................................... 198 Désinstallation des logiciels du produit - Mac .............................................................................. 199 Comment obtenir de l'aide................................................................................................................ 199 Caractéristiques techniques .................................................................................................................. Exigences système - Windows......................................................................................................... Exigences système - Mac................................................................................................................. Caractéristiques du papier ............................................................................................................... Caractéristiques de la zone d'impression ......................................................................................... Caractéristiques des cartouches d'encre ......................................................................................... Caractéristiques des dimensions ..................................................................................................... Caractéristiques électriques ............................................................................................................. Caractéristiques environnementales................................................................................................ Caractéristiques de l'interface .......................................................................................................... Caractéristiques de l'interface réseau .............................................................................................. Caractéristiques de normes et de conformité ................................................................................... 8 201 201 202 202 204 206 207 208 208 208 209 210 Avis........................................................................................................................................................... 211 Consignes de sécurité importantes .................................................................................................. 211 Consignes de sécurité générales de l'imprimante ....................................................................... 211 Consignes de sécurité concernant les cartouches d'encre.......................................................... 213 Consignes de sécurité concernant la connexion sans fil ............................................................. 214 Consignes de sécurité pour l'écran ACL...................................................................................... 214 Avis important sur la confidentialité (numéro de série de l'imprimante) ............................................ 215 Déclaration de conformité avec la FCC ............................................................................................ 215 Arbitrage exécutoire et recours collectifs.......................................................................................... 216 Marques de commerce..................................................................................................................... 220 Avis sur les droits d'auteur................................................................................................................ 220 Note concernant l'utilisation responsable du matériel protégé par les lois sur les droits d'auteur 221 Délai par défaut avant l'activation du mode d'économie d'énergie des produits Epson ............... 221 Attribution des droits réservés ..................................................................................................... 221 9 Guide de l'utilisateur XP-15000 Bienvenue au Guide de l'utilisateur de l'appareil XP-15000. Pour une version PDF imprimable de ce guide, cliquez ici. 11 Notions de base concernant le produit Consultez ces sections pour en savoir plus sur les fonctionnalités de base de votre produit. Utilisation du panneau de commande Emplacement des pièces du produit Vérification des mises à jour du logiciel d'imprimante Réglage des paramètres de consommation d'énergie Solutions Epson Connect pour téléphones intelligents, tablettes et plus Utilisation d'AirPrint Utilisation de Google Cloud Print Impression Android avec Epson Print Enabler Impression avec Fire OS Impression mobile avec Windows 10 Utilisation du service d'impression Mopria Utilisation du panneau de commande Consultez ces sections pour en savoir plus sur la façon d'utiliser le panneau de commande et de configurer ses paramètres. Boutons et témoins du panneau de commande Entrée de caractères à l'écran ACL Modification de la langue d'affichage de l'écran ACL Ajustement de la luminosité de l'écran Sujet parent: Notions de base concernant le produit 12 Boutons et témoins du panneau de commande 1 Bouton et témoin 2 Bouton d'accueil 3 Bouton d'aide 4 Bouton de retour 5 Boutons fléchés et bouton OK 6 Bouton 7 Bouton d'alimentation de réinitialisation d'arrêt Informations sur les icônes d'état Sujet parent: Utilisation du panneau de commande Informations sur les icônes d'état Votre produit affiche des icônes à l'écran ACL pour indiquer certains états. À l'écran d'accueil, appuyez sur le bouton fléché de droite pour sélectionner Wi-Fi et appuyez sur le bouton OK pour voir ou modifier les paramètres de réseau actuels. Icônes Description Affiche des instructions ou des informations additionnelles. 13 Icônes Description Affiche l'écran indiquant l'état des consommables. Le Mode silencieux est activé. Le bruit est réduit durant l'impression, mais il se peut que la vitesse d'impression le soit aussi. Appuyez sur cette icône pour modifier les paramètres. Le Mode silencieux est désactivé. Appuyez sur cette icône pour modifier les paramètres. Il y a un problème avec le paramètre indiqué. Sélectionnez l'icône pour résoudre le problème. Aucune connexion Ethernet. Une connexion Ethernet est établie. Aucune connexion Wi-Fi. Une erreur s'est produite au niveau du réseau Wi-Fi ou une recherche de connexion est en cours. Une connexion Wi-Fi est établie. Le nombre de barres indique la puissance du signal de la connexion. Aucune connexion Wi-Fi Direct. Une connexion Wi-Fi Direct est établie. Sujet parent: Boutons et témoins du panneau de commande Entrée de caractères à l'écran ACL Suivez ces directives (en utilisant les boutons du panneau de commande) pour entrer les caractères des mots de passe et autres paramètres. 14 • Sélectionnez les flèches de gauche ou de droite pour déplacer le curseur. • Pour changer la casse des lettres, sélectionnez . • Pour supprimer le caractère précédent, sélectionnez . • Pour basculer entre les lettres et les chiffres/symboles, sélectionnez • Pour entrer une espace, sélectionnez . . Sujet parent: Utilisation du panneau de commande Modification de la langue d'affichage de l'écran ACL Vous pouvez modifier la langue d'affichage utilisée sur l'écran ACL. 1. Appuyez sur le bouton d'accueil, si nécessaire. 2. Appuyez sur le bouton fléché de droite pour sélectionner Param. et appuyez sur le bouton OK. Un écran comme celui-ci s'affiche : 3. Appuyez sur le bouton fléché du bas pour sélectionner Param de base et appuyez sur le bouton OK. 4. Appuyez sur le bouton fléché du bas pour sélectionner Langue/Language et appuyez sur le bouton OK. 5. Utilisez les boutons fléchés pour sélectionner une langue et appuyez sur le bouton OK. 15 Sujet parent: Utilisation du panneau de commande Ajustement de la luminosité de l'écran Vous pouvez ajuster la luminosité de l'écran ACL. 1. Appuyez sur le bouton d'accueil, si nécessaire. 2. Appuyez sur le bouton fléché de droite pour sélectionner Param. et appuyez sur le bouton OK. Un écran comme celui-ci s'affiche : 3. Appuyez sur le bouton fléché du bas pour sélectionner Param de base et appuyez sur le bouton OK. 4. Appuyez sur le bouton OK pour sélectionner Luminosité LCD. 5. Appuyez sur le bouton fléché de gauche ou de droite pour réduire ou augmenter la luminosité. 6. Appuyez sur le bouton fléché du haut pour sélectionner OK. 7. Appuyez sur le bouton OK pour quitter. Sujet parent: Utilisation du panneau de commande Emplacement des pièces du produit Consultez ces sections afin d'identifier les pièces de votre produit. Pièces du produit - Dessus Pièces du produit - Avant 16 Pièces du produit - Intérieur Pièces du produit - Arrière Sujet parent: Notions de base concernant le produit Pièces du produit - Dessus 1 Fente d'alimentation de papier arrière 2 Support à papier 3 Couvercle de la fente d'alimentation de papier arrière 4 Guides latéraux 5 Plateau CD/DVD Sujet parent: Emplacement des pièces du produit 17 Pièces du produit - Avant 1 Capot avant 2 Plateau de sortie 3 Bac papier 4 Guides latéraux 5 Guide pour papier légal Sujet parent: Emplacement des pièces du produit 18 Pièces du produit - Intérieur 1 Couvercle de l'imprimante 2 Logement des cartouches d'encre 3 Panneau de commande Sujet parent: Emplacement des pièces du produit Pièces du produit - Arrière 19 1 Entrée CA 2 Capot arrière (unité recto verso) 3 Port LAN 4 Port USB Sujet parent: Emplacement des pièces du produit Vérification des mises à jour du logiciel d'imprimante Nous vous recommandons de visiter périodiquement le site Web de soutien d'Epson pour voir s'il existe des mises à jour gratuites du logiciel d’impression pour votre produit. Visitez le site Web epson.ca/support et effectuez une recherche pour votre produit. Remarque: Epson fournit périodiquement des mises à jour de micrologiciel afin de résoudre des problèmes de sécurité ou de performance, des bogues mineurs et pour s’assurer que votre produit fonctionne tel que prévu. Votre produit a été conçu pour fonctionner seulement avec des cartouches d'encre de marque Epson authentiques. Certaines mises à jour pourraient affecter le fonctionnement de l'encre de tiers. • Windows : Votre imprimante vérifie automatiquement si des mises à jour sont disponibles. Vous pouvez effectuer une mise à jour manuelle du logiciel d'imprimante en sélectionnant Mise à jour du logiciel de l'une des façons suivantes : • En accédant au Bureau de Windows et en cliquant avec le bouton de droite de la souris sur l'icône pour votre produit dans le coin droit de la barre des tâches Windows, ou en cliquant sur la flèche du haut et en cliquant ensuite sur avec le bouton de droite de la souris. • En accédant à l'onglet Utilitaire dans la fenêtre des paramètres de l'imprimante. Vous pouvez aussi mettre le logiciel à jour en sélectionnant EPSON Software Updater dans le groupe de programmes EPSON ou EPSON Software, accessible à partir du bouton Démarrer ou des écrans Accueil ou Applications, selon votre version de Windows. • OS X : Vous pouvez mettre le logiciel à jour manuellement en ouvrant le dossier Applications > Epson Software et en sélectionnant EPSON Software Updater. • macOS 10.12.x ou 10.13.x : Vous pouvez mettre le logiciel à jour manuellement en ouvrant l'App Store, en sélectionnant Mises à jour, en cherchant une option de mise à jour pour Epson Software et en sélectionnant Mettre à jour. Sujet parent: Notions de base concernant le produit 20 Réglage des paramètres de consommation d'énergie Le produit passe automatiquement en mode de mise en veille et l'écran ACL s'éteint s'il n'est pas utilisé pendant une certaine période de temps. Vous pouvez réduire la période de temps et sélectionner d'autres options pour économiser de l'énergie et des fournitures. Modification des paramètres de minuterie veille Modification des paramètres d'économie d'énergie Sujet parent: Notions de base concernant le produit Modification des paramètres de minuterie veille Vous pouvez ajuster le délai avant que le produit n'entre en mode veille et n'éteigne l'écran ACL. 1. Appuyez sur le bouton d'accueil, si nécessaire. 2. Appuyez sur le bouton fléché de droite pour sélectionner Param. et appuyez sur le bouton OK. Un écran comme celui-ci s'affiche : 3. Appuyez sur le bouton fléché du bas pour sélectionner Param de base et appuyez sur le bouton OK. 4. Appuyez sur le bouton fléché du bas pour sélectionner Minut. veille et appuyez sur le bouton OK. 5. Appuyez sur les boutons fléchés du bas et du haut pour sélectionner un délai entre 3 minutes et 15 minutes, et appuyez sur le bouton OK. Sujet parent: Réglage des paramètres de consommation d'énergie 21 Modification des paramètres d'économie d'énergie Vous pouvez faire en sorte que le produit s'éteigne automatiquement s'il n'est pas utilisé pendant une certaine période de temps. 1. Appuyez sur le bouton d'accueil, si nécessaire. 2. Appuyez sur le bouton fléché de droite pour sélectionner Param. et appuyez sur le bouton OK. Un écran comme celui-ci s'affiche : 3. Appuyez sur le bouton fléché du bas pour sélectionner Param de base et appuyez sur le bouton OK. 4. Appuyez sur le bouton fléché du bas pour sélectionner Temporisation arrêt et appuyez sur le bouton OK. 5. Appuyez sur les boutons fléchés du bas et du haut pour sélectionner un délai entre 30 minutes et 12h (12 heures), et appuyez sur le bouton OK. Sujet parent: Réglage des paramètres de consommation d'énergie Solutions Epson Connect pour téléphones intelligents, tablettes et plus Utilisez votre téléphone intelligent, votre tablette ou votre ordinateur pour imprimer des documents, des photos, des courriels et des pages Web depuis votre domicile, votre bureau ou à travers le monde entier. Remarque: Si vous utilisez votre produit Epson avec le système d'exploitation Windows 10 S, vous ne pouvez pas utiliser le logiciel décrit dans cette section. En outre, vous ne pouvez pas télécharger et 22 installer les logiciels Epson depuis le site Web d'Epson si vous utilisez Windows 10 S; vous devez absolument les obtenir dans le Magasin Windows. Configuration des services Epson Connect Utilisation de l'utilitaire Epson Email Print Utilisation de l'application mobile Epson iPrint Utilisation d'Epson Remote Print Sujet parent: Notions de base concernant le produit Configuration des services Epson Connect Si l'adresse courriel de votre produit n'a pas été activée lors de la configuration de votre produit afin que vous puissiez l'utiliser avec Epson Connect, vous pouvez l'activer à partir du panneau de commande. 1. Appuyez sur le bouton d'accueil, si nécessaire. 2. Appuyez sur le bouton fléché de droite pour sélectionner Param. et appuyez sur le bouton OK. Un écran comme celui-ci s'affiche : 3. Appuyez sur le bouton fléché du bas pour sélectionner Paramètres du service Web et appuyez sur le bouton OK. 4. Appuyez sur le bouton OK pour sélectionner Services Epson Connect. 23 Un écran comme celui-ci s'affiche : 5. Appuyez sur le bouton OK pour sélectionner Enregistrer. 6. Appuyez sur le bouton OK pour sélectionner Démarrer la configuration. 7. Suivez les instructions à l'écran afin d'activer l'adresse courriel de votre produit. Sujet parent: Solutions Epson Connect pour téléphones intelligents, tablettes et plus Sujets reliés Réseau Wi-Fi ou câblé Utilisation de l'utilitaire Epson Email Print Avec l'utilitaire Epson Email Print, vous pouvez imprimer à partir de n'importe quel dispositif pouvant envoyer un courriel, tel qu'un téléphone intelligent, une tablette ou un ordinateur portable. Vous n'avez qu'à activer l'adresse courriel unique de votre produit. Lorsque vous souhaitez imprimer, joignez un fichier PDF, un document Microsoft Office ou une photo à un courriel et envoyez-le à votre produit. Le courriel et les pièces jointes s'imprimeront automatiquement. 1. Connectez votre produit à votre réseau. Consultez le lien ci-après. 2. Si vous n'avez pas déjà configuré Email Print lors de l'installation des logiciels du produit, consultez le lien ci-dessous pour utiliser le panneau de commande afin d'activer votre adresse courriel unique. Visitez epson.ca/connect pour en apprendre davantage sur Email Print, pour créer un compte Epson Connect et pour enregistrer votre produit sur le service Epson Connect. 3. Vous êtes prêt à envoyer et imprimer des courriels avec l'adresse Email Print de votre produit. 24 Remarque: Visitez le site Web epsonconnect.com et accédez à votre compte Epson Connect afin de personnaliser le courriel de votre produit, de régler les paramètres d'impression et de configurer d'autres services Epson Connect. Sujet parent: Solutions Epson Connect pour téléphones intelligents, tablettes et plus Sujets reliés Réseau Wi-Fi ou câblé Utilisation de l'application mobile Epson iPrint Utilisez cette application Apple et Android gratuite pour imprimer avec des produits Epson qui sont connectés à un réseau. Epson iPrint vous permet d'imprimer des fichiers PDF, des documents Microsoft Office, des photos et des pages Web à partir de votre appareil ou un service en nuage tel que Box, Dropbox, Evernote, Google Drive ou Microsoft OneDrive. 1. Connectez votre produit à votre réseau sans fil. Consultez le lien ci-après. 2. Visitez epson.ca/connect pour en apprendre davantage sur Epson iPrint et pour vérifier la compatibilité de votre appareil mobile. 3. Téléchargez Epson iPrint dans l'App Store d'Apple ou sur Google Play. 4. Connectez votre dispositif mobile au même réseau sans fil que votre produit. 5. Ouvrez l'application Epson iPrint et sélectionnez votre produit Epson. Vous êtes prêt à imprimer avec votre appareil mobile et votre produit Epson. Sujet parent: Solutions Epson Connect pour téléphones intelligents, tablettes et plus Sujets reliés Réseau Wi-Fi ou câblé Utilisation d'Epson Remote Print Lorsque le logiciel Epson Remote Print est installé sur votre ordinateur de bureau ou votre ordinateur portable, vous pouvez imprimer à l'aide d'un produit ayant une adresse courriel Epson peu importe où il se trouve dans le monde. 1. Connectez votre produit Epson à votre réseau sans fil. Consultez le lien ci-après. 2. Si vous n'avez pas déjà configuré un compte Epson Connect lors de l'installation des logiciels de votre produit, visitez epsonconnect.com afin de créer votre compte et d'enregistrer votre produit sur le service Epson Connect. Remarque: Notez l'adresse courriel de votre produit. 25 3. Visitez le site Web epsonconnect.com pour en apprendre davantage sur Remote Print et pour les instructions de téléchargement du logiciel. 4. Téléchargez et installez le logiciel Remote Print. 5. Saisissez l'adresse courriel et la clé d'accès optionnelle du produit Epson pendant la configuration de Remote Print. 6. Vous êtes prêt à imprimer à distance. Sélectionnez la commande d'impression dans l'application sur votre ordinateur de bureau ou votre ordinateur portable et choisissez l'option Remote Print pour votre produit Epson. Sujet parent: Solutions Epson Connect pour téléphones intelligents, tablettes et plus Sujets reliés Réseau Wi-Fi ou câblé Utilisation d'AirPrint AirPrint permet l'impression sans fil instantanée depuis un iPhone, iPad ou iPod touch possédant la plus récente version d'iOS, ou depuis un Mac possédant la plus récente version d'OS X ou de macOS. Remarque: Si vous avez désactivé les messages de configuration de papier sur le panneau de commande de votre produit, vous ne pouvez pas utiliser AirPrint. Consultez le lien ci-après pour activer les messages, au besoin. 1. Chargez du papier dans votre produit. 2. Configurez votre produit pour l'impression sans fil. Consultez le lien ci-après. 3. Connectez votre dispositif Apple au même réseau sans fil que votre produit. 4. Imprimez depuis votre dispositif avec votre produit. Remarque: Pour obtenir plus de détails, consultez la page d'AirPrint sur le site Web d'Apple. Sujet parent: Notions de base concernant le produit 26 Tâches associées Désactivation de l'alerte de configuration papier Sujets reliés Réseau Wi-Fi ou câblé Utilisation de Google Cloud Print Si vous avez un compte Google, vous pouvez imprimer avec un produit Epson depuis votre appareil Apple ou Android. Vous pouvez également imprimer depuis un Chromebook et le navigateur Google Chrome sans avoir besoin de pilote ou de câble. 1. Connectez votre produit Epson à votre réseau sans fil. Consultez le lien ci-après. 2. Notez l'adresse IP de votre produit en vérifiant l'état du réseau. Consultez le lien ci-après. 3. Connectez votre ordinateur ou votre appareil Apple ou Android au même réseau sans fil que votre produit Epson. 4. Entrez l'adresse IP de votre produit dans la barre d'adresse d'un navigateur Web. 5. Sélectionnez l'option Services Google Cloud Print. Remarque: Si vous ne voyez pas l'option Services Google Cloud Print, éteignez votre produit, puis rallumez-le. Si l'option n'apparaît toujours pas, sélectionnez l'option Mise à jour du micrologiciel et suivez les instructions à l'écran pour mettre à jour votre produit. 6. Cliquez sur Enregistrer. 7. Cochez la case pour accepter les conditions d'utilisation et cliquez sur Suivant. 8. Cliquez sur OK pour accéder à la page d'ouverture d'une session. Une nouvelle fenêtre de votre navigateur s'ouvrira. 9. Entrez le nom d'utilisateur et le mot de passe de votre compte Google et cliquez sur Connexion, ou, si vous n'avez pas de compte, cliquez sur Créer un compte et suivez les instructions à l'écran. 10. Cliquez sur Terminer l'enregistrement de l'imprimante pour terminer la configuration et imprimer une page de test. Votre produit est maintenant lié à votre compte Google et vous pouvez y accéder depuis un Chromebook, un ordinateur, un appareil Apple ou un appareil Android avec un accès Internet. Visitez le site de soutien Epson pour Google Cloud Print (Canada) pour plus de détails sur la façon d'utiliser Google Cloud Print, ou le site Web de Google Cloud Print pour une liste des applications compatibles (site Web disponible en anglais seulement). 27 Paramétrage de Google Cloud Print sur un Chromebook Sujet parent: Notions de base concernant le produit Sujets reliés Réseau Wi-Fi ou câblé Paramétrage de Google Cloud Print sur un Chromebook À l'aide d'un compte Google, vous pouvez imprimer à partir d'un Chromebook sans pilote ou câble. 1. Connectez votre produit Epson à votre réseau sans fil. Consultez le lien ci-après. 2. Allumez votre Chromebook et connectez-le au même réseau sans fil que votre produit. Remarque: Consultez la documentation de votre Chromebook pour obtenir plus de détails sur la connexion à un réseau. 3. Effectuez l'une des étapes suivantes : • Cliquez sur Ajouter à Google Cloud Print à l'écran de notification qui s'affiche dans le coin de l'écran de votre Chromebook. Remarque: Si vous n'apercevez pas de notification, vérifiez si un chiffre s'affiche dans la zone d'état dans le coin inférieur droit de votre écran. Cliquez sur ce chiffre pour ouvrir le menu des notifications, puis cliquez sur Ajouter à Google Cloud Print. • Ouvrez un navigateur Web et saisissez chrome://devices dans la barre d'adresse. Passez à l'étape 5. • Si un écran d'enregistrement s'affiche, cliquez sur Enregistrer. 4. Cliquez sur Ajouter un périphérique. 5. Cliquez sur le bouton S'inscrire qui s'affiche à côté de votre produit. 6. Cliquez sur S'inscrire à l'écran de confirmation. L'écran ACL de votre produit affiche un message de confirmation. 7. Sélectionnez OK ou appuyez sur le bouton OK de votre produit pour confirmer la connexion à Google Cloud Print et imprimer une page de test. Votre produit est maintenant lié à votre compte Google et vous pouvez y accéder depuis un Chromebook, un iPhone ou un téléphone Android avec un accès Internet. Visitez le site de soutien Epson pour Google Cloud Print (Canada) pour plus de détails sur la façon d'utiliser Google Cloud Print, 28 ou le site Web de Google Cloud Print pour une liste des applications compatibles (site Web disponible en anglais seulement). Sujet parent: Utilisation de Google Cloud Print Sujets reliés Réseau Wi-Fi ou câblé Impression Android avec Epson Print Enabler Vous pouvez imprimer sans fil des documents, des courriels et des pages Web directement de votre tablette ou votre téléphone Android (Android version 4.4 ou ultérieure). En quelques étapes seulement, votre appareil Android détectera le produit Epson à proximité et imprimera. 1. Connectez votre produit Epson à votre réseau sans fil. Consultez le lien ci-après. 2. Téléchargez le plugiciel Epson Print Enabler depuis Google Play sur votre appareil Android. 3. Accédez aux Paramètres de votre appareil Android, sélectionnez Impression et activez le plugiciel Epson. 4. Connectez votre appareil Android au même réseau sans fil que votre produit. 5. Vous êtes prêt à imprimer. À partir d'une application Android comme Chrome ou Gmail, appuyez sur l'icône de menu et imprimez ce qui se trouve à l'écran. Remarque: Si vous ne voyez pas votre produit, appuyez sur Toutes les imprimantes et sélectionnez votre produit. Sujet parent: Notions de base concernant le produit Sujets reliés Réseau Wi-Fi ou câblé Impression avec Fire OS Vous pouvez imprimer sans fil depuis les tablettes et les téléphones Amazon Fire vers votre produit Epson connecté à un réseau. Vous n'avez pas besoin d'installer un logiciel, de télécharger des pilotes ou de brancher des câbles. Vous pouvez envoyer ce qui se trouve à l'écran vers un produit Epson en quelques étapes seulement sous Courriel, Contacts et WPS Office. 1. Connectez votre produit Epson à votre réseau sans fil. Consultez le lien ci-après. 2. Connectez votre appareil Amazon au même réseau sans fil que votre produit. 29 3. Vous êtes prêt à imprimer. Depuis votre application Amazon, appuyez sur l'option d'impression et sélectionnez votre produit afin d'imprimer ce qui se trouve à l'écran. Remarque: Si un message s'affiche indiquant qu'un plugiciel est nécessaire, appuyez sur OK, puis sur Télécharger. Si votre produit Amazon Fire utilise Fire OS 5 ou une version plus récente, votre appareil utilise automatiquement l'application du service d'impression Mopria intégrée pour imprimer. Visitez epson.ca/connect pour en apprendre davantage sur l'impression avec Fire OS (une des nombreuses solutions Epson Connect de nos partenaires) et pour vérifier la compatibilité de votre appareil mobile. Sujet parent: Notions de base concernant le produit Sujets reliés Réseau Wi-Fi ou câblé Impression mobile avec Windows 10 Vous pouvez imprimer sans fil depuis les tablettes et les téléphones Windows 10 vers votre produit Epson situé à proximité et connecté à un réseau. Vous n'avez pas besoin d'installer un logiciel, de télécharger des pilotes ou de brancher des câbles. Repérez l'option d'impression dans votre application Windows 10 afin d'envoyer ce qui se trouve à l'écran vers un produit Epson. 1. Connectez votre produit Epson à votre réseau sans fil. Consultez le lien ci-après. 2. Connectez votre appareil mobile Windows 10 au même réseau sans fil que votre produit. 3. Vous êtes prêt à imprimer. Depuis votre application Windows 10, appuyez sur l'option d'impression et sélectionnez votre produit afin d'imprimer ce qui se trouve à l'écran. Visitez epson.ca/connect pour en apprendre davantage sur l'impression avec Windows 10 Mobile (une des nombreuses solutions Epson Connect de nos partenaires) et pour vérifier la compatibilité de votre appareil mobile. Sujet parent: Notions de base concernant le produit Sujets reliés Réseau Wi-Fi ou câblé Utilisation du service d'impression Mopria Vous pouvez utiliser le service d'impression Mopria afin d'imprimer depuis votre tablette ou téléphone Android (version 4.4 ou ultérieure) vers votre produit Epson ou tout produit certifié pour l'utilisation avec 30 Mopria provenant d'un autre fabricant. Vous pouvez télécharger le service d'impression Mopria depuis Google Play. Remarque: Pour obtenir plus de détails concernant le service d'impression Mopria, cliquez ici (É.-U.) ou cliquez ici (Canada). 1. Connectez votre produit Epson à votre réseau sans fil. Consultez le lien ci-après. 2. Téléchargez le service d'impression Mopria depuis Google Play avec votre appareil Android. Remarque: Mopria pourrait être préinstallé sur certains appareils Samsung Galaxy. 3. Accédez aux Paramètres sur votre appareil Android, sélectionnez Impression et activez le service d'impression Mopria. 4. Connectez votre appareil Android au même réseau sans fil que votre produit. 5. Vous êtes prêt à imprimer. À partir d'une application Android comme Chrome ou Gmail, appuyez sur l'icône de menu et sélectionnez Imprimer. Puis, sélectionnez Toutes les imprimantes, sélectionnez votre produit Epson, réglez les paramètres d'impression et imprimez. Sujet parent: Notions de base concernant le produit Sujets reliés Réseau Wi-Fi ou câblé 31 Réseau Wi-Fi ou câblé Consultez ces sections pour utiliser votre produit sur un réseau Wi-Fi ou câblé. Recommandations pour la sécurité réseau Configuration du mode d'infrastructure Wi-Fi Configuration du mode Wi-Fi Direct Configuration de la fonction Wi-Fi Protected Setup (WPS) Impression d'une feuille d'état réseau Modification ou mise à jour des connexions réseau Recommandations pour la sécurité réseau Pour aider à prévenir l'accès non autorisé à votre produit sur un réseau, vous devriez protéger votre environnement réseau en prenant les mesures de sécurité appropriées. Les mesures de sécurité énumérées ci-dessous peuvent aider à diminuer les risques d'intrusion tels que la perte de données, l'utilisation des lignes téléphoniques et de télécopie et autres : • Activez la sécurité sur le LAN sans fil Activez la sécurité appropriée sur le LAN sans fil que vous planifiez utiliser avec votre produit. La sécurité réseau telle qu'un mot de passe réseau peut prévenir l'interception de trafic via le LAN sans fil. Il est possible que votre fournisseur de service Internet ait déjà activé un mot de passe pour votre routeur. Consultez votre fournisseur de service Internet et la documentation du routeur pour obtenir des instructions sur la façon de changer le mot de passe et de sécuriser votre réseau. • Connectez le produit seulement à un réseau protégé par un pare-feu Votre produit pourrait être exposé à des menaces en matière de sécurité s'il est connecté directement à Internet. Connectez-le plutôt à un routeur ou via une connexion réseau protégée par un pare-feu. Votre fournisseur de service Internet pourrait avoir installé un pare-feu sur le routeur; vérifiez auprès du fournisseur pour obtenir une confirmation. Pour des résultats optimaux, configurez et utilisez une adresse IP privée pour votre connexion réseau. • Modifiez le mot de passe administrateur par défaut de votre produit Si votre produit est doté d'une option de réglage d'un mot de passe administrateur, modifiez le mot de passe administrateur par défaut pour empêcher l'accès à des données personnelles stockées sur le produit (telles que les identifiants, les mots de passe et les listes de contacts) par des utilisateurs non autorisés. Sujet parent: Réseau Wi-Fi ou câblé 32 Configuration du mode d'infrastructure Wi-Fi Vous pouvez configurer votre produit afin qu'il communique avec votre ordinateur en utilisant un routeur ou un point d'accès sans fil. Le routeur ou le point d'accès sans fil peuvent être connectés à votre ordinateur via un réseau câblé ou sans fil. 1 Produit Epson 2 Routeur ou point d'accès sans fil 3 Ordinateur avec une interface sans fil 4 Ordinateur 5 Internet 6 Câble Ethernet (utilisé seulement pour une connexion câblée au routeur ou au point d'accès sans fil) Sélection des paramètres de réseau sans fil à partir du panneau de commande Sujet parent: Réseau Wi-Fi ou câblé 33 Sélection des paramètres de réseau sans fil à partir du panneau de commande Vous pouvez sélectionner ou modifier les paramètres de réseau sans fil en utilisant le panneau de commande du produit. Pour connecter votre produit à un réseau sans fil, suivez les instructions sur l'affiche Point de départ et installez les logiciels nécessaires en les téléchargeant sur le site d'Epson. Le programme d'installation vous guidera à travers la configuration réseau. Remarque: Le bris ou la réparation de ce produit peut causer la perte des données de réseau et des paramètres. Epson n’est pas responsable de la copie de sauvegarde ni de la restauration des paramètres et des données au cours de la période de garantie ni après. Nous vous recommandons de faire votre propre copie de sauvegarde de vos paramètres et données réseau ou de les imprimer. 1. Appuyez sur le bouton d'accueil, si nécessaire. 2. Sélectionnez Wi-Fi. Un écran comme celui-ci s'affiche : 3. Sélectionnez Wi-Fi (Recommandé) (sélectionnez ensuite Commencer la configuration ou Changer les paramètres). 4. Sélectionnez Assistant de configuration Wi-Fi. 5. Sélectionnez le nom de votre réseau sans fil parmi la liste ou sélectionnez Saisissez manuel. pour saisir le nom manuellement. Utilisez le clavier affiché pour saisir le nom du réseau. 34 6. Sélectionnez le champ Saisissez Mot de passe, puis saisissez le mot de passe sans fil en utilisant le clavier affiché. Remarque: Le nom du réseau et le mot de passe sont sensibles à la casse. Assurez-vous de saisir correctement les lettres majuscules, les lettres minuscules et les caractères numériques ou spéciaux. • Sélectionnez les flèches de gauche ou de droite pour déplacer le curseur. • Pour changer la casse des lettres, sélectionnez . • Pour supprimer le caractère précédent, sélectionnez • Pour entrer des chiffres et des symboles, sélectionnez • Pour entrer une espace, sélectionnez . . . 7. Sélectionnez OK lorsque vous avez terminé de saisir le mot de passe. 8. Confirmez les paramètres de réseau affichés et sélectionnez Démarrer la configuration pour sauvegarder. 9. Si vous voulez imprimer un rapport de configuration réseau, sélectionnez Imprimer rapport de vérification. (Sinon, sélectionnez Omettre.) 10. Appuyez sur le bouton d'accueil pour quitter. L'icône s'affichera sur l'écran ACL et vous devriez être en mesure de vous connecter directement au produit à partir de votre ordinateur ou votre dispositif, puis d'imprimer. Si vous 35 imprimez depuis un ordinateur, assurez-vous que vous avez installé les logiciels réseau tel que décrit sur l'affiche Point de départ. Remarque: Si vous ne voyez pas l'icône , il est possible que vous ayez sélectionné un nom de réseau incorrect ou saisi un mot de passe incorrect. Répétez ces étapes pour essayer de nouveau. Sujet parent: Configuration du mode d'infrastructure Wi-Fi Références associées Informations sur les icônes d'état Tâches associées Entrée de caractères à l'écran ACL Configuration du mode Wi-Fi Direct Vous pouvez configurer votre produit afin qu'il communique directement avec votre ordinateur ou un autre dispositif sans qu'un routeur ou qu'un point d'accès sans fil ne soit requis. En mode Wi-Fi Direct, le produit agit lui-même comme point d'accès réseau pour un maximum de 4 dispositifs. 1 Produit Epson 2 Ordinateur avec une interface sans fil 3 Autre dispositif sans fil Activation du mode Wi-Fi Direct 36 Sujet parent: Réseau Wi-Fi ou câblé Références associées Informations sur les icônes d'état Activation du mode Wi-Fi Direct Vous pouvez activer le mode Wi-Fi Direct pour permettre la communication entre votre produit et votre ordinateur ou d'autres dispositifs sans qu'un routeur ou un point d'accès sans fil ne soit requis. 1. Appuyez sur le bouton d'accueil, si nécessaire. 2. Sélectionnez Wi-Fi. Un écran comme celui-ci s'affiche : 3. Sélectionnez Wi-Fi Direct. 4. Sélectionnez Commencer la configuration. 5. Sélectionnez Démarrer la configuration. 37 Un écran comme celui-ci s'affiche : 6. Utilisez votre ordinateur ou votre dispositif sans fil pour sélectionner le nom du réseau Wi-Fi (SSID) affiché à l'écran ACL, puis saisissez le mot de passe affiché. 7. Appuyez sur le bouton d'accueil pour quitter. L'icône s'affichera sur l'écran ACL et vous devriez être en mesure de vous connecter directement au produit à partir de votre ordinateur ou votre dispositif, puis d'imprimer. Si vous imprimez depuis un ordinateur, assurez-vous que vous avez installé les logiciels réseau tel que décrit sur l'affiche Point de départ. Remarque: Si vous ne voyez pas l'icône à l'écran ACL, il est possible que vous ayez sélectionné un nom de réseau incorrect ou saisi un mot de passe incorrect. Répétez ces étapes pour essayer de nouveau. Sujet parent: Configuration du mode Wi-Fi Direct Références associées Informations sur les icônes d'état Tâches associées Entrée de caractères à l'écran ACL 38 Configuration de la fonction Wi-Fi Protected Setup (WPS) Si votre réseau utilise un point d'accès ou un routeur sans fil compatible avec la fonction WPS, vous pouvez rapidement connecter votre produit au réseau en utilisant la technologie Wi-Fi Protected Setup (WPS). Remarque: Pour vérifier si votre routeur est compatible avec la fonction WPS, essayez de trouver un bouton WPS sur votre routeur ou point d'accès. S'il n'y a pas de bouton tangible, il est possible qu'il y ait un bouton WPS virtuel dans le logiciel de votre dispositif. Vérifiez la documentation de votre produit de réseau pour obtenir plus de détails. Utilisation de la fonction WPS pour établir une connexion à un réseau Sujet parent: Réseau Wi-Fi ou câblé Utilisation de la fonction WPS pour établir une connexion à un réseau Si vous avez un point d'accès ou un routeur sans fil compatible avec la fonction WPS, vous pouvez utiliser la technologie Wi-Fi Protected Setup (WPS) pour connecter votre produit au réseau. 1. Appuyez sur le bouton d'accueil, si nécessaire. 2. Sélectionnez Wi-Fi. Un écran comme celui-ci s'affiche : 3. Sélectionnez Wi-Fi (Recommandé) (sélectionnez ensuite Commencer la configuration ou Changer les paramètres). 39 4. Sélectionnez Config. boutons poussoirs (WPS). 5. Suivez les instructions sur l'écran ACL pour compléter la configuration WPS. 6. Appuyez sur le bouton d'accueil pour quitter. L'icône s'affichera sur l'écran ACL et vous devriez être en mesure de vous connecter directement au produit à partir de votre ordinateur ou votre dispositif, puis d'imprimer. Si vous imprimez depuis un ordinateur, assurez-vous que vous avez installé les logiciels réseau tel que décrit sur l'affiche Point de départ. Remarque: Si vous ne voyez pas l'icône , répétez ces étapes pour réessayer. Sujet parent: Configuration de la fonction Wi-Fi Protected Setup (WPS) Impression d'une feuille d'état réseau Vous pouvez imprimer une feuille d'état réseau pour vous aider à déterminer les causes des problèmes qui peuvent survenir lors de l'utilisation de votre produit sur un réseau. 1. Appuyez sur le bouton d'accueil, si nécessaire. 2. Sélectionnez Param. Un écran comme celui-ci s'affiche : 3. Sélectionnez Paramètres réseau > État réseau > feuille état > Impression. 4. Appuyez sur le bouton OK. 40 Examinez les paramètres apparaissant sur la feuille d'état réseau afin de diagnostiquer tout problème. Sujet parent: Réseau Wi-Fi ou câblé Modification ou mise à jour des connexions réseau Consultez les sections suivantes pour modifier ou mettre à jour la façon dont votre produit se connecte à un réseau. Passage d'une connexion Wi-Fi à une connexion au réseau câblé Passage d'une connexion USB à une connexion Wi-Fi Connexion à un nouveau routeur Wi-Fi Désactivation des fonctionnalités Wi-Fi Sujet parent: Réseau Wi-Fi ou câblé Passage d'une connexion Wi-Fi à une connexion au réseau câblé Si vous avez déjà établi une connexion sans fil entre le produit et votre ordinateur, vous pouvez passer à une connexion au réseau câblé au besoin. 1. Branchez une des extrémités d'un câble réseau Ethernet au port LAN du produit. 2. Branchez l'autre extrémité dans un port LAN disponible de votre routeur ou point d'accès. 3. Désinstallez les logiciels de votre produit. 4. Téléchargez et installez les logiciels de votre produit à partir du site Web d'Epson. 5. Suivez les instructions à l'écran pour installer les logiciels. 6. Lorsque l'écran de sélection de la connexion s'affiche, sélectionnez Connexion à un réseau câblé. 7. Si un écran de sélection de la configuration apparaît, sélectionnez Configuration de l'imprimante pour la première fois. 8. Continuez de suivre les instructions à l'écran. Sujet parent: Modification ou mise à jour des connexions réseau Concepts associés Désinstallation des logiciels du produit Passage d'une connexion USB à une connexion Wi-Fi Si vous avez connecté le produit à votre ordinateur en utilisant une connexion USB, vous pouvez passer à une connexion Wi-Fi. 41 1. Débranchez le câble USB de votre produit. 2. Désinstallez les logiciels de votre produit. 3. Téléchargez et installez les logiciels de votre produit à partir du site Web d'Epson en utilisant les instructions de la feuille Point de départ. Sujet parent: Modification ou mise à jour des connexions réseau Concepts associés Désinstallation des logiciels du produit Connexion à un nouveau routeur Wi-Fi Si vous changez le routeur sans fil que vous utilisiez sur le réseau, vous devez mettre à jour la connexion Wi-Fi de votre produit au nouveau routeur. Remarque: Si vous passez à un routeur sans fil 5 GHz, réglez-le de façon à ce qu'il fonctionne en mode bibande (2,4 GHz et 5 GHz). Consultez la documentation de votre routeur pour les instructions. 1. Effectuez l'une des étapes suivantes : • Windows : Désinstallez les logiciels de votre produit. • Mac : Passez à l'étape suivante. 2. Téléchargez et installez les logiciels de votre produit à partir du site Web d'Epson en utilisant les instructions de la feuille Point de départ. Sujet parent: Modification ou mise à jour des connexions réseau Concepts associés Désinstallation des logiciels du produit Désactivation des fonctionnalités Wi-Fi Il est possible que vous deviez désactiver les fonctionnalités Wi-Fi de votre produit si vous modifiez le type de connexion réseau ou si vous devez résoudre un problème avec votre connexion réseau. Remarque: Avant de désactiver les fonctionnalités Wi-Fi, assurez-vous de noter le SSID (nom de réseau) et le mot de passe de votre produit ainsi que tous les paramètres réseau sélectionnés pour les services Epson Connect que vous utilisez. 1. Appuyez sur le bouton d'accueil, si nécessaire. 2. Sélectionnez Wi-Fi. 42 Un écran comme celui-ci s'affiche : 3. Sélectionnez Wi-Fi (Recommandé). 4. Sélectionnez Changer les paramètres. 5. Sélectionnez Autres. 6. Sélectionnez Désactiver le Wi-Fi. 7. Sélectionnez Démarrer la configuration pour désactiver le Wi-Fi. Sujet parent: Modification ou mise à jour des connexions réseau 43 Chargement du papier Avant d'imprimer, chargez le papier qui convient à votre travail d'impression. Chargement du papier dans le bac papier Chargement de papier dans la fente d'alimentation de papier arrière Sélection des paramètres papier pour chaque source - Panneau de commande Désactivation de l'alerte de configuration papier Capacité de chargement du papier Capacité d'impression recto verso Papiers Epson disponibles Compatibilité des types de papier sans marges Paramètres de type papier ou support - Panneau de commande Paramètres de type de papier ou de média - Logiciel d'impression Chargement du papier dans le bac papier Vous pouvez charger du papier allant jusqu'à cette taille dans le bac papier : Légal (8,5 × 14 po [216 × 356 mm]). Remarque: Ne retirez pas ou n'insérez pas le bac papier pendant l'impression. 1. Appuyez sur le bouton de réinitialisation pour fermer le plateau de sortie, au besoin. 2. Ouvrez le couvercle jusqu'à ce qu'il s'enclenche. 44 3. Tirez le capot avant pour sortir le bac papier. 4. Faites glisser les guide-papier vers les côtés. 45 5. Choisissez l'une des options suivantes : • Insérez le papier avec la face d'impression ou le côté glacé vers le bas. • Insérez jusqu'à 10 enveloppes, face d'impression vers le bas et rabat vers la gauche, tel qu'illustré. • Pour le papier de format légal, faites glisser les guide-papier vers les côtés, puis levez et abaissez le guide-papier avant. 46 Déplacez le guide-papier pour format légal jusqu'à ce qu'il s'enclenche. Chargez le papier avec la face d'impression ou le côté glacé vers le bas. Ne poussez pas le papier s'il dépasse l'extrémité du bac. 6. Faites glisser les guide-papier contre le papier, sans trop serrer. Assurez-vous que le papier est sous la flèche pour votre type de papier. 47 Remarque: Assurez-vous que le papier est sous les languettes des guide-papier. 7. Maintenez le bac à plat lorsque vous l'insérez dans votre produit. Remarque: Laissez suffisamment d'espace à l'avant du produit pour permettre la sortie complète du papier. Ne retirez pas ou n'insérez pas le bac papier pendant le fonctionnement de l'imprimante. 8. À l'écran ACL du produit, sélectionnez la taille et le type de papier que vous avez chargé. Le plateau de sortie se déploie automatiquement lorsque vous imprimez. Suivez toujours ces directives de chargement du papier : • Ne chargez que le nombre de feuilles recommandé. 48 • Chargez le papier côté court en premier et face d'impression vers le bas. • Chargez du papier du même type et format dans le bac papier. • Assurez-vous que le papier est sous les languettes des guide-papier. • Pour le papier de format A4 ou plus court, assurez-vous qu'il ne dépasse pas l'extrémité du bac papier. • Si vous avez de la difficulté à charger une pile d'enveloppes, pressez chaque enveloppe afin de la rendre lisse avant de la charger ou chargez une seule enveloppe à la fois. • Si la qualité d'impression diminue lors de l'impression de plusieurs enveloppes, essayez de charger une seule enveloppe à la fois. • Consultez l’emballage du papier pour des directives de chargement supplémentaires. Sujet parent: Chargement du papier Références associées Capacité de chargement du papier Capacité d'impression recto verso Paramètres de type papier ou support - Panneau de commande Tâches associées Chargement de papier dans la fente d'alimentation de papier arrière Chargement de papier dans la fente d'alimentation de papier arrière Vous pouvez imprimer des documents et des photos sur une variété de types et de formats de papier différents chargés dans la fente d'alimentation de papier arrière. 49 1. Ouvrez le couvercle de la fente d'alimentation de papier arrière et allongez le support papier, puis inclinez-le vers l'arrière. 2. Faites glisser les guide-papier vers les côtés. 50 3. Choisissez l'une des options suivantes : • Insérez une feuille de papier, face d'impression ou brillante vers le haut et côté court en premier, dans le centre de la fente d'alimentation de papier arrière. • Chargez les enveloppes face d’impression vers le haut et rabat vers la gauche. • Chargez une feuille mobile ou un autre type de papier avec perforations tel qu'illustré. 51 4. Faites glisser les guide-papier contre le papier, sans trop serrer. 5. Si un message vous y invite à l'écran ACL, sélectionnez la taille et le type de papier que vous avez chargé dans le produit. Le plateau de sortie se déploie automatiquement lorsque vous imprimez. Suivez toujours ces directives de chargement du papier : • Ne chargez que le nombre de feuilles recommandé. • Chargez le papier côté court en premier, peu importe l’orientation de votre document. • Chargez le papier à en-tête ou préimprimé bord supérieur en premier. • Si vous avez de la difficulté à charger une pile d'enveloppes, pressez chaque enveloppe afin de la rendre lisse avant de la charger ou chargez une seule enveloppe à la fois. • Ne chargez pas d'enveloppes courbées, pliées ou trop minces, ou des enveloppes à fenêtre en plastique. • Ne chargez pas d'enveloppes qui ont des surfaces adhésives. • Consultez l’emballage du papier pour des directives de chargement supplémentaires. • Si vous utilisez du papier perforé, ne chargez qu'une seule feuille à la fois. Sujet parent: Chargement du papier Références associées Capacité de chargement du papier 52 Capacité d'impression recto verso Paramètres de type papier ou support - Panneau de commande Tâches associées Chargement du papier dans le bac papier Sélection des paramètres papier pour chaque source - Panneau de commande Vous pouvez changer la taille du papier et le type de papier par défaut pour chaque source à l'aide du panneau de commande situé sur le produit. 1. Appuyez sur le bouton d'accueil, si nécessaire. 2. Sélectionnez Param. Un écran comme celui-ci s'affiche : 3. Sélectionnez Param imprim. 4. Sélectionnez Config. source papier. Remarque: Pour désactiver l'affichage automatique de l'écran de sélection des paramètres de papier lorsque vous chargez du papier dans le bac, réglez le paramètre Configuration papier à Arrêt. Si vous effectuez ce changement, vous ne pourrez pas utiliser AirPrint. 5. Sélectionnez Configuration papier. 53 6. Sélectionnez la source papier que vous souhaitez modifier. 7. Sélectionnez Taille du papier. 8. Sélectionnez la taille du papier que vous avez chargé. 9. Sélectionnez Type de papier. 10. Sélectionnez le type de papier que vous avez chargé. 11. Appuyez sur le bouton appuyez sur le bouton de retour pour sélectionner une autre source de papier à modifier ou d'accueil pour quitter. Sujet parent: Chargement du papier Désactivation de l'alerte de configuration papier L'alerte de configuration papier vous avertit lorsque les paramètres de papier ne correspondent pas au papier chargé. Vous pouvez désactiver cette fonctionnalité à partir du panneau de commande du produit. 1. Appuyez sur le bouton d'accueil, si nécessaire. 2. Sélectionnez Param. 3. Sélectionnez Fonctions Guide. L'écran suivant s'affiche : 4. Sélectionnez Discordance de papier. 54 5. Appuyez sur le bouton OK pour modifier le paramètre Discordance de papier à Arrêt. Appuyez de nouveau sur le bouton pour sélectionner Act. 6. Sélectionnez Fermer pour quitter. Sujet parent: Chargement du papier Capacité de chargement du papier Consultez ce tableau pour connaître la capacité de chargement du bac papier et d'alimentation de papier arrière. Type de papier Nombre maximal de feuilles Bac papier Papier ordinaire Alimentation papier arrière Format Lettre (8,5 × 11 po 50 feuilles [216 × 279 mm]), A4 (8,3 × 11,7 po [210 × 297 mm]), Demi-lettre (5,5 × 8,5 po [140 × 216 mm]), A6 (4,1 × 5,8 po [105 × 148 mm]) : 200 feuilles Format Légal (8,5 × 14 po [216 × 356 mm]) et Folio (8,5 × 13 po [216 × 330 mm]) : 50 feuilles 50 feuilles Format 11 × 17 po (279 × 432 mm), A3 (11,7 × 16,5 po [297 × 420 mm]), 13 × 19 po (330 × 483 mm) : Non pris en charge 50 feuilles Taille personnalisée : 1 feuille 1 feuille Papier blanc brillant Epson 160 feuilles 40 feuilles Papier pour présentation – Mat Epson 80 feuilles 20 feuilles Papier pour présentation haute qualité – Mat Epson 20 feuilles 20 feuilles 55 Type de papier Nombre maximal de feuilles Bac papier Alimentation papier arrière 50 feuilles 20 feuilles Papier photo ultra haute qualité – Lustré Epson 20 feuilles 1 feuille Feuilles autocollantes de qualité photo Epson 1 feuille 1 feuille 10 enveloppes 10 enveloppes Papier photo – Glacé Epson Papier photo haute qualité – Glacé Epson Papier photo ultra haute qualité – Glacé Epson Papier photo haute qualité – Semiglacé Epson Papier décalque au fer chaud Epson Epson Velvet Fine Art Paper Papier pour présentation haute qualité – Mat Recto verso Epson Enveloppes Sujet parent: Chargement du papier Références associées Capacité d'impression recto verso 56 Capacité d'impression recto verso Type de papier Dimensions Automatique Papier ordinaire Lettre (8,5 × 11 po [216 × 279 mm]) et A4 (8,3 × 11,7 po [210 × 297 mm]) 200 feuilles (bac papier) 20 feuilles (alimentation papier arrière) 50 feuilles (alimentation papier arrière) Légal (8,5 × 14 po [216 × 356 mm]),11 × 17 po (279 × 432 mm), A3 (11,7 × 16,5 po [297 × 420 mm]), 13 × 19 po (330 × 483 mm), A6 (4,1 × 5,8 po [105 × 148 mm]) et Demilettre (5,5 × 8,5 po [140 × 216 mm]) — 20 feuilles (alimentation papier arrière) Personnalisé — 1 feuille Lettre (8,5 × 11 po [216 × 279 mm]) 160 feuilles (bac papier) 20 feuilles (alimentation papier arrière) 40 feuilles (alimentation papier arrière) Papier blanc brillant Epson Manuel Vous ne pouvez pas imprimer recto verso sur d'autres types de papier. Sujet parent: Chargement du papier Références associées Capacité de chargement du papier Papiers Epson disponibles Vous pouvez acheter de l'encre et du papier d'origine Epson à l'adresse epson.com (États-Unis), epson.ca (Canada) ou epson.com.jm (Caraïbes). Vous pouvez également vous procurer d’autres fournitures auprès d’un revendeur Epson autorisé. Pour trouver le revendeur le plus près de chez vous, composez le 1 800 807-7766. 57 Type de support Dimensions Numéro du produit Nombre de feuilles Papier blanc brillant Epson Lettre (8,5 × 11 po [216 × 279 mm]) S041586 500 Papier photo – Glacé Epson 4 × 6 po (102 × 152 mm) S041809 50 S042038 100 S041141 20 S041649 50 S041271 100 A4 (8,3 × 11,7 po [210 × 297 mm]) S041140 20 13 × 19 po (330 × 483 mm) S041143 20 11 × 17 po (279 × 432 mm) S041156 20 Papier photo haute qualité – Glacé 4 × 6 po (102 × 152 mm) Epson 5 × 7 po (127 × 178 mm) S041727 100 S041464 20 Rapport 16:9 (4 × 7,1 po [102 × 181 mm]) S042109 20 8 × 10 po (203 × 254 mm) S041465 20 Lettre (8,5 × 11 po [216 × 279 mm]) S042183 25 S041667 50 11 × 14 po (279 × 356 mm) S041466 20 11 × 17 po (279 × 432 mm) S041290 20 A3 (11,7 × 16,5 po [297 × 420 mm]) S041288 20 13 × 19 po (330 × 483 mm) S041289 20 5 × 7 po (127 × 178 mm) S041945 20 8 × 10 po (203 × 254 mm) S041946 20 Lettre (8,5 × 11 po [216 × 279 mm]) S042182 25 S042175 50 Lettre (8,5 × 11 po [216 × 279 mm]) Papier photo ultra haute qualité – Glacé Epson 58 Type de support Dimensions Numéro du produit Nombre de feuilles Papier photo ultra haute qualité – Lustré Epson Lettre (8,5 × 11 po [216 × 279 mm]) S041405 50 S041913 250 A4 (8,3 × 11,7 po [210 × 297 mm]) S041602 250 A3 (11,7 × 16,5 po [297 × 420 mm]) S041406 50 13 × 19 po (330 × 483 mm) S041407 50 S041604 100 S041982 40 S041331 20 13 × 19 po (330 × 483 mm) S041327 20 Lettre (8,5 × 11 po [216 × 279 mm]) S041062 100 11 × 17 po (279 × 432 mm) S041070 100 8 × 10 po (203 × 254 mm) S041467 50 Lettre (8,5 × 11 po [216 × 279 mm]) S041257 50 S042180 100 Papier pour présentation haute qualité – Mat Recto verso Epson Lettre (8,5 × 11 po [216 × 279 mm]) S041568 50 Epson Velvet Fine Art Paper Lettre (8,5 × 11 po [216 × 279 mm]) S041636 20 13 × 19 po (330 × 483 mm) S041637 20 Feuilles autocollantes de qualité photo Epson A4 (8,3 × 11,7 po [210 × 297 mm]) S041106 10 Papier décalque au fer chaud Epson Lettre (8,5 × 11 po [216 × 279 mm]) S041153 10 Papier photo haute qualité – Semi- 4 × 6 po (102 × 152 mm) glacé Epson Lettre (8,5 × 11 po [216 × 279 mm]) Papier pour présentation – Mat Epson Papier pour présentation haute qualité – Mat Epson Sujet parent: Chargement du papier 59 Compatibilité des types de papier sans marges Vous pouvez imprimer des photos sans marges sur ces types et formats de papier compatibles : Types de papier sans marges • Papier blanc brillant Epson • Papier photo – Glacé Epson • Papier photo haute qualité – Glacé Epson • Papier photo ultra haute qualité – Glacé Epson • Papier photo haute qualité – Semi-glacé Epson • Papier photo ultra haute qualité – Lustré Epson • Papier pour présentation – Mat Epson • Papier pour présentation haute qualité – Mat Epson • Papier pour présentation haute qualité – Mat Recto verso Epson • Epson Velvet Fine Art Paper Formats de papier sans marges • 3,5 × 5 po (89 × 127 mm) • 4 × 6 po (102 × 152 mm) • Rapport 16:9 (4 × 7,1 po [102 × 181 mm]) • 5 × 7 po (127 × 178 mm) • 8 × 10 po (203 × 254 mm) • Lettre (8,5 × 11 po [216 × 279 mm]) • A4 (8,3 × 11,7 po [210 × 297 mm]) • 11 × 14 po (279 × 356 mm) • 11 × 17 po (279 × 432 mm) • A3 (11,7 × 16,5 po [297 × 420 mm]) • 13 × 19 po (330 × 483 mm) Sujet parent: Chargement du papier 60 Paramètres de type papier ou support - Panneau de commande Pour ce papier Sélectionnez ce paramètre Type de papier Papier ordinaire Papier ordinaire Papier blanc brillant Epson Papier décalque au fer chaud Epson Feuilles autocollantes de qualité photo Epson Papier photo ultra haute qualité – Glacé Epson Ultra Glacé Papier photo haute qualité – Glacé Epson Prem. Glacé Papier photo – Glacé Epson Glacé Papier pour présentation – Mat Epson Présentation mat Papier photo haute qualité – Semi-glacé Epson Premium Semi-Glacé Papier photo ultra haute qualité – Lustré Epson Ultra prem. photo lustré Papier pour présentation haute qualité – Mat Epson Prem. Mat Papier pour présentation haute qualité – Mat Recto verso Epson Epson Velvet Fine Art Paper Pap. B-Arts velouté Enveloppes Enveloppe Sujet parent: Chargement du papier Paramètres de type de papier ou de média - Logiciel d'impression Pour ce papier Sélectionnez ce paramètre Type ou Support Papier ordinaire Papier ordinaire/Papier blanc brillant Papier blanc brillant Epson Papier décalque au fer chaud Epson Feuilles autocollantes de qualité photo Epson Papier photo ultra haute qualité – Glacé Epson 61 Papier photo ultra haute qualité Glacé Pour ce papier Sélectionnez ce paramètre Type ou Support Papier photo haute qualité – Glacé Epson Papier photo haute qualité Glacé Papier photo – Glacé Epson Papier photo Glacé Papier pour présentation – Mat Epson Papier pour présentation Mat Papier photo haute qualité – Semi-glacé Epson Papier photo haute qualité Semi-glacé Papier photo ultra haute qualité – Lustré Epson Papier photo ultra haute qualité Lustré Papier pour présentation haute qualité – Mat Epson Papier pour présentation haute qualité Mat Papier pour présentation haute qualité – Mat Recto verso Epson Epson Velvet Fine Art Paper Papier beaux-arts velouté Enveloppes Enveloppe Sujet parent: Chargement du papier 62 Impression depuis un ordinateur Avant d’imprimer depuis votre ordinateur, assurez-vous que vous avez configuré votre produit et installé les logiciels tel que décrit sur l'affiche Point de départ. Remarque: Si vous avez une connexion Internet, nous vous recommandons de visiter régulièrement le site Web de soutien d’Epson pour voir s’il existe des mises à jour du logiciel d’impression pour votre produit. Si un écran de mise à jour du logiciel apparaît, cliquez sur Activer la vérification automatique et cliquez sur OK. La mise à jour parcourra votre ordinateur pour s'assurer que vous possédez la version la plus récente du logiciel. Suivez les instructions à l'écran. Impression sous Windows Impression avec le pilote Epson intégré - Windows 10 S Impression sur un Mac Annulation de l'impression en utilisant un bouton du produit Impression sous Windows Vous pouvez imprimer avec votre produit au moyen de n’importe quelle application Windows, tel que décrit dans les sections qui suivent. Remarque: Si vous utilisez votre produit Epson avec le système d'exploitation Windows 10 S, vous ne pouvez pas utiliser le logiciel décrit dans cette section. En outre, vous ne pouvez pas télécharger et installer les logiciels Epson depuis le site Web d'Epson si vous utilisez Windows 10 S; vous devez absolument les obtenir dans le Magasin Windows. Sélection des paramètres d'impression de base - Windows Sélection des paramètres d'impression recto verso - Windows Sélection des options additionnelles de mise en page et d'impression - Windows Réglage des présélections d'impression - Windows Sélection des paramètres étendus - Windows Impression de documents ou de photos - Windows Modification des paramètres d'impression par défaut - Windows Modification des options de mises à jour automatiques Sujet parent: Impression depuis un ordinateur 63 Sélection des paramètres d'impression de base - Windows Sélectionnez les paramètres de base pour le document ou la photo que vous souhaitez imprimer. 1. Ouvrez une photo ou un document pour l'impression. 2. Sélectionnez la commande d'impression dans votre application. Remarque: Vous devrez peut-être sélectionner une icône sur votre écran, l'option Imprimer du menu Fichier, ou une autre commande. Consultez l'utilitaire d'aide de votre application pour plus de détails. 3. Au besoin, sélectionnez le nom de votre produit comme imprimante que vous souhaitez utiliser. Remarque: Vous pourriez aussi devoir sélectionner Propriétés ou Préférences pour voir les paramètres d'impression. L'onglet Principal de la fenêtre des paramètres d'impression s'affiche : 64 4. Pour le paramètre Source, sélectionnez où vous avez chargé le papier sur lequel vous désirez imprimer. 5. Sélectionnez la taille du papier que vous avez chargé pour le paramètre Format document. 6. Si vous imprimez une photo sans marges, sélectionnez Sans marges. Vous pouvez cliquer sur Configuration pour accéder à des options additionnelles de l'impression sans marges. Remarque: Vous devez sélectionner un type et une taille de papier sans marges compatibles avec l'impression sans marges. Consultez la liste de compatibilité des papiers sans marges pour obtenir plus de détails. 7. Sélectionnez l'orientation de votre document. Remarque: Pour l'impression sur une enveloppe, sélectionnez Paysage. 8. Au paramètre Type de papier, indiquez le type de papier que vous avez chargé. Remarque: Le nom du paramètre pourrait ne pas correspondre exactement au nom du papier. Vérifiez la liste des paramètres de type de papier pour plus de détails. 9. Sélectionnez le paramètre Qualité qui correspond à la qualité d'impression que vous souhaitez utiliser. 10. Sélectionnez une option de couleur : • Pour imprimer un document ou une photo couleur, sélectionnez le paramètre Couleur. • Pour imprimer du texte et des graphiques en noir ou en nuances de gris, sélectionnez le paramètre Noir/Niveaux de gris. 11. Pour imprimer sur les deux côtés du papier, sélectionnez une option d'Impression recto verso. 12. Pour imprimer plusieurs pages sur une seule feuille ou une seule image sur plusieurs feuilles, sélectionnez l'un des paramètres du menu Multi-Pages et sélectionnez les options souhaitées pour votre travail d'impression. 13. Pour imprimer plusieurs copies et déterminer l’ordre d’impression, sélectionnez les options correspondantes dans le menu Copies. 14. Pour réduire le bruit lors de l'impression lorsque vous sélectionnez Papier ordinaire/Papier blanc brillant, activez Mode silencieux (l'impression sera plus lente). 15. Pour prévisualiser votre travail avant d'imprimer, sélectionnez Aperçu avant impression. 65 16. Pour enregistrer votre travail d'impression en tant que projet qui peut être modifié et combiné à d'autres travaux d'impression, sélectionnez Arrangeur d'impressions simple. Options de source papier - Windows Options de qualité d'impression - Windows Options d'impression multi-pages - Windows Sujet parent: Impression sous Windows Références associées Compatibilité des types de papier sans marges Paramètres de type de papier ou de média - Logiciel d'impression Tâches associées Sélection des paramètres d'impression recto verso - Windows Impression de documents ou de photos - Windows Options de source papier - Windows Vous pouvez sélectionner l'une des options disponibles au paramètre Source pour imprimer sur le papier chargé dans cette source. Automatique Sélectionne automatiquement la source de papier selon la taille de papier sélectionnée. Bac Sélectionne le papier dans le bac 1 comme source de papier. Fente d'alim. man. arr. Sélectionne le papier dans la fente d'alimentation de papier arrière comme source de papier. Plateau CD/DVD Sélectionne le CD ou le DVD chargé dans le plateau CD/DVD. Sujet parent: Sélection des paramètres d'impression de base - Windows Options de qualité d'impression - Windows Vous pouvez sélectionner l'une des options de qualité d'impression disponibles pour affiner la qualité de votre impression. Certains paramètres peuvent ne pas être disponibles, selon les paramètres de type de papier et de marges que vous avez choisis. Brouillon Pour l'impression d'un brouillon sur papier ordinaire. Standard Pour l'impression normale de texte et d'images. 66 Haute Pour l'impression de photos et de graphiques avec une qualité d'impression élevée. Qualité optimale Pour la meilleure qualité d'impression, mais la vitesse d'impression la plus lente. Plus d'options Ouvre une fenêtre qui permet de choisir parmi plusieurs niveaux de vitesse et de qualité. Sujet parent: Sélection des paramètres d'impression de base - Windows Options d'impression multi-pages - Windows Vous pouvez sélectionner l'une des options disponibles au paramètre Multi-Pages pour configurer votre travail d'impression multi-pages. 2 en 1 et 4 en 1 Imprime 2 ou 4 pages sur une feuille de papier. Cliquez sur le bouton Ordre page pour sélectionner la mise en page et les options de reliure. Poster 2 × 1, Poster 2 × 2, Poster 3 × 3, Poster 4 × 4 Imprime une image sur plusieurs feuilles de papier pour créer un grand poster. Cliquez sur le bouton Configuration pour sélectionner la mise en page de l'image et les options directrices. Sujet parent: Sélection des paramètres d'impression de base - Windows Sélection des paramètres d'impression recto verso - Windows Vous pouvez imprimer sur les deux faces du papier en sélectionnant l'une des options pour le paramètre Impression recto verso de l'onglet Principal. Remarque: Certaines options peuvent être présélectionnées ou peuvent ne pas être disponibles selon les autres paramètres que vous avez choisis ou si vous accédez au produit par réseau. 1. Sélectionnez une des options suivantes pour le paramètre Impression recto verso : • Auto (Bord long de reliure) pour imprimer votre travail d'impression recto verso en orientant automatiquement le papier sur le bord long. 67 • Auto (Bord court de reliure) pour imprimer votre travail d'impression recto verso en orientant automatiquement le papier sur le bord court. 2. Cliquez sur le bouton Configuration. Cette fenêtre s'affiche : 68 3. Sélectionnez les options d'impression recto verso que vous voulez utiliser. 4. Cliquez sur OK pour retourner à l'onglet Principal. 5. Cliquez sur le bouton Densité d'impression. Cette fenêtre s'affiche : 6. Sélectionnez le type de document que vous imprimez pour le paramètre Sélectionner le type de document. Le logiciel règle automatiquement les options du paramètre Réglages en fonction du type de document. 7. Au besoin, sélectionnez les options Réglages que vous souhaitez utiliser. 8. Cliquez sur OK pour retourner à l'onglet Principal. 9. Imprimez une copie d'essai de votre document recto verso pour tester les paramètres sélectionnés. 10. Suivez les instructions pouvant s'afficher à l'écran pendant l'impression. Options d'impression recto verso - Windows Ajustement de la densité d'impression - Windows Sujet parent: Impression sous Windows Tâches associées Sélection des paramètres d'impression de base - Windows 69 Options d'impression recto verso - Windows Vous pouvez sélectionner n'importe laquelle des options disponibles dans la fenêtre Configuration marge de reliure pour configurer les impressions recto verso. Options Bord de reliure Sélectionnez un paramètre pour orienter la reliure de l'impression recto verso dans la direction souhaitée. Marge de reliure Sélectionnez des options pour définir une marge plus large afin de permettre la reliure. Page de début Choisissez si l'impression débute sur le recto ou le verso de la page. Options Créer un livret plié Cochez la case Livret et une option de reliure pour imprimer les pages recto verso sous forme de livret. Sujet parent: Sélection des paramètres d'impression recto verso - Windows Ajustement de la densité d'impression - Windows Vous pouvez choisir n'importe laquelle des options disponibles dans la fenêtre Réglage de la densité d'impression pour ajuster la qualité d'impression recto verso. Densité d'impression Définit le niveau de couverture d'encre pour l'impression recto verso. Augmentation du temps de séchage de l'encre Définit le temps requis pour le séchage de l'encre après l'impression sur un côté du papier avant l'impression de l'autre côté lors de l'impression recto verso pour empêcher l'encre de s'estomper. Sujet parent: Sélection des paramètres d'impression recto verso - Windows 70 Sélection des options additionnelles de mise en page et d'impression - Windows Vous pouvez choisir parmi plusieurs options additionnelles de mise en page et d'impression pour votre document ou votre photo sous l'onglet Plus d'options. 1. Pour redimensionner le document ou la photo à l’impression, cochez la case Réduire/Agrandir le document et sélectionnez l'un de ces paramètres de taille : • Sélectionnez l'option Ajuster à la page pour ajuster la taille de votre image en fonction du papier chargé. Sélectionnez la taille du document ou de la photo pour le paramètre Format document, et la taille de votre papier pour le paramètre Sortie papier. Si vous voulez centrer votre image sur le papier, choisissez l'option Centre. • Sélectionnez l'option Zoom pour réduire ou agrandir le document ou la photo d'un pourcentage spécifique. Sélectionnez le pourcentage dans la case %. 2. Sélectionnez l'une des options de Correction des couleurs suivantes : • Sélectionnez Automatique pour ajuster automatiquement la netteté, la luminosité, le contraste et la saturation des couleurs de votre image. 71 • Sélectionnez Perso. et cliquez sur le bouton Plus d'options pour ajuster manuellement les paramètres de correction des couleurs ou pour désactiver la gestion des couleurs dans le logiciel de votre imprimante. • Sélectionnez Options image pour accéder aux paramètres additionnels permettant d'améliorer les images imprimées. 3. Pour ajouter les fonctions suivantes, cliquez sur le bouton Options filigrane : • Filigrane : Ajoute un filigrane visible sur votre tirage. • En-tête/Bas de page : Ajoute des informations telles que la date et l'heure dans le haut ou le bas de votre tirage. Remarque: Cliquez sur le bouton Configuration pour personnaliser le texte et l'endroit où s'affichera l'en-tête ou le bas de page. 4. Sélectionnez au besoin des paramètres additionnels pour personnaliser votre impression. Options de correction des couleurs personnalisées - Windows Options d'image et paramètres additionnels - Windows Paramètres d'en-tête et de bas de page - Windows Sujet parent: Impression sous Windows 72 Options de correction des couleurs personnalisées - Windows Vous pouvez sélectionner l'une des options disponibles dans la fenêtre Correction des couleurs pour personnaliser les couleurs de l'image de votre travail d'impression. Calibration EPSON Permet de sélectionner un paramètre Mode couleur, des paramètres individuels de Luminosité, Contraste, Saturation et Densité et des tonalités de couleur individuelles. Selon le Mode couleur sélectionné, vous pouvez aussi régler la densité des demi-tons en utilisant le paramètre Gamma. Corriger photo Améliore la couleur, le contraste et la netteté des photos avec défauts. Remarque: La fonction Corriger photo utilise une technologie de reconnaissance des visages avancée afin d’optimiser les photos comportant des visages. Pour que le réglage fonctionne, les deux yeux et le nez de la personne doivent être visibles. Si votre photo comprend un visage avec une dominante de couleur intentionnelle, comme une statue, il convient de désactiver l’option Corriger photo pour que les effets de couleur spéciaux soient conservés. 73 ICM Permet de gérer les couleurs à l'aide des profils de couleur installés. Pas de calibration couleur Désactive les réglages couleur effectués par le logiciel d’impression afin que vous puissiez n’utiliser que les réglages couleur de votre application. Sujet parent: Sélection des options additionnelles de mise en page et d'impression - Windows Options d'image et paramètres additionnels - Windows Vous pouvez sélectionner des options d'image et des paramètres additionnels pour personnaliser votre impression. Certaines options peuvent être présélectionnées ou peuvent ne pas être disponibles selon les autres paramètres que vous avez choisis. Options image Souligner le texte Ajuste la densité du texte imprimé pour augmenter la lisibilité. Souligner les lignes fines Ajuste la densité des lignes imprimées pour augmenter la lisibilité. Contour lissé Adoucit les bords irréguliers dans les images à basse résolution telles que les saisies d'écran ou les images provenant du Web. Corriger yeux rouges Réduit ou supprime les yeux rouges des photos. Imprimer le texte en noir Imprime le texte de couleur en noir. Pour le texte en couleur Imprime le texte de couleur sur un arrière-plan à motif ou souligné. Pour les graphiques et les images en couleur Imprime les graphiques et les images de couleur avec des motifs superposés. Pour le texte, les graphiques et les images en couleur Imprime le texte, les graphiques et les images de couleur avec des motifs superposés. Options d'amélioration Définit les paramètres d'amélioration pour l'impression universelle en couleur pour le texte, les graphiques et les images. 74 Options de paramètres additionnels Rotation 180º Imprime l'image avec une rotation de 180º par rapport à son orientation d'origine. Vitesse rapide Accélère l'impression, mais peut réduire la qualité d'impression. Image miroir Inverse l'image imprimée de gauche à droite. Sujet parent: Sélection des options additionnelles de mise en page et d'impression - Windows Paramètres d'en-tête et de bas de page - Windows Vous pouvez sélectionner tout paramètre d'en-tête/de bas de page pour ajouter des en-têtes ou des bas de page lorsque vous imprimez. Ils peuvent être imprimés dans le haut ou le bas de vos pages, soit à gauche, à droite ou dans le centre de la page. Remarque: Ces paramètres ne sont pas enregistrés avec votre document. Vous pouvez choisir d'imprimer les informations suivantes : • Nom de l'utilisateur • Nom de l'ordinateur • Date • Date/Heure • Nombre assemblées (numéro de copie) Remarque: Le nom de l'utilisateur, le nom de l'ordinateur, la date et l'heure proviennent du panneau de commande Windows de votre ordinateur. 75 Sujet parent: Sélection des options additionnelles de mise en page et d'impression - Windows Réglage des présélections d'impression - Windows Pour un accès rapide aux réglages d'impression les plus courants, vous pouvez choisir une présélection d'impression depuis l'onglet Principal ou l'onglet Plus d'options. Remarque: Vous pouvez créer votre propre élément prédéfini en cliquant sur le bouton Ajouter/supprimer les éléments prédéfinis. 1. Cliquez sur l'onglet Principal ou sur l'onglet Plus d'options. 76 Les options Présélections impression disponibles s'affichent à gauche : 2. Placez votre curseur sur l'une des options Présélections impression pour afficher la liste de ses paramètres. 3. Cliquez sur une présélection que vous souhaitez modifier, ou utilisez l'une des options disponibles à l'écran pour contrôler vos présélections d'impression. 4. Pour choisir une présélection d'impression, sélectionnez-la. 77 5. Cliquez sur OK. Sujet parent: Impression sous Windows Sélection des paramètres étendus - Windows Vous pouvez choisir parmi plusieurs paramètres additionnels qui s’appliquent à tous les travaux d’impression que vous envoyez à votre produit. 1. Accédez au Bureau de Windows et cliquez avec le bouton de droite de la souris sur l'icône correspondant à votre produit dans le coin droit de la barre des tâches Windows, ou cliquez sur la flèche du haut et cliquez sur avec le bouton de droite de la souris. 2. Sélectionnez Paramètres imprimante. 3. Cliquez sur l'onglet Utilitaire. Les options de maintenance s'affichent : 4. Cliquez sur le bouton Paramètres étendus. 78 Cette fenêtre s'affiche : 5. Sélectionnez l'un des paramètres étendus pour personnaliser votre impression. 6. Cliquez sur OK pour fermer la fenêtre des Paramètres étendus. 7. Cliquez sur OK pour fermer la fenêtre du logiciel d'impression. Paramètres étendus - Windows Sujet parent: Impression sous Windows Paramètres étendus - Windows Vous pouvez choisir parmi ces réglages dans la fenêtre Paramètres étendus. Montrer la barre de progression Affiche le progrès des travaux d'impression au fur et à mesure qu'ils sont imprimés. Activer EPSON Status Monitor 3 Permet au produit de faire le suivi de l'encre et du papier, ainsi que d'autres problèmes. Vérifier la largeur du papier avant impression Permet d'éviter l'impression au-delà des marges du papier si le paramètre de taille papier est incorrect, mais peut réduire la vitesse d'impression. Papier épais et enveloppes Empêche le maculage lorsque vous imprimez sur des enveloppes ou tout autre papier épais. 79 Page de séparation Avant chaque document, imprime une page de séparation affichant le titre, l'utilisateur, la date et l'heure. Toujours spouler les données en format RAW Augmente la vitesse d'impression et pourrait résoudre d'autres problèmes d'impression. Mode rendu de page Augmente la vitesse d'impression lorsqu'elle est extrêmement lente ou lorsque la tête d'impression s'arrête durant l'impression. Imprimer au format bitmap Augmente la vitesse d'impression lorsqu'elle est extrêmement lente ou lorsque la tête d'impression s'arrête durant l'impression et que l'ajustement d'autres paramètres ne règle pas le problème. Sauter les pages blanches Permet de configurer le produit afin qu'il n'imprime pas les pages sans texte ou image. Modifier la résolution standard Réduit la résolution des données d'impression pour corriger des problèmes d'impression. Affiner le motif de tramage Imprime des graphiques avec un motif de trame plus fin. Permettre aux applications d'exécuter une correspondance des couleurs ICM Permet aux applications d'effectuer la correspondance des couleurs ICM. Toujours utiliser le paramètre Source du pilote Imprime en utilisant le paramètre de source papier du pilote d'imprimante, plutôt que celui de votre application. Sujet parent: Sélection des paramètres étendus - Windows Impression de documents ou de photos - Windows Une fois que vous avez sélectionné vos paramètres d'impression, vous êtes prêt à sauvegarder vos paramètres et à imprimer. 1. Cliquez sur OK pour sauvegarder vos paramètres. 80 Une fenêtre d'impression de l'application semblable à celle-ci s'affiche : 2. Cliquez sur OK ou Imprimer pour lancer l'impression. Vérification de l'état de l'impression - Windows Sujet parent: Impression sous Windows 81 Vérification de l'état de l'impression - Windows Pendant l’impression, la fenêtre suivante s’affiche pour indiquer la progression du travail. Cette fenêtre permet de contrôler l’impression et de vérifier les niveaux d’encre. • Pour annuler l'impression, cliquez sur Annuler. • Pour voir la file d'attente des travaux d’impression, cliquez sur File d'attente. • Pour vérifier les niveaux d'encre, cliquez sur État des consommables. Sujet parent: Impression de documents ou de photos - Windows Modification des paramètres d'impression par défaut - Windows Lorsque vous modifiez vos paramètres d'impression dans un programme, les modifications s'appliquent uniquement lorsque vous imprimez durant cette session. Si vous souhaitez modifier les paramètres d'impression que vous utilisez dans tous les programmes Windows, vous pouvez sélectionner de nouveaux paramètres d'impression par défaut. 1. Accédez au Bureau de Windows et cliquez avec le bouton de droite de la souris sur l'icône correspondant à votre produit dans le coin droit de la barre des tâches Windows, ou cliquez sur la flèche du haut et cliquez sur avec le bouton de droite de la souris. 2. Sélectionnez Paramètres imprimante. 82 La fenêtre des paramètres de l'imprimante s'affiche : 3. Sélectionnez les options d'impression que vous souhaitez utiliser comme paramètres par défaut dans tous vos programmes Windows. 4. Cliquez sur OK. Ces paramètres sont désormais les valeurs par défaut sélectionnées pour l'impression. Vous pourrez les modifier au besoin lors d'une session d'impression dans un programme. Modification de la langue d'affichage des écrans du logiciel d'impression Sujet parent: Impression sous Windows Modification de la langue d'affichage des écrans du logiciel d'impression Vous pouvez modifier la langue d'affichage utilisée pour les écrans du logiciel d'impression sous Windows. 83 1. Accédez au Bureau de Windows et cliquez avec le bouton de droite de la souris sur l'icône correspondant à votre produit dans le coin droit de la barre des tâches Windows, ou cliquez sur la flèche du haut et cliquez sur avec le bouton de droite de la souris. 2. Sélectionnez Paramètres imprimante. La fenêtre des paramètres de l'imprimante s'affiche. 3. Cliquez sur l'onglet Utilitaire. Les options de maintenance s'affichent : 4. Sélectionnez la langue que vous souhaitez utiliser au paramètre Langue. 5. Cliquez sur OK pour fermer la fenêtre du logiciel d'impression. Les écrans du logiciel d'impression s'afficheront dans la langue que vous avez choisie la prochaine fois que vous accéderez au logiciel d’impression. Sujet parent: Modification des paramètres d'impression par défaut - Windows 84 Modification des options de mises à jour automatiques Le logiciel d’impression de Windows vérifie automatiquement si des mises à jour sont disponibles pour les logiciels du produit. Vous pouvez modifier la fréquence à laquelle le logiciel vérifie si des mises à jour sont disponibles. Vous pouvez également désactiver cette fonction. 1. Accédez au Bureau de Windows et cliquez avec le bouton de droite de la souris sur l'icône correspondant à votre produit dans le coin droit de la barre des tâches Windows, ou cliquez sur la flèche du haut et cliquez sur avec le bouton de droite de la souris. 2. Sélectionnez Configuration de la mise à jour des logiciels. Cette fenêtre s'affiche : 3. Effectuez l'une des étapes suivantes : • Pour modifier la fréquence à laquelle le logiciel doit vérifier si des mises à jour sont disponibles, sélectionnez un paramètre dans le menu Fréquence de vérification. • Pour désactiver la fonction des mises à jour automatiques, sélectionnez l'option Jamais. 4. Cliquez sur OK pour quitter. Remarque: Si vous choisissez de désactiver la fonction des mises à jour automatiques, vous pouvez tout de même vérifier manuellement si des mises à jour sont disponibles. Sujet parent: Impression sous Windows 85 Tâches associées Vérification des mises à jour du logiciel d'imprimante Impression avec le pilote Epson intégré - Windows 10 S Vous pouvez imprimer avec le pilote d'imprimante Epson intégré au moyen de n’importe quelle application d’impression sous Windows 10 S, tel que décrit dans les sections qui suivent. Remarque: Sous Windows 10 S, le pilote Epson intégré n'inclut pas tous les paramètres d'impression disponibles pour votre produit. Pour imprimer à l'aide de paramètres additionnels, téléchargez et installez l'utilitaire Epson Print and Scan depuis le Magasin Windows. Vous ne pouvez pas télécharger et installer les logiciels Epson depuis le site Web d'Epson si vous utilisez Windows 10 S; vous devez absolument les obtenir dans le Magasin Windows. Sélection des paramètres d'impression de base - Windows 10 S Sujet parent: Impression depuis un ordinateur Sélection des paramètres d'impression de base - Windows 10 S Sélectionnez les paramètres pour votre travail d'impression dans votre application Windows 10 S. 1. Ouvrez une photo ou un document pour l'impression. 2. Sélectionnez la commande d'impression dans votre application. Remarque: Vous devrez peut-être sélectionner une icône sur votre écran, l'option Imprimer du menu Fichier, ou une autre commande. Consultez l'utilitaire d'aide de votre application pour plus de détails. 3. Au besoin, sélectionnez le nom de votre produit comme imprimante que vous souhaitez utiliser. Remarque: Vous pourriez aussi devoir sélectionner Propriétés ou Préférences pour voir les paramètres d'impression. 86 Une fenêtre comme celle-ci s'affiche : 4. Sélectionnez le type de papier que vous avez chargé pour le paramètre Support. Remarque: Le nom du paramètre pourrait ne pas correspondre exactement au nom du papier. Vérifiez la liste des paramètres de type ou de support pour plus de détails. 5. Cliquez sur le bouton Avancé. 87 Une fenêtre comme celle-ci s'affiche : 6. Au paramètre Format de papier, indiquez la taille du papier que vous avez chargé. 7. Pour imprimer plusieurs copies, sélectionnez ou entrez le nombre désiré au paramètre Nombre de copies. 8. Pour imprimer plusieurs copies de documents multi-pages en groupes de documents, cochez la case Assemblées. 9. Cliquez sur OK. Vous retournez à la fenêtre des préférences d'impression. 88 10. Sélectionnez l'onglet Disposition. 11. Sélectionnez l'orientation de votre document au paramètre Orientation. 89 12. Pour imprimer recto verso, sélectionnez l'une des options Imprimer en recto verso selon l'orientation de la page désirée. L'icône accompagnant chaque option illustre son orientation. 13. Cliquez sur OK pour sauvegarder vos paramètres. La fenêtre Imprimer de votre application s'affiche. 14. Cliquez sur OK ou Imprimer pour lancer l'impression. Sujet parent: Impression avec le pilote Epson intégré - Windows 10 S Impression sur un Mac Vous pouvez imprimer avec votre produit au moyen de n’importe quelle application d’impression Mac, tel que décrit dans les sections qui suivent. Remarque: Si vous avez une connexion Internet, nous vous recommandons de visiter régulièrement le site Web de soutien d’Epson pour voir s’il existe des mises à jour du logiciel d’impression pour votre produit. 90 Sélection des paramètres d'impression de base - Mac Sélection des paramètres du format d'impression - Mac Sélection des options de mise en page - Mac Sélection des paramètres d'impression recto verso - Mac Gestion des couleurs - Mac Sélection des préférences d'impression - Mac Impression de documents ou de photos - Mac Sujet parent: Impression depuis un ordinateur Sélection des paramètres d'impression de base - Mac Sélectionnez les paramètres de base pour le document ou la photo que vous souhaitez imprimer. 1. Ouvrez une photo ou un document pour l'impression. 2. Sélectionnez la commande d'impression dans votre application. Remarque: Vous devrez peut-être sélectionner une icône d'impression à l'écran, l'option Imprimer dans le menu Fichier ou une autre commande. Consultez l'utilitaire d'aide de votre application pour plus de détails. 3. Sélectionnez votre produit pour le paramètre Imprimante. 4. Au besoin, cliquez sur la flèche à côté du paramètre Imprimante ou sur le bouton Afficher les détails afin d'agrandir la fenêtre d'impression. 91 La fenêtre agrandie des paramètres d'impression pour votre produit s'affiche : Remarque: La fenêtre d'impression peut être différente selon votre version du système d'exploitation Mac et l'application que vous utilisez. 5. Réglez les paramètres Copies et Pages au besoin. Remarque: Si vous ne voyez pas ces paramètres dans la fenêtre d'impression, vérifiez s'ils apparaissent dans votre application avant d'imprimer. 92 6. Sélectionnez les options de mise en page Taille du papier et Orientation. Remarque: Si vous ne voyez pas ces paramètres dans la fenêtre d'impression, vérifiez s'ils apparaissent dans votre application avant d'imprimer. Ils peuvent être accessibles en sélectionnant Format d'impression à partir du menu Fichier. 7. Sélectionnez les paramètres propres à l'application qui apparaissent à l'écran tels que ceux illustrés dans l'image précédente pour l'application Aperçu. 8. Sélectionnez Configuration imprimante à partir du menu contextuel. 93 Ces paramètres s'affichent : 9. Sélectionnez la Source papier à partir de laquelle vous souhaitez imprimer. 10. Sélectionnez le type de papier que vous avez chargé pour le paramètre Support. Remarque: Le nom du paramètre pourrait ne pas correspondre exactement au nom du papier. Vérifiez la liste des paramètres de type ou de support pour plus de détails. 11. Sélectionnez le paramètre Couleur que vous souhaitez utiliser. 12. Sélectionnez l'option Paramètres couleurs que vous souhaitez utiliser. 13. Sélectionnez le paramètre Qualité que vous souhaitez utiliser. 14. Sélectionnez Image miroir pour inverser l'image imprimée horizontalement. Options de source papier - Mac Paramètres couleurs - Mac Paramètres de qualité d'impression - Mac Sujet parent: Impression sur un Mac 94 Références associées Paramètres de type de papier ou de média - Logiciel d'impression Tâches associées Sélection des paramètres du format d'impression - Mac Options de source papier - Mac Vous pouvez sélectionner l'une des options disponibles dans le menu Source papier pour imprimer sur le papier chargé dans cette source. Sélection automatique Sélectionne automatiquement la source de papier selon la taille de papier sélectionnée. Bac papier Sélectionne le papier dans le bac comme source de papier. Alim. manuelle arrière Sélectionne le papier dans la fente d'alimentation de papier arrière comme source de papier. Sujet parent: Sélection des paramètres d'impression de base - Mac Paramètres couleurs - Mac Vous pouvez choisir à partir des paramètres du menu contextuel Couleur. Paramètres couleurs Paramètres manuels Permet de sélectionner des réglages de couleur manuels. Sélectionnez le mode couleurs Couleurs vives EPSON, EPSON Standard ou Adobe RGB pour l'impression de photos et de graphiques. Cliquez sur Paramètres couleur avancés pour sélectionner Luminosité, Contraste, Saturation et les tons de couleur individuels. Sélectionnez Corriger yeux rouges pour réduire ou supprimer les yeux rouges dans les photos. Selon le Mode couleur sélectionné, vous pouvez aussi régler la densité des demi-tons en utilisant le paramètre Gamma. Corriger photo Améliore la couleur, le contraste et la netteté des photos avec défauts. Cliquez sur la flèche près de Plus d'options et sélectionnez le paramètre Corriger yeux rouges pour réduire ou supprimer les yeux rouges dans les photos. Remarque: La fonction Corriger photo utilise une technologie de reconnaissance des visages avancée afin d’optimiser les photos comportant des visages. Pour que le réglage fonctionne, les deux yeux et le nez de la personne doivent être visibles. Si votre photo comprend un visage avec une dominante de couleur intentionnelle, comme une statue, il convient de désactiver l’option Corriger photo pour que les effets de couleur spéciaux soient conservés. 95 Désactivé (pas de calibrage couleur) Désactive les réglages couleur effectués par le logiciel d’impression afin que vous puissiez n’utiliser que les réglages couleur de votre application. Remarque: Un profil ICC est nécessaire si les réglages couleur sont désactivés. Sujet parent: Sélection des paramètres d'impression de base - Mac Paramètres de qualité d'impression - Mac Vous pouvez sélectionner l'une des options de Qualité d'impression pour affiner la qualité de votre impression. Certains paramètres peuvent ne pas être disponibles, selon les paramètres de type de papier et de marges que vous avez choisis. Brouillon Pour l'impression d'un brouillon sur papier photo. Économie rapide Pour l'impression la plus rapide avec une qualité brouillon. Économie Pour l'impression rapide avec une qualité réduite. Normal Pour l'impression normale de texte et d'images. Fin Pour l'impression de texte et de graphiques avec une bonne qualité et vitesse d'impression. Qualité Pour l'impression de photos et de graphiques avec une bonne qualité et vitesse d'impression. Qualité supérieure Pour l'impression de photos et de graphiques avec une qualité d'impression élevée. Qualité optimale Pour la meilleure qualité d'impression, mais la vitesse d'impression la plus lente. Sujet parent: Sélection des paramètres d'impression de base - Mac 96 Sélection des paramètres du format d'impression - Mac Selon l'application que vous utilisez, il est possible que vous puissiez sélectionner les paramètres de taille et d'orientation du papier à partir de la fenêtre d'impression. Remarque: Si vous ne voyez pas ces paramètres dans la fenêtre d'impression, vérifiez s'ils apparaissent dans votre application avant d'imprimer. Ils peuvent être accessibles en sélectionnant Format d'impression à partir du menu Fichier. 1. Sélectionnez la taille du papier que vous avez chargé pour le paramètre Taille du papier. Si vous imprimez une photo sans marges, sélectionnez une taille de papier avec une option (Sans marges). Remarque: Vous devez sélectionner un type et une taille de papier sans marges compatibles avec l'impression sans marges. Consultez la liste de compatibilité des papiers sans marges pour obtenir plus de détails. 2. Sélectionnez l'orientation de votre document ou photo comme indiqué dans la fenêtre d'impression. Remarque: Pour l'impression sur une enveloppe, sélectionnez l'icône . Remarque: Vous pouvez régler l'impression près des bordures en sélectionnant Agrandissement depuis le menu déroulant et en sélectionnant un paramètre d'agrandissement d'image. Si vous sélectionnez l'option Min. pour le paramètre Agrandissement, il est possible que des bordures blanches apparaissent sur votre photo. Remarque: Vous pouvez réduire ou agrandir la taille de l'image imprimée en sélectionnant Gestion du papier dans le menu déroulant et en sélectionnant une option de report à l'échelle. Sujet parent: Impression sur un Mac Références associées Compatibilité des types de papier sans marges 97 Sélection des options de mise en page - Mac Vous pouvez choisir parmi différentes options de mise en page pour votre document ou photo en sélectionnant Mise en page à partir du menu contextuel de la fenêtre d'impression. • Pour imprimer plusieurs pages sur une seule feuille de papier, sélectionnez le nombre de pages dans le menu contextuel Pages par feuille. Déterminez l’ordre dans lequel les pages sont imprimées en réglant le paramètre Orientation. • Pour imprimer une bordure autour de chaque page, sélectionnez l’un des paramètres de ligne dans le menu contextuel Bordure. • Pour imprimer sur les deux côtés de chaque page, sélectionnez une des options du menu contextuel Recto verso. • Vous pouvez inverser ou faire pivoter l’image en sélectionnant Inverser l’orientation de la page ou Retournement horizontal. Sujet parent: Impression sur un Mac 98 Sélection des paramètres d'impression recto verso - Mac Vous pouvez imprimer sur les deux faces du papier en sélectionnant Impression recto verso à partir du menu déroulant de la fenêtre d'impression. Remarque: Certaines options peuvent être présélectionnées ou peuvent ne pas être disponibles selon les autres paramètres que vous avez choisis ou si vous accédez au produit par réseau. Cet écran peut varier selon la version de Mac OS que vous utilisez. 1. Sélectionnez une des options du paramètre Impression recto verso. 99 2. Sélectionnez le type de document que vous imprimez pour le paramètre Type de document. Le logiciel règle automatiquement les options Ajustements en fonction du type de document. 3. Si nécessaire, personnalisez les paramètres Ajustements en suivant les instructions à l'écran. 4. Imprimez une copie d'essai de votre document recto verso pour tester les paramètres sélectionnés. 5. Suivez les instructions pouvant s'afficher à l'écran pendant l'impression. Options et ajustements d'impression recto verso - Mac Sujet parent: Impression sur un Mac Options et ajustements d'impression recto verso - Mac Vous pouvez sélectionner n'importe laquelle des options disponibles dans le menu déroulant Impression recto verso ou Paramètres de sortie pour configurer les impressions recto verso. Options d'impression recto verso Bord long de reliure Oriente les pages imprimées recto verso afin qu'elles soient reliées par le bord long du papier. 100 Bord court de reliure Oriente les pages imprimées recto verso afin qu'elles soient reliées par le bord court du papier. Ajustements Densité Définit le niveau de couverture d'encre pour l'impression recto verso. Augmentation du temps de séchage de l'encre Définit le temps requis pour le séchage de l'encre après l'impression sur un côté du papier (avant l'impression de l'autre côté) lors de l'impression recto verso. Sujet parent: Sélection des paramètres d'impression recto verso - Mac Gestion des couleurs - Mac Vous pouvez modifier les paramètres de Concordance des couleurs afin d'affiner les couleurs de vos impressions. Vous pouvez aussi désactiver la gestion des couleurs dans le logiciel d'impression. 1. Sélectionnez Concordance des couleurs à partir du menu contextuel de la fenêtre d'impression. 2. Sélectionnez l'une des options disponibles. Concordance des couleurs - Mac Sujet parent: Impression sur un Mac Concordance des couleurs - Mac Vous pouvez choisir parmi ces paramètres dans le menu Concordance des couleurs. Calibration EPSON Permet de gérer la couleur en utilisant les commandes dans votre logiciel d'impression ou de désactiver la gestion des couleurs. ColorSync Imprime en utilisant des profils de couleur standards pour le produit et le papier afin de faire concorder les couleurs de l’image. Vous pouvez personnaliser la méthode de conversion et les paramètres de filtrage depuis le menu contextuel ColorSync dans la fenêtre d'impression. Sujet parent: Gestion des couleurs - Mac 101 Sélection des préférences d'impression - Mac Vous pouvez choisir parmi plusieurs préférences d’impression qui s’appliquent à tous les travaux d’impression que vous envoyez à votre produit. 1. Sous le menu Apple ou sur le Dock, sélectionnez Préférences Système. 2. Sélectionnez Imprimantes et fax ou Imprimantes et scanners, choisissez votre produit et sélectionnez Options et fournitures. 3. Sélectionnez Pilotes ou Options. Un écran comme celui-ci s'affiche : 4. Choisissez parmi les préférences d'impression disponibles. 5. Cliquez sur OK. Préférences d'impression - Mac Sujet parent: Impression sur un Mac Préférences d'impression - Mac Vous pouvez choisir parmi ces paramètres sous l'onglet Options ou Pilote. 102 Papier épais et enveloppes Empêche le maculage lorsque vous imprimez sur des enveloppes ou tout autre papier épais. Sauter les pages blanches Permet de configurer le produit afin qu'il n'imprime pas les pages sans texte ou image. Mode silencieux Réduit le bruit lors de l'impression, mais peut diminuer la vitesse d'impression. Autoriser l'impression en noir temporaire Permet d'imprimer en utilisant de l'encre noire lorsque l'encre couleur est épuisée. Impression vitesse rapide Accélère l'impression, mais peut réduire la qualité d'impression. Notifications d'alerte Permet de choisir de recevoir ou non les avertissements du logiciel d'impression pour différentes conditions d'exploitation. Établir une communication bidirectionnelle Permet au produit de communiquer avec l'ordinateur. Ne modifiez pas le réglage par défaut pour ce paramètre à moins que vous éprouviez des difficultés lorsque vous partagez plusieurs imprimantes. Sujet parent: Sélection des préférences d'impression - Mac Impression de documents ou de photos - Mac Une fois que vous avez sélectionné vos paramètres d'impression, vous êtes prêt à imprimer. 103 Cliquez sur Imprimer dans le bas de la fenêtre d'impression. Vérification de l'état de l'impression - Mac Sujet parent: Impression sur un Mac Vérification de l'état de l'impression - Mac Pendant l'impression, vous pouvez suivre la progression du travail d'impression, contrôler l'impression et vérifier les niveaux d'encre. 1. Cliquez sur l'icône de l'imprimante lorsqu'elle s'affiche sur le Dock. 104 La fenêtre d'état de l'impression s'affiche : 2. Sélectionnez, au besoin, les options suivantes selon votre version de Mac OS : • Pour annuler l'impression, cliquez sur le travail d'impression et cliquez sur ou sur Supprimer. • Pour mettre en pause une impression, cliquez dessus, puis cliquez sur ou sur Suspendre. Pour reprendre l'impression d’un travail interrompu, cliquez sur le travail en attente, puis cliquez sur ou sur Reprendre. • Pour suspendre tous les travaux d'impression dans la file d'attente, cliquez sur Pause ou sur Mettre l'imprimante en pause. • Pour afficher d'autres informations d'impression, cliquez sur Réglages ou Niveaux des fournitures. Sujet parent: Impression de documents ou de photos - Mac Annulation de l'impression en utilisant un bouton du produit Si vous devez annuler l'impression, appuyez sur le bouton Sujet parent: Impression depuis un ordinateur 105 d'arrêt sur votre produit. Impression depuis un appareil photo Si vous avez un appareil photo numérique qui prend en charge l'impression PictBridge, vous pouvez imprimer vos photos directement depuis l'appareil photo via un réseau sans fil. Consultez le manuel de l’appareil photo pour savoir s’il est compatible. Remarque: Epson ne peut garantir la compatibilité de votre appareil photo. Il est possible que certaines combinaisons de type, de format de papier et de disposition ne soient pas prises en charge, selon l’appareil photo et les réglages du produit Epson. Sélection des paramètres d'impression et réglages photo Impression sans fil à partir d'un appareil photo Sélection des paramètres d'impression et réglages photo Avant d'imprimer à partir de votre appareil photo, vous pouvez apporter des modifications à l'image et sélectionner les paramètres d'impression pour vos photos. Les modifications apportées à l'image n'affectent que la copie imprimée de la photo, et non pas le fichier original. 1. Appuyez sur le bouton d'accueil, si nécessaire. 2. Sélectionnez Param. 106 3. Sélectionnez Paramètres d'impression de la caméra. 4. Sélectionnez Paramètres d'impression. 5. Sélectionnez les paramètres d'impression que vous souhaitez utiliser. 6. Lorsque vous avez terminé, appuyez sur le bouton 107 de retour. 7. Sélectionnez Ajustements de la photo. 8. Sélectionnez les réglages photo que vous souhaitez utiliser. 9. Lorsque vous avez terminé, appuyez sur le bouton d'accueil pour quitter. Après avoir sélectionné les paramètres, vous êtes prêt à connecter votre appareil photo et à imprimer vos photos. Paramètres d'impression - Appareil photo Réglages photo - Appareil photo Sujet parent: Impression depuis un appareil photo Paramètres d'impression - Appareil photo Sélectionnez ces options de paramètres d'impression lorsque vous imprimez des photos depuis votre appareil photo. Paramètres d'impression Options disponibles Description Taille du papier Différents formats de papier. Règle le format du papier que vous avez chargé. Type de papier Différents types de papier Indique le type de papier que vous avez chargé; voyez la liste des types de papier pour la copie (les options disponibles varient selon le paramètre Taille du papier). 108 Paramètres d'impression Options disponibles Description Bac pap. Bac Imprime sur le papier chargé dans le bac. Alim. pap. à l'arrière Imprime sur le papier chargé dans la fente d'alimentation de papier arrière. Sans bordure Agrandit l'image jusqu'aux bords du papier (l'image pourrait être légèrement rognée). Avec bordures Laisse une petite bordure autour de l'image. Activé Rogne automatiquement la photo afin qu'elle corresponde au paramètre de disposition de photo sélectionné. Désactivé Désactive le rognage automatique. Brouillon Offre une qualité inférieure pour l'impression d'un brouillon. Standard Offre une bonne qualité pour la plupart des impressions. Meilleur Offre la meilleure qualité pour les impressions importantes. Désactivé N'imprime pas la date à laquelle la photo a été prise. Activé Imprime la date à laquelle la photo a été prise. Désactivé Imprime les images sans les informations Exif (la vitesse d'obturation, le nombre d'ouverture et la sensibilité ISO). Réglages de l'appareil Imprime des informations Exif (la vitesse d'obturation, le nombre d'ouverture et la sensibilité ISO). Marge Adapter au cadre Qualité Date Imprimer info. sur photos Sujet parent: Sélection des paramètres d'impression et réglages photo Réglages photo - Appareil photo Sélectionnez ces options d'ajustement photo lorsque vous imprimez des photos depuis votre appareil photo. Les modifications n'affectent que la copie imprimée de la photo, et non pas le fichier original. 109 Paramètres de réglages photo Options disponibles Description Correct. photos Auto Règle automatiquement la luminosité, le contraste et la saturation de la photo selon le contenu détecté. Personnes Idéal pour les photos de gens. Paysage Idéal pour les photos de paysages. Scène de nuit Idéal pour les photos prises la nuit. P.I.M. Utilise les réglages PRINT Image Matching ou Exif Print de votre appareil photo. Corr. photo désact. Désactive les réglages automatiques; voir la Remarque cidessous. Désact. - Actuel. Ne corrige pas automatiquement l'effet yeux rouges dans les photos. Activé - Actuel Corrige automatiquement les yeux rouges dans les photos. Désactivé Désactive le paramètre de filtre. Sépia Applique un filtre sépia à la photo que vous visionnez ou imprimez. N&B Applique un filtre noir et blanc à la photo que vous visionnez ou imprimez. Divers réglages Règle individuellement les paramètres de votre photo. Corr. yeux rouges Filtre Luminosité Contraste Netteté Saturation Remarque: Correct. photos utilise une technologie de reconnaissance des visages avancée afin d’optimiser les photos comportant des visages. Pour que le réglage fonctionne, les deux yeux et le nez de la personne doivent être visibles. Si votre photo comprend un visage avec une dominante de couleur intentionnelle, comme une statue, il convient de désactiver l’option Correct. photos pour que les effets de couleur spéciaux soient conservés. Sujet parent: Sélection des paramètres d'impression et réglages photo 110 Impression sans fil à partir d'un appareil photo Vous pouvez imprimer des photos à partir d'un appareil photo numérique en utilisant une connexion sans fil. Assurez-vous que votre appareil photo numérique peut être connecté à un réseau et qu'il est compatible avec PictBridge (DPS sur IP). Remarque: Vous ne pouvez pas utiliser les autres fonctions de l'imprimante ou imprimer depuis d'autres appareils lorsque vous utilisez PictBridge. 1. Chargez le papier sur lequel vous souhaitez imprimer. 2. Mettez l’appareil photo sous tension. 3. Établissez la connexion réseau sans fil de l'appareil photo. Consultez la documentation fournie avec votre appareil photo pour obtenir des détails. Remarque: Connectez l'appareil photo au même réseau que votre produit. Vous pouvez imprimer une feuille d'état réseau pour consulter les paramètres réseau de votre produit. 4. Suivez les instructions accompagnant votre appareil photo pour sélectionner les photos et lancer l’impression. Une fois l’impression terminée, éteignez l’appareil photo et coupez la connexion au réseau. Sujet parent: Impression depuis un appareil photo Tâches associées Impression d'une feuille d'état réseau Sujets reliés Chargement du papier 111 Impression sur CD/DVD Suivez les instructions de cette section pour imprimer un motif sur des CD ou DVD compatibles avec l'impression à jet d'encre afin de créer des étiquettes personnalisées : Chargement d'un CD/DVD Retrait d'un CD/DVD imprimé Impression de CD/DVD depuis un ordinateur Chargement d'un CD/DVD Vous pouvez imprimer sur n'importe quel CD ou DVD (y compris les disques Blu-ray) compatibles avec l'impression à jet d'encre. Mise en garde: N'insérez pas le plateau CD/DVD lorsque le produit imprime ou effectue d'autres opérations. Sinon, votre produit risque d'être endommagé, ou la surface du CD/DVD pourrait devenir sale ou rayée. N'insérez pas le plateau CD/DVD avant d'y être invité. Remarque: Si vous utilisez des disques dont la zone d'impression s'étend jusqu'à 4 mm (0,16 po) du trou central, il se peut que vous deviez ajuster le réglage du diamètre interne en utilisant le logiciel Epson Print CD. 1. Gravez vos fichiers, votre musique ou vos vidéos sur le disque avant d'imprimer sur celui-ci. 2. Appuyez sur le bouton d'accueil, puis appuyez sur le bouton plateau de sortie, au besoin. 3. Ouvrez le couvercle jusqu'à ce qu'il s'enclenche. 112 de réinitialisation pour fermer le 4. Tirez le capot avant pour sortir le bac papier. 5. Retirez le plateau CD/DVD situé sous le bac. 6. Glissez le bac papier dans votre produit. 113 7. Placez un CD ou un DVD sur le plateau CD/DVD avec la face d'impression vers le haut. Appuyez sur le centre du CD ou DVD pour vous assurer qu'il est bien fixé en place sur le plateau. Remarque: Assurez-vous que le CD ou DVD est bien engagé dans le logement du plateau ou il pourrait tomber. 8. Levez le panneau de commande complètement vers le haut. 114 9. Insérez le plateau dans la fente au-dessus du plateau de sortie jusqu'à ce que les marques plateau soient alignées avec les marques sur le produit. sur le Remarque: Il est possible que vous sentiez de la résistance lors de l'insertion du plateau. C'est normal. 10. Sélectionnez Installée à l'écran ACL de l'imprimante. Mise en garde: N'éteignez pas le produit quand un CD ou un DVD est chargé. Retirez toujours le disque d'abord. Sujet parent: Impression sur CD/DVD Retrait d'un CD/DVD imprimé Une fois que votre CD ou DVD est imprimé, le plateau sort automatiquement. 1. Retirez le plateau CD/DVD du produit et retirez votre CD ou DVD du plateau. 115 Mise en garde: Si vous ne retirez pas le plateau, la tête d'impression peut l'accrocher et causer un mauvais fonctionnement du produit. 2. Glissez le bac papier hors du produit et insérez le plateau CD/DVD dans son logement de stockage situé sous le bac. 3. Glissez le bac papier dans votre produit. Mise en garde: Après l'impression, manipulez le CD ou DVD avec soin. Selon le type de disque utilisé, il se peut que vous deviez attendre jusqu'à 24 heures pour que le disque sèche avant de le mettre dans un lecteur. Conservez les disques imprimés à l'écart de l'humidité et de la lumière directe du soleil. Sujet parent: Impression sur CD/DVD Impression de CD/DVD depuis un ordinateur Avant d’imprimer directement sur les CD ou les DVD depuis votre ordinateur, assurez-vous que vous avez configuré votre produit tel que décrit sur l'affiche Point de départ et que vous avez installé le logiciel Epson Print CD. Remarque: Si vous utilisez votre produit Epson avec le système d'exploitation Windows 10 S, vous ne pouvez pas utiliser le logiciel décrit dans cette section. En outre, vous ne pouvez pas télécharger et installer les logiciels Epson depuis le site Web d'Epson si vous utilisez Windows 10 S; vous devez absolument les obtenir dans le Magasin Windows. Lancement d'Epson Print CD - Windows Impression de votre étiquette pour CD/DVD - Windows 116 Lancement d'Epson Print CD - Mac Impression de votre design CD/DVD - Mac Sujet parent: Impression sur CD/DVD Lancement d'Epson Print CD - Windows Vous pouvez utiliser Epson Print CD pour concevoir l'étiquette de votre disque en important des photos, en ajoutant du texte et en créant des effets spéciaux. 1. Sélectionnez l'icône Epson Print CD sur votre bureau Windows. Un écran comme celui-ci s'affiche : 2. Utilisez les boutons à la gauche de l'écran pour sélectionner un modèle préconçu, ou ajouter une image d'arrière-plan, une image, du texte ou un élément graphique. Pour plus d'informations, sélectionnez le menu Aide. 3. Lorsque vous avez fini la création de votre étiquette, cliquez sur Enregistrer et sauvegardez le fichier. Sujet parent: Impression de CD/DVD depuis un ordinateur 117 Tâches associées Impression de votre étiquette pour CD/DVD - Windows Impression de votre étiquette pour CD/DVD - Windows Après avoir créé votre étiquette, vous pouvez l'imprimer sur du papier aux fins de test, puis l'imprimer sur le CD ou DVD contenant vos données, vos photos, vos vidéos ou votre musique. Assurez-vous que le disque est chargé avant de démarrer l'impression. 1. Ouvrez votre fichier dans Epson Print CD et cliquez sur Imprimer. Un écran comme celui-ci s'affiche : 2. Assurez-vous que votre appareil Epson est sélectionné comme Imprimante. 3. Pour voir un aperçu de votre étiquette sans l'imprimer sur le disque, cliquez sur Impression test et suivez les instructions à l'écran. 4. Lorsque vous êtes prêt à imprimer sur le disque, cliquez sur le bouton Imprimer apparaissant à l'écran. 5. Cliquez sur Imprimer. 118 Remarque: Si vous avez besoin d'ajuster la position d'impression ou la qualité d'impression, consultez l'utilitaire d'aide Epson Print CD pour obtenir des instructions. Sujet parent: Impression de CD/DVD depuis un ordinateur Tâches associées Lancement d'Epson Print CD - Windows Lancement d'Epson Print CD - Mac Vous pouvez utiliser Epson Print CD pour concevoir l'étiquette de votre disque en important des photos, en ajoutant du texte et en créant des effets spéciaux. 1. Ouvrez le programme Epson Print CD dans le dossier Applications > Epson Software > Print CD de votre Mac. Un écran comme celui-ci s'affiche : 119 2. Utilisez les icônes à la gauche de l'écran pour ajouter une image d'arrière-plan, une image, du texte ou un élément graphique. 3. Lorsque vous avez fini la création de votre étiquette, assurez-vous de la sauvegarder. Sujet parent: Impression de CD/DVD depuis un ordinateur Tâches associées Impression de votre design CD/DVD - Mac Impression de votre design CD/DVD - Mac Après avoir créé votre étiquette, vous pouvez l'imprimer sur du papier aux fins de test, puis l'imprimer sur le CD ou DVD contenant vos données, vos photos, vos vidéos ou votre musique. Assurez-vous que le disque est chargé avant de démarrer l'impression. 1. Ouvrez votre fichier dans Epson Print CD et sélectionnez Imprimer à partir du menu Fichier. Un écran comme celui-ci s'affiche : 2. Assurez-vous que votre appareil Epson est sélectionné comme Imprimante. 3. Pour voir un aperçu de votre étiquette sans l'imprimer sur le disque, sélectionnez Impression test et suivez les instructions à l'écran. 120 4. Lorsque vous êtes prêt à imprimer sur le disque, cliquez sur le bouton Imprimer apparaissant à l'écran. Remarque: Si vous avez besoin d'ajuster la position d'impression ou la qualité d'impression, consultez l'utilitaire d'aide Epson Print CD pour obtenir des instructions. Sujet parent: Impression de CD/DVD depuis un ordinateur Tâches associées Lancement d'Epson Print CD - Mac 121 Remplacement des cartouches d'encre et des boîtes de maintenance La boîte de maintenance emmagasine l'encre rincée par le système durant le nettoyage de la tête d'impression. Lorsqu'une cartouche d'encre est vide ou que la boîte de maintenance est à la fin de sa durée de vie, vous devez la remplacer. Lorsqu’une cartouche d’encre est en place depuis plus de six mois, il peut être nécessaire de la remplacer si la qualité de vos tirages laisse à désirer, même après le nettoyage et l’alignement de la tête d’impression. Remarque: Veuillez vous défaire des cartouches d'encre usées et des boîtes de maintenance Epson de façon responsable et conformément à la règlementation locale. Si vous souhaitez envoyer vos cartouches d'encre et vos boîtes de maintenance usagées à Epson pour une élimination appropriée, veuillez consulter le site Web epson.ca/recycle pour obtenir plus d'informations. Vérification de l'état des cartouches et de la boîte de maintenance Achat de cartouches d'encre et de boîtes de maintenance Epson Retrait et installation de cartouches d'encre Impression avec de l'encre noire et des cartouches d'encre couleur épuisées Préservation de l'encre noire sous Windows Remplacement de la boîte de maintenance Vérification de l'état des cartouches et de la boîte de maintenance Votre produit et ses logiciels vous avertiront lorsqu’une cartouche d’encre est faible ou épuisée, ou lorsque la boîte de maintenance doit être remplacée. Vérification de l'état des cartouches et de la boîte de maintenance sur l'écran ACL Vérification de l'état des cartouches et de la boîte de maintenance sous Windows Vérification de l'état des cartouches et de la boîte de maintenance - Mac Sujet parent: Remplacement des cartouches d'encre et des boîtes de maintenance Vérification de l'état des cartouches et de la boîte de maintenance sur l'écran ACL Vous pouvez vérifier l'état de vos cartouches d'encre et de la boîte de maintenance en utilisant l'écran ACL de votre produit. 1. Appuyez sur le bouton d'accueil, si nécessaire. 122 2. Appuyez sur la flèche du bas ou du haut pour sélectionner l'icône et appuyez sur le bouton OK. Un écran comme celui-ci s'affiche : Remarque: Les niveaux de l'encre et de la boîte de maintenance affichés sont approximatifs. 3. Pour obtenir plus d'informations, sélectionnez Imprimer Fiche d'état des consommables, appuyez sur le bouton OK, puis appuyez de nouveau sur le bouton OK pour sélectionner Impression. 4. Si vous voulez remplacer une cartouche d'encre, sélectionnez Remplacez la ou les cartouches d'encre et suivez les instructions à l'écran. Sujet parent: Vérification de l'état des cartouches et de la boîte de maintenance Tâches associées Retrait et installation de cartouches d'encre Vérification de l'état des cartouches et de la boîte de maintenance sous Windows Un rappel de niveau d'encre faible s'affiche lorsque vous essayez d'imprimer et que le niveau d'encre est bas. Vous pouvez vérifier l'état des cartouches ou de la boîte de maintenance en tout temps en utilisant un utilitaire sur votre ordinateur Windows. 1. Pour vérifier l'état de l'encre, accédez au Bureau de Windows et double-cliquez sur l'icône de votre produit dans le coin droit de la barre des tâches Windows, ou cliquez sur la flèche du haut et double-cliquez sur . 123 Cette fenêtre s'affiche : 2. Remplacez ou réinstallez la boîte de maintenance ou les cartouches d'encre indiquées à l'écran. Remarque: Si l'une des cartouches installées dans le produit est brisée, incompatible avec le modèle du produit ou mal installée, Epson Status Monitor ne pourra pas afficher avec précision l’état de la cartouche d’encre. 124 3. Pour désactiver le rappel de niveau d’encre faible, cliquez avec le bouton de droite de la souris sur l’icône d’imprimante et sélectionnez Préférences du contrôle. Cette fenêtre s'affiche : 4. Décochez l’option Voir les alertes Rappel niveau d’encre faible au bas de la fenêtre. 5. Pour désactiver les offres promotionnelles, décochez la case Afficher les offres d'Epson. 6. Cliquez sur OK. Sujet parent: Vérification de l'état des cartouches et de la boîte de maintenance 125 Tâches associées Impression avec des cartouches d'encre couleur épuisées - Windows Retrait et installation de cartouches d'encre Remplacement de la boîte de maintenance Vérification de l'état des cartouches et de la boîte de maintenance - Mac Vous pouvez vérifier l'état de vos cartouches d'encre et de votre boîte de maintenance à l'aide d'un utilitaire sur votre ordinateur Mac. 1. Sous le menu Apple ou sur le Dock, sélectionnez Préférences Système. Sélectionnez Imprimantes et fax ou Imprimantes et scanners, choisissez votre produit et sélectionnez Options et fournitures. Sélectionnez Utilitaire et sélectionnez Ouvrir l'utilitaire de l'imprimante. 2. Sélectionnez EPSON Status Monitor. 126 Cette fenêtre s'affiche : 3. Effectuez les étapes suivantes, au besoin : • Cliquez sur Mise à jour pour mettre à jour l’état des cartouches d’encre et de la boîte de maintenance. • Remplacez ou réinstallez la boîte de maintenance ou les cartouches d'encre indiquées à l'écran. Remarque: Si l'une des cartouches installées dans le produit est brisée, incompatible avec le modèle du produit ou mal installée, Epson Status Monitor ne pourra pas afficher avec précision l’état des cartouches d’encre. 127 Sujet parent: Vérification de l'état des cartouches et de la boîte de maintenance Tâches associées Impression avec des cartouches d'encre couleur épuisées - Mac Retrait et installation de cartouches d'encre Remplacement de la boîte de maintenance Achat de cartouches d'encre et de boîtes de maintenance Epson Vous pouvez acheter de l'encre, du papier et des boîtes de maintenance d'origine Epson à l'adresse epson.com (États-Unis), epson.ca (Canada) ou epson.com.jm (Caraïbes). Vous pouvez également vous procurer d’autres fournitures auprès d’un revendeur Epson autorisé. Pour trouver le revendeur le plus près de chez vous, composez le 1 800 807-7766. Remarque: Cette imprimante est conçue pour être utilisée seulement avec des cartouches de marque Epson, et non avec des cartouches ou de l'encre de tiers. Les fournitures d'encre d'autres marques ne sont pas compatibles, et même si elles sont décrites comme étant compatibles, il est possible qu'elles ne fonctionnent pas correctement ou de façon continue. De telles restrictions peuvent être évitées avec d'autres imprimantes, comme les imprimantes sans cartouche EcoTank d'Epson. Les cartouches initiales fournies sont conçues pour assurer la fiabilité de la configuration de l'imprimante et ne peuvent être utilisées comme cartouches de remplacement ni revendues. Après la configuration, l'encre restante peut être utilisée pour l'impression. Les rendements sont basés sur la norme ISO 24711 en mode par défaut, selon une impression continue. Les rendements peuvent varier selon les images imprimées, les paramètres choisis et la température ambiante. L'impression peu fréquente ou réalisée surtout avec une couleur réduit les rendements. Toutes les cartouches doivent être installées et contenir de l'encre pour les besoins de l'impression et de l'entretien de l'imprimante. Pour assurer une bonne qualité d'impression, il reste une certaine quantité d'encre dans les cartouches remplacées. Numéros de pièce des cartouches d'encre Sujet parent: Remplacement des cartouches d'encre et des boîtes de maintenance Numéros de pièce des cartouches d'encre Remarque: Pour les meilleurs résultats, utilisez les cartouches dans les six mois suivant leur déballage. Numéro de pièce de la boîte de maintenance : T3661 128 Couleur de l'encre Numéro de produit Capacité standard Grande capacité Noir 312 312XL Gris — 314XL Rouge — 314XL Cyan 312 312XL Magenta 312 312XL Jaune 312 312XL Sujet parent: Achat de cartouches d'encre et de boîtes de maintenance Epson Retrait et installation de cartouches d'encre Avant de commencer, assurez-vous d'avoir des cartouches de rechange à portée de main. Vous devez installer les cartouches d'encre neuves dès que vous avez retiré les cartouches usagées de l’imprimante. Mise en garde: Laissez les cartouches usagées dans l'imprimante jusqu'à ce que vous soyez prêt à les remplacer, sinon, les buses de la tête d'impression risquent de sécher. N'ouvrez pas l'emballage des cartouches d'encre avant d’être prêt à les installer. Les cartouches sont emballées sous vide pour assurer leur fiabilité. 1. Assurez-vous que le plateau CD/DVD n'est pas inséré. 2. Mettez le produit sous tension. • Si une cartouche d'encre est vide, un message s'affiche sur l'écran ACL. Notez les cartouches qu'il faut remplacer et sélectionnez Suivant, puis choisissez Oui, rempl. • Si vous remplacez une cartouche avant de voir le message sur l'écran ACL, sélectionnez Entretien > Remplact des cartouches. Sélectionnez Suivant, puis Démarrez. 129 3. Ouvrez le couvercle de l'imprimante. Mise en garde: Ne déplacez pas la tête d'impression à la main, sinon, vous risquez d'endommager votre produit. Ne touchez pas le câble plat blanc ou la barre de métal à l'intérieur du produit. 130 4. Retirez la nouvelle cartouche d'encre de son emballage. 5. Retirez le bouchon de la cartouche et conservez-le afin de pouvoir couvrir la zone du port de distribution de cartouche d'encre avant de l'entreposer ou d'en disposer. 131 Mise en garde: Ne retirez aucune autre étiquette ni aucun ruban d’étanchéité, sinon l’encre risque de fuir. Ne touchez pas les zones illustrées ici. Sinon, vous risquez de compromettre l'impression et le fonctionnement normal de l'imprimante. 6. Abaissez la languette bleue jusqu'à ce qu'elle s'enclenche pour déverrouiller la cartouche d'encre que vous souhaitez remplacer. Puis, soulevez la cartouche d'encre comme indiqué afin de la retirer. Avertissement: Si vous recevez de l'encre sur la peau, lavez-la soigneusement avec du savon et de l’eau. Si vous recevez de l’encre dans les yeux, rincez-les immédiatement avec de l’eau. Si de l'encre pénètre dans votre bouche, crachez-la et consultez immédiatement un médecin. Gardez les cartouches d’encre hors de portée des enfants. 132 7. Replacez le bouchon de la cartouche d'encre usée sur la cartouche. Vous pouvez aussi utiliser le bouchon de la nouvelle cartouche d'encre. Remarque: Mettez la cartouche d'encre usée au rebut en prenant les précautions nécessaires. Ne démontez pas la cartouche usée et ne tentez pas de la remplir. 8. Insérez la cartouche d'encre légèrement en angle dans le support des cartouches d'encre tel qu'illustré. Puis, appuyez sur la cartouche d'encre jusqu'à ce qu'elle s'enclenche. 133 9. Lorsque vous avez remplacé toutes les cartouches qui devaient l'être, refermez le capot de l'imprimante et sélectionnez Complété à l'écran ACL. Le produit commence le chargement de l'encre. Ce processus prend quelques minutes. Lorsque vous voyez un message d'achèvement à l'écran ACL, cela signifie que le remplacement de la cartouche est complété. Remarque: Si un message d'erreur vous indiquant qu'une cartouche d'encre n'est pas installée correctement apparaît à l'écran, soulevez le capot de l'imprimante et appuyez sur la cartouche jusqu'à ce qu'elle produise un clic. Lorsque vous avez terminé, refermez le capot de l'imprimante. Si vous retirez une cartouche vide ou presque vide, vous ne pouvez pas la réinstaller et l'utiliser de nouveau. Mise en garde: Si vous retirez une cartouche d'encre pour un usage ultérieur, remettez le bouchon sur la cartouche d'encre (en utilisant le bouchon fourni avec la cartouche) afin d'empêcher l'encre de sécher et d'éviter de tacher d'encre l'environnement autour de la cartouche. Stockez la cartouche d'encre dans le même environnement que le produit. Ne laissez pas l'imprimante sans cartouches d'encre pendant une période prolongée. Sinon, l'encre restante dans les buses de la tête d'impression pourrait sécher et il pourrait être impossible d'imprimer. Sujet parent: Remplacement des cartouches d'encre et des boîtes de maintenance Concepts associés Achat de cartouches d'encre et de boîtes de maintenance Epson Impression avec de l'encre noire et des cartouches d'encre couleur épuisées Impression avec des cartouches d'encre couleur épuisées - Windows Impression avec des cartouches d'encre couleur épuisées - Mac Sujet parent: Remplacement des cartouches d'encre et des boîtes de maintenance Impression avec des cartouches d'encre couleur épuisées - Windows Si vous voyez un message durant l'impression vous indiquant que vous pouvez imprimer temporairement avec de l'encre noire même si une cartouche couleur est épuisée, vous pouvez annuler le travail d'impression et sélectionner des paramètres pour imprimer sur du papier ordinaire ou une enveloppe. 134 Remarque: Si vous utilisez votre produit Epson avec le système d'exploitation Windows 10 S, vous ne pouvez pas utiliser le logiciel décrit dans cette section. En outre, vous ne pouvez pas télécharger et installer les logiciels Epson depuis le site Web d'Epson si vous utilisez Windows 10 S; vous devez absolument les obtenir dans le Magasin Windows. Remarque: Pour utiliser cette fonction, Epson Status Monitor doit être activé. 1. Cliquez sur Suspendre ou Annuler impr. pour annuler le travail d'impression. Remarque: Si le message s'affiche sur un autre ordinateur sur le réseau, vous devrez peut-être annuler le travail d'impression à l'aide du panneau de commande du produit. 2. Chargez du papier ordinaire ou une enveloppe dans votre produit. 3. Accédez aux paramètres d'impression dans votre application d'impression. 4. Cliquez sur l'onglet Principal et assurez-vous que le paramètre Sans bordure n'est pas sélectionné. 5. Sélectionnez Papier ordinaire/Papier blanc brillant ou Enveloppe comme paramètre de type de papier. 6. Sélectionnez le paramètre Noir/Niveaux de gris dans le menu déroulant Couleur. 7. Cliquez sur OK. 8. Imprimez votre document. Epson Status Monitor 3 affiche un message d'impression. 9. Cliquez sur Imprimer en noir pour imprimer votre document. Sujet parent: Impression avec de l'encre noire et des cartouches d'encre couleur épuisées Sujets reliés Chargement du papier Impression avec des cartouches d'encre couleur épuisées - Mac Si l'impression cesse, vous pouvez annuler le travail d'impression et sélectionner des paramètres afin d'imprimer temporairement avec de l'encre noire seulement sur du papier ordinaire ou sur une enveloppe. 1. Cliquez sur l’icône de l’imprimante sur le Dock. 135 2. Si un message indiquant que vous pouvez temporairement imprimer avec de l'encre noire seulement apparaît, cliquez sur le bouton Supprimer ou sur le bouton d'impression. Si un message d'erreur s'affiche, cliquez sur OK. pour annuler le travail 3. Sous le menu Apple ou sur le Dock, sélectionnez Préférences Système. 4. Sélectionnez Imprimantes et fax ou Imprimantes et scanners, choisissez votre produit et sélectionnez Options et fournitures. 5. Sélectionnez Pilotes ou Options. Un écran comme celui-ci s'affiche : 6. Sélectionnez Oui au paramètre Autoriser l'impression en noir temporaire. 7. Cliquez sur OK. 8. Fermez les fenêtres de l'utilitaire. 9. Chargez du papier ordinaire ou une enveloppe dans votre produit. 10. Accédez aux paramètres d'impression dans votre application d'impression. 11. Sélectionnez Configuration imprimante à partir du menu contextuel. 136 12. Sélectionnez Papier ordinaire/Papier blanc brillant ou Enveloppe comme paramètre de type de papier. 13. Sélectionnez l'option Niveaux de gris comme réglage couleur. 14. Cliquez sur Imprimer pour imprimer votre document. Sujet parent: Impression avec de l'encre noire et des cartouches d'encre couleur épuisées Sujets reliés Chargement du papier Préservation de l'encre noire sous Windows La fenêtre ci-dessous s'affiche lorsque le niveau d'encre noire est faible et que le niveau d'encre couleur est supérieur à celui de l'encre noire. Remarque: Cette fenêtre s'affiche uniquement lorsque vous avez sélectionné Papier ordinaire/Papier blanc brillant comme paramètre de type de papier, selon les autres paramètres d'impression sélectionnés. Pour utiliser cette fonction, Epson Status Monitor doit être activé. • Cliquez sur Oui pour utiliser un mélange d'encres de couleur pour créer du noir ou Non pour continuer d'utiliser le reste de l'encre noire pour le document que vous imprimez. • Cliquez sur Désactiver cette fonction pour poursuivre l'impression en utilisant l'encre noire restante. Remarque: Si vous désactivez cette fonction, elle demeure désactivée jusqu'à ce que vous installiez une nouvelle cartouche d'encre noire. Sujet parent: Remplacement des cartouches d'encre et des boîtes de maintenance 137 Remplacement de la boîte de maintenance Assurez-vous d'avoir une boîte de maintenance de remplacement avant de commencer. Mise en garde: Ne réutilisez pas une boîte de maintenance qui a été retirée et laissée hors du produit pendant plus d'une semaine. Gardez la boîte de maintenance à l'abri des rayons directs du soleil. 1. Assurez-vous que le produit n'est pas en train d'imprimer. 2. Retirez la nouvelle boîte de maintenance de son emballage. Mise en garde: Ne touchez pas à la puce verte sur la boîte de maintenance. 3. Ouvrez le capot de l'imprimante. 4. Utilisez un tournevis à tête plate pour desserrer les vis sur le couvercle de la boîte de maintenance comme indiqué, puis retirez le couvercle. 138 5. Agrippez la boîte de maintenance comme indiqué et retirez-la de son emplacement. Remarque: N'inclinez pas la boîte de maintenance usée, ne la démontez pas et ne touchez pas aux endroits indiqués ici. Avertissement: Si vous recevez de l'encre sur la peau, lavez-la soigneusement avec du savon et de l’eau. Si vous recevez de l’encre dans les yeux, rincez-les immédiatement avec de l’eau. Si de l'encre pénètre dans votre bouche, crachez-la et consultez immédiatement un médecin. Gardez la boîte de maintenance hors de la portée des enfants et ne buvez pas l'encre. 139 6. Placez la boîte de maintenance usée dans le sac de plastique fourni avec la nouvelle boîte de maintenance. Scellez le sac et jetez-le en prenant les précautions nécessaires. 7. Insérez la nouvelle boîte de maintenance et poussez-la jusqu'au fond. 8. Insérez le couvercle de la boîte de maintenance dans les encoches du produit, comme indiqué, puis resserrez les vis pour fixer le couvercle en place. 9. Fermez le capot de l'imprimante. 10. Sélectionnez Terminé à l'écran ACL de l'imprimante. 140 Sujet parent: Remplacement des cartouches d'encre et des boîtes de maintenance Concepts associés Achat de cartouches d'encre et de boîtes de maintenance Epson 141 Réglage de la qualité d'impression Si la qualité d'impression se dégrade, il est peut-être nécessaire d'exécuter un utilitaire de nettoyage ou d'alignement de la tête d'impression. Remarque: Si vous utilisez votre produit Epson avec le système d'exploitation Windows 10 S, vous ne pouvez pas utiliser le logiciel décrit dans cette section. En outre, vous ne pouvez pas télécharger et installer les logiciels Epson depuis le site Web d'Epson si vous utilisez Windows 10 S; vous devez absolument les obtenir dans le Magasin Windows. Si votre problème persiste après exécution de ces utilitaires, il est possible que vous deviez remplacer les cartouches d'encre. Entretien de la tête d'impression Alignement de la tête d'impression en utilisant le panneau de commande Nettoyage du guide-papier Entretien de la tête d'impression Si vos tirages deviennent estompés ou s’ils présentent des lignes horizontales claires ou foncées, il est peut-être nécessaire de nettoyer les buses de la tête d’impression. N’exécutez un nettoyage des buses que si la qualité d’impression se dégrade, car le processus consomme de l’encre. Vous pouvez vérifier si les buses sont bouchées avant le nettoyage pour éviter de les nettoyer inutilement. Remarque: Vous ne pouvez pas nettoyer la tête d'impression si une cartouche d'encre est épuisée, et il est possible que vous ne puissiez pas nettoyer la tête d'impression lorsque le niveau d'encre d'une cartouche est bas. Vérification des buses de la tête d'impression Nettoyage de la tête d'impression Sujet parent: Réglage de la qualité d'impression Concepts associés Achat de cartouches d'encre et de boîtes de maintenance Epson Sujets reliés Remplacement des cartouches d'encre et des boîtes de maintenance 142 Vérification des buses de la tête d'impression Vous pouvez imprimer un motif de vérification des buses pour vérifier si les buses sont obstruées. Vérification des buses avec le panneau de commande Vérification des buses à l'aide d'un utilitaire de votre ordinateur Sujet parent: Entretien de la tête d'impression Vérification des buses avec le panneau de commande Vous pouvez vérifier les buses de la tête d'impression en utilisant le panneau de commande de votre produit. 1. Assurez-vous qu'aucune erreur n'est affichée sur l'écran ACL et que le plateau CD/DVD n'est pas inséré pour l'impression. 2. Assurez-vous qu'il y a du papier ordinaire chargé dans le bac papier. 3. Appuyez sur le bouton d'accueil, si nécessaire. 4. Sélectionnez Entretien. Un écran comme celui-ci s'affiche : 5. Sélectionnez Tête d'impr Vérification des buses. 143 Un écran comme celui-ci s'affiche : 6. Sélectionnez Impression. Le motif de vérification des buses s'imprime. 7. Vérifiez le motif imprimé pour voir s'il y a des écarts dans les lignes. La tête d'impression est propre. La tête d'impression doit être nettoyée. 144 8. Choisissez l'une des options suivantes : • S'il n'y a pas d'écarts, sélectionnez O. • S'il y a des écarts ou que le motif est estompé, sélectionnez X et continuez. 9. Suivez les instructions à l'écran pour nettoyer la tête d'impression, puis vérifiez les buses et répétez le processus si nécessaire. Mise en garde: N'éteignez jamais le produit et n'ouvrez jamais le capot pendant un cycle de nettoyage, sinon vous risquez de ne pas pouvoir imprimer. Si vous ne constatez pas d'amélioration après avoir nettoyé la tête d'impression 3 fois, attendez au moins 6 heures sans imprimer, ou encore plus longtemps si vous imprimez. Ensuite, essayez de nettoyer de nouveau la tête d'impression. Si la qualité ne s'est toujours pas améliorée, il se peut que l'une des cartouches d’encre soit ancienne ou endommagée et ait besoin d'être remplacée. Sujet parent: Vérification des buses de la tête d'impression Concepts associés Nettoyage de la tête d'impression Vérification des buses à l'aide d'un utilitaire de votre ordinateur Vous pouvez vérifier les buses de la tête d'impression à l'aide d'un utilitaire sur votre ordinateur Windows ou Mac. 1. Assurez-vous qu'aucune erreur n'est affichée sur l'écran ACL et que le plateau CD/DVD n'est pas inséré pour l'impression. 2. Chargez quelques feuilles de papier ordinaire dans le bac papier. 3. Choisissez l'une des options suivantes : • Windows : Accédez au Bureau de Windows et cliquez avec le bouton de droite de la souris sur l'icône correspondant à votre produit dans le coin droit de la barre des tâches Windows, ou cliquez sur la flèche du haut et cliquez sur avec le bouton de droite de la souris. • Mac : Sous le menu Apple ou sur le Dock, sélectionnez Préférences Système. Sélectionnez Imprimantes et fax ou Imprimantes et scanners, choisissez votre produit et sélectionnez Options et fournitures. Sélectionnez Utilitaire et sélectionnez Ouvrir l'utilitaire de l'imprimante. 4. Sélectionnez Vérification des buses. 145 Une fenêtre comme celle-ci s'affiche : 5. Cliquez sur Imprimer. 146 6. Vérifiez le motif imprimé pour voir s'il y a des écarts dans les lignes. La tête d'impression est propre. La tête d'impression doit être nettoyée. 7. S'il n'y a pas d'écarts, cliquez sur Terminer. Si le motif est estompé ou présente des écarts, nettoyez la tête d’impression. Sujet parent: Vérification des buses de la tête d'impression Concepts associés Nettoyage de la tête d'impression Tâches associées Chargement du papier dans le bac papier Nettoyage de la tête d'impression Si la qualité d’impression s’est détériorée et que le motif de vérification des buses indique que les buses sont bouchées, vous pouvez nettoyer la tête d’impression. Remarque: Vous ne pouvez pas nettoyer la tête d'impression si une cartouche d'encre est épuisée, et il est possible que vous ne puissiez pas nettoyer la tête d'impression lorsque le niveau d'encre d'une cartouche est bas. 147 Nettoyage de la tête d'impression en utilisant le panneau de commande Nettoyage de la tête d'impression en utilisant un utilitaire de l'ordinateur Sujet parent: Entretien de la tête d'impression Concepts associés Achat de cartouches d'encre et de boîtes de maintenance Epson Tâches associées Retrait et installation de cartouches d'encre Nettoyage de la tête d'impression en utilisant le panneau de commande Vous pouvez nettoyer la tête d'impression en utilisant le panneau de commande de votre produit. 1. Assurez-vous qu'aucune erreur n'est affichée sur l'écran ACL et que le plateau CD/DVD n'est pas inséré pour l'impression. 2. Assurez-vous qu'il y a du papier ordinaire chargé dans le bac papier. 3. Appuyez sur le bouton d'accueil, si nécessaire. 4. Sélectionnez Entretien. Un écran comme celui-ci s'affiche : 5. Sélectionnez Nettoyage tête d'impr. 148 Un écran comme celui-ci s'affiche : 6. Sélectionnez Démarrer pour nettoyer la tête d'impression. Une fois le cycle de nettoyage terminé, un message s'affiche à l'écran. Mise en garde: N'éteignez jamais le produit et n'ouvrez jamais le capot pendant un cycle de nettoyage, sinon vous risquez de ne pas pouvoir imprimer. 7. Sélectionnez Vérifier. 8. Sélectionnez Impression pour imprimer un motif de vérification des buses et confirmer que la tête d'impression est propre. Si vous ne constatez pas d'amélioration après avoir nettoyé la tête d'impression 3 fois, attendez au moins 6 heures sans imprimer, ou encore plus longtemps si vous imprimez. Ensuite, essayez de nettoyer de nouveau la tête d'impression. Si la qualité ne s'est toujours pas améliorée, il se peut que l'une des cartouches d’encre soit ancienne ou endommagée et ait besoin d'être remplacée. Sujet parent: Nettoyage de la tête d'impression Tâches associées Chargement du papier dans le bac papier Vérification des buses avec le panneau de commande Retrait et installation de cartouches d'encre Nettoyage de la tête d'impression en utilisant un utilitaire de l'ordinateur Vous pouvez nettoyer la tête d'impression à l'aide d'un utilitaire sur votre ordinateur Windows ou Mac. 149 1. Assurez-vous qu'aucune erreur n'est affichée sur l'écran ACL et que le plateau CD/DVD n'est pas inséré pour l'impression. 2. Chargez quelques feuilles de papier ordinaire dans le bac papier. 3. Choisissez l'une des méthodes suivantes : • Windows : Accédez au Bureau de Windows et cliquez avec le bouton de droite de la souris sur l'icône correspondant à votre produit dans le coin droit de la barre des tâches Windows, ou cliquez sur la flèche du haut et cliquez sur avec le bouton de droite de la souris. • Mac : Sous le menu Apple ou sur le Dock, sélectionnez Préférences Système. Sélectionnez Imprimantes et fax ou Imprimantes et scanners, choisissez votre produit et sélectionnez Options et fournitures. Sélectionnez Utilitaire et sélectionnez Ouvrir l'utilitaire de l'imprimante. 4. Sélectionnez Nettoyage des têtes. Une fenêtre comme celle-ci s'affiche : 150 5. Cliquez sur Démarrer pour lancer le cycle de nettoyage. Le témoin d'alimentation clignote durant le cycle de nettoyage et il demeure allumé lorsque le cycle de nettoyage est terminé. Mise en garde: N'éteignez jamais le produit et n'ouvrez jamais le capot de l'imprimante pendant un cycle de nettoyage, sinon vous risquez de ne pas pouvoir imprimer. 6. Lorsque le cycle de nettoyage est terminé, vous pouvez vérifier si les buses sont propres. Cliquez sur Impression du motif de test des buses, puis cliquez sur Impression. 7. Vérifiez le motif imprimé pour voir s'il y a des écarts dans les lignes. La tête d'impression est propre. La tête d'impression doit être nettoyée. • S'il n'y a pas d'écarts, cliquez sur Terminer. • Si le motif est estompé ou présente des écarts, cliquez sur Nettoyer pour nettoyer la tête d'impression de nouveau. Si vous ne constatez pas d'amélioration après avoir nettoyé la tête d'impression 3 fois, mettez le produit hors tension et attendez au moins 6 heures. Puis, effectuez une vérification des buses de la tête d'impression et essayez de nettoyer la tête à nouveau, si nécessaire. 151 Si la qualité ne s'est toujours pas améliorée, il se peut que l'une des cartouches d’encre soit ancienne ou endommagée et ait besoin d'être remplacée. Sujet parent: Nettoyage de la tête d'impression Tâches associées Chargement du papier dans le bac papier Vérification des buses avec le panneau de commande Retrait et installation de cartouches d'encre Alignement de la tête d'impression en utilisant le panneau de commande Vous pouvez aligner la tête d'impression en utilisant le panneau de commande de votre produit. 1. Assurez-vous qu'aucune erreur n'est affichée sur l'écran ACL et que le plateau CD/DVD n'est pas inséré pour l'impression. 2. Chargez quelques feuilles de papier ordinaire dans le bac papier. 3. Appuyez sur le bouton d'accueil, si nécessaire. 4. Sélectionnez Entretien. Un écran comme celui-ci s'affiche : 5. Sélectionnez Alignement de la tête. 6. Sélectionnez l'une des options suivantes : • Alignement vertical si vos tirages sont flous. 152 • Alignement horizontal si vos tirages présentent des bandes horizontales. 7. Suivez les instructions à l'écran pour imprimer une feuille d'alignement. Remarque: N'annulez pas l'impression lorsque vous imprimez des motifs d'alignement de la tête. 8. Vérifiez les motifs imprimés sur la feuille d'alignement et sélectionnez ceci à l'écran ACL, selon le motif d'alignement que vous avez imprimé : • Alignement vertical : Pour les motifs 1 à 7, sélectionnez le chiffre correspondant au motif présentant le moins de séparation ou de chevauchement. • Alignement horizontal : Sélectionnez le chiffre correspondant au motif présentant le moins de séparation ou de chevauchement. 9. Sélectionnez Terminé. Sujet parent: Réglage de la qualité d'impression Tâches associées Chargement du papier dans le bac papier Nettoyage du circuit de la tête d'impression 153 Nettoyage du guide-papier Si vous remarquez des traces d’encre au dos de vos tirages, vous pouvez nettoyer les galets de guidage du papier afin de retirer tout excès d'encre. 1. Si les tirages sont maculés ou rayés, chargez du papier ordinaire de cette taille dans la fente d'alimentation de papier arrière : Lettre (8,5 × 11 po [216 × 279 mm]) ou A4 (8,3 × 11,7 po [210 × 297 mm]) 2. Appuyez sur le bouton d'accueil, si nécessaire. 3. Sélectionnez Entretien. Un écran comme celui-ci s'affiche : 4. Faites défiler l'écran vers le bas et sélectionnez Nettoyage guide papier. 5. Suivez les instructions à l'écran pour nettoyer le guide-papier. 6. Répétez ces étapes au besoin jusqu'à ce que le papier ressorte propre. Sujet parent: Réglage de la qualité d'impression Tâches associées Chargement de papier dans la fente d'alimentation de papier arrière Nettoyage du circuit de la tête d'impression 154 Nettoyage et transport de votre produit Consultez ces sections si vous devez nettoyer ou transporter votre produit. Nettoyage de votre produit Nettoyage des rouleaux de guidage du papier Nettoyage du circuit de la tête d'impression Transport de votre produit Nettoyage de votre produit Pour maintenir votre produit en état de fonctionnement optimal, nettoyez-le plusieurs fois par année. Fermez le plateau de sortie, le capot avant et le couvercle de la fente d'alimentation de papier arrière lorsque vous n'utilisez pas le produit afin de le protéger de la poussière. Mise en garde: N’utilisez jamais une brosse dure ou abrasive, de l’alcool ou un diluant pour nettoyer votre produit, sinon vous risquez de l'endommager. N’utilisez pas d’huiles ni de lubrifiants dans le produit et ne laissez pas d’eau s’introduire à l’intérieur. 1. Mettez le produit hors tension. 2. Débranchez le câble d'alimentation. 3. Débranchez tous les câbles connectés. 4. Retirez tout le papier. 5. Nettoyez le boîtier externe et le panneau de commande au moyen d’un chiffon doux et sec. N'utilisez pas de nettoyants liquides ou chimiques. Sujet parent: Nettoyage et transport de votre produit Nettoyage des rouleaux de guidage du papier Si le papier ne s'alimente pas correctement à partir du bac, nettoyez les rouleaux de guidage du papier à l'intérieur du produit. 1. Mettez le produit hors tension. 2. Débranchez le câble d'alimentation. 3. Débranchez tous les câbles connectés. 155 4. Retirez le bac papier. 5. Retournez le produit sur le côté droit. Avertissement: Prenez soin de ne pas coincer vos doigts sous le produit. 156 6. Utilisez un chiffon doux et humide pour nettoyer les rouleaux du bac comme indiqué. Faites tourner délicatement les rouleaux pour nettoyer toute leur surface. 7. Replacez le produit à sa position normale. Mise en garde: Ne laissez pas le produit sur le côté pendant une période prolongée. Sinon, de l'encre pourrait couler. 8. Insérez le bac papier dans votre produit. 9. Rebranchez tous les câbles débranchés, branchez le cordon d'alimentation et allumez le produit. Sujet parent: Nettoyage et transport de votre produit Nettoyage du circuit de la tête d'impression Si la qualité d'impression ne s'améliore pas après un alignement de la tête d'impression et un nettoyage du circuit papier, le circuit de la tête d'impression à l'intérieur du produit est peut-être taché d'encre. Pour nettoyer le circuit de la tête d'impression, utilisez les outils suivants : • Plusieurs bâtonnets ouatés • ¼ de tasse (59 ml) d'eau avec 2 à 3 gouttes de liquide à vaisselle doux • Une petite lampe de poche Mise en garde: N'utilisez aucun autre liquide pour nettoyer le circuit de la tête d'impression, au risque d'endommager votre produit. 157 1. Mettez le produit hors tension. 2. Débranchez le câble d'alimentation. 3. Débranchez tous les câbles connectés. 4. Ouvrez le capot de l'imprimante. 5. Utilisez la lampe de poche pour vérifier si de l'encre se trouve sur la pellicule translucide illustrée ici. 1 Pellicule translucide 2 Rail de guidage de la tête d'impression 158 Mise en garde: Ne touchez pas au rail de guidage de la tête d'impression, sinon, vous risquez de ne plus pouvoir imprimer. N'essuyez pas le lubrifiant sur le rail de guidage. 6. Humectez un bâtonnet ouaté avec le mélange d'eau et de liquide à vaisselle, puis pressez-le pour extraire l'excédent d'eau. Ensuite, essuyez délicatement l'encre sur la pellicule translucide avec le bâtonnet. Mise en garde: N'appuyez pas trop fort sur la pellicule, au risque de déloger les ressorts d'ancrage et d'endommager le produit. 7. Utilisez un autre bâtonnet ouaté sec pour sécher la pellicule translucide. 8. Répétez les étapes 6 et 7 tel que nécessaire pour nettoyer toutes les taches d'encre. 9. Lorsque la pellicule translucide est sèche, rabaissez le capot de l'imprimante. 10. Rebranchez tous les câbles débranchés, branchez le cordon d'alimentation et allumez le produit. Sujet parent: Nettoyage et transport de votre produit Tâches associées Alignement de la tête d'impression en utilisant le panneau de commande Nettoyage du guide-papier Transport de votre produit Si vous devez ranger votre produit ou le déplacer sur une distance importante, préparez-le pour le transport tel que décrit ici. 159 Mise en garde : Durant le transport et l'entreposage, suivez les directives suivantes. • Évitez d'incliner le produit, de le placer à la verticale ou à l'envers; sinon l'encre pourrait fuir. • Laissez les cartouches d'encre installées. Le retrait des cartouches peut assécher la tête d'impression et empêcher le produit d'imprimer. • Ne transportez pas le produit en tenant le panneau de commande; cela pourrait endommager le produit. Remarque: Avant d'entreposer votre produit pour une longue période, remplacez l'encre si le niveau est bas, ou si l'encre est épuisée ou expirée afin d'éviter que la tête d'impression ne s'assèche. Entreposez votre produit dans un environnement sec et frais. 1. Mettez le produit hors tension. 2. Débranchez le câble d'alimentation. 3. Débranchez tous les câbles connectés. 4. Retirez tout le papier. 5. Ouvrez le capot de l'imprimante et vérifiez que le support de cartouches d’encre se trouve en position extrême droite (en position de repos). Au besoin, mettez le produit sous tension, attendez que la tête d’impression retourne en position de repos, puis mettez le produit hors tension de nouveau. 160 6. Fixez le support de cartouches d'encre au boîtier à l'aide de ruban adhésif et du matériel de protection inclus. Mise en garde: Ne touchez pas et ne placez pas de ruban adhésif sur le câble plat blanc ou la barre de métal à l'intérieur du produit, sinon, vous risquez d'endommager votre produit. 161 7. Fermez le capot de l'imprimante. 8. Tirez le capot avant pour sortir le bac papier. 9. Faites glisser les guide-papier complètement vers le centre. 10. Replacez le bac papier dans le produit et fermez le plateau de sortie. 162 11. Faites glisser le support papier vers le bas et le couvercle de la fente d'alimentation de papier arrière. Puis, fermez le capot avant et abaissez le panneau de commande. 12. Placez le produit dans son emballage d’origine, si possible, ou placez du matériel amortissant équivalent autour du produit. Gardez le produit de niveau pendant le transport. N’oubliez pas de retirer le ruban adhésif du support de cartouches avant de mettre le produit sous tension. Si la qualité d’impression n’est plus la même au nouvel emplacement, nettoyez et alignez la tête d’impression. Sujet parent: Nettoyage et transport de votre produit Concepts associés Vérification des buses de la tête d'impression Nettoyage de la tête d'impression Tâches associées Alignement de la tête d'impression en utilisant le panneau de commande 163 Résolution des problèmes Consultez ces sections pour obtenir des solutions aux problèmes qui pourraient survenir lors de l'utilisation de votre produit. Messages d'état du produit Exécution d'une vérification du produit Réinitialisation des paramètres par défaut du panneau de commande Résolution des problèmes de configuration Résolution des problèmes de réseau Résolution des problèmes de papier Résolution des problèmes d'impression à partir d'un ordinateur Résolution des problèmes de mise en page et de contenu Résolution des problèmes de qualité d'impression Résolution de problèmes CD/DVD Désinstallation des logiciels du produit Comment obtenir de l'aide Messages d'état du produit Vous pouvez souvent diagnostiquer les problèmes de votre produit en vérifiant les messages affichés sur l'écran ACL. Vous pouvez aussi appuyer sur le bouton d'aide pour accéder aux renseignements d'aide et aux instructions à l'écran. Message à l'écran ACL Problème/solution Le niveau d'encre est bas. La cartouche est presque vide. La tâche d'impression peut ne pas se terminer. Vous devez remplacer la(les) cartouche(s) d'encre suivantes. Le niveau d'encre dans l'une des cartouches est bas. Vous pouvez continuer d'imprimer jusqu'à ce vous soyez invité à remplacer la cartouche. Assurezvous que vous avez une cartouche de remplacement à votre disposition. La cartouche d'encre est vide. Remplacez la cartouche d'encre. 164 Message à l'écran ACL Problème/solution Err impr. Allumez l'imprimante de nouveau. Consultez votre documentation pour plus de détails. Une erreur fatale s'est produite. Éteignez le produit et allumez-le de nouveau. Si l'erreur persiste, vérifiez s'il y a un bourrage papier ou du matériel de protection à l'intérieur du produit. S'il n'y a pas de bourrage papier, communiquez avec Epson pour obtenir du soutien. Impossible de changer Le paramètre Configuration papier doit être activé pour utiliser AirPrint. le paramètre car la Configuration papier est désactivée. Le tampon encreur d'impr. sans bordure de l'imprimante approche fin de vie utile. Il ne peut pas être remplacé par l'util. Veuillez comm. avec le support Epson. Le tampon encreur de l'imprimante a presque atteint la fin de sa vie utile. Le message continuera à apparaître jusqu'à ce que le tampon encreur soit remplacé. Communiquez avec le soutien Epson. (Pour reprendre l'impression, sélectionnez Ometttre.) Le tampon encreur Le tampon d'encre de l'imprimante est à la fin de sa vie utile. Éteignez le d'impr. sans bordure de produit et communiquez avec Epson pour obtenir du soutien. l'imprimante a atteint fin de vie utile. Il ne peut pas être rempl. par l'util. Veuillez comm. avec le support Epson. Mettez à jour le certificat Accédez à l'utilitaire Web Config intégré à votre produit et mettez à jour le racine pour utiliser les certificat racine pour votre produit. services cloud. Le papier demeure à Chargez du papier de format lettre ou A4 dans la fente d'alimentation de l'intérieur parce qu'il est papier arrière et sélectionnez Terminé. Chargez de nouveau le papier en placé en biais. Chargez orientation portrait, dans le centre de la fente d'alimentation de papier arrière. du papier de taille XX dans le XX pour enlever le papier à l’intérieur. 165 Message à l'écran ACL Problème/solution La combinaison adresse Un problème est survenu lors de la connexion de votre produit au réseau. IP et masque de sousVérifiez les solutions dans ce guide. réseau est invalide. Consultez votre documentation pour plus de détails. Recovery mode (mode de récupération) Une erreur s'est produite pendant la mise à jour du micrologiciel. Connectez votre produit à l'aide d'un câble USB et essayez à nouveau d'effectuer la mise à jour du micrologiciel. Si vous continuez de recevoir ce message d'erreur, communiquez avec Epson pour obtenir de l'aide. Remarque: Les tampons d'encre dans l'imprimante récupèrent, distribuent et contiennent l'encre qui n'a pas été utilisée sur les pages imprimées. Au cours de la durée de vie du produit, son état pourrait se détériorer jusqu'à nuire au maintien d'une qualité d'impression acceptable, ou encore, les tampons d'encre pourraient atteindre la fin de leur durée de vie utile. Epson Status Monitor, votre écran ACL ou les témoins sur le panneau de commande vous avertiront si ces pièces doivent être remplacées. Si une telle situation se présente durant la garantie standard de votre produit, le remplacement du produit ou des tampons d'encre sont couverts par la garantie standard. Si le produit n'est plus sous garantie, les tampons d'encre peuvent être remplacés par un technicien Epson autorisé. Les tampons d'encre usés ne sont pas des pièces qui peuvent être remplacées par l'utilisateur. Sujet parent: Résolution des problèmes Tâches associées Utilisation d'AirPrint Vérification des mises à jour du logiciel d'imprimante Sujets reliés Réseau Wi-Fi ou câblé Résolution des problèmes de papier Exécution d'une vérification du produit L'exécution d'une vérification du produit vous aide à déterminer si votre produit fonctionne correctement. 1. Débranchez tous les câbles d'interface reliés à votre produit. 2. Assurez-vous qu'aucune erreur n'est affichée sur l'écran ACL et que le plateau CD/DVD n'est pas inséré pour l'impression. 166 3. Chargez du papier ordinaire dans le produit. 4. Appuyez sur le bouton d'accueil, si nécessaire. 5. Sélectionnez Entretien. Un écran comme celui-ci s'affiche : 6. Sélectionnez Tête d'impr Vérification des buses. Un écran comme celui-ci s'affiche : 7. Sélectionnez Impression. 167 Le motif de vérification des buses s'imprime. 8. Effectuez les étapes suivantes, selon les résultats de la vérification de votre produit : • Si la page s'imprime et que le motif de vérification est complet, le produit fonctionne correctement. Le problème de fonctionnement peut être causé par l'ordinateur, le câble, le logiciel ou les paramètres sélectionnés. Vérifiez les autres solutions dans ce manuel ou essayez de désinstaller et de réinstaller le logiciel de l'imprimante. • Si la page s'imprime, mais que le motif de vérification des buses comporte des écarts, nettoyez la tête d'impression. • Si la page ne s'imprime pas, il est possible qu'un problème soit survenu dans le produit. Vérifiez les autres solutions de ce manuel. Si elles ne fonctionnent pas, communiquez avec Epson. Sujet parent: Résolution des problèmes Concepts associés Nettoyage de la tête d'impression Désinstallation des logiciels du produit Références associées Comment obtenir de l'aide Tâches associées Alignement de la tête d'impression en utilisant le panneau de commande Réinitialisation des paramètres par défaut du panneau de commande Si vous rencontrez des difficultés avec le panneau de commande du produit, vous pouvez le réinitialiser aux paramètres d'usine. Vous pouvez choisir les paramètres à réinitialiser ou les réinitialiser tous. 1. Appuyez sur le bouton d'accueil, si nécessaire. 2. Sélectionnez Param. 3. Faites défiler l'écran vers le bas et sélectionnez Rest param défaut. 168 Un écran comme celui-ci s'affiche : 4. Sélectionnez l'une de ces options : • Paramètre réseau : réinitialise tous les paramètres réseau. • Tout sauf Paramètres réseau : réinitialise tous les paramètres sauf les paramètres réseau. • Tous les paramètres: réinitialise tous les paramètres du panneau de commande. Un écran de confirmation s'affiche. 5. Sélectionnez Oui pour réinitialiser les paramètres sélectionnés. (Sélectionnez Non si vous voulez annuler l'opération.) Sujet parent: Résolution des problèmes Résolution des problèmes de configuration Consultez ces solutions si vous avez des problèmes lors de la configuration de votre produit. Le produit ne s'allume ou ne s'éteint pas Le produit fait entendre des bruits après l'installation de l'encre Problèmes d'installation des logiciels Sujet parent: Résolution des problèmes 169 Le produit ne s'allume ou ne s'éteint pas Si votre produit ne s'allume pas ou ne s'éteint pas, essayez les solutions suivantes : • Si vous n'arrivez pas à allumer votre produit, assurez-vous que le câble d'alimentation est bien branché, puis maintenez le bouton d'alimentation enfoncé un peu plus longtemps. • Si vous n'arrivez pas à éteindre votre produit, maintenez le bouton d'alimentation enfoncé un peu plus longtemps. Si vous ne pouvez toujours pas éteindre votre produit, débranchez le cordon d'alimentation, rebranchez-le, puis allumez et éteignez votre produit à nouveau à l'aide du bouton d'alimentation. Sujet parent: Résolution des problèmes de configuration Le produit fait entendre des bruits après l'installation de l'encre Si le produit émet des bruits après l'installation de l'encre, vérifiez ce qui suit : • La première fois que vous installez les cartouches d’encre, le produit doit charger sa tête d’impression. Attendez la fin du chargement avant de mettre le produit hors tension, sinon le chargement pourrait être perturbé et le produit risque d'utiliser trop d'encre la prochaine fois que vous le mettrez sous tension. Votre produit a terminé de charger la tête d'impression lorsque le témoin d'alimentation cesse de clignoter. • Si la tête d'impression cesse de se déplacer ou si le produit n'émet plus de sons et que le chargement est toujours en cours après environ cinq minutes, mettez l'imprimante hors tension. Remettez le produit sous tension et vérifiez si le chargement est toujours en cours. Si le chargement est toujours en cours, communiquez avec Epson pour obtenir de l'aide. Sujet parent: Résolution des problèmes de configuration Problèmes d'installation des logiciels Si vous avez des problèmes pendant l'installation des logiciels de votre produit, essayez ces solutions : • Assurez-vous que votre produit est sous tension et que les câbles nécessaires sont bien connectés aux deux extrémités. Si vous éprouvez toujours des problèmes avec l'installation des logiciels, débranchez le câble d'alimentation et suivez attentivement les instructions de l'affiche Point de départ. Assurez-vous aussi que votre ordinateur est conforme aux exigences pour votre système d'exploitation. • Fermez tous les autres programmes, incluant les économiseurs d'écran et les logiciels de protection antivirus, et installez de nouveau les logiciels pour votre produit. • Sous Windows, assurez-vous que votre produit est sélectionné comme imprimante par défaut et que le bon port est affiché dans les propriétés de l'imprimante. 170 • Si vous voyez un message d'erreur ou si votre logiciel ne s'installe pas sous Windows, il est possible que vous n'ayez pas les droits d'installation de logiciels. Communiquez avec votre administrateur de système. Sujet parent: Résolution des problèmes de configuration Concepts associés Désinstallation des logiciels du produit Références associées Exigences système - Windows Exigences système - Mac Résolution des problèmes de réseau Consultez ces solutions si vous avez des problèmes lors de la configuration ou l'utilisation du produit sur un réseau. Remarque: Le bris ou la réparation de ce produit peut causer la perte des données de réseau et des paramètres. Epson n’est pas responsable de la copie de sauvegarde ni de la restauration des paramètres et des données au cours de la période de garantie ni après. Nous vous recommandons de faire votre propre copie de sauvegarde de vos paramètres et données réseau ou de les imprimer. Le produit ne peut se connecter à un routeur sans fil ou un point d'accès Le logiciel réseau ne peut trouver le produit sur un réseau Le produit n'apparaît pas dans la fenêtre d'imprimantes Mac Impossible d'imprimer via un réseau Sujet parent: Résolution des problèmes Le produit ne peut se connecter à un routeur sans fil ou un point d'accès Si votre produit ne parvient pas à trouver ou à se connecter à un routeur sans fil ou un point d'accès, essayez ces solutions : • Si vous connectez le produit par configuration Wi-Fi Protected Setup (WPS) et que l'icône Wi-Fi à l'écran ACL de votre produit n'est pas allumée ou ne s'affiche pas, assurez-vous de sélectionner l'une des options WPS depuis le panneau de commande du produit moins de deux minutes après avoir appuyé sur le bouton WPS sur votre routeur. • Assurez-vous de placer votre produit à portée de votre routeur ou point d'accès 2,4 GHz. Évitez de placer le produit près de fours micro-ondes, de téléphones sans fil 2,4 GHz ou d’objets métalliques de grande taille (comme un classeur). 171 Remarque: Si vous utilisez un routeur sans fil 5 GHz, réglez-le de façon à ce qu'il fonctionne en mode bibande (2,4 GHz et 5 GHz). Si votre routeur utilise un seul nom de réseau (SSID) pour la bande 2,4 GHz et 5 GHz, attribuez un nom de réseau différent (SSID) à chaque bande, tel que Réseau maison 2,4 GHz et Réseau maison 5 GHz. Consultez la documentation de votre routeur ou communiquez avec votre fournisseur Internet pour obtenir les instructions. • Branchez le routeur ou point d'accès à votre ordinateur ou à un autre appareil afin de vérifier s'il fonctionne correctement. • Il est possible que vous deviez désactiver le pare-feu et le logiciel antivirus sur votre routeur ou point d'accès. • Assurez-vous qu'il n'existe pas de restrictions d'accès (comme le filtrage des adresses MAC) configurées sur votre routeur ou point d'accès sans fil. Si des restrictions d'accès ont été mises en place, enregistrez l'adresse MAC du produit sur le routeur ou point d'accès. Pour obtenir l'adresse MAC de votre produit, imprimez une feuille d'état réseau. Consultez ensuite les instructions dans la documentation de votre routeur ou point d’accès pour des directives sur l'ajout d'une adresse à la liste. • Si votre routeur ou point d'accès sans fil ne diffuse pas son nom de réseau (SSID), suivez les instructions fournies avec votre produit pour la saisie manuelle du nom de réseau sans fil. • Si la sécurité sans fil a été activée sur votre routeur ou point d’accès sans fil, vous devez déterminer le type de sécurité utilisé et tout mot de passe ou phrase passe requis pour la connexion. Ensuite, assurez-vous de saisir correctement la clé WEP ou la phrase passe WPA. • Vérifiez si votre ordinateur limite les canaux sans fil disponibles. Si tel est le cas, assurez-vous que votre point d'accès sans fil utilise l'un des canaux utilisables et passez à un canal utilisable, au besoin. • Si vous utilisez une connexion Wi-Fi et qu'elle est coupée, le mot de passe Wi-Fi Direct de votre appareil pourrait avoir été modifié. Au besoin, supprimez les paramètres de connexion DIRECTxxxxxxxx existants à partir de votre appareil et entrez un nouveau mot de passe. Consultez la documentation de votre appareil pour les instructions. Sujet parent: Résolution des problèmes de réseau Tâches associées Impression d'une feuille d'état réseau Activation du mode Wi-Fi Direct Sélection des paramètres de réseau sans fil à partir du panneau de commande Sujets reliés Réseau Wi-Fi ou câblé 172 Le logiciel réseau ne peut trouver le produit sur un réseau Si EpsonNet Setup ne peut pas trouver votre produit sur un réseau, essayez ces solutions : • Assurez-vous que votre produit est sous tension et relié à votre réseau. Vérifiez la connexion en utilisant le panneau de commande du produit. • Vérifiez si le nom de réseau (SSID) contient des caractères non-ASCII. Votre produit ne peut pas reconnaître les caractères non-ASCII. • Assurez-vous que votre produit n'est pas connecté à un réseau invité. • Au besoin, réinstallez les logiciels de votre produit et essayez d'exécuter EpsonNet Setup de nouveau : 1. Réinitialisez les paramètres réseau du produit aux paramètres en usine. 2. Windows seulement : Désinstallez les logiciels de votre produit. 3. Initialisez votre routeur en suivant les instructions dans la documentation du routeur. Remarque: Si vous lisez ces instructions en ligne, veuillez noter la prochaine étape, car la connexion Internet sera coupée lorsque vous réinitialiserez le routeur. 4. Téléchargez les logiciels de votre produit à partir du site Web d'Epson en utilisant les instructions de la feuille Point de départ. • Si vous avez remplacé votre routeur, réinstallez les logiciels du produit pour connecter le nouveau routeur. Remarque: Si vous utilisez un routeur sans fil 5 GHz, réglez-le de façon à ce qu'il fonctionne en mode bibande (2,4 GHz et 5 GHz). Si votre routeur utilise un seul nom de réseau (SSID) pour la bande 2,4 GHz et 5 GHz, attribuez un nom de réseau différent (SSID) à chaque bande, tel que Réseau maison 2,4 GHz et Réseau maison 5 GHz. Consultez la documentation de votre routeur ou communiquez avec votre fournisseur Internet pour obtenir les instructions. • Vérifiez si votre point d'accès ou routeur sans fil possède la fonction Séparateur privé et si elle est activée. Cela pourrait empêcher la détection de votre dispositif sur le réseau. Consultez la documentation de votre point d'accès ou routeur pour obtenir des instructions sur la désactivation de la fonction Séparateur privé. Sujet parent: Résolution des problèmes de réseau Concepts associés Désinstallation des logiciels du produit 173 Sujets reliés Réseau Wi-Fi ou câblé Le produit n'apparaît pas dans la fenêtre d'imprimantes Mac Si votre produit n'apparaît pas dans la fenêtre d'imprimantes Mac, essayez ces solutions : • Éteignez votre appareil, attendez 30 secondes, puis rallumez-le. • Si vous connectez le produit par configuration Wi-Fi Protected Setup (WPS) et que l'icône Wi-Fi n'est pas allumée à l'écran ACL de votre produit, assurez-vous de sélectionner l'une des options WPS depuis le panneau de commande du produit moins de deux minutes après avoir appuyé sur le bouton WPS sur votre routeur. • Si vous connectez le produit sans fil par EpsonNet Setup et que l'icône Wi-Fi ne s'allume pas sur votre écran ACL, assurez-vous que les logiciels de votre produit ont été installés correctement. Au besoin, réinstallez vos logiciels. Remarque: Si vous utilisez un routeur sans fil 5 GHz, réglez-le de façon à ce qu'il fonctionne en mode bibande (2,4 GHz et 5 GHz). Si votre routeur utilise un seul nom de réseau (SSID) pour la bande 2,4 GHz et 5 GHz, attribuez un nom de réseau différent (SSID) à chaque bande, tel que Réseau maison 2,4 GHz et Réseau maison 5 GHz. Consultez la documentation de votre routeur ou communiquez avec votre fournisseur Internet pour obtenir les instructions. Sujet parent: Résolution des problèmes de réseau Concepts associés Désinstallation des logiciels du produit Impossible d'imprimer via un réseau Si vous ne pouvez pas imprimer via un réseau, essayez ces solutions : • Assurez-vous que votre produit est sous tension. • Assurez-vous que le logiciel de réseau de votre produit a été installé tel que décrit dans la documentation de votre produit. • Imprimez une feuille d'état réseau et assurez-vous que les paramètres de réseau sont réglés correctement. Si l'état du réseau est Déconnecté, vérifiez si tous les câbles sont bien connectés et éteignez puis rallumez le produit. • Si vous utilisez le protocole TCP/IP, assurez-vous que l'adresse IP du produit est définie correctement pour votre réseau. Si votre réseau n'attribue pas les adresses IP en utilisant DHCP, configurez l'adresse IP manuellement. 174 • Assurez-vous que votre ordinateur et le produit utilisent le même réseau sans fil. • Si l'impression en réseau est lente, imprimez une feuille d'état réseau et vérifiez la puissance du signal. Si le signal est faible, placez votre produit plus près du routeur ou du point d'accès. Évitez de placer le produit près de fours micro-ondes, de téléphones sans fil 2,4 GHz ou d’objets métalliques de grande taille (comme un classeur). Remarque: Si vous utilisez un routeur sans fil 5 GHz, réglez-le de façon à ce qu'il fonctionne en mode bibande (2,4 GHz et 5 GHz). Consultez la documentation de votre routeur pour les instructions. • Vérifiez si votre point d'accès ou routeur sans fil possède la fonction Séparateur privé et si elle est activée. Cela pourrait empêcher l'impression à partir d'un dispositif sur le réseau. Consultez la documentation de votre point d'accès ou routeur pour obtenir des instructions sur la désactivation de la fonction Séparateur privé. • Si vous connectez le produit par configuration Wi-Fi Protected Setup (WPS) et que l'icône Wi-Fi n'est pas allumée à l'écran ACL de votre produit, assurez-vous de sélectionner l'une des options WPS depuis le panneau de commande du produit moins de deux minutes après avoir appuyé sur le bouton WPS sur votre routeur. • Vérifiez le routeur de votre réseau local (LAN) ou votre point d'accès pour voir si le témoin lumineux du port auquel votre produit est connecté est allumé ou clignote. Si le témoin est éteint, essayez les solutions suivantes : • Assurez-vous que le câble Ethernet est bien connecté à votre produit et à votre routeur, point d'accès, commutateur ou concentrateur. • Essayez de connecter votre produit à un autre port ou à un autre routeur, point d'accès, commutateur ou concentrateur. • Essayez de connecter votre produit avec un câble Ethernet différent. • Essayez d'imprimer avec votre produit depuis un autre ordinateur sur le réseau. Remarque: Si vous utilisez un routeur sans fil 5 GHz, réglez-le de façon à ce qu'il fonctionne en mode bibande (2,4 GHz et 5 GHz). Consultez la documentation de votre routeur pour les instructions. • Si vous connectez le produit par EpsonNet Setup et que l'icône Wi-Fi ne s'allume pas sur l'écran ACL, assurez-vous que les logiciels de votre produit ont été installés correctement. Au besoin, réinstallez vos logiciels. Sujet parent: Résolution des problèmes de réseau Concepts associés Désinstallation des logiciels du produit 175 Tâches associées Impression d'une feuille d'état réseau Sujets reliés Réseau Wi-Fi ou câblé Résolution des problèmes de papier Consultez ces solutions si vous avez des problèmes d'utilisation de papier avec votre produit. Problèmes d'alimentation du papier Problèmes de bourrage papier dans le produit Problèmes de bourrage papier dans le bac papier Problèmes de bourrage papier dans le capot arrière Problèmes d'éjection du papier Sujet parent: Résolution des problèmes Problèmes d'alimentation du papier Si l'alimentation du papier pose problème, essayez l'une de ces solutions : • Si le papier n'est pas alimenté dans l'imprimante lors de l'impression, retirez-le de la fente d'alimentation de papier arrière ou du bac. Rechargez le papier, puis ajustez les guide-papier. Assurez-vous que la pile de papier ne dépasse pas les guides à l'intérieur du bac ou dans la fente d'alimentation arrière. • Assurez-vous d'insérer le bac papier jusqu'au fond du produit. • Si plusieurs pages sont alimentées à la fois, retirez le papier, aérez les bords afin de séparer les feuilles et rechargez le papier. • Ne chargez pas un nombre de feuilles plus élevé que celui recommandé. • Assurez-vous que votre papier est conforme aux spécifications pour votre produit. • Si le papier se coince lorsque vous imprimez des deux côtés du papier, essayez de charger moins de feuilles. • Assurez-vous que les paramètres de type et de taille du papier correspondent bien à la source papier. • Pour obtenir les meilleurs résultats, suivez ces directives : • Utilisez du papier neuf, lisse et de haute qualité, qui n'est pas frisé, plissé, vieux, trop mince ou trop épais. • Chargez le papier dans le bac face imprimable vers le bas. 176 • Suivez toute directive de chargement spéciale fournie avec le papier. Sujet parent: Résolution des problèmes de papier Références associées Caractéristiques du papier Capacité de chargement du papier Problèmes de bourrage papier dans le bac papier Problèmes de bourrage papier dans le capot arrière Sujets reliés Chargement du papier Problèmes de bourrage papier dans le produit Si un message indiquant que du papier est coincé à l'intérieur du produit s'affiche, suivez les étapes cidessous ou à l'écran ACL pour régler le problème. 1. Au besoin, annulez le travail d'impression. 2. Retirez le papier coincé dans la fente d'alimentation de papier arrière. 3. Ouvrez le capot de l'imprimante et retirez le papier coincé à l'intérieur. 177 Mise en garde: Ne touchez pas le câble plat blanc ou la barre de métal à l'intérieur du produit. 4. Fermez le capot de l'imprimante. 5. Suivez les instructions à l'écran pour effacer les messages d'erreur. Si vous voyez toujours un message de bourrage papier, vérifiez les autres solutions pour bourrage papier. 178 Sujet parent: Résolution des problèmes de papier Références associées Problèmes de bourrage papier dans le bac papier Problèmes de bourrage papier dans le capot arrière Tâches associées Annulation de l'impression en utilisant un bouton du produit Problèmes de bourrage papier dans le bac papier Si un message indiquant que du papier est coincé dans le bac papier s'affiche, suivez les étapes cidessous ou à l'écran ACL pour régler le problème. 1. Au besoin, annulez le travail d'impression. 2. Appuyez sur le bouton d'accueil, si nécessaire. 3. Appuyez sur le bouton de réinitialisation pour fermer le plateau de sortie. 4. Sortez le bac papier et retirez délicatement le papier coincé. 179 5. Chargez du nouveau papier dans le bac et assurez-vous que le papier ne dépasse pas les guidepapier. 6. Maintenez le bac à plat lorsque vous l'insérez. 7. Suivez les instructions à l'écran pour effacer les messages d'erreur. Si vous voyez toujours un message de bourrage papier, vérifiez les autres solutions pour bourrage papier. Sujet parent: Résolution des problèmes de papier Références associées Problèmes de bourrage papier dans le produit Problèmes de bourrage papier dans le capot arrière Tâches associées Annulation de l'impression en utilisant un bouton du produit Problèmes de bourrage papier dans le capot arrière Si un message s'affiche indiquant que du papier est coincé dans le capot arrière, suivez les étapes cidessous ou à l'écran ACL pour régler le problème. 1. Au besoin, annulez le travail d'impression. 180 2. Retirez le capot arrière du produit. Retirez délicatement le papier coincé à l'intérieur du produit. 3. Retirez le papier coincé à l'intérieur du capot arrière. 4. Replacez le capot arrière. 5. Suivez les instructions à l'écran pour effacer les messages d'erreur. Si vous voyez toujours un message de bourrage papier, vérifiez les autres solutions pour bourrage papier. 181 Sujet parent: Résolution des problèmes de papier Références associées Problèmes de bourrage papier dans le bac papier Problèmes de bourrage papier dans le produit Tâches associées Annulation de l'impression en utilisant un bouton du produit Problèmes d'éjection du papier Si le papier n'est pas éjecté correctement, essayez l'une des solutions suivantes : • Si le papier n'est pas complètement éjecté, il est possible que vous ayez choisi une taille de papier inadéquate. Annulez l'impression afin d'éjecter le papier. Sélectionnez la bonne taille de papier lorsque vous réimprimez. • Si le papier est froissé quand il est éjecté, il est peut-être humide ou trop mince. Chargez de nouvelles feuilles de papier et assurez-vous de sélectionner le bon type de papier lorsque vous réimprimez. Sujet parent: Résolution des problèmes de papier Références associées Caractéristiques du papier Paramètres de type de papier ou de média - Logiciel d'impression Tâches associées Annulation de l'impression en utilisant un bouton du produit Sujets reliés Chargement du papier Résolution des problèmes d'impression à partir d'un ordinateur Consultez ces sections si vous avez des problèmes d'impression à partir d'un ordinateur. Remarque: Lorsque vous imprimez en utilisant AirPrint, les paramètres d'impression diffèrent de ceux mentionnés dans ce manuel. Consultez le site Web d'Apple pour obtenir des détails. Rien ne s'imprime L'icône d'imprimante n'apparaît pas dans la barre des tâches Windows Impression lente Sujet parent: Résolution des problèmes 182 Rien ne s'imprime Si vous avez envoyé une tâche d'impression et que rien ne s'imprime, essayez ces solutions : • Assurez-vous que votre produit est sous tension et relié à votre ordinateur. • Assurez-vous que le câble d'interface est bien branché aux deux extrémités. • Si vous avez branché votre produit à un concentrateur USB, assurez-vous qu'il s'agit d'un concentrateur de premier niveau. Si l'impression ne fonctionne toujours pas, branchez votre produit directement à votre ordinateur au lieu d'un concentrateur. • Assurez-vous que l'état de l'imprimante n'est pas hors ligne ou en attente. • Exécutez une vérification du produit pour vérifier si la page de test s'imprime. Si la page de test s'imprime, vérifiez si le logiciel de votre produit est installé correctement. • Assurez-vous que votre système est conforme aux exigences pour votre système d'exploitation. Si vous essayez sans succès d'imprimer une grande image, la mémoire de votre ordinateur est peut-être insuffisante. Au besoin, augmentez la mémoire de votre système. • Assurez-vous que l'appareil est bien sélectionné comme imprimante par défaut dans Windows. • Sous Windows, supprimez tous les travaux d'impression à partir du spouleur Windows : cliquez sur File d'attente dans l'onglet Utilitaire de la fenêtre des paramètres d'impression, puis annulez tous les travaux d'impression suspendus. • Sur un Mac, assurez-vous que l'imprimante n'est pas en pause. Sujet parent: Résolution des problèmes d'impression à partir d'un ordinateur Tâches associées Exécution d'une vérification du produit L'icône d'imprimante n'apparaît pas dans la barre des tâches Windows Si vous ne voyez pas l'icône de votre produit dans la barre des tâches Windows, essayez d'abord de redémarrer votre ordinateur. Si cela ne fonctionne pas, essayez cette solution : 1. Choisissez l'une des méthodes suivantes : • Windows 10 : Cliquez sur et sélectionnez (Paramètres) > Périphériques > Imprimantes et scanneurs. Sélectionnez le nom de votre produit, puis Gérer > Options d'impression. • Windows 8.x : Naviguez vers l'écran Applications et sélectionnez Panneau de configuration > Matériel et audio > Périphériques et imprimantes. Cliquez avec le bouton de droite de la souris sur le nom du produit, sélectionnez Options d'impression et, au besoin, sélectionnez le nom du produit de nouveau. 183 • Windows 7 : Cliquez sur et sélectionnez Périphériques et imprimantes. Cliquez avec le bouton de droite de la souris sur le nom du produit, sélectionnez Options d'impression et, au besoin, sélectionnez le nom du produit de nouveau. • Windows Vista : Cliquez sur , sélectionnez Panneau de configuration et cliquez sur Imprimantes sous Matériel et son. Cliquez avec le bouton de droite de la souris sur le nom du produit, sélectionnez Options d'impression et, au besoin, sélectionnez le nom du produit de nouveau. 2. Cliquez sur l'onglet Utilitaire. 3. Cliquez sur le bouton Paramètres étendus. 4. Sélectionnez Activer EPSON Status Monitor 3 et cliquez sur OK. 5. Cliquez sur le bouton Préférences du contrôle. 6. Cochez la case de l'option qui permet d'ajouter une icône de raccourci sur la barre des tâches. 7. Cliquez sur OK pour fermer les fenêtres ouvertes du programme. Sujet parent: Résolution des problèmes d'impression à partir d'un ordinateur Impression lente Si l'impression devient lente, essayez ces solutions : • Assurez-vous que votre ordinateur est conforme aux exigences pour votre système d'exploitation. Si vous essayez sans succès d'imprimer une grande image, la mémoire de votre ordinateur est peut-être insuffisante. Au besoin, augmentez la mémoire de votre ordinateur. • Si vous utilisez Windows 7, fermez la fenêtre Périphériques et imprimantes avant d'imprimer. • Si vous utilisez un Mac, assurez-vous d'avoir téléchargé et installé le pilote d'imprimante Epson. • Assurez-vous que le Mode silencieux est désactivé. • Faites de l’espace sur votre disque dur ou exécutez un utilitaire de défragmentation pour libérer de l'espace. • Fermez tous les programmes que vous n'utilisez pas lorsque vous imprimez. • Si vous avez connecté votre produit à votre ordinateur au moyen d’un concentrateur USB, branchez votre produit directement à votre ordinateur. • Si l'impression devient plus lente après avoir imprimé en continu pendant une longue période de temps, le produit peut avoir automatiquement ralenti afin d'empêcher le mécanisme d'impression de surchauffer ou d'être endommagé. Cessez d'utiliser le produit durant 30 minutes tout en le laissant allumé, puis essayez d'imprimer de nouveau. 184 • Si vous imprimez via un réseau sans fil, un signal de faible intensité, le trafic sur le réseau et de l'interférence peuvent affecter la vitesse d'impression. Pour l'impression la plus rapide, ajustez les paramètres suivants dans le logiciel de votre produit : • Assurez-vous que le paramètre de type de papier correspond bien au papier que vous avez chargé. • Activez tout paramètre d'impression à vitesse rapide dans le logiciel de votre produit. • Sélectionnez un réglage de qualité d'impression inférieur. • Assurez-vous que le temps de séchage de l'encre n'a pas été augmenté pour l'impression recto verso. • Windows : Cliquez sur l'onglet Entretien ou Utilitaire, sélectionnez Paramètres étendus ou Vitesse et progression, puis sélectionnez les paramètres suivants : • Toujours spouler les données en format RAW • Mode rendu de page • Imprimer au format bitmap • Windows : Sélectionnez Paramètres imprimante, cliquez sur l'onglet Plus d'options et assurezvous que le paramètre Vitesse rapide est activé. • Mac : Sélectionnez Préférences Système, Imprimantes et scanners, puis sélectionnez votre produit. Sélectionnez Options et fournitures, puis Options (ou Pilotes) et activez le paramètre Impression vitesse rapide. Si l'impression demeure lente et que vous utilisez Windows 7 ou Windows Vista, essayez ceci : 1. Cliquez sur et sélectionnez Poste de travail ou Mon poste de travail. Faites un double-clic sur le lecteur C: et ouvrez les dossiers suivants : ProgramData > EPSON > PRINTER. Remarque: Si vous ne voyez pas le dossier ProgramData, ouvrez le menu Organiser et sélectionnez Option des dossiers et de recherche. Dans la fenêtre qui apparaît, cliquez sur l'onglet Affichage, sélectionnez Afficher les fichiers, dossiers et lecteurs cachés dans la liste des paramètres avancés et cliquez sur OK. 2. Cliquez avec le bouton de droite de la souris sur le fichier EPAUDF01.AUD et sélectionnez Supprimer. 3. Redémarrez votre ordinateur et essayez d'imprimer à nouveau. Sujet parent: Résolution des problèmes d'impression à partir d'un ordinateur Références associées Exigences système - Windows 185 Exigences système - Mac Paramètres de type de papier ou de média - Logiciel d'impression Tâches associées Sélection des paramètres d'impression de base - Windows Sélection des paramètres étendus - Windows Sélection des paramètres d'impression de base - Mac Sélection des préférences d'impression - Mac Résolution des problèmes de mise en page et de contenu Consultez ces sections si vous avez des problèmes avec la mise en page ou le contenu de vos pages imprimées. Remarque: Lorsque vous imprimez en utilisant AirPrint, les paramètres d'impression diffèrent de ceux mentionnés dans ce manuel. Consultez le site Web d'Apple pour obtenir des détails. Image inversée Impression d'un trop grand nombre de copies Impression de pages vides Les marges sont incorrectes sur les tirages Une bordure blanche apparaît sur vos tirages sans marges Impression de caractères erronés Taille ou position de l'image incorrecte Tirage incliné Sujet parent: Résolution des problèmes Image inversée Si votre image imprimée est inversée de manière inattendue, essayez ces solutions : • Désactivez tout paramètre d'image miroir ou d'inversion dans le programme duquel vous imprimez. • Désactivez les paramètres Image miroir, Retournement horizontal ou Inverser l’orientation de la page dans votre logiciel d'impression. (Le nom de cette option diffère selon votre version du système d'exploitation.) Remarque: Laissez ces options activées lorsque vous imprimez sur du Papier décalque au fer chaud Epson, si disponible pour votre produit. 186 Sujet parent: Résolution des problèmes de mise en page et de contenu Tâches associées Sélection des options additionnelles de mise en page et d'impression - Windows Sélection des paramètres d'impression de base - Mac Impression d'un trop grand nombre de copies Assurez-vous que le paramètre Copies du logiciel d'impression ou de l'application n’est pas réglé pour l'impression de copies multiples. Sujet parent: Résolution des problèmes de mise en page et de contenu Tâches associées Sélection des options additionnelles de mise en page et d'impression - Windows Sélection des paramètres d'impression de base - Mac Impression de pages vides Si des pages vides s'impriment, essayez l'une des solutions suivantes : • Assurez-vous d'avoir sélectionné les bons paramètres de taille du papier dans le programme duquel vous imprimez et dans le logiciel d'impression. • Si le document que vous voulez imprimer comporte une page blanche et que vous souhaitez passer cette page, sélectionnez le paramètre Sauter les pages blanches dans le logiciel d'impression, si disponible. • Exécutez une vérification des buses pour voir si l'une des buses est bouchée. Ensuite, nettoyez la tête d'impression, au besoin. • Assurez-vous que votre produit est sélectionné comme imprimante dans le programme duquel vous imprimez. Sujet parent: Résolution des problèmes de mise en page et de contenu Concepts associés Vérification des buses de la tête d'impression Nettoyage de la tête d'impression Tâches associées Sélection des paramètres d'impression de base - Mac Sélection des paramètres d'impression de base - Windows Sélection des paramètres étendus - Windows 187 Les marges sont incorrectes sur les tirages Si les marges de vos tirages sont incorrectes, essayez ces solutions : • Assurez-vous d'avoir sélectionné les bons paramètres de taille du papier dans le programme duquel vous imprimez et dans le logiciel d'imprimante. • Assurez-vous d'avoir sélectionné les marges adéquates pour la taille de votre papier dans le programme duquel vous imprimez. • Assurez-vous que le papier est bien positionné pour l'alimentation dans le produit. Vous pouvez utiliser l'option d'aperçu dans le logiciel d'impression pour vérifier les marges avant d'imprimer. Sujet parent: Résolution des problèmes de mise en page et de contenu Tâches associées Sélection des paramètres d'impression de base - Windows Sélection des paramètres d'impression de base - Mac Sélection des paramètres du format d'impression - Mac Une bordure blanche apparaît sur vos tirages sans marges Si vous voyez une bordure sur des tirages sans marges, essayez ces solutions : • Assurez-vous d'imprimer sur du papier sans marges de taille et de type compatibles. Remarque: Pour les tailles de papier personnalisées, assurez-vous de sélectionner une largeur de page sans marges supportée. • Windows : Assurez-vous d'avoir sélectionné le paramètre Sans marges dans le logiciel d'impression. • Mac : Assurez-vous d'avoir coché la case Sans marges ou d'avoir sélectionné une taille de papier avec une option Sans marges dans le logiciel d'impression. • Ajustez le paramètre Agrandissement pour régler la quantité d'extension de l'image sur les bords des tirages sans marges. • Assurez-vous que la taille de l'image et le format du papier sont bien réglés; si l'image est petite, il est possible que l'agrandissement ne couvre pas tout le papier. Sujet parent: Résolution des problèmes de mise en page et de contenu Références associées Compatibilité des types de papier sans marges 188 Tâches associées Sélection des paramètres d'impression de base - Windows Sélection des paramètres d'impression de base - Mac Sélection des paramètres du format d'impression - Mac Impression de caractères erronés Si des caractères erronés apparaissent dans vos impressions, essayez ces solutions avant d'imprimer de nouveau : • Assurez-vous que tous les câbles sont bien connectés aux deux extrémités. • Sous Windows, supprimez tous les travaux d'impression à partir du spouleur Windows : cliquez sur File d'attente dans l'onglet Utilitaire de la fenêtre des paramètres d'impression, puis annulez tous les travaux d'impression suspendus. • Si vous avez connecté votre produit à votre ordinateur au moyen d’un concentrateur USB, branchez votre produit directement à votre ordinateur. • Si votre ordinateur est entré en mode veille durant votre dernier travail d'impression, le prochain travail d'impression (une fois le mode veille désactivé) pourrait contenir des caractères inintelligibles. Imprimez votre document à nouveau. • Si des caractères erronés apparaissent toujours sur vos tirages, essayez de brancher votre produit à l'aide d'un câble différent. Sujet parent: Résolution des problèmes de mise en page et de contenu Taille ou position de l'image incorrecte Si la taille ou la position de votre image imprimée est incorrecte, essayez ces solutions : • Assurez-vous d'avoir sélectionné les bons paramètres de taille du papier et de disposition dans le programme duquel vous imprimez et dans le logiciel d'impression. • Assurez-vous que vous avez sélectionné la bonne taille de papier sur le panneau de commande du produit. • Assurez-vous que le papier est bien positionné pour l'alimentation dans l'imprimante. • Assurez-vous d'avoir sélectionné les marges adéquates pour la taille de votre papier dans le programme duquel vous imprimez. Vous pouvez utiliser l'option d'aperçu dans le logiciel d'impression pour vérifier les marges avant d'imprimer. Sujet parent: Résolution des problèmes de mise en page et de contenu 189 Tâches associées Sélection des paramètres d'impression de base - Windows Sélection des paramètres d'impression de base - Mac Sélection des paramètres du format d'impression - Mac Sujets reliés Chargement du papier Tirage incliné Si vos tirages sont inclinés, essayez ces solutions : • Faites glisser les guide-papier contre les bords du papier. • Sélectionnez un paramètre de qualité d’impression supérieur dans le logiciel d'impression. • Désactivez tout paramètre d'impression à vitesse rapide dans le logiciel de votre produit. • Alignez la tête d'impression. • Assurez-vous que le produit n'est pas incliné lors de l'impression. Sujet parent: Résolution des problèmes de mise en page et de contenu Tâches associées Sélection des paramètres d'impression de base - Windows Sélection des paramètres d'impression de base - Mac Alignement de la tête d'impression en utilisant le panneau de commande Sujets reliés Chargement du papier Résolution des problèmes de qualité d'impression Consultez ces sections si vos tirages présentent un problème de qualité d'impression, mais que l'image semble correcte sur l'écran de votre ordinateur. Remarque: Lorsque vous imprimez en utilisant AirPrint, les paramètres d'impression diffèrent de ceux mentionnés dans ce manuel. Consultez le site Web d'Apple pour obtenir des détails. Tirage présentant des lignes claires ou foncées Tirage flou ou maculé Tirage estompé ou comportant des vides 190 Tirage granuleux Les couleurs du tirage sont incorrectes Sujet parent: Résolution des problèmes Tirage présentant des lignes claires ou foncées Si vous remarquez des lignes claires ou foncées sur vos tirages (aussi appelées « bandes »), essayez ces solutions avant d'imprimer de nouveau : • Exécutez une vérification des buses pour voir si l'une des buses de la tête d'impression est bouchée. Ensuite, nettoyez la tête d'impression, au besoin. • Assurez-vous que le paramètre de type de papier correspond bien au papier que vous avez chargé. • Assurez-vous que la face d’impression du papier est chargée correctement selon votre produit. • Désactivez tout paramètre d'impression à vitesse rapide dans le logiciel de votre produit. • Alignez la tête d'impression. • Ajustez la qualité d'impression dans le logiciel du produit. • Vous pourriez avoir besoin de remplacer les cartouches d'encre. Sujet parent: Résolution des problèmes de qualité d'impression Concepts associés Vérification des buses de la tête d'impression Nettoyage de la tête d'impression Références associées Paramètres de type de papier ou de média - Logiciel d'impression Tâches associées Sélection des options additionnelles de mise en page et d'impression - Windows Sélection des paramètres du format d'impression - Mac Alignement de la tête d'impression en utilisant le panneau de commande Retrait et installation de cartouches d'encre Sujets reliés Chargement du papier 191 Tirage flou ou maculé Si vos tirages sont flous ou maculés, essayez ces solutions : • Assurez-vous que votre papier n'est pas humide, frisé, vieux ou chargé incorrectement dans votre produit. • Pour les papiers spéciaux, utilisez une feuille de support ou chargez une seule feuille à la fois. • Assurez-vous que votre papier est conforme aux spécifications pour votre produit. • Utilisez des supports d’impression Epson pour assurer une bonne saturation et absorption des encres d'origine Epson. • Assurez-vous que le paramètre de type de papier sélectionné dans le logiciel d'impression correspond bien au papier que vous avez chargé. • Assurez-vous que la face d’impression du papier est chargée correctement selon votre produit. • Si vous imprimez sur des enveloppes ou du papier épais, activez le paramètre Pap. épais depuis le panneau de commande ou sélectionnez Papier épais et enveloppes dans les Paramètres étendus du logiciel d'impression. (La vitesse d'impression diminue si vous activez ce paramètre.) • Retirez chaque feuille du bac de sortie dès l’impression terminée. • Évitez de manipuler les tirages imprimés sur du papier glacé immédiatement après l’impression. • Désactivez tout paramètre d'impression à vitesse rapide dans le logiciel de votre produit. • Si vous utilisez du papier pour impression recto verso et que vous imprimez des images sombres ou fortement saturées au recto de la feuille, il se pourrait que votre tirage soit maculé au recto après l’impression au verso. Imprimez d’abord le côté avec l’image ou le texte le moins foncé pour éviter le maculage. Réglez la densité et/ou les paramètres du temps de séchage de l'encre. • Exécutez une vérification des buses pour voir si l'une des buses de la tête d'impression est bouchée. Ensuite, nettoyez la tête d'impression, au besoin. • Alignez la tête d'impression. • Nettoyez le circuit papier. Remarque: Le produit ne fonctionnera pas correctement s'il est incliné. Placez-le sur une surface plane, stable et plus grande que sa base vers tous les côtés. Sujet parent: Résolution des problèmes de qualité d'impression Concepts associés Vérification des buses de la tête d'impression 192 Nettoyage de la tête d'impression Références associées Caractéristiques du papier Tâches associées Sélection des options additionnelles de mise en page et d'impression - Windows Sélection des paramètres d'impression de base - Windows Sélection des paramètres d'impression recto verso - Windows Sélection des paramètres d'impression de base - Mac Sélection des paramètres d'impression recto verso - Mac Sélection des préférences d'impression - Mac Alignement de la tête d'impression en utilisant le panneau de commande Nettoyage du guide-papier Sujets reliés Chargement du papier Tirage estompé ou comportant des vides Si vos tirages sont estompés ou comportent des vides, essayez ces solutions : • Exécutez une vérification des buses pour voir si l'une des buses de la tête d'impression est bouchée. Ensuite, nettoyez la tête d'impression, au besoin. • Les cartouches d’encre sont peut-être périmées ou leur niveau d’encre est peut-être faible; vous pourriez avoir besoin de les remplacer. • Assurez-vous que le paramètre de type de papier correspond bien au papier que vous avez chargé. • Assurez-vous que votre papier n'est pas humide, frisé, vieux ou chargé incorrectement dans votre produit. • Alignez la tête d'impression. • Nettoyez le circuit papier. Sujet parent: Résolution des problèmes de qualité d'impression Concepts associés Vérification des buses de la tête d'impression Nettoyage de la tête d'impression Références associées Capacité de chargement du papier 193 Paramètres de type papier ou support - Panneau de commande Tâches associées Alignement de la tête d'impression en utilisant le panneau de commande Nettoyage du circuit de la tête d'impression Retrait et installation de cartouches d'encre Sujets reliés Chargement du papier Tirage granuleux Si vos tirages sont granuleux, essayez ces solutions : • Assurez-vous que la face d’impression du papier est chargée correctement selon votre produit. • Sélectionnez un paramètre de qualité d'impression supérieur et désactivez tout paramètre d'impression à vitesse rapide dans le logiciel de votre produit. • Exécutez une vérification des buses pour voir si l'une des buses de la tête d'impression est bouchée. Ensuite, nettoyez la tête d'impression, au besoin. • Alignez la tête d'impression. • Il pourrait être nécessaire d’augmenter la résolution de l’image ou d’imprimer dans un format plus petit; consultez la documentation du logiciel. Remarque: La résolution des images provenant d'Internet pourrait être basse et résulter en des tirages de mauvaise qualité. • Si vous comptez agrandir la taille de l'image dans un programme d'édition d'images, vous devez augmenter le paramètre de résolution afin d'obtenir une qualité d'image élevée. Augmentez la résolution de l'image proportionnellement au facteur d'agrandissement de sa taille. Par exemple, si la résolution de l'image est de 300 ppp (point par pouce) et que vous décidez de doubler la taille de l'image pour l'imprimer, modifiez le paramètre de résolution à 600 ppp. Remarque: Les paramètres de résolution élevés augmentent la taille des fichiers, ce qui allonge les délais de traitement et d'impression. Prenez en considération les limitations de votre système informatique lorsque vous sélectionnez une résolution, et choisissez la résolution la plus basse possible de qualité acceptable afin d'obtenir des fichiers dont la taille est facile à traiter. Sujet parent: Résolution des problèmes de qualité d'impression 194 Concepts associés Vérification des buses de la tête d'impression Nettoyage de la tête d'impression Références associées Paramètres de type de papier ou de média - Logiciel d'impression Tâches associées Alignement de la tête d'impression en utilisant le panneau de commande Retrait et installation de cartouches d'encre Sujets reliés Chargement du papier Les couleurs du tirage sont incorrectes Si les couleurs de vos tirages sont incorrectes, essayez ces solutions : • Assurez-vous que le paramètre de type de papier correspond bien au papier que vous avez chargé. • Assurez-vous que le paramètre Noir/Niveaux de gris ou Niveaux de gris n'est pas sélectionné dans le logiciel d'impression. • Exécutez une vérification des buses pour voir si l'une des buses de la tête d'impression est bouchée. Ensuite, nettoyez la tête d'impression, au besoin. • Les cartouches d’encre sont peut-être périmées ou leur niveau d’encre est peut-être faible; vous pourriez avoir besoin de les remplacer. • Après l'impression, les couleurs de votre tirage doivent sécher. Au cours de cette période de séchage, les couleurs pourraient être différentes de ce à quoi vous vous attendiez. Pour accélérer le séchage, n'empilez pas vos tirages les uns sur les autres. • Les couleurs imprimées ne correspondent jamais exactement aux couleurs affichées à l’écran. Cependant, vous pouvez utiliser un système de gestion des couleurs pour obtenir une concordance aussi précise que possible. Essayez d'utiliser les options de gestion des couleurs dans le logiciel d'impression. • Essayez d'ajuster le paramètre Gamma. • Pour de meilleurs résultats, utilisez toujours du papier d'origine Epson. Sujet parent: Résolution des problèmes de qualité d'impression Concepts associés Vérification des buses de la tête d'impression 195 Nettoyage de la tête d'impression Tâches associées Retrait et installation de cartouches d'encre Sélection des paramètres d'impression de base - Windows Sélection des paramètres d'impression de base - Mac Sélection des options additionnelles de mise en page et d'impression - Windows Gestion des couleurs - Mac Résolution de problèmes CD/DVD Consultez ces solutions si vous éprouvez des problèmes lors de l'impression sur un CD/DVD avec votre produit. Problèmes de bourrage CD/DVD L'image n'est pas centrée sur le CD/DVD Des taches d'encre apparaissent sur le CD/DVD L'image est pâle sur le CD/DVD Sujet parent: Résolution des problèmes Problèmes de bourrage CD/DVD Si un CD/DVD est coincé dans le produit et qu'un message d'erreur s'affiche, retirez le plateau CD/DVD : 1. Au besoin, annulez le travail d'impression à partir de votre ordinateur. 2. Tirez lentement le plateau CD/DVD hors du produit. 3. Supprimez le message d'erreur. 4. Si l'erreur persiste, éteignez le produit, attendez quelques instants, puis rallumez-le. 5. Si vous n'arrivez pas à retirer le plateau CD/DVD, contactez le soutien Epson. Sujet parent: Résolution de problèmes CD/DVD L'image n'est pas centrée sur le CD/DVD Si votre image imprimée n'est pas centrée sur le disque, effectuez l'une des étapes suivantes : • Si vous imprimez depuis un ordinateur, réglez la position d'impression dans le logiciel Epson Print CD. Consultez l'utilitaire d'aide Epson Print CD pour plus de détails. • Si vous imprimez depuis le panneau de commande, réglez la position d'impression en utilisant les menus du produit. 196 Sujet parent: Résolution de problèmes CD/DVD Tâches associées Impression de votre étiquette pour CD/DVD - Windows Impression de votre design CD/DVD - Mac Des taches d'encre apparaissent sur le CD/DVD Si vous remarquez des taches d'encre sur votre disque, essayez ces solutions : • Assurez-vous que vous imprimez sur un CD ou DVD compatible avec l'impression à jet d'encre et que la surface du disque est sèche. • Manipulez les disques imprimés avec soin et laissez-les sécher pendant 24 heures avant de les insérer dans un lecteur de disque. • Ajustez la qualité d'impression à l'aide du logiciel Epson Print CD. Consultez l'utilitaire d'aide Epson Print CD pour plus de détails. Sujet parent: Résolution de problèmes CD/DVD Tâches associées Impression de votre étiquette pour CD/DVD - Windows Impression de votre design CD/DVD - Mac L'image est pâle sur le CD/DVD Si votre image imprimée est trop pâle, ajustez la qualité d'impression à l'aide du logiciel Epson Print CD. Consultez l'utilitaire d'aide Epson Print CD pour plus de détails. Sujet parent: Résolution de problèmes CD/DVD Tâches associées Impression de votre étiquette pour CD/DVD - Windows Impression de votre design CD/DVD - Mac Désinstallation des logiciels du produit Si vous avez un problème qui nécessite de désinstaller et de réinstaller vos logiciels, suivez les instructions pour votre système d'exploitation. Désinstallation et réinstallation des logiciels d'impression - Windows Désinstallation des logiciels du produit - Mac Sujet parent: Résolution des problèmes 197 Désinstallation et réinstallation des logiciels d'impression - Windows Vous pouvez désinstaller et réinstaller les logiciels d'impression de votre produit pour résoudre certains problèmes. 1. Mettez le produit hors tension. 2. Débranchez tous les câbles d'interface. 3. Choisissez l'une des méthodes suivantes : • Windows 10 : Cliquez sur et sélectionnez (Paramètres) > Applications > Applis et fonctions. Sélectionnez le programme que vous voulez désinstaller et sélectionnez Désinstaller. • Windows 8.x : Naviguez vers l'écran Applications et sélectionnez Panneau de configuration > Programmes > Programmes et fonctionnalités. Sélectionnez l'option de désinstallation pour votre produit Epson, puis sélectionnez Désinstaller/Modifier. Remarque: Si une fenêtre Contrôle de compte d’utilisateur s'affiche, cliquez sur Oui ou Continuer. Dans la fenêtre suivante, sélectionnez votre produit, s'il y a lieu, et cliquez sur OK. Ensuite, suivez les instructions à l'écran. • Windows (autres versions) : Cliquez sur ou Démarrer, puis sélectionnez Tous les programmes ou Programmes. Sélectionnez Epson, sélectionnez votre produit, puis cliquez sur Désinstallation du pilote d’impression EPSON. Remarque: Si vous voyez une fenêtre Contrôle de compte d’utilisateur, cliquez sur Oui ou Continuer. Dans la fenêtre suivante, sélectionnez votre produit, s'il y a lieu, et cliquez sur OK. Ensuite, suivez les instructions à l'écran. 4. Redémarrez votre ordinateur et réinstallez vos logiciels. Remarque: Si la réinstallation des logiciels de votre produit ne résout pas le problème, communiquez avec Epson. Sujet parent: Désinstallation des logiciels du produit 198 Désinstallation des logiciels du produit - Mac Dans la plupart des cas, les utilisateurs de Mac n’ont pas besoin de désinstaller les logiciels du produit existants avant d’effectuer une réinstallation. Cependant, vous pouvez télécharger l'utilitaire Uninstaller depuis le site Web de soutien d'Epson pour désinstaller les logiciels du produit comme décrit ici. Remarque: Si la réinstallation des logiciels de votre produit ne résout pas le problème, communiquez avec Epson. 1. Pour télécharger l'utilitaire Uninstaller, visitez le site Web epson.ca/support et sélectionnez votre produit. 2. Cliquez sur Téléchargements. 3. Sélectionnez votre système d'exploitation, cliquez sur Utilitaires, trouvez l'utilitaire Uninstaller dans la liste, puis cliquez sur Télécharger. 4. Lancez le fichier que vous avez téléchargé. 5. Double-cliquez sur l'icône Uninstall. 6. À l'écran Epson Uninstaller, cochez la case de chaque programme informatique que vous souhaitez désinstaller. 7. Cliquez sur Désinstaller. 8. Suivez les instructions à l'écran pour désinstaller les logiciels. 9. Réinstallez les logiciels du produit. Remarque: Si vous désinstallez le pilote d'imprimante, mais que le nom de votre produit apparaît toujours dans la fenêtre Imprimantes et fax ou Imprimantes et scanners, sélectionnez le nom de votre produit et cliquez sur l'icône – (supprimer) pour l'enlever. Sujet parent: Désinstallation des logiciels du produit Comment obtenir de l'aide Si vous avez besoin de contacter Epson pour obtenir des services de soutien technique, utilisez l'une des options suivantes : Assistance via Internet Visitez le site Web de soutien d'Epson à l'adresse epson.ca/support et sélectionnez votre produit pour obtenir des solutions aux problèmes courants. Vous pouvez y télécharger des pilotes et de la 199 documentation en français, consulter une foire aux questions et des conseils de dépannage, ou envoyer vos questions par courriel à Epson. Contacter un représentant du soutien Avant de communiquer avec Epson pour obtenir du soutien, ayez les informations suivantes sous la main : • Nom de produit • Numéro de série du produit (situé sur une étiquette sur le produit) • Preuve d'achat (telle qu'un reçu de magasin) et date d'achat • Configuration informatique • Description du problème Ensuite, composez le numéro suivant : • États-Unis : 562 276-7282, de 6 h à 20 h, heure du Pacifique, du lundi au vendredi et de 7 h à 16 h, heure du Pacifique, le samedi. • Canada : 905 709-2567, de 6 h à 20 h, heure du Pacifique, du lundi au vendredi et de 7 h à 16 h, heure du Pacifique, le samedi. Les jours et les heures de service peuvent changer sans préavis. Des frais d'interurbain peuvent s'appliquer. Achat de fournitures et d'accessoires Vous pouvez acheter de l'encre et du papier d'origine Epson à l'adresse epson.com (États-Unis), epson.ca (Canada) ou epson.com.jm (Caraïbes). Vous pouvez également vous procurer d’autres fournitures auprès d’un revendeur Epson autorisé. Pour trouver le revendeur le plus près de chez vous, composez le 1 800 807-7766. Sujet parent: Résolution des problèmes 200 Caractéristiques techniques Les sections suivantes présentent les caractéristiques techniques de votre produit. Remarque: Epson offre un programme de recyclage des produits Epson en fin de vie. Veuillez consulter ce site pour obtenir des informations sur la façon de retourner vos produits Epson pour une élimination appropriée. Exigences système - Windows Exigences système - Mac Caractéristiques du papier Caractéristiques de la zone d'impression Caractéristiques des cartouches d'encre Caractéristiques des dimensions Caractéristiques électriques Caractéristiques environnementales Caractéristiques de l'interface Caractéristiques de l'interface réseau Caractéristiques de normes et de conformité Exigences système - Windows Pour utiliser votre produit et ses logiciels, votre ordinateur doit fonctionner sous l'un des systèmes d'exploitation Microsoft suivants : • Windows 10 • Windows 8.x • Windows 7 • Windows Vista Remarque: Pour obtenir les plus récentes versions des logiciels disponibles pour votre système d'exploitation, visitez le site de soutien d'Epson à l'adresse epson.ca/support, sélectionnez votre produit, puis cliquez sur Téléchargements. Sujet parent: Caractéristiques techniques 201 Exigences système - Mac Pour utiliser votre produit et ses logiciels, votre Mac doit fonctionner sous l'un des systèmes d'exploitation suivants : • macOS 10.13.x • macOS 10.12.x • OS X 10.11.x • OS X 10.10.x • OS X 10.9.x • OS X 10.8.x • OS X 10.7.x • OS X 10.6.8 Remarque: Pour obtenir les plus récentes versions des logiciels disponibles pour votre système d'exploitation, visitez le site de soutien d'Epson à l'adresse epson.ca/support, sélectionnez votre produit, puis cliquez sur Téléchargements. Sujet parent: Caractéristiques techniques Caractéristiques du papier Remarque: Étant donné que la qualité d’une marque ou d’un type de papier peut être modifiée par le fabricant à tout moment, Epson ne peut garantir la qualité d’un type de papier de marque autre qu’Epson. Faites toujours l’essai du support d'impression avant d’acheter des quantités importantes ou d’imprimer des travaux à grand tirage. 202 Feuilles individuelles Dimensions A4 (8,3 × 11,7 po [210 × 297 mm]) A6 (4,1 × 5,8 po [105 × 148 mm]) Lettre (8,5 × 11 po [216 × 279 mm]) Légal (8,5 × 14 po [216 × 356 mm]) 13 × 19 po (330 × 483 mm) A3 (11,7 × 16,5 po [297 × 420 mm]) 11 × 17 po (279 × 432 mm) 11 × 14 po (279 × 356 mm) Folio (8,5 × 13 po [216 × 330 mm]) 8 × 10 po (203 × 254 mm) Demi-lettre (5,5 × 8,5 po [140 × 216 mm]) 5 × 7 po (127 × 178 mm) Rapport 16:9 (4 × 7,1 po [102 × 181 mm]) 4 × 6 po (102 × 152 mm) 3,5 × 5 po (89 × 127 mm) Types de papier Papier ordinaire et papier distribué par Epson Poids 17 lb (64 g/m2) à 24 lb (90 g/m2) Enveloppes Dimensions N° 10 (4,1 × 9,5 po [105 × 241 mm]) Types de papier Papier pour titres ordinaire Poids 20 lb (75 g/m2) à 24 lb (90 g/m2) Sujet parent: Caractéristiques techniques 203 Caractéristiques de la zone d'impression Remarque: Lorsque vous imprimez avec la fonction sans marges, il se peut que la qualité d’impression se dégrade dans la zone d’impression agrandie. Feuilles individuelles 1 Bordures haut/bas : 0,12 po (3 mm) 2 Zone de qualité d'impression réduite/haut : 1,61 po (41 mm) 3 Zone de qualité d'impression réduite/bas : 1,46 po (37 mm) 204 Sans bordure 1 Zone de qualité d'impression réduite/haut : 1,73 po (44 mm) 2 Zone de qualité d'impression réduite/bas : 1,57 po (40 mm) Enveloppes 1 Bordures gauche/droite : 0,12 po (3 mm) 2 Haut/bas : 0,20 po (5 mm) 3 Zone de qualité d'impression réduite/droite : 0,71 po (18 mm) 4 Zone de qualité d'impression réduite/gauche : 1,61 po (41 mm) 205 CD/DVD 1 Marge intérieure minimale : 0,71 po (18 mm) 2 Zone de qualité d'impression réduite intérieure : 1,69 po (43 mm) 3 Zone de qualité d'impression réduite extérieure : 4,57 po (116 mm) 4 Marge extérieure minimale : 4,72 po (120 mm) Sujet parent: Caractéristiques techniques Caractéristiques des cartouches d'encre Remarque: Cette imprimante est conçue pour être utilisée seulement avec des cartouches de marque Epson, et non avec des cartouches ou de l'encre de tiers. Les fournitures d'encre d'autres marques ne sont pas compatibles, et même si elles sont décrites comme étant compatibles, il est possible qu'elles ne fonctionnent pas correctement ou de façon continue. De telles restrictions peuvent être évitées avec d'autres imprimantes, comme les imprimantes sans cartouche EcoTank d'Epson. Les cartouches initiales fournies sont conçues pour assurer la fiabilité de la configuration de l'imprimante et ne peuvent être utilisées comme cartouches de remplacement ni revendues. Après la configuration, l'encre restante peut être utilisée pour l'impression. Les rendements sont basés sur la norme ISO 24711 en mode par défaut, selon une impression continue. Les rendements peuvent varier selon les images imprimées, les paramètres choisis et la température ambiante. L'impression peu fréquente ou réalisée surtout avec une couleur réduit les rendements. Toutes les cartouches doivent être installées et contenir 206 de l'encre pour les besoins de l'impression et de l'entretien de l'imprimante. Pour assurer une bonne qualité d'impression, il reste une certaine quantité d'encre dans les cartouches remplacées. Couleur Noir, Cyan, Magenta, Jaune, rouge, Gris Durée de vie de la cartouche Emballage ouvert : 6 mois. Emballage intact : N'utilisez pas la cartouche si la date d’expiration indiquée sur l’emballage est dépassée. Température Stockage : –22 à 104 °F (–30 à 40 °C) 1 mois à 104 ºF (40 ºC) L'encre gèle à 3,2 °F (–16 °C). L'encre dégèle et devient utilisable après environ 3 heures à 77 °F (25 °C). Remarque: Pour les meilleurs résultats, utilisez les cartouches dans les six mois suivant leur déballage. Sujet parent: Caractéristiques techniques Concepts associés Achat de cartouches d'encre et de boîtes de maintenance Epson Caractéristiques des dimensions Taille Stockage : 6,3 po (159 mm) Mode impression : 16,2 po (411 mm) Largeur Stockage : 18,7 po (476 mm) Mode impression : 18,7 po (476 mm) Profondeur Stockage : 14,5 po (369 mm) Mode impression : 30,9 po (785 mm) Poids 18,7 lb (8,5 kg) (sans les cartouches d'encre, le câble d'alimentation ou le plateau CD/DVD) 207 Sujet parent: Caractéristiques techniques Caractéristiques électriques Intervalle de tension d’entrée 100 à 120 V Intervalle de fréquence nominale 50 à 60 Hz Courant nominal 0,6 A Consommation électrique Mode impression : Environ 24 W (ISO/IEC24712) Mode prêt : Environ 5,7 W Mode veille : Environ 0,7 W Mode hors tension : Environ 0,1 W Sujet parent: Caractéristiques techniques Caractéristiques environnementales Température Fonctionnement : 50 à 95 °F (10 à 35 °C) Stockage : –4 à 104 ºF (–20 à 40 ºC) 1 mois à 104 ºF (40 ºC) Humidité Fonctionnement : (sans condensation) 20 à 80% d'humidité relative Stockage : 5 à 85 % d'humidité relative Sujet parent: Caractéristiques techniques Caractéristiques de l'interface Type d'interface USB haute vitesse (classe de périphériques pour ordinateurs) Sujet parent: Caractéristiques techniques 208 Caractéristiques de l'interface réseau Remarque: Conforme aux normes IEEE 802.11 b/g ou IEEE 802.11 b/g/n, selon l’endroit où l’appareil a été acheté. Wi-Fi Standard IEEE 802.11b/g/n Sécurité WPA2-PSK (AES); les normes WPA2 sont compatibles avec soutien pour WPA/WPA2 personnel WEP (64/128 bits) Bande de fréquence 2,4 GHz Alimentation de fréquence radio transmise maximale 19,8 dBm (EIRP) Modes de coordination Mode infrastructure Wi-Fi Direct (Simple AP); non supporté pour IEEE 802.11b Ethernet Standard IEEE802.3i (10BASE-T); pour éviter le risque d'interférence radio, utilisez un câble à paire torsadée blindé de catégorie 5e ou supérieure IEEE802.3u (100BASE-TX) IEEE802.3az (Energy Efficient Ethernet); un appareil connecté doit être compatible avec la norme IEEE802.3az) Mode de communication Auto, duplex intégral 10Mbps, semi-duplex 10Mbps, duplex intégral 100 Mbps, semi-duplex 100Mbps Ports RJ-45 Sécurité SSL/TLS : HTTPS Serveur/Client, IPPS Sujet parent: Caractéristiques techniques 209 Caractéristiques de normes et de conformité États-Unis Sécurité : UL60950-1 CEM : FCC partie 15 sous-partie B classe B Canada Sécurité : CAN/CSA C22.2 No. 60950-1 CEM : CAN/CSA-CEI/IEC CISPR 22 classe B Cet équipement contient le module sans fil suivant : • Fabricant : Askey Computer Corporation. • Type : WLU6320-D69 (RoHS) Ce produit est conforme au Chapitre 15 du Règlement FCC et CNR-210 du Règlement IC. Epson décline toute responsabilité en cas de non-respect des normes de sécurité suite à la modification non recommandée du produit. L’utilisation est soumise aux deux conditions suivantes : (1) le périphérique ne peut pas causer d’interférences nuisibles et (2) l’appareil doit accepter toute interférence en réception, y compris les interférences causant un dysfonctionnement de l’appareil. Pour éviter les interférences radio du service sous licence, l’appareil doit être utilisé à l’intérieur et être éloigné des fenêtres afin de garantir une protection optimale. Le matériel (ou l’antenne émettrice) placé à l’extérieur doit faire l’objet d’une autorisation. Cet équipement est conforme aux limites d’exposition aux rayonnements FCC/IC énoncées pour un environnement non contrôlé et respecte les lignes directrices d’exposition aux fréquences radioélectriques (RF) de la FCC dans le Supplément C à OET65 et les règles d'exposition aux fréquences radioélectriques (RF) CNR-102 d’IC. Cet équipement doit être installé et utilisé en gardant une distance de 20 cm (7,9 po) ou plus entre le radiateur et le corps de l’utilisateur (à l’exception des extrémités : mains, poignets, pieds et chevilles). Sujet parent: Caractéristiques techniques 210 Avis Consultez ces sections pour des avis importants concernant votre produit. Remarque: Epson offre un programme de recyclage des produits Epson en fin de vie. Veuillez consulter ce site pour obtenir des informations sur la façon de retourner vos produits Epson pour une élimination appropriée. Consignes de sécurité importantes Avis important sur la confidentialité (numéro de série de l'imprimante) Déclaration de conformité avec la FCC Arbitrage exécutoire et recours collectifs Marques de commerce Avis sur les droits d'auteur Consignes de sécurité importantes Avant d'utiliser votre produit Epson, lisez et suivez les consignes de sécurité présentées dans les sections suivantes. Consignes de sécurité générales de l'imprimante Consignes de sécurité concernant les cartouches d'encre Consignes de sécurité concernant la connexion sans fil Consignes de sécurité pour l'écran ACL Sujet parent: Avis Consignes de sécurité générales de l'imprimante • Respectez les instructions et les avertissements indiqués sur l'imprimante. • N'utilisez que le type de source d'alimentation indiqué sur l'étiquette de l'imprimante. • Placez l'imprimante près d'une prise murale où la fiche peut être débranchée facilement. • Évitez de brancher l'imprimante dans une prise qui se trouve sur le même circuit qu'un photocopieur ou un système de conditionnement d'air qui s’allume et s'éteint à intervalles réguliers, ou une prise commandée par un interrupteur mural ou une minuterie. • N'utilisez pas un cordon d'alimentation endommagé ou effiloché. 211 • Si vous utilisez une rallonge avec l'imprimante, assurez-vous que l'intensité nominale totale de tous les dispositifs branchés sur la rallonge ne dépasse pas la capacité nominale de cette dernière. Assurez-vous également que l'intensité nominale totale de tous les dispositifs branchés dans la prise murale ne dépasse pas la capacité nominale de cette dernière. • Éteignez toujours l'imprimante au moyen du bouton d'alimentation et attendez que le témoin d'alimentation cesse de clignoter avant de débrancher l'imprimante ou d'interrompre le courant de la prise murale. • Placez l'imprimante sur une surface plane, stable et plus grande que sa base vers tous les côtés. Elle ne fonctionnera pas correctement si elle est inclinée. • Laissez suffisamment d'espace à l'avant de l'imprimante pour permettre la sortie complète du papier. • Évitez les emplacements soumis à des changements rapides de température ou d'humidité, aux chocs, aux vibrations ou à la poussière. • Ne placez pas l'imprimante près d'un appareil ou d'un évent de chauffage et ne l'exposez pas à la lumière directe du soleil. • Prévoyez suffisamment d'espace autour de l'imprimante pour assurer une ventilation adéquate. Ne bloquez pas ou ne recouvrez pas les ouvertures de l'imprimante; n'insérez pas d'objets dans les fentes. • Éloignez l'imprimante des sources éventuelles d'interférence électromagnétique, comme les hautparleurs ou les socles de téléphones sans fil. • Quand vous branchez l'imprimante à un ordinateur ou un autre dispositif à l’aide d'un câble, assurezvous que les connecteurs sont orientés correctement. Les connecteurs ne disposent que d'une seule orientation correcte. Si vous insérez un connecteur de manière incorrecte, vous risquez d'endommager les deux périphériques reliés à l'aide du câble. • Ne touchez pas au câble plat blanc à l'intérieur de l'imprimante. • Pour éviter d'endommager l'imprimante, ne déplacez jamais la tête d'impression manuellement. • Ne renversez pas de liquide sur l'imprimante et ne manipulez pas l'imprimante avec les mains humides. • N'utilisez pas de produits aérosols contenant des gaz inflammables à l'intérieur ou autour de l'imprimante. Cela risque de causer un incendie. • Sauf indication contraire dans la documentation, ne tentez pas de réparer vous-même l'imprimante. • Débranchez l'imprimante et consultez un technicien agréé dans les cas suivants : si la fiche ou le cordon d'alimentation est endommagé; si une substance liquide s'est infiltrée dans le produit; si le produit est tombé ou son boîtier a été endommagé; si le produit ne fonctionne pas correctement ou 212 son rendement est en baisse. Ne réglez que les commandes dont il est question dans les directives de fonctionnement. • Si la fiche est endommagée, remplacez le cordon ou adressez-vous à un électricien qualifié. Si la fiche comporte des fusibles, veillez à les remplacer par des fusibles de taille et de calibre appropriés. • Débranchez le cordon d'alimentation de la prise de courant si vous ne comptez pas utiliser l'imprimante pour une période prolongée. • Laissez les cartouches d'encre installées. Le retrait des cartouches peut assécher la tête d'impression et empêcher le bon fonctionnement de l'imprimante. • Avant de transporter l'imprimante, assurez-vous que la tête d'impression est bien immobilisée à droite et que les cartouches d'encre sont installées. • Pendant le stockage ou le transport de l'imprimante, ne la penchez pas, ne la placez pas sur ses côtés et ne la tournez pas à l'envers, car l'encre risque de fuir. Sujet parent: Consignes de sécurité importantes Consignes de sécurité concernant les cartouches d'encre • Rangez les cartouches d'encre hors de portée des enfants et n'ingérez pas l'encre. • Redoublez de vigilance lorsque vous manipulez des cartouches d'encre usagées; il pourrait y avoir de l'encre autour du port de distribution d'encre. En cas de contact de l'encre avec la peau, lavez bien avec de l'eau et du savon. En cas de projection d'encre dans les yeux, rincez-les immédiatement avec de l'eau. • N'introduisez pas vos mains à l'intérieur du produit et ne touchez pas aux cartouches d'encre pendant l'impression. • Installez une cartouche d'encre neuve dès que vous avez retiré une cartouche épuisée. Si vous négligez de remplacer la cartouche d'encre, cela risque d'assécher la tête d'impression et d'empêcher le produit d'imprimer. • Ne retirez pas ou ne déchirez pas l'étiquette sur la cartouche; cela pourrait entraîner une fuite. • Ne retirez pas le sceau transparent en dessous de la cartouche. Cela pourrait rendre la cartouche inutilisable. • Prenez soin de ne pas briser les crochets sur le côté de la cartouche d'encre lorsque vous la retirez de l'emballage. • Ne touchez pas à la puce à circuit intégré verte située sur le côté de la cartouche. Cela peut nuire au fonctionnement normal. • Ne secouez pas la cartouche d'encre trop vigoureusement après avoir ouvert l'emballage; cela pourrait causer une fuite. 213 • Si vous retirez une cartouche d’encre en vue d'une utilisation ultérieure, protégez le port de distribution d'encre de la saleté et la poussière et rangez la cartouche dans le même environnement que votre produit. Le port de distribution d'encre possède une valve qui rend inutile la présence d'un couvercle ou d'un bouchon, mais nécessite toutefois certaines précautions de manipulation pour éviter de tacher les éléments que la cartouche viendrait à toucher. Ne touchez pas le port de distribution d'encre de la cartouche ni toute surface à proximité de celui-ci. • N'utilisez pas une cartouche d'encre dont la date indiquée sur l'emballage est expirée. • Ne démontez pas une cartouche d'encre. Cela risque d'endommager la tête d'impression. • Rangez les cartouches d'encre dans un endroit frais et sombre. • Assurez-vous d'installer toutes les cartouches d'encre. L'imprimante fonctionne seulement lorsque toutes les cartouches d'encre sont correctement installées. • Après avoir sorti une cartouche d'encre d'un site d'entreposage froid, laissez-la se réchauffer à la température ambiante pendant au moins trois heures avant de l'utiliser. • Rangez les cartouches d'encre avec l'étiquette vers le haut. Ne stockez pas les cartouches à l'envers. Sujet parent: Consignes de sécurité importantes Consignes de sécurité concernant la connexion sans fil Les ondes radio de ce produit pourraient perturber le fonctionnement de l'équipement médical ou des appareils contrôlés automatiquement tels que les stimulateurs cardiaques, les portes automatiques ou les alarmes d'incendie. Lorsque vous utilisez ce produit près de tels appareils ou dans un établissement médical, suivez les directives données par les membres du personnel autorisé de l'établissement, et suivez toutes les directives et tous les avertissements affichés sur l'appareil pour éviter de provoquer un accident. Sujet parent: Consignes de sécurité importantes Consignes de sécurité pour l'écran ACL • Utilisez un chiffon sec et doux pour nettoyer l'écran ACL. N'utilisez pas de nettoyants liquides ou chimiques. • Si l'écran ACL est endommagé, communiquez avec Epson. Si la solution à cristaux liquides entre en contact avec les mains, lavez-les bien avec de l'eau et du savon. Si vous recevez de la solution à cristaux liquides dans les yeux, rincez-les immédiatement avec de l’eau. Si vous éprouvez de l'inconfort ou des problèmes de vision après avoir rincé vos yeux, consultez immédiatement un médecin. • N'appuyez pas trop fort sur l'écran ACL et ne le soumettez pas à des chocs violents. 214 • N'utilisez pas d'objets pointus tels qu'un crayon ou votre ongle lorsque vous utilisez l'écran ACL. • Si l'écran ACL se morcelle ou fend, n'y touchez pas et n'essayez pas de retirer les pièces brisées; communiquez avec Epson pour obtenir de l'assistance. • Ne soumettez pas le produit à des changements brusques de température ou d'humidité; cela pourrait causer de la condensation à l'intérieur de l'écran ACL et nuire à sa performance. Sujet parent: Consignes de sécurité importantes Avis important sur la confidentialité (numéro de série de l'imprimante) Dans le cadre du processus de configuration, le numéro de série de votre imprimante sera envoyé vers un serveur Epson sécurisé afin de vous rendre admissible aux programmes que nous pourrions offrir de temps à autre, incluant le programme de réapprovisionnement en encre Epson. Vous aurez la possibilité de donner votre consentement individuel pour chacun de ces programmes. Si vous avez des questions concernant cette procédure, vous pouvez communiquer avec nous en utilisant le formulaire de commentaires sur la confidentialité ou en nous écrivant à : Epson America, Inc. À l'attention du : Coordonnateur à la confidentialité 3840 Kilroy Airport Way Long Beach, CA 90806-2469 Sujet parent: Avis Déclaration de conformité avec la FCC Pour les utilisateurs américains À l'issue des tests dont il a fait l'objet, cet appareil a été déclaré conforme aux normes des appareils numériques de classe B conformément à la partie 15 de la réglementation FCC. Ces normes sont destinées à assurer un niveau de protection raisonnable contre les interférences néfastes dans les installations résidentielles. Cet appareil produit, utilise et peut émettre des fréquences radioélectriques et, s'il n'est pas installé ou utilisé conformément aux directives, peut brouiller les ondes radio ou télévisuelles. Toutefois, il est impossible de garantir qu'aucune interférence ne se produira dans une installation particulière. Si cet équipement brouille la réception des ondes radio et télévisuelles, ce que vous pouvez déterminer en éteignant et en rallumant l'équipement, nous vous encourageons à prendre l'une ou plusieurs des mesures correctives suivantes : • Réorientez ou déplacez l'antenne réceptrice. • Éloignez l'appareil du récepteur. 215 • Branchez l'appareil à une autre prise ou sur un autre circuit que celui du récepteur. • Demandez conseil au revendeur de l'appareil ou à un technicien radio/télévision expérimenté. AVERTISSEMENT Le branchement d'un câble d’interface non blindé à ce matériel entraînera l'annulation de l'homologation FCC de cet appareil et risque de causer des interférences dépassant les limites établies par la FCC pour ce matériel. Il incombe à l'utilisateur de se procurer et d'utiliser un câble d'interface blindé avec cet appareil. Si le matériel est doté de plusieurs connecteurs d'interface, évitez de connecter des câbles à des interfaces inutilisées. Toute modification non expressément autorisée par le fabricant peut annuler la permission d'utilisation du matériel. Pour les utilisateurs du Canada CAN ICES-3(B)/NMB-3(B) Sujet parent: Avis Arbitrage exécutoire et recours collectifs 1. DIFFÉRENDS, ARBITRAGE INDIVIDUEL EXÉCUTOIRE ET RENONCIATION À EXERCER DES RECOURS ET DES ARBITRAGES COLLECTIFS 1.1 Différends. Les dispositions du présent article 1 s’appliquent à tous les différends entre vous et Epson. Le terme « différend » doit être interprété de manière à donner le sens le plus large autorisé par la loi et inclut les différends, réclamations, controverses ou actions entre vous et Epson en lien avec le présent contrat, les produits de marque Epson (matériel et tout logiciel), ou toute autre opération conclue entre vous et Epson ou y ayant trait, qu’ils découlent d’un contrat, d’une garantie, d’une fausse déclaration, d’une fraude, d’un délit, d’un délit intentionnel, d’une loi, d’un règlement ou d’une ordonnance, en droit ou en equity. UN « DIFFÉREND » N’INCLUT PAS LES RÉCLAMATIONS EN MATIÈRE DE PROPRIÉTÉ INTELLECTUELLE, ou plus précisément, toute réclamation ou cause d’action pour (a) la contrefaçon ou la dilution d’une marque de commerce (b) la violation d’un brevet (c) la violation du droit d’auteur ou son utilisation abusive ou (d) l’usurpation d’un secret commercial (une « réclamation en matière de propriété intellectuelle »). Vous et Epson reconnaissez également, nonobstant le paragraphe 1.6, qu’un tribunal, et non un arbitre, peut décider si une réclamation ou une action constitue une réclamation en matière de propriété intellectuelle. 1.2 Arbitrage exécutoire. Vous et Epson acceptez de régler tous les différends par arbitrage exécutoire conformément aux dispositions du présent contrat. L’ARBITRAGE SIGNIFIE QUE VOUS RENONCEZ À VOTRE DROIT À UN JUGE OU À UN JURY DANS LE CADRE D’UNE POURSUITE JUDICIAIRE ET QUE VOS MOTIFS D’APPEL SONT RESTREINTS. En vertu du présent contrat, l’arbitrage exécutoire sera administré par JAMS, une autorité reconnue à l’échelle nationale en matière d’arbitrage, conformément à son code de procédure en vigueur pour les conflits liés aux consommateurs, à 216 l’exception de toutes les règles qui autorisent les recours collectifs ou les arbitrages collectifs (pour plus de détails sur la procédure, consultez le paragraphe 1.6 ci-dessous). Vous et Epson comprenez et acceptez que (a) la loi Federal Arbitration Act (9 U.S.C. § 1 et suivants) régit l’interprétation et l’application du présent article 1 (b) que le présent contrat consigne une opération de commerce entre États et que (c) le présent article 1 demeurera en vigueur même après la résiliation du présent contrat. 1.3 Préparation à l’arbitrage et envoi d’un avis. Avant de soumettre une demande d’arbitrage, vous et Epson devez chacun accepter de vous efforcer de résoudre tout différend de façon informelle pendant soixante (60) jours. Si vous et Epson ne parvenez pas à un accord pour régler le différend dans les soixante (60) jours, vous ou Epson pouvez entamer le processus d’arbitrage. L’avis de différend à l’intention d’Epson doit être envoyé à cette adresse : Epson America, Inc., ATTN : Legal Department, 3840 Kilroy Airport Way, Long Beach, CA 90806 (l’« adresse d’Epson »). L’avis de différend vous sera envoyé à votre adresse la plus récente dans les dossiers d’Epson. Pour cette raison, il est important de nous informer de tout changement d’adresse par courriel à l’adresse [email protected], ou par la poste à l’adresse d’Epson indiquée précédemment. L’avis de différend doit inclure le nom, l’adresse et les coordonnées de la partie qui l’envoie, les faits à l’origine du différend et la réparation demandée (l’« avis de différend »). Après avoir reçu l’avis de différend, vous et Epson vous engagez à agir de bonne foi pour tenter de résoudre le conflit avant de commencer l’arbitrage. 1.4 Cour des petites créances. Nonobstant ce qui précède, vous pouvez intenter une action individuelle à la Cour des petites créances de votre province ou municipalité si l’action relève de la compétence de ce tribunal et qu’elle est en instance uniquement dans cette cour. 1.5 RENONCIATION DE RECOURS COLLECTIF ET D’ARBITRAGE COLLECTIF. VOUS ET EPSON ACCEPTEZ QUE CHAQUE PARTIE PUISSE SOULEVER UN DIFFÉREND À L’ENCONTRE DE L’AUTRE PARTIE UNIQUEMENT À TITRE INDIVIDUEL ET NON COMME UN REQUÉRANT OU COMME MEMBRE D’UN GROUPE DANS UNE ACTION COLLECTIVE OU UNE PROCÉDURE REPRÉSENTATIVE, Y COMPRIS LES RECOURS COLLECTIFS FÉDÉRAUX, PROVINCIAUX OU TERRITORIAUX OU LES ARBITRAGES COLLECTIFS. LES RECOURS COLLECTIFS, LES ARBITRAGES COLLECTIFS, LES POURSUITES PRIVÉES ET TOUTE AUTRE PROCÉDURE OÙ UN INDIVIDU AGIT EN TANT QUE REPRÉSENTANT SONT INTERDITS. EN VERTU DES PROCÉDURES D’ARBITRAGE DÉCRITES DANS CET ARTICLE, L’ARBITRE NE PEUT COMBINER OU CONSOLIDER PLUS D’UNE RÉCLAMATION D’UNE PARTIE SANS LE CONSENTEMENT ÉCRIT DE TOUTES LES PARTIES CONCERNÉES PAR LA PROCÉDURE D’ARBITRAGE. 1.6 Procédure d’arbitrage. Si vous ou Epson entamez le processus d’arbitrage, l’arbitrage sera régi par les règlements de JAMS, en vigueur au moment où l’arbitrage est initié, à l’exception de tous les règlements qui permettent un recours ou un arbitrage collectif (les « règlements de JAMS »), et par les règles énoncées dans le présent contrat. On peut prendre connaissance des règlements de JAMS à l’adresse http://www.jamsadr.com ou en composant le 1 800 352-5267. Tous les différends doivent être résolus par un seul arbitre neutre, et les deux parties doivent avoir une possibilité raisonnable de participer à la sélection de l’arbitre. L’arbitre est lié par les conditions de ce contrat. L’arbitre, et non un tribunal ou un organisme fédéral, provincial, territorial ou local, détient le pouvoir exclusif de régler tous 217 les différends découlant de l’interprétation, de l’applicabilité, du caractère exécutoire ou de la formation du présent contrat ou y étant liés, y compris toute déclaration indiquant qu’une partie ou l’intégralité du présent contrat est nulle ou annulable. Malgré cette vaste extension des pouvoirs de l’arbitre, un tribunal peut décider de ne se pencher que sur la question limitée visant à déterminer si une réclamation ou une cause d’action relève d’une réclamation en matière de propriété intellectuelle, ce qui est exclu de la définition du terme « différend » dans le paragraphe 1.1 ci-dessus. L’arbitre est habilité à accorder toute réparation qui serait offerte dans un tribunal en droit ou en equity. L’arbitre peut vous accorder les mêmes dommages-intérêts qu’un tribunal, et peut accorder un jugement de constatation ou une mesure injonctive seulement à un requérant individuel et uniquement dans la mesure nécessaire pour fournir la réparation garantie par la réclamation individuelle de cette partie. Dans certains cas, les frais d’arbitrage peuvent dépasser les coûts de procédure de litige, et le droit d’obtenir la communication peut être plus limité dans la procédure d’arbitrage que devant les tribunaux. La décision de l’arbitre lie les parties et pourra être considérée comme un jugement dans n’importe quel tribunal compétent. Vous pouvez décider de participer à des audiences d’arbitrage par téléphone. Les audiences d’arbitrage en personne doivent avoir lieu dans un endroit raisonnablement accessible à partir de votre résidence principale, ou à Orange County, en Californie, à votre discrétion. a) Introduction de la procédure d’arbitrage. Si vous ou Epson décidez d’aller en arbitrage pour régler un différend, les deux parties consentent à suivre la procédure suivante : (i) Rédigez une demande d’arbitrage. La demande doit comprendre une description du différend et la réparation demandée. Vous pouvez trouver un exemple d’une demande d’arbitrage sur le site http://www.jamsadr.com (la « demande d’arbitrage »). (ii) Envoyez trois exemplaires de la demande d’arbitrage, ainsi que les droits de dépôt appropriés à l’adresse : JAMS, 500 North State College Blvd., Suite 600, Orange, CA 92868, U.S.A. (iii) Envoyez un exemplaire de la demande d’arbitrage à l’autre partie (à la même adresse que l’avis de différend), ou selon ce que les parties auront convenu. b) Formule de l’audience. Pendant l’arbitrage, la somme de toute offre de règlement ne doit pas être divulguée à l’arbitre avant que celui-ci ne convienne de la somme, s’il y a lieu, à laquelle Epson a droit. Le partage ou l’échange de renseignements non confidentiels se rapportant au différend peuvent être autorisés pendant l’arbitrage. c) Frais d’arbitrage. Epson doit payer ou, s’il y a lieu, vous rembourser tous les frais de dépôt et d’arbitre de JAMS pour un arbitrage entamé (par vous ou par Epson), conformément aux dispositions du présent contrat. d) Décision en votre faveur. Pour ce qui est des différends dans lesquels vous ou Epson réclamez 75 000 $ ou moins en dommages-intérêts à l’exclusion des honoraires d’avocat et frais engagés, si la sentence de l’arbitre vous octroie une réparation d’un montant plus élevé que la dernière offre écrite d’Epson dans le but de régler le différend, le cas échéant, Epson s’engage à : (i) vous payer le montant le plus élevé entre 1 000 $ et le montant de la réparation (ii) vous payer le double du montant de vos 218 honoraires d’avocat raisonnables, le cas échéant, et (iii) vous rembourser les frais (y compris les honoraires et coûts d’experts témoins) ayant été engagés raisonnablement par votre avocat pour l’analyse, la préparation et la présentation du différend en arbitrage. Sauf entente à l’effet contraire conclue par écrit entre vous et Epson, l’arbitre déterminera le montant des frais, des coûts et des dépenses à être payés par Epson conformément au présent alinéa 1.6d). e) Honoraires d’avocat. Epson ne réclamera pas les honoraires d’avocat et les dépenses engagées pour tout arbitrage entamé à propos d’un différend conformément au présent contrat. Votre droit d’obtenir le remboursement des honoraires d’avocat et des dépenses énoncé à l’alinéa 1.6d) ci-dessus ne limite pas vos droits d’obtenir le remboursement des honoraires d’avocat et des dépenses en vertu des lois applicables. 1.7 Retrait. Vous pouvez choisir de vous retirer (vous exclure) de la procédure d’arbitrage individuelle, exécutoire et finale, et de la renonciation des procédures de recours collectif et des mesures représentatives mentionnées dans le présent contrat en adressant une lettre à l’adresse d’Epson dans les trente (30) jours à compter de votre acceptation du présent contrat (y compris l’achat, le téléchargement, l’installation de logiciel ou toute autre utilisation applicable des appareils, produits et services d’Epson) dans laquelle figurent (i) votre nom (ii) votre adresse postale et (iii) votre demande d’être exclu de la procédure d’arbitrage finale, exécutoire et individuelle et de la renonciation des procédures de recours collectif et de mesures représentatives indiquées dans le présent article 1. Dans le cas où vous choisissez de vous retirer de la procédure décrite ci-dessus, toutes les autres conditions continuent de s’appliquer, y compris l’obligation de fournir un avis préalable à un différend. 1.8 Modifications apportées à l’article 1. Nonobstant toute disposition à l’effet contraire dans le présent contrat, vous et Epson convenez que si Epson modifie la procédure de règlement des différends et les dispositions de la renonciation de recours collectif dans le présent contrat (sauf en cas de modification de l’adresse d’Epson), Epson obtiendra votre consentement relativement à la modification applicable. Si vous refusez la modification applicable, vous acceptez d’arbitrer tout différend entre les parties en fonction du libellé du présent article 1 (ou de résoudre les différends conformément au paragraphe 1.7, si vous vous êtes retiré en respectant le délai de rigueur pour ce faire à compter de votre acceptation initiale du présent contrat). 1.9 Dissociabilité. Si l’une ou l’autre des dispositions du présent article 1 est déclarée inexécutoire, cette disposition est retirée et le reste du présent contrat demeure en vigueur. Ce qui précède ne s’applique pas à l’interdiction d’intenter des recours collectifs conformément au paragraphe 1.5. Cela signifie que si le paragraphe 1.5 est jugé inexécutoire, la totalité de l’article 1 (mais seulement l’article 1) sera nulle. Sujet parent: Avis 219 Marques de commerce EPSON® est une marque de commerce, EPSON Exceed Your Vision est un logotype déposé et Epson ConnectMC est une marque de commerce de Seiko Epson Corporation. Epson StoreMS est une marque de service d'Epson America, Inc. Epson iPrintMC et Remote PrintMC sont des marques de commerce de Seiko Epson Corporation. Apple, App Store, AirPrint, le logo AirPrint, iPad, iPhone, iPod touch, Mac et OS X sont des marques de commerce d'Apple Inc., enregistrées aux É.-U. et dans d'autres pays. Google® est une marque de commerce déposée et AndroidMC, ChromebookMC, GmailMC, Google ChromeMC, Google Cloud PrintMC, Google DriveMC et Google PlayMC sont des marques de commerce de Google LLC. Wi-Fi Direct® est une marque de commerce déposée de Wi-Fi Alliance®. Avis général : les autres noms de produit figurant dans le présent document ne sont cités qu'à titre d'identification et peuvent être des marques de commerce de leurs propriétaires respectifs. Epson renonce à tous les droits associés à ces marques. Sujet parent: Avis Avis sur les droits d'auteur Tous droits réservés. Il est interdit de reproduire, de conserver dans un système central ou de transmettre le contenu de cette publication sous quelque forme et par quelque moyen que ce soit – reproduction électronique ou mécanique, photocopie, enregistrement ou autre – sans la permission écrite préalable de Seiko Epson Corporation. L'information contenue dans la présente ne peut être utilisée qu'avec ce produit Epson. Epson décline toute responsabilité en cas d'utilisation de cette information avec d'autres produits. Ni Seiko Epson Corporation ni ses sociétés affiliées ne peuvent être tenues responsables par l'acheteur de ce produit ou par des tiers de tout dommage, pertes, frais ou dépenses encourus par l'acheteur ou les tiers suite à : un accident, le mauvais usage ou l'usage abusif de ce produit, ou de modifications, réparations ou altérations non autorisées du produit, ou (sauf aux É.-U.) du manquement à respecter strictement les instructions d'utilisation et d'entretien de Seiko Epson Corporation. 220 Seiko Epson Corporation décline toute responsabilité en cas de dommages ou de problèmes découlant de l'utilisation d'options ou de produits consommables autres que les produits désignés comme produits d'origine Epson ou comme produits approuvés pour Epson par Seiko Epson Corporation. Seiko Epson Corporation ne pourra être tenue responsable des dommages résultant des interférences électromagnétiques se produisant à la suite de l'utilisation de câbles d'interface autres que ceux désignés par Seiko Epson Corporation comme étant des produits approuvés par Epson. L'information contenue dans ce guide peut être modifiée sans préavis. Note concernant l'utilisation responsable du matériel protégé par les lois sur les droits d'auteur Délai par défaut avant l'activation du mode d'économie d'énergie des produits Epson Attribution des droits réservés Sujet parent: Avis Note concernant l'utilisation responsable du matériel protégé par les lois sur les droits d'auteur Epson encourage les utilisateurs de ses produits à faire preuve de responsabilité et à respecter les lois sur les droits d'auteur. Dans certains pays, la loi permet une reproduction ou réutilisation limitée de matériel protégé dans certaines circonstances, mais ces dernières sont parfois moins étendues que le croient certaines personnes. Pour toute question relative aux droits d'auteur, communiquez avec votre conseiller juridique. Sujet parent: Avis sur les droits d'auteur Délai par défaut avant l'activation du mode d'économie d'énergie des produits Epson Ce produit passera en mode veille après une certaine période de non-utilisation. Cela permet d'assurer que le produit répond aux normes d'Energy Star en matière d'efficacité énergétique. Il est possible d'économiser plus d'énergie en diminuant l'intervalle avant la mise en veille du produit. Sujet parent: Avis sur les droits d'auteur Attribution des droits réservés © 2018 Epson America, Inc. 11/18 CPD-54609R2 Sujet parent: Avis sur les droits d'auteur 221