▼
Scroll to page 2
of
27
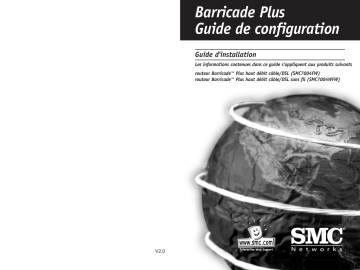
Barricade Plus Guide de configuration Guide d'installation Les informations contenues dans ce guide s’appliquent aux produits suivants routeur Barricade™ Plus haut débit câble/DSL (SMC7004FW) routeur Barricade™ Plus haut débit câble/DSL sans fil (SMC7004WFW) V2.0 Introduction Ce document vous guide tout au long de la configuration et de la mise en œuvre de connexions à distance sécurisées à votre réseau local via la fonctionnalité de réseau privé virtuel de votre routeur Barricade Plus haut débit câble/DSL. Windows 95/98/98SE Étape 1 : cliquez sur le bouton [Start] (Démarrer) et sélectionnez [Settings] (Paramètres), puis [Control Panel] (Panneau de configuration). Il comporte les sections suivantes : 1. Installation des protocoles de réseau privé virtuel • Windows 95/98/98SE • Windows Me • Windows NT Étape 2 : localisez l’icône [Add/Remove Programs] (Ajout/Suppression de programmes), puis double-cliquez dessus. 2. Configuration de votre client MS PPTP pour la connexion au routeur Barricade Plus Français Français • Windows 2000/XP 3. Configuration de votre routeur Barricade Plus en tant que client PPTP 4. Configuration de votre routeur Barricade Plus en tant que serveur PPTP 5. Configuration du mode tunnel IPSec sur le routeur Barricade Plus 6. Glossaire SECTION 1 : Installation des protocoles de réseau privé virtuel Cette section détaille la procédure d’installation des protocoles de réseau privé virtuel nécessaires sur les systèmes d’exploitation suivants : • Windows 95/98/98SE • Windows Me • Windows NT • Windows 2000/XP Avant de commencer cette procédure de configuration, assurez-vous de disposer de l’élément suivant : • CD-ROM d’origine (sous licence) de Windows Étape 3 : cliquez sur l’onglet [Windows Setup] (Installation de Windows), sélectionnez le composant [Communication] (Communications), puis cliquez sur le bouton [Details…] (Détails…). Étape 4 : dans la boîte de dialogue [Communications], vérifiez que les deux options suivantes sont activées : • [Dial-Up Networking] (Accès réseau à distance) Étape 5 : l’option [Communications] doit à présent être activée. Cliquez sur le bouton [OK] pour enregistrer cette modification et refermer la boîte de dialogue [Add/Remove Programs Properties] (Propriétés de Ajout/Suppression de programmes). Étape 6 : si vous y êtes invité, insérez votre CD-ROM de Windows afin que les fichiers système nécessaires puissent être copiés. Après avoir vérifié ou activé ces deux options, cliquez sur [OK] pour enregistrer les paramètres et refermer la boîte de dialogue [Communications]. Si ces options sont déjà activées, cliquez sur le bouton [Cancel] (Annuler) pour refermer la boîte de dialogue [Communications], puis de nouveau sur le bouton [Cancel] pour refermer la boîte de dialogue [Add/Remove Programs Properties] (Propriétés de Ajout/Suppression de programmes). Passez directement à la Section 2. Étape 7 : lorsque la boîte de dialogue ci-dessous s’affiche, cliquez sur le bouton [Yes] (Oui) pour redémarrer votre ordinateur et terminer le processus d’installation. Français Français • [Virtual Private Networking] (Réseau privé virtuel (VPN)) Windows Me Étape 1 : cliquez sur le bouton [Start] (Démarrer) et sélectionnez [Settings] (Paramètres), puis [Control Panel] (Panneau de configuration). Étape 3 : cliquez sur l’onglet [Windows Setup] (Installation de Windows), sélectionnez le composant [Communication] (Communications), puis cliquez sur le bouton [Details…] (Détails…). Étape 4 : dans la boîte de dialogue [Communications], vérifiez que les deux options suivantes sont activées : • [Dial-Up Networking] (Accès réseau à distance) • [Virtual Private Networking] (Réseau privé virtuel (VPN)) Français Français Étape 2 : localisez l’icône [Dial-Up Networking] (Accès réseau à distance), puis double-cliquez dessus. Étape 6 : si vous y êtes invité, insérez votre CD-ROM de Windows afin que les fichiers système nécessaires puissent être copiés. Si ces options sont déjà activées, cliquez sur le bouton [Cancel] (Annuler) pour refermer la boîte de dialogue [Communications], puis de nouveau sur le bouton [Cancel] pour refermer la boîte de dialogue [Add/Remove Programs Properties] (Propriétés de Ajout/Suppression de programmes). Passez directement à la Section 2. Étape 5 : l’option [Communications] doit à présent être activée. Cliquez sur le bouton [OK] pour enregistrer cette modification et refermer la boîte de dialogue [Add/Remove Programs Properties] (Propriétés de Ajout/Suppression de programmes). Étape 7 : lorsque la boîte de dialogue ci-dessous s’affiche, cliquez sur le bouton [Yes] (Oui) pour redémarrer votre ordinateur et terminer le processus d’installation. Français Français Après avoir vérifié ou activé ces deux options, cliquez sur le bouton [OK] pour enregistrer les paramètres et refermer la boîte de dialogue [Communications]. Windows NT Étape 1 : cliquez sur le bouton [Start] (Démarrer) et sélectionnez [Settings] (Paramètres), puis [Control Panel] (Panneau de configuration). Étape 3 : sous l’onglet [Protocols] (Protocoles), cliquez sur [Add] (Ajouter), puis sélectionnez [Point-to-Point Tunneling Protocol] (PPTP). Cliquez ensuite sur [OK]. Étape 4 : une fois le protocole installé, le service d’accès à distance RAS (Remote Access Service) s’initialise. Vous devez ajouter au moins un port de réseau privé virtuel dans l’interface de configuration du service RAS. Étape 5 : à ce stade, spécifiez les protocoles que vous souhaitez exécuter pour ce port de réseau privé virtuel. Vous pouvez installer jusqu’à 256 ports de réseau privé virtuel. Chaque réseau privé virtuel peut être connecté à un réseau. Assurez-vous qu’au moins un réseau privé virtuel est configuré pour les accès sortants. Français Français Étape 2 : double-cliquez sur [Network] (Réseau). SECTION 2 : Configuration de votre client MS PPTP Cette section détaille la procédure de configuration d’un client PPTP sur les systèmes d’exploitation suivants : • Windows 95/98/98SE • Windows Me • Windows NT Étape 6 : cliquez sur le bouton [Close] (Fermer) et redémarrez la machine lorsque vous y êtes invité. • Windows 2000 • Windows XP Avant de commencer cette procédure de configuration, assurezvous de disposer de l’information suivante : Windows 95/98/98SE Étape 1 : double-cliquez sur l’icône [My Computer] (Poste de travail) figurant sur votre Bureau. Windows 2000/XP Étape 2 : Dans la fenêtre [My Computer] (Poste de travail), localisez l'icône [Dial-Up Networking] (Accès réseau à distance) et double-cliquez dessus afin de lancer l’Assistant [Welcome to DialUp Networking] (Accès réseau à distance). Sous Windows 2000 et Windows XP, les composants nécessaires de communication par réseau privé virtuel sont déjà installés. Vérifiez que vous pouvez vous connecter à Internet via l’accès réseau à distance ou par le biais d’un réseau local. Si vous parvenez à établir une connexion à Internet, passez à la Section 2. REMARQUE : si vous n’obtenez aucune invite de la part de l’Assistant Réseau, localisez l’icône [Make a New Connection] (Nouvelle connexion) et cliquez dessus pour lancer l’Assistant. Français Français • adresse IP du routeur Barricade Plus auquel vous souhaitez établir une connexion Étape 3 : cliquez sur [Next >] (Suivant) pour démarrer l’Assistant. Étape 4 : dans la boîte de dialogue présentée ci-dessous : • vérifiez que l’option [Microsoft VPN Adapter] (Carte VPN Microsoft) est sélectionnée dans la liste déroulante [Select a device:] (Sélectionnez un périphérique :). Étape 7 : double-cliquez sur l’icône [My Computer] (Poste de travail) figurant sur votre Bureau. Étape 8 : localisez l’icône [Dial-Up Networking] (Accès réseau à distance), puis double-cliquez dessus. Cliquez ensuite sur le bouton [Next >] (Suivant) pour continuer. Étape 5 : Dans la zone de texte [Host name or IP Address:] (Nom ou adresse IP de l’hôte :), entrez l’adresse IP de réseau étendu du routeur Barricade Plus auquel vous souhaitez vous connecter, puis cliquez sur le bouton [Next >] (Suivant) pour continuer. Étape 9 : la connexion à un réseau privé virtuel que vous venez de créer s’affiche dans la fenêtre [Dial-Up Networking] (Accès réseau à distance). Pour accéder à cette connexion, double-cliquez sur l’icône correspondante. Français Français • entrez le nom de cette connexion à un réseau privé virtuel et Étape 6 : après avoir suivi toutes les étapes de l’Assistant [Make New Connection] (Nouvelle connexion), cliquez sur le bouton [Finish] (Terminer) pour enregistrer cette configuration. Windows Me Étape 10 : lorsque s’affiche la boîte de dialogue [Connect To] (Connexion à), présentée ci-dessous, entrez et vérifiez les informations suivantes : • Username (Nom d’utilisateur) Étape 1 : double-cliquez sur l’icône [My Computer] (Poste de travail) figurant sur votre Bureau, puis cliquez sur le lien [DialUp Networking] (Accès réseau à distance) situé dans le coin inférieur gauche de la fenêtre. • Password (Mot de passe) • La zone de texte [VPN server:] (Serveur VPN :) contient l’adresse IP de réseau étendu correspondant au routeur Barricade Plus auquel vous vous connectez. Étape 2 : un écran d’accueil doit s’afficher. Cliquez sur [Next >] (Suivant) pour continuer. Français Français Pour établir la connexion au serveur de réseau privé virtuel Barricade Plus, cliquez sur le bouton [Connect] (Connecter) afin d’initialiser la connexion au réseau privé virtuel. Étape 11 : pour vérifier votre connexion au réseau privé virtuel, localisez l’icône associée à cette connexion dans la barre d’état système et double-cliquez dessus. Une fois la connexion établie, une icône représentant deux moniteurs s’affiche dans la barre d’état système. Vous pouvez alors accéder aux ordinateurs faisant partie du réseau distant comme s’ils se trouvaient sur votre réseau local. Vous pouvez doublecliquer sur cette icône afin de visualiser les propriétés du tunnel de réseau privé virtuel. Étape 3 : si vous configurez une session de réseau privé virtuel pour la première fois, le système vous invite à saisir votre indicatif régional. Entrez cet indicatif et cliquez sur [Close] (Fermer) pour continuer. Étape 5 : entrez l’adresse IP de réseau étendu correspondant au routeur Barricade Plus auquel vous souhaitez établir une connexion, puis cliquez sur [Next >]. Étape 8 : entrez le nom d’utilisateur et le mot de passe qui vous ont été fournis par l’administrateur du réseau distant. Vérifiez que la zone associée au serveur de réseau privé virtuel comporte l’adresse IP de réseau étendu correcte. Cliquez ensuite sur le bouton [Connect] (Connecter). Remarque : vous ne pourrez PAS établir de connexion si vous ne saisissez pas correctement ces informations. Une fois la connexion établie, une icône représentant deux moniteurs s’affiche dans la barre d’état système. Vous pouvez alors accéder aux ordinateurs faisant partie du réseau distant comme s’ils se trouvaient sur votre réseau local. Vous pouvez doublecliquer sur cette icône afin de visualiser les propriétés du tunnel de réseau privé virtuel. Français Français Étape 4 : entrez le nom de la connexion à un réseau privé virtuel que vous souhaitez établir et cliquez sur [Next >]. Exemple : VPN Barricade. Étape 6 : la configuration du client de réseau privé virtuel est terminée. Cliquez sur [Finish] (Terminer) pour quitter l’Assistant. Étape 7 : retournez dans la fenêtre [My Computer] (Poste de travail) et cliquez de nouveau sur le lien [Dial-Up Networking] (Accès réseau à distance). La nouvelle connexion à un réseau privé virtuel que vous venez de configurer doit s’afficher. Double-cliquez sur le nom de la connexion. Windows NT Étape 2 : si vous configurez une session de réseau privé virtuel pour la première fois, le système vous invite à saisir votre indicatif régional. Entrez cet indicatif et cliquez sur [Close] (Fermer) pour continuer. Étape 4 : entrez le nom de cette entrée et cliquez sur le bouton [Next >] (Suivant). Exemple : VPN Barricade. Étape 5 : entrez l’adresse IP de réseau étendu correspondant au routeur Barricade Plus auquel vous souhaitez établir une connexion, puis cliquez sur [Next >]. Français Français Étape 1 : double-cliquez sur l’icône [My Computer] (Poste de travail) figurant sur votre Bureau. Double-cliquez ensuite sur l’icône [Dial-Up Networking] (Accès réseau à distance). Étape 6 : cliquez sur [Finish] (Terminer) pour quitter l’assistant. Étape 3 : le système vous invite également à créer une entrée dans l’annuaire. Cliquez sur [OK] pour continuer. Windows 2000 Étape 7 : vous pouvez à présent contrôler les paramètres que vous avez définis et sélectionner l’option [Dial] (Composer) afin d’établir la connexion avec le serveur PPTP. La zone [Phone number preview:] (Aperçu du numéro :) doit contenir l’adresse IP de réseau étendu correspondant au routeur Barricade Plus auquel vous vous connectez. Cliquez sur [Dial] (Composer) pour continuer et établir la connexion. Étape 1 : cliquez avec le bouton droit de la souris sur l’icône [My Network Places] (Favoris réseau) figurant sur votre Bureau et cliquez sur [Properties] (Propriétés). Français Français Étape 2 : double-cliquez sur [Make New Connection] (Établir une nouvelle connexion). Étape 8 : entrez le nom d’utilisateur et le mot de passe qui vous ont été fournis par l’administrateur du réseau distant. Vérifiez que la zone associée au serveur de réseau privé virtuel comporte l’adresse IP de réseau étendu correcte. Cliquez ensuite sur le bouton [OK]. Remarque : vous ne pourrez PAS établir de connexion si vous ne saisissez pas correctement ces informations. Étape 3 : si vous configurez une session de réseau privé virtuel pour la première fois, il se peut que le système vous invite à saisir votre indicatif régional. Entrez cet indicatif et cliquez sur [OK] pour continuer. Une fois la connexion établie, une icône représentant deux moniteurs s’affiche dans la barre d’état système. Vous pouvez alors accéder aux ordinateurs faisant partie du réseau distant comme s’ils se trouvaient sur votre réseau local. Vous pouvez double-cliquer sur cette icône afin de visualiser les propriétés du tunnel de réseau privé virtuel. Étape 5 : sélectionnez l’option [Connect to a private network through the Internet] (Connexion à un réseau privé via Internet) et cliquez sur [Next >]. Étape 6 : entrez l’adresse IP de réseau étendu correspondant au routeur Barricade Plus auquel vous souhaitez établir une connexion. Cliquez ensuite sur [Next >]. Étape 7 : si vous souhaitez que d’autres utilisateurs puissent accéder à ce réseau privé virtuel, sélectionnez l’option [For all users] (Pour tous les utilisateurs). Sinon, sélectionnez l’option [Only for myself] (Uniquement pour moi) et cliquez sur [Next >] pour continuer. Étape 8 : la configuration du client de réseau privé virtuel est terminée. Cliquez sur [Finish] (Terminer) pour quitter l’Assistant. Étape 9 : entrez le nom d’utilisateur et le mot de passe qui vous ont été fournis par l’administrateur du réseau distant. Vérifiez que la zone associée au serveur de réseau privé virtuel comporte l’adresse IP de réseau étendu correcte. Cliquez ensuite sur le bouton [Connect] Français Français Étape 4 : un Assistant s’affiche. Cliquez sur [Next >] (Suivant) pour continuer. Windows XP (Connecter). Remarque : vous ne pourrez PAS établir de connexion si vous ne saisissez pas correctement ces informations. Étape 1 : ouvrez le Panneau de configuration. Une fois la connexion établie, une icône représentant deux moniteurs s’affiche dans la barre d’état système. Vous pouvez alors accéder aux ordinateurs faisant partie du réseau distant comme s’ils se trouvaient sur votre réseau local. Vous pouvez doublecliquer sur cette icône afin de visualiser les propriétés du tunnel de réseau privé virtuel. Étape 3 : cliquez sur le lien [Create a connection to the network at your workplace] (Créer une connexion au réseau sur votre lieu de travail). Français Français Étape 2 : cliquez sur le lien [Network and Internet Connections] (Réseau et connexions Internet). Français Étape 6 : entrez l’adresse IP de réseau étendu correspondant au routeur Barricade Plus auquel vous souhaitez établir une connexion. Cliquez ensuite sur [Next >]. Étape 5 : entrez le nom de la connexion à un réseau privé virtuel que vous souhaitez établir et cliquez sur [Next >]. Exemple : VPN Barricade. Étape 7 : la configuration du client de réseau privé virtuel est terminée. Cliquez sur [Finish] (Terminer) pour quitter l’Assistant. Étape 8 : retournez dans la fenêtre [Network and Internet Connections] (Réseau et connexions Internet) (reportez-vous à l’Étape 2) et cliquez sur le lien [Network Connections] (Connexions réseau). Étape 9 : la connexion à un réseau privé virtuel que vous venez de créer doit à présent apparaître. Double-cliquez sur cette connexion. Français Étape 4 : sélectionnez l’option [Virtual Private Network connection] (Connexion réseau privé virtuel) et cliquez sur [Next >] pour continuer. Étape 10 : entrez le nom d’utilisateur et le mot de passe qui vous ont été fournis par l’administrateur du réseau distant. Vérifiez que la zone associée au serveur de réseau privé virtuel comporte l’adresse IP de réseau étendu correcte. Cliquez ensuite sur le bouton [Connect] (Connecter). Remarque : vous ne pourrez PAS établir de connexion si vous ne saisissez pas correctement ces informations. REMARQUE IMPORTANTE : lors de la configuration d’une connexion à un réseau privé virtuel, votre réseau local et le réseau distant doivent appartenir à des sous-réseaux différents (exemple : si la passerelle ou le routeur distant possède l’adresse IP de réseau local 192.168.1.1, vous devez attribuer à votre routeur Barricade Plus l’adresse 192.168.x.1, où x est un nombre compris entre 2 et 254). Étape 1 : ouvrez votre navigateur Web et tapez l’adresse IP de votre routeur Barricade Plus. Étape 2 : entrez votre mot de passe afin de vous connecter au routeur, puis accédez aux options de configuration avancée (Advanced Setup). Étape 3 : cliquez sur le lien de gauche associé aux réseaux privés virtuels (VPN). Cliquez ensuite sur PPTP. Étape 4 : le routeur vous autorise à configurer jusqu’à 20 comptes de réseau privé virtuel via PPTP. Cliquez sur le lien [Edit] (Modifier) correspondant au premier compte afin de configurer les adresses IP appropriées. Français Français Une fois la connexion établie, une icône représentant deux moniteurs s’affiche dans la barre d’état système. Vous pouvez alors accéder aux ordinateurs faisant partie du réseau distant comme s’ils se trouvaient sur votre réseau local. Vous pouvez doublecliquer sur cette icône afin de visualiser les propriétés du tunnel de réseau privé virtuel. SECTION 3 : Configuration de votre routeur Barricade Plus en tant que client PPTP Étape 5 : entrez les données requises. Ces informations serviront à établir un tunnel point à point à partir du routeur Barricade Plus vers un autre routeur Barricade Plus ou un serveur PPTP basé sur Windows. Host (Hôte) : activez cette case à cocher uniquement si vous effectuez connexion avec un serveur PPTP basé sur Windows. La Figure 1.1 présente cette option activée. Laissez cette case désactivée si vous vous connectez simplement à un autre routeur Barricade Plus ou une autre passerelle de réseau privé virtuel. Auto Reconnect (Reconnexion automatique) : activez cette case à cocher si vous souhaitez que le tunnel PPTP soit automatiquement rétabli lorsque la connexion est interrompue. User name (Nom d’utilisateur) : utilisé par le serveur pour identifier le client PPTP. Password (Mot de passe) : utilisé par le serveur pour autoriser les requêtes du client PPTP à emprunter un tunnel. Idle Time Out (Expiration du délai d’inactivité) : indique la période maximale d’inactivité avant que le tunnel ne soit interrompu. Étape 7 : descendez jusqu’à la section intitulée [IP Address Pool] (Pool d’adresses IP). Modifiez le modèle d’adresse IP afin de le faire correspondre à celui du réseau interne du serveur PPTP. Par exemple, si le réseau local du serveur PPTP utilise le modèle d’adresse IP 192.168.2.xxx, modifiez le pool d’adresses IP afin qu’il soit égal à 192.168.2.xxx - 192.168.2.xxx. Assurez-vous également que cette plage d’adresses n’entre pas en conflit avec celles d’autres serveurs DHCP présents sur le réseau. IP : entrez le sous-réseau local du réseau distant auquel vous vous connectez. Exemple : si les adresses IP des clients présents sur le réseau distant sont du type 192.168.123.xxx, tapez 192.168.123.0. Le dernier octet doit toujours être égal à zéro, car le client PPTP se connecte au sous-réseau local tout entier. Subnet Mask (Masque de sous-réseau) : entrez le masque de sous-réseau utilisé sur le réseau distant (par exemple, 255.255.255.0). Gateway IP (Adresse IP de la passerelle) : entrez l’adresse IP de réseau étendu associée au réseau distant (par exemple, 24.106.10.54). Dans le cas présent, le dernier octet doit être différent de zéro. Entrez l’adresse IP de réseau étendu complète. Client Setting (Configuration du client) – PPTP Client (Client PPTP) : activez cette case à cocher pour lancer le client PPTP du routeur Barricade. Cliquez ensuite sur le bouton [Apply] (Appliquer) afin d’enregistrer vos paramètres. Étape 8 : cliquez à présent sur le lien [Status] (État) situé dans la barre de navigation de gauche. Les boutons [Connect] (Connecter) et [Disconnect] (Déconnecter) se rapportant au client PPTP doivent apparaître dans la colonne GATEWAY (PASSERELLE). Français Français Étape 6 : après avoir renseigné toutes les zones requises, cliquez sur le bouton [OK] pour continuer. Activez ensuite la case à cocher [Accept to Connect] (Accepter la connexion). Gateway (Passerelle) IP Address (Adresse IP) : Subnet Mask (Masque de : sous-réseau) DHCP Server (Serveur DHCP) : Firewall : IPSec : PPTP Client (Client PPTP) : Line 1 (Ligne 1) : Enabled (Activé) Enabled (Activé) Disabled (Désactivé) PPTP Server (Serveur PPTP) : Line 1 (Ligne 1) : Line 2 (Ligne 2) : 192.168.1.100 192.168.1.0/255.255.255.0 connect (connecter) disconnect (déconnecter) Disconnected (Déconnectée) Disconnected (Déconnectée) Disconnected (Déconnectée) connect (connecter) disconnect (déconnecter) Disconnected (Déconnectée) Disconnected (Déconnectée) Une fois la connexion établie, vous pourrez accéder aux ordinateurs appartenant au réseau distant comme s’ils se trouvaient sur votre réseau local. Étape 9 : cliquez sur le bouton [Connect] (Connecter) afin que le routeur établisse une connexion à l’aide des paramètres définis dans la section VPN (Réseau privé virtuel) | PPTP. Une fois la connexion établie, les informations correspondantes sont affichées dans les pages STATUS (ÉTAT) et SECURITY LOG (JOURNAL DE Gateway (Passerelle) IP Address (Adresse IP) : Subnet Mask (Masque de : sous-réseau) DHCP Server (Serveur DHCP) : Firewall : IPSec : 192.168.2.1 255.255.255.0 Enabled (Activé) Enabled (Activé) Disabled (Désactivé) Français Français PPTP Server (Serveur PPTP) : Line 1 (Ligne 1) : Line 2 (Ligne 2) : 192.168.2.1 255.255.255.0 PPTP Client (Client PPTP) : Line 1 (Ligne 1) : SECTION 4 : Configuration de votre routeur Barricade Plus en tant que serveur PPTP REMARQUE IMPORTANTE : lors de la configuration d’une connexion à un réseau privé virtuel, votre réseau local et le réseau distant doivent appartenir à des sous-réseaux différents (exemple : si la passerelle ou le routeur distant possède l’adresse IP de réseau local 192.168.1.1, vous devez attribuer à votre routeur Barricade Plus l’adresse 192.168.x.1, où x est un nombre compris entre 2 et 254). Étape 5 : entrez les données requises. Ces informations serviront à établir un tunnel point à point à partir du routeur Barricade Plus vers un autre routeur Barricade Plus ou un client PPTP basé sur Windows. Étape 1 : ouvrez votre navigateur Web et tapez l’adresse IP de votre routeur Barricade Plus. Étape 3 : cliquez sur le lien de gauche associé aux réseaux privés virtuels (VPN). Cliquez ensuite sur PPTP. Étape 4 : le routeur vous autorise à configurer jusqu’à 20 comptes de réseau privé virtuel via PPTP. Cliquez sur le lien [Edit] (Modifier) correspondant au premier compte afin de configurer les adresses IP appropriées. User name (Nom d’utilisateur) : nom servant à identifier un client PPTP particulier. Password (Mot de passe) : mot de passe servant à autoriser un client PPTP particulier. Idle Time Out (Expiration du délai d’inactivité) : indique la période maximale d’inactivité avant que le tunnel ne soit interrompu. IP : entrez le sous-réseau local du réseau distant qui se connectera à ce routeur. Exemple : si les adresses IP des clients présents sur le réseau distant sont du type 192.168.123.xxx, tapez 192.168.123.0. Le dernier octet doit toujours être égal à zéro, car le client PPTP se connecte au sous-réseau local tout entier. Subnet Mask (Masque de sous-réseau) : entrez le masque de sous-réseau utilisé sur le réseau distant (par exemple, 255.255.255.0). Gateway IP (Adresse IP de la passerelle) : cette valeur doit être égale à 0.0.0.0 lorsque vous configurez le routeur Barricade Plus en tant que serveur PPTP. Client Setting (Configuration du client) – PPTP Client (Client PPTP) : laissez cette case désactivée lors de la configuration d’un serveur PPTP. Français Français Étape 2 : entrez votre mot de passe afin de vous connecter au routeur, puis accédez aux options de configuration avancée (Advanced Setup). Host (Hôte) : activez cette case à cocher uniquement si vous avez l’intention d’utiliser un client PPTP basé sur Windows pour effectuer la connexion au serveur PPTP Barricade Plus. La Figure 1.1 présente cette option désactivée. Activez-la si vous souhaitez que des clients PPTP Barricade Plus puissent se connecter à ce serveur. Auto Reconnect (Reconnexion automatique) : activez cette case à cocher si vous souhaitez que le tunnel PPTP soit automatiquement rétabli lorsque la connexion est interrompue. IP Address (Adresse IP) : Subnet Mask (Masque de : sous-réseau) DHCP Server (Serveur DHCP) : Firewall : IPSec : PPTP Client (Client PPTP) : Line 1 (Ligne 1) : PPTP Server (Serveur PPTP) : Line 1 (Ligne 1) : Line 2 (Ligne 2) : 192.168.2.1 255.255.255.0 Enabled (Activé) Enabled (Activé) Disabled (Désactivé) Disabled (Désactivée) smc/24.126.107.67 disconnect (déconnecter) Disconnected (Déconnectée) Étape 7 : descendez jusqu’à la section intitulée [IP Address Pool] (Pool d’adresses IP). Modifiez le modèle d’adresse IP afin de le faire correspondre à celui du réseau interne du serveur PPTP. Par exemple, si le réseau local du serveur PPTP utilise le modèle d’adresse 192.168.5.xxx, modifiez le pool d’adresses IP en lui attribuant la valeur 192.168.5.xxx - 192.168.5.xxx. Assurez-vous également que cette plage d’adresses n’entre pas en conflit avec celles des autres serveurs DHCP présents sur le réseau. Cliquez ensuite sur le bouton [Apply] (Appliquer) afin d’enregistrer vos paramètres. Étape 8 : cliquez à présent sur le lien [Status] (État) situé dans la barre de navigation de gauche. Le bouton [Disconnect] (Déconnecter) se rapportant au serveur PPTP doit apparaître dans la colonne GATEWAY (PASSERELLE). Français Français Étape 6 : après avoir renseigné toutes les zones requises, cliquez sur le bouton [OK] pour continuer. Activez ensuite la case à cocher [Accept to Connect] (Accepter la connexion). Gateway (Passerelle) Étape 9 : cliquez sur le bouton [Disconnect] (Déconnecter) afin que le serveur mette fin à la session de réseau privé virtuel via PPTP. Une fois la connexion interrompue, les informations correspondantes sont affichées dans les pages STATUS (ÉTAT) et SECURITY LOG (JOURNAL DE SÉCURITÉ). Le serveur PPTP doit afficher l’état [Disconnected] (Déconnectée) pour la ligne correspondante. SECTION 5 : Configuration du mode tunnel IPSec sur le routeur Barricade Plus REMARQUE IMPORTANTE : lors de la configuration d’une connexion à un réseau privé virtuel, votre réseau local et le réseau distant doivent appartenir à des sous-réseaux différents (exemple : si la passerelle ou le routeur distant possède l’adresse IP de réseau local 192.168.1.1, vous devez attribuer à votre routeur Barricade Plus l’adresse 192.168.x.1, où x est un nombre compris entre 2 et 254). Local IP Address (Adresse IP locale) : entrez le sous-réseau du réseau local. Par exemple, si l’adresse IP du réseau local du routeur est 192.168.2.1, tapez 192.168.2.0. Subnet Mask (Masque de sous-réseau) : le masque de sousréseau doit toujours être de classe C. (255.255.255.0) Étape 2 : entrez votre mot de passe afin de vous connecter au routeur, puis accédez aux options de configuration avancée (Advanced Setup). Remote IP Address (Adresse IP distante) : entrez le sous-réseau du réseau local distant. Par exemple, si l’adresse IP du réseau local contenant le routeur ou la passerelle distante est 192.168.3.1, tapez 192.168.3.0. Étape 3 : cliquez sur le lien de gauche associé aux réseaux privés virtuels (VPN). Cliquez ensuite sur IPSec. Subnet Mask (Masque de sous-réseau) : entrez le masque de sous-réseau du réseau local distant. Étape 4 : le routeur Barricade Plus est capable de prendre en charge 3 tunnels IPSec au maximum. Ces tunnels peuvent être établis simultanément vers différents routeurs/passerelles. Security Gateway (Passerelle de sécurité) : entrez l’adresse IP exacte du réseau étendu distant. Il doit s’agir d’une adresse IP publique, telle que 64.58.123.12. Par exemple, quatre entreprises situées à des emplacements physiques différents peuvent connecter leurs réseaux via IPSec à l’aide de quatre routeurs Barricade Plus placés à l’entrée de chaque réseau. Chaque routeur dispose simplement de 3 tunnels configurés pour se connecter aux trois autres routeurs. Hash Algorithm (Algorithme de hachage) – MD5 (Message-Digest 5) : algorithme de hachage à sens unique qui vérifie essentiellement l’intégrité des données. SHA1 (Secure Hash Algorithm 1) : algorithme cryptographique de prétraitement de message utilisé pour créer des signatures numériques. Cet algorithme est plus lent que MD5, mais plus sûr. Encrypt Algorithm (Algorithme de chiffrement) – 3DES (Triple Data Encryption Standard) : utilise une méthode de chiffrement qui décompose les données en blocs avant de les chiffrer. Cet algorithme est plus lent que DES, mais plus sûr. DES : utilise une clé à 16 caractères pour chiffrer les données sur le réseau privé virtuel. Français aFrançais Étape 1 : ouvrez votre navigateur Web et tapez l’adresse IP de votre routeur Barricade Plus. SPI (Index de paramètre de sécurité) : cette valeur doit être la même pour le tunnel local et pour le tunnel distant (par exemple, le routeur Barricade Plus situé à l’extrémité distante doit posséder la même valeur de paramètre SPI). SECTION 6 : Glossaire 3DES Algorithme cryptographique destiné aux opérations de chiffrement DES répétées et ayant pour effet d’améliorer la sécurité du message chiffré. AH En-tête d’authentification ayant la forme d’un paquet IP standard constitué d’un en-tête IP et de données utiles, qui peut contenir un en-tête TCP ou UDP et des données. Lorsque l’en-tête AH est utilisé, il suit immédiatement l’en-tête IP. L’en-tête AH est suivi par les données d’authentification, lesquelles constituent la signature numérique du paquet. Pour authentifier des utilisateurs, l’en-tête AH peut faire appel à l’algorithme MD5 ou SHA1. Français DHCP (Dynamic Host Configuration Protocol) Ce protocole configure automatiquement les paramètres TCP/IP de tous les ordinateurs appartenant à votre réseau local. L’image ci-dessus indique que le routeur Barricade Plus possède une adresse IP de réseau local égale à 192.168.2.1 et qu’il a été configuré afin de se connecter à trois autres unités de type Barricade Plus. Notez que les routeurs Barricade Plus distants comportent tous des adresses IP de réseau local DIFFÉRENTES. Cela est essentiel pour l’établissement correct du réseau privé virtuel via IPSec. DNS (Domain Name System) Système permettant aux ordinateurs hôtes connectés à Internet de disposer d’un nom de domaine (tel que www.smc.com) et d’une ou plusieurs adresses IP (telles que 192.34.45.8). Un serveur DNS conserve une base de données permettant de mettre en corrélation les ordinateurs hôtes avec les adresses IP et les noms de domaine correspondants. Ainsi, lorsqu’un nom de domaine est demandé (par exemple, lors de la saisie de " www.smc.com " dans un navigateur Web), l’utilisateur est renvoyé vers l’adresse IP correspondante. L’adresse de serveur DNS utilisée par les ordinateurs de votre réseau local correspond à l’emplacement du serveur DNS défini par votre Fournisseur d’Accès Internet. Français DES (Data Encryption Standard) Algorithme de chiffrement cryptographique faisant partie de nombreuses normes. utilisateurs peuvent ainsi accéder aux données présentes sur la machine d’un autre utilisateur. Ces réseaux point à point sont souvent plus simples à installer et à gérer, mais les serveurs dédiés offrent de meilleures performances et sont capables de gérer un volume plus élevé de transactions. Les réseaux de grande ampleur font appel à plusieurs serveurs. Adresse IP IP signifie Internet Protocol. Une adresse IP est constituée d’une série de quatre nombres séparés par des points. Elle identifie de manière unique un ordinateur hôte connecté à Internet. Exemple : 192.34.45.8. Le transfert des messages est géré par un protocole de transport, tel que TCP/IP ou NetBEUI. La transmission physique des données est réalisée par la méthode d’accès (Ethernet, anneau à jeton, etc.) mise en œuvre au niveau des cartes réseau installées sur les machines. La voie réelle de communication est le câble (paire torsadée, coaxial ou fibre optique) qui relie les cartes réseau entre elles. IPSecurity Le protocole IPSec (IP Security) assure le chiffrement au niveau de la couche réseau du protocole IP. IPSec peut prendre en charge des réseaux de chiffrement de grande envergure (tels qu’Internet) à l’aide de certificats numériques permettant l’authentification des périphériques. Il opère au niveau de la couche 3 et sécurise tous les éléments du réseau. LAN (Réseau local) Réseau de communication desservant des utilisateurs dans une zone géographiquement réduite. Il est constitué de serveurs, de stations de travail, d’un système d’exploitation réseau et de liaisons. Les serveurs sont des machines rapides qui hébergent des programmes et des données partagés par les utilisateurs du réseau. Les stations de travail (postes clients) sont les ordinateurs personnels des utilisateurs. Elles effectuent des traitements autonomes et accèdent aux serveurs du réseau lorsque nécessaire. Des stations de travail dépourvues de disque dur et comportant uniquement un lecteur de disquettes sont parfois utilisées. Elles récupèrent l’ensemble des logiciels et des données depuis le serveur. Les ordinateurs de réseau (ou " clients légers "), de même que les terminaux Windows, sont également de plus en plus répandus. Il est possible de connecter une imprimante localement à une station de travail ou à un serveur pour la partager entre les utilisateurs du réseau. Les petits réseaux locaux autorisent certaines stations de travail à fonctionner en tant que serveur. Les L2TP L2TP signifie Layer 2 Tunneling Protocol (protocole de tunneling associé à la couche 2). Il s’agit d’une extension du protocole PPTP (Point-to-Point Tunneling Protocol) qui sert également à mettre en place des réseaux privés virtuels. Il est parfois utilisé conjointement au protocole IPSec afin de fournir un moyen d’authentification. NAT (Translation d’adresses réseau) Ce processus permet à tous les ordinateurs de votre réseau local d’utiliser une seule adresse IP. Grâce à la fonction NAT du routeur Barricade, vous pouvez accéder à Internet depuis n’importe quel ordinateur de votre réseau local sans avoir à vous procurer des adresses IP supplémentaires auprès de votre Fournisseur d’Accès Internet. La translation d’adresses réseau permet à plusieurs utilisateurs d’accéder à Internet à l’aide d’un seul compte utilisateur ou de mapper l’adresse locale d’un serveur IP (tel que Web ou FTP) avec une adresse publique. Votre réseau est ainsi sécurisé contre les attaques extérieures directes de pirates et vous pouvez, grâce à une administration plus souple, modifier les adresses IP internes sans que cela ait une incidence sur les tentatives externes d’accès au réseau. La fonction NAT doit être activée pour autoriser Français Français ESP (Encapsulating Security Payload) Protocole chargé du chiffrement des données IP au niveau des paquets. Il utilise une clé symétrique ou secrète, ainsi que des algorithmes cryptographiques, tels que DES (Data Encryption Standard) et 3DES, afin de chiffrer les données utiles. l’accès de plusieurs utilisateurs à Internet ou l’utilisation de la fonction de serveur virtuel. PPPoE (Protocole PPP sur Ethernet) Le protocole point à point est une méthode sécurisée de transmission de données créée initialement pour les accès réseau à distance. PPPoE est dédié aux connexions Ethernet. Routeur Dans les transmissions, dispositif qui examine l’adresse de destination d’un message et sélectionne l’acheminement le plus efficace. Un routeur reçoit les signaux de la couche physique d’un réseau, procède au traitement du protocole de la couche liaison de données et de la couche réseau, puis envoie les signaux vers un autre réseau via les protocoles appropriés de la couche liaison de données et de la couche physique. SHA1 (Secure Hash Algorithm 1) Algorithme cryptographique de prétraitement de message utilisé pour créer des signatures numériques. Cet algorithme est plus lent que MD5, mais plus sûr. SNMP Format utilisé pour les données de gestion du réseau. Les données sont transmises entre les agents SNMP (processus contrôlant l’activité au niveau des concentrateurs, des commutateurs, etc.) et la station de travail utilisée pour surveiller le réseau. Ce protocole utilise des bases d’informations d’administration (MIB), c’est-à-dire des bases de données qui définissent les informations que l’on peut obtenir d’une unité connectée en réseau et ce que l’on peut contrôler (mise hors tension, mise sous tension, etc.). SPI (Security Parameter Index) Valeur sur 32 bits qui, ajoutée à une adresse IP et à un protocole de sécurité, identifie de manière unique une association de sécurité particulière. Il s’agit d’un nombre qui indique au destinataire du paquet quels protocoles de sécurité sont utilisés par l’émetteur. Parmi ces informations figurent les algorithmes et les clés appliqués par le périphérique d’émission. Lors de l’utilisation de l’échange de clés Internet (IKE) pour établir les associations de sécurité, la valeur SPI de chacune de ces associations est un nombre pseudo-aléatoire. Sans l’utilisation de la fonction IKE, la valeur SPI doit être spécifiée manuellement pour chaque association de sécurité. Masque de sous-réseau Un masque de sous-réseau, qui peut faire partie des informations TCP/IP communiquées par votre Fournisseur d’Accès Internet, est un ensemble de quatre nombres ayant la même forme qu’une adresse IP. Il sert à créer des numéros d’adresse IP utilisés uniquement dans un réseau particulier (contrairement aux numéros valides d’adresse IP reconnus par Internet). TCP/IP (Transmission Control Protocol/Internet Protocol) Protocole standard utilisé pour la transmission de données sur Internet. Français aFrançais PPTP (Point-to-Point Tunneling Protocol) Ce protocole permet l’écoulement du trafic IP par tunnel au niveau de la couche 2. Par exemple, il vous permet d’établir une connexion à un réseau d’entreprise et de partager des fichiers ou d’autres données comme si votre machine se trouvait réellement sur ce réseau local. SPI (Stateful Packet Inspection) Fonction garantissant que les données entrant au niveau de votre réseau ont été demandées par un ordinateur situé au niveau d’un nœud terminal de celui-ci. Le routeur Barricade Plus examine les données entrantes par rapport à une base de données d’informations approuvées. Le trafic quittant le réseau se définit par certaines caractéristiques. Les informations entrantes sont alors comparées à ces ensembles de caractéristiques. Si les données entrantes correspondent à l’ensemble prédéfini de caractéristiques, le trafic est autorisé. Si aucune correspondance n’est trouvée, le trafic entrant est supprimé. UDP (User Datagram Protocol) Protocole faisant partie de la suite de protocoles TCP/IP et utilisé à la place de TCP lorsqu’une livraison fiable n’est pas nécessaire. Par exemple, UDP est utilisé pour les transmissions audio et vidéo en temps réel dans lesquelles les paquets perdus sont simplement ignorés, faute de temps pour les retransmettre. Lorsque le protocole UDP est utilisé et qu’une livraison fiable est nécessaire, le contrôle des séquences de paquets et la notification d’erreur doivent être codés dans les applications. VPN (Réseau privé virtuel) Chaque réseau public comporte un réseau privé virtuel. Ce dernier est constitué d’un tunnel point à point via lequel les utilisateurs envoient et reçoivent des données. Les paquets de données sont chiffrés afin d’offrir une connexion réellement privée avec l’autre extrémité du tunnel (par exemple, un réseau d’entreprise). Ces paquets ne peuvent être déchiffrés sans les clés de chiffrement adéquates. Une fois le tunnel de réseau privé virtuel établi, la machine cliente est authentifiée et enregistrée sur le réseau. Dotée des droits appropriés, elle peut alors communiquer directement avec les autres machines comme si elle faisait réellement partie de ce réseau local. SMC's Limited Warranty Statement Limited Warranty Statement: SMC Networks Europe ("SMC") warrants its products to be free from defects in workmanship and materials, under normal use and service, for the applicable warranty term. All SMC products carry a standard 2 year limited warranty from the date of purchase from SMC or its Authorized Reseller. SMC may, at its own discretion, repair or replace any product not operating as warranted with a similar or functionally equivalent product, during the applicable warranty term. SMC will endeavour to repair or replace any product returned under warranty within 30 days of receipt of the product. As new technologies emerge, older technologies become obsolete and SMC will, at its discretion, replace an older product in its product line with one that incorporates these newer technologies The standard limited warranty can be upgraded to a 5 year Limited Lifetime * warranty by registering new products within 30 days of purchase from SMC or its Authorized Reseller. Registration can be accomplished via the enclosed product registration card or online via the SMC web site. Failure to register will not affect the standard limited warranty. The Limited Lifetime warranty covers a product during the Life of that Product, which is defined as a period of 5 years from the date of purchase of the product from SMC or its authorized reseller. All products that are replaced become the property of SMC. Replacement products may be either new or reconditioned. Any replaced or repaired product carries, either a 30-day limited warranty or the remainder of the initial warranty, whichever is longer. SMC is not responsible for any custom software or firmware, configuration information, or memory data of Customer contained in, stored on, or integrated with any products returned to SMC pursuant to any warranty. Products returned to SMC should have any customerinstalled accessory or add-on components, such as expansion modules, removed prior to returning the product for replacement. SMC is not responsible for these items if they are returned with the product. Customers must contact SMC for a Return Material Authorization number prior to returning any product to SMC. Proof of purchase may Français Français TCP (Transmission Control Protocol) TCP et UDP (User Datagram Protocol) sont les deux protocoles de transport associés à TCP/IP. Le protocole TCP garantit qu’un message est envoyé de façon précise et dans son intégralité. Toutefois, pour les transmissions vocales et vidéo en temps réel, le protocole UDP est utilisé, car il n’y a aucune raison de corriger les éventuelles erreurs et pas assez de temps pour effectuer cette opération. WARRANTIES EXCLUSIVE: IF A SMC PRODUCT DOES NOT OPERATE AS WARRANTED ABOVE, CUSTOMER'S SOLE REMEDY SHALL BE REPAIR OR REPLACEMENT OF THE PRODUCT IN QUESTION, AT SMC’S OPTION. THE FOREGOING WARRANTIES AND REMEDIES ARE EXCLUSIVE AND ARE IN LIEU OF ALL OTHER WARRANTIES OR CONDITIONS, EXPRESSED OR IMPLIED, EITHER IN FACT OR BY OPERATION OF LAW, STATUTORY OR OTHERWISE, INCLUDING WARRANTIES OR CONDITIONS OF MERCHANTABILITY AND FITNESS FOR A PARTICULAR PURPOSE. SMC NEITHER ASSUMES NOR AUTHORIZES ANY OTHER PERSON TO ASSUME FOR IT ANY OTHER LIABILITY IN CONNECTION WITH THE SALE, INSTALLATION, MAINTENANCE OR USE OF ITS PRODUCTS. SMC SHALL NOT BE LIABLE UNDER THIS WARRANTY IF ITS TESTING AND EXAMINATION DISCLOSE THE ALLEGED DEFECT IN THE PRODUCT DOES NOT EXIST OR WAS CAUSED BY CUSTOMER'S OR ANY THIRD PERSON'S MISUSE, NEGLECT, IMPROPER INSTALLATION OR TESTING, UNAUTHORIZED ATTEMPTS TO REPAIR, OR ANY OTHER CAUSE BEYOND THE RANGE OF THE INTENDED USE, OR BY ACCIDENT, FIRE, LIGHTNING, OR OTHER HAZARD. LIMITATION OF LIABILITY: IN NO EVENT, WHETHER BASED IN CONTRACT OR TORT (INCLUDING NEGLIGENCE), SHALL SMC BE LIABLE FOR INCIDENTAL, CONSEQUENTIAL, INDIRECT, SPECIAL, OR PUNITIVE DAMAGES OF ANY KIND, OR FOR LOSS OF REVENUE, LOSS OF BUSINESS, OR OTHER FINANCIAL LOSS ARISING OUT OF OR IN CONNECTION WITH THE SALE, INSTALLATION, MAINTENANCE, USE, PERFORMANCE, FAILURE, OR INTERRUPTION OF ITS PRODUCTS, EVEN IF SMC OR ITS AUTHORIZED RESELLER HAS BEEN ADVISED OF THE POSSIBILITY OF SUCH DAMAGES. SOME COUNTRIES DO NOT ALLOW THE EXCLUSION OF IMPLIED WARRANTIES OR THE LIMITATION OF INCIDENTAL OR CONSEQUENTIAL DAMAGES FOR CONSUMER PRODUCTS, SO THE ABOVE LIMITATIONS AND EXCLUSIONS MAY NOT APPLY TO YOU. THIS WARRANTY GIVES YOU SPECIFIC LEGAL RIGHTS, WHICH MAY VARY FROM COUNTRY TO COUNTRY. NOTHING IN THIS WARRANTY SHALL BE TAKEN TO AFFECT YOUR STATUTORY RIGHTS. * Under the limited lifetime warranty, internal and external power supplies, fans, and cables are covered by a standard one-year warranty from date of purchase. Full Installation Manual Full installation manuals are provided on the Installation CD-Rom. Manuals in other languages than those included on the CD-Rom are provided on www.smc-europe.com (section support). Firmware and Drivers For latest driver, technical information and bug-fixes please visit www.smc-europe.com (section support). Contact SMC Contact details for your relevant countries are available on www.smc-europe.com and www.smc.com. Statement of Conditions In line with our continued efforts to improve internal design, operational function, and/or reliability, SMC reserves the right to make changes to the product(s) described in this document without notice. SMC does not assume any liability that may occur due to the use or application of the product(s) described herein. In order to obtain the most accurate knowledge of installation, bug-fixes and other product related information we advise to visit the relevant product support page at www.smc-europe.com before you start installing the equipment. All information is subject to change without notice. Français Français be required. Any product returned to SMC without a valid Return Material Authorization (RMA) number clearly marked on the outside of the package will be returned to customer at customer’s expense. Customers are responsible for all shipping charges from their facility to SMC. SMC is responsible for return shipping charges from SMC to customer. Limitation of Liability In no event, whether based in contract or tort (including negligence), shall SMC be liable for incidental, consequential, indirect, special or punitive damages of any kind, or for loss of revenue, loss of business or other financial loss arising out of or in connection with the sale, installation, maintenance, use, performance, failure or interruption of its products, even if SMC or its authorized reseller has been adviced of the possiblity of such damages. Information furnished by SMC Networks, Inc. (SMC) is believed to be accurate and reliable. However, no responsibility is assumed by SMC for its use, nor for any infringements of patents or other rights of third parties which may result from its use. No license is granted by implication or otherwise under any patent or patent rights of SMC. SMC reserves the right to change specifications at any time without notice. Trademarks SMC is a registered trademark; and EZ Connect is a trademark of SMC Networks, Inc. Other product and company names are trademarks or registered trademarks of their respective holders. Français Français Copyright