Asus FX HDD (EHD-A1T/EHD-A2T) External Blu-ray Drive Mode d'emploi
Ajouter à Mes manuels11 Des pages
▼
Scroll to page 2
of
11
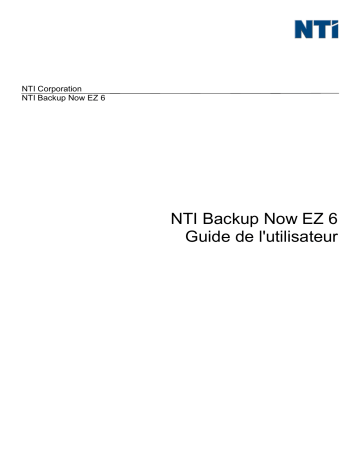
NTI Corporation NTI Backup Now EZ 6 NTI Backup Now EZ 6 Guide de l'utilisateur A Activation/désactivation d’un travail de sauvegarde 8 C Créer une clé USB amorçable 10 E Exécution d’un travail de sauvegarde 8 L Lancement d’Backup Now EZ au démarrage 11 M Modification d’un travail de sauvegarde Modification de la source de sauvegarde Modifier l’horaire de sauvegarde Modifier la Destination de sauvegarde 8 6 7 7 P Présentation d’Backup Now EZ 3 R Restauration du travail de sauvegarde 9 V Vue d’ensemble de l’écran principal 3 Introduction Présentation d’Backup Now EZ Bienvenue chez Backup Now EZ! Backup Now EZ est une solution complète de sauvegarde pour protéger l'ensemble de votre ordinateur et bien plus encore. Notre Sauvegarde de fichiers et dossiers protège tous vos fichiers et dossiers importants, vous donnant rapidement accès à vos fichiers sauvegardés si besoin est. La Sauvegarde de PC sauvegarde l’intégralité de votre ordinateur, y compris le système d’exploitation, tous les programmes, tous les fichiers de données et les paramètres de votre ordinateur. En outre, avec notre Sauvegarde Cloud, tous vos fichiers importants sont sauvegardés hors site pour une protection supplémentaire qui vous donne aussi accès à vos données 24 heures sur 24. Et enfin, Social Media Backup veillera à ce que les photos et vidéos téléchargées sur vos sites de médias sociaux soient sauvegardées et protégées. Backup Now EZ prend en charge les sauvegardes sur des disques durs USB externes, lecteurs réseau, les disques locaux et les lecteurs flash. En outre, Backup Now EZ possède les nouvelles fonctionnalités principales suivantes : Sauvegarde pour médias sociaux Sauvegardez vos comptes de médias sociaux comme Facebook. Sauvegarde améliorée dans le cloud Nous prenons à présent en charge quatre différentes possibilités de sauvegarde dans le cloud, notamment NTI Cloud, Dropbox, Google Drive et OneDrive. Sauvegarde d'appareils mobiles Sauvegarde automatique sur votre PC des photos et vidéos créées sur votre appareil mobile. CONFIGURATION MINIMALE DU SYSTEME: Windows 10, 8.1, 8, 7, & Vista Vue d’ensemble de l’écran principal Lors du lancement de Backup Now EZ, l’Écran principal affiche quatre travaux de sauvegarde ainsi que plusieurs options qui vous permettent de modifier et activer/désactiver les travaux. Cette section décrit la fonctionnalité de chaque bouton. Fenêtre de sauvegarde Ouvre le menu d’options Lance le fichier d’aide Backup Now EZ. Réduit le programme Backup Now EZ Ferme le programme. Source Vous permet de modifier les fichiers sources du travail sélectionné. Destination Vous permet de modifier la destination de sauvegarde du travail sélectionné. Horaire Vous permet de modifier le calendrier du travail sélectionné. Lance la fenêtre État du travail pour afficher les travaux de manière plus détaillée. Lance Mobile Backup agent. Affiche les emplacements de sauvegarde où vous pouvez visualiser les fichiers sauvegardés. Ouvre la fenêtre du travail de restauration pour sélectionner ce qui est à restaurer. Exécute immédiatement toutes les sauvegardes activées. Menu Travail En cliquant sur le chevron à côté du travail de sauvegarde, vous ouvrez le menu Travail. En cliquant à nouveau, vous fermez le menu Travail. Exécute immédiatement le travail de sauvegarde sélectionné. Ouvre la fenêtre du travail de restauration pour sélectionner et restaurer les fichiers et dossiers. (Seulement pour la sauvegarde de PC) Ouvre la fenêtre de restauration de PC (système complet), qui explique comment restaurer votre sauvegarde de PC. Active/désactive le travail de sauvegarde. Menu Options Créer une clé USB amorçable Afficher le fichier journal Lance la fenêtre Créer une clé USB amorçable. The View Log File ouvrir le fichier journal de sauvegarde. Télécharger l'appli EZ Mobile Elle est reliée au site Web Backup Now EZ pour télécharger l'appli EZ Mobile sur votre appareil mobile. Inscription du logiciel Connecte au site Internet pour inscrire le logiciel. Shop NTI Liens jusqu’au site Web des produits NTI. Vérification des mises à Lance la fenêtre des mises à jour de Backup Now EZ. jour Langue Vous permet de modifier la langue d'affichage du programme Au sujet de Affiche le numéro de version et la date. Quitter Ferme le programme. Création et configuration d’un travail de sauvegarde Modification de la source de sauvegarde Pour modifier les données source par défaut, cliquez simplement sur le panneau Source dans le menu principal. Les dossiers et les fichiers sélectionnés à cette étape s’appellent source de sauvegarde. Il s’agit des données qui seront copiées sur la destination de sauvegarde. Pour modifier la source pour le fichier ou la sauvegarde Cloud: 1. Il existe deux emplacements où vous pouvez sélectionnez vos fichiers ou votre dossier : Sélection EZ et Sélection personnalisée. Remarque : Vous ne pouvez pas modifier la source de Sauvegarde de système complète. Sélection EZ : L’onglet vous permet de sélectionner rapidement les fichiers de données les plus courants de votre ordinateur. Vous pouvez sélectionner des fichiers Multimédia (vidéo, musique et images), Office (fichiers PowerPoint, Word, Excel et Acrobat), de courrier électronique (Outlook) et Favoris (Favoris IE) pour les sauvegarder. Sélection personnalisée : Vous pouvez sélectionner les fichiers et dossiers sur l’ordinateur même, comme, par exemple, les dossiers de votre Bureau. Naviguez dans la fenêtre de droite et sélectionnez les données à sauvegarder en cochant les cases à côté des dossiers ou fichiers souhaités. Tous les fichiers et dossiers dont la case est cochée seront inclus dans le travail de sauvegarde. 2. Cliquez sur quand vous avez terminé. Pour sélectionner un lecteur pour la sauvegarde de PC: 1. Sélectionnez l’unité sur le menu déroulant en dessous de Sélectionner unité. Remarque : La capacité de l’unité sélectionnée sera affichée sous l’unité. 2. Cliquez sur quand vous avez terminé. Pour sélectionner un compte de médias sociaux à sauvegarder Pour sélectionner un compte de médias sociaux à sauvegarder, cliquez sur le panneau Source de l'écran principal pour le travail Médias sociaux. Vous connecter à un compte à sauvegarder: 1. Une fois que vous cliquez sur le panneau source, un écran s'ouvre pour afficher quatre choix de connexion. Il vous suffit de saisir votre identifiant de connexion pour votre site de médias sociaux et de cliquer sur le bouton Connexion. 2. Vous pouvez vous connecter à tous les comptes ou seulement à quelques-uns, ensuite, le programme les sauvegardera un à la fois. 3. Cliquez sur quand vous avez terminé. Modifier la Destination de sauvegarde Pour modifier la destination par défaut, cliquez simplement sur le panneau Destination dans le menu principal. Cette étape vous permet de configurer l’emplacement de la destination de la sauvegarde. Le tableau à côté de chaque destination indique à la fois l’espace occupé et l’espace libre. Pour établir la destination de sauvegarde : 1. Sélectionnez la destination souhaitée en cochant le cercle à côté de celle-ci. Remarque : Vous pouvez créer un nouveau dossier quand vous cliquez sur dossier + image en haut de la section destination. Pour votre destination NTI Cloud, n’oubliez pas d’indiquer le nom d’utilisateur et le mot de passe pour vous connecter au compte en ligne. Vous pouvez sauvegarder le nom d’utilisateur et le mot de passe quand vous cochez la case à côté de l’option. 2. Cliquez sur quand vous avez terminé. Des options supplémentaires sont disponibles ci-dessous : Alerte capacité de destination Un message d’avertissement apparaît quand la destination atteint le seuil de remplissage que vous avez spécifié. Vous pouvez régler ce seuil sur une valeur allant de 50% à 100%. Cryptage des données Cette fonctionnalité crypte vos données à l’aide du cryptage AES à 256 bits. Vous devez saisir un mot de passe pour ouvrir les données. Le programme décryptera correctement les données à lire lors de la restauration. Remarque : Les données qui ne sont pas cryptées seront sauvegardées dans leur format de fichier natif, dans le sous-dossier Natif. Les données cryptées auront besoin d’un mot de passe et devront être restaurées pour que les fichiers du sous-dossier Crypté puissent être affichés. Compression Comprime les données pour libérer de l'espace sur la destination. Modifier l’horaire de sauvegarde Pour modifier le calendrier de sauvegarde par défaut, cliquez simplement sur le panneau Horaire dans le menu principal. Backup Now EZ sauvegardera les données source après le laps de temps précisé à quatre intervalles différents. Un calendrier à votre droite affichera l’horaire de sauvegarde. Sur demande Ce travail sera exécuté quand l’utilisateur le souhaitera. Horaire La sauvegarde sera planifiée pour l’heure établie, tous les jours. Quotidienne La sauvegarde sera planifiée en fonction de l’intervalle horaire et journalier établi. Hebdomadaire La sauvegarde sera planifiée pour le jour de la semaine et l’heure établis. Mensuelle La sauvegarde sera planifiée pour le jour du mois et l’heure établis. Cliquez sur quand vous avez terminé. La priorité de sauvegarde Cette fonction permet à l’utilisateur de régler l’utilisation de l’unité centrale pour accélérer soit Backup Now EZ, soit d’autres applications. Ainsi, quand vous sélectionnez Ordinateur plus rapide, elle accélère les autres applications et ralentit la sauvegarde. Exécution et gestion d’un travail de sauvegarde Exécution d’un travail de sauvegarde L’exécution d’un travail de sauvegarde est définie comme la copie active de données de la source à la destination de sauvegarde. 1. Dans l’écran principal, cliquez sur le 2. Cliquez sur du travail pour ouvrir l’option Travail. , en haut de la fenêtre, pour démarrer la sauvegarde. L’exécution du travail démarrera et la fenêtre de progression s’affichera sous le Calendrier du travail de sauvegarde. Modification d’un travail de sauvegarde Pour modifier et reconfigurer un travail de sauvegarde : 1. Cliquez simplement sur le panneau (Source, Destination ou Calendrier) du paramètre spécifique du travail. 2. La fenêtre d’édition apparaîtra et vous pourrez modifier les paramètres spécifiques de la sauvegarde. Activation/désactivation d’un travail de sauvegarde Pour activer/désactiver un travail de sauvegarde : 1. Dans l’écran principal, cliquez sur le du travail pour ouvrir l’option Travail. 2. Cliquez sur pour désactiver le travail. pour activer ou sur Restauration du travail de sauvegarde Restauration NTI Cloud : 1. Cliquez sur dans le coin inférieur droit de la fenêtre principale. 2. Cliquer sur le bouton Restauration cloud. 3. Sélectionnez le compte cloud et saisissez votre adresse électronique et mot de passe pour votre compte. 4. Cliquez sur Restauration à partir du cloud et sélectionnez l’une des deux manières de choisir votre fichier : Restauration EZ ou Restauration personnalisée. Restauration EZ Cochez la case pour ne sélectionner que les fichiers de données les plus courants sur votre ordinateur. Vous pouvez sélectionner des fichiers Multimédia (vidéo, musique et images), Office (fichiers PowerPoint, Word, Excel et Acrobat), de courrier électronique (Outlook, Outlook Express et Windows Mail) et Favoris (Favoris IE) pour les sauvegarder. Restauration personnalisée Naviguez en affichage Explorateur et sélectionnez les données à restaurer en cochant les cases à côté des dossiers et fichiers souhaités. Tous les fichiers et dossiers dont la case est cochée seront inclus dans le travail de restauration. Remarque : La liste des dossiers est sur le panneau gauche et la liste des fichiers sur le panneau droit. 5. Cliquez sur quand vous avez terminé. Restauration de fichier et de dossier : 1. Cliquez sur dans le coin inférieur droit de la fenêtre principale. 2. Cliquez sur Fichiers et dossiers et sélectionnez l’une des deux manières de choisir votre fichier : Restauration EZ ou Restauration personnalisée. Restauration EZ Cochez la case pour ne sélectionner que les fichiers de données les plus courants sur votre ordinateur. Vous pouvez sélectionner des fichiers Multimédia (vidéo, musique et images), Office (fichiers PowerPoint, Word, Excel et Acrobat), de courrier électronique (Outlook, Outlook Express et Windows Mail) et Favoris (Favoris IE) pour les sauvegarder. Restauration personnalisée Naviguez en affichage Explorateur et sélectionnez les données à restaurer en cochant les cases à côté des dossiers et fichiers souhaités. Tous les fichiers et dossiers dont la case est cochée seront inclus dans le travail de restauration. Remarque : La liste des dossiers est sur le panneau gauche et la liste des fichiers sur le panneau droit. 3. Cliquez sur quand vous avez terminé. Restauration de PC (fichiers et dossiers) : 1. Cliquez sur dans le coin inférieur droit de la fenêtre principale. 2. Cliquez sur Restauration de PC (Fichiers et dossiers) et sélectionnez l’une des deux manières de choisir votre fichier : Restauration EZ ou Restauration personnalisée. Restauration EZ Cochez la case pour ne sélectionner que les fichiers de données les plus courants sur votre ordinateur. Vous pouvez sélectionner des fichiers Multimédia (vidéo, musique et images), Office (fichiers PowerPoint, Word, Excel et Acrobat), de courrier électronique (Outlook, Outlook Express et Windows Mail) et Favoris (Favoris IE) pour les sauvegarder. Restauration personnalisée Naviguez en affichage Explorateur et sélectionnez les données à restaurer en cochant les cases à côté des dossiers et fichiers souhaités. Tous les fichiers et dossiers dont la case est cochée seront inclus dans le travail de restauration. Remarque : La liste des dossiers est sur le panneau gauche et la liste des fichiers sur le panneau droit. 3. Cliquez sur quand vous avez terminé. Restauration complète du système : 1. Cliquez sur dans le coin inférieur droit de la fenêtre principale. 2. Cliquez sur l’onglet Restauration complète du système. 3. Les étapes de la restauration complète du système s’afficheront. Vous pouvez également imprimer les étapes en même temps que les graphiques si nécessaire. Options de restauration : Emplacement Vous pouvez restaurer les fichiers de sauvegarde à leur emplacement original en sélectionnant Original ou modifier l’emplacement en sélectionnant « Autre » et en précisant l’emplacement dans la case à côté de ce dernier. Remplacer les fichiers originaux Cette option remplacera les fichiers originaux par les fichiers sauvegardés. Remarque : Le travail de sauvegarde de médias sociaux n'a pas de fonction de restauration. Créer une clé USB amorçable Pour sélectionner le lecteur où créer la clé USB amorçable : 1. Cliquez sur et sélectionnez Créer une clé USB amorçable. 2. Sélectionnez la clé USB sur le menu déroulant. 3. Appuyez sur Démarrer pour créer la clé USB amorçable. Lancement d’Backup Now EZ au démarrage Backup Now EZ sera automatiquement lancé lors du démarrage si au moins un travail de sauvegarde activé a été réglé de façon à être sauvegardé lors du démarrage et si l’application était en cours lors du dernier redémarrage ou arrêt du système. Il est important que Backup Now EZ soit en cours d’exécution quand vous ajoutez, supprimez et modifiez des données de la source de sauvegarde. C’est le meilleur moyen de tenir à jour votre destination de sauvegarde. Comment régler les paramètres de l'agent Backup Now EZ pour sauvegarder un appareil mobile. Agent de configuration EZ Comment régler les paramètres de l'agent Backup Now EZ pour sauvegarder un appareil mobile. Lancer la NTI maintenant EZ Agent de sauvegarde : 1. Cliquez sur l'icône de sauvegarde Mobile sur l'écran principal. 2. Cliquez sur l'hyperlien Inscription pour créer un compte NTI. 3. Une fois inscrit(e) ou si vous possédez déjà un compte NTI, saisissez votre adresse électronique et mot de passe et cliquez sur le bouton Se connecter. 4. Une fois connecté(e), cliquez sur l'icône Dossier pour sélectionner une destination de sauvegarde pour votre appareil mobile. 5. Cliquez sur quand vous avez terminé. Configuration l'appli NTI Backup Comment régler votre appli NTI Backup pour sauvegarder votre PC. Téléchargez votre appli NTI Backup de Google Play pour votre appareil Android ou de l'App Store pour votre appareil Apple : 1. Après l'avoir installée, lancez l'appli NTI Backup. 2. Tapez sur le bouton Inscription pour créer un compte NTI. 3. Une fois inscrit(e) ou si vous possédez déjà un compte NTI, saisissez votre adresse électronique et mot de passe et tapez sur le bouton Se connecter. 4. Tapez sur l'icône engrenage en haut à droite pour sélectionner le PC utilisé comme destination de sauvegarde. 5. La case Sauvegarde automatique d'appareil photo vous permet d'activer ou de désactiver la fonctionnalité de sauvegarde automatique. Si elle n'est pas sélectionnée, vous devez démarrer manuellement la sauvegarde. Remarque : Cette fonctionnalité est activée par défaut. 6. La case Archiver les photos et vidéos vous permet d'activer la fonction d'archivage. Remarque : À cause des limitations de l'iOS d'Apple, cette fonction n'est disponible que pour les appareils Android. 7. Vous pouvez sélectionner 30, 60 ou 90 jours comme seuil d'archivage. Quand l'âge des fichiers dépasse le seuil d'archivage, ils sont archivés en étant copiés sur le PC de destination et supprimés de l'appareil mobile. Remarque : Cette fonctionnalité est désactivée par défaut. 8. Cliquez sur le bouton OK pour terminer.