▼
Scroll to page 2
of
75
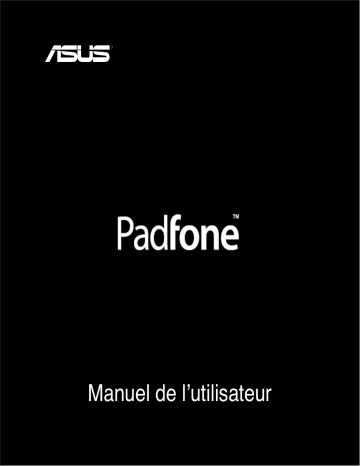
Manuel de l’utilisateur 1 F7673 Première édition Octobre 2012 Copyright © 2012 ASUSTeK COMPUTER INC. Tous droits réservés. Aucune partie du présent manuel, y compris les produits et logiciels qui y sont décrits, ne peut être reproduite, transmise, transcrite, stockée dans un système de base de données, ni traduite dans aucune langue, sous une quelconque forme et par tout moyen, hormis la documentation conservée par l’acheteur à des fins de sauvegarde, sans la permission expresse de ASUSTeK COMPUTER INC. (“ASUS”). La garantie sur le produit ou le service ne sera pas prolongée si (1) le produit est réparé, modifié ou altéré, à moins que cette réparation, modification ou altération ne soit autorisée par écrit par ASUS ; ou (2) si le numéro de série du produit est dégradé ou manquant. ASUS FOURNIT CE MANUEL “TEL QUEL” SANS GARANTIE D’AUCUNE SORTE, QU’ELLE SOIT EXPRESSE OU IMPLICITE,COMPRENANT MAIS SANS Y ÊTRE LIMITE LES GARANTIES OU CONDITIONS DE COMMERCIALISATION OU D’APTITUDE POUR UN USAGE PARTICULIER. EN AUCUN CAS ASUS, SES DIRECTEURS, CADRES, EMPLOYÉS OU AGENTS NE POURRONT ÊTRE TENUS POUR RESPONSABLES POUR TOUT DOMMAGE INDIRECT, SPÉCIAL, SECONDAIRE OU CONSÉCUTIF (INCLUANT LES DOMMAGES POUR PERTE DE PROFIT, PERTE DE COMMERCE, PERTE D‘UTILISATION DE DONNÉES, INTERRUPTION DE COMMERCE ET ÉVÉNEMENTS SEMBLABLES), MÊME SI ASUS A ÉTÉ INFORME DE LA POSSIBILITÉ DE TELS DOMMAGES PROVENANT DE TOUT DÉFAUT OU ERREUR DANS CE MANUEL OU DU PRODUIT. LES SPÉCIFICATIONS ET INFORMATIONS CONTENUES DANS CE MANUEL NE SONT FOURNIES QU’A TITRE INFORMATIF, ET SONT SUJETTES A CHANGEMENT A TOUT MOMENT SANS AVERTISSEMENT ET NE DOIVENT PAS ÊTRE INTERPRÉTÉES COMME UN ENGAGEMENT DE LA PART D’ASUS. ASUS N‘ASSUME AUCUNE RESPONSABILITÉ POUR TOUTE ERREUR OU INEXACTITUDE QUI POURRAIT APPARAÎTRE DANS CE MANUEL, INCLUANT LES PRODUITS ET LOGICIELS QUI Y SONT DÉCRITS. Les produits et noms de sociétés qui apparaissent dans ce manuel ne sont utilisés que dans un but d’identification ou d’explication dans l’intérêt du propriétaire, sans intention de contrefaçon. Toutes les marques mentionnées dans ce manuel sont la propriété de leur propriétaires respectifs. 2 Table des matières Contenu de la boîte............................................................................5 Chapitre 1 : Utiliser votre PadFone 2 Informations essentielles..................................................................6 Naviguer sur votre PadFone 2.............................................................................7 Appeler ...............................................................................................................8 Configurer la liste des contacts............................................................................8 Connexions réseau............................................................................9 Se connecter à un réseau mobile........................................................................9 Se connecter à un réseau Wi-Fi........................................................................10 Utiliser la connexion Bluetooth.......................................................................... 11 Chapitre 2 : Utiliser la tablette PadFone 2 Station Informations essentielles................................................................14 Déverrouiller l’appareil.......................................................................................14 Accès rapide à l’appareil photo..........................................................................14 Tutoriel .............................................................................................................15 Écran d’accueil..................................................................................................16 Orientation de l’écran.........................................................................................17 Chapitre 3 : Saisie tactile Fonctionnalités multigestes............................................................20 Utiliser le clavier virtuel...................................................................21 Utiliser la saisie Google Voice...........................................................................22 Chapitre 4 : Applications et widgets Utiliser les applications du PadFone 2..........................................23 Ouvrir une application........................................................................................23 Messagerie........................................................................................................23 Surfer sur Internet..............................................................................................24 3 Gestion des notifications....................................................................................24 Effectuer une recherche sur le PadFone 2 ou sur le Web.................................27 Prendre des photos...........................................................................................27 Watch Calendar ...............................................................................................28 SuperNote ........................................................................................................29 Utiliser les applications sur la tablette PadFone 2 Station..........31 Gérer les applications........................................................................................31 Gestionnaire des tâches....................................................................................35 Gestionnaire de fichiers.....................................................................................36 Play Store..........................................................................................................39 Paramètres ......................................................................................................41 Musique.............................................................................................................44 Galerie .............................................................................................................45 Appareil photo ..................................................................................................49 Messagerie électronique ..................................................................................51 Gmail .............................................................................................................53 MyLibrary ..........................................................................................................55 Google Adresses et Google Maps ...................................................................58 Polaris® Office . .................................................................................................59 MyNet .............................................................................................................61 App Locker ......................................................................................................65 SuperNote ........................................................................................................66 Watch Calendar ...............................................................................................70 Utiliser les widgets du PadFone 2..................................................71 Ajouter un widget...............................................................................................71 Gestionnaire des tâches....................................................................................72 Utiliser les widgets de la tablette PadFone 2 Station...................73 Ajouter un widget...............................................................................................73 ASUS Battery.....................................................................................................74 4 Contenu de la boîte Élément Téléphone PadFone 2 Tablette PadFone 2 Station Adaptateur secteur Câble USB Écouteurs Guide de démarrage rapide Documentation importante Carte de garantie PadFone 2 • • • • • • • PadFone 2 Station • • • Set 2-en-1 • • • • • • • • REMARQUES : • Les produits ASUS PadFone 2 et ASUS PadFone 2 Station sont vendus séparément. • Contactez votre revendeur si l’un des éléments de la boîte de votre appareil est endommagé ou manquant. 5 tre 1 : Utiliser votre PadFone 1 Votre PadFone 2 vous permet de profiter des toutes dernières technologies et fonctionnalités offertes par le système d’exploitation Android 4.0 (Ice Cream Sandwich). N’hésitez pas à utiliser votre PadFone 2 pour travailler et vous divertir afin d’apprécier pleinement le grand nombre d’applications et les solutions de connectivité homogènes dédiées aux communications et au partage de données intégrées au système d’exploitation Android 4.0. Informations essentielles IMPORTANT : • • Avant de commencer à utiliser votre PadFone 2, assurez-vous de lire toute la documentation importante relative à la sécurité et à l’opération accompagnant ce produit pour éviter de vous blesser ou d’endommager l’appareil. Consultez le Guide de démarrage rapide de votre PadFone 2 pour obtenir les instructions d’installation de la carte SIM, de la carte SD et de la batterie ainsi que les instructions de chargement de l’appareil. Lors de la première mise en route du PadFone 2, l’écran de bienvenue apparaît. Sélectionnez votre langue, puis appuyez sur Étape suivante. Suivez les instructions apparaissant successivement à l’écran pour configurer les paramètres de base de votre PadFone 2. REMARQUES : • Vous pouvez ignorer certaines étapes. Les paramètres inclus dans ces étapes peuvent être définis ultérieurement. • 6 Appuyez sur le bouton d’alimentation pour réinitialiser le système. Naviguer sur votre PadFone 2 Après avoir terminé la configuration de base de votre PadFone 2, l’écran d’accueil apparaît. Vous trouverez les trois icônes de navigation suivantes sous l‘écran d’accueil : , et . Ces icônes, qui sont toujours disponibles sur la barre système, vous permettent de basculer instantanément vers l’écran d’accueil, retourner à l’écran précédent ou accéder à une application récente. Icône Description Permet de retourner à l’écran précédent, et ce, jusqu’à ce que vous arriviez sur l’écran d’accueil. Bascule vers l’écran d’accueil. Ouvre une liste de vignettes représentant les applications les plus récentes. Pour ouvrir une application, appuyez sur la vignette correspondante. Faites glisser votre doigt vers le droite ou la gauche pour supprimer l’application de la liste des vignettes. 7 Appeler Pour émettre un appel : 1. Appuyez sur l’icône de l’écran d’accueil ou sur pour atteindre l’écran des applications. 2. Utilisez les touches numériques pour entrer le numéro à appeler. 3. Appuyez sur pour composer le numéro. 4. Appuyez sur pour mettre fin à l’appel. Configurer la liste des contacts Utilisez l’une des méthodes suivantes pour configurer la liste des contacts : • Appuyez sur puis sélectionnez Créer un contact. Suivez ensuite les instructions apparaissant à l’écran pour ajouter un nouveau contact. • Importez les contacts de votre carte SIM sur le PadFone 2. Pour ce faire : 1. Placez votre carte SIM dans le PadFone 2. 2. À partir de l’écran d’accueil, appuyez sur . 3. Appuyez sur Import/Export contacts. 4. Appuyez ensuite sur Importer à partir de la carte SIM. Sélectionnez le compte auquel vous souhaitez ajouter les contacts. 5. Pour importer un seul contact à la fois, sélectionnez le contact à importer puis appuyez sur OK. À l’invite, appuyez de nouveau sur OK pour confirmer. 8 Connexions réseau Se connecter à un réseau mobile Lorsque la carte SIM est installée, vous pouvez utiliser votre PadFone 2 pour émettre ou recevoir des appels vocaux ou des données cellulaires. De nombreux pays ou régions possèdent plusieurs réseaux mobiles disponibles et vous pourrez être amené à configurer votre PadFone 2 pour que celui-ci puisse fonctionner sur un réseau spécifique. Pour configurer les paramètres de réseau mobile : 1. Procédez comme suit pour ouvrir l’écran Paramètres : • Appuyez sur Paramètres • pour accéder à la liste des applications, puis appuyez sur . Faites glisser votre doigt vers le bas à partir de la bordure supérieure de l’écran pour ouvrir le panneau des notifications, puis appuyez sur . 2. À partir de l’écran Paramètres, appuyez sur Plus.... 3. Appuyez ensuite sur Réseaux mobiles. REMARQUE : Pour plus de détails sur les différents panneau de notification, consultez la section Gestion des notifications du chapitre 4. IMPORTANT : • Contactez votre opérateur mobile si votre PadFone 2 ne parvient pas à établir une connexion à votre réseau cellulaire. • Consultez le Guide de démarrage rapide de votre PadFone 2 pour obtenir les instructions relatives à l’installation d’une carte SIM. 9 Se connecter à un réseau Wi-Fi La technologie réseau sans fil Wi-Fi permet d’échanger des données sans fil par le biais d’un réseau existant. Pour utiliser la connectivité Wi-Fi, activez cette fonctionnalité sur votre PadFone 2 et connectez-vous à un réseau sans fil. Certains réseaux sans fil sont librement accessibles alors que d’autres sont sécurisés par le biais d’une clé ou d’un certificat numérique, nécessitant des informations de connexion additionnelles. ASTUCE : Si inutilisée, désactivez la connexion Wi-Fi de votre appareil pour économiser de l’énergie. Pour activer la fonctionnalité Wi-Fi et se connecter à un réseau Wi-Fi : 1. Procédez comme suit pour ouvrir l’écran Paramètres : • Appuyez sur Paramètres • pour accéder à la liste des applications, puis appuyez sur . Faites glisser votre doigt vers le bas à partir de la bordure supérieure de l’écran pour ouvrir le panneau des notifications, puis appuyez sur . 2. Faites glisser l’interrupteur Wi-Fi sur OUI. 3. Appuyez sur Wi-Fi pour afficher la liste des réseaux Wi-Fi disponibles. Les réseaux sécurisés sont identifiables par l’icône représentant un verrou. 4. Appuyez sur le nom d’un réseau pour tenter d’y établir une connexion. Si celui-ci est sécurisé, il vous sera demandé d’entrer un mot de passe ou d’autres informations d’identification. REMARQUE : Pour plus de détails sur les panneaux des notification, consultez la section Gestion des notifications du chapitre 4. IMPORTANT : Le PadFone 2 peut se connecter automatiquement aux réseaux précédemment identifiés. 10 Utiliser la connexion Bluetooth Activer ou désactiver la connexion Bluetooth Le Bluetooth est un standard sans fil utilisé pour l‘échange de données sur de courtes distances. Le Bluetooth est disponible sur une grande variété de produits, tels que les smartphones, les ordinateurs, les tablettes électroniques et les écouteurs. La technologie Bluetooth est très utile pour le transfert de données entre deux (ou plus) appareils se trouvant à proximité. ASTUCE : Si inutilisée, désactivez la connexion Bluetooth de votre appareil pour économiser de l’énergie. Pour activer ou désactiver la connexion Bluetooth de votre PadFone 2, utilisez l’une des méthodes suivantes : • Appuyez sur Paramètres • pour accéder à la liste des applications, puis appuyez sur . Faites glisser l’interrupteur Bluetooth sur OUI. Faites glisser votre doigt vers le bas à partir de la bordure supérieure de l’écran pour ouvrir le panneau des notifications, appuyez sur , puis sur Bluetooth . 11 Jumeler le PadFone 2 avec un appareil Bluetooth Avant de tenter d’établir une connexion à un appareil doté d’une fonctionnalité Bluetooth, vous devez d’abord le jumeler à votre PadFone 2. Pour jumeler le PadFone 2 à un appareil doté d’une fonctionnalité Bluetooth : 1. Appuyez sur Paramètres pour accéder à la liste des applications, puis appuyez sur . Faites glisser l’interrupteur Bluetooth sur OUI. 2. Appuyez sur Bluetooth pour afficher tous les dispositifs environnants disposant d’une connectivité Bluetooth. Si l’appareil auquel vous souhaitez établir une connexion n’apparaît pas dans la liste, vérifiez que sa connexion Bluetooth est activée et qu’il est identifiable. Consultez la documentation technique accompagnant votre appareil pour plus de détails. 3. Pour actualiser la liste des dispositifs Bluetooth disponibles, appuyez sur RECHERCHER APPAREILS. 4. Dans la liste des appareils Bluetooth disponibles, appuyez sur celui auquel vous souhaitez vous jumeler. Suivez les instructions à l’écran pour terminer la procédure de jumelage. Si nécessaire, consultez la documentation technique accompagnant l’appareil. Connecter le PadFone 2 à un appareil Bluetooth Une fois le processus de jumelage entre le PadFone 2 et l’appareil Bluetooth terminé, vous pouvez aisément vous y reconnecter lorsque celui-ci est à portée. Pour ce faire : 1. Appuyez sur Paramètres pour accéder à la liste des applications, puis appuyez sur . Faites glisser l’interrupteur Bluetooth sur OUI. 2. Dans la liste PÉRIPHÉRIQUES ASSOCIÉS, appuyez sur le nom de l’appareil jumelé. 12 Dissocier et configurer un appareil Bluetooth Pour dissocier ou configurer un appareil Bluetooth : 1. Appuyez sur Paramètres pour accéder à la liste des applications, puis appuyez sur . Faites glisser l’interrupteur Bluetooth sur OUI. 2. Appuyez sur Bluetooth pour afficher les paramètres Bluetooth. 3. Appuyez sur l’icône de configuration rapide située à côté de l’appareil Bluetooth jumelé. 4. Pour dissocier ou configurer l’appareil Bluetooth jumelé, procédez comme suit : • Appuyez sur Dissocier pour dissocier l’appareil. • Appuyez sur Renommer pour renommer l’appareil. • Appuyez sur l’un des profils disponibles pour l’activer ou le désactiver. 5. Une fois terminé, appuyez sur . 13 re 2 : Utiliser la tablette PadFone 2 Station 2 Placez le PadFone 2 dans la tablette PadFone 2 Station pour étendre la durée de vie de sa batterie et le transformer en tablette électronique. IMPORTANT : • • Avant de commencer à utiliser votre tablette PadFone 2 Station, assurez-vous de lire toute la documentation importante relative à la sécurité et à l’opération accompagnant ce produit pour éviter de vous blesser ou d’endommager l’appareil. Consultez le Guide de démarrage rapide de votre PadFone 2 Station pour obtenir les instructions d’installation du téléphone PadFone 2 dans sa tablette PadFone 2 Station. REMARQUES : • Les captures d’écran fournies ne sont donnée qu’à titre indicatif et peuvent différer des écrans apparaissant sur votre tablette PadFone 2 Station. • L’écran d’accueil peut être différent en fonction de la version du système d’exploitation Android installée. Informations essentielles Déverrouiller l’appareil Pour déverrouiller l’appareil, faites glisser le verrou en dehors du cercle en direction de l’icône représentant un verrou ouvert. Accès rapide à l’appareil photo Appuyez puis faites glisser le verrou en dehors du cercle et dans la direction de l’icône représentant un Appareil photo. 14 Tutoriel Le tutoriel apparaît dès la première installation du PadFone 2 dans sa tablette. Il permet de mieux faire connaissance avec les possibilités offertes par le PadFone 2 et la tablette PadFone 2 Station. Pour relancer le tutoriel, faites glisser votre doigt vers la droite puis appuyez sur l’icône Tutoriel de l’écran d’accueil. 15 Écran d’accueil Informations météo locales. Appuyez pour personnaliser certains paramètres de ce composant graphique comme Ouvre le menu des l’emplacement géographique et la Recherche de texte sur Google applications fréquence de mise à jour. Ouvre Google Voice Raccourcis Applications récentes Retour à l’écran d’accueil Retour à l’écran précédent Zone de notification & paramètres Affiche le nombre de courriers électroniques non lus. Appuyez pour configurer votre compte de messagerie lors de la première utilisation ou lire les nouveaux e-mails contenu dans la boîte de réception. Date et heure locales 16 Orientation de l’écran L’orientation de l’écran bascule automatiquement en mode paysage ou portrait lorsque la tablette est prise en main horizontalement ou verticalement. Pour activer ou désactiver la rotation d’écran automatique, allez dans Paramètres > Écran. Orientation paysage Orientation portrait 17 Longue pression • Presser longuement sur une application permet de la faire glisser ou de placer un raccourci de cette application sur un autre écran d’accueil. • Presser longuement sur l’icône des applications récentes pour effectuer une capture d’écran. (Pour activer cette fonctionnalité, allez dans Paramètres > Paramètres personnalisés ASUS.) • Dans l’application Galerie, la pression prolongée d’un fichier permet d’entrer en mode sélection. Pincé • Utilisez deux doigts pour pincer l’écran dans la Galerie, Maps ou Adresses pour effectuer un zoom avant ou arrière. Défilement de pages • Utilisez votre doigt pour basculer entre différents écrans d’accueil, photos de la Galerie ou pages de MyLibrary et SuperNote. Saisie, insertion, sélection et copie de texte Lorsque la tablette PadFone 2 Station n’est pas connectée à son dock clavier, le clavier virtuel apparaît automatiquement lors de l’utilisation du traitement de texte. Dans le champ de recherche Google, entrez un ou plusieurs mot-clés pour effectuer une recherche sur la tablette ou sur Internet ou bien ouvrir une application. 18 Appuyez sur le texte saisi pour afficher le point d’insertion actuel. Déplacez ensuite le point sur l’endroit où insérer un alphabet ou un mot. Effectuez une double frappe ou maintenez votre doigt enfoncé sur du texte pour le couper ou le copier. Vous pouvez déplacer le curseur de sélection pour étendre ou réduire la portion de texte. Appuyez ou maintenez enfoncé votre doigt sur le texte d’une page Web pour afficher la barre d’outils vous permettant de copier, partager, sélectionner et rechercher sur Internet. 19 re 3 : 3 Saisie tactile Fonctionnalités multigestes Utilisez vos doigts pour ouvrir une application, déplacer des icônes, sélectionner un élément de menu, appuyer sur un bouton, saisir du texte à l’aide du clavier virtuel et effectuer bien d’autres gestes utiles sur l’écran tactile du PadFone. Le clavier virtuel apparaît automatiquement lorsque la saisie de texte à l’écran est requise. Le tableau suivant décrit quelques-uns des gestes les plus utiles. Geste Pincé Glissé Longue pression Glissé Double-frappé 20 Description Placez deux doigts sur l’écran et écartez-les pour effectuer un zoom avant ou rapprochez-les pour effectuer un zoom arrière. Ce geste peut être utilisé sur certaines applications comme Maps, Galerie et Navigateur. Maintenez votre doit appuyé sur une icône ou un élément, puis, sans relever le doigt, faites glisser l’icône ou l’élément vers l’emplacement désiré. Maintenez votre doigt sur un élément jusqu’à ce qu’un menu contextuel apparaisse. Faites glisser votre doigt sur l’écran en un mouvement fluide et rapide. Appuyez deux fois rapidement sur l’écran pour zoomer. Utiliser le clavier virtuel Vous pouvez utiliser le clavier virtuel pour la saisie de texte. Dans la plupart des applications, le clavier virtuel apparaît automatiquement lorsque la saisie de texte à l’écran est requise. Pour les autres applications, vous pouvez appuyer sur l’emplacement nécessitant une saisie de texte pour ouvrir le clavier virtuel. Appuyez pour définir l’état du verrou des majuscules. Si le verrou est activé, les lettres apparaîtront toutes en majuscules Appuyez pour effectuer un retour arrière Appuyez pour masquer le clavier virtuel Maintenez appuyé pour sélectionner une méthode de saisie Appuyez pour basculer entre le pavé numérique avec caractères spéciaux et le clavier AZERTY Lors de la saisie avec le clavier virtuel, celui-ci affiche des suggestions de mots pouvant correspondre au texte en cours de saisie. Appuyez sur une suggestion pour l’insérer. 21 Chapi Utiliser la saisie Google Voice La saisie Google Voice utilise la technologie de reconnaissance vocale conçue par Google pour convertir les mots énoncés en texte. Une connexion Internet active est requise pour pouvoir utiliser cette fonctionnalité. Au fur et à mesure de l’énoncé, le texte converti est souligné. Vous pouvez alors soit continuer l’énoncé, soit supprimer le texte converti. Pour utiliser la saisie Google Voice : 1. Sélectionnez le champ sur lequel vous souhaitez entrer du texte. 2. En fonction de l’application utilisée, procédez comme suit : • Si l’icône microphone apparaît dans le champ, appuyez dessus. • Si le clavier virtuel est ouvert, appuyez sur puis appuyez sur l’option Saisie Google Voice de la boîte de dialogue. 3. Lorsque l’icône microphone apparaît, énoncez clairement ce que vous souhaitez convertir en texte. Lorsque vous faites une pause, Google Voice transcrit le texte énoncé et l’affiche dans le champ approprié. ASTUCES : 22 • Dites “point”, “virgule”, “point d’interrogation” ou “point d’exclamation” pour ajouter ces marques de ponctuation. • Appuyez sur la touche pour supprimer le texte souligné. itre 4 : Applications et widgets 4 Vous pouvez utiliser vos applications de manière transparente et fluide entre le PadFone 2 et sa tablette PadFone 2 Station. REMARQUES : • Le téléphone PadFone 2 et la tablette PadFone 2 Station sont vendus séparément. • Certaines applications téléchargées peuvent fonctionner sur le PadFone 2 mais ne pas être compatibles avec la tablette PadFone 2 Station, et vice versa. Utiliser les applications du PadFone 2 Ouvrir une application Appuyez sur pour afficher la liste de toutes les applications. L’écran principal intègre toutes les applications disponibles. À partir de cet écran vous pouvez : • Appuyer sur l’icône d’une application pour l’exécuter. • Faire glisser votre doigt vers la droite/gauche pour afficher plus d’applications. • Faire glisser l’icône d’une application sur l’écran d’accueil. • Consulter la liste des applications compatibles avec la tablette PadFone 2 Station. • Explorer la liste des widgets. • Télécharger d’autres applications sur le portail en ligne Play Store. Messagerie Appuyez sur pour rédiger et envoyer un message. 23 Surfer sur Internet Appuyez sur pour ouvrir le navigateur Internet. Gestion des notifications Les notifications vous informent des derniers messages reçus, des événements du Calendrier, de certaines informations de synchronisation, des alarmes et bien plus encore. Vous pouvez également utiliser le panneau d’affichage des notifications conçu par ASUS et offrant une zone de notification plus complète et variée. REMARQUES : • Si le style d’affichage des notifications ASUS n’est pas activé sur votre appareil, allez dans Paramètres personnalisés ASUS > Utiliser le style ASUS. > • En fonction des paramètres sonores définis sur votre appareil, une tonalité suivra l’affichage d’une icône de notification sur le coin supérieur gauche de l’écran. Pour afficher la liste des notifications, faites glisser votre doigt vers le bas à partir de la bordure supérieure de l’écran. 24 Panneau de notification ASUS Appuyez pour accéder à l’écran Paramètres Faites glisser votre doigt sur les côtés pour afficher plus d’éléments Appuyez pour basculer entre le mode Extérieur et Normal Appuyez pour activer l’ajustement automatique de la luminosité Appuyez pour répondre à une notification ou faites glisser votre doigt sur le côté pour l’ignorer 25 Icône Description Appuyez pour activer ou désactiver la connexion Wi-Fi. Appuyez pour activer ou désactiver la connexion cellulaire. Appuyez pour activer ou désactiver le mode d’économies d’énergie. Appuyez pour activer ou désactiver le dictionnaire instantané. Appuyez pour activer ou désactiver la recherche automatique des réseaux sans fil disponibles. Appuyez pour activer ou désactiver la connexion Bluetooth. Appuyez pour activer ou désactiver le GPS. Appuyez pour activer ou désactiver le vibreur. Appuyez pour activer ou désactiver la rotation automatique de l’écran. 26 Effectuer une recherche sur le PadFone 2 ou sur le Web Utilisez la barre de recherche Google, située en haut de l’écran d’accueil, pour effectuer une recherche sur le PadFone 2 ou sur Internet. Pour effectuer une recherche, vous pouvez : • Appuyer sur puis entrer le(s mot(s) clé à rechercher. Au fur et à mesure de la saisie, Google affiche une liste de suggestions pouvant correspondre à votre recherche. Appuyez sur une suggestion pour immédiatement en lancer la recherche ou appuyez sur la flèche la suivant pour ajouter le terme au champ de recherche. • Appuyez sur . Lorsque le message Parlez maintenant apparaît, énoncez les termes à rechercher. Prendre des photos Avec l’application Appareil photo, la prise de photos ou l’enregistrement de vidéos avec votre PadFone 2 n’aura jamais été aussi simple et amusante. Cette application utilise les deux caméras disponibles, soit une caméra de 0.3 mégapixels en façade et une caméra de 8 mégapixels à l’arrière de l’appareil. La caméra arrière se différencie de celle située en façade de par la possibilité de prendre des photos et d’enregistrer des vidéos en haute résolution. Cette caméra permet également de prendre des photos panoramiques. Vous pouvez accéder à vos photos et vidéos à partir de l’application Galerie. Pour prendre une photo ou enregistrer une vidéo, allez dans l’écran Paramètres, puis appuyez sur ou . 27 Watch Calendar L’application Watch Calendar vous permet d’ajouter, d’éditer et de supprimer un événement ou un rendez-vous et de le synchroniser avec votre compte Gmail®. Nouvel événement Événements Édition Suppression Détails Pour ouvrir l’application Watch Calendar : pour accéder à l’écran complet des applications, puis appuyez sur Watch 1. Appuyez sur Calendar . 2. Pour ajouter un événement ou un rendez-vous, appuyez sur . 3. Spécifiez le nom, la date et l’heure, l’emplacement et la description de l’événement. Pour joindre un fichier, appuyez sur + pour sélectionner un fichier de l’application Galerie. 4. Appuyez sur Terminé. 5. Pour éditer l’événement sélectionné, appuyez sur 28 . Appuyez sur pour le supprimer. SuperNote SuperNote est une application pouvant être utilisée pour écrire ou comme cahier à dessin pour votre PadFone 2. Vous pouvez rédiger des notes, envoyer des messages instantanés, dessiner, créer des cartes électroniques contenant des enregistrements audio ou un journal personnel doté de vidéos et bien plus encore. Pour ouvrir SuperNote, appuyez sur appuyez sur SuperNote pour accéder à l’écran complet des applications, puis . Tous les blocnotes et cahiers à dessin Nouveau blocnotes Tous les bloc-notes Ouvre ASUS WebStorage Recherche Réglages 29 Utiliser SuperNote Pour créer un nouveau bloc-notes : 1. Appuyez sur Ajout nv. 2. Spécifiez un nom de fichier puis une taille de page. La nouvelle page apparaît instantanément. Nouvelle page Retour au menu principal de SuperNote Précédent Retour arrière Espace 30 Suppression de page Paramètres Page précédente Numéro de page Page suivante Utiliser les applications sur la tablette PadFone 2 Station Gérer les applications Raccourcis Vous pouvez placer des raccourcis de vos applications favorites sur l’écran d’accueil de votre tablette PadFone 2 Station. 1. Appuyez sur pour accéder à l’écran complet des applications,. 2. Maintenez votre doigt enfoncé sur l’application pour voir automatiquement apparaître l’écran d’accueil. 3. Faites glisser l’application sur la page désirée. Informations des applications Pour afficher les informations d’une application spécifique, allez dans le menu des applications puis maintenez votre doigt enfoncé sur l’icône de l’application. Déplacez-la ensuite sur l’icône Informations sur l’application apparaissant en haut de l’écran. 31 Supprimer une application de l’écran d’accueil Vous pouvez supprimer les raccourcis des applications placées sur l’écran d’accueil de votre tablette PadFone 2 Station. Pour ce faire : Vous pouvez supprimer les raccourcis des applications placées sur l’écran d’accueil de votre tablette PadFone 2 Station. 1. Maintenez votre doigt enfoncé sur l’application à supprimer de l’écran d’accueil. L’icône X Supprimer apparaît en haut de l’écran. 2. Faites-y glisser l’application pour supprimer son raccourci. 32 Créer un dossier d’applications Organisez les applications et les raccourcis de l’écran d’accueil de votre tablette PadFone 2 Station par le biais de la création de dossiers. Pour créer un dossier d’applications : 1. Sur l’écran d’accueil de votre tablette PadFone 2 Station, faites glisser une application ou un raccourci vers une autre application ou raccourci. Un dossier apparaît. 2. Appuyez sur le nouveau dossier puis sur Dossier sans nom pour le renommer. 33 Applications récentes La liste des applications récemment utilisées apparaît sur le côté gauche de l’écran. Vous pouvez obtenir des informations détailles et gérer ces applications à partir de la liste des Applications récentes. 1. Appuyez sur l’icône dédiée aux Applications récentes située sur le côté inférieur droit de l’écran. 2. Faites glisser votre doigt vers le haut ou le bas pour faire défiler la liste. Faites glisser votre doigt vers la gauche ou la droite pour supprimer l’application de la liste. 3. Maintenez votre doigt enfoncé sur une application pour ouvrir un menu contextuel permettant de la supprimer ou d’en afficher les informations. 34 Gestionnaire des tâches Ce widget (composant graphique) ASUS affiche la liste des utilitaires et applications en cours d’exécution ainsi que leur pourcentage d’utilisation des ressources système de la tablette PadFone 2 Station. 1. Appuyez sur pour accéder à l’écran complet des applications,. 2. Appuyez sur l’onglet WIDGETS. 3. Maintenez votre doigt enfoncé sur la fenêtre du widget ASUS Task Manager pour l‘afficher sur l’écran d’accueil. 4. Maintenez votre doigt enfoncé sur la fenêtre du Widget pour faire apparaître les crochets permettant de redimensionner la taille de la fenêtre. 5. Appuyez sur l’icône située sur la droite pour mettre fin à une application spécifique, ou appuyez sur Tout arrêter pour arrêter l’exécution de toutes les applications en cours. 35 Gestionnaire de fichiers Le Gestionnaire de fichiers vous permet de localiser et de gérer les données contenues sur le support de stockage interne ou sur un périphérique externe connecté à la tablette PadFone 2 Station. Pour accéder au support de stockage interne : 1. Appuyez sur pour accéder à l’écran complet des applications,. 2. Appuyez sur Gestionnaire de fichiers. 3. L’emplacement de stockage interne (/sdcard/) et, si disponible, le support de stockage externe (/Removable/) apparaissent à l’écran. Appuyez sur l’icône source du panneau de gauche pour afficher la liste du contenu. 36 4. Appuyez sur l’icône Retour pour atteindre le répertoire racine. Pour accéder directement à un périphérique de stockage externe : 1. Appuyez sur l’icône USB ou carte SD située dans le coin inférieur droit de l’écran d’accueil. 37 2. Appuyez sur l’icône représentant un dossier. Copier, couper, supprimer ou partager des fichiers : Cochez le fichier puis appuyez sur l’icône d’action apparaissant dans la barre d’outils sur le côté supérieur droit de l’écran. Ou, cochez un fichier puis faites-le glisser dans son nouvel emplacement. 38 Play Store Le Play Store offre une multitude d’applications et de jeux pouvant être téléchargés et installés sur vos appareils Android tel que l’ASUS PadFone 2.Utilisez ou créez votre compte Google pour pouvoir accéder au Play Store. Pour accéder au Play Store : 1. Appuyez sur pour accéder à l’écran complet des applications,. 2. Appuyez sur Play Store . 3. Si vous possédez un compte Google, appuyez sur Compte existant pour continuer. Sinon, appuyez sur Nouveau pour en créer un. 4. Remplissez les champs E-mail et votre Mot de passe pour vous connecter si vous possédez déjà un compte. 39 5. Une fois connecté, vous pouvez télécharger et installer des applications à partir du Play Store. IMPORTANT : Téléchargez la dernière version d’Adobe Flash Player (v.11.1.112.60) si votre appareil fonctionne sous la version 4.0 (Ice Cream Sandwich) d’Android. REMARQUES : 40 • Il n’est pas possible de restaurer des applications ayant été précédemment supprimées mais vous pouvez vous connecter avec le même identifiant Google et pour les re-télécharger. • Le Play Store contient des applications gratuites et d’autres applications payantes nécessitant une carte bancaire. Paramètres L’écran des réglages vous permet de configurer les paramètres de votre tablette PadFone 2 Station incluant les options Sans fil et réseaux, Appareil, Personnel et Système. Cliquez sur les onglets à gauche pour changer d’écran et effectuer les réglages nécessaires. Il existe deux méthodes d’accès à l’écran Paramètres. À partir de l’écran des applications : Appuyez sur Paramètres. 41 À partir du panneau de notification ASUS : Appuyez sur la zone de notification située dans le coin inférieur droit de l’écran. Date et heure locales Paramètres Appuyez sur une icône pour activer ou désactiver cette fonction Réglage manuel de la luminosité 42 Luminosité auto. Panneau de configuration rapide ASUS Appuyez sur une icône pour activer ou désactiver cette fonction. Économies d'énergie Performances Wi-Fi Rotation automatique de l'écran Équilibré Silencieux Bluetooth L'icône et sa base sont illuminées lorsque la fonction est activée Synchronisation automatique IMPORTANT : • Mode Équilibré [mode par défaut] : gestion optimale des performances et de la batterie. • Mode Économies d’énergie : maximise les économies d’énergie. • Mode Performances : gestion optimale des performances système. Panneaux de notification Certaines notifications apparaissent sous le panneau de configuration rapide pour indiquer la disponibilité de mises à jour, de nouveaux e-mails et l'état de certains composants du système. IMPORTANT : Faites glisser votre doigt vers la gauche ou la droite au niveau des messages de notifications pour les supprimer de la liste. 43 Musique Appuyez sur l’icône Musique de l’écran d’accueil pour lire vos fichiers audio favoris. Cette application collecte et affiche automatiquement tous les fichiers audio stockés sur la tablette PadFone 2 Station et tous les périphériques de stockage externes connectés. Vous pouvez lire les fichiers audio de manière aléatoire ou sélectionner un album particulier pour profiter pleinement de votre musique. Utilisez le bouton en haut de l’écran pour classer ou rechercher vos fichiers audio. Classez vos fichiers audio par Nouveau et récent, Albums, Artistes, Morceaux, Listes de lecture et Genres • • 44 Paramètres de lecture audio Recherche de musique REMARQUE : Formats audio et vidéo compatibles avec le PadFone 2 / PadFone 2 Station : Décodeur Codecs audio : AAC LC/LTP, HE-AACv1(AAC+), HE-AACv2(enhanced AAC+), AMR-NB, AMR-WB, MP3, FLAC, MIDI, PCM/WAVE, Vorbis, WAV a-law/mu-law, WAV linear PCM, WMA 10, WMA Lossless, WMA Pro LBR Codecs vidéo : H.263, H.264, MPEG-4, VC-1/WMV, VP8 Encodeur Codecs audio : AAC LC/LTP, AMR-NB, AMR-WB Codecs vidéo : H.263, H.264, MPEG-4 Galerie Appuyez sur l’icône Galerie de l’écran d’accueil pour visualiser les fichiers image ou vidéo souhaités. Cette application collecte et affiche automatiquement tous les fichiers image/vidéo stockés sur la tablette PadFone 2 Station. Vous pouvez lire les fichiers image sous forme de diaporama, ou appuyer directement sur l’image ou la vidéo à visualiser. Utilisez le bouton en haut de l’écran pour classer vos fichiers par album, date, emplacement ou balises. Vous pouvez afficher les fichiers image et vidéo séparément ou de manière groupée. Paramètres Vidéos et photos Exécution rapide de l’appareil photo 45 Partager et supprimer des albums Maintenez votre doigt enfoncé sur un album de la galerie jusqu’à ce que la barre d’outils située sur le coin supérieur droit de l’écran apparaissent. Vous pouvez transférer ou partager l’album sélectionné sur Internet ou le supprimer. Barre d’outils Détails de l’album Partage de l’album sélectionné avec Picasa®, Gmail®, Google+ ® ou via Bluetooth® / WebStorage. 46 Suppression ou annulation de l’album sélectionné Partager, supprimer et éditer des images Appuyez sur une image de la galerie et utilisez la barre d’outils située sur le coin supérieur droit de l’écran pour partager, supprimer ou éditer l’image sélectionnée. Barre d’outils Détails de l’album Partage de l’album sélectionné Suppression ou annulation de l’album sélectionné avec Picasa®, Gmail®, Google+ ® ou via Bluetooth® / WebStorage / Messagerie. Affichage des informations et édition de l’image sélectionnée ATTENTION ! Vous ne pouvez pas restaurer un fichier supprimé. 47 Widget Galerie Le widget Galerie photos offre un accès immédiat à vos photos et albums photos favoris à partir de l’écran d’accueil. 1. Appuyez sur pour accéder à l’écran complet des applications,. 2. Appuyez sur l’onglet WIDGETS. 3. Maintenez votre doigt enfoncé sur le widget Galerie photos. Le widget apparaît sur l’écran d’accueil et la boîte de dialogue Sélectionner images apparaît. 4. Sélectionnez l’album ou les photos pour lesquels vous souhaitez placer un raccourci sur l’écran d’accueil. 48 Appareil photo Appuyez sur l’icône Appareil photo du menu des applications pour prendre une photo, enregistrer une vidéo ou prendre une photo panoramique. Pour ce faire, vous pouvez utiliser la caméra située en façade ou à l’arrière de l’appareil. Les fichiers image et vidéo sont automatiquement sauvegardés dans la Galerie. Mode appareil photo Zoom avant Mode Bouton de capture Sélecteur de caméra Flash Albums Zoom arrière 49 Mode vidéo Effets Mode vidéo Bouton d’enregistrement Balance des blancs Réglages Mode de capture d’image panoramique Bouton de capture Portée Image panoramique 50 Messagerie électronique L’application E-mail vous permet de configurer, de vérifier et de gérer plusieurs compte de messagerie électronique. Pour configurer un compte E-mail : 1. Appuyez sur pour accéder à l’écran complet des applications,. 2. Appuyez sur Email . 3. Entrez votre Adresse e-mail puis votre Mot de passe. Appuyez sur Suivant une fois terminé. 4. Patientez le temps que le PadFone 2 vérifie automatiquement les paramètres du serveur de messagerie sortant. 5. Configurez les Options de compte puis appuyez sur Suivant. 51 6. Spécifiez un nom pour le compte ainsi que le nom apparaissant dans les e-mails envoyés. Appuyez sur Suivant pour accéder directement à la boîte de réception. Pour ajouter un compte E-mail : 1. Appuyez sur 2. Appuyez sur Email pour atteindre à l’écran complet des applications. et connectez au compte E-mail précédemment créé. 3. Appuyez sur le bouton Paramètres situé sur le coin supérieur droit de l’écran. 4. Toutes les préférences de ce compte apparaissent. Appuyez sur Ajouter un compte pour ajouter un autre compte. REMARQUE : Vous pouvez ajouter tous vos comptes de messagerie électronique dans l’application E-mail. 52 Gmail Gmail® (Google mail) vous permet d’accéder à votre compte Gmail®, recevoir et rédiger des E-mails. Pour configurer un compte Gmail® : 1. Appuyez sur l’icône Gmail à partir de l’écran complet des applications. 2. Appuyez sur Compte existant puis entrez votre adresse E-mail ainsi que votre Mot de passe. Appuyez sur Connexion. REMARQUE : Appuyez sur Nouveau si vous ne possédez pas de Compte Google. 3. Le PadFone 2 communiquera alors avec les serveurs Google afin de configurer de votre compte Gmail®. 53 4. Vous pouvez utiliser votre compte Google pour faire une copie de sauvegarde ou restaurer vos paramètres et données. Appuyez sur OK pour vous connecter à Gmail®. IMPORTANT : Si vous possédez d’autres compte de messagerie électronique en plus de Gmail®, vous pouvez utiliser l’application Email pour accéder rapidement et simultanément à tous vos comptes. 54 MyLibrary MyLibrary est une interface de lecture de livres au format électronique. Vous pouvez aussi créer différentes bibliothèques en fonction du genre de vos livres. Les livres électroniques, aussi appelés «ebooks», achetés en ligne peuvent aussi être placés dans votre bibliothèque. Appuyez sur pour atteindre à l’écran complet des applications, puis appuyez sur MyLibrary. REMARQUE : Connectez-vous au service asus@vibe pour télécharger encore plus de livres. IMPORTANT : • MyLibrary prend en charge les ebooks au format ePub, PDF et TXT. • ertains livres nécessitent l’installation de l’application Adobe Flash® Player pour pouvoir être ouverts. C Téléchargez Adobe Flash® Player avant d’utiliser MyLibrary. Vos bibliothèques Recherche de livre Mode de classification Liste de lecture et autres réglages Sélection de mode Connexion à asus@vibe Livres de la bibliothèque sélectionnée bookshelf Dernière lecture 55 Lire vos e-books Pour lire un e-book : 1. Sélectionnez puis appuyez sur l’ebook désiré. 2. Appuyez sur l’écran pour afficher la barre d’outils en haut de l’écran. Énoncé du texte Marqueur Recherche de mots Liste des chapitres Zoom avant/arrière Insertion de marque-page Liste des marque-pages et mode de lecture jour/nuit Défilement des pages REMARQUES : 56 • Vous serez redirigé vers le Play Store pour télécharger le module nécessaire à la fonction d’énoncé de texte. • Appuyez sur la liste des marque-pages, sélectionnez un marque-page spécifique pour voir apparaître son icône sur le coin supérieur droit de l’écran. 3. Lisez et tournez les pages comme vous le feriez avec un livre traditionnel. Rédiger une note sur un e-book 1. Maintenez votre doigt enfoncé sur le mot ou le passage désiré. Le menu des outils et/ou la définition du dictionnaire apparaissent. 2. Vous pouvez mettre en valeur un mot sélectionné avec un marqueur, ajouter une note, énoncer ou simplement copier le mot. 3. Si nécessaire, déplacez les curseurs pour étendre la zone de sélection à une phrase ou un passage entier. 57 Google Adresses et Google Maps Google Adresses L’application Google Adresses offre des informations sur les services de proximité, incluant les restaurants, cafés, stations service, etc. Elle permet aussi d’établir et de partager votre positionnement actuel. Google Maps L’application Google Maps est un outil de géolocalisation. Utilisez la barre d’outils située en haut de l’écran pour obtenir des indications d’itinéraire ou créer vos propres cartes. 58 Polaris® Office Polaris® Office est un logiciel bureautique vous permettant de créer, lire et éditer des documents, des feuilles de calcul et des présentations. Pour utiliser Polaris® Office : 1. Appuyez sur pour atteindre à l’écran complet des applications 2. Appuyez sur Polaris® Office. 3. Appuyez sur l’une des fonctionnalités disponibles : • Appuyez sur Navigateur pour visualiser les dossiers et fichiers contenus dans l’espace de stockage interne. • Appuyez sur Clouds pour ajouter un compte de stockage sur le nuage. • Appuyez sur Type de formulaire pour afficher les documents par types. • Appuyez sur Favoris pour afficher la liste de vos fichiers favoris. 59 Ajouter un fichier Pour ajouter un nouveau fichier, appuyez sur l’icône située sur le coin supérieur droit de l’écran : • Appuyez sur Document (.doc) ou Document (.docx)pour lancer l’application de traitement de texte. • Appuyez sur Feuille (.xls) ou Feuille (.xlsx) pour créer une feuille de calcul ou de gestion d’informations. • Appuyez sur Slide (.ppt) ou Slide (.pptx) pour créer et partager des présentations. • Appuyez sur Texte pour créer un fichier texte. Ajouter un compte Vous pouvez utiliser Polaris® Office pour éditer des fichiers avec d’autres comptes comme Google Docs, WSBoxNet et WSDropbox. 1. Depuis l’écran principal de Polaris® Office, appuyez sur Clouds. 2. Sélectionnez le type de compte à ajouter. 3. Entrez l’adresse e-mail et le mot de passe du compte puis appuyez sur OK pour l’ajouter. 60 MyNet L’application MyNet vous permet de stocker, sauvegarder et diffuser de la musique, des vidéos et des photos entre votre PadFone 2 Station et un appareil compatible avec le protocole DLNA, comme ordinateur, un téléviseur ou système d’enceintes. REMARQUE : Le protocole DLNA (Digital Living Network Alliance) est le standard réseau permettant à des périphériques réseau de communiquer entre eux de manière transparente.. IMPORTANT : • MyNet n’est compatible qu’avec Microsoft Media Player 11 ou version ultérieure. • MyNet ne peut pas être utilisé via un réseau 3G. • Votre PadFone 2 Station ainsi que tous les périphériques (TV, home cinéma, ordinateur) compatibles DLNA doivent être connectés au même point d’accès sans fil lors de la connexion à MyNet ; sinon MyNet ne pourra pas fonctionner. 1. Assurez-vous que votre PadFone 2 Station et votre ordinateur sont connectés au même réseau sans fil. 2. Sur votre ordinateur, ouvrez Windows Media Player. Cliquez d’abord sur Diffuser en continu puis sur les options Autoriser le contrôle à distance de mon Lecteur et Autoriser automatiquement les périphériques à lire mes médias. 61 3. Sélectionnez le périphérique source sur la gauche puis modifiez l’affichage du type de fichiers. Périphérique source Recherche et paramètres Source actuelle Contenu 4. Puis, procédez comme suit : • Appuyez sur Lire sur pour sélectionner le périphérique cible. 62 • Une longue pression sur un fichier permet de transférer / télécharger le fichier sur / à partir de l’un des périphériques connectés. • Vous pouvez aussi sélectionner un fichier faisant parti de votre Playlist. La liste de lecture offre un espace commun de partage pour tous les périphériques connectés. Appuyez sur le signe (+) pour créer de nouvelles listes de lecture. 63 5. Pour activer le Serveur multimédia numérique, appuyez sur l'icône Paramètres située en haut à droite de l'écran et cochez la case du champ Serveur multimédia numérique pour autoriser les périphériques connectés à accéder aux fichiers stockés sur votre PadFone 2 Station. Vous pouvez aussi sélectionner l’emplacement du fichier à partager. 64 App Locker App Locker permet de protéger vos applications avec un mot de passe. Pour utiliser App Locker : 1. Appuyez sur App Locker à partir du menu des applications. 2. Entrez un mot de passe. 3. Sélectionnez les applications à verrouiller. 4. Activez App Locker à partir du menu des Paramètres en cliquant sur l’icône située sur le coin supérieur droit de l’écran. REMARQUES : • Un verrou apparaîtra à coté de chaque application verrouillée sur l’écran d’accueil. • Un mot de passe est requis pour accéder à ces applications. 65 SuperNote SuperNote est une application pouvant être utilisée pour écrire ou comme cahier à dessins pour votre PadFone 2 Station. Vous pouvez rédiger des notes, envoyer des messages instantanés, dessiner, créer des cartes électroniques contenant des enregistrements audio ou un journal personnel doté de vidéos et bien plus encore. Tous les bloc-notes Paramètres Recherche de bloc-notes Bloc-notes, marquepages, horodateur, toutes les pages Nouveau bloc-notes Accès à ASUS WebStorage 66 Sélection Recherche, affichage de bloc-notes verrouillés, import de blocnotes Utiliser SuperNote Pour créer un nouveau bloc-notes ou cahier à dessins: 1. Appuyez sur Ajout nv. 2. Spécifiez un nom de fichier puis une taille de page. L’écran ci-dessous illustre les fonctionnalités de SuperNote sur la tablette PadFone Station. Marque-pages Lecture seule Suppressiond de page Nouvelle page Recherche Partage et Export Réglages Retour au menu principal Espace Retour arrière Retour Page suivante Numéro de page Page précédente 67 Utiliser les bloc-notes SuperNote Les bloc-notes de l’application SuperNote ont été conçus pour vous permettre de gribouiller de manière continue sur le PadFone 2 indépendamment des lignes de page. L’application ajuste automatiquement l’écriture manuscrite aux lignes de page. 1. Sélectionnez le mode Écrire ou Clavier selon que vous souhaitez utiliser l’écriture manuscrite ou le clavier virtuel. 2. En mode Écrire, sélectionnez une couleur et l’épaisseur du trait. 3. Appuyez sur l’écran pour définir une zone d’entrée, puis gribouillez sur la tablette. La note gribouillée s’ajuste alors aux lignes. 4. Si nécessaire, appuyez sur Ligne de base pour afficher les lignes d’écriture. 68 5. Appuyez sur Insérer pour ajouter une annotation, la date et l'heure, une photo, un dessin, une image de la galerie, un extrait audio/vidéo ou un ficher texte ou image. 6. Insérez ou supprimez une page du bloc-notes. 7. Appuyez sur et sélectionnez Lecture seule pour parcourir les pages du bloc-notes. 8. Appuyez sur Annuler pour supprimer une modification, ou sur Rétablir pour rétablir les modifications apportées au bloc-note. Insérer/ Supprimer une page Rétablir/Annuler Verrouillage du défilement 69 Watch Calendar L’application Watch Calendar vous permet d’ajouter, d’éditer et de supprimer un événement ou un rendez-vous et de le synchroniser avec votre compte Gmail®. 1. Appuyez sur Watch Calendar à partir du menu des applications. 2. Pour ajouter un événement ou un rendez-vous, appuyez sur Nouvel événement. 3. Spécifiez le nom, la date et l’heure, l’emplacement et la description de l’événement. Pour y joindre un fichier, appuyez sur + pour sélectionner un fichier de l’application Galerie. 4. Appuyez sur Terminé. Pour éditer l’événement sélectionné, appuyez sur Éditer. Appuyez sur Supprimer pour le supprimer. 70 Utiliser les widgets du PadFone 2 Ajouter un widget Les Widgets sont des applications graphiques dotant l’écran d’accueil de votre appareil d’informations et de services utiles et accessibles en un clin d’oeil. Vous les trouverez dans l’onglet WIDGETS de l’écran des applications, prêts à être placés sur l’écran d’accueil. Pour afficher la liste des widgets, appuyez sur l’icône de l’écran d’accueil, puis appuyez sur l’onglet WIDGETS. À partir de l’écran principal des Widgets, vous pouvez : • Déplacer un widget sur un autre écran. • Faire glisser votre doigt vers la gauche ou la droite pour afficher plus de widgets. IMPORTANT : • Certains widgets peuvent requérir des tâches additionnelles (enregistrement de compte, activation, etc.) avant de pouvoir être utilisés. • Si l’écran sur lequel vous souhaitez placer un widget ne dispose pas d’espace suffisant, il ne pourra pas y être placé. Pour supprimer un widget : • Maintenez votre doigt appuyé sur le widget jusqu’à ce que l’icône X Supprimer apparaisse, puis, sans lever le doigt, déplacez-y le widget. 71 Gestionnaire des tâches Le Gestionnaire des taches est l’outil idéal pour la fermeture rapide des applications en cours d’exécution. Il permet d’effacer et de libérer la mémoire cache du PadFone 2. Nombre d’applications en cours d’exécution État de la mémoire cache Appuyez pour fermer l’application Appuyez pour fermer toutes les applications Options additionnelles : • Maintenez votre doigt enfoncé sur la fenêtre du Widget pour faire apparaître les crochets permettant de redimensionner la taille de la fenêtre. • Pour supprimer le Gestionnaire des tâches, maintenez votre doigt appuyé sur le widget jusqu’à ce que l’icône X Supprimer apparaisse, puis, sans lever le doigt, déplacez-y le widget. 72 Utiliser les widgets de la tablette PadFone 2 Station Ajouter un widget Les Widgets sont des applications graphiques dotant l’écran d’accueil de votre appareil d’informations et de services utiles et accessibles en un clin d’oeil. Vous les trouverez dans l’onglet WIDGETS de l’écran des applications, prêts à être placés sur l’écran d’accueil. Pour afficher la liste des widgets, appuyez sur pour accéder à l’écran complet des applications, puis appuyez sur l’onglet WIDGETS. À partir de l’écran principal des Widgets, vous pouvez : • Déplacer un widget sur un autre écran. • Faire glisser votre doigt vers la gauche ou la droite pour afficher plus de widgets. IMPORTANT : • Certains widgets peuvent requérir des tâches additionnelles (enregistrement de compte, activation, etc.) avant de pouvoir être utilisés. • Si l’écran sur lequel vous souhaitez placer un widget ne dispose pas d’espace suffisant, il ne pourra pas y être placé. Pour supprimer un widget : • Maintenez votre doigt appuyé sur le widget jusqu’à ce que l’icône X Supprimer apparaisse, puis, sans lever le doigt, déplacez-y le widget. 73 ASUS Battery Ce widget affiche l’état de la batterie du PadFone 2, de la tablette PadFone 2 Station et du dock clavier PadFone 2 Station Dock (optionnel) sous forme de pourcentages et de couleurs. Plus le niveau de charge de la batterie est élevé, plus la couleur est vive. 1. Appuyez sur pour accéder à l’écran complet des applications,. 2. Appuyez sur l’onglet WIDGETS. 3. Appuyez quelques secondes sur le widget ASUS Battery. Le composant graphique ASUS Battery apparaît sur l’écran d’accueil. 4. Les panneaux de configuration et de notification ASUS affichent également l’état respectif de la batterie du PadFone 2 et de la tablette PadFone 2 Station. Lorsque le niveau de charge est faible, la couleur de l’icône réservée à la batterie bascule du bleu au rouge et est accompagnée d’un point d’exclamation. Un son d’avertissement est également émis pour avertir l’utilisateur du faible niveau de charge de la batterie. 74 75