▼
Scroll to page 2
of
144
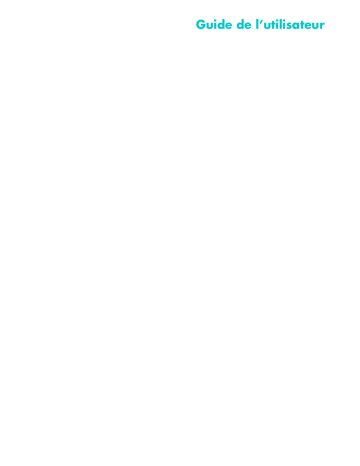
Guide de l’utilisateur Copyright Les garanties des produits et services Hewlett-Packard sont exclusivement présentées dans les déclarations expresses accompagnant lesdits produits et services. Aucun élément du présent document ne saurait être considéré comme une garantie supplémentaire. La société HP ne saurait être tenue responsable des erreurs ou omissions de nature technique ou rédactionnelle qui pourraient subsister dans le présent document. La société HP n’assume aucune responsabilité quant à l’utilisation ou à la fiabilité de ses logiciels sur un matériel non fourni par HP. Le présent document contient des informations exclusives protégées par copyright. Aucune partie du présent document ne peut être photocopiée, reproduite ou traduite dans une autre langue sans le consentement préalable écrit de HP. Hewlett-Packard Company P.O. Box 4010 Cupertino, CA 95015-4010 USA © Copyright 2010 Hewlett-Packard Development Company, L.P. Ce produit intègre une technologie de protection du copyright qui est protégée par des brevets américains et par d’autres droits à la propriété intellectuelle. L’utilisation de cette technologie de protection des droits d’auteur doit être autorisée par Macrovision et est destinée à l’usage des particuliers ou d’autres utilisations de visualisation limitée dans l’absence d’autre autorisation de Macrovision. La rétroingénierie ou le désassemblage du produit sont interdits. Microsoft, le logo Windows et Windows sont des marques commerciales ou des marques déposées du groupe d’entreprises Microsoft aux États-Unis et/ou dans d’autres pays/régions. Certifié Wi-Fi 802.1n à partir de la version Draft 2.0 Draft 2.0 fait référence à la version qui n’est pas encore ratifiée pour la norme IEEE 802.11n utilisée dans le cadre des tests de la Wi-Fi Alliance depuis juin 2007. Les caractéristiques du réseau sans fil (WLAN) 802.11n sont provisoires et non définitives. Si les caractéristiques définitives diffèrent des caractéristiques provisoires, la capacité de ce périphérique à communiquer avec d’autres périphériques WLAN 802.11n peut être affectée. HP est en faveur d’une utilisation licite des technologies et n’appuie pas ni n’encourage l’utilisation de produits pour d’autres fins que celles autorisées par la loi sur les droits d’auteur. Les informations contenues dans ce document peuvent faire l’objet de modifications sans préavis. Table des matières Recherche d’informations sur l’ordinateur HP TouchSmart .................................................................. vi Bienvenue ................................................................................................................... 1 Fonctions ..................................................................................................................................... 1 Câbles et accessoires ............................................................................................................... 2 Avant et côté droit de l’ordinateur professionnel HP TouchSmart 9100 Ordinateur professionnel ....... 4 Côté inférieur gauche de l’ordinateur professionnel HP TouchSmart 9100 ...................................... 7 Capot du connecteur................................................................................................................ 8 Arrière de l’ordinateur professionnel HP TouchSmart 9100 ........................................................... 8 Témoins lumineux d’activité..................................................................................................... 10 Branchement à la source d’alimentation ........................................................................................ 11 Gestion des câbles ..................................................................................................................... 11 Socle d’ordinateur ...................................................................................................................... 13 Orientation latérale de l’ordinateur ............................................................................................... 13 Clavier et souris ......................................................................................................................... 14 Clavier et souris sans fil............................................................................................................... 14 Synchronisation du clavier et de la souris sans fil....................................................................... 15 Ajout de matériel ........................................................................................................................ 15 Pour déterminer si vous avez un système 64 ou 32 bits ................................................................... 15 Lecteur de disque optique ............................................................................................................ 16 Connexion à Internet................................................................................................................... 16 Réseau domestique sans fil ..................................................................................................... 16 Réseau domestique câblé ....................................................................................................... 17 Périphériques Bluetooth ............................................................................................................... 19 Carte TV et Windows Media Center ............................................................................................. 19 Regarder et enregistrer des émissions télévisées......................................................................... 19 Connexion de la source de signal TV à l’ordinateur ................................................................... 20 Utilisation d’un boîtier de terminal avec Windows Media Center (étape facultative) ....................... 21 Assistant de configuration Windows Media Center .................................................................... 23 Options de son .......................................................................................................................... 23 Branchement de haut-parleurs analogiques ............................................................................... 23 Branchement et activation de haut-parleurs numériques ou d’un récepteur audio............................ 24 Volume des haut-parleurs ........................................................................................................ 24 Configuration du son pour Windows Media Center ................................................................... 25 Casques ............................................................................................................................... 25 Microphones......................................................................................................................... 25 Casque d’écoute ................................................................................................................... 25 Lecteurs MP3......................................................................................................................... 26 Table des matières iii Branchement d’une imprimante .................................................................................................... 26 Branchement d’une imprimante avec un port parallèle................................................................ 26 Paramètres d’alimentation............................................................................................................ 26 Réglage de l’affichage de l’écran ................................................................................................. 27 Installation d’un verrou de sécurité ................................................................................................ 27 Nettoyage de l’écran de l’ordinateur HP TouchSmart 9100 ............................................................. 28 Utilisation de l’ordinateur HP TouchSmart en toute sécurité et dans le respect de l’ergonomie............... 28 Recyclage du vieux matériel informatique ...................................................................................... 29 Présentation du logiciel ............................................................................................. 31 Définition du logiciel HP TouchSmart............................................................................................. 31 Navigation dans HP TouchSmart .................................................................................................. 31 Techniques de toucher en dehors du logiciel HP TouchSmart............................................................ 33 Modules HP TouchSmart.............................................................................................................. 33 Création de modules .............................................................................................................. 34 Ajout d’un module pour un site Web favori............................................................................... 34 Affichage des modules cachés ................................................................................................ 35 Masquer les modules ............................................................................................................. 35 Suppression des modules........................................................................................................ 35 Changement des icônes ou de la couleur des modules ............................................................... 35 HP TouchSmart Didacticiels.......................................................................................................... 35 Navigateur HP TouchSmart .......................................................................................................... 35 Flux RSS .................................................................................................................................... 36 HP TouchSmart Photo .................................................................................................................. 36 Bibliothèque de photos ........................................................................................................... 37 Diaporamas .......................................................................................................................... 37 Masquer des photos............................................................................................................... 38 Création (gravure) d’un CD ou d’un DVD contenant vos photos ................................................... 38 Tableau HP TouchSmart............................................................................................................... 38 HP TouchSmart Musique.............................................................................................................. 39 Déplacement de fichiers musicaux dans HP TouchSmart Music .................................................... 39 Déplacement de titres depuis iTunes dans HP TouchSmart Music.................................................. 40 Couverture ............................................................................................................................ 40 Création et modification de listes de lecture .............................................................................. 40 Suppression de titres .............................................................................................................. 41 Magasin de musique.............................................................................................................. 41 Création (gravure) d’un CD ou d’un DVD contenant de la musique ou des photos.......................... 42 HP TouchSmart Vidéo ................................................................................................................. 42 Webcam et microphone ......................................................................................................... 43 Capture de vidéos et d’instantanés avec la webcam .................................................................. 43 Création d’une vidéo ............................................................................................................. 44 Listes de lecture vidéo............................................................................................................. 44 Transfert de vidéos sur l’ordinateur .......................................................................................... 44 Chargement de vidéos sur YouTube ......................................................................................... 45 Enregistrement de films à domicile ........................................................................................... 45 Conversations vidéo et visioconférences ................................................................................... 45 HP TouchSmart Movie Themes................................................................................................. 46 Calendrier HP TouchSmart........................................................................................................... 46 iv Guide de l’utilisateur (les fonctions peuvent varier selon le modèle) HP TouchSmart Notes ................................................................................................................. 46 Notes manuscrites ou tapées ................................................................................................... 46 Notes vocales ....................................................................................................................... 46 Suppression de notes ............................................................................................................. 47 HP TouchSmart Météo ................................................................................................................. 47 HP TouchSmart Horloge .............................................................................................................. 47 Boîte de recettes HP TouchSmart................................................................................................... 47 HP TouchSmart Twitter................................................................................................................. 48 HP TouchSmart Netflix ................................................................................................................ 48 Télévision en direct ..................................................................................................................... 48 HP TouchSmartLink ..................................................................................................................... 49 Mise à jour des logiciels.............................................................................................................. 49 Tableau de référence rapide concernant les logiciels ...................................................................... 49 Télécommande .......................................................................................................... 51 Utilisation de la télécommande .................................................................................................... 51 Dépannage logiciel et récupération du système ......................................................... 55 Dépannage logiciel .................................................................................................................... 55 Vue d’ensemble des réparations logicielles ............................................................................... 55 Mise à jour de pilotes ............................................................................................................ 55 Restauration du système de Microsoft ....................................................................................... 56 Réinstallation des logiciels et des pilotes ................................................................................... 56 Création de disques de sauvegarde des données ...................................................................... 57 Création de disques de récupération système ............................................................................ 57 Récupération du système ............................................................................................................. 58 Création de disques de récupération........................................................................................ 58 Options de récupération système ............................................................................................. 59 Dépannage supplémentaire ......................................................................................................... 61 Index ........................................................................................................................ 63 Table des matières v Recherche d’informations sur l’ordinateur HP TouchSmart Type d’informations Où trouver Configurez votre ordinateur HP TouchSmart. L’affiche d’installation Vidéos de démonstration de l’utilisation des fonctions de l’ordinateur HP TouchSmart. Sur la page d’accueil du HP TouchSmart, appuyez sur le module Didacticiels pour l’ouvrir, puis appuyez sur un didacticiel pour le regarder. Vous pouvez également vous rendre sur www.hp.com/supportvideos (en anglais uniquement) Caractéristiques matérielles. Manuel de l’utilisateur (ce guide) Connectez-vous à Internet. HP TouchSmart et d’autres logiciels. Connecter un signal de télévision. Restaurer les paramètres d’usine. Apprenez à utiliser le système d’exploitation Microsoft® Windows® 7. Aide et support Touchez le bouton Démarrer de Windows®, puis touchez Aide et support. Dépannez les problèmes matériels et logiciels les plus courants sur votre ordinateur. Trouver les manuels électroniques et les caractéristiques de votre modèle d’ordinateur. Site Web d’assistance technique HP : www.hp.com/support Commander des pièces et trouver des informations de dépannage supplémentaires. Touchez le bouton Démarrer, puis touchez Aide et support, puis appuyez sur l’icône Aide en ligne. Mettez à niveau ou remplacez des composants de votre ordinateur. Guide de mise à niveau et d’entretien courant Touchez le bouton Démarrer, puis touchez Aide et support, puis appuyez sur l’icône Manuels de l’utilisateur. Si le manuel ne s’y trouve pas, rendez-vous sur www.hp.com/support Guide de garantie limitée et de support Recherchez des informations sur la garantie de votre ordinateur. Recevez une assistance technique Recevez des informations à jour et de l’aide de la part de la communauté Windows. www.hp.com/support/consumer-forum Découvrez comment adapter votre ordinateur pour un montage mural. Préparation de votre ordinateur pour un montage mural guide. Si le guide ne se trouve pas là, allez sur la page www.hp.com/support vi Guide de l’utilisateur (les fonctions peuvent varier selon le modèle) Bienvenue Fonctions L’ordinateur professionnel HP TouchSmart 9100 est un ordinateur haute performance tactile intégré dans un écran large haute définition de1 58,4 cm (23 po.) de diagonale.2 L’ordinateur mince offre des fonctionnalités comme une webcam réglable, un lecteur et graveur de CD/DVD et Blu-ray, une capacité Bluetooth, des ports USB, un lecteur de carte mémoire, un écran BrightView, une gestion de réseau Wireless 802,11n et des haut-parleurs de haute qualité. La fixation murale est une bonne option pour l’écran interactif de l’ordinateur HP TouchSmart 9100. Le matériel permettant d’adapter l’ordinateur à la fixation murale (non la fixation réelle) est inclus dans certains modèles et peut être acheté séparément.3 D’un simple effleurement du bout des doigts, vous pouvez écouter de la musique, modifier vos photos numériques ou regarder votre vidéo favorite. 1 Un contenu haute définition (HD) est requis pour visualiser des images en haute définition. 2 Les caractéristiques peuvent varier selon les modèles. Il est possible que votre ordinateur ne corresponde pas exactement aux illustrations et aux descriptions contenues dans le présent guide. 3 Un matériel séparé pour le montage mural, qui se fixe sur l’adaptateur VESA est nécessaire. Bienvenue 1 Câbles et accessoires Que contient la boîte Câble d’alimentation (deux éléments) Utilisez-le pour brancher l’ordinateur à la source d’alimentation. Clavier et souris Utilisez-le pour obtenir une interaction avec le système. Récepteur de clavier et souris sans fil (certains modèles uniquement) Utilisez-le pour obtenir une interaction avec le système. Chiffon de nettoyage Utilisez-le pour nettoyer l’écran tactile. Affiche d’installation et documentation Utilisez-la pour configurer votre ordinateur et naviguer dans ses fonctions. Ordinateurs équipés d’une carte TV 2 Câble de l’émetteur infrarouge (IR) Utilisez-le pour commander un boîtier décodeur (câble ou TV par satellite) avec une télécommande. Câble composite audio en Y Utilisez-le avec un câble S-vidéo pour combiner les canaux audio gauche et droit. Guide de l’utilisateur (les fonctions peuvent varier selon le modèle) Ordinateurs équipés d’une carte TV (suite.) Télécommande Utilisez-la avec Windows Media Center et certaines fonctions de l’écran tactile. Également fournie avec certains modèles sans carte TV. Ordinateurs avec option de montage mural Adaptateur plaque VESA Fixé à l’arrière de l’ordinateur, ce système adapte votre ordinateur à un système de montage mural (non fourni). Câbles et adaptateurs non fournis, mais qui peuvent être nécessaires Câble Ethernet (LAN) Pour un réseau câblé. Câble coaxial Pour une connexion Internet avec un modem câblé, ou pour connecter la source de signal TV à l’ordinateur. Le type de connecteur peut varier. Câble S-vidéo Pour la connexion de la source de signal TV sur l’ordinateur à partir d’un boîtier décodeur. Câble composite audio/vidéo Pour connecter la source du signal TV depuis un boîtier de terminal. Bienvenue 3 Câbles et adaptateurs non fournis, mais qui peuvent être nécessaires (suite.) Câble HDMI À utiliser avec un boîtier de terminal TV. Adaptateur pour carte TV (vidéo composite vers S-vidéo) Pour connecter la source du signal TV à l’ordinateur depuis un boîtier de terminal. Avant et côté droit de l’ordinateur professionnel HP TouchSmart 9100 Ordinateur professionnel Les fonctionnalités et les configurations varient en fonction du modèle 4 Guide de l’utilisateur (les fonctions peuvent varier selon le modèle) 1 Élément Description Affichage LCD optimisé pour la technologie tactile Écran haute définition ultramoderne de 58,4 cm (23 po.) de diagonale équipé de la technologie HP BrightView.* La technologie HP BrightView améliore le contraste et la clarté de votre écran. Il bénéficie, par ailleurs, d’une haute résolution de 1920 x 1080 et d’un temps de réponse rapide de 5 ms.** * Un contenu haute définition (HD) est requis pour visualiser des images en haute définition. La plupart des DVD actuels ne proposent pas d’images HD. **Toutes les spécifications sont les spécifications nominales fournies par les fabricants des composant Hewlett-Packard ; les performances réelles peuvent être plus élevées ou plus faibles. 2 Bluetooth (certains modèles uniquement) Utilisez Bluetooth pour assurer la communication avec les appareils équipés de Bluetooth. Le diagramme montre l’emplacement interne de Bluetooth (invisible de l’extérieur). 3 Réseau local sans fil intégré (certains modèles uniquement) Utilisez le réseau local sans fil intégré pour vous connecter à Internet par le biais de votre réseau sans fil existant. Le diagramme montre l’emplacement interne du réseau sans fil intégré (en haut à gauche et à droite, invisible de l’extérieur). Le réseau local sans fil prend en charge la norme IEEE 802.11 b/g/n. 4 Microphone matriciel Enregistrez le son de vos vidéos au moyen des microphones numériques intégrés, et menez des conversations en temps réel par le biais de la messagerie instantanée ou du logiciel de conversation en ligne. Le microphone est conçu pour éliminer par filtrage le bruit ambiant de votre environnement et fournir ainsi une trame sonore pure. Il est capable d’enregistrer des sons jusqu’à 50 cm (2 pieds) de distance de l’ordinateur. 5 Webcam Créez des vidéos et des instantanés que vous pouvez ensuite visualiser, envoyer par courrier électronique et télécharger sur des sites de partage vidéo. Menez une conversation vidéo avec vos amis et votre famille au moyen de la webcam et du microphone.* Pour ajuster l’angle d’affichage de prise de vue de la webcam, inclinez l’écran ou réglez le levier qui se trouve immédiatement derrière la webcam. Vous pouvez également choisir le degré de cadrage de la vue de la caméra, ce qui crée une vue rapprochée de votre visage ou inclut un peu plus l’arrière-plan. * Un accès Internet est nécessaire. 6 Bouton de mise en marche/veille Appuyez sur le bouton de mise en marche/veille pour allumer l’ordinateur professionnel HP TouchSmart 9100 ou le mettre en veille. Pour éteindre l’ordinateur, touchez le bouton Démarrer, puis sélectionnez Arrêter. Vous pouvez également appuyer sur la flèche située à côté du bouton Arrêter pour changer d’utilisateur, fermer votre session, verrouiller, redémarrer ou mettre en veille. 7 Réglage du volume et désactivation du son Baissez ou augmentez le volume, ou bien désactivez le son. Bienvenue 5 Élément Description (suite.) 8 Bouton HP TouchSmart Allumez l’ordinateur professionnel HP TouchSmart 9100 et lancez le logiciel HP TouchSmart. Ou, si l’ordinateur est déjà allumé, appuyez sur le bouton pour lancer le logiciel HP TouchSmart et accéder rapidement à votre musique, vos photos, vos vidéos ou au Web. Le bouton HP TouchSmart ne permet pas d’éteindre l’ordinateur. 9 Lecteur de carte mémoire Accédez rapidement aux photos et autres fichiers directement à partir d’une carte mémoire que vous aurez introduite dans le lecteur. Formats des cartes mémoire pris en charge : Extreme Digital (xD), Secure Digital (SD), Secure Digital High-Capacity (SDHC), MultiMediaCard (MMC), Memory Stick (MS) et Memory Stick Pro (MS-Pro). Le lecteur de carte mémoire prend également en charge les adaptateurs pour les cartes mémoire suivantes : Mini SD, RS-MMC, Micro SD, MS-Duo et MS Pro Duo. - Récepteur à infrarouge (certains modèles uniquement) Fenêtre du récepteur infrarouge située dans le coin inférieur droit de l’ordinateur. Permet l’utilisation avec une télécommande. q Haut-parleurs internes Écoutez la plus belle musique ou regardez vos vidéos et DVD, et bénéficiez du potentiel multimédia grâce aux haut-parleurs stéréo de haute qualité intégrés. w Chargement par fente lecteur de CD/DVD (située sur le panneau latéral arrière) Regardez vos DVD ou vos disques Blu-Ray (certains modèles uniquement) favoris, ou écoutez vos CD. Gravez des CD, des DVD et des disques BluRay.* Possibilité de lecture et d’écriture sur des disques aux formats DVD-RAM, CD-R/RW et DVD+/-R/RW. Possibilité de lecture de CD-ROM, de DVD-ROM, de CD audio, de DVD+/-R double couche (DL), de DVD-vidéo et de CD vidéo. * HP est en faveur d’une utilisation licite des technologies et n’appuie ni n’encourage l’utilisation de produits à d’autres fins que celles autorisées par la loi sur les droits d’auteur. e 6 Connecteur d’extension B-CAS (certains modèles uniquement) Introduisez votre carte B-CAS (fournie par HP), afin de déchiffrer les signaux TV haute définition. Guide de l’utilisateur (les fonctions peuvent varier selon le modèle) Côté inférieur gauche de l’ordinateur professionnel HP TouchSmart 9100 Les fonctionnalités et les configurations varient en fonction du modèle Connecteur Fonction 1 USB 2.0 Connectez vos périphériques USB (USB 2.0), comme par exemple une souris, un clavier, des disques durs externes, des appareils photo numériques et des lecteurs MP3. 2 Entrée audio Connectez des lecteurs MP3 ou tout autre lecteur audio. Ce connecteur n’est pas prévu pour les casques ou un microphone. 3 Casques Branchez un casque d’écoute sur le port pour écouter de la musique sans déranger votre entourage. Bienvenue 7 Capot du connecteur Pour retirer le capot de protection des connecteurs à l’arrière de l’ordinateur, insérez un doigt dans l’espace en bas à gauche du capot (A) et tirez doucement (B). Remettez le capot en alignant les ergots qui figurent sur le bord droit sur les fentes de l’ordinateur, puis en appuyant jusqu’à leur enclenchement. A B Arrière de l’ordinateur professionnel HP TouchSmart 9100 Les fonctionnalités et les configurations varient en fonction du modèle 8 Guide de l’utilisateur (les fonctions peuvent varier selon le modèle) Connecteur Fonction 1 Sortie vidéo DVI Offre une sortie vidéo numérique pour utiliser un second moniteur ou un projecteur. 2 Port IEEE 1394 Permet de connecter les périphériques de stockage de données et les appareils photo numériques. 3 Ports USB 2.0 (3) Connectez vos périphériques USB (USB 2.0), comme par exemple une souris, un clavier, des disques durs externes, des appareils photo numériques et des lecteurs MP3. 4 Port LAN (Ethernet) Connectez-vous à Internet via votre réseau câblé. 5 Port audio numérique (sortie SPDIF) Branchez-le à votre matériel de home cinéma ou à vos haut-parleurs satellites Prend en charge les haut-parleurs 3.1, 4.1 et 5.1. 6 Sortie audio Branchez des haut-parleurs 2.0 et 2.1 externes alimentés. 7 Entrée TV (modèles équipés d’un tuner TV uniquement) Branchez votre source de signal TV pour regarder, enregistrer et interrompre momentanément une émission télévisée en direct. Il s’agit d’un connecteur de signal d’entrée TV coaxial de type F. 8 entrée S-vidéo (modèles équipés d’un tuner TV uniquement) Capturez une séquence vidéo analogique à partir d’une caméra vidéo, ou branchez-le à l’entrée TV d’un boîtier décodeur. 9 Entrée audio stéréo (modèles avec cartes TV uniquement) Branchez un système audio à l’entrée A/V d’un boîtier décodeur, une caméra numérique ou tout autre appareil vidéo. - Émetteur IR (blaster) (certains modèles uniquement) Fixez-le à la zone du récepteur infrarouge de votre boîtier décodeur TV afin de recevoir le signal de la télécommande pendant que vous regardez et enregistrez des émissions télévisées. Il est inutile si vous n’utilisez pas de boîtier décodeur. La télécommande est livrée avec certains modèles uniquement. q Ports USB 2.0 (2) Connectez vos périphériques USB (USB 2.0), comme par exemple une souris, un clavier, des disques durs externes, des appareils photo numériques et des lecteurs MP3. w Entrée audio Connectez des lecteurs MP3 ou tout autre lecteur audio. Ce connecteur n’est pas prévu pour les casques ou un microphone. = Prise du casque Branchez un casque d’écoute sur le port pour écouter de la musique sans déranger votre entourage. r Connecteur d’alimentation Branchez l’adaptateur d’alimentation à l’ordinateur. t Récepteur de clavier et souris sans fil (certains modèles uniquement) Récepteur pour clavier et d’une souris sans fil optionnels. Bienvenue 9 Témoins lumineux d’activité Les voyants ci-dessous sont des diodes électroluminescentes (LED) qui témoignent d’une activité sur l’ordinateur professionnel HP TouchSmart 9100 : LED Rôle 1 Webcam Indique l’activité de la webcam. 2 Alimentation Indique l’état de l’alimentation : bleu quand l’ordinateur est allumé, et orange quand il est en veille. 3 Disque dur Indique l’activité du disque dur. 4 Lecteur de carte mémoire Indique l’activité du lecteur de la carte mémoire. Quand le témoin clignote, prenez soin de ne pas retirer la carte mémoire. Si le témoin est éteint, le lecteur ne contient aucune carte. Un témoin allumé en continu indique l’incapacité de lecture ou d’écriture de la carte introduite. Un témoin qui clignote signifie que la carte mémoire est active et qu’elle bénéficie d’une capacité de lecture/ écriture. 10 5 Récepteur infrarouge de la télécommande (certains modèles uniquement) Indique que l’ordinateur fonctionne avec une télécommande que vous utilisez pour naviguer dans Windows, enregistrer des émissions télévisées et exécuter d’autres fonctions au sein de Windows Media Center. 6 Récepteur de clavier et souris sans fil (certains modèles uniquement) Indique que des signaux sont reçus du clavier et de la souris sans fil optionnels. Le témoin est visible depuis l’arrière de l’ordinateur. 7 Lecteur de disque optique Indique que le lecteur de disque optique est en cours d’utilisation. Guide de l’utilisateur (les fonctions peuvent varier selon le modèle) Branchement à la source d’alimentation Branchez le cordon d’alimentation dans l’adaptateur secteur (alimentation externe) et le cordon de l’adaptateur secteur à l’arrière de l’ordinateur. Guidez le cordon d’alimentation au travers de l’ouverture dans le support de l’ordinateur, puis raccordez-le à une source d’alimentation secteur via un parasurtenseur/onduleur UPS (alimentation sans interruption). Gestion des câbles L’ordinateur professionnel HP TouchSmart 9100 bénéficie d’une fonction de gestion des câbles, située derrière le cache des connecteurs à l’arrière de l’appareil. Pour utiliser la fonction de gestion des câbles. 1 Retirez le capot de protection des connecteurs à l’arrière de l’ordinateur en insérant un doigt dans l’espace en bas à gauche du capot (A) et en tirant doucement (B). A B Bienvenue 11 2 Guidez vos câbles au travers du collier d’acheminement (C), et faites-les sortir de l’arrière de l’ordinateur. C 3 Remettez le capot en alignant les ergots qui figurent sur le bord droit sur les fentes de l’ordinateur, puis en appuyant jusqu’à leur enclenchement. Acheminez ensuite les câbles à travers la zone ouverte entre la plaque en plastique et le bas du socle (D). D 12 Guide de l’utilisateur (les fonctions peuvent varier selon le modèle) Socle d’ordinateur L’ordinateur professionnel HP TouchSmart 9100 est livré avec un socle appuyé contre sa face arrière. Pour garantir l’aplomb de l’ordinateur sur votre bureau, écartez le socle en tirant jusqu’à son enclenchement. Ensuite, si vous voulez modifier l’angle du HP TouchSmart 9100, empoignez l’ordinateur de chaque côté et faites-le basculer (le moniteur se déplace vers l’avant ; le socle reste à sa place) à un angle de 5 à 40 degrés par rapport à la verticale. 5° min. 40° max ATTENTION : Assurez-vous que l’angle de l’ordinateur est d’au moins 5 degrés par rapport à la verticale ; sinon, l’ordinateur ne sera pas stable et pourrait se renverser. ATTENTION : Le socle de l’ordinateur reste en place lorsque vous augmentez l’angle ; l’ordinateur se déplace vers l’avant. Prenez garde à ce que l’écran de l’ordinateur ne dépasse pas de la table. Orientation latérale de l’ordinateur La fonction d’orientation latérale de l’ordinateur offre une plage de mouvement utilisable. Bienvenue 13 Clavier et souris Votre clavier et votre souris peuvent être connectés à un connecteur USB quelconque en bas à gauche ou au dos de l’ordinateur professionnel HP TouchSmart 9100. Voir l’illustration « Dos de l’ordinateur professionnel HP TouchSmart 9100 » dans ce chapitre. Clavier et souris sans fil Un clavier sans fil et une souris sans fil sont disponibles en option sur certains modèles. Pour configurer le clavier et la souris sans fil, retirer les languettes des piles du clavier et de la souris. Vérifiez par ailleurs que l’interrupteur sous la souris est allumé (le clavier n’est doté d’aucun interrupteur). Ensuite, allumez l’ordinateur. Si l’usage du clavier et de la souris vous pose des problèmes, synchronisez-les manuellement en vous conformant à la procédure suivante. Le clavier est conçu pour s’adapter sous l’ordinateur lorsque vous ne vous en servez pas. Il est possible que votre produit diffère de celui représenté ici. Le récepteur sans fil montré ici est préinstallé dans l’ordinateur. IMPORTANT : Pour optimiser la durée de vie des piles, évitez d’utiliser la souris sur une surface sombre ou très brillante, et éteignez la souris lorsque vous ne l’utilisez pas. 14 Guide de l’utilisateur (les fonctions peuvent varier selon le modèle) Synchronisation du clavier et de la souris sans fil Pour vous faciliter la tâche, le clavier et la souris sans fil sont présynchronisés pour fonctionner avec l’ordinateur HP TouchSmart. Le clavier et la souris doivent fonctionner immédiatement dès que vous retirez les languettes des piles afin d’activer les piles préinstallées ; allumez ensuite la souris (2). En cas de dysfonctionnement, une synchronisation manuelle du clavier et de la souris peut être nécessaire. Pour les synchroniser : Assurez-vous que le clavier et la souris sont à proximité de l’ordinateur HP TouchSmart 9100, à savoir 30 cm (1 pied) maximum, et qu’aucun autre périphérique ne crée une interférence. Clavier : Appuyez sur le bouton de connexion sous le clavier (1) pendant cinq secondes. Le témoin d’activité bleu du récepteur sans fil s’allume lorsque la commande de synchronisation a été reçue et s’éteint lorsque la synchronisation est terminée. Souris : Appuyez sur le bouton de connexion sous la souris (3) pendant cinq secondes. Le témoin d’activité bleu du récepteur sans fil s’allume lorsque la commande de synchronisation a été reçue et s’éteint lorsque la synchronisation est terminée. Si le dysfonctionnement persiste, retirez puis réintroduisez le récepteur du clavier et de la souris à l’arrière de l’ordinateur, puis effectuez à nouveau la synchronisation. Ajout de matériel L’ordinateur professionnel HP TouchSmart 9100 peut ne pas être compatible avec tous les matériels que vous ajoutez. Assurez-vous que votre matériel est compatible avec le système d’exploitation. Pour déterminer si vous avez un système 64 ou 32 bits 1 Touchez le bouton Démarrer, puis touchez Aide et support. 2 Appuyez sur Outil de dépannage, puis sur Informations système. 3 Appuyer sur Appuyer ici pour ouvrir Information système. 4 Lorsque l’écran Information System s’affiche, vous pouvez voir le Système d’exploitation et son Nom. Il apparaît sous la forme (64 bits) ou (32 bits). Bienvenue 15 Lecteur de disque optique Utilisez votre lecteur de disque CD/DVD pour lire ou enregistrer des CD et des DVD, ainsi que des disques Blu-Ray (certains modèles uniquement). Le lecteur de CD/DVD n’est pas un tiroir, mais une fine fente. Introduisez le disque avec le côté où figurent les données orienté vers l’arrière de l’ordinateur (l’étiquette se trouvant devant). A Pour éjecter un disque, assurez-vous que l’appareil est allumé, puis appuyez sur le bouton Éjection (A) sur le côté du lecteur. Vous pouvez aussi appuyer sur le bouton Démarrer, appuyer sur Ordinateur, puis appuyer en maintenant le doigt enfoncé (ou avec la souris, cliquer avec le bouton droit) sur le lecteur CD, et enfin appuyer sur Éjecter. Si le disque se coince, reportez-vous au Guide de garantie limitée et de support pour obtenir le numéro de téléphone où contacter le service d’assistance technique HP. Connexion à Internet L’ordinateur professionnel HP TouchSmart 9100 est conçu pour prendre en charge un réseau local sans fil (certains modèles uniquement) ou câblé capable d’établir la communication avec d’autres périphériques, comme par exemple des imprimantes et d’autres ordinateurs. La connexion réseau à Internet se fait d’ordinaire par le biais d’un modem à large bande (DSL ou câble), qui nécessite un abonnement distinct. Pour un réseau local sans fil, l’ordinateur HP TouchSmart 9100 comporte une antenne de réseau local sans fil intégrée, que vous pouvez utiliser pour accéder à votre réseau domestique sans fil. Pour un réseau local câblé, branchez un câble Ethernet (vendu séparément) au connecteur Ethernet à l’arrière de l’ordinateur, puis raccordez l’autre extrémité au routeur ou au modem à large bande. Réseau domestique sans fil Le point d’accès sans fil et le service Internet sont requis et ne sont pas fournis. La disponibilité des points d’accès publics sans fil peut être limitée. Si vous installez un réseau sans fil pour la première fois, vous devez vous acquitter des tâches suivantes : 1 Souscrivez à un service d’accès Internet haut débit auprès d’un fournisseur d’accès Internet (FAI). 2 Procurez-vous un modem à large bande (DSL ou câble). Il est possible qu’il soit fourni par l’ISP. 3 Achetez et installez un routeur sans fil (vendu séparément), le cas échéant. REMARQUE : Les procédures d’installation du modem à large bande et du routeur varient en fonction du fabricant. Suivez donc les instructions de votre fabricant. 16 Guide de l’utilisateur (les fonctions peuvent varier selon le modèle) 4 Connectez l’ordinateur au réseau. REMARQUE : L’illustration concerne une connexion DSL murale. Si vous disposez d’un modem câblé, le modem sera raccordé au mur par le biais d’un câble coaxial. A B C 5 Configurez l’ordinateur HP TouchSmart 9100 en vue de la connexion au réseau sans fil. a Allumez l’ordinateur HP TouchSmart 9100. b Connectez l’ordinateur HP TouchSmart 9100 au réseau sans fil : Cliquez avec le bouton droit sur l’icône Réseau dans la barre des tâches, puis sélectionnez Ouvrir le centre réseau et partage. Cliquez sur Se connecter à un réseau. Quand la fenêtre apparaît, choisissez le réseau, puis cliquez sur Connexion. ou c Cliquez avec le bouton droit sur l’icône Réseau dans la barre des tâches, puis sélectionnez Centre réseau et partage. Quand la fenêtre apparaît, sélectionnez Configurer une nouvelle connexion ou un réseau, puis suivez les instructions qui s’affichent à l’écran. Testez le réseau sans fil ; pour cela, ouvrez votre navigateur Web et accédez à un site Web. 6 Ajoutez des périphériques sans fil au réseau (facultatif). Réseau domestique câblé Si vous installez un réseau câblé pour la première fois, vous devez vous acquitter des tâches suivantes : 1 Souscrivez à un service d’accès Internet haut débit auprès d’un fournisseur d’accès Internet (FAI). 2 Procurez-vous un modem à large bande (DSL ou câble). Il est possible qu’il soit fourni par l’ISP. 3 Achetez et installez un routeur câblé (vendu séparément), le cas échéant. REMARQUE : Les procédures d’installation du modem à large bande et du routeur varient en fonction du fabricant. Suivez donc les instructions de votre fabricant. 4 Connectez le câble DSL (illustré) ou le câble coaxial (non illustré) du mur au modem. Bienvenue 17 5 Branchez le modem au port Ethernet de l’ordinateur au moyen d’un câble Ethernet. Si vous voulez raccorder plusieurs périphériques au réseau, connectez un routeur ou un concentrateur (non illustré) au modem au moyen d’un câble Ethernet, puis raccordez l’ordinateur au routeur via un câble Ethernet. Si vous possédez un réseau câblé effectif, avec des connecteurs Ethernet sur mur, raccordez directement un câble Ethernet du port Ethernet de l’ordinateur au connecteur Ethernet mural. Le port Ethernet de l’ordinateur HP TouchSmart 9100 est situé à l’arrière de l’appareil, derrière le cache des connecteurs. 6 Ajoutez d’autres ordinateurs ou périphériques au réseau câblé : 18 a Débranchez le modem large bande et le routeur de l’alimentation, puis éteignez l’ordinateur HP TouchSmart 9100 et les ordinateurs que vous voulez ajouter au réseau. b Pour chaque ordinateur câblé, raccordez une extrémité d’un câble Ethernet au connecteur de réseau local de l’ordinateur, puis raccordez l’autre extrémité du câble à un quelconque connecteur Ethernet disponible sur le routeur. c Rebranchez le modem, et patientez jusqu’au terme de son cycle de démarrage. Rebranchez le routeur. Ensuite, allumez les ordinateurs câblés et l’ordinateur HP TouchSmart 9100. d Testez la connexion réseau pour chacun des ordinateurs câblés ; pour cela, ouvrez votre navigateur Web et accédez à un site Web. Guide de l’utilisateur (les fonctions peuvent varier selon le modèle) Périphériques Bluetooth Certains modèles uniquement Certains modèles d’ordinateur professionnel HP TouchSmart 9100 sont équipés de la technologie Bluetooth qui permet la communication entre différents périphériques sans fil Bluetooth. Les périphériques Bluetooth créent un réseau personnel (PAN) qui assure la connexion d’autres périphériques dotés de la technologie Bluetooth, tels que des ordinateurs, téléphones, imprimantes, casques d’écoute, haut-parleurs, caméras et appareils photo. Dans un PAN, chaque périphérique communique directement avec les autres périphériques ; les périphériques doivent être relativement proches les uns des autres. Pour activer un périphérique Bluetooth : 1 Reportez-vous aux instructions des périphériques Bluetooth pour des détails sur la façon dont il peut être « découvert » (il envoie un signal radio). 2 Cliquez sur le bouton Démarrer, sur Panneau de configuration, puis sur Matériel et audio. Recherchez votre téléphérique Bluetooth et suivez les instructions affichées à l’écran. 3 Si le périphérique Bluetooth est une imprimante, appuyez sur le bouton Démarrer, sur Panneau de configuration, puis sur Matériel et audio. Appuyez sur Imprimantes. Appuyez sur Ajouter une imprimante. Carte TV et Windows Media Center Certains modèles uniquement Regardez et enregistrez vos émissions télévisées favorites en utilisant Windows Media Center. Les menus et les fonctions de Windows Media Center sont accessibles par simple effleurement, mais vous pouvez également vous servir de la télécommande, du clavier et de la souris. La carte TV et la télécommande sont fournies avec certains modèles uniquement. Regarder et enregistrer des émissions télévisées Pour visionner et enregistrer les programmes TV sur votre ordinateur professionnel HP TouchSmart 9100 : 1 Connectez la source de signal TV à la carte TV de l’ordinateur. Voir « Connexion de la source de signal TV à l’ordinateur », page 20. 2 Configurez l’ordinateur en vue d’un usage d’un boîtier décodeur (en option). Voir « Utilisation d’un boîtier de terminal avec Windows Media Center (étape facultative) », page 21. 3 Procédez aux tâches de l’assistant de configuration de Windows Media Center afin de configurer la carte TV et le guide des programmes. Voir « Assistant de configuration Windows Media Center », page 23. 4 Pointez la télécommande vers le récepteur IR sur le côté inférieur droit de l’ordinateur professionnel HP TouchSmart 9100 pour démarrer Windows Media Center et utilisez ce programme pour visionner et enregistrer vos émissions de télé. Pour plus d’informations sur la configuration et l’utilisation de Windows Media Center, rendez-vous sur : www.microsoft.com , ou appuyez sur le bouton Démarrer, sur Windows Media Center, sur Tâches, puis sur En savoir plus. Cela vous amène sur le site www.windowsmediacenter.com Bienvenue 19 Connexion de la source de signal TV à l’ordinateur Certains modèles uniquement AVERTISSEMENT : Lisez la rubrique « Informations de sécurité supplémentaires » dans le Limited Warranty and Support Guide (Guide de garantie limitée et assistance) avant d’installer votre ordinateur professionnel HP TouchSmart 9100 et de le brancher au système d’alimentation électrique. Si vous souhaitez connecter une source de signal TV à l’ordinateur, celui-ci doit être équipé d’une carte TV, livrée avec certaines modèles seulement. Il est également possible que vous ayez besoin d’acheter des câbles séparément. REMARQUE : La disponibilité des signaux est limitée par la force et l’accessibilité du signal TV d’origine, de son emplacement ainsi que d’autres facteurs. Des problèmes de performance peuvent survenir et ne constituent pas un défaut du produit. AVERTISSEMENT : Norvège et Suède uniquement : Avis de mise à la terre des câbles pour les produits équipés d’une carte TVB. Pour utiliser la carte TV, vous devez immanquablement utiliser un sectionneur (adaptateur vendu séparément) avec l’ordinateur pour brancher un câble coaxial à la source de signal TV. Le recours à l’adaptateur pour carte TV permet d’éviter les blessures personnelles et la détérioration du matériel en cas de surtension sur la ligne coaxiale. Branchez le câble coaxial de l’antenne TV ou le câble TV fourni au connecteur d’entrée TV (A) situé à l’arrière de l’ordinateur, derrière le capot des connecteurs. Voir « Arrière de l’ordinateur professionnel HP TouchSmart 9100 », page 8. A 20 Guide de l’utilisateur (les fonctions peuvent varier selon le modèle) Utilisation d’un boîtier de terminal avec Windows Media Center (étape facultative) Vendu séparément Reportez-vous à la documentation de votre boîtier décodeur pour plus d’informations. 1 Branchez un câble S-vidéo au connecteur d’entrée S-vidéo (1) situé à l’arrière de l’ordinateur, derrière le capot des connecteurs. Raccordez l’autre extrémité du câble au boîtier décodeur. Vous aurez peut-être besoin d’un adaptateur S-vidéo (vendu séparément) pour connecter la sortie vidéo du boîtier décodeur au connecteur d’entrée S-Vidéo (1). . 2 Si vous utilisez une connexion S-vidéo, branchez le câble audio du boîtier décodeur au connecteur d’entrée audio (2) à l’arrière de l’ordinateur. Utilisez un câble en Y pour combiner les canaux RCA gauche et droit (blanc et rouge). Bienvenue 21 Configuration pour que l’ordinateur communique avec un boîtier décodeur (étape en option) Vous devez configurer les connexions de l’ordinateur pour qu’il puisse communiquer avec votre boîtier décodeur. Connectez un câble d’émetteur à infrarouge (télécapteur) à l’ordinateur et à votre boîtier décodeur pour utiliser correctement la télécommande. Le câble de l’émetteur infrarouge est un périphérique de détection de télécommande qui se branche sur l’ordinateur et couvre le télécapteur sur un boîtier décodeur. Lorsque vous sélectionnez les chaînes de télévision dans Windows Media Center, cela active la télécommande pour qu’elle fonctionne avec votre boîtier décodeur. 1 Branchez le câble de l’émetteur infrarouge (1) au connecteur de sortie infrarouge (4) à l’arrière de l’ordinateur. 2 Retirez le papier de la bande adhésive à l’extrémité du câble (2), puis pressez l’extrémité du câble sur la fenêtre du télécapteur infrarouge (récepteur) du boîtier décodeur (3). Pour repérer la fenêtre du télécapteur infrarouge, éclairez à l’aide d’une lampe de poche la partie en plastique à l’avant du boîtier décodeur. 3 Lorsque vous utilisez la télécommande, pointez-la vers l’avant de l’ordinateur HP TouchSmart 9100 (5) et non vers le boîtier de terminal. 22 Guide de l’utilisateur (les fonctions peuvent varier selon le modèle) Assistant de configuration Windows Media Center Certains modèles uniquement 1 Appuyez sur le bouton Démarrer, sur Tous les programmes, puis sur Windows Media Center. 2 Suivez les instructions données à l’écran pour configurer la carte TV et le guide des programmes de télévision de Windows Media Center. Pour plus d’informations sur la configuration et l’utilisation de Windows Media Center, rendez-vous sur : www.microsoft.com, ou appuyez sur le bouton Démarrer, sur Windows Media Center, sur Tâches, puis sur En savoir plus. Options de son L’ordinateur professionnel HP TouchSmart 9100 prend en charge les options de haut-parleurs suivantes : Haut-parleurs stéréo analogiques intégrés Haut-parleurs analogiques alimentés 2.0 ou 2.1 Haut-parleurs numériques alimentés 3.1, 4.1 ou 5.1 Récepteur audio Casques REMARQUES : L’ordinateur professionnel HP TouchSmart 9100 prend uniquement en charge les haut-parleurs alimentés. Il importe de brancher les haut-parleurs à une alimentation secteur distincte. L’utilisation du connecteur d’entrée audio a des répercussions sur les éléments suivants : la sortie vers les haut-parleurs internes, le connecteur de sortie audio et le connecteur du casque d’écoute. Par exemple, si vous écoutez de la musique par le biais des haut-parleurs internes, puis que vous branchez un lecteur MP3 dans le connecteur d’entrée audio, vous entendrez les deux sons. Par défaut, les haut-parleurs internes sont activés et les haut-parleurs numériques désactivés. Branchement de haut-parleurs analogiques S’il s’agit de haut-parleurs 2.0, raccordez le câble des haut-parleurs au connecteur de sortie audio à l’arrière de l’ordinateur, derrière le capot des connecteurs. S’il s’agit de haut-parleurs 2.1, raccordez le connecteur de sortie audio à l’arrière de l’ordinateur, derrière le capot des connecteurs, au caisson de basse, puis branchez les haut-parleurs gauche et droit au caisson de basse. Allumez l’ordinateur, puis les haut-parleurs. Le cas échéant, reportez-vous à la documentation fournie avec les haut-parleurs. REMARQUE : Quand un connecteur de sortie audio est connecté (par exemple avec un casque d’écoute ou des haut-parleurs externes), les haut-parleurs internes sont désactivés. Bienvenue 23 Branchement et activation de haut-parleurs numériques ou d’un récepteur audio Branchez les haut-parleurs numériques 3.1, 4.1 ou 5.1 ou un récepteur audio au connecteur de sortie SPDIF (orange) à l’arrière de l’ordinateur, derrière le capot des connecteurs, puis conformez-vous à la procédure suivante afin d’activer les haut-parleurs ou le récepteur audio. Le cas échéant, reportez-vous aux instructions fournies avec les haut-parleurs ou le récepteur audio. REMARQUE : Lorsque le port SPDIF est connecté : Vous pouvez basculer vers les haut-parleurs internes sans débrancher le périphérique SPDIF. Les boutons Volume + et Volume – ainsi que Muet ne commandent pas le périphérique SPDIF. Contrôlez le volume du périphérique SPDIF avec ses propres commandes. Pour activer les haut-parleurs numériques ou un récepteur audio, utilisez le logiciel Realtek HD Audio Manager livré avec l’ordinateur. 1 Appuyez sur l’icône Realtek HD Audio Manager dans la barre des tâches. 2 Appuyez sur le bouton Volume. 3 Dans la zone Interface, sélectionnez le bouton Par défaut. 4 Configurez le son selon vos préférences à l’aide des boutons avancés Realtek. REMARQUE : Pour rebasculer vers les haut-parleurs internes après avoir activé les haut-parleurs numériques, sélectionnez le bouton Par défaut dans la zone Haut-parleurs internes. Il ne suffit pas d’éteindre les haut-parleurs externes pour activer les haut-parleurs internes ; la configuration des hautparleurs internes doit être sélectionnée. Volume des haut-parleurs Utilisez les boutons de réglage du volume qui figurent sur le côté droit de l’ordinateur. Utilisez l’icône du volume Microsoft dans la barre des tâches : a 24 Appuyez en maintenant le doigt enfoncé (ou avec la souris, cliquez avec le bouton droit) sur l’icône du Volume, puis sélectionnez Ouvrir le mixeur du volume. La fenêtre du Mixeur audio s’ouvre. Guide de l’utilisateur (les fonctions peuvent varier selon le modèle) b Pour régler le volume des programmes HP TouchSmart (Notes, Musique et Vidéo), veillez à régler à la fois le volume des haut-parleurs et le volume des programmes HP TouchSmart. Faites défiler la barre vers la droite dans la zone Applications pour afficher toutes les options. c Lorsque les réglages de volume vous conviennent, touchez le bouton Fermer (le X dans le coin supérieur droit) pour fermer cette fenêtre. Si vous possédez des haut-parleurs numériques, vous pouvez également utiliser Realtek HD Audio Manager pour régler le volume et effectuer les tests d’équilibrage sonore : a Appuyez sur l’icône Realtek dans la barre des tâches. b Réglez le curseur qui correspond à la configuration de haut-parleur que votre système utilise. REMARQUE : Dans cette fenêtre, vous pouvez aussi régler le volume du microphone matriciel intégré. Configuration du son pour Windows Media Center Après avoir installé, raccordé et configuré les haut-parleurs, configurez la sortie audio pour Windows Media Center : 1 Appuyez sur le bouton Démarrer. 2 Appuyez sur Windows Media Center. 3 Suivez les indications pour configurer le son, puis appuyez sur Terminé lorsque vous avez fini. Casques Utilisez vos écouteurs en les raccordant au connecteur prévu à cet effet et qui figure sur le côté gauche de l’ordinateur. Quand le connecteur du casque d’écoute est utilisé, les haut-parleurs internes et la sortie audio sont désactivés. Microphones L’ordinateur HP TouchSmart 9100 est livré avec un réseau de microphones intégré qui se trouve à proximité de la webcam, à l’avant de l’appareil. Le microphone matriciel est conçu pour éliminer par filtrage le bruit ambiant de votre environnement et fournir ainsi une trame sonore pure. Vous pouvez utiliser le microphone à une distance maximum de un mètre et demi (2 pieds) de l’ordinateur HP TouchSmart 9100. Pour régler le volume : 1 Appuyez sur l’icône Realtek HD Audio Manager dans la barre des tâches. 2 Réglez le curseur. Casque d’écoute Il est possible d’utiliser un casque d’écoute Bluetooth ou connecté par USB avec votre système. REMARQUE : Vous ne pouvez pas utiliser un casque avec deux connecteurs. Bienvenue 25 Lecteurs MP3 Vous pouvez brancher un lecteur multimédia, tel qu’un lecteur MP3, au connecteur d’entrée qui figure à gauche de l’ordinateur, et écouter de la musique par le biais des haut-parleurs internes ou de haut-parleurs externes supplémentaires. Branchement d’une imprimante Vous pouvez brancher une imprimante en utilisant les connecteurs USB qui se trouvent sur les côtés ou à l’arrière de l’ordinateur HP TouchSmart 9100, ou bien avoir recours à une imprimante sans fil. REMARQUE : L’ordinateur HP TouchSmart 9100 ne prend pas en charge les imprimantes qui se branchent sur un connecteur parallèle. Branchement d’une imprimante avec un port parallèle HP TouchSmart prend en charge les connexions d’imprimante USB et sans fil. Si votre imprimante dispose d’un port parallèle, vous devez acheter un adaptateur de port parallèle-USB. Vous devrez également télécharger un pilote d’imprimante qui fonctionne avec Windows 7. Pour vérifier votre système d’exploitation et la compatibilité, allez sur le site www.hp.com/support Paramètres d’alimentation Les paramètres d’alimentation de base vous aident à économiser l’énergie. Par exemple, vous pouvez régler l’ordinateur pour qu’il se mette en veille ou en sommeil après un temps donné d’inactivité. Si l’ordinateur est en mode Veille, il se “réveille” ou se recharge plus vite que lorsqu’il est en mode Sommeil, mais vos données sont moins en sécurité. Si, par exemple, une peine d’électricité se produit en mode Veille, les données non enregistrées seront perdues. Le mode Sommeil (certains modèles uniquement) plonge l’ordinateur en veille plus profonde, avec plus d’économies d’énergie. En mode Sommeil, toute l’alimentation des périphériques s’éteint et toutes les données sont enregistrées sur le disque dur. Au réveil, les données sont restaurées au point où vous étiez dans la dernière session. Ce processus est plus lent que la sortie du mode Veille (mais plus rapide que de rallumer l’ordinateur) et est considéré comme plus sûr pour les données. Il existe plusieurs manières de mettre l’ordinateur en mode veille. Appuyez sur le bouton de mise en marche/veille en haut à droite de l’ordinateur, appuyez sur le bouton Veille de la télécommande ou appuyez sur le bouton veille en haut à gauche du clavier. ou Appuyez sur le bouton Démarrer, sur le bouton Flèche à côté du bouton Arrêter, puis sélectionnez Veille ou Sommeil. Pour modifier les paramètres d’alimentation : 1 Appuyez sur le bouton Démarrer, puis sur Panneau de configuration. 2 Touchez le bouton Matériel et son. 3 Appuyez sur Options d’alimentation. 4 Choisissez une option d’alimentation. Les options d’alimentation comportent des paramètres qui déterminent à quel moment l’ordinateur se met en veille ou en sommeil, et le rapport que vous désirez établir entre les économies d’énergie et les performances. 26 Guide de l’utilisateur (les fonctions peuvent varier selon le modèle) Extinction du moniteur pour économiser l’énergie Si vous vous absentez un certain temps mais que vous voulez que l’ordinateur continue à fonctionner, vous pouvez éteindre le moniteur pour des économies d’énergie supplémentaires. Appuyez sur la touche Fonction (Fn) et appuyez simultanément sur la touche F9 pour éteindre le moniteur. L’ordinateur reste allumé. Appuyez de nouveau sur Fn + F9 pour rallumer le moniteur. Réglage de l’affichage de l’écran Réglez les fonctions d’affichage de l’écran à l’aide du panneau de configuration : 1 Pour effectuer les réglages de votre écran, appuyez sur le bouton Démarrer, appuyez sur Panneau de configuration, puis appuyez sur Apparence et personnalisation. 2 Choisissez une option pour modifier l’apparence de votre bureau. Vous pouvez choisir de modifier l’arrière-plan du bureau ou l’économiseur d’écran. Il existe une option pour activer ou désactiver le contraste élevé, et diverses options pour faciliter une vision réduite, ainsi que d’autres choses. Pour modifier la luminosité de l’écran à l’aide du clavier : Appuyez sur la touche Fn du clavier, et appuyez simultanément sur la touche F10 pour réduire la luminosité de l’écran. Appuyez simultanément sur les touches Fonction et F11 pour augmenter la luminosité. Pour éteindre le moniteur à partir du clavier. Appuyez sur la touche Fn et appuyez simultanément sur la touche F9 pour éteindre le moniteur si vous vous absentez un certain temps. L’ordinateur continue à fonctionner ; il s’agit d’une fonctionnalité d’économie d’énergie. Appuyez de nouveau sur Fn + F9 pour rallumer le moniteur. Installation d’un verrou de sécurité Un verrou de sécurité (vendu séparément) permet de protéger votre ordinateur contre le vol et toute modification non voulue. Il s’agit d’un dispositif de verrouillage à clé, muni d’un câble métallique. Vous fixez une extrémité du câble à votre bureau (ou tout autre objet stationnaire) et l’autre extrémité dans cette fente de sécurité sur l’ordinateur. Sécurisez le verrou avec la clé. Bienvenue 27 Nettoyage de l’écran de l’ordinateur HP TouchSmart 9100 Avant de nettoyer l’écran tactile, vous devez le désactiver. Pour cela, vous devez éteindre l’ordinateur. Si vous n’éteignez pas l’ordinateur et que l’écran tactile reste activé, vous risquez de perdre des données au cours du nettoyage. Pour obtenir des performances tactiles optimales, il convient de nettoyer l’écran de l’ordinateur HP TouchSmart 9100 régulièrement afin d’éliminer toutes les particules qui s’accumulent sur la surface et les bords. L’écran tactile possède une surface en verre pouvant être nettoyée à l’aide du chiffon de nettoyage fourni avec l’ordinateur HP TouchSmart 9100. Vous pouvez également le nettoyer avec un linge doux ou un papier essuie-tout humidifié avec un produit nettoyant pour verre ordinaire. Pour obtenir la meilleure sensibilité tactile, assurez-vous que l’écran reste propre. Évitez l’accumulation de poussière excessive sur les côtés et les bords de l’écran. Pour nettoyer l’écran tactile : 1 Éteignez l’ordinateur. Appuyez sur le bouton Démarrer, puis sur Arrêter. 2 Débranchez le cordon d’alimentation de la prise secteur. 3 Vaporisez une petite quantité d’un nettoyant pour verre doux sur le chiffon de nettoyage fourni avec l’ordinateur HP TouchSmart 9100. Vous pouvez également le nettoyer avec un linge doux ou un papier essuie-tout humidifié avec un produit nettoyant pour vitres ordinaire. 4 Essuyez la surface et chaque côté de l’écran tactile pour ôter la poussière, les empreintes de doigts et autres débris qui pourraient empêcher la reconnaissance au toucher. ATTENTION : Ne vaporisez pas directement d’eau sur l’écran tactile ; vaporisez le produit de nettoyage sur le chiffon puis essuyez les côtés et la surface de l’écran tactile. Prenez soin de ne pas nettoyer les bords et la surface de l’écran au moyen d’un produit ou d’un chiffon abrasif qui risquerait de détériorer l’écran tactile. . Utilisation de l’ordinateur HP TouchSmart en toute sécurité et dans le respect de l’ergonomie Avant de commencer à utiliser l’ordinateur, organisez votre espace de travail et installez l’ordinateur afin d’assurer confort et productivité. Lisez le Guide de sécurité et ergonomie du poste de travail. Vous y trouverez des conseils importants : Visitez le site www.hp.com/ergo sur le Web. AVERTISSEMENT : Pour réduire les risques de blessures graves, lisez le Guide de sécurité et ergonomie du poste de travail. Vous y découvrirez comment installer correctement votre poste de travail, quelle posture prendre, quelques conseils de santé importants, et des habitudes de travail devant être adoptées par les utilisateurs d’un ordinateur. Vous pourrez également consulter les consignes de sécurité importantes concernant la mécanique et l’alimentation électrique de votre système. Disposez le moniteur TouchSmart dans la pièce de telle sorte que la réflexion de l’écran soit minimale. Vous pouvez également réduire la réflexion en inclinant le moniteur. L’écran TouchSmart peut être utilisé comme périphérique d’entrée ; pour cette raison, le moniteur devrait être placé de manière à ce que vos épaules et votre nuque soient confortablement positionnées. 28 Guide de l’utilisateur (les fonctions peuvent varier selon le modèle) Vous pouvez rapprocher le moniteur de votre corps pour conserver vos épaules détendues lorsque vous touchez l’écran. Gardez les épaules basses et votre bras supérieur près du corps lorsque vous touchez l’écran. Plus l’écran est utilisé comme entrée, plus cela est important. Une manière de vous rapprocher du moniteur consiste à placer le clavier sous le moniteur. Vous pouvez positionner le moniteur de différentes manières pour avoir un équilibre entre la relaxation des épaules et le maintien de la tête en équilibre confortable sur votre cou. Si vous ressentez une gêne dans les épaules, essayez de rapprocher le moniteur de votre corps ou d’abaisser la hauteur du moniteur en abaissant la surface de travail. Si vous ressentez une gêne dans les muscles du dos et du cou, essayez d’augmenter la hauteur du moniteur en remontant la surface de travail. Cette représentation montre une position correcte du corps par rapport à l’écran. Cette représentation montre une utilisation incorrecte. Recyclage du vieux matériel informatique L’élimination responsable des déchets est la priorité de HP depuis plus de 20 ans. Si cet ordinateur vient en remplacement d’un ancien ordinateur dont vous n’avez plus besoin, rendez-vous sur la page www.hp.com/go/recycle pour savoir si HP peut vous aider à vous débarrasser de votre ancien ordinateur avec un impact minimal pour la planète. L’option de recyclage n’est pas disponible dans tous les pays ou régions. Bienvenue 29 30 Guide de l’utilisateur (les fonctions peuvent varier selon le modèle) Présentation du logiciel Définition du logiciel HP TouchSmart La suite logicielle HP TouchSmart est préinstallée sur votre nouvel ordinateur. HP TouchSmart est conçu pour optimiser les fonctions tactiles de votre nouvel ordinateur. Vous pouvez personnaliser HP TouchSmart pour accéder rapidement à vos programmes préférés en ligne, au Web et aux flux RSS. Depuis la page d’accueil HP TouchSmart, visionnez vos photos, regardez des vidéos, écoutez de la musique ou effectuez une recherche sur Internet grâce à quelques simples effleurements. Regardez les didacticiels TouchSmart sur www.hp.com/supportvideos (en anglais uniquement) ; au bout de quelques minutes seulement, vous pourrez naviguer à travers toutes les fonctionnalités du logiciel. Ouverture de HP TouchSmart à partir du bureau de Windows Lorsque vous allumez votre ordinateur pour la première fois, le bureau de Windows 7 s’ouvre. Pour ouvrir le logiciel convivial HP TouchSmart, appuyez sur le bouton HP TouchSmart dans la partie inférieure droite de l’ordinateur, ou Appuyez deux fois sur l’icône du raccourci HP TouchSmart sur le bureau. Navigation dans HP TouchSmart Utilisez la souris et le clavier sans fil ou la fonction tactile pour sélectionner et désélectionner des éléments dans HP TouchSmart. D’autres manières d’accéder et de naviguer dans les programmes dans HP TouchSmart sont indiquées ici. Action Description Aller sur la page d’accueil HP TouchSmart Touchez l’icône de maison pour revenir à la page d’accueil HP TouchSmart. Fermer ou réduire la fenêtre HP TouchSmart Appuyez sur le bouton Fermer sur la page d’accueil HP TouchSmart. Revenir à la fenêtre précédente Appuyez sur le bouton Flèche de retour. Personnaliser la page d’accueil HP TouchSmart Appuyez sur le bouton Personnaliser sur la page d’accueil HP TouchSmart. Contrôler la musique (lecture, pause, saut ou précédent) Appuyez sur les commandes afférentes à la musique en haut à droite de la fenêtre. Afficher le bureau Windows Touchez l’icône Windows 7 en haut à gauche afin de réduire HP TouchSmart et d’afficher le bureau Microsoft Windows. Présentation du logiciel 31 Action Description (suite.) Navigation par défilement Pour effectuer un défilement rapide à gauche et à droite, ou vers le haut et le bas, vous pouvez appuyer et faire glisser votre doigt de part et d’autre de l’écran dans la direction de votre choix. Il faut qu’il y ait un nombre suffisant d’éléments pour que le défilement puisse fonctionner. Navigation dans la vue des modules Faites glisser le doigt pour parcourir les modules, puis appuyez sur l’un d’eux pour l’ouvrir. Il faut qu’il y ait un nombre suffisant d’éléments pour que le défilement puisse fonctionner. 32 Navigation par vue en éventail Parcourez vos collections musicales, de photos et de vidéos au moyen de la vue en éventail. Depuis l’écran de vues média HP TouchSmart, touchez l’icône Affichage éventail en bas à droite de l’écran, naviguez vers la gauche ou vers la droite et touchez un élément pour l’ouvrir. Déplacer un module HP TouchSmart Appuyez sur un module et faites-le glisser vers la rangée du haut ou du bas, puis vers la gauche ou la droite, pour le déplacer vers un nouvel emplacement dans la fenêtre HP TouchSmart. Glisser-déposer des titres afin de créer une liste de lecture Appuyez sur un élément et faites-le glisser tout d’abord vers le haut ou le bas selon un angle droit, puis déplacezle dans la zone de la liste de lecture. Une icône de disque apparaît pour vous indiquer quand l’élément est sélectionné. Redimensionner une note ou une photo (y compris dans Tableau) avec deux doigts Appuyez sur un module avec deux doigts en même temps et écartez les doigts pour l’agrandir. Utiliser le panneau de saisie Windows (clavier affiché à l’écran) Appuyez à l’intérieur d’une zone de texte pour afficher le clavier à l’écran. Si un crayon et une icône de pavé apparaissent, appuyez sur l’icône. Utilisez alors le clavier à l’écran pour entrer du texte. Guide de l’utilisateur (les fonctions peuvent varier selon le modèle) Rapprochez les deux doigts pour réduire un module ou une photo. ATTENTION : En raison de l’extrême sensibilité de la technologie au toucher de l’écran tactile du HP TouchSmart, il est impératif de ne pas appliquer de pression sur le pourtour de l’affichage ou sur les bords de l’écran, pour éviter toute détérioration. ATTENTION : Pour obtenir la meilleure sensibilité tactile, assurez-vous que l’écran reste propre. Évitez toute accumulation de poussière sur les côtés de l’écran. ATTENTION : À l’instar de tous les autres produits domestiques électroniques, éloignez l’ordinateur HP TouchSmart de tout liquide ou évitez de l’installer dans un environnement sévère (excès de poussières, chaleur ou humidité). Techniques de toucher en dehors du logiciel HP TouchSmart Pour utiliser le logiciel et naviguer dans le bureau Windows, vous pouvez utiliser l’écran tactile, le clavier, la souris ou la télécommande (fournie avec certains modèles uniquement). L’écran tactile convient mieux à certaines tâches, comme par exemple les programmes HP TouchSmart, la navigation sur le Web ou l’accès à vos programmes favoris. Le clavier convient mieux à d’autres. Lorsque vous utilisez le programme Windows Media Center pour regarder et enregistrer des émissions télévisées, l’utilisation de la télécommande est recommandée. REMARQUE : Les logiciels que vous achetez et installez séparément sont accessibles par l’écran tactile. Pour certains d’entre eux cependant, il est plus facile d’utiliser le clavier ou la souris. Panneau de saisie tablette (clavier à l’écran) Utilisez le panneau de saisie tablette (clavier à l’écran) pour entrer du texte par simple effleurement. Par ailleurs, il est capable de reconnaître l’écriture manuscrite et de la convertir en caractères imprimés. Accédez à un panneau de saisie en touchant l’intérieur d’une boîte de dialogue, puis en touchant l’icône du clavier pour ouvrir l’outil de saisie d’écriture manuscrite, de saisie tactile et de saisie de texte. Si vous ne voyez pas le panneau de saisie ou si vous souhaitez régler les paramètres tactiles, appuyez sur le bouton Démarrer, Panneau de configuration, PC mobile, puis Stylet et périphériques d’entrée. Sélectionnez le paramètre pour activer le panneau de saisie. Vous pouvez également appuyer sur le bouton Démarrer, Tous les programmes, Accessoires, et trouver le panneau de saisie. REMARQUE : La reconnaissance de l’écriture manuscrite n’est pas disponible dans toutes les langues. Si votre langue n’est pas disponible, vous pouvez utiliser le clavier à l’écran pour saisir le texte. Modules HP TouchSmart Lorsque vous ouvrez le logiciel HP TouchSmart, vous voyez une rangée de gros modules et une rangée de petits modules en dessous de celle-ci. Les modules sont des raccourcis vers des logiciels, des fonctionnalités dans HP TouchSmart, ou des liens vers des sites Web. Utilisez la zone des grands modules pour les programmes auxquels vous avez souvent recours, et la zone des petits modules pour stocker les autres raccourcis. Présentation du logiciel 33 Déplacez ces modules avec votre doigt en les sortant d’une rangée en les tirant vers le haut pour les placer à un nouvel endroit. L’image du module devient transparente lorsqu’elle est déplacée. Vous pouvez déplacer les grands modules dans la zone des petits modules et inversement. À l’exception du module Musique, les applications se ferment lorsqu’elles sont glissées vers la rangée de modules inférieure. Vous pouvez toujours lire et contrôler la musique avec les icônes de musique affichées en haut à droite de l’écran. Création de modules 1 Ouvrez la page d’accueil HP TouchSmart en cliquant sur l’icône HP TouchSmart. 2 Appuyez sur le bouton Personnaliser. 3 Sélectionnez Créer un module. 4 Sélectionnez Program HP TouchSmart, appuyez sur Windows Programme ou Sites Web, puis appuyez sur Suivant. 5 Sélectionnez Choisir dans une liste pour afficher une liste de tous les logiciels du dossier Programmes. 6 Choisissez le logiciel à ajouter, puis appuyez sur OK. 7 Dans le champ de Nom du module, entrez le nom du module. Le nom du programme apparaît d’ordinaire automatiquement. 8 Cochez la case Icône pour que l’icône du programme s’affiche dans le module, puis appuyez sur OK. Le raccourci du programme apparaît en petit au bas de la page d’accueil HP TouchSmart. 9 Effleurez le bouton OK pour retourner à la page d’accueil HP TouchSmart. Ajout d’un module pour un site Web favori Pour que vos affichages tactiles soient plus efficaces, ajoutez quelques-uns des sites Web les plus consultés dans la zone des grands ou des petits modules. Vous pouvez également ajouter des flux RSS après vous être abonné à ceux-ci sur un site Web. 1 Lancez HP TouchSmart et effleurez le bouton Personnaliser. 2 Sélectionnez Créer un nouveau module. 3 Sélectionnez Sites Web, puis appuyez sur Suivant. 4 Tapez l’URL du site Web de votre choix, sans oublier www ou l’équivalent (par exemple, www.hp.com/go/touchsmart ). Ou bien, appuyez sur Choisir dans une liste pour sélectionner un site Web dans la liste des favoris d’Internet Explorer. 5 La case que vous pouvez cocher pour que l’icône du Web s’affiche peut être estompée (grisée) s’il n’y a en pas. À la place, vous pouvez choisir une icône parmi celles affichées au-dessous de la case à cocher. Sinon, une page Web échantillon apparaîtra. Le lien vers le site Web apparaît dans un petit globe terrestre dans la zone des petits modules, au bas de la page d’accueil HP TouchSmart. 6 Effleurez le bouton OK pour retourner à la page d’accueil HP TouchSmart. Le lien vers le site Web s’affichera dans le navigateur HP TouchSmart. 34 Guide de l’utilisateur (les fonctions peuvent varier selon le modèle) Affichage des modules cachés Pour afficher un module masqué : 1 Dans la page d’accueil HP TouchSmart, appuyez sur le bouton Personnaliser. 2 Dans la liste des modules, appuyez sur un module désactivé. 3 Appuyez sur Afficher dans le champ Visibilité. 4 Appuyez sur Terminé pour enregistrer les modifications et retourner à la page d’accueil HP TouchSmart. Le module que vous avez activé est maintenant visible. Masquer les modules Pour masquer temporairement un module : 1 Dans la page d’accueil HP TouchSmart, appuyez sur le bouton Personnaliser. 2 Dans la liste des modules, appuyez sur un module activé. 3 Appuyez sur Masquer le module dans HP TouchSmart dans le champ Visibilité. 4 Appuyez sur Terminé pour enregistrer les modifications et retourner à la page d’accueil HP TouchSmart. Le module que vous avez désactivé est maintenant masqué dans l’affichage. Suppression des modules 1 Dans la page d’accueil HP TouchSmart, appuyez sur le bouton Personnaliser. 2 Sélectionnez Supprimer, puis appuyez sur Oui. 3 Appuyez sur Terminé. Seul le raccourci est supprimé dans la vue des modules. Le programme lui-même n’est pas supprimé. Changement des icônes ou de la couleur des modules 1 Dans la page d’accueil HP TouchSmart, appuyez sur le bouton Personnaliser. 2 Pour choisir une couleur de module, ou pour modifier l’icône d’un module, appuyez sur le bouton Changer et choisissez une icône. 3 Appuyez sur Terminé. HP TouchSmart Didacticiels Appuyez sur ce module pour regarder de nouveaux didacticiels HP TouchSmart. Consultez les éléments de base ou naviguez dans le menu pour trouver un sujet que vous voulez approfondir. Navigateur HP TouchSmart Non disponible dans certains pays ou régions Le navigateur HP TouchSmart est un afficheur simple pour visualiser du contenu en direct dans votre page d’accueil HP TouchSmart. Son interface est différente de celle de Internet Explorer® et peut être plus utile. Servez-vous en sous forme de grand module pour surveiller vos sites Web favoris au fur et à mesure que le contenu change tout au long de la journée. Présentation du logiciel 35 Le navigateur HP TouchSmart ne prend en charge que les pages HTML standard. Il exclut tous les autres formats d’affichage tels que les flux RSS. Pour consulter les flux RSS, utilisez le module Flux RSS de HP TouchSmart. Si vous naviguez souvent sur le Web et que vous consultez des sites comportant un grand nombre d’incrustations, ou que vous téléchargez des fichiers au moyen de boîtes de dialogue secondaires, utilisez Internet Explorer ou un autre navigateur standard. Une connexion à Internet est nécessaire. Flux RSS Non disponible dans certains pays ou régions RSS est une manière plus efficace d’obtenir des informations à partir de sites Web ou de blogs. Au lieu de rechercher des nouvelles et des informations à jour, vous recevez des mises à jour sous la forme d’un flux en direct, appelée flux RSS (Really Simple Syndication). Certains flux RSS diffusent un autre genre de contenu numérique, notamment des photos, des fichiers audio, des vidéos ou des mises à jour visualisables à tout moment. HP TouchSmart comporte un lecteur de flux RSS avec lequel vous pouvez visualiser les flux de sites Web. Vous pouvez ajouter un module de flux RSS en ajoutant un nouveau module et en choisissant Flux RSS. Pour souscrire à un flux RSS dans Internet Explorer : 1 Appuyez sur le bouton Démarrer, puis sur Internet Explorer. 2 Appuyez sur le bouton Flux afin de découvrir les flux sur la page Web. Souvent, cette icône est orange. 3 Appuyez sur un flux. 4 Appuyez sur le bouton M’abonner à ce flux . 5 Tapez le nom du flux, puis sélectionnez le dossier où vous voulez le créer. 6 Appuyez sur M’abonner. 7 Ouvrez HP TouchSmart et appuyez sur le module Flux RSS pour visualiser vos flux RSS. Vous pouvez avoir à ajouter un module et à choisir Flux RSS si vous n’avez pas encore de module RSS. 8 Appuyez sur le titre du flux pour l’afficher dans la fenêtre du lecteur de flux RSS. Si vous appuyez sur le bouton fléché dans la fenêtre des flux, il s’ouvre dans Internet Explorer hors de HP TouchSmart. Quand vous fermez le flux, la fenêtre des flux RSS HP TouchSmart s’ouvre. Prenez en considération le fait que les flux RSS consomment des ressources. Si vous effectuez une tâche et que vous trouvez que la réponse de votre ordinateur est plus lente, vous pouvez essayer de désactiver les flux RSS. HP TouchSmart Photo Regardez et modifiez vos photos, créez des diaporamas et imprimez des photos avec HP TouchSmart Photo. Si vous disposez d’une connexion Internet et d’un compte Snapfish, vous pouvez télécharger vos photos pour les partager avec d’autres personnes. Le bouton Charger dans TouchSmart Photo comporte un lien vers le site Web Snapfish. (Snapfish n’est pas disponible dans certains pays ou régions.) Utilisez deux doigts pour redimensionner photo Placez deux doigts à la fois sur la même photo puis éloignez-les l’un de l’autre pour agrandir le module. Rapprochez les deux doigts pour réduire un module ou une photo. 36 Guide de l’utilisateur (les fonctions peuvent varier selon le modèle) Pour faire pivoter une photo, agrandissez-la en plaçant votre pouce et votre index au centre de celle-ci et effectuez un mouvement d’élargissement. Appuyez sur la flèche du pivotement située au bas de la photo. Vous pouvez également utiliser le bouton Pivoter dans le volet droit. Lorsque vous réalisez un diaporama avec vos photos, pivotez les photos pour que chaque photo s’affiche avec l’orientation correcte. Dans HP TouchSmart, vous pouvez accéder aux photos stockées à un endroit quelconque dans votre disque dur. HP TouchSmart Photo prend en charge le format de fichier .jpg. Bibliothèque de photos Vous pouvez afficher toutes les photos qui se trouvent sur votre disque dur avec HP TouchSmart Photo. Pour récupérer les photos qui se trouvent dans votre appareil photo : 1 Retirez la carte mémoire de votre appareil, et insérez-la dans le lecteur de cartes mémoire situé dans la partie inférieure droite de l’ordinateur. (Vous pouvez également utiliser le câble USB livré avec l’appareil photo et le brancher sur l’appareil puis dans un port USB de l’ordinateur.) L’affichage HP TouchSmart se réduit automatiquement et une boîte de dialogue Microsoft apparaît. 2 Appuyez sur Ouvrir le dossier pour afficher les fichiers. 3 Appuyez sur le bouton Démarrer. 4 Appuyez sur Images. 5 Utilisez un dossier existant ou créez un nouveau dossier puis, en utilisant vos doigts, faites glisser les images que vous désirez pour les déposer dans le dossier. 6 Retournez dans l’affichage HP TouchSmart en appuyant sur l’icône de maison dans la barre des tâches. 7 Ouvrez le module Photos. 8 Appuyez sur Dossiers dans le menu du haut, puis sélectionnez le dossier dans lequel vous avez déposé vos photos. 9 Affichez vos photos. Pour prévisualiser vos photos depuis la carte mémoire de votre appareil photo directement dans la page d’accueil HP TouchSmart (sans les télécharger) : 1 Appuyez sur la flèche dirigée vers l’arrière dans le coin supérieur gauche de la fenêtre HP TouchSmart. 2 Appuyez sur Disque amovible. 3 Affichez vos photos directement à partir de la carte mémoire. Diaporamas Veillez à donner un nom à votre diaporama, puis appuyez sur Enregistrer, sinon le diaporama ne sera pas enregistré. Pour créer un diaporama : 1 Dans la page d’accueil HP TouchSmart, appuyez sur le bouton Personnaliser. 2 Choisissez l’emplacement source pour votre diaporama : Dates, Dossiers, Toutes les photos, ou Disque amovible. 3 Si vous désirez des photos particulières dans votre diaporama, créez un dossier destiné uniquement à ces photos. 4 Appuyez sur le bouton Lire le diaporama dans le menu inférieur. Lorsque vous regardez le diaporama, les commandes à l’écran disparaissent. Appuyez sur l’écran pour les faire réapparaître. Présentation du logiciel 37 5 Réglez les paramètres du diaporama en appuyant sur le bouton Paramètres, puis en sélectionnant vos paramètres. Exemples de paramètres pour HP TouchSmart Photo : fonctionnalité qui effectue un fondu ou déplace la photo pendant la transition vers la photo suivante, et durée d’affichage entre les photos (la valeur par défaut est de 5 secondes). 6 Entrez un nom pour le diaporama dans la zone de texte. 7 Appuyez sur Enregistrer. Masquer des photos Vous pouvez masquer certaines de vos photos pour qu’elles n’apparaissent pas dans HP TouchSmart Photo. 1 Dans le bureau Windows, allez vers la photo ou le dossier que vous ne voulez pas afficher dans le module Photos de HP TouchSmart Photo. 2 Cliquez avec le bouton droit de la souris sur la photo, puis cliquez sur Propriétés. 3 Cliquez sur l’onglet Général, puis sur Attributs, cliquez sur Caché. Vous pouvez quand même voir les fichiers cachés dans Windows si vous le souhaitez, en suivant cette procédure : 1 Cliquez sur le bouton Démarrer. 2 Cliquez sur Panneau de configuration, puis sur Apparence et personnalisation. 3 Cliquez sur Options des dossiers. 4 Cliquez sur l’onglet Affichage. 5 Sous Paramètres avancés, cliquez sur Afficher les dossiers et fichiers cachés, puis sur OK. Création (gravure) d’un CD ou d’un DVD contenant vos photos Voir « Création (gravure) d’un CD ou d’un DVD contenant de la musique ou des photos », page 42. Tableau HP TouchSmart Le module Tableau est un collage interactif virtuel. Ouvrez le module Tableau et créez des collages de photographies. Partagez des collages avec votre famille, créez une affiche ou utilisez un collage comme arrière-plan pour l’ordinateur. Dans la partie inférieure du module, appuyez sur l’un des dossiers d’images. Appuyez sur le menu déroulant qui apparaît et faites glisser l’image que vous désirez sur le tableau pour l’ajouter au collage. Utilisez deux doigts pour faire pivoter l’image ou la redimensionner. Appuyez sur une zone libre du tableau et tracez un cercle autour de plusieurs photos. Utilisez ensuite la fonction étiquette pour étiqueter les photos. Il s’agit d’une méthode efficace pour étiqueter un grand nombre de photos en une seule fois. Appuyez sur la barre de couleur pour ouvrir un écran de manipulation des photos. Après avoir créé un collage, veillez à l’enregistrer. 38 Guide de l’utilisateur (les fonctions peuvent varier selon le modèle) HP TouchSmart Musique HP TouchSmart Musique vous permet d’organiser et d’écouter facilement vos fichiers musicaux. Parcourez votre collection musicale par album, artiste, genre, chanson ou liste de lecture. Vous pouvez également lire des CD, visualiser des titres de chansons et des couvertures d’album et créer des listes de lecture modifiables. À la différence des autres modules HP TouchSmart, si vous lisez de la musique et que vous faites glisser le module Musique vers la rangée de modules inférieure, la lecture de la musique continue et les boutons de commande sont toujours visibles. HP TouchSmart accède à vos fichiers musicaux dans le dossier Musique de votre disque dur (vous pouvez accéder à ce dossier en appuyant sur le bouton Démarrer, puis sur Musique). Si vous avez téléchargé iTunes et que vous disposiez d’un compte iTunes (non fourni), le dossier iTunes se trouve également dans ce dossier Musique. À l’aide du bouton Paramètres, choisissez si vous souhaitez accéder à vos fichiers musicaux à partir de votre dossier Musique sur votre disque dur ou à partir du dossier iTunes. Vous ne pouvez pas afficher les deux bibliothèques en même temps. Le choix iTunes est désactivé si vous n’avez pas téléchargé iTunes. HP TouchSmart Musique prend en charge les formats audio suivants : .mp3, .wma, .wav, .aac, .m4p et .m4a. REMARQUE : Vous devez installer iTunes (non fourni) et créer un compte pour que HP TouchSmart prenne en charge les formats de fichiers .m4p et .m4a. Déplacement de fichiers musicaux dans HP TouchSmart Music Tout d’abord, placez les fichiers musicaux de votre disque dur dans le dossier Musique : 1 Cliquez sur le bouton Démarrer, puis sur Musique. 2 Allez dans la bibliothèque où vous voulez stocker votre fichiers musicaux—soit le dossier Musique, soit le dossier iTunes dans le dossier Musique—et ouvrez cette bibliothèque. 3 Placez les fichiers musicaux dans le dossier Musique ou dans le dossier iTunes du dossier Musique de plusieurs manières : Acheter ou télécharger gratuitement de la musique sur Internet. Transférer des fichiers musicaux à partir des CD que vous possédez (glisser-déposer, ou couper– coller) Transférer des fichiers musicaux d’une bibliothèque existante sur un autre ordinateur (en les transférant vers un lecteur USB externe, en connectant le lecteur USB sur l’ordinateur, puis en effectuant un glisser-déposer avec ces fichiers dans le dossier Musique). Choisissez ensuite l’endroit où HP TouchSmart Musique affichera les fichiers musicaux : 4 Dans la page d’accueil HP TouchSmart, appuyez sur Musique. 5 Appuyez sur Paramètres, puis appuyez sur Utiliser la bibliothèque média HP TouchSmart (qui est le dossier Musique de votre disque dur) ou Utiliser ma bibliothèque iTunes. iTunes n’est pas livré préinstallé. Pour utiliser iTunes, vous devez disposer d’un accès à Internet, le télécharger et configurer un compte avec iTunes. Vous pouvez voir tous les fichiers dans le dossier de musique que vous avez choisi dans HP TouchSmart Musique. Présentation du logiciel 39 Déplacement de titres depuis iTunes dans HP TouchSmart Music HP TouchSmart ne peut lire la musique que d’une seule bibliothèque à la fois. La bibliothèque média HP TouchSmart est la bibliothèque par défaut. Pour accéder à des titres à partir de iTunes (non préinstallé, téléchargé séparément) et les ajouter dans votre bibliothèque musicale : 1 Téléchargez iTunes sur votre disque dur à partir de www.apple.com/downloads (un accès à Internet est nécessaire). 2 Configurez un compte iTunes. 3 Ouvrez la fenêtre TouchSmart Musique en appuyant sur le module Musique. 4 Appuyez sur Paramètres, et sélectionnez Utiliser ma bibliothèque iTunes. 5 Appuyez sur Enregistrer. Couverture Parfois, les couvertures d’albums ou d’autres informations relatives aux albums ne sont pas transférées pendant le processus de transfert des fichiers musicaux. Dans ce cas, vous pouvez trouver les informations manquantes correspondant à ces albums. Pour cette procédure, vous devez disposer d’un accès à Internet. Pour trouver une couverture d’album lorsqu’elle est manquante : 1 Sur le bureau Windows, appuyez (ou cliquez) sur le bouton Démarrer, appuyez sur Bibliothèque média Windows ou sur iTunes. Les albums apparaissent dans la bibliothèque. 2 Recherchez l’album qui ne possède pas de couverture. 3 Positionnez votre curseur au-dessus de l’icône de CD vide (l’album sans couverture) et cliquez avec le bouton droit. 4 Dans le menu déroulant, cliquez sur Rechercher des informations sur l’album. L’application va sur Internet pour rechercher l’album. 5 Appuyez sur Terminer lorsque l’album est identifié, et attendez que les informations relatives à l’album soient téléchargées (pochette, date de production etc.). Vous pouvez également créer votre propre pochette : 1 Recherchez un élément d’une pochette sur Internet et téléchargez-le sur votre disque dur. Vous pouvez trouver la couverture de la pochette originale du CD et choisir celle-ci. 2 Ouvrez votre dossier contenant la musique et recherchez l’album qui ne possède pas de couverture. 3 Effectuez un glisser-déposer ou un couper-coller de la couverture vers l’icône de CD dans votre dossier Musique. Pour trouver une couverture pour des fichiers musicaux stockés dans la bibliothèque iTunes : 1 Allez dans la boutique iTunes et enregistrez-vous. 2 Dans le menu Avancé, sélectionnez Obtenir la couverture de l’album et suivez les instructions. Création et modification de listes de lecture Vous créez une liste de lecture en faisant simplement glisser des titres vers la fenêtre Liste de lecture. 1 Ouvrez HP TouchSmart et sélectionnez le module Musique. 2 Sélectionnez Album, puis un album qui contient les chansons que vous souhaitez ajouter. 40 Guide de l’utilisateur (les fonctions peuvent varier selon le modèle) 3 Vous pouvez faire glisser l’album entier vers la liste de lecture à droite. Vous pouvez aussi appuyer sur l’album pour l’ouvrir, puis faire glisser les titres un à un vers la liste de lecture. 4 Pour ajouter rapidement plusieurs sélections, appuyez sur Ajouter à la liste. Un cercle vert avec un signe plus +) apparaît à côté de chaque titre dans la liste, et à côté de chaque album dans la vue en modules des albums. 5 Effleurez le + (signe plus) à côté d’un titre pour l’ajouter à la liste de lecture. Répétez la procédure jusqu’à ce que votre liste de lecture soit terminée. 6 Pour réorganiser les titres au sein de la liste de lecture, faites glisser le titre et déposez-le ailleurs. 7 Pour supprimer un titre de la liste de lecture, il suffit de l’effleurer et de le faire glisser vers l’icône de la Corbeille. 8 Appuyez sur Enregistrer comme liste de lecture. 9 Donnez un nom à la liste de lecture. 10 Appuyez sur Enregistrer. Votre liste de lecture s’ouvre. Vous pouvez la fermer, la supprimer ou la modifier. IMPORTANT : Veillez à bien enregistrer votre liste de lecture si vous souhaitez la conserver. 11 Après avoir créé et enregistré une liste de lecture, vous pouvez effacer la fenêtre de la liste de lecture en effleurant Effacer tout. REMARQUE : Il est possible d’ajouter 500 titres à une liste de lecture. Si vous essayez d’en ajouter plus de 500, un message apparaît : Nombre de titres maximum dans la liste de lecture. Supprimez un ou plusieurs titres de la liste de lecture avant d’en ajouter de nouveaux. Vous pouvez soit effacer des chansons, soit démarrer une nouvelle liste de lecture. Suppression de titres Pour supprimer un titre de la bibliothèque musicale, allez dans votre disque dur (à partir du bureau Windows), ouvrez le dossier Musique dans lequel vous avez ajouté vos fichiers musicaux, et supprimez-le à cet endroit. Magasin de musique Option non disponible dans tous les pays ou régions. Une connexion à Internet est nécessaire. L’option Magasin de musique du module Musique vous donne un accès gratuit à des millions de titres. Si vous n’êtes pas abonné à Rhapsody, vous pouvez néanmoins écouter pendant 30 secondes tout titre figurant dans ses catalogues. Avec une inscription gratuite à Rhapsody (certains pays uniquement), vous pouvez rechercher de la musique par nouveautés, genre, guide des chaînes (stations radio), listes de lecture ou selon vos propres listes de lecture. Vous pouvez également accéder aux listes de lecture de personnes dans la communauté musicale, d’éditeurs ou de célébrités. Vous pouvez également rechercher des informations supplémentaires sur tout artiste que vous écoutez. Présentation du logiciel 41 Création (gravure) d’un CD ou d’un DVD contenant de la musique ou des photos Pour enregistrer, ou graver*, un CD en y plaçant vos titres, vous devez utiliser un programme d’enregistrement de CD tel que CyberLink Power2Go ou le Lecteur Windows Media auquel vous accédez depuis le bureau Windows. Pour créer des CD et des DVD de vos fichiers musicaux de photos à l’aide du logiciel CyberLink : 1 Appuyez sur le bouton Démarrer, sur Tous les programmes, puis sur CyberLink DVD Suite Deluxe. 2 Sélectionnez le type de support que vous utilisez. 3 Sous Sélectionner la source, allez dans le dossier contenant vos fichiers musicaux ou vos photos (quel que soit l’endroit où vous les avez stockés sur votre disque dur). 4 Ajoutez des fichiers musicaux ou des photos en sélectionnant chaque fichier puis en cliquant sur l’icône rouge Plus/ajouter (+) pour ajouter le fichier. Le fichier est ajouté dans le volet inférieur. 5 Lorsque vous avez ajouté au moins un fichier dans le volet inférieur à enregistrer sur le CD ou le DVD, l’icône Graver un disque est activée dans la barre d’icônes du haut. Appuyez sur cette icône lorsque vous avez ajouté tous les fichiers que vous désirez enregistrer. 6 Dans la boîte de dialogue qui s’ouvre, choisissez les paramètres du support que vous désirez et sélectionnez Graver. Si vous n’avez pas inséré de disque inscriptible, un message apparaît pour vous dire de le faire maintenant. 7 Insérez un CD ou un DVD. Le processus de gravure démarre. HP TouchSmart Vidéo Avec HP TouchSmart Vidéo, vous réalisez vos propres vidéos à l’aide de la webcam intégrée, puis vous les téléchargez vers YouTube (non disponible dans certains pays/régions). YouTube nécessite une connexion Internet. HP TouchSmart Video vous permet également de lire des vidéos à partir de votre propre caméra vidéo, puis de les télécharger sur YouTube ou de les graver sur un CD ou un DVD pour les partager. Vous pouvez accéder aux vidéos stockées à un endroit quelconque sur votre disque dur. HP TouchSmart Vidéo prend en charge les formats vidéo suivants : .mpg, .mpeg, .dvr-ms, .wmv, .asf, et .avi. * HP est en faveur d’une utilisation licite des technologies et n’appuie ni n’encourage l’utilisation de produits à d’autres fins que celles autorisées par la loi sur les droits d’auteur. 42 Guide de l’utilisateur (les fonctions peuvent varier selon le modèle) Webcam et microphone Une webcam et un microphone matriciel intégrés se trouvent sur le dessus de votre ordinateur. Utilisez-les pour capturer des vidéos et pour mener des conversations vidéo et des visioconférences à l’aide d’un logiciel de messagerie instantanée (téléchargez le logiciel de messagerie instantanée de votre choix car celui-ci n’est pas fourni avec HP TouchSmart). Il n’est pas compris avec HP TouchSmart). La webcam (A) et les microphones (B)) sont situés sur la partie supérieure centrale de l’ordinateur. Pour ajuster l’angle d’affichage de prise de vue de la webcam, inclinez l’écran ou utilisez le levier de réglage de la webcam (C) qui se trouve juste derrière la webcam. Pour un enregistrement sonore optimal, vous devez vous trouver dans un rayon de 50 cm (2 pied) à partir de l’ordinateur HP TouchSmart. B B A C Capture de vidéos et d’instantanés avec la webcam Capturez des instantanés et enregistrez des vidéos grâce à HP TouchSmart. Utilisez le bouton YouTube pour charger des vidéos. REMARQUE : Le site Web YouTube n’est pas disponible dans tous les pays ou régions. YouTube nécessite une connexion Internet et vous devez configurer un compte. En dehors du logiciel HP TouchSmart, vous pouvez également utiliser le logiciel CyberLink YouCam (certains modèles uniquement) pour capturer des instantanés et des vidéos avec la webcam. CyberLink YouCam vous permet d’ajouter des effets spéciaux à vos vidéos, d’envoyer des vidéos à vos amis par courrier électronique, et de charger vos vidéos sur YouTube. Pour utiliser CyberLink YouCam : Cliquez sur le bouton Démarrer, Tous les programmes, CyberLink YouCam, CyberLink YouCam. appuyez ensuite sur Didacticiels, ou sur l’icône Aide (?) pour accéder au menu Aide. Présentation du logiciel 43 Création d’une vidéo 1 Pour accéder à la webcam, appuyez sur le module Vidéo pour la démarrer. 2 Au bas de la fenêtre, appuyez sur le bouton Webcam. 3 Une fenêtre d’affichage s’ouvre et affiche ce que la webcam voit ; faites pivoter l’écran ou déplacezvous pour mieux voir. 4 S’il vous faut du temps pour la configuration, appuyez sur la case à cocher 3 secondes de délai. Appuyer de nouveau dessus si vous voulez désactiver la fonction. 5 Appuyez sur Enregistrer. 6 Lorsque la vidéo est terminée, appuyez sur Arrêter l’enregistrement. Pour regarder de nouveau la vidéo, appuyez sur Lecture sur la vidéo. 7 Sur le côté droit de l’écran, appuyez sur Garder ou Rejeter pour conserver ou supprimer la vidéo. 8 Si vous avez appuyé sur Garder, appuyez sur Annuler pour sortir de la fonctionnalité webcam. 9 Recherchez votre nouvelle vidéo. Le nom du fichier comporte la date et l’heure de l’enregistrement. 10 Vous pouvez renommer le fichier dans Windows 7 ou dans HP TouchSmart Vidéo. Listes de lecture vidéo Vous pouvez organiser vos vidéos en créant des listes de lecture vidéo, un peu comme vous le faites avec les fichiers musicaux. REMARQUE : Vous devez enregistrer votre liste de lecture si vous souhaitez la conserver. Donnez-lui tout d’abord un nom pour activer le bouton Enregistrer selon cette procédure. 1 Dans la page d’accueil HP TouchSmart, appuyez sur le module Vidéo. 2 Au bas de l’écran, appuyez sur Créer des listes de lecture. 3 Ouvrez un dossier vidéo qui contient des vidéos que vous désirez sélectionner les vidéos à ajouter à la liste de lecture. 4 Effectuez un glisser-déposer de chaque vidéo qui vous intéresse dans le volet Créer une liste de lecture, ou appuyez sur le signe plus vert en haut de chaque vidéo pour l’ajouter. 5 Si vous souhaitez sélectionner des vidéos à partir de plusieurs dossiers, appuyez sur la flèche retour arrière et sélectionnez un autre dossier. 6 Lorsque vous avez terminé, appuyez sur le champ de texte vers le bas du volet de la liste de lecture pour l’activer. 7 Entrez un nom pour la liste de lecture. 8 Appuyez sur Enregistrer. Transfert de vidéos sur l’ordinateur 1 Branchez votre caméscope sur l’ordinateur en utilisant un connecteur USB, et suivez les instructions affichées à l’écran pour transférer les vidéos vers votre disque dur. ou Téléchargez les vidéos sur Internet. 2 Une fois les vidéos présentes sur l’ordinateur, regardez-les dans HP TouchSmart Vidéo. HP TouchSmart Vidéo peut lire toutes les vidéos enregistrées dans votre disque dur. 44 Guide de l’utilisateur (les fonctions peuvent varier selon le modèle) Chargement de vidéos sur YouTube Le site Web YouTube n’est pas disponible dans tous les pays ou régions. Vous devez créer un compte YouTube avant de pouvoir y charger vos vidéos (certains modèles uniquement). Vous pouvez configurer un compte YouTube à partir de HP TouchSmart Vidéo. 1 Ouvrez HP TouchSmart et sélectionnez le module Vidéo. 2 Sélectionnez Dates ou Dossiers. 3 Appuyez sur la vidéo que vous voulez charger sur YouTube. 4 Effleurez Charger sur YouTube. 5 Suivez les instructions affichées à l’écran pour créer un compte YouTube. Autrement, entrez le nom et le mot de passe si vous possédez un compte YouTube. 6 Suivez les instructions à l’écran pour donner un nom à votre vidéo et terminer le processus de chargement de votre vidéo sur YouTube. Les vidéos téléchargées vers YouTube sont limitées à une longueur de 10 minutes. La résolution de la webcam est de 640 x 480 VGA. Enregistrement de films à domicile Vous pouvez enregistrer vos vidéos sur un disque au moyen de CyberLink DVD. Appuyez sur le bouton Démarrer, Tous les programmes, CyberLink DVD Suite, sélectionnez l’icône Vidéo pour lancer le programme d’enregistrement, appuyez sur le menu Aide, puis sur Aide. Conversations vidéo et visioconférences Pour configurer votre ordinateur afin d’y avoir des séances de vidéochat, vous devez avoir une connexion Internet, un FAI et un logiciel permettant de faire des appels vidéo sur Internet. Vous pouvez utiliser un logiciel de messagerie instantanée ou de conversation sur Internet pour bavarder avec une ou plusieurs personnes à la fois. Le logiciel n’est pas fourni avec HP TouchSmart et peut nécessiter un abonnement à part. Avant de configurer votre ordinateur pour des séances de vidéochat : 1 Téléchargez et configurez un compte avec un programme de messagerie Internet ou de visioconférence (ou configurez un compte dans Windows Live Messenger (cela fonctionne aussi avec MSN Hotmail, MSN Messenger, ou Passport) qui sont inclus dans certains modèles HP TouchSmart). La personne que vous appelez doit disposer du même logiciel d’appel vidéo. 2 Ouvrez votre programme d’appel téléphonique vidéo (par exemple Windows Live Messenger). 3 Recherchez l’option Configuration audio et vidéo, qui se trouve généralement dans le menu Outils (dans Windows Live Messenger, recherchez le menu Outil en cliquant sur Afficher le menu). Le bouton Afficher le menu se trouve dans le coin supérieur droit de la fenêtre, sous la forme d’une icône représentant une petite flèche vers le bas. 4 Cliquez sur Suivant lorsque vous y êtes invité, et si vous ne disposez pas de haut-parleurs externes, choisissez Haut-parleurs intégrés Realtek. 5 Réglez votre volume et cliquez sur Suivant. 6 Sélectionnez votre microphone ; Sélectionnez votre microphone ; si vous ne disposez pas d’un microphone externe, choisissez Microphone intégré Realtek, et cliquez sur Suivant. 7 Choisissez Webcam HP comme source vidéo, et suivez le reste des instructions. 8 Cliquez sur Terminer. 9 Ouvrez l’application cliente et suivez les instructions pour démarrer une conversation vidéo. Présentation du logiciel 45 HP TouchSmart Movie Themes Avec l’option Thèmes de films du module vidéo, vous pouvez donner à vos films le même aspect et la même sensation que certains de vos films favoris. Appuyez sur le module vidéo et consultez les options dont vous disposez, telles qu’une apparence classique en noir et blanc ou de style science-fiction. Calendrier HP TouchSmart Le Calendrier HP TouchSmart est un calendrier où vous pouvez gérer votre emploi du temps (et celui de votre famille). Vous pouvez afficher et imprimer des événements programmés. Dans le module Calendrier, vous pouvez importer ou exporter des événements pour les stocker dans un format de fichier de calendrier standard (un fichier .ics) stocké dans un emplacement que vous choisissez sur votre disque dur. HP TouchSmart Notes Avec HP TouchSmart Notes, vous pouvez créer des notes textuelles et vocales par simple effleurement, au moyen du clavier, d’une vidéo, de photos ou en enregistrant votre voix. C’est une façon amusante de créer des notes pour vous-même ou d’autres personnes qui utilisent l’ordinateur. Notes manuscrites ou tapées Vous pouvez taper des notes ou les écrire à l’aide de l’écran tactile. Utilisez cette fonction de la même manière que vous utilisez des étiquettes autocollantes pour votre famille ou vous-même. 1 Ouvrez HP TouchSmart et sélectionnez le module Musique. 2 Sélectionnez l’icône de Bloc-notes au bas de la fenêtre. 3 Choisissez la couleur du papier et celle de la police en sélectionnant l’icône de Papier à gauche et la couleur du stylo à droite, respectivement. 4 Choisissez un outil pour entrer le texte et les graphiques : Sélectionnez l’icône du Stylo si vous voulez utiliser votre doigt. Sélectionnez l’icône ABC si vous voulez utiliser le clavier, puis appuyez sur la flèche déroulante pour choisir une police. Sélectionnez l’outil Gomme si vous devez effacer un message manuscrit et recommencer. 5 Entrez le texte au moyen de l’outil choisi. Vous pouvez créer une note en utilisant plusieurs outils. Par exemple, vous pouvez taper un message, puis faire un dessin sur une même note. 6 À l’issue de l’opération, appuyez sur Terminé. Votre note apparaît sur le tableau d’affichage. Notes vocales 1 Ouvrez HP TouchSmart et sélectionnez le module Musique. 2 Sélectionnez l’icône de Microphone au bas de l’écran. 3 Appuyez sur le bouton Enregistrer pour enregistrer un bref message. 4 Appuyez sur le bouton Arrêter pour interrompre l’enregistrement du message. 5 Appuyez sur le bouton Lecture pour écouter votre message. 6 Appuyez sur Garder ou Annuler. Appuyez sur Terminé pour enregistrer la note vocale. 46 Guide de l’utilisateur (les fonctions peuvent varier selon le modèle) Suppression de notes Pour supprimer une note : 1 Ouvrez HP TouchSmart et sélectionnez le module Notes. 2 Appuyez sur la note à supprimer et faites-la glisser dans la Corbeille en bas à droite de la fenêtre. 3 Appuyez sur l’icône de Corbeille pour ouvrir la Corbeille, sélectionnez les éléments à supprimer, puis appuyez sur le bouton Supprimer la sélection. 4 Appuyez sur Terminé. Pour restaurer une note (possible uniquement si vous n’avez pas supprimé le fichier de la Corbeille) : 1 Ouvrez la Corbeille. 2 Sélectionnez la note que vous voulez restaurer (en la touchant). 3 Appuyez sur le bouton Restaurer la sélection. HP TouchSmart Météo Non disponible dans certains pays ou régions Grâce au bouton Paramètres, vous pouvez paramétrer un module pour obtenir des prévisions à deux jours pour n’importe quelle ville ou code postal. 1 Dans la page d’accueil HP TouchSmart, sélectionnez sur le module Météo. 2 Appuyez sur le bouton Paramètres. 3 Appuyez sur le champ Définir le lieu, et entrez une ville, un état, un code ZIP ou un code postal au moyen de votre clavier physique ou du clavier affiché à l’écran. 4 Appuyez sur le bouton Recherche. Choisissez la ville à afficher dans le champ Sélectionner votre ville. 5 Sélectionnez Fahrenheit ou Celsius. 6 Appuyez sur OK pour confirmer les paramètres. Effleurez l’icône de Maison pour retourner à la page d’accueil HP TouchSmart. HP TouchSmart Horloge Personnalisez votre horloge HP TouchSmart pour qu’elle affiche l’heure d’un, deux ou trois fuseaux horaires différents. Boîte de recettes HP TouchSmart Option non disponible dans tous les pays ou régions. Une connexion à Internet est nécessaire. Le module Boîte de recettes est une manière interactive pour que votre ordinateur vous dicte les ingrédients d’une recette et les procédures pendant que vous cuisinez. Pendant que vous effectuez la préparation et la cuisine, l’ordinateur vous parle par son intermédiaire. S’il vous faut plus de temps, vous lui dites d’arrêter, puis lorsque vous êtes prêt, il poursuit à partir de l’endroit où il s’est arrêté. Il faut que l’ordinateur soit assez proche de la cuisine pour que la fonction interactive fonctionne bien. Une connexion Bluetooth permet également une interaction sur une distance bien plus grande. Pour activer une connexion Bluetooth, appuyez sur Paramètres et sur Suivant dans l’assistant Bluetooth pour configurer votre casque. Lorsque vous vous connectez la fois suivante, vous êtes connecté automatiquement au casque Bluetooth précédemment sélectionné. Vous pouvez également effectuer une recherche rapide d’autres périphériques Bluetooth. Présentation du logiciel 47 Choisissez tout d’abord une catégorie, telle que Desserts, Repas, Fruits de mer ou Hors d’œuvres. Vous pouvez ajouter d’autres catégories et choisir une icône à joindre à cette catégorie, que vous pouvez modifier ultérieurement. Choisissez le plat que vous voulez réaliser. Appuyez sur le guide d’information pour activer les commandes vocales. Le guide d’information énumère tous les ingrédients puis les procédures. Il est inutile de vous référer à une recette ; elle vous est fournie par les instructions vocales HP TouchSmart. Les instructions s’arrêtent au bout de chaque ligne afin que vous puissiez terminer la procédure à votre rythme. Lorsque vous prononcez la commande pour démarrer, le guide vous donne la recette mais s’arrête au bout de chaque ligne jusque ce que vous disiez Continuer. Vous pouvez demander au guide de répéter ; dans ce cas le guide répète à partir de la dernière ligne. Vous pouvez également demander au guide de lire l’intégralité de la recette. Vous pouvez aussi ajouter manuellement des recettes ou les copier et les coller. Vous pouvez également rechercher une recette sur Internet dans une liste sélectionnée de recettes en ligne. Si vous avez l’habitude de modifier vos recettes, vous pouvez également les modifier puis les enregistrer pour vos archives. HP TouchSmart Twitter Non disponible dans certains pays ou régions Twitter nécessite une connexion Internet et un compte Twitter. Rejoignez la foule des bavards avec la version HP tactile conviviale de Twitter. Envoyez de courts messages texte à vos amis et vos admirateurs. Découvrez de quoi ils parlent. Dans le champ Rechercher, vous pouvez saisir un film actuel ou favori, un nouvel événement, ou une question portant sur la manière de s’entraîner pour un marathon pour obtenir les commentaires et des opinions de l’ensemble de la communauté Twitter (en dehors de vos amis et de votre famille sur Twitter). Cliquez sur Paramètres pour configurer les détails de votre compte, tels que la manière de recevoir des avis et comment y personnaliser l’aspect de votre compte. HP TouchSmart Netflix Non disponible dans certains pays ou régions Il est nécessaire de disposer d’une connexion Internet et d’un compte Netflix. Avec Netflix, vous pouvez regarder instantanément des films (même certaines nouvelles versions) et des épisodes télévisés diffusés en continu depuis Netflix vers votre ordinateur. Appuyez sur le module pour l’ouvrir et suivez les indications. Télévision en direct Disponible sur certains modèles uniquement. Une carte TV est nécessaire Avec TV en direct, vous pouvez regarder la télévision locale et du contenu sur le câble. Le module comporte un guide de programmation électronique pour que vous puissiez trouver facilement les émissions télévisées. Utilisez la fonction d’enregistreur vidéo numérique (DVR) pour enregistrer vos émissions favorites.* * La disponibilité des signaux est limitée par la force et l’accessibilité du signal TV d’origine, l’emplacement et d’autres facteurs. Les problèmes de performances peuvent se produire ne constituent pas des défauts du produit. 48 Guide de l’utilisateur (les fonctions peuvent varier selon le modèle) HP TouchSmartLink Avec le logiciel TouchSmart Link, vous pouvez transférer les photos et les contacts de votre téléphone mobile vers votre ordinateur HP TouchSmart PC en utilisant la technologie sans fil Bluetooth qui équipe votre téléphone mobile. HP TouchSmart Link fonctionne avec les téléphones mobiles qui prennent en charge le protocole de transfert de fichiers FTP/Obex. Tous les téléphones équipés du système d’exploitation Windows Mobile doivent fonctionner avec HP TouchSmart Link. Mise à jour des logiciels Rendez-vous sur www.hp.com/go/touchsmart pour des informations sur les logiciels actualisés et les nouvelles fonctionnalités. Tableau de référence rapide concernant les logiciels En plus de la suite logicielle HP TouchSmart, il est possible que les programmes suivants soient installés. Quelques-uns des logiciels répertoriés dans le tableau ci-dessous sont inclus avec certains modèles uniquement. Cette liste n’est pas une liste complète des logiciels fournis avec votre ordinateur. Pour ouvrir un programme, appuyez sur le bouton Démarrer, Tous les programmes, sélectionnez le dossier du programme (par exemple, DVD Play), et appuyez sur le nom du programme pour lancer le logiciel. Programme : Vous pouvez : DVD Play Lire des films sur DVD, des CD vidéo (VCD) et des disques Blue-ray. Utiliser les fonctions Zoom et Panoramique. Créer des signets de lecture. CyberLink DVD Suite Inclut divers programmes, tels que : Power2Go, YouCam (certains modèles uniquement), LabelPrint, et PowerDirector. Voir les programmes répertoriés dans ce tableau pour plus de détails sur leurs fonctionnalités. CyberLink Power2Go Enregistrer des fichiers audio et de données. Enregistrer une copie d’un CD audio ou d’un CD de données pour l’utiliser sur l’ordinateur. Créer des CD audio personnalisés à partir de CD de votre collection, ou à partir de fichiers .wav, .mp3 ou .wma. Vous pouvez écouter ces CD dans le confort de votre salon ou dans votre voiture. Copier et partager des fichiers de données. Créer des CD ou DVD d’archivage de fichiers se trouvant sur votre ordinateur. Copier des fichiers vidéo. Vérifier qu’un disque a été créé sans erreurs. Présentation du logiciel 49 Programme : Vous pouvez : (suite.) CyberLink YouCam Capturer et éditer des vidéos et des instantanés pris avec la webcam. Télécharger des vidéos sur YouTube. (Le site Web YouTube n’est pas disponible dans certain(e)s pays/régions.) Mener une conversation vidéo. Envoyer des vidéos à des amis et la famille. Imprimer des étiquettes à coller directement sur un disque. Créer des encarts avec les titres des chansons pour les boîtiers de CD. Enregistrer des VCD et DVD pouvant être utilisés sur certains lecteurs de DVD. Copier et partager des fichiers vidéo. Capturer des fichiers vidéo. Modifier des fichiers vidéo. Organiser rapidement les liens Web auxquels vous souhaitez avoir accès sur votre Bureau. Effectuer des comparaisons à l’aide du moteur de recherche des sites marchands. Télécharger des mises à jour de logiciels et de pilotes HP. Recevoir des messages importants de HP. Accéder aux outils d’aide et de sécurité de votre ordinateur. CyberLink LabelPrint CyberLink PowerDirector HP Advisor 50 Guide de l’utilisateur (les fonctions peuvent varier selon le modèle) Télécommande Utilisation de la télécommande Certains modèles uniquement La télécommande fonctionne avec Windows Media Center et d’autres logiciels. Cette télécommande vous permet de naviguer dans votre ordinateur et de le contrôler, tout comme la télécommande d’une télévision permet de parcourir les options de télévision par câble ou de contrôler la lecture d’un film dans un lecteur de DVD. Télécommande 51 Boutons de la télécommande 1 On/Off — Active et désactive le mode de consommation réduite de l’ordinateur. Cette touche n’éteint pas l’ordinateur. 2 Visualization (Visualisation) — Affiche un thème visuel synchronisé avec le son des pistes musicales. 3 Music (Musique) — (Windows Media Center uniquement) Ouvre la fenêtre Bibliothèque dans Windows Media Center. 4 Radio — (Windows Media Center uniquement) Ouvre la fenêtre Radio FM dans Windows Media Center. 5 Guide — (Windows Media Center uniquement) Ouvre le guide des programmes de télévision. 6 Recorded TV (TV enregistrée) — (Windows Media Center uniquement) Ouvre la fenêtre qui répertorie les programmes de télévision enregistrés. 7 Arrows (Flèches) — Déplace le curseur pour naviguer et sélectionner les actions. 8 DVD Menu (Menu DVD)— Ouvre la fenêtre de lecture de DVD dans Windows Media Center ou le menu principal d’un film DVD, le cas échéant. 9 Back (Retour) — Retourne à la fenêtre précédente. 10 More Info (Infos) — Affiche les informations disponibles sur un média sélectionné et affiche d’autres menus. 11 Start (Démarrer) — Ouvre le menu principal de Windows Media Center. 12 Volume — Permet d’augmenter (+) et de diminuer (–) le volume. 13 Mute (Muet) — Désactive le son de l’ordinateur. Le mot Muet s’affiche à l’écran lorsque le mode Muet est activé. 14 Record (Enregistrer) — Enregistre un programme de télévision choisi sur le disque dur. 15 Play (Lecture) — Lit le support sélectionné. 16 Rewind (Retour) — Remonte le fichier, avec possibilité de choisir parmi trois vitesses. 17 Skip Backward (Reculer) — Recule de 7 secondes sur le fichier ou jusqu’au début d’une piste de musique ou d’un chapitre de DVD. 18 0 à 9, *, ., # — Entre du texte et des nombres dans une zone de recherche ou de texte. Une pression sur un bouton de chiffre à plusieurs reprises fait passer successivement sur les caractères de ce bouton. Appuyez sur Entrée pour sélectionner un caractère. 52 Guide de l’utilisateur (les fonctions peuvent varier selon le modèle) 19 Clear — Efface le dernier caractère saisi. 20 LED — Témoin d’activité. Le témoin indique que la télécommande émet un signal lorsque vous appuyez sur une touche. 21 Bouton des sources A/V — bascule entre les trois sources : PC, HDMI et vidéo composite lorsque le système est connecté aux ports réservés à l’affichage dans la partie supérieure gauche. 22 Picture (Photo) — (Windows Media Center uniquement) Ouvre la fenêtre Bibliothèque de photos. 23 Video (Vidéo) — (Windows Media Center uniquement) Ouvre la fenêtre Bibliothèque de vidéos. 24 Live TV (TV en direct) — (Windows Media Center uniquement) affiche une vue plein écran de la TV en direct. Avance une émission TV vers la fin du délai de pause et reprend la lecture d'une émission en direct. 25 OK — Sélectionne l’option ou l’action souhaitée et remplit la fonction de la touche Enter. 26 Aspect — Modifie le rapport d’affichage. Effectue un zoom avant sur l’image trois fois, puis revient au rapport d’affichage en plein écran. 27 Slide Show (diaporama) — (Windows Media Center uniquement) Présente un diaporama de toutes les images situées sur le disque dur. 28 Ch+ et Ch– — Permet de passer à la chaîne TV ou à la page précédente ou suivante, en fonction des options disponibles. Permet également d’avancer jusqu’au chapitre de DVD suivant. 29 Eject (Éjecter) — Éjecte un CD ou un DVD. 30 Pause — Effectue une pause dans la lecture d’une piste audio ou vidéo, ou d’un programme TV en direct ou enregistré. 31 Fast Forward (Avance rapide) — Avance dans la lecture selon trois vitesses disponibles. 32 Skip Forward (Saut avant) — Avance la lecture du média de 30 secondes dans les vidéos et les programmes TV en direct, jusqu’à la prochaine piste musicale ou jusqu’au prochain chapitre de DVD. 33 Stop — Arrête la lecture du média en cours. 34 Enter — Sélectionne une action, un menu ou une option de fenêtre. Télécommande 53 54 Guide de l’utilisateur (les fonctions peuvent varier selon le modèle) Dépannage logiciel et récupération du système Dépannage logiciel Lorsque l’ordinateur fonctionne normalement, il utilise le système d’exploitation et les programmes installés. Si votre ordinateur fonctionne anormalement ou s’il s’arrête à cause d’un logiciel, vous êtes peut-être en mesure de le réparer. Certaines réparations logicielles sont aussi simples qu’un redémarrage, d’autres nécessitent l’exécution d’une récupération système à partir de fichiers de votre disque dur. Vue d’ensemble des réparations logicielles La manière la plus efficace de réparer les problèmes logiciels consiste simplement à redémarrer l’ordinateur ou à l’éteindre complètement, puis à le rallumer. Si cela ne fonctionne pas, essayez les méthodes suivantes pour dépanner votre ordinateur si vous rencontrez des problèmes logiciels : Mise à jour des pilotes (voir la section suivante, « Mise à jour de pilotes »). Restauration du système Microsoft (voir « Restauration du système de Microsoft », page 56) — Restaure la configuration de votre ordinateur à une configuration utilisée avant l’apparition du problème logiciel actuel. Réinstallation des logiciels et des pilotes (voir « Réinstallation des logiciels et des pilotes », page 56) — Permet la réinstallation des logiciels et des pilotes installés en usine à l’aide du programme Gestionnaire de récupération. Réinstallation système — Efface et reformate le disque dur, en supprimant tous les fichiers de données que vous avez créés, puis réinstalle le système d’exploitation, les programmes et les pilotes. Mise à jour de pilotes Un pilote est un logiciel qui permet à un ordinateur de communiquer avec un périphérique connecté, par exemple une imprimante, un lecteur de disque dur, une souris ou un clavier. Effectuez la procédure suivante pour mettre à jour un pilote ou revenir à une version antérieure du pilote si le plus récent ne résout pas votre problème : 1 Cliquez sur le bouton Démarrer. 2 Saisissez Gestionnaire de périphériques dans la zone Rechercher, puis cliquez sur Gestionnaire de périphériques pour ouvrir la fenêtre correspondante. 3 Cliquez sur le signe plus (+) pour développer le type de périphérique que vous souhaitez mettre à jour ou que vous voulez restaurer. (Les pilotes DVD/CD-ROM par exemple.) 4 Double-cliquez sur l’élément qui vous intéresse (par exemple, HP DVD Writer 640b). 5 Cliquez sur l’onglet Pilote. 6 Pour mettre un pilote à jour, cliquez sur Mettre à jour le pilote et suivez les instructions à l’écran. ou Pour revenir à une version antérieure d’un pilote, cliquez sur Restaurer le pilote et suivez les instructions à l’écran. Dépannage logiciel et récupération du système 55 Restauration du système de Microsoft Microsoft Windows 7 inclut une fonctionnalité qui vous permet de restaurer la configuration de l’ordinateur qui était utilisée avant l’apparition du problème logiciel que vous rencontrez. Ceci est rendu possible par la création d’un point de reprise à partir duquel les paramètres de l’ordinateur sont enregistrés pour cette date et heure précises. Lorsque vous installez un nouveau programme, le système d’exploitation crée automatiquement un point de reprise avant d’ajouter le nouveau logiciel. Vous pouvez aussi établir ces points manuellement. Si vous rencontrez un problème que vous pensez lié à un logiciel installé sur votre ordinateur, utilisez la fonction Restauration du système pour ramener l’ordinateur à un point de restauration précédent. REMARQUE : Exécutez toujours cette procédure de restauration du système avant d’utiliser le programme de récupération système. Pour lancer une restauration du système : 1 Fermez tous les programmes. 2 Cliquez sur le bouton Démarrer, cliquez avec le bouton droit de la souris sur Ordinateur, puis sélectionnez Propriétés. 3 Choisissez Protection du système, Restaurer le système, puis sur Suivant. 4 Suivez les instructions à l’écran. Pour ajouter des points de restauration manuellement : 1 Fermez tous les programmes. 2 Cliquez sur le bouton Démarrer, cliquez avec le bouton droit de la souris sur Ordinateur, puis sélectionnez Propriétés. 3 Cliquez sur Protection du système. 4 Sous Paramètres de protection, sélectionnez le disque pour lequel vous souhaitez créer un point de restauration. 5 Cliquez sur Créer. 6 Suivez les instructions à l’écran. Pour un complément d’information sur les points de restauration des logiciels : 1 Cliquez sur le bouton Démarrer, puis sur Aide et support. 2 Tapez restauration du système dans la zone de recherche, puis appuyez sur Entrée. Réinstallation des logiciels et des pilotes Si une application ou un pilote installé en usine est endommagé, vous pouvez les réinstaller à l’aide du programme Recovery Manager (certains modèles uniquement). REMARQUE : N’utilisez pas le Gestionnaire de récupération pour réinstaller les logiciels contenus sur les CD ou les DVD qui se trouvaient dans l’emballage de votre ordinateur. Réinstallez ces programmes directement depuis les CD ou les DVD. Avant de désinstaller un programme, assurez-vous que vous disposez d’un moyen de le réinstaller ultérieurement. Vérifiez qu’il est encore disponible à l’endroit d’où vous l’aviez installé initialement (par exemple, un disque ou Internet). Vous pouvez aussi vérifier la liste des programmes que vous pouvez réinstaller à partir du Gestionnaire de récupération. 56 Guide de l’utilisateur(les fonctions peuvent varier selon le modèle) Pour consulter la liste des programmes installables à partir du Gestionnaire de récupération : 1 Cliquez sur le bouton Démarrer, Tous les programmes, Recovery Manager, puis cliquez sur Recovery Manager Si vous y êtes invité, cliquez sur Oui pour autoriser le programme à continuer. 2 Dans J’ai besoin d’aide immédiatement, cliquez sur Réinstallation des logiciels. 3 Cliquez sur Suivant à l’écran de bienvenue. Une liste de programmes s’ouvre. Vérifiez si votre programme est présent. Pour désinstaller un programme : 1 Fermez tous les programmes et les dossiers. 2 Désinstallez le programme endommagé: a Cliquez sur Démarrer, puis sur Panneau de configuration. b Sous programmes, cliquez sur Désinstaller un programme. c Choisissez le programme à supprimer, puis cliquez sur Désinstaller. d Cliquez sur Oui si vous souhaitez poursuivre le processus de désinstallation. Pour réinstaller un programme à l’aide du Gestionnaire de récupération : 1 Cliquez sur le bouton Démarrer, Tous les programmes, Recovery Manager, puis cliquez sur Recovery Manager. 2 Cliquez sur Réinstallation des logiciels. 3 Cliquez sur Suivant à l’écran de bienvenue. 4 Choisissez le programme que vous souhaitez réinstaller, cliquez sur Suivant et suivez les instructions qui apparaissent à l’écran. 5 Après la récupération, redémarrez l’ordinateur. REMARQUE : Cette dernière étape est impérative. Vous devez toujours redémarrer l’ordinateur lorsque vous avez terminé de réinstaller des applications ou des pilotes. Création de disques de sauvegarde des données Utilisez le logiciel d’enregistrement (ou gravure) sur CD ou DVD dont dispose votre système pour créer des disques de sauvegarde des données importantes, notamment de vos fichiers personnels, messages électroniques et signets de sites Web. Vous pouvez également transférer des données vers un disque dur externe. L’écriture de données sur un disque de sauvegarde demande l’utilisation d’un logiciel comprenant une fonction de vérification de l’écriture. Cette fonction compare les données qui sont sur le disque dur aux données copiées sur le disque de sauvegarde pour garantir l’exactitude de la copie. Le logiciel de gravure utilisé peut exiger une activation manuelle de cette fonction (reportez-vous à la documentation du logiciel). Si vous avez des problèmes d’enregistrement, utilisez un autre disque (d’un autre type ou d’une autre marque). Essayez également d’utiliser l’Explorateur Windows pour afficher vos fichiers et vérifier que le contenu a bien été copié. Pour ouvrir l’Explorateur Windows, cliquez avec le bouton droit de la souris sur le bouton Démarrer, puis cliquez sur Explorer. Création de disques de récupération système Il s’agit d’une procédure-ponctuelle à effectuer alors que le système fonctionne correctement. Si vous rencontrez ensuite des problèmes avec votre ordinateur, vous pourrez restaurer ses paramètres usine initiaux en utilisant les disques de récupération du système que vous avez créés. Reportez-vous à la section « Création de disques de récupération », page 58 pour plus d’informations. Dépannage logiciel et récupération du système 57 Récupération du système La récupération système efface tout le contenu du disque dur et le reformate, supprimant ainsi tous les fichiers de données que vous avez créés. La récupération système réinstalle le système d’exploitation, les programmes et les pilotes. Cependant, vous devrez réinstaller tous les logiciels non préinstallés en usine sur l’ordinateur. Ceci inclut les logiciels contenus sur les CD de la boîte d’accessoires de l’ordinateur et ceux que vous avez installés depuis l’achat de l’ordinateur. De plus, vous devez choisir parmi les options suivantes pour exécuter une récupération système : Image de récupération — Exécutez la récupération système à partir d’une image stockée sur votre disque dur. Cette image est un fichier qui contient une copie du logiciel d’origine. Pour exécuter une récupération système à partir d’une image, consultez la section « Récupération système via le menu Démarrer de Windows 7 », page 59. REMARQUE : L’image de récupération utilise une partie du disque dur qui n’est alors plus disponible pour l’enregistrement de données. Disques de récupération — Exécutez la récupération à partir de disques de récupération que vous créez à partir des fichiers stockés sur votre disque dur. Pour créer les disques de récupération, consultez la section suivante. Création de disques de récupération Effectuez la procédure décrite dans cette section pour créer une série de disques de récupération à partir de l’image stockée sur votre disque dur. Cette image comprend le système d’exploitation et les logiciels préinstallés à l’origine sur votre ordinateur. Vous pouvez créer un seul jeu de disques de récupération pour votre ordinateur. Les disques de récupération que vous créez ne peuvent être utilisés que sur votre ordinateur. Quels disques utiliser pour la récupération Pour créer des disques de récupération, votre ordinateur doit posséder un graveur de DVD. Utilisez des disques vierges DVD+R ou DVD-R pour créer vos disques de récupération du système. Vous ne pouvez pas utiliser de disques DVD+RW, DVD-RW, DVD+RW DL, DVD-RW DL, DVD+R DL, DVD-R DL ou CD pour créer des disques de récupération. Utilisez des disques de haute qualité pour créer vos jeux de disques de récupération. La norme de vérification lors du processus de création de disques de réinstallation est très rigoureuse. Il se peut qu’un message tel que Échec lors de la tentative d’écriture sur le disque ou Erreur détectée durant la vérification du disque apparaisse. Vos disques peuvent être rejetés s’ils ne sont pas 100 % sans erreur. Le programme vous demandera d’insérer un autre disque vierge pour réessayer. Cela est normal en cas de rejet de l’un de vos disques. Le nombre de disques compris dans un jeu de disques de récupération dépend de votre modèle d’ordinateur (habituellement 1 à 3 disques DVD). Le programme Créateur de disques de récupération vous indique le nombre de disques vierges requis pour créer un jeu. Cette procédure demande du temps pour vérifier l’exactitude des informations sur le disque. Vous pouvez arrêter la procédure à tout moment. La prochaine fois que vous démarrerez le programme, il reprendra à son stade d’arrêt. 58 Guide de l’utilisateur(les fonctions peuvent varier selon le modèle) Pour créer des disques de récupération 1 Fermez tous les programmes. 2 Appuyez sur le bouton Démarrer, Tous les programmes, Gestionnaire de réinstallation, puis appuyez sur Création de disques de récupération. Si vous y êtes invité, cliquez sur Oui pour autoriser le programme à continuer. 3 Suivez les instructions à l’écran. Étiquetez chaque disque au fur et à mesure de sa création (par exemple, Récupération 1, Récupération 2). 4 Conservez les disques de récupération en lieu sûr. Options de récupération système La récupération système doit être exécutée dans l’ordre suivant : 1 Via votre disque dur, depuis le menu Démarrer de Windows 7. 2 Via le disque dur, en appuyant sur la touche F11 du clavier durant le démarrage. 3 Via les disques de récupération créés. 4 Via les disques de récupération achetés auprès de l’assistance HP. Pour acheter des disques de récupération, visitez la page www.hp.com/support et consultez la page de téléchargement des logiciels et des pilotes correspondant au modèle de votre système. Récupération système via le menu Démarrer de Windows 7 Si l’ordinateur fonctionne et que Windows 7 répond, suivez cette procédure pour effectuer une récupération système. REMARQUE : l’option Récupération système efface toutes les données ou tous les programmes que vous avez créés ou installés depuis l’achat de l’ordinateur. Assurez-vous donc au préalable d’avoir effectué une sauvegarde sur un disque amovible de toutes les données que vous désirez conserver. 1 Éteignez l’ordinateur. 2 Déconnectez tous les périphériques de l’ordinateur, sauf le clavier et la souris. 3 Mettre l’ordinateur sous tension. 4 Cliquez sur le bouton Démarrer, Tous les programmes, Gestionnaire de récupération, puis cliquez sur Gestionnaire de récupération Si vous y êtes invité, cliquez sur Oui pour autoriser le programme à continuer. 5 Dans J’ai besoin d’aide immédiatement, appuyez sur Récupération du système. 6 Appuyez sur Oui, puis sur Suivant. Votre ordinateur redémarrera. REMARQUE : Si votre système ne détecte pas de partition de récupération, il vous invitera à insérer un disque de récupération. Insérez le disque et passez à l’étape 7 de la section « Démarrage de la récupération système avec des disques de récupération créés par l’utilisateur », page 60. 7 Dans J’ai besoin d’aide immédiatement, appuyez sur Récupération du système. 8 Si vous êtes invité à sauvegarder vos fichiers et que vous ne l’ayez pas fait, sélectionnez le bouton Sauvegarder d’abord vos fichiers (recommandé), puis appuyez sur Suivant. Sinon, sélectionnez le bouton Restaurer sans sauvegarder vos fichiers, puis cliquez sur Suivant. La récupération système commence. Une fois la récupération achevée, appuyez sur Terminer pour redémarrer l’ordinateur. Dépannage logiciel et récupération du système 59 9 Terminez la procédure d’enregistrement et attendez que le Bureau s’affiche. 10 Éteignez l’ordinateur, rebranchez tous les périphériques puis rallumez l’ordinateur. Récupération système lors du démarrage de l’ordinateur Si l’ordinateur fonctionne normalement mais que Windows 7 ne répond pas, utilisez ces étapes pour exécuter une récupération système : REMARQUE : l’option Récupération système efface toutes les données ou tous les programmes que vous avez créés ou installés depuis l’achat de l’ordinateur. Assurez-vous donc au préalable de sauvegarder sur un disque amovible toutes les données que vous désirez conserver. 1 Éteignez l’ordinateur. Si nécessaire, appuyez et maintenez enfoncé le bouton de mise en marche jusqu’à ce que l’ordinateur s’arrête. 2 Déconnectez tous les périphériques de l’ordinateur, sauf le clavier et la souris. 3 Appuyez ensuite sur le bouton de mise sous tension pour allumer l’ordinateur. 4 Dès l’apparition du logo initial, appuyez sur la touche F11 du clavier plusieurs fois jusqu’à ce que le message Windows charge les fichiers... apparaisse à l’écran. 5 Dans J’ai besoin d’aide immédiatement, appuyez sur Récupération du système. 6 Si vous êtes invité à sauvegarder vos fichiers et que vous ne l’ayez pas fait, sélectionnez le bouton Sauvegarder d’abord vos fichiers (recommandé), puis appuyez sur Suivant. Sinon, sélectionnez le bouton Restaurer sans sauvegarder vos fichiers, puis cliquez sur Suivant. La récupération système commence. Une fois la récupération achevée, appuyez sur Terminer pour redémarrer l’ordinateur. 7 Terminez la procédure d’enregistrement et attendez que le Bureau s’affiche. 8 Éteignez l’ordinateur, rebranchez tous les périphériques puis rallumez l’ordinateur. Démarrage de la récupération système avec des disques de récupération créés par l’utilisateur Cette section contient la procédure d’exécution d’une récupération système à partir des disques de récupération créés conformément aux directives de la section « Création de disques de récupération », page 58. REMARQUE : l’option Récupération système efface toutes les données ou tous les programmes que vous avez créés ou installés depuis l’achat de l’ordinateur. Assurez-vous donc au préalable de sauvegarder sur un disque amovible toutes les données que vous désirez conserver. Pour exécuter une récupération système avec des disques de récupération : 1 Si l’ordinateur fonctionne, créez un DVD de sauvegarde contenant tous les fichiers de données que vous souhaitez conserver. Dès que vous avez terminé, retirez le disque de sauvegarde du plateau. ATTENTION : Toutes les données sur le disque dur seront supprimées. Toutes les données non sauvegardées seront perdues. 2 Déconnectez tous les périphériques de l’ordinateur, sauf le clavier et la souris. 3 Insérez le disque de récupération n° 1 dans le lecteur de DVD, puis refermez-le. 60 Guide de l’utilisateur(les fonctions peuvent varier selon le modèle) 4 Si l’ordinateur fonctionne, cliquez sur le bouton Démarrer, cliquez sur le bouton fléché situé à côté du bouton Arrêter, puis cliquez sur Arrêter. ou Si l’ordinateur ne répond pas, appuyez sur le bouton de mise sous tension et maintenez-le enfoncé pendant environ 5 secondes ou jusqu’à ce que l’ordinateur s’éteigne. 5 Déconnectez tous les périphériques de l’ordinateur, sauf le moniteur, le clavier et la souris. 6 Appuyez ensuite sur le bouton de mise sous tension pour allumer l’ordinateur. Si le système vous invite à choisir entre exécuter la récupération système à partir d’un disque ou à partir du disque dur, sélectionnez Exécuter le programme à partir d’un disque, puis cliquez sur Suivant. 7 Dans J’ai besoin d’aide immédiatement, cliquez sur Réinitialisation aux paramètres d’usine. 8 Si vous êtes invité à sauvegarder vos fichiers et que vous ne l’ayez pas fait, sélectionnez le bouton Sauvegarder d’abord vos fichiers (recommandé), puis appuyez sur Suivant. Sinon, sélectionnez le bouton Restaurer sans sauvegarder vos fichiers, puis cliquez sur Suivant. 9 Insérez le disque de récupération suivant, si l’ordinateur vous y invite. 10 Lorsque le Gestionnaire de récupération a terminé, retirez tous les disques de récupération du système. 11 Cliquez sur Terminer pour redémarrer l’ordinateur. Dépannage supplémentaire Pour des solutions de dépannage supplémentaires, reportez-vous aux éléments suivants : Assistant Aide HP Le Service d’assistance HP vous aide à maintenir les performances de votre PC et à résoudre les problèmes plus rapidement avec des mises à jour automatiques, des diagnostics embarqués et une aide guidée. Pour ouvrir l’assistant Assistance HP, appuyez sur le bouton Démarrer, Tous les programmes, HP, puis sur Assistant Assistance HP. Outils de dépannage Windows 7 Windows 7 fournit des outils de dépannage qui peuvent dépanner automatiquement et résoudre les problèmes courants d’un ordinateur. Pour accéder aux outils de dépannage de Windows 7 : 1 Appuyez sur le bouton Démarrer, puis sur Panneau de configuration. 2 Appuyez sur Système et sécurité. 3 Dans Centre d’action, appuyez sur Rechercher et résoudre les problèmes (dépannage). Dépannage logiciel et récupération du système 61 62 Guide de l’utilisateur(les fonctions peuvent varier selon le modèle) Index A Adaptateur c.a. 11 Adaptateur S-vidéo 4, 21 adaptateur, vidéo composite vers S-vidéo 21 ADSL connexion 17 Alimentation, LED 10 audio Connecteur d’entrée 7 Connecteur de sortie 9 dépannage 23 Windows Media Center 25 B Bluetooth fonctionnalités de l’antenne 5 utilisation 19 boîtier décodeur avec Windows Media Center 22 branchement à l’ordinateur 22 enlever le câble de l’émetteur pour 22 Bouton de mise en marche/veille 5 bouton HP TouchSmart 6 mise en marche/veille de l’ordinateur 5 branchement haut-parleurs 24 Internet 16 signal TV 20 TV 20 C câble coaxial 17 Câble S-vidéo 3, 21 câble collier d’acheminement 9, 12 gestion 11 cadres 33 cadres affichage des modules cachés 35 ajout d’un lien Web 34 changement des icônes ou de la couleur 35 en ajouter de nouveaux 34 masquage 35 suppression 35 caméra distance de 43 position 43 casque d’écoute 25 casque port 7 utilisation 25 CD emplacement du lecteur 6 gravure 42 utilisation du lecteur CD/DVD 16 clavier à l’écran 33 clavier et souris sans fil 14 clavier et souris sans fil emplacement du récepteur 9 clavier et souris à propos 14 dépannage 15 emplacement du récepteur 9 témoin récepteur 10 composite adaptateur vidéo 21 connecteur audio numérique 9 connecteur d’entrée audio stéréo 9 connecteur d’entrée S-vidéo 9 connecteur d’entrée TV 9 Connecteur d’extension B-CAS 6 connecteur pour adaptateur d’alimentation 9 connexion Internet 16 connexion au réseau 16 haut-parleurs alimentés 23 imprimante 26 consignes de sécurité 28 console de jeu 23 console de jeu dépannage 23 ports d’entrée 23 cordon d’alimentation, connexion 11 couverture 40 CyberLink DVD Suite 49 LabelPrint 50 Power2Go 49 PowerDirector 50 YouCam 50 Index 63 D I diaporamas, création 37 didacticiels vi, 35 disque dur, voyant 10 disques de récupération système, réaliser 57 disques de réinstallation choix 58 création 58 disques de sauvegarde, création 57 DSL 17 DVD Play 49 E écran tactile accès et navigation 33 fonctionnalités 5 nettoyage 28 écran luminosité 27 nettoyage 28 émetteur infrarouge câble, branchement 22 Emetteur IR port 9 émetteur IR branchement du câble à un boîtier décodeur 22 emplacement du lecteur Blu-ray 6 emplacement du lecteur DVD 6 ergonomie du poste de travail 28 F Fonction lumière ambiante 15 L LAN (réseau local) 16 LAN (réseau local) fonctionnalités de l’antenne 5 lecteur de carte mémoire fonctionnalités 6 Témoin 10 types de cartes 6 lecteur optique emplacement 6 Témoin 10 Lecteurs MP3 26 listes de lecture vidéo 44 listes de lecture création 40 logiciel mise à jour 49 réinstallation 56 réparation 55 logiciels DVD Play 49 lumière, ambiante 15 luminosité, écran 27 M G Gestionnaire de réinstallation 56 guide sécurité et ergonomie du poste de travail 28 H haut-parleurs 6 haut-parleurs alimentés, connexion 23 Haut-parleurs caractéristiques 6 haut-parleurs branchement d’un récepteur numérique ou audio 24 réglage du volume 24 how-to videos vi HP Advisor 50 HP TouchSmart bouton de démarrage 6 ce que c’est 31 mise à jour du logiciel d’ordinateur 49 navigation 31 nettoyage de l’écran tactile 28 ouverture 31 recherche d’informations vi utilisation du logiciel 31 64 imprimantes ports parallèles 26 raccordement 26 installation du routeur 16, 17 iTunes 40 Magasin de musique 41 matériel mise à niveau 15 matériel recyclage 29 microphones plage 25 position 43 réglage du volume 25 mise à jour pilotes 55 mise à niveau du matériel 15 mise à niveau matériel 15 Mode de veille prolongée 26 Mode veille 26 Module Boîte de recettes 47 Module Calendrier 46 Module Didacticiels 35 Module Flux RSS 36 Module Horloge 47 Module Météo 47 Module Musique 39 Guide de l’utilisateur (les fonctions peuvent varier selon le modèle) Module Musique déplacement de fichiers vers la bibliothèque 39 formats de fichiers 39 listes de lecture 40 pochettes d’album 40 suppression de titres 41 Module Navigateur 35 Module NetFlix 48 Module Notes 46 Module Notes notes vocales 46 suppression d’une note 47 Module photo 36 Module photo diaporamas 37 masquer des photos 38 Module Tableau 38 Module Thèmes de films 46 Module TouchSmart Link 49 Module Twitter 48 Module Vidéo 42 moniteur luminosité 27 nettoyage 28 résolution 5 taille 1 N nettoyage du moniteur 28 O ordinateur branchement de l’émetteur infrarouge 22 lumière 15 recyclage du vieux matériel 29 socle 9 socle, ajustement de l’angle 13 P paramètres d’alimentation 26 pilotes, mise à jour 55 Pivotement ordinateur 13 prend en charge les didacticiels vi, 35 prise pour verrou de sécurité 27 R Realtek HD Audio Manager branchement des haut-parleurs 24 volume du microphone 25 Récepteur infrarouge, télécommande 6 récepteur, clavier et souris sans fil 10 Recyclage du matériel informatique 29 réinstallation des pilotes 56 réinstallation du système 58 réinstaller un programme 56 réparation de logiciel 55 réseau domestique câblé 17 réseau domestique câblé configuration 17 connexion LAN 9 réseau domestique sans fil 16 Réseau domestique sans fil configuration 16 réseau domestique sans fil connexion LAN 5 réseau local (LAN) 16 réseau câblé 9, 17 sans fil 5, 16 résolution, moniteur 5 restauration de la configuration de votre ordinateur 56 Restauration du système 56 restauration du système Restaurer le système 56 Rhapsody 41 S sauvegarde 57 sécurité et ergonomie 28 souris et clavier à propos 14 dépannage 15 emplacement du récepteur 9 suppression des modules 35 synchronisation du clavier et de la souris 15 syndrome du canal carpien 28 système 32 bits 15 système 64 bits 15 T TB connexion 20 télécommande utilisation avec HP TouchSmart 51 télécommande Avec console de jeu 23 Témoin du récepteur infrarouge 10 titres, suppression 41 troubles musculo-squelettiques (TMS), voir Guide sécurité & ergonomie du poste de travail TV tuner 20 U USB connexion 9 périphériques 7 Index 65 V verrou de sécurité Kensington 27 verrou, sécurité 27 vidéo configuration d’une conversation vidéo 45 enregistrement 44 listes de lecture 44 webcam 43 YouTube 45 visioconférences 45 volume boutons de réglage 5 mixeur de volume 24 W webcam angle de vision 5, 43 capture de vidéos et d’instantanés 43 fonctionnalités 5 LED 10 position 43 utilisation avec le microphone 43 Windows Media Center assistant de configuration 23 configuration du son 25 regarder et enregistrer des émissions de TV 19 utilisation de la télécommande 51 Y YouTube 45 66 Guide de l’utilisateur (les fonctions peuvent varier selon le modèle) Guide de l’utilisateur Copyright Les garanties des produits et services Hewlett-Packard sont exclusivement présentées dans les déclarations expresses accompagnant lesdits produits et services. Aucun élément du présent document ne saurait être considéré comme une garantie supplémentaire. La société HP ne saurait être tenue responsable des erreurs ou omissions de nature technique ou rédactionnelle qui pourraient subsister dans le présent document. La société HP n’assume aucune responsabilité quant à l’utilisation ou à la fiabilité de ses logiciels sur un matériel non fourni par HP. Le présent document contient des informations exclusives protégées par copyright. Aucune partie du présent document ne peut être photocopiée, reproduite ou traduite dans une autre langue sans le consentement préalable écrit de HP. Hewlett-Packard Company P.O. Box 4010 Cupertino, CA 95015-4010 USA © Copyright 2010 Hewlett-Packard Development Company, L.P. Ce produit intègre une technologie de protection du copyright qui est protégée par des brevets américains et par d’autres droits à la propriété intellectuelle. L’utilisation de cette technologie de protection des droits d’auteur doit être autorisée par Macrovision et est destinée à l’usage des particuliers ou d’autres utilisations de visualisation limitée dans l’absence d’autre autorisation de Macrovision. La rétroingénierie ou le désassemblage du produit sont interdits. Microsoft, le logo Windows et Windows sont des marques commerciales ou des marques déposées du groupe d’entreprises Microsoft aux États-Unis et/ou dans d’autres pays/régions. Certifié Wi-Fi 802.1n à partir de la version Draft 2.0 Draft 2.0 fait référence à la version qui n’est pas encore ratifiée pour la norme IEEE 802.11n utilisée dans le cadre des tests de la Wi-Fi Alliance depuis juin 2007. Les caractéristiques du réseau sans fil (WLAN) 802.11n sont provisoires et non définitives. Si les caractéristiques définitives diffèrent des caractéristiques provisoires, la capacité de ce périphérique à communiquer avec d’autres périphériques WLAN 802.11n peut être affectée. HP est en faveur d’une utilisation licite des technologies et n’appuie pas ni n’encourage l’utilisation de produits pour d’autres fins que celles autorisées par la loi sur les droits d’auteur. Les informations contenues dans ce document peuvent faire l’objet de modifications sans préavis. Table des matières Recherche d’informations sur l’ordinateur HP TouchSmart .................................................................. vi Bienvenue ................................................................................................................... 1 Fonctions ..................................................................................................................................... 1 Câbles et accessoires ............................................................................................................... 2 Avant et côté droit de l’ordinateur professionnel HP TouchSmart 9100 Ordinateur professionnel ....... 4 Côté inférieur gauche de l’ordinateur professionnel HP TouchSmart 9100 ...................................... 7 Capot du connecteur................................................................................................................ 8 Arrière de l’ordinateur professionnel HP TouchSmart 9100 ........................................................... 8 Témoins lumineux d’activité..................................................................................................... 10 Branchement à la source d’alimentation ........................................................................................ 11 Gestion des câbles ..................................................................................................................... 11 Socle d’ordinateur ...................................................................................................................... 13 Orientation latérale de l’ordinateur ............................................................................................... 13 Clavier et souris ......................................................................................................................... 14 Clavier et souris sans fil............................................................................................................... 14 Synchronisation du clavier et de la souris sans fil....................................................................... 15 Ajout de matériel ........................................................................................................................ 15 Pour déterminer si vous avez un système 64 ou 32 bits ................................................................... 15 Lecteur de disque optique ............................................................................................................ 16 Connexion à Internet................................................................................................................... 16 Réseau domestique sans fil ..................................................................................................... 16 Réseau domestique câblé ....................................................................................................... 17 Périphériques Bluetooth ............................................................................................................... 19 Carte TV et Windows Media Center ............................................................................................. 19 Regarder et enregistrer des émissions télévisées......................................................................... 19 Connexion de la source de signal TV à l’ordinateur ................................................................... 20 Utilisation d’un boîtier de terminal avec Windows Media Center (étape facultative) ....................... 21 Assistant de configuration Windows Media Center .................................................................... 23 Options de son .......................................................................................................................... 23 Branchement de haut-parleurs analogiques ............................................................................... 23 Branchement et activation de haut-parleurs numériques ou d’un récepteur audio............................ 24 Volume des haut-parleurs ........................................................................................................ 24 Configuration du son pour Windows Media Center ................................................................... 25 Casques ............................................................................................................................... 25 Microphones......................................................................................................................... 25 Casque d’écoute ................................................................................................................... 25 Lecteurs MP3......................................................................................................................... 26 Table des matières iii Branchement d’une imprimante .................................................................................................... 26 Branchement d’une imprimante avec un port parallèle................................................................ 26 Paramètres d’alimentation............................................................................................................ 26 Réglage de l’affichage de l’écran ................................................................................................. 27 Installation d’un verrou de sécurité ................................................................................................ 27 Nettoyage de l’écran de l’ordinateur HP TouchSmart 9100 ............................................................. 28 Utilisation de l’ordinateur HP TouchSmart en toute sécurité et dans le respect de l’ergonomie............... 28 Recyclage du vieux matériel informatique ...................................................................................... 29 Présentation du logiciel ............................................................................................. 31 Définition du logiciel HP TouchSmart............................................................................................. 31 Navigation dans HP TouchSmart .................................................................................................. 31 Techniques de toucher en dehors du logiciel HP TouchSmart............................................................ 33 Modules HP TouchSmart.............................................................................................................. 33 Création de modules .............................................................................................................. 34 Ajout d’un module pour un site Web favori............................................................................... 34 Affichage des modules cachés ................................................................................................ 35 Masquer les modules ............................................................................................................. 35 Suppression des modules........................................................................................................ 35 Changement des icônes ou de la couleur des modules ............................................................... 35 HP TouchSmart Didacticiels.......................................................................................................... 35 Navigateur HP TouchSmart .......................................................................................................... 35 Flux RSS .................................................................................................................................... 36 HP TouchSmart Photo .................................................................................................................. 36 Bibliothèque de photos ........................................................................................................... 37 Diaporamas .......................................................................................................................... 37 Masquer des photos............................................................................................................... 38 Création (gravure) d’un CD ou d’un DVD contenant vos photos ................................................... 38 Tableau HP TouchSmart............................................................................................................... 38 HP TouchSmart Musique.............................................................................................................. 39 Déplacement de fichiers musicaux dans HP TouchSmart Music .................................................... 39 Déplacement de titres depuis iTunes dans HP TouchSmart Music.................................................. 40 Couverture ............................................................................................................................ 40 Création et modification de listes de lecture .............................................................................. 40 Suppression de titres .............................................................................................................. 41 Magasin de musique.............................................................................................................. 41 Création (gravure) d’un CD ou d’un DVD contenant de la musique ou des photos.......................... 42 HP TouchSmart Vidéo ................................................................................................................. 42 Webcam et microphone ......................................................................................................... 43 Capture de vidéos et d’instantanés avec la webcam .................................................................. 43 Création d’une vidéo ............................................................................................................. 44 Listes de lecture vidéo............................................................................................................. 44 Transfert de vidéos sur l’ordinateur .......................................................................................... 44 Chargement de vidéos sur YouTube ......................................................................................... 45 Enregistrement de films à domicile ........................................................................................... 45 Conversations vidéo et visioconférences ................................................................................... 45 HP TouchSmart Movie Themes ................................................................................................. 46 Calendrier HP TouchSmart........................................................................................................... 46 iv Guide de l’utilisateur (les fonctions peuvent varier selon le modèle) HP TouchSmart Notes ................................................................................................................. 46 Notes manuscrites ou tapées ................................................................................................... 46 Notes vocales ....................................................................................................................... 46 Suppression de notes ............................................................................................................. 47 HP TouchSmart Météo ................................................................................................................. 47 HP TouchSmart Horloge .............................................................................................................. 47 Boîte de recettes HP TouchSmart................................................................................................... 47 HP TouchSmart Twitter................................................................................................................. 48 HP TouchSmart Netflix ................................................................................................................ 48 Télévision en direct ..................................................................................................................... 48 HP TouchSmartLink ..................................................................................................................... 49 Mise à jour des logiciels.............................................................................................................. 49 Tableau de référence rapide concernant les logiciels ...................................................................... 49 Télécommande .......................................................................................................... 51 Utilisation de la télécommande .................................................................................................... 51 Dépannage logiciel et récupération du système ......................................................... 55 Dépannage logiciel .................................................................................................................... 55 Vue d’ensemble des réparations logicielles ............................................................................... 55 Mise à jour de pilotes ............................................................................................................ 55 Restauration du système de Microsoft ....................................................................................... 56 Réinstallation des logiciels et des pilotes ................................................................................... 56 Création de disques de sauvegarde des données ...................................................................... 57 Création de disques de récupération système ............................................................................ 57 Récupération du système ............................................................................................................. 58 Création de disques de récupération........................................................................................ 58 Options de récupération système ............................................................................................. 59 Dépannage supplémentaire ......................................................................................................... 61 Index ........................................................................................................................ 63 Table des matières v Recherche d’informations sur l’ordinateur HP TouchSmart Type d’informations Où trouver Configurez votre ordinateur HP TouchSmart. L’affiche d’installation Vidéos de démonstration de l’utilisation des fonctions de l’ordinateur HP TouchSmart. Sur la page d’accueil du HP TouchSmart, appuyez sur le module Didacticiels pour l’ouvrir, puis appuyez sur un didacticiel pour le regarder. Vous pouvez également vous rendre sur www.hp.com/supportvideos (en anglais uniquement) Caractéristiques matérielles. Manuel de l’utilisateur (ce guide) Connectez-vous à Internet. HP TouchSmart et d’autres logiciels. Connecter un signal de télévision. Restaurer les paramètres d’usine. Apprenez à utiliser le système d’exploitation Microsoft® Windows® 7. Aide et support Touchez le bouton Démarrer de Windows®, puis touchez Aide et support. Dépannez les problèmes matériels et logiciels les plus courants sur votre ordinateur. Trouver les manuels électroniques et les caractéristiques de votre modèle d’ordinateur. Site Web d’assistance technique HP : www.hp.com/support Commander des pièces et trouver des informations de dépannage supplémentaires. Touchez le bouton Démarrer, puis touchez Aide et support, puis appuyez sur l’icône Aide en ligne. Mettez à niveau ou remplacez des composants de votre ordinateur. Guide de mise à niveau et d’entretien courant Touchez le bouton Démarrer, puis touchez Aide et support, puis appuyez sur l’icône Manuels de l’utilisateur. Si le manuel ne s’y trouve pas, rendez-vous sur www.hp.com/support Recherchez des informations sur la garantie de votre ordinateur. Recevez une assistance technique Recevez des informations à jour et de l’aide de la part de la communauté Windows. www.hp.com/support/consumer-forum Découvrez comment adapter votre ordinateur pour un montage mural. Préparation de votre ordinateur pour un montage mural guide. Si le guide ne se trouve pas là, allez sur la page www.hp.com/support vi Guide de l’utilisateur (les fonctions peuvent varier selon le modèle) Guide de garantie limitée et de support Bienvenue Fonctions L’ordinateur professionnel HP TouchSmart 9100 est un ordinateur haute performance tactile intégré dans un écran large haute définition de1 58,4 cm (23 po.) de diagonale.2 L’ordinateur mince offre des fonctionnalités comme une webcam réglable, un lecteur et graveur de CD/DVD et Blu-ray, une capacité Bluetooth, des ports USB, un lecteur de carte mémoire, un écran BrightView, une gestion de réseau Wireless 802,11n et des haut-parleurs de haute qualité. La fixation murale est une bonne option pour l’écran interactif de l’ordinateur HP TouchSmart 9100. Le matériel permettant d’adapter l’ordinateur à la fixation murale (non la fixation réelle) est inclus dans certains modèles et peut être acheté séparément.3 D’un simple effleurement du bout des doigts, vous pouvez écouter de la musique, modifier vos photos numériques ou regarder votre vidéo favorite. 1 Un contenu haute définition (HD) est requis pour visualiser des images en haute définition. 2 Les caractéristiques peuvent varier selon les modèles. Il est possible que votre ordinateur ne corresponde pas exactement aux illustrations et aux descriptions contenues dans le présent guide. 3 Un matériel séparé pour le montage mural, qui se fixe sur l’adaptateur VESA est nécessaire. Bienvenue 1 Câbles et accessoires Que contient la boîte Câble d’alimentation (deux éléments) Utilisez-le pour brancher l’ordinateur à la source d’alimentation. Clavier et souris Utilisez-le pour obtenir une interaction avec le système. Récepteur de clavier et souris sans fil (certains modèles uniquement) Utilisez-le pour obtenir une interaction avec le système. Chiffon de nettoyage Utilisez-le pour nettoyer l’écran tactile. Affiche d’installation et documentation Utilisez-la pour configurer votre ordinateur et naviguer dans ses fonctions. Ordinateurs équipés d’une carte TV 2 Câble de l’émetteur infrarouge (IR) Utilisez-le pour commander un boîtier décodeur (câble ou TV par satellite) avec une télécommande. Câble composite audio en Y Utilisez-le avec un câble S-vidéo pour combiner les canaux audio gauche et droit. Guide de l’utilisateur (les fonctions peuvent varier selon le modèle) Ordinateurs équipés d’une carte TV (suite.) Télécommande Utilisez-la avec Windows Media Center et certaines fonctions de l’écran tactile. Également fournie avec certains modèles sans carte TV. Ordinateurs avec option de montage mural Adaptateur plaque VESA Fixé à l’arrière de l’ordinateur, ce système adapte votre ordinateur à un système de montage mural (non fourni). Câbles et adaptateurs non fournis, mais qui peuvent être nécessaires Câble Ethernet (LAN) Pour un réseau câblé. Câble coaxial Pour une connexion Internet avec un modem câblé, ou pour connecter la source de signal TV à l’ordinateur. Le type de connecteur peut varier. Câble S-vidéo Pour la connexion de la source de signal TV sur l’ordinateur à partir d’un boîtier décodeur. Câble composite audio/vidéo Pour connecter la source du signal TV depuis un boîtier de terminal. Bienvenue 3 Câbles et adaptateurs non fournis, mais qui peuvent être nécessaires (suite.) Câble HDMI À utiliser avec un boîtier de terminal TV. Adaptateur pour carte TV (vidéo composite vers S-vidéo) Pour connecter la source du signal TV à l’ordinateur depuis un boîtier de terminal. Avant et côté droit de l’ordinateur professionnel HP TouchSmart 9100 Ordinateur professionnel Les fonctionnalités et les configurations varient en fonction du modèle 4 Guide de l’utilisateur (les fonctions peuvent varier selon le modèle) 1 Élément Description Affichage LCD optimisé pour la technologie tactile Écran haute définition ultramoderne de 58,4 cm (23 po.) de diagonale équipé de la technologie HP BrightView.* La technologie HP BrightView améliore le contraste et la clarté de votre écran. Il bénéficie, par ailleurs, d’une haute résolution de 1920 x 1080 et d’un temps de réponse rapide de 5 ms.** * Un contenu haute définition (HD) est requis pour visualiser des images en haute définition. La plupart des DVD actuels ne proposent pas d’images HD. **Toutes les spécifications sont les spécifications nominales fournies par les fabricants des composant Hewlett-Packard ; les performances réelles peuvent être plus élevées ou plus faibles. 2 Bluetooth (certains modèles uniquement) Utilisez Bluetooth pour assurer la communication avec les appareils équipés de Bluetooth. Le diagramme montre l’emplacement interne de Bluetooth (invisible de l’extérieur). 3 Réseau local sans fil intégré (certains modèles uniquement) Utilisez le réseau local sans fil intégré pour vous connecter à Internet par le biais de votre réseau sans fil existant. Le diagramme montre l’emplacement interne du réseau sans fil intégré (en haut à gauche et à droite, invisible de l’extérieur). Le réseau local sans fil prend en charge la norme IEEE 802.11 b/g/n. 4 Microphone matriciel Enregistrez le son de vos vidéos au moyen des microphones numériques intégrés, et menez des conversations en temps réel par le biais de la messagerie instantanée ou du logiciel de conversation en ligne. Le microphone est conçu pour éliminer par filtrage le bruit ambiant de votre environnement et fournir ainsi une trame sonore pure. Il est capable d’enregistrer des sons jusqu’à 50 cm (2 pieds) de distance de l’ordinateur. 5 Webcam Créez des vidéos et des instantanés que vous pouvez ensuite visualiser, envoyer par courrier électronique et télécharger sur des sites de partage vidéo. Menez une conversation vidéo avec vos amis et votre famille au moyen de la webcam et du microphone.* Pour ajuster l’angle d’affichage de prise de vue de la webcam, inclinez l’écran ou réglez le levier qui se trouve immédiatement derrière la webcam. Vous pouvez également choisir le degré de cadrage de la vue de la caméra, ce qui crée une vue rapprochée de votre visage ou inclut un peu plus l’arrière-plan. * Un accès Internet est nécessaire. 6 Bouton de mise en marche/veille Appuyez sur le bouton de mise en marche/veille pour allumer l’ordinateur professionnel HP TouchSmart 9100 ou le mettre en veille. Pour éteindre l’ordinateur, touchez le bouton Démarrer, puis sélectionnez Arrêter. Vous pouvez également appuyer sur la flèche située à côté du bouton Arrêter pour changer d’utilisateur, fermer votre session, verrouiller, redémarrer ou mettre en veille. 7 Réglage du volume et désactivation du son Baissez ou augmentez le volume, ou bien désactivez le son. Bienvenue 5 Élément Description (suite.) 8 Bouton HP TouchSmart Allumez l’ordinateur professionnel HP TouchSmart 9100 et lancez le logiciel HP TouchSmart. Ou, si l’ordinateur est déjà allumé, appuyez sur le bouton pour lancer le logiciel HP TouchSmart et accéder rapidement à votre musique, vos photos, vos vidéos ou au Web. Le bouton HP TouchSmart ne permet pas d’éteindre l’ordinateur. 9 Lecteur de carte mémoire Accédez rapidement aux photos et autres fichiers directement à partir d’une carte mémoire que vous aurez introduite dans le lecteur. Formats des cartes mémoire pris en charge : Extreme Digital (xD), Secure Digital (SD), Secure Digital High-Capacity (SDHC), MultiMediaCard (MMC), Memory Stick (MS) et Memory Stick Pro (MS-Pro). Le lecteur de carte mémoire prend également en charge les adaptateurs pour les cartes mémoire suivantes : Mini SD, RS-MMC, Micro SD, MS-Duo et MS Pro Duo. - Récepteur à infrarouge (certains modèles uniquement) Fenêtre du récepteur infrarouge située dans le coin inférieur droit de l’ordinateur. Permet l’utilisation avec une télécommande. q Haut-parleurs internes Écoutez la plus belle musique ou regardez vos vidéos et DVD, et bénéficiez du potentiel multimédia grâce aux haut-parleurs stéréo de haute qualité intégrés. w Chargement par fente lecteur de CD/DVD (située sur le panneau latéral arrière) Regardez vos DVD ou vos disques Blu-Ray (certains modèles uniquement) favoris, ou écoutez vos CD. Gravez des CD, des DVD et des disques BluRay.* Possibilité de lecture et d’écriture sur des disques aux formats DVD-RAM, CD-R/RW et DVD+/-R/RW. Possibilité de lecture de CD-ROM, de DVD-ROM, de CD audio, de DVD+/-R double couche (DL), de DVD-vidéo et de CD vidéo. * HP est en faveur d’une utilisation licite des technologies et n’appuie ni n’encourage l’utilisation de produits à d’autres fins que celles autorisées par la loi sur les droits d’auteur. e 6 Connecteur d’extension B-CAS (certains modèles uniquement) Introduisez votre carte B-CAS (fournie par HP), afin de déchiffrer les signaux TV haute définition. Guide de l’utilisateur (les fonctions peuvent varier selon le modèle) Côté inférieur gauche de l’ordinateur professionnel HP TouchSmart 9100 Les fonctionnalités et les configurations varient en fonction du modèle Connecteur Fonction 1 USB 2.0 Connectez vos périphériques USB (USB 2.0), comme par exemple une souris, un clavier, des disques durs externes, des appareils photo numériques et des lecteurs MP3. 2 Entrée audio Connectez des lecteurs MP3 ou tout autre lecteur audio. Ce connecteur n’est pas prévu pour les casques ou un microphone. 3 Casques Branchez un casque d’écoute sur le port pour écouter de la musique sans déranger votre entourage. Bienvenue 7 Capot du connecteur Pour retirer le capot de protection des connecteurs à l’arrière de l’ordinateur, insérez un doigt dans l’espace en bas à gauche du capot (A) et tirez doucement (B). Remettez le capot en alignant les ergots qui figurent sur le bord droit sur les fentes de l’ordinateur, puis en appuyant jusqu’à leur enclenchement. A B Arrière de l’ordinateur professionnel HP TouchSmart 9100 Les fonctionnalités et les configurations varient en fonction du modèle 8 Guide de l’utilisateur (les fonctions peuvent varier selon le modèle) Connecteur Fonction 1 Sortie vidéo DVI Offre une sortie vidéo numérique pour utiliser un second moniteur ou un projecteur. 2 Port IEEE 1394 Permet de connecter les périphériques de stockage de données et les appareils photo numériques. 3 Ports USB 2.0 (3) Connectez vos périphériques USB (USB 2.0), comme par exemple une souris, un clavier, des disques durs externes, des appareils photo numériques et des lecteurs MP3. 4 Port LAN (Ethernet) Connectez-vous à Internet via votre réseau câblé. 5 Port audio numérique (sortie SPDIF) Branchez-le à votre matériel de home cinéma ou à vos haut-parleurs satellites Prend en charge les haut-parleurs 3.1, 4.1 et 5.1. 6 Sortie audio Branchez des haut-parleurs 2.0 et 2.1 externes alimentés. 7 Entrée TV (modèles équipés d’un tuner TV uniquement) Branchez votre source de signal TV pour regarder, enregistrer et interrompre momentanément une émission télévisée en direct. Il s’agit d’un connecteur de signal d’entrée TV coaxial de type F. 8 entrée S-vidéo (modèles équipés d’un tuner TV uniquement) Capturez une séquence vidéo analogique à partir d’une caméra vidéo, ou branchez-le à l’entrée TV d’un boîtier décodeur. 9 Entrée audio stéréo (modèles avec cartes TV uniquement) Branchez un système audio à l’entrée A/V d’un boîtier décodeur, une caméra numérique ou tout autre appareil vidéo. - Émetteur IR (blaster) (certains modèles uniquement) Fixez-le à la zone du récepteur infrarouge de votre boîtier décodeur TV afin de recevoir le signal de la télécommande pendant que vous regardez et enregistrez des émissions télévisées. Il est inutile si vous n’utilisez pas de boîtier décodeur. La télécommande est livrée avec certains modèles uniquement. q Ports USB 2.0 (2) Connectez vos périphériques USB (USB 2.0), comme par exemple une souris, un clavier, des disques durs externes, des appareils photo numériques et des lecteurs MP3. w Entrée audio Connectez des lecteurs MP3 ou tout autre lecteur audio. Ce connecteur n’est pas prévu pour les casques ou un microphone. = Prise du casque Branchez un casque d’écoute sur le port pour écouter de la musique sans déranger votre entourage. r Connecteur d’alimentation Branchez l’adaptateur d’alimentation à l’ordinateur. t Récepteur de clavier et souris sans fil (certains modèles uniquement) Récepteur pour clavier et d’une souris sans fil optionnels. Bienvenue 9 Témoins lumineux d’activité Les voyants ci-dessous sont des diodes électroluminescentes (LED) qui témoignent d’une activité sur l’ordinateur professionnel HP TouchSmart 9100 : LED Rôle 1 Webcam Indique l’activité de la webcam. 2 Alimentation Indique l’état de l’alimentation : bleu quand l’ordinateur est allumé, et orange quand il est en veille. 3 Disque dur Indique l’activité du disque dur. 4 Lecteur de carte mémoire Indique l’activité du lecteur de la carte mémoire. Quand le témoin clignote, prenez soin de ne pas retirer la carte mémoire. Si le témoin est éteint, le lecteur ne contient aucune carte. Un témoin allumé en continu indique l’incapacité de lecture ou d’écriture de la carte introduite. Un témoin qui clignote signifie que la carte mémoire est active et qu’elle bénéficie d’une capacité de lecture/ écriture. 10 5 Récepteur infrarouge de la télécommande (certains modèles uniquement) Indique que l’ordinateur fonctionne avec une télécommande que vous utilisez pour naviguer dans Windows, enregistrer des émissions télévisées et exécuter d’autres fonctions au sein de Windows Media Center. 6 Récepteur de clavier et souris sans fil (certains modèles uniquement) Indique que des signaux sont reçus du clavier et de la souris sans fil optionnels. Le témoin est visible depuis l’arrière de l’ordinateur. 7 Lecteur de disque optique Indique que le lecteur de disque optique est en cours d’utilisation. Guide de l’utilisateur (les fonctions peuvent varier selon le modèle) Branchement à la source d’alimentation Branchez le cordon d’alimentation dans l’adaptateur secteur (alimentation externe) et le cordon de l’adaptateur secteur à l’arrière de l’ordinateur. Guidez le cordon d’alimentation au travers de l’ouverture dans le support de l’ordinateur, puis raccordez-le à une source d’alimentation secteur via un parasurtenseur/onduleur UPS (alimentation sans interruption). Gestion des câbles L’ordinateur professionnel HP TouchSmart 9100 bénéficie d’une fonction de gestion des câbles, située derrière le cache des connecteurs à l’arrière de l’appareil. Pour utiliser la fonction de gestion des câbles. 1 Retirez le capot de protection des connecteurs à l’arrière de l’ordinateur en insérant un doigt dans l’espace en bas à gauche du capot (A) et en tirant doucement (B). A B Bienvenue 11 2 Guidez vos câbles au travers du collier d’acheminement (C), et faites-les sortir de l’arrière de l’ordinateur. C 3 Remettez le capot en alignant les ergots qui figurent sur le bord droit sur les fentes de l’ordinateur, puis en appuyant jusqu’à leur enclenchement. Acheminez ensuite les câbles à travers la zone ouverte entre la plaque en plastique et le bas du socle (D). D 12 Guide de l’utilisateur (les fonctions peuvent varier selon le modèle) Socle d’ordinateur L’ordinateur professionnel HP TouchSmart 9100 est livré avec un socle appuyé contre sa face arrière. Pour garantir l’aplomb de l’ordinateur sur votre bureau, écartez le socle en tirant jusqu’à son enclenchement. Ensuite, si vous voulez modifier l’angle du HP TouchSmart 9100, empoignez l’ordinateur de chaque côté et faites-le basculer (le moniteur se déplace vers l’avant ; le socle reste à sa place) à un angle de 5 à 40 degrés par rapport à la verticale. 5° min. 40° max ATTENTION : Assurez-vous que l’angle de l’ordinateur est d’au moins 5 degrés par rapport à la verticale ; sinon, l’ordinateur ne sera pas stable et pourrait se renverser. ATTENTION : Le socle de l’ordinateur reste en place lorsque vous augmentez l’angle ; l’ordinateur se déplace vers l’avant. Prenez garde à ce que l’écran de l’ordinateur ne dépasse pas de la table. Orientation latérale de l’ordinateur La fonction d’orientation latérale de l’ordinateur offre une plage de mouvement utilisable. Bienvenue 13 Clavier et souris Votre clavier et votre souris peuvent être connectés à un connecteur USB quelconque en bas à gauche ou au dos de l’ordinateur professionnel HP TouchSmart 9100. Voir l’illustration « Dos de l’ordinateur professionnel HP TouchSmart 9100 » dans ce chapitre. Clavier et souris sans fil Un clavier sans fil et une souris sans fil sont disponibles en option sur certains modèles. Pour configurer le clavier et la souris sans fil, retirer les languettes des piles du clavier et de la souris. Vérifiez par ailleurs que l’interrupteur sous la souris est allumé (le clavier n’est doté d’aucun interrupteur). Ensuite, allumez l’ordinateur. Si l’usage du clavier et de la souris vous pose des problèmes, synchronisez-les manuellement en vous conformant à la procédure suivante. Le clavier est conçu pour s’adapter sous l’ordinateur lorsque vous ne vous en servez pas. Il est possible que votre produit diffère de celui représenté ici. Le récepteur sans fil montré ici est préinstallé dans l’ordinateur. IMPORTANT : Pour optimiser la durée de vie des piles, évitez d’utiliser la souris sur une surface sombre ou très brillante, et éteignez la souris lorsque vous ne l’utilisez pas. 14 Guide de l’utilisateur (les fonctions peuvent varier selon le modèle) Synchronisation du clavier et de la souris sans fil Pour vous faciliter la tâche, le clavier et la souris sans fil sont présynchronisés pour fonctionner avec l’ordinateur HP TouchSmart. Le clavier et la souris doivent fonctionner immédiatement dès que vous retirez les languettes des piles afin d’activer les piles préinstallées ; allumez ensuite la souris (2). En cas de dysfonctionnement, une synchronisation manuelle du clavier et de la souris peut être nécessaire. Pour les synchroniser : Assurez-vous que le clavier et la souris sont à proximité de l’ordinateur HP TouchSmart 9100, à savoir 30 cm (1 pied) maximum, et qu’aucun autre périphérique ne crée une interférence. Clavier : Appuyez sur le bouton de connexion sous le clavier (1) pendant cinq secondes. Le témoin d’activité bleu du récepteur sans fil s’allume lorsque la commande de synchronisation a été reçue et s’éteint lorsque la synchronisation est terminée. Souris : Appuyez sur le bouton de connexion sous la souris (3) pendant cinq secondes. Le témoin d’activité bleu du récepteur sans fil s’allume lorsque la commande de synchronisation a été reçue et s’éteint lorsque la synchronisation est terminée. Si le dysfonctionnement persiste, retirez puis réintroduisez le récepteur du clavier et de la souris à l’arrière de l’ordinateur, puis effectuez à nouveau la synchronisation. Ajout de matériel L’ordinateur professionnel HP TouchSmart 9100 peut ne pas être compatible avec tous les matériels que vous ajoutez. Assurez-vous que votre matériel est compatible avec le système d’exploitation. Pour déterminer si vous avez un système 64 ou 32 bits 1 Touchez le bouton Démarrer, puis touchez Aide et support. 2 Appuyez sur Outil de dépannage, puis sur Informations système. 3 Appuyer sur Appuyer ici pour ouvrir Information système. 4 Lorsque l’écran Information System s’affiche, vous pouvez voir le Système d’exploitation et son Nom. Il apparaît sous la forme (64 bits) ou (32 bits). Bienvenue 15 Lecteur de disque optique Utilisez votre lecteur de disque CD/DVD pour lire ou enregistrer des CD et des DVD, ainsi que des disques Blu-Ray (certains modèles uniquement). Le lecteur de CD/DVD n’est pas un tiroir, mais une fine fente. Introduisez le disque avec le côté où figurent les données orienté vers l’arrière de l’ordinateur (l’étiquette se trouvant devant). A Pour éjecter un disque, assurez-vous que l’appareil est allumé, puis appuyez sur le bouton Éjection (A) sur le côté du lecteur. Vous pouvez aussi appuyer sur le bouton Démarrer, appuyer sur Ordinateur, puis appuyer en maintenant le doigt enfoncé (ou avec la souris, cliquer avec le bouton droit) sur le lecteur CD, et enfin appuyer sur Éjecter. Si le disque se coince, reportez-vous au Guide de garantie limitée et de support pour obtenir le numéro de téléphone où contacter le service d’assistance technique HP. Connexion à Internet L’ordinateur professionnel HP TouchSmart 9100 est conçu pour prendre en charge un réseau local sans fil (certains modèles uniquement) ou câblé capable d’établir la communication avec d’autres périphériques, comme par exemple des imprimantes et d’autres ordinateurs. La connexion réseau à Internet se fait d’ordinaire par le biais d’un modem à large bande (DSL ou câble), qui nécessite un abonnement distinct. Pour un réseau local sans fil, l’ordinateur HP TouchSmart 9100 comporte une antenne de réseau local sans fil intégrée, que vous pouvez utiliser pour accéder à votre réseau domestique sans fil. Pour un réseau local câblé, branchez un câble Ethernet (vendu séparément) au connecteur Ethernet à l’arrière de l’ordinateur, puis raccordez l’autre extrémité au routeur ou au modem à large bande. Réseau domestique sans fil Le point d’accès sans fil et le service Internet sont requis et ne sont pas fournis. La disponibilité des points d’accès publics sans fil peut être limitée. Si vous installez un réseau sans fil pour la première fois, vous devez vous acquitter des tâches suivantes : 1 Souscrivez à un service d’accès Internet haut débit auprès d’un fournisseur d’accès Internet (FAI). 2 Procurez-vous un modem à large bande (DSL ou câble). Il est possible qu’il soit fourni par l’ISP. 3 Achetez et installez un routeur sans fil (vendu séparément), le cas échéant. REMARQUE : Les procédures d’installation du modem à large bande et du routeur varient en fonction du fabricant. Suivez donc les instructions de votre fabricant. 16 Guide de l’utilisateur (les fonctions peuvent varier selon le modèle) 4 Connectez l’ordinateur au réseau. REMARQUE : L’illustration concerne une connexion DSL murale. Si vous disposez d’un modem câblé, le modem sera raccordé au mur par le biais d’un câble coaxial. A B C 5 Configurez l’ordinateur HP TouchSmart 9100 en vue de la connexion au réseau sans fil. a Allumez l’ordinateur HP TouchSmart 9100. b Connectez l’ordinateur HP TouchSmart 9100 au réseau sans fil : Cliquez avec le bouton droit sur l’icône Réseau dans la barre des tâches, puis sélectionnez Ouvrir le centre réseau et partage. Cliquez sur Se connecter à un réseau. Quand la fenêtre apparaît, choisissez le réseau, puis cliquez sur Connexion. ou c Cliquez avec le bouton droit sur l’icône Réseau dans la barre des tâches, puis sélectionnez Centre réseau et partage. Quand la fenêtre apparaît, sélectionnez Configurer une nouvelle connexion ou un réseau, puis suivez les instructions qui s’affichent à l’écran. Testez le réseau sans fil ; pour cela, ouvrez votre navigateur Web et accédez à un site Web. 6 Ajoutez des périphériques sans fil au réseau (facultatif). Réseau domestique câblé Si vous installez un réseau câblé pour la première fois, vous devez vous acquitter des tâches suivantes : 1 Souscrivez à un service d’accès Internet haut débit auprès d’un fournisseur d’accès Internet (FAI). 2 Procurez-vous un modem à large bande (DSL ou câble). Il est possible qu’il soit fourni par l’ISP. 3 Achetez et installez un routeur câblé (vendu séparément), le cas échéant. REMARQUE : Les procédures d’installation du modem à large bande et du routeur varient en fonction du fabricant. Suivez donc les instructions de votre fabricant. 4 Connectez le câble DSL (illustré) ou le câble coaxial (non illustré) du mur au modem. Bienvenue 17 5 Branchez le modem au port Ethernet de l’ordinateur au moyen d’un câble Ethernet. Si vous voulez raccorder plusieurs périphériques au réseau, connectez un routeur ou un concentrateur (non illustré) au modem au moyen d’un câble Ethernet, puis raccordez l’ordinateur au routeur via un câble Ethernet. Si vous possédez un réseau câblé effectif, avec des connecteurs Ethernet sur mur, raccordez directement un câble Ethernet du port Ethernet de l’ordinateur au connecteur Ethernet mural. Le port Ethernet de l’ordinateur HP TouchSmart 9100 est situé à l’arrière de l’appareil, derrière le cache des connecteurs. 6 Ajoutez d’autres ordinateurs ou périphériques au réseau câblé : 18 a Débranchez le modem large bande et le routeur de l’alimentation, puis éteignez l’ordinateur HP TouchSmart 9100 et les ordinateurs que vous voulez ajouter au réseau. b Pour chaque ordinateur câblé, raccordez une extrémité d’un câble Ethernet au connecteur de réseau local de l’ordinateur, puis raccordez l’autre extrémité du câble à un quelconque connecteur Ethernet disponible sur le routeur. c Rebranchez le modem, et patientez jusqu’au terme de son cycle de démarrage. Rebranchez le routeur. Ensuite, allumez les ordinateurs câblés et l’ordinateur HP TouchSmart 9100. d Testez la connexion réseau pour chacun des ordinateurs câblés ; pour cela, ouvrez votre navigateur Web et accédez à un site Web. Guide de l’utilisateur (les fonctions peuvent varier selon le modèle) Périphériques Bluetooth Certains modèles uniquement Certains modèles d’ordinateur professionnel HP TouchSmart 9100 sont équipés de la technologie Bluetooth qui permet la communication entre différents périphériques sans fil Bluetooth. Les périphériques Bluetooth créent un réseau personnel (PAN) qui assure la connexion d’autres périphériques dotés de la technologie Bluetooth, tels que des ordinateurs, téléphones, imprimantes, casques d’écoute, haut-parleurs, caméras et appareils photo. Dans un PAN, chaque périphérique communique directement avec les autres périphériques ; les périphériques doivent être relativement proches les uns des autres. Pour activer un périphérique Bluetooth : 1 Reportez-vous aux instructions des périphériques Bluetooth pour des détails sur la façon dont il peut être « découvert » (il envoie un signal radio). 2 Cliquez sur le bouton Démarrer, sur Panneau de configuration, puis sur Matériel et audio. Recherchez votre téléphérique Bluetooth et suivez les instructions affichées à l’écran. 3 Si le périphérique Bluetooth est une imprimante, appuyez sur le bouton Démarrer, sur Panneau de configuration, puis sur Matériel et audio. Appuyez sur Imprimantes. Appuyez sur Ajouter une imprimante. Carte TV et Windows Media Center Certains modèles uniquement Regardez et enregistrez vos émissions télévisées favorites en utilisant Windows Media Center. Les menus et les fonctions de Windows Media Center sont accessibles par simple effleurement, mais vous pouvez également vous servir de la télécommande, du clavier et de la souris. La carte TV et la télécommande sont fournies avec certains modèles uniquement. Regarder et enregistrer des émissions télévisées Pour visionner et enregistrer les programmes TV sur votre ordinateur professionnel HP TouchSmart 9100 : 1 Connectez la source de signal TV à la carte TV de l’ordinateur. Voir « Connexion de la source de signal TV à l’ordinateur », page 20. 2 Configurez l’ordinateur en vue d’un usage d’un boîtier décodeur (en option). Voir « Utilisation d’un boîtier de terminal avec Windows Media Center (étape facultative) », page 21. 3 Procédez aux tâches de l’assistant de configuration de Windows Media Center afin de configurer la carte TV et le guide des programmes. Voir « Assistant de configuration Windows Media Center », page 23. 4 Pointez la télécommande vers le récepteur IR sur le côté inférieur droit de l’ordinateur professionnel HP TouchSmart 9100 pour démarrer Windows Media Center et utilisez ce programme pour visionner et enregistrer vos émissions de télé. Pour plus d’informations sur la configuration et l’utilisation de Windows Media Center, rendez-vous sur : www.microsoft.com , ou appuyez sur le bouton Démarrer, sur Windows Media Center, sur Tâches, puis sur En savoir plus. Cela vous amène sur le site www.windowsmediacenter.com Bienvenue 19 Connexion de la source de signal TV à l’ordinateur Certains modèles uniquement AVERTISSEMENT : Lisez la rubrique « Informations de sécurité supplémentaires » dans le Limited Warranty and Support Guide (Guide de garantie limitée et assistance) avant d’installer votre ordinateur professionnel HP TouchSmart 9100 et de le brancher au système d’alimentation électrique. Si vous souhaitez connecter une source de signal TV à l’ordinateur, celui-ci doit être équipé d’une carte TV, livrée avec certaines modèles seulement. Il est également possible que vous ayez besoin d’acheter des câbles séparément. REMARQUE : La disponibilité des signaux est limitée par la force et l’accessibilité du signal TV d’origine, de son emplacement ainsi que d’autres facteurs. Des problèmes de performance peuvent survenir et ne constituent pas un défaut du produit. AVERTISSEMENT : Norvège et Suède uniquement : Avis de mise à la terre des câbles pour les produits équipés d’une carte TVB. Pour utiliser la carte TV, vous devez immanquablement utiliser un sectionneur (adaptateur vendu séparément) avec l’ordinateur pour brancher un câble coaxial à la source de signal TV. Le recours à l’adaptateur pour carte TV permet d’éviter les blessures personnelles et la détérioration du matériel en cas de surtension sur la ligne coaxiale. Branchez le câble coaxial de l’antenne TV ou le câble TV fourni au connecteur d’entrée TV (A) situé à l’arrière de l’ordinateur, derrière le capot des connecteurs. Voir « Arrière de l’ordinateur professionnel HP TouchSmart 9100 », page 8. A 20 Guide de l’utilisateur (les fonctions peuvent varier selon le modèle) Utilisation d’un boîtier de terminal avec Windows Media Center (étape facultative) Vendu séparément Reportez-vous à la documentation de votre boîtier décodeur pour plus d’informations. 1 Branchez un câble S-vidéo au connecteur d’entrée S-vidéo (1) situé à l’arrière de l’ordinateur, derrière le capot des connecteurs. Raccordez l’autre extrémité du câble au boîtier décodeur. Vous aurez peut-être besoin d’un adaptateur S-vidéo (vendu séparément) pour connecter la sortie vidéo du boîtier décodeur au connecteur d’entrée S-Vidéo (1). . 2 Si vous utilisez une connexion S-vidéo, branchez le câble audio du boîtier décodeur au connecteur d’entrée audio (2) à l’arrière de l’ordinateur. Utilisez un câble en Y pour combiner les canaux RCA gauche et droit (blanc et rouge). Bienvenue 21 Configuration pour que l’ordinateur communique avec un boîtier décodeur (étape en option) Vous devez configurer les connexions de l’ordinateur pour qu’il puisse communiquer avec votre boîtier décodeur. Connectez un câble d’émetteur à infrarouge (télécapteur) à l’ordinateur et à votre boîtier décodeur pour utiliser correctement la télécommande. Le câble de l’émetteur infrarouge est un périphérique de détection de télécommande qui se branche sur l’ordinateur et couvre le télécapteur sur un boîtier décodeur. Lorsque vous sélectionnez les chaînes de télévision dans Windows Media Center, cela active la télécommande pour qu’elle fonctionne avec votre boîtier décodeur. 1 Branchez le câble de l’émetteur infrarouge (1) au connecteur de sortie infrarouge (4) à l’arrière de l’ordinateur. 2 Retirez le papier de la bande adhésive à l’extrémité du câble (2), puis pressez l’extrémité du câble sur la fenêtre du télécapteur infrarouge (récepteur) du boîtier décodeur (3). Pour repérer la fenêtre du télécapteur infrarouge, éclairez à l’aide d’une lampe de poche la partie en plastique à l’avant du boîtier décodeur. 3 Lorsque vous utilisez la télécommande, pointez-la vers l’avant de l’ordinateur HP TouchSmart 9100 (5) et non vers le boîtier de terminal. 22 Guide de l’utilisateur (les fonctions peuvent varier selon le modèle) Assistant de configuration Windows Media Center Certains modèles uniquement 1 Appuyez sur le bouton Démarrer, sur Tous les programmes, puis sur Windows Media Center. 2 Suivez les instructions données à l’écran pour configurer la carte TV et le guide des programmes de télévision de Windows Media Center. Pour plus d’informations sur la configuration et l’utilisation de Windows Media Center, rendez-vous sur : www.microsoft.com, ou appuyez sur le bouton Démarrer, sur Windows Media Center, sur Tâches, puis sur En savoir plus. Options de son L’ordinateur professionnel HP TouchSmart 9100 prend en charge les options de haut-parleurs suivantes : Haut-parleurs stéréo analogiques intégrés Haut-parleurs analogiques alimentés 2.0 ou 2.1 Haut-parleurs numériques alimentés 3.1, 4.1 ou 5.1 Récepteur audio Casques REMARQUES : L’ordinateur professionnel HP TouchSmart 9100 prend uniquement en charge les haut-parleurs alimentés. Il importe de brancher les haut-parleurs à une alimentation secteur distincte. L’utilisation du connecteur d’entrée audio a des répercussions sur les éléments suivants : la sortie vers les haut-parleurs internes, le connecteur de sortie audio et le connecteur du casque d’écoute. Par exemple, si vous écoutez de la musique par le biais des haut-parleurs internes, puis que vous branchez un lecteur MP3 dans le connecteur d’entrée audio, vous entendrez les deux sons. Par défaut, les haut-parleurs internes sont activés et les haut-parleurs numériques désactivés. Branchement de haut-parleurs analogiques S’il s’agit de haut-parleurs 2.0, raccordez le câble des haut-parleurs au connecteur de sortie audio à l’arrière de l’ordinateur, derrière le capot des connecteurs. S’il s’agit de haut-parleurs 2.1, raccordez le connecteur de sortie audio à l’arrière de l’ordinateur, derrière le capot des connecteurs, au caisson de basse, puis branchez les haut-parleurs gauche et droit au caisson de basse. Allumez l’ordinateur, puis les haut-parleurs. Le cas échéant, reportez-vous à la documentation fournie avec les haut-parleurs. REMARQUE : Quand un connecteur de sortie audio est connecté (par exemple avec un casque d’écoute ou des haut-parleurs externes), les haut-parleurs internes sont désactivés. Bienvenue 23 Branchement et activation de haut-parleurs numériques ou d’un récepteur audio Branchez les haut-parleurs numériques 3.1, 4.1 ou 5.1 ou un récepteur audio au connecteur de sortie SPDIF (orange) à l’arrière de l’ordinateur, derrière le capot des connecteurs, puis conformez-vous à la procédure suivante afin d’activer les haut-parleurs ou le récepteur audio. Le cas échéant, reportez-vous aux instructions fournies avec les haut-parleurs ou le récepteur audio. REMARQUE : Lorsque le port SPDIF est connecté : Vous pouvez basculer vers les haut-parleurs internes sans débrancher le périphérique SPDIF. Les boutons Volume + et Volume – ainsi que Muet ne commandent pas le périphérique SPDIF. Contrôlez le volume du périphérique SPDIF avec ses propres commandes. Pour activer les haut-parleurs numériques ou un récepteur audio, utilisez le logiciel Realtek HD Audio Manager livré avec l’ordinateur. 1 Appuyez sur l’icône Realtek HD Audio Manager dans la barre des tâches. 2 Appuyez sur le bouton Volume. 3 Dans la zone Interface, sélectionnez le bouton Par défaut. 4 Configurez le son selon vos préférences à l’aide des boutons avancés Realtek. REMARQUE : Pour rebasculer vers les haut-parleurs internes après avoir activé les haut-parleurs numériques, sélectionnez le bouton Par défaut dans la zone Haut-parleurs internes. Il ne suffit pas d’éteindre les haut-parleurs externes pour activer les haut-parleurs internes ; la configuration des hautparleurs internes doit être sélectionnée. Volume des haut-parleurs Utilisez les boutons de réglage du volume qui figurent sur le côté droit de l’ordinateur. Utilisez l’icône du volume Microsoft dans la barre des tâches : a 24 Appuyez en maintenant le doigt enfoncé (ou avec la souris, cliquez avec le bouton droit) sur l’icône du Volume, puis sélectionnez Ouvrir le mixeur du volume. La fenêtre du Mixeur audio s’ouvre. Guide de l’utilisateur (les fonctions peuvent varier selon le modèle) b Pour régler le volume des programmes HP TouchSmart (Notes, Musique et Vidéo), veillez à régler à la fois le volume des haut-parleurs et le volume des programmes HP TouchSmart. Faites défiler la barre vers la droite dans la zone Applications pour afficher toutes les options. c Lorsque les réglages de volume vous conviennent, touchez le bouton Fermer (le X dans le coin supérieur droit) pour fermer cette fenêtre. Si vous possédez des haut-parleurs numériques, vous pouvez également utiliser Realtek HD Audio Manager pour régler le volume et effectuer les tests d’équilibrage sonore : a Appuyez sur l’icône Realtek dans la barre des tâches. b Réglez le curseur qui correspond à la configuration de haut-parleur que votre système utilise. REMARQUE : Dans cette fenêtre, vous pouvez aussi régler le volume du microphone matriciel intégré. Configuration du son pour Windows Media Center Après avoir installé, raccordé et configuré les haut-parleurs, configurez la sortie audio pour Windows Media Center : 1 Appuyez sur le bouton Démarrer. 2 Appuyez sur Windows Media Center. 3 Suivez les indications pour configurer le son, puis appuyez sur Terminé lorsque vous avez fini. Casques Utilisez vos écouteurs en les raccordant au connecteur prévu à cet effet et qui figure sur le côté gauche de l’ordinateur. Quand le connecteur du casque d’écoute est utilisé, les haut-parleurs internes et la sortie audio sont désactivés. Microphones L’ordinateur HP TouchSmart 9100 est livré avec un réseau de microphones intégré qui se trouve à proximité de la webcam, à l’avant de l’appareil. Le microphone matriciel est conçu pour éliminer par filtrage le bruit ambiant de votre environnement et fournir ainsi une trame sonore pure. Vous pouvez utiliser le microphone à une distance maximum de un mètre et demi (2 pieds) de l’ordinateur HP TouchSmart 9100. Pour régler le volume : 1 Appuyez sur l’icône Realtek HD Audio Manager dans la barre des tâches. 2 Réglez le curseur. Casque d’écoute Il est possible d’utiliser un casque d’écoute Bluetooth ou connecté par USB avec votre système. REMARQUE : Vous ne pouvez pas utiliser un casque avec deux connecteurs. Bienvenue 25 Lecteurs MP3 Vous pouvez brancher un lecteur multimédia, tel qu’un lecteur MP3, au connecteur d’entrée qui figure à gauche de l’ordinateur, et écouter de la musique par le biais des haut-parleurs internes ou de haut-parleurs externes supplémentaires. Branchement d’une imprimante Vous pouvez brancher une imprimante en utilisant les connecteurs USB qui se trouvent sur les côtés ou à l’arrière de l’ordinateur HP TouchSmart 9100, ou bien avoir recours à une imprimante sans fil. REMARQUE : L’ordinateur HP TouchSmart 9100 ne prend pas en charge les imprimantes qui se branchent sur un connecteur parallèle. Branchement d’une imprimante avec un port parallèle HP TouchSmart prend en charge les connexions d’imprimante USB et sans fil. Si votre imprimante dispose d’un port parallèle, vous devez acheter un adaptateur de port parallèle-USB. Vous devrez également télécharger un pilote d’imprimante qui fonctionne avec Windows 7. Pour vérifier votre système d’exploitation et la compatibilité, allez sur le site www.hp.com/support Paramètres d’alimentation Les paramètres d’alimentation de base vous aident à économiser l’énergie. Par exemple, vous pouvez régler l’ordinateur pour qu’il se mette en veille ou en sommeil après un temps donné d’inactivité. Si l’ordinateur est en mode Veille, il se “réveille” ou se recharge plus vite que lorsqu’il est en mode Sommeil, mais vos données sont moins en sécurité. Si, par exemple, une peine d’électricité se produit en mode Veille, les données non enregistrées seront perdues. Le mode Sommeil (certains modèles uniquement) plonge l’ordinateur en veille plus profonde, avec plus d’économies d’énergie. En mode Sommeil, toute l’alimentation des périphériques s’éteint et toutes les données sont enregistrées sur le disque dur. Au réveil, les données sont restaurées au point où vous étiez dans la dernière session. Ce processus est plus lent que la sortie du mode Veille (mais plus rapide que de rallumer l’ordinateur) et est considéré comme plus sûr pour les données. Il existe plusieurs manières de mettre l’ordinateur en mode veille. Appuyez sur le bouton de mise en marche/veille en haut à droite de l’ordinateur, appuyez sur le bouton Veille de la télécommande ou appuyez sur le bouton veille en haut à gauche du clavier. ou Appuyez sur le bouton Démarrer, sur le bouton Flèche à côté du bouton Arrêter, puis sélectionnez Veille ou Sommeil. Pour modifier les paramètres d’alimentation : 1 Appuyez sur le bouton Démarrer, puis sur Panneau de configuration. 2 Touchez le bouton Matériel et son. 3 Appuyez sur Options d’alimentation. 4 Choisissez une option d’alimentation. Les options d’alimentation comportent des paramètres qui déterminent à quel moment l’ordinateur se met en veille ou en sommeil, et le rapport que vous désirez établir entre les économies d’énergie et les performances. 26 Guide de l’utilisateur (les fonctions peuvent varier selon le modèle) Extinction du moniteur pour économiser l’énergie Si vous vous absentez un certain temps mais que vous voulez que l’ordinateur continue à fonctionner, vous pouvez éteindre le moniteur pour des économies d’énergie supplémentaires. Appuyez sur la touche Fonction (Fn) et appuyez simultanément sur la touche F9 pour éteindre le moniteur. L’ordinateur reste allumé. Appuyez de nouveau sur Fn + F9 pour rallumer le moniteur. Réglage de l’affichage de l’écran Réglez les fonctions d’affichage de l’écran à l’aide du panneau de configuration : 1 Pour effectuer les réglages de votre écran, appuyez sur le bouton Démarrer, appuyez sur Panneau de configuration, puis appuyez sur Apparence et personnalisation. 2 Choisissez une option pour modifier l’apparence de votre bureau. Vous pouvez choisir de modifier l’arrière-plan du bureau ou l’économiseur d’écran. Il existe une option pour activer ou désactiver le contraste élevé, et diverses options pour faciliter une vision réduite, ainsi que d’autres choses. Pour modifier la luminosité de l’écran à l’aide du clavier : Appuyez sur la touche Fn du clavier, et appuyez simultanément sur la touche F10 pour réduire la luminosité de l’écran. Appuyez simultanément sur les touches Fonction et F11 pour augmenter la luminosité. Pour éteindre le moniteur à partir du clavier. Appuyez sur la touche Fn et appuyez simultanément sur la touche F9 pour éteindre le moniteur si vous vous absentez un certain temps. L’ordinateur continue à fonctionner ; il s’agit d’une fonctionnalité d’économie d’énergie. Appuyez de nouveau sur Fn + F9 pour rallumer le moniteur. Installation d’un verrou de sécurité Un verrou de sécurité (vendu séparément) permet de protéger votre ordinateur contre le vol et toute modification non voulue. Il s’agit d’un dispositif de verrouillage à clé, muni d’un câble métallique. Vous fixez une extrémité du câble à votre bureau (ou tout autre objet stationnaire) et l’autre extrémité dans cette fente de sécurité sur l’ordinateur. Sécurisez le verrou avec la clé. Bienvenue 27 Nettoyage de l’écran de l’ordinateur HP TouchSmart 9100 Avant de nettoyer l’écran tactile, vous devez le désactiver. Pour cela, vous devez éteindre l’ordinateur. Si vous n’éteignez pas l’ordinateur et que l’écran tactile reste activé, vous risquez de perdre des données au cours du nettoyage. Pour obtenir des performances tactiles optimales, il convient de nettoyer l’écran de l’ordinateur HP TouchSmart 9100 régulièrement afin d’éliminer toutes les particules qui s’accumulent sur la surface et les bords. L’écran tactile possède une surface en verre pouvant être nettoyée à l’aide du chiffon de nettoyage fourni avec l’ordinateur HP TouchSmart 9100. Vous pouvez également le nettoyer avec un linge doux ou un papier essuie-tout humidifié avec un produit nettoyant pour verre ordinaire. Pour obtenir la meilleure sensibilité tactile, assurez-vous que l’écran reste propre. Évitez l’accumulation de poussière excessive sur les côtés et les bords de l’écran. Pour nettoyer l’écran tactile : 1 Éteignez l’ordinateur. Appuyez sur le bouton Démarrer, puis sur Arrêter. 2 Débranchez le cordon d’alimentation de la prise secteur. 3 Vaporisez une petite quantité d’un nettoyant pour verre doux sur le chiffon de nettoyage fourni avec l’ordinateur HP TouchSmart 9100. Vous pouvez également le nettoyer avec un linge doux ou un papier essuie-tout humidifié avec un produit nettoyant pour vitres ordinaire. 4 Essuyez la surface et chaque côté de l’écran tactile pour ôter la poussière, les empreintes de doigts et autres débris qui pourraient empêcher la reconnaissance au toucher. ATTENTION : Ne vaporisez pas directement d’eau sur l’écran tactile ; vaporisez le produit de nettoyage sur le chiffon puis essuyez les côtés et la surface de l’écran tactile. Prenez soin de ne pas nettoyer les bords et la surface de l’écran au moyen d’un produit ou d’un chiffon abrasif qui risquerait de détériorer l’écran tactile. . Utilisation de l’ordinateur HP TouchSmart en toute sécurité et dans le respect de l’ergonomie Avant de commencer à utiliser l’ordinateur, organisez votre espace de travail et installez l’ordinateur afin d’assurer confort et productivité. Lisez le Guide de sécurité et ergonomie du poste de travail. Vous y trouverez des conseils importants : Visitez le site www.hp.com/ergo sur le Web. AVERTISSEMENT : Pour réduire les risques de blessures graves, lisez le Guide de sécurité et ergonomie du poste de travail. Vous y découvrirez comment installer correctement votre poste de travail, quelle posture prendre, quelques conseils de santé importants, et des habitudes de travail devant être adoptées par les utilisateurs d’un ordinateur. Vous pourrez également consulter les consignes de sécurité importantes concernant la mécanique et l’alimentation électrique de votre système. Disposez le moniteur TouchSmart dans la pièce de telle sorte que la réflexion de l’écran soit minimale. Vous pouvez également réduire la réflexion en inclinant le moniteur. L’écran TouchSmart peut être utilisé comme périphérique d’entrée ; pour cette raison, le moniteur devrait être placé de manière à ce que vos épaules et votre nuque soient confortablement positionnées. 28 Guide de l’utilisateur (les fonctions peuvent varier selon le modèle) Vous pouvez rapprocher le moniteur de votre corps pour conserver vos épaules détendues lorsque vous touchez l’écran. Gardez les épaules basses et votre bras supérieur près du corps lorsque vous touchez l’écran. Plus l’écran est utilisé comme entrée, plus cela est important. Une manière de vous rapprocher du moniteur consiste à placer le clavier sous le moniteur. Vous pouvez positionner le moniteur de différentes manières pour avoir un équilibre entre la relaxation des épaules et le maintien de la tête en équilibre confortable sur votre cou. Si vous ressentez une gêne dans les épaules, essayez de rapprocher le moniteur de votre corps ou d’abaisser la hauteur du moniteur en abaissant la surface de travail. Si vous ressentez une gêne dans les muscles du dos et du cou, essayez d’augmenter la hauteur du moniteur en remontant la surface de travail. Cette représentation montre une position correcte du corps par rapport à l’écran. Cette représentation montre une utilisation incorrecte. Recyclage du vieux matériel informatique L’élimination responsable des déchets est la priorité de HP depuis plus de 20 ans. Si cet ordinateur vient en remplacement d’un ancien ordinateur dont vous n’avez plus besoin, rendez-vous sur la page www.hp.com/go/recycle pour savoir si HP peut vous aider à vous débarrasser de votre ancien ordinateur avec un impact minimal pour la planète. L’option de recyclage n’est pas disponible dans tous les pays ou régions. Bienvenue 29 30 Guide de l’utilisateur (les fonctions peuvent varier selon le modèle) Présentation du logiciel Définition du logiciel HP TouchSmart La suite logicielle HP TouchSmart est préinstallée sur votre nouvel ordinateur. HP TouchSmart est conçu pour optimiser les fonctions tactiles de votre nouvel ordinateur. Vous pouvez personnaliser HP TouchSmart pour accéder rapidement à vos programmes préférés en ligne, au Web et aux flux RSS. Depuis la page d’accueil HP TouchSmart, visionnez vos photos, regardez des vidéos, écoutez de la musique ou effectuez une recherche sur Internet grâce à quelques simples effleurements. Regardez les didacticiels TouchSmart sur www.hp.com/supportvideos (en anglais uniquement) ; au bout de quelques minutes seulement, vous pourrez naviguer à travers toutes les fonctionnalités du logiciel. Ouverture de HP TouchSmart à partir du bureau de Windows Lorsque vous allumez votre ordinateur pour la première fois, le bureau de Windows 7 s’ouvre. Pour ouvrir le logiciel convivial HP TouchSmart, appuyez sur le bouton HP TouchSmart dans la partie inférieure droite de l’ordinateur, ou Appuyez deux fois sur l’icône du raccourci HP TouchSmart sur le bureau. Navigation dans HP TouchSmart Utilisez la souris et le clavier sans fil ou la fonction tactile pour sélectionner et désélectionner des éléments dans HP TouchSmart. D’autres manières d’accéder et de naviguer dans les programmes dans HP TouchSmart sont indiquées ici. Action Description Aller sur la page d’accueil HP TouchSmart Touchez l’icône de maison pour revenir à la page d’accueil HP TouchSmart. Fermer ou réduire la fenêtre HP TouchSmart Appuyez sur le bouton Fermer sur la page d’accueil HP TouchSmart. Revenir à la fenêtre précédente Appuyez sur le bouton Flèche de retour. Personnaliser la page d’accueil HP TouchSmart Appuyez sur le bouton Personnaliser sur la page d’accueil HP TouchSmart. Contrôler la musique (lecture, pause, saut ou précédent) Appuyez sur les commandes afférentes à la musique en haut à droite de la fenêtre. Afficher le bureau Windows Touchez l’icône Windows 7 en haut à gauche afin de réduire HP TouchSmart et d’afficher le bureau Microsoft Windows. Présentation du logiciel 31 Action Description (suite.) Navigation par défilement Pour effectuer un défilement rapide à gauche et à droite, ou vers le haut et le bas, vous pouvez appuyer et faire glisser votre doigt de part et d’autre de l’écran dans la direction de votre choix. Il faut qu’il y ait un nombre suffisant d’éléments pour que le défilement puisse fonctionner. Navigation dans la vue des modules Faites glisser le doigt pour parcourir les modules, puis appuyez sur l’un d’eux pour l’ouvrir. Il faut qu’il y ait un nombre suffisant d’éléments pour que le défilement puisse fonctionner. 32 Navigation par vue en éventail Parcourez vos collections musicales, de photos et de vidéos au moyen de la vue en éventail. Depuis l’écran de vues média HP TouchSmart, touchez l’icône Affichage éventail en bas à droite de l’écran, naviguez vers la gauche ou vers la droite et touchez un élément pour l’ouvrir. Déplacer un module HP TouchSmart Appuyez sur un module et faites-le glisser vers la rangée du haut ou du bas, puis vers la gauche ou la droite, pour le déplacer vers un nouvel emplacement dans la fenêtre HP TouchSmart. Glisser-déposer des titres afin de créer une liste de lecture Appuyez sur un élément et faites-le glisser tout d’abord vers le haut ou le bas selon un angle droit, puis déplacezle dans la zone de la liste de lecture. Une icône de disque apparaît pour vous indiquer quand l’élément est sélectionné. Redimensionner une note ou une photo (y compris dans Tableau) avec deux doigts Appuyez sur un module avec deux doigts en même temps et écartez les doigts pour l’agrandir. Utiliser le panneau de saisie Windows (clavier affiché à l’écran) Appuyez à l’intérieur d’une zone de texte pour afficher le clavier à l’écran. Si un crayon et une icône de pavé apparaissent, appuyez sur l’icône. Utilisez alors le clavier à l’écran pour entrer du texte. Guide de l’utilisateur (les fonctions peuvent varier selon le modèle) Rapprochez les deux doigts pour réduire un module ou une photo. ATTENTION : En raison de l’extrême sensibilité de la technologie au toucher de l’écran tactile du HP TouchSmart, il est impératif de ne pas appliquer de pression sur le pourtour de l’affichage ou sur les bords de l’écran, pour éviter toute détérioration. ATTENTION : Pour obtenir la meilleure sensibilité tactile, assurez-vous que l’écran reste propre. Évitez toute accumulation de poussière sur les côtés de l’écran. ATTENTION : À l’instar de tous les autres produits domestiques électroniques, éloignez l’ordinateur HP TouchSmart de tout liquide ou évitez de l’installer dans un environnement sévère (excès de poussières, chaleur ou humidité). Techniques de toucher en dehors du logiciel HP TouchSmart Pour utiliser le logiciel et naviguer dans le bureau Windows, vous pouvez utiliser l’écran tactile, le clavier, la souris ou la télécommande (fournie avec certains modèles uniquement). L’écran tactile convient mieux à certaines tâches, comme par exemple les programmes HP TouchSmart, la navigation sur le Web ou l’accès à vos programmes favoris. Le clavier convient mieux à d’autres. Lorsque vous utilisez le programme Windows Media Center pour regarder et enregistrer des émissions télévisées, l’utilisation de la télécommande est recommandée. REMARQUE : Les logiciels que vous achetez et installez séparément sont accessibles par l’écran tactile. Pour certains d’entre eux cependant, il est plus facile d’utiliser le clavier ou la souris. Panneau de saisie tablette (clavier à l’écran) Utilisez le panneau de saisie tablette (clavier à l’écran) pour entrer du texte par simple effleurement. Par ailleurs, il est capable de reconnaître l’écriture manuscrite et de la convertir en caractères imprimés. Accédez à un panneau de saisie en touchant l’intérieur d’une boîte de dialogue, puis en touchant l’icône du clavier pour ouvrir l’outil de saisie d’écriture manuscrite, de saisie tactile et de saisie de texte. Si vous ne voyez pas le panneau de saisie ou si vous souhaitez régler les paramètres tactiles, appuyez sur le bouton Démarrer, Panneau de configuration, PC mobile, puis Stylet et périphériques d’entrée. Sélectionnez le paramètre pour activer le panneau de saisie. Vous pouvez également appuyer sur le bouton Démarrer, Tous les programmes, Accessoires, et trouver le panneau de saisie. REMARQUE : La reconnaissance de l’écriture manuscrite n’est pas disponible dans toutes les langues. Si votre langue n’est pas disponible, vous pouvez utiliser le clavier à l’écran pour saisir le texte. Modules HP TouchSmart Lorsque vous ouvrez le logiciel HP TouchSmart, vous voyez une rangée de gros modules et une rangée de petits modules en dessous de celle-ci. Les modules sont des raccourcis vers des logiciels, des fonctionnalités dans HP TouchSmart, ou des liens vers des sites Web. Utilisez la zone des grands modules pour les programmes auxquels vous avez souvent recours, et la zone des petits modules pour stocker les autres raccourcis. Présentation du logiciel 33 Déplacez ces modules avec votre doigt en les sortant d’une rangée en les tirant vers le haut pour les placer à un nouvel endroit. L’image du module devient transparente lorsqu’elle est déplacée. Vous pouvez déplacer les grands modules dans la zone des petits modules et inversement. À l’exception du module Musique, les applications se ferment lorsqu’elles sont glissées vers la rangée de modules inférieure. Vous pouvez toujours lire et contrôler la musique avec les icônes de musique affichées en haut à droite de l’écran. Création de modules 1 Ouvrez la page d’accueil HP TouchSmart en cliquant sur l’icône HP TouchSmart. 2 Appuyez sur le bouton Personnaliser. 3 Sélectionnez Créer un module. 4 Sélectionnez Program HP TouchSmart, appuyez sur Windows Programme ou Sites Web, puis appuyez sur Suivant. 5 Sélectionnez Choisir dans une liste pour afficher une liste de tous les logiciels du dossier Programmes. 6 Choisissez le logiciel à ajouter, puis appuyez sur OK. 7 Dans le champ de Nom du module, entrez le nom du module. Le nom du programme apparaît d’ordinaire automatiquement. 8 Cochez la case Icône pour que l’icône du programme s’affiche dans le module, puis appuyez sur OK. Le raccourci du programme apparaît en petit au bas de la page d’accueil HP TouchSmart. 9 Effleurez le bouton OK pour retourner à la page d’accueil HP TouchSmart. Ajout d’un module pour un site Web favori Pour que vos affichages tactiles soient plus efficaces, ajoutez quelques-uns des sites Web les plus consultés dans la zone des grands ou des petits modules. Vous pouvez également ajouter des flux RSS après vous être abonné à ceux-ci sur un site Web. 1 Lancez HP TouchSmart et effleurez le bouton Personnaliser. 2 Sélectionnez Créer un nouveau module. 3 Sélectionnez Sites Web, puis appuyez sur Suivant. 4 Tapez l’URL du site Web de votre choix, sans oublier www ou l’équivalent (par exemple, www.hp.com/go/touchsmart ). Ou bien, appuyez sur Choisir dans une liste pour sélectionner un site Web dans la liste des favoris d’Internet Explorer. 5 La case que vous pouvez cocher pour que l’icône du Web s’affiche peut être estompée (grisée) s’il n’y a en pas. À la place, vous pouvez choisir une icône parmi celles affichées au-dessous de la case à cocher. Sinon, une page Web échantillon apparaîtra. Le lien vers le site Web apparaît dans un petit globe terrestre dans la zone des petits modules, au bas de la page d’accueil HP TouchSmart. 6 Effleurez le bouton OK pour retourner à la page d’accueil HP TouchSmart. Le lien vers le site Web s’affichera dans le navigateur HP TouchSmart. 34 Guide de l’utilisateur (les fonctions peuvent varier selon le modèle) Affichage des modules cachés Pour afficher un module masqué : 1 Dans la page d’accueil HP TouchSmart, appuyez sur le bouton Personnaliser. 2 Dans la liste des modules, appuyez sur un module désactivé. 3 Appuyez sur Afficher dans le champ Visibilité. 4 Appuyez sur Terminé pour enregistrer les modifications et retourner à la page d’accueil HP TouchSmart. Le module que vous avez activé est maintenant visible. Masquer les modules Pour masquer temporairement un module : 1 Dans la page d’accueil HP TouchSmart, appuyez sur le bouton Personnaliser. 2 Dans la liste des modules, appuyez sur un module activé. 3 Appuyez sur Masquer le module dans HP TouchSmart dans le champ Visibilité. 4 Appuyez sur Terminé pour enregistrer les modifications et retourner à la page d’accueil HP TouchSmart. Le module que vous avez désactivé est maintenant masqué dans l’affichage. Suppression des modules 1 Dans la page d’accueil HP TouchSmart, appuyez sur le bouton Personnaliser. 2 Sélectionnez Supprimer, puis appuyez sur Oui. 3 Appuyez sur Terminé. Seul le raccourci est supprimé dans la vue des modules. Le programme lui-même n’est pas supprimé. Changement des icônes ou de la couleur des modules 1 Dans la page d’accueil HP TouchSmart, appuyez sur le bouton Personnaliser. 2 Pour choisir une couleur de module, ou pour modifier l’icône d’un module, appuyez sur le bouton Changer et choisissez une icône. 3 Appuyez sur Terminé. HP TouchSmart Didacticiels Appuyez sur ce module pour regarder de nouveaux didacticiels HP TouchSmart. Consultez les éléments de base ou naviguez dans le menu pour trouver un sujet que vous voulez approfondir. Navigateur HP TouchSmart Non disponible dans certains pays ou régions Le navigateur HP TouchSmart est un afficheur simple pour visualiser du contenu en direct dans votre page d’accueil HP TouchSmart. Son interface est différente de celle de Internet Explorer® et peut être plus utile. Servez-vous en sous forme de grand module pour surveiller vos sites Web favoris au fur et à mesure que le contenu change tout au long de la journée. Présentation du logiciel 35 Le navigateur HP TouchSmart ne prend en charge que les pages HTML standard. Il exclut tous les autres formats d’affichage tels que les flux RSS. Pour consulter les flux RSS, utilisez le module Flux RSS de HP TouchSmart. Si vous naviguez souvent sur le Web et que vous consultez des sites comportant un grand nombre d’incrustations, ou que vous téléchargez des fichiers au moyen de boîtes de dialogue secondaires, utilisez Internet Explorer ou un autre navigateur standard. Une connexion à Internet est nécessaire. Flux RSS Non disponible dans certains pays ou régions RSS est une manière plus efficace d’obtenir des informations à partir de sites Web ou de blogs. Au lieu de rechercher des nouvelles et des informations à jour, vous recevez des mises à jour sous la forme d’un flux en direct, appelée flux RSS (Really Simple Syndication). Certains flux RSS diffusent un autre genre de contenu numérique, notamment des photos, des fichiers audio, des vidéos ou des mises à jour visualisables à tout moment. HP TouchSmart comporte un lecteur de flux RSS avec lequel vous pouvez visualiser les flux de sites Web. Vous pouvez ajouter un module de flux RSS en ajoutant un nouveau module et en choisissant Flux RSS. Pour souscrire à un flux RSS dans Internet Explorer : 1 Appuyez sur le bouton Démarrer, puis sur Internet Explorer. 2 Appuyez sur le bouton Flux afin de découvrir les flux sur la page Web. Souvent, cette icône est orange. 3 Appuyez sur un flux. 4 Appuyez sur le bouton M’abonner à ce flux . 5 Tapez le nom du flux, puis sélectionnez le dossier où vous voulez le créer. 6 Appuyez sur M’abonner. 7 Ouvrez HP TouchSmart et appuyez sur le module Flux RSS pour visualiser vos flux RSS. Vous pouvez avoir à ajouter un module et à choisir Flux RSS si vous n’avez pas encore de module RSS. 8 Appuyez sur le titre du flux pour l’afficher dans la fenêtre du lecteur de flux RSS. Si vous appuyez sur le bouton fléché dans la fenêtre des flux, il s’ouvre dans Internet Explorer hors de HP TouchSmart. Quand vous fermez le flux, la fenêtre des flux RSS HP TouchSmart s’ouvre. Prenez en considération le fait que les flux RSS consomment des ressources. Si vous effectuez une tâche et que vous trouvez que la réponse de votre ordinateur est plus lente, vous pouvez essayer de désactiver les flux RSS. HP TouchSmart Photo Regardez et modifiez vos photos, créez des diaporamas et imprimez des photos avec HP TouchSmart Photo. Si vous disposez d’une connexion Internet et d’un compte Snapfish, vous pouvez télécharger vos photos pour les partager avec d’autres personnes. Le bouton Charger dans TouchSmart Photo comporte un lien vers le site Web Snapfish. (Snapfish n’est pas disponible dans certains pays ou régions.) Utilisez deux doigts pour redimensionner photo Placez deux doigts à la fois sur la même photo puis éloignez-les l’un de l’autre pour agrandir le module. Rapprochez les deux doigts pour réduire un module ou une photo. 36 Guide de l’utilisateur (les fonctions peuvent varier selon le modèle) Pour faire pivoter une photo, agrandissez-la en plaçant votre pouce et votre index au centre de celle-ci et effectuez un mouvement d’élargissement. Appuyez sur la flèche du pivotement située au bas de la photo. Vous pouvez également utiliser le bouton Pivoter dans le volet droit. Lorsque vous réalisez un diaporama avec vos photos, pivotez les photos pour que chaque photo s’affiche avec l’orientation correcte. Dans HP TouchSmart, vous pouvez accéder aux photos stockées à un endroit quelconque dans votre disque dur. HP TouchSmart Photo prend en charge le format de fichier .jpg. Bibliothèque de photos Vous pouvez afficher toutes les photos qui se trouvent sur votre disque dur avec HP TouchSmart Photo. Pour récupérer les photos qui se trouvent dans votre appareil photo : 1 Retirez la carte mémoire de votre appareil, et insérez-la dans le lecteur de cartes mémoire situé dans la partie inférieure droite de l’ordinateur. (Vous pouvez également utiliser le câble USB livré avec l’appareil photo et le brancher sur l’appareil puis dans un port USB de l’ordinateur.) L’affichage HP TouchSmart se réduit automatiquement et une boîte de dialogue Microsoft apparaît. 2 Appuyez sur Ouvrir le dossier pour afficher les fichiers. 3 Appuyez sur le bouton Démarrer. 4 Appuyez sur Images. 5 Utilisez un dossier existant ou créez un nouveau dossier puis, en utilisant vos doigts, faites glisser les images que vous désirez pour les déposer dans le dossier. 6 Retournez dans l’affichage HP TouchSmart en appuyant sur l’icône de maison dans la barre des tâches. 7 Ouvrez le module Photos. 8 Appuyez sur Dossiers dans le menu du haut, puis sélectionnez le dossier dans lequel vous avez déposé vos photos. 9 Affichez vos photos. Pour prévisualiser vos photos depuis la carte mémoire de votre appareil photo directement dans la page d’accueil HP TouchSmart (sans les télécharger) : 1 Appuyez sur la flèche dirigée vers l’arrière dans le coin supérieur gauche de la fenêtre HP TouchSmart. 2 Appuyez sur Disque amovible. 3 Affichez vos photos directement à partir de la carte mémoire. Diaporamas Veillez à donner un nom à votre diaporama, puis appuyez sur Enregistrer, sinon le diaporama ne sera pas enregistré. Pour créer un diaporama : 1 Dans la page d’accueil HP TouchSmart, appuyez sur le bouton Personnaliser. 2 Choisissez l’emplacement source pour votre diaporama : Dates, Dossiers, Toutes les photos, ou Disque amovible. 3 Si vous désirez des photos particulières dans votre diaporama, créez un dossier destiné uniquement à ces photos. 4 Appuyez sur le bouton Lire le diaporama dans le menu inférieur. Lorsque vous regardez le diaporama, les commandes à l’écran disparaissent. Appuyez sur l’écran pour les faire réapparaître. Présentation du logiciel 37 5 Réglez les paramètres du diaporama en appuyant sur le bouton Paramètres, puis en sélectionnant vos paramètres. Exemples de paramètres pour HP TouchSmart Photo : fonctionnalité qui effectue un fondu ou déplace la photo pendant la transition vers la photo suivante, et durée d’affichage entre les photos (la valeur par défaut est de 5 secondes). 6 Entrez un nom pour le diaporama dans la zone de texte. 7 Appuyez sur Enregistrer. Masquer des photos Vous pouvez masquer certaines de vos photos pour qu’elles n’apparaissent pas dans HP TouchSmart Photo. 1 Dans le bureau Windows, allez vers la photo ou le dossier que vous ne voulez pas afficher dans le module Photos de HP TouchSmart Photo. 2 Cliquez avec le bouton droit de la souris sur la photo, puis cliquez sur Propriétés. 3 Cliquez sur l’onglet Général, puis sur Attributs, cliquez sur Caché. Vous pouvez quand même voir les fichiers cachés dans Windows si vous le souhaitez, en suivant cette procédure : 1 Cliquez sur le bouton Démarrer. 2 Cliquez sur Panneau de configuration, puis sur Apparence et personnalisation. 3 Cliquez sur Options des dossiers. 4 Cliquez sur l’onglet Affichage. 5 Sous Paramètres avancés, cliquez sur Afficher les dossiers et fichiers cachés, puis sur OK. Création (gravure) d’un CD ou d’un DVD contenant vos photos Voir « Création (gravure) d’un CD ou d’un DVD contenant de la musique ou des photos », page 42. Tableau HP TouchSmart Le module Tableau est un collage interactif virtuel. Ouvrez le module Tableau et créez des collages de photographies. Partagez des collages avec votre famille, créez une affiche ou utilisez un collage comme arrière-plan pour l’ordinateur. Dans la partie inférieure du module, appuyez sur l’un des dossiers d’images. Appuyez sur le menu déroulant qui apparaît et faites glisser l’image que vous désirez sur le tableau pour l’ajouter au collage. Utilisez deux doigts pour faire pivoter l’image ou la redimensionner. Appuyez sur une zone libre du tableau et tracez un cercle autour de plusieurs photos. Utilisez ensuite la fonction étiquette pour étiqueter les photos. Il s’agit d’une méthode efficace pour étiqueter un grand nombre de photos en une seule fois. Appuyez sur la barre de couleur pour ouvrir un écran de manipulation des photos. Après avoir créé un collage, veillez à l’enregistrer. 38 Guide de l’utilisateur (les fonctions peuvent varier selon le modèle) HP TouchSmart Musique HP TouchSmart Musique vous permet d’organiser et d’écouter facilement vos fichiers musicaux. Parcourez votre collection musicale par album, artiste, genre, chanson ou liste de lecture. Vous pouvez également lire des CD, visualiser des titres de chansons et des couvertures d’album et créer des listes de lecture modifiables. À la différence des autres modules HP TouchSmart, si vous lisez de la musique et que vous faites glisser le module Musique vers la rangée de modules inférieure, la lecture de la musique continue et les boutons de commande sont toujours visibles. HP TouchSmart accède à vos fichiers musicaux dans le dossier Musique de votre disque dur (vous pouvez accéder à ce dossier en appuyant sur le bouton Démarrer, puis sur Musique). Si vous avez téléchargé iTunes et que vous disposiez d’un compte iTunes (non fourni), le dossier iTunes se trouve également dans ce dossier Musique. À l’aide du bouton Paramètres, choisissez si vous souhaitez accéder à vos fichiers musicaux à partir de votre dossier Musique sur votre disque dur ou à partir du dossier iTunes. Vous ne pouvez pas afficher les deux bibliothèques en même temps. Le choix iTunes est désactivé si vous n’avez pas téléchargé iTunes. HP TouchSmart Musique prend en charge les formats audio suivants : .mp3, .wma, .wav, .aac, .m4p et .m4a. REMARQUE : Vous devez installer iTunes (non fourni) et créer un compte pour que HP TouchSmart prenne en charge les formats de fichiers .m4p et .m4a. Déplacement de fichiers musicaux dans HP TouchSmart Music Tout d’abord, placez les fichiers musicaux de votre disque dur dans le dossier Musique : 1 Cliquez sur le bouton Démarrer, puis sur Musique. 2 Allez dans la bibliothèque où vous voulez stocker votre fichiers musicaux—soit le dossier Musique, soit le dossier iTunes dans le dossier Musique—et ouvrez cette bibliothèque. 3 Placez les fichiers musicaux dans le dossier Musique ou dans le dossier iTunes du dossier Musique de plusieurs manières : Acheter ou télécharger gratuitement de la musique sur Internet. Transférer des fichiers musicaux à partir des CD que vous possédez (glisser-déposer, ou couper– coller) Transférer des fichiers musicaux d’une bibliothèque existante sur un autre ordinateur (en les transférant vers un lecteur USB externe, en connectant le lecteur USB sur l’ordinateur, puis en effectuant un glisser-déposer avec ces fichiers dans le dossier Musique). Choisissez ensuite l’endroit où HP TouchSmart Musique affichera les fichiers musicaux : 4 Dans la page d’accueil HP TouchSmart, appuyez sur Musique. 5 Appuyez sur Paramètres, puis appuyez sur Utiliser la bibliothèque média HP TouchSmart (qui est le dossier Musique de votre disque dur) ou Utiliser ma bibliothèque iTunes. iTunes n’est pas livré préinstallé. Pour utiliser iTunes, vous devez disposer d’un accès à Internet, le télécharger et configurer un compte avec iTunes. Vous pouvez voir tous les fichiers dans le dossier de musique que vous avez choisi dans HP TouchSmart Musique. Présentation du logiciel 39 Déplacement de titres depuis iTunes dans HP TouchSmart Music HP TouchSmart ne peut lire la musique que d’une seule bibliothèque à la fois. La bibliothèque média HP TouchSmart est la bibliothèque par défaut. Pour accéder à des titres à partir de iTunes (non préinstallé, téléchargé séparément) et les ajouter dans votre bibliothèque musicale : 1 Téléchargez iTunes sur votre disque dur à partir de www.apple.com/downloads (un accès à Internet est nécessaire). 2 Configurez un compte iTunes. 3 Ouvrez la fenêtre TouchSmart Musique en appuyant sur le module Musique. 4 Appuyez sur Paramètres, et sélectionnez Utiliser ma bibliothèque iTunes. 5 Appuyez sur Enregistrer. Couverture Parfois, les couvertures d’albums ou d’autres informations relatives aux albums ne sont pas transférées pendant le processus de transfert des fichiers musicaux. Dans ce cas, vous pouvez trouver les informations manquantes correspondant à ces albums. Pour cette procédure, vous devez disposer d’un accès à Internet. Pour trouver une couverture d’album lorsqu’elle est manquante : 1 Sur le bureau Windows, appuyez (ou cliquez) sur le bouton Démarrer, appuyez sur Bibliothèque média Windows ou sur iTunes. Les albums apparaissent dans la bibliothèque. 2 Recherchez l’album qui ne possède pas de couverture. 3 Positionnez votre curseur au-dessus de l’icône de CD vide (l’album sans couverture) et cliquez avec le bouton droit. 4 Dans le menu déroulant, cliquez sur Rechercher des informations sur l’album. L’application va sur Internet pour rechercher l’album. 5 Appuyez sur Terminer lorsque l’album est identifié, et attendez que les informations relatives à l’album soient téléchargées (pochette, date de production etc.). Vous pouvez également créer votre propre pochette : 1 Recherchez un élément d’une pochette sur Internet et téléchargez-le sur votre disque dur. Vous pouvez trouver la couverture de la pochette originale du CD et choisir celle-ci. 2 Ouvrez votre dossier contenant la musique et recherchez l’album qui ne possède pas de couverture. 3 Effectuez un glisser-déposer ou un couper-coller de la couverture vers l’icône de CD dans votre dossier Musique. Pour trouver une couverture pour des fichiers musicaux stockés dans la bibliothèque iTunes : 1 Allez dans la boutique iTunes et enregistrez-vous. 2 Dans le menu Avancé, sélectionnez Obtenir la couverture de l’album et suivez les instructions. Création et modification de listes de lecture Vous créez une liste de lecture en faisant simplement glisser des titres vers la fenêtre Liste de lecture. 1 Ouvrez HP TouchSmart et sélectionnez le module Musique. 2 Sélectionnez Album, puis un album qui contient les chansons que vous souhaitez ajouter. 40 Guide de l’utilisateur (les fonctions peuvent varier selon le modèle) 3 Vous pouvez faire glisser l’album entier vers la liste de lecture à droite. Vous pouvez aussi appuyer sur l’album pour l’ouvrir, puis faire glisser les titres un à un vers la liste de lecture. 4 Pour ajouter rapidement plusieurs sélections, appuyez sur Ajouter à la liste. Un cercle vert avec un signe plus +) apparaît à côté de chaque titre dans la liste, et à côté de chaque album dans la vue en modules des albums. 5 Effleurez le + (signe plus) à côté d’un titre pour l’ajouter à la liste de lecture. Répétez la procédure jusqu’à ce que votre liste de lecture soit terminée. 6 Pour réorganiser les titres au sein de la liste de lecture, faites glisser le titre et déposez-le ailleurs. 7 Pour supprimer un titre de la liste de lecture, il suffit de l’effleurer et de le faire glisser vers l’icône de la Corbeille. 8 Appuyez sur Enregistrer comme liste de lecture. 9 Donnez un nom à la liste de lecture. 10 Appuyez sur Enregistrer. Votre liste de lecture s’ouvre. Vous pouvez la fermer, la supprimer ou la modifier. IMPORTANT : Veillez à bien enregistrer votre liste de lecture si vous souhaitez la conserver. 11 Après avoir créé et enregistré une liste de lecture, vous pouvez effacer la fenêtre de la liste de lecture en effleurant Effacer tout. REMARQUE : Il est possible d’ajouter 500 titres à une liste de lecture. Si vous essayez d’en ajouter plus de 500, un message apparaît : Nombre de titres maximum dans la liste de lecture. Supprimez un ou plusieurs titres de la liste de lecture avant d’en ajouter de nouveaux. Vous pouvez soit effacer des chansons, soit démarrer une nouvelle liste de lecture. Suppression de titres Pour supprimer un titre de la bibliothèque musicale, allez dans votre disque dur (à partir du bureau Windows), ouvrez le dossier Musique dans lequel vous avez ajouté vos fichiers musicaux, et supprimez-le à cet endroit. Magasin de musique Option non disponible dans tous les pays ou régions. Une connexion à Internet est nécessaire. L’option Magasin de musique du module Musique vous donne un accès gratuit à des millions de titres. Si vous n’êtes pas abonné à Rhapsody, vous pouvez néanmoins écouter pendant 30 secondes tout titre figurant dans ses catalogues. Avec une inscription gratuite à Rhapsody (certains pays uniquement), vous pouvez rechercher de la musique par nouveautés, genre, guide des chaînes (stations radio), listes de lecture ou selon vos propres listes de lecture. Vous pouvez également accéder aux listes de lecture de personnes dans la communauté musicale, d’éditeurs ou de célébrités. Vous pouvez également rechercher des informations supplémentaires sur tout artiste que vous écoutez. Présentation du logiciel 41 Création (gravure) d’un CD ou d’un DVD contenant de la musique ou des photos Pour enregistrer, ou graver*, un CD en y plaçant vos titres, vous devez utiliser un programme d’enregistrement de CD tel que CyberLink Power2Go ou le Lecteur Windows Media auquel vous accédez depuis le bureau Windows. Pour créer des CD et des DVD de vos fichiers musicaux de photos à l’aide du logiciel CyberLink : 1 Appuyez sur le bouton Démarrer, sur Tous les programmes, puis sur CyberLink DVD Suite Deluxe. 2 Sélectionnez le type de support que vous utilisez. 3 Sous Sélectionner la source, allez dans le dossier contenant vos fichiers musicaux ou vos photos (quel que soit l’endroit où vous les avez stockés sur votre disque dur). 4 Ajoutez des fichiers musicaux ou des photos en sélectionnant chaque fichier puis en cliquant sur l’icône rouge Plus/ajouter (+) pour ajouter le fichier. Le fichier est ajouté dans le volet inférieur. 5 Lorsque vous avez ajouté au moins un fichier dans le volet inférieur à enregistrer sur le CD ou le DVD, l’icône Graver un disque est activée dans la barre d’icônes du haut. Appuyez sur cette icône lorsque vous avez ajouté tous les fichiers que vous désirez enregistrer. 6 Dans la boîte de dialogue qui s’ouvre, choisissez les paramètres du support que vous désirez et sélectionnez Graver. Si vous n’avez pas inséré de disque inscriptible, un message apparaît pour vous dire de le faire maintenant. 7 Insérez un CD ou un DVD. Le processus de gravure démarre. HP TouchSmart Vidéo Avec HP TouchSmart Vidéo, vous réalisez vos propres vidéos à l’aide de la webcam intégrée, puis vous les téléchargez vers YouTube (non disponible dans certains pays/régions). YouTube nécessite une connexion Internet. HP TouchSmart Video vous permet également de lire des vidéos à partir de votre propre caméra vidéo, puis de les télécharger sur YouTube ou de les graver sur un CD ou un DVD pour les partager. Vous pouvez accéder aux vidéos stockées à un endroit quelconque sur votre disque dur. HP TouchSmart Vidéo prend en charge les formats vidéo suivants : .mpg, .mpeg, .dvr-ms, .wmv, .asf, et .avi. * HP est en faveur d’une utilisation licite des technologies et n’appuie ni n’encourage l’utilisation de produits à d’autres fins que celles autorisées par la loi sur les droits d’auteur. 42 Guide de l’utilisateur (les fonctions peuvent varier selon le modèle) Webcam et microphone Une webcam et un microphone matriciel intégrés se trouvent sur le dessus de votre ordinateur. Utilisez-les pour capturer des vidéos et pour mener des conversations vidéo et des visioconférences à l’aide d’un logiciel de messagerie instantanée (téléchargez le logiciel de messagerie instantanée de votre choix car celui-ci n’est pas fourni avec HP TouchSmart). Il n’est pas compris avec HP TouchSmart). La webcam (A) et les microphones (B)) sont situés sur la partie supérieure centrale de l’ordinateur. Pour ajuster l’angle d’affichage de prise de vue de la webcam, inclinez l’écran ou utilisez le levier de réglage de la webcam (C) qui se trouve juste derrière la webcam. Pour un enregistrement sonore optimal, vous devez vous trouver dans un rayon de 50 cm (2 pied) à partir de l’ordinateur HP TouchSmart. B B A C Capture de vidéos et d’instantanés avec la webcam Capturez des instantanés et enregistrez des vidéos grâce à HP TouchSmart. Utilisez le bouton YouTube pour charger des vidéos. REMARQUE : Le site Web YouTube n’est pas disponible dans tous les pays ou régions. YouTube nécessite une connexion Internet et vous devez configurer un compte. En dehors du logiciel HP TouchSmart, vous pouvez également utiliser le logiciel CyberLink YouCam (certains modèles uniquement) pour capturer des instantanés et des vidéos avec la webcam. CyberLink YouCam vous permet d’ajouter des effets spéciaux à vos vidéos, d’envoyer des vidéos à vos amis par courrier électronique, et de charger vos vidéos sur YouTube. Pour utiliser CyberLink YouCam : Cliquez sur le bouton Démarrer, Tous les programmes, CyberLink YouCam, CyberLink YouCam. appuyez ensuite sur Didacticiels, ou sur l’icône Aide (?) pour accéder au menu Aide. Présentation du logiciel 43 Création d’une vidéo 1 Pour accéder à la webcam, appuyez sur le module Vidéo pour la démarrer. 2 Au bas de la fenêtre, appuyez sur le bouton Webcam. 3 Une fenêtre d’affichage s’ouvre et affiche ce que la webcam voit ; faites pivoter l’écran ou déplacezvous pour mieux voir. 4 S’il vous faut du temps pour la configuration, appuyez sur la case à cocher 3 secondes de délai. Appuyer de nouveau dessus si vous voulez désactiver la fonction. 5 Appuyez sur Enregistrer. 6 Lorsque la vidéo est terminée, appuyez sur Arrêter l’enregistrement. Pour regarder de nouveau la vidéo, appuyez sur Lecture sur la vidéo. 7 Sur le côté droit de l’écran, appuyez sur Garder ou Rejeter pour conserver ou supprimer la vidéo. 8 Si vous avez appuyé sur Garder, appuyez sur Annuler pour sortir de la fonctionnalité webcam. 9 Recherchez votre nouvelle vidéo. Le nom du fichier comporte la date et l’heure de l’enregistrement. 10 Vous pouvez renommer le fichier dans Windows 7 ou dans HP TouchSmart Vidéo. Listes de lecture vidéo Vous pouvez organiser vos vidéos en créant des listes de lecture vidéo, un peu comme vous le faites avec les fichiers musicaux. REMARQUE : Vous devez enregistrer votre liste de lecture si vous souhaitez la conserver. Donnez-lui tout d’abord un nom pour activer le bouton Enregistrer selon cette procédure. 1 Dans la page d’accueil HP TouchSmart, appuyez sur le module Vidéo. 2 Au bas de l’écran, appuyez sur Créer des listes de lecture. 3 Ouvrez un dossier vidéo qui contient des vidéos que vous désirez sélectionner les vidéos à ajouter à la liste de lecture. 4 Effectuez un glisser-déposer de chaque vidéo qui vous intéresse dans le volet Créer une liste de lecture, ou appuyez sur le signe plus vert en haut de chaque vidéo pour l’ajouter. 5 Si vous souhaitez sélectionner des vidéos à partir de plusieurs dossiers, appuyez sur la flèche retour arrière et sélectionnez un autre dossier. 6 Lorsque vous avez terminé, appuyez sur le champ de texte vers le bas du volet de la liste de lecture pour l’activer. 7 Entrez un nom pour la liste de lecture. 8 Appuyez sur Enregistrer. Transfert de vidéos sur l’ordinateur 1 Branchez votre caméscope sur l’ordinateur en utilisant un connecteur USB, et suivez les instructions affichées à l’écran pour transférer les vidéos vers votre disque dur. ou Téléchargez les vidéos sur Internet. 2 Une fois les vidéos présentes sur l’ordinateur, regardez-les dans HP TouchSmart Vidéo. HP TouchSmart Vidéo peut lire toutes les vidéos enregistrées dans votre disque dur. 44 Guide de l’utilisateur (les fonctions peuvent varier selon le modèle) Chargement de vidéos sur YouTube Le site Web YouTube n’est pas disponible dans tous les pays ou régions. Vous devez créer un compte YouTube avant de pouvoir y charger vos vidéos (certains modèles uniquement). Vous pouvez configurer un compte YouTube à partir de HP TouchSmart Vidéo. 1 Ouvrez HP TouchSmart et sélectionnez le module Vidéo. 2 Sélectionnez Dates ou Dossiers. 3 Appuyez sur la vidéo que vous voulez charger sur YouTube. 4 Effleurez Charger sur YouTube. 5 Suivez les instructions affichées à l’écran pour créer un compte YouTube. Autrement, entrez le nom et le mot de passe si vous possédez un compte YouTube. 6 Suivez les instructions à l’écran pour donner un nom à votre vidéo et terminer le processus de chargement de votre vidéo sur YouTube. Les vidéos téléchargées vers YouTube sont limitées à une longueur de 10 minutes. La résolution de la webcam est de 640 x 480 VGA. Enregistrement de films à domicile Vous pouvez enregistrer vos vidéos sur un disque au moyen de CyberLink DVD. Appuyez sur le bouton Démarrer, Tous les programmes, CyberLink DVD Suite, sélectionnez l’icône Vidéo pour lancer le programme d’enregistrement, appuyez sur le menu Aide, puis sur Aide. Conversations vidéo et visioconférences Pour configurer votre ordinateur afin d’y avoir des séances de vidéochat, vous devez avoir une connexion Internet, un FAI et un logiciel permettant de faire des appels vidéo sur Internet. Vous pouvez utiliser un logiciel de messagerie instantanée ou de conversation sur Internet pour bavarder avec une ou plusieurs personnes à la fois. Le logiciel n’est pas fourni avec HP TouchSmart et peut nécessiter un abonnement à part. Avant de configurer votre ordinateur pour des séances de vidéochat : 1 Téléchargez et configurez un compte avec un programme de messagerie Internet ou de visioconférence (ou configurez un compte dans Windows Live Messenger (cela fonctionne aussi avec MSN Hotmail, MSN Messenger, ou Passport) qui sont inclus dans certains modèles HP TouchSmart). La personne que vous appelez doit disposer du même logiciel d’appel vidéo. 2 Ouvrez votre programme d’appel téléphonique vidéo (par exemple Windows Live Messenger). 3 Recherchez l’option Configuration audio et vidéo, qui se trouve généralement dans le menu Outils (dans Windows Live Messenger, recherchez le menu Outil en cliquant sur Afficher le menu). Le bouton Afficher le menu se trouve dans le coin supérieur droit de la fenêtre, sous la forme d’une icône représentant une petite flèche vers le bas. 4 Cliquez sur Suivant lorsque vous y êtes invité, et si vous ne disposez pas de haut-parleurs externes, choisissez Haut-parleurs intégrés Realtek. 5 Réglez votre volume et cliquez sur Suivant. 6 Sélectionnez votre microphone ; Sélectionnez votre microphone ; si vous ne disposez pas d’un microphone externe, choisissez Microphone intégré Realtek, et cliquez sur Suivant. 7 Choisissez Webcam HP comme source vidéo, et suivez le reste des instructions. 8 Cliquez sur Terminer. 9 Ouvrez l’application cliente et suivez les instructions pour démarrer une conversation vidéo. Présentation du logiciel 45 HP TouchSmart Movie Themes Avec l’option Thèmes de films du module vidéo, vous pouvez donner à vos films le même aspect et la même sensation que certains de vos films favoris. Appuyez sur le module vidéo et consultez les options dont vous disposez, telles qu’une apparence classique en noir et blanc ou de style science-fiction. Calendrier HP TouchSmart Le Calendrier HP TouchSmart est un calendrier où vous pouvez gérer votre emploi du temps (et celui de votre famille). Vous pouvez afficher et imprimer des événements programmés. Dans le module Calendrier, vous pouvez importer ou exporter des événements pour les stocker dans un format de fichier de calendrier standard (un fichier .ics) stocké dans un emplacement que vous choisissez sur votre disque dur. HP TouchSmart Notes Avec HP TouchSmart Notes, vous pouvez créer des notes textuelles et vocales par simple effleurement, au moyen du clavier, d’une vidéo, de photos ou en enregistrant votre voix. C’est une façon amusante de créer des notes pour vous-même ou d’autres personnes qui utilisent l’ordinateur. Notes manuscrites ou tapées Vous pouvez taper des notes ou les écrire à l’aide de l’écran tactile. Utilisez cette fonction de la même manière que vous utilisez des étiquettes autocollantes pour votre famille ou vous-même. 1 Ouvrez HP TouchSmart et sélectionnez le module Musique. 2 Sélectionnez l’icône de Bloc-notes au bas de la fenêtre. 3 Choisissez la couleur du papier et celle de la police en sélectionnant l’icône de Papier à gauche et la couleur du stylo à droite, respectivement. 4 Choisissez un outil pour entrer le texte et les graphiques : Sélectionnez l’icône du Stylo si vous voulez utiliser votre doigt. Sélectionnez l’icône ABC si vous voulez utiliser le clavier, puis appuyez sur la flèche déroulante pour choisir une police. Sélectionnez l’outil Gomme si vous devez effacer un message manuscrit et recommencer. 5 Entrez le texte au moyen de l’outil choisi. Vous pouvez créer une note en utilisant plusieurs outils. Par exemple, vous pouvez taper un message, puis faire un dessin sur une même note. 6 À l’issue de l’opération, appuyez sur Terminé. Votre note apparaît sur le tableau d’affichage. Notes vocales 1 Ouvrez HP TouchSmart et sélectionnez le module Musique. 2 Sélectionnez l’icône de Microphone au bas de l’écran. 3 Appuyez sur le bouton Enregistrer pour enregistrer un bref message. 4 Appuyez sur le bouton Arrêter pour interrompre l’enregistrement du message. 5 Appuyez sur le bouton Lecture pour écouter votre message. 6 Appuyez sur Garder ou Annuler. Appuyez sur Terminé pour enregistrer la note vocale. 46 Guide de l’utilisateur (les fonctions peuvent varier selon le modèle) Suppression de notes Pour supprimer une note : 1 Ouvrez HP TouchSmart et sélectionnez le module Notes. 2 Appuyez sur la note à supprimer et faites-la glisser dans la Corbeille en bas à droite de la fenêtre. 3 Appuyez sur l’icône de Corbeille pour ouvrir la Corbeille, sélectionnez les éléments à supprimer, puis appuyez sur le bouton Supprimer la sélection. 4 Appuyez sur Terminé. Pour restaurer une note (possible uniquement si vous n’avez pas supprimé le fichier de la Corbeille) : 1 Ouvrez la Corbeille. 2 Sélectionnez la note que vous voulez restaurer (en la touchant). 3 Appuyez sur le bouton Restaurer la sélection. HP TouchSmart Météo Non disponible dans certains pays ou régions Grâce au bouton Paramètres, vous pouvez paramétrer un module pour obtenir des prévisions à deux jours pour n’importe quelle ville ou code postal. 1 Dans la page d’accueil HP TouchSmart, sélectionnez sur le module Météo. 2 Appuyez sur le bouton Paramètres. 3 Appuyez sur le champ Définir le lieu, et entrez une ville, un état, un code ZIP ou un code postal au moyen de votre clavier physique ou du clavier affiché à l’écran. 4 Appuyez sur le bouton Recherche. Choisissez la ville à afficher dans le champ Sélectionner votre ville. 5 Sélectionnez Fahrenheit ou Celsius. 6 Appuyez sur OK pour confirmer les paramètres. Effleurez l’icône de Maison pour retourner à la page d’accueil HP TouchSmart. HP TouchSmart Horloge Personnalisez votre horloge HP TouchSmart pour qu’elle affiche l’heure d’un, deux ou trois fuseaux horaires différents. Boîte de recettes HP TouchSmart Option non disponible dans tous les pays ou régions. Une connexion à Internet est nécessaire. Le module Boîte de recettes est une manière interactive pour que votre ordinateur vous dicte les ingrédients d’une recette et les procédures pendant que vous cuisinez. Pendant que vous effectuez la préparation et la cuisine, l’ordinateur vous parle par son intermédiaire. S’il vous faut plus de temps, vous lui dites d’arrêter, puis lorsque vous êtes prêt, il poursuit à partir de l’endroit où il s’est arrêté. Il faut que l’ordinateur soit assez proche de la cuisine pour que la fonction interactive fonctionne bien. Une connexion Bluetooth permet également une interaction sur une distance bien plus grande. Pour activer une connexion Bluetooth, appuyez sur Paramètres et sur Suivant dans l’assistant Bluetooth pour configurer votre casque. Lorsque vous vous connectez la fois suivante, vous êtes connecté automatiquement au casque Bluetooth précédemment sélectionné. Vous pouvez également effectuer une recherche rapide d’autres périphériques Bluetooth. Présentation du logiciel 47 Choisissez tout d’abord une catégorie, telle que Desserts, Repas, Fruits de mer ou Hors d’œuvres. Vous pouvez ajouter d’autres catégories et choisir une icône à joindre à cette catégorie, que vous pouvez modifier ultérieurement. Choisissez le plat que vous voulez réaliser. Appuyez sur le guide d’information pour activer les commandes vocales. Le guide d’information énumère tous les ingrédients puis les procédures. Il est inutile de vous référer à une recette ; elle vous est fournie par les instructions vocales HP TouchSmart. Les instructions s’arrêtent au bout de chaque ligne afin que vous puissiez terminer la procédure à votre rythme. Lorsque vous prononcez la commande pour démarrer, le guide vous donne la recette mais s’arrête au bout de chaque ligne jusque ce que vous disiez Continuer. Vous pouvez demander au guide de répéter ; dans ce cas le guide répète à partir de la dernière ligne. Vous pouvez également demander au guide de lire l’intégralité de la recette. Vous pouvez aussi ajouter manuellement des recettes ou les copier et les coller. Vous pouvez également rechercher une recette sur Internet dans une liste sélectionnée de recettes en ligne. Si vous avez l’habitude de modifier vos recettes, vous pouvez également les modifier puis les enregistrer pour vos archives. HP TouchSmart Twitter Non disponible dans certains pays ou régions Twitter nécessite une connexion Internet et un compte Twitter. Rejoignez la foule des bavards avec la version HP tactile conviviale de Twitter. Envoyez de courts messages texte à vos amis et vos admirateurs. Découvrez de quoi ils parlent. Dans le champ Rechercher, vous pouvez saisir un film actuel ou favori, un nouvel événement, ou une question portant sur la manière de s’entraîner pour un marathon pour obtenir les commentaires et des opinions de l’ensemble de la communauté Twitter (en dehors de vos amis et de votre famille sur Twitter). Cliquez sur Paramètres pour configurer les détails de votre compte, tels que la manière de recevoir des avis et comment y personnaliser l’aspect de votre compte. HP TouchSmart Netflix Non disponible dans certains pays ou régions Il est nécessaire de disposer d’une connexion Internet et d’un compte Netflix. Avec Netflix, vous pouvez regarder instantanément des films (même certaines nouvelles versions) et des épisodes télévisés diffusés en continu depuis Netflix vers votre ordinateur. Appuyez sur le module pour l’ouvrir et suivez les indications. Télévision en direct Disponible sur certains modèles uniquement. Une carte TV est nécessaire Avec TV en direct, vous pouvez regarder la télévision locale et du contenu sur le câble. Le module comporte un guide de programmation électronique pour que vous puissiez trouver facilement les émissions télévisées. Utilisez la fonction d’enregistreur vidéo numérique (DVR) pour enregistrer vos émissions favorites.* * La disponibilité des signaux est limitée par la force et l’accessibilité du signal TV d’origine, l’emplacement et d’autres facteurs. Les problèmes de performances peuvent se produire ne constituent pas des défauts du produit. 48 Guide de l’utilisateur (les fonctions peuvent varier selon le modèle) HP TouchSmartLink Avec le logiciel TouchSmart Link, vous pouvez transférer les photos et les contacts de votre téléphone mobile vers votre ordinateur HP TouchSmart PC en utilisant la technologie sans fil Bluetooth qui équipe votre téléphone mobile. HP TouchSmart Link fonctionne avec les téléphones mobiles qui prennent en charge le protocole de transfert de fichiers FTP/Obex. Tous les téléphones équipés du système d’exploitation Windows Mobile doivent fonctionner avec HP TouchSmart Link. Mise à jour des logiciels Rendez-vous sur www.hp.com/go/touchsmart pour des informations sur les logiciels actualisés et les nouvelles fonctionnalités. Tableau de référence rapide concernant les logiciels En plus de la suite logicielle HP TouchSmart, il est possible que les programmes suivants soient installés. Quelques-uns des logiciels répertoriés dans le tableau ci-dessous sont inclus avec certains modèles uniquement. Cette liste n’est pas une liste complète des logiciels fournis avec votre ordinateur. Pour ouvrir un programme, appuyez sur le bouton Démarrer, Tous les programmes, sélectionnez le dossier du programme (par exemple, DVD Play), et appuyez sur le nom du programme pour lancer le logiciel. Programme : Vous pouvez : DVD Play Lire des films sur DVD, des CD vidéo (VCD) et des disques Blue-ray. Utiliser les fonctions Zoom et Panoramique. Créer des signets de lecture. CyberLink DVD Suite Inclut divers programmes, tels que : Power2Go, YouCam (certains modèles uniquement), LabelPrint, et PowerDirector. Voir les programmes répertoriés dans ce tableau pour plus de détails sur leurs fonctionnalités. CyberLink Power2Go Enregistrer des fichiers audio et de données. Enregistrer une copie d’un CD audio ou d’un CD de données pour l’utiliser sur l’ordinateur. Créer des CD audio personnalisés à partir de CD de votre collection, ou à partir de fichiers .wav, .mp3 ou .wma. Vous pouvez écouter ces CD dans le confort de votre salon ou dans votre voiture. Copier et partager des fichiers de données. Créer des CD ou DVD d’archivage de fichiers se trouvant sur votre ordinateur. Copier des fichiers vidéo. Vérifier qu’un disque a été créé sans erreurs. Présentation du logiciel 49 Programme : Vous pouvez : (suite.) CyberLink YouCam Capturer et éditer des vidéos et des instantanés pris avec la webcam. Télécharger des vidéos sur YouTube. (Le site Web YouTube n’est pas disponible dans certain(e)s pays/régions.) Mener une conversation vidéo. Envoyer des vidéos à des amis et la famille. Imprimer des étiquettes à coller directement sur un disque. Créer des encarts avec les titres des chansons pour les boîtiers de CD. Enregistrer des VCD et DVD pouvant être utilisés sur certains lecteurs de DVD. Copier et partager des fichiers vidéo. Capturer des fichiers vidéo. Modifier des fichiers vidéo. Organiser rapidement les liens Web auxquels vous souhaitez avoir accès sur votre Bureau. Effectuer des comparaisons à l’aide du moteur de recherche des sites marchands. Télécharger des mises à jour de logiciels et de pilotes HP. Recevoir des messages importants de HP. Accéder aux outils d’aide et de sécurité de votre ordinateur. CyberLink LabelPrint CyberLink PowerDirector HP Advisor 50 Guide de l’utilisateur (les fonctions peuvent varier selon le modèle) Télécommande Utilisation de la télécommande Certains modèles uniquement La télécommande fonctionne avec Windows Media Center et d’autres logiciels. Cette télécommande vous permet de naviguer dans votre ordinateur et de le contrôler, tout comme la télécommande d’une télévision permet de parcourir les options de télévision par câble ou de contrôler la lecture d’un film dans un lecteur de DVD. Télécommande 51 Boutons de la télécommande 1 On/Off — Active et désactive le mode de consommation réduite de l’ordinateur. Cette touche n’éteint pas l’ordinateur. Appuyez de nouveau sur le bouton pour mettre l’ordinateur en veille. 2 Teletext (Télétexte) — Active ou désactive le télétexte lors de l’affichage de la télévision en direct. La page de télétexte remplace l’image de la télévision ou s’affiche en surimpression. Le son de la télévision reste audible. 3 Vert — Ouvre un menu de télétexte. 4 Rouge — Ouvre un menu de télétexte. 5 Guide — (Windows Media Center uniquement) Ouvre le guide des programmes de télévision. 6 Recorded TV (TV enregistrée) — (Windows Media Center uniquement) Ouvre la fenêtre qui répertorie les programmes de télévision enregistrés. 7 Flèches — Déplace le curseur pour naviguer et sélectionner les actions. 8 DVD Menu (Menu DVD) — Ouvre la fenêtre de lecture de DVD dans Windows Media Center ou le menu principal d’un film DVD, le cas échéant. 9 Retour — Retourne à la fenêtre précédente. 10 i (Infos) — Affiche les informations disponibles sur un média sélectionné et affiche d’autres menus. 11 Démarrer — Ouvre le menu principal de Windows Media Center. 12 Volume — Permet d’augmenter (+) et de diminuer (–) le volume. 13 Muet — Désactive le son de l’ordinateur. Le mot Muet s’affiche à l’écran lorsque le mode Muet est activé. 14 Enregistrer — Enregistre un programme de télévision choisi sur le disque dur. 15 LectureLit le support sélectionné. 16 Retour — Remonte le fichier, avec possibilité de choisir parmi trois vitesses. 17 Reculer — recule de 7 secondes sur le fichier ou jusqu’au début d’une piste de musique ou d’un chapitre de DVD. 18 0 à 9, *, ., # — Entre du texte et des nombres dans une zone de recherche ou de texte. Une pression sur un bouton de chiffre à plusieurs reprises fait passer successivement sur les caractères de ce bouton. Appuyez sur Entrée pour sélectionner un caractère. 52 Guide de l’utilisateur (les fonctions peuvent varier selon le modèle) 19 Clear — Efface le dernier caractère saisi. 20 LED — Témoin d’activité. Le témoin indique que la télécommande émet un signal lorsque vous appuyez sur une touche. 21 Bouton des sources A/V — bascule entre les trois sources : PC, HDMI et vidéo composite lorsque le système est connecté aux ports réservés à l’affichage dans la partie supérieure gauche. 22 Jaune — Ouvre un menu de télétexte. 23 Bleu — Ouvre un menu de télétexte. 24 Live TV (TV en direct) — (Windows Media Center uniquement) affiche une vue plein écran de la TV en direct. Avance une émission TV vers la fin du délai de pause et reprend la lecture d’une émission en direct. 25 OK — Sélectionne l’option ou l’action souhaitée et remplit la fonction de la touche Enter. 26 Aspect — Modifie le rapport d’affichage. Effectue un zoom avant sur l’image trois fois, puis revient au rapport d’affichage en plein écran. 27 Slide Show (diaporama) — (Windows Media Center uniquement) Présente un diaporama de toutes les images situées sur le disque dur. 28 Ch+ et Ch– — Permet de passer à la chaîne TV ou à la page précédente ou suivante, en fonction des options disponibles. Permet également d’avancer jusqu’au chapitre de DVD suivant. 29 Eject (Éjecter) — Éjecte un CD ou un DVD. 30 Pause — Effectue une pause dans la lecture d’une piste audio ou vidéo, ou d’un programme TV en direct ou enregistré. 31 Avance rapide — Avance dans la lecture selon trois vitesses disponibles. 32 Saut avant — Avance la lecture du média de 30 secondes dans les vidéos et les programmes TV en direct, jusqu’à la prochaine piste musicale ou jusqu’au prochain chapitre de DVD. 33 Stop — Arrête la lecture du média en cours. 34 Enter — Sélectionne une action, un menu ou une option de fenêtre. Télécommande 53 54 Guide de l’utilisateur (les fonctions peuvent varier selon le modèle) Dépannage logiciel et récupération du système Dépannage logiciel Lorsque l’ordinateur fonctionne normalement, il utilise le système d’exploitation et les programmes installés. Si votre ordinateur fonctionne anormalement ou s’il s’arrête à cause d’un logiciel, vous êtes peut-être en mesure de le réparer. Certaines réparations logicielles sont aussi simples qu’un redémarrage, d’autres nécessitent l’exécution d’une récupération système à partir de fichiers de votre disque dur. Vue d’ensemble des réparations logicielles La manière la plus efficace de réparer les problèmes logiciels consiste simplement à redémarrer l’ordinateur ou à l’éteindre complètement, puis à le rallumer. Si cela ne fonctionne pas, essayez les méthodes suivantes pour dépanner votre ordinateur si vous rencontrez des problèmes logiciels : Mise à jour des pilotes (voir la section suivante, « Mise à jour de pilotes »). Restauration du système Microsoft (voir « Restauration du système de Microsoft », page 56) — Restaure la configuration de votre ordinateur à une configuration utilisée avant l’apparition du problème logiciel actuel. Réinstallation des logiciels et des pilotes (voir « Réinstallation des logiciels et des pilotes », page 56) — Permet la réinstallation des logiciels et des pilotes installés en usine à l’aide du programme Gestionnaire de récupération. Réinstallation système — Efface et reformate le disque dur, en supprimant tous les fichiers de données que vous avez créés, puis réinstalle le système d’exploitation, les programmes et les pilotes. Mise à jour de pilotes Un pilote est un logiciel qui permet à un ordinateur de communiquer avec un périphérique connecté, par exemple une imprimante, un lecteur de disque dur, une souris ou un clavier. Effectuez la procédure suivante pour mettre à jour un pilote ou revenir à une version antérieure du pilote si le plus récent ne résout pas votre problème : 1 Cliquez sur le bouton Démarrer. 2 Saisissez Gestionnaire de périphériques dans la zone Rechercher, puis cliquez sur Gestionnaire de périphériques pour ouvrir la fenêtre correspondante. 3 Cliquez sur le signe plus (+) pour développer le type de périphérique que vous souhaitez mettre à jour ou que vous voulez restaurer. (Les pilotes DVD/CD-ROM par exemple.) 4 Double-cliquez sur l’élément qui vous intéresse (par exemple, HP DVD Writer 640b). 5 Cliquez sur l’onglet Pilote. 6 Pour mettre un pilote à jour, cliquez sur Mettre à jour le pilote et suivez les instructions à l’écran. ou Pour revenir à une version antérieure d’un pilote, cliquez sur Restaurer le pilote et suivez les instructions à l’écran. Dépannage logiciel et récupération du système 55 Restauration du système de Microsoft Microsoft Windows 7 inclut une fonctionnalité qui vous permet de restaurer la configuration de l’ordinateur qui était utilisée avant l’apparition du problème logiciel que vous rencontrez. Ceci est rendu possible par la création d’un point de reprise à partir duquel les paramètres de l’ordinateur sont enregistrés pour cette date et heure précises. Lorsque vous installez un nouveau programme, le système d’exploitation crée automatiquement un point de reprise avant d’ajouter le nouveau logiciel. Vous pouvez aussi établir ces points manuellement. Si vous rencontrez un problème que vous pensez lié à un logiciel installé sur votre ordinateur, utilisez la fonction Restauration du système pour ramener l’ordinateur à un point de restauration précédent. REMARQUE : Exécutez toujours cette procédure de restauration du système avant d’utiliser le programme de récupération système. Pour lancer une restauration du système : 1 Fermez tous les programmes. 2 Cliquez sur le bouton Démarrer, cliquez avec le bouton droit de la souris sur Ordinateur, puis sélectionnez Propriétés. 3 Choisissez Protection du système, Restaurer le système, puis sur Suivant. 4 Suivez les instructions à l’écran. Pour ajouter des points de restauration manuellement : 1 Fermez tous les programmes. 2 Cliquez sur le bouton Démarrer, cliquez avec le bouton droit de la souris sur Ordinateur, puis sélectionnez Propriétés. 3 Cliquez sur Protection du système. 4 Sous Paramètres de protection, sélectionnez le disque pour lequel vous souhaitez créer un point de restauration. 5 Cliquez sur Créer. 6 Suivez les instructions à l’écran. Pour un complément d’information sur les points de restauration des logiciels : 1 Cliquez sur le bouton Démarrer, puis sur Aide et support. 2 Tapez restauration du système dans la zone de recherche, puis appuyez sur Entrée. Réinstallation des logiciels et des pilotes Si une application ou un pilote installé en usine est endommagé, vous pouvez les réinstaller à l’aide du programme Recovery Manager (certains modèles uniquement). REMARQUE : N’utilisez pas le Gestionnaire de récupération pour réinstaller les logiciels contenus sur les CD ou les DVD qui se trouvaient dans l’emballage de votre ordinateur. Réinstallez ces programmes directement depuis les CD ou les DVD. Avant de désinstaller un programme, assurez-vous que vous disposez d’un moyen de le réinstaller ultérieurement. Vérifiez qu’il est encore disponible à l’endroit d’où vous l’aviez installé initialement (par exemple, un disque ou Internet). Vous pouvez aussi vérifier la liste des programmes que vous pouvez réinstaller à partir du Gestionnaire de récupération. 56 Guide de l’utilisateur(les fonctions peuvent varier selon le modèle) Pour consulter la liste des programmes installables à partir du Gestionnaire de récupération : 1 Cliquez sur le bouton Démarrer, Tous les programmes, Recovery Manager, puis cliquez sur Recovery Manager Si vous y êtes invité, cliquez sur Oui pour autoriser le programme à continuer. 2 Dans J’ai besoin d’aide immédiatement, cliquez sur Réinstallation des logiciels. 3 Cliquez sur Suivant à l’écran de bienvenue. Une liste de programmes s’ouvre. Vérifiez si votre programme est présent. Pour désinstaller un programme : 1 Fermez tous les programmes et les dossiers. 2 Désinstallez le programme endommagé: a Cliquez sur Démarrer, puis sur Panneau de configuration. b Sous programmes, cliquez sur Désinstaller un programme. c Choisissez le programme à supprimer, puis cliquez sur Désinstaller. d Cliquez sur Oui si vous souhaitez poursuivre le processus de désinstallation. Pour réinstaller un programme à l’aide du Gestionnaire de récupération : 1 Cliquez sur le bouton Démarrer, Tous les programmes, Recovery Manager, puis cliquez sur Recovery Manager. 2 Cliquez sur Réinstallation des logiciels. 3 Cliquez sur Suivant à l’écran de bienvenue. 4 Choisissez le programme que vous souhaitez réinstaller, cliquez sur Suivant et suivez les instructions qui apparaissent à l’écran. 5 Après la récupération, redémarrez l’ordinateur. REMARQUE : Cette dernière étape est impérative. Vous devez toujours redémarrer l’ordinateur lorsque vous avez terminé de réinstaller des applications ou des pilotes. Création de disques de sauvegarde des données Utilisez le logiciel d’enregistrement (ou gravure) sur CD ou DVD dont dispose votre système pour créer des disques de sauvegarde des données importantes, notamment de vos fichiers personnels, messages électroniques et signets de sites Web. Vous pouvez également transférer des données vers un disque dur externe. L’écriture de données sur un disque de sauvegarde demande l’utilisation d’un logiciel comprenant une fonction de vérification de l’écriture. Cette fonction compare les données qui sont sur le disque dur aux données copiées sur le disque de sauvegarde pour garantir l’exactitude de la copie. Le logiciel de gravure utilisé peut exiger une activation manuelle de cette fonction (reportez-vous à la documentation du logiciel). Si vous avez des problèmes d’enregistrement, utilisez un autre disque (d’un autre type ou d’une autre marque). Essayez également d’utiliser l’Explorateur Windows pour afficher vos fichiers et vérifier que le contenu a bien été copié. Pour ouvrir l’Explorateur Windows, cliquez avec le bouton droit de la souris sur le bouton Démarrer, puis cliquez sur Explorer. Création de disques de récupération système Il s’agit d’une procédure-ponctuelle à effectuer alors que le système fonctionne correctement. Si vous rencontrez ensuite des problèmes avec votre ordinateur, vous pourrez restaurer ses paramètres usine initiaux en utilisant les disques de récupération du système que vous avez créés. Reportez-vous à la section « Création de disques de récupération », page 58 pour plus d’informations. Dépannage logiciel et récupération du système 57 Récupération du système La récupération système efface tout le contenu du disque dur et le reformate, supprimant ainsi tous les fichiers de données que vous avez créés. La récupération système réinstalle le système d’exploitation, les programmes et les pilotes. Cependant, vous devrez réinstaller tous les logiciels non préinstallés en usine sur l’ordinateur. Ceci inclut les logiciels contenus sur les CD de la boîte d’accessoires de l’ordinateur et ceux que vous avez installés depuis l’achat de l’ordinateur. De plus, vous devez choisir parmi les options suivantes pour exécuter une récupération système : Image de récupération — Exécutez la récupération système à partir d’une image stockée sur votre disque dur. Cette image est un fichier qui contient une copie du logiciel d’origine. Pour exécuter une récupération système à partir d’une image, consultez la section « Récupération système via le menu Démarrer de Windows 7 », page 59. REMARQUE : L’image de récupération utilise une partie du disque dur qui n’est alors plus disponible pour l’enregistrement de données. Disques de récupération — Exécutez la récupération à partir de disques de récupération que vous créez à partir des fichiers stockés sur votre disque dur. Pour créer les disques de récupération, consultez la section suivante. Création de disques de récupération Effectuez la procédure décrite dans cette section pour créer une série de disques de récupération à partir de l’image stockée sur votre disque dur. Cette image comprend le système d’exploitation et les logiciels préinstallés à l’origine sur votre ordinateur. Vous pouvez créer un seul jeu de disques de récupération pour votre ordinateur. Les disques de récupération que vous créez ne peuvent être utilisés que sur votre ordinateur. Quels disques utiliser pour la récupération Pour créer des disques de récupération, votre ordinateur doit posséder un graveur de DVD. Utilisez des disques vierges DVD+R ou DVD-R pour créer vos disques de récupération du système. Vous ne pouvez pas utiliser de disques DVD+RW, DVD-RW, DVD+RW DL, DVD-RW DL, DVD+R DL, DVD-R DL ou CD pour créer des disques de récupération. Utilisez des disques de haute qualité pour créer vos jeux de disques de récupération. La norme de vérification lors du processus de création de disques de réinstallation est très rigoureuse. Il se peut qu’un message tel que Échec lors de la tentative d’écriture sur le disque ou Erreur détectée durant la vérification du disque apparaisse. Vos disques peuvent être rejetés s’ils ne sont pas 100 % sans erreur. Le programme vous demandera d’insérer un autre disque vierge pour réessayer. Cela est normal en cas de rejet de l’un de vos disques. Le nombre de disques compris dans un jeu de disques de récupération dépend de votre modèle d’ordinateur (habituellement 1 à 3 disques DVD). Le programme Créateur de disques de récupération vous indique le nombre de disques vierges requis pour créer un jeu. Cette procédure demande du temps pour vérifier l’exactitude des informations sur le disque. Vous pouvez arrêter la procédure à tout moment. La prochaine fois que vous démarrerez le programme, il reprendra à son stade d’arrêt. 58 Guide de l’utilisateur(les fonctions peuvent varier selon le modèle) Pour créer des disques de récupération 1 Fermez tous les programmes. 2 Appuyez sur le bouton Démarrer, Tous les programmes, Gestionnaire de réinstallation, puis appuyez sur Création de disques de récupération. Si vous y êtes invité, cliquez sur Oui pour autoriser le programme à continuer. 3 Suivez les instructions à l’écran. Étiquetez chaque disque au fur et à mesure de sa création (par exemple, Récupération 1, Récupération 2). 4 Conservez les disques de récupération en lieu sûr. Options de récupération système La récupération système doit être exécutée dans l’ordre suivant : 1 Via votre disque dur, depuis le menu Démarrer de Windows 7. 2 Via le disque dur, en appuyant sur la touche F11 du clavier durant le démarrage. 3 Via les disques de récupération créés. 4 Via les disques de récupération achetés auprès de l’assistance HP. Pour acheter des disques de récupération, visitez la page www.hp.com/support et consultez la page de téléchargement des logiciels et des pilotes correspondant au modèle de votre système. Récupération système via le menu Démarrer de Windows 7 Si l’ordinateur fonctionne et que Windows 7 répond, suivez cette procédure pour effectuer une récupération système. REMARQUE : l’option Récupération système efface toutes les données ou tous les programmes que vous avez créés ou installés depuis l’achat de l’ordinateur. Assurez-vous donc au préalable d’avoir effectué une sauvegarde sur un disque amovible de toutes les données que vous désirez conserver. 1 Éteignez l’ordinateur. 2 Déconnectez tous les périphériques de l’ordinateur, sauf le clavier et la souris. 3 Mettre l’ordinateur sous tension. 4 Cliquez sur le bouton Démarrer, Tous les programmes, Gestionnaire de récupération, puis cliquez sur Gestionnaire de récupération Si vous y êtes invité, cliquez sur Oui pour autoriser le programme à continuer. 5 Dans J’ai besoin d’aide immédiatement, appuyez sur Récupération du système. 6 Appuyez sur Oui, puis sur Suivant. Votre ordinateur redémarrera. REMARQUE : Si votre système ne détecte pas de partition de récupération, il vous invitera à insérer un disque de récupération. Insérez le disque et passez à l’étape 7 de la section « Démarrage de la récupération système avec des disques de récupération créés par l’utilisateur », page 60. 7 Dans J’ai besoin d’aide immédiatement, appuyez sur Récupération du système. 8 Si vous êtes invité à sauvegarder vos fichiers et que vous ne l’ayez pas fait, sélectionnez le bouton Sauvegarder d’abord vos fichiers (recommandé), puis appuyez sur Suivant. Sinon, sélectionnez le bouton Restaurer sans sauvegarder vos fichiers, puis cliquez sur Suivant. La récupération système commence. Une fois la récupération achevée, appuyez sur Terminer pour redémarrer l’ordinateur. Dépannage logiciel et récupération du système 59 9 Terminez la procédure d’enregistrement et attendez que le Bureau s’affiche. 10 Éteignez l’ordinateur, rebranchez tous les périphériques puis rallumez l’ordinateur. Récupération système lors du démarrage de l’ordinateur Si l’ordinateur fonctionne normalement mais que Windows 7 ne répond pas, utilisez ces étapes pour exécuter une récupération système : REMARQUE : l’option Récupération système efface toutes les données ou tous les programmes que vous avez créés ou installés depuis l’achat de l’ordinateur. Assurez-vous donc au préalable de sauvegarder sur un disque amovible toutes les données que vous désirez conserver. 1 Éteignez l’ordinateur. Si nécessaire, appuyez et maintenez enfoncé le bouton de mise en marche jusqu’à ce que l’ordinateur s’arrête. 2 Déconnectez tous les périphériques de l’ordinateur, sauf le clavier et la souris. 3 Appuyez ensuite sur le bouton de mise sous tension pour allumer l’ordinateur. 4 Dès l’apparition du logo initial, appuyez sur la touche F11 du clavier plusieurs fois jusqu’à ce que le message Windows charge les fichiers... apparaisse à l’écran. 5 Dans J’ai besoin d’aide immédiatement, appuyez sur Récupération du système. 6 Si vous êtes invité à sauvegarder vos fichiers et que vous ne l’ayez pas fait, sélectionnez le bouton Sauvegarder d’abord vos fichiers (recommandé), puis appuyez sur Suivant. Sinon, sélectionnez le bouton Restaurer sans sauvegarder vos fichiers, puis cliquez sur Suivant. La récupération système commence. Une fois la récupération achevée, appuyez sur Terminer pour redémarrer l’ordinateur. 7 Terminez la procédure d’enregistrement et attendez que le Bureau s’affiche. 8 Éteignez l’ordinateur, rebranchez tous les périphériques puis rallumez l’ordinateur. Démarrage de la récupération système avec des disques de récupération créés par l’utilisateur Cette section contient la procédure d’exécution d’une récupération système à partir des disques de récupération créés conformément aux directives de la section « Création de disques de récupération », page 58. REMARQUE : l’option Récupération système efface toutes les données ou tous les programmes que vous avez créés ou installés depuis l’achat de l’ordinateur. Assurez-vous donc au préalable de sauvegarder sur un disque amovible toutes les données que vous désirez conserver. Pour exécuter une récupération système avec des disques de récupération : 1 Si l’ordinateur fonctionne, créez un DVD de sauvegarde contenant tous les fichiers de données que vous souhaitez conserver. Dès que vous avez terminé, retirez le disque de sauvegarde du plateau. ATTENTION : Toutes les données sur le disque dur seront supprimées. Toutes les données non sauvegardées seront perdues. 2 Déconnectez tous les périphériques de l’ordinateur, sauf le clavier et la souris. 3 Insérez le disque de récupération n° 1 dans le lecteur de DVD, puis refermez-le. 60 Guide de l’utilisateur(les fonctions peuvent varier selon le modèle) 4 Si l’ordinateur fonctionne, cliquez sur le bouton Démarrer, cliquez sur le bouton fléché situé à côté du bouton Arrêter, puis cliquez sur Arrêter. ou Si l’ordinateur ne répond pas, appuyez sur le bouton de mise sous tension et maintenez-le enfoncé pendant environ 5 secondes ou jusqu’à ce que l’ordinateur s’éteigne. 5 Déconnectez tous les périphériques de l’ordinateur, sauf le moniteur, le clavier et la souris. 6 Appuyez ensuite sur le bouton de mise sous tension pour allumer l’ordinateur. Si le système vous invite à choisir entre exécuter la récupération système à partir d’un disque ou à partir du disque dur, sélectionnez Exécuter le programme à partir d’un disque, puis cliquez sur Suivant. 7 Dans J’ai besoin d’aide immédiatement, cliquez sur Réinitialisation aux paramètres d’usine. 8 Si vous êtes invité à sauvegarder vos fichiers et que vous ne l’ayez pas fait, sélectionnez le bouton Sauvegarder d’abord vos fichiers (recommandé), puis appuyez sur Suivant. Sinon, sélectionnez le bouton Restaurer sans sauvegarder vos fichiers, puis cliquez sur Suivant. 9 Insérez le disque de récupération suivant, si l’ordinateur vous y invite. 10 Lorsque le Gestionnaire de récupération a terminé, retirez tous les disques de récupération du système. 11 Cliquez sur Terminer pour redémarrer l’ordinateur. Dépannage supplémentaire Pour des solutions de dépannage supplémentaires, reportez-vous aux éléments suivants : Assistant Aide HP Le Service d’assistance HP vous aide à maintenir les performances de votre PC et à résoudre les problèmes plus rapidement avec des mises à jour automatiques, des diagnostics embarqués et une aide guidée. Pour ouvrir l’assistant Assistance HP, appuyez sur le bouton Démarrer, Tous les programmes, HP, puis sur Assistant Assistance HP. Outils de dépannage Windows 7 Windows 7 fournit des outils de dépannage qui peuvent dépanner automatiquement et résoudre les problèmes courants d’un ordinateur. Pour accéder aux outils de dépannage de Windows 7 : 1 Appuyez sur le bouton Démarrer, puis sur Panneau de configuration. 2 Appuyez sur Système et sécurité. 3 Dans Centre d’action, appuyez sur Rechercher et résoudre les problèmes (dépannage). Dépannage logiciel et récupération du système 61 62 Guide de l’utilisateur(les fonctions peuvent varier selon le modèle) Index A Adaptateur c.a. 11 Adaptateur S-vidéo 4, 21 adaptateur, vidéo composite vers S-vidéo 21 ADSL connexion 17 Alimentation, LED 10 audio Connecteur d’entrée 7 Connecteur de sortie 9 dépannage 23 Windows Media Center 25 B Bluetooth fonctionnalités de l’antenne 5 utilisation 19 boîtier décodeur avec Windows Media Center 22 branchement à l’ordinateur 22 enlever le câble de l’émetteur pour 22 Bouton de mise en marche/veille 5 bouton HP TouchSmart 6 mise en marche/veille de l’ordinateur 5 branchement haut-parleurs 24 Internet 16 signal TV 20 TV 20 C câble coaxial 17 Câble S-vidéo 3 , 21 câble collier d’acheminement 9, 12 gestion 11 cadres 33 cadres affichage des modules cachés 35 ajout d’un lien Web 34 changement des icônes ou de la couleur 35 en ajouter de nouveaux 34 masquage 35 suppression 35 caméra distance de 43 position 43 casque d’écoute 25 casque port 7 utilisation 25 CD emplacement du lecteur 6 gravure 42 utilisation du lecteur CD/DVD 16 clavier à l’écran 33 clavier et souris sans fil 14 clavier et souris sans fil emplacement du récepteur 9 clavier et souris à propos 14 dépannage 15 emplacement du récepteur 9 témoin récepteur 10 composite adaptateur vidéo 21 connecteur audio numérique 9 connecteur d’entrée audio stéréo 9 connecteur d’entrée S-vidéo 9 connecteur d’entrée TV 9 Connecteur d’extension B-CAS 6 connecteur pour adaptateur d’alimentation 9 connexion Internet 16 connexion au réseau 16 haut-parleurs alimentés 23 imprimante 26 consignes de sécurité 28 console de jeu 23 console de jeu dépannage 23 ports d’entrée 23 cordon d’alimentation, connexion 11 couverture 40 CyberLink DVD Suite 49 LabelPrint 50 Power2Go 49 PowerDirector 50 YouCam 50 Index 63 D I diaporamas, création 37 didacticiels vi , 35 disque dur, voyant 10 disques de récupération système, réaliser 57 disques de réinstallation choix 58 création 58 disques de sauvegarde, création 57 DSL 17 DVD Play 49 E écran tactile accès et navigation 33 fonctionnalités 5 nettoyage 28 écran luminosité 27 nettoyage 28 émetteur infrarouge câble, branchement 22 Emetteur IR port 9 émetteur IR branchement du câble à un boîtier décodeur 22 emplacement du lecteur Blu-ray 6 emplacement du lecteur DVD 6 ergonomie du poste de travail 28 F Fonction lumière ambiante 15 L LAN (réseau local) 16 LAN (réseau local) fonctionnalités de l’antenne 5 lecteur de carte mémoire fonctionnalités 6 Témoin 10 types de cartes 6 lecteur optique emplacement 6 Témoin 10 Lecteurs MP3 26 listes de lecture vidéo 44 listes de lecture création 40 logiciel mise à jour 49 réinstallation 56 réparation 55 logiciels DVD Play 49 lumière, ambiante 15 luminosité, écran 27 M G Gestionnaire de réinstallation 56 guide sécurité et ergonomie du poste de travail 28 H haut-parleurs 6 haut-parleurs alimentés, connexion 23 Haut-parleurs caractéristiques 6 haut-parleurs branchement d’un récepteur numérique ou audio 24 réglage du volume 24 how-to videos vi HP Advisor 50 HP TouchSmart bouton de démarrage 6 ce que c’est 31 mise à jour du logiciel d’ordinateur 49 navigation 31 nettoyage de l’écran tactile 28 ouverture 31 recherche d’informations vi utilisation du logiciel 31 64 imprimantes ports parallèles 26 raccordement 26 installation du routeur 16, 17 iTunes 40 Magasin de musique 41 matériel mise à niveau 15 matériel recyclage 29 microphones plage 25 position 43 réglage du volume 25 mise à jour pilotes 55 mise à niveau du matériel 15 mise à niveau matériel 15 Mode de veille prolongée 26 Mode veille 26 Module Boîte de recettes 47 Module Calendrier 46 Module Didacticiels 35 Module Flux RSS 36 Module Horloge 47 Module Météo 47 Module Musique 39 Guide de l’utilisateur (les fonctions peuvent varier selon le modèle) Module Musique déplacement de fichiers vers la bibliothèque 39 formats de fichiers 39 listes de lecture 40 pochettes d’album 40 suppression de titres 41 Module Navigateur 35 Module NetFlix 48 Module Notes 46 Module Notes notes vocales 46 suppression d’une note 47 Module photo 36 Module photo diaporamas 37 masquer des photos 38 Module Tableau 38 Module Thèmes de films 46 Module TouchSmart Link 49 Module Twitter 48 Module Vidéo 42 moniteur luminosité 27 nettoyage 28 résolution 5 taille 1 N nettoyage du moniteur 28 O ordinateur branchement de l’émetteur infrarouge 22 lumière 15 recyclage du vieux matériel 29 socle 9 socle, ajustement de l’angle 13 P paramètres d’alimentation 26 pilotes, mise à jour 55 Pivotement ordinateur 13 prend en charge les didacticiels vi, 35 prise pour verrou de sécurité 27 R Realtek HD Audio Manager branchement des haut-parleurs 24 volume du microphone 25 Récepteur infrarouge, télécommande 6 récepteur, clavier et souris sans fil 10 Recyclage du matériel informatique 29 réinstallation des pilotes 56 réinstallation du système 58 réinstaller un programme 56 réparation de logiciel 55 réseau domestique câblé 17 réseau domestique câblé configuration 17 connexion LAN 9 réseau domestique sans fil 16 Réseau domestique sans fil configuration 16 réseau domestique sans fil connexion LAN 5 réseau local (LAN) 16 réseau câblé 9, 17 sans fil 5, 16 résolution, moniteur 5 restauration de la configuration de votre ordinateur 56 Restauration du système 56 restauration du système Restaurer le système 56 Rhapsody 41 S sauvegarde 57 sécurité et ergonomie 28 souris et clavier à propos 14 dépannage 15 emplacement du récepteur 9 suppression des modules 35 synchronisation du clavier et de la souris 15 syndrome du canal carpien 28 système 32 bits 15 système 64 bits 15 T TB connexion 20 télécommande utilisation avec HP TouchSmart 51 télécommande Avec console de jeu 23 Témoin du récepteur infrarouge 10 titres, suppression 41 troubles musculo-squelettiques (TMS), voir Guide sécurité & ergonomie du poste de travail TV tuner 20 U USB connexion 9 périphériques 7 Index 65 V verrou de sécurité Kensington 27 verrou, sécurité 27 vidéo configuration d’une conversation vidéo 45 enregistrement 44 listes de lecture 44 webcam 43 YouTube 45 visioconférences 45 volume boutons de réglage 5 mixeur de volume 24 W webcam angle de vision 5, 43 capture de vidéos et d’instantanés 43 fonctionnalités 5 LED 10 position 43 utilisation avec le microphone 43 Windows Media Center assistant de configuration 23 configuration du son 25 regarder et enregistrer des émissions de TV 19 utilisation de la télécommande 51 Y YouTube 45 66 Guide de l’utilisateur (les fonctions peuvent varier selon le modèle)