Sprocket Select Photo Printer | Manuel du propriétaire | HP Sprocket App Manuel utilisateur
Ajouter à Mes manuels10 Des pages
▼
Scroll to page 2
of
10
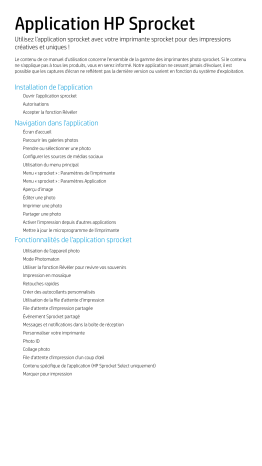
Application HP Sprocket Utilisez l'application sprocket avec votre imprimante sprocket pour des impressions créatives et uniques ! Le contenu de ce manuel d'utilisation concerne l'ensemble de la gamme des imprimantes photo sprocket. Si le contenu ne s'applique pas à tous les produits, vous en serez informé. Notre application ne cessant jamais d'évoluer, il est possible que les captures d'écran ne reflètent pas la dernière version ou varient en fonction du système d'exploitation. Installation de l'application Ouvrir l'application sprocket Autorisations Accepter la fonction Révéler Navigation dans l'application Écran d'accueil Parcourir les galeries photos Prendre ou sélectionner une photo Configurer les sources de médias sociaux Utilisation du menu principal Menu « sprocket » : Paramètres de l'imprimante Menu « sprocket » : Paramètres Application Aperçu d'image Éditer une photo Imprimer une photo Partager une photo Activer l'impression depuis d'autres applications Mettre à jour le microprogramme de l'imprimante Fonctionnalités de l'application sprocket Utilisation de l'appareil photo Mode Photomaton Utiliser la fonction Révéler pour revivre vos souvenirs Impression en mosaïque Retouches rapides Créer des autocollants personnalisés Utilisation de la file d'attente d'impression File d'attente d'impression partagée Événement Sprocket partagé Messages et notifications dans la boîte de réception Personnaliser votre imprimante Photo ID Collage photo File d'attente d'impression d'un coup d'œil Contenu spécifique de l'application (HP Sprocket Select uniquement) Marquer pour impression Installer l'application Pour utiliser votre imprimante HP Sprocket avec votre périphérique mobile, vous devez télécharger l'application d'accompagnement HP sprocket depuis la boutique App Store ou sur Google Play™ (ou votre boutique d'applications locale). Pour télécharger l'application sprocket, accédez au site hpsprocket.com/start. Vous serez dirigé vers la boutique d'applications appropriée pour votre appareil. • L'application sprocket est compatible avec les appareils Android™ dotés du système d'exploitation v5.0 et version supérieure • Conçue pour iPhone XS Max, iPhone XS, iPhone XR, iPhone X, iPhone 8, iPhone 8 Plus, iPhone 7, iPhone 7 Plus, iPhone SE, iPhone 6s, iPhone 6s Plus, iPhone 6, iPhone 6 Plus, iPhone 5s, iPhone 5c, iPhone 5, iPad Pro 12,9 pouces (1e, 2e et 3e génération), iPad Pro 11 pouces, iPad (4e, 5e, et 6e génération), iPad Pro 10,5 pouces, iPad Pro 9,7 pouces, iPad Air 2, iPad Air, iPad mini (2, 3, and 4), iPod touch (6e génération) • Vous devez installer l'application d'accompagnement sprocket pour faire fonctionner les imprimantes HP Sprocket avec votre périphérique mobile. Ouvrir l'application sprocket Lorsque vous ouvrez l'application sprocket pour la première fois, vous accédez à un écran d'accueil présentant différentes options pour commencer. ma sprocket Découvrez comment connecter votre imprimante sprocket et créer votre première impression. Cet assistant de configuration vous guide pour : • charger le papier • utiliser la carte Qualité d'impression (ne concerne pas HP Sprocket Studio) • charger et allumer • numériser des impressions Utilisez-le conjointement aux instructions dans l'emballage pour effectuer la configuration. Vous pouvez revoir les instructions de configuration dans le menu « Aide et Comment faire ». sprocket entre amis mode révéler sprocket Connectez-vous avec vos amis et imprimez sur sprocket. Choisissez « sprocket entre amis » pour éditer et imprimer une photo ! Si vous souhaitez numériser une impression sprocket, utilisez Révéler. Vous accédez ainsi à l'appareil photo sprocket. Regardez vos impressions s'animer et révéler leur contenu supplémentaire. Autorisations Lorsque vous lancez l'application pour la première fois, un certain nombre d'écrans d'autorisation s'affichent. Ils vous permettent de profiter au mieux de votre imprimante sprocket. Autorisez l'application sprocket à accéder aux fonctions basiques et avancées. Activez l'intégralité des capacités sprocket en partageant : • L'accès à l'appareil photo et au micro : Prenez des photos, des vidéos et numérisez les impressions sprocket • La galerie de photos : Sélectionnez et enregistrez des photos depuis et dans votre galerie • La localisation : Cette option nous permet de localiser les imprimantes pour enrichir votre application (obligatoire pour Android). Rappelez-vous de l'endroit où la photo a été prise et permettez-nous de récupérer du contenu sur ce même emplacement avec notre fonction Révéler. Nous utilisons la localisation pour détecter l'imprimante et vous faire découvrir l'expérience de la fonction Révéler. Accepter la fonction Révéler Nous intégrons des informations sur vos impressions pour que vous puissiez numériser et révéler des fonctions ludiques. Lorsque nous ajoutons ce contenu, il est possible que vous remarquiez de légers changements d'aspect de vos impressions. Faites des essais en activant ou en désactivant cette fonction, selon vos souhaits d'impressions. Acceptez pendant la configuration et laissez-vous tenter ! Accédez à tout moment à la fonction dans « Paramètres de l'application » pour l'activer ou la désactiver. • Réception des notifications : Recevez des mises à jour intéressantes, des conseils et des idées de projets pour votre imprimante Les impressions avec la fonction Révéler peuvent afficher : • Une Réalité augmentée (RA) : Regardez vos impressions s'animer, imprimez une image à partir d'une vidéo et regardez-la repasser, ou affichez votre file d'attente d'impression dans la RA (uniquement HP Sprocket 200 et HP Sprocket Studio), et bien plus encore ! • Du contenu pertinent : Lorsque la fonction Révéler est activée, nous ajoutons les données de localisation et de date à votre impression afin de visualiser les photos prises le même jour et au même endroit. • Des contributions de tierces parties : Affichez un contenu connexe provenant de Wikipédia™, Google Street View™, etc. 1 Navigation dans l'application sprocket Écran d'accueil Menu principal Dossiers Photos Galerie Balayez pour afficher la galerie et vous identifier sur des sources de médias sociaux File d'attente d'impression Affichez les impressions envoyées et leur nombre en attente d'impression Accédez à l'appareil photo ou à la fonction Révéler Prenez ou numérisez une impression Parcourir les galeries photos 1. À partir de l'écran d'accueil, balayez pour afficher les sources de médias sociaux compatibles ou la galerie des photos de l'appareil photo. 2. Après avoir sélectionné une source photo, balayez l'écran vers la droite ou la gauche pour parcourir toutes les galeries. 3. Pour chaque source de médias sociaux, un écran de connexion s'affiche jusqu'à ce que vous saisissiez vos identifiants et que vous autorisiez l'application sprocket à accéder à vos photos. •Reportez-vous à « Configurer les sources des médias sociaux » pour obtenir des informations sur l'accès aux photos de vos comptes de médias sociaux. Prendre ou sélectionner une photo 1. Ouvrez l'application sprocket 2. Sur l'écran d'accueil, appuyez sur l'icône Appareil photo/Révéler (dans l'angle inférieur gauche) pour ouvrir l'appareil photo. Vous pouvez également sélectionner une photo de votre appareil ou d'une source de réseaux sociaux. 3. Si vous choisissez de prendre une photo, l'appareil photo s'ouvre. Utilisez les paramètres de l'appareil photo pour effectuer vos réglages. 4. Après avoir pris ou sélectionné une photo, vous pouvez Éditer, Imprimer ou Partager votre création ! Configurer les sources de médias sociaux 1. Identifiez-vous sur chacune des sources de médias sociaux pour autoriser l'application sprocket à rassembler des photos provenant de vos différents comptes. Balayez/appuyez depuis l'écran d'accueil pour afficher les sources de médias sociaux et vous identifier. 2. Vous êtes redirigé vers la page de connexion de l'application. Saisissez vos identifiants pour permettre à l'application sprocket d'accéder à vos galeries photos. 3. Sélectionnez une photo à éditer, à imprimer ou à partager ! Vous pouvez également parcourir vos photos sur les médias sociaux directement dans l'application sprocket. 2 Utilisation du menu principal • Appuyez sur « sprocket » pour afficher les paramètres de l'imprimante et les informations relatives à l'imprimante associée. Reportez-vous aux « Paramètres de l'imprimante : menu ‘sprocket' » ci-dessous pour plus d'informations. • Appuyez sur « Boîte de réception » pour recevoir des messages et des notifications de l'équipe sprocket • Affichez la « File d'attente d'impression » pour voir les images en attente d'impression • Achetez du papier photo HP Sprocket • Accédez à l'aide et à l'assistance pour l'imprimante Menu « sprocket » : Paramètres de l'imprimante • Vérifiez l'état de la batterie externe, l'état de l'appareil et modifiez les paramètres d'arrêt automatique et de mise en veille. • Affichez l'adresse Mac et la version du matériel, vérifiez et mettez à jour la version du microprogramme. Ces informations sont nécessaires si vous contactez l'assistance HP Sprocket. Vous pouvez également afficher les informations techniques dans votre application. • Définissez un nom personnalisé et une couleur personnalisée des voyants LED d'état pour votre imprimante (HP Sprocket 200, HP Sprocket Studio et HP Sprocket Select) Menu « sprocket » : Paramètres Application • Vérifiez ou modifiez les autorisations de l'application dans le menu Configuration de l'application. • Activez ou désactivez la fonctionnalité Révéler de HP Sprocket, selon la façon dont vous souhaitez interagir avec vos impressions. • Affichez à nouveau les conseils dans l'application. Les conseils sont affichés une fois activés. Aperçu d'image Éditez, imprimez ou partagez votre photo à partir de l'écran d'aperçu. • Quittez l'aperçu d'image en appuyant sur la flèche de retour arrière. • Appuyez sur pour personnaliser et modifier votre image. • Appuyez sur l'icône de l'imprimante pour imprimer. • Appuyez deux fois sur votre photo pour basculer de la vue « Ajuster à l'écran » à la vue « Plein écran ». • Utilisez un mouvement de pincement à deux doigts sur l'écran pour effectuer un zoom, une rotation ou pour redimensionner votre photo. • Vous pouvez également partager et enregistrer votre photo depuis l'aperçu d'image, utiliser l'impression en mosaïque ou imprimer plusieurs exemplaires ! Éditer une photo Appuyez sur Éditer pour ajuster l'aspect de la photo, ajouter du texte ou des autocollants et appliquer des filtres. Veillez à enregistrer votre création une fois les modifications terminées, en appuyant sur la marque de sélection située dans l'angle supérieur droit. Correction automatique Filtres Pinceau Ajustements Cadres Autocollants Flou Texte Recadrage/ rotation Luminosité Contraste Retouches rapides Saturation Remarque : La navigation dans l'application sprocket peut varier en fonction de votre système d'exploitation. Des différences de style peuvent varier légèrement les fonctions et le comportement. De même, les sources de réseaux sociaux peuvent varier en fonction de la région. 3 Imprimer une photo 1. Appuyez sur l'icône Imprimer pour envoyer votre photo à votre imprimante. 2. Un message de confirmation s'affiche. Si vous avez activé la fonction Révéler, une animation spéciale se déclenche également pour montrer que nous intégrons du contenu supplémentaire dans vos impressions à partir de différentes sources numériques. Consultez la rubrique « Utiliser la fonction Révéler pour revivre vos souvenirs » pour en savoir plus. 3. Le voyant LED indicateur d'état clignote trois fois, l'appareil émet un léger bourdonnement et l'impression de l'image commence. S'il s'agit de la première impression à partir d'un nouveau paquet de papier, la carte de Qualité d'impression s'éjecte en premier avant votre impression (ne concerne pas HP Sprocket Studio). 4. Une fois votre photo imprimée, utilisez-la telle quelle pour votre décoration ou retirez la protection au dos de la photo en décollant délicatement un coin. Collez-la sur un dossier, un classeur ou dans un album-souvenir ! • Si vous recevez un message d'erreur indiquant que vous n'êtes pas connecté(e) à votre imprimante lorsque vous appuyez sur Imprimer, vérifiez que l'imprimante est toujours alimentée et associez à nouveau votre périphérique mobile à l'imprimante avant d'essayer d'imprimer à nouveau • Avant d'imprimer, vérifiez que rien ne bloque la fente de sortie du papier • Les impressions de HP Sprocket Studio ne sont pas utilisables comme autocollants Partager une photo 1. Appuyez sur l'icône de partage ( , ) pour publier votre photo sur les médias sociaux et l'envoyer à d'autres applications. 2. Après avoir appuyé sur l'icône, vous pouvez envoyer votre photo par SMS, par e-mail, dans un stockage dématérialisé ou à une source de médias sociaux. Lorsque vous sélectionnez la source de partage de votre choix, elle est chargée dans l'application appropriée à ce support. Remarque : Les options de partage disponibles varient en fonction du système d'exploitation et des applications installées sur l'appareil mobile. Activer l'impression depuis d'autres applications Vous pouvez également activer l'impression sur votre imprimante HP Sprocket depuis la plupart des autres applications photo. Pour iPhone ou iPad : 1. Dans l'écran d'aperçu, appuyez sur l'icône de partage dans le coin inférieur gauche. 2. Sélectionnez l'icône Plus, qui comporte trois points. 3. Activez « Imprimer sur sprocket ». Vous pouvez également faire glisser « Imprimer sur sprocket » en haut de votre liste d'activités pour y accéder facilement. Pour Android™ : 1. Dans l'écran d'aperçu, appuyez sur l'icône de partage dans le coin inférieur gauche. 2. Sélectionnez « sprocket » pour activer l'impression. Mettre à jour le microprogramme de l'imprimante Faites plaisir à votre sprocket et profitez des toutes dernières fonctionnalités en mettant à jour le microprogramme de votre imprimante à partir de l'application sprocket. La mise à jour de votre microprogramme vous donne accès à de nouvelles fonctionnalités, aux dernières corrections de couleur pour vos impressions, à une connectivité améliorée et elle peut même corriger des comportements inattendus. Pour mettre à jour le microprogramme de l'imprimante, vérifiez que : • Votre périphérique mobile est connecté à Internet ou aux données mobiles • L'application sprocket est ouverte • Votre imprimante est allumée et connectée à votre périphérique mobile • Vérifiez que l'imprimante Sprocket Studio est connectée à une prise murale pour mettre à jour le microprogramme HP Sprocket Studio Lorsqu'une mise à jour du microprogramme est disponible, vous y êtes automatiquement invité(e) dans l'application sprocket. Suivez les instructions à l'écran pour terminer la mise à jour. Nous recommandons vivement de procéder aux mises à jour disponibles afin de profiter de la meilleure expérience ! Vous pouvez également rechercher manuellement les mises à jour du microprogramme de l'imprimante en ouvrant l'application sprocket, en appuyant sur le menu principal et en sélectionnant « sprocket ». Ensuite, appuyez sur « Nom de votre appareil ». Balayez vers le bas. Vous serez alors invité(e) par une fenêtre contextuelle ou une ligne de texte en bleu, à mettre à jour votre microprogramme, s'il est disponible. Si vous n'y êtes pas invité(e), assurez-vous de suivre correctement l'ensemble des instructions. Si vous n'y êtes toujours pas invité(e), cela signifie que votre imprimante dispose déjà du dernier microprogramme - Amusez-vous bien ! 4 Fonctionnalités de l'application sprocket Utilisation de l'appareil photo 1. Ouvrez l'appareil photo de l'application sprocket. 2. Balayez vers la gauche ou la droite pour afficher les modes de l'appareil photo de l'application sprocket. Celles-ci comprennent : Appareil photo, Vidéo, Révéler et Photomaton. 3. Pour chaque mode, une deuxième rangée d'options de réglage s'affiche au-dessus de la liste d'icônes. Cellesci peuvent inclure l'orientation de l'appareil photo, le flash etc. Effectuez les sélections souhaitées pour votre photo, votre impression ou votre vidéo. Modes de l'appareil photo Révéler À utiliser pour numériser des impressions sprocket et révéler le contenu intégré. Avec HP Sprocket 200 et Sprocket Studio, vous pouvez également numériser la partie supérieure de votre imprimante. Consultez la rubrique « Utiliser la fonction Révéler pour revivre vos souvenirs » pour en savoir plus Appareil photo À utiliser pour prendre des photos directement à partir de l'application sprocket. Photomaton Prenez une série de quatre photos pour une seule impression sprocket. Pour en savoir plus, consultez la rubrique « Mode Photomaton » Photo ID Prenez une photo de passeport ou d'identité avec l'application sprocket. Pour en savoir plus, consultez la rubrique « Mode Photo ID » Vidéo À utiliser pour prendre des vidéos directement à partir de l'application sprocket. Effectuez ici des ajustements au niveau du mode dans la barre supérieure Balayez vers la gauche ou la droite pour afficher les modes de l'appareil photo de l'application sprocket 5 Mode Photomaton 1. Ouvrez l'appareil photo de l'application sprocket. 2. Balayez vers la droite pour arriver à « Photomaton ». 3. Lorsque vous appuyez sur l'icône du déclencheur, l'appareil prend quatre photos successives, avec un délai entre chaque. Regardez à l'écran le compte à rebours pour savoir à quel moment vous devez prendre la pause. Observez le smiley pour savoir combien de temps tenir la pose. 4. Les quatre images capturées s'affichent en mosaïque dans l'écran Aperçu, sur la même impression. • Appuyez encore sur l'icône du déclencheur pour arrêter les photos temporisées pendant la prise de vue. Utiliser la fonction Révéler pour revivre vos souvenirs Donnez vie à vos impressions de l'application sprocket ! Le mode Révéler permet d'utiliser l'appareil photo de l'application pour numériser les photos sprocket imprimées et revivre vos souvenirs grâce à des images et des vidéos supplémentaires de la journée ou du lieu concerné, d'expérimenter la réalité augmentée (RA) et d'accéder à du contenu en ligne. Lorsque vous procédez à des numérisations avec le mode Révéler de l'application sprocket, nous déclenchons comme par magie des expériences qui sont liées à votre photo ; nous intégrons ce contenu au moment de l'impression pour que vous puissiez le numériser et en profiter plus tard ! Pour les photos imprimées, le mode Révéler fonctionne uniquement sur les photos imprimées depuis l'application sprocket (et non depuis l'appareil photo instantané HP Sprocket 2-en-1). En outre, il fonctionne uniquement sur des images imprimées après avoir activé la fonction Révéler dans l'application. Lorsque la fonction est activée, toutes les impressions sont automatiquement marquées pour fonctionner avec la fonction Révéler. Numérisation : 1. À partir de l'appareil photo sprocket, balayez vers le mode « Révéler » 2. Centrez votre impression sprocket dans la fenêtre de l'appareil photo. Une animation se déclenche pour signaler que la numérisation est en cours. • Vérifiez que la photo est bien éclairée pour éviter une erreur de numérisation. • Si vous appuyez sur le bouton du déclencheur, le mode Révéler se réinitialise et redémarre. Remarque : Si vous n'avez pas activé la fonction Révéler pendant la configuration de l'imprimante, appuyez sur « sprocket » dans le menu principal, puis sur « Paramètres de l'application ». À partir de là, activez ou désactivez « Révéler » à votre guise. Vidéos et fonction Révéler Imprimez une image vidéo en utilisant l'application sprocket et lisez la vidéo une fois numérisée ! Toutes les vidéos de toutes les sources de réseaux sociaux ou de la galerie, ainsi que les Apple Live Photos™ fonctionnent. Les vidéos des réseaux sociaux pourront être lues uniquement pendant 24 à 48 heures. 1. Ouvrez la vidéo dans l'Aperçu d'image, appuyez sur le mode « Cadres » pour sélectionner un cadre, puis appuyez sur l'icône d'impression. 2. Utilisez le mode Révéler pour numériser l'image une fois son impression terminée et repasser votre vidéo, directement à partir de la photo imprimée. Partagez-la aussi entre amis ! Magic Frames et fonction Révéler Ajoutez une Magic Frame à une photo et observez-la révéler ses trésors cachés une fois numérisée en mode Révéler. Sélectionnez une Magic Frame dans la section Image de l'éditeur de photo. Choisissez parmi des photos ordinaires ou des options saisonnières et thématiques. Numérisez avec la fonction Révéler et regardez le cadre s'animer ! 6 Impression en mosaïque 1. Sur l'écran Aperçu avant impression, appuyez sur « Mosaïque ». 2. Sélectionnez le modèle voulu dans la section Mosaïques. Les photos en mosaïque peuvent être imprimées 2 x 2 ou 3 x 3. 3. Assemblez vos photos imprimées pour créer une grande impression en mosaïque ! • Appuyez sur le message de notification qui s'affiche après l'impression pour consulter la file d'attente d'impression. Retouches rapides Les retouches rapides sont un outil indispensable si vous êtes pressé et que vous voulez avoir une impression incroyable en une seule étape facile ! D'une simple pression, vous pouvez appliquer une série de modifications, de filtres et de décorations sur votre photo sprocket avant impression. Dans le menu Éditer, appuyez sur pour afficher des clichés pré-assemblés et des décorations photo. Celles-ci bénéficient de mises à jour identiques aux autocollants et aux cadres ; vérifiez-les régulièrement pour découvrir de nouvelles retouches rapides. Les retouches rapides permettent également de choisir rapidement un cadre, un autocollant et d'ajouter du texte ou d'adapter les styles assortis en fonction de vos besoins. Cartes et étiquettes Light Touch (HP Sprocket Studio uniquement) Similaires aux retouches rapides, elles permettent de créer aisément et d'imprimer une carte ou une étiquette de cadeau à l'aide de notre fonctionnalité Light Touch. Sélectionnez parmi les styles assortis prêts à utiliser avec cadres et autocollants. Ajoutez une note ou votre nom au style, appuyez sur « Imprimer » et tout est prêt pour faire plaisir avec une carte photo spéciale. Créer des autocollants personnalisés 1. 2. 3. 4. Créez vos propres dessins ou graffitis pour les ajouter à une impression sprocket. Dans le menu Éditer, sélectionnez pour accéder à la galerie d'autocollants. Sélectionnez l'icône représentant un signe plus dans le coin inférieur gauche. Remplissez le cadre de votre dessin et appuyez sur l'écran. • • • Vous autocollants personnalisés sont enregistrés dans votre galerie d'autocollants personnalisés, située en regard de l'icône Plus dans la galerie d'autocollants. Appuyez longuement sur un autocollant pour le supprimer de la galerie d'autocollants personnalisés. Appuyez longuement sur la galerie d'autocollants personnalisés pour supprimer le dossier complet. Utilisation de la file d'attente d'impression La file d'attente d'impression permet d'enregistrer des photos à imprimer ultérieurement et d'envoyer des impressions consécutives à votre appareil. Avec HP Sprocket, HP Sprocket 2-en-1, et HP Sprocket Plus, affichez vos photos dans la File d'attente de l'imprimante. Avec HP Sprocket 200 et HP Sprocket Studio, il existe deux files d'attente pour vos photos avant impression ! Tout d'abord, les photos prêtes à imprimer sont envoyées à la File d'attente de l'application. Dans la file d'attente de l'application, les images sont regroupées pour être envoyées à l'imprimante (même si vous n'êtes pas connecté à ce moment-là) ; il s'agit de leur poste de traitement ! Lorsque vous disposez d'une connexion Bluetooth avec une imprimante, vos impressions sont transférées dans la File d'attente de l'imprimante pour être imprimées. Si vous êtes déjà connecté(e) à une imprimante sprocket au moment d'envoyer l'impression, vos impressions arrivent alors dans la file d'attente de l'application et sont transférées dans la file d'attente de l'imprimante. Dans l'application sprocket, vous pouvez consulter à la fois la file d'attente de l'application et celle de l'imprimante en appuyant sur l'icône de la file d'attente d'impression dans la barre de navigation de l'application sprocket ou sur l'icône Imprimer sur l'écran d'aperçu lorsque les photos se trouvent dans la file d'attente d'impression. • • • • • • • Mettez les photos en file d'attente hors ligne pour impression ultérieure ! Envoyez des impressions à votre imprimante HP Sprocket pendant vos déplacements. Lorsque vous êtes prêt(e) à imprimer, connectez-vous à une imprimante sprocket et ouvrez la file d'attente d'impression. Les impressions dans la file d'attente commencent à s'imprimer lorsqu'une connexion est rétablie et que vous appuyez sur le bouton « lire ». Envoyez plusieurs impressions consécutives ! Les impressions figurent dans la file d'attente, dans l'ordre d'envoi. Vous pouvez réorganiser l'ordre des images de la file d'attente de l'application avant l'impression d'une photo en balayant lentement vers la droite sur la photo de la liste. Ce mouvement permet de la déplacer vers le haut. Supprimez une impression de la file d'attente de l'application en balayant lentement vers la gauche sur celle-ci dans la liste de la file d'attente. Affichez la file d'attente d'impression en sélectionnant l'icône appropriée dans le menu principal. L'application y navigue également après l'envoi de plusieurs tâches d'impression. Une fois connecté(e) à une imprimante, vous pouvez Héberger ou Rejoindre une file d'attente partagée. Voir « File d'attente d'impression partagée » pour en savoir plus. 10 photos peuvent se trouver dans la file d'attente de l'imprimante simultanément, et jusqu'à 16 photos dans celle de l'application. Appuyez sur l'icône Chronomètre pour réimprimer les 5 dernières photos. 7 D'un coup d'œil... La file d'attente de l'application répertorie vos photos en attente d'envoi à l'imprimante. Celles-ci se trouvent dans l'application sprocket, en attente de transfert à l'imprimante. La file d'attente d'impression peut retenir des impressions lorsque vous n'êtes pas connecté(e) à votre sprocket. La file d'attente de l'imprimante répertorie vos photos qui sont transférées à l'imprimante dès que vous êtes connecté(e). Ce sont les prochaines à imprimer ! File d'attente d'impression partagée (HP Sprocket 200, HP Sprocket Studio et HP Sprocket Select) Grâce à la file d'attente d'impression partagée, plusieurs personnes peuvent envoyer des images simultanément à une imprimante. Numérisez le capot de l'imprimante en mode Révéler pour afficher une vue RA des photos qui seront bientôt imprimées (voir la rubrique File d'attente d'impression d'un coup d'œil pour des informations plus détaillées). Avec le mode Révéler, vous pouvez également afficher une vue RA des utilisateurs connectés. Lorsque vos amis impriment, vous voyez une couleur répertoriée dans la file d'attente d'impression pour chaque photo envoyée à l'impression. Une couleur est affectée au cercle à mesure que chaque personne imprime dans la file d'attente partagée. L'imprimante éclaire cette couleur lorsque ses photos s'impriment. Jusqu'à 3 utilisateurs peuvent se connecter simultanément. Événement Sprocket partagé Grâce à l'application sprocket, conservez facilement les photos de votre fête lorsque vous êtes connecté(e) à votre imprimante sprocket en créant un Événement Sprocket partagé et invitez vos amis à venir s'amuser. Tous ceux qui rejoignent l'album et impriment avec une HP Sprocket pendant la fête, auront leurs photos archivées avec Google Photo. Voilà un moyen simple de s'assurer que tous les participants profitent d'un cliché grandiose ! Dans la galerie de photos Google, appuyez sur l'icône à droite du cercle central. Lors de votre première utilisation, vous serez invité(e)à créer un Événement Sprocket partagé et à commencer votre album Google partagé. Les fois suivantes, vous serez invité(e) directement à nommer votre événement. Nommez votre événement, définissez sa durée et invitez les hôtes à imprimer et à contribuer à l'album partagé. Après l'événement, revoyez les photos imprimées en ouvrant le réseau social Google Photos dans l'application sprocket et en recherchant le dossier de l'événement. Messages et notifications dans la boîte de réception L'application sprocket ajoute continuellement des fonctions amusantes ! Restez informé des nouveautés sprocket en lisant les messages dans la boîte de réception de notre application sprocket et les notifications de l'application. Activez les notifications dans l'application sprocket pour recevoir les mises à jour, les conseils et les points forts des nouvelles fonctionnalités. • Sur l'écran d'accueil, localisez le point bleu sur l'icône de l'application sprocket, qui vous signale que vous avez un nouveau message en attente ! Personnaliser votre imprimante (HP Sprocket 200, HP Sprocket Studio et HP Sprocket Select) Votre HP Sprocket 200 et HP Sprocket Studio vous offrent la possibilité de les personnaliser. Vous pouvez modifier la couleur des voyants LED qui s'affichent lorsque vos photos sont en cours d'impression, ou que votre imprimante est inactive et vous pouvez attribuer un nom personnalisé à votre imprimante (vous pouvez même utiliser des émoticônes !). Vous pouvez le faire lors de la configuration de votre appareil avec l'assistant de l'application ou dans le menu Paramètres de l'appareil de l'application sprocket. Photo ID Utilisez l'application sprocket pour prendre une photo d'identité ou de passeport. Ouvrez l'appareil photo sprocket et balayez vers le mode « Photo ID ». Suivez les invitations à l'écran pour sélectionner un arrière-plan, supprimer des accessoires et centrer votre visage ou celui de votre ami(e). Notez que certaines dimensions de photo ne peuvent être imprimées que sur certaines imprimantes sprocket. Choisissez les dimensions correctes pour la photo voulue. Le mode Sprocket Photo ID fournit des conseils pour prendre une photo officielle. Nous ne garantissons pas que la photo sera acceptée par toutes les entités qui exigent une photo officielle. Vous devrez vérifier que la photo répond aux exigences en vigueur. Collage photo Créez et imprimez un collage depuis votre imprimante sprocket. Sélectionnez les photos pour votre collage dans vos galeries. Sélectionnez un modèle de grille pour vos images et appuyez sur Imprimer. L'imprimante HP Sprocket Studio peut imprimer des collages comptant plus de 5 photos. Toutes les autres imprimantes sprocket peuvent imprimer 4 photos maximum dans un collage. 8 File d'attente d'impression d'un seul coup d'œil (HP Sprocket 200, HP Sprocket Studio et HP Sprocket Select) Numérisez la partie supérieure de votre HP Sprocket 200 et HP Sprocket Studio avec l'application pour afficher d'un coup d'œil une file d'attente RA. Dans cette file d'attente, vous pouvez consulter les impressions en ligne à imprimer, afficher la couleur affectée à l'expéditeur de l'impression et le nombre de personnes connectées à l'imprimante. Vous pouvez également afficher des informations sur l'état de la batterie externe et les messages d'état des périphériques (message d'erreur, état d'impression, etc.). Numérisez la partie supérieure de votre périphérique, comme vous le feriez avec une photo imprimée pour révéler son contenu caché. 1. Ouvrez l'appareil photo de l'application sprocket à partir de la vue de votre galerie 2. Ouvrez Révéler dans l'appareil photo de l'application sprocket (valeur par défaut une fois ouvert) 3. Vérifiez les conditions de luminosité de votre environnement. Il doit être lumineux et sans reflet ou ombres marquées pour que la fonctionnalité soit optimale ! 4. Placez votre périphérique mobile directement au-dessus et parallèlement au motif situé sur le capot de l'imprimante, à environ 6 pouces au-dessus de votre imprimante sprocket. Maintenez votre téléphone immobile jusqu'à ce que l'écran s'anime. 5. Dès lors, vous pouvez déplacer et incliner légèrement votre téléphone pour afficher les objets sous un angle différent. Remarque : Ne manquez pas de retirer le film protecteur sur la partie supérieure de votre imprimante avant de procéder à la numérisation. Contenu spécifique de l'application (HP Sprocket Select uniquement) Connectez-vous à une imprimante HP Sprocket Select pour accéder à des étiquettes spéciales, à des cadres et à d'autre contenu spécifique de l'application, disponible uniquement pour cette imprimante. Si vous ajoutez ce contenu exclusif à une photo et si vous utilisez une imprimante différente, le contenu disparaîtra de votre photo. Marquer pour impression Lorsque vous êtes connecté(e) à Instagram ou Facebook avec l'application sprocket, vous pouvez filtrer vos galeries Instagram et Facebook pour afficher les photos marquées précédemment. Postez vos images sur Facebook ou Instagram et marquez-les avec un hashtag que vous définissez. Lorsque vous êtes prêt(e) à imprimer, ouvrez l'application sprocket et connectez-vous à votre compte Facebook ou Instagram, si ce n'est pas déjà le cas. Appuyez sur l'icône de marquage dans la galerie du réseau social au niveau du champ d'entrée, saisissez le hashtag utilisé pour les photos que vous voulez filtrer. L'application sprocket charge les images marquées pour que vous puissiez les afficher, les modifier et les imprimer aisément. Marques commerciales iPad, iPad Air, iPad Pro, iPad mini, iPhone, et iPod touch sont des marques déposées d'Apple Inc.,aux États-Unis et dans d'autres pays. App Store est une marque de service d'Apple Inc. Android et Google Play sont des marques commerciales de Google Inc. Google et le logo Google sont des marques déposées de Google Inc. 9