LD4730G 47-inch Micro-Bezel Video Wall Display with Protective Glass | LD4730 47-inch Micro-Bezel Video Wall Display | LD4730Ga 47-inch Micro-Bezel Video Wall Display with Protective Glass | HP LD4730a 47-inch Micro-Bezel Video Wall Display Manuel utilisateur
Ajouter à Mes manuels83 Des pages
▼
Scroll to page 2
of
83
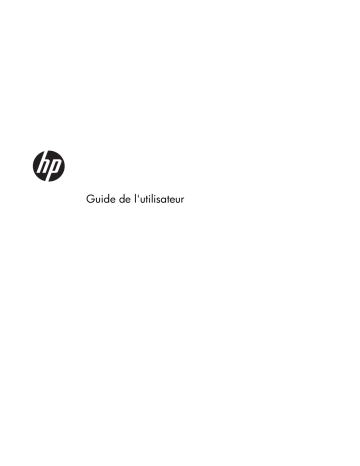
Guide de l'utilisateur © 2014, 2012 Hewlett-Packard Development Company, L.P. Les informations contenues dans le présent document peuvent faire l'objet de modifications sans préavis. Les garanties applicables aux produits et services HP sont décrites dans les documents de garantie accompagnant ces produits et services. Aucune partie du présent document ne saurait être interprétée comme une garantie supplémentaire. HP ne saurait être tenu responsable des erreurs ou omissions de nature technique ou rédactionnelle qui pourraient subsister dans ce document. Ce document contient des informations propriétaires protégées par droit d'auteur. Aucune partie de ce document ne peut être photocopiée, reproduite ou traduite dans une autre langue sans l'accord écrit préalable de Hewlett-Packard Company. Microsoft®, Windows® et Windows Vista™ sont des marques de commerce ou des marques déposées de Microsoft Corporation aux États-Unis et/ou dans d'autres pays/ régions. Deuxième édition (janvier 2015) Référence du document : 658943-052 À propos de ce guide Ce guide présente des informations relatives à la configuration de l'écran, à l'installation des pilotes, à l'utilisation du menu d'affichage OSD, au dépannage et aux spécifications techniques. AVERTISSEMENT ! blessures ou la mort. Ce dessin indique que la non-observation des instructions peut entraîner des ATTENTION : Ce dessin indique que le non-respect des instructions présente des risques, tant pour le matériel que pour les informations qu'il contient. REMARQUE : Ce dessin indique que le texte qui suit fournit des informations supplémentaires importantes. iii iv À propos de ce guide Sommaire 1 Caractéristiques du produit ............................................................................................... 1 Écrans pour enseignes numériques HP ........................................................................................ 1 Accessoires ............................................................................................................................. 3 Accessoires en option ............................................................................................................... 4 2 Consignes de sécurité et de maintenance .......................................................................... 5 Informations importantes relatives à la sécurité ............................................................................. 5 Instructions de maintenance ....................................................................................................... 7 Nettoyage de l'écran ................................................................................................. 7 Nettoyage de la couche de protection en verre présente sur certains modèles .................. 8 Expédition de l'écran ................................................................................................. 8 3 Installation de l'écran ....................................................................................................... 9 Déballage ............................................................................................................................. 10 Identification des composants de l'écran ................................................................................... 11 Connexion des haut-parleurs (vendus séparément) ....................................................... 12 Panneau de commande de l'écran ............................................................................ 13 Identification des touches de la télécommande ............................................................ 14 Configuration de la télécommande ............................................................. 15 Fixation d'un seul écran sur un socle (vendu séparément) ............................................................ 16 Installation du système de cadre mural HP (vendu séparément) .................................................... 17 Sécuriser l'écran .................................................................................................................... 20 Câbles de raccordement ......................................................................................................... 21 Connexion de plusieurs écrans à un seul reproducteur ................................................................ 29 Connexions de plusieurs écrans avec Vidéo à travers un réseau Ethernet (VOE) .............. 29 Connexion de plusieurs écrans avec le mode mosaïque ............................................... 30 Montage de l'écran ................................................................................................................ 35 Montage en mode portrait ....................................................................................... 36 Considérations pour un montage mural ...................................................................... 36 Logiciel et utilitaires ................................................................................................................ 37 Fichier d'informations .............................................................................................. 37 v Fichier de correspondance des couleurs ..................................................................... 37 Installation des pilotes, des fichiers .INF et .ICM ......................................................... 37 Installation à partir du disque .................................................................... 38 Téléchargement depuis le Web .................................................................. 38 Installation du logiciel de gestion ............................................................... 38 4 Utilisation de l'écran ....................................................................................................... 39 Utilisation du menu d'affichage OSD ........................................................................................ 40 Contrôle des écrans avec une connexion en chaîne infrarouge ..................................... 40 Installation en connexion en chaîne infrarouge ............................................ 40 Contrôle des écrans avec la télécommande infrarouge ................................. 41 Navigation avec la télécommande infrarouge ............................................................. 43 Utilisation du panneau de configuration ..................................................................... 43 Sélections du menu OSD .......................................................................................... 44 Allumage retardé .................................................................................................... 54 Utilisation du blocage des touches ............................................................................ 55 Définition des niveaux de rétro-éclairage .................................................................... 55 Prévention et fixation des images fantômes ................................................................. 55 Utilisation du Mode mur d'image .............................................................................. 56 Optimisation vidéo analogique ................................................................................................ 58 Définir la couleur ................................................................................................................... 60 Annexe A Dépannage ....................................................................................................... 66 Résolution des problèmes courants ........................................................................................... 66 Utilisation de l'Assistance technique en ligne ............................................................................. 68 Support produit ....................................................................................................... 68 Avant d'appeler le service d'assistance technique ...................................................................... 69 Annexe B Caractéristiques techniques ................................................................................ 70 Écran pour enseignes numériques HP ....................................................................................... 70 Reconnaissance des résolutions d'affichage préréglées ............................................................... 74 Modes d'affichage préréglés .................................................................................... 74 Formats vidéo haute définition .................................................................................. 75 Qualité de l'écran et politique relative aux pixels ....................................................................... 76 Indicateur d’alimentation ......................................................................................................... 77 vi 1 Caractéristiques du produit Écrans pour enseignes numériques HP Les écrans d'affichage numérique sont des écrans grand format à matrice active (TFT). Voici quelquesunes des fonctions d'affichage : ● Écran de 119 cm de diagonale (47 pouces) avec une résolution native de 1920 x 1080 ● Enseignes numériques ultra-fines pour des distractions visuelles minimales et quasi transparentes ● Montage mural en position paysage ou portrait ● Entrées vidéo VGA, Vidéo à travers un réseau Ethernet et Display Port ● Ports prise audio et haut-parleurs externes ● Télécommande infrarouge ● Télécommande centralisée avec le HP Network Sign Manager ● Capteur infrarouge externe pour un groupe de ou télécommande d'écrans sélectionné sur un mur vidéo ● Mosaïque pour des murs vidéo ● Adaptation des couleurs et calibrage pour tous les écrans sur le mur vidéo ● Rétro-éclairage LED sans mercure ● Capteur lum. ambiante et luminosité élevée pour des économies d'énergie et une bonne visibilité avec tout type de lumière ● Diminution locale pour un meilleur contraste dans les zones sombres de l'image ● Menu d'affichage OSD en plusieurs langues pour faciliter la configuration et l'optimisation de l'affichage ● Touches de réglage de l’affichage (Marche/Arrêt, Commandes du menu d'affichage OSD, MENU et INPUT) au dos de l'écran ● Logiciel de gestion pour des écrans indépendants en réseau ou non ● Interface DDC/CI pour permettre le contrôle de l'écran depuis un ordinateur connecté Écrans pour enseignes numériques HP 1 ● Commandes utilisateur pour le réglage de l'image, du mode mur d'image, de la minuterie, de l'économie d'énergie et d'autres options de configuration ● Fonction Plug and Play si celle dernière est prise en charge par le système d'exploitation ● Câble de sécurité sur le panneau arrière, pour verrouiller l'écran et protéger contre le vol ● Protection du contenu numérique de la bande passante sur l'entrée Display Port ● Capteur de température ● Interface de support compatible VESA avec une configuration de trous de 400 x 200 mm et 400 x 400 mm De plus, certains modèles sont équipés d'une couche de protection en verre avec un revêtement facile à nettoyer. 2 Chapitre 1 Caractéristiques du produit Accessoires ● Logiciel, garantie et disque de documentation ● Télécommande ● Cordon d'alimentation ● Câble DisplayPort ● Câble RVB (VGA) ● Capteur infrarouge externe ● Câble infrarouge de connexion en chaîne Accessoires 3 Accessoires en option Les éléments suivants peuvent être achetés séparément : ● Socle ● Haut-parleurs ● Système de cadre mural HP de 119 cm/47 po ● Solution de calibrage de l'écran DreamColor HP REMARQUE : Pour des informations sur la sécurité et les réglementations, reportez-vous aux Informations sur le produit fournies sur votre disque multimédia, s'il est inclus, ou dans la documentation incluse. Pour obtenir des mises à jour du manuel de l'utilisateur de votre produit, rendez-vous sur http://www.hp.com/support, puis sélectionnez votre pays. Sélectionnez Pilotes et téléchargements, puis suivez les instructions à l’écran. 4 Chapitre 1 Caractéristiques du produit 2 Consignes de sécurité et de maintenance Informations importantes relatives à la sécurité Un cordon d'alimentation est fourni avec l'écran. Si vous souhaitez utiliser un autre cordon, branchez-le uniquement sur une source d'alimentation et avec une fiche adaptées à cet écran. Pour plus d'informations sur le jeu de cordons d'alimentation à utiliser avec l'écran, reportez-vous au document Informations sur le produit inclus sur le disque multimédia fourni avec l'écran. AVERTISSEMENT ! Pour diminuer le risque de choc électrique ou de dommages matériels : • Ne désactivez pas la mise à la terre du cordon d'alimentation. La prise de terre est un élément de sécurité essentiel. • Branchez le cordon d'alimentation sur une prise secteur avec conducteur de terre, facilement accessible à tout moment. • Pour mettre le produit hors tension, débranchez le cordon d'alimentation de la prise secteur. Pour votre sécurité, ne posez aucun objet sur les cordons d'alimentation ou les câbles. Pour éviter tout accident, ne laissez aucun câble sur le sol sans protection. Ne tirez pas sur le cordon ou sur un câble. Débranchez le cordon d'alimentation de la prise secteur en saisissant la fiche. Pour réduire tout risque de blessure grave, lisez le manuel Sécurité et ergonomie du poste de travail. Ce manuel explique comment agencer correctement un poste de travail et comment s'installer confortablement devant un ordinateur. Il contient également des informations importantes sur la sécurité électrique et mécanique. Ce manuel est disponible sur le Web à l’adresse www.hp.com/ergo et/ou sur le disque de documentation s’il est inclus avec l'écran. ATTENTION : Pour protéger l'écran, ainsi que l'ordinateur ou lecteur multimédia, connectez les cordons d'alimentation de l'appareil et de ses périphériques (tel qu'un écran, une imprimante, un scanner) à un dispositif de protection contre les surtensions, par exemple une prise multiple para-foudre ou un onduleur (UPS). Les prises multiples ne fournissent pas toutes une protection contre les surtensions. Cette fonction doit être indiquée de façon spécifique. Utilisez une prise multiple dont le fabricant offre le remplacement des produits endommagés en cas de dysfonctionnement de la protection contre les surtensions. Utilisez un mobilier approprié, de dimensions adéquates et capable de supporter le poids de votre écran. Informations importantes relatives à la sécurité 5 AVERTISSEMENT ! Un écran LCD mal placé sur une commode, une bibliothèque, une étagère, un bureau, une enceinte, un coffre ou un chariot risque de tomber et d'entraîner des blessures. Acheminez les cordons et les câbles connectés à l'écran en vous assurant qu'ils ne puissent être tirés, saisis ou arrachés. ATTENTION : Ne placez pas l'écran à un endroit où il pourrait être exposé à des gouttes d'eau ou à des éclaboussures. Ne placez pas un objet contenant de l'eau, par exemple un vase à fleurs, sur l'écran. 6 Chapitre 2 Consignes de sécurité et de maintenance Instructions de maintenance Pour améliorer les performances et prolonger la vie de l'écran : ● N'ouvrez pas le boîtier de l'écran et ne tentez pas de réparer vous-même cet appareil. Réglez uniquement les commandes présentées dans le mode d'emploi. Si l'écran ne fonctionne pas correctement, chute ou est endommagé, contactez un distributeur, revendeur ou fournisseur de services agréé HP. ● Utilisez uniquement une source et un cordon d'alimentation adapté à cet écran, conformément aux indications de l'étiquette ou de la plaque située à l'arrière de l'écran. ● Assurez-vous que l'ampérage total des dispositifs branchés à la prise ne dépasse pas l'ampérage nominal de la prise, et que l'ampérage total des dispositifs connectés au cordon n'excède pas l'ampérage de celui-ci. Pour connaître l'ampérage nominal de chaque périphérique (AMPS ou A), lisez l'étiquette de sa prise d'alimentation. ● Installez l'écran près d'une prise électrique aisément accessible. Débranchez l'écran en saisissant fermement la fiche et en la retirant de la prise murale. Ne débranchez jamais l'écran en tirant sur le cordon. ● Éteignez l'écran lorsqu'il n'est pas utilisé. Vous pouvez augmenter considérablement la durée de vie de l'écran en utilisant un économiseur d'écran et en éteignant l'écran lorsqu'il n'est pas utilisé. ATTENTION : Une image rémanente peut se produire sur des écrans qui affichent la même image statique pendant une longue période de temps. Pour éviter une image rémanence et pour prolonger la durée de vie de l'écran, activez l'une des quatre sélections ISM dans le menu d'affichage OSD, activez un économiseur d'écran, basculez périodiquement entre des informations statiques et des images animées ou éteignez l'écran lorsqu'il n'est pas utilisé pendant une longue période. ● Les orifices et ouvertures du boîtier ont une fonction de ventilation. Ces ouvertures ne doivent pas être bouchées ni recouvertes. N'introduisez pas d'objets dans les orifices et ouvertures du boîtier. ● Protégez l'écran contre les chutes et ne le placez pas sur une surface instable. ● Ne posez aucun objet sur le cordon d'alimentation, ne marchez pas dessus. ● Gardez l'écran dans un endroit bien ventilé, loin de toute lumière, poussière ou humidité excessive. ● Pour retirer la base de l'écran, vous devez poser la face avant à plat sur une surface lisse afin d'éviter toute rayure, dégradation ou casse. Nettoyage de l'écran 1. Mettez l'écran hors tension et débranchez le cordon d'alimentation de l'arrière de l'unité. 2. Essuyez l'écran et dépoussiérez le boîtier avec un chiffon antistatique propre et doux. 3. Pour des tâches plus difficiles à enlever, telles que les empreintes digitales ou d'autres substances, utilisez un nettoyant pour vitres dépourvu de dérivés pétroliers ou bien vaporisez un mélange Instructions de maintenance 7 moitié eau et moitié alcool isopropylique sur un chiffon pour nettoyer la surface de l'écran. Assurez-vous de protéger le cache contre les écoulements de tous liquides. ATTENTION : Ne vaporisez jamais le nettoyant directement sur la surface de l'écran. Il risquerait de couler derrière le cadre et d'endommager les composants électroniques. ATTENTION : Pour nettoyer l'écran ou l'armoire, ne pas utiliser de nettoyant à base de substances pétrolifères, telles que du benzène, un diluant ou toute autre substance volatile. Ces produits chimiques risquent d’endommager l'écran. Nettoyage de la couche de protection en verre présente sur certains modèles la protection en verre est très facile à nettoyer. La plupart des marques s'effacent à l'aide d'un chiffon sec. Pour retirer des tâches plus difficiles, utilisez une mousse nettoyante pour fenêtre avec aucun ingrédient dérivé du pétrole. Évitez de frotter avec des matériaux abrasifs, car le verre risque de se rayer. Expédition de l'écran Conservez l'emballage d'origine. Il peut être utile ultérieurement pour transporter ou expédier l'écran. 8 Chapitre 2 Consignes de sécurité et de maintenance 3 Installation de l'écran L'écran offre de multiples connexions pour des entrées vidéo et audio. La vidéo analogique passe via le port VGA, alors que la vidéo numérique peut se connecter à une Vidéo à travers un réseau Ethernet (VOE) ou un Display Port. Le son peut être transmis avec les séquences vidéo via VOE ou Display Port. Pour diffuser le son accompagnant une vidéo VGA, utilisez la connexion audio. Les données de contrôle, telles que la mise sous tension ou le sélecteur d'entrée, peuvent être envoyées via la télécommande infrarouge, un lecteur médias/ordinateur branché via RS-232, un lecteur médias en réseau/ordinateur via Ethernet (utilisez le logiciel HP Network Sign Manager), ou en utilisant les touches du panneau de contrôle au dos de l'écran. Les écrans peuvent être montés sur un socle ou un mur. Le socle permet d'avoir un bon accès au panneau de contrôle. Avec une fixation murale, vous pouvez contrôler l'écran avec la télécommande ou via le logiciel fonctionnant avec un lecteur médias/ordinateur. Le HP Network Sign Manager est conçu pour atteindre cet objectif. Les écrans peuvent être positionnés en mosaïque. Reportez-vous à Utilisation du Mode mur d'image à la page 56 pour plus d'informations. Le capteur infrarouge externe est particulièrement utile pour les écrans montés en groupe. Les écrans peuvent être reliés par leurs ports infrarouges avec le câble de connexion en chaîne infrarouge et contrôlés en tant que groupe ou unité seule à l'aide de la télécommande (Reportez-vous à Contrôle des écrans avec une connexion en chaîne infrarouge à la page 40 pour plus d'informations). 9 Déballage ATTENTION : Veillez à toujours utiliser les poignées à l'arrière de l'écran pour le soulever ou le déplacer. Évitez de le tenir par le cadre. Veillez à éviter de briser ou rayer la surface en verre des modèles équipés d'une protection en verre. Au vu de la taille et du poids du produit, il est conseillé d'être à deux pour le déballer. Pour le poser à plat, posez-le soit sur sa partie arrière soit sur une surface plane et matelassée. Pour manipuler l'écran, utilisez toujours les quatre poignées à l'arrière de l'écran et évitez de placer vos mains sur la face avant ou le cadre lorsque vous soulevez ou déplacez l'écran. 10 Chapitre 3 Installation de l'écran Identification des composants de l'écran Les principaux composants de l'écran ainsi que leurs fonctions sont présentés ici. Figure 3-1 Composants de l'écran 1 2 3 4 5 6 7 3 2 1 Tableau 3-1 Principaux composants Composant Fonction 1 Installation des haut-parleurs : 4 trous 2 Installation du socle : 4 trous 3 Poignées : 4 4 Panneau de commande avec bouton d'alimentation et touches de navigation du menu d'affichage OSD 5 Connecteurs d'alimentation et pour transmission de données 6 Capteur de la télécommande et le Capteur lum. ambiante 7 Emplacement du câble de sécurité Identification des composants de l'écran 11 Connexion des haut-parleurs (vendus séparément) 1. Montez les haut-parleurs sur l'écran. Figure 3-2 Montage des haut-parleurs 2. Utilisez les quatre vis auto-taraudeuses 12 mm Taptite D3 pour fixer les haut-parleurs à l'écran. Figure 3-3 Fixation des haut-parleurs à l'écran 3. Une fois les haut-parleurs installés, connectez-les à la l'entrée SPEAKER en respectant la couleur pour les haut-parleurs gauche et droit. Figure 3-4 Connexion à la prise d'entrée 12 Chapitre 3 Installation de l'écran Panneau de commande de l'écran Cette image montre les touches contrôles situées à l'arrière de l'écran. Pour savoir comment les utiliser, reportez-vous à Utilisation du panneau de configuration à la page 43. Figure 3-5 Commandes INPUT MENU Comman de Légende Fonction 1 INPUT Sélectionne la source d'entrée vidéo (VGA, Display Port, VOE) en dehors du menu d'affichage OSD, Accepte/Enregistre un élément mis en surbrillance dans le menu d'affichage OSD. 2 MENU Ouvre le Menu d'affichage OSD, Sélectionnez l'élément en surbrillance, Quittez le menu d'affichage OSD 3 ▼ Sélectionne/Règle l'option du menu d'affichage OSD, permet de naviguer vers le bas 4 ▲ Sélectionne/Règle l'option du menu d'affichage OSD, permet de naviguer vers le haut 5 ◄ Sélectionne/Ajuste l'option du menu d'affichage OSD, permet de naviguer vers la gauche 6 ► Sélectionne/Règle l'option du menu de l'affichage OSD, permet de naviguer vers la droite 7 Bouton Marche/Arrêt de l'écran 8 État de l'alimentation : Vert → Allumé, Rouge → Mode veille, Éteint → aucune alimentation Identification des composants de l'écran 13 Identification des touches de la télécommande Figure 3-6 Touches de la télécommande MUTE 1 1 4 2 3 abc def 5 6 ghi jkl mno 7 8 9 pqrs tuv wxyz . 0 Space DEL INPUT EXIT ENTER VOL VOL+ MENU INFO VGA PSM VOE DP TILE Color CAL Légende Fonction Description MUTE Mode sourdine Active ou désactive le son Marche/arrêt Permet d'allumer ou d'éteindre l'écran 1à9 Numéro Appuyer une fois pour entrer un numéro. Appuyer plusieurs fois pour entrer une lettre. 0 Zéro ou Espace Appuyer une fois pour entrer le chiffre zéro ou deux fois pour entrer un espace. . Point Point. Retour ou Supprimer Permet de retourner à l'écran de menu précédent ou de supprimer du texte dans une zone de texte. INPUT Entrée Sélectionne la source vidéo (VGA, Display Port, VOE). EXIT Quitter Permet de quitter le menu à l'écran. Les modifications non enregistrées seront perdues. ▲◄►▼ Flèches haut/bas/gauche/ droite Permet de parcourir les menus d'affichage OSD et de régler les paramètres du système VOL – Volume bas (-) Ajuste le volume des haut-parleurs (en dehors du menu d'affichage OSD) DEL 14 Chapitre 3 Installation de l'écran Légende Fonction Description VOL + Volume haut (+) Ajuste le volume des haut-parleurs (en dehors du menu d'affichage OSD) ENTER Entrée Accepte un élément en surbrillance ou enregistre un paramètre. INFO Information Ouvre l'option Information du menu d'affichage OSD. MENU Menu/Sélectionner Ouvre le menu principal d'affichage OSD. Ouvre les sous-menus du menu d'affichage OSD. VGA Sélection de l'entrée VGA Sélectionne la source d'entrée vidéo VGA pour la visualisation. PSM Sous-menu Image Ouvre le menu Image du menu d'affichage OSD. VOE Sélectionne l'entrée Vidéo à travers un réseau Ethernet Sélectionne la source d'entrée vidéo VEO pour la visualisation. DP Sélectionne l'entrée Display Port Sélectionne la source d'entrée vidéo Display Port pour la visualisation. TILE Mode mosaïque Ouvre le sous-menu Mode mosaïque du menu d'affichage OSD. Color CAL Calibrage de couleurs Lance le processus de calibration de couleurs. Configuration de la télécommande Insérez les piles dans la télécommande comme suit : Figure 3-7 Insertion des piles 1. Ouvrez le compartiment des piles en soulevant le capot. 2. Introduisez les piles en respectant la polarité (+/-). 3. Replacez le capot. REMARQUE : Pour éviter de polluer l'environnement et mettre correctement au rebut les batteries usagées, éliminez-les conformément à vos directives locales en matière de recyclage ou consultez le document Informations sur le produit fourni sur le disque multimédia. Identification des composants de l'écran 15 Fixation d'un seul écran sur un socle (vendu séparément) Le socle prêt-à-monter est un accessoire en option disponible chez HP. Il vous permet de fixer un écran seul en position paysage. Pour fixer l'écran sur le socle : 1. Retirez les quatre vis M4 x 32 mm et le socle de la boîte. Figure 3-8 Composants des accessoires du socle 2. Placez un chiffon doux sur la table et déposez l'écran face avant vers le bas. Raccordez le socle comme indiqué dans l'illustration suivante. Figure 3-9 Fixation du socle à l'écran Le côté le plus long de la face avant du pied devrait être placé vers l'avant quand l'écran est en position verticale. 16 Chapitre 3 Installation de l'écran Installation du système de cadre mural HP (vendu séparément) Le système de cadre mural crée une bordure de 10 mm autour d'un ou plusieurs des écrans de 119 cm/47 po, donnant au bord un aspect harmonieux. Pour encadrer un groupe d'écrans, vous devez disposer d'autant de kits que d'écran alignés sur une ligne ou une colonne, selon celle où le nombre d'écrans alignés est le plus important. Par exemple, avec trois kits vous pourrez encadrer un groupe de 3 x 3, un groupe de 3 x 1 ou un groupe de 1 x 3. Le kit de châssis comprend quatre rails ; un pour le haut, un pour le bas, un pour la gauche et un pour la droite. Il comprend également quatre pièces d'angle et quatre connecteurs droits interchangeables. Les rails portent les étiquettes HAUT pour le rail supérieur BAS pour le rail inférieur en position paysage, DROITE pour le rail droit et GAUCHE pour le rail gauche lorsque vous êtes face à l'écran. Chaque trou de vis correspond au rail qui va de chaque côté ; aucune nécessité de forcer. Une tentative de fixation sur le mauvais rail risque d'endommager le cache. Lorsque vous encadrez un seul écran, les numéros des rails correspondent à celui des angles : 1 3 4 2 1 2 4 3 Pour encadrer un écran seul, fixez le rail supérieur en haut de l'écran à l'aide de trois des grandes vis (M4 x 10 mm) fournies. Le rail chevauche le cache de l'écran. Fixez les rails inférieur, gauche et droit de la même manière, en laissant les deux petits trous à chaque extrémité libres. Installation du système de cadre mural HP (vendu séparément) 17 Figure 3-10 Fixation des rails Fixez les quatre protecteurs d'angle à l'aide de quatre vis (M3 x 5 mm) pour chaque angle. Ils chevauchent les rails et protègent leurs extrémités. Figure 3-11 Fixation des angles L'encadrement d'un groupe d'écrans est similaire à celui d'un seul écran, à l'exception de celui dont vous utiliserez des connecteurs droits pour couvrir les espaces entre les écrans adjacents. Figure 3-12 Encadrement d'un ensemble Fixez les angles et les connecteurs droits une fois que les rails sont en place. Figure 3-13 Fixation des angles et des connecteurs 18 Chapitre 3 Installation de l'écran Lorsque vous encadrez un ensemble, les écrans périphériques ne pourront plus être déplacés de façon autonome. Pour cette raison, il est préférable d'effectuer les tâches suivantes avant d'installer l'encadrement : ● Calibrage de couleurs ● Connecter tous les câbles ● Placer l'interrupteur principal en position ON (|) ● Régler la position horizontale, verticale et la profondeur de tous les écrans Installation du système de cadre mural HP (vendu séparément) 19 Sécuriser l'écran Fourniture d'un câble antivol : pour accroître la sécurité, un câble antivol est disponible à l'arrière de l'écran. Le câble et le verrou requis pour connecter l'écran sont disponibles et vendus séparément chez HP. Figure 3-14 Câble de sûreté 20 Chapitre 3 Installation de l'écran Câbles de raccordement Figure 3-15 Connecteurs R + L + Légende Fonction 1 AC-IN Reçoit le cordon d'alimentation. 2 INTERRUPTEUR CA Éteint ou allume tout l'équipement, aussi bien le contrôleur que l'écran. 3 ENTRÉE LIGNE Pour un câble audio relié à la sortie Line-Out sur un lecteur médias ou sur la carte son de l'ordinateur. La prise devrait être de taille standard, de type TRS avec fonctionnalité stéréo. 4 SPEAKER OUT Sortie audio pour la connexion d'un haut-parleur dénudé à des haut-parleurs externes (vendus séparément). 5 RS232-OUT, RS232–IN Port de série pour le contrôle de l'écran. Nécessite un câble de simulation de modem à 9 broches RS-232 connecté à un lecteur médias/ordinateur ou une autre enseigne numérique. 6 USB Pour le calibrage de couleurs ou la mise à jour du logiciel. 7 VGA-OUT, VGA-IN L'entrée VGA se connecte à un lecteur médias/ordinateur ou à un autre écran pour supporter la vidéo analogique et les données de commande. La sortie VGA supporte le raccordement entre écrans via des câbles VGA. La prise devrait être de type D-Sub à 15 broches. 8 SERVICE PORT Seul le personnel autorisé est habilité à l'utiliser. 9 DP-IN L'entrée Display Port pour la vidéo numérique à partir d'un lecteur médias/ ordinateur. Connexion en chaîne d'un lecteur médias/ordinateur ou d'un autre écran. 10 DP-OUT Pour connecter l'entrée Display Port d'un autre écran en chaîne. 11 Ethernet Connecteur RJ45 pour la vidéo et les données de commande depuis un réseau. Nécessite un câble Ethernet connecté à un port LAN ou WAN ; à un routeur réseau, un concentrateur ou un commutateur ; ou directement à un lecteur médias/ ordinateur. Câbles de raccordement 21 Légende Fonction 12 IR-IN Entrée infrarouge pour le capteur infrarouge externe (inclus) ou la sortie de l'écran précédent dans une configuration en chaîne (connecteur bleu). 13 IR-OUT Sortie infrarouge pour connecter au prochain écran en cascade, pour le contrôle de tous les écrans avec une seule commande à distance infrarouge (connecteur vert). Pour cela, effectuez les étapes suivantes : 1. Branchez le cordon d’alimentation au connecteur à l’arrière du téléviseur (1). Figure 3-16 Alimentation Veuillez lire les consignes de sécurité du cordon d'alimentation Informations importantes relatives à la sécurité à la page 5, puis branchez l'autre extrémité dans une prise électrique. Figure 3-17 Branchement du cordon d'alimentation 2. Mettez l'interrupteur principal (2) sur la position ON (|). Figure 3-18 Mettez l'interrupteur sur la position On l'interrupteur 22 Chapitre 3 Installation de l'écran 3. Si vous utilisez l'entrée VGA pour la vidéo et que vous voulez écouter le son via les haut-parleurs externes, connectez l'extrémité d'un câble audio (vendu séparément) à une prise d'entrée audio (3) et l'autre extrémité à la prise Line Out au lecteur médias/ordinateur. REMARQUE : Avant de connecter au port AUDIO à l'écran, vérifiez quel type de connexion Audio Out est disponible sur la carte son du lecteur médias/ordinateur. La sortie Line Out sur un lecteur médias/ordinateur est utilisée pour connecter les haut-parleurs, y compris un amplificateur intégré (AMP). Pour des instructions supplémentaires, reportez-vous au manuel de la carte son. Si la sortie Audio Out sur la carte son de l'ordinateur ou du lecteur multimédia inclut uniquement une sortie haut-parleur, réduisez le volume de l'ordinateur ou du lecteur multimédia avant de la connecter au port AUDIO de l'écran. Si la sortie Audio Out sur la carte son de l'ordinateur ou du lecteur multimédia prend en charge les sorties Speaker Out et Line Out, choisissez la sortie Line Out. Figure 3-19 Branchement audio REMARQUE : Le coeur en ferrite peut être utilisé pour réduire les ondes électromagnétiques lors de la connexion d'un câble audio. Adaptez le coeur en ferrite au câble audio. Le coeur en ferrite doit être distant de 5 cm du moule. Figure 3-20 Fixation du tore magnétique 5 cm 4. Si vous utilisez des haut-parleurs HP externes, le câble d'un haut-parleur dénudé devrait être relié au connecteur des haut-parleurs de la même couleur pour les enceintes droite et gauche, comme dans Connexion des haut-parleurs (vendus séparément) à la page 12. Figure 3-21 Connexions de haut-parleurs externes Câbles de raccordement 23 5. Si vous souhaitez contrôler à distance et gérer l'écran avec l'interface Série RS-232, fixez l'extrémité d'un câble RS-232 à l'entrée du port d'entrée RS-232 (5) (avec l'écran posé face au sol, le port d'entrée se situe en dessous du port de sortie) et connectez l'autre extrémité au port d'interface série du lecteur médias/ordinateur. Si vous voulez connecter plusieurs écrans à une série (en chaîne), connectez l'extrémité d'un deuxième câble RS-232 au port de sortie (en haut) de l'écran et l'autre extrémité du câble RS-232 au port d'entrée de l'écran suivant dans la chaîne. (Reportez-vous à Connexion de plusieurs écrans à un seul reproducteur à la page 29 pour plus d'informations). Figure 3-22 RS-232 6. Le port USB sert à attacher un appareil de calibrage de couleurs tel que la Solution de calibrage de l'écran DreamColor HP, il est également utilisé dans le cas d'une mise à jour du logiciel. Aucun périphérique USB n'est branché jusqu'à son utilisation. Cependant, si l'accès au port USB (6) sera limité une fois l'écran monté, vous pouvez attacher un câble d'extension USB. Figure 3-23 USB 24 Chapitre 3 Installation de l'écran 7. Si vous allez utiliser une source de vidéo analogique, branchez le câble VGA sur le connecteur d'entrée VGA (7). Étant donné que la la connexion VGA ne transmet pas le son, vous pouvez avoir besoin de connecter un câble audio tel que décrit dans l'Étape 1 (entrée située la plus en bas des deux connecteurs VGA sur la face de l'écran) et branchez l'autre extrémité du câble VGA sur l'adaptateur VGA sur le lecteur médias/l'ordinateur. Si vous allez connecter cet écran à un autre écran via VGA (en chaîne), branchez l'extrémité d'un deuxième câble VGA à la sortie (du haut) du connecteur VGA (7) sur l'écran et branchez l'autre extrémité du câble VGA à l'entrée (du bas) du connecteur VGA de l'écran suivant en chaîne. (Reportez-vous à Connexion de plusieurs écrans à un seul reproducteur à la page 29 pour plus d'informations.) Figure 3-24 Connexion VGA Branchez l'extrémité libre du câble VGA dans un lecteur médias/ordinateur ou sur l'écran en chaîne précédent. Câbles de raccordement 25 8. Si vous souhaitez envoyer une vidéo au Display Port, branchez le câble Display Port vers le port DP-IN sur l'écran (9) et connectez l'autre extrémité du câble Display Port à l'adaptateur Display Port du lecteur médias/ordinateur. Si vous voulez connecter cet écran à un autre via VGA (en chaîne), branchez une des extrémités du deuxième câble dans le connecteur Display Port DP-Out (10) sur l'écran et branchez l'autre extrémité du câble Display Port dans la DP-IN de l'écran suivant en chaîne. (Reportez-vous à Connexion de plusieurs écrans à un seul reproducteur à la page 29 pour plus d'informations.) Figure 3-25 Display Port Connectez l'extrémité restante du câble Display Port au port Display Port OUT du lecteur médias/ ordinateur ou l'écran précédent dans une série. REMARQUE : Étant donné que Display Port ne supporte pas les données de commande RS-232, vous aurez également besoin de connecter soit un câble RS-232 entre l'écran et le lecteur médias/ordinateur ou soit une connexion Ethernet au réseau ou le lecteur médias/ ordinateur pour utiliser le HP Network Sign Manager pour gérer et contrôler l'écran à distance. 9. Si vous allez connecter l'écran à un réseau, branchez votre câble réseau CAT-5 dans le port Ethernet (11). Figure 3-26 Ethernet Le câble Ethernet de l'écran peut être connecté à un lecteur médias/ordinateur, un routeur (commutateur) ou un Intranet. Une connexion réseau permet l'utilisation de Vidéo à travers un réseau Ethernet pour attribuer un lecteur multimédia pour faire fonctionner l'écran. La connexion permet également au HP Network Sign Manager de fonctionner sur un lecteur médias/ordinateur relié, pour envoyer des données de commande. 26 Chapitre 3 Installation de l'écran Connectez le câble Ethernet (non fourni) en utilisant l'une des connexions suivantes : ● Connexion directe à l'ordinateur : connectez le câble LAN au port LAN sur l'écran et le port LAN à l'ordinateur ou au lecteur multimédia (1). ● Routeur : permet de connecter le câble LAN entre le port LAN de l'écran et le port LAN du routeur (2). ● Intranet : permet de connecter le câble LAN au port LAN de l'écran et le réseau Intranet via un point d'accès (3). Figure 3-27 Branchement du câble Ethernet 1 2 3 10. Si vous souhaitez utiliser le capteur infrarouge externe, branchez-le dans la prise IR-IN (12). Le capteur externe rend l'utilisation à distance plus facile, surtout avec des écrans montés sur un mur vidéo. Figure 3-28 Connexion du capteur infrarouge Placez le capteur infrarouge en face de l'endroit ou vous souhaitez que la télécommande se situe. Câbles de raccordement 27 11. Si vous souhaitez connecter cet écran à un autre en chaîne infrarouge, branchez le câble de connexion en chaîne infrarouge dans la prise IR-OUT (13). L'extrémité libre se branche dans la prise IR-IN du prochain écran en chaîne. Figure 3-29 Connexion IR-OUT 28 Chapitre 3 Installation de l'écran Connexion de plusieurs écrans à un seul reproducteur Les écrans multiples peuvent être connectés à un seul lecteur médias/ordinateur de deux manières différentes, soit en utilisant la Vidéo à travers un réseau Ethernet ou via le mode mosaïque avec VGA ou des entrées vidéo Display Port. Connexions de plusieurs écrans avec Vidéo à travers un réseau Ethernet (VOE) Pour connecter plusieurs écrans à un seul lecteur médias/ordinateur, chaque écran doit être connecté au même réseau que celui du lecteur médias/ordinateur. La source d'entrée de chaque écran doit être positionnée sur VOE. Avec le mode VOE, les écrans sont connectés à des lecteurs médias/ordinateur en établissant une association entre le lecteur médias/ordinateur et un ou plusieurs écrans sur le réseau avec le logiciel VOE du lecteur médias/ordinateur. Un maximum de 12 écrans peut être associé à un seul lecteur médias/ordinateur (Reportez-vous aux Manuels d’utilisateur VOE pour plus d'informations). Lorsque plusieurs écrans sont associés à un seul lecteur médias/ordinateur, les écrans peuvent être mis en miroir (une image de bureau unique s'affiche sur tous les écrans simultanément). Figure 3-30 Écrans miroirs L'image peut être étendue à tous les écrans simultanément en utilisant la boîte de dialogue « Résolution de l'écran » View Span. Figure 3-31 Bureau étendu Connexion de plusieurs écrans à un seul reproducteur 29 Les écrans peuvent être gérés par une application même jusqu'à 12 écrans individuels connectés à 12 adaptateurs graphiques chefs sur le lecteur médias/ordinateur. Figure 3-32 Multiples écrans indépendants La limite technique est de 12 écrans, selon la complexité de l'image de bureau qui doit être affichée (jeu flash ou transmission vidéo). Le nombre d'écrans qui peut être associé à des performances vidéo acceptables devrait être inférieur à 12 (Reportez-vous au Manuel de l'utilisateur Vidéo à travers un réseau Ethernet pour plus d'informations). Connexion de plusieurs écrans avec le mode mosaïque Le câble de routage recommandé pour la connexion en chaîne en mode mosaïque est de commencer à partir de l'écran situé le plus haut à gauche et de connecter à travers le niveau supérieur les écrans de gauche à droite jusqu'au dernier écran du niveau. Ensuite, reliez le câble de l'écran supérieur droit à 30 Chapitre 3 Installation de l'écran l'écran situé juste en dessous et connectez-le de droite à gauche jusqu'au dernier écran. Continuez ce va-et-vient, de haut en bas pour tous les niveaux du mur, comme indiqué dans la figure suivante. Figure 3-33 Câble recommandé pour le mode mosaïque Plusieurs écrans (jusqu'à 25) peuvent être connectés à un seul lecteur médias/ordinateur en utilisant le mode mosaïque. Les écrans multiples en mode mosaïque sont uniquement pris en charge soit avec une source d'entrée vidéo Display Port ou VGA. Lors du branchement de plusieurs écrans, le lecteur médias/ordinateur est uniquement connecté au premier écran avec une connexion Display Port ou VGA avec le lecteur médias/ordinateur. Tous les écrans subséquents sont connectés les uns aux autres via une connexion en chaîne en utilisant soit le connecteur DP OUT d'un écran au connecteur DP-IN de l'écran suivant (Figure 3-35 Connexion en chaîne : Display Port à la page 32), ou en utilisant le connecteur VGA-OUT d'un écran à connecteur VGA-IN de l'écran suivant (Figure 3-36 Connexion en chaîne : VGA à la page 32). Tous les écrans doivent être connectés avec la même source vidéo, soit Display Port ou VGA. Lorsque vous utilisez le mode mosaïque pour connecter plusieurs écrans, une seule image de bureau peut être affichée sur tous les écrans en mosaïque. Connexion de plusieurs écrans à un seul reproducteur 31 Figure 3-34 Plusieurs écrans avec le mode mosaïque Figure 3-35 Connexion en chaîne : Display Port D isp lay I n D isp lay I n Display I n Display I n Display Out Display Out Display Out Display Out Figure 3-36 Connexion en chaîne : VGA Pour gérer à distance et contrôler plusieurs écrans en mode mosaïque lors de l'utilisation avec une source VGA ou Display Port, une connexion en réseau ou RS-232 peut être utilisée avec le HP Network Sign Manager. Si vous utilisez l'interface RS-232, l'écran doit être connecté en chaîne avec les câbles RS-232. Attachez l'extrémité d'un câble RS-232 au connecteur d'entrée RS-232 du premier écran et connectezle au connecteur de série du lecteur médias/ordinateur. Ensuite, attachez l'extrémité d'un câble RS-232 au connecteur de sortie RS-232 et l'autre extrémité au connecteur d'entrée RS-232 de l'écran suivant et continuez à brancher les câbles RS-232 entre chaque écran dans la matrice en mosaïque comme indiqué dans Figure 3-37 Connexion en chaîne : RS232-C à la page 33. 32 Chapitre 3 Installation de l'écran Si vous utilisez une connexion réseau, fixez chaque écran à un concentrateur réseau ou à un point d'accès en utilisant un câble CAT-5 et HP Network Sign Manager trouvera les écrans reliés en réseau. HP Network Sign Manager permet aux utilisateurs de sélectionner n'importe quel écran ou groupe d'écrans pour le(s) gérer et contrôler. Si l'écran est déjà relié à un réseau pour VOE, aucune autre action n'est requise. HP Network Sign Manage détectera l'écran via sa fonction de recherche (Reportez-vous au Manuel de l’utilisateur HP Network Sign Manager pour plus d'informations). Figure 3-37 Connexion en chaîne : RS232-C RS-232C RS-232C RS-232C RS-232C (CONTROL) (CONTROL) (CONTROL) (CONTROL) OUT OUT OUT OUT IN IN IN IN 2 3 4 1 Il est également possible de contrôler et gérer plusieurs écrans avec la télécommande infrarouge. Étant donné que les écrans sont principalement utilisés pour la vidéomosaïque, l'utilisation du capteur infrarouge externe est nécessaire pour avoir une meilleure réceptivité de la télécommande infrarouge. Connectez le capteur infrarouge externe fourni à la prise d'entrée infrarouge (bleue). Prenez une des extrémités du câble de connexion en chaîne infrarouge fourni et connectez-la à la prise de sortie infrarouge (verte) de l'écran. Ensuite, connectez l'autre extrémité du câble à la prise d'entrée infrarouge de l'écran suivant, comme indiqué sur Figure 3-38 Connexion en chaîne : capteur infrarouge externe à la page 33. Une fois tous les écrans connectés, l'utilisateur peut exécuter n'importe quelle commande OSD à l'aide de la télécommande infrarouge pour tous les écrans à la fois (par exemple, allumer ou éteindre les écrans, définir le Mode Image en mode Vif, etc.), ou choisir de contrôler un seul écran du mur en sélectionnant l'identifiant de cet écran, puis en exécutant n'importe quelle commande OSD avec la télécommande infrarouge. Reportez-vous à la section Navigation avec la télécommande infrarouge à la page 43 pour plus de détails. Figure 3-38 Connexion en chaîne : capteur infrarouge externe REMARQUE : Le nombre d'écrans qu'il est possible de connecter en chaîne à un lecteur médias/ ordinateur dépend de l'état du signal et de la perte de câble. Si l'état du signal est bon et qu'il n'y a pas de perte de câble, il est possible de connecter en chaîne jusqu'à vingt-cinq écrans à un lecteur médias/ordinateur. Si vous allez lire une vidéo protégée avec la Protection du contenu numérique de la bande passante (HDCP), vous devez utiliser la source vidéo Display Port et vous êtes limité à un maximum de six écrans en chaîne pouvant supporter le HDCP. Connexion de plusieurs écrans à un seul reproducteur 33 Lorsque vous utilisez le mode mosaïque, le code d'identification de l'écran peut être réglé dans le menu d'affichage OSD avec la télécommande infrarouge, le panneau de configuration de l'écran, ou pour les écrans connectés au réseau, le code d'identification de l'écran peut être paramétré avec le logiciel HP Network Sign Manager (Consultez Utilisation du Mode mur d'image à la page 56 et le le Manuel de l'utilisateur HP Network Sign Manager pour plus d'informations). Après avoir branché les câbles, assurez-vous que l'interrupteur de tous les écrans soit en position marche (|). Mettre l'interrupteur sur ON n'allume pas l'écran. Ceci est particulièrement important si vous comptez monter les écrans où l'accès aux commutateurs d'alimentation est difficile. Figure 3-39 Mettez l'interrupteur sur la position On l'interrupteur La dernière étape, après que tous les câbles aient été reliés et que l'interrupteur soit mis sur la position ON, est de brancher le cordon d'alimentation dans une source d'alimentation. 34 Chapitre 3 Installation de l'écran Montage de l'écran L'écran peut être monté sur un mur ou un socle. Si les accessoires de montage le permettent, il peut être monté en format paysage ou portrait. ATTENTION : Veillez à toujours utiliser les poignées pour soulever l'écran, car le cache n'est pas destiné à supporter son poids. ATTENTION : Pour monter l'écran en toute sécurité, deux personnes sont nécessaires. Ce produit prend en charge un périphérique de montage compatible VESA FDMI (Video Electronics Standards Association Flat Display Mounting Interface). Les dispositifs de montage peuvent être vendus séparément par HP. Deux configurations de trous sont disponibles, une à 400 mm (1) du centre et l'autre à 400 mm x 200 mm (2). Figure 3-40 Trous de montage VESA 1 1 2 2 2 2 1 1 Il est recommandé que les trous de montage de 400 mm x 400 mm soient utilisés de préférence. Les distances de chaque trou au bord de l'écran sont indiquées dans Caractéristiques techniques à la page 70. Le poids de votre modèle est indiqué ici également ; lors du montage au mur, assurezvous que la structure portante puisse supporter le poids annoncé. Montage de l'écran 35 Montage en mode portrait Pour installer l'écran en mode portrait, faites-le pivoter dans le sens des aiguilles d'une montre, vu de devant. L'écran ne peut pivoter que dans une seule direction uniquement. Les flèches, situées au dos de l'écran, indiquent de quel côté doit se situer la partie supérieure en mode portrait et paysage : Figure 3-41 Flèches du haut Figure 3-42 Installation en mode portrait Les raccords de câble se situent sur votre gauche lorsque vous êtes face à l'écran. Considérations pour un montage mural Lorsque les écrans de montage sont situés sur un mur vidéo, veuillez porter une attention particulière aux points suivants : 36 ● Si tous les écrans utilisent un seul circuit électrique, vous pouvez éviter une surcharge lors du démarrage en utilisant l'option Allumage retardé dans le menu d'affichage OSD (Option 2 → Temps → Allumage retardé). ● Des précautions doivent être prises pour s'assurer que les écrans sont montés de sorte qu'ils soient juste en contact et qu'il n'y a aucune pression de charge entre eux. Chapitre 3 Installation de l'écran ● Si l'accès à l'arrière de l'écran sera difficile, vous pouvez relier l'ensemble des câbles de chaque écran avant de l'installer sur le support mural et mettre l'interrupteur principal en position ON (|) avant de placer l'écran à plat contre le mur. Vous pouvez effectuer toute sorte de calibrage de couleur avant le montage, ou vous pouvez installer un câble d'extension USB dans le port USB pour faciliter le calibrage de couleurs dans le futur. ● Si vous devez installer le système de cadre mural HP, faites-le une fois tous les écrans montés et réglés. Logiciel et utilitaires Les écrans HP sont Plug-and-Play avec les systèmes d'exploitation Microsoft Windows, vous n'avez donc pas besoin d'installer le fichier .INF ou le fichier .ICM pour ces systèmes d'exploitation. Vous trouverez les logiciels, les utilitaires et la documentation sur le disque fourni avec l'écran. Les versions les plus récentes des logiciels et utilitaires suivants peuvent être téléchargées sur le site Web HP pour les utiliser avec les écrans, le cas échéant : www.hp.com. ● Pilotes du logiciel de l'écran ● Modèle de mire de réglage automatique : optimise l'affichage de l'entrée VGA. ● Fichiers de système compatibles : .INF et .ICM ● HP Network Sign Manager : gestion à distance et logiciel de contrôle. Vous permet de sélectionner et de contrôler les écrans de manière individuelle ou en groupe, à distance à partir d'un lecteur médias/ordinateur connecté via RS-232 ou Ethernet. ● Vidéo à travers un réseau Ethernet : logiciel qui s'exécute sur le lecteur médias/ordinateur vous permettant de connaître les écrans réseau connectés. Il associe les écrans à n'importe quel lecteur médias/ordinateur relié au réseau et envoie des vidéos à partir du lecteur médias/ordinateur à l'écran correspondant. Vous pouvez également installer ces derniers à partir du disque fourni avec l'écran. Fichier d'informations Les informations de configuration, ou fichier .INF, définissent les ressources d'affichage utilisées par les systèmes d'exploitation Microsoft® Windows pour assurer la compatibilité entre l'écran et la carte graphique du lecteur multimédia ou de l'ordinateur. Fichier de correspondance des couleurs Le fichier de correspondance des couleurs, ou fichier .ICM, est un fichier de données de couleur utilisé avec des applications graphiques pour fournir une correspondance de couleur cohérence entre l'écran et l'imprimante, ou entre l'écran et le scanner. Le fichier .ICM est activé uniquement depuis les applications graphiques qui prennent en charge cette fonction. Installation des pilotes, des fichiers .INF et .ICM Le pilote du logiciel de l'écran et les fichiers système de support sont conditionnés ensemble et installés en une seule opération de téléchargement. Logiciel et utilitaires 37 Vous pouvez installer les fichiers .INF et ICM. à partir du disque ou les télécharger depuis le site Web d'assistance pour les écrans HP. Installation à partir du disque Pour installer les fichiers .INF et .ICM sur votre lecteur multimédia/ordinateur à partir du disque : 1. Introduisez le disque dans le lecteur multimédia/lecteur de CD-ROM de l'ordinateur. Le menu du disque s'affiche. 2. Affichez le fichier Display Driver Readme. 3. Sélectionnez Installer le logiciel pilote d'affichage. 4. Suivez les instructions à l'écran. 5. Vérifiez dans le volet Affichage du Panneau de configuration Windows que la résolution et la fréquence de rafraîchissement sont correctes. REMARQUE : Il se peut que vous ayez à installer manuellement les fichiers .INF et .ICM de l'écran munis d’une signature numérique à partir du disque en cas d’erreur lors de l’installation. Reportez-vous au fichier d'informations Display Driver Readme inclus sur le disque (en anglais uniquement). Téléchargement depuis le Web Pour télécharger la toute dernière version des fichiers .INF et .ICM depuis le site des écrans HP : 1. Accédez au site www.hp.com/support et sélectionnez votre pays/région. 2. Suivez les liens relatifs à l'écran qui pointent vers la page d'assistance et la page de téléchargement. 3. Vérifiez que votre système correspond aux exigences requises. 4. Téléchargez le logiciel en suivant les instructions affichées. Installation du logiciel de gestion Deux programmes sont fournis pour gérer les écrans. Vidéo à travers un réseau Ethernet vous permet d'assigner des lecteurs médias à un réseau aux d'écrans situés sur le même réseau. HP Network Sign Manager gère à distance et contrôle les écrans d'enseigne numérique. Vous pouvez sélectionner et contrôler les écrans individuellement, ou vous pouvez regrouper des écrans pour que les commandes contrôlent plusieurs écrans à la fois. Installez ces programmes à partir du disque (si un disque est fourni avec votre écran) en choisissant l'option d'installation dans le menu qui s'affiche lorsque vous insérez le disque dans le lecteur multimédia/l'ordinateur sur lequel vous souhaitez exécuter le logiciel, puis en suivant les instructions. Vous pouvez également télécharger les programmes à l'adresse www.hp.com/ support, puis les installer à partir du package téléchargé. Pour plus d'informations sur l'utilisation des applications, consultez les manuels de l'utilisateur HP Network Sign Manager User Guide et Video Over Ethernet User Guide (disponibles uniquement en anglais) inclus sur le disque fourni avec l'écran. 38 Chapitre 3 Installation de l'écran 4 Utilisation de l'écran L'écran peut être utilisé avec la télécommande infrarouge, avec les boutons du panneau de contrôle, ou à distance par n'importe quel réseau connecté à un lecteur médias/ordinateur utilisant HP Network Sign Manager. Le lecteur médias/ordinateur exécutant HP Network Sign Manager peut être relié à l'écran directement via une connexion poste à poste Ethernet ou une connexion de série RS-232-C, voire à distance avec une connexion Intranet. Les opérations avec la télécommande ou le panneau de contrôle utilisent le menu d'affichage OSD Ce chapitre détaille le menu. L'écran supporte des sources d'entrée multiples. Il analysera les différentes entrées pour en trouver une qui soit active et affichera l'image correspondante. L'ordre de balayage par défaut est Vidéo à travers un réseau Ethernet, Display Port, VGA pour toutes les entrées qui sont reliées à une source vidéo. Grâce au menu d'affichage OSD, vous pouvez empêcher l'écran de commuter entre des entrées en désactivant cette fonction. Pour envoyer une vidéo sur un réseau, vous devez installer le logiciel VOE sur le lecteur médias/ ordinateur qui sert de source. Consultez le Manuel de l'utilisateur Vidéo à travers un réseau Ethernet pour plus d'informations. Si l'écran ne reçoit pas d'entrée, il passera en mode de faible puissance (« veille »). Vous pouvez le positionner sur le mode de faible puissance en utilisant le bouton d'alimentation situé au dos, la télécommande infrarouge ou en programmant des heures de veille. La programmation est effectuée grâce au menu d'affichage OSD ou avec le logiciel de gestion. Vous pouvez également empêcher l'écran de passer en mode veille. 39 Utilisation du menu d'affichage OSD Le menu d'affichage OSD vous permet de définir un certain nombre de paramètres pour contrôler l'écran. Tous les paramètres ne sont pas applicables à toutes les sources vidéo. Ces derniers seront grisés (non sélectionnables) s'ils ne sont pas applicables. Configuration automatique, Fréquence d'horloge et Phase d'horloge ne s'appliquent qu'à l'entrée VGA. Les autres paramètres ont trois valeurs, une pour Vidéo à travers un réseau Ethernet, VGA et Display Port. Ces paramètres sont : ● Préréglage image ● Contraste ● Luminosité ● Netteté ● rétro-éclairage ● Résolution ● Temp. de couleur ● Haut-parleur ● Format de l'image Tous les autres réglages du menu d'affichage OSD ne doivent être réglés que lorsque la nouvelle valeur s'applique indépendamment de la source vidéo. Vous pouvez faire fonctionner le menu d'affichage 'OSD à l'aide de la télécommande infrarouge ou le panneau de configuration au dos de l'écran. Contrôle des écrans avec une connexion en chaîne infrarouge L'écran vous permet d'utiliser une connexion en chaîne infrarouge pour activer localement un contrôle selectionnable des écrans à l'aide de la télécommande infrarouge, lorsque les écrans sont montés en vidéomosaïque. Vous pouvez contrôler un écran à la fois en sélectionnant l'identifiant de l'écran, ou tous les écrans simultanément en sélectionnant un identifiant « 00 ». Installation en connexion en chaîne infrarouge La section suivante explique comment configurer les écrans en connexion en chaîne infrarouge: 40 1. Insérez le capteur infrarouge externe dans la prise IR-IN (bleue) située à l'arrière de l'écran. 2. Grâce au câble de connexion en chaîne infrarouge, vous pouvez connecter tous les écrans sur le mur vidéo. Reportez-vous à Câbles de raccordement à la page 21 pour plus d'informations. 3. En utilisant la télécommande infrarouge ou les boutons de commande de l'écran, allez sur MENU → OPTION 2 → IDENT. DU MONITEUR et réglez le code d'identification unique (numéro entre 1 et 25) pour chaque écran sur le mur vidéo. Chapitre 4 Utilisation de l'écran 4. En utilisant la télécommande infrarouge ou les boutons de commande de l'écran, allez à MENU → OPTION 2 → Sortie IR et choisissez ACTIVER pour tous les écrans du mur vidéo. 5. Grâce au ruban adhésif double face, positionnez le capteur infrarouge externe dans un endroit éloigné où il sera facile de pointer la télécommande infrarouge. Il est recommandé que le capteur soit positionné en haut à gauche ou à droite du mur vidéo. REMARQUE : Il faut veiller à éviter de positionner le capteur en bas à côté de l'un des écrans où le capteur infrarouge de l'écran pourrait capter la télécommande infrarouge ou lorsque le capteur pourrait bloquer la zone de visualisation de n'importe quel écran. Contrôle des écrans avec la télécommande infrarouge Dirigez la télécommande infrarouge vers le capteur infrarouge externe et appuyez sur le bouton MENU. Le menu principal de la connexion en chaîne infrarouge apparaîtra sur chaque écran, avec le code d'identification du moniteur afin que vous puissiez identifier facilement l'écran à qui vous souhaitez émettre la commande (Figure 4-1 Écran du menu principal de la connexion en chaîne infrarouge à la page 41). Figure 4-1 Écran du menu principal de la connexion en chaîne infrarouge Paramètre du menu Fonction A Code d'identification du moniteur Le code d'identification attribué à l'écran dans la boîte de dialogue IDENT. DU MONITEUR B Code d'identification du moniteur de connexion en chaîne infrarouge Entrez le code d'identification de l'écran qui doit recevoir les commandes infrarouges ou entrez « 00 » pour contrôler l'ensemble des écrans simultanément C Bouton de réglage Définit le code d'identification de l'écran que vous souhaitez contrôler et verrouillera tous les autres écrans pour qu'ils ne reçoivent pas les commandes D Bouton Quitter Quittez le dialogue de connexion en chaîne infrarouge, sans définir le code d'identification de l'écran qui doit recevoir les commandes Utilisation du menu d'affichage OSD 41 Entrez le code d'identification de l'écran dans la fenêtre à deux chiffres (figure suivante). En saisissant « 00 » dans cette fenêtre, cela permettra à tous les écrans en connexion en chaîne de recevoir la commande. Cela peut être utile lorsque vous allumez (ON) ou éteignez (OFF) les écrans ou effectuer un calendrier pour le mur vidéo. Figure 4-2 Identifier l'écran à contrôler Appuyez sur le bouton SET (réglage) pour sélectionner le code d'identification de l'écran comme celui à qui vous voulez envoyer des commandes. La fenêtre de message de LOCK (verrouillage) apparaîtra sur tous les autres écrans pour indiquer qu'ils ne recevront aucune commande en provenance de la télécommande infrarouge via le capteur infrarouge externe (Figure 4-3 Message de verrouillage infrarouge à la page 42). Le menu d'affichage OSD apparaîtra sur l'écran sélectionné. Toute commande, sélection du menu, ou réglage entré avec la télécommande infrarouge sera à partir de maintenant exécuté sur l'écran sélectionné. Figure 4-3 Message de verrouillage infrarouge Après un court laps de temps, le message de verrouillage disparaîtra de l'écran. À tout moment, vous pouvez appuyer sur la touche INFO de la télécommande infrarouge et le message de verrouillage réapparaîtra sur les écrans qui ne sont pas destinés à recevoir des commandes infrarouges : 42 Chapitre 4 Utilisation de l'écran Figure 4-4 Message de verrouillage en provenance de la commande INFO En appuyant sur la touche MENU de la télécommande infrarouge, vous quitterez le mode de connexion en chaîne infrarouge et déverrouillerez tous les écrans. Navigation avec la télécommande infrarouge Le capteur infrarouge est situé à l'arrière de l'écran, mais il recevra les signaux infrarouges de devant. Pointez la télécommande en bas, au centre de l'écran. Vous pouvez également utiliser le capteur externe fourni, ce qui permet à la télécommande d'être très facile à utiliser. C'est particulièrement vrai lorsqu'il s'agit d'écrans dans un mur vidéo. Si vous avez connecté plusieurs écrans avec une connexion en chaîne infrarouge, ils répondront tous à une touche de la télécommande. Reportez-vous à Contrôle des écrans avec une connexion en chaîne infrarouge à la page 40 pour plus d'informations. Reportez-vous à Identification des touches de la télécommande à la page 14 pour plus d'informations concernant les touches de la télécommande infrarouge et leurs fonctions. Utilisation du panneau de configuration Si vous avez accès au panneau de configuration situé à l'arrière de l'écran, vous pouvez l'utiliser pour allumer et éteindre l'écran ainsi que pour ouvrir et naviguer dans le menu d'affichage OSD. Figure 4-5 Panneau de configuration de l'écran INPUT MENU Pour changer la source vidéo, appuyez sur le bouton INPUT, puis sélectionnez la source désirée à partir du menu qui s'est affiché à l'écran. Pour accéder au menu d'affichage OSD, appuyez sur le bouton MENU. Appuyez de nouveau sur ce bouton pour quitter le menu d'affichage OSD. Utilisation du menu d'affichage OSD 43 Une fois dans le menu, ● Utilisez les flèches pour sélectionner l'élément de votre choix. Utilisez-les pour ajuster également les paramètres. ● Pour accepter un paramètre ou une sélection, appuyez sur le bouton INPUT. Pour que l'écran passe en mode de faible puissance, appuyez sur le bouton Marche/Arrêt ( Appuyez de nouveau pour revenir au mode pleine puissance. ). Les boutons peuvent être désactivés en maintenant appuyée la flèche de gauche et de droite simultanément pendant 5 secondes. Veuillez répéter cette procédure pour réactiver les boutons. Des boutons isolés peuvent être activés ou désactivés en les maintenant appuyés pendant 5 secondes les combinaisons suivantes : Pour activer/désactiver : Maintenez appuyés ces boutons : Bouton Marche/Arrêt Flèche droite et bouton MENU Télécommande infrarouge Flèche gauche et bouton MENU Bouton MENU Flèches du haut et du bas. La LED indique le statut de l'alimentation : ● Vert : en marche ● Rouge : faible puissance (l'écran est noir, mais le contrôleur répond aux commandes) ● Off : aucune alimentation Si les boutons ne sont pas utilisés pendant 20 secondes après que les ajustements aient été effectués, mais non enregistrés, les paramètres actuels seront enregistrés et le menu d'affichage OSD se fermera. Si la source d'entrée, la résolution, le format de l'image ou la fréquence change pendant que le menu d'affichage OSD est actif, ce dernier fermera sans sauvegarder les nouveaux paramètres. Sélections du menu OSD Le menu d'affichage OSD contient six sous-menus : Icône 44 Menu Description de la fonction Image Configurez ou changez les caractéristiques de la vidéo telles que la netteté, le contraste et la résolution. Audio Permet de définir ou de modifier les options audio. Chapitre 4 Utilisation de l'écran Icône Menu Description de la fonction Option 1 Définit ou modifie les options d'affichage telles que la source vidéo, format de l'image et les paramètres réseau. Option 2 Définit ou modifie les options d'affichage telles que la langue du menu d'affichage OSD, le calendrier et la méthode ISM. Calibrage de couleurs Lancer le processus d'étalonnage des couleurs. Mode mosaïque Définit ou modifie les options mosaïques quand l'écran fait partie d'un ensemble. Le tableau suivant répertorie les sélections du menu d'affichage OSD et leurs fonctionnalités. La totalité des options ne s'applique pas forcément à tous les types d'entrée. Par exemple, le réglage de l'heure ne peut être appliqué qu'à une entrée VGA. Menu de niveau 1 Menu de niveau 2 Image Préréglage image Menu de niveau 3 Description Les trois modes prédéfinis définissent les options du sous-menu d'image pour les éléments suivants: ● Vif : pour des vidéos standards. ● Standard : pour voir des images. ● Cinéma : pour des films. ● Si vous préférez définir les options de sous-menu image vous-même, vous passerez automatiquement en mode Expert 1 La valeur par défaut est Standard. Contraste Augmenter ou diminuer la différence entre les couleurs claires et foncées. Échelle ajustable, 0 à 100, 100 étant la valeur la plus élevée. Le paramètre par défaut est 50. Luminosité L'échelle de 0 à 100 ajuste la luminosité de l'écran. Le paramètre par défaut est 50. Netteté L'échelle de 0 à 10 rend l'image plus nette ou plus floue. Lorsque vous modifiez ce paramètre, le changement apparaîtra immédiatement afin que vous puissiez juger par vous même du résultat et le régler. Le paramètre par défaut est 5. Utilisation du menu d'affichage OSD 45 Menu de niveau 1 Menu de niveau 2 Rétro-éclairage Menu de niveau 3 Description Contrôle la luminosité du rétro-éclairage, 0 à 100. Le paramètre par défaut est 90. Dynamique du contraste On : permet à l'écran d'ajuster le rétro-éclairage pour un meilleur contraste, en fonction de l'image. Off : ne permet pas l'écran de changer le niveau du rétroéclairage en fonction de l'image. Par défaut, cette option est sur Off (désactivé). Résolution Auto : permet à l'écran de choisir tout type de résolution qui correspond au signal d'entrée. 1280 x 768 pixels 1360 x 768 pixels 1366 x 768 pixels Le paramètre par défaut est Auto. Temp. de couleur Ajuste la nuance de blanc produite par l'écran. 9300 K : blanc légèrement violacé. 8000 K : blanc légèrement bleuté 6500 K : couleur blanc papier standard. Utilisateur : réglez les valeurs des couleurs R, V et B vous même Le paramètre par défaut est 9300. Économie d'énergie Sélectionnez l'un des niveaux de luminosité suivants : ● Off : 100 % de lumière ● Niveau 1 : 80 % de lumière ● Niveau 2 : 60 % de lumière ● Niveau 3 : 40 % de lumière Le mode par défaut est Off (désactivé). Audio Volume Ajuster le volume entre 0 et 100. Le paramètre par défaut est 50. Haut-parleur On : lire un son à travers les haut-parleurs connectés. Off : éteindre les haut-parleurs connectés afin de pouvoir utiliser un système audio externe. Le paramètre par défaut est On (activé). 46 Chapitre 4 Utilisation de l'écran Menu de niveau 1 Menu de niveau 2 Source audio Menu de niveau 3 Description Entrée ligne : avec la vidéo analogique, choisissez cette option pour lire des sons à partir de l'entrée audio situçée à l'arrière de l'écran. Display Port : avec la vidéo numérique, choisissez cette option pour lire des sons en plus d'une vidéo. VOE : avec VOE pour la vidéo, choisissez VOE également pour le son. La valeur par défaut est VOE. Balance Équilibre le son entre l'enceinte de gauche et celui de droite. Le paramètre par défaut est 50 : la plage se situe entre 0 et 100, 0 étant la lecture du son uniquement sur le haut-parleur gauche. Aigus Réglage des aigus de 0 à 100. Le paramètre par défaut est 50. Graves Réglage des graves de 0 à 100. Le paramètre par défaut est 50. Préréglages du son Standard : son plus naturel. Voice : distingue entre la plage des sons humains et les autres sons, ce qui permet de rendre les voix humaines plus audibles. La valeur par défaut est Standard. Option 1 Format de l'image Choisissez la taille de l'image parmi les options suivantes : ● 16:9 : mode écran large. ● 1:1 : le format de l'image est 1:1. ● Original : le format de l'image est automatiquement réglçé sur 16:9 ou 4:3 selon le signal d'entrée. ● 4:3 : le format de l'image est 4:3. ● 14:9 : les programmes s'affichent normalement en mode 14:9, avec des bandes noires en haut et en bas. Si l'entrée est 4:3, l'image sera étirée horizontalement. ● Zoom : les programmes en 4:3 sont agrandis pour remplir l'écran 16:9. Le haut et le bas de l'image seront coupés. ● Zoom Cinéma : le format de l'image 2.35:1 élargit l'image horizontalement avec des bandes noires en bas et en haut de l'écran. La configuration par défaut est 16:9. Utilisation du menu d'affichage OSD 47 Menu de niveau 1 Menu de niveau 2 Source Menu de niveau 3 Description Sélectionnez une source vidéo : VGA : vidéo analogique via le port VGA. Display Port : vidéo numérique via le Display Port VOE : vidéo numérique via un port Ethernet La valeur par défaut est VOE. Configuration automatique Règle automatiquement la position de l'image et limite son instabilité (entrée VGA uniquement) Fréquence d'horloge Ajuste la fréquence d'horloge du contrôleur de 0 à Dynamique. Reportez-vous à Optimisation vidéo analogique à la page 58 pour plus d'informations. Phase Ajuste la phase d'horloge du contrôleur de 0 à Dynamique. Reportez-vous à Optimisation vidéo analogique à la page 58 pour plus d'informations. Position H. Plage réglable entre 0 et 100, elle déplace l'image à droite ou à gauche sur l'écran. Position V. Plage réglable entre 0 et 100, elle déplace l'image de haut en bas sur l'écran. Capteur lum. ambiante Haut : ajuste le rétro-éclairage en fonction de l'entrée du capteur de manière régulière. Bas : ajuste le rétro-éclairage en fonction de l'entrée du capteur de manière irrégulière. Off : n'ajuste pas le rétro-éclairage en fonction de l'entrée du capteur. Le mode par défaut est Off (désactivé). Sélection interface Si l'affichage va être contrôlé par un logiciel sur un lecteur médias/ordinateur, sélectionnez le type de câble le reliant à ce lecteur médias/ordinateur : RS232 : pour câble RS-232. Réseau : pour un câble Ethernet. Le paramètre par défaut est Réseau. Détection auto On : permet à l'écran de détecter automatiquement un signal sur n'importe quelle source d'entrée et d'afficher l'image. Off : la source vidéo doit être sélectionnée manuellement. Le paramètre par défaut est On (activé). Réseau NSM 48 Chapitre 4 Utilisation de l'écran Si l'écran est contrôlé par un logiciel sur un lecteur médias/ ordinateur en réseau, ce dernier a besoin d'être paramétré pour indiquer au lecteur médias/ordinateur où envoyer les données de commande : Menu de niveau 1 Menu de niveau 2 Menu de niveau 3 Description DHCP Protocole de configuration de serveur dynamique Activé : permet à l'ordinateur hôte du réseau d'attribuer une adresse IP à l'écran quand il apparaît en ligne. Désactivé : permet d'activer une adresse IP permanente à un masque SubNet. Le paramètre par défaut est Enable (activé). Adresse IP L'adresse de protocole Internet nécessaire pour une connexion réseau. Par défaut, l'adresse est 192.168.0.1. Masque SubNet Un numéro spécifique au réseau que vous utilisez en conjonction avec l'adresse IP. L'adresse par défaut est 255.255.255.0. WOL Mise en route à faible puissance Activé : le logiciel de gestion peut modifier l'écran en mode faible puissance (« veille ») en mode pleine puissance. Désactivé : le logiciel de gestion ne peut pas modifier l'écran déjà en faible puissance pour le faire passer en pleine puissance. Le paramètre par défaut est Disable (désactivé) Code PIN de sécurité Protège les commandes du réseau NSM. La valeur par défaut est 000000. Lorsque le code PIN est modifié, les commandes de verrouillage et de déverrouillage NSM sont activées. L'écran sera automatiquement verrouillé après 10 minutes sans aucune commande réseau. Réseau VOE Si l'écran reçoit des données vidéo à partir d'un lecteur médias/ordinateur en réseau, ce dernier a besoin d'être paramétré pour indiquer au lecteur médias/ordinateur où envoyer les données vidéo : DHCP Protocole de configuration de serveur dynamique Activé : permet à l'ordinateur hôte du réseau d'attribuer une adresse IP à l'écran quand il apparaît en ligne. Désactivé : permet d'activer une adresse IP permanente à un masque SubNet. Le paramètre par défaut est Enable (activé). Adresse IP L'adresse de protocole Internet nécessaire pour une connexion réseau. L'adresse par défaut est 192.168.0.2. Utilisation du menu d'affichage OSD 49 Menu de niveau 1 Menu de niveau 2 Menu de niveau 3 Description Masque SubNet Un numéro spécifique au réseau que vous utilisez en conjonction avec l'adresse IP. L'adresse par défaut est 255.255.255.0. Config. VOE Ces champs sont reconnus par le logiciel de Vidéo à travers un réseau Ethernet . Nom d'affichage : donne à cet écran un nom pouvant aller jusqu'à 32 caractères alphanumériques en tant que référence par le biais du logiciel VOE. Emplac. d'affichage : identifie l'emplacement physique de cet écran de manière significative pour vous. Jusqu'à 32 caractères alphanumériques peuvent être utilisés. Nom du produit – Affiche automatiquement le nom de modèle de l'écran. Nom du lecteur : le nom de l'ordinateur d'un lecteur médias/ordinateur utilisant un logiciel VOE dont la sortie doit être reliée à cet écran. Vous pouvez saisir un nom. Le logiciel VOE entre un nom lorsqu'il attribue une source vidéo à cet écran. Option 2 Langue Sélectionne la langue dans laquelle le menu d'affichage OSD est affiché. Le réglage par défaut de ce paramètre est English (anglais). OSD Mode Réglez l'orientation du menu d'affichage OSD afin de correspondre à celle de l'écran, en mode portrait ou paysage. Le paramètre par défaut est paysage. HEURE Horloge Régler la date et l'heure afin que les événements prévus s'affichent au bon moment. Année : 2000 à 2099 Mois : 1 à 12 Jour : 1 à 31 Heure : 0 à 23 Minute : 0 à 59 Heure d'été : ON/OFF Le mode par défaut est Off (désactivé). 50 Chapitre 4 Utilisation de l'écran Menu de niveau 1 Menu de niveau 2 Menu de niveau 3 Description Calendrier Vous pouvez programmer jusqu'à 7 On/Off (heures de début/ fin) pour l'écran pour passer en mode de faible puissance (l'écran est sombre) ou pour sortir du mode faible puissance à pleine puissance : On : réglez une heure pour que l'écran passe en mode pleine puissance. Off : réglez une heure pour que l'écran passe en mode « veille ». Entrée : choisissez la source d'entrée qui doit s'allumer à l'heure ON. Sélectionnez la fréquence de cet événement : Chaque jour : reproduire cet événement chaque jour à l'heure prévue. Choix lundi à dimanche : Reproduire cet événement les jours sélectionnés. Chaque semaine : si la case est cochée, l'événement se reproduira chaque semaine, et ce, les jours sélectionnés. Si ce n'est pas le cas, l'événement se reproduira les jours sélectionnés pendant une semaine uniquement. Allumage retardé Oui : pour échelonner la mise sous tension de plusieurs écrans sur un circuit électrique, activez cette option. Chaque écran choisira un délai de façon aléatoire ou en fonction de son numéro sur la mosaïque. Non : aucun retard lors de la mise sous tension. La valeur par défaut est No (Non). Sélection DPM Sélection de la gestion de l'alimentation Remise sous tension Wake On All — L'écran passera en mode basse puissance lorsqu'il n'y a aucun signal sur les entrées VGA et DP. Désactiver mode veille — Empêche l'écran de passer en mode basse puissance. Remise sous tension Wake on VGA — Similaire à la mise sous tension lorsque la détection automatique est activée. Lorsque la détection automatique est désactivée, l'écran passera en mode basse puissance si la source vidéo sélectionnée est VGA et s'il n'y a aucun signal sur l'entrée VGA.. L'écran ne passera pas en mode basse puissance si une autre source est sélectionnée. Il s’agit par défaut de la remise sous tension Wake on VGA. Utilisation du menu d'affichage OSD 51 Menu de niveau 1 Menu de niveau 2 Blocage des touches Menu de niveau 3 Description On : désactive les boutons à l'arrière de l'écran. Off : active les boutons à l'arrière de l'écran. Le mode par défaut est Off (désactivé). Identification du moniteur Assignez un unique numéro à deux chiffres entre 01 et 25 pour cet écran. Ce nombre s'affichera si vous avez connecté en chaîne les ports infrarouges de plusieurs écrans. HP Network Sign Manager l'utilise aussi pour communiquer directement avec l'écran. Le paramètre par défaut est 01. Méthode ISM Pour empêcher l'écran de conserver une image qui reste statique pendant une longue période de temps, choisissez l'une de ces méthodes : ● Orbiteur : l'image se déplace de deux pixels toutes les deux minutes. La direction du mouvement est à droite, à gauche, en haut, puis en bas, et ce, dans un cycle continu. ● Inversion : inverse les couleurs toutes les 30 minutes. Cette fonction permet de fixer une image fantôme ou rémanente. ● Nettoyage blanc : remplit l'écran de couleur blanche. Cette fonction permet de fixer une image fantôme ou rémanente. En appuyant sur n'importe quelle touche de la télécommande, vous quittez la fonction Nettoyage blanc et l'écran reprendra une position normale. ● Nettoyage points : positionne des points noirs sur l'image, les déplaçant toutes les 5 secondes. ● OFF : aucune solution pour la rémanence d'image ne sera utilisée. Le mode par défaut est Off (désactivé). DDC/CI On : permet à un lecteur médias/ordinateur relié d'envoyer des commandes à l'écran. Off : le contrôle de l'écran doit se faire manuellement, avec la télécommande infrarouge ou les boutons au dos de l'écran. Le paramètre par défaut est On (activé). Réglages usine Réinitialise tous les choix du menu d'affichage OSD à leurs réglages d'usine par défaut. Les modes utilisateur seront effacés de la mémoire. 52 Chapitre 4 Utilisation de l'écran Menu de niveau 1 Menu de niveau 2 Diagnostic Menu de niveau 3 Description Présente les informations suivantes : Température en degrés centigrades Niveau de lumière ambiante en Lux Panne diode : Oui/Non Temps de fonctionnement en heures Information Présente les informations suivantes : Numéro de série Version logiciel (MNT) : la version du pilote du logiciel qui fonctionne sur l'écran. Adresse IP (VOE) : l'adresse IP de la connexion réseau gérant les données vidéo à l'écran. Adresse MAC (VOE) : l'adresse de Commande d'accès au support (MAC) du réseau de connexion gérant les données vidéo à l'écran. Adresse IP (NSM) : l'adresse IP de la connexion réseau gérant les données de contrôle à l'écran. Adresse MAC (NSM) : l'adresse de Commande d'accès au support (MAC) du réseau gérant les données de contrôle à l'écran. Sortie IR Activé : active le récepteur infrarouge externe et Ie support de connexion en chaîne infrarouge. Désactivé : désactive le récepteur infrarouge externe et le support de connexion en chaîne infrarouge. La valeur par défaut est Désactivé. Mise à jour logicielle Version actuelle : affiche le numéro de la version du logiciel en cours d'exécution sur l'écran. Version détectée : affiche le numéro de version du logiciel détectée sur un périphérique USB branché à l'écran. Oui/Non : choisissez oui pour mettre à jour le logiciel sur cet écran. Calibrage de couleurs Calibrage de couleurs Entrée : entre dans le processus de calibrage des couleurs. Restaurer étalonnage d'usine — Permet de restaurer les paramètres d'étalonnage définis en usine. Restaurer dernier étalonnage — Permet de restaurer les paramètres d'étalonnage dernièrement définis. Quitter : quitte sans calibrer les couleurs. Se référer à Définir la couleur à la page 60 pour plus d'informations sur le processus de calibrage des couleurs. Utilisation du menu d'affichage OSD 53 Menu de niveau 1 Menu de niveau 2 Résultat Menu de niveau 3 Description Lorsque le calibrage est terminé, l'écran mesure les paramètres suivants avec la nouvelle correction : Luminosité Temp. de couleur Gamma Coordonnées R, V et B dans l'espace couleur CIE X, Y Le nombre d'heures depuis que la calibration a été mise au point. Si l'écran n'a jamais été calibré, cette information sera indiquée. Mode mosaïque Moniteurs H Entrez le nombre d'écrans dans une rangée de votre installation. Le réglage va de 1 à 5 et celui par défaut est 1. Moniteurs V Entrez le nombre d'écrans dans une colonne de votre installation. Le réglage va de 1 à 5 et celui par défaut est 1. Position H Entrez le numéro de colonne d'écran, en comptant de gauche à droite. Le réglage va de 1 à 5 et celui par défaut est 1. Position V Entrez le numéro de ligne d'écran, en comptant du haut vers le bas. Le réglage va de 1 à 5 et celui par défaut est 1. Mode naturel Activé : l'image dépassera le cache. Le résultat se rapproche d'une image composite projetée sur le mur vidéo. Désactivé : l'image s'affichera dans la zone de visualisation. Le résultat est que l'image composite a été fragmentée en morceaux différents. Reportez-vous à Utilisation du Mode mur d'image à la page 56 pour plus d'informations. Le mode par défaut est Off (désactivé). Réinitialiser Remets tous les paramètres mosaïques à leur valeur par défaut. Allumage retardé L'allumage retardé vous permet de décaler l'activation initiale de plusieurs écrans sur un circuit électrique. Chaque écran calculera son propre délai de mise en marche. Si les paramètres des Moniteurs V dans le sous-menu Mode mosaïque est 1, le retard sera un nombre aléatoire compris entre 54 Chapitre 4 Utilisation de l'écran 0,5 et 2,5 secondes. Si la valeur pour les Moniteurs V est différente, son retard sera de (0,5 * Position V) secondes. Utilisation du blocage des touches Les boutons au dos du panneau peuvent être désactivés afin d'empêcher le changement accidentel des réglages. Pour ce faire, appuyez sur les flèches gauche et droite en même temps et maintenez-les appuyées pendant 5 secondes. La même procédure activera les boutons de nouveau. Si les boutons ne sont pas accessibles, utilisez la télécommande infrarouge pour entrer dans le menu d'affichage OSD, accédez à l'option 2 du sous-menu et activez ou désactivez l'option de verrouillage des touches. Définition des niveaux de rétro-éclairage Le menu d'affichage OSD propose deux réglages qui modifient le niveau de rétro-éclairage. Le réglage du rétro-éclairage se situe sur une échelle de 0 à 100. Le réglage d'économie d'énergie se fait sur quatre niveaux, donné en pourcentage. Le mode économie d'énergie met une limite au niveau de rétroéclairage. Par exemple, si le mode Économie d'énergie est fixé au niveau 2 (60 %), l'échelle de rétroéclairage est effectivement réduite entre 0 et 60, étant donné que les valeurs ne pourront pas dépasser 60. Prévention et fixation des images fantômes L'affichage d'une image statique sur une période prolongée peut générer une image rémanente. Pour éviter la rémanente d'image, il ne faut pas afficher une image fixe pendant de longues périodes de temps. Il faut soit éteindre l'écran, en utilisant l'un des choix d'image rémanente (ISM) dans le menu d'affichage OSD, ou bien changer l'image. Vous pouvez aider à éviter ou à corriger les images fantômes en utilisant l'une des options de la méthode ISM : 1. Naviguez jusqu'au sous-menu Option 2 puis sur l'option Méthode ISM. 2. Sélectionnez l'une des options de menu suivantes : ● Orbiteur : l'image se déplace deux pixels toutes les deux minutes, alternativement vers la gauche, la droite, le haut et le bas. L'orbiteur reste actif jusqu'à sa modification dans le menu ISM. ● Inversion : cette fonction permet de fixer une image fantôme ou rémanente. Elle inverse les couleurs de l'image toutes les 30 minutes. La fonction d'inversion reste active jusqu'à sa modification dans le menu Méthode ISM. ● Nettoyage Blanc : cette fonction permet également de fixer une image fantôme ou rémanente. Cette dernière remplit l'écran d'une couleur blanche unie. Elle permet de supprimer la rémanence de l'image sur l'écran. En appuyant sur n'importe quelle touche de la télécommande, vous quittez la fonction Nettoyage blanc et rétablissez l'écran en mode Normal. ● Nettoyage points : positionne des points noirs sur l'image, les déplaçant toutes les 5 secondes. ● OFF : à choisir si vous ne souhaitez pas activer la fonction ISM. Lorsque l'écran est éteint, les réglages ISM sont perdus et seront OFF (éteint) lorsque l'écran s'allumera. Utilisation du menu d'affichage OSD 55 Utilisation du Mode mur d'image Le Mode mosaïque vous permet de définir un ensemble jusqu'à 25 écrans diffusant une seule image. L'ensemble ne doit pas forcément avoir le même nombre de colonnes que de lignes et les écrans peuvent être en orientation paysage ou portrait. Le Mode mosaïque est conçu pour être utilisé avec des écrans connectés en chaîne recevant une entrée VGA ou Display Port. Si l'entrée source est Vidéo à travers un réseau Ethernet, chaque écran doit recevoir la même image dans le mode mosaïque pour fonctionner. (Référez-vous au Manuel d'utilisateur Vidéo à travers un réseau Ethernet pour plus d'informations). La force du signal vidéo déterminera le nombre d'écrans pouvant être connectés en chaîne en même temps. La dégradation du signal vidéo en raison de la distance peut limiter le nombre maximum d'écrans en dessous de 25. Vous pouvez mettre en place une connexion en chaîne dans le menu d'affichage OSD de chaque écran dans l'ensemble. Cette méthode est décrite ici. Vous pouvez également utiliser le HP Network Sign Manager dans un même but. Référez-vous au Manuel de l'utilisateur HP Network Sign Manager User Guide pour plus d'informations. Sur chaque écran, entrez dans le menu d'affichage OSD et naviguez vers le sous-menu Mode mosaïque. Configurez les Moniteurs H selon le nombre de colonnes dans l'ensemble et les Moniteurs V au nombre de lignes. Configurez la Position H selon le numéro de la colonne pour cet écran, en comptant de gauche à droite. Configurez la Position V au numéro de la ligne, en comptant du haut vers le bas. Figure 4-6 Modèle de numérotation du Mode Mosaïque H1,V1 H2,V1 H3,V1 H4,V1 H5,V1 H1,V2 H2,V2 H3,V2 H4,V2 H5,V2 H1,V3 H2,V2 H3,V3 H4,V3 H5,V3 H1,V4 H2,V3 H3,V4 H4,V4 H5,V4 H1,V5 H2,V4 H3,V5 H4,V5 H5,V5 Chaque écran dans l'ensemble du mode mosaïque recevra l'image complète, cependant s'affichera seulement la partie qui lui a été assignée par rapport à sa position H et V. Mode naturel permet à l'image de conserver la proportionnalité dans l'ensemble en compensant la largeur du meneau (la distance entre la zone d'affichage active et la zone d'affichage active de l'écran adjacent dans la matrice). Allumez ou éteignez le mode Naturel, en utilisant les mêmes paramètres tous les écrans. Si le mode Naturel est éteint, l'écran affiche la totalité de sa portion de sa position assignée au sein de la zone de visualisation active. Si le mode Naturel est activé, chaque écran compensera le meneau entre les écrans en éliminant la partie de son image qui pourrait chevaucher le cache. Il ressort qu'une 56 Chapitre 4 Utilisation de l'écran petite partie de l'image composite reste invisible, comme si elle était bloquée par les meneaux entre les vitres. Choisissez d'activer le mode Naturel si vous voulez que le composite soit correctement proportionné et désactiver-le si vous voulez que chaque pixel soit visible. les différences sont montrées ci-dessous : Image d’origine Mosaïque avec le mode Naturel activé, la barre rouge est cachée et l'inclination est affichée correctement. Mosaïque avec le mode Naturel activé, la barre rouge est caché et l'inclination est incohérente. Utilisation du menu d'affichage OSD 57 Optimisation vidéo analogique Lorsque la source vidéo que vous utilisez est la source VGA, vous pouvez optimiser les performances de l'écran grâce à l'option Configuration automatique du menu OSD et à l'utilitaire d'ajustement automatique inclus sur le disque fourni. (Si un des formats numériques est la source vidéo, l'écran se règle automatiquement sans aucune intervention de l'utilisateur.) Cette procédure peut corriger les imperfections d'image suivantes : ● Mise au point floue ou manquant de netteté ● Dédoublement de l'image, apparition de stries ou effets d'ombrage sur l'écran ● Légères barres verticales ● Lignes de défilement horizontales fines Bien que le processus fonctionne avec n'importe quelle image, il fonctionne mieux avec l'image dans l'utilitaire d'ajustement automatique inclus sur le disque fourni avec l'écran. Pour utiliser la fonction de réglage automatique : 1. Laissez l'écran chauffer pendant 20 minutes avant de procéder au réglage. 2. Introduisez le disque dans le lecteur de disque. Le menu du disque s'affiche. 3. Sélectionnez Ouvrir le logiciel de réglage automatique. La mire du test de configuration s'affiche. 4. Vous pouvez lancer le processus de l'écran de configuration automatique de deux façons : en appuyant sur la flèche du bas à l'arrière de l'écran pendant que le menu d'affichage OSD est inactif, ou en sélectionnant la Configuration automatique dans le menu Option 1 du menu d'affichage OSD. Dans n'importe quel cas, l'écran effectuera les réglages par lui-même. Si le résultat n'est toujours pas satisfaisant, continuez la procédure. 5. Naviguez vers Fréquence d'horloge en dessous du sous-menu Option 1 du menu d'affichage OSD. Augmente ou réduit la valeur pour minimiser les barres verticales et horizontales en arrière-plan de l'écran. Figure 4-7 Fréquence nominale 58 Chapitre 4 Utilisation de l'écran 6. Naviguez vers Phase. Augmente ou diminue la valeur pour minimiser la distorsion ou le tremblement de l'image vidéo. Figure 4-8 Ajustement du paramètre Phase REMARQUE : La fréquence doit être ajustée avant la phase, car le réglage du paramètre Phase dépend du réglage de la fréquence. 7. Si les images affichées sur l'écran se déforment, poursuivez vos réglages jusqu'à ce que la distorsion disparaisse. Pour restaurer les paramètres d'usine, sélectionnez Oui dans le menu Réglages usine sur le menu à l'écran (cette action réinitialisera tous les autres paramètres du menu d'affichage OSD). Une fois les réglages de votre choix effectué, quittez le menu d'affichage OSD. 8. Appuyez sur la touche Echap ou toute autre touche du clavier pour quitter la mire de test. Optimisation vidéo analogique 59 Définir la couleur La solution d'étalonnage HP DreamColor (vendue séparément) peut être utilisée pour étalonner des écrans dans une vidéomosaïque et pour assurer que leur signal vidéo de sortie soit le plus homogène possible. Cette solution permet d'éviter d'avoir des différences visibles dans l'image composite qui peuvent être dues à des variations de température de couleur, de luminance ou de gamut (la gamme des couleurs) entre les écrans. Il peut être également utile d'étalonner des écrans qui ne sont pas placés en vidéomosaïque, mais qui doivent tout de même être en concordance du fait qu'ils doivent être placés dans la même pièce. Les écrans HP sont équipés d'un moteur interne de gestion des couleurs et de matériel d'étalonnage, permettant d'effectuer un étalonnage sans avoir besoin d'un ordinateur externe ; vous avez uniquement besoin du colorimètre inclus dans la solution d'étalonnage HP DreamColor. Le calibrage est effectué sur chaque écran sur un mur vidéo et peut être fait avant ou après que le mur ait été assemblé. Il peut être plus facile de calibrer les écrans avant le montage du mur, car le colorimètre doit être connecté au port USB situé à l'arrière de l'écran. Comme il vous est possible de calibrer de nouveau un mur vidéo après qu'il ait été installé, HP recommande une solution de montage qui vous permet de déplacer chaque écran à partir du mur et d'accéder au port USB. Pour l'installation d'un mur permanent, un kit de montage USB facilite l'accès aux ports USB. Lors de la préparation pour le calibrage d'un écran ou d'un mur vidéo, portez une attention particulière aux directives suivantes : ● Décidez la luminosité de l'écran. Pendant le calibrage, vous choisirez une luminosité source. Cette valeur intègre à la fois la luminosité du rétro-éclairage et de l'écran LCD au blanc complet. Comme avec le réglage de la luminosité d'un moniteur classique, le réglage le plus agréable dépend de l'éclairage de l'environnement. La luminosité maximale dépend de la Temp. de couleur, car cette dernière s'ajuste en diminuant la lumière de certaines couleurs. Si vous choisissez 9300 K comme votre Temp. de couleur cible pour le calibrage, il vous sera proposé une gamme de luminosité entre 200 à 500 cd/m2. Si vous réglez la Temp. de couleur à 8000 K, la gamme proposée sera comprise entre 200 à 450 cd/m2 et pour la Temp. de couleur 6500 K, la gamme sera comprise entre 200 et 400 cd/m2. La puissance lumineuse de sortie de l'écran diminue avec le temps. Après avoir utilisé l'écran de manière continue tous les jours pendant un an, sa puissance lumineuse de sortie devrait avoir baissé d'environ 10 %. En tenant compte de ceci, vous pourrez choisir une luminance cible dans la gamme proposée. 60 ● Allumez l'écran pendant au moins une heure. Ceci est nécessaire, car la colorimétrie de l'image n'est pas stable jusqu'à ce que l'écran ait atteint la température de fonctionnement uniforme. Bien que ce réchauffement n'est pas perceptible, il a une influence sur les résultats de calibrage. ● Assurez-vous qu'aucune lumière ne brille directement sur l'écran. La lumière réfléchie sur l'écran sur le capteur de mesure du colorimètre entraînera une calibration incorrecte. Si nécessaire, couvrez la surface de l'écran et du colorimètre avec un chiffon étanche à la lumière. ● Nettoyez l'écran. Pour plus d'informations à ce sujet, reportez-vous à la section Nettoyage de l'écran à la page 7. ● Configurez les modes Économie d'énergie, Préréglage image, Contraste, Luminosité, Netteté, rétro-éclairage et Capteur lum. ambiante à leurs valeurs par défaut. Choisissez les paramètres Chapitre 4 Utilisation de l'écran souhaités pour le Dynamique de contraste, la Temp. de couleur et de la Diminution locale. Mettre les mêmes valeurs sur chaque écran sur le mur vidéo. ● Lors du calibrage d'un mur vidéo, utilisez le même colorimètre pour tous les écrans. Autrement, la variation entre les colorimètres peut compromettre l'uniformité des résultats. Pour procéder au calibrage des couleurs, procédez comme suit : 1. Branchez le câble à un port USB. Figure 4-9 Branchement du colorimètre R + L + 2. Accédez au menu Calibrer les couleurs du menu d'affichage OSD. Utilisez l'option de Calibrer les couleurs pour Entrer dans le processus de calibration. 3. Le temps écoulé depuis la mise sous tension sera affiché. Si l'écran n'a pas été réchauffé pendant une heure, il faut soit attendre que l'écran termine de s'allumer ou quitter le menu de calibrage et revenir plus tard. Si au moins une heure s'est écoulée depuis que l'écran a été mis sous tension, passez à l'étape suivante. 4. Choisissez la Temp. de couleur désirée parmi les options de Temp. de couleur fournie. Ce paramètre doit être le même pour tous les écrans du mur vidéo. La Temp. de couleur d'origine de l'écran est de 9300° Kelvin (« 9300 K »). Vous pouvez choisir entre 6500 K, 8000 K et 9300 K. Une Temp. de couleur plus basse donne une image plus chaude, qui peut être plus agréable, en fonction de l'éclairage de l'environnement dans la zone du mur vidéo. Toutefois, afin de réduire la Temp. de couleur, la lumière bleue de sortie doit être limitée, ce qui permettra de réduire la luminosité maximale possible. Après avoir choisi une Temp. de couleur, cliquez sur Entrée. 5. Choisissez la luminosité cible. Le curseur se déplace par incréments de 10 cd/m2. Une fois que vous avez réglé la luminosité, cliquez sur Entrée pour passer à l'option suivante. REMARQUE : Si l'écran ne peut pas être calibré pour la luminosité cible, un message d'erreur apparaît indiquant la luminosité maximale qui peut être fixée. Utilisez-la ou une valeur inférieure comme cible pour le mur vidéo, afin d'assurer l'égalité de sortie de lumière sur tout le mur. Définir la couleur 61 6. Ouvrez le colorimètre en tournant le filtre de la lumière ambiante loin de l'objectif. Pour ce faire, tirez sur le bras du filtre, puis sortez-le. Figure 4-10 Pivotement du filtre 62 Chapitre 4 Utilisation de l'écran 7. Accrochez le colorimètre sur le haut de l'écran et positionnez-le au centre de la cible affichée sur l'écran. Pour ce faire, faite passer le câble USB sur le dessus de l'écran de telle sorte que le contrepoids soit en arrière et le colorimètre à l'avant. Figure 4-11 Positionnement du colorimètre Définir la couleur 63 8. Ajustez la position du contrepoids pour que le colorimètre soit correctement positionné et reste en place lorsqu'il est relâché. Pour ajuster la position du contrepoids sur le câble USB, appuyez sur le bouton de déverrouillage et faites glisser le poids. Figure 4-12 Réglage du contrepoids Alternativement, vous pouvez monter le colorimètre sur un trépied et le positionner en face de la cible affichée. Si vous utilisez un trépied, mettre le colorimètre aussi proche que possible de l'écran et assurez-vous qu'il soit positionné perpendiculairement à la surface de l'écran. 9. Cliquez sur Entrée pour commencer le processus de calibrage. L'écran se calibrera tout seul. Si le colorimètre n'est pas connecté au port USB de l'écran, le message « Erreur connexion périphérique » s'affichera. Connectez le périphérique et Réesayer. Si le colorimètre n'est pas correctement aligné, le message « Erreur position diffuseur » s'affichera. Positionnez le colorimètre perpendiculairement à l'écran, avec l'objectif (qui a été couvert par le filtre de la lumière ambiante) contre les cibles affichées à l'écran. Puis Réesayer. Sinon, vous verrez un message s'afficher indiquant que l'écran est en cours de calibrage. 10. Si vous êtes en train de calibrer un mur vidéo, répétez ces étapes pour chaque écran. Pour atteindre la Temp. de couleur et la luminosité que vous spécifiez, l'écran et le colorimètre interagissent pour afficher et mesurer une série de couleurs. Les corrections nécessaires sont écrites dans une table de recherche que l'écran utilise au quotidien. Pour évaluer le succès de ce processus, les dispositifs règlent la luminosité et le contraste à 50, ajustez le rétro-éclairage pour produire la luminosité cible et mesurer les paramètres suivants : ● Luminosité ● Temp. de couleur ● Gamma ● Couleurs primaires R, V et B dans l'espace de couleur CIE X, Y. Si l'une des cibles de ces paramètres ne peut pas être atteinte, le message « Erreur calibrage des couleurs » apparaît indiquant les paramètres de la liste qui ne peuvent pas être réglés correctement. Lorsque le processus est terminé, vous pouvez visualiser les résultats avec l'option Résultat dans le menu Calibrer les couleurs. En plus des paramètres énumérés, vous verrez également le nombre d'heures écoulées depuis le calibrage. Après le calibrage, les modifications de paramètres qui affectent la luminosité ou la couleur peuvent afficher un avertissement qui vous permet de connaître quels écrans ne sont plus en mesure de respecter la luminosité cible et la Temp. de couleur. Pour une meilleure uniformité, effectuez les 64 Chapitre 4 Utilisation de l'écran changements nécessaires à tous les écrans du mur vidéo. De même, laissez le capteur lum. ambiante hors tension. Une fois que le mur a été calibrée, la calibration doit être valide pour 9000 heures, ce qui équivaut à un an d'utilisation continue (sans interruption). Si un écran en particulier est remplacé pendant ce laps de temps, il peut être nécessaire de calibrer l'écran(s) de remplacement. Définir la couleur 65 A Dépannage Résolution des problèmes courants Le tableau ci-dessous répertorie les problèmes possibles, la cause possible de chaque problème et les solutions conseillées. Problème Cause probable Solution Aucune image ne s'affiche. Le cordon d'alimentation n'est pas branché. Vérifiez que le cordon d'alimentation est correctement raccordé à la prise. ● Vérifiez que la prise a du courant. ● Vérifiez le fusible ou le disjoncteur. Vérifiez que l'écran est allumé. Une maintenance peut être nécessaire. L'écran est sous tension, le voyant d'alimentation est bleu, mais l'écran reste très foncé. L'écran nécessite un réglage. Réglez à nouveau la luminosité et le contraste. L'indicateur d’alimentation est rouge. L'écran est en mode d'économie d'énergie. Appuyez sur le bouton ( Aucun signal vidéo n'est actif. 66 Annexe A Dépannage Le rétroéclairage peut nécessiter une réparation. ) placé sur le dessus de l'écran. Activez une source de signal. Éteignez puis rallumez l'équipement. Sélectionnez une entrée active ou définissez la Détection auto dans le menu d'affichage OSD pour la mise sous tension. Problème Cause probable Solution Le message Out of Range (Hors plage) s'affiche. Le signal d'entrée ne correspond pas à la plage de fréquences. Le signal provenant de l'ordinateur ou du lecteur médias (carte vidéo) ne correspond pas à la plage verticale ou horizontale des fréquences de l'écran. Ajustez la plage de fréquence. REMARQUE : Fréquence verticale : pour permettre à l'utilisateur de visualiser l'écran, l'image doit changer plusieurs fois par seconde, comme une lampe fluorescente. La fréquence verticale ou taux de rafraîchissement correspond au nombre d'images par seconde. L'unité est mesurée en Hz. Fréquence horizontale : l'intervalle horizontal correspond à la durée d'affichage d'une ligne verticale. En divisant 1 par l'intervalle horizontal, il est possible de calculer le nombre de lignes horizontales affichées par seconde en tant que fréquence horizontale. L'unité est mesurée en kHz. Un message de vérification du câble s'affiche. Le câble de signal n'est pas branché. Le câble de signal entre l'ordinateur ou lecteur multimédia et l'écran n'est pas connecté. Un message OSD Lockout (verrouillage actif) s'affiche lorsque vous appuyez sur la touche Menu. La fonction de verrouillage des touches est activée. Pour déverrouiller le menu, appuyez sur la flèche du haut et du bas au dos de l'écran simultanément et maintenez-les appuyées pendant 5 secondes. L'écran semble anormal, il est mal positionné. L'écran est mal réglé. Ajustez la position en utilisant les options du menu d'affichage OSD vers la Position H et la Position V dans la menu Option 1. Des lignes apparaissent en arrière-plan de l'écran. L'écran est mal réglé. Ajustez en utilisant la procédure décrite dans Optimisation vidéo analogique à la page 58. Des interférences horizontales apparaissent, les personnages semblent flous. L'écran est mal réglé. Ajustez en utilisant la procédure décrite dans Optimisation vidéo analogique à la page 58. L'écran affiche des images anormales. Utilisez d'un signal d'entrée incorrect. Le signal d'entrée adéquat n'est pas connecté au port de signal. Connectez le câble de signal correspondant à l'entrée de source. Une image rémanente est visible une fois l'écran éteint. Utilisation d'une image fixe pendant une durée excessive. Si vous utilisez une image fixe pendant une durée prolongée, vous risquez d'endommager les pixels. Utilisez un économiseur d'écran ou l'une des fonctions dans l'option Méthode ISM du menu d'affichage OSD. Assurez-vous que le câble de signal est correctement connecté. Vérifiez que la résolution et la fréquence de la carte vidéo sont prises en charge par l'écran. Si la fréquence est hors plage, définissez la résolution recommandée via le menu Panneau de configuration → Affichage → Paramètres du système d'exploitation. Résolution des problèmes courants 67 Problème Cause probable Solution Il n'y a pas de son. Le câble audio n'est pas connecté. Vérifiez que le câble audio est correctement branché. Réglez le volume. Vérifiez les paramètres du haut-parleur et du son dans le menu d'affichage OSD. Le son est trop sourd. L'égaliseur est mal réglé. Vérifiez les paramètres audio pour la balance, les aigus, les basses et les préréglages du son. Le son est trop faible. Réglez le volume sonore. Réglez le volume. La résolution des couleurs est mauvaise (16 couleurs). La couleur est mal réglée. Définissez le nombre de couleurs sur une valeur supérieure à 24 bits (couleur vraie). Sélectionnez Panneau de configuration → (Personalisation →) Écran → Paramètres → Qualité couleur dans le système d'exploitation. La couleur d'écran est instable ou monochrome. Le câble de signal ou la carte vidéo sont mal connectés. Vérifiez l'état de connexion du câble de signal ou réinsérez la carte vidéo de l'ordinateur ou lecteur multimédia. Des points noirs apparaissent sur l'écran. Les tâches noires sont caractéristiques des écrans à cristaux liquides. Reportez-vous à Qualité de l'écran et politique relative aux pixels à la page 76 pour plus d'informations. L'appareil s'est soudainement arrêté. Le paramètre de mise en veille (minuterie) est activé ou l'alimentation électrique est interrompue. Vérifiez le sous-menu Calendrier du menu d'affichage OSD. Le message Verrouillage du bouton d'alimentatio n s’affiche. Le bouton Veille au dos de l'écran est désactivé. Appuyez sur le bouton MENU et la flèche droite au dos de l'écran et maintenez-les appuyés pendant 5 secondes. Vérifiez les réglages d'alimentation. Utilisation de l'Assistance technique en ligne Pour accéder aux informations d'assistance technique, aux outils de résolution, à l'assistance en ligne, aux forums des communautés d'experts en informatique, à la base de connaissance de différents fabricants, ou aux outils de diagnostic et de surveillance, rendez-vous sur www.hp.com/support. Support produit Pour obtenir des informations supplémentaires quant à l'utilisation de l'écran, rendez-vous sur http://www.hp.com/support. Sélectionnez votre pays ou région, puis Dépannage. Saisissez ensuite le nom de votre modèle dans la fenêtre de recherche et cliquez sur le bouton Aller. 68 Annexe A Dépannage REMARQUE : Le manuel de l'utilisateur, le matériel de référence et les pilotes sont disponibles sur http://www.hp.com/support. Si les informations fournies dans le guide ne répondent pas à vos questions, vous pouvez contacter le service d'assistance. Pour une assistance technique aux États-Unis, accédez au site http://www.hp.com/go/contactHP. Pour une assistance technique au niveau international, accédez au site http://welcome.hp.com/country/us/en/wwcontact_us.html. Ici vous pouvez : ● Discuter en ligne avec un technicien HP REMARQUE : Si la discussion d'assistance technique en ligne n'est pas disponible dans une langue en particulier, elle est disponible en anglais. ● Obtenir les numéros de téléphone de l'assistance technique ● Rechercher un centre de services HP Avant d'appeler le service d'assistance technique Si vous ne parvenez pas à résoudre un problème après avoir consulté les conseils de dépannage de cette section, appelez le service d'assistance technique. Contactez votre Revendeur Agréé HP. Avant d'appeler, munissez-vous des éléments suivants : ● Numéro de modèle de l'écran ● Numéro de série de l'écran ● La date d'achat indiquée sur la facture ● Les conditions dans lesquelles le problème est apparu ● Les messages d'erreur reçus ● La configuration matérielle ● Le matériel et les logiciels utilisés Avant d'appeler le service d'assistance technique 69 B Caractéristiques techniques REMARQUE : Les indications de performance mentionnées sont fournies par les fabricants des composants. Elles représentent les spécifications de performances nominales les plus élevées parmi celles indiquées par les fabricants de composants HP. Les performances réelles peuvent être plus ou moins élevées. Écran pour enseignes numériques HP Tableau B-1 Caractéristiques techniques 47 po/119 cm 47 po/119 cm avec une couche de protection en verre Taille 120,00 cm 120,56 cm Type Écran LCD TFT avec rétroéclairage LED Écran LCD TFT avec rétroéclairage LED Format d'image visible 119,33 cm 119,14 cm Pas des pixels 0,76125 x 0,76125 mm 0,76125 x 0,76125 mm Sans socle ni hautparleur 23,38 kg 29,24 kg Avec haut-parleur 24,14 kg 30 kg Avec socle 24,8 kg 30,66 kg Avec socle et hautparleur 25,56 kg 31,42 kg Sans socle ni hautparleur 104,49 x 59,0 x 9,71 cm 104,9 x 59,41 x 10,13 cm Avec socle 104,49 x 66,31 x 30,14 cm 104,9 x 66,72 x 30,56 cm Avec cadre 106,05 x 60,53 x 10,21 cm Du côté gauche et haut en mode paysage 3,2 mm 5,2 mm Du côté bas et droit en mode paysage 1,7 mm 5,2 mm Ecran Poids maximum Dimensions (largeur x hauteur x profondeur) Largeur du cache 70 Annexe B Caractéristiques techniques Tableau B-1 Caractéristiques techniques (suite) 47 po/119 cm 47 po/119 cm avec une couche de protection en verre CA 100-240 V~50/60 Hz 2A CA 100-240 V~50/60 Hz 2A Japon : CA 100 V~50/60 Hz 2A Japon : CA 100 V~50/60 Hz 2 A Mode Actif 250 watts 250 watts Mode Veille .5 watts .5 watts Format de l'image 16:9 16:9 Résolution maximale 1920 x 1080 à 60 Hz 1920 x 1080 à 60 Hz Résolution recommandée 1 920 x 1 080 à 60 Hz 1 920 x 1 080 à 60 Hz Fréquence de rafraîchissement horizontal 30 kHz à 83 kHz 30 kHz à 83 kHz Fréquence de rafraîchissement vertical 50 Hz à 76 Hz 50 Hz à 76 Hz Type de synchronisation Pour les entrées VGA, les synchronisations H et V séparés sont pris en charge. Pour les entrées VGA, les synchronisations H et V séparés sont pris en charge. Connecteurs d'entrée vidéo VGA, Display Port, Ethernet VGA, Display Port, Ethernet Autre connecteur d’entrée RS-232-C, USB, audio RS-232-C, USB, audio 0 à 40°C 0 à 40°C Humidité 20 % à 80 % Humidité 20 % à 80 % Altitude 0–5 000 m Altitude 0–5 000 m -20 à 60°C -20 à 60°C Humidité 5 % à 95 % Humidité 5 % à 95 % Altitude 0 à 12 192 mètres Altitude 0 à 12 192 mètres Rapport de contraste (typique) 1400:1 1400:1 Fréquence d'horloge maximale 160 MHz 160 MHz Poids total 28,58 kg 34,44 kg Alimentation Consommation électrique Conditions ambiantes Tension nominale En fonctionnement Stockage Écran pour enseignes numériques HP 71 Tableau B-1 Caractéristiques techniques (suite) 47 po/119 cm 47 po/119 cm avec une couche de protection en verre Dimensions du produit emballé (L x P x H) 122,7 x 25,5 x 75,3 cm 122,7 x 25,5 x 75,3 cm Angle de vision typique (toute direction) 178 degrés 178 degrés Profondeur de couleurs 24 bits 24 bits rétro-éclairage LED en direct LED en direct Durée de vie du rétro-éclairage (typique) 50 000 heures 50 000 heures Meneau mosaïque 0,69 cm 0,69 cm Luminosité (typique) 800 cd/m2 800 cd/m2 > = 10 K Ohm > = 10 K Ohm Impédance électrique 72 Entrée CA amplificateur audio Annexe B Caractéristiques techniques Les emplacements des trous de montage VESA sont indiquées ci-dessous. Toutes les mesures sont indiquées en millimètres. Figure B-1 Trous de montage VESA Écran pour enseignes numériques HP 73 Reconnaissance des résolutions d'affichage préréglées Les résolutions d'affichage répertoriées ci-dessous sont les modes les plus couramment utilisés. Ils sont définis en tant que paramètres par défaut en usine. Cet écran reconnaît automatiquement ces modes préréglés qui s'affichent à la taille appropriée et centrés sur l'écran. Modes d'affichage préréglés Tableau B-2 Modes d'affichage préréglés en usine 74 Préréglage Format des pixels Fréquence de rafraîchissement horizontal (kHz) Fréquence de rafraîchissement verticale (Hz) 1 640 x 480 31,469 59,940 2 640 x 480 37,861 72,809 3 640 x 480 37,500 75,000 4 720 x 400 31,469 70,087 5 800 x 600 37,879 60,317 6 800 x 600 48,077 72,188 7 800 x 600 46,875 75,000 8 832 x 624 49,726 74,551 9 720 x 480 31,469 59,940 10 1024 x 768 48,363 60,004 11 1024 x 768 56,476 70,069 12 1024 x 768 60,023 75,029 13 1152 x 720 44,86 60,00 14 1152 x 870 68,68 75,06 15 1152 x 900 71,71 76,05 16 1280 x 720 45,00 59,94 17 1280 x 768 47,396 59,995 18 1280 x 800 49,702 59,810 19 1280 x 960 60,00 60,00 20 1280 x 1024 63,981 60,020 21 1280 x 1024 79,976 75,025 22 1366 x 768 47,712 59,790 23 1440 x 900 55,935 59,887 Annexe B Caractéristiques techniques Tableau B-2 Modes d'affichage préréglés en usine (suite) Préréglage Format des pixels Fréquence de rafraîchissement horizontal (kHz) Fréquence de rafraîchissement verticale (Hz) 24 1440 x 900 55,469 59,901 25 1600 x 900 55,935 59,887 26 1600 x 1000 61,648 60,00 27 1600 x 1200 75 000 60 000 28 1680 x 1050 65,290 59,954 29 1920 x 1080 67,5 60,00 30 1920 x 1200 74,038 59,950 Outre ces modes préréglés, l'écran peut enregistrer jusqu'à 20 modes d'utilisateur. Les modes d'utilisateur seront effacés lorsque l'option du menu d'affichage OSD Réglages usine est utilisée. En plus de la fréquence et la résolution, un mode utilisateur inclut la Position horizontale, Verticale, l'Horloge, la Phase d'horloge et les Paramètres de réglage automatique. Formats vidéo haute définition Préréglage Nom de synchronisati on Format des pixels Fréquence horizontale (kHz) Fréquence verticale (Hz) Taux de pixel (MHz) Affichage du menu OSD 1 480i 720 x 480 15,734 59,940 13,500 480i 2 480p 720 x 480 31,469 59,940 27 000 480p 3 720p60 1 280 x 720 45 000 60 000 74,250 720p - 60 Hz 4 1080i60 1 920 x 1 080 33,750 60 000 74,250 1080i - 60 Hz 5 576i 720 X 576 15,625 50 000 13,500 576i 6 576p 720 X 576 31,250 50 000 27 000 576p 7 720p50 1 280 X 720 37,500 50 000 74,250 720p - 50 Hz 8 1080i50 1 920 x 1 080 28,125 50 000 74,250 1080i - 50 Hz 9 1080p60 1 920 x 1 080 67,500 60 000 148,500 1080p -60Hz 10 1080p50 1 920 x 1 080 56,250 50 000 148,500 1080p - 50 Hz Reconnaissance des résolutions d'affichage préréglées 75 Qualité de l'écran et politique relative aux pixels Type de défaut Erreurs admissibles Pixel brillant* Aucun Pixel sombre** Cinq maximum *Un pixel brillant est un pixel en permanence allumé. Si deux de ses trois couleurs (RVB) sont toujours allumées, il s'agit aussi d'un pixel brillant. **Un pixel sombre est un pixel en permanence éteint. Si deux de ses trois couleurs (RVB) sont toujours éteintes, il s'agit aussi d'un pixel sombre. 76 Annexe B Caractéristiques techniques Indicateur d’alimentation Mode Témoin voyant DEL Pleine puissance Vert Faible puissance Rouge Hors tension Arrêt Indicateur d’alimentation 77