▼
Scroll to page 2
of
406
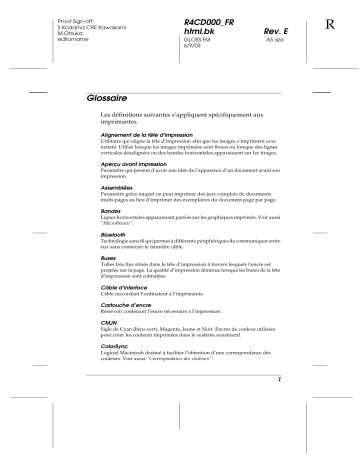
Proof Sign-off: S.Kodama CRE Kawakami M.Otsuka editorname R4CD000_FR html.bk Rev. E GLOSS.FM 6/9/03 A5 size Glossaire Les définitions suivantes s’appliquent spécifiquement aux imprimantes. Alignement de la tête d’impression Utilitaire qui aligne la tête d’impression afin que les images s’impriment avec netteté. Utilisé lorsque les images imprimées sont floues ou lorsque des lignes verticales désalignées ou des bandes horizontales apparaissent sur les tirages. Aperçu avant impression Paramètre qui permet d’avoir une idée de l’apparence d’un document avant son impression. Assemblées Paramètre grâce auquel on peut imprimer des jeux complets de documents multi-pages au lieu d’imprimer des exemplaires du document page par page. Bandes Lignes horizontales apparaissant parfois sur les graphiques imprimés. Voir aussi “MicroWeave”. Bluetooth Technologie sans fil qui permet à différents périphériques de communiquer entre eux sans connecter le moindre câble. Buses Tubes très fins situés dans la tête d’impression à travers lesquels l’encre est projetée sur la page. La qualité d’impression diminue lorsque les buses de la tête d’impression sont colmatées. Câble d’interface Câble raccordant l’ordinateur à l’imprimante. Cartouche d’encre Réservoir contenant l’encre nécessaire à l’impression. CMJN Sigle de Cyan (bleu-vert), Magenta, Jaune et Noir. Encres de couleur utilisées pour créer les couleurs imprimées dans le système soustractif. ColorSync Logiciel Macintosh destiné à faciliter l’obtention d’une correspondance des couleurs. Voir aussi “Correspondance des couleurs”. 1 R L R4CD000_FR html.bk GLOSS.FM 6/9/03 Rev. E A5 size Proof Sign-off: S.Kodama CRE Kawakami M.Otsuka editorname Contour lissé Améliore la qualité d’impression des images en faible résolution en lissant les lignes et les bords crénelés. Ce paramètre n’a aucune incidence sur les images haute résolution ou sur le texte. Contraste Paramètre qui augmente ou diminue la différence entre les parties lumineuses et les parties sombres d’une image. Contrôle de fonctionnement Méthode de contrôle du fonctionnement de l’imprimante. Lorsque ce contrôle est lancé, l’imprimante imprime des codes d’information puis un motif de vérification des buses. Correspondance des couleurs Terme générique désignant des méthodes de traitement des données couleur qui permettent d’obtenir des tirages dont les couleurs respectent aussi fidèlement que possible celles affichées à l'écran. Toute une gamme de logiciels ou de systèmes de correspondance des couleurs sont utilisés pour diverses applications. Voir aussi “ColorSync” et “ICM (Image Color Matching)”. Cutter automatique pour papier rouleau Cutter intégré qui coupe automatiquement les images imprimées en continu sur du papier rouleau. Défaut (valeur par) Valeur ou paramètre qui entre en vigueur chaque fois que le matériel est mis sous tension, réinitialisé ou initialisé. Détails plus fin Paramètre du logiciel d’impression permettant d’ajuster automatiquement la netteté et la clarté des impressions, notamment du texte. La durée de l’impression peut s’en trouver augmentée. DMA Sigle de « Direct Memory Acces » (accès direct à la mémoire). Méthode de transfert de données qui n’utilise pas l’unité centrale de l’ordinateur et autorise une communication directe entre un ordinateur et des périphériques (comme des imprimantes) ou entre périphériques. dpi (ppp) Sigle de « dots per inch » (ppp, points par pouce). Unité de mesure de la résolution. Voir aussi “Résolution”. 2 Proof Sign-off: S.Kodama CRE Kawakami M.Otsuka editorname R4CD000_FR html.bk GLOSS.FM 6/9/03 Rev. E A5 size EPSON MonitorIV Utilitaire pour Macintosh qui permet de gérer des travaux d’impression dans une file d’attente d’impression. Cet utilitaire montre aussi l’état du travail en cours d’impression (voir “File d’attente d’impression”) EPSON Status Monitor 3 Utilitaire pour Windows qui fournit des informations d’état de l’imprimante, telles que la quantité d’encre restante, et contrôle les erreurs d’impression. EPSON StatusMonitor Utilitaire pour Macintosh qui surveille l’état de l’imprimante. Si StatusMonitor détecte une erreur d’impression, il le signale par un message d’erreur. File d’attente d’impression File d’attente dans laquelle sont stockés avant impression des travaux d’impression envoyés à l’imprimante via un réseau. Gamma Paramètre qui contrôle le contraste de l’image en modifiant les demi-tons et les niveaux de gris moyens. ICM (Image Color Matching) Méthode de correspondance des couleurs utilisée par Windows. Voir aussi “Correspondance des couleurs”. Image miroir Paramètre du logiciel d’impression qui retourne le tirage en le faisant pivoter de gauche à droite. Impression de filigranes Mode d’impression qui permet d’imprimer sur les tirages un filigrane constitué d’un texte ou d’une image. Impression de fond Lorsque l’impression de fond est activée, l’ordinateur peut être utilisé pour d’autres opérations pendant l’impression d’un document. Lorsqu’elle est désactivée, l’ordinateur interrompt les autres opérations pendant l’impression d’un document, mais les données sont envoyées plus rapidement à l’imprimante. Impression de type Poster Mode d’impression qui permet d’agrandir un document formé d’une seule page de façon à couvrir 4, 9 ou 16 feuilles de papier qui, une fois imprimées et regroupées, formeront un poster. 3 R L R4CD000_FR html.bk GLOSS.FM 6/9/03 Rev. E A5 size Proof Sign-off: S.Kodama CRE Kawakami M.Otsuka editorname Impression économique Mode d’impression permettant d’économiser de l’encre en utilisant moins de points pour imprimer les images. Impression Pages par feuille Mode d’impression qui permet d’imprimer deux ou quatre pages sur une seule feuille de papier. Impression rapide Mode d'impression dans lequel la tête d’impression imprime les images dans les deux sens dans un mouvement de va et vient. Cette méthode autorise une impression plus rapide. Impression recto-verso Mode d’impression qui permet d’imprimer sur les deux faces du papier. Impression sans marges Mode d’impression qui permet d’imprimer sans aucune marge sur les quatre côtés du papier. Imprimante locale Imprimante connectée directement à un ordinateur par un câble d’interface. Interface Connexion entre l’ordinateur et l’imprimante. Voir aussi “Interface parallèle” et “Interface USB”. Interface parallèle Interface utilisée dans une connexion locale entre un ordinateur et une imprimante. Voir aussi “Interface”. Interface USB Sigle de « Universal Serial Bus » (bus série universel). Interface universelle qui permet de connecter à l’ordinateur jusqu’à 127 périphériques tels que clavier, dispositifs de pointage et imprimantes. Des concentrateurs USB permettent l’utilisation de ports supplémentaires. Voir aussi “Interface”. Jet d’encre Méthode d’impression au moyen de laquelle chaque lettre ou symbole est imprimé par projection précise de l’encre sur le papier. Lecteur Périphérique de mémoire, tel qu’un disque dur, un lecteur de CD-ROM ou un lecteur de disquette. Sous Windows, une lettre est affectée à chaque lecteur pour en faciliter la gestion. 4 Proof Sign-off: S.Kodama CRE Kawakami M.Otsuka editorname R4CD000_FR html.bk Rev. E GLOSS.FM 6/9/03 A5 size Logiciel d’impression Le logiciel d’impression livré avec l’imprimante comprend un pilote d’impression et des utilitaires d'impression. Le pilote permet de choisir entre divers paramètres pour obtenir les meilleurs résultats d’impression. Les utilitaires permettent de contrôler l’imprimante et de la maintenir dans un état de fonctionnement optimal. Voir aussi “Pilote (Windows), Gestionnaire (Macintosh)” et “Utilitaires”. Luminosité Définition du caractère clair ou sombre d’une image. Marges Espace non imprimé à la périphérie du papier, en dehors de la zone imprimable. Voir aussi “Zone imprimable”. MicroWeave Mode d’impression par lequel les images sont imprimées avec un pas plus fin pour réduire la probabilité d’apparition de bandes. Voir aussi “Bandes”. Monochrome Impression utilisant une seule couleur, habituellement le noir. Nettoyage des têtes Utilitaire qui nettoie la tête d’impression et permet aux buses de projeter l’encre correctement. Niveaux de gris Échelle de nuances de gris allant du noir au blanc. Cette échelle est utilisée pour représenter les couleurs quand l’impression se fait en noir et blanc. Niveaux d'encre Graphique illustrant la quantité d’encre restante dans chaque cartouche. Ordre inversé Paramètre qui permet d’imprimer les documents dans l’ordre inverse, en commençant par la dernière page. Orientation Paramètre qui détermine l’orientation du tirage. Deux options sont possibles : Portrait (vertical) ou Paysage (horizontal). PhotoEnhance Mode d’impression qui procure toute une gamme d’options de correction d’image applicables aux photos avant leur impression. 5 R L R4CD000_FR html.bk GLOSS.FM 6/9/03 Rev. E A5 size Proof Sign-off: S.Kodama CRE Kawakami M.Otsuka editorname Pilote (Windows), Gestionnaire (Macintosh) Programme envoyant des instructions à un périphérique d’ordinateur pour lui indiquer ce qu'il doit faire. Par exemple, le pilote (gestionnaire) d’impression reçoit les données d'impression du logiciel de traitement de texte et envoie à l'imprimante des instructions d'impression. L'ensemble formé par le pilote (gestionnaire) d’impression et les utilitaires d'impression forme ce que l'on appelle le « logiciel d'impression ». Voir aussi “Logiciel d’impression”. Pilote d’impression (Windows), Gestionnaire d’impression (Macintosh) Voir “Pilote (Windows), Gestionnaire (Macintosh)”. Police Jeu de caractères ayant un même style et une même taille. Port Canal d’interface par lequel les données sont transmises entre appareils. PRINT Image Matching Ce système permet d’obtenir facilement des tirages étonnants par l’association d’un appareil photo numérique doté de la fonction PRINT Image Matching et d’une imprimante prenant en charge cette fonctionnalité. Des commandes d’impression sont associées aux données photographiques au cours d’une prise de vue avec un appareil photo numérique et l’imprimante applique ces commandes pour imprimer des photos qui bénéficient d’une correspondance de couleur particulièrement fidèle. Profils Normes qui permettent à différents périphériques de communiquer entre eux à l’aide de la technologie sans fil Bluetooth. Les profils sont définis par les utilisations et les fonctions que peuvent exploiter des périphériques, comme l’impression ou la numérisation à partir d’un ordinateur. Pour partager ces informations, les périphériques doivent être compatibles avec le même profil. Qualité d’impression Options de qualité d’impression disponibles dans le logiciel d’impression. Réduire ou agrandir le document Mode d’impression qui règle la taille imprimée d’un document. Réinitialisation Rétablissement de la configuration par défaut de l’imprimante en la mettant hors tension puis sous tension. Résolution Nombre de points utilisés pour représenter une image, exprimé sous la forme (nombre de points horizontaux) × (nombre de points verticaux). 6 Proof Sign-off: S.Kodama CRE Kawakami M.Otsuka editorname R4CD000_FR html.bk GLOSS.FM 6/9/03 Rev. E A5 size Rotation 180° Paramètre qui applique une rotation de 180° à la page à imprimer. RVB Sigle de Rouge, Vert et Bleu. Couleurs de base présentes dans des luminophores irradiés par le canon électronique du tube cathodique de l’écran pour créer des images couleur selon le principe du système additif. Saturation Paramètre qui modifie l’éclat d’une couleur. Plus la saturation est faible, plus les couleurs sont ternes. Plus la saturation est élevée, plus les couleurs sont vives. Spool Première étape de l’impression au cours de laquelle le logiciel d’impression convertit les données d’impression en codes lisibles par l’imprimante. Ces données sont envoyées au serveur d’impression ou directement à l’imprimante. Spool Manager Programme qui convertit les données d’impression en codes compréhensibles par l’imprimante. Voir aussi “Spool”. sRGB Méthode de gestion des couleurs utilisée pour conserver une cohérence des couleurs entre divers périphériques conformes à la norme sRGB. Status Monitor Programme permettant de contrôler l’état de l’imprimante. Support Matière sur laquelle les données sont imprimées : papier ordinaire, enveloppe, papier spécial, transparent, etc. Utilitaires Ensemble de programmes permettant de surveiller et d’entretenir l’imprimante. L'ensemble formé par le pilote d’impression et les utilitaires d'impression forme ce que l'on appelle le « logiciel d'impression ». Voir aussi “Logiciel d’impression”. Utilitaires d’impression Voir “Utilitaires”. Vérification des buses Utilitaire qui contrôle les buses de la tête d’impression pour déterminer si elles sont bouchées et ont besoin d’être nettoyées. 7 R L R4CD000_FR html.bk Rev. E GLOSS.FM 6/9/03 A5 size Proof Sign-off: S.Kodama CRE Kawakami M.Otsuka editorname Zone imprimable Zone d’une page sur laquelle l’imprimante peut effectivement imprimer. En raison des marges, cette zone est inférieure au format physique de la page. Zoom Mode d’impression qui agrandit ou réduit automatiquement la taille du document de telle façon qu’il tienne dans le format du papier sélectionné dans le logiciel d’impression. 8 Proof Sign-off: S.Kodama CRE Kawakami M.Otsuka editorname R4CD000_FR html.bk BASIC.FM 6/9/03 Rev. E A5 size Comment imprimer Introduction Cette section vous guide à travers les différentes procédures d’impression. “Impression de texte et de pages Web” Explique comment imprimer des documents et des images sur différentes tailles ou différents types de feuilles simples. 9 R L R4CD000_FR html.bk BASIC.FM 6/9/03 Rev. E A5 size Proof Sign-off: S.Kodama CRE Kawakami M.Otsuka editorname “Impression de photos” Explique comment imprimer des photos sur différentes tailles ou différents types de feuilles simples. “Impression sur des enveloppes” Explique comment imprimer sur des enveloppes. 10 Proof Sign-off: S.Kodama CRE Kawakami M.Otsuka editorname R4CD000_FR html.bk Rev. E BASIC.FM 6/9/03 A5 size Impression de texte et de pages Web Utilisation de feuilles simples Pour plus de détails sur le chargement de feuilles simples, reportez-vous à la section ci-dessous. “Chargement de feuilles simples” Si vous utilisez des supports spéciaux, reportez-vous à la section ci-dessous. “Utilisation de supports spéciaux” Paramètres du pilote sous Windows 1. Ouvrez le fichier que vous voulez imprimer. 2. Ouvrez le pilote d’impression. “Accès au logiciel d’impression sous Windows” 11 R L R4CD000_FR html.bk BASIC.FM 6/9/03 Rev. E A5 size Proof Sign-off: S.Kodama CRE Kawakami M.Otsuka editorname 3. Cliquez sur l’onglet Principal, puis réglez le paramètre Option Qualité. Pour plus de détails sur les options du paramètre Option Qualité, reportez-vous à la section suivante. & Voir “Option Qualité” 4. Réglez le paramètre Type. “Paramètre Support” 5. Réglez le paramètre Taille. Vous pouvez aussi définir une taille de papier personnalisée. Pour plus de détails, reportez-vous à la section suivante. “Définition de formats de papier personnalisés sous Windows” 6. Pour modifier l'orientation du tirage, sélectionnez Portrait (vertical) ou Paysage (horizontal). 7. Cliquez sur OK pour fermer la boîte de dialogue des paramètres du pilote d’impression. 12 Proof Sign-off: S.Kodama CRE Kawakami M.Otsuka editorname R4CD000_FR html.bk Rev. E BASIC.FM 6/9/03 A5 size 8. Imprimez vos données. Paramètres du gestionnaire d’impression sous Mac OS 8.6 à 9.x 1. Ouvrez le fichier que vous voulez imprimer. 2. Ouvrez la zone de dialogue Format d’impression. “Accès au logiciel d’impression sous Mac OS 8.6 à 9.x” 3. Réglez le paramètre Taille papier. Vous pouvez aussi définir une taille de papier personnalisée. Pour plus de détails, reportez-vous à la section suivante. “Définition de tailles papier personnalisées sous Mac OS 8.6 à 9.x” 4. Pour modifier l'orientation du tirage, sélectionnez Portrait (vertical) ou Paysage (horizontal). 5. Cliquez sur OK pour enregistrer les réglages et fermer la zone de dialogue. 6. Ouvrez la zone de dialogue Imprimer. “Accès au logiciel d’impression sous Mac OS 8.6 à 9.x” 13 R L R4CD000_FR html.bk BASIC.FM 6/9/03 Rev. E A5 size Proof Sign-off: S.Kodama CRE Kawakami M.Otsuka editorname 7. Réglez le paramètre Support. “Paramètre Support” 8. Cliquez sur Imprimer pour lancer l’impression. Paramètres du pilote d’impression sous Mac OS X 1. Ouvrez le fichier que vous voulez imprimer. 2. Ouvrez la zone de dialogue Format d’impression. “Accès au logiciel d’impression sous Mac OS X” 3. Réglez le paramètre Pour. Pour imprimer avec des marges standard, sélectionnez Stylus C84. 4. Réglez les paramètres Papier et Orientation. 14 Proof Sign-off: S.Kodama CRE Kawakami M.Otsuka editorname R4CD000_FR html.bk BASIC.FM 6/9/03 Rev. E A5 size 5. Cliquez sur OK pour fermer la zone de dialogue Format d’impression. 6. Ouvrez la zone de dialogue Imprimer. “Accès au logiciel d’impression sous Mac OS X” 7. Réglez le paramètre Imprimante comme vous l’avez fait à l’étape 3 avec le paramètre Pour dans la zone de dialogue Format d’impression. Réglez ensuite les options Copies & Pages. Remarque : ❏ Utilisez toujours le même réglage pour le paramètre Pour de la zone de dialogue Format d’impression et pour le paramètre Imprimante de la zone de dialogue Imprimer. Sinon les données risquent de ne pas s’imprimer correctement. 15 R L R4CD000_FR html.bk BASIC.FM 6/9/03 Rev. E A5 size Proof Sign-off: S.Kodama CRE Kawakami M.Otsuka editorname ❏ Les options Copies & Pages constituent une fonction standard de Mac OS X. Pour plus de détails, consultez la documentation de votre système d’exploitation. 8. Sélectionnez Configuration Imprimante dans le menu contextuel. 9. Réglez les paramètres Support, Encre et Mode. & Voir “Configuration Imprimante” “Paramètre Support” 10. Cliquez sur Imprimer pour lancer l’impression. 16 Proof Sign-off: S.Kodama CRE Kawakami M.Otsuka editorname R4CD000_FR html.bk Rev. E BASIC.FM 6/9/03 A5 size Impression de photos Utilisation de feuilles simples Pour plus de détails sur le chargement de feuilles simples, reportez-vous à la section ci-dessous. “Chargement de feuilles simples” Si vous utilisez des supports spéciaux, reportez-vous à la section ci-dessous. “Utilisation de supports spéciaux” Paramètres du pilote sous Windows 1. Ouvrez le fichier que vous voulez imprimer. 2. Ouvrez le pilote d’impression. “Accès au logiciel d’impression sous Windows” 17 R L R4CD000_FR html.bk BASIC.FM 6/9/03 Rev. E A5 size Proof Sign-off: S.Kodama CRE Kawakami M.Otsuka editorname 3. Cliquez sur l’onglet Principal, puis réglez le paramètre Option Qualité. Pour plus de détails sur les options du paramètre Option Qualité, reportez-vous à la section suivante. & Voir “Option Qualité” 4. Réglez le paramètre Type. “Paramètre Support” 5. Réglez le paramètre Taille. Vous pouvez aussi définir une taille de papier personnalisée. Pour plus de détails, reportez-vous à la section suivante. “Définition de formats de papier personnalisés sous Windows” 6. Pour modifier l'orientation du tirage, sélectionnez Portrait (vertical) ou Paysage (horizontal). 7. Cliquez sur OK pour fermer la boîte de dialogue des paramètres du pilote d’impression. 18 Proof Sign-off: S.Kodama CRE Kawakami M.Otsuka editorname R4CD000_FR html.bk Rev. E BASIC.FM 6/9/03 A5 size 8. Imprimez vos données. Paramètres du gestionnaire d’impression sous Mac OS 8.6 à 9.x 1. Ouvrez le fichier que vous voulez imprimer. 2. Ouvrez la zone de dialogue Format d’impression. “Accès au logiciel d’impression sous Mac OS 8.6 à 9.x” 3. Réglez le paramètre Taille papier. Vous pouvez aussi définir une taille de papier personnalisée. Pour plus de détails, reportez-vous à la section suivante. “Définition de tailles papier personnalisées sous Mac OS 8.6 à 9.x” 4. Pour modifier l'orientation du tirage, sélectionnez Portrait (vertical) ou Paysage (horizontal). 5. Cliquez sur OK pour enregistrer les réglages et fermer la zone de dialogue. 6. Ouvrez la zone de dialogue Imprimer. “Accès au logiciel d’impression sous Mac OS 8.6 à 9.x” 19 R L R4CD000_FR html.bk BASIC.FM 6/9/03 Rev. E A5 size Proof Sign-off: S.Kodama CRE Kawakami M.Otsuka editorname 7. Réglez le paramètre Support. “Paramètre Support” 8. Cliquez sur Imprimer pour lancer l’impression. Paramètres du pilote d’impression sous Mac OS X 1. Ouvrez le fichier que vous voulez imprimer. 2. Ouvrez la zone de dialogue Format d’impression. “Accès au logiciel d’impression sous Mac OS X” 3. Réglez le paramètre Pour. Pour imprimer avec des marges standard, sélectionnez Stylus C84. 4. Réglez les paramètres Papier et Orientation. 20 Proof Sign-off: S.Kodama CRE Kawakami M.Otsuka editorname R4CD000_FR html.bk BASIC.FM 6/9/03 Rev. E A5 size 5. Cliquez sur OK pour fermer la zone de dialogue Format d’impression. 6. Ouvrez la zone de dialogue Imprimer. “Accès au logiciel d’impression sous Mac OS X” 7. Réglez le paramètre Imprimante comme vous l’avez fait à l’étape 3 avec le paramètre Pour dans la zone de dialogue Format d’impression. Réglez ensuite les options Copies & Pages. Remarque : ❏ Utilisez toujours le même réglage pour le paramètre Pour de la zone de dialogue Format d’impression et pour le paramètre Imprimante de la zone de dialogue Imprimer. Sinon les données risquent de ne pas s’imprimer correctement. 21 R L R4CD000_FR html.bk BASIC.FM 6/9/03 Rev. E A5 size Proof Sign-off: S.Kodama CRE Kawakami M.Otsuka editorname ❏ Les options Copies & Pages constituent une fonction standard de Mac OS X. Pour plus de détails, consultez la documentation de votre système d’exploitation. 8. Sélectionnez Configuration Imprimante dans le menu contextuel. 9. Réglez les paramètres Support, Encre et Mode. & Voir “Configuration Imprimante” “Paramètre Support” 22 Proof Sign-off: S.Kodama CRE Kawakami M.Otsuka editorname R4CD000_FR html.bk BASIC.FM 6/9/03 Rev. E A5 size 10. Cliquez sur Imprimer pour lancer l’impression. Impression sur des enveloppes Chargement d'enveloppes Pour le chargement d’enveloppes, reportez-vous à la section ci-dessous. 23 R L R4CD000_FR html.bk BASIC.FM 6/9/03 Rev. E A5 size Proof Sign-off: S.Kodama CRE Kawakami M.Otsuka editorname “Chargement d'enveloppes” Pour la zone imprimable, reportez-vous à la section ci-dessous. & Voir “Zone imprimable” Paramètres du pilote sous Windows 1. Ouvrez le pilote d’impression. “Accès au logiciel d’impression sous Windows” 2. Cliquez sur l’onglet Principal, puis réglez le paramètre Option Qualité. Pour plus de détails sur les options du paramètre Option Qualité, reportez-vous à la section suivante. & Voir “Option Qualité” 3. Sélectionnez Papier ordinaire / Papier blanc brillant pour le paramètre Type. 4. Sélectionnez la taille d'enveloppe appropriée pour le paramètre Taille. Vous pouvez aussi définir une taille de papier personnalisée. Pour plus de détails, reportez-vous à la section suivante. “Définition de formats de papier personnalisés sous Windows” 24 Proof Sign-off: S.Kodama CRE Kawakami M.Otsuka editorname R4CD000_FR html.bk Rev. E BASIC.FM 6/9/03 A5 size 5. Sélectionnez Paysage dans la zone Orientation. 6. Cliquez sur OK pour fermer la boîte de dialogue des paramètres du pilote d’impression. 7. Imprimez vos données. Remarque : Le paramètre Economie proposé dans la zone Options papier & qualité du menu avancé n’est pas disponible pour une impression sur des enveloppes. Paramètres du gestionnaire d’impression sous Mac OS 8.6 à 9.x 1. Ouvrez la zone de dialogue Format d’impression. “Accès au logiciel d’impression sous Mac OS 8.6 à 9.x” 25 R L R4CD000_FR html.bk BASIC.FM 6/9/03 Rev. E A5 size Proof Sign-off: S.Kodama CRE Kawakami M.Otsuka editorname 2. Sélectionnez la taille d'enveloppe appropriée pour le paramètre Taille papier. Vous pouvez aussi définir une taille de papier personnalisée. Pour plus de détails, reportez-vous à la section suivante. “Définition de tailles papier personnalisées sous Mac OS 8.6 à 9.x” 3. Sélectionnez Paysage dans la zone Orientation. 4. Cliquez sur OK pour enregistrer les réglages et fermer la zone de dialogue. 5. Ouvrez la zone de dialogue Imprimer. “Accès au logiciel d’impression sous Mac OS 8.6 à 9.x” 6. Sélectionnez Papier ordinaire / Papier blanc brillant pour le paramètre Support. 26 Proof Sign-off: S.Kodama CRE Kawakami M.Otsuka editorname R4CD000_FR html.bk BASIC.FM 6/9/03 Rev. E A5 size 7. Cliquez sur Imprimer pour lancer l’impression. Remarque : Le mode personnalisé Economie et l’option Economie proposée pour le paramètre Qualité de la zone de dialogue Plus d’options ne sont pas accessibles lors de l’impression sur des enveloppes. Paramètres du pilote d’impression sous Mac OS X 1. Ouvrez la zone de dialogue Format d’impression. “Accès au logiciel d’impression sous Mac OS X” 2. Sélectionnez Stylus C84 pour le paramètre Pour. 3. Sélectionnez la taille d'enveloppe appropriée pour le paramètre Papier. 4. Sélectionnez Paysage dans la zone Orientation. 27 R L R4CD000_FR html.bk BASIC.FM 6/9/03 Rev. E A5 size Proof Sign-off: S.Kodama CRE Kawakami M.Otsuka editorname 5. Cliquez sur OK pour fermer la zone de dialogue Format d’impression. 6. Ouvrez la zone de dialogue Imprimer. “Accès au logiciel d’impression sous Mac OS X” 7. Sélectionnez Stylus C84 pour le paramètre Imprimante, puis réglez les options Copies & Pages. Remarque : ❏ Utilisez toujours le même réglage pour le paramètre Pour de la zone de dialogue Format d’impression et pour le paramètre Imprimante de la zone de dialogue Imprimer. Sinon les données risquent de ne pas s’imprimer correctement. 28 Proof Sign-off: S.Kodama CRE Kawakami M.Otsuka editorname R4CD000_FR html.bk BASIC.FM 6/9/03 Rev. E A5 size ❏ Les options Copies & Pages constituent une fonction standard de Mac OS X. Pour plus de détails, consultez la documentation de votre système d’exploitation. 8. Sélectionnez Configuration Imprimante dans le menu contextuel. 9. Sélectionnez Papier ordinaire / Papier blanc brillant pour le paramètre Support, et réglez les paramètres Encre et Mode. & Voir “Configuration Imprimante” 29 R L R4CD000_FR html.bk BASIC.FM 6/9/03 Rev. E A5 size Proof Sign-off: S.Kodama CRE Kawakami M.Otsuka editorname 10. Cliquez sur Imprimer pour lancer l’impression. 30 Proof Sign-off: S.Kodama CRE Kawakami M.Otsuka editorname R4CD000_FR html.bk VARI.FM 6/9/03 Rev. E A5 size Options d’impression Présentation des diverses options d’impression Cette imprimante offre une large gamme d’options d’impression. Elle permet d’imprimer selon différents formats et d’utiliser de nombreux types de papier différents. Le texte qui suit présente la procédure correspondant à chaque méthode d’impression. Pour voir plus de détails, cliquez sur le titre de chaque option d’impression. “Impression sans marges” Permet d’imprimer sans aucune marge sur les quatre côtés du papier. “Impression recto-verso” Permet d’imprimer sur les deux faces du papier. 31 R L R4CD000_FR html.bk VARI.FM 6/9/03 Rev. E A5 size Proof Sign-off: S.Kodama CRE Kawakami M.Otsuka editorname Remarque : Cette fonction n’est pas disponible sous Mac OS X. “Impression avec ajustement à la taille du papier (Zoom)” Permet d’agrandir ou de réduire automatiquement la taille du document de façon qu’il corresponde au format du papier sélectionné dans le logiciel d’impression. Remarque : Cette fonction n’est pas disponible sous Mac OS X. 32 Proof Sign-off: S.Kodama CRE Kawakami M.Otsuka editorname R4CD000_FR html.bk VARI.FM 6/9/03 Rev. E A5 size “Impression Pages par feuille” Permet d’imprimer 2 ou 4 pages sur une seule feuille de papier. “Impression Poster” Permet d’agrandir un document de façon à couvrir 4, 9 ou 16 feuilles qui, une fois regroupées, formeront un poster. Remarque : Cette fonction n’est pas disponible sous Mac OS X. “Impression de filigranes” Permet d’imprimer un texte ou une image en filigrane sur les tirages. Remarque : Cette fonction n’est pas disponible sous Mac OS X. 33 R L R4CD000_FR html.bk VARI.FM 6/9/03 Rev. E A5 size Proof Sign-off: S.Kodama CRE Kawakami M.Otsuka editorname Vous pouvez, par exemple, imprimer le terme « Confidentiel » en filigrane sur un document important. Impression sans marges Cette imprimante permet d’imprimer sans aucune marge sur les quatre côtés du papier. Pour l’impression sans marges, suivez la procédure ci-dessous. 34 Proof Sign-off: S.Kodama CRE Kawakami M.Otsuka editorname R4CD000_FR html.bk VARI.FM 6/9/03 Rev. E A5 size Remarque : ❏ Le moyen le plus facile et le plus rapide pour créer des photos sans marge avec cette imprimante consiste à utiliser le logiciel EPSON PhotoQuicker fourni sur le CD-ROM. EPSON PhotoQuicker comprend aussi un certain nombre de fonctions qui vous aideront à créer des photos exceptionnelles. Pour plus de détails, double-cliquez sur l’icône Guide du logiciel ESC84 sur le bureau pour afficher le Guide d'installation des logiciels d'impression de photos. ❏ EPSON PhotoQuicker n’est pas disponible pour Windows NT 4.0 ou Mac OS X. ❏ Cette fonction n’est pas disponible pour tous les supports et pour tous les réglages des paramètres du pilote. Supports compatible Vous pouvez utiliser les supports suivants avec cette fonction. Papier photo DURABrite : A4, 100 × 150 mm Papier photo glacé jet d’encre DURABrite : Letter, 4 × 6" Papier photo A4, Letter, 4 × 6", 100 × 150 mm Papier mat épais A4, Letter, 8 × 10" Papier photo semi-glacé Premium A4, Letter Remarque : ❏ Si vous imprimez à l’aide de cette fonction, la durée de l’impression sera plus longue. ❏ Si vous imprimez sur des supports autres que ceux énumérés ci-dessus, la qualité d'impression peut décliner dans le haut et le bas du tirage et ces zones peuvent être tachées. Avant d'imprimer des documents volumineux, imprimez une page pour vérifier la qualité. 35 R L R4CD000_FR html.bk VARI.FM 6/9/03 Rev. E A5 size Proof Sign-off: S.Kodama CRE Kawakami M.Otsuka editorname Préparation des données d’impression Étant donné que cette fonction agrandit l’image en lui donnant une taille légèrement plus grande que celle du papier, la partie de l’image qui dépasse des limites du papier ne sera pas imprimée. Lorsque vous créez des données d’impression dans une application, vous devez les ajuster à la taille du papier. Si votre application dispose de paramètres de marge, veillez à leur donner une valeur nulle avant de lancer l’impression. Chargement du papier Une fois le support sélectionné, chargez-le dans l’imprimante. Pour plus de détails, reportez-vous à la section suivante. “Chargement de feuilles simples” Paramètres du pilote sous Windows Une fois le support chargé, sélectionnez l'impression sans marge dans les paramètres du pilote d’impression. 1. Ouvrez le pilote d’impression. “Accès au logiciel d’impression sous Windows” 2. Cliquez sur l’onglet Principal, puis réglez le paramètre Option Qualité. Pour plus de détails sur les options du paramètre Option Qualité, reportez-vous à la section suivante. & Voir “Option Qualité” 3. Cochez l'option Sans marges. 4. Réglez le paramètre Type. 36 Proof Sign-off: S.Kodama CRE Kawakami M.Otsuka editorname R4CD000_FR html.bk VARI.FM 6/9/03 Rev. E A5 size “Paramètre Support” 5. Réglez le paramètre Taille. 6. Cliquez sur OK pour fermer la boîte de dialogue des paramètres du pilote d’impression. Lorsque toutes les étapes ci-dessus sont terminées, vous pouvez lancer l’impression. Imprimez un exemplaire à titre d’essai et examinez les résultats avant d’imprimer un travail en totalité. Remarque : Vous pouvez définir de combien l’image dépasse des bords du papier au cours de l’impression sans marges. Lorsque l’option Sans marges est sélectionnée dans l’onglet Principal, le curseur coulissant Extension devient disponible dans l’onglet Disposition. 37 R L R4CD000_FR html.bk VARI.FM 6/9/03 Rev. E A5 size Proof Sign-off: S.Kodama CRE Kawakami M.Otsuka editorname Paramètres du gestionnaire d’impression sous Mac OS 8.6 à 9.x Une fois le support chargé, sélectionnez l'impression sans marge dans les paramètres du gestionnaire d’impression. 1. Ouvrez la zone de dialogue Format d’impression. “Accès au logiciel d’impression sous Mac OS 8.6 à 9.x” 2. Réglez le paramètre Taille papier. 3. Cochez l'option Sans marges. 4. Cliquez sur OK pour enregistrer les réglages et fermer la zone de dialogue. 5. Ouvrez la zone de dialogue Imprimer. “Accès au logiciel d’impression sous Mac OS 8.6 à 9.x” 6. Réglez le paramètre Support. “Paramètre Support” 7. Cliquez sur Imprimer pour lancer l’impression. 38 Proof Sign-off: S.Kodama CRE Kawakami M.Otsuka editorname R4CD000_FR html.bk VARI.FM 6/9/03 Rev. E A5 size Remarque : ❏ Imprimez un exemplaire à titre d’essai et examinez les résultats avant d’imprimer un travail en totalité. ❏ Vous pouvez définir de combien l’image dépasse des bords du papier au cours de l’impression sans marges. Lorsque l’option Sans marges est sélectionnée dans la zone de dialogue Format d’impression, le curseur coulissant Extension devient disponible. Paramètres du pilote d’impression sous Mac OS X Une fois le support chargé, sélectionnez l'impression sans marge dans les paramètres du gestionnaire d’impression. 1. Ouvrez la zone de dialogue Format d’impression. “Accès au logiciel d’impression sous Mac OS X” 2. Sélectionnez Stylus C84 (Sheet Feeder - Borderless) pour le paramètre Pour. 3. Réglez les paramètres Papier et Orientation. 39 R L R4CD000_FR html.bk VARI.FM 6/9/03 Rev. E A5 size Proof Sign-off: S.Kodama CRE Kawakami M.Otsuka editorname 4. Cliquez sur OK pour fermer la zone de dialogue Format d’impression. 5. Ouvrez la zone de dialogue Imprimer. “Accès au logiciel d’impression sous Mac OS X” 6. Sélectionnez Stylus C84 (Sheet Feeder - Borderless) pour le paramètre Imprimante, puis réglez les options Copies & Pages. 40 Proof Sign-off: S.Kodama CRE Kawakami M.Otsuka editorname R4CD000_FR html.bk VARI.FM 6/9/03 Rev. E A5 size Remarque : ❏ Les options Copies & Pages constituent une fonction standard de Mac OS X. Pour plus de détails, consultez la documentation de votre système d’exploitation. ❏ Utilisez toujours le même réglage pour le paramètre Pour de la zone de dialogue Format d’impression et pour le paramètre Imprimante de la zone de dialogue Imprimer. Sinon les données risquent de ne pas s’imprimer correctement. 7. Sélectionnez Configuration Imprimante dans le menu contextuel. 8. Réglez les paramètres Support, Encre et Mode. & Voir “Configuration Imprimante” “Paramètre Support” 9. Cliquez sur Imprimer pour lancer l’impression. 41 R L R4CD000_FR html.bk VARI.FM 6/9/03 Rev. E A5 size Proof Sign-off: S.Kodama CRE Kawakami M.Otsuka editorname Remarque : ❏ Imprimez un exemplaire à titre d’essai et examinez les résultats avant d’imprimer un travail en totalité. ❏ Vous pouvez définir de combien l’image dépasse des bords du papier au cours de l’impression sans marges. & Voir “Extension” 42 Proof Sign-off: S.Kodama CRE Kawakami M.Otsuka editorname R4CD000_FR html.bk VARI.FM 6/9/03 Rev. E A5 size Impression recto-verso Deux types d’impression recto-verso sont disponibles. L’impression recto-verso standard vous permet d’imprimer les pages impaires en premier. Une fois ces pages imprimées, les feuilles peuvent être rechargées pour imprimer les pages de numéro pair sur la face opposée du papier. L’impression recto-verso de livrets pliés vous permet de réaliser des livrets à un pli. Pour en créer un, les pages qui apparaitront à l’extérieur (une fois le livret plié) sont imprimées en premier. Les pages qui apparaitront à l’intérieur du livret peuvent être imprimées après le rechargement du papier dans l’imprimante, comme illustré ci-dessous. 43 R L R4CD000_FR html.bk Rev. E VARI.FM 6/9/03 A5 size Proof Sign-off: S.Kodama CRE Kawakami M.Otsuka editorname Livret à simple pli ✽: Bord de reliure Il est possible de réaliser un livret en imprimant les pages 1 et 4 sur la première feuille de papier, les pages 5 et 8 sur la deuxième, et les pages 9 et 12 sur la troisième. Une fois ces feuilles rechargées dans le chargeur feuille à feuille, vous pouvez alors imprimer les pages 2 et 3 au verso de la première feuille de papier, les pages 6 et 7 au verso de la deuxième et les pages 10 et 11 au verso de la troisième. Les pages résultantes peuvent alors être pliées et reliées pour former un livret. Remarque : ❏ Cette fonction n’est pas disponible sous Mac OS X. ❏ Cette fonction n’est pas disponible si vous cochez l’option Sans marges dans la zone Options papier de l’onglet Principal (Windows) ou dans la zone de dialogue Format d’impression (Macintosh). ❏ Cette fonction n'est pas disponible lorsque l'imprimante est utilisée en réseau ou en tant qu’imprimante partagée. 44 Proof Sign-off: S.Kodama CRE Kawakami M.Otsuka editorname R4CD000_FR html.bk Rev. E VARI.FM 6/9/03 A5 size ❏ Selon le type de support, il est possible de charger jusqu’à 30 feuilles dans le chargeur feuille à feuille pour l’impression recto-verso. ❏ Utilisez uniquement des types de supports adaptés à une impression recto-verso, faute de quoi la qualité des tirages pourrait décliner. ❏ Selon le type de support et la quantité d’encre utilisée pour imprimer du texte et des images, il peut arriver que l’encre déteigne sur l’autre face du papier. ❏ La surface du papier peut être tachée pendant l’impression recto-verso. Impression recto-verso standard pour Windows Pour imprimer les pages de numéro impair et pair sur les faces opposées de la feuille, procédez comme suit. 1. Ouvrez le pilote d’impression. “Accès au logiciel d’impression sous Windows” 2. Cliquez sur l’onglet Principal, puis réglez le paramètre Option Qualité. Pour plus de détails sur les options du paramètre Option Qualité, reportez-vous à la section suivante. & Voir “Option Qualité” 3. Réglez le paramètre Type. “Paramètre Support” 45 R L R4CD000_FR html.bk VARI.FM 6/9/03 Rev. E A5 size Proof Sign-off: S.Kodama CRE Kawakami M.Otsuka editorname 4. Réglez le paramètre Taille. 5. Cliquez sur l’onglet Disposition, puis cochez l'option Impression Recto-verso. 6. Cliquez sur Marges pour ouvrir la boîte de dialogue Marges. 46 Proof Sign-off: S.Kodama CRE Kawakami M.Otsuka editorname R4CD000_FR html.bk VARI.FM 6/9/03 Rev. E A5 size 7. Indiquez le bord du papier sur lequel doit être placée la reliure. Vous avez le choix entre Gauche, Haut et Droite. 8. Choisissez cm ou pouce pour le paramètre Unité. Indiquez ensuite la largeur de la marge de reliure. Vous pouvez spécifier toute largeur comprise entre 0,3 cm et 3,0 cm ou entre 0,12 pouce et 1,18 pouce. Remarque : En fonction de votre application, la marge de reliure réelle peut différer des valeurs spécifiées. Essayez avec quelques feuilles pour examiner le résultat avant d’imprimer de gros volumes. 9. Cliquez sur OK pour revenir à l’onglet Disposition. Cliquez ensuite sur OK pour enregistrer les paramètres. 10. Chargez du papier dans le chargeur feuille à feuille, puis lancez l’impression à partir de votre application. Des instructions pour la création des pages de numéro pair s’afficheront lors de l’impression des pages de numéro impair. “Chargement de feuilles simples” 47 R L R4CD000_FR html.bk VARI.FM 6/9/03 Rev. E A5 size Proof Sign-off: S.Kodama CRE Kawakami M.Otsuka editorname 11. Suivez les instructions qui s’affichent pour rechargez le papier. Remarque : ❏ Le papier peut se courber pendant l’impression en raison de la quantité d’encre utilisée. Dans ce cas, recourbez légèrement les feuilles dans le sens opposé avant de les recharger dans l'imprimante. ❏ Alignez la pile de papier en la taquant sur une surface plate et dure avant de la recharger dans l'imprimante. ❏ Suivez les instructions affichées lors du rechargement des tirages. Des bourrages ou un mauvais placement de la marge de reliure peuvent se produire si les tirages ne sont pas rechargés correctement. ❏ En cas de bourrage papier, reportez-vous à la section suivante : & Voir “L’alimentation du papier est incorrecte” 12. Une fois le papier rechargé, cliquez sur Continuer pour imprimer les pages de numéro pair. Impression recto-verso standard pour Macintosh Pour imprimer les pages de numéro impair et pair sur les faces opposées de la feuille, procédez comme suit. 48 Proof Sign-off: S.Kodama CRE Kawakami M.Otsuka editorname R4CD000_FR html.bk Rev. E VARI.FM 6/9/03 A5 size 1. Ouvrez la zone de dialogue Format d’impression. “Accès au logiciel d’impression sous Mac OS 8.6 à 9.x” 2. Réglez le paramètre Taille papier. 3. Cochez l'option Impression Recto-verso. 4. Cliquez sur Marges. 5. Indiquez le bord du papier sur lequel doit être placée la reliure. Vous avez le choix entre Gauche, Haut et Droite. 6. Indiquez la largeur de la marge de reliure dans la zone de texte. Vous pouvez spécifier toute largeur comprise entre 0,3 cm et 3,0 cm ou entre 0,12 pouce et 1,18 pouce. Remarque : En fonction de votre application, la marge de reliure réelle peut différer des valeurs spécifiées. Essayez avec quelques feuilles pour examiner le résultat avant d’imprimer de gros volumes. 49 R L R4CD000_FR html.bk VARI.FM 6/9/03 Rev. E A5 size Proof Sign-off: S.Kodama CRE Kawakami M.Otsuka editorname 7. Cliquez sur OK pour revenir à la zone de dialogue Format d'impression. Ensuite, cliquez sur OK pour enregistrer vos paramètres et fermer la zone de dialogue. 8. Ouvrez la zone de dialogue Imprimer. “Accès au logiciel d’impression sous Mac OS 8.6 à 9.x” 9. Réglez le paramètre Support. “Paramètre Support” 10. Chargez du papier dans le chargeur feuille à feuille, puis cliquez sur Imprimer pour lancer l’impression. Des instructions pour la création des pages de numéro pair s’afficheront lors de l’impression des pages de numéro impair. “Chargement de feuilles simples” 50 Proof Sign-off: S.Kodama CRE Kawakami M.Otsuka editorname R4CD000_FR html.bk VARI.FM 6/9/03 Rev. E A5 size 11. Suivez les instructions qui s’affichent pour rechargez le papier. Remarque : ❏ Le papier peut se courber pendant l’impression en raison de la quantité d’encre utilisée. Dans ce cas, recourbez légèrement les feuilles dans le sens opposé avant de les recharger dans l'imprimante. ❏ Alignez la pile de papier en la taquant sur une surface plate et dure avant de la recharger dans l'imprimante. ❏ Suivez les instructions affichées lors du rechargement des tirages. Des bourrages ou un mauvais placement de la marge de reliure peuvent se produire si les tirages ne sont pas rechargés correctement. ❏ En cas de bourrage papier, reportez-vous à la section suivante : & Voir “L’alimentation du papier est incorrecte” 12. Une fois le papier rechargé, cliquez sur Continuer pour imprimer les pages de numéro pair. 51 R L R4CD000_FR html.bk VARI.FM 6/9/03 Rev. E A5 size Proof Sign-off: S.Kodama CRE Kawakami M.Otsuka editorname Impression recto-verso de livrets pliés pour Windows Pour créer un livret plié correspondant à la description donnée au début de cette section, procédez comme suit : 1. Ouvrez le pilote d’impression. “Accès au logiciel d’impression sous Windows” 2. Cliquez sur l’onglet Principal, puis réglez le paramètre Option Qualité. Pour plus de détails sur les options du paramètre Option Qualité, reportez-vous à la section suivante. & Voir “Option Qualité” 3. Réglez le paramètre Type. “Paramètre Support” 4. Réglez le paramètre Taille. 52 Proof Sign-off: S.Kodama CRE Kawakami M.Otsuka editorname R4CD000_FR html.bk VARI.FM 6/9/03 Rev. E A5 size 5. Cliquez sur l’onglet Disposition, puis cochez l'option Impression Recto-verso. Cochez ensuite l'option Livret plié. 6. Cliquez sur Marges pour ouvrir la boîte de dialogue Marges. 7. Indiquez le bord du papier sur lequel doit être placée la reliure. Vous avez le choix entre Gauche, Haut et Droite. Remarque : Lorsque l’option Portrait est sélectionnée pour le paramètre Orientation dans l’onglet Principal, les options de position de reliure Gauche ou Droite sont accessibles. La position de reliure Haut est accessible lorsque l’option Paysage est sélectionnée pour le paramètre Orientation. 53 R L R4CD000_FR html.bk VARI.FM 6/9/03 Rev. E A5 size Proof Sign-off: S.Kodama CRE Kawakami M.Otsuka editorname 8. Choisissez cm ou pouce pour le paramètre Unité. Indiquez la largeur de la marge de reliure. Vous pouvez spécifier toute largeur comprise entre 0,3 cm et 3,0 cm ou entre 0,12 pouce et 1,18 pouce. La largeur de marge spécifiée sera utilisée de part et d’autre du pli. Si vous spécifiez une marge de 10 mm, par exemple, une marge de 20 mm sera insérée (10 mm de chaque côté du pli). Portrait ✽: Bord de pliage ✽✽: Marge 54 Paysage Proof Sign-off: S.Kodama CRE Kawakami M.Otsuka editorname R4CD000_FR html.bk VARI.FM 6/9/03 Rev. E A5 size 9. Cliquez sur OK pour revenir à l’onglet Disposition. Cliquez ensuite sur OK pour enregistrer les paramètres. 10. Chargez du papier dans le chargeur feuille à feuille, puis lancez l’impression à partir de votre application. Des instructions pour l’impression des pages intérieures s’afficheront lors de l’impression des pages extérieures. “Chargement de feuilles simples” 11. Suivez les instructions qui s’affichent pour rechargez le papier. Remarque : ❏ Le papier peut se courber pendant l’impression en raison de la quantité d’encre utilisée. Dans ce cas, recourbez légèrement les feuilles dans le sens opposé avant de les recharger dans l'imprimante. ❏ Alignez la pile de papier en la taquant sur une surface plate et dure avant de la recharger dans l'imprimante. ❏ Suivez les instructions affichées lors du rechargement des tirages. Des bourrages ou un mauvais placement de la marge de reliure peuvent se produire si les tirages ne sont pas rechargés correctement. 55 R L R4CD000_FR html.bk VARI.FM 6/9/03 Rev. E A5 size Proof Sign-off: S.Kodama CRE Kawakami M.Otsuka editorname ❏ En cas de bourrage papier, reportez-vous à la section suivante : & Voir “L’alimentation du papier est incorrecte” 12. Une fois le papier rechargé, cliquez sur Continuer pour imprimer les pages intérieures. 13. Lorsque l’impression est terminée, pliez les feuilles et reliez-les à l’aide d’une agrafeuse ou d’une autre méthode d’assemblage. Impression recto-verso de livrets pliés pour Macintosh Pour créer un livret plié correspondant à la description donnée au début de cette section, procédez comme suit : 1. Ouvrez la zone de dialogue Format d’impression. “Accès au logiciel d’impression sous Mac OS 8.6 à 9.x” 2. Réglez le paramètre Taille papier. 3. Cochez l'option Impression Recto-verso. Cochez ensuite l'option Livret plié. 4. Cliquez sur Marges. 56 R4CD000_FR html.bk Proof Sign-off: S.Kodama CRE Kawakami M.Otsuka editorname VARI.FM 6/9/03 Rev. E A5 size 5. Indiquez le bord du papier sur lequel doit être placée la reliure. Vous avez le choix entre Gauche, Haut et Droite. Remarque : Lorsque l’option Portrait est sélectionnée pour le paramètre Orientation dans la zone de dialogue Format d'impression, les options de position de reliure Gauche ou Droite sont accessibles. La position de reliure Haut est accessible lorsque l’option Paysage est sélectionnée pour le paramètre Orientation. 6. Indiquez la largeur de la marge de reliure dans la zone de texte. Vous pouvez indiquer n’importe quelle largeur comprise entre 0,3 cm et 3,0 cm ou entre 0,12 pouce et 1,18 pouce. La largeur de marge spécifiée sera utilisée des deux côtés du pli. Si vous spécifiez une marge de 0,1 cm par exemple, une marge de 0,2 cm sera insérée (10 mm de chaque côté du pli). Portrait Paysage ✽: Bord de pliage ✽✽: Marge 57 R L R4CD000_FR html.bk VARI.FM 6/9/03 Rev. E A5 size Proof Sign-off: S.Kodama CRE Kawakami M.Otsuka editorname 7. Cliquez sur OK pour revenir à la zone de dialogue Format d'impression. Ensuite, cliquez sur OK pour enregistrer vos paramètres et fermer la zone de dialogue. 8. Ouvrez la zone de dialogue Imprimer. “Accès au logiciel d’impression sous Mac OS 8.6 à 9.x” 9. Réglez le paramètre Support. “Paramètre Support” 10. Chargez du papier dans le chargeur feuille à feuille, puis cliquez sur Imprimer pour lancer l’impression. Des instructions pour l’impression des pages intérieures s’afficheront lors de l’impression des pages extérieures. “Chargement de feuilles simples” 58 Proof Sign-off: S.Kodama CRE Kawakami M.Otsuka editorname R4CD000_FR html.bk VARI.FM 6/9/03 Rev. E A5 size 11. Suivez les instructions qui s’affichent pour rechargez le papier. Remarque : ❏ Le papier peut se courber pendant l’impression en raison de la quantité d’encre utilisée. Dans ce cas, recourbez légèrement les feuilles dans le sens opposé avant de les recharger dans l'imprimante. ❏ Alignez la pile de papier en la taquant sur une surface plate et dure avant de la recharger dans l'imprimante. ❏ Suivez les instructions affichées lors du rechargement des tirages. Des bourrages ou un mauvais placement de la marge de reliure peuvent se produire si les tirages ne sont pas rechargés correctement. ❏ En cas de bourrage papier, reportez-vous à la section suivante : & Voir “L’alimentation du papier est incorrecte” 12. Une fois le papier rechargé, cliquez sur Continuer pour imprimer les pages intérieures. 13. Lorsque l’impression est terminée, pliez les feuilles et reliez-les à l’aide d’une agrafeuse ou d’une autre méthode d’assemblage. 59 R L R4CD000_FR html.bk VARI.FM 6/9/03 Rev. E A5 size Proof Sign-off: S.Kodama CRE Kawakami M.Otsuka editorname Impression avec ajustement à la taille du papier (Zoom) La fonction d’impression Zoom permet d’adapter un document créé selon un format de papier particulier, A4 par exemple, en vue de son impression sur un papier de taille différente. L’impression ajustée à la page adapte automatiquement les images ou le texte que vous voulez imprimer à la taille du papier sélectionnée dans le logiciel d’impression, ou vous permet de redimensionner l’image manuellement. Remarque : ❏ Cette fonction n’est pas disponible sous Mac OS X. ❏ Cette fonction n’est pas disponible si vous cochez l’option Sans marges dans la zone Options papier de l’onglet Principal (Windows) ou dans la zone de dialogue Format d’impression (Macintosh). Chargement du papier Chargez du papier dans l’imprimante. “Chargement de feuilles simples” 60 Proof Sign-off: S.Kodama CRE Kawakami M.Otsuka editorname R4CD000_FR html.bk Rev. E VARI.FM 6/9/03 A5 size Paramètres du pilote sous Windows 1. Ouvrez le pilote d’impression. “Accès au logiciel d’impression sous Windows” 2. Cliquez sur l’onglet Principal, puis réglez le paramètre Option Qualité. Pour plus de détails sur les options du paramètre Option Qualité, reportez-vous à la section suivante. & Voir “Option Qualité” 3. Réglez le paramètre Type. “Paramètre Support” 4. Réglez le paramètre Taille. 61 R L R4CD000_FR html.bk VARI.FM 6/9/03 Rev. E A5 size Proof Sign-off: S.Kodama CRE Kawakami M.Otsuka editorname 5. Cliquez sur l’onglet Disposition, puis cochez l’option Réduire/Agrandir le document. Vous pouvez sélectionner les options suivantes pour modifier la taille du document. Par format de papier Agrandissement ou réduction proportionnelle de la taille du document pour l’adapter au format de papier sélectionné dans la liste Par format de papier. Par pourcentage Agrandissement ou réduction manuelle de l’image. Cliquez sur les flèches pour sélectionner un pourcentage compris entre 10 et 400. 6. Cochez l’option Par format de papier et sélectionnez dans la liste déroulante la taille de papier que vous avez chargé dans l'imprimante, ou cochez l’option Par pourcentage et cliquez sur les flèches pour sélectionner le pourcentage. 7. Cliquez sur OK pour fermer la boîte de dialogue des paramètres du pilote d’impression. Lorsque toutes les étapes ci-dessus sont terminées, vous pouvez lancer l’impression. 62 Proof Sign-off: S.Kodama CRE Kawakami M.Otsuka editorname R4CD000_FR html.bk Rev. E VARI.FM 6/9/03 A5 size Paramètres du gestionnaire d’impression sous Mac OS 8.6 à 9.x 1. Ouvrez la zone de dialogue Format d’impression. “Accès au logiciel d’impression sous Mac OS 8.6 à 9.x” 2. Réglez le paramètre Taille papier. 3. Cliquez sur OK pour enregistrer les réglages et fermer la zone de dialogue. 4. Ouvrez la zone de dialogue Imprimer. “Accès au logiciel d’impression sous Mac OS 8.6 à 9.x” 5. Réglez le paramètre Support. “Paramètre Support” 63 R L R4CD000_FR html.bk VARI.FM 6/9/03 Proof Sign-off: S.Kodama CRE Kawakami M.Otsuka editorname Rev. E A5 size 6. Cliquez sur l’icône Organisation. 7. Cochez l'option Zoom. 8. Dans la zone Taille papier, sélectionnez la taille de papier chargé dans l’imprimante. 9. Cliquez sur OK pour enregistrer le réglage et fermer la zone de dialogue Disposition. 10. Cliquez sur Imprimer pour lancer l’impression. 64 Proof Sign-off: S.Kodama CRE Kawakami M.Otsuka editorname R4CD000_FR html.bk Rev. E VARI.FM 6/9/03 A5 size Impression Pages par feuille L’option d’impression Pages par feuille permet d’imprimer deux ou quatre pages sur une seule feuille de papier. Remarque : Cette fonction n’est pas disponible si vous cochez l’option Sans marges dans l’onglet Principal (Windows) ou dans la zone de dialogue Format d’impression (Mac OS 8.6 à 9.x). Chargement du papier Chargez du papier dans l’imprimante. “Chargement de feuilles simples” Paramètres du pilote sous Windows 1. Ouvrez le pilote d’impression. “Accès au logiciel d’impression sous Windows” 2. Cliquez sur l’onglet Principal, puis réglez le paramètre Option Qualité. Pour plus de détails sur les options du paramètre Option Qualité, reportez-vous à la section suivante. & Voir “Option Qualité” 65 R L R4CD000_FR html.bk VARI.FM 6/9/03 Rev. E A5 size 3. Réglez le paramètre Type. “Paramètre Support” 4. Réglez le paramètre Taille. 66 Proof Sign-off: S.Kodama CRE Kawakami M.Otsuka editorname Proof Sign-off: S.Kodama CRE Kawakami M.Otsuka editorname R4CD000_FR html.bk VARI.FM 6/9/03 Rev. E A5 size 5. Cliquez sur l’onglet Disposition, sélectionnez Multi-Pages puis Pages par feuille. 6. Effectuez les réglages suivants pour l'impression Pages par feuille. 2, 4 Impression de 2 ou de 4 pages de votre document sur la même feuille de papier. Encadrement page Impression d’un cadre autour des pages imprimées sur la feuille de papier. Ordre page Détermination de l’ordre dans lequel les pages doivent être imprimées sur la feuille de papier. Certains paramètres peuvent ne pas être disponibles en fonction de l’option sélectionnée pour le paramètre Orientation dans l’onglet Principal. 7. Cliquez sur OK pour fermer la boîte de dialogue des paramètres du pilote d’impression. Une fois les étapes ci-dessus effectuées, lancez l'impression. 67 R L R4CD000_FR html.bk VARI.FM 6/9/03 Rev. E A5 size Proof Sign-off: S.Kodama CRE Kawakami M.Otsuka editorname Paramètres du gestionnaire d’impression sous Mac OS 8.6 à 9.x 1. Ouvrez la zone de dialogue Format d’impression. “Accès au logiciel d’impression sous Mac OS 8.6 à 9.x” 2. Réglez le paramètre Taille papier. 3. Cliquez sur OK pour enregistrer les réglages et fermer la zone de dialogue. 4. Ouvrez la zone de dialogue Imprimer. “Accès au logiciel d’impression sous Mac OS 8.6 à 9.x” 5. Réglez le paramètre Support. “Paramètre Support” 68 R4CD000_FR html.bk Proof Sign-off: S.Kodama CRE Kawakami M.Otsuka editorname VARI.FM 6/9/03 6. Cliquez sur l’icône Rev. E A5 size Organisation. 7. Cochez l’option Multi-Pages de la zone de dialogue Disposition, puis sélectionnez Pages par feuille. 8. Réglez les paramètres suivants pour l’impression Pages par feuille : 2 Pages, 4 Pages Impression de 2 ou de 4 pages de votre document sur la même feuille de papier. 69 R L R4CD000_FR html.bk Rev. E VARI.FM 6/9/03 A5 size Proof Sign-off: S.Kodama CRE Kawakami M.Otsuka editorname Ordre page Détermination de l’ordre dans lequel les pages doivent être imprimées sur la feuille de papier. Certains paramètres peuvent être inaccessibles en fonction du choix effectué pour le paramètre Orientation dans la zone de dialogue Format d’impression. Encadrement Impression d’un cadre autour des pages imprimées sur la feuille de papier. 9. Cliquez sur OK pour enregistrer le réglage et fermer la zone de dialogue Disposition. 10. Cliquez sur Imprimer pour lancer l’impression. Paramètres du pilote d’impression sous Mac OS X 1. Ouvrez la zone de dialogue Format d’impression. “Accès au logiciel d’impression sous Mac OS X” 2. Sélectionnez Stylus C84 pour le paramètre Pour. 3. Réglez les paramètres Papier et Orientation. 70 Proof Sign-off: S.Kodama CRE Kawakami M.Otsuka editorname R4CD000_FR html.bk VARI.FM 6/9/03 Rev. E A5 size 4. Cliquez sur OK pour fermer la zone de dialogue Format d’impression. 5. Ouvrez la zone de dialogue Imprimer. “Accès au logiciel d’impression sous Mac OS X” 6. Sélectionnez Stylus C84 pour le paramètre Imprimante, puis réglez les options Copies & Pages. Remarque : ❏ Utilisez toujours le même réglage pour le paramètre Pour de la zone de dialogue Format d’impression et pour le paramètre Imprimante de la zone de dialogue Imprimer. Sinon les données risquent de ne pas s’imprimer correctement. 71 R L R4CD000_FR html.bk Rev. E VARI.FM 6/9/03 A5 size Proof Sign-off: S.Kodama CRE Kawakami M.Otsuka editorname ❏ Les options Copies & Pages constituent une fonction standard de Mac OS X. Pour plus de détails, consultez la documentation de votre système d’exploitation. 7. Sélectionnez Résumé dans le menu contextuel. 8. Effectuez les réglages suivants. 72 Pages/feuille Impression de plusieurs pages du document sur la même feuille de papier. Vous pouvez choisir une des valeurs suivantes : 1, 2, 4, 6, 9 ou 16. Orientation Détermination de l’ordre dans lequel les pages doivent être imprimées sur la feuille de papier. Bordure Impression d’une bordure autour des pages imprimées sur chaque feuille de papier. Vous pouvez choisir une des options suivantes : Sans, Simple extra fine, Simple fine, Double extra fine ou Double fine. Proof Sign-off: S.Kodama CRE Kawakami M.Otsuka editorname R4CD000_FR html.bk VARI.FM 6/9/03 Rev. E A5 size Remarque : Les options de Disposition constituent une fonction standard de Mac OS X. Pour plus de détails, consultez la documentation de votre système d’exploitation. 9. Sélectionnez Configuration Imprimante dans le menu contextuel. 10. Réglez les paramètres Support, Encre et Mode. & Voir “Configuration Imprimante” “Paramètre Support” 73 R L R4CD000_FR html.bk VARI.FM 6/9/03 Rev. E A5 size Proof Sign-off: S.Kodama CRE Kawakami M.Otsuka editorname 11. Cliquez sur Imprimer pour lancer l’impression. Impression Poster L’impression Poster permet d’imprimer une image à la taille d’un poster en agrandissant le document de façon à couvrir plusieurs feuilles de papier. Remarque : ❏ Cette fonction n’est pas disponible sous Mac OS X. 74 Proof Sign-off: S.Kodama CRE Kawakami M.Otsuka editorname R4CD000_FR html.bk Rev. E VARI.FM 6/9/03 A5 size ❏ Cette fonction n’est pas disponible si vous cochez l’option Sans marges dans la zone Options papier de l’onglet Principal (Windows) ou dans la zone de dialogue Format d’impression (Macintosh). Chargement du papier Chargez du papier dans l’imprimante. “Chargement de feuilles simples” Paramètres du pilote sous Windows 1. Ouvrez le pilote d’impression. “Accès au logiciel d’impression sous Windows” 2. Cliquez sur l’onglet Principal, puis réglez le paramètre Option Qualité. Pour plus de détails sur les options du paramètre Option Qualité, reportez-vous à la section suivante. & Voir “Option Qualité” 3. Réglez le paramètre Type. “Paramètre Support” 75 R L R4CD000_FR html.bk VARI.FM 6/9/03 Rev. E A5 size 4. Réglez le paramètre Taille. 76 Proof Sign-off: S.Kodama CRE Kawakami M.Otsuka editorname Proof Sign-off: S.Kodama CRE Kawakami M.Otsuka editorname R4CD000_FR html.bk VARI.FM 6/9/03 Rev. E A5 size 5. Cliquez sur l’onglet Disposition, sélectionnez Multi-Pages puis Impression poster. Cliquez sur la flèche Haut ou Bas pour sélectionner 2x2, 3x3 ou 4x4. 77 R L R4CD000_FR html.bk Rev. E VARI.FM 6/9/03 A5 size Proof Sign-off: S.Kodama CRE Kawakami M.Otsuka editorname 6. Pour définir le mode d’impression du poster, cliquez sur le bouton Configuration poster. La boîte de dialogue Configuration du poster s’ouvre. 7. Effectuez les réglages suivants. Imprimer les marques de coupe Cochez cette case pour activer les options d’impression des marques de coupe. Guides de recouvrement Fait se chevaucher légèrement les panneaux et imprime des guides de recouvrement pour un alignement plus précis. Lignes d’ajustement Imprime des lignes de coupe pour vous aider à découper les pages. Remarque : Si vous ne souhaitez imprimer que certains des panneaux et non le poster tout entier, cliquez sur les panneaux que vous ne souhaitez pas imprimer. 78 Proof Sign-off: S.Kodama CRE Kawakami M.Otsuka editorname R4CD000_FR html.bk Rev. E VARI.FM 6/9/03 A5 size 8. Cliquez sur OK pour fermer la boîte de dialogue Configuration du poster. Une fois les étapes ci-dessus effectuées, lancez l'impression. Paramètres du gestionnaire d’impression sous Mac OS 8.6 à 9.x 1. Ouvrez la zone de dialogue Format d’impression. “Accès au logiciel d’impression sous Mac OS 8.6 à 9.x” 2. Réglez le paramètre Taille papier. 3. Cliquez sur OK pour enregistrer les réglages et fermer la zone de dialogue. 4. Ouvrez la zone de dialogue Imprimer. “Accès au logiciel d’impression sous Mac OS 8.6 à 9.x” 5. Réglez le paramètre Support. “Paramètre Support” 79 R L R4CD000_FR html.bk VARI.FM 6/9/03 Proof Sign-off: S.Kodama CRE Kawakami M.Otsuka editorname Rev. E A5 size 6. Cliquez sur l’icône Organisation. 7. Dans la zone de dialogue Disposition, cochez l'option Multi-Pages puis sélectionnez Poster. 8. Effectuez les réglages suivants. 80 1 Page dans xx Feuilles Indique le nombre de feuilles de papier imprimées que le document agrandi doit couvrir. Vous pouvez sélectionner 4, 9 ou 16 feuilles. Guides de recouvrement Fait se chevaucher légèrement les panneaux et imprime des guides de recouvrement pour un alignement plus précis. Proof Sign-off: S.Kodama CRE Kawakami M.Otsuka editorname R4CD000_FR html.bk VARI.FM 6/9/03 Rev. E A5 size Lignes d’ajustement Imprime des lignes de coupe pour vous aider à découper les pages. Sélection des Panneaux Cliquez sur les panneaux que vous ne souhaitez pas imprimer puis sur OK pour imprimer les autres panneaux. Remarque : Si vous ne souhaitez imprimer que certains des panneaux et non le poster dans son intégralité, cliquez sur Sélection des Panneaux, puis cliquez sur les panneaux que vous ne souhaitez pas imprimer et cliquez sur OK. 9. Cliquez sur OK pour enregistrer le réglage et fermer la zone de dialogue Disposition. 10. Cliquez sur Imprimer pour lancer l’impression. Comment créer un poster à partir de tirages Voici un exemple de création de poster pour lequel on sélectionne l’option 2x2 dans la zone Sélection poster et l’option Guide de recouvrement dans la zone Imprimer les marques de coupe. Reportez-vous également aux illustrations jointes. 81 R L R4CD000_FR html.bk VARI.FM 6/9/03 Rev. E A5 size Proof Sign-off: S.Kodama CRE Kawakami M.Otsuka editorname 1. Coupez la marge de la feuille 1 le long de la ligne verticale raccordant les repères d'alignement supérieur et inférieur, comme illustré sur la figure ci-dessous. 2. Placez la feuille 1 sur la feuille 2, superposez les marques d'alignement des deux feuilles, puis réunissez-les provisoirement en plaçant du ruban adhésif au verso. 3. Coupez les feuilles assemblées le long de la ligne verticale raccordant les repères d'alignement (cette fois, une ligne située à gauche des repères), comme illustré sur la figure ci dessous. 82 Proof Sign-off: S.Kodama CRE Kawakami M.Otsuka editorname R4CD000_FR html.bk VARI.FM 6/9/03 Rev. E A5 size 4. Alignez les feuilles à l'aide des repères d'alignement puis réunissez-les en plaçant du ruban adhésif au verso. 5. Répétez les instructions des étapes 1 à 4 pour assembler les feuilles 3 et 4 de la même façon. 6. Répétez les instructions des étapes 1 à 4 pour assembler le jeu supérieur et le jeu inférieur. 7. Découpez les marges restantes. w Attention : Prenez garde de ne pas vous blesser avec des instruments coupants. 83 R L R4CD000_FR html.bk VARI.FM 6/9/03 Rev. E A5 size Proof Sign-off: S.Kodama CRE Kawakami M.Otsuka editorname Impression de filigranes Avec ce mode d'impression, vous pouvez imprimer un filigrane constitué d'un texte ou d'une image sur votre document. Remarque : ❏ Cette fonction n’est pas disponible sous Mac OS X. ❏ Cette fonction n’est pas disponible si vous cochez l’option Sans marges dans la zone Options papier de l’onglet Principal (Windows) ou dans la zone de dialogue Format d’impression (Macintosh). Chargement du papier Chargez du papier dans l'imprimante. “Chargement de feuilles simples” Impression du filigrane sous Windows 1. Ouvrez le logiciel d'impression. “Accès au logiciel d’impression sous Windows” 84 Proof Sign-off: S.Kodama CRE Kawakami M.Otsuka editorname R4CD000_FR html.bk Rev. E VARI.FM 6/9/03 A5 size 2. Cliquez sur l’onglet Principal, puis réglez le paramètre Option Qualité. Pour plus de détails sur les options du paramètre Option Qualité, reportez-vous à la section suivante. & Voir “Option Qualité” 3. Réglez le paramètre Type. “Paramètre Support” 4. Réglez le paramètre Taille. 85 R L R4CD000_FR html.bk VARI.FM 6/9/03 Rev. E A5 size Proof Sign-off: S.Kodama CRE Kawakami M.Otsuka editorname 5. Cliquez sur l’onglet Disposition, choisissez le filigrane souhaité dans la liste Filigrane, puis cliquez sur Configuration filigrane. 6. Effectuez les réglages nécessaires pour le filigrane. Vous pouvez modifier la position et la taille du filigrane en faisant glisser l’image avec la souris dans la fenêtre d’aperçu sur la gauche de la zone de dialogue. 86 Proof Sign-off: S.Kodama CRE Kawakami M.Otsuka editorname R4CD000_FR html.bk Rev. E VARI.FM 6/9/03 A5 size 7. Cliquez sur OK pour revenir à l’onglet Disposition. 8. Cliquez sur OK pour fermer la boîte de dialogue des paramètres du pilote d’impression. 9. Imprimez les données à partir de votre application. Impression de filigranes sous Mac OS 8.6 à 9.x 1. Ouvrez la zone de dialogue Format d’impression. “Accès au logiciel d’impression sous Mac OS 8.6 à 9.x” 2. Réglez le paramètre Taille papier. 3. Cliquez sur OK pour enregistrer les réglages et fermer la zone de dialogue. 4. Ouvrez la zone de dialogue Imprimer. “Accès au logiciel d’impression sous Mac OS 8.6 à 9.x” 5. Réglez le paramètre Support. “Paramètre Support” 87 R L R4CD000_FR html.bk VARI.FM 6/9/03 Rev. E A5 size 6. Cliquez sur l’icône Proof Sign-off: S.Kodama CRE Kawakami M.Otsuka editorname Organisation. 7. Cochez l'option Filigrane dans la zone de dialogue Disposition, puis choisissez le filigrane souhaité dans la liste Nom. 8. Effectuez les réglages nécessaires pour le filigrane. Vous pouvez modifier la position et la taille du filigrane en faisant glisser l’image avec la souris dans la fenêtre d’aperçu sur la gauche de la zone de dialogue. 88 Proof Sign-off: S.Kodama CRE Kawakami M.Otsuka editorname R4CD000_FR html.bk VARI.FM 6/9/03 Rev. E A5 size 9. Cliquez sur OK pour enregistrer le réglage et fermer la zone de dialogue Disposition. 10. Cliquez sur Imprimer pour lancer l’impression. Création d’un filigrane personnalisé sous Windows Vous pouvez ajouter vos propres filigranes à base de texte ou d’images à la liste Filigrane. 89 R L R4CD000_FR html.bk VARI.FM 6/9/03 Rev. E A5 size Proof Sign-off: S.Kodama CRE Kawakami M.Otsuka editorname 1. Dans l’onglet Disposition, cliquez sur le bouton Personnalisé sous la liste Filigrane. La boîte de dialogue suivante s’affiche. 2. Pour utiliser un fichier d’image comme filigrane, sélectionnez Image BMP. Cliquez sur Parcourir pour indiquer le fichier bitmap que vous voulez utiliser, puis sur OK. Donnez un nom à votre filigrane dans la zone Filigrane, puis cliquez sur Enregistrer. Pour créer un filigrane à base de texte, cliquez sur le bouton Texte. Saisissez votre texte dans la zone Texte. Ce texte donnera son nom au filigrane. Si vous voulez modifier le nom du filigrane, saisissez un nouveau nom dans la zone Filigrane, puis cliquez sur Enregistrer. 3. Cliquez sur OK pour revenir à l’onglet Disposition. 90 Proof Sign-off: S.Kodama CRE Kawakami M.Otsuka editorname R4CD000_FR html.bk Rev. E VARI.FM 6/9/03 A5 size 4. Cliquez sur Configuration filigrane. La boîte de dialogue suivante s’affiche. 5. Vérifiez que le filigrane voulu est sélectionné dans la zone de liste Filigrane, puis réglez les paramètres Couleur, Position, Densité, Taille, Police, Style et Angle (pour plus de détails, consultez l’aide en ligne). Le résultat de vos réglages est visible dans l’aperçu du filigrane, sur le côté gauche de la boîte de dialogue. 6. Lorsque vos réglages sont terminés, cliquez sur OK. Création de filigranes sous Mac OS 8.6 à 9.x Vous pouvez ajouter vos propres filigranes à base de texte ou d’images à la liste Filigrane. 91 R L R4CD000_FR html.bk VARI.FM 6/9/03 Rev. E A5 size Proof Sign-off: S.Kodama CRE Kawakami M.Otsuka editorname 1. Cliquez sur Ajout/Efface à côté de la liste Nom. La boîte de dialogue suivante s’affiche : 2. Pour utiliser un fichier image comme filigrane, cliquez sur le bouton Ajouter image. Indiquez le fichier image souhaité, puis cliquez sur Ouvrir. Pour créer un filigrane à base de texte, cliquez sur le bouton Ajouter texte. Tapez le texte dans la zone Texte, sélectionnez une police et un style de texte, puis cliquez sur OK. 92 Proof Sign-off: S.Kodama CRE Kawakami M.Otsuka editorname R4CD000_FR html.bk VARI.FM 6/9/03 Rev. E A5 size 3. Le nom du fichier image ou le texte du filigrane s’affiche dans la liste Filigrane de la zone de dialogue Filigrane. Pour modifier le nom d’un filigrane image, sélectionnez-le dans la liste, puis tapez un nouveau nom. Lorsqu’un filigrane texte est sélectionné dans la liste Filigrane, vous pouvez modifier le texte ainsi que la police et le style en cliquant sur le bouton Texte…. 4. Cliquez sur OK pour ajouter votre filigrane à la liste Filigrane de la zone de dialogue Disposition. 93 R L R4CD000_FR html.bk VARI.FM 6/9/03 Rev. E A5 size 94 Proof Sign-off: S.Kodama CRE Kawakami M.Otsuka editorname Proof Sign-off: S.Kodama CRE Kawakami M.Otsuka editorname R4CD000_FR html.bk Rev. E SOFTW.FM 6/9/03 A5 size Paramètres du logiciel d’impression Pour Windows Présentation du logiciel d’impression Menus du pilote d’impression Le logiciel d’impression livré avec votre imprimante comprend un pilote et des utilitaires d'impression. Le pilote vous permet de choisir entre divers paramètres pour obtenir les meilleurs résultats d’impression. Les utilitaires permettent de contrôler l’imprimante et de la maintenir dans un état de fonctionnement optimal. Pour plus de détails sur chaque paramètre et utilitaire du pilote d’impression, reportez-vous aux sections suivantes : & Voir “Définition des paramètres de l’onglet Principal” & Voir “Réglage des paramètres de l’onglet Disposition” & Voir “Définition des paramètres de l’onglet Utilitaire” Accès au pilote d’impression Pour plus d’informations sur la façon d’accéder au logiciel d’impression, reportez-vous à la section suivante : “Accès au logiciel d’impression sous Windows” Remarque : Les options du logiciel d’impression à votre disposition dépendent de la version de Windows que vous utilisez. 95 R L R4CD000_FR html.bk SOFTW.FM 6/9/03 Rev. E A5 size Proof Sign-off: S.Kodama CRE Kawakami M.Otsuka editorname Informations complémentaires L’aide en ligne propose davantage d’informations sur le logiciel d’impression. & Voir “S'informer grâce à l'aide en ligne” Définition des paramètres de l’onglet Principal L’onglet Principal permet de régler les paramètres Option Qualité, Options papier, Options d’impression, Orientation et Plus d’options, et aussi de vérifier les niveaux d’encre. Reportez-vous à la section appropriée ci-dessous. Réglage des paramètres de base 96 Proof Sign-off: S.Kodama CRE Kawakami M.Otsuka editorname R4CD000_FR html.bk Rev. E SOFTW.FM 6/9/03 A5 size Option Qualité Vous pouvez choisir parmi les options de qualité suivantes : Brouillon Impression économique à haute vitesse. Texte Impression standard de texte en qualité moyenne. Texte & Image Impression standard de texte et de graphiques en haute qualité. Photo Impression photographique en haute qualité. Photo supérieure Impression photographique en très haute qualité. Défini par l’utilisateur (votre nom unique) Impression à l’aide de paramètres personnalisés (cette option s’affiche lorsque des paramètres personnalisés ont été définis dans le menu Plus d’options de l’onglet Principal). Options papier Sans marges Cochez cette case lorsque vous voulez imprimer sans marges. Avec cette fonction, vous pouvez imprimer jusqu’au bord du papier sur les quatre côtés. & Voir “Impression sans marges” Type Sélectionnez le paramètre Type correspondant au support qui est chargé dans l'imprimante. Le paramètre Type détermine les autres paramètres disponibles. Vous devez donc toujours le définir en premier. Pour connaître le support que vous utilisez, recherchez son type dans la liste des types de supports. “Paramètre Support” 97 R L R4CD000_FR html.bk SOFTW.FM 6/9/03 Rev. E A5 size Taille Proof Sign-off: S.Kodama CRE Kawakami M.Otsuka editorname Choisissez le format de papier à utiliser. Vous pouvez aussi ajouter un format de papier personnalisé. Pour ajouter votre propre format de papier personnalisé, procédez comme suit. “Définition de formats de papier personnalisés sous Windows” Options d’impression PhotoEnhance Ce mode applique des réglages de correction d’image conçus spécifiquement pour les photos numérisées ou provenant d’appareils photo numériques. Ordre inversé Ce paramètre permet d’imprimer les documents dans l’ordre inverse, en commençant par la dernière page. Aperçu avant impression Cette option vous permet de visualiser votre document avant de l’imprimer. 98 R4CD000_FR html.bk Proof Sign-off: S.Kodama CRE Kawakami M.Otsuka editorname SOFTW.FM 6/9/03 Rev. E A5 size Lorsque vous envoyez un travail d’impression à l’imprimante, la fenêtre Aperçu avant impression s’ouvre et vous permet d’effectuer des modifications avant l’impression. La barre d’outils Aperçu avant impression contient plusieurs icônes donnant accès aux fonctions suivantes : Icône Nom du bouton Fonction Glisser– déposer Ce bouton permet de sélectionner et de déplacer des filigranes. Zoom Ce bouton permet d’augmenter ou de diminuer la taille de la page visualisée. Ajusté à l’écran Ce bouton permet d’ajuster la taille de la page visualisée de telle façon qu’elle s’adapte à la taille de la fenêtre. Vous pouvez ainsi voir toute la page d’un seul coup. Zoom maximum Ce bouton permet d’afficher la page avec le niveau de zoom le plus élevé possible. 99 R L R4CD000_FR html.bk SOFTW.FM 6/9/03 Rev. E A5 size Proof Sign-off: S.Kodama CRE Kawakami M.Otsuka editorname Zone imprimable Oui/Non Ce bouton permet d’afficher ou de masquer les lignes délimitant la zone imprimable. L’imprimante n’imprime pas ce qui se trouve à l’extérieur de cette zone. Filigrane Ce bouton vous permet d’ouvrir la boîte de dialogue Filigrane, dans laquelle vous pouvez ajouter des filigranes au document et modifier tout paramètre du filigrane en cours. Valeurs initiales du filigrane Ce bouton permet de rétablir les paramètres de filigrane qui étaient en vigueur lors de l’ouverture de la boîte de dialogue Aperçu avant impression. Page précédente Ce bouton permet d’afficher la page qui précède celle en cours de prévisualisation. Page suivante Ce bouton affiche la page suivante du document. Vous pouvez aussi manipuler le document prévisualisé de différentes manières : ❏ Sélectionner et prévisualiser des pages individuelles. ❏ Réduire ou agrandir la taille de la fenêtre d’aperçu. ❏ Agrandir le document prévisualisé. Cliquez sur Agrandir dans le menu Visualiser pour ouvrir la fenêtre Agrandir qui agrandit la zone du document prévisualisé délimitée par le cadre rouge. En faisant glisser le cadre rouge, vous pouvez agrandir n’importe quelle partie du document. 100 Proof Sign-off: S.Kodama CRE Kawakami M.Otsuka editorname R4CD000_FR html.bk SOFTW.FM 6/9/03 Rev. E A5 size ❏ Afficher les pages individuelles qui composent un poster. La fenêtre Poster s’ouvre automatiquement lorsque vous envoyez un travail d’impression après avoir sélectionné l’option Impression poster dans la zone Multi-Pages de l’onglet Disposition. À partir de cette fenêtre, vous pouvez visualiser les panneaux individuels qui constituent un poster. Vous pouvez aussi ouvrir cette boîte de dialogue en cliquant sur Poster dans le menu Visualiser. ❏ Appliquer des filigranes. Le filigrane que vous sélectionnez s’affichera dans l'image en aperçu. & Voir “Impression de filigranes” ❏ Indiquer les pages du document que vous souhaitez imprimer. Pour ajouter ou exclure une page, cliquez sur l'icône en forme de page dans la liste située sur la gauche de la fenêtre d'aperçu, puis utilisez les commandes du menu Options d'impression. Après la prévisualisation du document, cliquez sur Imprimer pour lancer l'impression ou sur Annuler pour l'annuler. Orientation Choisissez Portrait (vertical) ou Paysage (horizontal) pour modifier l’orientation de l’impression. 101 R L R4CD000_FR html.bk SOFTW.FM 6/9/03 Rev. E A5 size Proof Sign-off: S.Kodama CRE Kawakami M.Otsuka editorname Afficher les paramètres Un clic sur le bouton Afficher les paramètres a pour effet d’afficher la fenêtre Paramètres actuels. Pour masquer la fenêtre, cliquez sur le bouton Masquer les paramètres dans l’onglet Principal ou sur le bouton Fermer dans la fenêtre Paramètres actuels. Rétablir défaut Cliquez sur le bouton Rétablir défaut pour ramener tous les paramètres à leur valeur par défaut. Plus d’options Affiche le menu des paramètres avancés de l’onglet Principal. 102 Proof Sign-off: S.Kodama CRE Kawakami M.Otsuka editorname R4CD000_FR html.bk SOFTW.FM 6/9/03 Rev. E A5 size Réglage des paramètres avancés Les paramètres du menu Plus d’options vous donnent un contrôle total sur l’environnement d’impression. Utilisez-les pour réaliser de nouveaux essais d'impression ou pour régler avec précision une gamme de paramètres d’impression adaptés à vos besoins. Lorsque vous êtes satisfait de vos nouveaux réglages, vous pouvez leur donner un nom et les enregistrer sous forme de configuration personnalisée en les ajoutant à la liste Config. personnalisée. Remarque : ❏ Les paramètres avancés doivent être réservés aux utilisateurs expérimentés, car tout paramétrage incorrect peut réduire la vitesse ou la qualité de l’impression. ❏ Les copies d’écran illustrant cette procédure proviennent de Windows XP. Sous Windows Me, 98, 95, 2000 et NT 4.0, leur aspect peut varier quelque peu. ❏ Certains paramètres risquent de ne pas être accessibles en fonction des options choisies pour les paramètres Source, Type, Encre et Qualité d’impression. ❏ Le paramètre PhotoEnhance affecte uniquement les images, pas les textes ou les graphiques. Ainsi, si l’option Monochrome est cochée dans la liste Ton (accessible lorsque l’option PhotoEnhance est cochée), seules les images du document seront imprimées en monochrome. Le texte ou les graphiques couleur de ce document seront imprimés en couleur. 103 R L R4CD000_FR html.bk SOFTW.FM 6/9/03 Rev. E A5 size Proof Sign-off: S.Kodama CRE Kawakami M.Otsuka editorname Pour afficher les paramètres avancés, cliquez sur Plus d’options dans l’onglet Principal. Si la fenêtre Note ci-dessous s’affiche, cliquez sur Continuer. 104 R4CD000_FR html.bk Proof Sign-off: S.Kodama CRE Kawakami M.Otsuka editorname Rev. E SOFTW.FM 6/9/03 A5 size Options papier & qualité Sans marges Cochez cette case lorsque vous voulez imprimer sans marges. Avec cette fonction, vous pouvez imprimer jusqu’au bord du papier sur les quatre côtés. & Voir “Impression sans marges” Type Sélectionnez le paramètre Type correspondant au support qui est chargé dans l'imprimante. Pour connaître le support que vous utilisez, recherchez son type dans la liste des types de supports. “Paramètre Support” Remarque : Les options disponibles pour le paramètre Qualité d’impression dépendent de celle choisie pour le paramètre Type. Il convient donc de définir le type de support avant la qualité d’impression. Qualité Sélectionnez la qualité d’impression dans la liste. Taille Choisissez le format de papier à utiliser. Vous pouvez aussi ajouter un format de papier personnalisé. Pour ajouter votre propre format de papier personnalisé, procédez comme suit. “Définition de formats de papier personnalisés sous Windows” Orientation Choisissez Portrait (vertical) ou Paysage (horizontal) pour modifier l’orientation de l’impression. 105 R L R4CD000_FR html.bk SOFTW.FM 6/9/03 Rev. E A5 size Proof Sign-off: S.Kodama CRE Kawakami M.Otsuka editorname Options d’impression 106 Ordre inversé Ce paramètre permet d’imprimer les documents dans l’ordre inverse, en commençant par la dernière page. Entraînement rapide Augmente la vitesse d’entraînement du papier dans l’imprimante. Le mode Entraînement rapide accélère l’impression, mais augmente également le niveau sonore. Vitesse Rapide Cette option active l’impression bidirectionnelle afin que l'imprimante imprime à la fois de gauche à droite et de droite à gauche. Le mode Vitesse Rapide accélère l’impression, mais réduit la qualité de celle-ci. Encre noire Impression de l’image en noir et blanc ou en nuances de gris. Super MicroWeave Procure un peu plus de détails, mais l’impression dure plus longtemps. Cette option est accessible lorsque vous sélectionnez Photo RPM pour le paramètre Qualité de la zone Options papier & qualité. Contour lissé Cette option permet d’améliorer la qualité d’impression des images en faible résolution en lissant les lignes et les bords crénelés. Ce paramètre n’a aucune incidence sur les images haute résolution ou sur le texte. Aperçu avant impression Cette option vous permet de visualiser le document avant de l’imprimer. Proof Sign-off: S.Kodama CRE Kawakami M.Otsuka editorname R4CD000_FR html.bk Rev. E SOFTW.FM 6/9/03 A5 size Couleur (gestion des couleurs) Calibration EPSON Cette option permet d’utiliser les méthodes de correspondance des couleurs et d’amélioration de l’image fournies par le pilote d’impression. Lorsque vous cochez l’option Calibration EPSON, des paramètres supplémentaires s’affichent sous les options de la zone Couleur. Ils vous permettent de sélectionner un mode de couleur et de régler les différents curseurs d’amélioration d’image. Gamma Cette option permet de régler le contraste de l’image en modifiant les demi-tons et les gris moyens. Couleur (gestion des couleurs) Couleurs vives EPSON : améliore l’équilibre des couleurs de vos données d’impression pour vous fournir les meilleurs résultats possibles. Ce paramètre est recommandé pour la plupart des travaux d’impression. Présentations et graphiques : Intensification des couleurs et éclaircissement des demi-tons et des rehauts de l’image. Utilisez cette option pour les présentations et les graphiques. Curseurs coulissants Les curseurs coulissants de la zone Couleur permettent de régler les options dans une plage de -25% à +25%. Pour plus de détails sur chaque option, consultez l’aide du pilote d’impression. PhotoEnhance Ce mode offre un grand choix de paramètres de correction d’image que vous pouvez appliquer à vos photos avant de les imprimer. PhotoEnhance ne modifie pas vos données originales. Remarque : ❏ Ce mode n’est accessible que pour l’impression de données couleur 16, 24 ou 32 bits. 107 R L R4CD000_FR html.bk SOFTW.FM 6/9/03 Rev. E A5 size Proof Sign-off: S.Kodama CRE Kawakami M.Otsuka editorname ❏ L’impression avec PhotoEnhance risque d’augmenter la durée d’impression selon votre ordinateur et la quantité de données contenues dans votre image. Ton : Vous pouvez sélectionner l’une des options suivantes : Normal Application au document des réglages de tons par défaut d’EPSON. Dur Impression à contraste élevé pour augmenter la netteté de l’image imprimée. Couleurs vives Intensification des couleurs et éclaircissement des demi-tons et des rehauts de l’image. Sépia Application d’un ton bistre aux photos. Monochrome Impression de l’image en noir et blanc uniquement. Aucun Aucun réglage des tons n’est appliqué au document. Effet : Vous pouvez sélectionner l’une des options suivantes : Contours Augmentation de la netteté générale de l’image, notamment des contours. Atténuation Application d’un flou artistique à vos photographies. Canevas Application à l’image d’un effet lui donnant l’aspect d’une peinture sur toile. Parchemin Application à l’image d’un effet lui donnant l’aspect d’un parchemin. Aucun Aucun effet n’est appliqué au document. Le choix de PhotoEnhance rend accessible l’option Appareil photo numérique. Cochez cette option lorsque vous imprimez des photos prises avec un appareil photo numérique pour donner à vos tirages l’aspect lisse et naturel des photographies prises avec un appareil photo traditionnel. 108 Proof Sign-off: S.Kodama CRE Kawakami M.Otsuka editorname R4CD000_FR html.bk SOFTW.FM 6/9/03 Rev. E A5 size ICM Cette méthode adapte automatiquement les couleurs du tirage à celles de l’écran. ICM (Image Color Matching) signifie « correspondance des couleurs ». Le choix de ICM rend accessible l’option Pas de calibration. Cette option n’est généralement pas recommandée car elle empêche toute amélioration ou réglage des couleurs par l’imprimante. Utilisez cette option uniquement lorsque vous créez un nouveau profil de couleur ou si les autres options de gestion des couleurs ne vous donnent pas satisfaction. Enregistrement de la configuration Pour enregistrer vos réglages personnalisés dans la liste Configuration personnalisée, cliquez sur Enregistrer. La boîte de dialogue Personnalisé s’affiche. 109 R L R4CD000_FR html.bk SOFTW.FM 6/9/03 Rev. E A5 size Proof Sign-off: S.Kodama CRE Kawakami M.Otsuka editorname Saisissez un nom unique pour vos paramètres dans la zone de texte Nom et cliquez sur Enregistrer. Le nom peut contenir jusqu’à 16 lettres et chiffres. Vous pouvez aussi utiliser jusqu’à 8 caractères double octet ; il est toutefois possible qu’ils ne s’affichent pas correctement à l’écran en fonction de la configuration de votre système d’exploitation. Votre configuration sera ajoutée à la liste Configuration personnalisée du menu avancé. Vous pouvez enregistrer jusqu’à 10 configurations personnalisées différentes. Une fois enregistrée, la dernière configuration personnalisée sera sélectionnée du menu avancé ainsi que dans la zone Option Qualité dans le menu de base. Pour activer une autre configuration personnalisée, sélectionnez-la simplement dans la liste Configuration personnalisé dans le menu avancé, ou cliquez sur l’icône portant le nom de la configuration personnalisée actuelle dans la zone Option Qualité du menu de base et sélectionnez la configuration souhaitée dans la liste qui s’affiche. Si vous modifiez un paramètre lorsque l’une de vos configurations personnalisées est sélectionnée dans la liste Config. personnalisée, la sélection affichée dans la liste revient à Config. personnalisée et le choix défini par l’utilisateur dans la zone Option Qualité du menu de base devient Utilisateur. La modification n’a aucune incidence sur la configuration personnalisée précédemment sélectionnée qui figure toujours dans la liste. Pour revenir à votre configuration personnalisée, sélectionnez-la simplement dans la liste Configuration personnalisée dans le menu avancé, ou cliquez sur l’icône Utilisateur dans la zone Option Qualité du menu de base et sélectionnez-la dans la liste qui s’affiche. 110 Proof Sign-off: S.Kodama CRE Kawakami M.Otsuka editorname R4CD000_FR html.bk SOFTW.FM 6/9/03 Rev. E A5 size Pour supprimer une configuration de la liste Configuration personnalisée, sélectionnez son nom dans la boîte de dialogue Personnalisé puis cliquez sur Effacer. Si la configuration personnalisée a été supprimée alors qu’elle était active ou s’il n’y en avait pas d’autres, la sélection affichée dans la liste revient à Config. personnalisée et le choix défini par l’utilisateur dans la zone Option Qualité du menu de base devient Utilisateur. Pour activer une configuration personnalisée existante, sélectionnez-la simplement dans la liste Configuration personnalisée dans le menu avancé, ou cliquez sur l’icône Utilisateur dans la zone Option Qualité du menu de base et sélectionnez-la dans la liste qui s’affiche. Afficher cet écran en premier Affiche les paramètres avancés correspondant à la sélection du bouton Plus d’options dans l’onglet Principal du logiciel d’impression. Rétablir défaut Cliquez sur le bouton Rétablir défaut pour ramener tous les paramètres à leur valeur par défaut. Paramètres principaux Affiche les paramètres de base de l’onglet Principal. 111 R L R4CD000_FR html.bk SOFTW.FM 6/9/03 Rev. E A5 size Proof Sign-off: S.Kodama CRE Kawakami M.Otsuka editorname Réglage des paramètres de l’onglet Disposition Plus d’options Les options suivantes sont disponibles pour le réglage des données d’impression. 112 Rotation 180° les images subissent une rotation de 180° avant impression. Image miroir Impression d’une image comme dans un miroir (le texte et les graphiques s’affichent à l’envers). Proof Sign-off: S.Kodama CRE Kawakami M.Otsuka editorname R4CD000_FR html.bk SOFTW.FM 6/9/03 Rev. E A5 size Réduire/Agrandir le document Ajuste la taille du document pour qu’il tienne dans le format de papier sur lequel vous voulez imprimer. & Voir “Impression avec ajustement à la taille du papier (Zoom)” Copies La zone Copies permet de sélectionner le nombre d’exemplaires à imprimer. Vous pouvez sélectionner l’une des options suivantes : Ordre inversé Impression des documents dans l’ordre inverse, en commençant par la dernière page. Assemblées Impression d’un jeu complet de documents à la fois. Multi-Pages Cochez cette option pour pouvoir accéder aux paramètres Pages par feuille et Impression poster. Pages par feuille Impression de 2 ou de 4 pages de votre document sur la même feuille de papier. & Voir “Impression Pages par feuille” Impression poster Une page d’un document peut être agrandie pour couvrir 4, 9 ou 16 feuilles de papier. & Voir “Impression Poster” Sans marges Lorsque l’option Sans marges est sélectionnée dans l’onglet Principal, le curseur coulissant Extension devient accessible. Le curseur coulissant vous permet de définir de combien l'image dépasse des bords du papier au cours de l'impression sans marges. 113 R L R4CD000_FR html.bk SOFTW.FM 6/9/03 Rev. E A5 size Proof Sign-off: S.Kodama CRE Kawakami M.Otsuka editorname Il est recommandé de régler le curseur sur Max pour la plupart des travaux d’impression afin d’éliminer les marges sur les quatre côtés du papier. Si vous déplacez le curseur vers Min, la partie de l’image qui dépasse des bords du papier diminue ; toutefois des marges peuvent alors commencer à apparaître sur un ou plusieurs côtés du papier. Filigrane Vous pouvez imprimer un texte ou une image en filigrane sur vos tirages. & Voir “Impression de filigranes” Impression recto-verso Deux types d’impression recto-verso sont disponibles. L’impression recto-verso standard vous permet d’imprimer les pages impaires en premier. Une fois ces pages imprimées, les feuilles peuvent être rechargées pour imprimer les pages de numéro pair sur la face opposée du papier. L’impression recto-verso de livrets pliés vous permet de réaliser des livrets à un pli. & Voir “Impression recto-verso” Définition des paramètres de l’onglet Utilitaire Les utilitaires d’impression EPSON vous permettent de vérifier l’état actuel de l’imprimante et d’effectuer certaines opérations d’entretien de l’imprimante à partir de votre ordinateur. Pour vous servir des utilitaires, cliquez sur l’onglet Utilitaire dans le logiciel d’impression puis cliquez sur l’utilitaire que vous voulez lancer. Pour ouvrir le logiciel d’impression, reportez-vous à la section ci-dessous : 114 Proof Sign-off: S.Kodama CRE Kawakami M.Otsuka editorname R4CD000_FR html.bk SOFTW.FM 6/9/03 Rev. E A5 size “Accès au logiciel d’impression sous Windows” Remarque : ❏ La lettre entre parenthèses après le nom d’un utilitaire indique un raccourci clavier pour lancer l’utilitaire. Après avoir cliqué sur l’onglet, appuyez sur la touche Alt du clavier et sur cette lettre pour lancer l’utilitaire. ❏ N’utilisez pas les utilitaires Vérification des buses, Nettoyage des têtes ou Alignement des têtes si l’imprimante est connectée à votre ordinateur par un réseau. Reportez-vous à la section appropriée ci-dessous. EPSON Status Monitor 3 EPSON Status Monitor 3 fournit des informations d’état de l’imprimante, telles que la quantité d’encre restante, et contrôle les erreurs d’impression. 115 R L R4CD000_FR html.bk SOFTW.FM 6/9/03 Rev. E A5 size Proof Sign-off: S.Kodama CRE Kawakami M.Otsuka editorname Cet utilitaire n’est accessible que si les deux conditions suivantes sont remplies : ❏ L’imprimante est connectée directement à l’ordinateur hôte via le port parallèle ou USB. ❏ Votre système est configuré pour prendre en charge la communication bidirectionnelle. Vérification des buses L’utilitaire de vérification des buses contrôle si les buses de la tête d’impression ne sont pas colmatées. Il doit être exécuté lorsque vous constatez une baisse de la qualité d’impression ainsi qu’après chaque nettoyage pour vérifier que les buses ont bien été nettoyées. Si le résultat du test indique qu’un nettoyage est nécessaire, vous pouvez accéder à l’utilitaire Nettoyage des têtes directement depuis l’utilitaire Vérification des buses. & Voir “Contrôle des buses de la tête d’impression” Nettoyage des têtes L’utilitaire Nettoyage des têtes nettoie la tête d’impression. Vous pouvez avoir besoin de la nettoyer si vous notez une baisse de la qualité d’impression. Lancez d’abord l’utilitaire Vérification des buses pour savoir si la tête a besoin d’être nettoyée. Vous pouvez accéder à l’utilitaire Vérification des buses depuis l’utilitaire Nettoyage des têtes. & Voir “Nettoyage de la tête d’impression” 116 Proof Sign-off: S.Kodama CRE Kawakami M.Otsuka editorname R4CD000_FR html.bk SOFTW.FM 6/9/03 Rev. E A5 size Alignement des têtes L’utilitaire Alignement des têtes peut être utilisé pour améliorer la qualité d’impression de vos documents. L’alignement de la tête d’impression peut s’avérer nécessaire si les lignes verticales ne semblent pas alignées ou si un motif parasite noir et blanc apparaît sous forme de bandes sur votre document. Employez cet utilitaire pour réaligner la tête d’impression. & Voir “Alignement de la tête d’impression” Remplacement de cartouche d’encre L’utilitaire Remplacement de cartouche d’encre vous guide tout au long de la procédure de remplacement d’une cartouche d’encre avant que l’encre ne soit totalement épuisée. Pour lancer l’utilitaire, cliquez sur le bouton Remplacement de cartouche d’encre dans l’onglet Utilitaire et suivez les instructions. Pour remplacer une cartouche d’encre à l’aide du panneau de contrôle de l’imprimante, reportez-vous aux sections suivantes : & Voir “Utilisation des touches du panneau de contrôle”. Pour remplacer une cartouche d’encre vide, reportez-vous à la section suivante : & Voir “Utilisation des touches du panneau de contrôle”. 117 R L R4CD000_FR html.bk SOFTW.FM 6/9/03 Rev. E A5 size Proof Sign-off: S.Kodama CRE Kawakami M.Otsuka editorname Vitesse et Progression Cette boîte de dialogue vous permet d’effectuer des réglages relatifs à la vitesse et à la progression de l’impression. Les options suivantes sont disponibles : Remarque : Les options du logiciel d’impression auxquelles vous pouvez accéder dépendent du modèle d'imprimante et de la version de Windows que vous utilisez. Copies rapides Pour imprimer rapidement plusieurs exemplaires de votre document, sélectionnez Copies rapides. La vitesse est augmentée car l’espace du disque dur est utilisé comme un cache pendant l’impression de plusieurs exemplaires de votre document. 118 Proof Sign-off: S.Kodama CRE Kawakami M.Otsuka editorname R4CD000_FR html.bk SOFTW.FM 6/9/03 Rev. E A5 size Montrer la barre de progression Pour afficher la barre de progression lors de chaque impression, sélectionnez Montrer la barre de progression. EPSON Printer Port (Windows Me, 98 et 95 uniquement) Pour les modèles d'imprimante qui utilisent un port parallèle, vous pouvez accélérer le transfert des données en sélectionnant EPSON Printer Port. Les utilisateurs d'un port parallèle peuvent encore accroître la vitesse d'impression en activant le transfert DMA. & Voir “Activation du transfert DMA” Toujours spouler les types de données brutes (RAW) (Windows XP, 2000 et NT 4.0) L’activation de cette case à cocher permet aux clients Windows NT d’envoyer au spoule des documents en utilisant le format RAW plutôt que le format (métafichier) EMF (les applications fonctionnant sous Windows NT utilisent le format EMF par défaut). Essayez d’utiliser cette option si les documents spoulés au format EMF ne s’impriment pas correctement. L’envoi de données au format RAW demande des ressources moins importantes que l’envoi au format EMF. C’est pourquoi certains problèmes (« Mémoire insuffisante/Espace disque insuffisant pour imprimer », « Vitesse limitée », etc.) peuvent être résolus en cochant la case Toujours spouler les types de données brutes (RAW) . Remarque : Lors de l’envoi de données au format RAW, la progression de l’impression affichée par la barre de progression ne correspond pas nécessairement à la progression réelle de l’impression. 119 R L R4CD000_FR html.bk SOFTW.FM 6/9/03 Rev. E A5 size Proof Sign-off: S.Kodama CRE Kawakami M.Otsuka editorname Préférences du contrôle Cliquez sur ce bouton pour ouvrir la boîte de dialogue Préférences du contrôle, dans laquelle vous pouvez définir les paramètres de l'utilitaire EPSON Status Monitor 3. Vous pouvez y définir les paramètres suivants : Sélectionner les notifications Affichage des paramètres actuels concernant la notification d’erreur. Cochez les cases correspondant aux types d’erreur pour lesquels vous souhaitez être averti. Remarque : Cliquez sur le bouton Défaut pour ramener tous les paramètres de la zone Sélectionner les notifications à leur valeur par défaut. 120 Proof Sign-off: S.Kodama CRE Kawakami M.Otsuka editorname R4CD000_FR html.bk SOFTW.FM 6/9/03 Rev. E A5 size Sélectionner l’icône du raccourci Cochez l’option Icône du raccourci et choisissez un type d’icône à placer dans la barre des tâches de Windows. Vous pouvez cliquer sur l’icône de raccourci dans la barre des tâches pour ouvrir EPSON Status Monitor 3, ou cliquer sur l’icône avec le bouton droit de la souris pour accéder à certains utilitaires d’impression. Autoriser le contrôle des imprimantes partagées Cochez cette option pour autoriser le contrôle d’une imprimante partagée par d’autres ordinateurs. S'informer grâce à l'aide en ligne Votre logiciel d'impression dispose d'un système d'aide en ligne très complet qui vous donne des instructions relatives à l'impression, aux réglages du pilote et aux utilitaires. Reportez-vous à la section appropriée ci-dessous. Aide en ligne à partir de votre application Dans le menu Fichier, cliquez sur Imprimer ou sur Configuration de l’impression. Cliquez ensuite sur Imprimante, Configuration, Options ou Propriétés (selon votre application, vous devrez cliquer sur plusieurs de ces boutons). Vous pouvez obtenir une aide spécifique en rapport avec n’importe quel élément de menu en cliquant avec le bouton droit sur l’élément, puis en cliquant sur la commande Qu’est-ce que c’est ? Vous pouvez également afficher une explication détaillée sur un paramètre ou une option en cliquant sur le bouton dans le coin supérieur droit de la fenêtre du pilote d’impression et en cliquant ensuite sur l’élément en question. 121 R L R4CD000_FR html.bk SOFTW.FM 6/9/03 Rev. E A5 size Proof Sign-off: S.Kodama CRE Kawakami M.Otsuka editorname Aide à partir du menu Démarrer de Windows 1. Sous Windows XP, cliquez sur Démarrer, cliquez sur Panneau de configuration, puis double-cliquez sur Imprimantes et télécopieurs Si le Panneau de configuration est en affichage des catégories, cliquez sur Imprimantes et autres périphériques, puis cliquez sur Imprimantes et télécopieurs. Sous Windows Me, 98, 95, 2000 et NT 4.0, cliquez sur Démarrer, pointez Paramètres et cliquez sur Imprimantes. 2. Sous Windows XP et 2000, sélectionnez votre imprimante, puis cliquez sur Options d'impression dans le menu Fichier. Sous Windows Me, 98 et 95, sélectionnez votre imprimante et cliquez sur Propriétés dans le menu Fichier. Sous Windows NT 4.0, sélectionnez votre imprimante, puis cliquez sur Valeurs par défaut du document dans le menu Fichier. Le logiciel d’impression s’ouvre. Vous pouvez aussi obtenir une aide spécifique pour chaque élément d'un menu en cliquant sur l’élément avec le bouton droit de la souris, puis en cliquant sur la commande Qu'est-ce que c'est ? Vous pouvez également afficher une explication détaillée sur un paramètre ou une option en cliquant sur le bouton dans le coin supérieur droit de la fenêtre du pilote d’impression et en cliquant ensuite sur l’élément en question. 122 Proof Sign-off: S.Kodama CRE Kawakami M.Otsuka editorname R4CD000_FR html.bk Rev. E SOFTM.FM 6/9/03 A5 size Pour Mac OS 8.6 à 9.x Présentation du logiciel d’impression Zone de dialogue du gestionnaire d’impression Le logiciel d’impression livré avec votre imprimante comprend un gestionnaire et des utilitaires d'impression. Le gestionnaire vous permet de choisir entre divers paramètres pour obtenir les meilleurs résultats d’impression. Les utilitaires permettent de contrôler l’imprimante et de la maintenir dans un état de fonctionnement optimal. Les zones de dialogue du gestionnaire d’impression sont énumérées ci-dessous. & Voir “Zone de dialogue Format d’impression” & Voir “Zone de dialogue Imprimer” & Voir “Zone de dialogue Disposition” & Voir “Utilitaires d’impression” Accès au gestionnaire d’impression Pour plus d’informations sur l’ouverture du logiciel d’impression, reportez-vous à la section suivante : “Accès au logiciel d’impression sous Mac OS 8.6 à 9.x” En plus des informations relatives au logiciel d’impression données par ce guide, vous pouvez obtenir des renseignements plus détaillés en cliquant sur l’icône d’aide dans l’une des zones de dialogue du logiciel d’impression. 123 R L R4CD000_FR html.bk SOFTM.FM 6/9/03 Proof Sign-off: S.Kodama CRE Kawakami M.Otsuka editorname Rev. E A5 size Informations complémentaires L’aide en ligne propose davantage d’informations sur le logiciel d’impression. & Voir “S'informer grâce à l'aide en ligne” Zone de dialogue Format d’impression Taille papier Choisissez le format de papier à utiliser. Vous pouvez aussi ajouter un format de papier personnalisé. Pour ajouter votre propre format de papier personnalisé, procédez comme suit. “Définition d’un format de papier personnalisé” 124 Proof Sign-off: S.Kodama CRE Kawakami M.Otsuka editorname Sans marges R4CD000_FR html.bk Rev. E SOFTM.FM 6/9/03 A5 size Cochez cette case lorsque vous voulez imprimer sans marges. Avec cette fonction, vous pouvez imprimer jusqu’au bord du papier sur les quatre côtés. Bouton Extension : Lorsque l’option Sans marges est sélectionnée, le bouton Extension devient accessible. Cliquez sur le bouton Extension pour ouvrir la zone de dialogue Extension sans marges dans laquelle vous pouvez définir de combien l'image dépasse des bords du papier au cours de l'impression sans marges. Curseur coulissant de l’extension sans marge : Le curseur coulissant de la zone de dialogue Extension sans marges vous permet de définir de combien l'image dépasse des bords du papier au cours de l'impression sans marges. Il est recommandé de régler le curseur sur Max pour la plupart des travaux d’impression afin d’éliminer les marges sur les quatre côtés du papier. Si vous déplacez le curseur vers Min, la partie de l’image qui dépasse des bords du papier diminue ; toutefois des marges peuvent alors commencer à apparaître sur un ou plusieurs côtés du papier. & Voir “Impression sans marges” Orientation Sélectionnez Portrait (vertical) ou Paysage (horizontal) pour modifier l’orientation de l’impression. Rotation 180 degrés : les images subissent une rotation de 180° avant impression. Impression recto-verso Cochez l’option Impression Recto-verso pour imprimer sur les deux faces du papier. Cochez la case Livret plié pour réaliser des livrets à un pli. & Voir “Impression recto-verso” Echelle Ce paramètre permet de réduire ou d’agrandir la taille de votre document entre 25 % et 400 %. 125 R L R4CD000_FR html.bk SOFTM.FM 6/9/03 Rev. E A5 size Proof Sign-off: S.Kodama CRE Kawakami M.Otsuka editorname Zone de dialogue Imprimer Réglages des paramètres de base Copies Saisissez le nombre d’exemplaires à imprimer dans la zone de texte Copies. Pages Choisissez Toutes ou De – à –. Si vous sélectionnez De – à –, saisissez les numéros de page appropriés dans les zones de texte adéquates. Paramètre Support Ce paramètre détermine les autres paramètres disponibles. Vous devez donc toujours le définir en premier. Sélectionnez l’option du paramètre Support correspondant au papier chargé dans l'imprimante. Pour connaître le support que vous utilisez, recherchez son type dans la liste des types de supports. “Paramètre Support” 126 Proof Sign-off: S.Kodama CRE Kawakami M.Otsuka editorname R4CD000_FR html.bk SOFTM.FM 6/9/03 Rev. E A5 size Couleur Noire Impression en noir et blanc ou en nuances de gris. Couleur Impression en couleur. Mode Les options du paramètre Mode vous donnent trois niveaux de contrôle sur le logiciel d’impression, comme indiqué ci-dessous : Automatique Ce mode offre le moyen d’impression le plus rapide et le plus facile. & Voir “Mode automatique” PhotoEnhance Ce mode propose divers paramètres de correction d’image particulièrement adaptés aux photographies. & Voir “Mode PhotoEnhance” Avancé Ce mode permet d’effectuer des choix dans une liste de réglages personnalisés adaptés au type de document à imprimer. Lorsque le mode Avancéest sélectionné, le bouton Plus d’options est accessible et permet d’accéder à la zone de dialogue Plus d’options. & Voir “Mode Avancé” Mode automatique Quand l'option Automatique est sélectionnée, le logiciel d’impression définit tous les paramètres détaillés en fonction des paramètres courants Support et Couleur. Remarque : En mode Automatique, selon le support sélectionné dans la liste Support, un curseur s’affiche à droite des options de la zone Mode et vous permet de faire un choix entre la Qualité, la Vitesse, ou un réglage intermédiaire. Choisissez Qualité quand cette caractéristique compte plus que la vitesse. 127 R L R4CD000_FR html.bk SOFTM.FM 6/9/03 Rev. E A5 size Proof Sign-off: S.Kodama CRE Kawakami M.Otsuka editorname Mode PhotoEnhance Ce mode offre un grand choix de réglages de correction d’image que vous pouvez appliquer à vos photos avant de les imprimer. PhotoEnhance ne modifie pas vos données originales. Remarque : ❏ Ce mode n’est accessible que pour l’impression de données couleur 32 bits. ❏ L’impression avec PhotoEnhance risque d’augmenter le temps d’impression selon votre ordinateur et la quantité de données contenues dans votre image. Ton : Vous pouvez sélectionner l’une des options suivantes : Standard Correction standard de l’image pour la plupart des photos. Essayez cette option en premier. Portrait Bien adapté aux photos de personnes. Paysage Idéal pour les paysages (montagnes, ciel, océans). Atténuation Application d’un flou artistique à vos photographies. Sépia Application d’un ton bistre aux photos. Le choix de PhotoEnhance rend accessible l’option Appareil photo numérique. Cochez cette option lorsque vous imprimez des photos prises avec un appareil photo numérique pour donner à vos tirages l’aspect lisse et naturel des photographies prises avec un appareil photo traditionnel. Mode Avancé Configuration personnalisée Vous pouvez sélectionner votre configuration personnalisée dans la liste : 128 Proof Sign-off: S.Kodama CRE Kawakami M.Otsuka editorname R4CD000_FR html.bk SOFTM.FM 6/9/03 Rev. E A5 size Plus d’options Vous pouvez créer et enregistrer vos propres configurations personnalisées. & Voir “Plus d’options” Lorsque vous sélectionnez une configuration personnalisée, d’autres paramètres tels que Qualité et Couleur (gestion des couleurs) sont réglés automatiquement. Ces modifications se répercutent sur l’affichage présenté à gauche de la zone de dialogue Imprimer. Pour sélectionner une configuration personnalisée, procédez comme suit : 1. Vérifiez que les options choisies pour les paramètres Support et Couleur de la zone de dialogue Imprimer sont correctes. 2. Sélectionnez Avancé. Cela active la liste Config. personnalisées située à droite des options de Mode. 3. Dans la liste Config. personnalisée, choisissez l’option la mieux adaptée au type de document ou d’image que vous souhaitez imprimer. Plus d’options Les paramètres de la zone de dialogue Plus d’options vous donnent un contrôle total sur l’environnement d’impression. Utilisez cette possibilité pour réaliser de nouveaux essais d’impression ou pour régler avec précision une gamme de paramètres d’impression adaptés à vos besoins. Si vous êtes satisfait de votre nouvelle configuration, vous pouvez lui attribuer un nom et l’ajouter à la liste Config. personnalisée de la zone de dialogue Imprimer. 129 R L R4CD000_FR html.bk SOFTM.FM 6/9/03 Rev. E A5 size Proof Sign-off: S.Kodama CRE Kawakami M.Otsuka editorname Pour ouvrir la zone de dialogue Plus d’options, sélectionnez Avancé puis cliquez sur Plus d’options. Remarque : ❏ Le paramètre PhotoEnhance affecte uniquement les images, pas les textes ou les graphiques. Ainsi, si l’option Monochrome est sélectionnée dans la liste Ton (accessible lorsque l’option PhotoEnhance4 est cochée), seules les images du document seront imprimées en monochrome. Le texte ou les graphiques couleur de ce document seront imprimés en couleur. ❏ Certaines options peuvent être désactivées en fonction des options choisies pour les paramètres Support, Couleur et Qualité. Paramètre Support Ce paramètre détermine les autres paramètres disponibles. Vous devez donc toujours le définir en premier. Sélectionnez l’option du paramètre Support correspondant au papier chargé dans l'imprimante. Pour connaître le support que vous utilisez, recherchez son type dans la liste des types de supports. “Paramètre Support” 130 Proof Sign-off: S.Kodama CRE Kawakami M.Otsuka editorname R4CD000_FR html.bk SOFTM.FM 6/9/03 Rev. E A5 size Couleur Noire Impression en noir et blanc ou en nuances de gris. Couleur Impression en couleur. Paramètre Qualité Sélectionnez l’option souhaitée dans la liste Qualité. Remarque : Les valeurs disponibles pour la qualité d’impression dépendent du support sélectionné. Il convient donc de définir le type de support avant la qualité d’impression. Super MicroWeave Procure un peu plus de détails, mais l’impression dure plus longtemps. Cette option est accessible lorsque vous sélectionnez Photo RPM pour le paramètre Qualité. Vitesse Rapide Ce paramètre active l’impression bidirectionnelle afin que l’imprimante imprime à la fois de gauche à droite et de droite à gauche. Le mode Vitesse Rapide accélère l’impression, mais réduit la qualité de celle-ci. Image miroir Impression d’une image comme dans un miroir Le texte et les graphiques s’affichent à l’envers. 131 R L R4CD000_FR html.bk Rev. E SOFTM.FM 6/9/03 A5 size Proof Sign-off: S.Kodama CRE Kawakami M.Otsuka editorname Contour lissé Cette option permet d’améliorer la qualité d’impression des images en faible résolution en lissant les lignes et les bords crénelés. Ce paramètre n’a aucune incidence sur les images haute résolution ou sur le texte. Entraînement rapide Augmente la vitesse d’entraînement du papier dans l’imprimante. Le mode Entraînement rapide accélère l’impression, mais augmente également le niveau sonore. Couleur (gestion des couleurs) Calibration EPSON Cette option permet d’utiliser les méthodes de correspondance des couleurs et d’amélioration de l’image fournies par le gestionnaire d’impression. Lorsque vous cochez l’option Calibration EPSON, des paramètres supplémentaires s’affichent sous les options de la zone Couleur. Ils vous permettent de sélectionner un mode de couleur et de régler les différents curseurs d’amélioration d’image. Gamma Cette option permet de régler le contraste de l’image en modifiant les demi-tons et les gris moyens. Remarque : Cette option n’apparaît que lorsque la case d’option Calibration Epson est cochée. Mode Couleurs vives EPSON : améliore l’équilibre des couleurs de vos données d’impression pour vous fournir les meilleurs résultats possibles. Ce paramètre est recommandé pour la plupart des travaux d’impression. Présentations et graphiques : Intensification des couleurs et éclaircissement des demi-tons et des rehauts de l’image. Ce paramétrage convient particulièrement aux graphiques de présentation (diagrammes et schémas). 132 Proof Sign-off: S.Kodama CRE Kawakami M.Otsuka editorname Curseurs coulissants R4CD000_FR html.bk Rev. E SOFTM.FM 6/9/03 A5 size Les curseurs coulissants de la zone Couleur permettent de régler les options dans une plage de -25% à +25%. Pour plus de détails sur chaque option, consultez l’aide du gestionnaire d’impression. PhotoEnhance4 Ce mode offre un grand choix de paramètres de correction d’image que vous pouvez appliquer à vos photos avant de les imprimer. PhotoEnhance ne modifie pas vos données originales. Remarque : ❏ Ce mode n’est accessible que pour l’impression de données couleur 16, 24 ou 32 bits. ❏ L’impression avec PhotoEnhance4 risque d’augmenter le temps d’impression selon votre ordinateur et la quantité de données contenues dans votre image. Ton : Vous pouvez sélectionner l’une des options suivantes : Normal Application au document des réglages de tons par défaut d’EPSON. Dur Impression à contraste élevé pour augmenter la netteté de l’image imprimée. Couleurs vives Intensification des couleurs et éclaircissement des demi-tons et des rehauts de l’image. Ce paramétrage convient particulièrement aux graphiques de présentation (diagrammes et schémas). Sépia Application d’un ton bistre aux photos. Monochrome Impression de l’image en noir et blanc uniquement. 133 R L R4CD000_FR html.bk SOFTM.FM 6/9/03 Rev. E A5 size Proof Sign-off: S.Kodama CRE Kawakami M.Otsuka editorname Effet : Vous pouvez sélectionner l’une des options suivantes : Contours Augmentation de la netteté générale de l’image, notamment des contours. Atténuation Application d’un flou artistique à vos photographies. Canevas Application à l’image d’un effet lui donnant l’aspect d’une peinture sur toile. Parchemin Application à l’image d’un effet lui donnant l’aspect d’un parchemin. Le choix de PhotoEnhance4 rend accessible l’option Appareil photo numérique. Cochez cette option lorsque vous imprimez des photos prises avec un appareil photo numérique pour donner à vos tirages l’aspect lisse et naturel des photographies prises avec un appareil photo traditionnel. ColorSync Cette méthode adapte automatiquement les couleurs de l’impression à celles de l’écran. Si vous sélectionnez ColorSync, les deux menus suivants s’affichent. Profil : Fait correspondre les couleurs imprimées à celles affichées sur l’écran en fonction des informations stockées dans le profil sélectionné. EPSON Standard est un profil personnalisé qui fonctionne avec votre imprimante. Rendu : Vous pouvez sélectionner l’une des options suivantes : Perceptuel 134 L’option la plus couramment utilisée pour la reproduction de photos. Proof Sign-off: S.Kodama CRE Kawakami M.Otsuka editorname R4CD000_FR html.bk Rev. E SOFTM.FM 6/9/03 Saturation La meilleure option pour la reproduction d’images éclatantes. Ce paramétrage convient particulièrement aux graphiques de présentation (diagrammes et schémas). Colorimétriq ue La meilleure option lorsqu’une correspondance exacte des couleurs revêt une grande importance. Cette méthode adapte automatiquement les couleurs de l’impression à celles de l’écran. Cette option sera avantageusement utilisée pour imprimer des logos de sociétés. A5 size Pas de calibration Lorsque cette option est sélectionnée, aucun ajustement de couleur n’est effectué. Enregistrer Pour enregistrer vos réglages personnalisés dans la liste Configuration personnalisée, cliquez sur Enregistrer dans la zone de dialogue Plus d'options. La zone de dialogue Personnalisé s’affiche. 135 R L R4CD000_FR html.bk SOFTM.FM 6/9/03 Rev. E A5 size Proof Sign-off: S.Kodama CRE Kawakami M.Otsuka editorname Saisissez un nom unique pour vos paramètres dans la zone de texte Nom et cliquez sur Enregistrer. Le nom peut contenir jusqu’à 16 lettres et chiffres. Vous pouvez aussi utiliser jusqu’à 8 caractères double octet ; il est toutefois possible qu’ils ne s’affichent pas correctement à l’écran en fonction de la configuration de votre système d’exploitation. Votre configuration sera ajoutée à la liste Configuration personnalisée et la dernières configuration personnalisée sera sélectionnée. Vous pouvez enregistrer jusqu’à 100 configurations personnalisées différentes. Pour supprimer une configuration de la liste Configuration personnalisée, sélectionnez son nom dans la zone de dialogue Personnalisé puis cliquez sur Effacer. Utilisation d’une configuration enregistrée Pour utiliser une configuration personnalisée enregistrée, sélectionnez Avancé dans la zone Mode de la zone de dialogue Imprimer, puis sélectionnez votre configuration dans la liste Config. personnalisée. Si vous modifiez les paramètres Support, Couleur ou d’autres paramètres du menu avancé et cliquez sur OK lorsque l’une de vos configurations personnalisées est sélectionnée dans la liste Configuration personnalisée dans le menu de base, la sélection affichée dans la liste revient sur Configuration personnalisée. La modification n’a aucune incidence sur la configuration personnalisée précédemment sélectionnée qui figure toujours dans la liste. Pour revenir à votre configuration personnalisée, resélectionnez-la simplement dans la liste. Si la configuration personnalisée a été supprimée alors qu’elle était active ou s’il n’y en avait pas d’autres, la sélection affichée dans la liste revient à Config. personnalisée. Pour activer une autre configuration personnalisée, sélectionnez-la simplement dans la liste Configuration personnalisée. 136 Proof Sign-off: S.Kodama CRE Kawakami M.Otsuka editorname R4CD000_FR html.bk SOFTM.FM 6/9/03 Rev. E A5 size Définition de l’heure d’impression Vous pouvez indiquer l’heure souhaitée de début de l’impression. Procédez comme suit. 1. Cliquez sur l’icône Impression en tâche de fond dans la zone de dialogue Imprimer. 2. Définissez une option appropriée pour l’impression de fond. 3. Sélectionnez l’option Urgent, Normal, Imprimer à ou Bloquer pour l’heure d’impression. Si vous sélectionnez Imprimer à, utilisez les flèches situées à côté des zones de date et d’heure pour indiquer l’heure de début d’impression souhaitée. Remarque : Veillez à ce que l’ordinateur et l’imprimante soient allumés à la date et à l’heure indiquées. 137 R L R4CD000_FR html.bk SOFTM.FM 6/9/03 Rev. E A5 size Proof Sign-off: S.Kodama CRE Kawakami M.Otsuka editorname 4. Cliquez sur OK. La zone de dialogue Impression en tâche de fond se ferme. 5. Dans la zone de dialogue Imprimer, vérifiez que les paramètres affichés correspondent bien à vos souhaits, puis cliquez sur Imprimer. Remarque : Vous pouvez vérifier ou modifier la priorité des travaux d’impression à l’aide de l’utilitaire EPSON MonitorIV. & Voir “Utilisation d’EPSON StatusMonitorIV” Aperçu avant l'impression La fonction Aperçu vous permet de visualiser votre document avant de lancer son impression. Pour afficher l’aperçu d’un document, procédez comme suit : 1. Réglez les paramètres du gestionnaire d’impression. 2. Cliquez sur l’icône Prévisualisation dans la zone de dialogue Imprimer. Le bouton Imprimer se transforme en bouton Prévisualiser. 138 R4CD000_FR html.bk Proof Sign-off: S.Kodama CRE Kawakami M.Otsuka editorname SOFTM.FM 6/9/03 Rev. E A5 size Remarque : L’icône Prévisualisation permet de choisir successivement les modes Impression, Prévisualisation et Enregistrement. Cliquez sur l’icône pour sélectionnez le mode de votre choix, puis cliquez sur le bouton situé à droite de l’icône pour utiliser ce mode. & Voir “Enregistrement des données d’impression dans un fichier” 3. Cliquez sur le bouton Prévisualiser. La zone de dialogue Prévisualiser s’ouvre et affiche un aperçu de votre document. La zone de dialogue Prévisualiser comporte plusieurs boutons dotés d’une icône que vous pouvez utiliser pour effectuer les fonctions suivantes : Icône Nom du bouton Fonction Filigrane Ce bouton permet de sélectionner, de déplacer et de redimensionner des filigranes. Zoom Ce bouton permet d’augmenter ou de diminuer la taille de la page visualisée. 139 R L R4CD000_FR html.bk SOFTM.FM 6/9/03 Rev. E A5 size Proof Sign-off: S.Kodama CRE Kawakami M.Otsuka editorname Afficher/Masq uer la zone imprimable Ce bouton permet d’afficher ou de masquer les lignes délimitant la zone imprimable. L'imprimante n’imprime pas ce qui se trouve à l’extérieur de cette zone. Afficher/Masq uer l’édition des filigranes Ce bouton vous permet d’ouvrir la zone de dialogue Filigrane pour ajouter des filigranes au document et modifier les paramètres du filigrane en cours. Ajouter page Ces boutons vous permettent d’ajouter ou de supprimer des pages sélectionnées de la liste des pages à imprimer. Exclure page 4. Si l’aperçu vous convient, cliquez sur Imprimer. Sinon, cliquez sur Annuler. Les zones de dialogue Prévisualiser et Imprimer se ferment et conservent les paramètres d’impression courants. Si vous vous voulez effectuer d’autres réglages des paramètres d’impression, rouvrez la zone de dialogue Imprimer. Enregistrement des données d’impression dans un fichier Vous pouvez enregistrer les données d’impression dans un fichier à l’aide de l’icône Enregistrement de la zone de dialogue Imprimer. Cette fonction permet d’imprimer le document ultérieurement en utilisant les réglages d’impression enregistrés en double-cliquant simplement sur le fichier correspondant. Procédez comme suit. 140 Proof Sign-off: S.Kodama CRE Kawakami M.Otsuka editorname R4CD000_FR html.bk Rev. E SOFTM.FM 6/9/03 A5 size Remarque : L’icône Prévisualisation permet de choisir successivement les modes Impression, Prévisualisation et Enregistrement. Cliquez sur l’icône pour sélectionnez le mode de votre choix, puis cliquez sur le bouton situé à droite de l’icône pour utiliser ce mode. 1. Réglez les paramètres du gestionnaire d’impression. 2. Cliquez plusieurs fois sur l’icône Prévisualisation dans la zone de dialogue Imprimer jusqu’à ce que le bouton Imprimer se transforme en bouton Enregistrer. 3. Cliquez sur le bouton Enregistrer. La zone de dialogue suivante s’ouvre. 4. Sélectionnez l’emplacement où vous souhaitez enregistrer le fichier, tapez un nom de fichier dans la zone de texte Enregistrer sous et cliquez sur Enregistrer. 5. Lorsque vous voulez imprimer le document, double-cliquez sur le fichier pour ouvrir EPSON MonitorIV, vérifiez que vous avez sélectionné le bon fichier puis cliquez sur le bouton Reprise pour envoyer les données à l'imprimante. 141 R L R4CD000_FR html.bk SOFTM.FM 6/9/03 Rev. E A5 size Proof Sign-off: S.Kodama CRE Kawakami M.Otsuka editorname Zone de dialogue Disposition Vous pouvez modifier la disposition de page de votre document à l’aide des paramètres du gestionnaire d’impression figurant dans la zone de dialogue Disposition. Pour ouvrir cette zone de dialogue, cliquez sur Imprimer dans le menu Fichier de votre Organisation dans la zone de application puis sur le bouton dialogue Imprimer. 142 Zoom Permet d’agrandir ou de réduire la taille de l’image afin qu’elle tienne dans une taille de papier sélectionnée. Cochez l’option Zoom, puis sélectionnez le format du papier dans la liste Taille papier. & Voir “Impression avec ajustement à la taille du papier (Zoom)” Filigrane Permet d’imprimer un texte ou une image comme filigrane sur votre tirage. & Voir “Impression de filigranes” R4CD000_FR html.bk Proof Sign-off: S.Kodama CRE Kawakami M.Otsuka editorname Multi-Pages SOFTM.FM 6/9/03 Rev. E A5 size Vous permet de choisir entre les options Pages par feuille et Poster. Pages par feuille Sélectionnez cette option pour imprimer deux ou quatre pages de votre document sur une seule feuille de papier. & Voir “Impression Pages par feuille” Poster Une page d’un document peut être agrandie pour couvrir 4, 9 ou 16 feuilles de papier. Pour imprimer une image de la taille d’une affiche, sélectionnez l’option Poster. & Voir “Impression Poster” Ordre Sélectionnez cette option pour imprimer un jeu complet de documents à la fois. Sélectionnez Ordre inversé pour imprimer les documents dans l’ordre inverse, c’est-à-dire en commençant par la dernière page. Utilitaires d’impression Les utilitaires d’impression EPSON vous permettent de contrôler l’état actuel de l’imprimante et d’effectuer des opérations de maintenance de l’imprimante à partir de votre ordinateur. 143 R L R4CD000_FR html.bk SOFTM.FM 6/9/03 Rev. E A5 size Proof Sign-off: S.Kodama CRE Kawakami M.Otsuka editorname Pour accéder aux utilitaires, cliquez sur l’icône Utilitaire dans la zone de dialogue Imprimer ou Format d’impression, puis cliquez sur le bouton correspondant à l’utilitaire que vous voulez utiliser. EPSON StatusMonitor Surveille l’état de l’imprimante. S’il détecte une erreur d’impression, il vous en informe par un message d’erreur. Vous pouvez aussi l’utiliser pour vérifier la quantité d’encre restante avant l’impression. Pour utiliser EPSON StatusMonitor, cliquez sur le bouton EPSON StatusMonitor. & Voir “Utilisation d’EPSON StatusMonitor” Vérification des buses 144 Contrôle l’encrassement des buses de la tête d’impression. Cet utilitaire doit être exécuté lorsque vous constatez une baisse de la qualité d’impression ainsi qu’après chaque nettoyage pour vérifier que les buses ont bien été nettoyées. Si le résultat du test indique qu’un nettoyage est nécessaire, vous pouvez accéder à l’utilitaire Nettoyage des têtes directement depuis l’utilitaire Vérification des buses. & Voir “Contrôle des buses de la tête d’impression” Proof Sign-off: S.Kodama CRE Kawakami M.Otsuka editorname R4CD000_FR html.bk SOFTM.FM 6/9/03 Rev. E A5 size Nettoyage des têtes Nettoie la tête d’impression. Vous pouvez avoir besoin de la nettoyer si vous notez une baisse de la qualité d’impression. Lancez d’abord l’utilitaire Vérification des buses pour savoir si la tête a besoin d’être nettoyée. & Voir “Nettoyage de la tête d’impression” Alignement des têtes L’utilitaire Alignement des têtes peut être utilisé pour améliorer la qualité d’impression de vos documents. L’alignement de la tête d’impression peut s’avérer nécessaire si les lignes verticales ne semblent pas alignées ou si un motif parasite noir et blanc apparaît sous forme de bandes dans vos documents. Pour vous servir de cet utilitaire, suivez les indications qui s’affichent sur l’écran. & Voir “Alignement de la tête d’impression” Configuration Ce bouton ouvre la zone de dialogue Configuration, dans laquelle vous pouvez modifier la manière utilisée par l’utilitaire EPSON StatusMonitor pour vous prévenir des changements d’état de l’imprimante. & Voir “Utilisation de la zone de dialogue Paramètres de configuration” S'informer grâce à l'aide en ligne Votre logiciel d'impression dispose d'un système d'aide en ligne très complet qui vous donne des instructions relatives à l'impression, aux réglages du gestionnaire et aux utilitaires. Pour accéder à l’aide en ligne, sélectionnez Imprimer ou Format d'impression dans le menu Fichier de votre application. Cliquez ensuite sur le bouton Aide. 145 R L R4CD000_FR html.bk SOFTM.FM 6/9/03 146 Rev. E A5 size Proof Sign-off: S.Kodama CRE Kawakami M.Otsuka editorname Proof Sign-off: S.Kodama CRE Kawakami M.Otsuka editorname R4CD000_FR html.bk SOFTX.FM 6/9/03 Rev. E A5 size Pour Mac OS X Présentation du logiciel d’impression Zones de dialogue du gestionnaire d’impression Le logiciel d’impression livré avec votre imprimante comprend un gestionnaire et des utilitaires d'impression. Le gestionnaire vous offre un grand choix de paramètres à même de vous fournir les meilleurs résultats d’impression. Les utilitaires permettent de contrôler l’imprimante et de la maintenir dans un état de fonctionnement optimal. Les zones de dialogue suivantes sont disponibles. & Voir “Zone de dialogue Format d’impression” & Voir “Zone de dialogue Imprimer” & Voir “Utilitaires d’impression EPSON” Accès au logiciel d'impression Pour plus d’informations sur l’accès au logiciel d’impression, reportez-vous à la section suivante : “Accès au logiciel d’impression sous Mac OS X” Informations complémentaires Vous pouvez également obtenir des informations en cliquant sur le bouton Aide après avoir sélectionné Configuration imprimante ou Couleur dans la zone de dialogue Imprimer. Pour les autres paramètres, reportez-vous à la documentation de votre système d’exploitation. 147 R L R4CD000_FR html.bk SOFTX.FM 6/9/03 Rev. E A5 size Proof Sign-off: S.Kodama CRE Kawakami M.Otsuka editorname Zone de dialogue Format d’impression Remarque : La zone de dialogue Format d’impression est une fonction standard de Mac OS X. Pour plus de détails, reportez-vous à la documentation de votre système d’exploitation. Paramètres de la zone de dialogue Format d’impression Dans cette zone de dialogue, vous pouvez régler les paramètres suivants : Réglages, Pour, Papier, Orientation et Echelle que vous souhaitez utiliser pour l’impression. Réglages 148 Attributs de page Affiche les paramètres de format d’impression. Résumé Affiche la liste des paramètres actuels. R4CD000_FR html.bk Proof Sign-off: S.Kodama CRE Kawakami M.Otsuka editorname Pour Rev. E SOFTX.FM 6/9/03 Stylus C84 Impression avec marges standard. Stylus C84 (bac feuille à feuille-sans marges) Impression sans marges. & Voir “Impression sans marges” A5 size Papier Choisissez le format de papier à utiliser. Orientation Sélectionnez l’orientation de l’impression. Échelle Ce réglage permet de réduire ou d’agrandir la taille de votre document. & Voir “Zone imprimable” Remarque : Utilisez toujours le même réglage pour le paramètre Pour de la zone de dialogue Format d’impression et pour le paramètre Imprimante de la zone de dialogue Imprimer. Sinon les données risquent de ne pas s’imprimer correctement. Zone de dialogue Imprimer 149 R L R4CD000_FR html.bk SOFTX.FM 6/9/03 Rev. E A5 size Proof Sign-off: S.Kodama CRE Kawakami M.Otsuka editorname Remarque : La zone de dialogue Imprimer est une fonction standard de Mac OS X. Pour plus de détails, reportez-vous à la documentation de votre système d’exploitation. Réglages de la zone de dialogue Imprimer Vous pouvez choisir les options appropriées pour les paramètres Imprimante et Préréglages que vous souhaitez utiliser pour l’impression. Imprimante Préréglage s Stylus C84 Impression avec marges standard. Stylus C84 (bac feuille à feuille-sans marges) Impression sans marges. & Voir “Impression sans marges” Standard Impression avec les réglages actuels Avancé Impression avec des réglages personnalisés enregistrés. & Voir “Enregistrer les réglages personnalisés” & Voir “Zone imprimable” Remarque : Utilisez toujours le même réglage pour le paramètre Pour de la zone de dialogue Format d’impression et pour le paramètre Imprimante de la zone de dialogue Imprimer. Sinon les données risquent de ne pas s’imprimer correctement. Copies et Pages Vous pouvez choisir les options appropriées pour les paramètres Copies, Triées et Pages que vous souhaitez utiliser pour l’impression. 150 Proof Sign-off: S.Kodama CRE Kawakami M.Otsuka editorname R4CD000_FR html.bk SOFTX.FM 6/9/03 Rev. E A5 size Remarque : Copies et Pages est une fonction standard de Mac OS X. Pour plus de détails, reportez-vous à la documentation de votre système d’exploitation. Disposition Vous pouvez choisir les options appropriées pour les paramètres Pages/feuille, Orientation et Bordure que vous souhaitez utiliser pour l’impression. Remarque : Disposition est une fonction standard de Mac OS X. Pour plus de détails, reportez-vous à la documentation de votre système d’exploitation. Options de sortie Lorsque vous voulez imprimer, décochez l’option Enregistrer comme fichier. Remarque : Options de sortie est une fonction standard de Mac OS X. Pour plus de détails, reportez-vous à la documentation de votre système d’exploitation. 151 R L R4CD000_FR html.bk SOFTX.FM 6/9/03 Rev. E A5 size Proof Sign-off: S.Kodama CRE Kawakami M.Otsuka editorname Configuration Imprimante Support Support détermine les autres paramètres disponibles dans la zone de dialogue Imprimer ; vous devez toujours le régler en premier. Sélectionnez l’option du paramètre Support correspondant au papier chargé dans l'imprimante. Pour connaître le support que vous utilisez, recherchez son type dans la liste des types de supports. “Paramètre Support” Remarque : Pour les informations les plus récentes sur les supports disponibles, visitez le site Internet de notre service à la clientèle régional. & Voir “Contacter le service clientèle” 152 Proof Sign-off: S.Kodama CRE Kawakami M.Otsuka editorname R4CD000_FR html.bk SOFTX.FM 6/9/03 Rev. E A5 size Couleur Noire Impression en noir et blanc ou en nuances de gris. Couleur Impression en couleur. Mode automatique Ce mode offre le moyen d’impression le plus rapide et le plus facile. Le logiciel d’impression définit tous les paramètres détaillés en fonction des paramètres courants Support et Couleur. Remarque : En mode Automatique, selon le support sélectionné dans la liste Support, un curseur s’affiche à droite des options de Mode et vous permet de faire un choix entre la Qualité et la Vitesse. Choisissez Qualité quand cette caractéristique compte plus que la vitesse. Mode Plus d’options En sélectionnant Plus d’options, vous obtenez une maîtrise parfaite de l’environnement d’impression. Utilisez cette possibilité pour réaliser de nouveaux essais d’impression ou pour régler avec précision une gamme de paramètres d’impression adaptés à vos besoins. Qualité Choisissez le format de papier que vous souhaitez utiliser pour l’impression. Super MicroWeave Procure un peu plus de détails, mais l’impression dure plus longtemps. Cette option est accessible lorsque vous sélectionnez Photo RPM pour le paramètre Qualité. 153 R L R4CD000_FR html.bk Rev. E SOFTX.FM 6/9/03 A5 size Proof Sign-off: S.Kodama CRE Kawakami M.Otsuka editorname Vitesse Rapide Cette option active l’impression bidirectionnelle afin que l'imprimante imprime à la fois de gauche à droite et de droite à gauche. Le mode Vitesse Rapide accélère l’impression, mais réduit la qualité de celle-ci. Image miroir Impression d’une image comme dans un miroir. Le texte et les graphiques s’affichent à l’envers. Entraînement rapide Augmente la vitesse d’entraînement du papier dans l’imprimante. Le mode Entraînement rapide accélère l’impression, mais augmente également le niveau sonore. Remarque : Certaines options peuvent être désactivées en fonction des options choisies pour les paramètres Support, Couleur et Qualité. 154 Proof Sign-off: S.Kodama CRE Kawakami M.Otsuka editorname R4CD000_FR html.bk SOFTX.FM 6/9/03 Rev. E A5 size Couleur (gestion des couleurs) Si vous sélectionnez Couleur dans le menu déroulant, vous avez un contrôle total sur les méthodes de correspondance et de réglage des couleurs offertes par le gestionnaire d’impression. Utilisez cette possibilité pour réaliser de nouveaux essais d’impression ou pour régler avec précision une gamme de paramètres d’impression adaptés à vos besoins. Si vous êtes satisfait de votre nouvelle configuration, vous pouvez l’ajouter à la liste Config. personnalisée de la zone de dialogue Imprimer. & Voir “Enregistrer les réglages personnalisés” Calibration EPSON Cette option permet d’utiliser les méthodes de correspondance des couleurs et d’amélioration de l’image fournies par le gestionnaire d’impression. Gamma Cette option permet de régler le contraste de l’image en modifiant les demi-tons et les gris moyens. 155 R L R4CD000_FR html.bk Rev. E SOFTX.FM 6/9/03 A5 size Proof Sign-off: S.Kodama CRE Kawakami M.Otsuka editorname Mode Couleurs vives EPSON améliore l’équilibre des couleurs de vos données d’impression pour vous fournir les meilleurs résultats possibles. Ce paramètre est recommandé pour la plupart des travaux d’impression. Présentations et graphiques Intensification des couleurs et éclaircissement des demi-tons et des rehauts de l’image. Ce paramétrage convient particulièrement aux graphiques de présentation (diagrammes et schémas). Curseurs coulissants Les curseurs coulissants de la zone Couleur permettent de régler les options indiquées dans une plage de -25% à +25%. Pour régler une option, faites glisser le curseur vers la droite ou la gauche à l’aide de la souris. Vous pouvez aussi saisir une valeur comprise entre –25% et +25% dans les zones de texte situées à côté des curseurs. ColorSync Cette méthode adapte automatiquement les couleurs du tirage à celles de l’écran. Pas de calibration Impression sans aucun ajustement de couleur. Extension Le curseur coulissant vous permet de définir de combien l'image dépasse des bords du papier au cours de l'impression sans marges. 156 Proof Sign-off: S.Kodama CRE Kawakami M.Otsuka editorname R4CD000_FR html.bk SOFTX.FM 6/9/03 Rev. E A5 size Il est recommandé de régler le curseur sur Max pour la plupart des travaux d’impression afin d’éliminer les marges sur les quatre côtés du papier. Si vous déplacez le curseur vers Min, la partie de l’image qui dépasse des bords du papier diminue ; toutefois des marges peuvent alors commencer à apparaître sur un ou plusieurs côtés du papier. Résumé Affiche la liste des paramètres actuels. Remarque : Résumé est une fonction standard de Mac OS X. Pour plus de détails, reportez-vous à la documentation de votre système d’exploitation. Enregistrer les réglages personnalisés Enregistrement des réglages actuels en tant que configuration personnalisée dans les Préréglages. Remarque : Enregistrer les réglages personnalisés est une fonction standard de Mac OS X. Pour plus de détails, reportez-vous à la documentation de votre système d’exploitation. Bouton Aperçu Vous permet de visualiser votre document avant de lancer son impression. Remarque : Le bouton Aperçu est une fonction standard de Mac OS X. Pour plus de détails, reportez-vous à la documentation de votre système d’exploitation. 157 R L R4CD000_FR html.bk SOFTX.FM 6/9/03 Rev. E A5 size Proof Sign-off: S.Kodama CRE Kawakami M.Otsuka editorname Utilitaires d’impression EPSON Fonctions de l’utilitaire d’impression EPSON Les utilitaires d’impression EPSON vous permettent de contrôler l’état actuel de l’imprimante et d’effectuer des opérations de maintenance de l’imprimante à partir de votre ordinateur. EPSON StatusMonitor Surveille l’état de l’imprimante. S’il détecte une erreur d’impression, il vous en informe par un message d’erreur. Vous pouvez aussi l’utiliser pour vérifier la quantité d’encre restante avant l’impression. Pour utiliser EPSON StatusMonitor, cliquez sur le bouton EPSON StatusMonitor. & Voir “Utilisation d’EPSON StatusMonitor” 158 Proof Sign-off: S.Kodama CRE Kawakami M.Otsuka editorname R4CD000_FR html.bk SOFTX.FM 6/9/03 Rev. E A5 size Vérification des buses Contrôle l’encrassement des buses de la tête d’impression. Il doit être exécuté lorsque vous constatez une baisse de la qualité d’impression ainsi qu’après chaque nettoyage pour vérifier que les buses ont bien été nettoyées. Si le résultat du test indique qu’un nettoyage est nécessaire, vous pouvez accéder à l’utilitaire Nettoyage des têtes directement depuis l’utilitaire Vérification des buses. & Voir “Contrôle des buses de la tête d’impression” Nettoyage des têtes L’utilitaire Nettoyage des têtes nettoie la tête d’impression. Il peut être nécessaire de nettoyer la tête d’impression si vous notez une baisse de la qualité d’impression. Lancez d’abord l’utilitaire Vérification des buses pour savoir si la tête a besoin d’être nettoyée. & Voir “Nettoyage de la tête d’impression” Alignement des têtes L’utilitaire Alignement des têtes peut être utilisé pour améliorer la qualité d’impression de vos documents. L’alignement de la tête d’impression peut s’avérer nécessaire si les lignes verticales ne semblent pas alignées ou si un motif parasite noir et blanc apparaît sous forme de bandes dans vos documents. Pour vous servir de cet utilitaire, suivez les indications qui s’affichent sur l’écran. & Voir “Alignement de la tête d’impression” 159 R L R4CD000_FR html.bk SOFTX.FM 6/9/03 160 Rev. E A5 size Proof Sign-off: S.Kodama CRE Kawakami M.Otsuka editorname Proof Sign-off: S.Kodama CRE Kawakami M.Otsuka editorname R4CD000_FR html.bk INK.FM 6/9/03 Rev. E A5 size Remplacement des cartouches d’encre Remplacement d’une cartouche d’encre vide Cette imprimante utilise des cartouches d’encre équipées d’une puce. La puce surveille avec précision la quantité d’encre utilisée par chaque cartouche. Ainsi, même si une cartouche est retirée et remise en place plus tard, toute l’encre qu’elle contient pourra être utilisée. Toutefois, un peu d’encre est consommée chaque fois que la cartouche est mise en place, car l'imprimante effectue automatiquement un test de fiabilité. Vous pouvez remplacer une cartouche d’encre en utilisant le panneau de contrôle de l’imprimante ou l’utilitaire EPSON Status Monitor. Pour plus de détails, veuillez vous reporter à la section appropriée ci-dessous. w Attention : ❏ Conservez les cartouches hors de portée des enfants. Ne les laissez pas manipuler les cartouches ou en boire le contenu. ❏ Manipulez les cartouches d’encre usagées avec précaution, l’orifice pouvant être légèrement taché d’encre. En cas de contact de l’encre avec la peau, nettoyez énergiquement la région à l’eau et au savon. En cas de contact avec les yeux, rincez-les abondamment avec de l’eau. Si une gêne ou des problèmes de vision subsistent après un nettoyage approfondi, consultez immédiatement un médecin. 161 R L R4CD000_FR html.bk INK.FM 6/9/03 Rev. E A5 size c Proof Sign-off: S.Kodama CRE Kawakami M.Otsuka editorname Important : ❏ Nous vous recommandons d'utiliser des cartouches d'origine EPSON. La garantie EPSON ne pourra s’appliquer si votre imprimante est détériorée par suite de l’utilisation de produits non fabriqués par EPSON. ❏ Laissez l’ancienne cartouche dans l’imprimante tant que vous n’avez pas de cartouche de rechange, sinon l’encre présente dans les buses de la tête d’impression risque de sécher. ❏ Ne remplissez pas les cartouches d’encre. L'imprimante calcule la quantité d’encre restante à l’aide de la puce située sur la cartouche d’encre. Même si la cartouche est remplie, la quantité d’encre restante ne sera pas recalculée par la puce et la quantité d’encre disponible pour l'utilisation ne changera pas. Remarque : ❏ Vous ne pouvez pas poursuivre l’impression si l’une des cartouches est vide, même si les autres ne le sont pas. Remplacez la cartouche vide avant de poursuivre l’impression. ❏ Outre son utilisation pour l’impression des documents, de l’encre est aussi consommée pendant le nettoyage de la tête d’impression et pendant le cycle d’auto-nettoyage effectué lors de la mise sous tension de l’imprimante et pendant le chargement du circuit en encre lors de l’installation de la cartouche dans l’imprimante. Pour plus d’informations sur les cartouches d’encre, reportez-vous aux consignes de sécurité. Utilisation des touches du panneau de contrôle Les voyants lumineux de l’imprimante indiquent à quel moment prévoir une cartouche de rechange et à quel moment remplacer une cartouche vide. 162 R4CD000_FR html.bk Proof Sign-off: S.Kodama CRE Kawakami M.Otsuka editorname Rev. E INK.FM 6/9/03 A5 size Le tableau ci-dessous décrit l’état des voyants de votre imprimante et les mesures à prendre en conséquence. Voyants Action Procurez-vous une cartouche d’encre noire (T0431, T0441), cyan (T0442, T0452), magenta (T0443, T0453) ou jaune (T0444, T0454). Remplacez la cartouche d’encre vide. Pour remplacer une cartouche d’encre à l’aide de la touche d’encre H , procédez comme suit : Remarque : Les illustrations montrent le remplacement de la cartouche d’encre noire. Remplacez la cartouche d’encre appropriée à votre situation. 1. Vérifiez que l’imprimante est sous tension. Le voyant Marche/Arrêt P doit être allumé sans clignoter. 2. Abaissez le plateau de sortie puis ouvrez le capot. 3. Appuyez sur la touche d’encre H . La tête d’impression se déplace vers la position de remplacement de cartouche et le voyant P Marche/Arrêt commence à clignoter. La cartouche d’encre désignée par le repère _ est vide ou presque vide. Remarque : ❏ Si une cartouche d’encre est presque vide, vous pouvez continuer à l’utiliser jusqu’à ce qu’elle soit épuisée. Pour vérifier le niveau de l’encre qu’il reste dans chaque cartouche, reportez-vous aux sections suivantes. & Voir “Utilisation d’EPSON Status Monitor 3” pour Windows & Voir “Utilisation d’EPSON StatusMonitor” pour Macintosh 163 R L R4CD000_FR html.bk INK.FM 6/9/03 Rev. E A5 size Proof Sign-off: S.Kodama CRE Kawakami M.Otsuka editorname ❏ Ne maintenez pas la touche H enfoncée plus de trois secondes, car cela lancerait le nettoyage de la tête d’impression. c Important : Ne déplacez pas la tête d’impression à la main car cela pourrait détériorer l’imprimante. Utilisez toujours la touche d’encre H pour la déplacer. 4. Appuyez sur la touche d’encre H . Si plus d’une cartouche d’encre est vide ou presque vide, la tête d’impression se déplace vers le répère _ . Ceci se produit à chaque appui sur la touche H jusqu’à ce que toutes les cartouches d’encre vides ou presque vides aient été désignées. À l’issue de cette opération, après un nouvel appui sur la touche d’encre H , la tête d’impression se déplace vers la position de remplacement de cartouche. 164 Proof Sign-off: S.Kodama CRE Kawakami M.Otsuka editorname R4CD000_FR html.bk INK.FM 6/9/03 Rev. E A5 size 5. Pour obtenir les meilleurs résultats, secouez la cartouche d’encre quatre ou cinq fois avant de la déballer. 6. Retirez la cartouche d’encre neuve de son emballage. 165 R L R4CD000_FR html.bk INK.FM 6/9/03 Rev. E A5 size c Proof Sign-off: S.Kodama CRE Kawakami M.Otsuka editorname Important : ❏ Prenez garde de ne pas casser les crochets sur le côté de la cartouche d’encre lors de son déballage. ❏ Ne retirez pas et ne déchirez pas l’étiquette de la cartouche, car cela pourrait provoquer des fuites d'encre. ❏ Ne touchez pas la puce de couleur verte située sur le côté de la cartouche. Il pourrait en résulter une détérioration de la cartouche. ❏ Si une cartouche d’encre doit être retirée provisoirement de l’imprimante, veillez à protéger l’orifice de sortie d’encre de la cartouche afin d’éviter toute pénétration de poussière ou de saleté et rangez-la dans le même environnement que l’imprimante. Stockez la cartouche d’encre en prenant soin d’orienter son étiquette vers le haut. Ne stockez pas la cartouche à l’envers. L'orifice d'alimentation en encre possède une valve qui rend inutile la présence d'un couvercle ou d’un capuchon, mais nécessite toutefois certaines précautions de manipulation pour éviter de tacher des éléments que la cartouche viendrait à toucher. Ne touchez pas l’orifice d’alimentation en encre de la cartouche, ni la zone qui l’entoure. ❏ Veillez à remplacer immédiatement toute cartouche d’encre retirée, faute de quoi la tête d’impression pourrait 166 Proof Sign-off: S.Kodama CRE Kawakami M.Otsuka editorname R4CD000_FR html.bk INK.FM 6/9/03 Rev. E A5 size sécher et devenir inutilisable. 7. Ouvrez le couvercle du logement des cartouches. Pincez les côtés de la cartouche d’encre que vous voulez remplacer. Retirez la cartouche de l'imprimante et jetez-la. Ne démontez pas la cartouche usagée et ne tentez pas de la remplir. w Attention : Si vous avez de l’encre sur les mains, lavez-les à l’eau et au savon. En cas de contact avec les yeux, rincez-les abondamment avec de l’eau. Si une gêne ou des problèmes de vision subsistent après un nettoyage approfondi, consultez immédiatement un médecin. 167 R L R4CD000_FR html.bk INK.FM 6/9/03 Rev. E A5 size Proof Sign-off: S.Kodama CRE Kawakami M.Otsuka editorname 8. Placez la cartouche d'encre verticalement dans les porte-cartouches. Appuyez ensuite sur la cartouche d'encre jusqu'à ce qu'elle se verrouille en place. 9. Une fois la cartouche remplacée, fermez le couvercle du logement des cartouches et le capot de l'imprimante. 10. Appuyez sur la touche d’encre H . L’imprimante déplace la tête d’impression et charge son circuit d’alimentation en encre. Cette opération dure environ une minute. Lorsque le processus de chargement de l’encre est terminé, la tête d’impression revient à sa position initiale. Le voyant Marche/ArrêtP s’arrête de clignoter et reste allumé et le voyant d’encre H s’éteint. 168 Proof Sign-off: S.Kodama CRE Kawakami M.Otsuka editorname c R4CD000_FR html.bk Rev. E INK.FM 6/9/03 A5 size Important : Le voyant Marche/Arrêt P clignote tout au long du chargement de l’encre. Ne mettez jamais l’imprimante hors tension pendant la durée du clignotement, car le chargement de l’encre risque d’être incomplet. Remarque : Si l’erreur de fin d’encre se produit après le retour de la tête d’impression en position de repos, il se peut que la cartouche ne soit pas installée correctement. Appuyez de nouveau sur la touche d’encre H et réinsérez la cartouche jusqu’à ce qu’un déclic confirme sa mise en place. Utilisation d’EPSON Status Monitor Vous pouvez contrôler la quantité d’encre restante depuis votre ordinateur et y afficher les instructions pour remplacer une cartouche qui est vide ou va bientôt l’être à l’aide d'EPSON Status Monitor 3 (Windows) ou EPSON StatusMonitor (Macintosh). Lorsqu’une cartouche est presque vide ou est épuisée, cliquez sur Comment faire dans la fenêtre EPSON Status Monitor. Suivez les instructions qui s’affichent pour remplacer la cartouche. Pour plus d'informations sur l’utilisation d’EPSON Status Monitor, reportez-vous à la section ci-dessous. & Voir “Utilisation d’EPSON Status Monitor 3” pour Windows & Voir “Utilisation d’EPSON StatusMonitor” pour Macintosh Remplacement d’une cartouche d’encre Dans certaines circonstances, vous pourrez être amené à remplacer une cartouche d’encre avant qu’elle ne soit vide. 169 R L R4CD000_FR html.bk INK.FM 6/9/03 Rev. E A5 size Proof Sign-off: S.Kodama CRE Kawakami M.Otsuka editorname Si le voyant d’encre vide H clignote ou reste allumé, remplacez la cartouche vide comme indiqué dans la section ci-dessous. & Voir “Remplacement d’une cartouche d’encre vide” Pour remplacer une cartouche d'encre avant que le voyant d’encre vide H clignote ou qu'EPSON Status Monitor vous indique que la cartouche est vide, procédez comme indiqué ci-dessous. Vous pouvez remplacer une cartouche d’encre en utilisant le panneau de contrôle de l’imprimante ou les utilitaires de l’imprimante (Windows). w Attention : ❏ Conservez les cartouches hors de portée des enfants. Ne les laissez pas manipuler les cartouches ou en boire le contenu. ❏ Manipulez les cartouches d’encre usagées avec précaution, l’orifice pouvant être légèrement taché d’encre. En cas de contact de l’encre avec la peau, nettoyez énergiquement la région à l’eau et au savon. En cas de contact avec les yeux, rincez-les abondamment avec de l’eau. Si une gêne ou des problèmes de vision subsistent après un nettoyage approfondi, consultez immédiatement un médecin. 170 Proof Sign-off: S.Kodama CRE Kawakami M.Otsuka editorname c R4CD000_FR html.bk INK.FM 6/9/03 Rev. E A5 size Important : ❏ Nous vous recommandons d'utiliser des cartouches d'origine EPSON. La garantie EPSON ne pourra s’appliquer si votre imprimante est détériorée par suite de l’utilisation de produits non fabriqués par EPSON. ❏ Laissez l’ancienne cartouche dans l’imprimante tant que vous n’avez pas de cartouche de rechange, sinon l’encre présente dans les buses de la tête d’impression risque de sécher. ❏ Ne remplissez pas les cartouches d’encre. L'imprimante calcule la quantité d’encre restante à l’aide de la puce située sur la cartouche d’encre. Même si la cartouche est remplie, la quantité d’encre restante ne sera pas recalculée par la puce et la quantité d’encre disponible pour l'utilisation ne changera pas. Remarque : ❏ Vous ne pouvez pas poursuivre l’impression si l’une des cartouches est vide, même si l’autre ne l’est pas. Remplacez la cartouche vide avant de poursuivre l’impression. ❏ Outre son utilisation pour l’impression des documents, de l’encre est aussi consommée pendant le nettoyage de la tête d’impression et pendant le cycle d’auto-nettoyage effectué lors de la mise sous tension de l’imprimante et pendant le chargement du circuit en encre lors de l’installation de la cartouche dans l’imprimante. Utilisation des touches du panneau de contrôle c Important : Ne retirez la cartouche de l’imprimante que lorsque vous êtes prêt à la remplacer par une autre. Remarque : Les illustrations montrent le remplacement de la cartouche d’encre noire. Remplacez la cartouche d’encre appropriée à votre situation. 171 R L R4CD000_FR html.bk INK.FM 6/9/03 Rev. E A5 size Proof Sign-off: S.Kodama CRE Kawakami M.Otsuka editorname 1. Vérifiez que l’imprimante est sous tension. Le voyant Marche/Arrêt P doit être allumé sans clignoter. 2. Pour obtenir les meilleurs résultats, secouez la cartouche d’encre quatre ou cinq fois avant de la déballer. 3. Retirez la cartouche d’encre neuve de son emballage. 172 Proof Sign-off: S.Kodama CRE Kawakami M.Otsuka editorname c R4CD000_FR html.bk INK.FM 6/9/03 Rev. E A5 size Important : ❏ Prenez garde de ne pas casser les crochets sur le côté de la cartouche d’encre lors de son déballage. ❏ Ne retirez pas et ne déchirez pas l’étiquette de la cartouche, car cela pourrait provoquer des fuites d'encre. ❏ Ne touchez pas la puce de couleur verte située sur le côté de la cartouche. Il pourrait en résulter une détérioration de la cartouche. ❏ Si une cartouche d’encre doit être retirée provisoirement de l’imprimante, veillez à protéger l’orifice de sortie d’encre de la cartouche afin d’éviter toute pénétration de poussière ou de saleté et rangez-la dans le même environnement que l’imprimante. Stockez la cartouche d’encre en prenant soin d’orienter son étiquette vers le haut. Ne stockez pas la cartouche à l’envers. L'orifice d'alimentation en encre possède une valve qui rend inutile la présence d'un couvercle ou d’un capuchon, mais nécessite toutefois certaines précautions de manipulation pour éviter de tacher des éléments que la cartouche viendrait à toucher. Ne touchez pas l’orifice d’alimentation en encre de la cartouche, ni la zone qui l’entoure. ❏ Veillez à remplacer immédiatement toute cartouche d’encre retirée, faute de quoi la tête d’impression pourrait 173 R L R4CD000_FR html.bk INK.FM 6/9/03 Rev. E A5 size Proof Sign-off: S.Kodama CRE Kawakami M.Otsuka editorname sécher et devenir inutilisable. 4. Abaissez le plateau de sortie puis ouvrez le capot. 5. Appuyez sur la touche d’encre H . La tête d’impression se déplace vers la position de remplacement de cartouche et le voyant P Marche/Arrêt commence à clignoter. Remarque : Ne maintenez pas la touche H enfoncée plus de trois secondes, car cela lancerait le nettoyage de la tête d’impression. c 174 Important : Ne déplacez pas la tête d’impression à la main car cela pourrait détériorer l’imprimante. Utilisez toujours la touche d’encre Hpour la déplacer. Proof Sign-off: S.Kodama CRE Kawakami M.Otsuka editorname R4CD000_FR html.bk INK.FM 6/9/03 Rev. E A5 size 6. Ouvrez le couvercle du logement des cartouches. Pincez les côtés de la cartouche d'encre que vous voulez remplacer, retirez la cartouche de l'imprimante et jetez-la. w Attention : Si vous avez de l’encre sur les mains, lavez-les à l’eau et au savon. En cas de contact avec les yeux, rincez-les abondamment avec de l’eau. Si une gêne ou des problèmes de vision subsistent après un nettoyage approfondi, consultez immédiatement un médecin. 7. Placez la cartouche d'encre verticalement dans les porte-cartouches. Appuyez sur la cartouche d'encre jusqu'à ce qu'elle se verrouille en place. 175 R L R4CD000_FR html.bk INK.FM 6/9/03 Rev. E A5 size Proof Sign-off: S.Kodama CRE Kawakami M.Otsuka editorname 8. Une fois la cartouche remplacée, fermez le couvercle du logement des cartouches et le capot de l'imprimante. 9. Appuyez sur la touche d’encre H . La tête d’impression se déplace et le circuit d’alimentation en encre commence à se charger. Cette opération dure environ une minute. Lorsque le processus de chargement de l’encre est terminé, la tête d’impression revient à sa position initiale. Le voyant Marche/ArrêtP s’arrête de clignoter et reste allumé et le voyant d’encre H s’éteint. c Important : Le voyant Marche/Arrêt P clignote tout au long du chargement de l’encre. Ne mettez jamais l’imprimante hors tension pendant la durée du clignotement, car le chargement de l’encre risque d’être incomplet. Remarque : Si l’erreur de fin d’encre se produit après le retour de la tête d’impression en position de repos, il se peut que la cartouche ne soit pas installée correctement. Appuyez de nouveau sur la touche d’encre H et réinsérez la cartouche jusqu’à ce qu’un déclic confirme sa mise en place. 176 Proof Sign-off: S.Kodama CRE Kawakami M.Otsuka editorname R4CD000_FR html.bk INK.FM 6/9/03 Rev. E A5 size Emploi des utilitaires d’impression (Windows) Vous pouvez afficher des instructions relatives au remplacement d’une cartouche d’encre à l’aide des utilitaires d’impression. Si vous devez remplacer une cartouche d’encre avant qu’elle ne soit vide ou presque vide, cliquez sur le bouton dans l’onglet Utilitaire. Pour plus d'informations sur l’utilisation des utilitaires d’impression, reportez-vous à la section ci-dessous. & Voir “Définition des paramètres de l’onglet Utilitaire” Contrôle de l’alimentation en encre Pour Windows Vous pouvez contrôler la quantité d’encre restante dans les cartouches à l’aide de l’utilitaire EPSON Status Monitor 3 ou de la barre de progression. Pour plus de détails, veuillez vous reporter à la section appropriée ci-dessous. EPSON Status Monitor 3 Ouvrez l’utilitaire EPSON Status Monitor 3 de l’une des façons suivantes : ❏ Double-cliquez sur l’icône de raccourci en forme d’imprimante dans la barre des tâches de Windows. Pour ajouter une icône de raccourci à la barre des tâches, reportez-vous à la section ci-dessous. & Voir “Préférences du contrôle” ❏ Ouvrez le logiciel d’impression, cliquez sur l’onglet Utilitaire, puis sur le bouton EPSON Status Monitor 3. 177 R L R4CD000_FR html.bk INK.FM 6/9/03 Rev. E A5 size Proof Sign-off: S.Kodama CRE Kawakami M.Otsuka editorname Un graphique illustrant la quantité d’encre restante s’affiche. Remarque : Si l’une des cartouches d’encre installées dans l’imprimante est cassée, incompatible avec le modèle d’imprimante ou incorrectement installée, EPSON Status Monitor 3 n’affichera pas un calcul précis de la quantité d’encre restante dans les cartouches. Veillez à remplacer ou réinstaller toute cartouche d’encre lorsque vous y êtes invité par EPSON Status Monitor 3. 178 Proof Sign-off: S.Kodama CRE Kawakami M.Otsuka editorname R4CD000_FR html.bk Rev. E INK.FM 6/9/03 A5 size Barre de progression La boîte de dialogue de la barre de progression s’affiche automatiquement lorsque vous envoyez un travail d’impression à l'imprimante. Elle permet de connaître la quantité d’encre restante. Pour Macintosh Vous pouvez contrôler la quantité d’encre restante dans les cartouches à l’aide d'EPSON StatusMonitor. Procédez comme indiqué ci-dessous. Pour Mac OS 8.6 à 9.x 1. Ouvrez la zone de dialogue Imprimer ou Format d’impression. “Accès au logiciel d’impression sous Mac OS 8.6 à 9.x” 2. Cliquez sur le bouton Utilitaire , puis sur le bouton EPSON StatusMonitor dans la zone de dialogue Utilitaire. 179 R L R4CD000_FR html.bk INK.FM 6/9/03 Rev. E A5 size Proof Sign-off: S.Kodama CRE Kawakami M.Otsuka editorname Un graphique illustrant la quantité d’encre restante s’affiche. Remarque : ❏ Le graphique affiche la quantité d’encre qui restait lors de la première ouverture d'EPSON StatusMonitor. Pour mettre à jour les informations relatives au niveau d’encre, cliquez sur Mise à jour. ❏ Si l’une des cartouches d’encre installées dans l’imprimante est cassée, incompatible avec le modèle d’imprimante ou incorrectement installée, EPSONStatusMonitor3 n’affichera pas un calcul précis de la quantité d’encre restante dans les cartouches. Veillez à remplacer ou réinstaller toute cartouche d’encre lorsque vous y êtes invité par EPSONStatusMonitor. Utilisateurs de Mac OS X 1. Double-cliquez sur Macintosh HD (nom par défaut du disque dur), double-cliquez sur le dossier Applications puis sur l’icône EPSON Printer Utility. La fenêtre Liste des imprimantes apparaît. 2. Sélectionnez votre imprimante, puis cliquez sur OK. La zone de dialogue Utilitaire d’impression EPSON s’affiche. 180 Proof Sign-off: S.Kodama CRE Kawakami M.Otsuka editorname R4CD000_FR html.bk INK.FM 6/9/03 Rev. E A5 size 3. Cliquez sur le bouton EPSON StatusMonitor. La zone de dialogue EPSON StatusMonitor s’affiche. Remarque : ❏ Le graphique affiche la quantité d’encre qui restait lors de la première ouverture d'EPSON StatusMonitor. Pour mettre à jour les informations relatives au niveau d’encre, cliquez sur Mise à jour. ❏ Si l’une des cartouches d’encre installées dans l’imprimante est cassée, incompatible avec le modèle d’imprimante ou incorrectement installée, EPSONStatusMonitor3 n’affichera pas un calcul précis de la quantité d’encre restante dans les cartouches. Veillez à remplacer ou réinstaller toute cartouche d’encre lorsque vous y êtes invité par EPSONStatusMonitor. 181 R L R4CD000_FR html.bk INK.FM 6/9/03 Rev. E A5 size 182 Proof Sign-off: S.Kodama CRE Kawakami M.Otsuka editorname Proof Sign-off: S.Kodama CRE Kawakami M.Otsuka editorname R4CD000_FR html.bk CHECK.FM 6/9/03 Rev. E A5 size Amélioration de la qualité d’impression Contrôle de l’état de l’imprimante Pour Windows Utilisation de la barre de progression Quand vous lancez une impression, la barre de progression illustrée ci-dessous s’affiche à l’écran. La barre montre la progression de l’impression en cours et donne des informations sur l’état de l’imprimante quand la communication bidirectionnelle est établie entre l’imprimante et l’ordinateur. Elle affiche aussi des messages d’erreur ainsi que des conseils utiles pour une meilleure impression. Reportez-vous à la section appropriée ci-dessous. 183 R L R4CD000_FR html.bk Rev. E CHECK.FM 6/9/03 A5 size Proof Sign-off: S.Kodama CRE Kawakami M.Otsuka editorname Conseils d'impression EPSON Des conseils pour obtenir les meilleurs résultats de votre logiciel d’impression EPSON s’affichent dans la zone de texte au bas de la fenêtre de la barre de progression. Un nouveau conseil apparaît toutes les 30 secondes. Pour avoir plus de détails sur le conseil affiché, cliquez sur le bouton Détails. Messages d’erreur En cas de problème pendant l'impression, un message d'erreur apparaît dans la zone de texte en haut de la fenêtre de la barre de progression. Pour plus d’informations, cliquez sur Support technique pour accéder au Guide de référence en ligne. 184 Proof Sign-off: S.Kodama CRE Kawakami M.Otsuka editorname R4CD000_FR html.bk CHECK.FM 6/9/03 Rev. E A5 size Quand il n'y a presque plus d'encre ou que la cartouche est épuisée, le bouton Comment faire apparaît sous la zone de texte. Cliquez sur Comment faire. L’utilitaire EPSON Status Monitor 3 vous guidera pas-à-pas tout au long de la procédure de remplacement de la cartouche. Utilisation de l’utilitaire EPSON Spool Manager L’utilitaire EPSON Spool Manager est similaire au Gestionnaire d’impression de Windows. S’il reçoit deux ou plusieurs travaux à la fois, il les conserve dans l’ordre de leur arrivée (pour des imprimantes en réseau, on appelle cela une file d’attente d’impression). Quand un travail d’impression atteint le début de la file d’attente, l’utilitaire EPSON Spool Manager lance l’impression de ce travail. À partir du Spool Manager, vous pouvez afficher des informations sur l’état de l’impression des travaux qui ont été envoyés à l’imprimante. Vous pouvez aussi annuler, suspendre puis relancer des travaux d’impression sélectionnés. Remarque : EPSON Spool Manager n’est pas disponible pour Windows XP, 2000 et NT 4.0. 185 R L R4CD000_FR html.bk CHECK.FM 6/9/03 Rev. E A5 size Proof Sign-off: S.Kodama CRE Kawakami M.Otsuka editorname Après avoir lancé une impression, le bouton EPSON Stylus C84 apparaît dans la barre des tâches. Cliquez sur ce bouton pour ouvrir EPSON Spool Manager. Utilisation d’EPSON Status Monitor 3 EPSON Status Monitor 3 affiche des informations détaillées concernant l’état de l’imprimante. Remarque : Avant d’utiliser EPSON Status Monitor 3, lisez son fichier LISEZMOI. Pour ouvrir ce fichier, cliquez sur Démarrer, pointez Programmes (Windows Me, 98, 95, 2000 et NT 4.0) ou Tous les programmes (Windows XP), pointez EPSON ou Imprimantes EPSON, puis cliquez sur EPSON Stylus C84 Lisezmoi. Ouverture de l’utilitaire EPSON Status Monitor 3 Il existe deux façons d’accéder à l’utilitaire EPSON Status Monitor 3 : ❏ Double-cliquez sur l’icône de raccourci en forme d’imprimante dans la barre des tâches de Windows. & Voir “Préférences du contrôle” ❏ Ouvrez le logiciel d’impression, cliquez sur l’onglet Utilitaire, puis sur le bouton EPSON Status Monitor 3. 186 Proof Sign-off: S.Kodama CRE Kawakami M.Otsuka editorname R4CD000_FR html.bk CHECK.FM 6/9/03 Rev. E A5 size Lorsque vous accédez à EPSON Status Monitor 3, la fenêtre suivante s’affiche : Informations affichées dans l’utilitaire EPSON Status Monitor 3 EPSON Status Monitor 3 fournit les informations suivantes : ❏ État courant : EPSON Status Monitor 3 fournit des informations détaillées sur l’état de l’imprimante, une illustration et des messages d’état. Quand il n'y a presque plus d'encre ou que la cartouche est épuisée, le bouton Comment faire s’affiche dans la fenêtre EPSON Status Monitor 3. Cliquez sur ce bouton Comment faire pour afficher les instructions de remplacement des cartouches et placer la tête d’impression en position de remplacement de cartouche. ❏ Niveaux d'encre : EPSON Status Monitor 3 indique par une illustration la quantité d'encre restante et donne une estimation du nombre de pages qui peuvent être imprimées avant l’épuisement de la cartouche. 187 R L R4CD000_FR html.bk CHECK.FM 6/9/03 Rev. E A5 size Proof Sign-off: S.Kodama CRE Kawakami M.Otsuka editorname ❏ Informations relatives aux cartouches d’encre : Vous pouvez afficher des informations relatives aux cartouches d’encre installées en cliquant sur Information. ❏ Support technique Vous pouvez accéder au Guide de référence en ligne à partir d'EPSON Status Monitor 3. Si vous rencontrez un problème, cliquez sur Support Technique dans la fenêtre EPSON Status Monitor 3. Pour Macintosh Utilisation d’EPSON StatusMonitor EPSON StatusMonitor surveille l’imprimante. S’il détecte une erreur d’impression, il vous en informe par un message d’erreur. Quand il n'y a presque plus d'encre ou que la cartouche est épuisée, un bouton Comment faire apparaît. Cliquez sur Comment faire. L’utilitaire EPSON StatusMonitor vous guidera pas à pas tout au long de la procédure de remplacement de la cartouche. 188 Proof Sign-off: S.Kodama CRE Kawakami M.Otsuka editorname R4CD000_FR html.bk Rev. E CHECK.FM 6/9/03 A5 size Vous pouvez aussi l’utiliser pour vérifier les niveaux d’encre avant l’impression. Une fois ouvert, EPSON StatusMonitor affiche la quantité d’encre qui restait au moment de son ouverture. Pour mettre à jour les informations relatives au niveau d’encre, cliquez sur Mise à jour. Accès à EPSON StatusMonitor Pour accéder à EPSON StatusMonitor, procédez comme suit. Pour Mac OS 8.6 à 9.x 1. Ouvrez la zone de dialogue Imprimer. “Accès au logiciel d’impression sous Mac OS 8.6 à 9.x” StatusMonitor ou sur l’icône 2. Cliquez sur l’icône Utilitaire, puis sur le bouton EPSON StatusMonitor dans la zone de dialogue Utilitaire. La zone de dialogue EPSON StatusMonitor s’affiche. Pour Mac OS X 1. Ouvrez la zone de dialogue Utilitaire d’impression EPSON. “Accès au logiciel d’impression sous Mac OS X” 189 R L R4CD000_FR html.bk CHECK.FM 6/9/03 Rev. E A5 size Proof Sign-off: S.Kodama CRE Kawakami M.Otsuka editorname 2. Sélectionnez votre imprimante, puis cliquez sur OK. La zone de dialogue Utilitaire d’impression EPSON s’affiche. 3. Cliquez sur le bouton EPSON StatusMonitor. La zone de dialogue EPSON StatusMonitor s’affiche. Utilisation de la zone de dialogue Paramètres de configuration Pour modifier le mode de surveillance de votre imprimante par EPSON StatusMonitor ou le mode de gestion des travaux d’impression par votre imprimante, suivez les étapes ci-dessous. Remarque : Cette fonction n’est pas disponible sous Mac OS X. 1. Cliquez sur Imprimer ou sur Format d’impression dans le menu Fichier de votre application. 2. Cliquez sur l’icône 190 Utilitaire. Proof Sign-off: S.Kodama CRE Kawakami M.Otsuka editorname R4CD000_FR html.bk CHECK.FM 6/9/03 Rev. E A5 size 3. Cliquez sur Configuration. La zone de dialogue Paramètres de configuration s’affiche. Dans la zone de dialogue Paramètres de configuration, vous pouvez définir les paramètres suivants : Notification erreur Choisissez la méthode qu’utilisera EPSON StatusMonitor pour vous prévenir en cas d’erreur. Attention Choisissez la méthode qu’utilisera EPSON StatusMonitor pour vous prévenir d’un message d’avertissement. Dossier temporaire d'impression Indiquez le dossier dans lequel les données d’impression seront provisoirement stockées. Dossier temporaire pour la copie rapide Indiquez le dossier dans lequel seront temporairement stockées les données d’impression qui doivent servir à produire des exemplaires multiples. Les données sont stockées sur le disque puis envoyées à l’imprimante. Lorsque vous cochez cette option, les données d’image sont stockées provisoirement sur le disque dur de l’ordinateur afin d’empêcher l’apparition de bandes horizontales sur les tirages contenant des images. L’ordinateur envoie ensuite les données d’image à l’imprimante en bloc et non sous forme de bandes rectangulaires. 191 R L R4CD000_FR html.bk CHECK.FM 6/9/03 Rev. E A5 size Proof Sign-off: S.Kodama CRE Kawakami M.Otsuka editorname Veuillez corriger les erreurs avant de démarrer l’impression. Lorsque vous activez cette case à cocher, l’imprimante effectue une recherche d’erreur avant de commencer l’impression. Veuillez vérifier le niveau d’encre avant de démarrer l'impression. Lorsque vous activez cette case à cocher, l’imprimante vérifie les niveaux d’encre avant de commencer l’impression. Utilisation d’EPSON StatusMonitorIV Après l’envoi d’un travail d’impression à l’imprimante, vous pouvez utiliser l’utilitaire EPSON MonitorIV pour vérifier, annuler ou modifier la priorité des travaux d’impression mis en file d’attente. Cet utilitaire montre aussi l’état du travail en cours d’impression Remarque : Cette fonction n’est pas disponible sous Mac OS X. Ouverture d’EPSON Status MonitorIV Pour ouvrir EPSON MonitorIV, procédez comme suit : 1. Activez d’abord la case Impression en tâche de fond dans le Sélecteur ou dans la boîte de dialogue Impression en tâche de fond. 2. Envoyez un travail d’impression à l’imprimante. 192 R4CD000_FR html.bk Proof Sign-off: S.Kodama CRE Kawakami M.Otsuka editorname CHECK.FM 6/9/03 Rev. E A5 size 3. Sélectionnez EPSON MonitorIV dans le menu Application à l’extrémité droite de la barre de menu. La zone de dialogue EPSON MonitorIV s’affiche. Remarque : Vous pouvez aussi ouvrir EPSON MonitorIV en double-cliquant sur l’icône EPSON MonitorIV dans le dossier Extensions. Gestion des travaux d’impression à l’aide d’EPSON MonitorIV À l’aide d’EPSON MonitorIV, vous pouvez gérer les travaux d’impression comme indiqué ci-dessous : ❏ Utilisez les boutons ci-dessous pour suspendre, poursuivre et supprimer des travaux d’impression. Sélectionnez le travail d’impression que vous voulez gérer, puis cliquez sur le bouton approprié. Bloquer Suspend l’impression et conserve le travail d’impression en cours au sommet de la file d’attente d’impression Reprendre Reprend l’impression. Supprimer Arrête l’impression et supprime le travail d’impression de la file d’attente. 193 R L R4CD000_FR html.bk CHECK.FM 6/9/03 Rev. E A5 size Proof Sign-off: S.Kodama CRE Kawakami M.Otsuka editorname ❏ Pour arrêter l’impression, cliquez sur Bloquer la file d’attente. Pour reprendre l’impression, cliquez sur Démarrer la file d’attente. ❏ Utilisez les boutons ci-dessous pour lancer les utilitaires d’impression. Nettoyage de la tête d’impression Lance l’utilitaire de nettoyage de la tête d’impression StatusMonitor Lance EPSON Status Monitor, qui affiche les niveaux d’encre ❏ Double-cliquez sur un fichier dans la liste pour en afficher un aperçu (cette fonction est désactivée lorsque vous imprimez le fichier de commandes ESC/P). ❏ Double-cliquez sur Copies pour modifier le nombre d’exemplaires demandé pour le travail d’impression sélectionné. 194 Proof Sign-off: S.Kodama CRE Kawakami M.Otsuka editorname R4CD000_FR html.bk CHECK.FM 6/9/03 Rev. E A5 size ❏ Cliquez sur la flèche Afficher les détails pour ouvrir un volet supplémentaire, semblable à celui représenté ci-dessous, dans le bas de la zone de dialogue EPSON MonitorIV. Le volet affiche des informations détaillées sur les paramètres du logiciel d’impression du document sélectionné. Modification de la priorité des travaux d’impression Pour modifier la priorité des travaux d’impression dans une file d’attente, suivez les étapes ci-dessous. Remarque : Vous pouvez aussi modifier la priorité des travaux dont l’heure d’impression avait été définie précédemment dans la zone de dialogue Impression en tâche de fond du logiciel d’impression. 1. Dans la colonne Nom du document, sélectionnez le travail d’impression dont la priorité doit être modifiée. 195 R L R4CD000_FR html.bk CHECK.FM 6/9/03 Rev. E A5 size Proof Sign-off: S.Kodama CRE Kawakami M.Otsuka editorname 2. Cliquez sur la flèche Afficher les détails pour ouvrir un volet supplémentaire, semblable à celui représenté ci-dessous, dans le bas de la zone de dialogue EPSON MonitorIV. 3. Dans la liste Priorité, sélectionnez Urgent, Normal, Bloquer ou Temps d’impression. Remarque : Si vous sélectionnez Temps d’impression, une boîte de dialogue s’ouvre et vous permet d’indiquer une date et une heure pour l’impression du document. Veillez à ce que l'imprimante et l'ordinateur soient allumés à l'heure indiquée. Contrôle des buses de la tête d’impression S’il vous semble que l’image imprimée devient pâle ou qu’il manque des points, vous pourrez identifier la source du problème en effectuant une vérification des buses de la tête d’impression. 196 Proof Sign-off: S.Kodama CRE Kawakami M.Otsuka editorname R4CD000_FR html.bk CHECK.FM 6/9/03 Rev. E A5 size Vous pouvez contrôler les buses depuis votre ordinateur à l’aide de l’utilitaire Vérification des buses du logiciel d’impression ou directement depuis l’imprimante à l’aide des touches du panneau de contrôle. Remarque : Si le voyant de fin d’encre H clignote, vous ne pouvez pas nettoyer la tête d’impression. Commencez par remplacer la cartouche usagée. Utilisation de l’utilitaire Vérification des buses Référez-vous à la section appropriée ci-dessous pour plus d’informations sur l’utilisation de l’utilitaire Vérification des buses. Pour Windows Effectuez les étapes ci-dessous pour utiliser l’utilitaire Vérification des buses. 1. Veillez à ce que du papier de format A4 ou Letter soit chargé dans le chargeur feuille à feuille. 2. Ouvrez le logiciel d'impression. “Accès au logiciel d’impression sous Windows” 3. Cliquez sur l’onglet Utilitaire, puis sur le bouton Vérification des buses. 4. Suivez les messages qui s’affichent. Pour Mac OS 8.6 à 9.x Effectuez les étapes ci-dessous pour utiliser l’utilitaire Vérification des buses. 197 R L R4CD000_FR html.bk CHECK.FM 6/9/03 Rev. E A5 size Proof Sign-off: S.Kodama CRE Kawakami M.Otsuka editorname 1. Veillez à ce que du papier de format A4 ou Letter soit chargé dans le chargeur feuille à feuille. 2. Ouvrez la zone de dialogue Imprimer ou Format d’impression. “Accès au logiciel d’impression sous Mac OS 8.6 à 9.x” 3. Cliquez sur le bouton Utilitaire, puis sur le bouton Vérification des buses dans la zone de dialogue Utilitaire. 4. Suivez les messages qui s’affichent. Pour Mac OS X Effectuez les étapes ci-dessous pour utiliser l’utilitaire Vérification des buses. 1. Veillez à ce que du papier de format A4 ou Letter soit chargé dans le chargeur feuille à feuille. 2. Ouvrez la zone de dialogue Utilitaire d’impression EPSON. “Accès au logiciel d’impression sous Mac OS X” 3. Sélectionnez votre imprimante, puis cliquez sur OK dans la fenêtre Liste des imprimantes. 4. Cliquez sur le bouton Vérification des buses dans la zone de dialogue Utilitaire. 5. Suivez les messages qui s’affichent. Utilisation des touches du panneau de contrôle Suivez les étapes ci-dessous pour effectuer la vérification des buses de la tête d’impression à l’aide des touches de panneau de contrôle. 198 Proof Sign-off: S.Kodama CRE Kawakami M.Otsuka editorname R4CD000_FR html.bk CHECK.FM 6/9/03 Rev. E A5 size 1. Mettez l’imprimante hors tension. 2. Veillez à ce que du papier de format A4 ou Letter soit chargé dans le chargeur feuille à feuille. 3. Maintenez enfoncée la touche Papier ) et appuyez sur la touche Marche/Arrêt P pour mettre l’imprimante sous tension. 4. Relâchez seulement la touche Marche/Arrêt P lorsque l’imprimante se met sous tension. Lorsque la vérification des buses commence, relâchez aussi la touche Papier) . 199 R L R4CD000_FR html.bk CHECK.FM 6/9/03 Rev. E A5 size Proof Sign-off: S.Kodama CRE Kawakami M.Otsuka editorname Deux motifs de vérification des buses sont reproduits ci-dessous : Échantillon correct La tête d’impression doit être nettoyée Une mauvaise impression de la page de vérification des buses indique que l’imprimante présente un problème. Il peut s’agir d’une buse bouchée ou d’une tête mal alignée. & Voir “Nettoyage de la tête d’impression” & Voir “Alignement de la tête d’impression” Nettoyage de la tête d’impression S’il vous semble que l’image imprimée pâlit ou qu’il y manque des points, il peut être utile de nettoyer la tête d’impression afin d’assurer une bonne diffusion de l’encre. Vous pouvez nettoyer la tête d’impression depuis votre ordinateur à l’aide de l’utilitaire Nettoyage des têtes du logiciel d’impression ou depuis l’imprimante par le biais des touches du panneau de contrôle. 200 Proof Sign-off: S.Kodama CRE Kawakami M.Otsuka editorname R4CD000_FR html.bk CHECK.FM 6/9/03 Rev. E A5 size Remarque : ❏ Le nettoyage de la tête d’impression consomme une certaine quantité d’encre. Pour ne pas en gaspiller, n’effectuez cette opération que si la qualité diminue, si l’impression est floue ou si les couleurs sont incorrectes ou absentes. ❏ Lancez d’abord l’utilitaire Vérification des buses pour savoir si la tête a besoin d’être nettoyée. Cela permet d’économiser de l’encre. ❏ Lorsque le voyant de fin d’encre H clignote ou reste allumé, vous ne pouvez pas nettoyer la tête d’impression. Commencez par remplacer la cartouche usagée. Utilisation de l’utilitaire Nettoyage des têtes Pour l’utilisation de l’utilitaire Nettoyage des têtes, référez-vous à la section appropriée ci-dessous. Pour Windows Suivez les étapes ci-dessous pour nettoyer la tête d’impression à l’aide de l’utilitaire Nettoyage des têtes. 1. Vérifiez que l'imprimante est sous tension et que le voyant de fin d’encre H est éteint. 2. Ouvrez le logiciel d'impression. “Accès au logiciel d’impression sous Windows” 3. Cliquez sur l’onglet Utilitaire, puis sur le bouton Nettoyage des têtes. 4. Suivez les messages qui s’affichent. Le voyant Marche/Arrêt Pclignote pendant la durée du cycle de nettoyage. 201 R L R4CD000_FR html.bk CHECK.FM 6/9/03 Rev. E A5 size c Proof Sign-off: S.Kodama CRE Kawakami M.Otsuka editorname Important : Ne mettez jamais l’imprimante hors tension lorsque le voyant Marche/Arrêt Pclignote, faute de quoi l’imprimante pourrait être endommagée. 5. Quand le voyant Marche/Arrêt P cesse de clignoter, chargez quelques feuilles de papier, cliquez sur Imprimer le motif de contrôle des buses dans la boîte de dialogue Nettoyage des têtes pour vérifier si la tête est propre. Deux motifs de vérification des buses sont reproduits ci-dessous : Échantillon correct La tête d’impression doit être nettoyée Si la page de vérification des buses ne s'imprime pas correctement, vous devrez recommencer le nettoyage de la tête et réimprimer le motif de vérification des buses. & Voir “Nettoyage de la tête d’impression” Remarque : ❏ Si la qualité d’impression ne s’est pas améliorée après avoir répété cette procédure quatre ou cinq fois, mettez l’imprimante hors tension et attendez toute une nuit. Effectuez un autre test de vérification des buses ainsi qu'un nouveau nettoyage de la tête, si nécessaire. 202 R4CD000_FR html.bk Proof Sign-off: S.Kodama CRE Kawakami M.Otsuka editorname Rev. E CHECK.FM 6/9/03 A5 size ❏ Si la qualité ne s’est toujours pas améliorée, il se peut que l’une au moins des cartouches d’encre soit ancienne ou endommagée et ait besoin d’être remplacée. &Pour remplacer une cartouche d’encre avant qu’elle soit vide, reportez-vous à la section “Remplacement d’une cartouche d’encre”. ❏ Si la qualité d’impression n’est toujours pas satisfaisante après le remplacement des cartouches, contactez votre revendeur. ❏ Pour maintenir une bonne qualité d'impression, il est conseillé d'imprimer quelques pages au moins une fois par mois. Pour Mac OS 8.6 à 9.x Suivez les étapes ci-dessous pour nettoyer la tête d’impression à l’aide de l’utilitaire Nettoyage des têtes. 1. Vérifiez que l'imprimante est sous tension et que le voyant de fin d’encre H est éteint. 2. Ouvrez la zone de dialogue Imprimer ou Format d’impression. “Accès au logiciel d’impression sous Mac OS 8.6 à 9.x” 3. Cliquez sur l’onglet Utilitaire, puis sur le bouton Nettoyage des têtes. 4. Suivez les messages qui s’affichent. Le voyant Marche/Arrêt P clignote pendant la durée du cycle de nettoyage. c Important : Ne mettez jamais l’imprimante hors tension lorsque le voyant Marche/Arrêt P clignote, faute de quoi l’imprimante pourrait être endommagée. 203 R L R4CD000_FR html.bk CHECK.FM 6/9/03 Rev. E A5 size Proof Sign-off: S.Kodama CRE Kawakami M.Otsuka editorname 5. Quand le voyant Marche/Arrêt P cesse de clignoter, cliquez sur le bouton Confirmation dans la boîte de dialogue Nettoyage des têtes pour imprimer un motif de vérification des buses. Utilisez le motif de vérification pour vérifier si la tête est propre. Deux motifs de vérification des buses sont reproduits ci-dessous : Échantillon correct La tête d’impression doit être nettoyée Si la page de vérification des buses ne s'imprime pas correctement, vous devrez recommencer le nettoyage de la tête et réimprimer le motif de vérification des buses. & Voir “Nettoyage de la tête d’impression” Remarque : ❏ Si la qualité d’impression ne s’est pas améliorée après avoir répété cette procédure quatre ou cinq fois, mettez l’imprimante hors tension et attendez toute une nuit. Effectuez un autre test de vérification des buses ainsi qu'un nouveau nettoyage de la tête, si nécessaire. 204 Proof Sign-off: S.Kodama CRE Kawakami M.Otsuka editorname R4CD000_FR html.bk CHECK.FM 6/9/03 Rev. E A5 size ❏ Si la qualité ne s’est toujours pas améliorée, il se peut que l’une au moins des cartouches d’encre soit ancienne ou endommagée et ait besoin d’être remplacée. &Pour remplacer une cartouche d’encre avant qu’elle soit vide, reportez-vous à la section “Remplacement d’une cartouche d’encre”. ❏ Si la qualité d’impression n’est toujours pas satisfaisante après le remplacement des cartouches, contactez votre revendeur. ❏ Pour maintenir une bonne qualité d'impression, il est conseillé d'imprimer quelques pages au moins une fois par mois. Pour Mac OS X Suivez les étapes ci-dessous pour nettoyer la tête d’impression à l’aide de l’utilitaire Nettoyage des têtes. 1. Vérifiez que l'imprimante est sous tension et que le voyant de fin d’encre H est éteint. 2. Ouvrez la zone de dialogue Utilitaire d’impression EPSON. “Accès au logiciel d’impression sous Mac OS X” 3. Sélectionnez votre imprimante, puis cliquez sur OK dans la fenêtre Liste des imprimantes. 4. Cliquez sur le bouton Vérification des buses dans la zone de dialogue Utilitaire. 5. Suivez les messages qui s’affichent. Le voyant Marche/Arrêt P clignote pendant la durée du cycle de nettoyage. 205 R L R4CD000_FR html.bk CHECK.FM 6/9/03 Rev. E A5 size c Proof Sign-off: S.Kodama CRE Kawakami M.Otsuka editorname Important : Ne mettez jamais l’imprimante hors tension lorsque le voyant Marche/Arrêt P clignote, faute de quoi l’imprimante pourrait être endommagée. 6. Quand le voyant Marche/Arrêt P cesse de clignoter, cliquez sur le bouton Confirmation dans la boîte de dialogue Nettoyage des têtes pour imprimer un motif de vérification des buses. Utilisez le motif de vérification pour vérifier si la tête est propre. Deux motifs de vérification des buses sont reproduits ci-dessous : Échantillon correct La tête d’impression doit être nettoyée Si la page de vérification des buses ne s'imprime pas correctement, vous devrez recommencer le nettoyage de la tête et réimprimer le motif de vérification des buses. & Voir “Nettoyage de la tête d’impression” Remarque : ❏ Si la qualité d’impression ne s’est pas améliorée après avoir répété cette procédure quatre ou cinq fois, mettez l’imprimante hors tension et attendez toute une nuit. Effectuez un autre test de vérification des buses ainsi qu'un nouveau nettoyage de la tête, si nécessaire. 206 Proof Sign-off: S.Kodama CRE Kawakami M.Otsuka editorname R4CD000_FR html.bk CHECK.FM 6/9/03 Rev. E A5 size ❏ Si la qualité ne s’est toujours pas améliorée, il se peut que l’une au moins des cartouches d’encre soit ancienne ou endommagée et ait besoin d’être remplacée. &Pour remplacer une cartouche d’encre avant qu’elle soit vide, reportez-vous à la section “Remplacement d’une cartouche d’encre”. ❏ Si la qualité d’impression n’est toujours pas satisfaisante après le remplacement des cartouches, contactez votre revendeur. ❏ Pour maintenir une bonne qualité d'impression, il est conseillé d'imprimer quelques pages au moins une fois par mois. Utilisation des touches du panneau de contrôle Suivez les étapes ci-dessous pour nettoyer la tête d’impression à l’aide des touches de panneau de contrôle. 1. Assurez-vous que le voyant Marche/Arrêt P est allumé et que le voyant de fin d’encre H est éteint. Maintenez la touche d’encre H enfoncée pendant trois secondes. L’imprimante lance le nettoyage de la tête d’impression et le voyant Marche/Arrêt P commence à clignoter. 207 R L R4CD000_FR html.bk CHECK.FM 6/9/03 Rev. E A5 size c Proof Sign-off: S.Kodama CRE Kawakami M.Otsuka editorname Important : Ne mettez jamais l’imprimante hors tension lorsque le voyant Marche/Arrêt P clignote, faute de quoi l’imprimante pourrait être endommagée. 2. Quand le voyant P cesse de clignoter, imprimez un motif de vérification des buses pour vérifier si la tête est propre. & Voir “Contrôle des buses de la tête d’impression” Remarque : ❏ Si la qualité d’impression ne s’est pas améliorée après avoir répété cette procédure quatre ou cinq fois, mettez l’imprimante hors tension et attendez toute une nuit. Effectuez un autre test de vérification des buses ainsi qu'un nouveau nettoyage de la tête, si nécessaire. ❏ Si la qualité ne s’est toujours pas améliorée, il se peut que l’une au moins des cartouches d’encre soit ancienne ou endommagée et ait besoin d’être remplacée. &Pour remplacer une cartouche d’encre avant qu’elle soit vide, reportez-vous à la section “Remplacement d’une cartouche d’encre”. ❏ Si la qualité d’impression n’est toujours pas satisfaisante après le remplacement des cartouches, contactez votre revendeur. ❏ Pour maintenir une bonne qualité d'impression, il est conseillé d'imprimer quelques pages au moins une fois par mois. Alignement de la tête d’impression Si vous remarquez un décalage des lignes verticales ou l’apparition de bandes horizontales, faites appel à l’utilitaire Alignement des têtes du logiciel d’impression pour résoudre le problème depuis votre ordinateur. Reportez-vous à la section appropriée ci-dessous. 208 Proof Sign-off: S.Kodama CRE Kawakami M.Otsuka editorname R4CD000_FR html.bk Rev. E CHECK.FM 6/9/03 A5 size Remarque : N’appuyez pas sur la touche Papier ) pour annuler l’impression d’un motif de contrôle lancée avec l’utilitaire Alignement des têtes. Pour Windows Suivez les étapes ci-dessous pour aligner la tête d’impression à l’aide de l’utilitaire Alignement des têtes. 1. Veillez à ce que du papier ordinaire de format A4 ou Letter soient chargé dans le bac feuille à feuille. 2. Ouvrez le logiciel d'impression. “Accès au logiciel d’impression sous Windows” 3. Cliquez sur l’onglet Utilitaire puis sur le bouton Alignement des têtes. 4. Suivez les instructions qui s’affichent pour aligner la tête d’impression. Pour Mac OS 8.6 à 9.x Suivez les étapes ci-dessous pour aligner la tête d’impression à l’aide de l’utilitaire Alignement des têtes. 1. Veillez à ce que du papier ordinaire de format A4 ou Letter soient chargé dans le bac feuille à feuille. 2. Ouvrez la zone de dialogue Imprimer ou Format d’impression. “Accès au logiciel d’impression sous Mac OS 8.6 à 9.x” 209 R L R4CD000_FR html.bk CHECK.FM 6/9/03 Rev. E A5 size Proof Sign-off: S.Kodama CRE Kawakami M.Otsuka editorname 3. Cliquez sur l’onglet Utilitaire, puis sur le bouton Alignement des têtes. 4. Suivez les instructions qui s’affichent pour aligner la tête d’impression. Pour Mac OS X Suivez les étapes ci-dessous pour aligner la tête d’impression à l’aide de l’utilitaire Alignement des têtes. 1. Veillez à ce que du papier ordinaire de format A4 ou Letter soient chargé dans le bac feuille à feuille. 2. Ouvrez la zone de dialogue Utilitaire d’impression EPSON. “Accès au logiciel d’impression sous Mac OS X” 3. Sélectionnez votre imprimante, puis cliquez sur OK dans la fenêtre Liste des imprimantes. 4. Cliquez sur le bouton Alignement des têtes dans la zone de dialogue Utilitaire. 5. Suivez les instructions qui s’affichent pour aligner la tête d’impression. 210 Proof Sign-off: S.Kodama CRE Kawakami M.Otsuka editorname R4CD000_FR html.bk TRBLE.FM 6/9/03 Rev. E A5 size Dépannage Diagnostic Le dépannage des problèmes d’impression se fait en deux étapes: commencer par localiser le problème, puis appliquer les solutions possibles jusqu’à ce que le problème soit résolu. Les informations dont vous avez besoin pour diagnostiquer et résoudre la plupart des problèmes courants vous sont procurées par l’utilitaire Dépannage, le panneau de contrôle de l’imprimante, l’utilitaire EPSON Status Monitor ou en exécutant un contrôle de fonctionnement de l’imprimante. Reportez-vous à la section appropriée ci-dessous. Si vous rencontrez un problème spécifique concernant la qualité d’impression, un problème d’impression non lié à la qualité, un problème d’alimentation du papier, ou encore si l’imprimante n’imprime pas du tout, reportez-vous à la section appropriée dans ce chapitre. Pour résoudre un problème, il est possible que vous deviez annuler l’impression. & Voir “Annulation de l’impression” 211 R L R4CD000_FR html.bk TRBLE.FM 6/9/03 Rev. E A5 size Proof Sign-off: S.Kodama CRE Kawakami M.Otsuka editorname Voyants d’erreur Les voyants du panneau de contrôle de l’imprimante permettent d’identifier aisément les problèmes les plus courants. Si votre imprimante cesse de fonctionner et que les voyants sont allumés ou clignotent, reportez-vous au tableau ci-dessous pour diagnostiquer le problème, et essayez la solution recommandée. Si l’état du voyant n’est pas représenté, il est allumé ou clignote. Voyan ts Problème et solution Fin de papier Aucun papier n’est chargé dans l’imprimante. Mettez du papier dans le chargeur feuille à feuille, puis appuyez sur la touche Papier) . L’impression reprend et le voyant s’éteint. Bourrage papier Du papier est resté coincé dans l’imprimante. Appuyez sur la touche Papier ) pour éjecter le papier coincé. Si l’erreur persiste, ouvrez le capot de l’imprimante et retirez tout le papier qui se trouve à l’intérieur, notamment toute feuille pliée. Replacez ensuite du papier dans le bac feuille à feuille puis appuyez sur la touche papier ) pour reprendre l’impression. Niveau d’encre faible La cartouche d’encre noire ou couleur est presque vide. 212 Remplacez la cartouche d’encre noire ou couleur. Pour savoir quelle cartouche est presque vide, vérifiez les niveaux de l’encre à l’aide d’EPSON Status Monitor 3 (Windows) ou d’EPSON Status Monitor (Macintosh). R4CD000_FR html.bk Proof Sign-off: S.Kodama CRE Kawakami M.Otsuka editorname TRBLE.FM 6/9/03 Rev. E A5 size Fin d’encre Une cartouche d’encre est vide ou n’est pas installée. Remplacez la cartouche d’encre noire ou couleur par une cartouche neuve. Si l’erreur de fin d’encre se produit après le retour de la tête d’impression en position de repos, il se peut que la cartouche ne soit pas installée correctement. Réinstallez la cartouche d’encre jusqu’à ce qu’un déclic confirme sa bonne mise en place. & Voir “Remplacement d’une cartouche d’encre vide” Cartouche incorrecte La cartouche d’encre actuellement installée ne peut pas être utilisée avec cette imprimante. Remplacez la cartouche incompatible par une cartouche d’encre noire ou couleur appropriée. & Voir “Remplacement d’une cartouche d’encre” Cartouche d’encre mal installée Une cartouche d'encre n'est pas correctement installée. Si la tête d’impression est en position de repos, appuyez sur la touche d’encre H pour la déplacer en position de remplacement. Retirez et réinsérez la cartouche d’encre. Reprenez ensuite l’installation de la cartouche d’encre. Si la tête d’impression est en position de remplacement de cartouche, retirez puis réinsérez la cartouche d’encre. Reprenez ensuite l’installation de la cartouche d’encre. 213 R L R4CD000_FR html.bk TRBLE.FM 6/9/03 Rev. E A5 size Proof Sign-off: S.Kodama CRE Kawakami M.Otsuka editorname Erreur chariot Le chariot de la tête d’impression est coincé par du papier ou un autre corps étranger et ne peut reprendre sa position initiale. Mettez l’imprimante hors tension. Ouvrez le capot de l’imprimante et retirez manuellement tout papier ou autre élément bloquant du circuit d’alimentation en papier. Ensuite, remettez l’imprimante sous tension. Si l’erreur persiste, contactez votre revendeur. Erreur imprimante inconnue Une erreur non répertoriée s’est produite. Mettez l’imprimante hors tension et contactez votre revendeur. EPSON Status Monitor En cas de problème pendant l’impression, un message d’erreur apparaît dans la barre de progression. Quand il n’y a plus d’encre, cliquez sur le bouton Comment faire dans la fenêtre de Status Monitor ou de la barre de progression. EPSON Status Monitor vous guidera pas à pas tout au long de la procédure de remplacement de la cartouche. Si un message d’erreur s’affiche pour indiquer que la durée de service de pièces internes de l’imprimante est presque atteinte, contactez votre distributeur pour les remplacer. 214 Proof Sign-off: S.Kodama CRE Kawakami M.Otsuka editorname R4CD000_FR html.bk Rev. E TRBLE.FM 6/9/03 A5 size Exécution d’un contrôle de fonctionnement de l’imprimante Si vous n’arrivez pas à déterminer la source du problème, l’exécution d’un contrôle de fonctionnement de l’imprimante peut vous aider à déterminer si le problème vient de l’imprimante ou de l’ordinateur. Pour imprimer une page de contrôle de fonctionnement de l'imprimante, suivez les étapes ci-dessous. 1. Vérifiez que l’imprimante et l’ordinateur sont hors tension. 2. Débranchez le câble du connecteur d’interface de l’imprimante. 3. Veillez à ce que du papier de format A4 ou Letter soit chargé dans le chargeur feuille à feuille. 4. Maintenez enfoncée la touche Papier ) et appuyez sur la touche Marche/Arrêt P pour mettre l’imprimante sous tension. Dans un premier temps, relâchez seulement la touche Marche/Arrêt P . Lorsque le contrôle de fonctionnement commence, relâchez la touche Papier ) . 215 R L R4CD000_FR html.bk TRBLE.FM 6/9/03 Rev. E A5 size Proof Sign-off: S.Kodama CRE Kawakami M.Otsuka editorname Comparez la qualité de la page de contrôle imprimée avec celle de l’échantillon ci-dessous. En l’absence de tout problème de qualité, comme des blancs ou des segments de ligne de test manquants, l’imprimante est en bon état de marche. Le problème vient probablement des paramètres du logiciel d’impression, des paramètres de l’application, du câble d’interface (vérifiez que le vôtre est blindé) ou de l’ordinateur. Si l’impression de la page de contrôle n’est pas satisfaisante, comme ci-dessous, c’est que l’imprimante présente un problème. Par exemple, un ou plusieurs segments de ligne manquants peuvent révéler un problème de buse encrassée ou d’alignement de la tête d'impression. 216 Proof Sign-off: S.Kodama CRE Kawakami M.Otsuka editorname R4CD000_FR html.bk TRBLE.FM 6/9/03 Rev. E A5 size Problèmes de qualité d’impression Si vous rencontrez des problèmes de qualité d’impression, exécutez d’abord un “<As_test.htm>Impression d’essai”, puis comparez-le aux illustrations ci-dessous. Cliquez sur la légende de l’illustration qui ressemble le plus à votre impression. “Bandes horizontales” “Décalage vertical ou apparition de bandes” “Bandes horizontales” “Décalage vertical ou apparition de bandes” “Couleurs incorrectes ou manquantes” “Impressions floues ou tachées” Bandes horizontales ❏ Vérifiez que la face imprimable du papier chargé est orientée vers le haut. 217 R L R4CD000_FR html.bk TRBLE.FM 6/9/03 Rev. E A5 size Proof Sign-off: S.Kodama CRE Kawakami M.Otsuka editorname ❏ Exécutez l’utilitaire Nettoyage des têtes pour nettoyer les buses encrassées. & Voir “Nettoyage de la tête d’impression” ❏ Exécutez l’utilitaire Alignement des têtes. & Voir “Alignement de la tête d’impression” ❏ Les cartouches d’encre doivent être utilisées dans les six mois qui suivent leur déballage. ❏ Utilisez des cartouches d'origine EPSON. ❏ Annulez tous les paramètres personnalisés et sélectionnez Texte pour le paramètre Option Qualité du logiciel d’impression (Windows). Annulez tous les paramètres personnalisés et sélectionnez Automatique pour le paramètre Mode du logiciel d’impression (Macintosh). & Voir “Définition des paramètres de l’onglet Principal” (Windows) & Voir “Zone de dialogue Imprimer” (Mac OS 8.6 à 9.x) & Voir “Zone de dialogue Imprimer” (Mac OS X) ❏ Contrôlez le voyant de la touche d’encre H . Si le voyant clignote, remplacez la cartouche correspondante. & Voir “Remplacement d’une cartouche d’encre vide” ❏ Vérifiez que le Support sélectionné dans le logiciel d’impression correspond à celui chargé dans l’imprimante. “Paramètre Support” Décalage vertical ou apparition de bandes ❏ Vérifiez que la face imprimable du papier chargé est orientée vers le haut. 218 Proof Sign-off: S.Kodama CRE Kawakami M.Otsuka editorname R4CD000_FR html.bk TRBLE.FM 6/9/03 Rev. E A5 size ❏ Exécutez l’utilitaire Nettoyage des têtes pour nettoyer les buses encrassées. & Voir “Nettoyage de la tête d’impression” ❏ Exécutez l’utilitaire Alignement des têtes. & Voir “Alignement de la tête d’impression” ❏ Désactivez la case Vitesse rapide dans la zone de dialogue Avancé (Windows)/Plus d’options (Macintosh) du logiciel d’impression. &Voir “Réglage des paramètres avancés” (Windows) & Voir “Plus d’options” (Mac OS 8.6 à 9.x) & Voir “Mode Plus d’options” (Mac OS X) ❏ Vérifiez que le Support sélectionné dans le logiciel d’impression correspond à celui chargé dans l’imprimante. “Paramètre Support” Couleurs incorrectes ou manquantes ❏ Décochez l’option Encre noire (Windows) du logiciel d’impression (Windows). Sélectionnez l’option Couleur pour le paramètre Encre du logiciel d’impression (Macintosh). &Voir “Réglage des paramètres avancés” (Windows) & Voir “Couleur” (Mac OS 8.6 à 9.x) & Voir “Couleur” (Mac OS X) ❏ Réglez les paramètres de couleur dans votre application ou dans la boîte de dialogue Plus d’options du logiciel d’impression. &Voir “Réglage des paramètres avancés” (Windows) & Voir “Plus d’options” (Mac OS 8.6 à 9.x) & Voir “Couleur (gestion des couleurs)” (Mac OS X) ❏ Exécutez l’utilitaire Nettoyage des têtes. & Voir “Nettoyage de la tête d’impression” 219 R L R4CD000_FR html.bk TRBLE.FM 6/9/03 Rev. E A5 size Proof Sign-off: S.Kodama CRE Kawakami M.Otsuka editorname Si les couleurs sont toujours mauvaises ou manquantes, remplacez la cartouche d’encre couleur. Si le problème persiste, remplacez la cartouche d’encre noire. & Voir “Remplacement d’une cartouche d’encre” ❏ Si vous venez de remplacer une cartouche d’encre, vérifiez que la date de péremption indiquée sur l’emballage n’est pas dépassée. De même, si vous n’avez plus utilisé l’imprimante depuis longtemps, remplacez les cartouches d’encre. & Voir “Remplacement d’une cartouche d’encre” Impressions floues ou tachées ❏ Vérifiez que vous utilisez bien le pilote d’impression adapté à votre imprimante. ❏ N'utilisez que du papier recommandé par EPSON. & Voir “Papier” ❏ Utilisez des cartouches d'origine EPSON. ❏ Vérifiez que l’imprimante est placée sur une surface plane et stable sensiblement plus grande que la base de l’imprimante. L'imprimante ne fonctionnera pas correctement si elle est placée dans une position inclinée. ❏ Vérifiez que le papier n’est ni endommagé, ni sale, ni vieilli. ❏ Vérifiez que le papier est sec et que la face imprimable est orientée vers le haut. 220 Proof Sign-off: S.Kodama CRE Kawakami M.Otsuka editorname R4CD000_FR html.bk Rev. E TRBLE.FM 6/9/03 A5 size ❏ Annulez tous les paramètres personnalisés et sélectionnez Texte pour le paramètre Option Qualité du logiciel d’impression (Windows). Annulez tous les paramètres personnalisés et sélectionnez Automatique pour le paramètre Mode du logiciel d’impression (Macintosh). & Voir “Définition des paramètres de l’onglet Principal” (Windows) & Voir “Zone de dialogue Imprimer” (Mac OS 8.6 à 9.x) & Voir “Zone de dialogue Imprimer” (Mac OS X) ❏ Si le papier est recourbé vers la face imprimable, aplatissez-le ou incurvez-le légèrement dans l’autre sens. ❏ Vérifiez que le paramètre Type (Windows) ou Support (Macintosh) du logiciel d’impression est correct. ❏ Retirez les feuilles du bac de sortie au fur et à mesure, notamment si vous utilisez des transparents. ❏ Si vous imprimez sur du papier glacé ou sur des transparents, placez une feuille de protection (ou une feuille de papier ordinaire) sous la pile, ou chargez les feuilles une à une. ❏ Évitez tout contact de vos doigts, ou d'un quelconque objet, avec la face imprimée de transparents ou de papier brillant. Après avoir imprimé des documents sur des supports transparents ou glacés, laissez sécher l’encre pendant quelques heures avant de les manipuler. ❏ Exécutez l’utilitaire Nettoyage des têtes. & Voir “Nettoyage de la tête d’impression” ❏ Exécutez l’utilitaire Alignement des têtes. & Voir “Alignement de la tête d’impression” 221 R L R4CD000_FR html.bk TRBLE.FM 6/9/03 Rev. E A5 size Proof Sign-off: S.Kodama CRE Kawakami M.Otsuka editorname Problèmes d’impression non liés à la qualité d’impression Caractères déformés ou incorrects ❏ Assurez-vous que l’imprimante et le pilote d’impression sélectionnés sont corrects. ❏ Sélectionnez votre imprimante comme imprimante par défaut (Windows). ❏ Supprimez tous les travaux d’impression bloqués à partir du Spool Manager (Windows Me/98/95). & Voir “Emploi de l’utilitaire EPSON Spool Manager” ❏ Mettez l'imprimante et l’ordinateur hors tension. Vérifiez que les connecteurs du câble d’interface de l’imprimante sont insérés à fond. Marges incorrectes ❏ Contrôlez le paramétrage des marges dans votre application. Vérifiez que les marges définies sont compatibles avec la zone imprimable de la page. & Voir “Papier” ❏ Contrôlez les paramètres de l’onglet Principal (Windows) ou de la zone de dialogue Format d'impression (Macintosh). Vérifiez s’ils sont adaptés au format de votre papier. &Voir “Définition des paramètres de l’onglet Principal” (Windows) & Voir “Zone de dialogue Format d’impression” (Mac OS 8.6 à 9.x) & Voir “Zone de dialogue Format d’impression” (Mac OS X) 222 Proof Sign-off: S.Kodama CRE Kawakami M.Otsuka editorname R4CD000_FR html.bk Rev. E TRBLE.FM 6/9/03 A5 size ❏ Si vous essayez d’utiliser la fonction d’impression sans marge alors que des marges apparaissent sur le tirage, vérifiez les données de la photo d’origine. En outre, il se peut que l’appareil photo numérique (l’équipement de transmission de données) ajoute automatiquement des marges pour respecter les proportions de l’image. Image inversée Désactivez l’option Image Miroir du logiciel d’impression (Windows) ou la fonction équivalente de votre application. Pour avoir des instructions, reportez-vous à l’aide en ligne du logiciel d’impression ou de votre application. &Voir “Réglage des paramètres de l’onglet Disposition” (Windows) & Voir “Plus d’options” (Mac OS 8.6 à 9.x) & Voir “Mode Plus d’options” (Mac OS X) Impression de pages blanches ❏ Assurez-vous que l’imprimante et le pilote d’impression sélectionnés sont corrects. ❏ Sélectionnez votre imprimante comme imprimante par défaut (Windows). ❏ Contrôlez les paramètres de l’onglet Principal (Windows) ou de la zone de dialogue Format d'impression (Macintosh). Vérifiez s’ils sont adaptés au format de votre papier. &Voir “Définition des paramètres de l’onglet Principal” (Windows) & Voir “Zone de dialogue Format d’impression” (Mac OS 8.6 à 9.x) & Voir “Zone de dialogue Format d’impression” (Mac OS X) 223 R L R4CD000_FR html.bk TRBLE.FM 6/9/03 Rev. E A5 size Proof Sign-off: S.Kodama CRE Kawakami M.Otsuka editorname ❏ Exécutez l’utilitaire Nettoyage des têtes pour nettoyer les buses encrassées. & Voir “Nettoyage de la tête d’impression” Après avoir essayé une ou plusieurs de ces solutions, exécutez un contrôle de fonctionnement de l'imprimante pour vérifier vos résultats. & Voir “Exécution d’un contrôle de fonctionnement de l’imprimante” Le tirage est taché ❏ Si le papier est recourbé vers la face imprimable, aplatissez-le ou incurvez-le légèrement dans l’autre sens. ❏ Désactivez la case Vitesse rapide dans la zone de dialogue Avancé (Windows)/Plus d’options (Macintosh) du logiciel d’impression. Cette boîte de dialogue est accessible à partir de l’onglet Principal (Windows) ou à partir de la zone de dialogue Imprimer (Macintosh) quand l’option Avancé à été sélectionnée dans la zone Mode. Pour désactiver cette option, il peut être nécessaire de modifier aussi le réglage du paramètre Option Qualité. ❏ Chargez et éjectez du papier sec plusieurs fois. Si le problème persiste, il est possible que de l’encre ait coulé à l’intérieur de l’imprimante. Dans ce cas, nettoyez l’intérieur de l’imprimante avec un chiffon propre et doux. & Voir “Nettoyage de l’imprimante” L’impression est trop lente ❏ Vérifiez que le paramètre Type (Windows) ou Support (Macintosh) du logiciel d’impression est correct. “Paramètre Support” 224 Proof Sign-off: S.Kodama CRE Kawakami M.Otsuka editorname R4CD000_FR html.bk Rev. E TRBLE.FM 6/9/03 A5 size ❏ Pour Windows, sélectionnez Texte pour le paramètre Option Qualité du logiciel d’impression. Pour Macintosh, sélectionnez le mode Automatique dans la zone de dialogue Imprimer, puis faites glisser le curseur vers Vitesse. &Voir “Option Qualité” (Windows) & Voir “Mode automatique” (Mac OS 8.6 à 9.x) & Voir “Mode automatique” (Mac OS X) ❏ Fermez toutes les applications inutiles. ❏ Si vous avez effectué une mise à niveau de Windows 95 vers Windows 98, désinstallez le logiciel d'impression en cliquant sur l'icône Ajout/Suppression de programmes dans le Panneau de configuration, puis réinstallez-le. ❏ Pour les modèles d'imprimante prenant en charge le port parallèle, vous pouvez activer le transfert DMA si votre ordinateur prend en charge le mode ECP (Windows Me, 98 et 95). & Voir “Activation du transfert DMA” Si vous avez essayé toutes les méthodes ci-dessus et que le problème subsiste, consultez la section suivante : & “Augmentation de la vitesse d'impression” L’alimentation du papier est incorrecte Le papier n’avance pas Retirez la pile de papier et vérifiez que : ❏ Le papier n’est ni recourbé ni craquelé. 225 R L R4CD000_FR html.bk TRBLE.FM 6/9/03 Rev. E A5 size Proof Sign-off: S.Kodama CRE Kawakami M.Otsuka editorname ❏ Le papier n’est pas trop ancien. Pour plus d’informations, reportez-vous aux instructions fournies avec le papier. ❏ La hauteur de la pile de papier ne dépasse pas le repère en forme de flèche du guide latéral gauche. ❏ Le papier passe bien sous les pattes à l'intérieur des guides latéraux. ❏ Le nombre de feuilles de la pile de papier ne dépasse pas la limite spécifiée pour le support. “Capacité de chargement en supports spéciaux EPSON” ❏ Le papier n’est pas coincé à l’intérieur de l'imprimante. S’il l’est, dégagez-le. & Voir “Un bourrage papier se produit” ❏ Les cartouches d'encre ne sont pas vides. Si une des cartouches est vide, remplacez-la. & Voir “Remplacement d’une cartouche d’encre vide” ❏ Les instructions spéciales concernant le chargement fournies avec le papier ont été suivies. Rechargez le papier. “Chargement de feuilles simples” Entraînement de plusieurs pages à la fois ❏ Veillez à ce que la pile de papier ne dépasse pas le repère triangulaire de limite de chargement présent sur le guide latéral. ❏ Veillez à ce que la pile de papier soit chargée sous les pattes internes des guides latéraux. ❏ Vérifiez que le guide latéral gauche est bien appuyé contre le bord gauche du papier. 226 Proof Sign-off: S.Kodama CRE Kawakami M.Otsuka editorname R4CD000_FR html.bk TRBLE.FM 6/9/03 Rev. E A5 size ❏ Vérifiez que le papier ne comporte ni courbures ni plis. Au besoin, aplatissez-le ou incurvez-le légèrement dans l'autre sens avant de le charger. ❏ Retirez la pile de papier et vérifiez que le papier n’est pas trop fin. & Voir “Papier” ❏ Aérez la pile de papier pour séparer les feuilles, puis rechargez le papier. ❏ Si un trop grand nombre d’exemplaires de votre document s’impriment, contrôlez le paramètre Copies de l’onglet Disposition (Windows) ou de la zone de dialogue Imprimer (Macintosh) du logiciel d’impression ainsi que dans votre application. &Voir “Copies” (Windows) &Voir “Copies” (Macintosh) & Voir “Copies et Pages” (Mac OS X) Un bourrage papier se produit Appuyez sur la touche Papier ) pour éjecter le papier coincé. Si l’erreur persiste, mettez l’imprimante hors tension et ouvrez le capot de l’imprimante, puis retirez tout le papier qui se trouve à l’intérieur, notamment toute feuille pliée. Rechargez ensuite le papier, puis appuyez sur la touche Papier ) pour reprendre l’impression. Remarque : Si vous ne parvenez pas à retirer facilement un objet étranger, ne forcez pas et ne démontez pas l’imprimante. Appelez votre revendeur et demandez-lui conseil. Si les bourrages papier sont fréquents, vérifiez que : ❏ Le papier est lisse et ne comporte ni courbures ni plis. 227 R L R4CD000_FR html.bk TRBLE.FM 6/9/03 Rev. E A5 size Proof Sign-off: S.Kodama CRE Kawakami M.Otsuka editorname ❏ Le papier est de bonne qualité. ❏ La face imprimable du papier chargé dans le chargeur feuille à feuille est orientée vers le haut. ❏ La pile de papier a été aérée avant chargement. ❏ La hauteur de la pile de papier ne dépasse pas la flèche du guide latéral gauche. ❏ Le papier passe bien sous les pattes à l'intérieur des guides latéraux. ❏ Le nombre de feuilles de la pile de papier ne dépasse pas la limite spécifiée pour ce support. “Capacité de chargement en supports spéciaux EPSON” ❏ La position du guide latéral gauche est adaptée à votre papier. ❏ L'imprimante est placée sur une surface plate et stable sensiblement plus grande que la base de l’appareil. L'imprimante ne fonctionnera pas correctement si elle est placée dans une position inclinée. Chargement incorrect du papier Si le papier est chargé trop loin dans l’imprimante, celle-ci ne peut pas l’entraîner correctement. Mettez l’imprimante hors tension et retirez le papier avec soin. Remettez l’imprimante sous tension et recharger le papier correctement. 228 Proof Sign-off: S.Kodama CRE Kawakami M.Otsuka editorname R4CD000_FR html.bk TRBLE.FM 6/9/03 Rev. E A5 size Le papier n’est que partiellement éjecté ou est froissé ❏ Si le papier n'est pas complètement éjecté, appuyez sur la touche Papier ), puis ouvrez le capot de l’imprimante et retirez le papier. Contrôlez aussi la taille du papier définie dans l’application et dans le logiciel d’impression. &Voir “Définition des paramètres de l’onglet Principal” (Windows) & Voir “Zone de dialogue Format d’impression” (Mac OS 8.6 à 9.x) & Voir “Zone de dialogue Format d’impression” (Mac OS X) ❏ Si le papier est froissé lorsqu’il sort, il se peut qu’il soit humide ou trop fin. Chargez une nouvelle pile de papier. Remarque : Conservez le papier inutilisé dans son emballage d’origine et dans un endroit sec. Pas d’impression Tous les voyants sont éteints ❏ Appuyez sur la touche Marche/Arrêt P pour vous assurer que l’imprimante est sous tension. ❏ Mettez l’imprimante hors tension et vérifiez que le cordon d’alimentation est bien branché. ❏ Vérifiez que votre prise de courant fonctionne et qu’elle n’est pas commandée par un interrupteur ou une minuterie. 229 R L R4CD000_FR html.bk TRBLE.FM 6/9/03 Rev. E A5 size Proof Sign-off: S.Kodama CRE Kawakami M.Otsuka editorname Les voyants se sont allumés puis éteints La tension de l’imprimante peut ne pas correspondre à celle délivrée par la prise. Mettez l’imprimante hors tension et débranchez-la immédiatement. Ensuite, contrôlez les indications figurant sur les étiquettes de l’imprimante. c Important : Si la tension ne correspond pas, NE REBRANCHEZ PAS L’IMPRIMANTE. Contactez votre revendeur. Seul le voyant Marche/Arrêt est allumé ❏ Mettez l'imprimante et l’ordinateur hors tension. Vérifiez que les connecteurs du câble d’interface de l’imprimante sont insérés à fond. ❏ Vérifiez que tous les matériaux d’emballage ont été retirés. ❏ Mettez l’imprimante et l’ordinateur hors tension et débranchez le câble d’interface de l’imprimante, puis imprimez une page de contrôle de fonctionnement. & Voir “Exécution d’un contrôle de fonctionnement de l’imprimante” Si la page de test s’imprime correctement, vérifiez que le logiciel d’impression et votre application sont bien installés. ❏ Si vous essayez d’imprimer une image trop grande, votre ordinateur n’a peut-être pas assez de mémoire pour cette opération. Essayez d’imprimer une image plus petite. ❏ Si vous utilisez Windows Me, 98 ou 95, vous pouvez supprimer tous les travaux d’impression bloqués à partir du Spool Manager. & Voir “Emploi de l’utilitaire EPSON Spool Manager” 230 Proof Sign-off: S.Kodama CRE Kawakami M.Otsuka editorname R4CD000_FR html.bk TRBLE.FM 6/9/03 Rev. E A5 size ❏ Si vous utilisez Windows NT 4.0, essayez de désinstaller EPSON Printer Port. Cliquez sur Démarrer, pointez Programmes puis EPSON Imprimantes, puis cliquez sur Désinstallation EPSON Printer Port . Suivez les messages qui s’affichent. ❏ Si l’imprimante fait entendre le même bruit que lors d’une impression, mais sans résultat, exécutez l’utilitaire Nettoyage des têtes. & Voir “Nettoyage de la tête d’impression” Si les solutions précédentes sont infructueuses, remplacez les cartouches d’encre. & Voir “Remplacement d’une cartouche d’encre” Le voyant d’erreur clignote ou reste allumé Utilisez EPSON Status Monitor 3 (Windows) ou EPSON StatusMonitor (Macintosh) pour trouver la cause de l’erreur, puis essayez une ou plusieurs des solutions suivantes : ❏ Si le voyant de fin de papier ) est allumé et qu’il n’y a plus de papier dans l’imprimante, chargez du papier dans le chargeur feuille à feuille. ❏ Si le voyant de fin d’encre H clignote, l’encre est presque épuisée. Procurez-vous une nouvelle cartouche du type approprié. & Voir “Remplacement d’une cartouche d’encre vide” ❏ Si le voyant de fin d’encre H est allumé et qu’une cartouche est vide, remplacez la cartouche d’encre appropriée. & Voir “Remplacement d’une cartouche d’encre vide” 231 R L R4CD000_FR html.bk TRBLE.FM 6/9/03 Rev. E A5 size Proof Sign-off: S.Kodama CRE Kawakami M.Otsuka editorname Le voyant d’erreur est allumé et le voyant Marche/Arrêt clignote Procédez comme indiqué ci-dessous. 1. Appuyez sur la touche Papier ) , puis retirez le papier de l’imprimante. 2. Mettez l’imprimante hors tension. Vérifiez qu’il ne reste aucun objet ou morceau de papier à l’intérieur de l’imprimante. Retirez-les, le cas échéant. Vérifiez aussi qu’il y a assez de place autour de l’orifice d’aération situé à l’arrière de l’imprimante pour que la ventilation s’effectue correctement. Retirez tout objet gênant l’aération. Ensuite, remettez l’imprimante sous tension. Remarque : Si vous ne parvenez pas à retirer facilement un objet étranger, ne forcez pas et ne démontez pas l’imprimante. Appelez votre revendeur et demandez-lui conseil. 3. Si l’erreur persiste, contactez votre revendeur. 232 Proof Sign-off: S.Kodama CRE Kawakami M.Otsuka editorname R4CD000_FR html.bk TRBLE.FM 6/9/03 Rev. E A5 size Problème affectant le chariot de la tête d’impression Si le couvercle du chariot de la tête d'impression ne se ferme pas ou si le chariot ne se déplace pas vers la position initiale, ouvrez son couvercle et appuyez sur les cartouches d’encre jusqu’à ce qu’un déclic confirme leur mise en place. Correction des problèmes USB Connexions USB Les câbles et connexions USB peuvent parfois être la source de problèmes USB. Essayez une ou les deux solutions suivantes : ❏ Utilisez le câble USB (C83623✽) recommandé. & Voir “Configuration système requise” ❏ Pour obtenir les meilleurs résultats, raccordez directement l'imprimante au port USB de l'ordinateur. Si vous devez utiliser plusieurs concentrateurs USB, nous vous recommandons de raccorder l'imprimante au concentrateur de premier niveau. 233 R L R4CD000_FR html.bk TRBLE.FM 6/9/03 Rev. E A5 size Proof Sign-off: S.Kodama CRE Kawakami M.Otsuka editorname Systèmes d'exploitation Windows Votre ordinateur doit être un modèle sur lequel Windows Me, 98, XP ou 2000 est préinstallé, ou sur lequel Windows 98 était préinstallé et a été mis à niveau vers Windows Me, ou sur lequel Windows Me, 98 ou 2000 était préinstallé et a été mis à niveau vers Windows XP. Il se peut que vous n'arriviez pas à installer ou exécuter le pilote d'impression USB sur un ordinateur qui ne répond pas à ces caractéristiques ou qui n'est pas équipé d'un port USB intégré. Pour plus de détails sur votre ordinateur, contactez votre revendeur. Installation du logiciel d'impression Une installation incorrecte ou incomplète du logiciel d'impression peut conduire à des problèmes USB. Prenez note des éléments suivants et effectuez les vérifications recommandées pour garantir une installation correcte. Vérification de l'installation du logiciel d'impression pour Windows XP et 2000 Si vous utilisez Windows XP ou 2000, vous devez suivre les étapes indiquées dans le Guide d'installation fourni avec votre imprimante pour installer le logiciel d'impression, faute de quoi le pilote universel de Microsoft risque d'être installé à la place. Pour vérifier si le pilote universel a été installé, suivez les étapes ci-dessous. 1. Ouvrez le dossier Imprimantes et cliquez avec le bouton droit sur l'icône correspondant à votre imprimante. 2. Cliquez sur Options d'impression dans le menu contextuel qui s'affiche, puis cliquez avec le bouton droit n'importe où dans la fenêtre du pilote. 234 Proof Sign-off: S.Kodama CRE Kawakami M.Otsuka editorname R4CD000_FR html.bk TRBLE.FM 6/9/03 Rev. E A5 size Si l'option A propos de figure dans le menu contextuel qui s'affiche, cliquez dessus. Si une zone de message comportant la mention « Pilote d’impression Unidrv » s'affiche, vous devez réinstaller le logiciel d'impression conformément aux indications du Guide d'installation. Si l'option A propos de n'apparaît pas, le logiciel d'impression a été installé correctement. Remarque : Si la boîte de dialogue Signature numérique non trouvée (Windows 2000) ou Installation du logiciel (Windows XP) s'affiche au cours du processus d'installation, cliquez sur Oui (Windows 2000) ou sur Continuer (Windows XP). Si vous cliquez sur Non (Windows 2000) ou sur Arrêter l’installation (Windows XP), vous devrez réinstaller le logiciel d'impression. Vérification du logiciel d'impression pour Windows Me et 98 Si vous avez annulé l’installation du pilote Plug & Play sous Windows Me ou 98 avant la fin de la procédure, le pilote de périphérique pour imprimante USB ou le logiciel d’impression risque d'être mal installé. Suivez les directives ci-dessous pour vous assurer que le pilote et le logiciel d'impression sont correctement installés. Remarque : Les écrans représentés dans cette section proviennent de Windows 98. Les écrans de Windows Me peuvent être légèrement différents. 1. Cliquez sur le bouton Démarrer, pointez Paramètres, puis cliquez sur Imprimantes. Vérifiez que l'icône correspondant à votre imprimante apparaît dans la fenêtre Imprimantes. 235 R L R4CD000_FR html.bk TRBLE.FM 6/9/03 Rev. E A5 size Proof Sign-off: S.Kodama CRE Kawakami M.Otsuka editorname Sélectionnez l’icône représentant votre imprimante, puis cliquez sur Propriétés dans le menu Fichier. 2. Cliquez sur l'onglet Détails. 236 Proof Sign-off: S.Kodama CRE Kawakami M.Otsuka editorname R4CD000_FR html.bk TRBLE.FM 6/9/03 Rev. E A5 size Si la mention EPUSBx : (EPSON Stylus C84) apparaît dans la zone de liste Imprimer vers, le pilote d’impression USB et le logiciel d'impression sont correctement installés. Si le port adéquat n'est pas affiché, passez à l'étape suivante. 3. Cliquez avec le bouton droit sur l’icône Poste de travail du bureau, puis cliquez sur Propriétés. 4. Cliquez sur l’onglet Gestionnaire de périphériques. Si les pilotes sont correctement installés, EPSON Imprimantes USB doit apparaître dans le menu Gestionnaire de périphériques. 237 R L R4CD000_FR html.bk TRBLE.FM 6/9/03 Rev. E A5 size Proof Sign-off: S.Kodama CRE Kawakami M.Otsuka editorname Si EPSON Imprimantes USB ne figure pas dans l’onglet Gestionnaire de périphériques, cliquez sur le signe plus (+) à côté de Autres périphériques pour identifier les périphériques installés. Si USB Printer ou EPSON Stylus C84 Series apparaît sous Autres périphériques, le logiciel d'impression n'est pas installé correctement. Passez à l'étape 5. Si ni USB Printer ni EPSON Stylus C84 n’apparaissent sous Autres périphériques, cliquez sur Actualiser ou débranchez le câble USB de l’imprimante, puis rebranchez-le. Dès que vous avez déterminé que ces éléments sont affichés, passez à l'étape 5. 5. Dans la rubrique Autres périphériques, cliquez sur USB Printer ou sur EPSON Stylus C84 puis cliquez sur Supprimer. Cliquez ensuite sur OK. 238 Proof Sign-off: S.Kodama CRE Kawakami M.Otsuka editorname R4CD000_FR html.bk TRBLE.FM 6/9/03 Rev. E A5 size Lorsque la boîte de dialogue suivante s'affiche, cliquez sur OK, puis de nouveau sur OK pour fermer la boîte de dialogue Propriétés Système. 6. Désinstallation du pilote d’impression & Voir “Désinstallation du pilote d’impression” 7. Mettez ensuite l'imprimante hors tension, redémarrez l'ordinateur et réinstallez le logiciel d'impression conformément aux indications du Guide d'installation fourni avec l'imprimante. Annulation de l’impression Si vous rencontrez des problèmes en cours d’impression, il est possible que vous deviez annuler l'impression. Pour cela, suivez les instructions données dans la section appropriée ci-dessous. Utilisation des touches du panneau de contrôle Pour annuler l’impression d’une page ou d’un travail, appuyez sur la touche Papier ) en cours d’impression. 239 R L R4CD000_FR html.bk TRBLE.FM 6/9/03 Rev. E A5 size Proof Sign-off: S.Kodama CRE Kawakami M.Otsuka editorname Pour Windows XP, 2000 et NT 4.0 Quand vous envoyez un travail d’impression à l’imprimante, la barre de progression s’affiche à l’écran de l’ordinateur. Cliquez sur le bouton Stop pour annuler l’impression. Pour Windows Me, 98 et 95 Il est possible d’annuler l’impression en utilisant la barre de progression ou EPSON Spool Manager. Reportez-vous à la section appropriée ci-dessous. 240 Proof Sign-off: S.Kodama CRE Kawakami M.Otsuka editorname R4CD000_FR html.bk TRBLE.FM 6/9/03 Rev. E A5 size Utilisation de la barre de progression Quand vous envoyez un travail d’impression à l’imprimante, la barre de progression s’affiche sur votre écran. Cliquez sur le bouton Stop pour annuler l’impression. Emploi de l’utilitaire EPSON Spool Manager L’utilitaire EPSON Spool Manager est similaire au Gestionnaire d’impression de Windows. S’il reçoit deux ou plusieurs travaux à la fois, il les conserve dans l’ordre de leur arrivée (pour des imprimantes en réseau, on appelle cela une file d’attente d’impression). Quand un travail atteint le début de la file d’attente, l’utilitaire EPSON Spool Manager lance l’impression de ce travail. Il est possible d’annuler des travaux d’impression à partir de l’utilitaire Spool Manager. Vous pouvez aussi afficher des informations d’état relatives aux travaux d’impression qui ont été envoyés à l’imprimante, ainsi que suspendre et reprendre ou relancer des travaux d’impression sélectionnés. 241 R L R4CD000_FR html.bk TRBLE.FM 6/9/03 Rev. E A5 size Proof Sign-off: S.Kodama CRE Kawakami M.Otsuka editorname Après le lancement d’une impression, le bouton EPSON Stylus C84 apparaît dans la barre système. Cliquez sur ce bouton pour ouvrir l’utilitaire EPSON Spool Manager. Pour annuler un travail d’impression, sélectionnez le travail dans la liste, puis cliquez sur Annuler. Pour Macintosh Avec un Macintosh, la procédure d’annulation d’un travail d’impression varie selon que l’impression de fond est activée ou désactivée. Reportez-vous à la section appropriée ci-dessous. Pour Mac OS 8.6 à 9.x Lorsque l’impression en tâche de fond est activée Pour annuler un travail d’impression, suivez les étapes suivantes : 1. Sélectionnez EPSON MonitorIV dans le menu Applications. 242 Proof Sign-off: S.Kodama CRE Kawakami M.Otsuka editorname R4CD000_FR html.bk TRBLE.FM 6/9/03 Rev. E A5 size 2. Appuyez sur la touche Marche/Arrêt P pour mettre l’imprimante hors tension. 3. Cliquez sur le nom du document en cours d’impression dans la liste Nom du document, puis cliquez sur le bouton Stop pour annuler l’impression. Lorsque l’impression en tâche de fond est désactivée Pour annuler un travail d’impression, suivez les étapes suivantes : 1. Appuyez sur la touche Marche/Arrêt P pour mettre l’imprimante hors tension. 2. Maintenez la touche Commande J du clavier enfoncée et appuyez sur la touche point (.) pour annuler l’impression. Pour Mac OS X Pour annuler un travail d’impression, suivez les étapes suivantes : 243 R L R4CD000_FR html.bk TRBLE.FM 6/9/03 Rev. E A5 size Proof Sign-off: S.Kodama CRE Kawakami M.Otsuka editorname 1. Cliquez sur l’icône Centre d’impression dans le Dock. 2. Appuyez sur la touche Marche/Arrêt P pour mettre l’imprimante hors tension. 3. Cliquez sur le nom du document en cours d’impression dans la liste Nom du document, puis cliquez sur le bouton Supprimer pour annuler l’impression. 244 Proof Sign-off: S.Kodama CRE Kawakami M.Otsuka editorname R4CD000_FR html.bk CUSTO.FM 6/9/03 Rev. E A5 size Service à la clientèle Site web du support technique Le site Web du Support technique EPSON fournit une assistance pour les problèmes qui ne peuvent être résolus à l’aide des informations de dépannage contenues dans la documentation de votre imprimante. Si vous disposez d’un navigateur web et pouvez vous connecter à Internet, le site est accessible à l’adresse : http://support.epson.net/StylusC84/ Contacter le service clientèle Si votre produit EPSON ne fonctionne pas correctement et que vous ne pouvez résoudre vos problèmes à l’aide des informations de dépannage contenues dans ce manuel, appelez le service à la clientèle. Si le service à la clientèle de votre région n’est pas mentionné ci-dessous, contactez le revendeur de votre matériel. Pour nous permettre de vous aider bien plus rapidement, merci de nous fournir les informations ci-dessous : ❏ Numéro de série du produit (l’étiquette portant le numéro de série se trouve habituellement au dos de l’appareil). ❏ Modèle ❏ Version du logiciel (pour connaître le numéro de version, cliquez sur À propos de, Informations de version , ou sur un bouton similaire dans le logiciel du produit). 245 R L R4CD000_FR html.bk CUSTO.FM 6/9/03 Proof Sign-off: S.Kodama CRE Kawakami M.Otsuka editorname Rev. E A5 size ❏ Marque et modèle de votre ordinateur ❏ Nom et version de votre système d’exploitation ❏ Nom et version des logiciels que vous utilisez habituellement avec votre produit Sélectionnez votre pays : “Germany” “Hungary” “France” “Norway” “Yugoslavia” “Austria” “Slovac Republic” “Spain” “Sweden” “Greece” “Netherlands ” “Czek. Republic” “United Kingdom” “Republic of Ireland” “Italy” “Croatia” “Belgium” “Poland” “Denmark” “Finland” “Cyprus” “Luxemburg” “Bulgaria” “Romania” “Macedonia ” “Portugal” “Switzerland” “Lithuania” “Slovenia” “Estonia” “Latvia” “Bosnia Herzgovina” “Israel” “Middle East” “South Africa” “Argentin a” “Chile” “Costa Rica” “Peru” “USA (Latin America) ” “Brazil” “Colombi a” “Mexico” “Venezue la” “USA” Germany EPSON Deutschland GmbH 246 Proof Sign-off: S.Kodama CRE Kawakami M.Otsuka editorname R4CD000_FR html.bk Rev. E CUSTO.FM 6/9/03 A5 size Service & Support 0180-5234110 Monday to Friday: 9 a.m. to 9 p.m. Saturday to Sunday: 10 a.m. to 4 p.m. Public holidays: 10 a.m. to 4 p.m. (0,12 E per minute) www.epson.de/support/ France Support Technique EPSON France, 0 892 899 999 (0,34 E/minute) Ouvert du lundi au samedi de 9h00 à 20h00 sans interruption http://www.epson.fr/support/selfhelp/french.htm pour accéder à l'AIDE EN LIGNE. http://www.epson.fr/support/services/index.shtml pour accéder aux SERVICES du support technique. Centres de maintenance AJACCIO CIM Tél : 04.95.23.73.73 Le Stiletto - Lot N° 5 Fax : 04.95.23.73.70 20090 AJACCIO AMIENS Tél : 03.22.22.05.04 FMA Fax : 03.22.22.05.01 13, rue Marc Sangnier 8000 AMIENS 247 R L R4CD000_FR html.bk Rev. E CUSTO.FM 6/9/03 A5 size Proof Sign-off: S.Kodama CRE Kawakami M.Otsuka editorname ANNECY (td) Tél : 04.50.10.21.30 MAINTRONIC Fax : 04.50.10.21.31 Parc des Glaisins Immeuble Prosalp 14, rue Pré Paillard 74940 ANNECY Le Vieux AVIGNON Tél : 04.32.74.33.50 MAINTRONIC Fax : 04.32.74.05.89 Anthéa, rue du Mourelet ZI de Courtine III 84000 AVIGNON BASTIA (td) Tél : 04.95.30.65.01 CIM Fax : 04.95.30.65.01 Immeuble Albitreccia Avenue du Maichione 20200 LUPINO BORDEAUX Tél : 05.56.34.85.16 FMA Fax : 05.56.47.63.18 Parc d'activités Chemin Long Allée James Watt - Immeuble Space 3 33700 MERIGNAC BORDEAUX Tél : 05.57.10.67.67 MAINTRONIC Fax : 05.56.69.98.10 11/19 rue Edmond Besse Immeuble Rive Gauche 33300 BORDEAUX BOURGES (td) Tél : 02.48.67.00.38 BEGELEC Fax : 02.48.67.98.88 18, avenue du 11 Novembre 18000 BOURGES BREST Tél : 02.98.42.01.29 FMA Fax : 02.98.02.17.24 8, rue Fernand Forest 29850 GOUESNOU 248 Proof Sign-off: S.Kodama CRE Kawakami M.Otsuka editorname R4CD000_FR html.bk CUSTO.FM 6/9/03 Rev. E A5 size CAEN Tél : 02.31.84.80.82 TMS Fax : 02.31.84.80.83 17, rue des Métiers 14123 CORMELLES LE ROYAL CLERMONT Tél : 04.73.28.59.60 FMA Fax : 04.73.28.59.65 14, rue Léonard de Vinci Bât H - ZI La Pardieu 63000 CLERMONT FERRAND CROISSY SUR SEINE Tél : 01 30 09 20 55 BEGELEC Fax : 01 34 80 17 24 ZA Claude Monet 5 rue Hans List Bât F 78290 CROISSY SUR SEINE DIJON Tél : 03.80.51.17.17 FMA Fax : 03.80.51.23.00 60, rue du 14 Juillet Parc des Grands Crus 21300 CHENOVE GRENOBLE (td) Tél : 04.38.37.01.19 FMA Fax : 04.76.44.78.92 2 rue Mayencin 38400 ST MARTIN D'HERES GRENOBLE Tél : 04.76.25.87.87 MAINTRONIC Fax : 04.76.25.88.10 Les Akhesades Bât B. Rue Irène Joliot Curie 38320 EYBENS HEROUVILLE ST CLAIR Tél : 02 31 53 66 83 BEGELEC Fax : 02 31 53 66 84 ZI de la Sphère 558 rue Léon Foucault 14200 HEROUVILLE ST CLAIR 249 R L R4CD000_FR html.bk Rev. E CUSTO.FM 6/9/03 A5 size Proof Sign-off: S.Kodama CRE Kawakami M.Otsuka editorname LE HAVRE Tél : 02.32.74.27.44 FMA Fax : 02.35.19.05.35 33, bd de Lattre de Tassigny 76600 LE HAVRE LE MANS Tél : 02.43.77.18.20 BEGELEC Fax : 02.43.77.18.28 117, rue de l'Angevinière 72000 LE MANS LILLE Tél : 03.20.71.47.30 FMA Fax : 03.20.61.07.90 99 rue Parmentier - Bât A 59650 VILLENEUVE D’ASCQ LILLE Tél : 03.20.19.04.10 MAINTRONIC Fax : 03.20.19.04.19 Synergie Park 9, avenue Pierre et Marie Curie 59260 LEZENNES LIMOGES Tél : 05.55.10.36.75 MAINTRONIC Fax : 05.55.77.44.00 43 rue Cruveilher 87000 LIMOGES LYON Tél : 04.78.35.38.65 FMA Fax : 04.78.35.24.99 136, chemin Moulin Carron 69130 ECULLY LYON Tél : 04.72.14.95.00 MAINTRONIC Fax : 04.78.41.81.96 9, allée du Général Benoist ZAC du Chêne 69500 BRON LYON Centre Tél : 04.72.56.94.85 MAINTRONIC Fax : 04.72.56.94.89 4, quai Jules Courmont 69002 LYON 250 Proof Sign-off: S.Kodama CRE Kawakami M.Otsuka editorname R4CD000_FR html.bk CUSTO.FM 6/9/03 Rev. E A5 size MARSEILLE Tél : 04.91.03.13.43 FMA Fax : 04.91.03.13.72 305 ZA de Mourepiane 467, Chemin du Littoral 13322 MARSEILLE CX 13 MARSEILLE Tél : 04.91.87.83.93 MAINTRONIC Fax : 04.91.87.83.94 Bât D1 - Actiparc II Chemin de St LAMBERT 13821 LA PENNE SUR HUVEAUNE METZ Tél : 03 87 66 92 00 FMA Fax : 03 87 66 18 22 104 rue de Pont à Mousson 57950 MONTIGNY LES METZ METZ Tél : 03.87.76.98.30 MAINTRONIC Fax : 03.87.76.31.15 TECHNOPOLE 2000 6, rue Thomas Edison 57070 METZ MONTPELLIER Tél : 04.67.15.66.80 MAINTRONIC Fax : 04.67.22.50.91 Parc Ateliers Technologiques 2, avenue Einstein 34000 MONTPELLIER MULHOUSE Tél : 03.89.61.77.88 FMA Fax : 03.89.31.05.25 106, rue des Bains 68390 SAUSHEIM NANCY Tél : 03.83.44.44.00 FMA Fax : 03.83.44.10.20 3 rue du Bois Chêne le Loup 54500 VANDOEUVRE CEDEX 251 R L R4CD000_FR html.bk CUSTO.FM 6/9/03 Rev. E A5 size Proof Sign-off: S.Kodama CRE Kawakami M.Otsuka editorname NANTES Tél : 02.28.03.10.73 FMA Fax : 02.28.03.10.71 1105 avenue Jacques Cartier Bât B4 44800 ST HERBLAIN NANTES Tél : 02 51 85 22 70 MAINTRONIC Fax : 02 51 85 22 71 5 rue du Tertre 44470 CARQUEFOU NICE Tél : 04.93.14.01.70 FMA Fax : 04.93.14.01.73 329, avenue des PUGETS Bât A.2 - Le Réal 06700 ST LAURENT DU VAR NICE Tél : 04.92.91.90.90 MAINTRONIC Fax : 04.93.33.98.63 Les terriers Nord Immeuble Les Sporades 500, allée des Terriers 06600 ANTIBES NIORT Tél : 05 49 24 18 71 MAINTRONIC 49 rue du Fief d'Amourettes Fax : 05 49 24 15 85 79000 NIORT ORLEANS Tél : 02 38 73 16 00 FMA Fax : 02 38 43 85 77 ZA des Vallées 45770 SARAN PARIS 11ème Tél : 01 47 00 95 95 FMA Fax : 01 47 00 95 96 10 rue des Goncourt 75011 PARIS 252 Proof Sign-off: S.Kodama CRE Kawakami M.Otsuka editorname R4CD000_FR html.bk CUSTO.FM 6/9/03 Rev. E A5 size PARIS 12ème Tél : 01.44.68.83.01 BEGELEC Fax : 01.44.68.83.02 182, rue de Charenton 75012 PARIS PARIS 13ème Tél : 01.44.06.99.44 MAINTRONIC Fax : 01.44.24.05.06 Immeuble Berlier 15, rue JB Berlier 75013 PARIS PARIS 14ème Tél : 01.45.45.57.65 FMA Fax : 01.45.39.48.86 63, rue de Gergovie 75014 PARIS PARIS EST (td) Tél : 01.60.06.02.02 BEGELEC Fax : 01.60.06.02.60 3, allée Jean Image 77200 TORCY PARIS NORD Tél : 01.40.85.98.08 FMA Fax : 01.47.92.00.85 30, av. du vieux Chemin de St Denis 92390 VILLENEUVE LA GARENNE PARIS SUD Tél : 01.64.46.44.01 BEGELEC Fax : 01.69.28.83.22 Immeuble Femto 1, avenue de Norvège 91953 LES ULIS PAU Tél : 05.59.40.24.00 MAINTRONIC Fax : 05.59.40.24.25 375, bd Cami Sallié 64000 PAU 253 R L R4CD000_FR html.bk CUSTO.FM 6/9/03 Rev. E A5 size Proof Sign-off: S.Kodama CRE Kawakami M.Otsuka editorname REIMS Tél : 03.26.97.80.07 FMA Fax : 03.26.49.00.95 Parc technologique H. Farman 12, allée Fonck 51100 REIMS RENNES Tél : 02.23.20.25.25 FMA Fax : 02.23.20.04.15 59 bd d'Armorique Square de la Mettrie 35700 RENNES RENNES Tél : 02.99.23.62.23 MAINTRONIC Fax : 02.99.23.62.20 Parc d’affaires de la Bretèche Bât 2 35760 RENNES ST GREGOIRE ROUEN Tél : 02 35 12 41 66 BEGELEC Fax : 02 35 12 41 67 Technopole des Bocquets Immeuble le Dulong 75 Allée Paul Langevin 76230 BOIS GUILLAUME STRASBOURG Tél : 03.88.55.38.18 FMA Fax : 03.88.55.41.55 Parc d’activités Point Sud 3C rue du Fort 67118 GEISPOSHEIM STRASBOURG Tél : 03 90 22 79 40 MAINTRONIC Fax : 03 90 20 89 14 ESPACE EUROPEEN DE L'ENTREPRISE 13 avenue de l'Europe 67300 SCHILTIGHEIM 254 Proof Sign-off: S.Kodama CRE Kawakami M.Otsuka editorname R4CD000_FR html.bk CUSTO.FM 6/9/03 Rev. E A5 size TOULON (td) Tél : 04.94.63.02.87 FMA Fax : 04.94.63.42.55 64 route de Capelane ZA la Capelane Parc Burotel 83140 SIX FOURS TOULOUSE Tél : 05.61.00.54.22 FMA Fax : 05.61.00.52.01 Buroplus - BP 365 31313 LABEGE CEDEX TOULOUSE Tél : 05.61.73.11.41 MAINTRONIC Fax : 05.61.73.80.06 7, avenue de l’Europe 31520 RAMONVILLE ST AGNE TOURS Tél : 02.47.25.10.60 BEGELEC Fax : 02.47.25.10.72 25, rue des Granges Galand ZI des Granges Galand 37550 ST AVERTIN TROYES (td) Tél : 03.25.49.78.96 BEGELEC Fax :03.25.49.78.97 15, rue des Epingliers 10120 St ANDRE LES VERGERS VALENCIENNES Tél : 03 27 19 19 05 BEGELEC (td) Fax : 03 27 19 19 06 14C rue Pierre Mathieu 59410 ANZIN Spain EPSON IBÉRICA, S.A. Avda. Roma 18-26, 08290 Cerdanyola, Barcelona, España Tel.: 34.93.5821500 255 R L R4CD000_FR html.bk Proof Sign-off: S.Kodama CRE Kawakami M.Otsuka editorname Rev. E CUSTO.FM 6/9/03 A5 size Fax: 34.93.5821555 CENTRO DE ATENCIÓN AL CLIENTE Tel.: 902 40 41 42 Fax: 93 582 15 16 E-mail: [email protected] www.epson.es www.epson.es/support/ SERVICIOS OFICIALES DE ASISTENCIA TÉCNICA EPSON 256 POBLACI ON PROVI NCIA EMPRESA TELEFONO FAX DIRECCION CP ALBACE TE ALBAC ETE DEPARTAMENTO TÉCNICO INFORMÁTICO S.A.L. 967/50.69. 10 967/50.69. 09 C/ FRANCISCO PIZARRO, 13 BAJOS 02004 ALICANT E ALICA NTE RPEI 96/510.20. 53 96/511.41. 80 C/ EDUARDO LANGUCHA, 17 BAJOS 03006 ALMERIA ALMERI A MASTER KIT S.A. 950/62.13. 77 950/62.13. 72 CAMINO LA GOLETA, 2ª TRAV.NAVE 4 04007 OVIEDO ASTURI AS COMERCIAL EPROM, S.A. 98/523.04. 59 98/527.30. 19 AV. DE LAS SEGADAS, 5 BAJOS 33006 OVIEDO ASTURI AS LABEL MICROHARD, S.L. 98/511.37. 53 98/511.37. 53 C/. FERNÁNDEZ DE OVIEDO, 38, BJO. 33012 BADAJO Z BADAJ OZ INFOMEC S.C. 924/24.19. 19 924/22.90. 36 C/ VICENTE DELGADO ALGABA, 10 06010 BADAJO Z BADAJ OZ PAITRON BADAJOZ 902/24.20. 24 924/24.18. 97 AV. Mª AUXILIADORA, 7 06011 MÉRIDA BADAJ OZ PAITRON MÉRIDA 924/37.16. 06 924/37.15. 91 C/ PUERTO RICO, 2 06800 PALMA DE M. BALEA RES BALEAR DE INSTALACIONES Y MANT. S.L 971/24.64. 55 971/24.51. 02 C/ MANACOR, 82 A BAJOS 07006 MAHÓN BALEA RES INFORMÁTICA MAHÓN, S.L. 971/35.33. 23 971/35.12. 12 C/. SAN CLEMENTE, 78 (SES VINYES) 07707 R4CD000_FR html.bk Proof Sign-off: S.Kodama CRE Kawakami M.Otsuka editorname CUSTO.FM 6/9/03 Rev. E A5 size BARCEL ONA BARCE LONA BS MICROTEC MANT. INFORMÁTIC S.L. 93/243.13. 23 93/340.38. 24 C/. PALENCIA, 45 08027 BARCEL ONA BARCE LONA MICROVIDEO 93/265.15. 75 93/265.44. 58 AVDA DIAGONAL, 296 08013 CERDAN YOLA BARCE LONA OFYSAT S.L. 93/580.87. 87 93/580.89. 96 C/ FONTETES, 3-5, Local 1 08290 BARCEL ONA BARCE LONA RIFÉ ELECTRÓNICA, S.A. 93/453.12. 40 93/323.64. 70 C/ ARIBAU, 81 08036 SANT BOI BARCE LONA SELTRON S.L. 93/652.97. 70 93/630.81. 04 C/ INDUSTRIA, 44-46 08830 MANRES A BARCE LONA TELESERVICIO 93/873.56. 23 93/877.00. 34 AV. TUDELA, 44 08240 BURGOS BURGO S MANHARD, S.L. 947/22.11. 09 947/22.09. 19 AVDA CASTILLA-LEÓN, 46 09006 CÁCERE S CÁCER ES PAITRON CÁCERES 902/21.40. 21 927/21.39. 99 C/ GABINO MURIEL, 1 10001 PTO.SAN TA.Mª. CÁDIZ ELSE INFORMÁTICA, S.L. 902/19.75. 63 956/56.05. 12 AV. RIO SAN PEDRO, 59, URB. VALDELAGRANA 11500 JEREZ CÁDIZ NEW SERVICE, S.L. 956/18.38. 38 956/18.55. 85 C/ ASTA, 18 11404 LAS PALMAS CANA RIAS MEILAND 928/29.22. 30 928/23.38. 92 C/ NÉSTOR DE LA TORRE, 3 OFIC.1 35006 LAS PALMAS CANA RIAS G.B. CANARIAS SERVICIOS, S.L. 902/11.47. 54 902/08.28. 38 C/. DR. JUAN DOMINGUEZ PEREZ, 6 URB. SEBADAL 35008 SANTAN DER CANTA BRIA INFORTEC, S.C. 942/23.54. 99 942/23.98. 42 C/. JIMÉNEZ DÍAZ, 1 39007 CASTELL ÓN CASTEL LÓN INFORSAT, S.L. 964/22.94. 01 964/22.94. 05 C/ CRONISTA REVEST, 30 BAJOS 12005 ALCAZA R CIUDA D REAL GRUPO DINFOR ALCÁZAR 926/54.55. 62 926/54.57. 67 C/ DR. BONARDELL, 37 13600 CIUDAD REAL CIUDA D REAL GRUPO DINFOR C. REAL 926/25.42. 25 926/23.04. 94 C/. TOLEDO, 34 13003 CÓRDO BA CÓRD OBA SETESUR ANDALUCIA, S.L. 957/43.80. 09 957/43.92. 04 C/. ESCRITOR TOMÁS SÁNCHEZ, 3 14014 GIRONA GIRON A PROJECTES COM-TECH, S.L. 972/24.11. 35 972/40.11. 85 PLAZA DE LA ASUNCION, 35 17005 GRANA DA GRAN ADA INTELCO ASISTENCIA TÉCNICA, S.L. 958/13.21. 79 958/13.22. 09 C/ PRIMAVERA, 20 18008 SAN SEBASTIA N GUIPUZ COA ELECTRÓNICA GUIPUZCOANA 943/46.86. 40 943/45.57. 01 C/ BALLENEROS, 4 BAJOS 20011 257 R L R4CD000_FR html.bk Rev. E CUSTO.FM 6/9/03 258 Proof Sign-off: S.Kodama CRE Kawakami M.Otsuka editorname A5 size HUELVA HUELV A INTERDATA 959/54.38. 82 959/54.37. 07 C/. CONDE DE LÓPEZ MUÑOZ, 32 21006 LA CORUÑ A LA CORU ÑA HARDTEC GALICIA 981/23.79. 54 981/16.83. 18 AV. LOS MALLOS, 87, BJO. B 15007 LOGRO ÑO LA RIOJA REYMAR, S.L. 941/24.26. 11 941/25.03. 12 C/. ALBIA DE CASTRO, 10 26003 LEÓN LEÓN MACOISAT, S.L. 987/26.25. 50 987/26.29. 52 AV. FERNÁNDEZ LADREDA, 27, BJO. 24005 LEÓN LEÓN PROSYSTEM 987/22.11. 97 987/24.88. 97 C/. JUAN DE LA COSA, 14 24009 LLEIDA LLEIDA OFYSAT, S.L. 973/23.40. 90 973/23.40. 90 C/. ENRIC GRANADOS, 18,BJOS 25008 LUGO LUGO LABEL MICROHARD, S.L. 982/20.37. 15 982/20.37. 15 C/. ESCULTOR ASOREI, 1, BJOS. 27004 MADRID MADRI D GRUPO PENTA, S.A. 91/543.73. 03 91/543.53. 04 C/ BLASCO DE GARAY, 63 28015 MADRID MADRI D MICROMA, S.A. 91/304.68. 00 91/327.39. 72 C/ STA. LEONOR, 61 28037 MADRID MADRI D SETECMAN, S.L. 91/571.54. 06 91/572.22. 40 C/ INFANTA MERCEDES , 31 1º 28020 MADRID MADRI D BS MICROTEC MADRID, S.L. 91/713.07. 21 91/713.07. 23 C/. SANCHO DÁVILA, 21, LOCAL 28028 MADRID MADRI D TEDUIN, S.A. 91/327.53. 00 91/327.05. 00 C/ALBALÁ, 10 28037 MÁLAG A MÁLA GA COVITEL MÁLAGA 95/231.62. 50 95/233.98. 50 C/ CERAMISTAS, 8. P. IND. SAN RAFAEL 29006 MÁLAG A MÁLA GA CENTRO DE REPARACIONES INFORMATICAS 95/236.35. 95 95/232.63. 25 C/. FLAUTA MÁGICA, S/N.N-6, P.ALAMEDA 29006 MELILLA MÁLA GA NODO INFORMÁTICA 95/267.53. 14 95/267.91. 37 C/. QUEROL, 22 52004 PAMPLO NA NAVAR RA INFORMÉTRICA IRUÑA , S.L. 948/27.98. 12 948/27.92. 89 ERMITAGAÑA, 1 BAJOS 31008 VIGO PONTE VEDRA SERVICIOS INFORMÁTICOS DEL ATLÁNTICO, S.L 986/26.62. 80 986/26.77. 51 C/ PÁRROCO JOSÉ OTERO, 3 36206 VIGO PONTE VEDRA DUPLEX, S.L. 986/41.17. 72 986/41.17. 72 C/. CONDESA CASA BÁRCENA, 5 36204 SALAMA NCA SALAM ANCA EPROM-1 923/18.58. 28 923/18.69. 98 C/ COLOMBIA, 32 37003 R4CD000_FR html.bk Proof Sign-off: S.Kodama CRE Kawakami M.Otsuka editorname CUSTO.FM 6/9/03 Rev. E A5 size SEVILLA SEVILL A AMJ TECNOLAN, S.L. 95/491.57. 91 95/491.52. 14 AV. CJAL. ALBERTO JNEZ. BEC., 6, AC. D 41009 TARRAG ONA TARRA GONA TGI (TECNOLOGIA I GESTIÓ INFORM. S.L.) 977/23.56. 11 977/21.25. 12 AV. FRANCESC MACIÀ, 8 D BAIXOS 43002 VALENCI A VALEN CIA ATRON INGENIEROS, S.A. 96/385.00. 00 96/384.92. 07 C/ HÉROE ROMEU, 8 B 46008 VALENCI A VALEN CIA GINSA INFORMÁTICA, S.A. 96/362.21. 15 96/393.26. 96 C/ ERNESTO FERRER, 16 B 46021 VALLAD OLID VALLA DOLID ARAQUE PRINT, S.L. 983/20.76. 12 983/30.95. 05 BAILARÍN VICENTE ESCUDERO, 2 47005 BILBAO VIZCAY A DATA SERVICE, S.L. 94/446.79. 86 94/446.79. 87 C/ MATICO, 29 48007 BILBAO VIZCAY A TECNIMAC 94/410.63. 00 94/470.24. 23 C/. MONTE INCHORTA, 1 48003 ZARAG OZA ZARAG OZA OFYSAT, S.L. 976/30.40. 10 976/32.03. 73 C/ ANTONIO SANGENÍS, 16 50050 ZARAG OZA ZARAG OZA INSTRUMENTACIÓN Y COMPONENTES, S.A. 976/01.33. 00 976/01.09. 77 ED. EXPO ZARAGOZA,CRTA. MADRID, S/N KM. 315, N-3, PTA. 1 50014 United Kingdom EPSON (UK) Ltd. Campus 100, Maylands Avenue, Hemel Hempstead, Hertfordshire HP2 7TJ United Kingdom Tel.: +44 (0) 1442 261144 Fax: +44 (0) 1422 227227 www.epson.co.uk Stylus Products Warranty & Support 08705 133 640 Scanner Products Warranty & Support 259 R L R4CD000_FR html.bk CUSTO.FM 6/9/03 Rev. E A5 size Proof Sign-off: S.Kodama CRE Kawakami M.Otsuka editorname 08702 413 453 Sales 0800 220 546 Republic of Ireland Stylus Products Warranty & Support 01 679 9016 Other Products Warranty & Support 01 679 9015 Sales 1 800 409 132 www.epson.co.uk Italy EPSON Italia S.p.a. Via M. Viganò de Vizzi, 93/95 20092 Cinisello Balsamo (MI) Tel. 02.660.321 Fax. 02.612.36.22 Assistenza e Servizio Clienti TECHNICAL HELPDESK 02.268.300.58 www.epson.it 260 Proof Sign-off: S.Kodama CRE Kawakami M.Otsuka editorname R4CD000_FR html.bk Rev. E CUSTO.FM 6/9/03 A5 size ELENCO CENTRI ASSISTENZA AUTORIZZATI EPSON AEM SERVICE S.R.L. Via Verolengo, 20 ELECTRONIC ASSISTANCE CENTRE 00167 ROMA Via Bazzini, 17 Tel : 06-66018020 20131 MILANO Fax : 06-66018052 Tel : 02-70631407 50018 SCANDICCI (FI) Fax : 02-70631301 Tel : 055-720561 QUAIZ S.N.C. Via San Paolo, 5/h Loc. Badia a Settimo Fax : 055-720180 A.T.E.S. ELETTRONICA S.R.L. Via Lulli, 28/b 10148 TORINO Tel : 011-2202525 Fax : 011-2204280 ELETTRONICA CAROLINA ALOISIO & C. S.A.S. Via Generale Arimondi, 99 QUICK COMPUTER SERVICE Viale Louise Pasteur, 23 a/b/c 70124 BARI 90143 PALERMO Tel : 080-5044351 Tel : 091-308118 Fax : 080-5618810 Fax : 091-6263484 A.T.S. S.N.C. GSE S.R.L. Via della Repubblica, 35 a/b/c Via Rimassa, 183r QUICK COMPUTER SERVICE 13129 GENOVA Via P. Manerba, 12 Tel : 010-5536076 71100 FOGGIA Fax : 010-5536113 Tel : 0881-331123 40127 BOLOGNA Tel : 051-515313 Fax : 0881-339133 Fax : 051-513241 A.T.S. S.N.C. HARD SERVICE S.R.L. Via dell'Artigianato, 4 Z.A.3 Via del progresso, 2 09125 CAGLIARI 47037 RIMINI Tel: 070-2110244 35010 PERAGA DI VIGONZA (PD) Fax: 070-2110260 Tel : 049-8933951 Fax : 0541-374844 RAVEZZI ANGELO HARDWARE SERVICE Via Avogadro, 6/10 Tel : 0541-373686 Fax : 049-8933948 C.A.M.U. S.N.C. INFORMAINT S.N.C. Via Grandi, 4 Via Prunizzedda, 94 33170 PORDENONE 07100 SASSARI Tel : 0434-572949 Tel / Fax: 079-290953 Fax : 0434-573005 REGA ELETTRONICA S.N.C. Via Gentileschi, 25/27 56123 PISA Tel : 050-560151 Fax : 050-560135 261 R L R4CD000_FR html.bk Rev. E CUSTO.FM 6/9/03 A5 size Proof Sign-off: S.Kodama CRE Kawakami M.Otsuka editorname COMPUTER ASSISTANCE S.A.S. INFORMAINT S.N.C. Filiale di Olbia S.T.E. S.N.C. di Ciarrocchi A.& C. 1a Traversa Via del Gallitello Via Monte Pasubio, 22 Via Settimo Torinese, 5 85100 POTENZA 07026 OLBIA Tel: 0971-489973 Tel: 0789-23786 65016 MONTESILVANO (PE) Fax: 0971-476892 Fax: 0789-203891 Tel : 085-4453664 Fax : 085-4456860 COMPUTER LAB S.N.C. JAM S.R.L. TECMATICA S.R.L. Piazza Principale, 9 Via S. Bargellini, 4 Via Quaranta, 29 00157 ROMA 20141 MILANO 39040 ORA* AUER (BOLZANO) Tel : 02-5391224 Tel : 0471-810502 Fax : 06-43534628 Fax : 02-5695198 Fax : 0471-811051 COMPUTER LAB S.N.C. LYAN S.N.C. TECNOASSIST S.N.C. Via Vercelli, 35 S.S. 230 Via Roma, 44/d Via Pelizza da Volpedo, 1 20092 CINISELLO BALSAMO (MI) Tel : 02-6174175 13030 VERCELLI Loc. Caresanablot Tel : 0161/235254 Tel : 06-4395264 22046 MERONE (CO) Tel : 031-618605 Fax : 031-618606 Fax : 0161/235255 Fax : 02-6127926 COMPUTER LAB S.N.C. LYAN S.N.C. TECNOASSIST S.N.C. Via Camillo Riccio, 72 Via C. Cattaneo, 9 Via F.lli Calvi, 4 24122 BERGAMO 10135 TORINO 21013 GALLARATE (VA) Tel : 035-4243216 Tel: 011-3471161 Tel : 0331-791560 Fax : 035-238424 Fax: 011-3470338 Fax : 0331-793882 COMPUTER SERVICE 2 S.N.C. MEDIEL S.N.C. TECNOASSIST S.N.C. Via Ugo Bassi, 34 Via F.lli Rosselli 20 Via Divisione Acqui, 70 98123 MESSINA 20016 PERO - Loc. Cerchiate (MI) 25127 BRESCIA Tel : 090-695962 / 695988 Tel : 030-3733325 Fax : 090-694546 Fax: 030-3733130 262 Tel : 02-33913363 Fax : 02-33913364 Proof Sign-off: S.Kodama CRE Kawakami M.Otsuka editorname R4CD000_FR html.bk Rev. E CUSTO.FM 6/9/03 A5 size COMPUTER SERVICE 2 S.N.C. MEDIEL S.N.C. filiale di Catania TECNO STAFF S.R.L. Via V.Guindani, 10 Via Novara, 9 00199 ROMA 26100 CREMONA 95125 CATANIA (CT) Tel : 06-8606173 Tel/Fax : 0372-435861 Tel : 095-7169125 Fax : 06-86200117 Via Vivaldi, 19 Fax : 095-7160889 COMPUTER SERVICE 2 S.N.C. MEDIEL S.R.L. TECNO STAFF S.R.L. Via S. Caterina, 14 Via P. Savani, 12/C 43100 PARMA 89121 REGGIO CALABRIA Via A.Manzoni, 263/265 Tel : 0521-941887 Tel : 0965-654711 06087 PONTE S.GIOVANNI (PG) Fax : 0521-940757 Fax: 0965-654996 Tel : 075-5997381 Fax : 075-5999623 COMPUTER SERVICE 2 S.N.C. MICROTECNICA S.N.C. TUSCIA TECNO STAFF S.R.L. Via Mantovana, 127/D Via Lepanto, 83 Via Cardarelli, 14 80125 NAPOLI 01100 VITERBO 37137 VERONA Tel : 081-2394460 Tel : 0761-270603 Tel : 045/8622929 Fax : 081-5935521 Fax : 0761-274594 Fax : 045/8625007 CONERO DATA S.A.S. PRINTER SERVICE S.R.L. Via della Repubblica, 7 Fil. Cosenza 60020 SIROLO (AN) 87036 RENDE (CS) Tel/Fax : 071-9331175 Tel: 0984-837872 DATA SERVICE S.R.L. Via S. Allende, 22a PRINTER SERVICE S.R.L. 50018 SCANDICCI (FI) Via U. Boccioni, 25/27 Tel : 055-250752 88048 S.Eufemia LAMEZIA TERME (CZ) Fax : 055-254111 Via Londra, 3 Fax: 0984-830348 Tel : 0968-419276 Fax : 0968-419109 263 R L R4CD000_FR html.bk CUSTO.FM 6/9/03 Rev. E A5 size Proof Sign-off: S.Kodama CRE Kawakami M.Otsuka editorname Portugal EPSON Portugal, S.A. Rua Gregório Lopes Lote 1514 Restelo 1400 - 197 Lisboa Tel.: 21 303 54 00 Fax: 21 303 54 90 Serviço de Apoio a Clientes 707 222 000 www.epson.pt Austria EPSON Deutschland GmbH Service & Support 0810-200113 Monday to Friday: 9 a.m. to 9 p.m. Saturday to Sunday: 10 a.m. to 4 p.m. Public holidays: 10 a.m. to 4 p.m. (0,7 E per minute) www.epson.at/support/ Netherlands EPSON Deutschland GmbH Service & Support 043-3515762 264 Proof Sign-off: S.Kodama CRE Kawakami M.Otsuka editorname R4CD000_FR html.bk CUSTO.FM 6/9/03 Rev. E A5 size Monday to Friday: 9 a.m. to 9 p.m. Saturday to Sunday: 10 a.m. to 4 p.m. Public holidays: 10 a.m. to 4 p.m. www.epson.nl/support/ Belgium EPSON Deutschland GmbH Service & Support 070-222082 Monday to Friday: 9 a.m. to 9 p.m. Saturday to Sunday: 10 a.m. to 4 p.m. Public holidays: 10 a.m. to 4 p.m. (9 a.m. to 6 p.m.: 0,1735 E per minute, remaining time: 0,0868 E per minute) www.epson.be/support/ www.epson.be/nl/support/ Denmark Warranty & Support 80 88 11 27 Sales 38 48 71 37 www.epson.dk 265 R L R4CD000_FR html.bk Rev. E CUSTO.FM 6/9/03 A5 size Proof Sign-off: S.Kodama CRE Kawakami M.Otsuka editorname Finland Warranty & Support 0800 523 010 Sales (09) 8171 0083 www.epson.fi Croatia RECRO d.d. Trg Sportova 11 10000 Zagreb Tel.: 00385 1 3091090 Fax: 00385 1 3091095 Email: [email protected] [email protected] Macedonia DIGIT COMPUTER ENGINEERING 3 Makedonska brigada b.b upravna zgrada R. Konkar 91000 Skopje Tel.: 00389 91 463896 oppure 00389 91 463740 266 Proof Sign-off: S.Kodama CRE Kawakami M.Otsuka editorname R4CD000_FR html.bk CUSTO.FM 6/9/03 Rev. E A5 size Fax: 00389 91 465294 E-mail: [email protected] REMA COMPUTERS Str. Kozara, 64-B-111000 Skopje Tel.: 00389 91 118 159 oppure 00389 91 113 637 Fax: 00389 91 214 338 E-mail: [email protected] oppure [email protected] Slovenia REPRO LJUBLJANA d.o.o. Smartinska 106 1000 Ljubljana Tel.: 00386 1 5853417 Fax: 00386 1 5400130 E-mail: [email protected] Luxemburg EPSON Deutschland GmbH Service & Support 0352-26483302 267 R L R4CD000_FR html.bk Rev. E CUSTO.FM 6/9/03 A5 size Proof Sign-off: S.Kodama CRE Kawakami M.Otsuka editorname Monday to Friday: 9 a.m. to 9 p.m. Saturday to Sunday: 10 a.m. to 4 p.m. Public holidays: 10 a.m. to 4 p.m. (9 a.m. to 6 p.m.: 0,1435 E per minute, remaining time: 0,0716 E per minute) http://www.epson.de/eng/support/ Switzerland EPSON Deutschland GmbH Service & Support 0848-448820 Monday to Friday: 9 a.m. to 9 p.m. Saturday to Sunday: 10 a.m. to 4 p.m. Public holidays: 10 a.m. to 4 p.m. (CH local tariff) www.epson.ch/support/ www.epson.ch/fr/support/ Hungary EPSON Deutschland GmbH Service & Support 0680014-783 Monday to Friday: 9 a.m. to 5.30 p.m 268 Proof Sign-off: S.Kodama CRE Kawakami M.Otsuka editorname R4CD000_FR html.bk CUSTO.FM 6/9/03 Rev. E A5 size www.epson.hu/support/ Slovac Republic EPSON Deutschland GmbH Service & Support ++421 02 52625241 Monday to Friday: 8.30 a.m. to 5 p.m. http://www.epson.sk/support/ Czek. Republic EPSON Deutschland GmbH Service & Support 00420-800142052 Monday to Friday: 9 a.m. to 5.30 p.m www.epson.cz/support/ Norway Warranty & Support 800 11 828 Sales 23 16 21 24 www.epson.no Sweden Warranty & Support 269 R L R4CD000_FR html.bk CUSTO.FM 6/9/03 Rev. E A5 size Proof Sign-off: S.Kodama CRE Kawakami M.Otsuka editorname 08 445 12 58 Sales 08 519 92 082 www.epson.se Yugoslavia BS PPROCESOR d.o.o. Hazdi Nikole Zivkovica 2 Beograd-F.R. Tel.: 00381 11 328 44 88 Fax: 00381 11 328 18 70 E-mail: [email protected]; [email protected] [email protected] Greece Pouliadis Associates Corp. 142 Sygrou Avenue 17671 Kalithea, Athens - GREECE Tel.: +30 210 9242072 Fax: +30 210 9241066 E-mail: [email protected] www.pouliadis.gr Info-Quest SA 270 Proof Sign-off: S.Kodama CRE Kawakami M.Otsuka editorname R4CD000_FR html.bk CUSTO.FM 6/9/03 Rev. E A5 size 25-27 Pantou Street 17671 Kalithea, Athens - GREECE Tel: +30 210 9299300 Fax: +30 210 9299399 E-mail: [email protected] www.quest.gr Informatics SA 117 Ionias Avenue 13671 Aharnes, Athens - GREECE Tel: +30 210 2370300 Fax: +30 210 2389801 E-mail: [email protected] www.informatics.gr Iason Pliroforiki SA 4 Naxou Street 12242 Aegaleo, Athens - GREECE Tel: +30 210 3484900 Fax: +30 210 3484929 E-mail: [email protected] www.e-iason.gr Despec Hellas SA 8 Arhimidus Street 17778 Tavros, Athens - GREECE Tel: +30 210 4899000 271 R L R4CD000_FR html.bk Rev. E CUSTO.FM 6/9/03 A5 size Proof Sign-off: S.Kodama CRE Kawakami M.Otsuka editorname Fax: +30 210 4836849 E-mail: [email protected] www.despec.gr ISTANBUL Bilgisayar Hastanesi Inönü Cad. No:72 Teknik Han Kat:3 80090 Gümüssuyu-Taksim/Istanbul Tel : 0 212 252 17 67 Fax : 0 212 244 54 79 E-Mail : [email protected] www.bilgisayarhastanesi.com.tr Datapro Alemdag cad. Bayir Sok. No:5/3 Kisikli/Istanbul Tel : 0 216 461 77 75 Fax : 0 216 344 77 35 E-Mail : [email protected] www.datapro.com.tr Romar Rihtim Cad. 201 Tahir Han Karaköy 80030 Istanbul Tel : 0 212 252 08 09 Fax : 0 212 252 08 04 272 Proof Sign-off: S.Kodama CRE Kawakami M.Otsuka editorname R4CD000_FR html.bk CUSTO.FM 6/9/03 Rev. E A5 size E-Mail : [email protected] www.romar.com.tr Ufotek Sehit Ahmet Sk.4/17 Mecidiyeköy/IST Tel: 0 212 336 61 45 Fax: 0 212 336 61 12 E-mail: [email protected] www.ufotek.com.tr Ufotek Rasimpasa Mah. Nakil Sk. No:19 Kadiköy /IST Tel: 0 216 418 58 42 Fax: 0 216 418 58 80 E-mail: [email protected] ADANA Datapro Baraj yolu 2 , 5 durak yeniçeri apt. 615 .sok 2 /b Adana Tel : 0 322 459 30 16 Fax : 0 322 459 94 93 E-Mail : [email protected] Bilgisayar Hastanesi (Türkah) Toros Cd. Doktorlar Sitesi Asma Kat No:39 Seyhan/Adana 273 R L R4CD000_FR html.bk CUSTO.FM 6/9/03 Rev. E A5 size Proof Sign-off: S.Kodama CRE Kawakami M.Otsuka editorname Tel : 0 322 459 87 27 Fax : 0 322 459 87 28 E-Mail : [email protected] ADIYAMAN Bilgisayar Hastanesi (U-Com) Atatürk Bulvari No:217/D Adiyaman Tel: 0 416 214 40 13 Fax: 0 416 214 48 58 E-mail: [email protected] ANKARA Bilgisayar Hastanesi (EST) Akay Caddesi No: 22/22 Kavaklidere / Ankara Tel : 0 312 417 16 40 Fax : 0 312 417 50 88 E-Mail : [email protected] Datapro Çetin Emeç Bulvari - 2.Cad. 28/1 Asagiöveçler/Ankara Tel : 0 312 482 03 28 Fax : 0 312 4823754 E-Mail : [email protected] Romar 274 Proof Sign-off: S.Kodama CRE Kawakami M.Otsuka editorname R4CD000_FR html.bk Rev. E CUSTO.FM 6/9/03 A5 size Osmanli Caddesi No:29 Balgat /Ankara Tel: 0 312 2874676 (PBX) Fax: 0 312 2874588 E-Mail : [email protected] Ufotek Tunus Cad. 54/4 Kavaklidere/Ankara Tel: 0 312 468 43 80 Fax: 0 312 468 44 12 E-mail: [email protected] ANTALYA Bilgisayar Hastanesi (Eksen) Y.Ulusoy Bulvari-86.Sok. No:24/33 Antalya Tel: 0 242 248 50 10 Fax: 0 242 248 50 09 E-Mail : [email protected] Ufotek Demirci Kara Mah. 1429 Sok. M.Zeybek Apt. No:4 Antalya Tel: 0 242 321 54 16 Fax : 0 242 321 54 16 E-mail: [email protected] 275 R L R4CD000_FR html.bk CUSTO.FM 6/9/03 Rev. E A5 size Proof Sign-off: S.Kodama CRE Kawakami M.Otsuka editorname BURSA Bilgisayar Hastanesi (ProSistem) Nalbantoglu Taskapi Sk. Genç Osman 2 Is Hani K:3 D:4 Bursa Tel: 0 224 225 36 44 Fax: 0 224 224 66 93 E-Mail : [email protected] Bilgisayar Hastanesi (Gözde) Uluyol Sakarya Mah. Yildiz sok. Demirci is hani Kat:3 D:9 Bursa Tel: 0 224 271 15 79 Fax : 0 224 271 15 79 E-mail: [email protected] Datapro Fevzi Çakmak Caddesi Burçin III. Is merkezi No: 54 Kat: 4 Daire: 412 Fomara / BURSA Tel: 0 224 225 29 47 Fax : 0 224 225 29 48 E-Mail : [email protected] DENIZLI Bilgisayar Hastanesi (Aybil) Murat dede mahellesi, 357. sokak No 8/b 4 Çesme mevkii Denizli Tel : 0 258 241 97 41 Fax : 0 258 242 1148 276 Proof Sign-off: S.Kodama CRE Kawakami M.Otsuka editorname R4CD000_FR html.bk CUSTO.FM 6/9/03 Rev. E A5 size E-Mail : [email protected] DIYARBAKIR Bilgisayar Hastanesi (Tmt) Ekinciler Cad. Azc Plaza K:3 No:7 Diyarbakir Tel : 0 412 223 60 60 Fax : 0 412 222 50 96 E-Mail : [email protected] ERZURUM Bilgisayar Hastanesi (Atilay) Çaykara Cad. Sümbül Sok. Fatih Apt No:1 Erzurum Tel : 0 442 235 46 50 Fax : 0 442 230 31 44 E-Mail : [email protected] HATAY Bilgisayar Hastanesi (Data-Bim) Atatürk Cad.4.Sokak No:2 Antakya-Hatay Tel: 0 326 213 74 38 Fax : 0 326 215 21 37 E-mail: [email protected] IZMIR Bilgisayar Hastanesi (Gen) 277 R L R4CD000_FR html.bk CUSTO.FM 6/9/03 Rev. E A5 size Proof Sign-off: S.Kodama CRE Kawakami M.Otsuka editorname 1372 Sok. No:24 K:3 D:4-5-6 Çankaya/ Izmir Tel: 0 232 445 80 79 Fax: 0 232 445 80 79 E-Mail : [email protected] Datapro Sair Esref Bulvari No: Kat 5 Daire 503 Ragip Sanli Is Merkezi Izmir Tel : 0 232 4413244 Fax : 0 232 4413245 E-Mail : [email protected] Romar Isçiler Cad. Key Plaza No:147/D Alsancak 35220 Izmir Tel : 0 232 463 39 74 Fax: 0 232 463 39 75 E-Mail : [email protected] Ufotek 1592 Sok. No:42 Depo No:18 Bayrakli/Izmir Tel: 0 232 435 56 72 Fax : 0 232 486 00 84 E-mail: [email protected] 278 Proof Sign-off: S.Kodama CRE Kawakami M.Otsuka editorname R4CD000_FR html.bk CUSTO.FM 6/9/03 Rev. E A5 size KOCAELI Bilgisayar Hastanesi (Gistas) Güzeller Mahellesi, Bagdat Caddesi No 195 Gebze/Kocaeli Tel : 0 262 643 65 66 Fax : 0 262 643 65 67 E-Mail : [email protected] KONYA Bilgisayar Hastanesi (Baran) Nisantasi Mah. Tamer Sk. Bulus Sit. C Blok 9/A 42060 Selçuklu/Konya Tel : 0 332 238 91 31 Fax : 0 332 238 91 32 E-Mail : [email protected] MERSIN Bilgisayar Hastanesi (Teknotas) Istiklal Cad. 33 Sok. Bina:8 D:1 33000 Mersin Tel : 0324 237 84 01 Fax : 0324 237 86 99 E-Mail : [email protected] SAKARYA Bilgisayar Hastanesi (Elit) Semerciler Mh.Çark Cd.Aldinç Pasaji No:54/14 Sakarya 279 R L R4CD000_FR html.bk CUSTO.FM 6/9/03 Rev. E A5 size Proof Sign-off: S.Kodama CRE Kawakami M.Otsuka editorname Tel: 0 264 277 56 08 Fax: 0 264 277 03 72 E-Mail: [email protected] SAMSUN Bilgisayar Hastanesi (Intelsan) Çiftlik Mah Sefa Sok. Ayazoglu Apt. 17/1 Samsun Tel : 0 362 231 77 12 Fax : 0 362 234 46 74 E-Mail : [email protected] Ufotek Bahçelievler Mah. 100.yil Bulvari No:284/A Tel: 0 362 231 67 26 Fax : 0 362 230 52 75 E-mail: [email protected] TEKIRDAG Bilgisayar Hastanesi (Uzay) Omurtak Cad. Ist. Kismi Peksoy Apt. No:58/8 Çorlu/Tekirdag Tel : 0 282 651 71 81 Fax : 0 282 652 28 35 E-Mail : [email protected] 280 Proof Sign-off: S.Kodama CRE Kawakami M.Otsuka editorname R4CD000_FR html.bk CUSTO.FM 6/9/03 Rev. E A5 size TRABZON Bilgisayar Hastanesi (Prokom) Kahramanmaras Cad. Ticaret Mektep Sok. No:7/A Trabzon Tel : 0 462 326 6642 Fax : 0 462 321 7014 E-Mail : [email protected] ZONGULDAK Bilgisayar Hastanesi (Ebil) Erdemir Cad.Abdi Ipekçi Sk.No:4/F K.Eregli/Zonguldak Tel: 0 372 323 38 64 Fax: 0 372 323 38 64 E-mail: [email protected] Cyprus INFOTEL LTD. Stavrou Avenue Marlen Cart Office 101-102 Stovolos 2035 Nicosia Tel.: 00357 2 368000 Fax: 00357 2 518250 281 R L R4CD000_FR html.bk CUSTO.FM 6/9/03 Rev. E A5 size Proof Sign-off: S.Kodama CRE Kawakami M.Otsuka editorname E-mail: [email protected]; [email protected] Pouliadis Associated Cyprus Ltd 75, Limassol Avenue 2121 Nicosia Tel. +357 2 490209 Fax +357 2 490240 Poland EPSON Deutschland GmbH Service & Support 00800-4911299 Monday to Friday: 9 a.m. to 5.30 p.m www.epson.pl/support/ Bulgaria EPSON Deutschland GmbH Service & Support www.epson.bg/support/ Romania EPSON Deutschland GmbH Service & Support +40 212305384115 282 Proof Sign-off: S.Kodama CRE Kawakami M.Otsuka editorname R4CD000_FR html.bk CUSTO.FM 6/9/03 Rev. E A5 size Monday to Friday: 8.30 a.m. to 5.30 p.m. www.epson.ro/support/ Estonia EPSON Deutschland GmbH Service & Support +372 6 718 166 Monday to Friday: 9 a.m. to 6 p.m. http://www.epson.ee/support/ Latvia EPSON Deutschland GmbH Service & Support +371 7286496 Monday to Friday: 9 a.m. to 6 p.m. http://www.epson.lv/support/ Lithuania EPSON Deutschland GmbH Service & Support 8-37-400088 Monday to Friday: 8.30 a.m. to 5.30 p.m. http://www.epson.lt/support/ 283 R L R4CD000_FR html.bk CUSTO.FM 6/9/03 Rev. E A5 size Proof Sign-off: S.Kodama CRE Kawakami M.Otsuka editorname Israel Warranty & Support 04 8 560 380 www.epson.com Middle East Warranty & Support + 971 (0) 4 352 44 88 or 351 77 77 www.epson.com Email Warranty & Support: [email protected] South Africa Warranty & Support (011) 444 8278 / 91 or 0800 600 578 For details of EPSON Express centres and Service Repair centres http://www.epson.co.za/support/index.htm Sales (011) 262 9200 or 0800 00 5956 www.epson.co.za/ Bosnia Herzgovina RECOS d.o.o. Vilsonovo setaliste 10 71000 Sarajevo 284 Proof Sign-off: S.Kodama CRE Kawakami M.Otsuka editorname R4CD000_FR html.bk CUSTO.FM 6/9/03 Rev. E A5 size Tel.: 00387 33 657 389 Fax: 00387 33 659 461 E-mail: [email protected] oppure [email protected] Argentina EPSON ARGENTINA S.A. Avenida Belgrano 964/970 (1092), Buenos Aires Tel.: (54 11) 4346-0300 Fax: (54 11) 4346-0333 www.epson.com.ar Brazil EPSON DO BRASIL LTDA. Av. Tucunaré, 720 Tamboré Barueri, São Paulo, SP 06460-020 Tel.: (55 11) 7296-6100 Fax: (55 11) 7295-5624 www.epson.com.br Chile EPSON CHILE, S.A. La Concepción 322 285 R L R4CD000_FR html.bk Rev. E CUSTO.FM 6/9/03 A5 size Proof Sign-off: S.Kodama CRE Kawakami M.Otsuka editorname Providencia, Santiago Tel.: (56 2) 236-2453 Fax: (56 2) 236-6524 www.epson.cl Colombia EPSON COLOMBIA, LTDA. Diagonal 109 No. 15-49 Bogotá, Colombia Tel.: (57 1) 523-5000 Fax: (57 1) 523-4180 www.epson.com.co Costa Rica EPSON COSTA RICA, S.A Embajada Americana, 200 Sur y 300 Oeste San José, Costa Rica Tel.: (50 6) 296-6222 Fax: (50 6) 296-6046 www.epsoncr.com Mexico EPSON MÉXICO, S.A. de C.V. Av. Sonora #150 286 Proof Sign-off: S.Kodama CRE Kawakami M.Otsuka editorname R4CD000_FR html.bk CUSTO.FM 6/9/03 Rev. E A5 size México, 06100, DF Tel.: (52 5) 211-1736 Fax: (52 5) 533-1177 www.epson.com.mx Peru EPSON PERÚ, S.A. Av. Del Parque Sur #400 San Isidro, Lima, Perú Tel.: (51 1) 224-2336 Fax: (51 1) 476-4049 www.epson.com Venezuela EPSON VENEZUELA, S.A. Calle 4 con Calle 11-1 La Urbina Sur Caracas, Venezuela Tel.: (58 2) 240-1111 Fax: (58 2) 240-1128 www.epson.com.ve USA (Latin America) EPSON LATIN AMERICA 6303 Blue Lagoon Dr., Ste. 390 287 R L R4CD000_FR html.bk CUSTO.FM 6/9/03 Rev. E A5 size Miami, FL 33126 Tel.: (1 305) 265-0092 Fax: (1 305) 265-0097 USA EPSON AMERICA, INC 3840 Kilroy Airport Way Long Beach, CA 90806 Tel.: (1 562) 981-3840 Fax: (1 562) 290-5051 www.epson.com 288 Proof Sign-off: S.Kodama CRE Kawakami M.Otsuka editorname Proof Sign-off: S.Kodama CRE Kawakami M.Otsuka editorname R4CD000_FR html.bk NETWK.FM 6/9/03 Rev. E A5 size Autres informations Installation de l’imprimante en réseau Pour Windows XP, 2000 et NT 4.0 Cette section décrit comment configurer l’imprimante pour qu’elle puisse être utilisée par d’autres utilisateurs du réseau. Remarque : ❏ Cette section ne concerne que les utilisateurs de réseaux de petite taille. Si vous êtes sur un réseau de plus grande envergure et que vous souhaitez partager votre imprimante, consultez votre administrateur de réseau. ❏ Pour installer des logiciels sous Windows XP, vous devez vous connecter avec un compte d’administrateur d’ordinateur. Vous ne pouvez pas installer de logiciels si vous êtes connecté en tant qu’utilisateur d’un compte limité. Lorsque vous installez Windows XP, le compte utilisateur est défini en tant que compte d’administrateur d’ordinateur. ❏ Pour installer des logiciels sous Windows 2000 ou NT 4.0, vous devez vous connecter en tant qu’utilisateur disposant de privilèges d’administrateur (un utilisateur appartenant au groupe Administrateurs). ❏ Les figures illustrant la section suivante se rapportent à Windows 2000. Vous devez d’abord configurer l’imprimante comme imprimante partagée sur l’ordinateur auquel elle est connectée. Vous devez ensuite ajouter l’imprimante sur chaque ordinateur susceptible d’y accéder par le réseau. 289 R L R4CD000_FR html.bk NETWK.FM 6/9/03 Rev. E A5 size Proof Sign-off: S.Kodama CRE Kawakami M.Otsuka editorname Configuration de l’imprimante comme imprimante partagée Pour partager une imprimante avec d’autres ordinateurs du réseau, procédez comme suit pour configurer l’ordinateur auquel l’imprimante est connectée directement. Remarque : Les figures illustrant la section suivante se rapportent à Windows XP. 1. Sous Windows XP, cliquez sur Démarrer, sur Panneau de configuration, puis double-cliquez sur Imprimantes et télécopieurs Si le Panneau de configuration est en affichage des catégories, cliquez sur Imprimantes et autres périphériques, puis cliquez sur Imprimantes et télécopieurs. Sous Windows 2000 et NT 4.0, cliquez sur Démarrer, pointez Paramètres, puis cliquez sur Imprimantes. 2. Cliquez avec le bouton droit sur l’icône correspondant à votre imprimante, puis cliquez sur Partage. 3. Pour Windows XP et 2000, sélectionnez Partagé en tant que puis saisissez un nom pour l’imprimante partagée. Pour Windows NT 4.0, sélectionnez Partagé puis saisissez un nom pour l’imprimante partagée. 290 Proof Sign-off: S.Kodama CRE Kawakami M.Otsuka editorname R4CD000_FR html.bk NETWK.FM 6/9/03 Rev. E A5 size Remarque : N’utilisez pas d’espace ou de trait d’union pour le nom de l’imprimante. Si vous voulez que Windows XP, 2000 ou NT 4.0 télécharge automatiquement les pilotes d'impression sur les ordinateurs qui exécutent différentes versions de Windows, cliquez sur Pilotes supplémentaires et sélectionnez l'environnement et le système d'exploitation des autres ordinateurs. Cliquez sur OK, puis insérez le CD-ROM du logiciel d’impression dans le lecteur. Pour Windows NT 4.0, sélectionnez WINNT40. 4. Cliquez sur OK ou sur Fermer si vous avez installé des pilotes supplémentaires. Accès à l’imprimante par le réseau Pour utiliser votre imprimante à partir d'autres ordinateurs du réseau, vous devez d'abord l'ajouter à chaque ordinateur susceptible d'y accéder. Procédez comme indiqué ci-dessous. 291 R L R4CD000_FR html.bk NETWK.FM 6/9/03 Rev. E A5 size Proof Sign-off: S.Kodama CRE Kawakami M.Otsuka editorname Remarque : Votre imprimante doit être configurée comme une ressource partagée sur l’ordinateur auquel elle est directement connectée avant que vous puissiez y accéder depuis un autre ordinateur. & Voir “Configuration de l’imprimante comme imprimante partagée” 1. Sous Windows XP, cliquez sur Démarrer, sur Panneau de configuration, puis double-cliquez sur Imprimantes et télécopieurs Si le Panneau de configuration est en affichage des catégories, cliquez sur Imprimantes et autres périphériques, puis cliquez sur Imprimantes et télécopieurs. Sous Windows 2000 et NT 4.0, cliquez sur Démarrer, pointez Paramètres, puis cliquez sur Imprimantes. 2. Double-cliquez sur l’icône Ajout d’imprimante. L’écran Assistant Ajout d’imprimante s’affiche. 3. Cliquez sur Suivant. 4. Cliquez sur Imprimante réseau, puis sur Suivant. 5. À l’écran suivant, cliquez sur Suivant. 292 Proof Sign-off: S.Kodama CRE Kawakami M.Otsuka editorname R4CD000_FR html.bk Rev. E NETWK.FM 6/9/03 A5 size 6. Double-cliquez sur l’icône de l’ordinateur directement connecté à l’imprimante. Cliquez ensuite sur l’icône de l’imprimante appropriée. 7. Cliquez sur Suivant et suivez les instructions qui s’affichent. Remarque : ❏ En fonction du système d'exploitation et de la configuration de l'ordinateur auquel l'imprimante est raccordée, l’assistant Ajout d’imprimante peut vous inviter à installer le pilote d'impression à partir du CD-ROM du logiciel d'impression. Dans ce cas, cliquez sur le bouton Disquette fournie et suivez les instructions qui s'affichent à l'écran. ❏ Pour surveiller l’état d’une imprimante partagée, vous devez installer EPSON Status Monitor 3 sur chaque ordinateur. EPSON Status Monitor 3 s’installe automatiquement lors de la première installation du logiciel d’impression. Pour Windows Me, 98 et 95 Cette section décrit comment configurer l’imprimante de telle manière qu’elle puisse être utilisée par d’autres utilisateurs d’un réseau. 293 R L R4CD000_FR html.bk NETWK.FM 6/9/03 Rev. E A5 size Proof Sign-off: S.Kodama CRE Kawakami M.Otsuka editorname Vous devez d’abord configurer l’imprimante comme imprimante partagée sur l’ordinateur auquel elle est connectée. Vous devez ensuite ajouter l’imprimante sur chaque ordinateur susceptible d’y accéder par le réseau. Remarque : Cette section indique comment utiliser l’imprimante en tant qu’imprimante partagée sur un réseau. Pour connecter l’imprimante au réseau directement, sans la configurer comme imprimante partagée, consultez votre administrateur de réseau. Configuration de l’imprimante comme imprimante partagée Pour partager une imprimante avec d’autres ordinateurs du réseau, procédez comme suit pour configurer l’ordinateur auquel l’imprimante est connectée directement. 1. Cliquez sur Démarrer, pointez Paramètres, puis cliquez sur Panneau de configuration. 2. Double-cliquez sur l’icône Réseau. 3. Cliquez sur Partage de fichiers et d’imprimantes. 4. Cochez la case Permettre à d’autres utilisateurs d’utiliser mes imprimantes et cliquez sur OK. 5. Dans la boîte de dialogue Réseau, cliquez sur OK. 294 Proof Sign-off: S.Kodama CRE Kawakami M.Otsuka editorname R4CD000_FR html.bk NETWK.FM 6/9/03 Rev. E A5 size 6. Dans le Panneau de configuration, double-cliquez sur l’icône Imprimantes. Remarque : ❏ Si une boîte de dialogue s’affiche et demande le CD-ROM de Windows Me, 98 ou 95, insérez ce CD-ROM dans le lecteur et suivez les messages qui s’affichent. ❏ Si une boîte de dialogue demandant de réinitialiser l’ordinateur s’affiche, faites-le, puis ouvrez le dossier Imprimantes et poursuivez à l’étape 7. 7. Sélectionnez l’icône de votre imprimante dans le dossier Imprimanteset cliquez sur Partage dans le menu Fichier. 8. Sélectionnez Partagée en tant que, saisissez les informations nécessaires et cliquez sur OK. Accès à l’imprimante par le réseau Pour utiliser votre imprimante à partir d'autres ordinateurs du réseau, vous devez d'abord l'ajouter à chaque ordinateur susceptible d'y accéder. Procédez comme indiqué ci-dessous. 295 R L R4CD000_FR html.bk NETWK.FM 6/9/03 Rev. E A5 size Proof Sign-off: S.Kodama CRE Kawakami M.Otsuka editorname Remarque : Votre imprimante doit être configurée comme une ressource partagée sur l’ordinateur auquel elle est directement connectée avant que vous puissiez y accéder depuis un autre ordinateur. & Voir “Configuration de l’imprimante comme imprimante partagée” 1. Cliquez sur Démarrer, pointez Paramètres, puis cliquez sur Imprimantes. 2. Double-cliquez sur l’icône Ajout d’imprimante. L’écran Assistant Ajout d’imprimante s’affiche. 3. Cliquez sur Suivant. 4. Cliquez sur Imprimante réseau, puis sur Suivant. 5. À l’écran suivant, cliquez sur Parcourir. 296 Proof Sign-off: S.Kodama CRE Kawakami M.Otsuka editorname R4CD000_FR html.bk Rev. E NETWK.FM 6/9/03 A5 size 6. Double-cliquez sur l’icône de l’ordinateur directement connecté à l’imprimante. Cliquez ensuite sur l’icône de l’imprimante appropriée. 7. Cliquez sur OK et suivez les instructions qui s’affichent. Remarque : Pour surveiller l’état d’une imprimante partagée, vous devez installer EPSON Status Monitor 3 sur chaque ordinateur. EPSON Status Monitor 3 s’installe automatiquement lors de la première installation du logiciel d’impression. Pour Mac OS 8.6 à 9.x Cette section décrit comment configurer votre imprimante pour qu’elle puisse être utilisée sur un réseau AppleTalk. En configurant votre imprimante en tant qu’imprimante partagée, vous la connectez au réseau et vous permettez à d’autres ordinateurs de l’utiliser. 297 R L R4CD000_FR html.bk NETWK.FM 6/9/03 Rev. E A5 size Proof Sign-off: S.Kodama CRE Kawakami M.Otsuka editorname Vous devez d’abord configurer l’imprimante comme imprimante partagée sur l’ordinateur auquel elle est connectée. Vous devez ensuite spécifier le chemin d’accès réseau de chaque ordinateur concerné vers l’imprimante et installer le logiciel d’impression sur ces ordinateurs. Configuration de l’imprimante comme imprimante partagée Pour partager une imprimante avec d’autres ordinateurs sur un réseau AppleTalk, procédez comme suit pour configurer l’ordinateur auquel l’imprimante est connectée directement. 1. Mettez l’imprimante sous tension. 2. Choisissez Sélecteur dans le menu Pomme et cliquez sur l’icône de votre imprimante, puis sélectionnez le port auquel l’imprimante est connectée. 298 Proof Sign-off: S.Kodama CRE Kawakami M.Otsuka editorname R4CD000_FR html.bk Rev. E NETWK.FM 6/9/03 A5 size 3. Cliquez sur le bouton Configuration. La boîte de dialogue Partage d'imprimante s’affiche. 4. Cochez la case Partager cette imprimante, puis tapez le nom de l’imprimante et le mot de passe si nécessaire. 5. Cliquez sur OK. Le nom de l’imprimante partagée s’affiche dans la liste des ports du Sélecteur. 6. Fermez le Sélecteur. Accès à l’imprimante par le réseau Pour accéder à l’imprimante à partir d’autres ordinateurs du réseau, procédez comme suit pour chaque ordinateur qui doit avoir accès à l’imprimante : 1. Mettez l’imprimante sous tension. 2. Installez le logiciel d’impression à partir du CD-ROM. 3. Choisissez le Sélecteur dans le menu Pomme. Cliquez sur l’icône de l’imprimante appropriée et sélectionnez le port d’imprimante que vous voulez utiliser dans la liste intitulée Sélectionnez un port. 299 R L R4CD000_FR html.bk NETWK.FM 6/9/03 Rev. E A5 size Proof Sign-off: S.Kodama CRE Kawakami M.Otsuka editorname Remarque : Seules les imprimantes connectées à votre zone AppleTalk actuelle sont disponibles. Si la zone de dialogue suivante s’affiche, entrez le mot de passe pour l’imprimante et cliquez sur OK. 4. Sélectionnez le cercle d’option Impression en tâche de fond approprié pour activer ou désactiver cette caractéristique. 5. Fermez le Sélecteur. 300 Proof Sign-off: S.Kodama CRE Kawakami M.Otsuka editorname R4CD000_FR html.bk NETWK.FM 6/9/03 Rev. E A5 size Pour Mac OS X Le paramètre Partage d’imprimante constitue une fonction standard de Mac OS X 10.2 ou plus récent. Cette fonction n’est pas disponible sous Mac OS X 10.1. Pour plus de détails, consultez la documentation de votre système d’exploitation. 301 R L R4CD000_FR html.bk NETWK.FM 6/9/03 302 Rev. E A5 size Proof Sign-off: S.Kodama CRE Kawakami M.Otsuka editorname Proof Sign-off: S.Kodama CRE Kawakami M.Otsuka editorname R4CD000_FR html.bk Rev. E SPEED.FM 6/9/03 A5 size Augmentation de la vitesse d'impression Suivez les instructions de cette section pour augmenter la vitesse d'impression de votre imprimante. Conseils généraux Tout comme l'impression en haute résolution nécessite une durée de traitement plus longue qu'en faible résolution, l'impression en couleur prend plus de temps qu'en noir et blanc car le volume des données d'un document couleur est beaucoup plus important. C'est pourquoi il est important de faire preuve de discernement lorsque vous souhaitez imprimer en couleur à une vitesse élevée. Même si votre document requiert la résolution la plus élevée et une utilisation extensive des couleurs, par exemple pour l'impression d'un document composite bon à reproduire incluant des photographies en couleur, il est encore possible d'optimiser la vitesse d'impression en ajustant d'autres paramètres. Toutefois, ne perdez pas de vue que la modification de certains paramètres en vue d'augmenter la vitesse peut se répercuter défavorablement sur la qualité. 303 R L R4CD000_FR html.bk SPEED.FM 6/9/03 Rev. E A5 size Proof Sign-off: S.Kodama CRE Kawakami M.Otsuka editorname Le tableau suivant présente les facteurs dont l’effet produit sur la vitesse est l’inverse de celui produit sur la qualité (l’amélioration de l’une se fait au détriment de l’autre). Qualité d'impression Vitesse d'impression Plus faible Plus élevée Plus élevé e Plus faible Menu du logiciel d'impressi on Paramètres du logiciel d'impression Options papier & qualité (Windows), Qualité (Macintosh) Economi e, Normal Photo Boîte de dialogue Plus d'options Vitesse rapide Activé Désact ivé Taille de l'image Petite Grand e Résolution Faible Élevée Caractéristiqu es des données 304 - Proof Sign-off: S.Kodama CRE Kawakami M.Otsuka editorname R4CD000_FR html.bk SPEED.FM 6/9/03 Rev. E A5 size Le tableau ci-dessous montre les facteurs qui n'agissent que sur la vitesse d'impression. Vitesse d’impression Plus élevée Plus faible Menu du logiciel d'impressio n 305 R L R4CD000_FR html.bk SPEED.FM 6/9/03 A5 size Paramètres du logiciel d'impression 306 Rev. E Proof Sign-off: S.Kodama CRE Kawakami M.Otsuka editorname Orientation Portrait Paysage Onglet Principal (Windows), zone de dialogue Format d'impression (Macintosh) Couleur (Encre)** Noire Couleur Onglet Principal, boîte de dialogue Plus d'options (Windows), zone de dialogue Imprimer (Macintosh) Image miroir* Désactiv é Activé Boîte de dialogue Plus d'options Contour lissé* Désactiv é Activé Boîte de dialogue Plus d'options Entraînement rapide* Activé Désactiv é Boîte de dialogue Plus d'options PhotoEnhanc e Désactiv é Activé Onglet Principal, boîte de dialogue Plus d'options (Windows), zone de dialogue Imprimer (Macintosh) Assemblées* Désactiv é Activé Onglet Disposition (Windows), zone de dialogue Disposition (Macintosh) R4CD000_FR html.bk Proof Sign-off: S.Kodama CRE Kawakami M.Otsuka editorname Configuratio n matérielle État d’exéc. des logiciels Rev. E SPEED.FM 6/9/03 A5 size Performances du système Plus élevées Plus faibles Espace libre requis sur le disque dur Importan t Faible Mémoire disponible Importan t Faible Applications en cours d'exéc. Une Plusieurs - - * Varie en fonction du logiciel d'impression et de l'application utilisée. ** Variable en fonction du type de support utilisé. 307 R L R4CD000_FR html.bk SPEED.FM 6/9/03 Rev. E A5 size Proof Sign-off: S.Kodama CRE Kawakami M.Otsuka editorname Utilisation de la boîte de dialogue Vitesse et Progression (Windows seulement) La boîte de dialogue Vitesse et Progression permet de définir un certain nombre de paramètres liés à la vitesse de l’impression. Cliquez sur le bouton Vitesse et Progression de l’onglet Utilitaire du logiciel d’impression. La boîte de dialogue suivante s'ouvre. Les paramètres associés à la vitesse d’impression disponibles sont les suivants : Copies rapides Pour imprimer rapidement plusieurs exemplaires de votre document, sélectionnez Copies rapides. La vitesse est augmentée car l’espace du disque dur est utilisé comme un cache pendant l’impression de plusieurs exemplaires de votre document. 308 R4CD000_FR html.bk Proof Sign-off: S.Kodama CRE Kawakami M.Otsuka editorname SPEED.FM 6/9/03 Rev. E A5 size EPSON Printer Port (Windows Me, 98 et 95 uniquement) Pour les modèles utilisant un port parallèle, cochez cette case pour activer le port intitulé EPSON printer port, optimisé pour les imprimantes EPSON, au lieu du port imprimante par défaut de Windows. Cela accélère la vitesse du transfert des données vers les imprimantes EPSON. Les utilisateurs d'un port parallèle peuvent encore accroître la vitesse d'impression en activant le transfert DMA, comme cela est expliqué ci-dessous. Activation du transfert DMA Si votre ordinateur est équipé d'un port parallèle prenant en charge le mode ECP, vous pouvez activer le transfert DMA pour accélérer l'impression. Reportez-vous au manuel de votre ordinateur pour savoir si ce dernier prend en charge le mode ECP et le transfert DMA. Pour savoir si vous devez activer le transfert DMA, comparez le message affiché sous la case à cocher EPSON Printer Port au tableau suivant, et effectuez l’action recommandée. Message Action Transfert rapide (DMA) activé. Le transfert DMA est déjà activé. Cliquez sur OK pour fermer la boîte de dialogue. Pour un transfert de données plus rapide, utilisez le Transfert DMA. Suivez les instructions données sous le tableau pour activer le Transfert DMA. 309 R L R4CD000_FR html.bk SPEED.FM 6/9/03 Proof Sign-off: S.Kodama CRE Kawakami M.Otsuka editorname Rev. E A5 size Message Action (Aucun message) Le paramétrage de votre port parallèle ne permet pas le transfert DMA. Cependant, si vous réglez ce paramètre sur ECP ou Enhanced dans la configuration du BIOS de votre ordinateur, vous pourrez peut-être utiliser le transfert DMA. Pour avoir plus d’informations, consultez le manuel ou le constructeur de votre ordinateur. Une fois le réglage du port parallèle modifié, suivez la procédure ci-dessous pour activer le transfert DMA. Remarque : Avant d’exécuter le programme de configuration du BIOS, désinstallez le logiciel d’impression en cliquant sur l’icône Ajout/Suppression de programmes dans le Panneau de configuration. Après avoir exécuté le programme de configuration du BIOS, réinstallez le logiciel d’impression. Pour activer le transfert DMA, procédez comme suit : 1. Double-cliquez sur l’icône Poste de travail du bureau, puis sur Panneau de configuration. 2. Double-cliquez sur l’icône Système, puis cliquez sur l'onglet Gestionnaire de périphériques. 3. Double-cliquez sur l’icône Ports (COM et LPT) puis sur l’icône LPT1. Si votre imprimante est connectée à un autre port que LPT1, double-cliquez sur l’icône du port approprié. 310 Proof Sign-off: S.Kodama CRE Kawakami M.Otsuka editorname R4CD000_FR html.bk SPEED.FM 6/9/03 Rev. E A5 size 4. Cliquez sur l’onglet Ressources, puis décochez l'option Utiliser les paramètres automatiques. Notez les valeurs des plages Entrée/Sortie affichées dans la zone Paramètre. 5. Dans la liste Paramètres basés sur, sélectionnez une configuration de base utilisant la même Plage d'entrée/sortie que celle relevée à l'étape 4, et vérifiez que les valeurs DMA et IRQ sont allouées et affichées Vérifiez également que la zone Liste de périphériques en conflit indique Pas de conflit. 6. Cliquez sur OK pour enregistrer les paramètres. 7. Rouvrez la boîte de dialogue Vitesse et Progression pour vérifier si le transfert DMA a été activé. Remarque : Avec certains ordinateurs vous ne pourrez pas utiliser le transfert DMA, même après avoir exécuté la procédure précédente. Consultez le fabricant de votre ordinateur pour savoir si ce dernier peut ou non prendre en charge le transfert DMA. 311 R L R4CD000_FR html.bk SPEED.FM 6/9/03 Rev. E A5 size Proof Sign-off: S.Kodama CRE Kawakami M.Otsuka editorname Configuration du port (Windows NT 4.0 seulement) Remarque : Le paramétrage des ports est complexe et ne doit être effectué que par un utilisateur expérimenté disposant de privilèges d’administration. Si votre ordinateur est équipé d'un port parallèle prenant en charge le mode ECP, vous pouvez régler certains paramètres liés à la vitesse d’impression dans la boîte de dialogue Configuration du port. Avant de régler ces paramètres, vérifiez que le mode ECP a été sélectionné dans la configuration de votre ordinateur. Pour plus de détails sur le mode ECP, reportez-vous au manuel de votre ordinateur. Pour ouvrir la boîte de dialogue Configuration du port, cliquez sur le bouton Démarrer, pointez Paramètres, puis cliquez sur Imprimantes. Sélectionnez ensuite l’icône représentant votre imprimante, puis cliquez sur Propriétés dans le menu Fichier. Le pilote d'impression s’ouvre. Cliquez sur l’onglet Ports, puis cliquez sur Configurer le port. La boîte de dialogue suivante s’affiche. 312 Proof Sign-off: S.Kodama CRE Kawakami M.Otsuka editorname R4CD000_FR html.bk SPEED.FM 6/9/03 Rev. E A5 size Cliquez sur l’onglet Port LPT correspondant au port auquel votre imprimante est connectée, puis cliquez sur le bouton Configuration du port. Remarque : Si votre imprimante est connectée au port LPT1, seul l’onglet LPT1 est disponible. Les paramètres disponibles sont les suivants : Paramètres de ressource (IRQ et DMA) Si vous avez connecté votre imprimante au port LPT2 ou LPT3, la définition des paramètres IRQ et DMA peut accélérer l’impression. Cliquez sur Modifier les paramètres et saisissez pour IRQ et DMA les valeurs que vous avez définies lors de la configuration de votre contrôleur supplémentaire. Pour déterminer les valeurs adéquates pour IRQ et DMA, reportez-vous à la documentation de votre ordinateur. 313 R L R4CD000_FR html.bk SPEED.FM 6/9/03 Rev. E A5 size Proof Sign-off: S.Kodama CRE Kawakami M.Otsuka editorname Utiliser le transfert DMA L’utilisation du transfert DMA pour envoyer des données d’impression à l’ordinateur peut améliorer la vitesse d’impression. Si l’option Utiliser le transfer DMA est inaccessible, vous devez d’abord activer le transfert DMA dans la configuration de votre ordinateur. Pour plus de détails, reportez-vous à la documentation de l’ordinateur. 314 Proof Sign-off: S.Kodama CRE Kawakami M.Otsuka editorname R4CD000_FR html.bk UPDT.FM 6/9/03 Rev. E A5 size Mise à jour et désinstallation des logiciels Cette section décrit la procédure à suivre si vous avez mis à jour le système d’exploitation de l’ordinateur, si vous souhaitez mettre à jour ou désinstaller le logiciel d’impression.. Mise à jour vers Windows Me ou 98 Si vous avez mis à niveau le système d’exploitation de votre ordinateur en passant de Windows 95 à Windows Me ou 98, vous devez désinstaller votre logiciel d’impression puis le réinstaller. & Voir “Désinstallation du pilote d’impression” Mise à jour du logiciel d’impression sous Windows Me, XP, 2000 ou NT 4.0 Lorsque vous mettez à jour le logiciel d’impression sous Windows Me, XP ou 2000, veillez à désinstaller le logiciel d’impression précédent avant d’installer le nouveau. La mise à jour échouera si vous essayez d’écraser l’ancien logiciel d’impression. & Voir “Désinstallation du pilote d’impression” Désinstallation du pilote d’impression Pour Windows Remarque : ❏ Pour désinstaller des applications sous Windows 2000 ou NT 4.0, vous devez vous connecter avec un compte d’utilisateur disposant de privilèges d’administration (un utilisateur qui appartient au groupe Administrateurs). 315 R L R4CD000_FR html.bk UPDT.FM 6/9/03 Rev. E A5 size Proof Sign-off: S.Kodama CRE Kawakami M.Otsuka editorname ❏ Pour désinstaller des applications sous Windows XP, vous devez vous connecter avec un compte d’administrateur d’ordinateur. Vous ne pouvez pas désinstaller des applications si vous êtes connecté en tant qu’utilisateur d’un compte limité. 1. Mettez l’imprimante hors tension et débranchez le câble côté imprimante. 2. Sous Windows Me, 98, 95, 2000 et NT 4.0, cliquez sur le bouton Démarrer, pointez Paramètres, puis sélectionnez le Panneau de configuration. Sous Windows XP, cliquez sur Démarrer, puis sur Panneau de configuration. 3. Double-cliquez sur l’icône Ajout/Suppression de programmes et sélectionnez EPSON Logiciel imprimante dans la liste. Ensuite, cliquez sur Ajouter/Supprimer (ou Modifier/Supprimer sous Windows XP et 2000). 4. Sélectionnez l’icône EPSON Stylus C84 et cliquez sur OK. 5. Cliquez sur OK. Remarque : Si l'imprimante est connectée via un port USB sous Windows Me ou 98, vous devez désinstaller un composant USB supplémentaire. Sélectionnez EPSON Imprimantes USB dans la liste Ajout/Suppression de programmes, cliquez sur Ajouter/Supprimer, puis cliquez sur OK lorsqu'un message vous invite à redémarrer l'ordinateur. Si EPSON Imprimantes USB n'apparaît pas dans la liste Ajout/Suppression de programmes, double-cliquez sur EPUSBUN.EXE dans le CD-ROM du logiciel d’impression, puis suivez les instructions qui s'affichent à l'écran. Pour Macintosh Remarque : Il n’est pas possible de désinstaller le pilote d’impression sous Mac OS X. 316 Proof Sign-off: S.Kodama CRE Kawakami M.Otsuka editorname R4CD000_FR html.bk UPDT.FM 6/9/03 Rev. E A5 size 1. Mettez votre Macintosh sous tension et insérez le CD-ROM du logiciel dans le lecteur. Le logiciel d’impression EPSON se lance automatiquement. 2. S’il existe des dossiers séparés contenant chacun une icône d’installation dans une langue donnée, double-cliquez sur celui correspondant à votre langue, puis double-cliquez sur l'icône Installation dans le dossier Disk 1 inclus dans le dossier Disk Package. 3. Après l’écran initial, cliquez sur Continuer. 4. Sélectionnez Désinstaller dans le menu déroulant en haut à gauche, puis cliquez sur Désinstaller. Désinstallation du Guide de référence Pour Windows Remarque : ❏ Pour désinstaller des applications sous Windows 2000 ou NT 4.0, vous devez vous connecter avec un compte d’utilisateur disposant de privilèges d’administration (un utilisateur qui appartient au groupe Administrateurs). 317 R L R4CD000_FR html.bk UPDT.FM 6/9/03 Rev. E A5 size Proof Sign-off: S.Kodama CRE Kawakami M.Otsuka editorname ❏ Pour désinstaller des applications sous Windows XP, vous devez vous connecter avec un compte d’administrateur d’ordinateur. Vous ne pouvez pas désinstaller des applications si vous êtes connecté en tant qu’utilisateur d’un compte limité. Sous Windows XP, vous ne pouvez pas désinstaller des applications si vous êtes connecté en tant qu’utilisateur d’un compte limité. 1. Mettez l’imprimante hors tension et débranchez le câble qui relie l’imprimante à l’ordinateur. 2. Sous Windows XP, cliquez sur le bouton Démarrer, puis sélectionnez Panneau de configuration. Sous Windows Me, 98, 95 ou 2000, cliquez sur le bouton Démarrer, pointez Paramètres, puis sélectionnez le Panneau de configuration. 3. Double-cliquez sur l’icône Ajout/Suppression de programmes et sélectionnez Guide de référence ESC84 dans la liste. Cliquez sur Modifier/Supprimer (ou Ajouter/Supprimer sous Windows Me, 98 ou 95). 4. Cliquez sur OK. Remarque : Si l'imprimante est connectée via un port USB sous Windows Me ou 98, vous devez désinstaller un composant USB. Sélectionnez EPSON Imprimantes USB dans la liste Ajout/Suppression de programmes, cliquez sur Ajouter/Supprimer ou sur Changer/Supprimer puis cliquez sur OK lorsqu'un message vous invite à redémarrer l'ordinateur. Si EPSON Imprimantes USB n'apparaît pas dans la liste Ajout/Suppression de programmes, double-cliquez sur EPUSBUN.EXE dans le CD-ROM du logiciel d’impression, puis suivez les instructions qui s'affichent à l'écran. 318 Proof Sign-off: S.Kodama CRE Kawakami M.Otsuka editorname R4CD000_FR html.bk Rev. E UPDT.FM 6/9/03 A5 size Pour Macintosh Faites glisser le dossier Guide de référence, situé dans le dossier EPSON Stylus C84, du disque dur vers la corbeille. Ensuite, faites glisser l’icône Guide de référence ESC84 du bureau vers la corbeille. Nettoyage de l’imprimante Pour maintenir votre imprimante dans un état de fonctionnement optimal, nettoyez-la soigneusement plusieurs fois par an comme suit : 1. Débranchez le cordon d’alimentation de l’imprimante. 2. Retirez tout le papier du chargeur feuille à feuille. 3. À l’aide d’une brosse douce, éliminez soigneusement toute trace de poussière et de saleté du chargeur feuille à feuille. 4. Si le boîtier extérieur ou l’intérieur du chargeur feuille à feuille sont sales, essuyez-les avec un chiffon propre et doux imprégné de détergent doux. Maintenez le capot de l’imprimante fermé pour que l’eau ne pénètre pas à l’intérieur. 5. Si l’intérieur de l’imprimante était accidentellement taché d’encre, nettoyez-le avec un chiffon humide. 319 R L R4CD000_FR html.bk UPDT.FM 6/9/03 Rev. E A5 size Proof Sign-off: S.Kodama CRE Kawakami M.Otsuka editorname 6. Si de l’encre a coulé dans l’imprimante, essuyez l’intérieur de l’imprimante avec un chiffon propre et doux. w Attention : Veillez à ne pas toucher les pignons et les rouleaux situés à l'intérieur de l'imprimante. c Important : ❏ N’appliquez pas de graisse sur les pièces métalliques situées sous le chariot de la tête d’impression. ❏ N’utilisez pas d’alcool ni de dissolvant pour nettoyer l’imprimante. En effet, ces produits chimiques risquent d’endommager les composants et le boîtier de l’imprimante. ❏ Veillez à ne pas renverser d’eau sur le mécanisme de l’imprimante ni sur ses composants électroniques. ❏ N’utilisez pas de brosse dure ou abrasive. ❏ Ne vaporisez pas de lubrifiant à l’intérieur de l’imprimante. Des huiles inappropriées pourraient endommager le mécanisme. Contactez votre revendeur ou un technicien qualifié si vous pensez qu’une lubrification est nécessaire. 320 Proof Sign-off: S.Kodama CRE Kawakami M.Otsuka editorname R4CD000_FR html.bk UPDT.FM 6/9/03 Rev. E A5 size Transport de l’imprimante Si vous devez transporter l’imprimante, replacez-la soigneusement dans son carton d’origine (ou dans un carton similaire aux dimensions adaptées) avec des matériaux de protection. Procédez comme indiqué ci-dessous. w Attention : Manipulez les cartouches d’encre usagées avec précaution, l’orifice pouvant être légèrement taché d’encre. En cas de contact de l’encre avec la peau, nettoyez énergiquement la région à l’eau et au savon. En cas de contact avec les yeux, rincez-les abondamment avec de l’eau. Si une gêne ou des problèmes de vision subsistent après un nettoyage approfondi, consultez immédiatement un médecin. c Important : ❏ En cas de stockage ou de transport, veillez à ne pas pencher, placer verticalement ou renverser l’imprimante car de l'encre pourrait fuir en raison des chocs ou des vibrations. ❏ Avant de transporter l’imprimante, retirez toutes les cartouches d’encre. car de l'encre pourrait fuir en raison des chocs ou des vibrations. 1. Branchez l’imprimante, puis mettez-la sous tension. 2. Appuyez sur la touche d’encre H. La tête d’impression se déplace vers la position de remplacement de cartouche et le voyant PMarche/Arrêt commence à clignoter. c Important : Ne déplacez pas la tête d’impression à la main et ne forcez pas dessus, car cela pourrait détériorer l’imprimante. Utilisez toujours la touche d’encre Hpour déplacer la tête d’impression. 321 R L R4CD000_FR html.bk UPDT.FM 6/9/03 Rev. E A5 size Proof Sign-off: S.Kodama CRE Kawakami M.Otsuka editorname Remarque : Ne maintenez pas la touche d’encre H enfoncée plus de 3 secondes, sinon cela déclenchera le nettoyage de la tête d’impression. 3. Ouvrez le capot de l’imprimante puis ouvrez le couvercle de la cartouche. 4. Pour retirer toutes les cartouches d’encre, pincez les côtés de chaque cartouche puis tirez-la vers le haut en la dégageant de l’imprimante. 5. Fermez le capot de la cartouche puis fermez le couvercle de l’imprimante. 6. Appuyez sur la touche d’encre H. La tête d’impression retourne à sa position de repos. 7. Mettez l’imprimante hors tension et débranchez-la. 8. Débranchez le câble d’interface de l’imprimante. 9. Retirez tout le papier du bac feuille à feuille ainsi que le guide. 10. Ouvrez de nouveau le capot de l’imprimante. Immobilisez les porte-cartouches sur l’imprimante avec du ruban adhésif comme illustré ci-dessous, puis refermez le capot. 322 Proof Sign-off: S.Kodama CRE Kawakami M.Otsuka editorname R4CD000_FR html.bk UPDT.FM 6/9/03 Rev. E A5 size 11. Repliez le plateau de sortie. 12. Posez les pièces de protection de chaque côté de l’imprimante. 13. Replacez l’imprimante et le cordon d’alimentation dans l’emballage d’origine. 14. Maintenez l’imprimante horizontale pendant le transport. 15. Avant de réutiliser l'imprimante, veillez à en retirer le ruban adhésif. 323 R L R4CD000_FR html.bk UPDT.FM 6/9/03 324 Rev. E A5 size Proof Sign-off: S.Kodama CRE Kawakami M.Otsuka editorname Proof Sign-off: S.Kodama CRE Kawakami M.Otsuka editorname R4CD000_FR html.bk Rev. E PARTS.FM 6/9/03 A5 size Éléments de l’imprimante et fonctions du panneau de contrôle Éléments de l’imprimante a. Guide papier : soutient le papier chargé dans le bac feuille à feuille. b. Bac feuille à feuille : reçoit le papier vierge et permet son entraînement automatique au cours de l’impression. c. Capot : protège le mécanisme d’impression. Ne les ouvrez que pour installer ou remplacer des cartouches d’encre. d. Plateau de sortie : reçoit le papier éjecté. e. Extension du plateau de sortie : soutient le papier éjecté. 325 R L R4CD000_FR html.bk PARTS.FM 6/9/03 Rev. E A5 size Proof Sign-off: S.Kodama CRE Kawakami M.Otsuka editorname f. Guides latéraux : permettent de maintenir le papier droit pendant le chargement. La position du guide latéral gauche doit être réglée à la largeur du papier utilisé. a. Couvercle des cartouches : maintiennent les cartouches d’encre en place. Ne les ouvrez que pour installer ou remplacer des cartouches d’encre. b. Tête d’impression : projette l’encre sur la page. c. Panneau de contrôle : permet de gérer différentes fonctions de l’imprimante. Pour plus de détails, reportez-vous à la section suivante. Panneau de contrôle Touches Touche 326 Fonction R4CD000_FR html.bk Proof Sign-off: S.Kodama CRE Kawakami M.Otsuka editorname PARTS.FM 6/9/03 Rev. E A5 size Met l’imprimante sous et hors tension. Marche/arrêt Charge ou éjecte le papier. Reprend l’impression si la touche est enfoncée après une erreur d’absence papier ou d’alimentation multiple. Papier Annule l’impression d’une page ou d’un travail en cas d’appui en cours d’impression. Déplace la tête d’impression vers la position de contrôle de l’encre après détection d’une cartouche d’encre vide. Encre Déplace la tête d’impression vers la position de remplacement de cartouche. Ramène la tête d’impression en position de repos après remplacement de cartouche d’encre. Déclenche le nettoyage de la tête d'impression après un appui maintenu de 3 secondes lorsque le voyant d’encre H est éteint. Voyants Voyant Description Allumé lorsque l’imprimante est sous tension. Marche/arrêt Clignote lorsque l’imprimante reçoit des données, pendant l’impression, le remplacement d’une cartouche d’encre, le chargement du circuit d’alimentation en encre ou le nettoyage de la tête d’impression. 327 R L R4CD000_FR html.bk PARTS.FM 6/9/03 Rev. E A5 size Proof Sign-off: S.Kodama CRE Kawakami M.Otsuka editorname S’allume lorsque l’imprimante est à court de papier ou après détection d’une alimentation multiple. Mettez du papier dans le chargeur feuille à feuille, puis appuyez sur la touche papier) pour reprendre l’impression. Fin de papier Clignote en cas de bourrage papier. Retirez tout le papier du bac feuille à feuille, puis remettez-le en place. Si le voyant continue de clignoter, mettez l’imprimante hors tension et retirez avec soin tout papier coincé dans l’imprimante. Clignote lorsque la cartouche d’encre est presque vide. S’allume lorsque la cartouche d’encre est vide. Remplacez la cartouche d’encre. Fin d’encre 328 Proof Sign-off: S.Kodama CRE Kawakami M.Otsuka editorname R4CD000_FR html.bk OPTN.FM 6/9/03 Rev. E A5 size Options et consommables Options Vous pouvez utiliser les options ci-dessous avec votre imprimante. Câbles d’interface EPSON propose le câble d’interface indiqué ci-dessous pour une utilisation avec votre imprimante. Toutefois, vous pouvez utiliser n’importe quel câble d’interface répondant à ces caractéristiques. Consultez le manuel de votre ordinateur pour plus d’informations. ❏ Câble d’interface USB (blindé) C83623✽, avec connecteur série A à 4 broches (côté ordinateur) et connecteur série B à 4 broches (côté imprimante). ❏ Câble d’interface parallèle (blindé) C83602✽, un connecteur D-SUB 25 broches (côté ordinateur) et un connecteur 36 broches Amphenol de la série 57 (côté imprimante). Remarque : ❏ L’astérisque (✽) remplace le dernier chiffre du numéro de référence, qui varie selon le pays. ❏ Selon votre localisation géographique, ce câble peut ne pas être fourni. c Important : Utilisez uniquement les câbles d’interface qui répondent aux caractéristiques cités ci-dessus. L’utilisation d’autres câbles non couverts par la garantie EPSON peut être la cause de dysfonctionnements de l’imprimante. 329 R L R4CD000_FR html.bk Proof Sign-off: S.Kodama CRE Kawakami M.Otsuka editorname Rev. E OPTN.FM 6/9/03 A5 size Consommables Vous pouvez utiliser les cartouches et supports spéciaux EPSON suivants pour votre imprimante. Cartouches d’encre Vous pouvez utiliser les cartouches d’encre suivantes. Cartouche d’encre noire Cartouche d’encre couleur Cyan Magenta Jaune T0431, T0441 T0442, T0452 T0443, T0453 T0444, T0454 Remarque : La référence des cartouches d’encre varie selon le pays. Types de supports EPSON vous propose des supports spéciaux particulièrement bien adaptés aux imprimantes à jet d’encre pour des résultats de première qualité. & Voir “Paramètre Support” Remarque : ❏ La disponibilité des supports varie selon les pays. ❏ Pour obtenir les dernières informations sur les supports disponibles dans votre région, visitez le site web du service clientèle d’EPSON. & Voir “Contacter le service clientèle” 330 Proof Sign-off: S.Kodama CRE Kawakami M.Otsuka editorname R4CD000_FR html.bk EXIF.FM 6/9/03 Rev. E A5 size Exif Print Exif Version 2.2 (également appelé Exif Print, une norme internationale pour les appareils photo numériques) vous permet d’imprimer des photos d’excellente qualité lorsque vous utilisez un appareil photo numérique et une imprimante qui prennent en charge cette fonction. Remarque : Vous devez installer EPSON PhotoQuicker pour pouvoir utiliser la fonction Exif Print. EPSON PhotoQuicker n’est pas disponible pour Windows NT 4.0 ou Mac OS X. Efficacité Exif Print Lorsque vous prenez des photos avec un appareil photo numérique compatible Exif Print, des informations relatives aux réglages de l’appareil photo et aux conditions de la scène au moment de la prise de vue sont associées aux données photographiques. Ces informations comprennent, entre autres, le mode d’exposition, la balance des blancs, le contrôle du gain, le contraste, la saturation et la netteté. L’imprimante exploite ensuite ces informations pour corriger et améliorer les données photographiques puis imprime une image qui reflète la scène d’origine saisie par l’appareil photo numérique. 331 R L R4CD000_FR html.bk EXIF.FM 6/9/03 Rev. E A5 size Proof Sign-off: S.Kodama CRE Kawakami M.Otsuka editorname Tirage sans Exif Print Tirage avec Exif Print Lorsque des données Exif Print sont incorporées aux données photographiques, l’imprimante les interprète pour régler et imprimer l’image. Remarque : Les images ci-dessus sont des exemples. Les résultats dépendent de l’imprimante. 332 Proof Sign-off: S.Kodama CRE Kawakami M.Otsuka editorname R4CD000_FR html.bk Rev. E EXIF.FM 6/9/03 A5 size Mode d’utilisation Prenez des photos en utilisant un appareil photo numérique compatible Exif Print puis utilisez EPSON PhotoQuicker pour les imprimer. EPSON PhotoQuicker est fourni sur le CD-ROM des logiciels. Exif Print est compatible avec les supports énumérés ci-dessous. Sélectionnez l’un d’eux pour imprimer. Papier ordinaire/Papier couché blanc brillant EPSON/ Papier photo EPSON/ Papier mat épais EPSON/ papier photo semi-glacé Premium EPSON/ Papier photo DURABrite EPSON/ Papier photo glacé jet d’encre DURABrite EPSON Remarque : Pour savoir si l’appareil photo numérique est compatible Exif Print, reportez-vous à sa documentation. Pour avoir des instructions, reportez-vous au Guide d’utilisation d’EPSON PhotoQuicker fourni sur le CD-ROM. 333 R L R4CD000_FR html.bk EXIF.FM 6/9/03 Rev. E A5 size 334 Proof Sign-off: S.Kodama CRE Kawakami M.Otsuka editorname Proof Sign-off: S.Kodama CRE Kawakami M.Otsuka editorname R4CD000_FR html.bk SPEC.FM 6/9/03 Rev. E A5 size Caractéristiques techniques de l’imprimante Impression Méthode d’impression Jet d’encre à la demande Configuration des buses Monochrome (noire) 180 buses Couleur (cyan, magenta, jaune) 177 buses (59 × 3 couleurs) Papier Remarque : Étant donné que la qualité des marques ou des types de papier peut être modifiée par le fabricant sans préavis, EPSON ne peut garantir la qualité d’aucun papier de marque autre qu’EPSON. Procédez toujours à des essais avant d’acheter de grandes quantités de papier ou d’imprimer des travaux de volume important. 335 R L R4CD000_FR html.bk SPEC.FM 6/9/03 Rev. E A5 size Proof Sign-off: S.Kodama CRE Kawakami M.Otsuka editorname Caractéristiques du papier Feuilles simples : Format A4 (210 × 297 mm) A5 (148 × 210 mm) Letter (216 × 279 mm) Half letter (139,7 × 215,9 mm) Legal (216 × 356 mm) Executive (184,2 × 266,7 mm) 100 × 150 mm 5 × 7" (127 × 178 mm) 3,5 × 5" (89 × 127 mm) Types de papier Papier ordinaire, papiers spéciaux distribués par EPSON Épaisseur (papier ordinaire) 0,08 à 0,11 mm (0,003 à 0,004") Grammage (papier ordinaire) 64 g/m² (17 lb) à 90 g/m² (24 lb) Enveloppes : Format N° 10 (104,8 × 241 mm) DL (110 × 220 mm) C6 (114 × 162 mm) 132 × 220 mm 336 Types de papier Papier ordinaire, papier avion Épaisseur 0,16 à 0,52 mm (0,006 à 0,02") R4CD000_FR html.bk Proof Sign-off: S.Kodama CRE Kawakami M.Otsuka editorname Grammage SPEC.FM 6/9/03 Rev. E A5 size 45 g/m² (12 lb) à 75 g/m² (20 lb) Papier jet d’encre Premium EPSON: Format A4 (210 mm × 297 mm) Types de papier Papiers spéciaux distribués par EPSON Papier jet d’encre blanc brillant : Format A4 (210 mm × 297 mm) Types de papier Papiers spéciaux distribués par EPSON Papier mat épais : Format Letter (216 mm × 279 mm) A4 (210 mm × 297 mm) 8 × 10" (203 mm × 254 mm) Types de papier Papiers spéciaux distribués par EPSON Papier mat double face : Format Letter (216 mm × 279 mm) A4 (210 mm × 297 mm) Types de papier Papiers spéciaux distribués par EPSON Papier mat Archival : Format A4 (210 mm × 297 mm) Types de papier Papiers spéciaux distribués par EPSON 337 R L R4CD000_FR html.bk SPEC.FM 6/9/03 Rev. E A5 size Proof Sign-off: S.Kodama CRE Kawakami M.Otsuka editorname Papier couché qualité photo : Format Letter (216 mm × 279 mm) A6 (105 mm × 148 mm) 5 × 8" (127 mm × 203 mm) 8 × 10" (203 mm × 254 mm) Types de papier Papiers spéciaux distribués par EPSON Papier photo DURABrite :: Format A4 (210 mm × 297 mm) 100 mm × 150 mm Types de papier Papiers spéciaux distribués par EPSON Papier photo glacé jet d’encre DURABrite :: Format Letter (216 mm × 279 mm) 4 × 6" (113,6 mm × 175,4 mm) Types de papier Papiers spéciaux distribués par EPSON Papier photo : Format A4 (210 mm × 297 mm) 100 mm × 150 mm 4 × 6" (113,6 mm × 175,4 mm) Types de papier Papiers spéciaux distribués par EPSON Papier photo glacé : Format Letter (216 mm × 279 mm) 4 × 6" (113,6 mm × 175,4 mm) Types de papier Papiers spéciaux distribués par EPSON 338 R4CD000_FR html.bk Proof Sign-off: S.Kodama CRE Kawakami M.Otsuka editorname Rev. E SPEC.FM 6/9/03 A5 size Papier photo semi-glacé Premium : Format Letter (216 mm × 279 mm) A4 (210 mm × 297 mm) Types de papier Papiers spéciaux distribués par EPSON Transparents : Format A4 (210 mm × 297 mm) Letter (216 mm × 279 mm) Types de papier Papiers spéciaux distribués par EPSON Remarque : ❏ Du papier de mauvaise qualité peut diminuer la qualité d’impression et provoquer des bourrages ou d’autres problèmes. Si vous rencontrez beaucoup de problèmes, choisissez du papier de qualité supérieure. ❏ Ne chargez pas du papier courbé ou plié. ❏ Utilisez le papier dans des conditions normales : Température de 15 à 25° C (59 à 77° F) Humidité relative de 40 à 60 % Zone imprimable Feuilles simples (y compris format panoramique) et cartes Normal Sans marges 339 R L R4CD000_FR html.bk Proof Sign-off: S.Kodama CRE Kawakami M.Otsuka editorname Rev. E SPEC.FM 6/9/03 A5 size A B-L B-R C Enveloppes Les diagonales indiquent la surface imprimable. 340 A: La marge supérieure minimale est de 3,0 mm (0,12"). B-L : La marge gauche minimale est de 3,0 mm (0,12"). B-R : La marge droite minimale est de 3,0 mm (0,12"). C: La marge inférieure minimale est de 3,0 mm (0,12") pour les feuilles simples (y compris le format panoramique) et les cartes index D: La marge inférieure minimale est de 20 mm (0,78") pour les enveloppes. R4CD000_FR html.bk Proof Sign-off: S.Kodama CRE Kawakami M.Otsuka editorname SPEC.FM 6/9/03 Rev. E A5 size Remarque : Selon le support utilisé, la qualité d'impression peut décliner dans le haut et le bas du tirage et ces zones peuvent être tachées. Cartouches d’encre Cartouche d’encre noire Couleur Noire Durée de vie des cartouches 6 mois au plus après déballage, à 25°C [77°F] Température Stockage : -20 à 40°C (-4 à 104°F) 1 mois à 40°C (104°F) Transport : -30 à 50°C (-22 à 122°F) 10 jours à 50°C (122°F) Gel :** -16°C (3,2°F) Dimensions 12,7 mm (L) × 73,5 mm (P) × 55,3 mm (H) 341 R L R4CD000_FR html.bk Rev. E SPEC.FM 6/9/03 A5 size Proof Sign-off: S.Kodama CRE Kawakami M.Otsuka editorname Cartouche d’encre couleur Couleur Cyan, magenta et jaune Durée de vie des cartouches 6 mois au plus après déballage, à 25°C [77°F] Température Stockage : -20 à 40°C (-4 à 104°F) 1 mois à 40°C (104°F) Transport : -30 à 50°C (-22 à 122°F) 10 jours à 50°C (122°F) Gel :** -16°C (3,2°F) Dimensions 12,7 mm (L) × 73,5 mm (P) × 55,3 mm (H) * À 25° C (77°F), l’encre dégèle en 3 heures environ et est ensuite utilisable. c Important : ❏ EPSON recommande l’utilisation des cartouches d’encre de marque EPSON. La garantie EPSON ne pourra s’appliquer si votre imprimante est détériorée par suite de l’utilisation de produits non fabriqués par EPSON. ❏ N’utilisez pas de cartouche dont la date de péremption indiquée sur l’emballage est dépassée. ❏ Ne remplissez pas les cartouches. L’imprimante calcule la quantité d’encre restante à l’aide d’une puce intégrée à la cartouche d’encre. Par conséquent, même si la cartouche est remplie à nouveau, la puce indiquera qu’elle est vide. 342 R4CD000_FR html.bk Proof Sign-off: S.Kodama CRE Kawakami M.Otsuka editorname SPEC.FM 6/9/03 Rev. E A5 size Caractéristiques mécaniques Trajet du papier Chargeur feuille à feuille, introduction par l’arrière Capacité du chargeur feuille-à-feuil le Environ 120 feuilles de papier de 90 g/m² (24 lb) Dimensions Stockage Largeur : 460 mm (18,1") Profondeur : 242 mm (9,5") Hauteur : 198 mm (7,8") Impression Largeur : 460 mm (18,1") Profondeur : 437 mm (17,2") Hauteur : 308 mm (12,1") Poids 4,2 kg (9,3 lb) sans les cartouches d’encre Caractéristiques électriques Tension d’entrée 90 à 264 V Fréquence nominale 50 à 60 Hz Fréquence d’entrée 49,5 à 60,5 Hz Intensité nominale 0,4 à 0,2 A Consommation électrique Environ 19 W (motif Letter ISO10561) Environ 4,5 W en mode de veille 0,8 W en mode d’arrêt 343 R L R4CD000_FR html.bk Proof Sign-off: S.Kodama CRE Kawakami M.Otsuka editorname Rev. E SPEC.FM 6/9/03 A5 size Remarque : Vérifiez la tension d’alimentation de l’imprimante sur l’étiquette située à l’arrière de l’imprimante. Conditions ambiantes Température Fonctionnement : 10 à 35°C (50 à 95°F) Stockage : -20 à 60°C (-4 à 140°F) 1 mois à 40°C (104°F) Transport :* -20 à 60°C (-4 à 140°F) 120 heures à 60°C (140°F) Humidité relative Fonctionnement : 20 à 80% d’humidité relative Stockage :*,** 5 à 85 % * Dans le conditionnement d’origine ** Sans condensation Normes et conformité Modèle UP : 344 Sécurité UL 60950 CSA N° 60950 CEM Règlement FCC section 15, sous-section B, classe B CSA C108.8 Class B R4CD000_FR html.bk Proof Sign-off: S.Kodama CRE Kawakami M.Otsuka editorname SPEC.FM 6/9/03 Rev. E A5 size Modèle européen : Directive basse tension 73/23/CE EN 60950 Directive CEM 89/336/CE EN 55022 class B EN 55024 EN 61000-3-2 EN 61000-3-3 Modèle australien : CEM AS/NZS 3548 Classe B Configuration système requise Utilisation de l’imprimante Reportez-vous à la section appropriée ci-dessous pour connaître les configurations minimale et recommandée nécessaires pour utiliser cette imprimante. Pour Windows Pour pouvoir utiliser votre imprimante, Microsoft® Windows® XP, Me, 98, 95, 2000 ou Windows NT® 4.0 doit être installé. Connexion USB : Pour connecter votre imprimante à l’aide d’un câble USB 1.1, vous devez disposer d’un ordinateur comportant une version préinstallée de Windows XP, 98 ou 2000 équipé d’un port USB. Pour Windows Me, votre ordinateur doit comporter une version préinstallée de Windows Me ou mise à niveau à partir d’une version préinstallée de Windows 98. 345 R L R4CD000_FR html.bk SPEC.FM 6/9/03 Rev. E A5 size Proof Sign-off: S.Kodama CRE Kawakami M.Otsuka editorname Connexion parallèle : Pour une connexion par le port parallèle, utilisez un câble parallèle blindé à paires torsadées. Votre ordinateur doit également présenter la configuration suivante : Configuration système minimale Système recommandé Processeur Pentium 150 MHz pour Windows Me Processeur Pentium 150 MHz ou plus puissant pour Windows Me Processeur Pentium pour Windows 98, 95 et NT 4.0 Processeur Pentium ou plus puissant pour Windows 98, 95, et NT 4.0 Processeur Pentium 233 MHz pour Windows XP Processeur Pentium 300 MHz ou plus puissant pour Windows XP Processeur Pentium 133 MHz pour Windows 2000 Processeur Pentium 133 MHz ou plus puissant pour Windows 2000 32 Mo de RAM pour Windows Me 64 Mo de RAM ou plus pour Windows Me, 98, 95, 2000 et NT 4.0 16 Mo de RAM pour Windows 98, 95 et NT 4.0 64 Mo de RAM pour Windows XP et 2000 20 Mo d’espace disque disponible pour Windows Me, 98 et 95 50 Mo d’espace disque disponible pour Windows XP 40 Mo d’espace disque disponible pour Windows 2000 et NT 4.0 Moniteur SVGA pour Windows XP, Me, 98, 95, 2000 et NT 4.0 128 Mo ou plus de RAM pour Windows XP 50 Mo ou plus d’espace disque disponible pour Windows Me, 98 et 95 100 Mo ou plus d’espace disque disponible pour Windows XP, 2000, and NT 4.0 Moniteur SVGA ou mieux pour Windows XP, Me, 98, 95, 2000 et NT 4.0 Le revendeur de votre ordinateur peut vous aider à mettre à jour votre système si celui-ci ne répond pas à la configuration exigée. 346 Proof Sign-off: S.Kodama CRE Kawakami M.Otsuka editorname R4CD000_FR html.bk Rev. E SPEC.FM 6/9/03 A5 size Pour Macintosh Pour relier cette imprimante à un ordinateur Apple® Macintosh®, vous devez utiliser un câble USB. Votre ordinateur doit également présenter la configuration système suivante : Configuration système minimale Système recommandé Mac OS 8.6 Mac OS 9.1 ou plus récent 15 Mo de mémoire libre 53 Mo ou plus de mémoire libre 18 Mo de mémoire libre lorsque l’impression en tâche de fond est activée. 87 Mo ou plus de mémoire libre lorsque l’impression de fond est en fonction. Configuration système minimale Système recommandé Mac OS X 10.1.3 Mac OS X 10.1.3 ou une version ultérieure 128 Mo de RAM 256 Mo de RAM ou plus Remarque : ❏ Sous Mac OS 8.6 à 9.X, la quantité de mémoire disponible varie selon le nombre et le type d’applications ouvertes. Pour connaître la quantité de mémoire disponible, sélectionnez A propos de votre Macintosh dans le menu Pomme et prenez connaissance de la taille mémoire (affichée en kilo-octets) sous « Mémoire disponible » (1 024 Ko = 1 Mo). ❏ Pour connaître la quantité de mémoire disponible sous Mac OS X, sélectionnez A propos de ce Mac dans le menu Pomme. 347 R L R4CD000_FR html.bk SPEC.FM 6/9/03 Rev. E A5 size Proof Sign-off: S.Kodama CRE Kawakami M.Otsuka editorname ❏ Pour Mac OS 8.6 à 9.x, la configuration mémoire requise mentionnée ci-dessus concerne l’impression sur du papier au format Letter. La configuration nécessaire peut varier en fonction du format du papier, du type d’application que vous utilisez et de la complexité du document que vous voulez imprimer. En plus de ces exigences relatives au système et à la mémoire, vous devrez disposer de 20 Mo d’espace libre sur le disque dur pour installer le logiciel d’impression. Pour imprimer, vous avez également besoin d’un espace libre supplémentaire sur le disque égal à environ deux fois la taille du fichier que vous voulez imprimer. Utilisation du Guide de référence et de Photo Print Software Setup Reportez-vous à la section appropriée ci-dessous pour connaître la configuration système minimale nécessaire pour utiliser le Guide de référence et le programme d’installation des logiciels d’impression de photos Pour Windows Système d'exploitation Microsoft Windows® Millennium Edition, 98, 95, XP, 2000 ou Windows NT® 4.0 Processeur Processeur Pentium 150 MHz (pour Windows Me) Processeur Pentium pour Windows 98, 95 et NT 4.0 Processeur Pentium 233 MHz pour Windows XP Processeur Pentium 133 MHz pour Windows 2000 Mémoire 32 Mo de RAM pour Windows Me 16 Mo de RAM pour Windows 98, 95 et NT 4.0 64 Mo de RAM pour Windows XP et 2000 348 Proof Sign-off: S.Kodama CRE Kawakami M.Otsuka editorname R4CD000_FR html.bk Rev. E SPEC.FM 6/9/03 A5 size Espace libre requis sur le disque dur 7 Mo pour installer le Guide de référence et le Photo Print Software Setup Lecteur de CD-ROM Double vitesse (quadruple vitesse ou vitesse supérieure recommandée) Affichage 640 × 480 pixels ou 800 × 600 pixels en couleurs 16 bits ou 32 bits Navigateur Navigateur web (Microsoft Internet Explorer 4.0 ou plus récent recommandé) Pour Macintosh Système d'exploitation Mac OS 8.6 à 9.x, Mac OS X 10.1.3 ou version ultérieure Mémoire 18 Mo (32 Mo ou plus recommandés) Espace libre requis sur le disque dur 7 Mo pour installer le Guide de référence et le programme d’installation des logiciels d’impression de photos Lecteur de CD-ROM Double vitesse (quadruple vitesse ou vitesse supérieure recommandée) Affichage 640 × 480 pixels ou 800 × 600 pixels en couleurs 16 bits ou 32 bits Navigateur Navigateur web (Microsoft Internet Explorer 4.0 ou plus récent recommandé) 349 R L R4CD000_FR html.bk SPEC.FM 6/9/03 350 Rev. E A5 size Proof Sign-off: S.Kodama CRE Kawakami M.Otsuka editorname Proof Sign-off: S.Kodama CRE Kawakami M.Otsuka editorname R4CD000_FR html.bk OTHER.FM 6/9/03 Rev. E A5 size Chargement de feuilles simples Pour charger du papier dans l’imprimante, procédez comme suit : 1. Abaissez le plateau de sortie et déployez l’extension. Ensuite, abaissez le taquet du guide latéral gauche et faites coulisser le guide de telle façon que l’espace entre les deux guides soit légèrement supérieur à la largeur de votre papier. 2. Déramez une pile de papier et taquez-la sur une surface plate pour égaliser les bords. 3. Chargez la pile de papier dans le chargeur feuille à feuille, face à imprimer dessus, le côté droit du papier appuyé contre le guide latéral droit. Ensuite, faites glisser le guide latéral gauche contre le bord gauche du papier. Veillez à ce que la pile de papier soit chargée sous les pattes internes des guides latéraux. Remarque : ❏ Laissez suffisamment de place devant l'imprimante pour que le papier puisse être éjecté sans problème. ❏ Chargez toujours le papier dans le bac d’alimentation en le présentant par le petit côté. 351 R L R4CD000_FR html.bk OTHER.FM 6/9/03 Rev. E A5 size Proof Sign-off: S.Kodama CRE Kawakami M.Otsuka editorname ❏ Veillez à ce que la pile de papier ne dépasse pas le repère triangulaire de limite de chargement présent sur le guide latéral. ❏ Veillez à ce que le papier soit chargé sous les pattes internes des guides latéraux. Utilisation de supports spéciaux La plupart des papiers ordinaires donnent de bons résultats. Cependant, les impressions sur papier couché ou sur film glacé offrent un meilleur rendu parce que ces papiers absorbent moins d’encre. EPSON propose des supports spéciaux spécialement conçus pour l’encre utilisée dans les imprimantes à jet d’encre EPSON. EPSON recommande d’utiliser les supports spéciaux distribués par EPSON pour garantir des résultats de haute qualité. Quand vous chargez des supports spéciaux distribués par EPSON, commencez par lire la notice livrée avec ces supports et gardez à l’esprit les indications ci-dessous. c 352 Important : Les feuilles de nettoyage fournies avec les supports spéciaux EPSON ne doivent pas être utilisées avec cette imprimante. En effet, la fonction de nettoyage qu’elles remplissent est inutile avec ce type d’imprimante. De plus, ces feuilles pourraient provoquer un bourrage. Proof Sign-off: S.Kodama CRE Kawakami M.Otsuka editorname R4CD000_FR html.bk OTHER.FM 6/9/03 Rev. E A5 size Remarque : ❏ Placez le support dans le chargeur feuille à feuille en orientant la face imprimable vers le haut. La notice fournie avec le support indique la face imprimable. Certains types de supports présentent des coins coupés afin d’identifier plus facilement le sens de chargement correct. ❏ Si le papier est incurvé, aplatissez-le ou recourbez-le légèrement dans l’autre sens avant de le charger. L’utilisation de papier recourbé peut produire l’apparition de taches d’encre sur votre tirage. 353 R L R4CD000_FR html.bk Rev. E OTHER.FM 6/9/03 A5 size Proof Sign-off: S.Kodama CRE Kawakami M.Otsuka editorname Capacité de chargement en supports spéciaux EPSON Reportez-vous au tableau suivant pour déterminer la capacité de chargement en supports spéciaux EPSON. 354 Type de support Capacité de chargement Papier jet d’encre Premium EPSON Jusqu’à 120 feuilles Papier jet d’encre blanc brillant Jusqu’à 120 feuilles Papier mat épais Jusqu’à 20 feuilles Papier mat double face Une feuille à la fois Papier mat Archival Jusqu’à 20 feuilles Papier photo DURABrite/ Papier photo glacé jet d’encre DURABrite Jusqu’à 20 feuilles Papier photo Jusqu’à 20 feuilles Papier photo glacé Jusqu’à 20 feuilles Papier couché qualité photo Jusqu’à 80 feuilles Papier couché qualité photo Jusqu’à 30 cartes Papier photo semi-glacé Premium Jusqu’à 20 feuilles Transparents jet d’encre Jusqu’à 20 feuilles Veillez à toujours placer une feuille de papier ordinaire sous la pile de transparents pour la soutenir Proof Sign-off: S.Kodama CRE Kawakami M.Otsuka editorname R4CD000_FR html.bk Rev. E OTHER.FM 6/9/03 A5 size Conservation du papier photo EPSON Rangez le papier non utilisé dans son emballage d’origine dès que l’impression est terminée. Nous vous recommandons de stocker vos tirages dans une pochette hermétique en plastique et de les conserver à l’abri des températures élevées, de l’humidité et des rayons directs du soleil. Chargement d'enveloppes Pour charger des enveloppes dans l’imprimante, procédez comme suit : 1. Abaissez le plateau de sortie et déployez l’extension. 2. Abaissez le taquet du guide latéral gauche et faites coulisser le guide de telle façon que l’espace entre les deux guides soit légèrement supérieur à la largeur de vos enveloppes. 3. Chargez les enveloppes par le petit côté, rabat à gauche, comme illustré ci-dessous. 355 R L R4CD000_FR html.bk OTHER.FM 6/9/03 Rev. E A5 size Proof Sign-off: S.Kodama CRE Kawakami M.Otsuka editorname Remarque : ❏ L’épaisseur des enveloppes et leur aptitude au pliage varie dans de fortes proportions. Si l’épaisseur totale de la pile d’enveloppes dépasse 10 mm, appuyez sur les enveloppes pour les aplatir avant de les charger. Si la qualité diminue avec des enveloppes empilées, chargez-les une à une. ❏ Vous pouvez charger jusqu’à 10 enveloppes à la fois dans le bac feuille à feuille. ❏ N’utilisez pas d’enveloppes incurvées ou pliées. ❏ Aplatissez l’enveloppe avant de la charger. ❏ Aplatissez le bord entrant de l’enveloppe avant de la charger. ❏ Évitez aussi les enveloppes trop fines, qui pourraient se recourber pendant l’impression. Accès au logiciel d’impression sous Windows Vous pouvez accéder au logiciel d'impression depuis la plupart des applications Windows, à partir du menu Démarrer ou à partir de la barre des tâches de Windows. Lorsque vous accédez au logiciel d’impression à partir d’une application Windows, les paramètres que vous définissez s’appliquent uniquement à l’application en cours. Lorsque vous ouvrez le logiciel d’impression à partir du menu Démarrer dans la barre des tâches, les paramètres que vous définissez s’appliquent à l’ensemble des applications Windows. Reportez-vous à la section appropriée ci-dessous. 356 Proof Sign-off: S.Kodama CRE Kawakami M.Otsuka editorname R4CD000_FR html.bk OTHER.FM 6/9/03 Rev. E A5 size À partir d’applications Windows Suivez les étapes ci-dessous pour ouvrir le logiciel d’impression : 1. Cliquez sur Imprimer ou sur Configuration de l’impression dans le menu Fichier. 2. Dans la boîte de dialogue qui s’affiche, cliquez sur Imprimante, Configuration, Options, Préférences ou Propriétés (selon votre application, vous devrez cliquer sur plusieurs de ces boutons). Le logiciel d’impression s’ouvre. À partir du menu Démarrer Suivez les étapes ci-dessous pour ouvrir le logiciel d’impression : 1. Sous Windows XP, cliquez sur Démarrer, sur Panneau de configuration, puis cliquez sur Imprimantes et télécopieurs. Si le Panneau de configuration est en affichage des catégories, cliquez sur Imprimantes et autres périphériques, puis cliquez sur Imprimantes et télécopieurs. Sous Windows Me, 98, 95, 2000 et NT 4.0, cliquez sur Démarrer, pointez Paramètres et cliquez sur Imprimantes. 2. Sous Windows XP et 2000, sélectionnez votre imprimante et cliquez sur Options d'impression dans le menu Fichier. Sous Windows Me, 98 et 95, sélectionnez votre imprimante et cliquez sur Propriétés dans le menu Fichier. Sous Windows NT 4.0, sélectionnez votre imprimante et cliquez sur Valeurs par défaut du document dans le menu Fichier. Le logiciel d’impression s’ouvre. 357 R L R4CD000_FR html.bk OTHER.FM 6/9/03 Rev. E A5 size Proof Sign-off: S.Kodama CRE Kawakami M.Otsuka editorname À partir de la barre des tâches (Windows XP, Me, 98, 95 et 2000) Cliquez avec le bouton droit sur l'icône en forme d'imprimante dans la barre des tâches, puis sélectionnez Paramètres de l'imprimante. Accès au logiciel d’impression sous Mac OS 8.6 à 9.x L’accès à ces zones de dialogue s’effectue comme indiqué ci-dessous. Zone de dialogue Comment y accéder Imprimer Cliquez sur Imprimer dans le menu Fichier de l’application ou cliquez sur Options dans la zone de dialogue Format d’impression. Format d’impression Cliquez sur Format d’impression dans le menu Fichier de votre application Disposition Cliquez sur l’icône dialogue Imprimer. Utilitaire Cliquez sur l’icône Utilitaire dans la zone de dialogue Imprimer ou Format d’impression. Organisation dans la zone de En outre, les zones de dialogue suivantes peuvent être ouvertes à partir de la zone de dialogue Imprimer. 358 Zone de dialogue Comment y accéder Impression de fond Cliquez sur l’icône Impression en tâche de fond dans la zone de dialogue Imprimer. Aperçu Cliquez sur l’icône Prévisualisation dans la zone de dialogue Imprimer puis cliquez sur Prévisualiser. R4CD000_FR html.bk Proof Sign-off: S.Kodama CRE Kawakami M.Otsuka editorname Enregistrer OTHER.FM 6/9/03 Rev. E A5 size Cliquez sur l’icône Prévisualiser dans la zone de dialogue Imprimer jusqu’à ce que le bouton Imprimer se transforme en bouton Enregistrer, puis cliquez sur celui-ci Accès au logiciel d’impression sous Mac OS X L’accès à ces zones de dialogue s’effectue comme indiqué ci-dessous. Zone de dialogue Comment y accéder Format d’impression Cliquez sur Format d’impression dans le menu Fichier de votre application Imprimer Cliquez sur Imprimer dans le menu Fichier de votre application. Utilitaires d’impression EPSON Double-cliquez sur l’icône Utilitaire d’impression EPSON dans le dossier Application de Macintosh HD. Sélectionnez votre imprimante dans la liste des imprimantes, puis cliquez sur OK. Sous Mac OS 10.3 ou plus récent, ouvrez le dossier Applications du disque dur, puis ouvrez le dossier Utilitaires et double-cliquez sur l’icône Centre d’impression. Sélectionnez l’un des pilotes d’impression dans la liste, puis cliquez sur le bouton Configurer. Sélectionnez votre imprimante dans la liste des imprimantes, puis cliquez sur OK. Paramètre Support Le paramètre Support détermine les autres paramètres disponibles ; vous devez toujours donc le définir en premier. 359 R L R4CD000_FR html.bk OTHER.FM 6/9/03 Rev. E A5 size Proof Sign-off: S.Kodama CRE Kawakami M.Otsuka editorname Repérez le type de support (en gras) sous lequel il est énuméré. Pour certains supports, plusieurs choix sont possibles. 360 Proof Sign-off: S.Kodama CRE Kawakami M.Otsuka editorname R4CD000_FR html.bk OTHER.FM 6/9/03 Rev. E A5 size Papier ordinaire Papier ordinaire Enveloppes Papier blanc Premium pour jet d’encre S041214 Papier blanc brillant Papier blanc brillant (A4) S041442 Papier couché qualité photo Papier couché qualité photo A4 (100 f.) S041061 Papier couché qualité photo Legal S041067 Cartes jet d’encre qualité photo A6 (50 f.) S041054 Papier mat épais 167 g/m2 Papier mat épais A4 (20 f.) S041256 Papier mat pour archivage Papier mat pour archivage (A4) S041342 Papier mat pour amélioré (Letter) S041341 Transparents pour jet d’encre Transparents A4 (30 f.) S041063 361 R L R4CD000_FR html.bk OTHER.FM 6/9/03 Rev. E A5 size Proof Sign-off: S.Kodama CRE Kawakami M.Otsuka editorname Papier photo Papier photo EPSON (A4) S041140 Papier photo EPSON (4 × 6") S041134 Papier photo EPSON (4 × 6", sans perforations) S041458 Papier photo EPSON (100 × 150 mm) S041255 Papier photo EPSON (200 × 300 mm) S041254 Papier photo panoramique EPSON (210 × 594 mm)S041145 Papier photo glacé EPSON (Letter) S041141 Papier photo glacé Premium Papier photo glacé Premium (A4) S041287 Papier photo semi-glacé Premium Papier photo semi-glacé Premium (A4) S041332 Remarque : La disponibilité des supports varie selon les pays. Pour obtenir les dernières informations sur les supports disponibles dans votre région, visitez le site web du service clientèle d’EPSON. 362 Proof Sign-off: S.Kodama CRE Kawakami M.Otsuka editorname R4CD000_FR html.bk OTHER.FM 6/9/03 Rev. E A5 size Définition de formats de papier personnalisés sous Windows Définition d’un format de papier personnalisé Vous pouvez définir une taille papier personnalisée et l’ajouter à la liste. 1. Sélectionnez Personnalisée pour le paramètre Taille. La boîte de dialogue Taille papier définie par l’utilisateur s’affiche 2. Tapez un nom pour votre format dans la zone Nom du format personnalisé. 3. Choisissez cm ou pouce pour le paramètre Unité. 4. Indiquez la largeur et la hauteur du papier dans les champs correspondants. La plage des tailles disponibles est affichée sous chaque zone de texte. 363 R L R4CD000_FR html.bk OTHER.FM 6/9/03 Rev. E A5 size Proof Sign-off: S.Kodama CRE Kawakami M.Otsuka editorname 5. Cliquez sur Enregistrer, puis cliquez sur OK pour revenir à l'onglet Principal. Votre nouvelle taille de papier personnalisée s’affiche dans la liste du paramètre Taille. Pour supprimer une taille papier personnalisée de la liste, ouvrez la boîte de dialogue Taille papier définie par l’utilisateur et sélectionnez la taille papier personnalisée que vous voulez supprimer. Cliquez ensuite sur Effacer. 364 Proof Sign-off: S.Kodama CRE Kawakami M.Otsuka editorname R4CD000_FR html.bk OTHER.FM 6/9/03 Rev. E A5 size Définition de tailles papier personnalisées sous Mac OS 8.6 à 9.x Définition d’un format de papier personnalisé Vous pouvez définir un format de papier personnalisé. Pour cela, vous pouvez créer un nouveau format de papier ou baser votre format de papier personnalisé sur un format existant. Reportez-vous à la section appropriée ci-dessous. Création d’un nouveau format de papier Si la taille papier appropriée ne figure pas dans la liste Taille papier de la zone de dialogue Format d’impression, définissez une taille papier personnalisée en procédant comme indiqué ci-dessous. 1. Dans la zone de dialogue Format d’impression, cliquez sur Personnalisée. La boîte de dialogue suivante s'ouvre. 365 R L R4CD000_FR html.bk OTHER.FM 6/9/03 Rev. E A5 size Proof Sign-off: S.Kodama CRE Kawakami M.Otsuka editorname 2. Pour définir un nouveau format de papier, cliquez sur Nouveau. La zone de dialogue vous permet maintenant de saisir un nom pour la nouvelle taille. 3. Tapez un nom unique pour le format de papier dans la liste Taille papier. 4. Choisissez cm ou pouce pour le paramètre Unité. 5. Entrez la largeur et la hauteur du papier en saisissant les valeurs dans les zones de texte appropriées. 6. Indiquez la valeur des marges en les saisissant dans les zones de texte de la zone Marge(s) ou en manipulant l’image en aperçu. 7. Cliquez sur OK pour revenir à la zone de dialogue Format d'impression. Vous pouvez définir jusqu’à 100 formats de papier différents. Les noms de format de papier que vous créez s’affichent dans la liste Taille papier. Pour effacer un format de papier personnalisé, cliquez sur Personnalisée, sélectionnez le format voulu dans la liste de la zone de dialogue Taille papier personnalisée et cliquez sur Effacer. 366 Proof Sign-off: S.Kodama CRE Kawakami M.Otsuka editorname R4CD000_FR html.bk OTHER.FM 6/9/03 Rev. E A5 size Copie d’un format de papier préexistant utilisé comme modèle Pour copier un format de papier existant afin de l’utiliser comme modèle, procédez comme suit : 1. Sélectionnez le format de papier existant à copier et cliquez sur Copier. 2. Choisissez cm ou pouce pour le paramètre Unité. 3. Indiquez la valeur des marges en les saisissant dans les zones de texte de la zone Marge(s) ou en manipulant l’image en aperçu. 4. Cliquez sur OK. 367 R L R4CD000_FR html.bk OTHER.FM 6/9/03 368 Rev. E A5 size Proof Sign-off: S.Kodama CRE Kawakami M.Otsuka editorname Proof Sign-off: S.Kodama CRE Kawakami M.Otsuka editorname R4CD000_FR html.bk HTML.TOC 6/9/03 Rev. E A5 size Glossaire Comment imprimer Introduction Impression de texte et de pages Web Utilisation de feuilles simples Paramètres du pilote sous Windows Paramètres du gestionnaire d’impression sous Mac OS 8.6 à 9.x Paramètres du pilote d’impression sous Mac OS X Impression de photos Utilisation de feuilles simples Paramètres du pilote sous Windows Paramètres du gestionnaire d’impression sous Mac OS 8.6 à 9.x Paramètres du pilote d’impression sous Mac OS X Impression sur des enveloppes Chargement d'enveloppes Paramètres du pilote sous Windows Paramètres du gestionnaire d’impression sous Mac OS 8.6 à 9.x Paramètres du pilote d’impression sous Mac OS X Options d’impression Présentation des diverses options d’impression Impression sans marges Supports compatible Préparation des données d’impression Chargement du papier Paramètres du pilote sous Windows Paramètres du gestionnaire d’impression sous Mac OS 8.6 à 9.x Paramètres du pilote d’impression sous Mac OS X Impression recto-verso Impression recto-verso standard pour Windows Impression recto-verso standard pour Macintosh Impression recto-verso de livrets pliés pour Windows 369 R L R4CD000_FR html.bk HTML.TOC 6/9/03 Rev. E A5 size Proof Sign-off: S.Kodama CRE Kawakami M.Otsuka editorname Impression recto-verso de livrets pliés pour Macintosh Impression avec ajustement à la taille du papier (Zoom) Chargement du papier Paramètres du pilote sous Windows Paramètres du gestionnaire d’impression sous Mac OS 8.6 à 9.x Impression Pages par feuille Chargement du papier Paramètres du pilote sous Windows Paramètres du gestionnaire d’impression sous Mac OS 8.6 à 9.x Paramètres du pilote d’impression sous Mac OS X Impression Poster Chargement du papier Paramètres du pilote sous Windows Paramètres du gestionnaire d’impression sous Mac OS 8.6 à 9.x Comment créer un poster à partir de tirages Impression de filigranes Chargement du papier Impression du filigrane sous Windows Impression de filigranes sous Mac OS 8.6 à 9.x Création d’un filigrane personnalisé sous Windows Création de filigranes sous Mac OS 8.6 à 9.x Paramètres du logiciel d’impression Pour Windows Présentation du logiciel d’impression Définition des paramètres de l’onglet Principal Réglage des paramètres de base Réglage des paramètres avancés Réglage des paramètres de l’onglet Disposition Définition des paramètres de l’onglet Utilitaire EPSON Status Monitor 3 Vérification des buses Nettoyage des têtes Alignement des têtes Remplacement de cartouche d’encre 370 Proof Sign-off: S.Kodama CRE Kawakami M.Otsuka editorname R4CD000_FR html.bk HTML.TOC 6/9/03 Rev. E A5 size Vitesse et Progression S'informer grâce à l'aide en ligne Aide en ligne à partir de votre application Aide à partir du menu Démarrer de Windows Pour Mac OS 8.6 à 9.x Présentation du logiciel d’impression Zone de dialogue Format d’impression Zone de dialogue Imprimer Réglages des paramètres de base Plus d’options Définition de l’heure d’impression Aperçu avant l'impression Enregistrement des données d’impression dans un fichier Zone de dialogue Disposition Utilitaires d’impression S'informer grâce à l'aide en ligne Pour Mac OS X Présentation du logiciel d’impression Zone de dialogue Format d’impression Paramètres de la zone de dialogue Format d’impression Zone de dialogue Imprimer Réglages de la zone de dialogue Imprimer Utilitaires d’impression EPSON Fonctions de l’utilitaire d’impression EPSON Remplacement des cartouches d’encre Remplacement d’une cartouche d’encre vide Utilisation des touches du panneau de contrôle Utilisation d’EPSON Status Monitor Remplacement d’une cartouche d’encre Utilisation des touches du panneau de contrôle Emploi des utilitaires d’impression (Windows) Contrôle de l’alimentation en encre 371 R L R4CD000_FR html.bk Rev. E HTML.TOC 6/9/03 A5 size Proof Sign-off: S.Kodama CRE Kawakami M.Otsuka editorname Pour Windows Pour Macintosh Amélioration de la qualité d’impression Contrôle de l’état de l’imprimante Pour Windows Pour Macintosh Contrôle des buses de la tête d’impression Utilisation de l’utilitaire Vérification des buses Utilisation des touches du panneau de contrôle Nettoyage de la tête d’impression Utilisation de l’utilitaire Nettoyage des têtes Utilisation des touches du panneau de contrôle Alignement de la tête d’impression Pour Windows Pour Mac OS 8.6 à 9.x Pour Mac OS X Dépannage Diagnostic Voyants d’erreur EPSON Status Monitor Exécution d’un contrôle de fonctionnement de l’imprimante Problèmes de qualité d’impression Bandes horizontales Décalage vertical ou apparition de bandes Couleurs incorrectes ou manquantes Impressions floues ou tachées Problèmes d’impression non liés à la qualité d’impression Caractères déformés ou incorrects Marges incorrectes Image inversée Impression de pages blanches 372 Proof Sign-off: S.Kodama CRE Kawakami M.Otsuka editorname R4CD000_FR html.bk HTML.TOC 6/9/03 Rev. E A5 size Le tirage est taché L’impression est trop lente L’alimentation du papier est incorrecte Le papier n’avance pas Entraînement de plusieurs pages à la fois Un bourrage papier se produit Chargement incorrect du papier Le papier n’est que partiellement éjecté ou est froissé Pas d’impression Tous les voyants sont éteints Les voyants se sont allumés puis éteints Seul le voyant Marche/Arrêt est allumé Le voyant d’erreur clignote ou reste allumé Le voyant d’erreur est allumé et le voyant Marche/Arrêt clignote Problème affectant le chariot de la tête d’impression Correction des problèmes USB Connexions USB Systèmes d'exploitation Windows Installation du logiciel d'impression Annulation de l’impression Utilisation des touches du panneau de contrôle Pour Windows XP, 2000 et NT 4.0 Pour Windows Me, 98 et 95 Pour Macintosh Service à la clientèle Site web du support technique Contacter le service clientèle Autres informations Installation de l’imprimante en réseau Pour Windows XP, 2000 et NT 4.0 Pour Windows Me, 98 et 95 Pour Mac OS 8.6 à 9.x Pour Mac OS X 373 R L R4CD000_FR html.bk HTML.TOC 6/9/03 Rev. E A5 size Proof Sign-off: S.Kodama CRE Kawakami M.Otsuka editorname Augmentation de la vitesse d'impression Conseils généraux Utilisation de la boîte de dialogue Vitesse et Progression (Windows seulement) Configuration du port (Windows NT 4.0 seulement) Mise à jour et désinstallation des logiciels Mise à jour vers Windows Me ou 98 Mise à jour du logiciel d’impression sous Windows Me, XP, 2000 ou NT 4.0 Désinstallation du pilote d’impression Désinstallation du Guide de référence Nettoyage de l’imprimante Transport de l’imprimante Éléments de l’imprimante et fonctions du panneau de contrôle Éléments de l’imprimante Panneau de contrôle Options et consommables Options Consommables Exif Print Efficacité Mode d’utilisation Caractéristiques techniques de l’imprimante Impression Papier Caractéristiques du papier Zone imprimable Cartouches d’encre Cartouche d’encre noire Cartouche d’encre couleur Caractéristiques mécaniques Caractéristiques électriques Conditions ambiantes Normes et conformité Configuration système requise Utilisation de l’imprimante 374 Proof Sign-off: S.Kodama CRE Kawakami M.Otsuka editorname R4CD000_FR html.bk HTML.TOC 6/9/03 Rev. E A5 size Utilisation du Guide de référence et de Photo Print Software Setup Chargement de feuilles simples Utilisation de supports spéciaux Capacité de chargement en supports spéciaux EPSON Conservation du papier photo EPSON Chargement d'enveloppes Accès au logiciel d’impression sous Windows Accès au logiciel d’impression sous Mac OS 8.6 à 9.x Accès au logiciel d’impression sous Mac OS X Paramètre Support Définition de formats de papier personnalisés sous Windows Définition d’un format de papier personnalisé Définition de tailles papier personnalisées sous Mac OS 8.6 à 9.x Définition d’un format de papier personnalisé Index 375 R L R4CD000_FR html.bk HTML.TOC 6/9/03 376 Rev. E A5 size Proof Sign-off: S.Kodama CRE Kawakami M.Otsuka editorname Proof Sign-off: S.Kodama CRE Kawakami M.Otsuka editorname R4CD000_FR html.bk HTML.IX 6/9/03 Rev. E A5 size Index A Aide en ligne Macintosh, 145 Windows, 121 Alignement de la tête d’impression, 208 B Bac feuille à feuille, 325 Barre de progression, 183 Boîte de dialogue Personnalisé Windows, 109 Bourrage papier, 227 C Câbles, 329 Câbles d’interface, 329 Calibration EPSON Macintosh, 132 Windows, 107 Capot, 325 Caractéristiques, 335 Caractéristiques électriques, 343 Caractéristiques mécaniques, 343 cartouches d’encre, 341 impression, 335 Normes et conformité, 344, 345 Papier, 335 Caractéristiques de la zone imprimable, 339 Cartouches d’encre, 330 Caractéristiques, 341 Remplacement, 161 Configuration système requise, 345, 347, 348 Conseils d’impression, 183, 184 Consommables, 330 Contacter EPSON, 245 Couleur (gestion des couleurs) Macintosh, 132 Windows, 107 377 R L R4CD000_FR html.bk HTML.IX 6/9/03 Rev. E A5 size D Désinstallation du pilote, 315 E Echelle Macintosh, 125 Éléments de l’imprimante, 325 Enregistrement des réglages Macintosh, 135 Windows, 109 Enveloppes, 340 EPSON MonitorIV, 192 EPSON Spool Manager, 185 EPSON StatusMonitor (Macintosh), 144 EPSON Status Monitor 3 (Windows), 115 Exif Print, 331 Extension du plateau de sortie, 325 F Fonction Aperçu Macintosh, 138 Windows, 98 G Gamma Macintosh, 132 Windows, 107 Glossaire, 1 Guide papier, 325 Guides latéraux, 326 I Impression de filigranes, 84 Impression de type Poster, 74 Impression en réseau Mac OS 8.6 à 9.x, 297 Mac OS X, 301 Windows Me, 98 et 95, 293 Windows XP et 2000, 289 Impression en tâche de fond, 137, 192 378 Proof Sign-off: S.Kodama CRE Kawakami M.Otsuka editorname Proof Sign-off: S.Kodama CRE Kawakami M.Otsuka editorname R4CD000_FR html.bk HTML.IX 6/9/03 Rev. E A5 size Impression Multi-Pages Macintosh, 143 Impression multi-pages Windows, 113 Impression Pages par feuille, 65 Impression recto-verso, 43 Impression sans marges, 34 Impression Zoom, 60 Imprimante nettoyage, 319 transport, 321 L Leviers des cartouches d’encre, 326 M Menu Utilitaire (Windows), 114 Mise à jour du pilote, 315 N Nettoyage Imprimante, 319 tête d’impression, 200 Nettoyage des têtes, 200 Notification d’erreur Windows, 120 O Onglet Disposition (Windows), 112 Onglet Principal (Windows), 96 Options, 329 Options du paramètre PhotoEnhance Macintosh, 128, 133 Windows, 107 P Panneau de contrôle, 326 Papier, 351 Caractéristiques, 335 Paramètre Automatique 379 R L R4CD000_FR html.bk HTML.IX 6/9/03 Rev. E A5 size Macintosh, 127 Paramètres avancés Macintosh, 129 Windows, 103 Paramètres Vitesse et Progression Windows, 308 Pilotes supplémentaires, 291 Plateau de sortie, 325 Préférences du contrôle, 120 R Réduire/Agrandir le document Windows, 113 Réglage de l’heure d’impression, 137 S Service à la clientèle, 245 Spool Manager, 185 Status Monitor Windows, 186 Support Paramètre Support, 360 Utilisation de supports spéciaux, 352 Support technique, 245 T Taille papier personnalisée, 363 Tête d’impression, 326 alignement, 208 nettoyage, 200 vérification des buses, 196 Touche Marche/Arrêt, 326 Touche Papier rouleau, 326 Touches, 326 Transfert DMA, 309 U Utilitaires Macintosh, 143, 158 Windows, 114 380 Proof Sign-off: S.Kodama CRE Kawakami M.Otsuka editorname Proof Sign-off: S.Kodama CRE Kawakami M.Otsuka editorname R4CD000_FR html.bk HTML.IX 6/9/03 Rev. E A5 size V Vérification des buses, 196 Vitesse d’impression, augmentation, 303 Voyants, 327 Voyants d’erreur, 212 Z Zone de dialogue Disposition (Macintosh), 142 Zone de dialogue Format d’impression, 124 Zone de dialogue Format d’impression (Mac OS X), 148 Zone de dialogue Imprimer, 126 Zone de dialogue Imprimer (Mac OS X), 150 Zone de dialogue Personnalisé Macintosh, 135 381 R R HTML Home Rev. 2.1 Proof Sign-off: <tantoname> <leadername> <editorname> A5 size 6/9/03 H_HOME.mif Bienvenue dans le Guide de référence EPSON Ce Guide de référence logiciel est votre guide en ligne pour l’imprimante EPSON STYLUS C84 Series. Pour avoir des renseignements sur les rubriques suivantes, cliquez sur les liens proposés sur la gauche. Comment imprimer Cette section vous guide à travers les procédures de base des différents modes d’impression courants. Options d’impression Cette section vous guide à travers les procédures d’utilisation des différentes options d’impression Paramètres du logiciel d’impression Cette section présente le logiciel d'impression. Remplacement des cartouches d’encre Cette section explique comment remplacer les cartouches d’encre Amélioration de la qualité d’impression Cette section explique comment obtenir de meilleurs résultats d’impression Dépannage Cette section vous propose des solutions à des problèmes que vous pouvez rencontrer en cours d’impression 1 L HTML Home Rev. 2.1 A5 size 6/9/03 H_HOME.mif Proof Sign-off: <tantoname> <leadername> <editorname> Autres informations Contient des informations détaillées concernant votre imprimante Droits d’auteur et marques NPD0102-00 2 Proof Sign-off: <tantoname> <leadername> <editorname> R HTML Home Rev. 2.1 A5 size 6/9/03 H_HOME.mif 3 R HTML Help Rev. 2.1 Proof Sign-off: tantoname leadername editorname A5 size 6/9/03 H_HELP.mif Aide du Guide de référence Navigation Ce Guide de référence utilise des liens pour faciliter la navigation. Quand vous déplacez le pointeur de la souris sur un de ces liens, il prend la forme d’une main. Vous pouvez alors cliquer sur ce lien pour accéder à la rubrique correspondante ou à des informations plus détaillées. Les liens inclus dans le corps de ce guide apparaissent sous forme de texte en couleur ou souligné. De plus, vous retrouverez tout au long de ce guide les aides à la navigation ci-dessous. Table des matières La table des matières disposée sur la gauche de l’écran permet d’accéder à n’importe quelle rubrique de ce guide. Vous pouvez ainsi cliquer sur une entrée principale pour afficher les rubriques qu’elle contient, puis sur une rubrique particulière pour atteindre la page correspondante. Accueil Cliquez pour revenir à la page d’accueil. Index Cliquez pour atteindre l’index. Rechercher Cliquez pour afficher la fenêtre de recherche. Celle-ci permet de trouver des rubriques particulières en saisissant des mots clés. Glossaire Cliquez pour atteindre le glossaire. Sécurité Cliquez pour atteindre les consignes de sécurité. Retour Cliquez pour revenir à la dernière page affichée. Haut Cliquez pour revenir au début de la page en cours. Précédent Cliquez pour afficher la rubrique précédente de la série. Suivant Cliquez pour afficher la rubrique suivante de la série. 1 L HTML Help Rev. 2.1 A5 size 6/9/03 H_HELP.mif Proof Sign-off: tantoname leadername editorname Impression d’une rubrique Pour imprimer la page en cours, cliquez sur Imprimer dans le menu Fichier du navigateur. Résolution des problèmes d’affichage Si l’affichage de l’écran n’est pas satisfaisant, essayez de cliquer sur le bouton Rafraîchir (ou Actualiser) du navigateur. 2 Proof Sign-off: <tantoname> <leadername> <editorname> R HTML Copy Rev. 2.1 A5 size 6/9/03 H_COPY.MIF Droits d’auteur et marques Tous droits réservés. Aucune partie de ce manuel ne peut être reproduite, stockée dans un système documentaire ou transmise sous quelque forme ou de quelque manière que ce soit, électronique, mécanique, par photocopie, enregistrement ou autre, sans l'accord préalable écrit de SEIKO EPSON CORPORATION. Les informations contenues dans la présente notice sont exclusivement destinées à l'utilisation de cette imprimante EPSON. EPSON ne pourra être tenue responsable de l'utilisation de ces informations avec d'autres imprimantes. Ni SEIKO EPSON CORPORATION ni ses filiales ne pourront être tenues responsables envers l'acquéreur de ce produit ou envers des tiers, des dommages, pertes, frais ou dépenses encourus par l'acquéreur ou les tiers à la suite des événements suivants : accident, mauvaise utilisation ou utilisation abusive de ce produit, modifications, réparations ou altérations illicites de ce produit ou (sauf aux États-Unis) non respect au sens strict des consignes d'utilisation et de maintenance de SEIKO EPSON CORPORATION. SEIKO EPSON CORPORATION ne pourra être tenue responsable des dommages ou problèmes survenus par suite de l'utilisation de produits optionnels ou consommables autres que ceux désignés par SEIKO EPSON CORPORATION comme étant des Produits d’origine EPSON ou des Produits approuvés par EPSON. SEIKO EPSON CORPORATION ne pourra être tenue responsable des dommages résultant des interférences électromagnétiques se produisant à la suite de l'utilisation de câbles d'interface autres que ceux désignés par SEIKO EPSON CORPORATION comme étant des Produits approuvés par EPSON. EPSON® est une marque déposée et EPSON Stylus™ est un nom de marque de SEIKO EPSON CORPORATION. 1 L HTML Copy Rev. 2.1.0 A5 size 6/9/03 H_COPY.MIF Proof Sign-off: <tantoname> <leadername> <editorname> Microsoft® et Windows® sont des marques déposées de Microsoft Corporation. Apple® et Macintosh® sont des marques déposées d’Apple Computer, Inc. Avis général :Les autres noms de produit utilisés dans cette notice sont donnés uniquement à titre d'identification et peuvent être des noms de marque de leur détenteur respectif. EPSON dénie toute responsabilité vis-à-vis de ces marques. Copyright © 2003 by SEIKO EPSON CORPORATION, Nagano, Japon. 2 Proof Sign-off: <tantoname> <leadername> <editorname> R HTML Copy Rev. 2.1 A5 size 6/9/03 H_COPY.MIF 3 Proof Sign-off: <tantoname> <leadername> <editorname> _______ _______ _______ R HTML Titles Rev. 2.1 A5 size 6/9/03 H_TTL.mif Pass 0 1. Accueil 2. Aide 3. Glossaire 4. Index 5. Haut 6. Précédent 7. Suivant 8. Retour 9. Rechercher 10. Saisissez un mot clé et cliquez sur Rechercher : 11. La recherche s’effectue dans l’index et renvoie une liste de résultats. La recherche s’effectue indépendamment de la casse du mot clé. 12. Résultats de la recherche 13. Cliquez sur le texte de la colonne de droite pour atteindre cette section ou cliquez sur le bouton Retour pour lancer une nouvelle recherche. 14. Résultats de la recherche pour le mot clé : 15. Guide de référence 16. Erreur : cette fonction n’est pas disponible sur Macintosh. 17. NPD0102-00 18. Fermer 19. Sécurité 1 L HTML Titles Rev. 2.1 A5 size 6/9/03 H_TTL.mif Proof Sign-off: <tantoname> <leadername> <editorname> This is a special product name for use with the printer driver. Please do not translate. <EPAS.EID> EPSON Stylus C84 Series </EPAS.EID> 2 Supported guides: Windows & Macintosh R Installer Rev. 1.1 A5 size 6/9/03 H_SETUP.mif This appears in the title bar of the main installer screen. This string is limited to 42 characters or less. Installation de Guide de référence Nom du manuel utilisé dans le registre. Do not translate. The string below is limited to a total of 30 characters or less, including spaces. ESC84 Guide de référence Nom du produit utilisé dans le registre (conforme avec le pilote). Do not translate. EPSON Stylus C84 Series This appears on the Start menu and in the Install/Uninstall list in Ajout/Suppression de programmes dans le Panneau de configuration. The string below is limited to a total of 30 characters or less, including spaces. ESC84 Guide de référence Default installation path for Windows (the path below follows Program Files). Do not translate. EPSON\ESC84\REF_G Default installation path for Macintosh. Do not translate. EPSON STYLUS C84 Series:Guide de référence Path of installation source file. Do not translate. REF_G 1 L Win Installer Rev. 1.1 A5 size 6/9/03 Supported guides: Windows & Macintosh H_SETUP.mif This is the first line of the message in the "installation folder" dialog box. This string is limited to 49 characters or less. L’installation du Guide de référence va commencer. This is the second line of the message in the "installation folder" dialog box. This string is limited to 49 characters or less. Pour installer dans ce dossier, cliquez sur OK. This is the label of the group box surrounding the folder path and Browse button in the "installation folder" dialog box. This string is limited to 42 characters or less. Dossier : "Browse" button text. This string is limited to 9 characters or less. Parcourir... "OK" button text. This string is limited to 9 characters or less. OK "Cancel" button text. This string is limited to 9 characters or less. Annuler "Yes" button text. This string is limited to 9 characters or less. Oui "No" button text. This string is limited to 9 characters or less. Non 2 Supported guides: Windows & Macintosh R Installer Rev. 1.1 A5 size 6/9/03 H_SETUP.mif This message appears in the "folder selection" dialog box that appears if the user clicks the "Browse" button in the "installation folder" dialog box. This string is limited to 38 characters or less. Entrez ou sélectionnez un dossier de destination. This is the first line of the message in the "progress indicator" box that appears during installation. This string is limited to 47 characters or less. Installation du Guide de référence. This is the second line of the message in the "progress indicator" box that appears during installation. This string is limited to 47 characters or less. Veuillez patienter. This appears on the progress indicator while installing (Mac OS Only). This string is limited to 47 characters or less. Fichiers restants : This appears on the progress indicator while installing (Mac OS Only). This string is limited to 47 characters or less. Installation en cours : This message is displayed when installation is complete. This string is limited to 41 characters or less. L’installation du Guide de référence est terminée. This message appears when confirming that the user wants to create a folder. Ce dossier n’existe pas. Voulez-vous le créer ? 3 L Win Installer Rev. 1.1 A5 size 6/9/03 Supported guides: Windows & Macintosh H_SETUP.mif This appears in the title bar of the "uninstall" dialog box. This string is limited to 32 characters or less. Désinstallation du Guide de référence This message appears in the "uninstall" dialog box. Voulez-vous supprimer complètement le Guide de référence et tous ses composants ? "OK" button in the "uninstall" dialog box. This string is limited to 9 characters or less. OK "Cancel" button in the "uninstall" dialog box. This string is limited to 9 characters or less. Annuler This is the first line of the message in the message box that appears while uninstalling. This string is limited to 41 characters or less. Désinstallation du Guide de référence This is the second line of the message in the message box that appears while uninstalling. This string is limited to 41 characters or less. Veuillez patienter. This message appears when uninstall is complete. This string is limited to 31 characters or less. La désinstallation est terminée. 4 Supported guides: Windows & Macintosh R Installer Rev. 1.1 A5 size 6/9/03 H_SETUP.mif This is the first line of the error message that appears when there is not enough free space on the hard disk. Espace disque insuffisant. This is the second line of the error message that appears when there is not enough free space on the hard disk. Libérez de l’espace disque ou installez sur un autre disque. This is the first line of the error message that appears when not able to write to the folder. Écriture impossible dans le dossier. This is the second line of the error message that appears when not able to write to the folder. Vérifiez que vous disposez d’un accès en écriture dans ce dossier. This error message appears when not able to copy files. Copie des fichiers impossible. This error message appears when invalid characters are used in the folder name. Le nom du dossier n’est pas valable. This message appears when the user cancels installation. Installation annulée. This message appears when other errors occur. Une erreur s’est produite. 5 L Win Installer Rev. 1.1 A5 size 6/9/03 Supported guides: Windows & Macintosh H_SETUP.mif This error message appears when a file required for installation does not exist. Un fichier requis pour l’installation est introuvable. This message appears when uninstall is canceled. Désinstallation annulée. 6 (EPL-4000, etc.) (Guide Name Variable)Rev. 1.0 Proof Sign-off: tantoname leadername editorname H_SAFE.mif 6/9/03 A5 size Consignes de sécurité Veuillez lire l’intégralité des consignes données dans cette section avant d’utiliser votre imprimante. Veillez également à suivre les avertissements et consignes repérés sur l’imprimante. Installation de l’imprimante Respectez les consignes suivantes lors de l’installation de l’imprimante : ❏ Veillez à ne pas obstruer ou recouvrir les ouvertures de l’imprimante. ❏ Utilisez uniquement le type de source d’alimentation indiqué sur l’étiquette de l’imprimante. ❏ Utilisez uniquement le cordon d’alimentation livré avec ce produit. L’utilisation d’un autre cordon d’alimentation vous expose à des risques d’incendie ou d’électrocution. ❏ Le cordon d’alimentation livré ne doit être utilisé qu’avec ce produit. Son utilisation sur un autre matériel peut vous exposer à des risques d’incendie ou d’électrocution. ❏ Veillez à ce que votre cordon d’alimentation soit conforme aux normes de sécurité locales applicables. ❏ Reliez tous les appareils à des prises d’alimentation correctement mises à la terre. Évitez l’utilisation de prises de courant reliées au même circuit que les photocopieurs ou les systèmes de climatisation qui sont fréquemment arrêtés et mis en marche. ❏ Évitez d’utiliser des prises de courant commandées par un interrupteur mural ou une temporisation automatique. 1 R L (EPL-4000, etc.) (Guide Name Variable)Rev. 1.0 H_SAFE.mif 6/9/03 Proof Sign-off: tantoname leadername editorname A5 size ❏ Placez l’ensemble du système informatique à l’écart des sources potentielles de parasites électromagnétiques telles que les haut-parleurs ou les bases fixes des téléphones sans fil. ❏ N’utilisez pas un cordon d’alimentation endommagé ou usé. ❏ Si vous utilisez un prolongateur électrique avec l’imprimante, veillez à ce que l’ampérage maximum des périphériques reliés au prolongateur ne dépasse pas celui du cordon. De même, veillez à ce que l’ampérage total des périphériques branchés sur la prise de courant ne dépasse pas le courant maximum que celle-ci peut supporter. ❏ N’essayez pas de réparer vous-même l’imprimante. ❏ Débranchez l’imprimante et faites appel à un technicien qualifié dans les circonstances suivantes : Le cordon d’alimentation ou sa fiche est endommagé ; du liquide a coulé dans l’imprimante ; l’imprimante est tombée ou le boîtier a été endommagé ; l’imprimante ne fonctionne pas normalement ou ses performances ont changé de manière sensible. ❏ Si vous devez utiliser l’imprimante en Allemagne, le réseau électrique de l'immeuble doit être protégé par un disjoncteur de 10 ou 16 ampères pour assurer une protection adéquate contre les courts-circuits et les surintensités. Note for German-speaking users: Bei Anschluss des Druckers an die Stromversorgung muss sichergestellt werden, dass die Gebäudeinstallation mit einer 10 Aoder 16 A-Sicherung abgesichert ist. Choix d’un emplacement pour l’imprimante Respectez les consignes suivantes pour le choix d’un emplacement pour l’imprimante : 2 Proof Sign-off: tantoname leadername editorname (EPL-4000, etc.) (Guide Name Variable)Rev. 1.0 H_SAFE.mif 6/9/03 A5 size ❏ Placez l’imprimante sur une surface plane et stable sensiblement plus grande que la base de l’imprimante. Si vous installez l’imprimante contre un mur, prévoyez un espace minimal de 10 cm entre l’arrière de l’imprimante et le mur. L’imprimante ne fonctionnera pas correctement si elle est placée dans une position inclinée. ❏ En cas de stockage ou de transport, veillez à ne pas pencher, placer verticalement ou renverser l’imprimante. Toute position inadéquate peut entraîner une fuite d’encre de la cartouche. ❏ Laissez suffisamment de place devant l'imprimante pour que le papier puisse être éjecté sans problème. ❏ Évitez les emplacements soumis à des variations rapides de température et d’humidité. Maintenez aussi l’imprimante à l’écart du rayonnement solaire direct, des fortes lumières et des sources de chaleur. ❏ Évitez les emplacements exposés à la poussière, aux chocs et aux vibrations. ❏ Laissez suffisamment de place autour de l’imprimante pour permettre une ventilation satisfaisante. ❏ Placez l’imprimante à proximité d’une prise de courant permettant un débranchement facile du cordon d’alimentation. Utilisation de l’imprimante Respectez les consignes suivantes lors de l’utilisation de l’imprimante : ❏ N'insérez aucun objet à travers les orifices de l’imprimante. ❏ Veillez à ne pas renverser de liquide sur l’imprimante. 3 R L (EPL-4000, etc.) (Guide Name Variable)Rev. 1.0 H_SAFE.mif 6/9/03 Proof Sign-off: tantoname leadername editorname A5 size ❏ N’introduisez pas vos mains dans l’imprimante et ne touchez pas les cartouches d’encre au cours de l’impression. ❏ Ne déplacez pas la tête d’impression à la main, faute de quoi vous pourriez endommager l’imprimante. ❏ Mettez toujours l’imprimante hors tension à l’aide de la touche Marche/Arrêt P. Ne débranchez pas l’imprimante et ne coupez pas le courant sur la prise secteur tant que le voyant Marche/Arrêt P n’est pas éteint. ❏ Avant de transporter l’imprimante, assurez-vous que la tête d’impression est à sa position initiale (à l’extrême droite) et que les cartouches d’encre sont en place. ❏ Laissez les cartouches d’encre installées. Le retrait des cartouches peut déshydrater la tête d’impression et empêcher le bon fonctionnement de l’imprimante. Manipulation des cartouches d’encre Respectez les consignes suivantes pour la manipulation des cartouches d’encre : ❏ Conservez les cartouches hors de portée des enfants. Ne les laissez pas manipuler les cartouches ou en boire le contenu. ❏ Secouez quatre ou cinq fois les cartouches d’encre neuve avant de les déballer. ❏ Afin d’éviter tout risque de fuite, ne secouez pas la cartouche d’encre une fois déballée. 4 Proof Sign-off: tantoname leadername editorname (EPL-4000, etc.) (Guide Name Variable)Rev. 1.0 H_SAFE.mif 6/9/03 A5 size ❏ Manipulez les cartouches d’encre usagées avec précaution, l’orifice pouvant être légèrement taché d’encre. En cas de contact de l’encre avec la peau, nettoyez énergiquement la région à l’eau et au savon. En cas de contact avec les yeux, rincez-les abondamment avec de l’eau. Si une gêne ou des problèmes de vision subsistent après un nettoyage approfondi, consultez immédiatement un médecin. ❏ Ne retirez pas et ne déchirez pas l’étiquette de la cartouche, car cela pourrait provoquer des fuites d'encre. ❏ Installez la cartouche d’encre immédiatement après l’avoir retirée de son emballage. Si une cartouche est déballée longtemps avant son utilisation, une impression normale risque de ne pas être possible. ❏ N’utilisez pas une cartouche au-delà de la date imprimée sur l’emballage, car la qualité des tirages pourrait en pâtir. Pour obtenir les meilleurs résultats, utilisez les cartouches d’encre dans les six mois qui suivent leur installation. ❏ Ne démontez pas les cartouches et n’essayez pas de les remplir d’encre, afin d’éviter toute détérioration de la tête. ❏ Lorsque vous apportez à l’intérieur d’un local une cartouche d’encre précédemment stockée dans un endroit froid, laissezla se conditionner à la température de la pièce pendant trois heures au moins avant de l’utiliser. ❏ Stockez les cartouches d’encre dans un endroit frais et sombre. ❏ Ne touchez pas la puce de couleur verte située au dos de la cartouche. Cela pourrait perturber le fonctionnement normal et l’impression. 5 R L (EPL-4000, etc.) (Guide Name Variable)Rev. 1.0 H_SAFE.mif 6/9/03 Proof Sign-off: tantoname leadername editorname A5 size ❏ La puce conserve un certain nombre d'informations liées à la cartouche d'encre, telles que la quantité d'encre restante, ce qui permet de retirer et de réinsérer librement la cartouche. Toutefois, chaque fois que la cartouche est mise en place, un peu d’encre est consommée car l’imprimante effectue automatiquement un test de fiabilité. ❏ Si vous retirez une cartouche d’encre pour la réutiliser ultérieurement, protégez la zone d’alimentation en encre contre les salissures et la poussière et stockez-la dans le même environnement que l’imprimante. L'orifice d'alimentation en encre possède une valve qui rend inutile la présence d'un couvercle ou d’un capuchon, mais nécessite toutefois certaines précautions de manipulation pour éviter de tacher des éléments que la cartouche viendrait à toucher. Ne touchez pas l’orifice d’alimentation en encre de la cartouche, ni la zone qui l’entoure. ❏ Stockez la cartouche d’encre en prenant soin d’orienter son étiquette vers le haut. Ne stockez pas la cartouche à l’envers. Conformité ENERGY STAR® En sa qualité de partenaire ENERGY STAR®, EPSON garantit que ce produit répond aux directives du programme ENERGY STAR® pour l’économie d’énergie. Le programme international ENERGY STAR® lié au matériel de bureau est un programme de partenariat volontaire avec les constructeurs de matériels informatiques et bureautiques visant à promouvoir la commercialisation d’ordinateurs, de moniteurs, d’imprimantes, de télécopieurs et de copieurs à faible consommation d’énergie dans le cadre d’un effort visant à limiter la pollution atmosphérique. 6 (EPL-4000, etc.) (Guide Name Variable)Rev. 1.0 Proof Sign-off: tantoname leadername editorname H_SAFE.mif 6/9/03 A5 size Indications Attention, Important et Remarques w Avertissements Avertissement à suivre à la lettre pour éviter des blessures corporelles. c Important Mise en garde à respecter pour éviter d’endommager votre équipement. Remarques Informations importantes et conseils utiles sur le fonctionnement de votre imprimante. 7 R L (EPL-4000, etc.) (Guide Name Variable)Rev. 1.0 H_SAFE.mif 6/9/03 8 A5 size Proof Sign-off: tantoname leadername editorname R HTML Auto Rev. 2.1 Proof Sign-off: <tantoname> <leadername> <editorname> A5 size 6/9/03 H_AUTO.MIF <As_test.htm>Impression d’essai Vous pouvez utiliser cette page de test pour comparer le résultat imprimé des deux images ci-dessous aux images de la page précédente. Avant de lancer l’impression, assurez-vous que l’imprimante est sous tension et que du papier est chargé. Pour lancer une impression d’essai, procédez comme suit : 1. Cliquez sur Imprimer dans le menu Fichier de votre navigateur. 2. Vérifiez que votre imprimante est sélectionnée comme imprimante par défaut, puis cliquez sur OK ou sur Imprimer. 3. Vérifiez que les illustrations du test s’impriment correctement. 4. Cliquez sur Précédent pour revenir à la page précédente. </As_test.htm> 1