▼
Scroll to page 2
of
20
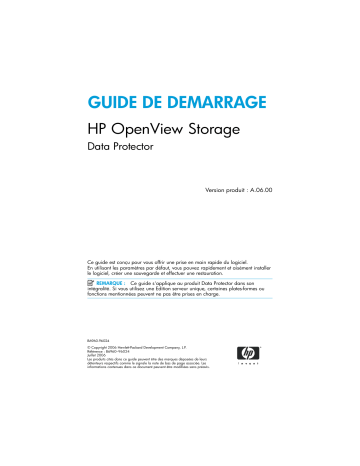
GUIDE DE DEMARRAGE HP OpenView Storage Data Protector Version produit : A.06.00 Ce guide est conçu pour vous offrir une prise en main rapide du logiciel. En utilisant les paramètres par défaut, vous pouvez rapidement et aisément installer le logiciel, créer une sauvegarde et effectuer une restauration. REMARQUE : Ce guide s'applique au produit Data Protector dans son intégralité. Si vous utilisez une Edition serveur unique, certaines plates-formes ou fonctions mentionnées peuvent ne pas être prises en charge. B6960-96024 © Copyright 2006 Hewlett-Packard Development Company, L.P. Référence : B6960–96024 Juillet 2006 Les produits cités dans ce guide peuvent être des marques déposées de leurs détenteurs respectifs comme le signale la note de bas de page associée. Les informations contenues dans ce document peuvent être modifiées sans préavis. Sommaire Installation sur les systèmes Windows 3 Installation du Gestionnaire de cellule 3 Installation des clients 5 Installation sur les systèmes UNIX 6 Installation du Gestionnaire de cellule 6 Installation des clients 7 Etapes suivantes 9 Configuration des périphériques de sauvegarde 9 Formatage des supports 11 Sauvegarde de votre système 12 Définition d’une planification pour une sauvegarde simple 13 Restauration à partir d'une sauvegarde 14 Organisation de la documentation Data Protector 15 Abréviations 15 Tableau de documentation 17 Intégrations Data Protector 18 Aide à l’installation 19 Gestion des licences 19 Informations complémentaires 19 Page 2 Installation sur les systèmes Windows REMARQUE : Pour une description détaillée des procédures d’installation, reportez-vous au Guide d'installation et de choix des licences Data Protector dans le répertoire /docs du DVD d’installation. Si vous utilisez les CD-ROM (et non les DVD) pour l'installation, reportez-vous à l’annexe C du guide pour connaître les instructions correspondantes. Configuration requise • Serveur de gestion (Gestionnaire de cellule) : • 256 Mo de mémoire RAM (512 Mo recommandés) • 190 Mo d’espace disque (90 Mo pour les binaires et 100 Mo pour la base de données initiale) • Client de sauvegarde (Agent de disque) : • 64 Mo de mémoire RAM (128 Mo recommandés) • 10 Mo d'espace disque disponible • Serveur de périphériques (Agent de support) : • 64 Mo de mémoire RAM (128 Mo recommandés) • 20 Mo d'espace disque disponible • Interface graphique utilisateur : • 64 Mo de mémoire RAM • 85 Mo d'espace disque disponible dont 45 Mo pour les manuels en ligne Si vous souhaitez installer tous les composants sur le même système, celui-ci doit disposer de 290 Mo d'espace disque libre et d'au moins 256 Mo de mémoire RAM (512 Mo recommandés). Installation du Gestionnaire de cellule Reportez-vous au site http://www.hp.com/support/manuals pour connaître les plates-formes prises en charge. Préparation à l’installation 1. Sur le système qui sera votre Gestionnaire de cellule Data Protector : a. Pour un lecteur de bandes autonome, connectez le périphérique à bandes au Gestionnaire de cellule Data Protector et mettez-le en marche. b. Activez le protocole TCP/IP et la résolution de noms d’hôtes. Pour vérifier s’ils sont actifs : Page 3 i. Pour vérifier si la résolution de noms d’hôtes fonctionne correctement, recherchez le nom de l’ordinateur : • Ouvrez une invite de commande MS DOS. • Saisissez : hostname Le nom de votre ordinateur s'affiche. ii. Vérifiez la résolution de noms : • Saisissez : ping <NOM DE VOTRE ORDINATEUR> • Adresse IP -> nom d'hôte • Saisissez : ping -a <adresse IP> Le réseau est correctement configuré lorsque vous obtenez le même nom d'hôte et la même adresse IP en exécutant les deux commandes. (Si vous rencontrez des problèmes avec votre réseau, reportez-vous au Guide de dépannage Data Protector.) c. Attribuez une adresse IP statique. d. Désactivez les pilotes de changeurs et de périphériques à bandes Windows (recommandé). (Utilisez ces pilotes dans certains cas bien précis, par exemple, lorsque d'autres applications accèdent à ce périphérique à bandes.) 2. Ouvrez une session sur le système en tant qu'Administrateur. 3. Définissez un compte Windows distinct à utiliser avec Data Protector, tel que dpadmin. Assurez-vous que : • l'utilisateur est membre des groupes Administrateurs et Opérateurs de sauvegarde ; • l'utilisateur a le droit d'ouvrir une session en tant que service (droits avancés des utilisateurs sous Windows). Ce compte utilisateur est uniquement nécessaire pour fournir les services requis. Il ne sera pas utilisé pour ouvrir une session sur un système. Le compte doit être utilisé comme compte de service Data Protector pour les installations serveur et client. Dans un domaine Windows, il vous suffit de définir le compte au niveau du contrôleur principal de domaine. Installation de Data Protector 4. Insérez le DVD d’installation approprié et exécutez \i386\setup.exe pour démarrer l’assistant. 5. Sélectionnez Gestionnaire de cellule et suivez les instructions de l’assistant en utilisant les valeurs par défaut. 6. Dans la fenêtre Informations sur le compte, saisissez le nom d’utilisateur et le mot de passe du compte utilisateur que vous avez créé à l’étape 3. Page 4 Pour lancer le programme, sélectionnez : Démarrer > Programmes > HP OpenView Storage Data Protector > Data Protector Manager Pour plus d’informations, consultez la documentation qui se trouve dans le répertoire \docs du DVD. Installation des clients Reportez-vous au site http://www.hp.com/support/manuals pour connaître les plates-formes prises en charge. Conditions préalables • Gestionnaire de cellule installé • 10 Mo d’espace disque disponible • Droits et mot de passe administrateur • Protocole TCP/IP et résolution de noms de nœuds activés Pour réaliser une installation à distance à partir de l’interface graphique du Gestionnaire de cellule : 1. Ouvrez une session sur le système en tant qu'Administrateur. 2. Démarrer > Programmes > HP OpenView Storage Data Protector > Data Protector Manager 3. Dans le Gestionnaire Data Protector, basculez vers le contexte Clients. 4. Dans la fenêtre de navigation, cliquez avec le bouton droit de la souris et sélectionnez Ajouter clients pour lancer l'assistant. 5. Suivez les instructions. Pour réaliser une installation en local, sur le système concerné : 1. Ouvrez une session sur le système en tant qu'Administrateur. 2. Exécutez \i386\setup.exe. 3. Lancez l’installation client. 4. Suivez les instructions. Page 5 Installation sur les systèmes UNIX REMARQUE : Pour une description détaillée des procédures d’installation, reportez-vous au Guide d'installation et de choix des licences Data Protector sous le répertoire /docs du DVD d’installation. Installation du Gestionnaire de cellule REMARQUE : Reportez-vous au site http://www.hp.com/support/manuals pour connaître les plates-formes prises en charge. Voici un exemple d'installation d'un Gestionnaire de cellule avec un périphérique de sauvegarde connecté en local et utilisant la configuration par défaut. Configuration système requise (HP-UX) • HP-UX 11.x • 256 Mo de mémoire RAM • 240 Mo d'espace disque disponible : inclut l'interface graphique, l'Agent de disque et l'Agent de support (+ une estimation de 2 % de données de sauvegarde) Configuration système requise (Solaris) • Solaris 8/9 • Droits d'accès "root" sur chaque système cible • 64 Mo de mémoire RAM • Shell ksh (installé par défaut) • 240 Mo d'espace disque minimum disponible : inclut l'interface graphique, l'Agent de disque et l'Agent de support (+ une estimation de 2 % de données de sauvegarde) Procédure Dans le Gestionnaire de cellule Data Protector : 1. Montez le DVD d'installation UNIX sur un point de montage, par exemple : mkdir/cdrom mount/dev/dsk/c0t0d0/cdrom 2. Exécutez omnisetup.sh. Pour exécuter la commande à partir du DVD : cd /cdrom/LOCAL_INSTALL ./omnisetup.sh -CM 3. A l'invite, suivez les instructions. Page 6 REMARQUE : Pour les Gestionnaires de cellule sous HP-UX 11.23 (IA-64) ou Solaris 9, l'interface graphique doit être installée sur un système distant. Pour plus de détails, reportez-vous au Guide d'installation et de choix des licences. Installez les clients à partir du Gestionnaire de cellule ou localement. Pour exécuter Data Protector Saisissez /opt/omni/bin/xomni pour lancer l'interface graphique de Data Protector. Installation des clients Reportez-vous au site http://www.hp.com/support/manuals pour connaître les plates-formes prises en charge. Configuration système requise • 10 Mo d’espace disque disponible (minimum) • 64 Mo de mémoire RAM • Droits d'accès "root" sur chaque système cible • Shell ksh Installation distante Distribuez le logiciel aux clients à l'aide de l'interface utilisateur Data Protector. L'installation de clients sur plusieurs plates-formes est prise en charge. 1. Saisissez /opt/omni/bin/xomni pour lancer l'interface graphique de Data Protector. 2. Dans le Gestionnaire Data Protector, basculez vers le contexte Clients. 3. Dans la fenêtre de navigation, cliquez avec le bouton droit de la souris et sélectionnez Ajouter clients pour lancer l'assistant. 4. Suivez les instructions. Reportez-vous à l'aide en ligne pour obtenir les informations sur chaque page de l'assistant. Une fois l'Agent de supports installé, vérifiez vos fichiers de configuration (/kernel/drv/st.conf). Reportez-vous à la section "Installation de clients Solaris" du Guide d'installation et de choix des licences pour plus de détails. Enfin, connectez un périphérique de sauvegarde au système. Installation en local 1. Insérez le DVD d'installation HP-UX Page 7 2. Montez le DVD d'installation sur un point de montage. 3. Allez dans le répertoire <Point_de_montage>/LOCAL_INSTALL et exécutez : omnisetup.sh [-source <répertoire>][-server <nom>][-install <liste_composants>] Pour connaître la liste des codes des composants Data Protector, reportez-vous au Guide d'installation et de choix des licences. 4. omnisetup vous indique si l'installation est terminée et si le client a été importé dans la cellule Data Protector. Les composants CORE et CORE-INTEG sont automatiquement installés. Si vous avez spécifié le nom du Gestionnaire de cellule, le client sera importé dans la cellule. Sinon, importez-le via l'interface graphique de Data Protector. Page 8 Etapes suivantes... Vous pouvez maintenant lancer le Gestionnaire Data Protector. Démarrez le Gestionnaire Data Protector. L'interface graphique du Gestionnaire Data Protector s'ouvre et affiche le contexte Clients et l'Assistant Nouvelle étape : ➊ ➎ Barre de menus Zone de résultats ➋ Liste de contexte ➌ ➏ Onglets de navigation ➐ Barre d'outils Onglets Résultats ➍ ➑ Fenêtre de navigation Barre d'état Configuration des périphériques de sauvegarde Configuration d'un périphérique de bibliothèque de fichiers Ces instructions permettent de configurer un périphérique de bibliothèque de fichiers sur un lecteur local ou partagé en utilisant principalement les options par défaut. Pour connaître les autres possibilités de configuration, recherchez l'entrée suivante dans l'index de l'aide en ligne : "Configuration des périphériques de sauvegarde". Page 9 Avant de commencer : Sous Windows, désactivez l'option de compression. 1. Créez un répertoire sur un disque local ou partagé. Exemple : C:\FileLibrary 2. Lancez Data Protector. 3. Sélectionnez Périphériques et supports dans la liste de contexte. 4. Cliquez avec le bouton droit sur Périphériques et sélectionnez Ajouter périphérique pour ouvrir la fenêtre de définition du périphérique. 5. Saisissez les détails suivants : Nom de Exemple : Bibliothèque de fichiers 01 périphérique Description facultative Client Sélectionnez le client auquel le périphérique est connecté. Type de Sélectionnez Bibliothèque de fichiers. périphérique Cliquez sur Suivant. 6. Spécifiez le répertoire du périphérique de bibliothèque de fichiers que vous avez créé à l'étape 1 et cliquez sur Ajouter. 7. Cliquez sur Suivant. Dans la zone de résultats, sélectionnez le type de support : Fichier. 8. Cliquez sur Terminer. Configuration d'un lecteur autonome Configuration automatique 1. 2. 3. 4. Sélectionnez Périphériques et supports dans la liste de contexte. Cliquez avec le bouton droit sur Périphérique. Sélectionnez Autoconfigurer périphériques. Sélectionnez votre système dans la liste et cliquez sur Terminer. Votre périphérique est configuré automatiquement. Page 10 Configuration manuelle Suivez les instructions relatives à la configuration d'un périphérique de bibliothèque de fichiers ci-dessus jusqu'à l'étape 4, puis : 5. Saisissez les détails suivants : Nom de périphérique Description Client Type de périphérique Exemple : Lecteur de bandes LTO-3 facultative Sélectionnez le client auquel le périphérique est connecté. Sélectionnez Autonome. Cliquez sur Suivant. 6. Saisissez l'adresse SCSI en agrandissant le champ et en sélectionnant une des options. Cliquez sur Ajouter. 7. Cliquez sur Suivant. Dans la zone de résultats, sélectionnez le bon type de support, dans notre exemple LTO. 8. Cliquez sur Terminer. Formatage des supports Data Protector inscrit son propre en-tête sur chaque bande afin de pouvoir la reconnaître ultérieurement. Cette opération peut être effectuée manuellement, comme indiqué dans cette section, ou de manière automatique. Avant de pouvoir être utilisées avec Data Protector, les bandes doivent être formatées. Passez cette section si vous souhaitez que Data Protector formate la bande automatiquement. ATTENTION : sur le support. Le formatage efface toutes les données sur trouvant 1. 2. 3. 4. Dans le contexte Supports et périphériques, développez Pools. Cliquez avec le bouton droit sur le pool de supports approprié. Sélectionnez Formater. Dans la zone de résultats, sélectionnez le lecteur et cliquez sur Suivant. 5. Conservez les paramètres par défaut et cliquez sur Suivant. 6. Cliquez sur Forcer Opération et Taille du support par défaut puis sur Terminer. Data Protector formate le support. Page 11 Sauvegarde de votre système Les étapes suivantes vous permettent de créer une spécification de sauvegarde et de réaliser une sauvegarde simple. 1. Dans le Gestionnaire de cellule Data Protector, sélectionnez Sauvegarde dans la liste de contexte. 2. Dans la fenêtre de navigation, développez Sauvegarde, puis cliquez sur Spécifications de sauvegarde. 3. Dans la zone de résultats, cliquez sur l'élément Système de fichiers (Filesystem), puis sélectionnez : Ajouter sauvegarde. 4. Sélectionnez le modèle Sauvegarde du système de fichiers vide et cliquez sur OK. 5. Dans la page source s'affichant dans la zone de résultats, localisez les répertoires et les fichiers que vous souhaitez sauvegarder et sélectionnez les cases à cocher situées en regard de ces répertoires et fichiers, puis cliquez sur Suivant. Si aucun lecteur de bande n'est connecté, sélectionnez quelques répertoires peu volumineux. 6. Dans la page Destination apparaissant dans la zone de résultats, sélectionnez le périphérique que vous souhaitez utiliser pour la sauvegarde et cliquez sur Suivant. 7. Utilisez les spécifications de sauvegarde par défaut ou sélectionnez les options de sauvegarde de votre choix, puis cliquez sur Suivant. 8. Utilisez les options de planification prédéfinies ou sélectionnez les options de sauvegarde de votre choix, puis cliquez sur Suivant. Si vous souhaitez voir un exemple, reportez-vous à la section ”Définition d’une planification pour une sauvegarde simple” à la page 13. 9. Le résumé de la spécification de sauvegarde s'affiche dans la Zone de résultats. Cliquez sur Suivant. 10.Cliquez sur Enregistrer sous pour enregistrer la spécification de sauvegarde en vue d'une utilisation ultérieure. 11.Cliquez sur Démarrer la sauvegarde pour lancer la sauvegarde. 12.Lorsque la fenêtre Démarrer la sauvegarde s'ouvre, cliquez sur OK pour démarrer la sauvegarde en utilisant les spécifications par défaut. 13.La fenêtre Sauvegarde indique l'évolution de la session de sauvegarde. La fenêtre Informations de session vous avertit à la fin de la sauvegarde. Page 12 Définition d’une planification pour une sauvegarde simple Imaginez, par exemple, que vous vouliez définir une planification avec une sauvegarde complète tous les vendredis et des sauvegardes incrémentales les autres jours de la semaine, toutes lancées à 21 heures et conservées 4 semaines, et pour finir, une sauvegarde complète mensuelle conservée 12 mois. Data Protector comporte plusieurs planifications prédéfinies. “Complète - Hebdomadaire” est celle qui se rapproche le plus de ce cas de figure (complète tous les vendredis et Incr1 tous les jours à 21 heures). Les sauvegardes Incr1 permettent de sauvegarder toutes les modifications survenues depuis la dernière sauvegarde complète. Pour créer la planification définie : 1. Lors de la spécification de votre sauvegarde, à l'étape 7 (voir page 12), allez sur l'onglet Planifier. 2. Cliquez sur Prédéfini. 3. Sélectionnez Complète - Hebdomadaire et cliquez sur OK. 4. Cliquez sur Ajouter. 5. Sous Périodique, sélectionnez Mensuelle. Sous Options de temps, spécifiez quand la sauvegarde mensuelle doit être réalisée. Sous Options de session, dans la liste déroulante Protection de sauvegarde, sélectionnez Semaines et saisissez le nombre de semaines dans la zone de texte qui se trouve au-dessous (1 année = 52 semaines). 6. Cliquez sur OK. 7. Cliquez sur Appliquer. Page 13 Restauration à partir d'une sauvegarde Par défaut, l'objet de sauvegarde est restauré à son emplacement d'origine (c'est-à-dire d'où il a été sauvegardé). Les étapes suivantes indiquent comment effectuer une restauration simple. 1. Dans le Gestionnaire de cellule Data Protector, sélectionnez Restaurer dans la liste de contexte. 2. Parcourez l'élément Système de fichiers et sélectionnez l'objet client que vous souhaitez restaurer. L'affichage de la restauration s'affiche dans la Zone de résultats. 3. Recherchez les répertoires/fichiers que vous souhaitez restaurer et sélectionnez les cases à cocher situées en regard de ces répertoires/fichiers. 4. Sélectionnez l'onglet Destination pour indiquer où vous souhaitez effectuer la restauration. Si vous ne sélectionnez rien, les répertoires/fichiers sélectionnés seront restaurés à leur emplacement d'origine. 5. Cliquez sur le bouton Démarrer la restauration. L'assistant de restauration s'affiche. 6. Utilisez les paramètres par défaut proposés dans l'assistant (cliquez sur Suivant et Terminer). 7. La fenêtre Démarrer session de restauration s'ouvre, elle indique l'évolution de la restauration des objets sélectionnés sur le système. Page 14 Organisation de la documentation Data Protector Abréviations Dans le tableau ci-dessous, vous trouverez les abréviations correspondant aux différents manuels HP OpenView Storage Data Protector et qui sont utilisées aussi bien dans le tableau décrivant l'organisation de la documentation que dans la liste d'intégrations présentés dans les pages suivantes de guide. Abréviation Manuel CLI Guide de référence à l'interface de ligne de commande Concepts Guide conceptuel DR Guide de récupération après sinistre GS Guide de démarrage rapide Aide Aide en ligne IG-IBM Guide d'intégration—Applications IBM IG-MS Guide d'intégration—Applications Microsoft IG-O/S Guide d'intégration—Oracle & SAP DB/MaxDB IG-OV Guide d'intégration—HP OpenView Service Information Portal et OpenView Reporter IG-OVOU Guide d'intégration—HP OpenView Operations, UNIX IG-OVOW Guide d'intégration—HP OpenView Operation 7.1x, 7.2x, Windows IG-OVOW Guide d'intégration—HP OpenView Operation 7.5, Windows IG-Var Guide d'intégration—Sybase, Network Node Manager, NDMP et VMware Install. Guide d'installation et de choix des licences MO GS Guide de démarrage Media Operations MO RN Références, notes de publication et annonces produits Media Operations MO UG Guide de l'utilisateur Media Operations MPE/iX Guide de l'utilisateur MPE/iX System PA Références, notes de publication et annonces produits Dépan. Guide de dépannage ZDB Admin Guide de l'administrateur ZDB (sauvegarde avec temps d'indisponibilité nul) Page 15 Abréviation Manuel ZDB Concpt Guide conceptuel ZDB (sauvegarde avec temps d'indisponibilité nul) ZDB IG Guide d'intégration ZDB (sauvegarde avec temps d'indisponibilité nul) Page 16 Tableau de documentation Le tableau suivant indique où trouver différents types d'informations. Les cases grisées signalent des documents à consulter en priorité. Guides d'intégration MO Aide GS Concepts Install. Dépan. DR PA MS O/S IBM Var OV OVOU OVOW Concpt Admin IG GS Utilisateur PA MPE/iX CLI ZDB Sauvegarde X X X X X X X X X X X CLI X Concepts/ Méthodes X X Récupération après sinistre X X Installation/ Mise à niveau X X Restauration instantanée X Attribution de licences X Limites X Nouvelles fonctions X Stratégie de planification X Procédures/ Tâches X Recommandations X X X X X X X X X X X X X X X X X X X X X X X X X X X X X X X X X X X X X X X X X X X X X X X X X X X X X X X X Configurations prises en charge X X X X X X X X X X Page 17 X X X X X X X X Matrices de support Dépannage X X X Conditions requises Restauration X X X X X X X X X X X X X Intégrations Data Protector Le tableau ci-dessous vous permet de repérer le manuel à consulter pour obtenir des détails sur une intégration particulière : Intégration Guide HP OpenView Operations (OVO) IG-OVOU, IG-OVOW HP OpenView Reporter (OVR) IG-OV HP OpenView Reporter Light IG-OVOW HP OpenView Service Information Portal (OVSIP) IG-OV HP StorageWorks Disk Array XP tous les ZDB HP StorageWorks Enterprise Virtual Array (EVA) tous les ZDB HP StorageWorks Virtual Array (VA) tous les ZDB IBM DB2 UDB IG-IBM Informix IG-IBM Lotus Notes/Domino IG-IBM Media Operations MO Utilisateur Microsoft Exchange Server IG-MS, ZDB IG Microsoft Exchange Single Mailbox IG-MS Microsoft SQL Server IG-MS, ZDB IG Microsoft Volume Shadow Copy Service (VSS) IG-MS, ZDB IG MPE/iX System MPE/iX NDMP Server IG-Var Network Node Manager (NNM) IG-Var Oracle IG-O/S Sauvegarde avec temps d'indisponibilité nul ZDB IG Oracle SAP DB/MaxDB IG-O/S SAP R/3 IG-O/S, ZDB IG Sybase IG-Var Symmetrix (EMC) tous les ZDB VMware IG-Var Page 18 Attribution de licences Data Protector comporte une licence temporaire valable 60 jours après l'installation. Au cours de cette période, vous pouvez demander un mot de passe permanent au Centre de remise de mot de passe HP (PDC) et l'installer. Ce mot de passe permanent vous permet de configurer une cellule Data Protector en fonction de votre stratégie de sauvegarde, à condition que vous ayez acheté les licences requises. Pour obtenir un mot de passe, visitez la page Web de remise de mots de passe à l'adresse http://www.webware.hp.com ou consultez le Guide d'installation et de choix des licences HP OpenView Data Protector, à la section “Attribution de licences” pour plus d'informations. Informations complémentaires Pour plus d'informations au sujet de HP OpenView Storage Data Protector, allez sur le site www.hp.com/go/dataprotector ou appelez votre revendeur HP ou votre bureau commercial HP. Page 19 Page 20