DCP L2500D | MFC-L2700DW | DCP-L2540DN | MFC-L2700DWMFC-L2720DWMFC-L2720DW | DCP-L2500D | Manuel du propriétaire | Brother MFC-L2720DW Manuel utilisateur
Ajouter à Mes manuels80 Des pages
▼
Scroll to page 2
of
80
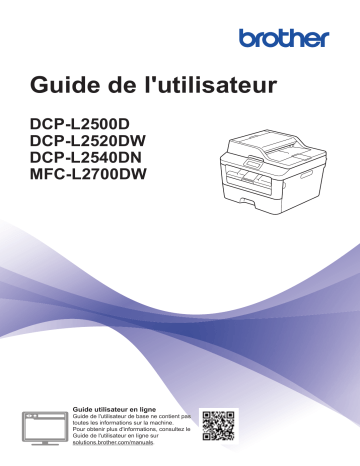
Guide de l'utilisateur
DCP-L2500D
DCP-L2520DW
DCP-L2540DN
MFC-L2700DW
Guide utilisateur en ligne
Guide de l'utilisateur de base ne contient pas
toutes les informations sur la machine.
Pour obtenir plus d'informations, consultez le
Guide de l'utilisateur en ligne sur
solutions.brother.com/manuals.
Si vous devez appeler le service clientèle
Veuillez compléter ces informations pour pouvoir vous y reporter
ultérieurement :
Numéro du modèle :
(Entourez le numéro
de votre modèle)
DCP-L2500D/DCP-L2520DW/DCP-L2540DN/
MFC-L2700DW
Numéro de série : 1
Date d’achat :
Lieu d’achat :
1
Le numéro de série se trouve à l’arrière de l’appareil. Conservez ce Guide de l’utilisateur
avec votre reçu comme preuve d’achat ; il vous sera utile en cas de vol, d’incendie ou
pour faire valoir une garantie.
Enregistrez votre produit en ligne à l’adresse
http://www.brother.com/html/registration
En enregistrant votre produit auprès de Brother, vous serez identifié comme le
propriétaire authentique du produit. Votre enregistrement auprès de Brother
permet les opérations suivantes :
• confirmer la date de l’achat de votre produit au cas où vous perdriez votre
reçu ;
• étayer une déclaration de perte de produit auprès de votre assurance si
celle-ci couvre une telle perte ;
• nous aider à vous tenir informé des améliorations apportées au produit et
des offres spéciales.
La façon la plus pratique et la plus rapide consiste à enregistrer votre
nouveau produit en ligne à l’adresse http://www.brother.com/html/registration.
© 2014 Brother Industries, Ltd. Tous droits réservés.
Pour obtenir les dernières mises à jour des
pilotes
Accédez à la page Téléchargement dans le Brother Solutions Center qui se trouve à l’adresse
http://support.brother.com pour télécharger les pilotes.
Pour maintenir les bonnes performances de votre appareil, vérifiez à cet endroit la disponibilité
de nouvelles mises à niveau du microprogramme.
i
Le Guide utilisateur en ligne contribue à optimiser
l’utilisation de l’appareil
Navigation plus rapide !
Zone de recherche
Index de navigation dans un panneau indépendant
Complet !
Chaque rubrique dans un guide
Disposition simplifiée !
Des instructions pas-à-pas
Résumé en haut de chaque page
1
2
3
4
1. Zone de recherche
2. Navigation
3. Résumé
4. Pas-à-pas
Où trouver ce manuel ?
(Windows®)
Cliquez sur
(Démarrer) > Tous les programmes > Brother > Brother Utilities > Brother
MFC-XXXX series > Support > Guides de l'utilisateur.
(Windows® 8)
Appuyez ou cliquez sur
(Brother Utilities) > Brother MFC-XXXX series > Support >
Guides de l'utilisateur.
(Sélectionnez le nom de votre modèle dans la liste déroulante si ce n’est pas déjà fait.)
(Macintosh ou autres)
Accédez à la page Manuels dans le Brother Solutions Center qui se trouve à l’adresse
http://support.brother.com pour télécharger la documentation.
ii
En cas de question ou de problème, consultez
notre FAQ.
Plusieurs types de recherche possibles !
Affichage des questions connexes pour de plus amples informations
Fréquente mise à jour basée sur les retours d’informations des clients
Étant donné que le Brother Solutions Center est régulièrement mis à jour, cette capture d’écran
est sujette à modification sans préavis.
iii
Où trouver ces FAQ ?
Brother Solutions Center
http://support.brother.com
iv
Définitions des notes
Les symboles et conventions suivants ont été utilisés tout au long de ce Guide de l’utilisateur :
AVERTISSEMENT
AVERTISSEMENT indique une situation potentiellement dangereuse qui, si elle n’est pas
évitée, pourrait provoquer des blessures graves, voire mortelles.
ATTENTION
ATTENTION indique une situation potentiellement dangereuse qui, si elle n’est pas évitée,
pourrait provoquer des blessures légères à modérées.
IMPORTANT
IMPORTANT indique une situation potentiellement dangereuse qui, si elle n’est pas évitée,
peut provoquer des dommages matériels ou entraîner une perte de fonctionnalité du produit.
REMARQUE
Une REMARQUE donne des indications sur l’environnement d’exploitation, les conditions
d’installation ou des conditions d’utilisation particulières.
Les icônes de conseil vous donnent des astuces et des informations complémentaires.
Les icônes de risque électrique vous préviennent en cas de possibilité de choc électrique.
Les icônes de risque d’incendie vous préviennent lorsqu’une action peut entraîner un
incendie.
Les icônes de Haute température vous avertissent de ne pas toucher aux parties chaudes de
l’appareil.
Les icônes d’interdiction indiquent les actions à éviter.
Caractères gras
Le style Caractères gras identifie les touches du panneau de commande de l’appareil ou de
l’écran de l’ordinateur.
Italique
Le style Italique souligne un point important ou vous renvoie à une rubrique en rapport avec le
sujet traité.
v
Courier New
La police Courier New identifie les messages affichés sur l’écran LCD de l’appareil.
Avis relatif à l’édition et la publication
Ce guide a été compilé et publié de manière à fournir les plus récentes informations relatives à la
sécurité du produit au moment de sa publication. Les informations contenues dans ce guide sont
susceptibles d’être modifiées.
Pour obtenir la dernière mise à jour du guide, visitez le site http://support.brother.com.
vi
Table des matières
Guide de l'utilisateur
1
Informations générales....................................................................................... 1
Présentation du panneau de commande...................................................................1
Accéder aux utilitaires Brother...................................................................................7
Configuration initiale ..................................................................................................8
Régler la date et l’heure...................................................................................8
Régler le volume de la sonnerie ......................................................................8
Régler le volume du signal sonore ..................................................................8
Régler le volume du haut-parleur ....................................................................9
2
Alimentation du papier ..................................................................................... 10
Charger du papier....................................................................................................10
Charger du papier et imprimer à partir du bac à papier.................................10
Définir le paramètre de contrôle du format ....................................................11
Modifier le format de papier.....................................................................................11
Modifier le type de papier ........................................................................................12
Supports d’impression recommandés .....................................................................13
Utilisant d’un papier spécial.....................................................................................13
3
Impression ......................................................................................................... 14
4
Copie .................................................................................................................. 20
Imprimer à partir de l’ordinateur (Windows®) ..........................................................14
Imprimer un document (Windows®)...............................................................14
Imprimer sur les deux faces du papier (Windows®) ......................................14
Imprimer plusieurs pages sur une feuille de papier (N en 1) (Windows®) .....15
Impression sur des enveloppes, du papier épais ou des étiquettes ..............16
Impression sur du papier ordinaire, du papier fin, du papier recyclé ou du
papier de qualité supérieure en utilisant la fente d’alimentation manuelle ....18
Copier un document ................................................................................................20
Paramètres de copie ...............................................................................................21
Option de copie..............................................................................................21
Copier plusieurs pages sur les deux faces du papier ....................................23
Copier un document recto verso en utilisant la vitre du scanner ...................24
Copier les deux faces d’une carte d’identité sur une page ............................25
5
Numérisation ..................................................................................................... 27
Numériser à partir de l’ordinateur (Windows®)........................................................27
vii
Enregistrer des documents et des photos numérisés dans un dossier
sous forme d’un fichier PDF en utilisant le mode avancé de
ControlCenter4 (Windows®) ..........................................................................27
Numériser à l’aide du bouton Scan de votre appareil Brother.................................28
Numériser à l’aide du bouton Scan de l’appareil ...........................................28
6
Fax ...................................................................................................................... 30
Avant de faxer .........................................................................................................30
Définir votre identifiant de poste ....................................................................30
Définir la compatibilité des lignes téléphoniques (interférences) pour les
systèmes VoIP ...............................................................................................31
Modes de réception .......................................................................................31
Choisir le mode de réception adapté .............................................................33
Définir la durée de la sonnerie F/T (sonnerie double rapide) ........................35
Définir le nombre de sonnerie avant que l’appareil ne réponde (Longueur
de sonnerie)...................................................................................................36
Mémoriser des numéros..........................................................................................37
Mémoriser les numéros composés par monotouche.....................................37
Mémoriser des numéros abrégés ..................................................................37
Modifier ou supprimer des numéros composés par monotouche..................38
Modifier ou supprimer des numéros abrégés ................................................38
Services téléphoniques et périphériques externes..................................................40
Messagerie vocale.........................................................................................40
Protocole Voice Over Internet (VoIP).............................................................40
Connexion d’un répondeur téléphonique externe..........................................40
Téléphones externes et postes supplémentaires ..........................................40
Envoyer et recevoir un fax à l’aide de l’appareil ......................................................41
Envoyer un fax...............................................................................................41
Envoyer un fax par l’ordinateur (PC-FAX) ...............................................................43
Envoyer des fax à partir de l’ordinateur .........................................................43
Recevoir des fax sur votre ordinateur (Windows® uniquement) ....................43
A
Dépistage des pannes ...................................................................................... 46
Identifier le problème ...............................................................................................46
Messages d’erreur et de maintenance ....................................................................47
Problèmes avec le télécopieur et le téléphone........................................................52
Dépistage d’autres pannes liées au fax.........................................................53
Problèmes d’impression ou de numérisation...........................................................54
Bourrages de documents et bourrages papier ........................................................56
Localiser le document ou le papier coincé.....................................................56
Éliminer le bourrage de document.................................................................56
Éliminer le bourrage papier............................................................................57
B
Annexe ............................................................................................................... 64
Mode de saisie du texte sur votre appareil Brother .................................................64
viii
Consommables........................................................................................................66
C
Index ................................................................................................................... 67
ix
1
Informations générales
Présentation du panneau de commande
Le panneau de commande varie selon votre modèle.
1
MFC-L2700DW
2
3
6
Informations générales
1
4
5
1. Monotouches
Les monotouches permettent de mémoriser et de rappeler jusqu’à huit numéros de fax et de
téléphone.
Pour accéder aux numéros de fax et de téléphone (composés par monotouche) allant de 1
à 4, appuyez sur la monotouche correspondant au numéro voulu. Pour accéder aux
numéros 5 à 8, maintenez le bouton (Alt) enfoncé pendant que vous appuyez sur le numéro.
2. Boutons de fax
Bis/Pause
Appuyez sur ce bouton pour composer les derniers numéros appelés. Ce bouton permet
également d’insérer une pause lors de la programmation de numéros abrégés ou lors
d’une numérotation manuelle.
Tél/R
Appuyez sur Tél/R pour avoir une conversation téléphonique après avoir décroché le
combiné du téléphone externe au cours d’une double sonnerie rapide F/T.
En cas de branchement multilignes (PBX), vous pouvez utiliser ce bouton pour accéder à
une ligne externe, pour rappeler l’opérateur ou pour transférer un appel vers un autre
poste.
1
3. WiFi
Appuyez sur le bouton WiFi et lancez le programme d’installation sans fil sur votre ordinateur.
Suivez les instructions à l’écran pour configurer une connexion sans fil entre votre appareil et
votre réseau.
Le voyant WiFi s’allume pour signaler que votre appareil Brother est connecté à un point
d’accès sans fil. Le voyant WiFi clignote pour indiquer que la connexion sans fil est coupée
ou que votre appareil est en cours de connexion à un point d’accès sans fil.
4. Écran LCD (affichage à cristaux liquides)
Les messages affichés sur l’écran LCD vous aident à configurer et à utiliser votre appareil.
Si l’appareil est en mode Prêt ou en mode Fax, l’écran LCD affiche :
a
01/01 12:00
Fax
b
a. Date et heure
b. Mode de réception
Lorsque vous appuyez sur COPIE, l’écran LCD affiche :
c
d
Empil Copies:01
100% □□■□□ Auto
g
f
e
c. Type de copie
d. Nombre de copies
e. Qualité
f. Contraste
g. Facteur de copie
5. Boutons de mode
FAX
Appuyez sur ce bouton pour commuter l’appareil en mode FAX.
SCAN
Appuyez sur ce bouton pour commuter l’appareil en mode NUMÉRISATION.
COPIE
Appuyez sur ce bouton pour commuter l’appareil en mode COPIE.
6. Boutons de copie
Options
Appuyez sur ce bouton pour accéder aux paramètres temporaires de copie.
2
2 en 1 (cop ID)
Appuyez sur ce bouton pour copier les deux faces d’une carte d’identité sur une page.
Recto-verso
Appuyez sur ce bouton pour copier sur les deux faces d’une feuille de papier.
7
8
9 10
1
Informations générales
11
7. Boutons de menu
Effacer
Appuyez sur ce bouton pour supprimer les données saisies ou annuler le réglage actuel.
Menu
Appuyez sur ce bouton pour accéder au menu de paramétrage de votre appareil.
OK
Appuyez sur ce bouton pour mémoriser les paramètres de votre appareil.
d ou c
Appuyez sur ces boutons pour accéder aux sélections de menu précédentes ou suivantes.
a ou b
• Appuyez sur ces boutons pour faire défiler les menus et les options vers le haut ou vers
le bas.
• Appuyez sur ce bouton pour changer la résolution en mode Fax.
Appuyez sur
pour accéder aux numéros abrégés.
8. Pavé numérique
• Utilisez-le pour composer des numéros de téléphone et de fax.
• Utilisez-le comme clavier pour saisir du texte ou des caractères.
3
9.
Marche/Arrêt
.
• Mettez l’appareil sous tension en appuyant sur
• Mettez l’appareil hors tension en maintenant
enfoncé. L’écran LCD affiche le
message Arrêt en cours et reste allumé encore quelques secondes avant de
s’éteindre automatiquement. Si vous avez branché un téléphone externe ou un répondeur,
ce dernier est encore utilisable.
10. Arrêt/Sortie
• Appuyez sur ce bouton pour arrêter une opération.
• Appuyez sur ce bouton pour sortir d’un menu.
11. Marche
• Appuyez sur ce bouton pour lancer l’envoi de fax.
• Appuyez sur ce bouton pour lancer la copie.
• Appuyez sur ce bouton pour lancer la numérisation de documents.
4
DCP-L2500D/DCP-L2520DW/DCP-L2540DN
Cette illustration est basée sur le modèle DCP-L2520DW.
1
2
3
4
5
1
Informations générales
1.
Marche/Arrêt
• Mettez l’appareil sous tension en appuyant sur
• Mettez l’appareil hors tension en maintenant
.
enfoncé. L’écran LCD affiche le
message Arrêt en cours et reste allumé encore quelques secondes avant de
s’éteindre automatiquement.
2. Boutons de copie
Options
Appuyez sur ce bouton pour accéder aux paramètres temporaires de copie.
2 en 1 (cop ID)
Appuyez sur ce bouton pour copier les deux faces d’une carte d’identité sur une page.
Recto-verso (uniquement pour certains modèles)
Appuyez sur ce bouton pour copier sur les deux faces d’une feuille de papier.
3. Scan
Appuyez sur ce bouton pour commuter l’appareil en mode NUMÉRISATION.
4. WiFi (pour les modèles sans fil)
Appuyez sur le bouton WiFi et lancez le programme d’installation sans fil sur votre ordinateur.
Suivez les instructions à l’écran pour configurer une connexion sans fil entre votre appareil et
votre réseau.
Le voyant WiFi s’allume pour signaler que votre appareil Brother est connecté à un point
d’accès sans fil. Le voyant WiFi clignote pour indiquer que la connexion sans fil est coupée
ou que votre appareil est en cours de connexion à un point d’accès sans fil.
5
5. Écran LCD (affichage à cristaux liquides)
Les messages affichés sur l’écran LCD vous aident à configurer et à utiliser votre appareil.
Si l’appareil est en mode Prêt ou en mode COPIE, l’écran LCD affiche :
a
b
Empil Copies:01
100% □□■□□ Auto
e
d
c
a. Type de copie
b. Nombre de copies
c. Qualité
d. Contraste
e. Facteur de copie
6
7
8
6. Boutons de menu
Menu
Appuyez sur ce bouton pour accéder au menu de paramétrage de votre appareil.
Effacer
• Appuyez sur ce bouton pour supprimer les données saisies.
• Appuyez sur ce bouton pour annuler le paramètre actuel.
OK
Appuyez sur ce bouton pour mémoriser le paramètre de votre appareil.
a ou b
Appuyez sur ces boutons pour faire défiler les menus et les options vers le haut ou vers le
bas.
7. Arrêt/Sortie
• Appuyez sur ce bouton pour arrêter une opération.
• Appuyez sur ce bouton pour sortir d’un menu.
8. Marche
• Appuyez sur ce bouton pour lancer la copie.
• Appuyez sur ce bouton pour lancer la numérisation de documents.
6
Accéder aux utilitaires
Brother
3
Sélectionnez l’opération que vous
souhaitez utiliser.
Brother Utilities est un lanceur d’applications
offrant un accès pratique à toutes les
applications Brother installées sur votre
appareil.
1
Informations générales
1
Effectuez l’une des actions suivantes :
• (Windows® XP, Windows Vista®,
Windows® 7, Windows Server® 2003,
Windows Server® 2008 et Windows
Server® 2008 R2)
Cliquez sur
Démarrer > Tous
les programmes > Brother >
Brother Utilities.
• (Windows® 8 et Windows Server®
2012)
Appuyez ou cliquez sur
(Brother Utilities) dans l’écran
Accueil ou sur le bureau.
• (Windows® 8.1 et Windows Server®
2012 R2)
Positionnez la souris dans le coin
inférieur gauche de l’écran Accueil
et cliquez sur
(si vous utilisez un
appareil tactile, faites glisser du bas
vers le haut l’écran Accueil pour
accéder à l’écran Applications).
Lorsque l’écran Applications
apparaît, appuyez ou cliquez sur
(Brother Utilities).
2
Sélectionnez Brother MFC-XXXX
series (XXXX désigne le nom de votre
modèle).
7
Configuration initiale
Régler la date et l’heure
Modèle associé:
MFC-L2700DW
1
Appuyez sur Menu.
2
Appuyez sur a ou sur b pour afficher
l’option Param. système, puis
appuyez sur OK.
3
4
5
Appuyez sur a ou sur b pour afficher
l’option Date & heure, puis appuyez
sur OK.
Appuyez sur a ou sur b pour afficher
l’option Date & heure, puis appuyez
sur OK.
Entrez les deux derniers chiffres de
l’année à l’aide du pavé numérique, puis
appuyez sur OK.
6
Entrez les deux chiffres du mois à l’aide
du pavé numérique, puis appuyez sur
OK.
7
Entrez les deux chiffres du jour à l’aide
du pavé numérique, puis appuyez sur
OK.
8
Entrez l’heure au format 24 heures à
l’aide du pavé numérique, puis appuyez
sur OK.
9
Appuyez sur Arrêt/Sortie.
Régler le volume de la
sonnerie
Modèle associé:
MFC-L2700DW
1
Appuyez sur Menu.
2
Appuyez sur a ou sur b pour afficher
l’option Param. général, puis
appuyez sur OK.
3
Appuyez sur a ou sur b pour afficher
l’option Volume, puis appuyez sur OK.
4
Appuyez sur a ou sur b pour afficher
l’option Sonnerie, puis appuyez sur
OK.
5
Appuyez sur a ou sur b pour afficher
l’option Haut, Moyen, Bas ou Non, puis
appuyez sur OK.
6
Appuyez sur Arrêt/Sortie.
Régler le volume du signal
sonore
Modèle associé:
MFC-L2700DW
Lorsque l’émission du signal sonore est
activée, l’appareil émet un bip lorsque vous
appuyez sur un bouton, faites une erreur ou
après l’envoi ou la réception d’un fax. Vous
avez le choix entre plusieurs niveaux de
volume.
1
Appuyez sur Menu.
2
Appuyez sur a ou sur b pour afficher
l’option Param. général, puis
appuyez sur OK.
8
4
Appuyez sur a ou sur b pour afficher
l’option Bip sonore, puis appuyez sur
OK.
5
Appuyez sur a ou sur b pour afficher
l’option Haut, Moyen, Bas ou Non, puis
appuyez sur OK.
6
Appuyez sur Arrêt/Sortie.
Informations générales
Appuyez sur a ou sur b pour afficher
l’option Volume, puis appuyez sur OK.
1
3
Régler le volume du hautparleur
Modèle associé:
MFC-L2700DW
1
Appuyez sur Menu.
2
Appuyez sur a ou sur b pour afficher
l’option Param. général, puis
appuyez sur OK.
3
Appuyez sur a ou sur b pour afficher
l’option Volume, puis appuyez sur OK.
4
Appuyez sur a ou sur b pour afficher
l’option Haut parleur, puis appuyez
sur OK.
5
Appuyez sur a ou sur b pour afficher
l’option Haut, Moyen, Bas ou Non, puis
appuyez sur OK.
6
Appuyez sur Arrêt/Sortie.
9
2
Alimentation du papier
Charger du papier
Charger du papier et
imprimer à partir du bac à
papier
• Si le paramètre de contrôle du papier est
activé et que vous avez sorti le bac à
papier de l’appareil, un message
apparaît sur l’écran LCD qui vous
demande si vous voulez changer le
format de papier. Le cas échéant,
modifiez les réglages de type et de
format de papier en suivant les
instructions à l’écran.
• Lorsque vous chargez un type de papier
différent dans le bac, vous devez
également modifier le paramètre de
format papier dans l’appareil ou dans
l’ordinateur.
1
Sortez complètement le bac à papier de
l’appareil.
2
Appuyez sur les guide-papier et faitesles glisser pour les ajuster au format du
papier.
3
Déramez la pile de papier.
4
Chargez le papier face d’impression
tournée vers le bas dans le bac à
papier.
NE PAS charger en même temps des
types de papier différents dans le bac à
papier, car cela pourrait entraîner un
bourrage ou une mauvaise alimentation
du papier.
Appuyez sur les leviers de
déverrouillage verts pour faire glisser les
guide-papier.
10
5
Assurez-vous que le papier se trouve
sous le repère de papier maximum (b b
b).
8
Envoyez votre travail d’impression à
l’appareil.
Modifiez vos préférences d’impression
dans la boîte de dialogue d’impression
avant d’envoyer le travail d’impression
depuis l’ordinateur.
Un trop grand remplissage du bac à
papier entraînera des bourrages papier.
Définir le paramètre de
contrôle du format
6
7
Poussez doucement le bac à papier
jusqu’à ce qu’il soit complètement inséré
dans l’appareil.
Relevez le volet du support pour
empêcher le papier de glisser hors du
bac de sortie.
1
Appuyez sur Menu.
2
Appuyez sur a ou sur b pour afficher
l’option Param. général, puis
appuyez sur OK.
3
Appuyez sur a ou sur b pour afficher
l’option Papier, puis appuyez sur OK.
4
Appuyez sur a ou sur b pour afficher
l’option Vérif format, puis appuyez
sur OK.
5
Appuyez sur a ou sur b pour
sélectionner l’option Activé ou
Désactivé, puis appuyez sur OK.
6
Appuyez sur Arrêt/Sortie.
Modifier le format de
papier
Lorsque vous changez le format du papier
chargé dans le bac, vous devez également
modifier le paramètre de format papier sur
l’écran LCD.
11
Alimentation du papier
Ce réglage est activé par défaut.
2
Le paramètre de contrôle du format de votre
appareil Brother affiche un message vous
invitant à changer le format du papier lorsque
vous faites glisser le bac à papier hors de
l’appareil.
1
Appuyez sur Menu.
2
Appuyez sur a ou sur b pour afficher
l’option Param. général, puis
appuyez sur OK.
3
Appuyez sur a ou sur b pour afficher
l’option Papier, puis appuyez sur OK.
4
Appuyez sur a ou sur b pour afficher
l’option Format papier, puis appuyez
sur OK.
5
Appuyez sur a ou sur b pour afficher
l’option A4, Letter, Legal,
Executive, A5, A5 L, A6 ou Folio et
appuyez sur OK.
6
Appuyez sur Arrêt/Sortie.
6
Appuyez sur Arrêt/Sortie.
Modifier le type de
papier
Pour obtenir une qualité d’impression
optimale, configurez l’appareil selon le type de
papier que vous utilisez.
1
Appuyez sur Menu.
2
Appuyez sur a ou sur b pour afficher
l’option Param. général, puis
appuyez sur OK.
3
Appuyez sur a ou sur b pour afficher
l’option Papier, puis appuyez sur OK.
4
Appuyez sur a ou sur b pour afficher
l’option Type papier, puis appuyez
sur OK.
5
Appuyez sur a ou sur b pour afficher
l’option Fin, Normal, Épais, Lourd,
Papier recyclé ou Etiquette, puis
appuyez sur OK.
12
Supports d’impression
recommandés
Utilisant d’un papier
spécial
Pour obtenir la meilleure qualité d’impression,
nous vous conseillons d’utiliser le papier
indiqué dans le tableau.
Prenez toujours soin de tester les échantillons
de papier avant de les acheter pour être sûr
de leurs performances.
Élément
Papier
ordinaire
Xerox Premier TCF 80 g/m2
Xerox Business 80 g/m2
Steinbeis Evolution Blanc
80 g/m2
Étiquettes
Étiquette laser Avery L7163
Enveloppes
Antalis River series (DL)
• Si vous utilisez du papier fort, du papier
dont la surface n’est pas lisse ou encore du
papier froissé ou plissé, vous risquez
d’obtenir des résultats d’impression peu
satisfaisants.
IMPORTANT
Certains types de papier peuvent ne pas bien
se comporter ou endommager l’appareil.
NE PAS utiliser de papier :
• à forte texture
• extrêmement lisse ou brillant
• qui s’enroule ou se tord
• qui est couché ou a subi une finition
chimique
• qui est endommagé, froissé ou plié
• qui dépasse les spécifications de
grammage recommandés dans ce guide
• avec des agrafes ou des attaches
• avec un entête préimprimé avec une encre
à basse température ou par procédé
thermographique
• qui est en plusieurs parties ou sans
carbone
• qui est prévu pour impression à jet d’encre
Si vous utilisez un des types de papier
énumérés ci-dessus, cela endommagera
votre appareil. Ces dommages ne sont pas
couverts par la garantie ou le contrat
d’entretien Brother.
13
Alimentation du papier
Papier recyclé
• N’utilisez PAS de papier pour imprimante à
jet d’encre, car cela provoquerait un
bourrage papier ou endommagerait votre
appareil.
2
Type de
papier
3
Impression
Imprimer à partir de l’ordinateur (Windows®)
Imprimer un document
(Windows®)
1
Sélectionnez la commande d’impression
dans votre application.
2
Sélectionnez Brother MFC-XXXX
series (XXXX désigne le nom de votre
modèle).
3
Cliquez sur OK.
4
Terminez l’opération d’impression.
Plus d'informations, uu Guide utilisateur
en ligne : Imprimer un document
Imprimer sur les deux faces
du papier (Windows®)
• Sélectionnez le format A4 lorsque vous
appliquez l’option d’impression recto
verso automatique.
1
Sélectionnez la commande d’impression
dans votre application.
2
Sélectionnez Brother MFC-XXXX
series (où XXXX désigne le nom de
votre modèle), puis cliquez sur le bouton
des propriétés ou préférences
d’impression.
La fenêtre du pilote d’imprimante
apparaît.
3
Cliquez sur la liste déroulante Recto
verso/Livret et sélectionnez l’option
Recto verso.
4
Cliquez sur le bouton Paramètres recto
verso.
5
Sélectionnez une option dans le menu
Type de recto verso.
14
6
Cliquez sur OK.
7
Cliquez à nouveau sur OK, puis
terminez votre opération d’impression.
Imprimer plusieurs pages
sur une feuille de papier (N
en 1) (Windows®)
3
Sélectionnez la commande d’impression
dans votre application.
2
Sélectionnez Brother MFC-XXXX
series (où XXXX désigne le nom de
votre modèle), puis cliquez sur le bouton
des propriétés ou préférences
d’impression.
La fenêtre du pilote d’imprimante
apparaît.
3
Cliquez sur la liste déroulante Imp.
multi-pages et sélectionnez l’option 2
en 1, 4 en 1, 9 en 1, 16 en 1 ou 25 en
1.
4
Cliquez sur OK.
5
Terminez l’opération d’impression.
15
Impression
1
Impression sur des
enveloppes, du papier épais
ou des étiquettes
2
(Pour l’impression d’enveloppes)
Abaissez les deux leviers verts, situés à
gauche et à droite, pour maintenir
l’enveloppe comme indiqué dans
l’illustration.
3
À l’avant de l’appareil, ouvrez le capot
de la fente d’alimentation manuelle.
4
Faites glisser les guide-papier de la
fente d’alimentation manuelle pour les
ajuster à la largeur du papier.
Lorsque le capot arrière (bac de sortie face
imprimée dessus) est abaissé, l’appareil
dispose d’un trajet du papier direct entre la
fente d’alimentation manuelle à l’avant de
l’appareil et le bac de sortie face imprimée
dessus à l’arrière de l’appareil. Recourez à
cette méthode d’alimentation manuelle et de
sortie pour imprimer sur du papier épais ou
des enveloppes.
• Introduisez une feuille de papier ou une
enveloppe dans la fente d’alimentation
manuelle en veillant à placer la face à
imprimer vers le haut.
• N’introduisez PAS plus d’une feuille de
papier ou d’une enveloppe à la fois dans
la fente d’alimentation manuelle. Cela
risquerait de provoquer un bourrage.
1
Ouvrez le capot arrière (bac de sortie
face imprimée dessus).
16
5
Insérez fermement une feuille de papier
ou une enveloppe dans la fente
d’alimentation manuelle.
Continuez de pousser le papier jusqu’à
ce que le bord supérieur s’appuie contre
les rouleaux pendant environ deux
secondes ou jusqu’à ce que l’appareil
saisisse le papier et le tire.
9
Cliquez sur la liste déroulante Type de
support et sélectionnez le type de
papier que vous utilisez.
sur les listes déroulantes
10 Cliquez
Première page et Autres pages, puis
sélectionnez Manuel(le).
sur l’option Portrait ou
11 Cliquez
Paysage pour définir l’orientation de
votre impression.
les autres paramètres de
12 Changez
l’imprimante si nécessaire.
3
6
Sélectionnez la commande d’impression
dans votre application.
7
Sélectionnez Brother MFC-XXXX
series (où XXXX désigne le nom de
votre modèle), puis cliquez sur le bouton
des propriétés ou préférences
d’impression.
Impression
13 Cliquez sur OK.
14 Cliquez sur Imprimer.
l’impression d’enveloppes)
15 (Pour
Lorsque vous avez fini d’imprimer,
remettez les deux leviers verts dans leur
position initiale.
La fenêtre du pilote d’imprimante
apparaît.
8
Cliquez sur la liste déroulante Format
papier et sélectionnez votre format
papier.
17
Impression sur du papier
ordinaire, du papier fin, du
papier recyclé ou du papier
de qualité supérieure en
utilisant la fente
d’alimentation manuelle
2
Ouvrez le capot de la fente
d’alimentation manuelle.
3
Faites glisser les guide-papier de la
fente d’alimentation manuelle pour les
ajuster à la largeur du papier.
4
Insérez fermement une feuille de papier
dans la fente d’alimentation manuelle.
• Introduisez une feuille de papier dans la
fente d’alimentation manuelle en veillant
à placer la face à imprimer vers le haut.
• N’introduisez PAS plus d’une feuille de
papier à la fois dans la fente
d’alimentation manuelle. Cela risquerait
de provoquer un bourrage.
1
Relevez le volet du support pour
empêcher le papier de glisser hors du
bac de sortie face imprimée dessous ou
enlevez chaque page dès qu’elle sort de
l’appareil.
Continuez de pousser le papier jusqu’à
ce que le bord supérieur s’appuie contre
les rouleaux pendant environ deux
secondes ou jusqu’à ce que l’appareil
saisisse le papier et le tire.
5
Sélectionnez la commande d’impression
dans votre application.
18
6
Sélectionnez Brother MFC-XXXX
series (où XXXX désigne le nom de
votre modèle), puis cliquez sur le bouton
des propriétés ou préférences
d’impression.
La fenêtre du pilote d’imprimante
apparaît.
3
Impression
7
Cliquez sur la liste déroulante Format
papier et sélectionnez votre format
papier.
8
Cliquez sur la liste déroulante Type de
support et sélectionnez le type de
papier que vous utilisez.
9
Cliquez sur les listes déroulantes
Première page et Autres pages, puis
sélectionnez Manuel(le).
sur l’option Portrait ou
10 Cliquez
Paysage pour définir l’orientation de
votre impression.
Changez les autres paramètres de
11 l’imprimante
si nécessaire.
12 Cliquez sur OK.
13 Cliquez sur Imprimer.
19
4
Copie
Copier un document
1
Assurez-vous d’avoir chargé le format
de papier adéquat dans le bac à papier.
2
Effectuez l’une des actions suivantes :
3
Effectuez l’une des actions suivantes :
• Pour les modèles MFC
Appuyez sur
(COPIE).
Utilisez le pavé numérique pour
spécifier le nombre de copies voulu.
• Pour les modèles DCP
• Placez le document face imprimée
vers le haut dans le chargeur
automatique de documents.
Appuyez sur a ou sur b pour spécifier
le nombre de copies voulu.
L’écran LCD affiche :
(En cas de copie de plusieurs pages,
il est recommandé d’utiliser le
chargeur automatique de
documents.)
Empil Copies:01
100% □□■□□ Auto
4
Appuyez sur Marche.
• Placez le document face imprimée
vers le bas sur la vitre du scanner.
20
Paramètres de copie
Option de copie
Pour modifier les paramètres de copie, appuyez sur le bouton Options.
Sélections de menu
Options
Qualité
Auto
Texte
Photo
Reçu
Empil./Trier
Empil
Trier
B
A
B
B
A
A
B
A
BA
B
A
B
4
Copie
Luminosité
Permet d’augmenter la luminosité pour rendre le texte plus
clair.
Permet de diminuer la luminosité pour rendre le texte plus
foncé.
Contraste
Permet d’augmenter le contraste pour rendre une image plus
claire.
Permet de diminuer le contraste pour rendre une image plus
foncée.
Agrand./Réduc.
100%
97% LTR→A4
94% A4→LTR
91% Full Page
85% LTR→EXE
83% LGL→A4
78% LGL→LTR
70% A4→A5
50%
Manuel(25-400%)
Auto
200%
141% A5→A4
104% EXE→LTR
21
Sélections de menu
Options
Mise en page
Non(1 en 1)
2 en 1 (P)
2 en 1 (L)
4 en 1 (P)
4 en 1 (L)
Recto-verso
Desactivé
(disponible uniquement pour
certains modèles)
recto→r/v L
recto→r/v C
22
Copier plusieurs pages sur
les deux faces du papier
2
Pour lancer une copie recto verso, vous
devez d’abord choisir la disposition qui
convient parmi les options suivantes :
Effectuez l’une des actions suivantes :
• Placez le document face imprimée
vers le haut dans le chargeur
automatique de documents.
(En cas de copie de plusieurs pages,
il est recommandé d’utiliser le
chargeur automatique de
documents.)
Portrait
Recto > Recto verso Retournement sur
le bord long
1
1
2
2
4
Recto > Recto verso Retournement sur
le bord court
2
• Placez le document face imprimée
vers le bas sur la vitre du scanner.
2
1
Copie
1
Paysage
Recto > Recto verso Retournement sur
le bord long
2
2
1
1
Recto > Recto verso Retournement sur
le bord court
1
1
2
2
3
(Pour les modèles MFC)
Appuyez sur
1
Assurez-vous d’avoir chargé le format
de papier adéquat dans le bac à papier.
4
(COPIE).
Exécutez une des actions suivantes :
• Appuyez sur Recto-verso.
• Appuyez sur Options. Appuyez sur a
ou sur b pour afficher l’option
Recto-verso, puis appuyez sur
OK.
23
5
Appuyez sur a ou sur b pour
sélectionner une des options de
disposition suivantes, puis appuyez sur
OK.
• recto→r/v L
• recto→r/v C
6
Entrez le nombre de copies.
7
Appuyez sur Marche pour numériser la
page.
Pour lancer une copie recto verso, vous
devez d’abord choisir la disposition qui
convient parmi les options suivantes.
Portrait
Si vous utilisez le chargeur automatique
de documents pour copier, l’appareil
charge les pages, les numérise et en
lance l’impression.
Si vous utilisez la vitre du scanner pour
copier, passez à l’étape suivante.
8
Copier un document recto
verso en utilisant la vitre du
scanner
Après chaque page numérisée,
sélectionnez l’option Oui ou Non.
Recto verso > Recto verso
1
1
2
2
Paysage
Recto verso > Recto verso
1
1
2
2
Option Description
Oui
Non
Appuyez sur 1 ou a pour
numériser la page suivante.
1
Assurez-vous d’avoir chargé le format
de papier adéquat dans le bac à papier.
Placez la page suivante
contre la vitre du scanner et
appuyez sur OK.
2
Placez votre document face imprimée
vers le bas sur la vitre du scanner.
Appuyez sur 2 ou b lorsque
vous avez numérisé toutes
les pages.
3
(Pour les modèles MFC)
Appuyez sur
4
(COPIE).
Exécutez une des actions suivantes :
• Appuyez sur Recto-verso.
• Appuyez sur Options. Appuyez sur a
ou sur b pour afficher l’option
Recto-verso, puis appuyez sur
OK.
24
5
Appuyez sur a ou sur b pour
sélectionner une des options de
disposition suivantes, puis appuyez sur
OK.
• recto→r/v L
• recto→r/v C
6
Entrez le nombre de copies.
7
Appuyez sur Marche pour numériser la
page.
8
Après chaque page numérisée,
sélectionnez l’option Oui ou Non.
Copier les deux faces d’une
carte d’identité sur une page
Utilisez la fonction de copie 2 sur 1 (carte
d’identité) pour copier les deux faces d’une
carte d’identité sur une seule page en
conservant le format d’origine de la carte.
Option Description
Placez la page suivante
contre la vitre du scanner et
appuyez sur OK.
Non
Appuyez sur 2 ou b lorsque
vous avez numérisé toutes
les pages.
• Copiez une carte d’identité dans les
limites autorisées par la loi. Plus
d'informations uu Guide de sécurité du
produit
1
(Pour les modèles MFC)
Appuyez sur
2
Copie
Appuyez sur 1 ou a pour
numériser la page suivante.
4
Oui
(COPIE).
Placez une carte d’identité face
imprimée vers le bas près du coin
supérieur gauche de la vitre du scanner.
1
1 - 4,0 mm ou plus (haut, gauche)
3
Appuyez sur 2 en 1 (cop ID).
4
Effectuez l’une des actions suivantes :
25
• Pour les modèles MFC
Utilisez le pavé numérique pour
spécifier le nombre de copies voulu.
• Pour les modèles DCP
Appuyez sur a ou sur b pour spécifier
le nombre de copies voulu.
5
Appuyez sur Marche.
L’appareil numérise une face de la carte
d’identité.
6
Une fois la première face numérisée,
retournez la carte d’identité.
7
Appuyez sur Marche pour numériser
l’autre face.
26
5
Numérisation
Numériser à partir de
l’ordinateur (Windows®)
2
Cliquez sur
Démarrer > Tous les
programmes > Brother > Brother
Utilities, puis cliquez sur la liste
déroulante et sélectionnez le nom de
votre modèle (si ce n’est pas déjà fait).
Cliquez sur NUMERISER dans la barre
de navigation de gauche, puis cliquez
sur ControlCenter4. L’application
ControlCenter4 s’ouvre.
Il existe différentes façons d’utiliser votre
ordinateur pour numériser des photos et des
documents sur votre appareil Brother. Utilisez
les applications fournies par Brother ou
encore votre application de numérisation
favorite.
5
Enregistrer des documents
et des photos numérisés
dans un dossier sous forme
d’un fichier PDF en utilisant
le mode avancé de
ControlCenter4 (Windows®)
1
3
Lorsque vous ouvrez l’application
ControlCenter4 pour la toute première
fois, sélectionnez le mode d’affichage.
4
Cliquez sur l’onglet Numérisation.
Chargez votre document.
27
Numérisation
Numérisez des documents et enregistrez-les
dans un dossier de l’ordinateur sous forme de
fichiers PDF.
5
Cliquez sur le bouton Fichier.
Cela a pour effet d’afficher la boîte de
dialogue des paramètres de
numérisation.
Numériser à l’aide du
bouton Scan de votre
appareil Brother
Numériser à l’aide du
bouton Scan de l’appareil
1
Effectuez l’une des actions suivantes :
• Placez le document face imprimée
vers le haut dans le chargeur
automatique de documents.
(Si vous numérisez plusieurs pages,
il est recommandé d’utiliser le
chargeur automatique de
documents.)
6
Modifiez au besoin les réglages de
numérisation et cliquez sur
Numérisation.
L’appareil analyse le document et
enregistre le fichier dans le dossier que
vous avez sélectionné. Le dossier
s’ouvre automatiquement.
Plus d'informations, uu Guide utilisateur
en ligne : Numériser à partir de votre
ordinateur
• Placez le document face imprimée
vers le bas sur la vitre du scanner.
2
Appuyez sur
(SCAN).
28
3
Appuyez sur a ou sur b pour afficher
l’option Num. vers PC, puis appuyez
sur OK.
4
Appuyez sur a ou sur b pour afficher
l’option Fichier, puis appuyez sur OK.
5
Si l’appareil est relié à un réseau,
appuyez sur a ou sur b pour afficher
l’ordinateur vers lequel vous voulez
envoyer le document, puis appuyez sur
OK.
6
Exécutez une des actions suivantes :
8
Appuyez sur Marche.
L’appareil numérise le document.
• Pour modifier les réglages de
numérisation du document, appuyez
sur a ou sur b pour sélectionner Oui
et appuyez sur OK. Passez à l’étape
suivante.
5
• Pour utiliser les paramètres de
numérisation par défaut, appuyez sur
a ou b pour sélectionner Non, puis
appuyez sur OK. Appuyez sur
Marche.
Numérisation
L’appareil commence la
numérisation. Si vous utilisez la vitre
du scanner de l’appareil, suivez les
instructions affichées sur l’écran LCD
pour terminer le travail de
numérisation.
• Si vous souhaitez changer les
paramètres de numérisation, il
convient d’installer le logiciel
ControlCenter de Brother sur un
ordinateur relié à l’appareil.
7
Sélectionnez les paramètres de
numérisation que vous voulez modifier :
• Type de scan
• Résolution
• Type fichier
• Format numér.
• Suppr clr fond
(disponible uniquement pour les
options Couleur et Gris.)
29
6
Fax
Avant de faxer
Définir votre identifiant de
poste
7
Modèle associé:
MFC-L2700DW
Définissez l’appareil pour imprimer votre
identifiant de poste ainsi que la date et l’heure
du fax en haut de chaque fax que vous
recevez.
1
Appuyez sur
2
Appuyez sur Menu.
3
Appuyez sur a ou sur b pour afficher
l’option Param. système, puis
appuyez sur OK.
4
Appuyez sur a ou sur b pour afficher
l’option ID station, puis appuyez sur
OK.
5
Entrez votre numéro de télécopieur
(jusqu’à 20 chiffres) à l’aide du pavé
numérique, puis appuyez sur OK.
6
Entrez votre numéro de téléphone
(jusqu’à 20 chiffres) à l’aide du pavé
numérique, puis appuyez sur OK.
(FAX).
Utilisez le pavé numérique pour saisir
votre nom (20 caractères au maximum),
puis appuyez sur OK.
• Pour saisir du texte sur votre appareil
uu Information associée: Mode de
saisie du texte sur votre appareil
Brother
8
Appuyez sur Arrêt/Sortie.
Information associée
• Mode de saisie du texte sur votre appareil
Brother uu page 64
Si les numéros de téléphone et de
télécopieur sont identiques, saisissez à
nouveau le même numéro.
30
Définir la compatibilité des
lignes téléphoniques
(interférences) pour les
systèmes VoIP
Modèle associé:
MFC-L2700DW
Option
Description
Normale
Sélectionnez Normale
pour fixer la vitesse du
modem à 14400 bps.
Base
(pour
VoIP)
Sélectionnez Base
(pour VoIP) pour
réduire la vitesse du
modem à 9 600 bps et
désactivez le mode de
correction des erreurs
(ECM). À moins d’avoir
des problèmes récurrents
d’interférences sur votre
ligne téléphonique, vous
souhaiterez sans doute
l’utiliser uniquement en
cas de besoin.
Il est possible de résoudre les difficultés
rencontrées lors de l’envoi ou de la réception
d’un fax en raison d’une possible interférence
sur la ligne téléphonique en abaissant la
vitesse du modem afin de minimiser les
erreurs de transmission de fax. Si vous
utilisez un système VoIP (Voice over IP),
Brother recommande de régler la compatibilité
sur Basique (VoIP).
• VoIP est un type de système de
téléphonie passant par une connexion
Internet plutôt qu’une ligne
téléphonique classique.
Appuyez sur Menu.
2
Appuyez sur a ou sur b pour afficher
l’option Fax, puis appuyez sur OK.
3
Appuyez sur a ou sur b pour afficher
l’option Divers, puis appuyez sur OK.
4
Appuyez sur a ou sur b pour afficher
l’option Compatibilité, puis appuyez
sur OK.
6
1
Pour améliorer la
compatibilité avec la
plupart des services VoIP,
Brother recommande de
changer le réglage de
compatibilité sur Base
(pour VoIP).
Appuyez sur a ou sur b pour afficher
l’option Elevée, Normale ou Base
(pour VoIP), puis appuyez sur OK.
Option
Description
Elevée
Sélectionnez Elevée
pour fixer la vitesse du
modem à 33600 bps.
Appuyez sur Arrêt/Sortie.
Fax
5
6
Information associée
• Problèmes avec le télécopieur et le
téléphone uu page 52
Modes de réception
Modèle associé:
MFC-L2700DW
Certains modes de réception répondent
automatiquement (Fax uniquement et Fax/
Tél). Vous pouvez modifier le nombre de
sonneries avant d’utiliser ces modes.
Mode Fax uniquement
(Fax ou Fax dans le menu de l’appareil)
Le mode Fax uniquement répond
automatiquement à chaque appel en tant
que fax.
31
Mode Fax/Tél
(Fax/Tél dans le menu de l’appareil)
Le mode Fax/Tél permet de gérer
automatiquement les appels entrants en
différenciant les appels de fax des appels
vocaux et en les traitant de l’une des
manières suivantes :
• Les fax sont reçus automatiquement.
• Les appels vocaux déclenchent la
sonnerie F/T vous indiquant de
décrocher. La sonnerie F/T est une
pseudo-sonnerie double rapide émise
par votre appareil.
Mode Manuel
(Manuel dans le menu de l’appareil)
Pour recevoir un fax en mode Manuel,
décrochez le combiné du téléphone
externe.
Lorsque vous entendez des tonalités de fax
(bips courts répétés), appuyez sur Marche,
puis sur 2 pour recevoir un fax. Utilisez la
fonction Détection fax pour recevoir des fax
en décrochant un combiné situé sur la
même ligne que l’appareil.
Mode Répondeur externe
(Tel/Rep.Ext dans le menu de l’appareil)
Le mode Répondeur externe permet à un
répondeur externe de gérer vos appels
entrants.
Les appels entrants sont traités de l’une
des façons suivantes :
• Les fax sont reçus automatiquement.
• Les appelants vocaux peuvent
enregistrer un message sur le
répondeur externe.
Information associée
• Problèmes avec le télécopieur et le
téléphone uu page 52
32
Choisir le mode de réception adapté
Modèle associé:
MFC-L2700DW
Vous devez choisir un mode de réception en fonction des appareils externes et des services
téléphoniques dont vous disposez sur votre ligne.
Par défaut, votre appareil reçoit automatiquement les fax qui lui sont envoyés. Aidez-vous du
schéma suivant pour sélectionner le mode approprié.
Voulez-vous utiliser les fonctions de téléphone de votre appareil (si
disponibles), un téléphone externe ou le répondeur d’un téléphone
externe partageant la même ligne que l’appareil ?
Non
Mode Fax
uniquement
Oui
Utilisez-vous la fonction message vocal d’un répondeur d’un
téléphone externe ?
Oui
Mode
Répondeur
externe
Non
Voulez-vous que l’appareil réponde automatiquement aux appels de
fax et téléphoniques ?
Mode Fax/Tél
Oui
Non
6
Mode Manuel
Fax
1
Appuyez sur
2
Appuyez sur Menu.
3
Appuyez sur a ou sur b pour afficher l’option Fax, puis appuyez sur OK.
4
Appuyez sur a ou sur b pour afficher l’option Param. RC., puis appuyez sur OK.
5
Appuyez sur a ou sur b pour afficher l’option Mode réponse, puis appuyez sur OK.
6
Appuyez sur a ou sur b pour sélectionner l’option Fax, Fax/Tél, Tel/Rep.Ext ou
Manuel, puis appuyez sur OK.
7
Appuyez sur Arrêt/Sortie.
(FAX).
33
Information associée
• Problèmes avec le télécopieur et le téléphone uu page 52
34
Définir la durée de la
sonnerie F/T (sonnerie
double rapide)
Modèle associé:
MFC-L2700DW
7
Appuyez sur Arrêt/Sortie.
Même si le correspondant décroche au
cours de la pseudo-sonnerie double,
l’appareil sonne jusqu’à la fin de la durée
de sonnerie définie.
Lorsque vous réglez le mode de réception sur
le mode Fax/Tél, si l’appel est un fax, votre
appareil le recevra automatiquement.
Toutefois, s’il s’agit d’un appel vocal, l’appareil
émettra une sonnerie F/T (sonnerie double
rapide) en tenant compte de la durée de
sonnerie F/T que vous avez définie. Si vous
percevez la sonnerie F/T, cela signifie qu’un
interlocuteur est en ligne.
• La fonction Durée de sonnerie F/T est
disponible si vous avez choisi le mode
Fax/Tél comme mode de réception.
Du fait que la durée de la sonnerie F/T est
réglée par l’appareil, le poste ou les
téléphones externes ne sonneront pas.
Cependant, vous pouvez prendre l’appel sur
n’importe quel téléphone.
6
Appuyez sur
2
Appuyez sur Menu.
3
Appuyez sur a ou sur b pour afficher
l’option Fax, puis appuyez sur OK.
4
Appuyez sur a ou sur b pour afficher
l’option Param. RC., puis appuyez sur
OK.
5
Appuyez sur a ou sur b pour afficher
l’option Durée son. F/T, puis
appuyez sur OK.
6
Appuyez sur a ou sur b pour indiquer la
durée pendant laquelle l’appareil doit
sonner pour vous signaler un appel
vocal, puis appuyez sur OK.
Fax
1
(FAX).
35
Définir le nombre de
sonnerie avant que
l’appareil ne réponde
(Longueur de sonnerie)
7
Appuyez sur Arrêt/Sortie.
Si vous avez sélectionné 00, l’appareil
répond immédiatement et aucune
sonnerie n’est émise sur la ligne (option
seulement disponible dans certains pays).
Modèle associé:
MFC-L2700DW
Si quelqu’un appelle votre appareil, vous
entendez la sonnerie de téléphone habituelle.
Le nombre de sonneries est fixé par l’option
Longueur de sonnerie.
• Le paramètre Longueur de sonnerie
indique le nombre de sonneries que
l’appareil émet avant qu’il ne réponde en
mode Fax uniquement et Fax/Tél.
• Si vous avez un téléphone externe ou
supplémentaire sur la même ligne que
l’appareil, choisissez le nombre maximal
de sonneries.
1
Appuyez sur
2
Appuyez sur Menu.
3
Appuyez sur a ou sur b pour afficher
l’option Fax, puis appuyez sur OK.
4
Appuyez sur a ou sur b pour afficher
l’option Param. RC., puis appuyez sur
OK.
5
Appuyez sur a ou sur b pour afficher
l’option Long. sonnerie, puis
appuyez sur OK.
6
Appuyez sur a ou sur b pour
sélectionner le nombre de sonneries
que vous voulez entendre avant que
l’appareil ne traite l’appel, puis appuyez
sur OK.
(FAX).
36
Mémoriser des
numéros
5
Modèle associé:
MFC-L2700DW
En cas de panne de courant, les numéros
du carnet d’adresses stockés dans la
mémoire de l’appareil ne sont pas perdus.
Mémoriser les numéros
composés par monotouche
Modèle associé:
MFC-L2700DW
Mémoriser des numéros
abrégés
Modèle associé:
MFC-L2700DW
Utilisez les numéros abrégés pour enregistrer
jusqu’à 200 numéros sous un nom.
1
Appuyez sur
2
Appuyez à deux reprises sur
Appuyez sur la monotouche pour
laquelle vous voulez enregistrer le
numéro.
Si aucun numéro n’est encore mémorisé
pour le numéro abrégé en question,
l’écran LCD indique Enr
maintenant?.
3
Appuyez sur 1 pour sélectionner Oui.
4
Entrez le numéro de fax ou de
téléphone (20 chiffres maximum), puis
appuyez sur OK.
et
saisissez le code de numérotation
abrégée à trois chiffres (001 - 200).
Si aucun numéro n’est encore mémorisé
pour le numéro abrégé en question,
l’écran LCD indique Enr
maintenant?.
3
Appuyez sur 1 pour sélectionner Oui.
4
Entrez le numéro de fax ou de
téléphone (20 chiffres maximum), puis
appuyez sur OK.
5
Effectuez l’une des actions suivantes :
• Saisissez le nom à l’aide du pavé
numérique (15 caractères maximum),
puis appuyez sur OK.
• Pour mémoriser le numéro sans
nom, appuyez sur OK.
37
Fax
2
(FAX).
(FAX).
6
Vous pouvez enregistrer jusqu’à huit numéros
composés par monotouche sur les quatre
boutons dédiés. Pour accéder aux numéros
composés par monotouche allant de 5 à 8,
maintenez la touche Alt enfoncée tout en
appuyant sur la monotouche.
Appuyez sur
• Saisissez le nom à l’aide du pavé
numérique (15 caractères maximum),
puis appuyez sur OK.
• Pour mémoriser le numéro sans
nom, appuyez sur OK.
Enregistrez des numéros de téléphone et de
fax dans l’appareil pour une numérotation et
une diffusion rapides de fax à des groupes.
Lorsque vous composez un numéro
mémorisé, l’écran LCD affiche le numéro.
1
Effectuez l’une des actions suivantes :
Modifier ou supprimer des
numéros composés par
monotouche
Modèle associé:
MFC-L2700DW
1
Appuyez sur Menu.
2
Appuyez sur a ou sur b pour afficher
l’option Fax, puis appuyez sur OK.
3
Modifier ou supprimer des
numéros abrégés
Modèle associé:
MFC-L2700DW
Vous avez la possibilité de changer ou
d’effacer des codes de numéros abrégés.
1
Appuyez sur Menu.
2
Appuyez sur a ou sur b pour afficher
l’option Carnet d'adr., puis appuyez
sur OK.
Appuyez sur a ou sur b pour afficher
l’option Fax, puis appuyez sur OK.
3
4
Appuyez sur a ou sur b pour afficher
l’option Num.monotouche, puis
appuyez sur OK.
Appuyez sur a ou sur b pour afficher
l’option Carnet d'adr., puis appuyez
sur OK.
4
5
Appuyez sur la monotouche à modifier
ou à supprimer.
Appuyez sur a ou sur b pour afficher
l’option Num.abregé, puis appuyez sur
OK.
6
5
Effectuez l’une des actions suivantes :
Saisissez le code de numéro abrégé à
modifier ou à supprimer, puis appuyez
sur OK.
• Pour modifier le nom et le numéro
mémorisés :
a. Appuyez sur 1.
b. Modifiez le nom et le numéro :
Pour modifier le nom ou le
numéro mémorisé, appuyez sur d
ou sur c pour déplacer le curseur
sur le caractère incorrect, puis
appuyez sur Effacer.
Saisissez le caractère qui
convient, puis appuyez sur OK.
• Pour supprimer le nom et le numéro
mémorisés :
a. Appuyez sur 2.
b. Appuyez sur 1 pour confirmer.
• Pour quitter sans apporter de
modification, appuyez sur Arrêt/
Sortie.
7
Appuyez sur Arrêt/Sortie.
38
6
Effectuez l’une des actions suivantes :
• Pour modifier le numéro de fax ou de
téléphone mémorisé ainsi que le
nom :
a. Appuyez sur 1.
b. Modifiez le numéro et le nom :
Pour modifier le numéro ou le
nom mémorisé, appuyez sur d ou
sur c pour déplacer le curseur sur
le caractère incorrect, puis
appuyez sur Effacer.
Saisissez le caractère qui
convient, puis appuyez sur OK.
• Pour supprimer le numéro de fax ou
de téléphone mémorisé ainsi que le
nom :
a. Appuyez sur 2.
b. Appuyez sur 1.
• Pour quitter sans apporter de
modification, appuyez sur Arrêt/
Sortie.
Appuyez sur Arrêt/Sortie.
6
7
Fax
39
Services téléphoniques et périphériques externes
Modèle associé:
MFC-L2700DW
Vous pourrez éventuellement utiliser les connexions et services suivants avec votre appareil
Brother.
Voici les récapitulatifs sur la manière de connecter votre appareil. Pour obtenir de plus
amples détails sur chaque sujet uu Guide utilisateur en ligne
Messagerie vocale
Modèle associé:
MFC-L2700DW
Si vous disposez d’un service de messagerie
vocale sur la ligne téléphonique à laquelle
votre appareil Brother est relié, ils entreront
en concurrence en cas de fax entrants. Si
vous utilisez ce service, nous vous
conseillons de régler le mode de réception de
l’appareil Brother sur Manuel.
Protocole Voice Over
Internet (VoIP)
Modèle associé:
MFC-L2700DW
VoIP est un système de téléphonie passant
par une connexion Internet au lieu d’une ligne
téléphonique classique. Votre appareil risque
de ne pas fonctionner avec certains systèmes
VoIP. Si vous avez des questions sur la
manière de connecter votre appareil à un
système VoIP, contactez votre prestataire
VoIP.
Connexion d’un répondeur
téléphonique externe
prise EXT. sur l’appareil Brother (la connexion
de la ligne varie selon les pays). Lorsque vous
enregistrez un message sortant sur votre
répondeur externe, nous vous recommandons
d’enregistrer 5 secondes de silence au début
de votre message et de limiter l’annonce ellemême à 20 secondes. Réglez le mode de
réception de l’appareil sur Répondeur
externe.
Téléphones externes et
postes supplémentaires
Modèle associé:
MFC-L2700DW
Vous pouvez connecter un téléphone
indépendant de votre appareil sur le
connecteur en T du câble de ligne Brother
fourni avec votre appareil ou à la prise EXT.
sur l’appareil Brother (la connexion de la ligne
varie selon les pays). Si vous répondez à un
appel de télécopieur depuis un téléphone
supplémentaire, vous pouvez faire en sorte
que votre appareil prenne l’appel en appuyant
sur * 5 1. Si l’appareil répond à un appel vocal
et émet des sonneries doubles rapides pour
que vous puissiez répondre à l’appel, prenez
l’appel sur le téléphone supplémentaire en
appuyant sur # 5 1.
Modèle associé:
MFC-L2700DW
Vous pouvez choisir de brancher un
répondeur téléphonique externe à votre
appareil Brother. Pour recevoir correctement
des fax, vous devez veiller à le raccorder
correctement. Connectez votre répondeur
externe sur le connecteur en T du câble de
ligne Brother fourni avec votre appareil ou à la
40
Envoyer et recevoir un fax à l’aide de l’appareil
3
Envoyer un fax
Modèle associé:
MFC-L2700DW
Saisissez le numéro de fax.
• Utilisation du pavé numérique
Saisissez le numéro de fax à l’aide
du pavé numérique.
1
Appuyez sur
2
Effectuez l’une des actions suivantes :
(FAX).
• Placez le document face imprimée
vers le haut dans le chargeur
automatique de documents.
(En cas de télécopie de plusieurs
pages, il est recommandé d’utiliser le
chargeur automatique de
documents.)
• Utilisation des monotouches
Choisissez un contact mémorisé
sous forme de monotouche.
6
Fax
• Placez le document face imprimée
vers le bas sur la vitre du scanner.
• Utilisation des codes de
numérotation abrégée
Saisissez le numéro de fax en
appuyant deux fois sur
, puis
saisissez le code de numérotation
abrégée à trois chiffres.
41
4
Appuyez sur Marche.
L’appareil numérise et envoie le
document.
Si vous avez placé le document sur la
vitre du scanner, suivez les
instructions du tableau ci-dessous :
Option Description
Oui
Pour numériser la page
suivante, appuyez sur 1 pour
sélectionner l’option Oui,
puis placez la page suivante
sur la vitre de scanner.
Appuyez sur OK pour
numériser la page.
Non
Lorsque vous avez terminé
de numériser la dernière
page, appuyez sur 2 pour
sélectionner l’option Non (ou
appuyez à nouveau sur
Marche).
L’appareil numérise le
document.
• Pour arrêter la télécopie, appuyez sur
Arrêt/Sortie.
42
Envoyer un fax par l’ordinateur (PC-FAX)
Envoyer des fax à partir de
l’ordinateur
Modèle associé:
MFC-L2700DW
La fonction PC-FAX de Brother permet
d’envoyer un fichier, créé dans n’importe
quelle application de votre ordinateur sous
forme d’un fax standard et même de l’associer
à une page de garde.
Plus d'informations uu Guide utilisateur en
ligne: Présentation de PC-FAX (Macintosh)
1
Contactez l’éditeur de l’application si vous
avez besoin d’assistance.
Recevoir des fax sur votre
ordinateur (Windows®
uniquement)
Modèle associé:
MFC-L2700DW
Utilisez le logiciel PC-FAX de Brother pour
recevoir des fax sur votre ordinateur, les filtrer
et imprimer seulement ceux qui vous
intéressent.
À partir de votre application,
sélectionnez Fichier, puis Imprimer.
(Les étapes diffèrent éventuellement
selon l’application utilisée.)
La boîte de dialogue d’impression
s’affiche.
3
Cliquez sur OK.
4
Fax
Sélectionnez Brother PC-FAX.
6
2
La boîte de dialogue Brother PC-FAX
s’affiche.
Saisissez le numéro du destinataire du
fax.
a. Utilisez le clavier de l’ordinateur ou
cliquez sur le pavé numérique de
l’interface utilisateur de Brother PCFAX.
b. Cliquez sur
.
Vous pouvez également sélectionner un
numéro enregistré dans le Carnet
d'Adresses.
5
Cliquez sur Marche.
Votre document est envoyé à l’appareil
Brother et faxé au destinataire.
43
• Même si vous avez éteint votre
ordinateur (la nuit ou le week-end, par
exemple), l’appareil continue de recevoir
et d’enregistrer les fax dans sa mémoire.
Le nombre de fax reçus et mémorisés
s’affiche sur l’écran LCD.
1
Cliquez sur la liste déroulante et
sélectionnez le nom de votre modèle
(si ce n’est pas déjà fait). Cliquez sur
PC-FAX Recevoir dans la barre de
navigation de gauche, puis cliquez
sur Recevoir.
• Pour que le logiciel de réception PC-FAX
fonctionne, il doit être en cours
d’exécution sur votre ordinateur.
• (Windows® 8)
Cliquez sur
• Pour pouvoir configurer la fonction
Récept. PC-FAX, vous devez installer le
logiciel MFL-Pro Suite sur votre
ordinateur. Assurez-vous que l’appareil
Brother est connecté à l’ordinateur et
allumé.
• La réception PC-FAX n’est pas
disponible sur Macintosh.
• (Windows® XP, Windows Vista® et
Windows® 7)
Cliquez sur Démarrer > Tous les
programmes > Brother > Brother
Utilities.
• Lorsque vous démarrez votre ordinateur
et que le logiciel de réception PC-FAX
s’exécute, votre appareil MFC transfère
automatiquement vos fax vers votre
ordinateur.
• Si votre appareil signale une erreur et
n’est pas en mesure d’imprimer les fax
en mémoire, utilisez PC-FAX pour
transférer vos fax sur un ordinateur.
Effectuez l’une des actions suivantes :
(Brother Utilities),
puis cliquez sur la liste déroulante et
sélectionnez le nom de votre modèle
(si ce n’est pas déjà fait).
Cliquez sur PC-FAX Recevoir dans
la barre de navigation de gauche,
puis cliquez sur Recevoir.
2
Appuyez sur Menu.
3
Appuyez sur a ou sur b pour afficher
l’option Fax, puis appuyez sur OK.
4
Appuyez sur a ou sur b pour afficher
l’option Options dist., puis appuyez
sur OK.
5
Appuyez sur a ou sur b pour afficher
l’option Récept. PC-FAX, puis
appuyez sur OK.
6
Appuyez sur a ou sur b pour
sélectionner l’option Oui, puis appuyez
sur OK.
L’écran LCD affiche un rappel vous
invitant à lancer le programme de
réception PC-FAX sur votre ordinateur.
7
Appuyez sur OK.
44
8
Appuyez sur a ou sur b pour afficher
<USB> ou votre nom d’ordinateur, puis
appuyez sur OK.
9
Appuyez sur a ou sur b pour
sélectionner l’option Oui ou Non de
l’option Imp.sauvegarde, puis
appuyez sur OK.
Si vous choisissez Oui, l’appareil imprime
le fax sur votre appareil avant de le
transférer sur votre ordinateur de façon à
en conserver une copie.
10 Appuyez sur Arrêt/Sortie.
6
Fax
45
A
Dépistage des pannes
Utilisez cette section pour résoudre les problèmes que vous pouvez rencontrer lorsque vous
utilisez votre appareil Brother.
Identifier le problème
Même si votre appareil semble avoir un problème, vous pouvez corriger la plupart des problèmes
vous-même.
Veuillez d’abord vérifier les points suivants :
• Le cordon d’alimentation de l’appareil est branché correctement et l’appareil est sous tension.
• Tous les éléments de protection de couleur orange de l’appareil ont été retirés.
• Le papier est inséré correctement dans le bac à papier.
• Les câbles d’interface sont fermement connectés à l’appareil et à l’ordinateur.
• Vérifiez l’écran LCD ou l’état de l’appareil dans Status Monitor de votre ordinateur.
Trouver l’erreur
Trouver la solution
En utilisant Status Monitor
• Une icône verte indique un état de veille
normale.
• Une icône jaune signale un avertissement.
• Une icône rouge indique la présence
d’une erreur.
• Une icône grise signale que l’appareil est
hors connexion.
• Double-cliquez sur l’icône
dans la zone
• Cliquez sur le bouton Dépannage pour
vous rendre sur le site Web de dépistage
des pannes de Brother.
de notification.
• (Windows®) Si vous cochez Charger Status
Monitor au démarrage, le Status Monitor
démarre automatiquement chaque fois que
vous allumez votre PC.
46
Trouver l’erreur
Trouver la solution
Au moyen de l’écran LCD
1. Suivez les indications des messages
apparaissant sur l’écran LCD.
Toner bas
xxxxxxxxxx
2. uu Guide utilisateur en ligne: Messages
d’erreur et de maintenance
3. Visitez la rubriques des questions
fréquemment posées (FAQ) sur le Brother
Solutions Center à l’adresse
http://support.brother.com
Messages d’erreur et de maintenance
Les messages d’erreur et de maintenance les plus courants sont regroupés dans le tableau.
Message d’erreur
Cause
Action
R-V désactivé
Le capot arrière de
l’appareil n’est pas
complètement fermé.
Fermez le capot arrière de l’appareil
jusqu’à ce qu’il soit bloqué en position
fermée.
Erreur cartouche
La cartouche de toner n’est Retirez l’ensemble cartouche de toner
pas correctement installée. et tambour. Sortez la cartouche de
toner et remettez-la dans le tambour.
Réinstallez l’ensemble cartouche de
toner et tambour dans l’appareil.
Remettez la
cartouche de toner
en place.
Le document n’était pas
correctement inséré ou
chargé, ou le document
numérisé avec le chargeur
automatique de documents
(ADF) était trop long.
Enlevez le papier coincé dans le
chargeur automatique de documents.
Fin tamb proche
Le tambour arrive en fin de
vie.
Commandez un nouveau tambour
avant que le message Remplacer
le tambour ne s’affiche.
A
Vérif. document
Dépistage des pannes
47
Message d’erreur
Cause
Action
Tambour !
Le fil corona du tambour
doit être nettoyé.
Nettoyez le fil corona de l’unité
tambour.
Le tambour ou l’ensemble
cartouche de toner et
tambour n’est pas
correctement installé.
Placez la cartouche de toner dans le
tambour. Réinstallez ensuite
l’ensemble cartouche de toner et
tambour dans l’appareil.
Bourrage r-v
Le papier est coincé sous le Sortez complètement le bac à papier
bac à papier ou l’unité de
et le bac recto verso, ouvrez le capot
fusion.
arrière, puis éliminez le bourrage
papier. Fermez le capot arrière et
réinstallez le bac à papier et le bac
recto verso à fond dans l’appareil.
Bourrage interne
Le papier est coincé à
l’intérieur de l’appareil.
Ouvrez le capot avant et retirez
l’ensemble cartouche de toner et
tambour. Sortez le papier coincé.
Fermez le capot avant. Si le message
d’erreur persiste, appuyez sur
Marche.
Bourrage arr.
Le papier est coincé à
l’arrière de l’appareil.
Ouvrez le capot de l’unité de fusion et
éliminez le bourrage papier. Fermez
le capot de l’unité de fusion. Si le
message d’erreur persiste, appuyez
sur Marche.
Bourrage de bac
Le papier est coincé dans le Sortez complètement le bac à papier
bac à papier.
et éliminez le bourrage papier.
Réinstallez le bac à papier à fond
dans l’appareil.
48
Message d’erreur
Cause
Action
Alim. manuelle
Manuel(le) a été
Placez du papier dans la fente
sélectionné pour Source de d’alimentation manuelle.
papier dans le pilote
d’imprimante alors qu’il n’y
avait pas de papier dans la
fente d’alimentation
manuelle.
Pas de papier
Il n’y a plus de papier dans
l’appareil ou le papier n’est
pas correctement chargé
dans le bac à papier.
Effectuez l’une des actions suivantes :
• Rechargez le papier dans le bac à
papier. Vérifiez que les guidespapier sont réglés pour le bon
format.
• Retirez le papier et rechargez-le.
Vérifiez que les guides-papier sont
réglés pour le bon format.
• Veillez à ne pas surcharger le bac
à papier.
Pas de toner
La cartouche de toner n’est Retirez l’ensemble cartouche de toner
pas installée ou n’est pas
et tambour. Installez comme il
correctement installée.
convient la cartouche de toner dans
l’unité tambour. Réinstallez
l’ensemble cartouche de toner et
tambour dans l’appareil. Si le
problème persiste, remplacez la
cartouche de toner.
Impr.imposs. XX
L’appareil rencontre un
problème mécanique.
• (MFC-L2700DW)
enfoncé
pour éteindre l’appareil, patientez
quelques minutes et rallumez-le.
• Si le problème persiste, contactez
le service clientèle de Brother.
Remplac tambour
Il est temps de remplacer le Remplacez le tambour.
tambour.
Le compteur des tambours
n’a pas été remis à zéro
lors de l’installation d’un
nouveau tambour.
Remettez le compteur des tambours à
zéro.
Reportez-vous aux instructions
fournies avec la nouvelle unité
tambour.
49
Dépistage des pannes
• Maintenez le bouton
A
Pour éviter de perdre des données
de fax conservées dans la
mémoire de l’appareil, transférez
les données sur un autre
télécopieur ou sur votre ordinateur
avant d’éteindre l’appareil.
Message d’erreur
Cause
Action
Remplacer toner
La cartouche de toner a
atteint sa fin de vie.
L’appareil arrête toutes les
opérations d’impression.
Remplacez la cartouche de toner par
une nouvelle.
Tant qu’il y a de la mémoire
disponible, les fax sont
enregistrés dans la
mémoire.
Numér.imposs.
Le document est trop long
Appuyez sur Arrêt/Sortie. Utilisez un
pour une numérisation recto format de papier approprié pour la
verso.
numérisation recto verso.
Numér.imposs. XX
L’appareil rencontre un
problème mécanique.
• (MFC-L2700DW)
Pour éviter de perdre des données
de fax conservées dans la
mémoire de l’appareil, transférez
les données sur un autre
télécopieur ou sur votre ordinateur
avant d’éteindre l’appareil.
• Maintenez e bouton
enfoncé
pour éteindre l’appareil, puis
rallumez-le.
• Si le problème persiste, contactez
le service clientèle de Brother.
Autodiagnostic
La température de l’unité de
fusion n’augmente pas à
une température spécifique
dans le délai spécifié.
L’unité de fusion est trop
chaude.
• (MFC-L2700DW)
Pour éviter de perdre des données
de fax conservées dans la
mémoire de l’appareil, transférez
les données sur un autre
télécopieur ou sur votre ordinateur
avant d’éteindre l’appareil.
• Maintenez le bouton
enfoncé
pour éteindre l’appareil, patientez
quelques secondes et rallumez-le.
Laissez l’appareil allumé au repos
pendant 15 minutes.
50
Message d’erreur
Cause
Action
Erreur format
Le format de papier spécifié
dans le pilote d’imprimante
et le menu de l’appareil ne
sont pas compatibles avec
l’impression recto verso
automatique.
Appuyez sur Arrêt/Sortie.
Sélectionnez un format de papier
compatible avec l’impression recto
verso.
Le format du papier chargé
dans le bac n’est pas
compatible avec
l’impression recto verso
automatique.
Chargez du papier de format adéquat
dans le bac et configurez le bac pour
ce format.
Conflit taille
Le format du papier chargé
dans le bac n’est pas
correct.
Chargez du papier de format adéquat
dans le bac et définissez ce format
pour le bac.
Toner épuisé
La cartouche de toner a
atteint sa fin de vie.
Remplacez la cartouche de toner par
une nouvelle.
Toner bas
Si l’écran LCD affiche ce
message, il est toujours
possible d’imprimer. La
cartouche de toner arrive
en fin de vie.
Commandez dès à présent une
nouvelle cartouche de toner afin de
disposer d’une cartouche lorsque
l’écran LCD indique Remplacer
toner.
Le format de papier destiné à
l’impression recto verso automatique
est A4.
Le format de papier destiné à
l’impression recto verso automatique
est A4.
A
Dépistage des pannes
51
Problèmes avec le télécopieur et le téléphone
Modèle associé:
MFC-L2700DW
Si vous ne parvenez pas à envoyer ou recevoir un fax, procédez comme suit :
1
Connectez une extrémité du cordon de ligne téléphonique à l’emplacement marqué
« LINE », puis connectez l’autre extrémité de la ligne téléphonique directement à la prise
téléphonique murale.
Si vous envoyez et recevez des fax lorsque la ligne téléphonique est directement
connectée au télécopieur, le problème n’est pas lié à l’appareil. Veuillez contacter votre
opérateur téléphonique pour tout problème de connexion.
2
Vérifiez le mode de réception.
uu Information associée:
• Modes de réception
• Choisir le mode de réception adapté
3
Essayez de modifier les paramètres de compatibilité.
Le fait de réduire la vitesse de connexion peut éventuellement vous permettre d’envoyer et
recevoir des fax.
Plus d'informations uu Information associée: Définir la compatibilité des lignes
téléphoniques (interférences) pour les systèmes VoIP
Si le problème n’est toujours pas résolu, éteignez l’appareil et rallumez-le.
IMPORTANT
(MFC-L2700DW)
Pour éviter de perdre les données de fax reçues et placées dans la mémoire de l’appareil,
transférez les données vers un autre télécopieur ou vers l’ordinateur avant d’éteindre l’appareil.
Information associée
• Définir la compatibilité des lignes téléphoniques (interférences) pour les systèmes VoIP uu
page 31
• Modes de réception uu page 31
• Choisir le mode de réception adapté uu page 33
52
Dépistage d’autres pannes liées au fax
Modèle associé:
MFC-L2700DW
Difficultés
Suggestions
Impossible de
réceptionner un fax.
Si vous utilisez un répondeur téléphonique (mode Tél/Rép.ext.) sur
la même ligne que l’appareil Brother, assurez-vous que votre
répondeur est correctement configuré.
1. Réglez votre répondeur de sorte qu’il réponde au bout d’une ou
deux sonneries.
2. Enregistrez le message sortant de votre répondeur.
• Enregistrez cinq secondes de silence au début de votre
message sortant.
• Limitez votre annonce à 20 secondes.
• Terminez votre message sortant par votre code d’activation à
l’intention des personnes désirant vous envoyer des fax
manuels. Exemple : « Après le signal sonore, laissez un
message ou appuyez sur *51 et commencez l’envoi du fax. »
3. Réglez votre répondeur pour qu’il puisse prendre en charge les
appels.
4. Réglez le mode réception de votre appareil Brother sur Tél/
Rép.ext..
Désactivez la fonction de réduction automatique.
La composition ne
donne aucun résultat.
(aucune tonalité)
Vérifiez tous les branchements.
Qualité d’envoi
médiocre.
Essayez de changer votre résolution et de la régler sur Fin ou
Sup.Fin.
Dépistage des pannes
Les fax reçus
s’affichent sous forme
de pages séparées.
Faites une copie pour vérifier le fonctionnement du scanner de
l’appareil. Si la qualité de copie n’est pas bonne, nettoyez le scanner.
Plus d'informations uu Guide utilisateur en ligne: Problèmes avec le
téléphone et le télécopieur
Des lignes verticales
sont visibles à l’envoi.
A
Assurez-vous que la fonction Détection fax de votre appareil Brother
est activée. La fonction Détection fax permet de recevoir un fax même
si vous avez répondu à l’appel sur un téléphone externe ou un
téléphone supplémentaire.
La présence de lignes verticales noires sur les fax que vous envoyez
est généralement due à des saletés ou du liquide correcteur sur la
bande de verre.
Plus d'informations uu Guide utilisateur en ligne: Nettoyer le scanner
53
Problèmes
d’impression ou de
numérisation
Cliquez sur la liste déroulante et
sélectionnez le nom de votre modèle
(si ce n’est pas déjà fait). Cliquez sur
NUMERISER dans la barre de
navigation de gauche, puis cliquez
sur Scanneurs et appareils photo.
(Windows® 8)
Si vous ne parvenez pas à imprimer ou
numériser un document, procédez comme
suit :
1
Tous les éléments de protection de
l’appareil ont été retirés.
2
Les câbles d’interface sont fermement
connectés à l’appareil et à l’ordinateur.
3
Le pilote d’imprimante ou de scanner
est correctement installé.
4
Cliquez sur
(Brother Utilities),
puis cliquez sur la liste déroulante et
sélectionnez le nom de votre modèle
(si ce n’est pas déjà fait). Cliquez sur
NUMERISER dans la barre de
navigation de gauche, puis cliquez
sur Scanneurs et appareils photo.
b. Effectuez l’une des actions
suivantes :
(Windows® XP)
Pour vous assurer de la bonne
installation du pilote d’imprimante ou de
scanner sur votre ordinateur uu Guide
utilisateur en ligne: Autres problèmes
Cliquez avec le bouton droit sur un
scanner, puis sélectionnez
Propriétés. Cela a pour effet
d’afficher la boîte de dialogue des
propriétés du scanner de réseau.
(Problèmes de numérisation
uniquement)
(Windows Vista®, Windows® 7 et
Windows® 8)
Cliquez sur le bouton Propriétés.
Assurez-vous qu’une adresse IP
disponible est attribuée à l’appareil.
(Windows®)
c. Cliquez sur l’onglet Configuration
réseau pour vérifier l’adresse IP de
l’appareil.
a. Effectuez l’une des actions
suivantes :
(Windows® XP)
Cliquez sur Démarrer > Panneau
de configuration > Imprimantes et
autres périphériques > Scanneurs
et appareils photo.
(Windows Vista®)
Cliquez sur
(Démarrer) >
Panneau de configuration >
Matériel et audio > Scanneurs et
appareils photo.
(Windows® 7)
Cliquez sur
Essayez d’imprimer avec votre appareil. Si
le problème persiste, désinstallez et
réinstallez le pilote d’imprimante.
5
Si, malgré les opérations ci-dessus, le
problème n’est toujours pas résolu,
procédez comme suit :
Pour une connexion d’interface USB
• Remplacez le câble USB.
• Utilisez un autre port USB.
Pour une connexion réseau filaire
• Remplacez le câble réseau.
(Démarrer) > Tous
les programmes > Brother >
Brother Utilities.
• Utilisez un autre port réseau sur votre
concentrateur.
• Assurez-vous que la connexion filaire
de votre ordinateur est activée.
54
Plus d'informations uu Guide
utilisateur en ligne: Sélectionner votre
type de connexion réseau
Pour une connexion réseau sans fil
• Vérifiez l’indicateur d’état Wi-Fi de
l’appareil.
Si l’indicateur Wi-Fi du panneau de
commande de votre appareil clignote,
votre appareil n’est pas connecté au
point d’accès WLAN. Recommencez
la configuration de la connexion
réseau sans fil.
Si l’indicateur Wi-Fi du panneau de
commande de votre appareil est
éteint, le paramètre de connexion
WLAN est désactivé. Activez la
connexion WLAN et configurez la
connexion réseau sans fil.
Plus d'informations uu Guide
utilisateur en ligne: Présentation de
votre appareil Brother
Si vous ne parvenez pas à imprimer sur les
deux faces du papier, procédez comme
suit :
6
Réglez le paramètre Format papier dans
le pilote d’imprimante sur A4.
A
Dépistage des pannes
55
Bourrages de documents et bourrages papier
Localiser le document ou le
papier coincé
Si votre document ou un papier est coincé
dans l’appareil, le message LCD ou Status
Monitor permet de le localiser.
1
5
4
2
Éliminer le bourrage de
document
Le document est coincé dans la partie
supérieure du chargeur automatique de
documents
1
Ouvrez le capot du chargeur
automatique de documents.
2
Sortez le document coincé vers la
gauche.
3
Fermez le capot du chargeur
automatique de documents.
3
1. Vérif. document
2. Bourrage arrière
3. Bourrage r-v
4. Bourr. bac
5. Bourrage interne
Le document est coincé sous le capot
document
4
Sortez le document coincé vers la
droite.
Si le document se déchire, retirez tous
les petits débris de papier pour éviter
d’autres bourrages.
56
Retirez les petits débris de papier coincés
dans le chargeur automatique de
documents
5
Insérez une bande de papier rigide,
comme une carte, dans le chargeur
automatique de documents pour
dégager tout débris de papier.
Éliminer le bourrage papier
Prenez soin de retirer les feuilles de papier
qui se trouvent dans le bac à papier et veillez
à former une pile de papier lorsque vous
rajoutez du papier. Cela permet d’éviter le
chargement simultané de plusieurs feuilles de
papier dans l’appareil et d’écarter le risque de
bourrages papier.
Du papier est coincé à l’intérieur du
bac à papier
Si l’écran LCD affiche le message Bourrage
de bac, procédez comme suit :
1
Sortez complètement le bac à papier de
l’appareil.
2
Retirez doucement le papier coincé.
Si le document se déchire, retirez tous
les petits débris de papier pour éviter
d’autres bourrages.
6
Appuyez sur Arrêt/Sortie.
A
Dépistage des pannes
Le moyen le plus simple pour retirer le
papier consiste à le tirer vers le bas en
le saisissant à deux mains.
3
Déramez la pile de papier pour éviter
des bourrages supplémentaires et faites
57
glisser les guide-papier pour les ajuster
au format du papier.
Du papier est coincé à l’intérieur du
bac de sortie
Si du papier est coincé dans le bac de sortie,
procédez comme suit :
4
5
Assurez-vous que le papier se trouve
sous le repère de papier maximum (b b
b).
1
Ouvrez le scanner avec vos deux
mains.
2
Enlevez le papier.
3
Remettez le scanner en place avec les
deux mains pour le fermer.
Réinstallez le bac à papier à fond dans
l’appareil.
58
Du papier est coincé à l’arrière de
l’appareil
Si le panneau de commande de l’appareil ou
le Status Monitor signale un bourrage à
l’arrière de l’appareil, procédez comme suit :
1
Laissez l’appareil allumé pendant
10 minutes pour que le ventilateur
interne ait le temps de refroidir les
parties très chaudes à l’intérieur de
l’appareil.
2
Ouvrez le capot arrière.
AVERTISSEMENT
SURFACE BRÛLANTE
L’intérieur de l’appareil est extrêmement
chaud. Laissez refroidir l’appareil avant
d’intervenir.
4
3
Utilisez vos deux mains pour sortir
délicatement le papier coincé de l’unité
de fusion.
Tirez vers vous les loquets bleus à
gauche et à droite pour libérer l’unité de
fusion.
A
Dépistage des pannes
59
5
6
Fermez le capot de l’unité de fusion.
Assurez-vous que les loquets bleus à
gauche et à droite sont verrouillés.
Du papier est coincé à l’intérieur de
l’appareil
Si le panneau de commande de l’appareil ou
le Status Monitor signale un bourrage dans
l’appareil, procédez comme suit :
1
Laissez l’appareil allumé pendant
10 minutes pour que le ventilateur
interne ait le temps de refroidir les
parties très chaudes à l’intérieur de
l’appareil.
2
Ouvrez le capot avant.
3
Retirez l’ensemble cartouche de toner et
tambour.
Fermez le capot arrière jusqu’à ce qu’il
soit bloqué en position fermée.
60
AVERTISSEMENT
SURFACE BRÛLANTE
L’intérieur de l’appareil est extrêmement
chaud. Laissez refroidir l’appareil avant
d’intervenir.
Sortez doucement le papier coincé.
5
Installez la cartouche de toner et le
tambour dans l’appareil.
6
Fermez le capot avant.
A
4
Dépistage des pannes
61
Du papier est coincé au niveau du
bac recto verso
4
Retirez le papier coincé de l’appareil ou
du bac recto verso.
5
Enlevez le papier éventuellement coincé
sous l’appareil du fait de l’électricité
statique.
Si le panneau de commande de l’appareil ou
le Status Monitor signale un bourrage dans le
bac à papier recto verso, procédez comme
suit :
1
Laissez l’appareil allumé pendant
10 minutes pour que le ventilateur
interne ait le temps de refroidir les
parties très chaudes à l’intérieur de
l’appareil.
2
Sortez complètement le bac à papier de
l’appareil.
3
À l’arrière de l’appareil, sortez
entièrement le bac recto verso de
l’appareil.
62
6
Si le paper n’est pas entraîné à
l’intérieur du bac recto verso, ouvrez le
capot arrière.
le bac à papier à fond dans
10 Réinstallez
l’appareil par l’avant.
AVERTISSEMENT
SURFACE BRÛLANTE
L’intérieur de l’appareil est extrêmement
chaud. Laissez refroidir l’appareil avant
d’intervenir.
A
Utilisez vos deux mains pour sortir
délicatement le papier coincé à l’arrière
de l’appareil.
8
Fermez le capot arrière jusqu’à ce qu’il
soit bloqué en position fermée.
9
Réinstallez le bac à papier recto verso à
fond dans l’appareil par l’arrière.
Dépistage des pannes
7
63
B
Annexe
Mode de saisie du texte sur votre appareil Brother
DCP-L2500D/DCP-L2520DW/DCP-L2540DN
Pour configurer certaines options (spécification de la clé de réseau, par exemple), il convient
d’entrer des caractères sur l’appareil :
• Appuyez plusieurs fois de suite sur a ou b (ou maintenez ces boutons enfoncés) pour
sélectionner un caractère dans cette liste :
0123456789abcdefghijklmnopqrstuvwxyzABCDEFGHIJKLMNOPQRSTUVWXYZ(espace)!"#$
%&'()*+,-./:;<=>?@[]^_
• Appuyez sur OK dès que le symbole ou caractère voulu apparaît, puis entrez le caractère
suivant.
• Appuyez sur Effacer pour supprimer les caractères saisis par erreur.
MFC-L2700DW
Pour configurer certaines options (spécification de l’identifiant de poste, par exemple), vous
devez entrer des caractères. Les chiffres et lettres disponibles figurent sur chaque bouton du
pavé numérique.
Les boutons 0, # et * sont réservés aux caractères spéciaux.
• Appuyez autant de fois que nécessaire (voir le tableau de référence ci-après) sur le bouton
approprié du pavé numérique pour accéder au caractère voulu.
Pressi
on
Une
fois
Deux
fois
Trois
fois
Quatre
fois
Cinq
fois
Six fois
Sept
fois
Huit
fois
Neuf
fois
1
@
.
/
1
@
.
/
1
@
2
a
b
c
A
B
C
2
a
b
3
d
e
f
D
E
F
3
d
e
4
g
h
i
G
H
I
4
g
h
5
j
k
l
J
K
L
5
j
k
6
m
n
o
M
N
O
6
m
n
7
p
q
r
s
P
Q
R
S
7
8
t
u
v
T
U
V
8
t
u
9
w
x
y
z
W
X
Y
Z
9
Pour les options ne nécessitant pas la saisie d’un caractère minuscule, référez-vous au
tableau suivant :
64
Pression
Une fois
Deux fois
Trois fois
Quatre fois
Cinq fois
2
A
B
C
2
A
3
D
E
F
3
D
4
G
H
I
4
G
5
J
K
L
5
J
6
M
N
O
6
M
7
P
Q
R
S
7
8
T
U
V
8
T
9
W
X
Y
Z
9
• Insertion d’espaces
Pour insérer un espace dans un numéro de fax, appuyez une fois sur c entre les chiffres. Pour
insérer un espace dans un nom, appuyez deux fois sur c entre les caractères.
• Corrections
Pour corriger un caractère saisi par erreur, appuyez sur d ou sur c pour déplacer le curseur
sur le caractère incorrect, puis appuyez sur Effacer.
• Répétition de lettres
Pour entrer une lettre figurant sur le même bouton que la lettre précédente, appuyez sur c
pour déplacer le curseur à droite, puis appuyez à nouveau sur le bouton.
• Symboles et caractères spéciaux
Appuyez sur *, # ou 0, puis appuyez sur d ou c pour déplacer le curseur sur le symbole ou
caractère voulu. Appuyez sur OK pour le sélectionner. Les symboles et caractères inscrits sur
les boutons du pavé numérique sont indiqués dans le tableau.
(espace) ! " # $ % & ’ ( ) * + , - . / €
Appuyez sur #
:;<=>?@[]^_\~‘|{}
Appuyez sur 0
Ä Ë Ö Ü À Ç È É0
B
Appuyez sur *
Annexe
Information associée
• Définir votre identifiant de poste uu page 30
65
Consommables
Lorsqu’il est temps de remplacer les consommables (tels que le toner ou le tambour), un
message d’erreur s’affiche sur le panneau de commande de l’appareil ou dans l’utilitaire Status
Monitor. Pour plus d’informations au sujet des consommables de votre appareil, visitez le site
http://www.brother.com/original/index.html ou contactez votre revendeur Brother local.
La cartouche de toner et le tambour sont deux pièces indépendantes.
Cartouche de toner
Toner standard :TN-2310
Toner à haut rendement :TN-2320
Tambour
DR-2300
Si vous travaillez sous Windows®, double-cliquez sur l’icône Brother CreativeCenter
figurant sur le Bureau pour accéder GRATUITEMENT à notre site Web. Cette
ressource a été conçue pour vous aider à créer et imprimer facilement des supports
personnalisés créatifs pour un usage professionnel ou privé comportant des photos
et du texte. Les utilisateurs Mac peuvent accéder au Brother CreativeCenter à partir
de l’adresse Web : http://www.brother.com/creativecenter
66
C
Index
A
Automatique
réception de fax.........................31, 33
B
Bourrages............................................ 56
document ....................................... 56
papier ............................................. 57
C
Chargeur automatique de documents.....
...................................... 20, 23, 28, 41
Consommables....................................66
Copie................................................... 20
paramètres...................................... 21
D
Écran LCD (affichage à cristaux liquides)
.......................................................... 1
Enveloppes.......................................... 16
Étiquettes.............................................13
F
Fax
compatibilité de ligne téléphonique. 31
Durée de la sonnerie F/T................ 35
Imprimer...............................................14
M
Manuel
réception .................................. 31, 33
Messagerie vocale............................... 40
Messages d’erreur............................... 47
Messages de maintenance..................47
Mode de réception......................... 31, 33
Monotouche
enregistrement ............................... 37
modification .................................... 38
N
Numériser............................................ 27
numéros abrégés
enregistrement ............................... 37
modification .................................... 38
P
Papier
comment charger ........................... 10
type ................................................ 13
Présentation du panneau de commande.
.......................................................... 1
R
réception de fax................................... 33
Répondeur téléphonique, externe..31, 40
S
Saisie de texte..................................... 64
67
Index
E
I
C
Date et heure......................................... 8
Dépistage des pannes
bourrages de documents et papier 56
Messages d’erreur et de maintenance
....................................................47
problèmes avec le fax et le téléphone
....................................................52
problèmes d’impression ou de
numérisation .............................. 54
Document
mode de chargement.......... 20, 28, 41
identifiant de poste.......................... 30
longueur de sonnerie...................... 36
mode de réception.................... 31, 33
Fax, à partir du PC...............................43
Fente d’alimentation manuelle....... 16, 18
Systèmes VoIP...............................31, 40
V
Volume............................................... 8, 9
68
Ces appareils sont homologués pour une utilisation dans le pays d'achat uniquement.
Les filiales locales de Brother ou leurs revendeurs ne prendront en charge que les
appareils achetés dans leur propre pays.
LEM598005-01
FRE
Version A