▼
Scroll to page 2
of
37
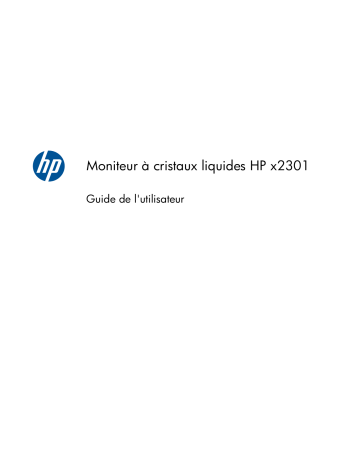
Moniteur à cristaux liquides HP x2301 Guide de l'utilisateur © 2011 Hewlett-Packard Development Company, L.P. Microsoft et Windows sont des marques déposées de Microsoft Corporation aux Etats-Unis, ENERGY STAR® et la marque ENERGY STAR® sont des marques déposées aux Etats-Unis. Les garanties des produits et services HP sont exclusivement présentées dans les déclarations expresses de garantie accompagnant ces produits et services. Aucun élément du présent document ne saurait être considéré comme une garantie supplémentaire. La société HP ne saurait être tenue responsable des erreurs ou omissions de nature technique ou rédactionnelle qui pourraient subsister dans le présent document. Le présent document contient des informations exclusives protégées par copyright. Aucune partie du présent document ne pourra être photocopiée, reproduite ou traduite dans une autre langue sans l'autorisation écrite préalable de Hewlett-Packard Company. Première édition (juin 2011) Référence du document : 647499-051 À propos de ce guide Ce guide donne des informations sur la configuration du moniteur, l'installation des pilotes, l'utilisation du menu à l'écran, le dépannage et les spécifications techniques. AVERTISSEMENT ! Cet encadré indique que le non-respect des instructions expose l'utilisateur à des risques potentiellement très graves, voire mortels. ATTENTION : Le non-respect de ces instructions présente des risques pour le matériel et les informations qu'il contient. REMARQUE : Cet encadré apporte un complément d'information important. FRWW iii iv À propos de ce guide FRWW Sommaire 1 Fonctions du produit ......................................................................................................... 1 Moniteur à cristaux liquides HP x2301 ....................................................................................... 1 2 Directives de sécurité et de maintenance ........................................................................... 3 Informations importantes de sécurité ........................................................................................... 3 Consignes de sécurité ............................................................................................................... 4 Directives de maintenance ........................................................................................................ 4 Nettoyage du moniteur .............................................................................................. 5 Expédition du moniteur .............................................................................................. 5 3 Installation du moniteur .................................................................................................... 6 Déballage du moniteur ............................................................................................................. 6 Connexion des câbles du moniteur ............................................................................................. 6 Branchement du câble DVI-D ...................................................................................... 6 Branchement du câble VGA ....................................................................................... 7 Connexion du câble HDMI (certains modèles uniquement) ............................................. 7 Branchement du cordon d'alimentation ........................................................................ 8 Protection du contenu numérique de la bande passante (HDCP) ..................................................... 9 Allumage du moniteur .............................................................................................................. 9 Sélection des connecteurs d'entrée vidéo .................................................................................... 9 Réglage de l'inclinaison .......................................................................................................... 10 4 Utilisation du moniteur ................................................................................................... 11 CD Logiciels et utilitaires ......................................................................................................... 11 Installation des pilotes .............................................................................................. 11 Boutons de commande ........................................................................................................... 11 Utilisation de l'écran OSD ....................................................................................................... 12 Informations sur l'état du moniteur ............................................................................................ 18 Fonction Économiseur d'énergie ............................................................................................... 19 Annexe A Résolution des problèmes .................................................................................. 20 Résolution des problèmes de son .............................................................................................. 20 Bénéficier de l'assistance offerte par le site Web HP .................................................................. 21 Préparation pour appeler l'assistance technique ......................................................................... 21 Trouver l'étiquette signalétique ................................................................................................. 22 FRWW v Annexe B Spécifications techniques .................................................................................... 23 Modèle HP x2301 ................................................................................................................. 23 Modes vidéo préréglés ........................................................................................................... 24 Entrée dans les modes utilisateur .............................................................................................. 24 Qualité du moniteur LCD et politique relative aux pixels .............................................................. 25 Annexe C Mentions de la réglementation de l'agence ........................................................ 26 Mention de commission fédérale des communications ................................................................ 26 Modifications ......................................................................................................... 26 Câbles ................................................................................................................... 26 Déclaration de conformité pour les produits portant le logo FCC (États-Unis uniquement) ................. 26 Avis canadien ....................................................................................................................... 27 Avis Canadien ....................................................................................................................... 27 Avis japonais ........................................................................................................................ 27 Mention coréenne .................................................................................................................. 27 Cordons d'alimentation ........................................................................................................... 28 Exigences japonaises concernant le cordon d'alimentation ........................................... 28 Avis relatifs à l'environnement ................................................................................................. 28 Qualification ENERGY STAR® .................................................................................. 28 Mise au rebut de l'équipement usagé par les utilisateurs domestiques de l'Union européenne ............................................................................................................ 29 Substances chimiques .............................................................................................. 30 Programme de recyclage de HP ................................................................................ 30 Interdiction des substances dangereuses (RoHS) .......................................................... 30 Turquie - Réglementation EEE .................................................................................... 31 vi FRWW 1 Fonctions du produit Moniteur à cristaux liquides HP x2301 Figure 1-1 Moniteur à cristaux liquides HP x2301 Le moniteur à cristaux liquides HP x2301 est un écran à transistor en couches minces (TFT) doté d'une matrice active ainsi que d'un rétroéclairage LED et présente les caractéristiques suivantes : FRWW ● Large surface d'affichage en diagonale ● Résolution graphique maximale de 1 920 x 1 080 à 60 Hz, avec prise en charge plein écran des résolutions plus faibles ● Signal d'entrée analogique VGA avec câble fourni ● Signal d'entrée numérique DVI avec câble d'interface simple liaison DVI-D à DVI-D fourni. ● Entrée de signal HDMI (Interface multimédia à haute définition) ● Temps de réponse rapide pour de meilleures performances avec les jeux et les logiciels de traitement graphique intensifs ● Affichage facile à partir d'une position assise ou debout ou en se déplaçant d'un côté à l'autre du moniteur ● Rapport de contraste dynamique pour délivrer des noirs plus profonds et des blancs plus lumineux pour des effets d'ombres intenses avec les jeux ou les films ● Inclinaison réglable ● Prêt à l'emploi (« plug and play ») si votre ordinateur le permet Moniteur à cristaux liquides HP x2301 1 2 ● Réglages par menu à l'écran (OSD) pour une configuration et une optimisation aisées de l'écran (disponible en anglais, chinois simplifié, français, allemand, italien, espagnol, néerlandais, japonais et portugais) ● Fonction d'économie d'énergie pour une consommation moindre ● Affichage rapide de l'écran de paramètres ● HDCP (High Bandwidth Digital Content Protection) sur les entrées DVI et HDMI ● CD de logiciels et d'utilitaires contenant des pilotes et des documents Chapitre 1 Fonctions du produit FRWW 2 Directives de sécurité et de maintenance Informations importantes de sécurité Pour les écrans à cadres polis, prenez en compte l'emplacement de l'écran car le cadre peut provoquer des réflexions perturbantes provenant de surfaces lumineuses et brillantes environnantes. Pour plus d'informations sur le cordon d'alimentation qui convient à votre moniteur, reportez-vous à Cordons d'alimentation à la page 28. AVERTISSEMENT ! Afin d'éviter tout risque de choc électrique ou de dommages à l'équipement : • Ne désactivez pas la prise de terre du cordon d'alimentation. La mise à la terre est une caractéristique de sécurité importante • Branchez le cordon d'alimentation dans une prise mise à la terre à laquelle vous pouvez facilement accéder à tout moment. • Coupez l'alimentation du produit en débranchant le cordon d'alimentation de la prise secteur. Pour votre sécurité, ne posez rien sur les cordons d'alimentation ou les câbles signaux Disposez les câbles de sorte que personne ne marche ou ne trébuche accidentellement dessus. Ne tirez pas sur le cordon ou sur un câble. Pour débrancher le cordon d'alimentation de la prise secteur, saisissez la fiche puis tirez-la vers vous. Afin d'éviter tout risque de lésion grave, lisez le manuel HP Safety and Comfort Guide (Sécurité et ergonomie de l'environnement de travail) sur le site Internet HP http://www.hp.com/ergo ou sur le CD de documentation. Ce manuel explique comment agencer correctement un poste de travail et quelle posture les utilisateurs d'ordinateurs doivent adopter pour travailler de manière ergonomique. Il contient également d'importantes informations sur la sécurité électrique et mécanique. ATTENTION : Pour protéger le moniteur et l'ordinateur, connectez tous les cordons d'alimentation de l'ordinateur et de ses périphériques (par exemple un moniteur, une imprimante, un scanner) à un dispositif de protection contre les surtensions tel qu'une prise multiple ou UPS (alimentation sans coupure). Toutes les multiprises ne fournissent pas de protection contre les surtensions ; cette fonction doit être spécifiquement indiquée sur la multiprise. Utilisez une prise multiple dont le fabricant offre de remplacer les produits endommagés en cas de dysfonctionnement de la protection contre les surtensions. Utilisez des meubles appropriés et de dimensions convenables conçus pour supporter correctement votre moniteur LCD HP. AVERTISSEMENT ! Les écrans à cristaux liquides qui sont placés de manière incorrecte sur des commodes, des bibliothèques, des étagères, des bureaux, des haut-parleurs ou des tiroirs pourraient tomber et entraîner des blessures. Veillez bien à acheminer tous les cordons et câbles connectés au moniteur à cristaux liquides de manière à ce qu'on puisse pas les tirer, les attraper ou trébucher dessus. FRWW Informations importantes de sécurité 3 Consignes de sécurité ● N'utilisez qu'une source d'alimentation et un branchement adaptés à ce moniteur, comme indiqué sur l'étiquette ou la plaque à l'arrière du moniteur. ● Veillez à ce que l'intensité totale en ampères des appareils branchés sur la prise électrique n'excède pas l'intensité nominale de la prise, et que l'intensité totale en ampères des appareils branchés sur le cordon d'alimentation n'excède pas l'intensité nominale du cordon. Consultez la plaque signalétique pour déterminer l'intensité (en amp ou A) de courant nécessaire au fonctionnement de chaque appareil, ● Installez votre moniteur près d'une prise électrique à laquelle vous pouvez facilement accéder. ● Débranchez le moniteur en tenant fermement la fiche et en la tirant hors de la prise. ● Ne débranchez jamais le moniteur en tirant sur le cordon. ● Ne placez rien sur le cordon d'alimentation. ● Ne marchez pas sur le cordon. Directives de maintenance Pour améliorer les performances et prolonger la vie du moniteur : ● N'ouvrez pas le boîtier du moniteur, et ne tentez pas de réparer vous-même cet appareil. Réglez uniquement les commandes présentées dans le mode d'emploi. ● Si le moniteur ne fonctionne pas correctement, est tombé ou est endommagé, contactez un distributeur, revendeur ou fournisseur de services HP agréé. ● Éteignez le moniteur lorsqu'il n'est pas utilisé. Vous pouvez prolonger la durée de vie prévue de votre moniteur de manière substantielle en utilisant un économiseur d'écran et en éteignant le moniteur lorsqu'il n'est pas utilisé. REMARQUE : Les écrans avec dommages de type « image gravée » ne sont pas couverts par la garantie HP. 4 ● Les logements et ouvertures dans le boîtier sont prévus pour la ventilation uniquement. Veillez à ne jamais les bloquer ou les recouvrir. Ne poussez jamais de corps étrangers dans les logements du boîtier ou autres ouvertures. ● Ne laissez pas tomber le moniteur et ne le placez pas sur une surface instable. ● Gardez le moniteur dans un endroit bien aéré, loin de toute lumière, poussière ou humidité excessive. Chapitre 2 Directives de sécurité et de maintenance FRWW Nettoyage du moniteur 1. Eteignez le moniteur et débranchez le cordon d'alimentation à l'arrière de l'unité. 2. Dépoussiérez le moniteur en essuyant l'écran et le boîtier avec un chiffon antistatique propre et doux. 3. Pour les situations de nettoyage plus difficiles, utilisez un mélange d'eau et d'alcool isopropylique à parts égales. Vaporisez le nettoyant sur un chiffon et nettoyez avec précaution la surface de l'écran à l'aide du chiffon humide. ATTENTION : Ne vaporisez pas le nettoyant directement sur la surface de l'écran. Il risque de couler derrière le panneau et d'endommager les composants électroniques. ATTENTION : N'utilisez pas de nettoyants contenant des substances à base de pétrole, telles que du benzène, du diluant ou toute autre substance volatile pour nettoyer l'écran ou le boîtier du moniteur. Ces produits chimiques risquent d'endommager l'appareil. Expédition du moniteur Conservez l'emballage d'origine. Il peut vous être utile ultérieurement, pour transporter ou expédier le moniteur. Pour préparer le moniteur pour l'expédition : FRWW 1. Débranchez les câbles d'alimentation et vidéo du moniteur. 2. Placez le moniteur dans l'emballage d'origine. Directives de maintenance 5 3 Installation du moniteur Déballage du moniteur 1. Assurez-vous que rien ne manque. Rangez l'emballage d'origine. 2. Éteignez l'ordinateur et les périphériques qui lui sont connectés. 3. Préparez une surface plane pour l'assemblage du moniteur. REMARQUE : Utilisez uniquement le cordon d'alimentation et l'adaptateur fournis avec ce moniteur. Connexion des câbles du moniteur ATTENTION : Avant de brancher les câbles sur le moniteur, assurez-vous que l'ordinateur et le moniteur sont éteints. La source vidéo est déterminée par le câble vidéo utilisé. Le moniteur détecte automatiquement les entrées qui reçoivent des signaux vidéo valides. Vous pouvez sélectionner les entrées en appuyant sur le bouton Source à l'avant du moniteur. Branchement du câble DVI-D Connectez une extrémité du câble vidéo DVI-D au connecteur DVI-D situé au dos du moniteur et l'autre extrémité au connecteur vidéo DVI-D de l'ordinateur. Vous pouvez utiliser ce câble uniquement si votre ordinateur est doté d'une carte graphique compatible DVI, intégrée ou installée. Le câble DVI-D est inclus. Figure 3-1 Branchement du câble DVI-D 6 Chapitre 3 Installation du moniteur FRWW Branchement du câble VGA Connectez une extrémité du câble VGA au dos du moniteur et l'autre extrémité au périphérique d'entrée. Un câble VGA est fourni. Figure 3-2 Connexion du câble VGA Connexion du câble HDMI (certains modèles uniquement) Connectez une extrémité du câble HDMI au dos du moniteur et l'autre extrémité au périphérique d'entrée. Un câble HDMI est fourni avec certains modèles uniquement. Figure 3-3 Connexion du câble HDMI (câble fourni sur certains modèles uniquement) FRWW Connexion des câbles du moniteur 7 Branchement du cordon d'alimentation 1. Respectez tous les avertissements relatifs à l'électricité et à l'alimentation. AVERTISSEMENT ! Afin d'éviter tout risque de choc électrique ou de dommages à votre équipement : Ne désactivez pas la fiche de mise à la terre du cordon d'alimentation. La mise à la terre est une caractéristique de sécurité importante Branchez le cordon d'alimentation sur une prise électrique reliée à la terre. Veillez à ce que la prise électrique de terre à laquelle le cordon d'alimentation est relié soit facile d'accès pour l'utilisateur et située le plus près possible du matériel. Le cheminement du cordon d'alimentation doit être établi de manière à ce qu'il ne puisse pas être piétiné ou coincé par des objets placés sur ou contre lui. Ne placez rien sur les cordons ou câbles d'alimentation. Disposez les câbles de sorte que personne ne marche ou ne trébuche accidentellement dessus. Ne tirez pas sur le cordon ou sur un câble. Pour plus d'informations, reportez-vous à la section Spécifications techniques à la page 23. 2. Connectez l'extrémité ronde du cordon d'alimentation au moniteur puis connectez une extrémité du cordon d'alimentation à l'alimentation et l'autre extrémité à une prise électrique reliée à la terre. AVERTISSEMENT ! Afin d'éviter tout risque de choc électrique, en l'absence d'une prise secteur correctement mise à la terre, vous devez prendre l'une des précautions suivantes : Utiliser un adaptateur de prise secteur correctement mis à la terre. Installer une prise secteur correctement mise à la terre. Utilisez uniquement le bloc d'alimentation suivant pour ce modèle de moniteur : Fabricant : Delta Electronics, Inc., modèle ADP-40DD B, ou Fabricant : Lite-On Technology Corporation, modèle PA-1041-0 Figure 3-4 Branchement du cordon d'alimentation 8 Chapitre 3 Installation du moniteur FRWW Protection du contenu numérique de la bande passante (HDCP) Votre moniteur supporte HDCP et peut recevoir des contenus haute définition. Du contenu haute définition est disponible à partir de nombreuses sources comme les lecteurs de disques Blu-ray ou la télévision HD diffusée via des relais hertziens ou par câble. Si vous n'avez pas de moniteur compatible HDCP, un écran vide ou une image à plus faible résolution apparaîtra lorsque vous lirez des contenus haute définition protégés. La carte graphique de votre ordinateur et le moniteur doivent tous deux supporter la technologie HDCP pour pouvoir afficher des contenus protégés. Allumage du moniteur 1. Appuyez sur le bouton d'alimentation de l'ordinateur. 2. Appuyez sur le bouton d'alimentation du moniteur. ATTENTION : Si la même image statique est affichée sur un moniteur pendant une période prolongée, des dommages d'image rémanente peuvent se produire (à partir de 12 heures consécutives de non-utilisation). Pour éviter cet effet, il est conseillé d'activer une application d'économiseur d'écran ou d'éteindre le moniteur quand vous ne vous en servez pas pendant une période prolongée. La rémanence peut apparaître sur tous les écrans à cristaux liquides. Les écrans présentant des dommages d'image rémanente ne sont pas couverts par la garantie HP. Lorsque le moniteur est mis sous tension, un message Monitor Status (État du moniteur) s'affiche pendant cinq secondes. Le message indique quelle entrée est actuellement le signal actif, l'état du paramètre de source de commutation automatique (Activé ou Désactivé), le signal source par défaut, la résolution d'affichage actuelle prédéfinie et la résolution d'affichage prédéfinie recommandée. Sélection des connecteurs d'entrée vidéo Les connecteurs d'entrée sont : ● VGA (analogique) ● Connecteur DVI-D (numérique) ● Connecteur HDMI (numérique) Le moniteur recherche automatiquement une entrée active dans les entrées de signal et utilise cette entrée pour l'affichage. Si deux entrées sont actives, le moniteur affiche la source d'entrée par défaut. Si la source par défaut n'est pas une entrée active, le moniteur affiche l'autre entrée, si elle est active. Vous pouvez changer la source par défaut dans l'OSD en appuyant sur le bouton Menu et en sélectionnant Source Control (Contrôle de la source) > Default Source (Source par défaut). FRWW Protection du contenu numérique de la bande passante (HDCP) 9 Réglage de l'inclinaison Ajustez l'inclinaison du moniteur en fonction de vos préférences pour assurer un affichage optimal. Pour ce faire, procédez comme suit : 1. Mettez-vous face au moniteur et tenez la base pour éviter de renverser le moniteur en ajustant son inclinaison. 2. Réglez l'inclinaison en rapprochant ou en éloignant le bord supérieur du moniteur, sans toucher l'écran. Figure 3-5 Inclinaison réglable 10 Chapitre 3 Installation du moniteur FRWW 4 Utilisation du moniteur CD Logiciels et utilitaires Le CD fourni avec ce moniteur contient des pilotes et logiciels que vous pouvez installer sur votre ordinateur. Installation des pilotes Si vous devez mettre à jour les pilotes, vous pouvez installer les fichiers pilotes INF et ICM du moniteur à partir du CD ou les télécharger sur le site Web HP. Installation du logiciel pilote du moniteur à partir du CD 1. Introduisez le CD dans le lecteur de CD-ROM de l'ordinateur. Le menu du CD apparaît. 2. Choisissez votre langue. 3. Cliquez sur Installer le logiciel pilote du moniteur. 4. Suivez les instructions qui apparaissent à l'écran. 5. Assurez-vous que les résolutions et les taux de rafraîchissement qui apparaissent dans la section Affichage du Panneau de configuration sont corrects. Pour plus d'informations, reportez-vous à la documentation du système d'exploitation Windows®. REMARQUE : Il se peut que vous deviez installer manuellement les pilotes de moniteur signés numériquement (fichiers INF ou ICM) à partir du CD en cas d'erreur d'installation. Reportez-vous au fichier "Driver Software Readme" (en anglais uniquement). Téléchargement des pilotes mis à jour sur Internet 1. Visitez le site Web d'assistance technique HP : http://www.hp.com/support. 2. Sélectionnez votre pays/région. 3. Sélectionnez Télécharger les pilotes et les logiciels. 4. Saisissez le numéro de modèle de votre moniteur. Les pages de téléchargement du logiciel correspondant à votre moniteur apparaissent. 5. Téléchargez puis installez les pilotes et le logiciel en suivant les instructions fournies dans les pages de téléchargement. 6. Assurez-vous que votre système remplit les conditions nécessaires. Boutons de commande Les boutons de commande sont situés sur la base du moniteur. FRWW CD Logiciels et utilitaires 11 Bouton Icône Description Source Permet de sélectionner la source d'entrée vidéo sur l'ordinateur. Affichage rapide Ouvre le menu Affichage rapide de l'OSD où vous pouvez sélectionner un mode d'affichage. Auto Adjust (Réglage automatique) Actionner pour activer la fonctionnalité de réglage automatique, afin d'optimiser l'image de l'écran. OK Permet d'entrer l'option sélectionnée dans le réglage à l'écran (OSD). Menu Permet d'ouvrir, de sélectionner ou de quitter le menu de réglage à l'écran (OSD). REMARQUE : Si vous appuyez sur le bouton du menu pendant 10 secondes, le fonctionnement des boutons de réglage à l'écran (OSD) restants sera désactivé. Si vous l'actionnez à nouveau pendant 10 secondes, la fonctionnalité sera à nouveau activée. Alimentation Permet d'allumer le moniteur ou de le mettre en mode d'attente ou de veille. Bouton Marche/Arrêt, situé en bas à droite du moniteur. REMARQUE : Si vous appuyez sur le bouton Marche/Arrêt pendant 10 secondes, son fonctionnement sera désactivé. Si vous l'actionnez à nouveau pendant 10 secondes, la fonctionnalité sera à nouveau activée. Utilisation de l'écran OSD Utilisez l'affichage à l'écran (OSD) pour ajuster l'image de l'écran en se basant sur vos préférences d'affichage. Pour accéder à l'écran OSD : 1. Vérifiez que le moniteur est allumé. 2. Pour accéder au Menu OSD, appuyez sur le bouton Menu. Le Menu principal OSD s'affiche. 3. Si vous souhaitez naviguer dans le menu principal ou le sous-menu, appuyez sur le bouton + (plus) pour faire défiler vers le haut ou sur le bouton – (moins) pour faire défiler en sens inverse. Appuyez ensuite sur le bouton OK pour sélectionner la fonction en surbrillance. REMARQUE : Vous revenez automatiquement à l'option de menu du haut si vous défilez vers le bas lorsque vous êtes sur la dernière option de la liste. Vous revenez automatiquement à l'option de menu du bas si vous défilez vers le haut lorsque vous êtes sur la première option de la liste. 4. Pour ajuster l'échelle d'un élément sélectionné, appuyez sur le bouton + ou –. 5. Sélectionnez Enregistrer et retour. Si vous ne souhaitez pas enregistrer le paramètre, sélectionnez Annuler dans le sous-menu ou Quitter dans le menu principal. 6. Appuyez sur le bouton Menu pour quitter le menu OSD. REMARQUE : Lorsqu'un menu est affiché, si vous n'appuyez sur aucun bouton pendant 30 secondes (réglage par défaut), les réglages et les paramètres sont enregistrés et le menu se ferme. 12 Chapitre 4 Utilisation du moniteur FRWW Sélections du menu OSD Le tableau ci-dessous présente les différentes commandes du menu de réglage à l'écran (menu OSD), ainsi que leur fonction. Après avoir modifié une option du menu de réglage à l'écran (OSD) et si l'écran affiche ces options, vous pouvez choisir les options : ● Annuler : pour retourner au niveau de menu précédent. ● Enregistrer et retour : pour enregistrer toutes les modifications et revenir à l'écran du menu principal OSD. Cette option est disponible uniquement en cas de modification d'un élément de menu. ● Réinitialiser : pour revenir au réglage précédent. Icône Options du menu principal Options du sous-menu Description Luminosité Règle le niveau de luminosité de l'écran. Contraste Règle le niveau de contraste de l'écran. Couleur Sélectionner la température de couleur de l'écran. La valeur par défaut est 5000 K. Chaud (5000 K) Définit un blanc légèrement rougeâtre. Froid (9300 K) Fait virer les blancs vers le bleu. Standard (6500 K) Définit vos couleurs d'écran afin qu'elles s'adaptent aux normes de couleurs utilisées dans l'industrie technologique de l'image. Affichage rapide Sélectionnez l'un des modes suivants : Film Photo Jeux Texte Personnalisé (paramètres sauvegardés lorsque vous réglez la luminosité, le contraste ou la couleur dans l'une des autres options du menu Affichage rapide) Couleur personnalisée Vous permet de sélectionner et de régler la colorimétrie : R : définit vos propres niveaux de couleur rouge. G : définit vos propres niveaux de couleur verte. B : définit vos propres niveaux de couleur bleue. FRWW Utilisation de l'écran OSD 13 Icône Options du menu principal Options du sous-menu Réglage image Commande OSD 14 Chapitre 4 Utilisation du moniteur Description Permet de régler l'image de l'écran. Permet également d'activer ou de désactiver le capteur de lumière ambiante. Overdrive Activation ou désactivation du mode d'accélération du rafraîchissement. La valeur par défaut est Off (Désactivé). Réglage auto Permet de régler automatiquement l'image. Horloge Minimise les barres ou les bandes verticales qui apparaissent en arrièreplan. Le réglage de l'horloge modifie également la position horizontale de l'image. Phase d'horloge Permet de régler la focalisation de l'affichage. Ce réglage vous permet de supprimer tout parasite sur les lignes horizontales et d'améliorer la clarté et la netteté des caractères. Position horizontale Permet de régler la position de l'image vers la gauche ou la droite de l'écran. Position verticale Permet de régler la position de l'image vers le haut ou le bas de l'écran. Echelle personnalisée Sélectionne la méthode de formatage des informations affichées sur le moniteur. Sélectionnez : ● Plein écran : l'image remplit toute la surface de l'écran et peut paraître déformée ou allongée en raison de l'agrandissement non proportionnel de la hauteur par rapport à la largeur. ● Adapter au format d'image : l'image est dimensionnée pour s'adapter à l'écran et conserver une taille proportionnelle. Netteté Permet de régler l'image de manière à la rendre plus ou moins nette. Rapport de contraste dynamique Règle l'activation ou la désactivation du rapport de contraste dynamique (DCR). Par défaut, cette option est désactivée. Le réglage dynamique du contraste (DCR) règle automatiquement l'équilibre entre les niveaux de blanc et de noir, afin de vous fournir une image optimale. Règle la position du menu OSD à l'écran. FRWW Icône Options du menu principal Options du sous-menu Description Position OSD horizontale Permet de déplacer le menu de réglage à l'écran (OSD) vers la droite ou vers la gauche. La plage par défaut est de 94. Position OSD verticale Permet de déplacer le menu de réglage à l'écran (OSD) vers le haut ou vers le bas. La plage par défaut est de 17. Transparence OSD Règle l'affichage des informations en arrière-plan via l'OSD. Durée de l'OSD Définit la durée (en secondes) pendant laquelle l'OSD est visible après le dernier actionnement d'un bouton. La valeur par défaut est de 30 secondes. Gestion Sélectionne les fonctions de gestion de l'alimentation du moniteur. Économiseur d'énergie Active la fonction d'économie d'énergie (reportez-vous à la section Fonction Économiseur d'énergie à la page 19). Sélectionnez : Marche Arrêt Le réglage par défaut est Marche. Réveil Restaure l'alimentation du moniteur suite à une interruption d'alimentation inattendue. Sélectionnez : Marche Arrêt Le réglage par défaut est Marche. Mode d'affichage Affiche les détails de résolution, du taux de rafraîchissement et des fréquences à chaque accès au menu principal OSD. Sélectionnez : Marche Arrêt Le réglage par défaut est Marche. FRWW Utilisation de l'écran OSD 15 Icône Options du menu principal Options du sous-menu Description État de l'écran Affiche l'état de fonctionnement du moniteur à chaque mise sous tension. Choisissez l'emplacement où vous souhaitez afficher cet état : Haut Milieu Bas Arrêt Le réglage par défaut est Haut. Prise en charge DDC/CI Permet à l'ordinateur de contrôler certaines fonctions du menu OSD, telles que la luminosité, le contraste et la température des couleurs. Sélectionnez : Marche Arrêt Le réglage par défaut est Marche. Voyant d'alimentation Allume ou éteint le témoin (LED) du bouton d'alimentation. Lorsque l'option est sur Désactivé, le témoin reste éteint en permanence. Mode veille (SLEEP) Fournit les options du menu de réglage du mode veille : Régler l'heure act. : définit l'heure actuelle en heures et en minutes. Définir la durée de veille : définit la durée pendant laquelle vous souhaitez mettre le moniteur en mode veille. Régl. l'heure actif : définit l'heure à laquelle vous souhaitez réactiver le moniteur. Minuteur : active ou désactive la fonction de mise en veille ; le réglage par défaut est Désactivée. Passer en veille : ordonne au moniteur de passer immédiatement en mode veille. Langue Sélectionne la langue dans laquelle le menu OSD est affiché. La langue par défaut est l'anglais. Informations Sélectionne et affiche les informations importantes concernant le moniteur. Réglage actuel 16 Chapitre 4 Utilisation du moniteur Définit le mode vidéo d'entrée actuel. FRWW Icône Options du menu principal Description Réglage conseillé Définit le mode de résolution et le taux de rafraîchissement recommandés pour le moniteur. Numéro de série Affiche le n° de série du moniteur. Ce numéro vous sera demandé si vous contactez l'assistance technique de HP. Version FW Affiche la version firmware du moniteur. Heures de rétroéclairage Affiche le nombre d'heures total de fonctionnement en rétroéclairage. Support technique Pour bénéficier du support technique, consultez le site Web d'assistance technique HP : http://www.hp.com/ support. Réglage usine Restaure les réglages usine par défaut du moniteur. Contrôle de la source Permet de sélectionner le signal d'entrée vidéo. Par défaut, la DVI et HDMI sont prioritaires, VGA ne vient qu'après. Quitter FRWW Options du sous-menu DVI Permet de sélectionner DVI comme signal d'entrée vidéo. HDMI Permet de sélectionner HDMI comme signal d'entrée vidéo. VGA Permet de sélectionner VGA comme signal d'entrée vidéo. Source par défaut Sélectionne le signal d'entrée vidéo par défaut ou principal lorsque le moniteur est connecté à deux sources vidéo valides et actives. Le moniteur détermine automatiquement le format vidéo. Commutation automatique de la source Active ou désactive l'entrée automatique du signal vidéo du système. Le réglage par défaut est On (Activée). Quitte l'écran du menu OSD. Utilisation de l'écran OSD 17 Informations sur l'état du moniteur Des messages spéciaux apparaissent à l'écran lorsque le moniteur se trouve dans les conditions suivantes : 18 ● Monitor Status (Etat du moniteur) : lorsque le moniteur est sous tension ou que le signal de source d'entrée est modifié, un message Monitor Status s'affiche pendant cinq secondes. Le message indique quelle entrée est actuellement le signal actif, l'état du paramètre de source de commutation automatique (Activé ou Désactivé), le signal source par défaut, la résolution d'affichage actuelle prédéfinie et la résolution d'affichage prédéfinie recommandée. ● Input Signal Out of Range (Signal entrée hors limites) : indique que le moniteur ne peut pas utiliser le signal d'entrée de la carte vidéo parce que la résolution ou la fréquence de rafraîchissement sont réglées sur des valeurs supérieures à celles prises en charge par le moniteur. Définissez une résolution ou un taux de rafraîchissement plus faible pour votre carte vidéo. Redémarrez votre ordinateur afin que les nouveaux réglages prennent effet. ● Power Button Lockout (Verrouillage du bouton de mise sous tension) : indique que le bouton d'alimentation est verrouillé. Si ce bouton est verrouillé, le message d'avertissement Power Button Lockout (Verrouillage du bouton de mise sous tension) s'affiche. Si le bouton d'alimentation est verrouillé, appuyez sur le bouton d'alimentation et maintenez-le enfoncé pendant 10 secondes pour déverrouiller la fonction bouton d'alimentation. Si le bouton d'alimentation est déverrouillé, appuyez sur le bouton d'alimentation et maintenez-le enfoncé pendant 10 secondes pour verrouiller la fonction bouton d'alimentation. ● Monitor Going to Sleep (Mise en veille du moniteur) : indique que le moniteur entre en mode veille. ● Check Video Cable (Vérifier le câble vidéo) : indique qu'un câble d'entrée vidéo n'est pas correctement connecté à l'ordinateur ou au moniteur. ● OSD Lockout (Verrouillage OSD) : vous pouvez activer ou désactiver le menu OSD en appuyant sur le bouton Menu situé sur le panneau avant et en le maintenant enfoncé pendant 10 secondes. Lorsque le menu OSD est verrouillé, le message d'avertissement Verrouillage OSD s'affiche pendant 10 secondes. Si l'OSD est verrouillé, appuyez sur le bouton Menu et maintenez-le enfoncé pendant 10 secondes pour déverrouiller l'OSD. Si l'OSD est déverrouillé, appuyez sur le bouton Menu et maintenez-le enfoncé pendant 10 secondes pour verrouiller l'OSD. ● Dynamic Contrast Ratio ON (Rapport de contraste dynamique ON) : indique que le rapport de contraste dynamique est activé. ● Dynamic Contrast Ratio OFF (Rapport de contraste dynamique OFF) : indique que le rapport de contraste dynamique a été désactivé dans l'OSD ou automatiquement après des modification apportées à la luminosité, au contraste ou au menu Affichage rapide de l'OSD. ● No Input Signal (Pas de signal d'entrée) : indique que le moniteur ne reçoit pas de signal vidéo de l'ordinateur ou du connecteur d'entrée vidéo du moniteur. Vérifiez si l'ordinateur ou la source du signal d'entrée n'est pas hors tension ou en mode économiseur d'énergie. Chapitre 4 Utilisation du moniteur FRWW Fonction Économiseur d'énergie Lorsque le moniteur fonctionne en mode normal, le témoin d'alimentation est bleu et la consommation en watts correspond à la consommation normale du moniteur. Pour plus d'informations sur la puissance consommée, reportez-vous à la section Spécifications techniques à la page 23. Le moniteur prend également en charge un mode Économiseur d'énergie contrôlé par l'ordinateur. Lorsque le moniteur est en état de consommation réduite, son écran est vide, le rétroéclairage est désactivé, le témoin d'alimentation est orangé et la consommation électrique du moniteur est minimale. Lors de la sortie du mode veille, quelques instants sont nécessaires pour que le moniteur chauffe et retourne en mode normal de fonctionnement. Le mode d'économie d'énergie s'active automatiquement lorsque le moniteur ne détecte pas de signal de synchronisation horizontale et/ou verticale. La fonction d'économie d'énergie doit être activée sur votre ordinateur pour pouvoir utiliser cette fonction. Pour recevoir des instructions relatives au réglage des fonctions d'économie d'énergie (parfois appelées fonctions de gestion de l'alimentation), consultez la documentation de votre ordinateur. REMARQUE : La fonction d'économie d'énergie mentionnée ci-dessus ne fonctionne que si le moniteur est connecté à un ordinateur disposant de cette fonction. FRWW Fonction Économiseur d'énergie 19 A Résolution des problèmes Résolution des problèmes de son Problème Solution Le voyant d'alimentation ne s'allume pas. Assurez-vous que le bouton d'alimentation est activé et que le câble d'alimentation est correctement connecté à une prise murale mise à la terre et au moniteur. Sélectionnez Gestion dans le menu OSD puis sélectionnez Voyant d'alimentation en façade. Vérifiez que l'option Voyant d'alimentation n'est pas mise sur Non et si elle l'est, réglez-la sur le mode Oui. L'écran est vide. Branchez le cordon d'alimentation. Allumez le moniteur. Connectez le câble vidéo correctement. Pour plus d'informations, consultez Installation du moniteur à la page 6. Appuyez sur une touche du clavier ou déplacez la souris pour désactiver l'utilitaire vidant l'écran. L'image apparaît floue, imprécise, ou trop sombre. Appuyez sur le bouton Menu pour ouvrir le menu OSD, puis ajustez la luminosité et le contraste. Check Video Cable (Vérifier le câble vidéo) apparaît à l'écran. Connectez le câble vidéo approprié (VGA, DVI ou HDMI) entre l'ordinateur et le moniteur. Avant de connecter le câble vidéo, assurez-vous que l'ordinateur est éteint. Input Signal Out of Range (Signal d'entrée hors limites) apparaît à l'écran. Redémarrez votre ordinateur en mode sans échec. Modifiez les réglages en choisissant une valeur prise en charge (consultez le tableau dans Modes vidéo préréglés à la page 24). Redémarrez votre ordinateur pour que les nouveaux réglages prennent effet. 20 L'image est floue et présente un problème de dédoublement. Réglez les contrôles du Contraste et de la Luminosité. Il est impossible de régler le moniteur à sa résolution optimale. Assurez-vous que la carte graphique prend en charge la résolution optimale. L'écran est noir ou l'image s'affiche en résolution inférieure lors de la lecture de contenu haute définition (HD). Vérifiez que votre moniteur et votre ordinateur sont compatibles HDCP. Pour plus d'informations, consultez Protection du contenu numérique de la bande passante (HDCP) à la page 9 ou le site Web HP : http://www.hp.com/support. Assurez-vous de ne pas utiliser une rallonge ou un boîtier d'interrupteurs. HP recommande de brancher le moniteur directement au connecteur de sortie de la carte graphique situé à l'arrière de votre ordinateur. Assurez-vous que le plus récent pilote de carte graphique pris en charge est installé. Pour les systèmes HP et Compaq, vous pouvez télécharger les derniers pilotes de carte graphique à partir du site HP : http://www.hp.com/support. Pour les autres systèmes, reportez-vous au site Web de votre carte graphique. Annexe A Résolution des problèmes FRWW Problème Solution Pas de Plug and Play. Pour que la fonction Plug and Play du moniteur puisse fonctionner, vous devez avoir un ordinateur et une carte graphique compatibles Plug and Play. Consultez le fabricant de votre ordinateur. Vérifiez le câble vidéo du moniteur et assurez-vous qu'aucune broche n'est tordue. Assurez-vous que les pilotes du moniteur sont installés. Pour plus d'informations, reportez-vous à la section Installation des pilotes à la page 11. Les pilotes de moniteurs sont également disponibles sur le site Web HP : http://www.hp.com/support. L'image saute, scintille ou un effet de vagues s'affiche à l'écran. Éloignez autant que possible du moniteur les dispositifs électriques susceptibles de causer des interférences électriques. Le son est inaudible avec une connexion HDMI. Le moniteur ne fournit pas de solution audio. Le flux audio doit être connecté directement à des haut-parleurs externes ou à un récepteur audio. Le moniteur est toujours en Mode veille (DEL orange). L'ordinateur doit être allumé. Utilisez le taux de rafraîchissement maximum que votre moniteur est capable de supporter avec la résolution que vous utilisez. La carte graphique de l'ordinateur doit être bien insérée dans son support. Assurez-vous que le câble vidéo du moniteur est correctement connecté à l'ordinateur. Vérifiez le câble vidéo du moniteur et assurez-vous qu'aucune broche n'est tordue. Vérifiez que votre ordinateur fonctionne correctement : appuyez sur la touche VERR MAJ et vérifiez l'indicateur lumineux de cette touche. Il doit s'allumer ou s'éteindre lorsque vous appuyez sur la touche VERR MAJ. Bénéficier de l'assistance offerte par le site Web HP Avant de contacter notre service clientèle, consultez le site Web d'assistance technique HP : http://www.hp.com/support. Sélectionnez votre pays/région et suivez les liens jusqu'à la page d'assistance concernant votre moniteur. Préparation pour appeler l'assistance technique Si vous n'arrivez pas à résoudre un problème après avoir consulté les astuces de dépannage de cette section, vous devrez peut-être appeler le service d'assistance technique. Pour obtenir les coordonnées de l'assistance technique, reportez-vous à la documentation imprimée livrée avec le moniteur. Avant d'appeler, ayez à votre disposition les éléments suivants : FRWW ● Numéro de modèle du moniteur (sur l'étiquette à l'arrière du moniteur) ● Numéro de série du moniteur (sur l'étiquette à l'arrière du moniteur ou sur l'écran OSD dans le menu Informations) ● Date d'achat (voir la facture) ● Conditions dans lesquelles le problème est survenu ● Messages d'erreur reçus Bénéficier de l'assistance offerte par le site Web HP 21 ● Configuration du matériel ● Nom et version du matériel et des logiciels que vous utilisez Trouver l'étiquette signalétique La plaque signalétique du moniteur indique le numéro de produit et le numéro de série. Ces numéros peuvent vous être utiles lorsque vous contactez HP à propos de votre moniteur. La plaque signalétique du moniteur se trouve en bas de celui-ci. 22 Annexe A Résolution des problèmes FRWW B Spécifications techniques Toutes les spécifications sont les spécifications nominales fournies par le fabricant du composant ; Les performances réelles peuvent être plus ou moins élevées. Modèle HP x2301 Tableau B-1 Spécifications du modèle x2301 FRWW Type d'affichage : TFT LCD matrice active Taille de l'image affichable : 23,0 po (58,42 cm) en diagonale Terminaux d'entrée vidéo : VGA, DVI, HDMI Inclinaison : -5 à +15 °C Poids maximum (sans emballage) : 3,5 kg (7,7 livres) Dimensions (h x l x p) : 399,9 x 552,1 x 138,7 mm (15,74 x 21,74 x 5,46 po) Résolution graphique maximale : 1920 x 1080 @ 60 Hz Résolution graphique optimale : 1920 x 1080 @ 60 Hz Mode texte : 720 x 400 Pas de pixel : 0,265 x 0,265 mm Fréquence horizontale : 24 à 94 kHz Fréquence verticale : 50 à 76 Hz Température de fonctionnement : 5 à 35 °C (41 à 95 °F) Humidité à l'arrêt : -20 à 60 °C Humidité de fonctionnement : 20 à 80 % Humidité à l'arrêt : 5 à 95 % Altitude de fonctionnement : 0 à 3 658 mètres (0 à 12 000 pieds) Altitude de stockage : 0 à 12 192 mètres (0 à 40 000 pieds) Source d'alimentation : 100–240 V CA, 50/60 Hz Consommation d'énergie maximale : 30 watts (W) Consommation d'énergie typique : 28 watts (W) Consommation d'énergie en veille : 0,5 watts (W) Modèle HP x2301 23 Modes vidéo préréglés Le moniteur reconnaît automatiquement de nombreux modes d'entrée vidéo préréglés, qui apparaîtront à la taille appropriée et centrés sur l'écran. Tableau B-2 Modes d'entrée vidéo préréglés en usine Préréglé Résolution Fréquence horizontale (kHz) Fréquence verticale (Hz) 1 640 x 480 31,469 59,94 2 720 x 400 31,469 70,087 3 800 x 600 37,879 60,317 4 1024 x 768 48,363 60,004 5 1280 x 720 45,00 60,00 6 1280 x 960 60,00 60,00 7 1280 x 1024 63,98 60,02 8 1440 x 900 55,94 59,89 9 1600 x 1200 75,00 60,00 10 1680 x 1050 65,29 60,00 11 1920 x 1080 67,50 60,00 Tableau B-3 Modes vidéo HDMI préréglés en usine Préréglé Résolution d'affichage vidéo HD Résolution Fréquence horizontale (kHz) Fréquence verticale (Hz) 1 480p 720 x 480 31,469 60 2 720p60 1280 x 720 45 60 3 576p 720 x 576 31,25 50 4 720p50 1280 x 720 37,5 50 5 1080p60 1920 x 1080 67,5 60 6 1080p50 1920 x 1080 56,25 50 Entrée dans les modes utilisateur Le signal du contrôleur vidéo peut parfois demander un mode qui n'a pas été préréglé, si : ● vous n'utilisez pas une carte graphique standard, ou ● vous n'utilisez pas un mode préréglé. Si cela se produit, il est possible que vous deviez réajuster les paramètres du moniteur en utilisant l'affichage à l'écran. Vos modifications peuvent être effectuées un mode quelconque ou tous les modes 24 Annexe B Spécifications techniques FRWW et enregistrées en mémoire. Le moniteur stocke automatiquement le nouveau réglage, puis reconnaît le nouveau mode comme il le fait pour un mode préréglé. En plus des modes préréglées en usine, il existe au moins dix modes utilisateur qu'il est possible de saisir et de stocker. Qualité du moniteur LCD et politique relative aux pixels Votre moniteur LCD met en œuvre une technologie de haute précision et il est fabriqué conformément à des normes élevées pour garantir un fonctionnement sans problème. Néanmoins, l'écran peut présenter des imperfections pouvant prendre la forme de petits points brillants ou sombres. Ceci peut concerner tous les écrans à cristaux liquides fournis par tous les constructeurs et n'est pas spécifique à votre moniteur LCD. Ces imperfections résultent de la présence d'un ou plusieurs pixels ou sous-pixels défectueux. Un pixel se compose d'un sous-pixel rouge, d'un vert et d'un bleu. Un pixel entier défectueux est toujours activé (point brillant sur fond sombre) ou toujours désactivé (point noir sur fond lumineux). Le premier cas est le plus visible. Un sous-pixel défectueux (défaut de point) est moins visible qu'un pixel entier défectueux. Il est très petit et n'est visible que sur un fond spécifique. Pour localiser les pixels défectueux, l'écran doit être examiné dans des conditions normales d'environnement et de fonctionnement, avec une résolution et une fréquence de rafraîchissement prises en charge, à une distance d'environ 50 cm (16 pouces). Pour plus d'informations sur votre moniteur LCD et la politique relative aux pixels, consultez le site Web de HP : http://www.hp.com/support. Pour trouver des informations sur notre politique en terme de pixels sur le site Web HP, entrez "Politique de HP en matière de pixels" dans la case Rechercher et appuyez sur Enter. FRWW Qualité du moniteur LCD et politique relative aux pixels 25 C Mentions de la réglementation de l'agence Mention de commission fédérale des communications Cet équipement a été testé et trouvé conforme aux limitations relatives aux appareils numériques de classe B, en accord avec l'article 15 des règles de la FCC. Ces limitations sont conçues pour offrir une protection raisonnable contre les interférences dans une installation résidentielle. Cet appareil produit, utilise et peut émettre de l'énergie radioélectrique et, s'il n'est pas installé et utilisé conformément aux instructions, il peut provoquer des interférences gênantes pour les communications radio. Cependant, il n'existe aucune garantie assurant qu'il n'y aura pas d'interférence dans une installation particulière. S'il constate des interférences lors de la réception d'émissions de radio ou de télévision (il suffit pour le vérifier d'allumer et d'éteindre successivement l'appareil), l'utilisateur devra prendre les mesures nécessaires pour les éliminer. À cette fin, il devra : ● Réorienter ou repositionner l'antenne de réception. ● Accroître la distance entre le matériel et le récepteur. ● Brancher le matériel sur un circuit autre que celui du récepteur. ● Consulter le distributeur ou un technicien de radiotélévision expérimenté pour obtenir de l'aide. Modifications La FCC (Federal Communications Commission) exige que l'utilisateur soit averti que toute modification apportée au présent matériel et non approuvée explicitement par Hewlett Packard Company est de nature à le priver de l'usage de l'appareil. Câbles Les câbles branchés à cet équipement doivent être blindés et comporter des capots de connecteur métalliques de type RFI/EMI pour être conformes aux règles et réglementations de la FCC. Déclaration de conformité pour les produits portant le logo FCC (États-Unis uniquement) Ce périphérique est conforme à l'alinéa 15 de la réglementation de la FCC. Son fonctionnement est sous réserve des deux conditions suivantes : 1. Ce produit ne risque pas de causer d'interférences gênantes. 2. Ce produit doit accepter toute interférence reçue, y compris les interférences pouvant entraîner un mauvais fonctionnement. Si vous avez des questions au sujet de votre produit, écrivez-nous à l'adresse : 26 Annexe C Mentions de la réglementation de l'agence FRWW Hewlett-Packard Company P. O. Box 692000, Mail Stop 530113 Houston, Texas 77269-2000 1-800-HP-INVENT (1-800 474-6836) En cas de question relative à cette déclaration FCC, contactez : Hewlett-Packard Company P. O. Box 692000, Mail Stop 510101 Houston, Texas 77269-2000 (281) 514-3333 Pour identifier ce produit, reportez-vous au numéro de série ou de modèle qui se trouve sur le produit. Avis canadien Cet appareil numérique de classe B respecte toutes les exigences du Règlement sur le matériel brouilleur du Canada. Avis Canadien Cet appareil numérique de la classe B respecte toutes les exigences du Règlement sur le matériel brouilleur du Canada. Avis japonais Mention coréenne FRWW Avis canadien 27 Cordons d'alimentation L'alimentation du moniteur est équipée d'un dispositif de commutation automatique de lignes (ALS). Cette fonction permet au moniteur de fonctionner avec des tensions d'entrée comprises entre 100 et 120 V ou entre 200 et 240 V. L'ensemble du cordon d'alimentation (cordon flexible et fiche murale) fourni avec le moniteur est conforme aux exigences du pays où vous avez acheté l'équipement. Si vous devez vous procurer un cordon d'alimentation pour un autre pays/une autre région, achetez un cordon homologué pour ce pays. Le cordon d'alimentation doit être dimensionné en fonction du produit, ainsi que de la tension et du courant mentionnés sur la plaque signalétique de ce dernier. La tension et le courant nominal du cordon doivent être supérieurs à ceux indiqués sur le produit. De plus, la section du fil doit être de 0,75 mm² ou 18 AWG au minimum, et la longueur du cordon doit être comprise entre 1,8 m (6 pieds) et 3,6 m (12 pieds). Pour toute question relative au type de cordon d'alimentation à utiliser, contactez un fournisseur de services HP agréé. Le cheminement du cordon d'alimentation doit être effectué de manière à ce qu'il ne puisse pas être piétiné ou coincé par des objets placés sur ou contre lui. Vous devez faire particulièrement attention à la fiche, à la prise murale et au point où le cordon sort de l'appareil. Exigences japonaises concernant le cordon d'alimentation En cas d'utilisation au Japon, utilisez exclusivement le cordon d'alimentation livré avec ce produit. ATTENTION : N'utilisez pas avec d'autres produits le cordon d'alimentation livré avec ce produit. Avis relatifs à l'environnement Qualification ENERGY STAR® Les moniteurs HP portant le logo de certification ENERGY STAR® respectent les exigences du programme ENERGY STAR de l'agence américaine pour la protection de l'environnement (EPA). Le logo de certification EPA ENERGY STAR® n'implique pas de prise en charge par EPA. En tant que partenaire ENERGY STAR, Hewlett-Packard Company a déterminé que ce produit respecte les directives du programme ENERGY STAR® portant sur le rendement électrique. La marque de certification ENERGY STAR® suivante apparaît surtout les écrans ayant reçu la qualification ENERGY STAR : 28 Annexe C Mentions de la réglementation de l'agence FRWW Les spécifications du programme ENERGY STAR® ont été établies par l'EPA pour les moniteurs et les ordinateurs, afin de promouvoir l'efficacité énergétique et de réduire la pollution de l'air grâce à des équipements plus efficaces d'un point de vue énergétique pour les habitations, les bureaux et les usines. Pour atteindre cet objectif, les produits peuvent notamment utiliser la fonction de gestion de l'alimentation Microsoft Windows afin de réduire la consommation électrique lorsque l'appareil n'est pas utilisé. La fonction de gestion de l'alimentation permet à l'ordinateur de passer en mode basse consommation ou en mode Veille après une période d'inactivité de l'utilisateur. Si elle est utilisée avec un écran externe compatible ENERGY STAR®, cette fonction prend également en charge des fonctions de gestion de l'alimentation similaires pour l'écran. Pour bénéficier de ces économies d'énergie potentielles, les utilisateurs doivent utiliser les paramètres de gestion de l'alimentation par défaut fournis avec les ordinateurs et écrans compatibles ENERGY STAR. Les paramètres de gestion de l'alimentation par défaut sur les ordinateurs et écrans compatibles ENERGY STAR ont été préréglés pour se comporter comme suit lorsque le système fonctionne sur le courant secteur : ● Désactiver un écran externe après 15 minutes d'inactivité de l'utilisateur. ● Initialiser un mode de veille de faible consommation d'énergie pour l'ordinateur après 30 minutes d'inactivité de l'utilisateur. Les ordinateurs compatibles ENERGY STAR® sortent du mode veille basse consommation et les écrans compatibles ENERGY STAR redémarrent lorsque l'utilisateur se remet à utiliser l'ordinateur. Les exemples incluent l'activation du bouton marche/veille, la réception d'un signal d'entrée d'un périphérique d'entrée, la réception d'un signal d'entrée d'une connexion réseau dont la fonctionnalité Wake On LAN (WOL) est activée etc. Vous trouverez de plus amples informations relatives au programme ENERGY STAR®, à ses avantages pour l'environnement et aux économies d'énergie et d'argent potentielles liées à la fonctionnalité d'économie d'énergie sur le site Web de la gestion d'alimentation EPA ENERGY STAR : http://www.energystar.gov/powermanagement. Mise au rebut de l'équipement usagé par les utilisateurs domestiques de l'Union européenne Ce symbole sur le produit ou sur son emballage indique que ce produit ne peut pas être éliminé avec les ordures ménagères. Vous avez le devoir de vous en débarrasser en le remettant à un centre de collecte approprié, en vue de recycler et d'éliminer ses composants électriques et électroniques. La collecte séparée et le recyclage de vos déchets d'équipements au moment de la mise au rebut FRWW Avis relatifs à l'environnement 29 contribueront à préserver les ressources naturelles et à garantir leur recyclage de manière à protéger la santé humaine et l'environnement. Pour savoir où vous pouvez jeter vos équipements usagés afin qu'ils soient recyclés, contactez la mairie, le service de traitement des ordures ménagères ou le magasin où vous avez acheté le produit. Substances chimiques HP s'engage à fournir à ses clients des informations sur les substances chimiques contenues dans ses produits, afin de répondre aux réglementations comme REACH (réglementation CE n° 1907/2006 du Parlement et du Conseil européens). Vous trouverez un rapport d'information sur les substances chimiques pour ce produit sur la page de déclarations EU REACH du site Web HP : http://www.hp.com/go/reach. Programme de recyclage de HP Hewlett-Packard encourage ses clients à recycler le matériel électronique usagé, les cartouches d'impression de marque HP et les piles rechargeables. Pour de plus amples informations concernant les programmes de recyclage, rendez-vous sur le site Web du programme de recyclage HP Planet Partners : http://www.hp.com/recycle. Interdiction des substances dangereuses (RoHS) En vertu de la réglementation japonaise telle qu'elle est définie par la norme JIS C 0950 de 2005, les constructeurs sont tenus d'effectuer des déclarations de contenu des matériaux pour certaines catégories de produits électroniques commercialisés à partir du 1er juillet 2006. Pour visualiser la déclaration des matériaux JIS C 0950 de ce produit, consultez le site Web HP : http://www.hp.com/ go/jisc0950. 30 Annexe C Mentions de la réglementation de l'agence FRWW Turquie - Réglementation EEE En conformité avec la réglementation EEE EEE Yönetmeliğine Uygundur FRWW Avis relatifs à l'environnement 31