▼
Scroll to page 2
of
52
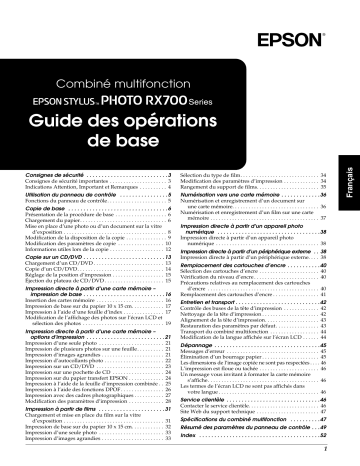
Combiné multifonction Consignes de sécurité . . . . . . . . . . . . . . . . . . . . . . . . . . . 3 Consignes de sécurité importantes . . . . . . . . . . . . . . . . . . . . . 3 Indications Attention, Important et Remarques . . . . . . . . . . 4 Sélection du type de film. . . . . . . . . . . . . . . . . . . . . . . . . . . . . 34 Modification des paramètres d’impression . . . . . . . . . . . . . 34 Rangement du support de films. . . . . . . . . . . . . . . . . . . . . . . 35 Utilisation du panneau de contrôle . . . . . . . . . . . . . . . . 5 Fonctions du panneau de contrôle. . . . . . . . . . . . . . . . . . . . . . 5 Numérisation vers une carte mémoire . . . . . . . . . . . . .36 Numérisation et enregistrement d’un document sur une carte mémoire. . . . . . . . . . . . . . . . . . . . . . . . . . . . . . . . 36 Numérisation et enregistrement d’un film sur une carte mémoire . . . . . . . . . . . . . . . . . . . . . . . . . . . . . . . . . . . . . . . . 37 Copie de base . . . . . . . . . . . . . . . . . . . . . . . . . . . . . . . . . 6 Présentation de la procédure de base . . . . . . . . . . . . . . . . . . . 6 Chargement du papier. . . . . . . . . . . . . . . . . . . . . . . . . . . . . . . . 6 Mise en place d’une photo ou d’un document sur la vitre d’exposition . . . . . . . . . . . . . . . . . . . . . . . . . . . . . . . . . . . . . . 8 Modification de la disposition de la copie . . . . . . . . . . . . . . . 9 Modification des paramètres de copie . . . . . . . . . . . . . . . . . 10 Informations utiles lors de la copie . . . . . . . . . . . . . . . . . . . . 12 Copie sur un CD/DVD . . . . . . . . . . . . . . . . . . . . . . . . . . . 13 Chargement d’un CD/DVD . . . . . . . . . . . . . . . . . . . . . . . . . . 13 Copie d’un CD/DVD. . . . . . . . . . . . . . . . . . . . . . . . . . . . . . . . 14 Réglage de la position d’impression . . . . . . . . . . . . . . . . . . . 15 Éjection du plateau de CD/DVD . . . . . . . . . . . . . . . . . . . . . . 15 Impression directe à partir d’une carte mémoire – impression de base . . . . . . . . . . . . . . . . . . . . . . . . . . . 16 Insertion des cartes mémoire . . . . . . . . . . . . . . . . . . . . . . . . . 16 Impression de base sur du papier 10 x 15 cm. . . . . . . . . . . . 17 Impression à l’aide d’une feuille d’index . . . . . . . . . . . . . . . 17 Modification de l’affichage des photos sur l’écran LCD et sélection des photos . . . . . . . . . . . . . . . . . . . . . . . . . . . . . . 19 Impression directe à partir d’une carte mémoire – options d’impression . . . . . . . . . . . . . . . . . . . . . . . . . . 21 Impression d’une seule photo . . . . . . . . . . . . . . . . . . . . . . . . 21 Impression de plusieurs photos sur une feuille. . . . . . . . . . 21 Impression d’images agrandies . . . . . . . . . . . . . . . . . . . . . . . 21 Impression d’autocollants photo . . . . . . . . . . . . . . . . . . . . . . 22 Impression sur un CD/DVD . . . . . . . . . . . . . . . . . . . . . . . . . 23 Impression sur une pochette de CD . . . . . . . . . . . . . . . . . . . 24 Impression sur du papier transfert EPSON . . . . . . . . . . . . . 24 Impression à l’aide de la feuille d’impression combinée . . 25 Impression à l’aide des fonctions DPOF . . . . . . . . . . . . . . . . 26 Impression avec des cadres photographiques . . . . . . . . . . . 27 Modification des paramètres d’impression . . . . . . . . . . . . . 28 Impression à partir de films . . . . . . . . . . . . . . . . . . . . . . 31 Chargement et mise en place du film sur la vitre d’exposition . . . . . . . . . . . . . . . . . . . . . . . . . . . . . . . . . . . . . 31 Impression de base sur du papier 10 x 15 cm. . . . . . . . . . . . 32 Impression d’une seule photo . . . . . . . . . . . . . . . . . . . . . . . . 33 Impression d’images agrandies . . . . . . . . . . . . . . . . . . . . . . . 33 Impression directe à partir d’un appareil photo numérique . . . . . . . . . . . . . . . . . . . . . . . . . . . . . . . . . .38 Impression directe à partir d’un appareil photo numérique . . . . . . . . . . . . . . . . . . . . . . . . . . . . . . . . . . . . . . 38 Impression directe à partir d’un périphérique externe . . 38 Impression directe à partir d’un périphérique externe. . . . 38 Remplacement des cartouches d’encre . . . . . . . . . . .40 Sélection des cartouches d’encre . . . . . . . . . . . . . . . . . . . . . . 40 Vérification du niveau d’encre . . . . . . . . . . . . . . . . . . . . . . . . 40 Précautions relatives au remplacement des cartouches d’encre . . . . . . . . . . . . . . . . . . . . . . . . . . . . . . . . . . . . . . . . . 40 Remplacement des cartouches d’encre . . . . . . . . . . . . . . . . . 41 Entretien et transport . . . . . . . . . . . . . . . . . . . . . . . . . . . .42 Contrôle des buses de la tête d’impression . . . . . . . . . . . . . 42 Nettoyage de la tête d’impression . . . . . . . . . . . . . . . . . . . . . 42 Alignement de la tête d’impression. . . . . . . . . . . . . . . . . . . . 43 Restauration des paramètres par défaut . . . . . . . . . . . . . . . . 43 Transport du combiné multifonction . . . . . . . . . . . . . . . . . . 44 Modification de la langue affichée sur l’écran LCD . . . . . . 44 Dépannage . . . . . . . . . . . . . . . . . . . . . . . . . . . . . . . . . . .45 Messages d’erreur . . . . . . . . . . . . . . . . . . . . . . . . . . . . . . . . . . 45 Élimination d’un bourrage papier . . . . . . . . . . . . . . . . . . . . . 45 Les dimensions de l’image copiée ne sont pas respectées . . . . 46 L’impression est floue ou tachée . . . . . . . . . . . . . . . . . . . . . . 46 Un message vous invitant à formater la carte mémoire s’affiche. . . . . . . . . . . . . . . . . . . . . . . . . . . . . . . . . . . . . . . . . 46 Les termes de l’écran LCD ne sont pas affichés dans votre langue . . . . . . . . . . . . . . . . . . . . . . . . . . . . . . . . . . . . . 46 Service clientèle . . . . . . . . . . . . . . . . . . . . . . . . . . . . . . .46 Contacter le service clientèle. . . . . . . . . . . . . . . . . . . . . . . . . . 46 Site Web du support technique . . . . . . . . . . . . . . . . . . . . . . . 47 Spécifications du combiné multifonction . . . . . . . . . .47 Résumé des paramètres du panneau de contrôle . . .49 Index . . . . . . . . . . . . . . . . . . . . . . . . . . . . . . . . . . . . . . . .52 1 Français Guide des opérations de base Composants Combiné multifonction Guide papier Guide des opérations de base Aucune partie de ce manuel ne peut être reproduite, stockée dans un système documentaire ou transmise sous quelque forme ou de quelque manière que ce soit, électronique, mécanique, par photocopie, enregistrement ou autre, sans l'accord préalable écrit de Seiko Epson Corporation. Les informations contenues dans la présente notice sont exclusivement destinées à l’utilisation de ce produit. Epson ne pourra être tenue responsable de l'utilisation de ces informations avec d'autres imprimantes. Bac arrière Protection du bac feuille à feuille Guide latéral Ni Seiko Epson Corporation ni ses filiales ne pourront être tenues responsables envers l'acquéreur de ce produit ou envers des tiers, des dommages, pertes, frais ou dépenses encourus par l'acquéreur ou les tiers à la suite des événements suivants : accident, utilisation incorrecte ou abusive de ce produit, modifications, réparations ou altérations illicites de ce produit ou (sauf aux États-Unis) non respect au sens strict des consignes d'utilisation et de maintenance de Seiko Epson Corporation. Guide latéral Bac de sortie Capot avant/bac avant Cache pour documents opaques Seiko Epson Corporation ne pourra être tenue responsable des dommages ou problèmes survenus par suite de l'utilisation de produits optionnels ou consommables autres que ceux désignés par Seiko Epson Corporation comme étant des Produits d’origine Epson ou des Produits approuvés par Epson. Vitre d’exposition Seiko Epson Corporation ne pourra être tenue responsable des dommages résultant des interférences électromagnétiques se produisant à la suite de l'utilisation de câbles d'interface autres que ceux désignés par Seiko Epson Corporation comme étant des Produits approuvés par Epson. EPSON® est une marque déposée et EPSON Stylus™ est un nom de marque de Seiko Epson Corporation. PRINT Image Matching™ et le logo PRINT Image Matching sont des noms de marque de Seiko Epson Corporation. Copyright © 2001 Seiko Epson Corporation. Tous droits réservés. Panneau de contrôle Agrafe de transport Emplacement pour carte mémoire Connecteur USB pour périphérique externe USB DIRECT-PRINT™ et le logo USB DIRECT-PRINT sont des noms de marque de Seiko Epson Corporation. Copyright © 2002 Seiko Epson Corporation. Tous droits réservés. La marque et les logos Bluetooth sont la propriété de Bluetooth SIG, Inc. Une licence est accordée à Seiko Epson Corporation pour toute utilisation de cette marque et de ces logos. Module scanner Guide de CD/DVD Tête d’impression Microsoft® et Windows® sont des marques déposées de Microsoft Corporation. DPOF™ est un nom de marque de CANON INC., Eastman Kodak Company, Fuji Photo Film Co., Ltd. et Matsushita Electric Industrial Co., Ltd. SD™ est un nom de marque. Memory Stick, Memory Stick Duo, Memory Stick PRO et Memory Stick PRO Duo sont des noms de marque de Sony Corporation. xD-Picture Card™ est un nom de marque de Fuji Photo Film Co.,Ltd. Avis général :Les autres noms de produit utilisés dans cette notice sont donnés uniquement à titre d'identification et peuvent être des noms de marque de leur détenteur respectif. Epson dénie toute responsabilité vis-à-vis de ces marques. Copyright © 2005 Seiko Epson Corporation. Tous droits réservés. 2 Couvercle du logement des cartouches (gauche) Couvercle du logement des cartouches (droit) ❏ Consignes de sécurité importantes Veuillez lire toutes les instructions de ce chapitre lors de l’installation et de l’utilisation du combiné multifonction. Lors de l’installation du combiné multifonction ❏ Évitez les emplacements soumis à des variations rapides de température et d’humidité. Maintenez également le combiné multifonction à l’écart des rayons directs du soleil, des fortes lumières et des sources de chaleur. ❏ Évitez les emplacements exposés à la poussière, aux chocs ou aux vibrations. ❏ Laissez suffisamment de place autour du combiné multifonction pour permettre une ventilation satisfaisante. ❏ Placez le combiné multifonction à proximité d’une prise de courant permettant un branchement et un débranchement facile du cordon d’alimentation. ❏ Placez le combiné multifonction sur une surface plate et stable sensiblement plus grande que la base de l’appareil. Si vous installez le combiné multifonction contre un mur, prévoyez un espace minimal de 10 cm entre ce dernier et l’arrière de l’appareil. Le combiné multifonction ne fonctionnera pas correctement s’il est placé dans une position inclinée. ❏ Lors du stockage ou du transport, n’inclinez pas le combiné multifonction, ne le posez pas sur un de ses côtés et ne le retournez pas car de l’encre pourrait fuir de la cartouche. Lors du choix d’une source d’alimentation ❏ ❏ Utilisez uniquement le type de source d’alimentation indiqué sur l’étiquette située à l’arrière du combiné multifonction. Utilisez uniquement le cordon d’alimentation livré avec ce produit. L’utilisation d’un autre cordon d’alimentation vous expose à des risques d’incendie ou d’électrocution. ❏ Le cordon d’alimentation livré ne doit être utilisé qu’avec ce produit. Son utilisation sur un autre appareil pourrait provoquer un incendie ou une électrocution. ❏ Veillez à ce que votre cordon d’alimentation soit conforme aux normes de sécurité locales applicables. ❏ N’utilisez pas un cordon d’alimentation endommagé ou usé. Si vous utilisez un prolongateur électrique avec ce combiné multifonction, veillez à ce que l’ampérage total des périphériques reliés au prolongateur ne dépasse pas celui correspondant au calibre du cordon. De même, veillez à ce que l’ampérage total des périphériques branchés sur la prise de courant ne dépasse pas le courant maximum que celle-ci peut supporter. Lors de l’utilisation du combiné multifonction ❏ N’insérez pas la main dans le combiné multifonction. ❏ Veillez à ne pas obstruer ou recouvrir les conduits d’aération et les ouvertures du boîtier du combiné multifonction. ❏ N’ouvrez pas le couvercle de la cartouche d’encre lorsque l’exécution d’une action (impression, par exemple) est en cours au niveau du combiné multifonction. L’impression risque de ne pas se dérouler correctement. ❏ N’essayez pas de réparer le combiné multifonction vous-même. ❏ N’insérez pas d’objets dans les fentes du combiné multifonction. ❏ Veillez à ne pas renverser de liquide sur le combiné multifonction. ❏ Débranchez le combiné multifonction et faites appel à un technicien de maintenance qualifié dans les cas suivants : le cordon d’alimentation ou sa fiche est endommagé, du liquide a coulé dans le combiné multifonction, le combiné multifonction est tombé ou le capot a été endommagé, le combiné multifonction ne fonctionne pas normalement ou ses performances ont changé de manière sensible. Lors de la manipulation des cartouches d’encre ❏ Afin d’éviter tout risque de fuite, ne secouez pas les cartouches d’encre. ❏ Conservez les cartouches d’encre hors de portée des enfants. Ne laissez pas les enfants manipuler les cartouches ou en boire le contenu. ❏ Manipulez les cartouches d’encre usagées avec précaution, de l’encre pouvant subsister autour de l’orifice. En cas de contact de l’encre avec la peau, nettoyez énergiquement la région à l’eau et au savon. En cas de contact avec les yeux, rincez-les abondamment avec de l’eau. Si une gêne ou des problèmes de vision subsistent après un nettoyage approfondi, consultez immédiatement un médecin. ❏ L’étiquette de la cartouche ne doit pas être retirée ou déchirée sous peine de provoquer des fuites. Consignes de sécurité 3 Français Consignes de sécurité Indications Attention, Important et Remarques w Attention Avertissement à suivre à la lettre pour éviter des blessures corporelles. c Important Mise en garde à respecter pour éviter d’endommager votre équipement. Remarque Informations importantes et conseils utiles pour le fonctionnement du combiné multifonction. 4 Consignes de sécurité Utilisation du panneau de contrôle Fonctions du panneau de contrôle Icône Touche Fonction Oui Permet de mettre le combiné multifonction sous et hors tension. Lorsque le combiné multifonction est mis sous tension, le voyant Marche reste allumé de manière à indiquer que l’initialisation du combiné multifonction est terminée. Guide d’installation Permet d’activer le mode de configuration. Projets créatifs Permet de procéder à des copies en mode Copie photo ou d’imprimer des photos à l’aide de la feuille d’impression combinée. Carte mémoire Permet d’activer le mode d’impression de la carte. Film Permet d’activer le mode d’impression du film. Copy Permet d’activer le mode de copie. Scan Permet d’activer le mode de numérisation. Affichage écran Permet de modifier l’affichage des photos de la carte mémoire. Options Permet d’afficher les paramètres détaillés des différents modes. Retour Permet d’annuler l’opération sur l’écran LCD et de retourner au menu précédent. Copies Permet de définir le nombre de copies ou d’impressions. N&B Permet de copier ou d’imprimer en nuances de gris. Couleur Permet de copier, d’imprimer ou de numériser en couleur. Arrêter Permet d’arrêter l’opération de copie, d’impression ou de numérisation. La feuille en cours de reproduction ou d’impression est éjectée. Touches de défilement Permettent de sélectionner les éléments du menu. OK Permet de définir les paramètres sélectionnés. Français Touches Écran LCD Affiche un aperçu des images, des éléments ou des paramètres sélectionnés qui peuvent être modifiés à l’aide des touches. Si vous laissez le combiné multifonction sous tension sans effectuer aucune opération pendant treize minutes, l’écran d’affichage LCD devient noir (mode d’économie d’énergie). Appuyez sur n’importe quelle touche (sauf la touche Marche P) pour rétablir l’affichage présent sur l’écran LCD avant que l’écran ne devienne noir. Utilisation du panneau de contrôle 5 Copie de base Présentation de la procédure de base 1. Remarque : ❏ Chargez toujours le papier avant de lancer l’impression. ❏ Le type de papier utilisé a des répercussions sur le résultat imprimé. Pour obtenir la meilleure qualité, utilisez le papier approprié. ❏ Laissez suffisamment de place devant le combiné multifonction pour que le papier puisse être éjecté sans problème. ❏ Assurez-vous que le plateau de CD/DVD n’est pas inséré dans le combiné multifonction et que le guide de CD/DVD est fermé. Appuyez sur la touche Copie. 2. Chargez un type de papier approprié. & Voir la section suivante, « Chargement du papier » 3. Placez le document original. & Voir « Mise en place d’une photo ou d’un document sur la vitre d’exposition » à la page 8 4. Au besoin, modifiez la disposition de la copie. & Voir « Modification de la disposition de la copie » à la page 9 5. Si nécessaire, vous pouvez modifier les paramètres de copie. & Voir « Modification des paramètres de copie » à la page 10 6. Appuyez sur la touche Couleur x pour obtenir un tirage en couleur ou sur la touche N&B x pour obtenir un tirage en nuances de gris. Remarque : ❏ Si vous devez interrompre la copie, appuyez sur la touche Arrêter y. ❏ Ne tirez pas sur le papier pour l’éjecter du combiné multifonction. ❏ Si le bord du document n’est pas copié correctement, écartez légèrement le document du bord de la vitre d’exposition. c 6 Chargement du papier Important : Vous ne devez jamais ouvrir le module scanner lorsqu’une opération de numérisation ou de copie est en cours, cela pourrait endommager le combiné multifonction. Copie de base Chargement de papier ordinaire A4 dans le bac avant Remarque : Le bac avant peut uniquement contenir du papier ordinaire de format A4. Si vous utilisez du papier de type autre que du papier ordinaire de format A4, chargez le papier dans le bac arrière. 1. Ouvrez le capot avant en appuyant sur la partie creuse comme indiqué. 2. Déramez une pile de papier et taquez-la sur une surface plate pour égaliser les bords. 3. Chargez le papier en orientant la face imprimable vers le bas et en alignant le papier sur le guide latéral droit. Faites ensuite glisser le papier dans le bac avant de manière à ce que le bord du papier soit aligné sur la ligne de guidage du bac avant. c Important : N’insérez pas le papier trop profondément, faute de quoi il ne sera pas chargé correctement. 2. Tirez le guide papier et déployez l’extension. 3. Ouvrez le capot avant en appuyant sur la partie creuse comme indiqué. 4. Tirez le bac de sortie et déployez l’extension. 5. Déramez une pile de papier et taquez-la sur une surface plate pour égaliser les bords. 6. Chargez le papier en orientant la face imprimable vers le haut et en appuyant le papier contre le guide latéral droit. Faites ensuite glisser le papier dans le bac arrière. Le papier est poussé au-delà du repère du papier A4. Certaines feuilles de papier sont poussées au-delà du repère du papier A4. 5. Faites glisser le guide latéral gauche contre le bord gauche du papier. Tirez le bac de sortie et déployez l’extension. Remarque : ❏ Vous pouvez charger un maximum de 150 feuilles à la fois. ❏ Français 4. Si la disposition sélectionnée pour la copie est l’option Sans marges, vous ne pouvez pas utiliser de papier ordinaire. Chargement de papier dans le bac arrière 1. Ouvrez la protection du chargeur. Remarque : Chargez toujours le papier dans les bacs en le présentant par le petit côté. Copie de base 7 7. Faites glisser le guide latéral gauche contre le bord gauche du papier. Type de papier Paramètres Type de papier Capacité de chargement Papier transfert Aucune* (lors de l’impression à partir d’une carte mémoire) Une feuille à la fois * Le type de papier adapté est automatiquement sélectionné lorsque les options Impr. perso. et Transfert sont sélectionnées en mode d’impression de la carte. ❏ 8. Fermez la protection du chargeur. Si la disposition sélectionnée pour la copie est l’option Sans marges, vous ne pouvez pas utiliser de papier ordinaire. Mise en place d’une photo ou d’un document sur la vitre d’exposition 1. Ouvrez le capot. Placez le document original, orienté vers le bas, sur la vitre d’exposition. Vérifiez que le document est correctement aligné. Remarque : ❏ La capacité de chargement diffère selon les types de papier suivants. Type de papier Paramètres Type de papier Capacité de chargement Papier ordinaire Ordinaire (recto) Jusqu’à 150 feuilles Ordinaire (verso) Jusqu’à 120 feuilles Blanc brillant (recto) Jusqu’à 100 feuilles Blanc brillant (verso) Jusqu’à 80 feuilles Papier photo Epson Papier photo Jusqu’à 20 feuilles Papier couché qualité photo EPSON PQIJ/Mat (PQIJ lors de la copie et Mat lors de l’impression) Jusqu’à 100 feuilles Papier mat épais EPSON Mat Jusqu’à 20 feuilles Papier photo glacé Premium EPSON Glacé Premium Papier photo semi-glacé Premium EPSON Semi-glacé Autocollants photo EPSON Autocollants photo (lors de la copie et l’impression à partir d’une carte mémoire) Papier jet d’encre blanc brillant EPSON 8 Copie de base Une feuille à la fois c Important : N’ouvrez jamais volontairement le capot au-delà de la limite fixée. Remarque : Lors de la copie de photos ou de la copie sur un CD/DVD, placez le document à 5 mm du bord de la vitre d’exposition. 5 mm (maximum) 5 mm (maximum) 2. Vérifiez que le cache pour documents opaques est fixé sur le capot des documents. 3. Fermez le capot en douceur afin de ne pas déplacer le document. Remarque : Pour copier correctement le document, fermez le capot afin d’empêcher toute interférence avec la lumière externe. Modification de la disposition de la copie 1. Sélectionnez Dispo. copies. 2. Sélectionnez la disposition de la copie. 2 Retour Dispo. copies OK Fonction Informations utiles Copie avec marges (paramètre par défaut) Copie avec des marges de 3 mm Sans marges Copie sans marges Voir « Lorsque vous effectuez une copie à l’aide de la disposition Sans marges » à la page 12. Copie CD Copie d’une image sur une étiquette de CD ou de DVD Voir « Copie sur un CD/DVD » à la page 13. Français 1 Autres dispositions de copie 1. Appuyez sur la touche Options. 3. Sélectionnez la disposition de la copie. 2. Appuyez sur la touche OK. Dispo. copies Fonction Informations utiles Copie automatique Copie d’une image à taille réelle autant de fois que possible sur une page A4 Copie 4 Copie 9 Copie 16 Copie multiple d’une image sur une page A4 Copie 2 en 1 Copie 4 en 1 Copie de plusieurs documents sur une page A4 Voir « Lorsque vous effectuez une copie à l’aide de la disposition Copie 2 en 1 » à la page 12. Autocollants photo Copie d’une image 16 fois sur une feuille d’autocollants photo Pour plus de détails au sujet du réglage de la position des autocollants photo, reportez-vous à la section « Réglage de la position d’impression sur la feuille d’autocollants photo » à la page 23. Remarque : La disposition sélectionnée en dernier sous Plus de dispositions est ajoutée à la disposition de la copie. Elle sera néanmoins remplacée par la prochaine disposition sélectionnée sous Plus de dispositions. Copie de base 9 Disposition de la copie photo 1. Sélectionnez Réimprimer/restaurer photos. Retour Dispo. copies Copie photo OK 2. Appuyez sur la touche OK. Fonction Informations utiles Copie individuelle de plusieurs photos placées ensemble sur la vitre d’exposition Voir « Lorsque vous effectuez une copie à l'aide de la disposition Copie photo » à la page 13. Les images copiées sont réduites ou agrandies automatiquement de manière à correspondre au format de papier sélectionné. Modification des paramètres de copie . 1. Sélectionnez l’élément du menu. 2. Sélectionnez l’élément du paramètre. 3 3. Définissez le nombre de copies. 2 1 Élément du menu Élément du paramètre Description Copies de 1 à 99 Permet de définir le nombre de copies à réaliser. Zoom Appuyez sur la touche OK pour afficher le menu Zoom. Pour obtenir des informations détaillées, reportez-vous à la rubrique « Modification des paramètres de zoom » de la section suivante. Dispo. copies Copie dans la disposition sélectionnée Voir « Modification de la disposition de la copie » à la page 9. Type de papier Ordinaire (recto), Ordinaire (verso), Glacé Premium, Photo glacé, Semi-glacé, Mat, PQIJ, Papier photo, Blanc brillant (recto), Blanc brillant (verso), Autocollant, CD/DVD Permet de définir le type de papier sur lequel l’impression doit être réalisée. Pour des paramètres détaillés, reportez-vous à la page 8. Taille papier A4, A5, A6, 10 × 15 cm (4 × 6") Permet de définir la taille du papier sur lequel l’impression doit être réalisée. Qualité Brouillon, Texte, Photo, SupérieurPhoto Permet de définir la qualité de la copie à réaliser. Remarque : Les éléments de menu et paramètres disponibles varient selon la disposition de la copie sélectionnée. 10 Copie de base Modification des paramètres de zoom . 1. Sélectionnez Zoom. 1 Retour OK 2 1. Sélectionnez l’élément du paramètre. 2. Définissez le pourcentage de réduction ou d’agrandissement de l’image. 2. Appuyez sur la touche OK. Élément du paramètre Description Actuelle Copie à la taille réelle Ajuster page Copie en réduisant ou en agrandissant la taille afin que le document soit adapté au format du papier 10 × 15 cm (4 × 6") -> A4 Copie en taille réduite ou agrandie en sélectionnant la valeur appropriée (taille du document original -> taille du résultat sur la copie) A4 -> 10 × 15 cm (4 × 6") A4 -> A5 de 25 à 400 % Français A5 -> A4 Permet de définir le pourcentage de réduction/d’agrandissement et de copie de l’image. Modification des paramètres détaillés . 1. Appuyez sur la touche Options. 2. Sélectionnez l’élément du menu. 2 3 3. Sélectionnez l’élément du paramètre. 4. Appuyez sur la touche OK. Élément du menu Élément du paramètre Description Densité copies Permet de régler la densité des documents copiés. Réinitialiser copies Permet de rétablir le nombre de copies à un. Document auto OUI Permet de réaliser des copies nettes des documents présentant du texte. Cette fonction est uniquement disponible lors de la copie sur du papier ordinaire avec une marge. NON Aucun réglage Copie de base 11 Informations utiles lors de la copie 1. Placez la première page du document original sur la vitre d’exposition. 2. Sélectionnez l’option Copie 2 en 1 pour la disposition de la copie. 3. Au besoin, modifiez les paramètres de copie. 4. Appuyez sur la touche Couleur x ou sur la touche N&B x. La première page du document original est copiée. 5. Placez l’autre page du document original sur la vitre d’exposition lorsque le message Remplacer les pages par 2 pages s’affiche sur l’écran LCD. 6. Appuyez de nouveau sur la touche Couleur x ou sur la touche N&B x. L’autre page du document original est copiée et la copie est terminée. Remarques pour la copie ❏ Lorsque vous effectuez une copie à l’aide d’une fonction du panneau de contrôle, un effet de moiré (hachures croisées) risque d’apparaître sur votre tirage. Pour supprimer le moiré, modifiez le rapport de réduction/d’agrandissement ou déplacez l’original. ❏ Il est possible que la taille de l’image copiée diffère quelque peu de celle de l’image originale. ❏ Selon le type de papier utilisé, la qualité d’impression peut décliner dans le haut et le bas du tirage et ces zones peuvent être tachées. ❏ Si le papier chargé dans le combiné multifonction vient à manquer lorsque vous effectuez des copies, veillez à ajouter du papier dès que possible. Si le combiné multifonction reste dépourvu de papier pendant une période de temps prolongée, les couleurs de la première copie effectuée une fois le papier rechargé peuvent ne pas être le reflet fidèle des couleurs de l’original. ❏ Si l’écran LCD indique que le niveau d’encre est faible lorsque vous effectuez une copie, vous pouvez continuer l’opération jusqu’à ce qu’il n’y ait plus d’encre du tout ou arrêter l’opération et remplacer immédiatement la cartouche d’encre. Lorsque vous placez un document sur la vitre d’exposition ❏ Veillez à ce que la vitre d’exposition soit propre. ❏ Vérifiez que le document repose bien à plat sur la vitre d’exposition, faute de quoi l’image sera floue. ❏ Ne laissez pas traîner des photos sur la vitre d’exposition. Elles pourraient coller à la vitre. ❏ Ne placez pas d’objets lourds sur le combiné multifonction. Lorsque vous effectuez une copie à l’aide de la disposition Sans marges Étant donné que cette disposition agrandit l’image en lui donnant une taille légèrement plus grande que celle du papier, la partie de l’image qui dépasse des limites du papier ne sera pas copiée. Lorsque vous effectuez une copie à l’aide de la disposition Copie 2 en 1 Remarque : Si vous devez interrompre la copie, appuyez sur la touche Arrêter y. Si vous souhaitez effectuer une copie à l’aide de la disposition 4 en 1, sélectionnez l’option Copie 4 en 1 à l’étape 2 et répétez les étapes 5 et 6 deux fois pour terminer la copie. 12 Copie de base Placez les photos horizontalement, comme illustré ci-dessous. ❏ ❏ ❏ ❏ Copie sur un CD/DVD Remarque : ❏ Utilisez uniquement des CD/DVD dont l’emballage mentionne leur aptitude à l’impression, comme par exemple « Surface de l’étiquette imprimable » ou « Adapté à une impression avec imprimante à jet d’encre ». ❏ La surface imprimée se tache facilement immédiatement après impression. ❏ Vous pouvez copier des photos dont la taille est comprise entre 64 × 89 mm et 127 × 178 mm (inclus). Veillez à laisser les CD/DVD sécher complètement pendant plus de 24 heures avant de les utiliser ou de toucher la surface imprimée. ❏ Laissez un espace d’au moins 10 mm entre les photos. Ne laissez pas sécher directement au soleil le CD/DVD imprimé. ❏ Vous pouvez copier deux photos de format 10 × 15 cm (4 × 6") à la fois. De l’humidité sur la surface à imprimer peut produire des bavures. ❏ Si l’impression est faite par erreur sur le plateau CD/DVD ou sur la partie intérieure transparente du CD/DVD, essuyez l'encre immédiatement. ❏ Il est possible qu'une réimpression sur le même CD/DVD n'améliore pas la qualité d'impression. Vous pouvez placer des photos de différentes tailles sur la vitre d’exposition. Vous pouvez utiliser la fonction Restauration. Lorsque la fonction Restauration est réglée sur Oui dans les paramètres d’impression, les photos aux couleurs passées ou les photos altérées par la lumière du soleil sont copiées dans un état proche de leur couleur d’origine. Chargement d’un CD/DVD 1. Ouvrez le capot avant en appuyant sur la partie creuse comme indiqué. 2. Appuyez sur 5 sur le guide de CD/DVD. Le guide de CD/DVD se déploie. 3. Placez le CD/DVD sur le plateau de CD/DVD en orientant la surface de l’étiquette vers le haut. Copie sur un CD/DVD 13 Français Lorsque vous effectuez une copie à l'aide de la disposition Copie photo 4. Insérez le plateau de CD/DVD dans le guide de CD/DVD. 4. Sélectionnez Dispo. copies et Copie CD. 1 2 1. Sélectionnez Dispo. copies. 2. Sélectionnez Copie CD. 5. Sélectionnez Qualité, puis le paramètre correspondant à la qualité souhaitée. 6. Appuyez sur la touche Couleur x pour obtenir un tirage en couleur ou sur la touche N&B x pour obtenir un tirage en nuances de gris. Remarque : Alignez le repère en forme de flèche du plateau de CD/DVD sur le repère en forme de flèche du guide de CD/DVD. Remarque : ❏ Si vous devez interrompre la copie, appuyez sur la touche Arrêter y. Copie d’un CD/DVD 1. Nous vous recommandons d’imprimer un échantillon de la disposition sur un CD/DVD test afin de procéder à l’impression sur un vrai CD/DVD. ❏ Si nécessaire, vous pouvez régler la position d’impression. Pour plus de détails, reportez-vous à la section « Réglage de la position d’impression » à la page 15. ❏ Si un message d’erreur s’affiche sur l’écran LCD, suivez les instructions données pour supprimer l’erreur. ❏ La zone imprimable d'un CD/DVD est définie comme suit : Appuyez sur la touche Copie. 2. Chargez le CD/DVD. & Voir « Chargement d’un CD/DVD » à la page 13 3. Placez le document original sur la vitre d’exposition. & Voir « Mise en place d’une photo ou d’un document sur la vitre d’exposition » à la page 8 Remarque : La zone carrée la plus grande, située au centre du document, est numérisée. Lors de l’impression, la zone carrée est agrandie ou réduite conformément au format du CD/DVD et rognée en forme de beignet. 14 ❏ Copie sur un CD/DVD CD/DVD de 12 cm Réglage de la position d’impression Éjection du plateau de CD/DVD 1. Assurez-vous que la copie est terminée. Appuyez sur la touche Configuration. 2. Éjectez le plateau de CD/DVD en le retirant du guide de CD/DVD. 2. Pour déplacer l’image vers le haut ou vers le bas, sélectionnez Position supérieure/inférieure du CD/DVD. Pour déplacer l’image vers la gauche ou vers la droite, sélectionnez Position gauche/droite du CD/DVD. 3. Appuyez sur 5 sur le guide de CD/DVD. Le guide de CD/DVD se replie. Retour 3. Français 1. OK Sélectionnez la proportion de déplacement de l’image. Sélectionnez la proportion négative lors du déplacement de l’image vers le bas ou vers la gauche et la proportion positive lors du déplacement de l’image vers le haut ou vers la droite. Retour OK Remarque : ❏ Vous pouvez sélectionner une valeur comprise entre -5 et 5 mm. ❏ Le combiné multifonction mémorise les paramètres de réglage de l’impression, même une fois mis hors tension. Il ne vous est donc pas nécessaire de régler la position à chaque utilisation de la fonction CD/DVD. Copie sur un CD/DVD 15 Impression directe à partir d’une carte mémoire – impression de base Remarque : Nous vous recommandons de déconnecter le câble USB lors de l’impression directe à partir d’une carte mémoire, faute de quoi l’impression risque de prendre plus de temps. Remarque : Vous ne pouvez charger qu’une seule carte mémoire à la fois. 3. c Insertion des cartes mémoire 1. 2. Ouvrez le couvercle de l’emplacement pour carte mémoire. Vérifiez que le voyant de la carte mémoire situé à côté de l’emplacement pour carte mémoire est éteint et insérez une carte mémoire à fond dans l’emplacement approprié. a b Fermez le couvercle de l’emplacement pour carte mémoire. Important : ❏ N’essayez pas de forcer l’insertion de la carte mémoire dans l’emplacement. Les cartes mémoire ne peuvent pas être insérées complètement dans les emplacements pour carte mémoire. ❏ Un chargement incorrect de la carte mémoire pourrait endommager le combiné multifonction, la carte mémoire, voire ces deux éléments. ❏ Gardez le couvercle de l’emplacement pour carte mémoire fermé lorsque la carte mémoire est insérée, le couvercle protège la carte mémoire et l’emplacement de la poussière et de l’électricité statique. Si le couvercle n’est pas fermé, vous risquez de perdre des données de la carte mémoire ou d’endommager le combiné multifonction. ❏ Selon la carte mémoire chargée dans le combiné multifonction, il est possible que la charge statique de la carte mémoire entraîne un mauvais fonctionnement du combiné multifonction. c Remarque : Si la carte mémoire n’est pas insérée correctement, le voyant de la carte mémoire ne s’allume pas. Lors de l’éjection des cartes mémoire Emplacement Carte a SmartMedia/xD-Picture Card b Memory Stick/ MagicGate Memory Stick/ Memory Stick Duo*/Memory Stick PRO/ Memory Stick PRO Duo*/ MagicGate Memory Stick Duo*/Carte SD/ Carte MiniSD*/MultiMediaCard c CompactFlash/Microdrive 1. Vérifiez que tous les travaux d’impression sont terminés et que le voyant de la carte mémoire ne clignote pas. 2. Ouvrez le couvercle de l’emplacement pour carte mémoire. 3. Éjectez la carte mémoire en la retirant de l’emplacement. c Important : Veillez à ne pas retirer la carte mémoire ou mettre le combiné multifonction hors tension lorsqu’une impression est en cours ou lorsque le voyant de la carte mémoire clignote. Sinon vous risquez de perdre des données. *Un adaptateur est nécessaire. 16 Impression directe à partir d’une carte mémoire – impression de base Remarque : Si vous utilisez ce produit sur un ordinateur fonctionnant sous Windows 2000 ou XP, veillez à ne jamais mettre le combiné multifonction hors tension ou déconnecter le câble USB lorsqu’une carte mémoire est insérée car vous risquez de détruire des données de la carte mémoire. Pour plus de détails, reportez-vous au Guide d’utilisation. 4. Fermez le couvercle de l’emplacement pour carte mémoire. Impression à l’aide d’une feuille d’index La feuille d’index présente un affichage en miniature des photos stockées sur la carte mémoire. Vous pouvez facilement imprimer les photos en remplissant les cercles se trouvant sous les photos que vous souhaitez imprimer. Impression de base sur du papier 10 x 15 cm 1. Chargez une carte mémoire. 2. Appuyez sur la touche Imprimer Carte. 3. Sélectionnez Impr. de base. Retour Français Vous pouvez imprimer des photos sur du papier photo glacé Premium 10 × 15 cm (4 × 6") sans modifier les paramètres. OK 4. Sélectionnez les photos que vous souhaitez imprimer et définissez le nombre de copies. & Voir « Modification de l’affichage des photos sur l’écran LCD et sélection des photos » à la page 19 5. Chargez du papier photo glacé Premium 10 × 15 cm (4 × 6") dans le bac arrière. & Voir « Chargement de papier dans le bac arrière » à la page 7 6. Appuyez sur la touche Couleur x pour lancer l’impression. Remarque : Si vous devez interrompre l’impression, appuyez sur la touche Arrêter y. Impression directe à partir d’une carte mémoire – impression de base 17 Impression d’une feuille d’index 1. Chargez une carte mémoire. Impression de photos en complétant la feuille d’index 2. Appuyez sur la touche Imprimer Carte. 1. 3. Sélectionnez Feuille index. Retour Sur la feuille d’index, remplissez le cercle situé à gauche du format et du type de papier à l’aide d’un crayon noir et sélectionnez l’impression avec ou sans marges. Remplissez ensuite les cercles situés sous les photos que vous souhaitez imprimer et le nombre de tirages que vous souhaitez imprimer pour chaque photo. Voir les exemples ci-dessous. OK Correct 4. Sélectionnez Imprimer une feuille d’index. Incorrect Retour 5. OK Sélectionnez la plage de photos que vous souhaitez imprimer sur la feuille d’index. Retour OK Plage Description Toutes les photos Permet d’imprimer toutes les photos stockées sur une carte mémoire. 30 dernières Permet d’imprimer les 30 dernières photos du classement basé sur le nom de fichier. 60 dernières Permet d’imprimer les 60 dernières photos du classement basé sur le nom de fichier. 90 dernières Permet d’imprimer les 90 dernières photos du classement basé sur le nom de fichier. 6. Chargez du papier ordinaire A4 dans le bac avant. & Voir « Chargement de papier ordinaire A4 dans le bac avant » à la page 6 7. Appuyez sur la touche Couleur x pour lancer l’impression. Remarque : Si vous devez interrompre l’impression, appuyez sur la touche Arrêter y. 18 Remarque : ❏ Complétez la feuille d’index correctement. Vous ne pouvez pas modifier les paramètres à l’aide du panneau de contrôle. ❏ Si vous remplissez plusieurs cercles, le combiné multifonction imprime le plus grand nombre de tirages sélectionné. ❏ Lorsque vous remplissez le cercle situé à gauche de TOUTES, l’ensemble des photos est imprimé. 2. Chargez le format et le type de papier sélectionnés sur la feuille d’index. 3. Sélectionnez Numériser la feuille d’index. Retour OK 4. Placez la feuille d’index sur la vitre d’exposition en orientant la face à numériser vers le bas et le haut de l’index contre le bord gauche de la vitre d’exposition. & Voir « Mise en place d’une photo ou d’un document sur la vitre d’exposition » à la page 8 5. Appuyez sur la touche OK pour lancer l’impression. Remarque : Si vous devez interrompre l’impression, appuyez sur la touche Arrêter y. Impression directe à partir d’une carte mémoire – impression de base Modification de l’affichage des photos sur l’écran LCD et sélection des photos Vous pouvez modifier l’affichage des photos en appuyant sur la touche Affichage écran lors de la sélection des photos. Affichage écran Permet d’afficher les photos stockées sur la carte mémoire une par une. 2 1. Sélectionnez la photo souhaitée. 2. Définissez le nombre de tirages. 1 Français Une photo 3. Appuyez sur la touche OK. Remarque : Vous pouvez sélectionner un nombre équivalent au maximum à 99 pour le nombre de tirages. Neuf photos Permet d’afficher neuf photos stockées sur la carte mémoire à la fois. 2 1. Sélectionnez la photo souhaitée. 1 2. Définissez le nombre de tirages. 3. Appuyez sur la touche OK. Remarque : Vous pouvez sélectionner un nombre équivalent au maximum à 99 pour le nombre de tirages. Animation Permet d’afficher les photos stockées sur la carte mémoire une par une et de passer automatiquement à la photo suivante. Remarque : Vous ne pouvez pas définir le nombre de tirages lors de l’exécution de l’animation. Impression directe à partir d’une carte mémoire – impression de base 19 Paramètres détaillés pour la sélection de photos Vous pouvez définir le nombre de tirages de manière détaillée en appuyant sur la touche Options lors de la sélection des photos. 2. Sélectionnez l’option Sélectionner photos. 1. Appuyez sur la touche Options. 2 Retour Sélectionner tout OK 3. Appuyez sur la touche OK. Permet d’obtenir un tirage de l’ensemble des photos présentes sur la carte mémoire. Remarque : Appuyez sur la touche Copies pour modifier le nombre de tirages de chaque photo. Sélectionner plage Permet de sélectionner une plage de photos présentes sur la carte mémoire et de définir le nombre de tirages pour chaque photo. 1. Sélectionnez la première photo. 2. Appuyez sur la touche OK. Retour OK 3. Sélectionnez la dernière photo. 4. Appuyez sur la touche OK. Retour OK Retour OK 5. Appuyez sur la touche OK. Remarque : Appuyez sur la touche Copies pour modifier le nombre de tirages de chaque photo. Désélectionner tout Permet de régler le nombre de tirages de l’ensemble des photos sur zéro. DPOF Permet d’imprimer des photos à l’aide de la fonction DPOF. Pour obtenir des informations détaillées, reportez-vous à la section « Impression à l’aide des fonctions DPOF » à la page 26. 20 Impression directe à partir d’une carte mémoire – impression de base Impression directe à partir d’une carte mémoire – options d’impression 1. Chargez une carte mémoire. 2. Appuyez sur la touche Imprimer Carte. 3. Sélectionnez Impr. perso. Impression d’une seule photo Retour Chargez une carte mémoire. 2. Appuyez sur la touche Imprimer Carte. 3. Sélectionnez Impr. perso. 4. Sélectionnez Photo (multiples). Retour Retour 4. OK Modifiez les paramètres d’impression. & Voir « Modification des paramètres d’impression » à la page 28 OK 5. Modifiez les paramètres d’impression. & Voir « Modification des paramètres d’impression » à la page 28 6. Sélectionnez la photo que vous souhaitez imprimer et définissez le nombre de copies. & Voir « Modification de l’affichage des photos sur l’écran LCD et sélection des photos » à la page 19 7. Chargez le type de papier approprié. & Voir « Chargement du papier » à la page 6 8. Appuyez sur la touche Couleur x ou sur la touche N&B x pour lancer l’impression. Sélectionnez Photo (unique). Retour 5. OK OK 6. Sélectionnez la photo que vous souhaitez imprimer et définissez le nombre de copies. & Voir « Modification de l’affichage des photos sur l’écran LCD et sélection des photos » à la page 19 7. Chargez le type de papier approprié. & Voir « Chargement du papier » à la page 6 Impression d’images agrandies 8. Appuyez sur la touche Couleur x ou sur la touche N&B x pour lancer l’impression. Vous pouvez rogner et agrandir les photos. Remarque : Si vous devez interrompre l’impression, appuyez sur la touche Arrêter y. Remarque : Si vous devez interrompre l’impression, appuyez sur la touche Arrêter y. 1. Chargez une carte mémoire. 2. Appuyez sur la touche Imprimer Carte. 3. Sélectionnez Impr. perso. Impression de plusieurs photos sur une feuille Vous pouvez imprimer plusieurs photos de la carte mémoire sur une feuille. Vous pouvez imprimer à l’aide des dispositions 2 en 1, 4 en 1, 8 en 1, 20 en 1 et 80 en 1. Retour OK Impression directe à partir d’une carte mémoire – options d’impression 21 Français 1. 4. Sélectionnez Rogner. Impression d’autocollants photo Vous pouvez imprimer un maximum de 16 autocollants sur une feuille d’autocollants photo. Retour 5. 6. OK Au besoin, modifiez les paramètres d’impression. & Voir « Modification des paramètres d’impression » à la page 28 1. Chargez une carte mémoire. 2. Appuyez sur la touche Imprimer Carte. 3. Sélectionnez Impr. perso. Sélectionnez la photo souhaitée. Retour Retour 7. 4. OK Sélectionnez Autocollants photo. Définissez la zone que vous souhaitez rogner en déplaçant le cadre et en modifiant le format du cadre. 1. Déplacez le cadre. Modifiez le format du cadre. Retour 8. OK Retour 5. 2. Appuyez sur la touche OK. Appuyez sur la touche Retour lors du réajustement de la zone de zoom. Chargez un type de papier approprié. & Voir « Chargement du papier » à la page 6 10. Appuyez sur la touche Couleur x ou sur la touche N&B x pour lancer l’impression. Sélectionnez la photo que vous souhaitez imprimer et définissez le nombre de copies. & Voir « Modification de l’affichage des photos sur l’écran LCD et sélection des photos » à la page 19 6. Chargez les autocollants photo dans le bac arrière. & Voir « Chargement de papier dans le bac arrière » à la page 7 7. Appuyez sur la touche Couleur x ou sur la touche N&B x pour lancer l’impression. Remarque : Si vous devez interrompre l’impression, appuyez sur la touche Arrêter y. Remarque : Si vous devez interrompre l’impression, appuyez sur la touche Arrêter y. 22 OK Remarque : Lorsqu’une seule photo est sélectionnée, 16 copies de la même photo sont imprimées sur une feuille de papier, conformément à la disposition 16 en 1. Lorsque deux photos ou plus sont sélectionnées, les copies de chaque photo sélectionnée à cette étape sont imprimées à l’aide de la disposition 16 en 1. Consultez l’image affichée en aperçu et définissez le nombre de copies. Définissez le nombre de copies. 9. OK Impression directe à partir d’une carte mémoire – options d’impression Réglage de la position d’impression sur la feuille d’autocollants photo ❏ Si l’impression est faite par erreur sur le plateau CD/DVD ou sur la partie intérieure transparente, essuyez l’encre immédiatement. ❏ Il est possible qu’une réimpression sur le même CD/DVD n’améliore pas la qualité d’impression. Appuyez sur la touche Configuration. 2. Pour déplacer l’image vers le haut ou vers le bas, sélectionnez Position supérieure/inférieure des autocollants photo. Pour déplacer l’image vers la gauche ou vers la droite, sélectionnez Position gauche/droite des autocollants photo. 1. Chargez une carte mémoire. 2. Chargez un CD ou un DVD. & Voir « Chargement d’un CD/DVD » à la page 13 3. Appuyez sur la touche Imprimer Carte. Sélectionnez la proportion de déplacement de l’image. Sélectionnez la proportion négative lors du déplacement de l’image vers le bas ou vers la gauche et la proportion positive lors du déplacement de l’image vers le haut ou vers la droite. 4. Sélectionnez Impr. perso. 3. Remarque : ❏ Vous pouvez sélectionner une valeur comprise entre -2,5 et 2,5 mm. ❏ 5. Retour OK Retour OK Français 1. Sélectionnez CD/DVD. Le combiné multifonction mémorise les paramètres de réglage de l’impression, même une fois mis hors tension. Il ne vous est donc pas nécessaire de régler la position à chaque utilisation de la fonction Autocollants photo. Impression sur un CD/DVD 6. Cette section contient des informations relatives à l’impression directe d’un CD/DVD à partir de l’écran LCD, sans l’aide d’un ordinateur. Modifiez les paramètres d’impression. & Voir « Modification des paramètres d’impression » à la page 28 7. Sélectionnez la photo que vous souhaitez imprimer et définissez le nombre de copies. & Voir « Modification de l’affichage des photos sur l’écran LCD et sélection des photos » à la page 19 Si vous procédez à l’impression à partir d’un ordinateur connecté à l’imprimante, reportez-vous au Guided’utilisation situé sur le bureau. Remarque : ❏ Utilisez uniquement des CD/DVD dont l’emballage mentionne leur aptitude à l’impression, comme par exemple « Surface de l’étiquette imprimable » ou « Adapté à une impression avec imprimante à jet d’encre ». ❏ La surface imprimée se tache facilement immédiatement après impression. ❏ Veillez à laisser les CD/DVD sécher complètement pendant plus de 24 heures avant de les utiliser ou de toucher la surface imprimée. ❏ Ne laissez pas sécher directement au soleil le CD/DVD imprimé. ❏ De l’humidité sur la surface à imprimer peut produire des bavures. Remarque : Vous ne pouvez pas sélectionner un nombre d’images supérieur au nombre d’images pouvant être insérées sur un CD/DVD. Par exemple, vous ne pouvez pas sélectionner plus de cinq photos lors de l’impression à l’aide de la disposition 4 en 1. 8. Appuyez sur la touche Couleur x ou sur la touche N&B x pour lancer l’impression. Remarque : ❏ Si vous devez interrompre l’impression, appuyez sur la touche Arrêter y. ❏ Nous vous recommandons d’imprimer un échantillon de la disposition sur un CD/DVD test afin de procéder à l’impression sur un vrai CD/DVD. Impression directe à partir d’une carte mémoire – options d’impression 23 ❏ Si nécessaire, vous pouvez régler la position d’impression. Pour plus de détails, reportez-vous à la section « Réglage de la position d’impression » à la page 15. ❏ Si un message d’erreur s’affiche sur l’écran LCD, suivez les instructions données pour supprimer l’erreur. ❏ La zone imprimable d’un CD/DVD est définie comme suit : 7. Chargez le type de papier approprié. & Voir « Chargement du papier » à la page 6 8. Appuyez sur la touche Couleur x ou sur la touche N&B x pour lancer l’impression. Remarque : Si vous devez interrompre l’impression, appuyez sur la touche Arrêter y. Impression sur du papier transfert EPSON CD/DVD de 12 cm Vous pouvez imprimer une image sur du papier transfert EPSON et copier l’image imprimée sur du tissu à l’aide d’un fer. Impression sur une pochette de CD 1. Chargez une carte mémoire. 2. Appuyez sur la touche Imprimer Carte. 3. Sélectionnez Impr. perso. Vous pouvez imprimer une pochette de CD sur du papier A4. Retour 1. Chargez une carte mémoire. 2. Appuyez sur la touche Imprimer Carte. 3. Sélectionnez Impr. perso. 4. Sélectionnez Transfert. Retour Retour 4. OK Modifiez la disposition. & Voir « Modification des paramètres d’impression » à la page 28 6. Sélectionnez la photo que vous souhaitez imprimer et définissez le nombre de copies. & Voir « Modification de l’affichage des photos sur l’écran LCD et sélection des photos » à la page 19 7. Chargez le papier transfert EPSON dans le bac arrière. & Voir « Chargement de papier dans le bac arrière » à la page 7 8. Appuyez sur la touche Couleur x ou sur la touche N&B x pour lancer l’impression. OK 5. Modifiez les paramètres d’impression. & Voir « Modification des paramètres d’impression » à la page 28 6. Sélectionnez la photo que vous souhaitez imprimer et définissez le nombre de copies. & Voir « Modification de l’affichage des photos sur l’écran LCD et sélection des photos » à la page 19 24 OK 5. Sélectionnez Pochette CD. Retour OK Remarque : Si vous devez interrompre l’impression, appuyez sur la touche Arrêter y. Impression directe à partir d’une carte mémoire – options d’impression Impression à l’aide de la feuille d’impression combinée La feuille d’impression combinée vous permet d’ajouter des caractères écrits à la main ou des dessins à vos photographies préférées. 5. Sélectionnez la photo que vous souhaitez imprimer. & Voir « Modification de l’affichage des photos sur l’écran LCD et sélection des photos » à la page 19 6. Chargez du papier ordinaire A4 dans le bac avant. & Voir « Chargement de papier ordinaire A4 dans le bac avant » à la page 6 7. Appuyez sur la touche Couleur x pour lancer l’impression. Remarque : Si vous devez interrompre l’impression, appuyez sur la touche Arrêter y. 1 2 3 ABC 4 5 ABC 6 7 ABC 8 9 10 1. Sur la feuille d’impression combinée, remplissez le cercle permettant de sélectionner le format et le type de papier, la disposition et le nombre de tirages, à l’aide d’un crayon noir. Voir les exemples ci-dessous : Correct Incorrect 1. Sélectionnez le format et le type de papier. Impression d’une feuille d’impression combinée 2. Sélectionnez la disposition. Pour plus de détails, reportez-vous au tableau suivant. 1. Chargez une carte mémoire. 2. Appuyez sur la touche Projets créatifs. 3. Sélectionnez Impression combinée. 3. Sélectionnez le nombre de tirages. Disposition Description Permet d’imprimer une photo sur la moitié supérieure et des dessins réalisés à la main sur la moitié inférieure du papier. Retour 4. OK Sélectionnez Sélectionner photo et imprimer modèle. Permet d’imprimer des dessins réalisés à la main sur la moitié supérieure et une photo sur la moitié inférieure du papier. Permet d’imprimer des dessins réalisés à la main sur la photo. Retour OK Permet d’imprimer des dessins réalisés à la main entourés d’une fine marge sur la photo. Permet d’imprimer des dessins réalisés à la main entourés d’une marge épaisse sur la photo. Impression directe à partir d’une carte mémoire – options d’impression 25 Français ABC ABC Impression de dessins réalisés à la main à l’aide de la feuille d’impression combinée 2. Dans la zone d’écriture à la main de la feuille d’impression combinée, inscrivez les caractères ou réalisez les dessins que vous souhaitez ajouter à la photo à l’aide d’un crayon noir. ABC ABC ABC 1 2 3 4 5 ABC 6 7 1. Chargez une carte mémoire contenant des données DPOF. 2. Appuyez sur la touche Imprimer Carte. 3. Sélectionnez Impr. de base ou Impr. perso. ABC 8 9 10 Retour Remarque : Si vous sélectionnez la troisième disposition en partant de la gauche à l’étape 1, le texte ou les dessins peuvent être difficiles à lire si la couleur utilisée est similaire à celle de la photo. 3. Chargez le papier que vous avez sélectionné sur la feuille d’impression combinée. 4. Placez la feuille d’impression combinée sur la vitre d’exposition en orientant la face à numériser vers le bas et le haut de l’index contre le bord gauche de la vitre d’exposition. & Voir « Mise en place d’une photo ou d’un document sur la vitre d’exposition » à la page 8 5. 4. Si vous sélectionnez Impr. perso., modifiez les paramètres d’impression. & Voir « Modification des paramètres d’impression » à la page 28 5. Appuyez une fois sur la touche Options lorsque l’écran Sélectionner photos s’affiche. 6. Sélectionnez DPOF. Sélectionnez Numériser modèle et imprimer carte de vœux pour lancer l’impression. Retour Retour OK Remarque : Si vous devez interrompre l’impression, appuyez sur la touche Arrêter y. Impression à l’aide des fonctions DPOF OK 7. Chargez un type de papier approprié. & Voir « Chargement du papier » à la page 6 8. Appuyez sur la touche Couleur x ou sur la touche N&B x (uniquement pour l’impression personnalisée) pour lancer l’impression. Remarque : Si vous devez interrompre l’impression, appuyez sur la touche Arrêter y. DPOF (Digital Print Order Format) est un format normalisé de demande d’impression de fichiers. Le combiné multifonction est conforme à DPOF version 1.10. DPOF vous permet de sélectionner, avant de commencer l’impression, les photos et le nombre de copies souhaitées pour les photos stockées dans un appareil photo numérique. Pour créer des données DPOF, vous devez utiliser un appareil photo numérique compatible avec DPOF. Pour plus de détails sur les données DPOF, reportez-vous à la documentation de votre appareil photo numérique. 26 OK Impression directe à partir d’une carte mémoire – options d’impression Impression avec des cadres photographiques Impression de photos à l’aide de PRINT Image Framer 1. Vous pouvez ajouter des cadres créatifs et colorés à vos photographies préférées. Il vous suffit pour cela d’éditer les cadres à l’aide du logiciel PIF DESIGNER et de les enregistrer à l’aide du logiciel EPSON PRINT Image Framer Tool. Sélectionnez les cadres souhaités parmi les nombreux cadres prêts à l’emploi disponibles sur le CD-ROM du logiciel et enregistrez les cadres sur une carte mémoire. Pour plus de détails, reportez-vous à la documentation des différentes applications. Chargez une carte mémoire contenant des données photographiques et des données PRINT Image Framer. Remarque : Veillez à enregistrer les données PRINT Image Framer sur la carte mémoire à l’aide de EPSON PRINT Image Framer Tool, faute de quoi le nom du fichier P.I.F. ne s’affichera pas sur l’écran LCD. 2. Appuyez sur la touche Imprimer Carte. 3. Sélectionnez Impr. perso. Impression de la liste des cadres 1. Chargez une carte mémoire contenant des données PRINT Image Framer. 2. Appuyez sur la touche Imprimer Carte. 3. Sélectionnez Impr. perso. Retour 4. Sélectionnez Photo (unique) ou Photo (multiples). Retour 5. Retour 4. OK Sélectionnez Index P.I.F. OK Français Avant de procéder à l’impression de photos avec des cadres, vous pouvez imprimer les miniatures et noms de fichier de vos données PRINT Image Framer dans un but de vérification. OK Sélectionnez le nom de fichier P.I.F. que vous souhaitez ajouter en guise de paramètre Disposition dans le menu des paramètres d’impression. & Voir « Modification des paramètres d’impression » à la page 28 Remarque : Lorsque vous sélectionnez un nom de fichier P.I.F. pour le mode de disposition, la taille du papier est automatiquement adaptée à la taille du cadre. Retour OK 6. Sélectionnez la photo que vous souhaitez imprimer et définissez le nombre de copies. & Voir « Modification de l’affichage des photos sur l’écran LCD et sélection des photos » à la page 19 5. Chargez du papier ordinaire A4 dans le bac avant. & Voir « Chargement de papier ordinaire A4 dans le bac avant » à la page 6 6. Appuyez sur la touche Couleur x. 7. Vérifiez la disposition et le nombre de tirages sur l’écran LCD. Remarque : Si vous devez interrompre l’impression, appuyez sur la touche Arrêter y. 8. Chargez un type de papier approprié. & Voir « Chargement du papier » à la page 6 9. Appuyez sur la touche Couleur x ou sur la touche N&B x pour lancer l’impression. Remarque : Si vous devez interrompre l’impression, appuyez sur la touche Arrêter y. Impression directe à partir d’une carte mémoire – options d’impression 27 Modification des paramètres d’impression 1. Sélectionnez l’élément du menu. 1 2. Sélectionnez l’élément du paramètre. 2 3. Appuyez sur la touche OK. Retour OK Élément du menu Élément du paramètre Description Type de papier Ordinaire (recto), Ordinaire (verso), Glacé Premium, Photo glacé, Semi-glacé, Papier photo, Mat, Blanc brillant (recto), Blanc brillant (verso), CD/DVD Permet d’imprimer sur le type de papier sélectionné. Pour des paramètres détaillés, reportez-vous à la page 8. Taille papier A4, A6, 10 × 15 cm (4 × 6"), CD Permet de définir la taille du papier utilisé pour l’impression. Disposition Sans marges* Impression sans marges Avec marges Impression avec une marge de 3 mm en haut, en bas et sur les deux bords du papier Moitié sup. Impression sur la moitié supérieure du papier 2 en 1 4 en 1 8 en 1 20 en 1 80 en 1 28 Impression de plusieurs photos sur une même feuille. Les dispositions 20 en 1 et 80 en 1 permettent d’imprimer les numéros et les dates de prise de vue. La taille de chaque photo est automatiquement ajustée en fonction du nombre de photos à imprimer et de la taille du papier. Vous ne pouvez pas imprimer en noir et blanc à l’aide de la disposition 80 en 1. Remarque : Lorsque l’option Rogner est activée, des copies de la même photo sont imprimées sur une feuille de papier, conformément à la disposition sélectionnée. Si une option autre que Rogner est sélectionnée, seule une copie de la photo est imprimée. Nom du fichier P.I.F. Impression de photos avec un cadre PRINT Image Framer Tool. 1 en 1 Impression d’une photo, centrée en fonction de l’orifice situé au milieu du disque, sur le CD/DVD. Cette option est uniquement disponible lorsque l’option CD/DVD est sélectionnée dans l’écran d’impression personnalisée de la carte mémoire. 4 en 1 Impression de quatre photos sur le CD/DVD (une image dans chaque quart). Cette option est uniquement disponible lorsque l’option CD/DVD est sélectionnée dans l’écran d’impression personnalisée de la carte mémoire. 12 en 1 Impression de 12 photos, disposées en cercle autour du bord extérieur du disque, sur le CD/DVD. Cette option est uniquement disponible lorsque l’option CD/DVD est sélectionnée dans l’écran d’impression personnalisée de la carte mémoire. Moitié sup. coffret Impression d’une photo sur un des côtés du coffret CD Cette option est uniquement disponible lorsque l’option Pochette CD est sélectionnée dans l’écran d’impression personnalisée de la carte mémoire. Impression directe à partir d’une carte mémoire – options d’impression Élément du menu Densité (uniquement pour les CD/DVD) Élément du paramètre Description Index coffret Impression de plusieurs photos sur le coffret CD Cette option est uniquement disponible lorsque l’option Pochette CD est sélectionnée dans l’écran d’impression personnalisée de la carte mémoire. Normal Aucun réglage Plus foncé Rend les impressions légèrement plus foncées Le plus foncé Rend les impressions très foncées. Impression des paramètres détaillés 2. Sélectionnez l’élément des options d’impression. 1. Appuyez sur la touche Options. 3. Sélectionnez l’élément du paramètre. 3 Retour OK 4. Appuyez sur la touche OK. Élément des options d’impression Élément du paramètre Description Format date Aucune* Impression sans informations relatives à la date Impression de la date à laquelle la photo a été prise aaaa.mm.jj par exemple, 2005. 05. 15 mmm.jj.aaaa Par exemple, mai 15 2005 jj.mmm.aaaa Par exemple, 15 mai 2005 Format heure Aucune* Impression sans informations relatives à l’heure Impression de l’heure à laquelle la photo a été prise Système 12 h Par exemple, 10:00:00 Système 24 h Par exemple, 22:00 Qualité Normale, Photo*, Photo supérieure Permet de définir la qualité d’impression. Filtre Non* L’impression ne se fait pas en ton sépia mais en couleur ou en nuances de gris. Si vous sélectionnez l’option Non, le paramètre de correction automatique est automatiquement réglé sur P.I.M. Sépia Impression en ton sépia Si vous sélectionnez l’option Sépia, le paramètre de correction automatique est automatiquement réglé sur PhotoEnhance. P.I.M.* Impression à l’aide de la fonction PRINT Image Matching. Si la photo ne contient pas de données P.I.M., essayez d’imprimer à l’aide de la fonction PhotoEnhance. PhotoEnhance Impression d’images bénéficiant d’une amélioration automatique. L’impression prend plus de temps mais la qualité d’impression est meilleure. Exif Impression à l’aide de la fonction Exif Print. Vous obtenez ainsi des impressions de qualité supérieure. Aucun Impression sans correction automatique Le plus foncé Rend les impressions très foncées. Plus foncé Rend les impressions légèrement plus foncées Standard* Aucun réglage Plus clair Rend les impressions légèrement plus claires Le plus clair Rend les impressions très claires Correc. auto. Luminosité La date n’est pas imprimée lors de l’impression d’images déjà numérisées et enregistrées sur la carte mémoire à l’aide du combiné multifonction. L’heure n’est pas imprimée lors de l’impression d’images déjà numérisées et enregistrées sur la carte mémoire à l’aide du combiné multifonction. Impression directe à partir d’une carte mémoire – options d’impression 29 Français 2 Élément des options d’impression Élément du paramètre Description Contraste Très élevé Rend le contraste des impressions très important Plus élevée Rend le contraste des impressions légèrement plus important Par défaut* Aucun réglage Le plus net Rend les contours des objets très nets Plus net Rend les contours des objets légèrement plus nets Par défaut* Aucun réglage Plus doux Rend les contours des objets légèrement plus doux Le plus doux Rend les contours des objets très doux Le plus faible Rend les impressions très ternes Plus faible Rend les impressions légèrement plus ternes Par défaut Aucun réglage Plus élevée Rend les impressions légèrement plus vives Très élevé Rend les impressions très vives Oui Permet d’intercaler (et de supprimer) le bruit de la résolution de l’image (vitesse d’impression réduite). Non* Permet d’intercaler (sans supprimer) le bruit de la résolution de l’image. Non* Impression sans informations Oui Impression d’informations relatives à la photo prise Oui Découpage automatique des zones de l’image qui dépassent des marges de la taille d’impression sélectionnée. Les zones supérieure et inférieure ou gauche et droite de la photo sont découpées selon les proportions de l’original et de la taille d’impression sélectionnée. Non* Pas de découpage de l’image Oui* Plus rapide (la qualité d’impression est normale) En activant cette fonction, vous pouvez effectuer une impression bidirectionnelle (impression de droite à gauche et de gauche à droite). Désactivé Plus lent (la qualité d’impression est meilleure) Netteté Saturation Image mini Infos impr. Ajuster cadre Bidirectionnel * Indique les paramètres par défaut. 30 Impression directe à partir d’une carte mémoire – options d’impression Cette fonction n’est pas disponible lorsque l’option Aucun est sélectionnée pour le paramètre de correction automatique. Chargement et mise en place du film sur la vitre d’exposition c Important : Tenez le film par les bords ou utilisez des gants. Si vous touchez la surface du film à mains nues, vous risquez d’y laisser des empreintes ou d’autres traces. Remarque : Avant de numériser des transparents, nettoyez l’intérieur du capot des documents et la vitre d’exposition du combiné multifonction. 1. Vérifiez que le câble du capot des documents est connecté à la prise d’interface TPU et ouvrez le capot des documents. 3. Chargez le transparent dans le support de films et placez le support de films sur la vitre d’exposition. Suivez les instructions ci-dessous qui correspondent à votre film. Bandes de film de 35 mm 1 Ouvrez le couvercle du film. 2 Insérez le film dans le support de films en l’alignant sur le bord et en orientant la partie avant vers le bas. La partir avant du film est le bord sur lequel le nom du fabricant du film et les numéros d’identification du film sont correctement lisibles. Haut Français Impression à partir de films Bas 3 Fermez le couvercle du film. 2. Faites doucement glisser le cache pour documents opaques le long du capot des documents. 4 Placez le support de films sur la vitre d’exposition en orientant vers vous le côté sur lequel le film est placé. Impression à partir de films 31 Impression de base sur du papier 10 x 15 cm Diapositives de 35 mm 1 Placez le support de films sur la vitre d’exposition en orientant vers vous le côté sur lequel les diapositives sont placées. Vous pouvez imprimer des photos sur du papier 10 × 15 cm (4 × 6") sans modifier les paramètres. 1. Chargez et placez le film sur la vitre d’exposition. & Voir « Chargement et mise en place du film sur la vitre d’exposition » à la page 31 2. Appuyez sur la touche Film. 3. Sélectionnez Impr. de base. 2 Placez les diapositives dans le support de films en orientant le bord inférieur vers le bas. Le bord inférieur du film est le bord sur lequel le nom du fabricant du film et les numéros d’identification du film sont correctement lisibles. Haut Bas Retour Remarque : ❏ Il est possible que le film ne puisse être lu en raison de largeurs de résolution différentes au niveau des six vues. ❏ 4. Remarque : ❏ Un anneau de Newton (un motif de rayures en forme d’anneau) peut apparaître sur l’image numérisée. Pour supprimer l’anneau de Newton, placez le film en positionnant le bord inférieur en haut. Pour plus de détails, reportez-vous au Guide d’utilisation. ❏ 32 4. Sélectionnez le type de film. & Voir « Sélection du type de film » à la page 34 5. Sélectionnez la photo souhaitée et définissez le nombre de tirages. N’appuyez pas trop fort sur la vitre d’exposition. Fermez complètement le capot. Lorsque vous n’utilisez pas le support de films, vous pouvez le ranger à l’intérieur du capot. Pour plus de détails, reportez-vous à la section « Rangement du support de films » à la page 35. Impression à partir de films OK 1 1. Sélectionnez la photo souhaitée. 2 2. Définissez le nombre de tirages. Retour OK 6. Chargez un type de papier approprié. & Voir « Chargement du papier » à la page 6 7. Appuyez sur la touche Couleur x ou sur la touche N&B x pour lancer l’impression. Remarque : Si vous devez interrompre l’impression, appuyez sur la touche Arrêter y. Impression d’une seule photo Impression d’images agrandies Vous pouvez imprimer des photos sur différents formats et types de papier à l’aide des paramètres appropriés. Vous pouvez rogner et agrandir les photos du film. 1. Chargez et placez le film sur la vitre d’exposition. 1. Chargez et placez le film sur la vitre d’exposition. 2. Appuyez sur la touche Film. 2. Appuyez sur la touche Film. 3. Sélectionnez Impr. perso. 3. Sélectionnez Impr. perso. Retour Retour Sélectionnez Impression par rognage. Sélectionnez Photo (unique). Retour Retour OK 5. Modifiez les paramètres d’impression. & Voir « Modification des paramètres d’impression » à la page 34 6. Sélectionnez le type de film. & Voir « Sélection du type de film » à la page 34 7. Sélectionnez la photo souhaitée et définissez le nombre de tirages. Français 4. 4. OK OK OK 5. Au besoin, modifiez les paramètres d’impression. & Voir « Modification des paramètres d’impression » à la page 34 6. Sélectionnez le type de film. & Voir « Sélection du type de film » à la page 34 7. Sélectionnez la photo souhaitée. 1. Sélectionnez la photo souhaitée. 2 2. Définissez le nombre de tirages. 1 Retour Retour 8. Définissez la zone que vous souhaitez rogner en déplaçant le cadre et en modifiant le format du cadre. & Voir l’étape 7 de la section « Impression d’images agrandies » à la page 21 9. Consultez l’image affichée en aperçu et définissez le nombre de copies. & Voir l’étape 8 de la section « Impression d’images agrandies » à la page 21 Appuyez sur la touche Retour lors du réajustement de la zone de zoom. OK 8. Chargez un type de papier approprié. & Voir « Chargement du papier » à la page 6 9. Appuyez sur la touche Couleur x ou sur la touche N&B x pour lancer l’impression. Remarque : Si vous devez interrompre l’impression, appuyez sur la touche Arrêter y. OK 10. Chargez un type de papier approprié. & Voir « Chargement du papier » à la page 6 Impression à partir de films 33 11. Appuyez sur la touche Couleur x ou sur la touche N&B x pour lancer l’impression. Remarque : Si vous devez interrompre l’impression, appuyez sur la touche Arrêter y. Élément du menu Élément du paramètre Description Restauration OUI Restauration des couleurs passées sur les films et les photos Remarque : Ce paramètre n’a aucun effet lorsque le type de film sélectionné est Négatif N&B. NON Les couleurs passées sur les films et les photos ne sont pas modifiées. Sélection du type de film Impression des paramètres détaillés Retour OK Film négatif couleur Film positif couleur (bande) Diapositive couleur Négatif N&B 1. Appuyez sur la touche Options. Modification des paramètres d’impression 2. Sélectionnez l’élément du menu. 2 3 3. Sélectionnez l’élément du paramètre. 1. Sélectionnez l’élément du menu. 1 2. Sélectionnez l’élément du paramètre. 2 Retour OK 3. Appuyez sur la touche OK. Élément du menu Élément du paramètre Description Type de papier Ordinaire (recto), Ordinaire (verso), Blanc brillant (recto), Blanc brillant (verso), Papier photo, Glacé Premium, Photo glacé, Semi-glacé, Mat Permet d’imprimer sur le type de papier sélectionné. Pour des paramètres détaillés, reportez-vous à la page 4. Taille papier A4, 10 × 15 cm (4 × 6") Permet d’imprimer selon la taille de papier sélectionnée. Disposition Sans marges Impression sans marges avec marges Impression avec des marges 34 Impression à partir de films Retour OK 4. Appuyez sur la touche OK. Élément des options d’impression Élément du paramètre Description Qualité Normal, Photo, Photo supérieure Permet d’imprimer conformément au paramètre de qualité sélectionné. Saturation Moins de saturation Rend les impressions plus ternes Normal Aucun réglage Plus de saturation Rend les impressions plus vives. Rangement du support de films Lorsque vous n’utilisez pas le support de films, vous pouvez le ranger à l’intérieur du capot. Ouvrez le capot. 2. Faites glisser le support de films dans le capot. 3. Insérez le cache pour documents opaques. 4. Fermez le capot. Français 1. Impression à partir de films 35 Numérisation vers une carte mémoire Remarque : ❏ Pour plus d’informations au sujet de la numérisation des images vers un ordinateur ou en pièce jointe à un courrier électronique, reportez-vous au Guide d’utilisation. ❏ 5. 1. Sélectionnez l’élément du menu. 1 Numérisation et enregistrement d’un document sur une carte mémoire Placez un document sur la vitre d’exposition. & Voir « Mise en place d’une photo ou d’un document sur la vitre d’exposition » à la page 8 2. Chargez une carte mémoire. & Voir « Insertion des cartes mémoire » à la page 16 3. 2 2. Sélectionnez l’élément du paramètre. Retour Les images numérisées sont enregistrées au format JPEG dans le dossier « epscan » qui se crée automatiquement lorsque vous effectuez une numérisation vers une carte mémoire. 1. Sélectionnez les paramètres de numérisation appropriés. OK 3. Appuyez sur la touche OK. Paramètre Sélection Zone numéris. Recadrage auto, Zone maxi Type de document Texte, Graphiques Qualité Normal, Texte et images Selon le paramètre Qualité, la taille des fichiers image varie de la manière suivante : Appuyez sur la touche Scan pour lancer le mode de numérisation. Type de document Qualité Résolution de numérisation Taille du fichier (approximativement)* Texte Normal 200 × 200 dpi 300 Ko Texte et images 300 × 300 dpi 500 Ko Graphiques Normal Texte et images 500 Ko 300 × 300 dpi 3,0 Mo *A4, document couleur 6. 4. Sélectionnez Numériser vers carte mémoire. Appuyez sur la touche Couleur x pour lancer la numérisation. Remarque : Si vous devez interrompre la numérisation, appuyez sur la touche Arrêter y. c Retour 36 OK Numérisation vers une carte mémoire Important : Vous ne devez jamais ouvrir le module scanner lorsqu’une opération de numérisation est en cours, cela pourrait endommager le combiné multifonction. 1. Placez un film sur la vitre d’exposition. & Voir « Chargement et mise en place du film sur la vitre d’exposition » à la page 31 2. Chargez une carte mémoire. & Voir « Insertion des cartes mémoire » à la page 16 3. Appuyez sur la touche Film pour lancer le mode Film. 7. Sélectionnez l’option Qualité à l’aide des touches l/r. La taille des fichiers image varie selon la qualité de numérisation. Reportez-vous au tableau suivant pour connaître la quantité d’espace libre nécessaire. 8. Qualité Résolution de numérisation Taille du fichier (approximativement) Texte 1200 × 1200 dpi 500 Ko Photo 2400 × 2400 dpi 4,5 Mo Appuyez sur la touche Couleur x pour lancer la numérisation. Remarque : Si vous devez interrompre la numérisation, appuyez sur la touche Arrêter y. 4. Sélectionnez Numériser vers carte mémoire. Retour OK 5. Sélectionnez le type de film. & Voir « Sélection du type de film » à la page 34 6. Sélectionnez la photo souhaitée et activez la case à cocher de la photo que vous souhaitez enregistrer. 1. Sélectionnez la photo souhaitée. 1 2. Activez la case à cocher. 2 Retour OK Numérisation vers une carte mémoire 37 Français Numérisation et enregistrement d’un film sur une carte mémoire Impression directe à partir d’un appareil photo numérique 6. Mettez l’appareil photo numérique sous tension et reliez le combiné multifonction et l’appareil photo numérique à l’aide d’un câble USB. 7. Sélectionnez la photo que vous souhaitez imprimer à l’aide de l’appareil photo numérique. Veillez à définir les paramètres d’impression souhaités sur l’appareil photo numérique. Les paramètres de l’appareil photo numérique prévalent généralement sur les paramètres d’impression du combiné multifonction. Pour obtenir des informations au sujet de paramètres plus détaillés, reportez-vous à la documentation de votre appareil photo numérique. 8. Chargez un type de papier approprié. & Voir « Chargement du papier » à la page 6 9. Imprimez à partir de l’appareil photo numérique. Impression directe à partir d’un appareil photo numérique Vous pouvez utiliser cette option avec les appareils photo numériques qui prennent en charge les fonctions USB DIRECT-PRINT ou PictBridge. Pour plus de détails sur le fonctionnement de l’appareil photo numérique, reportez-vous à sa documentation. 1. Mettez le combiné multifonction sous tension. 2. Veillez à ce qu’aucune carte mémoire ne soit chargée. 3. Appuyez sur la touche Configuration. 4. Remarque : ❏ Il est possible que certains des paramètres définis sur l’appareil photo numérique ne soient pas repris au niveau de l’impression en raison des spécifications de l’imprimante. Sélectionnez Configuration PictBridge. ❏ Retour 5. OK Au besoin, modifiez les paramètres d’impression. & Voir « Modification des paramètres d’impression » à la page 28 1. Sélectionnez l’élément du menu. 1 2 2. Sélectionnez l’élément du paramètre. Retour 38 Vous ne pouvez pas imprimer de fichiers image au format TIFF. Si vous souhaitez imprimer des fichiers TIFF, procédez à l’impression directement depuis la carte mémoire. OK Impression directe à partir d’un périphérique externe Impression directe à partir d’un périphérique externe Vous pouvez imprimer des images directement depuis un périphérique externe (lecteur magnéto-optique, lecteur CD-R ou lecteur USB flash) relié au combiné multifonction à l’aide d’un câble USB. Impression directe à partir d’un appareil photo numérique Remarque : ❏ Cette fonction n’est disponible que pour les images sauvegardées à l’aide du combiné multifonction. Reportez-vous à la section suivante, « Copie d’images de la carte mémoire vers un périphérique externe (sauvegarde) ». ❏ Certains des périphériques pouvant être connectés à l’aide d’un câble USB ne sont pas pris en charge. Pour plus de détails, contactez votre service clientèle régional. Veillez à ce que le combiné multifonction et le périphérique externe soient hors tension et à ce qu’aucune carte mémoire ne soit chargée. 2. Utilisez un câble USB pour connecter le périphérique externe au combiné multifonction. Mettez ensuite le périphérique externe et le combiné multifonction sous tension. 1. Suivez les étapes 1 et 2 de la section précédente (« Impression directe à partir d’un périphérique externe »). 2. Insérez un support dans le périphérique externe. 3. Chargez une carte mémoire. & Voir « Insertion des cartes mémoire » à la page 16 4. Appuyez sur la touche Configuration. 5. Sélectionnez Sauvegarde carte mémoire. Français 1. Copie d’images de la carte mémoire vers un périphérique externe (sauvegarde) Si vous utilisez un lecteur USB flash, insérez le lecteur directement dans le port USB et passez à l’étape 4. 3. Insérez un support contenant des données photographiques dans le périphérique de stockage externe. 4. Lorsque l’écran suivant s’affiche, sélectionnez le dossier à partir duquel vous souhaitez procéder à l’impression. Retour 5. Retour 6. OK Procédez de la même manière que lors de l’impression à partir d’une carte mémoire. Prenez connaissance du message suivant et appuyez sur la touche OK. Retour 7. OK OK Appuyez de nouveau sur la touche OK pour lancer l’opération de sauvegarde. Impression directe à partir d’un périphérique externe 39 Remplacement des cartouches d’encre Précautions relatives au remplacement des cartouches d’encre Sélection des cartouches d’encre ❏ Si vous devez retirer provisoirement une cartouche d’encre du combiné multifonction, veillez à protéger l’orifice de sortie d’encre de la cartouche afin d’éviter toute pénétration de poussière ou de saleté. Stockez la cartouche d’encre dans le même environnement que le combiné multifonction. Vous pouvez utiliser les cartouches d’encre suivantes avec le combiné multifonction. Cartouche d’encre noire Noir T5591 ❏ Cartouche d’encre couleur Cyan Magenta Jaune Cyan clair Magenta clair T5592 T5593 T5594 T5595 T5596 La valve de l’orifice de sortie d’encre est conçue pour éviter toute fuite. Il est toutefois recommandé de manipuler les cartouches avec précaution. Ne touchez pas l’orifice de sortie d’encre de la cartouche, ni la zone qui l’entoure. ❏ Ce combiné multifonction utilise des cartouches d’encre équipées d’une puce. La puce surveille avec précision la quantité d’encre utilisée par chaque cartouche. Ainsi, même si une cartouche est retirée et remise en place plus tard, toute l’encre qu’elle contient pourra être utilisée. ❏ Vous ne pouvez pas poursuivre une opération de copie ou d’impression si l’une des cartouches est vide, même si les autres ne le sont pas. Remplacez la cartouche vide avant de poursuivre l’opération de copie ou d’impression. ❏ De l’encre est consommée, non seulement pour la copie ou l’impression des documents, mais également lors des opérations suivantes : lors du nettoyage de la tête d’impression, lors de l’auto-nettoyage réalisé lorsque le combiné multifonction est mis sous tension et lors du chargement de l’encre lorsqu’une cartouche d’encre est installée dans le combiné multifonction. ❏ Ne remplissez pas les cartouches d’encre. Le combiné multifonction calcule la quantité d’encre restante à l’aide de la puce intégrée à la cartouche d’encre. Même si la cartouche a été rechargée, la quantité d’encre restante ne sera pas recalculée par la puce et la quantité d’encre disponible pour l’utilisation ne changera pas. ❏ Si le niveau d’encre était bas, il est possible que l’encre vienne à manquer après un remplacement de cartouche. Lorsqu’un message s’affiche pour indiquer que le niveau d’encre est bas, préparez une cartouche d’encre neuve. c Important : Nous vous recommandons d’utiliser des cartouches d’origine Epson. Les garanties Epson ne recouvrent pas les dommages occasionnés sur le combiné multifonction par l’utilisation de cartouches d’encre de marque autre que Epson. Vérification du niveau d’encre 1. Appuyez sur la touche Configuration. 2. Sélectionnez Niveaux d’encre. Retour OK La quantité d’encre restante s’affiche. 3. 40 Une fois le niveau d’encre vérifié, appuyez sur la touche OK pour retourner à l’écran précédent. Remplacement des cartouches d’encre ❏ Ne touchez pas à la puce de couleur verte située sur la partie supérieure de la cartouche. Il pourrait en résulter une détérioration de la cartouche. Remplacement des cartouches d’encre w Attention : Si vous avez de l’encre sur les mains, lavez-les à l’eau et au savon. En cas de contact avec les yeux, rincez-les abondamment avec de l’eau. Si une gêne ou des problèmes de vision subsistent après un nettoyage approfondi, consultez immédiatement un médecin. c Important : Laissez l’ancienne cartouche dans le combiné multifonction tant que vous n’avez pas de cartouche de rechange, sinon l’encre présente dans les buses de la tête d’impression risque de sécher. 5. Insérez doucement la cartouche d’encre neuve jusqu’à ce qu’elle se verrouille en place. 6. Fermez les couvercles des logements de cartouches. 1. Lorsqu’une cartouche d’encre est vide : Reportez-vous au message de l’écran LCD pour identifier la cartouche d’encre vide. Lorsqu’une cartouche d’encre est presque vide : Passez à l’étape suivante. 2. Français Remarque : Avant de remplacer une cartouche d’encre, veuillez lire les sections « Précautions relatives au remplacement des cartouches d’encre » à la page 40 et « Lors de la manipulation des cartouches d’encre » à la page 3. Ouvrez les couvercles des cartouches. c 3. Retirez une cartouche d’encre de son emballage. 4. Appuyez doucement sur la cartouche d’encre que vous souhaitez remplacer. Retirez la cartouche du combiné multifonction et mettez-la au rebut conformément à la législation en vigueur. Ne démontez pas la cartouche usagée et ne tentez pas de la remplir. Important : Ne mettez jamais le combiné multifonction hors tension lorsque le chargement de l’encre est en cours. Sinon, le chargement de l’encre risque d’être incomplet. Remarque : ❏ Une fois la cartouche d’encre installée, ne la retirez et ne la réinsérez pas de manière répétée. ❏ Si vous installez une cartouche d’encre usagée dont le niveau d’encre est faible, il est possible qu’elle soit vide une fois le remplacement effectué. Dans ce cas, remplacez la cartouche d’encre usagée par une cartouche neuve. L’illustration indique la procédure de remplacement de la cartouche d’encre cyan clair. Remplacement des cartouches d’encre 41 Entretien et transport Nettoyage de la tête d’impression Contrôle des buses de la tête d’impression S’il vous semble que le résultat de la vérification des buses est pâle ou qu’il manque des points, il peut être utile de nettoyer la tête d’impression afin d’assurer une bonne diffusion de l’encre. S’il vous semble que vos tirages deviennent pâles ou qu’il manque des points, une vérification des buses de la tête d’impression peut vous aider à déterminer la source du problème. Remarque : ❏ Le nettoyage de la tête d’impression utilise les encres noire et couleur. Afin de ne pas gaspiller d’encre, n’effectuez cette opération que si la qualité de copie ou d’impression baisse (par exemple, si l’impression est floue ou si les couleurs sont incorrectes ou absentes). Remarque : Avant d’utiliser l’utilitaire Vérification des buses, assurez-vous que le plateau de CD/DVD n’est pas inséré dans le produit et que le guide de CD/DVD est fermé. 1. Assurez-vous que du papier A4 est chargé dans le bac avant et appuyez sur la touche Configuration. 2. ❏ Avant de nettoyer la tête d’impression, lancez l’utilitaire de vérification des buses pour savoir si la tête a vraiment besoin d’être nettoyée. Cela permet d’économiser de l’encre. ❏ Si un message vous invitant à remplacer la cartouche d’encre ou vous indiquant que le niveau d’encre est faible s’affiche sur l’écran LCD, vous ne pouvez pas procéder au nettoyage de la tête. Dans ce cas, commencez par remplacer la cartouche usagée. ❏ Avant d’utiliser l’utilitaire Nettoyage des têtes, assurez-vous que le plateau de CD/DVD n’est pas inséré dans le produit. 1. Appuyez sur la touche Configuration. 2. Sélectionnez l’option Nettoyage de la tête. Sélectionnez l’option Vérification des buses. Retour OK 3. Vérifiez les messages qui s’affichent sur l’écran LCD et appuyez sur la touche OK pour lancer la vérification des buses. 4. Vérifiez l’impression. Correct : la tête d’impression n’a pas encore besoin d’être nettoyée. Incorrect : la tête d’impression doit être nettoyée. Les tirages réels sont imprimés en couleur (CMJN). Si le résultat de la vérification des buses est incorrect, il est possible qu’une buse soit encrassée ou qu’une tête d’impression soit mal alignée. Pour résoudre ces problèmes, appuyez sur la touche OK et suivez les étapes 3 et 4 de la section suivante, « Nettoyage de la tête d’impression ». Si le résultat de la vérification des buses est correct, appuyez sur la touche Retour pour retourner au menu de configuration. 42 Entretien et transport Retour OK 3. Vérifiez les messages qui s’affichent sur l’écran LCD, puis appuyez sur la touche OK pour lancer le nettoyage de la tête. 4. Lorsque la mention Nettoyage des têtes d’impression en cours. disparaît de l’écran LCD, cliquez sur le bouton OK pour procéder à une vérification des buses afin de vérifier que la tête est propre et de réinitialiser le cycle de nettoyage. Reportez-vous à la section précédente, « Vérification des buses de la tête d’impression ». c Important : Ne mettez jamais le combiné multifonction hors tension lorsque le nettoyage des têtes est en cours, faute de quoi le combiné multifonction pourrait être endommagé. Remarque : ❏ Si la qualité d’impression ne s’est pas améliorée après avoir répété cette procédure quatre ou cinq fois, mettez le combiné multifonction hors tension et attendez toute une nuit. Effectuez un autre test de vérification des buses ainsi qu’un nouveau nettoyage de la tête, si nécessaire. ❏ Si la qualité ne s’est toujours pas améliorée, il est possible qu’une ou plusieurs cartouches d’encre soient anciennes ou endommagées et aient besoin d’être remplacées. Pour remplacer une cartouche d’encre, reportez-vous à la section « Remplacement des cartouches d’encre » à la page 41. ❏ Pour maintenir une bonne qualité d’impression, nous vous recommandons d’imprimer quelques pages au moins une fois par mois. 4. La feuille d’alignement suivante est imprimée. 5. Observez le motif d’alignement de chaque ensemble et localisez le carré imprimé de la manière la plus uniforme, sans rayures ou lignes apparentes. 6. Sélectionnez l’ensemble et le numéro de ligne correspondant et appuyez sur la touche OK. Si vous remarquez que des lignes verticales ne sont pas alignées correctement sur le résultat de la vérification des buses, vous pouvez résoudre ce problème en procédant à un alignement de la tête d’impression. Remarque : ❏ N’appuyez pas sur la touche Arrêter y pour annuler l’impression pendant l’impression d’un motif de contrôle d’alignement. ❏ Avant d’utiliser l’utilitaire Alignement des têtes, assurez-vous que le plateau de CD/DVD n’est pas inséré dans le produit et que le guide de CD/DVD est fermé. Français Alignement de la tête d’impression 1. Sélectionnez l’ensemble. 1 2. Sélectionnez le numéro de ligne correspondant. 2 Retour OK 1. Assurez-vous que du papier A4 est chargé dans le bac avant et appuyez sur la touche Configuration. 7. 2. Sélectionnez Alignement de la tête. Restauration des paramètres par défaut Retour 3. OK Vérifiez les messages qui s’affichent sur l’écran LCD, puis appuyez sur la touche OK pour lancer l’alignement de la tête. Pour terminer, appuyez sur la touche OK. Cette fonction permet de rétablir les paramètres par défaut. Si vous utilisez cette fonction, les valeurs des paramètres de chaque mode seront remplacées par les valeurs par défaut. 1. Appuyez sur la touche Configuration. 2. Sélectionnez Rétablir valeurs par défaut. Retour OK Entretien et transport 43 3. Vérifiez le message qui s’affiche sur l’écran LCD et appuyez sur la touche OK pour restaurer les paramètres par défaut. 7. Fermez le guide de CD/DVD (le cas échéant). Fermez ensuite le guide papier, la protection du chargeur, le bac de sortie et le bac avant. 8. Insérez des matériaux de protection des deux côtés du produit, puis remballez le produit et les accessoires dans le carton d’origine. Tous les paramètres par défaut ont été restaurés. Transport du combiné multifonction Si vous devez transporter le combiné multifonction, remballez-le soigneusement en utilisant le carton d’origine (ou un carton de taille appropriée) ainsi que les protections d’origine de la manière suivante : c Important : ❏ Lors du stockage ou du transport, n’inclinez pas le combiné multifonction, ne le posez pas sur un de ses côtés et ne le retournez pas car de l’encre pourrait fuir de la cartouche. ❏ Laissez les cartouches d’encre en place lorsque vous transportez le combiné multifonction car le fait de les enlever pourrait endommager le combiné multifonction. Remarque : Avant d’utiliser de nouveau le combiné multifonction, veillez à retirer les matériaux de protection. 1. Retirez tout le papier des bacs et assurez-vous que le combiné multifonction est hors tension. 2. Ouvrez le module scanner. 3. Assurez-vous que la tête d’impression se trouve en position initiale sur la droite. 4. Fermez le module scanner. 5. Ouvrez le capot et faites glisser l’agrafe de transport de manière à immobiliser le chariot du scanner. 6. 44 Débranchez le cordon d’alimentation de la prise électrique. Entretien et transport Remarque : Veillez à ne pas coincer le câble du capot des documents. 9. Maintenez le combiné multifonction sur une surface plane pour le protéger des chocs pendant le transport. Modification de la langue affichée sur l’écran LCD Vous pouvez modifier la langue affichée sur l’écran LCD. 1. Appuyez sur la touche Configuration. 2. Appuyez sur la touche u ou d pour sélectionner Langue. 3. Appuyez sur la touche u ou d pour sélectionner la langue que vous souhaitez afficher et appuyez ensuite sur la touche OK. Dépannage Messages d’erreur Les messages d’erreur affichés sur l’écran LCD vous permettent de diagnostiquer et de résoudre la plupart des problèmes. Si vous ne parvenez pas à résoudre les problèmes à l’aide des messages d’erreur, appliquez les différentes solutions proposées dans le tableau suivant. Messages d’erreur Problème Solution Une erreur s’est produite au niveau de l’imprimante. Veuillez vous reporter au manuel. Une erreur s’est produite au niveau du module imprimante. Mettez le combiné multifonction hors tension, puis de nouveau sous tension. Si le message d’erreur s’affiche toujours, contactez votre revendeur. Une erreur s’est produite au niveau du scanner. Veuillez vous reporter au manuel. Une erreur s’est produite au niveau du module scanner. Mettez le combiné multifonction hors tension, puis de nouveau sous tension. Vérifiez que le verrou de transport n’est pas engagé. Si le message d’erreur s’affiche toujours, contactez votre revendeur. Contactez votre revendeur. Maintenance requise. Des éléments situés dans l’imprimante sont en fin de vie. Pour obtenir des détails, consultez le manuel de l’imprimante. Contactez votre revendeur. Maintenance requise. Des éléments l’imprimante de vie. Pour consultez le situés dans sont quasiment en fin obtenir des détails, manuel de l’imprimante. Erreur de formatage. Une erreur s’est produite au cours du formatage. Relancez la procédure. Si l’erreur se produit de nouveau, votre carte mémoire ou votre support de stockage peut présenter un problème. Vérifiez le support et réessayez. Élimination d’un bourrage papier Si du papier reste coincé dans le combiné multifonction, un message d’erreur s’affiche sur l’écran LCD. Vous pouvez dégager le papier coincé en utilisant le panneau de contrôle. Suivez les instructions ci-dessous. 1. Appuyez sur la touche Couleur x pour éjecter le papier coincé. Si le papier coincé n’est pas éjecté, passez à l’étape suivante. 2. Localisez l’emplacement du bourrage papier. Si le papier est coincé en position d’entraînement, retirez le papier à la main. Si le papier est coincé en position d’éjection, retirez le bac de sortie. Retirez tout le papier à la main et réinstallez le bac de sortie. Si le papier est coincé à l’intérieur du combiné multifonction, appuyez sur la touche Marche P pour mettre le combiné multifonction hors tension. Ouvrez le module scanner et le guide de CD/DVD. Retirez tout le papier présent à l’intérieur à la main, morceaux déchirés inclus. 3. Une fois le papier coincé retiré, fermez le module scanner et le guide de CD/DVD et appuyez sur la touche Marche P. 4. Chargez une pile de papier dans le bac avant ou arrière. Dépannage 45 Français Remarque : Les solutions proposées correspondent aux problèmes qui peuvent survenir lors de l’utilisation du combiné multifonction en tant que périphérique autonome. Pour obtenir des solutions détaillées aux problèmes liés à l’impression, à la numérisation, à la qualité d’impression ou à l’utilisation d’un ordinateur, reportez-vous au Guide d’utilisation en ligne. Les dimensions de l’image copiée ne sont pas respectées Lorsque vous sélectionnez Ajuster comme paramètre Zoom sur l’écran LCD et que le bord de l’original est blanc ou très clair, il se peut que les dimensions de l’original ne soient pas reconnues correctement. Il est donc possible que les dimensions de l’image copiée ne soient pas respectées. Pour remédier à ce problème, sélectionnez l’option Actuelle pour le paramètre Zoom et utilisez le paramètre Option zoom pour ajuster les dimensions de l’image copiée. L’impression est floue ou tachée Un message vous invitant à formater la carte mémoire s’affiche Si un message vous invitant à formater la carte mémoire s’affiche sur l’écran LCD, appuyez sur la touche OK pour formater la carte mémoire. c Important : Lors du formatage de la carte mémoire, toutes les données présentes sur la carte sont supprimées. Annulation du formatage Appuyez sur la touche Annuler pour annuler le formatage et remplacez la carte mémoire par une carte mémoire formatée. Si l’impression est floue ou tachée, réglez l’épaisseur du papier. 1. Appuyez sur la touche Configuration. 2. Sélectionnez Réglage de l’épaisseur du papier. Retour 3. OK Sélectionnez Oui. Les termes de l’écran LCD ne sont pas affichés dans votre langue Si la langue affichée sur l’écran LCD ne correspond pas à la langue que vous souhaitez afficher, sélectionnez la langue souhaitée à partir du menu de configuration. Pour plus de détails, reportez-vous à la section « Modification de la langue affichée sur l’écran LCD » à la page 44. Service clientèle Contacter le service clientèle Retour OK Remarque : Le paramètre Réglage de l’épaisseur du papier est réglé sur Oui jusqu’à ce que le combiné multifonction soit mis hors tension. L’option Non est rétablie lors de la mise sous tension du combiné multifonction. 46 Service clientèle Si votre produit Epson ne fonctionne pas correctement et que vous ne pouvez résoudre vos problèmes à l’aide des informations de dépannage contenues dans ce manuel, appelez le service assistance clientèle. Consultez votre document de garantie paneuropéenne pour obtenir des informations relatives à la procédure à suivre pour contacter le service clientèle EPSON. Le service clientèle pourra vous aider beaucoup plus rapidement si vous lui fournissez les informations suivantes : ❏ Numéro de série du produit (l’étiquette portant le numéro de série se trouve habituellement au dos de l’appareil) ❏ Modèle Version du logiciel (pour connaître le numéro de version, cliquez sur À propos de, Informations de version, ou sur un bouton similaire dans le logiciel du produit) Conditions ambiantes ❏ Marque et modèle de votre ordinateur Spécifications mécaniques ❏ Nom et version de votre système d’exploitation ❏ Nom et version des applications que vous utilisez habituellement avec votre produit Température Trajet du papier Bac feuille à feuille, entrée à l’avant et à l’arrière Capacité du bac feuille à feuille Avant : Environ 150 feuilles de papier de 64 g/m² Arrière : Environ 120 feuilles de papier de 64 g/m² Site Web du support technique Accédez à l’adresse http://www.epson.com et sélectionnez la section d’assistance de votre site Web EPSON local pour obtenir les derniers pilotes, consulter la foire aux questions, visualiser les manuels et télécharger des fichiers. Le site Web du support technique de Epson fournit une aide pour les problèmes qui ne peuvent être résolus au moyen des informations de dépannage contenues dans la documentation de votre imprimante. Fonctionnement : de 10 à 35°C Dimensions 450 mm × 418 mm × 236 mm (L × P × H, pied en caoutchouc et plateau de chargement non inclus) Poids Environ 12,9 kg Français ❏ Impression Méthode d’impression Jet d’encre à la demande Configuration des buses Monochrome (noire) 180 buses Spécifications du combiné multifonction Couleur (cyan, magenta, jaune, cyan clair, magenta clair) 900 buses (180 buses par couleur × 5) Numérisation Spécifications électriques Modèle 120 V Tension d’entrée De 100 à 120 V Fréquence nominale De 50 à 60 Hz Consommation électrique Environ 25 W (motif Letter ISO10561 copie autonome) Environ 2,5 W en mode de veille Environ 12,5 W en mode d’économie d’énergie Environ 0,2 W en mode d’arrêt Modèle 220-240 V Tension d’entrée De 220 à 240 V Fréquence nominale De 50 à 60 Hz Consommation électrique Environ 25 W (motif Letter ISO10561 copie autonome) Environ 2,5 W en mode de veille Environ 12,5 W en mode d’économie d’énergie Environ 0,4 W en mode d’arrêt Remarque : Vérifiez la tension d’alimentation électrique figurant sur l’étiquette située à l’arrière du combiné multifonction. Type de scanner Scanner d’image couleur à plat Dimensions des documents 8,5 × 11,7" (216 × 297 mm), format A4 ou US Letter (vous pouvez définir la zone de lecture à partir de votre logiciel) Résolution de numérisation 3200 ppp (principale), 6400 ppp (secondaire) Papier Feuilles simples Format A4 (210 × 297 mm), A5 (148 × 210 mm) Types de papier Papier ordinaire, papiers spéciaux distribués par Epson Épaisseur (papier ordinaire) 0,08 à 0,11 mm (0,003 à 0,004") Grammage (papier ordinaire) 64 g/m² (17 lb) à 90 g/m² (24 lb) Papier couché qualité photo Format A4 (210 × 297 mm) Types de papier Papiers spéciaux distribués par Epson Spécifications du combiné multifonction 47 Papier jet d’encre blanc brillant Format A4 (210 × 297 mm), A5 (148 × 210 mm) Types de papier Papiers spéciaux distribués par Epson Papier mat épais Format A4 (210 × 297 mm) Types de papier Papiers spéciaux distribués par Epson ❏ Utilisez le papier dans des conditions normales : Température de 15 à 25°C Humidité relative de 40 à 60 % Carte mémoire Carte mémoire insérable Memory Stick Memory Stick Duo* Memory Stick PRO Papier photo Format A4 (210 × 297 mm),10 × 15 cm/4 × 6" (101,6 × 152,4 mm) Memory Stick PRO Duo* MagicGate Memory Stick MagicGate Memory Stick Duo* Types de papier Papiers spéciaux distribués par Epson Carte SD Carte miniSD* MultiMediaCard CompactFlash Microdrive SmartMedia xD-Picture Card Papier photo glacé Premium Format A4 (210 × 297 mm), 10 × 15 cm/4 × 6" (101,6 × 152,4 mm) Types de papier Papiers spéciaux distribués par Epson Papier photo semi-glacé Premium Format A4 (210 × 297 mm), 10 × 15 cm/4 × 6" (101,6 × 152,4 mm) Types de papier Papiers spéciaux distribués par Epson * Un adaptateur est nécessaire. Remarque : La méthode d’utilisation des cartes mémoire varie en fonction du type de cartes mémoire. Pour plus de détails, reportez-vous à la documentation fournie avec votre carte mémoire. Fichiers image disponibles Autocollants photo Format A6 (105 × 148 mm) Types de papier Papiers spéciaux distribués par Epson Format du Compatible DCF* Format du fichier Fichiers image au format JPEG ou TIFF**, créés à l’aide d’un appareil photo numérique compatible DCF Taille de l’image 80 à 4600 pixels en vertical, 80 à 4600 pixels en horizontal Nombre de fichiers Jusqu’à 999 Papier transfert Format A4 Types de papier Papiers spéciaux distribués par Epson CD/DVD Format CD/DVD de 12 cm, CD/DVD de 8 cm Types de papier CD/DVD imprimable * DCF est l’acronyme de la norme “ Design rule for Camera File system ” définie par le JEITA (Japan Electronics and Information Technology Industries Association). ** Prend en charge Exif Version 2.21. Remarque : ❏ Étant donné que la qualité des marques ou des types de papier peut être modifiée par le fabricant sans préavis, Epson ne peut garantir la qualité d’aucun papier de marque autre que Epson. Procédez toujours à des essais avant d’acheter de grandes quantités de papier ou d’imprimer des travaux de volume important. ❏ Du papier de mauvaise qualité peut diminuer la qualité d’impression et provoquer des bourrages ou d’autres problèmes. Si vous rencontrez des problèmes de qualité d’impression, choisissez du papier de qualité supérieure. ❏ Ne chargez pas du papier courbé ou plié. 48 Spécifications du combiné multifonction Remarque : Vous ne pouvez pas imprimer des images dont le nom de fichier contient des caractères à deux octets. Résumé des paramètres du panneau de contrôle Mode de copie Paramètres de disposition de la copie Copies de 1 à 99 Copie automatique Copie 2 en 1 Copie 4 Copie 4 en 1 Copie 9 Autocollants photo Copie 16 Mode d’impression de la carte Copie avec marges, Sans marges, Copie CD Type de papier Ordinaire (recto), Ordinaire (verso), Glacé Premium, Photo glacé, Semi-glacé, Mat, PQIJ, Papier photo, Blanc brillant (recto), Blanc brillant (verso), Autocollant, CD/DVD Taille papier A4, A5, A6, 10 × 15 cm (4 × 6") Impression de base Qualité Brouillon, Texte, Photo, SupérieurPhoto Impr. perso. Français Dispo. copies Feuille index Paramètres d’impression personnalisée Paramètre Zoom Actuelle A4 -> A5 Ajuster page A5 -> A4 10 × 15 cm (4× 6") -> A4 de 25 à 400 % A4 -> 10 × 15 cm (4 × 6") Photo (unique) Pochette CD Photo (multiples) Transfert Rogner Autocollants photo CD/DVD Paramètres détaillés pour le mode Copie Plus de dispositions Densité copies Réinitialiser copies Document auto NON, OUI Résumé des paramètres du panneau de contrôle 49 Paramètres d’impression pour le mode d’impression de la carte Type de papier Ordinaire (recto), Ordinaire (verso), Glacé Premium, Photo glacé, Semi-glacé, Papier photo, Mat, Blanc brillant (recto), Blanc brillant (verso), CD/DVD Taille papier A4, A6, 10 × 15 cm (4 × 6"), CD Disposition Sans marges, Avec marges, Moitié sup., 2 en 1, 4 en 1, 8 en 1, 20 en 1, 80 en 1, Nom du fichier P.I.F., 1 en 1(CD/DVD), 4 en 1 (CD/DVD), 12 en 1 (CD/DVD) Moitié sup. coffret, Index coffret Densité (uniquement pour les CD/DVD) Normal, Plus foncé, Le plus foncé Options d’impression pour le mode d’impression de la carte Mode Film Impression de base Numériser vers carte mémoire Impr. perso. Paramètre du type de film Numériser film Film négatif couleur, Film positif couleur (bande), Diapositive couleur, Négatif N&B Paramètres d’impression personnalisée Photo (unique) Rogner Paramètres d’impression pour le mode Film Format date NON, aaaa.mm.jj, mmm.jj.aaaa, jj.mmm.aaaa Format heure NON, Système 12 h, Système 24 h Qualité Normale, Photo, Photo supérieure Filtre Non, Sépia Correc. auto. P.I.M., PhotoEnhance, Exif, Non Luminosité Plus foncé, Le plus foncé, Standard, Le plus clair, Plus clair Contraste Le plus élevé, Plus élevé, Par défaut Netteté Le plus net, Plus net, Par défaut, Plus doux, Le plus doux Saturation Le plus faible, Plus faible, par défaut, Plus élevé, Le plus élevé Image mini Oui, Non Infos impr. Non, Oui Ajuster cadre Oui, Non Bidirectionnel Oui, Non 50 Résumé des paramètres du panneau de contrôle Type de papier Ordinaire (recto), Ordinaire (verso), Blanc brillant (recto), Blanc brillant (verso), Papier photo, Glacé Premium, Photo glacé, Semi-glacé, Mat Taille papier A4, 10 × 15 cm (4 × 6") Disposition Sans marges, Avec marges Restauration NON, OUI Options d’impression pour le mode Film Qualité Normale, Photo, Photo supérieure Saturation Moins de saturation, Normal, Plus de saturation Mode de numérisation Paramètres d’impression pour l’option Réimprimer/restaurer photos Type de papier Glacé Premium Taille papier 10 × 15 cm (4 × 6"), A4 Restauration Oui, Non Menus de l’impression combinée Numériser vers carte mémoire Numériser vers le courrier électronique Numériser vers le PC Paramètres de numérisation Sélectionner photo et imprimer modèle Numériser modèle et imprimer photo Recadrage auto, Zone maxi Type de document Texte, Graphiques Qualité Normal, Texte et images Mode de configuration Français Zone numéris. Mode Projets créatifs Réimprimer/restaurer photos Impression combinée Paramètre de numérisation de la photo originale pour l’option Réimprimer/restaurer photos Taille originale 10 × 15 cm (4× 6") Niveaux d’encre Position supérieure/ inférieure du CD/DVD Vérification des buses Position gauche/ droite du CD/DVD Nettoyage des têtes Config. ID imp. Bluetooth Alignement de la tête Mode connectivité Bluetooth Configuration PictBridge Chiffrement Bluetooth Config. doc. impr. directe Config. code PIN Bluetooth Sauvegarde carte mémoire Adresse Périphérique Bluetooth Sélectionner dossier Réglage de l’épaisseur du papier Position supérieure/ inférieure des autocollants photo Rétablir valeurs par défaut Position gauche/droite des autocollants photo Langue Résumé des paramètres du panneau de contrôle 51 Index A paramètre Luminosité, 29 paramètre Netteté, 30 paramètre Saturation, 30 paramètres d’impression, 28 to 30 paramètres de disposition, 28 type de papier, 8, 28 Alignement de la tête d’impression, 43 Appareil photo numérique, 26, 38 C Cache pour documents opaques, 8, 31, 35 Carte mémoire compatible, 16, 48 éjection, 17 formatage, 46 insertion, 16 Cartouche d’encre remplacement, 40 to 41 vérification du niveau d’encre, 40 Chargement du papier, 6 to 8 Copie copie de base, 6 nombre de copies, 10 paramètres de disposition, 9, 12, 13 photos sans marges, 9, 12 plusieurs photos, 10, 13 type de papier, 8 zone illisible, 8 Zoom, 10 D Dépannage, 45 DPOF (Digital Print Order Format), 26 M Matériaux de protection, 44 Messages d’erreur, 45 N Nettoyage de la tête d’impression, 42 to 43 Numérisation qualité, 36, 37 vers une carte mémoire, 36 to 46 P Panneau de contrôle, 5 Papier coincé, 45 Photos copie, 10, 13 mise en place sur la vitre d’exposition, 8, 13 numérisation vers une carte mémoire, 36 PictBridge, 38 R Restauration des paramètres par défaut, 43 F Feuille d’index pour l’impression, 17 Film chargement, 31 to 32 Film Bandes de film de 35 mm, 31 Diapositives de 35 mm, 32 Impression de base, 32 Impression par rognage, 33 Impression personnalisée, 33 Paramètre Qualité, 34 paramètres d’impression, 34 sélection des photos, 32, 33 support de films, 35 type, 34 S Sans marges copies, 9, 12 impression, 28, 34 Spécifications du papier, 47 to 48 T Touches, 5 Transport, 44 U USB DIRECT-PRINT, 38 I V Impression à partir de la carte mémoire ajout de l’heure sur les impressions, 29 ajout de la date sur les impressions, 29 impression de base, 17 Impression par rognage, 21 informations relatives à l’impression, ajout, 30 P.I.F., 27 paramètre Ajuster cadre, 30 Paramètre Bidirectionnel, 30 paramètre Contraste, 30 paramètre Correction automatique, 29 paramètre Filtre, 29 Vérification des buses, 42 52 Index