▼
Scroll to page 2
of
40
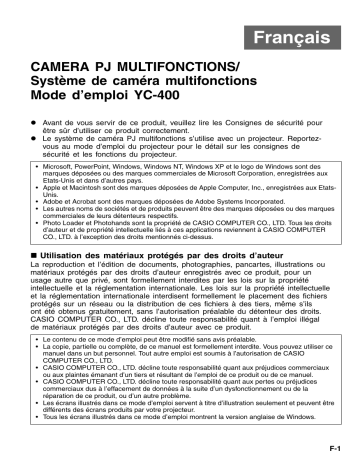
Français
CAMERA PJ MULTIFONCTIONS/
Système de caméra multifonctions
Mode d’emploi YC-400
z Avant de vous servir de ce produit, veuillez lire les Consignes de sécurité pour
être sûr d’utiliser ce produit correctement.
z Le système de caméra PJ multifonctions s’utilise avec un projecteur. Reportezvous au mode d’emploi du projecteur pour le détail sur les consignes de
sécurité et les fonctions du projecteur.
• Microsoft, PowerPoint, Windows, Windows NT, Windows XP et le logo de Windows sont des
marques déposées ou des marques commerciales de Microsoft Corporation, enregistrées aux
Etats-Unis et dans d’autres pays.
• Apple et Macintosh sont des marques déposées de Apple Computer, Inc., enregistrées aux EtatsUnis.
• Adobe et Acrobat sont des marques déposées de Adobe Systems Incorporated.
• Les autres noms de sociétés et de produits peuvent être des marques déposées ou des marques
commerciales de leurs détenteurs respectifs.
• Photo Loader et Photohands sont la propriété de CASIO COMPUTER CO., LTD. Tous les droits
d’auteur et de propriété intellectuelle liés à ces applications reviennent à CASIO COMPUTER
CO., LTD. à l’exception des droits mentionnés ci-dessus.
Utilisation des matériaux protégés par des droits d’auteur
La reproduction et l’édition de documents, photographies, pancartes, illustrations ou
matériaux protégés par des droits d’auteur enregistrés avec ce produit, pour un
usage autre que privé, sont formellement interdites par les lois sur la propriété
intellectuelle et la réglementation internationale. Les lois sur la propriété intellectuelle
et la réglementation internationale interdisent formellement le placement des fichiers
protégés sur un réseau ou la distribution de ces fichiers à des tiers, même s’ils
ont été obtenus gratuitement, sans l’autorisation préalable du détenteur des droits.
CASIO COMPUTER CO., LTD. décline toute responsabilité quant à l’emploi illégal
de matériaux protégés par des droits d’auteur avec ce produit.
• Le contenu de ce mode d’emploi peut être modifié sans avis préalable.
• La copie, partielle ou complète, de ce manuel est formellement interdite. Vous pouvez utiliser ce
manuel dans un but personnel. Tout autre emploi est soumis à l’autorisation de CASIO
COMPUTER CO., LTD.
• CASIO COMPUTER CO., LTD. décline toute responsabilité quant aux préjudices commerciaux
ou aux plaintes émanant d’un tiers et résultant de l’emploi de ce produit ou de ce manuel.
• CASIO COMPUTER CO., LTD. décline toute responsabilité quant aux pertes ou préjudices
commerciaux dus à l’effacement de données à la suite d’un dysfonctionnement ou de la
réparation de ce produit, ou d’un autre problème.
• Les écrans illustrés dans ce mode d’emploi servent à titre d’illustration seulement et peuvent être
différents des écrans produits par votre projecteur.
• Tous les écrans illustrés dans ce mode d’emploi montrent la version anglaise de Windows.
F-1
Consignes de sécurité
Consignes de sécurité
Merci d’avoir choisi ce produit CASIO. Veuillez lire attentivement ces “Consignes de sécurité”
avant de l’utiliser. Après avoir lu ce mode d’emploi, conservez-le à portée de main pour toute
référence future.
Symboles de sécurité
Différents symboles de sécurité sont utilisés dans le mode d’emploi et sur le produit proprement
dit. Ils ont pour but de signaler à l’utilisateur les risques de blessures et de dommages
matériels. La signification de chaque symbole est indiquée en détail dans ce qui suit.
Danger
Ce symbole indique une information qui, si elle est ignorée ou mal
appliquée, crée un risque de mort ou de blessure grave.
Avertissement
Ce symbole indique une information qui, si elle est ignorée ou mal
appliquée, peut créer un risque de mort ou de blessure grave.
Attention
Ce symbole indique une information qui, si elle est ignorée ou mal
appliquée, crée un risque de blessure ou de dommage matériel.
Exemples de symboles
Un triangle indique une information à laquelle il faut faire particulièrement attention.
Le symbole ci-contre indique, par exemple, qu’il faut faire attention aux chocs
électriques.
Un cercle barré indique une chose qu’il ne faut pas faire. Le symbole à l’intérieur
du cercle désigne l’opération interdite. Le symbole ci-contre indique, par exemple,
que vous ne devez pas essayer de démonter l’appareil.
Un cercle noir indique une chose qu’il faut faire. Le symbole à l’intérieur du cercle
désigne l’opération recommandée. Le symbole ci-contre indique, par exemple, que
vous devez débrancher l’appareil de la prise murale.
Avertissement
● Fumée, odeur, chaleur, bruit et
autres anomalies
1.
2.
3.
Si la caméra devait dégager de la
fumée, une odeur étrange, un bruit
anormal ou toute autre anomalie,
éteignez-la immédiatement. L’emploi de
la caméra dans cet état présente un
risque d’incendie et d’électrocution.
Prenez immédiatement les mesures
suivantes.
Eteignez la caméra.
Si vous utilisez l'adaptateur secteur,
débranchez-le de la prise secteur. Si
vous utilisez un batterie, retirez-la de la
caméra en prenant soin de ne pas vous
brûler les doigts.
Contactez votre revendeur ou un service
après-vente agréé CASIO.
● Incinération
N’essayez jamais d’incinérer la caméra
lorsqu’elle doit être mise au rebut.
Elle pourrait exploser, créant ainsi un
risque d’incendie et de blessures.
F-2
● Sources de lumière intense
N’utilisez jamais la caméra pour
regarder directement le soleil ou une
source de lumière intense. Ceci peut
causer des lésions visuelles.
● Déplacement
N’essayez jamais d’enregistrer avec la
caméra et de regarder l'écran lorsque
vous conduisez une voiture ou un
autre type de véhicule, marchez ou
vous déplacez, de quelque façon que
ce soit. Ceci crée un risque
d’accident et de blessures.
● Utilisation du flash
N’utilisez jamais le flash dans des
lieux exposés à des flammes ou à
des gaz inflammables. Ceci peut créer
un risque d’incendie et d’explosion.
Ne dirigez jamais le flash vers une
personne conduisant un véhicule. Ceci
peut gêner la vue du conducteur et
causer un accident.
Consignes de sécurité
● Adaptateur secteur
Un mauvais emploi de l’adaptateur
secteur crée un risque d’incendie et
d’électrocution. Veillez à toujours
prendre les précautions suivantes
lorsque vous utilisez l’adaptateur
secteur.
• Utilisez seulement l’adaptateur
secteur spécifié pour le support et le
berceau.
• N’essayez jamais d’utiliser
l’adaptateur secteur fourni pour
alimenter d’autres types d’appareils.
• Utilisez toujours une source
d’alimentation ayant la même tension
que celle spécifiée sur l’adaptateur
secteur.
• Ne surchargez pas une prise
secteur.
Un mauvais emploi du cordon
d’alimentation crée un risque de
blessures, d’incendie et d’électrocution.
Veuillez toujours prendre les
précautions suivantes lorsque vous
utilisez le cordon d’alimentation.
• Ne jamais poser d’objets lourds sur
l’adaptateur secteur ni l’exposer à
une source de chaleur.
• Ne jamais modifier le cordon
d’alimentation et ne pas le plier
excessivement.
• Ne pas tordre le cordon de
l’adaptateur secteur ni tirer dessus.
• Si le cordon d’alimentation ou la
fiche devait être endommagé,
contactez votre revendeur ou un
service après-vente agréé CASIO.
Ne touchez jamais l’adaptateur secteur
avec des mains mouillées. Ceci crée
un risque d’électrocution.
Ne laissez jamais l’adaptateur secteur
se mouiller. L’eau crée un risque
d’incendie et d’électrocution.
Ne posez jamais de vase ou récipient
contenant du liquide sur l’adaptateur
secteur. L’eau crée un risque
d’incendie et d’électrocution.
● Eau et matières étrangères
La pénétration d’eau, de liquide ou de
matières étrangères (en particulier de
métal) dans le support ou la caméra
crée un risque d’incendie et
d’électrocution. Faites particulièrement
attention si vous utilisez la caméra sous
la pluie, la neige, au bord de la mer ou
près d’un point d’eau, par exemple dans
une salle de bain. Prenez immédiatement
les mesures suivantes si quelque chose
devait pénétrer à l’intérieur de la caméra.
1. Eteignez la caméra.
2. Si vous utilisez l’adaptateur secteur,
débranchez-le de la prise secteur. Si
vous utilisez une batterie, enlevez-la de la
caméra en prenant soin de ne pas vous
brûler les doigts.
3. Contactez votre revendeur ou un service
après-vente agréé CASIO.
● Démontage et modification
N’essayez jamais de démonter le
support ou la caméra ni de les
modifier de quelque manière que ce
soit. Ceci crée un risque
d’électrocution et de brûlure. Confiez
les contrôles internes, entretiens et
réparations à votre revendeur ou à un
service après-vente agréé CASIO.
● Chute et choc
L’emploi de l’appareil photo après une
chute ou un choc violent crée un
risque d’incendie ou d’électrocution.
Prenez immédiatement les mesures
suivantes en cas de chute ou de choc.
1. Eteignez le support et la caméra.
2. Débranchez le support et le berceau.
• Si vous utilisez l’adaptateur secteur,
débranchez-le de la prise secteur. Si
vous utilisez une batterie, retirez-la de
la caméra en prenant soin de ne pas
vous brûler les doigts.
3. Contactez votre revendeur ou un service
après-vente agréé CASIO.
● Batterie rechargeable
Utilisez uniquement le chargeur spécifié
pour la batterie. L’emploi de tout autre
type de chargeur crée un risque de
surchauffe, d’incendie et d’explosion.
Ne laissez jamais la batterie se mouiller.
L’infiltration de liquide dans la batterie
peut endommager la batterie, réduire ses
performances et réduire sa durée de vie.
F-3
Consignes de sécurité
La batterie est conçue pour être
utilisée avec la caméra numérique
CASIO. L’emploi avec tout autre type
d’appareil peut endommager la
batterie, réduire ses performances et
sa durée de vie.
Prenez toujours les précautions
suivantes lorsque vous utilisez la
batterie pour éviter tout risque de
surchauffe, d’incendie et d’explosion.
• N’utilisez et ne rangez jamais la
batterie près d’une flamme.
• N’exposez jamais la batterie à la
chaleur et ne la jetez pas au feu.
• Insérez la batterie correctement dans
le chargeur lorsque vous voulez la
recharger.
• Ne portez ou rangez jamais la
batterie avec des objets conducteurs
d’électricité (colliers, mine de plomb,
etc.).
• N’essayez jamais de démonter ni de
modifier la batterie, ne la percez
pas, ne la soumettez pas à un choc
violent (en la frappant par exemple
avec un marteau ou marchant
dessus), et ne la touchez jamais
avec un fer à souder. Ne mettez
jamais la batterie dans un four à
micro-ondes, un séchoir, un boîtier
sous pression, etc.
Si vous deviez constater une fuite, une
odeur étrange, un dégagement de
chaleur, une décoloration, une
déformation ou toute autre anomalie
lorsque vous utilisez, chargez ou rangez
une batterie, retirez-la immédiatement
de l’appareil ou du chargeur et tenez-la
à l’écart de flammes.
N’utilisez et ne laissez jamais la
batterie en plein soleil, dans une
voiture garée au soleil ou à tout autre
endroit exposé à de hautes
températures. La chaleur peut
endommager la batterie et réduire ses
performances et sa durée de vie.
Attention
● Adaptateur secteur
Un mauvais emploi de l’adaptateur
secteur crée un risque d’incendie et
d’électrocution. Veillez à toujours
prendre les précautions suivantes
lorsque vous utilisez l’adaptateur
secteur.
F-4
• Ne recouvrez jamais
l’adaptateur secteur
d’une couverture quand
il est utilisé et ne le
posez pas près d’un
appareil de chauffage.
La chaleur ne se
dissipera pas
correctement et
l’adaptateur secteur
risque de devenir très
chaud.
• Ne tirez pas sur le
cordon d’alimentation
pour débrancher
l’adaptateur secteur.
Saisissez toujours la
fiche.
• Insérez la fiche à fond dans la
prise.
• Débranchez l’adaptateur secteur
avant de partir en voyage ou si
vous prévoyez de ne pas l’utiliser
pendant longtemps.
• Débranchez l’adaptateur secteur de
la prise secteur au moins une fois
dans l’année et enlevez la poussière
qui s’accumule autour des fiches.
● Batterie rechargeable
Cessez de charger la batterie au-delà
du temps indiqué, même si elle n’est
pas pleine. Une recharge excessive
de la batterie crée un risque de
surchauffe, d’incendie et d’explosion.
Le liquide de batterie peut causer des
lésions visuelles au contact des yeux.
Lavez-vous immédiatement les yeux
avec de l’eau et contactez un
médecin si du liquide de batterie
rentre dans vos yeux.
Lisez bien toute la documentation
fournie avec la caméra et le chargeur
avant d’utiliser ou de charger la
batterie.
Rangez la batterie hors de portée
des petits enfants. Même lorsque
vous utilisez la batterie, faites
attention qu’elle ne soit pas retirée de
la caméra ou du chargeur par un
enfant.
Le liquide de la batterie peut causer
des inflammations, s’il se répand sur
votre peau ou vos vêtements. Rincezle immédiatement à l’eau.
Consignes de sécurité
● Connecteurs
Ne branchez que les accessoires
fournis aux connecteurs du support et
de la caméra. La connexion de tout
autre câble crée un risque d’incendie
et d’électrocution.
● Surfaces instables
Ne posez jamais le support et la
caméra sur une surface instable, une
étagère élevée, etc. Ils risquent de
blesser quelqu’un en tombant.
● Emplacement
Ne laissez jamais le support et la caméra
aux endroits suivants. Ceci crée un risque
d’incendie et d’électrocution.
• Endroit exposé à une
grande quantité
d’humidité et de
poussière.
• Près d’une cuisinière ou
à un endroit exposé à
des fumées grasses.
• Près d’un appareil de
chauffage, sur un tapis
chauffant, à un endroit
exposé à la lumière du
soleil, dans un véhicule
garé en plein soleil, ou
à tout autre endroit très
chaud.
● Dépliement et pliement des bras du
support
Faites attention à ne pas vous coincer
les doigts lorsque vous dépliez ou
pliez les bras du support.
● Ecran de contrôle
• N’appuyez jamais sur
l’écran de la caméra et
ne le soumettez pas à
une pression excessive.
Le verre du panneau
LCD pourrait se
craqueler.
• Si le verre du panneau
LCD se craquelle, ne
touchez pas le liquide
qui sort du panneau.
Ce liquide peut causer
des inflammations
cutanées.
• Si le liquide du panneau LCD devait
pénétrer accidentellement dans votre
bouche, rincez-vous immédiatement
la bouche et contactez un médecin.
• Si le liquide du panneau LCD devait
pénétrer dans vos yeux, rincez-vous
immédiatement les yeux pendant au
moins 15 minutes et contactez un
médecin.
● Sauvegarde de données importantes
Conservez toujours sur le
disque dur d’un
ordinateur des copies des
données enregistrées
dans la mémoire de la
caméra. Ces données
pourraient être détruites
en cas de panne,
réparation, etc.
● Protection du contenu de la
mémoire de la caméra
Lorsque vous remplacez la batterie de
la caméra, veuillez procéder comme
indiqué dans le mode d’emploi. Les
données peuvent être détruites si
vous ne remplacez pas correctement
la batterie.
● Utilisation du flash
N’utilisez jamais le flash
trop près des yeux du
sujet. L’éclair du flash
peut causer des lésions
visuelles ou d’autres
problèmes.
● Voyage
N’utilisez jamais la
caméra dans un avion ou
aux endroits où elle est
interdite d’emploi. L’emploi
de la caméra dans
certains lieux peut causer
un accident.
● Déplacement du support et de la
caméra
Lorsque vous déplacez le support et la
caméra, ne les prenez jamais par le bras du
support ni par la caméra. Les câbles internes
pourraient être déconnectés, créant ainsi un
risque d’incendie et d’électrocution.
F-5
Précautions d’emploi
Précautions d’emploi
Platine à document
z
z
N’inscrivez jamais rien sur la platine et prenez soin de ne jamais la rayer ou
l’endommager. Les inscriptions ou autres marques sur la platine peuvent empêcher la
projection avec Document Camera Mode et la numérisation avec Scanner Mode.
Lumière externe
L’éclairage de la pièce, la lumière du soleil ou une autre source éclairant la platine
pendant l’enregistrement avec Document Camera Mode ou Scanner Mode peut brouiller
l’image ou causer d’autres anomalies.
Caméra PJ
z
z
z
z
z
z
z
z
z
F-6
Ne soumettez jamais la caméra à des chocs violents. Elle risquerait de ne plus
fonctionner normalement.
Lorsque la caméra est dans la console, assurez-vous qu’elle est fixée correctement. Si ce
n’est pas le cas, elle risque de tomber et d’être endommagée. Faites attention de ne pas
laisser tomber la caméra lorsque vous la détachez du support.
Pour éviter toute chute accidentelle de la caméra, prenez-la bien avec la sangle lorsque
vous la retirez du support.
N’appuyez jamais trop fort sur l’objectif lorsque vous le nettoyez. La surface de l’objectif
pourrait être rayé et l’objectif ne plus fonctionner correctement.
Les traces de doigts, la poussière et toute autre sorte de saleté sur l’objectif peuvent
gêner l’enregistrement. Ne touchez jamais l’objectif avec les doigts. Les particules de
poussière sur l’objectif peuvent être dispersées avec une poire soufflante. Essuyez ensuite
la surface de l’objectif avec un chiffon doux.
Tous les temps indiquant l’autonomie de la batterie dans le mode d’emploi de la caméra
doivent servir à tire de référence seulement et désignent le temps nécessaire jusqu’à
l’arrêt de la caméra, en cas d’enregistrement continu à une température moyenne (23°C).
Il n’est pas garanti que votre batterie atteindre la même autonomie. L’autonomie de la
batterie dépend considérablement de la température, du temps, des conditions de stockage
et d’autres facteurs.
La batterie s’use et l’avertisseur de faible capacité apparaît si la caméra reste allumée
sans être utilisée. Eteignez toujours la caméra lorsque vous ne l’utilisez pas.
L’avertisseur de faible capacité de la batterie apparaît juste avant l’extinction de la caméra.
Chargez la batterie dès que possible lorsque cet avertisseur apparaît. L’emploi prolongé
d’une batterie faiblement chargée peut entraîner un fuite ou une destruction des données
enregistrées.
La caméra devient chaude au toucher lorsqu’elle est utilisée. C’est normal et n’indique pas
la présence d’une anomalie.
Précautions d’emploi
Autres précautions
La caméra et le support contiennent des pièces de précision. Le non respect des consignes
suivantes peut causer des problèmes lors de la sauvegarde des données et un
dysfonctionnement.
● N’utilisez jamais et ne rangez jamais la caméra et le support aux endroits suivants.
La caméra et le support pourraient être endommagés et ne plus fonctionner.
• Endroits soumis à une charge électrostatique
• Endroits soumis à des températures extrêmes
(Plage de températures de fonctionnement : 5°C à
35°C)
• Endroits où l’humidité est excessive
• Endroits exposés à des changements brusques de
température
• Endroits exposés à une grande quantité de
poussière
• Sur une surface instable ou inclinée
• Endroits où la caméra peut être mouillée
• Endroits exposés aux rayons directs du soleil
• Endroits exposés aux vibrations ou chocs (éviter
les lieux à proximité d’un moteur de véhicule, d’un
bateau, etc.)
• Près de lignes à haute tension, de transformateurs
ou de moteurs (générant des interférences
électriques pouvant perturber le système)
● Evitez d’utiliser le système dans les situations suivantes. Il risquerait de ne plus
fonctionner ou d’être endommagé.
• Ne posez jamais d’objets sur l’un des composants
du système.
• N’insérer jamais rien et ne laissez jamais pénétrer
aucune matière étrangère dans les composants du
système.
• Ne poser jamais de vase ni de récipient d’eau sur
les composants du système.
● Nettoyez avec un chiffon doux et sec.
Si le système est très sale, utilisez un chiffon doux, imprégné d’une solution d’eau et de
détergent. Essorez tout l’excès d’eau avant de l’essuyer. N’utilisez jamais de diluant, benzène
ou autres agents volatils pour nettoyer les composants du système. Les indications sur le
coffret et le revêtement pourraient disparaître.
• Pliez toujours le support avant de le déplacer. Ne soumettez pas le support à un impact
violent.
• Lorsque le support et/ou la caméra ne sont plus utilisables et doivent être mis au rebut,
respectez la réglementation locale.
•
U
F-7
Sommaire
Sommaire
Consignes de sécurité ........................................................................................ F-2
Précautions d’emploi .......................................................................................... F-6
Caractéristiques du système de caméra PJ multifonctions ................................ F-9
Documentation du système de caméra PJ multifonctions ................................ F-10
Déballage.......................................................................................................... F-11
Utilisation de CASIO CD-ROM ......................................................................... F-12
Système de caméra PJ multifonctions.............................................................. F-14
Guide général (support de caméra PJ)............................................................. F-15
Installation du système de caméra PJ multifonctions ....................................... F-17
Aperçu et fonctionnement de base de PJ Camera Software ............................ F-26
Description de la caméra PJ ............................................................................. F-36
En cas de panne ............................................................................................... F-39
Fiche technique (support de caméra PJ) .......................................................... F-40
Configuration minimale requise ........................................................................ F-40
F-8
Caractéristiques du système de caméra PJ multifonctions
Caractéristiques du système de caméra PJ multifonctions
Le système de caméra PJ multifonctions est un outil de présentation permettant d’enregistrer des
images de documents, du contenu d’un tableau blanc et même d’objets pour les projeter et
sauvegarder sur un ordinateur.
Projection directe de documents et d’objets
Posez simplement un document sur le support de caméra PJ pour l’enregistrer son image et la
projeter en haute résolution.
Correction automatique de l’image
Des fonctions améliorant l’image, ainsi que l’extraction de contours optimisent automatiquement la
projection des images de documents.
Mémorisation des images projetées
Les images projetées sont mémorisées temporairement et peuvent rapidement être localisées. Elles
peuvent être aussi sauvegardées dans des fichiers permanents pour être restituées ultérieurement.
Projection Area Capture
La fonction Projection Area Capture (capture de la zone de projection) permet d’extraire les
graphiques et le texte écrits à la main sur un tableau blanc et de les intégrer à l’image
originellement projetée. L’image obtenue est plus nette et mieux visible qu’une simple photo du
tableau blanc.
La caméra PJ peut être détachée du support de caméra PJ et utilisée
comme appareil photo ordinaire.
Le zoom optique 3X, la haute résolution de 4 mégapixels, le mode Macro et le mode Business de
la caméra sont autant de fonctions qui permettent d’utiliser la caméra PJ aussi comme un appareil
photo numérique. Vous pouvez emporter votre caméra partout où vous en avez besoin pour vos
présentations.
Présentation à partir de fichiers sauvegardés dans la mémoire de la caméra
ou sur le disque dur d’un ordinateur
Les fichiers d’images sauvegardés dans la mémoire de la caméra PJ ou sur le disque dur d’un
ordinateur peuvent être projetés pendant une présentation. Toutes les opérations s’effectuent sur
l’ordinateur.
Termes utilisés dans ce manuel
z
z
z
Le terme “Caméra PJ” désigne la caméra du système de caméra PJ multifonctions.
Le terme “CASIO CD-ROM” désigne le CD-ROM fourni avec le système de caméra PJ
multifonctions.
PJ Camera Software est un logiciel permettant à un projecteur de projeter des images sur un
écran. C’est pourquoi le terme “projection” est utilisé dans ce manuel pour indiquer les
opérations qui font apparaître les images en grand sur l’écran de l’ordinateur, même si elles ne
sont pas projetées par le projecteur.
F-9
Documentation du système de caméra PJ multifonctions
Documentation du système de caméra PJ multifonctions
Le système de caméra PJ multifonctions est livrée avec la documentation suivante.
Titre de la documentation
destinée à l’utilisateur
Description
Mode de
démarrage*
CAMERA PJ
MULTIFONCTIONS/Système
de caméra multifonctions
Mode d’emploi YC-400
(Ce manuel)
Les fonctions de base du système de caméra PJ
multifonctions sont expliquées dans ce manuel. La
lecture de ce manuel permet de comprendre le
concept général du système de caméra PJ
multifonctions et d’obtenir les informations
nécessaires pour l’installation et la projection de
documents.
Mode d’emploi de la caméra
(CASIO CD-ROM)
Ce manuel explique comment utiliser la caméra
PJ seule et avec son berceau.
Mode d’emploi du logiciel PJ
Camera Software
(CASIO CD-ROM)
Ce manuel donne des informations détaillées sur
les caractéristiques et fonctions, ainsi que sur le
fonctionnement de PJ Camera Software qui
commande le système de caméra PJ
multifonctions.
Multi PJ/
Business
Document
Fichier README de PJ
Camera Software
(CASIO CD-ROM)
Veuillez lire ce fichier avant d’installer PJ Camera
Software sur un ordinateur. Il contient des
précautions de dernière minute concernant
l’installation, des informations sur la désinstallation
du logiciel et d’autres informations.
Multi PJ/
Business
Document
Multi PJ
–
* PJ Camera Software présente deux modes de démarrage : le mode Multi PJ et le mode
Business Document. Les fonctions disponibles dépendent du mode sélectionné. Cette colonne
indique le mode de démarrage auquel chaque type de documentation correspond. Pour le détail
sur le mode de démarrage du PJ Camera Software, voir “Démarrage de PJ Camera Software”
(page F-26).
z Par ailleurs, le CASIO CD-ROM contient aussi de la documentation pour Photo Loader et
Photohands. Pour voir la documentation (fichiers PDF) sur le CD-ROM, insérez le CD-ROM
dans le lecteur de CD-ROM de votre ordinateur.
z La partie “Utilisation de CASIO CD-ROM” (page F-12) dans ce mode d’emploi contient aussi
des informations sur l’installation de PJ Camera Software sur un ordinateur. Veillez à bien
installer le logiciel avant de lire le mode d’emploi de PJ Camera Software.
F-10
Déballage
Déballage
Lorsque vous déballez le projecteur, assurez-vous que tous les éléments indiqués ci-dessus sont
présents dans le carton d’emballage.
Caméra numérique PJ
Batterie au lithium rechargeable
(NP-20)
Berceau USB
PHOTO
CHAR
GE
Support de caméra PJ
Cadre de caméra
USB
Adaptateur secteur (AD-A50150S)
et cordon d’alimentation
La forme de la fiche dépend de
la zone de commercialisation.
Câble USB
Sangle
Mallette de transport
CD-ROM (2)*
CAMERA PJ MULTIFONCTIONS/Système de caméra multifonctions Mode d’emploi YC-400 (Ce manuel)
Garantie
Feuille “Lire tout d’abord ceci”
Etiquettes avec numéro de série et code-barres (2)
Contrat de licence d’utilisation (Pilote USB)
Précautions concernant le logiciel fourni
Précautions d’utilisation importantes !
* Deux CD-ROM sont fournis avec ce produit : l’un contient un logiciel d’application CASIO et
l’autre un logiciel d’application Kodak.
F-11
Utilisation de CASIO CD-ROM
Utilisation de CASIO CD-ROM
Ce paragraphe indique comment installer PJ Camera Software depuis le CASIO CD-ROM fourni
avec ce produit et comment consulter la documentation PDF sur le CASIO CD-ROM.
PJ Camera Software
Vous devez installer PJ Camera Software sur l’ordinateur avant de raccorder le support de caméra
PJ et le projecteur.
z
Configuration minimale requise
PJ Camera Software fonctionne sous Windows seulement. Pour le détail sur le système requis,
voir “Configuration minimale requise” à la page F-40.
z
Désinstallation de PJ Camera Software
Voir le fichier README de PJ Camera Software sur le CASIO CD-ROM pour le détail sur la
désinstallation de PJ Camera Software.
z Si vous sélectionnez une autre langue que le japonais lors de l’installation, la version anglaise
de PJ Camera Software sera automatiquement installée.
Installer PJ Camera Software
1.
Démarrez l’ordinateur sur lequel vous voulez installer PJ Camera Software et posez le
CASIO CD-ROM dans le lecteur de CD-ROM.
z L’installateur devrait démarrer automatiquement et afficher un menu d’options.
z Si le menu n’apparaît pas automatiquement, localisez le lecteur de CD-ROM qui contient le
CD-ROM et double-cliquez sur “menu.exe”. L’installateur démarre et un menu d’options
apparaît.
2.
3.
Cliquez sur l’onglet correspondant à la langue souhaitée.
Après avoir lu le texte qui apparaît sur l’écran, cliquez sur le bouton d’installation de PJ
Camera Software.
z Vous pouvez aussi utiliser la procédure précédente pour installer l’autre logiciel du CD-ROM en
cliquant sur le nom approprié à l’étape 3.
F-12
Utilisation de CASIO CD-ROM
Documentation (PDF)
Pour voir le contenu de la documentation PDF, Adobe® Reader® doit être installé sur l’ordinateur. Si
Adobe Reader n’est pas installé sur votre ordinateur, veuillez l’installer.
Vous pouvez télécharger gratuitement une copie de Adobe Reader depuis le site suivant :
URL http://www.adobe.com/
Consultation de la documentation PDF
Procédez de la façon indiquée dans “Installer PJ Camera Software” à la page F-12. A l’étape 3,
cliquez sur le bouton correspondant à la documentation que vous voulez consulter.
z Adobe Reader démarre et le contenu du Mode d’emploi s’affiche.
F-13
Système de caméra PJ multifonctions
Système de caméra PJ multifonctions
Le système de caméra PJ multifonctions présente la configuration de base suivante.
Caméra PJ
Ordinateur
Projecteur
RGB
USB
Support de caméra PJ
PJ Camera Software
Caméra PJ
La caméra PJ est une caméra numérique polyvalente pouvant être utilisée pour photographier des
documents en papier ou des objets en trois dimensions, dont l’image peut être projetée sur un
écran. La plupart des fonctions de la caméra peuvent être contrôlées par l’ordinateur avec PJ
Camera Software. La caméra PJ peut aussi être détachée du support de caméra PJ pour être
utilisée comme appareil photo numérique. Les images enregistrées peuvent être projetées et utilisées
dans des présentations.
Support de caméra PJ
Le support de caméra PJ tient la caméra PJ pendant l’enregistrement des documents ou des
objets. Il suffit de placer un document sur la platine pour que la caméra enregistre son image et la
sauvegarde sur le disque dur de l’ordinateur. L’image obtenue, de haute résolution, peut alors être
projetée avec le projecteur.
PJ Camera Software
PJ Camera Software est une application pour ordinateur qui permet de piloter le système de
caméra PJ multifonctions. Ce logiciel présente une multitude de fonctions et de caractéristiques,
adaptées à tous les besoins : utilisation de listes de lecture, projection de documents en papier,
enregistrement du contenu d’un tableau blanc (texte écrit et graphiques tracés à la main), et
davantage encore.
Projecteur
Le système de caméra PJ multifonctions peut être utilisé avec un projecteur raccordé à un
ordinateur.
F-14
Guide général (support de caméra PJ)
Guide général (support de caméra PJ)
Le support de caméra PJ peut être plié pour faciliter le transport et le rangement. L’illustration
suivante représente le support déplié, avec la caméra installée dans sa console.
2
1
5
3
6
7
8
9
bk
bl
4
z Pour le détail sur le dépliement et le pliement du support de caméra PJ et sur l’installation de
la caméra PJ sur le support, voir “Installation du support de caméra PJ” (page F-17).
F-15
Guide général (support de caméra PJ)
1 Caméra PJ
2 Support de caméra PJ
Fixez ici la caméra PJ au support.
DISP
PLAY
REC
MENU
Œillet de sangle
Insérez la sangle de caméra PJ
dans l’œillet.
Vue du dessus
[CAMERA RELEASE]
Faites glisser le bouton de
libération pour détacher la caméra
PJ du support.
* Vous devez installer le cadre de caméra sur la caméra PJ avant de fixer la caméra à la
console. Voir page F-19 pour le détail.
3 Bras
Dépliez le bras pour installer le support de caméra PJ. Vous pouvez laisser la caméra PJ sur
le support lorsque vous le pliez pour le transporter.
4 Platine à document
Posez les pages du document ou d’autres objets sur cette platine lorsque vous utilisez le
projecteur ou pour enregistrer les données d’images.
z N’inscrivez jamais rien sur la platine et prenez soin de ne jamais la rayer ou l’endommager.
Les inscriptions ou autres marques sur la platine peuvent empêcher la projection avec
Document Camera Mode et la numérisation avec Scanner Mode.
5 Lumière (LED blanche)
Cette lumière fournit l’éclairage nécessaire dans une pièce sombre, etc.
6 Bouton [LIGHT]
Allume ou éteint la lampe.
7 Témoin [CHARGE]
S’allume lorsque la batterie de la caméra PJ se recharge et que la caméra est sur la console.
8 Témoin [POWER]
S’allume lorsque la caméra PJ est allumée et sur la console.
9 Bouton [
] (alimentation)
Allume ou éteint la caméra PJ lorsqu’elle est sur le support de caméra PJ.
bk Port USB
Doit être relié au port USB de l’ordinateur.
bl Borne d’alimentation CC
L’adaptateur secteur doit être relié à cette borne.
F-16
Installation du système de caméra PJ multifonctions
Installation du système de caméra PJ multifonctions
Cette section explique comment installer le système de caméra PJ multifonctions pour pouvoir
l’utiliser.
Installation du support de caméra PJ
Dépliement du support de caméra PJ
Le support de caméra PJ peut être plié pour faciliter le transport et le rangement. Procédez de la
façon suivante pour déplier le support.
1.
Posez le support de caméra PJ sur une surface plane et stable, levez le bras jusqu’à ce
qu’il forme un angle droit avec la platine.
z Le bas se bloque lorsqu’il est dans la bonne position.
z N’essayez jamais d’ouvrir de plus de 90 degrés le bras et la platine. Le support pourrait être
endommagé.
F-17
Installation du système de caméra PJ multifonctions
2.
Ouvrez les panneaux latéraux de la platine.
3.
Dépliez la console de caméra du bras.
z Ouvrez la partie supérieure du bras jusqu’à ce qu’elle s’encliquette dans la bonne position.
z La console de caméra doit être parallèle à la platine.
F-18
Installation du système de caméra PJ multifonctions
Montage de la caméra PJ sur le support de caméra PJ
z La première fois que vous utilisez la caméra PJ, lisez bien “Description de la caméra PJ”
(page F-36). Vous devrez aussi charger la batterie de la caméra PJ et effectuer certains
réglages avant d’utiliser la caméra PJ.
1.
Assurez-vous que la caméra PJ est éteinte.
2.
Attachez le cadre de caméra au bas de la caméra PJ.
3.
Fixez la caméra PJ à la console de caméra sur le support de caméra PJ.
z Avec une pièce de monnaie ou un objet similaire serrez bien la vis du cadre de caméra.
z Assurez-vous que le côté objectif de la caméra est orienté vers le bas, c’est-à-dire vers la
platine.
z Appuyez la caméra PJ contre la console de caméra jusqu’à ce qu’elle s’encliquette dans la
bonne position.
z Faites passer la sangle de la caméra PJ dans l’œillet de sangle.
z Assurez-vous que la caméra PJ
est bien attachée à la console de
caméra. Si ce n’est pas le cas, la
elle risque de tomber et d’être
endommagée.
F-19
Installation du système de caméra PJ multifonctions
Raccordement de l’adaptateur secteur au support de caméra PJ
Utilisez l’adaptateur secteur fourni avec le système de caméra PJ multifonctions pour l’alimenter.
z Lorsque l’adaptateur secteur est raccordé au support de caméra PJ, la batterie de la caméra
PJ installée sur le support se charge quand la caméra est éteinte. La recharge est indiquée
par l’éclairage du témoin [CHARGE].
z L’emploi de la caméra PJ sur piles sans raccordement de l’adaptateur secteur au support de
caméra PJ peut épuiser la batterie et interrompre la projection.
Retrait de la caméra PJ support de caméra PJ
Après vous être assuré que la caméra PJ était éteinte, faites glisser le bouton [CAMERA RELEASE]
et détachez la caméra du support.
1
F-20
2
z Faites attention de ne pas laisser
tomber la caméra lorsque vous la
retirez du support.
z Pour ne pas risquer de laisser
tomber la caméra, veillez à passer
les doigts dans la sangle avant
de retirer la caméra du support.
Installation du système de caméra PJ multifonctions
Pliement du support de caméra PJ
Pliez le support de caméra PJ de la façon suivante pour le transporter ou le ranger. Notez que
vous pouvez plier le support de caméra PJ sans retirer la caméra PJ.
1.
Assurez-vous que la caméra PJ et la lumière du support sont éteintes. Débranchez le
câble USB et l’adaptateur secteur du support de caméra PJ.
z Ne pliez pas le support de la caméra PJ quand l’objectif est déployé, car la caméra pourrait
être endommagée.
2.
3.
Retirez la caméra PJ du support de caméra PJ, si nécessaire.
Repliez la console de caméra et la partie supérieure du bras dans la partie inférieure du
bras.
z Prenez soin de ne pas cogner la caméra PJ lorsque vous pliez le bras avec la caméra.
Veillez à plier la partie supérieure du bras en premier.
4.
Fermez les panneaux latéraux de la platine.
5.
Repliez le bras sur la platine.
Installation de PJ Camera Software sur un ordinateur
Avant de raccorder le support de caméra PJ et un projecteur à l’ordinateur, il faut installer PJ
Camera Software qui se trouve sur le CASIO CD-ROM fourni avec le système de caméra PJ
multifonctions.
Pour le détail, voir “Utilisation de CASIO CD-ROM” à la page F-12.
F-21
Installation du système de caméra PJ multifonctions
Connexion des éléments du système de caméra
PJ multifonctions
z Assurez-vous que PJ Camera Software est installé sur votre ordinateur avant d’effectuer les
opérations suivantes.
Après avoir installé PJ Camera Software sur l’ordinateur, raccordez le support de caméra PJ,
l’ordinateur et le projecteur de la façon indiquée ci-dessous.
Projecteur
Ordinateur
Câble RGB
Câble USB
z
z
Normalement, il est préférable d’éteindre tous les éléments avant de les connecter ou
déconnecter.
Vous pouvez laisser des composants allumés lorsque vous branchez ou débranchez un câble
USB, mais si vous débranchez un câble USB pendant le transfert de données, les données
peuvent être détruites ou une anomalie peut apparaître.
F-22
Installation du système de caméra PJ multifonctions
Contrôle du système de caméra PJ multifonctions
Après avoir installé PJ Camera Software et raccordé tous les composants, vous pouvez effectuer les
opérations suivantes pour voir si le système de caméra PJ multifonctions fonctionne correctement.
1.
Allumez l’ordinateur.
z Lorsque l’ordinateur s’est mis en marche, assurez-vous que l’icône de PJ Camera Software
apparaît bien dans la barre de tâches de Windows.
Icône de PJ Camera Software
z Réglez la définition de l’écran de l’ordinateur sur XGA (1024 × 768) ou SVGA (800 × 600).
Tout autre réglage fera apparaître un message d’erreur lors du démarrage de PJ Camera
Software.
2.
Allumez le projecteur.
3.
Si quelque chose est posée sur la platine du support de caméra PJ, retirez-la.
4.
Sur le support de caméra PJ, appuyez sur le bouton [
5.
Sélectionnez “Multi PJ” et cliquez sur le bouton [OK].
z Lorsque le projecteur est chaud, l’écran de l’ordinateur devrait être projeté.
z Ne posez rien sur la platine jusqu’à l’étape 6 de cette procédure.
] (alimentation).
z La caméra PJ est mise sous tension et le témoin [POWER] s’allume sur le support de
caméra PJ.
z Si votre ordinateur fonctionne sous Windows XP et si c’est la première fois que vous
démarrez le système, la boîte de dialogue “Found New Hardware Wizard” s’affichera. Cochez
la case “Install the software automatically (Recommended)”, puis cliquez sur [Next].
z Si la boîte de dialogue “CASIO MULTI PJ CAMERA has not passed Windows logo testing”
apparaît, cliquez sur [Continue Anyway]. Si la boîte de dialogue “Digital Signature Not Found”
apparaît, cliquez sur [Yes].
z Lorsque l’installation est terminée, la connexion USB s’établit entre l’ordinateur et la caméra
PJ, et PJ Camera Software s’ouvre sur l’ordinateur. La boîte de dialogue “Startup Mode”
(page F-26) s’affiche.
z La boîte de réglage de la position de la caméra apparaît. Si la caméra PJ est bien orientée,
la position de la caméra s’ajuste et la boîte de dialogue se ferme d’elle-même.
z Si la caméra PJ n’est pas bien orientée, un message vous demande de régler la position de
la caméra. Orientez la caméra de la façon indiquée.
F-23
Installation du système de caméra PJ multifonctions
6.
Posez le document que vous voulez projeter sur la platine du support de caméra PJ.
z Si vous placez un document dans le sens de sa longueur sur la platine, le haut de la plage
doit être du côté du bras.
z Posez le document au centre de
la platine, de manière à ce
qu’aucune partie ne dépasse la
platine.
z Pour le détail, voir “Précautions
concernant l’emploi de PJ Camera
Software” dans le mode d’emploi
PJ Camera Software sur le
CASIO CD-ROM.
z Lorsque PJ Camera Software est ouvert, le document posé sur la platine est projeté. L’image
qui apparaît tout d’abord est une image de contrôle, assez grossière, mais elle remplacée
rapidement par l’image de haute résolution.
Image grossière (de contrôle)
F-24
Image enregistrée, de haute
résolution
Installation du système de caméra PJ multifonctions
7.
Remplacez le document sur la platine par le suivant.
z L’image projetée est remplacée par la nouvelle image.
Image actuelle de la
caméra de documents
Nouvelle image de la
caméra de documents
z Une copie de chaque image projetée est automatiquement sauvegardée dans un dossier sur
le disque dur de l’ordinateur, où elle reste tant que vous ne fermez pas PJ Camera Software.
Il est donc possible de revoir au cours de la présentation les images qui ont déjà été
projetées sans avoir à les enregistrer une nouvelle fois.
8.
Pour revenir à une image antérieure, amenez le pointeur de la souris au haut et au
centre de l’écran de l’ordinateur.
z La barre d’exploitation de PJ Camera Software apparaît.
9.
Sur la barre d’exploitation, sélectionnez [Back] dans le menu [View].
z La version enregistrée en haute résolution de l’image projetée antérieurement apparaît.
10. Le contrôle du fonctionnement du système est terminé.
Pour fermer PJ Camera Software, affichez la barre d’exploitation et sélectionnez [Exit]
dans le menu [File].
z PJ Camera Software se ferme et la caméra PJ s’éteint automatiquement.
z Si vous appuyez sur le bouton [
] (alimentation) à l’étape 10 ci-dessus, vous pourrez éteindre
la caméra PJ sans fermer PJ Camera Software.
z Consultez le mode d’emploi de PJ Camera Software pour les autres opérations disponibles
avec ce logiciel.
F-25
Aperçu et fonctionnement de base de PJ Camera Software
Aperçu et fonctionnement de base de PJ Camera Software
Cette section fournit un bref aperçu des fonctions et du fonctionnement de PJ Camera Software.
z Avant d’effectuer les opérations décrites ici, installez le système comme indiqué dans “Installation
du système de caméra PJ multifonctions”.
z Les explications suivantes présupposent que “Multi PJ” (le réglage par défaut) est sélectionné
comme mode de démarrage de PJ Camera Software. Pour le détail sur le mode de démarrage,
voir “Modes de démarrage de PJ Camera Software” ci-dessous.
z Consultez le mode d’emploi de PJ Camera Software sur le CASIO CD-ROM pour le détail sur
les fonctions et le fonctionnement de PJ Camera Software.
z Le logiciel PJ Camera Software est disponible en anglais seulement.
Démarrage de PJ Camera Software
Modes de démarrage de PJ Camera Software
PJ Camera Software présente deux modes de démarrage : un mode Business Document et un
mode Multi PJ. Le mode de démarrage devant être utilisé dépend du type d’opérations que vous
voulez effectuer, comme indiqué ci-dessous.
Mode de démarrage
Business Document :
Mode de démarrage
Multi PJ :
Ce mode est destiné aux personnes qui n’utilisent que les fonctions de
la caméra de document car il est simplifie l’emploi de PJ Camera
Software. Facile à comprendre et à utiliser, il est idéal pour une première
prise en main.
Ce mode permet d’utiliser toutes les fonctions de PJ Camera Software.
Sélectionnez ce mode si vous voulez utiliser toutes les fonctions de PJ
Camera Software, par exemple enregistrer des images, sauvegarder des
fichiers sur le disque dur de votre ordinateur, projeter les images
enregistrées sur le disque dur de l’ordinateur, etc.
Pour le détail sur les fonctions disponibles dans chaque mode, voir le “Mode d’emploi de PJ
Camera Software” sur le CASIO CD-ROM.
Démarrage de PJ Camera Software
PJ Camera Software s’ouvre automatiquement lorsque vous allumez le support de caméra PJ. Le
système peut alors être piloté depuis l’ordinateur. Procédez d’une des façons suivantes pour
démarrer PJ Camera Software dans le mode de démarrage que vous utilisiez lorsque vous avez
fermé le logiciel.
z Sur le menu [démarrer] de Windows, sélectionnez [Tous les programmes], [CASIO], et cliquez
sur [PJ Camera Software].
z Dans la barre de tâches de Windows, cliquez sur l’icône de PJ Camera Software (page F-23)
et sélectionnez “PJ Camera Software” sur le menu qui apparaît.
PJ Camera Software est en Presentation Mode si vous le démarrez depuis l’ordinateur. Pour le
détail sur les modes de PJ Camera Software, voir “Utilisation des modes de PJ Camera Software”
(page F-28).
Sélection du mode de démarrage
Vous pouvez sélectionner le mode de démarrage dans la boîte de dialogue du mode de démarrage
qui apparaît lorsque vous ouvrez PJ Camera Software.
F-26
Aperçu et fonctionnement de base de PJ Camera Software
Sélectionnez le bouton juxtaposé au
mode de démarrage que vous voulez
utiliser en cliquant dessus.
{
Lorsque vous cliquez sur le bouton [OK], PJ Camera Software s’ouvre dans le mode de démarrage
sélectionné dans la boîte de dialogue.
z Pour changer de mode de démarrage lorsque PJ Camera Software est ouvert, affichez la barre
d’exploitation. Cliquez ensuite sur [Tools] puis sur [Operating Environment]. Pour le détail, voir
“Paramétrage de l’environnement” dans le “Mode d’emploi de PJ Camera Software” sur le
CASIO CD-ROM.
z Si vous cochez la case “Don’t show this dialog box again” et cliquez sur [OK], la boîte de
dialogue du mode de démarrage n’apparaîtra plus lorsque vous démarrerez PJ Camera
Software.
Barre d’exploitation
Dans certains cas, vous ne verrez pas de fenêtre ni de barre de menus sur l’écran de l’ordinateur
lorsque PJ Camera Software est ouvert. Dans ce cas, il suffit d’amener le pointeur de la souris au
haut et au centre de l’écran pour faire apparaître la barre d’exploitation. La barre d’exploitation
consiste en une barre de menus et une barre d’outils, comme indiqué ci-dessous.
Barre de menus
Barre d’exploitation
Barre d’outils
z
Barre de menus
Cette barre contient plusieurs menus donnant accès à diverses fonctions de PJ Camera Software.
z
Barre d’outils
Cette barre contient des boutons donnant accès à diverses fonctions de PJ Camera Software. Il suffit
en principe de cliquer une fois sur ces boutons pour accéder à la plupart des commandes du menu.
z Dans certains modes, une fenêtre de PJ Camera Software reste affichée avec une barre de
menus et d’outils dans la partie supérieure de l’écran. Dans ce cas vous n’avez pas besoin
d’utiliser la barre d’exploitation pour les opérations qui peuvent être effectuées par les barres de
menus et d’outils.
F-27
Aperçu et fonctionnement de base de PJ Camera Software
Modes et fenêtres de PJ Camera Software
Utilisation des modes de PJ Camera Software
PJ Camera Software présente les cinq modes suivants.
Nom du mode
Description
Document Camera Mode
Ce mode sert à enregistrer les images de documents ou d’objets
placés sur le support de caméra PJ et à les projeter.
Scanner Mode
Ce mode sert à enregistrer l’image du document posé sur le support
de caméra PJ avec la caméra PJ.
PC Image Mode
Ce mode sert à faire une présentation avec les images enregistrées
sur le disque dur de l’ordinateur.
Camera Image Mode
Ce mode sert à faire une présentation avec les images enregistrées
dans la mémoire de la caméra PJ.
Presentation Mode
Ce mode sert à faire une présentation avec les images créées à
l’aide de PowerPoint ou d’une autre application. Dans ce mode vous
pouvez utiliser les fonctions Projection Area Capture* et Board Area
Capture* de PJ Camera Software.
* Pour le détail, voir “Utilisation de Projection Area Capture et Board Area Capture” (page F-33).
Sélection du mode de PJ Camera Software
Cliquez sur le bouton de la barre d’outils correspondant au mode que vous voulez sélectionner.
Document Camera
PC Image
Camera Image
Scanner
Presentation
Mode
Mode
Mode
Mode
Mode
Si la fenêtre de PJ Camera Software n’apparaît pas, amenez le pointeur de la souris au haut et au
centre de l’écran de l’ordinateur pour afficher la barre d’exploitation. Ensuite, cliquez sur le bouton
correspondant au mode souhaité dans la barre d’outils.
F-28
Aperçu et fonctionnement de base de PJ Camera Software
Utilisation de la fenêtre de PJ Camera Software
La fenêtre de PJ Camera Software reste affichée sur l’écran de l’ordinateur dans Scanner Mode, PC
Image Mode et Camera Image Mode. La fenêtre de PC Image Mode est représentée ci-dessous avec tous
les éléments inclus dans toutes les fenêtres de PJ Camera Software, quelque soit le mode sélectionné.
Barre d’outils
Barre de menus
Zone de la liste de
prévisualisation
Tous les écrans
illustrés dans ce
mode d’emploi
montrent la version
anglaise de
Windows.
Zone de la liste
de lecture
Barre d’outils de la liste de lecture
Les principales fonctions des éléments apparaissant dans les fenêtres de PJ Camera Software sont
les suivantes.
z
Zone de la liste de prévisualisation
Cette zone contient les vignettes d’images pouvant être utilisées dans le mode actuellement
sélectionné. Vous pouvez sélectionner une vignette pour projeter son image ou l’ajouter à une
liste de lecture.
z
Zone de la liste de lecture
Une liste de lecture est un groupe d’images sélectionnées pour être lues dans un ordre précis.
Une liste de lecture peut être sauvegardée dans un fichier pour être utilisée ultérieurement. La
zone de la liste de lecture contient des vignettes de toutes les images incluses dans la liste de
lecture actuellement ouverte.
z
Barre de menus
La barre de menus est identique à celle qui apparaît sur la barre d’exploitation (page F-27).
z
Barre d’outils
La barre d’outils est identique à la barre d’outils de la barre d’exploitation (page F-27).
z
Barre d’outils de la liste de lecture
Ces boutons permettent d’accéder aux commandes du menu [Playlist] fréquemment utilisées par
un seul clic.
Fermeture de PJ Camera Software
Procédez d’une des façons suivantes pour sortir de PJ Camera Software.
z
z
Sur la barre de menus de PJ Camera Software, sélectionnez [File] puis [Exit].
Sur la barre d’outils de PJ Camera Software, cliquez sur
.
La caméra PJ s’éteint automatiquement lorsque vous fermez PJ Camera Software.
F-29
Aperçu et fonctionnement de base de PJ Camera Software
Utilisation du support de caméra PJ comme rétroprojecteur
(Document Camera Mode)
Utilisez Document Camera Mode lorsque vous voulez projeter les documents placés sur le support
de caméra PJ, comme avec un rétroprojecteur. Vous pouvez procéder de deux façons pour la
projection avec Document Camera Mode.
Auto
Lors de l’enregistrement automatique, la projection démarre automatiquement lorsque
vous posez un document sur la platine. Lorsque vous posez un document sur le
support de caméra PJ, PJ Camera Software détecte automatiquement l’immobilisation
du document, enregistre son image et la projette.
Manual
Lors de l’enregistrement manuel, vous devez déclencher l’enregistrement et la
projection de l’image du document ou de l’objet posé sur le support de caméra PJ.
L’image projetée change lorsque vous relâchez le déclencheur.
z
z
La projection automatique a été spécifiée par défaut pour Document Camera Mode.
Pour le détail sur l’emploi de la projection automatique, voir “Contrôle du système de caméra PJ
multifonctions” (page F-23).
Numérisation d’images (Scanner Mode)
Avec Scanner Mode, les images des documents posés sur le support de caméra PJ sont
enregistrées et sauvegardées dans des fichiers d’images. Vous pouvez procéder de deux façons
pour la projection avec Scanner Mode.
Auto
Lors de la numérisation automatique, l’image est automatiquement enregistrée
lorsque vous posez un document sur la platine. Lorsque vous posez un
document sur le support de caméra PJ, PJ Camera Software détecte
automatiquement l’immobilisation du document et enregistre son image.
Manual
Lors de la numérisation manuelle, vous devez déclencher la numérisation de
l’image du document ou de l’objet.
z
La numérisation automatique a été spécifiée par défaut pour Scanner Mode. La marche à suivre
pour la numérisation automatique est expliquée ci-dessous.
Numérisation automatique d’un document
1.
Affichez la barre d’exploitation et sélectionnez [Scanner] dans le
menu [File] ou cliquez sur
dans la barre d’outils.
z Si la boîte de réglage de la position de la caméra apparaît,
orientez la caméra PJ vers la platine et assurez-vous qu’aucun
document ne se trouve dessus.
z Lorsque vous accédez à Scanner Mode, une fenêtre similaire à la
fenêtre ci-contre apparaît. La partie image de la fenêtre de
numérisation contient une image grossière (de contrôle) du
document posé sur la platine du support de caméra PJ.
2.
Posez le document souhaité sur la platine du support de
caméra PJ pour le numériser.
F-30
Aperçu et fonctionnement de base de PJ Camera Software
3.
4.
Utilisez la fenêtre de numérisation pour paramétrer la caméra PJ.
z Pour changer le réglage du zoom, cliquez sur le bouton [Wide] ou [Tele]. Vous pouvez aussi
sélectionner un facteur de zoom de 1X à 3X. Le réglage par défaut du zoom est 1X.
z Pour faire la mise au point, affichez la barre d’exploitation et sélectionnez [Camera] puis
[Refocus], ou bien appuyez sur la touche de fonction [F2] du clavier de l’ordinateur. Si le
rapport de zoom sélectionné est supérieur à 1.8 X lorsque vous appuyez sur la touche [F2],
il reviendra à 1.8X.
Vous pouvez aussi faire la mise au point vous-même à l’aide des quatre boutons à la droite
du bouton [Refocus].
Pour :
Cliquez sur ce bouton :
Régler grossièrement la mise au point
[<<] ou [>>]
Régler finement la mise au point
[<] ou [>]
Lorsque vous être prêt à numériser le document, cliquez sur le bouton [Start] dans la
fenêtre de numérisation.
z Le bouton [Start] est remplacé par le bouton [Stop] et la numérisation commence.
z Une image du document posé sur la platine à l’étape 2 est automatiquement enregistrée et
une boîte de prévisualisation apparaît. Cette boîte se ferme quelques secondes plus tard.
z Lorsque le fichier d’un document numérisé est créé, sa vignette est ajoutée au début de la
liste de prévisualisation.
5.
Après vous être assuré que la boîte de prévisualisation n’était plus affichée, remplacez le
document sur la platine par le suivant.
z La numérisation s’effectue chaque fois qu’un document est remplacé par un autre. Lorsque la
boîte de prévisualisation apparaît, la vignette du nouveau document est ajoutée au début de
la zone de la liste de prévisualisation.
z Répétez l’étape 5 pour enregistrer tous les documents souhaités.
6.
Lorsque la numérisation automatique est terminée, cliquez sur le bouton [Stop] sur la
fenêtre de numérisation.
z Le bouton [Stop] est remplacé par le bouton [Start] et la numérisation automatique s’arrête.
7.
Pour arrêter la numérisation, affichez la barre d’exploitation et sélectionnez [Exit] dans le
menu [File].
z PJ Camera Software est fermé et la caméra PJ s’éteint.
Utilisation de fichiers créés avec Scanner Mode
Les fichiers d’images créés avec Scanner Mode peuvent être utilisés pour la projection avec
Scanner Mode et PC Image Mode. Voir la partie suivante pour le détail sur la projection de fichiers
d’images enregistrés sur l’ordinateur (PC Image Mode).
F-31
Aperçu et fonctionnement de base de PJ Camera Software
Projection de fichiers d’images sauvegardés sur l’ordinateur
(PC Image Mode)
Avec PC Image Mode, vous pouvez créer des présentations à partir de fichiers enregistrés dans
Scanner Mode et sauvegardés sur le disque dur de l’ordinateur en vue de la projection.
Projection d’un fichier d’image précis de l’ordinateur
1.
Affichez la barre d’exploitation et sélectionnez [PC Image] dans le menu [File] ou cliquez
sur
dans la barre d’outils.
z Le logiciel accède à PC Image Mode et les zones de liste de prévisualisation et de liste de
lecture apparaissent.
z La zone de la liste de prévisualisation contient les vignettes des fichiers d’images enregistrés
sur le disque dur de l’ordinateur, telles qu’elles ont été sélectionnées par les réglages actuels
de PC Image Mode.
2.
3.
4.
Dans la liste de prévisualisation, sélectionnez la vignette du fichier dont vous voulez
projeter l’image.
Sélectionnez [Full Screen] dans le menu [View] ou cliquez sur
dans la barre d’outils.
z L’image dont la vignette est sélectionnée dans la liste de prévisualisation est projetée.
Vous pouvez aussi, à ce moment, faire défiler dans un sens ou l’autre les fichiers dont
les vignettes figurent dans la liste de prévisualisation.
z Pour projeter les images des vignettes antérieures à l’image actuelle dans de prévisualisation,
sélectionnez [Back] dans le menu [View] ou cliquez sur
dans la barre d’outils.
z Pour projeter les images des vignettes postérieures à l’image actuelle dans la liste de
prévisualisation, sélectionnez [Forward] dans le menu [View] ou cliquez sur
dans la barre
d’outils.
5.
Pour arrêter la projection, sélectionnez [Full Screen Off] dans le menu [View] ou cliquez
sur
dans la barre d’outils.
Projection des fichiers d’images sauvegardés dans la
mémoire de la caméra PJ (Camera Image Mode)
Camera Image Mode permet d’utiliser PJ Camera Software pour la projection directe des images
enregistrées avec la caméra PJ et sauvegardées sur la carte mémoire insérée dans la caméra PJ
(ou dans la mémoire de la caméra PJ). Comme Camera Image Mode permet de projeter les
images sans avoir à les transférer sur un ordinateur, de nouvelles images peuvent être intégrées à
la présentation au fur et à mesure qu’elles sont enregistrées par la caméra.
Projection d’un fichier d’image précis de la caméra PJ
1.
Affichez la barre d’exploitation et sélectionnez [Camera Image] dans le menu [File] ou
cliquez sur
dans la barre d’outils.
z Vous accédez à Camera Image Mode et les zones de la liste de prévisualisation et de la
liste de lecture apparaissent.
z La zone de la liste de prévisualisation contient les vignettes des fichiers d’images enregistrés
par la caméra PJ, telles qu’elles ont été sélectionnées par les réglages actuels de Camera
Image Mode.
2.
Pour le reste de la procédure, effectuez les étapes 2 et suivantes de “Projection d’un
fichier d’image précis de l’ordinateur” (page F-32).
F-32
Aperçu et fonctionnement de base de PJ Camera Software
Utilisation d’une liste de lecture pour la
projection d’images
La liste de lecture permet de préparer les images qui doivent apparaître dans la présentation et
d’en spécifier l’ordre. Après avoir créé une liste de lecture, vous pouvez la sauvegarder dans un
fichier pour un rappel ultérieur. Lorsque vous rappelez une liste de lecture et la reproduisez, les
images qu’elle contient sont projetées dans l’ordre où elles figurent dans la liste. Vous pouvez créer
et lire des listes de lecture avec Scanner Mode, PC Image Mode et Camera Image Mode.
Pour le détail sur la création et l’emploi de listes de lecture pour la projection, voir le mode
d’emploi de PJ Camera Software.
Utilisation de Presentation Mode
Presentation Mode permet de laisser PJ Camera Software ouvert en arrière-plan pendant la
projection en même temps que Microsoft PowerPoint ou une autre application. PJ Camera Software
sera disponible pendant la présentation si nécessaire.
Accès à Presentation Mode
Affichez la barre d’exploitation et sélectionnez [Presentation] dans le menu [File], ou cliquez sur
dans la barre d’outils.
Fonctions disponibles dans Presentation Mode
Vous pouvez utiliser Projection Area Capture et Board Area Capture dans Presentation Mode. Voir la
section suivante pour le détail sur Projection Area Capture et Board Area Capture.
Utilisation de Projection Area Capture et
Board Area Capture
Projection Area Capture et Board Area Capture peuvent être utilisés dans tous les modes à
l’exception de Document Camera Mode et Scanner Mode.
z
Projection Area Capture
Projection Area Capture extraie les graphiques et le texte écrits à la main dans la zone de
projection sur le tableau blanc. L’image obtenue est ensuite combinée à l’image originale, ce qui
permet d’obtenir une image plus nette de l’image et des informations écrites.
• Projection Area Capture n’enregistre pas les graphiques et le texte écrits sur le tableau blanc
s’ils sont hors de la zone de projection.
• Utilisez Projection Area Capture seulement lorsque les graphiques et le texte écrits à la main
se trouvent dans la zone de projection.
z
Board Area Capture
Board Area Capture extraie toute la zone du tableau blanc, c’est-à-dire l’image projetée et les
graphiques et le texte écrits à la main à l’intérieur ou à l’extérieur de la zone de projection,
puis sauvegarde l’image obtenue.
• Utilisez Board Area Capture lorsque les graphiques et le texte écrits à la main se trouvent
hors de la zone de projection.
• La zone du tableau blanc est extraite et repositionnée de manière à être droite. Vous pouvez
aussi corriger la luminosité de l’image pour rendre le texte plus net.
F-33
Aperçu et fonctionnement de base de PJ Camera Software
Capture avec Projection Area Capture
Procédez de la façon suivante dans PC Image Mode, Camera Image Mode ou Presentation Mode
après avoir écrit du texte et/ou tracé des graphiques sur l’image projetée.
1.
Affichez la barre d’exploitation et sélectionnez [Projection Area Capture] dans le menu
[File] ou cliquez sur
dans la barre d’outils.
z La boîte de dialogue Projection Area Capture s’affiche.
2.
3.
4.
Dirigez la caméra PJ vers le tableau
blanc.
Zone d’enregistrement
Orientez la caméra
vers le tableau blanc
à un angle ne
dépassant pas la
limite autorisée.
Tout en observant l’écran de la
caméra PJ, cadrez l’image en
utilisant les boutons de zoom de la
caméra.
Lorsque l’image est cadrée, cliquez
sur le bouton [Shutter] dans la boîte
de dialogue Projection Area Capture.
z Le contenu extrait par Projection
Area Capture est combiné à l’image
de projection originale et l’image
combinée est enregistrée sous forme
de fichier.
F-34
Zone de projection
Aperçu et fonctionnement de base de PJ Camera Software
Fichiers créés avec Projection Area Capture
Les fichiers créés avec Projection Area Capture sont sauvegardés dans les dossier et fichiers
suivants.
Dossier :
C:\CASIO\PJ_System\Projection_Area_Capture
Nom du fichier :
Les noms de fichiers sont générés en fonction de la date d’enregistrement.
Exemple : 20040218T104525.JPG
(Année : 2004, Mois : 2, Jour : 18, Heure : 10:45:25)
Résolution de l’image : XGA (1024 × 768)
800 × 600 lorsqu’un écran d’ordinateur SVGA est utilisé.
Capture avec Board Area Capture
Procédez de la façon suivante dans PC Image Mode, Camera Image Mode ou Presentation Mode
après avoir affiché l’image projetée sur le tableau blanc.
1.
Affichez la barre d’exploitation et cliquez sur [Camera] dans le menu [File] ou bien cliquez
sur
dans la barre d’outils.
z La boîte de dialogue Board Area Capture apparaît.
2.
3.
Dirigez la caméra PJ vers le tableau
blanc.
Zone d’enregistrement
Orientez la caméra
vers le tableau blanc
à un angle ne
dépassant pas la
limite autorisée.
Tout en observant l’écran de la
caméra PJ, cadrez l’image en
utilisant les boutons de zoom de la
caméra.
z Ajustez l’image de sorte que la zone
de projection sur le tableau blanc
remplisse tout l’écran.
4.
Lorsque l’image est cadrée, cliquez
sur le bouton [Shutter] dans la boîte
de dialogue Board Area Capture.
z L’image sur le tableau blanc est
enregistrée et sauvegardée sous
forme de fichier.
Zone de projection
Fichiers créés avec Board Area Capture
Les fichiers créés avec Board Area Capture sont sauvegardés dans les dossier et fichiers suivants.
Dossier :
C:\CASIO\PJ_System\Board_Area_Capture
Nom du fichier :
Les noms de fichiers sont générés en fonction de la date d’enregistrement.
Exemple : 20040218T104525.JPG
(Année : 2004, Mois : 2, Jour : 18, Heure : 10:45:25)
Résolution de l’image : Réglage de résolution effectué sur la caméra PJ.
F-35
Description de la caméra PJ
Description de la caméra PJ
La caméra PJ peut aussi être utilisée comme appareil photo numérique. Cette section fournit un
aperçu des fonctions de la caméra PJ. Reportez-vous au mode d’emploi de la caméra sur le
CASIO CD-ROM pour le détail sur les fonctions de la caméra comme appareil photo.
Rechargez complètement la batterie !
1.
Insérez la batterie.
1
2
3
Butée
2.
Posez l’appareil photo sur le berceau USB pour recharger la batterie.
z Il faut environ deux heures pour une recharge complète.
z Assurez-vous que la caméra PJ n’est pas sur le berceau USB lorsque vous branchez
l’adaptateur secteur sur ou le débranchez d’une prise secteur.
1
F-36
Description de la caméra PJ
2
3
z Si le cadre de la caméra
est fixé à la caméra,
enlevez-le avant de poser la
caméra sur le berceau.
Rangez le cadre dans la
mallette de transport pour
ne pas le salir, perdre, etc.
PLAY
REC
MEN
U
SET
DISP
PHOTO
CHARG
E
USB
Sélection de la langue et réglage de l’horloge
z N’oubliez pas d’effectuer les réglages suivants avant de prendre des photos.
1.
Appuyez sur le bouton d’alimentation pour allumer
l’appareil photo.
2.
Appuyez sur [S] pour sélectionner la langue souhaitée.
3.
Appuyez sur [SET] pour valider le réglage effectué.
1
PLAY
REC
4.
MENU
Utilisez [S], [T], [W] et [X] pour sélectionner la zone
géographique souhaitée, puis appuyez sur [SET].
SET
DISP
5.
6.
Utilisez [S] et [T] pour sélectionner la ville souhaitée,
puis appuyez sur [SET].
2, 3, 4, 5, 6, 7, 8, 9
Utilisez [S] et [T] pour sélectionner l’heure d’été ou
l’heure d’hiver (réglage DST), puis appuyez sur [SET].
7.
Utilisez [S] et [T] pour sélectionner le format de date souhaité, puis appuyez sur [SET].
8.
Réglez la date et l’heure.
9.
Appuyez sur [SET] pour valider les réglages et sortir de l’écran de réglage.
F-37
Description de la caméra PJ
Enregistrer une image
1.
2.
Appuyez sur le bouton
d’alimentation pour allumer
l’appareil photo.
Témoin de
fonctionnement vert
2 1
4
99
1600 1200
NORMAL
IN
1 / 1000
F2.6
Réglez le sélecteur de mode sur
“REC”.
03/12
03
12/24
24
12:58
12
58
PLAY
REC
3.
Dirigez l’appareil photo vers le
sujet, cadrez le sujet sur l’écran
ou dans le viseur et appuyez à
demi sur le déclencheur.
MENU
SET
3
z Lorsque la mise au point est
bonne, le cadre de mise au
point devient vert et le témoin
de fonctionnement vert s’allume.
4.
Cadre de mise
au point
DISP
En prenant soin de ne pas bouger, appuyez doucement sur le déclencheur.
Revoir une image
1.
Appuyez sur le bouton d’alimentation pour allumer l’appareil
photo.
2.
Réglez le sélecteur de mode sur “PLAY”.
3.
Utilisez [W] et [X] pour faire défiler les images.
2 1
PLAY
REC
MENU
SET
DISP
3
Supprimer une image
1.
Appuyez sur le bouton d’alimentation pour allumer l’appareil
photo.
2.
Réglez le sélecteur de mode sur “PLAY”.
3.
Appuyez sur [T] (
4.
2 1
PLAY
REC
).
MENU
Utilisez [W] et [X] pour afficher l’image que vous voulez
supprimer.
5.
Utilisez [S]et [T] pour sélectionner “Supprimer”.
6.
Appuyez sur [SET] pour supprimer l’image.
SET
DISP
z Pour abandonner sans supprimer d’image, sélectionnez
“Annuler”.
F-38
3, 4, 5, 6
En cas de panne
En cas de panne
Si un problème quelconque se présente lorsque vous utilisez le système de caméra PJ
multifonctions, reportez-vous aux points suivants pour savoir ce qu’il convient de faire.
z Pour le détail sur les messages qui apparaissent sur l’écran de la caméra et sur les mesures
à prendre, voir la section “Référence” dans le mode d’emploi de la caméra PJ.
z Vous trouverez d’autres informations sur d’autres problèmes éventuels dans FAQ dans PJ
Camera Software Help (English).
Problème
Rien ne fonctionne.
Cause et Solution
Le câble USB, l’adaptateur secteur et/ou le cordon d’alimentation ne
sont pas raccordés.
J Vérifiez chaque connexion et assurez-vous que les fiches sont bien
enfoncées dans les prises.
L’ordinateur n’est pas allumé.
J Mettez l’ordinateur en marche.
Le logiciel ou le pilote n’est pas installé correctement.
J Installez le logiciel ou le pilote correctement.
Aucune image projetée.
Le système n’a pas été installé correctement.
J Vérifiez les points suivants.
• Est-ce que le cordon d’alimentation est branché sur une prise
électrique ?
• Est-ce que le cordon d’alimentation est raccordé à l’adaptateur
secteur ?
• Est-ce que la fiche CC de l’adaptateur secteur est bien raccordée
à la prise [DC IN] du support de caméra PJ ?
• Est-ce que le bouton [
] (alimentation) est allumé ?
• Est-ce que le câble USB est bien raccordé au port USB de PJ
Camera Stand ?
• Est-ce que PJ Camera Software est installé sur l’ordinateur ?
PJ Camera Software ne
démarre pas.
L’ordinateur ne correspond pas à la configuration requise.
J Vérifiez “Configuration minimale requise” à la page F-40.
Impossibilité d’enregistrer
correctement les images
dans Document Camera
Mode.
La platine n’est pas installée correctement.
J Procédez comme indiqué dans “Installation du support de caméra PJ”
à la page F-17 pour installer correctement la platine.
Lumière éclairant l’image
enregistrée avec
Document Camera Mode.
La lumière fluorescente ou la lumière du soleil éclaire la platine.
J Prenez les mesures nécessaires pour empêcher que la platine soit
éclairée par une source de lumière.
L’image projetée est
sombre.
Eclairage insuffisant lors de l’enregistrement de l’image.
J Fournissez un meilleur éclairage.
F-39
Fiche technique (support de caméra PJ)
* Pour les données techniques, reportez-vous au mode d’emploi de la caméra PJ sur le CASIO
CD-ROM.
Fiche technique (support de caméra PJ)
Alimentation :
100 V à 240 V CA, 50/60 Hz
Tension nominale :
5,0 V
Consommation :
5,2 W
Borne de connexion :
USB (1.1) x 1
Dimensions approximatives : 168 (L) × 43 (H) × 285 (P) mm (sans projection)
Pendant l’emploi: 327 (L) × 391 (H) × 264 (P) mm
Poids approximatif :
1,6 kg
Configuration minimale requise
Configuration minimale requise
La configuration minimale requise pour le fonctionnement de PJ Camera Software sur un ordinateur
est la suivante.
Système d’exploitation
Microsoft® Windows® XP, 2000 Professionnel ou Me
Ordinateur
IMB PC/AT ou compatible remplissant les conditions suivantes.
• Windows XP, 2000 Professionnel ou Me préinstallé
• Pentium® 800 MHz ou microprocesseur plus puissant
• Port USB
Mémoire
Au moins 64 Mo
Disque dur
Au moins 15 Mo disponibles pour l’installation du logiciel et au moins 500 Mo d’espace
supplémentaire pour l’utilisation du logiciel.
Affichage
Moniteur couleur (couleur 16 bits ou plus, toutes couleurs recommandé) avec une résolution de
1024 × 768 points ou 800 × 600 points, supportant une connexion à un ordinateur fonctionnant
sous Windows XP, 2000 Professionnel ou Me.
Dispositif de pointage
Souris ou dispositif similaire fonctionnant sous Windows XP, 2000 Professionnel ou Me.
Clavier
Lecteur de CD-ROM
* En outre, le système doit respecter les recommandations du système d’exploitation utilisé.
* L’emploi normal du logiciel peut être impossible avec certaines configurations du matériel.
* Le logiciel n’est pas pris en charge par Windows 3.1, 95, 98, 98SE ou NT, ni par un Macintosh
fonctionnant sous MacOS.
* Le logiciel ne fonctionne pas sur un ordinateur optimisé à Windows XP, 2000 Professionnel ou
Me depuis un autre système d’exploitation.
F-40