▼
Scroll to page 2
of
213
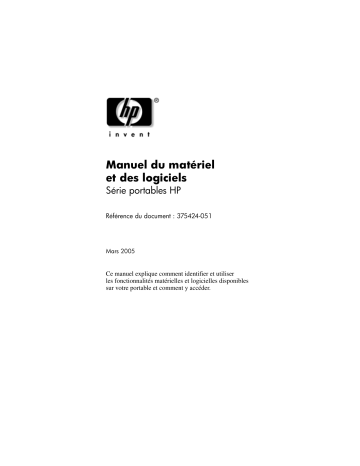
Manuel du matériel et des logiciels Série portables HP Référence du document : 375424-051 Mars 2005 Ce manuel explique comment identifier et utiliser les fonctionnalités matérielles et logicielles disponibles sur votre portable et comment y accéder. © 2005 Hewlett-Packard Development Company, L.P. Microsoft et Windows sont des marques de Microsoft Corporation. Le logo SD est une marque de son propriétaire. Bluetooth est une marque détenue par son propriétaire et utilisée sous licence par Hewlett-Packard Company. Les informations contenues dans ce document peuvent être modifiées sans préavis. Les seules garanties s'appliquant aux produits et services HP sont exposées dans les déclarations de garantie expresse accompagnant ces produits et services. Aucun élément du présent document ne peut être interprété comme constituant une garantie supplémentaire. HP ne saurait être tenu pour responsable des erreurs ou omissions de nature technique ou rédactionnelle qui pourraient subsister dans le présent document. Manuel du matériel et des logiciels Série portables HP Première édition (mars 2005) Référence du produit : dv4000 Référence du document : 375424-051 Table des matières 1 ID des composants Éléments de la face supérieure. . . . . . . . . . . . . . . . . . . . 1–2 Touches. . . . . . . . . . . . . . . . . . . . . . . . . . . . . . . . . . . 1–2 Pavé tactile . . . . . . . . . . . . . . . . . . . . . . . . . . . . . . . . 1–4 Commandes d'alimentation. . . . . . . . . . . . . . . . . . . . 1–5 Boutons . . . . . . . . . . . . . . . . . . . . . . . . . . . . . . . . . . . 1–6 Voyants . . . . . . . . . . . . . . . . . . . . . . . . . . . . . . . . . . . 1–8 Antennes sans fil (certains modèles uniquement) . . . . . . . . . . . . . . . . 1–10 Éléments du panneau avant . . . . . . . . . . . . . . . . . . . . . 1–11 Haut-parleurs, Bouton d'ouverture de l'écran et lentille IR consommateur . . . . . . . . . . 1–11 Voyants . . . . . . . . . . . . . . . . . . . . . . . . . . . . . . . . . . 1–12 Éléments du côté gauche . . . . . . . . . . . . . . . . . . . . . . . 1–13 Ports et prises . . . . . . . . . . . . . . . . . . . . . . . . . . . . . 1–13 Connecteurs de support et de carte mémoire . . . . . 1–15 Éléments du côté droit . . . . . . . . . . . . . . . . . . . . . . . . . 1–16 Éléments de la face inférieure . . . . . . . . . . . . . . . . . . . 1–18 Compartiment Mini PCI et de module mémoire . . 1–18 Compartiments, loquet de la batterie et ouvertures d'aération . . . . . . . . . . . . . . . . . . . . . . 1–19 Autres éléments matériels . . . . . . . . . . . . . . . . . . . . . . 1–20 Autres éléments . . . . . . . . . . . . . . . . . . . . . . . . . . . . . . 1–21 Disques optiques . . . . . . . . . . . . . . . . . . . . . . . . . . . 1–21 Étiquettes . . . . . . . . . . . . . . . . . . . . . . . . . . . . . . . . 1–21 Manuel du matériel et des logiciels iii Table des matières 2 Alimentation Sources d'alimentation . . . . . . . . . . . . . . . . . . . . . . . . . . 2–2 Modes veille et hibernation . . . . . . . . . . . . . . . . . . . . . . 2–3 Veille. . . . . . . . . . . . . . . . . . . . . . . . . . . . . . . . . . . . . 2–3 Mode hibernation . . . . . . . . . . . . . . . . . . . . . . . . . . . 2–4 Activation du mode veille, hibernation ou de l'arrêt . . . . . . . . . . . . . . . . . . . . . . . . . . . . . . . . 2–5 Paramètres d'alimentation par défaut . . . . . . . . . . . . . . . 2–7 Mise sous tension et hors tension du portable . . . . . 2–7 Activation ou arrêt du mode veille . . . . . . . . . . . . . . 2–8 Activation ou sortie du mode hibernation. . . . . . . . . 2–9 Procédures d'arrêt d'urgence . . . . . . . . . . . . . . . . . . 2–10 Options d'alimentation . . . . . . . . . . . . . . . . . . . . . . . . . 2–10 Utilisation des modes de gestion de l'alimentation . . . . . . . . . . . . . . . . . . 2–10 Définition d'un mot de passe de sortie du mode veille . . . . . . . . . . . . . . . . . . . . . 2–11 Définition de préférences d'alimentation supplémentaires. . . . . . . . . . . . . . . . 2–11 Commandes de contrôle des performances du processeur (certains modèles) . . . . . . . . . . . . . . . . . 2–13 Module batterie . . . . . . . . . . . . . . . . . . . . . . . . . . . . . . 2–15 Charge d'un module batterie . . . . . . . . . . . . . . . . . . 2–15 Contrôle de la charge d'un module batterie . . . . . . 2–16 Niveaux bas de charge de la batterie . . . . . . . . . . . 2–18 Étalonnage d'un module batterie. . . . . . . . . . . . . . . 2–20 Économie de l'énergie du module batterie . . . . . . . 2–24 Remplacement d'un module batterie. . . . . . . . . . . . 2–25 Stockage d'un module batterie . . . . . . . . . . . . . . . . 2–28 Mise au rebut des modules batterie usés. . . . . . . . . 2–29 iv Manuel du matériel et des logiciels Table des matières 3 Clavier et pavé tactile Pavé tactile . . . . . . . . . . . . . . . . . . . . . . . . . . . . . . . . . . 3–2 Éléments du pavé tactile . . . . . . . . . . . . . . . . . . . . . . 3–2 Utilisation du pavé tactile . . . . . . . . . . . . . . . . . . . . . 3–3 Définition des préférences du pavé tactile . . . . . . . . 3–4 Touches d'activation. . . . . . . . . . . . . . . . . . . . . . . . . . . . 3–5 Identification des touches d'activation . . . . . . . . . . . 3–5 Aide-mémoire des touches d'activation . . . . . . . . . . 3–6 Procédures concernant les touches d'activation . . . . 3–7 Utilisation des commandes de touches d'activation . . . . . . . . . . . . . . . . . . . . . . . 3–8 Boutons Quick Launch (certains modèles) . . . . . . . . . 3–16 Pavés numériques. . . . . . . . . . . . . . . . . . . . . . . . . . . . . 3–18 Utilisation du pavé numérique intégré . . . . . . . . . . 3–18 Permutation des fonctions des touches du pavé numérique . . . . . . . . . . . . . . . . . . . . . . . . . 3–19 Utilisation d'un pavé numérique externe . . . . . . . . 3–20 4 Multimédia Caractéristiques audio . . . . . . . . . . . . . . . . . . . . . . . . . . 4–2 Réglage du volume . . . . . . . . . . . . . . . . . . . . . . . . . . 4–2 Utilisation de la prise d'entrée audio (prise microphone) . . . . . . . . . . . . . . . . . . . . . . . . . . 4–3 Utilisation de la prise de sortie audio (prise du casque) . . . . . . . . . . . . . . . . . . . . . . . . . . . . 4–3 Connexion de la prise de sortie audio (prise casque) . . . . . . . . . . . . . . . . . . . . . . . . . . . . . . 4–4 Caractéristiques vidéo . . . . . . . . . . . . . . . . . . . . . . . . . . 4–5 Connexion d'un périphérique S-Video . . . . . . . . . . . 4–5 Affichage d'une image vidéo . . . . . . . . . . . . . . . . . . 4–7 Logiciels multimédia . . . . . . . . . . . . . . . . . . . . . . . . . . . 4–7 Avertissement concernant les droits d'auteur . . . . . . 4–9 Installation de logiciels . . . . . . . . . . . . . . . . . . . . . . . 4–9 Activation de la fonction de lecture automatique . . . . . . . . . . . . . . . . . . . . . . 4–10 Modification du paramètre de zone DVD. . . . . . . . 4–10 Manuel du matériel et des logiciels v Table des matières 5 Unités Entretien des unités . . . . . . . . . . . . . . . . . . . . . . . . . . . . Retrait du disque dur principal. . . . . . . . . . . . . . . . . . . . Réinstallation du disque dur principal . . . . . . . . . . . . . . Retrait d'un disque optique (hors tension) . . . . . . . . . . . Affichage du contenu d'un disque optique. . . . . . . . . . . Blocage des modes veille ou hibernation. . . . . . . . . . . . 6 PC Cards et ExpressCards Qu'est-ce qu'une PC Card ? . . . . . . . . . . . . . . . . . . . . . . Insertion d'une PC Card . . . . . . . . . . . . . . . . . . . . . . . . . Retrait d'une PC Card. . . . . . . . . . . . . . . . . . . . . . . . . . . Qu'est-ce qu'une ExpressCard ? . . . . . . . . . . . . . . . . . . . Configuration d'une ExpressCard . . . . . . . . . . . . . . . Insertion d'une ExpressCard . . . . . . . . . . . . . . . . . . . Retrait d'une ExpressCard. . . . . . . . . . . . . . . . . . . . . 7 6–1 6–2 6–4 6–5 6–6 6–6 6–8 Cartes mémoire numériques (certains modèles) Utilisation d'une carte numérique . . . . . . . . . . . . . . . . . Insertion d'une carte mémoire numérique . . . . . . . . . . . Retrait d'une carte mémoire numérique . . . . . . . . . . . . . Désactivation ou redémarrage d'une carte mémoire numérique . . . . . . . . . . . . . . . . . . . 8 5–2 5–4 5–6 5–8 5–9 5–9 7–1 7–2 7–3 7–4 Modules mémoire Définition d'un module mémoire . . . . . . . . . . . . . . . . . . 8–1 Remplacement d'un module mémoire . . . . . . . . . . . . . . 8–2 Fichier hibernation . . . . . . . . . . . . . . . . . . . . . . . . . . . . . 8–6 vi Manuel du matériel et des logiciels Table des matières 9 Périphériques USB Définition de USB . . . . . . . . . . . . . . . . . . . . . . . . . . . . . 9–1 Utilisation des périphériques USB. . . . . . . . . . . . . . . . . 9–2 Système d'exploitation et logiciels. . . . . . . . . . . . . . . . . 9–2 10 Modem et réseau Modem interne . . . . . . . . . . . . . . . . . . . . . . . . . . . . . . . Connexion d'un câble modem. . . . . . . . . . . . . . . . . Utilisation d'un adaptateur de câble modem propre au pays . . . . . . . . . . . . . . . Sélection de région pour le modem . . . . . . . . . . . . Logiciel de communication préinstallé . . . . . . . . . . . . Câble réseau . . . . . . . . . . . . . . . . . . . . . . . . . . . . . . . . . 10–1 10–2 10–3 10–4 10–8 10–8 11 Technologie sans fil (certains modèles seulement) Réseau local sans fil (certains modèles) . . . . . . . . . . . 11–3 Configuration d'un réseau WLAN à domicile . . . . 11–5 Utilisation d'une connexion WLAN . . . . . . . . . . . . 11–6 Utilisation des fonctions de sécurité du réseau sans fil. . . . . . . . . . . . . . . . . . . . . . . . . . . 11–7 Installation de logiciels sans fil (en option) . . . . . . 11–8 Résolution des problèmes affectant les périphériques . . . . . . . . . . . . . . . . . . 11–10 Bluetooth (certains modèles uniquement) . . . . . . . . . 11–10 État d'alimentation des périphériques . . . . . . . . . . . . 11–12 Mise sous tension des périphériques. . . . . . . . . . . 11–14 Mise hors tension et désactivation des périphériques . . . . . . . . . . . . . . . . . . . . . . . . . 11–16 Manuel du matériel et des logiciels vii Table des matières 12 Sécurité Fonctions de sécurité . . . . . . . . . . . . . . . . . . . . . . . . . . 12–1 Préférences de sécurité de l'utilitaire Setup . . . . . . . . . 12–3 QuickLock . . . . . . . . . . . . . . . . . . . . . . . . . . . . . . . . . . 12–3 Mots de passe . . . . . . . . . . . . . . . . . . . . . . . . . . . . . . . . 12–4 Mots de passe HP et Windows . . . . . . . . . . . . . . . . 12–5 Instructions relatives aux mots de passe HP et Windows . . . . . . . . . . . . . . . . . . . . . . . . . . . . 12–6 Mot de passe administrateur HP . . . . . . . . . . . . . . . . . 12–8 Définition d'un mot de passe administrateur HP . . 12–9 Saisie d'un mot de passe administrateur HP . . . . . 12–10 Mots de passe de mise sous tension . . . . . . . . . . . . . . 12–10 Définition de mots de passe e mise sous tension . . . . . . . . . . . . . . . . . . . . . . . . 12–11 Saisie de mots de passe de mise sous tension. . . . 12–12 Sécurité des périphériques . . . . . . . . . . . . . . . . . . . . . 12–12 Antivirus. . . . . . . . . . . . . . . . . . . . . . . . . . . . . . . . . . . 12–14 Mises à jour des fonctions de sécurité critiques pour Windows XP . . . . . . . . . . . . . . . . . . . . 12–15 Logiciel de pare-feu . . . . . . . . . . . . . . . . . . . . . . . . . . 12–16 Dispositif antivol (en option) . . . . . . . . . . . . . . . . . . . 12–17 13 Utilitaire Setup Ouverture de l'utilitaire Setup . . . . . . . . . . . . . . . . . . . Changement de langue de l'utilitaire Setup . . . . . . . . . Navigation et sélection dans l'utilitaire Setup . . . . . . . Affichage des informations système . . . . . . . . . . . . . . Restauration des paramètres par défaut de l'utilitaire Setup . . . . . . . . . . . . . . . . . . . . . . . . . . . . Utilisation des fonctions avancées de l'utilitaire Setup . . . . . . . . . . . . . . . . . . . . . . . . . . . . Fermeture de l'utilitaire Setup . . . . . . . . . . . . . . . . . . . viii 13–2 13–2 13–3 13–4 13–5 13–6 13–7 Manuel du matériel et des logiciels Table des matières 14 Mises à jour et restaurations de logiciels Mise à jour de logiciels . . . . . . . . . . . . . . . . . . . . . . . . 14–1 Préparation d'une mise à jour de logiciels . . . . . . . 14–2 Téléchargement et installation d'une mise à jour . . . . . . . . . . . . . . . . . . . . . . . . . . . 14–4 Points de restauration système . . . . . . . . . . . . . . . . . . . 14–9 Définition d'un point de restauration . . . . . . . . . . 14–10 Restauration à un point de restauration. . . . . . . . . 14–10 Réparation ou réinstallation des logiciels . . . . . . . . . 14–11 Réinstallation d'applications depuis le disque dur . . . . . . . . . . . . . . . . . . . . . . . 14–12 Réinstallation des applications depuis les disques . . . . . . . . . . . . . . . . . . . . . . . . . 14–12 Réparation du système d'exploitation . . . . . . . . . . . . 14–13 Réinstallation du système d'exploitation . . . . . . . . . . 14–14 Réinstallation des drivers de périphériques et des autres logiciels . . . . . . . . . . . . . . . . . . . . . . . . . 14–16 Mise à jour des logiciels réinstallés . . . . . . . . . . . . . . 14–17 Installation d'une version commerciale d'un système d'exploitation . . . . . . . . . . . . . . . . . . . . 14–17 15 Entretien du portable Température . . . . . . . . . . . . . . . . . . . . . . . . . . . . . . . . . Clavier . . . . . . . . . . . . . . . . . . . . . . . . . . . . . . . . . . . . . Écran . . . . . . . . . . . . . . . . . . . . . . . . . . . . . . . . . . . . . . Pavé tactile . . . . . . . . . . . . . . . . . . . . . . . . . . . . . . . . . . 15–2 15–3 15–4 15–4 16 Déplacement et transport Préparatifs pour le déplacement et le transport . . . . . . 16–1 Conseils pour le déplacement avec le portable . . . . . . 16–2 Manuel du matériel et des logiciels ix Table des matières 17 Caractéristiques techniques Environnement d'exploitation . . . . . . . . . . . . . . . . . . . 17–1 Courant d'entrée nominal . . . . . . . . . . . . . . . . . . . . . . . 17–2 Signaux d'entrée et de sortie du port d'extension (certains modèles). . . . . . . . . . . . . 17–3 Index x Manuel du matériel et des logiciels 1 ID des composants chapitre présente des informations sur les fonctions des ✎ Ce éléments utilisés avec +Microsoft® Windows®. Si vous utilisez QuickPlay (certains modèles), les fonctionnalités de certains éléments peuvent varier. Pour plus d'informations, reportez-vous au manuel HP QuickPlay User Guide. Manuel du matériel et des logiciels 1–1 ID des composants Éléments de la face supérieure Touches Élément Description 1 Touches de fonction Permettent d'effectuer des opérations relatives au système et aux applications. Associées à la touche fn, les touches de fonction jouent le rôle de touches d'activation. (12)* 2 Touche logo Windows Affiche le menu Démarrer de Microsoft® Windows®. 3 Touche fn* Associée à d'autres touches, permet d'exécuter des opérations système en tant que touches d'activation. Par exemple, lorsque vous appuyez sur les touches fn+f7, vous diminuez la luminosité de l'écran. *Pour plus d'informations sur les touches d'activation, reportez-vous à la section "Touches d'activation" du Chapitre 3, "Clavier et pavé tactile". (à suivre) 1–2 Manuel du matériel et des logiciels ID des composants Élément Description 4 Touches du pavé Peuvent être utilisées comme les touches d'un pavé numérique externe. numérique interne (15) 5 Touche des applications Permet d'afficher le menu contextuel des Windows Manuel du matériel et des logiciels éléments qui se trouvent sous le pointeur. 1–3 ID des composants Pavé tactile Élément Description 1 Pavé tactile* Déplace le pointeur. 2 Bouton gauche du pavé tactile* Fonctionne comme le bouton gauche d'une souris externe. 3 Bouton droit du pavé tactile* Fonctionne comme le bouton droit d'une souris externe. 4 Zone de défilement vertical du pavé tactile* Permet de faire défiler vers le haut ou vers le bas. *Ce tableau décrit les réglages par défaut. Pour des informations sur la modification des fonctions des éléments du pavé tactile, reportez-vous à la section "Définition des préférences du pavé tactile" du Chapitre 3, "Clavier et pavé tactile". 1–4 Manuel du matériel et des logiciels ID des composants Commandes d'alimentation L'emplacement du bouton Marche/Arrêt varie selon le modèle de portable. Élément Description 1 Bouton Si le portable est : ■ Éteint, appuyez sur ce bouton pour le démarrer. ■ Allumé, appuyez brièvement sur ce bouton pour lancer le mode hibernation. ■ En mode veille, appuyez brièvement sur ce bouton pour quitter ce mode. ■ En mode hibernation, appuyez brièvement sur ce bouton pour quitter ce mode. Marche/Veille* système cesse de répondre et que vous ✎ Sinelepouvez pas l'éteindre à l'aide des procédures d'arrêt Windows, appuyez sur ce bouton et maintenez-le enfoncé pendant au moins 5 secondes. 2 Interrupteur de Active le mode veille lorsque le portable est fermé. l'écran* *Ce tableau décrit les réglages par défaut. Pour des informations sur la modification de la fonction du bouton Marche/Veille ou de l'interrupteur de l'écran, reportez-vous à la section "Définition de préférences d'alimentation supplémentaires" du Chapitre 2, "Alimentation". Manuel du matériel et des logiciels 1–5 ID des composants Boutons Selon votre modèle de portable, l'emplacement des boutons peut varier. Élément Description 1 Bouton Quick Launch (certains modèles) Exécutez les applications multimédia, d'imagerie numérique ou de musique par défaut (varie selon le modèle). Pour réaffecter une autre application à un bouton Quick Launch, reportez-vous à "Boutons Quick Launch (certains modèles)" au Chapitre 3, "Clavier et pavé tactile". 2 Bouton de diminution du volume Permet de baisser le volume du système. (à suivre) 1–6 Manuel du matériel et des logiciels ID des composants Élément Description 3 Permet d'activer ou de désactiver la fonctionnalité sans fil, mais ne crée pas de connexion sans fil. Bouton des périphériques sans fil (certains modèles uniquement) créer une connexion sans ✎ Pour fil, vous devez configurer un réseau sans fil. Pour plus d'informations, reportez-vous au Chapitre 11, "Technologie sans fil (certains modèles seulement)". 4 Bouton Muet Permet de couper ou de restaurer le son. 5 Bouton d'augmentation du volume Permet d'augmenter le volume du système. Manuel du matériel et des logiciels 1–7 ID des composants Voyants Selon votre modèle de portable, l'emplacement des voyants peut varier. Élément Description 1 Voyant Marche/Veille Allumé : le portable est sous tension. Clignotant : le portable est en mode veille. Éteint : le portable est éteint ou en mode hibernation. 2 Voyant des Allumé : un ou plusieurs périphériques sans fil internes ont été mis sous tension. périphériques sans fil (certains modèles uniquement) créer une connexion sans fil, vous ✎ Pour devez configurer un réseau sans fil. Pour plus d'informations, reportez-vous au Chapitre 11, "Technologie sans fil (certains modèles seulement)". (à suivre) 1–8 Manuel du matériel et des logiciels ID des composants Élément Description 3 Voyant Muet Allumé : le son est coupé. 4 Voyant verr num Allumé : la fonction verr num ou le pavé numérique interne est activé. 5 Voyant verr maj Allumé : la fonction verr maj est activée. Manuel du matériel et des logiciels 1–9 ID des composants Antennes sans fil (certains modèles uniquement) Élément Description Antennes (2)* Permettent d'envoyer et de recevoir des signaux sans fil. Å Exposition aux radiations de fréquence radio. La puissance de rayonnement de cet appareil est inférieure aux limites d'exposition aux radiations émises par les fréquences radio édictées par la FCC. Toutefois, l'appareil doit être utilisé de sorte que les possibilités de contact humain soient réduites au maximum pendant son fonctionnement normal. Pour éviter tout risque de dépassement des limites d'exposition aux fréquences radio édictées par la FCC, les antennes ne doivent pas se trouver à moins de 20 cm de l'utilisateur pendant son fonctionnement normal, y compris lorsque l'écran du portable est fermé. créer une connexion sans fil, vous devez ✎ Pour configurer un réseau sans fil. Pour plus d'informations, reportez-vous au Chapitre 11, "Technologie sans fil (certains modèles seulement)". *Les antennes du portable ne sont pas visibles de l'extérieur. Pour optimiser les transmissions, évitez d'obstruer les zones situées immédiatement autour des antennes. 1–10 Manuel du matériel et des logiciels ID des composants Éléments du panneau avant Haut-parleurs, Bouton d'ouverture de l'écran et lentille IR consommateur Élément Description 1 Lentille infrarouge (IR) consommateur (certains modèles) Relie le portable à une télécommande en option. 2 Haut-parleurs stéréo (2) Émettent le son en stéréo. 3 Bouton d'ouverture de l'écran Permet d'ouvrir le portable. Manuel du matériel et des logiciels 1–11 ID des composants Voyants Élément Description 1 Voyant Marche/Veille Allumé : le portable est sous tension. Clignotant : le portable est en mode veille. Éteint : le portable est éteint ou en mode hibernation. 2 Voyant de la batterie Allumé : le module batterie est en cours de charge. Clignotant : le module batterie a atteint un niveau bas de charge. Éteint : le module batterie est complètement chargé ou il n'est pas inséré. 3 Voyant de l'unité IDE Allumé ou clignotant : le disque dur interne ou l'unité optique est actif. 1–12 Manuel du matériel et des logiciels ID des composants Éléments du côté gauche Ports et prises Selon votre modèle de portable, l'emplacement des éléments peut varier. Reportez-vous aux illustrations ci-après. Élément Description 1 Connecteur d'alimentation Permet de connecter le câble de l'adaptateur secteur. 2 Prise RJ-11 (modem) Permet de connecter le câble du modem. 3 Prise RJ-45 (réseau) Permet de connecter le câble réseau (non fourni). (à suivre) Manuel du matériel et des logiciels 1–13 ID des composants Élément Description 4 Permet de connecter le portable à une station d'accueil en option. Port d'extension 2 (certains modèles uniquement) portable possède un seul ✎ Le port d'expansion. Le terme port d'extension 2 désigne le type de port d'extension. des informations sur les ✎ Pour signaux du port d'extension, reportez-vous à la section "Signaux d'entrée et de sortie du port d'extension (certains modèles)" du Chapitre 17, "Caractéristiques techniques". 5 Ports USB Permettent de connecter des périphériques USB en option. nombre de ports USB varie ✎ Le selon les modèles. 6 Port 1394 (4 broches) Permet de connecter un périphérique 1394a en option, par exemple un scanner, un appareil photo ou un caméscope numérique. 7 Port pour écran externe Permet de connecter un moniteur VGA ou un projecteur en option. 8 Prise de sortie S-Video Permet de connecter un périphérique S-Video en option, par exemple un téléviseur, un magnétoscope ou une carte de capture vidéo. 9 Prise d'entrée audio du microphone Permet de connecter un microphone stéréo en option. - Prise de sortie audio du casque Permet de connecter un casque ou des haut-parleurs stéréo avec alimentation. Permet également de connecter la fonction audio d'un périphérique audio/vidéo tel qu'un téléviseur ou un magnétoscope. 1–14 Manuel du matériel et des logiciels ID des composants Connecteurs de support et de carte mémoire Selon votre modèle de portable, l'emplacement des éléments peut varier. Reportez-vous aux illustrations ci-après. Élément Description 1 Connecteur de support numérique (certains modèles uniquement) Accepte les cartes numériques en option suivantes : carte mémoire SD (Secure Digital), SD I/O, Memory Stick, Memory Stick Pro, MultiMediaCard, xD-Picture Card et SmartMedia. 2 Connecteur de PC Card Dans Windows, permet de connecter une PC Card 32 bits (CardBus) ou 16 bits de Type I ou de Type II en option. 3 Connecteur d'ExpressCard (certains modèles uniquement) Accepte une carte ExpressCard en option. Manuel du matériel et des logiciels 1–15 ID des composants Éléments du côté droit Selon votre modèle de portable, l'emplacement des éléments peut varier. Reportez-vous aux illustrations ci-après. Élément Description 1 Unité optique Accepte un disque optique, par exemple un CD ou un DVD. 2 Prise de sortie audio (casque) Permet de connecter un casque ou des haut-parleurs stéréo avec alimentation. Permet également de connecter la fonction audio d'un dispositif audio/vidéo tel qu'un téléviseur ou un magnétoscope. 3 Prise d'entrée audio (microphone) Permet de connecter un microphone stéréo en option. (à suivre) 1–16 Manuel du matériel et des logiciels ID des composants Élément Description 4 Permettent de connecter des périphériques USB en option. Ports USB nombre de ports USB varie ✎ Le selon les modèles. 5 Port de moniteur Permet de connecter un moniteur VGA ou un projecteur en option. 6 Prise de sortie S-Video Permet de connecter la fonction vidéo d'un périphérique S-Video en option, par exemple un téléviseur, un magnétoscope ou une carte de capture vidéo. 7 Connecteur de dispositif antivol Permet de fixer un dispositif antivol en option au portable. solutions de sécurité exercent ✎ Les un effet dissuasif. Elles ne constituent pas une garantie contre l'utilisation malveillante ou le vol du produit. Manuel du matériel et des logiciels 1–17 ID des composants Éléments de la face inférieure Compartiment Mini PCI et de module mémoire Élément Description Compartiment Mini PCI et de module mémoire ■ Contient un périphérique LAN sans fil en option (certains modèles uniquement). Ä Pour éviter le blocage du système et l'affichage d'un message d'avertissement, installez uniquement un périphérique Mini PCI dont l'utilisation est autorisée par l'organisme de réglementation des périphériques sans fil de votre pays. En cas d'installation d'un périphérique non autorisé et de réception d'un message d'avertissement, retirez le périphérique pour restaurer la fonctionnalité du portable. Contactez ensuite le Centre d'assistance technique. ■ Contient deux connecteurs de module mémoire prenant en charge des modules mémoire remplaçables. Le nombre de modules mémoire préinstallés varie selon les modèles de portable. 1–18 Manuel du matériel et des logiciels ID des composants Compartiments, loquet de la batterie et ouvertures d'aération Élément Description 1 Compartiment de disque Contient le disque dur interne. dur 2 Ouvertures d'aération (4) Permettent la circulation de l'air pour refroidir les éléments internes. Ä 3 Compartiment de Pour éviter une surchauffe, veillez à ne pas obstruer ces ouvertures. La ventilation ne doit pas être entravée par des éléments rigides, tels qu'une imprimante, ni par des éléments souples, tels que des coussins, du tissu ou un tapis épais. Contient un module batterie. batterie 4 Loquet de dégagement du module batterie Manuel du matériel et des logiciels Permet de libérer le module batterie de son compartiment. 1–19 ID des composants Autres éléments matériels L'illustration et le tableau ci-après identifient et présentent le matériel supplémentaire fourni avec le portable. Élément Description 1 Adaptateur secteur Convertit le courant alternatif en courant continu. 2 Cordon d'alimentation* Permet de brancher un adaptateur secteur sur une prise secteur. 3 Module batterie Alimente le portable lorsqu'il n'est pas connecté à une source d'alimentation externe. 4 Câble modem* Permet de connecter un modem à une prise téléphonique RJ-11 ou à un adaptateur de modem propre au pays. 5 Adaptateur de modem propre au pays (fourni dans certains pays)* Permet d'adapter un câble modem à une prise téléphonique non-RJ-11. *La forme des cordons d'alimentation, des câbles de modem et des adaptateurs de modem varie selon les régions et les pays. 1–20 Manuel du matériel et des logiciels ID des composants Autres éléments Disques optiques Les logiciels sur disques optiques, par exemple CD ou DVD, sont fournis avec tous les modèles de portable. ■ Les logiciels contenus sur le disque "Required for Setup" (À installer) ne sont pas préinstallés sur le portable. Selon le mode d'utilisation du portable, vous devrez installer certaines ou toutes ces applications. ■ Les logiciels contenus sur le disque "Save for Later" (À conserver) sont préinstallés ou préchargés sur le portable. Ces CD sont fournis en prévision d'une éventuelle réparation ou réinstallation des logiciels. Étiquettes Les étiquettes apposées sur le portable contiennent des informations qui peuvent être utiles en cas de résolution des problèmes liés au système ou de déplacement à l'étranger avec le portable. ■ Étiquette Service Tag : indique le nom et le numéro du produit (P/N) ainsi que le numéro de série (S/N) du portable. Ces informations vous seront utiles si vous contactez le centre d'assistance technique. Cette étiquette est apposée sous le portable. Pour afficher à l'écran les informations qui y sont contenues, sélectionnez Démarrer > Aide et support. ■ Certificat d'authenticité Microsoft : présente la clé de produit Microsoft Windows. Ces informations vous seront utiles pour mettre à jour ou résoudre les problèmes liés au système d'exploitation. Cette étiquette est apposée sous le portable. ■ Étiquette sur les réglementations : fournit des informations sur les réglementations applicables au portable. Elle est apposée à l'intérieur du compartiment de batterie. Manuel du matériel et des logiciels 1–21 ID des composants 1–22 ■ Étiquette d'homologation du modem : fournit des informations sur les réglementations applicables au modem et répertorie les critères d'homologation requis dans certains pays où son utilisation a été approuvée. Ces informations vous seront utiles en cas de déplacement à l'étranger. Cette étiquette est apposée à l'intérieur du cache du compartiment Mini PCI et de module mémoire. ■ Étiquettes de certification sans fil : certains modèles de portable contiennent un périphérique WLAN et/ou Bluetooth® en option. Si votre modèle intègre un ou plusieurs périphériques sans fil, un certificat contenant des informations sur les réglementations applicables à chaque périphérique et les critères d'homologation requis dans certains pays où son utilisation a été approuvée, est fourni avec le portable. Ces informations vous seront utiles en cas de déplacement à l'étranger. Ces étiquettes sont apposées à l'intérieur du cache du compartiment Mini PCI et de module mémoire. Manuel du matériel et des logiciels 2 Alimentation Å AVERTISSEMENT : pour éviter tout risque d'électrocution ou de détérioration du matériel : ■ Branchez le cordon d'alimentation sur une prise secteur facilement accessible. ■ Coupez l'alimentation du portable en débranchant le cordon d'alimentation de la prise secteur (plutôt que du portable). ■ Si le portable est fourni avec une fiche tripolaire, branchez le cordon sur une prise électrique tripolaire reliée à la terre. Ne désactivez pas la broche de mise à la terre du cordon d'alimentation, par exemple en utilisant un adaptateur à 2 broches. Elle constitue un élément de sécurité essentiel. Un risque d'électrocution existe si le système n'est pas correctement relié à la terre. chapitre présente des informations sur les fonctions ✎ Ce d'alimentation lorsque vous utilisez le portable sous Windows. Si vous utilisez QuickPlay (certains modèles), ces fonctionnalités peuvent différer. Pour plus d'informations, reportez-vous au manuel HP QuickPlay User Guide. connaître les emplacements des éléments d'alimentation ✎ Pour mentionnés dans ce chapitre et consulter des descriptions, reportez-vous au Chapitre 1, "ID des composants". Manuel du matériel et des logiciels 2–1 Alimentation Sources d'alimentation Le portable peut fonctionner sur batterie ou sur secteur. Le tableau suivant indique les sources d'alimentation les plus performantes pour effectuer les tâches courantes. Tâche Source d'alimentation recommandée Travailler dans la plupart des applications ■ Module batterie chargé présent dans le portable ■ Alimentation externe fournie via l'un des dispositifs suivants : ❐ Adaptateur secteur ❐ Adaptateur secteur en option ❐ Station d'accueil en option ❐ Adaptateur allume-cigare ou avion en option Charger ou étalonner un module batterie présent dans le portable Alimentation externe fournie via l'un des dispositifs suivants : ■ Adaptateur secteur ■ Adaptateur secteur en option ■ Station d'accueil en option ■ Adaptateur allume-cigare ou avion en option Installer ou modifier les logiciels système ou graver un disque Alimentation externe fournie par : ■ Adaptateur secteur ■ Adaptateur secteur en option ■ Station d'accueil en option 2–2 Manuel du matériel et des logiciels Alimentation Modes veille et hibernation Les modes veille et hibernation sont des fonctionnalités qui économisent l'énergie et réduisent le temps de démarrage. Ils peuvent être activés par vous-même ou par le système. Pour des informations sur l'utilisation de chaque paramètre, reportez-vous à la section "Activation du mode veille, hibernation ou de l'arrêt", plus loin dans ce chapitre. Veille Ä ATTENTION : pour éviter de décharger complètement la batterie, ne laissez pas le portable en mode veille pendant une période prolongée. Branchez-le sur une source d'alimentation externe. Le mode veille réduit la consommation d'énergie des composants du système qui sont inactifs. Lorsqu'il est activé, les données du système sont enregistrées dans la mémoire vive (RAM) et l'écran est occulté. Lorsque vous quittez ce mode, votre travail réapparaît à l'écran. ■ Il n'est généralement pas nécessaire d'enregistrer vos données avant d'activer le mode veille, mais cette mesure de précaution est recommandée. ■ Lorsque le mode veille est activé, les voyants Marche/Veille sur le bouton Marche/Veille et à l'avant de l'appareil clignotent. Manuel du matériel et des logiciels 2–3 Alimentation Mode hibernation Ä ATTENTION : si vous modifiez la configuration du système lorsque le portable est en mode hibernation, vous risquez de ne pas pouvoir quitter ce mode. Lorsque le portable est en mode hibernation : ■ Évitez de connecter le portable à une station d'accueil ou de le déconnecter. ■ N'ajoutez pas ou ne retirez pas de modules mémoire. ■ N'insérez pas ou ne retirez pas le ou les disques durs. ■ Abstenez-vous de connecter ou de déconnecter des périphériques externes. ■ N'insérez pas ou ne retirez pas de PC Card, de carte ExpressCard ou de carte numérique, par exemple une carte Secure Digital (SD). Le mode hibernation enregistre vos données dans un fichier hibernation stocké sur le disque dur, puis il arrête le portable. Lorsque vous quittez ce mode, votre travail réapparaît à l'écran. Si un mot de passe de mise sous tension a été défini, vous devez l'entrer pour sortir du mode hibernation. Vous pouvez désactiver le mode hibernation. Toutefois, si tel est le cas et que la batterie du système est faible, ce dernier n'enregistre pas automatiquement votre travail lorsque le portable est sous tension ou que le mode veille a été activé. Dans la fenêtre Options d'alimentation, le mode hibernation ne s'affiche pas en tant qu'option s'il a été désactivé. Activez-le pour pouvoir le sélectionner dans la fenêtre Options d'alimentation. Pour vérifier si le mode hibernation est activé : 1. Sélectionnez Démarrer > Panneau de configuration > Performances et maintenance > Options d'alimentation > onglet Mise en veille prolongée. 2. Vérifiez que la case Activer la prise en charge de la mise en veille prolongée a été cochée. 2–4 Manuel du matériel et des logiciels Alimentation Activation du mode veille, hibernation ou de l'arrêt Les sections suivantes expliquent comment activer les modes veille ou hibernation et quand arrêter votre portable. Lorsque vous arrêtez de travailler ■ L'activation du mode veille occulte l'écran et utilise moins d'énergie que lorsque le portable reste allumé. Vos données sont immédiatement restaurées à l'écran dès que vous quittez le mode veille. ■ L'activation du mode hibernation occulte l'écran, enregistre votre travail sur le disque dur et utilise beaucoup moins d'énergie que le mode veille. ■ Si le portable doit rester déconnecté de toute source d'alimentation externe pendant une longue durée, il est recommandé de l'éteindre et de retirer le module batterie afin de prolonger sa durée de vie. Pour des informations sur le stockage du module batterie, reportez-vous à la section "Stockage d'un module batterie", plus loin dans ce chapitre. Lorsque l'alimentation est instable Vérifiez que le mode hibernation reste activé, notamment lorsque le portable fonctionne sur batterie et que vous n'avez pas accès à une source d'alimentation externe. Si le module batterie est défectueux, le mode hibernation enregistre votre travail dans un fichier hibernation et éteint le portable. Si vous devez interrompre votre travail lorsque la source d'alimentation est instable, effectuez l'une des opérations suivantes : ■ Activez le mode hibernation. ■ Arrêtez le portable. ■ Enregistrez vos données et activez le mode veille. Manuel du matériel et des logiciels 2–5 Alimentation Lors de l'utilisation d'une communication infrarouge ou d'un support d'unité Ä ATTENTION : n'activez pas le mode veille ou hibernation lors de la lecture d'un support d'unité. Cela risque d'entraîner une altération vidéo et audio et une perte de fonctionnalité de lecture audio ou vidéo. Les modes veille et hibernation interfèrent avec l'utilisation d'une communication infrarouge et Bluetooth et d'un support d'unité. Suivez les recommandations ci-après : ■ Si le portable est en mode veille ou hibernation, il est impossible d'activer une transmission infrarouge ou Bluetooth®. ■ Si le mode veille ou hibernation est accidentellement activé pendant la lecture d'un support d'unité (tel qu'une disquette, un CD ou un DVD) : ❏ Votre lecture peut être interrompue. ❏ Le message d'avertissement suivant peut s'afficher : "La mise en veille ou en veille prolongée de cet ordinateur pourrait arrêter la lecture. Voulez-vous continuer ?". Cliquez sur Non. ❏ Vous pouvez avoir à redémarrer pour reprendre la lecture audio et vidéo. 2–6 Manuel du matériel et des logiciels Alimentation Paramètres d'alimentation par défaut Le tableau suivant présente les paramètres d'alimentation définis en usine pour le portable. Plusieurs d'entre eux peuvent être modifiés en fonction de vos préférences. Pour plus d'informations sur la modification des paramètres d'alimentation, reportez-vous à la section "Options d'alimentation", plus loin dans ce chapitre. Mise sous tension et hors tension du portable Tâche Procédure Résultats Mettre le portable sous tension. Appuyez sur le bouton Marche/Veille. ■ Le voyant Marche/Veille s'allume. ■ Le système d'exploitation Windows se charge. Arrêter le portable.* 1. Enregistrez vos données et fermez toutes les applications. 2. Sélectionnez Démarrer > Arrêter l'ordinateur > Arrêter.* ■ Le voyant Marche/Veille s'éteint. ■ Le système d'exploitation Windows s'arrête. ■ Le portable se met hors tension. *Si le système est bloqué et que cette procédure s'avère inefficace, reportez-vous à la section "Procédures d'arrêt d'urgence", plus loin dans ce chapitre. Manuel du matériel et des logiciels 2–7 Alimentation Activation ou arrêt du mode veille Tâche Procédure Résultat Activer le mode veille. Lorsque le portable est sous tension, utilisez l'une des procédures suivantes : ■ Appuyez sur les touches d'activation fn+f5. ■ Le voyant Marche/Veille clignote. ■ L'écran est occulté. ■ Fermez l'écran de l'ordinateur. ■ Sélectionnez Démarrer > Arrêter l'ordinateur > Mettre en veille. Autoriser le système à activer le mode veille. Aucune mesure n'est nécessaire. Le système active le mode veille dans les cas suivants : ■ Après dix minutes d'inactivité lorsque le portable est alimenté par batterie. ■ Après 25 minutes d'inactivité lorsque le portable est alimenté par une source externe. ■ Le voyant Marche/Veille clignote. ■ L'écran est occulté. Quitter le mode veille. Utilisez l'une des procédures suivantes : ■ Appuyez brièvement sur le bouton Marche/Veille. ■ Utilisez le pavé tactile ou appuyez sur son bouton. ■ Appuyez sur une touche du clavier. ■ Ouvrez l'écran si le mode veille a été activé par la fermeture du portable. ■ Appuyez sur un bouton de la télécommande (certains modèles). ■ Le voyant Marche/Veille s'allume. ■ Vos données réapparaissent à l'écran. 2–8 Manuel du matériel et des logiciels Alimentation Activation ou sortie du mode hibernation Tâche Procédure Résultat Activer le mode hibernation. Lorsque le portable est sous tension, utilisez l'une des procédures suivantes : ■ Appuyez brièvement sur le bouton Marche/Veille. ■ Sélectionnez Démarrer > Arrêter > Mettre en veille prolongée. Si cette option ne s'affiche pas, appuyez sur la touche maj et maintenez-la enfoncée. ■ Le voyant Marche/Veille s'éteint. ■ L'écran est occulté. Autoriser le système à activer le mode hibernation. Aucune mesure n'est nécessaire. Si le portable fonctionne sur batterie et que le mode hibernation est activé, le système active ce mode après 30 minutes d'inactivité ou lorsque le module batterie atteint un niveau critique de charge. ■ Le voyant Marche/Veille s'éteint. ■ L'écran est occulté. le portable est ✎ Lorsque connecté à une source externe, le système n'active pas le mode hibernation. Sortir du mode hibernation. Utilisez l'une des procédures ■ Le voyant suivantes : Marche/Veille s'allume. ■ Appuyez brièvement sur le bouton ■ Vos données Marche/Veille. réapparaissent ■ Appuyez sur un bouton de la à l'écran. télécommande (certains modèles). ■ Si l'activation du mode hibernation est due à un niveau critique de charge de la batterie, branchez le portable sur une source d'alimentation externe ou insérez un module batterie chargé avant d'actionner le bouton Marche/Veille. Manuel du matériel et des logiciels 2–9 Alimentation Procédures d'arrêt d'urgence Ä ATTENTION : les procédures d'arrêt d'urgence entraînent la perte des données non enregistrées. Si le portable ne répond plus et que vous n'arrivez plus à fermer Windows à l'aide des procédures d'arrêt normales, essayez les procédures d'urgence de la séquence suivante : ■ Appuyez simultanément sur ctrl+alt+suppr. Sélectionnez Arrêter > Arrêter. ■ Appuyez sur le bouton Marche/Veille sans relâcher la pression pendant au moins 5 secondes. ■ Débranchez le portable de la source d'alimentation externe et retirez le module batterie. Pour plus d'informations sur le retrait et le stockage du module batterie, reportez-vous à la section "Stockage d'un module batterie" dans ce chapitre. Options d'alimentation Utilisation des modes de gestion de l'alimentation Un mode de gestion de l'alimentation détermine la quantité d'énergie consommée par le portable selon qu'il est alimenté par une source externe ou par batterie, ainsi que le délai d'inactivité avant l'activation du mode veille ou hibernation. Pour sélectionner un mode de gestion de l'alimentation prédéfini ou créer un mode de gestion personnalisé : 1. Sélectionnez Démarrer > Panneau de configuration > Performances et maintenance > Options d'alimentation > onglet Modes de gestion de l'alimentation. 2. Suivez les instructions à l'écran. 2–10 Manuel du matériel et des logiciels Alimentation Définition d'un mot de passe de sortie du mode veille Vous pouvez ajouter une fonction de sécurité qui vous invite à entrer un mot de passe utilisateur Microsoft® Windows® lorsque le portable quitte le mode veille. Pour définir une invite de saisie d'un mot de passe : 1. Sélectionnez Démarrer > Panneau de configuration > Performances et maintenance > Options d'alimentation > onglet Avancé. 2. Cochez la case Demander un mot de passe lorsque l'ordinateur quitte la mise en veille. 3. Cliquez sur OK. Pour plus d'informations sur les autres mots de passe et fonctions de sécurité, reportez-vous au Chapitre 12, "Sécurité". Définition de préférences d'alimentation supplémentaires Il est possible de changer la fonction du bouton Marche/Veille, de la commande de touches d'activation fn+f5 et de l'interrupteur de l'écran. Avec les paramètres par défaut de la commande de touches d'activation fn+f5, du bouton Marche/Veille et de l'interrupteur de l'écran, lorsque le portable est sous tension : ■ Une pression sur le bouton Marche/Veille active le mode hibernation. ■ Une pression sur les touches d'activation fn+f5, appelées bouton de mise en veille dans le système d'exploitation Windows, active le mode veille. ■ La fermeture du portable actionne l'interrupteur de l'écran, ce qui l'occulte. Manuel du matériel et des logiciels 2–11 Alimentation Pour modifier la fonction du bouton Marche/Veille, de la commande de touches d'activation fn+f5 ou de l'interrupteur de l'écran : 1. Sélectionnez Démarrer > Panneau de configuration > Performances et maintenance > Options d'alimentation > onglet Avancé. ❏ Pour modifier la fonction de l'interrupteur de l'écran lorsque vous fermez celui-ci, sélectionnez une fonction dans la liste déroulante associée à l'option Lorsque je referme mon ordinateur portable. Ces paramètres n'ont aucune incidence sur la fonction de l'interrupteur de l'écran à l'ouverture de celui-ci. Si le portable est en mode veille, l'interrupteur l'allume lorsque vous ouvrez l'écran. ❏ Pour modifier la fonction du bouton Marche/Veille, sélectionnez une fonction dans la liste déroulante associée à l'option Lorsque j'appuie sur le bouton de mise en veille de l'ordinateur. ❏ Pour modifier la fonction de la commande de touches d'activation fn+f5, sélectionnez une fonction dans la liste déroulante associée à l'option Lorsque j'appuie sur le bouton de mise en veille de l'ordinateur. 2. Cliquez sur OK. La fonction de mise en veille prolongée est disponible dans les listes déroulantes associées à l'interrupteur d'alimentation, au bouton de veille et à l'interrupteur de l'écran uniquement si le mode hibernation est activé. Si elle ne figure pas dans ces listes : 1. Sélectionnez Démarrer > Panneau de configuration > Performances et maintenance > Options d'alimentation > onglet Mise en veille prolongée. 2. Cochez la case Activer la mise en veille prolongée. 3. Cliquez sur OK. 2–12 Manuel du matériel et des logiciels Alimentation Commandes de contrôle des performances du processeur (certains modèles) Sur certains modèles de portables, Windows XP prend en charge des logiciels qui permettent de contrôler les performances du processeur. Vous pouvez configurer la fréquence du processeur afin de privilégier les performances ou l'économie d'énergie. Par exemple, vous pouvez configurer le logiciel afin qu'il modifie automatiquement la fréquence du processeur lorsque la source d'alimentation passe du secteur à la batterie, ou que le portable devient inactif. Les commandes de contrôle des performances sont gérées dans la fenêtre Options d'alimention. Pour accéder aux commandes de contrôle des performances du processeur dans Windows XP : » Sélectionnez Démarrer > Panneau de configuration > Performances et maintenance > Options d'alimentation > onglet Modes de gestion de l'alimentation. Le mode de gestion de l'alimentation que vous sélectionnez détermine les performances du processeur selon que le portable fonctionne sur secteur ou sur batterie. Chaque mode de gestion de l'alimentation sur secteur ou sur batterie détermine un état spécifique du processeur. Vous pouvez affecter différents modes de gestion, selon que le portable fonctionne sur batterie ou sur secteur. Une fois qu'un mode de gestion de l'alimentation a été défini, aucune autre intervention n'est requise pour contrôler les performances du processeur de votre portable. Le tableau ci-après présente les performances du processeur sur secteur et sur batterie pour les modes de gestion de l'alimentation disponibles. Manuel du matériel et des logiciels 2–13 Alimentation Mode de gestion de l'alimentation Performances du processeur sur source d'alimentation externe Performances du processeur sur batterie PC de bureau ou familial Fonctionne toujours au niveau de performances le plus élevé. Le niveau de performances est sélectionné en fonction de la demande du processeur. Ordinateur portable Le niveau de performances est sélectionné en fonction de la demande du processeur. Le niveau de performances est sélectionné en fonction de la demande du processeur. Présentation Le niveau de performances est sélectionné en fonction de la demande du processeur. Fonctionne au niveau de performances le plus bas possible. Toujours actif Fonctionne toujours au niveau de performances le plus élevé. Fonctionne toujours au niveau de performances le plus élevé. Gestion d'alimentation minimale Le niveau de performances est sélectionné en fonction de la demande du processeur. Le niveau de performances est sélectionné en fonction de la demande du processeur. Niveau de batterie maximal Le niveau de performances est sélectionné en fonction de la demande du processeur. Fonctionne au niveau de performances le plus bas possible. 2–14 Manuel du matériel et des logiciels Alimentation Module batterie Charge d'un module batterie Pour prolonger l'autonomie de la batterie et optimiser la précision des indicateurs de charge : ■ Pour charger un module batterie neuf : ❏ Chargez le module pendant que le portable est connecté à une source d'alimentation externe à l'aide de l'adaptateur secteur. ❏ Lorsque vous chargez le module batterie, chargez-le complètement. ■ Pour charger un module batterie en cours d'utilisation : ❏ Utilisez normalement le module batterie et laissez-le se vider jusqu'à environ 10 % de sa charge totale avant de le recharger. ❏ Lorsque vous rechargez le module batterie, chargez-le complètement. Le module batterie inséré dans le portable se charge dès que celui-ci est connecté à une source d'alimentation externe à l'aide d'un adaptateur secteur, d'une station d'accueil en option ou d'un adaptateur allume-cigare ou avion en option. Le module batterie inséré dans le portable se charge, que celui-ci soit éteint ou en cours d'utilisation, mais la charge est plus rapide si le portable est éteint. La charge peut durer plus longtemps si le module batterie est neuf, s'il n'a pas été utilisé pendant deux semaines ou plus, ou si sa température est nettement supérieure ou inférieure à la température ambiante. Manuel du matériel et des logiciels 2–15 Alimentation Le voyant de la batterie indique l'état de charge comme suit : ■ Allumé : le module batterie est en cours de charge. ■ Clignotant : le module batterie a atteint un niveau bas de charge et aucune charge n'est en cours. ■ Éteint : le module batterie est complètement chargé ou il n'est pas installé. Pour plus d'informations sur la mesure de la charge restante d'un module batterie, reportez-vous à la section "Contrôle de la charge d'un module batterie" dans ce chapitre. Contrôle de la charge d'un module batterie Précision de la charge Pour améliorer la précision des indicateurs de charge de la batterie : ■ Utilisez normalement le module batterie et laissez-le se vider jusqu'à environ 10 % de sa charge totale avant de le recharger. ■ Lorsque vous chargez un module batterie, chargez-le complètement. Même pour un module batterie neuf, les indicateurs de charge peuvent être imprécis si le module n'a pas été complètement chargé au moins une fois. ■ Si un module batterie n'a pas été utilisé pendant un ou plusieurs mois, ne vous contentez pas de le charger, mais pensez à l'étalonner. Pour des instructions, reportez-vous à la section "Étalonnage d'un module batterie", plus loin dans ce chapitre. 2–16 Manuel du matériel et des logiciels Alimentation Affichage de l'état de la charge Pour afficher les informations relatives à la charge de la batterie dans Windows, utilisez l'option Jauge d'énergie. Pour accéder à l'écran Jauge d'énergie dans Windows : ■ Sélectionnez Démarrer > Panneau de configuration > Performances et maintenance > Options d'alimentation > onglet Jauge d'énergie. Ou ■ Double-cliquez sur l'icône Jauge d'énergie, qui apparaît par défaut dans la barre des tâches. Pour afficher l'icône Jauge d'énergie lorsque le paramètre par défaut a été modifié : a. Sélectionnez Démarrer > Panneau de configuration > Performances et maintenance > Options d'alimentation > onglet Avancé. b. Cochez la case Toujours afficher l'icône sur la barre des tâches. c. Cliquez sur OK. L'option Jauge d'énergie permet d'afficher l'état de la batterie en termes de pourcentage et de durée : ■ Le pourcentage indique la quantité de charge restante. ■ La durée indique le temps de fonctionnement approximatif restant, si le module batterie continue de fournir de l'énergie au niveau en cours. Ainsi, le temps restant diminue si vous commencez à regarder un DVD, alors qu'il augmente si au contraire vous arrêtez la lecture d'un DVD. Manuel du matériel et des logiciels 2–17 Alimentation Niveaux bas de charge de la batterie Identification des niveaux bas de charge de la batterie Lorsqu'un module batterie constituant l'unique source d'alimentation du portable atteint un niveau bas de charge, un message d'avertissement textuel s'affiche et le voyant de la batterie se met à clignoter. Lorsqu'un niveau bas de charge n'est pas corrigé et que la quantité de charge restante du module batterie continue de baisser, le portable entre dans un niveau critique de charge de la batterie. Lorsque la charge de la batterie atteint un niveau critique : ■ Si le mode hibernation est configuré, le système l'active. Les données non sauvegardées risquent d'être perdues. ■ Si le mode hibernation est désactivé, le portable reste brièvement en mode veille, puis s'arrête. Les données non enregistrées sont perdues. Le mode hibernation est activé par défaut. Pour vérifier si le mode hibernation est activé : 1. Sélectionnez Démarrer > Panneau de configuration > Performances et maintenance > Options d'alimentation > onglet Mise en veille prolongée. 2. Vérifiez que la case Activer la mise en veille prolongée a été cochée. 2–18 Manuel du matériel et des logiciels Alimentation Résolution de niveaux bas de charge de la batterie Ä ATTENTION : si le portable a atteint un niveau de charge critique et qu'il a commencé à activer le mode hibernation, ne rétablissez pas l'alimentation jusqu'à ce que le voyant Marche/Veille s'éteigne. Pour corriger un bas niveau de charge : ■ Si une source d'alimentation externe est disponible, connectez-y le portable. ■ Si un module batterie chargé est disponible, éteignez le portable ou activez le mode hibernation, insérez le module batterie chargé, puis allumez le portable. ■ Si aucune source d'alimentation n'est disponible, enregistrez vos données. Ensuite, activez le mode hibernation ou arrêtez le portable. Manuel du matériel et des logiciels 2–19 Alimentation Étalonnage d'un module batterie Quand faut-il procéder à un étalonnage ? Il est normalement inutile d'étalonner un module batterie plus d'une fois par mois, même en cas d'utilisation intense. Il est inutile d'étalonner un module batterie neuf qui n'a jamais été utilisé. En général, l'étalonnage ne prolonge pas l'autonomie d'une batterie. Par contre, il peut accroître la précision de ses indicateurs de charge, notamment dans les cas suivants : ■ Lorsque le module batterie n'a pas été utilisé pendant un ou plusieurs mois. ■ Lorsque le portable est principalement alimenté par une source externe (et rarement par batterie) pendant plus d'un mois. ■ Lorsque les indicateurs de charge de la batterie signalent de grandes variations du pourcentage d'énergie restante en deux minutes. Par exemple, si la Jauge d'énergie indique qu'il reste 20 % de la charge totale et, moins de deux minutes plus tard, qu'il en reste seulement 5 %, cette baisse subite signifie que vous devez étalonner le module batterie. Pour plus d'informations sur les indicateurs de charge, reportez-vous à la section "Contrôle de la charge d'un module batterie", plus haut dans ce chapitre. 2–20 Manuel du matériel et des logiciels Alimentation Comment exécuter un étalonnage ? Pour étalonner un module batterie, vous devez le charger, puis le décharger et enfin le recharger complètement. Charge du module batterie Chargez le module batterie pendant que le portable est allumé. Pour ce faire : 1. Insérez le module batterie dans le portable. 2. Connectez le portable à l'alimentation externe à l'aide de l'adaptateur secteur ou d'un adaptateur allume-cigare ou avion en option. Le voyant du portable s'allume pendant la charge du module batterie. 3. Laissez le portable branché sur la source d'alimentation externe jusqu'à ce que le module soit complètement chargé. Le voyant du portable s'éteint. Décharge du module batterie Ä ATTENTION : pour éviter de perdre vos données, enregistrez-les avant de procéder à une décharge non surveillée. Le portable doit rester allumé pendant tout le processus de décharge. Le module batterie peut se décharger que le portable soit ou non en cours d'utilisation. Toutefois, il se décharge plus vite si vous utilisez le portable. Si vous utilisez le portable de temps à autre en cours de décharge et que vous avez défini des délais d'attente pour l'activation des fonctions d'économie d'énergie, les événements ci-après se produiront pendant la décharge : ■ Les données de la session en cours non enregistrées sont perdues une fois que le module batterie est complètement déchargé et que le portable s'éteint. ■ Le système n'éteint aucun moniteur en option connecté au portable. Manuel du matériel et des logiciels 2–21 Alimentation ■ La vitesse du disque dur ne diminue pas automatiquement lorsque le portable est inactif. ■ Le mode veille n'est pas activé par le système. Pour décharger complètement le module batterie : 1. Désactivez le mode hibernation. Pour désactiver le mode hibernation : a. Sélectionnez Démarrer > Panneau de configuration > Performances et maintenance > Options d'alimentation > onglet Mise en veille prolongée. b. Décochez la case Activer la mise en veille prolongée. 2. Sélectionnez Démarrer > Panneau de configuration > Performances et maintenance > Options d'alimentation > onglet Modes de gestion de l'alimentation. 3. Notez tous les paramètres des colonnes Sur secteur et Sur batterie afin de pouvoir les restaurer après l'étalonnage. 4. Utilisez les listes déroulantes pour attribuer la valeur Jamais à chacune des options des deux colonnes. 5. Cliquez sur OK. 6. Débranchez le portable de la source d'alimentation externe, mais ne l'éteignez pas. 7. Alimentez le portable par batterie jusqu'à ce que le module soit complètement déchargé. Une fois le module complètement déchargé, le portable s'éteint. 2–22 Manuel du matériel et des logiciels Alimentation Recharge du module batterie Ä ATTENTION : après avoir étalonné le module batterie, réactivez le mode hibernation. La non-réactivation du mode hibernation peut entraîner un vidage complet de la batterie ainsi qu'une éventuelle perte de données. Pour ce faire : 1. Sélectionnez Démarrer > Paramètres > Panneau de configuration > Performances et maintenance > Options d'alimentation > onglet Mise en veille prolongée. 2. Cochez la case Activer la mise en veille prolongée. 3. Cliquez sur Appliquer. Pour recharger le module batterie : 1. Branchez le portable sur une source d'alimentation externe et ne le débranchez pas tant que le module batterie n'est pas complètement chargé et que le voyant de la batterie ne s'éteint pas. Vous pouvez utiliser le portable pendant la charge du module batterie, mais celui-ci se recharge plus vite si le portable est éteint. 2. Si l'ordinateur est éteint, allumez-le lorsque le module batterie est complètement chargé et que le voyant de la batterie est éteint. 3. Sélectionnez Démarrer > Panneau de configuration > Performances et maintenance > Options d'alimentation > onglet Modes de gestion de l'alimentation. 4. Entrez à nouveau les paramètres notés pour chacune des options des colonnes Sur secteur et Sur batterie. 5. Cliquez sur OK. Manuel du matériel et des logiciels 2–23 Alimentation Économie de l'énergie du module batterie Grâce aux procédures et paramètres d'économie de la batterie suivants, vous pouvez prolonger le temps de fonctionnement du portable avec la même charge du module batterie. Économie d'énergie pendant l'utilisation du portable Pour économiser l'énergie pendant l'utilisation du portable : ■ Coupez l'alimentation des périphériques inactifs alimentés par le portable. Exemple : ❏ Désactivez les connexions sans fil et fermez les applications de modem lorsque vous ne les utilisez pas. ❏ Déconnectez tous les périphériques non alimentés par une source externe. ❏ Arrêtez ou retirez la PC Card ou la carte ExpressCard que vous avez insérée. ❏ Désactivez ou retirez la carte numérique insérée. ❏ Désactivez le périphérique connecté à la prise de sortie S-Video. 2–24 ■ Utilisez des haut-parleurs en option alimentés par une source externe au lieu des haut-parleurs internes, si possible. En cas d'utilisation des haut-parleurs internes, réduisez le volume. Pour ce faire, utilisez les boutons de réglage du volume. ■ Réduisez la luminosité de l'écran. Pour réduire la luminosité, appuyez sur les touches d'activation fn+f7. Pour augmenter la luminosité, appuyez sur les touches d'activation fn+f8. ■ Si vous vous absentez, activez le mode veille ou hibernation, ou arrêtez le portable. Manuel du matériel et des logiciels Alimentation Sélection des paramètres d'économie d'énergie Pour réduire la consommation d'énergie sous Windows : ■ Sélectionnez un bref délai d'attente pour l'écran de veille ainsi qu'un écran de veille avec peu de graphiques et d'animation. Pour accéder aux paramètres de l'écran de veille : » Sélectionnez Démarrer > Panneau de configuration > Apparences et thèmes > Choisir un écran de veille. ■ Dans le système d'exploitation, sélectionnez un mode de gestion de l'alimentation paramétré pour une faible consommation. Reportez-vous à la section "Utilisation des modes de gestion de l'alimentation", plus haut dans ce chapitre. Remplacement d'un module batterie Ä ATTENTION : pour éviter toute perte de données lors du retrait d'un module batterie constituant l'unique source d'alimentation, arrêtez le portable ou activez le mode hibernation. Si vous activez le mode hibernation, ne procédez au retrait du module qu'une fois les voyants Marche/Veille éteints (fin de la mise en hibernation). Manuel du matériel et des logiciels 2–25 Alimentation Retrait d'un module batterie Pour retirer un module batterie : 1. Retournez le portable. 2. Actionnez le loquet de dégagement de la batterie 1 pour déverrouiller le module. 3. Faites pivoter le module batterie hors du portable 2 et retirez-le de son compartiment 3. 2–26 Manuel du matériel et des logiciels Alimentation Insertion d'un module batterie Pour insérer un module batterie : 1. Retournez le portable. 2. Insérez le module batterie 1 dans le compartiment et faites-le pivoter 2 jusqu'à ce qu'il soit en place. Manuel du matériel et des logiciels 2–27 Alimentation Stockage d'un module batterie Ä ATTENTION : pour éviter d'endommager un module batterie, ne l'exposez pas à des températures élevées pendant de longues périodes. Si un portable est inutilisé et débranché pendant plus de deux semaines, retirez et stockez le ou les modules batterie séparément. Des températures élevées accélèrent la vitesse de décharge d'un module batterie stocké. Pour conserver longtemps la charge d'un module batterie stocké, placez-le dans un endroit frais et sec. Reportez-vous au tableau ci-dessous pour évaluer la durée de stockage sans risque d'un module batterie. Les délais de stockage indiqués sont estimés sur la base d'un module batterie contenant 50 % de sa charge totale. Un module batterie complètement chargé peut être stocké sans risque pendant une longue période. Cette durée de stockage est réduite pour un module batterie plus faiblement chargé. Étalonnez les modules batterie stockés pendant un ou plusieurs mois avant de les utiliser. Plage de températures en °C Plage de températures en °F Durée de stockage sans risque 46 à 60° 115 à 140° Inférieure à un mois 26 à 45° 79 à 113° Entre 1 et 3 mois 0 à 25° 32 à 77° 1 an 2–28 Manuel du matériel et des logiciels Alimentation Mise au rebut des modules batterie usés Å AVERTISSEMENT : pour réduire le risque d'incendie ou de brûlures, abstenez-vous de démonter, d'écraser, de perforer, de jeter dans l'eau ou dans le feu un module batterie, ou encore de court-circuiter ses connecteurs externes. N'entreposez pas le module batterie dans un endroit où il pourrait être exposé à des températures supérieures à 60°C. Ne le remplacez que par un module batterie prévu pour cet appareil. N Ne jetez pas les modules batterie ayant atteint leur durée de vie utile avec les ordures ménagères. Mettez-les au rebut conformément à la législation locale. En Europe, vous pouvez vous débarrasser des modules batterie ou les recycler en utilisant le système public de collecte des ordures, ou encore les retourner à HP, votre Mainteneur ou ses agents. Manuel du matériel et des logiciels 2–29 3 Clavier et pavé tactile chapitre présente des informations sur les fonctions ✎ Ce du clavier et du pavé tactile lorsque vous utilisez le portable sous Windows. Si vous utilisez QuickPlay (certains modèles), ces fonctionnalités peuvent différer. Pour plus d'informations, reportez-vous au manuel HP QuickPlay User Guide. Manuel du matériel et des logiciels 3–1 Clavier et pavé tactile Pavé tactile Éléments du pavé tactile Élément Description 1 Pavé tactile* Déplace le pointeur. 2 Bouton gauche du pavé tactile* Fonctionne comme le bouton gauche d'une souris externe. 3 Bouton droit du pavé tactile Fonctionne comme le bouton droit d'une souris externe. 4 Zone de défilement vertical du pavé tactile* Permet de faire défiler les données vers le haut ou vers le bas. *Ce tableau décrit les paramètres par défaut. Pour des informations sur le changement de fonctions des éléments du pavé tactile, reportez-vous à la section "Définition des préférences du pavé tactile", plus loin dans ce chapitre. 3–2 Manuel du matériel et des logiciels Clavier et pavé tactile Utilisation du pavé tactile Sous Windows, le pavé tactile offre les mêmes fonctions de navigation, de sélection et de défilement qu'une souris externe en option. ■ Pour déplacer le pointeur, faites glisser votre doigt sur la surface du pavé tactile dans le sens du déplacement. ■ Pour exécuter les fonctions de sélection du bouton de gauche ou de droite d'une souris externe à l'aide du pavé tactile, appuyez sur le bouton correspondant. ■ Pour faire défiler les données vers le haut ou vers le bas, faites glisser votre doigt dans le sens voulu dans la zone de défilement du pavé tactile. Le pavé tactile s'active lorsque vous allumez le portable. Si vous utilisez les touches du clavier plutôt que la souris, vous pouvez désactiver le pavé tactile afin d'éviter toute activité accidentelle de ce dernier. Manuel du matériel et des logiciels 3–3 Clavier et pavé tactile Définition des préférences du pavé tactile Sous Windows, la fenêtre Propriétés de la souris permet de personnaliser les paramètres des périphériques de pointage, notamment : ■ Activation et désactivation d'un périphérique de pointage (activé par défaut). ■ Pression sur le pavé tactile : permet de sélectionner un objet en exerçant une pression sur le pavé tactile ou d'effectuer un double-clic grâce à deux pressions (activé par défaut). ■ Déplacement sur les bords : poursuit le défilement même si le doigt a atteint le bord du pavé tactile (désactivé par défaut). ■ Contrôle des paumes : permet d'éviter le déplacement involontaire du curseur lorsque les paumes de vos mains touchent le pavé tactile pendant la saisie (désactivé par défaut). Les autres fonctions, telles que les préférences de vitesse et la trace de la souris figurent dans la fenêtre Propriétés de la souris. Pour accéder à cette fenêtre, procédez comme suit : » Sélectionnez Démarrer > Panneau de configuration > Imprimantes et autres périphériques > Souris. La fenêtre des propriétés du pavé tactile permet d'accéder à des préférences supplémentaires. 3–4 Manuel du matériel et des logiciels Clavier et pavé tactile Touches d'activation Identification des touches d'activation Les touches d'activation sont des combinaisons prédéfinies associant la touche fn 2 et l'une des touches suivantes : touche échap 1, touches de fonction 3, touche retour arrière 4, touche entrée 5 et touche fin 6. Les icônes figurant sur les touches f1 à f12 représentent leurs fonctions de touches d'activation. Les sections suivantes décrivent les fonctions des touches d'activation. Manuel du matériel et des logiciels 3–5 Clavier et pavé tactile Aide-mémoire des touches d'activation Le tableau ci-après permet d'identifier les fonctions par défaut des touches d'activation. est possible de modifier la fonction de la commande de ✎ Iltouches d'activation fn+f5. Pour des instructions, reportez-vous à la section "Définition de préférences d'alimentation supplémentaires" du Chapitre 2, "Alimentation". Fonction par défaut Touche d'activation Ouvrir le Centre d'aide et de support. fn+f1 Ouvrir la fenêtre des options d'imprimante. fn+f2 Ouvrir le navigateur Internet par défaut. fn+f3 Changer l'écran d'affichage de l'image. fn+f4 Activer le mode veille. fn+f5 Initialiser QuickLock. fn+f6 Réduire la luminosité de l'écran. fn+f7 Augmenter la luminosité de l'écran. fn+f8 Lire ou arrêter momentanément un CD audio ou un DVD, ou en reprendre la lecture. fn+f9 Arrêter un CD audio ou un DVD. fn+f10 Lire la plage précédente ou le chapitre précédent sur un CD audio ou un DVD. fn+f11 Lire la plage suivante ou le chapitre suivant sur un CD audio ou un DVD. fn+f12 Retourner en arrière dans une application fn+retour arrière Sélectionner une option à l'écran. fn+entrée Afficher les informations système.* fn+échap *Pour effacer les informations affichées, appuyez sur échap. 3–6 Manuel du matériel et des logiciels Clavier et pavé tactile Procédures concernant les touches d'activation Utilisation des touches d'activation du clavier interne Pour utiliser l'une des commandes de touches d'activation du clavier de votre portable, exécutez l'une des procédures suivantes : ■ Appuyez brièvement sur la touche fn, puis sur la deuxième touche de la commande de touches d'activation. ■ Appuyez sur la touche fn et maintenez-la enfoncée, appuyez brièvement sur la deuxième touche de la commande de touches d'activation, puis relâchez les deux touches simultanément. Utilisation des touches d'activation d'un clavier externe Pour utiliser une commande de touches d'activation sur un clavier externe, appuyez deux fois sur la touche arrêt défil, puis sur la deuxième touche de la combinaison seulement. Par exemple, pour utiliser la commande fn+f7 sur une clavier externe, appuyez sur arrêt défil+arrêt défil+f7. Manuel du matériel et des logiciels 3–7 Clavier et pavé tactile Utilisation des commandes de touches d'activation Ouvrir le Centre d'aide et de support (fn+f1) La commande de touches d'activation fn+f1 permet d'ouvrir le Centre d'aide et de support. Outre les informations sur votre système d'exploitation Windows, le Centre d'aide et de support contient les éléments suivants : ■ Informations relatives au portable, telles que le modèle et le numéro de série, les logiciels installés, les composants matériels et les caractéristiques techniques. ■ Réponses aux questions sur l'utilisation du portable. ■ Didacticiels d'initiation à l'utilisation des fonctions du portable et de Windows. ■ Mises à jour du système d'exploitation Windows, des drivers et des logiciels fournis avec le portable. ■ Contrôles du fonctionnement du portable. ■ Procédure automatique et interactive de résolution des problèmes, solutions de réparation et procédure de restauration du système. ■ Liens vers les spécialistes du support HP. Sous Windows, vous pouvez également accéder au Centre d'aide et de support en sélectionnant Démarrer > Aide et support. 3–8 Manuel du matériel et des logiciels Clavier et pavé tactile Ouvrir la fenêtre Imprimer (fn+f2) La touche d'activation fn+f2 permet d'ouvrir la fenêtre des options d'impression de l'application Windows active. Ouvrir le navigateur Internet (fn+f3) La touche d'activation fn+f3 permet d'ouvrir le navigateur Internet. ■ Tant que vous n'avez pas configuré vos services Internet ou réseau, la commande de touches d'activation fn+f3 ouvre l'Assistant de connexion Internet Windows. Pour plus d'informations sur cet Assistant et sur les autres méthodes de connexion à Internet, reportez-vous au manuel Mise en route fourni avec le portable. ■ Une fois vos services Internet ou réseau et la page d'accueil de votre navigateur Internet configurés, vous pouvez y accéder rapidement à l'aide de la commande de touches d'activation fn+f3. Manuel du matériel et des logiciels 3–9 Clavier et pavé tactile Changer d'écran d'affichage de l'image (fn+f4) Les touches d'activation fn+f4 permettent de basculer l'affichage entre les périphériques connectés au système. Par exemple, si un moniteur est branché sur le port de moniteur du portable, à chaque pression des touches d'activation fn+f4, l'image s'affiche tour à tour sur l'écran du portable, sur l'écran du moniteur externe, puis sur les deux à la fois. La plupart des moniteurs externes utilisent la norme vidéo VGA externe pour recevoir les informations vidéo du portable. La commande de touches d'activation fn+f4 permet d'afficher les images sur les autres périphériques recevant des informations vidéo du portable. Les types de transmission vidéo ci-dessous (suivis des exemples de périphériques qui les utilisent) sont pris en charge par les touches d'activation fn+f4 : ■ LCD (écran du portable) ■ VGA externe (la plupart des moniteurs externes) ■ S-Video (téléviseurs, caméscopes, magnétoscopes et cartes de capture vidéo avec prises d'entrée S-Video) ■ Vidéo composite (téléviseurs, caméscopes, magnétoscopes et cartes de capture vidéo dotés de prises d'entrée vidéo composite) périphérique vidéo composite peut être connecté ✎ Un au portable uniquement si ce dernier est branché sur une station d'accueil en option. 3–10 Manuel du matériel et des logiciels Clavier et pavé tactile Activer le mode veille (fn+f5) La touche d'activation fn+f5 est configurée par défaut pour activer le mode veille. Lorsque ce mode est activé, les données du système sont enregistrées dans la mémoire RAM et l'écran est occulté, ce qui permet d'économiser de l'énergie. Lorsque le portable est en mode veille, les voyants Marche/Veille clignotent. ■ Pour activer le mode veille, vous devez allumer le portable. Si le portable est en mode hibernation, vous devez quitter ce mode avant d'activer le mode veille. ■ Pour quitter le mode veille, vous pouvez appuyer brièvement sur le bouton Marche/Veille, utiliser le pavé tactile ou appuyer sur une touche du clavier, sur les boutons Musique, DVD ou sur ceux du pavé tactile. Pour quitter le mode hibernation, appuyez brièvement sur le bouton Marche/Veille. Il est possible de modifier la fonction de la commande de touches d'activation fn+f5. Par exemple, vous pouvez lui attribuer la fonction d'activation du mode hibernation au lieu du mode veille. Dans toutes les fenêtres du système d'exploitation Windows, les références au bouton de veille se rapportent à la commande de touches d'activation fn+f5. Pour des informations sur la modification de la fonction de la touche d'activation fn+f5, reportez-vous à la section "Définition de préférences d'alimentation supplémentaires" du Chapitre 2, "Alimentation". Pour plus d'informations sur l'utilisation des modes veille et hibernation, reportez-vous au Chapitre 2, "Alimentation". Manuel du matériel et des logiciels 3–11 Clavier et pavé tactile Initialiser QuickLock (fn+f6) Sous Windows, la commande de touches d'activation fn+f6 active la fonction de sécurité QuickLock. QuickLock sécurise vos données en affichant la fenêtre Ouverture de session du système d'exploitation. Lorsque cette fenêtre s'affiche, il est impossible d'utiliser le portable avant d'avoir entré un mot de passe utilisateur ou administrateur Windows. Pour pouvoir utiliser QuickLock, vous devez définir un mot de passe utilisateur ou administrateur Windows. Pour ce faire, reportez-vous aux instructions dans le Centre d'aide et de support. Pour accéder au Centre d'aide et de support, appuyez sur les touches d'activation fn+f1 ou sélectionnez Démarrer > Aide et support. Pour utiliser QuickLock, appuyez sur fn+f6 pour ouvrir la fenêtre Ouverture de session et verrouiller le portable. Ensuite, suivez les instructions à l'écran pour entrer votre mot de passe utilisateur ou administrateur Windows afin d'utiliser le portable. Pour des informations sur l'utilisation conjointe de mots de passe Windows et HP, reportez-vous à la section "Mots de passe" du Chapitre 12, "Sécurité". Réduire la luminosité (fn+f7) Les touches d'activation fn+f7 permettent de réduire la luminosité de l'écran du portable. Plus la pression sur ces touches est longue, plus l'écran est sombre. La réduction de la luminosité permet d'économiser de l'énergie. Pour augmenter la luminosité, appuyez sur les touches d'activation fn+f8. 3–12 Manuel du matériel et des logiciels Clavier et pavé tactile Augmenter la luminosité (fn+f8) Les touches d'activation fn+f8 permettent d'augmenter la luminosité de l'écran du portable. Plus la pression sur ces touches est longue, plus l'écran est lumineux. Pour réduire la luminosité, appuyez sur les touches d'activation fn+f7. Commandes de l'activité multimédia (fn+f9 à fn+f12) multimédia est commandée par les 4 boutons ✎ L'activité de gauche. Le volume est commandé par les 3 boutons de droite. Les 4 commandes d'activité multimédia ci-après permettent de commander la lecture d'un CD audio ou d'un DVD. Pour commander la lecture d'un CD vidéo sous Windows, utilisez les commandes de l'activité multimédia de votre application Windows de lecture de CD vidéo. Les boutons d'activité multimédia du portable permettent également de commander la lecture d'un CD audio, d'un DVD, d'un CD vidéo ou d'un fichier MP3 dans Windows. Manuel du matériel et des logiciels 3–13 Clavier et pavé tactile Lire ou arrêter momentanément un CD audio ou un DVD, ou en reprendre la lecture (fn+f9) ■ Si le CD audio ou le DVD est arrêté, appuyez sur les touches d'activation fn+f9 pour commencer ou reprendre la lecture. ■ Si le CD audio ou le DVD est en cours de lecture, appuyez sur les touches d'activation fn+f9 pour l'arrêter momentanément. Arrêter la lecture d'un CD audio ou d'un DVD (fn+f10) Les touches d'activation fn+f10 arrêtent la lecture d'un CD audio ou d'un DVD. Vous devez arrêter la lecture d'un CD ou d'un DVD avant de l'extraire de l'unité optique. Lire la plage précédente d'un CD audio ou le chapitre précédent d'un DVD (fn+f11) La commande de touches d'activation fn+f11 permet de lire la plage précédente d'un CD audio ou le chapitre précédent d'un DVD. Lire la plage suivante d'un CD audio ou le chapitre suivant d'un DVD (fn+f12) La commande de touches d'activation fn+f12 permet de lire la plage suivante d'un CD audio ou le chapitre suivant d'un DVD. 3–14 Manuel du matériel et des logiciels Clavier et pavé tactile Retourner en arrière (fn+retour arrière) Dans Windows, les touches d'activation fn+retour arrière permettent de retourner en arrière dans l'application en cours. Elles présentent la même fonction que la touche d'activation Windows alt+flèche gauche. Sélectionner un élément à l'écran (fn+entrée) Les touches d'activation fn+entrée permettent de sélectionner des éléments à l'écran. Appuyez une fois sur les touches d'activation fn+entrée pour effectuer une sélection. Afficher les informations système (fn+échap) Les touches d'activation fn+échap permettent d'afficher les informations concernant les éléments matériels du système et les numéros de version des logiciels. Dans l'écran fn+échap, la version du BIOS du système est représentée par la date du BIOS. Sur certains modèles de portable, la date du BIOS s'affiche au format décimal. La date du BIOS est parfois appelée numéro de version de la ROM système. Pour des informations sur la mise à jour de la ROM système, reportez-vous au Chapitre 8, "Modules mémoire". Manuel du matériel et des logiciels 3–15 Clavier et pavé tactile Boutons Quick Launch (certains modèles) Les boutons Quick Launch vous permettent d'utiliser une combinaison de touches pour accéder à un logiciel. Un bouton Quick Launch peut être réattribué à une destination Internet ou réseau, ou vers n'importe quel logiciel ou fichier de données. Par exemple, un bouton Quick Launch peut être configuré pour ouvrir : 3–16 ■ Votre navigateur Internet et une page Web préférée. ■ Une application, par exemple Microsoft Word. ■ Un document, par exemple une feuille de calcul Excel. Manuel du matériel et des logiciels Clavier et pavé tactile Les attributions de boutons peuvent être regroupées en modèles. Lorsque vous sélectionnez un modèle, seules les attributions de boutons de ce modèle sont actives. Définissez des attributions de boutons et des modèles, changez-les ou supprimez-les dans la fenêtre Quick Launch. Pour programmer un bouton Quick Launch : 1. Sélectionnez Démarrer > Panneau de configuration > Imprimantes et autres périphériques > Quick Launch Buttons. 2. Sur l'onglet Média, sélectionnez une application, un document, un dossier ou un site Web pour le bouton que vous voulez reprogrammer. Manuel du matériel et des logiciels 3–17 Clavier et pavé tactile Pavés numériques Utilisation du pavé numérique intégré Vous pouvez utiliser les 15 touches du pavé numérique intégré 1 comme les touches d'un pavé numérique externe. Lorsque le pavé numérique intégré est activé, les touches exécutent la fonction indiquée par l'icône représentée dans l'angle supérieur droit de la touche. numérique interne ne peut pas être utilisé lorsqu'un ✎ Lepavépavénumérique externe est branché sur le portable. Pour activer le pavé numérique : » Appuyez sur fn+verr num 2. Le voyant Verr num 3 s'allume. Pour désactiver le pavé numérique interne, appuyez à nouveau sur fn+verr num. 3–18 Manuel du matériel et des logiciels Clavier et pavé tactile Permutation des fonctions des touches du pavé numérique Vous pouvez remplacer temporairement la fonction standard d'une touche du pavé numérique interne par sa fonction numérique, et réciproquement. ■ Pour utiliser une touche du pavé numérique en tant que touche du pavé numérique alors que celui-ci est désactivé, appuyez sur la touche fn et maintenez-la enfoncée, puis appuyez sur celle du pavé numérique. ■ Pour utiliser la fonction standard d'une touche du pavé numérique lorsque celui-ci est activé : ❏ Appuyez sur la touche fn et maintenez-la enfoncée pour taper des caractères minuscules. ❏ Appuyez sur les touches fn+maj et maintenez-les enfoncées pour taper des caractères majuscules. Lorsque vous relâchez la touche fn, les fonctions par défaut des touches du pavé numérique sont rétablies. Par exemple, une touche reprend sa fonction numérique lorsque le pavé numérique est activé ou sa fonction standard lorsqu'il est désactivé. Manuel du matériel et des logiciels 3–19 Clavier et pavé tactile Utilisation d'un pavé numérique externe impossible d'activer le pavé numérique interne lorsqu'un ✎ Ilpavéest numérique externe en option est branché sur le portable. La plupart des touches des pavés numériques externes fonctionnent différemment selon que le mode verr num est activé ou désactivé. Exemple : ■ Lorsque le mode verr num est activé, la plupart des touches du pavé numérique insèrent des chiffres. ■ Lorsque le mode verr num est désactivé, la plupart des touches du pavé numérique ont la fonction des touches de direction ou des touches Pg Préc. ou Pg Suiv. Activation ou désactivation du mode verr num en cours de travail Pour activer ou désactiver le mode verr num sur un pavé numérique externe en cours de travail, appuyez sur la touche verr num du pavé numérique externe, et non sur celle du portable. 3–20 ■ Lorsque le mode verr num d'un pavé numérique externe est activé, le voyant Verr num du portable s'allume. ■ Lorsqu'un pavé numérique externe ou le mode verr num est désactivé, le voyant Verr num du portable s'éteint. Manuel du matériel et des logiciels 4 Multimédia chapitre présente des informations sur les fonctions ✎ Ce multimédia du portable lorsque vous l'utilisez sous Windows. Si vous utilisez QuickPlay (certains modèles), ces fonctionnalités peuvent différer. Pour plus d'informations, reportez-vous au manuel HP QuickPlay User Guide. Manuel du matériel et des logiciels 4–1 Multimédia Caractéristiques audio Réglage du volume Pour régler le volume, utilisez les boutons de volume du portable. Élément Description Bouton de diminution du volume Appuyez sur ce bouton pour baisser le son. Bouton d'augmentation du volume Appuyez sur ce bouton pour augmenter le son. Bouton Muet Appuyez sur ce bouton pour couper le son. Le voyant Muet s'allume. rétablir le son, appuyez ✎ Pour sur les boutons de réduction ou d'augmentation, ou sur le bouton Muet. Vous pouvez également régler le volume à l'aide de la fonction logicielle Contrôle du volume disponible dans le système d'exploitation Windows et dans certaines de ses applications multimédia. bouton Muet du portable a la priorité sur toutes les options ✎ Lelogicielles du volume. Pour accéder aux boutons de réglage du volume dans Windows : » 4–2 Sélectionnez Démarrer > Panneau de configuration > Sons, voix et périphériques audio > Sons et périphériques audio > onglet Volume. Manuel du matériel et des logiciels Multimédia Utilisation de la prise d'entrée audio (prise microphone) La prise d'entrée audio (microphone) permet de connecter un microphone stéréo en option. Il est recommandé d'utiliser un microphone électret doté d'une fiche 3,5 mm. Si vous connectez un microphone dynamique, la sensibilité recommandée risque de ne pas être atteinte. L'emplacement de la prise d'entrée audio (microphone) varie selon le modèle de portable. Utilisation de la prise de sortie audio (prise du casque) Å AVERTISSEMENT : afin d'éviter tout trouble auditif, réglez le volume avant de mettre le casque. Ä ATTENTION : pour éviter d'endommager un périphérique externe, ne branchez pas de fiche monophonique sur la prise de sortie audio. Manuel du matériel et des logiciels 4–3 Multimédia Connexion de la prise de sortie audio (prise casque) Une prise de sortie audio, appelée parfois prise casque, permet de connecter un casque en option ou des haut-parleurs stéréo alimentés par une source externe. Elle permet également de connecter les fonctions audio d'un périphérique audio/vidéo, par exemple un téléviseur ou un magnétoscope. Par défaut, le portable transmet les signaux audio analogiques via la prise de sortie audio (casque). Le portable peut également transmettre des signaux audio numériques S/PDIF via les prises de sortie audio. Pour envoyer des signaux S/PDIF à un périphérique externe, le système doit comporter une station d'accueil en option. d'un périphérique sur la prise de sortie audio ✎ Lecoupebranchement les haut-parleurs internes. uniquement une fiche stéréo 3,5 mm pour brancher ✎ Utilisez un périphérique sur la prise de sortie audio. L'emplacement de la prise de sortie audio (casque) varie selon le modèle de portable. 4–4 Manuel du matériel et des logiciels Multimédia Caractéristiques vidéo Connexion d'un périphérique S-Video Connexion audio La prise de sortie S-Video prend en charge uniquement les signaux vidéo. Pour réaliser une configuration qui associe fonctions audio et vidéo, par exemple la lecture d'un film DVD sur un téléviseur, vous devez disposer d'un câble audio standard 3,5 mm, que vous trouverez chez la plupart des revendeurs de matériel informatique ou électronique. Branchez l'une des extrémités du câble audio sur la prise de sortie audio (casque) du portable. Branchez l'autre extrémité sur la prise d'entrée audio du périphérique externe. Pour plus d'informations sur les prises de sortie audio et les types de périphériques compatibles, reportez-vous à la section "Utilisation de la prise de sortie audio (prise du casque)", plus haut dans ce chapitre. Manuel du matériel et des logiciels 4–5 Multimédia Connexion vidéo Pour émettre des signaux vidéo via la prise de sortie S-Video, vous devez acheter un câble S-Video standard, en vente chez la plupart des revendeurs de matériel informatique ou électronique. Pour brancher le câble S-Video : 1. Branchez l'une des extrémités du câble S-Video sur la prise de sortie S-Video du portable (voir la figure ci-dessous). 2. Branchez l'autre extrémité sur la prise d'entrée S-Video du périphérique externe. de la prise de sortie S-Video varie selon ✎ L'emplacement le modèle de portable. 4–6 Manuel du matériel et des logiciels Multimédia Affichage d'une image vidéo Pour afficher une image vidéo, le portable et le périphérique vidéo doivent être sous tension. Affichez l'image tour à tour sur l'écran du portable et sur celui du périphérique vidéo en appuyant plusieurs fois sur les touches d'activation fn+f4. Lorsque vous appuyez sur ces touches, l'image s'affiche sur l'écran du portable, ensuite sur tout autre écran connecté, puis elle s'affiche simultanément sur tous les écrans. Le portable peut transmettre des signaux vidéo composite à un périphérique externe uniquement lorsqu'une station d'accueil en option est connectée au portable. Logiciels multimédia Les logiciels multimédia sont fournis en fonction de la zone et du modèle du portable. La liste ci-dessous présente les fonctionnalités de certains logiciels multimédia généralement fournis avec le portable. ■ Lecteur Windows Media : permet de lire des CD audio et des DVD et de copier des CD audio et de données. Il lit également les types de fichiers audio et vidéo courants, par exemple MP3, WMA, AVI, MPG et WMV. Ce logiciel est inclus dans le système d'exploitation Windows. Manuel du matériel et des logiciels 4–7 Multimédia ■ InterVideo WinDVD : permet de lire des CD vidéo et des films DVD. Ce logiciel est préinstallé sur certains portables. Vous pouvez également vous le procurer par l'une des méthodes suivantes : ❏ Installez WinDVD à partir du disque Driver Recovery (Restauration des drivers) livré avec la plupart des portables. ❏ Si ce disque n'est pas disponible, contactez le service d'assistance technique pour obtenir une copie de la solution de restauration du portable. Téléchargez le logiciel sur le site Web HP : http://www.hp.com/fr. ■ InterVideo WinDVD Creator Plus : permet de créer, de modifier et de graver des films sur un DVD ou un CD vidéo. Ce logiciel figure sur le CD InterVideo WinDVD Creator, fourni avec certains portables. ■ Sonic RecordNow! : permet de créer des copies de CD audio et de données et de DVD, ainsi que des CD audio et des DVD personnalisés. Ce logiciel est préinstallé sur certains portables. plus d'informations sur l'utilisation des logiciels ✎ Pour multimédia, consultez l'aide en ligne de chaque logiciel. D'autres logiciels multimédia peuvent être disponibles sur le portable. Pour le vérifier, explorez : 4–8 ■ Les icônes sur votre bureau. ■ Les logiciels figurant sous Démarrer > Tous les programmes. ■ Les éléments préchargés placés sous Démarrer > Tous les programmes > SW Setup (Installation des logiciels). Manuel du matériel et des logiciels Multimédia Avertissement concernant les droits d'auteur Selon la législation en vigueur relative aux droits d'auteur, il est illégal d'effectuer des copies non autorisées de données protégées par droit d'auteur, notamment des logiciels, des films, des émissions et des enregistrements sonores. Ce portable ne doit pas être utilisé à ces fins. Installation de logiciels Pour installer un logiciel fourni avec le portable à partir d'un CD : 1. Connectez le portable à une prise électrique fiable. 2. Fermez toutes les applications. 3. Insérez un CD de logiciels dans l'unité optique. ❏ Si la fonction d'exécution automatique est activée, un assistant d'installation apparaît. ❏ Si elle est désactivée, sélectionnez Démarrer > Exécuter. Entrez : x:\setup.exe x désignant votre lecteur de CD puis cliquez sur OK. 4. Lorsque l'Assistant d'installation s'affiche, suivez les instructions à l'écran. 5. À l'invite du système, redémarrez le portable. la procédure d'installation pour tous les logiciels ✎ Répétez à installer. Creator requiert une unité spéciale pour que ✎ WinDVD l'installation se déroule correctement. Pour installer WinDVD Creator, consultez les instructions fournies avec le CD InterVideo WinDVD Creator. Manuel du matériel et des logiciels 4–9 Multimédia Activation de la fonction de lecture automatique La lecture automatique est une option Windows qui permet d'activer ou de désactiver la fonction d'exécution automatique. Elle permet d'exécuter un programme ou de lire un titre figurant sur un support dès son insertion dans le lecteur et la fermeture du volet. Par défaut, la fonction de lecture automatique est activée sur le portable. Pour la désactiver ou la réactiver, consultez la documentation du système d'exploitation ou accédez au site Web de Microsoft à l'adresse http://www.microsoft.com. Modification du paramètre de zone DVD Ä ATTENTION : vous ne pouvez changer la zone de votre lecteur de DVD que 5 fois. ■ Au cinquième changement, la zone sélectionnée pour le lecteur de DVD devient permanente. ■ Le nombre de changements restants s'affiche dans le champ Remaining Times Until Permanent (Nombre de changements restants) de la fenêtre WinDVD. Le chiffre qui apparaît dans ce champ comprend le cinquième et dernier changement possible. La plupart des DVD qui contiennent des fichiers protégés par les lois relatives aux droits d'auteur intègrent également des codes de zones. Ces codes servent à protéger les droits d'auteur dans le monde entier. 4–10 Manuel du matériel et des logiciels Multimédia Vous ne pouvez lire un DVD avec code de zone que si ce dernier correspond au code de zone du lecteur de DVD. Si le code de zone du DVD est différent de celui du lecteur, le message d'erreur "Playback Of Content From This Region Is Not Permitted" (Il est interdit de lire le contenu du disque depuis cette zone) apparaît lorsque vous insérez le DVD. Pour pouvoir lire le DVD, vous devez modifier le paramètre de zone de votre lecteur de DVD. Vous pouvez modifier le paramètre de zone à l'aide du système d'exploitation ou de certaines lecteurs de DVD. Utilisation du système d'exploitation Pour modifier le paramètre de zone via le système d'exploitation : 1. Ouvrez le Gestionnaire des périphériques en sélectionnant Démarrer > Poste de travail. Cliquez avec le bouton droit sur la fenêtre, puis sélectionnez Propriétés > onglet Matériel > Gestionnaire des périphériques. 2. Sélectionnez Lecteurs de CD-ROM/DVD-ROM, cliquez avec le bouton droit sur le lecteur de DVD dont vous voulez modifier le paramètre de zone, puis sélectionnez Propriétés. 3. Effectuez les modifications souhaitées dans l'onglet Région du DVD. 4. Cliquez sur OK. 5. Pour plus d'informations, reportez-vous à l'option Aide et support du système d'exploitation Windows. Manuel du matériel et des logiciels 4–11 Multimédia Utilisation de WinDVD Pour modifier le paramètre de zone d'un lecteur à l'aide de WinDVD : 1. Ouvrez WinDVD en utilisant l'une des méthodes suivantes : ❏ Sélectionnez l'icône de WinDVD Player dans la zone de notification située à l'extrémité droite de la barre des tâches. ❏ Sélectionnez Démarrer > Tous les programmes > InterVideo WinDVD > InterVideo WinDVD. 2. Cliquez avec le bouton droit sur la fenêtre de WinDVD Player. 3. Sélectionnez Configurer. 4. Cliquez sur le bouton correspondant à la zone. 5. Cliquez sur OK. Utilisation d'autres logiciels de DVD Pour modifier le paramètre de zone d'un lecteur à l'aide d'un logiciel de DVD autre que WinDVD, reportez-vous à la documentation qui l'accompagne. 4–12 Manuel du matériel et des logiciels 5 Unités Ä ATTENTION : pour éviter toute perte de données critiques, activez le mode veille avant de déplacer le portable ou un disque dur externe en option. Pour ce faire, sélectionnez Démarrer > Arrêter l'ordinateur > Mettre en veille. Pour plus d'informations sur l'activation et l'arrêt du mode veille, reportez-vous au Chapitre 2, "Alimentation". Les unités amovibles permettent de stocker des données et d'y accéder. Vous pouvez ajouter une unité USB en la branchant sur le port USB du portable ou d'une station d'accueil en option. Pour des informations sur la connexion d'une unité USB, reportez-vous à la section "Utilisation des périphériques USB" du Chapitre 9. Manuel du matériel et des logiciels 5–1 Unités Entretien des unités Les unités sont des éléments fragiles que vous devez manipuler avec soin. Les précautions suivantes s'appliquent à toutes les unités. D'autres mises en garde sont fournies avec les procédures auxquelles elles s'appliquent. 5–2 Manuel du matériel et des logiciels Unités Ä ATTENTION : pour éviter toute perte ou toute détérioration du portable ou d'une unité : ■ ■ ■ ■ ■ ■ ■ Manipulez une unité avec précaution. Ne la laissez pas tomber. Une force excessive peut détériorer les connecteurs des unités. Lorsque vous insérez une unité, n'exercez que la pression nécessaire pour la mettre en place. Ne pulvérisez pas de produit nettoyant ou d'autre liquide sur une unité et ne l'exposez pas à des températures extrêmes. Ne retirez pas le disque dur principal (celui installé dans le compartiment de disque dur), sauf en cas de réparation ou de remplacement. Une décharge d'électricité statique peut endommager les composants électroniques. Pour éviter toute détérioration électrostatique du portable ou des unités : ❏ Avant de manipuler une unité, débarrassez-vous de l'électricité statique en touchant un objet métallique mis à terre. ❏ Évitez de toucher les connecteurs d'une unité. Pour plus d'informations sur les risques liés à l'électricité statique, reportez-vous au manuel Informations sur la sécurité et les réglementations. Évitez d'exposer une unité ou une disquette à des appareils générant des champs magnétiques. Les portiques de détection et les bâtons de sécurité utilisés dans les aéroports sont des dispositifs de sécurité qui génèrent des champs magnétiques. En revanche, les dispositifs de sécurité aéroportuaires qui contrôlent les bagages placés sur un tapis roulant utilisent généralement des rayons X qui ne présentent aucun risque pour les unités ou les disquettes. Si vous devez expédier une unité par la poste, utilisez un emballage qui la protège contre les chocs, les vibrations, les températures excessives et l'humidité élevée. Apposez une étiquette "FRAGILE" sur l'emballage. revanche, les dispositifs de sécurité aéroportuaires qui ✎ En contrôlent les bagages placés sur un tapis roulant utilisent généralement des rayons X et non des champs magnétiques, ce qui ne représente aucun risque pour les disques durs. Manuel du matériel et des logiciels 5–3 Unités Retrait du disque dur principal Ä ATTENTION : pour éviter le blocage du système et la perte d'informations : ■ Arrêtez le portable avant de retirer le disque dur de son compartiment. Ne retirez jamais le disque dur lorsque le portable est allumé, en mode veille ou hibernation. ■ Si vous n'êtes pas sûr que le portable est en mode hibernation, mettez-le sous tension en appuyant sur le bouton Marche/Veille. Ensuite, mettez-le hors tension via le système d'exploitation. Le disque dur présent dans le compartiment de disque dur est le disque dur principal. Ne le retirez que lorsque le portable est éteint. Pour retirer le disque dur principal : 1. Enregistrez vos données et fermez toutes les applications. 2. Éteignez l'ordinateur et fermez-le. 3. Retournez le portable. 4. Desserrez les vis du cache du compartiment de disque dur. 5–4 Manuel du matériel et des logiciels Unités 5. Soulevez le cache du compartiment de disque dur 1 et extrayez-le du portable 2. 6. Faites coulisser le disque dur vers le bord du portable pour le dégager 1. 7. Retirez le disque dur 2. Manuel du matériel et des logiciels 5–5 Unités Réinstallation du disque dur principal Pour réinstaller le disque dur principal : 1. Insérez le disque dur dans son compartiment 1. 2. Faites coulisser le disque dur vers l'intérieur du portable jusqu'à ce qu'il soit bien en place 2. 5–6 Manuel du matériel et des logiciels Unités 3. Alignez les taquets du cache du disque dur sur les connecteurs du portable 1 et insérez le cache jusqu'à ce qu'il s'enclenche 2. 4. Fixez les vis du cache du compartiment de disque dur. Manuel du matériel et des logiciels 5–7 Unités Retrait d'un disque optique (hors tension) Pour retirer un disque optique lorsque le portable est hors tension : 1. Introduisez l'extrémité d'un trombone 1 dans le trou de dégagement situé à l'avant de l'unité. 2. Appuyez délicatement sur le trombone jusqu'à l'ouverture du chargeur, puis extrayez celui-ci jusqu'à sa complète extension 2. 3. Retirez le disque du chargeur en appuyant délicatement sur l'axe de rotation tout en extrayant le disque par ses bords 3. Pour éviter tout contact avec les surfaces planes, manipulez le disque par ses bords. Si le chargeur n'est pas complètement ouvert, inclinez le disque pendant son retrait. Pour protéger le disque, placez-le dans un étui de protection. 4. Fermez le chargeur. 5–8 Manuel du matériel et des logiciels Unités Affichage du contenu d'un disque optique Lorsque vous insérez un disque optique dans un lecteur, son contenu s'affiche à l'écran si la fonction d'exécution automatique est activée. Pour afficher le contenu d'un disque lorsque l'exécution automatique n'est pas activée, procédez comme suit : 1. Cliquez sur Démarrer > Exécuter, puis tapez : x: x désignant l'unité contenant le disque. 2. Appuyez sur entrée. Blocage des modes veille ou hibernation Ä ATTENTION : pour éviter tout risque d'altération vidéo et de perte de fonctionnalité de lecture audio ou vidéo, n'initiez pas le mode veille ou hibernation pendant la lecture de tout type de support. Si le mode veille ou hibernation est activé par inadvertance alors qu'un disque optique (CD, CD-RW ou DVD) est en cours d'utilisation, les événements suivants peuvent se produire : ■ Votre lecture peut être interrompue. ■ Le message d'avertissement suivant peut s'afficher : "Les modes veille ou hibernation peuvent arrêter la lecture. Voulez-vous continuer ?". Cliquez sur Non. Quittez le mode hibernation ou veille en actionnant le bouton Marche/Veille. La lecture audio et vidéo peut reprendre, ou vous devrez redémarrer le support. Manuel du matériel et des logiciels 5–9 6 PC Cards et ExpressCards Qu'est-ce qu'une PC Card ? Ä ATTENTION : si vous installez des logiciels ou des configurateurs fournis par un fabricant de PC Card, vous risquez de ne pas pouvoir utiliser d'autres PC Cards. Si la documentation qui accompagne votre PC Card vous invite à installer des drivers de périphériques : ■ ■ N'installez que les drivers de périphériques correspondant à votre système d'exploitation. N'installez pas d'autres logiciels, tels que les Card Services, Socket Services ou configurateurs, qui peuvent être livrés par le fabricant de la PC Card. Une PC Card est une option de la taille d'une carte de crédit conçue suivant les normes PCMCIA (Personal Computer Memory Card International Association). ■ Le portable prend en charge les PC Cards 16 bits et 32 bits (CardBus). ■ Il est équipé d'un connecteur de PC Card et accepte deux cartes de Type I ou de Type II. ■ Les PC Cards Zoomed Video ne sont pas prises en charge. ■ Les PC Cards 12 V ne sont pas prises en charge. Manuel du matériel et des logiciels 6–1 PC Cards et ExpressCards Insertion d'une PC Card ATTENTION : pour éviter la détérioration des connecteurs : ■ ■ Exercez une faible pression lorsque vous insérez une PC Card dans son connecteur. Abstenez-vous de déplacer ou de transporter le portable lorsqu'une PC Card y est insérée. 1. Appuyez sur le bouton d'éjection de la PC Card 1, puis retirez le cache de la PC Card 2. 6–2 Manuel du matériel et des logiciels PC Cards et ExpressCards 2. Tenez la PC Card avec son étiquette vers le haut et le connecteur faisant face au portable. 3. Insérez délicatement la carte dans le connecteur jusqu'à ce qu'elle s'enclenche. Le système d'exploitation émet un son pour indiquer qu'il a détecté un périphérique. Manuel du matériel et des logiciels 6–3 PC Cards et ExpressCards Retrait d'une PC Card Ä ATTENTION : pour éviter toute perte de travail ou tout blocage du système, arrêtez une PC Card avant de la retirer. 1. Arrêtez la PC Card en sélectionnant l'icône Retirer le périphérique en toute sécurité dans la zone de notification à l'extrémité droite de la barre des tâches, puis en sélectionnant la PC Card. Pour afficher l'icône Retirer le périphérique en toute sécurité, sélectionnez Afficher les icônes cachées sur la barre des tâches. 2. Appuyez sur le bouton d'éjection de la PC Card 1. Cette opération permet de dégager le bouton pour libérer la PC Card. 3. Extrayez délicatement la carte 2. 4. Remettez en place le cache de la PC Card si vous n'insérez pas une autre PC Card. PC Card insérée consomme de l'énergie même lorsqu'elle ✎ Une n'est pas utilisée. Pour économiser de l'énergie, arrêtez-la ou retirez-la si vous ne l'utilisez pas. 6–4 Manuel du matériel et des logiciels PC Cards et ExpressCards Qu'est-ce qu'une ExpressCard ? L'ExpressCard est une PC Card de niveau supérieur conçue selon les normes PCMCIA, qui fournit des performances et une évolutivité plus élevées. Pour la prise en charge d'une vaste gamme d'applications, les cartes ExpressCard existent en deux formats : ExpressCard/34 et ExpressCard/54. Le connecteur d'ExpressCard de votre portable support une seule ExpressCard, de n'importe quelle taille. Élément 1 ExpressCard/34 2 ExpressCard/54 Manuel du matériel et des logiciels 6–5 PC Cards et ExpressCards Configuration d'une ExpressCard ATTENTION : si vous installez tous les logiciels ou l'un des configurateurs fournis par un fabricant d'ExpressCards, vous risquez de ne pas pouvoir utiliser d'autres ExpressCards. Si la documentation qui accompagne votre ExpressCard vous invite à installer des drivers de périphériques : ■ N'installez que les drivers de périphériques correspondant à votre système d'exploitation. ■ N'installez pas d'autres logiciels, par exemple les Card Services, Socket Services ou configurateurs, éventuellement fournis par le fabricant de l'ExpressCard. Insertion d'une ExpressCard Ä ATTENTION : pour éviter d'endommager les connecteurs d'une ExpressCard : ■ Insérez délicatement l'ExpressCard dans son connecteur. ■ Abstenez-vous de déplacer ou de transporter le portable lorsqu'une ExpressCard y est insérée. 1. Poussez le cache de l'ExpressCard à fond, puis relâchez-le immédiatement afin qu'il s'éjecte 1. 2. Extrayez le cache du connecteur d'ExpressCard 2. 6–6 Manuel du matériel et des logiciels PC Cards et ExpressCards 3. Tenez l'ExpressCard avec son étiquette vers le haut et les connecteurs faisant face au portable. 4. Insérez délicatement la carte dans le connecteur jusqu'à ce qu'elle s'enclenche. Manuel du matériel et des logiciels 6–7 PC Cards et ExpressCards Retrait d'une ExpressCard Ä ATTENTION : pour éviter toute perte de travail ou tout blocage du système, arrêtez une ExpressCard avant de la retirer. d'une ExpressCard, même lorsqu'elle n'est pas utilisée, ✎ L'arrêt permet d'économiser de l'énergie. 1. Fermez toutes les applications et terminez toutes les activités prises en charge par l'ExpressCard. 2. Pour arrêter une ExpressCard, cliquez sur l'icône Retirer le périphérique en toute sécurité dans la barre des tâches, puis sélectionnez l'ExpressCard. Pour afficher cette icône dans la barre des tâches, cliquez sur l'icône fléchée Afficher les icônes cachées. 3. Poussez l'ExpressCard à fond, puis relâchez-la immédiatement afin de l'éjecter 1. 4. Extrayez l'ExpressCard de son connecteur 2. 5. Remettez en place le cache de l'ExpressCard si vous n'insérez pas une autre ExpressCard. 6–8 Manuel du matériel et des logiciels 7 Cartes mémoire numériques (certains modèles) Utilisation d'une carte numérique Le lecteur de carte numérique prend en charge les formats de supports numériques suivants : ■ Carte mémoire Secure Digital (SD) ■ Secure Digital Input/Output (SDIO) ■ MultimediaCard (MMC) ■ Memory Stick (MS) ■ Memory Stick Pro (MSP) ■ SmartMedia (SM) ■ xD-Picture Card (XD) Les cartes mémoire numériques fournissent des fonctions de stockage et de partage de données sécurisées et conviviales. Les cartes SD I/O offrent des fonctions d'entrée/sortie étendues, par exemple le réseau local sans fil et les périphériques tuner TV numériques. Ces cartes sont souvent utilisées avec les appareils photo numériques et les PDA équipés de supports numériques, ainsi que d'autres portables. Manuel du matériel et des logiciels 7–1 Cartes mémoire numériques (certains modèles) Insertion d'une carte mémoire numérique Ä ATTENTION : pour éviter d'endommager les connecteurs d'une carte mémoire numérique : ■ Insérez délicatement la carte mémoire numérique dans le lecteur de carte numérique. ■ Abstenez-vous de déplacer ou de transporter le portable lorsqu'une carte mémoire numérique y est insérée. 1. Tenez la carte avec son étiquette vers le haut et les connecteurs faisant face au portable. 2. Insérez délicatement la carte dans le lecteur de carte numérique jusqu'à ce qu'elle s'enclenche. La carte dépasse légèrement du portable. 7–2 Manuel du matériel et des logiciels Cartes mémoire numériques (certains modèles) Retrait d'une carte mémoire numérique Pour retirer une carte mémoire numérique : 1. Terminez toutes les activités prises en charge par la carte (par exemple, le transfert de données), puis fermez toutes les applications. 2. Pour arrêter une carte numérique, cliquez sur l'icône Retirer le périphérique en toute sécurité dans la barre des tâches, puis sélectionnez la carte. Pour afficher cette icône dans la barre des tâches, cliquez sur l'icône fléchée Afficher les icônes cachées. 3. Extrayez la carte du connecteur. Manuel du matériel et des logiciels 7–3 Cartes mémoire numériques (certains modèles) Désactivation ou redémarrage d'une carte mémoire numérique Une carte mémoire numérique insérée dans le portable consomme de l'énergie, même lorsqu'elle n'est pas utilisée. Sa désactivation permet d'économiser de l'énergie. Pour désactiver la carte mémoire numérique insérée : » Sélectionnez l'icône Poste de travail sur le Bureau Windows, cliquez avec le bouton droit sur le lecteur affecté à la carte, puis sélectionnez Éjecter. La carte s'arrête, mais elle n'est pas éjectée du lecteur de carte numérique. Pour redémarrer la carte, retirez-la, puis réinsérez-la. Pour plus d'informations, reportez-vous aux sections "Insertion d'une carte mémoire numérique" et "Retrait d'une carte mémoire numérique", plus haut dans ce chapitre. 7–4 Manuel du matériel et des logiciels 8 Modules mémoire Définition d'un module mémoire Å AVERTISSEMENT : n'oubliez jamais de débrancher le cordon d'alimentation et de retirer tous les modules batterie avant d'installer le module mémoire. Autrement, vous risqueriez de détériorer le matériel et de vous exposer à un risque d'électrocution. Ä ATTENTION : l'électricité statique peut endommager les composants électroniques. Avant toute manipulation, touchez un objet métallique relié à la terre pour vous débarrasser de l'éventuelle électricité statique. Pour plus d'informations, reportez-vous au manuel Informations sur la sécurité et les réglementations. Le portable possède un compartiment de module mémoire qui est situé sous l'appareil. Vous pouvez augmenter la quantité de mémoire RAM (mémoire vive) du portable en ajoutant un module mémoire en option agréé. Chaque connecteur de module mémoire du portable prend en charge un module mémoire SODIMM DDR2 de 256, 512, 1024 ou 2048 Mo. Certains modèles de portables sont livrés avec l'un des connecteurs de module mémoire vide. Sur d'autres modèles, le connecteur peut contenir un module mémoire préinstallé que vous pouvez remplacer à tout moment. Manuel du matériel et des logiciels 8–1 Modules mémoire Remplacement d'un module mémoire Pour remplacer un module mémoire : 1. Arrêtez le portable. Si vous ne savez pas si le portable est éteint ou en mode hibernation, mettez-le sous tension en appuyant sur le bouton Marche/Veille. Ensuite, mettez le portable hors tension via le système d'exploitation. 2. Déconnectez tous les périphériques externes connectés au portable. 3. Débranchez le cordon d'alimentation. 4. Retirez les modules batterie de l'ordinateur. 5. Retirez les vis du cache du module mémoire 1. 6. Retirez le cache du module mémoire 2 du portable. 8–2 Manuel du matériel et des logiciels Modules mémoire 7. Si un module mémoire est installé dans le connecteur de module mémoire, retirez-le : a. Retirez les loquets de blocage situés de chaque côté du module 1. Le module s'incline vers le haut. b. Maintenez le module par ses bords 2, puis extrayez-le délicatement du connecteur de mémoire. Pour protéger un module mémoire retiré, placez-le dans un emballage de protection contre l'électricité statique. Manuel du matériel et des logiciels 8–3 Modules mémoire 8. Insérez le nouveau module mémoire : a. Alignez le bord avec encoche du module sur la zone avec encoche du connecteur de module mémoire. b. Orientez le module selon un angle de 45 degrés par rapport à la surface du compartiment de module mémoire, puis insérez-le dans le connecteur de module mémoire jusqu'à ce qu'il soit en place 1. c. Exercez une pression sur le module jusqu'à ce que les loquets de blocage s'enclenchent 2. 8–4 Manuel du matériel et des logiciels Modules mémoire 9. Remettez en place le cache du module mémoire 1 et fixez les vis 2. Manuel du matériel et des logiciels 8–5 Modules mémoire Fichier hibernation Lorsque vous augmentez la mémoire RAM, le système d'exploitation augmente l'espace du disque dur réservé au fichier hibernation. Si vous rencontrez des problèmes avec le mode hibernation une fois la mémoire augmentée, assurez-vous que le disque dur dispose d'assez d'espace libre pour un fichier hibernation plus volumineux. ■ Pour afficher la quantité de mémoire RAM installée dans le système : ❏ Sélectionnez Démarrer > Panneau de configuration > Options d'alimentation > onglet Mise en veille prolongée. Ou ❏ Appuyez sur fn+échap. ■ Pour afficher la quantité d'espace libre sur le disque dur : a. Double-cliquez sur l'icône Poste de travail présente sur le Bureau. b. Sélectionnez le disque dur. Les informations relatives à l'espace disponible sur le disque s'affichent dans une barre d'état au bas de la fenêtre. ■ Pour visualiser la quantité d'espace nécessaire au fichier hibernation : Sélectionnez Démarrer > Panneau de configuration > Performances et maintenance > Options d'alimentation > onglet Mise en veille prolongée. 8–6 Manuel du matériel et des logiciels 9 Périphériques USB Définition de USB USB est une interface matérielle qui permet de connecter des périphériques externes, par exemple un clavier, une souris, une unité, une imprimante, un scanner ou un concentrateur USB. Selon le modèle, le portable peut être équipé de 2 ou 4 connecteurs USB standard qui prennent en charge les périphériques USB 1.1 et 2.0. Manuel du matériel et des logiciels 9–1 Périphériques USB Utilisation des périphériques USB Pour utiliser un périphérique USB : » Branchez-le sur l'un des 3 ports USB du portable. Vous pouvez connecter un concentrateur USB à l'un des ports USB du portable ou d'une station d'accueil en option. Un concentrateur peut prendre en charge plusieurs périphériques USB. ■ Certains concentrateurs doivent être connectés au secteur. ■ Les autres doivent être branchés sur un port USB du portable ou sur celui d'un concentrateur connecté au secteur. Système d'exploitation et logiciels Les périphériques USB fonctionnent de la même manière que les périphériques non-USB équivalents, à une exception près. Par défaut, les périphériques USB ne peuvent fonctionner que si un système d'exploitation supportant l'interface USB est installé sur le portable. Certains périphériques USB peuvent nécessiter des logiciels de support supplémentaires, qui sont généralement fournis avec le périphérique. Pour plus d'informations et pour des instructions d'installation des logiciels, reportez-vous à la documentation livrée avec le périphérique. 9–2 Manuel du matériel et des logiciels 10 Modem et réseau Modem interne Å AVERTISSEMENT : la connexion du portable à une ligne numérique pour autocommutateur privé (PBX) peut irrémédiablement endommager le modem. Les prises pour systèmes à autocommutateurs privés numériques ressemblent à des prises téléphoniques analogiques, mais elles ne sont pas compatibles avec le modem. En cas de connexion accidentelle à une ligne d'autocommutateur numérique, débranchez immédiatement le câble modem. Un câble modem doté d'un connecteur RJ-11 à 6 broches sur chaque extrémité doit être branché sur une ligne analogique. Dans certains pays, un adaptateur modem propre au pays peut être requis. Manuel du matériel et des logiciels 10–1 Modem et réseau Connexion d'un câble modem Pour connecter un câble modem : Å AVERTISSEMENT : afin de réduire les risques d'électrocution, d'incendie ou de détérioration du matériel, ne branchez pas de câble modem sur la prise réseau. 1. Si le câble modem intègre des circuits de suppression des parasites 1, afin d'empêcher les interférences émises par des appareils de télévision et de radio, orientez l'extrémité du câble intégrant ces circuits vers le portable. 2. Branchez le câble modem sur la prise modem 2 du portable. 3. Branchez l'autre extrémité du câble modem sur une prise téléphonique RJ-11 3. 10–2 Manuel du matériel et des logiciels Modem et réseau Utilisation d'un adaptateur de câble modem propre au pays Les prises téléphoniques varient selon les régions et les pays. Pour connecter le modem à une ligne téléphonique analogique non dotée d'une prise RJ-11 : Å AVERTISSEMENT : afin de réduire les risques d'électrocution, d'incendie ou de détérioration du matériel, ne branchez pas de câble modem sur la prise réseau. 1. Si le câble modem intègre des circuits de suppression des parasites 1, afin d'empêcher les interférences émises par des appareils de télévision et de radio, orientez l'extrémité du câble intégrant ces circuits vers le portable. 2. Branchez le câble modem sur la prise modem 2 du portable. 3. Branchez l'autre extrémité du câble modem 3 sur l'adaptateur de modem propre au pays. 4. Branchez l'adaptateur de modem propre au pays 4 sur la prise téléphonique. prises téléphoniques et les adaptateurs varient selon ✎ Les les régions. Manuel du matériel et des logiciels 10–3 Modem et réseau Sélection de région pour le modem Affichage de la sélection de la région Pour afficher le paramètre de la région actuelle pour votre modem : 1. Sélectionnez Démarrer > Panneau de configuration > Options régionales, date, heure et langues > Options régionales et linguistiques. 2. Votre emplacement géographique apparaît sous Emplacement. 10–4 Manuel du matériel et des logiciels Modem et réseau Ajout d'emplacements lors de vos déplacements Ä ATTENTION : ne supprimez pas les paramètres actuels relatifs à votre région. Pour permettre l'utilisation du modem dans d'autres pays tout en conservant la configuration correspondant à votre pays de domiciliation, créez une configuration pour chaque pays dans lequel vous devez utiliser le modem. Ä ATTENTION : si vous sélectionnez un pays différent de celui dans lequel vous vous trouvez, votre modem risque de violer les lois sur les télécommunications du pays. De plus, votre modem risque de ne pas fonctionner correctement si vous ne sélectionnez pas le bon pays. Le modem interne est configuré pour respecter les règles de fonctionnement dans le pays d'achat du portable. Lorsque vous voyagez à l'étranger, vous pouvez créer des configurations compatibles avec les pays visités. Pour ajouter une configuration de pays : 1. Sélectionnez Démarrer > Panneau de configuration > Connexions réseau et Internet > Options de modems et téléphonie > onglet Règles de numérotation. 2. Cliquez sur le bouton Nouveau, puis attribuez un nom (domicile, bureau, etc.) à l'emplacement. 3. Sélectionnez le pays ou la région dans la liste déroulante. liste déroulante peut inclure des pays non supportés par ✎ La le modem. Si vous choisissez un pays qui n'est pas supporté, le pays sélectionné reste par défaut États-Unis ou Royaume-Uni. 4. Cliquez sur OK > OK. Manuel du matériel et des logiciels 10–5 Modem et réseau Résolution des problèmes de connexion en déplacement Si vous rencontrez des problèmes de connexion lors de l'utilisation du modem à l'étranger, les suggestions suivantes peuvent vous être utiles : ■ Vérifiez le type de la ligne téléphonique. Le modem est conçu pour fonctionner sur une ligne téléphonique analogique et non numérique. Une ligne appelée ligne pour autocommutateur privé (PBX) est une ligne numérique. Une ligne qualifiée de ligne de données, ligne de télécopieur, ligne modem ou ligne téléphonique standard est probablement une ligne analogique. ■ Vérifiez si les paramètres de numérotation sont à impulsions ou à fréquences vocales. Composez quelques numéros sur le téléphone et écoutez si le combiné émet des impulsions ou des tonalités. Ensuite : 1. Sélectionnez Démarrer > Panneau de configuration > Connexions réseau et Internet > Options de modems et téléphonie > onglet Règles de numérotation. 2. Sélectionnez votre emplacement, puis cliquez sur Modifier. 3. Sélectionnez À fréquences vocales ou À impulsions selon les sons que vous avez entendus sur la ligne. 4. Cliquez sur OK > OK. 10–6 Manuel du matériel et des logiciels Modem et réseau ■ Vérifiez le numéro de téléphone composé et la réponse du modem distant. Composez le numéro sur le téléphone, attendez que le modem distant réponde, puis raccrochez. ■ Configurez le modem pour qu'il ne tienne pas compte des tonalités. Si le modem reçoit une tonalité d'appel qu'il ne reconnaît pas, il ne compose pas le numéro et affiche le message d'erreur Pas de tonalité. Pour configurer le modem afin qu'il compose le numéro sans tenir compte des tonalités : 1. Sélectionnez Démarrer > Panneau de configuration > Connexions réseau et Internet > Options de modems et de téléphonie > onglet Modems. 2. Sélectionnez votre modem > Propriétés > onglet Modem. 3. Décochez la case Attendre la tonalité avant la numérotation. Si le message Pas de tonalité s'affiche après suppression de la coche : 1. Sélectionnez Démarrer > Panneau de configuration > Connexions réseau et Internet > Options de modems et téléphonie > onglet Règles de numérotation. 2. Sélectionnez votre emplacement > Modifier. 3. Sélectionnez le pays ou la région dans la liste déroulante. 4. Sélectionnez Appliquer > OK. 5. Sélectionnez l'onglet Modems. 6. Sélectionnez votre modem > Propriétés. 7. Décochez la case Attendre la tonalité avant la numérotation. Manuel du matériel et des logiciels 10–7 Modem et réseau Logiciel de communication préinstallé Pour utiliser le logiciel de modem préinstallé destiné à l'émulation de terminal et au transfert des données, procédez comme suit : 1. Sélectionnez Démarrer > Tous les programmes > Accessoires > Communications. 2. Choisissez le programme d'émulation de terminal ou de télécopieur, ou encore l'assistant de connexion Internet adéquat. Câble réseau Un câble réseau (non livré) est doté d'un connecteur RJ-45 à 8 broches sur chaque extrémité. 10–8 Manuel du matériel et des logiciels Modem et réseau Pour connecter un câble réseau : 1. Si le câble réseau intègre des circuits de suppression des parasites 1 destinés à bloquer les interférences émises par des appareils de télévision et de radio, orientez l'extrémité du câble intégrant ces circuits vers le portable. 2. Branchez le câble réseau sur la prise réseau 2 du portable. 3. Branchez l'autre extrémité du câble sur une prise réseau RJ-45 3. Manuel du matériel et des logiciels 10–9 11 Technologie sans fil (certains modèles seulement) Si votre portable est équipé d'un périphérique sans fil intégré 802.11 ou Bluetooth, il s'agit d'un portable sans fil. ■ Il est possible de connecter un portable sans fil 802.11 à des réseaux sans fil dans des entreprises, des lieux publics ou à domicile. Les réseaux sans fil comprennent les réseaux locaux sans fil (WLAN) ou "zones sensibles". Les zones sensibles sont des points d'accès sans fil disponibles dans des lieux publics tels que les aéroports, les restaurants, les cafés, les hôtels et les universités. ■ Un portable sans fil Bluetooth peut se connecter à d'autres appareils sans fil Bluetooth à l'aide d'un réseau personnel sans fil (PAN). Manuel du matériel et des logiciels 11–1 Technologie sans fil (certains modèles seulement) Votre portable dispose d'un bouton qui permet d'activer et de désactiver les périphériques sans fil 802.11 et Bluetooth, ainsi qu'un voyant associé qui indique l'état des périphériques sans fil. L'illustration ci-dessous présente le bouton des périphériques sans fil 1 et son voyant 2. Outre le bouton et le voyant des périphériques sans fil, le portable contient également un utilitaire appelé Assistant sans fil (certains modèles) qui permet de contrôler les périphériques sans fil. Cet Assistant sans fil permet de mettre sous tension et hors tension chaque périphérique sans fil 802.11 et Bluetooth. Pour plus d'informations sur l'utilisation de l'Assistant sans fil, reportez-vous à la section "État d'alimentation des périphériques", plus loin dans ce chapitre. 11–2 Manuel du matériel et des logiciels Technologie sans fil (certains modèles seulement) Réseau local sans fil (certains modèles) Le périphérique sans fil 802.11 permet d'accéder à un réseau local sans fil (WLAN), constitué d'autres ordinateurs et accessoires reliés par un routeur sans fil ou un point d'accès sans fil. ■ Les réseaux WLAN de grande envergure, par exemple un réseau WLAN d'entreprise ou une zone sensible WLAN publique, utilisent généralement des points d'accès sans fil, capables de prendre en charge un grand nombre d'ordinateurs et d'accessoires et de séparer les fonctions réseau vitales. ■ Les réseaux WLAN domestiques ou ceux des petites entreprises utilisent généralement un routeur sans fil, qui permet à de nombreux ordinateurs sans fil et câblés de partager une connexion Internet, une imprimante et des fichiers sans équipement matériel ou logiciel supplémentaire. Le point d'accès sans fil et le routeur sans fil sont souvent utilisés indifféremment. Les portables dotés de périphériques WLAN 802.11 peuvent prendre en charge au moins une des trois normes de couche physique IEEE : ■ 802.11a ■ 802.11b ■ 802.11g Manuel du matériel et des logiciels 11–3 Technologie sans fil (certains modèles seulement) Il existe trois implémentations courantes pour les cartes WLAN : ■ 802.11b uniquement ■ 802.11b/g ■ 802.11a/b/g 802.11b, la première norme WLAN courante, prend en charge des débits de données pouvant atteindre 11 Mbps et fonctionne à une fréquence de 2,4 GHz. La norme 802.11g, mise en service plus tard, fonctionne également à une fréquence de 2,4 GHz mais prend en charge des débits de données pouvant aller jusqu'à 54 Mbps. Les périphériques WLAN 802.11g sont compatibles en amont avec les périphériques 802.11b et ils peuvent donc fonctionner sur le même réseau. 802.11a prend en charge des débits de données pouvant aller jusqu'à 54 Mbps mais elle fonctionne à une fréquence de 5 GHz. Elle n'est pas compatible avec les normes 802.11b et 802.11g. Pour des informations sur l'identification du type de périphérique de votre portable, reportez-vous à la section "Identification d'un périphérique WLAN", plus loin dans ce chapitre. 11–4 Manuel du matériel et des logiciels Technologie sans fil (certains modèles seulement) Configuration d'un réseau WLAN à domicile Pour configurer un réseau WLAN et accéder à Internet à domicile, vous devez disposer du matériel ci-après. L'illustration ci-dessous est un exemple d'installation complète d'un réseau sans fil connecté à Internet. Ce réseau sans fil comprend : ■ Un modem à large bande en option (ADSL ou câble) et un accès Internet haut débit souscrit auprès d'un fournisseur d'accès Internet (FAI) 1. ■ Un routeur sans fil en option (acheté séparément) 2. ■ Le portable sans fil 3. Au fur et à mesure que le réseau se développe, vous pouvez y connecter d'autres ordinateurs sans fil et câblés pour accéder à Internet. avez besoin d'une assistance technique pour installer ✎ Sivotrevousréseau WLAN, contactez le fabricant du routeur ou votre fournisseur d'accès Internet. Manuel du matériel et des logiciels 11–5 Technologie sans fil (certains modèles seulement) Utilisation d'une connexion WLAN Pour utiliser une connexion WLAN : ■ Assurez-vous que tous les drivers requis par le périphérique sans fil 802.11 ont été installés et que le périphérique est correctement configuré. utilisez un périphérique sans fil 802.11 intégré, ✎ Sitousvous les drivers requis sont déjà installés, et la carte est configurée en usine et déjà prête. ■ Si vous utilisez un périphérique sans fil 802.11 intégré, vérifiez qu'il est mis sous tension. Lorsque le périphérique est mis sous tension, son voyant s'allume. Si le voyant est éteint, mettez sous tension le périphérique sans fil 802.11. Reportez-vous à la section "État d'alimentation des périphériques", plus loin dans ce chapitre. ■ Pour votre réseau WLAN domestique, vérifiez que votre routeur est correctement configuré. Pour des instructions, reportez-vous à la documentation du routeur. champ opérationnel des connexions WLAN varie en fonction ✎ Lede l'implémentation WLAN de votre portable, du fabricant du routeur et des interférences provenant de plusieurs types de murs et de périphériques électroniques. Pour plus d'informations sur l'utilisation d'une connexion WLAN : 11–6 ■ Reportez-vous aux informations fournies par votre FAI et à la documentation livrée avec votre routeur sans fil et les autres périphériques WLAN. ■ Sélectionnez Démarrer > Aide et support pour accéder aux informations et aux liens de sites Web. ■ Reportez-vous à la documentation livrée avec le portable. Manuel du matériel et des logiciels Technologie sans fil (certains modèles seulement) Utilisation des fonctions de sécurité du réseau sans fil Lorsque vous configurez votre propre réseau WLAN ou accédez à un réseau WLAN existant, vérifiez toujours qu'il est protégé par les fonctions de sécurité. Si vous n'activez pas la sécurité du réseau WLAN, un utilisateur sans fil non autorisé peut accéder aux données du portable et utiliser votre connexion Internet à votre insu. Les niveaux de sécurité les plus courants sont Wi-Fi Protected Access (WPA)-Personal et Wired Equivalent Privacy (WEP). Outre l'activation du cryptage de sécurité WPA-Personal ou WEP sur le routeur, vous pouvez appliquer une ou plusieurs des mesures de sécurité suivantes : ■ Modifier le nom de réseau (SSID) par défaut et du mot de passe. ■ Utiliser un pare-feu. ■ Définir la sécurité sur le navigateur Web. ■ Activer le filtrage de l'adresse MAC sur le routeur. Pour plus d'informations sur la sécurité WLAN, reportez-vous au site Web HP, à l'adresse http://www.hp.com/go/wireless (en anglais uniquement). Manuel du matériel et des logiciels 11–7 Technologie sans fil (certains modèles seulement) Installation de logiciels sans fil (en option) Microsoft Windows XP prend en charge la configuration WLAN à l'aide de la fonction de configuration automatique. Vous devez installer un utilitaire de configuration WLAN distinct si vous envisagez d'utiliser des extensions compatibles Cisco. Ces extensions permettent d'utiliser des périphériques sans fil sur les réseaux WLAN Cicso. Identification d'un périphérique WLAN Pour installer le logiciel WLAN pour un périphérique sans fil 802.11 intégré, vous devez connaître le nom de ce périphérique présent sur le portable. Pour identifier un périphérique sans fil 802.11 intégré : 1. Affichez les noms de tous les périphériques sans fil 802.11 présents sur le portable : a. Sélectionnez Démarrer > Poste de travail. b. Cliquez avec le bouton droit sur la fenêtre Poste de travail. c. Sélectionnez Propriétés > onglet Matériel > Gestionnaire de périphériques > Cartes réseau. 2. Identifiez le périphérique sans fil 802.11 dans la liste qui s'affiche : ❏ La dénomination des périphériques sans fil 802.11 comprend les termes LAN sans fil, WLAN ou 802.11. ❏ Si aucun périphérique sans fil 802.11 n'est répertorié, le portable n'en contient pas ou le driver du périphérique n'est pas correctement installé. 11–8 Manuel du matériel et des logiciels Technologie sans fil (certains modèles seulement) Accès au logiciel et à la documentation WLAN Le logiciel WLAN est préchargé sur le portable et est disponible dans l'utilitaire d'installation de logiciels. Pour installer le logiciel WLAN : » Sélectionnez Démarrer > Tous les programmes > Software Setup (Installation des logiciels), puis suivez les instructions qui s'affichent. Lorsqu'un message vous invite à sélectionner le logiciel que vous souhaitez installer, cochez ou décochez les cases correspondantes. Le logiciel HP WLAN est également disponible sous la forme d'un SoftPaq sur le site Web HP. Pour y accéder, puis télécharger et installer le SoftPaq, utilisez l'une des procédures suivantes : ■ Sélectionnez Démarrer > Aide et support. Ou ■ Rendez-vous sur le site HP sur http://www.hp.com/fr/support : a. Choisissez votre langue et votre pays. b. Sélectionnez la case d'option correspondant au téléchargement des drivers et des logiciels. c. Entrez les informations relatives à votre modèle de portable, puis suivez les instructions fournies sur le site Web. logiciel WLAN appartient à la catégorie Réseau. ✎ Le Pour accéder aux informations relatives à votre modèle de portable, reportez-vous à l'étiquette portant le numéro de série. Cette étiquette est apposée sous le portable. Pour accéder à la documentation de votre logiciel WLAN : 1. Installez le logiciel WLAN en suivant les instructions fournies en début de chapitre. 2. Exécutez l'utilitaire. 3. Cliquez sur Aide dans la barre de menus. Manuel du matériel et des logiciels 11–9 Technologie sans fil (certains modèles seulement) Résolution des problèmes affectant les périphériques Pour plus d'informations sur la résolution des problèmes, rendez-vous sur le site HP : http://www.hp.com/go/wireless (en anglais uniquement) ou consultez la documentation fournie avec le portable. Bluetooth (certains modèles uniquement) Le périphérique Bluetooth permet d'établir des communications sans fil de faible portée, pouvant remplacer les connexions câblées physiques traditionnellement utilisées pour relier les périphériques électroniques suivants : ■ Points d'accès au réseau. ■ Ordinateurs (de bureau, portable, PDA). ■ Téléphones (portable, sans fil, intelligent). ■ Périphériques d'imagerie (imprimante, appareil photo). ■ Périphériques audio (casque, haut-parleurs). Chaque périphérique est symbolisé par une icône graphique qui le représente dans le logiciel Bluetooth pour Windows, ce qui le rend instantanément reconnaissable et le différencie des autres catégories de périphérique. Le logiciel Bluetooth pour Windows contient les fonctions suivantes : 11–10 ■ Transfert d'éléments PIM (Gestion des informations personnelles) : permet à des ordinateurs ou des périphériques Bluetooth d'envoyer et de recevoir des fichiers d'informations tels que des cartes de visite, des éléments de calendrier, des notes et des éléments de message. ■ Synchronisation PIM : synchronise les données PIM entre un ordinateur, un PDA ou un téléphone portable par liaison Bluetooth. Manuel du matériel et des logiciels Technologie sans fil (certains modèles seulement) ■ Transfert de fichiers : permet à des ordinateurs Bluetooth d'échanger des fichiers. ■ Accès réseau (Profil de réseau personnel) : permet à deux ou plusieurs périphériques Bluetooth de former un réseau ad-hoc (d'égal à égal). Fournit un mécanisme qui permet à un périphérique Bluetooth d'accéder à un réseau distant via un point d'accès au réseau. Les points d'accès au réseau peuvent être ceux des données du réseau local traditionnel ou un groupe de réseaux ad hoc représentant un ensemble de périphériques connectés uniquement les uns avec les autres. ■ Accès réseau à distance : permet de connecter des périphériques Bluetooth à Internet. ■ Port série Bluetooth : transfère les données par liaison Bluetooth à l'aide d'un port COM virtuel. ■ Mains libres : permet à un ordinateur ou à un appareil portable ou intégré dans un véhicule d'établir une connexion sans fil avec un téléphone portable et d'être utilisé comme dispositif d'entrée et de sortie d'un téléphone portable Bluetooth. ■ Imagerie de base : permet d'établir une connexion sans fil entre un appareil photo Bluetooth et d'autres périphériques Bluetooth. L'appareil photo peut être contrôlé à distance par un portable, et les images peuvent être transférées depuis un appareil photo pour être stockées sur un ordinateur ou pour être imprimées. ■ Périphérique d'interface humaine : permet d'établir une connexion sans fil avec d'autres périphériques Bluetooth, tels que les claviers, les périphériques de pointage, de jeu et de contrôle distant. ■ Télécopie : fournit une connexion Bluetooth permettant à un portable d'envoyer ou de recevoir un message de télécopie via un téléphone portable ou un modem Bluetooth. ■ Casque : fournit une connexion sans fil entre un casque et un portable ou un téléphone portable. Le casque joue le rôle de dispositif d'entrée et de sortie audio du périphérique et permet d'améliorer la mobilité. Manuel du matériel et des logiciels 11–11 Technologie sans fil (certains modèles seulement) État d'alimentation des périphériques Le bouton des périphériques sans fil 1 permet d'activer et de désactiver les périphériques sans fil 802.11 et Bluetooth en association avec l'Assistant sans fil (certains modèles). Par défaut, ces périphériques et le voyant des périphériques sans fil 2 sont allumés lorsque vous mettez le portable sous tension. d'un périphérique sans fil n'entraîne pas ✎ L'activation automatiquement la création ou la connexion à un réseau WLAN. Pour des informations sur la configuration d'un réseau WLAN, reportez-vous à la section "Réseau local sans fil (certains modèles)", plus haut dans ce chapitre. 11–12 Manuel du matériel et des logiciels Technologie sans fil (certains modèles seulement) Les périphériques sans fil 802.11 et Bluetooth disposent de deux états d'alimentation : ■ Activé ■ Désactivé Vous pouvez activer et désactiver les périphériques sans fil à l'aide du bouton des périphériques sans fil. Lorsqu'ils sont activés à l'aide de ce bouton, vous pouvez utiliser l'Assistant sans fil pour mettre sous tension et hors tension chaque périphérique. Lorsqu'ils sont désactivés, vous devez les activer afin de pouvoir les allumer et les éteindre à l'aide de l'Assistant sans fil. Pour afficher l'état de vos périphériques sans fil, placez le curseur sur l'icône Assistant sans fil dans la zone de notification (à l'extrémité droite de la barre des tâches) ou double-cliquez sur l'icône afin d'ouvrir l'Assistant sans fil. Il affiche l'état d'alimentation des périphériques (sous tension, hors tension ou désactivé). Pour plus d'informations sur l'Assistant sans fil : 1. Ouvrez l'Assistant sans fil en double-cliquant sur son icône dans la zone de notification. 2. Cliquez sur le bouton Aide. Manuel du matériel et des logiciels 11–13 Technologie sans fil (certains modèles seulement) Mise sous tension des périphériques Si Et ■ L'Assistant sans fil (certains modèles) indique que les périphériques WLAN et Bluetooth sont hors tension ■ Le voyant des périphériques sans fil est éteint Vous voulez mettre sous tension les deux périphériques ou l'un d'eux Alors 1. Cliquez avec le bouton droit sur l'icône Assistant sans fil dans la zone de notification. 2. Sélectionnez le ou les périphériques que vous souhaitez mettre sous tension. les périphériques sans ✎ Sifil sont hors tension, ils se désactivent lorsque vous actionnez le bouton des périphériques sans fil. Ce bouton ne les met pas sous tension. ■ L'Assistant sans fil indique que les périphériques WLAN et Bluetooth sont désactivés* ■ Le voyant des périphériques sans fil est éteint Vous voulez mettre sous tension les deux périphériques ou l'un d'eux 1. Appuyez sur le bouton des périphériques sans fil. Les périphériques retournent à leur état précédent (activé ou désactivé). 2. Si les périphériques sans fil sont hors tension, cliquez avec le bouton droit sur l'icône Assistant sans fil dans la zone de notification. 3. Sélectionnez le ou les périphériques que vous souhaitez mettre sous tension. *Si les deux périphériques sans fil ne sont pas sous tension lorsque vous les désactivez, une nouvelle pression sur le bouton des périphériques sans fil rétablit leur état précédent (sous tension ou hors tension). La pression sur le bouton ne met pas sous tension les deux périphériques. (à suivre) 11–14 Manuel du matériel et des logiciels Technologie sans fil (certains modèles seulement) Si Et ■ L'Assistant sans fil indique que l'un des périphériques est sous tension et que l'autre est hors tension ■ Le voyant des périphériques sans fil est allumé Vous voulez mettre sous tension les deux périphériques ou l'un d'eux Alors 1. Cliquez avec le bouton droit sur l'icône Assistant sans fil dans la zone de notification. 2. Sélectionnez le ou les périphériques que vous souhaitez mettre sous tension. voulez que les périphériques sans fil s'allument à la mise ✎ Sisousvoustension du portable, vous devez les mettre sous tension avant l'arrêt ou le redémarrage du portable. Manuel du matériel et des logiciels 11–15 Technologie sans fil (certains modèles seulement) Mise hors tension et désactivation des périphériques Si Et Alors ■ L'Assistant sans fil (certains modèles) indique que les périphériques WLAN et Bluetooth sont sous tension ■ Le voyant des périphériques sans fil est allumé Vous voulez désactiver les deux périphériques Appuyez sur le bouton des périphériques sans fil. ■ L'Assistant sans fil indique que les périphériques WLAN et Bluetooth sont hors tension ■ Le voyant des périphériques sans fil est éteint Vous voulez désactiver les deux périphériques Appuyez sur le bouton des périphériques sans fil. ■ L'Assistant sans fil indique que l'un des périphériques est sous tension et que l'autre est hors tension* ■ Le voyant des périphériques sans fil est allumé Vous voulez désactiver les deux périphériques Appuyez sur le bouton des périphériques sans fil. Vous voulez mettre hors tension les deux périphériques. 1. Cliquez avec le bouton droit sur l'icône Assistant sans fil dans la zone de notification. 2. Sélectionnez le ou les périphériques à mettre hors tension. Vous voulez mettre hors tension les deux périphériques ou l'un d'eux 1. Cliquez avec le bouton droit sur l'icône Assistant sans fil dans la zone de notification. 2. Sélectionnez le ou les périphériques à mettre hors tension. *Si les deux périphériques sans fil ne sont pas sous tension lorsque vous les désactivez, une nouvelle pression sur le bouton des périphériques sans fil rétablit leur état précédent (sous tension ou hors tension). La pression sur le bouton ne met pas sous tension les deux périphériques. 11–16 Manuel du matériel et des logiciels 12 Sécurité Fonctions de sécurité solutions de sécurité ont un caractère dissuasif. Elles ne ✎ Les constituent pas une garantie contre l'utilisation malveillante ou le vol du produit. Les fonctions de sécurité du portable permettent de le sécuriser et de protéger vos informations personnelles et vos données contre de nombreux risques. Dans certains environnements, certaines fonctions de sécurité peuvent ne pas être nécessaires. Toutefois, il est vivement recommandé de suivre les procédures décrites dans ce chapitre lors de l'utilisation des éléments suivants : ■ Antivirus ■ Mises à jour de Windows ■ Logiciel de pare-feu Outre les mesures de sécurité du système d'exploitation Windows, le tableau ci-dessous peut vous aider à choisir les autres fonctions de sécurité à utiliser. La plupart de ces fonctions de sécurité sont configurées dans l'utilitaire Setup. Pour plus d'informations, reportez-vous au Chapitre 13, "Utilitaire Setup", de ce manuel. Manuel du matériel et des logiciels 12–1 Sécurité Pour protéger votre ordinateur contre Utilisez cette fonction de sécurité Utilisation non autorisée du portable ■ Quick Lock ■ Mot de passe de mise sous tension* Accès non autorisé à l'utilitaire Setup (f10) Mot de passe administrateur HP* Démarrage non autorisé à partir d'un CD ou d'une disquette Sécurité des périphériques* Accès non autorisé aux données ■ Mot de passe administrateur HP* ■ Logiciel de pare-feu ■ Mises à jour de Windows Accès non autorisé aux paramètres du BIOS et aux autres informations d'identification du système Mot de passe administrateur HP* Retrait non autorisé du portable Connecteur du dispositif antivol (utilisé avec un câble antivol en option) Pour plus d'informations sur le connecteur du dispositif antivol, reportez-vous à la section "Dispositif antivol (en option)" dans ce chapitre. *Cette fonction de sécurité est configurée dans l'utilitaire Setup. Pour accéder à cet utilitaire non-Windows, appuyez sur la touche f10 au démarrage ou au redémarrage du portable. Les procédures d'utilisation de l'utilitaire Setup permettant de définir des préférences de sécurité spécifiques sont fournies dans ce chapitre. Pour plus d'informations sur l'affichage des informations système et sur l'utilisation des autres fonctions de l'utilitaire Setup, reportez-vous à Chapitre 13, "Utilitaire Setup". 12–2 Manuel du matériel et des logiciels Sécurité Préférences de sécurité de l'utilitaire Setup La plupart des préférences de sécurité sont configurées dans l'utilitaire Setup. Cet utilitaire ne fonctionnant pas sous Windows, il ne prend pas en charge les périphériques de pointage du portable. Lorsque vous l'utilisez, vous devez vous servir des touches de votre portable pour parcourir les préférences et les sélectionner. Pour plus d'informations, reportez-vous au Chapitre 13, "Utilitaire Setup". QuickLock Les touches d'activation fn+f6 activent la fonction de sécurité QuickLock du système d'exploitation. QuickLock sécurise le portable en affichant l'écran d'ouverture de session du système d'exploitation. Lorsque cet écran s'affiche, il est impossible d'utiliser le portable avant d'avoir entré un mot de passe utilisateur ou administrateur Windows. Pour pouvoir utiliser la fonction QuickLock, vous devez définir un mot de passe utilisateur ou administrateur Windows. Pour des instructions, cliquez sur Démarrer > Aide et support pour accéder au Centre d'aide et de support. ■ Pour initialiser QuickLock, appuyez sur fn+f6. ■ Pour quitter QuickLock, entrez votre mot de passe utilisateur ou administrateur Windows. Manuel du matériel et des logiciels 12–3 Sécurité Mots de passe La plupart des fonctions de sécurité impliquent l'utilisation de mots de passe. Lorsque vous configurez un mot de passe, notez-le et conservez-le en lieu sûr, loin du portable. 12–4 ■ Si vous oubliez vos mots de passe de mise sous tension et administrateur HP, vous ne pourrez pas démarrer le portable ou quitter le mode Hibernation. Pour plus d'informations, contactez l'assistance technique ou votre Mainteneur Agréé. ■ Si vous oubliez votre mot de passe administrateur HP, vous ne pourrez pas accéder à l'utilitaire Setup. Manuel du matériel et des logiciels Sécurité Mots de passe HP et Windows Les fonctions de sécurité HP et celles du système d'exploitation Windows fonctionnent indépendamment. Par exemple, un périphérique désactivé dans l'utilitaire Setup ne peut pas être activé dans Windows. Certaines options de mot de passe sont fournies par vos logiciels HP, et d'autres par le système d'exploitation. Les mots de passe HP et Windows sont également indépendants les uns des autres. Le tableau suivant répertorie les différents mots de passe utilisés par HP et Windows, et décrit leurs fonctions. Pour des informations supplémentaires sur les mots de passe Windows, tels que les mots de passe pour écran de veille, sélectionnez Démarrer > Aide et support. Mots de passe HP Fonction Mot de passe administrateur HP Permet de protéger l'accès à l'utilitaire Setup. Mot de passe de mise sous tension Permet d'accéder au portable lors de son démarrage/redémarrage. Mots de passe Windows Fonction Mot de passe administrateur* Permet de protéger l'accès au contenu du portable avec le mot de passe administrateur de Windows. Mot de passe utilisateur* Permet de protéger l'accès à un compte utilisateur Windows. Vous pouvez configurer une invite de saisie de mot de passe à la sortie du mode Veille afin de sécuriser l'accès au contenu du portable. Reportez-vous à la section "Définition d'un mot de passe de sortie du mode veille" du Chapitre 2. *Pour des informations sur la définition d'un mot de passe administrateur ou utilisateur Windows, sélectionnez Démarrer > Aide et support. Manuel du matériel et des logiciels 12–5 Sécurité Instructions relatives aux mots de passe HP et Windows Les mots de passe HP et Windows ne sont pas interchangeables. Utilisez respectivement un mot de passe HP et Windows après une invite de saisie d'un mot de passe HP et Windows. Exemple : ■ Si un mot de passe de mise sous tension est configuré, c'est celui-ci (et non un mot de passe Windows) qui doit être saisi au démarrage du portable ou à la sortie du mode hibernation. ■ Si vous configurez Windows pour demander un mot de passe avant de quitter le mode veille, c'est un mot de passe Windows (et non un mot de passe de mise sous tension) qui doit être saisi pour quitter ce mode. Le même mot ou la même série de lettres ou chiffres utilisé pour un mot de passe HP peut servir à un autre mot de passe HP ou à un mot de passe Windows, aux conditions suivantes : ■ Les mots de passe HP peuvent contenir au maximum 8 lettres et chiffres et ne distinguent pas les majuscules des minuscules. ■ Ils doivent être définis et saisis avec le même type de touches. Par exemple, un mot de passe HP défini avec les touches numériques du clavier n'est pas reconnu si vous le tapez avec celles du pavé numérique. Pour des informations sur le pavé numérique, reportez-vous à la section "Pavés numériques" du Chapitre 3. 12–6 Manuel du matériel et des logiciels Sécurité Bien qu'il soit possible d'utiliser le même texte pour plusieurs mots de passe, les mots de passe HP et Windows fonctionnent de manière indépendante. Même si vous utilisez le même texte pour des mots de passe HP et Windows, vous devez définir le mot de passe HP dans l'utilitaire Setup et le mot de passe Windows dans le système d'exploitation. que leurs noms se ressemblent, le mot de passe ✎ Bien administrateur HP et le mot de passe administrateur Windows possèdent des fonctions différentes. Par exemple, vous ne pouvez pas utiliser un mot de passe administrateur Windows pour accéder à l'utilitaire Setup, ni un mot de passe administrateur HP pour accéder au contenu du portable. Toutefois, ces deux mots de passe peuvent être identiques. Manuel du matériel et des logiciels 12–7 Sécurité Mot de passe administrateur HP Le mot de passe administrateur HP protège les paramètres de configuration et les informations d'identification du système contenues dans l'utilitaire Setup. Une fois défini, vous devez le saisir pour accéder à l'utilitaire Setup. Le mot de passe administrateur HP : 12–8 ■ N'est pas interchangeable avec un mot de passe administrateur Windows, même s'il est possible d'utiliser le même mot ou la même série de lettres ou de chiffres pour les deux mots de passe. ■ Ne s'affiche pas lorsqu'il est défini, entré, modifié ou supprimé. ■ Doit être défini et saisi avec le même type de touches. Par exemple, un mot de passe administrateur HP défini avec les touches numériques du clavier n'est pas reconnu si vous le tapez avec celles du pavé numérique interne. ■ Peut contenir une combinaison de 8 lettres et chiffres au maximum et ne distingue pas les majuscules des minuscules. Manuel du matériel et des logiciels Sécurité Définition d'un mot de passe administrateur HP Le mot de passe administrateur HP est défini, modifié ou supprimé dans l'utilitaire Setup. Pour gérer le mot de passe : 1. Arrêtez le portable. Si vous ne savez pas s'il est en mode hibernation, appuyez sur l'interrupteur d'alimentation pour l'allumer, puis éteignez-le à l'aide du système d'exploitation. 2. Vérifiez que le disque dur est inséré dans le portable (et non dans une station d'accueil ou dans un compartiment MultiBay externe en option). 3. Ouvrez l'utilitaire Setup en mettant le portable sous tension ou en le redémarrant. Appuyez sur f10 lorsque le message Setup apparaît dans l'angle inférieur gauche de l'écran. 4. Utilisez les touches de direction pour sélectionner Sécurité > Mot de passe administrateur, puis appuyez sur entrée. ❏ Pour définir un mot de passe administrateur HP, tapez-le dans les champs Nouveau mot de passe et Confirmer le nouveau mot de passe, puis appuyez sur entrée. ❏ Pour modifier un mot de passe administrateur HP, tapez le mot de passe actuel dans le champ Mot de passe actuel, tapez le nouveau mot de passe dans les champs Nouveau mot de passe et Confirmer le nouveau mot de passe, puis appuyez sur entrée. ❏ Pour supprimer un mot de passe administrateur HP, tapez le mot de passe actuel dans le champ Mot de passe actuel, appuyez trois fois sur entrée, puis sur f10. 5. Pour enregistrer vos préférences et quitter l'utilitaire Setup, appuyez sur f10, puis suivez les instructions qui s'affichent. Vos préférences sont prises en compte lorsque vous quittez l'utilitaire Setup et elles prennent effet au redémarrage du portable. Manuel du matériel et des logiciels 12–9 Sécurité Saisie d'un mot de passe administrateur HP À l'invite de saisie d'un mot de passe Setup, tapez le mot de passe administrateur HP avec les touches utilisées pour le définir, puis appuyez sur entrée. Après trois tentatives infructueuses de saisie du mot de passe administrateur HP, vous devrez redémarrer l'ordinateur pour pouvoir faire une nouvelle tentative. Mots de passe de mise sous tension Un mot de passe de mise sous tension permet d'empêcher toute utilisation non autorisée du portable. Une fois défini, vous devez toujours l'entrer pour allumer ou redémarrer le portable. Un mot de passe de mise sous tension : 12–10 ■ Ne s'affiche pas lorsqu'il est défini, entré, modifié ou supprimé. ■ Doit être défini et saisi avec le même type de touches. Par exemple, un mot de passe de mise sous tension défini à l'aide des touches numériques du clavier n'est pas reconnu si vous le saisissez avec celles du pavé numérique intégré. ■ Peut contenir une combinaison de 8 lettres et chiffres au maximum et ne distingue pas les majuscules des minuscules. Manuel du matériel et des logiciels Sécurité Définition de mots de passe de mise sous tension Le mot de passe de mise sous tension est défini, modifié ou supprimé dans l'utilitaire Setup. Pour gérer le mot de passe : 1. Arrêtez le portable. Si vous ne savez pas s'il est en mode hibernation, appuyez sur l'interrupteur d'alimentation pour l'allumer, puis éteignez-le à l'aide du système d'exploitation. 2. Vérifiez que le disque dur est inséré dans le portable (et non dans une station d'accueil ou dans un compartiment MultiBay externe en option). 3. Ouvrez l'utilitaire Setup en mettant le portable sous tension ou en le redémarrant. Appuyez sur f10 lorsque le message Setup apparaît dans l'angle inférieur gauche de l'écran. 4. Utilisez les touches de direction pour sélectionner Sécurité > Mot de passe de mise sous tension, puis appuyez sur entrée. ❏ Pour définir un mot de passe de mise sous tension, tapez-le dans les champs Nouveau mot de passe et Confirmer le nouveau mot de passe, puis appuyez sur entrée. ❏ Pour modifier un mot de passe de mise sous tension, tapez le mot de passe actuel dans le champ Mot de passe actuel, tapez le nouveau mot de passe dans les champs Nouveau mot de passe et Confirmer le nouveau mot de passe, puis appuyez sur entrée. ❏ Pour supprimer un mot de passe de mise sous tension, tapez le mot de passe actuel dans le champ Mot de passe actuel, appuyez trois fois sur entrée, puis sur f10. 5. Pour enregistrer vos préférences et quitter l'utilitaire Setup, appuyez sur f10, puis suivez les instructions qui s'affichent. Vos préférences sont prises en compte lorsque vous quittez l'utilitaire Setup et elles prennent effet au redémarrage du portable. Manuel du matériel et des logiciels 12–11 Sécurité Saisie de mots de passe de mise sous tension À l'invite de saisie du mot de passe de mise sous tension, entrez votre mot de passe, puis appuyez sur entrée. Après 3 tentatives infructueuses de saisie du mot de passe, vous devez redémarrer le portable et réessayer. Sécurité des périphériques Le menu Sécurité des périphériques de l'utilitaire Setup permet de désactiver l'option de démarrage du portable à partir du lecteur de CD ou de l'unité de disquette. Pour désactiver ou réactiver les fonctionnalités du portable dans l'utilitaire Setup : 1. Arrêtez le portable. Si vous ne savez pas s'il est en mode hibernation, appuyez sur l'interrupteur d'alimentation pour l'allumer, puis éteignez-le à l'aide du système d'exploitation. 2. Vérifiez que le disque dur est inséré dans le portable (et non dans une station d'accueil ou dans un compartiment MultiBay externe en option). 3. Ouvrez l'utilitaire Setup en mettant le portable sous tension ou en le redémarrant. Appuyez sur f10 lorsque le message Setup apparaît dans l'angle inférieur gauche de l'écran. 4. Sélectionnez Sécurité > Sécurité périphérique, puis entrez vos préférences. 12–12 Manuel du matériel et des logiciels Sécurité 5. Utilisez les touches de direction pour sélectionner un élément. Ensuite : ❏ Pour désactiver un élément, appuyez sur f5 ou sur f6 pour basculer son champ d'option sur Désactiver, puis appuyez sur entrée. ❏ Pour réactiver un élément, appuyez sur f5 ou sur f6 pour basculer son champ d'option sur Activer, puis appuyez sur entrée. 6. Lorsqu'une invite de confirmation de la préférence sélectionnée s'affiche, appuyez sur entrée pour enregistrer votre préférence. 7. Pour enregistrer vos préférences et quitter l'utilitaire Setup, appuyez sur f10, puis suivez les instructions qui s'affichent. Vos préférences sont prises en compte lorsque vous quittez l'utilitaire Setup et elles prennent effet au redémarrage du portable. Manuel du matériel et des logiciels 12–13 Sécurité Antivirus Votre ordinateur peut être contaminé par des virus informatiques si vous l'utilisez pour accéder à votre messagerie électronique, au réseau ou à Internet. Ceux-ci peuvent désactiver le système d'exploitation, les applications ou les utilitaires, ou les empêcher de fonctionner normalement. Les antivirus peuvent détecter la plupart des virus et les détruire. Dans la majorité des cas, ils peuvent réparer les dégâts occasionnés. Pour que les antivirus puissent fournir une protection contre les nouveaux virus détectés, ils doivent être mis à jour. Le logiciel Norton AntiVirus est préinstallé sur le portable. Pour des informations sur son utilisation et sa mise à jour : » Sélectionnez Démarrer > Tous les programmes > Norton AntiVirus > Aide et support. Pour plus d'informations sur les virus informatiques : 1. Sélectionnez Démarrer > Aide et support. 2. Tapez virus dans le champ Rechercher. 3. Appuyez sur entrée. 12–14 Manuel du matériel et des logiciels Sécurité Mises à jour des fonctions de sécurité critiques pour Windows XP Ä ATTENTION : étant donné que de nouveaux virus informatiques apparaissent tous les jours, il est recommandé d'installer toutes les mises à jour critiques dès que vous recevez une alerte de Microsoft. Vous devez également exécuter Windows Update tous les mois afin d'installer les dernières mises à jour recommandées par Microsoft. Un CD intitulé Critical Security Updates for Windows XP (Mises à jour de sécurité critiques pour Windows XP), contenant les mises à jour publiées après la configuration du portable, peut être fourni avec l'ordinateur. Pendant toute la durée de vie de celui-ci, Microsoft proposera des mises à jour du système d'exploitation et les rendra disponibles sur son site Web. Pour mettre à jour votre système à l'aide du CD Critical Security Updates for Windows XP (Mises à jour de sécurité critiques pour Windows XP) : 1. Insérez le CD dans l'unité. L'application d'installation s'exécute automatiquement. 2. Suivez les instructions à l'écran pour installer toutes les mises à jour. Cette procédure peut prendre quelques minutes. 3. Retirez le disque. Manuel du matériel et des logiciels 12–15 Sécurité Logiciel de pare-feu Lorsque vous utilisez le portable pour accéder à votre messagerie électronique, au réseau ou à Internet, des personnes non autorisées peuvent accéder à vos informations confidentielles, à celles du portable ainsi qu'à vos données. Les pare-feu contrôlent tout le trafic entrant et sortant sur votre ordinateur grâce à des fonctions telles que l'ouverture de session et la génération de rapports, les alarmes automatiques ainsi que les interfaces utilisateur pour la configuration du pare-feu. Pour protéger la confidentialité de vos données, il est recommandé d'utiliser un logiciel de pare-feu. Un logiciel de pare-feu est préinstallé sur le portable. Pour des informations supplémentaires,reportez-vous à l'aide en ligne du logiciel. certains cas, l'activation d'un pare-feu peut bloquer ✎ Dans l'accès aux jeux sur Internet, interférer avec les imprimantes et fichiers partagés sur un réseau, ou bloquer des pièces jointes autorisées rattachées aux messages électroniques. Pour résoudre temporairement le problème, désactivez le pare-feu, exécutez la tâche qui interfère avec le logiciel de pare-feu, puis réactivez le pare-feu. Pour résoudre définitivement le problème, reconfigurez le pare-feu. 12–16 Manuel du matériel et des logiciels Sécurité Dispositif antivol (en option) solutions de sécurité ont un caractère dissuasif. Elles ne ✎ Les constituent pas une garantie contre l'utilisation malveillante ou le vol du produit. Pour installer un câble antivol : 1. Enroulez le câble antivol autour d'un objet fixe. 2. Insérez le dispositif antivol dans le connecteur de dispositif de sécurité. Manuel du matériel et des logiciels 12–17 Sécurité 3. Faites tourner la clé dans le sens inverse des aiguilles d'une montre 1, retirez-la 2, puis rangez-la en lieu sûr. 12–18 Manuel du matériel et des logiciels 13 Utilitaire Setup Setup est un utilitaire d'informations et de personnalisation préinstallé dans la ROM qui peut être utilisé même lorsque le système d'exploitation Windows ne fonctionne pas ou refuse de se charger. Cet utilitaire présente des informations sur le portable et permet de modifier des paramètres relatifs au démarrage, à la sécurité et à d'autres préférences. Pour la définition de paramètres spécifiques, des instructions pas à pas sont disponibles par rubrique au début de ce chapitre. Par exemple, les procédures de définition des préférences de sécurité sont fournies dans le Chapitre 12, "Sécurité". Manuel du matériel et des logiciels 13–1 Utilitaire Setup Ouverture de l'utilitaire Setup Pour ouvrir l'utilitaire Setup : 1. Allumez ou redémarrez le portable sous Windows. 2. Avant l'ouverture de Windows, lorsque le message "Press <F10> to enter setup" (Appuyez sur F10 pour entrer dans Setup) s'affiche dans l'angle inférieur gauche de l'écran, appuyez sur f10. Changement de langue de l'utilitaire Setup La procédure suivante décrit comment changer de langue dans l'utilitaire Setup. 1. Pour ouvrir l'utilitaire Setup, allumez ou redémarrez le portable sous Windows, puis appuyez sur f10 à l'affichage de l'invite "Press <F10> to enter setup" (Appuyez sur F10 pour entrer dans Setup) dans l'angle inférieur gauche de l'écran. 2. Utilisez les touches de direction pour sélectionner le menu Avancé. 3. Appuyez sur f5 ou sur f6 (ou utilisez les touches de direction) pour sélectionner une langue, puis appuyez sur entrée. 4. Lorsqu'une invite de confirmation de la préférence sélectionnée s'affiche, appuyez sur entrée pour enregistrer votre préférence. 5. Pour enregistrer vos préférences et quitter l'utilitaire Setup, appuyez sur f10, puis suivez les instructions qui s'affichent. Vos préférences prennent effet au redémarrage du portable sous Windows. 13–2 Manuel du matériel et des logiciels Utilitaire Setup Navigation et sélection dans l'utilitaire Setup Setup n'est pas un utilitaire Windows et ne prend pas en charge le pavé tactile. La navigation et la sélection se font par pression sur les touches du clavier. ■ Pour choisir un menu ou un de ses éléments, utilisez les touches de directions. ■ Pour choisir un élément dans la liste déroulante ou faire basculer un champ, par exemple le champ Activer/Désactiver, utilisez les touches de direction ou la touche f5 ou f6. ■ Pour sélectionner un élément, appuyez sur entrée. ■ Pour fermer une zone de texte ou retourner à l'écran du menu, appuyez sur échap. Pour afficher des informations de navigation et de sélection supplémentaires pendant que l'utilitaire Setup est en cours d'exécution, appuyez sur f1. Manuel du matériel et des logiciels 13–3 Utilitaire Setup Affichage des informations système La procédure suivante décrit comment afficher les informations système de l'utilitaire Setup. 1. Pour ouvrir l'utilitaire Setup, allumez ou redémarrez le portable sous Windows, puis appuyez sur f10 à l'affichage de l'invite "Press <F10> to enter setup" (Appuyez sur F10 pour entrer dans Setup) dans l'angle inférieur gauche de l'écran. 2. Accédez aux informations système dans les menus Principal et Avancé. ❏ Pour afficher la plupart des informations système disponibles dans l'utilitaire Setup, utilisez les touches de direction pour sélectionner le menu Principal. ❏ Pour afficher les informations sur la mémoire vidéo, utilisez les touches de direction pour sélectionner le menu Avancé. 3. Pour fermer l'utilitaire Setup sans modifier les paramètres, utilisez les touches de direction pour sélectionner le menu Quitter > Ignorer les modifications et quitter, puis appuyez sur entrée. Le portable redémarre sous Windows. 13–4 Manuel du matériel et des logiciels Utilitaire Setup Restauration des paramètres par défaut de l'utilitaire Setup La procédure suivante décrit comment restaurer les paramètres par défaut de l'utilitaire Setup. 1. Pour ouvrir l'utilitaire Setup, allumez ou redémarrez le portable sous Windows, puis appuyez sur f10 à l'affichage de l'invite "Press <F10> to enter setup" (Appuyez sur F10 pour entrer dans Setup) dans l'angle inférieur gauche de l'écran. 2. Utilisez les touches de direction pour sélectionner Fichier > Charger les valeurs par défaut. 3. Lorsque l'invite de confirmation de l'utilitaire Setup s'affiche, appuyez sur entrée pour enregistrer vos préférences. 4. Pour enregistrer vos préférences et quitter l'utilitaire Setup, appuyez sur f10, puis suivez les instructions qui s'affichent. Les paramètres par défaut de l'utilitaire Setup sont définis lorsque vous quittez l'utilitaire, et prennent effet au redémarrage du portable. Les informations d'identification, notamment celles relatives à la version de la ROM, restent inchangées. Manuel du matériel et des logiciels 13–5 Utilitaire Setup Utilisation des fonctions avancées de l'utilitaire Setup Ce manuel décrit les fonctions de l'utilitaire Setup recommandées pour tous les utilisateurs. Pour plus d'informations sur les fonctions de l'utilitaire Setup recommandées uniquement pour les utilisateurs expérimentés, reportez-vous au centre d'aide et de support, disponible seulement lorsque le portable fonctionne sous Windows. Pour accéder au centre d'aide et de support, sélectionnez Démarrer > Aide et support. Les fonctions avancées de l'utilitaire Setup disponibles pour les utilisateurs expérimentés comprennent l'autotest du disque dur, la fonction d'amorçage service réseau et les paramètres relatifs aux préférences de l'ordre de démarrage. Le message "<F12> to boot from LAN" (F12 pour démarrer à partir du réseau local) qui s'affiche dans l'angle inférieur gauche de l'écran chaque fois que le portable démarre ou redémarre sous Windows, ou quitte le mode hibernation, représente l'invite à la fonction d'amorçage service réseau. Le message "Press <ESC> to change boot order" (Appuyez sur Échap pour modifier l'ordre de démarrage) qui s'affiche dans l'angle inférieur gauche de l'écran chaque fois que le portable démarre ou redémarre sous Windows, ou quitte le mode hibernation, représente l'invite de modification de l'ordre de démarrage. 13–6 Manuel du matériel et des logiciels Utilitaire Setup Fermeture de l'utilitaire Setup Vous pouvez fermer l'utilitaire Setup en enregistrant les modifications ou sans en tenir compte. ■ Pour fermer l'utilitaire Setup et enregistrer vos modifications dans la session en cours, utilisez l'une des deux procédures suivantes : ❏ Appuyez sur f10, puis suivez les instructions apparaissant à l'écran. Ou ❏ Si les menus de l'utilitaire Setup ne s'affichent pas, appuyez sur échap pour retourner à l'écran du menu. Ensuite utilisez les touches de direction pour sélectionner le menu Quitter > Enregistrer les modifications et quitter, puis appuyez sur entrée. Lorsque vous utilisez la procédure f10, vous avez la possibilité de retourner à l'utilitaire Setup. Lorsque vous utilisez l'option Enregistrer les modifications et quitter, l'utilitaire Setup se ferme lorsque vous appuyez sur entrée. ■ Pour fermer l'utilitaire Setup sans enregistrer vos modifications dans la session en cours : Si les menus de l'utilitaire Setup ne s'affichent pas, appuyez sur échap pour retourner à l'écran du menu. Ensuite, utilisez les touches fléchées pour sélectionner le menu Quitter > Ignorer les modifications et quitter, puis appuyez sur entrée. Une fois l'utilitaire Setup fermé, l'ordinateur portable redémarre dans Windows. Manuel du matériel et des logiciels 13–7 14 Mises à jour et restaurations de logiciels Mise à jour de logiciels Pour optimiser les performances et vous assurer que le portable reste à la pointe de l'évolution technologique, installez les versions les plus récentes des logiciels au fur et à mesure de leur disponibilité. Vous pouvez mettre rapidement à jour les logiciels livrés avec votre portable en utilisant les liens de mise à jour disponibles dans le menu Démarrer > Aide et support. Si vous préférez travailler à l'aide d'instructions plus détaillées, les informations supplémentaires des sections suivantes peuvent s'avérer utiles pour les tâches ci-après. ■ Préparation des mises à jour. ■ Accès aux mises à jour sur le site Web HP. ■ Téléchargement et installation des mises à jour. Manuel du matériel et des logiciels 14–1 Mises à jour et restaurations de logiciels Préparation d'une mise à jour de logiciels Si le portable est connecté à un réseau, consultez l'administrateur réseau avant d'installer toute mise à jour de logiciels, en particulier celle de la ROM. Il est également conseillé de définir un point de restauration avant de démarrer une mise à jour de logiciel. Pour des instructions, reportez-vous à la section "Points de restauration système", plus loin dans ce chapitre. Pour toute mise à jour de logiciels, identifiez le type, la série ou la gamme de l'ordinateur et le modèle. Pour préparer une mise à jour de la ROM (mémoire morte), identifiez la version de la ROM actuellement installée sur le portable. Pour des informations sur l'accès aux informations sur les portables et sur la ROM, reportez-vous aux sections suivantes. ROM du portable contient le BIOS (basic input/output ✎ Lasystem). Celui-ci détermine la manière dont le matériel de l'ordinateur interagit avec le système d'exploitation et les périphériques externes et comment il prend en charge des services tels que l'heure et la date. Accès aux informations sur le portable Pour accéder aux mises à jour du portable, vous devez disposer des informations suivantes : ■ La catégorie du produit est Portable. ■ Le nom de la gamme et le numéro de série sont imprimés sur le cache de l'écran. ■ Des informations plus détaillées concernant le modèle sont fournies sur l'étiquette portant le numéro de série située sous le portable. Le nom du produit, le modèle et le numéro de série du portable sont également affichés dans la section de l'utilitaire Setup qui présente les informations relatives à la ROM décrites dans la section suivante. 14–2 Manuel du matériel et des logiciels Mises à jour et restaurations de logiciels Accès aux informations sur la ROM du portable Pour déterminer si la mise à jour de la ROM disponible est supérieure à la version de la ROM actuellement installée sur le portable, vous devez connaître la version de la ROM actuelle. Pour afficher la version de la ROM présente sur le portable : » Appuyez sur fn+échap. de l'affichage des informations système, la date ✎ Lors du BIOS correspond au numéro de version de la ROM système. Elle peut s'afficher au format décimal, par exemple 10/19/2002 F.07. Les informations relatives à la ROM peuvent également être affichées dans l'utilitaire Setup. 1. Exécutez l'utilitaire. Pour ouvrir l'utilitaire Setup, mettez sous tension ou redémarrez le portable. 2. Avant l'ouverture de Windows, lorsque le message "Press <F10> to enter setup" (Appuyez sur F10 pour entrer dans Setup) s'affiche dans l'angle inférieur gauche de l'écran, appuyez sur f10. 3. Si l'utilitaire Setup ne s'ouvre pas en affichant les informations système, utilisez les touches de direction pour sélectionner le menu Principal. Les informations système et celles de la ROM s'affichent. 4. Pour fermer l'utilitaire Setup sans modifier les paramètres, utilisez les touches de direction pour sélectionner le menu Quitter > Ignorer les modifications et quitter, puis appuyez sur entrée. Le portable redémarre sous Windows. Pour des informations sur l'utilisation de l'utilitaire Setup, reportez-vous au Chapitre 13, "Utilitaire Setup". Manuel du matériel et des logiciels 14–3 Mises à jour et restaurations de logiciels Téléchargement et installation d'une mise à jour La plupart des logiciels proposés sur le site Web HP se présentent sous la forme d'un fichier compressé appelé SoftPaq. Certaines mises à jour de ROM peuvent se présenter sous la forme de fichiers compressés appelés ROMPaq. La plupart des mises à jour contiennent un fichier appelé Readme.txt qui offre une description détaillée de l'installation et de la résolution des problèmes liés au téléchargement. Les fichiers Readme.txt fournis avec les ROMPaq sont disponibles en anglais uniquement. Les sections suivantes présentent des instructions de téléchargement et d'installation : ■ D'une mise à jour de la ROM. ■ D'un SoftPaq contenant une mise à jour autre que celle de la ROM, par exemple une mise à jour d'application. Téléchargement et installation d'une mise à jour de la ROM Ä ATTENTION : pour éviter toute détérioration du portable ou installation incorrecte, ne téléchargez ou n'installez une mise à jour de ROM que lorsque le portable est connecté à une source d'alimentation externe fiable à l'aide de l'adaptateur secteur. Ne téléchargez pas ou n'installez pas de mise à jour de la ROM lorsque le portable est amarré à une station d'accueil en option ou fonctionne sur batterie. Au cours du téléchargement et de l'installation : ■ ■ ■ 14–4 Ne débranchez pas le portable de la prise électrique. N'arrêtez pas le portable et n'activez pas le mode veille ou hibernation. Abstenez-vous d'insérer, de retirer, de connecter ou de déconnecter un périphérique, un câble ou un cordon. Manuel du matériel et des logiciels Mises à jour et restaurations de logiciels Téléchargement d'une mise à jour de la ROM : 1. Ouvrez la page du site Web de HP proposant les logiciels pour le portable. ❏ Sélectionnez Démarrer > Aide et support, puis sélectionnez un lien de mise à jour de logiciels. Ou ❏ Rendez-vous sur le site Web HP à l'adresse : http://www.hp.com/fr/support 2. Suivez les instructions qui s'affichent pour identifier votre portable et accéder à la mise à jour de la ROM que vous souhaitez télécharger. 3. Dans la zone de téléchargement : a. Notez la date, le nom ou toute autre information relative à une mise à jour de la ROM supérieure à la version de la ROM actuellement installée dans le portable. Ces informations vous seront utiles pour rechercher la mise à jour plus tard, une fois qu'elle sera téléchargée sur le disque dur. b. Notez le chemin d'accès à l'emplacement par défaut ou personnalisé du disque dur dans lequel le fichier de la ROM sera téléchargé. Vous devrez peut-être accéder à ce fichier après son téléchargement. c. Suivez les instructions en ligne pour télécharger votre sélection sur le disque dur. Manuel du matériel et des logiciels 14–5 Mises à jour et restaurations de logiciels Installation d'une mise à jour de la ROM Les procédures d'installation de la ROM varient. Une fois le téléchargement terminé, suivez les instructions à l'écran. Si aucune instruction ne s'affiche : 1. Ouvrez l'Explorateur Windows. Pour ouvrir l'Explorateur Windows à partir du bouton Démarrer, sélectionner Démarrer > Tous les programmes > Accessoires > Explorateur Windows. 2. Dans le volet gauche de cette fenêtre, sélectionnez Poste de travail, puis la lettre correspondant à votre disque dur. Il s'agit généralement de Disque local C. Suivez ensuite le chemin d'accès que vous avez noté au début pour accéder au dossier contenant la mise à jour. 3. Pour commencer l'installation, ouvrez le dossier, puis double-cliquez sur le fichier comportant une extension .exe, par exemple, Nomfichier.exe. L'installation de la mise à jour de la ROM commence. 4. Pour terminer l'installation, suivez les instructions qui s'affichent. message apparaît à l'écran pour indiquer que ✎ Lorsqu'un l'installation s'est correctement déroulée, vous pouvez supprimer le fichier téléchargé du dossier cible. 14–6 Manuel du matériel et des logiciels Mises à jour et restaurations de logiciels Téléchargement et installation d'un SoftPaq ne contenant pas de ROM Pour mettre à jour des logiciels autres que la ROM, par exemple une mise à jour d'application : 1. Ouvrez la page du site Web de HP proposant les logiciels pour le portable. ❏ Sélectionnez Démarrer > Aide et support, puis sélectionnez un lien de mise à jour de logiciels. Ou ❏ Rendez-vous sur le site Web HP à l'adresse : http://www.hp.com/fr/support 2. Suivez les instructions qui s'affichent pour identifier votre portable, puis accédez au fichier SoftPaq que vous souhaitez télécharger. 3. Dans la zone de téléchargement : a. Notez la date, le nom ou d'autres informations permettant d'identifier le fichier SoftPaq que vous souhaitez télécharger. Ces informations vous seront utiles pour rechercher la mise à jour plus tard, une fois qu'elle sera téléchargée sur le disque dur. b. Suivez les instructions en ligne pour télécharger le fichier SoftPaq dans le disque dur. 4. Une fois le téléchargement terminé, ouvrez l'Explorateur Windows. Pour ouvrir l'Explorateur Windows à partir du bouton Démarrer, sélectionnez Démarrer > Tous les programmes > Accessoires > Explorateur Windows. Manuel du matériel et des logiciels 14–7 Mises à jour et restaurations de logiciels 5. Dans le panneau gauche de cette fenêtre, sélectionnez Poste de travail, puis votre disque dur, généralement Disque local C. 6. Sélectionnez le dossier SWSetup, qui constitue le dossier cible pour la plupart des téléchargements à partir du site Web HP. Si vous ne trouvez pas le téléchargement dans ce dossier, recherchez-le dans le dossier Mes documents. 7. Dans le dossier cible, sélectionnez le nom ou le numéro du logiciel que vous avez téléchargé. 8. Sélectionnez le fichier portant une extension .exe, par exemple "Nomfichier.exe". L'installation commence. 9. Pour terminer l'installation, suivez les instructions qui s'affichent. message apparaît à l'écran pour indiquer que ✎ Lorsqu'un l'installation s'est correctement déroulée, vous pouvez supprimer le fichier téléchargé du dossier cible. 14–8 Manuel du matériel et des logiciels Mises à jour et restaurations de logiciels Points de restauration système L'utilitaire de restauration du système est une fonction du système d'exploitation qui permet d'annuler les modifications nuisibles apportées aux logiciels du portable et de restaurer ces derniers en choisissant une date, appelée point de restauration, à laquelle ils fonctionnaient de manière optimale. Les points de restauration sont des "valeurs de référence" et des "clichés" de vos applications, drivers et fichiers de système d'exploitation. Le portable définit des points de restauration à intervalles réguliers et peut en définir d’autres chaque fois que vous modifiez les paramètres personnels ou ajoutez des logiciels ou du matériel. La définition manuelle de points de restauration supplémentaires assure une protection complémentaire des fichiers et des paramètres du système. Il vous est conseillé de définir manuellement des points de restauration : ■ Avant d'ajouter un logiciel ou du matériel, ou de les modifier en profondeur. ■ Périodiquement (lorsque le fonctionnement du système est optimal). La restauration à un point de restauration ne concerne pas les fichiers de données. Par exemple, la restauration des logiciels système à une date antérieure ne concerne pas les documents ou le courrier électronique enregistrés après cette date. Toutes les procédures de restauration du système sont réversibles. Manuel du matériel et des logiciels 14–9 Mises à jour et restaurations de logiciels Définition d'un point de restauration Pour définir manuellement un point de restauration système : 1. Sélectionnez Démarrer > Aide et support > Restauration du système. 2. Sélectionnez Créer un point de restauration, puis suivez les instructions apparaissant à l'écran. Restauration à un point de restauration Pour choisir un point de restauration du portable : 1. Assurez-vous que le portable est branché sur une prise électrique fiable via l'adaptateur secteur. 2. Sélectionnez Démarrer > Aide et support > Restauration du système. 3. Sélectionnez Restaurer mon ordinateur à une heure antérieure, puis suivez les instructions apparaissant à l'écran. 14–10 Manuel du matériel et des logiciels Mises à jour et restaurations de logiciels Réparation ou réinstallation des logiciels Toutes les applications préinstallées ou préchargées sur le portable peuvent être réparées ou réinstallées à l'aide du disque Software Recovery (Restauration des logiciels). vous n'avez pas réinstallé le système d'exploitation, il est ✎ Sipossible de réparer ou de réinstaller depuis le disque dur certaines applications préchargées sur le portable, par exemple celles qui sont accessibles depuis l'utilitaire Software Setup. La procédure de réinstallation des applications répare ou remplace les fichiers système altérés dans l'application et réinstalle les fichiers système supprimés dans l'application. ■ Dans la plupart des cas : si l'application que vous réparez ou réinstallez est toujours installée sur le portable, la procédure de réinstallation n'affecte pas les paramètres au sein de l'application. ■ Dans tous les cas : si une application a été supprimée du portable, la procédure de réinstallation réinstalle l'application ou l'utilitaire à l'image d'usine. Manuel du matériel et des logiciels 14–11 Mises à jour et restaurations de logiciels Réinstallation d'applications depuis le disque dur Pour réinstaller une application préchargée ou un utilitaire depuis le disque dur : » Sélectionnez Démarrer > Tous les programmes > Software Setup (Installation des logiciels), puis suivez les instructions qui s'affichent. Lorsque vous êtes invité à sélectionner les logiciels à réinstaller, cochez ou décochez les cases appropriées. Réinstallation des applications depuis les disques Pour réinstaller des applications depuis les disques : 1. Insérez le disque dans l'unité optique. ❏ Si la fonction d'exécution automatique est activée, un assistant d'installation apparaît. ❏ Si elle est désactivée, sélectionnez Démarrer > Exécuter. Entrez : x:\setup.exe x désignant votre unité de CD puis cliquez sur OK. 2. Lorsque l'Assistant d'installation s'affiche, suivez les instructions à l'écran. 3. À l'invite du système, redémarrez le portable. 14–12 Manuel du matériel et des logiciels Mises à jour et restaurations de logiciels Réparation du système d'exploitation Pour réparer le système d'exploitation sans supprimer vos données personnelles, utilisez le disque Operating System (Système d'exploitation) livré avec le portable : 1. Branchez le portable sur une source d'alimentation externe à l'aide de l'adaptateur secteur, puis allumez-le. 2. Insérez immédiatement le disque Operating System (Système d'exploitation) dans le portable. 3. Arrêtez le portable en utilisant la procédure d'arrêt standard du système d'exploitation. vous n'arrivez pas à arrêter le portable à l'aide du système ✎ Sid'exploitation, appuyez sur l'interrupteur d'alimentation et maintenez-le enfoncé pendant 5 secondes. 4. Appuyez à nouveau sur l'interrupteur d'alimentation pour allumer le portable. 5. Lorsque vous y êtes invité, appuyez sur n'importe quelle touche pour démarrer à partir du disque. Après quelques minutes, l'écran d'installation apparaît. cet écran, n'appuyez pas sur R (étape 8 de cette ✎ Dans procédure) jusqu'à ce que vous ayez terminé les étapes 6 et 7. 6. Appuyez sur entrée pour continuer. L'écran du contrat de licence s'affiche. 7. Appuyez sur f8 pour accepter le contrat et continuer. La fenêtre de l'utilitaire Setup s'affiche. 8. Appuyez sur R pour réparer l'installation Windows sélectionnée. La procédure de réparation commence. Elle peut durer 2 heures. À la fin du processus, le portable redémarre sous Windows. Manuel du matériel et des logiciels 14–13 Mises à jour et restaurations de logiciels Réinstallation du système d'exploitation Ä ATTENTION : pour éviter la perte de vos données personnelles, sauvegardez-les avant de réinstaller le système d'exploitation. Les données personnelles et les logiciels installés sur le portable sont perdus durant la procédure de réinstallation du système d'exploitation. cours de la réinstallation, vous pouvez être invité à fournir ✎ Au la clé produit. Celle-ci se trouve sur l'étiquette du certificat d'authenticité Microsoft apposée dans le compartiment de batterie. Si les solutions de restauration ne sont pas concluantes pour réparer le système d'exploitation, réinstallez-le. Pour réinstaller le système d'exploitation : 1. Branchez le portable sur une source d'alimentation externe à l'aide de l'adaptateur secteur, puis allumez-le. 2. Insérez immédiatement le disque Operating System (Système d'exploitation) dans le portable. 3. Arrêtez le portable en utilisant la procédure d'arrêt standard du système d'exploitation. vous n'arrivez pas à arrêter le portable à l'aide du système ✎ Sid'exploitation, appuyez sur l'interrupteur d'alimentation et maintenez-le enfoncé pendant 5 secondes. 4. Appuyez à nouveau sur l'interrupteur d'alimentation pour allumer le portable. 5. Lorsque vous y êtes invité, appuyez sur n'importe quelle touche pour démarrer à partir du disque. Après quelques minutes, l'écran d'installation apparaît. 14–14 Manuel du matériel et des logiciels Mises à jour et restaurations de logiciels 6. Appuyez sur entrée pour continuer. L'écran du contrat de licence s'affiche. 7. Appuyez sur f8 pour accepter le contrat et continuer. La fenêtre de l'utilitaire Setup s'affiche. 8. Appuyez sur échap pour poursuivre l'installation d'une nouvelle copie du système d'exploitation au lieu de le réparer. 9. Appuyez sur la touche entrée pour installer le système d'exploitation. 10. Appuyez sur C pour poursuivre l'installation sur cette partition. 11. Sélectionnez Formater la partition en utilisant le système de fichiers NTFS (rapide), puis appuyez sur entrée. Ä ATTENTION : le formatage de l'unité supprime tous les fichiers existants. 12. Appuyez sur F pour formater l'unité. La procédure de réinstallation commence. Elle peut durer 1 à 2 heures. À la fin du processus, le portable redémarre sous Windows. Manuel du matériel et des logiciels 14–15 Mises à jour et restaurations de logiciels Réinstallation des drivers de périphériques et des autres logiciels Une fois la procédure d'installation du système d'exploitation terminée, vous devez réinstaller les drivers. Pour réinstaller les drivers, utilisez le disque Driver Recovery (Restauration des drivers) fourni avec le portable : 1. Exécutez Windows, puis insérez le disque Driver Recovery (Restauration des drivers) dans l'unité optique. Si vous n'avez pas activé la fonction d'exécution automatique, sélectionnez Démarrer > Exécuter. Tapez D:\SWSETUP\APPINSTL\SETUP.EXE (D désignant l'unité optique). 2. Suivez les instructions affichées à l'écran pour installer les drivers. Une fois les drivers réinstallés, vous devez réinstaller les logiciels que vous avez ajoutés au portable. Suivez les instructions d'installation fournies avec les logiciels. 14–16 Manuel du matériel et des logiciels Mises à jour et restaurations de logiciels Mise à jour des logiciels réinstallés Il est vivement recommandé de mettre à jour tous les logiciels réinstallés. Selon les paramètres utilisés dans la précédente configuration, il est possible que certains logiciels soient mis à jour sans que vous le sachiez. Utilisez les procédures de mise à jour ci-après une fois le portable connecté à Internet. ■ Pour mettre à jour votre système d'exploitation ainsi que les autres logiciels qui étaient installés à la livraison du portable, sélectionnez Démarrer > Aide et support. ■ Pour mettre à jour les logiciels qui n'ont pas été fournis déjà installés sur le portable, suivez les instructions qui les accompagnent. De nombreuses applications intègrent une fonction de mise à jour accessible à partir du bouton Aide ou d'un élément de menu de l'application. Installation d'une version commerciale d'un système d'exploitation Ä ATTENTION : pour éviter toute perte des améliorations apportées au système d'exploitation du portable, n'installez pas une version commerciale d'un système d'exploitation. Dans certains cas, le système peut cesser de répondre à cause de cette perte. Le système d'exploitation livré sur votre portable et sur le disque Operating System (Système d'exploitation) livré avec le portable est amélioré pour les portables HP. Les améliorations apportées introduisent des fonctions d'alimentation et de sécurité et fournissent une prise en charge supplémentaire des périphériques externes tels que les unités et les PC Cards. Les fonctionnalités du portable ont été testées pour avec la version du système d'exploitation préinstallé. Manuel du matériel et des logiciels 14–17 15 Entretien du portable Å AVERTISSEMENT : avant de nettoyer le portable ou ses composants, déconnectez-le systématiquement du secteur et débranchez les périphériques externes. Å AVERTISSEMENT : ne vaporisez pas de liquide sur le portable, l'écran ou le clavier. Les liquides et les solvants ménagers peuvent irrémédiablement détériorer la surface externe et les composants internes de votre portable. Votre portable est un produit conçu pour durer. Pour ne pas altérer ses performances et prolonger sa durée de vie, respectez les règles suivantes : ■ Transportez et stockez votre ordinateur dans un sac de transport pour portable. Ä ■ Pour éviter toute détérioration de l'écran, ne posez rien sur l'ordinateur même lorsqu'il se trouve dans le sac de transport. Pour éviter toute réparation coûteuse, ne versez jamais de liquides sur le portable et son clavier et évitez toute humidité excessive. réduire les risques d'électrocution ou de détérioration ✎ Pour des composants internes, évitez toute infiltration de liquide dans le clavier du portable. ■ Évitez d'exposer votre portable pendant de longues périodes à la lumière directe du soleil, à des températures extrêmes ou à des rayons ultraviolets. Manuel du matériel et des logiciels 15–1 Entretien du portable ■ N'utilisez votre portable que sur une surface dure et plane. Assurez-vous que les ouvertures qui refroidissent les éléments internes ne sont pas obstruées. Ä Pour éviter une surchauffe, veillez à ne pas obstruer ces ouvertures. La ventilation ne doit pas être entravée par des éléments durs, par exemple une imprimante en option, ou des composants souples, tels que du tissu ou un tapis. ■ Si vous envisagez de ne pas utiliser votre ordinateur pendant au moins une semaine, arrêtez-le. ■ Si le portable doit rester débranché de toute source externe d'alimentation pendant plus de 2 semaines : ❏ Arrêtez le portable. ❏ Retirez tous les modules batterie et rangez-les dans un endroit frais et sec. Température Å 15–2 AVERTISSEMENT : Le portable est conçu pour exécuter des applications exigeantes à plein régime. Il est normal qu'il chauffe lorsque vous l'utilisez de manière continue car sa consommation électrique augmente. Pour éviter toute gêne ou tout risque de blessure, n'obstruez pas les ouvertures d'aération et ne posez pas le portable sur vos genoux pendant une période prolongée. Le portable est conforme aux limites de température des surfaces accessibles à l'utilisateur, définies par la Norme internationale sur la sécurité du matériel informatique (IEC 60950). Manuel du matériel et des logiciels Entretien du portable Clavier Ä ATTENTION : n'utilisez pas de liquide avec le clavier car vous pourriez le détériorer irrémédiablement. De même, n'utilisez pas d'aspirateur pour le nettoyer : vous risqueriez de déposer de la poussière sur les surfaces, au lieu de l'éliminer. Nettoyez régulièrement le clavier pour éviter que les touches ne deviennent collantes et pour éliminer la poussière, les peluches et les particules qui risquent de se loger sous les touches. L'idéal est d'utiliser une bombe dépoussiérante à air comprimé avec embout directionnel permettant d'insuffler de l'air sous le clavier et autour des touches. Manuel du matériel et des logiciels 15–3 Entretien du portable Écran Ä ATTENTION : ne vaporisez jamais de l'eau, des liquides de nettoyage ou des produits chimiques sur l'écran. Vous risqueriez de détériorer irrémédiablement votre portable. Pour éliminer les taches et les peluches, nettoyez fréquemment votre écran à l'aide d'un chiffon doux, humide et non pelucheux. Si l'écran doit être mieux nettoyé, utilisez un nettoyant pour écran antistatique ou des lingettes antistatiques humides. Pavé tactile Un pavé tactile gras et sale peut entraîner des sautillements du curseur à l'écran. Pour éviter ce problème, lavez-vous les mains fréquemment lorsque vous utilisez le portable et nettoyez le pavé tactile avec un chiffon humide. 15–4 Manuel du matériel et des logiciels 16 Déplacement et transport Préparatifs pour le déplacement et le transport Avant de déplacer ou de transporter le portable : 1. Faites une copie de sauvegarde de vos données. 2. Retirez tous les CD, DVD, disquettes, disques, PC Cards, ExpressCards et cartes numériques. 3. Éteignez et débranchez tous les périphériques externes. 4. Éteignez le portable. 5. Si le portable doit rester débranché de toute source d'alimentation externe pendant deux semaines ou plus, retirez les modules batterie et rangez-les dans un endroit sec et frais. 6. Pour expédier le portable, mettez-le dans son emballage d'origine ou dans un emballage de protection similaire, puis apposez une étiquette portant la mention "FRAGILE". Manuel du matériel et des logiciels 16–1 Déplacement et transport Conseils pour le déplacement avec le portable ■ Emportez une copie de sauvegarde de vos données. Rangez-la loin du portable. ■ Lorsque vous voyagez en avion, emportez votre portable avec vos bagages à main. Ne l'enregistrez pas avec vos bagages. ■ N'exposez pas le portable et vos disquettes aux dispositifs de sécurité magnétiques. ❏ Le tapis roulant sur lequel vous posez vos bagages utilise les rayons X et ne représente aucun risque pour votre portable et vos disquettes. ❏ En revanche, les portiques de détection et les bâtons de sécurité sont des dispositifs magnétiques qui peuvent endommager votre portable ou vos disquettes. ■ 16–2 Si vous souhaitez utiliser votre portable en vol, consultez préalablement la compagnie aérienne. L'utilisation en vol des portables est à la discrétion de la compagnie aérienne. Manuel du matériel et des logiciels Déplacement et transport ■ Si votre portable est doté d'un périphérique GSM (Global System for Mobile Communication) or GPRS (General Packet Radio Service), vous devez le mettre hors tension avant d'embarquer et le laisser éteint si vous envisagez d'utiliser votre portable pendant le vol. ■ Si vous vous déplacez à l'étranger : ❏ Contactez un Mainteneur Agréé ou le Centre d'assistance technique pour connaître les spécifications des cordons d'alimentation et des adaptateurs dans les pays où vous vous rendez. En effet, les spécifications de tension, de fréquence et de connecteur varient selon les pays. Consultez le document Worldwide Telephone Numbers (Numéros de téléphone internationaux, en anglais uniquement) pour obtenir de l'aide auprès du service d'assistance technique. Ä Afin de réduire le risque d'électrocution, d'incendie ou de détérioration du matériel, n'essayez pas d'alimenter le portable au moyen d'un kit de conversion de tension destiné aux équipements ménagers. ❏ Vérifiez les réglementations douanières relatives aux ordinateurs pour tous les pays que vous allez visiter. Manuel du matériel et des logiciels 16–3 17 Caractéristiques techniques Environnement d'exploitation Les informations sur l'environnement d'exploitation présentées dans le tableau ci-après peuvent s'avérer utiles en cas de déplacement ou d'utilisation du portable dans des conditions extrêmes. Système métrique Système américain En fonctionnement 10 à 35°C 50 à 95°F Hors fonctionnement -20 à 60°C -4 à 140°F En fonctionnement 10 à 90 % 10 à 90 % Hors fonctionnement 5 à 95 % 5 à 95 % -15 m à 3 048 m -50 à 10 000 pieds Facteur Température Humidité relative (sans condensation) Altitude maximale (non pressurisée) En fonctionnement (14,7 à 10,1 psia) Hors fonctionnement (14,7 à 4,4 psia) -15 m à 12 192 m Manuel du matériel et des logiciels -50 à 40 000 pieds 17–1 Caractéristiques techniques Courant d'entrée nominal Les informations relatives à l'alimentation contenues dans cette section peuvent s'avérer utiles en cas de déplacement à l'étranger avec le portable. Le portable fonctionne sur du courant continu, qui peut être fourni par une source d'alimentation secteur ou continu. Bien que le portable puisse fonctionner sur une source d'alimentation en courant continu autonome, il est vivement recommandé d'utiliser uniquement un adaptateur secteur ou un cordon d'alimentation CC fourni ou agréé pour alimenter le portable. Le portable supporte une alimentation en courant continu correspondant aux caractéristiques suivantes : Alimentation Nominal Tension de fonctionnement 18,5 V dc @ 3,5A - 65W Intensité de fonctionnement 3,5 A Ce produit est conçu pour des systèmes électriques en Norvège ayant une tension phase-à-phase ne dépassant pas 230 Vrms. 17–2 Manuel du matériel et des logiciels Caractéristiques techniques Signaux d'entrée et de sortie du port d'extension (certains modèles) Les informations relatives aux signaux du port d'extension présentées dans cette section peuvent s'avérer utiles en cas de connexion d'un produit en option au port d'extension 2 du portable (certains modèles). Pour connaître l'emplacement du port d'extension 2, reportez-vous à la section "Éléments du côté gauche" au Chapitre 1, "ID des composants". portable possède une port d'extension 2, ✎ Siil nevotre possède qu'un seul port d'extension. Le terme port d'extension 2 désigne le type de port d'extension. Manuel du matériel et des logiciels 17–3 Caractéristiques techniques Le tableau suivant présente les signaux d'entrée et de sortie pris en charge par le port d'extension 2 du portable (certains modèles). stations d'accueil ne prennent pas en charge ✎ Certaines ces fonctionnalités. Caractéristique Prise en charge USB 2.0 Oui Ethernet 10/100 Oui Ethernet Gigabit Non IEEE 1394 (port à 4 broches) Oui Dispositif infrarouge consommateur (pour la télécommande en option uniquement) Oui (certains modèles) Alimentation 65 W Vidéo composite Oui S-Video Oui Vidéo composant Oui (certains modèles) Audio S/PDIF Oui DVI Non Sortie audio pour casque/haut-parleur Oui Entrée audio pour microphone Oui 17–4 Manuel du matériel et des logiciels Index A Accès protégé Wi-Fi (WPA) Personnel 11–7 Adaptateur allume-cigare 2–15 Adaptateur avion 2–15 Adaptateur de modem 10–1, 10–3 Adaptateur de modem propre au pays 1–20, 10–3 Adaptateur secteur 1–20 Affichage des informations du BIOS 12–2, 14–3 Air comprimé 15–3 Alimentation adaptateur secteur 1–20 configuration des préférences 2–10 connexion 2–1 conseils pendant le voyage 16–3 déconnexion 2–1 économie 2–24 modes de gestion 2–13 sélection d'une source 2–2 Voir aussi Module batterie ; Hibernation ; Procédures d'arrêt ; Veille Hardware and Software Guide Amorçage service réseau 13–6 Antennes sans fil 1–10 Antivirus 12–14 Applications, réinstallation ou réparation 1–21 Applications. Voir Logiciels ; Mises à jour de logiciels Arrêt 2–5, 2–7, 2–10 Assistance technique 1–21, 16–3 Voir aussi Centre d'aide et de support Assistant de connexion Internet 3–9 Assistant sans fil 11–2, 11–13 Audio S/PDIF 17–4 Avertissement concernant les droits d'auteur 4–9 Avertissement contre l'électrocution 2–1 B BIOS 14–2 Voir aussi ROM Bluetooth interférence avec les modes veille et hibernation 2–6 logiciels 11–10 présentation 11–1, 11–10 Index–1 Index Bouton d'ouverture de l'écran 1–11 Bouton de veille 2–11, 3–11 Bouton des périphériques sans fil 1–7, 11–2, 11–12 Bouton Marche/Veille configuration des préférences 2–12 identification 1–5 modification de la fonction 2–12 Bouton Muet 1–7 Boutons Marche/Veille 1–5, 2–12 Muet 1–7 ouverture de l'écran 1–11 Pavé tactile 1–4 pavé tactile 3–2 périphériques sans fil 1–7, 11–2, 11–12 Quick Launch 1–6, 3–16 volume 1–7, 4–2 Voir aussi Loquet de dégagement du module batterie ; Interrupteur de l'écran ; Touches Boutons de volume 1–7, 4–2 Boutons du pavé tactile 1–4, 3–2 Boutons Quick Launch identification 1–6, 3–16 programmation 3–17 Index–2 C Câble modem 1–20, 10–1 Câble réseau 1–13 Câbles audio 4–5 modem 1–20, 10–1 réseau 1–13, 10–8 S-Video 4–5 Voir aussi Cordon d'alimentation Cache du connecteur d'ExpressCard 6–6 Caractéristiques courant d'entrée nominal 17–2 environnement d'exploitation 17–1 Caractéristiques d'altitude 17–1 caractéristiques d'environnement 17–1 Caractéristiques d'humidité 17–1 Caractéristiques de l'environnement d'exploitation 17–1 Caractéristiques du courant d'entrée nominal 17–2 Card services et Socket services, PC Card 6–1, 6–6 Carte mémoire flash. Voir Cartes numériques Carte mémoire SD (Secure Digital) 7–1 Carte SmartMedia (SM) 7–1 Hardware and Software Guide Index Carte. Voir PC Card, Carte mémoire SD Cartes mémoire numériques carte mémoire SD (Secure Digital) 7–1 carte SmartMedia (SM) 7–1 désactivation 7–4 insertion 7–2 Memory Stick (MS) 7–1 Memory Stick Pro (MSP) 7–1 MultiMediaCard (MMC) 7–1 prise en charge 1–15 redémarrage 7–4 retrait 7–3 Secure Digital Input/Output (SDIO) 7–1 xD-Picture Card (XD) 7–1 Cartes WLAN 11–4 Casques 4–4 CD affichage du contenu 5–9 retrait 5–8 touches d'activation audio 3–13 Centre d'aide et de support 3–8 Voir aussi Assistance technique Centre d'assistance technique 1–21, 16–3 Changement de langue dans l'utilitaire Setup 13–2 Hardware and Software Guide Clavier externe 3–7, 9–2 Clavier, nettoyage 15–3 Clé de produit 1–21 Commandes des touches d'activation accès au Centre d'aide et de support 3–8 activation du mode veille 2–8, 2–11 affichage des informations système 3–15, 14–3 aide-mémoire 3–6 augmentation de la luminosité de l'écran 3–13 basculement de l'image 3–10 commande de l'activité multimédia (lecture, pause, arrêt, etc.) 3–13 initialisation de QuickLock 3–12 ouverture d'Internet Explorer 3–9 ouverture de la fenêtre des options d'impression 3–9 réduction de la luminosité de l'écran 3–12 Compartiment de batterie 1–19 Compartiment de disque dur, identification 1–19 Compartiment Mini PCI 1–18 Index–3 Index Compartiments batterie 1–19 disque dur 1–19 Mini PCI 1–18 module mémoire 1–18 Voir aussi Compartiments Compartiments. Voir aussi Compartiments Computer Setup, configuration des préférences de sécurité 12–3 Concentrateur USB 9–2 Configurateurs, PC Card 6–1, 6–6 Connecteur d'alimentation 1–13 Connecteur d'ExpressCard 1–15 insertion d'une ExpressCard 6–6 retrait d'une ExpressCard 6–8 Connecteur de dispositif antivol 1–17 Connecteur de PC Card 1–15 Connecteur de support numérique 1–15 Connecteur d'alimentation Voir aussi Prises ; Ports Connecteurs carte SD 7–1 dispositif antivol 1–17 ExpressCard 1–15 module mémoire 8–1 PC Card 1–15 support numérique 1–15 Index–4 Connexion des périphériques S-Video 4–5 Coordination des mots de passe 12–6 Cordon d'alimentation 1–20, 2–1 Voir aussi Câbles D Déplacement 16–2 déplacement 16–1 Déplacement avec le portable caractéristiques d'environnement 17–2 étiquette d'homologation du modem 1–22 étiquettes de certification des périphériques sans fil 1–22 Désactivation d'un périphérique 12–12 Didacticiels 3–8 Dispositif antivol, connexion 12–17 Dispositif infrarouge consommateur 1–11, 17–4 Dispositifs de sécurité des aéroports 5–3, 16–2 Disques de restauration 14–11 Disques durs autotest 13–6 installation du disque dur principal 5–4 Drivers PC Card 6–1 périphériques sans fil 11–6 Hardware and Software Guide Index réinstallation ou réparation 1–21 systèmes d'exploitation vendus dans le commerce 14–17 DVD affichage du contenu 5–9 retrait 5–8 touches d'activation 3–13 DVI 17–4 E Économie d'énergie 2–24 Écran basculement de l'affichage 3–10 nettoyage 15–4 réglage de la luminosité 3–12 Voir aussi Interrupteur de l'écran Électricité statique 5–3 Émulation de terminal 10–8 Étalonnage de la batterie 2–20 Étiquette Bluetooth 1–22 Étiquette d'homologation du modem 1–22 Étiquette de certification des périphériques sans fil 1–22 Étiquette du certificat d'authenticité 1–21 Étiquette du certificat d'authenticité Microsoft 1–21 Hardware and Software Guide Étiquette sur les réglementations 1–21 Étiquette WLAN 1–22 Étiquettes 1–21 certificat d'authenticité Microsoft 1–21 certification des périphériques sans fil 1–22 Service Tag 1–21 WLAN 1–22 Exécution automatique 4–10 Expédition 16–1 ExpressCard configuration 6–6 identification 6–5 insertion 6–6 retrait 6–8 F Fichier hibernation 2–4 Fonctions de sécurité 12–1 Fonctions de sécurité du portable, Computer Setup 12–3 H Haut-parleurs externe 4–4 internes 1–11 Haut-parleurs stéréo externe 4–4 internes 1–11 Index–5 Index Hibernation activation 2–4, 2–5, 2–9 activation suite à un niveau critique de charge de la batterie 2–18 configuration des préférences 2–10 désactivation 2–4 fichier, espace requis 8–6 interférence 2–6 précaution 2–4 présentation 2–4 sortie 2–9 I Identification des éléments côté droit 1–16 côté gauche 1–13 face inférieure 1–18 face supérieure 1–2 panneau avant 1–11 Identification du modèle du portable 3–8 Informations produit 14–2 Informations sur le portable 14–2 Informations sur les réglementations étiquette d'homologation du modem 1–22 étiquette sur les réglementations 1–21 étiquettes de certification des périphériques sans fil 1–22 Index–6 Informations système 13–4, 14–3 Installation de logiciels de CD et de DVD 4–9 Instructions relatives aux mots de passe HP 12–6 Instructions relatives aux mots de passe Windows 12–6 Interférence avec une communication infrarouge 2–6 Internet Explorer 3–9 Interrupteur de l'écran configuration des préférences 2–12 identification 1–5 paramètres 2–12 J Jauge d'énergie 2–17 K Kit de conversion 16–3 L Lecteur de CD. Voir Unités optiques Lecture automatique 4–10 Logiciel WLAN 11–9 Logiciels antivirus 12–14 Assistant de connexion Internet 3–9 Bluetooth 11–10 Fonctions de sécurité 12–1 jauge d'énergie 2–17 mise à jour 14–2 Hardware and Software Guide Index modem 10–8 pare-feu 12–2, 12–16 réinstallation ou réparation 1–21, 14–11, 14–13 restauration du système 14–9 ROMPaq 14–4 SoftPaq 14–4 sources d'alimentation recommandées 2–2 utilitaire Setup 13–1 WLAN 11–9 Logiciels de pare-feu 12–16 Loquet de dégagement du module batterie 1–19, 2–26 Voir aussi Boutons ; Interrupteur de l'écran M Magnétoscope connexion audio 4–4 connexion vidéo 4–5 Média. Voir Supports d'unité Mémoire vive (RAM) 8–1, 8–6 Mémoire, affichage de la quantité 3–8 Memory Stick (MS) 7–1 Memory Stick Pro (MSP) 7–1 Menu contextuel 1–3 Menu Démarrer de Windows 1–2 Microphone 4–3 Mise hors tension du portable 2–7 Mise sous tension du portable 2–7 Hardware and Software Guide Mises à jour de la ROM 14–4 Mises à jour de logiciels préparation 14–2 présentation Mises à jour, logiciels 14–17 Modèle, gamme, type et numéro de série du portable 3–8 Modem adaptateur propre au pays 1–20, 10–3 circuits de suppression des parasites 10–2, 10–3 connexion 10–2 logiciels 10–8 problèmes de connexion 10–6 tonalités 10–7 Modes de gestion de l'alimentation 2–10 Module batterie charge 2–15 contrôle de la charge 2–16 économie d'énergie 2–24 étalonnage 2–20 identification 1–20 insertion 2–27 mise au rebut 2–29 niveau bas de charge de la batterie 2–18 plages de températures acceptables 2–28 recharge 2–23 retrait 2–26 stockage 2–28 Index–7 Index Modules mémoire ajout 8–2 présentation 8–1 prise en charge 8–1 Moniteur, basculement de l'image 3–10 Mot de passe administrateur 12–5 Mot de passe administrateur HP 12–5 Mot de passe administrateur Windows. Voir Mots de passe Mot de passe administrateur. Voir Mots de passe Mot de passe de mise sous tension 12–5, 12–10 Mot de passe de sécurité 2–11 Mot de passe HP 12–5 Mot de passe utilisateur Windows. Voir Mots de passe Mots de passe administrateur Windows 3–12 HP 12–5 instructions HP 12–6 instructions Windows 12–6 mise sous tension 12–5, 12–10, 12–11 oubli 12–4 QuickLock 3–12 utilisateur Windows 3–12 utilisation 12–4 veille 2–11 Windows 12–5 Index–8 Mots de passe utilisateur. Voir Mots de passe MultiMediaCard (MMC) 7–1 N Nettoyage du portable 15–1, 15–3 Niveau bas de charge 2–18 Niveau critique de charge de la batterie 2–18 Nom et numéro du produit, portable 1–21, 3–8 Norton AntiVirus 12–14 Numéro de série 1–21, 3–8, 14–2 Numéro de série du portable 14–2 Numéro du modèle 14–2 O Ouverture du portable 1–11 Ouvertures d'aération 1–19 P Paramètre de zone de DVD 4–10 Paramètres d'alimentation 2–7 Paramètres de numérotation 10–6 Pare-feu Windows 12–2 Pavé numérique externe 3–20 Pavé numérique intégré identification 1–3 utilisation 3–18 Pavé numérique. Voir Pavé numérique externe ; Pavé numérique intégré Hardware and Software Guide Index Pavé numérique. Voir Pavé numérique externe ; Pavé numérique interne Pavé tactile activation de la pression 3–4 identification 1–4, 3–2 nettoyage 15–4 PC Card arrêt 6–4, 6–8, 7–3 configurateurs, Card services et Socket services 6–1 insertion 6–2 retrait 6–4 Périphérique de pointage 3–3 Périphériques GPRS 16–3 Périphériques GSM 16–3 Périphériques sans fil compartiment Mini PCI 1–18 désactivation 11–16 documentation 11–9 drivers 11–6 états d'alimentation 11–12 identification 11–8 mise hors tension 11–16 mise sous tension 11–14 présentation 11–1 sécurité 11–7 Périphériques USB 9–1, 9–2 Périphériques vidéo, connexion 4–5 Point de restauration 14–9 Points de restauration système 14–9 Hardware and Software Guide Port 1394 1–14 Port d'extension 2 17–3 Port de moniteur externe 1–14, 1–17 Ports 1394 1–14 moniteur 3–10 moniteur externe 1–14, 1–17 port d'extension 2 1–14 USB 1–14, 1–17 Voir aussi Connecteur d'alimentation ; Dispositif infrarouge consommateur ; Prises Ports USB 1–14, 1–17, 9–2 Préférences de défilement 3–4 préférences de l'ordre d'amorçage 13–6 Préférences relatives au périphérique de pointage 3–4 Prise casque identification 1–14, 1–16 utilisation 4–4 Prise d'entrée audio identification 1–14, 1–16 utilisation 4–3 Prise de microphone identification 1–14, 1–16 utilisation 4–3 Prise de sortie audio identification 1–14, 1–16 utilisation 4–4 Prise de sortie S-Video 1–14, 1–17 Index–9 Index Prise modem connexion 10–2 identification 1–13 Prise modem RJ-11 connexion 10–2 identification 1–13 Prise réseau connexion 10–8 identification 1–13 Prise réseau RJ-45 connexion 10–8 identification 1–13 Prises entrée audio (microphone) 1–14, 1–16, 4–3 RJ-11 (modem) 1–13, 10–2 RJ-45 (réseau) 1–13, 10–8 sortie audio ( casque) 1–14, 1–16, 4–4 sortie S-Video 1–14, 1–17, 4–5 Voir aussi Connecteur d'alimentation ; Ports Problèmes de connexion de modem 10–6 Procédures d'arrêt d'urgence 2–10 Projecteur basculement de l'affichage 3–10 connexion 1–14, 1–17 Propriétés de la souris 3–4 Protocole WEP (Wired Equivalent Privacy) 11–7 Index–10 Q QuickLock 3–12 QuickPlay 1–1 R Réglage du volume 4–2 Résolution des problèmes problèmes de connexion en déplacement 10–6 WLAN 11–10 Restauration du système 14–9 ROM définition 14–2 détermination de la version actuelle 14–3 mises à jour 14–4 téléchargement et installation 14–4 version 14–3 ROMPaq 14–4 S Secure Digital Input/Output (SDIO) 7–1 Sécurité des périphériques 12–12 Service Tag 1–21 Signaux pris en charge 17–4 Socket services ExpressCard 6–6 PC Card 6–1 SoftPaq 11–9, 14–4, 14–7 SSID 11–7 Stockage du portable 15–1 Hardware and Software Guide Index Support d'unité incidences de la sécurité aéroportuaire 5–3 interférence avec les modes veille et hibernation 2–6 Support S-Video 17–4 Système d'exploitation clé de produit 1–21 installation de la version commerciale 14–17 mots de passe 12–5 réinstallation 14–13 réparation 14–13 restauration du système 14–9 sécurité 12–1 Système d'exploitation Windows, réinstallation ou réparation 1–21 T Téléviseur connexion audio 4–4 connexion vidéo 4–6 Température caractéristiques 15–2, 17–1 module batterie 2–28 Tonalités 10–7 Touche arrêt défil 3–7 Touche d'activation de QuickLock 12–3 Touche des applications Windows 1–3 Touche fn 1–2 Hardware and Software Guide Touche logo Windows 1–2 Touche maj fonction de mise en hibernation 2–9 fonction du pavé numérique 3–19 Touche verr num 3–18 Touches applications Windows 1–3 arrêt défil 3–7 fn 1–2 fonction (f1, f2, etc.) 1–2 logo Windows 1–2 maj 2–9, 3–19 pavé numérique intégré 1–3, 3–19 touches d'activation 3–5 verr num 3–18 Voir aussi Boutons ; Interrupteur de l'écran Touches d'activation aide-mémoire 3–6 identification 3–5 identification des touches de fonction 1–2 procédures 3–7 utilisation sur un clavier externe 3–7 Touches de fonction 3–5 Transport du portable 15–1 Type de la ligne téléphonique 10–6 Index–11 Index U Unités affecté par la sécurité aéroportuaire 5–3 entretien 5–2 expédition 5–3 optique 1–16 voir aussi CD ; DVD ; Disques durs ; Unités optiques Unités optiques identification 1–16 retrait d'un disque 5–8 Utilitaire Setup changement de la langue 13–2 configuration des options de sécurité 12–3 fermeture 13–7 navigation 13–3 ouverture 13–2 paramètres par défaut 13–5 présentation 13–1 restauration des paramètres par défaut 13–5 V Veille activation 2–5, 2–8 activation suite à un niveau critique de charge de la batterie 2–18 arrêt 2–8 configuration des préférences 2–10 interférence 2–6 Index–12 précaution 2–3 présentation 2–3 voyant Marche/Veille 1–12 Verrou du câble antivol 1–17, 12–17 Version BIOS 14–3 Vidéo composant 17–4 Vidéo composite 3–10, 17–4 Virus, antivirus 12–14 Voyant de l'unité IDE (Integrated Drive Electronics) 1–12 Voyant de la batterie identification 1–12 indication de l'état de charge 2–16, 2–18 Voyant des périphériques sans fil 1–8, 11–2, 11–12 Voyant Marche/Veille 1–8, 1–12 Voyant Muet 1–9 Voyant verr maj 1–9 Voyant Verr num 3–18 Voyant verr num 1–9 Voyants batterie 1–12, 2–16, 2–18 interrupteur d'alimentation 1–8 Marche/Veille 1–8, 1–12 Muet 1–9 périphériques sans fil 1–8, 11–2, 11–12 unité IDE 1–12 verr maj 1–9 verr num 1–9, 3–18 Hardware and Software Guide Index W X WLAN configuration 11–5 documentation 11–9 identification des périphériques 11–8 présentation 11–3 résolution des problèmes 11–10 sécurité 11–7 utilisation 11–6 xD-Picture Card (XD) 1–15, 7–1 Hardware and Software Guide Z Zone de défilement du pavé tactile 1–4, 3–2 Zones sensibles 11–1 Index–13