▼
Scroll to page 2
of
280
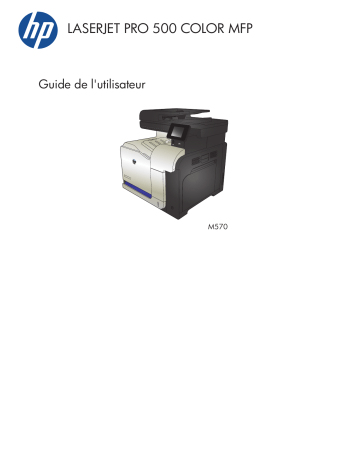
LASERJET PRO 500 COLOR MFP Guide de l'utilisateur M570 MFP HP LaserJet Pro 500 Color M570 Guide de l'utilisateur Copyright et licence Marques commerciales © 2012 Copyright Hewlett-Packard Development Company, L.P. Adobe®, Acrobat®et PostScript® sont des marques commerciales d'Adobe Systems Incorporated. Il est interdit de reproduire, adapter ou traduire ce manuel sans autorisation expresse par écrit, sauf dans les cas permis par les lois régissant les droits d'auteur. Les informations contenues dans ce document sont susceptibles d'être modifiées sans préavis. Apple et le logo Apple sont des marques commerciales d'Apple Computer, Inc. aux Etats-Unis et dans d'autres pays/régions. iPod est une marque commerciale d'Apple Computer, Inc. L'utilisation du terme iPod est soumis à autorisation. Ne volez pas de musique. Les seules garanties des produits et services HP sont exposées dans les clauses expresses de garantie fournies avec les produits ou services concernés. Le contenu de ce document ne constitue en aucun cas une garantie supplémentaire. HP ne peut être tenu responsable des éventuelles erreurs techniques ou éditoriales de ce document. Bluetooth est une marque détenue par son propriétaire et utilisée par Hewlett-Packard dans le cadre d'un contrat de licence. Edition 2, 11/2012 PANTONE® est la propriété de Pantone, Inc. Numéro de référence : CZ271-90912 Microsoft®, Windows®, Windows® XP et Windows Vista® sont des marques déposées de Microsoft Corporation aux Etats-Unis. UNIX® est une marque déposée de The Open Group. Sommaire 1 Présentation du produit .................................................................................................... 1 Comparaison des produits ........................................................................................................ 2 Vues du produit ....................................................................................................................... 4 Vue de face du produit .............................................................................................. 4 Vue arrière de l'imprimante ........................................................................................ 5 Ports d'interface ........................................................................................................ 6 Emplacement des numéros de série et de modèle .......................................................... 6 Panneau de commande ............................................................................................................ 8 Disposition du panneau de commande ........................................................................ 8 Ecran d'accueil du panneau de commande .................................................................. 9 Système d'aide du panneau de commande ................................................................ 10 Imprimer les rapports produit ................................................................................................... 11 2 Bacs ............................................................................................................................... 13 Formats de papier pris en charge ............................................................................................ 14 Types de papier pris en charge ............................................................................................... 17 Bac 1 ................................................................................................................................... 19 Capacité du bac et orientation du papier ................................................................... 19 Charger le bac 1 .................................................................................................... 21 Impression d'enveloppes ........................................................................... 23 Bac 2 ................................................................................................................................... 24 Capacité du bac et orientation du papier ................................................................... 24 Charger le bac 2 .................................................................................................... 25 Bac 3 en option ..................................................................................................................... 28 Capacité du bac et orientation du papier ................................................................... 28 Chargement du bac 3 ............................................................................................. 29 3 Pièces, consommables et accessoires .............................................................................. 33 Commander des pièces, des accessoires et des consommables .................................................... 34 Politique de HP en matière de consommables non-HP ................................................................. 35 Site Web anti-fraude de HP ..................................................................................................... 36 FRWW iii Imprimer lorsqu'une cartouche atteint la fin de sa durée de vie estimée ......................................... 37 Activer ou désactiver les paramètres au niveau Très bas ............................................................. 38 Pièces d'autodépannage pour les clients ................................................................................... 39 Accessoires ........................................................................................................................... 40 Cartouches d'encre ................................................................................................................ 41 Vue du toner ........................................................................................................... 41 Informations sur le toner ........................................................................................... 41 Recyclage des cartouches d'encre .............................................................. 42 Stockage des cartouches d'encre ............................................................... 42 Politique de HP en matière de cartouches d'encre non-HP ............................. 42 Remplacement des cartouches d'encre ....................................................................... 42 Réservoir de récupération du toner ........................................................................................... 46 Remplacement de l'unité de récupération du toner ...................................................... 46 4 Imprimer ........................................................................................................................ 49 Pilotes d'impression pris en charge (Windows) .......................................................................... 50 HP Universal Print Driver (UPD) ................................................................................. 50 Modes d'installation du pilote UPD ............................................................. 51 Modifier les paramètres d'impression (Windows) ....................................................................... 52 Priorité pour la modification des paramètres d'impression ............................................ 52 Modification des paramètres de tâches d'impression jusqu'à la fermeture du logiciel ...... 52 Modification des paramètres par défaut de tâches d'impression ................................... 53 Modification des paramètres de configuration du produit ............................................. 53 Modification des paramètres d'impression (Mac OS X) ............................................................... 54 Priorité pour la modification des paramètres d'impression ............................................ 54 Modification des paramètres des tâches d'impression jusqu'à la fermeture du logiciel ..... 54 Modification des paramètres par défaut des tâches d'impression .................................. 55 Modification des paramètres de configuration du produit ............................................. 55 Imprimer des tâches (Windows) ............................................................................................... 56 Utiliser un raccourci d'impression (Windows) ............................................................. 56 Créer des raccourcis d'impression (Windows) ............................................................ 57 Imprimer automatiquement des deux côtés (Windows) ................................................. 60 Imprimer en manuel des deux côtés (Windows) .......................................................... 61 Imprimer plusieurs pages par feuille (Windows) .......................................................... 63 Sélectionner l'orientation de la page (Windows) ......................................................... 65 Sélectionner le type de papier (Windows) .................................................................. 66 Imprimer la première ou la dernière page sur un papier différent (Windows) .................. 69 Mettre un document à l'échelle du papier (Windows) .................................................. 72 Créer un livret (Windows) ........................................................................................ 73 Imprimer des tâches (Mac OS X) .............................................................................................. 76 Utiliser un préréglage d'impression (Mac OS X) .......................................................... 76 iv FRWW Créer un préréglage d'impression (Mac OS X) ........................................................... 76 Imprimer automatiquement des deux côtés (Mac OS X) ................................................ 77 Imprimer manuellement des deux côtés (Mac OS X) .................................................... 77 Imprimer plusieurs pages par feuille (Mac OS X) ......................................................... 77 Sélectionner l'orientation de la page (Mac OS X) ........................................................ 78 Sélectionner le type de papier (Mac OS X) ................................................................. 78 Imprimer une page de couverture (Mac OS X) ............................................................ 78 Mettre un document à l'échelle du papier (Mac OS X) ................................................. 78 Créer un livret (Mac OS X) ....................................................................................... 79 Tâches d'impression supplémentaires (Windows) ....................................................................... 80 Annuler une tâche d'impression (Windows) ................................................................ 80 Sélectionner le format de papier (Windows) ............................................................... 80 Sélectionner un format de papier personnalisé (Windows) ........................................... 81 Imprimer des filigranes (Windows) ............................................................................ 81 Tâches d'impression supplémentaires (MAC OS X) ..................................................................... 82 Annuler une tâche d'impression (Mac) ....................................................................... 82 Sélectionner le format de papier (Mac OS X) .............................................................. 82 Sélectionner un format de papier personnalisé (Mac) .................................................. 82 Imprimer des filigranes (Mac OS X) ........................................................................... 83 Créer des impressions de qualité archive .................................................................................. 84 Impression couleur ................................................................................................................. 85 Utilisation de l'option HP EasyColor .......................................................................... 85 Modifier les options de couleur (Windows) ................................................................. 86 Changer le thème de couleur d'une tâche d'impression (Windows) ............................... 86 Modifier les options de couleur (Mac OS X) ............................................................... 87 Options de couleur manuelles ................................................................................... 87 Correspondance des couleurs ................................................................................... 88 Utiliser HP ePrint .................................................................................................................... 90 Utilisation du AirPrint .............................................................................................................. 91 Utilisation de l'impression directe par clé USB ........................................................................... 92 5 Copie .............................................................................................................................. 93 Définir de nouveaux paramètres de copie par défaut ................................................................. 94 Restauration des paramètres de copie par défaut ....................................................................... 95 Effectuer une copie unique ...................................................................................................... 96 Faire plusieurs copies ............................................................................................................. 97 Copier un original de plusieurs pages ...................................................................................... 98 Copier des cartes d'identification ............................................................................................. 99 Assemblage d'une tâche de copie .......................................................................................... 100 Copie recto verso ................................................................................................................. 101 Copier automatiquement en recto verso ................................................................... 101 FRWW v Copie recto verso manuelle .................................................................................... 102 Réduire ou agrandir une copie .............................................................................................. 103 Imprimer des copies couleur ou noir et blanc ........................................................................... 104 Optimiser la qualité de la copie ............................................................................................. 105 Réglage de la luminosité ou de l'obscurité pour copies ............................................................. 106 Régler les paramètres de copie .............................................................................................. 107 Copier en mode brouillon ..................................................................................................... 108 Définition de la taille et du type de papier pour copie sur papier spécial .................................... 109 6 Numérisation ............................................................................................................... 111 Numériser à l'aide du logiciel HP Scan (Windows) .................................................................. 112 Numériser à l'aide du logiciel HP Scan (Mac OS X) ................................................................. 113 Numérisation vers une clé USB à mémoire flash ....................................................................... 114 Configurer les fonctionnalités Numériser vers un dossier réseau et Numériser vers un courrier électronique ........................................................................................................................ 115 Numériser vers un dossier réseau ........................................................................................... 116 Numériser vers un courrier électronique .................................................................................. 117 Numérisation à l'aide d'autres logiciels .................................................................................. 118 Numérisation depuis un programme compatible TWAIN (Windows) ........................... 118 Numérisation depuis un programme compatible WIA (Windows) ............................... 118 Numériser à l’aide de la reconnaissance optique de caractères (OCR) ........................ 119 7 Télécopie ...................................................................................................................... 121 Connexion du télécopieur à une ligne téléphonique ................................................................. 122 Configuration du télécopieur avec un répondeur ...................................................................... 122 Configuration de la télécopie avec une extension téléphonique ................................................. 122 Configuration d'un télécopieur autonome ................................................................................ 123 Configurer l'heure, la date et l'en-tête de télécopie ................................................................... 124 Utilisation du panneau de commande ...................................................................... 124 Utilisation de l'Assistant de configuration du télécopieur HP ....................................... 124 Utiliser des caractères spéciaux dans les en-têtes des télécopies ................................................. 125 Utilisation du répertoire ......................................................................................................... 126 Utilisation du panneau de commande pour créer et modifier le répertoire de télécopies . 126 Supprimer les entrées du répertoire ......................................................................... 126 Création et modification des entrées de numérotation rapide ..................................................... 127 Suppression d'entrées de numérotation rapide ......................................................................... 128 Création et modification des numéros de groupe ..................................................................... 129 Suppression des numéros de groupe ...................................................................................... 130 Configuration des paramètres d'envoi de télécopie .................................................................. 131 Définition de symboles et options de numérotation spéciaux ....................................... 131 Définition d’un préfixe de numérotation ..................................................... 131 vi FRWW Configuration de la détection de tonalité .................................................................. 132 Numérotation par tonalité ou à impulsion .................................................. 132 Définition des rappels automatiques et de l'intervalle entre eux ................................... 132 Configuration du contraste (clair/foncé) et de la résolution ......................................... 133 Configuration du paramètre de clair/foncé (contraste) ................................ 133 Configuration des paramètres de résolution ............................................... 134 Configuration des codes de facturation .................................................................... 134 Configurer les paramètres de réception de télécopie ................................................................ 136 Configuration de la retransmission des télécopies ..................................................... 136 Configuration du mode de réponse ......................................................................... 137 Blocage ou déblocage des numéros de télécopie ...................................................... 137 Configuration du nombre de sonnerie avant réponse ................................................. 138 Configuration d'une sonnerie distincte ..................................................................... 139 Application de la réduction automatique aux télécopies entrantes ............................... 139 Définition des paramètres de réimpression de télécopie ............................................. 140 Configuration du volume des sons de la télécopie ..................................................... 140 Définition du volume d'alerte, de ligne téléphonique et de sonnerie .............. 140 Définition de tampons sur télécopies ........................................................................ 140 Définition de la fonction de réception privée ............................................................. 141 Configuration de l'interrogation de télécopieur ........................................................................ 141 Utilisation du télécopieur ....................................................................................................... 142 Programmes de télécopie pris en charge .................................................................. 142 Annulation d'une télécopie ..................................................................................... 142 Annulation de la télécopie en cours .......................................................... 143 Annulation d'une tâche de télécopie en attente .......................................... 143 Suppression des télécopies de la mémoire ............................................................... 143 Utilisation d'un système DSL, PBX ou ISDN ............................................................... 143 DSL ...................................................................................................... 144 PBX ...................................................................................................... 144 RNIS ..................................................................................................... 144 Utilisation de la télécopie sur système VoIP ............................................................... 144 Le contenu de la mémoire de télécopie est conservé en cas de panne de courant .......... 145 Problèmes de sécurité lors de la connexion de réseaux internes sur des lignes téléphoniques publiques ......................................................................................... 145 Télécopie à partir du scanner à plat ........................................................................ 146 Télécopier depuis le chargeur de documents ............................................................ 147 Utilisation des numéros rapides et de groupe ............................................................ 147 Envoyer une télécopie à partir du logiciel (Windows) ................................................ 148 Envoi d'une télécopie par la composition du numéro sur un téléphone relié à la ligne de télécopie ......................................................................................................... 150 Envoyer une télécopie avec confirmation .................................................................. 150 FRWW vii Planifier l'envoi ultérieur d'une télécopie .................................................................. 150 Envoyer une télécopie combinant un document électronique et un document papier ...... 152 Utilisation de codes d'accès, de cartes de crédit ou de cartes d'appel ......................... 152 Envoi de télécopies internationales ........................................................... 152 Impression de la télécopie ...................................................................................... 153 Réimpression d'une télécopie .................................................................................. 154 Impression recto verso automatique des télécopies reçues .......................................... 155 Réception de télécopies lorsque les tonalités du télécopieur sont audibles sur la ligne téléphonique ........................................................................................................ 155 Impression d'une télécopie enregistrée lorsque la fonction de réception privée est activée ................................................................................................................. 155 8 Gestion et maintenance ................................................................................................ 157 Changer la connexion produit à l'aide de l'utilitaire HP Reconfiguration (Windows) ..................... 158 Configurer l'impression directe sans fil HP ............................................................................... 159 Utiliser les applications Services Web HP ................................................................................ 160 Configurer les paramètres réseau IP ....................................................................................... 161 Partage de l’imprimante : avertissement ................................................................... 161 Affichage ou modification des paramètres réseau ..................................................... 161 Configuration manuelle des paramètres IPv4 TCP/IP via le panneau de commande ...... 161 Renommer le produit sur le réseau ........................................................................... 162 Paramètres de vitesse de liaison et d'impression recto verso ....................................... 163 HP Device Toolbox (Windows) .............................................................................................. 164 HP Utility pour Mac OS X ..................................................................................................... 167 Ouvrir l'utilitaire HP ............................................................................................... 167 Caractéristiques de HP Utility .................................................................................. 167 Utilisation du logiciel HP Web Jetadmin .................................................................................. 168 Paramètres du mode économique .......................................................................................... 169 Imprimer avec EconoMode ..................................................................................... 169 Définition du temps de veille ................................................................................... 169 Définir le délai de mise hors tension automatique ...................................................... 169 Fonctions de sécurité du produit ............................................................................................. 171 Verrouiller le produit .............................................................................................. 171 Définition ou modification du mot de passe du produit ............................................... 171 Mise à niveau du micrologiciel .............................................................................................. 173 Mise à niveau manuelle du micrologiciel .................................................................. 173 Configurer le produit pour mettre automatiquement à niveau le micrologiciel ................ 173 9 Résolution des problèmes ............................................................................................. 175 Liste de contrôle pour la résolution des problèmes .................................................................... 176 Etape 1 : Vérifiez la configuration de l'imprimante. ................................................... 176 viii FRWW Etape 2 : Vérifier la connexion par câble ou sans fil .................................................. 176 Etape 3 : Vérifier s'il y a des messages d'erreurs sur le panneau de commande ........... 177 Etape 4 : Vérifiez le papier. ................................................................................... 177 Etape 5 : Vérifiez le logiciel. .................................................................................. 177 Etape 6 : Tester la fonctionnalité d'impression .......................................................... 177 Etape 7 : Tester la fonctionnalité de copie ................................................................ 178 Etape 8 : Tester la fonctionnalité de télécopie ........................................................... 178 Etape 9 : Vérifiez le toner ...................................................................................... 178 Etape 10 : Essayer d'envoyer une tâche d'impression depuis un ordinateur .................. 178 Etape 11 : Vérifiez que le produit est sur le réseau. ................................................... 179 Restauration des valeurs usine par défaut ................................................................................ 180 Système d'aide du panneau de commande ............................................................................. 181 Le papier n'est pas introduit correctement ou est coincé ............................................................ 182 Le produit n'entraîne pas de papier ......................................................................... 182 Le produit entraîne plusieurs feuilles de papier .......................................................... 182 Le chargeur de documents crée des bourrages, part en oblique ou prend plusieurs feuilles de papier .................................................................................................. 183 Eviter des bourrages papier depuis les bacs d'alimentation papier .............................. 183 Suppression des bourrages ................................................................................................... 184 Emplacements des bourrages .................................................................................. 184 Elimination des bourrages dans le bac d'alimentation ................................................ 185 Suppression des bourrages dans la zone du bac de sortie ......................................... 186 Suppression des bourrages dans le bac 1 ................................................................ 187 Suppression des bourrages dans le bac 2 ................................................................ 189 Suppression des bourrages dans la porte droite ........................................................ 189 Supprimer les bourrages papier dans le bac 3 en option ........................................... 193 Suppression des bourrages dans la porte inférieure droite (bac 3) .............................. 193 Améliorer la qualité d'impression ........................................................................................... 195 Imprimer à partir d'un autre logiciel ........................................................................ 195 Configurer le paramètre de type de papier pour la tâche d'impression ........................ 195 Vérifier le paramètre de type de papier (Windows) .................................... 195 Vérifier le paramètre de type de papier (Mac OS X) ................................... 196 Vérifier l'état de la cartouche de toner ..................................................................... 196 Etalonner le produit pour aligner les couleurs ............................................................ 196 Impression d'une page de nettoyage ....................................................................... 197 Réaliser des dépannages supplémentaires au niveau de la qualité d'impression ........... 197 Imprimer la page Qualité d'impression ..................................................... 197 Interprétation de la page Qualité d'impression .......................................... 197 Examiner le toner pour voir s'il est endommagé ........................................................ 198 Vérifier le papier et l'environnement d'impression ..................................................... 199 Utiliser du papier conforme aux spécifications HP ...................................... 199 FRWW ix Vérifier l’environnement du produit ........................................................... 199 Vérifier les paramètres EconoMode ......................................................................... 199 Régler les paramètres de couleur (Windows) ............................................................ 200 Essayer un autre pilote d'impression ........................................................................ 201 Améliorer la qualité de copie ................................................................................................ 203 Vérification que la vitre du scanner est dépourvue de saleté et de souillures ................. 203 Vérifier les paramètres du papier ............................................................................ 204 Vérifier les paramètres d'ajustement de l'image ........................................................ 205 Optimiser pour le texte ou les images ...................................................................... 205 Copie bord à bord ................................................................................................ 206 Nettoyez les rouleaux et le tampon de séparation du bac d'alimentation. .................... 206 Améliorer la qualité de la numérisation ................................................................................... 208 Vérification que la vitre du scanner est dépourvue de saleté et de souillures ................. 208 Nettoyez les rouleaux et le tampon de séparation du bac d'alimentation. .................... 209 Améliorer la qualité de télécopie ........................................................................................... 211 Vérification que la vitre du scanner est dépourvue de saleté et de souillures ................. 211 Vérifier le paramètre de résolution d'envoi de télécopie ............................................. 212 Vérifier le paramètre de correction d'erreur .............................................................. 213 Envoyer vers un autre télécopieur ............................................................................ 213 Nettoyez les rouleaux et le tampon de séparation du bac d'alimentation. .................... 213 Vérifier le paramètre Ajuster à la page .................................................................... 214 Vérifier le télécopieur de l'expéditeur ....................................................................... 214 Le produit n'imprime pas ou imprime lentement ....................................................................... 215 Le produit n'imprime pas ........................................................................................ 215 L'imprimante imprime lentement .............................................................................. 216 Résolution des problèmes d'impression directe par clé USB ....................................................... 217 Le menu Clé USB ne s'ouvre pas lorsque vous insérez la clé USB ................................ 217 Le fichier ne s'imprime pas à partir de la clé USB ...................................................... 217 Le fichier que vous voulez imprimer ne figure pas dans le menu Clé USB à mémoire flash .................................................................................................................... 218 Résolution des problèmes de télécopie .................................................................................... 219 Liste de vérification de résolution des problèmes de télécopie ..................................... 219 Réaliser un test de télécopie ................................................................................... 221 Rapport suivi de télécopie ...................................................................................... 222 Impression du rapport des erreurs de télécopie ......................................................... 222 Impression de tous les rapports de télécopie .............................................. 222 Impression de rapports de télécopie individuels ......................................... 223 Configuration du rapport d'erreurs de télécopie ......................................... 223 Configuration du mode de correction des erreurs de télécopie .................................... 223 Réduction de la vitesse de télécopie ........................................................................ 224 Résoudre les problèmes d'envoi de télécopies .......................................................... 224 x FRWW Un message d'erreur s'affiche sur l'écran du panneau de commande ........... 225 Le message Erreur de communication s'affiche ............................ 225 Pas de tonalité ........................................................................ 225 Le message Le télécopieur est occupé s'affiche ............................ 226 Le message Pas de réponse du télécopieur s'affiche .................... 226 Bourrage dans bac d'alimentation ............................................. 227 Le message Stockage télécopie saturé s'affiche ........................... 227 Erreur de scanner .................................................................... 227 Le panneau de commande affiche un message Prête sans tentative d'envoi de la télécopie. ...................................................................................... 228 Le panneau de commande affiche le message « Storing page 1 » (Stockage de la page 1) et ne va pas au-delà de ce message. .................................... 228 Des télécopies peuvent être reçues mais pas envoyées. ............................... 228 Le produit est protégé par mot de passe .................................................... 229 Impossible d'utiliser des fonctions de télécopie à partir du panneau de commande ............................................................................................ 229 Impossible d'utiliser la numérotation rapide ............................................... 229 Impossible d'utiliser la numérotation de groupe .......................................... 229 Réception d'un message d'erreur enregistré de la part du téléphone de la société lors d'une tentative d'envoi de télécopie. ........................................ 230 Impossible d'envoyer une télécopie lorsqu'un téléphone est connecté au produit. ................................................................................................. 230 Résoudre les problèmes de réception de télécopies ................................................... 231 Le télécopieur ne répond pas ................................................................... 231 Le télécopieur a une ligne téléphonique dédiée ........................... 231 Un répondeur est connecté au produit. ....................................... 231 Le paramètre Mode de réponse est configuré sur Manuel. ............ 232 La messagerie vocale est disponible sur la ligne de télécopie ........ 232 Le produit est connecté à un service téléphonique DSL. ................ 233 Le produit utilise une fonction de télécopie sur IP ou un service de téléphonie VoIP ....................................................................... 233 Un message d'erreur s'affiche sur l'écran du panneau de commande ........... 233 Le message Auc tél. détect. s'affiche. ......................................... 233 Le message Erreur de communication s'affiche ............................ 234 Le message Stockage télécopie saturé s'affiche ........................... 234 Le message Le télécopieur est occupé s'affiche ............................ 235 Une télécopie est reçue mais elle ne s'imprime pas. .................................... 235 La fonction Réception privée est activée. .................................... 235 L'expéditeur reçoit un signal occupé ......................................................... 235 Un combiné est connecté au produit. ......................................... 235 Un séparateur de ligne téléphonique est utilisé. ........................... 236 Pas de tonalité ....................................................................................... 236 FRWW xi Impossible d'envoyer ou de recevoir une télécopie sur une ligne PBX ............ 236 Résolution de problèmes généraux de télécopie ........................................................ 236 L'envoi des télécopies est lent .................................................................. 236 La qualité de la télécopie est mauvaise ..................................................... 237 La télécopie s'interrompt ou imprime sur deux pages .................................. 238 Résoudre des problèmes de connexion USB ............................................................................ 239 Résoudre des problèmes de réseau câblé ................................................................................ 240 Connexion physique faible ..................................................................................... 240 L'ordinateur utilise une adresse IP incorrecte pour le produit ....................................... 240 L'ordinateur est incapable de communiquer avec le produit ........................................ 241 Le produit utilise des paramètres de vitesse de liaison et de mode duplex incorrects pour le réseau ...................................................................................................... 241 De nouveaux logiciels peuvent poser des problèmes de compatibilité .......................... 241 L'ordinateur ou la station de travail n'est peut-être pas correctement configuré(e) ........... 241 Le produit est désactivé ou d'autres paramètres réseau sont incorrects ......................... 241 Résoudre les problèmes de réseau sans fil ............................................................................... 242 Liste de contrôle de la connectivité sans fil ................................................................ 242 Le produit n'imprime pas une fois la configuration sans fil terminée ............................. 243 Le produit n'imprime pas et un pare-feu tiers est installé sur l'ordinateur ....................... 243 La connexion sans fil ne fonctionne pas après le déplacement du routeur sans fil ou de l'imprimante ......................................................................................................... 243 Impossible de connecter d'autres d'ordinateurs à l'imprimante sans fil ......................... 244 Le produit sans fil perd la communication lorsqu'il est connecté à un VPN .................... 244 Le réseau n'apparaît pas dans la liste des réseaux sans fil ......................................... 244 Le réseau sans fil ne fonctionne pas ......................................................................... 244 Réaliser un test du réseau sans fil ............................................................................ 245 Réduction des interférences sur un réseau sans fil ...................................................... 245 Résolution des problèmes logiciels sous Windows .................................................................... 246 Aucun pilote d'impression pour le produit n'est visible dans le dossier Imprimante ........ 246 Un message d'erreur s'est affiché durant l'installation du logiciel ................................. 246 Le produit est en mode Prêt mais rien ne s'imprime .................................................... 246 Résoudre des problèmes logiciels sous Mac OS X .................................................................... 248 Le pilote d'impression n'est pas répertorié dans les listes Imprimer et Faxer ou Imprimer et Numériser. ........................................................................................................ 248 Le nom du produit n'apparaît pas dans la liste de produits des listes Imprimer et Faxer ou Imprimer et Numériser. ...................................................................................... 248 Le pilote d'imprimante ne configure pas automatiquement le produit sélectionné dans la liste Imprimer et Faxer ou Imprimer et Numériser ....................................................... 248 Une tâche d'impression n'a pas été envoyée au produit souhaité ................................ 249 Lorsque le produit est connecté à un câble USB, il n'apparaît pas dans la liste Imprimer et Faxer ou Imprimer et Numériser une fois le pilote sélectionné. ................................. 249 Si vous utilisez un pilote d'impression générique avec une connexion USB ................... 250 xii FRWW Supprimer un logiciel (Windows) ........................................................................................... 251 Supprimer un logiciel (Mac OS X) .......................................................................................... 252 Résoudre les problèmes liés à la fonctionnalité Numériser vers un courrier électronique ................ 253 Impossible de se connecter au serveur de messagerie ................................................ 253 Le courrier électronique a échoué ............................................................................ 253 Numérisation impossible ........................................................................................ 253 Résoudre les problèmes liés à la fonctionnalité Numériser vers un dossier réseau ......................... 254 La numérisation a échoué ....................................................................................... 254 Index ............................................................................................................................... 255 FRWW xiii xiv FRWW 1 FRWW Présentation du produit ● Comparaison des produits ● Vues du produit ● Panneau de commande ● Imprimer les rapports produit 1 Comparaison des produits Gestion du papier M570dn M570dw CZ271A CZ272A Bac 1 (Capacité de 100 feuilles) Bac 2 (Capacité de 250 feuilles) Bac 3 en option (Capacité de 500 feuilles) Bac de sortie standard (Capacité de 250 feuilles) Impression recto verso automatique Systèmes d’exploitation compatibles Windows XP (32 bits) Windows Vista, 32 bits et 64 bits Windows 7, 32 bits et 64 bits Windows Server 2003 (32 bits, Service Pack 3), pilote d'impression et de numérisation uniquement Windows Server 2008, pilote d'impression et de numérisation uniquement Windows Server 2008 R2, pilote d'impression et de numérisation uniquement Mac OS X v10.6 et ultérieure Connectivité USB 2.0 haute vitesse Connexion Ethernet LAN 10/100/1000 Connexion réseau sans fil Mémoire 256 Mo RAM Affichage du panneau de commande Ecran tactile graphique couleur Imprimer Permet d'imprimer jusqu'à 30 pages par minute (ppm) sur du papier au format A4 et 31 ppm sur du papier au format Lettre Port d'impression directe par clé USB (sans ordinateur) 2 Chapitre 1 Présentation du produit FRWW Copie M570dn M570dw CZ271A CZ272A Copies jusqu'à 20 pages par minute (ppm) La résolution de copie est de 300 points par pouce (ppp). Ce bac d’alimentation a une capacité atteignant 50 pages et prend en charge les pages d'une longueur de 127 à 356 mm (5 à 14 pouces) et d'une largeur de 127 à 216 mm (5 à 8,5 pouces) Scanner à plat prenant en charge des dimensions de page allant jusqu'à 297 mm (11,7 pouces) de longueur et jusqu'à 215 mm (8,5 pouces) de largeur. Impression recto verso automatique Numériser Numérisation noir et blanc avec une résolution pouvant atteindre 1200 ppp depuis la vitre à plat Numérisation couleur avec une résolution pouvant atteindre 300 ppp depuis le bac d'alimentation et 600 ppp depuis la vitre à plat Impression recto verso automatique Numérisation vers messagerie (sans logiciel) Numérisation vers un dossier sur le réseau (sans logiciel) Port de numérisation directe par clé USB (sans ordinateur) Télécopie FRWW v.34 avec deux ports RJ-11 (télécopie) Comparaison des produits 3 Vues du produit ● Vue de face du produit ● Vue arrière de l'imprimante ● Ports d'interface ● Emplacement des numéros de série et de modèle Vue de face du produit 1 2 3 14 4 13 5 12 6 11 7 8 9 10 4 1 Loquet pour libérer le capot du chargeur de documents (accès pour supprimer les bourrages) 2 Bac d'entrée 3 Bac de sortie du bac d'alimentation 4 Panneau de commande avec écran couleur tactile (inclinable pour une meilleure visibilité) 5 Port USB à accès direct (pour imprimer et numériser sans ordinateur) 6 Poignée pour la porte de droite (accès pour éliminer les bourrages) 7 Bac 1 8 Bouton marche/arrêt 9 Porte d'accès aux bourrages dans le bac 3 en option 10 Bac 3 en option Chapitre 1 Présentation du produit FRWW 11 Bac 2 12 Porte avant (accès aux cartouches de toner et au réservoir de récupération de toner) 13 Bac de sortie 14 Poignée du (pour soulever le capot du scanner) Vue arrière de l'imprimante 1 3 FRWW 1 Formateur (contient les ports d'interface) 2 Branchement de l'alimentation 3 Logement pour antivol à câble 2 Vues du produit 5 Ports d'interface 1 2 3 4 1 Port réseau Ethernet LAN (RJ-45) 2 Port d'impression USB 2.0 haute vitesse 3 Port de sortie téléphonique pour permettre l'ajout d'une extension téléphonique, d'un répondeur ou d'un autre périphérique 4 Port d'entrée de télécopieur pour permettre l'ajout d'une ligne de télécopie à votre produit Emplacement des numéros de série et de modèle Le numéro de série et le numéro de modèle sont inscrits sur l'étiquette d’identification située à l’arrière du produit. Ils sont également indiqués sur la face interne de la porte avant. Les informations contenues dans le numéro de série indiquent le pays/la région d’origine, la version de l’imprimante, le code de production et le numéro de production du produit. 6 Chapitre 1 Présentation du produit FRWW FRWW Modèle d’imprimante Numéro de modèle M570dn CZ271A M570dw CZ272A Vues du produit 7 Panneau de commande ● Disposition du panneau de commande ● Ecran d'accueil du panneau de commande ● Système d'aide du panneau de commande Disposition du panneau de commande 1 Voyant Sans fil (modèles sans fil uniquement) Indique que le réseau sans fil est activé. Le voyant clignote quand le produit est en cours de connexion à un réseau sans fil. 2 Affichage de l'écran tactile Permet d'accéder aux fonctions du produit et indique l'état actuel du produit 3 Voyant Attention Indique l'existence d'un problème sur le produit 4 Voyant Prêt Indique que le produit est prêt 5 Bouton et voyant Aide Offre un accès au système d'aide du panneau de commande 6 Bouton de direction vers la droite et voyant Déplace le curseur vers la droite ou permet de passer à l'écran suivant Bouton et voyant Annuler Permet d'effacer les paramètres, d'annuler la tâche en cours ou de quitter l'écran actif 7 REMARQUE : Ce bouton ne s'allume que si l'écran actif peut utiliser cette fonction. REMARQUE : Ce bouton ne s'allume que si l'écran actif peut utiliser cette fonction. 8 Bouton et voyant Retour Retourne à l'écran précédent REMARQUE : Ce bouton ne s'allume que si l'écran actif peut utiliser cette fonction. 8 Chapitre 1 Présentation du produit FRWW 9 10 Bouton de direction vers la gauche et voyant Déplace le curseur vers la gauche Bouton et voyant Accueil Permet d'accéder à l'écran d'accueil REMARQUE : Ce bouton ne s'allume que si l'écran actif peut utiliser cette fonction. Ecran d'accueil du panneau de commande L'écran Accueil permet d'accéder aux fonctions du produit et indique l'état actuel du produit. REMARQUE : En fonction de la configuration du produit, les fonctions de l'écran Accueil peuvent varier. La disposition peut également être inversée pour certaines langues. 1 Bouton Services Web Permet un accès rapide aux fonctionnalités des Services Web HP, y compris HP ePrint HP ePrint est un outil d'impression de documents pouvant être utilisé avec tout périphérique capable d'envoyer des e-mails : il suffit d'envoyer des documents à l'adresse e-mail du produit. 2 Bouton Configuration Permet d'accéder aux menus principaux 3 Bouton Sans fil (modèles sans fil uniquement) Permet d'accéder au menu Sans fil et aux informations relatives à l'état de la connexion sans fil REMARQUE : Lorsque vous êtes connecté à un réseau sans fil, cette icône change pour afficher un ensemble de barres d'intensité du signal. REMARQUE : Ce bouton ne s'affiche pas quand le produit est connecté à un réseau câblé. 4 Bouton Réseau Permet d'accéder aux paramètres et aux informations du réseau. A partir de l'écran des paramètres du réseau, vous pouvez imprimer la page Synthèse réseau. REMARQUE : Ce bouton s'affiche uniquement quand le produit est connecté à un réseau. 5 FRWW Bouton Information Permet d'afficher des informations sur l'état du produit. A partir de l'écran des informations d'état, vous pouvez imprimer la page Rapport de configuration. Panneau de commande 9 6 Bouton Consommables Permet d'obtenir des informations sur l'état des consommables. A partir de l'écran des informations sur les consommables, vous pouvez imprimer la page Etat des consommables. 7 Bouton Télécopie Permet d'accéder à la fonction Télécopie 8 Bouton Apps Permet d'accéder au menu Apps afin d'imprimer directement à partir des applications Web téléchargées du site Web HP ePrintCenter à l'adresse www.hpeprintcenter.com 9 Etat du produit Indique si le produit est prêt ou s'il traite une tâche 10 Bouton Numériser Permet d'accéder aux fonctions de numérisation 11 Bouton Copier Permet d'accéder aux fonctions de copie 12 Bouton USB Permet d'accéder aux fonctions d'impression et de numérisation directe par clé USB (pour effectuer ces tâches sans ordinateur) Système d'aide du panneau de commande Le produit est doté d'un système d'aide en ligne intégré avec des instructions d'utilisation pour chaque écran. Pour ouvrir le système d'aide, appuyez sur le bouton Aide dans le coin supérieur droit de l'écran. Dans certains écrans, l'aide ouvre un menu global à partir duquel vous pouvez rechercher des rubriques spécifiques. Vous pouvez vous déplacer dans la structure du menu en appuyant sur les boutons disponibles. Certains écrans d'aide incluent des animations qui vous guident dans les procédures, telles que la suppression des bourrages. Pour les écrans contenant des paramètres de tâches spécifiques, l'aide ouvre une rubrique d'explication des options disponibles dans l'écran. Si l'appareil vous signale une erreur ou un avertissement, appuyez sur le bouton Aide pour afficher un message qui décrit le problème. Le message contient aussi des instructions pour résoudre le problème. 10 Chapitre 1 Présentation du produit FRWW Imprimer les rapports produit Le menu Rapports permet d'imprimer plusieurs pages d'informations concernant le produit. FRWW 1. Sur l'écran d'accueil du panneau de commande, appuyez sur le bouton Configuration 2. Appuyez sur le bouton Rapports. 3. Appuyez sur le nom du rapport que vous voulez imprimer. . Elément de menu Description Page démo Imprime une page illustrant la qualité d'impression Structure menu Imprime la page de structure du menu du panneau de commande du produit. Les paramètres actifs de chaque menu sont répertoriés. Rapport de configuration Imprime une liste de tous les paramètres du produit. Inclut des informations de base sur le réseau lorsque le produit est connecté à un réseau. Etat des consommables Imprime des données sur l'état de chaque toner, y compris les informations suivantes : ● Pourcentage approximatif de la durée de vie restante d'une cartouche ● Estimation pages restantes ● Numéros de référence des toners HP ● Nombre de pages imprimées Synthèse réseau Imprime une liste de tous les paramètres réseau du produit Page d'utilisation Imprime une page répertoriant toutes les pages PCL, PCL 6, PS, les pages coincées ou sautées dans le produit, les pages monochromes (noir et blanc) ou en couleur, ainsi que le nombre de pages Liste des polices PCL Imprime la liste de toutes les polices PCL installées Liste des polices PS Imprime la liste de toutes les polices PS (PostScript) installées Liste des polices PCL6 Imprime la liste de toutes les polices PCL6 installées Journal couleurs Imprime un rapport indiquant le nom d'utilisateur, le nom de l'application et des informations sur l'utilisation des couleurs en fonction de la tâche effectuée Page Service Imprime le rapport de service Page de diagnostics Imprime les pages d'étalonnage et de diagnostic de couleur Page Qualité d'impression Imprime une page qui aide à résoudre les problèmes de qualité d'impression Imprimer les rapports produit 11 12 Chapitre 1 Présentation du produit FRWW 2 FRWW Bacs ● Formats de papier pris en charge ● Types de papier pris en charge ● Bac 1 ● Bac 2 ● Bac 3 en option 13 Formats de papier pris en charge REMARQUE : Pour de meilleurs résultats, sélectionnez le type et le format de papier appropriés dans le pilote d'impression avant d'imprimer. Tableau 2-1 Formats de papier pris en charge Format et dimensions Bac 1 Bac 2 Bac 3 (en option) Impression recto verso automatique Letter 216 x 279 mm Legal 216 x 356 mm A4 210 x 297 mm RA4 215 x 305 mm A5 148 x 210 mm B5 (JIS) 182 x 257 mm B6 (JIS) 128 x 182 mm Exécutif 184 x 267 mm Relevé 140 x 216 mm 4x6 102 x 152 mm 10 x 15 cm 102 x 152 mm 3x5 76 x 127 mm 5x7 127 x 178 mm 14 Chapitre 2 Bacs FRWW Tableau 2-1 Formats de papier pris en charge (suite) Format et dimensions Bac 1 Bac 2 Bac 3 (en option) Impression recto verso automatique 5x 127 x 203 mm A6 105 x 148 mm Carte postale JIS 100 x 148 mm3,9 x 5,8 po Double carte postale JIS 200 x 148 mm 16K 184 x 260 mm 16K 195 x 270 mm 16K 197 x 273 mm 8,5 x 13 216 x 330 mm Enveloppe n° 10 105 x 241 mm Enveloppe B5 176 x 250 mm Enveloppe C5 162 x 229 mm Enveloppe DL 110 x 220 mm Enveloppe monarch 98 x 191 mm Personnalisé 76 x 127 mm à 216 x 356 mm FRWW Formats de papier pris en charge 15 Tableau 2-1 Formats de papier pris en charge (suite) Format et dimensions Bac 1 Bac 2 Bac 3 (en option) Impression recto verso automatique Personnalisé 148 x 210 mm à 216 x 297 mm Personnalisé 148 x 210 mm à 216 x 356 mm 16 Chapitre 2 Bacs FRWW Types de papier pris en charge Pour consulter la liste de tous les papiers de marques HP compatibles avec ce produit, consultez le site www.hp.com/support/lj500colorMFPM570. REMARQUE : Pour de meilleurs résultats, sélectionnez le type et le format de papier appropriés dans le pilote d'impression avant d'imprimer. Type de papier Bac 1 Bac 21 Bac 3 (en option) Impression recto verso automatique Ordinaire Fin 60 à 74 g Moyen 96 à 110 g Epais 111 à 130 g Très épais 131 à 175 g Très épais 131 à 163 g Transparent couleur Etiquettes Papier à en-tête Préimprimé Perforé Couleur Rugueux Document Recyclé Enveloppe Papier cartonné 176 à 220 g Glacé et moyen 105 à 110 g Glacé et épais 111 à 130 g Glacé et extra-épais 131 à 175 g Glacé carte 176 à 220 g Film opaque Papier fin HP EcoSMART Papier résistant HP Mat 105 g HP Mat 120 g HP FRWW Types de papier pris en charge 17 Type de papier Bac 1 Bac 21 Bac 3 (en option) Impression recto verso automatique Mat 160 g HP Mat 200 g HP Semi-brillant 120 g HP Brillant 130 g HP Brillant 160 g HP Brillant 220 g HP 1 18 La hauteur de pile pour le Bac 2 est de 100 feuilles pour le papier glacé et 20 mm pour les petits formats (A5, A6, 4x6 et paysage) Chapitre 2 Bacs FRWW Bac 1 ● Capacité du bac et orientation du papier ● Charger le bac 1 Capacité du bac et orientation du papier Pour empêcher les bourrages, ne surchargez pas les bacs. Assurez-vous que le sommet de la pile n'atteint pas l'indicateur de bac plein. Pour les formats de papiers étroits, petits et le papier glacé ou de grammage supérieur, chargez le papier à un niveau correspondant à moins de la moitié de l'indicateur de bac plein. Tableau 2-2 Capacité du bac 1 Type de papier Spécifications Quantité Papier Plage : Hauteur de pile maximum : 10 mm 60 g/m2 à 220 g/m2 Equivalent à 100 feuilles de 75 g/m2 Enveloppes Moins de 60 g/m2 à 90 g/m2 Jusqu'à 10 enveloppes Etiquettes Maximum : Epaisseur de 0,102 mm Hauteur de pile maximum : 10 mm Transparents Minimum : Epaisseur de 0,102 mm Hauteur de pile maximum : 10 mm Jusqu'à 50 feuilles Papier brillant Plage : Hauteur de pile maximum : 10 mm 105 g/m2 à 220 g/m2 Jusqu'à 50 feuilles Tableau 2-3 Bac 1 : orientation du papier Type de papier Orientation de l'image Mode d'impression recto verso Chargement du papier Papier à en-tête ou préimprimé Portrait Impression recto Recto vers le bas FRWW Bord supérieur en premier Bac 1 19 Tableau 2-3 Bac 1 : orientation du papier (suite) Type de papier Orientation de l'image Mode d'impression recto verso Chargement du papier Impression recto verso Recto vers le haut Bord inférieur en premier Paysage Impression recto Recto vers le haut Bord supérieur vers l'avant du produit Impression recto verso Recto vers le haut Bord supérieur vers l'avant du produit Perforé 20 Chapitre 2 Bacs Portrait ou Paysage Recto ou Recto verso Perforations vers l'arrière du produit FRWW Tableau 2-3 Bac 1 : orientation du papier (suite) Type de papier Orientation de l'image Mode d'impression recto verso Chargement du papier Enveloppes Bord long de l'enveloppe inséré en premier Impression recto Recto vers le bas Bord court de l'enveloppe inséré en premier Impression recto Bord supérieur en premier Recto vers le bas Bord supérieur vers l'arrière du produit Charger le bac 1 1. Ouvrez le bac 1. FRWW Bac 1 21 22 2. Faites coulisser l'extension du bac vers l'extérieur 3. Dépliez l'extension du bac permettant de supporter le papier et ouvrez les guides latéraux. 4. Chargez le papier dans le bac, face vers le bas et bord supérieur court en premier. Chapitre 2 Bacs FRWW 5. Assurez-vous que la pile est glissée sous les languettes des guides et ne dépasse pas les indicateurs de charge complète du bac. 6. Réglez les guides latéraux de façon qu'ils touchent légèrement la pile de papier, sans la plier. Impression d'enveloppes Si le logiciel ne formate pas automatiquement les enveloppes, définissez l'orientation de page Paysage dans votre logiciel ou votre pilote d'impression. Pour définir les marges dans les adresses du destinataire et de l’expéditeur sur les enveloppes Commercial #10 ou DL, procédez comme indiqué ciaprès : Type d’adresse Marge de gauche Marge supérieure Retour 15 mm 15 mm Destination 102 mm 51 mm Pour les enveloppes d’autres formats, modifiez les paramètres de marge en conséquence. FRWW Bac 1 23 Bac 2 ● Capacité du bac et orientation du papier ● Charger le bac 2 Capacité du bac et orientation du papier Pour empêcher les bourrages, ne surchargez pas les bacs. Assurez-vous que le sommet de la pile n'atteint pas l'indicateur de bac plein. Pour les formats de papiers étroits, petits et le papier glacé ou de grammage supérieur, chargez le papier à un niveau correspondant à moins de la moitié de l'indicateur de bac plein. Tableau 2-4 Capacité du bac 2 Type de papier Spécifications Quantité Papier Plage : Equivalent à 250 feuilles de 75 g/m2 60 g/m2 à 220 g/m2 Hauteur de pile maximum : 25 mm Pour les papiers aux formats A5, A6 et 4x6, ainsi que pour les papiers imprimés au format paysage, la hauteur de pile maximum est de 15 mm, Transparents Minimum : Epaisseur de 0,102 mm Hauteur de pile maximum : 25 mm Papier brillant Plage : 100 feuilles 105 g/m2 à 220 g/m2 Tableau 2-5 Bac 2 : orientation du papier 24 Type de papier Orientation de l'image Mode d'impression recto verso Chargement du papier Papier à en-tête ou préimprimé Portrait Impression recto Recto vers le haut Chapitre 2 Bacs Bord supérieur vers le côté droit du bac FRWW Tableau 2-5 Bac 2 : orientation du papier (suite) Type de papier Orientation de l'image Mode d'impression recto verso Chargement du papier Impression recto verso Recto vers le bas Bord supérieur vers le côté gauche du bac Paysage Impression recto Recto vers le haut Bord supérieur vers l'arrière du produit Impression recto verso Recto vers le bas Bord supérieur vers l'avant du produit Perforé Portrait ou Paysage Recto ou Recto verso Perforations vers l'arrière du produit Charger le bac 2 Ce bac peut contenir jusqu'à 250 feuilles de papier de 75 g/m2. Si le grammage du papier est supérieur, le bac contient alors moins de feuilles. Ne surchargez pas le bac. FRWW Bac 2 25 ATTENTION : N'imprimez pas sur des enveloppes, des étiquettes, des cartes postales ou sur du papier de formats non pris en charge à partir du bac 2. Imprimez sur ces types de papier uniquement à partir du bac 1. 1. Ouvrez le bac en le faisant glisser. REMARQUE : N'ouvrez pas le bac lorsqu'il est en cours d'utilisation. 2. 26 Réglez les guides de longueur et de largeur du papier en appuyant sur le taquet de réglage et en faisant glisser les guides jusqu'au format du papier utilisé. Chapitre 2 Bacs FRWW 3. Chargez le papier dans le bac, face vers le haut. Vérifiez le papier pour vous assurer que les guides touchent légèrement la pile, mais ne la courbent pas. REMARQUE : Pour empêcher les bourrages, ne surchargez pas le bac. Assurezvous que le sommet de la pile n'atteint pas l'indicateur de bac plein. REMARQUE : Si le bac n'est pas correctement ajusté, un message d'erreur peut apparaître lors de l'impression ou un bourrage papier peut se produire. 4. Faites glisser le bac d'alimentation dans le produit. FRWW Bac 2 27 Bac 3 en option ● Capacité du bac et orientation du papier ● Chargement du bac 3 Capacité du bac et orientation du papier Pour empêcher les bourrages, ne surchargez pas les bacs. Assurez-vous que le sommet de la pile n'atteint pas l'indicateur de bac plein. Pour les formats de papiers étroits, petits et le papier glacé ou de grammage supérieur, chargez le papier à un niveau correspondant à moins de la moitié de l'indicateur de bac plein. Tableau 2-6 Capacité du bac 3 Type de papier Spécifications Quantité Papier Plage : Equivalent à 500 feuilles de 75 g/m2 60 g/m2 à 220 g/m2 Hauteur de pile maximum : 56 mm Etiquettes Maximum : Epaisseur de 0,102 mm Hauteur de pile maximum : 56 mm Transparents Minimum : Epaisseur de 0,102 mm Hauteur de pile maximum : 56 mm Papier brillant Plage : Hauteur de pile maximum : 56 mm 105 g/m2 à 220 g/m2 Tableau 2-7 Bac 3 : orientation du papier 28 Type de papier Orientation de l'image Mode d'impression recto verso Chargement du papier Papier à en-tête ou préimprimé Portrait Impression recto Recto vers le haut Chapitre 2 Bacs Bord supérieur vers le côté droit du bac FRWW Tableau 2-7 Bac 3 : orientation du papier (suite) Type de papier Orientation de l'image Mode d'impression recto verso Chargement du papier Impression recto verso Recto vers le bas Bord supérieur vers le côté gauche du bac Paysage Impression recto Recto vers le haut Bord supérieur vers l'arrière du produit Impression recto verso Recto vers le bas Bord supérieur vers l'avant du produit Perforé Portrait ou Paysage Recto ou Recto verso Perforations vers l'arrière du produit Chargement du bac 3 Ce bac peut contenir jusqu'à 500 feuilles de papier de 75 g/m2. Si le grammage du papier est supérieur, le bac contient alors moins de feuilles. Ne surchargez pas le bac. FRWW Bac 3 en option 29 ATTENTION : N'imprimez pas sur des enveloppes, des cartes postales ou sur du papier de formats non pris en charge à partir du bac 3. Imprimez sur ces types de papier uniquement à partir du bac 1. 1. Ouvrez le bac en le faisant glisser. REMARQUE : N'ouvrez pas le bac lorsqu'il est en cours d'utilisation. 2. 30 Réglez les guides de longueur et de largeur du papier en appuyant sur les taquets de réglage et en faisant glisser les guides jusqu'au format du papier utilisé. Chapitre 2 Bacs FRWW 3. Chargez le papier dans le bac, face vers le haut. Vérifiez le papier pour vous assurer que les guides touchent légèrement la pile, mais ne la courbent pas. REMARQUE : Pour empêcher les bourrages, ne surchargez pas le bac. Assurezvous que le sommet de la pile n'atteint pas l'indicateur de bac plein. REMARQUE : Si le bac n'est pas correctement ajusté, un message d'erreur peut apparaître lors de l'impression ou un bourrage papier peut se produire. 4. Faites glisser le bac d'alimentation dans le produit. FRWW Bac 3 en option 31 32 Chapitre 2 Bacs FRWW 3 FRWW Pièces, consommables et accessoires ● Commander des pièces, des accessoires et des consommables ● Politique de HP en matière de consommables non-HP ● Site Web anti-fraude de HP ● Imprimer lorsqu'une cartouche atteint la fin de sa durée de vie estimée ● Activer ou désactiver les paramètres au niveau Très bas ● Pièces d'autodépannage pour les clients ● Accessoires ● Cartouches d'encre ● Réservoir de récupération du toner 33 Commander des pièces, des accessoires et des consommables 34 Toner et papier HP d'origine www.hp.com/go/suresupply Commande de pièces et accessoires de marque HP www.hp.com/buy/parts Commande via un bureau de service ou d'assistance Contactez un prestataire de services ou un bureau d'assistance agréé HP. Chapitre 3 Pièces, consommables et accessoires FRWW Politique de HP en matière de consommables nonHP La société Hewlett-Packard déconseille l'utilisation de cartouches d'encre d'autres marques, qu'elles soient neuves ou reconditionnées. REMARQUE : Pour les imprimantes HP, l'utilisation d'une cartouche d'encre non-HP ou d'une cartouche d'encre remplie n'affecte pas la garantie au client ou tout autre contrat de support HP du client. Cependant, si les pannes ou dégâts causés au produit peuvent être imputés à l'utilisation d'une cartouche d'encre remplie ou non-HP, HP appliquera les frais matériels et le temps de réparation standard pour la réparation du produit et des pannes/dégâts en question. FRWW Politique de HP en matière de consommables non-HP 35 Site Web anti-fraude de HP Si le panneau de commande de votre imprimante vous informe que la cartouche d'encre HP que vous essayez d'installer n'est pas une cartouche HP authentique, rendez-vous sur www.hp.com/go/ anticounterfeit. HP vous aidera à déterminer si la cartouche est authentique et prendra des mesures pour résoudre le problème. Il se peut que votre cartouche d'encre HP ne soit pas authentique dans les cas suivants : 36 ● La page d'état des consommables indique qu'un consommable non HP est installé. ● Vous rencontrez de nombreux problèmes avec le toner. ● La cartouche n'a pas l'apparence habituelle (par exemple, l'emballage est différent des emballages HP). Chapitre 3 Pièces, consommables et accessoires FRWW Imprimer lorsqu'une cartouche atteint la fin de sa durée de vie estimée Noir bas : Lorsque le niveau d'un toner est bas, le produit vous en avertit. La durée de vie restante effective du toner peut varier. Veillez à toujours disposer d'une cartouche de remplacement afin de pouvoir en changer en temps voulu. Le toner ne doit pas nécessairement être remplacé immédiatement. Noir très bas : Lorsque le niveau du toner est très bas, le produit vous avertit. La durée de vie restante effective du toner peut varier. Veillez à toujours disposer d'une cartouche de remplacement afin de pouvoir en changer en temps voulu. Il n'est pas nécessaire de remplacer le toner tant que la qualité d'impression reste acceptable. Lorsqu'un toner HP atteint un niveau très bas, la garantie de protection Premium d'HP pour ce toner prend fin. Vous pouvez modifier la réponse du produit lorsque les consommables atteignent l'état Très bas. Vous n'avez pas besoin de restaurer ces paramètres lorsque vous installez un nouveau toner. FRWW Imprimer lorsqu'une cartouche atteint la fin de sa durée de vie estimée 37 Activer ou désactiver les paramètres au niveau Très bas Vous pouvez activer ou désactiver le paramètre par défaut à tout moment et vous n'avez pas à le réactiver lorsque vous installez un nouveau toner. 1. Sur l'écran d'accueil du panneau de commande, appuyez sur le bouton Configuration 2. Ouvrez les menus suivants : 3. ● Config. système ● Supply Settings (Paramètres des consommables) ● Cartouche noire ● Paramètre très bas . Sélectionnez l'une des options suivantes : ● Sélectionnez l'option Continuer pour que le produit vous informe lorsque le niveau du toner est très bas, mais qu'il poursuive l'impression. ● Sélectionnez l'option Arrêter pour que le produit suspende l'impression (y compris de télécopies) jusqu'à ce que vous remplaciez le toner. ● Sélectionnez l'option Invite pour que le produit suspende l'impression (y compris de télécopies) et vous demande de remplacer le toner. Vous pouvez accepter l'invite et continuer l'impression. Une des options configurables par l'utilisateur consiste à définir un « Rappel dans 100 pages, 200 pages, 300 pages, 400 pages ou jamais ». Cette option n'est qu'une aide à l'utilisateur et ne garantit pas la qualité d'impression des pages suivantes. Lorsque le produit est défini sur l'option Arrêter, il existe un risque que les télécopies ne s'impriment pas après l'installation d'une nouvelle cartouche si le produit a reçu plus de télécopies que celles qu'il pouvait enregistrer dans la mémoire pendant l'interruption. Lorsque le produit est défini sur l'option Invite, il existe un risque que les télécopies ne s'impriment pas après l'installation d'une nouvelle cartouche si le produit a reçu plus de télécopies que celles qu'il pouvait enregistrer pendant que le produit attendait la confirmation de réception du message. Lorsqu'un toner HP atteint un niveau très bas, la garantie de protection Premium d'HP pour ce toner prend fin. Les défauts d'impression ou les défaillances d'une cartouche survenant lorsqu'un toner HP est utilisé en mode très bas, avec l'option Continuer, ne seront pas considérés comme des vices de matériau ou de fabrication dans le cadre de la déclaration de garantie d'HP relative aux toners. 38 Chapitre 3 Pièces, consommables et accessoires FRWW Pièces d'autodépannage pour les clients Les pièces d'autodépannage par le client sont disponibles pour le produit. ● Les pièces portant la mention Obligatoire doivent être installées par les clients, sauf si vous souhaitez prendre en charge les frais de réparation effectuée par le personnel de maintenance HP. Pour ces pièces, l'assistance hors magasin et l'assistance en atelier ne sont pas prises en charge au titre de la garantie du produit HP. ● Les pièces portant la mention Facultatif peuvent, à votre demande, être installées gratuitement par le personnel de maintenance HP pendant la période de garantie du produit. REMARQUE : Pour plus d'informations, rendez-vous à l'adresse www.hp.com/go/ learnaboutsupplies. Tableau 3-1 Pièces d'autodépannage pour les clients Article Description Options de remplacement par le client Référence Ensemble de porte avant Porte avant de remplacement Obligatoire CZ271-67901 Kit rouleau bac 1 Rouleau d'entraînement et tampon de séparation du bac 1 Obligatoire CD644-67903 Kit rouleau bac 2 et 3 Rouleaux d'alimentation et de séparation des bacs 2 et 3 Obligatoire CD644-67904 Kit du guide de retournement pour impression recto verso Guide de retournement pour impression recto verso de remplacement Obligatoire CC468-67913 Porte droite porte droite bac de 500 feuilles, dispositif anti-fermeture de porte et liaison de porte Obligatoire CC468-67906 Kit du rouleau de transfert secondaire Rouleau T2 de remplacement Obligatoire CD644-67914 Kit d’alimentation de 500 feuilles (bac 3) Bac d’alimentation de 500 feuilles de rechange Obligatoire CF084-67901 HP LaserJet Printer Cabinet Armoire de stockage installée juste sous le produit Obligatoire CD644-67917 FRWW Pièces d'autodépannage pour les clients 39 Accessoires 40 Article Description Numéro de référence HP Color LaserJet 1 x 500 Paper Feeder Bac d’alimentation de 500 feuilles (bac 3, en option) CF084A HP LaserJet Printer Cabinet Armoire de stockage installée juste sous le produit CF085A Câble USB Connecteur de périphérique compatible USB standard de 2 mètres C6518A Chapitre 3 Pièces, consommables et accessoires FRWW Cartouches d'encre ● Vue du toner ● Informations sur le toner ● Remplacement des cartouches d'encre Vue du toner 1 2 3 1 Protection en plastique 2 Tambour d'imagerie ATTENTION : Ne touchez pas le rouleau vert. Vous risquez d'endommager la cartouche. 3 Puce mémoire Informations sur le toner FRWW Couleur Numéro de la cartouche Référence Cartouche d'encre noire de remplacement à capacité standard 507A CE400A Cartouche d'encre noire de remplacement à haute capacité 507X CE400X Cartouche d'encre de remplacement cyan 507A CE401A Cartouche d'encre de remplacement jaune 507A CE402A Cartouche d'encre de remplacement magenta 507A CE403A Cartouches d'encre 41 Caractéristiques environnementales : Recyclez les cartouches d'encre en suivant la procédure de retour et de recyclage HP Planet Partners. Pour plus d'informations sur les consommables, consultez la page www.hp.com/go/ learnaboutsupplies. Les informations contenues dans ce document peuvent être modifiées sans préavis. Pour obtenir des informations récentes sur les consommables, visitez www.hp.com/go/lj500colorMFPM570_manuals. Recyclage des cartouches d'encre Pour recycler une cartouche d'encre de marque HP, placez la cartouche usagée dans la boîte de la nouvelle cartouche. Utilisez l'étiquette de retour fournie pour envoyer le consommable usagé à HP pour recyclage. Pour plus d'informations, reportez-vous au guide de recyclage qui accompagne chaque consommable HP neuf. Stockage des cartouches d'encre Ne sortez la cartouche d'encre de son emballage que lorsque vous êtes prêt à l'utiliser. ATTENTION : Pour éviter d'endommager les cartouches d'encre, ne les exposez pas à la lumière plus de quelques minutes. Recouvrez le tambour d'imagerie si vous devez retirez les cartouches d'encre du produit pour quelque temps. Politique de HP en matière de cartouches d'encre non-HP La société Hewlett-Packard déconseille l'utilisation de cartouches d'encre d'autres marques, qu'elles soient neuves ou reconditionnées. REMARQUE : Tout dommage résultant de l'utilisation d'une cartouche d'encre non-HP n'est pas couvert par la garantie et les contrats de maintenance HP. Remplacement des cartouches d'encre Le produit utilise quatre couleurs et possède une cartouche d'encre pour chaque couleur : noir (K), magenta (M), cyan (C) et jaune (Y). ATTENTION : Si vous vous tachez avec du toner, essuyez la tache à l'aide d'un chiffon sec et lavez le vêtement à l'eau froide. L'eau chaude fixe le toner dans le tissu. REMARQUE : L'emballage de la cartouche d'encre contient des informations concernant le recyclage. 42 Chapitre 3 Pièces, consommables et accessoires FRWW 1. Ouvrez la porte avant. Assurez-vous que la porte est complètement ouverte. 2. Saisissez la poignée de la cartouche d'encre usagée et tirez dessus pour la sortir. 3. Retirez la cartouche d'encre neuve de son enveloppe de protection. FRWW Cartouches d'encre 43 4. Saisissez les deux côtés de la cartouche et répartissez l'encre en inclinant délicatement la cartouche sur les côtés. 5. Retirez le plastique protecteur de la cartouche d'encre. ATTENTION : Evitez les expositions prolongées à la lumière. ATTENTION : Ne touchez pas le rouleau vert. Vous risquez d'endommager la cartouche. 44 Chapitre 3 Pièces, consommables et accessoires FRWW 6. Alignez la cartouche d'encre avec son logement et insérez-la jusqu'à ce qu'elle s'enclenche. 7. Fermez la porte avant. ATTENTION : Pour éviter d'endommager le matériel, assurez-vous que les toners sont insérés jusqu'au bout avant de refermer la porte. FRWW Cartouches d'encre 45 Réservoir de récupération du toner Article Description Numéro de référence Réservoir de récupération du toner Réceptacle du toner usagé CE254A Pour plus d'informations, rendez-vous à l'adresse www.hp.com/go/learnaboutsupplies. Remplacement de l'unité de récupération du toner Lorsque le panneau de commande vous y invite, remplacez l'unité de récupération de toner usagé. REMARQUE : Le réservoir de récupération du toner est conçu pour n'être utilisé qu'une seule fois. Ne tentez pas de le vider pour le réutiliser. Le toner risquerait de se renverser à l'intérieur du produit, ce qui réduirait la qualité d'impression. Après utilisation, renvoyez le réservoir de récupération du toner au programme de recyclage HP Planet Partners. REMARQUE : Dans le cas d'impression de documents nécessitant une couverture de toner importante, l'unité de récupération de toner se remplit rapidement. Si vous imprimez ce type de document, HP recommande d'avoir à disposition une autre unité de récupération de toner. 46 1. Ouvrez la porte avant. Assurez-vous que la porte est complètement ouverte. 2. Saisissez le repère bleu en haut de l'unité de récupération de toner usagé et retirez-la du produit. Chapitre 3 Pièces, consommables et accessoires FRWW 3. Placez le capuchon bleu attaché sur l'ouverture bleue en haut du réservoir. 4. Retirez le nouveau réservoir de récupération du toner de son emballage. FRWW Réservoir de récupération du toner 47 5. Insérez d'abord le bas de la nouvelle unité dans le produit, puis poussez ensuite le haut jusqu'à ce que l'unité se mette bien en place en s'encastrant. 6. Fermez la porte avant. REMARQUE : Si le réservoir de récupération du toner n'est pas installé correctement, la porte avant ne se ferme pas complètement. Pour recycler le réservoir de récupération du toner utilisé, suivez les instructions fournies avec la nouvelle unité. 48 Chapitre 3 Pièces, consommables et accessoires FRWW 4 FRWW Imprimer ● Pilotes d'impression pris en charge (Windows) ● Modifier les paramètres d'impression (Windows) ● Modification des paramètres d'impression (Mac OS X) ● Imprimer des tâches (Windows) ● Imprimer des tâches (Mac OS X) ● Tâches d'impression supplémentaires (Windows) ● Tâches d'impression supplémentaires (MAC OS X) ● Créer des impressions de qualité archive ● Impression couleur ● Utiliser HP ePrint ● Utilisation du AirPrint ● Utilisation de l'impression directe par clé USB 49 Pilotes d'impression pris en charge (Windows) Les pilotes de l'imprimante donnent accès au système d'impression du produit. Les pilotes d'impression suivants sont disponibles à l'adresse www.hp.com/go/lj500colorMFPM570_software. Pilote HP PCL 6 Pilote HP UPD PS Pilote HP UPD PCL 5 HP UPD PCL 6 ● Fourni comme pilote par défaut sur le CD inclus avec le produit. Ce pilote est installé automatiquement, sauf si vous en sélectionnez un autre ● Recommandé pour tous les environnements Windows ● Offre la vitesse la plus rapide, la meilleure qualité d'impression et la meilleure prise en charge de fonctions pour la plupart des utilisateurs ● Conçu pour être conforme avec l'interface Windows Graphic Device Interface (GDI) afin d'offrir la vitesse la plus rapide sur les environnements Windows ● Peut ne pas être entièrement compatible avec les logiciels tiers ou personnalisés basés sur PCL 5 ● Recommandé pour les impressions avec les logiciels Adobe® et autres logiciels qui présentent un très grand nombre d'objets graphiques ● Offre la prise en charge de l'impression liée aux besoins d'émulation postscript ou de la police flash postscript. ● Recommandé pour les impressions de bureau sous Windows ● Compatible avec les anciennes versions PCL et les anciens produits HP LaserJet ● La meilleure option d'impression à partir de logiciels tiers ou personnalisés ● La meilleure option pour une utilisation dans des environnements mixtes, qui exigent que le produit soit défini sur PCL 5 (UNIX, Linux, ordinateur central) ● Conçu pour être utilisé dans des environnements Windows d'entreprise afin de fournir un seul pilote pour plusieurs modèles de produit ● Particulièrement recommandé pour les impressions sur différents modèles de produits à partir d'un ordinateur portable Windows ● Recommandé pour l'impression sur tous les environnements Windows. ● Pour assurer la meilleure vitesse et qualité d'impression et pour prendre en charge les fonctions de l'imprimante pour la plupart des utilisateurs. ● Développé pour s'aligner avec l'interface GDI (Graphic Device Interface) Windows pour la meilleure vitesse sur les environnements Windows. ● Peut ne pas être entièrement compatible avec les logiciels tiers ou personnalisés basés sur PCL 5 HP Universal Print Driver (UPD) Le pilote HP Universal Print Driver (UPD) pour Windows est un pilote d'impression unique qui permet d'accéder instantanément à quasiment n'importe quel produit HP LaserJet, où que vous soyez, sans télécharger de pilotes supplémentaires. Il est basé sur une technologie éprouvée de pilotes 50 Chapitre 4 Imprimer FRWW d'imprimante HP. Il a fait l'objet de tests très complets et a déjà été utilisé avec de nombreux programmes. C'est une solution puissante qui s'effectue avec cohérence au cour du temps. Le pilote HP UPD communique directement avec chaque produit HP, rassemble les informations de configuration, puis personnalise l'interface utilisateur pour dévoiler les fonctions uniques de chaque produit. Il active automatiquement les fonctions disponibles pour le produit, comme l'impression recto verso ou l'agrafage, de sorte que vous n'avez pas à le faire manuellement. Pour plus d'informations, rendez-vous à l'adresse www.hp.com/go/upd. Modes d'installation du pilote UPD Mode classique Mode dynamique FRWW ● Pour utiliser ce mode, télécharger le pilote UPD depuis l'Internet. Rendez-vous à l'adresse www.hp.com/go/upd. ● Utilisez ce mode si vous installez le pilote sur un seul ordinateur. ● Il fonctionne avec un produit spécifique. ● Si vous utilisez ce mode, vous devez installez le pilote UPD pour chaque ordinateur et pour chaque produit. ● Pour utiliser ce mode, télécharger le pilote UPD depuis l'Internet. Rendez-vous à l'adresse www.hp.com/go/upd. ● Grâce au mode dynamique, vous pouvez n'utiliser qu'une seule installation du pilote, ce qui vous permet de détecter et d'imprimer en tout lieu sur plusieurs produits HP en réseau. ● Utilisez ce mode si vous installez le pilote UPD pour un groupe de travail. ● N'utilisez pas ce mode pour les produits connectés via USB. Pilotes d'impression pris en charge (Windows) 51 Modifier les paramètres d'impression (Windows) ● Priorité pour la modification des paramètres d'impression ● Modification des paramètres de tâches d'impression jusqu'à la fermeture du logiciel ● Modification des paramètres par défaut de tâches d'impression ● Modification des paramètres de configuration du produit Priorité pour la modification des paramètres d'impression Les modifications de paramètres d'impression se voient attribuées un ordre de priorité en fonction de leur emplacement : REMARQUE : Les noms de commande et de boîte de dialogue peuvent varier selon le logiciel. ● Boîte de dialogue Mise en page : Pour ouvrir cette boîte de dialogue, cliquez sur Mise en page ou sur une option similaire du menu Fichier du programme que vous utilisez. Les paramètres modifiés ici remplacent toutes les autres modifications. ● Boîte de dialogue Imprimer : Pour ouvrir cette boîte de dialogue, cliquez sur Imprimer, Configuration de l'impression ou sur une commande similaire dans le menu Fichier du programme dans lequel vous travaillez. Les paramètres modifiés dans la boîte de dialogue Imprimer sont de plus faible priorité et ne remplacent généralement pas les modifications effectuées dans la boîte de dialogue Mise en page. ● Boîte de dialogue Propriétés de l'imprimante (pilote d'impression) : Pour ouvrir le pilote d'impression, cliquez sur Propriétés dans la boîte de dialogue Imprimer. Les paramètres modifiés dans la boîte de dialogue Propriétés de l'imprimante ne remplacent généralement aucun des autres paramètres du logiciel d'impression. Dans cette boîte de dialogue, vous pouvez modifier la plupart des paramètres d'impression. ● Paramètres du pilote d'impression par défaut : Les paramètres par défaut du pilote d'impression spécifient les paramètres utilisés dans toutes les tâches d'impression à moins que vous ne modifiiez des paramètres dans la boîte de dialogue Mise en page, Imprimer ou Propriétés de l'imprimante. ● Paramètres du panneau de commande du produit : Les paramètres modifiés à partir du panneau de commande du produit ont une priorité inférieure aux modifications effectuées à tout autre emplacement. Modification des paramètres de tâches d'impression jusqu'à la fermeture du logiciel Les étapes peuvent être différentes ; cette procédure est classique. 52 1. Dans le logiciel, sélectionnez l'option Imprimer. 2. Sélectionnez le nom du produit, puis cliquez sur Propriétés ou Préférences. Chapitre 4 Imprimer FRWW Modification des paramètres par défaut de tâches d'impression 1. Windows XP, Windows Server 2003 et Windows Server 2008 (vue par défaut du menu Démarrer) : Cliquez sur Démarrer, puis sur Imprimantes et télécopieurs. Windows XP, Windows Server 2003 et Windows Server 2008 (vue classique du menu Démarrer) : Cliquez sur Démarrer, sur Paramètres, puis sur Imprimantes. Windows Vista : Cliquez sur l'icône Windows située dans le coin inférieur gauche de l'écran, cliquez sur Panneau de configuration, puis sur Imprimantes. Windows 7 : Cliquez sur l'icône Windows située dans le coin inférieur gauche de l'écran, puis cliquez sur Périphériques et imprimantes. 2. Cliquez avec le bouton droit de la souris sur l’icône du pilote d'impression, puis cliquez sur Préférences d'impression. Modification des paramètres de configuration du produit 1. Windows XP, Windows Server 2003 et Windows Server 2008 (vue par défaut du menu Démarrer) : Cliquez sur Démarrer, puis sur Imprimantes et télécopieurs. Windows XP, Windows Server 2003 et Windows Server 2008 (vue classique du menu Démarrer) : Cliquez sur Démarrer, sur Paramètres, puis sur Imprimantes. Windows Vista : Cliquez sur l'icône Windows située dans le coin inférieur gauche de l'écran, cliquez sur Panneau de configuration, puis sur Imprimantes. Windows 7 : Cliquez sur l'icône Windows située dans le coin inférieur gauche de l'écran, puis cliquez sur Périphériques et imprimantes. FRWW 2. Cliquez avec le bouton droit de la souris sur l'icône du pilote d'impression, puis sélectionnez Propriétés ou Propriétés de l'imprimante. 3. Cliquez sur l'onglet Paramètres du périphérique. Modifier les paramètres d'impression (Windows) 53 Modification des paramètres d'impression (Mac OS X) ● Priorité pour la modification des paramètres d'impression ● Modification des paramètres des tâches d'impression jusqu'à la fermeture du logiciel ● Modification des paramètres par défaut des tâches d'impression ● Modification des paramètres de configuration du produit Priorité pour la modification des paramètres d'impression Les modifications de paramètres d'impression se voient attribuées un ordre de priorité en fonction de leur emplacement : REMARQUE : Les noms de commande et de boîte de dialogue peuvent varier selon le logiciel. ● Boîte de dialogue de mise en page : Pour ouvrir cette boîte de dialogue, cliquez sur Mise en page ou sur une commande identique dans le menu Fichier de l'application dans laquelle vous travaillez. Il est possible que les paramètres modifiés dans cette boîte de dialogue remplacent les paramètres modifiés ailleurs. ● Boîte de dialogue Imprimer : Pour ouvrir cette boîte de dialogue, cliquez sur Imprimer, Configuration de l'impression ou sur une option similaire du menu Fichier du programme que vous utilisez. Les paramètres modifiés dans la boîte de dialogue Imprimer ont une priorité inférieure et ne remplacent pas les modifications effectuées dans la boîte de dialogue Mise en page. ● Paramètres par défaut du pilote d'imprimante : Les paramètres par défaut du pilote d'imprimante spécifient les paramètres utilisés dans toutes les tâches d'impression, à moins que vous ne modifiez des paramètres dans la boîte de dialogue Mise en page, Imprimer ou Propriétés de l'imprimante. ● Paramètres du panneau de commande du produit : Les paramètres modifiés à partir du panneau de commande du produit ont une priorité inférieure aux modifications effectuées à tout autre emplacement. Modification des paramètres des tâches d'impression jusqu'à la fermeture du logiciel 54 1. Cliquez sur le menu Fichier, puis sur l'option Imprimer. 2. Dans le menu Imprimante, sélectionnez ce produit. 3. Par défaut, le pilote d'impression affiche le menu Copies et pages. Ouvrez la liste déroulante des menus, puis ouvrez un menu dont vous souhaitez modifier les paramètres d'impression. 4. Pour chaque menu, sélectionnez les paramètres d'impression à modifier. 5. Modifiez les paramètres souhaités dans les divers menus. Chapitre 4 Imprimer FRWW Modification des paramètres par défaut des tâches d'impression 1. Cliquez sur le menu Fichier, puis sur l'option Imprimer. 2. Dans le menu Imprimante, sélectionnez ce produit. 3. Par défaut, le pilote d'impression affiche le menu Copies et pages. Ouvrez la liste déroulante des menus, puis ouvrez un menu dont vous souhaitez modifier les paramètres d'impression. 4. Pour chaque menu, sélectionnez les paramètres d'impression que vous souhaitez enregistrer afin de les réutiliser. 5. Dans le menu Préréglages, cliquez sur l'option Enregistrer sous... et saisissez un nom pour le préréglage. 6. Cliquez sur le bouton OK. Ces paramètres sont enregistrés dans le menu Préréglages. Pour utiliser les nouveaux paramètres, vous devez sélectionner l'option prédéfinie enregistrée à chaque fois que vous ouvrez un programme et imprimez. Modification des paramètres de configuration du produit FRWW 1. Sur votre ordinateur, ouvrez le menu Apple , cliquez sur l'élément Préférences système, puis sur l'icône Imprimer & Télécopier ou Imprimer et numériser. 2. Sélectionnez le produit sur le côté gauche de la fenêtre. 3. Cliquez sur le bouton Options & Consommables. 4. Cliquez sur l'onglet Pilote. 5. Configurez les options installées. Modification des paramètres d'impression (Mac OS X) 55 Imprimer des tâches (Windows) ● Utiliser un raccourci d'impression (Windows) ● Créer des raccourcis d'impression (Windows) ● Imprimer automatiquement des deux côtés (Windows) ● Imprimer en manuel des deux côtés (Windows) ● Imprimer plusieurs pages par feuille (Windows) ● Sélectionner l'orientation de la page (Windows) ● Sélectionner le type de papier (Windows) ● Imprimer la première ou la dernière page sur un papier différent (Windows) ● Mettre un document à l'échelle du papier (Windows) ● Créer un livret (Windows) Utiliser un raccourci d'impression (Windows) 56 1. Dans le logiciel, sélectionnez l'option Imprimer. 2. Sélectionnez le produit, puis cliquez sur le bouton Propriétés ou Préférences. Chapitre 4 Imprimer FRWW 3. Cliquez sur l'onglet Raccourcis. 4. Sélectionnez un des raccourcis. Cliquez sur le bouton OK pour fermer la boîte de dialogue Propriétés du document. REMARQUE : Lorsque vous sélectionnez un raccourci, les paramètres correspondants changent sur les autres onglets du pilote d'impression. 5. Dans la boîte de dialogue Imprimer, cliquez sur le bouton OK pour lancer la tâche d'impression. Créer des raccourcis d'impression (Windows) 1. Dans le logiciel, sélectionnez l'option Imprimer. FRWW Imprimer des tâches (Windows) 57 2. Sélectionnez le produit, puis cliquez sur le bouton Propriétés ou Préférences. 3. Cliquez sur l'onglet Raccourcis. 4. Sélectionnez un raccourci existant comme base de départ. REMARQUE : Sélectionnez toujours un raccourci avant de régler les paramètres à droite de l'écran. Si vous commencez par régler les paramètres et sélectionnez ensuite un raccourci, vous perdrez tous vos réglages. 58 Chapitre 4 Imprimer FRWW 5. Sélectionnez les options d'impression du nouveau raccourci. 6. Cliquez sur le bouton Enregistrer sous. FRWW Imprimer des tâches (Windows) 59 7. Saisissez un nom pour le raccourci, puis cliquez sur le bouton OK. 8. Cliquez sur le bouton OK pour fermer la boîte de dialogue Propriétés du document. Dans la boîte de dialogue Imprimer, cliquez sur le bouton OK pour lancer la tâche d'impression. Imprimer automatiquement des deux côtés (Windows) 60 1. Dans le logiciel, sélectionnez l'option Imprimer. 2. Sélectionnez le produit, puis cliquez sur le bouton Propriétés ou Préférences. Chapitre 4 Imprimer FRWW 3. Cliquez sur l'onglet Finition. 4. Cochez la case Impression recto verso. Cliquez sur le bouton OK pour fermer la boîte de dialogue Propriétés du document. 5. Dans la boîte de dialogue Imprimer, cliquez sur le bouton OK pour lancer la tâche d'impression. Imprimer en manuel des deux côtés (Windows) 1. Dans le logiciel, sélectionnez l'option Imprimer. FRWW Imprimer des tâches (Windows) 61 62 2. Sélectionnez le produit, puis cliquez sur le bouton Propriétés ou Préférences. 3. Cliquez sur l'onglet Finition. 4. Cochez la case Impression recto verso (manuelle). Cliquez sur le bouton OK pour imprimer le recto de la tâche d'impression. Chapitre 4 Imprimer FRWW 5. Récupérez la pile imprimée dans le bac de sortie et placez-la, côté imprimé vers le haut, dans le bac 1. 6. Si vous y êtes invité, appuyez sur le bouton approprié du panneau de commande pour continuer. Imprimer plusieurs pages par feuille (Windows) 1. Dans le logiciel, sélectionnez l'option Imprimer. 2. Sélectionnez le produit, puis cliquez sur le bouton Propriétés ou Préférences. FRWW Imprimer des tâches (Windows) 63 64 3. Cliquez sur l'onglet Finition. 4. Sélectionnez le nombre de pages par feuille dans la liste déroulante Pages par feuille. Chapitre 4 Imprimer FRWW 5. Sélectionnez les options Imprimer bordures de page, Ordre des pages et Orientation appropriées. Cliquez sur le bouton OK pour fermer la boîte de dialogue Propriétés du document. 6. Dans la boîte de dialogue Imprimer, cliquez sur le bouton OK pour lancer la tâche d'impression. Sélectionner l'orientation de la page (Windows) 1. Dans le logiciel, sélectionnez l'option Imprimer. 2. Sélectionnez le produit, puis cliquez sur le bouton Propriétés ou Préférences. FRWW Imprimer des tâches (Windows) 65 3. Cliquez sur l'onglet Finition. 4. Dans la zone Orientation, sélectionnez l'option Portrait ou Paysage. Pour imprimer l'image de la page à l'envers, sélectionnez l'option Faire pivoter de 180°. Cliquez sur le bouton OK pour fermer la boîte de dialogue Propriétés du document. 5. Dans la boîte de dialogue Imprimer, cliquez sur le bouton OK pour lancer la tâche d'impression. Sélectionner le type de papier (Windows) 1. 66 Dans le logiciel, sélectionnez l'option Imprimer. Chapitre 4 Imprimer FRWW 2. Sélectionnez le produit, puis cliquez sur le bouton Propriétés ou Préférences. 3. Cliquez sur l'onglet Papier/Qualité. 4. Dans la liste déroulante Type de papier, cliquez sur l'option Plus.... FRWW Imprimer des tâches (Windows) 67 68 5. Développez la liste des options Type :. 6. Développez la catégorie de types de papier qui correspond le mieux à votre papier. Chapitre 4 Imprimer FRWW 7. Sélectionnez l'option pour le type de papier que vous utilisez et cliquez sur le bouton OK. 8. Cliquez sur le bouton OK pour fermer la boîte de dialogue Propriétés du document. Dans la boîte de dialogue Imprimer, cliquez sur le bouton OK pour lancer la tâche d'impression. Imprimer la première ou la dernière page sur un papier différent (Windows) 1. Dans le logiciel, sélectionnez l'option Imprimer. 2. Sélectionnez le produit, puis cliquez sur le bouton Propriétés ou Préférences. FRWW Imprimer des tâches (Windows) 69 70 3. Cliquez sur l'onglet Papier/Qualité. 4. Dans la zone Pages spéciales, cliquez sur l'option Imprimer des pages sur différents papiers, puis sur le bouton Paramètres. 5. Dans la zone Pages dans le document, sélectionnez l'option Première ou Dernière. Chapitre 4 Imprimer FRWW 6. Sélectionnez les options appropriées dans les listes déroulantes Source de papier et Type de papier. Cliquez sur le bouton Ajouter. 7. Pour imprimer à la fois la première et la dernière page sur du papier différent, répétez les étapes 5 et 6 pour sélectionner les options de l'autre page. FRWW Imprimer des tâches (Windows) 71 8. Cliquez sur le bouton OK. 9. Cliquez sur le bouton OK pour fermer la boîte de dialogue Propriétés du document. Dans la boîte de dialogue Imprimer, cliquez sur le bouton OK pour lancer la tâche d'impression. Mettre un document à l'échelle du papier (Windows) 72 1. Dans le logiciel, sélectionnez l'option Imprimer. 2. Sélectionnez le produit, puis cliquez sur le bouton Propriétés ou Préférences. Chapitre 4 Imprimer FRWW 3. Cliquez sur l'onglet Effets. 4. Sélectionnez l'option Imprimer document sur, puis sélectionnez un format dans la liste déroulante. Cliquez sur le bouton OK pour fermer la boîte de dialogue Propriétés du document. 5. Dans la boîte de dialogue Imprimer, cliquez sur le bouton OK pour lancer la tâche d'impression. Créer un livret (Windows) 1. Dans le logiciel, sélectionnez l'option Imprimer. FRWW Imprimer des tâches (Windows) 73 74 2. Sélectionnez le produit, puis cliquez sur le bouton Propriétés ou Préférences. 3. Cliquez sur l'onglet Finition. 4. Cochez la case Impression recto verso. Chapitre 4 Imprimer FRWW 5. Dans la liste déroulante Mise en page livret, cliquez sur l'option Reliure gauche ou Reliure droite. L'option Pages par feuille passe automatiquement à 2 pages par feuille. Cliquez sur le bouton OK pour fermer la boîte de dialogue Propriétés du document. 6. Dans la boîte de dialogue Imprimer, cliquez sur le bouton OK pour lancer la tâche d'impression. FRWW Imprimer des tâches (Windows) 75 Imprimer des tâches (Mac OS X) ● Utiliser un préréglage d'impression (Mac OS X) ● Créer un préréglage d'impression (Mac OS X) ● Imprimer automatiquement des deux côtés (Mac OS X) ● Imprimer manuellement des deux côtés (Mac OS X) ● Imprimer plusieurs pages par feuille (Mac OS X) ● Sélectionner l'orientation de la page (Mac OS X) ● Sélectionner le type de papier (Mac OS X) ● Imprimer une page de couverture (Mac OS X) ● Mettre un document à l'échelle du papier (Mac OS X) ● Créer un livret (Mac OS X) Utiliser un préréglage d'impression (Mac OS X) 1. Cliquez sur le menu Fichier, puis sur l'option Imprimer. 2. Dans le menu Imprimante, sélectionnez ce produit. 3. Dans le menu Préréglages, sélectionnez le préréglage d'impression. 4. Cliquez sur le bouton Imprimer. REMARQUE : Pour utiliser les paramètres par défaut du pilote d'impression, sélectionnez l'option standard. Créer un préréglage d'impression (Mac OS X) Utilisez les préréglages d'impression pour enregistrer les paramètres d'impression actuels, en vue d'une utilisation ultérieure. 76 1. Cliquez sur le menu Fichier, puis sur l'option Imprimer. 2. Dans le menu Imprimante, sélectionnez ce produit. 3. Par défaut, le pilote d'impression affiche le menu Copies et pages. Ouvrez la liste déroulante des menus, puis ouvrez un menu dont vous souhaitez modifier les paramètres d'impression. 4. Pour chaque menu, sélectionnez les paramètres d'impression que vous souhaitez enregistrer afin de les réutiliser. 5. Dans le menu Préréglages, cliquez sur l'option Enregistrer sous... et saisissez un nom pour le préréglage. 6. Cliquez sur le bouton OK. Chapitre 4 Imprimer FRWW Imprimer automatiquement des deux côtés (Mac OS X) 1. Cliquez sur le menu Fichier, puis sur l'option Imprimer. 2. Dans le menu Imprimante, sélectionnez ce produit. 3. Par défaut, le pilote d'impression affiche le menu Copies et pages. Ouvrez la liste déroulante des menus, puis cliquez sur le menu Disposition. 4. Sélectionnez une option de reliure dans la liste déroulante Recto verso. 5. Cliquez sur le bouton Imprimer. Imprimer manuellement des deux côtés (Mac OS X) 1. Cliquez sur le menu Fichier, puis sur l'option Imprimer. 2. Dans le menu Imprimante, sélectionnez ce produit. 3. Par défaut, le pilote d'impression affiche le menu Copies et pages. Ouvrez la liste déroulante des menus, puis cliquez sur Recto verso manuel. 4. Cliquez sur la boîte Recto verso manuel et sélectionnez une option de reliure. 5. Cliquez sur le bouton Imprimer. 6. Retirez du produit tout le papier vierge présent dans le bac 1. 7. Récupérez la pile imprimée dans le bac de sortie et placez-la, côté imprimé vers le haut, dans le bac d'entrée. 8. Si vous y êtes invité, appuyez sur le bouton approprié du panneau de commande pour continuer. Imprimer plusieurs pages par feuille (Mac OS X) FRWW 1. Cliquez sur le menu Fichier, puis sur l'option Imprimer. 2. Dans le menu Imprimante, sélectionnez ce produit. 3. Par défaut, le pilote d'impression affiche le menu Copies et pages. Ouvrez la liste déroulante des menus, puis cliquez sur le menu Disposition. 4. Dans la liste déroulante Pages par feuille, sélectionnez le nombre de pages que vous souhaitez imprimer sur chaque feuille. 5. Dans la partie Sens de la disposition, sélectionnez l'ordre et le positionnement des pages sur la feuille. 6. Dans le menu Bordures, sélectionnez le type de bordure à imprimer autour de chaque page sur la feuille. 7. Cliquez sur le bouton Imprimer. Imprimer des tâches (Mac OS X) 77 Sélectionner l'orientation de la page (Mac OS X) 1. Cliquez sur le menu Fichier, puis sur l'option Imprimer. 2. Dans le menu Imprimante, sélectionnez ce produit. 3. Dans le menu Copies et pages, cliquez sur le bouton Mise en page. 4. Cliquez sur l'icône représentant l'orientation de page souhaitée, puis cliquez sur le bouton OK . 5. Cliquez sur le bouton Imprimer. Sélectionner le type de papier (Mac OS X) 1. Cliquez sur le menu Fichier, puis sur l'optionImprimer. 2. Dans le menu Imprimante, sélectionnez ce produit. 3. Par défaut, le pilote d'impression affiche le menu Copies et pages. Ouvrez la liste déroulante des menus, puis cliquez sur le menu Finition. 4. Sélectionnez un type dans la liste déroulante Type de support. 5. Cliquez sur le bouton Imprimer. Imprimer une page de couverture (Mac OS X) 1. Cliquez sur le menu Fichier, puis sur l'option Imprimer. 2. Dans le menu Imprimante, sélectionnez ce produit. 3. Par défaut, le pilote d'impression affiche le menu Copies et pages. Ouvrez la liste déroulante des menus, puis cliquez sur le menu Page de garde. 4. Sélectionnez l'endroit où imprimer la page de couverture. Cliquez sur le bouton Document après ou sur le bouton Document avant. 5. Dans le menu Type de la couverture, sélectionnez le message que vous souhaitez imprimer sur la page de couverture. REMARQUE : Pour imprimer une page de couverture vierge, sélectionnez l'option standard dans le menu Type de la couverture. 6. Cliquez sur le bouton Imprimer. Mettre un document à l'échelle du papier (Mac OS X) 78 1. Cliquez sur le menu Fichier, puis sur l'option Imprimer. 2. Dans le menu Imprimante, sélectionnez ce produit. 3. Par défaut, le pilote d'impression affiche le menu Copies et pages. Ouvrez la liste déroulante des menus, puis cliquez sur le menu Gestion du papier. Chapitre 4 Imprimer FRWW 4. Dans la partie Format du papier de destination, cliquez sur la boîte Ajustement au format du papier et sélectionnez le format dans la liste déroulante. 5. Cliquez sur le bouton Imprimer. Créer un livret (Mac OS X) FRWW 1. Cliquez sur le menu Fichier, puis sur l'option Imprimer. 2. Dans le menu Imprimante, sélectionnez ce produit. 3. Par défaut, le pilote d'impression affiche le menu Copies et pages. Ouvrez la liste déroulante des menus, puis cliquez sur le menu Disposition. 4. Sélectionnez une option de reliure dans la liste déroulante Recto verso. 5. Ouvrez la liste déroulante des menus, puis cliquez sur le menu Impression de livret. 6. Cliquez sur la boîte Sortie sous forme de livret et sélectionnez une option de reliure. 7. Sélectionnez un format de papier. 8. Cliquez sur le bouton Imprimer. Imprimer des tâches (Mac OS X) 79 Tâches d'impression supplémentaires (Windows) ● Annuler une tâche d'impression (Windows) ● Sélectionner le format de papier (Windows) ● Sélectionner un format de papier personnalisé (Windows) ● Imprimer des filigranes (Windows) Annuler une tâche d'impression (Windows) 1. Si l'impression est en cours, vous pouvez l'annuler en appuyant sur le bouton Annuler panneau de commande du produit. sur le REMARQUE : Si la tâche est trop avancée dans le processus d'impression, l'option d'annulation peut ne pas être disponible. REMARQUE : Si vous appuyez sur le bouton Annuler , la tâche d'impression en cours est supprimée. Si plusieurs processus sont en cours d'exécution et que vous appuyez sur le bouton Annuler , c'est le processus affiché sur le panneau de commande qui est effacé. 2. Vous pouvez également annuler une tâche d’impression à partir d’un logiciel ou d’une file d’attente d’impression. ● Logiciel : En général, une boîte de dialogue s'affiche brièvement sur l'écran de l'ordinateur. Elle vous permet d'annuler la tâche d'impression. ● File d’impression Windows : Si une tâche d’impression est en attente dans une file d’attente (en mémoire) ou un spouleur d’impression, supprimez-le ici. ◦ Windows XP, Server 2003 ou Server 2008 : cliquez sur Démarrer, sur Paramètres, puis sur Imprimantes et télécopieurs. Double-cliquez sur l'icône du produit pour ouvrir la fenêtre, cliquez avec le bouton droit de la souris sur la tâche à annuler, puis cliquez sur Annuler. ◦ Windows Vista : Cliquez sur l'icône Windows située dans le coin inférieur gauche de l'écran, cliquez sur Paramètres, puis sur Imprimantes. Double-cliquez sur l'icône du produit pour ouvrir la fenêtre, cliquez avec le bouton droit de la souris sur la tâche à annuler, puis cliquez sur Annuler. ◦ Windows 7 : Cliquez sur l'icône Windows située dans le coin inférieur gauche de l'écran, puis cliquez sur Périphériques et imprimantes. Double-cliquez sur l'icône du produit pour ouvrir la fenêtre, cliquez avec le bouton droit de la souris sur la tâche à annuler, puis cliquez sur Annuler. Sélectionner le format de papier (Windows) 80 1. Dans le logiciel, sélectionnez l'option Imprimer. 2. Sélectionnez le produit, puis cliquez sur le bouton Propriétés ou Préférences. 3. Cliquez sur l'onglet Papier/Qualité. Chapitre 4 Imprimer FRWW 4. Sélectionnez un format dans la liste déroulante Format papier. 5. Cliquez sur le bouton OK. 6. Dans la boîte de dialogue Imprimer, cliquez sur le bouton OK pour lancer la tâche d'impression. Sélectionner un format de papier personnalisé (Windows) 1. Dans le logiciel, sélectionnez l'option Imprimer. 2. Sélectionnez le produit, puis cliquez sur le bouton Propriétés ou Préférences. 3. Cliquez sur l'onglet Papier/Qualité. 4. Cliquez sur le bouton Personnalisé. 5. Donnez un nom au format personnalisé et spécifiez ses dimensions. ● La largeur est le bord court du papier. ● La longueur est le bord long du papier. 6. Cliquez sur le bouton Enregistrer, puis sur Fermer. 7. Cliquez sur le bouton OK pour fermer la boîte de dialogue Propriétés du document. Dans la boîte de dialogue Imprimer, cliquez sur le bouton OK pour lancer la tâche d'impression. Imprimer des filigranes (Windows) 1. Dans le logiciel, sélectionnez l'option Imprimer. 2. Sélectionnez le produit, puis cliquez sur le bouton Propriétés ou Préférences. 3. Cliquez sur l'onglet Effets. 4. Sélectionnez un filigrane dans la liste déroulante Filigranes. Sinon, pour ajouter un nouveau filigrane à la liste, cliquez sur le bouton Edit. Définissez les paramètres du filigrane, puis cliquez sur le bouton OK. FRWW 5. Pour imprimer le filigrane uniquement sur la première page, sélectionnez la case Première page uniquement. Dans le cas contraire, le filigrane est imprimé sur chaque page. 6. Cliquez sur le bouton OK pour fermer la boîte de dialogue Propriétés du document. Dans la boîte de dialogue Imprimer, cliquez sur le bouton OK pour lancer la tâche d'impression. Tâches d'impression supplémentaires (Windows) 81 Tâches d'impression supplémentaires (MAC OS X) ● Annuler une tâche d'impression (Mac) ● Sélectionner le format de papier (Mac OS X) ● Sélectionner un format de papier personnalisé (Mac) ● Imprimer des filigranes (Mac OS X) Annuler une tâche d'impression (Mac) 1. Si l'impression est en cours, vous pouvez l'annuler en appuyant sur le bouton Annuler panneau de commande du produit. sur le REMARQUE : Si la tâche est trop avancée dans le processus d'impression, l'option d'annulation peut ne pas être disponible. REMARQUE : Si vous appuyez sur le bouton Annuler , la tâche d'impression en cours est supprimée. Si plusieurs tâches d'impression sont en attente, c'est la tâche d'impression affichée sur le panneau de commande du produit qui est effacée lorsque vous appuyez sur le bouton Annuler . 2. Vous pouvez également annuler une tâche d’impression à partir d’un logiciel ou d’une file d’attente d’impression. ● Logiciel : En général, une boîte de dialogue s'affiche brièvement sur l'écran de l'ordinateur. Elle vous permet d'annuler la tâche d'impression. ● File d'attente Mac : ouvrez la file d'impression en double-cliquant sur l'icône du produit sur le Dock. Sélectionnez la tâche d'impression et cliquez sur Supprimer. Sélectionner le format de papier (Mac OS X) 1. Cliquez sur le menu Fichier, puis sur l'option Imprimer. 2. Dans le menu Imprimante, sélectionnez ce produit. 3. Dans le menu Copies et pages, cliquez sur le bouton Mise en page. 4. Sélectionnez un format dans la liste déroulante Format de papier, puis cliquez sur le bouton OK. 5. Cliquez sur le bouton Imprimer. Sélectionner un format de papier personnalisé (Mac) 82 1. Cliquez sur le menu Fichier, puis sur l'option Imprimer. 2. Dans le menu Imprimante, sélectionnez ce produit. 3. Dans le menu Copies et pages, cliquez sur le bouton Mise en page. Chapitre 4 Imprimer FRWW 4. Dans la liste déroulante Format de papier, sélectionnez l'option Gestion des formats personnalisés. 5. Indiquez les dimensions pour le format de page, puis cliquez sur le bouton OK. 6. Cliquez sur le bouton OK pour fermer la boîte de dialogue Mise en page. 7. Cliquez sur le bouton Imprimer. Imprimer des filigranes (Mac OS X) FRWW 1. Cliquez sur le menu Fichier, puis sur l'option Imprimer. 2. Dans le menu Imprimante, sélectionnez ce produit. 3. Par défaut, le pilote d'impression affiche le menu Copies et pages. Ouvrez la liste déroulante des menus, puis cliquez sur le menu Filigranes. 4. Dans le menu Mode, sélectionnez l'option Filigrane. 5. Dans la liste déroulante Pages, sélectionnez l'impression du filigrane sur toutes les pages ou uniquement sur la première page. 6. Dans la liste déroulante Texte, sélectionnez l'un des messages standard ou sélectionnez l'option Personnalisé et saisissez un nouveau message dans la zone. 7. Sélectionnez les options appropriées pour les paramètres restants. 8. Cliquez sur le bouton Imprimer. Tâches d'impression supplémentaires (MAC OS X) 83 Créer des impressions de qualité archive Cette fonction produit des sorties moins susceptibles de provoquer des traînées ou des tâches. Utilisezla pour créer des documents que vous souhaitez préserver ou archiver. REMARQUE : L'impression de qualité archive est réalisée en augmentant la température de l'unité de fusion. En raison de l'augmentation des températures, le produit imprime a 50 % de la vitesse pour éviter tout dommage. 84 1. Sur l'écran d'accueil du panneau de commande, appuyez sur le bouton Configuration 2. Appuyez sur le menu Service. 3. Appuyez sur le bouton Archiver impr., puis sur le bouton Activé. Chapitre 4 Imprimer . FRWW Impression couleur ● Utilisation de l'option HP EasyColor ● Modifier les options de couleur (Windows) ● Changer le thème de couleur d'une tâche d'impression (Windows) ● Modifier les options de couleur (Mac OS X) ● Options de couleur manuelles ● Correspondance des couleurs Utilisation de l'option HP EasyColor Si vous utilisez le pilote d'impression HP PCL 6 pour Windows, la technologie HP EasyColor améliore automatiquement les documents au contenu mixte imprimés à partir des applications Microsoft Office. Cette technologie numérise les documents et ajuste automatiquement les photographies au format .JPEG ou .PNG. La technologie HP EasyColor améliore l'intégralité de l'image en une seule fois plutôt que de la diviser en plusieurs morceaux, ce qui se traduit par une meilleure homogénéité des couleurs, des détails plus nets et une impression plus rapide. Si vous utilisez le pilote d'impression HP Postscript pour Mac, la technologie HP EasyColor numérise tous les documents et ajuste automatiquement toutes les photographies pour un même résultat photographique amélioré. Dans l'exemple suivant, les images de gauche ont été créées sans utiliser l'option HP EasyColor. Les images de droite exposent les améliorations résultant de l'utilisation de l'option HP EasyColor. L'option HP EasyColor est activée par défaut dans le pilote d'impression HP PCL 6 et dans le pilote d'impression HP Postscript pour Mac. Vous n'avez donc pas besoin d'ajuster manuellement les couleurs. Pour désactiver l'option afin d'ajuster les paramètres des couleurs manuellement, ouvrez l'onglet Couleur du pilote Windows ou l'onglet Options de couleur/qualité du pilote Mac, puis cliquez sur la case HP EasyColor afin de la décocher. FRWW Impression couleur 85 Modifier les options de couleur (Windows) 1. Dans le logiciel, sélectionnez l'option Imprimer. 2. Sélectionnez le produit, puis cliquez sur le bouton Propriétés ou Préférences. 3. Cliquez sur l'onglet Couleur. 4. Cochez la case HP EasyColor pour la désactiver. 5. Cliquez sur le paramètre Automatique ou Manuel. ● Paramètre Automatique : sélectionnez ce paramètre pour la plupart des tâches d'impression couleur ● Paramètre Manuel : Sélectionnez ce paramètre pour définir les paramètres de couleurs indépendamment d'autres paramètres. Cliquez sur le bouton Paramètres pour ouvrir la fenêtre d'ajustement manuel des couleurs. REMARQUE : Une modification manuelle des paramètres de couleur peut avoir un impact sur l'impression. HP recommande que seuls les spécialistes de graphiques couleur puissent modifier ces paramètres. 6. Cliquez sur l'option Imprimer en niveaux de gris pour imprimer un document couleur en noir et en nuances de gris. Utilisez cette option pour imprimer des documents couleur destinés à la photocopie ou à la télécopie. Vous pouvez également utiliser cette option pour imprimer des brouillons et pour économiser le toner couleur. 7. Cliquez sur le bouton OK pour fermer la boîte de dialogue Propriétés du document. Dans la boîte de dialogue Imprimer, cliquez sur le bouton OK pour lancer la tâche d'impression. Changer le thème de couleur d'une tâche d'impression (Windows) 86 1. Dans le logiciel, sélectionnez l'option Imprimer. 2. Sélectionnez le produit, puis cliquez sur le bouton Propriétés ou Préférences. 3. Cliquez sur l'onglet Couleur. 4. Cochez la case HP EasyColor pour la désactiver. 5. Sélectionnez un thème de couleur pour les Thèmes de couleurs dans la liste déroulante. ● Par défaut (sRVB) : Ce thème indique à l'imprimante d’imprimer les données RVB en mode brut. Lorsque vous utilisez ce thème, gérez la couleur dans le logiciel ou dans le système d'exploitation pour obtenir un rendu correct. ● Couleurs vives (sRGB) : L'imprimante augmente la saturation des couleurs dans les demitons. Utilisez ce thème pour l'impression de graphiques commerciaux. ● Photo (sRGB) : La couleur RVB est interprétée par l'imprimante comme si elle était imprimée sur une photo à l'aide d'un mini-laboratoire numérique. Les couleurs rendues par l'imprimante sont plus profondes, plus saturées et sont différentes de celles du thème Par défaut (sRBG). Utilisez ce thème pour l'impression de photos. Chapitre 4 Imprimer FRWW 6. ● Photo (Adobe RGB 1998) : : Utilisez ce thème pour l'impression de photos numériques utilisant l'espace de couleurs AdobeRGB au lieu de l'espace sRGB. Désactivez la gestion des couleurs dans le logiciel lorsque vous utilisez ce thème. ● Aucun(e) : Aucun thème de couleur n'est utilisé. ● Profil personnalisé : Sélectionnez cette option pour utiliser un profil d'entrée personnalisé et contrôler précisément les couleurs imprimées (par exemple, pour émuler un produit HP Color LaserJet spécifique). Vous pouvez télécharger des profils personnalisés à l'adresse suivante : www.hp.com. Cliquez sur le bouton OK pour fermer la boîte de dialogue Propriétés du document. Dans la boîte de dialogue Imprimer, cliquez sur le bouton OK pour lancer la tâche d'impression. Modifier les options de couleur (Mac OS X) 1. Cliquez sur le menu Fichier, puis sur l'option Imprimer. 2. Dans le menu Imprimante, sélectionnez ce produit. 3. Par défaut, le pilote d'impression affiche le menu Copies et pages. Ouvrez la liste déroulante des menus, puis cliquez sur le menu Options de couleur. 4. Cliquez sur la case HP EasyColor pour la décocher. 5. Ouvrez les paramètres Avancés. 6. Réglez les paramètres relatifs au texte, aux graphiques et aux images. 7. Cliquez sur le bouton Imprimer. Options de couleur manuelles Utilisez les options de couleur manuelles pour régler les options de Gris neutres, Demi-teinte et le Contrôle du bord pour le texte, les graphiques et les photographies. FRWW Description de la configuration Options de configuration Contrôle du bord ● Désactivé désactive le recouvrement et le simili adaptable. Le paramètre Contrôle du bord détermine le rendu des bords. Ce paramètre a deux composantes : simili adaptable et recouvrement. Le simili adaptable augmente la précision du contour. Le recouvrement réduit l'effet des défauts de repérage du plan de couleur en faisant se chevaucher légèrement les contours des objets adjacents. ● Clair définit le recouvrement sur un niveau minimal. Le simili adaptable est activé. ● Normale règle le recouvrement à un niveau moyen. Le simili adaptable est activé. ● Maximum est le paramètre de recouvrement le plus prononcé. Le simili adaptable est activé. Impression couleur 87 Description de la configuration Options de configuration Demi-teintes ● Le paramètre Lisse offre de meilleurs résultats pour les grandes zones d'impression unies et améliore la qualité d'impression des photos en lissant les dégradés de couleur. Sélectionnez cette option lorsque vous privilégiez les zones unies et lisses. ● Le paramètre Détail est utile pour le texte et les graphiques nécessitant des lignes ou des couleurs bien distinctes, ou pour les images contenant des motifs ou dont le niveau de détail est élevé. Sélectionnez cette option lorsque vous privilégiez les bords nets et un niveau de détail élevé. ● Noir uniquement génère des couleurs neutres (gris et noir) en utilisant uniquement le toner noir. Vous êtes ainsi sûr de n'avoir que des couleurs neutres, sans dominante de couleur. Ce paramètre est recommandé pour les documents et les transparents en niveaux de gris. ● Le paramètre 4 couleurs permet d'obtenir des couleurs neutres (gris et noir) à partir des quatre couleurs du toner. Cette méthode produit des dégradés et des transitions vers les autres couleurs plus lisses, ainsi que le noir le plus profond. Les options Demi-teinte affectent la clarté et la résolution de la sortie couleur. Gris neutres Le paramètre Gris neutres permet de déterminer la méthode utilisée pour la création des couleurs grises des textes, des graphiques et des photos. Correspondance des couleurs Le processus consistant à faire correspondre les couleurs imprimées avec celles affichées sur l’écran de l’ordinateur est relativement complexe car les imprimantes et les moniteurs utilisent des méthodes différentes pour produire les couleurs. Les moniteurs les affichent en pixels lumineux basés sur le processus RVB (rouge, vert, bleu), tandis que les imprimantes les impriment à l’aide d’un processus CMJN (cyan, magenta, jaune et noir). Plusieurs facteurs ont une incidence sur votre habilité à faire correspondre les couleurs imprimées et celles du moniteur. Ils comprennent : 88 ● Papier ● Colorants de l’imprimante (encres ou toners, par exemple) ● Processus d’impression (technologie à jet d’encre, presse ou laser, par exemple) ● Eclairage au plafond ● Perception différente des couleurs selon les personnes ● Logiciels ● Pilotes d'impression ● Système d’exploitation d’ordinateur ● Moniteurs et paramètres des moniteurs ● Cartes graphiques et pilotes vidéo ● Environnement de fonctionnement (humidité, par exemple) Chapitre 4 Imprimer FRWW Pour la plupart des utilisateurs, la meilleure méthode de correspondance des couleurs affichées et imprimées consiste à imprimer des couleurs sRGB. FRWW Impression couleur 89 Utiliser HP ePrint Utilisez HP ePrint pour imprimer des documents en les envoyant en tant que pièce jointe vers l'adresse électronique du produit, à partir de n'importe quel périphérique capable d'envoyer du courrier électronique. REMARQUE : Pour qu'il soit possible d'utiliser HP ePrint, le produit doit être connecté à un réseau câblé ou sans fil et avoir accès à Internet. 1. Pour utiliser HP ePrint, vous devez d'abord activer les services Web HP. a. Sur l'écran d'accueil du panneau de commande, appuyez sur le bouton Services Web b. Touchez le bouton Activer les Services Web. 2. Dans le menu Services Web HP, appuyez sur le bouton Afficher adresse E-Mail pour afficher l'adresse électronique du produit sur le panneau de commande. 3. Utilisez le site Web ePrintCenter HP pour définir les paramètres de sécurité et configurer les paramètres d'impression par défaut pour toutes les tâches ePrint HP envoyé à ce produit. . a. Accédez au site www.hpeprintcenter.com. b. Cliquez sur Identifiez-vous et entrez vos informations d'identification ePrintCenter HP ou inscrivez-vous sur un nouveau compte. c. Sélectionnez votre produit dans la liste ou cliquez + Ajout d'imprimante pour l'ajouter. Pour ajouter un produit, vous avez besoin du code de l'imprimante, qui est le segment de l'adresse e-mail du produit qui se trouve devant le symbole @. Vous pouvez obtenir ce code en imprimant la page des services Web à partir du panneau de commande du produit. Une fois votre produit ajouté, vous avez la possibilité de personnaliser son adresse électronique. REMARQUE : Ce code n'est valable que pour 24 heures à partir du moment où vous activez les services Web HP. Lors de son expiration, suivez les instructions pour activer les services Web HP à nouveau et obtenir un nouveau code. 4. 90 d. Pour éviter que votre produit n'imprime des documents non désirés, cliquez sur Paramètres ePrint et cliquez sur l'onglet Expéditeurs autorisés. Cliquez sur Expéditeurs autorisés seulement et ajouter les adresses électroniques à partir desquelles vous souhaitez autoriser les tâches ePrint. e. Pour configurer les paramètres par défaut pour toutes les tâches ePrint envoyées à ce produit, cliquez sur Paramètres ePrint, sur Options d'impression et sélectionnez les paramètres que vous souhaitez utiliser. Pour imprimer un document, envoyez-le en pièce jointe par courrier électronique vers l'adresse électronique du produit. Le courrier électronique et la pièce jointe seront tous deux imprimés. Chapitre 4 Imprimer FRWW Utilisation du AirPrint L'impression directe via Apple AirPrint est prise en charge par iOS 4.2 ou version ultérieure. AirPrint vous permet d'imprimer directement sur l'appareil depuis un iPad (iOS 4.2), un iPhone (3GS ou version ultérieure), ou un iPod Touch (troisième génération ou ultérieure) dans les applications suivantes : ● Mail ● Photos ● Safari ● Certaines applications tierces Pour utiliser AirPrint, le produit doit être connecté à un réseau. Pour de plus amples informations sur AirPrint et sur les produits HP compatibles avec AirPrint, accédez à la page www.hp.com/go/airprint. REMARQUE : Une mise à niveau du micrologiciel du produit peut être nécessaire pour utiliser AirPrint. Visitez le site Web www.hp.com/go/lj500colorMFPM570_firmware. FRWW Utilisation du AirPrint 91 Utilisation de l'impression directe par clé USB 92 1. Insérez la clé USB dans le port USB situé à l'avant du produit. 2. Le menu Clé USB à mémoire flash s'ouvre. Utilisez les boutons de direction pour parcourir les options. ● Imprimer documents ● Afficher et imprimer photos ● Numériser vers une clé USB 3. Pour imprimer un document, appuyez sur l'écran Imprimer documents, puis sur le nom du dossier dans la clé USB qui contient le document. Lorsque l'écran de résumé s'affiche, vous pouvez le toucher pour régler les paramètres. Appuyez sur le bouton Imprimer pour imprimer le document. 4. Pour imprimer des photos, appuyez sur l'écran Afficher et imprimer photos, puis sur l'image de prévisualisation pour sélectionner chaque photo que vous voulez imprimer. Appuyez sur le bouton Terminé. Lorsque l'écran de résumé s'affiche, vous pouvez le toucher pour régler les paramètres. Appuyez sur le bouton Imprimer pour imprimer les photos. 5. Récupérez la tâche imprimée dans le bac de sortie, puis retirez la clé USB. Chapitre 4 Imprimer FRWW 5 FRWW Copie ● Définir de nouveaux paramètres de copie par défaut ● Restauration des paramètres de copie par défaut ● Effectuer une copie unique ● Faire plusieurs copies ● Copier un original de plusieurs pages ● Copier des cartes d'identification ● Assemblage d'une tâche de copie ● Copie recto verso ● Réduire ou agrandir une copie ● Imprimer des copies couleur ou noir et blanc ● Optimiser la qualité de la copie ● Réglage de la luminosité ou de l'obscurité pour copies ● Régler les paramètres de copie ● Copier en mode brouillon ● Définition de la taille et du type de papier pour copie sur papier spécial 93 Définir de nouveaux paramètres de copie par défaut Vous pouvez enregistrer toute combinaison de paramètres de copie comme valeurs par défaut à utiliser pour chaque tâche. 94 1. Dans l'écran d'accueil, appuyez sur le bouton Copier. 2. Touchez le bouton Paramètres. 3. Configurez les paramètres de copie selon vos préférences, puis faites défiler l'écran jusqu'au bouton Définir les nouveaux paramètres par défaut et appuyez dessus. 4. Touchez le bouton Oui. Chapitre 5 Copie FRWW Restauration des paramètres de copie par défaut Pour restaurer les paramètres d'usine, procédez comme suit. FRWW 1. Dans l'écran Accueil, appuyez sur Copier. 2. Touchez le bouton Paramètres. 3. Faites défiler les menus et choisissez Rétablir valeurs défaut. 4. Appuyez sur le bouton OK pour restaurer les paramètres par défaut. Restauration des paramètres de copie par défaut 95 Effectuer une copie unique 96 1. Chargez le document sur la vitre du scanner ou dans le chargeur de documents. 2. Dans l'écran Accueil, appuyez sur Copier. 3. Appuyez sur le bouton Noir ou Couleur pour commencer la copie. Chapitre 5 Copie FRWW Faire plusieurs copies 1. Chargez le document sur la vitre du scanner ou dans le chargeur de documents. 2. Si le document a été chargé dans le bac d'alimentation de documents, ajustez les guides jusqu'à ce qu'ils soient au contact du papier. 3. Sur l'écran d'accueil du panneau de commande, appuyez sur le bouton Copier. 4. Utilisez les touches de direction pour modifier le nombre de copies ou appuyez sur le nombre existant et saisissez le nombre de copies. 5. Appuyez sur le bouton Noir ou Couleur pour commencer la copie. FRWW Faire plusieurs copies 97 Copier un original de plusieurs pages 98 1. Insérez les originaux dans le chargeur de documents face vers le haut. 2. Réglez les guides jusqu'à ce qu'ils reposent sur le bord du papier. 3. Dans l'écran Accueil, appuyez sur Copier. 4. Appuyez sur le bouton Noir ou Couleur pour commencer la copie. Chapitre 5 Copie FRWW Copier des cartes d'identification A l'aide de la fonction Copie ID, copiez les deux faces des cartes d'identité ou d'autres documents de petite taille sur le même côté d'une feuille de papier. Le produit vous invite à copier le recto puis à placer le verso dans une zone différente de la vitre du scanner et recommencer la copie. Le produit imprime les deux images en même temps. 1. Chargez le document sur la vitre du scanner. 2. Dans l'écran Accueil, appuyez sur Copier. 3. Appuyez sur le bouton Copie ID. 4. Appuyez sur le bouton Noir ou Couleur pour commencer la copie. 5. Le produit vous invite à placer la face suivante dans une autre section de la vitre du scanner. 6. Appuyez sur le bouton OK si vous avez d'autres pages à copier et sur le bouton Terminé s'il s'agit de la dernière page. 7. Le produit copie toutes les pages sur une face du papier. FRWW Copier des cartes d'identification 99 Assemblage d'une tâche de copie 1. Chargez le document sur la vitre du scanner ou dans le chargeur de documents. 2. Sur l'écran d'accueil du panneau de commande, appuyez sur le bouton Copier. 3. Appuyez sur le bouton Paramètres, puis accédez au bouton Assemblage et appuyez dessus. Utilisez les boutons de direction pour faire défiler les options, puis appuyez sur l'une d'entre elles pour la sélectionner. 4. Appuyez sur le bouton Noir ou Couleur pour commencer la copie. 100 Chapitre 5 Copie FRWW Copie recto verso Copier automatiquement en recto verso 1. Chargez les documents originaux dans le bac d'alimentation, la première page étant vers le haut et le haut de la page en premier. 2. Réglez les guide-papier en fonction de la taille du document. 3. Sur l'écran d'accueil du panneau de commande, appuyez sur le bouton Copier. 4. Appuyez sur le bouton Paramètres. 5. Faites défiler les menus et choisissez Recto verso. 6. Utilisez les boutons de direction pour faire défiler les options, puis appuyez sur l'une d'entre elles pour la sélectionner. 7. Appuyez sur le bouton Noir ou Couleur pour commencer la copie. FRWW Copie recto verso 101 Copie recto verso manuelle 1. Placez le document face tournée vers le bas sur la vitre du scanner, avec l'angle supérieur gauche de la page dans l'angle supérieur gauche de la vitre. Fermez le scanner. 2. Sur l'écran d'accueil du panneau de commande, appuyez sur le bouton Copier. 3. Appuyez sur le bouton Paramètres. 4. Faites défiler les menus et choisissez Recto verso. 5. Utilisez les boutons de direction pour faire défiler les options, puis appuyez sur l'une d'entre elles pour la sélectionner. 6. Appuyez sur le bouton Noir ou Couleur pour commencer la copie. 7. Le produit vous invite à charger le document d'origine suivant. Placez-le sur la vitre et touchez le bouton OK. 8. Répétez ce processus jusqu'à ce que vous ayez numérisé toutes les pages. Appuyez sur le bouton Terminé pour terminer l'impression des copies. 102 Chapitre 5 Copie FRWW Réduire ou agrandir une copie 1. Chargez le document sur la vitre du scanner ou dans le chargeur de documents. 2. Sur l'écran d'accueil du panneau de commande, appuyez sur le bouton Copier. 3. Appuyez sur le bouton Paramètres, puis sur le bouton Réduction/Agrand.. Utilisez les boutons de direction pour faire défiler les options, puis appuyez sur l'une d'entre elles pour la sélectionner. 4. Appuyez sur le bouton Noir ou Couleur pour commencer la copie. FRWW Réduire ou agrandir une copie 103 Imprimer des copies couleur ou noir et blanc 104 1. Chargez le document sur la vitre du scanner ou dans le chargeur de documents. 2. Dans l'écran Accueil, appuyez sur Copier. 3. Appuyez sur le bouton Noir ou Couleur pour commencer la copie. Chapitre 5 Copie FRWW Optimiser la qualité de la copie Vous pouvez choisir les paramètres de qualité de copie suivants : ● Sélect. Auto : Sélectionnez ce paramètre lorsque la qualité de la copie n'est pas importante Il s'agit du paramètre par défaut. ● Mixte : Sélectionnez ce paramètre pour les documents contenant un mélange de texte et d'images. ● Texte : Sélectionnez ce paramètre pour les documents contenant principalement du texte. ● Image : Sélectionnez ce paramètre pour les documents contenant principalement des graphiques. 1. Chargez le document sur la vitre du scanner ou dans le chargeur de documents. 2. Dans l'écran Accueil, appuyez sur bouton Copier. 3. Appuyez sur le bouton Paramètres, puis recherchez et appuyez sur le bouton Optimiser. Utilisez les boutons de direction pour faire défiler les options, puis appuyez sur l'une d'entre elles pour la sélectionner. 4. Appuyez sur le bouton Noir ou Couleur pour commencer la copie. FRWW Optimiser la qualité de la copie 105 Réglage de la luminosité ou de l'obscurité pour copies 1. Chargez le document sur la vitre du scanner ou dans le chargeur de documents. 2. Dans l'écran Accueil, appuyez sur Copier. 3. Dans l'écran de résumé, appuyez sur les boutons de direction pour régler le paramètre. 4. Appuyez sur le bouton Noir ou Couleur pour commencer la copie. 106 Chapitre 5 Copie FRWW Régler les paramètres de copie 1. Chargez le document sur la vitre du scanner ou dans le chargeur de documents. 2. Dans l'écran d'accueil, appuyez sur le bouton Copier. 3. Touchez le bouton Paramètres. 4. Faites défiler les menus et choisissez Réglage image. 5. Appuyez sur le nom du paramètre que vous souhaitez régler. ● Luminosité : règle le paramètre de luminosité. ● Contraste : règle le contraste entre les zones les plus claires et les zones les plus sombres de l'image. ● Accentuation : règle la clarté des caractères du texte. ● Suppression arrière-plan : règle l'obscurité du fond de l'image. Ceci est particulièrement utile lorsque les documents originaux sont imprimés sur du papier de couleur. ● Equil. couleurs : règle les teintes de rouge, vert et bleu. ● Ternissure : règle la vivacité des couleurs. 6. Appuyez sur les boutons — ou + pour régler la valeur du paramètre, puis appuyez sur le bouton OK. 7. Réglez un autre paramètre ou appuyez sur la flèche arrière pour revenir au menu de copie principal. 8. Appuyez sur le bouton Noir ou Couleur pour commencer la copie. FRWW Régler les paramètres de copie 107 Copier en mode brouillon L'utilisation du mode brouillon peut économiser l'encre du toner. Toutefois, l'utilisation de ce mode peut aussi réduire la qualité d'impression. HP déconseille d'utiliser le mode brouillon en permanence. Si le mode brouillon est utilisé en permanence, il se peut que le toner dure plus longtemps que les pièces mécaniques qui le composent. Si la qualité d'impression commence à se dégrader et n'est plus acceptable, envisagez le remplacement du toner. 1. Chargez le document sur la vitre du scanner ou dans le chargeur de documents. 2. Dans l'écran d'accueil, appuyez sur le bouton Copier. 3. Touchez le bouton Paramètres. 4. Faites défiler les menus et choisissez Mode brouillon. 5. Touchez le bouton Activé. 6. Appuyez sur le bouton Noir ou Couleur pour commencer la copie. 108 Chapitre 5 Copie FRWW Définition de la taille et du type de papier pour copie sur papier spécial 1. Dans l'écran Accueil, appuyez sur Copier. 2. Appuyez sur le bouton Paramètres, puis accédez au bouton Papier et appuyez dessus. 3. Dans la liste de tailles de papier, appuyez sur le nom de la taille de papier qui se trouve dans le Bac 1. REMARQUE : et A4. FRWW Le produit prend en charge les dimensions suivantes pour la copie : Letter, Legal 4. Dans la liste de types de papier, appuyez sur le nom du type de papier qui se trouve dans le Bac 1. 5. Appuyez sur le bouton Noir ou Couleur pour commencer la copie. Définition de la taille et du type de papier pour copie sur papier spécial 109 110 Chapitre 5 Copie FRWW 6 FRWW Numérisation ● Numériser à l'aide du logiciel HP Scan (Windows) ● Numériser à l'aide du logiciel HP Scan (Mac OS X) ● Numérisation vers une clé USB à mémoire flash ● Configurer les fonctionnalités Numériser vers un dossier réseau et Numériser vers un courrier électronique ● Numériser vers un dossier réseau ● Numériser vers un courrier électronique ● Numérisation à l'aide d'autres logiciels 111 Numériser à l'aide du logiciel HP Scan (Windows) 1. Sur le bureau, cliquez deux fois sur l’icône HP Scan. 2. Sélectionnez un raccourci de numérisation et réglez les paramètres si nécessaire. 3. Cliquez sur Numériser. REMARQUE : Cliquez sur Advanced Settings (Paramètres avancés) pour accéder à d'autres options. Cliquez sur Create New Shortcut (Créer un nouveau raccourci) pour créer un ensemble de paramètres et les enregistrer dans une liste de raccourcis. 112 Chapitre 6 Numérisation FRWW Numériser à l'aide du logiciel HP Scan (Mac OS X) FRWW 1. Lancez le logiciel HP Scan, qui se trouve dans le sous-dossier Hewlett-Packard, dans le dossier Applications. 2. Suivez les instructions qui s'affichent pour numériser le document. 3. Une fois toutes les pages du document scannées, cliquez sur le bouton Envoyer pour imprimer les pages ou les enregistrer dans un fichier. Numériser à l'aide du logiciel HP Scan (Mac OS X) 113 Numérisation vers une clé USB à mémoire flash 1. Chargez le document sur la vitre du scanner ou dans le chargeur de documents. 2. Insérez la clé USB à mémoire flash dans le port USB situé à l'avant du produit. 3. Sur l'écran d'accueil du panneau de commande, appuyez sur le bouton Numériser. 4. Appuyez sur l'écran Numériser vers une clé USB. 5. Appuyez sur le bouton Numériser pour numériser et enregistrer le fichier. Le produit crée un dossier appelé HPSCANS sur la clé USB et y enregistre le fichier au format .PDF ou .JPG en utilisant un nom de fichier généré automatiquement. REMARQUE : paramètres. Lorsque l'écran de résumé s'affiche, vous pouvez le toucher pour régler les Vous pouvez également modifier le nom du dossier. 114 Chapitre 6 Numérisation FRWW Configurer les fonctionnalités Numériser vers un dossier réseau et Numériser vers un courrier électronique Pour utiliser ces fonctionnalités de numérisation, le produit doit être connecté à un réseau. Ces fonctionnalités de numérisation seront disponibles uniquement une fois que vous les aurez configurées. Pour configurer ces fonctionnalités, une fois le logiciel du produit installé, utilisez l'assistant de configuration Numérisation vers un dossier sur le réseau, ou bien le serveur Web intégré HP. Les instructions qui suivent décrivent la procédure de configuration des fonctionnalités de numérisation en utilisant le serveur Web intégré HP. 1. Dans l'écran d'accueil du panneau de commande du produit, appuyez sur le bouton Réseau pour afficher l'adresse IP du produit. 2. Pour ouvrir le serveur Web intégré HP, saisissez l'adresse IP du produit dans la barre d'adresse d'un navigateur Internet. REMARQUE : Vous pouvez également accéder au serveur Web intégré HP à partir de l'utilitaire HP Device Toolbox pour Windows ou HP Utility pour Mac OS X. 3. Cliquez sur l'onglet Numériser pour configurer les fonctionnalités. REMARQUE : Pour configurer la fonctionnalité de numérisation vers la messagerie, vous devez connaître le nom du serveur SMTP que vous utilisez. Vous pouvez obtenir cette information auprès de votre administrateur ou de votre fournisseur d'accès Internet. Si le serveur SMTP requiert une authentification, vous devez également connaître l'identifiant utilisateur SMTP et le mot de passe correspondant. FRWW Configurer les fonctionnalités Numériser vers un dossier réseau et Numériser vers un courrier électronique 115 Numériser vers un dossier réseau Pour numériser un document et l'enregistrer dans un dossier sur le réseau, utilisez le panneau de commande du produit. REMARQUE : Afin d'utiliser cette fonctionnalité, le produit doit être connecté à un réseau et la fonctionnalité de numérisation doit être configurée à l'aide du serveur Web intégré HP. 1. Chargez le document sur la vitre du scanner ou dans le chargeur de documents. 2. Sur l'écran d'accueil du panneau de commande, appuyez sur le bouton Numériser. 3. Appuyez sur Numériser pour envoyer vers le dossier réseau. 4. Dans la liste des dossiers réseau, sélectionnez le dossier dans lequel vous souhaitez envoyer le document numérisé. 5. Le panneau de commande affiche les paramètres de numérisation. 6. 116 ● Si vous souhaitez modifier un de ces paramètres, appuyez sur le bouton Paramètres. ● Si les paramètres sont bons, passez à l'étape suivante. Appuyez sur le bouton Numériser pour démarrer la tâche de numérisation. Chapitre 6 Numérisation FRWW Numériser vers un courrier électronique Pour numériser un fichier directement vers une adresse électronique, utilisez le panneau de commande du produit. Le fichier numérisé est envoyé à l'adresse électronique en pièce jointe. REMARQUE : Afin d'utiliser cette fonctionnalité, le produit doit être connecté à un réseau et la fonctionnalité de numérisation doit être configurée à l'aide du serveur Web intégré HP. 1. Chargez le document sur la vitre du scanner ou dans le chargeur de documents. 2. Sur l'écran d'accueil du panneau de commande, appuyez sur le bouton Numériser. 3. Appuyez sur Numérisation vers messagerie. 4. Appuyez sur Envoyer e-mail. 5. Sélectionnez l'adresse De à utiliser. Cela s'appelle également un « profil de courrier électronique sortant ». REMARQUE : Si la fonctionnalité PIN a été configurée, saisissez le code PIN, puis appuyez sur le bouton OK. Toutefois, il n'est pas nécessaire d'utiliser un code PIN pour se servir de cette fonctionnalité. 6. Appuyez sur le bouton A, puis choisissez l'adresse ou le groupe destinataire du fichier. Lorsque vous avez terminé, appuyez sur le bouton Terminé. 7. Si vous souhaitez ajouter une ligne objet, appuyez sur le bouton Objet. 8. Touchez le bouton Suivant. 9. Le panneau de commande affiche les paramètres de numérisation. ● Si vous souhaitez modifier un de ces paramètres, appuyez sur le bouton Paramètres. ● Si les paramètres sont bons, passez à l'étape suivante. 10. Appuyez sur le bouton Numériser pour démarrer la tâche de numérisation. FRWW Numériser vers un courrier électronique 117 Numérisation à l'aide d'autres logiciels Si vous installez la version complète du logiciel du produit, le produit sera compatible TWAIN et WIA (Windows Imaging Application). Si vous installez la version minimale du logiciel du produit, le produit sera compatible WIA. Le produit fonctionne avec les logiciels Windows compatibles avec les périphériques de numérisation TWAIN ou WIA. Lorsque vous utilisez un logiciel compatible TWAIN ou WIA, vous pouvez accéder à la fonction de numérisation et numériser une image directement à partir de ce logiciel. Pour plus d’informations, consultez le fichier d’aide ou la documentation fournie avec le logiciel compatible TWAIN ou WIA. Pour Mac OS X, utilisez le logiciel Readiris OCR disponible sur le CD du produit. Numérisation depuis un programme compatible TWAIN (Windows) Habituellement, un logiciel est compatible TWAIN s'il propose une commande comme Acquire (Acquisition), File Acquire (Acquisition de fichiers), Scan (Numériser), Import New Object (Importer un objet), Insert from (Insérer de) ou Scanner. Si vous n’êtes pas certain de la compatibilité du logiciel ou si vous ne connaissez pas le nom de la commande, consultez l’aide ou la documentation du logiciel. Si vous numérisez avec un logiciel compatible TWAIN, le logiciel HP Scan peut démarrer automatiquement. Si tel est le cas, vous pouvez effectuer des modifications tout en visualisant un aperçu de l'image. Si le logiciel ne démarre pas automatiquement, l'image est transférée immédiatement dans le logiciel compatible TWAIN. Démarrez la numérisation à partir du logiciel compatible TWAIN. Reportez-vous à l'aide ou à la documentation du logiciel pour plus d'informations sur les commandes et les procédures à utiliser. Numérisation depuis un programme compatible WIA (Windows) Le standard WIA permet également de numériser une image directement depuis un logiciel. WIA utilise le logiciel Microsoft pour numériser, et non le logiciel HP Scan. Habituellement, un logiciel est compatible WIA s'il est doté d'une commande comme Picture/From Scanner or Camera (Illustration/Du scanner ou Photo) dans le menu Insert (Insertion) ou File (Fichier). Si vous n'êtes pas certain de la compatibilité du logiciel, consultez son aide ou sa documentation. Démarrez la numérisation à partir du logiciel compatible WIA. Reportez-vous à l'aide ou à la documentation du logiciel pour plus d'informations sur les commandes et les procédures à utiliser. - Ou A partir du panneau de configuration Windows, dans le dossier Scanneurs et appareils photo situé dans le dossier Matériel et son sous Windows Vista et Windows 7), cliquez deux fois sur l'icône du produit. L'assistant WIA Microsoft standard s'exécute pour vous permettre de numériser un fichier. 118 Chapitre 6 Numérisation FRWW Numériser à l’aide de la reconnaissance optique de caractères (OCR) Le logiciel de reconnaissance optique de caractères Readiris se trouve sur un CD séparé qui accompagne le produit. Pour utiliser le logiciel Readiris, installez-le à partir du CD approprié, puis suivez les instructions de l'aide en ligne. FRWW Numérisation à l'aide d'autres logiciels 119 120 Chapitre 6 Numérisation FRWW 7 FRWW Télécopie ● Connexion du télécopieur à une ligne téléphonique ● Configuration du télécopieur avec un répondeur ● Configuration de la télécopie avec une extension téléphonique ● Configuration d'un télécopieur autonome ● Configurer l'heure, la date et l'en-tête de télécopie ● Utiliser des caractères spéciaux dans les en-têtes des télécopies ● Utilisation du répertoire ● Création et modification des entrées de numérotation rapide ● Suppression d'entrées de numérotation rapide ● Création et modification des numéros de groupe ● Suppression des numéros de groupe ● Configuration des paramètres d'envoi de télécopie ● Configurer les paramètres de réception de télécopie ● Configuration de l'interrogation de télécopieur ● Utilisation du télécopieur 121 Connexion du télécopieur à une ligne téléphonique 1. Connectez le câble du téléphone au port de la ligne sur le produit puis à la prise téléphonique murale. Ce périphérique est un produit analogique. HP recommande de relier ce produit à une ligne téléphonique analogique dédiée. REMARQUE : Dans certains pays/régions, il peut être nécessaire d'utiliser un adaptateur pour le câble téléphonique fourni avec le produit. Configuration du télécopieur avec un répondeur ● Configurez le nombre de sonneries avant réponse du produit sur au moins une sonnerie de plus que le nombre de sonneries configurées pour le répondeur. ● Si un répondeur est relié à la même ligne téléphonique mais sur une prise différente (dans une autre pièce, par exemple), il peut interférer avec la capacité du produit à recevoir des télécopies. Configuration de la télécopie avec une extension téléphonique Lorsque ce paramètre est activé, vous pouvez signaler au produit qu'il doit se charger de l'appel de télécopie entrant en appuyant dans l'ordre sur 1-2-3 sur le clavier du téléphone. Le paramètre par défaut est Activé. Ne désactivez ce paramètre que si vous utilisez un système de numérotation à impulsions ou si vous disposez d'un service de votre compagnie de téléphone qui utilise également la séquence 1-2-3. Le service de télécommunication ne fonctionne pas s'il est en conflit avec le produit. 122 1. Sur l'écran d'accueil du panneau de commande, appuyez sur le bouton Configuration 2. Faites défiler les menus et choisissez Configuration du télécopieur. Chapitre 7 Télécopie . FRWW 3. Faites défiler les menus et choisissez Configuration avancée. 4. Faites défiler et choisissez le bouton Extension téléphonique, puis appuyez sur le bouton Activé. Configuration d'un télécopieur autonome FRWW 1. Déballez et installez le produit. 2. Sur l'écran d'accueil du panneau de commande, appuyez sur le bouton Configuration 3. Appuyez sur le menu Configuration du télécopieur. 4. Appuyez sur le bouton Utilit. config. télécop.. 5. Suivez les invites à l’écran et sélectionnez la réponse à chaque question. . REMARQUE : Le nombre maximal de caractères pour un numéro de télécopie est de 20. REMARQUE : Le nombre maximal de caractères pour un en-tête de télécopie est de 25. Configuration d'un télécopieur autonome 123 Configurer l'heure, la date et l'en-tête de télécopie Utilisation du panneau de commande Pour utiliser le panneau de commande pour configurer la date, l'heure et l'en-tête de télécopie, procédez comme suit. 1. Sur l'écran d'accueil du panneau de commande, appuyez sur le bouton Configuration 2. Appuyez sur le menu Configuration du télécopieur. 3. Appuyez sur le menu Configuration de base. 4. Faites défiler les menus et choisissez Heure/Date. 5. Sélectionnez l'horloge au format 12 heures ou 24 heures. 6. A l'aide du clavier, entrez l'heure actuelle, puis appuyez sur le bouton OK. 7. Sélectionnez le format de la date. 8. A l'aide du clavier, entrez la date actuelle, puis appuyez sur le bouton OK. 9. Appuyez sur le menu En-tête de télécopie. . 10. Utilisez le clavier pour saisir le numéro de télécopie, puis appuyez sur le bouton OK. REMARQUE : Le nombre maximal de caractères pour un numéro de télécopie est de 20. 11. A l'aide du clavier, saisissez le nom ou l'en-tête de votre société, puis appuyez sur le bouton OK. REMARQUE : Le nombre maximal de caractères pour un en-tête de télécopie est de 25. Utilisation de l'Assistant de configuration du télécopieur HP Si vous n'avez pas effectué le processus de configuration du télécopieur lors de l'installation du logiciel, vous pouvez le faire à n'importe quel moment à l'aide de l'Utilitaire de configuration du télécopieur HP. 124 1. Cliquez sur Démarrer, puis cliquez sur Programmes. 2. Cliquez sur HP, le nom du produit, puis sur Utilitaire de configuration du télécopieur HP. 3. Suivez les instructions à l'écran de l'Assistant de configuration du télécopieur HP pour configurer les paramètres du télécopieur. Chapitre 7 Télécopie FRWW Utiliser des caractères spéciaux dans les en-têtes des télécopies Lorsque vous utilisez le panneau de commande pour entrer votre nom dans l'en-tête, le nom d'une touche ou d'un code de numérotation rapide, ou d'un code de numérotation de liste, appuyez sur le bouton 123 pour ouvrir un clavier contenant des caractères spéciaux. FRWW Utiliser des caractères spéciaux dans les en-têtes des télécopies 125 Utilisation du répertoire Vous pouvez stocker les numéros de télécopie que vous marquez le plus souvent (jusqu'à 120 entrées) sous forme de numéros individuels ou de groupes de numéros de télécopie. ● Utilisation du panneau de commande pour créer et modifier le répertoire de télécopies ● Supprimer les entrées du répertoire Utilisation du panneau de commande pour créer et modifier le répertoire de télécopies 1. Sur l'écran d'accueil du panneau de commande, appuyez sur le bouton Télécopie. 2. Appuyez sur le bouton Menu Télécopie. 3. Appuyez sur le bouton Configuration répertoire. 4. Appuyez sur le bouton Config. Individ. pour créer une entrée de numérotation rapide. 5. Appuyez sur un bouton non affecté de la liste. 6. Sur le panneau de commande, saisissez un nom pour l'entrée, puis appuyez sur le bouton OK. 7. Utilisez le clavier pour saisir le numéro de télécopie de l'entrée, puis appuyez sur le bouton OK. Supprimer les entrées du répertoire Vous pouvez supprimer toutes les entrées du répertoire programmées dans le produit. ATTENTION : Une fois les entrées supprimées, vous ne pouvez plus les récupérer. 1. Sur l'écran d'accueil du panneau de commande, appuyez sur le bouton Télécopie. 2. Appuyez sur le bouton Menu Télécopie. 3. Appuyez sur le bouton Configuration répertoire. 4. Appuyez sur le bouton Supprimer une entrée. Ou, pour supprimer toutes les entrées, appuyez sur le bouton Supp. ttes les entrées. 5. Appuyez sur l'entrée à supprimer. 6. Appuyez sur le bouton OK pour confirmer la suppression. 126 Chapitre 7 Télécopie FRWW Création et modification des entrées de numérotation rapide FRWW 1. Sur l'écran d'accueil du panneau de commande, appuyez sur le bouton Télécopie. 2. Appuyez sur le bouton Menu Télécopie. 3. Appuyez sur le bouton Configuration répertoire. 4. Appuyez sur le bouton Config. Individ.. 5. Appuyez sur un bouton non affecté de la liste. 6. Sur le panneau de commande, saisissez un nom pour l'entrée puis appuyez sur le bouton OK. 7. Sur le panneau de commande, saisissez un numéro de télécopie pour l'entrée puis appuyez sur le bouton OK. Création et modification des entrées de numérotation rapide 127 Suppression d'entrées de numérotation rapide 128 1. Sur l'écran d'accueil du panneau de commande, appuyez sur le bouton Télécopie. 2. Appuyez sur le bouton Menu Télécopie. 3. Appuyez sur le bouton Configuration répertoire. 4. Appuyez sur le bouton Supprimer une entrée. Ou, pour supprimer toutes les entrées, appuyez sur le bouton Supp. ttes les entrées. 5. Appuyez sur l'entrée à supprimer. 6. Appuyez sur le bouton OK pour confirmer la suppression. Chapitre 7 Télécopie FRWW Création et modification des numéros de groupe 1. FRWW Créez une entrée individuelle pour chaque numéro de télécopie à ajouter à ce groupe. a. Sur l'écran d'accueil du panneau de commande, appuyez sur le bouton Télécopie. b. Appuyez sur le bouton Menu Télécopie. c. Appuyez sur le bouton Configuration répertoire. d. Appuyez sur le bouton Config. Individ.. e. Appuyez sur un bouton non affecté de la liste. f. Sur le panneau de commande, saisissez un nom pour l'entrée, puis appuyez sur le bouton OK. g. Utilisez le clavier pour saisir le numéro de télécopie de l'entrée, puis appuyez sur le bouton OK. 2. Dans le menu Configuration répertoire, cliquez sur le bouton Config. groupe. 3. Appuyez sur un bouton non affecté de la liste. 4. Utilisez le clavier pour saisir un nom pour le groupe, puis appuyez sur le bouton OK. 5. Appuyez sur le nom d'une entrée individuelle que vous voulez inclure dans le groupe. Lorsque vous avez terminé, appuyez sur le bouton Sélection effectuée. Création et modification des numéros de groupe 129 Suppression des numéros de groupe 130 1. Sur l'écran d'accueil du panneau de commande, appuyez sur le bouton Télécopie. 2. Appuyez sur le bouton Menu Télécopie. 3. Appuyez sur le bouton Configuration répertoire. 4. Appuyez sur le bouton Supprimer une entrée. Ou, pour supprimer toutes les entrées, appuyez sur le bouton Supp. ttes les entrées. 5. Appuyez sur l'entrée à supprimer. 6. Appuyez sur le bouton OK pour confirmer la suppression. Chapitre 7 Télécopie FRWW Configuration des paramètres d'envoi de télécopie ● Définition de symboles et options de numérotation spéciaux ● Configuration de la détection de tonalité ● Définition des rappels automatiques et de l'intervalle entre eux ● Configuration du contraste (clair/foncé) et de la résolution ● Configuration des codes de facturation Définition de symboles et options de numérotation spéciaux Vous pouvez insérer des pauses dans un numéro de télécopie que vous composez. Les pauses s'avèrent souvent nécessaires lors de la composition d'un numéro international ou de la connexion à une ligne extérieure. Symbole spécial Bouton Description Pause dans la numérotation Vous pouvez utiliser le bouton de pause dans la numérotation sur le clavier du panneau de commande pour entrer un numéro de télécopie. Vous pouvez également appuyez sur le bouton virgule pour insérer une pause dans la numérotation. Pause dans la tonalité Le bouton W n'est disponible que lorsque vous entrez le numéro de télécopie pour une entrée de répertoire. Avec ce caractère, le produit doit attendre la tonalité de numérotation avant de marquer le reste du numéro de téléphone. Signal crochet commutateur Le bouton R n'est disponible que lorsque vous entrez le numéro de télécopie pour une entrée de répertoire. Avec ce caractère, le produit insère un signal crochet commutateur. Définition d’un préfixe de numérotation Un préfixe de numérotation représente un ou plusieurs numéros ajoutés automatiquement au début de chaque numéro de fax saisi via le panneau de commande ou à partir du logiciel. Le nombre maximal de caractères pour un préfixe de numérotation est de 50. Le paramètre par défaut est Eteint. Vous pouvez activer ce paramètre et entrer un préfixe si vous devez par exemple composer un numéro tel que 9 pour accéder à une ligne externe à l'installation de téléphonie de la société. Lorsque ce paramètre est activé, il est possible de composer un numéro de télécopie ne comportant pas de préfixe de numérotation à l'aide de la numérotation manuelle. FRWW 1. Sur l'écran d'accueil du panneau de commande, appuyez sur le bouton Configuration 2. Appuyez sur le menu Configuration du télécopieur. 3. Appuyez sur le menu Configuration de base. . Configuration des paramètres d'envoi de télécopie 131 4. Faites défiler et choisissez le bouton Préfixe de numérotation, puis appuyez sur le bouton Activé. 5. Utilisez le clavier pour entrer le préfixe, puis appuyez sur le bouton OK. Vous pouvez utiliser des numéros, des pauses et des symboles de numérotation. Configuration de la détection de tonalité Normalement, le produit commence immédiatement à composer un numéro de fax. Si vous utilisez le produit sur la même ligne que votre téléphone, activez le paramètre de détection de la tonalité. Cette opération empêche le produit d'envoyer une télécopie si la ligne est occupée. La valeur par défaut pour la détection de la tonalité est Activé pour la France et la Hongrie et Eteint pour les autres pays/régions. 1. Sur l'écran d'accueil du panneau de commande, appuyez sur le bouton Configuration 2. Appuyez sur le menu Configuration du télécopieur. 3. Appuyez sur le menu Configuration avancée. 4. Faites défiler et choisissez le bouton Détection de tonalité, puis appuyez sur le bouton Activé. . Numérotation par tonalité ou à impulsion Utilisez cette procédure pour configurer le produit en mode de numérotation par tonalité ou à impulsions. La valeur usine par défaut est Tonalité. Ne changez ce paramètre que si la ligne téléphonique n'utilise pas de numérotation par tonalité. REMARQUE : L'option de numérotation à impulsions n'est pas disponible dans tous les pays/toutes les régions. 1. Sur l'écran d'accueil du panneau de commande, appuyez sur le bouton Configuration 2. Appuyez sur le menu Configuration du télécopieur. 3. Appuyez sur le menu Configuration avancée. 4. Faites défiler et choisissez le bouton Mode de numérotation, puis appuyez sur le bouton Tonalité ou Impulsions. . Définition des rappels automatiques et de l'intervalle entre eux Si le produit n'a pas pu envoyer une télécopie car le télécopieur de destination ne répondait pas ou était occupé, il essaie de rappeler le numéro en fonction des options de renumérotation si occupé, de renumérotation en cas d'absence de réponse et de renumérotation en cas d'erreur de communication. Configuration de l'option de renumérotation si occupé Lorsque cette option est activée, le produit renumérote automatiquement s'il reçoit un signal occupé. La valeur par défaut pour l'option de renumérotation si occupé est Activé. 132 1. Sur l'écran d'accueil du panneau de commande, appuyez sur le bouton Configuration 2. Appuyez sur le menu Configuration du télécopieur. Chapitre 7 Télécopie . FRWW 3. Appuyez sur le menu Configuration avancée. 4. Faites défiler et choisissez le bouton Rappel si occupé, puis appuyez sur le bouton Activé. Configuration de l'option de renumérotation en cas d'absence de réponse Si cette option est activée, le produit renumérote automatiquement s'il n'obtient pas de réponse. La valeur par défaut pour l'option de renumérotation en cas d'absence de réponse est Eteint. 1. Sur l'écran d'accueil du panneau de commande, appuyez sur le bouton Configuration 2. Appuyez sur le menu Configuration du télécopieur. 3. Appuyez sur le menu Configuration avancée. 4. Faites défiler et choisissez le bouton Rappel si aucune réponse, puis appuyez sur le bouton Activé. . Configuration de l'option de renumérotation en cas d'erreur de communication Si cette option est activée, le produit renumérote automatiquement si une erreur de communication quelconque se produit. La valeur par défaut pour l'option de renumérotation en cas d'erreur de communication est Activé. 1. Sur l'écran d'accueil du panneau de commande, appuyez sur le bouton Configuration 2. Appuyez sur le menu Configuration du télécopieur. 3. Appuyez sur le menu Configuration avancée. 4. Faites défiler et choisissez le bouton Rappel si erreur de comm., puis appuyez sur le bouton Activé. . Configuration du contraste (clair/foncé) et de la résolution Configuration du paramètre de clair/foncé (contraste) Le contraste joue sur les teintes claires et foncées des télécopies émises, lors de leur envoi. Le paramètre de clair/foncé par défaut est le contraste généralement appliqué aux éléments télécopiés. Par défaut, le curseur est réglé sur la valeur du milieu. FRWW 1. Sur l'écran d'accueil du panneau de commande, appuyez sur le bouton Configuration 2. Appuyez sur le menu Configuration du télécopieur. 3. Appuyez sur le menu Configuration avancée. 4. Appuyez sur le bouton Clair/Foncé, puis appuyez sur l'un des boutons de direction pour ajuster le curseur. . Configuration des paramètres d'envoi de télécopie 133 Configuration des paramètres de résolution REMARQUE : L'augmentation de la résolution augmente la taille du fichier de la télécopie. Des télécopies plus « volumineuses » augmentent le temps d'envoi et peuvent dépasser la mémoire disponible du produit. Pour remplacer la résolution par défaut de toutes les tâches de télécopie par l’un des paramètres suivants, procédez comme suit : ● Standard : Ce paramètre assure le niveau de qualité le plus faible et la durée de transmission la plus rapide. ● Fin : Ce paramètre garantit une qualité de résolution plus élevée que Standard, qui convient généralement aux documents ne contenant que du texte. ● Superfine : Ce paramètre convient particulièrement aux documents contenant du texte et des images. La durée de transmission est plus lente que le paramètre Fin mais plus rapide que le paramètre Photo. ● Photo : Ce paramètre garantit les meilleures images tout en augmentant considérablement la durée de transmission. Le réglage par défaut du paramètre de résolution est Fin. Configuration du paramètre de résolution par défaut 1. Sur l'écran d'accueil du panneau de commande, appuyez sur le bouton Configuration 2. Appuyez sur le menu Configuration du télécopieur. 3. Appuyez sur le menu Configuration avancée. 4. Appuyez sur le bouton Résolution télécopie, puis sur l'une des options. . Configuration des codes de facturation Si la fonction de codes de facturation est activée, vous êtes invité à entrer un code de facturation pour chaque télécopie. Le produit augmente le nombre de factures à chaque page de télécopie envoyée. Ceci inclut tous les types de télécopie, sauf l'interrogation de télécopieur, la retransmission de télécopies ou le téléchargement de télécopies sur le PC. Dans le cas d'une télécopie sans groupe défini ou à numéro de groupe, le nombre des factures augmente à chaque page de télécopie envoyée avec succès à chaque destination. La valeur par défaut du paramètre de nombre des factures est Eteint. Le code de facturation est compris entre 1 et 250. Configuration du code de facturation 134 1. Sur l'écran d'accueil du panneau de commande, appuyez sur le bouton Configuration 2. Appuyez sur le menu Configuration du télécopieur. Chapitre 7 Télécopie . FRWW 3. Appuyez sur le menu Configuration avancée. 4. Faites défiler et choisissez le bouton Codes de facturation, puis appuyez sur le bouton Activé. Utilisation des codes de facturation 1. Placez le document dans le bac d’alimentation ou sur la vitre du scanner. 2. Sur l'écran d'accueil du panneau de commande, appuyez sur le bouton Télécopie. 3. Entrez le numéro de télécopie ou sélectionnez un code de numérotation rapide ou un code de numérotation de liste. 4. Appuyez sur le bouton Lancer télécopie. 5. Saisissez le code de facturation, puis appuyez sur le bouton OK. Configuration du rapport de code de facturation Le rapport de code de facturation est une liste imprimée reprenant tous les codes de facturation des télécopies et le nombre total de télécopies facturées à chaque code. REMARQUE : Une fois que le produit a imprimé ce rapport, il supprime toutes les données de facturation. FRWW 1. Sur l'écran d'accueil du panneau de commande, appuyez sur le bouton Télécopie. 2. Appuyez sur le bouton Menu Télécopie. 3. Appuyez sur le bouton Rapports de télécopie. 4. Faites défiler les menus et choisissez Imprimer rapport facturation. Configuration des paramètres d'envoi de télécopie 135 Configurer les paramètres de réception de télécopie ● Configuration de la retransmission des télécopies ● Configuration du mode de réponse ● Blocage ou déblocage des numéros de télécopie ● Configuration du nombre de sonnerie avant réponse ● Configuration d'une sonnerie distincte ● Application de la réduction automatique aux télécopies entrantes ● Définition des paramètres de réimpression de télécopie ● Configuration du volume des sons de la télécopie ● Définition de tampons sur télécopies ● Définition de la fonction de réception privée Configuration de la retransmission des télécopies Vous pouvez configurer le produit pour qu'il transfère les télécopies entrantes vers un autre numéro de fax. Lorsque la télécopie arrive sur le produit, elle est stockée en mémoire. Le produit compose ensuite le numéro de fax indiqué et envoie la télécopie. Si le produit ne parvient pas à retransmettre la télécopie à cause d'une erreur, par exemple si la ligne est occupée, et que les tentatives de rappel échouent, il imprime la télécopie. Si la mémoire est saturée lors de la réception d'une télécopie, le produit met fin à la télécopie entrante et retransmet uniquement les pages et les parties de pages déjà stockées en mémoire. Lors de l'utilisation de la fonction de retransmission de télécopie, le produit (plutôt que l'ordinateur) doit recevoir les télécopies et le mode de réponse doit être configuré sur Automatique. 136 1. Sur l'écran d'accueil du panneau de commande, appuyez sur le bouton Télécopie. 2. Appuyez sur le bouton Menu Télécopie. 3. Appuyez sur le bouton Options de réception. 4. Appuyez sur le bouton Transférer tlcp, puis sur le bouton Activé. 5. Utilisez le clavier pour saisir le numéro de télécopie, puis appuyez sur le bouton OK. Chapitre 7 Télécopie FRWW Configuration du mode de réponse En fonction de votre situation, configurez le mode de réponse du produit sur Automatique, Répondeur, Télécopie/Tél. ou Manuel. La valeur usine par défaut est Automatique. ● Automatique : Le produit répond aux appels entrants après un nombre de sonneries spécifié ou suivant la reconnaissance de tonalités spéciales de télécopieur. ● Répondeur : Le produit ne répond pas automatiquement à l'appel. Il attend plutôt de détecter la tonalité de la télécopie. ● Télécopie/Tél. : Le produit répond aussitôt aux appels entrants. S'il détecte une tonalité de télécopie, il traite l'appel comme une télécopie. S'il ne détecte pas la tonalité de télécopie, il crée une sonnerie audible visant à vous informer de répondre à l'appel vocal entrant. ● Manuel : Le produit ne répond jamais aux appels sans intervention de la part de l'utilisateur. Vous devez démarrer la procédure de réception de télécopies vous-même en appuyant sur Lancer télécopie sur le panneau de commande ou en décrochant un téléphone connecté à la même ligne et en composant 1-2-3. Pour configurer ou modifier le mode de réponse, procédez comme suit : 1. Sur l'écran d'accueil du panneau de commande, appuyez sur le bouton Configuration 2. Appuyez sur le menu Configuration du télécopieur. 3. Appuyez sur le menu Configuration de base. 4. Accédez au bouton Mode de réponse et appuyez dessus, puis sélectionnez le nom de l'option que vous souhaitez utiliser. . Blocage ou déblocage des numéros de télécopie Si vous ne voulez pas recevoir de télécopies de certaines personnes ou entreprises, vous pouvez bloquer au maximum 30 numéros de télécopie à l'aide du panneau de commande. Lorsque vous bloquez un numéro de fax et qu'une personne correspondant à ce numéro vous envoie une télécopie, l'écran du panneau de commande indique que le numéro est bloqué. La télécopie n'est ni imprimée, ni enregistrée en mémoire. Les télécopies émanant de numéros bloqués apparaissent dans le journal d'activités de télécopie avec la mention « rejeté ». Vous pouvez débloquer les numéros de télécopie bloqués un par un ou tous ensemble. REMARQUE : L'expéditeur d'une télécopie bloquée n'est pas averti en cas d'échec de la transmission. FRWW 1. Sur l'écran d'accueil du panneau de commande, appuyez sur le bouton Télécopie. 2. Appuyez sur le bouton Menu Télécopie. 3. Appuyez sur le bouton Options de réception. 4. Appuyez sur le bouton Bloq. télécop. indés.. Configurer les paramètres de réception de télécopie 137 5. Appuyez sur le bouton Ajouter numéro. 6. Utilisez le clavier pour saisir le numéro de télécopie que vous voulez bloquer, puis appuyez sur le bouton OK. Configuration du nombre de sonnerie avant réponse Lorsque le mode de réponse est configuré sur Automatique, le réglage du nombre de sonneries avant réponse du produit spécifie le nombre de sonneries défini avant que le produit ne réponde à un appel entrant. Si le produit est connecté à une ligne qui reçoit des appels vocaux et de télécopie (ligne partagée) tout en utilisant un répondeur, vous devrez peut-être régler le nombre de sonneries avant réponse. Le nombre de sonneries avant réponse du produit doit être plus élevé que celui du répondeur. Le répondeur peut ainsi répondre aux appels entrants et enregistrer les messages vocaux. Lorsque le répondeur répond à l'appel, le produit écoute l'appel et y répond automatiquement s'il détecte des tonalités de télécopieur. Le paramètre par défaut pour le nombre de sonneries avant réponse est fixé à cinq pour les Etats-Unis et le Canada, et à deux dans les autres pays/régions. Consultez le tableau suivant pour déterminer le nombre de sonneries avant réponse à utiliser. Type de ligne téléphonique Nombre de sonneries avant réponse recommandé Ligne de télécopie dédiée (recevant uniquement des appels de télécopie) Défini sur un nombre de sonneries dans la plage affichée sur le panneau de commande. (Les nombres minimum et maximum de sonneries autorisés varient en fonction du pays/ de la région.) Ligne dotée de deux numéros distincts et d’un service de type de sonnerie Une ou deux sonneries. (Si un répondeur ou une messagerie vocale gérée par ordinateur est associé(e) au second numéro de téléphone, assurez-vous que le produit est configuré sur un nombre de sonneries supérieur à celui du répondeur. Vous pouvez également utiliser la fonction de sonnerie distincte pour différentier les appels vocaux des télécopies.) Ligne partagée (recevant des appels vocaux et des télécopies) avec uniquement un téléphone relié Cinq sonneries ou plus. Ligne partagée (recevant des télécopies et appels vocaux) avec une messagerie vocale gérée par ordinateur ou un répondeur associé Deux sonneries en plus du nombre de sonneries du répondeur ou de la messagerie vocale gérée par ordinateur. Pour configurer ou modifier le nombre de sonneries avant réponse, procédez comme suit : 138 1. Sur l'écran d'accueil du panneau de commande, appuyez sur le bouton Configuration 2. Appuyez sur le menu Configuration du télécopieur. 3. Appuyez sur le menu Configuration de base. 4. Appuyez sur le bouton Nombre de sonneries avant la réponse. 5. Utilisez le clavier pour saisir le nombre de sonneries, puis appuyez sur le bouton OK. Chapitre 7 Télécopie . FRWW Configuration d'une sonnerie distincte Le service de type de sonnerie ou de sonnerie distincte est proposé par certains opérateurs de téléphonie locale. Ce service est un moyen d'avoir plus d'un numéro de téléphone sur une seule et même ligne. Chaque numéro de téléphone possède un type de sonnerie unique qui vous permet de répondre aux appels vocaux alors que le produit répond aux appels de télécopie. Si vous vous abonnez à un service de type de sonnerie auprès d'un opérateur de télécommunication, vous devez configurer le produit de façon à répondre au type de sonnerie approprié. Les types de sonnerie uniques ne sont pas disponibles dans tous les pays/toutes les régions. Contactez votre opérateur de téléphonie pour savoir si ce service est proposé dans votre pays/région. REMARQUE : Si vous ne disposez pas d'un service de type de sonnerie et que vous remplacez le paramètre Toutes les sonneries par défaut par un autre, il est possible que le produit ne puisse pas recevoir de télécopies. Ces paramètres sont les suivants : ● Toutes les sonneries : le produit répond à tous les appels passés sur la ligne téléphonique. ● Une sonnerie : le produit répond à tous les appels qui produisent une seule sonnerie. ● Double : le produit répond à tous les appels qui produisent deux sonneries. ● Triple : le produit répond à tous les appels qui produisent trois sonneries. ● Double et triple : le produit répond à tous les appels qui produisent deux ou trois sonneries. Pour modifier les types de sonneries pour la réception des appels, procédez comme suit : 1. Sur l'écran d'accueil du panneau de commande, appuyez sur le bouton Configuration 2. Appuyez sur le menu Configuration du télécopieur. 3. Appuyez sur le menu Configuration de base. 4. Appuyez sur le bouton Sonnerie distincte, puis sur le nom d'une option. . Application de la réduction automatique aux télécopies entrantes Si l'option Ajuster à la page est activée, le produit réduit automatiquement jusqu'à 75 % les télécopies de grande taille afin que les informations soient contenues dans le format papier par défaut (par exemple, la télécopie est réduite du format Légal au format Lettre). Si l'option Ajuster à la page est désactivée, les télécopies de grande taille sont imprimées en taille réelle sur plusieurs pages. La valeur par défaut de la réduction automatique des télécopies entrantes est Activé. Si l’option Tampon télécopie est activée, vous pouvez activer également la réduction automatique. La taille des télécopies reçues est ainsi légèrement réduite, ce qui évite l’impression sur deux pages d’une télécopie reçue en raison du marquage des pages. FRWW Configurer les paramètres de réception de télécopie 139 REMARQUE : Assurez-vous que le paramètre de format de papier par défaut correspond au format du papier chargé dans le bac. 1. Sur l'écran d'accueil du panneau de commande, appuyez sur le bouton Configuration 2. Appuyez sur le menu Configuration du télécopieur. 3. Appuyez sur le menu Configuration avancée. 4. Appuyez sur le bouton Adapter à la page, puis sur le bouton Activé. . Définition des paramètres de réimpression de télécopie 1. Sur l'écran d'accueil du panneau de commande, appuyez sur le bouton Configuration 2. Appuyez sur le menu Configuration du télécopieur. 3. Appuyez sur le menu Configuration avancée. 4. Faites défiler et choisissez le bouton Autoriser réimpr. télécop., puis appuyez sur le bouton Activé. . Configuration du volume des sons de la télécopie Utilisez ce paramètres pour contrôler le volume des sons du télécopieur à partir du panneau de commande. Vous pouvez changer les sons suivants : ● Volume d'alarme ● Volume sonnerie ● Volume ligne téléphonique Définition du volume d'alerte, de ligne téléphonique et de sonnerie 1. Sur l'écran d'accueil du panneau de commande, appuyez sur le bouton Configuration 2. Appuyez sur le menu Config. système. 3. Appuyez sur le menu Réglages volume. 4. Appuyez sur le nom du paramètre de volume que vous voulez ajuster, puis appuyez sur l'une des options. Répétez le processus pour chaque paramètre de volume. . Définition de tampons sur télécopies Le produit imprime les informations relatives à l'expéditeur en haut de chaque télécopie reçue. Vous pouvez également tamponner la télécopie entrante avec vos propres informations d'en-tête afin de confirmer la date et l'heure de réception. La valeur par défaut pour le tampon sur télécopies reçues est Eteint. REMARQUE : L'activation du paramètre de tampon sur télécopies risque d'augmenter la taille de la page, ce qui obligera le produit à imprimer une seconde page. 140 Chapitre 7 Télécopie FRWW REMARQUE : Cette option ne s'applique qu'aux télécopies reçues que le produit imprime. 1. Sur l'écran d'accueil du panneau de commande, appuyez sur le bouton Configuration 2. Appuyez sur le menu Configuration du télécopieur. 3. Appuyez sur le menu Configuration avancée. 4. Faites défiler et choisissez le bouton Tampon télécopie, puis appuyez sur le bouton Activé. . Définition de la fonction de réception privée Lorsque la fonction de réception privée est activée, les télécopies reçues sont stockées en mémoire. Un mot de passe est requis pour imprimer les télécopies sauvegardées. 1. Sur l'écran d'accueil du panneau de commande, appuyez sur le bouton Configuration 2. Appuyez sur le menu Configuration du télécopieur. 3. Appuyez sur le menu Configuration avancée. 4. Faites défiler et choisissez le bouton Réception privée, puis appuyez sur le bouton Activé. 5. Si vous n'avez pas encore défini un mot de passe système, le produit vous invite à le faire. REMARQUE : . Le mot de passe système est sensible à la casse. a. Appuyez sur le bouton OK, puis utilisez le clavier pour entrer le mot de passe du système. b. Appuyez sur le bouton OK, confirmez le mot de passe en le saisissant à nouveau, puis appuyez sur le bouton OK pour enregistrer le mot de passe. Configuration de l'interrogation de télécopieur Si quelqu'un a configuré le télécopieur de sorte qu'il puisse être interrogé, vous pouvez demander que la télécopie soit envoyée sur votre produit. (Cette fonction est désignée par l'expression « interrogation d'un autre appareil ».) 1. Sur l'écran d'accueil du panneau de commande, appuyez sur le bouton Télécopie. 2. Appuyez sur le bouton Menu Télécopie. 3. Appuyez sur le bouton Options de réception. 4. Appuyez sur le bouton Invite réception. 5. Utilisez le clavier de l'écran tactile pour saisir le numéro du télécopieur que vous voulez interroger, puis appuyez sur le bouton OK. Le produit compose le numéro de l'autre télécopieur et demande la télécopie. FRWW Configuration de l'interrogation de télécopieur 141 Utilisation du télécopieur ● Programmes de télécopie pris en charge ● Annulation d'une télécopie ● Suppression des télécopies de la mémoire ● Utilisation d'un système DSL, PBX ou ISDN ● Utilisation de la télécopie sur système VoIP ● Le contenu de la mémoire de télécopie est conservé en cas de panne de courant ● Problèmes de sécurité lors de la connexion de réseaux internes sur des lignes téléphoniques publiques ● Télécopie à partir du scanner à plat ● Télécopier depuis le chargeur de documents ● Utilisation des numéros rapides et de groupe ● Envoyer une télécopie à partir du logiciel (Windows) ● Envoi d'une télécopie par la composition du numéro sur un téléphone relié à la ligne de télécopie ● Envoyer une télécopie avec confirmation ● Planifier l'envoi ultérieur d'une télécopie ● Envoyer une télécopie combinant un document électronique et un document papier ● Utilisation de codes d'accès, de cartes de crédit ou de cartes d'appel ● Impression de la télécopie ● Réimpression d'une télécopie ● Impression recto verso automatique des télécopies reçues ● Réception de télécopies lorsque les tonalités du télécopieur sont audibles sur la ligne téléphonique ● Impression d'une télécopie enregistrée lorsque la fonction de réception privée est activée Programmes de télécopie pris en charge Le programme de télécopie sur PC fourni avec le produit est le seul à fonctionner avec ce produit. Pour continuer d'utiliser un programme de télécopie sur PC précédemment installé sur l'ordinateur, utilisez le modem déjà relié à l'ordinateur. De fait, il ne fonctionnera pas via le modem du produit. Annulation d'une télécopie Pour annuler l’envoi d’une seule télécopie en cours de numérotation ou d’une télécopie en cours de transmission ou de réception, procédez comme suit. 142 Chapitre 7 Télécopie FRWW Annulation de la télécopie en cours Appuyez sur le bouton Annuler du panneau de commande. Toutes les pages n'ayant pas encore été transmises sont annulées. Appuyez sur le bouton Annuler pour arrêter les numérotations de liste. Annulation d'une tâche de télécopie en attente Utilisez la procédure ci-dessous pour annuler une tâche de télécopie dans les situations suivantes : ● Après un signal occupé, un appel sans réponse ou une erreur de communication, le produit attend pour renuméroter. ● La télécopie est programmée pour un envoi différé. Procédez comme suit pour annuler une tâche de télécopie depuis le menu Etat tâche télec : 1. Sur l'écran d'accueil du panneau de commande, appuyez sur le bouton Télécopie. 2. Appuyez sur le bouton Menu Télécopie. 3. Appuyez sur le bouton Définir les options. 4. Appuyez sur le bouton Etat tâche télec. 5. Appuyez sur le numéro de télécopie correspondant à la tâche que vous voulez annuler. Suppression des télécopies de la mémoire Utilisez cette procédure uniquement pour éviter que d'autres utilisateurs ayant accès au produit tentent de réimprimer les télécopies stockées dans la mémoire. ATTENTION : Outre le fait de supprimer les télécopies stockées dans la mémoire de réimpression, cette procédure supprime la télécopie en cours d’envoi, les télécopies non envoyées en attente de rappel, les télécopies programmées pour un envoi ultérieur et les télécopies non imprimées ou non transmises. 1. Sur l'écran d'accueil du panneau de commande, appuyez sur le bouton Configuration 2. Appuyez sur le menu Service. 3. Appuyez sur le menu Service télécopie. 4. Appuyez sur le bouton Eff tél stockées. . Utilisation d'un système DSL, PBX ou ISDN Les produits HP sont spécifiquement conçus pour être utilisés avec les services téléphoniques analogiques classiques. Ils ne sont pas conçus pour fonctionner avec les services DSL, PBX, RNIS ou VoIP mais une configuration et du matériel adaptés permettent toutefois de les utiliser. REMARQUE : HP vous recommande d'étudier les options de configuration DSL, PBX, RNIS et VoIP avec votre fournisseur de services. FRWW Utilisation du télécopieur 143 Le produit HP LaserJet est un périphérique analogique non compatible avec les environnements téléphoniques numériques (moins d'utiliser un convertisseur numérique/analogique). HP n'offre aucune garantie quant à la compatibilité du produit avec des environnements numériques ou des convertisseurs numérique/analogique. DSL Une ligne DSL utilise la technologie numérique sur des fils téléphoniques en cuivre standard. Ce produit n'est pas directement compatible avec ces signaux numériques. Cependant, si la configuration est spécifiée pendant l'installation DSL, il est possible de séparer le signal de manière à dédier une partie de la bande passante à la transmission d'un signal analogique (transmission vocale et de télécopies) tandis que l'autre partie est utilisée pour transmettre les données numériques. REMARQUE : Tous les télécopieurs ne sont pas compatibles avec les services DSL. HP n'offre aucune garantie quant à la compatibilité du produit avec toutes les lignes et tous les fournisseurs de services DSL. Un modem DSL classique utilise un filtre pour séparer les communications du modem DSL à haute fréquence des communications à plus faible fréquence du téléphone analogique et du modem de télécopie. Il convient généralement d'utiliser un filtre avec les téléphones analogiques et les produits de télécopie analogique qui sont connectés à la ligne téléphonique utilisée par un modem DSL. Le fournisseur de services DSL fournit généralement ce filtre. Contactez le fournisseur DSL pour plus d'informations ou toute assistance. PBX Le produit est un périphérique analogique non compatible avec les environnements téléphoniques numériques. La fonction de télécopie peut nécessiter des filtres ou des convertisseurs numérique/ analogique. En cas de problèmes de télécopie dans un environnement PBX, l'assistance du fournisseur PBX est parfois requise. HP n'offre aucune garantie quant à la compatibilité du produit avec des environnements numériques ou des convertisseurs numérique/analogique. Contactez le fournisseur PBX pour plus d'informations et toute assistance. RNIS Le produit est un périphérique analogique non compatible avec les environnements téléphoniques numériques. La fonction de télécopie peut nécessiter des filtres ou des convertisseurs numérique/ analogique. En cas de problèmes de télécopie dans un environnement ISDN, l'assistance du fournisseur ISDN est parfois requise. HP n'offre aucune garantie quant à la compatibilité du produit avec des environnements numériques ISDN ou des convertisseurs numérique/analogique. Utilisation de la télécopie sur système VoIP Les services VoIP ne sont généralement pas compatibles avec les télécopieurs à moins que le fournisseur indique explicitement que l'appareil prend en charge les services de télécopie sur IP. Si le télécopieur ne fonctionne pas sur un réseau VoIP, vérifiez que tous les câbles et paramètres sont corrects. Réduire la vitesse du télécopieur peut permettre au produit d'envoyer une télécopie par le biais d'un réseau VoIP. 144 Chapitre 7 Télécopie FRWW Si le fournisseur de VoIP offre un mode d'intercommunication pour la connexion, cela offrira une meilleure performance de télécopie sur VoIP. De même, si le fournisseur a ajouté une fonction « bruit de confort » à la ligne, les performances de télécopie peuvent être améliorées si la fonction n'est pas activée. Si le problème de télécopie persiste, contactez le fournisseur VoIP. Le contenu de la mémoire de télécopie est conservé en cas de panne de courant La mémoire flash permet d'éviter toute perte de données lors d'une panne de courant. De fait, les autres télécopieurs enregistrent les télécopies dans la RAM standard ou une RAM provisoire. Lors d'une panne de courant les données contenues dans la RAM standard sont automatiquement perdues alors que les données présentes dans la RAM provisoire sont conservées pendant encore 60 minutes. La mémoire flash, quant à elle, peut conserver les mêmes données pendant des années sans être alimentée. Problèmes de sécurité lors de la connexion de réseaux internes sur des lignes téléphoniques publiques Le produit peut envoyer et recevoir des données de télécopie par les lignes téléphoniques qui sont conformes aux normes PSTN (réseau téléphonique commuté public). Les protocoles de télécopie sécurisés rendent impossible le transfert de virus informatique d'une ligne téléphonique à un ordinateur ou un réseau. Les fonctionnalités suivantes du produit empêchent la transmission de virus : FRWW ● Il n'existe aucune connexion directe entre la ligne du télécopieur et les périphériques connectés aux ports USB et Ethernet. ● Le micrologiciel interne ne peut être modifié via la connexion du télécopieur. ● Toutes les communications de télécopie passent pas le sous-système du télécopieur, lequel n'utilise pas les protocoles d'échange de données d'Internet. Utilisation du télécopieur 145 Télécopie à partir du scanner à plat 1. Placez le document face vers le bas sur la vitre du scanner. 2. Sur l'écran d'accueil du panneau de commande, appuyez sur le bouton Télécopie. 3. Utilisez le clavier pour saisir le numéro de télécopie. 4. Appuyez sur le bouton Lancer télécopie. 5. Le produit vous invite à confirmer que l'envoi se fait à partir de la vitre du scanner. Appuyez sur le bouton Oui. 6. Le produit vous invite à charger la première page. Appuyez sur le bouton OK. 7. Le produit numérise la première page puis vous invite à charger une autre page. Si le document comporte plusieurs pages, appuyez sur le bouton Oui. Poursuivez ce processus jusqu'à ce que vous ayez numérisé toutes les pages. 8. Lorsque vous avez numérisé la dernière page, appuyez sur le bouton Non lorsque vous y êtes invité. Le produit envoie la télécopie. 146 Chapitre 7 Télécopie FRWW Télécopier depuis le chargeur de documents 1. Insérez les originaux dans le chargeur de documents face vers le haut. REMARQUE : Le bac d'alimentation contient jusqu'à 50 feuilles de 75 g/m22 de papier. ATTENTION : Pour éviter d'endommager le produit, n'utilisez pas d'originaux comportant du ruban de correction, du correcteur liquide, des trombones ou des agrafes. Ne chargez pas non plus des photographies, des originaux de petite taille ou fragiles dans le chargeur de documents. 2. Réglez les guides de papier jusqu'à ce qu'ils reposent sur le bord du papier. 3. Sur l'écran d'accueil du panneau de commande, appuyez sur le bouton Télécopie. 4. Utilisez le clavier pour saisir le numéro de télécopie. 5. Appuyez sur le bouton Lancer télécopie. Utilisation des numéros rapides et de groupe 1. Chargez le document sur la vitre du scanner ou dans le chargeur de documents. FRWW Utilisation du télécopieur 147 2. Sur l'écran d'accueil du panneau de commande, appuyez sur le bouton Télécopie. 3. Sur le clavier, appuyez sur l'icône du répertoire de télécopie. 4. Appuyez sur le nom d'une entrée individuelle ou d'une entrée de groupe que vous voulez utiliser. 5. Appuyez sur le bouton Lancer télécopie. Envoyer une télécopie à partir du logiciel (Windows) Les informations suivantes offrent les instructions de base pour l'envoi de télécopies à l'aide du logiciel livré avec le produit. Toutes les rubriques associées au logiciel sont présentées dans l'aide de ce dernier, accessible à partir de son menu Aide. Vous pouvez numériser des documents électroniques à partir d'un ordinateur si vous remplissez les conditions suivantes : ● Ce produit se connecte directement à l'ordinateur ou à un réseau auquel l'ordinateur est connecté. ● Le logiciel est installé sur votre ordinateur. ● Le système d'exploitation de l'ordinateur fait partie de ceux pris en charge par ce produit. Envoyer une télécopie à partir du logiciel La procédure d’envoi des télécopies varie selon vos spécifications. La procédure la plus commune est indiquée ci-dessous : 1. Cliquez sur Démarrer, sur Programmes (ou sur Tous les programmes dans Windows XP), puis sur HP. 2. Cliquez sur le nom du produit, puis sur Envoyer télécopie. Le logiciel de télécopie s'ouvre. 3. Saisissez le numéro de fax d’un ou de plusieurs destinataires. 4. Chargez le document dans le chargeur de documents. 5. Cliquez sur Envoyer maintenant. Envoi d'une télécopie à partir d'un logiciel tiers, par exemple Microsoft Word 148 1. Ouvrez un document dans un programme tiers. 2. Cliquez sur le menu Fichier, puis sur Imprimer. Chapitre 7 Télécopie FRWW FRWW 3. Sélectionnez le pilote d'impression des télécopies dans la liste déroulante des pilotes d'impression. Le logiciel de télécopie s'ouvre. 4. Saisissez le numéro de fax d’un ou de plusieurs destinataires. 5. Incluez toutes les pages chargées sur le produit. Cette étape est facultative. 6. Cliquez sur Envoyer maintenant. Utilisation du télécopieur 149 Envoi d'une télécopie par la composition du numéro sur un téléphone relié à la ligne de télécopie Il se peut que vous ayez parfois besoin de composer un numéro de télécopie à partir d'un téléphone qui est raccordé à la même ligne que le produit. Par exemple, si vous envoyez une télécopie à un utilisateur dont le périphérique fonctionne en mode de réception manuel, vous pouvez l'appeler pour l'avertir de l'arrivée d'une télécopie. REMARQUE : Le téléphone doit être relié au produit via le port « téléphone » ( ). 1. Chargez le document dans le chargeur de documents. 2. Sur l'écran d'accueil du panneau de commande, appuyez sur le bouton Télécopie. 3. Décrochez le combiné du téléphone qui est raccordé à la même ligne que le produit. Composez le numéro de fax à partir du clavier du téléphone. 4. Lorsque le destinataire répond, demandez-lui d’activer son télécopieur. 5. Lorsque la tonalité du télécopieur retentit, appuyez sur le bouton Lancer télécopie sur le panneau de commande, attendez que le message Connexion s'affiche à l'écran, puis raccrochez le téléphone. Envoyer une télécopie avec confirmation Vous pouvez définir un produit pour qu'il vous invite à entrer le numéro de télécopie à nouveau afin de confirmer que vous envoyez bien la télécopie au numéro approprié. 1. Sur l'écran d'accueil du panneau de commande, appuyez sur le bouton Configuration 2. Appuyez sur le menu Configuration du télécopieur. 3. Appuyez sur le menu Configuration avancée. 4. Faites défiler et choisissez le bouton Confirmer no. télécopie, puis appuyez sur le bouton Activé. 5. Envoyez la télécopie. . Planifier l'envoi ultérieur d'une télécopie Utilisez le panneau de commande du produit pour programmer l'envoi automatique d'une télécopie à une ou à plusieurs personnes en différé. Une fois cette procédure réalisée, le produit numérise le document en mémoire et revient à l'état Prêt/Prête. REMARQUE : Si le produit ne peut pas transmettre la télécopie au moment programmé, cette information figure sur le rapport d'erreur de télécopie (si cette option est activée) ou est enregistrée dans le journal d'activités de télécopie. Il se peut que la transmission ne soit pas initiée parce que l'envoi de télécopie reste sans réponse, ou parce qu'un signal occupé interrompt les tentatives de renumérotation. S'il est déjà prévu d'envoyer une télécopie ultérieurement mais qu'une mise à jour s'impose, envoyez les informations supplémentaires en tant qu'une autre tâche. Toutes les télécopies dont l'envoi est 150 Chapitre 7 Télécopie FRWW planifié pour le même numéro de télécopie à la même heure sont transmises sous la forme de télécopies individuelles. 1. Chargez le document dans le chargeur de documents. 2. Sur l'écran d'accueil du panneau de commande, appuyez sur le bouton Télécopie. 3. Appuyez sur le bouton Menu Télécopie. 4. Appuyez sur le bouton Définir les options. 5. Appuyez sur le bouton Env télé différé. 6. Utilisez le clavier pour saisir l'heure d'envoi de la télécopie. Appuyez sur le bouton OK. 7. Utilisez le clavier pour saisir la date d'envoi de la télécopie. Appuyez sur le bouton OK. 8. Utilisez le clavier pour saisir le numéro de télécopie. Appuyez sur le bouton OK. Le produit analyse le document et l'enregistre dans la mémoire jusqu'à l'heure indiquée. FRWW Utilisation du télécopieur 151 Envoyer une télécopie combinant un document électronique et un document papier Pour configurer cette fonctionnalité, utilisez le logiciel HP Send Fax. Pour démarrer le programme, ouvrez le menu Démarrer de Windows, naviguez vers le groupe de programmes de ce produit, puis cliquez sur l'élément HP Send Fax. Utilisez le logiciel pour combiner les documents dans une seule et même tâche de télécopie. Utilisation de codes d'accès, de cartes de crédit ou de cartes d'appel Pour utiliser des codes d'accès, des cartes de crédit ou des cartes d'appel, composez le numéro manuellement pour pouvoir ajouter des pauses et des codes de numérotation. Envoi de télécopies internationales Pour envoyer une copie à un destinataire international, composez manuellement son numéro pour pouvoir ajouter des pauses et des codes de numérotation. 152 Chapitre 7 Télécopie FRWW Impression de la télécopie Lorsque le produit reçoit une transmission de télécopie, il imprime la télécopie (sauf si la fonction de réception privée est activée) et l'enregistre automatiquement en mémoire flash. FRWW Utilisation du télécopieur 153 Réimpression d'une télécopie Lorsque la fonction Autoriser réimpr. télécop. est activée, le produit enregistre les télécopies reçues dans la mémoire. Le produit dispose d'environ 3,2 Mo d'espace de stockage qui peut contenir environ 250 pages. Ces télécopies sont stockées en permanence. La réimpression ne les supprime pas de la mémoire. Le paramètre par défaut pour cette fonction est Eteint. Activer la fonction Autoriser réimpr. télécop. 1. Sur l'écran d'accueil du panneau de commande, appuyez sur le bouton Configuration 2. Appuyez sur le menu Configuration du télécopieur. 3. Appuyez sur le menu Configuration avancée. 4. Faites défiler et choisissez le bouton Autoriser réimpr. télécop., puis appuyez sur le bouton Activé. . Réimprim. téléc. 154 1. Sur l'écran d'accueil du panneau de commande, appuyez sur le bouton Télécopie. 2. Appuyez sur le bouton Menu Télécopie. 3. Appuyez sur le bouton Options de réception. 4. Appuyez sur le bouton Réimprim. téléc.. 5. Appuyez sur l'entrée correspondant à la télécopie que vous voulez réimprimer. Chapitre 7 Télécopie FRWW Impression recto verso automatique des télécopies reçues Utilisez le panneau de commande du produit pour configurer l'impression de copies recto verso des télécopies reçues. 1. Sur l'écran d'accueil du panneau de commande, appuyez sur le bouton Configuration 2. Touchez le bouton Configuration du télécopieur. 3. Touchez le bouton Configuration avancée. 4. Touchez le bouton Imp. recto verso. 5. Touchez le bouton Activé. . Réception de télécopies lorsque les tonalités du télécopieur sont audibles sur la ligne téléphonique Si votre ligne téléphonique reçoit les appels de télécopie et les appels téléphoniques, et que vous entendez une tonalité de télécopie lorsque vous répondez au téléphone, vous pouvez démarrer le processus de réception de l’une des deux manières suivantes : ● Appuyez sur le bouton Lancer télécopie du panneau de commande. ● Appuyez dans l'ordre sur les touches 1-2-3 sur le clavier du téléphone, vérifiez que des sons liés à la transmission de la télécopie sont émis, puis raccrochez. REMARQUE : Pour que la deuxième méthode fonctionne, l'option Extension téléphonique doit être activée. Cette option fait partie des options Configuration avancée dans le menu Configuration du télécopieur. Impression d'une télécopie enregistrée lorsque la fonction de réception privée est activée Pour utiliser cette fonctionnalité, vous devez activer la fonctionnalité Réception privée sur le produit. Suivez la procédure ci-dessous pour activer cette fonctionnalité. 1. Sur l'écran d'accueil du panneau de commande, appuyez sur le bouton Configuration 2. Appuyez sur le bouton Configuration du télécopieur. 3. Appuyez sur le bouton Configuration avancée . 4. Faites défiler les menus et choisissez Réception privée. 5. Appuyez sur le bouton Activé. . Pour imprimer les télécopies enregistrées, vous devez fournir le mot de passe de sécurité du produit. Une fois que le produit imprime les télécopies enregistrées, ces dernières sont supprimées de la mémoire. FRWW 1. Sur l'écran d'accueil du panneau de commande, appuyez sur le bouton Télécopie. 2. Appuyez sur le bouton Menu Télécopie. Utilisation du télécopieur 155 156 3. Appuyez sur le bouton Options de réception. 4. Appuyez sur le bouton Imprimer télécopies privées. 5. Utilisez le clavier de l'écran tactile pour saisir le mot de passe de sécurité du produit, puis appuyez sur OK. Chapitre 7 Télécopie FRWW 8 FRWW Gestion et maintenance ● Changer la connexion produit à l'aide de l'utilitaire HP Reconfiguration (Windows) ● Configurer l'impression directe sans fil HP ● Utiliser les applications Services Web HP ● Configurer les paramètres réseau IP ● HP Device Toolbox (Windows) ● HP Utility pour Mac OS X ● Utilisation du logiciel HP Web Jetadmin ● Paramètres du mode économique ● Fonctions de sécurité du produit ● Mise à niveau du micrologiciel 157 Changer la connexion produit à l'aide de l'utilitaire HP Reconfiguration (Windows) Si vous utilisez déjà le produit et souhaitez changer la manière dont il est connecté, configurez la nouvelle connexion à l'aide de l'utilitaire HP Reconfiguration. Vous pouvez, par exemple, reconfigurer le produit pour utiliser une autre adresse sans fil, pour le connecter à un réseau câblé ou sans fil, ou pour passer d'une connexion réseau à une connexion USB. Vous pouvez modifier la configuration sans insérer le CD du produit. Une fois que vous avez sélectionné le type de connexion souhaité, le programme accède directement à la partie de la procédure d'installation du produit qu'il convient de modifier. L'utilitaire HP Reconfiguration se trouve dans le groupe de programmes HP sur votre ordinateur. 158 Chapitre 8 Gestion et maintenance FRWW Configurer l'impression directe sans fil HP REMARQUE : Cette fonctionnalité est disponible uniquement sur les modèles sans fil. La fonctionnalité d'impression directe sans fil HP permet d'imprimer depuis votre périphérique mobile sans fil directement sur un produit disposant de cette même fonctionnalité sans qu'il soit nécessaire de se connecter à un réseau établi ou à l'Internet. Utilisez l'impression directe sans file HP à partir des périphériques suivants : ● iPhone, iPad ou iTouch utilisant Apple AirPrint ● Périphériques mobiles exécutant Androïd, iOS ou Symbian à l'aide de l'application HP ePrint Home & Biz. Pour configurer HP Wireless Direct depuis le panneau de commande, procédez comme suit. REMARQUE : Pour utiliser cette fonctionnalité, vous devez définir un mot de passe de sécurité pour le produit. Si vous n'avez pas déjà défini un mot de passe, vous serez invité à le définir une fois la fonctionnalité activée. 1. Sur l'écran d'accueil du panneau de commande, appuyez sur le bouton Sans fil 2. Ouvrez les menus suivants : ● Menu Sans fil ● Paramètres direct sans fil ● Actif / Inactif . REMARQUE : Si l'élément Paramètres direct sans fil n'apparaît pas sur le panneau de commande, mettez à niveau le micrologiciel du produit. Pour l'obtenir, allez sur la page www.hp.com, saisissez le numéro du produit HP dans la boîte de recherche, sélectionnez le modèle spécifique du produit, puis cliquez sur le lien Software & Driver Downloads. 3. FRWW Appuyez sur l'élément Activé du menu. Le produit peut vous inviter à définir un mot de passe de sécurité. Le produit enregistre le paramètres, puis renvoi le panneau de commande sur le menu Paramètres direct sans fil. Configurer l'impression directe sans fil HP 159 Utiliser les applications Services Web HP 1. Sur l'écran d'accueil du panneau de commande, appuyez sur le bouton Services Web 2. Touchez le bouton Activer les Services Web. . Lorsque vous avez téléchargé une application du site Web HP ePrintCenter, elle est disponible dans le menu Apps sur le panneau de commande du produit. Ce processus active à la fois les services Web HP et le menu Apps. 160 Chapitre 8 Gestion et maintenance FRWW Configurer les paramètres réseau IP ● Partage de l’imprimante : avertissement ● Affichage ou modification des paramètres réseau ● Configuration manuelle des paramètres IPv4 TCP/IP via le panneau de commande ● Renommer le produit sur le réseau ● Paramètres de vitesse de liaison et d'impression recto verso Partage de l’imprimante : avertissement HP ne prend pas en charge les réseaux peer-to-peer car cette fonction est une fonction des systèmes d’exploitation Microsoft et non des pilotes d’imprimante HP. Reportez-vous au site Web de Microsoft : www.microsoft.com. Affichage ou modification des paramètres réseau Utilisez le serveur Web intégré HP pour afficher ou modifier les paramètres de configuration IP. 1. Dans l'écran d'accueil du panneau de commande du produit, appuyez sur le bouton Réseau pour afficher l'adresse IP du produit. 2. Pour ouvrir le serveur Web intégré HP, saisissez l'adresse IP du produit dans la barre d'adresse d'un navigateur Internet. REMARQUE : Vous pouvez également accéder au serveur Web intégré HP à partir de l'utilitaire HP Device Toolbox pour Windows ou HP Utility pour Mac OS X. 3. Cliquez sur l'onglet Réseau pour obtenir les informations sur le réseau. Vous pouvez modifier les paramètres en fonction de vos besoins. Configuration manuelle des paramètres IPv4 TCP/IP via le panneau de commande Utilisez le panneau de commande pour définir manuellement une adresse IPv4, un masque de sousréseau et une passerelle par défaut. FRWW 1. Sur l'écran d'accueil du panneau de commande, appuyez sur le bouton Configuration 2. Faites défiler les menus et choisissez Configuration du réseau. 3. Appuyez sur le menu Configuration TCP/IP, puis sur le bouton Manuel. 4. Saisissez l'adresse IP à l'aide du clavier de l'écran tactile, puis touchez le bouton OK. Appuyez sur le bouton Oui pour confirmer. . Configurer les paramètres réseau IP 161 5. Saisissez le masque de sous-réseau à l'aide du clavier de l'écran tactile, puis touchez le bouton OK. Appuyez sur le bouton Oui pour confirmer. 6. Saisissez la passerelle par défaut à l'aide du clavier de l'écran tactile, puis touchez le bouton OK. Appuyez sur le bouton Oui pour confirmer. Renommer le produit sur le réseau Si vous voulez renommer le produit sur un réseau afin de l'identifier de manière univoque, utilisez le serveur Web intégré HP. 1. Dans l'écran d'accueil du panneau de commande du produit, appuyez sur le bouton Réseau pour afficher l'adresse IP du produit. 2. Pour ouvrir le serveur Web intégré HP, saisissez l'adresse IP du produit dans la barre d'adresse d'un navigateur Internet. REMARQUE : Vous pouvez également accéder au serveur Web intégré HP à partir de l'utilitaire HP Device Toolbox pour Windows ou HP Utility pour Mac OS X. 3. Ouvrez l'onglet Système. 4. Sur la page Informations sur le périphérique, le nom par défaut du produit apparaît dans le champ Etat du périphérique. Vous pouvez modifier ce nom pour identifier le produit de manière univoque. REMARQUE : 5. 162 Les autres champs de cette page sont facultatifs. Cliquez sur le bouton Appliquer pour enregistrer les modifications. Chapitre 8 Gestion et maintenance FRWW Paramètres de vitesse de liaison et d'impression recto verso REMARQUE : Ces informations ne s'appliquent qu'aux réseaux Ethernet. Elles ne s'appliquent pas aux réseaux sans fil. La vitesse de liaison et le mode de communication du serveur d'impression doivent correspondre à ceux du réseau. Dans la plupart des cas, laissez le produit en mode automatique. Des modifications inappropriées des paramètres de vitesse de liaison et d'impression recto verso risquent d'empêcher le produit de communiquer avec d'autres périphériques réseau. Si vous devez effectuer des modifications, utilisez le panneau de commande du produit. REMARQUE : Le paramètre doit correspondre au produit réseau auquel vous vous connectez (concentrateur, interrupteur, passerelle, routeur ou ordinateur). REMARQUE : Lorsque vous modifiez ces paramètres, le produit se met hors tension, puis de nouveau sous tension. N'effectuez des modifications que lorsque le produit est inactif. 1. Sur l'écran d'accueil du panneau de commande, appuyez sur le bouton Configuration 2. Faites défiler les menus et choisissez Configuration du réseau. 3. Appuyez sur le menu Vit. liai.. 4. Sélectionnez l'une des options suivantes. 5. FRWW . Paramètre Description Automatique Le serveur d'impression se configure automatiquement avec la vitesse de liaison et le mode de communication les plus élevés disponibles sur le réseau. 10T Intégral 10 Mbit/s, fonctionnement en duplex intégral. 10T Semi 10 Mbit/s, fonctionnement en semi-duplex. 100TX Intégral 100 Mbit/s, fonctionnement en duplex intégral. 100TX Semi 100 Mbit/s, fonctionnement en semi-duplex. 1000T Intégral 1 000 Mbit/s, fonctionnement en duplex intégral. Appuyez sur le bouton OK. Le produit se met hors tension, puis de nouveau sous tension. Configurer les paramètres réseau IP 163 HP Device Toolbox (Windows) Utilisez HP Device Toolbox pour Windows pour vérifier l'état du produit ou pour afficher ou modifier les paramètres du produit depuis votre ordinateur. Cet outil ouvre le serveur Web intégré HP pour le produit. REMARQUE : Cet outil est disponible uniquement si vous avez installé la version complète lors de l'installation du produit. Selon la manière dont le produit est connecté au réseau, certaines fonctionnalités peuvent ne pas être disponibles. 164 1. Cliquez sur le bouton Démarrer, puis sur Programmes. 2. Cliquez sur votre groupe de produits HP, puis sur l'élément HP Device Toolbox. Onglet ou section Description Onglet Page d'accueil ● Fournit des informations sur le produit, son état et sa configuration. Etat du périphérique : affiche l’état du produit et indique la durée de vie restante approximative des consommables HP. ● Etat des consommables : indique le pourcentage approximatif de la durée de vie restante des consommables HP. La durée de vie restante réelle du consommable peut varier. Veillez à toujours disposer d'un consommable de remplacement afin de pouvoir en changer en temps voulu. Il n’est nécessaire de remplacer le consommable que si la qualité d’impression n’est plus acceptable. ● Configuration du périphérique : indique les informations qui se trouvent sur la page de configuration du produit. ● Network Summary (Synthèse réseau) : présente les informations qui se trouvent sur la page de configuration réseau du produit. ● Rapports : imprimez les pages de configuration et d'état des consommables générées par le produit. ● Journal des événements : affiche une liste des événements et erreurs du produit. Chapitre 8 Gestion et maintenance FRWW Onglet ou section Description Onglet Système ● Permet de configurer le produit depuis votre ordinateur. Informations sur le produit : fournit des informations de base sur le produit et la société. ● Config. papier : modifiez les paramètres de gestion du papier par défaut du produit. ● Qualité d'impression : modifiez les paramètres de qualité d'impression par défaut du produit, y compris les paramètres de calibrage. ● Types de papier : configurez les modes d'impression correspondant aux types de papier acceptés par le produit. ● Configuration système : modifiez les paramètres système par défaut pour le produit. ● Service : effectuez la procédure de nettoyage du produit. ● Sécurité du produit : définissez ou modifiez le mot de passe du produit. ● Enregistrement et restauration : permet d'enregistrer sur un ordinateur les paramètres actuels du produit sous la forme d'un fichier. Utilisez ce fichier pour charger ces paramètres dans un autre produit ou pour restaurer les paramètres ultérieurement sur le même produit. REMARQUE : L'onglet Système peut être protégé par mot de passe. Si ce produit est situé sur un réseau, consultez toujours l'administrateur avant de modifier les paramètres de cet onglet. Onglet Imprimer ● Vous permet de modifier les paramètres d'impression par défaut depuis votre ordinateur. Impression : Modifier les paramètres d'impression par défaut du produit, comme le nombre de copies et l'orientation du papier. Ces options sont également disponibles via le panneau de commande. ● PCL5c : Afficher et modifier les paramètres PCL5c. ● PostScript : Allumer ou éteindre la fonctionnalité Erreurs d'impression PS. ● Options de réception : configurez la prise en charge des télécopies entrantes par le produit. ● Répertoire : ajoutez, modifiez ou supprimez des entrées dans le répertoire du télécopieur. ● Liste télécop. indésirables : définissez les numéros de télécopie ne pouvant pas envoyer de télécopies au produit. ● Journal des activités de télécopie : analysez l'activité de télécopie récente du produit. Onglet Télécopie FRWW HP Device Toolbox (Windows) 165 Onglet ou section Description Onglet Numériser Configurez les fonctions Numériser pour envoyer vers le dossier réseau et Numérisation vers messagerie. Onglet Réseau Vous permet de modifier les paramètres réseau de votre ordinateur. 166 ● Configuration de dossiers réseau : configurez les dossiers sur le réseau vers lesquels le produit peut enregistrer les fichiers numérisés. ● Configuration de la fonction Numérisation vers messagerie : lancez la procédure de configuration de la fonctionnalité Numérisation vers messagerie. ● Profils de courrier électronique sortant : définissez l'adresse de messagerie qui apparaîtra dans le champ « De : » des messages électroniques envoyés depuis le produit. Configurez les informations du serveur SMTP. ● Carnet d'adresses électroniques : ajoutez et supprimez des entrées dans le carnet d'adresses électroniques. ● Options de messagerie électronique : configurez un objet et un corps de message par défaut. Configurez les paramètres par défaut pour les messages électroniques. Cet onglet permet aux administrateurs réseau de contrôler les paramètres réseau du produit lorsque ce dernier est connecté à un réseau IP. Il permet également à l'administrateur du réseau de configurer la fonctionnalité directe sans fil. Cet onglet ne s'affiche pas si le produit est directement connecté à un ordinateur. Onglet Services Web HP Utilisez cet onglet pour définir et utiliser différents outils Web avec le produit. Onglet HP Smart Install Utilisez cet onglet pour désactiver l'installation intelligente HP ou pour télécharger et installer le logiciel du produit. Chapitre 8 Gestion et maintenance FRWW HP Utility pour Mac OS X Utilisez HP Utility pour Mac OS X pour afficher ou modifier les paramètres du produit depuis votre ordinateur. Vous pouvez utiliser HP Utility lorsque le produit est connecté à l'aide d'un câble USB ou est connecté à un réseau TCP/IP. Ouvrir l'utilitaire HP Depuis le Finder, double-cliquez sur Applications, sur Hewlett-Packard, puis sur Utilitaire Hewlett-Packard. Si l'utilitaire HP ne figure pas dans la liste Utilitaires, utilisez la procédure suivante pour l'ouvrir : 1. Sur l'ordinateur, ouvrez le menu Apple , cliquez sur le menu Préférences système, puis sur l'icône Imprimer & Télécopier ou Imprimer et numériser. 2. Sélectionnez le produit sur le côté gauche de la fenêtre. 3. Cliquez sur le bouton Options & Consommables. 4. Cliquez sur l'onglet Utilitaire. 5. Cliquez sur le bouton Ouvrir l'utilitaire d'imprimante. Caractéristiques de HP Utility Utilisez HP Utility pour effectuer les tâches suivantes : FRWW ● Obtenir des informations sur l'état des consommables. ● Obtenir des informations sur le produit, la version du micrologiciel et le numéro de série par exemple. ● Imprimez une page de configuration. ● Configurer le format et le type de papier du bac. ● Transférer des fichiers et des polices de l'ordinateur au produit. ● Mettre à niveau le micrologiciel du produit. ● Modifiez le nom Bonjour du produit sur le réseau Bonjour. ● Afficher la page d'utilisation de la couleur. HP Utility pour Mac OS X 167 Utilisation du logiciel HP Web Jetadmin HP Web Jetadmin est un outil primé leader sur le marché qui permet de gérer efficacement une grande variété de produits HP en réseau, notamment des imprimantes, des produits multifonction et des télénumériseurs. Cette solution unique vous permet d'installer, de surveiller, d'entretenir, de dépanner et de sécuriser à distance votre environnement d'impression et d'imagerie, ce qui améliore finalement la productivité de votre entreprise en vous aidant à gagner du temps, à contrôler les coûts et à protéger votre investissement. Des mises à niveau de HP Web Jetadmin sont régulièrement proposées pour pouvoir prendre en charge les fonctions spécifiques du produit. Consultez le site www.hp.com/go/webjetadmin et cliquez sur le lien Auto-Assistance et Documentation pour en savoir plus sur les mises à niveau. 168 Chapitre 8 Gestion et maintenance FRWW Paramètres du mode économique ● Imprimer avec EconoMode ● Définition du temps de veille ● Définir le délai de mise hors tension automatique Imprimer avec EconoMode Ce produit est muni d'une option EconoMode pour l'impression des brouillons. L'utilisation d'EconoMode peut économiser du toner. Mais elle peut également réduire la qualité d'impression. HP ne recommande pas une utilisation permanente de la fonction EconoMode. Si la fonction EconoMode est employée de manière permanente, il est possible que l’encre survive aux composants mécaniques de la cartouche. Si la qualité d'impression commence à se dégrader et n'est plus acceptable, envisagez le remplacement du toner. REMARQUE : Si votre pilote d'impression ne propose pas cette option, définissez-la à l'aide du serveur Web intégré HP. 1. Dans le logiciel, sélectionnez l'option Imprimer. 2. Sélectionnez le produit, puis cliquez sur le bouton Propriétés ou Préférences. 3. Cliquez sur l'onglet Papier/Qualité. 4. Cochez la case EconoMode. Définition du temps de veille 1. Sur l'écran d'accueil du panneau de commande, appuyez sur le bouton Configuration 2. Ouvrez les menus suivants : 3. ● Config. système ● Paramètres d'énergie ● Temps de veille . Sélectionnez la durée du délai de mise en veille. REMARQUE : La valeur par défaut est 15 minutes. Définir le délai de mise hors tension automatique FRWW 1. Sur l'écran d'accueil du panneau de commande, appuyez sur le bouton Configuration 2. Ouvrez les menus suivants : ● Config. système ● Paramètres d'énergie . Paramètres du mode économique 169 3. ● Mise hors tension automatique ● Temps de mise hors tension Sélectionnez la durée du délai de mise hors tension. REMARQUE : 4. La valeur par défaut est 30 minutes. Le produit quitte automatiquement le mode d'économie d'énergie lorsqu'il reçoit des tâches ou lorsque vous appuyez sur l'écran du panneau de commande du produit. Vous pouvez modifier les événements qui font sortir le produit de l'état de veille. Ouvrez les menus suivants : ● Config. système ● Paramètres d'énergie ● Mise hors tension automatique ● Evénements de réveil Pour désactiver un événement de réveil, sélectionnez cet événement, puis l'option Non. 170 Chapitre 8 Gestion et maintenance FRWW Fonctions de sécurité du produit Le périphérique prend en charge des normes de sécurité et des protocoles recommandés qui aident à le sécuriser et à protéger les informations critiques présentes sur le réseau. Ces normes et protocoles simplifient également le contrôle et la maintenance du périphérique. Pour plus d'informations sur les solutions d'imagerie et d'impression sécurisées HP, rendez-vous à l'adresse suivante : www.hp.com/go/secureprinting. Ce site Web propose des liens vers des livres blancs et FAQ sur les fonctions de sécurité. Verrouiller le produit 1. Vous pouvez connecter un câble de sécurité dans le logement situé à l'arrière du produit. Définition ou modification du mot de passe du produit Utilisez le serveur Web intégré HP pour définir un mot de passe ou modifier un mot de passe existant d'un produit du réseau. 1. Dans l'écran d'accueil du panneau de commande du produit, appuyez sur le bouton Réseau pour afficher l'adresse IP du produit. 2. Pour ouvrir le serveur Web intégré HP, saisissez l'adresse IP du produit dans la barre d'adresse d'un navigateur Internet. REMARQUE : Vous pouvez également accéder au serveur Web intégré HP à partir de l'utilitaire HP Device Toolbox pour Windows ou HP Utility pour Mac OS X. 3. Cliquez sur l'onglet Paramètres, puis sur le lien Sécurité. REMARQUE : Si un mot de passe a déjà été défini, vous êtes invité à le saisir. Saisissez le mot de passe, puis cliquez sur le bouton Appliquer. FRWW Fonctions de sécurité du produit 171 172 4. Saisissez le nouveau mot de passe dans les zones Nouveau mot de passe et Vérifier le mot de passe. 5. Au bas de la fenêtre, cliquez sur le bouton Appliquer pour enregistrer le mot de passe. Chapitre 8 Gestion et maintenance FRWW Mise à niveau du micrologiciel HP offre des mises à niveaux périodiques du micrologiciel du produit. Les mises à niveau du micrologiciel peuvent être chargées manuellement ou automatiquement si le produit a été configuré comme tel. Mise à niveau manuelle du micrologiciel 1. Sur l'écran d'accueil du panneau de commande, appuyez sur le bouton Configuration 2. Ouvrez les menus suivants : 3. ● Service ● LaserJet Update ● Rechercher les mises à jour maintenant . Appuyez sur le bouton Oui pour inviter le produit à rechercher les mises à niveau du micrologiciel. S'il détecte une mise à niveau, il commence le processus de mise à niveau. Configurer le produit pour mettre automatiquement à niveau le micrologiciel 1. Sur l'écran d'accueil du panneau de commande, appuyez sur le bouton Configuration 2. Ouvrez les menus suivants : 3. FRWW ● Service ● LaserJet Update ● Gérer les mises à jour ● Demander avant d'installer . Appuyez sur l’option Installer automatiquement. Mise à niveau du micrologiciel 173 174 Chapitre 8 Gestion et maintenance FRWW 9 FRWW Résolution des problèmes ● Liste de contrôle pour la résolution des problèmes ● Restauration des valeurs usine par défaut ● Système d'aide du panneau de commande ● Le papier n'est pas introduit correctement ou est coincé ● Suppression des bourrages ● Améliorer la qualité d'impression ● Améliorer la qualité de copie ● Améliorer la qualité de la numérisation ● Améliorer la qualité de télécopie ● Le produit n'imprime pas ou imprime lentement ● Résolution des problèmes d'impression directe par clé USB ● Résolution des problèmes de télécopie ● Résoudre des problèmes de connexion USB ● Résoudre des problèmes de réseau câblé ● Résoudre les problèmes de réseau sans fil ● Résolution des problèmes logiciels sous Windows ● Résoudre des problèmes logiciels sous Mac OS X ● Supprimer un logiciel (Windows) ● Supprimer un logiciel (Mac OS X) ● Résoudre les problèmes liés à la fonctionnalité Numériser vers un courrier électronique ● Résoudre les problèmes liés à la fonctionnalité Numériser vers un dossier réseau 175 Liste de contrôle pour la résolution des problèmes Pour tenter de résoudre un problème lié au produit, procédez comme suit. ● Etape 1 : Vérifiez la configuration de l'imprimante. ● Etape 2 : Vérifier la connexion par câble ou sans fil ● Etape 3 : Vérifier s'il y a des messages d'erreurs sur le panneau de commande ● Etape 4 : Vérifiez le papier. ● Etape 5 : Vérifiez le logiciel. ● Etape 6 : Tester la fonctionnalité d'impression ● Etape 7 : Tester la fonctionnalité de copie ● Etape 8 : Tester la fonctionnalité de télécopie ● Etape 9 : Vérifiez le toner ● Etape 10 : Essayer d'envoyer une tâche d'impression depuis un ordinateur ● Etape 11 : Vérifiez que le produit est sur le réseau. Etape 1 : Vérifiez la configuration de l'imprimante. 1. Appuyez sur le bouton d'alimentation pour mettre l'imprimante sous tension ou pour désactiver le mode Auto-Désactivé. 2. Vérifiez les branchements du câble d’alimentation. 3. Vérifiez que la tension secteur est compatible avec la configuration électrique du produit. (Reportez-vous à l'étiquette au dos du produit pour vérifier la tension requise.) Si vous utilisez une rallonge électrique dont la tension ne correspond pas aux spécifications, veuillez brancher le produit directement sur la prise murale. Si le produit est déjà branché sur une prise, essayez-en une autre. 4. Si aucune de ces opérations ne rétablit l’alimentation, contactez l’assistance clientèle HP. Etape 2 : Vérifier la connexion par câble ou sans fil 176 1. Vérifiez la connexion du câble entre l'imprimante et l'ordinateur. Vérifiez la connexion. 2. Vérifiez que le câble n’est pas défectueux en utilisant un autre câble, dans la mesure du possible. 3. Si le produit est connecté à un réseau, vérifiez les points suivants : ● Vérifiez le voyant en regard de la connexion réseau sur le produit. Le voyant est vert lorsque le réseau est actif. ● Assurez-vous que vous utilisez un câble réseau et non un cordon téléphonique pour vous connecter au réseau. Chapitre 9 Résolution des problèmes FRWW 4. ● Assurez-vous que le routeur, concentrateur ou commutateur réseau est sous tension et qu'il fonctionne correctement. ● Si l'ordinateur ou le produit est connecté à un réseau sans fil, une qualité de signal faible ou des interférences peuvent différer les tâches d'impression. ● Si le produit est connecté sans fil, imprimez un rapport de test du réseau sans fil pour vérifier le bon fonctionnement de la connexion sans fil. a. Sur l'écran d'accueil du panneau de commande, appuyez sur le bouton Configuration . b. Appuyez sur le bouton Self Diagnostics. c. Appuyez sur le bouton Lancer test connexion sans fil pour imprimer le rapport. Si un système de pare-feu personnel est installé sur l'ordinateur, il peut bloquer la communication avec le produit. Essayez de désactiver temporairement le pare-feu pour savoir s'il est à l'origine du problème. Etape 3 : Vérifier s'il y a des messages d'erreurs sur le panneau de commande Le panneau de commande doit indiquer l'état prêt. Si un message d'erreur s'affiche, résolvez l'erreur. Etape 4 : Vérifiez le papier. 1. Vérifiez que le papier utilisé correspond aux spécifications. 2. Vérifiez le chargement du papier dans le bac d'alimentation. Etape 5 : Vérifiez le logiciel. 1. Vérifiez l'installation du logiciel. 2. Vérifiez que vous avez installé le pilote d'impression correspondant à cet appareil. Vérifiez le programme pour être certain d'utiliser le pilote d'imprimante approprié à ce produit. Etape 6 : Tester la fonctionnalité d'impression 1. FRWW Imprimez un rapport de configuration. a. Sur l'écran d'accueil du panneau de commande, appuyez sur le bouton Information b. Appuyez sur le bouton Rapport pour imprimer le rapport de configuration. 2. Si la page ne s'imprime pas, vérifiez que le bac d'alimentation est chargé. 3. Si la page se coince dans le produit, supprimez le bourrage. . Liste de contrôle pour la résolution des problèmes 177 Etape 7 : Tester la fonctionnalité de copie 1. Placez la page de configuration dans le bac d'alimentation et effectuez une copie. Si le papier ne s'introduit pas sans problème dans le bac d'alimentation, vous devrez peut-être nettoyer les rouleaux du bac d'alimentation et le coussinet de séparation. Assurez-vous que le papier est conforme aux spécifications requises pour ce produit. 2. Placez la page de configuration sur la vitre du scanner et effectuez une copie. 3. Si la qualité de l'impression des pages copiées n'est pas acceptable, nettoyez la vitre et la bande du scanner. ATTENTION : N'utilisez pas de produit abrasif, d'acétone, de benzène, d'ammoniac, d'alcool éthylique ni de tétrachlorure de carbone sur aucune partie du produit. Ils risqueraient d'endommager le produit. Ne versez pas de liquide directement sur la vitre du scanner. Ils pourraient s'infiltrer et endommager le produit. Etape 8 : Tester la fonctionnalité de télécopie 1. Sur l'écran d'accueil du panneau de commande, appuyez sur le bouton Configuration 2. Ouvrez les menus suivants : 3. ● Service ● Service télécopie . Appuyez sur le bouton Lancer test télécopie pour imprimer le rapport de test de la télécopie, qui fournit des informations sur la fonction télécopie. Etape 9 : Vérifiez le toner Imprimez une page d'état des consommables et vérifiez la durée de vie restante du toner. 1. Sur l'écran d'accueil du panneau de commande, appuyez sur le bouton Consommables 2. Appuyez sur le bouton Rapport pour imprimer la page d'état des consommables. . Etape 10 : Essayer d'envoyer une tâche d'impression depuis un ordinateur 178 1. Essayez d'imprimer la tâche à partir d'un autre ordinateur sur lequel est installé le logiciel du périphérique. 2. Vérifiez les branchements du câble USB ou réseau. Affectez l'imprimante au port approprié ou réinstallez le logiciel, en choisissant le type de connexion utilisé. 3. Si la qualité d’impression n'est pas acceptable, vérifiez que les paramètres d'impression sont corrects pour le papier utilisé. Chapitre 9 Résolution des problèmes FRWW Etape 11 : Vérifiez que le produit est sur le réseau. Pour les produits mis en réseau, ouvrez un navigateur Web, puis saisissez l'adresse IP du produit (à partir de la page de configuration imprimée précédemment) dans la zone d'adresse pour ouvrir le serveur Web intégré HP. Si le serveur Web intégré HP ne s'ouvre pas, réinstallez le produit sur le réseau. FRWW Liste de contrôle pour la résolution des problèmes 179 Restauration des valeurs usine par défaut La restauration des paramètres d'usine par défaut permet de rétablir tous les paramètres du produit et du réseau aux valeurs d'usine par défaut. Elle ne permet pas de réinitialiser le nombre de pages, le format du bac ou la langue. Pour rétablir les paramètres par défaut du produit, suivez les étapes cidessous. ATTENTION : La restauration des paramètres d'usine par défaut consiste à rétablir les valeurs définies en usine et également à supprimer les pages stockées en mémoire. 1. Sur le panneau de commande du produit, appuyez sur le bouton Configuration 2. Faites défiler les menus et choisissez Service. 3. Faites défiler et choisissez le bouton Rétablir valeurs défaut, puis appuyez sur le bouton OK. . Le produit redémarre automatiquement. 180 Chapitre 9 Résolution des problèmes FRWW Système d'aide du panneau de commande Le produit est doté d'un système d'aide en ligne intégré avec des instructions d'utilisation pour chaque écran. Pour ouvrir le système d'aide, appuyez sur le bouton Aide dans le coin supérieur droit de l'écran. Dans certains écrans, l'aide ouvre un menu global à partir duquel vous pouvez rechercher des rubriques spécifiques. Vous pouvez vous déplacer dans la structure du menu en appuyant sur les boutons disponibles. Certains écrans d'aide incluent des animations qui vous guident dans les procédures, telles que la suppression des bourrages. Pour les écrans contenant des paramètres de tâches spécifiques, l'aide ouvre une rubrique d'explication des options disponibles dans l'écran. Si l'appareil vous signale une erreur ou un avertissement, appuyez sur le bouton Aide pour afficher un message qui décrit le problème. Le message contient aussi des instructions pour résoudre le problème. FRWW Système d'aide du panneau de commande 181 Le papier n'est pas introduit correctement ou est coincé ● Le produit n'entraîne pas de papier ● Le produit entraîne plusieurs feuilles de papier ● Le chargeur de documents crée des bourrages, part en oblique ou prend plusieurs feuilles de papier ● Eviter des bourrages papier depuis les bacs d'alimentation papier Le produit n'entraîne pas de papier Si le produit n'entraîne pas de papier du bac, essayez les solutions suivantes. 1. Ouvrez le produit et retirez les éventuelles feuilles de papier coincées. 2. Chargez le bac de papier de taille adaptée à votre tâche. 3. Assurez-vous que le format et le type de papier sont définis correctement sur le panneau de commande du produit. 4. Assurez-vous que les guides papier du bac sont réglés à la taille du papier. Ajustez les guides pour l'indentation appropriée dans le bac. 5. Vérifiez sur le panneau de commande du produit s'il n'attend pas une réponse de votre part à un chargement manuel de papier. Chargez du papier, puis continuez. 6. Les rouleaux situés au-dessus du bac peuvent être sales. Nettoyez-les à l'aide d'un chiffon non pelucheux humidifié d'eau chaude. Le produit entraîne plusieurs feuilles de papier Si le produit entraîne plusieurs feuilles de papier du bac, essayez les solutions suivantes. 182 1. Retirez la pile de papier du bac et assouplissez-la, tournez-la de 180 degrés et retournez-la. N'aérez pas le papier. Remettez la pile de papier dans le bac. 2. Utilisez uniquement du papier conforme aux spécifications HP pour ce produit. 3. Utilisez du papier non froissé, plié ou endommagé. Si nécessaire, utilisez du papier d'une autre ramette. 4. Assurez-vous que le bac n'est pas surchargé. Si c'est le cas, retirez la pile de papier du bac, tassez-la, puis remettez une partie du papier dans le bac. 5. Assurez-vous que les guides papier du bac sont réglés à la taille du papier. Ajustez les guides pour l'indentation appropriée dans le bac. 6. Assurez-vous que l'environnement d'impression est situé dans les spécifications conseillées. Chapitre 9 Résolution des problèmes FRWW Le chargeur de documents crée des bourrages, part en oblique ou prend plusieurs feuilles de papier ● Il est possible qu'un objet (par exemple une agrafe ou une note auto-adhésive) soit resté sur l'original et doive être enlevé. ● Vérifiez que le capot du bac d'alimentation de documents est fermé. ● Il se peut que les pages ne soient pas correctement placées. Calez les pages et ajustez les guidepapier au centre du bac. ● Les guide-papier doivent toucher les côtés de la pile de papier pour fonctionner correctement. Assurez-vous que la pile de papier est droite et que les guides sont bien placés contre elle. ● Vérifiez qu'il n'y a pas de morceaux de papier, agrafes, trombones ou autres débris dans le circuit d'alimentation en papier. ● Nettoyez les rouleaux du chargeur de documents et le tampon de séparation. Utilisez de l'air comprimé ou un chiffon propre, non pelucheux et humecté d'eau chaude. Eviter des bourrages papier depuis les bacs d'alimentation papier Pour réduire le nombre de bourrages papier, essayez les solutions suivantes. FRWW 1. Utilisez uniquement du papier conforme aux spécifications HP pour ce produit. 2. Utilisez du papier non froissé, plié ou endommagé. Si nécessaire, utilisez du papier d'une autre ramette. 3. N’utilisez pas du papier qui a déjà servi pour une impression ou une copie. 4. Assurez-vous que le bac n'est pas surchargé. Si c'est le cas, retirez la pile de papier du bac, tassez-la, puis remettez du papier dans le bac. 5. Assurez-vous que les guides papier du bac sont réglés à la taille du papier. Réglez les guides de façon à ce qu'ils touchent la pile de papier sans l'infléchir. 6. Assurez-vous que le bac est totalement inséré dans l'appareil. 7. Si vous imprimez sur du papier épais, gaufré ou perforé, utilisez la fonction d'introduction manuelle à raison d'une feuille à la fois. 8. Vérifiez que le bac d'alimentation est configuré correctement pour le type et le format du papier. 9. Assurez-vous que l'environnement d'impression est situé dans les spécifications conseillées. Le papier n'est pas introduit correctement ou est coincé 183 Suppression des bourrages ● Emplacements des bourrages ● Elimination des bourrages dans le bac d'alimentation ● Suppression des bourrages dans la zone du bac de sortie ● Suppression des bourrages dans le bac 1 ● Suppression des bourrages dans le bac 2 ● Suppression des bourrages dans la porte droite ● Supprimer les bourrages papier dans le bac 3 en option ● Suppression des bourrages dans la porte inférieure droite (bac 3) Emplacements des bourrages Utilisez cette illustration pour identifier les emplacements des bourrages papier. Des instructions apparaissent en outre sur le panneau de commande pour vous indiquer l'emplacement du bourrage et comment le supprimer. REMARQUE : Les zones internes du produit qui pourraient devoir être ouvertes pour supprimer les bourrages ont des poignées vertes ou des étiquettes vertes. 7 1 2 6 5 3 4 184 1 Zone des bacs de sortie 2 Zone de l'unité d'impression recto verso 3 Zone bac 1 4 Bac 3 en option 5 Zone d'alimentation bac 2 Chapitre 9 Résolution des problèmes FRWW 6 Zone de fusion 7 Zone du bac d'alimentation Elimination des bourrages dans le bac d'alimentation 1. Ouvrez le capot du bac d'alimentation. 2. Tirez délicatement sur le papier coincé pour l'enlever. FRWW Suppression des bourrages 185 3. Fermez le capot du bac d'alimentation. 4. Ouvrez le capot du scanner. Si le papier est bloqué dans le capot du scanner, retirez-le doucement. Suppression des bourrages dans la zone du bac de sortie 1. 186 Si vous apercevez du papier depuis le bac de sortie, saisissez le bord avant de celui-ci pour le retirer. Chapitre 9 Résolution des problèmes FRWW Suppression des bourrages dans le bac 1 1. Si vous apercevez du papier coincé dans le bac 1, enlevez-le en le tirant délicatement. 2. Si vous ne pouvez pas retirer le papier ou si vous n'apercevez aucun bourrage dans le bac 1, fermez ce bac et ouvrez la porte droite. 3. Si vous apercevez du papier dans la porte droite, tirez délicatement son bord de fuite vers le bas pour l'enlever. FRWW Suppression des bourrages 187 4. Retirez délicatement le papier de la zone d'alimentation. 5. Fermez la porte droite. 188 Chapitre 9 Résolution des problèmes FRWW Suppression des bourrages dans le bac 2 1. Ouvrez le bac 2 et vérifiez que le papier est correctement empilé. Retirez toute feuille de papier coincée ou endommagée. 2. Fermez le bac. Suppression des bourrages dans la porte droite ATTENTION : L'unité de fusion peut être très chaude au cours de l'utilisation du produit. Attendez que l'unité de fusion refroidisse avant de supprimer les bourrages. 1. Ouvrez la porte droite. FRWW Suppression des bourrages 189 2. Si une feuille s'est coincée en entrant dans le bac de sortie, tirez-la délicatement vers le bas pour l'enlever. 3. Si une feuille est coincée dans la porte droite, tirez délicatement sur le papier pour l'enlever. 4. Soulevez le capot du bac d'alimentation du papier situé à l'intérieur de la porte droite. Si du papier y est coincé, tirez délicatement le papier sans l'incliner pour l'enlever. 5. Fermez le capot du bac d'alimentation du papier. 1 2 190 Chapitre 9 Résolution des problèmes FRWW 6. Retirez délicatement le papier de la zone d'alimentation. 7. Voyez si du papier se trouve dans la zone des rouleaux du bac 2. Appuyez sur les deux leviers verts afin d'ouvrir la porte d'accès aux bourrages. Retirez toute feuille de papier coincée, puis fermez la porte. 8. Si vous voyez un papier coincé à l'entrée de la station de fusion, tirez-le délicatement vers le bas pour l'enlever. ATTENTION : Ne touchez pas les rouleaux du cylindre de transfert. Des saletés peuvent affecter la qualité d'impression. 9. Il est possible que du papier soit coincé à un endroit que vous ne pouvez pas voir dans la station de fusion. Saisissez les poignées de l'unité de fusion afin de retirer celle-ci en la soulevant doucement sans l'incliner. ATTENTION : L'unité de fusion peut être très chaude au cours de l'utilisation du produit. FRWW Suppression des bourrages 191 10. Ouvrez la porte d'accès aux bourrages (légende 1). Si une feuille est coincée dans la station de fusion, tirez-la délicatement sans l'incliner pour l'enlever (légende 2). Si elle se déchire, veillez à retirer tous les morceaux de papier. ATTENTION : Même si le corps de la station de fusion a refroidi, il est possible que les rouleaux qui sont à l'intérieur soient encore chauds. Ne les touchez pas jusqu'à ce qu'ils aient refroidi. 2 1 11. Fermez la porte d'accès aux bourrages et poussez complètement l'unité de fusion dans le produit. 12. Fermez la porte droite. 192 Chapitre 9 Résolution des problèmes FRWW Supprimer les bourrages papier dans le bac 3 en option 1. Ouvrez le bac 3 et vérifiez que le papier est correctement empilé. Retirez toute feuille de papier coincée ou endommagée. REMARQUE : Pour empêcher les bourrages, ne surchargez pas le bac. Assurezvous que le sommet de la pile n'atteint pas l'indicateur de bac plein. 2. Fermez le bac 3. Suppression des bourrages dans la porte inférieure droite (bac 3) 1. Ouvrez la porte inférieure droite. FRWW Suppression des bourrages 193 2. Si vous apercevez du papier, enlevez-le doucement en le tirant vers le haut ou vers le bas. 3. Fermez la porte inférieure droite. 194 Chapitre 9 Résolution des problèmes FRWW Améliorer la qualité d'impression ● Imprimer à partir d'un autre logiciel ● Configurer le paramètre de type de papier pour la tâche d'impression ● Vérifier l'état de la cartouche de toner ● Etalonner le produit pour aligner les couleurs ● Impression d'une page de nettoyage ● Réaliser des dépannages supplémentaires au niveau de la qualité d'impression ● Examiner le toner pour voir s'il est endommagé ● Vérifier le papier et l'environnement d'impression ● Vérifier les paramètres EconoMode ● Régler les paramètres de couleur (Windows) ● Essayer un autre pilote d'impression Imprimer à partir d'un autre logiciel Essayez d'imprimer à partir d'un autre logiciel. Si la page est correctement imprimée, le problème provient de l'application logicielle à partir de laquelle vous avez imprimé. Configurer le paramètre de type de papier pour la tâche d'impression Vérifiez le paramètre de type de papier si vous imprimez à partir d'un logiciel et que les pages présentent l'un des problèmes suivants : ● traînées ● impressions incohérentes ● impression sombre ● papier gondolé ● points de toner éparpillés ● encre non fixée ● petites zones de toner manquant Vérifier le paramètre de type de papier (Windows) FRWW 1. Dans le logiciel, sélectionnez l'option Imprimer. 2. Sélectionnez le produit, puis cliquez sur le bouton Propriétés ou Préférences. Améliorer la qualité d'impression 195 3. Cliquez sur l'onglet Papier/Qualité. 4. Dans la liste déroulante Type de papier, cliquez sur l'option Plus.... 5. Développez la liste des options Type :. 6. Développez la catégorie de types de papier qui correspond le mieux à votre papier. 7. Sélectionnez l'option pour le type de papier que vous utilisez et cliquez sur le bouton OK. 8. Cliquez sur le bouton OK pour fermer la boîte de dialogue Propriétés du document. Dans la boîte de dialogue Imprimer, cliquez sur le bouton OK pour lancer la tâche d'impression. Vérifier le paramètre de type de papier (Mac OS X) 1. Cliquez sur le menu Fichier, puis sur l'option Imprimer. 2. Dans le menu Imprimante, sélectionnez ce produit. 3. Par défaut, le pilote d'impression affiche le menu Copies et pages. Ouvrez la liste déroulante des menus, puis cliquez sur le menu Finition. 4. Sélectionnez un type dans la liste déroulante Type de support. 5. Cliquez sur le bouton Imprimer. Vérifier l'état de la cartouche de toner La page d'état des consommables fournit les informations suivantes : ● Pourcentage approximatif de la durée de vie restante d'une cartouche ● Estimation pages restantes ● Numéros de référence des toners HP ● Nombre de pages imprimées Suivez la procédure ci-dessous pour imprimer la page d'état des consommables : 1. Sur l'écran d'accueil du panneau de commande, appuyez sur le bouton Consommables 2. Appuyez sur le bouton Rapport pour imprimer la page d'état des consommables. . Etalonner le produit pour aligner les couleurs Si l'impression présente des ombres de couleur, des graphiques flous ou des zones dont la couleur est de faible qualité, un étalonnage du produit afin d'aligner les couleurs peut être nécessaire. Imprimez la page de diagnostics du menu Rapports du panneau de commande pour vérifier l'alignement des 196 Chapitre 9 Résolution des problèmes FRWW couleurs. Si les blocs de couleur sur cette page ne sont pas alignés les uns avec les autres, vous devez étalonner le produit. 1. Sur le panneau de commande du produit, ouvrez le menu Config. système. 2. Ouvrez le menu Qualité d’impression, puis sélectionnez l'élément Etalonnage des couleurs. 3. Sélectionnez l'option Etalonner maintenant. Impression d'une page de nettoyage 1. Sur l'écran d'accueil du panneau de commande, appuyez sur le bouton Configuration 2. Appuyez sur le menu Service. 3. Appuyez sur le bouton Page de nettoyage. 4. Chargez du papier au format Letter ou A4 ordinaire lorsque vous y êtes invité. 5. Appuyez sur le bouton OK pour commencer le processus de nettoyage. . Le produit imprime la première face, puis vous invite à retirer la page du bac de sortie pour la recharger dans le Bac 1, en conservant la même orientation. Attendez la fin de l’opération. Ignorez la page qui s’imprime. Réaliser des dépannages supplémentaires au niveau de la qualité d'impression Imprimer la page Qualité d'impression 1. Dans l'écran Accueil, appuyez sur Configuration 2. Appuyez sur le bouton Rapports. 3. Touchez le bouton Page Qualité d'impression. . Interprétation de la page Qualité d'impression Cette page contient cinq bandes de couleur divisées en quatre groupes comme illustré ci-dessous. En examinant chaque groupe, vous pouvez ainsi attribuer le problème à un toner précis. FRWW Section Cartouche de toner 1 Jaune Améliorer la qualité d'impression 197 Section Cartouche de toner 2 Cyan 3 Noire 4 Magenta ● Si des points ou des traînées apparaissent dans un seul groupe, remplacez le toner correspondant à ce groupe. ● Si des points apparaissent dans plusieurs groupes, imprimez une page de nettoyage. Si le problème persiste, déterminez si les points sont toujours de la même couleur, si des points magenta apparaissent dans les cinq bandes de couleur par exemple. Si les points sont tous de la même couleur, remplacez ce toner. ● Si des traînées apparaissent dans plusieurs bandes de couleur, contactez HP. Un composant autre que le toner est probablement à l'origine du problème. Examiner le toner pour voir s'il est endommagé 1. Retirez le toner du produit et vérifiez que la bande d'étanchéité est retirée. 2. Vérifiez si la puce mémoire n'est pas endommagée. 3. Examinez la surface du tambour d'imagerie sur la partie inférieure du toner. ATTENTION : Ne touchez pas le rouleau (tambour d'imagerie) sur la partie inférieure du toner. Vous risquez de dégrader la qualité d'impression si vous y laissez des empreintes de doigts. 198 Chapitre 9 Résolution des problèmes FRWW 4. Si vous constatez des rayures, des empreintes de doigts ou tout autre dommage sur le tambour d'imagerie, remplacez le toner. 5. Si le tambour d'imagerie ne semble pas endommagé, secouez légèrement le toner plusieurs fois, puis réinstallez-le. Imprimez quelques pages pour vérifier si le problème est résolu. Vérifier le papier et l'environnement d'impression Utiliser du papier conforme aux spécifications HP Utilisez un autre papier si vous rencontrez l'un des problèmes suivants : ● L'impression est trop claire ou semble fade dans certaines zones. ● Les pages imprimées présentent des résidus de toner. ● Les pages imprimées présentent des taches de toner. ● Les caractères imprimés semblent mal formés. ● Les pages imprimées sont gondolées. Utilisez toujours un type et un grammage de papier pris en charge par le produit. Veillez également à respecter les consignes suivantes lorsque vous choisissez un papier : ● Utilisez un papier de bonne qualité et sans coupures, entailles, déchirures, taches, particules libres, poussière, plis, vides, agrafes ni bords froissés ou pliés. ● N'utilisez pas du papier qui a déjà servi pour une impression. ● Utilisez un papier conçu pour les imprimantes laser. N'utilisez pas un papier conçu exclusivement pour les imprimantes jet d'encre. ● Utilisez un papier qui n'est pas trop rugueux. L'utilisation d'un papier plus lisse permet généralement d'obtenir une meilleure qualité d'impression. Vérifier l’environnement du produit Vérifiez que le produit fonctionne dans un environnement respectant les spécificités indiquées dans le Guide de garantie. Vérifier les paramètres EconoMode HP ne recommande pas une utilisation permanente de la fonction EconoMode. Si la fonction EconoMode est employée de manière permanente, il est possible que l’encre survive aux composants mécaniques de la cartouche. Si la qualité d'impression commence à se dégrader et n'est plus acceptable, envisagez le remplacement du toner. FRWW Améliorer la qualité d'impression 199 REMARQUE : Cette fonctionnalité est disponible avec le pilote d'impression PCL 6 pour Windows. Si vous ne possédez pas le pilote correspondant, vous pouvez quand même activer cette fonctionnalité en utilisant le serveur Web intégré HP. Suivez ces étapes si toute la page est trop foncée ou trop claire. 1. Dans le logiciel, sélectionnez l'option Imprimer. 2. Sélectionnez le produit, puis cliquez sur le bouton Propriétés ou Préférences. 3. Cliquez sur l'onglet Papier/Qualité, puis trouvez la zone Qualité d'impression. 4. Si toute la page est trop foncée, utilisez les paramètres suivants : ● Sélectionnez l'option 600 ppp. ● Cochez la case EconoMode pour activer la fonction. Si toute la page est trop claire, utilisez les paramètres suivants : 5. ● Sélectionnez l'option FastRes 1200. ● Décochez la case EconoMode pour désactiver la fonction. Cliquez sur le bouton OK pour fermer la boîte de dialogue Propriétés du document. Dans la boîte de dialogue Imprimer, cliquez sur le bouton OK pour lancer la tâche d'impression. Régler les paramètres de couleur (Windows) Changer le thème de couleur 200 1. Dans le logiciel, sélectionnez l'option Imprimer. 2. Sélectionnez le produit, puis cliquez sur le bouton Propriétés ou Préférences. 3. Cliquez sur l'onglet Couleur. 4. Cochez la case HP EasyColor pour la désactiver. 5. Sélectionnez un thème de couleur pour les Thèmes de couleurs dans la liste déroulante. ● Par défaut (sRVB) : Ce thème indique à l'imprimante d’imprimer les données RVB en mode brut. Lorsque vous utilisez ce thème, gérez la couleur dans le logiciel ou dans le système d'exploitation pour obtenir un rendu correct. ● Couleurs vives (sRGB) : L'imprimante augmente la saturation des couleurs dans les demitons. Utilisez ce thème pour l'impression de graphiques commerciaux. ● Photo (sRGB) : La couleur RVB est interprétée par l'imprimante comme si elle était imprimée sur une photo à l'aide d'un mini-laboratoire numérique. Les couleurs rendues par l'imprimante sont plus profondes, plus saturées et sont différentes de celles du thème Par défaut (sRBG). Utilisez ce thème pour l'impression de photos. ● Photo (Adobe RGB 1998) : : Utilisez ce thème pour l'impression de photos numériques utilisant l'espace de couleurs AdobeRGB au lieu de l'espace sRGB. Désactivez la gestion des couleurs dans le logiciel lorsque vous utilisez ce thème. Chapitre 9 Résolution des problèmes FRWW 6. ● Aucun(e) : Aucun thème de couleur n'est utilisé. ● Profil personnalisé : Sélectionnez cette option pour utiliser un profil d'entrée personnalisé et contrôler précisément les couleurs imprimées (par exemple, pour émuler un produit HP Color LaserJet spécifique). Vous pouvez télécharger des profils personnalisés à l'adresse suivante : www.hp.com. Cliquez sur le bouton OK pour fermer la boîte de dialogue Propriétés du document. Dans la boîte de dialogue Imprimer, cliquez sur le bouton OK pour lancer la tâche d'impression. Modifier les options de couleur 1. Dans le logiciel, sélectionnez l'option Imprimer. 2. Sélectionnez le produit, puis cliquez sur le bouton Propriétés ou Préférences. 3. Cliquez sur l'onglet Couleur. 4. Cochez la case HP EasyColor pour la désactiver. 5. Cliquez sur le paramètre Automatique ou Manuel. ● Paramètre Automatique : sélectionnez ce paramètre pour la plupart des tâches d'impression couleur ● Paramètre Manuel : Sélectionnez ce paramètre pour définir les paramètres de couleurs indépendamment d'autres paramètres. Cliquez sur le bouton Paramètres pour ouvrir la fenêtre d'ajustement manuel des couleurs. REMARQUE : Une modification manuelle des paramètres de couleur peut avoir un impact sur l'impression. HP recommande que seuls les spécialistes de graphiques couleur puissent modifier ces paramètres. 6. Cliquez sur l'option Imprimer en niveaux de gris pour imprimer un document couleur en noir et en nuances de gris. Utilisez cette option pour imprimer des documents couleur destinés à la photocopie ou à la télécopie. Vous pouvez également utiliser cette option pour imprimer des brouillons et pour économiser le toner couleur. 7. Cliquez sur le bouton OK pour fermer la boîte de dialogue Propriétés du document. Dans la boîte de dialogue Imprimer, cliquez sur le bouton OK pour lancer la tâche d'impression. Essayer un autre pilote d'impression Vous devrez peut-être utiliser un autre pilote d'imprimante si la page imprimée présente des lignes inattendues dans les graphiques, du texte manquant, des graphiques manquants, un formatage incorrect ou des polices de substitution. FRWW Améliorer la qualité d'impression 201 Pilote HP PCL 6 Pilote HP UPD PS Pilote HP UPD PCL 5 HP UPD PCL 6 ● Pilote d'impression par défaut. Ce pilote est installé automatiquement si vous n'en avez pas choisi d'autre. ● Recommandé pour tous les environnements Windows ● Offre la vitesse la plus rapide, la meilleure qualité d'impression et la meilleure prise en charge de fonctions pour la plupart des utilisateurs ● Conçu pour être conforme avec l'interface Windows Graphic Device Interface (GDI) afin d'offrir la vitesse la plus rapide sur les environnements Windows ● Peut ne pas être entièrement compatible avec les logiciels tiers ou personnalisés basés sur PCL 5 ● Recommandé pour les impressions avec les logiciels Adobe® et autres logiciels qui présentent un très grand nombre d'objets graphiques ● Offre la prise en charge de l'impression liée aux besoins d'émulation postscript ou de la police flash postscript. ● Recommandé pour les impressions de bureau sous Windows ● Compatible avec les anciennes versions PCL et les anciens produits HP LaserJet ● La meilleure option d'impression à partir de logiciels tiers ou personnalisés ● La meilleure option pour une utilisation dans des environnements mixtes, qui exigent que le produit soit défini sur PCL 5 (UNIX, Linux, ordinateur central) ● Conçu pour être utilisé dans des environnements Windows d'entreprise afin de fournir un seul pilote pour plusieurs modèles de produit ● Particulièrement recommandé pour les impressions sur différents modèles de produits à partir d'un ordinateur portable Windows ● Recommandé pour l'impression sur tous les environnements Windows. ● Fournit la vitesse d'impression, la qualité d'impression et le support des fonctions du produit les plus optimaux pour la plupart des utilisateurs ● Développé pour s'aligner avec l'interface GDI (Graphic Device Interface) Windows pour la meilleure vitesse sur les environnements Windows. ● Il peut ne pas être complètement compatible avec des solutions tierces et personnalisées basées sur PCL5 Téléchargez d'autres pilotes d'imprimante sur le site Web suivant : www.hp.com/go/ lj500colorMFPM570_software. 202 Chapitre 9 Résolution des problèmes FRWW Améliorer la qualité de copie ● Vérification que la vitre du scanner est dépourvue de saleté et de souillures ● Vérifier les paramètres du papier ● Vérifier les paramètres d'ajustement de l'image ● Optimiser pour le texte ou les images ● Copie bord à bord ● Nettoyez les rouleaux et le tampon de séparation du bac d'alimentation. Vérification que la vitre du scanner est dépourvue de saleté et de souillures Avec le temps, des traces de résidus peuvent s'accumuler sur la vitre du scanner et sur le support blanc en plastique, ce qui peut avoir un impact sur les performances. Suivez la procédure ci-dessous pour nettoyer le scanner. 1. Appuyez sur le bouton Alimentation pour mettre le produit hors tension, puis débranchez le cordon d'alimentation de la prise électrique. 2. Ouvrez le capot du scanner. FRWW Améliorer la qualité de copie 203 3. Nettoyez la vitre du scanner, la bande de numérisation du bac d'alimentation et le support blanc en plastique à l'aide d'un chiffon doux ou d'une éponge légèrement imbibée d'un produit pour vitres non abrasif. ATTENTION : N'utilisez jamais de produits abrasifs, d'acétone, de benzène, d'ammoniaque, d'éthylène ou de tétrachlorure de carbone sur le produit, vous risqueriez de l'endommager. Ne versez pas de liquide directement sur la vitre ou le plateau. Il risquerait de s'infiltrer et d'endommager le produit. 4. Essuyez la vitre et le support blanc en plastique avec une peau de chamois ou d'une éponge en cellulose afin d'éviter les traces. 5. Branchez le cordon d'alimentation à une prise, puis appuyez sur le bouton Alimentation pour allumer le produit. Vérifier les paramètres du papier 204 1. Sur l'écran d'accueil du panneau de commande, appuyez sur le bouton Copier. 2. Appuyez sur le bouton Paramètres, puis accédez au bouton Papier et appuyez dessus. 3. Dans la liste de tailles de papier, appuyez sur le nom de la taille de papier qui se trouve dans le Bac 1. 4. Dans la liste de types de papier, appuyez sur le nom du type de papier qui se trouve dans le Bac 1. 5. Appuyez sur le bouton Noir ou Couleur pour commencer la copie. Chapitre 9 Résolution des problèmes FRWW Vérifier les paramètres d'ajustement de l'image 1. Dans l'écran Accueil, appuyez sur Copier. 2. Appuyez sur le bouton Paramètres, puis accédez au bouton Réglage image et appuyez dessus. 3. Appuyez sur le nom du paramètre que vous souhaitez régler. ● Luminosité: règle le paramètre de luminosité. ● Contraste: règle le contraste entre les zones les plus claires et les zones les plus sombres de l'image. ● Accentuation: règle la clarté des caractères du texte. ● Suppression arrière-plan: règle l'obscurité du fond de l'image. Ceci est particulièrement utile lorsque les documents originaux sont imprimés sur du papier de couleur. ● Equil. couleurs: règle les teintes de rouge, vert et bleu. ● Ternissure: règle la vivacité des couleurs. 4. Appuyez sur les boutons — ou + pour régler la valeur du paramètre, puis appuyez sur le bouton OK. 5. Réglez un autre paramètre ou appuyez sur la flèche arrière pour revenir au menu de copie principal. 6. Appuyez sur le bouton Noir ou Couleur pour commencer la copie. Optimiser pour le texte ou les images Vous pouvez choisir les paramètres de qualité de copie suivants : 1. ● Sélect. Auto : Sélectionnez ce paramètre lorsque la qualité de la copie n'est pas importante Il s'agit du paramètre par défaut. ● Mixte : Sélectionnez ce paramètre pour les documents contenant un mélange de texte et d'images. ● Texte : Sélectionnez ce paramètre pour les documents contenant principalement du texte. ● Image : Sélectionnez ce paramètre pour les documents contenant principalement des graphiques. Chargez le document sur la vitre du scanner ou dans le chargeur de documents. FRWW Améliorer la qualité de copie 205 2. Sur l'écran d'accueil du panneau de commande, appuyez sur le bouton Copier. 3. Appuyez sur le bouton Paramètres, puis recherchez et appuyez sur le bouton Optimiser. Utilisez les boutons de direction pour faire défiler les options, puis appuyez sur l'une d'entre elles pour la sélectionner. 4. Appuyez sur le bouton Lancer copie pour commencer la copie. Copie bord à bord Le produit ne peut pas imprimer entièrement en pleine page. La zone d'impression maximale étant de 203,2 x 347 mm, il reste donc une bordure non imprimable de 4 mm autour de la page. Eléments à prendre en compte pour l'impression et la numérisation de documents aux bords coupés : ● Lorsque l'original est plus petit que le format de copie, déplacez-le de 4 mm par rapport au coin indiqué par l'icône sur le scanner. Effectuez la copie ou la numérisation dans cette position. ● Lorsque la taille de l'original correspond à la taille voulue pour votre impression, utilisez la fonction Réduction/Agrand. pour réduire l'image de sorte que la copie ne soit pas rognée. Nettoyez les rouleaux et le tampon de séparation du bac d'alimentation. Si des problèmes de traitement du papier, par exemple des bourrages ou l'introduction de plusieurs pages simultanément, surviennent dans le bac d'alimentation du produit, nettoyez les rouleaux du bac d'alimentation et le tampon de séparation. 1. 206 Ouvrez le capot du bac d'alimentation. Chapitre 9 Résolution des problèmes FRWW 2. Utilisez un tissu humide non pelucheux pour essuyer les rouleaux d'entraînement et le tampon de séparation afin de les nettoyer. ATTENTION : N'utilisez jamais de produits abrasifs, d'acétone, de benzène, d'ammoniaque, d'éthylène ou de tétrachlorure de carbone sur le produit, vous risqueriez de l'endommager. Ne versez pas de liquide directement sur la vitre ou le plateau. Il risquerait de s'infiltrer et d'endommager le produit. 3. Fermez le capot du bac d'alimentation. FRWW Améliorer la qualité de copie 207 Améliorer la qualité de la numérisation ● Vérification que la vitre du scanner est dépourvue de saleté et de souillures ● Nettoyez les rouleaux et le tampon de séparation du bac d'alimentation. Vérification que la vitre du scanner est dépourvue de saleté et de souillures Avec le temps, des traces de résidus peuvent s'accumuler sur la vitre du scanner et sur le support blanc en plastique, ce qui peut avoir un impact sur les performances. Suivez la procédure ci-dessous pour nettoyer le scanner. 1. Appuyez sur le bouton Alimentation pour mettre le produit hors tension, puis débranchez le cordon d'alimentation de la prise électrique. 2. Ouvrez le capot du scanner. 3. Nettoyez la vitre du scanner, la bande de numérisation du bac d'alimentation et le support blanc en plastique à l'aide d'un chiffon doux ou d'une éponge légèrement imbibée d'un produit pour vitres non abrasif. ATTENTION : N'utilisez jamais de produits abrasifs, d'acétone, de benzène, d'ammoniaque, d'éthylène ou de tétrachlorure de carbone sur le produit, vous risqueriez de l'endommager. Ne versez pas de liquide directement sur la vitre ou le plateau. Il risquerait de s'infiltrer et d'endommager le produit. 208 Chapitre 9 Résolution des problèmes FRWW 4. Essuyez la vitre et le support blanc en plastique avec une peau de chamois ou d'une éponge en cellulose afin d'éviter les traces. 5. Branchez le cordon d'alimentation à une prise, puis appuyez sur le bouton Alimentation pour allumer le produit. Nettoyez les rouleaux et le tampon de séparation du bac d'alimentation. Si des problèmes de traitement du papier, par exemple des bourrages ou l'introduction de plusieurs pages simultanément, surviennent dans le bac d'alimentation du produit, nettoyez les rouleaux du bac d'alimentation et le tampon de séparation. 1. Ouvrez le capot du bac d'alimentation. FRWW Améliorer la qualité de la numérisation 209 2. Utilisez un tissu humide non pelucheux pour essuyer les rouleaux d'entraînement et le tampon de séparation afin de les nettoyer. ATTENTION : N'utilisez jamais de produits abrasifs, d'acétone, de benzène, d'ammoniaque, d'éthylène ou de tétrachlorure de carbone sur le produit, vous risqueriez de l'endommager. Ne versez pas de liquide directement sur la vitre ou le plateau. Il risquerait de s'infiltrer et d'endommager le produit. 3. 210 Fermez le capot du bac d'alimentation. Chapitre 9 Résolution des problèmes FRWW Améliorer la qualité de télécopie ● Vérification que la vitre du scanner est dépourvue de saleté et de souillures ● Vérifier le paramètre de résolution d'envoi de télécopie ● Vérifier le paramètre de correction d'erreur ● Envoyer vers un autre télécopieur ● Nettoyez les rouleaux et le tampon de séparation du bac d'alimentation. ● Vérifier le paramètre Ajuster à la page ● Vérifier le télécopieur de l'expéditeur Vérification que la vitre du scanner est dépourvue de saleté et de souillures Avec le temps, des traces de résidus peuvent s'accumuler sur la vitre du scanner et sur le support blanc en plastique, ce qui peut avoir un impact sur les performances. Suivez la procédure ci-dessous pour nettoyer le scanner. 1. Appuyez sur le bouton Alimentation pour mettre le produit hors tension, puis débranchez le cordon d'alimentation de la prise électrique. 2. Ouvrez le capot du scanner. FRWW Améliorer la qualité de télécopie 211 3. Nettoyez la vitre du scanner, la bande de numérisation du bac d'alimentation et le support blanc en plastique à l'aide d'un chiffon doux ou d'une éponge légèrement imbibée d'un produit pour vitres non abrasif. ATTENTION : N'utilisez jamais de produits abrasifs, d'acétone, de benzène, d'ammoniaque, d'éthylène ou de tétrachlorure de carbone sur le produit, vous risqueriez de l'endommager. Ne versez pas de liquide directement sur la vitre ou le plateau. Il risquerait de s'infiltrer et d'endommager le produit. 4. Essuyez la vitre et le support blanc en plastique avec une peau de chamois ou d'une éponge en cellulose afin d'éviter les traces. 5. Branchez le cordon d'alimentation à une prise, puis appuyez sur le bouton Alimentation pour allumer le produit. Vérifier le paramètre de résolution d'envoi de télécopie Si le produit n'a pas pu envoyer une télécopie car le télécopieur de destination ne répondait pas ou était occupé, il essaie de rappeler le numéro en fonction des options de renumérotation si occupé, de renumérotation en cas d'absence de réponse et de renumérotation en cas d'erreur de communication. 212 1. Sur l'écran d'accueil du panneau de commande, appuyez sur le bouton Configuration 2. Appuyez sur le menu Configuration du télécopieur. 3. Appuyez sur le menu Configuration avancée. 4. Ouvrez le menu Résolution télécopie. Chapitre 9 Résolution des problèmes . FRWW Vérifier le paramètre de correction d'erreur En règle générale, le produit contrôle les signaux émis sur la ligne téléphonique au cours de l'envoi ou de la réception d'une télécopie. S'il détecte une erreur lors de la transmission et que le paramètre de correction d'erreurs est Activé, il peut demander qu'une partie de la télécopie soit renvoyée. La valeur usine par défaut pour la correction d'erreurs est Activé. Ne désactivez ce paramètre que si vous rencontrez des problèmes d'envoi ou de réception des télécopies et que vous voulez passer outre les erreurs de transmission. La désactivation du paramètre peut se révéler utile si vous envoyez ou recevez des télécopies à l'étranger ou si vous utilisez une connexion téléphonique par satellite. 1. Sur l'écran d'accueil du panneau de commande, appuyez sur le bouton Configuration 2. Appuyez sur le menu Service. 3. Appuyez sur le menu Service télécopie. 4. Appuyez sur le bouton Correct. erreur, puis sur le bouton Activé. . Envoyer vers un autre télécopieur Envoyez la tâche de télécopie vers un autre télécopieur pour vérifier si la réception de la tâche par une autre machine est réussie. Nettoyez les rouleaux et le tampon de séparation du bac d'alimentation. Si des problèmes de traitement du papier, par exemple des bourrages ou l'introduction de plusieurs pages simultanément, surviennent dans le bac d'alimentation du produit, nettoyez les rouleaux du bac d'alimentation et le tampon de séparation. 1. Ouvrez le capot du bac d'alimentation. FRWW Améliorer la qualité de télécopie 213 2. Utilisez un tissu humide non pelucheux pour essuyer les rouleaux d'entraînement et le tampon de séparation afin de les nettoyer. ATTENTION : N'utilisez jamais de produits abrasifs, d'acétone, de benzène, d'ammoniaque, d'éthylène ou de tétrachlorure de carbone sur le produit, vous risqueriez de l'endommager. Ne versez pas de liquide directement sur la vitre ou le plateau. Il risquerait de s'infiltrer et d'endommager le produit. 3. Fermez le capot du bac d'alimentation. Vérifier le paramètre Ajuster à la page Si le produit a imprimé une tâche de télécopie en dehors de la page, activez la fonctionnalité Ajuster à la page sur le panneau de commande du produit. REMARQUE : Assurez-vous que le paramètre de format de papier par défaut correspond au format du papier chargé dans le bac. 1. Sur l'écran d'accueil du panneau de commande, appuyez sur le bouton Configuration 2. Appuyez sur le menu Configuration du télécopieur. 3. Appuyez sur le menu Configuration avancée. 4. Appuyez sur les boutons Adapter à la page, puis Activé. . Vérifier le télécopieur de l'expéditeur Demandez à l'expéditeur d'assombrir le paramètre de contraste sur le télécopieur d'envoi et de réexpédier la télécopie. 214 Chapitre 9 Résolution des problèmes FRWW Le produit n'imprime pas ou imprime lentement Le produit n'imprime pas Si le produit n'imprime pas du tout, essayez les solutions suivantes. 1. FRWW Assurez-vous que le produit est sous tension et que le panneau de commande indique qu'il est prêt. ◦ Si le panneau de commande n'indique pas que le produit est prêt, redémarrez le produit. ◦ Si le panneau de commande indique que le produit est prêt, essayez de renvoyer la tâche. 2. Si le panneau de commande indique que le produit rencontre une erreur, résolvez le problème et essayez de renvoyer la tâche. 3. Assurez-vous que les câbles sont connectés correctement. Si le produit est connecté à un réseau, vérifiez les points suivants : ◦ Vérifiez le voyant en regard de la connexion réseau sur le produit. Le voyant est vert lorsque le réseau est actif. ◦ Assurez-vous que vous utilisez un câble réseau et non un cordon téléphonique pour vous connecter au réseau. ◦ Assurez-vous que le routeur, concentrateur ou commutateur réseau est sous tension et qu'il fonctionne correctement. 4. Installez le logiciel HP à partir du CD fourni avec le produit. L'utilisation de pilotes d'imprimante génériques peut différer l'effacement des tâches de la liste d'attente d'impression. 5. Sur l'ordinateur, dans la liste d'imprimantes, cliquez avec le bouton droit sur le nom de ce produit, cliquez ensuite sur Propriétés, puis ouvrez l'onglet Ports. ◦ Si vous utilisez un câble réseau pour vous connecter au réseau, assurez-vous que le nom de l'imprimante indiqué dans l'onglet Ports correspond au nom du produit indiqué dans la page de configuration du produit. ◦ Si vous utilisez un câble USB et que vous vous connectez à un réseau sans fil, vérifiez que la case en regard de Port d'imprimante virtuelle pour USB est cochée. 6. Si un système de pare-feu personnel est installé sur l'ordinateur, il peut bloquer la communication avec le produit. Essayez de désactiver temporairement le pare-feu pour savoir s'il est à l'origine du problème. 7. Si l'ordinateur ou le produit est connecté à un réseau sans fil, une qualité de signal faible ou des interférences peuvent différer les tâches d'impression. Le produit n'imprime pas ou imprime lentement 215 L'imprimante imprime lentement Si le produit imprime mais semble fonctionner lentement, essayez les solutions suivantes. 216 1. Assurez-vous que l'ordinateur est conforme à la configuration minimale requise pour ce produit. Pour obtenir la liste des spécifications, rendez-vous sur le site Web suivant : www.hp.com/ support/lj500colorMFPM570. 2. Lorsque vous configurez le produit pour imprimer sur certains types de papier, du papier épais par exemple, le produit imprime plus lentement afin d'appliquer correctement le toner sur le papier. Si le paramètre de type de papier ne correspond pas au type de papier utilisé, remplacezle par le type de papier approprié. 3. Si l'ordinateur ou le produit est connecté à un réseau sans fil, une qualité de signal faible ou des interférences peuvent différer les tâches d'impression. Chapitre 9 Résolution des problèmes FRWW Résolution des problèmes d'impression directe par clé USB ● Le menu Clé USB ne s'ouvre pas lorsque vous insérez la clé USB ● Le fichier ne s'imprime pas à partir de la clé USB ● Le fichier que vous voulez imprimer ne figure pas dans le menu Clé USB à mémoire flash Le menu Clé USB ne s'ouvre pas lorsque vous insérez la clé USB 1. Vous utilisez peut-être une clé USB ou un système de fichiers que le produit ne prend pas en charge. Enregistrez les fichiers sur une clé USB standard qui utilise des systèmes de fichiers FAT (File Allocation Table, table d'allocation de fichier). Le produit prend en charge les accessoires de stockage USB FAT12, FAT16 et FAT32. 2. Si un autre menu est déjà ouvert, fermez-le puis réinsérez la clé USB. 3. La clé USB peut être composée de plusieurs partitions. (Certains fabricants de clés USB installent un logiciel sur la clé qui créé des partitions, comme sur un CD.) Reformatez la clé USB pour supprimer les partitions ou utilisez une autre clé USB. 4. La clé USB peut avoir une consommation électrique supérieure à celle que le produit est en mesure de fournir. 5. a. Retirez la clé USB. b. Mettez le produit hors tension, puis de nouveau sous tension. c. Utilisez une clé USB possédant sa propre alimentation ou à faible consommation. La clé USB peut ne pas fonctionner correctement. a. Retirez la clé USB. b. Mettez le produit hors tension, puis de nouveau sous tension. c. Essayez d'imprimer à partir d'une autre clé USB. Le fichier ne s'imprime pas à partir de la clé USB FRWW 1. Assurez-vous que du papier est chargé. 2. Vérifiez s'il y a des messages sur le panneau de commande. Si la page se coince dans le produit, supprimez le bourrage. Résolution des problèmes d'impression directe par clé USB 217 Le fichier que vous voulez imprimer ne figure pas dans le menu Clé USB à mémoire flash 218 1. Vous essayez peut-être d'imprimer un fichier que la fonction d'impression USB ne prend pas en charge. Le produit prend en charge les types de fichier PDF et JPEG. 2. Il y a peut-être trop de fichiers dans un seul dossier de la clé USB. Réduisez le nombre de fichiers dans le dossier en les déplaçant vers des sous-dossiers. 3. Vous utilisez peut-être un ensemble de caractères pour le nom du fichier que le produit ne prend pas en charge. Dans ce cas, le produit remplace les noms de fichier par des caractères d'un ensemble de caractères différent. Renommez les fichiers en utilisant des caractères ASCII. Chapitre 9 Résolution des problèmes FRWW Résolution des problèmes de télécopie ● Liste de vérification de résolution des problèmes de télécopie ● Réaliser un test de télécopie ● Rapport suivi de télécopie ● Impression du rapport des erreurs de télécopie ● Configuration du mode de correction des erreurs de télécopie ● Réduction de la vitesse de télécopie ● Résoudre les problèmes d'envoi de télécopies ● Résoudre les problèmes de réception de télécopies ● Résolution de problèmes généraux de télécopie Liste de vérification de résolution des problèmes de télécopie ● Il y a plusieurs solutions possibles. Après chaque action recommandée, réessayez d'envoyer la télécopie pour voir si le problème est résolu. ● Pour obtenir de meilleurs résultats lorsque vous résolvez un problème lié au télécopieur, assurezvous que la ligne partant du produit est directement branchée à la prise téléphonique murale. Déconnectez tous les autres périphériques qui sont connectés au produit. 1. Vérifiez que le cordon téléphonique est branché au port approprié à l'arrière du produit. 2. Vérifiez la ligne téléphonique en utilisant le test du télécopieur. a. Dans l'écran Accueil du panneau de commande du produit, appuyez sur le bouton Configuration , puis sur le menu Service. b. Sélectionnez le menu Service télécopie. c. Sélectionnez l'option Lancer test télécopie. Le produit imprime un rapport de test du télécopieur. Le rapport contient un des résultats possibles suivants : FRWW ● Succès : le rapport contient tous les paramètres de télécopies actuels à examiner. ● Echec : Le rapport indique la nature de l'erreur et contient des suggestions sur la marche à suivre pour résoudre le problème. Résolution des problèmes de télécopie 219 3. Vérifiez que le micrologiciel du produit est le plus récent : a. Imprimez une page de configuration à partir du menu Rapports du panneau de commande pour obtenir le code de date actuel du micrologiciel. b. Accédez au site www.hp.com. 1. Cliquez sur le lien support & drivers (assistance et pilotes). 2. Cliquez sur l'option du lien Download drivers and software and firmware (Télécharger les pilotes et le logiciel et le micrologiciel). 3. Dans la case Pour le produit, tapez le numéro de modèle du produit et cliquez sur le bouton OK. 4. Cliquez sur le lien qui correspond à votre système d’exploitation. 5. Parcourrez la section Firmware (Micrologiciel) du tableau. ◦ Si la version de la liste correspond à celle de la page de configuration, cela signifie que vous disposez de la dernière version. ◦ Si les versions sont différentes, téléchargez le fichier de mise à niveau du micrologiciel et mettez le produit à niveau en suivant les instructions à l'écran. REMARQUE : Le produit doit être connecté à un ordinateur ayant un accès à internet pour mettre à niveau le micrologiciel. ◦ 4. Renvoyez la télécopie. Vérifiez que le télécopieur était configuré lors de l'installation du logiciel du produit. A partir de l'ordinateur, dans le dossier du programme HP, exécutez l'utilitaire de configuration du télécopieur. 5. 6. 220 Vérifiez que le service téléphonique prend en charge le module de télécopie analogique. ● Si vous utilisez ISDN ou PBX numérique, contactez votre fournisseur de services pour savoir comment configurer une ligne de télécopie analogique. ● Si vous utilisez un service de VoIP, définissez le paramètre Vitesse de télécopie sur Lente (V. 29) à partir du panneau de commande. Demandez si votre fournisseur de services prend en charge la fonctionnalité de télécopie à la vitesse de modem de télécopie recommandée. Un adaptateur peut être nécessaire pour certaines sociétés. ● Si vous utilisez un service DSL, assurez-vous qu'un filtre est inclus dans la connexion de la ligne téléphonique au produit. Contactez le fournisseur de service DSL ou achetez un filtre DSL si vous n'en avez pas. Si un filtre DSL est installé, il peut être défectueux ; essayez-en un autre. Si l'erreur persiste, vous pourrez trouver des solutions plus détaillées dans les sections qui suivent. Chapitre 9 Résolution des problèmes FRWW Réaliser un test de télécopie À partir du panneau de commande du produit, il est possible d'exécuter un test qui fournit des informations sur les paramètres de télécopie du produit. 1. Sur l'écran d'accueil du panneau de commande, appuyez sur le bouton Configuration 2. Ouvrez les menus suivants : 3. FRWW ● Service ● Service télécopie . Appuyez sur le bouton Lancer test télécopie pour commencer le test. Le produit imprime une page de test qui montre les résultats au test. Résolution des problèmes de télécopie 221 Rapport suivi de télécopie Un rapport suivi de télécopie T.30 comporte des informations qui peuvent vous aider à résoudre des problèmes de transmission de télécopies. Si vous faites appel à HP pour résoudre ces problèmes, imprimez un rapport de suivi T.30 avant d'appeler. 1. Sur l'écran d'accueil du panneau de commande, appuyez sur le bouton Configuration 2. Appuyez sur le menu Service. 3. Appuyez sur le menu Service télécopie. 4. Appuyez sur le bouton Impr tracé T.30, puis sur le bouton Maintenant. . REMARQUE : Cette procédure imprime un rapport sur la dernière tâche de télécopie, que cette dernière ait échouée ou pas. Sélectionnez le paramètre Si erreur pour générer un rapport relatif à toutes les tâches de télécopie qui ont échoué. Sélectionnez le paramètre Fin de l'appel pour générer un rapport pour toutes les tâches de télécopie. Impression du rapport des erreurs de télécopie Pour imprimer les relevés et rapports de télécopie, procédez comme suit : Impression de tous les rapports de télécopie Pour imprimer simultanément tous les rapports ci-dessous, procédez comme suit : 222 ● Rapport dernier appel ● Journal des activités de télécopie ● Rapport de répertoire ● Liste télécop. indésirables ● Rapport de facturation (lorsque les codes de facturation sont activés) ● Rapport de configuration ● Page d'utilisation 1. Sur l'écran d'accueil du panneau de commande, appuyez sur le bouton Télécopie. 2. Appuyez sur le bouton Menu Télécopie. 3. Appuyez sur le bouton Rapports de télécopie. 4. Appuyez sur le bouton Imprimer tous les rapports de télécopie. Chapitre 9 Résolution des problèmes FRWW Impression de rapports de télécopie individuels 1. Sur l'écran d'accueil du panneau de commande, appuyez sur le bouton Télécopie. 2. Appuyez sur le bouton Menu Télécopie. 3. Appuyez sur le bouton Rapports de télécopie. 4. Appuyez sur le nom du rapport que vous voulez imprimer. Configuration du rapport d'erreurs de télécopie Un rapport d'erreurs de télécopie indique les erreurs de tâche rencontrées par le produit. Vous pouvez en définir l'impression après les événements suivants : ● Toutes les erreurs de télécopie (valeur par défaut) ● Erreur d’envoi de télécopie ● Erreur de réception de télécopie ● Jamais REMARQUE : Avec cette option, vous n’aurez aucune indication permettant de savoir si la transmission de la télécopie a réussi, sauf si vous imprimez un journal d’activité de télécopie. 1. Sur l'écran d'accueil du panneau de commande, appuyez sur le bouton Télécopie. 2. Appuyez sur le bouton Menu Télécopie. 3. Appuyez sur le bouton Rapports de télécopie. 4. Appuyez sur le bouton Rapport d'erreurs téléc., puis sur l'option d'impression à utiliser. Configuration du mode de correction des erreurs de télécopie En règle générale, le produit contrôle les signaux émis sur la ligne téléphonique au cours de l'envoi ou de la réception d'une télécopie. S'il détecte une erreur lors de la transmission et que le paramètre de correction d'erreurs est Activé, il peut demander qu'une partie de la télécopie soit renvoyée. La valeur usine par défaut pour la correction d'erreurs est Activé. Ne désactivez ce paramètre que si vous rencontrez des problèmes d'envoi ou de réception des télécopies et que vous voulez passer outre les erreurs de transmission. La désactivation du paramètre peut se révéler utile si vous envoyez ou recevez des télécopies à l'étranger ou si vous utilisez une connexion téléphonique par satellite. FRWW 1. Sur l'écran d'accueil du panneau de commande, appuyez sur le bouton Configuration 2. Appuyez sur le menu Service. 3. Appuyez sur le menu Service télécopie. 4. Appuyez sur le bouton Correct. erreur, puis sur le bouton Activé. . Résolution des problèmes de télécopie 223 Réduction de la vitesse de télécopie Le paramètre de vitesse de télécopie est le protocole de modem utilisé par le produit pour envoyer des télécopies. Il s'agit de la norme mondiale standard pour les modems à duplex intégral envoyant et recevant des données par ligne téléphonique à une vitesse pouvant atteindre 33 600 bits par seconde (bit/s). La valeur par défaut du paramètre de vitesse du télécopieur est Rapide (V.34). Ne modifiez le paramètre que si vous rencontrez des difficultés pour l'envoi ou la réception de télécopies à partir d'un périphérique particulier. La diminution de la vitesse de télécopie peut se révéler utile si vous envoyez ou recevez des télécopies à l'étranger ou si vous utilisez une connexion téléphonique par satellite. 1. Sur l'écran d'accueil du panneau de commande, appuyez sur le bouton Configuration 2. Appuyez sur le menu Configuration du télécopieur. 3. Appuyez sur le menu Configuration avancée. 4. Accédez au bouton Vitesse de télécopie et appuyez dessus, puis sélectionnez le paramètre de vitesse que vous souhaitez utiliser. . Résoudre les problèmes d'envoi de télécopies 224 ● Un message d'erreur s'affiche sur l'écran du panneau de commande ● Le panneau de commande affiche un message Prête sans tentative d'envoi de la télécopie. ● Le panneau de commande affiche le message « Storing page 1 » (Stockage de la page 1) et ne va pas au-delà de ce message. ● Des télécopies peuvent être reçues mais pas envoyées. ● Le produit est protégé par mot de passe ● Impossible d'utiliser des fonctions de télécopie à partir du panneau de commande ● Impossible d'utiliser la numérotation rapide ● Impossible d'utiliser la numérotation de groupe ● Réception d'un message d'erreur enregistré de la part du téléphone de la société lors d'une tentative d'envoi de télécopie. ● Impossible d'envoyer une télécopie lorsqu'un téléphone est connecté au produit. Chapitre 9 Résolution des problèmes FRWW Un message d'erreur s'affiche sur l'écran du panneau de commande Le message Erreur de communication s'affiche ● Autorisez le produit à effectuer une nouvelle tentative d'envoi de la télécopie. Le renvoi réduit temporairement la vitesse de télécopie. ● Débranchez le cordon téléphonique de la prise murale, branchez un téléphone à la prise téléphonique murale et essayez de passer un appel. Branchez le cordon téléphonique du produit sur la prise d'une autre ligne téléphonique. ● Essayez un autre cordon téléphonique. ● A partir du panneau de commande, définissez l'option Vitesse de télécopie sur le paramètre Moyenne (V.17) ou Lente (V.29). ● a. Sur l'écran d'accueil du panneau de commande, appuyez sur le bouton Configuration b. Ouvrez le menu Configuration du télécopieur. c. Ouvrez le menu Configuration avancée. d. Ouvrez le menu Vitesse de télécopie. e. Sélectionnez le paramètre correct. Désactivez l'option Correct. erreur. a. Sur l'écran d'accueil du panneau de commande, appuyez sur le bouton Configuration b. Ouvrez le menu Service. c. Ouvrez le menu Service télécopie. d. Ouvrez le menu Correct. erreur. e. Sélectionnez le paramètre Eteint. REMARQUE : ● . . La désactivation de l'option Correct. erreur peut réduire la qualité de l'image. Si l'erreur persiste, contactez HP. Reportez-vous à la section www.hp.com/support/ lj500colorMFPM570 ou à la brochure d'assistance fournie avec le produit. Pas de tonalité FRWW ● Assurez-vous que le cordon téléphonique est branché au port approprié sur le produit. ● Assurez-vous que le cordon téléphonique partant du produit est branché directement sur la prise murale téléphonique. ● Recherchez une tonalité sur la ligne téléphonique à l'aide du bouton Lancer télécopie. ● Débranchez le cordon téléphonique de la prise murale, branchez un téléphone à la prise téléphonique murale et essayez de passer un appel vocal. ● Débranchez le cordon téléphonique du produit et de la prise murale, puis rebranchez-le. Résolution des problèmes de télécopie 225 ● Vérifiez que vous utilisez le cordon téléphonique fourni avec le produit. ● Branchez le cordon téléphonique du produit sur la prise d'une autre ligne téléphonique. ● Vérifiez la ligne téléphonique en utilisant l'option Lancer test télécopie à partir du menu Service du panneau de commande. a. Sur l'écran d'accueil du panneau de commande, appuyez sur le bouton Configuration b. Ouvrez le menu Service. c. Ouvrez le menu Service télécopie. d. Sélectionnez l'élément Lancer test télécopie. . Le message Le télécopieur est occupé s'affiche ● Essayez d’envoyer à nouveau la télécopie. ● Appelez le destinataire pour vérifier que son télécopieur est allumé et prêt. ● Vérifiez que vous avez composé le numéro de télécopie correct. ● Recherchez une tonalité sur la ligne téléphonique à l'aide du bouton Lancer télécopie. ● Assurez-vous que la ligne téléphonique fonctionne en débranchant le produit, en branchant un téléphone à la ligne téléphonique et en effectuant un appel vocal. ● Branchez le cordon téléphonique du produit sur la prise d'une autre ligne téléphonique et tentez d'envoyer à nouveau la télécopie. ● Essayez un autre cordon téléphonique. ● Envoyer la télécopie ultérieurement. ● Si l'erreur persiste, contactez HP. Reportez-vous à la section www.hp.com/support/ lj500colorMFPM570 ou à la brochure d'assistance fournie avec le produit. Le message Pas de réponse du télécopieur s'affiche 226 ● Essayez de renvoyer la télécopie. ● Appelez le destinataire pour vérifier que son télécopieur est allumé et prêt. ● Vérifiez que vous avez composé le numéro de télécopie correct. ● Débranchez le cordon téléphonique de la prise murale, branchez un téléphone à la prise téléphonique murale et essayez de passer un appel vocal. ● Branchez le cordon téléphonique du produit sur la prise d'une autre ligne téléphonique. ● Essayez un autre cordon téléphonique. ● Assurez-vous que le cordon téléphonique de la prise de téléphone murale est branché au port de ligne ( ). Chapitre 9 Résolution des problèmes FRWW ● ● Vérifiez la ligne téléphonique en utilisant l'option Lancer test télécopie à partir du menu Service du panneau de commande. a. Sur l'écran d'accueil du panneau de commande, appuyez sur le bouton Configuration b. Ouvrez le menu Service. c. Ouvrez le menu Service télécopie. d. Sélectionnez l'élément Lancer test télécopie. . Si l'erreur persiste, contactez HP. Reportez-vous à la section www.hp.com/support/ lj500colorMFPM570 ou à la brochure d'assistance fournie avec le produit. Bourrage dans bac d'alimentation ● Vérifiez que le papier répond aux spécifications de taille du produit. Le produit ne prend pas en charge les pages de plus de 381 mm pour la télécopie. ● Copiez ou imprimez l'original au format de papier Lettre, A4 ou Légal, puis renvoyez la télécopie. Le message Stockage télécopie saturé s'affiche ● Mettez le produit hors tension, puis sous tension. ● Imprimez les télécopies stockées qui n'ont pas été imprimées. ● ● a. Appuyez sur le bouton Télécopie, puis sur le bouton Menu Télécopie. b. Ouvrez le menu Options de réception. c. Sélectionnez l'élément Imprimer télécopies privées. d. Entrez le mot de passe lorsque le produit vous y invite. Supprimez les télécopies de la mémoire. a. Sur l'écran d'accueil du panneau de commande, appuyez sur le bouton Configuration b. Ouvrez le menu Service. c. Ouvrez le menu Service télécopie. d. Sélectionnez l'élément Eff tél stockées. . Divisez la télécopie en plusieurs parties, puis envoyez-les individuellement. Erreur de scanner FRWW ● Vérifiez que le papier répond aux spécifications de taille du produit. Le produit ne prend pas en charge les pages de plus de 381 mm pour la télécopie. ● Copiez ou imprimez l'original au format de papier Lettre, A4 ou Légal, puis renvoyez la télécopie. Résolution des problèmes de télécopie 227 Le panneau de commande affiche un message Prête sans tentative d'envoi de la télécopie. ● Vérifiez la présence d'erreur dans le journal d'activité de télécopie. a. Appuyez sur le bouton Télécopie, puis sur le bouton Menu Télécopie. b. Ouvrez le menu Rapports de télécopie. c. Ouvrez le menu Journal des activités de télécopie. d. Sélectionnez l'option Imprimer relevé. ● Si un téléphone est connecté au produit, assurez-vous qu'il est raccroché. ● Déconnectez toutes les autres lignes qui relient le télécopieur et le produit. ● Branchez le produit directement à la prise téléphonique murale et renvoyez la télécopie. Le panneau de commande affiche le message « Storing page 1 » (Stockage de la page 1) et ne va pas au-delà de ce message. ● Supprimez les télécopies de la mémoire. a. Sur l'écran d'accueil du panneau de commande, appuyez sur le bouton Configuration b. Ouvrez le menu Service. c. Ouvrez le menu Service télécopie. d. Sélectionnez l'élément Eff tél stockées. . Des télécopies peuvent être reçues mais pas envoyées. Envoi de télécopie et rien ne se passe. 228 1. Recherchez une tonalité sur la ligne téléphonique à l'aide du bouton Lancer télécopie. 2. Mettez le produit hors tension, puis sous tension. 3. A l'aide du panneau de commande ou de l'Utilitaire de configuration du télécopieur HP, configurez l'heure de la télécopie, sa date et les informations de l'en-tête. a. Sur l'écran d'accueil du panneau de commande, appuyez sur le bouton Configuration b. Ouvrez le menu Configuration du télécopieur. c. Ouvrez le menu Configuration de base. d. Ouvrez le menu En-tête de télécopie. e. Entrez les paramètres corrects. Chapitre 9 Résolution des problèmes . FRWW 4. Vérifiez que tous les postes téléphoniques de la ligne sont bien raccrochées. 5. Si vous utilisez un service DSL, assurez-vous que la connexion à la ligne téléphonique du produit comporte un filtre passe-haut. Le produit est protégé par mot de passe Si l'administrateur réseau a défini un mot de passe pour le produit, vous devez l'obtenir afin d'utiliser les fonctionnalités de télécopie du produit. Impossible d'utiliser des fonctions de télécopie à partir du panneau de commande ● Le produit est peut-être protégé par un mot de passe. Utilisez HP Embedded Web Server (Serveur Web intégré), le logiciel HP Toolbox ou le panneau de commande pour définir un mot de passe. ● Si vous ne connaissez pas le mot de passe du produit, contactez votre administrateur système. ● Vérifiez avec l'administrateur système que la fonctionnalité de télécopie n'a pas été désactivée. Impossible d'utiliser la numérotation rapide ● Vérifiez que le numéro de télécopie est valide. ● Si une ligne externe requiert un préfixe, désactivez l'option Préfixe de numérotation ou ajoutez le préfixe au code de numérotation rapide. a. Sur l'écran d'accueil du panneau de commande, appuyez sur le bouton Configuration b. Ouvrez le menu Configuration du télécopieur. c. Ouvrez le menu Configuration de base. d. Ouvrez le menu Préfixe de numérotation. e. Sélectionnez le paramètre Activé. . Impossible d'utiliser la numérotation de groupe FRWW ● Vérifiez que le numéro de télécopie est valide. ● Si une ligne externe requiert un préfixe, désactivez l'option Préfixe de numérotation ou ajoutez le préfixe au code de numérotation rapide. a. Sur l'écran d'accueil du panneau de commande, appuyez sur le bouton Configuration b. Ouvrez le menu Configuration du télécopieur. c. Ouvrez le menu Configuration de base. Résolution des problèmes de télécopie . 229 ● d. Ouvrez le menu Préfixe de numérotation. e. Sélectionnez le paramètre Activé. Configurez toutes les entrées du groupe avec des entrées de numérotation rapide. a. Ouvrez une entrée de numérotation rapide non utilisée. b. Saisissez un numéro de télécopie pour la numérotation rapide. c. Appuyez sur le bouton OK pour enregistrer la numérotation rapide. Réception d'un message d'erreur enregistré de la part du téléphone de la société lors d'une tentative d'envoi de télécopie. ● Assurez-vous que vous avez composé correctement le numéro de télécopie et que le service téléphonique n'est pas bloqué. Par exemple, certains services téléphoniques peuvent empêcher les appels longue distance. ● Si une ligne externe requiert un préfixe, désactivez l'option Préfixe de numérotation ou ajoutez le préfixe au code de numérotation rapide. a. Sur l'écran d'accueil du panneau de commande, appuyez sur le bouton Configuration b. Ouvrez le menu Configuration du télécopieur. c. Ouvrez le menu Configuration de base. d. Ouvrez le menu Préfixe de numérotation. e. Sélectionnez le paramètre Activé. . REMARQUE : Pour envoyer une télécopie sans préfixe, lorsque l'option Préfixe de numérotation est activée, envoyez la télécopie manuellement. ● Envoi d'une télécopie à un numéro international. a. Si un préfixe est requis, composez manuellement le numéro de téléphone avec le préfixe. b. Entrez un code pays/région avant de composer le numéro de téléphone. c. Attendez les pauses lorsque vous écoutez la tonalité du téléphone. d. Envoyez la télécopie manuellement à partir du panneau de commande. Impossible d'envoyer une télécopie lorsqu'un téléphone est connecté au produit. 230 ● Assurez-vous que le téléphone est raccroché. ● Assurez-vous que le téléphone n'est pas utilisé pour un appel vocal pendant l'envoi d'une télécopie. ● Débranchez le téléphone de la ligne et essayez d'envoyer la télécopie. Chapitre 9 Résolution des problèmes FRWW Résoudre les problèmes de réception de télécopies ● Le télécopieur ne répond pas ● Un message d'erreur s'affiche sur l'écran du panneau de commande ● Une télécopie est reçue mais elle ne s'imprime pas. ● L'expéditeur reçoit un signal occupé ● Pas de tonalité ● Impossible d'envoyer ou de recevoir une télécopie sur une ligne PBX Le télécopieur ne répond pas Le télécopieur a une ligne téléphonique dédiée ● Configurez l'option Mode de réponse sur Automatique à partir du panneau de commande. a. Sur l'écran d'accueil du panneau de commande, appuyez sur le bouton Configuration b. Ouvrez le menu Configuration du télécopieur. c. Ouvrez le menu Configuration de base. d. Ouvrez le menu Mode de réponse. e. Sélectionnez le paramètre Automatique. . Un répondeur est connecté au produit. ● Configurez l'option Mode de réponse sur Répondeur et branchez le répondeur au port « téléphone ». a. Sur l'écran d'accueil du panneau de commande, appuyez sur le bouton Configuration b. Ouvrez le menu Configuration du télécopieur. c. Ouvrez le menu Configuration de base. d. Ouvrez le menu Mode de réponse. e. Sélectionnez le paramètre Répondeur. . Si le paramètre Répondeur n'est pas disponible, définissez l'option Mode de réponse sur Automatique. ● FRWW Configurez Nombre de sonneries avant la réponse sur au moins une sonnerie de plus que le nombre de sonneries configurées pour le répondeur. a. Sur l'écran d'accueil du panneau de commande, appuyez sur le bouton Configuration b. Ouvrez le menu Configuration du télécopieur. c. Ouvrez le menu Configuration de base. Résolution des problèmes de télécopie . 231 d. Ouvrez le menu Nombre de sonneries avant la réponse. e. Sélectionnez le paramètre correct. ● Branchez le répondeur au port « téléphone ». ● Si un combiné est connecté au produit, configurez l'option Mode de réponse sur Télécopie/Tél. pour router les appels vers le périphérique approprié. Lorsqu'il détecte un appel vocal, le produit émet une sonnerie qui vous invite à décrocher le combiné. a. Sur l'écran d'accueil du panneau de commande, appuyez sur le bouton Configuration b. Ouvrez le menu Configuration du télécopieur. c. Ouvrez le menu Configuration de base. d. Ouvrez le menu Mode de réponse. e. Sélectionnez le paramètre Télécopie/Tél.. . Le paramètre Mode de réponse est configuré sur Manuel. ● Appuyez sur le bouton Lancer télécopie du panneau de commande. La messagerie vocale est disponible sur la ligne de télécopie ● Ajoutez un service de sonnerie distincte à votre ligne téléphonique et définissez le paramètre Sonnerie distincte sur le produit de sorte qu'il corresponde au modèle de sonnerie fourni par la compagnie téléphonique. Contactez la compagnie téléphonique pour en savoir plus. a. Sur l'écran d'accueil du panneau de commande, appuyez sur le bouton Configuration b. Ouvrez le menu Configuration du télécopieur. c. Ouvrez le menu Configuration de base. d. Ouvrez le menu Sonnerie distincte. e. Sélectionnez le paramètre approprié. ● Achetez une ligne dédiée pour la télécopie. ● Configurez l'option Mode de réponse sur Manuel. a. Sur l'écran d'accueil du panneau de commande, appuyez sur le bouton Configuration b. Ouvrez le menu Configuration du télécopieur. c. Ouvrez le menu Configuration de base. d. Ouvrez le menu Mode de réponse. e. Sélectionnez le paramètre Manuel. REMARQUE : 232 . . Vous devez être présent pour recevoir les télécopies. Chapitre 9 Résolution des problèmes FRWW Le produit est connecté à un service téléphonique DSL. ● Vérifiez l'installation et les fonctions. Un modem DSL requiert l'utilisation d'un filtre sur la connexion de la ligne téléphonique au produit. Contactez votre fournisseur de service DSL pour obtenir un filtre DSL ou achetez-en un. ● Vérifiez que filtre est branché. ● Remplacez le filtre existant pour vous assurer qu'il n'est pas défaillant. Le produit utilise une fonction de télécopie sur IP ou un service de téléphonie VoIP ● ● Configurez l'option Vitesse de télécopie sur Lente (V.29) ou Moyenne (V.17). a. Sur l'écran d'accueil du panneau de commande, appuyez sur le bouton Configuration b. Ouvrez le menu Configuration du télécopieur. c. Ouvrez le menu Configuration avancée. d. Ouvrez le menu Vitesse de télécopie. e. Sélectionnez le paramètre approprié. . Contactez votre fournisseur de service pour vous assurer que la fonctionnalité de télécopie est prise en charge à la vitesse de télécopie recommandée. Un adaptateur peut être nécessaire pour certaines sociétés. Un message d'erreur s'affiche sur l'écran du panneau de commande Le message Auc tél. détect. s'affiche. REMARQUE : Cette erreur n'indique pas toujours un échec de télécopie. Si un appel vocal est adressé à un numéro de télécopie par erreur et que l'appelant raccroche, le message Auc tél. détect. s'affiche sur le panneau de commande. FRWW ● Demandez à l'expéditeur de renvoyer la télécopie. ● Assurez-vous que le cordon téléphonique partant du produit est branché sur la prise murale téléphonique. ● Essayez un autre cordon téléphonique. ● Branchez le cordon téléphonique du produit sur la prise d'une autre ligne téléphonique. ● Assurez-vous que la ligne téléphonique et la prise téléphonique murale sont actives en branchant un téléphone et en vérifiant s'il y a une tonalité. ● Assurez-vous que le cordon téléphonique est branché au port « ligne » sur le produit. ● Vérifiez la ligne téléphonique en effectuant un test de télécopie à partir du panneau de commande. ● Si l'erreur persiste, contactez HP. Reportez-vous à la section www.hp.com/support/ lj500colorMFPM570 ou à la brochure d'assistance fournie avec le produit. Résolution des problèmes de télécopie 233 Le message Erreur de communication s'affiche ● Demandez à l'expéditeur de renvoyer une télécopie ou de l'envoyer ultérieurement lorsque les conditions de la ligne seront meilleures. ● Débranchez le cordon téléphonique de la prise murale, branchez un téléphone à la prise téléphonique murale et essayez de passer un appel. Branchez le cordon téléphonique du produit sur la prise d'une autre ligne téléphonique. ● Essayez un autre cordon téléphonique. ● Configurez l'option Vitesse de télécopie sur Lente (V.29) ou Moyenne (V.17). ● a. Sur l'écran d'accueil du panneau de commande, appuyez sur le bouton Configuration b. Ouvrez le menu Configuration du télécopieur. c. Ouvrez le menu Configuration avancée. d. Ouvrez le menu Vitesse de télécopie. e. Sélectionnez le paramètre approprié. Désactivez la fonction Correct. erreur pour éviter une correction automatique des erreurs. REMARQUE : ● ● . La désactivation de la fonction Correct. erreur peut réduire la qualité de l'image. a. Sur l'écran d'accueil du panneau de commande, appuyez sur le bouton Configuration b. Ouvrez le menu Service. c. Ouvrez le menu Service télécopie. d. Ouvrez le menu Correct. erreur. e. Sélectionnez le paramètre Eteint. . Imprimez le rapport Journal des activités de télécopie à partir du panneau de commande pour déterminer si l'erreur se produit avec un numéro de télécopie spécifique. a. Appuyez sur le bouton Télécopie, puis sur le bouton Menu Télécopie. b. Ouvrez le menu Rapports de télécopie. c. Ouvrez le menu Journal des activités de télécopie. d. Sélectionnez l'option Imprimer relevé. Si l'erreur persiste, contactez HP. Reportez-vous à la section www.hp.com/support/ lj500colorMFPM570 ou à la brochure d'assistance fournie avec le produit. Le message Stockage télécopie saturé s'affiche 234 ● Mettez le produit hors tension, puis sous tension. ● Imprimez toutes les télécopies et demandez à l'expéditeur de renvoyer la télécopie. Chapitre 9 Résolution des problèmes FRWW ● Demandez à l'expéditeur de diviser la télécopie en plusieurs parties, puis de vous les envoyer sous forme de plusieurs tâches de télécopie. ● Assurez-vous que la résolution du télécopieur est définie sur Photo ou Superfine. ● a. Sur l'écran d'accueil du panneau de commande, appuyez sur le bouton Configuration b. Ouvrez le menu Configuration du télécopieur. c. Ouvrez le menu Configuration avancée. d. Ouvrez le menu Résolution télécopie. e. Sélectionnez le paramètre approprié. . Annulez toutes les tâches de télécopie ou supprimez les télécopies de la mémoire. Le message Le télécopieur est occupé s'affiche ● Le produit ne peut pas recevoir de télécopie lorsqu'il tente d'en envoyer une. Annulez l'envoi et tentez de l'envoyer ultérieurement. ● Autorisez le produit à effectuer une nouvelle tentative d'envoi de la télécopie. Une télécopie est reçue mais elle ne s'imprime pas. La fonction Réception privée est activée. ● Lorsque la fonction Réception privée est activée, les télécopies reçues sont stockées en mémoire. Un mot de passe est requis pour imprimer les télécopies sauvegardées. ● Entrez le mot de passe pour imprimer une télécopie. Si vous ne connaissez pas le mot de passe, contactez l'administrateur système du produit. REMARQUE : Des problèmes de mémoire peuvent survenir si les télécopies ne sont pas imprimées. Le produit ne répondra pas si la mémoire est pleine. L'expéditeur reçoit un signal occupé Un combiné est connecté au produit. FRWW ● Vérifiez que le téléphone est raccroché. ● Configurez l'option Mode de réponse de sorte qu'elle corresponde à la configuration du produit. a. Sur l'écran d'accueil du panneau de commande, appuyez sur le bouton Configuration b. Ouvrez le menu Configuration du télécopieur. c. Ouvrez le menu Configuration de base. d. Ouvrez le menu Mode de réponse. e. Sélectionnez la configuration qui correspond à celle du produit. Résolution des problèmes de télécopie . 235 Configurez l'option Mode de réponse sur Télécopie/Tél. afin de recevoir automatiquement des télécopies. Le paramètre Télécopie/Tél. détecte automatiquement si la transmission entrante est une télécopie ou un appel vocal et route l'appel vers le périphérique approprié. Un séparateur de ligne téléphonique est utilisé. ● Si vous utilisez un séparateur de ligne téléphonique, enlevez-le et configurez le téléphone en aval. ● Vérifiez que le téléphone est raccroché. ● Assurez-vous que le téléphone n'est pas utilisé pour un appel vocal pendant l'envoi d'une télécopie. Pas de tonalité ● Si vous utilisez un séparateur de ligne téléphonique, enlevez-le et configurez le téléphone en aval. Impossible d'envoyer ou de recevoir une télécopie sur une ligne PBX ● Si vous utilisez une ligne téléphonique PBX, contactez votre administrateur PBX pour configurer une ligne de télécopie analogique pour votre produit. Résolution de problèmes généraux de télécopie ● L'envoi des télécopies est lent ● La qualité de la télécopie est mauvaise ● La télécopie s'interrompt ou imprime sur deux pages L'envoi des télécopies est lent Le télécopieur rencontre des problèmes de qualité sur la ligne téléphonique. ● Essayez à nouveau d'envoyer la télécopie quand les conditions de la ligne téléphonique se seront améliorées. ● Assurez-vous auprès du fournisseur de services téléphoniques que la ligne prend en charge les télécopies. ● Désactivez le paramètre Correct. erreur. a. Ouvrez le Menu Configurer. b. Ouvrez le menu Service. c. Ouvrez le menu Service télécopie. d. Ouvrez le menu Correct. erreur. e. Sélectionnez le paramètre Eteint. REMARQUE : 236 ceci peut dégrader la qualité de l'image. Chapitre 9 Résolution des problèmes FRWW ● Utilisez du papier blanc pour le document original. N'utilisez pas de couleur comme le gris, le jaune ou le rose. ● Augmentez le paramètre Vitesse de télécopie. a. Ouvrez le Menu Configurer. b. Ouvrez le menu Configuration du télécopieur. c. Ouvrez le menu Configuration avancée. d. Ouvrez le menu Vitesse de télécopie. e. Sélectionnez le paramètre approprié. ● Divisez les télécopies volumineuses en plusieurs parties, puis envoyez-les individuellement. ● Réduisez la résolution sur le panneau de commande, dans les paramètres de télécopie. a. Ouvrez le Menu Configurer. b. Ouvrez le menu Configuration du télécopieur. c. Ouvrez le menu Configuration avancée. d. Ouvrez le menu Résolution télécopie. e. Sélectionnez le paramètre approprié. La qualité de la télécopie est mauvaise La télécopie est floue ou pâle. ● Augmentez la résolution de la télécopie lorsque vous envoyez des télécopies. La résolution n'a pas d'influence sur les télécopies reçues. a. Ouvrez le Menu Configurer. b. Ouvrez le menu Configuration du télécopieur. c. Ouvrez le menu Configuration avancée. d. Ouvrez le menu Résolution télécopie. e. Sélectionnez le paramètre approprié. REMARQUE : ● FRWW le fait de choisir une résolution plus élevée ralentit la vitesse de transmission. Activez le paramètre Correct. erreur sur le panneau de commande. a. Ouvrez le Menu Configurer. b. Ouvrez le menu Service. c. Ouvrez le menu Service télécopie. Résolution des problèmes de télécopie 237 d. Ouvrez le menu Correct. erreur. e. Sélectionnez le paramètre Activé. ● Vérifiez le toner et remplacez-le si nécessaire. ● Demandez à l'expéditeur d'assombrir le paramètre de contraste sur le télécopieur d'envoi et de réexpédier la télécopie. La télécopie s'interrompt ou imprime sur deux pages ● Définissez le paramètre Format de papier par défaut. Les télécopies s'impriment sur un seul format de papier en fonction des paramètres Format de papier par défaut. a. Ouvrez le Menu Configurer. b. Ouvrez le menu Config. système. c. Ouvrez le menu Config. papier. d. Ouvrez le menu Format de papier par défaut. e. Sélectionnez le paramètre approprié. ● Configurez le format et le type de papier utilisé dans le bac servant aux télécopies. ● Activez le paramètre Adapter à la page pour imprimer des télécopies plus longues sur un papier au format Letter ou A4. a. Ouvrez le Menu Configurer. b. Ouvrez le menu Configuration du télécopieur. c. Ouvrez le menu Configuration avancée. d. Ouvrez le menu Adapter à la page. e. Sélectionnez le paramètre Activé. REMARQUE : si le paramètre Adapter à la page est désactivé et que le paramètre Format de papier par défaut est configuré sur le format Letter, un document original au format Legal s'imprimera sur deux pages. 238 Chapitre 9 Résolution des problèmes FRWW Résoudre des problèmes de connexion USB Si vous avez connecté le périphérique directement à un ordinateur, vérifiez le câble. FRWW ● Vérifiez que le câble est branché à l'ordinateur et au périphérique. ● Vérifier que le câble ne mesure pas plus de 5 m. Essayez avec un câble plus court. ● Vérifiez que le câble fonctionne correctement en le branchant à un autre appareil. Remplacez le câble si nécessaire. Résoudre des problèmes de connexion USB 239 Résoudre des problèmes de réseau câblé Vérifiez les éléments suivants pour vous assurer que le produit communique avec le réseau. Avant de commencer, imprimez une page de configuration via le panneau de commande du produit et recherchez l'adresse IP du produit indiquée sur cette page. ● Connexion physique faible ● L'ordinateur utilise une adresse IP incorrecte pour le produit ● L'ordinateur est incapable de communiquer avec le produit ● Le produit utilise des paramètres de vitesse de liaison et de mode duplex incorrects pour le réseau ● De nouveaux logiciels peuvent poser des problèmes de compatibilité ● L'ordinateur ou la station de travail n'est peut-être pas correctement configuré(e) ● Le produit est désactivé ou d'autres paramètres réseau sont incorrects REMARQUE : HP ne prend pas en charge les réseaux peer-to-peer car cette fonction est une fonction des systèmes d’exploitation Microsoft et non des pilotes d’imprimante HP. Pour plus d'informations, rendez-vous sur le site de Microsoft à l'adresse www.microsoft.com. Connexion physique faible 1. Vérifiez que le produit est connecté au port réseau approprié à l'aide d'un câble de longueur suffisante. 2. Vérifiez que le câble est correctement branché. 3. Le voyant d'activité orange et le voyant vert d'état des liaisons situés à côté de la connexion du port réseau à l'arrière du produit doivent être allumés. 4. Si le problème persiste, essayez un autre câble ou un autre port sur le concentrateur. L'ordinateur utilise une adresse IP incorrecte pour le produit 240 1. Ouvrez les propriétés de l'imprimante et cliquez sur l'onglet Ports. Vérifiez que l’adresse IP actuelle du produit est sélectionnée. L'adresse IP est indiquée sur la page de configuration du produit. 2. Si vous avez installé le produit à l'aide du port TCP/IP standard HP, cochez la case nommée Toujours imprimer sur cette imprimante, même si son adresse IP change. 3. Si vous avez installé le produit à l'aide d'un port TCP/IP standard Microsoft, utilisez le nom d'hôte plutôt que l'adresse IP. 4. Si l'adresse IP est correcte, supprimez le produit, puis ajoutez-le de nouveau. Chapitre 9 Résolution des problèmes FRWW L'ordinateur est incapable de communiquer avec le produit 1. Testez la communication réseau en exécutant une commande Ping sur le réseau. a. Sur votre ordinateur, ouvrez une invite de ligne de commande. Sous Windows, cliquez sur Démarrer, Exécuter, puis tapez cmd. b. Tapez ping puis l'adresse IP de votre produit. Pour Mac OS X, ouvrez l'utilitaire de réseau, puis indiquez l'adresse IP dans le champ correspondant du panneau Ping. c. 2. Si la fenêtre affiche des temps de propagation en boucle, cela signifie que le réseau est opérationnel. Si la commande ping a échoué, vérifiez que les concentrateurs réseau sont actifs, puis vérifiez que les paramètres réseau, ceux du produit et ceux de l'ordinateur sont tous configurés pour le même réseau. Le produit utilise des paramètres de vitesse de liaison et de mode duplex incorrects pour le réseau Hewlett-Packard recommande de laisser ce paramètre en mode automatique (paramètre par défaut). Si vous modifiez ces paramètres, vous devez également les modifier pour votre réseau. De nouveaux logiciels peuvent poser des problèmes de compatibilité Pour tout nouveau logiciel, vérifiez que celui-ci est correctement installé et qu'il utilise le pilote d'imprimante approprié. L'ordinateur ou la station de travail n'est peut-être pas correctement configuré(e) 1. Vérifiez les pilotes réseau, les pilotes d'impression et la redirection du réseau. 2. Vérifiez que le système d'exploitation est correctement configuré. Le produit est désactivé ou d'autres paramètres réseau sont incorrects FRWW 1. Consultez la page de configuration pour vérifier l'état du protocole réseau. Activez-le, si nécessaire. 2. Configurez de nouveau les paramètres réseau si nécessaire. Résoudre des problèmes de réseau câblé 241 Résoudre les problèmes de réseau sans fil ● Liste de contrôle de la connectivité sans fil ● Le produit n'imprime pas une fois la configuration sans fil terminée ● Le produit n'imprime pas et un pare-feu tiers est installé sur l'ordinateur ● La connexion sans fil ne fonctionne pas après le déplacement du routeur sans fil ou de l'imprimante ● Impossible de connecter d'autres d'ordinateurs à l'imprimante sans fil ● Le produit sans fil perd la communication lorsqu'il est connecté à un VPN ● Le réseau n'apparaît pas dans la liste des réseaux sans fil ● Le réseau sans fil ne fonctionne pas ● Réaliser un test du réseau sans fil ● Réduction des interférences sur un réseau sans fil Liste de contrôle de la connectivité sans fil 242 ● Vérifiez que le câble réseau n'est pas connecté. ● Vérifiez que le produit et le routeur sans fil sont sous tension et alimentés. Vérifiez également que la radio sans fil du produit est activée. ● Vérifiez que le SSID est correct. Imprimez une page de configuration pour déterminer le SSID. Si vous n'êtes pas certain de l'exactitude du SSID, réexécutez la configuration sans fil. ● Sur des réseaux sécurisés, assurez-vous que les informations de sécurité sont correctes. Si ce n'est pas le cas, réexécutez la configuration sans fil. ● Si le réseau sans fil fonctionne correctement, essayez d'accéder à d'autres ordinateurs du réseau sans fil. Si le réseau dispose d'un accès à Internet, essayez de vous connecter à Internet via une connexion sans fil. ● Vérifiez que la méthode de chiffrement (AES ou TKIP) est identique pour le produit et le point d'accès sans fil (sur des réseaux utilisant la sécurité WPA). ● Vérifiez que le produit se trouve dans la plage du réseau sans fil. Pour la plupart des réseaux, le produit doit se trouver dans une plage de 30 m du point d'accès sans fil (routeur sans fil). ● Vérifiez qu'aucun obstacle n'entrave le signal sans fil. Retirez tout objet métallique volumineux entre le point d'accès et le produit. Assurez-vous qu'aucun pilier, mur ou colonne contenant du métal ou du béton ne se trouve entre le produit et le point d'accès sans fil. ● Vérifiez que le produit est éloigné de tout appareil électromagnétique pouvant interférer avec le signal sans fil. De nombreux appareils peuvent interférer avec le signal sans fil, notamment les moteurs, téléphones sans fil, caméras de surveillance, autres réseaux sans fil et certains périphériques Bluetooth. Chapitre 9 Résolution des problèmes FRWW ● Vérifiez que le pilote d’impression est bien installé sur l'ordinateur. ● Vérifiez que vous avez sélectionné le port d'imprimante approprié. ● Vérifiez que l'ordinateur et le produit se connectent au même réseau sans fil. ● Pour Mac OS X, vérifiez que le routeur sans fil prend en charge Bonjour. Le produit n'imprime pas une fois la configuration sans fil terminée 1. Assurez-vous que le produit est sous tension et qu'il est prêt. 2. Désactivez tout pare-feu tiers installé sur votre ordinateur. 3. Vérifiez le bon fonctionnement du réseau sans fil. 4. Assurez-vous que l'ordinateur fonctionne correctement. Si nécessaire, redémarrez l'ordinateur. 5. Vérifiez que vous pouvez ouvrir le serveur Web intégré HP du produit à partir d'un ordinateur sur le réseau. Le produit n'imprime pas et un pare-feu tiers est installé sur l'ordinateur 1. Mettez à jour le pare-feu avec la dernière mise à jour disponible auprès du fabricant. 2. Si des programmes demandent un accès du pare-feu lorsque vous installez le produit ou que vous tentez d'imprimer, assurez-vous que les programmes puissent être exécutés. 3. Désactivez temporairement le pare-feu, puis installez le produit sans fil sur l'ordinateur. Activez le pare-feu une fois l'installation sans fil terminée. La connexion sans fil ne fonctionne pas après le déplacement du routeur sans fil ou de l'imprimante FRWW 1. Assurez-vous que le routeur ou le produit se connecte au même réseau que votre ordinateur. 2. Imprimez une page de configuration. 3. Comparez le SSID indiqué dans le rapport de configuration avec celui indiqué dans la configuration de l'imprimante sur votre ordinateur. 4. Si les SSID sont différents, les périphériques ne se connectent pas au même réseau. Reconfigurez l'installation sans fil de votre produit. Résoudre les problèmes de réseau sans fil 243 Impossible de connecter d'autres d'ordinateurs à l'imprimante sans fil 1. Assurez-vous que les autres ordinateurs se trouvent dans la portée sans fil et qu'aucun obstacle n'entrave le signal. Pour la plupart des réseaux, la plage sans fil se trouve dans un rayon de 30 m du point d'accès sans fil. 2. Assurez-vous que le produit est sous tension et qu'il est prêt. 3. Désactivez tout pare-feu tiers installé sur votre ordinateur. 4. Vérifiez le bon fonctionnement du réseau sans fil. 5. Assurez-vous que l'ordinateur fonctionne correctement. Si nécessaire, redémarrez l'ordinateur. Le produit sans fil perd la communication lorsqu'il est connecté à un VPN ● Vous ne pouvez généralement pas vous connecter à un VPN et à d'autres réseaux simultanément. Le réseau n'apparaît pas dans la liste des réseaux sans fil ● Assurez-vous que le routeur sans fil est sous tension et qu'il est alimenté. ● Il est possible que le réseau soit masqué. Vous pouvez cependant vous connecter à un réseau masqué. Le réseau sans fil ne fonctionne pas 244 1. Vérifiez que le câble réseau n'est pas connecté. 2. Pour vérifier si la connexion réseau est perdue, essayez de connecter d'autres périphériques au réseau. Chapitre 9 Résolution des problèmes FRWW 3. Testez la connexion réseau en exécutant une commande Ping sur le réseau. a. Sur votre ordinateur, ouvrez une invite de ligne de commande. Sous Windows, cliquez sur Démarrer, Exécuter, puis tapez cmd. b. Tapez ping, suivi de l'adresse IP du routeur. Pour Mac OS X, ouvrez l'utilitaire de réseau, puis indiquez l'adresse IP dans le champ correspondant du panneau Ping. c. 4. Si la fenêtre affiche des temps de propagation en boucle, cela signifie que le réseau est opérationnel. Assurez-vous que le routeur ou le produit se connecte au même réseau que votre ordinateur. a. Imprimez une page de configuration. b. Comparez le SSID indiqué dans le rapport de configuration avec celui indiqué dans la configuration de l'imprimante sur votre ordinateur. c. Si les SSID sont différents, les périphériques ne se connectent pas au même réseau. Reconfigurez l'installation sans fil de votre produit. Réaliser un test du réseau sans fil À partir du panneau de commande du produit, il est possible d'exécuter un test qui fournit des informations sur les paramètres de réseau dans fil du produit. 1. Sur l'écran d'accueil du panneau de commande, appuyez sur le bouton Configuration 2. Ouvrez les menus suivants 3. ● Config. système ● Self Diagnostics . Appuyez sur le bouton Lancer test réseau pour commencer le test. Le produit imprime une page de test qui montre les résultats au test. Réduction des interférences sur un réseau sans fil Les conseils suivants permettent de réduire les interférences sur un réseau sans fil : FRWW ● Eloignez les périphériques sans fil d'objets métalliques volumineux comme les classeurs et d'autres appareils électromagnétiques comme les micro-ondes et les téléphones sans fil. Ces objets peuvent entraver les signaux radio. ● Eloignez les périphériques sans fil de structures bâties volumineuses ou d'autres constructions. Ces objets peuvent absorber les ondes radio et atténuer les signaux. ● Placez le routeur sans fil à un emplacement central et dans la portée des produits sans fil du réseau. Résoudre les problèmes de réseau sans fil 245 Résolution des problèmes logiciels sous Windows ● Aucun pilote d'impression pour le produit n'est visible dans le dossier Imprimante ● Un message d'erreur s'est affiché durant l'installation du logiciel ● Le produit est en mode Prêt mais rien ne s'imprime Aucun pilote d'impression pour le produit n'est visible dans le dossier Imprimante 1. Installez de nouveau le logiciel du produit. REMARQUE : Fermez toutes les applications en cours d'exécution. Pour fermer une application dont l'icône se trouve dans la barre d'état système, cliquez sur l'icône avec le bouton droit de la souris et sélectionnez Fermer ou Désactiver. 2. Essayez de brancher le câble USB sur un autre port USB de votre ordinateur. Un message d'erreur s'est affiché durant l'installation du logiciel 1. Installez de nouveau le logiciel du produit. REMARQUE : Fermez toutes les applications en cours d'exécution. Pour fermer une application dont l'icône se trouve dans la barre d'état système, cliquez sur l'icône avec le bouton droit de la souris et sélectionnez Fermer ou Désactiver. 2. Lors de l'installation du logiciel du produit, vérifiez la quantité d'espace libre sur le disque. Si nécessaire, libérez le plus d'espace possible et installez de nouveau le logiciel du produit. 3. Si nécessaire, lancez le Défragmenteur de disque et installez de nouveau le logiciel du produit. Le produit est en mode Prêt mais rien ne s'imprime 1. Imprimez une page de configuration et vérifiez le bon fonctionnement du produit. 2. Vérifiez que tous les câbles sont correctement branchés et qu'ils sont conformes aux spécifications, notamment les câbles USB et les câbles d'alimentation. Essayez un nouveau câble. 3. Vérifiez que l'adresse IP de la page de configuration correspond à l'adresse IP du port du logiciel. Utilisez l'une des procédures suivantes : Windows XP, Windows Server 2003, Windows Server 2008 et Windows Vista 246 a. Cliquez sur Démarrer. b. Cliquez sur Paramètres. c. Cliquez sur Imprimantes et télécopieurs (vue par défaut du menu Démarrer) ou sur Imprimantes (vue Classique du menu Démarrer). Chapitre 9 Résolution des problèmes FRWW d. Cliquez avec le bouton droit de la souris sur l'icône du pilote du produit, puis sélectionnez Propriétés. e. Cliquez sur l'onglet Ports, puis sur Configurer le port. f. Vérifiez l'adresse IP, puis cliquez sur OK ou sur Annuler. g. Si les adresses IP sont différentes, supprimez le pilote et installez-le de nouveau en utilisant la bonne adresse IP. a. Cliquez sur Démarrer. b. Cliquez sur Périphériques et imprimantes. c. Cliquez avec le bouton droit de la souris sur l'icône du pilote du produit, puis sélectionnez Propriétés de l'imprimante. d. Cliquez sur l'onglet Ports, puis sur Configurer le port. e. Vérifiez l'adresse IP, puis cliquez sur OK ou sur Annuler. f. Si les adresses IP sont différentes, supprimez le pilote et installez-le de nouveau en utilisant la bonne adresse IP. Windows 7 FRWW Résolution des problèmes logiciels sous Windows 247 Résoudre des problèmes logiciels sous Mac OS X ● Le pilote d'impression n'est pas répertorié dans les listes Imprimer et Faxer ou Imprimer et Numériser. ● Le nom du produit n'apparaît pas dans la liste de produits des listes Imprimer et Faxer ou Imprimer et Numériser. ● Le pilote d'imprimante ne configure pas automatiquement le produit sélectionné dans la liste Imprimer et Faxer ou Imprimer et Numériser ● Une tâche d'impression n'a pas été envoyée au produit souhaité ● Lorsque le produit est connecté à un câble USB, il n'apparaît pas dans la liste Imprimer et Faxer ou Imprimer et Numériser une fois le pilote sélectionné. ● Si vous utilisez un pilote d'impression générique avec une connexion USB Le pilote d'impression n'est pas répertorié dans les listes Imprimer et Faxer ou Imprimer et Numériser. 1. Assurez-vous que le fichier .GZ se trouve bien dans le dossier suivant sur le disque dur : Library/Printers/PPDs/Contents/Resources. Le cas échéant, réinstallez le logiciel. 2. Si le fichier GZ se trouve dans le dossier, le fichier PPD est peut-être corrompu. Supprimez le fichier, puis réinstallez le logiciel. Le nom du produit n'apparaît pas dans la liste de produits des listes Imprimer et Faxer ou Imprimer et Numériser. 1. Vérifiez que les câbles sont correctement branchés et que le produit est sous tension. 2. Imprimez une page de configuration pour tester le nom du produit. Vérifiez que le nom sur la page de configuration correspond au nom du produit dans la liste Imprimer et Faxer (Imprimer et Numériser dans Mac OS X v10.7). 3. Utilisez le bouton + pour ajouter le produit à la liste Imprimer et Faxer (Imprimer et Numériser dans Mac OS X v10.7). 4. Remplacez le câble USB ou réseau par un câble de haute qualité. Le pilote d'imprimante ne configure pas automatiquement le produit sélectionné dans la liste Imprimer et Faxer ou Imprimer et Numériser 248 1. Vérifiez que les câbles sont correctement branchés et que le produit est sous tension. 2. Assurez-vous que le fichier .GZ se trouve bien dans le dossier suivant sur le disque dur : Library/Printers/PPDs/Contents/Resources. Le cas échéant, réinstallez le logiciel. Chapitre 9 Résolution des problèmes FRWW 3. Si le fichier GZ se trouve dans le dossier, le fichier PPD est peut-être corrompu. Supprimez le fichier, puis réinstallez le logiciel. 4. Utilisez le bouton + pour ajouter le produit à la liste Imprimer et Faxer (Imprimer et Numériser dans Mac OS X v10.7). 5. Remplacez le câble USB ou réseau par un câble de haute qualité. Une tâche d'impression n'a pas été envoyée au produit souhaité 1. Ouvrez la file d'attente d'impression, puis redémarrez la tâche d'impression. 2. Un autre produit avec le même nom ou un nom similaire peut avoir reçu votre tâche d’impression. Imprimez une page de configuration pour tester le nom du produit. Vérifiez que le nom sur la page de configuration correspond au nom du produit dans la liste Imprimer et Faxer (Imprimer et Numériser dans Mac OS X v10.7). Lorsque le produit est connecté à un câble USB, il n'apparaît pas dans la liste Imprimer et Faxer ou Imprimer et Numériser une fois le pilote sélectionné. Dépannage du logiciel 1. Vérifiez que votre système d’exploitation Mac est Mac OS X 10.6 ou une version ultérieure. 2. Utilisez le bouton + pour ajouter le produit à la liste Imprimer et Faxer (Imprimer et Numériser dans Mac OS X v10.7). Dépannage du matériel 1. Vérifiez que le produit est sous tension. 2. Vérifiez que le câble USB est connecté correctement. 3. Vérifiez que vous utilisez le câble USB haut débit approprié. 4. Vérifiez que vous n'avez pas trop de périphériques USB branchés sur la même source d'alimentation. Débranchez tous les périphériques de la chaîne et branchez directement le câble au port USB de l'ordinateur. 5. Vérifiez si la chaîne comporte plus de deux concentrateurs USB non alimentés d'affilée. Débranchez tous les périphériques de la chaîne et branchez directement le câble au port USB de l'ordinateur. REMARQUE : FRWW Le clavier iMac est un concentrateur USB non alimenté. Résoudre des problèmes logiciels sous Mac OS X 249 Si vous utilisez un pilote d'impression générique avec une connexion USB Si vous avez connecté le câble USB avant d'installer le logiciel, vous utilisez peut-être un pilote d'impression générique au lieu du pilote de ce produit. 250 1. Supprimez le pilote d'impression générique. 2. Réinstallez le logiciel à partir du CD du produit. Ne connectez pas le câble USB avant que le programme d'installation du logiciel ne vous le demande. 3. Si plusieurs imprimantes sont installées, vérifiez que vous avez sélectionné l'imprimante appropriée dans le menu déroulant Format pour de la boîte de dialogue Imprimer. Chapitre 9 Résolution des problèmes FRWW Supprimer un logiciel (Windows) Windows XP 1. Cliquez sur Démarrer, puis sur Programmes. 2. Cliquez sur HP, puis sur le nom du produit. 3. Cliquez sur Désinstaller, puis suivez les instructions à l’écran pour supprimer le logiciel. Windows Vista et Windows 7 FRWW 1. Cliquez sur Démarrer, puis sur Tous les programmes. 2. Cliquez sur HP, puis sur le nom du produit. 3. Cliquez sur Désinstaller, puis suivez les instructions à l’écran pour supprimer le logiciel. Supprimer un logiciel (Windows) 251 Supprimer un logiciel (Mac OS X) Vous devez disposer des droits d'administrateur pour désinstaller le logiciel. 252 1. Déconnectez le produit de l'ordinateur. 2. Ouvrez Applications. 3. Ouvrez le dossier Hewlett Packard. 4. Lancez l'utilitaire de désinstallation HP. 5. Sélectionnez le produit dans la liste des périphériques, puis cliquez sur le bouton Désinstaller. 6. Une fois le logiciel désinstallé, redémarrez l'ordinateur et videz la corbeille. Chapitre 9 Résolution des problèmes FRWW Résoudre les problèmes liés à la fonctionnalité Numériser vers un courrier électronique Si des problèmes liés à la fonctionnalité Numériser vers un courrier électronique surviennent, essayez les solutions suivantes : ● Assurez-vous que cette fonctionnalité a été configurée. Si ce n'est pas le cas, configurez-la a l'aide de l'assistant de configuration dans le boîte à outil HP Device Toolbox (Windows) ou du logiciel HP Utility pour Mac OS X. ● Assurez-vous que la fonctionnalité Numériser vers un courrier électronique est activée. Si elle a été désactivée, activez-la à l'aide du logiciel HP Device Toolbox (Windows) ou HP Utility pour Mac OS X. ● Vérifiez que le produit est connecté à un ordinateur ou à un réseau. Impossible de se connecter au serveur de messagerie ● Vérifiez que le nom du serveur SMTP est correct. Consultez l'administrateur de votre système ou votre fournisseur de service Internet pour vérifier ce paramètre. ● Si le produit ne parvient pas à établir une connexion sécurisée vers le serveur SMTP, essayez sans la connexion sécurisée, ou utilisez un autre serveur ou un autre port. Consultez l'administrateur de votre système ou votre fournisseur de service Internet pour vérifier ce paramètre. ● Si le serveur SMTP exige une authentification, assurez-vous d'utiliser un nom d'utilisateur et un mot de passe valides. ● Si le serveur SMTP utilise une méthode d'authentification qui n'est pas prise en charge, essayez un autre serveur. Consultez l'administrateur de votre système ou votre fournisseur de service Internet pour vérifier ce paramètre. Le courrier électronique a échoué ● Vérifiez que l'adresse électronique saisie est correcte. ● Si la taille du courrier électronique était trop grande, envoyez moins de pages ou réduisez la résolution de la numérisation. Numérisation impossible FRWW ● Si vous êtes invité à renseigner un code PIN, saisissez le bon code PIN pour le profile sortant. ● Assurez-vous qu'au moins une adresse électronique est sélectionnée dans le champ A. Résoudre les problèmes liés à la fonctionnalité Numériser vers un courrier électronique 253 Résoudre les problèmes liés à la fonctionnalité Numériser vers un dossier réseau Si des problèmes liés à la fonctionnalité Numériser vers un dossier réseau surviennent, essayez les solutions suivantes : ● Assurez-vous que cette fonctionnalité a été configurée. Si ce n'est pas le cas, configurez-la a l'aide de l'assistant de configuration dans le boîte à outil HP Device Toolbox (Windows) ou du logiciel HP Utility pour Mac OS X. ● Assurez-vous que la fonctionnalité Numériser vers un dossier réseau est activée. Si elle a été désactivée, activez-la à l'aide du logiciel HP Device Toolbox (Windows) ou HP Utility pour Mac OS X. ● Assurez-vous que le produit est connecté à un réseau. ● Utilisez l'option de test de l'onglet Numériser de l'utilitaire HP Device Toolbox (Windows) ou de l'Utilitaire Hewlett-Packard (Mac OS X) pour vérifier que la fonctionnalité Numérisation vers un dossier sur le réseau est correctement configurée. La numérisation a échoué 254 ● Assurez-vous que le chemin de réseau est au bon format (//host/share/path) et que le dossier existe. ● Assurez-vous que le répertoire réseau autorise la lecture et l'écriture. ● Si vous utilisez les noms de fichiers par défaut pour les documents numérisés, assurez-vous qu'ils ne sont pas en conflit. Supprimez certains des documents numérisés précédemment. ● Utilisez l'adresse IP au lieu du nom d'hôte. Vérifiez que l'ordinateur et l'hôte sont connectés au même réseau. ● Si le dossier réseau est protégé par un mot de passe, assurez-vous de saisir les bons nom d'utilisateur et mot de passe. ● Si un message Disque plein s'affiche, supprimez certains fichiers du dossier réseau. ● Mettez le produit hors tension, puis de nouveau sous tension. Numérisez à nouveau. Chapitre 9 Résolution des problèmes FRWW Index A Accessoires commande 34 Adresse IPv4 161 Agrandissement de documents copie 103 aide, panneau de commande 10 Aide, panneau de commande 181 aide en ligne, panneau de commande 10 Aide en ligne, panneau de commande 181 AirPrint 91 alignement des couleurs, étalonnage 196 Annuaire, télécopie ajouter des entrées 147 supprimer toutes les entrées 126 Annulation tâche d'impression (Mac) 82 tâche d'impression (Windows) 80 télécopies 142 Applications téléchargement 160 Assemblage des copies 100 Autodépannage pour les clients numéros de référence 39 B Bac 1 bourrages 187 capacité 19 chargement 21 orientation 19 Bac 2 bourrages 189 FRWW capacité 24 chargement 25 orientation 24 Bac 3 bourrages 193 capacité 28 chargement 29 orientation 28 Bac d'alimentation bourrages 185 copie de documents recto verso 101 Bac de sortie bourrages 186 Bacs emplacement 4 inclus 2 Bacs, sortie emplacement 4 Blocages des télécopies 137 Bourrages bac 1 187 bac 2 189 bac 3 193 bac de sortie 186 causes de 183 chargeur de documents, suppression 185 emplacement 184 numéro de suivi 11 porte droite 189 porte inférieure droite 193 unité de fusion 189 Bourrages papier. Voir bourrages Bouton marche/arrêt, emplacement 4 Bouton marche-arrêt, emplacement 4 C Câble, USB numéro de référence 40 capacité Bac 1 19 Bac 2 24 Bac 3 28 Capots, emplacement 4 Cartes d'identité copie 99 Cartouches non-HP 35, 42 numéros de commande 41 page d'état des consommables 11 recyclage 42 remplacement 42 Stockage 42 Cartouches d'encre chargement 41 non-HP 35, 42 numéros de commande 41 recyclage 42 remplacement 42 stockage 42 Chargement bac 1 21 bac 2 25 bac 3 29 cartouches d'encre 41 Chargeur de documents 101 problèmes d'alimentation papier 183 Clair contraste de la télécopie 133 Clé USB impression depuis 92 Codes de facturation, télécopie utilisation 134 Index 255 Commande consommables et accessoires 34 Configuration numériser vers un dossier réseau 115 Connexion de l'alimentation emplacement 5, 6 Connexion USB dépannage 239 Consommables commande 34 Contrefaçons 36 état, affichage dans HP Utility pour Mac 167 non-HP 35, 42 numéros de référence 39 paramètres de seuil bas 37 recyclage 42 remplacement des cartouches d'encre 42 utilisation lorsque bas 37 Consommables non-HP 35, 42 Contrefaçons, consommables 36 Contrôle du bord 87 Copie agrandissement 103 assemblage 100 contraste, réglage 106 copies uniques 96 couleur ou noir et blanc 104 définition de nouveaux paramètres par défaut 94 documents recto verso 101, 102 mode brouillon 108 originaux de plusieurs pages 98 paramètres clair/foncé 106 plusieurs copies 97 qualité, réglage 105 réduction 103 réglage de la qualité d'image 107 restaurer les paramètres par défaut 95 type et format de papier 109 Copie recto verso 101, 102 Copies au format personnalisé 103 256 Index Couleur contrôle du bord 87 correspondance 88 gris neutres 88 Couleur ou noir et blanc copie 104 Couleurs imprimées et Moniteur 88 D date de télécopie, configuration utiliser le panneau de commande 124 Date de télécopie, configuration utiliser l'Utilitaire de configuration du télécopieur 124 Déblocage des numéros de télécopie 137 Délai de mise en veille activation 169 définition 169 désactivation 169 Dépannage bourrages 183 connexion USB 239 envoyer télécopie 224 liste de contrôle 176 paramètre de correction d'erreurs de télécopie 223 problèmes d'alimentation papier 182 problèmes d'impression directe par clé USB 217 problèmes de réseau 240 problèmes Mac 248 Problèmes Windows 246 réception d'une télécopie 231 réseau câblé 240 réseau sans fil 242 télécopies 219 Dépannage télécopie liste de contrôle 219 Dernière page impression sur un papier différent (Windows) 69 des entrées de numérotation rapide Création 127 Modification 127 Désinstallation d'un logiciel Mac 252 Désinstallation d'un logiciel Windows 251 Différer envoi de télécopie 150 DSL télécopie 143 E Echelle des documents Mac 78 Ecran d'accueil, panneau de commande 9 En-tête de télécopie, configuration utiliser l'Utilitaire de configuration du télécopieur 124 utiliser le panneau de commande 124 Entrées de numérotation rapide suppression 128 Envoi de télécopie téléphone en aval 150 Envoi de télécopies annulation 142 à partir du logiciel 148 codes de facturation 134 confirmation 150 en différé 150 rapport d'erreurs, impression 223 retransmission 136 Erreurs logiciel 246 Etat consommables, impression de rapport 11 HP Utility, Mac 167 Étiquettes impression (Windows) 66 Extensions téléphoniques envoi de télécopies 150 réception de télécopies 122 F Filigranes impression (Mac) 83 impression (Windows) 81 Foncé, paramètre de contraste télécopie 133 FRWW Format, copie réduction ou agrandissement 103 Formats, support paramètre Ajuster à la page, télécopie 139 Formats de papier paramètres de copie 109 réduction des documents (Mac) 78 réduction des documents (Windows) 72 sélection (Mac) 82 sélection de formats personnalisés (Windows) 81, 82 G Gestion du réseau 161 Gris neutres 88 H Heure de télécopie, configuration utiliser l'Utilitaire de configuration du télécopieur 124 utiliser le panneau de commande 124 HP Device Toolbox, utilisation de 164 HP Easy Color désactivation 85 utilisation 85 HP ePrint, utilisation 90 HP Utility 167 HP Utility pour Mac Bonjour 167 fonctions 167 HP Web Jetadmin 168 I Impression depuis une clé USB 92 paramètres (Mac) 76 rapports produit 11 Impression de qualité archive 84 Impression des deux côtés Mac 77 paramètres (Windows) 60 Impression directe par clé USB 92 FRWW impression recto verso Mac 77 manuellement (Mac) 77 Impression recto verso Mac 77 manuelle (Windows) 61 paramètres (Windows) 60 Windows 61 Impression recto verso manuelle Windows 61 Impression sans fil résolution des problèmes 176 Imprimer des deux côtés manuellement, Windows 61 Windows 61 interférence de réseau sans fil 245 Interrogation des télécopieurs 141 ISDN télécopie 143 J Jetadmin, HP Web 168 Journal couleurs 11 Journaux, télécopie erreur 223 imprimer tout 222 K Kits de maintenance numéros de référence 39 L Lignes extérieures pauses, insérer 131 préfixes d'appel 131 liste de contrôle résolution des problèmes 176 Liste de contrôle connectivité sans fil 242 dépannage télécopie 219 Liste des polices PCL 11 Liste des polices PS 11 Livrets création (Windows) 73 impression (Mac) 79 Logiciel désinstallation sous Mac 252 désinstallation sous Windows 251 envoi de télécopies 148 HP Utility 167 numérisation à partir de TWAIN ou WIA 118 problèmes 246 Readiris OCR 119 Logiciel compatible TWAIN, numérisation à partir de 118 Logiciel compatible WIA, numérisation à partir de 118 Logiciel de reconnaissance optique de caractères 119 Logiciel HP Scan (Mac) 113 Logiciel HP Scan (Windows) 112 Logiciel OCR 119 Logiciel OCR Readiris 119 Luminosité contraste de la copie 106 Lutte contre les contrefaçons, consommables 36 M Mac numérisation à partir d'un logiciel compatible TWAIN 118 paramètres du pilote 54, 76 problèmes, dépannage 248 Macintosh HP Utility 167 Masque de sous-réseau 161 Mémoire incluse 2 réimprimer des télécopies 154 supprimer les télécopies 143 Menu Apps 160 Menu Rapports 11 Menus, panneau de commande structure, impression 11 Messages d'erreur, télécopieur 224, 231 Microsoft Word, télécopie 148 Mise à l'échelle de documents copie 103 Mode brouillon, copie 108 Mode de réponse, configuration 137 Index 257 N Nettoyage circuit papier 197 vitre 203, 208, 211 Nombre de copies, modification 97 Nombre de pages 11 numérisation vers un courrier électronique, configuration 115 vers un dossier réseau, configuration 115 Numérisation avec le logiciel HP Scan (Mac) 113 avec le logiciel HP Scan (Windows) 112 logiciel compatible TWAIN 118 logiciel compatible WIA 118 logiciel OCR 119 Numéros de groupe créer 129 modifier 129 supprimer 130 Numéros de référence autodépannage pour les clients 39 consommables 39 Kits de maintenance 39 Numéros rapides programmer 147 Numérotation par tonalité ou à impulsions 132 pauses, insérer 131 préfixes, insérer 131 rappel automatique, paramètres 132 téléphone 150 Numérotation à impulsions 132 Numérotation par tonalité 132 O Obscurité, paramètres de contraste copie 106 Options de couleur HP EasyColor (Windows) 85 réglage (Mac) 87 régler, Windows 200 258 Index orientation Bac 3 28 Orientation modification (Mac) 78 sélection, Windows 65 Orientation de page modification (Mac) 78 Orientation paysage sélection, Windows 65 Orientation portrait sélection, Windows 65 Originaux de plusieurs pages copie 98 P page d'état des consommables 11 Page d'utilisat 11 page de configuration 11 Page Qualité d'impression impression 197 interprétation 197 Pages de couverture impression sur un papier différent (Windows) 69 Page service 11 Pages par feuille sélection (Mac) 77 sélection (Windows) 63 Pages par minute 2 Panneau de commande aide 10, 181 boutons et voyants 8 écran d'accueil 9 emplacement 4 menu Rapports 11 structure de menu, impression 11 Papier bourrages 183 commande 34 couvertures, utilisation de papiers différents 69 formats pris en charge 14 paramètres de réduction automatique des télécopies 139 première et dernière pages, utilisation de papiers différents 69 Sélection 199 types pris en charge 17 Papier, couvertures impression (Mac) 78 Papier spécial impression (Windows) 66 Papier spécial pour couvertures impression (Mac) 78 Paramètre Ajuster à la page, télécopie 139 Paramètre de correction d'erreurs, télécopie 223 Paramètre du nombre de sonnerie avant réponse 138 Paramètre EconoMode 169, 199 paramètres préréglages du pilote (Mac) 76 Paramètres pilotes 52 pilotes (Mac) 54 rapport réseau 11 valeurs usines par défaut, restauration 180 Paramètres d'impression recto verso, modification 163 Paramètres de contraste copie 106 télécopie 133 Paramètres de copie par défaut modification 94 restauration des paramètres d'usine 95 Paramètres de détection de la tonalité d'appel 132 Paramètres de protocole, télécopie 224 Paramètres de réduction automatique, télécopie 139 Paramètres de sonnerie distincte 139 Paramètres de vitesse de liaison 163 Paramètres du mode économique 169 Paramètre V.34 224 Passerelle, paramètre par défaut 161 Passerelle par défaut, définition 161 FRWW Pauses, insérer 131 Paysage modification de l'orientation (Mac) 78 PBX télécopie 143 Petits documents copie 99 Pilote d'impression universel HP 50 Pilote d'imprimante universel 50 Pilotes changer de taille de papier 80 modification des paramètres (Mac) 54 modification des paramètres (Windows) 52 page d'utilisat 11 paramètres (Mac) 76 préréglages (Mac) 76 Sélection 201 types de papier 17 universel 50 Pilotes d'impression pris en charge 50 Sélection 201 Pilotes d'impression (Mac) modification des paramètres 54 paramètres 76 Pilotes d'impression (Windows) modification des paramètres 52 Pilotes d'impression Windows pris en charge 50 Pilotes PCL universel 50 plusieurs copies 97 Plusieurs pages par feuille impression (Mac) 77 impression (Windows) 63 Points par pouce (ppp) télécopie 134 Polices listes, impression 11 Porte droite bourrages 189 Porte inférieure droite bourrages 193 FRWW Portrait modification de l'orientation (Mac) 78 Ports emplacement 6 Ports d'interface emplacement 5, 6 ppp (points par pouce) télécopie 134 Préfixes, numérotation 131 Première page impression sur un papier différent (Windows) 69 Préréglages (Mac) 76 Problèmes d'entraînement du papier résolution 182 Q Qualité d'impression amélioration 195 R Raccourcis (Windows) création 57 utilisation 56 Rappel automatique, paramètres 132 Rapport d'erreurs, télécopie impression 223 Rapports état des consommables 11 journal d'utilisation des couleurs 11 liste des polices PCL 11 liste des polices PCL6 11 liste des polices PS 11 page d'utilisation 11 page de démonstration 11 page de diagnostics 11 page de qualité d'impression 11 page Service 11 rapports de configuration 11 structure du menu 11 synthèse réseau 11 Rapports, télécopie erreur 223 imprimer tout 222 Réception de télécopie paramètres du nombre de sonneries avant réponse 138 Réception de télécopies blocage 137 extension téléphonique 122 mode de réponse, paramètre 137 paramètres de réduction automatique 139 rapport d'erreurs, impression 223 réimpression 154 réimpression de télécopies 140 tampon 140 tonalités du télécopieur audibles 155 types de sonnerie, paramètres 139 Réception privée 141 Réceptions de télécopies interroger 141 recouvrement 87 recto verso 101 recto verso manuel Mac 77 Recyclage des consommables 42 Redimensionnement de documents Mac 78 Redimensionnement des documents copie 103 Redimensionner les documents Windows 72 Réduction de documents copie 103 Réduire les documents Windows 72 Réglages usine, restauration 180 Réimpression de télécopies 140, 154 Remplacement de cartouches d'impression 42 Répondeurs, connexion paramètres de télécopie 138 Réseau configuration, affichage 161 configuration, modification 161 Index 259 mot de passe, changement 171 mot de passe, configuration 171 nom du produit, modification 162 Réseau sans fil dépannage 242 Réseaux adresse IPv4 161 HP Web Jetadmin 168 installation du produit 158 masque de sous-réseau 161 modèles prenant en charge les 2 page de configuration 11 passerelle par défaut 161 rapport de paramètres 11 Réservoir de récupération du toner remplacement 46 Résolution problèmes d'impression directe par clé USB 217 télécopie 134 Résolution des problèmes pas de réponse 215 réponse lente 216 télécopie 236 Résoudre des problèmes de télécopie 224 Restauration des valeurs usine par défaut 180 Retransmission de télécopies 136 S Scanner nettoyage de la vitre 203, 208, 211 Serveur Web intégré 179 modification des paramètres réseau 161 modification du mot de passe 171 modification du nom du produit 162 ouverture 161, 162, 171 Serveur Web intégré HP 179 modification des paramètres réseau 161 260 Index modification du mot de passe 171 modification du nom du produit 162 ouverture 161, 162, 171 Services Web activation 160 applications 160 Services Web HP activation 160 applications 160 Services Web HP, activation 90 Signaux occupés, options de rappel 132 Sites Web Contacter le service des fraudes 36 HP Web Jetadmin, téléchargement 168 pilote d'imprimante universel 50 site Web du service des fraudes 36 Site Web du service des fraudes HP 36 Sonneries distinctes 139 Sortie, bac emplacement 4 Statut écran d'accueil, panneau de commande 9 Stockage cartouches d'encre 42 Support formats pris en charge 14 Supports pris en charge 14 Suppression des télécopies de la mémoire 143 T Tâche d'impression annulation (Windows) 80 Tâches d'impression annulation (Mac) 82 TCP/IP configuration manuelle des paramètres IPv4 161 Télécopie à l'aide de DSL, PBX ou ISDN 143 annulation 142 à partir d'un ordinateur (Mac) 148 à partir d'un ordinateur (Windows) 148 blocage 137 codes de facturation 134 confirmation de numéro 150 correction d'erreurs 223 envoi à partir d'un téléphone 150 envoi à partir du logiciel 148 envoi en différé 150 envoi impossible 224 impression 153 impression de télécopies privées 155 mode de réponse 137 nombre de sonneries avant réponse 138 numéros rapides 147 numérotation, par tonalité ou à impulsions 132 paramètre de contraste 133 paramètres de détection de la tonalité d'appel 132 paramètres de rappel 132 paramètres de volume 140 paramètre V.34 224 par VoIP 144 pauses, insérer 131 préfixes d'appel 131 rapport d'erreurs, impression 223 rapports, imprimer tout 222 réception impossible 231 réception privée 141 réception sur une extension téléphonique 122 réduction automatique 139 réimpression de télécopies 140 réimprimer à partir de la mémoire 154 résolution 134 résolution des problèmes 178 FRWW résolution des problèmes généraux 236 retransmission 136 sécurité, réception privée 141 supprimer de la mémoire 143 tampon 140 types de sonnerie 139 Télécopies réception lorsque les tonalités du télécopieur sont audibles 155 Télécopies électroniques envoi 148 Télécopieur interroger 141 Téléphones réception de télécopies 122, 155 Téléphones, aval envoi de télécopies 150 Téléphones en aval envoi de télécopies 150 Thème de couleur changer, Windows 200 modification, Windows 86 Toner paramètres de seuil bas 37 utilisation lorsque bas 37 toners page d'état des consommables 11 Toners recherche de dommages 198 Transparents impression (Windows) 66 Type de papier changer 80 sélection (Windows) 66 Types de papier paramètres de copie 109 sélection (Mac) 78 Types de sonnerie 139 V Valeurs usine par défaut, restauration 180 Verrouillage produit 171 Vitre, nettoyage 203, 208, 211 VoIP télécopie 144 Volume, ajuster 140 W Windows numérisation à partir de TWAIN ou WIA 118 paramètres du pilote 52 pilote d'imprimante universel 50 télécopie 148 Word, télécopie 148 U Unité de fusion bourrages 189 Utilitaire HP, Mac 167 Utilitaire HP Reconfiguration installation du réseau 158 FRWW Index 261 262 Index FRWW *CZ271-90912* *CZ271-90912* CZ271-90912