▼
Scroll to page 2
of
60
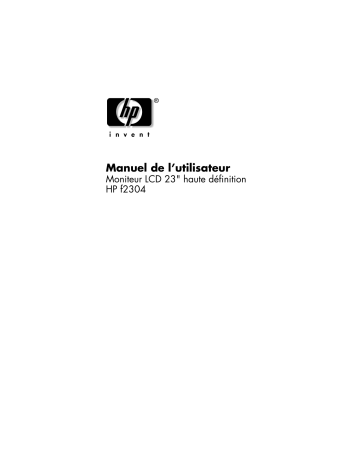
Manuel de l’utilisateur Moniteur LCD 23" haute définition HP f2304 Les informations contenues dans ce document peuvent être modifiées sans préavis. Hewlett-Packard® Company ne fournit aucune garantie de quelque sorte que ce soit concernant ce document, y compris, et ceci sans limitation, les garanties relatives à la commercialisation et à l’aptitude à un usage particulier. La société HP ne peut être tenue responsable en cas d’erreurs dans ce document ou en cas de dommages accidentels ou indirects liés à la vente, aux performances ou à l’utilisation de ce matériel. SAUF DANS LES CAS OÙ LA LOI L’AUTORISE, LES MODALITÉS DE CETTE GARANTIE NE CONSTITUENT PAS UNE EXCLUSION, UNE RESTRICTION NI UNE MODIFICATION, ET S’AJOUTENT À TOUS LES DROITS RÉGLEMENTAIRES OBLIGATOIRES APPLICABLES À LA VENTE DE CE PRODUIT OU DE CE SERVICE. La société HP n’assume aucune responsabilité quant à l’utilisation ou à la fiabilité de ses logiciels sur un matériel qui n’est pas fourni par HP. Ce document contient des informations en propriété exclusive protégées par copyright. Tous les droits sont réservés. Aucune partie de ce document ne peut être photocopiée, reproduite ou traduite dans une autre langue sans l’autorisation écrite préalable de HP. Hewlett-Packard Company P.O. Box 4010 Cupertino, CA 95015-4010 États-Unis © 2003–2004 Hewlett-Packard Development Company, L.P. Tous droits réservés. Hewlett-Packard est une marque déposée de Hewlett-Packard Company aux États-Unis et dans d’autres pays/régions. Å AVERTISSEMENT : Cet encadré indique que le non-respect des instructions expose l’utilisateur à des risques potentiellement très graves, voire mortels. Ä ATTENTION : Cet encadré indique que le non-respect des instructions présente des risques pour le matériel et les informations qu’il contient. ✎ Cet encadré apporte un complément d’information. Table des matières 1 Caractéristiques du produit 2 Directives de sécurité et d’entretien Informations importantes Directives d’entretien. . . Nettoyage du moniteur . Expédition du moniteur . de sécurité . ......... ......... ......... . . . . . . . . . . . . . . . . . . . . . . . . . . . . . . . . . . . . . . . . 2–1 2–2 2–4 2–4 Sélection du câble et connecteurs d’interface . Retrait de la base du moniteur . . . . . . . . . . . Montage du moniteur . . . . . . . . . . . . . . . . . Retrait du panneau latéral . . . . . . . . . . . . . . Connecteurs du panneau latéral . . . . . . . Organisation des câbles . . . . . . . . . . . . . . . . . . . . . . . . . . . . . . . 3–5 . 3–5 . 3–7 . 3–7 . 3–8 3–10 3 Installation du moniteur 4 Fonctionnement du moniteur Installation des fichiers d’informations . . . . . . . . . . 4–1 Utilisation des boutons du moniteur. . . . . . . . . . . . 4–2 Modification des réglages du moniteur . . . . . . . . . 4–5 Utilisation de l’affichage OSD . . . . . . . . . . . . . . . 4–6 Utilisation de la fonction de réglage automatique . . . . . . . . . . . . . . . . . . . . . . . . . 4–9 Messages OSD particuliers. . . . . . . . . . . . . . 4–10 Réglage de la qualité d’affichage . . . . . . . . . 4–10 Amélioration de la fonction vidéo . . . . . . . . . 4–11 Optimisation de la conversion numérique. . . . 4–12 Manuel de l’utilisateur iii Table des matières Utilisation des connecteurs vidéo . . . . . . . . . . . . 4–13 Adaptateur composite vers S-vidéo . . . . . . . . 4–14 5 Dépannage Résolution des problèmes courants . . . . . . . . . . . . 5–1 Obtenir de l’aide sur le Web . . . . . . . . . . . . . 5–3 Avant d’appeler le service d’assistance technique . . . . . . . . . . . . . . . . . . . . . . . . . . . 5–3 A Caractéristiques techniques Moniteur à écran plat f2304 . . . . . . . . . . . . . Résolutions d’affichage préréglées reconnues . . . . . . . . . . . . . . . . . . . . . . . Qualité du moniteur LCD et politique relative aux pixels pour le moniteur f2304 . Entrée dans les modes utilisateur . . . . . . . . Utilisation de la fonction d’économie d’énergie . . . . . . . . . . . . . . . . . . . . . . . . . . . A–1 . . . A–3 . . . A–6 . . . A–7 . . . A–8 B Avis de conformité des agences Réglementation de la FCC . . . . . . . . . . . . . . Modifications . . . . . . . . . . . . . . . . . . . . Câbles. . . . . . . . . . . . . . . . . . . . . . . . . Déclaration de conformité pour les produits portant le logo FCC — États-Unis uniquement Canadian Notice . . . . . . . . . . . . . . . . . . . . Avis canadien . . . . . . . . . . . . . . . . . . . . . . Avis européen . . . . . . . . . . . . . . . . . . . . . . Avis japonais . . . . . . . . . . . . . . . . . . . . . . . Avis coréen . . . . . . . . . . . . . . . . . . . . . . . . Homologation EPA Energy Star . . . . . . . . . . Cordons d’alimentation . . . . . . . . . . . . . . . . Programme de recyclage de HP . . . . . . . . . . . . . . B–1 . . . . B–2 . . . . B–2 . . . . . . . . . . . . . . . . . . . . . . . . . . . . . . . . . . . . B–2 B–3 B–3 B–3 B–4 B–4 B–5 B–5 B–6 C Norme TCO ’99 iv Manuel de l’utilisateur 1 Caractéristiques du produit Le moniteur LCD f2304 a une matrice active à transistor en couches minces (TFT) et un écran à cristaux liquides (LCD). Les caractéristiques du moniteur comprennent : ■ Un grand écran large dont la taille d’affichage réelle est de 23 pouces (58,4 cm) de diagonale. ■ Une résolution de 1920 × 1200, avec prise en charge des résolutions plus faibles. ■ Un angle de vue important afin de permettre l’utilisation en station assise ou debout. ■ Un angle d’inclinaison réglable. ■ Une base amovible permettant plusieurs solutions de montage. Manuel de l’utilisateur 1–1 Caractéristiques du produit 1–2 ■ Haut-parleurs stéréo intégrés. ■ Prise en charge de multiples entrées vidéo : ❏ VGA analogique ❏ DVI-I prenant en charge à la fois les signaux d’entrée analogique et numérique ❏ S-Vidéo avec adaptateur vidéo composite fourni ❏ Vidéo en composantes pour la prise en charge de la vidéo haute définition ■ L’entrée vidéo comprend l’option PiP (Picture in Picture) pour la vidéo avec incrustation d’image. ■ Les entrées vidéo en composantes haute définition prennent en charge les formats vidéo 480i (interlacé), 480p (progressif), 720p et 1080i. ■ Les connecteurs audio présents comprennent notamment un connecteur d’entrée audio stéréo, des connecteurs RCA pour les entrées AV et une prise casque. ■ Les câbles d’interface VGA et DVI-D sont fournis. ■ Compatible Plug and Play (si prise en charge par votre système). ■ Réglages OSD (On Screen Display — Affichage à l’écran) en français, en anglais, en allemand, en italien, en espagnol et en néerlandais pour faciliter la configuration et optimiser l’écran. ■ Le CD du Manuel de l’utilisateur contient un fichier d’informations (fichier .INF), un fichier de contretypage des couleurs (fichier .ICM), un logiciel de paramétrage automatique, le logiciel Acrobat Reader et la documentation du produit. ■ Fonction d’économie d’énergie pour la conformité Energy Star®. Manuel de l’utilisateur Caractéristiques du produit ■ Produit conforme aux spécifications réglementaires suivantes : ❏ EPA ENERGY STAR ❏ Directives de l’Union Européenne ❏ Norme TCO ’99 ❏ Norme VESA VSIS Manuel de l’utilisateur 1–3 Caractéristiques du produit 1–4 Manuel de l’utilisateur 2 Directives de sécurité et d’entretien Informations importantes de sécurité Un cordon d’alimentation est fourni avec votre ordinateur. Si un autre cordon est utilisé, veillez à utiliser uniquement une source d’alimentation et une connexion appropriées pour ce moniteur. Pour plus d’informations sur le cordon d’alimentation recommandé pour votre moniteur, consultez la section Cordons d’alimentation de l’annexe B. Å AVERTISSEMENT : Afin d’éviter tout risque de choc électrique ou de dommages à votre équipement, ne désactivez pas la mise à la terre du cordon d’alimentation. Cet équipement est conçu pour être branché à une prise électrique mise à la terre facilement accessible. La mise à la terre est une caractéristique de sécurité importante. Å AVERTISSEMENT : Pour votre sécurité, assurez-vous que la prise électrique dans laquelle vous branchez le cordon d’alimentation est facilement accessible et située aussi près de l’équipement que possible. Si vous avez besoin de mettre l’équipement hors tension, débranchez le cordon d’alimentation de la prise électrique en saisissant la fiche d’une main ferme. Ne tirez jamais sur le cordon. Manuel de l’utilisateur 2–1 Directives de sécurité et d’entretien Å AVERTISSEMENT : Pour protéger votre moniteur et votre ordinateur, connectez tous les cordons d’alimentation de votre ordinateur et de ses périphériques (p.ex. un moniteur, une imprimante, un scanner) à un dispositif de protection contre les surtensions tel qu’une prise multiple ou UPS (alimentation sans coupure). Notez que toutes les prises multiples ne protègent pas contre les surtensions ; veillez donc à ce que l’emballage de la prise indique cette fonctionnalité particulière. Utilisez une prise multiple pour laquelle le fabricant offre une garantie de remplacement en cas de dommages, de manière à pouvoir remplacer votre équipement si la protection contre les surtensions s’avérait défectueuse. Directives d’entretien Pour améliorer les performances et prolonger la vie de votre moniteur : 2–2 ■ N’ouvrez pas le boîtier du moniteur, et ne tentez pas de réparer vous-même cet appareil. Réglez uniquement les commandes couvertes par le mode d’emploi. Si le moniteur ne fonctionne pas correctement, est tombé ou est endommagé, contactez votre distributeur, revendeur ou fournisseur de services HP agréé. ■ Utilisez un cordon d’alimentation approprié pour ce moniteur, tel qu’indiqué sur l’étiquette ou la plaque située à l’arrière du moniteur. ■ Veillez à ce que l’intensité totale en ampères des appareils branchés sur la prise électrique n’excède pas l’intensité nominale de la prise, et que l’intensité totale en ampères des appareils branchés sur le cordon d’alimentation n’excède pas l’intensité nominale du cordon. Vérifiez les valeurs mentionnées sur l’étiquette des capacités électriques afin de déterminer l’intensité nominale (AMPS ou A) de chaque appareil. Manuel de l’utilisateur Directives de sécurité et d’entretien Ä ■ Installez votre moniteur près d’une prise électrique à laquelle vous pouvez accéder facilement. Déconnectez le moniteur en saisissant la fiche d’une main ferme et en la retirant de la prise. Ne déconnectez jamais le moniteur en tirant sur le cordon d’alimentation. ■ Éteignez le moniteur lorsqu’il n’est pas utilisé. Vous pouvez prolonger la durée de vie prévue de votre moniteur de manière substantielle en utilisant un économiseur d’écran et en éteignant le moniteur lorsqu’il n’est pas utilisé. ■ Débranchez votre moniteur de la prise murale avant de procéder au nettoyage. N’utilisez pas de nettoyeurs liquides ou en aérosol. Utilisez un chiffon humide pour nettoyer. Si l’écran requiert un nettoyage particulier, employez un produit nettoyant antistatique. ATTENTION : N’utilisez pas de benzène, de diluant, d’ammoniaque, ni toute autre substance volatile pour nettoyer le moniteur ou l’écran. Ces produits chimiques peuvent endommager le fini du boîtier et l’écran. ■ Les logements et ouvertures dans le boîtier sont prévus pour la ventilation uniquement. Veillez à ne jamais les bloquer ou les recouvrir. Ne poussez jamais de corps étrangers dans les logements du boîtier ou autres ouvertures. ■ Faites attention à ne pas laisser tomber votre moniteur et ne le placez pas sur une surface instable. ■ Ne placez rien sur le cordon d’alimentation. Ne marchez pas sur le cordon. Manuel de l’utilisateur 2–3 Directives de sécurité et d’entretien ■ Gardez votre moniteur dans un endroit bien aéré, loin de toute lumière, poussière ou humidité excessive. ■ Lorsque vous retirez la base du moniteur, vous devez poser le cache avant du moniteur à plat sur une surface douce afin d’éviter de l’égratigner, de l’abîmer ou de le casser. Nettoyage du moniteur Pour nettoyer le moniteur, exécutez les opérations suivantes : 1. Éteignez le moniteur et l’ordinateur. 2. Débranchez le moniteur. 3. Dépoussiérez le moniteur en essuyant l’écran et le boîtier à l’aide d’un chiffon doux et propre. Ä ATTENTION : N’utilisez pas de benzène, de diluant, d’ammoniaque ni de substance volatile pour nettoyer l’écran ou le boîtier du moniteur. Ces produits chimiques peuvent endommager l’écran. N’utilisez jamais d’eau pour nettoyer l’écran à cristaux liquides. Si l’écran requiert un nettoyage particulier, employez un chiffon propre imbibé d’isopropanol. Expédition du moniteur Conservez l’emballage original. Il se peut que vous en ayez besoin à l’avenir pour déplacer ou expédier le moniteur. 2–4 Manuel de l’utilisateur 3 Installation du moniteur Le moniteur se branche à l’ordinateur par l’intermédiaire d’un connecteur analogique (VGA) ou numérique (DVI). Certaines cartes graphiques permettent l’utilisation d’une résolution plus élevée avec un connecteur analogique (VGA) qu’avec un connecteur numérique (DVI). Le moniteur f2304 prend en charge des résolutions allant jusqu’à 1920 x 1200 pour les connecteurs analogique et numérique. Reportez-vous à la documentation livrée avec votre ordinateur ou avec votre carte graphique pour plus de détails concernant les réglages de résolution pris en charge par votre matériel. ✎ Le câble DVI-D fourni avec le moniteur est réservé aux connexions de numérique à numérique. Votre ordinateur doit disposer d’une carte graphique compatible DVI installée pour pouvoir utiliser ce câble. Lors de la connexion du câble d’interface DVI-D au connecteur DVI sur le moniteur, vous devez connecter l’autre extrémité du câble DVI-D au connecteur DVI de l’ordinateur. Pour installer le moniteur, mettez celui-ci, l’ordinateur et les périphériques hors tension, puis procédez comme suit : 1. Placez le moniteur à proximité de l’ordinateur, dans un endroit bien aéré. ✎ Votre moniteur f2304 peut vous avoir été livré avec le câble VGA déjà branché. Ce câble peut être débranché si vous préférez utiliser un câble DVI. Manuel de l’utilisateur 3–1 Installation du moniteur 2. Connectez une extrémité du câble VGA du moniteur au connecteur vidéo VGA situé à l’arrière de l’ordinateur, et l’autre extrémité à l’arrière du moniteur. — Ou — Connectez une extrémité du câble DVI-D du moniteur au connecteur vidéo DVI situé à l’arrière de l’ordinateur, et l’autre extrémité à l’arrière du moniteur. 3–2 Manuel de l’utilisateur Installation du moniteur Å AVERTISSEMENT : Afin d’éviter tout risque de choc électrique ou de dommages à votre équipement : Ne désactivez pas la fiche de mise à la terre du cordon d’alimentation. La mise à la terre est une caractéristique de sécurité importante. Branchez le cordon d’alimentation dans une prise électrique mise à la terre à laquelle vous pouvez facilement accéder à tout moment. Mettez le moniteur hors tension en débranchant le cordon d’alimentation de la prise électrique. Ne placez rien sur le cordon d’alimentation ou sur tout autre câble. Arrangez-les de telle façon que personne ne puisse accidentellement les piétiner ou y trébucher dessus. Ne tirez pas sur les cordons et câbles. Lors du débranchement du cordon d’une prise électrique, saisissez le cordon par la fiche. 3. Connectez une extrémité du cordon d’alimentation à l’arrière du moniteur, et l’autre extrémité à une prise de courant murale. Manuel de l’utilisateur 3–3 Installation du moniteur 4. Enlevez le panneau latéral. Voir Retrait du panneau latéral en page 3–7. Branchez une extrémité du câble des haut-parleurs au connecteur d’entrée audio (Audio In) du moniteur, et l’autre extrémité au connecteur de sortie audio (Audio Out) à l’arrière de l’ordinateur. 5. Ajustez le moniteur tel que vous le souhaitez pour votre confort en réglant son inclinaison. 20º –5º 3–4 Manuel de l’utilisateur Installation du moniteur Å AVERTISSEMENT : Notez que si la même image statique est affichée sur un moniteur pendant une période prolongée, des dommages d’image rémanente peuvent se produire. Pour éviter de tels dommages à votre écran, veillez à toujours activer un économiseur d’écran ou à éteindre le moniteur si ce dernier doit rester inutilisé pendant une période prolongée. Sélection du câble et connecteurs d’interface Il y a cinq connecteurs d’entrée : un connecteur VGA, un connecteur DVI-I, un connecteur S-vidéo, deux connecteurs audio RCA, et un connecteur d’entrée audio pour l’ordinateur (Audio In). Le moniteur détermine automatiquement laquelle de ces entrées a des signaux vidéo valides. Les entrées peuvent être sélectionnées via la fonction OSD (On-Screen Display — Affichage à l’écran) ou en appuyant sur le bouton Input (Entrée) sur le cache avant du moniteur. Le mode vidéo pris en charge par le connecteur DVI-I est déterminépar le câble vidéo utilisé. Pour un fonctionnement numérique, utilisez le câble d’interface DVI-D à DVI-D fourni. Retrait de la base du moniteur Vous pouvez retirer la base du moniteur pour monter le moniteur sur un mur, un bras articulé ou tout autre accessoire de montage. Lisez les avertissements ci-dessous avant de commencer la procédure. Ä ATTENTION : Avant de commencer à démonter le moniteur, assurez-vous que celui-ci est éteint, et que le cordon d’alimentation et les câbles d’interface sont débranchés. Å AVERTISSEMENT : Avant de retirer la base du moniteur, posez ce dernier à plat, cache avant sur le dessous. Toute tentative de retirer la base d’un moniteur à la verticale présente un risque de blessure pour l’utilisateur. Manuel de l’utilisateur 3–5 Installation du moniteur Ä ATTENTION : Assurez-vous que le cache avant du moniteur soit placé sur un bureau ou une table afin d’éviter qu’il ne soit rayé, abîmé ou brisé lors du retrait de la base du moniteur. Pour retirer la base du moniteur : 1. Débranchez et retirez le câble d’interface et le cordon d’alimentation de l’arrière du moniteur. 2. Posez le moniteur sur une surface plate, écran vers le bas. 3. Retirez le panneau arrière en tirant doucement sur la poignée, puis en dégageant lentement les pattes autour de l’écran de leurs logements. 4. Dévissez les quatre vis de la base du moniteur, comme illustré ci-dessous. 5. Retirez la base du moniteur. 3–6 Manuel de l’utilisateur Installation du moniteur Montage du moniteur 1. Retirez la base du moniteur. Reportez-vous aux étapes décrites dans la section Retrait de la base du moniteur ci-dessus. 2. La base étant retirée, utilisez les quatre trous de vis du panneau du moniteur pour monter le moniteur. Les trous de montages sont séparés de 10,2 cm (4 po). ✎ Montez le moniteur sur un bras articulé ou tout autre accessoire de montage en suivant les instructions fournies avec l’accessoire qui sera utilisé. Retrait du panneau latéral Le panneau latéral renferme plusierus connecteurs à l’arrière du moniteur f2304. Pour retirer le panneau latéral : 1. Tirer doucement sur le côté du panneau latéral. 2. Dégagez lentement les pattes autour du panneau latéral de leur logement, comme illustré sur la figure suivante. Manuel de l’utilisateur 3–7 Installation du moniteur Connecteurs du panneau latéral A B C D E F G Étiquette Couleur du connecteur A Y Vert B Pb Bleu C Pr Rouge D Entrée S-vidéo Noir Fonction Entrée vidéo en composantes haute définition permet de brancher la sortie vidéo en composantes d’un lecteur DVD ou d’un décodeur. Le moniteur f2304 peut afficher de la vidéo aux formats 480i, 480P, 720P et 1080i. L’entrée S-vidéo permet de brancher un périphérique à sortie S-vidéo, tel qu’une console de jeu, un décodeur, un magnétoscope ou un lecteur de DVD. ✎ 3–8 Un câble composite peut être branché sur l’entrée S-vidéo à l’aide de l’adaptateur composite/S-vidéo fourni. Manuel de l’utilisateur Installation du moniteur Étiquette Couleur du connecteur E R Rouge F L Blanc G Manuel de l’utilisateur Vert Fonction Les entrées audio RCA droite/gauche permettent de brancher une source audio, telle qu’une console de jeu, un décodeur, un magnétoscope ou un lecteur de DVD. Lorsque l’entrée S-vidéo ou vidéo en composantes est sélectionnée à partir du menu à l’écran, cette source audio sera utilisée. L’entrée audio PC est destinée à l’utilisation avec un ordinateur. Lorsque l’entrée VGA ou DVI est sélectionnée, cette source audio sera utilisée. 3–9 Installation du moniteur Organisation des câbles Le moniteur f2304 est conçu pour vous aider à organiser les câbles de votre moniteur. Le cordon d’alimentation et les câbles VGA et DVI peuvent être passés à travers l’ouverture à l’arrière du support du moniteur et posés sur les deux crochets dans la partie intérieure située derrière l’ouverture. De la même manière, les câbles que vous branchez à l’arrière de votre moniteur peuvent être passés à travers la porte latérale et bouclés autour de la même ouverture à l’arrière du moniteur. 3–10 Manuel de l’utilisateur 4 Fonctionnement du moniteur Installation des fichiers d’informations Le CD du Manuel de l’utilisateur fourni avec ce moniteur contient deux fichiers d’informations devant être installés sur votre ordinateur : un fichier .INF et un fichier .ICM. ■ Le fichier .INF définit les ressources du moniteur et fournit des spécifications utilisées par la plupart des systèmes d’exploitation pour installer un support logiciel de certains périphériques. Le fichier .INF permet d’assurer la compatibilité avec votre carte graphique et son utilisation dans les meilleures conditions. Vous pouvez télécharger des fichiers .INF en allant sur : http://www.hp.com/support puis en choisissant le moniteur correspondant. ■ Le fichier .ICM fournit des informations sur la correspondance entre les couleurs à l’écran et les couleurs à l’impression, et est utilisé par les logiciels graphiques prenant en charge cette fonctionnalité. Pour installer ces fichiers sur votre ordinateur, insérez le CD du Manuel de l’utilisateur dans le lecteur de CD-ROM. Lorsque le menu du CD s’affiche, sélectionnez « Install INF and ICM Files » (« Installation des fichiers INF et ICM »), puis suivez les instructions à l’écran. Manuel de l’utilisateur 4–1 Fonctionnement du moniteur Utilisation des boutons du moniteur Les boutons du moniteur sont situés sous le panneau avant du moniteur. Ces boutons sont utilisés pour : 4–2 ■ allumer le moniteur, ■ afficher le dialogue de réglages à l’écran (OSD) à partir duquel vous pouvez modifier les réglages du moniteur, ■ modifier la luminosité et le contraste de l’affichage, ■ afficher une fenêtre d’incrustation vidéo (PiP, ou Picture in Picture) lorsqu’une vidéo numérique est affiché, ■ choisir le signal d’entrée, ■ régler le volume. Manuel de l’utilisateur Fonctionnement du moniteur A B C D E FGH I J Boutons du moniteur Icône / Légende Commande Fonction A Bouton d’alimentation et Voyant d’alimentation Allume ou éteint le moniteur. Allumé : bleu Veille : ambre B Connecteur pour écouteurs Utilitsation d’un casque d’écoute. Remarque : Lorsque le connecteur pour casque est utilisé, les haut-parleurs du moniteur sont muets. C _ Diminuer le volume Diminue le volume. D + Augmenter le volume Augmente le volume. Manuel de l’utilisateur 4–3 Fonctionnement du moniteur Boutons du moniteur Icône / Légende E Incrustation vidéo PiP Commande Bouton d’incrustation vidéo PiP Fonction • Ouvre une fenêtre d’incrustation vidéo PiP (Picture in Picture) lorsqu’une vidéo numérique est affichée. • Si le réglage d’incrustation vidéo PiP est sélectionné sans signal d’entrée valide S-vidéo, vidéo composite ou vidéo en composantes, la fenêtre d’incrustation vidéo apparaît en noir. F Entrée G Réglage auto H bouton Signal d’entrée Sélection du signal d’entrée — permet de choisir entre les entrées VGA analogique, DVI analogique, DVI numérique, S-vidéo et vidéo en composantes. Bouton Réglage auto Le bouton règle automatiquement l’affichage selon un paramètre idéal. Réglage OSD — Bouton bas • Permet de sélectionner et d’ajuster les réglages dans le menu OSD. • Touche de raccourci pour la luminosité Lorsque le menu OSD n’est pas actif, l’appui sur le bouton moins provoque l’affichage de la fonction de réglage de la luminosité. Lorsque la barre de réglage de la luminosité apparaît, utilisez les boutons de réglage OSD plus et moins pour ajuster la luminosité, puis appuyez sur le bouton Menu pour confirmer le nouveau réglage. 4–4 Manuel de l’utilisateur Fonctionnement du moniteur Boutons du moniteur Icône / Légende I Commande Réglage OSD — Bouton haut Fonction • Permet de sélectionner et d’ajuster les réglages dans le menu OSD. • Touche de raccourci pour le contraste. Lorsque le menu OSD n’est pas actif, l’appui sur le bouton plus provoque l’affichage de la fonction de réglage de la luminosité. Lorsque la barre de réglage du contraste apparaît, utilisez les boutons de réglage OSD plus et moins pour ajuster la luminosité, puis appuyez sur le bouton Menu pour confirmer le nouveau réglage. J Bouton Menu et boutons (+) et (–) • Affiche le menu de réglage à l’écran (menu OSD) et permet de choisir une fonction. • Les boutons (+) et (–) permettent de se déplacer vers le haut et vers le bas dans le menu, respectivement. • Un nouvel appui sur le bouton Menu affiche le second niveau du menu. Modification des réglages du moniteur Appuyez sur le bouton Menu pour afficher le menu de réglage à l’écran (menu OSD). La fenêtre du menu principal apparaît, et vous pouvez effectuer les réglages des diverses fonctionnalités de votre moniteur. Utilisez les touches fléchées dans la fenêtre du menu principal pour effectuer vos réglages. Manuel de l’utilisateur 4–5 Fonctionnement du moniteur Utilisation de l’affichage OSD Les ajustements des réglages d’écran se trouvent dans l’affichage à l’écran (OSD). Appuyez sur le bouton Menu du panneau avant du moniteur pour afficher le menu OSD. Sélectionnez Language puis choisissez l’une des six langues disponibles pour ce menu. Le tableau suivant décrit les menus et leurs fonctions à chaque niveau : Niveaux de menu OSD Menu Niveau 1 Menu Niveau 2 Menu Niveau 3 Luminosité Échelle de réglage Contraste Échelle de réglage Réglage image Réglage auto Message « Réglage... » Position horizontale Échelle de réglage Position verticale Échelle de réglage Échelle personnalisée (affichée lorsque l’entrée VGA ou DVI est sélectionnée) Plein écran Menu Niveau 4 Agrandir avec H/L constant Un à un Zoom de l’image (affiché lorsqu’un périphérique vidéo est sélectionnée) Zoom désactivé Zoom activé 1 Zoom activé 2 4–6 Manuel de l’utilisateur Fonctionnement du moniteur Niveaux de menu OSD Menu Niveau 1 Couleur Menu Niveau 2 Menu Niveau 3 Netteté Sélection de la netteté Horloge Échelle de réglage Phase d’horloge Échelle de réglage Menu Niveau 4 9300K 6500K — sRGB Langue Couleur personnalisée Rouge, Vert, Bleu Couleur vidéo Teinte, Saturation Deutsch English Español Français Italiano Nederlands Gestion Economie énergie Activé/ Désactivé Réveil Activé/ Désactivé Mode d’affichage Activé/ Désactivé N° de série Affichage du n° de série Mode veille Régler l’heure actuelle et l’heure de veille Menu de base Manuel de l’utilisateur 4–7 Fonctionnement du moniteur Niveaux de menu OSD Menu Niveau 1 Commande OSD Commandes d’entrée vidéo Menu Niveau 2 Menu Niveau 3 Position horizontale Échelle de réglage Position verticale Échelle de réglage Délai OSD Échelle de réglage Transparence OSD Échelle de réglage Entrée vidéo Analogique (D-SUB) Menu Niveau 4 Analogique (DVI) Numérique (DVI) S-vidéo Composantes vidéo Autodétection Commande PiP Source PiP S-vidéo Composantes vidéo Taille PiP PiP désactivé Petit Moyen Grand 4–8 Position horizontale Éch. de réglage Position verticale Éch. de réglage Manuel de l’utilisateur Fonctionnement du moniteur Niveaux de menu OSD Menu Niveau 1 Réglage usine Menu Niveau 2 Menu Niveau 3 Menu Niveau 4 Oui Non Quitter ✎ Les choix Horloge et Phase d’horloge de l’image ne sont pas disponibles lorsque le moniteur fonctionne en mode DVI (numérique). Utilisation de la fonction de réglage automatique Vous pouvez facilement optimiser la performance de l’écran pour l’interface VGA du moniteur en utilisant le bouton Auto et le logiciel de mire de réglage automatique fourni sur le CD-ROM du Manuel de l’utilisateur qui accompagne le moniteur. 1. Insérez le CD-ROM fourni dans l’ordinateur. 2. Exécutez le programme Adjustment pattern.exe (depuis le CD-ROM) pour afficher la mire servant à la configuration. 3. Appuyez sur le bouton Auto du moniteur pour afficher une image centrée et stable. Manuel de l’utilisateur 4–9 Fonctionnement du moniteur Messages OSD particuliers Des messages OSD particuliers apparaissent à l’écran lorsque le moniteur se trouve dans les conditions suivantes : ■ Signal d’entrée hors limites — Indique que le moniteur ne peut pas utiliser tout ou partie du signal fourni en entrée. Le mode vidéo privilégié du moniteur est le 1920 x 1200 à 60 Hz. ■ Mise en veille — Indique que le moniteur entre dans un état de consommation d’énergie réduite ou « mode veille ». ■ Vérifier le câble vidéo — Indique que le câble vidéo n’est peut-être pas branché à l’ordinateur ou au moniteur, ou que l’ordinateur est peut-être éteint. ■ Pas de signal d’entrée — Indique que le moniteur ne reçoit pas de signal vidéo de l’ordinateur ou de l’un des cinq connecteurs d’entrée. Vérifiez que l’ordinateur ou la source de signal n’est pas éteinte ou en mode veille. ■ Plusieurs entrées actives — Sélectionnez une entrée vidéo avec le menu OSD — Indique que le moniteur reçoit plus d’une entrée vidéo. Réglage de la qualité d’affichage Attendez au moins 20 minutes après l’allumage du moniteur avant d’effectuer les procédures suivantes. La fonction de réglage automatique ajuste automatiquement la qualité de l’image à chaque fois qu’un nouveau mode vidéo est utilisé. Si vous souhaitez obtenir une amélioration supplémentaire, appuyez sur le bouton Auto du cache avant. 4–10 Manuel de l’utilisateur Fonctionnement du moniteur Pour un ajustement plus précis, utilisez la mire de réglage fournie sur le CD-ROM, et modifiez les réglages d’horloge et de phase (accessibles à partir du menu OSD) suivant les instructions présentées dans la section suivante. Amélioration de la fonction vidéo Le moniteur comprend une fonction de zoom permettant d’ajuster l’image visible en mode plein écran. Elle améliore la performance de la vidéo en changeant le rapport de cadre de lécran, le rapport largeur-hauteur de limage, afin d’obtenir les formats 4:3 (diffusion standard) et 16:9 (écran large). La fonction de zoom est disponible lorsque la sélection du signal d’entrée est réglée sur super vidéo ou vidéo en composante. Pour utiliser la fonction de zoom : 1. Appuyez sur le bouton « Input » (Entrée) sur la face avant du moniteur pour afficher les sources vidéo suivantes : S-vidéo ou vidéo en composante. 2. Appuyez sur le bouton « Menu » sur la face avant du moniteur pour afficher le menu principal OSD. 3. Sélectionnez « Réglage de l’image » dans le menu principal OSD. Lorsque le menu « Réglage de l’image » s’ouvre, défilez vers le bas et sélectionnez « Zoom de l’image ». 4. Dans le menu « Zoom de l’image », utilisez les boutons de réglage OSD plus et moins sur la face avant du moniteur et sélectionnez le réglage de zoom souhaité: ❏ Zoom désactivé — désactive la fonction de zoom de l’image et rétablit le format 1:1 par défaut. Manuel de l’utilisateur 4–11 Fonctionnement du moniteur ✎ ❏ Zoom activé 1 — optimise l’image pour les sources au format 4:3 telles que la diffusion télévisée standard et le format DVD plein écran. ❏ Zoom activé 2 — optimise l’image pour les sources au format 16:9 telles que la diffusion écran large et le format DVD. Certains modes écran large DVD peuvent avoir un format autre que 16:9. En pareil cas, des bordures noires vidéo peuvent rester visibles au-dessus et au-dessous de l’image affichée si « Zoom activé 2 » est activé. 5. Lorsque le réglage approprié de zoom est en surbrillance, appuyez sur le bouton « Menu » pour confirmer la sélection. Le système OSD vous renvoie au menu « Réglage de l’image ». Sélectionnez une option pour annuler ou enregistrer le nouveau paramètre de zoom. 6. Appuyez sur le bouton « Menu » et sélectionnez Quitter pour fermer le menu principal. Optimisation de la conversion numérique Ce moniteur contient des circuits intégrés sophistiqués qui permettent à l’écran plat de fonctionner comme un moniteur standard. Deux commandes OSD peuvent être réglées pour améliorer la qualité de l’image : Horloge et Phase d’horloge. Servez-vous de ces commandes uniquement lorsque la fonction de réglage automatique ne fournit pas une image satisfaisante. ✎ 4–12 Le réglage Horloge doit être ajusté en premier puisque le réglage Phase d’horloge dépend du réglage Horloge principal. Manuel de l’utilisateur Fonctionnement du moniteur ✎ ✎ ■ Horloge — Augmentez ou diminuez cette valeur pour minimiser les barres verticales ou les rayures visibles à l’arrière-plan de l’écran. ■ Phase d’horloge — Augmentez ou diminuez cette valeur pour minimiser la distorsion de l’image ou la gigue. Lorsque vous utilisez ces commandes, vous obtiendrez les meilleurs résultats en employant le logiciel de mire de réglage automatique fourni sur le CD-ROM. Lorsque vous réglez les valeurs Horloge et Phase d’horloge, si les images sur le moniteur deviennent distordues, continuez à ajuster les valeurs jusqu’à ce que la distorsion disparaisse. Pour restaurer les paramètres à la sortie d’usine, sélectionnez Oui dans le menu Réglage d’usine de l’affichage OSD. Utilisation des connecteurs vidéo Le moniteur possède les connecteurs vidéo suivants afin d’utiliser des sources vidéo externes en entrée, telles que des lecteurs de DVD, magnétoscopes, ou boîtiers décodeurs : ■ S-vidéo avec adaptateur vidéo composite fourni ■ Vidéo en composantes Le moniteur est compatible avec les standards vidéo NTSC, PAL et SECAM. De plus, les connecteurs vidéo en composantes permettent d’utiliser les modes vidéo haute définition 480 lignes progressif (480p), 720 lignes progressif (720p) et 1080 lignes entrelacé (1080i) lorsqu’ils sont reliés à un décodeur vidéo haute définition. Manuel de l’utilisateur 4–13 Fonctionnement du moniteur Adaptateur composite vers S-vidéo Un adaptateur composite vers S-vidéo est livré avec votre moniteur. Suivez la procédure suivante pour brancher l’adaptateur et améliorer la qualité de l’image : 1. Branchez le connecteur composite de la source vidéo dans l’adaptateur composite vers S-vidéo. 2. Branchez le connecteur S-vidéo dans le connecteur « S-video In » à l’arrière du moniteur. 3. Allumez le moniteur. 4. Appuyez sur le bouton « Input » (Entrée) pour sélectionner l’entrée S-vidéo. 5. Si les images deviennent distordues, appuyez sur le bouton « PIP » (Incrustation d’images) et maintenez-le enfoncé pendant au moins 5 secondes jusqu’à ce que les images soient correctes. ✎ 4–14 Répétez l’étape 5 chaque fois que vous appuyez sur le bouton « Input », ou que la fonction « Réglage usine » est activée. Manuel de l’utilisateur 5 Dépannage Résolution des problèmes courants Le tableau suivant répertorie les problèmes potentiels et la cause probable de chaque problème, et suggère des solutions. Problème Cause probable Solution L’écran n’affiche rien, ou le message No Input Signal apparaît. Le cordon d’alimentation est débranché. Branchez le cordon d’alimentation. L’interrupteur est sur Arrêt (position OFF). Appuyez sur le bouton d’alimentation. Le câble vidéo n’est pas raccordé correctement. Connectez le câble vidéo correctement. Reportez-vous au chapitre 3, Installation du moniteur, pour plus de détails. Un économiseur d’écran est actif ou l’ordinateur est en mode veille. Appuyez sur n’importe quelle touche du clavier ou déplacez la souris pour désactiver l’économiseur d’écran ou sortir du mode veille. Les réglages de la luminosité et du contraste sont trop bas. Appuyez sur le bouton Menu pour ouvrir le menu OSD, puis ajustez la luminosité et le contraste à votre convenance. L’image apparaît floue, imprécise, ou trop sombre. Manuel de l’utilisateur 5–1 Dépannage Problème Cause probable Solution L’image n’est pas centrée. La position de l’image peut nécessiter un ajustement. Appuyez sur le bouton Menu pour accéder au menu OSD. Choisissez Contrôle de l’image pour ajuster la position horizontale ou verticale de l’image. Le message « Vérifier le câble vidéo » est affiché à l’écran. Le câble vidéo du moniteur n’est pas branché. Branchez le câble vidéo 15 broches du moniteur au connecteur VGA de l’ordinateur. Assurez-vous que l’ordinateur est hors tension durant le raccordement du câble vidéo. Le message « Signal d’entrée hors limites » est affiché sur l’écran. Les valeurs élevées de la résolution vidéo et/ou du taux de rafraîchissement ne sont pas prises en charge par votre moniteur. Redémarrez votre ordinateur en mode sans échec, en appuyant sur la touche de fonction F8 lorsque l’ordinateur commence à démarrer. Modifiez les réglages de résolution ou de rafraîchissement et choisissez une valeur prise en charge par le moniteur. Redémarrez votre ordinateur pour que les nouveaux réglages prennent effet. 5–2 Manuel de l’utilisateur Dépannage Obtenir de l’aide sur le Web Avant de contacter notre service clientèle, rendez visite au site Web d’assistance technique à l’adresse suivante : http://www.hp.com/support Avant d’appeler le service d’assistance technique Si vous n’êtes toujours pas parvenu à résoudre un problème après consultation des conseils de dépannage de cette section, il vous faut éventuellement appeler le service d’assistance technique. Avant d’appeler, ayez à votre disposition les éléments suivants : ■ Moniteur ■ Numéro de modèle du moniteur (sur les panneaux avant et arrière) ■ Numéro de série du moniteur (sur le panneau arrière) ■ Date d’achat (voir la facture) ■ Conditions dans lesquelles le problème est survenu ■ Messages d’erreur apparus ■ Configuration matérielle (indiquée dans le Panneau de Configuration Windows) ■ Matériel et logiciels informatiques utilisés Manuel de l’utilisateur 5–3 Dépannage 5–4 Manuel de l’utilisateur A Caractéristiques techniques Moniteur à écran plat f2304 Type Type 23 pouces Écran large à cristaux liquides et matrice active 58,4 cm Taille d’affichage visible 23 pouces de diagonale 58,4 cm Inclinaison –5 à 20o Traitement de l’écran Surface antireflet avec couche de protection Poids maximal (hors de l’emballage) Dimensions (support compris) Hauteur (max.) Profondeur Largeur 20,9 livres 16,9 pouces 7,8 pouces 25,3 pouces 9,5 kg 42,8 cm 19,7 cm 64,2 cm Résolution maximale 1920 x 1200 (à 60 Hz) avec entrée numérique, en mode intervalles de blanc réduit (Reduced Blanking) uniquement 1920 x 1200 (à 60 Hz) sur entrée analogique Mode texte 720 x 400 Pas de masque 0,258 x 0,258 mm Fréquence de rafraîchissement horizontale 30 à 94 kHz Manuel de l’utilisateur A–1 Caractéristiques techniques Moniteur à écran plat f2304 Fréquence de rafraîchissement verticale 48 à 85 Hz Température de fonctionnement Température hors service 41 à 95o F 5 à 35o C –4 à +140o F –20 à +60o C Humidité relative En fonctionnement Hors fonctionnement 20 à 80 % 5 à 95 % Alimentation 100–240 V 50 à 60 Hz Consommation électrique <100 watts Bornes d’entrée Connecteur VGA en D à 15 broches, avec câble fourni Connecteur de type DVI-I avec câble DVI-D fourni Connecteur S-vidéo avec adaptateur vidéo composite fourni Vidéo en composantes Caractéristiques de l’affichage couleur Coordonées de chromaticité CIE* x (+/–0,030) y (+/–0,030) Rouge 0,640 0,332 Bleu 0,146 0,065 Vert 0,288 0,601 Chromaticité du blanc (6500 K) (9300 K) 0,313 0,283 0,329 0,297 Gamma : 2.2 * Commission Internationale d’Eclairage (CIE), norme de 1931. A–2 Manuel de l’utilisateur Caractéristiques techniques Les indications de performance mentionnées sont fournies par les fabricants des composants. Ces indications de performance représentent le meilleur niveau atteint par les fabricants de composants pour HP ; les performances typiques constatées peuvent varier, en-dessus ou en-dessous de ce niveau. Résolutions d’affichage préréglées reconnues Le moniteur à cristaux liquides haute définition HP f2304 (23" de diagonale) permet l’utilisation des résolutions d’affichage présentées dans le tableau ci-dessous. Certaines de ces résolutions peuvent ne pas être prises en charge par la carte graphique de votre ordinateur. Les modes d’affichage préréglés n° 20, 22 et 24 permettent l’utilisation du moniteur f2304 uniquement à partir de l’entrée VGA. Si l’entrée DVI est utilisée, ces modes préréglés ne permettront pas un affichage correct, et ce même si le système d’exploitation et la carte graphique prennent en charge ces modes. L’utilisation des modes n° 20, 22 et 24 avec une entrée DVI peut ne pas donner un affichage correct. Si le changement de résolution provoque un affichage incorrect, ne touchez pas votre clavier pendant 15 secondes, et le réglage de résolution précédent sera rétabli. Manuel de l’utilisateur A–3 Caractéristiques techniques Le mode préréglé n° 23, 1920 x 1200, est un nouveau mode de résolution vidéo spécialement conçu pour les moniteurs numériques qui permettent l’utilisation d’une entrée DVI avec des techniques de réduction des intervalles de blanc (« reduced blanking »). Avant de sélectionner ce nouveau mode vidéo sur le moniteur f2304, et pour éviter un affichage incorrect, reportez-vous à la documentation de votre carte graphique pour vérifier que votre système permet l’utilisation de ce mode 1920 x 1200 avec intervalles de blanc réduits. Si votre carte graphique numérique permet l’utilisation d’une résolution numérique 1920 x 1200 en utilisant un unique connecteur DVI, alors le mode de réduction des intervalles de blanc est pris en charge. Préréglage Format des pixels Fréquence horizontale (kHz) Fréquence verticale (Hz) Horloge Pixel (MHz) Standard 1 640 x 480 31.47 59.94 25.175 VGA 2 640 x 480 37.50 75.00 31.500 VGA 3 720 x 400 31.47 70.08 28.321 VGA 4 800 x 600 37.88 60.32 40.000 VESA 5 800 x 600 46.88 75.00 49.500 VESA 6 832 x 624 49.72 74.55 57.283 MAC 7 1024 x 768 48.36 60.00 65.000 VESA 8 1024 x 768 60.02 75.03 78.750 VESA 9 1024 x 768 68.68 85.00 94.500 VESA 10 1152 x 720 44.86 60.00 66.750 CVT 083MA DVT 16:10 11 1152 x 870 68.68 75.06 100.000 MAC 12 1152 x 900 61.80 65.96 92.978 SUN 13 1280 x 768 47.396 60.00 68.25 CVT 0.98M9-R 14 1280 x 960 60.00 60.00 108.000 VESA A–4 Manuel de l’utilisateur Caractéristiques techniques Préréglage Format des pixels Fréquence horizontale (kHz) Fréquence verticale (Hz) Horloge Pixel (MHz) Standard 15 1280 x 1024 63.98 60.02 108.000 VESA 16 1280 x 1024 79.98 75.02 135.000 VESA 17 1280 x 1024 91.15 85.02 157.500 VESA 18 1600 x 1000 61.648 60.00 108.50 CVT 1.60MA-R 19 1600 x 1200 75.00 60.00 162.000 VESA 20 1600 x 1200 93.80 75.00 202.500 VESA 21 1680 x 1050 65.29 60.00 146.250 CVT 1.76MA 22 1920 x 1080 67.158 60.00 173.00 CVT2.07M9 DVT 16:9 23 1920 x 1200 74.04 60.00 154.000 CVT 2.30MA-R 24 1920 x 1200 74.56 60.00 193.250 CVT 2.30MA ✎ Les modes d’affichage 20, 22 et 24 sont utilisables uniquement avec un signal analogique en entrée ; la vidéo numérique ne permet pas l’utilisation de ces modes. Manuel de l’utilisateur A–5 Caractéristiques techniques Qualité du moniteur LCD et politique relative aux pixels pour le moniteur f2304 Le moniteur f2304 de HP met en œuvre une technologie de haute précision et il est fabriqué conformément aux normes de HP pour garantir un fonctionnement sans problème. Il est cependant possible que l’écran comporte des imperfections visuelles, apparaissant sous la forme de points brillants ou noirs. Cette situation est commune à tous les écrans à cristaux liquides fournis par tous les constructeurs et n’est pas spécifique aux écrans HP f2304. Ces imperfections sont causées par un ou plusieurs pixels ou sous-pixels défectueux. ■ Un pixel se compose d’un sous-pixel rouge, d’un vert et d’un bleu. ■ Un pixel entier défectueux est toujours activé (point brillant sur fond sombre) ou toujours désactivé (point noir sur fond lumineux). Le premier cas est le plus visible. ■ Un sous-pixel défectueux (défaut de point) est moins visible qu’un pixel entier défectueux. Il est très petit et n’est visible que sur un fond spécifique. L’écran HP ne peut comporter plus de : A–6 ■ 5 défauts au total (pixels et sous-pixels défectueux). ■ 3 sous-pixels brillants défectueux. ■ 5 sous-pixels sombres défectueux. ■ Les pixels brillants doivent être séparés d’au moins 15 mm. ■ Les pixels prillants doivent être séparés de pixels sombres d’au moins 5 mm. ■ Les pixels sombres doivent être séparés d’au moins 5 mm entre eux. Manuel de l’utilisateur Caractéristiques techniques Pour localiser les pixels défectueux, l’écran doit être examiné dans des conditions normales d’environnement et de fonctionnement, avec une résolution et une fréquence de rafraîchissement prises en charge, à une distance d’environ 50 cm (16 pouces). HP prévoit que l’industrie améliorera progressivement sa capacité à produire des écrans comportant moins d’imperfections visuelles et modifiera en conséquence les critères acceptables. Entrée dans les modes utilisateur Le signal de l’adaptateur vidéo peut de manière occasionnelle appeler un mode qui n’est pas présent si : ■ Vous n’utilisez pas une carte graphique Hewlett-Packard standard. ■ Vous n’utilisez pas un mode préréglé. Si cela se produit, il se peut que vous ayez à réajuster les paramètres de l’écran du moniteur au moyen des boutons OSD (On Screen Display — Affichage à l’écran). Vous pouvez faire des modifications à l’un ou plusieurs de ces modes, puis les enregistrer en mémoire. Le moniteur enregistre automatiquement le nouveau réglage, puis reconnaît le nouveau mode tout autant qu’il reconnaît un mode préréglé. Outre les 24 modes préréglés à la sortie d’usine, vous pouvez entrer et enregistrer quatre modes utilisateur. Manuel de l’utilisateur A–7 Caractéristiques techniques Utilisation de la fonction d’économie d’énergie Lorsque le moniteur est dans son mode de fonctionnement normal, il utilise moins de 100 watts de puissance électrique, et le témoin d’alimentation est vert. Le moniteur prend également en charge un état de faible consommation. Cet état entre en vigueur lorsque le moniteur détecte l’absence du signal de synchronisation horizontale ou du signal de synchronisation verticale. Dès la détection de l’absence de ces signaux, l’écran du moniteur est occulté, le rétro-éclairage est désactivé et le témoin d’alimentation devient orange. Lorsque le moniteur est en état de faible consommation, il utilise moins de 3 watts de puissance électrique. Il y a une brève période de réchauffement avant que le moniteur ne revienne à son mode de fonctionnement normal. Consultez le manuel de votre ordinateur pour plus d’informations sur l’utilisation des fonctions d’économie d’énergie (parfois appelées fonctions de gestion d’alimentation). ✎ La fonction d’économie d’énergie mentionnée ci-dessus ne marche que si le moniteur est connecté à un ordinateur disposant de cette fonction. En sélectionnant certains paramètres dans l’utilitaire d’économie d’énergie de votre ordinateur, vous pouvez aussi programmer le moniteur pour entrer dans l’état de faible consommation à un moment déterminé. Lorsque l’utilitaire d’économie d’énergie du moniteur fait entrer ce dernier en état de faible consommation, le témoin d’alimentation passe à l’orange et clignote. A–8 Manuel de l’utilisateur B Avis de conformité des agences Réglementation de la FCC Cet équipement a été testé et déclaré conforme aux limites concernant les appareils numériques de classe B, selon les dispositions de la partie 15 des règles de la FCC. Ces limites sont destinées à assurer une protection raisonnable contre les interférences dans un environnement résidentiel. Cet équipement produit, utilise et peut émettre de l’énergie sous forme de radiofréquences. S’il n’est pas utilisé conformément aux instructions, il peut produire des interférences nuisibles aux communications radio. Cependant, tout risque d’interférences ne peut être totalement exclu : s’il constate des interférences lors de la réception d’émissions de radio ou de télévision (il suffit pour le vérifier d’allumer et d’éteindre successivement l’appareil), l’utilisateur devra prendre les mesures nécessaires pour les éliminer. À cette fin, il devra : ■ Réorienter ou déplacer l’antenne réceptrice. ■ Accroître la distance entre le matériel et le récepteur. ■ Brancher le matériel sur un autre circuit que celui du récepteur. ■ Consulter le revendeur ou un technicien de radio/télévision expérimenté. Manuel de l’utilisateur B–1 Avis de conformité des agences Modifications La FCC requiert que l’utilisateur soit averti que toute modification de cet équipement non approuvée expressément pas la société Hewlett-Packard pourrait annuler le droit de l’utilisateur d’utiliser l’équipement. Câbles Les câbles branchés à cet équipement doivent être blindés et comporter des capots de connecteur métalliques de type RFI/EMI pour être conformes aux règles et réglementations de la FCC. Déclaration de conformité pour les produits portant le logo FCC — États-Unis uniquement Ce matériel est conforme à l’alinéa 15 de la réglementation de la FCC. Son fonctionnement est soumis à deux conditions : (1) cet équipement ne peut pas causer d’interférences et (2) cet équipement doit accepter toute interférence reçue, y compris les interférences susceptibles d’entraîner un mauvais fonctionnement. En cas de question relative à votre produit, contactez : Hewlett-Packard P.O. Box 692000, Mail Stop 530113 Houston, Texas 77269-2000 — États-Unis ou composez le +1-800-652-6672 (1-800-OK COMPAQ). B–2 Manuel de l’utilisateur Avis de conformité des agences En cas de question relative à cette déclaration FCC, contactez : Hewlett-Packard P.O. Box 692000, Mail Stop 510101 Houston, Texas 77269-2000 — États-Unis ou composez le +1 (281) 514-3333. Pour identifier ce produit, se référer aux numéros de pièce, de série ou de modèle figurant sur le produit. Canadian Notice This Class B digital apparatus meets all requirements of the Canadian Interference-Causing Equipment Regulations. Avis canadien Cet appareil numérique de la classe B respecte toutes les exigences du Règlement sur le matériel brouilleur du Canada. Avis européen Les produits portant le logo CE sont conformes à la directive EMC (89/336/EEC) et à la directive sur les basses tensions (73/23/EEC) publiées par la Commission de la Communauté Européenne. Manuel de l’utilisateur B–3 Avis de conformité des agences Le respect de ces directives implique la conformité aux Normes Européennes suivantes (les normes internationales correspondantes sont indiquées entre parenthèses) : ■ EN55022 (CISPR 22) — Interférences électromagnétiques ■ EN55024 (IEC61000-4-2,3,4,5,6,8,11) — Immunité électromagnétique ■ EN61000-3-2 (IEC61000-3-2) — Limites pour les émissions de courant harmonique ■ EN61000-3-3 (IEC61000-3-3) — Limitation des fluctuations de tension et du scintillement (flicker) ■ EN60950 (IEC950) — Sécurité du produit Avis japonais Avis coréen B–4 Manuel de l’utilisateur Avis de conformité des agences Homologation EPA Energy Star Les moniteurs portant le logo Energy Star® respectent les directives Energy Star de l’EPA (agence américaine de protection de l’environnement). En tant que partenaire Energy Star, Hewlett-Packard s’est assuré que ce produit satisfait aux lignes directrices d’Energy Star en matière d’utilisation efficace de l’énergie. Vous trouverez des instructions spécifiques sur l’utilisation des fonctions d’économie d’énergie de votre ordinateur au chapitre Gestion de l’alimentation du manuel de votre ordinateur. Cordons d’alimentation Le bloc d’alimentation de votre moniteur est doté d’un sélecteur automatique de tension (ALS pour Automatic Line Switching). Cette fonctionnalité permet au moniteur de fonctionner avec des tensions d’entrée comprises entre 100 et 200 V ou entre 200 et 400 V . L’ensemble du cordon d’alimentation (cordon flexible et fiche murale) fourni avec le moniteur est conforme aux exigences du pays où vous avez acheté l’équipement. Si vous comptez utiliser votre ordinateur dans un autre pays, vous devez acheter un cordon conforme à la réglementation de ce pays. Le cordon d’alimentation doit être adapté au produit, à la tension et au courant nominaux inscrits sur l’étiquette du produit. La tension et le courant nominaux du cordon doivent être supérieurs à ceux qui sont indiqués sur le produit. De plus, la section du fil doit être de 0,75 mm² ou 18AWG au minimum, et la longueur du cordon doit être comprise entre 1,8 m et 3,6 m. Pour toute question relative au type de cordon d’alimentation à utiliser, contactez un fournisseur de services HP agréé. Manuel de l’utilisateur B–5 Avis de conformité des agences Le cheminement du cordon d’alimentation doit être étudié de manière à ce qu’il ne puisse pas être piétiné ou écrasé par des objets placés sur ou contre lui. Vous devez faire particulièrement attention à la fiche, à la prise murale et au point où le cordon sort de l’appareil. Programme de recyclage de HP HP propose des programmes de recyclage de produits en fin de vie, qu’ils soient fabriqués ou non par HP, dans plusieurs zones géographiques. Les conditions et la disponibilité de ces programmes varient selon les régions, suivant les réglementations locales et la demande qui en est faite. Pour plus d’informations sur le programme de recyclage de HP, consultez le site Web de HP à l’adresse suivante : http://www.hp.com/hpinfo/globalcitizenship/ environment/recycle/hardware.html B–6 Manuel de l’utilisateur C Norme TCO ’99 Vous venez d’acheter un produit agréé et porteur du label TCO ’99 ! Vous avez choisi un produit développé pour une utilisation professionnelle. Votre achat a également contribué à la protection de l’environnement et au développement de produits électroniques adaptés à l’environnement. Pourquoi avoir créé un label de protection de l’environnement pour des ordinateurs ? Dans de nombreux pays/régions, l’attribution de labels de protection de l’environnement est devenue une méthode reconnue pour encourager l’adaptation des biens et des services à l’environnement. Le problème principal lié aux ordinateurs et autres équipements électroniques réside dans l’utilisation de substances nocives pour l’environnement dans les appareils eux-mêmes et lors de leur fabrication. Parce qu’il n’est pas encore possible de recycler correctement la majorité des équipements électroniques, la plupart de ces substances potentiellement nocives se retrouvent un jour ou l’autre dans la nature. Manuel de l’utilisateur C–1 Norme TCO ’99 D’autres caractéristiques d’un ordinateur, comme les niveaux de consommation d’énergie, ont leur importance à la fois pour les environnements de travail (internes) et naturels (externes). Étant donné que toutes les méthodes de production d’électricité ont un effet négatif sur l’environnement (émissions acides et influence sur le climat, déchets radioactifs), il est essentiel d’économiser l’énergie. Les équipements électroniques sont souvent laissés sous tension en permanence dans les bureaux et consomment donc beaucoup d’électricité. Qu’implique la présence du label de protection de l’environnement ? Ce produit répond aux spécifications du projet TCO ’99 qui définit un label international de protection de l’environnement et de qualité pour les ordinateurs personnels. Ce projet a été mis en œuvre par un effort commun de la TCO (confédération suédoise des employés professionnels), de Svenska Naturskyddsforeningen (société suédoise pour la protection de la nature), de Statens Energimyndighet (administration de l’énergie nationale suédoise) et de SEMKO AB. Les spécifications couvrent un grand nombre de sujets sensibles : l’environnement, l’ergonomie, la facilité d’utilisation, la réduction des champs électriques et magnétiques, la consommation d’énergie et la sécurité électrique. C–2 Manuel de l’utilisateur Norme TCO ’99 Ces exigences environnementales imposent des restrictions sur la présence et l’utilisation de métaux lourds, de substances ignifuges à base de bromure et de chlorure, de CFC (fréons) et de solvants chlorés, entre autres. Le produit doit être conçu en vue d’un recyclage et le fabricant est contraint de se conformer à une politique environnementale suivie dans tous les pays/régions où l’entreprise met ses stratégies en œuvre. Les conditions requises concernant l’énergie incluent l’obligation pour l’ordinateur et/ou l’écran de réduire sa consommation d’énergie en une ou plusieurs étapes, après une certaine période d’inactivité. Le délai de réactivation de l’ordinateur doit être raisonnable pour l’utilisateur. Vous trouverez plus loin un bref résumé des exigences en matière d’environnement auxquelles se conforme ce produit. Vous pouvez commander le document décrivant les critères environnementaux auprès de : TCO Development SE-114 94 Stockholm, Suède Télécopie : +46 8 782 92 07 Adresse électronique : [email protected] Des informations récentes concernant les produits approuvés et portant le label TCO ‘99 sont disponibles sur Internet, à l’adresse : http://www.tco-info.com/ Manuel de l’utilisateur C–3 Norme TCO ’99 Exigences en matière d’environnement Substances ignifuges : Des substances ignifuges se trouvent dans les cartes à circuit imprimé, câbles, fils, boîtiers et capots. Elles ont pour but d’empêcher, ou du moins de retarder, la propagation du feu. Jusqu’à 30 % du plastique d’un boîtier d’ordinateur peut être composé de substances ignifuges. La plupart des substances ignifuges contiennent du bromure ou du chlorure et sont chimiquement liées à un autre groupe de toxines nocives pour l’environnement, les BPC. Les substances ignifuges contenant du bromure ou du chlorure et les BPC sont soupçonnées de nuire gravement à la santé et à la reproduction des oiseaux et des mammifères piscivores, du fait de processus bio-accumulatifs*. On a retrouvé des substances ignifuges dans du sang humain et les chercheurs craignent que le développement du fœtus n’en soit perturbé. La spécification TCO ‘99 correspondante requiert que les composants en plastique pesant plus de 25 grammes ne contiennent pas de substances ignifuges à base de bromure ou de chlorure. Les substances ignifuges sont autorisées dans les cartes à circuit imprimé car aucun substitut n’est disponible. Cadmium :* Le cadmium est présent dans les batteries rechargeables et dans la couche génératrice de couleur de certains écrans d’ordinateur. Il attaque le système nerveux et il est toxique à fortes doses. La spécification TCO ’99 correspondante stipule que les batteries, les couche génératrices de couleur des écrans et les composants électriques et électroniques ne doivent pas contenir de cadmium. * C–4 « Bio-accumulatif » qualifie les substances qui s’accumulent dans les organismes vivants. Le plomb, le cadmium et le mercure sont des métaux lourds bio-accumulatifs. Manuel de l’utilisateur Norme TCO ’99 Mercure :* Le mercure est un composant que l’on peut trouver dans les batteries, les relais et les commutateurs. Il attaque le système nerveux et il est toxique à fortes doses. La spécification TCO ’99 correspondante stipule que les batteries ne doivent pas contenir de mercure. Elle exige également que le mercure ne soit présent dans aucun composant électrique ou électronique associé à l’unité porteuse du label. Il existe cependant une exception. Le mercure est actuellement autorisé pour le système de rétro-éclairage des écrans plats car il n’existe pas d’alternative disponible. Le TCO mettra fin à cette exception dès qu’une alternative au mercure sera disponible. CFC (fréons) : La spécification TCO ’99 correspondante stipule que ni les CFC, ni les HCFC ne doivent être utilisés lors de la fabrication et de l’assemblage du produit. Les CFC (fréons) sont parfois utilisés pour nettoyer les cartes à circuit imprimé. Les CFC décomposent l’ozone et endommagent donc la couche d’ozone de la stratosphère. La terre reçoit par conséquent davantage de rayons ultraviolets, ce qui augmente entre autres les risques de cancer de la peau (mélanome malin). Plomb :* On trouve du plomb dans les tubes cathodiques, les écrans, les soudures et les condensateurs. Le plomb attaque le système nerveux et, à fortes doses, est responsable du saturnisme. La spécification TCO ’99 correspondante autorise l’emploi du plomb car aucun produit de substitution n’a encore été développé. * « Bio-accumulatif » qualifie les substances qui s’accumulent dans les organismes vivants. Le plomb, le cadmium et le mercure sont des métaux lourds bio-accumulatifs. Manuel de l’utilisateur C–5 Norme TCO ’99 C–6 Manuel de l’utilisateur