▼
Scroll to page 2
of
364
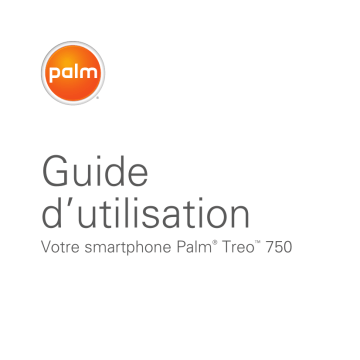
Guide
d’utilisation
®
™
Votre smartphone Palm Treo 750
Propriété intellectuelle.
Clause de non-responsabilité
© 2006 Palm, Inc. Tous droits réservés. Palm, Treo et les logos Palm
et Treo sont des marques commerciales ou déposées dont Palm est
propriétaire ou détenteur d’une licence. Les autres marques et noms
de produits sont ou peuvent être des marques commerciales
appartenant à leurs détenteurs respectifs et sont utilisés pour
identifier les produits et services de ces mêmes détenteurs.
Palm, Inc. et ses fournisseurs déclinent toute responsabilité en cas
de dommage ou de perte résultant de l’utilisation de ce guide. Palm,
Inc. et ses fournisseurs déclinent toute responsabilité en cas de perte
ou de plainte de tiers pouvant résulter de l’utilisation de ce logiciel.
Palm, Inc. et ses fournisseurs déclinent toute responsabilité en cas
de dommage ou de perte faisant suite à un effacement des données
dû à une défaillance technique, à l’usure de la batterie ou à des
réparations. Veillez à effectuer des copies de sauvegarde de
l’intégralité des données importantes sur d’autres supports, afin
qu’elles ne soient pas perdues.
La marque Treo est utilisée par Palm Inc. en Suède et au Danemark
avec le consentement exprès de Pfizer et de ses sociétés affiliées.
Les produits commercialisés et/ou vendus par Palm Inc. sous la
marque Treo ne sont en aucun cas affiliés à Pfizer ou ses activités.
Ce produit est protégé par un ou plusieurs des brevets suivants, aux
États-Unis :
7,007,239; 6,976,226; 6,975,304; 6,965,375; 6,961,567; 6,961,029;
6,957,397; 6,952,571; 6,950,988; 6,947,975; 6,947,017; 6,943,667;
6,940,490; 6,924,752; 6,907,233; 6,906,701; 6,906,741; 6,901,276;
6,850,780; 6,845,408; 6,842,628; 6,842,335; 6,831,662; 6,819,552;
6,804,699; 6,795,710; 6,788,285; 6,781,824; 6,781,575; 6,766,490;
6,745,047; 6,744,451; 6,738,852; 6,732,105; 6,724,720; 6,721,892;
6,712,638; 6,708,280; 6,697,639; 6,687,839; 6,685,328; 6,665,803;
6,618,044; 6,590,588; 6,539,476; 6,532,148;6,523,124; 6,519,141;
6,516,202; 6,490,155; 6,480,146; 6,457,134; 6,456,247; 6,442,637;
6,441,824; 6,437,543; 6,429,625; 6,425,087; 6,389,572; 6,388,877;
6,381,650; 6,363,082; 6,344,848; 6,317,085; 6,241,537; 6,222,857;
6,185,423; 6,147,314; 6,115,248; 6,064,342; D421,251; D429,252;
D466,128; D478,091. En attente de brevet.
Ce produit est également sous licence (brevet 6,058,304 aux
États-Unis).
La technologie de décodage audio MPEG Couche-3 est concédée
sous licence par Fraunhofer IIS et Thomson. Palm, Inc est un licencié
autorisé de la marque MultiMediaCard. Ce produit est protégé par
des droits de propriété intellectuelle de Microsoft Corporation.
L’utilisation ou la distribution de ladite technologie en dehors de ce
produit est interdite sans l’obtention d’une licence auprès de
Microsoft /ou d’une filiale de Microsoft agréée. Tous droits réservés.
Notice utilisateur final
Microsoft® Voice Command Version 1.5 pour Windows Mobile®
REMARQUE L’application Commande vocale n’est pas disponible
pour toutes les langues. Consultez la section Configuration des
commandes vocales.
IMPORTANT Si vous conduisez un véhicule motorisé, ne vous
laissez pas distraire par ce produit.
L’utilisation de certaines parties de ce produit requiert l’attention de
l’utilisateur. Si vous détournez votre attention de la route lorsque
vous conduisez, vous risquez un accident ou d’autres problèmes
graves. Toute perte d’attention, même occasionnelle, peut avoir des
conséquences très graves lorsque vous conduisez. Ne modifiez pas
les paramètres du système lorsque vous conduisez et ne saisissez
pas de données de façon non verbale (en vous servant de vos mains).
Arrêtez le véhicule à un endroit sûr avant de procéder à ces
opérations. Il s’agit là de quelque chose d’important ; le fait de
configurer ou de modifier certaines fonctions pourrait vous forcer à
détourner votre attention de la route et à retirer vos mains du volant.
Microsoft ne garantit ni ne déclare que TOUTE utilisation du produit
logiciel est légale, sûre ou de toute autre manière recommandée ou
conçue pour la conduite.
Utilisation générale
Commande vocale : Bon nombre des fonctions du produit peuvent
être utilisées par le biais de commandes vocales. Le fait d’utiliser des
commandes vocales lorsque vous conduisez vous permet de lancer
la commande en appuyant sur un bouton, puis d’utiliser le produit
sans lâcher le volant.
Utilisation prolongée de l’écran : Si vous conduisez, n’accédez pas
aux fonctions pour lesquelles vous devez regarder l’écran pendant un
certain temps. Arrêtez le véhicule avant d’utiliser ce type de fonctions.
Même si vous ne faites que jeter un coup d’œil à l’écran, cela peut
avoir des conséquences très graves lorsque vous conduisez.
Paramètre de volume : Ne réglez pas le volume trop haut.
Le volume du produit ne doit pas vous empêcher d’entendre les
autres véhicules et signaux sonores éventuels. Vous risqueriez
dans ce cas un accident.
Faites confiance à votre propre jugement : Ce produit a pour
fonction de vous aider. Sur la route, basez vos décisions sur les
conditions locales et les réglementations en cours. Le produit ne
doit pas remplacer votre propre jugement.
Utilisation des fonctions de reconnaissance vocale : Les erreurs
sont fréquentes en ce qui concerne le logiciel de reconnaissance
vocale. Il est de votre responsabilité de surveiller les fonctions de
reconnaissance vocale et gérer les erreurs, le cas échéant
P/N: 406-10990-01
Table des matières
Bienvenue . . . . . . . . . . . . . . . . . . . . . . . . . . . . . . . . . . . . . . . . . . . . . . . . . . . . . . . . . . 1
Que contient la boîte ? . . . . . . . . . . . . . . . . . . . . . . . . . . . . . . . . . . . . . . . . . . . . . . . 2
De quoi ai-je besoin pour démarrer ? . . . . . . . . . . . . . . . . . . . . . . . . . . . . . . . . . . . . 3
Chapitre 1 : Configuration . . . . . . . . . . . . . . . . . . . . . . . . . . . . . . . . . . . . . . . . . . . . . . . 5
Présentation du smartphone Palm Treo 750 . . . . . . . . . . . . . . . . . . . . . . . . . . . . . . 7
Insertion de la carte SIM et de la batterie . . . . . . . . . . . . . . . . . . . . . . . . . . . . . . . . 9
Chargement de la batterie . . . . . . . . . . . . . . . . . . . . . . . . . . . . . . . . . . . . . . . . . . . . 11
Premier appel . . . . . . . . . . . . . . . . . . . . . . . . . . . . . . . . . . . . . . . . . . . . . . . . . . . . . . 15
Configuration de la synchronisation . . . . . . . . . . . . . . . . . . . . . . . . . . . . . . . . . . . . . 17
Chapitre 2 : Navigation sur votre smartphone Palm® Treo™ 750 . . . . . . . . . . . . . . . . . 19
Navigation dans l’écran . . . . . . . . . . . . . . . . . . . . . . . . . . . . . . . . . . . . . . . . . . . . . . 21
Utilisation du clavier . . . . . . . . . . . . . . . . . . . . . . . . . . . . . . . . . . . . . . . . . . . . . . . . . 29
Ouverture et fermeture d’applications . . . . . . . . . . . . . . . . . . . . . . . . . . . . . . . . . . . 33
Utilisation de l’écran Aujourd’hui . . . . . . . . . . . . . . . . . . . . . . . . . . . . . . . . . . . . . . . 34
Chapitre 3 : Votre téléphone . . . . . . . . . . . . . . . . . . . . . . . . . . . . . . . . . . . . . . . . . . . . 37
Activation et désactivation de votre smartphone Palm® Treo™ 750 . . . . . . . . . . . . . 39
Appels à partir de l’écran Aujourd’hui . . . . . . . . . . . . . . . . . . . . . . . . . . . . . . . . . . . . 41
Autres manières de passer des appels . . . . . . . . . . . . . . . . . . . . . . . . . . . . . . . . . . 46
Réception d’appels . . . . . . . . . . . . . . . . . . . . . . . . . . . . . . . . . . . . . . . . . . . . . . . . . . 47
Utilisation de la messagerie vocale . . . . . . . . . . . . . . . . . . . . . . . . . . . . . . . . . . . . . 48
Quelles opérations puis-je effectuer durant un appel ? . . . . . . . . . . . . . . . . . . . . . . 50
Définition de boutons de numérotation abrégée . . . . . . . . . . . . . . . . . . . . . . . . . . . 56
Utilisation d’un casque micro . . . . . . . . . . . . . . . . . . . . . . . . . . . . . . . . . . . . . . . . . . 59
Personnalisation des paramètres du téléphone . . . . . . . . . . . . . . . . . . . . . . . . . . . . 64
A quoi correspondent toutes ces icônes ? . . . . . . . . . . . . . . . . . . . . . . . . . . . . . . . . 74
TABLE DES MATIÈRES
v
Chapitre 4 : Synchronisation des informations . . . . . . . . . . . . . . . . . . . . . . . . . . . . . . . 77
Présentation de la synchronisation . . . . . . . . . . . . . . . . . . . . . . . . . . . . . . . . . . . . . 79
Comment puis-je synchroniser mes données ? . . . . . . . . . . . . . . . . . . . . . . . . . . . . 80
Que puis-je synchroniser ? . . . . . . . . . . . . . . . . . . . . . . . . . . . . . . . . . . . . . . . . . . . . 81
Configuration de votre ordinateur pour la synchronisation . . . . . . . . . . . . . . . . . . . . 83
Synchronisation au moyen du câble de synchronisation . . . . . . . . . . . . . . . . . . . . . 88
Configuration d’une synchronisation sans fil . . . . . . . . . . . . . . . . . . . . . . . . . . . . . . 89
Autres manières de synchroniser . . . . . . . . . . . . . . . . . . . . . . . . . . . . . . . . . . . . . . 94
Réglage des options de synchronisation . . . . . . . . . . . . . . . . . . . . . . . . . . . . . . . . . 97
Chapitre 5 : Votre messagerie . . . . . . . . . . . . . . . . . . . . . . . . . . . . . . . . . . . . . . . . . . . 99
Configuration d’une messagerie . . . . . . . . . . . . . . . . . . . . . . . . . . . . . . . . . . . . . . . 101
Envoi et réception de messages . . . . . . . . . . . . . . . . . . . . . . . . . . . . . . . . . . . . . . . 105
Utilisation du service de messagerie . . . . . . . . . . . . . . . . . . . . . . . . . . . . . . . . . . . . 109
Envoi d’e-mails à partir d’une autre application . . . . . . . . . . . . . . . . . . . . . . . . . . . . 114
Chapitre 6 : Vos SMS et MMS . . . . . . . . . . . . . . . . . . . . . . . . . . . . . . . . . . . . . . . . . . . 115
Utilisation de l’application de messagerie . . . . . . . . . . . . . . . . . . . . . . . . . . . . . . . . 117
Personnalisation de l’application de messagerie . . . . . . . . . . . . . . . . . . . . . . . . . . . 127
Utiliser Pocket MSN . . . . . . . . . . . . . . . . . . . . . . . . . . . . . . . . . . . . . . . . . . . . . . . . . 130
Chapitre 7 : Connexions au Web et aux appareils sans fil . . . . . . . . . . . . . . . . . . . . . . 133
Navigation sur le Web . . . . . . . . . . . . . . . . . . . . . . . . . . . . . . . . . . . . . . . . . . . . . . . 135
Connexion à des produits équipés de la technologie sans fil Bluetooth® . . . . . . . . . 143
Utilisation de votre produit comme modem sans fil . . . . . . . . . . . . . . . . . . . . . . . . 147
Chapitre 8 : Vos photos, vos vidéos et votre musique . . . . . . . . . . . . . . . . . . . . . . . . . 151
Appareil photo . . . . . . . . . . . . . . . . . . . . . . . . . . . . . . . . . . . . . . . . . . . . . . . . . . . . . 153
Images et vidéos . . . . . . . . . . . . . . . . . . . . . . . . . . . . . . . . . . . . . . . . . . . . . . . . . . . 158
Windows Media Player Mobile . . . . . . . . . . . . . . . . . . . . . . . . . . . . . . . . . . . . . . . . 163
vi
TABLE DES MATIÈRES
Chapitre 9 : Votre organiseur d’informations personnelles . . . . . . . . . . . . . . . . . . . . . 171
Contacts . . . . . . . . . . . . . . . . . . . . . . . . . . . . . . . . . . . . . . . . . . . . . . . . . . . . . . . . . . 173
Calendrier . . . . . . . . . . . . . . . . . . . . . . . . . . . . . . . . . . . . . . . . . . . . . . . . . . . . . . . . . 176
Tâches . . . . . . . . . . . . . . . . . . . . . . . . . . . . . . . . . . . . . . . . . . . . . . . . . . . . . . . . . . . 182
Notes . . . . . . . . . . . . . . . . . . . . . . . . . . . . . . . . . . . . . . . . . . . . . . . . . . . . . . . . . . . . 185
Chapitre 10 : Vos outils Microsoft Office . . . . . . . . . . . . . . . . . . . . . . . . . . . . . . . . . . . 189
Synchronisation de vos fichiers Microsoft Office . . . . . . . . . . . . . . . . . . . . . . . . . . . 191
Word Mobile . . . . . . . . . . . . . . . . . . . . . . . . . . . . . . . . . . . . . . . . . . . . . . . . . . . . . . . 193
PowerPoint Mobile . . . . . . . . . . . . . . . . . . . . . . . . . . . . . . . . . . . . . . . . . . . . . . . . . . 200
Excel Mobile . . . . . . . . . . . . . . . . . . . . . . . . . . . . . . . . . . . . . . . . . . . . . . . . . . . . . . . 202
Chapitre 11 : Vos applications et outils de gestion des informations . . . . . . . . . . . . . . 215
Recherche d’informations . . . . . . . . . . . . . . . . . . . . . . . . . . . . . . . . . . . . . . . . . . . . 217
Installation d’applications . . . . . . . . . . . . . . . . . . . . . . . . . . . . . . . . . . . . . . . . . . . . . 220
Désinstallation d’applications . . . . . . . . . . . . . . . . . . . . . . . . . . . . . . . . . . . . . . . . . . 223
Partage d’informations . . . . . . . . . . . . . . . . . . . . . . . . . . . . . . . . . . . . . . . . . . . . . . . 224
Transmission de données par infrarouge . . . . . . . . . . . . . . . . . . . . . . . . . . . . . . . . . 225
Utilisation des cartes d’extension . . . . . . . . . . . . . . . . . . . . . . . . . . . . . . . . . . . . . . 227
Calculatrice . . . . . . . . . . . . . . . . . . . . . . . . . . . . . . . . . . . . . . . . . . . . . . . . . . . . . . . . 232
Chapitre 12 : Vos paramètres personnels . . . . . . . . . . . . . . . . . . . . . . . . . . . . . . . . . . 235
Paramètres de l’écran Aujourd’hui . . . . . . . . . . . . . . . . . . . . . . . . . . . . . . . . . . . . . . 237
Paramètres son du système . . . . . . . . . . . . . . . . . . . . . . . . . . . . . . . . . . . . . . . . . . 238
Paramètres d’affichage et d’apparence . . . . . . . . . . . . . . . . . . . . . . . . . . . . . . . . . . 241
Paramètres des applications . . . . . . . . . . . . . . . . . . . . . . . . . . . . . . . . . . . . . . . . . . 243
Verrouillage de votre smartphone et des données . . . . . . . . . . . . . . . . . . . . . . . . . 248
Paramètres système . . . . . . . . . . . . . . . . . . . . . . . . . . . . . . . . . . . . . . . . . . . . . . . . 254
Paramètres de connexion . . . . . . . . . . . . . . . . . . . . . . . . . . . . . . . . . . . . . . . . . . . . . 260
TABLE DES MATIÈRES
vii
Chapitre 13 : Questions fréquentes . . . . . . . . . . . . . . . . . . . . . . . . . . . . . . . . . . . . . . . 263
Transfert d’infos d’un autre produit . . . . . . . . . . . . . . . . . . . . . . . . . . . . . . . . . . . . . 265
Réinstallation du logiciel de bureau . . . . . . . . . . . . . . . . . . . . . . . . . . . . . . . . . . . . . 265
Réinitialisation de votre smartphone . . . . . . . . . . . . . . . . . . . . . . . . . . . . . . . . . . . . 266
Performances . . . . . . . . . . . . . . . . . . . . . . . . . . . . . . . . . . . . . . . . . . . . . . . . . . . . . . 270
Écran . . . . . . . . . . . . . . . . . . . . . . . . . . . . . . . . . . . . . . . . . . . . . . . . . . . . . . . . . . . . 271
Connexion réseau . . . . . . . . . . . . . . . . . . . . . . . . . . . . . . . . . . . . . . . . . . . . . . . . . . 272
Synchronisation . . . . . . . . . . . . . . . . . . . . . . . . . . . . . . . . . . . . . . . . . . . . . . . . . . . . 277
E-mail . . . . . . . . . . . . . . . . . . . . . . . . . . . . . . . . . . . . . . . . . . . . . . . . . . . . . . . . . . . . 284
Web . . . . . . . . . . . . . . . . . . . . . . . . . . . . . . . . . . . . . . . . . . . . . . . . . . . . . . . . . . . . . 287
Appareil photo . . . . . . . . . . . . . . . . . . . . . . . . . . . . . . . . . . . . . . . . . . . . . . . . . . . . . 288
Applications tierces . . . . . . . . . . . . . . . . . . . . . . . . . . . . . . . . . . . . . . . . . . . . . . . . . 289
Comment libérer de l’espace sur votre smartphone . . . . . . . . . . . . . . . . . . . . . . . . 290
Qualité de la voix . . . . . . . . . . . . . . . . . . . . . . . . . . . . . . . . . . . . . . . . . . . . . . . . . . . 291
Pour en savoir plus . . . . . . . . . . . . . . . . . . . . . . . . . . . . . . . . . . . . . . . . . . . . . . . . . . . . 293
Termes . . . . . . . . . . . . . . . . . . . . . . . . . . . . . . . . . . . . . . . . . . . . . . . . . . . . . . . . . . . . . 295
Informations relatives à la réglementation . . . . . . . . . . . . . . . . . . . . . . . . . . . . . . . . . . 301
Spécifications . . . . . . . . . . . . . . . . . . . . . . . . . . . . . . . . . . . . . . . . . . . . . . . . . . . . . . . . 309
Index . . . . . . . . . . . . . . . . . . . . . . . . . . . . . . . . . . . . . . . . . . . . . . . . . . . . . . . . . . . . . . 313
viii
TABLE DES MATIÈRES
Bienvenue
Félicitations ! Vous venez d’acquérir un
smartphone Palm® Treo™ 750. En un seul
produit compact et indispensable, vous
disposez maintenant de toutes les
fonctionnalités suivantes :
•
Un smartphone sans fil avancé
•
Un organiseur Windows Mobile® doté
d’une capacité d’extension mobile
(miniSD)
•
Haut débit avec prise en charge GPRS/
EDGE et UMTS/HSDPA
•
Un appareil photo numérique
1,3 mégapixel
•
Compatibilité avec de nombreuses
solutions de messagerie mobile
•
Messagerie texte et multimédia
(SMS/MMS)
•
Windows Media® Player Mobile
•
Suite Microsoft® Office Mobile
REMARQUE Pour pouvoir utiliser votre
téléphone et avoir la possibilité d’envoyer
et de recevoir des messages, vous devez
souscrire un contrat de service auprès de
votre fournisseur de service mobile. Pour
parcourir le net et avoir la possibilité
d’envoyer et de recevoir des e-mails, vous
devez souscrire deux contrats auprès de
votre fournisseur de service mobile : un
contrat de service et un service de
données à haut débit. Vous pourrez
également avoir besoin d’un service de
données haut débit pour envoyer et
recevoir des messages multimédia.
La vitesse de transfert des données varie
en fonction de la disponibilité et de la
capacité du réseau.
CONSEIL Pensez à consulter les conseils
pratiques et les renvois indiqués dans ces
cases.
Ce guide va vous aider à configurer votre
smartphone et à le prendre en main
rapidement.
1
Que contient la
boîte ?
Vous trouverez l’équipement suivant dans
le coffret de votre smartphone :
Matériel
•
Treo 750 smartphone
•
Batterie rechargeable (1200 mAh)
•
Chargeur CA (avec adaptateurs
universels dans certains coffrets de
smartphone)
•
Câble de synchronisation USB
•
Casque stéréo
•
Protecteur d’écran
REMARQUE Dans certains coffrets de
smartphone, le protecteur d’écran peut déjà
être installé sur l’écran de votre smartphone.
Votre coffret peut également contenir un
protecteur d’écran supplémentaire.
2
QUE CONTIENT LA BOÎTE ?
Visitez www.palm.com pour acheter
un protecteur d’écran de rechange si l’original
est rayé ou usé.
CONSEIL
Documentation et logiciel
•
Affiche A lire en premier lieu
•
Référence rapide de votre
Smartphone Treo 750
•
Disque de démarrage Windows Mobile,
qui comprend les éléments suivants :
®
•
Logiciel de synchronisation avec
l’ordinateur de bureau ActiveSync®
•
Windows Media® Player 10
•
Logiciels supplémentaires pour votre
smartphone
•
Guide d’utilisation (ce guide)
•
Garantie Palm
•
Contrat de licence pour utilisateur final
De quoi ai-je besoin
pour démarrer ?
A mesure que vous progresserez dans ce
guide, vous aurez besoin de tous les
éléments livrés dans le coffret de votre
smartphone (voir la section Que contient la
boîte ?), ainsi que des éléments suivants :
•
•
Si vous avez l’intention de synchroniser
des informations personnelles entre
votre smartphone et un ordinateur, vous
aurez besoin de cet ordinateur durant la
procédure d’installation
•
En outre, votre smartphone doit se
trouver dans une zone de couverture
cellulaire de votre fournisseur de
service mobile.
Votre compte sans fil doit être activé
(à l’aide de la carte SIM de votre
fournisseur de service mobile)
avec accès aux services de données.
DE QUOI AI-JE BESOIN POUR DÉMARRER ?
3
4
DE QUOI AI-JE BESOIN POUR DÉMARRER ?
CHAP ITRE
1
Configuration
Félicitations ! Vous venez d’acquérir un nouveau smartphone
Palm® Treo™ 750. Vous allez découvrir un grand nombre de
choses sur votre smartphone qui vont vous aider à la fois à
mieux gérer votre vie et à vous amuser.
Alors que vous vous familiariserez avec votre smartphone,
vous personnaliserez probablement les paramètres et les
applications en fonction de vos propres besoins.
Mais commençons par configurer votre smartphone afin
que vous puissiez l’utiliser.
Avantages
•
Sachez où les commandes de
votre smartphone se situent
•
Utilisation immédiate de votre
smartphone
Dans ce chapitre
Présentation du smartphone Palm Treo 750 . . . . . . . . . . . . . . . . . . 7
Insertion de la carte SIM et de la batterie . . . . . . . . . . . . . . . . . . . . 9
Chargement de la batterie . . . . . . . . . . . . . . . . . . . . . . . . . . . . . . . . 11
Premier appel . . . . . . . . . . . . . . . . . . . . . . . . . . . . . . . . . . . . . . . . . . 15
Configuration de la synchronisation . . . . . . . . . . . . . . . . . . . . . . . . . 17
Présentation du smartphone Palm Treo 750
1
CHAPITRE
CONFIGURATION
Vue frontale
Témoin lumineux
(indicateur du téléphone
et de chargement de la
batterie)
Ecouteur
Navigateur multidirectionnel
avec bouton Centre
Touche d’action droite
OK
Marche/Arrêt
Volume
Bouton latéral
Touche d’action
gauche
Démarrer
Microphone
Téléphoner/
Envoyer
Multi-connecteur
Prise casque
PRÉSENTATION DU SMARTPHONE PALM TREO 750
7
CHAPITRE
1
CONFIGURATION
LE SAVIEZ-VOUS ? Par défaut, le bouton latéral
ouvre l’application Windows Media® Player
Mobile (voir la section Windows Media
Player Mobile). Vous pouvez modifier la
fonction du bouton latéral (voir la section
Réattribution de boutons).
CONSEIL Prenez soin de ne pas rayer ni écraser
l’écran tactile de votre smartphone. Ne le
conservez pas dans un emplacement où il
risque d’être endommagé par d’autres objets.
IMPORTANT Le haut-parleur du
smartphone comporte un gros aimant.
Prenez soin de ne pas conserver votre
smartphone à côté de cartes de crédit
ou d’autres objets risquant d’être
démagnétisés.
Vue arrière
Miroir autoportrait
Haut-parleur
Objectif de
l’appareil photo
Port IR
(Infrarouge)
Emplacement pour
carte d’extension
Bouton de
réinitialisation (situé à
l’intérieur du panneau
de carte d’extension)
8
PRÉSENTATION DU SMARTPHONE PALM TREO 750
Bouton d’ouverture
du couvercle de la
batterie
1
CHAPITRE
CONFIGURATION
Vue de dessus
Stylet
Interrupteur de sonnerie
L’interrupteur de sonnerie
permet de désactiver immédiatement tous les
sons, y compris la musique ; vous n’avez pas à
rechercher des paramètres de désactivation
dans chacune des applications.
LE SAVIEZ-VOUS ?
Insertion de la carte
SIM et de la batterie
SIM pour utiliser les fonctionnalités de
téléphone, d’e-mail ou Web de votre
smartphone. Si la carte SIM n’est pas
fournie dans la boîte de votre smartphone,
votre fournisseur de service mobile vous
en fournira une.
CONSEIL Si vous ne possédez pas de
carte SIM, contactez votre fournisseur de
service mobile.
Votre carte SIM contient des informations
de compte, comme votre numéro de
téléphone et le numéro d’accès à votre
boîte vocale. Vous devez insérer une carte
INSERTION DE LA CARTE SIM ET DE LA BATTERIE
9
CHAPITRE
1
CONFIGURATION
1 Appuyez d’une main sur le bouton
d’ouverture du couvercle de la
batterie et de l’autre pour faire glisser
le couvercle vers le bas et le détacher
de votre smartphone.
Encoche
Bouton d’ouverture du
couvercle de la batterie
4 Alignez les contacts métalliques de la
batterie avec ceux situés à l’intérieur du
compartiment de la batterie, puis
insérez la batterie en l’inclinant à 45°.
2 Si la batterie est installée, retirez-la.
Glissez votre doigt sous le côté gauche
de la batterie (près du stylet) et
soulevez-la pour la retirer.
3 Les contacts métalliques face au
compartiment de la batterie, faites
glisser la carte SIM dans la partie
découpée, dans le coin inférieur droit du
compartiment, jusqu’à ce qu’elle se
mette en place. Si la carte est bien
placée, les encoches doivent être
alignées.
10
INSERTION DE LA CARTE SIM ET DE LA BATTERIE
Contacts de
la batterie
Contacts du
téléphone
5 Refermez le compartiment de la batterie.
L’écran de votre smartphone s’allume.
Attendez que la barre de progression
soit pleine et que l’écran Windows
Mobile® s’affiche.
CONSEIL Si votre smartphone ne s’allume pas
après insertion de la batterie, vous devez le
connecter au chargeur CA pour le charger (voir
la section Chargement de la batterie). S’il
ne s’allume toujours pas, effectuez une
réinitialisation logicielle (voir la section
Réinitialisation logicielle).
6 Suivez les instructions affichées à
l’écran pour terminer l’installation.
7 Si votre carte SIM n’est pas encore
activée, suivez les instructions fournies
par votre fournisseur de service mobile
ou contactez-le directement pour
obtenir de l’aide. Si vous envisagez
d’utiliser les fonctions d’e-mail et de
navigation Web, vous devrez souscrire à
un service de données haut débit
auprès de votre fournisseur de service
mobile, en plus de votre contrat de
service. Vous pourrez également avoir
besoin d’un service de données haut
débit pour envoyer et recevoir des
messages multimédia.
CONSEIL Vous pouvez acheter une batterie
supplémentaire pour les longs voyages en
avion ou pour les périodes d’utilisation
intensive. Utilisez uniquement des batteries
Palm pour un fonctionnement optimal.
Consultez le site www.palm.com.
1
CHAPITRE
CONFIGURATION
Chargement de la
batterie
La batterie sera peut-être suffisamment
chargée pour effectuer le processus de
configuration, mais nous vous
recommandons, après la configuration,
de charger votre smartphone pendant
trois heures (ou jusqu’à ce que le témoin
lumineux soit vert et ne clignote plus).
La section Optimisation de la durée de vie
de la batterie contient des conseils qui vous
permettront d’économiser votre batterie.
AVANT DE COMMENCER Avant de
procéder au chargement, vérifiez que la
batterie est bien insérée. Si vous
connectez votre smartphone à une source
d’alimentation alors que la batterie ne se
trouve pas dans le produit, rien ne se passe.
CHARGEMENT DE LA BATTERIE
11
CHAPITRE
1
CONFIGURATION
1 Si le coffret de votre smartphone
contient des adaptateurs universels,
préparez le chargeur CA en insérant
l’adaptateur qui correspond à la prise
murale que vous allez utiliser.
2 Branchez le chargeur CA à une prise
murale.
3 Tout en vous assurant que la flèche du
connecteur est dirigée vers le haut (en
direction de l’écran de votre
smartphone), branchez le câble du
chargeur au bas de votre smartphone.
Témoin lumineux
4 Observez le témoin lumineux pour
vérifier que votre smartphone est bien
en train de se charger.
•
S’il est rouge et qu’il ne clignote pas,
cela signifie que votre smartphone est
en train de se charger.
•
S’il est vert et qu’il ne clignote pas,
cela signifie que votre smartphone est
complètement chargé.
LE SAVIEZ-VOUS ? Si la batterie est faible, le
témoin lumineux clignote en rouge.
Lorsque votre smartphone est allumé (voir
la section Activation et désactivation de
votre smartphone Palm® Treo™ 750),
l’icône de batterie de l’écran affiche
l’état du chargement :
Un éclair fixe indique que la batterie
est connectée à une prise murale et
qu’elle est en cours de chargement.
Un éclair grisé indique que la
batterie est connectée à une prise
murale et qu’elle est entièrement
chargée.
12
CHARGEMENT DE LA BATTERIE
Une icône de batterie partielle et
sans éclair indique que la batterie
n’est pas connectée à une prise
murale et qu’elle est partiellement
chargée.
Un point d’exclamation (!) indique
que la batterie doit être chargée
immédiatement.
Optimisation de la durée de vie de la
batterie
La durée de vie de la batterie dépend de
l’utilisation que vous faites de votre
smartphone. Vous pouvez augmenter la
durée de vie de la batterie en suivant
quelques conseils simples :
•
Rechargez votre smartphone lorsque
vous êtes à votre bureau ou pendant la
nuit. La batterie de votre smartphone
dure plus longtemps si vous la
rechargez régulièrement plutôt que de
la recharger une fois vide.
•
Si vous utilisez régulièrement l’appareil
photo, des jeux, des lecteurs
multimédia (y compris lorsque vous
écoutez de la musique avec des
écouteurs sans fil grâce à la technologie
sans fil Bluetooth® intégrée), ou
d’autres applications gardez toujours un
œil sur le niveau de la batterie et
rechargez-la si nécessaire.
•
Les fonctions sans fil (téléphone,
e-mails, messagerie et Web) de votre
smartphone consomment
généralement plus d’énergie que les
fonctions d’organiseur. Si vous n’avez
pas l’intention d’utiliser les
Icône de
batterie
Si votre batterie se vide
totalement, vos données restent stockées sur
votre smartphone. Il vous suffit de recharger la
batterie pour y accéder.
1
CHAPITRE
CONFIGURATION
LE SAVIEZ-VOUS ?
CHARGEMENT DE LA BATTERIE
13
CONFIGURATION
CHAPITRE
1
fonctionnalités sans fil de votre
smartphone pendant un certain temps,
désactivez-les (voir la section Activation
et désactivation des services sans fil).
Vous pouvez transférer les appels à un
autre numéro ou à votre messagerie
vocale (voir la section Transfert
d’appels). Pour voir si vos services sans
fil sont activés, appuyez sur l’icône
Téléphone désactivé
, puis
sélectionnez Gestionnaire sans fil.
•
Désactivez la fonction Bluetooth lorsque
vous n’en avez pas besoin (voir la
section Saisie de paramètres Bluetooth
de base).
•
Désactivez la fonction de commande
vocale (voir la section Configuration des
commandes vocales).
•
A l’instar de tout autre téléphone
portable, si vous ne vous trouvez pas
dans une zone de couverture, votre
smartphone recherche un signal, ce qui
consomme de l’énergie. Si vous ne
pouvez pas vous rendre dans une zone
disposant d’une meilleure couverture,
éteignez temporairement votre
téléphone (voir la section Activation et
désactivation de votre smartphone
Palm® Treo™ 750).
•
Réduisez la luminosité de l’écran (voir la
section Réglage de la luminosité de
l’écran).
•
Configurez votre écran afin qu’il se
désactive automatiquement après une
courte période d’inactivité (voir la
section Optimisation des paramètres
d’alimentation).
Vous pouvez vérifier si les
services sans fil sont activés en appuyant sur
Menu (touche d’action droite) et en
sélectionnant Gestionnaire sans fil.
LE SAVIEZ-VOUS ?
•
14
Si vous synchronisez vos e-mails et
d’autres informations directement avec
votre serveur d’entreprise Exchange
grâce à Microsoft Exchange
ActiveSync®, configurez une
synchronisation toutes les 15 minutes
aux heures de pointe et toutes les
heures (ou désactivez complètement la
synchronisation) en dehors des heures
de pointe (voir la section Configuration
du programme de synchronisation).
CHARGEMENT DE LA BATTERIE
•
•
Désactivez l’option de réception
d’informations transmises par IR (voir la
section Transmission d’une entrée ou
d’un fichier).
Ne placez pas votre batterie en plein
soleil ni à proximité d’une source de
chaleur. Une température supérieure à
50 °C peut réduire de manière
irréversible la capacité et la durée de vie
de la batterie lithium-ion.
Premier appel
CONSEIL Vous pouvez également appuyer sur
Marche/Arrêt pour afficher l’écran
Aujourd’hui, sauf si vous êtes en cours
d’appel. Dans ce cas, le fait d’appuyer sur le
bouton Marche/Arrêt met fin à la
communication.
1
CHAPITRE
CONFIGURATION
2 Si vous y êtes invité, appuyez sur
Centre
pour désactiver le
Verrouillage clavier (voir la section
Verrouillage du clavier pour plus
d’informations).
3 Entrez le numéro de téléphone voulu à
l’aide du pavé numérique du clavier.
CONSEIL La liste de recherche de composition
peut apparaître pendant que vous composez
un numéro. Continuez à composer les
numéros pour passer l’appel. Pour plus
d’informations sur la liste de recherche de
composition, consultez la section
Composition d’un numéro à l’aide du
nom d’un contact.
1 Appuyez sur Téléphoner/Envoyer
pour afficher l’écran Aujourd’hui.
4 Appuyez sur Téléphoner/Envoyer
pour composer le numéro.
PREMIER APPEL
15
CHAPITRE
1
CONFIGURATION
5 A la fin de l’appel, appuyez sur Marche/
Arrêt
pour raccrocher.
Réglage du volume
Lorsqu’un appel est en cours, appuyez sur
le bouton Volume situé sur le côté de
votre smartphone pour régler le volume.
Quel est mon numéro ?
1 Vérifiez que votre téléphone est activé
(voir la section Activation et
désactivation de votre smartphone
Palm® Treo™ 750).
2 Si vous ne voyez pas l’écran
Aujourd’hui, appuyez sur Téléphoner/
Envoyer
.
3 Appuyez sur Menu
(touche
d’action droite).
4 Sélectionnez Préférences > Param. du
téléphone.
5 Sur l’onglet Téléphone, localisez votre
numéro de téléphone, sous la barre de
titre.
Votre numéro de téléphone
apparaît à cet endroit
Bouton
Volume
6 Appuyez sur OK
16
PREMIER APPEL
.
1
CONFIGURATION DE LA SYNCHRONISATION
17
CHAPITRE
CONFIGURATION
CONSEIL Si votre numéro de téléphone
n’apparaît pas à l’écran Param. du téléphone,
cela signifie que votre réseau n’a pas encore
envoyé le numéro à la carte SIM (ceci
n’affecte pas la fonctionnalité de carte SIM).
Eteignez votre téléphone, attendez quelques
heures, puis rallumez-le et répétez ces
étapes. Si vous ne voyez toujours pas votre
numéro de téléphone, contactez votre
fournisseur de service mobile pour obtenir de
l’assistance.
Configuration de la
synchronisation
Une fois votre smartphone configuré, nous
vous recommandons de configurer une
méthode de synchronisation afin de tirer le
meilleur parti de votre smartphone. Grâce à
la synchronisation, les informations saisies
ou modifiées sur votre smartphone ou
dans Microsoft Office Outlook® sur votre
ordinateur sont mises à jour
automatiquement sur les deux produits ;
vous n’avez pas besoin de les entrer deux
fois (voir la section Synchronisation des
informations).
CONFIGURATION
CHAPITRE
1
18
CONFIGURATION DE LA SYNCHRONISATION
CHAPITRE
2
Navigation sur votre
smartphone Palm Treo 750
®
™
Imaginez-vous perdu dans une ville que vous ne connaissez
pas. L’apprentissage des principales fonctionnalités de votre
smartphone Palm® Treo™ 750 pourra vous donner la même
sensation initiale. La plupart des applications de votre
smartphone utilisent le même ensemble de commandes.
Une fois ces commandes assimilées, vous pourrez naviguer
sans carte à travers la ville.
Avantages
•
Le Navigateur multidirectionnel
vous permet de naviguer
rapidement et d’utiliser les
diverses fonctions de votre produit
en toute simplicité
•
Accès à des fonctionnalités
supplémentaires à l’aide de menus
•
Recherche rapide des applications
ouvertes
Dans ce chapitre
Navigation dans l’écran . . . . . . . . . . . . . . . . . . . . . . . . . . . . . . . . . . 21
Utilisation du clavier . . . . . . . . . . . . . . . . . . . . . . . . . . . . . . . . . . . . . 29
Ouverture et fermeture d’applications . . . . . . . . . . . . . . . . . . . . . . . 33
Utilisation de l’écran Aujourd’hui . . . . . . . . . . . . . . . . . . . . . . . . . . . 34
Navigation dans l’écran
pour mettre des éléments en surbrillance
et les sélectionner.
Pour naviguer dans l’écran du smartphone,
vous pouvez utiliser le Navigateur
multidirectionnel ou appuyer sur les
éléments à l’écran à l’aide du stylet.
A mesure que vous vous familiariserez
avec votre smartphone, vous trouverez la
manière qui vous convient le mieux pour
faire défiler les éléments des menus, les
mettre en surbrillance et les sélectionner.
CONSEIL Certaines applications tierces
risquent de ne pas fonctionner avec le
Navigateur multidirectionnel. Dans ce cas,
utilisez le stylet.
A l’aide du Navigateur multidirectionnel,
appuyez sur les boutons Droite ,
Gauche , Haut
ou Bas pour vous
déplacer à l’écran. Appuyez sur Centre
Centre
2
CHAPITRE
NAVIGATION SUR VOTRE SMARTPHONE PALM® TREO™ 750
LE SAVIEZ-VOUS ? Des fonctions de navigation
personnalisées sont disponibles lorsque vous
surfez sur le Web au moyen d’Internet Explorer
(voir la section Affichage d’une page Web).
CONSEIL Il existe trois sortes de flèches à ne
pas confondre : les flèches du Navigateur
multidirectionnel, les flèches de défilement
qui s’affichent à l’écran et les flèches signalant
la disponibilité d’une liste (voir la section
Sélection d’options dans une liste).
Haut
Gauche
Droite
Bas
NAVIGATION DANS L’ÉCRAN
21
CHAPITRE
2
NAVIGATION SUR VOTRE SMARTPHONE PALM® TREO™ 750
Défilement des écrans
•
Appuyez sur les boutons du Navigateur
multidirectionnel, sur le devant de votre
smartphone. Appuyez sur Droite ,
Gauche , Haut
et Bas pour
passer au champ, au bouton ou à
l’action suivant(e) dans ces directions.
•
Maintenez la touche Option
enfoncée tout en appuyant sur Haut
ou Bas pour passer d’un écran à un
autre. Ces touches sont similaires aux
touches Page précédente et Page
suivante (représentées par des flèches
verticales barrées) sur votre ordinateur.
CONSEIL Vous ne trouvez pas la touche
Option ? Consultez la section Utilisation du
clavier.
22
•
A l’instar d’un ordinateur, votre smartphone
est équipé de boutons de défilement qui
vous permettent de passer d’un champ à
un autre, d’une page à l’autre ou parfois de
sélectionner un élément ou une option
d’une liste. Vous pouvez faire défiler l’écran
de plusieurs façons :
NAVIGATION DANS L’ÉCRAN
Maintenez la touche Option
enfoncée tout en appuyant sur le
bouton Gauche ou Droite pour
aller directement en haut ou en bas du
document en cours de consultation ou
de l’entrée sélectionnée.
CONSEIL Lorsque vous utilisez des applications
telles que la Boîte de réception, Internet
Explorer Mobile et Word Mobile, maintenez la
touche Option enfoncée tout en appuyant sur
les boutons Gauche ou Droite du Navigateur
multidirectionnel pour aller directement en
haut ou en bas de l’écran.
•
Lorsque l’écran affiché comprend
différents onglets (par exemple lors de
l’ajout d’un contact), appuyez sur Bas
pour naviguer jusqu’aux onglets, puis
sur Gauche ou Droite pour passer
d’un onglet à l’autre.
•
Dans un champ de texte, appuyez sur
Droite ou Gauche pour passer au
caractère suivant, puis sur Haut
ou
Bas pour passer d’une ligne à l’autre.
•
Dans une liste, maintenez le bouton
Haut
ou Bas enfoncé pour
parcourir rapidement la liste.
•
Appuyez sur l’une des flèches de
défilement à l’écran.
Flèches de défilement
•
Appuyez sur OK
•
Avec le stylet, appuyez sur
ou
dans le coin supérieur droit de l’écran.
Ces boutons ne sont pas accessibles
via le Navigateur multidirectionnel.
.
2
CHAPITRE
NAVIGATION SUR VOTRE SMARTPHONE PALM® TREO™ 750
Mise en surbrillance et sélection
d’éléments
Barre de
défilement
avec
curseur
Flèches de défilement
•
Appuyez sur le curseur d’une barre de
défilement à l’écran et faites-le glisser.
Fermeture d’écrans
Pour confirmer les informations entrées
dans un écran et retourner à l’écran
précédent (ou pour retourner à l’écran
précédent sans apporter de modifications),
procédez comme suit :
Dans la plupart des écrans, un élément
(un bouton, une entrée de liste ou une
case à cocher) est mis en surbrillance par
défaut. Cette surbrillance identifie
l’élément qui sera affecté par votre
prochaine action. Utilisez le Navigateur
multidirectionnel pour déplacer la
surbrillance d’un élément à un autre avant
de l’ouvrir ou de le sélectionner.
CONSEIL Pour apprendre à utiliser le
Navigateur multidirectionnel, testez-le par
vous-même ! Appuyez sur le Navigateur
multidirectionnel et, ce faisant, suivez
l’évolution du contour en surbrillance à l’écran.
Le Navigateur se comporte différemment
selon les applications.
NAVIGATION DANS L’ÉCRAN
23
CHAPITRE
2
NAVIGATION SUR VOTRE SMARTPHONE PALM® TREO™ 750
La surbrillance peut prendre deux formes
différentes en fonction de l’élément :
•
Contours : cette bordure rectangulaire
met en surbrillance des éléments tels
qu’un bouton à l’écran (OK, Ignorer,
Masquer, etc.), une case à cocher, une
option ou un lien Web.
Mise en surbrillance du texte
Vous pouvez vous servir du stylet pour
mettre du texte en surbrillance à l’écran.
Appuyez et faites glisser le stylet sur le
texte que vous souhaitez mettre en
surbrillance. Appuyez deux fois sur un mot
pour le mettre en surbrillance. Appuyez
trois fois sur un paragraphe pour le mettre
en surbrillance.
CONSEIL Lorsque le texte est mis en
surbrillance, vous pouvez appuyer sur Retour
arrière pour le supprimer.
•
Arrière-plan (texte en clair sur un
arrière-plan foncé) : cet arrière-plan
met en surbrillance des éléments tels
qu’un numéro de téléphone, une
adresse e-mail, du texte ou une option
d’une liste.
Une fois que vous avez mis un élément en
surbrillance à l’aide du Navigateur
multidirectionnel, vous pouvez le
sélectionner ou l’activer en appuyant sur
Centre
ou en appuyant directement
dessus avec le stylet.
24
NAVIGATION DANS L’ÉCRAN
Utilisation des touches d’action
Les touches d’action gauche et droite vous
permettent d’effectuer rapidement
certaines opérations sur l’écran en cours
de visualisation. Leur effet change en
fonction de l’application et de l’écran.
Le nom de la commande activée s’affiche à
l’écran, directement au dessus de la
touche d’action concernée. Dans certains
contextes, il se peut que ces touches
n’aient aucun effet. En général, la touche
d’action droite
permet d’ouvrir des
menus, tandis que la touche d’action
gauche
active une commande
spécifique, telle que Nouveau ou Modifier.
N’oubliez pas que les fonctions des
touches d’action changent d’un écran à
l’autre. Aussi, pensez à vérifier leur effet à
l’écran avant de les utiliser.
La touche d’action
gauche active cette
commande
La touche d’action
droite active cette
commande
Touche d’action
gauche
Touche d’action droite
Sélection d’éléments de menu
Dans de nombreuses applications, un
menu vous permet d’accéder à des
fonctionnalités supplémentaires. Ce menu
reste masqué jusqu’à ce que vous
appuyiez sur Menu
(touche d’action
droite). Pour tirer pleinement parti de votre
smartphone, il est judicieux de vous
familiariser avec les fonctionnalités
supplémentaires disponibles dans le menu
des différentes applications.
2
CHAPITRE
NAVIGATION SUR VOTRE SMARTPHONE PALM® TREO™ 750
1 Appuyez sur Menu
(touche
d’action droite) pour afficher le menu
d’une application.
NAVIGATION DANS L’ÉCRAN
25
CHAPITRE
2
NAVIGATION SUR VOTRE SMARTPHONE PALM® TREO™ 750
2 Appuyez sur Haut
ou Bas pour
mettre en surbrillance un élément du
menu.
3 Si une flèche apparaît en regard d’un
élément du menu, appuyez sur
Centre
ou sur Droite pour
afficher les options supplémentaires
disponibles pour cet élément, et
appuyez sur Haut
ou Bas pour
mettre en surbrillance un élément du
menu. Pour retourner au menu principal
sans faire de sélection, appuyez sur
Gauche .
Sélection d’options dans un menu
contextuel
La plupart des applications disposent
également de menus contextuels,
semblables aux menus qui s’ouvrent sur
votre ordinateur lorsque vous effectuez un
clic droit avec votre souris. Les options des
menus contextuels varient selon l’élément
en surbrillance.
1 Sélectionnez l’élément dont vous
souhaitez afficher le menu contextuel.
4 Appuyez sur Centre
pour
sélectionner l’élément de menu désiré,
ou bien appuyez sur Gauche ou
Menu
(touche d’action droite)
pour fermer le menu et annuler votre
sélection.
Vous pouvez sélectionner la
plupart des éléments du menu en appuyant sur
une touche du clavier. Pour accéder rapidement
à l’option d’un menu, appuyez sur Menu
(touche d’action droite), puis entrez la lettre
soulignée dans le nom de l’option désirée.
LE SAVIEZ-VOUS ?
2 Appuyez sur Centre
et
maintenez-le enfoncé pour ouvrir le
menu contextuel.
CONSEIL Vous pouvez également appuyer avec le
stylet sur un élément, puis maintenir votre
pression de manière à ouvrir le menu contextuel.
26
NAVIGATION DANS L’ÉCRAN
2
CHAPITRE
NAVIGATION SUR VOTRE SMARTPHONE PALM® TREO™ 750
3 Appuyez sur Haut
ou Bas pour
mettre en surbrillance un élément du
menu.
4 Appuyez sur Centre
pour
sélectionner l’élément du menu ou
appuyez sur Gauche pour annuler
votre sélection.
Sélection d’options dans une liste
Les listes vous donnent le choix entre
différentes options. Vous pouvez vérifier
leur disponibilité en sélectionnant le champ
qui vous intéresse. Lorsqu’une liste est
disponible, un rectangle apparaît autour du
champ et une flèche orientée vers le bas
s’affiche à droite. Les listes sont
différentes des menus décrits
précédemment.
CONSEIL Lorsque vous sélectionnez des
champs, il se peut que la flèche orientée vers le
bas n’apparaisse pas tant que vous n’appuyez
pas au centre du Navigateur multidirectionnel.
NAVIGATION DANS L’ÉCRAN
27
CHAPITRE
2
NAVIGATION SUR VOTRE SMARTPHONE PALM® TREO™ 750
Pour sélectionner un élément dans une
liste, procédez comme suit :
•
Mettez le champ en surbrillance à l’aide
du Navigateur multidirectionnel, puis
appuyez sur Centre
pour afficher la
liste. Appuyez sur les boutons Haut
ou Bas pour mettre en surbrillance
l’élément souhaité, puis appuyez sur
Centre
pour valider votre sélection.
•
Avec votre stylet, appuyez sur la flèche,
puis sur l’élément de la liste désiré.
Dans les champs où s’affiche
une flèche orientée vers le bas mais pas de
rectangle, appuyez sur la flèche avec le stylet
afin d’afficher la liste.
LE SAVIEZ-VOUS ?
•
28
Pour quitter la liste et annuler votre
sélection, appuyez sur Gauche .
NAVIGATION DANS L’ÉCRAN
Utilisation du clavier
Votre smartphone peut être équipé d'un
clavier AZERTY ou QWERTY. Toutefois,
quel que soit le clavier utilisé, sachez que
toutes les touches ont les
mêmes fonctions.
LE SAVIEZ-VOUS ? Vous pouvez également
utiliser le clavier logiciel pour saisir des lettres,
des chiffres et d’autres caractères dans les
applications prenant cette fonction en charge.
Appuyez sur l’icône de clavier au centre en
bas des écrans dans lesquels elle s’affiche.
Une fois le clavier ouvert, vous pouvez définir
diverses options de saisie en appuyant sur la
flèche située à droite de l’icône de clavier.
Touche d’action
gauche
2
CHAPITRE
NAVIGATION SUR VOTRE SMARTPHONE PALM® TREO™ 750
Touche d’action droite
Téléphoner/
Envoyer
Marche/Arrêt
Démarrer
Option
OK
Maj/Rechercher
Retour
Ret. arrière
Majuscule
Espace
Alt
UTILISATION DU CLAVIER
29
CHAPITRE
2
NAVIGATION SUR VOTRE SMARTPHONE PALM® TREO™ 750
Fonctionnement du rétro-éclairage clavier
Saisie de lettres minuscules et majuscules
Votre smartphone est doté d’un clavier
rétro-éclairé qui permet son utilisation
même lorsque l’éclairage est insuffisant.
Le rétro-éclairage du clavier s’active
automatiquement quand l’écran s’allume.
De même, il se désactive quand l’écran
s’éteint, ou bien lorsque vous restez au
téléphone ou écoutez une musique de
fond pendant une durée plus longue que
celle spécifiée dans les paramètres de
rétro-éclairage. Vous pouvez définir
différents intervalles de temps en fonction
du mode d’alimentation du smartphone
(batterie ou alimentation externe). Les
fonctions d’économie de batterie d’une
application peuvent également provoquer
la désactivation du rétro-éclairage.
Par défaut, la première lettre de chaque
phrase ou champ est mise en majuscule
tandis que le reste du texte est laissé en
minuscules. Pour saisir d’autres lettres
majuscules, procédez comme suit :
CONSEIL Pour modifier le délai de désactivation
du rétro-éclairage, Appuyez sur Démarrer et
sélectionnez Paramètres. Sélectionnez
l’onglet Système, puis Rétro-éclairage.
Réglez l’intervalle de temps dans les onglets
Batterie et Alimentation externe.
30
UTILISATION DU CLAVIER
•
Appuyez sur Maj (
ou
), puis
entrez la lettre désirée. Il est inutile
d’appuyer sur la touche Maj et de la
maintenir enfoncée lorsque vous tapez
une lettre.
•
Appuyez sur Maj (
ou
) à deux
reprises pour activer le verrouillage des
majuscules, puis entrez des lettres. La
présence du symbole en bas de
l’écran indique que le verrouillage des
majuscules est activé. Pour désactiver
le verrouillage des majuscules, appuyez
de nouveau sur Maj (
ou
).
Si vous ne souhaitez pas que la
première lettre soit automatiquement mise en
majuscule, vous pouvez désactiver ce
paramètre (voir la section Configuration des
options de saisie).
CONSEIL
Saisie de nombres, de signes de
ponctuation et de symboles
Les touches alphabétiques comportent
également des nombres, des signes de
ponctuation et des symboles. Pour saisir
ces caractères, effectuez l’une des
opérations suivantes :
•
•
Appuyez sur Option , puis sur la
touche où se trouve le caractère désiré.
Notez cependant que vous n’avez pas
besoin de maintenir la touche Option
enfoncée.
Appuyez sur Option
à deux reprises
pour activer le verrouillage de la touche
Option, puis appuyez sur les touches
désirées pour saisir la suite de
caractères qui vous intéresse.
La présence du symbole en bas de
l’écran indique que le verrouillage de la
touche Option est activé. Pour le
désactiver, appuyez une nouvelle fois
sur Option .
Saisie d’autres symboles et de caractères
accentués
2
CHAPITRE
NAVIGATION SUR VOTRE SMARTPHONE PALM® TREO™ 750
Vous pouvez saisir des symboles et des
lettres accentuées qui ne figurent pas sur
les touches au moyen de la liste des
caractères spéciaux.
CONSEIL Les caractères spéciaux sont
regroupés en fonction de leur similitude avec
une touche particulière. Exemple : le caractère
spécial associé à la touche R est ®, et celui qui
est associé à la touche T est ™. Si vous
appuyez sur la mauvaise touche, appuyez sur
Retour arrière pour retourner à la liste
complète des caractères spéciaux. Vous
pouvez ensuite appuyez sur la touche désirée.
1 Appuyez sur Alt
pour afficher la liste
des caractères spéciaux.
2 Réduisez la liste en appuyant sur la touche
correspondant au caractère désiré. Par
exemple, pour saisir « é », appuyez sur
« e ». Consultez le tableau ci-après pour
connaître la liste des caractères et les
touches correspondantes.
3 Appuyez sur le bouton Haut
ou
Bas pour mettre le caractère souhaité
en surbrillance.
4 Appuyez sur Centre
caractère.
pour insérer le
UTILISATION DU CLAVIER
31
CHAPITRE
2
32
NAVIGATION SUR VOTRE SMARTPHONE PALM® TREO™ 750
T :0
Symboles et caractères accentués
Appuyez
sur
Alt
et
saisissez
...
pour
sélectionner…
Appuyez
sur
Alt
et
saisissez
...
pour
sélectionner…
Appuyez
sur
Alt
et
saisissez
...
pour
sélectionner…
a
áàäâãåæ
n
ñ
x ou X
x¤
A
ÁÀÄÂÃÅÆ
N
Ñ
y
ýÿ
b ou B
ß
o
óòöôœõ
Y
ÝŸ
c
碩
O
ÓÒÖÔŒÕ
0
°
C
Ç¢©
p ou P
¶
1
1
e
éèëê
r ou R
®
2
2
E
ÉÈËÊ
s
ßš
3
3
f ou F
ƒ
S
ߊ
!
¡
i
íìïî
t ou T
™
$
I
ÍÌÏÎ
u
úùüû
l ou L
£
U
ÚÙÜÛ
Appuyez sur Alt
pour sélectionner l’un de ces caractères :
:&_•%=÷^
£¥¢$[]{}<>«»©®
UTILISATION DU CLAVIER
° ~\ص|
¼ ½
¾
£¥¢$
Ouverture et
fermeture
d’applications
CONSEIL Lorsque le menu Démarrer est
ouvert, vous pouvez appuyer sur la lettre
soulignée dans le nom de l’application pour
ouvrir cette dernière. Par exemple, appuyez
sur D pour ouvrir l’Aide. Vous pouvez
également sélectionner des icônes de
raccourci en haut du menu Démarrer pour
ouvrir les dernières applications utilisées.
Ouverture d’applications
Vous pouvez ouvrir toutes les applications
de votre smartphone à partir du menu
Démarrer.
1 Appuyez sur Démarrer
le menu correspondant.
pour ouvrir
2 Mettez en surbrillance l’application que
vous souhaitez utiliser à l’aide du
Navigateur multidirectionnel. Pour
afficher des applications
supplémentaires, sélectionnez
Programmes.
2
CHAPITRE
NAVIGATION SUR VOTRE SMARTPHONE PALM® TREO™ 750
Dans Programmes, appuyez sur une lettre
pour ouvrir la première application dont le nom
commence par cette lettre. Appuyez par
exemple sur C pour ouvrir la Calculatrice.
Appuyez sur A pour ouvrir l’Appareil photo,
etc.
LE SAVIEZ-VOUS ? Vous pouvez ouvrir des
applications en maintenant la touche Option
enfoncée, puis en appuyant sur Téléphoner/
Envoyer, Démarrer ou OK. Vous avez la
possibilité de changer l’application ouverte par
une combinaison de boutons (voir la section
Réattribution de boutons).
3 Appuyez sur Centre
pour ouvrir
l’application en surbrillance.
4 (Facultatif) Appuyez sur OK
pour
retourner à Programmes et ouvrir une
autre application. L’application ouverte
continue de s’exécuter en arrière-plan.
OUVERTURE ET FERMETURE D’APPLICATIONS
33
CHAPITRE
2
NAVIGATION SUR VOTRE SMARTPHONE PALM® TREO™ 750
Fermeture d’applications
Puisque vous pouvez ouvrir plusieurs
applications simultanément, vous n’avez
pas besoin de fermer une application pour
en ouvrir une autre. Dans la plupart des
cas, les applications se ferment
automatiquement lorsque l’espace
mémoire disponible est trop faible.
Cependant, vous pouvez choisir de les
fermer manuellement.
REMARQUE Si vous appuyez sur le
bouton OK
pour quitter une application,
l’application actuelle continue de
s’exécuter en arrière-plan. Le fait de fermer
manuellement des applications permet
d’économiser la batterie et de libérer de la
mémoire.
1 Maintenez le bouton OK
enfoncé
pour ouvrir l’écran Paramètres mémoire.
2 Dans l’onglet Progr. en cours, effectuez
l’une des opérations suivantes :
34
•
Sélectionnez l’application que vous
souhaitez fermer, puis sélectionnez
Arrêter pour la fermer.
•
Sélectionnez Arrêter tout pour fermer
toutes les applications ouvertes.
UTILISATION DE L’ÉCRAN AUJOURD’HUI
Utilisation de l’écran
Aujourd’hui
Il vous permet de trouver rapidement un
contact, de passer un appel, de prendre
connaissance des rendez-vous à venir,
d’afficher le nombre de messages
électroniques non lus et même de réaliser
une recherche sur Internet.
Pour ouvrir l’écran Aujourd’hui, appuyez sur
Téléphoner/Envoyer
.
CONSEIL Si vous appuyez sur Téléphoner/
Envoyer lorsqu’un numéro est en surbrillance,
votre smartphone compose automatiquement
ce numéro. Si un numéro est en surbrillance,
désélectionnez-le ou utilisez le menu
Démarrer pour accéder à l’écran Aujourd’hui.
CONSEIL Vous pouvez également appuyer sur
Marche/Arrêt pour afficher l’écran
Aujourd’hui, sauf si vous êtes en cours
d’appel. Dans ce cas, le fait d’appuyer sur le
bouton Marche/Arrêt met fin à la
communication. Si l’écran Aujourd’hui est
affiché, que vous n’êtes pas en cours d’appel
et que vous appuyez sur Marche/Arrêt, l’écran
s’éteint.
2
CHAPITRE
NAVIGATION SUR VOTRE SMARTPHONE PALM® TREO™ 750
Barre de titre et
informations
d’état
Champ de recherche
de composition
Numéros
rapides
Champ de recherche Web
•
•
Barre de titre et informations d’état :
reportez-vous à la section A quoi
correspondent toutes ces icônes ? pour
en savoir plus sur les icônes affichées
dans cette zone.
Champ de recherche de
composition : tapez le numéro que
vous voulez appeler et appuyez sur
Centre
pour le composer, ou
commencez à taper un nom pour
rechercher le numéro associé dans les
Contacts. Reportez-vous à la section
Composition d’un numéro à l’aide du
nom d’un contact pour de plus amples
informations.
•
•
Champ de recherche Web : entrez une
adresse Web ou un mot-clé et appuyez
sur Centre
ou Retour
pour
afficher la liste des résultats en fonction
de l’adresse ou d’un mot (connexion à
un service de données requis).
Numéros rapides : sélectionnez un
bouton de numéro rapide (image ou
texte) pour appeler le numéro
correspondant. Reportez-vous à la
section Définition de boutons de
numérotation abrégée pour
personnaliser ces numéros.
CONSEIL Vous pouvez sélectionner une image
d’arrière-plan pour l’écran Aujourd’hui, ainsi
que les éléments que vous souhaitez voir
s’afficher dans cet écran. Reportez-vous à la
section Paramètres de l’écran Aujourd’hui
pour de plus amples informations.
UTILISATION DE L’ÉCRAN AUJOURD’HUI
35
NAVIGATION SUR VOTRE SMARTPHONE PALM® TREO™ 750
CHAPITRE
2
36
UTILISATION DE L’ÉCRAN AUJOURD’HUI
CHAPITRE
3
Votre téléphone
Le téléphone, ainsi que l’écran Aujourd’hui, servent de point de
départ pour l’envoi et la réception d’appels.
Vous pouvez y gérer plusieurs appels de manière créative.
Par exemple, vous pouvez passer d’un appel à l’autre,
envoyer des messages texte aux appels ignorés et créer
des conférences téléphoniques.
Outre la gestion de vos appels téléphoniques, vous pouvez
également : envoyer des messages texte, ouvrir des
applications, aller à vos pages Web préférées, consulter vos
rendez-vous et même voir le nombre de messages
électroniques non lus que vous avez reçus.
Avantages
•
Restez en contact — vous
choisissez la méthode à utiliser
•
Travaillez dans d’autres
applications lors d’une
conversation téléphonique
•
Créez des boutons de
numérotation rapide avec des
photos de vos amis
Dans ce chapitre
Activation et désactivation de votre smartphone Palm® Treo™ 750 . . . . 39
Appels à partir de l’écran Aujourd’hui. . . . . . . . . . . . . . . . . . . . . . . . . . . 41
Autres manières de passer des appels . . . . . . . . . . . . . . . . . . . . . . . . . 46
Réception d’appels . . . . . . . . . . . . . . . . . . . . . . . . . . . . . . . . . . . . . . . . . 47
Utilisation de la messagerie vocale . . . . . . . . . . . . . . . . . . . . . . . . . . . . 48
Quelles opérations puis-je effectuer durant un appel ? . . . . . . . . . . . . . 50
Définition de boutons de numérotation abrégée . . . . . . . . . . . . . . . . . . 56
Personnalisation des paramètres du téléphone. . . . . . . . . . . . . . . . . . . 64
A quoi correspondent toutes ces icônes ?. . . . . . . . . . . . . . . . . . . . . . . 74
Activation et
désactivation de
votre smartphone
Palm® Treo™ 750
Le mot smartphone se rapporte au produit
et à ses aspects physiques. Le terme
téléphone se rapporte à la fonctionnalité
sans fil de votre smartphone Palm® Treo™
750 qui permet de se connecter au réseau
de votre fournisseur de service mobile
pour passer ou recevoir des appels et
envoyer et recevoir des données.
Le téléphone et l’écran de votre
smartphone peuvent être allumés ou
éteints séparément. Cela signifie que vous
pouvez activer l’écran et utiliser
uniquement les fonctionnalités
d’organiseur de votre produit, sans avoir à
allumer le téléphone. De même, lorsque
l’écran est éteint, le téléphone peut être
allumé pour vous permettre de recevoir
des appels ou des messages.
Activation et désactivation de votre
téléphone
3
CHAPITRE
VOTRE TÉLÉPHONE
Dans l’écran Aujourd’hui, appuyez sur
Menu
(touche d’action droite),
sélectionnez Gestionnaire sans fil puis
Téléphone. Lorsque votre smartphone
détecte un signal, le nom de votre
fournisseur de service mobile apparaît
dans le coin supérieur gauche de l’écran et
l’icône d’intensité du signal
s’affiche
en haut de l’écran.
Lorsque vous activez votre téléphone, il se
connecte à un réseau mobile pour vous
permettre de passer et de recevoir des
appels, mais aussi d’utiliser d’autres
services sans fil (s’ils sont pris en charge par
le réseau local). Lorsque vous vous trouvez
dans une zone couverte par le service,
l’icône d’intensité du signal
affiche des
barres. Si vous vous trouvez hors d’une
zone de couverture, un voyant lumineux
orange clignote et aucune barre n’est
affichée dans l’icône d’intensité du signal.
ACTIVATION ET DÉSACTIVATION DE VOTRE SMARTPHONE PALM® TREO™ 750
39
CHAPITRE
3
VOTRE TÉLÉPHONE
Réactivation et désactivation de l’écran
Vous pouvez maintenir le
bouton Marche/Arrêt enfoncé pour allumer
ou éteindre le téléphone.
LE SAVIEZ-VOUS ?
Vous pouvez aller au
Gestionnaire sans fil en appuyant sur l’icône
d’intensité du signal et sur Gestionnaire sans
fil.
LE SAVIEZ-VOUS ?
Désactivation de votre téléphone
Dans l’écran Aujourd’hui, appuyez sur
Menu
(touche d’action droite),
sélectionnez Gestionnaire sans fil puis
Téléphone. Lorsque votre téléphone est
éteint, l’icône téléphone désactivé
est
affichée en haut de l’écran et la mention
Téléphone désactivé s’affiche dans le coin
supérieur gauche de l’écran. Votre
téléphone n’est connecté à aucun réseau
mobile. Bien que vous ne puissiez plus
utiliser votre téléphone, vous pouvez quand
même utiliser les applications Microsoft
Office et toutes les fonctionnalités
d’organiseur de votre smartphone.
40
Réactivez l’écran et laissez le téléphone
éteint lorsque vous voulez utiliser seulement
l’organiseur de votre smartphone, par
exemple lorsque vous êtes dans un avion et
que vous souhaitez consulter votre
calendrier. Vous pouvez également éteindre
l’écran sans désactiver les fonctions sans fil
de votre smartphone. Vous pouvez éteindre
ou allumer votre écran en appuyant sur le
bouton Marche/Arrêt
.
CONSEIL Vous pouvez définir la durée
d’affichage de l’écran. Appuyez sur Démarrer,
sélectionnez Paramètres, l’onglet Système
puis Alimentation. Sélectionnez l’onglet
Avancés. Réglez le nombre de minutes
pendant lequel votre téléphone reste allumé
lorsqu’il n’est pas en utilisation à l’aide du
paramètre d’alimentation de la batterie.
ACTIVATION ET DÉSACTIVATION DE VOTRE SMARTPHONE PALM® TREO™ 750
Appels à partir de
l’écran Aujourd’hui
Votre smartphone vous propose plusieurs
manières de passer des appels à partir de
l’écran Aujourd’hui.
Composition d’un numéro à partir de
l’écran Aujourd’hui
1 Ouvrez l’écran Aujourd’hui.
LE SAVIEZ-VOUS ? Lorsque vous composez un
numéro de téléphone, vous pouvez saisir * et
# sans avoir à d’abord appuyer sur Option.
Vous pouvez ainsi répondre facilement à des
instructions de numérotation
complémentaires.
3
CHAPITRE
VOTRE TÉLÉPHONE
3 Appuyez sur Téléphoner/Envoyer
pour composer le numéro.
REMARQUE Vous n’avez pas besoin
d’appuyer sur Option pour entrer des
chiffres sur le clavier. Il est toutefois
possible que des numéros courts entrent en
conflit avec le nom d’un contact. Dans ce
cas de figure, appuyez sur Option
pour
éviter de lancer une recherche de contact.
Pour les urgences, vous pouvez composer
le numéro d’appel d’urgence (comme le 911
ou le 112) sans appuyer sur Option.
2 A l’aide des touches numérotées du
clavier, composez le numéro de
téléphone dans le champ de recherche
de composition.
APPELS À PARTIR DE L’ÉCRAN AUJOURD’HUI
41
CHAPITRE
3
VOTRE TÉLÉPHONE
Si vous appuyez sur Téléphoner/
Envoyer lorsqu’un numéro est en surbrillance,
votre produit compose ce numéro. Si un
numéro est mis en surbrillance et que vous
souhaitez accéder à l’écran Aujourd’hui,
désélectionnez le numéro ou utiliser le menu
Démarrer.
CONSEIL
CONSEIL Si vous verrouillez votre smartphone
et que vous utilisez un code PIN, vous pouvez
composer un numéro d’urgence en tapant le
numéro dans le champ du mot de passe, puis
en appuyant sur Envoyer. Vous n’avez pas à
appuyer sur Option avant de composer le
numéro. Toutefois, si le type de mot de passe
sélectionné est Alphanum. complexe, vous
devez d’abord appuyer sur Option deux fois
avant de composer le numéro dans le champ
du mot de passe. Consultez la section
Verrouillage de votre smartphone.
AVANT DE COMMENCER Créez des
boutons de numéros rapides. Consultez
la section Définition de boutons de
numérotation abrégée. Vous pouvez
personnaliser les boutons de numérotation
abrégée. Consultez la section Modification
d’un bouton de numérotation abrégée.
Pour passer un appel à l’aide des boutons
de numérotation abrégée, plusieurs
solutions s’offrent à vous :
•
Sélectionnez un bouton de
numérotation abrégée à l’aide du
Navigateur multidirectionnel, puis
appuyez sur Centre
.
•
Appuyez sur un bouton de numérotation
abrégée à l’aide du stylet.
•
Maintenez enfoncé un raccourci attribué
au bouton de numéro rapide.
Composition d’un numéro via un bouton
de numérotation abrégée
Votre smartphone vous permet de créer
des boutons de numéro rapide image et
texte ; ces boutons vous permettent de
composer rapidement un numéro à l’écran
Aujourd’hui.
42
APPELS À PARTIR DE L’ÉCRAN AUJOURD’HUI
•
Pour composer un autre numéro de
téléphone pour un contact, mettez en
surbrillance le bouton de numéro rapide
et maintenez Centre
enfoncé, ou
maintenez le bouton enfoncé puis
sélectionnez un numéro dans le menu
contextuel.
Pour afficher davantage de boutons de
numéro rapide, mettez en surbrillance la
zone de numéro rapide image et appuyez
de façon répétée sur Droite ou
Gauche , ou mettez en surbrillance la
zone de numéro rapide texte et appuyez
sur Haut , Bas , Droite ou
Gauche .
CONSEIL Vous avez la possibilité de masquer
les boutons de numéro rapide sur l’écran
Aujourd’hui, tout en continuant à utiliser vos
touches de raccourci pour composer un
numéro de téléphone à numérotation rapide.
AVANT DE COMMENCER Avant de
pouvoir composer un numéro à l’aide du
nom d’un contact, vous devez créer des
contacts (voir la section Ajout d’un
contact,) ou les importer par
synchronisation (voir Synchronisation des
informations).
3
CHAPITRE
VOTRE TÉLÉPHONE
Vérifiez que votre téléphone est allumé
et que vous vous trouvez dans une zone
de couverture (voir la section Activation et
désactivation de votre téléphone).
1 Ouvrez l’écran Aujourd’hui.
2 A l’aide du clavier, commencez à entrer
l’un des éléments suivants du contact
à appeler :
Composition d’un numéro à l’aide du
nom d’un contact
Vous pouvez rechercher rapidement un
contact en entrant les premières lettres de
son nom directement à partir de l’écran
Aujourd’hui.
•
le prénom (fra pour François)
•
le nom (bo pour Bois)
APPELS À PARTIR DE L’ÉCRAN AUJOURD’HUI
43
CHAPITRE
3
VOTRE TÉLÉPHONE
•
•
la première initiale, un espace, puis la
seconde (F B pour François Bois)
les premières lettres du prénom, un
espace, les premières lettres du nom
(FRA BO pour François Bois)
Par exemple, si vous entrez BO,
François Bois et Evelyne Boucher
s’affichent. Si vous entrez BO EVE, seul
Boucher Evelyne s’affiche.
Pour effacer le contenu du champ de
recherche de composition et lancer une
nouvelle recherche Contacts, appuyez
sur OK. Pour effacer des lettres,
appuyez sur Retour arrière.
CONSEIL Pour voir l’adresse, la société et
d’autres informations correspondant à un
contact, mettez-le en surbrillance en appuyant
sur Haut et appuyez sur Centre sur le
Navigateur multidirectionnel.
3 Sélectionnez le numéro que vous
souhaitez composer.
4 Appuyez sur Téléphoner/Envoyer
ou sur Centre
pour composer le
numéro.
44
APPELS À PARTIR DE L’ÉCRAN AUJOURD’HUI
LE SAVIEZ-VOUS ? Une fois que vous avez
recherché un contact, vous pouvez choisir de
quelle façon vous souhaitez communiquer
avec la personne en question. Avec votre
doigt ou le stylet, maintenez Centre enfoncé
sur le Navigateur multidirectionnel, puis
sélectionnez la méthode de communication à
utiliser.
Composition d’un numéro à l’aide du
clavier de numérotation à l’écran
Le clavier de numérotation à l’écran s’avère
utile lorsque vous voulez composer des
numéros exprimés sous la forme de lettres
ou lorsque le numéro est très long.
LE SAVIEZ-VOUS ? Vous pouvez coller des
numéros directement dans la vue du clavier
numérique. Copiez un numéro d’une autre
application, passez au clavier numérique, puis
maintenez Centre enfoncé sur le Navigateur
multidirectionnel pour coller le numéro.
AVANT DE COMMENCER Vérifiez que
votre téléphone est activé (voir la section
Activation et désactivation de votre
téléphone).
numéro ou le contact que vous
souhaitez appeler, puis appuyez de
nouveau sur Téléphoner/Envoyer
pour lancer l’appel.
1 Ouvrez l’écran Aujourd’hui.
2 Appuyez sur Téléphoner/Envoyer
et sélectionnez Clavier.
3 Utilisez le clavier pour composer le
numéro.
•
4 Appuyez sur Téléphoner/Envoyer
pour composer le numéro.
Rappel d’un numéro appelé récemment
•
Pour composer le dernier numéro
appelé : à l’écran Aujourd’hui,
maintenez Téléphoner/Envoyer
enfoncé.
•
Pour sélectionner un numéro
récemment composé : à l’écran
Aujourd’hui, appuyez sur Téléphoner/
Envoyer
, mettez en surbrillance le
3
CHAPITRE
VOTRE TÉLÉPHONE
Pour sélectionner un numéro dans
une liste d’appels chronologique :
à l’écran Aujourd’hui, appuyez sur
Téléphoner/Envoyer
, puis
sélectionnez Journal appels. Mettez en
surbrillance le numéro que vous
souhaitez utiliser, puis appuyez sur
Appeler
(touche d’action
gauche) ou appuyez sur Téléphoner/
Envoyer
pour lancer l’appel.
CONSEIL Vous pouvez également accéder au
Journal des appels et au Clavier à partir de
l’écran Aujourd’hui ; pour ce faire, appuyez sur
Menu (touche d’action droite).
APPELS À PARTIR DE L’ÉCRAN AUJOURD’HUI
45
CHAPITRE
3
VOTRE TÉLÉPHONE
Autres manières de
passer des appels
Votre smartphone vous propose plusieurs
options pour passer des appels en dehors
de l’écran Aujourd’hui. Essayez-les toutes
pour déterminer celle que vous préférez.
Composition d’un numéro à partir d’une
page Web ou d’un message
Votre smartphone reconnaît la plupart des
numéros de téléphone qui apparaissent
dans les pages Web ou les messages
(texte, e-mail ou multimédia).
Composition à partir d’un nom de société
AVANT DE COMMENCER Vérifiez que
votre téléphone est activé (voir la section
Activation et désactivation de votre
téléphone).
1 Appuyez sur Démarrer
sélectionnez Contacts.
et
2 Appuyez sur Menu
(touche
d’action droite) et sélectionnez Afficher
par > Société.
3 A l’aide du clavier, commencez à entrer
le nom de la société.
4 Sélectionnez le numéro que vous
souhaitez composer.
5 Appuyez sur Téléphoner/Envoyer
pour composer le numéro.
46
AUTRES MANIÈRES DE PASSER DES APPELS
1 Utilisez le Navigateur multidirectionnel
pour mettre en surbrillance le numéro
de téléphone que vous souhaitez
composer dans la page Web ou le
message.
2 Appuyez sur Centre
pour ouvrir la
boîte de dialogue Téléphone, puis
sélectionnez Oui pour composer le
numéro.
Si vous ne pouvez pas composer un
numéro directement à partir d’une page Web
ou d’un message, mettez le numéro en
surbrillance, sélectionnez Modifier (touche
d’action droite) puis sélectionnez Copier.
Ouvrez le clavier numérique, puis maintenez
Centre enfoncé sur le Navigateur
multidirectionnel pour coller. Appuyez sur
Téléphoner/Envoyer pour composer le
numéro.
CONSEIL
Réception d’appels
Il faut que votre téléphone soit allumé pour
pouvoir répondre à des appels. L’activation
des fonctions téléphoniques et de l’écran
sont indépendantes (voir la section
Activation et désactivation de votre
téléphone). Lorsque votre téléphone est
désactivé, vos appels vont directement à la
messagerie vocale.
Affichez une photo de la personne qui vous
appelle ! Voir la section Ajout d’un contact
pour apprendre à attribuer une photo à un
numéro d’appelant.
Si vous écoutez de la musique et que vous
recevez un appel, le smartphone sonne en
sourdine. Vous pouvez répondre
normalement. La musique s’interrompt
pendant l’appel.
3
CHAPITRE
VOTRE TÉLÉPHONE
Pour répondre à un appel, effectuez l’une
des opérations suivantes :
•
Appuyez sur Téléphoner/Envoyer
•
Appuyez sur Répondre
d’action gauche).
.
•
Appuyez sur le bouton du casque micro,
si ce dernier est connecté.
(touche
Pour ignorer un appel et l’envoyer vers la
messagerie vocale, appuyez sur
Menu
(touche d’action droite) et
sélectionnez Ignorer ou appuyez sur la
touche Marche/Arrêt
.
LE SAVIEZ-VOUS ? Vous avez la possibilité
d’ignorer un appel et d’envoyer un message
texte. Appuyez sur Menu (touche d’action
droite) et sélectionnez Ignorer avec message
texte.
RÉCEPTION D’APPELS
47
CHAPITRE
3
VOTRE TÉLÉPHONE
Pour désactiver la sonnerie de votre
smartphone :
•
•
Appuyez sur le bouton Volume ou sur
n’importe quelle touche de votre
smartphone à l’exception des boutons
Téléphoner/Envoyer
, Marche/Arrêt
, Alt
, Démarrer
, OK
et
du Navigateur multidirectionnel.
Pour désactiver immédiatement tous
les sons du système (y compris la
sonnerie), placez l’interrupteur de
sonnerie sur la position Son
désactivé . Pour réactiver tous les
sons, faites glisser l’interrupteur de
sonnerie sur Mode sonore activé
.
Une fois la sonnerie désactivée, vous pouvez
soit répondre à l’appel, soit le laisser
s’enregistrer dans la messagerie vocale.
Utilisation de la
messagerie vocale
Configuration de la messagerie vocale
1 Ouvrez l’écran Aujourd’hui.
2 Maintenez la touche 1 enfoncée sur le
clavier ou appuyez sur le bouton de
numéro rapide Mess. vocale pour appeler
le système de messagerie vocale de
votre fournisseur de service mobile.
LE SAVIEZ-VOUS ? Avec certains fournisseurs
de services sans fil, le bouton de numéro
rapide Mess. vocale peut ne pas être attribué
à un numéro. Dans ce cas, vous pouvez
modifier le bouton de numéro rapide Mess.
vocale pour ajouter le numéro au système de
messagerie vocale de votre fournisseur de
services (voir la section Modification d’un
bouton de numérotation abrégée), ou bien
vous pouvez créer un nouveau bouton de
numéro rapide auquel vous attribuez le
numéro (voir la section Création d’un bouton
de numérotation abrégée).
3 Suivez les instructions pour configurer
votre messagerie vocale
48
UTILISATION DE LA MESSAGERIE VOCALE
Récupération des messages de la
messagerie vocale de l’écran Aujourd’hui
LE SAVIEZ-VOUS ? Si une icône Messagerie
vocale s’affiche en haut de l’écran, vous
pouvez appuyer sur cette icône pour consulter
votre messagerie vocale.
3
CHAPITRE
VOTRE TÉLÉPHONE
CONSEIL Vous pouvez afficher les commandes
de lecture de la messagerie vocale à l’écran ;
voir la section Création d’un bouton de
numérotation abrégée.
Récupération de messages sur
notification de la messagerie vocale
Lorsque vous disposez de messages
vocaux non écoutés, l’icône suivante
apparaît en haut de l’écran.
1 Ouvrez l’écran Aujourd’hui.
2 Appuyez sur la touche 1 du clavier pour
appeler le système de messagerie
vocale de votre fournisseur de service
mobile.
3 Entrez le mot de passe de votre
messagerie vocale à l’aide du clavier ou
sélectionnez Chiffres supplémentaires
(touche d’action gauche) si vous
avez défini cette option (voir la section
Création d’un bouton de numérotation
abrégée pour plus d’informations).
REMARQUE Les plans de service ne
prennent pas tous en charge la notification
de la messagerie vocale. Pour plus
d’informations, consultez votre fournisseur
de service mobile.
Vous pouvez récupérer des messages de la
messagerie vocale lorsque vous recevez
une notification, ou vous pouvez ignorer
cette notification et récupérer les
messages plus tard.
•
Lorsque vous recevez un nouveau
message vocal, un écran de notification
apparaît.
UTILISATION DE LA MESSAGERIE VOCALE
49
CHAPITRE
3
VOTRE TÉLÉPHONE
•
Pour écouter votre message
immédiatement, appuyez sur
Ecouter
(touche d’action
gauche).
•
Si vous préférez écouter votre message
plus tard, appuyez sur Ignorer
(touche d’action droite).
Quelles opérations
puis-je effectuer
durant un appel ?
Votre smartphone offre de nombreuses
fonctionnalités téléphoniques avancées,
parmi lesquelles la mise en attente des
appels, les conférences à six et le transfert
d’appel. Ces fonctionnalités dépendent de
votre plan de service. Pour plus
d’informations, contactez votre fournisseur
de service mobile.
Lorsque vous passez un appel ou que vous
en recevez un, des informations
concernant l’appel actif s’affichent à l’écran
Aujourd’hui.
50
Nom et numéro
de téléphone de
l’appelant
Durée de l’appel
en cours
Voici ce que vous pouvez faire pendant un
appel :
Parcourir l’écran Aujourd’hui : utilisez les
touches Haut
et Bas pour vous
déplacer ou mettre des éléments en
surbrillance.
Placer l’appel en attente : appuyez sur
Mettre en att.
(touche d’action
gauche). Pour reprendre l’appel, appuyez
sur Reprendre
(touche d’action
gauche).
QUELLES OPÉRATIONS PUIS-JE EFFECTUER DURANT UN APPEL ?
Utiliser le haut-parleur intégré : appuyez
sur Menu
(touche d’action droite) et
sélectionnez Haut-parleur. Pour désactiver
le haut-parleur, appuyez de nouveau sur
Menu
(touche d’action droite) et
sélectionnez Désactiver Haut-parleur.
Désactiver le micro de façon à ce que
votre interlocuteur ne vous entende
pas : appuyez sur Menu
(touche
d’action droite) et sélectionnez Muet. Pour
réactiver le micro, appuyez de nouveau sur
Menu
(touche d’action droite) et
sélectionnez Annuler muet.
Passer à une autre application : appuyez
sur Démarrer
et sélectionnez
l’application.
Lorsqu’un appel dure plus
d’une minute, l’écran s’assombrit. Au bout de
deux minutes, il s’assombrit encore plus.
Appuyez sur n’importe quelle touche (excepté
le bouton Marche/Arrêt) pour réactiver l’écran.
LE SAVIEZ-VOUS ?
Vous avez la possibilité
d’envoyer et de recevoir des messages texte
en cours d’appel. Cette fonction vous permet
de rester en contact avec vos collègues lors
d’un appel prolongé, par exemple.
LE SAVIEZ-VOUS ?
Fin d’un appel
Effectuez l’une des opérations suivantes :
•
Appuyez sur Marche/Arrêt
•
Appuyez sur le bouton du casque (si le
casque est raccordé et qu’il dispose
d’un bouton). Certains casques sont
dépourvus de bouton.
3
CHAPITRE
VOTRE TÉLÉPHONE
.
Passage d’une application à l’autre durant
un appel
Vous pouvez utiliser la plupart des
applications sur votre smartphone tout en
tenant une conversation téléphonique, y
compris les fonctions d’organiseur et de
message texte. Toutefois, vous ne pouvez
pas établir de connexion de données
durant un appel lorsque vous êtes
connecté à un réseau GPRS. Si vous êtes
connecté à un réseau GPRS, vous ne
pouvez ni envoyer ni recevoir d’e-mails ou
de messages MMS, ni naviguer sur
Internet lors d’une conversation
téléphonique. Si vous êtes connecté à un
réseau UMTS ou HSDPA, vous pouvez
exploiter les fonctions vocales et de
données en même temps. Comment
savoir à quel type de réseau vous êtes
connecté ? Voir la section A quoi
correspondent toutes ces icônes ?
QUELLES OPÉRATIONS PUIS-JE EFFECTUER DURANT UN APPEL ?
51
CHAPITRE
3
VOTRE TÉLÉPHONE
REMARQUE Certains fournisseurs de
services sans fil ne prennent pas en charge
les fonctions vocales et de données en
même temps sur un réseau HSDPA ;
vérifiez auprès de votre fournisseur de
service mobile.
Pour ouvrir une application, voir Ouverture
et fermeture d’applications.
Appuyez sur Téléphoner/Envoyer
pour revenir à l’écran Aujourd’hui à partir
d’une autre application.
Enregistrement de numéros de téléphone
Après avoir raccroché, vous pouvez ajouter
le numéro de votre correspondant à vos
contacts s’il ne figure pas déjà dans la liste.
Si l’appel entrant utilise un numéro
d’appelant masqué, l’invite Ajouter contact
n’apparaît pas.
•
Pour créer un nouveau contact pour le
numéro en question, sélectionnez
Créer nouveau contact.
•
Pour ajouter ce numéro à un contact
existant, sélectionnez Copier et
ajouter, puis sélectionnez un contact.
•
Pour continuer sans enregistrer le
numéro, appuyez sur Ignorer
(touche d’action gauche).
•
Pour désactiver de façon permanente
l’invite Ajouter contact, sélectionnez Ne
plus afficher ce message.
CONSEIL Si vous désactivez l’invite Ajouter
contact, vous pourrez la réactiver. Sur l’écran
Aujourd’hui, appuyez sur Menu (touche
d’action droite) et sélectionnez Préférences >
Param. du Téléphone. Dans l’onglet
Téléphone, cochez la case Après des appels
provenant de n° ne figurant pas dans
Contacts, demander si je veux les ajouter.
CONSEIL Vous pouvez également enregistrer
des informations de contact à partir d’autres
applications (Messagerie par exemple).
52
QUELLES OPÉRATIONS PUIS-JE EFFECTUER DURANT UN APPEL ?
Si vous ne souhaitez pas ajouter le numéro
immédiatement, suivez les instructions
ci-après pour l’ajouter ultérieurement :
1 Ouvrez le Journal des appels (voir la
section Autres manières de passer des
appels).
2 Mettez le numéro que vous voulez
enregistrer en surbrillance.
devez tout d’abord sélectionner le
champ de recherche de composition à
l’aide du Navigateur multidirectionnel.
3
CHAPITRE
VOTRE TÉLÉPHONE
Lorsque deux appels sont en cours, l’écran
Aujourd’hui comporte deux sections de
statut, chacune représentant l’un des
appels.
3 Maintenez Centre
enfoncé pour
ouvrir le menu contextuel, puis
sélectionnez Enregistrer dans les
contacts.
4 Entrez les informations requises.
5 Appuyez sur OK
.
Passer un second appel
Vous pouvez passer un second appel
pendant que le premier est en cours :
1 Mettez votre premier appel en attente
en appuyant sur Mettre en att.
(touche d’action gauche).
2 Composez un second numéro en
suivant l’une des méthodes décrites
dans la section Appels à partir de l’écran
Aujourd’hui. Si vous avez choisi d’utiliser
le nom du contact ou le clavier, vous
Réponse à un second appel (signal
d’appel)
Lorsqu’en cours d’appel, vous recevez un
second appel, la notification de mise en
attente des appels apparaît si vous avez
choisi d’être notifié (voir Configuration de la
notification de mise en attente des appels.)
Voici les options qui sont à votre
disposition :
QUELLES OPÉRATIONS PUIS-JE EFFECTUER DURANT UN APPEL ?
53
CHAPITRE
3
VOTRE TÉLÉPHONE
Transférer le nouvel appel vers la
messagerie vocale : sélectionnez
Menu
(touche d’action droite), puis
Ignorer.
Envoyer un message texte au nouvel
appelant : appuyez sur Menu
(touche d’action droite) puis sélectionnez
Ignorer avec message texte. Le second
appel est envoyé vers la messagerie
vocale. Un nouveau message texte
s’affiche avec le numéro de téléphone de la
personne qui appelle dans le champ A.
Mettre fin à l’appel en cours et répondre
au nouvel appel : appuyez sur
Menu
(touche d’action droite) puis
sélectionnez Abandonner et répondre.
Vous pouvez également appuyer sur
Marche/Arrêt
pour mettre fin à l’appel
en cours et choisir de répondre au nouvel
appel ou de l’ignorer.
Mettre l’appel en cours en attente et
répondre au nouvel appel : appuyez sur
Répondre
(touche d’action gauche)
ou Téléphoner/Envoyer
. Lorsque
vous avez répondu à l’appel :
54
•
Appuyez sur Basculer
(touche
d’action gauche) pour passer d’un
appelant à l’autre en mettant en attente
l’appel en cours et en répondant à
l’autre.
•
Transformez les appels en
téléconférence. Consultez la section
Lancement d’une téléconférence.
Lancement d’une téléconférence
IMPORTANT Vous pouvez autoriser
5 appels à prendre part à une
téléconférence à 6. Le nombre d’appels
que vous pouvez organiser en
téléconférence dépend de votre plan de
service. Des frais supplémentaires
peuvent s’appliquer et des minutes
peuvent être déduites de votre compte de
QUELLES OPÉRATIONS PUIS-JE EFFECTUER DURANT UN APPEL ?
téléphone mobile pour chaque appel. Pour
plus d’informations, contactez votre
fournisseur de service mobile.
•
Retirez un appelant de la
téléconférence pour lui parler en privé
en appuyant sur Menu
(touche
d’action droite), en sélectionnant
Extraire puis le nom. L’appel retiré
devient un appel actif.
•
Permutez entre la téléconférence et
l’appel privé en appuyant sur
Basculer
(touche d’action
gauche).
1 Répondez à un autre appel (voir la
section Réponse à un second appel
(signal d’appel)) ou mettez le premier en
attente et passez un second appel (voir
la section Passer un second appel).
3
CHAPITRE
VOTRE TÉLÉPHONE
2 Appuyez sur Conférence
(touche
d’action droite). Les deux appels sont
en téléconférence.
3 (Facultatif) Effectuez l’une des actions
suivantes :
•
4 Enfin, appuyez deux fois sur Marche/
Arrêt
pour mettre fin à tous les
appels ou une fois sur Marche/
Arrêt
pour mettre fin à l’appel actif.
Passez d’autres appels et
organisez-les en téléconférence.
Le nombre d’appels que vous pouvez
organiser en téléconférence dépend
de votre plan de service.
QUELLES OPÉRATIONS PUIS-JE EFFECTUER DURANT UN APPEL ?
55
CHAPITRE
3
VOTRE TÉLÉPHONE
Transfert d’appels
Vous pouvez renvoyer tous vos appels vers
un autre numéro de téléphone. Veuillez
vérifier auprès de votre fournisseur de
service mobile la disponibilité et le coût
des appels renvoyés, car des frais
supplémentaires peuvent s’appliquer.
4 Définissez vos paramètres de transfert
d’appel. Certains ont déjà été définis par
votre fournisseur de service mobile
pour envoyer vos appels à la
messagerie vocale.
Une fois tous les appels transférés, l’icône
de transfert d’appels
apparaît dans la
barre de titre.
AVANT DE COMMENCER Vérifiez que
votre téléphone est allumé et que vous
vous trouvez dans une zone de couverture
(voir la section Activation et désactivation
de votre téléphone).
1 Ouvrez l’écran Aujourd’hui.
2 Appuyez sur Menu
(touche
d’action droite), sélectionnez
Préférences, puis Param. du
téléphone.
3 Sélectionnez l’onglet Services puis
choisissez Transfert d’appel dans la
liste.
56
5 Appuyez sur OK
.
Définition de boutons
de numérotation
abrégée
Votre smartphone vous permet de créer
des boutons de numéro rapide image et
texte ; ces boutons vous permettent de
composer rapidement un numéro à l’écran
Aujourd’hui.
DÉFINITION DE BOUTONS DE NUMÉROTATION ABRÉGÉE
Création d’un bouton de numérotation
abrégée
Vous pouvez créer jusqu’à 20 boutons
image et 50 boutons texte.
1 Ouvrez l’écran Aujourd’hui.
2 Appuyez sur Menu
(touche
d’action droite) et sélectionnez
Nouveau n° rapide.
3 Effectuez l’une des opérations
suivantes :
•
•
Sélectionnez Lien, sélectionnez le
contact que vous voulez lier à ce
bouton, puis le numéro qui y sera
associé.
Sélectionnez Intitulé et saisissez un
nom, puis sélectionnez Numéro et
entrez le numéro de téléphone à
composer avec ce bouton.
4 (Facultatif) Entrez un raccourci. A l’écran
Aujourd’hui, vous pouvez maintenir le
raccourci enfoncé pour composer
instantanément le numéro associé.
3
CHAPITRE
VOTRE TÉLÉPHONE
Les raccourcis peuvent être constitués
de chiffres ou de lettres, mais vous ne
pouvez pas combiner les deux pour une
même touche. Par exemple, le raccourci
pour la messagerie vocale est 1. La lettre
correspondant à cette touche est E, si
bien que vous ne pouvez pas affecter la
lettre E comme raccourci pour un autre
bouton de numérotation abrégée.
5 Si ce bouton est lié à un contact
disposant d’une photo, sélectionnez
Numéro rapide texte ou Numéro
rapide image pour indiquer le type de
bouton que vous voulez créer. Si ce
bouton n’est pas lié à un contact, ou si
le contact ne dispose pas d’une photo,
l’option Numérotation abrégée image
n’est pas disponible.
CONSEIL Vous pouvez ajouter une tonalité
spéciale à un contact associé au bouton de
numéro rapide. Consultez la section Ajout
d’un contact.
DÉFINITION DE BOUTONS DE NUMÉROTATION ABRÉGÉE
57
CHAPITRE
3
VOTRE TÉLÉPHONE
6 (Facultatif) Sélectionnez l’onglet
Avancés et définissez les options
suivantes :
Chiffres suppl. : vous permet de définir
des chiffres supplémentaires (pour un
mot de passe ou un numéro de poste
par exemple). Outre les chiffres, vous
pouvez entrer les symboles suivants :
astérisque ( ) et dièse (#). Pour saisir
*
une pause d’une seconde, entrez une
virgule (,).
Afficher boutons messagerie vocale :
permet d’afficher les commandes de
lecture de la messagerie vocale une fois
le numéro de téléphone (numéro rapide)
composé. Si cette option est
sélectionnée, vous pouvez entrer des
chiffres sous chaque commande afin de
les adapter à votre système de
messagerie vocale.
Lit le message précédent.
Enregistre le message en cours.
Lit le message en cours.
Supprime le message en cours.
Répète le message en cours.
Lit le message suivant.
7 Appuyez sur OK
Composer auto. chiffres suppl. :
compose les chiffres supplémentaires
prédéfinis immédiatement après le
numéro de téléphone. Si vous ne
cochez pas cette case, vous devez
appuyer sur Chiffres suppl.
(touche d’action gauche) pour composer
ces chiffres.
58
.
Modification d’un bouton de
numérotation abrégée
1 Ouvrez l’écran Aujourd’hui.
2 Mettez en surbrillance le bouton de
numérotation abrégée que vous
souhaitez modifier.
DÉFINITION DE BOUTONS DE NUMÉROTATION ABRÉGÉE
3 Maintenez Centre
enfoncé pour
ouvrir le menu contextuel, puis
sélectionnez Modifier les entrées.
Organisation des boutons de
numérotation abrégée
4 Effectuez les modifications souhaitées.
2 Appuyez sur Menu
(touche
d’action droite) et sélectionnez Options
de numérot. rapide.
5 Appuyez sur OK
.
CONSEIL Vous pouvez également modifier un
bouton de numéro rapide ; pour ce faire,
appuyez sur Menu et sélectionnez Options
de numérot. rapide, puis sélectionnez le
bouton à modifier.
Suppression d’un bouton de numéro
rapide
1 Ouvrez l’écran Aujourd’hui.
2 Mettez en surbrillance le bouton de
numérotation abrégée que vous
souhaitez supprimer.
3 Maintenez Centre
enfoncé pour
ouvrir le menu contextuel, puis
sélectionnez Modifier les entrées.
4 Appuyez sur Supprimer
d’action droite).
(touche
5 Sélectionnez Oui pour confirmer.
3
CHAPITRE
VOTRE TÉLÉPHONE
1 Ouvrez l’écran Aujourd’hui.
3 Mettez en surbrillance le bouton que
vous souhaitez déplacer.
4 Appuyez sur Option
+ Gauche ou
Droite ou Haut
ou Bas pour
déplacer le bouton dans la direction
correspondante.
Utilisation d’un
casque micro
Vous pouvez brancher un casque micro
pour plus de commodité. Vous pouvez
utiliser soit le casque micro fourni avec
votre smartphone, soit un kit tiers
compatible.
IMPORTANT Si le code de la route de
votre pays permet de téléphoner tout en
conduisant, nous recommandons d’utiliser
un casque micro ou un kit de voiture
UTILISATION D’UN CASQUE MICRO
59
CHAPITRE
3
VOTRE TÉLÉPHONE
(vendus séparément). Si vous devez utiliser
le casque filaire, n’utilisez qu’un seul
écouteur de façon à pouvoir entendre les
bruits extérieurs avec l’autre oreille. Tenez
compte des règlements en vigueur si vous
devez effectuer un appel.
Utilisation d’un casque filaire
Microphone
Bouton du
casque micro
Haut-parleurs
Le bouton du casque micro est contextuel ;
les actions réalisées dépendent de la
situation. Vous pouvez appuyer sur le
bouton du casque pour effectuer les tâches
suivantes :
60
•
Répondre à un appel entrant
•
Répondre à un signal d’appel
UTILISATION D’UN CASQUE MICRO
•
Mettre fin à tous les appels
•
Permuter entre les appels
REMARQUE Votre smartphone fonctionne
avec les casques micro disposant d’un
connecteur de 2,5 mm à 3 broches (la prise
comporte deux bandes en couleur). En cas
de doute, demandez au fabricant tiers du
casque micro si son produit est compatible
avec votre smartphone. Si l’écouteur
bourdonne ou si le microphone fonctionne
mal, il est possible que votre casque micro
ne soit pas compatible avec votre
smartphone.
Connexion à des produits mains libres
Bluetooth®
Votre smartphone est également
compatible avec de nombreux casques
micro et kits de voiture (vendus
séparément) équipés de la technologie
sans fil Bluetooth® 1.1 ou 1.2.
Pour obtenir une liste des produits mains
libres compatibles avec la technologie sans
fil Bluetooth, consultez le site
www.palm.com/treo750-support.
Après avoir configuré une connexion avec
un casque ou un kit de voiture Bluetooth,
vous pouvez à tout moment communiquer
avec ce produit s’il est à portée et que la
fonctionnalité Bluetooth de votre
smartphone est activée. La portée peut
varier considérablement selon
l’environnement. La portée maximale est
d’environ 10 mètres.
LE SAVIEZ-VOUS ? Si vous disposez à la fois
d’un casque Bluetooth et d’un kit de voiture,
le dispositif que vous avez connecté à votre
smartphone en dernier s’active.
3
CHAPITRE
VOTRE TÉLÉPHONE
1 Si nécessaire, préparez le produit
auquel vous voulez vous connecter de
façon à ce qu’il accepte une nouvelle
connexion. Consultez la documentation
du produit en question pour obtenir des
informations à ce sujet. Vérifiez si le
produit possède une clé
d’authentification prédéfinie que vous
devez saisir sur votre smartphone à
l’étape 7.
2 Allez à l’écran Aujourd’hui, puis appuyez
sur Bluetooth .
3 Cochez la case Activer Bluetooth afin
d’activer la fonction Bluetooth.
UTILISATION D’UN CASQUE MICRO
61
CHAPITRE
3
VOTRE TÉLÉPHONE
4 Sélectionnez l’onglet Appareils, puis
Nouveau partenariat.
6 Sélectionnez le produit auquel vous
voulez vous connecter, puis appuyez sur
Suivant
(touche d’action droite).
7 Entrez une clé d’autentification
contenant de 1 à 16 caractères, puis
appuyez sur Suivant
(touche
d’action droite).
5 Patientez pendant que votre
smartphone recherche des produits ;
attendez que la liste de ces produits soit
affichée.
62
UTILISATION D’UN CASQUE MICRO
IMPORTANT Certains produits mains
libres possèdent une clé d’authentification
prédéfinie. Si votre produit mains libres en
possède une, vous trouverez la clé
d’authentification dans sa documentation.
D’autres produits sont munis d’un écran
sur lequel vous saisissez une clé de votre
choix. Dans les deux cas de figure, vous
devez utiliser la même clé sur votre
smartphone et votre produit mains libres.
Nous vous recommandons d’utiliser une
clé de 16 chiffres le cas échéant afin de
renforcer la sécurité de votre smartphone.
Plus le numéro de la clé est long, plus elle
sera difficile à déchiffrer.
L’icône Bluetooth de l’écran
Aujourd’hui vous permet de connaître le statut
de la fonction Bluetooth :
LE SAVIEZ-VOUS ?
Grise = Bluetooth désactivé.
Bleue = Bluetooth activé.
Blanche = Connecté à un produit Bluetooth.
Casque = Appel en cours avec un casque ou
un kit de voiture Bluetooth.
Utilisation d’un produit mains libres
Bluetooth
Pour en savoir plus sur la configuration et la
connexion des produits Bluetooth,
reportez-vous à la section Connexion à des
produits mains libres Bluetooth®.
Voici quelques conseils liés à l’utilisation
d’un produit mains libres Bluetooth :
•
Pour transférer un appel à un produit
mains libres Bluetooth en cours d’appel,
appuyez sur Menu
(touche
d’action droite) et sélectionnez
Connecter Bluetooth. Pour
retransférer l’appel au casque micro,
appuyez sur Menu
(touche
d’action droite) et sélectionnez Annuler
Bluetooth.
•
Pour transférer un appel d’un casque
filaire à un casque ou à un kit de voiture
Bluetooth à portée et avec lequel vous
avez au préalable établi un partenariat
(casque ou kit de voiture Bluetooth
requis, vendus séparément),
débranchez le casque et appuyez sur le
bouton du casque ou du kit de voiture
Bluetooth.
8 Si la clé d’autentification n’est pas
prédéfinie, entrez la même clé sur
l’autre produit Bluetooth, puis appuyez
sur Terminer
(touche d’action
droite).
9 Cochez la case Mains libres puis
appuyez sur Terminer
(touche
d’action droite).
10 Appuyez sur OK
.
Vous pouvez à présent communiquer avec
ce produit s’il est à portée et si la fonction
Bluetooth de votre smartphone est activée.
La portée peut varier considérablement
selon l’environnement. La portée maximale
est d’environ 10 mètres.
3
CHAPITRE
VOTRE TÉLÉPHONE
UTILISATION D’UN CASQUE MICRO
63
CHAPITRE
3
VOTRE TÉLÉPHONE
•
Pour obtenir des instructions
concernant le transfert de vos contacts
de votre smartphone à votre kit de
voiture, consultez le site
www.palm.com/treo750-support.
Si vous utilisez un produit
mains libres Bluetooth et qu’il se trouve à
portée, votre smartphone achemine
automatiquement les appels vers le produit
mains libres et non vers le combiné de votre
smartphone. La portée Bluetooth est de 10
mètres maximum, dans des conditions
optimales.
LE SAVIEZ-VOUS ?
Personnalisation des
paramètres du
téléphone
Choix de sonneries et de notifications
d’affichage
Vous pouvez régler différents types de
sonneries pour les appels téléphoniques
entrants et les notifications. Vous pouvez
télécharger des sonneries MP3, MIDI,
AMR, WAV et WMA directement sur votre
smartphone (voir la section
Téléchargement de fichiers et d’images à
partir d’une page Web). Vous pouvez
également télécharger des sonneries sur
votre ordinateur, puis les envoyer par e-mail
à votre téléphone.
1 Appuyez sur Démarrer
et
sélectionnez Paramètres.
2 Dans l’onglet Personnel, sélectionnez
Sons et notifications
.
3 Sélectionnez l’onglet Notifications.
64
PERSONNALISATION DES PARAMÈTRES DU TÉLÉPHONE
3
CHAPITRE
VOTRE TÉLÉPHONE
4 Sélectionnez la liste Evénement, puis le
type d’appel ou de notification pour
lequel vous voulez configurer la
sonnerie :
Téléphone : Appelant connu - Appel
entrant d’une personne dont le nom
figure dans vos listes Contacts ou
Numérot. rapide.
Téléphone : Roaming - Appel
survenant lorsque vous vous trouvez
hors de la zone desservie par votre
réseau mobile local.
Téléphone : Appel manqué - Appel
auquel vous n’avez pas répondu.
Téléphone : Appelant inconnu - Appel
entrant d’une personne identifiée par
l’ID d’appelant, mais qui ne figure pas
dans vos listes Contacts ou Numérot.
rapide.
Téléphone : Messag. vocale - Nouveau
message vocal.
5 Si vous avez sélectionné Appelant
connu, Itinérance ou Appelant inconnu,
sélectionnez le type de sonnerie et la
sonnerie. Sélectionnez l’icône Lecture
pour écouter le son de la sonnerie.
PERSONNALISATION DES PARAMÈTRES DU TÉLÉPHONE
65
CHAPITRE
3
VOTRE TÉLÉPHONE
6 Si vous avez sélectionné Appel manqué
ou Messag. vocale, définissez les
options suivantes :
•
Cochez la case Emettre un son si
vous voulez entendre un son lorsque
l’événement se produit.
•
Si vous avez coché la case Emettre
un son, sélectionnez le son que vous
voulez pour le type d’appel
sélectionné. Vous pouvez également
cocher la case Rép. pour diffuser le
son plusieurs fois.
•
(Facultatif) Sélectionnez l’icône
Lecture pour écouter le son.
•
Cochez la case Afficher le message à
l’écran pour afficher un message
lorsque l’événement se produit.
LE SAVIEZ-VOUS ? Vous pouvez également
enregistrer, écouter, supprimer et envoyer des
sons sur votre smartphone. Vous pouvez
également configurer des sons pour les
notifications de messages et les rappels du
calendrier. Consultez la section Sélection de
sons et de notifications.
Réglage du volume des appels et des
sonneries
Volume
7 Cochez les cases Vibrer quand... pour
activer/désactiver le vibreur en fonction
du paramètre de l’interrupteur de
sonnerie.
8 Répétez les étapes 4 à 7 pour
sélectionner des sonneries pour les
autres types d’appels.
9 Appuyez sur OK
66
.
•
Volume d’appel : lorsqu’un appel est
en cours, appuyez sur le bouton
Volume situé sur le côté de votre
smartphone pour régler le volume.
PERSONNALISATION DES PARAMÈTRES DU TÉLÉPHONE
•
Volume de sonnerie : lorsqu’il n’y a pas
d’appel en cours et que vous n’êtes pas
en train d’écouter de la musique ou de
visionner une vidéo, appuyez sur le
bouton Volume pour régler le volume
de la sonnerie.
Attribution d’une sonnerie à un ID
d’appelant
1 Appuyez sur Démarrer
sélectionnez Contacts.
et
2 Sélectionnez le nom du contact.
3 Appuyez sur Menu
(touche
d’action droite) et sélectionnez
Modifier.
ou qui ont des problèmes de parole ou de
langage, de communiquer par téléphone.
3
CHAPITRE
VOTRE TÉLÉPHONE
Votre smartphone est compatible avec
certains produits TTY/TDD. Vous pouvez
connecter un téléimprimeur, un casque ou
un kit mains libres à votre smartphone par
le biais de la prise casque lorsque ce mode
est activé. Veuillez poser vos questions sur
la connectivité au fabricant de votre
téléimprimeur TTY et assurez-vous
également que ce produit prend en charge
les transmissions numériques sans fil.
REMARQUE Tous les fournisseurs de
4 Select Tonalité.
5 Choisissez une sonnerie pour l’entrée
de contact.
services sans fil ne prennent pas en charge
la fonction TTY sur votre smartphone. Pour
plus d’informations, consultez votre
fournisseur de service mobile.
AVANT DE COMMENCER Activez votre
6 Sélectionnez OK.
téléphone pour accéder à vos Paramètres du
téléphone. Consultez la section Activation et
désactivation de votre téléphone.
Activation de TTY
Vous pouvez activer votre smartphone de
manière à utiliser un produit TTY/TDD. Un
téléimprimeur (également connu sous le
nom de ATME) est un appareil de
télécommunication qui permet aux
personnes sourdes ou malentendantes,
PERSONNALISATION DES PARAMÈTRES DU TÉLÉPHONE
67
CHAPITRE
3
VOTRE TÉLÉPHONE
1 Appuyez sur Démarrer
et
sélectionnez Paramètres.
Vous pouvez activer ou désactiver cette
fonction.
1 Appuyez sur Démarrer
et
sélectionnez Paramètres.
2 Dans l’onglet Personnel, sélectionnez
Téléphone .
3 Dans l’onglet Téléphone, cochez la case
Après des appels provenant de n° ne
figurant pas dans Contacts,
demander si je veux les ajouter.
4 Appuyez sur OK
2 Dans l’onglet Personnel, sélectionnez
Téléphone .
3 Dans l’onglet Téléphone, sélectionnez
la liste TTY/TDD, puis Activé ou
Désactivé.
4 Appuyez sur OK
.
REMARQUE Lorsque TTY/TDD est activé,
Blocage d’appels
Vous pouvez bloquer des appels entrants
ou sortants.
AVANT DE COMMENCER Pour ce faire,
procédez comme suit :
•
Assurez-vous que la fonction de blocage
d’appels est prise en charge par votre
plan de service. Pour plus
d’informations, consultez votre
fournisseur de service mobile.
•
Obtenez un mot de passe de blocage
d’appels auprès de votre fournisseur de
service mobile.
vous verrez apparaître une icône TTY/TDD
en haut de l’écran Aujourd’hui.
Ajout des numéros de nouveaux
appelants
Par défaut, si le numéro d’un contact ne se
trouve pas dans votre liste, on vous
demandera si vous souhaitez l’y ajouter.
68
.
PERSONNALISATION DES PARAMÈTRES DU TÉLÉPHONE
•
Vérifiez que votre téléphone est allumé
et que vous vous trouvez dans une zone
de couverture (voir la section Activation
et désactivation de votre téléphone).
En itinérance : tous les appels en
mode itinérance sont bloqués.
3
CHAPITRE
VOTRE TÉLÉPHONE
Tous les appels : tous les appels
entrants sont bloqués.
5 Sélectionnez la liste Bloquer les appels
sortants puis l’une des options
suivantes :
1 Ouvrez l’écran Aujourd’hui.
2 Appuyez sur Menu
(touche
d’action droite), sélectionnez
Préférences, puis Param. du
téléphone.
Désactivé : aucun appel sortant n’est
bloqué.
3 Sélectionnez l’onglet Services,
puis choisissez Numéros interdits
dans la liste.
International : tous les appels
internationaux sortants sont bloqués.
Internationaux sauf pays d’origine :
tous les appels internationaux sortants
sont bloqués, à l’exception des appels
vers le pays d’origine du téléphone.
Tous les appels : tous les appels
sortants sont bloqués.
6 Appuyez sur OK
4 Sélectionnez la liste Bloquer les appels
entrants puis l’une des options
suivantes :
Désactivé : aucun appel entrant n’est
bloqué.
.
7 Saisissez le mot de passe des appels
interdits et sélectionnez Terminé
(touche d’action droite).
Définition d’un ID d’appelant
Vous pouvez activer ou désactiver l’ID
d’appelant.
PERSONNALISATION DES PARAMÈTRES DU TÉLÉPHONE
69
CHAPITRE
3
VOTRE TÉLÉPHONE
AVANT DE COMMENCER Vérifiez que
votre téléphone est allumé et que vous
vous trouvez dans une zone de couverture
(voir la section Activation et désactivation
de votre téléphone).
1 Ouvrez l’écran Aujourd’hui.
2 Appuyez sur Menu
(touche
d’action droite), sélectionnez
Préférences, puis Param. du
téléphone.
3 Sélectionnez l’onglet Services puis
choisissez ID d’appelant dans la liste.
4 Sélectionnez l’option de votre choix : ID
d’appelant pour Tout le monde ou
Personne.
Configuration de la notification de mise
en attente des appels
Vous pouvez choisir d’être averti lorsque
vous recevez un appel durant un appel
actif. Vous pouvez choisir d’accepter ou de
rejeter l’appel. Consultez la section
Réponse à un second appel (signal
d’appel).
AVANT DE COMMENCER Vérifiez que
votre téléphone est allumé et que vous
vous trouvez dans une zone de couverture
(voir la section Activation et désactivation
de votre téléphone).
1 Ouvrez l’écran Aujourd’hui.
2 Appuyez sur Menu
(touche
d’action droite), sélectionnez
Préférences, puis Param. du
téléphone.
3 Sélectionnez l’onglet Services, puis
Signal d’appel.
5 Appuyez sur OK
70
.
PERSONNALISATION DES PARAMÈTRES DU TÉLÉPHONE
4 Sélectionnez l’option de votre choix :
m’avertir ou ne pas m’avertir.
1 Ouvrez l’écran Aujourd’hui.
2 Appuyez sur Menu
(touche
d’action droite), sélectionnez
Préférences, puis Param. du
téléphone.
3
CHAPITRE
VOTRE TÉLÉPHONE
3 Sélectionnez l’onglet Services puis
choisissez Sélection de bande dans la
liste.
4 Sélectionnez la liste Sélection du type
du réseau, puis sélectionnez l’une des
options suivantes :
5 Appuyez sur OK
.
Sélection manuelle de votre bande sans fil
IMPORTANT Le paramètre de bande sans
fil est prédéfini pour des performances
optimales. Ne modifiez pas ce paramètre,
sauf si un représentant de votre
fournisseur de service mobile vous le
demande.
AVANT DE COMMENCER Vérifiez que
votre téléphone est allumé et que vous
vous trouvez dans une zone de couverture
(voir la section Activation et désactivation
de votre téléphone).
Auto : sélection automatique d’un
réseau.
GSM : connexion à un réseau GSM
uniquement.
UMTS : connexion à un réseau UMTS
ou HSDPA uniquement.
PERSONNALISATION DES PARAMÈTRES DU TÉLÉPHONE
71
CHAPITRE
3
VOTRE TÉLÉPHONE
5 Sélectionnez la liste Sélectionner votre
bande GSM/UMTS puis Automatique
ou l’une des bandes répertoriées. Les
options de bande varient en fonction de
votre fournisseur de services sans fil.
6 Appuyez sur OK
.
AVANT DE COMMENCER
•
Vérifiez que votre téléphone est allumé
et que vous vous trouvez dans une zone
de couverture (voir la section Activation
et désactivation de votre téléphone).
•
Obtenez votre code PIN2 auprès de
votre fournisseur de service mobile
Activation de la numérotation fixe
La numérotation fixe vous permet de
restreindre les appels et messages
sortants aux numéros de téléphones
sélectionnés compris dans votre liste de
numérotation fixe. Lorsque le service est
activé, vous pouvez appeler et envoyer des
messages uniquement aux numéros de
téléphone de la liste.
La liste est protégée par un code PIN2. Si
vous saisissez un code PIN2 incorrect plus
de fois qu’il n’est permis par votre
fournisseur de service mobile, la carte SIM
se verrouille. Une fois que la carte SIM est
verrouillée, vous devez entrer le code
PUK2 (pin unblocking key) pour la
déverrouiller. Contactez votre fournisseur
de service mobile pour plus d’informations
sur le code PIN2 et le code PUK2.
72
1 Ouvrez l’écran Aujourd’hui.
2 Appuyez sur Menu
(touche
d’action droite), sélectionnez
Préférences, puis Param. du
téléphone.
3 Sélectionnez l’onglet Services, puis
Numérotation fixe.
4 Cochez la case Activer la
numérotation fixe.
PERSONNALISATION DES PARAMÈTRES DU TÉLÉPHONE
5 Appuyez sur Menu
(touche
d’action droite) pour ajouter, supprimer
ou modifier les types de numéros dans
la liste.
Préférences, puis Param. du
téléphone.
3
CHAPITRE
VOTRE TÉLÉPHONE
3 Sélectionnez l’onglet Réseau.
6 Saisissez votre code PIN2 et appuyez
sur Terminé
(touche d’action
gauche).
7 Appuyez sur OK
.
Sélection manuelle de vos paramètres
réseau
IMPORTANT Le paramètre réseau est
prédéfini pour des performances
optimales. Ne modifiez pas ce paramètre,
sauf si un représentant de votre
fournisseur de service mobile vous le
demande.
AVANT DE COMMENCER Vérifiez que
votre téléphone est allumé et que vous
vous trouvez dans une zone de couverture
(voir la section Activation et désactivation
de votre téléphone).
1 Ouvrez l’écran Aujourd’hui.
2 Appuyez sur Menu
(touche
d’action droite), sélectionnez
4 Pour passer à un autre réseau,
sélectionnez Rechercher réseau puis
choisissez un réseau disponible.
5 Pour changer votre réseau préféré,
sélectionnez Définir réseaux, cochez la
case en regard des réseaux que vous
voulez et choisissez votre ordre de
préférence.
6 Dans la liste Sélection du type du
réseau, sélectionnez une option :
Automatique : la connexion réseau est
établie automatiquement.
PERSONNALISATION DES PARAMÈTRES DU TÉLÉPHONE
73
CHAPITRE
3
VOTRE TÉLÉPHONE
Manuelle : la connexion réseau est
établie de manière manuelle. Si vous
sélectionnez un réseau manuellement,
choisissez un réseau dans la liste des
réseaux disponibles.
7 Appuyez sur OK
.
A quoi correspondent
toutes ces icônes ?
Les icônes situées en haut de l’écran
Aujourd’hui permettent de contrôler l’état
de plusieurs éléments :
Vous avez manqué un appel.
Vous avez un message vocal.
Vous avez un nouvel e-mail.
Vous avez un nouveau
message texte ou multimédia.
Aucune carte SIM n’est
insérée ou le logiciel n’est pas
capable de la reconnaître.
Plusieurs des conditions
ci-dessus sont réunies.
74
A QUOI CORRESPONDENT TOUTES CES ICÔNES ?
Votre téléphone est activé.
Le nombre de barres indique
l’intensité du signal. Plus le
signal est puissant, plus le
nombre de barres est élevé.
Si vous vous trouvez hors
d’une zone de couverture,
aucune barre n’apparaît.
Votre téléphone est désactivé.
Appel vocal en cours.
TTY/TDD est activé.
Tous les appels sont
transférés.
Votre téléphone est connecté
à un réseau UMTS ou HSDPA,
mais vous ne transmettez pas
de données. Vous pouvez
passer et recevoir des appels.
Votre téléphone est allumé et
une connexion de données
UMTS ou HSDPA est active.
Vous pouvez passer et
recevoir des appels et
transmettre des données en
même temps.
Votre téléphone est connecté
à un réseau GPRS ou EDGE
(s’il est disponible), mais vous
ne transmettez pas de
données. Vous pouvez passer
et recevoir des appels.
Votre téléphone est allumé et
une connexion de données
GPRS ou EDGE (si elle est
disponible) est active. Vous
pouvez passer et recevoir des
appels, mais la transmission
de données est interrompue
automatiquement durant un
appel.
Synchronisation ActiveSync en
cours.
Votre smartphone se
connecte à un ordinateur ou
réseau.
Aucune connexion de
données n’est disponible ou
votre téléphone est désactivé.
La batterie de votre
smartphone est faible.
La batterie de votre
smartphone est en cours de
chargement.
Votre smartphone est
connecté à une prise
électrique et la batterie est
pleine.
Votre téléphone est activé.
Nom du
fournisseur Lorsque vous éteignez votre
de services téléphone, le message
« Téléphone éteint »
sans fil
apparaît.
L’indicateur de statut de la
technologie sans fil Bluetooth®
est gris lorsque cette fonction
est désactivée, bleu
lorsqu’elle est activée, et en
affichage bleu inversé lorsque
votre smartphone
communique avec un autre
produit Bluetooth.
Appel en cours, votre
smartphone est connecté à un
casque micro ou un kit de
voiture Bluetooth.
A QUOI CORRESPONDENT TOUTES CES ICÔNES ?
3
CHAPITRE
VOTRE TÉLÉPHONE
75
VOTRE TÉLÉPHONE
CHAPITRE
3
76
A QUOI CORRESPONDENT TOUTES CES ICÔNES ?
CHAPITRE
4
Synchronisation des
informations
La synchronisation constitue l’action de mettre à jour
automatiquement des informations saisies sur un produit (votre
smartphone Palm® Treo™ 750 ou votre ordinateur) sur un autre
produit. Il est inutile d’entrer les informations deux fois de suite.
Certains types de synchronisation peuvent être programmés
pour s’opérer automatiquement.
Si vous synchronisez régulièrement, vous avez déjà apprécié la
facilité avec laquelle la synchronisation permet de transférer,
mettre à jour et sauvegarder des grands volumes d’informations
sur votre smartphone.
Avantages
•
Saisie rapide des informations
voulues et mise à jour sur
l’ordinateur et votre smartphone
•
Protection des informations
•
Transfert de photos et vidéos sur
votre smartphone à partir d’un
ordinateur de bureau
Dans ce chapitre
Présentation de la synchronisation . . . . . . . . . . . . . . . . . . . . . . . . . 79
Comment puis-je synchroniser mes données ? . . . . . . . . . . . . . . . . 80
Que puis-je synchroniser ? . . . . . . . . . . . . . . . . . . . . . . . . . . . . . . . . 81
Configuration de votre ordinateur pour la synchronisation. . . . . . . . 83
Synchronisation au moyen du câble de synchronisation . . . . . . . . . 88
Configuration d’une synchronisation sans fil . . . . . . . . . . . . . . . . . . 89
Autres manières de synchroniser. . . . . . . . . . . . . . . . . . . . . . . . . . . 94
Réglage des options de synchronisation . . . . . . . . . . . . . . . . . . . . . 97
Présentation de la
synchronisation
Ce chapitre aborde l’utilisation du logiciel
de bureau ActiveSync® et d’autres
méthodes pour synchroniser votre
smartphone et votre ordinateur.
La synchronisation vous permet de saisir
ou modifier des informations sur votre
smartphone ou dans Microsoft Office
Outlook®, et de les mettre à jour
simultanément. Ceci est vrai que vous
vous synchronisiez avec votre ordinateur à
l’aide du logiciel de bureau ActiveSync (voir
la section Configuration de votre ordinateur
pour la synchronisation) ou sans fil avec le
serveur Exchange de votre société à l’aide
de Microsoft Exchange ActiveSync (voir la
section Configuration d’une
synchronisation sans fil).
4
CHAPITRE
SYNCHRONISATION DES INFORMATIONS
Toutefois, vous pouvez personnaliser les
paramètres de synchronisation à votre gré
et ne synchroniser que certaines de ces
applications.
Si vous établissez une synchronisation
ActiveSync avec votre ordinateur, les
informations de l’application Favoris sont
synchronisées par défaut également. Vous
pouvez aussi changer les paramètres et
synchroniser des fichiers Word, Excel,
PowerPoint et PDF, ainsi que des images,
de la musique, des vidéos et d’autres
types de fichiers (voir Changement des
applications à synchroniser). Pour la
synchronisation de la musique et des
vidéos, Windows Media® Player 10 doit
être installé sur votre ordinateur.
Par défaut, les informations des
applications qui suivent sont synchronisées
par l’une ou l’autre des méthodes de
synchronisation :
PRÉSENTATION DE LA SYNCHRONISATION
79
CHAPITRE
4
SYNCHRONISATION DES INFORMATIONS
Lorsque vous synchronisez
les Favoris, vous créez un dossier dans le
navigateur Web de votre ordinateur appelé
Mobile Favorites. Ce dernier enregistre tout
favori que vous créez dans le navigateur sur
votre smartphone. Vous pouvez ajouter des
favoris à ce dossier ou en supprimer.
LE SAVIEZ-VOUS ?
Si vous ne disposez pas de Windows
Media Player sur votre ordinateur, vous
pouvez l’installer à partir du Disque de
démarrage Windows Mobile. Insérez le CD
dans le lecteur CD de votre ordinateur et
sélectionnez Ajout de programmes, puis
Windows Media Player.
CONSEIL
Vous pouvez paramétrer votre smartphone
de manière à utiliser toute combinaison de
synchronisation : sans fil, ActiveSync et
Windows Media Player.
Comment puis-je
synchroniser mes
données ?
Il existe plus d’une manière d’effectuer une
synchronisation. Vous pouvez installer le
logiciel de bureau ActiveSync sur votre
ordinateur pour effectuer une synchronisation
de plusieurs manières, ou vous pouvez
effectuer une synchronisation sans fil avec un
serveur Exchange. Vous pouvez, bien sûr,
choisir d’effectuer une synchronisation à la
fois avec un serveur Exchange et le logiciel
de bureau ActiveSync pour optimiser vos
options de synchronisation.
Synchronisation avec le logiciel de bureau
ActiveSync
AVANT DE COMMENCER Installez le
logiciel du Disque de démarrage Windows
Mobile fourni avec votre smartphone. Vous
devez installer ce logiciel même si vous
avez déjà installé une version précédente
du logiciel de bureau ActiveSync. Pour
obtenir des instructions, voir la section
Installation du logiciel de synchronisation
de bureau.
80
COMMENT PUIS-JE SYNCHRONISER MES DONNÉES ?
Si vous installez le logiciel de bureau
ActiveSync du Disque de démarrage
Windows Mobile, vous pouvez choisir de
synchroniser :
•
En connectant votre smartphone à votre
ordinateur à l’aide du câble de
synchronisation (voir la section
Synchronisation au moyen du câble de
synchronisation)
•
Sans fil, à l’aide de la technologie sans
fil Bluetooth® intégrée à votre
smartphone (voir la section
Synchronisation via une connexion
Bluetooth)
•
Sans fil, à l’aide de la transmission
infrarouge (IR) de votre smartphone
(voir la section Synchronisation via une
connexion infrarouge)
Synchronisation sans fil avec le serveur
Vous pouvez configurer votre smartphone
de manière à effectuer une synchronisation
sans fil de vos e-mails et de vos autres
informations avec Microsoft Exchange
Server 2003 à l’aide de Microsoft Exchange
ActiveSync (voir la section Configuration
d’une synchronisation sans fil).
Si vous optez pour cette méthode,
la synchronisation s’effectue
automatiquement après la configuration.
Vous n’avez pas besoin d’installer le logiciel
du Disque de démarrage Windows Mobile,
livré avec votre smartphone.
4
CHAPITRE
SYNCHRONISATION DES INFORMATIONS
REMARQUE Nous vous conseillons
d’installer le logiciel de bureau ActiveSync
du CD même si vous effectuez une
synchronisation sans fil avec le serveur.
Il vous faut ActiveSync pour synchroniser
des fichiers photos, vidéos, musique et
autres directement avec votre ordinateur.
Que puis-je
synchroniser ?
Ce tableau indique les types d’informations
que vous pouvez synchroniser et les
méthodes à utiliser.
QUE PUIS-JE SYNCHRONISER ?
81
CHAPITRE
4
SYNCHRONISATION DES INFORMATIONS
Type d’infos
Méthode
Pour en savoir plus
Contacts,
Calendrier, Tâches
Outlook
ActiveSync
(synchronisation avec
l’ordinateur) ou Exchange
ActiveSync
(synchronisation directe
avec le serveur)
Configuration de votre ordinateur pour
la synchronisation ou
Messagerie
Outlook
ActiveSync ou Exchange
ActiveSync
Configuration d’une synchronisation
sans fil
Configuration de votre ordinateur pour
la synchronisation ou
Configuration d’une synchronisation
sans fil
Fichiers Word,
Excel,
PowerPoint, PDF
ActiveSync
Configuration de votre ordinateur pour
la synchronisation
Synchronisation de vos fichiers
Microsoft Office
Changement des applications à
synchroniser
Fichiers musique
et vidéo
ActiveSync et Windows
Media Player 10
Configuration de votre ordinateur pour
la synchronisation
Changement des applications à
synchroniser
Transfert de fichiers média vers votre
smartphone
82
QUE PUIS-JE SYNCHRONISER ?
Type d’infos
Méthode
Pour en savoir plus
Images
ActiveSync
Configuration de votre ordinateur pour
la synchronisation
4
CHAPITRE
SYNCHRONISATION DES INFORMATIONS
Changement des applications à
synchroniser
Notes Outlook
ActiveSync
Configuration de votre ordinateur pour
la synchronisation
Changement des applications à
synchroniser
Fichiers à
transférer sur une
carte d’extension
ActiveSync
Configuration de votre ordinateur pour
la synchronisation
Changement des applications à
synchroniser
Configuration de
votre ordinateur pour
la synchronisation
Pourquoi établir une connexion entre votre
smartphone et votre ordinateur ? Pour que
vous puissiez procéder à une
synchronisation. Pourquoi synchroniser ?
Voici deux bonnes raisons :
•
Lorsque vous avez entré des
informations sur votre ordinateur, vous
n’avez pas à les entrer une nouvelle fois
sur votre smartphone. Que vous entriez
ou modifiez des informations sur votre
ordinateur à l’aide de Microsoft Office
Outlook ou sur votre smartphone,
lorsque vous vous synchronisez, vous
mettez automatiquement à jour les
informations sur les deux produits.
CONFIGURATION DE VOTRE ORDINATEUR POUR LA SYNCHRONISATION
83
CHAPITRE
4
SYNCHRONISATION DES INFORMATIONS
•
Vous disposez d’une copie de
sauvegarde de toutes vos informations.
Si jamais vous perdez votre
smartphone, vos informations se
trouvent toujours sur votre ordinateur.
Nous vous recommandons vivement de
synchroniser votre smartphone et votre
ordinateur fréquemment de manière à
conserver vos informations à jour (et à les
sauvegarder) sur les deux appareils.
Configuration système
Votre ordinateur doit disposer de la
configuration système minimale suivante :
•
•
•
•
•
Si vous souhaitez vous synchroniser
avec un gestionnaire d’informations
personnelles (PIM) autre que Microsoft Office
Outlook, vous devez installer une solution
tierce. Contactez le distributeur du PIM pour
savoir si le logiciel est disponible pour votre
smartphone.
CONSEIL
Pour pouvoir procéder à la synchronisation,
vous devez d’abord installer le logiciel de
synchronisation de bureau et brancher le
câble de synchronisation à votre ordinateur.
Même si vous disposez déjà d’une version
précédente du logiciel de bureau
ActiveSync, vous devez installer le logiciel
fourni avec votre Disque de démarrage
Windows Mobile sur le smartphone.
84
•
Windows 2000 ou XP (les versions plus
récentes peuvent également être prises
en charge)
32 Mo de mémoire disponible (RAM)
170 Mo d’espace disque disponible
Lecteur de CD
Port USB disponible
Câble de synchronisation USB (inclus
avec votre smartphone)
Installation du logiciel de synchronisation
de bureau
AVANT DE COMMENCER Si vous installez
le logiciel sur un ordinateur de votre
entreprise, assurez-vous que vous êtes
autorisé à installer de nouveaux logiciels.
Contactez le service informatique de votre
entreprise pour obtenir de l’aide.
1 Fermez toutes les applications en cours
sur votre ordinateur, y compris les
applications exécutées en arrière-plan.
Toutes les ressources de votre
ordinateur doivent être disponibles au
moment où vous installez le logiciel de
synchronisation.
CONFIGURATION DE VOTRE ORDINATEUR POUR LA SYNCHRONISATION
2 Insérez le Disque de démarrage
Windows Mobile dans le lecteur CD de
l’ordinateur de bureau.
3 Suivrez les instructions d’installation sur
votre ordinateur.
Pendant l’installation, vous devez
connecter votre smartphone à votre
ordinateur de bureau et procéder à une
première synchronisation. Surveillez ce
qui se passe sur votre ordinateur et sur
votre smartphone. Pour plus
d’informations, consultez les sections
Connexion de votre smartphone à votre
ordinateur et Synchronisation des
informations.
LE SAVIEZ-VOUS ? Lors de l’installation du
logiciel, vous pouvez sélectionner une option
pour synchroniser les e-mails, contacts,
événements de calendrier et tâches
directement avec Microsoft Exchange Server
2003. Si vous choisissez cette option, on vous
demandera de saisir l’adresse et le nom du
domaine de votre serveur de courrier ainsi
que le nom d’utilisateur et le mot de passe de
votre compte Exchange Server.
4
CHAPITRE
SYNCHRONISATION DES INFORMATIONS
CONSEIL Vous pouvez également installer
d’autres logiciels disponibles sur le Disque de
démarrage Windows Mobile (voir la section
Installation de logiciels supplémentaires à
partir du CD-ROM).
Utilisation du logiciel de bureau
ActiveSync
Une fois que vous avez installé le logiciel de
bureau ActiveSync, la synchronisation a lieu
automatiquement à chaque fois que vous
connectez votre smartphone à votre
ordinateur, comme indiqué dans la prochaine
section. Toutefois, vous pouvez ouvrir la
fenêtre ActiveSync sur votre ordinateur pour
effectuer les tâches suivantes :
CONFIGURATION DE VOTRE ORDINATEUR POUR LA SYNCHRONISATION
85
CHAPITRE
4
SYNCHRONISATION DES INFORMATIONS
•
Installer des applications de votre
ordinateur sur votre smartphone (voir
Installation d’applications à partir de
votre ordinateur) ou sur une carte
d’extension insérée dans son
emplacement sur votre smartphone
(voir Installation d’applications sur une
carte d’extension)
•
Changer les applications à synchroniser
•
Entrer des paramètres pour effectuer
une synchronisation sans fil avec
Microsoft Exchange Server 2003
Vous pouvez aussi changer
les applications à synchroniser (voir
Changement des applications à synchroniser)
et saisir les paramètres de synchronisation
sans fil (voir Configuration d’une
synchronisation sans fil) dans l’application
ActiveSync de votre smartphone. Les
changements que vous effectuez sur votre
smartphone ou sur votre ordinateur sont
enregistrés à la prochaine synchronisation.
LE SAVIEZ-VOUS ?
Pour ouvrir la fenêtre ActiveSync,
double-cliquez sur l’icône ActiveSync
dans la barre des tâches située dans le coin
inférieur droit de l’écran de votre ordinateur.
86
CONSEIL Si l’icône ActiveSync n’apparaît pas
sur la barre des tâches, allez à Démarrer,
Programmes et sélectionnez Microsoft
ActiveSync pour ouvrir la fenêtre ActiveSync.
CONSEIL Vous pouvez configurer un paramètre
pour que la fenêtre ActiveSync s’ouvre
automatiquement lorsque vous connectez
votre smartphone à votre ordinateur. Dans la
fenêtre ActiveSync, sélectionnez Fichier, puis
Paramètres de connexion, et cochez la case
Ouvrir ActiveSync lorsque mon appareil se
connecte.
L’installation du logiciel de bureau crée
également un dossier Mobile Device sur
votre ordinateur. Il s’affiche lorsque vous
ouvrez le Poste de travail ou l’Explorateur
Windows. Lorsque votre smartphone est
connecté à votre ordinateur et que vous
ouvrez le dossier Mobile Device, vous
affichez une icône représentant votre
smartphone. Vous affichez aussi des
dossiers contenant des éléments que vous
avez synchronisés, tels que des fichiers
musicaux, des photos et des vidéos.
CONFIGURATION DE VOTRE ORDINATEUR POUR LA SYNCHRONISATION
Connexion de votre smartphone à votre
ordinateur
REMARQUE Transfert de données à partir
d’un ancien produit Windows Mobile® ou
®
Palm OS : vous pouvez en savoir plus sur
la manière de transférer du contenu tel que
des photos, de la musique et des fichiers
vers votre smartphone en vous rendant sur
le site www.palm.com/treo750-support.
1 Si le coffret de votre smartphone
contient des adaptateurs universels,
préparez le chargeur CA en connectant
l’adaptateur qui correspond à la prise
murale que vous allez utiliser.
2 Branchez le chargeur CA à une prise
murale.
3 Branchez le câble de synchronisation
USB à un port USB disponible ou à un
concentrateur USB sur votre ordinateur.
CONSEIL Pour de meilleures performances,
branchez le câble de synchronisation
directement au port USB de votre ordinateur.
Si votre ordinateur est doté de ports USB
avant et arrière, nous vous conseillons
d’utiliser le port arrière. Si vous utilisez un
concentrateur USB, vérifiez qu’il s’agit d’un
concentrateur alimenté.
4
CHAPITRE
SYNCHRONISATION DES INFORMATIONS
4 Connectez le câble de synchronisation à
votre smartphone en l’insérant dans les
deux prises, en bas et à gauche du
smartphone.
5 Branchez le câble du chargeur à l’autre
prise, en bas de votre smartphone.
LE SAVIEZ-VOUS ? Le chargeur CA contient un
voyant qui s’illumine lorsque le chargeur est
connecté à une source d’alimentation.
CONFIGURATION DE VOTRE ORDINATEUR POUR LA SYNCHRONISATION
87
SYNCHRONISATION DES INFORMATIONS
CHAPITRE
4
Câble de
synchronisation
USB
Ce bouton n’a aucune
fonction sur votre
smartphone
Synchronisation au
moyen du câble de
synchronisation
Une fois que vous avez installé le logiciel
de bureau ActiveSync, la synchronisation a
88
lieu automatiquement à chaque fois que
votre smartphone est connecté à votre
ordinateur et les informations sont mises à
jour sur les deux appareils.
1 Connectez votre smartphone à votre
ordinateur (voir Connexion de votre
smartphone à votre ordinateur). Vous
devriez entendre la tonalité ActiveSync.
SYNCHRONISATION AU MOYEN DU CÂBLE DE SYNCHRONISATION
CONSEIL Nous vous recommandons d’installer
l’application de sauvegarde et de restauration
du Disque de démarrage Windows Mobile.
Cette application vous permet de conserver
vos données et vos paramètres en cas de
perte ou de vol de votre smartphone et
protège vos données lors des réinitialisations
matérielles.
Ce bouton n’a
aucune fonction sur
votre smartphone
2 Repérez l’icône ActiveSync
en haut
de l’écran de votre smartphone et
l’icône ActiveSync
dans la barre
des tâches de votre ordinateur.
•
Si vous ne la trouvez pas, vérifiez que
le logiciel de synchronisation de
bureau livré avec votre smartphone
est bien en cours d’exécution sur
votre ordinateur.
•
Si des problèmes se produisent au
cours de la synchronisation,
reportez-vous à la section
Synchronisation pour obtenir des
instructions de dépannage.
4
CHAPITRE
SYNCHRONISATION DES INFORMATIONS
Configuration d’une
synchronisation sans
fil
Votre entreprise utilise-t-elle Microsoft
Outlook comme solution de messagerie ?
Votre entreprise utilise-t-elle également
Microsoft Exchange Server 2003 comme
serveur de messagerie ? Si la réponse est
oui, vous pourrez probablement
synchroniser sans fil les e-mails et autres
informations Outlook sur votre smartphone
et les mêmes informations enregistrées
sur le serveur Exchange à l’aide de
Microsoft Exchange ActiveSync.
CONFIGURATION D’UNE SYNCHRONISATION SANS FIL
89
CHAPITRE
4
SYNCHRONISATION DES INFORMATIONS
Lorsque Exchange Server est mis à jour à
l’aide du Service Pack 2, vous pouvez
bénéficier des avantages de la technologie
Direct Push. La technologie Direct Push est
une méthode de livraison sans fil
bidirectionnelle qui maintient vos
informations Outlook constamment à jour
et offre une communication plus efficace
entre le serveur et votre smartphone.
Ces fonctions incluent Global Address
List ; Tasks Over The Air (OTA) ; et la mise
à jour forcée basée sur IP du calendrier,
de la messagerie et du service e-mail.
Etant donné que votre copie
de bureau d’Outlook se synchronise
également avec le serveur, tout ce que vous
synchronisez sur le serveur à partir de votre
smartphone s’affiche également sur Outlook ;
de même, tout ce que vous saisissez ou
modifiez dans Outlook sur votre ordinateur est
synchronisé avec le serveur et est ensuite
affiché sur votre smartphone.
LE SAVIEZ-VOUS ?
pour réunir les informations ci-après et
suivez les étapes décrites dans cette
section pour configurer un compte :
•
Adresse et nom de domaine du serveur
de messagerie.
•
Le nom d’utilisateur et le mot de passe
dont vous vous servez pour accéder à
votre serveur de la messagerie
d’entreprise.
•
Connexion de sécurité : est-ce que
votre serveur utilise une connexion
chiffrée (SSL) ?
CONSEIL Si vous avez installé le logiciel de
bureau ActiveSync, vous avez peut-être déjà
configuré votre smartphone pour une
synchronisation sans fil avec le serveur. Pour
vérifier, appuyez sur Démarrer, sélectionnez
Programmes puis ActiveSync. Appuyez sur
Menu (touche d’action droite). Si l’option
Configurer le serveur est affichée au lieu de
l’option Ajouter une source serveur, la
synchronisation sans fil est déjà configurée et
vous pouvez passer cette procédure.
AVANT DE COMMENCER Pour
synchroniser sans fil, vous devez
configurer un compte Exchange Server.
Consultez votre administrateur système
90
1 Appuyez sur Démarrer
et
sélectionnez Programmes.
2 Sélectionnez ActiveSync
CONFIGURATION D’UNE SYNCHRONISATION SANS FIL
.
4
CHAPITRE
SYNCHRONISATION DES INFORMATIONS
3 Appuyez sur Menu
(touche
d’action droite) et sélectionnez Ajouter
une source serveur.
4 Entrez l’adresse du serveur. Cochez la
case si votre serveur utilise une
connexion chiffrée. Appuyez sur
Suivant
(touche d’action droite).
5 Entrez le nom d’utilisateur et le mot de
passe dont vous vous servez pour
accéder au serveur de la messagerie
d’entreprise et le domaine du serveur
Exchange.
Faites attention car votre mot de passe
n’apparaît pas lorsque vous le saisissez.
Vérifiez que les options Verrouillage
Maj. et Verrouillage ne sont pas activées
(à moins que vous n’en ayez besoin).
Pour savoir comment saisir des
caractères, consultez Saisie de lettres
minuscules et majuscules et Saisie de
nombres, de signes de ponctuation et
de symboles.
CONSEIL Les paramètres du serveur Exchange
Server sont sensibles à la casse. Saisissez
correctement les majuscules et les
minuscules.
6 Cochez la case Enregistrer le mot de
passe.
CONFIGURATION D’UNE SYNCHRONISATION SANS FIL
91
CHAPITRE
4
SYNCHRONISATION DES INFORMATIONS
Demandez à votre administrateur
système si vous pouvez enregistrer votre mot
de passe de messagerie d’entreprise sur
votre smartphone (pour des raisons de
sécurité, vous aurez peut-être à saisir votre
mot de passe à chaque fois que vous
souhaitez accéder à vos messages). Si ce
n’est pas possible, vous devez effectuer une
synchronisation manuelle (voir Lancement
d’une synchronisation sans fil manuelle).
CONSEIL
7 (Facultatif) Sélectionnez Avancés pour
configurer les règles de résolution des
conflits de synchronisation.
8 Appuyez sur Suivant
(touche
d’action droite) et cochez les cases
correspondant aux types d’informations
que vous voulez synchroniser avec le
serveur Exchange.
9 (Facultatif) Mettez l’un des éléments en
surbrillance et sélectionnez Paramètres
pour changer les paramètres de
synchronisation correspondant au type
d’informations choisi. Les paramètres
ne sont pas disponibles pour tous les
éléments.
CONSEIL Si vous voulez télécharger
automatiquement plus que l’en-tête de
l’e-mail, sélectionnez E-mail à l’étape 9 et
augmentez le nombre de Ko. Si vous
n’augmentez pas le nombre de Ko, vous
pouvez télécharger manuellement le reste du
message quand vous le souhaitez.
10 Appuyez sur Terminer
(touche
d’action droite). La synchronisation avec
votre serveur Exchange commence
automatiquement. Une barre d’état
apparaît à l’écran.
Vous pouvez programmer une
synchronisation chaque fois que des
informations sont mises à jour sur votre
smartphone ou sur le serveur ou à certains
intervalles (voir Configuration du
programme de synchronisation) ou
seulement lorsque vous l’activez
manuellement (voir Lancement d’une
synchronisation sans fil manuelle).
92
CONFIGURATION D’UNE SYNCHRONISATION SANS FIL
Configuration du programme de
synchronisation
Vous pouvez définir un programme de
synchronisation dans l’une ou l’autre des
situations suivantes :
Si votre Microsoft Exchange Server 2003
est mis à niveau vers le Service Pack 2 :
par défaut, la synchronisation sans fil a lieu
à chaque fois que des informations sont
mises à jour soit sur votre smartphone soit
sur le serveur à l’aide de la technologie
Direct Push. Pour prolonger l’autonomie,
vous pouvez programmer la synchronisation
à des intervalles spécifiques.
Si votre Microsoft Exchange Server 2003
n’est pas mis à niveau vers le Service
Pack 2 : par défaut, la synchronisation sans
fil n’a pas lieu automatiquement.
Programmez la synchronisation à chaque
fois que des informations sont mises à jour
sur votre smartphone ou sur le serveur ou
à certains intervalles.
1 Appuyez sur Démarrer
et
sélectionnez Programmes.
2 Sélectionnez ActiveSync
.
3 Appuyez sur Menu
(touche
d’action droite) et sélectionnez
Programme.
4
CHAPITRE
SYNCHRONISATION DES INFORMATIONS
4 Définissez les options suivantes, le cas
échéant :
Heures de pointe : définit la fréquence
pour les périodes de trafic intense telles
que lorsque vous êtes à votre bureau ou
lorsque le volume des messages
électroniques est élevé.
Heures creuses : définit la fréquence
pour les périodes de trafic léger telles
que la nuit.
Utiliser les paramètres ci-dessus en
itinérance : définit la fréquence lors de
vos déplacements en dehors du réseau
de votre fournisseur de service mobile.
CONFIGURATION D’UNE SYNCHRONISATION SANS FIL
93
CHAPITRE
4
SYNCHRONISATION DES INFORMATIONS
Cette case doit toujours être cochée
pour s’assurer que la synchronisation
sans fil fonctionne correctement.
2 Pour lancer une synchronisation
manuelle, appuyez sur Démarrer
et sélectionnez Programmes.
Envoyer immédiatement les élém.
sortants : détermine si les éléments
sont envoyés dès que vous
sélectionnez Envoyer dans l’application
Boîte de réception ou s’ils sont retenus
jusqu’à la prochaine synchronisation.
3 Sélectionnez ActiveSync
5 Appuyez sur OK
.
Lancement d’une synchronisation sans fil
manuelle
Si vous voulez savoir exactement le
moment auquel a lieu une synchronisation
sans fil ou si vous n’avez pas l’autorisation
d’enregistrer le mot de passe de votre
messagerie d’entreprise sur votre
smartphone, vous pouvez lancer une
synchronisation manuelle.
1 Pour ce faire, suivez la procédure
précédente, Configuration du
programme de synchronisation.
Dans les listes Heures de pointe
et Heures creuses, sélectionnez
Manuelle.
94
AUTRES MANIÈRES DE SYNCHRONISER
4 Appuyez sur Sync
d’action gauche).
.
(touche
Autres manières de
synchroniser
Synchronisation via une connexion
Bluetooth
Vous pouvez synchroniser sans fil votre
ordinateur de bureau et votre smartphone au
moyen de la technologie sans fil Bluetooth.
AVANT DE COMMENCER Procédez
comme suit :
•
Assurez-vous que votre ordinateur est
équipé de la technologie sans fil
Bluetooth.
•
Si vous ne l’aviez pas déjà fait lors de
l’installation initiale, installez le plug-in
ActiveSync de la technologie sans fil
Bluetooth disponible sur le Disque de
démarrage Windows Mobile.
7 Sélectionnez ActiveSync
Pour installer le plug-in de la
technologie Bluetooth, insérez le Disque de
démarrage Windows Mobile dans le lecteur
CD de votre ordinateur puis sélectionnez
Ajout de programmes. Sélectionnez
l’option du plug-in à l’écran Ajout de
programmes et suivez les instructions
affichées à l’écran.
CONSEIL
1 Sur votre ordinateur, cliquez avec le
bouton droit sur l’icône ActiveSync
dans la barre des tâches, dans le coin
inférieur droit de l’écran, et sélectionnez
Paramètres de connexion.
2 Cochez la case Autoriser connexions à
l’une des options suivantes et
sélectionnez Bluetooth.
3 Sur votre smartphone, appuyez sur
Démarrer
et sélectionnez
Paramètres.
4 Sélectionnez l’onglet Connexions, puis
Bluetooth .
5 Cochez la case Activer Bluetooth afin
d’activer la fonction Bluetooth de votre
smartphone.
.
8 Appuyez sur Menu
(touche
d’action droite) et sélectionnez
Connexion Bluetooth.
4
CHAPITRE
SYNCHRONISATION DES INFORMATIONS
9 Si c’est la première fois que vous
configurez une connexion Bluetooth à
cet ordinateur, suivez les invites à
l’écran pour établir un partenariat
Bluetooth avec l’ordinateur. Voir
Connexion à des produits équipés de la
technologie sans fil Bluetooth® pour
plus d’informations sur les partenariats.
10 Sélectionnez Sync.
11 Une fois la synchronisation terminée,
appuyez sur Menu
(touche
d’action droite) et sélectionnez
Déconnecter Bluetooth.
Synchronisation via une connexion
infrarouge
Si votre ordinateur propose une
transmission infrarouge (IR), vous pouvez
vous synchroniser sans fil avec votre
ordinateur à l’aide de la transmission
infrarouge de votre smartphone.
6 Appuyez sur Démarrer
et
sélectionnez Programmes.
AUTRES MANIÈRES DE SYNCHRONISER
95
CHAPITRE
4
SYNCHRONISATION DES INFORMATIONS
AVANT DE COMMENCER
•
Assurez-vous que votre ordinateur est
bien équipé d’un port IR.
•
Activez la fonctionnalité infrarouge de
votre smartphone (voir la section
Transmission de données par
infrarouge).
1 Configurez votre ordinateur de façon à
recevoir des transmissions infrarouge.
Reportez-vous à l’aide ActiveSync pour
plus d’informations.
2 Pointez la transmission infrarouge de
votre smartphone directement vers
celle de votre ordinateur.
3 Sur votre smartphone, appuyez sur
Démarrer
et sélectionnez
Programmes.
Synchronisation avec plusieurs
ordinateurs
Vous pouvez configurer votre smartphone
de manière à effectuer des
synchronisations avec deux ordinateurs
(maximum) et avec Exchange Server 2003.
Dans ce type de synchronisation,
les éléments que vous synchronisez
s’affichent sur tous les ordinateurs.
Par exemple, si vous souhaitez synchroniser
votre smartphone avec deux ordinateurs
appelés C1 et C2 et que vous synchronisez
les applications Contacts et Calendrier de
votre smartphone avec les deux ordinateurs,
vous verrez les résultats suivants :
•
Les contacts et rendez-vous de
calendrier qui se trouvaient sur C1 sont,
à présent, également sur C2.
5 Appuyez sur Menu
(touche
d’action droite) et sélectionnez
Connexion IR.
•
Les contacts et rendez-vous de
calendrier qui se trouvaient sur C2 sont,
à présent, également sur C1.
6 Sélectionnez Sync.
•
Les contacts et rendez-vous de
calendrier des deux ordinateurs sont sur
votre produit.
4 Sélectionnez ActiveSync
.
REMARQUE La messagerie Microsoft®
Office Outlook® ne peut se synchroniser
qu’avec un ordinateur.
96
AUTRES MANIÈRES DE SYNCHRONISER
Réglage des options
de synchronisation
synchroniser. Si vous n’arrivez pas à
cocher une case, vous aurez peut-être
à cocher une autre case concernant
les mêmes informations à un autre
endroit de la liste.
Changement des applications à
synchroniser
•
Vous devez sélectionner les options de
synchronisation pour synchroniser des
notes, photos et autres fichiers.
Décochez la case en regard des
éléments dont vous souhaitez
interrompre la synchronisation.
•
Sélectionnez un élément puis
sélectionnez Paramètres pour
personnaliser les paramètres de cet
élément. Les paramètres ne sont pas
disponibles pour tous les éléments.
1 Appuyez sur Démarrer
et
sélectionnez Programmes.
4
CHAPITRE
SYNCHRONISATION DES INFORMATIONS
Arrêt de la synchronisation
Si vous avez besoin d’arrêter la
synchronisation manuellement,
procédez comme suit :
1 Appuyez sur Démarrer
et
sélectionnez Programmes.
2 Sélectionnez ActiveSync
2 Sélectionnez ActiveSync
.
3 Appuyez sur Menu
(touche
d’action droite) et sélectionnez Options.
4 Procédez de l’une des façons suivantes :
•
Cochez la case en regard des
éléments que vous souhaitez
.
3 Appuyez sur Arrêter
(touche d’action gauche).
CONSEIL Pour interrompre la synchronisation
de tous les éléments sur un ordinateur,
sélectionnez le nom de l’ordinateur puis
l’option Supprimer.
RÉGLAGE DES OPTIONS DE SYNCHRONISATION
97
SYNCHRONISATION DES INFORMATIONS
CHAPITRE
4
98
RÉGLAGE DES OPTIONS DE SYNCHRONISATION
CHAPITRE
5
Votre messagerie
Vous savez déjà à quel point les systèmes de messagerie
électronique sont efficaces pour garder le contact. Votre smartphone
Palm® Treo™ 750 va encore plus loin dans le confort d’utilisation en
vous offrant une véritable solution de messagerie mobile. Vous
apprécierez l’aisance et la rapidité de communication avec vos amis,
votre famille et vos collègues partout où vous pouvez accéder au
réseau de données de votre fournisseur de service mobile.
Vous pouvez envoyer des photos à vos amis et votre famille par
e-mail ou créer des fichiers Microsoft Word ou Excel à envoyer à vos
collègues. Vous pouvez également recevoir des pièces jointes et
consulter ces dernières ou les modifier si nécessaire.
Avantages
•
Réception de photos, de fichiers
audio, de fichiers Word et Excel, et
bien plus encore
•
Possibilité de joindre des fichiers
de presque tous les types
•
Enregistrement de messages sur
l’ordinateur pour les consulter
ultérieurement
Dans ce chapitre
Configuration d’une messagerie . . . . . . . . . . . . . . . . . . . . . . . . . . . 101
Envoi et réception de messages . . . . . . . . . . . . . . . . . . . . . . . . . . . 105
Utilisation du service de messagerie . . . . . . . . . . . . . . . . . . . . . . . . 109
Envoi d’e-mails à partir d’une autre application . . . . . . . . . . . . . . . . 114
Configuration d’une
messagerie
•
Vous pouvez utiliser l’application Boîte de
réception pour envoyer et recevoir des
e-mails. Avant d’utiliser votre smartphone
pour envoyer et recevoir des messages,
contactez votre fournisseur de service
mobile pour connaître la disponibilité et le
coût des services de messagerie
électronique et des forfaits de données.
Saisie des paramètres d’un compte de
messagerie
AVANT DE COMMENCER
•
Avant d’envoyer ou de recevoir des
messages, vérifiez que votre téléphone
est allumé.
Pour l’envoi d’e-mails Outlook à l’aide
de la technologie Direct Push, vérifiez
que le Service Pack 2 a été installé sur
votre Exchange Server 2003.
5
CHAPITRE
VOTRE MESSAGERIE
LE SAVIEZ-VOUS ? Vous pouvez entrer des
paramètres pour plusieurs comptes de
messagerie et vous n’êtes pas obligé d’utiliser
la même application de configuration de la
messagerie sur votre smartphone pour saisir
les paramètres de tous ces comptes.
Choisissez l’application qui répond le mieux à
vos besoins.
Type de compte de
messagerie
Type de message accessible
Procédure de configuration
POP/IMAP
Vous pouvez utiliser un compte
de messagerie de FAI ou tout
compte Internet, tel que
EarthLink, voire un compte de
messagerie Web de PME ou
grande entreprise.
Consultez la section
Configuration d’un compte
POP/IMAP dans
l’application Boîte de
réception.
CONFIGURATION D’UNE MESSAGERIE
101
CHAPITRE
5
VOTRE MESSAGERIE
Microsoft Exchange
Server
Vous pouvez recevoir les
messages professionnels à
l’aide du serveur Microsoft
Exchange Server. L’accès à la
messagerie sans fil peut être
pris en charge si votre
entreprise utilise Microsoft
Exchange ActiveSync®.
Veuillez consulter le service
informatique de votre
entreprise pour vous
assurer que Exchange
ActiveSync® est pris en
charge et pour en obtenir
les paramètres de
configuration.
Hotmail
Vous pouvez consulter votre
compte de messagerie Web
Hotmail à l’aide de Pocket MSN
sur votre smartphone.
Consultez la section Utiliser
Pocket MSN.
Messagerie Web
gratuite
Vous pouvez accéder à votre
messagerie Yahoo! ou tout
autre système Web gratuit.
Pour ce faire, utilisez le
navigateur Web de votre
smartphone.
Configuration d’un compte POP/IMAP
dans l’application Boîte de réception
Vous pouvez configurer un compte dans
l’application Boîte de réception pour
envoyer et recevoir des e-mails en utilisant
un compte de messagerie que vous avez
ouvert auprès d’un fournisseur d’accès
Internet (FAI), un compte de messagerie
102
Consultez la section
Configuration d’une
synchronisation sans fil.
CONFIGURATION D’UNE MESSAGERIE
auquel vous accédez via une connexion
serveur VPN (par exemple, un compte
professionnel ; voir la section Connexion à
un réseau privé virtuel (VPN)), ou tout autre
compte de messagerie IMAP ou POP.
Si vous rencontrez des problèmes
lors de la configuration de votre compte,
rendez-vous sur www.palm.com/emailsetup
pour obtenir des informations
complémentaires.
CONSEIL
AVANT DE COMMENCER Demandez les
informations suivantes à votre fournisseur
de messagerie ou votre administrateur
système :
•
Type de compte (POP3 ou IMAP)
•
Nom du serveur de messagerie utilisé
pour la réception des e-mails
•
Nom du serveur de messagerie utilisé
pour l’envoi des e-mails
•
Votre nom d’utilisateur et votre mot de
passe
•
Exigences en matière de sécurité, le
cas échéant
1 Ouvrez l’écran Aujourd’hui.
2 Appuyez sur E-mail
d’action gauche).
(touche
3 Appuyez sur Menu
(touche
d’action droite) et sélectionnez Outils >
Nouveau compte.
4 Entrez l’adresse e-mail que vous voulez
configurer, puis appuyez sur
Suivant
(touche d’action droite).
5
CHAPITRE
VOTRE MESSAGERIE
5 Le processus de configuration utilise
une base de données en ligne pour
obtenir les paramètres de votre compte.
Attendez que le message Terminé
s’affiche dans la zone Etat, puis appuyez
sur Suivant
(touche d’action
droite).
Si le processus de configuration peut
télécharger les paramètres du compte,
la plupart des écrans restants seront
remplis. Vérifiez que les informations
figurant sur chaque écran sont
correctes, modifiez-les au besoin, puis
appuyez sur Suivant
(touche
d’action droite) pour passer d’un écran à
l’autre.
6 Saisissez votre nom, votre nom
d’utilisateur et votre mot de passe.
7 Si vous voulez que votre mot de passe
soit saisi automatiquement, cochez la
case Enregistrer le mot de passe.
Si vous préférez entrer votre mot de
passe chaque fois que vous accédez à
ce compte, ne cochez pas cette case.
CONFIGURATION D’UNE MESSAGERIE
103
CHAPITRE
5
VOTRE MESSAGERIE
8 Appuyez sur Suivant
d’action droite).
(touche
11 Entrez le nom des serveurs de
réception et d’envoi.
9 Sélectionnez la liste Type de compte,
puis sélectionnez POP3 ou IMAP.
10 Attribuez un nom à ce compte, puis
appuyez sur Suivant
(touche
d’action droite). Par exemple, s’il s’agit
de votre compte de messagerie
professionnel, saisissez «Travail » ou le
nom de votre entreprise.
REMARQUE N’entrez aucune information
dans Domaine. Ce champ n’est pas
nécessaire pour les comptes POP3 ou IMAP.
12 (Facultatif) Sélectionnez Options pour
choisir les paramètres de
téléchargement de ce compte.
13 Appuyez sur Terminer
(touche d’action droite).
104
CONFIGURATION D’UNE MESSAGERIE
Dans l’onglet Comptes des
Options de messagerie, un astérisque
apparaît à côté des comptes que vous créez.
LE SAVIEZ-VOUS ?
CONSEIL Pour supprimer un compte de
messagerie ou modifier les paramètres d’un
compte (si vous voulez changer le nom du
serveur d’envoi, par exemple), appuyez sur
Menu (touche d’action droite) et sélectionnez
Outils > Options. Pour supprimer un compte,
mettez le compte en surbrillance, maintenez
Centre enfoncé sur le Navigateur
multidirectionnel, puis sélectionnez
Supprimer. Pour modifier un compte,
sélectionnez le compte et changez les
paramètres souhaités.
LE SAVIEZ-VOUS ? Vous pouvez également
accéder à l’application Boîte de réception à
partir du menu Démarrer.
5
CHAPITRE
VOTRE MESSAGERIE
3 Appuyez sur Gauche pour faire
défiler vos comptes de messagerie
jusqu’à ce que le compte que vous
voulez utiliser apparaisse dans la barre
de titre.
4 Appuyez sur Nouveau
d’action gauche).
(touche
5 Entrez l’adresse e-mail du destinataire.
Voici quelques raccourcis :
Envoi et réception de
messages
Création et envoi d’un e-mail
1 Ouvrez l’écran Aujourd’hui.
2 Appuyez sur E-mail
d’action gauche).
(touche
•
Si le nom du destinataire et son
adresse e-mail figurent dans votre
liste de contacts, entrez les premières
lettres de son nom ou de son prénom,
puis sélectionnez son nom.
ENVOI ET RÉCEPTION DE MESSAGES
105
CHAPITRE
5
VOTRE MESSAGERIE
•
Si le nom du destinataire se trouve
dans un carnet d’adresses en ligne,
vous pouvez chercher le nom et
l’ajouter. Consultez la section Utilisation
d’un carnet d’adresses en ligne.
Lorsque vous choisissez le
destinataire d’un message, vous pouvez saisir
les initiales du contact, séparées par un
espace.
LE SAVIEZ-VOUS ?
6 Sélectionnez Objet et entrez un titre
pour le message.
7 Appuyez sur Bas pour passer au
corps du message. Saisissez votre
message ou appuyez sur Menu
(touche d’action droite), sélectionnez
Mon texte, puis sélectionnez une
phrase prédéfinie.
8 Appuyez sur Menu
(touche
d’action droite) et sélectionnez Insérer.
Sélectionnez le type d’élément à joindre
à l’e-mail, puis sélectionnez le fichier ou
enregistrez une note vocale.
9 (Facultatif) Appuyez sur Menu
(touche d’action droite), puis exécutez
l’une ou les deux actions suivantes :
•
Sélectionnez Orthographe. Une fois
la vérification orthographique
terminée, appuyez sur OK
.
•
Sélectionnez Options de message.
Sélectionnez la liste Priorité,
choisissez un paramètre de priorité
pour le message, puis appuyez sur
OK
.
10 Appuyez sur Envoyer
d’action gauche).
(touche
CONSEIL Désactivez l’enregistrement des
messages envoyés dans le dossier Enregistré
pour économiser la mémoire de votre
smartphone. Dans la Boîte de réception,
appuyez sur Menu (touche d’action droite) et
sélectionnez Outils > Options. Sélectionnez
Message, puis décochez la case Copier le
courrier envoyé dans le dossier Eléments
envoyés.
Réception d’e-mails
Vous pouvez joindre un fichier au
message, directement à partir d’une autre
application de votre smartphone ; voir Envoi
d’e-mails à partir d’une autre application.
CONSEIL
106
ENVOI ET RÉCEPTION DE MESSAGES
La façon dont vous recevez vos e-mails
dépend du type de compte que vous
utilisez et de votre méthode de
synchronisation :
•
Si vous effectuez des synchronisations
sans fil avec votre serveur Exchange via
Microsoft Exchange ActiveSync, les
nouveaux e-mails sont envoyés sur
votre smartphone à mesure qu’ils
apparaissent sur le serveur, en fonction
de l’intervalle que vous avez configuré
(voir la section Configuration du
programme de synchronisation), ou
lorsque vous lancez manuellement une
synchronisation (voir la section
Lancement d’une synchronisation sans
fil manuelle).
Si vous synchronisez vos e-mails avec
Microsoft Exchange Server 2003, vous pouvez
synchroniser les messages dans les
sous-dossiers que vous créez. Dans la Boîte
de réception, appuyez sur Menu (touche
d’action droite) et sélectionnez Outils >
Gestion des dossiers. Un + est affiché à côté
des dossiers contenant des sous-dossiers.
Sélectionnez le + pour voir les sous-dossiers.
Cochez la case en regard des sous-dossiers
que vous souhaitez synchroniser.
CONSEIL
•
Si vous utilisez le logiciel ActiveSync
pour synchroniser votre smartphone
avec votre ordinateur, les messages se
trouvant dans Outlook sur votre
ordinateur sont transférés sur votre
smartphone lorsque vous connectez
votre ordinateur et votre smartphone
(voir la section Connexion de votre
smartphone à votre ordinateur).
•
5
CHAPITRE
VOTRE MESSAGERIE
Pour tous les autres types de comptes, y
compris les comptes FAI et les comptes
auxquels vous accédez via une connexion
serveur VPN (compte professionnel,
généralement) ; voir la section Connexion
à un réseau privé virtuel (VPN), suivez les
étapes ci-dessous pour envoyer et
recevoir des messages :
1 Ouvrez l’écran Aujourd’hui.
2 Appuyez sur E-mail
d’action gauche).
(touche
3 Appuyez sur Gauche pour faire
défiler vos comptes jusqu’à ce que le
compte que vous voulez utiliser
apparaisse dans la barre de titre.
4 Appuyez sur Menu
(touche
d’action droite) et sélectionnez
Envoyer/Recevoir pour synchroniser
votre smartphone avec votre serveur de
messagerie.
ENVOI ET RÉCEPTION DE MESSAGES
107
CHAPITRE
5
VOTRE MESSAGERIE
Réception de pièces jointes
2 Sélectionnez ActiveSync
1 Sélectionnez le nom de la pièce jointe
(sous l’objet) pour la télécharger.
3 Appuyez sur Menu
(touche
d’action droite) et sélectionnez
Options.
2 Synchronisez le compte de messagerie
qui contient le message (en suivant les
instructions données dans les sections
précédentes).
3 Sélectionnez le nom de la pièce jointe
(sous l’objet) pour l’ouvrir.
Vous pouvez recevoir et
ouvrir des pièces jointes sous différents
formats, y compris les fichiers PDF. Les pièces
jointes au format PDF s’ouvrent dans la
Visionneuse Picsel sur votre smartphone.
LE SAVIEZ-VOUS ?
CONSEIL Pour enregistrer les pièces jointes sur
une carte d’extension, appuyez sur Menu
(touche d’action droite), puis sélectionnez
Outils > Options. Sélectionnez Stockage,
puis cochez la case Stocker les pièces
jointes sur une carte de stockage.
Si vous effectuez une synchronisation avec
Outlook sur votre ordinateur et que vous
souhaitez télécharger automatiquement les
pièces jointes, procédez comme suit :
1 Appuyez sur Démarrer
et
sélectionnez Programmes.
108
ENVOI ET RÉCEPTION DE MESSAGES
.
4 Sélectionnez E-mail, puis Paramètres.
5 Cochez la case Inclure les pièces
jointes.
6 Appuyez sur OK
.
Pour télécharger automatiquement les
pièces jointes à partir d’un compte IMAP4
(compte FAI, généralement) ou d’un
compte auquel vous accédez via une
connexion VPN (compte professionnel,
généralement) ; voir la section Connexion à
un réseau privé virtuel (VPN), procédez
comme suit :
1 Ouvrez l’écran Aujourd’hui.
2 Appuyez sur E-mail
d’action gauche).
(touche
3 Fermez tous les messages ouverts,
le cas échéant.
4 Appuyez sur Menu
(touche
d’action droite) et sélectionnez Outils >
Options.
5 A l’onglet Comptes, sélectionnez le
nom du compte IMAP4.
6 Appuyez sur Suivant
(touche
d’action droite) jusqu’à Informations
serveur, puis sélectionnez Options.
7 Appuyez deux fois sur Suivant, puis
sélectionnez Récupérer une copie
intégr. des mess et Au télécharg. de
la copie intégrale, récupérer les
pièces jointes.
Les images et objets
incorporés ne peuvent pas être reçus en tant
que pièces jointes, sauf si vous disposez d’un
compte de messagerie IMAP4 sur lequel
TNEF est désactivé. Remarque : si vous
voulez recevoir les demandes de réunion,
TNEF doit être activé.
Une fois que vous avez créé et activé un
compte de messagerie, l’application Boîte
de réception utilise votre liste de contacts,
puis le service d’annuaire pour vérifier les
noms saisis dans les champs A, Cc et Cci.
AVANT DE COMMENCER Procédez
comme suit :
•
Demandez à votre administrateur
système le nom du service d’annuaire
et du serveur ; il faudra également que
vous sachiez si une authentification est
requise pour l’accès à un carnet
d’adresses en ligne.
•
Si votre société utilise un serveur
Exchange, vous devez commencer par
procéder à une synchronisation avec
Exchange Server afin de permettre à
une liste Global Address List de trouver
un contact.
LE SAVIEZ-VOUS ?
Utilisation du service
de messagerie
Ajout d’un carnet d’adresses en ligne
De nombreux serveurs de messagerie, y
compris les serveurs Exchange Server,
peuvent vérifier les noms dans un carnet
d’adresses en ligne, également appelé
service d’annuaire ou Global Address List.
5
CHAPITRE
VOTRE MESSAGERIE
1 Dans la liste de messages, appuyez sur
Menu
(touche d’action droite) et
sélectionnez Outils > Options.
2 Sélectionnez l’onglet Adresse.
3 Sélectionnez le carnet d’adresses que
vous voulez utiliser, puis Ajouter.
4 Entrez le nom du service d’annuaire.
UTILISATION DU SERVICE DE MESSAGERIE
109
CHAPITRE
5
VOTRE MESSAGERIE
5 Entrez le nom du serveur.
6 Si votre serveur nécessite une
authentification, cochez la case
correspondante, puis entrez votre nom
d’utilisateur et votre mot de passe.
7 (Facultatif) Cochez la case Vérifier le
nom par rapport au serveur pour
activer ce service d’annuaire.
LE SAVIEZ-VOUS ? Vous pouvez utiliser une
Liste d’adresses globale pour chercher un
contact. Dans Contacts, appuyez sur Menu
(touche d’action droite), puis sélectionnez
Trouver en ligne. Si vous envoyez une
demande de réunion, sélectionnez
Participants, appuyez sur Menu (touche
d’action droite), puis sélectionnez Trouver en
ligne.
8 Sélectionnez OK.
CONSEIL Pour supprimer un service
d’annuaire, mettez-le en surbrillance,
maintenez Centre enfoncé sur le Navigateur
multidirectionnel, puis sélectionnez
Supprimer.
Utilisation d’un carnet d’adresses en ligne
Vous pouvez accéder à des informations de
contact (adresse e-mail ou numéro de
téléphone) à partir du carnet d’adresses en
ligne de votre société ou d’une liste Global
Address List (GAL). Si vous souhaitez
accéder à une liste LAG, vérifiez que vous
avez accès à une version de Exchange
Server 2003 avec Service Pack 2. Cette
fonction n’est utile que si vous connaissez le
nom exact tel qu’il apparaît dans l’annuaire.
110
UTILISATION DU SERVICE DE MESSAGERIE
AVANT DE COMMENCER Ajoutez un
carnet d’adresses en ligne à votre
smartphone (voir la section Ajout d’un
carnet d’adresses en ligne).
1 Dans un nouveau message, appuyez sur
la zone A.
2 Appuyez sur Menu
(touche
d’action droite), puis sélectionnez
Ajouter un destinataire.
3 Appuyez sur Menu
(touche
d’action droite) et sélectionnez Trouver
en ligne.
4 Entrez le nom du contact tel qu’il
apparaît dans l’annuaire, puis appuyez
sur Rechercher. Le nom du contact doit
être orthographié correctement.
Lorsque vous effectuez une
synchronisation avec Outlook sur votre
ordinateur, désactivez vos carnets d’adresses
en ligne afin d’éviter les erreurs. Appuyez sur
Menu (touche d’action droite) et sélectionnez
Outils > Options. Sélectionnez Adresse,
tous les carnets d’adresses en ligne puis
décochez la case Vérifier le nom par rapport
au serveur. N’oubliez pas de réactiver cette
option pour la synchronisation d’autres
comptes de messagerie.
CONSEIL
1 Appuyez sur E-mail
d’action gauche).
(touche
5
CHAPITRE
VOTRE MESSAGERIE
2 Appuyez sur Menu
(touche
d’action droite) et sélectionnez Outils >
Options.
3 Dans l’onglet Comptes, sélectionnez
Signatures.
4 Sélectionnez le compte pour lequel
vous voulez créer une signature.
Transfert d’un message
1 Ouvrez le message que vous voulez
transférer.
2 Appuyez sur Menu
(touche
d’action droite) et sélectionnez
Transférer.
3 Choisissez le destinataire et tapez du
texte si vous le souhaitez.
4 Appuyez sur Envoyer
d’action gauche).
(touche
Ajout d’une signature à vos messages
Vous pouvez utiliser une signature
différente pour chaque compte de
messagerie.
5 Si vous voulez que cette signature soit
ajoutée aux nouveaux messages créés
avec ce compte, cochez la case
correspondante.
6 (Facultatif) Si vous voulez que cette
signature soit ajoutée aux messages
auxquels vous répondez ou que vous
transférez avec ce compte, cochez la
case correspondante.
UTILISATION DU SERVICE DE MESSAGERIE
111
CHAPITRE
5
VOTRE MESSAGERIE
7 Mettez le texte « Entrez une signature
ici » en surbrillance, puis entrez le texte
de signature que vous voulez utiliser.
8 Appuyez sur OK
.
4 Sélectionnez l’onglet Message et
définissez les options suivantes, le cas
échéant :
Personnalisation des paramètres de la
messagerie
Lorsque vous personnalisez les paramètres
d’un compte de messagerie, les options
choisies s’appliquent à ce compte
uniquement.
1 Appuyez sur E-mail
d’action gauche).
(touche
2 Appuyez sur Gauche pour faire
défiler vos comptes jusqu’à ce que le
compte que vous voulez utiliser
apparaisse dans la barre de titre.
3 Appuyez sur Menu
(touche
d’action droite) et sélectionnez Outils >
Options.
Inclure le corps du message dans les
réponses : indiquez si le corps du
message reçu doit apparaître dans votre
réponse à ce message.
Copier le courrier envoyé dans le
dossier Eléments envoyés : indiquez si
les messages envoyés doivent être
stockés dans le dossier Eléments
envoyés.
Après la suppression ou le
déplacement d’un message : indiquez
ce que vous voulez voir lorsque vous
supprimez ou déplacez un e-mail.
112
UTILISATION DU SERVICE DE MESSAGERIE
5 Sélectionnez l’onglet Adresse et
définissez les options suivantes, le cas
échéant :
Dans Contacts, extraire les adresses
de : indiquez si, outre les services
d’annuaire éventuellement utilisés pour
trouver des adresses e-mail, vous
voulez également vérifier les Contacts.
Vérifiez les noms à l’aide de ces
carnets d’adresses : indiquez les
services d’annuaire que vous voulez
utiliser pour la recherche d’adresses
e-mail.
6 Sélectionnez l’onglet Stockage et
définissez les options suivantes, le cas
échéant :
5
CHAPITRE
VOTRE MESSAGERIE
Stocker les pièces jointes sur la carte
de stockage : indiquez si vous voulez
stocker automatiquement les pièces
jointes sur une carte d’extension.
Vider Eléments supprimés : indiquez
si vous voulez vider automatiquement le
dossier Eléments supprimés, et à quel
moment.
7 Appuyez sur OK
.
Ajouter : vous permet d’ajouter des
services d’annuaire à la liste de carnets
d’adresses en ligne.
UTILISATION DU SERVICE DE MESSAGERIE
113
CHAPITRE
5
VOTRE MESSAGERIE
Envoi d’e-mails à
partir d’une autre
application
Vous pouvez envoyer divers fichiers
(images, vidéos, sonneries) en tant que
pièces jointes à des e-mails (voir la section
Création et envoi d’un e-mail).
Vous pouvez envoyer certains fichiers en
tant que pièces jointes à partir de
l’application dans laquelle le fichier est créé
ou stocké. Exemple : si vous prenez une
photo avec l’appareil intégré à votre
smartphone, une option vous permet
d’envoyer la photo par e-mail, sous la
forme d’une pièce jointe. Cette fonction
existe également pour les vidéos et les
fichiers son. Pour plus de détails,
reportez-vous au chapitre concernant
l’application correspondante.
114
ENVOI D’E-MAILS À PARTIR D’UNE AUTRE APPLICATION
CHAPITRE
6
Vos SMS et MMS
Si vous devez faire rapidement parvenir un bref message à un
ami ou à un collègue, envoyez un message texte de votre
smartphone Palm® Treo™ 750 vers son téléphone mobile ou son
adresse e-mail.
Et si le texte ne vous suffit pas, utilisez la messagerie
multimédia pour donner plus d’impact à votre message grâce à
un fichier image, photo ou son.
Avantages
•
Communications rapides
•
Messagerie texte pour discuter
entre amis
•
Simplicité et créativité
Dans ce chapitre
Utilisation de l’application de messagerie . . . . . . . . . . . . . . . . . . . . 117
Personnalisation de l’application de messagerie . . . . . . . . . . . . . . . 127
Utiliser Pocket MSN . . . . . . . . . . . . . . . . . . . . . . . . . . . . . . . . . . . . . 130
Utilisation de
l’application de
messagerie
Vous pouvez utiliser l’application de
messagerie pour envoyer et recevoir des
messages texte (SMS) et multimédia
(MMS). Avant d’utiliser votre smartphone
pour envoyer et recevoir des messages,
contactez votre fournisseur de service
mobile pour connaître la disponibilité et le
coût des services de messagerie texte et
multimédia.
LE SAVIEZ-VOUS ? Vous pouvez envoyer et
recevoir des messages texte pendant une
conversation téléphonique. Ces opérations
sont facilitées par l’utilisation d’un kit mains
libres ou du haut-parleur.
6
CHAPITRE
VOS SMS ET MMS
1 Appuyez sur Démarrer
et
sélectionnez Messagerie.
2 Appuyez sur Nouv.
d’action gauche).
(touche
3 Entrez le numéro de téléphone mobile
ou l’adresse e-mail du destinataire. Voici
quelques raccourcis :
Création et envoi d’un message texte
Chaque message texte peut comporter
jusqu’à 160 caractères. Vous pouvez
envoyer un message comptant plus de 160
caractères, mais il sera divisé
automatiquement en plusieurs messages.
Si vous envoyez un message texte à une
adresse e-mail, cette dernière est déduite
des 160 caractères.
•
Si le nom et le numéro de téléphone
portable du destinataire se trouvent
dans votre liste Contacts, tapez les
premières lettres du nom ou du
UTILISATION DE L’APPLICATION DE MESSAGERIE
117
VOS SMS ET MMS
CHAPITRE
6
prénom ou les deux initiales,
séparées d’un espace, afin de trouver
le nom qui vous intéresse.
•
•
•
118
Appuyez sur Centre
pour voir une
liste des adresses récemment
utilisées, puis sélectionnez le
destinataire dans la liste. Sélectionnez
Ajouter un destinataire pour choisir
un destinataire dans votre liste
Contacts.
Si le nom du destinataire se trouve
dans un carnet d’adresses en ligne,
appuyez sur Centre
, entrez le
nom, appuyez sur Menu
(touche d’action droite), puis
sélectionnez Trouver en ligne.
Sélectionnez le nom, puis le numéro
de téléphone ou l’adresse e-mail. Pour
plus d’informations, consultez
Utilisation d’un carnet d’adresses en
ligne.
Si le nom du destinataire et son
numéro de téléphone portable ne
figurent pas dans votre liste Contacts,
entrez l’intégralité du numéro de
téléphone ou de l’adresse e-mail.
UTILISATION DE L’APPLICATION DE MESSAGERIE
CONSEIL Pour adresser un message à de
multiples destinataires, insérez un
point-virgule entre chaque adresse ou appuyez
sur Entrée. Vous pouvez envoyer un message
à 20 adresses maximum.
CONSEIL Pour modifier le numéro d’un contact,
sélectionnez le contact en question dans le
champ A, puis modifiez le numéro affiché
dans la zone se trouvant sous le numéro du
contact. Vous pouvez également sélectionner
un numéro en appuyant au Centre sur le
Navigateur multidirectionnel, puis le modifier.
4 Saisissez votre message ou appuyez sur
, puis sélectionnez une phrase
prédéfinie.
5 (Facultatif) Appuyez sur
puis
sélectionnez un émoticone à ajouter à
votre message.
CONSEIL Vous pouvez également accéder à
des phrases et des émoticones prédéfinis en
appuyant sur Menu (touche d’action droite) à
l’écran de composition des messages.
CONSEIL Certains symboles ne peuvent pas
être utilisés dans les SMS. Les caractères non
valides sont remplacés automatiquement par
l’application Messagerie.
6 Appuyez sur Envoyer
d’action gauche).
(touche
Création et envoi d’un message
multimédia
Les messages multimédia comprennent
des photos, des vidéos, du texte et des
sons présentés sous la forme d’une ou
plusieurs pages. Vous pouvez inclure les
éléments suivants :
par défaut, mais votre fournisseur de
service mobile peut la modifier.
6
CHAPITRE
VOS SMS ET MMS
1 Appuyez sur Démarrer
et
sélectionnez Messagerie.
2 Appuyez sur Menu
(touche
d’action droite) et sélectionnez
Nouveau MMS.
Sonneries
MIDI
•
Clips audio
AMR
•
•
QCELP
Images
• JPEG
•
GIF
•
WBMP
Vidéos
• 3GPP
•
3GPP2
•
MPEG4
La taille maximum des messages
multimédia sortants est réglée sur 300 Ko
3 Entrez le numéro de téléphone mobile
ou l’adresse e-mail du destinataire.
Voici quelques raccourcis :
•
Si le nom et le numéro de téléphone
portable du destinataire se trouvent
dans votre liste de Contacts, tapez les
premières lettres du nom ou du
prénom, ou saisissez simplement les
initiales séparées d’un espace, afin de
trouver le nom.
UTILISATION DE L’APPLICATION DE MESSAGERIE
119
CHAPITRE
6
VOS SMS ET MMS
•
•
•
Appuyez sur Centre
pour voir une
liste des adresses récemment
utilisées, puis sélectionnez le
destinataire dans la liste. Sélectionnez
Ajouter un destinataire pour choisir
un destinataire dans votre liste
Contacts.
Si le nom du destinataire se trouve
dans un carnet d’adresses en ligne,
appuyez sur Centre
, entrez le
nom, appuyez sur Menu
(touche d’action droite), puis
sélectionnez Trouver en ligne.
Sélectionnez le nom, puis le numéro
de téléphone ou l’adresse e-mail. Pour
plus d’informations, consultez
Utilisation d’un carnet d’adresses en
ligne.
Si le nom du destinataire et son
numéro de téléphone portable ne
figurent pas dans votre liste Contacts,
entrez l’intégralité du numéro de
téléphone ou de l’adresse e-mail.
4 Sélectionnez Objet et entrez un titre
pour le message.
5 Sélectionnez
, puis l’une des
options suivantes :
120
UTILISATION DE L’APPLICATION DE MESSAGERIE
Ajouter photo : vous permet d’insérer
une photo. Vous pouvez prendre une
nouvelle photo à l’aide de l’appareil
photo intégré ou insérer une photo
existante.
Ajouter vidéo : vous permet d’insérer
une vidéo. Vous pouvez capturer une
nouvelle vidéo à l’aide de l’appareil
photo intégré ou insérer un clip vidéo
existant.
Ajouter son : vous permet
d’enregistrer un message (légende
vocale pour une photo, par exemple) ou
d’insérer un son existant (sonnerie, par
exemple). Vous pouvez ajouter un son
par page ; si vous voulez envoyer
plusieurs sons dans un message,
rajoutez des pages à celui-ci.
CONSEIL Vous pouvez ajouter une image et un
son à la même diapositive d’un message. Pour
ajouter un son à une image, sélectionnez la
miniature de l’image et choisissez Ajouter son.
Pour ajouter une photo à un son, sélectionnez
l’icône son et choisissez Ajouter photo.
6 (Facultatif) Sélectionnez Ajouter texte
et entrez une légende ou un message
pour la diapositive insérée. Appuyez
sur
pour insérer une phrase
prédéfinie. Appuyez sur
pour insérer
un émoticone.
7 (Facultatif) Sélectionnez Ajouter une
diapositive et répétez les étapes 5-6
pour ajouter une autre diapositive au
message.
Si vous ajoutez plusieurs
diapositives à un message, vous pouvez
configurer la durée d’affichage de chacune.
Appuyez sur Menu (touche d’action droite) et
sélectionnez Minutage des diapositives.
LE SAVIEZ-VOUS ?
8 (Facultatif) Pour ajouter un fichier vCard
(fichier de contact) à un message,
appuyez sur Menu
(touche
d’action gauche), sélectionnez Ajouter
média, puis choisissez Ajouter vCard.
9 Appuyez sur Envoyer
d’action gauche).
(touche
6
CHAPITRE
VOS SMS ET MMS
Configuration des options de messages
Vous pouvez configurer les options des
messages texte ou multimédia individuels
que vous envoyez.
LE SAVIEZ-VOUS ? Vous pouvez définir les
préférences qui s’appliqueront à tous les
messages envoyés et reçus (voir la section
Personnalisation des paramètres des
messages). Si vous configurez des options
pour un message individuel, ces options ont la
priorité sur vos préférences générales pour ce
message uniquement.
1 A l’écran de composition du message,
appuyez sur Menu
.
2 Sélectionnez Options de message.
3 Sélectionnez l’une des options ci-après :
CONSEIL Pour obtenir un aperçu d’un message
multimédia tel qu’il apparaîtra au destinataire,
appuyez sur Menu (touche d’action droite) et
sélectionnez Aperçu du message.
UTILISATION DE L’APPLICATION DE MESSAGERIE
121
CHAPITRE
6
VOS SMS ET MMS
Demander un accusé de réception/
lecture (messages multimédia
uniquement) : indiquez si vous
souhaitez recevoir une confirmation que
le message a été livré ou lu.
Période de validité : indiquez pendant
combien de temps le message sera
conservé si le numéro de téléphone ou
l’adresse e-mail du destinataire n’est
pas disponible lorsque vous tentez
d’envoyer le message. Exemple : si un
message contient des informations qui
ne seront plus utiles au destinataire au
bout d’une heure, vous pouvez
configurer la période de validité sur une
heure.
Priorité des messages (messages
multimédia uniquement) : indiquez la
priorité du message.
4 Appuyez sur OK
smartphone pour qu’il télécharge
automatiquement les nouveaux messages
ou qu’il vous signale qu’un message est
prêt à être téléchargé. Vous pouvez
également configurer votre smartphone
afin qu’il vous signale automatiquement
l’arrivée de nouveaux SMS ou MMS.
LE SAVIEZ-VOUS ? Les notifications incluent le
texte du message, sauf si vous avez activé le
mode confidentiel (voir la section
Personnalisation des paramètres des
messages). Si le mode confidentiel est activé,
la notification indique uniquement le type du
message.
L’alerte signalant un nouveau message
peut comprendre les options suivantes :
•
Atteindre : ouvre un message texte afin
que vous puissiez le visualiser en
totalité.
•
Afficher : ouvre un message
multimédia et diffuse les médias inclus.
•
Télécharger : télécharge le contenu
d’un message multimédia.
.
Réception de SMS et MMS
Si votre téléphone est allumé et que vous
trouvez dans une zone de couverture
réseau sans fil, vous recevez
automatiquement les nouveaux SMS. Pour
les MMS, vous pouvez configurer votre
122
UTILISATION DE L’APPLICATION DE MESSAGERIE
•
Ignorer : permet de fermer l’alerte et
de placer le message dans votre Boîte
de réception.
1 Pour ouvrir le message, procédez de
l’une des façons suivantes :
•
Appuyez sur Démarrer
et
sélectionnez Messagerie. Dans la
Boîte de réception, sélectionnez le
message que vous souhaitez afficher.
•
A partir d’une notification,
sélectionnez Atteindre (pour les
messages texte) ou Afficher (pour les
messages multimédia).
6
CHAPITRE
VOS SMS ET MMS
2 Procédez de l’une des façons
suivantes :
Si vous avez plusieurs messages, la
notification inclut le nombre de messages
et leur type (texte ou multimédia).
Affichage/lecture d’un message
Mettre en pause ou reprendre la
lecture (messages multimédia
uniquement) : sélectionnez Pause
(touche d’action gauche). Pour
reprendre la lecture, sélectionnez
Lecture
(touche d’action gauche).
Vous pouvez ouvrir un message à partir
d’une notification ou à partir de la Boîte de
réception de l’application de messagerie.
Lorsque vous ouvrez un message
multimédia, la lecture démarre
automatiquement.
UTILISATION DE L’APPLICATION DE MESSAGERIE
123
CHAPITRE
6
VOS SMS ET MMS
Enregistrer l’élément en cours de
lecture (messages multimédia
uniquement) : appuyez sur
Menu
(touche d’action droite),
puis sélectionnez Enregistrer.
Ajouter les informations de
l’expéditeur à votre liste Contacts :
appuyez sur Menu
(touche
d’action droite) et sélectionnez Ajouter
à contacts.
Voir un résumé du message, y
compris l’expéditeur, la date et
l’heure : appuyez sur Menu
(touche d’action droite) et sélectionnez
Détails du message.
Enregistrer le message comme
modèle pour d’autres messages :
appuyez sur Menu
(touche
d’action droite) puis sélectionnez
Enregistrer comme modèle.
Répondre au message : appuyez sur
Menu
(touche d’action droite) et
sélectionnez Répondre ou Répondre à
tous.
REMARQUE Si le message est constitué
d’une image sans son, sélectionnez
Répondre
(touche d’action gauche)
pour y répondre.
Transférer le message : appuyez sur
Menu
(touche d’action droite) et
sélectionnez Transférer.
Appeler l’expéditeur : appuyez sur
Menu
(touche d’action droite) et
sélectionnez Appeler expéditeur.
124
UTILISATION DE L’APPLICATION DE MESSAGERIE
LE SAVIEZ-VOUS ? Lorsque vous lisez un
message multimédia contenant plusieurs
diapositives, vous pouvez appuyer sur Droite
sur le Navigateur multidirectionnel pour
passer à la diapositive suivante ou sur Gauche
pour passer à la diapositive précédente.
3 Appuyez sur OK
.
Utilisation de l’application de messagerie
pour les sessions de chat
Lorsque vous échangez plusieurs
messages avec un interlocuteur, vos
messages sont regroupés dans une
session de chat. Lorsque vous sélectionnez
une session de chat dans votre liste de
messages, la partie supérieure de l’écran
contient tous les messages que vous avez
échangés avec cette personne et la partie
inférieure contient une zone de texte
supplémentaire.
1 Appuyez sur Démarrer
et sélectionnez Messagerie.
5 Dans un message reçu, sélectionnez
pour ouvrir un média, ou cliquez
sur un lien pour le télécharger et ouvrir
un nouveau message multimédia.
6
CHAPITRE
VOS SMS ET MMS
CONSEIL Seuls les 50 derniers messages
d’une session de chat sont affichés.
Sélectionnez Afficher messages anciens
en haut de l’écran pour voir les messages
plus anciens.
Utilisation des liens dans les messages
2 Effectuez l’une des opérations
suivantes :
Commencer une session de chat :
sélectionnez un message et répondez-y.
Continuer une session de chat
existante : sélectionnez un message
portant l’icône Chat
.
Lorsque vous recevez un message texte
comportant un numéro de téléphone, une
adresse e-mail ou une URL, vous pouvez
appeler ce numéro, envoyer un e-mail ou
accéder à la page Web directement à partir
du message. Votre smartphone ouvre
automatiquement l’application appropriée à
partir du lien.
1 Ouvrez un message dans la Boîte de
réception ou un autre dossier.
2 Sélectionnez le numéro de téléphone,
l’adresse e-mail ou l’URL (affichée sous
la forme de texte bleu souligné).
3 Entrez votre message.
4 Appuyez sur Envoyer
(touche d’action gauche).
UTILISATION DE L’APPLICATION DE MESSAGERIE
125
CHAPITRE
6
VOS SMS ET MMS
Icônes d’état du message
Les icônes d’état qui s’affichent en regard
de chaque message dans les dossiers
Boîte de réception, Boîte d’envoi et
Eléments envoyés indiquent ce qui suit :
Un message texte non lu.
Un message non lu contenant des
photos ou des vidéos.
Tri de vos messages
Vous pouvez trier les messages dans
n’importe quel dossier par date ou
expéditeur.
Un message non lu contenant du
son.
1 Ouvrez la Boîte de réception ou le
dossier que vous voulez organiser.
Un message texte lu.
2 Appuyez sur Menu
(touche
d’action droite) et sélectionnez Trier.
Un message lu contenant des
photos ou des vidéos.
3 Sélectionnez Par nom ou Par date.
Un message lu contenant du son.
Suppression d’un message
Un message livré, la confirmation de
livraison étant activée (dossier
Eléments envoyés uniquement).
Plusieurs messages échangés avec
une même personne (chat).
Un message urgent. Cette icône
apparaît sous la taille du message,
sur la droite de l’écran.
126
CONSEIL Les messages non lus apparaissent
en gras. Les messages que vous avez lus
apparaissent en texte normal.
UTILISATION DE L’APPLICATION DE MESSAGERIE
1 Ouvrez la Boîte de réception ou le
dossier contenant le message que vous
voulez supprimer.
2 Mettez-le en surbrillance.
3 Appuyez sur Menu
(touche
d’action droite) et sélectionnez
Supprimer.
4 Sélectionnez Oui pour confirmer.
Suppression de plusieurs messages
1 Ouvrez la Boîte de réception ou le
dossier contenant les messages que
vous voulez supprimer.
2 Appuyez sur Menu
(touche
d’action droite) et sélectionnez Purger.
3 Sélectionnez l’ancienneté des
messages à supprimer ou sélectionnez
Supprimer tous les messages pour
supprimer tous les messages.
Personnalisation de
l’application de
messagerie
6
CHAPITRE
VOS SMS ET MMS
Personnalisation des paramètres des
messages
1 Appuyez sur Démarrer
et
sélectionnez Messagerie.
2 Appuyez sur Menu
(touche
d’action droite) et sélectionnez
Options.
3 Dans l’onglet Messages, définissez les
options suivantes, le cas échéant :
4 Sélectionnez Purger
d’action gauche).
(touche
PERSONNALISATION DE L’APPLICATION DE MESSAGERIE
127
CHAPITRE
6
VOS SMS ET MMS
Confirmer suppr. msgs : indiquez si
vous souhaitez confirmer la suppression
des messages.
Télécharger autom. messages MMS :
indiquez si vous souhaitez recevoir
automatiquement les messages
multimédia. Cochez la case Même en
itinérance pour télécharger les
messages multimédia sur votre réseau
et lorsque vous êtes en itinérance.
REMARQUE Des frais supplémentaires
peuvent s’appliquer au téléchargement de
messages multimédia en itinérance.
Durée de validité du message :
indiquez pendant combien de temps les
messages seront conservés si le
numéro de téléphone ou l’adresse
e-mail du destinataire n’est pas
disponible lorsque vous tentez
d’envoyer le message. Exemple : si vos
messages contiennent généralement
des informations qui ne seront plus
utiles au destinataire au bout d’une
heure, vous pouvez configurer la
période de validité sur une heure.
128
Signature : vous permet de joindre une
signature à tous vos messages
sortants. Sélectionnez le bouton, et à
l’écran Signature, cochez la case
Utiliser la signature avec les
nouveaux messages, saisissez votre
signature, puis appuyez sur OK
.
4 Appuyez sur OK
.
LE SAVIEZ-VOUS ? Les options que vous
sélectionnez pour un message individuel (voir
la section Configuration des options de
messages) ont priorité sur les préférences
générales configurées pour tous les
messages.
Personnalisation des paramètres de chat
1 Appuyez sur Démarrer
et sélectionnez Messagerie.
2 Appuyez sur Menu
(touche
d’action droite) et sélectionnez Options.
PERSONNALISATION DE L’APPLICATION DE MESSAGERIE
3 Sélectionnez l’onglet Chat.
3 Sélectionnez l’onglet Notification.
4 Sélectionnez l’une des options ci-après :
Créer chats à partir des messages :
indiquez dans quelles conditions une
session de chat démarre.
Afficher les cachets horaires de
chaque message : indiquez si vous
voulez afficher la date et l’heure sur les
éléments de sessions de chat.
5 Appuyez sur OK
.
Personnalisation des paramètres de
notification
1 Appuyez sur Démarrer
et
sélectionnez Messagerie.
2 Appuyez sur Menu
(touche
d’action droite) et sélectionnez Options.
6
CHAPITRE
VOS SMS ET MMS
4 Sélectionnez l’une des options ci-après :
Demander accusés de réception MMS :
indique si vous voulez recevoir une
confirmation de livraison ou de lecture du
message multimédia.
Mode confidentiel (texte masqué) :
indique si vous voulez que seul le type
de message soit affiché sur une
notification pour un message entrant.
Si cette case n’est pas cochée, la
notification affiche le texte du message.
Confirmer réception/lecture des
messages : indique si vous voulez
envoyer une confirmation à l’expéditeur
lorsque vous recevez un message
multimédia ou lorsque vous le lisez.
5 Appuyez sur OK
.
PERSONNALISATION DE L’APPLICATION DE MESSAGERIE
129
CHAPITRE
6
VOS SMS ET MMS
Personnalisation des paramètres réseau
Sélectionnez Automatique à l’onglet
Avancés pour restaurer les paramètres par
défaut.
CONSEIL
IMPORTANT La modification de vos
préférences réseau peut provoquer un
mauvais fonctionnement de l’application
Messagerie. Nous vous conseillons de
conserver les paramètres par défaut.
.
1 Appuyez sur Démarrer
et
sélectionnez Messagerie.
Utiliser Pocket MSN
2 Appuyez sur Menu
(touche
d’action droite) et sélectionnez
Options.
Pocket MSN vous donne rapidement accès
aux fonctions suivantes :
3 Sélectionnez l’onglet Avancés.
•
MSN Hotmail : permet de lire, d’écrire,
d’envoyer et de supprimer des e-mails.
Vous pouvez également gérer vos
dossiers Hotmail.
•
MSN Messenger : permet de visualiser
les personnes en ligne et d’échanger
des messages instantanés (MI).
Abonnez-vous à des mises à jour du
statut des contacts sélectionnés pour
être averti lorsqu’ils sont en ligne.
•
Options : permet de personnaliser
votre Pocket MSN.
4 Sélectionnez Manuelle, puis Modifier.
5 Modifiez les paramètres souhaités.
130
6 Appuyez deux fois sur OK
UTILISER POCKET MSN
Inscription à Pocket MSN
Vous pouvez ajouter Pocket
MSN à votre écran Aujourd’hui. Reportez-vous
à la section Sélection des éléments qui
apparaissent à l’écran Aujourd’hui pour de
plus amples informations.
LE SAVIEZ-VOUS ?
1 Appuyez sur Démarrer
et
sélectionnez Programmes.
6
CHAPITRE
VOS SMS ET MMS
2 Sélectionnez Pocket MSN.
AVANT DE COMMENCER Vous devez
vous abonner aux services de données
auprès de votre fournisseur de service
mobile. Vous devez également avoir ouvert
un compte Windows Live ID
(précédemment Passport) ou un compte
Hotmail. Si vous n’avez ouvert aucun de
ces deux comptes, procédez comme suit :
•
Pour créer un compte Windows Live ID,
rendez-vous sur www.passport.com.
•
Pour créer un compte Hotmail,
rendez-vous sur www.hotmail.com.
CONSEIL Lorsque vous avez configuré un
compte Pocket MSN Hotmail, vous pouvez
accéder à votre compte en utilisant
l’application Boîte de réception. Pour accéder
à vos messages instantanés, utilisez
l’application MSN ou le plug-in MSN à l’écran
Aujourd’hui.
3 Sélectionnez MSN Mobile Home.
4 Sélectionnez Sign in (Inscription).
5 Entrez votre adresse de messagerie et
le mot de passe de votre compte
Windows Live ID ou Hotmail.
UTILISER POCKET MSN
131
VOS SMS ET MMS
CHAPITRE
6
132
UTILISER POCKET MSN
CHAPITRE
7
Connexions au Web et aux
appareils sans fil
Les utilisations du Web sont multiples : rechercher des itinéraires,
s’informer de l’actualité, acheter des cadeaux, consulter ses
e-mails. Et à présent, grâce au réseau de votre fournisseur de
service mobile et au navigateur Web intégré de votre smartphone,
vous pouvez emporter le Web partout où vous allez.
La technologie sans fil Bluetooth® intégrée à votre smartphone
Palm® Treo™ 750 vous permet de configurer aisément des
connexions sans fil à plusieurs produits et d’apprécier les avantages
de la connectivité sans câble. Vous pouvez également utiliser votre
smartphone pour connecter votre ordinateur à Internet et partager
vos contacts ou vos photos favorites avec d’autres personnes.
Avantages
•
Restez toujours connecté au Web
•
•
Stockage de pages Web pour les
afficher hors ligne
Connexion aux casques et kits
voiture Bluetooth
•
Connexion de votre ordinateur à
Internet par l’intermédiaire de votre
smartphone.
Dans ce chapitre
Navigation sur le Web . . . . . . . . . . . . . . . . . . . . . . . . . . . . . . . . . . . 135
Connexion à des produits équipés de la technologie sans fil
Bluetooth® . . . . . . . . . . . . . . . . . . . . . . . . . . . . . . . . . . . . . . . . . . . 143
Utilisation de votre produit comme modem sans fil . . . . . . . . . . . . 147
Navigation sur le Web
Internet Explorer Mobile vous permet
d’accéder rapidement et en toute
simplicité aux pages Web. Vous pouvez
accéder à la plupart des sites que vous
utilisez sur votre ordinateur, y compris ceux
dotés de dispositifs de sécurité et de
fonctions avancées, comme JavaScript et
des cadres.
Internet Explorer Mobile prend en charge
JavaScript, SSL (Secure Socket Layer) et
les cookies, mais n’accepte pas les plug-ins
(Flash, Shockwave, VBScript, WML script,
etc.) ni les applications Java.
Les certificats de sécurité et
le codage SSL 128 bits renforcé vous
permettent de consulter des sites sécurisés,
tels que les sites d’achat ou d’opérations
bancaires en ligne, et d’utiliser la messagerie
électronique. N’oubliez pas que certains sites
sécurisés nécessitent aussi un navigateur
spécifique et ne fonctionnent pas toujours
avec Internet Explorer Mobile. Demandez à
l’organisation concernée un autre point
d’accès compatible avec Internet Explorer
Mobile.
LE SAVIEZ-VOUS ?
AVANT DE COMMENCER Procédez
comme suit :
•
Vous devez vous abonner aux services
de données auprès de votre fournisseur
de service mobile. Il s’agit là d’une
condition requise pour naviguer sur le
Web.
•
Vérifiez que votre téléphone est activé
(voir la section Activation et
désactivation de votre smartphone
Palm® Treo™ 750).
7
CHAPITRE
CONNEXIONS AU WEB ET AUX APPAREILS SANS FIL
Affichage d’une page Web
Par défaut, Internet Explorer Mobile adapte
le contenu des pages Web à l’écran de
votre smartphone, de façon à ce que vous
puissiez voir la plus grande partie des
informations sans avoir à faire défiler vers
la gauche ou la droite.
LE SAVIEZ-VOUS ? Vous pouvez également
lancer une recherche Web à partir de votre
écran Aujourd’hui ; pour ce faire, sélectionnez
le champ de recherche Web, entrez l’élément
que vous voulez rechercher et appuyez sur
Centre sur le Navigateur multidirectionnel.
NAVIGATION SUR LE WEB
135
CHAPITRE
7
CONNEXIONS AU WEB ET AUX APPAREILS SANS FIL
1 Appuyez sur Démarrer
et
sélectionnez Internet Explorer.
2 Mettez en surbrillance la ligne
d’adresse, saisissez l’adresse de la
page Web que vous voulez consulter,
puis appuyez sur Centre
. Si vous
voulez consulter une page Web que
vous avez visitée récemment,
sélectionnez la liste d’adresses, puis
choisissez celle qui vous intéresse.
Si vous accédez à une page
Web sécurisée, le verrou situé dans la ligne
d’adresse apparaît fermé.
Une colonne : les pages Web sont
organisées dans une colonne aussi
large que l’écran ; vous n’avez donc pas
besoin de faire défiler horizontalement.
Par défaut : la disposition est similaire à
celle utilisée sur les ordinateurs de
bureau, mais les éléments sont plus
petits et le contenu est organisé de
façon à ce que vous puissiez en voir la
majeure partie sans avoir à faire défiler
horizontalement.
LE SAVIEZ-VOUS ?
3 Appuyez sur Menu
(touche
d’action droite), sélectionnez Affichage,
puis sélectionnez l’une des options
suivantes :
136
NAVIGATION SUR LE WEB
Bureau : la disposition et la taille sont
les mêmes que sur un ordinateur de
bureau, ce qui signifie que vous devez
faire défiler à la fois horizontalement et
verticalement.
Plein écran : les zones d’état et de
navigation sont masquées, la page Web
occupe tout l’écran. Pour quitter le
mode plein écran, appuyez sur
(touche d’action droite) ou appuyez
n’importe où sur l’écran, maintenez le
stylet enfoncé et décochez Plein écran.
Afficher les images : permet d’afficher
ou de masquer les images des pages
Web. Si vous choisissez de masquer les
images, le temps de chargement des
pages est réduit.
4 Vous trouverez dans cette section des
conseils d’affichage des pages Web et
de déplacement au sein de ces
dernières :
•
Pour afficher la page précédente,
appuyez sur Précédent
(touche d’action gauche) ou sur
Retour arrière
.
•
Pour actualiser la page avec les
données les plus récentes disponibles
sur Internet, appuyez sur Menu
(touche d’action droite) et
sélectionnez Actualiser.
•
Pour faire défiler la page dans la vue
Une colonne ou Par défaut, appuyez
sur Haut
ou Bas . Dans la vue
Bureau, appuyez sur Haut , Bas ,
Gauche ou Droite pour faire
défiler la page dans toutes les
directions.
•
Pour suivre un lien vers une autre
page Web, appuyez sur Haut ou
Bas pour mettre en surbrillance le
lien, puis appuyez sur Centre
pour accéder à la page sélectionnée.
Vous pouvez également appuyer sur
le lien à l’écran à l’aide du stylet.
•
Pour envoyer des e-mails à partir
d’une page Web, sélectionnez le lien
d’adresse. Vous devez installer une
application de messagerie sur votre
smartphone avant de pouvoir disposer
de cette fonctionnalité (voir la section
Votre messagerie).
•
Pour régler la taille du texte sur les
pages Web, appuyez sur Menu
(touche d’action droite), sélectionnez
Zoom, puis choisissez la taille que
vous voulez.
•
Pour voir les propriétés d’une page
Web, appuyez sur Menu
(touche d’action droite) et
sélectionnez Outils > Propriétés.
•
Pour voir les éléments d’une liste,
sélectionnez la liste et faites défiler en
appuyant sur Haut
ou Bas .
NAVIGATION SUR LE WEB
7
CHAPITRE
CONNEXIONS AU WEB ET AUX APPAREILS SANS FIL
137
CHAPITRE
7
CONNEXIONS AU WEB ET AUX APPAREILS SANS FIL
•
Dans une liste, appuyez sur Gauche
ou Droite pour passer d’un
élément à l’autre, puis appuyez sur
Centre
pour accepter la
modification.
•
Dans un formulaire (champ de
recherche de navigateur, par
exemple), appuyez sur Centre
pour interagir avec le formulaire, puis
sur Centre
de nouveau pour
arrêter d’interagir avec ce formulaire.
5 Appuyez sur OK
pour refermer
Internet Explorer Mobile.
AVANT DE COMMENCER Commencez
par créer les dossiers dans lesquels vous
stockerez vos favoris. Lorsque vous avez
créé un favori, vous ne pouvez plus le
déplacer dans un autre dossier (voir la
section Organisation de vos favoris).
1 Accédez à la page Web pour laquelle
vous voulez créer un favori.
2 Appuyez sur Menu
(touche
d’action droite) et sélectionnez Ajouter
aux favoris.
CONSEIL Pour envoyer un lien, appuyez sur
Menu et sélectionnez Outils > Envoyer le
lien par e-mail. Sélectionnez le compte de
messagerie que vous voulez utiliser pour
l’envoi du lien.
Création d’un favori
Les favoris vous permettent d’associer un
signet à une page Web, de façon à y
accéder ultérieurement sans avoir à saisir
l’adresse correspondante.
138
NAVIGATION SUR LE WEB
3 (Facultatif) Sélectionnez Nom et entrez
une description différente.
4 (Facultatif) Sélectionnez le dossier dans
lequel vous voulez placer le favori.
2 Appuyez sur Menu
(touche
d’action droite) et sélectionnez Favoris.
5 Sélectionnez Ajouter.
CONSEIL Pour supprimer un favori ou un dossier,
appuyez sur Menu et sélectionnez Favoris.
Sélectionnez l’onglet Ajout/Suppression,
mettez en surbrillance l’élément que vous
souhaitez supprimer, puis sélectionnez
Supprimer. Sélectionnez Oui pour confirmer la
suppression et appuyez sur OK.
Visualisation d’un favori
1 Appuyez sur Démarrer
et
sélectionnez Internet Explorer.
2 Appuyez sur Favoris
d’action gauche).
(touche
3 Sélectionnez la page que vous
voulez voir.
7
CHAPITRE
CONNEXIONS AU WEB ET AUX APPAREILS SANS FIL
3 Sélectionnez l’onglet Ajout/
Suppression.
4 Sélectionnez Nouv. dossier.
5 Entrez un nom pour le dossier, puis
sélectionnez Ajouter.
6 Appuyez sur OK
.
Téléchargement de fichiers et d’images à
partir d’une page Web
Vous pouvez télécharger des fichiers qui
peuvent être utilisés sur votre smartphone,
telles que de nouvelles applications, des
sonneries MIDI ou des photos.
Vous pouvez sélectionner le
favori (Téléchargements) pour accéder à la
page de téléchargement de votre fournisseur
de service mobile.
LE SAVIEZ-VOUS ?
Organisation de vos favoris
Vous pouvez créer des dossiers pour
organiser vos favoris. Vous pouvez par
exemple stocker les pages liées au voyage
dans un dossier, celles liées à la bourse
dans un autre, et celles liées à votre
activité professionnelle dans un troisième.
1 Appuyez sur Démarrer
et
sélectionnez Internet Explorer.
1 Accédez à la page contenant le lien
correspondant au fichier à télécharger.
2 Appuyez sur Gauche ou Droite
pour mettre en surbrillance le lien vers
le fichier.
NAVIGATION SUR LE WEB
139
CHAPITRE
7
CONNEXIONS AU WEB ET AUX APPAREILS SANS FIL
3 Maintenez Centre
enfoncé, puis
sélectionnez Enregistrer sous pour
télécharger un fichier, ou appuyez avec
le stylet et maintenez-le sur la page,
puis sélectionnez Enregistrer l’image
pour télécharger une image.
4 Sélectionnez Nom et entrez un
nouveau nom pour le fichier.
5 Sélectionnez la liste Dossier, puis
sélectionnez le dossier dans lequel vous
voulez enregistrer le fichier.
6 Sélectionnez la liste Emplacement,
puis choisissez l’endroit où vous voulez
enregistrer le fichier : Mémoire
principale ou Carte de stockage.
7 Appuyez sur OK
.
Pour accéder à un contenu
streaming spécialement formaté, appuyez sur
Menu (touche d’action droite), sélectionnez
Favoris puis sélectionnez
WindowsMedia.com.
LE SAVIEZ-VOUS ?
Copie de texte à partir d’une page Web
Vous pouvez copier du texte à partir d’une
page Web et le coller dans d’autres
applications.
140
NAVIGATION SUR LE WEB
CONSEIL Vous pouvez copier le texte d’une
page Web entière. Appuyez et maintenez le
stylet sur la page, puis appuyez sur
Sélectionner tout le texte. Appuyez et
maintenez le stylet sur la page de nouveau,
puis appuyez sur Copier.
1 Utilisez le stylet pour mettre en
surbrillance le texte à copier.
2 Appuyez sur Menu
(touche
d’action droite) et sélectionnez
Modifier > Copier.
3 Allez dans l’application de destination,
puis placez le curseur à l’endroit où
vous souhaitez coller le texte.
4 Appuyez sur Menu
(touche
d’action droite) et sélectionnez
Modifier > Coller.
CONSEIL Si Internet Explorer Mobile ne
reconnaît pas un numéro de téléphone
comme pouvant être composé, vous pouvez
le copier (format texte) et le coller sur le
clavier numérique du téléphone.
7
CHAPITRE
CONNEXIONS AU WEB ET AUX APPAREILS SANS FIL
Retour aux pages récemment visitées
La liste Historique enregistre les adresses
des pages que vous avez visitées
récemment.
1 Appuyez sur Menu
(touche
d’action droite) et sélectionnez
Historique.
2 (Facultatif) Sélectionnez la liste Afficher
dans le coin supérieur gauche, puis
choisissez de quelle façon vous voulez
trier la liste Historique.
3 Sélectionnez la page Web à afficher.
Personnalisation de vos paramètres
Internet Explorer Mobile
1 Appuyez sur Menu
(touche
d’action droite) et sélectionnez Outils >
Options.
2 Dans l’onglet Général, définissez les
options suivantes, le cas échéant :
Page de démarrage : définit la page qui
apparaît lorsque vous ouvrez Internet
Explorer Mobile. Si vous voulez utiliser
la page sur laquelle vous vous trouviez
lorsque vous avez ouvert le menu,
sélectionnez Page en cours. Pour
sélectionner la page d’accueil d’origine,
sélectionnez Page par défaut.
Codage : permet de configurer le jeu de
caractères utilisé sur les pages Web
que vous affichez.
NAVIGATION SUR LE WEB
141
CHAPITRE
7
CONNEXIONS AU WEB ET AUX APPAREILS SANS FIL
3 Sélectionnez l’onglet Mémoire et
définissez les options suivantes, le
cas échéant :
Enregistrer liens vers pages visitées
les... : définit le nombre de jours
d’activité stockés dans la liste Historique.
Effacer l’historique : pour effacer la
liste Historique.
Supprimer les fichiers : supprime les
fichiers Web que vous avez visualisés
précédemment et synchronisés avec
votre ordinateur.
4 Sélectionnez l’onglet Sécurité et
définissez les options suivantes, le cas
échéant :
Autoriser cookies : indique si votre
smartphone accepte les cookies (petits
fichiers contenant des informations à
142
NAVIGATION SUR LE WEB
propos de votre identité et de vos
préférences). La page envoie le fichier
et le stocke sur votre smartphone.
Effacer cookies : supprime tous les
cookies stockés sur votre smartphone.
Avertir lors de l’affichage d’une page
non sécurisée : indique si vous voulez
qu’un message s’affiche lorsque vous
passez d’une page sécurisée à une
page non sécurisée.
Avertir si les paramètres de sécurité
bloquent le contenu d’une page :
indique si vous voulez qu’un message
s’affiche lorsque vous tentez d’ouvrir
une page non conforme aux normes de
sécurité de votre smartphone.
5 Appuyez sur OK
.
Connexion à des
produits équipés de
la technologie
sans fil
®
Bluetooth
lien sécurisé lorsque le produit est à
portée. La portée Bluetooth est de
10 mètres maximum, dans des conditions
optimales. Les performances et la portée
sont affectées par les obstacles physiques,
les interférences des équipements
électroniques à proximité et d’autres
facteurs.
La technologie sans fil Bluetooth® intégrée
à votre smartphone vous permet de vous
connecter à un certain nombre de produits
Bluetooth (casques ou kits voiture), ainsi
qu’à d’autres téléphones, ordinateurs de
poche ou piconets. Lorsque vous vous
connectez à un autre produit, vous créez
un partenariat (également appelé paire
autorisée, produit autorisé ou appairage)
avec ce produit. Si votre ordinateur est
équipé de la technologie sans fil Bluetooth,
vous pouvez également vous synchroniser
avec la technologie sans fil ou utiliser votre
téléphone comme un modem sans fil.
Lorsque vous configurez un casque (voir la
section Connexion à des produits mains
libres Bluetooth®), il est ajouté
automatiquement à votre liste de produits
autorisés. Suivez les étapes décrites dans
cette section pour ajouter d’autres produits
à votre liste de produits autorisés (votre
ordinateur, par exemple).
7
CHAPITRE
CONNEXIONS AU WEB ET AUX APPAREILS SANS FIL
LE SAVIEZ-VOUS ? Vérifiez le niveau de charge
de la batterie avant d’établir une connexion
Bluetooth. Si le niveau de la batterie est faible,
vous ne pouvez pas établir de connexion
Bluetooth.
Vous pouvez créer une liste de produits
Bluetooth que vous autorisez à
communiquer avec votre smartphone.
Lorsque vous communiquez avec des
produits autorisés, votre smartphone
ignore le processus de détection et crée un
CONNEXION À DES PRODUITS ÉQUIPÉS DE LA TECHNOLOGIE SANS FIL BLUETOOTH®
143
CHAPITRE
7
CONNEXIONS AU WEB ET AUX APPAREILS SANS FIL
Saisie de paramètres Bluetooth de base
1 Activez l’écran Aujourd’hui, puis
appuyez sur Bluetooth .
LE SAVIEZ-VOUS ? L’icône Bluetooth de l’écran
Aujourd’hui vous permet de connaître le statut
de la fonction Bluetooth de votre produit :
Grise = Bluetooth désactivé.
Bleue = Bluetooth activé.
Blanche = Connecté à un produit Bluetooth.
Casque = Appel en cours avec un casque ou
un kit de voiture Bluetooth.
Demande de connexion à un autre
produit Bluetooth
2 Cochez la case Activer Bluetooth afin
d’activer la fonction Bluetooth de votre
smartphone.
3 Cochez ou décochez la case Autoriser
les autres appareils à détecter
celui-ci.
Cochez cette case pour permettre aux
produits Bluetooth ne se trouvant pas
dans votre liste de produits autorisés de
demander une connexion à votre
produit. Votre produit reste accessible
aux autres produits jusqu’à ce que vous
décochiez la case.
144
AVANT DE COMMENCER Pour préparer
votre smartphone à accepter une
connexion d’un produit qui en fait la
demande, entrez les paramètres Bluetooth
comme indiqué dans la section Saisie de
paramètres Bluetooth de base.
1 Allez à l’écran Aujourd’hui et appuyez
sur Bluetooth .
2 Cochez la case Activer Bluetooth afin
d’activer la fonction Bluetooth de votre
smartphone.
CONNEXION À DES PRODUITS ÉQUIPÉS DE LA TECHNOLOGIE SANS FIL BLUETOOTH®
7
CHAPITRE
CONNEXIONS AU WEB ET AUX APPAREILS SANS FIL
3 Sélectionnez l’onglet Appareils, puis
Nouveau partenariat.
5 Sélectionnez le produit auquel vous
voulez vous connecter, puis appuyez sur
Suivant
(touche d’action droite).
Partenariat : deux produits (par
exemple, votre smartphone et un produit
mains libres) pouvant se connecter l’un à
l’autre parce qu’ils possèdent la même clé
d’authentification. Lorsque vous avez formé
un partenariat avec un produit, la saisie d’une
clé d’authentification n’est plus requise pour
vous reconnecter avec ce dernier. Les termes
de « pairage », d’« appairage », de « produit
autorisé » ou de « paire autorisée » sont
également utilisés pour désigner cette forme
de connexion.
TERMES CLÉS
4 Patientez pendant que votre smartphone
recherche des produits ; attendez que la
liste de ces produits soit affichée.
6 Entrez une clé alphanumérique
contenant 1 à 16 caractères, puis
appuyez sur Suivant
(touche
d’action droite).
IMPORTANT Certains produits mains
libres ont une clé d’authentification
prédéfinie ; si votre produit en a une, vous
la trouverez dans sa documentation.
D’autres produits sont munis d’un écran
sur lequel vous saisissez une clé de votre
choix. Dans les deux cas de figure, vous
devez utiliser la même clé sur votre
smartphone et votre produit. Nous vous
recommandons d’utiliser une clé
CONNEXION À DES PRODUITS ÉQUIPÉS DE LA TECHNOLOGIE SANS FIL BLUETOOTH®
145
CHAPITRE
7
CONNEXIONS AU WEB ET AUX APPAREILS SANS FIL
d’authentification de 16 chiffres
alphanumériques le cas échéant afin de
renforcer la sécurité de votre smartphone.
Plus le numéro de la clé est long, plus elle
sera difficile à déchiffrer.
7 Si la clé d’authentification n’est pas
intégrée, entrez la même clé sur l’autre
produit Bluetooth, puis appuyez sur
Terminer
(touche d’action
droite).
8 Si vous vous connectez à un casque ou
un kit de voiture, cochez la case Mains
libres, puis appuyez sur
Terminer
(touche d’action
droite).
9 Appuyez sur OK
.
Vous pouvez à présent communiquer avec
ce produit s’il est à portée et si la fonction
Bluetooth de votre smartphone est activée.
La portée peut varier considérablement
selon l’environnement. La portée maximale
est d’environ 10 mètres.
146
CONSEIL Pour supprimer le partenariat établi
avec un produit, sélectionnez Appareils à
l’écran Paramètres Bluetooth. Pour supprimer
une connexion, mettez-la en surbrillance,
maintenez Centre enfoncé sur le Navigateur
multidirectionnel, puis sélectionnez
Supprimer. Le produit supprimé ne pourra
plus se connecter automatiquement à votre
smartphone.
Accepter une connexion d’un autre
produit Bluetooth
AVANT DE COMMENCER Pour préparer
votre smartphone à accepter une
connexion d’un produit qui en fait la
demande, entrez les paramètres Bluetooth
comme indiqué dans la section Saisie de
paramètres Bluetooth de base.
1 Allez à l’écran Aujourd’hui et appuyez
sur Bluetooth .
2 Cochez la case Activer Bluetooth afin
d’activer la fonction Bluetooth de votre
smartphone.
CONNEXION À DES PRODUITS ÉQUIPÉS DE LA TECHNOLOGIE SANS FIL BLUETOOTH®
3 Si vous avez déjà établi un partenariat
avec l’appareil émetteur, votre
smartphone est prêt à recevoir
les informations.
Si ce n’est pas le cas, cochez la case
Autoriser les autres appareils à
détecter celui-ci afin d’autoriser le
produit à détecter votre smartphone et
à demander une connexion. Entrez la
même clé sur votre smartphone et sur
le produit Bluetooth.
4 Lorsque votre smartphone est en train
de recevoir des informations, une
notification vous indique qu’une
transmission est en cours. Pour arrêter
la transmission, appuyez sur
Annuler
(touche d’action
gauche). Pour fermer la notification,
appuyez sur Ignorer
(touche
d’action droite).
Utilisation de votre
produit comme
modem sans fil
7
CHAPITRE
CONNEXIONS AU WEB ET AUX APPAREILS SANS FIL
L’accès réseau à distance est la
fonctionnalité qui convertit votre
smartphone en modem, de façon à vous
permettre d’accéder à Internet à partir de
votre ordinateur.
Deux méthodes s’offrent à vous pour la
configuration de l’accès réseau à distance :
•
Vous pouvez utiliser Liaison Modem
(USB)
•
Si votre ordinateur utilise la technologie
sans fil Bluetooth, vous pouvez
configurer votre produit comme modem
sans fil via la technologie Bluetooth
intégrée
UTILISATION DE VOTRE PRODUIT COMME MODEM SANS FIL
147
CHAPITRE
7
CONNEXIONS AU WEB ET AUX APPAREILS SANS FIL
Configuration de Liaison Modem pour
une connexion USB
1 Appuyez sur Démarrer
et
sélectionnez Programmes.
2 Sélectionnez Liaison Modem
Création d’une connexion d’accès réseau
à distance grâce à la technologie
Bluetooth
Pour configurer l’accès réseau à distance
grâce à la technologie Bluetooth, suivez les
étapes suivantes :
.
•
Créez un partenariat entre votre produit
et votre ordinateur, comme indiqué
dans la section Demande de connexion
à un autre produit Bluetooth.
•
Configuration de votre ordinateur pour
une connexion d’accès réseau à
distance Bluetooth.
•
Accès à Internet via une connexion
d’accès à distance Bluetooth.
3 Sélectionnez la liste Connexion et
choisissez USB.
4 Appuyez sur Activer
(touche
d’action gauche) et laissez l’assistant vous
guider tout au long de la configuration.
Pour de plus amples informations sur la
configuration d’une connexion d’accès
réseau à distance USB, visitez
www.palm.com/us/support/DUN/.
148
UTILISATION DE VOTRE PRODUIT COMME MODEM SANS FIL
Configuration de votre ordinateur pour
une connexion d’accès réseau à distance
Bluetooth
L’accès réseau à distance doit être activé
ou installé sur votre ordinateur. Appliquez
les instructions du fabricant de votre
adaptateur Bluetooth pour activer l’accès
réseau à distance. votre fournisseur de
service mobile propose des logiciels
personnalisés qui vous offrent une aide
détaillée sur la procédure de configuration
de l’accès réseau à distance. Consultez
votre fournisseur de service mobile pour
savoir s’il dispose d’un tel logiciel.
Accès à Internet via une connexion
d’accès à distance Bluetooth
Le processus d’accès à Internet sur votre
ordinateur varie en fonction de votre
système d’exploitation et la façon dont la
technologie sans fil Bluetooth est
configurée sur votre ordinateur. Par
exemple, le module Bluetooth peut être
intégré ou nécessiter une carte sans fil. Si
la procédure suivante ne fonctionne pas
sur votre ordinateur, consultez la
documentation de ce dernier afin de
déterminer comment accéder à Internet
avec une connexion par accès réseau à
distance et un module Bluetooth.
AVANT DE COMMENCER
•
Il peut être nécessaire de passer par un
réseau privé virtuel (VPN) pour accéder
aux e-mails de l’entreprise (voir la section
Connexion à un réseau privé virtuel
(VPN)). Consultez votre administrateur
système pour plus de détails.
•
Consultez votre fournisseur de service
mobile pour savoir si vous devez entrer
un nom d’utilisateur et un mot de passe
pour établir une connexion d’accès
réseau à distance Bluetooth.
7
CHAPITRE
CONNEXIONS AU WEB ET AUX APPAREILS SANS FIL
1 Ouvrez l’écran Bluetooth de votre
ordinateur et localisez l’option
concernant les produits inclus dans le
pairage. Consultez la documentation de
votre ordinateur pour savoir comment
afficher cet écran et le nom de l’option
liée aux produits autorisés.
2 Double-cliquez sur l’icône ou l’option
représentant votre smartphone. Votre
ordinateur se connecte à votre
smartphone et affiche les services
d’accès réseau à distance disponibles.
3 Double-cliquez sur l’icône d’accès
réseau à distance.
UTILISATION DE VOTRE PRODUIT COMME MODEM SANS FIL
149
CHAPITRE
7
CONNEXIONS AU WEB ET AUX APPAREILS SANS FIL
4 Entrez les informations suivantes dans
le champ Composer : *99# ou
*99***1# .Entrez votre nom
d’utilisateur et votre mot de passe si
votre fournisseur de service mobile
l’exige pour établir une connexion
d’accès réseau à distance Bluetooth.
REMARQUE Avec la plupart des
fournisseurs de services sans fil, vous
n’avez rien à entrer dans le champ Nom
d’utilisateur ou Mot de passe.
5 Cliquez sur Numéroter. Lorsque la
connexion est établie avec succès,
vous pouvez parcourir Internet à partir
de votre ordinateur ou télécharger vos
messages.
7 Si vous êtes bien connecté, une icône
de connexion réseau apparaît dans la
barre des tâches, au bas de votre écran.
Pour vérifier l’état de la connexion,
cliquez avec le bouton droit de la souris
sur l’icône de réseau Bluetooth.
Fermeture d’une session Internet (accès
réseau à distance)
Pour mettre un terme à la connexion
d’accès réseau à distance, cliquez avec le
bouton droit de la souris sur l’icône ou
l’option représentant votre smartphone sur
votre ordinateur, puis cliquez sur
Déconnecter.
6 Vous aurez la possibilité d’enregistrer
les informations relatives à cette
connexion. Nous recommandons
d’enregistrer ces informations de façon
à ne pas avoir à les entrer à chaque
nouvelle session.
150
UTILISATION DE VOTRE PRODUIT COMME MODEM SANS FIL
CHAPITRE
8
Vos photos, vos vidéos et
votre musique
Votre portefeuille déborde de photos en tous genres ?
Vous en avez assez de transporter à la fois votre lecteur MP3 et
votre téléphone ?
Votre smartphone Palm® Treo™ 750 vous offre une solution
tout-en-un. Vous pouvez stocker vos photos et vos vidéos
préférées directement sur votre smartphone. Et plus la peine
d’emporter un lecteur MP3 onéreux, vous pouvez désormais
écouter de la musique sur votre smartphone. Il suffit de transférer
des chansons sur votre smartphone ou sur une carte d’extension
(vendue séparément), puis de les écouter via le casque stéréo.
Avantages
•
Lieux, personnes et chansons qui
vous sont chers à portée de main
•
Organisez vos photos, vos vidéos et
vos chansons comme vous le
souhaitez
•
Vous n’avez pas à utiliser des outils
d’affichage supplémentaires, lecteur
MP3, CD ou mini-disc
Dans ce chapitre
Appareil photo . . . . . . . . . . . . . . . . . . . . . . . . . . . . . . . . . . . . . . . . . 153
Images et vidéos . . . . . . . . . . . . . . . . . . . . . . . . . . . . . . . . . . . . . . . 158
Windows Media Player Mobile . . . . . . . . . . . . . . . . . . . . . . . . . . . . 163
Appareil photo
Votre smartphone est fourni avec un
appareil photo intégré 1,3 mégapixel facile
d’utilisation et équipé d’un zoom
numérique 2x. Vous pouvez vous servir de
l’appareil photo pour prendre des photos,
capturer des vidéos, les visionner et les
envoyer à vos proches. Pour ajouter une
touche personnelle à votre smartphone,
utilisez vos photos comme arrière-plan de
l’écran Aujourd’hui et comme images pour
les appelants, ou utilisez vos vidéos pour
créer des sonneries vidéo.
Vous pouvez recevoir et visionner des
photos et des vidéos, ainsi que les envoyer
à d’autres personnes sous forme de pièces
jointes ou de MMS (voir la section Images
et vidéos). Ou vous pouvez ajouter une
photo à un contact (voir la section Ajout
d’un contact). Vous pouvez aussi déplacer
des photos et des vidéos vers un
ordinateur en synchronisant votre
smartphone avec cet ordinateur.
Prise de photos
Par défaut, les photos sont stockées dans
le dossier Mes images de votre
smartphone. Si vous souhaitez stocker vos
photos sur une carte d’extension, vous
pouvez modifier le lieu d’enregistrement
des photos (voir la section Personnalisation
des paramètres de l’appareil photo).
Reportez-vous à la section Affichage de
photos et de vidéos sur votre ordinateur
pour plus d’informations sur l’accès à vos
photos sur votre ordinateur.
8
CHAPITRE
VOS PHOTOS, VOS VIDÉOS ET VOTRE MUSIQUE
Les photos sont capturées et
stockées en couleur 16 bits, au format JPG.
Les paramètres de résolution vont d’un
minimum en QQVGA (120 x 160 pixels) à un
maximum de 1,3 mégapixel
(1280 x 1024 pixels). Vous pouvez modifier le
paramètre par défaut. Reportez-vous à la
section Personnalisation des paramètres de
l’appareil photo pour de plus amples
informations.
LE SAVIEZ-VOUS ?
APPAREIL PHOTO
153
CHAPITRE
8
VOS PHOTOS, VOS VIDÉOS ET VOTRE MUSIQUE
4 (Facultatif) Réglez les éléments
suivants, le cas échéant :
1 Appuyez sur Démarrer
et
sélectionnez Images et vidéos.
2 Sélectionnez Appareil photo
.
Zoom : appuyez sur Haut
pour
réaliser un zoom avant ou sur Bas
pour réaliser un zoom arrière.
Résolution : appuyez sur Menu
(touche d’action droite) et sélectionnez
Résolution pour changer la qualité de
l’image.
5 (Facultatif) Réglez un retardateur de
5 secondes : appuyez sur Menu
(touche d’action droite), sélectionnez
Mode, puis Minuterie.
CONSEIL Si vous voyez une icône de
caméscope sous l’image d’aperçu, cela
signifie que le mode vidéo est activé. Pour
activer l’appareil photo, appuyez sur Menu et
sélectionnez Mode fixe.
3 Réglez la position de votre smartphone
jusqu’à ce que l’objet que vous voulez
prendre en photo apparaisse à l’écran.
Votre smartphone dispose d’un miroir
autoportrait à côté de l’objectif de
l’appareil photo, à l’arrière du
smartphone. Servez-vous de ce miroir
lorsque vous prenez une photo et que
vous voulez en faire partie.
154
APPAREIL PHOTO
6 Appuyez sur Centre
pour prendre la
photo ou lancer le retardateur.
7 Ne bougez pas votre smartphone tant
que la photo n’apparaît pas à l’écran ;
ensuite, procédez de l’une des façons
suivantes :
•
Appuyez sur Appareil photo
(touche d’action gauche) pour prendre
une autre photo.
•
Appuyez sur OK
la vue Miniature.
pour retourner à
Au bout de trois minutes
d’inactivité lors de l’aperçu d’une image,
l’appareil photo passe en mode de veille.
Appuyez sur une touche ou sur l’écran pour
retourner à l’aperçu de la photo. Si l’appareil
photo passe en mode veille lorsque
l’enregistrement est mis en pause, celui-ci est
interrompu et le clip vidéo est enregistré.
LE SAVIEZ-VOUS ?
Prise de photos en mode rafale
Le mode rafale permet de prendre cinq
photos en succession rapide, d’une seule
pression sur un bouton.
1 Appuyez sur Démarrer
et
sélectionnez Images et vidéos.
2 Appuyez sur Appareil photo
(touche d’action gauche).
3 Appuyez sur Menu
(touche
d’action droite) et sélectionnez Mode >
Rafale.
4 Appuyez sur Centre
.
Enregistrement d’une vidéo
Si vous voulez enregistrer vos vidéos sur
une carte d’extension, reportez-vous à la
section Personnalisation des paramètres
de l’appareil photo pour obtenir des
informations à ce sujet. Reportez-vous à la
section Affichage de photos et de vidéos
sur votre ordinateur pour plus
d’informations sur l’accès à vos vidéos sur
votre ordinateur.
8
CHAPITRE
VOS PHOTOS, VOS VIDÉOS ET VOTRE MUSIQUE
1 Appuyez sur Démarrer
et
sélectionnez Images et vidéos.
2 Sélectionnez Appareil photo
.
3 Appuyez sur Menu
(touche
d’action droite) et sélectionnez Mode
Vidéo.
4 Réglez la position de votre smartphone
jusqu’à ce que l’objet que vous voulez
enregistrer apparaisse à l’écran. Votre
smartphone dispose d’un miroir
autoportrait à côté de l’objectif de
l’appareil photo, à l’arrière du
smartphone. Servez-vous de ce miroir
lorsque vous enregistrez une vidéo et
que vous voulez en faire partie.
La taille des vidéos n’est limitée que par
l’espace de stockage disponible. Par
défaut, les vidéos sont stockées dans le
dossier Mes images de votre smartphone.
APPAREIL PHOTO
155
CHAPITRE
8
VOS PHOTOS, VOS VIDÉOS ET VOTRE MUSIQUE
5 (Facultatif) Réglez les éléments
suivants, le cas échéant :
Résolution : appuyez sur Menu
et sélectionnez Qualité pour changer la
résolution de la vidéo.
Si une vidéo que vous avez enregistrée
ne vous plaît pas, supprimez-la. Reportez-vous à
la section Suppression d’une photo ou d’une
vidéo pour de plus amples informations.
CONSEIL
Personnalisation des paramètres de
l’appareil photo
1 Appuyez sur Démarrer
et
sélectionnez Images et vidéos.
2 Appuyez sur Menu
(touche
d’action droite) et sélectionnez
Options.
6 Appuyez sur Centre
l’enregistrement.
pour lancer
3 Dans l’onglet Général, définissez les
options suivantes, le cas échéant :
7 Une fois que vous avez enregistré ce
que vous voulez, appuyez sur
Arrêt
(touche d’action gauche)
ou Centre
pour interrompre
l’enregistrement.
8 (Facultatif) Pour voir la vidéo dans
Windows Media Player Mobile, appuyez
sur Miniatures
(touche d’action
gauche), mettez la vidéo en surbrillance
et appuyez sur Centre
. Appuyez sur
OK
pour retourner à la vue Miniature.
156
APPAREIL PHOTO
Utiliser la taille d’image suivante :
permet de régler la taille des images
envoyées à l’aide de l’application
messagerie.
Lors de la rotation d’une image, la
faire pivoter de 90 degrés vers la :
permet de régler la direction dans
laquelle les images pivotent.
5 Sélectionnez l’onglet Appareil photo et
définissez les options suivantes, le cas
échéant :
8
CHAPITRE
VOS PHOTOS, VOS VIDÉOS ET VOTRE MUSIQUE
4 Sélectionnez l’onglet Diaporama et
définissez les options suivantes,
le cas échéant :
Enregistrer fichiers dans : permet de
déterminer si les photos et les vidéos
sont stockées sur votre smartphone ou
sur une carte d’extension.
Lors des diaporamas, optimiser
l’affichage : permet de choisir une
optimisation portrait ou paysage pour
les images lors des diaporamas.
Taper préfixe du nom de fichier :
permet d’attribuer un nom à une série
de photos à capturer, comme Lille001,
Lille002, etc.
Afficher l’écran de veille en cas de
connexion à un PC et après 2 minutes
d’inactivité : permet de définir si les
images de votre dossier Mes images sont
utilisées comme écran de veille lorsque
votre smartphone est connecté à un
ordinateur et que le logiciel ActiveSync®
n’est pas en cours d’exécution.
Niveau compression images fixes :
permet de définir la taille par défaut des
photos fixes récemment capturées.
APPAREIL PHOTO
157
CHAPITRE
8
VOS PHOTOS, VOS VIDÉOS ET VOTRE MUSIQUE
6 Sélectionnez l’onglet Vidéo et définissez
les options suivantes, le cas échéant :
LE SAVIEZ-VOUS ? Les vidéos sont capturées et
sauvegardées au format 3GP. Les paramètres
de résolution vidéo vont de 176 x 144 pixels à
352 x 288 pixels. Vous pouvez modifier les
paramètres de résolution en appuyant sur
Menu (touche d’action droite), puis en
sélectionnant Qualité.
7 Appuyez sur OK
vue Miniature.
pour retourner à la
Images et vidéos
Inclure le son lors de
l’enregistrement de fichiers vidéo :
permet d’activer et de désactiver le
microphone pour vous permettre
d’enregistrer les vidéos avec ou sans
son.
Limite de durée des vidéos : permet
de limiter la durée des vidéos
enregistrées. Vous pouvez sélectionner
l’option Sans limite.
158
IMAGES ET VIDÉOS
Affichage de photos
Outre les photos prises grâce à l’appareil
intégré, vous avez la possibilité d’afficher
des photos prises sur bon nombre
d’appareils photo numériques ou
téléchargées sur Internet. Votre
smartphone prend en charge les formats
suivants :
•
JPG
•
PNG
•
BMP
•
GIF
1 Appuyez sur Démarrer
et
sélectionnez Images et vidéos.
1 Appuyez sur Démarrer
et
sélectionnez Images et vidéos.
2 Sélectionnez la photo que vous voulez
afficher.
2 Sélectionnez la vidéo que vous voulez
afficher. Pour plus d’informations sur la
visualisation des vidéos, reportez-vous à
la section Lecture de fichiers média sur
votre smartphone.
3 Appuyez sur OK
vue Miniature.
pour retourner à la
Visualisation de vidéos
Outre les vidéos capturées grâce à
l’appareil photo intégré, vous avez la
possibilité de visionner des vidéos
capturées sur bon nombre d’appareils
photo numériques ou provenant de sites
Web. Votre smartphone prend en charge
les types de fichiers vidéo suivants :
•
MPEG-4
•
3GPP2
•
3GPP
•
WMV, WMA, ASF
•
RTSP Streaming
•
SDP Streaming
3 Appuyez sur OK
vue Miniature.
8
CHAPITRE
VOS PHOTOS, VOS VIDÉOS ET VOTRE MUSIQUE
pour retourner à la
CONSEIL Pour afficher des photos ou des
vidéos dans un dossier différent, sélectionnez
la liste Afficher dans le coin supérieur gauche,
puis sélectionnez l’album à afficher.
Affichage d’un diaporama
1 Appuyez sur Démarrer
et
sélectionnez Images et vidéos.
2 Appuyez sur Menu
(touche
d’action droite) et sélectionnez Afficher
le diaporama. Le diaporama
commence automatiquement.
3 Appuyez sur Centre
pour afficher la
barre d’outils du diaporama ; cette barre
d’outils contient les options suivantes :
Pivoter , Lecture , Pause ,
Rembobinage , Avance rapide
et
Arrêt .
IMAGES ET VIDÉOS
159
CHAPITRE
8
VOS PHOTOS, VOS VIDÉOS ET VOTRE MUSIQUE
Envoi d’une photo ou d’une vidéo
Création d’une sonnerie vidéo
Vous pouvez envoyer une photo ou une
vidéo vers d’autres produits smartphone
mobiles compatibles avec les photos ou
vers une adresse e-mail en tant que pièce
jointe.
Vous pouvez enregistrer une vidéo comme
sonnerie.
Vous ne pouvez pas envoyer les photos ou
vidéos sous copyright dotées d’une icône
de verrouillage dans la vue Miniatures.
2 Mettez en surbrillance la vidéo que vous
voulez utiliser comme sonnerie.
1 Appuyez sur Démarrer
et
sélectionnez Images et vidéos.
3 Appuyez sur Menu
(touche
d’action droite) et sélectionnez
Enregistrer dans les tonalités de
contacts.
2 Mettez en surbrillance la photo ou la
vidéo à envoyer.
4 Sélectionnez le contact auquel vous
voulez attribuer la sonnerie.
3 Appuyez sur Menu
(touche
d’action droite) et sélectionnez
Envoyer.
Organisation des photos et vidéos
4 Sélectionnez le compte de messagerie
ou MMS que vous voulez utiliser pour
l’envoi de la photo/vidéo.
5 Lorsque l’application Boîte de réception
ou Messagerie s’ouvre, composez le
message et envoyez-le (voir la section
Création et envoi d’un e-mail ou
Création et envoi d’un message
multimédia).
160
1 Appuyez sur Démarrer
et
sélectionnez Images et vidéos.
IMAGES ET VIDÉOS
Vous pouvez déplacer ou copier des photos
et des vidéos dans d’autres dossiers ou de
votre smartphone vers une carte
d’extension et inversement.
1 Appuyez sur Démarrer
et
sélectionnez Images et vidéos.
2 Mettez en surbrillance la photo ou la
vidéo à déplacer ou copier.
3 Effectuez l’une des opérations suivantes :
•
Pour déplacer la photo ou la vidéo,
appuyez sur Menu
(touche
d’action droite) et sélectionnez
Edition > Couper.
•
Pour garder la photo ou la vidéo dans
deux endroits, appuyez sur
Menu
(touche d’action droite)
et sélectionnez Modifier > Copier.
4 Sélectionnez la liste Afficher dans le
coin supérieur gauche, puis choisissez
l’endroit où vous voulez placer la photo
ou la vidéo.
5 Appuyez sur Menu
(touche
d’action droite) et sélectionnez
Modifier > Coller.
Vous pouvez également afficher un dossier
ou une carte d’extension spécifique et
organiser les photos et les vidéos par nom,
date ou taille.
1 Appuyez sur Démarrer
et
sélectionnez Images et vidéos.
3 Sélectionnez la liste Trier par dans le
coin supérieur droit, puis choisissez la
méthode de tri à utiliser : Nom, Date ou
Taille.
8
CHAPITRE
VOS PHOTOS, VOS VIDÉOS ET VOTRE MUSIQUE
Utilisation d’une photo comme
arrière-plan de l’écran Aujourd’hui
1 Appuyez sur Démarrer
et
sélectionnez Images et vidéos.
2 Mettez en surbrillance la photo que
vous voulez utiliser.
3 Appuyez sur Menu
(touche
d’action droite) et sélectionnez
Arrière-plan Aujourd’hui.
4 Sélectionnez la liste Niveau de
transparence et choisissez le niveau
souhaité. Un pourcentage élevé permet
d’obtenir une image assez transparente
et un pourcentage bas une image plus
opaque.
5 Appuyez sur OK
vue Miniature.
pour retourner à la
2 Sélectionnez la liste Afficher dans le coin
supérieur gauche, puis sélectionnez le
dossier que vous voulez voir.
IMAGES ET VIDÉOS
161
CHAPITRE
8
VOS PHOTOS, VOS VIDÉOS ET VOTRE MUSIQUE
Modification d’une photo
Si vous voulez modifier la photo ou la
vidéo, il vous suffit de la télécharger sur
votre ordinateur et de l’éditer dans votre
programme de retouche favori. Ensuite,
synchronisez la photo ou la vidéo pour la
replacer sur votre smartphone.
1 Appuyez sur Démarrer
et
sélectionnez Images et vidéos.
2 Mettez en surbrillance la photo que
vous voulez modifier.
3 Appuyez sur Menu
(touche
d’action droite) et sélectionnez
Modifier.
4 Procédez de l’une des façons
suivantes :
162
•
Pour faire pivoter une photo de
90 degrés, sélectionnez Pivoter.
•
Pour recadrer une photo, appuyez sur
Menu
(touche d’action droite)
et sélectionnez Rogner. Appuyez sur
l’écran avec le stylet et faites-le
glisser pour mettre en surbrillance la
zone à rogner. Appuyez en dehors de
la zone pour arrêter le recadrage.
IMAGES ET VIDÉOS
•
Pour régler les niveaux de luminosité
et de contraste d’une photo, appuyez
sur Menu
(touche d’action
droite) et sélectionnez Correction
automatique.
•
Pour annuler une modification,
appuyez sur Menu et sélectionnez
Annuler.
•
Pour annuler toutes les modifications
non sauvegardées que vous avez
apportées à la photo, sélectionnez
Revenir à la dernière version.
Suppression d’une photo ou d’une vidéo
1 Appuyez sur Démarrer
et
sélectionnez Images et vidéos.
2 Mettez en surbrillance la photo ou la
vidéo à supprimer.
3 Appuyez sur Menu
(touche
d’action droite) et sélectionnez
Supprimer.
4 Sélectionnez Oui pour confirmer
la suppression.
Affichage de photos et de vidéos sur votre
ordinateur
AVANT DE COMMENCER Vous devez
installer le logiciel ActiveSync® fourni sur le
disque de démarrage Windows (voir la
section Installation du logiciel de
synchronisation de bureau) et sélectionner
l’option de synchronisation des médias
(voir la section Changement des
applications à synchroniser).
Lors de la synchronisation de votre
smartphone, vos photos et vidéos sont
copiées sur votre ordinateur de bureau.
Vous pouvez afficher les images et les
vidéos, et vous pouvez également les
envoyer à des amis à l’aide de votre
application de messagerie de bureau.
Pour localiser les photos et vidéos
synchronisées, regardez dans
C:\Documents and Settings\<Nom
d’utilisateur>\My Documents\Treo My
Documents.
Windows Media
Player Mobile
8
CHAPITRE
VOS PHOTOS, VOS VIDÉOS ET VOTRE MUSIQUE
Windows Media Player Mobile permet de
lire la musique et les fichiers audio et vidéo
stockés sur votre smartphone ou sur une
carte d’extension (vendue séparément) aux
formats suivants :
•
WMA
•
WMV
•
MP3
•
3GP
•
AAC
•
AAC+
•
MPEG-4
LE SAVIEZ-VOUS ? Vous pouvez également
télécharger des fichiers GIF animés et les
visualiser dans Internet Explorer Mobile.
WINDOWS MEDIA PLAYER MOBILE
163
CHAPITRE
8
VOS PHOTOS, VOS VIDÉOS ET VOTRE MUSIQUE
IMPORTANT QuickTime Player version 6.5
AVANT DE COMMENCER Procédez
ou ultérieure doit être installé sur votre
ordinateur si vous voulez lire des vidéos
enregistrées par votre smartphone. Vous
pouvez télécharger les vidéos à partir d’une
carte d’extension ou cliquer sur la
miniature de la vidéo qui vous intéresse
après la synchronisation des fichiers.
comme suit :
•
Windows Media Player 10 ou une
version ultérieure doit être installée sur
votre ordinateur. Windows Media
Player 10 doit être installé sur
l’ordinateur avant d’installer le logiciel
de bureau ActiveSync. Windows Media
Player 10 et le logiciel de bureau
ActiveSync sont tous les deux installés
depuis le Disque de démarrage
Windows Mobile livré avec votre
smartphone (voir la section Je n’arrive
pas à synchroniser mes fichiers vidéo et
musique).
•
Pour synchroniser les fichiers média
avec votre ordinateur, vous devez
configurer l’option Sync Média sur votre
smartphone (voir la section Réglage des
options de synchronisation).
Vous pouvez écouter de la musique et des
fichiers audio et vidéo par l’intermédiaire
du haut-parleur situé à l’arrière de votre
smartphone ou à l’aide d’un casque stéréo.
Transfert de fichiers média vers votre
smartphone
Utilisez la fonction Synchroniser de la
version de bureau de Windows Media
Player 10 pour transférer de la musique,
des fichiers audio et vidéo et des listes de
diffusion de votre ordinateur vers une carte
d’extension ou votre smartphone. Cette
fonction permet de garantir un bon
transfert des fichiers.
CONSEIL Si vous voulez des conseils
concernant l’utilisation de la version bureau de
Windows Media Player, utilisez le menu Aide
de Windows Media Player sur votre
ordinateur.
164
WINDOWS MEDIA PLAYER MOBILE
1 Ouvrez Windows Media Player 10 sur
votre ordinateur.
2 (Facultatif) Insérez une carte
d’extension de 32 Mo (ou supérieure)
dans votre smartphone.
3 Connectez votre smartphone à votre
ordinateur à l’aide du câble de
synchronisation USB.
4 Lorsque l’assistant de configuration de
produit s’ouvre, cliquez sur
Automatique.
5 Cochez la case Personnaliser les listes
à écouter qui seront synchronisées.
6 Sélectionnez les listes à écouter que
vous voulez synchroniser.
7 Cliquez sur Terminer pour commencer
le transfert. La prochaine fois que vous
connecterez votre smartphone à votre
ordinateur, si la version de bureau de
Windows Media Player 10 est en cours
d’exécution, la synchronisation
démarrera automatiquement. Soyez
patient ; le transfert de fichiers média
vers une carte d’extension peut prendre
plusieurs minutes.
Lecture de fichiers média sur votre
smartphone
1 Appuyez sur Démarrer
et
sélectionnez Windows Media.
2 Appuyez sur Menu
(touche
d’action droite) et sélectionnez
Bibliothèque.
3 Sélectionnez la liste Bibliothèque dans
le coin supérieur gauche, puis
sélectionnez celle que vous voulez
utiliser. Si vous ne trouvez pas un fichier
média sur votre carte d’extension,
mettez la bibliothèque à jour (voir la
section Utilisation de bibliothèques).
8
CHAPITRE
VOS PHOTOS, VOS VIDÉOS ET VOTRE MUSIQUE
CONSEIL Pour lire un fichier ne se trouvant pas
dans une bibliothèque, allez à l’écran
Bibliothèque, appuyez sur Menu, puis
sélectionnez Ouvrir fichier.
4 Sélectionnez l’élément que vous voulez
lire (chanson, album ou artiste).
5 Appuyez sur Lecture
(touche
d’action gauche). Voir la page suivante
pour les contrôles de lecture.
6 Appuyez sur Menu
(touche
d’action droite) puis sélectionnez l’une
des options suivantes pendant la
lecture, le cas échéant :
Bibliothèque : permet d’afficher l’écran
Bibliothèque qui vous permet de choisir
une chanson différente.
WINDOWS MEDIA PLAYER MOBILE
165
CHAPITRE
8
VOS PHOTOS, VOS VIDÉOS ET VOTRE MUSIQUE
Lecture aléatoire/Répéter > Lecture
aléatoire : permet de lire la liste en
cours de façon aléatoire. Une coche
apparaît en regard de cette commande
lorsqu’elle est activée.
Pour répéter la chanson en cours,
appuyez sur Menu et sélectionnez Répéter la
chanson.
CONSEIL
Lecture aléatoire/Répéter > Répéter :
permet de lire la liste en cours de façon
répétée. Une coche apparaît en regard
de cette commande lorsqu’elle est
activée.
ou Gauche revient au début du
fichier en cours ou au fichier précédent.
ou Droite
passe au fichier suivant.
règle le point à partir duquel la
lecture commence. Appuyez sur la barre
coulissante et faites-la glisser pour
changer la position en cours.
ou le bouton Volume augmente le
niveau du volume.
ou le bouton Volume réduit le
niveau du volume.
active ou désactive le son.
affiche une vidéo en plein écran.
Arrêt : permet d’arrêter la lecture.
Pendant la lecture, vous pouvez utiliser les
commandes à l’écran suivantes :
166
ou Centre
sélectionné.
lit le fichier
ou Centre
sélectionné.
interrompt le fichier
WINDOWS MEDIA PLAYER MOBILE
affiche un site Web sur lequel vous
pourrez trouver de la musique et des
vidéos.
indique le classement du fichier en
cours. Sélectionnez l’étoile pour
changer de classement.
Vous pouvez lire les fichiers
en streaming à partir du Web. Pour lire un
fichier MMS (Microsoft Media Streaming),
appuyez sur Menu à l’écran Bibliothèque, puis
sélectionnez Ouvrir URL. Sélectionnez URL
et entrez l’adresse du site Web ou
sélectionnez Historique et choisissez un site
que vous avez visité par le passé. Pour lire un
fichier RTSP ou SDP en streaming, utilisez
l’application Streaming Media. Appuyez sur
Démarrer, sélectionnez Programmes puis
Streaming Media. Sélectionnez Connecter
et ajoutez l’URL.
LE SAVIEZ-VOUS ?
Si vous refermez la fenêtre
Windows Media Player Mobile, la lecture de la
musique continue en arrière-plan.
LE SAVIEZ-VOUS ?
Utilisation de bibliothèques
Une bibliothèque représente un
emplacement de stockage auquel
Windows Media Player Mobile peut
accéder ; vous devriez donc disposer de
deux bibliothèques : Mon appareil et Ma
carte de stockage. Chaque bibliothèque
contient des liens vers les fichiers média
qui s’y trouvent. Windows Media Player
Mobile met généralement à jour de façon
automatique la bibliothèque Mon appareil ;
vous devrez toutefois mettre
manuellement à jour la bibliothèque Ma
carte d’extension.
8
CHAPITRE
VOS PHOTOS, VOS VIDÉOS ET VOTRE MUSIQUE
CONSEIL Si vous ne voyez pas un fichier média
que vous venez d’ajouter, mettez
manuellement à jour la bibliothèque.
1 Appuyez sur Démarrer
et
sélectionnez Windows Media.
2 Appuyez sur Menu
(touche
d’action droite) et sélectionnez
Bibliothèque.
3 Appuyez sur Menu
(touche
d’action droite) et sélectionnez Mettre à
jour la bibliothèque.
4 Attendez que les fichiers apparaissent,
puis sélectionnez Terminé.
CONSEIL Pour supprimer un élément d’une
bibliothèque, mettez l’élément voulu en
surbrillance, puis maintenez Centre enfoncé
sur le Navigateur multidirectionnel pour ouvrir
le menu contextuel. Sélectionnez Supprimer
de la bibliothèque, puis sélectionnez Oui
pour confirmer la suppression.
WINDOWS MEDIA PLAYER MOBILE
167
CHAPITRE
8
VOS PHOTOS, VOS VIDÉOS ET VOTRE MUSIQUE
Utilisations de listes de diffusion
Une liste de diffusion est une liste de
fichiers média lus dans un ordre spécifique.
Vous pouvez vous servir des listes de
diffusion pour regrouper des fichiers audio
ou vidéo comme vous le souhaitez.
Exemple : dans le lecteur de bureau, vous
pouvez créer une liste de chansons
énergiques pour vos séances de sport et
une liste de chansons calmes que vous
écouterez lors d’un voyage en avion.
Lorsque vous procédez à une
synchronisation, vos listes préférées sont
copiées automatiquement sur votre
smartphone. Vos listes de diffusion
apparaissent dans vos bibliothèques (dans
la catégorie Mes listes de diffusion).
Une liste temporaire (appelée Lecture en
cours) apparaît dans le menu du même
nom. Elle répertorie le fichier en cours de
lecture, ainsi que les fichiers qui seront lus
ensuite, le cas échéant. Vous pouvez
rajouter des fichiers à la liste Lecture en
cours, les modifier ou les effacer.
1 Allez à l’écran Lecture en cours :
•
Si vous vous trouvez à l’écran
Bibliothèque, sélectionnez la
catégorie Lecture en cours.
•
Si vous vous trouvez à l’écran Lecture,
sélectionnez Lecture en cours.
2 Procédez de l’une des façons
suivantes :
•
Pour faire monter ou descendre un
fichier d’une place, mettez-le en
surbrillance, puis sélectionnez
Monter
ou Descendre .
CONSEIL Pour placer un fichier dans la liste
Lecture en cours, appuyez sur le fichier et
faites-le glisser dans la liste.
168
WINDOWS MEDIA PLAYER MOBILE
•
Pour ajouter un fichier, mettez-le en
surbrillance, sélectionnez Ajouter ,
appuyez sur Menu
(touche
d’action droite), puis sélectionnez
Ajouter à la liste.
•
Pour supprimer un fichier de la liste,
mettez-le en surbrillance, puis
sélectionnez Supprimer .
•
Pour obtenir des informations sur un
fichier, mettez-le en surbrillance et
sélectionnez Propriétés .
•
Pour supprimer tous les éléments de
la liste Lecture en cours, appuyez sur
Menu
(touche d’action droite)
et sélectionnez Effacer lecture en
cours.
Si vous déplacez des fichiers
de votre smartphone à une carte d’extension,
n’oubliez pas de mettre à jour vos
bibliothèques.
LE SAVIEZ-VOUS ?
Personnalisation de Windows Media
Player Mobile
1 Si nécessaire, rendez-vous à l’écran
Lecture en appuyant sur OK
pour
refermer l’écran actuel.
2 Appuyez sur Menu
(touche
d’action droite) et sélectionnez
Options.
8
CHAPITRE
VOS PHOTOS, VOS VIDÉOS ET VOTRE MUSIQUE
3 Dans l’onglet Lecture, définissez les
options suivantes, le cas échéant :
Afficher le temps au format : permet
d’indiquer si le temps restant ou le
temps écoulé s’affiche à l’écran Lecture.
Suspendre la lecture lorsqu’un autre
programme est en cours
d’utilisation : permet d’indiquer si la
lecture continue lorsque vous passez à
une autre application.
Reprendre la lecture après un appel
téléphonique : permet d’indiquer si la
lecture continue une fois l’appel
téléphonique terminé.
WINDOWS MEDIA PLAYER MOBILE
169
CHAPITRE
8
VOS PHOTOS, VOS VIDÉOS ET VOTRE MUSIQUE
4 Sélectionnez l’onglet Vidéo et
définissez les options suivantes, le cas
échéant :
Lire la vidéo en mode plein écran :
permet d’indiquer si les vidéos sont
lues automatiquement en plein écran.
7 Sélectionnez l’onglet Apparences et
utilisez Précédent ou Suivant pour
configurer l’arrière-plan du lecteur.
8 Sélectionnez l’onglet Boutons pour
modifier les paramètres de boutons
disponibles :
Ajuster à la fenêtre : permet d’indiquer
si le format des vidéos est ajusté
automatiquement à l’écran de lecture.
5 Sélectionnez l’onglet Réseau et
définissez les options suivantes :
Protocole : permet d’activer et de
désactiver les protocoles disponibles.
Vous devez sélectionner au moins un
protocole. Vous pouvez également
configurer un port UDP.
Vitesse de connexion à Internet :
permet de définir la vitesse de votre
connexion Internet et d’indiquer si vous
voulez ou non que le produit détecte la
vitesse de connexion.
6 Sélectionnez l’onglet Bibliothèque et
choisissez l’écran que vous voulez voir
apparaître à l’ouverture de Windows
Media Player Mobile : Bibliothèque ou
Lecture.
•
Pour attribuer un bouton, mettez
l’élément qui vous intéresse en
surbrillance, sélectionnez Attribuer,
puis appuyez sur le bouton que vous
voulez utiliser pour cet élément.
•
Pour restaurer les paramètres par
défaut d’un élément, mettez-le en
surbrillance et sélectionnez
Réinitialiser.
•
Pour supprimer l’affectation d’un
bouton, mettez l’élément concerné en
surbrillance et sélectionnez Aucun.
9 Appuyez sur OK
170
WINDOWS MEDIA PLAYER MOBILE
.
CHAPITRE
9
Votre organiseur
d’informations personnelles
Fini les calendriers papier et les listes de choses à faire sur des
petits bouts de papier. Votre smartphone Palm® Treo™ 750 suffit à lui
seul pour organiser toutes vos informations personnelles. Qui plus
est, vous pouvez l’emporter partout avec vous.
Vous ne risquez plus de perdre vos informations, même si la
batterie est épuisée. Toutes vos informations personnelles sont
sauvegardées à chaque fois que vous effectuez une synchronisation
et peuvent être protégées grâce aux fonctions de sécurité de votre
smartphone. D’autre part, vous pouvez partager facilement des
informations avec d’autres personnes de façon électronique.
Avantages
•
Suivi des rendez-vous actuels, à venir
et passés
•
Liste de tâches qui ne restent pas
lettre morte
•
Création de rappels pour les
rendez-vous, les anniversaires, les
tâches importantes et bien plus
encore
Dans ce chapitre
Contacts. . . . . . . . . . . . . . . . . . . . . . . . . . . . . . . . . . . . . . . . . . . . . . 173
Calendrier . . . . . . . . . . . . . . . . . . . . . . . . . . . . . . . . . . . . . . . . . . . . . 176
Tâches . . . . . . . . . . . . . . . . . . . . . . . . . . . . . . . . . . . . . . . . . . . . . . . 182
Notes . . . . . . . . . . . . . . . . . . . . . . . . . . . . . . . . . . . . . . . . . . . . . . . . 185
Contacts
CONSEIL Prenez le temps de passer en revue
tous les champs disponibles lorsque vous
entrez un nouveau contact. Vous disposez de
champs pour plusieurs adresses, numéros de
téléphone, adresses e-mail, et bien plus
encore.
Ajout d’un contact
1 Appuyez sur Démarrer
sélectionnez Contacts.
et
9
CHAPITRE
VOTRE ORGANISEUR D’INFORMATIONS PERSONNELLES
CONSEIL Entrez les numéros de téléphone
mobile et les adresses e-mail dans les champs
appropriés afin que la Boîte de réception et la
Messagerie trouvent ces infos lorsque vous
adressez un message et que le Calendrier
trouve vos contacts lorsque vous voulez les
inviter à des réunions.
Voici quelques conseils concernant la
saisie d’informations :
2 Appuyez sur Nouveau
d’action gauche).
(touche
3 Pour vous déplacer d’un champ à l’autre
lors de la saisie des informations,
utilisez le Navigateur multidirectionnel.
•
Pour entrer des informations relatives
au nom ou à l’adresse
(professionnelle, domicile ou autre)
complètes, appuyez sur la flèche
située à droite de la ligne et saisissez
les informations dans la zone qui
apparaît. Lorsque vous avez terminé,
appuyez en dehors de cette zone pour
accepter les informations et refermer
la fenêtre.
CONTACTS
173
CHAPITRE
9
VOTRE ORGANISEUR D’INFORMATIONS PERSONNELLES
•
•
•
Pour ajouter une photo s’affichant
quand la personne correspondante
appelle, sélectionnez Image,
Appareil photo et prenez une photo,
ou sélectionnez une photo existante à
l’écran Miniatures.
Pour attribuer l’entrée à une ou
plusieurs catégories, sélectionnez
Catégories, puis cochez les
catégories dans lesquelles vous
voulez que cette entrée apparaisse.
Pour attribuer une sonnerie à l’entrée,
sélectionnez Tonalité et choisissez
une sonnerie.
4 Pour ajouter une note à une entrée,
sélectionnez l’onglet Notes.
5 Une fois que vous avez entré toutes les
informations, appuyez sur OK
.
Visualisation ou modification des
informations d’un contact
1 Dans la liste Contacts (s’affiche par
noms), commencez par entrer l’un des
éléments suivants du contact que vous
souhaitez visualiser ou modifier :
•
Prénom
•
Nom
•
Initiales du prénom et du nom,
séparées par un espace
•
Numéro de téléphone
2 Sélectionnez l’entrée à ouvrir.
3 Appuyez sur Menu
(touche
d’action droite) et sélectionnez
Modifier.
4 Apportez les modifications nécessaires.
5 Appuyez sur OK
.
Vous pouvez rechercher un
contact par nom de société. Appuyez sur Menu
(touche d’action droite) et sélectionnez Afficher
par > Société. Sélectionnez un nom de société
pour voir les contacts correspondants.
LE SAVIEZ-VOUS ?
CONSEIL Pour voir un groupe de contacts
spécifique, appuyez sur Menu (touche
d’action droite), sélectionnez Filtre, puis
sélectionnez la catégorie qui vous intéresse.
Suppression d’un contact
1 Dans la liste Contacts, mettez en
surbrillance le contact que vous voulez
supprimer.
2 Appuyez sur Menu
(touche
d’action droite) et sélectionnez
Supprimer un contact.
3 Sélectionnez Oui pour confirmer.
174
CONTACTS
Personnalisation des Contacts
1 Allez à la liste Contacts.
2 Appuyez sur Menu
(touche
d’action droite) et sélectionnez
Options.
3 Définissez les options suivantes, le
cas échéant :
Afficher l’index alphabétique : affiche
l’alphabet en haut de la liste Contacts.
Vous pouvez utiliser cet index pour
chercher un contact.
N’afficher que le nom des contacts :
vous permet d’afficher davantage de
noms dans la liste Contacts en
masquant toutes les autres
informations ayant trait à un contact
(seuls les noms sont affichés).
Indicatif régional : permet de
configurer l’indicatif par défaut pour les
nouvelles entrées.
4 Appuyez sur OK
.
Recherche d’un contact dans un carnet
d’adresses en ligne
9
CHAPITRE
VOTRE ORGANISEUR D’INFORMATIONS PERSONNELLES
Vous pouvez accéder à des informations de
contact à partir du carnet d’adresses en
ligne de votre société ou d’une liste Global
Address List (GAL).
AVANT DE COMMENCER Procédez
comme suit :
•
Assurez-vous que vous utilisez un
serveur Exchange Server 2003 avec
Service Pack 2.
•
Ajoutez l’accès à un carnet d’adresses
en ligne à votre smartphone. Consultez
la section Ajout d’un carnet d’adresses
en ligne.
•
Une fois le carnet d’adresses en ligne
ajouté, vous devez procéder à une
synchronisation avec Exchange Server
pour que l’option Trouver en ligne
apparaisse.
1 Appuyez sur Démarrer
et sélectionnez Contacts.
2 Appuyez sur Menu
(touche
d’action droite), sélectionnez Trouver
en ligne, entrez le nom du contact,
puis sélectionnez Rechercher.
CONTACTS
175
CHAPITRE
9
VOTRE ORGANISEUR D’INFORMATIONS PERSONNELLES
Calendrier
Année : calendrier pour une période de
6 mois.
Affichage du calendrier
1 Appuyez sur Démarrer
sélectionnez Calendrier.
et
2 Appuyez sur Menu
(touche
d’action droite) et sélectionnez
Affichage.
3 Sélectionnez l’une des vues suivantes :
Agenda : votre planning quotidien
s’affiche sous la forme d’une liste. Les
rendez-vous à venir sont en gras et les
rendez-vous passés sont grisés.
Jour : votre planning quotidien s’affiche
sous la forme d’un agenda du jour.
CONSEIL Ne confondez pas le nom de la vue
affiché au-dessus de la touche d’action gauche
et la vue actuelle. La touche d’action gauche
affiche le nom de la vue suivante.
4 Déplacez-vous d’un jour, d’une
semaine, d’un mois ou d’une année
(selon la vue en cours) à l’autre à l’aide
du Navigateur multidirectionnel.
Création d’un rendez-vous
1 Appuyez sur Démarrer
sélectionnez Calendrier.
et
Semaine : votre planning pour toute la
semaine.
Mois : votre planning pour tout le mois.
Rendez-vous le matin
Rendez-vous l’après-midi
Rendez-vous du matin et de
l’après-midi
Evénement sur une journée entière
176
CALENDRIER
2 Appuyez sur Menu
(touche
d’action droite) et sélectionnez
Nouveau rendez-vous.
9
CHAPITRE
VOTRE ORGANISEUR D’INFORMATIONS PERSONNELLES
3 Entrez un objet (description) et un
emplacement.
4 Sélectionnez Début, puis la date et
l’heure de début.
5 Sélectionnez Fin, puis la date et l’heure
de fin.
6 Appuyez sur OK
.
CONSEIL Pour fixer provisoirement un
rendez-vous, ouvrez-le, sélectionnez Etat,
puis Tentative.
Type d’unités
temporelles
Nombre d’unités temporelles
Ajout d’un rappel d’alarme à un
événement
5 Appuyez sur OK
1 Créez un événement, puis
sélectionnez-le.
Création d’un événement sans heure
2 Appuyez sur Modifier
d’action gauche).
(touche
3 Sélectionnez Rappel, puis Me le
rappeler.
4 Sélectionnez le nombre souhaité de
minutes, heures ou jours qui séparent
l’événement de l’alarme.
.
Un événement sans heure, comme un
anniversaire ou des vacances, n’a pas lieu à
une heure précise de la journée. Ces
événements s’affichent sous la forme de
bannières en haut de votre calendrier ; ils
n’occupent pas de blocs de temps.
Exemple : « Soumettre version finale »,
dans la capture d’écran ci-dessous,
correspond à un événement sans heure.
LE SAVIEZ-VOUS ? Un événement sans heure
peut se dérouler sur plusieurs jours.
CALENDRIER
177
CHAPITRE
9
VOTRE ORGANISEUR D’INFORMATIONS PERSONNELLES
1 Appuyez sur Démarrer
sélectionnez Calendrier.
et
Pour créer un intervalle de répétition,
sélectionnez Editer le type et suivez les
instructions à l’écran.
CONSEIL Pour entrer un anniversaire ou une
fête commémorative, créez un événement
sans heure se répétant tous les ans.
4 Appuyez sur OK
.
Envoi d’une demande de réunion
2 Appuyez sur Menu
(touche
d’action droite) et sélectionnez
Nouveau rendez-vous.
3 Entrez un objet (description).
4 Choisissez les dates de début et de fin.
5 Sélectionnez Journ. ent., puis Oui.
6 Appuyez sur OK
.
Planification d’un rendez-vous récurrent
1 Créez un rendez-vous ou un événement
sans heure, puis sélectionnez-le.
2 Appuyez sur Modifier
d’action gauche).
(touche
3 Sélectionnez Fréquence, puis
choisissez un intervalle de répétition.
178
CALENDRIER
Vous pouvez envoyer par e-mail des
demandes de réunion à vos contacts
utilisant Microsoft® Office Outlook® ou
Outlook Mobile.
AVANT DE COMMENCER Créez des
entrées de contacts comportant des
adresses e-mail pour les personnes que
vous voulez inviter à une réunion. Vous ne
pouvez pas accéder aux entrées de
contacts ne comportant pas d’adresse
e-mail à partir de votre calendrier.
1 Créez un événement, puis
sélectionnez-le.
2 Appuyez sur Modifier
d’action gauche).
(touche
3 Sélectionnez Particip., puis
sélectionnez le nom du contact que
vous voulez inviter. Pour inviter d’autres
participants, sélectionnez Ajouter,
puis leurs noms.
Si vous utilisez un serveur
Exchange 2003 Server avec Service Pack 2,
vous pouvez utiliser la liste Global Address
List de votre entreprise pour trouver les
informations de contact d’un participant.
Sélectionnez Participants, appuyez sur Menu
(touche d’action droite), puis sélectionnez
Trouver en ligne. Entrez le nom du participant
et sélectionnez Rechercher.
LE SAVIEZ-VOUS ?
4
Appuyez sur OK
.
A la prochaine synchronisation, la demande
de réunion est envoyée aux participants.
Lorsque les participants acceptent votre
demande de réunion, celle-ci est ajoutée
automatiquement à leur planning. Lorsque
vous recevez leur réponse, votre calendrier
est mis à jour.
Marquage d’un événement comme
confidentiel
9
CHAPITRE
VOTRE ORGANISEUR D’INFORMATIONS PERSONNELLES
Si d’autres personnes ont accès à votre
calendrier Microsoft Office Outlook sur
votre ordinateur et que vous ne voulez pas
qu’elles voient un rendez-vous spécifique,
marquez-le comme privé.
1 Créez un événement, puis
sélectionnez-le.
2 Appuyez sur Modifier
d’action gauche).
(touche
3 Sélectionnez Sensibilité, puis l’une des
options suivantes :
Privé : affiche l’événement sur votre
smartphone et sur votre ordinateur. Les
participants ou destinataires voient le
message « Evénement privé » en haut.
Si vous procédez à une synchronisation
avec Exchange Server, les autres
utilisateurs pouvant accéder à vos
dossiers ne voient pas vos événements
privés ; ceux-ci apparaissent sous la
forme de tranches horaires non
disponibles.
CALENDRIER
179
CHAPITRE
9
VOTRE ORGANISEUR D’INFORMATIONS PERSONNELLES
Personnel : affiche l’événement sur
votre smartphone et sur votre
ordinateur. Les participants ou
destinataires voient le message
« Evénement personnel » en haut.
Confidentiel : affiche l’événement sur
votre smartphone et sur votre
ordinateur. Les participants ou
destinataires voient le message
« Evénement confidentiel » en haut.
CONSEIL Si vous ne voyez pas une option à
l’écran, appuyez sur Bas sur le Navigateur
multidirectionnel pour voir le reste des
options. Exemple : lorsque vous modifiez un
événement, vous ne voyez l’option Sensibilité
qu’une fois que vous avez fait défiler l’écran
vers le bas de l’entrée.
4 Appuyez encore deux fois sur OK
.
Organisation de votre planning
5 Une fois que vous avez affecté les
événements aux catégories, appuyez
sur Menu
(touche d’action droite)
et sélectionnez Filtrer.
Servez-vous des catégories pour voir les
différents types d’événements.
6 Sélectionnez le type d’événements que
vous voulez afficher.
4 Appuyez sur OK
.
1 Créez un événement, puis
sélectionnez-le.
2 Appuyez sur Modifier
d’action gauche).
180
3 Sélectionnez Catégories, puis cochez
les catégories s’appliquant à cet
événement. Pour ajouter une catégorie,
appuyez sur Nouveau
(touche
d’action gauche), entrez le nom de la
catégorie, puis appuyez sur OK
.
CALENDRIER
(touche
CONSEIL Vous ne voyez pas tous les
événements dans le planning ? Vérifiez que le
filtre est configuré sur Tous les rendez-vous.
Suppression d’un événement
1 Mettez en surbrillance l’événement que
vous souhaitez supprimer.
2 Appuyez sur Menu
(touche
d’action droite) et sélectionnez
Supprimer un rendez-vous.
3 Sélectionnez Oui pour confirmer la
suppression.
Personnalisation du Calendrier
1 Appuyez sur Menu
(touche
d’action droite) et sélectionnez
Options.
2 Dans l’onglet Général, définissez les
options suivantes, le cas échéant :
1er jour de la sem. : permet de
configurer le dimanche ou le lundi
comme premier jour de la semaine dans
toutes les vues Calendrier.
9
CHAPITRE
VOTRE ORGANISEUR D’INFORMATIONS PERSONNELLES
Vue de la semaine : permet d’indiquer
le nombre de jours affichés en vue
hebdomadaire (cinq, six ou sept).
Afficher des intervalles de 30 min. :
permet d’indiquer si les intervalles
utilisés en vue quotidienne et vue de la
semaine sont des intervalles d’une
heure ou d’une demi-heure.
Afficher les numéros de semaines :
permet d’indiquer si les numéros des
semaines (1-52) s’affichent en vue de
semaine.
CALENDRIER
181
CHAPITRE
9
VOTRE ORGANISEUR D’INFORMATIONS PERSONNELLES
3 Sélectionnez l’onglet Rendez-vous et
définissez les options suivantes, le cas
échéant :
Une note est jointe à l’événement.
Un emplacement a été affecté à
l’événement.
L’événement est une réunion.
L’événement est signalé comme
privé.
CONSEIL Toutes les icônes n’apparaissent pas
dans toutes les vues de Calendrier.
Activer les rappels des nouv. élém. :
permet d’indiquer si vous souhaitez
qu’un rappel soit ajouté
automatiquement aux nouveaux
événements, et à quel moment ce
rappel apparaît. Ce paramètre peut être
remplacé pour les événements
individuels.
Aff. les icônes : permet de choisir les
icônes qui s’affichent à côté des
événements.
L’événement a un rappel.
L’événement se répète selon un
schéma spécifique.
182
TÂCHES
Envoyer les demandes de réunion
via : permet de configurer la méthode
de messagerie utilisée pour l’envoi des
demandes de réunion (e-mail, MMS ou
SMS).
4 Appuyez sur OK
.
Tâches
Vous pouvez utiliser l’application Tâches
comme aide-mémoire des tâches à
accomplir et pour consigner toutes celles
que vous avez effectuées.
Etat : indique l’état de la tâche
(terminée ou non).
Ajout d’une tâche
1 Appuyez sur Démarrer
et
sélectionnez Programmes.
2 Sélectionnez Tâches
3 Appuyez sur Nouveau
d’action gauche).
9
CHAPITRE
VOTRE ORGANISEUR D’INFORMATIONS PERSONNELLES
Début : indique le moment auquel la
tâche commence.
.
(touche
CONSEIL Vous pouvez également ajouter une
tâche ; pour ce faire, sélectionnez la barre
d’entrée Tâches en haut de l’écran.
4 Saisissez une description de la tâche
dans le champ Objet.
5 Définissez les paramètres suivants :
Echéance : indique l’échéance de la
tâche.
Fréquence : indique si la tâche se
reproduit à des intervalles réguliers ou
non, et à quelle fréquence.
Rappel : permet de configurer une
alarme pour la tâche et d’indiquer le
moment auquel elle survient.
Catégories : permet d’affecter la tâche
à une ou plusieurs catégories.
Sensibilité : permet de marquer la
tâche comme normale, personnelle,
privée ou confidentielle.
Notes : vous permet d’entrer le texte
supplémentaire que vous souhaitez
associer à la tâche.
Priorité : sélectionnez le niveau de
priorité de la tâche. Vous pourrez
ultérieurement réorganiser votre liste de
tâches en fonction de leur importance.
6 Appuyez sur OK
.
TÂCHES
183
CHAPITRE
9
VOTRE ORGANISEUR D’INFORMATIONS PERSONNELLES
Marquage d’une tâche
Organisation de vos tâches
1 Sélectionnez la tâche que vous voulez
marquer.
1 Dans la liste Tâches, appuyez sur
Menu
(touche d’action droite) et
sélectionnez Filtrer.
2 Sélectionnez les tâches que vous voulez
afficher : Toutes les tâches, Affichées
récemment, Pas de catégorie, Tâches
actives ou Tâches achevées ou encore
une catégorie spécifique, telle que
Bureau ou Personnel.
3 Appuyez sur Menu
(touche
d’action droite) et sélectionnez Trier
par.
2 Appuyez sur Modifier
(touche d’action gauche).
3 Sélectionnez Etat, puis Terminé.
4 Appuyez sur OK
.
CONSEIL Vous pouvez également marquer une
tâche comme terminée en appuyant sur la
case à cocher située en regard de la tâche
dans la liste.
Les tâches dont l’échéance
est dépassée s’affichent en rouge.
LE SAVIEZ-VOUS ?
184
TÂCHES
4 Choisissez la méthode de tri : Etat,
Priorité, Objet, Date de début, Date
d’échéance.
Suppression d’une tâche
1 Mettez en surbrillance la tâche que vous
voulez supprimer.
2 Appuyez sur Menu
(touche
d’action droite) et sélectionnez
Supprimer une tâche.
3 Sélectionnez Oui pour confirmer.
Personnalisation des tâches
1 Allez à la liste Tâches.
2 Appuyez sur Menu
(touche
d’action droite) et sélectionnez
Options.
3 Définissez les options suivantes, le cas
échéant :
Activer les rappels des nouv. élém. :
un rappel est ajouté automatiquement à
toutes les nouvelles tâches. Le rappel
par défaut est réglé à 8h00, le matin de
la date d’échéance de la tâche. Ce
paramètre peut être remplacé pour les
tâches individuelles.
Notes
Grâce à l’application Notes, vous pouvez
facilement enregistrer vos pensées, vos
questions et vos notes sur votre
smartphone. Vous pouvez créer une
nouvelle note vocale ou ajouter un
enregistrement à une note existante.
AVANT DE COMMENCER Pour tirer parti
de toutes les fonctions de synchronisation
disponibles dans l’application Notes,
installez le logiciel de synchronisation de
bureau ActiveSync à partir de votre Disque
de démarrage Windows Mobile.
Afficher dates début/échéance :
affiche les dates de début et d’échéance
des tâches dans la liste Tâches.
Création d’une note
Afficher la barre d’entrée des tâches :
affiche la barre d’entrée des Tâches en
haut de la liste Tâches.
2 Sélectionnez Notes
4 Appuyez sur OK
.
9
CHAPITRE
VOTRE ORGANISEUR D’INFORMATIONS PERSONNELLES
1 Appuyez sur Démarrer
et
sélectionnez Programmes.
3 Appuyez sur Nouveau
d’action gauche).
.
(touche
NOTES
185
CHAPITRE
9
VOTRE ORGANISEUR D’INFORMATIONS PERSONNELLES
4 Effectuez l’une des opérations
suivantes :
4 Si les commandes de la note vocale ne
sont pas visibles en bas de l’écran,
appuyez sur Menu
(touche
d’action droite) et sélectionnez Afficher
la barre d’enregistrement.
5 Appuyez sur l’icône Enregistrement
•
Tapez le texte avec le clavier.
•
Ecrivez le texte à l’aide du stylet.
•
Faites un croquis à l’aide du stylet, en
faisant se rencontrer trois lignes au
moins.
5 Appuyez sur OK
.
Création d’une note vocale
1 Appuyez sur Démarrer
et
sélectionnez Programmes.
2 Sélectionnez Notes
.
3 Pour ajouter un enregistrement vocal à
une note existante, ouvrez la note à
laquelle vous voulez ajouter
l’enregistrement.
186
NOTES
.
Commandes
de note
vocale
6 Parlez dans le micro de votre
smartphone ou tenez-le près d’une
autre source sonore.
7 Une fois l’enregistrement terminé,
appuyez sur l’icône Arrêter . Une
icône d’enregistrement
s’affiche
dans la note ou dans la liste des notes,
en fonction de l’endroit où vous avez
enregistré la note.
8 Appuyez sur OK
.
Vous pouvez ajouter
plusieurs notes vocales au sein d’une seule et
même note.
LE SAVIEZ-VOUS ?
CONSEIL Pour lire un enregistrement,
sélectionnez la note vocale dans la liste Notes
ou ouvrez la note contenant l’enregistrement
et appuyez sur l’icône Enregistrement.
Utilisez les commandes en bas de l’écran
pour contrôler la lecture et le volume.
Création d’une note à partir d’un modèle
1 Allez à la liste Notes.
2 Sélectionnez la liste Afficher dans le
coin supérieur gauche, puis
sélectionnez Modèles.
3 Ouvrez le modèle que vous voulez
utiliser.
4 Saisissez les informations requises.
5 Appuyez sur OK
.
6 Renommez la note et déplacez-la dans
le dossier approprié. Reportez-vous à la
section Organisation de vos notes pour
de plus amples informations.
9
CHAPITRE
VOTRE ORGANISEUR D’INFORMATIONS PERSONNELLES
CONSEIL Pour créer un modèle, ouvrez la note
que vous voulez enregistrer comme modèle.
Appuyez sur Menu (touche d’action droite) et
sélectionnez Renommer/Déplacer.
Sélectionnez Nom et entrez un nom pour le
modèle. Sélectionnez la liste Afficher,
sélectionnez Modèle, puis appuyez sur OK.
Organisation de vos notes
Vous avez la possibilité de renommer vos
notes, de les déplacer dans un autre
dossier et de les déplacer de votre
smartphone à une carte d’extension (carte
de stockage).
1 Allez à la liste Notes et mettez en
surbrillance la note que vous voulez
déplacer.
2 Appuyez sur Menu
(touche
d’action droite) et sélectionnez
Renommer/Déplacer.
3 Sélectionnez Nom et entrez un nom
pour la note.
4 Sélectionnez Dossier, puis choisissez le
dossier dans lequel vous voulez
enregistrer la note.
NOTES
187
CHAPITRE
9
VOTRE ORGANISEUR D’INFORMATIONS PERSONNELLES
5 Sélectionnez Emplacement, puis
choisissez Mémoire principale ou
Carte de stockage.
6 Appuyez sur OK
.
Pour créer un dossier, allez à la liste
Notes, sélectionnez la liste Afficher dans le
coin supérieur gauche, puis sélectionnez Ajout/
Suppression. Sélectionnez Nouveau, entrez
un nom pour le dossier, puis appuyez sur OK.
CONSEIL
Suppression d’une note
1 Allez à la liste Notes et mettez en
surbrillance la note que vous voulez
supprimer.
2 Appuyez sur Menu
(touche
d’action droite) et sélectionnez
Supprimer.
3 Sélectionnez Oui pour confirmer.
Mode par déf. : le mode d’entrée par
défaut est configuré sur Ecriture ou
Saisie. La valeur par défaut est Saisie.
Si vous sélectionnez Ecriture, vous
pouvez écrire les notes directement sur
l’écran avec le stylet.
Modèle par déf. : permet de configurer
le modèle par défaut utilisé pour les
nouvelles notes.
Enregistrer dans : permet de
configurer l’endroit où les nouvelles
notes seront stockées, par défaut.
Action du bouton d’enregistrement :
spécifie ce qui se produit lorsque vous
appuyez sur le bouton latéral pour
enregistrer une note vocale à partir
d’une autre application : vous pouvez
demander l’ouverture de Notes ou
rester dans la même application.
Personnalisation des notes
1 Allez à la liste Notes.
2 Appuyez sur Menu
(touche
d’action droite) et sélectionnez
Options.
3 Définissez les options suivantes, le cas
échéant :
188
NOTES
CONSEIL Pour pouvoir utiliser la fonction de
l’action du bouton d’enregistrement, vous
devez attribuer le bouton latéral à l’ouverture
de Notes. Consultez la section Réattribution
de boutons.
4 Appuyez sur OK
.
CHAPITRE
10
Vos outils Microsoft Office
Votre smartphone Palm® Treo™ 750 vous permet d’emporter
avec vous vos principaux dossiers, y compris vos fichiers
Microsoft Office. Grâce à Microsoft Office, vous pouvez
transporter, créer, afficher et modifier des fichiers Microsoft
Word et Excel directement sur votre smartphone. Vous pouvez
également afficher, transporter et gérer des fichiers PowerPoint
sur votre smartphone. Vous pouvez conserver des copies
actualisées des fichiers sur votre smartphone et votre
ordinateur afin d’y accéder à tout moment, quel que soit le lieu.
Avantages
•
Gérez des fichiers Word, Excel et
PowerPoint sur votre smartphone
•
Optimisation de la productivité en
vous permettant d’emmener
documents, feuilles et
présentations importantes partout
avec vous
Dans ce chapitre
Synchronisation de vos fichiers Microsoft Office . . . . . . . . . . . . . . . 191
Word Mobile . . . . . . . . . . . . . . . . . . . . . . . . . . . . . . . . . . . . . . . . . . 193
PowerPoint Mobile . . . . . . . . . . . . . . . . . . . . . . . . . . . . . . . . . . . . . . 200
Excel Mobile. . . . . . . . . . . . . . . . . . . . . . . . . . . . . . . . . . . . . . . . . . . 202
Synchronisation de
vos fichiers Microsoft
Office
Vous pouvez créer et modifier des fichiers
Microsoft Office sur votre ordinateur ou sur
votre smartphone, puis les synchroniser
pour que les modifications que vous
effectuez soient reprises sur l’ordinateur et
votre smartphone. Pour synchroniser des
fichiers Microsoft Office, vous devez
d’abord configurer Fichiers comme l’une
de vos options de synchronisation ; voir la
section Réglage des options de
synchronisation.
2 Sur votre ordinateur, double-cliquez sur
l’icône ActiveSync®
dans la barre
des tâches dans le coin inférieur droit
de l’écran de votre ordinateur pour
ouvrir la fenêtre du logiciel de bureau
ActiveSync.
10
CHAPITRE
VOS OUTILS MICROSOFT OFFICE
CONSEIL Si l’icône ActiveSync n’apparaît pas
sur la barre des tâches, allez à Démarrer,
Programmes et sélectionnez Microsoft
ActiveSync pour ouvrir la fenêtre ActiveSync.
Synchronisation de fichiers
1 Connectez votre smartphone à votre
ordinateur à l’aide du câble USB.
REMARQUE La plupart des options du
logiciel de bureau ActiveSync ne sont
disponibles que lorsque votre smartphone
est connecté à votre ordinateur.
3 Dans Type d’information,
double-cliquez sur Fichiers pour
visualiser la liste de tous les fichiers
synchronisés.
SYNCHRONISATION DE VOS FICHIERS MICROSOFT OFFICE
191
CHAPITRE
10
VOS OUTILS MICROSOFT OFFICE
Si Fichiers n’apparaît pas dans Type
d’information, ouvrez le menu Outils et
sélectionnez Options. Assurez-vous que la
case Fichiers est cochée.
CONSEIL
4 Procédez de l’une des façons
suivantes :
•
•
Pour supprimer un fichier du dossier
de synchronisation des fichiers de
votre ordinateur et de votre
smartphone, mettez le nom du fichier
en surbrillance puis cliquez sur
Supprimer.
Pour copier un fichier de votre
ordinateur sur votre smartphone,
cliquez sur Ajouter, localisez le fichier
et mettez-le en surbrillance, puis
cliquez sur Ouvrir.
REMARQUE Si vous recevez un message
d’erreur lors de la synchronisation des
fichiers, vérifiez que tous les fichiers que
vous essayez de synchroniser sont bien
fermés sur l’ordinateur et sur votre
smartphone.
192
Où sont les modifications que j’ai
effectuées sur mon fichier ?
Ne cherchez pas le fichier modifié à son
emplacement d’origine sur votre
ordinateur. Seule la version synchronisée
contient les modifications, et cette version
se trouve dans le dossier de
synchronisation des fichiers de ActiveSync.
Pour rechercher ce dossier, procédez
comme suit :
•
Sur le bureau de votre ordinateur,
double-cliquez sur l’icône du dossier
de synchronisation des fichiers
.
Il s’agit d’un raccourci vers le dossier
de synchronisation des fichiers.
•
Dans le logiciel de bureau ActiveSync,
double-cliquez sur Fichiers.
L’emplacement du dossier de
synchronisation des fichiers apparaît
dans la boîte de dialogue Paramètres de
synchronisation des fichiers (dans Sur
cet ordinateur, synchroniser les fichiers
dans ce dossier).
SYNCHRONISATION DE VOS FICHIERS MICROSOFT OFFICE
Sur votre smartphone, vous trouverez le
fichier synchronisé de l’une des manières
suivantes :
•
•
Appuyez sur Démarrer
,
sélectionnez Programmes, puis
sélectionnez l’application qui ouvre le
fichier : Word Mobile
, Excel
Mobile
ou PowerPoint Mobile
.
Appuyez sur Démarrer
,
sélectionnez Programmes puis
Explorateur de fichiers
.
Sélectionnez la liste Afficher dans le
coin supérieur gauche et sélectionnez
Mon appareil > Mes Documents.
Word Mobile
Vous pouvez créer et modifier des
documents et des modèles et les
sauvegarder sous la forme de fichiers DOC,
RTF, TXT et DOT. Vous pouvez également
modifier des documents et modèles
Microsoft® Office Word créés sur votre
ordinateur. N’oubliez pas, cependant, qu’il
est possible qu’une partie des informations
et du formatage disparaissent lorsque vous
enregistrez le document sur votre
smartphone.
LE SAVIEZ-VOUS ? Les fichiers PDF (.pdf)
s’ouvrent dans la Visionneuse Picsel. Appuyez
sur Démarrer, sélectionnez Programmes
puis Visionneuse PDF.
10
CHAPITRE
VOS OUTILS MICROSOFT OFFICE
Les fonctions suivantes ne sont pas prises
en charge par Word Mobile :
•
Arrière-plans.
•
Texte bidirectionnel.
•
Protection des documents.
•
Métafichiers.
•
Bordures de page artistiques.
Les bordures de page « à traits » sont
prises en charge.
•
Fichiers protégés par mot de passe.
Enlevez la protection sur votre
ordinateur avant d’ouvrir le fichier sur
votre smartphone.
•
Formes et zones de texte.
•
Balises intelligentes.
Les fonctions suivantes sont partiellement
prises en charge par Word Mobile :
Points à image. Les points normaux sont
pris en charge.
WORD MOBILE
193
CHAPITRE
10
VOS OUTILS MICROSOFT OFFICE
Marques de révision. Les documents
s’affichent comme si toutes les révisions
avaient été acceptées ; si le document est
enregistré, les marques de révision sont
perdues.
Styles de tableau. Lorsque le document
est sauvegardé, une partie du formatage
disparaît, voire l’intégralité du formatage.
Styles soulignés. Les styles non pris en
charge sont liés à l’un des quatre styles
pris en charge : normal, à points, ondulé,
ou épais/gras/large.
Fichiers Pocket Word hérités. Vous
pouvez ouvrir les fichiers PSW, mais si
vous modifiez un fichier, il faut que vous
l’enregistriez au format DOC, RTF, TXT ou
DOT.
Les fonctions suivantes ne sont pas prises
en charge par votre smartphone, mais elles
restent dans le fichier (lorsque vous
l’ouvrez sur votre ordinateur, elles sont
intactes) :
Polices et tailles de police. Les polices
originales sont répertoriées sur votre
smartphone et mappées à la police la plus
proche disponible.
194
WORD MOBILE
Notes de bas de page, notes de fin,
en-têtes, bas de page.
Listes. Les listes à retrait sont
apparentées au niveau de retrait le plus
proche pris en charge par Word Mobile.
Sauts de page. Même s’ils ne s’affichent
pas, tous les sauts de page sont
conservés, à l’exception d’un saut de page
placé à la fin d’un document.
Création d’un document
1 Appuyez sur Démarrer
et
sélectionnez Programmes.
2 Sélectionnez Word Mobile
.
3 Appuyez sur Nouv.
(touche d’action gauche).
4 Saisissez le texte du document.
5 Appuyez sur OK
pour enregistrer le
fichier. Lorsque vous enregistrez un
nouveau document, son nom est
automatiquement choisi à partir des
premiers mots contenus dans le fichier.
Ouverture d’un document existant
1 Appuyez sur Démarrer
et
sélectionnez Programmes.
2 Sélectionnez Word Mobile
.
3 Dans la liste de documents,
sélectionnez celui que vous voulez
ouvrir.
CONSEIL Pour effectuer un zoom avant ou
arrière, appuyez sur Afficher, sélectionnez
Zoom, puis choisissez le niveau de zoom.
Création d’un document à partir d’un
modèle
5 Sélectionnez la liste Dossier, puis
sélectionnez le dossier dans lequel vous
voulez enregistrer le fichier.
10
CHAPITRE
VOS OUTILS MICROSOFT OFFICE
6 Sélectionnez la liste Type, puis le format
dans lequel vous voulez enregistrer le
fichier.
7 Sélectionnez Enregistrer.
CONSEIL Pour créer un modèle, ouvrez le
document que vous voulez enregistrer
comme modèle. Appuyez sur Menu et
sélectionnez Renommer/Déplacer.
Sélectionnez Nom et entrez un nom pour le
modèle. Sélectionnez la liste Afficher,
sélectionnez Modèle, puis appuyez sur OK.
1 Allez à la liste de documents.
2 Sélectionnez la liste Afficher dans le
coin supérieur gauche, puis
sélectionnez Modèles. Si vous ne voyez
pas Modèles dans la liste Afficher,
sélectionnez Plus de dossiers pour
accéder à ce dossier.
3 Ouvrez le modèle que vous voulez
utiliser.
4 Sélectionnez Nom et entrez un
nouveau nom pour le fichier.
Recherche ou remplacement de texte
dans un document
1 Ouvrez le document contenant le texte
que vous voulez rechercher.
2 Appuyez sur Menu
(touche
d’action droite) et sélectionnez
Edition > Rechercher/Remplacer.
3 Sélectionnez Rechercher et saisissez le
texte que vous voulez trouver.
WORD MOBILE
195
CHAPITRE
10
VOS OUTILS MICROSOFT OFFICE
4 (Facultatif) Cochez la case Respecter la
casse pour rechercher du texte
respectant la casse du texte saisi à
l’étape 3.
3 Appuyez sur Menu
(touche
d’action droite) et sélectionnez Copier
pour copier le texte ou Couper pour le
déplacer.
5 (Facultatif) Cochez la case Mot entier
pour rechercher uniquement les mots
entiers qui correspondent au texte saisi
à l’étape 3.
4 Ouvrez le document dans lequel vous
voulez insérer le texte et placez le point
d’insertion à l’endroit où vous souhaitez
que le texte apparaisse.
6 Sélectionnez Rechercher pour trouver
la première occurrence du texte saisi à
l’étape 3 ; sinon, sélectionnez
Remplacer et saisissez le texte de
remplacement.
5 Appuyez sur Menu
(touche
d’action droite) et sélectionnez Coller.
Enregistrement d’une copie d’un
document
7 Sélectionnez Suivant pour trouver
l’occurrence suivante ou Remplacer
pour la remplacer. Pour remplacer
toutes les occurrences du texte,
sélectionnez Remplacer tout.
REMARQUE Si un document a été
préalablement sauvegardé sur un
ordinateur, le formatage non pris en charge
sera peut-être perdu lorsque vous
enregistrerez le fichier.
8 Lorsqu’un message vous indiquant que
la recherche est terminée s’affiche,
appuyez sur OK
.
1 Ouvrez le document que vous voulez
copier.
Déplacement ou copie de texte
1 Ouvrez le document contenant le texte
que vous voulez déplacer ou copier.
2 Mettez en surbrillance le texte à
déplacer ou copier.
196
WORD MOBILE
2 Appuyez sur Menu
(touche
d’action droite) et sélectionnez
Fichier > Enregistrer sous.
3 Sélectionnez Nom et entrez un
nouveau nom pour le fichier.
4 Sélectionnez la liste Dossier, puis
sélectionnez le dossier dans lequel vous
voulez enregistrer le fichier.
5 Sélectionnez la liste Type, puis le format
dans lequel vous voulez enregistrer le
fichier.
6 Sélectionnez la liste Emplacement,
puis indiquez si vous voulez enregistrer
le fichier sur votre smartphone ou sur
une carte d’extension.
7 Sélectionnez Enregistrer.
Formatage de texte
1 Ouvrez le document que vous voulez
formater.
2 Mettez en surbrillance le texte que vous
voulez formater.
3 Appuyez sur Menu
(touche
d’action droite) et sélectionnez
Formater > Police.
Taille : permet de définir la taille des
caractères.
Gras : permet d’indiquer si les
caractères s’affichent normalement ou
plus épais.
Italique : permet d’indiquer si les
caractères sont droits ou inclinés.
Souligné : permet d’indiquer si le texte
apparaît souligné.
Mettre en surbrillance : permet
d’indiquer si le texte apparaît avec une
surbrillance jaune.
Barré : permet d’indiquer si le texte
apparaît barré d’une ligne.
5 Appuyez sur OK
document.
pour retourner au
Formatage de paragraphes et de listes
4 Définissez les options suivantes pour le
texte en surbrillance, le cas échéant :
1 Ouvrez le document que vous voulez
formater.
Police : permet de configurer la police.
2 Placez le point d’insertion dans le
paragraphe que vous voulez formater.
Couleur police : permet de définir la
couleur.
10
CHAPITRE
VOS OUTILS MICROSOFT OFFICE
3 Appuyez sur Menu
(touche
d’action droite) et sélectionnez
Formater > Paragraphe.
WORD MOBILE
197
CHAPITRE
10
VOS OUTILS MICROSOFT OFFICE
4 Définissez les options suivantes, le cas
échéant :
Alignement : permet d’aligner le
paragraphe de texte à gauche, à droite
ou au centre de la page.
Liste : permet de créer une liste à
puces ou numérotée.
Retrait : permet de modifier les marges
du paragraphe.
•
Gauche : permet de configurer la
marge gauche pour le paragraphe
dans son intégralité.
•
Droite : permet de configurer la
marge droite pour le paragraphe dans
son intégralité.
•
Spécial : permet de placer un retrait à
la première ligne ou de configurer un
alinéa en sommaire.
•
Par : permet de configurer la taille du
retrait spécial.
5 Appuyez sur OK
document.
198
WORD MOBILE
CONSEIL Vous pouvez également utiliser la
barre d’outils Formatage pour créer une liste
et aligner le texte. Pour mettre du texte en
retrait dans une liste, vous devez utiliser la
barre d’outils Formatage.
Vérification de l’orthographe dans un
document
1 Ouvrez le document que vous voulez
vérifier.
2 Appuyez sur Menu
(touche
d’action droite) et sélectionnez Outils >
Orthographe. Pour vérifier
l’orthographe d’une portion de texte
spécifique, mettez-la en surbrillance
avant de sélectionner la commande
Orthographe.
3 Si l’outil de correction rencontre un mot
inconnu ou mal orthographié, procédez
de l’une des façons suivantes :
•
Sélectionnez le mot correctement
orthographié dans la liste.
•
Sélectionnez Ignorer si le mot est
correctement orthographié.
•
Sélectionnez Ajouter pour ajouter le
mot au dictionnaire.
pour retourner au
Organisation de vos documents
Vous avez la possibilité de renommer vos
documents, de les déplacer dans un autre
dossier et de les transférer de votre
smartphone à une carte d’extension.
1 Allez à la liste de documents.
2 Mettez un fichier en surbrillance.
3 Appuyez sur Menu
(touche
d’action droite) et sélectionnez
Renommer/Déplacer.
4 Sélectionnez Nom et entrez un
nouveau nom pour le document.
5 Sélectionnez la liste Dossier, puis
sélectionnez le dossier dans lequel vous
voulez déplacer le document.
6 Sélectionnez la liste Empl., puis
choisissez Mémoire principale ou
Carte de stockage.
7 Appuyez sur OK
.
CONSEIL Pour créer un dossier, allez à la liste
de documents, sélectionnez la liste Afficher
dans le coin supérieur gauche, puis
sélectionnez l’onglet Ajout/Suppression.
Sélectionnez Nouv., entrez un nom pour le
dossier, puis appuyez sur OK.
10
CHAPITRE
VOS OUTILS MICROSOFT OFFICE
CONSEIL Lorsque vous allez dans un dossier,
vous pouvez rechercher facilement vos
documents en les triant par type.
Suppression d’un document
1 Allez à la liste de documents.
2 Mettez en surbrillance le document que
vous voulez supprimer.
3 Appuyez sur Menu
(touche
d’action droite) et sélectionnez
Supprimer.
4 Sélectionnez Oui pour confirmer.
Personnalisation de Word Mobile
1 Allez à la liste de documents.
2 Appuyez sur Menu
(touche
d’action droite) et sélectionnez
Options.
WORD MOBILE
199
CHAPITRE
10
VOS OUTILS MICROSOFT OFFICE
3 Définissez les options suivantes, le cas
échéant :
Modèle par défaut : permet de
configurer le modèle par défaut utilisé
pour les nouveaux documents.
Enregistrer dans : permet de
configurer l’endroit où les nouveaux
documents seront enregistrés.
Afficher dans le mode liste : permet
de configurer les types de fichiers
apparaissant dans la liste de
documents.
4 Appuyez sur OK
.
PowerPoint Mobile
Avec PowerPoint Mobile, vous pouvez
ouvrir et afficher des diaporamas créés sur
votre ordinateur. De nombreux éléments
de présentations (transitions, animations et
liens URL) sont également pris en charge.
Parmi les fonctions Microsoft Office
PowerPoint® non prises en charge sur votre
smartphone :
•
200
Notes rédigées pour les diapositives
POWERPOINT MOBILE
•
Réorganisation ou modification des
diapositives
•
Fichiers créés dans un format PPT
antérieur à Microsoft PowerPoint ’97
•
Fichiers HTML aux formats HTM et
MHT
CONSEIL Pour copier un fichier de votre
ordinateur sur votre smartphone, ouvrez Poste
de travail ou Explorateur Windows sur votre
ordinateur, copiez le fichier dans le dossier
Mobile Device, puis procédez à une
synchronisation.
Lecture d’une présentation
REMARQUE Si une présentation est
configurée comme diaporama
chronométré, les diapositives s’affichent
automatiquement. Les présentations
s’interrompent lorsque vous utilisez le
zoom.
1 Appuyez sur Démarrer
et
sélectionnez Programmes.
2 Sélectionnez PowerPoint Mobile
.
3 Dans la liste de présentations, mettez
en surbrillance celle que vous voulez
ouvrir.
4 Appuyez sur Centre
.
5 Procédez de l’une des façons
suivantes :
•
Appuyez sur Droite pour passer à la
diapositive suivante ou sur Gauche
pour revenir à la diapositive
précédente.
•
Appuyez sur Menu
(touche
d’action droite), sélectionnez
Atteindre la diapositive et choisissez
la diapositive qui vous intéresse.
•
Sélectionnez Suivant ou Précédent
pour lire les animations.
•
Appuyez sur Menu
(touche
d’action droite), sélectionnez Zoom
avant, puis
pour effectuer un
zoom avant ou
pour effectuer un
zoom arrière. Pour faire défiler la
diapositive en cours, appuyez dessus
et faites-la glisser. Pour retourner au
diaporama, sélectionnez .
•
Appuyez sur Menu
(touche d’action droite) et
sélectionnez Mettre fin au
diaporama.
Configuration des options de lecture de
présentations
10
CHAPITRE
VOS OUTILS MICROSOFT OFFICE
1 Ouvrez la présentation dont vous voulez
changer les paramètres.
2 Appuyez sur Menu
(touche
d’action droite) et sélectionnez Options
du diaporama.
3 Dans l’onglet Orientation, sélectionnez
l’orientation souhaitée. Pour
sélectionner l’orientation la mieux
adaptée à l’écran de votre smartphone,
sélectionnez Par défaut.
4 Sélectionnez l’onglet Lecture et cochez
la case Rempl. options lect. pour tous
fichiers.
5 Définissez les options suivantes, le cas
échéant :
Afficher sans animation : permet de
désactiver les animations.
Afficher sans transition de diapo. :
permet de désactiver les effets de
transition entre les diapositives.
POWERPOINT MOBILE
201
CHAPITRE
10
VOS OUTILS MICROSOFT OFFICE
Utiliser le minutage existant : permet
d’activer le minutage enregistré pour
chaque diapositive d’une présentation.
Si une présentation est configurée
comme diaporama chronométré, les
diapositives s’affichent
automatiquement. Les présentations
s’interrompent lorsque vous utilisez le
zoom.
cependant, qu’il est possible qu’une partie
des informations et du formatage
disparaissent lorsque vous enregistrez le
classeur sur votre smartphone.
Exécuter en boucle en continu :
permet de revenir à la première
diapositive d’une présentation, une fois
la dernière lue.
Bordures : une seule ligne.
6 Appuyez sur OK
.
CONSEIL Pour passer le diaporama en boucle,
cochez les cases Utiliser le minutage
existant et Exécuter en boucle en continu.
202
Quelques remarques concernant le
formatage :
Alignement : le texte vertical apparaît à
l’horizontale.
Motifs cellules : les motifs appliqués aux
cellules sont supprimés.
Polices et tailles de polices : la police
d’origine est répertoriée sur votre
smartphone et apparentée à la police
disponible la plus proche. Les polices
d’origine réapparaissent sur votre
ordinateur.
Excel Mobile
Formats nombres : le formatage
conditionnel Microsoft Office Excel® 97
s’affiche au format de nombre.
Excel Mobile vous permet de créer et
d’éditer des classeurs et des modèles sur
votre smartphone. Vous pouvez également
modifier des classeurs et des modèles
créés sur votre ordinateur. N’oubliez pas,
Formules et fonctions : les fonctions non
prises en charge sont supprimées ; seule la
valeur de la fonction apparaît. Les formules
contenant les éléments suivants sont
également converties en valeurs :
EXCEL MOBILE
•
Un tableau ou argument de tableau ;
exemple : =SUM({1;2;3;4})
•
Des références de liens externes ou
une référence de plage d’intersections
•
Les références situées au-delà de la
ligne 16384 sont remplacées par #REF!
Paramètres de protection : la plupart des
fonctions de protection sont désactivées,
mais elles ne sont pas supprimées.
La protection par mot de passe est, elle,
supprimée. Vous devez supprimer la
protection par mot de passe dans Microsoft
Office Excel sur votre ordinateur avant
d’ouvrir le fichier sur votre smartphone.
Paramètres de zoom : les paramètres de
zoom spécifiques aux feuilles de calculs ne
sont pas conservés. Le paramètre de zoom
s’applique à l’intégralité du classeur.
Noms des feuilles de calculs : les noms
se rapportant à d’autres classeurs,
tableaux, formules de tableaux ou plages
d’intersections sont supprimés de la liste
de noms ; les formules sont alors résolues
sous la forme « #NAME? ». Les noms
cachés ne le sont plus.
Paramètres de filtre automatique :
les filtres automatiques permettant de
masquer des lignes sont pris en charge.
Utilisez la commande Démasquer pour
afficher les lignes cachées. Les autres
filtres automatiques sont supprimés, mais
vous pouvez utiliser la commande Filtre
automatique d’Excel Mobile pour
bénéficier de fonctions similaires.
10
CHAPITRE
VOS OUTILS MICROSOFT OFFICE
Formatage des graphiques : tous les
graphiques sont enregistrés comme ils
apparaissent dans Excel Mobile. Les types
de graphiques non pris en charge sont
transformés en types pris en charge :
Colonne, Barres, Ligne, Secteurs, Nuages
et points et Aires. Les couleurs
d’arrière-plan, quadrillages, étiquettes de
données, ombres, effets 3D, axes
secondaires et échelles logarithmiques
sont désactivés.
Les fonctions suivantes ne sont pas prises
en charge par Excel Mobile et sont donc
supprimées ou modifiées lorsque vous
ouvrez un classeur sur votre smartphone :
•
Feuilles cachées, feuilles de dialogue et
macros
•
Modules VBA
•
Zones de texte
EXCEL MOBILE
203
CHAPITRE
10
VOS OUTILS MICROSOFT OFFICE
•
Dessin d’objets et images
•
Listes
Création d’un classeur à partir d’un
modèle
•
Formats et commandes conditionnels
1 Allez à la liste de classeurs.
•
Données de tableau (converties en
valeurs)
2 Sélectionnez la liste Afficher dans le
coin supérieur gauche, puis
sélectionnez Modèles.
3 Ouvrez le modèle que vous voulez
utiliser.
Création d’un classeur
1 Appuyez sur Démarrer
et
sélectionnez Programmes.
2 Sélectionnez Excel Mobile
3 Appuyez sur Nouv.
d’action gauche).
.
(touche
4 Mettez en surbrillance la cellule dans
laquelle vous voulez entrer du texte ou
d’autres informations.
5 Saisissez les informations, puis appuyez
sur Entrée .
6 Répétez les étapes 4 et 5 pour ajouter
des informations complémentaires.
7 Appuyez sur OK
pour enregistrer le
fichier. Lorsque vous enregistrez un
nouveau classeur, il reçoit
automatiquement un nom et est placé
dans la liste de classeurs.
204
EXCEL MOBILE
4 Sélectionnez Nom et entrez un
nouveau nom pour le classeur.
5 Sélectionnez la liste Dossier, puis
sélectionnez le dossier dans lequel vous
voulez enregistrer le classeur.
6 Sélectionnez la liste Type, puis le format
dans lequel vous voulez enregistrer le
classeur.
7 Sélectionnez Enregistrer.
CONSEIL Pour créer un modèle, ouvrez le
classeur que vous voulez enregistrer comme
modèle. Appuyez sur Menu et sélectionnez
Renommer/Déplacer, puis entrez un nom
pour le modèle. Sélectionnez Dossier, puis
Modèle. Appuyez sur OK.
Affichage d’un classeur
Pour copier un fichier de votre
ordinateur sur votre smartphone, ouvrez Poste
de travail ou Explorateur Windows sur votre
ordinateur, copiez le fichier dans le dossier
Mobile Device, puis procédez à une
synchronisation.
CONSEIL
1 Appuyez sur Démarrer
et
sélectionnez Programmes.
2 Sélectionnez Excel Mobile
.
3 Dans la liste de classeurs, sélectionnez
celui que vous voulez ouvrir.
4 Appuyez sur Aff.
(touche d’action
gauche), puis sélectionnez l’une des
options suivantes :
Plein écran : permet d’afficher un
maximum de données à l’écran. Pour
restaurer la vue normale, sélectionnez
Restaurer dans le coin supérieur droit.
Zoom : permet de configurer le niveau
de zoom, de façon à vous permettre de
lire facilement le classeur.
Feuille : vous permet de passer à une
feuille différente.
LE SAVIEZ-VOUS ? Vous pouvez également
passer d’une feuille à l’autre en sélectionnant
la liste de feuilles en bas de l’écran.
10
CHAPITRE
VOS OUTILS MICROSOFT OFFICE
Fractionner : permet de diviser la
fenêtre en deux zones à défilement.
Pour déplacer la barre de
fractionnement, appuyez dessus et
faites-la glisser. Pour supprimer la barre
de fractionnement, sélectionnez Aff. >
Supprimer le fractionnement.
Figer les volets : permet de verrouiller
les lignes et les colonnes de façon à ce
qu’elles restent visibles lorsque vous
faites défiler l’écran. Mettez en
surbrillance la cellule se trouvant à
l’endroit que vous voulez verrouiller
avant de sélectionner cette commande.
Pour déverrouiller les lignes ou les
colonnes, sélectionnez Aff. > Libérer
les volets.
Barre d’outils : permet d’indiquer si la
barre d’outils apparaît à l’écran ou non.
Barre d’état : permet d’indiquer si la
barre d’état apparaît à l’écran ou non.
EXCEL MOBILE
205
CHAPITRE
10
VOS OUTILS MICROSOFT OFFICE
Afficher : permet d’indiquer si les
en-têtes et les barres de défilement
apparaissent à l’écran ou non.
Pour passer à une cellule ou une
zone, appuyez sur Menu et sélectionnez
Modifier > Atteindre. Sélectionnez la
référence ou le nom de la cellule et entrez
les données correspondant à la cellule cible
ou sélectionnez Région actuelle.
Sélectionnez OK.
CONSEIL
Saisie d’une formule
1 Mettez en surbrillance la cellule dans
laquelle vous voulez saisir une formule.
2 Entrez un signe = suivi des valeurs,
références de cellule, références de
noms, opérateurs et fonctions voulus.
Exemples :
•
=(B4/25)+100
•
=Revenus-Dépenses
3 Appuyez sur Entrée
.
Calcul d’une somme
1 Appuyez sur Aff.
(touche d’action
gauche) et sélectionnez Barre d’outils.
2 Mettez en surbrillance la cellule dans
laquelle vous voulez insérer la somme.
3 Sélectionnez
.
4 Faites glisser le stylet sur les cellules
que vous voulez ajouter.
Insertion d’une fonction
5 Appuyez sur Entrée
1 Ouvrez le classeur dans lequel vous
voulez insérer la fonction.
.
CONSEIL Pour les calculs simples, utilisez la
Calculatrice (voir la section Calculatrice).
206
CONSEIL Pour insérer un symbole, placez le
point d’insertion à l’endroit où vous voulez
placer le symbole. Appuyez sur Menu et
sélectionnez Insérer > Symbole. Mettez en
surbrillance le symbole que vous voulez
insérer, puis sélectionnez Insérer.
EXCEL MOBILE
2 Appuyez sur Menu
(touche
d’action droite) et sélectionnez
Insérer > Fonction.
2 Appuyez sur Menu
(touche
d’action droite) et sélectionnez
Modifier > Remplir.
10
CHAPITRE
VOS OUTILS MICROSOFT OFFICE
3 Sélectionnez la liste Direction, puis
choisissez la direction qui vous
intéresse.
4 Sélectionnez la liste Type de
remplissage, puis sélectionnez Série.
5 Sélectionnez la liste Type de série, puis
sélectionnez le type de série voulu. Si
vous sélectionnez Date ou Numéro,
entrez un incrément de Valeur du pas.
3 Sélectionnez la liste des catégories,
puis le type de fonction que vous voulez
insérer.
4 Sélectionnez la liste des fonctions, puis
la fonction spécifique que vous voulez
insérer.
5 Sélectionnez OK.
Saisie d’une séquence automatiquement
CONSEIL Sélectionnez Remplissage
automatique comme type de série pour
remplir rapidement les cellules avec des
données répétitives (numéros ou texte
répétés). Le remplissage automatique reprend
le contenu de la première cellule de la ligne ou
colonne en surbrillance et le copie dans le
reste de la sélection.
6 Sélectionnez OK.
1 Mettez en surbrillance les cellules
contenant les infos que vous voulez
automatiser et les cellules de
destination (adjacentes).
EXCEL MOBILE
207
CHAPITRE
10
VOS OUTILS MICROSOFT OFFICE
Ajout de cellules, de lignes et de colonnes
1 Ouvrez le classeur dans lequel vous
voulez ajouter un élément.
2 Mettez en surbrillance la zone qui vous
intéresse.
3 Appuyez sur Menu
(touche
d’action droite) et sélectionnez
Insérer > Cellules.
4 Sélectionnez la manière dont vous
souhaitez insérer les éléments :
Décaler cellules vers la droite : permet
d’insérer une nouvelle cellule. La cellule
mise en surbrillance et toutes les
cellules se trouvant à sa droite se
déplacent d’une colonne vers la droite.
Décaler cellules vers le bas : permet
d’insérer une nouvelle cellule. La cellule
mise en surbrillance et toutes les
cellules en dessous se déplacent d’une
ligne vers le bas.
Ligne entière : permet d’insérer une
nouvelle ligne. La ligne entière dans
laquelle se situe la cellule en
surbrillance et toutes les lignes en
dessous se déplacent d’une ligne vers
le bas.
208
EXCEL MOBILE
Colonne entière : permet d’insérer une
nouvelle colonne. La colonne entière
dans laquelle se situe la cellule en
surbrillance et toutes les colonnes à sa
droite se déplacent d’une colonne vers
la droite.
5 Sélectionnez OK.
CONSEIL Pour ajouter une feuille, appuyez sur
Menu et sélectionnez Formater > Modifier
les feuilles. Sélectionnez Insérer, entrez un
nom pour la feuille, puis appuyez sur OK. Pour
modifier l’ordre des feuilles, mettez en
surbrillance la feuille que vous voulez déplacer,
sélectionnez Monter ou Descendre, puis
appuyez sur OK pour terminer.
Formatage de cellules
1 Ouvrez le classeur que vous voulez
formater.
2 Mettez en surbrillance les cellules que
vous voulez formater.
3 Appuyez sur Menu
(touche
d’action droite) et sélectionnez
Formater > Cellules.
4 Sélectionnez l’une des options ci-après :
Taille : permet de configurer la hauteur
des lignes et la largeur des colonnes.
Nombre : permet de configurer le type
d’informations contenues dans les
cellules.
Formatage de lignes et colonnes
Alignement : permet de configurer un
retour automatique à la ligne dans les
cellules en surbrillance et la position
(alignement horizontal et vertical).
2 Mettez en surbrillance les lignes ou
colonnes que vous voulez formater.
Police : permet de configurer les
attributs de caractères, de couleur, de
taille et de style.
Bordures : permet d’activer et de
désactiver les bordures pour divers
encadrements de cellules et de définir
la couleur des bordures et de
l’arrière-plan.
5 Appuyez sur OK
.
CONSEIL Pour nommer la(les) cellule(s) mise(s)
en surbrillance, appuyez sur Menu et
sélectionnez Insérer > Définir un nom.
Entrez le nom et sélectionnez Ajouter.
Appuyez sur OK.
1 Ouvrez le classeur que vous voulez
formater.
10
CHAPITRE
VOS OUTILS MICROSOFT OFFICE
3 Appuyez sur Menu
(touche
d’action droite), puis sélectionnez
Formater > Ligne ou Format >
Colonne.
4 Sélectionnez l’une des options ci-après :
Ajustement automatique : permet
d’ajuster la taille des lignes ou colonnes
mises en surbrillance à leur contenu.
Masquer : permet de masquer les
lignes ou colonnes en surbrillance.
Démasquer : permet d’afficher les
lignes ou colonnes masquées dans la
zone mise en surbrillance.
LE SAVIEZ-VOUS ? Vous pouvez régler la taille
des colonnes et des lignes ; pour cela, faites
glisser le stylet sur le côté droit d’une colonne
ou le dessous d’une ligne. Pour ajuster
automatiquement les lignes et colonnes à leur
contenu, appuyez deux fois sur le bord
inférieur de l’en-tête d’une ligne ou le côté
droit de l’en-tête d’une colonne.
EXCEL MOBILE
209
CHAPITRE
10
VOS OUTILS MICROSOFT OFFICE
Renommer une feuille
1 Ouvrez le classeur contenant la feuille
que vous voulez renommer.
2 Appuyez sur Menu
(touche
d’action droite) et sélectionnez
Formater > Modifier les feuilles.
3 Dans la liste des feuilles, mettez en
surbrillance celle que vous voulez
renommer.
4 Sélectionnez Renommer, entrez un
nom pour la feuille, puis appuyez sur
OK
deux fois.
Tri des infos contenues dans une feuille
1 Mettez en surbrillance les cellules que
vous voulez trier.
2 Appuyez sur Menu
(touche
d’action droite) et sélectionnez Outils >
Trier.
3 Sélectionnez la liste Trier par, puis
sélectionnez la colonne de tri principale.
4 Cochez ou décochez la case Croissant
pour indiquer l’ordre de tri souhaité
(croissant ou décroissant).
5 (Facultatif) Sélectionnez les listes Puis
par, puis sélectionnez les options de tri
de deuxième et troisième niveau.
210
EXCEL MOBILE
6 Cochez ou décochez la case Exclure la
ligne d’en-tête du tri pour indiquer si
vous souhaitez inclure la ligne d’en-tête
ou non.
7 Sélectionnez OK.
Filtrage des informations contenues dans
une feuille
1 Mettez en surbrillance les cellules
contenant les informations que vous
voulez filtrer.
2 Appuyez sur Menu
(touche
d’action droite) et sélectionnez Outils >
Filtre automatique. Une liste apparaît
en haut de chacune des colonnes
associées.
3 Sélectionnez l’une des nouvelles listes,
puis sélectionnez un filtre. Toutes les
lignes ne comprenant pas le filtre
sélectionné sont alors masquées.
4 (Facultatif) Procédez de l’une des
façons suivantes :
•
Sélectionnez les autres listes, puis
sélectionnez les autres filtres.
•
Pour afficher de nouveau toutes les
lignes, sélectionnez les listes de
filtres, puis sélectionnez Tout.
•
Pour désactiver le filtrage, appuyez
sur Menu et sélectionnez de nouveau
Outils > Filtre automatique.
Vous avez également la
possibilité de créer des filtres personnalisés
dans lesquels vous spécifierez des
comparaisons. Sélectionnez la liste de filtres,
puis Personnaliser.
LE SAVIEZ-VOUS ?
Création d’un graphique
1 Ouvrez le classeur à partir duquel vous
voulez créer un graphique.
2 Mettez en surbrillance les cellules que
vous voulez inclure dans le graphique.
3 Appuyez sur Menu
(touche
d’action droite) et sélectionnez
Insérer > Graphique.
4 Sélectionnez le type de graphique
souhaité, puis appuyez sur
Suivant
(touche d’action droite).
5 Confirmez la zone que vous voulez
inclure, puis appuyez sur
Suivant
(touche d’action droite).
6 Sélectionnez la disposition des
données, puis appuyez sur
Suivant
(touche d’action droite).
7 Cochez les cases permettant d’indiquer
si la première ligne et la première
colonne représentent des intitulés.
10
CHAPITRE
VOS OUTILS MICROSOFT OFFICE
8 Choisissez ensuite si vous préférez que
le graphique apparaisse sous la forme
d’une feuille séparée au sein du
classeur en cours, ou qu’il fasse partie
du classeur en cours.
9 Appuyez sur Terminer
d’action droite).
(touche
Formatage ou modification d’un graphique
1 Ouvrez le classeur contenant le
graphique que vous voulez formater.
2 Ouvrez le graphique.
3 Appuyez sur Menu
(touche
d’action droite) et sélectionnez
Formater > Graphique.
4 Sélectionnez l’une des options ci-après :
Titres : permet de configurer le titre du
graphique et des en-têtes, une légende
éventuelle et son positionnement.
Echelle : permet de configurer les
échelles minimum et maximum pour les
graphiques disposant d’un axe x ou y.
EXCEL MOBILE
211
CHAPITRE
10
VOS OUTILS MICROSOFT OFFICE
Type : permet de définir le style du
graphique. Vous pouvez utiliser ce
paramètre pour convertir votre
graphique dans un format différent.
Série : vous permet d’ajouter, de
modifier, de formater ou de supprimer
des points de données liés, sans que
cela n’affecte les informations se
trouvant dans votre classeur.
5 Appuyez sur OK
.
Recherche ou remplacement
d’informations dans un classeur
1 Ouvrez le classeur contenant les
informations que vous voulez
rechercher.
2 Appuyez sur Menu
(touche
d’action droite) et sélectionnez
Modifier > Rechercher/Remplacer.
3 Sélectionnez Rechercher et entrez les
informations que vous voulez trouver.
4 (Facultatif) Cochez la case Respecter la
casse pour rechercher du texte
respectant la casse du texte saisi à
l’étape 3.
212
EXCEL MOBILE
5 (Facultatif) Cochez la case Totalité du
contenu de la cellule pour rechercher
uniquement les mots entiers qui
correspondent au texte saisi à l’étape 3.
6 Sélectionnez Rechercher pour trouver
la première occurrence des
informations saisies à l’étape 3 ; sinon,
sélectionnez Remplacer et saisissez les
informations de remplacement.
7 Sélectionnez Suivant pour trouver
l’occurrence suivante ou Remplacer
pour la remplacer. Pour remplacer
toutes les occurrences du texte,
sélectionnez Remplacer tout.
8 Lorsqu’un message vous indiquant
qu’Excel Mobile a terminé la recherche,
appuyez sur OK
.
Organisation de vos classeurs
Vous pouvez renommer vos classeurs. Vous
avez la possibilité de les déplacer vers un
autre dossier et de les transférer de votre
smartphone vers une carte d’extension.
1 Allez à la liste de classeurs.
2 Sélectionnez un fichier.
3 Appuyez sur Menu
(touche
d’action droite) et sélectionnez
Renommer/Déplacer.
4 Sélectionnez Nom et entrez un
nouveau nom pour le classeur.
5 Sélectionnez la liste Dossier, puis
sélectionnez le dossier dans lequel vous
voulez déplacer le classeur.
6 Sélectionnez la liste Empl., puis
choisissez Mémoire principale ou
Carte de stockage.
7 Appuyez sur OK
.
CONSEIL Lorsque vous allez dans un dossier,
vous pouvez rechercher facilement vos
fichiers en les triant par type.
Suppression de cellules, lignes et
colonnes
1 Ouvrez le classeur contenant les
éléments que vous voulez supprimer.
2 Mettez en surbrillance la zone que vous
voulez supprimer.
3 Appuyez sur Menu
(touche
d’action droite) et sélectionnez
Modifier > Supprimer des cellules.
4 Sélectionnez la manière dont vous
souhaitez supprimer les éléments :
10
CHAPITRE
VOS OUTILS MICROSOFT OFFICE
Décaler les cellules vers la gauche :
les cellules en surbrillance sont
supprimées et toutes les cellules se
trouvant à leur droite sont déplacées
d’une colonne vers la gauche.
Décaler les cellules vers le haut : les
cellules en surbrillance sont supprimées
et toutes les cellules se trouvant en
dessous sont déplacées d’une ligne
vers le haut.
Ligne entière : la ligne dans laquelle se
trouvent les cellules en surbrillance est
supprimée intégralement et toutes les
lignes en dessous sont déplacées d’une
ligne vers le haut.
Colonne entière : la colonne dans
laquelle se trouvent les cellules en
surbrillance est supprimée
intégralement et toutes les colonnes se
trouvant à sa droite sont déplacées
d’une colonne vers la gauche.
EXCEL MOBILE
213
CHAPITRE
10
VOS OUTILS MICROSOFT OFFICE
REMARQUE Excel Mobile ajuste les
formules de façon à refléter les nouveaux
emplacements de cellules. Lorsqu’une
formule se rapporte à une cellule
supprimée, l’erreur #REF! s’affiche.
Personnalisation d’Excel Mobile
5 Sélectionnez OK.
3 Définissez les options suivantes, le cas
échéant :
CONSEIL Pour supprimer un classeur, allez à la
liste des classeurs et mettez en surbrillance
celui que vous voulez supprimer. Appuyez sur
Menu et sélectionnez Supprimer.
Sélectionnez Oui pour confirmer.
CONSEIL Pour supprimer une feuille, appuyez
sur Menu et sélectionnez Formater >
Modifier les feuilles. Mettez en surbrillance
la feuille que vous voulez supprimer, puis
sélectionnez Supprimer. Sélectionnez Oui,
puis appuyez sur OK.
1 Allez à la liste de classeurs.
2 Appuyez sur Menu
(touche
d’action droite) et sélectionnez
Options.
Modèle pour nouveau classeur :
permet de configurer le modèle par
défaut utilisé pour les nouveaux
classeurs.
Enregistrer nouveaux classeurs
dans : permet de configurer l’endroit où
les nouveaux classeurs seront
enregistrés.
Fichiers à afficher en mode liste :
permet de définir quels types de fichiers
apparaissent dans la liste de classeurs.
4 Appuyez sur OK
214
EXCEL MOBILE
.
CHAPITRE
11
Vos applications et outils de
gestion des informations
Votre smartphone Palm® Treo™ 750 est équipé de divers outils pour la
gestion et l’organisation de vos informations. Tirez le meilleur parti de
votre smartphone : installez l’une des myriades d’applications
professionnelles, éducatives ou de divertissement disponibles. Après
avoir utilisé votre smartphone pour créer ou capturer des informations
professionnelles ou personnelles, c’est le moment de partager ces
informations avec d’autres personnes ; diverses options vous
permettent de le faire. Les cartes d’extension (vendues séparément)
offrent une solution compacte et sans limite au problème du stockage.
Pour vous simplifier la vie, votre smartphone intègre également une
application de calculatrice.
Avantages
•
Recherchez des informations dans
toutes les applications
•
Installez des applications, des jeux et
d’autres logiciels
•
Tenez les autres personnes au courant
avec des informations professionnelles
et personnelles pertinentes
•
Stockez, transportez et échangez des
informations
•
Ayez toujours une calculatrice sur vous
Dans ce chapitre
Recherche d’informations . . . . . . . . . . . . . . . . . . . . . . . . . . . . . . . . 217
Installation d’applications . . . . . . . . . . . . . . . . . . . . . . . . . . . . . . . . . 220
Désinstallation d’applications. . . . . . . . . . . . . . . . . . . . . . . . . . . . . . 223
Partage d’informations . . . . . . . . . . . . . . . . . . . . . . . . . . . . . . . . . . . 224
Transmission de données par infrarouge . . . . . . . . . . . . . . . . . . . . . 225
Utilisation des cartes d’extension . . . . . . . . . . . . . . . . . . . . . . . . . . 227
Calculatrice. . . . . . . . . . . . . . . . . . . . . . . . . . . . . . . . . . . . . . . . . . . . 232
Recherche
d’informations
Trouvez rapidement ce que vous cherchez
en vous servant de l’une des fonctions de
recherche suivantes :
•
Recherche : vous aide à trouver et
appeler vos contacts par nom ou
numéro de téléphone. Reportez-vous à
la section Composition d’un numéro à
l’aide du nom d’un contact pour de plus
amples informations.
•
Rechercher : recherche le texte dans
toutes les applications de votre
smartphone.
•
Explorateur de fichiers : vous permet
de parcourir les fichiers et dossiers de
votre smartphone ou d’une carte
d’extension.
•
Rechercher des adresses globales :
vous permet de trouver des noms dans
votre liste d’adresses d’entreprise en
ligne.
CONSEIL Pour plus d’informations sur
l’ouverture et la fermeture d’applications,
reportez-vous à la section Ouverture et
fermeture d’applications.
11
CHAPITRE
VOS APPLICATIONS ET OUTILS DE GESTION DES INFORMATIONS
Utilisation de la fonction Rechercher
Recherchez des fichiers et autres éléments
enregistrés dans le dossier Mes
documents de votre smartphone ou d’une
carte d’extension. Vous pouvez effectuer
des recherches à l’aide des noms de
fichiers ou des mots que ces fichiers
contiennent. Par exemple, vous pouvez
rechercher des mots dans les notes, les
rendez-vous, les contacts et les tâches.
LE SAVIEZ-VOUS ? Les contacts de votre carte
SIM n’apparaissent pas dans la liste de
résultats de recherche.
RECHERCHE D’INFORMATIONS
217
CHAPITRE
11
VOS APPLICATIONS ET OUTILS DE GESTION DES INFORMATIONS
1 Appuyez sur Démarrer
et
sélectionnez Programmes.
4 Sélectionnez la liste Type puis le type
d’informations que vous souhaitez
trouver.
5 Appuyez sur Rechercher
d’action gauche).
(touche
6 Utilisez le Navigateur multidirectionnel
pour sélectionner et afficher un élément
des résultats de la recherche.
Exploration des fichiers et dossiers
2 Sélectionnez Recherche
.
Vous pouvez également
ouvrir l’écran Rechercher en appuyant sur
Option + Maj gauche.
LE SAVIEZ-VOUS ?
3 Sélectionnez Rechercher puis entrez le
nom de fichier, mot ou toute autre
information que vous souhaitez trouver.
CONSEIL Si vous avez déjà recherché un
élément, sélectionnez la liste Rechercher,
puis l’élément dans la liste.
218
RECHERCHE D’INFORMATIONS
Vous pouvez utiliser l’Explorateur de
fichiers pour parcourir le contenu des
dossiers sur votre smartphone ou sur une
carte d’extension. Le dossier racine de
votre smartphone s’appelle Mon appareil.
Mon appareil est similaire au Poste de
travail de votre ordinateur.
1 Appuyez sur Démarrer
et
sélectionnez Programmes.
2 Sélectionnez Explorateur de
fichiers
.
3 Sélectionnez le dossier à explorer. Si le
dossier qui vous intéresse n’est pas
affiché, appuyez sur la liste Afficher
dans le coin supérieur gauche, puis
sélectionnez Mon appareil pour voir
tous les dossiers.
4 Procédez de l’une des façons
suivantes :
•
Pour ouvrir un élément,
sélectionnez-le.
•
Pour supprimer, renommer,
transmettre par IR ou envoyer par
e-mail un élément rapidement,
mettez-le en surbrillance, maintenez
Centre
enfoncé pour ouvrir le
menu contextuel puis sélectionnez la
commande appropriée.
•
Pour déplacer un fichier vers un autre
dossier, mettez-le en surbrillance,
maintenez Centre
enfoncé pour
ouvrir le menu contextuel puis
sélectionnez Couper ou Copier.
Ouvrez le dossier de destination,
maintenez Centre
enfoncé pour
ouvrir le menu contextuel puis
sélectionnez Coller.
•
Pour mettre en surbrillance plusieurs
messages, appuyez sur le stylet et
faites-le glisser.
Liste Afficher
Lorsque les éléments d’un
dossier sont affichés, vous pouvez les trier par
nom, date, taille ou type. Sélectionnez la liste
Trier par dans le coin supérieur droit, puis
choisissez la méthode de tri.
LE SAVIEZ-VOUS ?
CONSEIL Le symbole Carte de stockage
s’affiche en regard des noms des fichiers qui
se trouvent sur cette carte.
11
CHAPITRE
VOS APPLICATIONS ET OUTILS DE GESTION DES INFORMATIONS
IMPORTANT Ne supprimez aucun fichier
que vous ne pouvez pas identifier. Ces
fichiers peuvent être nécessaires au bon
fonctionnement de votre smartphone.
RECHERCHE D’INFORMATIONS
219
CHAPITRE
11
VOS APPLICATIONS ET OUTILS DE GESTION DES INFORMATIONS
Installation
d’applications
Votre smartphone dispose de plusieurs
applications intégrées prêtes à l’emploi.
Vous pouvez également installer les
logiciels inclus sur le Disque de démarrage
Windows Mobile ainsi que d’autres
applications compatibles avec les produits
Windows Mobile® 5.0, tels que des
logiciels de travail, des jeux, etc.
Les applications que vous téléchargez sur
votre ordinateur sont en général
compressées aux formats connus tels que
.zip. Si le fichier est
smartphonecompressé, vous devez
employer un utilitaire de décompression
sur votre ordinateur, tel que WinZip, pour
décompresser le fichier avant d’installer
l’application sur votre .
Ces instructions vous indiquent comment
installer des fichiers de base sur votre
smartphone. Certains logiciels utilisent un
programme d’installation ou un Assistant
afin de vous guider tout au long du
processus. Pour plus d’informations,
220
INSTALLATION D’APPLICATIONS
consultez la documentation fournie avec le
logiciel.
CONSEIL Si une application ne possède pas de
certificat Microsoft Mobile to Market, vous
verrez s’afficher un message indiquant que
l’application en question n’est pas valide.
Dans ce cas, vous pouvez préciser si vous
souhaitez poursuivre l’installation.
Installation de logiciels supplémentaires à
partir du CD-ROM
Le Disque de démarrage Windows Mobile
contient des logiciels supplémentaires que
vous pouvez installer sur votre
smartphone. Vous pouvez installer ces
applications en même temps que le logiciel
de bureau, ou plus tard.
1 Insérez le Disque de démarrage
Windows Mobile dans le lecteur CD de
l’ordinateur de bureau.
2 Cliquez sur Ajout de programmes.
3 Cliquez sur le nom de l’application que
vous voulez installer.
4 Cliquez sur Installer (partie droite de
l’écran).
5 (Facultatif) Répétez les étapes 3 et 4
pour installer des applications
supplémentaires.
•
6 Synchronisez votre smartphone avec
l’ordinateur pour installer la ou les
applications sur votre smartphone.
REMARQUE Si vous vous heurtez à un
Installation d’applications de tiers
Lors de l’installation d’applications tierces,
tenez compte des éléments suivants :
•
•
Installez uniquement les applications
utilisant Microsoft Windows Mobile 5.0
pour Pocket PC Phone Edition. Le
logiciel Microsoft Windows Mobile 5.0
pour smartphone n’est pas compatible
avec votre smartphone. Les
programmes écrits pour les versions
précédentes ne supportent pas la
navigation multidirectionnelle ou les
touches d’action et risquent de
connaître des problèmes au niveau des
performances.
Veillez à ce que l’application tierce
prenne en charge la résolution d’écran
240 x 240. La taille des écrans de
certaines applications anciennes est
parfois soumise à des restrictions.
Essayez une version gratuite du logiciel
avant de l’acheter, afin de vous assurer
que ce logiciel fonctionne correctement.
11
CHAPITRE
VOS APPLICATIONS ET OUTILS DE GESTION DES INFORMATIONS
problème dans une application tierce
(tel qu’un message d’erreur), contactez
le distributeur de l’application. Pour un
dépannage d’ordre général sur des
applications tierces, voir Applications tierces.
LE SAVIEZ-VOUS ? Vous pouvez acheter une
application tierce qui vous permettra
d’exécuter les applications Palm OS® sur votre
smartphone.
CONSEIL Avant d’acheter une application de
tiers, n’hésitez pas à en essayer la version
gratuite.
Installation d’applications à partir
d’Internet
Vous pouvez utiliser Internet Explorer Mobile
pour installer des applications Windows
Mobile au format CAB directement à partir
d’Internet. Fichiers ayant un format
différent : vous devez tout d’abord
télécharger les fichiers sur votre ordinateur,
puis les installer sur votre smartphone par le
biais d’une synchronisation.
INSTALLATION D’APPLICATIONS
221
CHAPITRE
11
VOS APPLICATIONS ET OUTILS DE GESTION DES INFORMATIONS
1 Vérifiez que votre téléphone est activé
(voir la section Activation et
désactivation de votre téléphone).
Installation d’applications à partir de votre
ordinateur
2 Appuyez sur Démarrer
et
sélectionnez Internet Explorer.
pouvoir transférer une application de votre
ordinateur à votre smartphone, vous devez
installer le logiciel ActiveSync® sur
l’ordinateur (voir Installation du logiciel de
synchronisation de bureau).
3 Allez à la page qui contient le lien vers
l’application que vous souhaitez
télécharger.
4 Appuyez sur Gauche ou Droite
pour mettre le lien vers le fichier en
surbrillance, puis sur Centre
pour
lancer le téléchargement.
5 Lorsque le téléchargement est terminé,
appuyez sur Démarrer
puis
sélectionnez Programmes.
6 Sélectionnez Explorateur de
fichiers
.
7 Allez au dossier Mes documents dans
Explorateur de fichiers.
8 Appuyez sur le fichier que vous
souhaitez télécharger pour démarrer le
programme d’installation.
222
INSTALLATION D’APPLICATIONS
AVANT DE COMMENCER Avant de
1 Ouvrez le Poste de travail ou
l’Explorateur Windows sur votre
ordinateur.
2 Double-cliquez sur Mobile Device
.
3 Copiez tous les fichiers de l’application
(ou des applications) dans le dossier
Mobile Device.
4 Connectez votre smartphone à votre
ordinateur afin de synchroniser et
d’installer l’application (ou les
applications) sur votre smartphone.
Désinstallation
d’applications
Installation d’applications sur une carte
d’extension
AVANT DE COMMENCER Avant de
pouvoir transférer une application de votre
ordinateur à une carte d’extension, vous
devez installer le logiciel ActiveSync sur
votre ordinateur (voir la section Installation
du logiciel de synchronisation de bureau).
1 Insérez la carte d’extension dans son
emplacement (voir Insertion et retrait de
cartes d’extension).
2 Connectez votre smartphone à votre
ordinateur.
Pour libérer de la mémoire sur votre
smartphone, vous pouvez supprimer les
applications que vous n’utilisez plus. Vous
pouvez supprimer uniquement les
applications, les correctifs et les
extensions que vous avez installés. Vous
ne pouvez pas supprimer les applications
intégrées qui résident dans la mémoire
morte (ROM) de votre smartphone.
1 Appuyez sur Démarrer
et
sélectionnez Paramètres.
3 Ouvrez le Poste de travail ou
l’Explorateur Windows sur votre
ordinateur.
4 Double-cliquez sur Mobile Device
11
CHAPITRE
VOS APPLICATIONS ET OUTILS DE GESTION DES INFORMATIONS
.
2 Sélectionnez l’onglet Système,
puis Suppr. de progr.
.
5 Double-cliquez sur My Windows
Mobile-Based Device
pour ouvrir le
dossier Mobile Device.
6 Copiez le ou les fichiers de l’application
dans le dossier Storage Card, à
l’intérieur du dossier Mobile Device.
DÉSINSTALLATION D’APPLICATIONS
223
CHAPITRE
11
VOS APPLICATIONS ET OUTILS DE GESTION DES INFORMATIONS
3 Mettez l’application à supprimer en
surbrillance.
•
Dans Outlook®, vous pouvez insérer une
photo ou joindre une note ou un fichier à
un e-mail. Vous pouvez également
recevoir des photos et des pièces
jointes (voir la section Votre
messagerie).
•
Vous pouvez procéder à une
synchronisation afin de partager des
informations entre votre smartphone et
votre ordinateur ou entre votre
smartphone et Microsoft Exchange
Server 2003 (voir la section
Synchronisation des informations).
•
Vous pouvez échanger des fichiers et
applications entre votre smartphone et
le produit de votre voisin s’il n’est pas
trop éloigné à l’aide du port IR ou de la
technologie sans fil Bluetooth® (voir la
section Transmission de données par
infrarouge).
•
Vous pouvez également stocker des
fichiers sur une carte d’extension et
partager cette dernière (voir la section
Utilisation des cartes d’extension).
LE SAVIEZ-VOUS ? Les applications intégrées qui
ne peuvent pas être supprimées ne se
trouvent pas dans la liste Suppression de
programmes.
4 Sélectionnez Supprimer.
5 Sélectionnez Oui pour confirmer.
Partage
d’informations
Votre smartphone est muni de diverses
options de partage de données qui vous
permettent de choisir le moyen le plus
rapide et le plus pratique d’envoyer des
informations ou d’en recevoir d’un autre
produit.
•
224
Si vous ouvrez un fichier dans un
programme tel que Notes ou
PowerPoint Mobile, vous pouvez
aisément le partager en sélectionnant
Menu, puis l’option Envoyer par e-mail
ou Envoyer un fichier.
PARTAGE D’INFORMATIONS
Transmission de
données par
infrarouge
Votre smartphone est doté d’un port IR
(infrarouge) qui permet d’effectuer une
transmission par infrarouge vers un autre
produit équipé lui aussi d’un port
infrarouge. Votre port IR se situe sur le côté
de votre smartphone, en haut, près du
stylet. Vous pouvez procéder à une
transmission de données grâce à la
technologie Bluetooth® équipant votre
smartphone.
La portée de transmission normale par
infrarouge est d’environ 20 centimètres.
La portée maximum de transmission avec
la technologie Bluetooth est d’environ
10 mètres. Les performances et la portée
sont affectées par les obstacles physiques,
les interférences des équipements
électroniques à proximité et d’autres
facteurs.
Par défaut, la transmission infrarouge de
votre smartphone est désactivée. vous
devez activer cette fonction sur votre
smartphone.
11
CHAPITRE
VOS APPLICATIONS ET OUTILS DE GESTION DES INFORMATIONS
CONSEIL Pour de meilleurs résultats, l’espace
entre les deux appareils doit être totalement
dégagé et ces derniers doivent être
immobiles. Si la transmission échoue,
réduisez la distance et évitez toute
surexposition à la lumière du soleil.
LE SAVIEZ-VOUS ? Les informations que vous
pouvez transmettre dépendent du type de
produit vers lequel vous voulez effectuer une
transmission. Les autres produits Windows
Mobile sont toujours compatibles avec votre
smartphone Treo 750.
Activation de la transmission IR
1 Appuyez sur Démarrer
et
sélectionnez Paramètres.
2 Sélectionnez l’onglet Connexions,
puis Transmettre
.
3 Cochez la case Recevoir toutes les
données entrantes.
TRANSMISSION DE DONNÉES PAR INFRAROUGE
225
CHAPITRE
11
VOS APPLICATIONS ET OUTILS DE GESTION DES INFORMATIONS
Transmission d’une entrée ou d’un fichier
1 Mettez en surbrillance l’entrée ou le
fichier que vous voulez transmettre.
2 Appuyez sur Menu
(touche
d’action droite) et sélectionnez
Transmettre... (le nom de l’élément de
menu change en fonction du type
d’élément mis en surbrillance).
Infrarouge : pointez le port infrarouge
de votre smartphone vers celui du
produit de réception. Une icône rouge
indique une connexion IR.
3 Effectuez l’une des opérations
suivantes :
4 Attendez que «Terminé » s’affiche à
côté du produit de réception avant de
continuer à utiliser votre smartphone.
Réception d’informations transmises
1 Activez votre écran.
Bluetooth : lorsque le nom du produit
apparaît, sélectionnez Appuyez pour
Envoyer pour lancer le transfert. Une
icône bleue indique une connexion
Bluetooth.
226
TRANSMISSION DE DONNÉES PAR INFRAROUGE
2 Pointez le port infrarouge de votre
smartphone vers celui de l’appareil de
transmission.
3 Lorsque le message Réception de
données s’affiche, sélectionnez Oui
pour recevoir la transmission.
Si vous ne parvenez pas à recevoir des
informations transmises par IR, appuyez sur
Démarrer et sélectionnez Paramètres.
Sélectionnez l’onglet Connexions, puis
Transmettre. Assurez-vous que la case
Recevoir toutes les données entrantes est
cochée. Si vous ne parvenez toujours pas à
recevoir les informations, essayez d’effectuer
une réinitialisation logicielle (voir
Réinitialisation de votre smartphone).
CONSEIL
Utilisation des cartes
d’extension
L’emplacement pour carte d’extension de
votre smartphone permet d’ajouter des
cartes miniSD afin d’étendre la capacité de
stockage de votre smartphone. Les cartes
d’extension miniSD peuvent par exemple
stocker les éléments suivants :
•
Images
•
Jeux
•
Vidéos
•
Applications
•
Fichiers audio MP3
•
•
Pièces jointes
Bases de
données
Les cartes d’extension sont vendues
séparément.
11
CHAPITRE
VOS APPLICATIONS ET OUTILS DE GESTION DES INFORMATIONS
CONSEIL Nous vous recommandons d’acheter
des cartes d’extension préformatées. Pour
formater vous-même une carte, vous devez
connecter un lecteur de carte (vendu
séparément) à votre ordinateur.
Insertion et retrait de cartes d’extension
1 Ouvrez le panneau de l’emplacement
de carte d’extension en plaçant votre
ongle ou un objet fin dans l’entaille.
2 Tenez votre smartphone (écran face à
vous) en veillant à ce que l’étiquette de
la carte soit également orientée vers
vous. L’encoche sur la carte doit être
située dans le bas de votre smartphone.
3 Insérez la carte dans l’emplacement
jusqu’à ce qu’elle soit en place,
verrouillée et que vous entendiez le
déclic de confirmation.
UTILISATION DES CARTES D’EXTENSION
227
VOS APPLICATIONS ET OUTILS DE GESTION DES INFORMATIONS
CHAPITRE
11
Encoche
4 Pour retirer une carte d’extension,
appuyez dessus et libérez la carte.
228
UTILISATION DES CARTES D’EXTENSION
5 Une fois la carte éjectée, retirez-la de
l’emplacement pour carte d’extension.
Lancement d’applications sur une carte
d’extension
Liste Afficher
11
CHAPITRE
VOS APPLICATIONS ET OUTILS DE GESTION DES INFORMATIONS
Lorsqu’une carte d’extension est insérée
dans l’emplacement prévu à cet effet, vous
pouvez lancer toutes les applications
stockées sur cette carte.
CONSEIL Pour exécuter une application stockée
sur une carte d’extension, vous devez
disposer de suffisamment d’espace libre dans
la mémoire interne de votre smartphone.
1 Insérez la carte d’extension dans son
emplacement.
2 Appuyez sur Démarrer
et
sélectionnez Programmes.
3 Sélectionnez Explorateur de
fichiers
.
4 Appuyez sur la liste Afficher dans le
coin supérieur gauche, puis
sélectionnez Carte de stockage.
5 Sélectionnez l’application à ouvrir.
Enregistrement de fichiers sur une carte
d’extension
Vous pouvez également libérer de l’espace
sur votre smartphone en sauvegardant des
fichiers sur une carte d’extension. Par
exemple, lorsque vous créez de nouveaux
documents Word Mobile, notes, classeurs
Excel Mobile, photos, vidéos et fichiers
audio, vous pouvez les enregistrer
directement sur une carte d’extension.
Le fait de stocker des fichiers sur une carte
d’extension en facilite également le
partage avec d’autres utilisateurs.
Certaines applications peuvent ne pas
prendre cette fonction en charge.
UTILISATION DES CARTES D’EXTENSION
229
CHAPITRE
11
VOS APPLICATIONS ET OUTILS DE GESTION DES INFORMATIONS
1 Insérez une carte d’extension dans son
emplacement.
2 Ouvrez l’application à partir de laquelle
vous souhaitez enregistrer des
informations.
3 Appuyez sur Menu
(touche
d’action droite) et sélectionnez
Options.
4 Sélectionnez la liste Enregistrer dans
puis Carte de stockage.
CONSEIL Si vous ne voyez pas la liste
Enregistrer dans à l’écran Options, regardez
dans les autres onglets (s’ils existent). Si vous
n’arrivez toujours pas à trouver cette liste, il
est possible que l’application ne prenne pas
en charge cette fonctionnalité.
5 Appuyez sur OK
.
Déplacement d’informations entre votre
smartphone et une carte d’extension
1 Insérez une carte d’extension dans son
emplacement.
2 Ouvrez l’application à partir de laquelle
vous souhaitez déplacer des
informations.
230
UTILISATION DES CARTES D’EXTENSION
3 Affichez le mode liste et sélectionnez le
fichier ou l’application que vous voulez
déplacer (voir la section Exploration des
fichiers et dossiers).
4 Appuyez sur Menu
(touche
d’action droite) et sélectionnez
Renommer/Déplacer.
5 Sélectionnez la liste Emplacement,
puis choisissez l’endroit où vous voulez
placer les informations : Mémoire
principale ou Carte de stockage.
6 Appuyez sur OK
.
Copie ou déplacement d’applications et
de fichiers entre votre smartphone et une
carte d’extension
1 Insérez la carte d’extension dans son
emplacement.
2 Appuyez sur Démarrer
et
sélectionnez Programmes.
3 Sélectionnez Explorateur de
fichiers
.
4 Sélectionnez le fichier ou l’application
que vous souhaitez copier ou déplacer
(voir Exploration des fichiers et
dossiers).
Vos applications se trouvent
généralement dans le dossier Mon appareil/
Program Files.
CONSEIL
5 Appuyez sur Menu
(touche
d’action droite) et sélectionnez
Modifier > Copier ou Modifier >
Couper.
6 Sélectionnez le dossier dans lequel
vous voulez placer l’élément choisi.
Exploration de fichiers sur une carte
d’extension
1 Insérez la carte d’extension dans son
emplacement.
2 Appuyez sur Démarrer
et
sélectionnez Programmes.
3 Sélectionnez Explorateur de
fichiers
.
4 Appuyez sur la liste Afficher dans le
coin supérieur gauche, puis
sélectionnez Carte de stockage.
7 Appuyez sur Menu
(touche
d’action droite) et sélectionnez
Modifier > Coller.
5 Sélectionnez le dossier ou les fichiers
que vous souhaitez afficher.
8 Appuyez sur OK
6 Appuyez sur OK
.
.
Affichage de la mémoire disponible sur la
carte d’extension
Modification du nom d’une carte
d’extension
1 Insérez la carte d’extension dans son
emplacement.
Si vous modifiez le contenu d’une carte
d’extension, vous pouvez éventuellement
lui attribuer un nouveau nom qui
correspondra mieux à son contenu.
2 Appuyez sur Démarrer
et
sélectionnez Paramètres.
11
CHAPITRE
VOS APPLICATIONS ET OUTILS DE GESTION DES INFORMATIONS
3 Sélectionnez l’onglet Système, puis
sélectionnez Mémoire
.
4 Sélectionnez l’onglet Carte de
stockage.
5 Appuyez sur OK
.
UTILISATION DES CARTES D’EXTENSION
231
CHAPITRE
11
VOS APPLICATIONS ET OUTILS DE GESTION DES INFORMATIONS
CONSEIL Avant de copier des informations ou
de renommer des fichiers ou dossiers sur une
carte d’extension ou de renommer la carte
elle-même, assurez-vous que cette dernière
n’est pas protégée en écriture. Reportez-vous
aux instructions livrées avec votre carte pour
plus de détails.
Calculatrice
Vous pouvez utiliser la Calculatrice pour les
calculs arithmétiques de base (addition,
soustraction, multiplication et division).
1 Insérez la carte d’extension dans son
emplacement.
2 Appuyez sur Démarrer
et
sélectionnez Programmes.
3 Sélectionnez Explorateur de
fichiers
.
4 Appuyez sur la liste Afficher dans le
coin supérieur gauche, puis
sélectionnez Mon appareil.
5 Mettez en surbrillance le nom de la
carte d’extension actuel (Carte de
stockage par défaut).
6 Appuyez sur Menu
(touche
d’action droite) et sélectionnez
Renommer.
7 Entrez le nouveau nom de la carte.
8 Appuyez sur OK
232
CALCULATRICE
.
Exécution de calculs
1 Appuyez sur Démarrer
et
sélectionnez Programmes.
2 Sélectionnez Calculatrice
.
3 Entrez les chiffres et réalisez les calculs
que vous voulez :
Efface le dernier chiffre dans une
entrée à plusieurs chiffres.
Efface le calcul en cours ou le
nombre affiché.
Calcule la réciproque d’un nombre.
Utilisation de la mémoire de la
calculatrice
•
Calcule un pourcentage.
11
CHAPITRE
VOS APPLICATIONS ET OUTILS DE GESTION DES INFORMATIONS
Pour enregistrer un nombre, cochez la
case située à gauche de la zone de
saisie. Un M s’affiche.
Calcule la racine carrée d’un nombre.
LE SAVIEZ-VOUS ? Lorsque vous enregistrez un
numéro en mémoire, il remplace celui qui s’y
trouvait.
Passe du négatif au positif.
CONSEIL Vous pouvez copier des chiffres dans
la calculatrice, tout comme vous pouvez
copier des résultats de calculs dans d’autres
applications. Appuyez sur Menu (touche
d’action droite) et sélectionnez Modifier.
Utilisez Excel Mobile pour les calculs
plus sophistiqués. Reportez-vous à la section
Excel Mobile pour de plus amples
informations.
•
Pour ajouter le nombre affiché au
nombre enregistré en mémoire,
sélectionnez
.
•
Pour afficher le nombre enregistré
en mémoire, sélectionnez
.
•
Pour effacer la mémoire,
sélectionnez
.
CONSEIL
CALCULATRICE
233
VOS APPLICATIONS ET OUTILS DE GESTION DES INFORMATIONS
CHAPITRE
11
234
CALCULATRICE
CHAPITRE
12
Vos paramètres personnels
La personnalisation est facultative. Elle permet d’adapter votre
smartphone Palm® Treo™ 750 à votre style de vie et de travailler
de façon plus efficace.
Vous pouvez personnaliser les sons, les polices, les couleurs
de votre smartphone et ce en toute facilité. Bénéficiez des
différents niveaux de sécurité. Evitez les communications aussi
inutiles que coûteuses en verrouillant le clavier. Certaines
réglages préférentiels permettent de prolonger l’autonomie de
la batterie. Il y a un tas de façons d’adapter votre smartphone à
votre style de vie.
Avantages
•
Autonomie accrue
•
Protection des données
•
Ecran plus convivial
Dans ce chapitre
Paramètres de l’écran Aujourd’hui . . . . . . . . . . . . . . . . . . . . . . . . . . 237
Paramètres son du système . . . . . . . . . . . . . . . . . . . . . . . . . . . . . . 238
Paramètres d’affichage et d’apparence . . . . . . . . . . . . . . . . . . . . . . 241
Paramètres des applications . . . . . . . . . . . . . . . . . . . . . . . . . . . . . . 243
Verrouillage de votre smartphone et des données . . . . . . . . . . . . . 248
Paramètres système . . . . . . . . . . . . . . . . . . . . . . . . . . . . . . . . . . . . 254
Paramètres de connexion . . . . . . . . . . . . . . . . . . . . . . . . . . . . . . . . 260
Paramètres de
l’écran Aujourd’hui
Sélection de l’arrière-plan de votre écran
Aujourd’hui
1 Appuyez sur Démarrer
et
sélectionnez Paramètres.
6 Appuyez sur OK
.
12
CHAPITRE
VOS PARAMÈTRES PERSONNELS
CONSEIL Pour changer le thème de couleurs de
votre smartphone, sélectionnez un nouveau
thème dans l’onglet Apparence des
paramètres d’Aujourd’hui (voir la section
Modification du modèle de couleurs
système).
Sélection des éléments qui apparaissent à
l’écran Aujourd’hui
1 Appuyez sur Démarrer
et
sélectionnez Paramètres.
2 Dans l’onglet Personnel, sélectionnez
Aujourd’hui
.
3 Dans l’onglet Apparence, cochez la
case Utiliser cette image comme
arrière-plan.
4 Sélectionnez Parcourir.
5 Sélectionnez l’image que vous voulez
utiliser.
2 Dans l’onglet Personnel, sélectionnez
Aujourd’hui
.
3 Sélectionnez l’onglet Eléments.
PARAMÈTRES DE L’ÉCRAN AUJOURD’HUI
237
CHAPITRE
12
VOS PARAMÈTRES PERSONNELS
4 Cochez les cases correspondant aux
éléments que vous voulez voir
apparaître à l’écran Aujourd’hui, et
décochez celles des éléments que vous
voulez masquer.
5 (en option) Mettez un élément en
surbrillance et sélectionnez Options (si
disponible) pour configurer les
paramètres de cet élément. Appuyez
sur OK
pour retourner aux
Paramètres d’Aujourd’hui.
6 Appuyez sur OK
.
De nombreux plug-ins tiers
sont compatibles avec votre écran
Aujourd’hui.
LE SAVIEZ-VOUS ?
Modification du format d’horloge
Vous pouvez modifier le format de l’horloge
sur l’écran Aujourd’hui et passer du format
digital à l’analogique et vice-versa. Si vous
sélectionnez le format analogique, une
icône d’horloge
apparaît et affiche
l’heure.
1 Appuyez et maintenez le stylet sur
l’affichage de l’horloge.
2 Sélectionnez Analogique ou Digital.
238
PARAMÈTRES SON DU SYSTÈME
Paramètres son du
système
Lorsque vous êtes en réunion, au cinéma
ou tout autre endroit où le silence est
requis, vous pouvez couper le son de votre
smartphone, ce qui inclut les notifications
de calendrier et les sons système.
En revanche, le haut-parleur reste activé au
cours d’un appel téléphonique.
Désactivation du son
1 Faites glisser l’interrupteur de
sonnerie sur Mode sonore
désactivé
. Le smartphone vibre
brièvement.
2 Pour réactiver tous les sons, faites
glisser l’interrupteur de sonnerie sur
Mode sonore activé
.
Lorsque vous repositionnez l’interrupteur
de sonnerie sur Mode sonore activé, les
paramètres sonores précédents sont
rétablis. Par exemple, si le volume de la
sonnerie du smartphone est défini sur le
paramètre le plus haut et que vous faites
glisser l’interrupteur de sonnerie sur Mode
sonore désactivé, aucune sonnerie ne sera
perceptible sur le smartphone. Lorsque
vous repositionnez l’interrupteur de
sonnerie sur Mode sonore activé, le
smartphonevolume de la sonnerie reste
défini sur le paramètre le plus élevé.
Sélection de sons et de notifications
1 Appuyez sur Démarrer
et
sélectionnez Paramètres.
12
CHAPITRE
VOS PARAMÈTRES PERSONNELS
2 Dans l’onglet Personnel, sélectionnez
Sons et notifications
.
3 Dans l’onglet Sons, définissez les
options suivantes, le cas échéant :
Evénements : permet d’activer/
désactiver les sons pour les
avertissements du système et les
messages d’erreur.
Mode sonore
activé
Mode sonore
désactivé
CONSEIL Les écouteurs du lecteur MP3 intégré
ne produisent aucun son ? Vérifiez
l’interrupteur de sonnerie. Si le mode sonore
est désactivé, vous ne pourrez pas écouter de
musique.
Votre smartphone est doté
d’une alarme silencieuse qui peut vibrer
même quand l’interrupteur de sonnerie est
réglé sur Mode sonore désactivé.
LE SAVIEZ-VOUS ?
Programmes : permet d’activer/
désactiver les sons dans les
applications de votre smartphone.
PARAMÈTRES SON DU SYSTÈME
239
CHAPITRE
12
VOS PARAMÈTRES PERSONNELS
Notifications : permet d’activer/
désactiver les alarmes et les rappels
dans les applications de votre
smartphone.
Pressions sur l’écran : permet
d’activer/désactiver les sons associés
aux pressions sur l’écran et de
configurer le niveau de volume
correspondant lorsque ces sons sont
activés.
4 Sélectionnez l’onglet Notifications et
définissez les options suivantes, le cas
échéant :
Evénement : vous permet d’indiquer
l’action dont vous voulez changer les
paramètres. Les options restantes
varient en fonction de l’action
sélectionnée.
Boutons du matériel : permet
d’activer/désactiver les sons associés
aux pressions sur les boutons et de
configurer le niveau de volume
correspondant lorsque ces sons sont
activés.
CONSEIL Pour enregistrer, écouter, supprimer
et envoyer des sons, sélectionnez l’onglet
Gérer. Pour enregistrer un son, appuyez sur
Menu et sélectionnez Nouveau son. Pour
écouter un son, sélectionnez-le et appuyez sur
Lecture. Pour supprimer un son, mettez-le en
surbrillance et appuyez sur Retour arrière.
Pour envoyer un son, mettez-le en
surbrillance, appuyez sur Menu et
sélectionnez Envoyer son.
240
PARAMÈTRES SON DU SYSTÈME
Emettre un son : vous permet
d’activer/désactiver le son pour
l’événement sélectionné. Pour choisir
un son différent, sélectionnez la liste
située à droite de ce paramètre, puis
sélectionnez un son différent. Pour
écouter le son, sélectionnez Emettre
son, puis sélectionnez Lecture.
Répéter : vous permet d’indiquer si
vous voulez écouter le son à plusieurs
reprises.
Afficher le message à l’écran : vous
permet d’indiquer si vous souhaitez
qu’un message de notification s’affiche
à l’écran pour l’événement sélectionné.
Vibrer : vous permet d’indiquer si vous
souhaitez que votre smartphone vibre
pour vous notifier de l’événement
sélectionné.
5 Appuyez sur OK
.
Paramètres
d’affichage et
d’apparence
Modification de la taille du texte et de la
clarté
12
CHAPITRE
VOS PARAMÈTRES PERSONNELS
1 Appuyez sur Démarrer
et
sélectionnez Paramètres.
2 Sélectionnez l’onglet Système, puis
sélectionnez Ecran
.
3 Sélectionnez l’onglet Taille du texte.
4 Appuyez sur Gauche et sur Droite
pour régler la taille du texte.
5 Sélectionnez l’onglet Clear Type.
6 Pour lisser les contours des polices
d’écran, cochez la case Activer Clear
Type.
7 Appuyez sur OK
.
Définition des formats d’affichage
1 Appuyez sur Démarrer
et
sélectionnez Paramètres.
Réglage de la luminosité de l’écran
1 Appuyez sur Option
, puis sur
.
2 Appuyez sur Gauche et sur Droite
pour régler la luminosité.
3 Appuyez sur OK
.
PARAMÈTRES D’AFFICHAGE ET D’APPARENCE
241
CHAPITRE
12
VOS PARAMÈTRES PERSONNELS
2 Sélectionnez l’onglet Système, puis
sélectionnez Paramètres
régionaux
.
Heure : permet de configurer le style
utilisé pour l’heure, les séparateurs et
les symboles AM/PM.
3 Dans l’onglet Région, sélectionnez une
région dans la liste. La région
sélectionnée configure les paramètres
de format par défaut.
Date : permet de configurer le style
utilisé pour la date courte, les
séparateurs et la date longue.
4 (Facultatif) Sélectionnez les onglets
suivants, le cas échéant, pour
personnaliser les paramètres de
format :
Nombre : permet de configurer le
symbole décimal utilisé et le nombre de
décimales, le symbole de groupement
et la taille du groupe, les séparateurs de
listes, le symbole et le format utilisés
pour les nombres négatifs, l’affichage
du zéro d’en-tête et le système de
mesure choisi (métrique ou américain).
Symbole monétaire : permet de
configurer les symboles utilisés pour les
devises et les décimales et leur
position, le symbole utilisé pour le
groupement et la taille du groupe et le
format des nombres négatifs.
242
PARAMÈTRES D’AFFICHAGE ET D’APPARENCE
5 Appuyez sur OK
.
Alignement de l’écran pour corriger les
problèmes de pression
Dans certaines circonstances, l’écran doit
être réglé à nouveau. Cette opération
devient notamment nécessaire lorsqu’une
fonction non demandée est activée. Pour
résoudre ce type de problème, alignez
l’écran.
1 Appuyez sur Démarrer
et
sélectionnez Paramètres.
2 Sélectionnez l’onglet Système, puis
sélectionnez Ecran
.
3 Sur l’onglet Général, sélectionnez
Aligner l’écran.
4 Appuyez sur l’écran à l’endroit indiqué.
5 Appuyez sur OK
.
Modification du modèle de couleurs
système
CONSEIL Vous pouvez également définir
l’arrière-plan de l’écran Aujourd’hui (voir la
section Sélection de l’arrière-plan de
votre écran Aujourd’hui).
1 Appuyez sur Démarrer
et
sélectionnez Paramètres.
2 Dans l’onglet Personnel, sélectionnez
Aujourd’hui
.
3 Dans l’onglet Apparence, sélectionnez
un thème dans la liste.
4 Sélectionnez une orientation :
•
Portrait
•
Paysage (droitier)
•
Paysage (gaucher)
5 Appuyez sur OK
.
Paramètres des
applications
Organisation du menu Démarrer
L’orientation au format paysage varie selon
que vous êtes gaucher ou droitier.
Vous pouvez modifier les sept premières
applications du menu Démarrer. Vous
pouvez accéder aux autres applications en
sélectionnant Programmes dans le menu
Démarrer, puis en sélectionnant l’icône de
l’application qui vous intéresse.
1 Appuyez sur Démarrer
et
sélectionnez Paramètres.
1 Appuyez sur Démarrer
et
sélectionnez Paramètres.
4 Appuyez sur OK
.
Modification de l’orientation de l’écran
12
CHAPITRE
VOS PARAMÈTRES PERSONNELS
2 Sélectionnez l’onglet Système, puis
sélectionnez Ecran
.
3 Sélectionnez l’onglet Général.
PARAMÈTRES DES APPLICATIONS
243
CHAPITRE
12
VOS PARAMÈTRES PERSONNELS
2 Dans l’onglet Personnel, sélectionnez
Menus
.
Réattribution de boutons
Les paramètres des boutons vous
permettent de sélectionner les applications
qui sont associées aux boutons et aux
combinaisons sur votre smartphone.
3 Cochez les cases situées à côté des
applications que vous voulez voir dans
le menu Démarrer.
4 Appuyez sur OK
.
CONSEIL N’oubliez pas les six icônes dans la
partie supérieure du menu Démarrer. Elles
correspondent aux applications utilisées
récemment, de façon à pouvoir les retrouver
facilement avec le Navigateur
multidirectionnel.
244
PARAMÈTRES DES APPLICATIONS
1 Appuyez sur Démarrer
et
sélectionnez Paramètres.
2 Dans l’onglet Personnel, sélectionnez
Boutons .
3 Dans l’onglet Boutons du programme,
mettez en surbrillance le bouton ou la
combinaison que vous voulez changer
dans la liste Bouton. Les boutons
matériels sont liés aux éléments
suivants :
•
Démarrer
•
OK
= Menu Démarrer.
= OK/Fermer.
•
Option
+ Envoyer
Messagerie.
=
•
Option
+ Démarrer
Calendrier.
•
Option
+ OK
des tâches.
•
Bouton latéral enfoncé = Windows
Media Player.
=
= Gestionnaire
1 Associez le bouton latéral (enfoncé) à
Commande vocale. Reportez-vous à la
section Réattribution de boutons pour
de plus amples informations.
12
CHAPITRE
VOS PARAMÈTRES PERSONNELS
2 Appuyez sur Démarrer
et
sélectionnez Paramètres.
3 Dans l’onglet Personnel, sélectionnez
Commande vocale.
4 Sélectionnez la liste Affectez un
programme, puis sélectionnez
l’application que vous voulez attribuer
au bouton ou à la combinaison
sélectionné à l’étape 3.
5 Appuyez sur OK
.
Configuration des commandes vocales
IMPORTANT L’application Commande
vocale est disponible uniquement en
anglais, français et allemand.
Les commandes vocales vous permettent
d’utiliser la parole pour exécuter certaines
commandes du menu Démarrer et de
l’écran Programmes.
4 Sélectionnez Activé.
5 Sélectionnez les éléments que vous
voulez activer. Si un élément est en
surbrillance et que la case Options est
activée, sélectionnez Options pour
choisir les fonctions que vous voulez
activer pour l’élément en surbrillance.
PARAMÈTRES DES APPLICATIONS
245
CHAPITRE
12
VOS PARAMÈTRES PERSONNELS
énoncée, une icône de micro apparaît
en haut de l’écran. Enoncez votre
réponse. Vous pouvez par exemple
dire « Général » pour accéder aux
rubriques d’aide générales.
Utilisation des commandes vocales
Si vous avez des questions
sur les différents types de commandes
disponibles avec Commande vocale,
consultez l’aide du produit en appuyant sur
Démarrer et en sélectionnant Aide.
LE SAVIEZ-VOUS ?
IMPORTANT N’utilisez pas les
commandes vocales dans votre voiture
avant d’avoir consulté les avis se
rapportant à ce type d’usage ; voir Notice
utilisateur final.
1 Réglez l’interrupteur de sonnerie situé
en haut de votre smartphone sur Mode
sonore activé.
2 Tenez votre appareil à environ 23 cm de
votre bouche, puis appuyez sur le
bouton Commande vocale et
relâchez-le (voir la section Configuration
des commandes vocales). Vous
entendrez une tonalité et une icône de
micro s’affichera en haut de l’écran.
3 Prononcez clairement la commande. Par
exemple :
•
246
Pour accéder à l’aide, dites « Aide ».
Une fois la Commande vocale
PARAMÈTRES DES APPLICATIONS
•
Pour accéder au calendrier, dites
« Lancer le calendrier ».
•
Pour accéder à votre musique, dites
« Lancer Windows Media ». Une fois
la Commande vocale énoncée, une
icône de micro apparaît en haut de
l’écran. Enoncez votre réponse.
CONSEIL Vous pouvez parcourir rapidement les
commandes vocales en arrêtant l’action
demandée avant son terme. Lorsque
Commande vocale répond, vous pouvez
appuyer sur le bouton Commande vocale
avant de terminer la question. Lorsque l’icône
de microphone est visible, vous pouvez
énoncer votre réponse.
Configuration des options de saisie
1 Appuyez sur Démarrer
et
sélectionnez Paramètres.
2 Dans l’onglet Personnel, sélectionnez
Saisie
.
3 Sélectionnez l’onglet Saisie
automatique et définissez les options
suivantes, le cas échéant :
Remplacer texte en cours de frappe :
vous permet d’indiquer si le texte saisi
est ajouté au texte existant ou s’il vient
le remplacer (similaire à la fonction
Insérer sur un clavier normal).
12
CHAPITRE
VOS PARAMÈTRES PERSONNELS
4 Sélectionnez l’onglet Options et
définissez les options suivantes, le cas
échéant :
Suggérer mots lors de la saisie de
texte : vous permet d’indiquer si vous
souhaitez que des suggestions
s’affichent lorsque vous entrez du texte.
Vous pouvez également indiquer
combien de lettres vous devez entrer
avant qu’une suggestion n’apparaisse,
combien de suggestions vous voulez
voir, et si oui ou non un espace est
ajouté après insertion d’un mot
suggéré.
CONSEIL Pour entrer un mot suggéré, appuyez
sur Bas pour sélectionner la suggestion, puis
appuyez sur Centre pour l’accepter.
Format d’enregistrement vocal : vous
permet de définir le format sous lequel
vous enregistrez vos mémos vocaux.
Zoom par déf. pour l’écriture : vous
permet de régler la taille initiale du texte
saisi à l’aide des méthodes d’écriture à
l’écran.
PARAMÈTRES DES APPLICATIONS
247
CHAPITRE
12
VOS PARAMÈTRES PERSONNELS
Zoom par déf. pour la frappe : vous
permet de régler la taille initiale du texte
saisi à l’aide du clavier.
Majuscule en début de phrase : vous
permet d’indiquer si vous souhaitez que
la première lettre d’une phrase
apparaisse automatiquement en
majuscule (sans que vous n’ayez à
utiliser les touches Maj).
Défilement jusqu’à la dernière ligne :
vous permet d’indiquer si vous
souhaitez que l’affichage défile
automatiquement lorsque vous
sélectionnez la dernière ligne
d’informations visibles.
5 Appuyez sur OK
.
Verrouillage de votre
smartphone et des
données
Votre smartphone dispose de plusieurs
fonctionnalités vous permettant de le
protéger contre toute utilisation non
conforme et de préserver la confidentialité de
vos données. Le logiciel de sécurité intégré
permet d’utiliser votre smartphone pour
passer des appels urgents en composant le
numéro d’urgence national (911 ou 112, par
exemple) même s’il est verrouillé.
Verr. clavier: permet de désactiver
manuellement tous les boutons et la
fonction tactile de l’écran afin d’empêcher
toute manipulation accidentelle lorsque le
produit est rangé dans une valise ou dans
une poche.
Verrouillage automatique du clavier et
désactivation de l’écran tactile :
permet d’activer automatiquement le
verrouillage du clavier après une période
d’inactivité et de désactiver la fonction
tactile de l’écran lors d’un appel actif.
248
VERROUILLAGE DE VOTRE SMARTPHONE ET DES DONNÉES
Verrouillage téléphone : vous devez
entrer un code PIN pour recevoir ou
effectuer des appels.
Verrouillage du système par mot de
passe : un mot de passe est requis pour
consulter les informations se trouvant sur
votre smartphone.
CONSEIL Pour éviter d’appuyer par
inadvertance sur des boutons à l’écran
lorsque vous tenez le smartphone contre
votre oreille pour parler, vous pouvez
désactiver la fonction tactile de l’écran
pendant les conversations téléphoniques.
Lorsque la fonction tactile de l’écran est
désactivée, vous devez utiliser le Navigateur
multidirectionnel pour accéder aux éléments
de l’écran.
Verrouillage du clavier
Par défaut, votre clavier est verrouillé de
façon à empêcher toute manipulation
accidentelle des boutons ou toute
activation des éléments de l’écran lorsque
le smartphone est rangé dans une poche
ou un sac.
•
•
Pour activer manuellement le
verrouillage clavier lorsque l’écran de
votre smartphone est activé, appuyez
sur Option
et Marche/Arrêt
.
12
CHAPITRE
VOS PARAMÈTRES PERSONNELS
CONSEIL Si vous utilisez un produit mains
libres ou un casque et que votre smartphone
se trouve dans votre poche ou dans un sac,
vous pouvez activer manuellement le
verrouillage clavier pendant un appel pour
empêcher toute manipulation accidentelle.
Activation du verrouillage clavier auto.
L’option Verrouillage clavier auto. permet
de configurer la fonctionnalité de
verrouillage du clavier.
1 Appuyez sur Démarrer
et
sélectionnez Paramètres.
2 Dans l’onglet Personnel, sélectionnez
Verrouillage clavier
.
Pour désactiver le verrouillage clavier,
appuyez sur Centre
.
VERROUILLAGE DE VOTRE SMARTPHONE ET DES DONNÉES
249
CHAPITRE
12
VOS PARAMÈTRES PERSONNELS
3 Sélectionnez la liste Verrouillage
clavier auto. et désactivez la
fonctionnalité de verrouillage
automatique ou définissez la période
d’inactivité au bout de laquelle le clavier
se verrouille automatiquement.
4 Appuyez sur OK
.
Verrouillage de la carte SIM
Vous pouvez verrouiller votre carte SIM
(Subscriber Identity Module) pour prévenir
tout risque d’utilisation non autorisée de
votre compte mobile. Lorsque la carte SIM
est verrouillée, vous devez entrer le code
PIN pour activer le téléphone, prendre ou
effectuer des appels, sauf pour les
numéros d’urgence. La carte SIM reste
verrouillée même si elle est insérée dans
un autre téléphone du même modèle.
Lorsque la carte SIM est verrouillée, vous
pouvez la déverrouiller pendant la
procédure d’activation du téléphone.
Un clavier s’affiche pour vous permettre
d’entrer le code PIN.
AVANT DE COMMENCER Vous devez
Verrouillage de l’écran
effectuer ce qui suit :
1 Appuyez sur Démarrer
et
sélectionnez Paramètres.
•
Vérifiez que votre téléphone est allumé
et que vous vous trouvez dans une zone
de couverture (voir la section Activation
et désactivation de votre smartphone
Palm® Treo™ 750).
•
Obtenez votre code PIN par défaut
auprès de votre fournisseur de service
mobile.
2 Dans l’onglet Personnel, sélectionnez
Verrouillage clavier
.
3 Cochez ou désactivez la case
Désactiver écran tactile pour
déterminer si l’écran tactile doit rester
actif pendant un appel.
4 Appuyez sur OK
250
.
VERROUILLAGE DE VOTRE SMARTPHONE ET DES DONNÉES
1 Appuyez sur Démarrer
et
sélectionnez Paramètres.
2 Dans l’onglet Personnel, sélectionnez
Téléphone .
3 Sélectionnez l’onglet Sécurité.
4 Cochez la case Code PIN requis pour
utiliser le téléphone.
5 Saisissez votre code PIN2 et appuyez
sur Terminé
(touche d’action
gauche).
6 Appuyez sur OK
.
7 Désactivez votre téléphone pour activer
la fonctionnalité de verrouillage.
La carte SIM se verrouille même si vous
ne désactivez le téléphone que de façon
brève. Lorsque votre carte SIM est
verrouillée, vous pouvez la déverrouiller en
entrant votre code PIN.
LE SAVIEZ-VOUS ? Vous pouvez déverrouiller la
carte SIM de façon permanente. Appuyez sur
Menu et sélectionnez Préférences >
Paramètres du téléphone. Sélectionnez
l’onglet Sécurité puis désactivez la case Code
PIN requis pour utiliser le téléphone.
12
CHAPITRE
VOS PARAMÈTRES PERSONNELS
REMARQUE Vous devez fournir votre code
PIN pour le modifier ou déverrouiller la
carte. Si vous saisissez un code PIN2
incorrect plus de fois qu’il n’est permis par
votre fournisseur de service mobile, la
carte SIM se verrouille. Lorsque la carte
SIM est verrouillée, vous devez entrer le
code PUK (PIN Unlock Key) pour
déverrouiller la carte SIM. Contactez votre
fournisseur de service mobile pour plus
d’informations sur le code PUK2.
Verrouillage de votre smartphone
Pour protéger vos données personnelles,
vous pouvez verrouiller le système de
façon à devoir entrer votre mot de passe
afin d’accéder à vos données ou d’utiliser
d’autres fonctions de votre smartphone.
VERROUILLAGE DE VOTRE SMARTPHONE ET DES DONNÉES
251
CHAPITRE
12
VOS PARAMÈTRES PERSONNELS
IMPORTANT Lorsque vous verrouillez
votre système, vous devez saisir le mot de
passe exact pour le déverrouiller. Si vous
saisissez un mot de passe incorrect, vous
pouvez faire un nouvel essai. Chaque fois
que vous saisissez un mot de passe non
correct, vous devez attendre de plus en
plus longtemps entre deux nouvelles
tentatives. Si vous avez oublié votre mot de
passe, vous devez effectuer une
réinitialisation matérielle pour pouvoir
continuer à utiliser votre smartphone. Une
réinitialisation matérielle supprime
l’ensemble des entrées sur votre
smartphone. Il est toutefois possible de
récupérer vos anciennes données lors de la
prochaine synchronisation (voir
Synchronisation des informations).
1 Appuyez sur Démarrer
et
sélectionnez Paramètres.
2 Dans l’onglet Personnel, sélectionnez
Verrouiller
.
4 Sélectionnez la première liste, puis
choisissez la durée d’inactivité au bout
de laquelle vous devrez saisir un mot de
passe pour déverrouiller le système.
5 Sélectionnez la liste Type de mot de
passe, puis choisissez un format pour
votre mot de passe.
6 Sélectionnez Mot de passe, appuyez
sur l’icône de clavier à l’écran
et
saisissez votre mot de passe. Appuyez
ensuite à nouveau sur l’icône de clavier
à l’écran.
7 Sélectionnez Confirmer, appuyez sur
l’icône de clavier à l’écran
, puis
entrez de nouveau le mot de passe.
Appuyez ensuite à nouveau sur l’icône
de clavier à l’écran.
8 (Facultatif) Sélectionnez l’onglet Indice
et entrez un indice vous permettant de
vous souvenir de votre mot de passe.
9 Appuyez sur OK
3 Dans l’onglet Mot de passe, cochez la
case Demander le mot de passe si
l’appareil est pour activer la fonction de
mot de passe.
252
VERROUILLAGE DE VOTRE SMARTPHONE ET DES DONNÉES
.
Si vous verrouillez votre smartphone
et que vous utilisez un code PIN, vous pouvez
composer un numéro d’urgence en tapant le
numéro dans le champ du mot de passe, puis
en appuyant sur Envoyer. Vous n’avez pas à
appuyer sur Option avant de composer le
numéro. Toutefois, si le type de mot de passe
sélectionné est Alphanum. complexe, vous
devez d’abord appuyer sur Option deux fois
avant de composer le numéro dans le champ
du mot de passe. Consultez la section
Verrouillage de votre smartphone.
CONSEIL
2 Dans l’onglet Personnel, sélectionnez
Info. du propriétaire
.
12
CHAPITRE
VOS PARAMÈTRES PERSONNELS
3 Dans l’onglet Identification, saisissez
les informations de contact que vous
voulez inclure.
Saisie des informations de propriétaire
Vous pouvez saisir des informations
personnelles que vous souhaitez associer à
votre smartphone, comme par exemple
votre nom, celui de votre entreprise et
votre numéro de téléphone. Vous pouvez
également indiquer si vous souhaitez que
ces informations s’affichent lorsque vous
mettez votre smartphone sous tension. Si
vous perdez votre smartphone, cette
fonction peut permettre à la personne qui
le retrouvera de vous le rapporter.
4 Sélectionnez l’onglet Notes et saisissez
le texte que vous voulez ajouter, le cas
échéant.
5 Sélectionnez l’onglet Options et cochez
les cases correspondant aux informations
(le cas échéant) que vous voulez voir
apparaître à l’écran lorsque vous mettez
votre smartphone sous tension.
6 Appuyez sur OK
.
1 Appuyez sur Démarrer
et
sélectionnez Paramètres.
VERROUILLAGE DE VOTRE SMARTPHONE ET DES DONNÉES
253
CHAPITRE
12
VOS PARAMÈTRES PERSONNELS
Vous pouvez également activer
l’affichage de vos informations de propriétaire
sur l’écran Aujourd’hui. Reportez-vous à la
section Sélection des éléments qui
apparaissent à l’écran Aujourd’hui pour
de plus amples informations.
CONSEIL
3 Dans l’onglet Heure, sélectionnez
Origine.
Paramètres système
Configuration de la date et l’heure
Les paramètres Horloge et alarmes vous
permettent de définir le fuseau horaire,
l’heure et la date de votre pays et d’un
endroit que vous visitez.
Pour configurer le format d’affichage de la
date et l’heure, reportez-vous à la section
Définition des formats d’affichage.
1 Appuyez sur Démarrer
et
sélectionnez Paramètres.
2 Sélectionnez l’onglet Système, puis
Horloge et alarmes
.
4 Sélectionnez la première liste et
choisissez le fuseau horaire
correspondant à votre domicile.
5 Sélectionnez l’heure, puis appuyez sur
Haut
ou Bas pour définir l’heure.
Répétez cette procédure pour les
minutes, les secondes et les
paramètres AM/PM.
6 (Facultatif) Sélectionnez Autre ville et
entrez les informations correspondant à
un endroit que vous visitez
fréquemment.
7 Appuyez sur OK
.
8 Si le système vous le demande,
sélectionnez Oui pour accepter vos
modifications.
254
PARAMÈTRES SYSTÈME
Synchronisation de la date, de l’heure et
du fuseau horaire avec le réseau
Par défaut, votre smartphone synchronise
la date, l’heure et le fuseau horaire avec le
réseau de votre fournisseur de service
mobile lorsque le téléphone est activé et
qu’il se trouve dans une zone de
couverture.
ou configurer des alarmes pour vous rappeler
que vous devez prendre un médicament ou
aller chercher les enfants à l’école.
12
CHAPITRE
VOS PARAMÈTRES PERSONNELS
1 Appuyez sur Démarrer
et
sélectionnez Paramètres.
2 Sélectionnez l’onglet Système, puis
Horloge et alarmes
.
3 Sélectionnez l’onglet Alarmes.
1 Appuyez sur Démarrer
et
sélectionnez Paramètres.
2 Sélectionnez l’onglet Système, puis
Horloge et alarmes
.
3 Sélectionnez l’onglet Plus.
4 Pour désactiver cette option, désactivez
la case Activer heure réseau locale.
5 Si vous voulez conserver la date et
l’heure définies pour l’emplacement
sélectionné sur votre smartphone,
décochez la case Utiliser fuseau
horaire du réseau.
Configuration des alarmes du système
Vous avez la possibilité de configurer des
alarmes qui ne sont pas associées à une
tâche ou un rendez-vous. Vous pouvez par
exemple vous servir de votre smartphone
comme d’un réveil lorsque vous voyagez,
4 Cochez une case pour activer l’alarme
correspondante.
5 Sélectionnez la description située à côté
de la case cochée et saisissez une
description pour l’alarme.
6 Sélectionnez les jours de la semaine où
l’alarme doit se déclencher. Vous
pouvez sélectionner plusieurs jours pour
chaque alarme.
PARAMÈTRES SYSTÈME
255
CHAPITRE
12
VOS PARAMÈTRES PERSONNELS
7 Sélectionnez l’heure à laquelle vous
voulez que l’alarme se déclenche, puis
appuyez sur OK
.
8 Sélectionnez l’icône d’alarme ,
cochez les cases correspondant à la
façon dont vous voulez que l’alarme se
déclenche, puis appuyez sur OK
.
CONSEIL Pour changer le son de l’alarme,
sélectionnez l’icône correspondante,
sélectionnez la liste Emettre un son, puis
sélectionnez le son que vous voulez utiliser.
9 Appuyez sur OK
.
10 Si le système vous le demande,
sélectionnez Oui pour accepter vos
modifications.
Gestion de certificats d’identité
Votre smartphone peut comprendre des
certificats préinstallés. Les certificats sont
des documents numériques utilisés pour
authentifier et échanger des informations
sur les réseaux. Des certificats peuvent
être émis pour un utilisateur, un produit ou
un service.
1 Appuyez sur Démarrer
et
sélectionnez Paramètres.
256
PARAMÈTRES SYSTÈME
2 Sélectionnez l’onglet Système, puis
sélectionnez Certificats
.
3 Sélectionnez l’une des options ci-après :
Personnel : permet d’afficher les
certificats établissant votre identité
lorsque vous vous connectez à un
réseau sécurisé (réseau d’entreprise,
par exemple).
Racine : permet d’afficher les certificats
identifiant les ordinateurs (serveurs, par
exemple) auxquels vous vous
connectez. Ces certificats permettent
d’empêcher les utilisateurs non
autorisés d’accéder à votre smartphone
et aux informations qu’il contient.
4 Appuyez sur OK
.
CONSEIL Pour supprimer un certificat, appuyez
sur le certificat dans la liste et maintenez le
stylet enfoncé, puis sélectionnez Supprimer
dans le menu contextuel.
Activation du rapport d’erreurs
Le rapport d’erreurs envoie des infos
permettant de diagnostiquer les erreurs
d’applications pour les produits exécutant
le logiciel Windows Mobile. Lorsqu’une
erreur est détectée, un fichier texte est
créé. Vous pouvez consulter le fichier et
décider ensuite si vous voulez qu’il soit
envoyé au service de support technique de
Microsoft ou non. Ces informations sont
utilisées par les groupes de programmation
de Microsoft pour l’assurance qualité, non
à des fins de suivi des utilisateurs ou des
installations, ni à des fins de marketing.
Les informations recueillies sont des
informations techniques concernant l’état
de votre système au moment où l’erreur
s’est produite. Aucun document (et aucune
information) ne sont envoyés avec le
rapport. Pour plus de sécurité, le rapport
est transmis via une connexion sécurisée,
et conservé de façon confidentielle et
anonyme dans une base de données à
accès limité.
Cette méthode de rapport
d’erreurs est conforme aux réglementations
en matière de respect de la vie privée de
l’Union Européenne (UE) ainsi qu’aux « Fair
Information Practice Principles » de la Federal
Trade Commission des Etats-Unis. Pour
consulter les « Fair Information Practice
Principles », visitez le site Web de la Federal
Trade Commission à l’adresse www.ftc.gov/
reports/privacy3/fairinfo.htm.
LE SAVIEZ-VOUS ?
Votre smartphone doit être connecté à
l’ordinateur lorsque vous envoyez le
rapport d’erreur. L’ordinateur doit être
lui-même connecté à Internet.
12
CHAPITRE
VOS PARAMÈTRES PERSONNELS
1 Appuyez sur Démarrer
et
sélectionnez Paramètres.
2 Sélectionnez l’onglet Système, puis
sélectionnez Rapport d’erreurs
.
3 Indiquez si vous voulez activer ou
désactiver les rapports d’erreurs.
4 Appuyez sur OK
.
Quel est l’espace de stockage disponible ?
1 Maintenez le bouton OK
enfoncé.
2 Sélectionnez l’un des onglets suivants,
le cas échéant :
Principal : permet de consulter la
quantité de mémoire affectée à vos
applications et informations, ainsi que
de connaître le rapport mémoire
utilisée/mémoire disponible.
Carte de stockage : permet de
connaître la quantité de mémoire
disponible sur une carte d’extension
insérée dans l’emplacement
d’extension de votre smartphone.
PARAMÈTRES SYSTÈME
257
VOS PARAMÈTRES PERSONNELS
CHAPITRE
12
Progr. en cours : permet de consulter
une liste des applications en cours
d’utilisation sur votre smartphone. Pour
passer à une application, mettez-la en
surbrillance et sélectionnez Activer.
Pour fermer une application, mettez-la
en surbrillance et sélectionnez Arrêter.
Pour fermer toutes les applications
ouvertes, sélectionnez Arrêter tout.
258
PARAMÈTRES SYSTÈME
3 Appuyez sur OK
.
Optimisation des paramètres
d’alimentation
1 Appuyez sur Démarrer
et
sélectionnez Paramètres.
2 Sélectionnez l’onglet Système, puis
sélectionnez Alimentation
.
3 Dans l’onglet Batterie, vous pouvez
consulter le niveau de votre batterie.
5 Appuyez sur OK
CONSEIL Le meilleur moyen de vérifier le
niveau de la batterie consiste à appuyer sur
l’icône Batterie dans la barre de titre.
4 Sélectionnez l’onglet Avancés et
indiquez si vous voulez que l’écran de
votre smartphone s’éteigne
automatiquement au bout d’une
certaine période d’inactivité. Vous avez
la possibilité de choisir des intervalles
différents pour la batterie et
l’alimentation externe.
12
CHAPITRE
VOS PARAMÈTRES PERSONNELS
.
CONSEIL Pour prolonger l’autonomie, réglez le
paramètre de rétro-éclairage. Appuyez sur
Démarrer et sélectionnez Paramètres.
Sélectionnez l’onglet Système, puis
Rétro-éclairage. Dans l’onglet Alimentation
par batterie, configurez la désactivation
automatique du rétro-éclairage au bout d’une
certaine période d’inactivité.
PARAMÈTRES SYSTÈME
259
CHAPITRE
12
VOS PARAMÈTRES PERSONNELS
Activation et désactivation des services
sans fil
1 Dans l’écran Aujourd’hui, appuyez sur
Menu
(touche d’action droite) et
sélectionnez Gestionnaire sans fil.
Vous pouvez également activer et
désactiver les services sans fil en appuyant
sur l’icône d’intensité du signal
située
en haut de l’écran, puis en sélectionnant
Gestionnaire sans fil.
Paramètres de
connexion
Gestion des paramètres FAI
2 Activation/désactivation des fonctions
sans fil de votre smartphone.
Sélectionnez Tous pour activer/
désactiver toutes les fonctions sans fil.
CONSEIL Pour changer les paramètres de l’une
des fonctions sans fil affichées, appuyez sur
Menu et sélectionnez la fonction sans fil que
vous voulez modifier.
3 Appuyez sur OK
260
.
PARAMÈTRES DE CONNEXION
Votre smartphone est déjà configuré pour
se connecter à Internet via une connexion
de données grande vitesse sur le réseau
de votre fournisseur de service mobile.
Pour vous connecter à Internet, il vous
suffit de lancer Internet Explorer Mobile.
Dans certaines circonstances, comme par
exemple lorsque vous voulez vous
connecter à votre FAI (Fournisseur d’accès
Internet) ou à un serveur d’accès distant
(RAS), vous avez la possibilité de configurer
une autre connexion.
AVANT DE COMMENCER Avant de
Connexion à un réseau privé virtuel (VPN)
commencer, vous devez demander les
informations suivantes à votre FAI ou votre
administrateur système :
Si vous voulez utiliser votre smartphone
pour accéder à votre compte de
messagerie d’entreprise ou à d’autres
fichiers qui figurent sur votre serveur
d’entreprise, vous devrez peut-être
configurer un VPN. Un VPN vous permet
de vous connecter à votre serveur
d’entreprise malgré le pare-feu de
l’entreprise (couche de sécurité).
•
Numéro de téléphone du serveur FAI ou
point d’accès
•
Nom d’utilisateur
•
Mot de passe
1 Appuyez sur Démarrer
et
sélectionnez Paramètres.
4 Sélectionnez l’onglet Modem.
AVANT DE COMMENCER Consultez
l’administrateur système de votre
entreprise pour savoir si vous avez besoin
d’un VPN pour accéder au réseau de
l’entreprise. Si c’est le cas, vous devrez
acheter et installer un client VPN tiers pour
pouvoir utiliser cette fonction.
5 Mettez en surbrillance la connexion que
vous voulez afficher ou modifier, puis
sélectionnez Modifier ou Nouveau
pour créer une nouvelle connexion.
Demandez les informations suivantes à
l’administrateur système de votre
entreprise :
2 Sélectionnez l’onglet Connexions, puis
sélectionnez Connexions
.
3 Sur l’onglet Tâches, sélectionnez Gérer
des connexions existantes.
6 Suivez les instructions à l’écran pour
modifier ou créer la connexion.
•
Votre nom d’utilisateur et votre mot de
passe
•
Le nom de domaine de votre serveur
•
Les paramètres TCP/IP de votre serveur
•
Le nom d’hôte ou l’adresse IP de votre
serveur
PARAMÈTRES DE CONNEXION
12
CHAPITRE
VOS PARAMÈTRES PERSONNELS
261
CHAPITRE
12
VOS PARAMÈTRES PERSONNELS
1 Installez votre client VPN tiers (voir la
section Installation d’applications).
2 Sélectionnez l’onglet Connexions, puis
sélectionnez Connexions.
2 Appuyez sur Démarrer
et
sélectionnez Paramètres.
3 Dans l’onglet Tâches, sélectionnez
Configurer mon serveur proxy.
3 Sélectionnez l’onglet Connexions, puis
sélectionnez Connexions
.
4 Cochez les deux cases situées en haut
de l’écran.
4 Dans l’onglet Tâches, sélectionnez
Ajouter une nouvelle connexion
serveur VPN.
5 Sélectionnez Serveur proxy et
saisissez le nom du serveur.
5 Suivez les instructions à l’écran pour la
saisie des paramètres fournis par votre
administrateur système.
CONSEIL Pour lancer manuellement une
connexion de données sur le réseau de votre
fournisseur de service mobile ou sur un autre
réseau, allez aux Paramètres de connexion
et sélectionnez l’option Gérer des
connexions existantes de l’onglet Tâches.
Appuyez sur la connexion que vous voulez
lancer et maintenez le stylet enfoncé, puis
sélectionnez Connecter dans le menu
contextuel.
262
6 Appuyez sur OK
.
CONSEIL Pour changer des paramètres tels
que le numéro de port, le type de serveur
proxy ou les authentifiants, sélectionnez
Avancés.
Mettre fin à une connexion de données
Si votre plan de service vous facture les
minutes d’utilisation pour vos connexions
de données, vous pouvez réduire vos frais
en mettant fin à la connexion lorsque vous
avez fini de naviguer sur Internet.
Configuration d’un serveur proxy
1 Servez-vous du stylet pour appuyer sur
l’une des icônes de connexion de
données ( ou ) sur la barre de titre.
1 Appuyez sur Démarrer
et
sélectionnez Paramètres.
2 Sélectionnez Déconnecter dans le
menu contextuel.
PARAMÈTRES DE CONNEXION
CHAPITRE
13
Questions fréquentes
Même si nous ne pouvons pas anticiper toutes vos questions,
ce chapitre comporte des réponses à quelques-unes des
questions les plus fréquemment posées. Pour tout
complément d’information et des réponses aux autres
questions courantes, visitez le site www.palm.com/
treo750-support.
Dans ce chapitre
Transfert d’infos d’un autre produit . . . . . . . . . . . . . . . . . . . . . . . . . 265
Réinstallation du logiciel de bureau . . . . . . . . . . . . . . . . . . . . . . . . . 265
Réinitialisation de votre smartphone . . . . . . . . . . . . . . . . . . . . . . . . 266
Performances . . . . . . . . . . . . . . . . . . . . . . . . . . . . . . . . . . . . . . . . . . 270
Écran . . . . . . . . . . . . . . . . . . . . . . . . . . . . . . . . . . . . . . . . . . . . . . . . 271
Connexion réseau . . . . . . . . . . . . . . . . . . . . . . . . . . . . . . . . . . . . . . 272
Synchronisation . . . . . . . . . . . . . . . . . . . . . . . . . . . . . . . . . . . . . . . . 277
E-mail . . . . . . . . . . . . . . . . . . . . . . . . . . . . . . . . . . . . . . . . . . . . . . . . 284
Web . . . . . . . . . . . . . . . . . . . . . . . . . . . . . . . . . . . . . . . . . . . . . . . . . 287
Appareil photo . . . . . . . . . . . . . . . . . . . . . . . . . . . . . . . . . . . . . . . . . 288
Applications tierces . . . . . . . . . . . . . . . . . . . . . . . . . . . . . . . . . . . . . 289
Comment libérer de l’espace sur votre smartphone . . . . . . . . . . . . 290
Qualité de la voix . . . . . . . . . . . . . . . . . . . . . . . . . . . . . . . . . . . . . . . 291
Transfert d’infos d’un Réinstallation du
autre produit
logiciel de bureau
Pour obtenir des informations sur le
transfert de vos données de votre ancien
®
produit Windows Mobile® ou Palm OS à
®
votre nouveau smartphone Palm Treo™
750, visitez www.palm.com/
treo750-support pour plus de détails.
Vous pouvez acheter une
application tierce qui vous permettra
d’exécuter les applications Palm OS® sur votre
smartphone.
LE SAVIEZ-VOUS ?
Si vous avez des questions
sur Windows Mobile, vous pouvez consulter
le site Web Microsoft Windows Mobile.
Recherchez des informations sur les produits
Palm ou les Pocket PC.
LE SAVIEZ-VOUS ?
IMPORTANT N’utilisez pas d’utilitaire de
sauvegarde pour transférer des données
d’un produit vers votre nouveau
smartphone. Vous risquez d’endommager
votre smartphone.
13
CHAPITRE
QUESTIONS FRÉQUENTES
Si vous rencontrez des problèmes de
synchronisation avec le logiciel
ActiveSync®, vous devrez peut-être le
réinstaller.
AVANT DE COMMENCER Assurez-vous
que le profil de votre ordinateur inclut les
droits d’administrateur pour installer le
logiciel. Dans les entreprises de grande
taille, ceux-ci sont accordés par
l’administrateur système.
1 Eteignez votre ordinateur, puis
rallumez-le.
2 Sur votre ordinateur, cliquez sur
Démarrer > Panneau de
configuration > Ajout/Suppression
de programmes.
3 Supprimez Microsoft ActiveSync s’il est
installé sur votre ordinateur.
4 Quittez toutes les applications actives, y
compris les détecteurs de virus et les
applications de sécurité Internet.
TRANSFERT D’INFOS D’UN AUTRE PRODUIT
265
CHAPITRE
13
QUESTIONS FRÉQUENTES
5 Insérez le Disque de démarrage
Windows Mobile dans le lecteur
CD-ROM de votre ordinateur et suivez
les instructions à l’écran.
Assurez-vous que vous installez la
version du logiciel ActiveSync livré avec
votre smartphone sur le Disque de
démarrage Windows Mobile. Les autres
versions peuvent ne pas être
compatibles avec cette version de
smartphone.
Le Disque de démarrage
Windows Mobile installe le logiciel et les
pilotes qui permettent d’effectuer une
synchronisation avec Microsoft Office
Outlook®. Si vous souhaitez synchroniser avec
un autre gestionnaire d’informations
personnelles (PIM), vous devez installer une
solution tierce. Contactez le distributeur du
PIM pour savoir si le logiciel est disponible
pour votre smartphone.
LE SAVIEZ-VOUS ?
266
RÉINITIALISATION DE VOTRE SMARTPHONE
Réinitialisation de
votre smartphone
Réinitialisation logicielle
La réinitialisation logicielle est semblable
au redémarrage d’un ordinateur. Si votre
smartphone ne répond plus à vos
commandes ou si vous rencontrez des
problèmes de synchronisation avec votre
ordinateur, une réinitialisation logicielle
peut s’avérer judicieuse.
1 Si votre smartphone répond lorsque
vous appuyez sur les touches,
maintenez Marche/Arrêt
enfoncé
pour éteindre votre téléphone.
2 Si l’écran est allumé, appuyez sur
Marche/Arrêt
pour éteindre
l’écran.
3 Ouvrez le panneau de l’emplacement
pour carte d’extension situé sur le côté
de votre smartphone.
4 A l’aide de la pointe du stylet, appuyez
(sans forcer) sur le bouton de
réinitialisation situé à côté de
l’emplacement pour carte d’extension.
CONSEIL Vous pouvez également effectuer une
réinitialisation logicielle en retirant la batterie
et en l’insérant à nouveau.
13
CHAPITRE
QUESTIONS FRÉQUENTES
LE SAVIEZ-VOUS ? Si la fonction téléphone ou la
technologie sans fil Bluetooth® était activée
avant une réinitialisation, elle se rallume
automatiquement après la réinitialisation.
Réinitialisation matérielle
5 Attendez que la barre de progression
sur l’écran du logo Treo soit remplie
avant d’utiliser votre smartphone.
Une réinitialisation matérielle efface toutes
les informations personnelles telles que les
rendez-vous, les contacts et les tâches
ainsi que les programmes que vous avez
ajoutés tels que les logiciels tiers de votre
smartphone. N’effectuez jamais de
réinitialisation matérielle sans avoir
effectué au préalable une réinitialisation
logicielle. Vous pouvez restaurer les
données précédemment synchronisées
lors de la prochaine synchronisation.
IMPORTANT Effectuez une
synchronisation pour restaurer les données
Outlook telles que la messagerie, le
calendrier, les contacts, les notes et les
tâches. Vous pouvez utiliser une solution
de sauvegarde et de restauration. Veillez à
ce que l’application soit approuvée par
Palm, comme celle qui est incluse sur le
Disque de démarrage Windows Mobile.
RÉINITIALISATION DE VOTRE SMARTPHONE
267
CHAPITRE
13
QUESTIONS FRÉQUENTES
Certaines applications tierces ne
créent pas de copie de sauvegarde sur votre
ordinateur au moment de la synchronisation.
Si vous exécutez une réinitialisation
matérielle, vous risquez de perdre des
données et il vous faudra réinstaller
l’application sur votre smartphone à l’issue de
la réinitialisation matérielle. Contactez le
développeur pour savoir si vos données sont
sauvegardées durant une synchronisation.
CONSEIL
Lorsque vous effectuez une
synchronisation après une réinitialisation
matérielle, le dossier source de Mes
documents passe de Treo My Documents à
WM_votre nom.
LE SAVIEZ-VOUS ?
Une réinitialisation matérielle peut vous
indiquer si un problème provient de votre
smartphone ou d’une application installée
sur ce dernier. Si vous ne rencontrez plus le
problème après la réinitialisation matérielle,
il provenait probablement des logiciels que
vous avez installés. Pour plus
d’informations sur le diagnostic des
problèmes rencontrés avec les logiciels
tiers, voir Applications tierces.
268
RÉINITIALISATION DE VOTRE SMARTPHONE
1 Synchronisez votre smartphone avec
votre ordinateur pour pouvoir restaurer
les applications et les informations de
votre smartphone en procédant à une
nouvelle synchronisation après la
réinitialisation matérielle.
2 Ouvrez le panneau de l’emplacement
pour carte d’extension situé sur le côté
de votre smartphone.
3 Si l’écran est désactivé, appuyez
brièvement sur Marche/Arrêt
le réactiver.
pour
4 Tout en maintenant le bouton Marche/
Arrêt
enfoncé, appuyez (sans
forcer) avec la pointe du stylet sur le
bouton de réinitialisation situé à côté de
l’emplacement pour carte d’extension.
5 Continuez à maintenir les deux boutons
enfoncés jusqu’à ce que l’invite
« Effacer toutes les données ? »
s’affiche.
6 Appuyez sur Haut
pour confirmer la
réinitialisation matérielle.
7 Attendez que la barre de progression
sur l’écran du logo Treo soit remplie
avant d’utiliser votre smartphone.
8 (Facultatif) Effectuez une
synchronisation pour restaurer les
informations sauvegardées au préalable.
Si vous utilisez un utilitaire de
sauvegarde, vous devrez peut-être
restaurer également une sauvegarde
pour récupérer d’autres données et
paramètres.
Remplacement de la batterie
Votre smartphone est livré avec une
batterie remplaçable. Veillez à utiliser une
batterie de rechange Palm compatible avec
les modèles Treo 750. N’utilisez pas la
batterie d’un modèle de smartphone plus
ancien.
CONSEIL Jetez votre ancienne batterie
conformément à la réglementation en vigueur.
Dans certains pays, la mise au rebut dans les
poubelles personnelles ou professionnelles
est interdite. Visitez www.palm.com/
environment pour plus d’informations.
1 Appuyez sur Marche/Arrêt
éteindre l’écran.
pour
13
CHAPITRE
QUESTIONS FRÉQUENTES
2 Appuyez d’une main sur le bouton
d’ouverture du couvercle de la
batterie et de l’autre pour faire glisser
le couvercle vers le bas et le retirer de
votre smartphone.
3 Placez un doigt dans l’encoche entre le
stylet et la batterie et soulevez la
batterie suivant un angle de 45 degrés.
4 Alignez les contacts de la batterie avec
ceux qui se trouvent à l’intérieur du
compartiment de la batterie.
5 Introduisez la batterie dans le
compartiment selon un angle de
45 degrés, en appuyant pour
l’enclencher. Faites glisser le couvercle
de la batterie à l’arrière du smartphone
jusqu’à ce que le clapet soit bien fermé.
LE SAVIEZ-VOUS ? Votre smartphone enregistre
toutes vos informations, même si vous retirez
la batterie.
RÉINITIALISATION DE VOTRE SMARTPHONE
269
QUESTIONS FRÉQUENTES
CHAPITRE
13
Bouton
d’ouverture du
couvercle de la
batterie
Performances
Les applications tournent plus lentement
que d’habitude
1 Appuyez sur Démarrer
et
sélectionnez Paramètres.
2 Sélectionnez Système puis
Mémoire
.
Contacts de
la batterie
Contacts
du
téléphone
Encoche
6 Attendez que l’écran s’allume.
3 Sélectionnez Progr. en cours.
4 Sélectionnez Arrêter tout pour fermer
toutes les applications ouvertes.
5 Appuyez sur OK
.
Si vous n’arrivez pas à régler le problème,
essayez une réinitialisation logicielle (voir
Réinitialisation logicielle). Si le problème
persiste, procédez comme suit pour
désactiver le paramètre de la commande
vocale (s’il est activé) :
1 Appuyez sur Démarrer
et
sélectionnez Paramètres.
2 Sélectionnez Personnel puis
Commande vocale
.
3 Décochez la case Activé.
4 Appuyez sur OK
270
PERFORMANCES
.
Veillez à ce que les applications
tierces soient compatibles avec Windows
Mobile version 5 ou version ultérieure.
Les applications destinées aux versions
précédentes peuvent connaître des
problèmes de performances.
CONSEIL
Installez uniquement les applications utilisant
Microsoft Windows Mobile 5.0 pour Pocket
PC Phone Edition. Essayez une version
gratuite du logiciel avant de l’acheter, afin de
vous assurer que ce logiciel fonctionne
correctement.
Ma batterie semble se décharger
rapidement
Si vous disposez d’une solution de
messagerie de type push (messagerie
mobile GoodLink™ par exemple) ou si vous
avez programmé des synchronisations
sans fil, contactez votre fournisseur de
service ou administrateur système pour
vérifier que le serveur est correctement
configuré pour fonctionner avec votre
smartphone. Une mauvaise configuration
réseau peut contribuer à décharger votre
batterie plus rapidement.
Pour de plus amples informations sur
l’optimisation de l’autonomie de la batterie,
consultez la section Optimisation de la
durée de vie de la batterie.
13
CHAPITRE
QUESTIONS FRÉQUENTES
Écran
Rien n’apparaît sur l’écran
1 En cours d’appel, lorsque le délai
indiqué dans les paramètres du
rétro-éclairage expire, l’écran
s’assombrit ; au bout d’une minute,
l’écran s’éteint automatiquement.
Appuyez sur n’importe quelle touche
(excepté le bouton Marche/Arrêt) pour
réactiver l’écran. Si vous appuyez sur le
bouton Marche/Arrêt, vous mettez fin à
la communication.
2 Regardez bien l’écran. Si vous
apercevez des ombres, essayez de
régler la luminosité de l’écran (voir
Réglage de la luminosité de l’écran).
3 Si cela ne résout pas le problème,
exécutez une réinitialisation logicielle
(voir Réinitialisation logicielle).
ÉCRAN
271
CHAPITRE
13
QUESTIONS FRÉQUENTES
4 Si le problème persiste, connectez votre
smartphone au chargeur CA (voir
Chargement de la batterie) et effectuez
une nouvelle réinitialisation logicielle.
Connexion réseau
5 Si cette opération échoue, exécutez une
réinitialisation matérielle (voir
Réinitialisation matérielle).
1 Si vous êtes debout, déplacez-vous
d’environ 3 mètres dans n’importe
quelle direction.
Si vous utilisez une application tierce,
assurez-vous que cette dernière prend en
charge les résolutions d’écran de 240 x 240.
La taille des écrans de certaines applications
anciennes est parfois soumise à des
restrictions.
CONSEIL
L’écran ne réagit pas correctement
aux pressions ou des fonctionnalités non
demandées sont activées
1 Veillez à ce qu’il n’y ait pas de débris
sous les bords de l’écran.
2 Appuyez sur Démarrer
et
sélectionnez Paramètres.
3 Sélectionnez l’onglet Système, puis
sélectionnez Ecran
.
4 Sur l’onglet Général, sélectionnez
Aligner l’écran.
5 Appuyez sur l’écran à l’endroit indiqué.
6 Appuyez sur OK
272
CONNEXION RÉSEAU
.
L’intensité du signal est faible
2 Si vous vous trouvez dans un bâtiment,
rapprochez-vous d’une fenêtre. Ouvrez
tous les stores métalliques.
3 Si vous vous trouvez dans un bâtiment,
sortez ou allez dans une pièce plus
spacieuse.
4 Si vous vous trouvez à l’extérieur,
éloignez-vous des grands bâtiments,
des arbres ou des câbles électriques.
5 Si vous vous trouvez dans un véhicule,
placez votre smartphone au niveau de la
vitre.
CONSEIL Apprenez à connaître les zones où la
couverture est insuffisante pour éviter les
problèmes liés à la qualité du signal.
Je n’arrive pas à me connecter au réseau
sans fil avec mon smartphone
Je n’arrive pas à savoir si les services de
données sont disponibles
1 Procédez conformément aux
suggestions ci-dessus pour les signaux
de faible intensité.
Les icônes suivantes apparaissent dans la
barre de titre et indiquent si les services de
données sont disponibles :
2 Eteignez votre téléphone, puis
rallumez-le (voir la section Activation et
désactivation de votre smartphone
Palm® Treo™ 750).
3 Effectuez une réinitialisation logicielle
(voir Réinitialisation logicielle).
Le téléphone semble s’éteindre de
lui-même
En cas d’erreur système et de
réinitialisation, le téléphone devient
automatiquement actif s’il était allumé
avant la réinitialisation. Toutefois, lorsque
votre smartphone ne peut déterminer si
votre téléphone était allumé avant la
réinitialisation, il ne l’active pas
automatiquement (voir la section Activation
et désactivation de votre smartphone
Palm® Treo™ 750).
13
CHAPITRE
QUESTIONS FRÉQUENTES
Vous vous trouvez dans une zone
prenant en charge les services
UMTS ou HSDPA.
Votre téléphone est allumé et une
connexion de données UMTS ou
HSDPA est active. Vous pouvez
passer et recevoir des appels et
transmettre des données en même
temps.
Votre téléphone est connecté à un
réseau UMTS ou HSDPA, mais
vous ne transmettez pas de
données. Vous pouvez passer et
recevoir des appels.
Votre téléphone est connecté à un
réseau GPRS ou EDGE (s’il est
disponible), mais vous ne
transmettez pas de données. Vous
pouvez passer et recevoir des
appels.
CONNEXION RÉSEAU
273
CHAPITRE
13
QUESTIONS FRÉQUENTES
Votre téléphone est allumé et une
connexion de données GPRS ou
EDGE (si elle est disponible) est
active. Vous pouvez passer et
recevoir des appels, mais la
transmission de données est
interrompue automatiquement
durant un appel.
UMTS (Universal Mobile
Telecommunications System) Technologie
sans fil de troisième génération (3G) conçue
pour les transferts de données à haute vitesse
(jusqu’à 384 Kbits/s), ainsi que les services
vocaux et multimédia.
Je n’arrive pas à me connecter à Internet
avec mon smartphone
Votre smartphone prend en charge les
réseaux de données sans fil GPRS ou
UMTS/HSDPA. Pour vous connecter à
Internet, vous devez souscrire à un
abonnement aux services de données
auprès de votre fournisseur de service
mobile.
•
Contactez votre fournisseur de service
mobile pour vérifier que votre
abonnement comprend des services de
données et que ces services ont été
correctement activés. votre fournisseur
de service mobileVotre fournisseur de
service mobile devrait également
pouvoir vous dire si la zone dans
laquelle vous vous trouvez a subi des
interruptions de service.
•
Maintenez Marche/Arrêt
enfoncé
pour éteindre votre téléphone, puis
maintenez le même bouton enfoncé
pour le rallumer.
•
Effectuez une réinitialisation logicielle
(voir Réinitialisation logicielle).
TERMES CLÉS
HSDPA (High-Speed Downlink
Packet Access) Evolution des données de
paquets UMTS. Le HSDPA utilise des
techniques de modulation et de codage
différentes pour améliorer les performances
de liaison descendante. Votre smartphone
prend les débits de données en charge
jusqu’à 1,8 Mbits/s.
TERMES CLÉS
EDGE (Enhanced Data Rates
for GSM Evolution) Technologie sans fil
permettant de bénéficier d’un transfert de
données et d’un accès Internet rapides, avec
des vitesses allant jusqu’à 236,8 Kbits/s.
TERMES CLÉS
274
CONNEXION RÉSEAU
•
disponibles là où vous vous trouvez.
votre fournisseur de service mobile
devrait pouvoir vous dire si les services
de messagerie subissent des retards de
transmission.
Vérifiez que les services de données
sont correctement configurés sur votre
smartphone en procédant de la façon
suivante :
1 Appuyez sur Démarrer
et
sélectionnez Paramètres.
•
Si possible, contactez le destinataire ou
l’expéditeur du message et
assurez-vous que le produit de
réception est en mesure de traiter le
type de fichier que vous envoyez.
•
Si vous recevez un message texte, mais
qu’aucune notification ne s’affiche,
effectuez une réinitialisation logicielle
(voir Réinitialisation logicielle).
2 Sélectionnez l’onglet Connexions, puis
sélectionnez Connexions
.
3 Sur l’onglet Tâches, sélectionnez Gérer
des connexions existantes.
4 Si le nom de votre fournisseur de
service mobile figure dans la liste,
appuyez sur OK
. Dans le cas
contraire, contactez votre fournisseur
de service mobile pour obtenir de l’aide.
Je ne parviens pas à envoyer ou à recevoir
des messages texte ou multimédia
•
•
Vérifiez que votre téléphone est activé
(voir la section Activation et
désactivation de votre smartphone
Palm® Treo™ 750).
Contactez votre fournisseur de service
mobile pour vérifier que votre
abonnement comprend les services de
messagerie, que ces services ont été
correctement activés et qu’ils sont
13
CHAPITRE
QUESTIONS FRÉQUENTES
Je ne parviens pas à téléphoner ou à
recevoir des appels avec un produit mains
libres équipé de la technologie Bluetooth®
Vérifiez ce qui suit :
•
La case Activer Bluetooth est cochée
dans les Paramètres Bluetooth.
•
Votre produit Bluetooth est chargé et
allumé.
•
Votre smartphone est à portée du
produit mains libres. La portée
Bluetooth peut aller jusqu’à 10 mètres
dans des conditions idéales, ce qui
CONNEXION RÉSEAU
275
QUESTIONS FRÉQUENTES
CHAPITRE
13
inclut l’absence des éléments suivants :
obstacles, interférences radio
d’équipements électroniques à
proximité et autres facteurs.
•
L’écran des Paramètres Bluetooth est
désactivé.
•
Vous êtes loin d’autres produits utilisant
la fréquence 2,4 GHz, tels que les
téléphones sans fil, les micro-ondes et
l’équipement Wi-Fi. Si cela est
impossible, rapprochez le téléphone du
produit mains libres.
•
Les spécifications du produit sont
compatibles avec votre smartphone.
8 Maintenez Centre enfoncé
pour
ouvrir le menu contextuel puis
sélectionnez Activer le mode Mains
libres.
9 Testez votre casque en passant ou
recevant un appel.
Si le casque ne fonctionne toujours pas,
supprimez le partenariat existant et
créez-en un autre. Pour supprimer le
partenariat :
1 Appuyez sur Démarrer
et
sélectionnez Paramètres.
J’ai perdu la connexion entre mon
smartphone et mon casque Bluetooth
2 Sélectionnez l’onglet Connexions, puis
Bluetooth.
1 Appuyez sur Démarrer
et
sélectionnez Paramètres.
3 Mettez en surbrillance le nom du
casque.
2 Sélectionnez l’onglet Connexions, puis
Bluetooth.
4 Maintenez Centre enfoncé
pour
ouvrir le menu contextuel, puis
sélectionnez Supprimer.
3 Sélectionnez l’onglet Appareils.
4 Sélectionnez le nom de votre casque
dans la liste.
5 Dans les Paramètres de partenariat,
veillez à cocher la case Mains libres.
6 Sélectionnez Enregistrer.
276
7 Mettez en surbrillance le nom du
casque.
CONNEXION RÉSEAU
5 Créez un nouveau partenariat (voir
Connexion à des produits équipés de la
technologie sans fil Bluetooth®.)
Synchronisation
La synchronisation permet de sauvegarder
les données de votre smartphone sur votre
ordinateur ou votre serveur. Si jamais vous
devez exécuter une réinitialisation matérielle
ou effacer toutes les données se trouvant
sur votre smartphone, vous pouvez
synchroniser votre smartphone avec
l’ordinateur pour récupérer les données.
Pour être sûr d’avoir toujours une
sauvegarde à jour de vos données, effectuez
des synchronisations régulièrement.
Vous pouvez synchroniser vos e-mails et
d’autres informations directement avec
Microsoft Exchange Server 2003 Service
Pack 2 via Microsoft Exchange ActiveSync®,
ou synchroniser votre smartphone avec
votre ordinateur en utilisant le logiciel de
synchronisation ActiveSync fourni sur le
Disque de démarrage Windows Mobile
livré avec votre smartphone.
LE SAVIEZ-VOUS ? Pour plus d’informations,
consultez le site www.windowsmobile.com.
13
CHAPITRE
QUESTIONS FRÉQUENTES
LE SAVIEZ-VOUS ? Les problèmes de
synchronisation sont souvent dus à la
présence, sur votre ordinateur, de logiciels de
protection tels que les réseaux VPN ou les
pare-feu.
Logiciel de bureau ActiveSync
Cette section couvre les problèmes liés à la
synchronisation via le logiciel de bureau
ActiveSync. Reportez-vous à section
Exchange ActiveSync (synchronisation sans
fil) pour obtenir de l’aide concernant la
synchronisation sans fil via un serveur
Exchange.
Le logiciel de bureau ActiveSync ne
répond pas à une tentative de
synchronisation
Effectuez une synchronisation après
chacune des étapes au fur et à mesure que
vous les complétez. Si la synchronisation
s’effectue correctement, il n’est pas utile
de passer aux étapes suivantes.
SYNCHRONISATION
277
CHAPITRE
13
QUESTIONS FRÉQUENTES
1 Vérifiez que le câble de synchronisation
USB est correctement branché des
deux côtés (voir Configuration de votre
ordinateur pour la synchronisation).
2 Localisez l’icône ActiveSync
en haut
de l’écran de votre smartphone et
l’icône ActiveSync
de la barre des
tâches de votre ordinateur pour vous
assurer que le logiciel ActiveSync est
bien exécuté sur votre ordinateur.
Si aucune icône ne s’affiche, procédez
comme suit :
Smartphone : appuyez sur
Démarrer
, sélectionnez
Programmes, puis ActiveSync.
Sélectionnez Menu
(touche
d’action droite), puis sélectionnez
Connexions. Assurez-vous que la case
Synchroniser tous les ordinateurs à
l’aide de cette connexion est cochée,
et que USB est sélectionné dans la
liste.
Ordinateur : cliquez sur Démarrer,
sélectionnez Programmes, puis
Microsoft ActiveSync.
278
SYNCHRONISATION
3 Double-cliquez sur l’icône ActiveSync
sur votre barre des tâches. Dans le
menu Fichier, sélectionnez Paramètres
de connexion. Veillez à cocher la case
Autoriser les connexions USB et
cliquez sur Connecter.
4 Effectuez une réinitialisation logicielle
(voir Réinitialisation logicielle).
5 Redémarrez votre ordinateur et vérifiez
que le logiciel ActiveSync est en cours
d’exécution.
6 Si les problèmes persistent et que vous
synchronisez via un concentrateur USB,
essayez de connecter le câble de
synchronisation à un port USB différent
ou directement au port USB intégré à
votre ordinateur.
7 Si vous synchronisez déjà par le biais
d’un port USB intégré au panneau avant
de votre ordinateur, branchez le câble de
synchronisation sur un port USB au dos
de votre ordinateur s’il y en a un.
8 Désinstallez le logiciel de bureau livré
avec votre smartphone puis insérez le
Disque de démarrage Windows Mobile
livré avec votre smartphone et répétez la
procédure d’installation (voir la section
Réinstallation du logiciel de bureau).
9 Supprimez le partenariat existant entre
votre smartphone et votre ordinateur et
créez-en un en effectuant l’une des
opérations suivantes :
•
Déconnectez votre smartphone et
votre ordinateur du câble de
synchronisation.
•
Cliquez avec le bouton droit de la
souris sur l’icône ActiveSync
dans
la barre d’état système, située dans la
partie inférieure droite de l’écran,
puis sélectionnez Ouvrir Microsoft
ActiveSync.
•
Cliquez sur Fichier, puis sur
Supprimer l’unité mobile. Lorsqu’un
message de confirmation s’affiche,
cliquez sur Oui.
•
Connectez votre smartphone et votre
ordinateur au câble de
synchronisation.
•
Lorsque l’Assistant de configuration
de la synchronisation s’affiche,
procédez comme suit pour
synchroniser votre smartphone et
l’ordinateur.
10 Si votre organisation utilise un pare-feu ou
une connexion VPN, la synchronisation
ActiveSync risque de ne pas fonctionner.
Consultez le site www.microsoft.com et
recherchez les rubriques suivantes pour
faire face aux différents problèmes de
configuration posés par le pare-feu :
•
ActiveSync USB Connection
Troubleshooting Guide
•
ActiveSync with Sygate Personal
Firewall
•
ActiveSync with TrendMicro PC-cillin
Internet Security
•
ActiveSync with Norton Personal
Firewall
•
ActiveSync with Zone Alarm Security
Suite
•
ActiveSync with McAfee Personal
Firewall
•
ActiveSync with Windows Firewall
13
CHAPITRE
QUESTIONS FRÉQUENTES
11 Vérifiez auprès de votre revendeur de
matériel que votre système
d’exploitation prend en charge votre
contrôleur USB interne.
SYNCHRONISATION
279
CHAPITRE
13
QUESTIONS FRÉQUENTES
La synchronisation prend fin, mais les
données n’apparaissent pas à l’endroit
voulu
•
280
Grâce au logiciel inclus, votre
smartphone peut se synchroniser avec
les dossiers racines des applications
Contacts, Calendrier, Tâches et Notes.
Si vous souhaitez effectuer une
synchronisation avec un Carnet
d’adresses Exchange global, vous devez
copier les adresses vers votre liste
Contacts locale dans Microsoft Office
Outlook (cliquez avec le bouton droit de
la souris sur les adresses, puis
sélectionnez Ajouter au carnet
d’adresses personnel).
•
Le logiciel inclus ne permet d’accéder ni
aux sous-dossiers d’Outlook, ni aux
dossiers publics. Vous voudrez
peut-être utiliser une solution tierce à la
place.
•
Si vous essayez de synchroniser hors
connexion, veillez à définir vos
Calendrier, Contacts, Notes et Tâches
Microsoft Office afin qu’ils soient
disponibles hors connexion.
•
Si les problèmes persistent, essayez les
opérations suivantes :
SYNCHRONISATION
1 Assurez-vous que vous synchronisez
avec le gestionnaire d’informations
personnelles (PIM) de bureau approprié.
Le Disque de démarrage Windows
Mobile permet de synchroniser avec
Microsoft Office Outlook pour
Windows. Si vous utilisez une
application PIM différente, vous devrez
installer un logiciel tiers pour
synchroniser. Pour plus d’informations,
contactez le distributeur de l’application
PIM.
2 Lancez le logiciel ActiveSync sur votre
ordinateur et assurez-vous que les bons
paramètres de synchronisation sont
définis pour synchroniser les fichiers.
3 Désinstallez le logiciel de bureau
ActiveSync, redémarrez votre
ordinateur, puis insérez le Disque de
démarrage Windows Mobile livré avec
votre smartphone et répétez la
procédure d’installation (voir la section
Réinstallation du logiciel de bureau).
La synchronisation démarre mais ne va
pas jusqu’au bout
Vérifiez que vous avez bien installé le
logiciel de bureau livré avec votre
smartphone. Si vous n’êtes pas sûr,
réinstallez-le (voir la section Réinstallation
du logiciel de bureau).
Je n’arrive pas à synchroniser mes fichiers
vidéo et musique
1 Vérifiez que Windows Media Player 10
est bien installé sur votre ordinateur.
2 Réinstallez le logiciel de bureau
ActiveSync à partir du Disque de
démarrage Windows Mobile fourni avec
votre smartphone (voir la section
Réinstallation du logiciel de bureau).
La synchronisation des fichiers média
échoue si vous avez installé le logiciel
de bureau ActiveSync avant d’installer
Windows Media Player 10.
Mes rendez-vous s’affichent dans le
mauvais créneau horaire après une
synchronisation
1 Vérifiez que vous avez bien installé le
logiciel de bureau livré avec votre
smartphone. Si vous n’êtes pas sûr,
réinstallez-le (voir la section
Réinstallation du logiciel de bureau).
2 Ouvrez Microsoft Office Outlook et
corrigez les entrées erronées.
3 Entrez manuellement toutes les
données que vous avez ajoutées sur
votre smartphone depuis la dernière
synchronisation.
4 Synchronisez votre téléphone et
l’ordinateur.
Vous devriez désormais être capable
d’attribuer des fuseaux horaires à vos
événements sans vous heurter à ce
problème.
13
CHAPITRE
QUESTIONS FRÉQUENTES
Ma synchronisation programmée ne
fonctionne pas
Par défaut, une synchronisation
programmée ne fonctionne pas lorsque
vous vous trouvez en itinérance, et ce afin
de vous éviter des frais supplémentaires.
Si ces frais ne vous préoccupent pas,
procédez comme suit pour poursuivre
votre programme de synchronisation en
itinérance.
1 Appuyez sur Démarrer
et
sélectionnez Programmes.
2 Sélectionnez ActiveSync
.
3 Appuyez sur Menu
(touche
d’action droite) et sélectionnez
Programme.
SYNCHRONISATION
281
CHAPITRE
13
QUESTIONS FRÉQUENTES
4 Cochez la case Utiliser les paramètres
ci-dessus en itinérance.
5 Appuyez sur OK
.
Le serveur connaît un problème temporaire
ou il est temporairement surchargé.
Réessayez plus tard et contactez votre
administrateur système si le problème
persiste.
Une erreur est survenue lors de la
synchronisation d’un seul élément.
Cette erreur ne peut généralement être
rectifiée que par la suppression de
l’élément fautif. Si vous resynchronisez
pour voir si l’erreur est toujours présente,
notez que ce type d’erreur est ignoré et ne
s’affiche pas à nouveau.
Une alerte m’informe qu’il n’y a pas
suffisamment de mémoire pour
synchroniser mes informations
Les paramètres de mon écran Aujourd’hui
n’ont pas été rétablis à la suite d’une
réinitialisation matérielle
ActiveSync ne dispose plus d’espace de
stockage. Essayez les solutions suivantes :
Les paramètres tels que l’image de fond et
les choix de plug-ins ne sont pas
sauvegardés durant la synchronisation et ne
peuvent donc pas être rétablis après une
réinitialisation matérielle. Si vous utilisez un
utilitaire de sauvegarde, vous pourrez
peut-être restaurer les paramètres de
l’écran Aujourd’hui et d’autres informations.
Une alerte m’informe que ActiveSync a
rencontré un problème sur le serveur
1 Allez à Paramètres mémoire et fermez
tous les programmes en cours
d’exécution (voir la section Fermeture
d’applications).
2 Si le problème persiste, consultez
Comment libérer de l’espace sur votre
smartphone pour savoir s’il existe
d’autres moyens de libérer de la
mémoire sur votre smartphone.
282
Une alerte m’informe que ActiveSync a
rencontré un problème avec [type
d’élément] [nom d’élément]
SYNCHRONISATION
Exchange ActiveSync (synchronisation
sans fil)
Une alerte m’informe que les informations
sur mon compte n’ont pu être détectées
Cette section couvre les problèmes liés à la
synchronisation sans fil directe avec un
serveur Exchange. Reportez-vous à la
section Logiciel de bureau ActiveSync pour
obtenir de l’aide concernant la
synchronisation via le logiciel ActiveSync.
Lorsque vous avez configuré les options de
synchronisation du serveur Exchange, vous
avez laissé la page des authentifiants
vierge. Corrigez les authentifiants (voir
Configuration d’une synchronisation sans
fil), ou configurez votre smartphone de
manière à ce qu’il ne se synchronise
qu’avec un ordinateur puis réessayez la
synchronisation.
CONSEIL Si vous effectuez une synchronisation
avec un serveur Exchange et que vous
n’arrivez pas à modifier vos paramètres de
verrouillage, consultez l’administrateur
système pour voir s’il existe une stratégie de
verrouillage au niveau du système.
Une alerte m’informe que le serveur n’a
pas pu être contacté
Votre smartphone a attendu trop
longtemps pour se connecter au serveur
Exchange. La connexion a été perdue, le
serveur est temporairement surchargé ou
le serveur a rencontré une erreur interne.
Vérifiez le nom de votre serveur Exchange
et les paramètres du serveur proxy (voir
Configuration d’une synchronisation sans
fil), et réessayez plus tard.
13
CHAPITRE
QUESTIONS FRÉQUENTES
Une alerte m’informe que le délai du
produit a expiré alors qu’il était en attente
d’authentifiants
L’écran des authentifiants du serveur
Exchange est resté ouvert pendant trop
longtemps. Saisissez à nouveau les
authentifiants du serveur Exchange et
réessayez la synchronisation.
SYNCHRONISATION
283
CHAPITRE
13
QUESTIONS FRÉQUENTES
E-mail
votre compte Yahoo! de télécharger des
messages électroniques vers votre
smartphone. Contactez votre fournisseur
de services pour savoir s’il impose des
exigences spécifiques.
J’ai des problèmes avec mon compte
Il peut arriver que vous ayez des difficultés
à utiliser un compte de messagerie après
l’avoir configuré. Si vous avez suivi la
procédure de configuration de compte et
que vous ne parvenez pas à utiliser le
compte, vérifiez qu’il est conforme aux
exigences de votre fournisseur de
messagerie en suivant les instructions
ci-dessous :
284
•
Vérifiez le mot de passe et le nom
d’utilisateur de votre compte de
messagerie.
•
Certains fournisseurs de messagerie
vous obligent à vous connecter à leur
réseau pour que vous puissiez utiliser
votre compte de messagerie. Dans ce
cas, veillez à utiliser le réseau de votre
fournisseur comme type de connexion
pour le compte.
•
Certains fournisseurs de messagerie
imposent d’autres exigences spécifiques.
Par exemple, avec Yahoo!, vous devez
configurer le réacheminement des
courriers électroniques pour permettre à
E-MAIL
•
Les paramètres des fournisseurs de
services changent fréquemment. Si
votre compte de messagerie
fonctionnait correctement, mais que
vous rencontrez actuellement des
problèmes, contactez votre fournisseur
de services pour savoir si certains
paramètres de compte ont changé.
J’ai des problèmes pour envoyer et
recevoir des e-mails
Il arrive souvent que les e-mails soient
momentanément indisponibles en raison
de problèmes de serveur ou de mauvaise
couverture sans fil. Si les problèmes
d’envoi ou de réception de courrier se
prolongent, consultez votre fournisseur
d’accès à Internet ou votre fournisseur de
messagerie pour vérifier que le service
fonctionne correctement.
La fonction de synchronisation
automatique des e-mails ne fonctionne
pas
Si vous éteignez votre smartphone durant
une opération de synchronisation
automatique des e-mails ou que la
connexion à votre fournisseur de services
de messagerie est interrompue, la
synchronisation automatique échoue.
•
•
Vérifiez le programme de
synchronisation et assurez-vous que la
synchronisation des e-mails est réglée
sur le jour et l’heure voulus.
Reportez-vous à la section Configuration
du programme de synchronisation pour
de plus amples informations.
Appuyez sur Démarrer
,
sélectionnez Programmes puis
ActiveSync
. Appuyez sur Menu
(touche d’action droite) et
sélectionnez Configurer le serveur.
Vérifiez que le paramètre de vérification
de mot de passe est activé. Ceci est
nécessaire pour la synchronisation
radio.
13
CHAPITRE
QUESTIONS FRÉQUENTES
J’ai des problèmes pour envoyer des
e-mails
Si vous pouvez recevoir des e-mails, mais
que vous ne parvenez pas à en envoyer,
procédez comme suit :
•
Assurez-vous que votre fournisseur
d’accès à Internet ou votre fournisseur
de services de messagerie vous
autorise à accéder aux e-mails sur un
smartphone. Certains fournisseurs ne
proposent pas cette option et d’autres
vous obligent à effectuer une mise à
niveau pour accéder à votre messagerie
sur un smartphone.
•
Appuyez sur Démarrer
,
sélectionnez Programmes puis
ActiveSync
. Appuyez sur
Menu
(touche d’action droite) et
sélectionnez Configurer le serveur.
Assurez-vous que la case SSL est
cochée.
•
Entrez le nom d’un autre serveur de
courrier sortant pour envoyer du
courrier. Avec certains fournisseurs
d’accès à Internet, comme les
fournisseurs par câble, vous devez
disposer d’une connexion Internet à leur
réseau pour envoyer des e-mails via
E-MAIL
285
QUESTIONS FRÉQUENTES
CHAPITRE
13
leurs serveurs. Dans ce cas, vous
pouvez presque toujours recevoir des
e-mails à partir de ces comptes, mais
pour en envoyer, vous devez passer par
un autre serveur (voir la section
Configuration d’un compte POP/IMAP
dans l’application Boîte de réception).
6 Démarrez le client de messagerie et
vérifiez qu’il est configuré en tant que
client MAPI par défaut. Pour plus
d’informations, reportez-vous à la
documentation relative à l’application de
messagerie de votre ordinateur de
bureau.
Le réacheminement de mes pièces jointes
vCard ou vCal ne se fait pas correctement
Lorsque j’effectue une synchronisation
avec mon serveur Exchange Server, mes
informations ne sont pas téléchargées sur
mon smartphone
Microsoft Office Outlook propose plusieurs
fonctions compatibles avec les clients de
messagerie sous Windows. Pour qu’elles
fonctionnent correctement, les clients de
messagerie doivent être configurés de
manière appropriée. Effectuez cette
procédure pour vérifier la configuration :
1 Sur votre ordinateur de bureau, cliquez
sur Démarrer, puis sélectionnez
Paramètres.
2 Cliquez sur Panneau de configuration.
3 Sélectionnez Options Internet, puis
cliquez sur l’onglet Programmes.
4 Vérifiez que le client de messagerie
correct est indiqué dans le champ de
messagerie.
5 Cliquez sur OK.
286
E-MAIL
Demandez à votre administrateur système
le nom du serveur de messagerie qui vous
offre un accès sans fil au système de
messagerie d’entreprise. Si vous n’arrivez
pas à connaître le nom de ce serveur
(certaines sociétés ne le révèlent pas car
elles ne souhaitent pas un accès sans fil à
leurs serveurs), vous ne pouvez pas utiliser
Exchange ActiveSync pour effectuer une
synchronisation avec le serveur Exchange.
Vous pouvez également consulter le
paramètre suivant :
1 Appuyez sur Démarrer
et
sélectionnez Programmes.
2 Sélectionnez ActiveSync
.
3 Appuyez sur Menu
(touche
d’action droite) et sélectionnez
Configurer le serveur.
4 Assurez-vous que la case SSL est
cochée.
Web
Je n’arrive pas à accéder à une page Web
Commencez par vous assurer que vous
disposez d’un accès Internet : ouvrez
Internet Explorer Mobile et essayez
d’afficher une page Web que vous avez
précédemment chargée. Pour vérifier que
vous visualisez la page directement à partir
d’Internet, appuyez sur Menu
(touche d’action droite), puis choisissez
Actualiser. Aussitôt votre connexion
Internet confirmée, essayez de réafficher la
page en question. Si elle est vierge,
appuyez sur Menu
(touche d’action
droite) et sélectionnez Actualiser.
Si le problème persiste, il se peut que la
page contienne des éléments non pris en
charge par le navigateur Internet Explorer
Mobile tels que Flash, Shockwave,
VBScript, WML script et autres plug-ins.
13
CHAPITRE
QUESTIONS FRÉQUENTES
Certains sites Web vous redirigent
automatiquement vers leur page d’accueil
effective. Par exemple, si vous entrez
l’adresse http://www.palm.com/support,
vous accédez en fait à
http://www.palm.com/us/support.
Si Internet Explorer Mobile ne parvient pas
à suivre la redirection, essayez de consulter
la page cible du redirecteur à l’aide d’un
navigateur de bureau, puis entrez l’adresse.
CONSEIL Votre smartphone peut lancer votre
application de messagerie lorsque vous
sélectionnez une adresse e-mail sur une page
Web. Si vous n’obtenez aucun résultat lorsque
vous sélectionnez ce type de lien, essayez
d’abord de reconfigurer votre application de
messagerie.
La taille d’une image ou d’une carte
est trop réduite sur l’écran de mon
smartphone
Internet Explorer Mobile est doté de
plusieurs modes d’affichage : Une colonne,
Défaut, Bureau et Plein écran. Basculez en
mode Bureau pour afficher l’image en taille
réelle (voir Affichage d’une page Web).
WEB
287
CHAPITRE
13
QUESTIONS FRÉQUENTES
Un site sécurisé refuse d’autoriser une
transaction
•
Nettoyez l’objectif de l’appareil photo
avec un chiffon doux et non pelucheux.
Certains sites Web ne prennent pas en
charge certains navigateurs pour les
transactions. Veuillez contacter le
Webmestre du site afin de vous assurer
que le site autorise les transactions à l’aide
d’Internet Explorer Mobile.
•
Prenez des photos uniquement lorsque
les conditions d’éclairage sont
satisfaisantes. Les photos prises avec
un éclairage insuffisant risquent d’être
granuleuses, cela est dû à la sensibilité
de l’appareil photo.
•
Efforcez-vous de maintenir l’appareil
photo immobile. Le bras qui tient
l’appareil peut prendre appui contre le
corps ou sur un objet fixe (par exemple,
un mur).
•
Choisissez de préférence des sujets à
photographier fixes. Le temps
d’exposition est plus long lorsque la
luminosité est faible, ce qui peut
engendrer du flou.
•
Pour une meilleure qualité d’image,
veillez à ce que la source de lumière la
plus lumineuse soit derrière vous et
éclaire la face du sujet. A l’intérieur, ne
prenez pas en photo un sujet placé
devant une fenêtre ou une source
lumineuse.
•
Vérifiez que le sujet est à plus de 45
centimètres de l’appareil photo pour
une mise au point correcte.
Appareil photo
Les photos sont au format
couleurs 16 bits. Les paramètres de résolution
vont du minimum en VGA (160 x 120 pixels) à
un maximum de 1,3 mégapixel (1280 x 1024).
Les paramètres de résolution vidéo vont d’un
minimum de 176 x 144 pixels à un maximum
de 352 x 288 pixels. Vous pouvez modifier les
paramètres de résolution en appuyant sur
Menu (touche d’action droite) et en
sélectionnant Résolution (images fixes) ou
Qualité (vidéo).
LE SAVIEZ-VOUS ?
Pour prendre de bonnes photos avec
l’appareil photo intégré, procédez comme
suit :
288
APPAREIL PHOTO
Rappelez-vous qu’au moment de
synchroniser, les photos prises avec
l’appareil photo sont stockées dans le
dossier C:\Documents and
Settings\<Nom_Utilisateur>\My
Documents\Treo My Documents sur votre
disque dur (voir la section Appareil photo).
L’aperçu de la photo a un aspect
inhabituel
de dépannage supplémentaires. Faites
preuve de prudence lorsque vous installez
les types d’application suivants :
•
Gestionnaires de sonneries
•
Applications d’ID d’appelants
•
Messagerie instantanée
•
Applications qui changent lorsque votre
téléphone ou vos connexions de
données s’activent ou se désactivent et
modifient le comportement de votre
téléphone
Certaines applications tierces remplacent
les paramètres des couleurs du
smartphone et les remplacent par leurs
propres paramètres des couleurs en 8 bits.
Cela a une incidence sur le Mode d’aperçu
de l’appareil photo. Supprimez les
applications tierces une à une jusqu’à ce
que l’aperçu de la photo s’améliore.
Si vous avez récemment installé une
application et que votre smartphone
semble être bloqué, essayez l’une des
opérations suivantes :
Applications tierces
2 Assurez-vous que l’application tierce est
compatible avec le système
d’exploitation Windows Mobile
version 5.2 de votre smartphone.
Il arrive parfois que des applications tierces
créent des conflits sur votre smartphone.
Les applications tierces qui modifient les
fonctionnalités sans fil peuvent avoir un
effet sur les performances de votre
smartphone et nécessiter des opérations
13
CHAPITRE
QUESTIONS FRÉQUENTES
1 Effectuez une réinitialisation logicielle
(voir Réinitialisation logicielle).
3 Supprimez la dernière application que
vous avez installée sur votre
smartphone (voir Désinstallation
d’applications).
APPLICATIONS TIERCES
289
CHAPITRE
13
QUESTIONS FRÉQUENTES
4 Si le problème persiste, effectuez une
nouvelle réinitialisation logicielle.
CONSEIL Rappelez-vous que les applications
tierces n’ont pas toutes été écrites en vue
d’une utilisation avec le clavier et le
Navigateur multidirectionnel du smartphone
Treo 750. Des comportements inhabituels ou
des erreurs peuvent survenir dans ces
applications si vous utilisez le clavier et le
Navigateur multidirectionnel.
5 Si possible, effectuez une
synchronisation ou utilisez un utilitaire
de sauvegarde pour sauvegarder vos
données les plus récentes.
6 Effectuez une réinitialisation matérielle
(voir Réinitialisation matérielle).
7 Synchronisez ou rétablissez la
sauvegarde pour restaurer les
informations de vos applications
intégrées.
8 Si le problème est résolu, commencez
par réinstaller vos applications tierces
les unes après les autres.
9 Si le problème se reproduit, supprimez
la dernière application que vous avez
installée et signalez le problème à son
développeur.
Comment obtenir de l’aide
Contactez le revendeur de votre logiciel
tiers pour bénéficier d’une assistance
supplémentaire.
290
Comment libérer de
l’espace sur votre
smartphone
Si vous stockez un grand nombre
d’enregistrements ou si vous installez de
nombreuses applications tierces, vous
risquez de saturer la mémoire interne de
votre smartphone. Voici des méthodes
simples qui permettent de libérer de
l’espace sur votre smartphone :
•
Appareil photo : les images de grande
taille et les vidéos consomment
beaucoup de mémoire. Transférez les
images sur une carte d’extension ou
supprimez les images sur votre
smartphone (voir Images et vidéos).
COMMENT LIBÉRER DE L’ESPACE SUR VOTRE SMARTPHONE
•
•
•
Messagerie : le contenu multimédia et
les pièces jointes peuvent également
consommer énormément de mémoire.
Transférez le contenu multimédia et les
pièces jointes sur une carte d’extension
ou supprimez les gros fichiers de votre
smartphone (voir Suppression d’un
message). Vous pouvez également vider
le dossier des éléments supprimés.
Internet : si vous avez enregistré les liens
vers les pages que vous avez visitées
dans Internet Explorer Mobile, vous
pouvez aussi effacer toutes les pages
récentes (voir Personnalisation de vos
paramètres Internet Explorer Mobile).
Applications tierces : vous pouvez
supprimer les applications les moins
utilisées ou les transférer sur une carte
d’extension (voir Copie ou déplacement
d’applications et de fichiers entre votre
smartphone et une carte d’extension).
A ce propos, n’oubliez pas que votre
smartphone est doté d’un emplacement
pour carte d’extension où vous pouvez
stocker des applications et des données.
Notez cependant qu’il vous faut quand
même disposer de suffisamment de
mémoire libre sur le smartphone pour
pouvoir exécuter les applications à partir
d’une carte d’extension.
13
CHAPITRE
QUESTIONS FRÉQUENTES
Qualité de la voix
Est-ce que votre interlocuteur entend
un écho ?
•
Essayez de diminuer le volume du
smartphone pour éviter les problèmes
de couplage ou de réaction au niveau du
téléphone de votre interlocuteur. Cela
s’applique à la fois à l’écouteur et au
haut-parleur du combiné.
•
Placez le smartphone plus près de votre
oreille pour empêcher les fuites sonores
vers le microphone. Assurez-vous que
votre main reste éloignée du trou du
microphone, qui se trouve dans le coin
inférieur droit du smartphone.
•
Si vous utilisez le mode Ecouteur
personnel alors que vous avez posé
votre smartphone sur une surface plate,
essayez de tourner le smartphone «
face vers le bas » (l’écran fait alors face
à la surface).
QUALITÉ DE LA VOIX
291
CHAPITRE
13
QUESTIONS FRÉQUENTES
Est-ce que vous entendez l’écho de votre
propre voix ?
Demandez à votre interlocuteur de baisser
le volume de son smartphone ou de
rapprocher celui-ci de son oreille.
Est-ce que le niveau de votre voix est trop
faible au niveau du téléphone de votre
interlocuteur ?
Assurez-vous de tenir le bas du
smartphone ou le microphone mains libres
près de votre bouche.
Vérifiez l’indicateur d’intensité du signal. Si
le signal est faible, essayez de trouver une
zone mieux desservie.
292
QUALITÉ DE LA VOIX
Pour en savoir plus
•
Introduction rapide
•
Visite guidée : suivez la Visite guidée
pour apprendre à utiliser la plupart des
fonctions de votre smartphone Palm®
Treo™ 750. Elle est déjà installée sur
votre smartphone et vous pouvez la
lancer à tout moment. Appuyez sur
Démarrer
, puis sélectionnez
Programmes et Visite guidée
.
Pendant que vous utilisez votre
smartphone
•
Guide de l’utilisateur intégré : une
copie de ce guide est incluse sur votre
smartphone. Ce guide est formaté
spécialement pour l’écran de votre
smartphone. Pour afficher le guide
intégré, appuyez sur Démarrer
et
sélectionnez Aide.
Assistance en ligne de Palm : pour
télécharger les dernières mises à jour,
consulter les rubriques de dépannage
ou contacter le service clientèle et
support, visitez le site
www.palm.com/treo750-support.
Sources d’informations supplémentaires
•
Manuels : de nombreux guides sur les
produits Windows Mobile® sont
disponibles auprès des librairies
traditionnelles et en ligne (consultez le
rayon informatique).
•
Service clients de votre fournisseur
de service mobile : pour toute question
sur votre compte ou les fonctions de
votre mobile, contactez votre
fournisseur de service mobile.
POUR EN SAVOIR PLUS
293
294
POUR EN SAVOIR PLUS
Termes
ActiveSync®
Technologie vous permettant d’échanger et
de mettre à jour les informations de votre
smartphone Palm® Treo™ 750 avec celles
de votre ordinateur. Pour ouvrir ActiveSync
sur votre ordinateur, double-cliquez sur
l’icône ActiveSync dans la barre des tâches
en bas à droite de l’écran. Si l’icône
n’apparaît pas, cliquez sur Démarrer, Tous
les programmes (ou naviguez jusqu’au
groupe Programmes) et sélectionnez
Microsoft ActiveSync. Consultez la
section Installation du logiciel de
synchronisation de bureau.
Alt
Touche permettant d’entrer les caractères
accentués ou spéciaux qui ne sont pas sur
le clavier. Appuyez sur Alt
puis appuyez
sur une touche du clavier pour voir les
alternatives offertes. Consultez la section
Saisie d’autres symboles et de caractères
accentués.
Boîte de dialogue
Ensemble d’options et de boutons de
commande encadrés vous permettant de
réaliser une tâche spécifique.
Carte SIM (Subscriber Identity Module)
Carte à puce, introduite dans votre
smartphone, qui contient les informations
sur votre compte, par exemple, votre
numéro de téléphone et les services pour
lesquels vous avez souscrit à un
abonnement. Adresses, numéros de
téléphone et messages SMS peuvent
aussi être stockés sur la carte SIM.
Consultez la section Insertion de la carte
SIM et de la batterie.
Délai d’inactivité avant arrêt automatique
Période d’inactivité au bout de laquelle
l’écran de votre smartphone s’éteint. Ce
paramètre n’a aucun effet sur les fonctions
sans fil de votre smartphone. Consultez la
section Optimisation des paramètres
d’alimentation.
TERMES
295
Démarrer
Menu de votre smartphone d’où vous
pouvez lancer toutes les applications.
Consultez la section Ouverture
d’applications.
EDGE (Enhanced Data rates for GSM
Evolution)
Extension du GPRS qui multiplie par 3 la
vitesse de transfert des informations par
rapport aux connexions GPRS standard,
avec des vitesses pouvant atteindre
236,8 Kbps. (Des frais supplémentaires
peuvent s’appliquer). Voir la section A quoi
correspondent toutes ces icônes ?
GPRS (General Packet Radio Service)
Technologie de connectivité Internet
mobile qui permet des connexions de
données persistantes. (Des frais
supplémentaires peuvent s’appliquer). Voir
la section A quoi correspondent toutes ces
icônes ?
296
TERMES
HSDPA (High-Speed Download Packet
Access)
Evolution de la technologie UMTS à
données par paquets. Le HSDPA utilise des
technologies de modulation et de codage
différentes pour améliorer les
performances de liaison descendante.
Votre smartphone prend en charge des
débits de données jusqu’à 1,8 Mbits/s.
Infrarouge (IR)
Mode de transmission des informations
par ondes lumineuses. Le port de votre
smartphone permet d’échanger des
informations avec d’autres produits IR
situés à proximité. Consultez la section
Transmission de données par infrarouge.
Lithium Ion (Li-Ion)
Technologie de batterie rechargeable
utilisée dans votre smartphone. Consultez
la section Chargement de la batterie.
Logiciel pour ordinateur de bureau
Mobile Device
Application logicielle PIM (gestionnaire
d’informations personnelles), telle que
Microsoft Outlook®, qui vous aide à gérer
vos données personnelles et à les
maintenir parfaitement synchronisées avec
votre smartphone. Consultez la section
Installation du logiciel de synchronisation
de bureau.
Composant sur votre ordinateur Windows
qui permet d’installer des applications et
d’autres informations sur votre
smartphone. Pour y accéder, ouvrez
l’Explorateur Windows ou Poste de travail
et recherchez l’entrée Mobile Device
.
Consultez la section Installation
d’applications à partir de votre ordinateur.
Microsoft Exchange ActiveSync®
Nom d’utilisateur
Technologie permettant à votre
smartphone de synchroniser des e-mails,
des contacts, des événements de
calendrier et des tâches via une liaison
sans fil avec Microsoft Exchange Server
2003. Consultez la section Configuration
d’une synchronisation sans fil.
Nom associé à votre smartphone qui le
distingue des autres produits Windows
Mobile®. Lorsque vous installez le logiciel
de bureau ActiveSync®, on vous demande
de donner un nom d’utilisateur à votre
smartphone. Si vous synchronisez
uniquement via une liaison sans fil grâce à
Microsoft Exchange ActiveSync, vous
n’avez pas besoin de donner un nom
d’utilisateur à votre smartphone. Consultez
la section Installation du logiciel de
synchronisation de bureau.
MMS (Multimedia Messaging System)
Service de messagerie multimédia
amélioré qui permet l’échange quasi
instantané de photos, animations et
sonneries. Consultez la section Création et
envoi d’un message multimédia.
TERMES
297
Option
piconet
Appuyez sur cette touche, puis sur une
seconde touche pour entrer le caractère ou
pour accéder à la fonction affichée
au-dessus de la lettre (sur la seconde
touche). Consultez la section Saisie de
nombres, de signes de ponctuation et de
symboles.
Réseau ad hoc d’appareils qui utilise la
technologie sans fil Bluetooth pour
connecter un appareil principal à sept
périphériques asservis actifs au maximum.
Ce réseau peut comprendre jusqu’à
255 périphériques asservis inactifs ou en
attente, que l’appareil principal peut rendre
à l’état actif à tout moment.
Partenariat
La connexion établie entre deux produits
grâce à la technologie sans fil Bluetooth.
Les produits se reconnaissent
mutuellement dans la mesure où chaque
produit dispose de la clé de l’autre. Après
avoir créé un partenariat entre les produits,
il devient superflu d’entrer la clé. Les
termes de « pairage », d’« appairage », de
« produit autorisé » ou de « paire
autorisée » sont également utilisés sur
certains appareils pour désigner cette
forme de connexion. Consultez la section
Connexion à des produits équipés de la
technologie sans fil Bluetooth®.
PIM (gestionnaire d’informations
personnelles)
Type de logiciel qui inclut des applications
telles que Microsoft Outlook, Palm®
Desktop, Lotus Notes et ACT!. Ils
permettent de stocker contacts,
calendriers, tâches et mémos.
PIN (personal identification number)
Le mot de passe associé à votre carte SIM
par votre fournisseur de service mobile.
L’activation du code PIN verrouille votre
compte sans fil. Voir aussi PUK. Consultez
la section Verrouillage de la carte SIM.
PIN2 (personal identification number 2)
Un code qui protège certains paramètres
réseau tels que la numérotation fixe.
298
TERMES
PUK (PIN unlock key)
Mot de passe spécial étendu de
verrouillage attribué à votre carte SIM. Si
vous entrez un code PIN non valide plus de
fois qu’il n’est permis, votre carte SIM se
bloque. Vous devez alors appeler votre
fournisseur de service mobile pour obtenir
le code PUK. Consultez la section
Verrouillage de la carte SIM.
SMS (Short Messaging Service)
Service qui permet l’échange quasi
instantané de petits messages texte entre
produits mobiles. Vous pouvez envoyer et
recevoir des SMS pendant une
conversation téléphonique sur votre
smartphone. Consultez la section Création
et envoi d’un message texte.
Streaming
Technologie vous permettant d’accéder à
du contenu multimédia (pour regarder une
vidéo ou écouter un programme audio, par
exemple) sur votre smartphone
directement depuis Internet, sans avoir
besoin de télécharger ce contenu sur votre
smartphone. Consultez la section
Visualisation de vidéos.
Synchronisation
Processus par lequel les informations
entrées ou mises à jour sur votre
smartphone, votre ordinateur ou un
serveur sont mises à jour
automatiquement dans l’un des autres
emplacements via une liaison sans fil ou
une connexion par câble. Consultez la
section Synchronisation des informations.
Technologie sans fil Bluetooth®
Technologie qui permet à des appareils tels
que des smartphones, des téléphones
mobiles et des ordinateurs de se connecter
entre eux sans fil afin d’échanger des
informations sur de courtes distances.
Pour plus d’informations, consultez le site
www.bluetooth.com. Consultez la section
Connexion à des produits équipés de la
technologie sans fil Bluetooth®.
Téléphone désactivé
A l’écran Aujourd’hui, ceci indique que votre
smartphone n’est connecté à aucun réseau et
que vous ne pouvez pas passer d’appels (sauf
appels d’urgence). Vous pouvez toutefois
utiliser l’organiseur. Pour activer/désactiver le
téléphone, utilisez le Gestionnaire sans fil.
Consultez la section Activation et
désactivation de votre téléphone.
TERMES
299
Téléphoner/Envoyer
Bouton sur votre smartphone qui propose
un accès rapide à votre écran Aujourd’hui
et permet de composer un numéro que
vous avez entré. Consultez la section
Appels à partir de l’écran Aujourd’hui.
Transmission
Processus consistant à envoyer ou à
recevoir une entrée ou une application via
le port infrarouge de votre smartphone ou
la technologie sans fil Bluetooth®.
Consultez la section Transmission de
données par infrarouge.
300
TERMES
UMTS (Universal Mobile
Telecommunications System)
Technologie sans fil de troisième génération
(3G) conçue pour les transferts de données
à haute vitesse (jusqu’à 384 Kbit/s), ainsi
que pour les services vocaux et multimédia.
La technologie sous-jacente utilisée est
W-CDMA. Voir la section A quoi
correspondent toutes ces icônes ?
Windows Mobile
Le système d’exploitation de votre
smartphone Treo 750. Votre smartphone
utilise Windows Mobile® 5.2. Installez
uniquement des applications utilisant
Microsoft Windows Mobile 5.0 pour Pocket
PC Phone Edition sur votre smartphone.
Le logiciel Microsoft Windows Mobile 5.0
pour smartphone n’est pas compatible avec
votre smartphone Treo 750. Consultez la
section Installation d’applications de tiers.
Informations relatives
à la réglementation
Déclaration FCC
Cet équipement a été testé et déclaré conforme aux limites fixées
pour un produit informatique de classe B, en vertu de la section 15 du
règlement FCC. Ces limites sont établies pour apporter une
protection raisonnable contre les interférences nuisibles en milieu
résidentiel. Cet équipement génère, utilise et peut diffuser des ondes
radio et, s’il n’est pas installé et utilisé selon les instructions, pourrait
provoquer des interférences nuisibles dans les communications
radio. Cependant, il n’est pas possible de garantir l’absence
d’interférences sur une installation spécifique. Si cet équipement
provoque des interférences nuisibles à la réception radio ou télé, ce
qui peut se vérifier en allumant et en éteignant l’appareil, l’utilisateur
peut tenter d’y remédier de l’une des façons suivantes :
excessifs. L’exposition du corps humain aux ondes radio se mesure
en « taux d’absorption spécifique ».
La Commission fédérale des communications (FCC) [aux États-Unis],
Industrie Canada [au Canada], ainsi que d’autres organismes dans
d’autres pays, ont défini des limites admissibles d’exposition
comportant une marge significative afin de garantir la sécurité des
personnes qui utilisent ces équipements.
En vue de certifier que cet appareil peut être commercialisé aux
États-Unis, au Canada et en Europe, il a été testé dans un laboratoire
d’essai agréé et jugé conforme aux réglementations relatives à
l’exposition aux ondes radio.
Le taux d’absorption spécifique a été mesuré alors que l’appareil
émettait au maximum de la puissance certifiée. Il convient
néanmoins de préciser qu’en fonctionnement normal, les ondes radio
émises par l’appareil sont souvent nettement moindres qu’à la
puissance maximale. La puissance d’émission est contrôlée
automatiquement et, en général, plus on se rapproche d’un relais
radioélectrique, plus elle diminue. Cet affaiblissement de la puissance
d’émission a pour conséquence de limiter l’exposition aux ondes
radio et de réduire par là même le taux d’absorption spécifique.
•
Réorienter ou déplacer l’antenne réceptrice ;
•
Augmenter la distance qui sépare l’équipement du poste
récepteur ;
Règlements FCC de sécurité en matière d’exposition
aux ondes radio
•
Raccorder l’équipement à une prise secteur se trouvant sur un
circuit différent de celui utilisé par le récepteur ;
•
Consulter le revendeur ou demander l’aide d’un technicien radio/
TV expérimenté.
Pour respecter les consignes de sécurité en matière d’exposition aux
ondes radio de la FCC, les utilisateurs DOIVENT utiliser l’un des types
suivants d’accessoires portatifs.
Cet équipement est conforme à la section 15 de la réglementation de
la FCC. Son fonctionnement est sujet aux deux conditions suivantes :
(1) cet équipement ne doit pas produire d’interférences nuisibles et
(2) il doit pouvoir supporter toute interférence reçue, même si ces
interférences perturbent son fonctionnement.
Sécurité en matière d’exposition aux ondes radio
Appareil de transmission émettant de la radiofréquence (RF) durant
son fonctionnement. Le corps humain risque d’absorber ces ondes,
ce qui peut nuire à la santé si cette absorption atteint des niveaux
•
Un accessoire portatif de la marque Palm® conçu pour être utilisé
avec ce produit et qui a été testé et jugé conforme aux règles de
sécurité relatives à l’exposition aux ondes radio.
•
Un accessoire DÉPOURVU de toute PIÈCE MÉTALLIQUE
(bouton-pression, fermoir, etc.) et permettant de garder l’appareil
à AU MOINS 1,5 cm du corps de l’utilisateur.
N’UTILISEZ PAS l’appareil lorsqu’il est en contact direct avec votre
corps (par exemple posé sur vos genoux ou glissé dans une poche de
poitrine). Les limites admissibles d’exposition aux ondes radio
risqueraient alors d’être dépassées. Consultez le site
www.fcc.gov/oet/rfsafety/ pour plus de détails sur les mesures de
sécurité en matière d’ondes radio.
INFORMATIONS RELATIVES À LA RÉGLEMENTATION
301
Partie responsable
(Amérique du Nord)
950 W. Maude Ave.
Sunnyvale, CA 94085
Etats-Unis
1PA,www.palm.com
(Europe)Palm Inc.Roy Bedlow
Buckhurst Court
London Road
Wokingham, Berkshire RG40
R.-U.
Déclaration de conformité
La documentation technique relative à l’équipement ci-dessus sera
archivée à :
Palm Inc.
950 W Maude Avenue
Sunnyvale, Californie. 94085
Etats-Unis
Personne responsable de la présente déclaration :
Nous, Palm Inc., déclarons sous notre seule responsabilité que le
produit :
Nom du modèle :
Treo 750
Description :
Téléphone PDA
Est en conformité avec les normes suivantes et/ou autre document
normatif :
•
ETSI EN 301 511
•
ETSI EN 301 908-1
•
ETSI EN 301 908-2
•
ETSI EN 300 328
•
ETSI EN 301 489-1/-7/-17/-24
•
EN60950-1
•
EN 50360
Nous déclarons par la présente que le produit mentionné ci-dessus
est en conformité avec les spécifications principales de la directive
RTTE 1999/5/CE.
Entretien/Modifications non autorisées de l’antenne
Utilisez uniquement l’antenne intégrale fournie. Une modification non
autorisée de l’antenne ainsi que toute adjonction risquent
d’endommager l’appareil et de vous mettre en infraction avec les
réglementations de la FCC. Tout changement ou modification qui n’a
pas été expressément approuvé par le responsable de la conformité
pourrait annuler l’autorité de l’utilisateur en ce qui concerne
l’utilisation de l’équipement.
Zones potentiellement dangereuses
La procédure d’évaluation de conformité référencée à l’Article 10 et
détaillée à l’Annexe IV de la directive 1999/5/CE se rapporte aux
Articles :
Atmosphères potentiellement explosives : éteignez votre
smartphone lorsque vous vous trouvez dans des zones où il y a risque
d’explosion, comme par exemple les stations-service (gaz ou
carburant) ou près d’un entrepôt de carburant ou de produits
chimiques.
•
Article de la R&TTE 3.1 (a) Santé et Sécurité
Déclaration de conformité
•
Article de la R&TTE 3.1 (b) CEM
Treo 750
•
Article de la R&TTE 3.2 Utilisation efficace du spectre
Palm déclare que le modèle de téléphone Treo 750 susmentionné est
conforme à la réglementation ci-dessous. La présente déclaration
s’applique au smartphone et à ses accessoires (alimentation
électrique, kit mains libres et câbles USB), le cas échéant.
Marque d’identification 0984 (organisme agréé) CE.
Cette marque d’identification est inscrite de façon permanente sur
l’étiquette du produit.
302
David Woo/Ingénieur en conformité senior
Sunnyvale/31 août 2006
INFORMATIONS RELATIVES À LA RÉGLEMENTATION
Taux d’absorption spécifique maximal mesuré (W/kg) CE
Utilisation du téléimprimeur
Bande
GSM 900
PCS 1800
WCDMA 2100
SAR tête
0,741
0,244
0,447
Un téléimprimeur (également connu sous le nom de ATME) est un
appareil de télécommunications qui permet aux personnes
sourdes ou malentendantes, ou qui ont des problèmes de parole
ou de langage, de communiquer par téléphone.
Pour connaître les valeurs SAR maximum rapportées (FCC) du
Treo 750, visitez le site www.palm.com/41057.
Bulletin OET 65 de la FCC, Supplément C
Sécurité : EN 60950 : 2000 (Jan 2000)
Radiations : EN 55022
FCC ID : O8F-KITT
ID IC : 3905A-KITT
Votre smartphone Palm Treo 750 est compatible avec certains
téléimprimeurs. Vous pouvez connecter un téléimprimeur à la
prise casque de votre smartphone ; sachez que vous ne pouvez
pas brancher des écouteurs ou un kit mains libres à la prise casque
ou au kit mains libres lorsque ce mode est actif. Veuillez poser vos
questions sur la connectivité au fabricant de votre téléimprimeur
et assurez-vous également que le téléimprimeur prend en charge
les transmissions numériques sans fil.
Pour utiliser un téléimprimeur, il se peut que vous ayez à prendre
des dispositions supplémentaires avec votre fournisseur de
service mobile. Veuillez contacter le service après-vente de votre
fournisseur de service mobile pour obtenir de plus amples
renseignements.
1
Appuyez sur Démarrer et sélectionnez Paramètres.
2
Sélectionnez Personnel, puis Téléphone.
3
Sélectionnez Téléphone.
4
Sélectionnez la liste TTY/TDD, puis sélectionnez Activé ou
Désactivé.
5
Appuyez sur OK. Une icône de clavier s’affiche en haut de
l’écran Aujourd’hui lorsque TTY est activé.
Pour désactiver TTY, répétez les étapes indiquées ci-dessus.
Précautions d’utilisation
CONSIGNES IMPORTANTES DE FONCTIONNEMENT/SÉCURITÉ.
Lisez ces informations avant d’utiliser votre radio portable
multi-services intégrée.
Pour assurer un fonctionnement approprié et en toute sécurité de
votre radio, respectez les directives suivantes :
INFORMATIONS RELATIVES À LA RÉGLEMENTATION
303
Zones potentiellement dangereuses Atmosphères
potentiellement explosives Respectez la signalisation et les
instructions concernant la mise hors tension de votre smartphone.
Eteignez votre smartphone lorsque vous vous trouvez dans des
zones où il y a risque d’explosion, comme par exemple, les lieux de
réapprovisionnement en carburant (stations-service, soutes de
navires) ou près d’un entrepôt de carburant ou de produits chimiques,
mais aussi dans des zones de dynamitage et à proximité de
détonateurs et dans des endroits où des produits chimiques et des
particules (poudre métallique, grains et poussière) flottent dans l’air.
Interférence avec les appareils médicaux et électroniques
personnels La plupart des appareils électroniques sont protégés
des signaux radioélectriques mais certains peuvent ne pas être
protégés contre les signaux émis par votre smartphone.
Pacemaker L’association des fabricants d’appareils médicaux
recommande que le smartphone soit utilisé à une distance minimum
de 15 cm d’un pacemaker pour éviter toute interférence avec celui-ci.
Ces recommandations sont conformes à celles de l’organisme
indépendant chargé de la recherche sur l’utilisation de la technologie
sans fil.
Les personnes porteuses de pacemaker doivent :
•
TOUJOURS maintenir le smartphone à une distance de plus de
15 cm du pacemaker lorsque le smartphone est allumé ;
•
Eviter de transporter le smartphone dans une poche sur la
poitrine ;
•
Ecouter les appels avec l’oreille opposée au pacemaker pour
éviter tout risque d’interférence ;
•
Désactiver le smartphone immédiatement si un risque
d’interférence est possible.
Sécurité audio Certains modèles de smartphones numériques
peuvent nuire au bon fonctionnement de certaines prothèses
auditives. Consultez votre médecin si vous remarquez que votre
smartphone interfère avec votre prothèse auditive. Votre smartphone
doit être tenu à une distance raisonnable de votre oreille lorsque vous
utilisez la fonction de haut-parleur afin d’éviter toute interférence
avec la prothèse auditive.
304
Autres appareils médicaux Si vous utilisez un autre appareil
médical, vérifiez auprès de son fabricant qu’il est protégé
efficacement contre les ondes radio externes. Votre médecin peut
être en mesure de vous fournir cette information.
Eteignez votre smartphone dans les établissements de santé dans
lesquels l’utilisation de tels appareils est interdite. Les hôpitaux et
ces établissements peuvent en effet utiliser des appareils qui
peuvent être sensibles aux ondes radio externes.
Interférence avec d’autres appareils électroniques Les ondes
radio peuvent nuire au fonctionnement des systèmes électroniques
automobiles qui sont incorrectement installés ou protégés. Vérifiez
auprès du fabricant ou du revendeur de ces systèmes qu’ils sont
correctement protégés contre les ondes radio externes. Faites de
même pour tout équipement ajouté au véhicule.
Perte motrice Lorsque vous utilisez le clavier de votre smartphone
ou lorsque vous jouez sur celui-ci, il peut arriver que vous ressentiez
après un certain temps des douleurs dans votre cou, vos épaules,
vos mains, vos bras ou dans d’autres parties de votre corps. Pour
éviter tout risque de blessure, telle que tendinite, syndrome du canal
carpien ou autre problème musculosquelletique, faites des pauses et
reposez-vous plus longtemps (plusieurs heures) si vous ressentez de
la fatigue et consultez un docteur si ces désagréments persistent.
Pertes de connaissance et malaises La lumière clignotante, telle
que celle émise par les postes de télévision ou les consoles de jeux
vidéo, peut provoquer des pertes de connaissance ou des malaises
(cardiaques ou autres) chez certaines personnes, même si elles n’en
ont jamais eu auparavant. Si au cours de l’utilisation du smartphone
vous ressentez des problèmes d’orientation, perdez connaissance,
êtes pris de convulsions, de tics oculaires ou musculaires ou que
vous perdez le contrôle de vos mouvements, arrêtez immédiatement
d’utiliser l’appareil et consultez un médecin. Les personnes qui
présentent de tels risques (en raison de problèmes génétiques ou
héréditaires) doivent consulter un médecin avant de commencer à
utiliser l’appareil. Pour limiter la possibilité de tels symptômes, faites
des pauses de 15 minutes minimum lorsque c’est possible, utilisez
l’appareil dans un endroit bien éclairé, tenez-vous le plus loin possible
de l’écran et évitez de regarder la lumière clignotante de l’écran si
vous êtes fatigué.
INFORMATIONS RELATIVES À LA RÉGLEMENTATION
Avion En avion, respectez les instructions concernant l’utilisation
de votre smartphone. Utilisez le smartphone à bord d’un avion
conformément aux directives et réglementations de la compagnie
aérienne.
Véhicules dotés de coussins de sécurité gonflable Votre
smartphone ne doit pas se trouver à un emplacement pouvant
interférer avec le déploiement d’un coussin de sécurité gonflable. Le
smartphone ne doit pas non plus se trouver à un emplacement où il
pourrait être projeté lors du déploiement de ce coussin. Les coussins
de sécurité gonflables se gonflent brusquement, vous devez donc
prendre toutes les mesures appropriées afin d’assurer votre sécurité.
Batterie Votre smartphone comporte une batterie Lithium ion
interne. Veuillez noter que certaines applications de données peuvent
user rapidement la batterie et il peut être nécessaire de la recharger
fréquemment. La mise au rebut du smartphone doit respecter les lois
et réglementations relatives aux batteries Lithium ion.
Conseils d’utilisation lors de la conduite d’un véhicule
6
Passez des appels en fonction de la circulation ; si possible, ne
passez des appels que lorsque le véhicule est immobile ou avant
de vous joindre à la circulation.
7
N’engagez pas une conversation pouvant susciter du stress ou
une charge émotionnelle et par conséquent distraire votre
attention de la route.
8
Composez le numéro des urgences pour signaler un accident, ce
numéro est gratuit à partir de votre smartphone !
9
Utilisez votre smartphone pour porter assistance aux personnes
en danger.
10 Appelez l’assistance routière ou un numéro spécial sans fil non
destiné aux urgences lorsque c’est nécessaire.
Détails des conseils d’utilisation lors de la conduite
d’un véhicule
1
Apprenez à utiliser toutes les fonctions de votre smartphone,
comme la numérotation rapide et la recomposition des appels.
Lisez attentivement le manuel d’utilisation et apprenez à vous
servir des fonctions les plus utiles qu’offrent les modèles de
smartphones, notamment la recomposition automatique de
numéros et la composition mémorisée. La plupart des modèles
de smartphones peuvent stocker jusqu’à 99 numéros en
mémoire. Apprenez également à mémoriser le clavier du
smartphone pour vous permettre d’utiliser la fonction de
numérotation rapide sans quitter la route des yeux.
2
Privilégiez l’utilisation d’un produit mains libres. De nombreux
accessoires smartphone mains libres sont disponibles à la vente.
Que vous choisissiez un produit prêt à l’emploi pour votre
smartphone ou un écouteur, servez-vous de ces produits si vous
en disposez.
3
Placez votre smartphone de manière à ce qu’il soit à portée de
main. Placez votre smartphone à portée de main et de manière à
ce que vous puissiez le saisir sans quitter la route des yeux.
Si vous recevez un appel à un moment inopportun, laissez la
messagerie vocale prendre l’appel.
Respectez toujours les lois et réglementations en vigueur sur
l’utilisation du smartphone dans votre pays.
La sécurité est primordiale. Les fabricants des appareils sans fil vous
conseillent la plus grande prudence lorsque vous utilisez votre
smartphone en conduisant.
1
Apprenez à utiliser toutes les fonctions de votre smartphone,
comme la numérotation rapide et la recomposition des appels.
2
Privilégiez l’utilisation d’un produit mains libres.
3
Placez votre smartphone de manière à ce qu’il soit à portée de
main.
4
Indiquez à votre interlocuteur que vous conduisez ; si nécessaire,
interrompez l’appel en cas de circulation importante ou de
mauvais temps.
5
Ne rédigez pas de notes et ne recherchez pas de numéros de
téléphone tout en conduisant.
INFORMATIONS RELATIVES À LA RÉGLEMENTATION
305
4
5
Ne rédigez pas de notes et ne recherchez pas de numéros de
téléphone tout en conduisant. Si vous consultez un carnet
d’adresses ou une carte de visite tout en conduisant, ou si vous
rédigez une liste de tâches à effectuer, vous ne pouvez pas
regarder où vous allez. Il s’agit de règles de bon sens. Ne vous
mettez pas dans une situation dangereuse, car si vous lisez ou
écrivez, vous ne faites pas attention à la route et aux autres
véhicules.
6
Passez des appels en fonction de la circulation ; si possible, ne
passez des appels que lorsque le véhicule est immobile ou avant
de vous joindre à la circulation. Essayez de planifier vos appels
avant de prendre le volant, ou essayez de les faire coïncider avec
vos arrêts, c’est-à-dire lorsque vous êtes arrêté à un stop, à un
feu rouge ou autre. Mais si vous devez composer un numéro tout
en conduisant, suivez ce conseil simple : ne composez que
quelques chiffres, regardez la route et vérifiez vos rétroviseurs,
puis continuez.
7
8
306
Interrompez la conversation en cas de conditions ou de situations
de conduite difficiles. Indiquez à votre interlocuteur que vous
conduisez ; si nécessaire, interrompez l’appel en cas de
circulation importante ou de mauvais temps. La pluie, la neige et
le verglas peuvent être dangereux, de même qu’une circulation
importante. En tant que conducteur, vous devez concentrer toute
votre attention sur la route.
N’engagez pas de conversations suscitant du stress ou chargées
en émotion, car elles peuvent distraire votre attention. Vous ne
pouvez pas conduire et mener ce genre de conversation en
même temps, car elles peuvent s’avérer dangereuses au volant.
Signalez à vos interlocuteurs que vous conduisez et si
nécessaire, interrompez la conversation si elle risque de distraire
votre attention de la route.
Utilisez votre smartphone pour demander de l’aide. Votre
smartphone est l’un des meilleurs outils que vous pouvez
posséder pour vous protéger vous et votre famille dans des
situations dangereuses. Avec votre smartphone à vos côtés, il
vous suffit de composer trois numéros pour demander du
secours. Composez le 112 en cas d’incendie, d’accident de la
route ou d’urgence médicale. N’oubliez pas que le 112 est gratuit
à partir de votre smartphone !
9
Utilisez votre smartphone pour porter assistance aux personnes
en danger. Votre smartphone peut faire de vous le « bon
Samaritain » de votre quartier. Si vous êtes témoin d’un accident
automobile, d’un crime ou que vous êtes confronté à une
situation grave où des vies sont en danger, composez le 112.
10 Appelez l’assistance routière ou un numéro spécial d’assistance
sans fil non destiné aux urgences lorsque c’est nécessaire.
Certaines situations sur la route peuvent demander que l’on y
prête attention, mais ne sont pas suffisamment graves pour
justifier un appel au 112. Mais vous pouvez cependant utiliser
votre smartphone pour vous rendre utile. Si vous voyez un
véhicule en panne ne constituant pas un danger, un feu de
signalisation défectueux ou si vous êtes témoin d’un accident
sans gravité où personne n’est blessé, ou encore si vous
rencontrez un véhicule que vous savez volé, appelez l’assistance
routière ou tout autre numéro spécial sans fil non destiné aux
urgences.
REMARQUE A L’ATTENTION DES MALENTENDANTS
Les téléphones sans fil numériques doivent être compatibles
avec les prothèses auditives Le 10 juillet 2003, la FCC
(Commission fédérale sur les communications) a modifié l’exemption
pour les téléphones sans fil par la loi sur la compatibilité avec les
prothèses auditives de 1988 (Hearing Aid Compatibility Act).
Dorénavant les fabricants de téléphones sans fil et les fournisseurs
de service doivent rendre les téléphones sans fil accessibles aux
personnes porteuses de prothèses auditives.
Pour plus d’informations, visitez le site d’assistance aux
consommateurs (Consumer Alert) de la FCC concernant
l’accessibilité des téléphones sans fil numériques. Ce site est
disponible à l’adresse suivante : http://www.fcc.gov/cgb/
consumerfacts/accessiblewireless.html.
Les téléphones sans fil sont des téléphones de poche avec antenne
intégrée, souvent appelés téléphones cellulaires, portables ou PCS.
Ces téléphones rencontrent beaucoup de succès auprès des
consommateurs, car ils sont facilement transportables.
Les téléphones sans fil sont en fait des radios émettrices-réceptrices.
Lorsque vous parlez dans un téléphone sans fil, celui-ci capte votre
voix et convertit le son en énergie radioélectrique (ou ondes radio).
INFORMATIONS RELATIVES À LA RÉGLEMENTATION
Les ondes radio sont transmises dans l’air vers le récepteur du relais
le plus proche. Celui-ci transmet ensuite l’appel à la personne que
vous appelez par le biais du réseau téléphonique.
Fonctionnalité mains libres Tous les produits portables certifiés
CTIA fournissent un numéro gratuit à l’intention des consommateurs
qui veulent se procurer un produit mains libres compatible.
1-800-881-7256
ÉLECTRICITÉ STATIQUE, DÉCHARGES
ÉLECTROSTATIQUES ET VOTRE PRODUIT PALM
Les décharges électrostatiques (ESD) peuvent endommager des
équipements électroniques si elles se libèrent sur le dispositif. Vous
devez par conséquent prendre les mesures appropriées pour éviter
que ce type d’incident ne se produise.
Lorsque vous recevez un appel sur un téléphone sans fil, le message
est transmis sur le réseau téléphonique vers le relais le plus proche
du téléphone. Puis, celui-ci transmet les ondes radio qui sont
détectées par un récepteur dans votre téléphone chargé de
transformer les signaux en sons.
La FCC et la FDA (Food and Drug Administration) réglementent
l’utilisation des téléphones sans fil. La FCC garantit que tous les
téléphones vendus aux États-Unis sont conformes aux règles de
sécurité qui limitent l’émission des ondes radioélectriques. La FDA
contrôle les effets sur la santé des téléphones sans fil. Chaque
agence est autorisée à prendre des mesures si un téléphone sans fil
produit des niveaux dangereux d’ondes radioélectriques.
Les clauses de la loi fédérale sur l’alimentation, les médicaments et
produits cosmétiques (Federal Food, Drug, and Cosmetic Act) à
l’origine promulguée en tant que loi de protection de la santé
publique concernant le contrôle des radiations (Radiation Control for
Health and Safety Act) de 1968 donnent autorité à la FDA pour réguler
l’utilisation des téléphones sans fil. [http://www.fda.gov/cdrh/comp/
eprc.html].
La FCC, quant à elle, détient son autorité en la matière de la loi de
politique de l’environnement national (NEPA, National Environmental
Policy Act) de 1969 et de la loi sur les télécommunications
(Telecommunications Act) de 1996.
http://www.fcc.gov/telecom.html]. Mis à jour le 16/7/2003
L’électricité statique est une charge électrique provoquée par
l’accumulation d’électrons en excès sur la surface d’un matériau.
Pour la plupart des utilisateurs, l’électricité statique et les ESD ne
sont pas plus que de petits ennuis. Par exemple, après avoir foulé un
tapis en y frottant vos pieds et avoir ainsi accumulé des électrons sur
votre corps, vous pouvez recevoir un choc électrique - la décharge au moment où vous touchez une poignée de porte métallique.
Ce petit choc vous libère de l’électricité statique accumulée.
Equipements affectés par l’électricité statique Une décharge
d’électricité statique de faible intensité peut endommager des
circuits. C’est pourquoi, si vous travaillez avec des équipements
électroniques, vous devez prendre les précautions appropriées pour
les protéger, et notamment votre produit Palm®, des décharges
électrostatiques. Bien que Palm ait intégré des protections contre les
décharges d’électricité statique dans ses produits, ces décharges
existent malheureusement et, si elles ne sont pas neutralisées, elles
peuvent atteindre des niveaux qui risquent d’endommager vos
équipements. Tout appareil électronique muni d’un point d’entrée
externe pour le branchement de câbles, de stations d’accueil, etc.
peut faire l’objet de l’entrée d’ESD. Les appareils que vous portez sur
vous, comme par exemple votre produit Palm, subissent les ESD
d’une manière particulière car toute électricité statique qui a pu
s’accumuler sur votre corps est automatiquement transmise à
l’appareil. Dès lors, si l’appareil est relié à un autre appareil, par
exemple une station d’accueil, une décharge peut se produire.
Précautions à prendre contre les décharges électrostatiques
Veillez à bien libérer toute électricité statique accumulée provenant
de vous-même ou de vos appareils électroniques avant de toucher un
autre appareil électronique ou de brancher un appareil sur un autre.
INFORMATIONS RELATIVES À LA RÉGLEMENTATION
307
Palm vous recommande de prendre ces précautions avant de
brancher votre produit Palm sur votre ordinateur, de placer le produit
dans son support ou de le brancher sur un autre appareil. Cette
opération peut être menée à bien de plusieurs manières, notamment
comme suit :
•
Reliez-vous à la terre lorsque vous tenez votre appareil mobile en
touchant simultanément une surface métallique reliée à la terre.
Par exemple, si votre ordinateur est équipé d’un boîtier
métallique et est branché sur une prise électrique classique à
trois broches, le fait de toucher le boîtier permet de libérer les
ESD de votre corps.
•
Augmentez l’humidité relative de votre environnement.
•
Equipez-vous d’articles de prévention spéciaux contre les ESD,
comme par exemple des tapis de mise à la terre.
Vous devez toujours prendre les précautions appropriées pour libérer
l’électricité statique. De plus, si vous vous trouvez dans un
environnement où vous notez la présence de décharges
électrostatiques, vous pouvez décider de prendre des précautions
particulières pour protéger vos équipements électroniques contre les
ESD.
Précautions contre la perte auditive Protégez votre ouïe. A pleine
puissance, l’écoute prolongée de ce produit peut endommager vos
facultés auditives.
A pleine puissance, l’écoute prolongée du baladeur peut
endommager l’oreille de l’utilisateur. Consultez notre site web
www.palm.com/fr pour plus d’informations.
Conditions qui favorisent les décharges électrostatiques Parmi
les conditions qui peuvent favoriser l’accumulation d’électricité
statique dans l’environnement, citons les conditions suivantes :
308
•
Humidité relative trop faible.
•
Type de matériau (Le type de matériau accumulant l’électricité
statique. Les fibres synthétiques, par exemple, sont plus
susceptibles d’accumuler de l’électricité statique que les fibres
naturelles comme le coton).
•
La rapidité avec laquelle vous touchez, branchez et débranchez
des appareils électroniques.
Mise au rebut Veuillez recycler de façon adéquate. Pour des
instructions sur les procédures de recyclage et de mise au rebut
appropriées, visitez le site Web : www.palm.com/environment.
INFORMATIONS RELATIVES À LA RÉGLEMENTATION
Spécifications
Radio
Caractéristiques du
téléphone
•
Téléphone GSM/UMTS double mode
•
GSM 850/900/1800/1900 quadri-bande
•
UMTS 850/1900/2100 tri-bande
•
GPRS multi-slot classe 10, Catégorie B
•
EDGE
•
Données UMTS PS
•
HSDPA Catégorie 12
•
Haut-parleur personnel
•
Prise kit mains libres (connecteur 2,5 mm, 3 voies)
•
Option de désactivation du microphone (muet)
•
Compatible téléimprimeur
Technologie du
processeur
•
Processeur Samsung : 300 MHz
Extension
•
Emplacement de carte miniSD
Batterie
•
Batterie rechargeable au lithium-ion
•
Alimentation de 1 200 mAh
•
Amovible et remplaçable
•
Temps de charge maximum : 3,5 heures
•
Windows Mobile Pocket PC Phone Edition 5.0
Système d’exploitation
SPÉCIFICATIONS
309
Appareil photo
Résolution de capture d’image fixe : 1280 x 1024,
1,3 mégapixel
•
Zoom numérique 2x
Taille
•
4,44 po. x 2,34 po. x 0,84 po.
(112,9 mm x 59,3 mm x 21,3 mm)
Poids
•
154 grammes
Connectivité
•
Infrarouge (compatible 1.0)
•
Technologie sans fil Bluetooth® (compatible 1.2)
•
Ecran LCD tactile (avec stylet)
•
65 536 couleurs (couleurs 16 bits)
•
Résolution : 240 x 240
•
Luminosité réglable par l’utilisateur
•
Clavier QWERTY intégré avec Navigateur
•
Rétro-éclairage pour utilisation dans la pénombre
Afficher
Clavier
310
•
SPÉCIFICATIONS
Logiciels inclus
•
Notes
•
Calculatrice
•
ActiveSync®
•
Excel Mobile
•
Word Mobile
Internet Explorer Mobile
(navigateur Web)
•
PowerPoint Mobile
•
Commande vocale
•
Appareil photo
•
Visite guidée
•
Images et vidéos
•
Recherche
•
Windows Media Player
Mobile
•
Terminal Services
•
Visionneuse Picsel
•
Explorat. fichiers
•
Plug-in Bluetooth
•
Contacts
•
Calendrier
•
Tâches
•
Windows 2000 ou XP (les versions plus récentes peuvent
également être prises en charge)
•
32 Mo de mémoire disponible (RAM)
•
170 Mo d’espace disque disponible
•
Port USB disponible
•
0°C à 40°C
•
HR 5 à 90 %
•
•
•
Configuration système
Plage de températures
de fonctionnement et
de stockage
Aujourd’hui/Téléphone
(comprend la
numérotation rapide et le
clavier)
Messagerie (texte,
multimédia et e-mail)
SPÉCIFICATIONS
311
312
SPÉCIFICATIONS
Index
SYMBOLES
! sur icône de batterie 13
A
accès
ActiveSync 86
application Calendrier 176
application Contacts 173
application de messagerie
117
application Notes 185
application Photos et
vidéos 159
application Streaming
Media 167
application Tâches 183
applications 33, 243
assistance Palm en ligne
293
autres caractères 31
barre d’entrées Tâches
185
boutons de numéro rapide
43
calculatrice 232
carnets d’adresses en
ligne 110
clavier de numérotation 45
documentation sur le
produit 293
dossiers Outlook 280
écran Aujourd’hui 15, 34
écran Param. du téléphone
16
éléments de menu 24, 25,
26
Explorateur de fichiers 218
fichiers distants 261
Gestionnaire sans fil 39,
40
informations 34, 256
Internet 260, 274
Internet Explorer 136
messages instantanés
131
modèles de feuilles de
calculs 204
options dans les listes 27
pages Web 135, 138,
141, 287
visionneuse PDF 193
Visite guidée 293
accès réseau à distance 147,
149
actions 24, 240
activation d’éléments à
l’écran 24
activation et désactivation
produit 39, 302
services sans fil 13
activation ou désactivation
alarmes 240, 255
écran 39, 40, 259
événements son 240
interrupteur de sonnerie
238
numéros d’appelant 69
option Verrouillage 31
rappels 240
rétro-éclairage du clavier
30
verrouillage du clavier 249
verrouillage Maj 30
ActiveSync
défini 295
dépannage 265, 277–282
installation 80
ouverture 86
réception d’e-mails 107
synchronisation 79, 80,
85, 265, 277
actualisation des pages Web
137, 287
INDEX
313
adresses
ajout 173
copie 280
options de messagerie
113
plusieurs destinataires
118
recherche d’adresses
d’entreprise 217
saisie adresses Web 35,
136
saisie des paramètres de
messagerie 106, 113
sélection 24, 287
synchronisation 280
vérification 113
adresses Web 35, 136, 287
Voir aussi liens Web
affichage
applications en cours 258
applications sur le produit
33
autres caractères 31
calendrier 176
connexion actuelle 261
contacts 44, 174
contenu des dossiers 218
documentation de la visite
guidée 293
314
INDEX
documentation sur le
produit 293
emplois du temps
quotidiens 176
espace sur cartes
d’extension 231, 257
événements 177, 180
fichiers PDF 193
images animées 163
messages multimédia 124
notifications 66, 241
pages Web 135, 137
paramètres d’alimentation
258
paramètres sans fil 260
photos 153, 158, 163
rendez-vous 176
tâches 184, 185
utilisation de mémoire 257
vidéos 153, 158, 159, 163
aide 263, 293
aimant 8
ajout
applications 243
boutons de numéro rapide
57
cartes d’extension 227
clés d’authentification 145
connexions 261, 262
contacts 52, 68, 173
dossiers 199
événements sans heure
177, 178
feuilles de calculs 202
fichiers à des listes de
diffusion 169
listes à puces ou
numérotées 198
modèles de documents
195
notes 174, 185, 187
photos d’appelants 174
pièces jointes aux e-mails
106, 114, 219
rendez-vous 176, 178
second appel 53
signatures 111, 128
signets 138
tâches 183
ajout d’un carnet d’adresses
en ligne 109–110
alarme silencieuse 239, 241
alarmes
activation et désactivation
240
ajout 177, 183
configuration 241, 255
alarmes système 255
albums 159
albums photo 159
albums vidéo 159
alignement de l’écran 242
alinéas en sommaire 198
animation 163, 200, 201
anniversaires 178
antenne 302
aperçu
images 155, 289
messages multimédia 121
vidéos 156
appairages. Voir partenariats
appareil photo
dépannage 288
durée de vie 13
enregistrement de vidéos
155–156
mode Aperçu 289
prise de photos 153–155
spécifications 310
appareil photo intégré. Voir
appareil photo
appareils photo numériques
158
Voir aussi appareil photo
appels 112 41, 248
appels au 112 41, 248
appels d’urgence 41, 248
appels en cours
ajout d’un second 53
appels en cours. Voir appels
téléphoniques
appels téléphoniques
Voir aussi téléphone;
numéros de téléphone
blocage 68
configuration de
conférences 54
dépannage 275, 291
envoi vers la messagerie
vocale 47
fin 16, 51
limitation 72
mettre en attente 50
passer 15, 41, 46, 50, 124
produits mains libres 59,
64
réception 47, 50
réception de notifications
70
transfert 56
application Boîte de réception
105, 109
application Calculatrice 232
application Calendrier
ajout de contacts 173
démarrage 176
événements sans heure
177
gestion des emplois du
temps 176–181
personnalisation 181–182
vues 176
application Contacts 173–
175
application de messagerie
ajout de contacts 173
lancement 117
options de lecture 123
options de messagerie
121
options de notification 122
paramètre d’e-mail 112
personnalisation 127–130
présentation 117
application de sauvegarde et
de restauration 89
application Excel Mobile
démarrage 204
fonctions non prises en
charge 203
fonctions prises en charge
202
paramètres d’affichage
205
personnalisation 214
INDEX
315
présentation 202
rechercher dans 212
application Images et vidéos
156
application ModemLink 147
application Notes 185–188
application Photos et vidéos
158–164
application PowerPoint
Mobile 200–202
application Streaming Media
167
application Tâches 182–185
application Word 189
Voir aussi documents
application Word Mobile 22,
193–200
applications
Voir aussi applications
tierces
activation et désactivation
du son 239
affichage 33, 258
affichage de l’utilisation de
mémoire 257
appels téléphoniques 51
association aux boutons
244
316
INDEX
avertissement pour les
réinitialisations
matérielles 267
choix d’éléments de menu
25, 26
copie 230
dépannage 268, 270
déplacement sur des
cartes d’extension 230
durée de vie de la batterie
13
exécution à partir de cartes
d’extension 229, 291
exécution de plusieurs 33
fermeture 34, 258
incluses avec le produit
311
installation 220–221, 289,
290
ouverture 33, 229, 243
personnalisation 243–248
perte d’informations 268
rapport d’erreurs 256
réinstallation 265, 268
sélection 22, 23, 33
stockage 291
suppression 223, 291
synchronisation
d’informations 81, 97
téléchargement 220, 221
applications d’origine 223,
311
applications de messagerie
287, 289
Voir aussi messages texte;
messages multimédia
icônes d’état 126
sessions de chat 125
applications de messagerie
instantanée 289
applications de n° d’appelant
289
applications intégrées 223,
311
applications Palm 221
applications PIM 297, 298
applications préinstallées
223, 311
applications tierces
accès aux dossiers
Outlook 280
aperçu des images 289
avertissement pour les
réinitialisations
matérielles 267
compatibilité 220
dépannage 221, 271,
289–290
installation 221, 289, 290
navigateur 21, 290
obtenir de l’aide 290
réinstallation 265, 268
résolution d’écran 272
suppression 291
synchronisation 84, 268
arrêt de la lecture 166
arrêt de la synchronisation 97
arrière-plan 24
arrière-plans 153, 161, 170,
237
assistance clients 293
assistance en ligne (Palm)
293
assistance technique 293
assistant de configuration de
produit 165
astuces (mots de passe) 252
attribution d’un nouveau nom
cartes d’extension 231
attribution de nom
classeurs 213
feuilles 208, 210
modèles 195, 204
attribution de noms
dossiers 199
audio 47, 158, 164, 304
autre liste de caractères 31,
32
autres caractères 31, 32
avertissements 239, 303
avertissements système 239
B
barre d’enregistrement 186
barre d’entrées Tâches 183,
185
barre d’outils de formatage
198
barre d’outils diaporama 159
barre de défilement 23
barre de fractionnement 205
batterie
achat 11
affichage de la charge
restante 259
afficher l’état 75
chargement 11–13
connexions Bluetooth 143
économie d’énergie 259
insertion 10
mise au rebut 269, 305
optimisation de la durée
de vie de la batterie 13–
15
remplacement 269–270
retrait 267, 269
spécifications 309
batterie épuisée 13
batterie Li-Ion 296
Voir aussi batterie
batterie lithium-ion 296
Voir aussi batterie
batterie rechargeable. Voir
batterie
bibliothèque Ma carte
d’extension 167
bibliothèque Mon appareil
167
bibliothèques (média) 167
bibliothèques média 167
blocage des appels
téléphoniques 68
Boîte d’envoi 126
boîte de dialogue Ajouter aux
favoris 138
boîte de dialogue Rechercher
217, 218
boîte de dialogue Téléphone
46
Boîte de réception 22, 105,
107, 126
boîtes de dialogue 295
bordures 202
bouton Att. 50
INDEX
317
bouton Basculer 54, 55
bouton Chiffres
supplémentaires 49, 58
bouton Commande vocale
246
bouton Conférence 55
bouton d’ouverture du
couvercle de la batterie 8
bouton de commande 246
bouton de numéro rapide
image 57
bouton de numéro rapide
texte 57
bouton de réinitialisation 8,
267
bouton Démarrer 7, 33
bouton du casque micro 60
bouton Ecouter 50
bouton Effacement de
l’historique 142
bouton Effacer cookies 142
bouton Favoris 139
bouton Ignorer 50
bouton latéral 7
bouton Lecture 165
bouton Marche/Arrêt 7, 40
bouton Mettre en attente 50
bouton Miniatures 156
Bouton OK 7, 34
318
INDEX
bouton Rechercher 218
bouton Remplacer 196, 212
bouton Remplacer tout 196,
212
bouton Réponse 47
bouton Supprimer les fichiers
142
bouton Synchronisation 94
Bouton Téléphoner/Envoyer
7, 15, 42, 300
bouton Volume 7, 16, 66
boutons
activation et désactivation
du son 240
association aux
applications 244
association aux fichiers
média 170
attribution de commandes
vocales 245
création numéro rapide 57
désactivation 249
messagerie vocale 58
modification numéro
rapide 58
ouverture de menus 24
réattribution 244–245
sélection ou activation 24
boutons Commande vocale
Federal Trade
Commission 257
boutons de la calculatrice
233
boutons de mémoire 233
boutons de numéro rapide
42, 56–59
boutons de numéro rapide
image 43, 57
boutons de numéro rapide
texte 43, 57
boutons de zoom (appareil
photo) 154
boutons Mode sonore 238
C
câble de synchronisation 84,
87, 88
Câble de synchronisation
USB 87
câble du chargeur 12
calculs 206, 232
calendrier
affichage 176
ajout d’éléments 177, 179
configuration des options
181
créneaux non disponibles
179
réglage d’alarmes 177
suppression
d’événements 181
caractères
appels téléphoniques 58
autres 31
défilement 22
messages texte 117, 118
mise en majuscule 30,
248
saisie 29, 30, 31, 206, 246
caractères accentués 31, 32
caractères spéciaux 32
caractères spéciaux. Voir
autres caractères;
symboles
carnet d’adresses 109, 110,
113, 175, 280
carnet d’adresses en ligne
109, 110, 113, 175
carnet d’adresses Exchange
280
carnet d’adresses personnel
280
carte à puce. Voir Cartes à
puce SIM
cartes 287
cartes à puce SIM 9, 11, 250,
295
cartes d’extension
affichage de l’espace
disponible 231, 257
attribution d’un nouveau
nom 231
déplacement
d’applications vers 230
déplacement
d’informations vers
199, 212, 230
insertion 227–228
installation d’applications
223
navigation 231
ouverture d’éléments 229
recherche sur 217, 219
retrait 228
stockage de pièces jointes
108, 113
support de stockage 291
transfert vers 164, 169,
229, 230
types pris en charge 227
cartes d’extension SD 227
cartes d’extension. Voir
cartes d’extension
cartes miniSD 227
case à cocher Activer
Bluetooth 61, 144
case à cocher Activer heure
réseau locale 255
case à cocher Afficher le
message à l’écran 241
case à cocher Autoriser les
connexions USB 278
case à cocher Désactiver
écran tactile 250
case à cocher Emettre son
240
case à cocher Enregistrer le
mot de passe 91, 103
case à cocher Evénements
239
case à cocher Mains libres
63, 146, 276
case à cocher Notifications
240
case à cocher Personnaliser
les listes de diffusion 165
case à cocher Pressions sur
l’écran 240
case à cocher Programmes
239
case à cocher Recevoir
toutes les données
entrantes 227
INDEX
319
case à cocher Répéter 241
case Activer Clear Type 241
case Activer la numérotation
fixe 72
case Afficher invite si appareil
inutilisé depuis 252
case Autoriser cookies 142
case Autoriser les autres
appareils à détecter
celui-ci 144
case Boutons matériels 240
case Code PIN requis pour
utiliser le téléphone 251
case Confirmer suppr. de
messages 128
case Défilement jusqu’à la
dernière ligne 248
case Demander un accusé
de réception/lecture 122
case Emettre son 66
case Envoyer
immédiatement les
éléments sortants 94
case Inclure les pièces
jointes 108
case Majuscule en début de
phrase 248
case Même en itinérance
128
320
INDEX
case Mot entier 196, 212
case Remplacer texte en
cours de frappe 247
case Respecter la casse 196,
212
case Signature 128
case Suggérer mots lors de la
saisie de texte 247
case Télécharger autom.
messages MMS 128
case Utiliser fuseau horaire
du réseau 255
case Utiliser les paramètres
ci-dessus en itinérance 93
cases à cocher 24
cases à cocher Vibrer
quand... 66, 241
casque micro 59–61
Voir aussi casques
casques
configuration en tant que
produits autorisés 143
connexion 59–61, 146
désactivation du
verrouillage clavier 249
casques stéréo 164
catégorie Mes listes de
diffusion 168
catégories
événements 180
listes de diffusion 168
catégories d’événements
180
catégories de contacts 174
catégories de tâches 183,
184
certificats 135, 256
certificats de sécurité 135,
256
certificats Mobile to Market
220
certificats numériques 135,
256
champ de recherche Web
135
champs de saisie
accès 22
défilement 22
mettre en surbrillance 22,
24
ouverture des listes
déroulantes dans 27
suppression du texte 24
champs multiligne 22
champs texte
accès 22
défilement 22
ouverture des listes
déroulantes dans 27
suppression du texte 24
champs. Voir champs de
saisie
changement
résolution photo ou vidéo
154, 156, 288
taille du texte 241
chansons. Voir musique
charge complète (batterie) 11
chargement
batterie du produit 11–13
produit 11, 13
Chargeur CA 11, 12, 87
Navigateur multidirectionnel
7, 21, 23, 290
classeurs
Voir aussi application Excel
Mobile; feuilles de
calculs
affichage 205–206
attribution de nom 213
configuration de modèle
par défaut 214
création 204
enregistrement 202, 204,
214
organisation 212
recherche 212
remplacement
d’informations 212
suppression 214
suppression de cellules,
de lignes et de colonnes
213
utilisation 206
Clavier 44, 45, 47
clavier
accès à d’autres
caractères 31
appels à partir de 41
configuration de
combinaisons de
touches 244
défilement avec 22
dépannage 290
saisie 30–31, 248
sélection d’éléments de
menu 26
spécifications 310
verrouillage 249
clés d’authentification 62,
145
clients VPN 261, 277
clips
audio 119
code PIN (unlock key) 299
commande Abandonner et
répondre 54
commande Activer le mode
Mains libres 276
commande Actualiser 137
commande Afficher 136,
176
commande Afficher la barre
d’enregistrement 186
commande Afficher le
diaporama 159
commande Afficher par 174
commande Ajouter à
contacts 124
commande Ajouter au carnet
d’adresses personnel 280
commande Ajouter aux
favoris 138
commande Ajouter média
121
commande Ajouter photo
120
commande Ajouter son 120
commande Ajouter un
destinataire 118
commande Ajouter une
source serveur 91
commande Aléatoire 166
commande Annuler 162
INDEX
321
commande Annuler
Bluetooth 63
commande Annuler muet 51
commande Aperçu du
message 121
commande Appeler
expéditeur 124
commande Arrêter 166
commande Arrière-plan
Aujourd’hui 161
commande Atteindre la
diapositive 201
commande Bibliothèque 165
commande Coller 161, 196
commande Commande
vocale 270
commande Configurer
serveur 287
commande Connecter 262
commande Connexion
Bluetooth 95
commande Connexion IR 96
commande Copier 140, 161,
196, 231
commande Correction
automatique 162
commande Couper 161, 196
commande Déconnecter
262
322
INDEX
commande Déconnexion
Bluetooth 95
commande Détails du
message 124
commande du Gestionnaire
sans fil 14, 39
commande Effacer lecture
en cours 169
commande Enregistrer
comme modèle 124
commande Enregistrer dans
les contacts 53
commande Enregistrer dans
les tonalités de contacts...
160
commande Enregistrer
l’image 140
commande Enregistrer sous
140, 196
commande Envoyer le lien
par e-mail 138
commande Envoyer par
e-mail 224
commande Envoyer son 240
commande Envoyer un
fichier 224
commande Envoyer/
Recevoir 107
commande Extraire 55
commande Favoris 139
commande Filtre
automatique 210
commande Filtrer 174, 180
commande Gestion des
dossiers 107
commande Graphique 211
commande Haut-parleur 51
commande Historique 141,
167
commande Ignorer avec
message texte 47
commande Mettre à jour la
bibliothèque 167
commande Mettre fin au
diaporama 201
commande Mode fixe 154
commande Mode Vidéo 155
commande Modifier 162,
174
commande Modifier les
entrées 59
commande Modifier les
feuilles 210, 214
commande Mon texte 106
commande Muet 51
commande Nouv.
rendez-vous 176, 178
commande Nouveau compte
103
commande Nouveau MMS
119
commande Nouveau n°
rapide 57
commande Nouveau son
240
commande Options
d’affichage 201
commande Options de
message 121
commande Options de
numérot. rapide 59
commande Orthographe
106, 198
commande Ouvrir URL 167
commande Paragraphe 197
commande Paramètres de
connexion 278
commande Planifier 93
commande Police 197
commande Propriétés 137
commande Purger 127
commande Qualité 156
commande Rechercher/
Remplacer 195, 212
commande Renommer 232
commande Renommer/
Déplacer 195, 199, 212,
230
commande Répéter 166
commande Résolution 154,
288
commande Revenir à la
dernière version 162
commande Sélectionner tout
le texte 140
commande Suppression de
cellules 213
commande Supprimer 126,
199, 214
commande Supprimer le
contact 174
commande Supprimer le
fractionnement 205
commande Supprimer tâche
184
commande Supprimer un
rendez-vous 181
commande Symbole 206
commande Transférer 111
commande Transmettre...
226
commande Trier 126, 210
commande Trier par 184
commande Trouver en ligne
110, 175
commande Zoom 137, 195
commande Zoom avant 201
commandes 24, 246
Voir aussi menus;
commandes vocales
commandes vocales 14, 246
comparaisons 211
composants (produit Treo) 2
composition 15, 41–45, 46,
58
composition mémorisée 305
comptes
appels de conférence 54
assistance technique par
le service clients 293
configuration d’une
messagerie 103
configuration de la
messagerie instantanée
131
dépannage 283, 284
empêcher l’utilisation non
autorisée 248, 256
numéros de téléphone
non inclus 17
comptes de messagerie
configuration 103
INDEX
323
dépannage 284
modification 105
suppression 105
comptes Hotmail 130
comptes IMAP 102, 108
comptes mobiles. Voir
comptes
comptes POP 102
concentrateurs USB 278
conférences téléphoniques
54
configuration
serveurs de messagerie
287
services de données 275
configuration du réveil 255
configuration produits TTY 67
configuration système 84,
311
configurations
dépannage 275
conflits de synchronisation
92
connexion
à des produits Bluetooth
61–63, 143–146
à des réseaux mobiles 273
à des VPN 261–262
à un casque 146
324
INDEX
à un kit de voiture 61, 146
câble du chargeur 12
casques 59
fournisseurs de services
260
Internet 149, 260, 274
produit à un PC 87
produits TTY 67
réseaux 256
serveurs d’entreprise 261
sites Web 135, 147
connexions
affichage 261
ajout 261, 262
changement 261
configuration 260–262
configuration de
connexions sans fil
148–150
démarrage manuel 262
dépannage 272–276, 287
dépassement du délai 283
fin 262
perte 276
précautions à prendre 307
produits autorisés 146
suppression Bluetooth
146
connexions Bluetooth
communications 61
durée de vie de la batterie
14
état 63
niveau de la batterie 143
présentation 143
produits mains-libres 61,
62, 63
synchronisation avec 94
connexions de données
icônes 262
connexions infrarouge 226
Connexions par accès réseau
à distance
Voir aussi accès réseau à
distance
connexions par accès réseau
à distance 148–150
connexions RAS 260
connexions sans fil 133, 143,
148–150
Connexions USB 148
connexions VPN 102, 108,
261–262
conseils 1
conseils d’utilisation lors de la
conduite d’un véhicule
305
consultation
espace sur cartes
d’extension 231, 257
contacts
affichage 174
affichage de la liste des
détails 44
ajout 52, 68, 173
appel 43
attribution de sonneries
57, 67, 160, 174
catégories 174
enregistrement
d’informations 52
envoi de messages 118,
178
envoyer des messages
105, 113, 117, 119
liaison de boutons de
numéro rapide 57
modification 174
personnalisation 67
recherche 35, 43, 175
sélection de la méthode
de communication 44
suppression 174
contrat de licence pour
utilisateur final 2
contrats de service 1
contrôleurs USB 279
cookies 135
copie
adresses 280
applications 230
éléments dans dossiers
219
numéros de téléphone 44,
47, 140
photos et vidéos 160
texte 140, 196
copie de sauvegarde
d’informations 77, 265,
268
correctifs 223
correction orthographique
106, 198
couper. Voir suppression
couplage 291
couverture mobile 14, 39
création
boutons de numéro rapide
57
carnet d’adresses en ligne
109–110
classeurs 204
clés d’authentification 145
connexions 261, 262
contacts 52, 68, 173
documents 193, 194, 195
dossiers 199
événements sans heure
177, 178
feuilles de calculs 202
listes à puces ou
numérotées 198
listes de diffusion 168
messages e-mail 105
messages multimédia 119
messages texte 117
modèles 124, 195, 204
notes 185, 187
partenariats 145
photos d’appelants 174
rendez-vous 176, 178
signatures 111, 128
signets 138
sonneries vidéo 160
tâches 183
créneaux horaires non
disponibles 179
croquis 186
cryptage 135
curseur 23
D
dates 207, 242, 254
Voir aussi calendrier
dates et heures système 254
INDEX
325
décharges électrostatiques
307
déclaration de conformité
302
déclaration de conformité
(FCC) 301
déclaration de conformité
aux règles de sécurité en
matière d’exposition aux
ondes radio 301
Déclaration FCC 301
défilement
diapositives 201
écran du produit 22–23,
248
feuilles de calculs 205
pages Web 136, 137
Délai d’inactivité avant arrêt
automatique 295
délai de désactivation du
rétro-éclairage 30
délais 40, 275
délais de transmission 275
demandes de réunion 109,
110, 178, 182
démarrage 3, 5, 15, 293
connexions de données
262
Excel Mobile 204
326
INDEX
Internet Explorer Mobile
136
Media Player Mobile 165
PowerPoint Mobile 200
Word Mobile 194
dépannage 263, 293
déplacement
boutons de numéro rapide
59
classeurs 212
documents dans dossiers
199, 219
fichiers vers cartes
d’extension 164, 169,
229, 230
informations 199, 212,
230
photos et vidéos 160
texte 196
déplacement dans les pages
Web 137
déplacement sur l’écran 21–
23
désactivation de la sonnerie
48
désactivation des sons
système 9, 238
dessin 186
destinataires multiples 118
destinataires, envoi à
plusieurs 118
détection des produits
autorisés 143, 144, 147
développement des listes
dans les champs 28
déverrouillage
cartes à puce SIM 250,
251
lignes et colonnes de
feuilles de calculs 205
produit 252
diaporamas 157, 159, 200,
202
Disque de démarrage
Windows Mobile 2, 220
documentation 2, 293
documents
Voir aussi application
Word Mobile
configuration de marges
198
correction orthographique
198
création 193, 194, 195
déplacement ou copie de
texte 196
enregistrement 193, 194,
196, 200
envoi 99
fonctions non prises en
charge 193
fonctions prises en charge
193
organisation 199
ouverture 195
recherche et
remplacement de texte
195
suppression 199
Documents Microsoft Word.
Voir documents
Documents Office Word.
Voir documents
domiciles 254
données 267
Voir aussi informations
dossier
déplacement d’éléments
199, 212, 219
organisation des photos et
vidéos 161
dossier Eléments envoyés
112, 126
dossier Eléments supprimés
113, 291
dossier Enregistré 106
dossier Mes documents
217, 219, 268
dossier Mes images 153,
155
dossier Mobile Device 86,
222
dossier Modèles 195, 204
dossier Mon appareil 218,
219
dossier Program Files 231
dossier Storage Card 223,
231
dossiers
accès à Outlook 280
ajout de documents 197
création 139, 199
navigation 218, 231
organisation des favoris
138, 139
ouverture d’éléments 219
synchronisation des
messages 107
tri du contenu 219
dysphasiques 67
E
échos 291
éclair 12
éclair grisé 12
éclairage insuffisant 30
économie de la batterie 259
économiseurs d’écran 157
écoute
sons 66, 240
écouter
fichiers média 164
messages de la
messagerie vocale 50
écouteur 7, 291
écran
activation d’éléments 24
activation de
fonctionnalités non
demandées 272
activation ou désactivation
39, 40, 259, 295
alignement 242
changement d’orientation
243
défilement 22–23, 248
dépannage 242, 271
désactivation de la
fonction tactile 248,
249
disposition des pages
Web 136
durée de vie de la batterie
14
INDEX
327
entretien 8
images de fond 161, 237
modification des thèmes
de couleur 237, 243
navigation 21–23
réactivation 40, 51
réglage 241–243
réglage de la durée 40
réglage de la luminosité
241
résolution 272, 310
sélection d’éléments 24
spécifications 310
verrouillage 250
écran Alimentation 258
écran Aujourd’hui
accès 15, 34
accès au clavier de
numérotation 45
composants 35
composition 41, 42, 45,
46
personnalisation 161, 237
présentation 34
récupération des
messages vocaux 49
restauration des
paramètres 282
thèmes de couleur 243
328
INDEX
écran Bibliothèque 165, 170
écran Boutons 244
écran Certificats 256
écran Commande vocale 245
écran Connexions 261, 262,
275, 276
écran E-mail Outlook 103,
105
écran Info. du propriétaire
253
écran Lecture 169, 170
écran Lecture en cours 168
écran Mémoire 257
écran Menus 244
écran Modifier param.
serveur 91
écran Options (ActiveSync)
97
écran Options (Internet
Explorer) 141, 142
écran Options (messagerie)
112, 127
écran Options de message
121
écran Page d’accueil 141
écran Param. du téléphone
16, 17, 68, 251
écran Paramètres
d’Aujourd’hui 237
écran Paramètres de
mémoire 34
écran Paramètres régionaux
242
écran Programmes 33
écran Purger 127
écran Rapport d’erreurs 257
écran Saisie 246, 247
écran Signatures 111, 128
écran Sons et Notifications
239, 240
écran Sons et notifications 64
écran Suppression de
programmes 223, 225
écran tactile. Voir écran
écran Verrouiller 252
écrans de notification. Voir
notifications
écrans vides 271
écrans, retour au précédent
23
EDGE
connexions 296
effacement
boutons de numéro rapide
59
certificats 256
classeurs 214
comptes de messagerie
105
connexions Bluetooth 146
contacts 174
documents 199
éléments dans dossiers
219
éléments de listes de
diffusion 169
éléments des
bibliothèques 167
événements 181
favoris 139
feuilles 214
fichiers 219, 291
fichiers Web 142
messages 112, 126, 128
notes 188
partenariats 146, 276
photos 162
services d’annuaire 110
tâches 184
texte 24
effacer. Voir suppression
effets de transition
(diapositives) 201
électricité statique 307
éléments de menu 25
éléments sous copyright 160
e-mail
adresses 106, 113
ajout d’un carnet
d’adresses 109–110
ajout de pièces jointes
106, 114, 219
bouton 107
composition à partir 46
conditions requises 1
création 105
dépannage 284–287
envoi 106, 107, 114, 137,
284
mémoire interne 291
options de réponse 112
paramètres de priorité 106
réception de pièces jointes
108
récupération sur des
serveurs d’entreprise
261, 286
saisie de contacts 173,
178
sélection d’adresses 24
suppression 112, 113
synchronisation 14, 107,
277, 285, 286
téléchargement 92, 106,
107
transfert 111
e-mails
récupération de serveurs
Exchange 107
émoticones 118
emplacement de carte
d’extension 8, 227, 309
emplacements des
décimales 242
emplois du temps
affichage quotidien 176
ajout d’éléments 176,
177, 178, 179, 183
créneaux non disponibles
179
gestion 176–181
organisation des
événements 180
suppression
d’événements 181
suppression de tâches
184
tri des tâches 184
emplois du temps quotidiens
176
en itinérance 93, 281
enregistrement
classeurs 202, 204, 214
INDEX
329
documents 193, 194,
196, 200
éléments multimédia 124
fichiers 229
icône 186
messages e-mail 106
messages multimédia 124
messages texte 124
mots de passe 103
notes 187, 188, 247
notes vocales 247
numéros de téléphone 52
photos et vidéos 157
vidéos 155–156
enregistrement des sons
240
enregistrements (données)
226
en-têtes 194
envoi
demandes de réunion
110, 178, 179, 182
éléments sous copyright
160
e-mail 106, 107, 114, 137,
284
messages multimédia
119, 121, 125
messages texte 47, 117
330
INDEX
photos 160
sons 240
vidéos 160
erreurs 256, 273, 282
erreurs système 273
ESD (décharges
électrostatiques) 307
espace de stockage 257, 282
espace de stockage
disponible 257
espace disque 311
Voir aussi mémoire
état du chargement 12
événements
création 177, 178
filtrage 180
marquage comme
confidentiel 179
masquer 179
préférences de notification
240
rappels 177
sélection de sons 240
suppression 181
événements confidentiels
180
événements personnels 180
événements privés 179
événements sans heure 177,
178
Exchange ActiveSync 286,
297
Exchange Server
accès 175
dépannage 283, 286
écran référence 283
exécution de plusieurs
applications 33
Explorat. fichiers 217, 231
Explorateur de fichiers 218–
219
exposition aux ondes radio
301, 304
extensions (téléphone) 58
F
favori Téléchargements 139
favoris 138–139
Voir aussi pages Web
fermeture
applications 34, 258
écrans 23
menus 26
messages de notification
123
fermeture manuelle des
applications 34
feuilles
Voir aussi Excel Mobile;
classeurs; feuilles
ajout 208
calculs 206–207
définition de filtres 211
filtrage des données 210
fonctions non prises en
charge 203
formatage 202
insertion de cellules, lignes
et colonnes 208
navigation 205
nommer 208
options de formatage
208–209
réglage de la taille des
colonnes et des lignes
209
renommer 210
saisie de fonctions 206
saisie de formules 206,
214
saisie des noms définis
209
suppression 214
feuilles de calculs
Voir aussi feuilles de
calculs; classeurs
accès 189
ajout de graphiques 211
création 202
défilement 205
envoi 99
formatage 208–209
modification de l’ordre des
feuilles 208
options d’affichage 205–
206
options d’insertion 208
recherche 212
saisie de données 204,
207
suppression d’éléments
213
tri 210
feuilles de calculs protégées
203
fichiers
3GP 163
3GPP 119, 159
3GPP2 119, 159
accès via des comptes
d’entreprise 261
AMR 119
ASF 159
BMP 158
CAB 221
décompression 220
déplacement 199, 219
DOC 193
DOT 193
enregistrement 229
Excel 189
GIF 119, 158, 163
images 119, 163, 290
JPEG 119
JPG 158
MIDI 119
MMS 167
MP3 163
MP4 163
MPEG 159
MPEG4 119
navigation 218
PDF 193
PowerPoint 189
PSW 194
QCELP 119
recherche 217, 219
RTF 193
RTSP 159, 167
SDP 167
SDP Streaming 159
sélections multiples 219
suppression 219, 291
téléchargement 139
INDEX
331
TIF 158
transfert vers cartes
d’extension 164, 169,
229, 230
TXT 193
vidéo 119, 163, 281
WBMP 119
WMA 159, 163
WMV 159, 163
fichiers compressés 220
fichiers compressés (Zip) 220
fichiers de sonneries 119
fichiers distants 261
Fichiers Excel
Voir aussi Excel Mobile;
feuilles
fichiers média
création de listes de
diffusion 168
formats 163
lecture 165
lien vers 167
synchronisation 164
transfert 164, 169
fichiers médias
dépannage 281
fichiers multimédia 158, 291
fichiers musique 281
332
INDEX
fichiers Pocket Word hérités
194
fichiers texte 256
fichiers Web 142
filtrage
événements 180
tâches 184
filtrage d’informations 174,
210
Filtrer
option 184
filtres 180, 211
filtres de données 180, 211
fin
appels en cours 51
connexions de données
262
connexions sans fil 150
fin de la lecture 166
flèches de défilement 23
flèches orientées vers le bas
27
fonction d’écran tactile 248
fonction de recherche 217
fonction de verrouillage
clavier auto 248, 250
fonction de verrouillage du
téléphone 249
fonctions 1
fonctions (feuilles de calculs)
202, 206
fonctions de l’organiseur 40,
171
fonctions de traitement de
texte 193
fonctions multimédia 115,
151
fonctions sans fil 13, 133,
260, 289
formatage
données système 241
feuilles 202, 208–209
graphiques 211
paragraphes et listes 197
texte 197
formatage de paragraphes
197
formats agenda du jour 176
formats d’affichage 241
formats d’enregistrement
vocal 247
formats d’image 158
formats de données 241
formats, perte 193
formulaires (Web) 138
formules 202, 206, 214
fournisseurs d’accès à
Internet (FAI ) 260, 285
fournisseurs de service 260,
274, 285
fournisseurs de services de
données 260, 274, 285
fournisseurs tiers 84
fuseaux horaires 254, 281
G
garantie 2
gestionnaire d’informations
personnelles 280, 298
Voir aussi applications PIM
Gestionnaire sans fil 14, 39,
40, 260
gestionnaires de sonneries
289
Global Address List 109,
110, 175
glossaire 295
GPRS
connexions 296
graphiques 203, 211
grisées
images 271
grossissement.Voir
paramètres de zoom
Guide d’utilisation 293
H
haut-parleur 8, 51, 164, 291,
304
I
icône ActiveSync 86, 89,
191, 295
icône Alimentation 258
icône Aujourd’hui 237
icône Bluetooth 63, 75, 144
icône Boutons 244
icône Calculatrice 232
icône caméscope 154
icône Certificats 256
icône chat 125
icône Connexions 261
icône d’intensité du signal
39, 260
icône de batterie 12
icône de batterie partielle 13
icône de clavier 29
icône de micro 246
icône Ecran 241, 242
icône Excel Mobile 204
icône Explorateur de fichiers
218
icône Horloge et alarmes
254, 255
icône Info. du propriétaire
253
icône Mémoire 231
icône Menus 244
icône message urgent 126
Icône Messagerie vocale 49
icône Mobile Device 297
icône Mobile-Based Device
223
icône My Windows
Mobile-Based Device 223
icône Notes 185
icône Paramètres régionaux
242
icône PowerPoint Mobile
200
icône Rapport d’erreurs 257
icône Rechercher 218
icône Saisie 246
icône Sons et Notifications
239
icône Suppression de
programmes 223, 225
icône Tâches 183
icône Téléphone 251
icône Téléphone désactivé
14, 40
icône Téléphoner/Envoyer 41
INDEX
333
icône Verrouillage 136, 160,
252
icône Verrouillage clavier 249
icône Visite guidée 293
icône Word Mobile 194
icônes
application 33, 244
connexions de données
262
e-mail 126
état de la batterie 12
état du message 126
état du téléphone 74
événements 182
intensité du signal 39, 260
navigateur 21
icônes d’application 33, 244
icônes d’état 74, 126
icônes d’état de la batterie 75
icônes d’état du téléphone
74
icônes d’événements 182
icônes de connexion 262
icônes de lecture 58
icônes de zoom
(présentations) 201
icônes état du message 126
icônes fléchées 21
icônes Messages e-mail 126
334
INDEX
icônes Service de données
273
identité protégée 52
images
Voir aussi photos
ajout à des messages 120
ajout de sons 120
aperçu 155, 289
dépannage page Web 287
économiseur d’écran 157
en tant qu’image de fond
161, 237
masquage dans les pages
Web 137
paramètres de couleur non
corrects 289
réception 109, 153
réglage de la résolution
154, 162
résolution par défaut 288
stockage 290
téléchargement 140, 158
images grisées 271
images incorporées 109
inactivité 155, 259
indicateur de chargement 7,
12
information
filtrage 174, 210
informations
accès 34, 256
déplacement 199, 212,
230
effacer tout 277
mise à jour 77, 83
modification 83, 212
partage 224
perte 193, 267
protection 248–252
recherche 195, 212, 217–
218
restauration 267, 269
retrait de la batterie 269
saisie 30–31
sauvegarde 77, 265, 268
stockage 227, 290, 291
synchronisation 80, 81,
83, 277
transfert 77, 265
tri 210
informations concernant le
propriétaire 253
informations de diagnostic
256
informations personnelles
251, 253, 297
informations spécifiques à
l’emplacement 241, 254
infos sur appel actif 50
insertion de cartes
d’extension 227–228
installation
ActiveSync 80
applications 220–221,
289, 290
cartes à puce SIM 9–17
clients VPN 261
logiciel de synchronisation
84
logiciels supplémentaires
220
pilotes Windows 266
installation, dépannage 268,
271, 289
intensité du signal 74, 272,
292
Internet 149, 260, 274
Voir aussi navigation sur le
Web; sites Web
Internet Explorer Mobile
défilement 22
démarrage 136
éléments non pris en
charge 135, 287
fermeture 138
installation depuis 221
navigation 135–141
personnalisation 141–142
Interrupteur de sonnerie 9,
238
interrupteur de sonnerie,
désactiver 48
interruptions de service 274
intervalle de répétition 178
invite Ajouter contact 52
invite Effacer toutes les
données? 268
J
JavaScript 135
jeux 13
jeux de caractères 141
Journ. appels 45
K
kit de voiture 59, 64, 146
L
Lecteur Windows Media 140
lecteurs 13
lecture
fichiers média 165
messages de la
messagerie vocale 50
messages multimédia
123–124
notes vocales 187
présentations 200, 202
sons 158
lecture continue
(diapositives) 202
légendes 120, 121
légendes texte 121
légendes vocales 120
lettres minuscules 30
libération de mémoire 223,
282, 290
liens
dépannage 287
fichiers média 167
mémoire interne 291
messages 125, 137
sélection 24, 137
liens hypertexte. Voir liens
liens Web
assistance Palm en ligne
293
dépannage 287
mémoire interne 291
messages 125, 137
sélection 24, 137
suppression 142
liste à puces 198
liste à retrait 194
liste Affectez un programme
245
INDEX
335
Liste Afficher 159, 229
liste Bibliothèque 165
liste Bloquer les appels
entrants 69
liste Bloquer les appels
sortants 69
liste Boutons 244
liste d’appels chronologique
45
liste de classeurs 214
liste de documents 200
liste de feuilles 205
liste de messages 124, 126
liste de recherche de
composition 15
liste des contacts 44, 53,
118, 124, 175
liste des derniers numéros
composés 45
liste des tâches 184
liste Emettre son 256
liste Enregistrer dans 230
liste Evénement 240
liste Format
d’enregistrement vocal
247
liste Historique 141, 142
liste Lecture en cours 168,
169
336
INDEX
liste Niv. compression
images fixes 157
liste Niveau de transparence
161
liste Notes 187, 188
liste Période de validité 122
liste Priorité 106
liste Priorité des messages
122
liste Produits autorisés 143,
144
liste Rechercher 218
liste résultats de la recherche
217, 218
liste Suppression de
programmes 224
liste Trier par 210, 219
liste Type mot de p. 252
liste Verrouillage clavier auto.
249, 250
listes
accès 27
autres caractères 31
création 194, 198
défilement dans 22
formatage 197
mise en surbrillance 22,
28
navigation de la page Web
137
quitter 28
sélection d’éléments 24,
28
listes de diffusion 164, 165,
168
listes de sélection
accès 27
défilement 22
mise en surbrillance 22,
28
quitter 28
sélection d’éléments 24,
28
listes de sociétés 40
listes déroulantes
accès 27
défilement 22
mise en surbrillance 22,
28
quitter 28
sélection d’éléments 24,
28
listes numérotées 198
localiser
contacts 35, 43, 175
logiciel
achat 271
compatibilité avec
Windows Mobile 271
inclus avec le produit 2,
311
réinstallation 265, 268
logiciel client e-mail 286
logiciel de bureau
Voir aussi applications;
logiciels
logiciel de sécurité 248
logiciel de synchronisation
81, 84, 280
Logiciel pour ordinateur de
bureau 265, 297
logiciels
Voir aussi applications
avertissement pour les
réinitialisations
matérielles 267
installation 84, 220
luminosité, réglage 241
M
majuscules 30, 248
malentendants 67, 303, 304,
306
MAPI
clients 286
marges 198
marques de révision 194
masquage
images 137
masquer
barre d’entrées Tâches
185
boutons de numéro rapide
43
événements 179
rendez-vous 179
matériel 2
Media Player 281
Media Player Mobile 163–
170
mémoire
affichage de la carte
d’extension 231
disponible 311
exécution d’applications
34, 229
insuffisante 34, 257
libération 223, 282, 290
stockage de numéros 233
mémoire disponible 257
mémoire interne. Voir
mémoire
mémos. Voir aussi
messages; notes
menu Démarrer 33, 243, 296
menus 24–27
menus clic droit. Voir menus
contextuels
menus cont. 26
menus contextuels 26
menus déroulants 26
menus en cascade 26
menus sensibles au contexte
26
message Réception de
données 226
messagerie instantanée 130
messagerie MMS 117, 297
messagerie SMS 117, 299
messagerie vocale
boutons 58
configuration 48
envoi des appels
téléphoniques vers 47,
54
notifications de réception
49
personnalisation 58, 65
récupération de messages
49
messages
Voir aussi messages
multimédia; messages
texte; notes vocales
INDEX
337
adresses 118, 119
affichage de la notification
241
affichage du statut 126
ajout de signatures 111,
128
caractères non valides 118
composition à partir 46
création e-mail 105
écouter 50
enregistrement 106
notifications de réception
122, 129, 275
renvoi automatique 128
stockage 291
suppression 112, 126,
128
transférer 111, 124
tri 126
messages d’erreur 239, 282
messages de confirmation
129
messages instantanés 130
messages multimédia
affichage 124
aperçu 121
conditions requises 1
création 119
dépannage 275
338
INDEX
enregistrement 124
envoi 119, 121, 125
lecture 123–124
mémoire interne 291
numéros de téléphone
dans 46
options 121
ouverture 123
présentation 115
réception 122
réponse 124
suppression 126, 128
téléchargement 122, 128
transfert 124
tri 126
messages non lus 126
messages texte
appels téléphoniques 51
création 117
dépannage 275
enregistrement 124
envoi 47, 117
liens 125
numéros de téléphone
dans 46
options 121
ouverture 123
présentation 115
réception 122, 275
réponse 124
suppression 126, 128
transfert 124
tri 126
messages vocaux non lus 49
micro 7, 51, 158, 291
Microsoft ActiveSync. Voir
ActiveSync
Microsoft Exchange
ActiveSync. Voir Exchange
ActiveSync
Microsoft Office 189
Microsoft Office Excel 203
Voir aussi feuilles
Microsoft Office Outlook.
Voir Outlook
Microsoft Windows Mobile
221
Minuterie 154
miroir 8, 154
miroir autoportrait 8, 154
mise à jour
informations 77, 83
mise à niveau 265
mise en attente des appels
53
mise en majuscule 30, 31,
248
mise en surbrillance 23, 24
applications 33
éléments à l’écran 22, 23–
24
éléments dans dossiers
219
éléments de menus 26,
27
options des listes 22, 28
texte 24, 197
mode Aperçu de l’appareil
photo 289
mode confidentiel 122, 129
mode Ecriture 188
mode rafale 155
mode Saisie 188
mode Veille 155
modèle de document par
défaut 200
modèles
documents 195, 200
feuilles de calculs 202,
204, 214
messages multimédia 124
messages texte 124
notes 187, 188
modèles de feuilles de
calculs 202, 204, 214
modems 147
modems sans fil 147
modification
boutons de numéro rapide
58
comptes de messagerie
105
connexions 261
contacts 174
informations 83, 212
numéros PIN 251
paramètres de date et
d’heure 254
sons des alarmes 256
texte 195
thèmes de couleur 237,
243
modification. Voir
changement
modifications, annulation 162
Mon texte 106
mot de passe numéros
interdits 68
motifs dans les classeurs
202
motifs des cellules (feuilles)
202
mots de passe
blocage d’appels 68
comptes de messagerie
d’entreprise 92
enregistrement 103
feuilles 203
oubli ou perte 252
saisie 91, 103, 251, 252
verrouillage du produit
249, 252
mots de passe incorrects
252
MSN Hotmail 130
MSN Messenger 130
multi-connecteur 7
Multimedia Messaging
System. Voir messagerie
MMS
musique 47, 164, 166, 239
Voir aussi fichiers média
N
navigateur
boutons 21, 23
navigateur. Voir Navigateur
multidirectionnel
Navigateur multidirectionnel
7, 21, 23, 290
navigateur Web. Voir Internet
Explorer Mobile
navigation dans les fichiers et
les dossiers 218, 231
INDEX
339
navigation parmi les pages
Web 137
navigation sur l’écran 21–23
navigation sur le Web
conditions requises 1
consommation de
mémoire 291
dépannage 287
sites sécurisés 135, 136,
288
niveaux de priorité 122, 183
nombres
formatage 202, 207
saisie 29, 31
nombres négatifs 242
nommer
boutons de numéro rapide
57
cartes d’extension 231
fichiers documents 196,
199
groupes de photos 157
noms 35, 297
noms d’utilisateur 297
noms de dossiers 199
noms de fichiers 196, 199,
217
noms de produit. Voir noms
d’utilisateur
340
INDEX
noms de sociétés 46, 174
noms définis (feuilles de
calculs) 209
noms des feuilles de calculs
203
notes
ajout 174, 183
création 185, 187
enregistrement 187, 188
suppression 188
notes de bas de page 194
notes de fin 194
notes vocales 186, 247
notification de mise en
attente des appels 70
notifications
activation ou désactivation
241
affichage 66
appels téléphoniques 70
changement d’événement
240
configuration des
sonneries 64
configuration des sons
système 239
dépannage 275
désactivation des sons
238
écoute de sons 66
fermeture 123
réception d’appels
téléphoniques 53
réception de messages
122, 129
réception de messages
vocaux 49
réception de
transmissions 147
téléchargement de sons
64
numéros
Voir aussi numéros de
téléphone
coller dans la calculatrice
233
numéros d’appelant 69
numéros de port 262
numéros de semaines 181
numéros de téléphone
Voir aussi téléphone;
appels téléphoniques
attribution aux boutons de
numéro rapide 57
copie 44, 47, 140
enregistrement 52
localisation du produit 16
non inclus dans l’écran
Param. du téléphone 17
recomposition du dernier
numéro 45
saisie 15, 41, 44, 46
saisie de chiffres
supplémentaires 58
sélection 24
numéros de téléphone
portable 173
numérotation fixe 72
O
objectif de l’appareil photo 8
occasions spéciales 177
Office Outlook. Voir Outlook
onglet Adresse 109, 113
onglet Alarmes 255
onglet Alimentation externe
30
onglet Appareil photo 157
onglet Apparence 237, 243
onglet Avancé (paramètres
d’alimentation) 259
onglet Batterie 30, 259
onglet Bibliothèque 170
onglet Boutons (Options)
170
onglet Boutons du
programme 244
onglet Carte de stockage
231, 257
onglet Chat 129
onglet Clear Type 241
onglet Comptes 105, 108,
111
onglet Connexions 227, 261
onglet Conseil 252
onglet Date 242
onglet Devise 242
onglet Diaporama 157
onglet Eléments 237
onglet Envoyer 227
onglet Gérer 240
onglet Heure 242, 254
onglet Identification 253
onglet Lecture 169, 201
onglet Mémoire 142
onglet Message 112
onglet Messages 127
onglet Mode 144
onglet Modem 261
onglet Mot de passe 252
onglet Notes 174, 253
onglet Notification 129
onglet Notifications 64, 240
onglet Numéro 242
onglet Options 238, 247,
253
onglet Orientation 201
onglet principal 257
onglet Produits 145, 276
onglet Programmes en cours
34, 258
onglet Région 242
onglet Rendez-vous 176,
182
onglet Réseau 73, 170
onglet Saisie automatique
247
onglet Sécurité 142, 251
onglet Services 56, 69, 70,
72
onglet Skins 170
onglet Sons 239
onglet Stockage 113
onglet Tâche 183
onglet Tâches (Connexions)
261, 262
onglet Taille du texte 241
onglet Vidéo 158, 170
onglets 22
opérateur
conférences 55
produits TTY 303
réacheminement 56
INDEX
341
option 1er jour de la sem 181
option Action du bouton
d’enregistrement 188
option Activer les rappels des
nouv. élém. 182, 185
option Aff. les icônes 182
option Afficher dates début/
échéance 185
option Afficher des
intervalles de 30 min 181
option Afficher l’index
alphabétique 175
option Afficher la barre
d’entrée des tâches 185
option Afficher les cachets
horaires de chaque
message 129
option Afficher les images
137
option Afficher les numéros
de semaines 181
option Ajouter une nouvelle
connexion serveur VPN
262
option Appel manqué 65
option Appelant connu 65
option Appelant inconnu 65
option Après des appels
provenant de n° 68
342
INDEX
option Barré 197
option Bureau 136
option Colonne entière 213
option Confidentiel 180
option Configurer mon
serveur proxy 262
option Couleur police 197
option Créer chats à partir
des messages 129
option de lecture Pause 123,
169
option de lecture Reprendre
123, 169
option Durée de validité du
message 128
option En itinérance 65
option Enregistrer dans 188
option Enregistrer liens 142
option Envoyer les
demandes de réunion via
182
option Figer les volets 205
option Gérer des connexions
existantes 261, 262
option Gras 197
option Indicatif régional 175
option Italique 197
option Libérer les volets 205
option Ligne entière 213
option Messagerie vocale 65
option Mettre en surbrillance
197
option Minutage des
diapositives 202
option Mode par déf 188
option Modèle par déf. 188
option N’afficher que le nom
des contacts 175
option Nouveau partenariat
145
option Participants 179
option Personnel 180
option Plein écran 136
option Police 197
option Privé 179
option Rappel 177
option Remplissage
automatique 207
option Souligné 197
option Sync Média 164
option Taille 197
option Une colonne 136
option Valeur par défaut 136
option Verrouillage
icône 31
mode 31
option Vitesse connexion
Internet 170
option Vue de la semaine 181
options
affichage 180
mise en surbrillance 22,
24, 28
sélection 27, 28
options calendaires 181–182
options d’affichage (Web)
136
options d’orientation 243
options de codage 141
options de graphiques 211
options de lecture 169, 201
options de mémoire (Web)
142
options de niveau de zoom
par défaut 247
options de notification 122,
129, 240
options de remplissage
automatique 246
options de saisie 29, 246
options de sécurité (Web)
142
options de sensibilité 179,
183
options de synchronisation
d’Exchange Server 92,
283
options de tri 184
options de zoom 154
options Décaler cellules 213
options Heures creuses 93
options Heures de pointe 93
options Rempl. options lect.
201
options TTY/TDD 68
options vidéo 170
ordinateurs
activation de l’accès
réseau à distance 149
affichage des vidéos et
des images 163
configuration requise 84
installation à partir de 222,
223
réinstallation des logiciels
de bureau 265
synchronisation 84, 96, 97
ordinateurs de bureau
connexion 83, 87
ordinateurs personnels
activation de l’accès
réseau à distance 149
affichage des vidéos et
des images 163
configuration système 84
connexion 83, 87
installation à partir de 222,
223
ordre de tri 210
orientation (diapositives) 201
orientation (écran) 243
oubli de mots de passe 252
outils de gestion 215
Outlook
accès aux dossiers 280
copie d’adresses vers 280
installation de pilotes 266
logiciel client de
messagerie 286
saisie d’informations 83
synchronisation 90, 111
téléchargement de
messages 107, 108
ouverture
ActiveSync 86
applications 33, 229, 243
applications de
messagerie 287
autre liste de caractères
31
calculatrice 232
clavier de numérotation 45
documentation sur le
produit 293
documents 195
INDEX
343
dossiers Outlook 280
écran Aujourd’hui 15, 34
écran Param. du téléphone
16
éléments dans dossiers
219
Explorateur de fichiers 218
Gestionnaire sans fil 39,
40
menus 24, 26
messages multimédia 123
messages texte 123
modèles 204
pages Web 135, 138, 141
pièces jointes 108
Visionneuse Picsel 193
Visite guidée 293
P
page Paramètres Horloge et
alarmes 254, 255
pages 120, 121, 124
pages Web
accès 135, 138, 141, 287
actualisation 137, 287
appels à partir 46, 140
copie à partir 140
défilement 136, 137
344
INDEX
définition comme page
d’accueil 141
disposition à l’écran 136
effacer les liens vers 291
envoi d’e-mail 137
lecture de fichiers média
166, 167
masquage des images
137
navigation 137
options d’affichage 136
paramètres de sécurité
142
recherche 135
redimensionnement du
texte 137
retour aux pages
récemment visitées
141
sélection des adresses
287
téléchargement
d’éléments 139, 222
visualisation 135, 137
pages Web récemment
visitées 141
paire de produits 149
paires autorisées. Voir
partenariats
Palm (assistance en ligne)
293
papier peint 153
paramètre Autoriser les
autres appareils à détecter
celui-ci 147
paramètre de bande sans fil
71
paramètre de détection 147
paramètre Liste 198
paramètre Retrait 198
Paramètres Bluetooth
écran 144–147
paramètres Commande
vocale 245, 270
paramètres d’affichage 241–
243
Voir aussi écran
paramètres d’alignement
documents 198
feuilles de calculs 202
paramètres d’usine 170
paramètres de couleurs 289
paramètres de format par
défaut 242
paramètres de formatage
242
paramètres de formatage
des dates 242
paramètres de formatage
des numéros 242
paramètres de formatage
horaire 242
paramètres de l’appareil
photo 156–158
paramètres de zoom 203,
205, 247
paramètres des boutons 170
paramètres FAI 260
paramètres Filtre
automatique (feuilles de
calculs) 203
paramètres horaires du
système 254
paramètres régionaux 241,
254
paramètres réseau 73, 130
paramètres son 238, 239
paramètres système 254–
260
paramètres. Voir options
parcourir le Web. Voir
navigation Web
pare-feu 277
partage d’informations 224
partenariats 145, 276, 298
passage d’une diapositive à
l’autre 201, 202
pavé numérique 15
PC
réinstallation des logiciels
de bureau 265
synchronisation 84, 96, 97
PC. Voir ordinateurs
performances 270, 289
personal identification
numbers (PIN) 72, 251,
298
personnalisation
appareil photo 156–158
application Contacts 175
application Notes 188
applications 243–248
applications de
messagerie 127–130
Calendrier 181–182
dates et heure 254
écran Aujourd’hui 237
Excel Mobile 214
Internet Explorer Mobile
141–142
Media Player Mobile 169
paramètre d’e-mail 112
paramètres de chat 128
paramètres de format 242
paramètres réseau 130
paramètres système 254–
260
sons du système 238
système de messagerie
vocale 58, 65
téléphone 64–74
Word Mobile 199
Personnalisation de votre
produit 235
personnalisation des tâches
185
personnel
onglet 64
perte
informations 193, 267
mots de passe 252
produit Treo 89, 253
perte de connexion 276
photos
configuration de la taille
par défaut 157
création appelants 174
édition 162
en tant qu’image de fond
161, 237
enregistrement 157
envoi 160
nommer des groupes 157
prise 153–155, 288
INDEX
345
suppression 162
synchronisation 163
visualisation 153, 158,
163
photos d’appelants 153, 174
photos. Voir images
pièces jointes
ajout 106, 114, 219
dépannage 286
mémoire interne 291
objets incorporés 109
ouverture 108
stockage 108, 113
téléchargement 108
pièces jointes vCal 286
pièces jointes vCard 121,
286
pieds de page 194
pilotes 266
PIM 266, 280, 298
PIN 72, 251, 298
PIN par défaut 250
plage de températures 311
planification
écran 93
planification de la
synchronisation 93–94
Plug-in ActiveSync pour
Bluetooth 94
346
INDEX
Plug-in Bluetooth 144, 149
plug-ins 135, 238
Pocket MSN 130
points 193
polices 194, 197, 202, 241
polices d’écran 241
port infrarouge. Voir port IR
port IR 8, 95, 225, 296
porte de la batterie 10
ports USB 87, 278
ports. Voir port IR; ports USB
précautions 307
précautions d’utilisation 303
préférences 128, 235
Voir personnalisation
présentations 200, 201
Voir aussi PowerPoint
Mobile
prise casque 7
prise de photos 153–155,
288
processeur 309
produit
activation et désactivation
39, 302
applications tierces 289
avertissement pour les
réinitialisations 267
avertissement quant aux
décharges
électrostatiques 307
chargement 11, 13
compatibilité avec les
fournisseurs tiers 84
composants 2, 7–9
configuration 9–17
configuration système
311
connexion à un PC 87
conseils d’utilisation 301,
305
déclaration de conformité
302
dépannage 293
déverrouillage 252
éclairage insuffisant 30
éléments requis 3
fonctions décrites 1
informations
complémentaires 293
libération de mémoire
223, 290
mise à jour des
informations 77, 83
mise au rebut 305
navigation 19
obtenir de l’aide 263, 293
obtention du numéro de
téléphone 16
outils de gestion 215
pas de réponse 266, 273,
289
personnalisation 235
perte 89, 253
précautions de stockage 8
produits mains libres
compatibles 61
réinitialisation 252, 266–
269, 273
spécifications 309
verrouillage 251
produits
Voir aussi produits
Bluetooth; produit
compatibilité 303
configuration TTY/TTD 67
dépannage 275
détection des produits
autorisés 143, 144, 147
durée de vie de la batterie
13
exposition aux ondes radio
301, 304
handicapés physiques 67
transfert d’informations
depuis 265
transmission 225
produits autorisés 143, 144,
147
Voir aussi partenariats
produits Bluetooth
appels téléphoniques 63
connexion 61–63, 143–
146
création de partenariats
145
dépannage 275
envoi d’informations 144,
146
envoi vers 226
paramètres de détection
147
réception d’informations
144, 146
produits de
télécommunications pour
handicapés. Voir produits
TTY
produits mains-libres
achat 307
configuration 59
connexion 61
conseils 64, 305
dépannage 275, 276
verrouillage et
déverrouillage du clavier
249
produits mobiles 225, 265
produits Palm 87, 265
produits TDD 67, 303
produits TTY 67, 303
produits Windows Mobile
225, 265
programmes de retouche
162
programmes de
synchronisation 281, 285
programmes. Voir
applications; logiciels
protection
informations 248–252
produit Treo 248
protocoles réseau 170
PUK (PIN unlock key) 299
Q
QuickTime Player 164
quitter les applications 34,
258
R
raccourcis 24
INDEX
347
raccrocher le téléphone 16,
51
radio 303, 309
radio portable. Voir radio
rappels
activation et désactivation
240
ajout 177, 183
alarmes système 255
événements 182
tâches 185
rapport d’erreurs 256–257
réaction 291
réactivation de l’écran 40, 51
réattribution de boutons
244–245
réception
demandes de réunion 109
e-mail 106, 107, 284
images 153
informations transmises
226
messages multimédia
119, 122, 128
messages texte 117, 122,
275
pièces jointes 108
vidéos 153
recherche
348
INDEX
documents 195
feuilles de calculs 212
informations 212
liste de contacts 44
pages Web 135
texte 195
recherche d’informations
195, 212, 217–218
recherche de fichiers 217,
219
recherche de mots 196, 212
recherche de signal 14
recherche sensible à la casse
196, 212
rechercher
contacts 35, 43, 175
rechercher des adresses 217
rechercher des adresses
globales 217
recomposition de numéros
de téléphone 45
récupération de messagerie
vocale 49
redémarrage du produit Treo.
Voir réinitialisations
redimensionnement du texte
137
redirecteur (sites Web) 287
références 262, 283
réglage de la luminosité de
l’écran 241
regroupement 242
réinitialisation
avertissement 267
réinitialisations 252, 266–
269, 273
réinitialisations logicielles
266
réinitialisations matérielles
252, 267
réinstallation des logiciels ou
applications 265, 268
remplacement
batterie 269–270
informations 212
texte 195
remplissage d’une série
(feuilles) 207
rendez-vous
affichage 176
ajout 176
dans les mauvais créneaux
horaires 281
marquage comme privés
179
masquer 179
rappels 177
répétés 178
suppression 181
rendez-vous récurrents. Voir
rendez-vous répétés
rendez-vous répétés 178
rendez-vous sous réserve
177
renommer
classeurs 210, 212
documents 199
éléments dans dossiers
219
répétition de la chanson en
cours 166
répétition de sons 241
réponse à un appel 47, 53
réseaux
changement 73
connexion 73, 256
dépannage 272–276
réseaux d’entreprise 256
réseaux mobiles 272, 273
réseaux privés virtuels Voir
connexions VPN
résolution (appareil photo)
288
résolution d’écran 272, 310
restauration
informations 267, 269
sauvegardes 269, 282
restauration des paramètres
de son 238
retrait
batterie 267, 269
cartes d’extension 228
porte de la batterie 10
retrait dans le texte 198
rétro-éclairage (clavier) 30,
259
rétro-éclairage du clavier 30,
259
réveil 255
RF
exposition aux ondes radio
301, 304
rognage d’images 162
rotation d’images 157, 162
rubriques d’aide 33
S
saisie
adresses Web 35, 136
autres caractères 31, 32
clés d’authentification 62,
145
données dans feuilles de
calculs 204, 207
informations 30–31
informations de
propriétaire 253
mots de passe 91, 103,
251, 252
numéros 29, 31
numéros de téléphone 15,
41, 44, 46
PIN 251
saisie de caractères 32
saisie de texte 247
sauts de page 194
sauvegardes, restauration
269, 282
sécurité 145, 248–252, 256
sélection
applications 33
éléments à l’écran 23, 24
éléments dans dossiers
219
éléments dans listes 28
éléments de menu 25, 27
liens Web 24, 137
numéros rapides 35
onglets 22
options dans les listes 24,
27, 28
séparateurs de listes 242
serveurs d’accès à distance
260
INDEX
349
serveurs d’entreprise 261,
286
serveurs de courrier 261,
286
Serveurs Exchange
création de comptes 90–
92
serveurs Exchange
récupération d’e-mails 107
synchronisation 14, 81,
96, 283
serveurs proxy 262
serveurs, dépannage 282,
283, 286
Voir aussi Exchange
Server
service d’annuaire 109, 110,
113
services de données 1, 273,
274
icônes 273
services de messagerie 275,
297
services pour les muets 67
services sans fil 13, 14, 260
sessions de chat 124, 128
Short Message Service. Voir
messagerie SMS
signal, recherche de 14
350
INDEX
signatures 111, 128
signaux faibles 272, 292
signes de ponctuation 31, 32
signets 138
Voir aussi favoris
site Web de Microsoft
Windows Mobile 265
sites Web
Voir aussi application de
navigateur Web
accès 133
compatibilité 135
connexion 135, 147
fin de connexion 262
recherche 135
redirecteurs 287
soumission des
transactions 288
sites Web sécurisés 288
smartphone
dépannage 263
obtenir de l’aide 263
sonneries
attribution aux contacts
57, 67, 160, 174
création vidéo 160
écoute 66
sélection 64
téléchargement 64
sonneries d’alerte. Voir
alertes; sonneries
sonneries vidéo 153, 160
sons
ajout aux images 120
configuration de sonnerie
64
configuration système
239
désactivation de
l’événement 240
écoute 66, 240
enregistrement 240
envoi 240
lecture 158
modification de l’alarme
256
personnalisation 238
pression de réglage 240
sélection d’un événement
240
silence 9, 238
sons des alarmes 256
sons du système 9, 238, 239
sortir des applications 34,
258
soulignement de texte 194,
197
sources d’alimentation
externes 259
sources de chaleur 15
sous-menus 26
spécifications 309
spécifications de
connectivité 310
SSL (Secure Sockets Layer)
135
stockage
applications 291
classeurs 212
fichiers documents 197
images 290
informations 227, 290,
291
mots de passe 92
pièces jointes 108, 113
produit 8
Streaming 140, 299
stylet 9
support 293
suppression
applications 223, 291
boutons de numéro rapide
59
certificats 256
classeurs 214
comptes de messagerie
105
connexions Bluetooth 146
contacts 174
documents 199
éléments dans dossiers
219
éléments de listes de
diffusion 169
éléments des
bibliothèques 167
événements 181
favoris 139
feuilles 214
fichiers 219, 291
fichiers Web 142
messages 112, 126, 128
notes 188
partenariats 146, 276
photos 162
services d’annuaire 110
tâches 184
texte 24
suppression des liens Web
142
surbrillance des contours 24
symbole de carte de
stockage 219
symbole de nombre 242
symboles 31, 32, 58, 206
symboles de devise 242
symboles décimaux 242
synchronisation
adresses 280
applications tierces 84,
268
arrêt 97
avantages 77
avec câble de
synchronisation 88
concentrateurs USB 278
configuration 90, 94, 96
configuration des options
97
dates et heure 255
définie 299
dépannage 266, 277–283,
286
durée de vie de la batterie
14
e-mail 14, 107, 277, 285,
286
fichiers média 164
fichiers multimédia 163
hors ligne 280
informations 80, 81, 83,
277
listes de diffusion 165
INDEX
351
manuelle 94
ordinateurs multiples 96
planification 93–94
ports infrarouge 95
préparation 84
présentation 79
réinitialisations matérielles
267, 269
sans fil 81, 89, 94, 95, 283
sauvegarde des
informations 268
valeurs par défaut 79
via une connexion
Bluetooth 94
synchronisation hors ligne
280
synchronisation sans fil 81,
89, 94, 95, 283
synchronisations
programmées 281, 285
système d’exploitation
(produit) 271, 300, 309
système d’exploitation
Windows Mobile 271, 300
système de messagerie
d’entreprise 261, 286
système de messagerie FAI
102
352
INDEX
systèmes d’exploitation (PC)
84
systèmes de messagerie
vocale 48
T
tableaux dans des
documents 194
tâches
affichage 184, 185
ajout de notes 183
catégories 183, 184
configuration de rappels
183, 185
création 183
échéance 183
filtrage 184
filtrage et tri 184
marquage comme
confidentielles 183
personnalisation 185
suppression 184
terminer 184
tâches en retard 184
tâches répétées 183
tâches terminées 183, 184
Technologie Direct Push 90
technologie push 90
technologie sans fil Bluetooth
133, 225, 299
téléchargement
applications 220, 221
e-mail 92, 106, 107
fichiers 139
images 140, 158, 163
informations et mises à
jour propres à Palm 293
messages multimédia
122, 128
pièces jointes 108
sonneries 64
vidéos 164
téléimprimeurs. Voir produits
TTY
téléphone
Voir aussi appels
téléphoniques;
numéros de téléphone;
produit
composition 15, 41–45,
46, 58
désactivation de la
fonction tactile de
l’écran 249
désactiver la sonnerie 48
exécution d’applications
51
fonctions avancées 50–56
onglet 68
paramètres réseau 73
personnalisation 64–74
raccrocher 16, 51
réactivation de l’écran 51
réglage du volume 16, 66
réponse 47, 53
sélection de la bande sans
fil 71
sonneries 64, 66
spécifications 309
téléphone désactivé
message 40, 299
téléphones cellulaires. Voir
téléphones sans fil
téléphones PCS. Voir
téléphones sans fil
téléphones portables. Voir
téléphones sans fil
téléphones sans fil 306, 307
témoin lumineux 7, 12, 39
températures de stockage
311
texte
alignement 198
copie 140
correction orthographique
106, 198
déplacement ou copie 196
fonctions de traitement de
texte 193
formatage 197
mise en surbrillance 24,
197
modification 195
recherche et
remplacement 195,
247
redimensionnement 137,
241
saisie 29, 30, 247
sélection 24
suppression 24
thèmes 237, 243
thèmes de couleur 237, 243
touche Alt 29, 295
touche d’action droite 24
touche d’action gauche 24,
176
touche d’espace arrière 24,
29, 31
touche Espace 29
touche Majuscule 29, 30
touche Menu 25, 26
Touche Option 22, 29, 31,
298
touche Retour 29
touches 21, 24, 242
touches d’action 7, 24, 25
touches de raccourci 43, 57
transactions 288
transfert
applications 230
fichiers 164, 169, 229,
230
informations 77, 265
messages 111, 124
transfert d’appel 56
appels téléphoniques 56
icône 56
transmission 225–226
transmission IR 15, 219, 300
transmissions infrarouges
95, 296
tri
éléments de dossiers 219
éléments de la liste
Historique 141
informations 210
messages 126
photos et vidéos 161
tâches 184
tri croissant 210
tri décroissant 210
trouver
contacts 35, 43, 175
INDEX
353
types de fichier
affichage 200
Media Player 163
types de fichiers
documents 193
images 158
multimédia 119
vidéos 159
types de fichiers d’images
158
types de fichiers de
documents 193, 200
types de fichiers multimédia
159
types de fichiers vidéo 159
U
UMTS
services 300
unité mobile (Windows) 297
unités de mesure 242
unités temporelles 177
URL 167, 200
Voir aussi liens Web
utilisateurs non autorisés
248, 256
utilisation de mémoire 257
utilitaire de décompression
220
354
INDEX
utilitaires de sauvegarde 265,
268, 269, 282
V
verrouillage
cartes à puce SIM 250,
251
clavier 249
écran 250
lignes et colonnes de
feuilles de calculs 205
produit Treo 251
Verrouillage clavier 249, 250
verrouillage de l’écran tactile
248, 250
verrouillage Maj
icône 30
mode 30
verrouillages système 249,
251
vibration d’alarme 239, 241
vidéos
ajout à des messages 120
ajout de sons 158
aperçu 156
changement de la
résolution 156
enregistrement 155–156,
157
envoi 160
limitation de la durée 158
paramètres par défaut 158
réception 153
résolution 288
synchronisation 163
téléchargement 164
visualisation 153, 158,
159, 163
Visionneuse PDF 193
Visionneuse Picsel 193
Visite guidée 293
visualisation
applications en cours 258
applications sur le produit
33
autres caractères 31
calendrier 176
connexion actuelle 261
contacts 44, 174
contenu des dossiers 218
documentation de la visite
guidée 293
documentation sur le
produit 293
emplois du temps
quotidiens 176
événements 177, 180
images animées 163
messages multimédia 124
notifications 66, 241
pages Web 135, 137
paramètres d’alimentation
258
paramètres sans fil 260
photos 153, 158, 163
rendez-vous 176
tâches 184, 185
utilisation de mémoire 257
vidéos 153, 158, 159, 163
vitesses de transfert des
données 1
volume
pression de réglage 240
sonnerie 66
téléphone 16, 66
volume de sonnerie 67
VPN
logiciel 261
vue Agenda (Calendrier) 176
vue arrière (produit) 8
vue avant (appareil) 7
Vue d’aujourd’hui 176, 181
vue de dessus (produit) 9
Vue de l’année 176
Vue de la semaine 176, 181
Vue du mois 176
vue Ecran 242
vue Miniature 154, 156
vues calendrier 176, 181,
182
W
Windows Mobile 221
Z
zéros d’en-tête 242
zone de couverture 14, 39,
272
zone de texte Chiffres
supplémentaires 58
zones de couverture réduite
272
zones non sûres 302
INDEX
355
356
INDEX