▼
Scroll to page 2
of
260
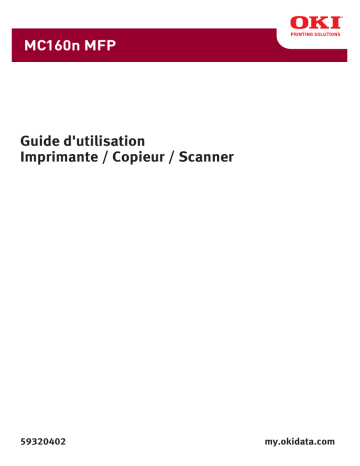
MC160n MFP
Guide d'utilisation
Imprimante / Copieur / Scanner
59320402
my.okidata.com
Information sur les droits d'auteur
Copyright © 2009 par Oki Data Americas, Inc. Tous droits réservés.
Titre du document et référence _________________________
MC160 MFP User’s Guide
N/P 59320402
Revision 1.0
Octobre, 2009
Avis de non-responsabilité _____________________________
Tout a été fait pour que les informations fournies dans ce document soient complètes,
exactes et à jour. Le fabricant décline toute responsabilité quant aux conséquences
d'erreurs échappant à son contrôle. Le fabricant ne peut en outre garantir que les
changements éventuellement apportés aux logiciels et matériels mentionnés dans ce
guide par leurs fabricants respectifs n'affectent pas la validité de ces informations. Les
références faites dans ce document à des logiciels d'autre provenance ne constituent pas
un accord de la part d'fabricant.
Toutes les mesures ont été prises pour que ce document vous apporte une aide précieuse,
toutefois nous ne pouvons garantir qu'il traite dans son intégralité toutes les informations
contenues.
Les derniers pilotes et manuels sont disponibles sur le site Web :
http : //www.okiprintingsolutions.com
Marques commerciales ________________________________
OKI et Microline sont des marques déposées de Oki Electric Industry Company, Ltd.
Apple, Macintosh et Mac OS sont des marques déposées de Apple Computors Inc.
Hewlett-Packard, HP et LaserJet sont des marques déposées de Hewlett-Packard
Company.
Microsoft, MS-DOS et Windows sont soit des marques, soit des marques déposées de
Microsoft Corporation aux États-Unis et/ou dans d'autres pays.
Les autres noms de produits et de marques sont des marques déposées ou des marques
de leurs propriétaires.
Table des matières
1 Introduction
. . . . . . . . . . . . . . . . . . . . . . . . . . . . . . . . . . . . . .9
Présentation de la machine. . . . . . . . . . . . . . . . . . . . . . . . . . . . . . . . . . . 10
Espace requis . . . . . . . . . . . . . . . . . . . . . . . . . . . . . . . . . . . . . . . . . . . . 10
Composants de la machine . . . . . . . . . . . . . . . . . . . . . . . . . . . . . . . . . 13
Vue avant . . . . . . . . . . . . . . . . . . . . . . . . . . . . . . . . . . . . . . . . . . . . . 13
Vue arrière. . . . . . . . . . . . . . . . . . . . . . . . . . . . . . . . . . . . . . . . . . . . . 14
Vue avant avec options . . . . . . . . . . . . . . . . . . . . . . . . . . . . . . . . . . . 15
Vue arrière avec options . . . . . . . . . . . . . . . . . . . . . . . . . . . . . . . . . . 16
Contenu du CD . . . . . . . . . . . . . . . . . . . . . . . . . . . . . . . . . . . . . . . . . . . 18
Pilotes de l’imprimante . . . . . . . . . . . . . . . . . . . . . . . . . . . . . . . . . . . 18
Pilotes du scanner . . . . . . . . . . . . . . . . . . . . . . . . . . . . . . . . . . . . . . . 18
Pilotes PC Fax. . . . . . . . . . . . . . . . . . . . . . . . . . . . . . . . . . . . . . . . . . 19
Applications . . . . . . . . . . . . . . . . . . . . . . . . . . . . . . . . . . . . . . . . . . . . 20
Documentation . . . . . . . . . . . . . . . . . . . . . . . . . . . . . . . . . . . . . . . . . 21
Configuration système requise . . . . . . . . . . . . . . . . . . . . . . . . . . . . . . . 22
2 Panneau de commande et menu de configuration
. . . . .23
Présentation du panneau de commande . . . . . . . . . . . . . . . . . . . . . . . . 24
Voyants et touches du panneau de commande. . . . . . . . . . . . . . . . . . . 24
Indications écran . . . . . . . . . . . . . . . . . . . . . . . . . . . . . . . . . . . . . . . . . . 27
Ecran principal (Mode Copie) . . . . . . . . . . . . . . . . . . . . . . . . . . . . . . 27
. . . . . . . . . . . . . . . . . . . . . . . . . . . . . . . . . . . . . . . . . . . . . . . . . . . . . . 27
Paramètres de copie . . . . . . . . . . . . . . . . . . . . . . . . . . . . . . . . . . . . . 28
Ecran principal (Mode Scan) . . . . . . . . . . . . . . . . . . . . . . . . . . . . . . . 29
Ecran principal (Mode Fax) . . . . . . . . . . . . . . . . . . . . . . . . . . . . . . . . 32
Ecran Impression. . . . . . . . . . . . . . . . . . . . . . . . . . . . . . . . . . . . . . . . 35
Vérification de l’état et des paramètres de la machine . . . . . . . . . . . . 36
Menu Mode Imprimante . . . . . . . . . . . . . . . . . . . . . . . . . . . . . . . . . . . . . 36
Toner restant . . . . . . . . . . . . . . . . . . . . . . . . . . . . . . . . . . . . . . . . . . . . . 36
Changer C/T . . . . . . . . . . . . . . . . . . . . . . . . . . . . . . . . . . . . . . . . . . . . . 37
Menu Rapport/Etat . . . . . . . . . . . . . . . . . . . . . . . . . . . . . . . . . . . . . . . . 38
Total imp.. . . . . . . . . . . . . . . . . . . . . . . . . . . . . . . . . . . . . . . . . . . . . . 39
Etat consom. . . . . . . . . . . . . . . . . . . . . . . . . . . . . . . . . . . . . . . . . . . . 39
Résult. TX/RX . . . . . . . . . . . . . . . . . . . . . . . . . . . . . . . . . . . . . . . . . . 39
Rapports . . . . . . . . . . . . . . . . . . . . . . . . . . . . . . . . . . . . . . . . . . . . . . 40
Présentation du menu de configuration . . . . . . . . . . . . . . . . . . . . . . . . 41
Menu Utilitaire . . . . . . . . . . . . . . . . . . . . . . . . . . . . . . . . . . . . . . . . . . . . 41
3
Contents
Menu Param. Machine . . . . . . . . . . . . . . . . . . . . . . . . . . . . . . . . . . . 43
Menu Déf. Papier Bac1 . . . . . . . . . . . . . . . . . . . . . . . . . . . . . . . . . . . 47
Menu Gestion admin. . . . . . . . . . . . . . . . . . . . . . . . . . . . . . . . . . . . . 49
Menu Param. Copie . . . . . . . . . . . . . . . . . . . . . . . . . . . . . . . . . . . . . 63
Menu Enregist. Num.. . . . . . . . . . . . . . . . . . . . . . . . . . . . . . . . . . . . . 65
Menu Param. Transmis. . . . . . . . . . . . . . . . . . . . . . . . . . . . . . . . . . . 66
Menu Param. Réception . . . . . . . . . . . . . . . . . . . . . . . . . . . . . . . . . . 68
Menu Rapports . . . . . . . . . . . . . . . . . . . . . . . . . . . . . . . . . . . . . . . . . 71
Menu Param. Scanner. . . . . . . . . . . . . . . . . . . . . . . . . . . . . . . . . . . . 73
3 Gestion des supports
. . . . . . . . . . . . . . . . . . . . . . . . . . . . .75
Supports d’impression . . . . . . . . . . . . . . . . . . . . . . . . . . . . . . . . . . . . . . 76
Spécifications. . . . . . . . . . . . . . . . . . . . . . . . . . . . . . . . . . . . . . . . . . . . . 76
Types de support . . . . . . . . . . . . . . . . . . . . . . . . . . . . . . . . . . . . . . . . . . 77
Papier standard (Papier recyclé) . . . . . . . . . . . . . . . . . . . . . . . . . . . . 77
Papier épais. . . . . . . . . . . . . . . . . . . . . . . . . . . . . . . . . . . . . . . . . . . . 78
Etiquettes. . . . . . . . . . . . . . . . . . . . . . . . . . . . . . . . . . . . . . . . . . . . . . 79
Pré-découpées ou perforées . . . . . . . . . . . . . . . . . . . . . . . . . . . . . . . 80
En-tête . . . . . . . . . . . . . . . . . . . . . . . . . . . . . . . . . . . . . . . . . . . . . . . . 80
Surface imprimable . . . . . . . . . . . . . . . . . . . . . . . . . . . . . . . . . . . . . . . . . 81
Marges de pages . . . . . . . . . . . . . . . . . . . . . . . . . . . . . . . . . . . . . . . . . . 81
Chargement des supports. . . . . . . . . . . . . . . . . . . . . . . . . . . . . . . . . . . . 82
Comment charger des supports ? . . . . . . . . . . . . . . . . . . . . . . . . . . . . . 82
Bac 1 (Multifonctions) . . . . . . . . . . . . . . . . . . . . . . . . . . . . . . . . . . . . . . 82
Papier standard . . . . . . . . . . . . . . . . . . . . . . . . . . . . . . . . . . . . . . . . . 82
Autres supports . . . . . . . . . . . . . . . . . . . . . . . . . . . . . . . . . . . . . . . . . 85
Planches d’étiquettes/Papier en-tête et papier épais . . . . . . . . . . . . 85
Bac 2 . . . . . . . . . . . . . . . . . . . . . . . . . . . . . . . . . . . . . . . . . . . . . . . . . . . 87
Papier standard . . . . . . . . . . . . . . . . . . . . . . . . . . . . . . . . . . . . . . . . . 87
A propos de l’impression recto-verso . . . . . . . . . . . . . . . . . . . . . . . . . . 90
Comment imprimer automatiquement en recto-verso ?. . . . . . . . . . . . . 90
Bac de sortie. . . . . . . . . . . . . . . . . . . . . . . . . . . . . . . . . . . . . . . . . . . . . . . 92
Stockage des supports d’impression . . . . . . . . . . . . . . . . . . . . . . . . . . 93
Supports originaux . . . . . . . . . . . . . . . . . . . . . . . . . . . . . . . . . . . . . . . . . 94
Spécifications. . . . . . . . . . . . . . . . . . . . . . . . . . . . . . . . . . . . . . . . . . . . . 94
Documents pouvant être placés sur la vitre d’exposition . . . . . . . . . 94
Documents pouvant être introduits dans le chargeur ADF . . . . . . . . 94
Placement d’un document à copier . . . . . . . . . . . . . . . . . . . . . . . . . . . . 96
Placement d’un document sur la vitre d’exposition . . . . . . . . . . . . . . . . 96
Placement d’un document dans le chargeur ADF . . . . . . . . . . . . . . . . . 97
4
Contents
4 Utilisation du pilote de l’imprimante
. . . . . . . . . . . . . . . . .98
Sélection des options/valeurs par défaut du pilote (Windows) . . . . . . 99
Affichage des paramètres du pilote . . . . . . . . . . . . . . . . . . . . . . . . . . . 100
Windows Vista . . . . . . . . . . . . . . . . . . . . . . . . . . . . . . . . . . . . . . . . . 100
Windows XP/Server 2003 . . . . . . . . . . . . . . . . . . . . . . . . . . . . . . . . 100
Windows 2000 . . . . . . . . . . . . . . . . . . . . . . . . . . . . . . . . . . . . . . . . . 100
Paramètres du pilote de l’imprimante . . . . . . . . . . . . . . . . . . . . . . . . . 101
Boutons accessibles sur tous les onglets . . . . . . . . . . . . . . . . . . . . . . 101
Onglet Standard. . . . . . . . . . . . . . . . . . . . . . . . . . . . . . . . . . . . . . . . . . 102
Onglet Mise en page . . . . . . . . . . . . . . . . . . . . . . . . . . . . . . . . . . . . . . 103
Onglet Calque . . . . . . . . . . . . . . . . . . . . . . . . . . . . . . . . . . . . . . . . . . . 103
Onglet Filigrane . . . . . . . . . . . . . . . . . . . . . . . . . . . . . . . . . . . . . . . . . . 103
Onglet Qualité . . . . . . . . . . . . . . . . . . . . . . . . . . . . . . . . . . . . . . . . . . . 103
Onglet Version . . . . . . . . . . . . . . . . . . . . . . . . . . . . . . . . . . . . . . . . . . . 104
5 Utilisation du copieur
. . . . . . . . . . . . . . . . . . . . . . . . . . . .105
Copie - Fonctions de base . . . . . . . . . . . . . . . . . . . . . . . . . . . . . . . . . . 106
Copie de base . . . . . . . . . . . . . . . . . . . . . . . . . . . . . . . . . . . . . . . . . . . 106
Définition de la qualité de copie . . . . . . . . . . . . . . . . . . . . . . . . . . . . . . 107
Sélection du type de document . . . . . . . . . . . . . . . . . . . . . . . . . . . . 107
Définition de la densité de copie . . . . . . . . . . . . . . . . . . . . . . . . . . . 108
Définition du pourcentage de Zoom . . . . . . . . . . . . . . . . . . . . . . . . . . 108
Sélection d’un pourcentage de zoom prédéfini . . . . . . . . . . . . . . . . 108
Définition d’un pourcentage de zoom personnalisé. . . . . . . . . . . . . 108
Sélection du bac papier . . . . . . . . . . . . . . . . . . . . . . . . . . . . . . . . . . . . 109
Copie - Fonctions avancées . . . . . . . . . . . . . . . . . . . . . . . . . . . . . . . . . 110
Activation de la copie 2en1 . . . . . . . . . . . . . . . . . . . . . . . . . . . . . . . . . 110
Copie 2en1 à partir du chargeur ADF . . . . . . . . . . . . . . . . . . . . . . . 110
Copie 2en1 à partir de la vitre d’exposition . . . . . . . . . . . . . . . . . . . 110
Activation d’une fonction de copie . . . . . . . . . . . . . . . . . . . . . . . . . . . . 111
Copie Carte ID . . . . . . . . . . . . . . . . . . . . . . . . . . . . . . . . . . . . . . . . . . . 112
Copie répétée . . . . . . . . . . . . . . . . . . . . . . . . . . . . . . . . . . . . . . . . . 113
Copie Poster . . . . . . . . . . . . . . . . . . . . . . . . . . . . . . . . . . . . . . . . . . 114
Activation de la copie recto-verso . . . . . . . . . . . . . . . . . . . . . . . . . . . . 115
Copie recto-verso à partir du chargeur ADF . . . . . . . . . . . . . . . . . . 115
Copie recto-verso à partir de la vitre d’exposition . . . . . . . . . . . . . . 116
Activation de la fonction Copie assemblée (Tri). . . . . . . . . . . . . . . . . . 117
Copie assemblée (Tri) à partir du chargeur ADF. . . . . . . . . . . . . . . 117
Copie assemblée (Tri) à partir de la vitre d’exposition . . . . . . . . . . 117
5
Contents
6 Utilisation du scanner . . . . . . . . . . . . . . . . . . . . . . . . . . . .118
Numérisation depuis une application sur PC . . . . . . . . . . . . . . . . . . . 119
Numérisation - Fonctions de base . . . . . . . . . . . . . . . . . . . . . . . . . . . . 119
Paramètres du pilote TWAIN Windows . . . . . . . . . . . . . . . . . . . . . . . . 120
Paramètres du pilote WIA Windows . . . . . . . . . . . . . . . . . . . . . . . . . . 122
Paramètres du pilote TWAIN Macintosh . . . . . . . . . . . . . . . . . . . . . . . 123
Numérisation à partir de la machine . . . . . . . . . . . . . . . . . . . . . . . . . . 125
Numérisation - Opérations de base . . . . . . . . . . . . . . . . . . . . . . . . . . . 125
Définition de la destination des données . . . . . . . . . . . . . . . . . . . . . . 127
Enregistrement des données sur un ordinateur connecté
(Scan à PC) . . . . . . . . . . . . . . . . . . . . . . . . . . . . . . . . . . . . . . . . . . 127
Enregistrement des données sur un périphérique mémoire
USB
(Scan vers mém. USB) . . . . . . . . . . . . . . . . . . . . . . . . . . . . . . . . . 128
Spécification d’une adresse de destination (Scan vers
E-mail/FTP/SMB) . . . . . . . . . . . . . . . . . . . . . . . . . . . . . . . . . . . . . . . . 128
Saisie directe de l’adresse e-mail . . . . . . . . . . . . . . . . . . . . . . . . . . 129
Sélection dans la liste des favoris . . . . . . . . . . . . . . . . . . . . . . . . . . 129
Sélection d’une destination de numérotation abrégée . . . . . . . . . . 130
Sélection d’une destination de numérotation groupée . . . . . . . . . . 131
Sélection dans le carnet d’adresses . . . . . . . . . . . . . . . . . . . . . . . . 131
Recherche dans le carnet d’adresses . . . . . . . . . . . . . . . . . . . . . . . 132
Recherche sur un serveur LDAP . . . . . . . . . . . . . . . . . . . . . . . . . . 134
Spécification de plusieurs adresses de destination. . . . . . . . . . . . . 135
Modification d’une adresse de desitination spécifiée . . . . . . . . . . . 136
Suppression d’une adresse de destination spécifiée . . . . . . . . . . . 136
Enregistrement/suppression d’adresses . . . . . . . . . . . . . . . . . . . . . . . 137
Enregistrement d’adresses dans la liste des favoris . . . . . . . . . . . . 137
Suppression d’adresses de la liste des favoris . . . . . . . . . . . . . . . . 138
Enregistrement de destinations de numérotation abrégée
(Saisie directe) . . . . . . . . . . . . . . . . . . . . . . . . . . . . . . . . . . . . . . . . 138
Enregistrement de destinations de numérotation abrégée
(Recherche LDAP). . . . . . . . . . . . . . . . . . . . . . . . . . . . . . . . . . . . . 139
Modification/suppression de destinations de numérotation abrégée . . . 141
Enregistrement de destinations de numérotation groupée . . . . . . . 142
Modification/suppression de destinations de numérotation groupée . . . 142
Sélection du format de données . . . . . . . . . . . . . . . . . . . . . . . . . . . . . 144
Sélection de la qualité de numérisation . . . . . . . . . . . . . . . . . . . . . . . . 145
Sélection de la résolution . . . . . . . . . . . . . . . . . . . . . . . . . . . . . . . . 145
Sélection du mode de numérisation . . . . . . . . . . . . . . . . . . . . . . . . 145
Sélection de la densité de numérisation . . . . . . . . . . . . . . . . . . . . . 145
6
Contents
Définition de la couleur de numérisation . . . . . . . . . . . . . . . . . . . . . . . 146
Spécification de l’objet . . . . . . . . . . . . . . . . . . . . . . . . . . . . . . . . . . . . . 146
Suppression d’un travail de transmission en attente . . . . . . . . . . . . . . 147
7 Remplacement des consommables
. . . . . . . . . . . . . . . .148
Remplacement des consommables . . . . . . . . . . . . . . . . . . . . . . . . . . . 149
A propos des cartouches de toner . . . . . . . . . . . . . . . . . . . . . . . . . . . . 149
Remplacement d’une cartouche de toner . . . . . . . . . . . . . . . . . . . . 150
Remplacement de toutes les cartouches de toner en même temps . . 156
Remplacement de l’unité d’imagerie . . . . . . . . . . . . . . . . . . . . . . . . . . 157
Remplacement de l’unité de fixation . . . . . . . . . . . . . . . . . . . . . . . . . . 161
8 Entretien . . . . . . . . . . . . . . . . . . . . . . . . . . . . . . . . . . . . . . .169
Entretien de la machine . . . . . . . . . . . . . . . . . . . . . . . . . . . . . . . . . . . . . 170
Nettoyage de la machine . . . . . . . . . . . . . . . . . . . . . . . . . . . . . . . . . . . . 172
Extérieur. . . . . . . . . . . . . . . . . . . . . . . . . . . . . . . . . . . . . . . . . . . . . . . . 172
Rouleaux d’entraînement papier . . . . . . . . . . . . . . . . . . . . . . . . . . . . . 173
Nettoyage des rouleaux d’entraînement papier. . . . . . . . . . . . . . . . 173
Nettoyage des rouleaux d’entraînement papier du chargeur ADF . 178
Nettoyage de l’entraînement papier du Bac 2 . . . . . . . . . . . . . . . . . 179
Nettoyage de l’entraînement papier du socle de montage . . . . . . . 181
Nettoyage de l’entraînement papier de l’unité recto-verso . . . . . . . 183
Nettoyage de la lucarne des têtes d’impression . . . . . . . . . . . . . . . . . 184
Procédure . . . . . . . . . . . . . . . . . . . . . . . . . . . . . . . . . . . . . . . . . . . . 184
9 Résolution de problèmes
. . . . . . . . . . . . . . . . . . . . . . . . .193
Introduction . . . . . . . . . . . . . . . . . . . . . . . . . . . . . . . . . . . . . . . . . . . . . . 194
Impression d’une page de configuration . . . . . . . . . . . . . . . . . . . . . . . 195
Prévention des bourrages papier . . . . . . . . . . . . . . . . . . . . . . . . . . . . . 196
Description du chemin papier. . . . . . . . . . . . . . . . . . . . . . . . . . . . . . . . 197
Suppression des bourrages papier . . . . . . . . . . . . . . . . . . . . . . . . . . . 197
Messages d’incident papier et procédures correctives . . . . . . . . . . . . 199
Suppression de bourrages dans la machine . . . . . . . . . . . . . . . . . . 200
Suppression d’un bourrage dans le Bac 1. . . . . . . . . . . . . . . . . . . . 208
Suppression d’un bourrage dans le Bac 2. . . . . . . . . . . . . . . . . . . . 209
Suppression d’un bourrage dans le chargeur ADF . . . . . . . . . . . . 212
Suppression d’un bourrage dans l’unité recto-verso . . . . . . . . . . . . 215
7
Contents
Résolution de problèmes de bourrage . . . . . . . . . . . . . . . . . . . . . . . .
Résolution d’autres problèmes . . . . . . . . . . . . . . . . . . . . . . . . . . . . . .
Résolution de problèmes de qualité . . . . . . . . . . . . . . . . . . . . . . . . . .
Messages : Etat, Erreur et Maintenance . . . . . . . . . . . . . . . . . . . . . . .
Messages d’état. . . . . . . . . . . . . . . . . . . . . . . . . . . . . . . . . . . . . . . . . .
Messages d’erreur . . . . . . . . . . . . . . . . . . . . . . . . . . . . . . . . . . . . . . . .
Messages de maintenance . . . . . . . . . . . . . . . . . . . . . . . . . . . . . . . . .
217
220
225
231
231
232
240
10 Installation d’options . . . . . . . . . . . . . . . . . . . . . . . . . . .241
Introduction . . . . . . . . . . . . . . . . . . . . . . . . . . . . . . . . . . . . . . . . . . . . . .
Bac 2 . . . . . . . . . . . . . . . . . . . . . . . . . . . . . . . . . . . . . . . . . . . . . . . . . . . .
Contenu de la livraison . . . . . . . . . . . . . . . . . . . . . . . . . . . . . . . . . . . .
Installation du Bac 2. . . . . . . . . . . . . . . . . . . . . . . . . . . . . . . . . . . . . . .
Unité recto-verso . . . . . . . . . . . . . . . . . . . . . . . . . . . . . . . . . . . . . . . . . .
Contenu de la livraison . . . . . . . . . . . . . . . . . . . . . . . . . . . . . . . . . . . .
Installation du socle de montage . . . . . . . . . . . . . . . . . . . . . . . . . . . . .
Installation de l’unité recto-verso . . . . . . . . . . . . . . . . . . . . . . . . . . . . .
242
243
243
244
247
247
248
249
A Annexe . . . . . . . . . . . . . . . . . . . . . . . . . . . . . . . . . . . . . . . .254
Spécifications techniques . . . . . . . . . . . . . . . . . . . . . . . . . . . . . . . . . . . 255
Durée de vie des consommables. . . . . . . . . . . . . . . . . . . . . . . . . . . . . 258
Remplaçables par l’utilisateur . . . . . . . . . . . . . . . . . . . . . . . . . . . . . 258
Remplaçables en maintenance . . . . . . . . . . . . . . . . . . . . . . . . . . . . 258
Saisie de texte . . . . . . . . . . . . . . . . . . . . . . . . . . . . . . . . . . . . . . . . . . . . 259
Utilisation du clavier . . . . . . . . . . . . . . . . . . . . . . . . . . . . . . . . . . . . . . . 259
Saisie de numéros de fax . . . . . . . . . . . . . . . . . . . . . . . . . . . . . . . . 259
Saisie de noms . . . . . . . . . . . . . . . . . . . . . . . . . . . . . . . . . . . . . . . . 260
Saisie d’adresses e-mail . . . . . . . . . . . . . . . . . . . . . . . . . . . . . . . . . 260
Modification du mode de saisie . . . . . . . . . . . . . . . . . . . . . . . . . . . . . . 261
Exemple de saisie . . . . . . . . . . . . . . . . . . . . . . . . . . . . . . . . . . . . . . . . 261
Correction de texte et instructions de saisie . . . . . . . . . . . . . . . . . . . . 262
8
Contents
1Introduction
Présentation de la machine
Espace requis
Pour permettre une utilisation aisée de la machine et faciliter les opérations de
remplacement des consommables et de maintenance, veuillez respecter les indications d’espace requis détaillées ci-dessous.
505 mm (19,9")
405 mm (15,9")
100 mm
(3,9")
160 mm
(6.3")
100 mm
(3,9")
405 mm (15,9")
765 mm (30,1")
Vue de côté
10
Introduction
100 mm
(3,9")
670 mm (26,4")
432 mm (17,0")
238 mm (9,4")
Vue avant
100 mm
(3,9")
430 mm (16,9")
786 mm (30,9")
238 mm
(9,4")
548 mm (21,6")
160 mm
(6,3")
157 mm
(6,2")
947 mm (37,3")
100 mm
(3,9")
Vue de côté avec options
(avec les options Bac 2 et unité recto-verso installées)
"
Sur ces dessins, les options matérielles apparaissent en gris.
11
Introduction
430 mm (16,9")
731 mm (28,8")
238 mm
(9,4")
493 mm (19,4")
160 mm
(6,3")
157 mm
(6,2")
100 mm
(3,9")
100 mm
(3,9")
947 mm (37,3")
Vue de côté avec options
(avec les options socle de montage et unité recto-verso installées)
"
Sur ces dessins, les options matérielles apparaissent en gris.
12
Introduction
Composants de la machine
Les illustrations ci-dessous vous permettent de localiser les différents
composants de la machine auxquels il est fait référence dans ce guide.
Vue avant
2-a
2-b
2-c
2-d
1–Panneau de commande
2–Chargeur automatique de
documents (ADF)
2–a : Capot du chargeur
2–b : Guides latéraux
2–c : Plateau d’introduction
2–d : Plateau de réception
1
2–e : Butée des documents
"
"
2-e
Dans certains messages d’état
ou d’erreur, l’expression “capot
doc.” fait aussi référence au
chargeur ADF.
8
Pour numériser une document
de format Legal via le chargeur
ADF, abaissez la butée des
documents.
7
3–Capot de protection
4–Bac 1
5–Bac de sortie
9
6
6–Rallonge du bac de sortie
7–Vitre d’exposition
5
8–Couvercle de la vitre d’exposition
9–Scanner
10–Port mémoire USB
4
13
3
Introduction
10
11—Unité de fixation
12—Levier d’écartement de l’unité de fixation
13—Loquet du capot de l’unité de fixation
14—Unité d’imagerie
15—Cartouche de toner
16—Capot avant
13
11
12
12
11
14
14
15
16
15
Vue arrière
1–Interrupteur Marche/Arrêt
2–Prise du cordon secteur
3–Prise TEL (téléphone)
1
4–Prise LINE (ligne téléphonique)
5–USB port
6–Port USB
6–Port d’interface Ethernet 10Base-T/
100Base-TX
3
4
5
6
14
Introduction
2
Vue avant avec options
(avec Bac 2 installé)
1—Chargeur papier inférieur
(Bac 2)
1
(avec Bac 2 et unité recto-verso
installés)
1—Unité recto-verso
2—Chargeur papier inférieur
(Bac 2)
1
2
(avec socle de montage et unité
recto-verso installés)
1—Unité recto-verso
2—Socle de montage
1
2
15
Introduction
Vue arrière avec options
(avec Bac 2 installé)
1—Chargeur papier
inférieur
(Bac 2)
2—Clés de
verrouillage
2
1
2
(avec Bac 2 et unité recto-verso
installés)
1—Unité recto-verso
2—Chargeur papier inférieur (Bac
2)
2
1
16
Introduction
(avec socle de montage et unité
recto-verso installés)
1—Unité recto-verso
2—Socle de montage
1
2
17
Introduction
Contenu du CD
Pilotes de l’imprimante
Pilotes
Utilisation/Avantages
Programmes d'installation
Ce logiciel installe facilement des
pilotes et d'autres logiciels pour votre
MC160n et pour la modification de la
langue d'affichage et de génération de
rapports. (La langue par défaut est
l'anglais.)
Windows Vista/XP/Server 2003/
Server2008/2000
Ces pilotes vous permettent d’accéder
à toutes les fonctions de l’imprimante.
Pour des détails, cf. : “Affichage des
paramètres du pilote” page 100.
Windows Vista/XP/Server 2003/
Server2008 pour 64 bits
Macintosh OS X (10.3-10.5)
Pilotes du scanner
Pilotes
Utilisation/Avantages
Pilote TWAIN pour Windows Vista/
XP/Server 2003/Server2008/2000
Ces pilotes vous permettent de définir
des paramètres de numérisation
Pilote TWAIN pour Macintosh OS X (entre autres de couleur et de format).
(10.3 -10.5)
Pour des détails, cf. : “Paramètres du
pilote TWAIN Windows” page 120.
Pilote WIA pour Windows Vista/XP
Pilote WIA pour Windows Vista/XP
pour 64 bits
Ces pilotes vous permettent de définir
des paramètres de numérisation
(entre autres de couleur et de format).
Pour des détails, cf. : “Paramètres du
pilote WIA Windows” page 122.
18
Introduction
Pilotes PC Fax
Pilotes
Utilisation/Avantages
Windows Vista/XP/Server 2003/
Server2008/2000
Ce pilote vous permet de définir des
paramètres de télécopie, entre autres
pour l’envoi de faxes et pour modifier
le carnet d’adresses. Pour des détails,
consultez le Guide d’utilisation Télécopieur sur le CD.
Windows Vista/XP/Server 2003/
Server2008 pour 64 bits
"
"
Pour obtenir des informations détaillées sur l'installation des pilotes pour
Windows et Macintosh, reportez-vous au CD d'installation.
Le piloteTWAIN Windows ne correspond pas à une application 64 bits
mais à une application 32 bits sur système d’exploitation 64 bits. Par
exemple, il fonctionne sur une application 32 bits utilisée sur un système
d'exploitation Windows 64 bits, mais pas sur une application 64 bits.
Applications
Applications
Utilisation/Avantages
Setup Utility
Ce logiciel vous permet de créer des
destinations (de numérisation et de
fax) dans le carnet d’adresses, en
numérotations abrégées et numérotations groupées et de les modifier à
partir de votre ordinateur, ainsi que de
contrôler l’état de la machine.
Pour obtenir des informations
détaillées, reportez-vous à l'aide en
ligne.
Scanner Utility
Ce logiciel vous permet de numériser
des documents vers un fichier afin de
les traiter, de les utiliser en pièces
jointes d’email et de les imprimer.
Pour obtenir des informations
détaillées, reportez-vous à l'aide en
ligne.
OkiLPR
Logiciel réseau pour l'impression via
le réseau LAN TCP/IP.
19
Introduction
Configuration système requise
Un PC
Pour Windows
–
Pentium II : 400 MHz ou supérieur (Pentium 3 : 500 MHz ou supérieur
recommandé)
Pour Macintosh
–
PowerPC G3 ou ultérieur (G4 ou ultérieur recommandé)
–
Proceseur Intel
Système d’exploitation
–
Microsoft Windows
z Vista Edition Familiale basique/Familiale Premium/Edition Intégrale/
Professionnel/Entreprise
z Vista Edition Familiale basique/Familiale Premium/Edition Intégrale/
Professionnel/Entreprise Edition x64
z XP Edition Familiale/Professionnel (Service Pack 2 ou ultérieur)
z XP Professionnel Edition x64
z Server 2003
z Server 2003 Edition x64
z 2000 (Service Pack 4 ou ultérieur)
–
Mac OS X (10.3 - 10.5; il est recommandé d’installer le dernier correctif)
Espace requis sur le disque dur
256 Mo ou plus
RAM
128 Mo ou plus
Lecteur de CD/DVD
Interface E/S
–
Port d’interface Ethernet 10Base-T/100Base-TX
–
Port compatible USB Révision 2.0 Haute vitesse
"
Les câbles Ethernet et USB ne sont pas fournis avec la machine.
20
Introduction
2Panneau de
commande et
menu de
configuration
Présentation du panneau de commande
1
2
3
4
5
7
6 8 7 9
10
11
12 13
15
16
14
17
18
Voyants et touches du panneau de commande
N°
Composant
Utilité
1
Touche
Adresses
Affiche les informations enregistrées dans la liste du
carnet d’adresses, les destinations de numérotation
abrégée et les destinations de numérotation
groupée.
Pour plus de détails, voir le guide d’utilisation Télécopieur sur le CD.
2
Voyant
Auto RX
S’allume quand la fonction de réception automatique
est activée.
Pour plus de détails, voir le guide d’utilisation Télécopieur sur le CD.
3
Touche
Renum./Pause
Pour rappeler le dernier numéro composé ou
marquer une pause dans un appel fax.
Pour plus de détails, voir le guide d’utilisation Télécopieur sur le CD.
4
Touche
Raccroché
Pour envoyer et recevoir des transmissions avec le
combiné accroché.
Pour plus de détails, voir le guide d’utilisation Télécopieur sur le CD.
5
Ecran LCD
Affiche les paramètres, les menus et les messages.
24
Panneau de commande et menu de configuration
N°
Composant
Utilité
6
Touches /
Pour monter et descendre dans la structure des
menus, dans les options ou valeurs disponibles.
7
Touches /
Pour aller à gauche et à droite dans la structure des
menus, dans les options ou valeurs disponibles.
8
Touche Enter
Pour sélectionner l’option de menu affichée.
9
Voyant
Erreur
Indique une condition d’erreur.
10
Touche Retour
Pour effacer le nombre de copies sélectionné et
entrer du texte.
Pour retourner à l’écran précédent.
Pour supprimer le paramètre affiché.
11
Clavier
Pour saisir un nombre de copies souhaité, un
numéro de fax, une adresse email et un nom de
destinataire.
12
Touche-Témoin Pour passer en mode Fax.
Fax
Cette touche est éclairée en vert quand la machine
est dans ce mode.
Pour plus de détails, voir le guide d’utilisation Télécopieur sur le CD.
13
Touche-Témoin Pour passer en mode Numérisation (Scan vers
Scan
Email, Scan vers FTP, Scan vers un dossier partagé
sur un PC, Scan vers PC ou Scan vers Mémoire
USB).
Cette touche est éclairée en vert quand la machine
est dans ce mode.
Pour des détails sur les fonctions de numérisation,
voir “Utilisation du scanner” , page 118.
14
Touche-Témoin Pour passer en mode Copie.
Copie
Cette touche est éclairée en vert quand la machine
est dans ce mode.
Pour des détails sur les fonctions de copie, voir “Utilisation du copieur” , page 105.
15
Touche Envoi
(N&B)
Pour copier, numériser ou faxer en Noir & Blanc.
25
Panneau de commande et menu de configuration
N°
Composant
Utilité
16
Voyant Envoi
S’éclaire en bleu quand la copie ou la transmission
fax sont possibles.
S’éclaire en orange quand la copie ou la transmission fax ne sont pas possibles, par exemple, pendant le préchauffage ou quand une erreur est
survenue.
17
Touche Envoi
(Couleur)
Pour copier, numériser ou faxer en couleur.
18
Touche
Stop/Ràz
Pour restaurer les paramètres à leurs valeurs par
défaut et arrêter toutes opérations.
26
Panneau de commande et menu de configuration
Indications écran
Ecran principal (Mode Copie)
3
1
2
4
Bac1 : LETTRE
Zoom : 100%
Mix
N°
Indication
Description
1
Paramètres de
copie
Permet de vérifier les paramètres courants et les
différents paramètres à modifier. Voir détails :
“Paramètres de copie” , page 28.
2
Etat
Suivant le cas, l’état de la machine ou un message
d’erreur peut s’afficher.
3
Densité de copie Indique la densité de copie.
Auto apparaît quand Auto est sélectionné pour Densité et quand le mode de copie Texte est activé.
4
Nombre de
copies
Indique le nombre de copies.
27
Panneau de commande et menu de configuration
Paramètres de copie
1
2
3
Bac1 : LETTRE
Zoom : 100%
Mix
Appuyez sur /
4
5
6
Non-tri
1en1
Recto-verso off
Appuyez sur /
7
8
9
Copie Normal
Utilitaire
Rapport/Etat
N°
Indication
Description
1
Bac papier
Indique le bac papier sélectionné. Pour sélectionner
un bac papier, voir : “Sélection du bac papier” ,
page 109.
2
Pourcentage
de zoom
Indique le pourcentage de zoom. Pour définir le
pourcentage de zoom, voir : “Définition du pourcentage de Zoom” , page 108.
3
Qualité de copie Indique la qualité de copie sélectionnée. Pour sélectionner la qualité de copie, voir : “Définition de la
qualité de copie” , page 107.
4
Copie
Indique si la copie assemblée (Tri) est ou non sélecassemblée (Tri) tionnée. Pour sélectionner la copie assemblée (Tri),
voir : “Activation de la fonction Copie assemblée
(Tri)” , page 117.
5
Copie 2en1
28
Panneau de commande et menu de configuration
Indique si la copie 2en1 est ou non sélectionnée.
Pour sélectionner la copie 2en1, voir : “Activation de
la copie 2en1” , page 110.
N°
Indication
Description
6
Copie
recto-verso
Ne s’affiche que si l’unité recto-verso en option a été
installée.
Indique si la copie recto-verso est ou non sélectionnée. Si oui, la position de reliure est indiquée.
Pour sélectionner la copie recto-verso, voir : “Activation de la copie recto-verso” , page 115.
7
Option Copie
Indique l’option de copie définie. Pour définir une
option de copie, voir : “Activation d’une fonction de
copie” , page 111.
8
Utilitaire
Sélectionnez cette option de menu pour modifier les
divers paramètres de la machine. Voir détails :
“Menu Utilitaire” , page 41.
9
Rapport/Etat
Sélectionnez cette option de menu pour afficher le
nombre total de pages imprimées par la machine et
les résultats d’émissions/réceptions fax ainsi que
pour imprimer des rapports. Voir détails : “Menu
Rapport/Etat” , page 38.
Ecran principal (Mode Scan)
3
Mémoire
1
2
Mix
Scan à
N°
Indication
Description
1
Paramètres de
numérisation
Permet de vérifier les paramètres courants et les
différents paramètres à modifier. Voir détails :
“Paramètres de numérisation” , page 30.
2
Etat
Suivant le cas, l’état de la machine ou un message
d’erreur peut s’afficher.
3
Mémoire
disponible
Indique le pourcentage de mémoire disponible pour
les opérations de numérisation.
29
Panneau de commande et menu de configuration
Paramètres de numérisation
1
2
3
PDF
Mix
Scan à
Mémoire
Appuyez sur /
4
5
6
Format : LETTRE
Couleur/Gris
Objet
Appuyez sur /
7
8
9
Annuler Réserv.
Utilitaire
Rapport/Etat
N°
Indication
Description
1
Format de
données
Indique le format de données sélectionné. Pour
sélectionner le format de données, voir : “Sélection
du format de données” , page 144.
2
Qualité de
numérisation
Indique la qualité de numérisation sélectionnée.
Pour sélectionner la qualité de numérisation, voir :
“Sélection de la qualité de numérisation” , page 145.
3
Destination des Indique la destination spécifiée pour les données
données
numérisées. Pour spécifier la destination de ces
numérisées
données, voir : “Définition de la destination des données” , page 127 et “Spécification d’une adresse de
destination (Scan vers E-mail/FTP/SMB)” ,
page 128.
" Si aucune destination n’a été spécifiée, Scan
à s’affiche.
4
Format de
numérisation
Indique le format de numérisation sélectionné. Pour
sélectionner un format de numérisation, voir : “Définition du format du document numérisé” , page 146.
30
Panneau de commande et menu de configuration
N°
Indication
Description
5
Couleur de
numérisation
Indique la couleur de numérisation sélectionnée.
Pour sélectionner la couleur de numérisation, voir :
“Définition du format du document numérisé” ,
page 146.
6
Objet
Option de menu pour spécifier l’objet. Pour spécifier
l’objet, voir : “Spécification de l’objet” , page 146.
" Cette option n’apparaît pas si la destination
spécifiée est une adresse FTP ou SMB.
7
Annuler Réserv. Option de menu pour afficher la liste des travaux en
attente de transmission et pour supprimer un travail.
Voir détails : “Suppression d’un travail de transmission en attente” , page 147.
" Cette option n’apparaît pas si la destination
spécifiée est une adresse email, FTP ou SMB.
8
Utilitaire
Sélectionnez cette option de menu pour modifier les
divers paramètres de la machine. Voir détails :
“Menu Utilitaire” , page 41.
" Cette option n’apparaît pas si la destination
spécifiée est une adresse email, FTP ou SMB.
9
Rapport/Etat
Sélectionnez cette option de menu pour afficher le
nombre total de pages imprimées par la machine et
les résultats d’émissions/réceptions fax ainsi que
pour imprimer des rapports. Voir détails : “Menu
Rapport/Etat” , page 38.
" Cette option n’apparaît pas si la destination
spécifiée est une adresse email, FTP ou SMB.
31
Panneau de commande et menu de configuration
Ecran principal (Mode Fax)
1
2
Mémoire :
3
4
Std/Texte
Fax à
N°
Indication
Description
1
Heure
Affiche l’heure couramment spécifiée avec l’option
Gestion admin./Param. Utilisat./Date&Heure dans le
menu Utilitaire.
2
Mémoire
disponible
Indique le pourcentage de mémoire disponible pour
les opérations de télécopie.
3
Paramètres Fax Permet de vérifier les paramètres courants et de les
modifier. Pour des détails voir : “Paramètres Fax” ,
page 33.
4
Etat
32
Panneau de commande et menu de configuration
Suivant le cas, l’état de la machine ou un message
d’erreur peut s’afficher.
Paramètres Fax
Mémoire :
1
2
Std/Texte
Fax à
Appuyez sur /
3
4
Mémoire :
Minut. Transmis
Emission mémoire
Appuyez sur /
5
6
Mémoire :
Annuler Réserv.
Utilitaire
Appuyez sur /
7
Mémoire :
Rapport/Etat
N°
Indication
Description
1
Qualité Fax
Indique la qualité fax sélectionnée. Pour sélectionner la qualité fax, voir le guide d’utilisation Télécopieur sur le CD.
2
Destination Fax Indique la destination fax spécifiée. Pour spécifier la
destination fax, voir le guide d’utilisation Télécopieur
sur le CD.
" Si aucune destination n’a été spécifiée, Fax à
s’affiche.
33
Panneau de commande et menu de configuration
N°
Indication
Description
3
Minut. Transmis Sélectionnez cette option de menu pour spécifier
l’heure à laquelle le fax doit être envoyé. Voir détails
dans le guide d’utilisation Télécopieur sur le CD.
4
Mode de
transmission
5
Annuler Réserv. Sélectionnez cette option de menu pour afficher la
liste des travaux en attente de transmission et pour
supprimer un travail. Voir détails : “Suppression d’un
travail de transmission en attente” , page 147.
Indique le mode de transmission fax sélectionné.
Pour des détails sur les modes de transmission, voir
le guide d’utilisation Télécopieur sur le CD.
" Cette option de menu n’apparaît pas si une
destination a été spécifiée.
6
Utilitaire
Sélectionnez cette option de menu pour modifier les
divers paramètres de la machine. Voir détails :
“Menu Utilitaire” , page 41.
" Cette option de menu n’apparaît pas si une
destination a été spécifiée.
7
Rapport/Etat
Sélectionnez cette option de menu pour afficher le
nombre total de pages imprimées par la machine et
les résultats d’émissions/réceptions fax ainsi que
pour imprimer des rapports. Voir détails : “Menu
Rapport/Etat” , page 38.
" Cette option de menu n’apparaît pas si une
destination a été spécifiée.
34
Panneau de commande et menu de configuration
Ecran Impression
Quand la machine reçoit un travail d’impression, l’indication Imprimante:
Impress. apparaît dans la section état de l’écran principal. Pour afficher l’écran
Impression (comme représenté ci-dessous), appuyez sur la
touche lorsque Imprimante: Impress. est affiché à l’écran.
Pour annuler l’impression, appuyez sur la touche Stop/Ràz lorsque cet écran
s’affiche. Appuyez sur la touche Enter pour sélectionner Oui.
1
2
N°
Indication
Description
1
Etat
Affiche des messages indiquant une opération telle
qu’une impression.
2
Bac papier/
Format de
support
Indique le bac papier avec le format de support
sélectionné.
"
35
Quand un travail d’impression est envoyé via le pilote de l’imprimante, le
format papier défini dans le pilote est prioritaire par rapport à celui qui a
été défini sur le panneau de commande avec l’option Déf. Papier Bac1
dans le menu Utilitaire.
Panneau de commande et menu de configuration
Vérification de l’état et des paramètres de la
machine
Menu Mode Imprimante
Lorsque l’écran principal est affiché, appuyez sur la touche
menu Mode Imprimante.
pour afficher le
À partir de ce menu, vous pouvez afficher une indication de la quantité de toner
restant dans les cartouches et sélectionner un autre mode de fonctionnement de
l’imprimante parmi les trois modes suivants : pour remplacer une cartouche de
toner (Mode Remplacer), pour remplacer toutes les cartouches de toner (Mode
Ejecter) ou pour nettoyer la lucarne des têtes d’impression (Mode Nettoyer T/I).
Le menu Mode Imprimante est structuré comme indiqué ci-après.
"
Pour revenir sur l’écran précédent, appuyez sur la touche Retour. Pour
afficher à nouveau l’écran principal, appuyez sur la touche Stop/Ràz.
Mode
Imprimante
Toner restant
Changer C/T
Mode Remplacer
Toner Y
Mode Ejecter
Toner M
Mode Nettoyer
T/I
Toner C
Toner K
Toner restant
Vous pouvez afficher une indication générale de la quantité de toner restant
dans les cartouches.
Toner restant
36
Panneau de commande et menu de configuration
"
Pour imprimer la page de configuration, maintenez la touche Enter
enfoncée pendant 2 secondes lorsque l’écran ci-dessus est affiché.
Changer C/T
Mode Remplacer
Pour faire passer la machine dans le Mode
Remplacer.
Ce mode s’utilise pour remplacer une cartouche de toner.
Pour des instructions, voir : “Remplacement
d’une cartouche de toner” , page 150.
" Pour revenir en mode de fonctionnement
normal à partir du Mode Remplacer,
appuyez sur la touche Stop/Ràz.
Mode Ejecter
Pour faire passer la machine dans le Mode
Ejecter.
Ce mode s’utilise pour remplacer toutes les cartouche de toner en même temps.
Pour des instructions, voir : “Remplacement
d’une cartouche de toner” , page 150.
" Pour revenir en mode de fonctionnement
normal à partir du Mode Ejecter, appuyez
sur la touche Stop/Ràz.
37
Panneau de commande et menu de configuration
Mode Nettoyer T/I
pour faire passer l’imprimante dans le mode
Nettoyer Têtes d’impression.
Ce mode facilite le nettoyage de la lucarne des
têtes d’impression. Celui-ci ne s’effectue pas
automatiquement.
Pour des instructions, voir : “Nettoyage de la
lucarne des têtes d’impression” , page 184.
" Pour revenir en mode de fonctionnement
normal à partir du Mode Nettoyer T/I,
voir : “Nettoyage de la lucarne des têtes
d’impression” , page 184.
Menu Rapport/Etat
Pour afficher l’écran Rapport/Etat, sélectionnez Rapport/Etat sur l’écran principal, et appuyez sur la touche Enter. Dans ce menu, vous pouvez afficher le nombre total de pages imprimées par la machine ainsi que les résultats de
transmission/reception de faxes. Ces rapports peuvent aussi être imprimés. Le
menu Rapport/Etat se présente comme suit.
"
Pour revenir sur l’écran précédent, appuyez sur la touche Retour. Pour
afficher l’écran principal, appuyez sur la touche Stop/Ràz.
Rapport/Etat
Total imp.
Etat consom.
Résult. TX/RX
Rapports
38
Panneau de commande et menu de configuration
Total imp.
Vous pouvez vérifier le nombre total de pages pour chacun des travaux suivants
:.
TOTAL IMP.
Ce compteur indique le nombre total de pages
produites.
Copie N/B
Ce compteur indique le nombre total de pages
copiées en noir et blanc.
COPIE COUL
Ce compteur indique le nombre total de pages
copiées en couleur.
Impres. N/B
Ce compteur indique le nombre total de pages
imprimées en noir et blanc.
Impr. Coul
Ce compteur indique le nombre total de pages
imprimées en couleur.
Impres. Fax
Ce compteur indique le nombre total de pages
télécopiées.
Total Scan
Ce compteur indique le nombre total de pages
de document numérisées.
Etat consom.
Vous pouvez afficher la quantité de toner restant dans les cartouches et la durée
de vie restante de l’unité d’imagerie sous forme de pourcentage.
Toner C
Affiche le pourcentage de toner restant dans la
cartouche de toner cyan (C).
Toner M TONER
Affiche le pourcentage de toner restant dans la
cartouche de toner magenta (M).
Toner Y TONER
Affiche le pourcentage de toner restant dans la
cartouche de toner jaune (Y).
Toner K TONER
Affiche le pourcentage de toner restant dans la
cartouche de toner noir (K).
U-Imagerie
Affiche le pourcentage de durée de vie restante
de l’unité d’imagerie.
Résult. TX/RX
Pour plus de détails, veuillez consulter le guide d’utilisation sur le CD.
39
Panneau de commande et menu de configuration
Rapports
Vous pouvez imprimer la configuration des paramètres de la machine ainsi que
les rapports et listes concernant les envois/réceptions de faxes.
Ces rapports ne peuvent être imprimés qu’à partir du Bac 1.
Rapport Envoi
Imprime les résultats d’envoi de faxes. Voir les
détails dans le guide d’utilisation Télécopieur
sur le CD.
Rapport Reçu
Imprime les résultats de réception de faxes.
Voir le guide d’utilisation Télécopieur sur le CD.
Rapport Activité
Imprime les résultats d’envoi et de réception de
faxes. Voir le guide d’utilisation Télécopieur sur
le CD.
Liste Donn. Mémo.
Imprime les informations concernant les envois
fax en attente. Voir le guide d’utilisation Télécopieur sur le CD.
Impres. Image Mém.
Imprime les données et une 1ère page réduite
des faxes en attente. Voir le guide d’utilisation
Télécopieur sur le CD.
liste c. adresses
Imprime les destinations enregistrées dans le
carnet d’adresses. Voir le guide d’utilisation
Télécopieur sur le CD.
Liste Abrégé
Imprime les destinations programmées en
numérotation abrégée. Voir le guide d’utilisation
Télécopieur sur le CD.
Liste Num. Groupée
Imprime une liste des groupes programmés en
numérotation. Voir le guide d’utilisation Télécopieur sur le CD.
Plan Utilitaire
Imprime le menu Utilitaire et ses paramètres.
Page Configuration
Imprime le pourcentage approximatif de toner
restant ainsi que les paramètres définis, l’état et
autres informations concernant la machine.
Page de Démo
Imprime une page de démonstration.
40
Panneau de commande et menu de configuration
Présentation du menu de configuration
Pour afficher le menu des paramètres de la machine, sélectionnez UTILITAIRE
sur l’écran principal, et appuyez sur la touche Enter. Dans le menu Utilitaire,
vous pouvez modifier les paramètres pour les différentes fonctions de la
machine.
"
Les paramètres de configuration de la machine peuvent également être
affichés sur votre réseau à l'aide de votre navigateur Web. Il vous suffit
d'entrer l'adresse IP de la machine dans votre navigateur. Si vous voulez
modifier la configuration, vous devez vous connecter en tant
qu'administrateur à l'aide du mot de passe de l'administrateur (par défaut,
il s'agit de sysAdmin).
Menu Utilitaire
Dans ce menu, vous pouvez modifier divers paramètres de la machine. La structure du menu Utilitaire est présentées ci-après.
"
"
Pour revenir sur un écran précédent dans le menu Utilitaire, appuyez sur
la touche Retour (si vous appuyez sur la touche Retour lorsque vous
définissez des paramètres, ces derniers ne sont pas enregistrés)
Le menu Gestion admin. n’est accessible qu’à l’Administrateur Système.
Pour afficher les paramètres de ce menu, sélectionnez GESTION
ADMIN., entrez le code d’accès Administrateur à 6 chiffres (par défaut :
000000) et appuyez sur la touche Enter.
Utilitaire
Param. Machine
Déf. Papier Bac1
Gestion admin.
Param. Copie
Enregist. Num.
41
Panneau de commande et menu de configuration
Param. Transmis.
Param. Réception
Rapports
Param. Scanner
42
Panneau de commande et menu de configuration
Menu Param. Machine
Param. Machine
RàZ Panneau Auto
Mode Eco. Energ
Contraste LCD
Vitesse Touche
Heure Début
Intervalle
Langue
Volume Buzzer
Mode initial
Toner vide Stop
Toner bas
Continuer Auto
Rafraîchir Image
43
Panneau de commande et menu de configuration
Vitesse Ro-Vo*1
Calibrage
"
"
*1
Cette option n’apparaît que si l’unité recto-verso optionnelle est
installée.
Toutes les valeurs de paramètre par défaut définies en usine
apparaissent en gras.
RàZ Panneau Auto
Options
Off / 30s / 1min / 2min / 3min /
4min / 5min
Pour définir le délai d’inactivité au bout duquel
tous les paramètres qui n’ont pas été programmés, tels que le nombre de copies, doivent être
supprimés et restaurés à leur valeur par défaut.
Pour définir le délai au bout duquel les
paramètres par défaut doivent être restaurés,
sélectionnez 30sec, 1 min, 2min, 3min, 4min ou
5min.
Mode Eco. Energ
Options
5 min / 15 min / 30 min / 60 min
Pour passer en mode Economie d’énergie afin
d’économiser de l’électricité quand aucune
opération n’est effectuée. Spécifiez le délai (en
minutes) au bout duquel la machine doit passer
en mode Economie d’énergie.
Contraste LCD
Options
(clair)
(foncé)
Pour spécifier la luminosité de l’écran des
messages.
Vitesse Tou- Heure
che
Début
Options
0.1sec / 0.3sec / 0.5sec / 1.0sec /
1.5sec / 2.0sec / 2.5sec / 3.0sec
Pour spécifier le délai au bout duquel le curseur
commence à se déplacer lorsqu’une touche est
maintenue enfoncée.
Intervalle
Options
0.1sec / 0.3sec / 0.5sec / 1.0sec /
1.5sec / 2.0sec / 2.5sec / 3.0sec
Pour spécifier le délai au bout duquel le curseur
se déplace en continu entre les valeurs ou
caractères.
44
Panneau de commande et menu de configuration
Langue
Options
English / FRENCH / GERMAN /
ITALIAN / SPANISH / PORTUGUESE / RUSSIAN / CZECH /
HUNGARIAN / POLISH
Pour choisir la langue des menus et messages
affichés sur l’écran.
Volume Buzzer
Options
Off / Bas / Haut
Pour régler le volume du signal sonore émis lors
de l’appui sur une touche ou lorsqu’une erreur
se produit.
Mode initial
Options
Copie / Fax
Pour spécifier le mode de fonctionnement par
défaut de la machine lorsqu’elle est mise sous
tension ou lorsque tous les paramètres définis
sur le panneau de commande sont restaurés à
leurs valeurs par défaut.
Toner vide Stop
Options
On / Off
Pour spécifier si le travail d’impression, de copie
ou de télécopie doit s’interrompre lorsqu’il n’y a
plus de toner.
On : l’impression, la copie ou la télécopie
s’arrête lorsqu’il n’y a plus de toner.
Off : l’impression , la copie ou la télécopie se
poursuit lorsqu’il n’y a plus de toner.
Vous pouvez continuer à imprimer, copier et
faxer des documents, mais les résultats de
l'impression ne sont pas garantis. Dans ce cas,
le message TONER LIFE END/ CHANGE X
TONER (TONER VIDE/REMPLACER LE
TONER X) s'affiche et l'impression est interrompue.
Toner bas
Options
On / Off
Pour spécifier si un message d’avertissement
doit s’afficher quand le toner atteint le niveau
minimum.
Continuer Auto
Options
On / Off
Pour continuer ou arrêter d’imprimer lorsqu’une
erreur de format papier survient en cours
d’impression.
45
Panneau de commande et menu de configuration
Rafraîchir Image
Options
On / Off
Option à utiliser si de fines lignes horizontales
blanches apparaissent sur les images. La fonction de RAFRAÎCHIR IMAGE consomme du
toner..
Vitesse Ro-Vo
Options
Automatique/Vitesse/Qualité
Pour sélectionner la vitesse d’impression en
recto-verso.
Automatique : la vitesse d’impression est
automatiquement sélectionnée.
Vitesse : la vitesse d’impression est prioritaire,
impliquant toutefois une diminution de la qualité
de résultat.
Qualité : la vitesse d’impression est prioritaire,
mais peut cependant ralentir pour augmenter la
qualité de résultat.
Calibrage
Options
On / Off
Pour spécifier si une stabilisation de l’image doit
être effectuée. On : l’image est stabilisée.
46
Panneau de commande et menu de configuration
Menu Déf. Papier Bac1
Déf. Papier Bac1
"
Les valeurs par défaut définies en usine apparaissent en gras
Type de
support
Papier standard/ En-tête / Epais1 / Epais2 / Etiquettes
Format papier Les formats papier disponibles diffèrent suivant le type de
support sélectionné.
47
Type de support sélectionné
Formats papier disponibles
Papier standard
A4 / A5 / B5 / Legal / Letter
/Statement / Executive /
Legal 13.5/ Legal 13/
Perso(Standard)
Epais1, Epais2
A4 / A5 / B5 / Letter / Statement / Executive /
Perso(Epais)
En-tête,
Etiquettes
A4 / A5 / B5 / Letter / Statement / Executive
Panneau de commande et menu de configuration
Pour sélectionner le type et le format de support chargé dans le Bac 1. Pour
le format Perso(Standard) ou Perso(Epais) la longueur (long ) et la largeur
(larg) doivent être spécifiées séparément.
long : les valeurs pouvant être sélectionnées vont de 195 à 356 mm pour
Papier standard, et de 184 à 297 mm pour Epais1 et Epais2.
Sélection par défaut : 297 mm.
large : 92 à 216 mm.
Sélection par défaut : 210 mm.
Quand vous sélectionnez un type de support, l’écran affiche les formats disponibles. Ceux-ci diffèrent selon le type de support sélectionné.
La taille du papier par défaut pour un paramètre est LETTER.
" Quand un travail d’impression est envoyé via le pilote de l’imprimante,
les paramètres définis dans le pilote est prioritaire par rapport à ceux
qui sont définis sur le panneau de commande avec l’option Déf.
Papier Bac1. Vérifiez que le Bac 1 is contient le type et le format de
support sélectionnés dans le pilote.
" Les dimensions de format Perso s’affichent en unités métriques (mm)
même si Inch est sélectionné dans le menu Gestion admin./Param.
Utilisat/Zoom prédéfini.
48
Panneau de commande et menu de configuration
Menu Gestion admin.
"
Le menu Gestion admin. n’est accessible qu’à l’Administrateur Système.
Pour afficher les paramètres de ce menu, sélectionnez Gestion admin.,
entrez le code d’accès Administrateur à 6 chiffres (par défaut : 000000) à
l’aide du clavier, et appuyez sur la touche Enter.
Gestion
admin.
N° Admin.
Param. Réseau
TCP/IP
Déf. Adresse
IP*1
Config. DNS*1
DHCP*1
BOOTP*1
ARP/PING*1
HTTP*1
FTP*1
SMB*1
Bonjour*1
49
Panneau de commande et menu de configuration
IPP*1
SLP*1
SNMP*1
Vitesse/Ro-Vo*1
Param. Email
SMTP
Nom Emetteur
Adresse E-Mail
Objet par deft
Serveur SMTP
No. Port SMTP
Délai SMTP
Insert. Texte
POP avant SMTP
50
Désactiv./
Activ.
Panneau de commande et menu de configuration
Adresse
serveur POP3*2
N° Port POP3*2
Délai POP3*2
Compte POP3*2
MdPasse POP3*2
Authentif. SMTP
Désactiv./
Activ.
Nom util SMTP*3
MdPasse SMTP*3
Param. LDAP
Désactiv./
Activ.
Adresse Serv.
LDAP*4
N° Port LDAP*4
Paramètres SSL*4
Base de
recherche*4
51
Panneau de commande et menu de configuration
Attribut*4
Méthode
recherche*4
Délai LDAP*4
Max.Résult.
Recher.*4
Authentification*4
Compte LDAP*4
MdPasse LDAP*4
Nom Domaine*4
Param. USB
Param. Comm.
Tonalité/
Impuls.
Ligne Contrôle
RTC/PABX
TEL/FAX Mode
52
Panneau de commande et menu de configuration
RBT Signal Time
Param.
Utilisat.
Param. PTT
Date&Heure
Format Date
Zoom prédéfini
N° Fax Utilisat
Nom Utilisateur
Rappel Auto
Nombre de
rappels
Intervalle
"
53
*1
Cette option de menu n’apparaît que si le paramètre GESTION
ADMIN./PARAM. RéSEAU/TCP/IP est ACTIV..
*2 Cette option de menu n’apparaît que si le paramètre GESTION
ADMIN./PARAM. Email/POP avant SMTP/Désactiv./Activ. est Activ..
*3 Cette option de menu n’apparaît que si le paramètre GESTION
ADMIN./PARAM. Email/AUTHENTIF. SMTP/Désactiv./Activ. est Activ..
*4 Cette option de menu n’apparaît que si le paramètre GESTION
ADMIN./PARAM. RéSEAU/PARAM. LDAP/Désactiv./Activ. est Activ..
Panneau de commande et menu de configuration
"
Les paramètres par défaut définis en usine apparaissent en gras.
N° Admin.
Param.
Réseau
Pour spécifier un nouveau code d’accès
Administrateur.
TCP/IP
Options
Désactiv. / Activ.
Paramètre à activer pour connecter la
machine en réseau.
Déf. Adresse
IP
Options
Auto / Spécifier
Pour spécifier l’adresse IP de l’imprimante sur le réseau.
Auto : l’adresse IP est automatiquement
assignée.
Spécifier : pour saisie manuelle des
paramètres Adresse IP, Masque
S-Réseau et Portail.
Config. DNS
Options
Désactiv. / Activ.
Pour activer/désactiver la spécification
du serveur DNS.
Activ. : pour spécifier les adresses du
serveur DNS (jusqu’à trois).
DHCP
Options
Désactiv. / Activ.
En cas de serveur DHCP sur le réseau,
permet de spécifier l’assignation
automatique de l’adresse IP et autres
informations réseau par ce serveur.
BOOTP
Options
Désactiv. / Activ.
En cas de serveur BOOTP sur le
réseau, permet de spécifier si l’adresse
IP et autres informations réseau doivent
être automatiquement assignées par ce
seveur.
ARP/PING
Options
Désactiv. / Activ.
Pour activer/désactiver la commande
ARP/PING lors de l’attribution de
l’adresse IP.
HTTP
Options
Désactiv. / Activ.
Pour activer/désactiver le HTTP.
54
Panneau de commande et menu de configuration
FTP
Options
SMB
Options
Désactiv. / Activ.
Pour activer/désactiver le serveur FTP.
Désactiv. / Activ.
Pour activer/désactiver le SMB.
Bonjour
Options
Désactiv. / Activ.
Pour activer/désactiver le protocole
Bonjour.
IPP
Options
Désactiv. / Activ.
Pour activer/désactiver le IPP.
" Si HTTP est Désactiv., le IPP ne
peut pas être défini.
SLP
Options
Désactiv. / Activ.
Pour activer/désactiver le SLP.
SNMP
Options
Désactiv. / Activ.
Pour activer/désactiver le SNMP.
Vitesse/Ro-Vo
Options
Auto / 10Base-T total /
10Base-T demi /
100Base-TX total /
100Base-TX demi
Pour spécifier la vitesse de transmission
du réseau et la méthode en transmission bidirectionnelle.
55
Panneau de commande et menu de configuration
Param.
Email
SMTP
Options
Désactiv. / Activ.
Pour activer/désactiver les fonctions de
transmission e-mail de la machine.
Nom Emetteur
Pour spécifier le nom de l’émetteur
E-mail (jusqu’à 20 caractères) utilisé
pour la numérisation en réseau.
Nom par défaut : “OKI-MC160n”.
Adresse E-Mail
Pour spécifier l’adresse E-mail (jusqu’à
64 caractères) de l’émetteur E-mail utilisé pour la numérisation en réseau.
Par défaut : aucune adresse.
Objet par deft
Pour spécifier l’objet (jusqu’à 20 caractères) du message E-mail utilisé pour la
numérisation en réseau.
Objet par défaut : “OKI-MC160n”.
Serveur SMTP
Pour spécifier l’adresse IP ou le nom de
d’hôte (jusqu’à 64 caractères) du
serveur SMTP.
Par défaut : “0.0.0.0”.
N° Port SMTP
Options
1 à 65535 (Défaut : 25)
Pour spécifier le numéro de port de
communication avec le serveur SMTP.
56
Panneau de commande et menu de configuration
Délai SMTP
Options
30 à 300 sec (Défaut : 60
sec)
Pour sélectionner le délai (en secondes)
au bout duquel la connexion avec le
serveur SMTP doit prendre fin.
Insert. Texte
Options
Off / On
Pour spécifier l’insertion ou non du texte
spécifié dans le message email.
POP
avant
SMTP
DISABLE/ Options Désactiv. / Activ.
ENABLE Pour activer/désactiver le POP Avant
SMTP.
Activ. : spécifiez le délai (entre 0 et 60
secondes). Délai par défaut : 5sec.
Adresse
serveur
POP3
Pour spécifier le nom d’hôte ou
l’adresse IP du serveur POP3 utilisé
pour l’authentification avec POP Avant
SMTP.
Par défaut : “0.0.0.0”.
N° Port
POP3
Options
Délai
POP3
Options
1 à 65535 (Défaut : 110)
Pour spécifier le numéro de port de
communication avec le serveur POP3.
30 à 300 sec (Défaut : 30
sec)
Pour sélectionner le délai (en secondes)
au bout duquel la connexion avec le
serveur SMTP doit prendre fin.
Compte
POP3
Pour spécifier le nom d’utilisateur
(jusqu’à 63 caractères) utilisé pour
l’authentification avec le serveur POP3.
Par défaut : champ vierge.
MdPasse Pour spécifier le mot de passe (jusqu’à
POP3
15 caractères) utilisé pour l’authentification avec le serveur POP3.
Par défaut : champ vierge.
57
Panneau de commande et menu de configuration
Authen- Désactiv./ Options Désactiv. / Activ.
tif. SMTP Activ.
Pour activer/désactiver l’authentification
SMTP.
Nom util
SMTP
Pour spécifier le nom d’utilisateur
(jusqu’à 63 caractères) utilisé pour
l’authentification SMTP.
Par défaut : champ vierge.
MdPasse Pour spécifier le mot de passe (jusqu’à
SMTP
15 caractères) utilisé pour l’authentification SMTP.
Par défaut : champ vierge.
Param.
LDAP
Désactiv./Activ.
Options
Désactiv. / Activ.
Pour activer/désactiver la fonction
LDAP.
Adresse Serv. LDAP Pour spécifier l’adresse (jusqu’à 64
caractères) du serveur LDAP.
Par défaut : “0.0.0.0”.
N° Port LDAP
Options
1 à 65535 (Défaut : 389)
Pour spécifier le numéro de port du
serveur LDAP.
Paramètres SSL
Options
Désactiv. / Activ.
Pour activer/désactiver le SSL.
Base de
recherche
Pour spécifier le point de départ de la
recherche (jusqu’à 64 caractères) dans
une structure hiérarchique organisée sur
le serveur LDAP.
Par défaut : champ vierge.
Attribut
La recherche peut être spécifiée sous
forme de nom ou d’adresse e-mail
(jusqu’à 32 caractères).
Par défaut :“cn”.
Méthode Recherche Options
Début / Contient/ Fin
Les caractères spécifiés peuvent être
recherchés au début, à l’intérieur ou à la
fin.
Délai LDAP
Options
5 à 300 sec (Défaut : 60 sec)
Pour spécifier le temps d’attente maximum durant une recherche.
58
Panneau de commande et menu de configuration
Max. Résult. Recher. Options
5 à 100 (Défaut : 100)
Pour spécifier le nombre maximum de
destinations affichées par la recherche.
Authentification
Options
Anonyme / Simple /
DIGEST-MD5 /
GSS-SPNEGO
Pour choisir la méthode d’authentification utilisée pour la connexion au
serveur LDAP.
Compte LDAP
Pour spécifier le compte (jusqu’à 64
caractères) utilisé pour la connexion au
serveur LDAP.
Par défaut : champ vierge.
MdPasse LDAP
Pour spécifier le mot de passe (jusqu’à
32 caractères) utilisé pour la connexion
au serveur LDAP.
Par défaut : champ vierge.
Nom Domaine
Pour spécifier le nom du domaine
(jusqu’à 64 caractères) utilisé pour la
connexion au serveur LDAP.
Par défaut : champ vierge.
Param. USB
Options
Windows / Mac
Pour sélectionner le système d’exploitation de l’ordinateur auquel la machine
est connectée via un câble USB.
Param.
Comm.
Tonalité/Impuls.
Options
Tonalité / Impuls.
Pour sélectionner le système de
numérotation. Si ce paramètre n’est pas
correctement défini pour le système de
numérotation utilisé, les faxes ne
peuvent pas être envoyés ou reçus.
Vérifiez le système de numérotation de
votre ligne téléphonique avant de
sélectionner le paramètre approprié.
" Si le Param. PTT dans le menu
Param. Utilisat. est défini avec
l’option USA, Canada ou New
Zealand, ce paramètre ne peut
pas être modifié.
59
Panneau de commande et menu de configuration
Ligne Contrôle
Options
Off / Bas / Haut
Pour sélectionner le volume sonore du
signal de contrôle de transmission.
RTC/PBAX
Options
RTC / PABX
Pour sélectionner le mode de câblage
du téléphone connecté : réseau public
(RTC) ou privé (PABX).
Pour un câblage PABX, le préfixe
(numéro d’accès à une ligne extérieure
(ou numéro de poste) peut être spécifié.
TEL/FAX MODE
Options
OFF/ON
Ce paramètre permet de passer
automatiquement du téléphone au fax
en mode réception si un téléphone est
connecté à l'appareil.
Si l'option est activée, le téléphone
sonne en cas d'appels entrants et
l'appareil reçoit des fax automatiquement.
Si l'option est désactivée, l'appareil émet
un bruit en cas d'appels entrants.
L'appareil reçoit automatiquement des
fax.
Pour utiliser cette fonction, l'option RX
MODE dans FAX RX OPERATION doit
être définie sur AUTO RX.
RBT SIGNAL TIME
Options
5 / 10 / 15 / 20 / 25 / 30 / 60 /
90 / 120 / 150 / 180 / 240 sec.
Cette option permet de définir la durée
en secondes de la sonnerie du téléphone.
Ce paramètre n'est correct que si
l'option TEL/FAX MODE est activée.
60
Panneau de commande et menu de configuration
Param. Utili- Param. PTT
sat.
Options
ARGENTINA / AUSTRALIA /
AUSTRIA / BELGIUM / BRAZIL / CANADA / CHINA /
CZECH / DENMARK /
EUROPE / FINLAND /
FRANCE / GERMANY /
GREECE / HONG KONG /
HUNGARY / IRELAND /
ITALY / JAPAN / KOREA /
MALAYSIA / MEXICO /
NETHERLANDS / NEW
ZEALAND / NORWAY /
PHILIPPINES / POLAND /
PORTUGAL / RUSSIA /
SAUDI ARABIA / SINGAPORE / SLOVAKIA /
SOUTH AFRICA / SPAIN /
SWEDEN / SWITZERLAND /
TAIWAN / TURKEY / USA /
UK / VIETNAM
Pour sélectionner le pays où la machine
est installée.
Date&Heure
Options
Heure : 00:00-23:59
(Par défaut : 00:00 )
Date : ’07/01/01-’32/12/31
(Par défaut : ’07/01/01)
Fuseau GMT+ :
GMT+12:00-GMT-12:00 (par
intervalles de 30 minutes)
(Par défaut : GMT+00:00)
Pour spécifier la date, l’heure et la zone
horaire. Utilisez le clavier.
Format Date
Options
MM/JJ/AA, JJ/MM/AA,
AA/MM/JJ
Pour sélectionner le mode d’affichage
de la date dans les rapports et listes.
61
Panneau de commande et menu de configuration
Zoom prédéfini
Options
Inch / Métrique
Pour choisir les unités de mesure pour
les pourcentages de zoom prédéfinis.
Par défaut : Inch pour les USA et le
Canada, et Métrique pour les autres
pays.
N°. Fax
Utilisat
Pour entrer votre numéro de fax. Vous
pouvez saisir 20 caractères maximum
(chiffres, espaces, signes + et - inclus).
Le numéro spécifié est imprimé en
en-tête des faxes émis. Par défaut ce
champ est vierge.
Nom
Utilisateur
Pour entrer votre nom. Vous pouvez saisir 32 caractères maximum. Le nom
spécifié est imprimé en en-tête des
faxes émis. Par défaut ce champ est
vierge.
Rappel Auto Nombre de
rappels
Options
1 à 10 (Défaut : dépend du
Param. PTT)
Pour spécifier le nombre de rappels en
cas de non réponse du correspondant,
par exemple, en cas de ligne occupée.
Intervalle
Options
2 à 99 min (Défaut : dépend
du Param. PTT)
Pour spécifier l’intervalle de temps entre
les rappels.
62
Panneau de commande et menu de configuration
Menu Param. Copie
Param. Copie
Priorité Papier
Priorité Qualité
Priorité Densité
Niveau dens.
Auto
Manuel
Priorité Sortie
Copie rect/vers*1
"
"
*1
Cette option n’apparaît que si l’unité recto-verso optionnelle est
installée.
Les paramètres par défaut définis en usine apparaissent en gras.
Priorité Papier
Options
Bac1 / Bac2
Pour spécifier le bac papier normalement utilisé.
" Si le chargeur papier inférieur en option n’est
pas installé, cette option n’apparaît pas.
Priorité Qualité
Options
Mix , Texte, Photo, Fin/Mix, Fin/Texte,
Fin/Photo
Pour sélectionner le type de document à copier.
Priorité
Densité
63
Options
Auto / Manuel
Pour sélectionner la densité normalement utilisée.
Panneau de commande et menu de configuration
Niveau
dens.
Auto
Options
(clair)
(foncé)
Pour régler la densité de la couleur de fond.
Manuel
Options
(clair)
(foncé)
Pour régler la densité par défaut de la copie.
Priorité
Sortie
Options
Copie
rect/vers
Options
Non-tri / Tri
Pour activer/désactiver le tri / assemblage par jeux des
copies en sortie.
Off / Bord long / Bord court
Pour sélectionner le mode de copie recto-verso à
appliquer par défaut.
Off : pour ne pas appliquer la copie recto-verso comme
mode de copie par défaut.
Bord long : pour appliquer la copie recto-verso par
défaut avec la reliure des pages copiées positionnée
sur le bord long des feuilles.
Bord court : pour appliquer la copie recto-verso par
défaut avec la reliure des pages copiées positionnée
sur le bord court des feuilles.
64
Panneau de commande et menu de configuration
Menu Enregist. Num.
Enregist. Num.
Annuaire
Numérot. Abrégée
Numérot. Groupée
Annuaire
Pour enregistrer des numéros de fax et des
adresses email souvent utilisés dans le carnet
d’adresses et pouvoir rappeler ces destinations
sans avoir à les ressaisir manuellement au risque
de commettre des erreurs.
Vous pouvez enregistrer jusqu’à 20 destinations
dans le carnet d’adresses.
Numérot. Abrégée
Pour enregistrer des numéros de fax et des
adresses email en destinations de numérotation
abrégée et pouvoir rappeler ces destinations sans
avoir à les ressaisir manuellement au risque de
commettre des erreurs.
Vous pouvez enregistrer jusqu’à 250 destinations
de numérotation abrégée.
Pour des détails, voir : “Enregistrement de destinations de numérotation abrégée (Saisie directe)” ,
page 138 et “Enregistrement de destinations de
numérotation abrégée (Saisie directe)” , page 138.
Numérot. Groupée
Pour enregistrer des destinations souvent utilisées
en large diffusion en une destination de numérotation groupée et pouvoir les rappeler en sélectionnant simplement le groupe ainsi enregistré.
Vous pouvez enregistrer jusqu’à 50 destinations
dans une destination de numérotation groupée.
Vous pouvez enregistrer jusqu’à 9 destinations de
numérotation groupée.
Pour plus de détails, voir : “Enregistrement de destinations de numérotation abrégée (Saisie directe)”
, page 138.
65
Panneau de commande et menu de configuration
Menu Param. Transmis.
Param. Transmis.
Niveau dens.
Priorité Qualité
Emiss par défaut
En-Tête
"
Les paramètres par défaut définis en usine apparaissent en gras.
Niveau dens.
Options
(clair)
(foncé)
Pour spécifier la densité de numérsation d’un document.
Priorité Qualité
Options
Std/Texte / Fin/Texte / S-Fin/Texte / Std/
Photo / Fin/Photo / S-Fin/Photo
Pour sélectionner la résolution de numérisation (qualité du document faxé) par défaut.
Std/Texte : Pour des documents contenant du
texte manuscrit ou imprimé.
Fin/Texte : Pour des documents contenant du
texte en petits caractères.
S-Fin/Texte : Pour des documents tels que des
articles de presse ou contenant des illustrations
détaillées.
Std/Photo : Pour des documents illustrés contenant des photos.
Fin/Photo : Pour des documents illustrés contenant des images.
S-Fin/Photo : Pour des documents illustrés contenant des images très nuancées.
66
Panneau de commande et menu de configuration
Emiss par défaut
Options
Emission mémoire / Emission
chargeur
Pour sélectionner la méthode d’envoi des documents.
Emission mémoire : Avec cette méthode, la transmission fax démarre lorsque le document complet est
numérisé et stocké en mémoire. Le numéro de page et
le nombre total de pages sont automatiquement
impri:més dans l’en-tête. La mémoire risque toutefois
de saturer si le document comporte de nombreuses
pages ou si la taille des données est volumineuse du
fait de la résolution d’image (qualité fin ou super fin).
Emission chargeur : Avec cette méthode, la transmission s’effectue en temps réel dans l’ordre des destinations appelées. Si le document faxé comporte de
nombreuses pages, cette méthode est préférable à la
précédente pour ne pas saturer la mémoire.
En-Tête
Options
Off / On
Pour spécifier si les informations de transmission
(date/heure de la transmission, no et numéro de fax de
l’émetteur, numéro de session et numéro de page) de
la machine doivent être imprimées sur les faxes
envoyés.
" Si l’option USA, Canada ou Korea est
sélectionnée pour Param. PTT dans le menu
Param. Utilisat., ces options ne peuvent pas être
modifiées.
67
Panneau de commande et menu de configuration
Menu Param. Réception
Param. Réception
Mde Mém. Récept.
Nb. de sonneries
Récept. réduite
Impress. Récept.
Mode Récept
Faire suivre
Pied de page
Sélection Bac
"
Les paramètres par défaut définis en usine apparaissent en gras.
Mde Mém. Récept.
Options
Off / On
Pour activer (On) ou désactiver (Off) la réception en
mémoire. ON empêche l’impression des faxes reçus
lorsqu’ils sont confidentiels ou reçus de nuit, par exemple. Ils sont alors stockés en mémoire et imprimés à
une heure spécifiée ou après désactivation de la
réception en mémoire (option Off).
Un mot de passe peut être défini pour spécifier l’heure
de début ou de fin de réception en mémoire ou pour
annuler la fonction. Les heures de début et de fin de
réception dans ce mode sont valables chaque jour tant
que le mode reste activé.
68
Panneau de commande et menu de configuration
Nb. de
sonneries
Options
1 à 16 (Défaut : dépend de Param. PTT)
Pour spécifier le nombre de sonneries (de 1 à 16)
avant que la machine commence à réceptionner le fax
quand un téléphone externe est branché.
" Si l’option Param. PTT sélectionnée dans le
menu Param. Utilisat est New Zealand, les
options vont de 7 à 10.
Récept. réduite
Options
Off / On / Couper
Pour spécifier si les documents plus grands que le format papier utilisé doivent être imprimés en réduction,
divisés ou coupés.
On : Le document est imprimé en réduction.
Off : Le document est imprimé en taille réelle et divisé
sur plusieurs pages.
Couper : Le document est imprimé, mais toute partie
hors du format papier utilisé est tronquée.
Impress. Récept.
Options
Mémoire RX / Impr. RX
Pour spécifier si le fax doit être imprimé seulement
après la réception de toutes ses pages ou dès la
réception de la première.
Mémoire RX : l’impression du fax démarre après
réception de toutes ses pages.
Impr. RX : l’impression du fax démarre dès la
réception de la première page.
Mode Récept
Options
Auto RX / Manuel RX
Pour activer le mode de réception automatique ou
manuel.
Auto RX : la réception du fax se fait automatiquement
après le nombre de sonneries défini.
Manuel RX : la réception du fax ne se fait pas automatiquement. Elle commence après avoir établi une connexion en décrochant le combiné télépphonique ou en
appuyant sur la touche RACCROCHÉ, puis sur la touche
ENVOI.
69
Panneau de commande et menu de configuration
Faire suivre
Options
Off / On / On(Impr.)
Pour spécifier si les faxes reçus doivent être
transférés.
Off : pour ne pas transférer le fax reçu.
On : pour transférer le fax reçu au numéro de fax ou à
l’adresse email spécifié.
On(Impr.) : pour transférer le fax reçu au numéro de
fax ou à l’adresse e-mail spécifié pendant que la
machine l’imprime.
Pied de page
Options
Off / On
Pour spécifier si les informations de réception (date de
réception, nombre de pages, etc.) doivent être
imprimées au bas des pages de chaque document
reçu.
Sélection Bac
Options
Bac1 / Bac2
Pour sélectionner le bac papier à utiliser pour imprimer
les documents reçus ou les rapports de transmission.
" Lorsque le chargeur inférieur en option n’est pas
installé, cette option n’apparaît pas.
70
Panneau de commande et menu de configuration
Menu Rapports
Rapports
Rapport Activité
Rapport Envoi
Rapport Reçu
"
Les paramètres par défaut définis en usine apparaissent en gras.
Rapport Activité
Options
Off / On
Toutes les 60 émissions/réceptions, un rapport peut
être imprimé pour une vérification de résultats. Ce
paramètre vous permet de spécifier si ce rapport doit
être ou non automatiquement imprimé après la 60ème
émission/réception.
Rapport Envoi
Options
On / On(Erreur) / Off
Pour spécifier si un rapport de résultat de transmission
doit être non imprimé automatiquement à la fin d’une
transmission.
On : imprime un rapport après chaque transmission.
On(Erreur) : imprime un rapport après une transmission seulement si une erreur est survenue.
Off : n’imprime pas de rapport après chaque transmission, même si une erreur est survenue.
Le rapport de résultat de transmission est
normalement imprimé après une transmission à large
diffusion.
71
Panneau de commande et menu de configuration
Rapport Reçu
Options
On / On(Erreur) / Off
Pour spécifier si un rapport de résultat de réception
doit être non imprimé automatiquement à la fin d’une
réception.
On : imprime un rapport après chaque réception.
On(Erreur): imprime un rapport après une réception
seulement si une erreur est survenue.
Off : n’imprime pas de rapport après chaque réception,
même si une erreur est survenue.
72
Panneau de commande et menu de configuration
Menu Param. Scanner
Param. Scanner
Résolution
Format Image
Méthode Codage
Taille fichier
Priorité Qualité
Niveau dens.
"
Les paramètres par défaut définis en usine apparaissent en gras.
Résolution
Options
150x150dpi / 300x300dpi
Pour sélectionner la résolution de numérisation par
défaut pour les opérations de Scan vers Email.
Format Image
Options
TIFF / PDF / JPEG
Pour sélectionner le format de données par défaut
pour enregistrer les fichiers lors des opérations de
numérisation Scan vers E-mail.
" Les fichiers PDF peuvent être ouverts dans
Adobe Acrobat Reader.
" Les fichiers d’images TIFF ayant été numérisés
avec l’option Couleur ou Gris activée, ne
peuvent pas être ouverts avec les outils
Windows Picture et FAX Viewer, fournis en
standard avec Windows XP. Ces fichiers
peuvent être ouverts avec des applications de
traitement d’image telles que PhotoShop,
Microsoft Office Document Imaging ou ACDsee.
73
Panneau de commande et menu de configuration
Méthode
Codage
Options
MH / MR / MMR
Pour sélectionner la méthode de compression par
défaut lors des opérations de numérisation Scan vers
E-mail.
Le taux de compression de ces méthodes augmente
dans l’ordre suivant : MH > MR > MMR.
" Ces options sont disponibles uniquement si
N&B a té sélectionnée comme option couleur
durant la transmission e-mail.
Taille
fichier
Options
Non Division / Division
Pour limiter ou non la taille de fichier pour les données
numérisées en pièces jointes d’e-mail.
Division : pour sélectionner une taille de fichier maximum entre 1 et 10 Mo. Si le fichier à envoyer dépasse
la taille maximum autorisée, il est divisé en plusieurs
fichiers attachés en pièces jointes.
" Pour recevoir plusieurs fichiers en pièces
jointes, une application de messagerie
compatible avec des transmissions divisées est
requise.
Priorité Qualité
Options
Mix / Texte / Photo
Pour sélectionner une qualité d’image à utiliser par
défaut pour la numérisation.
Niveau dens.
Options
(clair)
(foncé)
Pour sélectionner une densité d’image à utiliser par
défaut pour la numérisation.
74
Panneau de commande et menu de configuration
3Gestion des
supports
Supports d’impression
Spécifications
Support
Format
Bac*
Rectoverso
Copie
Impression
FAX
210,0 x 297,0
1/2
Oui
Oui
Oui
Oui
182,0 x 257,0
1
Non
Oui
Oui
Non
5,9 x 8,3
148,0 x 210,0
1
Non
Oui
Oui
Non
Legal 14
8,5 x 14,0
215,9 x 355,6
1
Non
Oui
(ADF)
Oui
Oui
Letter
8,5 x 11,0
215,9 x 279,4
1/2
Oui
Oui
Oui
Oui
Statement
5,5 x 8,5
139,7 x 215,9
1
Non
Oui
Oui
Non
Executive
7,25 x 10,5 184,2 x 266,7
1
Non
Oui
Oui
Non
Folio
8,25 x 13,0 210,0 x 330,0
1
Non
Oui
(ADF)
Oui
Non
Letter Plus
8,5 x 12,69 215,9 x 322,3
1
Non
Non
Oui
Non
UK Quarto
8,0 x 10,0
203,2 x 254,0
1
Non
Non
Oui
Non
Foolscap
8,0 x 13,0
203,2 x 330,2
1
Non
Non
Oui
Non
Legal 13
8,5 x 13,0
215,9 x 330,2
1
Non
Oui
(ADF)
Oui
Non
B5 (ISO)
6,9 x 9,8
176,0 x 250,0
1
Non
Non
Oui
Non
Legal 13.5
8,5 x 13,5
215,9 x 342,9
1
Non
Oui
(ADF)
Oui
Oui
Personnalisé,
Minimum**
3,6 x 7,7
92,0 x 195,0
1
Non
Oui
Oui
Non
Personnalisé,
Maximum**
8,5 x 14,0
216,0 x 356,0
1
Non
Oui
Oui
Non
Pouces
Millimètres
A4
8,2 x 11,7
B5
7,2 x 10,1
A5
Notes :
*Bac 1 = Multifonctions
Bac 2 = Papier standard seulement
** Support épais :
Minimum : 3,6 x 7,25 pouces (92,0 x 184,0 mm).
Maximum : 8,5 x 11,7 pouces (216,0 x 297,0 mm).
76
Gestion des supports
Types de support
Avant d’acheter des supports spéciaux en grande quantité, faites des essais
d’impression avec chacun d’eux afin de vérifier la qualité produite.
Rangez les supports sur une surface plane et régulière et dans leur emballage
d’origine tant que vous n’êtes pas prêt à les utiliser.
Papier standard (Papier recyclé)
Capacité
Orientation
Bac 1
Jusqu’à 200 feuilles, suivant leur grammage
Bac 2
Jusqu’à 500 feuilles, suivant leur grammage
Bac 1
Face vers le haut
Bac 2
Face vers le haut
Choix pilote
Papier standard (Recyclé)
Grammage
60 à 90 g/m² (16 à 24 lb bond)
Recto-verso
L’impression recto-verso automatique ne peut être effectuée
que sur papier standard de format Letter/A4.
Conseils d’utilisation :
Utilisez des supports adaptés pour imprimantes et copieurs laser sur papier
ordinaire, tels que du papier standard ou recyclé d’usage courant.
Note
N’utilisez pas des supports tels que ceux décrits ci-après, car ils risquent de
produire des résultats médiocres, de provoquer des bourrages, voire
d’endommager la machine.
N’utilisez pas des supports présentant les caractéristiques suivantes :
Supports traités en surface (tels que papier carbone et papier couleur ayant
subi un traitement)
Papier avec dos carbone
Supports non homologués pour transfert thermique (papier thermosensible, papier pour laminage ou pelliculage)
Supports pour transfert à froid
Supports pour presse d’imprimerie
Supports spécifiques pour imprimantes jet d’encre (papier ultra-fin, film
brillant et cartes postales)
Papier pré-imprimé sur une autre machine (imprimante, copieur ou fax)
Supports poussiéreux
77
Gestion des supports
Papier mouillé (ou humide)
"
Stockez les supports dans un local où l’humidité relative se situe entre
35 % et 85 %. Le toner n’adhère pas sur supports humides.
Papier pelliculé
Papier adhésif
Papier plié, froissé, gondolé, gaufré, déformé ou plissé
Papier ajouré, perforé ou déchiré
Papier trop souple, trop rigide, trop fibreux
Papier avec recto et verso de texture (rugosité) différente
Papier trop fin ou trop épais
Supports chargés d’électricité statique
Supports laminés ou dorés ; trop lumineux
Supports ne résistant pas à la température de fixation (180° C [356° F])
Papier non découpé à angles droits ou de dimensions non uniformes
Papier avec colle, adhésif, agrafes, attaches, crochets ou oeillets
Papier acide
Papier épais
Est qualifié d’épais tout support dont le grammage est supérieur à 90 g/m2 (24 lb
bond). Avant de lancer une impression sur ce type de support, procédez à des
essais pour vérifier la vitesse et la qualité d’impression.
Vous pouvez imprimer en continu sur cartonnage, mais des bourrages risquent
de se produire suivant la qualité du support utilisé et votre environnement
d’impression. En cas de problème, arrêtez l’impression en continu et n’imprimez
que sur une seule feuille à la fois.
Capacité
Orientation
Bac 1
Jusqu’à 50 feuilles, suivant leur épaisseur
Bac 2
Non supporté
Face vers le haut
Choix pilote Papier Epais1
Papier Epais2
Grammage
Papier Epais1 : 91 à 163 g/m2 (25 à 43.5 lb bond)
Papier Epais2 : 164 à 209 g/m2 (43.6 à 55.6 lb bond)
Recto-verso Non supporté
78
Gestion des supports
Conseils d’utilisation :
Evitez de mélanger du papier épais avec tout autre support dans les bacs
(car vous risquez de provoquer des bourrages)
Etiquettes
Une planche d’étiquettes se compose d’une face recto (surface imprimable) et
d’une face verso adhésive, recouverte d’une feuille de protection :
La face recto doit répondre aux spécifications Papier standard.
La face recto doit entièrement recouvrir la feuille de protection, et ne doit laisser apparaître aucune substance adhésive en surface.
Vous pouvez imprimer des planches d’étiquettes en continu. Selon la qualité du
support utilisé et votre environnement d’impression, vous risquez toutefois de
rencontrer des problèmes d’alimentation papier. Si tel est le cas, arrêtez l’impression en continu et imprimez les planches une à une.
Imprimez tout d’abord vos données sur du papier standard pour vérifier leur mise
en page. Pour toutes informations concernant l’impression d’étiquettes, consultez la documentation de votre application.
Capacité
Orientation
Bac 1
Jusqu’à 50 feuilles, suivant leur épaisseur
Bac 2
Non supporté
Face vers le haut
Choix pilote Etiquettes
Recto-verso Non supporté
Utilisez des planches d’étiquettes :
Recommandées pour imprimantes laser
N’utilisez pas des planches d’étiquettes :
Comportant des étiquettes facilement détachables ou des feuilles de protection décollées
Laissant apparaître toute substance adhésive en surface
"
Les étiquettes de ces planches peuvent rester collées dans l’unité de
fixation et provoquer des bourrages.
79
Gestion des supports
Pré-découpées ou perforées
Ne pas utiliser
Planche avec feuille de protection siliconée
Utiliser
Planche pleine page
(sans prédécoupe)
En-tête
Vous pouvez imprimer en continu sur papier en-tête, mais des bourrages risquent de se produire suivant la qualité du support utilisé et votre environnement
d’impression. En cas de problème, arrêtez l’impression en continu et n’imprimez
que sur une seule feuille à la fois.
Imprimez tout d’abord sur papier standard pour vérifier la mise en page.
Capacité
Orientation
Bac 1
Jusqu’à 50 feuilles, suivant leur épaisseur
Bac 2
Non supporté
Face vers le haut
Choix pilote En-tête
Recto-verso Non supporté
80
Gestion des supports
Surface imprimable
Sur tous les formats de support la
surface imprimable se situe à 4,0 mm
(0,157") maximum des quatre bords.
a
a
a
Chaque format de support a sa propre surface imprimable, surface maximum dans
laquelle l’impression peut se faire clairement et sans distorsion.
Surface
Printable
imprimable
Area
Cette surface est limitée par deux cona
traintes matérielles (la taille physique du
support et les marges requises par l’impria=4,0 mm (0,157")
mante) et logicielles (espace mémoire disponible pour le tampon de cadres pleine
page). La surface imprimable garantie pour tous les formats de support correspond à la taille de la page moins une marge de 4,0 mm (0,157") tout autour de la
feuille.
"
Quand vous imprimez en couleur sur du support de format Legal, les
limites suivantes s’appliquent .
z La surface imprimable se situe à 339,6 mm (13,4") à partir du bord
avant de la feuille (il existe toutefois une zone non imprimable de 4,2
mm (0,165") maximum à partir du bord avant de la feuille).
z La marge du bord arrière est de 16,0 mm (0,63").
Marges de pages
Les marges se définissent dans votre application. Certaines applications vous
permettent de personnaliser des tailles et marges de page, d’autres n’offrent
qu’un choix de tailles et marges standard. Avec un format standard, une perte
partielle de l’image est possible (due aux contraintes de la zone imprimable). Si
vous pouvez personnaliser le format de page dans votre application, utilisez les
dimensions indiquées pour la surface imprimable afin d’obtenir les meilleurs
résultats.
81
Gestion des supports
Chargement des supports
Comment charger des supports ?
Dans une rame de papier, retirez la
première et la dernière feuilles. Prenez un
paquet d’environ 200 feuilles à la fois, et
aérez-les avant de les charger dans un bac
afin de supprimer toute adhérence.
Note
La machine a été conçue pour imprimer sur tout un choix de supports et n’est
pas censée être exclusivement utilisée avec un seul type de support, sauf le
papier standard. Une impression continue sur un autre support (étiquettes ou
support épais) peut nuire à la qualité d’impression ou réduire la durée de vie de
la machine.
Quand vous rechargez du support, retirez tout d’abord les feuilles restantes dans
le bac. Joignez-les à celles que vous chargez, égalisez les bords du paquet et
placez-le dans le bac.
Ne mélangez jamais des supports de différents types et formats, car cela risque
de provoquer des bourrages.
Bac 1 (Multifonctions)
Pour des informations détaillées sur les types et formats de support pouvant être
imprimés à partir du Bac 1, voir : “Supports d’impression”, page 76.
Papier standard
1
Retirez le capot de protection.
82
Gestion des supports
2
Faites glisser les guides papier afin
de les écarter.
M
3
Chargez les feuilles dans le bac,
face imprimable vers le haut.
"
Ne chargez pas des feuilles
au-dessus de la limite de
remplissage. Ce bac ne peut
contenir que 200 feuilles de
papier standard (80 g/m2 [22
lb]) à la fois.
M
83
Gestion des supports
4
5
6
Faites glisser les guide papier
contre les bords de la pile.
Remettez le capot de protection en
place.
Dans le menu Utilitaire, sélectionnez Déf. Papier Bac1, et définissez les
paramètres de type de support et de format papier appropriés. Voir aussi
:“Supports d’impression”, page 76.
84
Gestion des supports
Autres supports
Quand vous chargez du support autre que du papier standard, définissez le type
de support (par exemple : Etiquettes ou Papier épais 1 ou Papier épais 2) dans
le pilote afin d’obtenir une qualité d’impression optimale.
Planches d’étiquettes/Papier en-tête et papier épais
1
2
3
Retirez le capot de protection.
Retirez tout support chargé dans le bac.
Faites glisser les guides papier afin
de les écarter.
M
85
Gestion des supports
4
Chargez le support dans le bac,
face imprimable vers le haut.
"
5
6
Le bac ne peut contenir que
50 feuilles à la fois.
Faites glisser les guides papier
contre les bords du support chargé.
Remettez le capot de protection en
place.
86
Gestion des supports
7
Dans le menu Utilitaire, sélectionnez Déf. Papier Bac1, et définissez les
paramètres de type de support et de format papier appropriés. Voir aussi
:“Supports d’impression”, page 76.
Bac 2
"
Seules des feuilles de papier standard de format Letter/A4 peuvent être
chargées dans le Bac 2.
Papier standard
1
2
Tirez sur le Bac 2 aussi loin que
possible.
Soulevez le Bac 2 afin de le retirer
de la machine.
87
Gestion des supports
3
4
5
Retirez le couvercle du Bac 2.
Appuyez sur le volet de
compression du support afin de le
verrouiller en position basse.
Chargez le support dans le bac,
face imprimable vers le haut.
"
Ne chargez pas des feuilles
au-dessus e la limite 100 %.
Ce bac ne peut contenir que
500 feuilles (80 g/m2 [21 lb])
de papier standard à la fois.
10
0%
75
50
88
Gestion des supports
6
7
Remettez le couvercle du Bac 2 en
place.
Replacez le Bac 2 dans la machine.
89
Gestion des supports
A propos de l’impression recto-verso
Pour imprimer en recto-verso (sur les 2 côtés d’une feuille), cette machine doit
être équipée de l’unité recto-verso proposée en option.
"
Pour installer l’unité recto-verso optionnelle, voir les instructions fournies
à la section “Installation de l’unité recto-verso”, page 249.
Si le papier est de faible opacité (translucide), ce qui est imprimé sur un côté
transparaîtra sur l’autre. Vérifiez les données de marges dans votre application.
Pour vérifier la qualité de l’opacité, n’imprimez tout d’abord que quelques
feuilles.
Note
Le recto-verso n’est possible que sur papier standard 60 à 90 g/m2 (16 à 24 lb
bond). Voir : “Supports d’impression”, page 76.
L’impression recto-verso étiquettes, papier épais ou papier en-tête n’est pas
supportée.
Comment imprimer automatiquement en recto-verso ?
Dans votre application, vérifiez la manière de définir les marges pour une
impression recto-verso.
Les options de position de reliure sont décrites ci-dessous.
Si vous sélectionnez l’option “Bord court”, les pages
s’impriment de manière à être reliées au sommet et
tournées de bas en haut.
11
2
2
11
13
Si vous sélectionnez l’option “Bord long”, les pages
s’impriment de manière à être reliées sur le côté gauche et
être tournées de droite à gauche.
13
90
Gestion des supports
En outre, si l’option “N-up” a été définie avec “Livret”, une impression recto-verso
automatique est exécutée.
L’option “Livret” vous permet de définir les paramètres suivants.
Si vous sélectionnez l’option “Reliure gauche”, les pages
imprimées peuvent être pliées pour former un livret relié à
gauche.
2
1
1
Si vous sélectionnez l’option “Reliure droite”, les pages
imprimées peuvent être pliées pour former un livret relié à
droite.
1
2
3
3
3
1
2
3
1
Chargez du papier standard dans le bac.
Dans le pilote de l’imprimante, sélectionnez l’impression recto-verso (onglet
Mise en page sous Windows).
Cliquez sur OK.
"
En recto-verso automatique, la page verso s’imprime avant la page
recto.
91
Gestion des supports
Bac de sortie
Toutes les impressions arrivent dans le bac de sortie, sous le panneau de commande, face imprimée vers le bas. Ce bac peut contenir environ 100 feuilles (A4/
Letter) de 80 g/m² ou équivalent.
"
"
Ne laissez pas les imprimés s’accumuler dans le bac de sortie, car cela
risque de provoquer des bourrages, de recourber excessivement le
papier et de créer de l’électricité statique.
Une ondulation excessive du support due à une qualité de papier
médiocre ou à l'humidité peut interférer avec la détection rapide du
bourrage de l'empileuse par la machine.
Le bac de sortie est équipé d’une rallonge que vous pouvez régler en fonction du format papier sur lequel vous
imprimez.
92
Gestion des supports
Stockage des supports d’impression
Rangez les supports sur une surface plane et régulière, en les laissant dans
leur emballage d’origine tant que vous n’êtes pas prêt à les utiliser.
Des supports stockés depuis trop longtemps hors de leur emballage risquent
d’être trop secs et de provoquer des bourrages.
Replacez les supports que vous avez déballés dans leur emballage
d’origine, et stockez-les sur une surface plane, dans un local frais et à l’abri
de la lumière.
Rangez-les en les préservant d’une trop grande humidité, des rayons du
soleil, d’une chaleur excessive (supérieure à 35° C [95° F]) et de la
poussière.
Evitez de les entreposer au contact d’autres objets ou de les ranger à la verticale.
Avant d’utiliser des supports qui ont été stockés, effectuez un essai d’impression
afin de vérifier la qualité du résultat.
93
Gestion des supports
Supports originaux
Spécifications
Documents pouvant être placés sur la vitre d’exposition
Les types de document pouvant être placés sur la vitre d’exposition sont les suivants :
Types de document
Feuilles détachées ou livres
Taille maximum du document
A4 ou Letter
Poids maximum
3 kg (6,6 lb)
Veuillez observer les précautions suivantes :
Ne placez pas des objets pesant plus de 3 kg (6,6 lb) sur la vitre d’exposition
au risque de l’endommager.
N’exercez pas de pression excessive sur le dos du livret ouvert sur la vitre
d’exposition ; ce faisant, vous risquez d’endommager la vitre.
Documents pouvant être introduits dans le chargeur ADF
Les types de document pouvant être introduits dans le chargeur ADF sont les
suivants :
Type de support original /
Grammage
Papier standard / 50 à 110 g/m²
(13 à 29 lb)
Taille maximum du document
Legal
Capacité de chargement
35 feuilles (80 g/m2)
Dans le chargeur ADF, ne placez aucun des documents suivants :
Documents contenant des pages de formats différents
Documents froissés, pliés, recourbés ou déchirés
Documents très translucides ou transparents, tels que des transparents de
rétro-projection ou du papier diazo photosensible
Documents couchés tels que des supports à dos carbone
Documents imprimés sur grammages supérieurs à 110 g/m² (29 lb)
Documents comportant des pages reliées par des trombones ou agrafes
Documents reliés en livre ou livret
94
Gestion des supports
Documents avec reliure dos encollé
Documents comportant des découpes ou des pages découpées
Planches d’étiquettes
Epreuves Offset
Documents comportant des perforations classeur
95
Gestion des supports
Placement d’un document à copier
Placement d’un document sur la vitre d’exposition
1
2
Soulevez le couvercle de la vitre
d’exposition.
Placez le document (1) sur la vitre
d’exposition.
"
Alignez le document sur la
flèche située à gauche à
l’arrière de la machine.
96
Gestion des supports
3
Abaissez doucement le couvercle
de la vitre d’exposition.
"
Veillez à ne pas coincer vos
doigts lors de la fermeture du
couvercle de l'ADF.
Placement d’un document dans le chargeur ADF
1
Placez le document sur le
plateau du chargeur ADF, face vers
le haut.
"
"
2
Document
Avant de placer un
document dans le chargeur
ADF, vérifiez qu’il n’y a
aucune feuille ’oubliée’ sur la
vitre d’exposition.
Placez le document avec le
haut des pages vers l’arrière
ou vers le côté droit de la
machine.
Ajustez les guides papier suivant le
format du document chargé.
"
Pour copier le document chargé, voir : “Utilisation du copieur”, page 105
et pour le numériser, voir : “Utilisation du scanner”, page 118.
97
Gestion des supports
4Utilisation du
pilote de
l’imprimante
Sélection des options/valeurs par défaut du
pilote (Windows)
Avant d’utiliser la machine, il est conseillé de vérifier/modifier les paramètres par
défaut du pilote si nécessaire.
1
2
3
4
Sélectionnez les propriétés du pilote comme suit: :
–
(Windows Vista)
Dans le menu Démarrer, sélectionnez Panneau de configuration, puis
Matériel et audio, et cliquez sur Imprimantes afin d’ouvrir le répertoire
Imprimantes. A l’aide du bouton droit de la souris, cliquez sur l’icône de
l’imprimante MC160n, et sélectionnez Options d’impression.
–
(Windows XP/Server 2003)
Dans le menu Démarrer, sélectionnez Imprimantes et télécopieurs afin
d’ouvrir le répertoire Imprimantes et télécopieurs. A l’aide du bouton
droit de la souris, cliquez sur l’icône de l’imprimante MC160n, et sélectionnez Options d’impression.
–
(Windows 2000)
Dans le menu Démarrer, sélectionnez Paramètres, puis Imprimantes
afin d’ouvrir le répertoire Imprimantes. A l’aide du bouton droit de la
souris, cliquez sur l’icône de l’imprimante MC160n, et sélectionnez
Options d’impression.
Sélectionnez l’onglet Standard. Choisissez les paramètres par défaut pour
votre imprimante, tel que le format papier par défaut que vous utilisez.
Cliquez sur Appliquer.
Cliquez sur OK pour fermer la boîte de dialogue Options d’impression.
"
Si l'utilitaire réseau OKILPR est utilisé pour l'impression réseau, vous ne
pouvez pas sélectionner le bac 2 ou l'impression recto-verso, même si ce
matériel est installé. Vous devez utiliser le port TCP/IP standard de
Windows. (Le programme d'installation réseau fourni utilise par défaut le
port TCP/IP standard.)
99
Utilisation du pilote de l’imprimante
Affichage des paramètres du pilote
Windows Vista
1
2
Dans le menu Démarrer, sélectionnez Panneau de configuration et
Matériel et audio pour sélectionner Imprimantes.
Avec le bouton droit de la souris, cliquez sur l’icône de l’imprimante
OKI-MC160n et sélectionnez Options d’impression.
Windows XP/Server 2003
1
2
Dans le menu démarrer, sélectionnez Imprimantes et télécopieurs pour
ouvrir le répertoire Imprimantes et télécopieurs.
Avec le bouton droit de la souris, cliquez sur l’icône de l’imprimante
OKI-MC160n et sélectionnez Options d’impression.
Windows 2000
1
2
Dans le menu Démarrer, sélectionnez Paramètres, puis Imprimantes afin
d’afficher le répertoire Imprimantes.
Avec le bouton droit de la souris, cliquez sur l’icône de l’imprimante
OKI-MC160n et sélectionnez Options d’impression.
100 Utilisation du pilote de l’imprimante
Paramètres du pilote de l’imprimante
Boutons accessibles sur tous les onglets
Les boutons décrits ci-dessous se trouvent sur tous les onglets du pilote.
OK
Cliquez sur OK pour quitter la boîte de dialogue Propriétés en sauvegardant toutes les modifications effectuées.
Annuler
Cliquez sur Annuler pour quitter la boîte de dialogue Propriétés sans sauvegarder les modifications effectuées.
Appliquer
Cliquez sur Appliquer pour sauvegarder les modifications effectuées sans fermer
la boîte de dialogue Propriétés.
Aide
Cliquez sur Aide pour ouvrir le fichier d’aide en ligne.
Easy Set
Cliquez sur Enregistrer pour enregistrer les paramètres courants. Entrez un
Nom et un Commentaire pour accéder à ces paramètres ultérieurement.
Nom : Entrez un nom pour la configuration de paramètres à enregistrer.
Commentaire : Ajoutez un petit commentaire définissant ces paramètres.
La configuration de pramètres enregistrée peut ensuite être sélectionnée dans la
liste déroulante. Vous pouvez la modifier en cliquant sur Modifier.
Sélectionnez Défaut dans cette liste déroulante pour restaurer tous les paramètres définis sur les onglets du pilote à leurs valeurs par défaut.
Aperçu de l’imprimante
Cliquez sur ce bouton pour afficher un aperçu de l’imprimante dans la zone graphique.
Quand vous cliquez sur ce bouton, il devient le bouton Mise en page (quand un
onglet autre que l’onglet Filigrane ou Qualité est sélectionné), le bouton Afficher Filigrane (quand l’onglet Filigrane est sélectionné) ou le bouton Afficher
Qualité (quand l’onglet Qualité est sélectionné).
"
Ce bouton n’apparaît sur l’onglet Version.
Mise en page
Cliquez sur ce bouton pour afficher un aperçu de la mise en page dans la zone
graphique.
Quand vous cliquez sur ce bouton, il devient le bouton Aperçu de
l’imprimante.
101 Utilisation du pilote de l’imprimante
"
Ce bouton n’apparaît sur les onglets Filigrane, Qualité et Version.
Afficher Filigrane
Cliquez sur ce bouton pour afficher un aperçu du filigrane
Quand vous cliquez sur ce bouton, il devient le bouton Aperçu de
l’imprimante.
"
Ce bouton n’apparaît que lorsque l’onglet Filigrane est sélectionné.
Afficher Qualité
Cliquez sur ce bouton pour afficher un aperçu du résultat des paramètres définis
sur l’onglet Qualité.
Quand vous cliquez sur ce bouton, il devient le bouton Aperçu de
l’imprimante.
"
Ce bouton n’apparaît que lorsque l’onglet Qualité est sélectionné.
Défaut
Cliquez sur ce bouton pour restaurer tous les paramètres définis à leurs valeurs
par défaut.
"
"
Ce bouton n’apparaît sur l’onglet Version.
Quand vous cliquez sur ce bouton, les paramètres dans la boîte de
dialogue affichée sont restaurés à leurs valeurs par défaut. Les
paramètre sur les autres onglets restent inchangés.
Onglet Standard
Cet onglet vous permet les fonctions suivantes :
Spécifier l’orientation du support d’impression
Spécifier le format du document original
Sélectionner le format papier en sortie
Enregistrer/modifier des formats personnalisés
Appliquer un facteur de zoom (agrandisselent/réduction) aux documents
Spécifier le nombre de copies
Activer/désactiver l’assemblage du travail
Spécifier la source d’alimentation papier
Spécifier le type de support d’impression
Sélectionner le papier utiliser pour la couverture avant
102 Utilisation du pilote de l’imprimante
Onglet Mise en page
Cet onglet vous permet les fonctions suivantes :
Imprimer plusieurs pages d’un document sur une même page (N-up)
Imprimer avec la fonction Livret (unité recto-verso optionnelle installée)
Imprimer une copie à agrandir puis à imprimer sur plusieurs page
Appliquer une rotation à 180 degrés de l’image imprimée
Imprimer en recto-verso (unité recto-verso optionnelle installée)
Spécifier les paramètres de décalage d’image
Onglet Calque
"
Assurez-vous que le format et l’orientation du calque que vous voulez
utiliser correspondent au format et à l’orientation de votre travail
d’impression.
De plus, si vous avez défini des paramètres “N-up” dans le pilote, le
calque ne pourra être ajusté en fonction de ces paramètres.
Cet onglet vous permet les fonctions suivantes :
Sélectionner le calque à utiliser
Ajouter, modifier ou supprimer des fichiers de calque
Imprimer le calque sur toutes les pages ou seulement sur la première
Onglet Filigrane
Cet onglet vous permet les fonctions suivantes :
Sélectionner le filigrane à utiliser
Créer, modifier ou supprimer des filigranes
Imprimer le filigrane en arrière-plan seulement
Imprimer le filigrane sur la première page
Imprimer le filigrane sélectionné de manière répétitive sur une seule page
Onglet Qualité
Cet onglet vous permet les fonctions suivantes :
Choisir entre une impression couleur et en noir et blanc
Spécifier la correspondance couleurs pour imprimer des documents
Définir la résolution d’impression
Activer ou désactiver le mode d’impression économique
103 Utilisation du pilote de l’imprimante
Régler le contraste (Contraste)
Régler l’obscurité d’une image (Luminosité)
Régler la saturation de l’image imprimée (Saturation)
Régler la netteté de l’image imprimée
Onglet Version
L’onglet Version affiche des informations sur le pilote de l’imprimante.
104 Utilisation du pilote de l’imprimante
5Utilisation du
copieur
Copie - Fonctions de base
Cette section décrit les opérations de base ainsi que les fonctions les plus souvent utilisées pour produire des copies, telles que la spécification d’un pourcentage de zoom et le réglage de la densité de copie.
"
"
Avant de copier, vérifiez que la touche Copie est éclairée en vert.
Si elle ne l’est pas, appuyez sur la touche Copie pour passer dans ce
mode.
Vous pouvez modifier le format papier par défaut avec le paramètre Déf.
Papier Bac1 dans le menu Utilitaire. Voir détails : “Menu Déf. Papier
Bac1”, page 47.
Lorsque vous définissez des paramètres, si aucune touche n’est activée durant
le délai spécifié pour RàZ Panneau Auto, les paramètres saisis sont annulés et
l’écran principal (mode Copie) s’affiche à nouveau.
Copie de base
1
Placez le document à copier.
"
Pour des détails sur le
placement du document, cf.
“Placement d’un document
sur la vitre d’exposition”,
page 96 et “Placement d’un
document dans le chargeur
ADF”, page 97.
106
Utilisation du copieur
2
3
Appuyez sur la touche COPIE.
Spécifiez les paramètres de copie voulus.
"
4
Entrez le nombre de copies souhaitées à l’aide du clavier.
"
5
Pour définir le mode Copie et la densité de copie, voir les instructions
“Définition de la qualité de copie”, page 107.
Pour définir le pourcentage de zoom, voir les instructions “Définition
du pourcentage de Zoom”, page 108.
Pour sélectionner le bac papier, voir les instructions “Sélection du bac
papier”, page 109.
Pour définir une copie 2en1, voir les instructions “Activation de la
copie 2en1”, page 110.
Pour des instructions sur la copie de carte d’identité, la copie répétée
et la copie de poster, voir “Activation d’une fonction de copie”,
page 111.
Pour copier en recto-verso (sur les deux côtés d’une feuille), voir les
instructions “Activation de la copie recto-verso”, page 115.
Pour produire des copies assemblées, voir les instructions “Activation
de la fonction Copie assemblée (Tri)”, page 117.
En cas d’erreur de saisie, appuyez sur la touche Retour, et entrez à
nouveau le nombre de copies voulues.
Pour produire des copies couleur, appuyez sur la touche Envoi-Couleur. Pour
produire des copies monochromes, appuyez sur la touche Envoi-N&B.
La copie démarre.
"
Si vous appuyez sur la touche Stop/Ràz pendant la copie, le message
Travail annulé s’affiche. Pour arrêter la copie, sélectionnez Oui. Pour
poursuivre la copie, sélectionnez Non.
Définition de la qualité de copie
Sélectionnez le type de document et la densité de copie appropriés pour le contenu et la densité du document à copier.
Sélection du type de document
1
2
3
A partir de l’écran principal (mode Copie), appuyez sur la touche ou pour
afficher le paramètre de qualité de copie courant et appuyez sur la touche
Enter.
Appuyez sur la touche
ou
pour afficher Mode, puis sur Enter.
Appuyez sur la touche ou pour afficher Mix, Texte, Photo, Fin/Mix, Fin/
Texte ou Fin/Photo, puis sur Enter.
L’écran principal s’affiche à nouveau.
107
Utilisation du copieur
Définition de la densité de copie
1
2
3
A partir de l’écran principal (mode Copie), appuyez sur la touche ou pour
afficher le paramètre de qualité de copie courant et appuyez sur la touche
ENTER.
Appuyez sur la touche
ou
pour afficher Densité, puis sur Enter.
Appuyez sur la touche ou pour afficher la densité de copie désirée, et
appuyez sur la touche Enter.
Vers la droite, vous obtenez une densité plus soutenue.
L’écran principal (mode Copie) s’affiche à nouveau
"
Si vous avez choisi Texte ou Fin/Texte comme mode de copie,
sélectionnez Auto ou Manuel à l’étape 3. Si vous sélectionnez
Manuel, définissez alors la densité de copie.
Définition du pourcentage de Zoom
Vous pouvez spécifier un pourcentage de zoom soit en sélectionnant un pourcentage prédéfini, soit en définissant un pourcentage personnalisé.
Sélection d’un pourcentage de zoom prédéfini
1
2
3
A partir de l’écran principal (mode Copie), appuyez sur la touche ou pour
afficher le paramètre de zoom courant et appuyez sur la touche Enter.
Appuyez sur la touche
ou
pour afficher Fixe, puis sur Enter.
Appuyez sur la touche ou pour afficher le pourcentage de zoom désiré,
puis sur Enter.
L’écran principal (mode Copie) s’affiche à nouveau
"
Vous pouvez choisir entre les pourcentages de zoom suivants :
En unités métriques (millimètres) :
50 %, 70 % (A4→A5), 81 % (A4→B5), 100 %, 115 % (B5→A4), 141 %
(A5→A4), 200 %
En unités anglo-saxonnes (pouces) :
50 %, 64 % (LT→ST), 78 % (LG→LT), 100 %, 129 % (ST→LT), 154 %
(ST→LG), 200 %
La valeur de zoom ne peut pas être modifiée à l’aide du clavier.
Définition d’un pourcentage de zoom personnalisé
1
A partir de l’écran principal (mode Copie), appuyez sur la touche ou pour
afficher le paramètre de zoom courant et appuyez sur la touche Enter. Pour
définir le pourcentage de zoom désiré, utilisez le clavier ou appuyez sur la
108
Utilisation du copieur
touche ou , et appuyez sur la touche Enter.
L’écran principal (mode Copie) s’affiche à nouveau
"
Chaque appui sur la touche ou incrémente la valeur affichée de 1
%. Vous pouvez ajuster une valeur entre 50 % et 200 %.
Sélection du bac papier
"
1
2
Si le chargeur papier inférieur en option n’est pas installé, cette option
n’apparaît pas.
A partir de l’écran principal, appuyez sur la touche ou pour afficher le bac
papier couramment sélectionné et appuyez sur la touche Enter.
Appuyez sur la touche ou pour afficher le bac papier désiré, puis sur
Enter.
L’écran principal (mode Copie) s’affiche à nouveau
"
Si aucun support n’est chargé dans le Bac 2, Vide s’affiche à droite du
type de support.
109
Utilisation du copieur
Copie - Fonctions avancées
Cette section décrit les fonctions de copie 2en1, de copie de carte d’identité
(carte ID), de copie répétée, de copie poster, de copie recto-verso et de copie
assemblée (Tri).
La fonction copie de carte d’identité, copie répétée ou copie poster ne peut pas
être sélectionnée lorsque la fonction de copie 2en1, de copie recto-verso ou de
copie assemblée (Tri) est activée.
Activation de la copie 2en1
Lorsque la copie 2en1 est activée, vous pouvez copier 2 pages d’un document
sur une seule page.
Copie 2en1 à partir du chargeur ADF
1
2
A partir de l’écran principal (Mode Copie), appuyez sur la touche ou pour
afficher le paramètre de mise en page courant et appuyez sur la touche
ENTER.
Appuyez sure ou pour afficher 2en1, puis sur ENTER.
Le pourcentage de zoom se règle automatiquement en fonction du format
papier spécifié. Vous pouvez le changer si nécessaire.
L’écran principal (mode Copie) s’affiche à nouveau
"
"
Si vous utilisez la fonction de copie recto-verso ou de copie
assemblée (Tri) avec la fonction de copie 2en1, définissez les
paramètres requis avant de lancer le travail. Pour des instructions,
voir : “Activation de la copie recto-verso”, page 115 et “Activation de la
fonction Copie assemblée (Tri)”, page 117.
N’activez pas la copie 2en1 quand le capot du chargeur ADF est
ouvert. car cela risque de provoquer un dysfonctionnement.
Copie 2en1 à partir de la vitre d’exposition
1
2
3
A partir de l’écran principal (mode Copie), appuyez sur la touche ou pour
afficher le paramètre de mise en page courant et appuyez sur la touche
ENTER.
Appuyez sur ou pour afficher 2en1, puis sur ENTER.
Le pourcentage de zoom se règle automatiquement en fonction du format
papier spécifié. Vous pouvez le changer si nécessaire.
Placez la première page du document sur la vitre d’exposition.
110
Utilisation du copieur
"
4
Pour produire des copies couleur, appuyez sur la touche Envoi-Couleur. Pour
produire des copies monochromes, appuyez sur la touche Envoi-N&B.
La numérisation du document démarre.
"
5
6
7
Pour placer le document sur la vitre d’exposition, voir instructions :
“Placement d’un document sur la vitre d’exposition”, page 96.
Si vous utilisez la fonction de copie recto-verso ou de copie
assemblée (Tri) avec la fonction de copie 2en1, définissez les
paramètres requis avant de lancer le travail. Pour des instructions,
voir : “Activation de la copie recto-verso”, page 115 et “Activation de la
fonction Copie assemblée (Tri)”, page 117.
Quand le message Page suiv.? apparaît à l’écran, placez la deuxième page
du document sur la vitre, et appuyez sur la touche Enter.
Recommencez à partir de l’étape 5 pour numériser toutes les pages
suivantes de votre document.
Lorsque l’option 2en1 est sélectionnée, l’impression commence
automatiquement après la numérisation de deux pages du document (quatre
pages, si la copie recto-verso a été sélectionnée).
Une fois que toutes les pages du document ont été numérisées, appuyez sur
la touche Envoi-Couleur ou Envoi-N&B pour lancer l’impression des pages
restantes.
Activation d’une fonction de copie
Vous pouvez activer une fonction de copie de carte d’identité (Carte ID), de copie
répétée et de copie poster.
"
"
Si une option autre que Copie Normal a été sélectionnée, la copie 2en1,
la copie assemblée (Tri) et la copie recto-verso ne peuvent pas être
définies. De plus, le pourcentage de zoom est automatiquement réglé (et
ne peut pas être modifié).
La copie de Carte ID, la copie répétée et la copie poster ne peuvent être
effectuées qu’à partir de la vitre d’exposition. Alignez les pages du
document à numériser dans le coin supérieur gauche de la vitre
d’exposition. L’image étant imprimée à 4 mm à partir du sommet et du
bord gauche de la page, ajustez la position de la page en conséquence.
Pour placer un document sur la vitre d’exposition, voir les
instructions : “Placement d’un document sur la vitre d’exposition”,
page 96.
111
Utilisation du copieur
Copie Carte ID
En mode copie Carte ID, le recto et le verso d’un document, tel qu’un certificat,
sont copiés en taille réelle sur une seule feuille de papier.
Recto
Verso
A
B
"
1
Placez le document sur la vitre d’exposition.
"
2
3
4
Les formats papier disponibles pour la copie de Carte ID sont : A4,
Letter et Legal.
Pour placer le document sur la vitre d’exposition, cf. “Placement d’un
document sur la vitre d’exposition”, page 96.
A partir de l’écran principal, appuyez sur ou pour afficher l’option de
copie courante et appuyez sur la touche ENTER.
Appuyez sur
ou
pour afficher Copie Carte id, puis sur ENTER.
Pour produire des copies couleur, appuyez sur la touche ENVOI-COULEUR.
Pour produire des copies monochromes, appuyez sur la touche ENVOI-N&B.
La numérisation du document démarre.
5
Lorsque Page suiv.? s’affiche, positionnez le verso du document à la
même place que le recto, et appuyez sur la touche ENTER.
Après la numérisation du verso, la copie démarre automatiquement.
112
Utilisation du copieur
"
Pour n’imprimer que les rectos numérisés en premier, à l’étape 5,
appuyez sur la touche ENVOI-COULEUR ou ENVOI-N&B.
Copie répétée
Avec la fonction de copie répétée, vous pouvez copier toutes les pages d’un petit
document, tel qu’une notice, sur une seule page.
1
Placez le document sur la vitre d’exposition.
"
2
3
4
5
6
A partir de l’écran principal (mode Copie), appuyez sur la touche ou
afficher l’option de copie courante et appuyez sur la touche Enter.
Appuyez sur la touche
ou
pour
pour afficher Répéter copie, puis sur Enter.
Quand l’écran affice Mode Recopie, vérifiez les options définies et appuyez
sur la touche Enter.
Pour produire des copies couleur, appuyez sur la touche Envoi-Couleur. Pour
produire des copies monochromes, appuyez sur la touche Envoi-N&B.
A l’aide du clavier entrez la longueur du document, puis appuyez sur la
touche Enter.
"
7
Pour placer le document sur la vitre d’exposition, cf. “Placement d’un
document sur la vitre d’exposition”, page 96.
Pour modifier la taille du document, appuyez sur la touche Retour
pour annuler la taille courante, puis utilisez le clavier pour entrer la
taille désirée.
A l’aide du clavier entrez la largeur du document, puis appuyez sur la touche
Enter.
L’impression démarre automatiquement dès que le document a été
numérisé.
"
Pour modifier la taille du document, appuyez sur la touche Retour
pour annuler la taille courante, puis utilisez le clavier pour entrer la
taille désirée.
113
Utilisation du copieur
Copie Poster
En mode copie Poster, la longueur et la largeur du document numérisé sont
agrandies chacune de 200 % et le document s’imprime sur quatre pages.
"
1
Si l’image numérisée n’entre pas exactement dans le format de la feuille
de support utilisée, elle peut être entourée de marges ou être tronquée
par les bords de la feuille.
Placez le document sur la vitre d’exposition.
"
2
3
4
Pour placer le document sur la vitre d’exposition, cf. “Placement d’un
document sur la vitre d’exposition”, page 96.
A partir de l’écran principal (mode Copie), appuyez sur la touche ou
afficher l’option de copie courante et appuyez sur la touche Enter.
Appuyez sur la touche
ou
pour
pour afficher Copie Poster, puis sur Enter.
Pour produire des copies couleur, appuyez sur la touche Envoi-Couleur. Pour
produire des copies monochromes, appuyez sur la touche Envoi-N&B.
L’impression démarre automatiquement dès que le document a été
numérisé.
114
Utilisation du copieur
Activation de la copie recto-verso
Pour imprimer en recto-verso (sur les 2 côtés d’une feuille), cette machine doit
être équipée de l’unité recto-verso proposée en option.
"
Pour installer l’unité recto-verso optionnelle, voir les instructions fournies
à la section “Installation de l’unité recto-verso”, page 249.
Copie recto-verso à partir du chargeur ADF
Lorsque la copie recto-verso est activée, deux documents d’une seule page peuvent être numérisés via le chargeur ADF et imprimés sur une feuille au recto et
au verso de cette feuille.
2
A partir de l’écran principal (mode Copie), appuyez sur la touche ou pour
afficher l’option de copie recto/recto-verso courante et appuyez sur la touche
Enter.
Appuyez sur la touche ou pour afficher Bord long ou Bord court, puis sur
la touche Enter.
L’écran principal (mode Copie) apparaît à nouveau.
"
11
Quand Bord long ou Bord court est sélectionné, l’impression
recto-verso s’effectue comme indiqué ci-dessous.
2
1
Bord long : les pages sont imprimées de manière à être
tournées de droite à gauche.
13
Bord Court : les pages sont imprimées de manière à être
tournées de bas en haut.
11
2
13
115
Utilisation du copieur
Copie recto-verso à partir de la vitre d’exposition
La copie recto-verso peut aussi s’effectuer en plaçant le document sur la vitre
d’exposition.
1
Placez le document sur la vitre
d’exposition.
"
2
3
A partir de l’écran principal (mode Copie), appuyez sur la touche ou pour
afficher l’option de copie recto/recto-verso courante et appuyez sur la touche
Enter.
Appuyez sur la touche
la touche Enter.
"
4
Pour des détails sur le
placement du document sur
la vitre d’exposition, cf.
“Placement d’un document
sur la vitre d’exposition”,
page 96.
ou
pour afficher Bord long ou Bord court, puis sur
Pour des explications sur Bord long et Bord court, voir : “Copie
recto-verso à partir du chargeur ADF”, page 115.
Pour produire des copies couleur, appuyez sur la touche Envoi-Couleur. Pour
produire des copies monochromes, appuyez sur la touche Envoi-N&B.
La numérisation du document démarre.
5
Lorsque Page suiv.? s’affiche, positionnez la deusième page du document
sur la vitre d’exposition, et appuyez sur la touche Enter.
Après la numérisation de la deuxième page (verso), la copie démarre automatiquement.
116
Utilisation du copieur
Activation de la fonction Copie assemblée (Tri)
Avec la fonction Copie assemblée (Tri), vous pouvez imprimer dans l’ordre plusieurs copies d’un document de plusieurs pages et les trier par jeu.
Copie assemblée (Tri) à partir du chargeur ADF
1
2
A partir de l’écran principal (mode Copie), appuyez sur la touche
afficher l’option de Tri courante et appuyez sur la touche Enter.
ou
pour
Appuyez sur ou pour afficher Tri, puis sur la touche Enter.
L’écran principal (mode Copie) apparaît à nouveau.
Copie assemblée (Tri) à partir de la vitre d’exposition
1
Placez le document sur la vitre d’exposition.
"
2
3
4
5
6
7
Pour placer le document sur la vitre d’exposition, cf. “Placement d’un
document sur la vitre d’exposition”, page 96.
A partir de l’écran principal (mode Copie), appuyez sur la touche
afficher l’option de Tri courante et appuyez sur la touche Enter.
Appuyez sur la touche
ou
ou
pour
pour afficher Tri, puis sur la touche Enter.
Pour produire des copies couleur, appuyez sur la touche Envoi-Couleur. Pour
produire des copies monochromes, appuyez sur la touche Envoi-N&B.
Lorsque Page suiv.? s’affiche, positionnez le verso du document à la même
place que le recto, et appuyez sur la touche Enter.
Recommencez à partir de l’étape 5 pour numériser toutes les pages
suivantes de votre document.
Une fois que toutes les pages du document ont été numérisées, utilisez le
clavier pour spécifier le nombre de copies souhaitées et appuyez sur la
touche Envoi-Couleur ou Envoi-N&B pour lancer le travail de copie.
117
Utilisation du copieur
6Utilisation
du scanner
Numérisation depuis une application sur PC
Vous pouvez numériser des documents depuis un ordinateur connecté à la
machine via un câble USB ou réseau. Les paramètres peuvent être définis et la
numérisation peut s’effectuer à partir d’applications compatibles TWAIN ou WIA.
Dans le pilote du scanner, vous pouvez prévisualiser la numérisation et faire des
ajustements tels que la taille de la zone de numérisation.
Numérisation - Fonctions de base
1
Placez le document à numériser.
"
2
3
4
5
Pour des détails sur le
placement du document, cf.
“Placement d’un document
sur la vitre d’exposition”,
page 96 et “Placement d’un
document dans le chargeur
ADF”, page 97.
Démarrez l’application à utiliser
pour la numérisation.
Démarrez le pilote du scanner suivant paramètres de l’application.
Définissez les paramètres du scanner requis.
Cliquez sur le bouton Numériser dans le pilote du scanner.
119
Utilisation du scanner
Paramètres du pilote TWAIN Windows
Charger
Pour spécifier un fichier de paramètres enregistrés (fichier .dat file) à utiliser
pour la numérisation.
Enregistrer
Pour enregistrer les paramètres courants en fichier de paramètres (.dat).
Par défaut
Pour restaurer tous les paramètres à leurs valeurs par défaut.
Icône Aide
Pour afficher l’Aide en ligne.
Icône A propos de
Pour afficher des informations de version du logiciel.
ADF
Lors de la numérisation à partir du chargeur ADF, pour spécifier si elle doit se
faire sur un côté (recto) ou les deux côtés (recto-verso) du document.
Format original
Pour spécifier le format de l’original.
Type de numérisation
Pour spécifier le type de numérisation.
Résolution
Pour spécifier la résolution.
Echelle
Pour spécifier le taux d’agrandissement ou de réduction de la zone sélectionnée.
"
Si la résolution sélectionnée est de 1200 × 1200dpi ou supérieure, un
taux supérieur à 100 % ne peut pas être spécifié.
Mode de numérisation
Sélectionnez Auto ou Manuel. Quand l’option Manuel est sélec tionnée, un
onglet permet de spécifier des paramètres détaillés tels que Luminosité/Contraste et Filtre. Les paramètres pouvant être définis diffèrent selon le mode
de numérisation sélectionné.
"
Si le mode de numérisation Auto est sélectionné , la numérisation à partir
de la vitre d’exposition s’effectue après l’affichage d’une image
prénumérisée pour contrôle.
Format image
120
Utilisation du scanner
Indique la taille du fichier de données de l’image numérisée.
Rotation
Pour sélectionner l’orientation de l’image à numériser.
Fermer
Pour fermer la fenêtre du pilote TWAIN.
Prénumérisation
Affiche un aperçu dans la fenêtre de prénumérisation.
Numériser
Pour lancer la numérisation.
Icône Cadrage auto
Pour détecter automatiquement la position de numérisation en fonction de
l’image d’aperçu.
Icône Zoom
Pour numériser à nouvea u la zone sélectionnée dans la fenêtre d’aperçu et
l’agrandir pour qu’elle occupe toute la fenêtre.
Icône Miroir
Pour afficher une image miroir de l’image prévisualisée.
Icône Inverser Tons
Pour inverser les couleurs de l’image prévisualisée.
Icône Effacer
Pour effacer l’image prévisualisée.
Fenêtre Prévisualisation
Affiche un aperçu de l’image numérisée. Une zone de cette image peut être
sélectionnée en étirant le rectangle de l’outil de sélection.
Avant/Après (RVB)
Déplacez le curseur dans la fenêtre d’aperçu pour afficher les nuances de
couleur avant et après ajustements à l’endroit pointé par le curseur.
Largeur/Hauteur
Affiche la largeur et la hauteur de la zone sélectionnée dans les unités de
mesure sélectionnées.
121
Utilisation du scanner
Paramètres du pilote WIA Windows
Source papier
Pour sélectionner la source des documents à numériser : vitre d’exposition ou
chargeur ADF.
Image couleur
Pour numériser une image couleur.
Image en niveaux de gris
Pour numériser une image en niveaux de gris.
Image noir & blanc ou texte
Pour numériser en noir et blanc.
Paramètres personnalisés
Sélectionnez cette option pour numériser en appliquant les paramètres définis avec Ajuster la qualité de l’image numérisée.
"
Lorsque des paramètres ont été définis avec Ajuster la qualité de l’image
numérisée, l’option Paramètres personnalisés est automatiquement
sélectionnée.
Ajuster la qualité de l’image numérisée
Ce bouton affiche la boîte de dialogue Propriétés avancées dans laquelle les
paramètres suivants peuvent être définis : Luminosité, Contraste, Résolution
et Type d’image (couleur, niveaux de gris ou noir et blanc).
"
Les paramètres définis s’appliquent lorsque l’option Paramètres
personnalisés est activée.
Format de page
Pour spécifier le format papier lorsque la Source papier est le Chargeur de
document.
Fenêtre d’aperçu
Affiche un aperçu de l’image numérisée. Une zone de cette image peut être
sélectionnée en étirant le rectangle de l’outil de sélection.
Prévisualiser
Pour afficher l’image numérisée dans la fenêtre d’aperçu.
Numériser
Pour lancer une numérisation.
Annuler
Pour fermer la fenêtre du pilote WIA.
122
Utilisation du scanner
Paramètres du pilote TWAIN Macintosh
Charger
Pour spécifier un fichier de paramètres enregistrés (fichier .dat file) à utiliser
pour la numérisation.
Enregistrer
Pour enregistrer les paramètres courants en fichier de paramètres (.dat).
Par défaut
Pour restaurer tous les paramètres à leurs valeurs par défaut.
Icône Aide
Pour afficher l’Aide en ligne.
Icône A propos de
Pour afficher des informations de version du logiciel.
ADF
Lors de la numérisation à partir du chargeur ADF, pour spécifier si elle doit se
faire sur un côté (recto) ou les deux côtés (recto-verso) du document.
Format original
Pour spécifier le format de l’original.
Type de numérisation
Pour spécifier le type de numérisation.
Résolution
Pour spécifier la résolution.
Echelle
Pour spécifier le taux d’agrandissement ou de réduction de la zone sélectionnée.
"
Si la résolution sélectionnée est de 1200 × 1200dpi ou supérieure, un
taux supérieur à 100 % ne peut pas être spécifié.
Mode de numérisation
Sélectionnez Auto ou Manuel. Quand l’option Manuel est sélectionnée, un
onglet permet de spécifier des paramètres détaillés tels que Luminosité/Contraste et Filtre.
"
"
Les paramètres pouvant être définis diffèrent selon le mode de
numérisation sélectionné.
Si le mode de numérisation Auto est sélectionné , la numérisation à partir
de la vitre d’exposition s’effectue après l’affichage d’une image
prénumérisée pour contrôle.
123
Utilisation du scanner
Format image
Indique la taille du fichier de données de l’image numérisée.
Rotation
Pour sélectionner l’orientation de l’image à numériser.
Fermer
Pour fermer la fenêtre du pilote TWAIN.
Prénumérisation
Affiche un aperçu dans la fenêtre de prénumérisation.
Numériser
Pour lancer la numérisation.
Icône Cadrage auto
Pour détecter automatiquement la position de numérisation en fonction de
l’image d’aperçu.
Icône Zoom
Pour numériser à nouveau la zone sélectionnée dans la fenêtre d’aperçu et
l’agrandir pour qu’elle occupe toute la fenêtre.
Icône Miroir
Pour afficher une image miroir de l’image prévisualisée.
Icône Inverser Tons
Pour inverser les couleurs de l’image prévisualisée.
Icône Effacer
Pour effacer l’image prévisualisée.
Fenêtre Prévisualisation
Affiche un aperçu de l’image numérisée. Une zone de cette image peut être
sélectionnée en étirant le rectangle de l’outil de sélection.
Avant/Après (RVB)
Déplacez le curseur dans la fenêtre d’aperçu pour afficher les nuances de
couleur avant et après ajustements à l’endroit pointé par le curseur.
Largeur/Hauteur
Affiche la largeur et la hauteur de la zone sélectionnée dans les unités de
mesure sélectionnées.
124
Utilisation du scanner
Numérisation à partir de la machine
Vous pouvez utiliser le panneau de commande de la machine pour numériser
des documents. Cette opération diffère d’une numérisation depuis une application sur PC en ce sens que la destination des données numérisées peut également être spécifiée.
"
"
Avant de numériser, vérifiez que la touche Scan est éclairée en vert. Si
elle ne l’est pas, appuyez sur la touche Scan pour passer dans ce mode.
Lorsque vous définissez des paramètres, si aucune touche n’est activée
pendant le délai spécifié pour RàZ Panneau Auto, les paramètres saisis
sont annulés et l’écran principal (mode Numérisation) s’affiche à
nouveau.
Numérisation - Opérations de base
1
Placez le document à numériser.
"
2
Pour des détails sur le
placement du document, cf.
“Placement d’un document
sur la vitre d’exposition”,
page 96 et “Placement d’un
document dans le chargeur
ADF”, page 97.
Pour entrer dans le mode
Numérisation, appuyez sur la touche Scan.
125
Utilisation du scanner
3
Définissez les paramètres de numérisation désirés.
"
Pour définir ces paramètres, voir les rubriques suivantes :
- “Définition de la destination des données”, page 127 et “Spécification d’une adresse de destination (Scan vers E-mail/FTP/SMB)”,
page 128.
- “Sélection du format de données”, page 144.
- “Sélection de la qualité de numérisation”, page 145.
- “Définition du format du document numérisé”, page 146.
- “Définition de la couleur de numérisation”, page 146.
- “Spécification de l’objet”, page 146.
4
Pour numériser des documents en couleur, appuyez sur la touche
Envoi-Couleur. Pour numériser des documents en noir & blanc, appuyez sur
la touche Envoi-N&B.
Si vous avez placé le document dans le chargeur ADF, la numérisation
démarre et les données sont envoyées vers la destination spécifiée. Si vous
avez placé le document sur la vitre d’exposition, passez à l’étape 5.
"
5
Lorsque Page suiv.? s’affiche, positionnez la deuxième page du document
sur la vitre d’exposition, et appuyez sur la touche Enter.
"
6
7
L’utilisation de la fonction Scan à PC n’est possible que si la machine
est connectée à un ordinateur via un câble USB.
Vous ne pouvez pas utiliser la vitre d’exposition pour numériser un
document de plusieurs pages avec la fonction Scan A PC. Pour cette
opération, placez toutes les pages du document dans le chargeur
ADF.
Utilisez la touche ou pour sélectionner le format du document placé à
l’étape 5, et appuyez sur la touche Enter.
Une fois que toutes les pages du document ont été numérisées, appuyez sur
la touche Envoi.
Le document numérisé est envoyé vers la destination spécifiée.
"
"
Si vous appuyez sur la touche Stop/Ràz pendant la numérisation, le
message Travail Annulé s’affiche. Pour continuer la numérisation,
sélectionnez Non. Pour arrêter la numérisation, sélectionnez Oui.
Pour annuler un travail à la fin de la numérisation et lorsque toutes les
données numérisées sont en attente d’envoi, voir : “Suppression d’un
travail de transmission en attente”, page 147.
126
Utilisation du scanner
Définition de la destination des données
Les données numérisées peuvent être envoyées vers un ordinateur ou une
mémoire USB afin d’être stockées. Lorsque vous les transmettez via un réseau,
reportez-vous à la rubrique “Spécification d’une adresse de destination (Scan
vers E-mail/FTP/SMB)”, page 128.
"
Si vous avez spécifié une adresse de destination pour les données, les
options Scan à PC et scan vers mém. USB ne peuvent pas être utilisées.
Enregistrement des données sur un ordinateur connecté
(Scan à PC)
Des numérisations avec la fonction Scan à PC ne peuvent être effectuées qu’aux
conditions suivantes :
z La machine est connectée à l’ordinateur via un câble USB.
z Le pilote de sacnner TWAIN, le pilote de l’imprimante et Scanner Utility
(Windows seulement) sont installés sur votre ordinateur.
z Scanner Utility est activé ou l'icône de cet utilitaire s'affiche dans la zone
de notification de Windows.
z L’original est placé à l’endroit défini pour la Source Papier (Flatbed (vitre
d’exposition) ou ADF) dans Scanner Utility.
"
Pour obtenir des informations détaillées sur l'utilitaire Scanner,
reportez-vous à l'aide en ligne.
Pour envoyer les données numérisées sur un ordinateur connecté à la machine,
suivez la procédure décrite ci-après.
"
1
2
Les paramètres d'analyse spécifiés dans l'utilitaire sont prioritaires.
A partir de l’écran principal (mode Numérisation), appuyez sur
afficher “Scan à”, et appuyez sur la touche Enter.
Appuyez sur la touche
touche Enter.
"
ou
ou
pour
pour afficher Scan à PC, puis sur la
Les données scannées sont enregistrées dans le dossier spécifié dans
l'utilitaire Scanner.
127
Utilisation du scanner
Enregistrement des données sur un périphérique mémoire
USB (Scan vers mém. USB)
Pour envoyer les données numérisées sur un périphérique mémoire connecté
sur le port USB de la machine, suivez la procédure décrite ci-après.
"
1
2
3
4
Cette machine est compatible avec un périphérique mémoire USB de 4
Go ou moins.
Connectez le périphérique mémoire USB sur le port USB de la machine.
A partir de l’écran principal (mode Numérisation), appuyez sur
afficher “Scan à”, et appuyez sur la touche Enter.
Appuyez sur la touche
touche Enter.
ou
ou
pour
pour afficher Scan vers mém. USB, puis sur la
Lorsque la page actuelle a été scannée, PAGE SUIVANTE apparaît.
Appuyez sur la touche Enter pour scanner la page suivante ou sur Envoi pour
envoyer les données vers le périphérique mémoire USB.
"
Suivant le périphérique mémoire USB utilisé, la transmission des
données peut prendre un certain temps.
Spécification d’une adresse de destination (Scan vers
E-mail/FTP/SMB)
Les données numérisées peuvent être envoyées via le réseau vers une adresse
spécifiée (adresse e-mail, FTP ou SMB). Cett adresse peut être directement
sisie ou sélectionnée parmi les adresses enregistrées sur la machine.
Pour envoyer des données numérisées via le réseau, les paramètres de Param.
Réseau et Param. Email (pour l’envoi vers une adresse e-mail) doivent être
préalablement définis.
"
"
Si la taille des données numérisées envoyées via e-mail excède celle qui
a été définie avec le paramètre Taille fichier, les données sont
automatiquement scindées en plusieurs messages e-mail. Pour plus de
détails, voir : “Menu Param. Scanner”, page 73.
Pour enregistrer des données numérisées dans un dossier partagé sur un
ordinateur installé sous Windows ou sur le serveur FTP, l’adresse FTP ou
SMB doit être enregistrée en une destination de numérotation abrégée.
Les adresses peuvent être enregistrées uniquement à partir de Setup
Utility.
128
Utilisation du scanner
Saisie directe de l’adresse e-mail
Vous pouvez directement saisir l’adresse de destination (adresse e-mail) où
vous voulez envoyer vos données numérisées.
"
1
Vous pouvez saisir des adresses sur 16 caractères maximum (total des
adresses e-mail de saisie directe et recherche LDAP).
Sur l’écran principal (mode Numérisation), utilisez le clavier pour saisir
l’adresse de destination.
"
2
3
Pour des détails sur la saisie/modification de texte, voir : “Saisie de
texte”, page 259.
Après avoir saisi l’adresse, appuyez sur la touche Enter.
Si vous avez sélectionné une adresse e-mail, appuyez sur la touche
pour afficher Finir, puis sur la touche Enter.
"
ou
Pour saisir une autre adresse e-mail, sélectionnez Ajouter à l’étape 3,
et spécifiez la destination.
Pour modifier l’adresse e-mail spécifiée, sélectionnez Contrôle /
Edition à l’étape 3, et passez à l’étape 2 de la rubrique “Modification
d’une adresse de desitination spécifiée”, page 136. Pour supprimer
une adresse, sélectionnez Contrôle/Edition à l’étape 3, et passez à
l’étape 2 de la rubrique“Suppression d’une adresse de destination
spécifiée”, page 136.
Sélection dans la liste des favoris
Dans la liste des destinations de numérotation abrégée et groupée enregistrées
sur la machine, un maximum de 20 destinations (adresses e-mail, FTP ou SMB)
souvent utilisées peuvent être enregistrées dans la liste des favoris. Pour spécifier une adresse figurant dans cette liste comme destinataire des données numérisées, suivez la procédure décrite ci-après.
"
1
2
3
4
Pour faire des enregistrements dans la liste des favoris, voir :
“Enregistrement d’adresses dans la liste des favoris”, page 137.
Sur l’écran principal (mode Numérisation) ou lorsque le message C-Adress.
utilisable est affiché, appuyez sur la touche Adresses afin d’afficher Annuaire.
Appuyez sur la touche
touche Enter.
ou
pour afficher l’information désirée, puis sur la
Appuyez à nouveau sur la touche Enter.
Si une adresse FTP ou SMB a été sélectionnée, l’adresse de destination est
alors spécifiée.
Si vous avez sélectionné une adresse e-mail, appuyez sur la touche
pour afficher Finir, puis appuyez sur la touche Enter.
129
Utilisation du scanner
ou
"
Pour saisir une autre adresse e-mail, sélectionnez Ajouter à l’étape 4,
et sélectionnez la destination. Lorsque vous envoyez les données
numérisées vers une adresse FTP ou SMB, vous ne pouvez pas
spécifier plusieurs adresses.
Pour vérifier l’adresse e-mail spécifiée, sélectionnez Contrôle/Edition
à l’étape 4. Pour supprimer une adresse, sélectionnez Contrôle/
Edition à l’étape 4, et passez à l’étape 2 de la rubrique “Suppression
d’une adresse de destination spécifiée”, page 136.
Sélection d’une destination de numérotation abrégée
Sur cette machine, vous pouvez enregistrer jusqu’à 250 destinations de numérotation abrégée. Pour spécifier une adresse (e-mail, FTP ou SMB) parmi les destinations de numérotation abrégée comme destinataire des données
numérisées, suivez la procédure décrite ci-après.
"
1
2
3
4
Pour enregistrer des adresses comme destinations de numérotation
abrégée, voir : “Enregistrement de destinations de numérotation abrégée
(Saisie directe)”, page 138 ou “Enregistrement de destinations de
numérotation abrégée (Saisie directe)”, page 138.
Sur l’écran principal (mode Numérisation) ou lorsque le message C-Adress.
utilisable est affiché, appuyez deux fois sur la touche Adresses afin d’afficher
Numérot. Abregée.
A l’aide du clavier, entrez le numéro (de 1 à 250) de la destination de
numérotation abrégée voulue, et appuyez sur la touche Enter.
L’information enregistrée pour la destination de numérotation abrégée
apparaît en deux secondes.
Appuyez à nouveau sur la touche Enter.
Si vous avez sélectionné une adresse FTP ou SMB, l’adresse de destination
est alors spécifiée.
Si vous avez sélectionné une adresse e-mail, appuyez sur la touche
pour afficher Finir, puis appuyez sur la touche Enter.
"
ou
Pour ajouter une autre adresse e-mail, sélectionnez Ajouter 4, et
sélectionnez la destination. Lorsque vous envoyez les données
numérisées vers une adresse FTP ou SMB, vous ne pouvez pas
spécifier plusieurs adresses.
Pour vérifier l’adresse e-mail spécifiée, sélectionnez Contrôle/Edition
à l’étape 4. Pour supprimer une adresse, sélectionnez Contrôle/
Edition à l’étape 4, et passez à l’étape 2 de la rubrique “Suppression
d’une adresse de destination spécifiée”, page 136.
130
Utilisation du scanner
Sélection d’une destination de numérotation groupée
Sur cette machine, vous pouvez enregistrer jusqu’à 20 destinations de numérotation groupée (un groupe pouvant contenir un maximum de 50 adresses
e-mail). Pour spécifier une adresse e-mail parmi les destinations de numérotation abrégée comme destinataire des données numérisées, suivez la procédure
décrite ci-après.
"
"
1
2
3
4
Pour enregistrer des adresses e-mail comme destinations de
numérotation groupée, voir : “Enregistrement de destinations de
numérotation groupée”, page 142.
Une destination de numérotation groupée contenant un numéro de
téléphone ne peut pas être utilisée en mode Numérisation.
Sur l’écran principal (Scan mode) ou lorsque le message C-Adress. utilisable
est affiché, appuyez trois fois sur la touche Adresses afin d’afficher Numérot.
Groupée.
A l’aide du clavier, entrez le numéro (de 1 à 20) de la destination de
numérotation groupée voulue, et appuyez sur la touche Enter.
L’information enregistrée pour la destination de numérotation groupée
apparaît en deux secondes.
Appuyez à nouveau sur la touche Enter.
Appuyez sur la touche
"
ou
pour afficher Finir, puis sur la touche Enter.
Pour ajouter une autre adresse e-mail, sélectionnez Ajouter à l’étape
4, et sélectionnez la destination.
Pour vérifier l’adresse e-mail spécifiée, sélectionnez Contrôle/Edition
à l’étape 4. Pour supprimer une adresse, sélectionnez Contrôle/
Edition à l’étape 4, et passez à l’étape 2 de la rubrique “Suppression
d’une adresse de destination spécifiée”, page 136.
Sélection dans le carnet d’adresses
Sur cette machine, les destinations de numérotation abrégée et groupée sont
enregistées dans le carnet d’adresses. Pour spécifier une adresse (e-mail, FTP
ou SMB) enregistrée dans le carnet d’adresses comme destinataire des données
numérisées, suivez la procédure décrite ci-après.
"
1
2
Cette option n’est disponible que si des données ont été préalablement
enregistrées dans le carnet d’adresses.
Sur l’écran principal ou lorsque le message C-Adress. utilisable est affiché,
appuyez quatre fois sur la touche Adresses afin d’afficher Annuaire.
Appuyez sur la touche ou pour afficher Liste, puis sur la touche Enter.
Le contenu du carnet d’adresses s’affiche sous forme de liste.
131
Utilisation du scanner
3
4
5
Appuyez sur la touche
touche Enter.
ou
pour afficher l’information désirée, puis sur la
Appuyez à nouveau sur la touche Enter.
Si vous avez sélectionné une adresse FTP ou SMB, l’adresse de destination
est alors spécifiée.
Si vous avez sélectionné une adresse e-mail, appuyez sur la touche
pour afficher Finir, puis appuyez sur la touche Enter.
"
ou
Pour ajouter une autre adresse e-mail, sélectionnez Ajouter à l’étape
5, et sélectionnez la destination. Lorsque vous envoyez les données
numérisées vers une adresse FTP ou SMB, vous ne pouvez pas
spécifier plusieurs adresses.
Pour vérifier l’adresse e-mail spécifiée, sélectionnez Contrôle/Edition
à l’étape 5. Pour supprimer une adresse, sélectionnez Contrôle/
Edition à l’étape 5, et passez à l’étape 2 de la rubrique “Suppression
d’une adresse de destination spécifiée”, page 136.
Recherche dans le carnet d’adresses
L’adresse (e-mail, FTP ou SMB) à laquelle les données numérisées sont destinées peut être spécifiée en faisant une recherche dans le carnet d’adresses.
"
1
2
3
Cette option n’est disponible que si des données ont été préalablement
enregistrées dans le carnet d’adresses.
Sur l’écran principal (mode Numérisation) ou lorsque le message C-Adress.
utilisable est affiché, appuyez quatre fois sur la touche Adresses afin
d’afficher Annuaire.
Appuyez sur la touche
Enter.
pour afficher Recherche, puis sur la touche
Sur le clavier, saisissez le mot-clé (maximum 10 caractères) pour la
recherche, et appuyez sur la touche Enter.
La recherche démarre et affiche ses résultats dès qu’elle se termine. Si
aucune donnée ne correspond au mot-clé de recherche, le message Non
trouvé apparaît en deux secondes.
"
"
4
ou
Pour des détails sur la saisie/modification de texte, voir : “Saisie de
texte”, page 259.
Ce sont les caractères saisis au début du mot-clé de 10 caractères
qui sont recherchés. La recherche peut échouer si les caractères
déterminants ne se trouvent pas au début du mot-clé.
Appuyez sur la touche
touche Enter.
132
ou
pour afficher l’information désirée, puis sur la
Utilisation du scanner
"
Pour restreindre les résultats de la recherche, appuyez sur la touche
Retour, et reprenez à l’étape 3.
5
6
Appuyez à nouveau sur la touche Enter.
Si vous avez sélectionné une adresse FTP ou SMB, l’adresse de destination
est alors spécifiée.
Si vous avez sélectionné une adresse e-mail, appuyez sur la touche
pour afficher Finir, puis appuyez sur la touche Enter.
"
ou
Pour ajouter une autre adresse e-mail, sélectionnez Ajouter au lieu de
Fini à l’étape 6, et sélectionnez la destination. Lorsque vous envoyez
les données numérisées vers une adresse FTP ou SMB, vous ne
pouvez pas spécifier plusieurs adresses.
Pour vérifier l’adresse e-mail spécifiée, sélectionnez Contrôle/Edition
à l’étape 6. Pour supprimer une adresse, sélectionnez Contrôle/
Edition à l’étape 6, et passez à l’étape 2 de la rubrique “Suppression
d’une adresse de destination spécifiée”, page 136.
133
Utilisation du scanner
Recherche sur un serveur LDAP
L’adresse e-mail à laquelle les données numérisées sont destinées peut être
spécifiée en faisant une recherche sur un serveur LDAP.
"
"
Pour une connexion à un serveur LDAP, les options Param. LDAP
doivent être spécifiées.
Un maximum de 16 adressses (total adresses de saisie directe et
recherche LDAP) peut être spécifié.
"
Si vous utilisez un accès anonyme pour faire une recherche d’informations
sur un serveur LDAP, vous risquez de ne pas obtenir des résultats de
recherche corrects.
1
2
3
Sur l’écran principal (mode Numérisation) ou lorsque le message C-Adress.
utilisable est affiché, appuyez quatre fois sur la touche Adresses afin
d’afficher Annuaire.
Appuyez sur la touche
touche Enter.
ou
pour afficher Recherche LDAP, puis sur la
Appuyez sur la touche
Enter.
ou
pour afficher Nom ou Email, puis sur la touche
"
4
Sur le clavier, saisissez le mot-clé (maximum 10 caractères) pour la
recherche, et appuyez sur la touche Enter.
La recherche démarre et affiche ses résultats dès qu’elle se termine. Si
aucune donnée ne correspond au mot-clé de recherche, le message Non
trouvé apparaît en deux secondes.
"
"
5
Pour rechercher des noms enregistrés, sélectionnez NOM. Pour
rechercher des adresses e-mail, sélectionnez Email.
Pour des détails sur la saisie/modification de texte, voir : “Saisie de
texte”, page 259.
Ce sont les caractères saisis au début du mot-clé de 10 caractères
qui sont recherchés. La recherche peut échouer si les caractères
déterminants ne se trouvent pas au début du mot-clé.
Appuyez sur la touche
touche ENTER.
"
ou
pour afficher l’information désirée, puis sur la
Pour vérifier l’information trouvée, appuyez sur la touche .
134
Utilisation du scanner
"
Une adresse e-mail de plus de 64 caractères ne peut pas être
spécifiée. En cas d’adresse dépassant cette longueur, le message
Adresse trop longue apparaît en deux secondes, et l’écran pour
spécifier l’adresse de destination apparaît.
"
Pour restreindre les résultats de la recherche, appuyez sur la touche
Retour, et reprenez à l’étape 4.
6
7
Appuyez à nouveau sur la touche Enter.
Appuyez sur la touche
"
ou
pour afficher Finir, puis sur la touche Enter.
Pour ajouter une autre adresse e-mail, sélectionnez Ajouter au lieu de
Fini à l’étape 7, et spécifiez la destination. Pour modifier l’adresse
e-mail spécifiée, sélectionnez Contrôle/Edition à l’étape 7, et passez à
l’étape 2 de la rubrique “Modification d’une adresse de desitination
spécifiée”, page 136.
Pour supprimer l’adresse e-mail spécifiée, sélectionnez Contrôle/
Edition à l’étape 7, et passez à l’étape 2 de la rubrique “Suppression
d’une adresse de destination spécifiée”, page 136. L’adresse ne peut
pas être modifiée.
Spécification de plusieurs adresses de destination
Quand vous spécifiez une adresse de destination e-mail, vous pouvez en spécifier plusieurs autres à la suite.
"
1
2
3
En cas de sélection d’une adresse FTP ou SMB, d’autres adresses ne
peuvent pas être spécifiées.
A partir de l’écran principal (mode Numérisation), appuyez sur la touche ou
pour afficher la destination courante des donnnées, puis appuyez sur la
touche Enter.
Appuyez sur la touche
ou
pour afficher Ajouter, puis sur la touche Enter.
Spécifiez l’adresse de destination.
"
Pour spécifier une adresse de destination, voir les rubriques suivantes
pour saisie, sélection ou recherche d’adresses :
- “Saisie directe de l’adresse e-mail”, page 129.
- “Sélection dans la liste des favoris”, page 129.
- “Sélection d’une destination de numérotation abrégée”, page 130.
- “Sélection d’une destination de numérotation groupée”, page 131.
- “Sélection dans le carnet d’adresses”, page 131.
- “Recherche dans le carnet d’adresses”, page 132.
- “Recherche sur un serveur LDAP”, page 134.
135
Utilisation du scanner
Modification d’une adresse de desitination spécifiée
Vous pouvez modifier l’adresse de destination que vous avez spécifiée.
"
1
2
3
4
Les adresses FTP et SMB ainsi que les adresses enregistrées en
destinations de numérotation abrégée ou groupée ne peuvent pas être
modifiées.
A partir de l’écran principal (mode Numérisation), appuyez sur la touche ou
pour afficher la destination des données courante, puis sur la touche Enter.
Appuyez sur la touche
touche Enter.
ou
pour afficher Contrôle/Edition, puis sur la
Appuyez sur la touche
sur la touche Enter.
ou
pour afficher l’adresse e-mail à modifier, puis
Utilisez le clavier pour modifier l’adresse e-mail, puis appuyez sur la touche
Enter.
"
5
6
Pour des détails sur la saisie/modification de texte, voir : “Saisie de
texte”, page 259.
Pour terminer la modification d’adresses, appuyez sur la touche Retour.
Appuyez sur la touche
ou
pour afficher Finir, puis sur la touche Enter.
Suppression d’une adresse de destination spécifiée
Une adresse de destination (e-mail, FTP ou SMB) spécifiée peut être supprimée.
"
1
2
3
4
Les modifications appliquées ici n’ont pas d’incidence sur les entrées
initiales (destination de numérotation abrégée, groupée, etc.).
A partir de l’écran principal (mode Numérisation), appuyez sur la touche
pour afficher Contrôle/Edition, puis sur la touche Enter.
Appuyez ensuite sur la touche ou pour afficher l’adresse e-mail à
supprimer, puis sur la touche Enter. Pour supprimer une adresse FTP ou
SMB, passez à l’étape 3.
Appuyez sur la touche Stop/Ràz.
Appuyez sur la touche ou pour afficher Oui, puis sur Enter.
L’adresse sélectionnée est alors supprimée.
"
5
6
7
ou
Si toutes les adresses spécifiées sont supprimées, l’écran principal
s’affiche à nouveau.
Pour supprimer une autre adresse, recommencer à partir de l’étape 2.
Pour terminer la suppression d’adresses, appuyez sur Retour.
Appuyez sur la touche
136
ou
pour afficher Finir, puis sur Enter.
Utilisation du scanner
Enregistrement/suppression d’adresses
Vous pouvez enregistrer/modifier des adresses dans la liste des favotis, en tant
que destinations de numérotation abrégée ou groupée.
"
Pour enregistrer/modifier des adresses, le menu de paramètres est le
même que celui utilisé pour enregistrer/modifier des numéros de fax.
Pour plus de détails, consultez le guide d’utilisation Télécopieur sur le
CD.
Enregistrement d’adresses dans la liste des favoris
Dans la liste des destinations de numérotation abrégée et groupée enregistrées
sur la machine, un maximum de 20 destinations (adresses e-mail, FTP ou SMB)
souvent utilisées peuvent être enregistrées dans la liste des favoris. Pour enregistrer une adresse dans cette liste comme destinataire des données numérisées, suivez la procédure décrite ci-après.
1
2
3
A partir de l’écran principal (mode Numérisation), appuyez sur la touche
pour afficher Utilitaire, puis sur la touche Enter.
Appuyez sur la touche
Enter.
ou
pour afficher Enregist. Num., puis sur la touche
Appuyez sur la touche
Enter.
ou
pour afficher Annuaire, puis sur la touche
"
4
5
6
7
8
ou
Si l’adresse est déjà enregistrée dans la liste des favoris, passez à
l’étape 7.
Appuyez sur la touche Adresses pour permuter entre Numerot. Abrege et
Numérot. Groupée.
A l’aide du clavier, entrez un nombre (entre 1 et 250) pour une destination de
numérotation abrégée ou un nombre (entre 1 et 20) pour une destination de
numérotation groupée à enregistrer dans la liste des favoris, puis appuyez
sur la touche Enter.
Les informations enregistrées pour la destination de numérotation abrégée
ou groupée apparaissent.
Appuyez à nouveau sur la touche Enter.
Pour enregistrer une autre adresse, appuyez sur la touche ou pour
afficher Ajouter, puis sur la touche Enter, et recommencer la procédure à
partir de l’étape 4.
Pour terminer la procédure d’enregistrement d’adresses, appuyez sur la
touche ou pour afficher Finir, puis sur la touche Enter.
137
Utilisation du scanner
Suppression d’adresses de la liste des favoris
Vous pouvez supprimer des données enregistrées dans la liste des favoris.
"
1
2
3
4
5
6
7
8
9
Les modifications appliquées ici n’ont pas d’incidence sur les entrées
initiales (destination de numérotation abrégée, groupée, etc.).
A partir de l’écran principal (mode Numérisation), appuyez sur la touche
pour afficher Utilitaire, puis sur la touche Enter.
ou
Appuyez sur la touche
Enter.
ou
pour afficher Enregist. Num., puis sur la touche
Appuyez sur la touche
Enter.
ou
pour afficher Annuaire, puis sur la touche
Appuyez sur la touche
touche Enter.
ou
pour afficher Contrôle/Edition, puis sur la
Appuyez sur la touche ou pour afficher l’adresse à supprimer de la liste
des favoris, puis sur la touche Stop/Ràz.
Appuyez sur la touche ou pour afficher Oui, puis sur la touche Enter.
L’adresse sélectionnée est alors supprimée.
Pour supprimer une autre adresse, recommencez à partir de l’étape 5.
Pour terminer la suppression d’adresses, appuyez sur Retour.
Appuyez sur la touche
ou
pour afficher Finir, puis sur Enter.
Enregistrement de destinations de numérotation abrégée
(Saisie directe)
Des adresses e-mail peuvent être enregistrées en tant que destinations de
numérotation abrégée. Vous pouvez enregistrer jusqu’à 250 destinations de
numérotation abrégée.
"
"
1
2
3
Le panneau de commande de la machine ne peut pas être utilisé pour
enregister des adresses FTP ou SMB en tant que destinations de
numérotation abrégée. Les adresses peuvent être enregistrées
uniquement à partir de Setup Utility.
Les numéros d'accès rapide 221 à 250 sont réservés à l'enregistrement
d'adresses FTP et SMB à partir de Setup Utility.
A partir de l’écran principal (mode Numérisation), appuyez sur la touche
pour afficher Utilitaire, puis sur la touche Enter.
ou
Appuyez sur la touche
Enter.
ou
pour afficher Enregist. Num., puis sur la touche
Appuyez sur la touche
touche Enter.
ou
pour afficher Numérot. Abrégée, puis sur la
138
Utilisation du scanner
4
5
6
A l’aide du clavier, entrez un nombre (entre 1 et 220) pour la destination
abrégée, puis appuyez sur la touche Enter.
Appuyez sur la touche
touche Enter.
"
pour afficher Réglages manuels, puis sur la
Si un serveur LDAP n’est pas spécifié, l’étape 5 est ignorée.
A l’aide du clavier, entrez le nom de l’enregistrement, puis appuyez sur la
touche Enter.
"
7
ou
"
Pour des détails sur la saisie/modification de texte, voir : “Saisie de
texte”, page 259.
Vous pouvez saisir un maximum de 20 caractères.
A l’aide du clavier, entrez l’adresse e-mail, puis appuyez sur la touche Enter.
Les paramètres sont alors enregistés, et le menu Enregist. Num. s’affiche à
nouveau.
"
Vous pouvez saisir un maximum de 64 caractères.
Enregistrement de destinations de numérotation abrégée
(Recherche LDAP)
Des adresses e-mail peuvent être enregistrées en tant que destinations de
numérotation abrégée en utilisant des informations sur le serveur LDAP. Vous
pouvez enregistrer jusqu’à 250 destinations de numérotation abrégée.
"
"
"
1
2
3
4
Pour une connexion à un serveur LDAP, les options de Param. LDAP
doivent être définies.
Le panneau de commande de la machine ne peut pas être utilisé pour
enregister des adresses FTP ou SMB en tant que destinations de
numérotation abrégée. Les adresses peuvent être enregistrées à l'aide
de Setup Utility.
Les numéros d'accès rapide 221 à 250 sont réservés à l'enregistrement
d'adresses FTP et SMB à partir de Setup Utility.
A partir de l’écran principal (mode Numérisation), appuyez sur la touche
pour afficher Utilitaire, puis sur la touche Enter.
ou
Appuyez sur la touche
Enter.
ou
pour afficher Enregist. Num., puis sur la touche
Appuyez sur la touche
touche Enter.
ou
pour afficher Numérot. Abrégée, puis sur la
A l’aide du clavier, entrez un nombre (entre 1 et 220) pour la destination
abrégée, puis appuyez sur la touche Enter.
139
Utilisation du scanner
5
Appuyez sur la touche
touche Enter.
"
6
7
ou
pour afficher Nom ou Email, puis sur la touche
Pour une recherche de noms enregistrés, sélectionnnez Nom. Pour
une recherche d’adresses e-mail, sélectionnnez Email.
Sur le clavier, saisissez le mot-clé (maximum 10 caractères) pour la
recherche, et appuyez sur la touche Enter.
La recherche démarre et affiche ses résultats dès qu’elle se termine. Si
aucune donnée ne correspond au mot-clé de recherche, le message Non
trouvé apparaît en deux secondes.
"
"
8
pour afficher Recherche LDAP, puis sur la
Si un serveur LDAP n’est pas spécifié, Recherche LDAP n’apparaît
pas.
Appuyez sur la touche
Enter.
"
ou
Pour des détails sur la saisie/modification de texte, voir : “Saisie de
texte”, page 259.
Ce sont les caractères saisis au début du mot-clé de 10 caractères
qui sont recherchés. La recherche peut échouer si les caractères
déterminants ne se trouvent pas au début du mot-clé.
Appuyez sur la touche
touche Enter.
"
"
ou
pour afficher l’information désirée, puis sur la
Pour vérifier l’information trouvée, appuyez sur la touche
.
Une adresse e-mail de plus de 64 caractères ne peut pas être
spécifiée. En cas d’adresse dépassant cette longueur, le message
Adresse trop longue apparaît en deux secondes, et l’écran pour
spécifier l’adresse de destination apparaît.
"
Pour restreindre les résultats de la recherche, appuyez sur la touche
Retour, et reprenez à l’étape 7.
9
10
Vous pouvez, si vous le souhaitez, modifier le nom d’enregistrement ;
appuyez ensuite sur la touche Enter.
Vous pouvez, si vous le souhaitez, modifier l’adresse e-mail ; appuyez
ensuite sur la touche Enter.
Les paramètres sont alors enregistés, et le menu Enregist. Num. s’affiche à
nouveau.
140
Utilisation du scanner
Modification/suppression de destinations de numérotation
abrégée
Les adresses enregistées en destination de numérotation abrégée peuvent être
modifiées ou supprimées.
"
1
2
3
4
5
6
Le panneau de commande de la machine ne peut pas être utilisé pour
modifier/supprimer des adresses FTP ou SMB enregistées en tant que
destinations de numérotation abrégée. Les adresses peuvent être
modifiées/supprimées à l'aide de Setup Utility.
A partir de l’écran principal (mode Numérisation), appuyez sur la touche
pour afficher Utilitaire, puis sur la touche Enter.
Appuyez sur la touche
Enter.
ou
pour afficher Enregist. Num., puis sur la touche
Appuyez sur la touche
touche Enter.
ou
pour afficher Numérot. Abrégée, puis sur la
A l’aide du clavier, entrez un nombre (entre 1 et 220) pour la destination
abrégée à modifier/supprimer, puis appuyez sur la touche Enter.
Les informations enregistrées pour la destination de numérotation abrégée
apparaissent en deux secondes.
Appuyez sur la touche ou pour afficher Editer pour modifier les
informations ou Supprimer pour supprimer la destination, puis appuyez sur la
touche Enter.
Si vous sélectionnez Supprimer, tous les paramètres sont supprimés et le
menu Enregist. Num. s’affiche à nouveau.
Utilisez le clavier pour modifier le nom d’enregistrement, puis appuyez sur la
touche Enter.
"
7
ou
Pour des détails sur la saisie/modification de texte, voir : “Saisie de
texte”, page 259.
Utilisez le clavier pour modifier l’adresse e-mail, puis appuyez sur la touche
Enter.
Les paramètres modifiés sont enregistrés et le menu Enregist. Num. s’affiche
à nouveau.
"
Si la destination de numérotation abrégée est enregistrée dans la liste
des favoris ou dans une destination de numérotation groupée, à la fin
de l’étape 7, un message vous demande de confirmer si la destination
doit ou non être conservée telle qu’elle est enregistrée. Pour
conserver la destination telle qu’elle est enregistrée, sélectionnez Oui.
Pour annuler l’enregistrement, sélectionnez Non.
141
Utilisation du scanner
Enregistrement de destinations de numérotation groupée
Une adresse e-mail peut être enregistrée dans un destination de numérotation
groupée. Vous pouvez enregistrer jusqu’à 20 destinations de numérotation groupée (un groupe pouvant contenir jusqu’à 50 adresses e-mail).
"
1
2
3
4
5
Les adresses pouvant être enregistrées en destinations de numérotation
groupée se limitent à celles enregistrées en numérotation abrégée ou su
d’autres destinations de numérotation groupée.
A partir de l’écran principal (mode Numérisation), appuyez sur la touche
pour afficher Utilitaire, puis sur la touche Enter.
Appuyez sur la touche
Enter.
ou
pour afficher Enregist. Num., puis sur la touche
Appuyez sur la touche
touche Enter.
ou
pour afficher Numérot. Groupée, puis sur la
A l’aide du clavier, entrez un nombre (entre 1 et 20) pour la destination de
numérotation groupée, puis appuyez sur la touche Enter.
Utilisez le clavier pour entrer le nom du groupe, puis appuyez sur la touche
Enter.
"
6
7
8
9
ou
Pour des détails sur la saisie/modification de texte, voir : “Saisie de
texte”, page 259.
A l’aide du clavier, entrez un nombre (entre 1 et 220) pour la destination
abrégée à ajouter au groupe, puis appuyez sur la touche Enter.
Les informations enregistrées pour la destination de numérotation abrégée
apparaissent.
Appuyez à nouveau sur la touche Enter.
Pour enregistrer une autre destination, appuyez sur la touche ou pour
afficher Ajouter, appuyez sur la touche Enter, puis reprenez la procédure à
partir de l’étape 6.
Pour terminer l’enregistrement de destinations de numérotation abrégée,
appuyez sur la touche ou pour afficher Finir, puis sur la touche Enter.
Modification/suppression de destinations de numérotation
groupée
Les adresses enregistées en destination de numérotation groupée peuvent être
modifiées ou supprimées.
1
2
A partir de l’écran principal (mode Numérisation), appuyez sur la touche
pour afficher Utilitaire, puis sur la touche Enter.
Appuyez sur la touche
Enter.
142
ou
ou
pour afficher Enregist. Num., puis sur la touche
Utilisation du scanner
3
4
5
6
Appuyez sur la touche
touche Enter.
8
Appuyez sur la touche ou pour afficher Editer pour modifier les
informations ou Supprimer pour supprimer la destination, puis appuyez sur la
touche Enter.
Si vous sélectionnez Supprimer, tous les paramètres sont supprimés et le
menu Enregist. Num. s’affiche à nouveau.
Utilisez le clavier pour modifier le nom du groupe si vous le souhaitez, puis
appuyez sur la touche Enter.
11
12
Pour des détails sur la saisie/modification de texte, voir : “Saisie de
texte”, page 259.
Appuyez sur la touche ou pour afficher Ajouter et ajouter une destination
de numérotation groupée, Contrôle/Edition pour supprimer la destination ou
Finir pour terminer la modification, puis appuyez sur la touche Enter.
Quand vous sélectionnez Finir, les paramètres modifiés sont enregistrés et le
menu Enregist. Num. s’affiche à nouveau. Si vous sélectionnez Ajouter,
reportez-vous à l’étape 6 de la rubrique “Enregistrement de destinations de
numérotation groupée”, page 142. Si vous sélectionnez Contrôle/Edition,
passez à l’étape 8.
Appuyez sur la touche ou pour afficher la destination de numérotation
abrégée à supprimer, puis appuyez sur la touche Stop/Ràz.
"
9
10
pour afficher Numérot. Groupée, puis sur la
A l’aide du clavier, entrez un nombre (entre 1 et 20) pour la destination
groupée à modifier/supprimer, puis appuyez sur la touche Enter.
Les informations enregistrées pour la destination de numérotation groupée
apparaissent en deux secondes.
"
7
ou
Pour vérifiez les paramètres de la destination de numérotation
abrégée sélectionnée, appuyez sur la touche Enter.
Appuyez sur la touche
ou
pour afficher Oui, puis sur la touche Enter.
Après avoir supprimé la destination de numérotation abrégée, appuyez sur la
touche Retour.
Pour supprimer une autre destination de numérotation abrégée, reprenez la
procédure à l’étape 8.
Pour terminer la suppression de destinations destination de numérotation
abrégée, appuyez sur la touche ou pour afficher Finir, puis sur la touche
Enter.
"
Si la destination de numérotation abrégée est enregistrée dans la liste
des favoris, à la fin de l’étape 7, un message vous demande de
confirmer si la destination doit ou non être conservée telle qu’elle est
enregistrée. Pour conserver la destination telle qu’elle est enregistrée,
sélectionnez Oui. Pour annuler l’enregistrement, sélectionnez Non.
143
Utilisation du scanner
Sélection du format de données
Vous pouvez choisir un format de données pour l’image numérisée.
1
2
A partir de l’écran principal (mode Numérisation), appuyez sur la touche ou
pour afficher le format de données courant, puis appuyez sur la touche
Enter.
Appuyez sur la touche ou pour afficher TIFF, PDF ou JPEG, puis sur la
touche Enter.
L’écran principal (mode Numérisation) s’affiche à nouveau.
"
"
"
Si l’option N/B est sélectionnée pour le paramètre couleur, le format
JPEG n’apparaît pas.
Les données PDF peuvent être lues dans Adobe Acrobat Reader.
Les fichiers d’images TIFF ayant été numérisés avec l’option Couleur
ou Gris activée, ne peuvent pas être ouverts avec les outils Windows
Picture et FAX Viewer, fournis en standard avec Windows XP. Ces
fichiers peuvent être ouverts avec des applications de traitement
d’image telles que PhotoShop, Microsoft Office Document Imaging ou
ACDsee.
144
Utilisation du scanner
Sélection de la qualité de numérisation
Vous pouvez sélectionner une résolution, un mode de numérisation et une
densité de numérisation appropriés pour l’image numérisée.
Sélection de la résolution
1
2
3
A partir de l’écran principal (mode Numérisation), appuyez sur la touche ou
pour afficher la qualité de numérisation courante, et appuyez sur la touche
Enter.
Appuyez sur la touche
Enter.
ou
pour afficher Résolution, puis sur la touche
Appuyez sur la touche ou pour afficher 150x150dpi ou 300x300dpi, puis
sur la touche Enter.
L’écran principal (mode Numérisation) s’affiche à nouveau.
Sélection du mode de numérisation
1
2
3
A partir de l’écran principal (mode Numérisation), appuyez sur la touche ou
pour afficher la qualité de numérisation courante, et appuyez sur la touche
Enter.
Appuyez sur la touche
ou
pour afficher Mode, puis sur la touche Enter.
Appuyez sur la touche ou pour afficher Mix, Texte ou Photo, puis sur la
touche Enter.
L’écran principal (mode Numérisation) s’affiche à nouveau.
Sélection de la densité de numérisation
1
2
3
A partir de l’écran principal (mode Numérisation), appuyez sur la touche ou
pour afficher la qualité de numérisation courante, et appuyez sur la touche
Enter.
Appuyez sur la touche
ou
pour afficher Densité, puis sur la touche Enter.
Appuyez sur la touche ou pour sélectionner la densité de numérisation
souhaitée.
En déplaçant le curseur vers la droite, la densité s’accentue.
145
Utilisation du scanner
Définition du format du document numérisé
Vous pouvez spécifier le format du document numérisé.
"
1
2
Le format sélectionné par défaut est Letter.
A partir de l’écran principal (mode Numérisation), appuyez sur la touche ou
pour afficher le format du document numérisé courant, puis sur la touche
Enter.
Appuyez sur la touche ou pour afficher le format désiré, puis sur la
touche Enter.
L’écran principal (mode Numérisation) s’affiche à nouveau.
Définition de la couleur de numérisation
Vous pouvez spécifier la couleur des données numérisées.
1
2
A partir de l’écran principal (mode Numérisation), appuyez sur la touche
pour afficher l’option de couleur couramment sélectonnée, puis sur la
touche Enter.
ou
Appuyez sur la touche ou pour afficher N/B ou Couleur ou Gris, puis sur
la touche Enter.
L’écran principal (mode Numérisation) s’affiche à nouveau.
"
"
Si le format de données JPEG est sélectionné, l’option de couleur N/B
et le format PDF sont automatiquement sélectionnés.
Param. Scanner/Méthode Codage dans le menu Utilitaire n’est
disponible que si l’option de numérisation est N/B.
Spécification de l’objet
Cette option vous permet de spécifier l’objet de votre envoi de données numérisées via le réseau.
1
2
A partir de l’écran principal (mode Numérisation), appuyez sur la touche
pour afficher Objet, puis sur la touche Enter.
ou
En utilisant le clavier, entrez le texte du sujet, et appuyez sur la touche Enter.
L’écran principal (mode Numérisation) s’affiche à nouveau.
"
"
Pour des détails sur la saisie/modification de texte, voir : “Saisie de
texte”, page 259.
To erase the specified subject name, press the Back key.
146
Utilisation du scanner
Suppression d’un travail de transmission en attente
La liste des travaux en attente de transmission peut être affichée. Dans cette
liste, vous pouvez supprimer un ou plusieurs travaux.
1
2
A partir de l’écran principal (mode Numérisation), appuyez sur la touche
pour afficher Annuler Réserv., puis sur la touche Enter.
Appuyez sur la touche
touche Enter.
"
"
3
ou
ou
pour afficher le travail à supprimer, puis sur la
Pour vérifier les informations concernant le travail sélectionné,
appuyez sur la touche .
Si aucun travail ne se trouve en attente de transmission, Non appraît
à l’écran.
Appuyez sur la touche ou pour afficher Oui, puis sur la touche Enter.
L’écran principal (mode Numérisation) s’affiche à nouveau.
147
Utilisation du scanner
7Remplacement
des
consommables
Remplacement des consommables
Note
Lorsqu’un message d’erreur (Toner vide, U-Imagerie Fin Vie, etc.) s’affiche,
imprimez la page de configuration, puis vérifiez l’état des autres consommables.
Pour plus de détails sur les messages d’erreur, voir : “Messages d’erreur”,
page 232. Pour imprimer la page de configuration, voir : “Impression d’une page de
configuration”, page 195.
A propos des cartouches de toner
Votre machine utilise quatre cartouches de toner : noir, jaune, magenta et cyan.
Manipulez les cartouches de toner avec précaution, en évitant de
renverser du toner sur vous ou dans l’imprimante.
"
"
N’installez que des cartouches de toner neuves dans la machine. Si vous
installez une cartouche qui a déjà servi, le message d’erreur sur le
panneau de commande ne s’efface pas et aucune mise à jour de l’état
des fournitures n’est effectuée dans l’Ecran d’état.
Le toner est un produit non toxique. Sur les mains, il se lave à l’eau froide
ou à l’aide d’un détergent doux. Sur les vêtements, il suffit d’épousseter
légèrement la poudre, et s’ils sont lavables, de nettoyer toute trace
résiduelle à l’aide d’eau froide, et non d’eau chaude.
ATTENTION!
Si vous recevez du toner dans les yeux, rincez-vous immédiatement à l’eau
froide et consultez un ophtalmologiste.
Note
Pour garantir une qualité et des performances optimales pour votre matériel, utilisez
uniquement des consommables authentiques de la marque originale Oki. Les
produits d’une marque autre que Oki peuvent nuire aux performances de votre
imprimante.
149
Remplacement des consommables
Stockez les cartouches de toner :
Dans leur emballage d’origine tant que vous n’êtes pas prêt à les utiliser.
Dans un local sec et frais, à l’abri du soleil (et de la chaleur).
La température de stockage ne doit pas dépasser 35° C (95 ° F) et l’humidité
85 % sans condensation. Quand vous déplacez une cartouche de toner d’un
lieu frais en un lieu chaud et humide, une condensation peut se produire, nuisant à la qualité d’impression. Avant de l’utiliser, laissez-la s’adapter au nouvel environnement pendant environ une heure.
Bien à plat.
Ne stockez pas les cartouches verticalement ou sens dessus-dessous, car le
toner à l’intérieur risque de se tasser ou de se répartir inégalement.
A l’abri de l’air marin et de vapeurs corrosives (d’aérosols par exemple).
Remplacement d’une cartouche de toner
Note
En remplaçant une cartouche, veillez à ne pas répandre du toner. Si cela se produit,
essuyez-le aussitôt avec un chiffon doux et sec.
Si l’option On ou On(Fax)est sélectionnée pour Param. Machine/Toner Vide Stop
dans le menu Utilitaire, le message Toner Vide/Changer Toner X (“X” indiquant la
couleur du toner) apparaît quand une cartouche ne contient plus beaucoup de
toner. Pour remplacer cette cartouche, suivez les instructions ci-après.
1
Sur l’écran des messages du panneau de commande, vérifiez la couleur de
la cartouche de toner à remplacer.
150
Remplacement des consommables
"
2
3
4
5
6
Affichez l’écran principal et appuyez sur la touche
Mode Imprimante.
Appuyez sur la touche
touche Enter.
pour afficher l’écran
pour afficher Changer C/T, puis appuyez sur la
Appuyez sur la touche Enter pour afficher Mode Remplacer.
Appuyez sur la touche ou pour afficher la couleur de la cartouche à
remplacer, puis sur la touche Enter.
Le carrousel des cartouches tourne dans la machine afin de déplacer la
cartouche sur la position où elle peut être remplacée.
"
Pour quitter le Mode Remplacer, appuyez sur la tuche Stop/Ràz.
Ouvrez le capot avant.
"
7
Quand la machine détecte une cartouche de toner vide, le message
Toner vide ou Toner Fin Vie s’affiche et cette cartouche est
automatiquement déplacée afin de pouvoir être remplacée.
Dans ce cas, ignorez les étapes 2 à 5 et passez à l’étape 6.
Avant d’abaisser le capot
avant, ouvrez le Bac 1 s’il est
fermé.
Vérifiez que la cartouch e de toner à
remplacer est déplacée vers l’avant.
"
Vous pouvez identifier la cartouche de toner par la couleur de sa
poignée.
151
Remplacement des consommables
8
Tirez la poignée vers le bas afin de
déverrouiller la cartouche, puis
sortez la cartouche du
carrousel en la tirant doucement
vers vous.
"
Ne faites pas tourner le
carrousel manuellement. et
surtout, n’essayez pas de le
faire tourner de force au
risque de l’endommager.
Note
Veillez à ne pas toucher la pièce de
contact indiquée sur l’illustration ci-contre.
152
Remplacement des consommables
Note
Mettez la cartouche de toner au rebut conformément à la réglementation en vigueur.
Elle ne doit pas être incinérée.
Pour plus d’informations, voir : “A propos des cartouches de toner”, page 149.
9
10
11
Vérifiez la couleur de la nouvelle cartouche à installer.
Sortez la cartouche de son emballage.
Secouez cette cartouche
plusieurs fois de suite pour répartir
le toner à l’intérieur.
"
12
Avant de secouez la
cartouche, assurez-vous que
le couvercle du
rouleau de toner est
solidement fixé.
Retirez le couvercle du rouleau de
toner.
"
Ne touchez pas le
rouleau de toner et faites
attention de ne pas l’érafler.
153
Remplacement des consommables
13
Alignez chaque extrémité de l’axe
de la cartouche sur son support et
insérez la cartouche dans le
carrousel.
"
Avant d’introduire la
cartouche dans le
carrousel, assurez-vous que
sa couleur est la même que
celle de
l’étiquette placée sur le
carrousel.
Note
Veillez à ne pas toucher la pièce de
contact indiquée sur l’illustration ci-contre.
154
Remplacement des consommables
14
15
16
Appuyez sur la cartouche de toner
jusqu’à ce qu’elle s’enclenche en
position.
Fermez le capot avant.
Appuyez sur la touche Stop/Ràz pour réinitialiser la machine et effacer le
message d’avertissement.
"
Après le remplacement d’une cartouche de toner, l’imprimante doit
effectuer un cycle d’étalonnage (moins de 2 minutes). Si vous ouvrez
le scanner et/ou le capot avant de la machine avant qu’elle ne se
réinitialise, ce cycle d’étalonnage s’arrête et redémarre après la
fermeture du scanner et/ou du capot avant.
155
Remplacement des consommables
Remplacement de toutes les cartouches de toner en même
temps
Note
En remplaçant une cartouche, veillez à ne pas répandre du toner. Si cela se produit,
essuyez-le aussitôt avec un chiffon doux et sec.
En sélectionnant le Mode Ejecter dans le menu Mode Imprimante, vous pouvez
remplacer toutes les cartouches de toner en une seule fois.
Follow the procedure described below to use the EJECT MODE.
1
2
3
4
5
6
Affichez l’écran principal et appuyez sur la touche
Mode Imprimante.
pour afficher l’écran
Appuyez sur la touche
touche Enter.
pour afficher Changer C/T, puis appuyez sur la
Appuyez sur la touche
touche Enter.
pour afficher Mode Ejecter, puis appuyez sur la
Pour remplacer la cartouche de toner magenta, suivez les étapes 6 à 15 de la
procédure “Remplacement d’une cartouche de toner”, page 150.
"
Pour quitter le mode Ejecter, appuyez sur la touche Stop/Ràz.
Suivez la même procédure pour remplacer les cartouches de toner cyan, noir
et jaune.
Appuyez sur la touche Stop/Ràz pour réinitialiser la machine.
"
Après le remplacement des cartouches de toner, l’imprimante doit
effectuer un cycle d’étalonnage (moins de 2 minutes). Si vous ouvrez
le scanner et/ou le capot avant de la machine avant qu’elle ne se
réinitialise, ce cycle d’étalonnage s’arrête et redémarre après la
fermeture du scanner et/ou du capot avant.
156
Remplacement des consommables
Remplacement de l’unité d’imagerie
Pour une qualité d'impression et des performances optimales, n'utilisez qu'une
cartouche d'image OKI authentique, adaptée au type de votre
appareil.
"
1
Il est conseillé de remplacer l’unité d’imagerie quand le message
U-Imagerie Fin Vie/Remplacer U-Imagerie s’affiche.
Ouvrez le scanner.
"
Si des imprimés se
trouvent dans le bac de
sortie, retirez-les et
rabattez le bac de sortie
avant d’ouvrir le scanner.
Note
Ne touchez pas les fils et le câble plat
indiqués ci-contre.
157
Remplacement des consommables
2
Retirez l’unité d’imagerie en la
prenant par sa poignée et en la
soulevant doucement et
verticalement hors de l’imprimante.
Note
Mettez l’unité d’imagerie usagée au rebut conformément à la réglementation
en vigueur. Elle ne doit pas être incinérée.
3
Préparez une nouvelle unité d’imagerie.
Note
Ne touchez pas le tambour photoconducteur et la courroie de transfert de
l’unité d’imagerie.
158
Remplacement des consommables
4
5
Abaissez doucement et
verticalement la nouvelle unité
d’imagerie dans l’imprimante, et
appuyez légèrement dessus en la
tirant vers vous pour l’installer
complètement.
Refermez doucement le
scanner.
"
Veillez à ne pas coincer vos
doigts lors de la fermeture du
couvercle de l'ADF.
159
Remplacement des consommables
Note
Ne touchez pas les fils et le câble plat
indiqués ci-contre.
"
Après le remplacement de l’unité d’imagerie, l’imprimante doit
effectuer un cycle d’étalonnage (moins de 2 minutes). Si vous ouvrez
le scanner et/ou le capot avant de la machine avant qu’elle ne se
réinitialise, ce cycle d’étalonnage s’arrête et redémarre après la
fermeture du scanner et/ou du capot avant.
160
Remplacement des consommables
Remplacement de l’unité de fixation
Pour une qualité et une vitesse d’impression optimales, n’utilisez qu’une unité de
fixation homologuée OKI pour le modèle spécifiquede machine que vous utilisez.
1
Eteignez la machine et débranchez
le cordon secteur.
Note
Certaines pièces à l’intérieur de la machine peuvent atteindre des
températures très élevées. Avant de remplacer l’unité de fixation, attendez
environ 20 minutes après avoir éteint la machine, et assurez-vous que la
section de l’unité de fixation est redescendue à la température ambiante,
sinon vous risquez de vous brûler.
2
Ouvrez le scanner.
"
Si des imprimés se
trouvent dans le bac de
sortie, retirez-les et
rabattez le bac de sortie
avant d’ouvrir le scanner.
161
Remplacement des consommables
Note
Ne touchez pas les fils et le câble plat
indiqués ci-contre.
3
Poussez les deux poignées bleues
le plus loin possible vers l’arrière.
162
Remplacement des consommables
4
Retirez l’unité de fixation en la
soulevant par ces deux poignées.
M
Note
Veillez à ne pas toucher les
connecteurs d’adaptation de l’unité
de fixation sur la machine.
163
Remplacement des consommables
5
6
7
Préparez une nouvelle unité de fixation
Tirez les leviers d’écartement de
l’unité de fixation aussi loin que
possible vers l’avant.
Retirez l’assemblage de séparation
de l’unité et repoussez les leviers
d’écartement dans leur position
initiale.
164
Remplacement des consommables
Note
Veillez à ne pas toucher le capteur de sortie papier et la surface du rouleau
de l’unité de fixation.
8
Prenez la nouvelle unité de fixation
par ses poignées bleues de chaque
côté et abaissez-la verticalement
dans son logement..
M
165
Remplacement des consommables
Note
Veillez à ne pas toucher le capteur
de sortie papier sur l’unité de
fixation.
Note
Veillez à ne pas toucher les
connecteurs d’adaptation de l’unité
de fixation sur la machine.
166
Remplacement des consommables
9
10
Une fois l’unité de fixation
complètement installée dans son
logement, abaissez les deux
poignées bleues en les tirant vers
vous.
Refermez doucement le
scanner.
"
Veillez à ne pas coincer vos
doigts lors de la fermeture du
couvercle de l'ADF.
167
Remplacement des consommables
Note
Ne touchez pas les fils et le câble plat
indiqués ci-contre.
11
Rebranchez le cordon secteur et
rallumez la machine.
168
Remplacement des consommables
8Entretien
Entretien de la machine
ATTENTION!
Lisez attentivement toutes les étiquettes de sécurité (avertissements et
consignes) en vous assurant de suivre toutes leurs instructions. Ces
étiquettes se trouvent au dos des portes et à l’intérieur de la machine.
Prenez soin de la machine pour préserver sa durée de vie. Tout dégât causé par
négligence n’est pas couvert par la garantie. Nettoyez l’intérieur et l’extérieur de
la machine régulièrement pour éliminer poussières et résidus de papier amoindrissant ses performances et la qualité d’impression.
AVERTISSEMENT!
Avant
la machine,
débranchez le cordon secteur et le câble
AVERTISSEMENT
!!
A tout, éteignez
SS
d’interface. Veillez à ne pas répandre de l’eau ou du détergent dans la
machine, au risque de provoquer des dégâts ou de vous électrocuter.
ATTENTION!
L’unité de fixation est brûlante. Si vous ouvrez le capot supérieur
de la machine, elle met environ une heure pour refroidir.
En nettoyant l’intérieur de la machine ou en supprimant des bourrages,
veillez à ne pas toucher l’unité de fixation ou d’autres pièces brûlantes.
Ne posez aucun objet sur la machine.
Pour nettoyer la machine, utilisez un chiffon doux.
Ne vaporisez jamais de produit détergent directement sur la machine car il
risque de s’infiltrer par les grilles d’aération et d’endommager les circuits
internes.
Pour le nettoyage, évitez d’utiliser des solutions abrasives ou corrosives ou
contenant des solvants (alcool ou benzène).
Commencez toujours par appliquer le produit de nettoyage (détergent doux)
sur une petite surface de la machine pour en vérifier le résultat.
N’utilisez jamais des tampons abrasifs ou rugueux (paille de fer ou matière
plastique).
Fermez toujours les capots doucement et n’exposez jamais la machine à des
vibrations excessives.
Ne couvrez pas la machine immediatement après l’avoir utilisée. Eteignez-la
et attendez qu’elle refroidisse.
170
Entretien
Ne laissez pas les capots de la machine trop longtemps ouverts sous des
éclairages directs pouvant endommager les cartouches de toner.
N’ouvrez pas les capots de la machine pendant qu’elle fonctionne.
Ne tapotez pas les bords de vos paquets de feuilles sur la machine.
la machine ne doit jamais être démontée ou lubrifiée.
Ne basculez pas la machine.
Ne touchez pas aux plots électriques, engrenages ou dispositifs laser, au risque d’endommager l’imprimante et d’affaiblir la qualité d’impression.
Ne laissez pas les imprimés s’accumuler trop haut dans le bac de sortie car
ils peuvent provoquer des bourrages et se recourber excessivement.
Pour soulever la machine,
saisissez-la comme indiqué ci-contre.
Maintenez-la à l’horizontale pour
éviter de renverser du toner.
Avant de déplacer l’imprimante,
retirez le capot de protection et
repliez le Bac 1.
Si les options chargeur papier
inférieur et unité recto-verso avec
socle de montage sont installées,
retirez-les et déplacez-les séparément.
Sur la peau, le toner se nettoie à
l’eau froide et avec un savon doux.
20.8kg
45.8 lbs
ATTENTION!
Si vous recevez du toner dans les yeux, rincez-vous immédiatement à l’eau
froide et consultez un ophtalmologiste.
Avant de rebrancher la machine, assurez-vous de bien remonter toutes les
pièces retirées pour le nettoyage.
171
Entretien
Nettoyage de la machine
ATTENTION!
Avant de procéder au nettoyage, éteignez l’imprimante et débranchez le
cordon secteur. Assurez-vous toutefois que l’imprimante est sous tension
pour nettoyer la lucarne des têtes d’impression.
Extérieur
Panneau de commande
Grille d’aération
Extérieur de la machine
M
Vitre d’exposition
172
Tapis du couvercle de la
vitre d’exposition
Entretien
Rouleaux d’entraînement papier
Une accumulation de poussières de papier et autres débris sur les rouleaux
d’entraînement papier peut être à l’origine d’incidents papier.
Nettoyage des rouleaux d’entraînement papier
1
Ouvrez le scanner.
"
Si des imprimés se
trouvent dans le bac de
sortie, retirez-les et
rabattez le bac de sortie
avant d’ouvrir le scanner.
Note
Ne touchez pas les fils et le câble plat
indiqués ci-contre.
173
Entretien
2
Retirez l’unité d’imagerie en la
prenant par sa poignée, et en la
poussant légèrement vers l’arrière,
soulevez-la doucement et
verticalement hors de la machine.
Note
Ne touchez pas le tambour photoconducteur et la courroie de transfert de l’unité
d’imagerie.
Déposez l’unité d’imagerie sur une
surface plane, à l’horizontale comme
indiqué sur l’illustration ci-contre.
Assurez-vous de la placer à l’abri de la
poussière et autre salissure.
Ne la laissez pas plus de 15 minutes
hors de l’imprimante, et veillez à ce
qu’elle ne soit pas exposée sous un
éclairage direct ou aux rayons du soleil.
174
Entretien
3
Nettoyez les rouleaux
d’entraînement papier en les
essuyant avec un chiffon doux et
sec.
VUE DU
BAS
ATTENTION!
La zone autour de l’unité d’imagerie
peut atteindre une température très
élevée.
Si vous touchez d’autres pièces que
les leviers indiqués, vous risquez de
vous brûler. Si cela se produit,
aspergez immédiatement votre
brûlure d’eau froide et faites-vous
prodiguer des soins médicaux.
175
Entretien
Note
Veillez à ne pas toucher la surface du
rouleau de transfert au
risque de nuire à la qualité
d’impression.
4
Abaissez doucement et
verticalement l’unité d’imagerie
dans la machine, et appuyez
légèrement dessus en la tirant vers
vous pour l’installer complètement.
176
Entretien
5
Refermez doucement le
scanner.
"
Veillez à ne pas coincer vos
doigts lors de la fermeture du
couvercle de l'ADF.
Note
Ne touchez pas les fils et le câble plat
indiqués ci-contre.
177
Entretien
Nettoyage des rouleaux d’entraînement papier du chargeur
ADF
1
Ouvrez le capot du chargeur ADF.
M
2
Nettoyez les rouleaux
d’entraînement papier en les
essuyant avec un chiffon doux et
sec.
M
3
Refermez le capot du chargeur
ADF.
M
178
Entretien
Nettoyage de l’entraînement papier du Bac 2
Avant de nettoyer les rouleaux d’entraînement papier dans le Bac 2, veuillez
retirer l’unité recto-verso si cette option est installée.
1
Si elle est installée, retirez l’unité recto-verso.
"
2
3
4
Si l’unité recto-verso optionnelle n’est pas installée, retirez les deux
clés, à droite et à gauche à l’arrière du Bac 2 : tournez la clé à droite
ou à gauche afin d’orienter son panneton à la verticale et de pouvoir la
dégager.
Retirez le capot de protection du Bac 1 et fermez le bac.
Soulevez la machine afin de la
dégager du Bac 2 et déposez-la à
l’écart sur un plan robuste.
Nettoyez les rouleaux
d’entraînement papier à l’aide d’un
chiffon doux et sec.
179
Entretien
5
6
7
Soulevez la machine et replacez-la
sur le Bac 2.
Ouvrez le Bac 1 et remettez le capot de protection en place.
Si vous avez retiré l’unité recto-verso à l’étape 1, réinstallez-la.
"
Si l’unité recto-verso optionnelle n’est pas installée, replacez les deux
clés de verrouillage à l’arrière du chargeur papier inférieur.
Avec le panneton de la clé tourné à la verticale, engagez la clé dans
son ouverture, puis poussez-la en la tournant à gauche ou à droite. La
clé est verrouillée quand son panneton est à l’horizontale.
Ces deux clés permettent de fixer solidement le chargeur papier
inférieur sous la machine.
180
Entretien
Nettoyage de l’entraînement papier du socle de montage
Avant de nettoyer les rouleaux d’entraînement papier du socle de montage,
veuillez retirer l’unité recto-verso si cette option est installée.
1
2
3
4
Si elle est installée, retirez l’unité recto-verso.
Retirez le capot de protection du Bac 1 et fermez le bac.
Soulevez la machine afin de la
dégager du socle de montage et
déposez-la à l’écart sur un plan
robuste.
Nettoyez les rouleaux
d’entraînement papier à l’aide d’un
chiffon doux et sec.
181
Entretien
5
6
7
Soulevez la machine et replacez-la
sur le socle de
montage.
Ouvrez le Bac 1 et remettez le capot de protection en place.
Si vous avez retiré l’unité recto-verso à l’étape 1, réinstallez-la.
182
Entretien
Nettoyage de l’entraînement papier de l’unité recto-verso
1
2
3
Ouvrez le capot de l’unité
recto-verso.
Nettoyez les rouleaux
d’entraînement papier à l’aide d’un
chiffon doux et sec.
Refermez le capot de l’unité
recto-verso.
183
Entretien
Nettoyage de la lucarne des têtes d’impression
La lucarne des têtes d’impression doit être réglièrement nettoyée afin de garantir
une haute qualité d’impression constante.
Procédure
1
2
3
Affichez l’écran principal et appuyez sur la touche
Mode Imprimante.
Appuyez sur la touche
pour afficher Changer C/T, puis sur la touche Enter.
Appuyez sur la touche
Enter.
pour afficher Mode Nettoyer T/I, puis sur la touche
"
4
pour afficher l’écran
Vous ne pouvez pas quitter le Mode Nettoyer T/I avant la fin du
nettoyage (même en appuyant sur la touche Stop/Ràz).
Pour quitter ce mode quand il a été sélectionné par mégarde, suivez
les étapes 4 à 7, puis passez aux étapes 11 à 16 (en ignorant les
étapes 8 à 10).
Ouvrez le capot avant.
"
Avant d’abaisser le capot
avant, ouvrez le Bac 1 s’il est
fermé.
184
Entretien
5
La cartouche de toner magenta a
été déplacée dans la position
permettant son remplacement.
Tirez sa poignée vers le bas afin de
déverrouiller la cartouche, puis
sortez la cartouche du
carrousel en la tirant doucement
vers vous.
"
L’espace disponible, une fois
que la cartouche de toner
magenta a été retirée,
permet d’accéder aisément à
la lucarne des têtes
d’impression pour la
nettoyer.
Note
Veillez à ne pas toucher la pièce de
contact indiquée sur l’illustration
ci-contre.x
185
Entretien
6
Refermez le capot avant.
"
7
Le carrousel des cartouches
de toner tourne dans
lamachine.
Dès que le carrousel des
cartouches de toner s’arrête de
tourner, ouvrez le scanner.
Note
Ne touchez pas les fils et le câble plat
indiqués ci-contre.
186
Entretien
8
Retirez l’unité d’imagerie en la
prenant par sa poignée, et en la
poussant légèrement vers l’arrière,
soulevez-la doucement et
verticalement hors de la machine.
Note
Ne touchez pas le tambour photoconducteur et la courroie de transfert de l’unité
d’imagerie.
Déposez l’unité d’imagerie sur une
surface plane, à l’horizontale comme
indiqué sur l’illustration ci-contre.
Assurez-vous de la placer à l’abri de la
poussière et autre salissure.
Ne la laissez pas plus de 15 minutes
hors de l’imprimante, et veillez à ce
qu’elle ne soit pas exposée sous un
éclairage direct ou aux rayons du soleil.
187
Entretien
9
Nettoyez la lucarne des têtes
d’impression en la frottant avec un
chiffon doux et sec.
ATTENTION!
La zone autour de l’unité d’imagerie
peut atteindre une température très
élevée.
Si vous touchez d’autres pièces que
les leviers indiqués, vous risquez de
vous brûler. Si cela se produit,
aspergez immédiatement votre
brûlure d’eau froide et faites-vous
prodiguer des soins médicaux.
188
Entretien
Note
Veillez à ne pas toucher la surface du
rouleau de transfert au
risque de nuire à la qualité
d’impression.
10
Abaissez doucement et
verticalement l’unité d’imagerie
dans la machine, et appuyez
légèrement dessus en la tirant vers
vous pour l’installer complètement.
189
Entretien
11
Refermez doucement le scanner.
"
Veillez à ne pas coincer vos
doigts lors de la fermeture du
couvercle de l'ADF.
Note
Ne touchez pas les fils et le câble plat
indiqués ci-contre.
12
Appuyez sur la touche Stop/Ràz.
190
Entretien
13
14
Dès que le carrousel s’arrête de
tourner, ouvrez le capot avant.
Alignez chaque extrémité de l’axe
de la cartouche de toner sur son
support et insérez-la dans le
carrousel.
191
Entretien
Note
Veillez à ne pas toucher la pièce de
contact indiquée sur l’illustration
ci-contre.
15
16
Appuyez sur la cartouche de toner
magenta afin de l’enclencher en
position.
Refermez le capot avant.
192
Entretien
9Résolution de
problèmes
Introduction
Ce chapitre vous fournit des informations utiles pour résoudre des problèmes
éventuels avec la machine, ou pour le moins, vous indique où vous adresser
pour obtenir de l’aide.
Impression de la page de configuration
page 9-195
Prévention des bourrages papier
page 9-196
Description du chemin papier
page 9-197
Suppression des bourrages papier
page 9-197
Résolution de problèmes de bourrage
page 9-217
Résolution d’autres problèmes
page 9-220
Résolution de problèmes de qualité
page 9-225
Messages d’état, d’erreur et de maintenance
page 9-231
194
Résolution de problèmes
Impression d’une page de configuration
1 A partir de l’écran principal, appuyez sur la touche ou pour afficher Rapport/Etat, puis sur la touche Enter.
2
3
4
Appuyez sur la touche
ou
pour afficher Rapport, puis sur la touche Enter.
Appuyez sur la touche
touche Enter.
ou
pour afficher Page Configuration, puis sur la
Appuyez sur la touche Envoi-N&B ou Envoi-Couleur.
195
Résolution de problèmes
Prévention des bourrages papier
Assurez-vous que...
Le support répond aux spécifications de la machine.
Le support repose bien à plat dans le bac, notamment le bord avant.
La machine est installée sur une surface plane et robuste.
Le support est stocké dans un endroit sec à l’abri de toute humidité.
Vous ajustez toujours les guides papier après avoir chargé le support dans
le Bac 1 (un guide mal ajusté peut être à l’origine d’une mauvaise qualité
d’impression, de bourrages, voire de dégât matériel).
Vous chargez le papier avec la face imprimable orientée vers le haut (le côté
imprimable des feuilles est en général indiqué sur l’emballage du papier).
Evitez...
d’utiliser un support plié, froissé ou trop recourbé.
de laisser des doubles feuilles s’alimenter dans l’imprimante (retirez le
papier et aérez les feuilles pour supprimer toute adhérence).
de charger différents types, formats, grammages de support à la fois dans le
même bac.
de surcharger les bacs d’alimentation papier.
de laisser les imprimés s’accumuler dans le bac de sortie (ce bac peut
contenir 250 feuilles—un bourrage peut survenir si le remplissage du bac
dépasse cette capacité).
196
Résolution de problèmes
Description du chemin papier
Le dessin ci-dessous indique le chemin emprunté par le papier dans l’imprimante, vous permettant de localiser les bourrages.
1. Rouleaux d’entraînement papier
du chargeur ADF
2
1
2. Introduction des originaux papier
3
3. Réception des originaux papier
4. Bac de sortie
Chemin du document
5. Unité d’imagerie
6. Carrousel des cartouches de
toner
7. Bac 1 (multifonctions)
8. Bac 2 (chargeur papier inférieur
en option)
4
5
9
6
7
10
9. Unité de fixation
8
10. Unité recto-verso (en option)
Chemin de la feuille de support
Suppression des bourrages papier
Pour éviter tout dégât, retirez toujours les feuilles à l’origine du bourrage doucement, sans les déchirer. Tout morceau de papier restant dans la machine, quelle
que soit sa taille, peut obstruer le chemin papier et provoquer d’autres bourrages. Ne rechargez jamais des feuilles que vous avez retirées d’un bourrage.
Note
Avant son passage dans l’unité de fixation, l’image n’est pas ‘fixée’ sur le
support. En retirant les feuilles d’un bourrage, veillez donc à ne pas toucher la
face imprimée car vous risquez de vous salir les mains avec du toner. Veillez
aussi à ne pas répandre du toner dans la machine.
197
Résolution de problèmes
ATTENTION!
Le toner non fixé peut salir vos mains, vos vêtements ou tout ce qu’il
touche. Sur les vêtements, il suffit d’épousseter légèrement la poudre, et
de nettoyer toute trace résiduelle à l’aide d’eau froide, et non chaude. Sur
la peau, il se lave facilement à l’eau froide ou avec un savon doux.
ATTENTION!
Si vous recevez du toner dans les yeux, rincez-vous immédiatement à l’eau
froide et consultez un ophtalmologiste.
Après avoir supprimé un bourrage, si le message de bourrage reste affiché sur
l’écran du panneau de commande, ouvrez et refermez les capots de machine.
Normalement, cela efface le message.
198
Résolution de problèmes
Messages d’incident papier et procédures correctives
Message...
Voir procédure...
Vérif. Papier Bac1
Ce message s’affiche dans les cas suivants :
Charger (1xx)
z Quand le Bac 1 est vide
(Appui Touche Envoi)
z Quand un incident papier est survenu
dans le Bac 1
Dans le premier cas, charger du support dans
le bac et appuyez sur la touche ENVOI.
Dans le deuxième cas, voir : page 9-208.
Serrage u fixation
page 9-200
Ouvrir capot sup.
Serrage Doc. Orig.
page 9-212
Ouvrir Capot ADF
Serrage en sortie
page 9-200
Ouvrir capot sup.
Serrage Transfert
page 9-200
Ouvrir capot sup.
Serrage Bac2
page 9-209
Ouvrir capot sup.
Serrage Unité Ro-Vo
page 9-215
Ouvrir capot Ro-Vo
Serrage Unité Ro-Vo
page 9-200 et page 9-215
Ouvrir c. sup./Ro-Vo
199
Résolution de problèmes
Suppression de bourrages dans la machine
1
Ouvrez le scanner
"
Si des imprimés se
trouvent dans le bac de
sortie, retirez-les et
rabattez le bac de sortie
avant d’ouvrir le scanner
Note
Ne touchez pas les fils et le câble plat
indiqués ci-contre.
200
Résolution de problèmes
2
Retirez l’unité d’imagerie en la
prenant par sa poignée, et en la
poussant légèrement vers l’arrière,
soulevez-la doucement et
verticalement.
Note
Ne touchez pas le tambour photoconducteur et la courroie de transfert de l’unité
d’imagerie.
Déposez l’unité d’imagerie sur une
surface plane, à l’horizontale comme
indiqué sur l’illustration ci-contre.
Assurez-vous de la placer à l’abri de la
poussière et autre salissure.
Ne la laissez pas plus de 15 minutes
hors de l’imprimante, et veillez à ce
qu’elle ne soit pas exposée sous un
éclairage direct ou aux rayons du soleil.
201
Résolution de problèmes
3
Poussez les leviers de verrouillage
de l’unité de fixation aussi loin que
possible vers l’arrière.
ATTENTION!
La zone autour de l’unité d’imagerie
peut atteindre une température très
élevée.
Si vous touchez d’autres pièces que
les leviers indiqués, vous risquez de
vous brûler. Si cela se produit,
aspergez immédiatement votre
brûlure d’eau froide et faites-vous
prodiguer des soins médicaux.
202
Résolution de problèmes
4
Retirez toute feuille coincée.
"
"
"
Si le bourrage est survenu
au niveau de l’unité de
fixation, dégagez la feuille en
la tirant par dessous l’unité
comme indiqué ci-contre.
Si vous ne pouvez pas
dégager la feuille en la tirant
par dessous l’unité de
fixation, soulevez le capot de
l’unité, et dégagez la feuille
en la tirant par dessus
comme indiqué ci-contre.
Retirez le capot de
protection du Bac 1 et
dégagez la feuille coincée.
203
Résolution de problèmes
Note
Veillez à ne pas toucher la surface du
rouleau dans l’unité de fixation.
Note
Veillez à ne pas toucher le capteur de
sortie papier sur l’unité de fixation.
204
Résolution de problèmes
Note
Veillez à ne pas toucher la surface du
rouleau de transfert au
risque de nuire à la qualité
d’impression.
5
Replacez les leviers de verrouillage
de l’unité de fixation dans leurs
positions initiales.
205
Résolution de problèmes
6
7
Abaissez doucement et
verticalement l’unité d’imagerie
dans son logement, et appuyez
légèrement dessus en la tirant vers
vous pour l’installer complètement.
Refermez doucement le
scanner.
"
Veillez à ne pas coincer vos
doigts lors de la fermeture du
couvercle de l'ADF.
206
Résolution de problèmes
Note
Ne touchez pas les fils et le câble plat
indiqués ci-contre.
207
Résolution de problèmes
Suppression d’un bourrage dans le Bac 1
1
2
Retirez le capot de protection du
Bac 1.
Retirez doucement la feuille
coincée.
"
3
4
Si la feuille ne se libère pas
facilement, ne tirez pas
dessus pour la dégager de
force ;
procédez comme indiqué au
paragrphe “Suppression de
bourrages dans la machine”
, page 200.
Remettez le capot de protection en
place.
Appuyez sur la touche ENVOI.
208
Résolution de problèmes
M
Suppression d’un bourrage dans le Bac 2
1
Tirez sur le Bac 2 aussi loin que
possible.
2
Soulevez le Bac 2 afin de le retirer.
3
Retirez la feuille coincée.
"
Si nécessaire, retirez le
capot de protection du Bac 1
et fermez le bac.
209
Résolution de problèmes
4
5
6
7
Retirez le couvercle du Bac 2, ainsi
que tout support chargé dans le
bac.
Aérez le le paquet de feuilles et
alignez-en les bords.
Appuyez sur le volet de
compression du support afin de le
verrouiller en position basse.
Rechargez les feuilles dans le Bac 2
et replacez le couvercle.
210
Résolution de problèmes
8
9
Réinstallez le Bac 2.
Ouvrez et refermez le scanner
pour effacer le message
de bourrage.
211
Résolution de problèmes
Suppression d’un bourrage dans le chargeur ADF
1
Ouvrez le capot du chargeur ADF.
M
2
3
Retirez le document chargé sur le
plateau d’introduction du
chargeur..
Soulevez le couvercle de la vitre
d’exposition.
212
Résolution de problèmes
4
Retirez toute feuille coincée.
5
Abaissez le couvercle de la vitre d’exposition.
"
Veillez à ne pas coincer vos
doigts lors de la fermeture du
couvercle de l'ADF.
213
Résolution de problèmes
6
Refermez le capot du chargeur
ADF.
M
214
Résolution de problèmes
Suppression d’un bourrage dans l’unité recto-verso
1
Ouvrez le capot de l’unité
recto-verso..
2
Retirez doucement la feuille
coincée.
"
"
Retirez toujours la feuille
dans le sens indiqué
ci-contre.
Si la feuille est coincée au
niveau de l’alimentation
papier inférieure et ne
dépasse pas suffisamment
de la fente pour être retirée,
tournez la mollette sur la
droite dans le sens indiqué
par la flèche pour la faire
avancer et la retirer
facilement.
215
Résolution de problèmes
3
Refermez le capot de l’unité
recto-verso.
216
Résolution de problèmes
Résolution de problèmes de bourrage
"
Des bourrages fréquents dans une zone particulière signifient que cette
zone nécessite d’être révisée, réparée ou nettoyée. Ils peuvent aussi se
produire si vous utilisez un support non accepté.
Symptôme
Cause possible
Solution
Plusieurs
feuilles
s’alimentent
en même
temps dans
l’imprimante.
Les bords avant des
feuilles ne sont pas
alignés.
Retirez les feuilles du bac, alignez
leurs bords avant et replacez-les dans
le bac.
Le message
de bourrage
ne s’efface
pas.
Le scanner doit être
ouvert, puis fermé
pour réinitialiser la
machine.
Le support utilisé est Remplacez le support chargé dans le
humide.
bac par du support sec.
Open and close the scanner unit
again.
Une ou plusieurs
Vérifiez à nouveau le chemin papier
feuilles sont restées pour vous assurer d’avoir retiré toutes
coincées dans l’impri- les feuilles coincées.
mante.
Bourrages
dans l’unité
recto-verso.
Le support utilisé
n’est pas supporté
(format, épaisseur,
type, etc., non
accepté).
Utilisez le support OKI approprié.
L’impression recto-verso ne peut se
faire que sur du papier standard ou
recyclé de format Letter/A4 ; l’unité
rectio-verso optionnelle doit être
installée et le type de support correctement défini dans le pilote.
Assurez-vous que le Bac 1 ne contient
pas différents types de support.
Des enveloppes, des étiquettes, du
papier épais, des cartes, du papier
en-tête ou du papier épais ne peuvent
pas êtres imprimés en recto-verso.
Des feuilles peuvent
être restées
coincées.
217
Vérifiez à nouveau le chemin papier
dans l’unité recto-verso et retirez toute
feuille pouvant encore s’y trouver.
Résolution de problèmes
Symptôme
Cause possible
Les feuilles
se coincent
dans le
chargeur
ADF.
Le document chargé Ne chargez que les documents
n’est pas conforme
acceptés. Cf. “Documents pouvant être
aux spécifications.
introduits dans le chargeur ADF” ,
page 94.
Les feuilles
ne s’alimentent pas correctement
dans la
machine.
Solution
La quantité de feuilles
du document chargé
dépasse la capacité
du chargeur.
Ne chargez pas des feuilles au-delà de
la quantité maximum acceptée. Pour
des détails cf. “Documents pouvant
être introduits dans le chargeur ADF” ,
page 94.
Les guides ne sont
pas contre les bords
du document.
Glissez les guides contre les bords du
document. Cf. “Placement d’un document dans le chargeur ADF” , page 97.
Le support n’est pas
correctement placé
dans le bac.
Retirez les feuilles coincées et rechargez le support dans le bac comme il
convient.
Le bac contient des Retirez les feuilles excédentaires et
feuilles dépassant la rechargez la quantité de feuilles
limite de remplissage. appropriée.
Les guides papier ne Ajustez ces guides dans le Bac 1 en
sont pas bien ajustés fonction du format utilisé.
au format utilisé.
Le support chargé est Retirez les feuilles, lissez-les et
gondolé ou froissé.
rechargez-les. Si les bourrages
persistent, n’utilisez pas ce support.
Le support utilisé est Remplacez le support chargé dans le
humide.
bac par du support sec.
Des enveloppes, des Les supports spéciaux doivent être
étiquettes, des
chargés dans le Bac 1 exclusivement.
cartes, du papier
épais ou du papier
en-tête sont chargés
dans le Bac 2.
La face imprimable
recommandée des
étiquettes n’est pas
tournée du bon côté
dans le Bac 1.
218
Chargez les transparents ou les
étiquettes en suivant les instructions
du fabricant.
Résolution de problèmes
Symptôme
Cause possible
Solution
Les feuilles
ne s’alimentent pas correctement
dans la
machine.
La face imprimable
des enveloppes n’est
pas tournée du bon
côté dans le Bac 1.
Load the envelopes in Tray 1 with the
flaps facing down.
Le support utilisé
n’est pas supporté
(format, épaisseur,
type, etc., non
accepté).
Utilisez le support OKI approprié.
Si les rabats se trouvent sur le bord
long des enveloppes (C6 ou DL),
celles-ci doivent être chargées avec
les rabats orientés vers le bas et vers
l’intérieur de la machine.
The media feed roller Nettoyez le rouleau d’entraînement
is dirty.
papier.
Pour des instructions, cf. “Rouleaux
d’entraînement papier” , page 173.
219
Résolution de problèmes
Résolution d’autres problèmes
Symptôme
Cause possible
Solution
La machine
ne s’allume
pas.
Le cordon secteur
n’est pas branché
correctement sur la
prise de courant.
Eteignez la machine, vérifiez le
branchement du cordon secteur sur la
prise de courant, et rallumez la
machine.
La prise utilisée pour Branchez un autre appareil
la machine est défec- électrique sur cette prise pour vérifier
tueuse.
son fonctionnement.
Le message
Toner bas
s’affiche plus
souvent que
la normale.
L’interrupteur Marche/Arrêt n’est pas
sur la position I
(Marche).
Basculez l’interrupteur sur la position
O (Arrêt), puis sur la position I
(Marche).
La prise utilisée pour
la machine a une tension ou fréquence
non conforme aux
spécifications.
Utilisez une prise de courant
conforme aux spécifications
mentionnées en Annexe A,
“Spécifications techniques”.
Une cartouche de
toner est défectueuse.
Retirez les cartouches. Remplacez
celle qui est endommagée.
Vous imprimez des
Reportez-vous aux spécifications
pages avec un fort
fournies en Annexe A.
taux de couverture en
toner.
Impossible
Le bac papier est
d’imprimer la vide.
liste d’état de Il y a un bourrage.
la machine.
Quand le type
ou le format
de support
pour le Bac1
est modifié,
Contrôle
Mode Fax
s’affiche.
Un fax est en cours
de réception et ne
peut pas être imprimé
avec le type ou le format de support
spécifié. Des impressions ou des copies
peuvent toutefois être
effectuées.
220
Vérifiez que le Bac 1 (au moins) est
chargé, bien en place et fermé.
Localisez et supprimez ce bourrage.
Appuyez sur la touche Fax et lisez les
informations d’erreur.
Pour imprimer un fax reçu, choisissez
le type de support Papier standard et
le format papier A4, Legal ou Letter.
Résolution de problèmes
Symptôme
Cause possible
L’impression La machine est
est trop lente. configurée pour
imprimer en mode
lent (ex. : sur papier
épais).
Solution
L’impression sur support spécial est
plus lente. Si vous utilisez du papier
standard, assurez-vous que le type de
support approprié est défini dans le
pilote.
Le mode économie
d’énergie est activé.
Dans ce mode, le démarrage de
l’impression prend quelque temps.
Le travail demandé
est très complexe.
Veuillez patientez. Aucune action
requise.
Installez une cartouche de toner OKI
Une cartouche de
toner destinée à une appropriée et approuvée pour votre
autre région ou non appareil.
homologuée est
installée (Toner X
inadéquat est
affiché).
Si une erreur a été
Veuillez patientez. Aucune action
détectée durant l’exé- requise.
cution d’un travail
d’impression en
mode Copie, la correction de l’erreur et
la reprise du travail
peuvent prendre un
certain temps.
Des pages
blanches
s’impriment.
Une ou plusieurs
cartouches de toner
sont vides ou
défectueuses.
Vérifiez les cartouches de toner.
L’image ne s’imprime pas correctement ou pas du tout si les cartouches
sont vides.
Le support utilisé ne
convient pas.
Vérifiez le type de support chargé et
celui qui est défini dans le pilote.
Les pages ne Le travail a été accis’impriment
dentellement annulé
pas toutes.
par un utilisateur.
Essayez d’imprimer les pages
restantes.
Le bac papier est
vide.
Vérifiez que le bac utilisé est chargé,
bien en place et fermé.
Vous imprimez un
document avec un
fichier calque créé
par un pilote incompatible.
Imprimez le fichier calque à l’aide d’un
pilote approprié.
221
Résolution de problèmes
Symptôme
Cause possible
Solution
Des parties
d’image manquent en
copie 2en1.
Si vous imprimez des
enveloppes, le zoom
a été automatiquement réglé avant la
copie 2en1.
En copie 2en1, le taux de zoom est
automatiquement réglé. Pour la copie
2en1 sur des supports de surface
imprimable réduite, tels que des enveloppes, définissez la copie et ajustez le
taux de zoom, si nécessaire.
La machine
redémarre ou
s’éteint souvent.
Le cordon secteur
n’est pas bien
branché.
Eteignez la machine, vérifiez le branchement du cordon secteur, et rallumez la machine.
Une erreur système
est survenue.
Communiquez l’erreur à votre
Support technique.
Le support utilisé ou
les paramètres définis ne conviennent
pas.
Assurez-vous d’imprimer sur le
support approprié.
L’impression
recto-verso
pose des
problèmes.
Vous ne pouvez imprimer en
recto-verso que sur papier standard
de format Letter/A4.
N’utilisez pas la fonction recto-verso
pour imprimer sur des enveloppes,
des étiquettes, des cartes, du
papier épais ou à en-tête ou du
papier standard autre que Letter/A4.
Vérifiez que le bac utilisé ne contient pas différents types de support.
Dans le pilote (Mise en page/
Recto-verso), sélectionnez “Reliure
Bord court” (pages tournées de bas en
haut) ou “Reliure Bord long” (pages
tournées de droite à gauche).
Sélectionnez la copie recto-verso.
Pour ce faire, cf. “Activation de la copie
recto-verso” , page 115.
Pour une impression N-up (pages
miniatures) sur pages recto-verso,
activez la fonction Assembler (Tri)
seulement sur l’onglet Standard du
pilote de l’imprimante. N’activez pas
cette fonction dans votre application.
222
Résolution de problèmes
Symptôme
Cause possible
Solution
L’impression
N-up en
copies multiples ne se fait
pas correctement.
La fonction Assembler est activée à la
fois dans le pilote de
l’imprimante et dans
votre application.
Pour une impression N-up sur pages
recto-verso, activez la fonction Assembler (Tri) seulement sur l’onglet Standard du pilote de l’imprimante.
N’activez pas cette fonction dans votre
application.
La fonction
Livret Reliure
gauche ou
droite ne
s’exécute pas
correctement.
La fonction Assembler est activée à la
fois dans le pilote de
l’imprimante et dans
votre application.
Pour un imprimer un Livret Reliure
gauche ou un Livret Reliure droite,
activez la fonction Assembler (Tri)
seulement sur l’onglet Standard du
pilote de l’imprimante. N’activez pas
cette fonction dans votre application.
Des bruits
La machine n’est pas
inhabituels se de niveau.
font entendre. Le bac papier n’est
pas correctement
installé.
Placez la machine sur une surface
robuste et plane.
Retirez le bac papier à partir duquel
vous imprimez et introduisez-le complètement dans l’imprimante.
Un objet quelconque Eteignez la machine et retirez l’objet.
se trouve coincé dans Si vous n’y parvenez pas,
la machine.
contactez votre Support technique.
En Copie ou
Numérisation
via l’ADF, une
bande ( 5 à
6 mm) apparaît au bas de
l’image ou de
la feuille.
Un dysfonctionnement est survenu
pendant le transfert
du papier dans le
chargeur ADF.
Si une bande apparaît sur le document
après une opération de copie, sélectionnez une densité de copie d’un
degré plus foncée.
Impossible de
copier via le
chargeur
ADF.
Vous utilisez un format d’enveloppe DL
ou C6 dans le chargeur ADF.
Placez ce document sur la vitre
d’exposition. Avec le format Enveloppe
DL, certaines zones peuvent ne pas
être copiées.
Les images
numérisées
sont
brouillées.
Vous avez défini une Sélectionnez l’option de numérisation
résolution de 150 x
Photo.
150 avec l’option de
numérisation Mix ou
Texte sélectionnée.
Si une bande apparaît sur l’image
après une opération de numérisation,
numérisez votre document via la vitre
d’exposition.
L’image
Vous utilisez Acrobat Dans les paramètres Acrobat Scan,
numérisée
8 (Macintosh) pour
désactivez les fonctions de lecture
comporte des numériser.
OCR et de filtrage.
lacunes.
223
Résolution de problèmes
Symptôme
Cause possible
Le document Le support est
imprimé est
humide ou a été
froissé.
mouillé.
Solution
Retirez le support humide chargé dans
le bac et remplacez-le par un nouveau
paquet de support sec.
Une défectuosité
existe au niveau du
rouleau de transfert
ou de l’unité de fixation.
Vérifiez l’état de ces pièces. Si nécessaire, contactez votre Support technique avec l’information d’erreur.
Le support utilisé
n’est pas supporté
(format, épaisseur,
type, etc., non
accepté).
Utilisez le support OKI approprié.
Des données Un message d’erreur Menez l’action corrective en fonction
ont été
est affiché sur le pan- du message affiché.
envoyées à la neau de commande.
machine,
mais rien ne
s’imprime.
Le transfert
des données
numérisées
vers le périphérique USB
est très long.
Le temps de réponse Veuillez patienter jusqu’à ce que le
peut être lent suivant transfert se termine.
le type de périphérique USB utilisé.
Impossible de Une erreur est surve- Corrigez cette erreur avant de sélecpasser en
nue en mode Copie. tionner un autre mode.
mode
Numérisation
ou Télécopie.
224
Résolution de problèmes
Résolution de problèmes de qualité
Symptôme
Cause possible
Solution
Rien ne
s’imprime ou
des points
blancs apparaissent sur
la page
imprimée.
Une ou plusieurs
cartouches de toner
sont défectueuses.
Une ou plusieurs cartouches de toner
sont défectueuses.
L’unité d’imagerie est Retirez l’unité d’imagerie et vérifier son
défectueuse.
état. Remplacez-la si nécessaire.
Le support chargé
dans le bac est
humide.
Vérifiez l’humidité ambiante dans le
local de stockage des supports. Retirez le support humide chargé et
remplacez-le par du support sec.
Le support défini
dans le pilote ne
correspond pas à
celui qui est chargé
dans le bac.
Chargez le support approprié dans le
bac.
La prise de courant
ne répond pas aux
spécifications de la
machine.
Utilisez une prise de courant
répondant aux spécifications de la
machine.
Plusieurs feuilles
s’alimentent en
même temps dans
la machine.
Retirez les feuilles du bac et vérifiez si
elles adhèrent les unes aux autres.
Aérez les feuilles de papier standard
ou autre et replacez-les dans le bac.
Le support n’est pas Retirez le paquet de feuilles chargées
correctement chargé dans le bac et alignez-en les bords.
dans le bac.
Rechargez-le dans le bac et ré-ajustez
les guides papier.
Toute la
page
s’imprime en
noir ou dans
une autre
couleur.
Une ou plusieurs
cartouches de toner
sont défectueuses.
Retirez les cartouches de toner et
vérifiez leur état. Remplacez-les si
nécessaire.
L’unité d’imagerie est Retirez l’unité d’imagerie et vérifiez
défectueuse.
son état. Remplacez-la si nécessaire.
225
Résolution de problèmes
Symptôme
Cause possible
Solution
L’image est
trop pâle ;
sa densité
est faible.
La lucarne des têtes Nettoyez la lucarne des têtes d’impresd’impression doit être sion.
nettoyée.
Le support chargé est Retirez le support humide chargé et
humide.
remplacez-le par du support sec.
L’une des cartouches Remplacez la cartouche de toner.
de toner est presque
vide.
Une ou plusieurs
cartouches de toner
sont défectueuses.
Retirez les cartouches de toner et
vérifiez leur état. Remplacez-les si
nécessaire.
Le type de support
Quand vous imprimez des étiquettes
n’est pas bien défini. sur du papier épais ou du papier à
en-tête, sélectionnez le type de support approprié dans le pilote.
L’imprimé est La densité de copie Sélectionnez une densité de copie plus
trop foncé.
définie est trop forte. légère.
Le document n’a pas
été suffisamment
plaqué contre la vitre
d’exposition.
Placez l’original de sorte qu’il soit bien
plaqué contre la vitre d’exposition.
Pour des instructions, cf. “Placement
d’un document sur la vitre d’exposition”
, page 96.
Une ou plusieurs
cartouches de toner
sont défectueuses.
Retirez les cartouches de toner et
vérifiez leur état. Remplacez-les si
nécessaire.
L’unité d’imagerie est Retirez l’unité d’imagerie et vérifiez
défectueuse.
son état. Remplacez-la si nécessaire.
L’image est
floue; le
fond est
légèrement
maculé ;
l’imprimé
manque de
brillant.
Une ou plusieurs
cartouches de toner
sont défectueuses.
Retirez les cartouches de toner et
vérifiez leur état. Remplacez-les si
nécessaire.
L’unité d’imagerie est Retirez l’unité d’imagerie et vérifiez
défectueuse.
son état. Remplacez-la si nécessaire.
La vitre d’exposition
doit être nettoyée.
Nettoyez la vitre d’exposition. Pour des
instructions, voir “Nettoyage de la
machine” , page 172.
Le tapis du couvercle Nettoyez le tapis du convercle de la
de la vitre d’exposi- vitre d’exposition. Pour des instruction doit être nettoyé. tions, voir “Nettoyage de la machine” ,
page 172.
226
Résolution de problèmes
Symptôme
Cause possible
Solution
L’impression
ou la densité
couleur n’est
pas homogène.
Une ou plusieurs
cartouches de toner
sont défectueuses.
Retirez les cartouches de toner et
vérifiez leur état. Remplacez-les si
nécessaire.
L’impression
n’est pas
régulière ou
l’image est
mouchetée.
L’unité d’imagerie est Retirez l’unité d’imagerie et vérifiez
défectueuse.
son état. Remplacez-la si nécessaire.
L’imprimante ne
repose pas sur une
surface plane.
Placez l’imprimante sur une surface
robuste et plane.
Le support chargé
dans le bac est
humide.
Vérifiez l’humidité ambiante dans le
local de stockage des supports.
Retirez le support humide chargé et
remplacez-le par du support sec.
Le support utilisé
n’est pas supporté
(format, épaisseur,
type, etc., non
accepté).
Utilisez le support OKI approprié.
Une ou plusieurs
cartouches de toner
sont défectueuses.
Retirez les cartouches de toner et
vérifiez leur état. Remplacez-les si
nécessaire.
L’unité d’imagerie est Retirez l’unité d’imagerie et vérifiez
défectueuse.
son état. Remplacez-la si nécessaire.
L’image n’est
pas assez
fixée ou se
gomme
facilement.
Le support chargé
dans le bac est
humide.
Retirez le support humide chargé et
remplacez-le par du support sec.
Le support utilisé
n’est pas supporté
(format, épaisseur,
type, etc., non
accepté).
Utilisez le support OKI approprié.
Le type de support
Quand vous utilisez des étiquettes, du
n’est pas bien défini. papier épais ou à en-tête, sélectionnez
le type de support approprié dans le
pilote.
227
Résolution de problèmes
Symptôme
Cause possible
Il y a des
traces de
toner ou des
images
parasites sur
l’imprimé.
Une ou plusieurs
Retirez les cartouches de toner et
cartouches de toner vérifiez leur état. Remplacez-les si
sont défectueuses ou nécessaire.
mal installées.
Il y a des
traces de
toner sur le
verso de la
page (qu’il
soit ou non
imprimé).
Il y a du toner dans le Imprimez plusieurs pages blanches à
chemin papier.
la suite pour enlever le toner.
Des motifs
anormaux
(blancs ,
noirs ou en
couleur) se
répètent à
intervalles
réguliers.
Une ou plusieurs
cartouches de toner
sont défectueuses.
Solution
Retirez les cartouches de toner et
vérifiez leur état. Remplacez-les si
nécessaire.
L’unité d’imagerie est Retirez l’unité d’imagerie et vérifiez
défectueuse.
son état. Remplacez-la si nécessaire.
La lucarne des têtes Nettoyez la lucarne des têtes d’impresd’impression doit être sion.
nettoyée.
Une cartouche de
toner est
défectueuse.
Retirez la cartouche de toner de la
couleur produisant le motif anormal et
remplacez-la par une neuve.
L’unité d’imagerie est Retirez l’unité d’imagerie et vérifiez
défectueuse.
son état. Remplacez-la si nécessaire.
228
Résolution de problèmes
Symptôme
Cause possible
Solution
Défauts
d’image.
La lucarne des têtes Nettoyez la lucarne des têtes d’impresd’impression doit être sion.
nettoyée.
Une cartouche de
toner fuit.
Retirez les cartouches de toner et vérifiez leur état. Si l’une ou l’autre est
endommagée, remplacez-la.
Une cartouche de
toner est
défectueuse.
Retirez la cartouche de toner de la
couleur produisant le motif anormal et
remplacez-la par une neuve.
L’unité d’imagerie est Retirez l’unité d’imagerie et vérifiez
défectueuse.
son état. Remplacez-la si nécessaire.
Des lignes
ou bandes
latérales
apparaissent sur
l’image.
L’imprimante ne
repose pas sur une
surface plane.
Placez l’imprimante sur une surface
robuste et plane.
Il y a du toner dans le Imprimez plusieurs pages blanches à
chemin papier.
la suite pour enlever le toner.
Une ou plusieurs
cartouches de toner
sont défectueuses.
Retirez les cartouches de toner et
vérifiez leur état. Remplacez-les si
nécessaire.
L’unité d’imagerie est Retirez l’unité d’imagerie et vérifiez
défectueuse.
son état. Remplacez-la si nécessaire.
Les couUne ou plusieurs
leurs ne sont cartouches de toner
absolument sont défectueuses.
pas exactes.
229
Retirez les cartouches de toner et
vérifiez que le toner est également
réparti à l’intérieur ; ré-installez les
cartouches de toner.
Résolution de problèmes
Symptôme
Cause possible
Solution
Registration
couleurs
incorrecte :
les couleurs
se fondent et
varient d’une
page à
l’autre.
Le scanner ou le
capot avant a été
ouvert durant le cycle
d’étalonnage.
Dans le menu Utilitaire /
L’unité d’imagerie
n’est pas correctement installée.
Retirez l’unité d’imagerie et vérifiez
son état. Remplacez-la si nécessaire.
Une ou plusieurs
cartouches de toner
sont défectueuses.
Retirez les cartouches de toner et
vérifiez leur état. Remplacez-les si
nécessaire.
Le support chargé
dans le bac est
humide.
Retirez le support humide chargé et
remplacez-le par du support sec.
Param. Machine/Calibrage,
sélectionnez On, puis lancez un cycle
AIDC d’étalonnage couleur. Pour des
Les dégradés ne sont instructions, voir “Menu Param.
Machine” , page 43.
pas correctement
ajustés.
La couleur
L’unité d’imagerie est Retirez l’unité d’imagerie et vérifiez
produite est défectueuse.
son état. Remplacez-la si nécessaire.
médiocre ou
très faible en
densité.
Si le problème persiste même après toutes les procédures de dépannage que
vous avez faites, contactez votre revendeur OKI et communiquez-lui les informations relatives au problème.
230
Résolution de problèmes
Messages : Etat, Erreur et Maintenance
Les messages d’état, d’erreur et de maintenance qui s’affichent sur l’écran du
panneau de commande vous fournissent des indications sur l’état de fonctionnement de la machine et vous aident à identifier certains problèmes. Ils s’effacent
dès que la condition ayant provoqué leur affichage est corrigée.
Messages d’état
Message
Signification
Accepté
Les paramètres définis ont Aucune action
été appliqués.
requise.
Annuler Scan PC
La numérisation a été
annulée à partir du pilote.
Attendre SVP
L’étalonnage couleur AIDC
est en cours.
L’étalonnage couleur AIDC
s’effectue automatiquement dans les conditions
suivantes :
Mise sous tension de la
machine
Quand la machine sort
du mode Economie
d’énergie (Veille)
Quand la machine redémarre après des modifications de paramètres
Après le remplacement
d’une cartouche de
toner
Ce processus assure
une qualité optimale.
Attente impression
La machine est en attente
d’impression.
(aucun message affiché)
La machine est en mode
Economie d’énergie durant
ses périodes d’inactivité.
231
Résolution de problèmes
Action
Message
Signification
Action
Aucune action
requise.
Impression
La machine imprime.
Non
L’objet cherché n’existe
pas.
Numérisation
La machine numérise un
document.
Préchauffage
La machine est en cours de
préchauffage ou de cycle
d’étalonnage AIDC.
Rafraîchissement
Patientez...
L’imprimante égalise la
répartition du toner.
Réception données
La machine reçoit des données.
Recherche en cours
La machine recherche des
données.
Messages d’erreur
"
Pour des détails sur les messages d’erreur en mode Télécopie, voir le
guide d’utilisation Télécopieur sur le CD.
Message
Signification
Action
Adresse trop longue
L’adresse e-mail
trouvée sur le
serveur LDAP comporte plus de 64
caractères.
Cette machine peut
gérer des adresses sur
64 octets maximum.
Utilisez une adresse
plus courte.
Attention-Cycle IDC
Une erreur de traite- Ouvrez et refermez le
ment est intervenue scanner.
dans la machine.
Bac 2 ouvert
Le Bac 2 est ouvert. Fermez le bac.
Fermer Bac 2
Bac sortie plein
Le bac de sortie est Videz complètement le
plein.
bac de sortie.
Oter feuilles
232
Résolution de problèmes
Message
Signification
Capot xxx ouvert
Le capot indiqué est Fermez le capot
ouvert.
indiqué.
Fermer capot xxx
Action
L’unité d’imagerie
n’est pas installée.
Installez l’unité d’imagerie.
L’unité d’imagerie
installée n’est pas
compatible avec la
machine.
Installez une unité
d’imagerie compatible.
Clé USB Non support
Un hub USB est
connecté à la
machine.
La machine ne supporte pas de hub USB.
Si vous utilisez un
câble USB,
branchez-le directement sur le port.
Déconnecter
La connexion avec
le périphérique
mémoire USB a été
interrompue.
Vérifiez la connexion
avec le périphérique
USB et essayez de
retransmettre le fax.
La connexion avec
le serveur a été
interrompue.
Vérifiez les paramètres
définis dans le menu
Param. Reseau et
Param. Email, et
essayez de vous
reconnecter.
Mémoire USB
Déconnecter
Serveur xxx
Destination réglée
Manuellt jusqu'à 16
Plus de 16 adresses Augmentez le nombre
ont été trouvées en de caractères de
recherche LDAP.
recherche et recommencez.
Echec Connexion PC
Lors de l’envoi des
données en mode
Scan, la connexion
avec l’ordinateur a
été interrompue.
Vérifiez la connexion
avec l’ordinateur et la
configuration du pilote
du scanner, et essayez
de retransmettre.
Echec Connexion
La connexion avec
le serveur spécifié
ne peut pas être
établie.
Vérifiez les paramètres
définis dans les menus
Param. Reseau et
Param. Email, et
essayez de vous
reconnecter.
Serveur xxx
233
Résolution de problèmes
Message
Signification
Action
Err Format papier
Le format du
support utilisé pour
imprimer est
différent de celui qui
a été sélectionné
dans le pilote.
Appuyez sur ENVOI
pour effacer ce message.
Replacer Pap (xxx)
Err. Traitement-xxx
Effacer par capot
Erreur communication
Pour imprimer sur du
support de format
défini dans le pilote,
chargez-le dans le bac
indiqué, et relancez
l’impression.
Une erreur de traite- Ouvrez et refermez le
ment est intervenue scanner.
dans la machine.
Lors de l’envoi des
données en mode
Scan, la connexion
avec le périphérique
mémoire USB a été
interrompue.
Vérifiez la connexion
avec le périphérique
mémoire USB et
essayez de retransmettre les données.
Lors de l’envoi des
données en mode
Scan, la connexion
avec le serveur a
été interrompue.
Vérifiez les paramètres
définis dans le menu
Param. Réseau et
Param. Email, et
essayez de retransmettre les données.
Erreur I/F Vidéo
Une erreur d’interface vidéo est survenue dans la
machine.
Eteignez la machine et
rallumez-la après
quelques secondes.
Erreur Mémoire C/T
Erreur mémoire
dans la cartouche
de toner.
Réinstallez la cartouche de toner de la couleur indiquée.
Erreur serveur xxx
Le fichier ne peut
être enregistré sur
le serveur spécifié.
Vérifiez l’état du
serveur spécifié.
Mémoire USB
Erreur communication
Serveur xxx
234
Résolution de problèmes
Message
Signification
Action
Fichier Plein
Le nombre maximum de fichiers de
données d’image a
été atteint.
Eteignez la machine,
et rallumez-la après
quelques secondes.
Diminuez la taille des
données à imprimer
(ex. : en choisissant
une résolution
inférieure), et essayez
de réimprimer.
Manque Toner
La cartouche de
toner de la couleur
indiquée n’est pas
installée.
Installez la cartouche
de toner de la couleur
indiquée.
La mémoire du
serveur SMTP est
saturée.
Libérez de l’espace sur
le disque (si besoin
est, reportez-vou à
votre Administrateur
Système).
Mémoire pleine
La machine a reçu
plus de données à
traiter que sa
mémoire interne ne
le permet.
Eteignez la machine,
et rallumez-la après
quelques secondes.
Diminuez la taille des
données à imprimer
(ex. : en choisissant
une résolution
inférieure), et essayez
de réimprimer.
Mémoire USB pleine
L’espace disponible
sur le périphérique
mémoire USB connecté à la machine
est insuffisant.
Libérez de l’espace sur
ce périphérique en
supprimant des données ou remplacez-le.
Mot-passe erroné
Le mot de passe
étant incorrect,
l’accès au serveur
indiqué ne peut se
faire.
Vérifiez la validité de
votre mot de passe et
resaisissez-le.
L’adresse IP du
serveur spécifié Ne
peut pas être
obtenue du serveur
DNS.
Vérifiez les paramètres
définis dans le menu
Param. Réseau, et
essayez de renoyer les
données.
Vérifier x
Mém Serveur pleine
Serveur SMTP
Serveur xxx
Ne peut saisir IP
Serveur xxx
235
Résolution de problèmes
Message
Signification
Action
Non Enregistré!
Aucune destination
de numérotation
abrégée ou groupée
n’est enregistrée ;
ou bien : aucune
destination n’est
enregistrée sous la
numérotation
abrégée ou groupée
spécifiée.
Saisissez directement
l’adresse de destination des données
numérisées ou enregistrez une destination
de numérotation abrégée ou groupée, puis
spécifiez à nouveau la
destination voulue.
Oter Original
Le document est
Placez ce document
placé dans le
sur la vitre d’exposichargeur ADF alors tion.
qu’il doit être
numérisé via la vitre
d’exposition.
ADF
Papier inadéqua
Charger (xxx)
Papier inadéquat
Vérif. Instal. Ro-Vo
Papier Vide
Le support approprié pour l’impression ne se trouve
dans aucun bac.
Chargez le support
voulu pour imprimer
votre document dans
l’un des bacs papier.
L’impression
recto-verso est
activée, mais un
type ou format de
support incompatible avec cette fonction est sélectionné.
Sélectionnez du papier
standard de format
Letter ou A4, ou
activez la fonction
impression normale
(recto) , et essayez
d’imprimer à nouveau.
Le Bac 2 est vide
Chargez du support
dans le bac.
Le maximum de 236
destinations pour
les données
numérisées est
atteint.
Envoyez les données
et renumérisez ou
supprimez les destinations inutiles avant
d’ajouter celles que
vous voulez.
Charger (2xx)
Partie est pleine
236
Résolution de problèmes
Message
Signification
Action
Pas Adresse Email
Quand la destination des données
numérisées a été
spécifiée, un
numéro de fax
enregistré dans le
carnet d’adresses
ou en tant que destination de numérotation abrégée ou
groupée a été
sélectionné.
Saisissez directement
l’adresse de destination des données
numérisées ou spécifiez une adresse e-mail
enregistrée dans le
carnet d’adresses ou
en tant que destination
de numérotation
abrégée ou groupée.
Après suppression
d’un bourrage dans
le chargeur ADF, le
nombre de pages
de l’original à
replacer dans le
chargeur est
indiqué.
Replacez le nombre de
pages de l’original
(xx) dans le chargeur
et appuyez sur ENVOI.
Renvoyer xx Origin.
vers ADF et
Appuyer sur Envoi
Changez cette valeur
maximum ou modifiez
les conditions de
recherche (par ex., en
allongeant le mot-clé),
et essayez de faire une
Résult.
Recher. du menu nouvelle recherche
LDAP.
Param. LDAP.
Résultats sup. à xxx
Les résultats de la
recherche LDAP
excèdent la valeur
maximum spécifiée
avec l’option Max.
Sans Param. Réseau
Les paramètres
réseau étaient
incomplets quand le
mode Scan a été
sélectionné.
237
Quand vous numérisez
vers FTP ou SMB,
vous ne pouvez spécifier qu’une seule
adresse. Supprimez
toutes lesdestinations
spécifiées, ou envoyez
les données et
numérisez à nouveau.
Avant de passer en
mode Numérisation,
définissez tous les
paramètres de votre
réseau dans les menus
Param. Réseau et
Param. Email.
Résolution de problèmes
Message
Signification
Action
Toner bas x
La cartouche de
toner indiquée est
au minimum.
Préparez une nouvelle
cartouche de toner de
la couleur indiquée.
Toner erroné x
Une cartouche de
toner incompatible
est détectée.
Installez une cartouche
de toner homologuée
OKI.
Toner Fin Vie
La cartouche de
toner indiquée est
vide.
Remplacez la cartouche de toner de la
couleur indiquée.
La cartouche de
toner indiquée est
vide (ce message
n’apparaît que si
l’option Toner vide
Stop dans le menu
Remplacez la cartouche de toner de la
couleur indiquée.
Changer Toner x
Toner Vide
Changer Toner x
Param.
Machine est
activée On ou
On(Fax).)
Tps Rech.dépassé
Fin du délai de com- Rétablissez la
munication avec le connexion avec le
serveur LDAP.
serveur LDAP.
Travail annulé
Durant la numérisation d’un document
via la vitre d’exposition, un délai de
plus d’une minute
s’est écoulé après
la numérisation de
la 1ère page ou
après un envoi
échoué. Le travail
de numérisation a
donc été automatiquement annulé.
Eteignez la machine,
puis rallumez-la après
quelques secondes.
quand vous numérisez
plusieurs pages, le
délai entre la numérisation de chaque page
ne doit pas dépasser
une minute.
U-Imagerie Bas
L’unité d’imagerie
arrive presque en
fin de vie.
Préparez une nouvelle
unité d’imagerie.
238
Résolution de problèmes
Message
Signification
Action
U-Imagerie Fin
Le moment de
remplacer l’unité
d’imagerie est
arrivé.
Remplacez l’unité
d’imagerie.
U-Imagerie Fin Vie
Le moment de
remplacer l’unité
d’imagerie est
arrivé.
Remplacez l’unité
d’imagerie.
Remplacer U-Imagerie
USB Non supporté
Un périphérique
Déconnectez le périUSB incompatible
phérique USB de la
avec la machine est machine.
connecté.
Vérif. Papier Bac1
Le Bac 1 est vide.
Chargez du support
dans le bac et appuyez
sur ENVOI.
(Appuyer sur Envoi)
Il y a un bourrage
dans le Bac 1.
Supprimez le
bourrage.
xxx désactivé
Activez les paramètres
Les paramètres
TCP/IP, FTP, SMTP TCP/IP, FTP, SMTP ou
ou SMB sont désac- SMB.
tivés.
xxxxx
La fonction de copie Le format maximum en
répétée ne peut pas copie répétée est A4.
se faire avec le forSpécifiez un format A4
mat papier spécifié.
ou inférieur.
1
Charger ( xx)
Non supporté!
239
Résolution de problèmes
Messages de maintenance
Ces messages signalent des défauts de fonctionnement plus graves qui ne peuvent être corrigés que par un technicien de maintenance qualifié. Dans ce cas,
éteignez l’imprimante et rallumez-la. Si le problème persiste même après toutes
les procédures de dépannage que vous avez faites, contactez votre revendeur
OKI et communiquez-lui les informations relatives au problème.
Message :
Signification :
Action
Problème Machine
Une erreur a été
détectée au niveau
du composant “xxxx”
indiqué.
Redémarrez
l’imprimante. Cela a
souvent pour effet
d’effacer le message
d’erreur et l’impression peut rerendre.
Appel service (xxxx)
Si le problème persiste, contactez votre
revendeur OKI ou le
fournisseur de services agréé.
240
Résolution de problèmes
10Installation
d’options
Introduction
Note
L'utilisation d'accessoires qui ne sont pas fabriqués par OKI peuvent annuler
votre garantie si ces accessoires endommagent l'appareil.
Ce chapitre fournit des instructions pour installer les options ci-après.
Bac 2
Chargeur papier inférieur avec cassette de 500 feuilles
incluse
Unité recto-verso
Impression recto-verso automatique
" Pour pouvoir installer l’unité recto-verso
optionnelle, le Bac 2 doit être installé sur la
machine.
Unité recto-verso
avec socle de
montage
Impression recto-verso automatique
" Le socle de montage est une interface
permettant d’installer l’unité recto-verso
optionnelle sur la machine.
" Ce socle de montage doit être installé avant
l’unité recto-verso optionnelle.
Note
Avant d’installer une option, l’imprimante et l’option doivent impérativement être éteintes et débranchées de la prise d’alimentation secteur.
"
Pour des informations sur les options disponibles, consultez le site
http://www.okiprintingsolutions.com.
242
Installation d’options
Bac 2
Avec le Bac 2 installé, vous pouvez charger jusqu’à 500 feuilles de format A4/
Letter supplémentaires.
Contenu de la livraison
Chargeur papier inférieur avec cassette d’une capacité de 500 feuilles.
243
Installation d’options
Installation du Bac 2
Note
Si des consommables sont installés dans la machine, veillez à la déplacer en la
maintenant de niveau pour éviter toute dispersion.
1
2
3
4
Eteignez la machine et débranchez
le cordon secteur et les câbles
d’interface.
Retirez le capot de protection du Bac 1.
Fermez le Bac 1 ainsi que le bac de sortie.
Préparez le Bac 2.
"
Veillez à déposer le Bac 2 sur une surface plane.
Soulevez la machine au dessus du
Bac 2, en alignant les picots de
placement du bac sur les trous
correspondants à la base de la
machine.
244
Installation d’options
AVERTISSEMENT!
Avec
installés, cette machine pèse environ 21 kg
AVERTISSEMENT
!!
A tous ses
SSconsommables
(46 lb).
5
6
7
Ouvrez le Bac 1 et replacez son capot de protection.
Chargez du support dans le Bac 2.
Pour des instructions, reportez-vous au paragraphe “Bac 2” de la rubrique
“Chargement des supports” on page 82.
Introduisez le Bac 2 dans la
machine.
245
Installation d’options
8
Si vous installez le Bac 2 sans monter l’unité recto-verso optionnelle, vous
devez aussi installer ses deux clés de verrouillage dans les ouvertures
prévues à cet effet à gauche et à droite, à l’arrière du Bac 2).
Avec le panneton de la clé tourné à la verticale, engagez la clé dans son
ouverture, puis poussez-la en la tournant à gauche ou à droite. La clé est
verrouillée quand son panneton est à l’horizontale.
Ces deux clés permettent de fixer solidement le chargeur papier inférieur
sous la machine.
"
"
9
10
Si vous devez installer l’unité recto-verso optionnelle après avoir
installé le Bac 2, ignorez cette étape.
Pour désassembler le chargeur papier inférieur de la machine, retirez les
deux clés, à droite et à gauche à l’arrière du Bac 2 : tournez la clé à droite
ou à gauche afin d’orienter son panneton à la verticale et de pouvoir la
dégager. Vous pouvez alors retirer le chargeur papier inférieur.
Rebranchez tous les câbles d’interface.
Rebranchez le cordon secteur et
allumez la machine.
246
Installation d’options
Unité recto-verso
Avec une unité recto-verso installée, vous pouvez automatiquement imprimer en
recto-verso (sur les deux côtés d’une feuille).
Pour des détails, voir “A propos de l’impression recto-verso” on page 90.
Pour pouvoir installer l’unité recto-verso optionnelle, l’imprimante doit être
équipée de l’une ou l’autre option suivante :
z Bac 2
z Socle de montage
Contenu de la livraison
Unité recto-verso
"
Socle de montage
Si l’imprimante est déjà équipée du Bac 2, il n’est pas nécessaire
d’installer le socle de montage. Dans ce cas, ignorez le paragraphe
“Installation du socle de montage” ci-après et reportez-vous au
paragraphe “Installation de l’unité recto-verso” on page 249.
247
Installation d’options
Installation du socle de montage
L’unité recto-verso peut être installée une fois que l’imprimante es équipée du
socle de montage.
(Le socle de montage n’a pas d’utilité en tant qu’élément séparé de l’unité
recto-verso.)
Note
Si des consommables sont installés dans la machine, veillez à la déplacer en la
maintenant de niveau pour éviter toute dispersion.
1
2
3
Eteignez la machine et débranchez
le cordon secteur et les câbles
d’interface.
Retirez le capot de protection du Bac 1.
Fermez le Bac 1 ainsi que le bac de sortie.
Préparez le socle de montage.
"
Veillez à déposer le socle de montage sur une surface plane.
248
Installation d’options
4
Soulevez la machine au dessus du
socle de montage, en alignant les
picots de placement du socle sur les
trous correspondants à la base de
la machine.
AVERTISSEMENT!
Avec
installés, cette machine pèse environ 21 kg
AVERTISSEMENT
!!
A tous ses
SSconsommables
(46 lb).
5
Ouvrez le Bac 1 et replacez son capot de protection.
Installez ensuite l’unité recto-verso.
Installation de l’unité recto-verso
"
Dans les instructions fournies ci-après, la machine est représentée
équipée du Bac 2 ; la procédure est toutefois la même quand la machine
est équipée d’un socle de montage à la place du Bac 2.
249
Installation d’options
1
2
Eteignez l’imprimante et
débranchez le cordon secteur et les
câbles d’interface.
Retirez l’adhésif sur le panneau
arrière.
250
Installation d’options
3
4
Si les deux clés de verrouillage du Bac 2 sont en place à gauche et à droite à
l’arrière du bac, retirez-les : tournez la clé à droite ou à gauche afin d’orienter
son panneton à la verticale et de pouvoir la dégager..
Préparez l’unité recto-verso.
251
Installation d’options
5
Comme indiqué ci-contre, alignez
toutes les pièces de montage de
l’unité recto-verso sur l’imprimante
et poussez-la au dos afin
d’enclencher ces pièces, à
commencer par celles du bas.
Note
Quand vous installez l’unité recto-verso sur la machine, enclenchez d’abord ses
pièces de montage du bas afin de la maintenir, puis celles du haut. Si elle n’est
pas correctement montée, l’unité risque de s’abîmer.
6
Ouvrez le capot de l’unité.
Tout en maintenant l’unité contre la
machine, serrez les vis à l’intérieur
du capot afin de terminer
l’installation.
252
Installation d’options
7
8
Rebranchez tous les câbles d’interface.
Rebranchez le cordon secteur et
allumez la machine.
253
Installation d’options
Annexe
Spécifications techniques
Type
Système bureautique (de conception ’Tout en un’
sur la base d’une imprimante laser couleur)
Conteneur de
documents
Composant fixe
Système de
développement
Toner mono-composant
Procédé de fixation
Système thermique
Résolution
1200 dpi × 600 dpi or
600 dpi × 600 dpi
Délai 1ère impression
Recto
Monochrome :
14 secondes pour un format A4/Letter
(papier standard)
Couleur :
23 secondes pour un format A4/Letter
(papier standard)
Délai 1ère copie
Recto
Monochrome :
23 secondes pour un format A4/Letter
(papier standard)
(Normal 600 x 300 dpi)
Couleur :
52 secondes pour un format A4/Letter
(papier standard)
(Normal 600 x 300 dpi)
Vitesse d’impression
Recto
Monochrome :
20 pages par minute sur format A4, Letter
(papier standard)
Couleur :
5 pages par minute sur format A4, Letter
(papier standard)
255
Vitesse de copie
Recto
Monochrome :
20* pages par minute sur format A4
(papier standard)
(Normal 600 x 300 dpi)
*Via le chargeur ADF :
20 pages par minute (Normal 300 × 300 dpi)
10 pages par minute (Fin 600 × 300 dpi)
Couleur :
5* pages per minute for A4 (plain paper)
(Normal 600 x 300 dpi)
*Via le chargeur ADF :
3,3 pages par minute
(Normal 300 × 300 dpi/Fin 600 × 300 dpi)
Temps
de préchauffage
En moyenne : 30 secondes (délai de retour en
mode Prêt à partir du mode Economie d’énergie)
Formats des supports
d’impression
Bac 1 (multifonctions)
Largeur :
92 à 216 mm (3,6" à 8,5")
Longueur :
Papier standad :
195 à 356 mm (7,7" à 14,0")
Papier épais 1/2 :
184 à 297 mm (7,25" à 11,7")
Bac 2 (en option)
Letter ou A4
Papier/Support
Papier standard (60 à 90 g/m2)
Papier à en-tête
Etiquettes
Papier épais 1 (91 à 163 g/m2)
Papier épais 2 (164 à 209 g/m2)
256
Capacité
d’alimentation
Bac 1 (multifonctions)
Papier standard/recyclé : 200 feuilles
Papier en-tête, étiquettes, papier épais 1/2
Bac 2 (en option)
Papier standard/recyclé : 500 feuilles
Capacité de réception
Bac de sortie : 100 feuilles environ. Reportez-vous
à la remarque á la page 92.
Température ambiante
(en fonctionnement)
10 à 35 °C (50 à 95 °F)
Humidité ambiante
(en fonctionnement)
15 % à 85 %
Alimentation électrique
120 V, 50 à 60 Hz
220 à 240 V, 50 à 60 Hz
Consommation
électrique
120 V : 1070 W or less
220 to 240 V: 1170 W or less
Energy Saver Mode: 14 W or less
Amperage
120V : 8,4 A maximum
220 à 240 V : 4,4 A maximum
Niveau sonore
En veille : 35 dB maximum
En fonctionnement : 59 dB maximum
Dimensions externes
Hauteur : 432 mm (17,0")
Largeur : 405 mm (15,9")
Profondeur : 427 mm (16,8")
Poids
17,6 kg (sans consommables)
20,8 kg (avec consommables)
Interface
Compatible USB 2.0 (Haute vitesse), Ethernet 10/
100Base-T, Hôte Host (pour Scan vers Mémoire
USB)
Mémoire standard
128 Mo
257
Durée de vie des consommables
Remplaçables par l’utilisateur
Consommable
Durée de vie moyenne
Cartouche de toner
Cartouche de démarrage =
500 pages (Y, M, C)
1.000 pages (K)
Cartouche de rechange =
Capacité standard : 1.500 pages (Y, M, C)
Haute capacité : 2.500 pages (Y, M, C, K)
Unité d’imagerie
Monochrome :
45.000 pages (en continu)
10.000 pages (travaux d’une page)
Couleur :
11.250 pages (en continu)
7.500 pages (travaux d’une page)
Unité de fixation
50.000 pages
" Conditions ambiantes constantes : température située entre 15 °C
[59 °F] et 25 °C [77 °F] et taux d’humidité situé entre 35 % et 70 %.
"
Les moyennes pour la cartouche de toner et le réceptacle de toner usagé
sont indiquées pour une impression sur formats A4/Letter, en recto seul,
et avec un taux de couverture de 5%.
La durée de vie effective peut varier (être plus courte) suivant les
paramètres d’impression (taux de couverture, format papier, etc.), le
mode d’impression continu ou intermittent (à savoir impression fréquente
de travaux d’une page) ou le type de support utilisé (ex. : support épais).
Elle peut en outre varier suivant les conditions d’utilisation ambiantes de
température et d’humidité.
Remplaçables en maintenance
Consommable
Durée de vie moyenne
Rouleau de transfert
50.000 pages
258
Saisie de texte
Dans la saisie d’un nom d’utilisateur ou pour la programmation d’un nom de destinataire à l’aide de touches de numérotation abrégée, vous pouvez saisir des
lettres, des caractères accentués, des chiffres et des symboles.
Utilisation du clavier
Le clavier s’utilise pour saisir des caractères alphanumériques ainsi que des
symboles.
La liste des caractères accessibles au moyen du clavier est fournie ci-après.
Saisie de numéros de fax
Touche du
clavier
Caractères Caractères disponibles
disponibles (Enregistrement de N° Fax Utilisat) *
[1]
[1]
[A]
1
1
1
-1
2
2
2
2
3
3
3
3
4
4
4
4
5
5
5
5
6
6
6
6
7
7
7
7
8
8
8
8
9
9
9
9
0
0
0
(espace)0
*
#
#
+
* Pour afficher votre numéro de fax, sélectionnez Gestion admin./Param. Utilisat./N° Fax Utilisat dans le menu Utilitaire. Pour plus de détails, voir le guide
d’utilisation Télécopieur sur le CD.
259
Saisie de noms
Touches Caractères disponibles
du clavier [1]
[A]
1
1
.,'?¿!¡"1-()@/:;_
2
2
ABC2abcÆÇàáâãäåæç
3
3
DEF3defÐèéêëð
4
4
GHI4ghiìíîï
5
5
JKL5jkl€£¢
6
6
MNO6mnoØŒñòóôõöøœº
7
7
PQRS7pqrsß$
8
8
TUV8tuvùúûü
9
9
WXYZ9wxyzÞýþ
0
0
(space)0
#
#
*+×÷=#%&<>[]{}\|µ^`~
Saisie d’adresses e-mail
Touches Caractères disponibles
du clavier [1]
[A]
1
1
.@_-1
2
2
ABC2abc
3
3
DEF3def
4
4
GHI4ghi
5
5
JKL5jkl
6
6
MNO6mno
7
7
PQRS7pqrs
8
8
TUV8tuv
9
9
WXYZ9wxyz
0
0
(space)0
#
#
+&/*=!?()%[]^`´{}|~$,:
260
Modification du mode de saisie
La touche vous permet de passer du mode de saisie numérique en mode de
saisie alphabétique et vice-versa.
[1] : saisie numérique.
[A] : saisie alphabétique.
Exemple de saisie
Pour saisir le texte “NJ Office”, procédez comme suit :
1
2
3
4
5
6
7
8
9
10
11
Appuyez sur la touche
pour passer en mode de saisie alphabétique.
Appuyez deux fois sur la touche 6.
La lettre “N” est saisie.
Appuyez une fois sur la touche 5.
La lettre“J” est saisie.
Appuyez une fois sur la touche 0.
Un espace est inséré.
Appuyez trois fois sur la touche 6.
La lettre “O” est saisie.
Appuyez sept fois sur la touche 3.
La lettre “f” est saisie.
Appuyez sur la touche .
Le curseur se déplace à droite.
Appuyez sept fois sur la touche 3.
La lettre “f” est saisie.
Appuyez sept fois sur la touche 4.
La lettre “i” est saisie.
Appuyez sept fois sur la touche 2.
La lettre “c” est saisie.
Appuyez six fois sur la touche 3.
La lettre “e” est saisie.
261
Correction de texte et instructions de saisie
Pour supprimer tout le texte saisi, appuyez en continu sur la touche Retour.
Pour supprimer une partie du texte saisi, utilisez les touches et pour
déplacer le curseur de soulignement (_) sous le caractère que vous voulez
supprimer, et appuyez sur la touche RETOUR.
Quand plusieurs caractères sont accessibles par la même touche, l’indication
“OK= ” apparaît au bas de l’écran.
Si vous devez utiliser la même touche pour saisir deux caractères de suite,
appuyez sur la touche après avoir sélectionné le premier (cf. l’exemple de
saisie ci-dessus).
Pour insérer un espace, appuyez sur la touche 0.
262