Manuel du propriétaire | Yamaha PLG150-DR-PLG150-PC Manuel utilisateur
Ajouter à Mes manuels20 Des pages
▼
Scroll to page 2
of
20
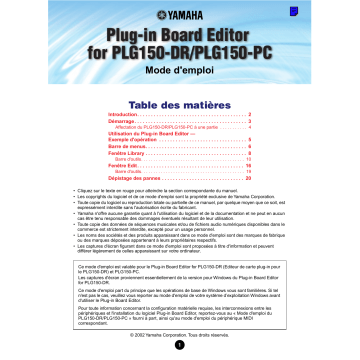
Plug-in Board Editor for PLG150-DR/PLG150-PC Mode d'emploi Table des matières Introduction. . . . . . . . . . . . . . . . . . . . . . . . . . . . . . . . . . . . . . . . 2 Démarrage . . . . . . . . . . . . . . . . . . . . . . . . . . . . . . . . . . . . . . . . . 3 Affectation du PLG150-DR/PLG150-PC à une partie . . . . . . . . . . . 4 Utilisation du Plug-in Board Editor — Exemple d'opération . . . . . . . . . . . . . . . . . . . . . . . . . . . . . . . . 5 Barre de menus. . . . . . . . . . . . . . . . . . . . . . . . . . . . . . . . . . . . . 6 Fenêtre Library . . . . . . . . . . . . . . . . . . . . . . . . . . . . . . . . . . . . . 8 Barre d'outils. . . . . . . . . . . . . . . . . . . . . . . . . . . . . . . . . . . . . . . . . . 10 Fenêtre Edit . . . . . . . . . . . . . . . . . . . . . . . . . . . . . . . . . . . . . . . 16 Barre d'outils. . . . . . . . . . . . . . . . . . . . . . . . . . . . . . . . . . . . . . . . . . 19 Dépistage des pannes . . . . . . . . . . . . . . . . . . . . . . . . . . . . . . 20 • Cliquez sur le texte en rouge pour atteindre la section correspondante du manuel. • Les copyrights du logiciel et de ce mode d'emploi sont la propriété exclusive de Yamaha Corporation. • Toute copie du logiciel ou reproduction totale ou partielle de ce manuel, par quelque moyen que ce soit, est expressément interdite sans l'autorisation écrite du fabricant. • Yamaha n'offre aucune garantie quant à l'utilisation du logiciel et de la documentation et ne peut en aucun cas être tenu responsable des dommages éventuels résultant de leur utilisation. • Toute copie des données de séquences musicales et/ou de fichiers audio numériques disponibles dans le commerce est strictement interdite, excepté pour un usage personnel. • Les noms des sociétés et des produits apparaissant dans ce mode d'emploi sont des marques de fabrique ou des marques déposées appartenant à leurs propriétaires respectifs. • Les captures d'écran figurant dans ce mode d'emploi sont proposées à titre d'information et peuvent différer légèrement de celles apparaissant sur votre ordinateur. Ce mode d'emploi est valable pour le Plug-in Board Editor for PLG150-DR (Editeur de carte plug-in pour le PLG150-DR) et PLG150-PC. Les captures d'écran proviennent essentiellement de la version pour Windows du Plug-in Board Editor for PLG150-DR. Ce mode d'emploi part du principe que les opérations de base de Windows vous sont familières. Si tel n'est pas le cas, veuillez vous reporter au mode d'emploi de votre système d’exploitation Windows avant d'utiliser le Plug-in Board Editor. Pour toute information concernant la configuration matérielle requise, les interconnexions entre les périphériques et l'installation du logiciel Plug-in Board Editor, reportez-vous au « Mode d'emploi du PLG150-DR/PLG150-PC » fourni à part, ainsi qu'au mode d'emploi du périphérique MIDI correspondant. © 2002 Yamaha Corporation. Tous droits réservés. 1 Introduction Grâce au Plug-in Board Editor, vous êtes à présent en mesure d'éditer les voix et les effets du PLG150-DR/PLG150-PC depuis votre ordinateur. Son interface utilisateur graphique facilite l'édition en présentant à l'écran chaque paramètre du synthétiseur sous la forme d'un curseur, d'un sélecteur, etc., que vous pouvez manipuler à l'aide de la souris ou du clavier de l'ordinateur. En outre, vous pouvez sauvegarder sur l'ordinateur toutes les modifications apportées aux voix. Fenêtre Library (Bibliothèque) Sauvegarde du fichier Bibliothèque Voix Importation d'une voix Fenêtre Edit (Edition) Réglage des paramètres d'effet PLG150-DR/PLG150-PC Transfert de blocs de données Synthétiseur / Générateur de sons 2 Démarrage Après avoir installé le Plug-in Board Editor et procédé à toutes les connexions nécessaires, démarrez l'éditeur comme indiqué ci-après. NOTE • Si vous voulez que le Plug-in Board Editor fonctionne correctement, vous devez effectuer les réglages de sortie appropriés pour le pilote MIDI (Page 13). • Si vous utilisez un synthétiseur compatible avec le système plug-in de synthèse modulaire (MSPS Modular Synthesis Plug-in System) (tel que le MOTIF ou le S80), vous devez passer de la banque de voix internes à la banque de voix enregistrées sur carte avant de démarrer le Plug-in Board Editor. ● Démarrage du Plug-in Board Editor en tant qu'application autonome 1. Sélectionnez le Plug-in Board Editor dans le menu Start (Démarrer). (Programmes m Outils YAMAHA OPT m Plug-in Board Editor for PLG150-DR/PLG150-PC m Plug-in Board Editor for PLG150-DR/PLG150-PC) NOTE Vous pouvez également lancer le Plug-in Board Editor comme suit : • En double-cliquant sur un fichier Bibliothèque créé avec le Plug-in Board Editor. 2. Cliquez sur le bouton [MIDI SETUP] (Configuration MIDI) appelé à l'étape 1 ci-dessus, puis configurez le port MIDI approprié. 3. Sélectionnez la partie de votre choix dans la boîte de dialogue « Select Part » (Sélectionner une partie) et cliquez sur « OK ». ● Démarrer le Plug-in Board Editor dans l'application hôte en tant que logiciel plug-in Vous pouvez utiliser le Plug-in Board Editor en tant que logiciel plug-in dans toute application hôte compatible avec la technologie de plug-in ouvert (OPT). Pour plus de détails sur l'utilisation du logiciel plug-in, reportez-vous au mode d'emploi de l'application hôte. A propos de l'Open Plug-in Technology L'Open Plug-in Technology (OPT - Technologie de plug-in ouvert) est un nouveau format de logiciel qui vous permet de contrôler les appareils MIDI à partir d'un séquenceur de logiciels de musique. Vous pouvez par exemple démarrer et faire fonctionner différentes parties de votre système musical, tels que les éditeurs de carte plug-in et les éditeurs de commande de mixage, directement à partir d'un séquenceur compatible avec l'OPT, sans devoir les utiliser séparément. De plus, il n'est plus nécessaire de configurer des pilotes MIDI pour chaque application, ce qui simplifie votre système de production de musique et rend les opérations plus pratiques et plus sûres. Implémentation du niveau de l'OPT pour le Plug-in Board Editor L'application client et sa compatibilité avec l'OPT comprennent trois niveaux, comme indiqué cidessous. (Pour plus d'informations, reportez-vous à la documentation ou aux fichiers d'aide fournis avec l'application client.) Ce tableau montre la compatibilité du Plug-in Board Editor avec l'OPT. Niveaux de l'OPT de l'application client Opération du Plug-in Board Editor Support des opérations Limites des opérations VIEWS (Niveau 3) Oui Aucune PROCESSORS (Niveau 2) Oui Aucune PANELS (Niveau 1) Oui Aucune NOTE Certaines opérations risquent de ne pas fonctionner normalement s'il n'y a pas de fonction correspondante dans l'application client (séquenceur, etc.). Le niveau le plus haut d'implémentation de l'application client est indiqué dans le logo OPT (qui apparaît en même temps que les informations relatives à la version de l'application). 3 Affectation du PLG150-DR/PLG150-PC à une partie Pour pouvoir utiliser et éditer le PLG150-DR/PLG150-PC, vous devez affecter la voix DR/PC à une partie du générateur de sons/de la carte son. q NOTE w e Si vous devez sélectionner une partie après avoir démarré le Plug-in Board Editor, utilisez la boîte de dialogue « Setup » (Configuration). q Select Part (Sélectionner une partie) Sélectionnez la partie à laquelle le PLG150-DR/PLG150-PC doit être affecté. NOTE Si la carte plug-in a été installée sur un synthétiseur compatible avec le système plug-in de synthèse modulaire, sélectionnez la partie d’après le tableau ci-dessous. (Chaque partie du synthétiseur concerné est fixe. Pour plus d'informations, reportez-vous au mode d'emploi du synthétiseur en question.) Affectation des parties aux cartes plug-in (fixe) Mode Mode Voice (Voix) Mode Performance Mode Song/Pattern (Morceau/Motif) MOTIF SLOT2 1 15 15 SLOT1 1 16 16 SLOT3 1 14 14 S80, CS6R, CS6x SLOT1 SLOT2 1 1 16 15 – – w OK Lance le Plug-in Board Editor. Les fenêtres Library et Edit s'ouvrent. e Setup (Configurer) Ouvre la boîte de dialogue « Setup » (Page 13). 4 S30 SLOT1 1 16 – Utilisation du Plug-in Board Editor — Exemple d'opération Il n'existe pas d’utilisation unique des nombreux composants du Plug-in Board Editor. Même si vos besoins sont différents, vous trouverez dans les étapes suivantes un exemple d'utilisation du Plug-in Board Editor. 1. Démarrez le Plug-in Board Editor. Si vous utilisez l'éditeur seul, cliquez sur le bouton « MIDI SETUP » et configurez le port MIDI approprié. Affectez la carte plug-in à une partie dans la boîte de dialogue « Select Part ». Cliquez ensuite sur le bouton « Editor Setup » (Configuration de l'éditeur) pour ouvrir la boîte de dialogue « Setup ». Sélectionnez les réglages appropriés pour les champs MIDI Out Port (Port de sortie MIDI) et Device No. (N˚ de l'appareil) (reportezvous à la section Boîte de dialogue « Setup »). NOTE Vous pouvez appeler la boîte de dialogue Editor Setup depuis la barre d'outils de la fenêtre Library. 2. Dans la boîte de dialogue « Select Part », cliquez sur « OK ». La fenêtre Edit correspondant à la voix utilisateur n˚ 001 et la fenêtre Library s'ouvrent alors. NOTE La fenêtre Library vous permet d'ouvrir des fichiers Bibliothèque existants contenant les voix que vous souhaitez éditer. En outre, vous pouvez importer des voix spécifiques vers la fenêtre Library. 3. La fenêtre Edit est organisée en plusieurs sections. Sélectionnez tout d'abord l'ensemble d’ondes à utiliser dans ORIGINAL KIT (Kit d'origine), puis la note à éditer dans la section KEY (Note). Ajustez les caractéristiques tonales de la voix à l'aide du filtre et d'autres réglages. Vous pouvez utiliser les éditeurs graphiques présents dans les différentes boîtes de dialogue pour modifier visuellement les paramètres. NOTE Si vous activez le bouton « Compare » (Comparer) de la barre d'outils de la fenêtre Edit, vous pouvez effectuer des comparaisons A/B entre la voix originale et la voix éditée. 4. Sélectionnez le type d'effet d'insertion dans la section EFFECT et réglez les autres paramètres. 5. Sélectionnez le type de réverbération dans la section EFFECT et réglez les autres paramètres. 6. Cliquez sur le bouton « Store » (Stocker) de la barre d'outils de la fenêtre Edit pour ouvrir la boîte de dialogue « Store », qui vous permet de stocker les modifications de la voix actuellement sélectionnée dans le fichier Bibliothèque. NOTE Les modifications de la voix ne sont stockées dans le fichier Bibliothèque que de façon temporaire. N'oubliez pas que si vous poursuivez sans enregistrer le fichier Bibliothèque, vous perdrez toutes les modifications apportées. 7. Revenez dans la fenêtre Library et cliquez sur le bouton « Save » (Enregistrer) de la barre d'outils pour sauvegarder (écraser) le fichier Bibliothèque. Les modifications apportées à la voix, ainsi que la voix elle-même, sont enregistrées à l'endroit indiqué de la liste de voix. NOTE • Vous pouvez ouvrir le fichier Bibliothèque que vous avez enregistré dans la fenêtre Library à tout moment. En outre, vous pouvez envoyer les voix de la fenêtre Library à la carte plug-in. • Vous pouvez créer de nombreux fichiers Bibliothèque différents, correspondant chacun à des performances live, à des enregistrements, etc., ce qui vous permet de modifier les voix à votre guise, en fonction de vos besoins et de la situation. 5 Barre de menus La barre de menus contient plusieurs fonctions/commandes d'édition et de configuration. Cliquez sur un des noms pour ouvrir le menu déroulant correspondant et sélectionner la fonction/ commande que vous voulez utiliser. Les fonctions/commandes non disponibles apparaissent en grisé. NOTE Les menus de la barre de menus les plus fréquemment utilisés sont également disponibles sous la forme de boutons dans la barre d'outils du Plug-in Board Editor. File (Fichier) New (Nouveau) Permet de créer et d'ouvrir un nouveau fichier Bibliothèque. Open Library (Ouvrir bibliothèque) Cette fonction est identique à celle du bouton « Open » (Ouvrir) de la barre d'outils (Page 10). Save Library (Enregistrer bibliothèque) Cette fonction est identique à celle du bouton « Save » (Enregistrer) de la barre d'outils (Page 11). Save Library As (Enregistrer bibliothèque sous) Cette fonction vous permet d'enregistrer le fichier Bibliothèque sous un nom différent ou nouveau. Save As SMF (Enregistrer au format SMF) Cette fonction est identique à celle du bouton « Save As SMF » (Enregistrer au format SMF) de la barre d'outils (Page 12). Exit (Quitter) (utilisation du Plug-in Board Editor seul) Cette fonction permet de quitter le Plug-in Board Editor. 6 Edit (Edition) Copy (Copier) Copie la voix sélectionnée dans le presse-papiers. Si rien n'est sélectionné, cette commande apparaît en grisé. Paste (Coller) Copie la voix contenue dans le presse-papiers dans le Plug-in Board Editor. Initialize (Initialiser) Restaure les valeurs par défaut des paramètres de voix sélectionnés. Si rien n'est sélectionné, cette commande apparaît en grisé. Edit (Editer) Cette fonction est identique à celle du bouton « Edit » de la barre d'outils (Page 14). Library (Bibliothèque) Cette fonction est identique à celle du bouton « Library » de la barre d'outils (Page 19). Store (Stocker) Cette fonction est identique à celle du bouton « Store » de la barre d'outils (Page 19). Import (Importer) Cette fonction est identique à celle du bouton « Import » de la barre d'outils (Page 15). Compare (Comparer) Cette fonction est identique à celle du bouton « Compare » de la barre d'outils (Page 19). Setup (Configuration) Setup Cette fonction est identique à celle du bouton « Editor Setup » (Configuration de l'éditeur) de la barre d'outils (Page 13). Transmit Bulk (Transférer en bloc) Cette fonction est identique à celle du bouton « Transmit » (Transmettre) de la barre d'outils (Page 14). Monitor (Contrôler) Cette fonction est identique à celle du bouton « Monitor » de la barre d'outils (Page 14). 7 Fenêtre Library Lorsque vous lancez le Plug-in Board Editor, vous voyez d'abord la fenêtre Library qui contient les onglets « User » (Utilisateur) et « Preset » (Préprogrammée), chacun d'eux représentant un type de voix. Chaque onglet répertorie l'ensemble des noms et numéros de voix appartenant au groupe de voix sélectionné. Si vous double-cliquez sur un fichier (Voice Name (Nom de voix)) de la fenêtre Library, la fenêtre Edit correspondant à la voix sélectionnée s'ouvre automatiquement. NOTE Vous pouvez sauvegarder vos réglages en tant que fichier Bibliothèque (*.DRK/*.PCK). q w e q Barre d'outils Cette zone contient les boutons de commande du Plug-in Board Editor (Page 10). w Onglets Cliquez sur l'un d'eux pour afficher la liste de voix de ce groupe. e Liste de voix Cette zone affiche toutes les voix appartenant au groupe sélectionné sous la forme d'une liste déroulante. Vous y trouverez notamment le nom et le numéro de chacune des voix. Pour réarranger les voix, il vous suffit de faire glisser leurs numéros jusqu'à un nouvel emplacement et de les y déposer. Vous pouvez également renommer une voix dans Windows. Pour ce faire, sélectionnez le nom de la voix en question, puis cliquez de nouveau dessus et saisissez un nouveau nom. NOTE • Pour sélectionner un bloc de voix d'un seul coup, cliquez sur le numéro de la première voix, maintenez la touche [Shift] enfoncée et cliquez sur le numéro de la dernière. • Les noms de voix peuvent comporter jusqu'à 8 caractères. 8 Affichage des noms de voix uniquement Vous pouvez afficher uniquement le nom des voix du groupe sans le champ « Number » (Numéro). Pour ce faire, cliquez avec le bouton droit de la souris à n'importe quel endroit de la liste de voix et sélectionnez « List » (Liste). Cela peut s'avérer utile pour sélectionner des voix plus rapidement, puisque la liste déroulante s'en trouve raccourcie. NOTE Pour revenir à l'affichage de la liste complète des noms et numéros de voix, cliquez avec le bouton droit de la souris à n'importe quel endroit de la liste et sélectionnez « Details » (Détails). 9 Barre d'outils q w e r t y u i q Bouton « Open » Cliquez sur ce bouton pour ouvrir la boîte de dialogue « Ouvrir » et sélectionner le fichier Bibliothèque à ouvrir. Boîte de dialogue « Ouvrir » q w e t r y q « Regarder dans : ».... Cliquez sur ce champ pour sélectionner le dossier contenant les fichiers du Plug-in Board Editor. w Zone de liste ............... Affiche le contenu du dossier actuellement sélectionné. e « Nom de fichier : » .... Affiche le nom de tous les fichiers sélectionnés dans la liste. r « Type : » ..................... Cliquez sur ce champ pour sélectionner le type de fichier. t Bouton [Ouvrir] .......... Cliquez sur ce bouton pour ouvrir le fichier sélectionné dans la liste. y Bouton [Annuler] ....... Cliquez sur ce bouton pour annuler l'opération. 10 w Bouton « Save » (Enregistrer) Cliquez sur ce bouton pour enregistrer le fichier Bibliothèque contenant les nouveaux réglages. Lorsque vous travaillez sur un nouveau fichier, ce bouton sert à ouvrir la boîte de dialogue « Enregistrer sous » dans laquelle vous pouvez attribuer un nom à vos réglages et les enregistrer dans un nouveau fichier Bibliothèque (*.DRK/*.PCK). Boîte de dialogue « Enregistrer sous » Vous pouvez enregistrer la liste des voix éditées sous la forme d'un fichier Bibliothèque (extension : « .DRK » ou « .PCK »). Spécifiez l'emplacement de votre choix, saisissez le nom du fichier, puis cliquez sur [Enregistrer]. Le fichier est alors enregistré et la boîte de dialogue se ferme automatiquement. NOTE Les noms des fichiers Bibliothèque peuvent comporter 8 caractères maximum, plus une extension de 3 caractères. q w e t r y q « Enregistrer dans : » .....Cliquez sur ce champ pour choisir le dossier dans lequel vous souhaitez enregistrer le fichier Bibliothèque. w Zone de liste ....................Affiche le contenu du dossier dans lequel vous souhaitez sauvegarder le fichier. e « Nom de fichier : » .........Spécifiez le nom du fichier Bibliothèque à sauvegarder. r « Type : » ..........................Cliquez sur ce champ pour sélectionner le type de fichier. t Bouton [Enregistrer].......Cliquez sur ce bouton pour sauvegarder le fichier Bibliothèque sous le nom spécifié dans la case « Nom de fichier : ». y Bouton [Annuler] ............Cliquez sur ce bouton pour fermer la boîte de dialogue sans sauvegarder. 11 e Save As SMF (Enregistrer au format SMF) Cliquez sur ce bouton pour ouvrir la boîte de dialogue « Save As SMF ». Boîte de dialogue « Save As SMF » Vous pouvez sauvegarder les données de voix dans un fichier au format SMF. NOTE Si vous avez sélectionné plusieurs voix dans la fenêtre Library, une seule d'entre elles (celle qui porte le numéro le plus petit) sera enregistrée. q w e t r y q « Enregistrer dans : » .....Cliquez sur ce champ pour choisir le dossier dans lequel vous souhaitez enregistrer le fichier. w Zone de liste ....................Affiche le contenu du dossier dans lequel vous souhaitez sauvegarder le fichier. e « Nom de fichier : » .........Spécifiez le nom du fichier à enregistrer. r « Type : » ..........................Cliquez sur ce champ pour sélectionner le type de fichier. t Bouton [Enregistrer].......Cliquez sur ce bouton pour enregistrer le fichier au format SMF sous le nom spécifié dans la case « Nom de fichier : ». y Bouton [Annuler] ............Cliquez sur ce bouton pour fermer la boîte de dialogue sans enregistrer. 12 r Bouton « Editor Setup » (Configuration de l'éditeur) Cliquez sur ce bouton pour ouvrir la boîte de dialogue « Setup ». Boîte de dialogue « Setup » C'est dans cette boîte de dialogue que vous devez configurer le Plug-in Board Editor de manière à permettre le transfert de données de voix vers la carte plug-in. Cliquez sur le bouton [OK] pour appliquer les réglages et quitter la boîte de dialogue et sur [Cancel] pour quitter la boîte de dialogue sans appliquer les réglages. NOTE Pour plus d'informations sur les réglages de cette boîte de dialogue, reportez-vous au mode d'emploi ou à la documentation de l'appareil « mère » ou de l'application hôte concernés. Si vous utilisez un synthétiseur compatible avec le système plug-in de synthèse modulaire, vérifiez que les réglages correspondent bien à ceux paramétrés sur l'instrument lui-même. (Voir le tableau page 4.) q w e y r u t i q « MIDI In Port : » (Port d'entrée MIDI) Ce champ n'est pas disponible pour le Plug-in Board Editor. w « MIDI Out Port : » (Port de sortie MIDI) Cliquez sur cette case pour sélectionner le port MIDI Out. Vous pouvez utiliser le Plugin Board Editor pour contrôler et modifier le périphérique connecté à ce port. Sélectionnez le port qui a été affecté à votre carte plug-in dans l'application hôte. e « MIDI Ch: » (Canal MIDI) Cliquez sur ce champ pour choisir le canal MIDI Out. Celui-ci est utilisé lorsque le son est contrôlé à l'aide du clavier apparaissant à l'écran dans les fenêtres Edit. r « Device No.: » (N˚ de l'appareil) Cliquez sur ce champ pour sélectionner le numéro de l'appareil MIDI « mère » sur lequel le PLG150-DR/PLG150-PC est installé. t « Dump Interval: » (Intervalle de vidage) Cliquez sur ce champ pour déterminer l'intervalle entre les différents vidages MIDI. NOTE Si l'intervalle défini est trop court, il risque d'y avoir des erreurs lors de la transmission de données MIDI. y « Part No: » (N˚ de la partie) Cliquez sur ce champ pour sélectionner la partie à utiliser avec la voix DR/PC. u « Board No » (N˚ de carte) Cliquez sur ce champ pour sélectionner la carte plug-in à laquelle le Plug-in Board Editor doit envoyer des données. NOTE Si plusieurs cartes plug-in sont installées sur l'appareil « mère », chacune reçoit automatiquement un numéro de carte différent (dans l'ordre numérique, en commençant par 1). i Output when edited in library (Emis si édité dans la bibliothèque) Lorsque cette case est cochée, toutes les modifications apportées à l'aide du Plug-in Board Editor sont instantanément et automatiquement transmises à la carte plug-in. Cela vous permet d'écouter vos modifications dès que vous avez fini de les effectuer. 13 t Bouton « Transmit » (Transmettre) Cliquez sur ce bouton pour ouvrir la boîte de dialogue « Transmit » et transférer tous les réglages à la carte plug-in. Boîte de dialogue « Transmit » Les données de voix peuvent être envoyées en bloc à votre carte plug-in. Appuyez sur le bouton [Start] (Démarrer) pour commencer la transmission des données. La barre de progression vous indique le volume de données déjà transmis. Pour terminer, cliquez sur le bouton [Close] (Fermer) pour quitter la boîte de dialogue. q w e r q « Transmit Type » (Type d'envoi)... Spécifie les données de voix à envoyer. w Barre de progression..................... Vous indique le volume de données déjà transmis. e Bouton [Start]................................. Cliquez sur ce bouton pour transmettre les données. r Bouton [Close] ............................... Cliquez sur ce bouton pour fermer la boîte de dialogue. NOTE Le numéro de l'appareil MIDI doit être paramétré correctement pour l'envoi de blocs de données. Pour plus de détails, reportez-vous à la page 13. y Bouton « Edit » Cliquez sur ce bouton pour ouvrir la fenêtre Edit correspondant à la voix sélectionnée dans la liste. Pour plus de détails, reportez-vous à la page 16. u Bouton « Monitor » (Contrôler) Lorsque vous cliquez sur ce bouton, les données de voix sont envoyées en bloc à votre carte plug-in pour contrôle à chaque fois que vous sélectionnez une voix. Cliquez de nouveau dessus pour désactiver cette fonction. 14 i Bouton « Import » (Importer) Cliquez sur ce bouton pour ouvrir la boîte de dialogue « Import » et importer des voix provenant d'un fichier Bibliothèque existant. Vous pouvez utiliser la fonction glisser-déposer pour déplacer les voix en question vers la fenêtre Library. NOTE Il est possible d'ouvrir plusieurs boîtes de dialogue en même temps. Boîte de dialogue « Import » q w e r t y q « File Name: » (Nom de fichier) Affiche le nom du fichier Bibliothèque à partir duquel les données de voix sont importées. w Bouton [Open File] (Ouvrir fichier) Cliquez sur ce bouton pour ouvrir la boîte de dialogue « Open » et sélectionner le fichier Bibliothèque à ouvrir. e « Memory: » (Mémoire) Cliquez sur ce bouton pour sélectionner le groupe de voix à partir duquel les données de voix doivent être importées. r Liste de voix Cette zone affiche toutes les voix contenues dans la mémoire sélectionnée sous la forme d'une liste déroulante triée en fonction du numéro de voix. Vous pouvez y sélectionner une voix et l'importer directement dans la liste de voix de la fenêtre Library à l'aide de la fonction glisser-déposer. (Vous pouvez également importer plusieurs voix de cette façon.) Vous pouvez par ailleurs copier une voix : il vous suffit de la sélectionner, d'appuyer sur [CTRL]+[C] sur le clavier de l'ordinateur, puis de basculer vers la fenêtre Library et d'appuyer sur [CTRL]+[V] à l'endroit voulu pour l'y coller (importer). NOTE Pour sélectionner un bloc de voix, cliquez sur le numéro de la première voix, maintenez la touche [Shift] enfoncée et cliquez sur la dernière voix. t « Monitor » (Contrôle) Lorsque vous cochez cette case, les blocs de données de chacune des voix sélectionnées dans la liste sont transférés vers votre carte plug-in pour y être contrôlés. NOTE Le contrôle n'est possible que si le port MIDI Out et les autres paramètres de configuration de l'éditeur sont correctement définis. Pour plus de détails, reportez-vous à la page 13. y Bouton [Close] Cliquez sur ce bouton pour fermer la boîte de dialogue Import. 15 Fenêtre Edit Les paramètres et les commandes de la fenêtre Edit sont présentés sous forme graphique de manière à faciliter l'édition. • Les réglages effectués dans la fenêtre Edit sont immédiatement transmis à votre carte plug-in. • Les réglages de la fenêtre Edit peuvent être stockés dans le fichier Bibliothèque. • Pour obtenir des détails sur des paramètres individuels, reportez-vous au mode d'emploi du PLG150-DR/PLG150-PC. Fenêtre Edit t r e q w Section EFFECT (Effet) i y !0 !3 !5 u o !1 !2 !4 !6 @1 @2 @3 !7 !8 !9 @0 q KEY (Note) Affiche le nom de la note à éditer. w Clavier Cliquez sur le clavier pour spécifier la note affectée à l'onde que vous êtes en train d'éditer. e ORIGINAL KIT (Kit d'origine) Affiche l'ensemble d'ondes du kit préprogrammé utilisé pour le kit édité. Vous pouvez également modifier l'ensemble d'ondes à utiliser en cliquant sur le nom du kit dans la case ORIGINAL KIT et en sélectionnant un nouveau kit. NOTE En fonction du kit sélectionné, il est possible qu'aucun son ne soit affecté à certaines plages du clavier. r VOICE NAME (Voix) Affiche le nom du kit de percussion. Vous pouvez également y renommer le kit de percussion édité. NOTE Les noms de kit peuvent comporter jusqu'à 8 caractères. 16 t VOLUME !7 RECEIVE NOTE ON (Réception d'un Règle le niveau de sortie du signal de l'effet d'insertion et du signal ignoré envoyé vers la section d’effet de réverbération. message d'activation de notes) Détermine si le message MIDI Note On (Activation de notes MIDI) est reçu ou non. y COARSE (Brut) !8 RECEIVE NOTE OFF (Réception d'un Règle grossièrement la hauteur de ton par incréments (demi-tons). message de désactivation de notes) Détermine si le message MIDI Note Off (Désactivation de notes MIDI) est reçu ou non. u FINE (Fin) Règle avec précision la hauteur de ton. !9 KEY ASSIGN (Affectation des touches) i RESO (Résonance) Permet de choisir entre l'affectation d'une touche unique (Single) ou de plusieurs touches (Multi). Règle le niveau de résonance de l'OBF. o CUTOFF (Coupure) Règle la fréquence de coupure de l'OBF. @0 ALTERNATE GROUP (Groupe alternatif) !0 ATTACK (Attaque) Permet de sélectionner un numéro de groupe alternatif. Vous pouvez ainsi empêcher des sons de batterie couplés (par exemple, une cymbale ouverte et fermée) d'être entendus en même temps. Règle la vitesse d'attaque. !1 DECAY1 (Chute 1) Règle la vitesse de chute 1. !2 DECAY2 @1 PITCH (Hauteur de ton) Règle la vitesse de chute 2. Ce graphique montre les réglages y et u de manière visuelle. Vous pouvez également modifier les réglages en déplaçant les repères carrés du graphique. !3 LEVEL (Niveau) Règle le niveau de sortie de l'onde. !4 PAN (Panoramique) Règle la position de balayage panoramique de l'onde. @2 FILTER (Filtre) Ce graphique montre les réglages i et o de manière visuelle. Vous pouvez également modifier les réglages en déplaçant le repère carré du graphique. !5 INSERTION ON/OFF (Activation/ désactivation de l'insertion) Détermine si le signal est envoyé ou non à la section des effets d'insertion. @3 AMPLITUDE EG (EG d'amplitude) Ce graphique montre les réglages !0, !1 et !2 de manière visuelle. Vous pouvez !6 REVERB (Réverbération) Règle le niveau d'envoi de la réverbération. Ce paramètre n’a pas d’effet si l’effet Insertion !5 est activé. également modifier les réglages en déplaçant les repères carrés du graphique. Utilisation des boutons de paramètres Vous pouvez modifier le fonctionnement des boutons de paramètres. Pour cela, cliquez avec le bouton droit de la souris sur l'un des boutons et sélectionnez « Rotate » (Pivoter) ou « Up/down or left/right » (Haut/bas ou gauche/ droite). Lorsque vous sélectionnez « Rotate », vous pouvez modifier les valeurs des paramètres (des « boutons » du panneau) par une rotation de la souris. Lorsque vous sélectionnez « Up/down or left/right », vous pouvez modifier les valeurs des paramètres (des « boutons » du panneau) en déplaçant la souris verticalement ou horizontalement. NOTE Le réglage effectué ici affecte tous les boutons. 17 ■ Section Effect q e t y o w i r u q INSERTION Cliquez sur la zone de texte pour sélectionner le type d'effet d'insertion. w DRY/WET (Pur/Altéré) Règle l'équilibre Dry/Wet (Pur/Altéré). e DETAIL Cliquez sur ce bouton pour régler avec précision les paramètres de l'effet d'insertion correspondant via la boîte de dialogue « INSERTION EFFECT ». r REV SEND (Envoi de réverbération) Règle le niveau d'envoi du signal transmis depuis l'effet d'insertion vers la section d’effet de réverbération. t SEND Règle le niveau d'envoi du signal de l'effet d'insertion et du signal ignoré envoyé vers la section d’effet de réverbération. y REVERB Cliquez sur la zone de texte pour sélectionner le type de section d'effet de réverbération. u PAN Règle le panoramique de la réverbération. i RTN (Retour) Règle le niveau de retour de la réverbération. o DETAIL Cliquez sur ce bouton pour régler avec précision les paramètres de l'effet de réverbération correspondant via la boîte de dialogue « REVERB EFFECT » (Effet de réverbération). 18 Barre d'outils Cette zone contient les boutons de commande de la fenêtre Edit. q Bouton « Editor Setup » Reportez-vous au point e de la section « Barre d'outils » du chapitre « Fenêtre Library » (Page 13). q w e r w Bouton « Library » Cliquez sur ce bouton pour faire réapparaître la fenêtre Library. e Bouton « Store » Cliquez sur ce bouton pour ouvrir la boîte de dialogue « Store » dans laquelle vous pouvez attribuer un nom à votre voix après l'avoir éditée et sélectionner l'endroit où la stocker. Boîte de dialogue « Store » q w e r q « Voice Name: » (Nom de voix) Attribuez un nom à la voix éditée. NOTE Les noms de voix peuvent comporter jusqu'à 8 caractères. w Liste de voix Affiche le contenu du groupe de type de voix sous la forme d'une liste. Cliquez sur la voix dans laquelle la voix éditée sera stockée. e Bouton [Store] Cliquez sur ce bouton pour stocker la voix éditée à l'emplacement spécifié ci-dessus. Une fois stockées dans un fichier Bibliothèque, les données de la voix d'origine sont écrasées lorsque vous sauvegardez le fichier Bibliothèque. Il est dès lors recommandé d'effectuer des copies de sauvegarde des données importantes. La boîte de dialogue « Store » est utilisée pour stocker temporairement votre fichier Bibliothèque. Après l'avoir stocké, vous devez l'enregistrer. Si vous ne le faites pas, les modifications apportées au fichier ne seront pas sauvegardées. r Bouton [Cancel] Cliquez sur ce bouton pour fermer la boîte de dialogue sans enregistrer le fichier. r Bouton « Compare » (comparer) Lorsque vous cliquez sur ce bouton, les blocs de données de la voix d'origine (avant édition) sont envoyés à la carte plug-in. Cliquez de nouveau dessus pour envoyer les blocs de données de la voix éditée. Ce bouton permet alors d'effectuer des comparaisons A/B entre la voix d'origine et la voix éditée. 19 Dépistage des pannes Si vous rencontrez des problèmes tels que l'absence de son ou un comportement anormal, vérifiez les connexions avant de passer aux points suivants. Si vous utilisez le Plug-in Board Editor dans l'application hôte, reportez-vous également au mode d'emploi de cette dernière. Le son ne change pas lorsque vous manipulez les boutons ou les curseurs. • Les champs MIDI Out Port et Device No. de la boîte de dialogue Editor Setup sont-ils correctement paramétrés ? (Page 13) Les blocs de données ne sont pas transmis. • Les champs MIDI Out Port et Device No. de la boîte de dialogue Editor Setup sont-ils correctement paramétrés ? (Page 13) • L'intervalle de vidage défini dans la boîte de dialogue Editor Setup n'est-il pas trop court ? Vérifiez qu'il est d'au moins 10 ms. Le son est dédoublé lorsque vous jouez du clavier. • Sur l'appareil « mère », paramétrez Local sur OFF. Aucun son n'est audible lorsque vous cliquez sur le clavier qui apparaît à l'écran dans la fenêtre Edit. • Le champ MIDI Ch. de la boîte de dialogue Editor Setup est-il correctement paramétré ? (Page 13) Le son ne change pas lorsque vous appuyez sur le bouton Monitor. • Les champs MIDI Out Port et Device No. de la boîte de dialogue Editor Setup sont-ils correctement paramétrés ? (Page 13) Le port MIDI Out n'est pas disponible dans la boîte de dialogue Editor Setup. • Le port MIDI Out de la boîte de dialogue Editor Setup peut être sélectionné à partir des ports MIDI Out de la configuration système de l'application hôte. Vérifiez les réglages MIDI Out dans la configuration système de l'application hôte. 20