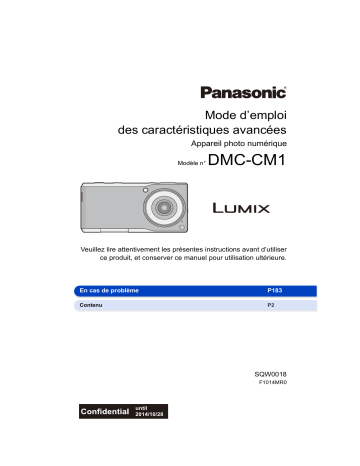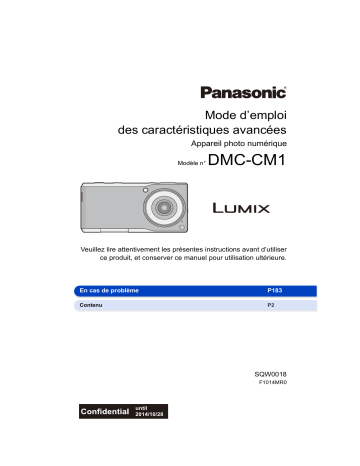
Mode d’emploi
des caractéristiques avancées
Appareil photo numérique
Modèle n°
DMC-CM1
Veuillez lire attentivement les présentes instructions avant d’utiliser
ce produit, et conserver ce manuel pour utilisation ultérieure.
En cas de problème
P183
Contenu
P2
SQW0018
F1014MR0
until
2014/10/28
Contenu
1.
Avant utilisation
Comment utiliser ce mode d’emploi....................................................................5
Accessoires standard .........................................................................................5
Noms et Fonctions des Composants..................................................................6
Casque téléphonique stéréo...............................................................................9
Insertion/retrait de la carte microSIM (en option)..............................................10
À propos de la mémoire interne/carte microSD (en option).............................. 11
Chargement ......................................................................................................14
Mise en marche/arrêt de l'appareil....................................................................16
Paramètres par défaut d'Android™ ..................................................................17
Déverrouillez l'écran .........................................................................................17
2.
Commandes de base
Utilisation de l’écran tactile ...............................................................................18
Basculement de l'affichage de l'écran entre les modes portrait et paysage .....20
Écran d'accueil .................................................................................................21
Barre de notification..........................................................................................23
Panneau des notifications/Menu Rapide ..........................................................24
Icônes de commande .......................................................................................25
Utilisation des applis .........................................................................................26
Saisie d’un texte ...............................................................................................28
Paramètres de base .........................................................................................29
3.
Connexion aux réseaux
Connexion aux réseaux mobiles.......................................................................32
Connexion aux réseaux Wi-Fi® .........................................................................34
Connexion aux VPN .........................................................................................36
Pour configurer un point d'accès Wi-Fi portable ...............................................37
Pour configurer le mode avion..........................................................................38
4.
Appareil photo
Avant d'utiliser l'appareil photo .........................................................................39
Flux d’enregistrement .......................................................................................41
Utilisation des fonctions de l'appareil photo......................................................42
Visualisation des écrans Enregistrement..........................................................43
Prendre une photo ............................................................................................46
Pour enregistrer des films.................................................................................47
Pour sélectionner le Mode Enregistrement.......................................................51
Zoom et Flash...................................................................................................79
Action de la bague de commande ....................................................................84
Configuration du Menu .....................................................................................91
2
Utilisation du menu [Enr.]..................................................................................96
Utilisation du menu [Personnalisée] ............................................................... 116
Paramètres de base de l'appareil photo (menu [Configurer]) .........................122
5.
Visionneuse
Galerie ............................................................................................................124
6.
Photo Search
Lancement de Photo Search ..........................................................................129
7.
Téléphone
Appels d'urgence ............................................................................................132
Pour effectuer un appel ..................................................................................132
Répondre à un appel ......................................................................................134
Journal d'appels..............................................................................................135
Messagerie vocale..........................................................................................136
Identité de l'appelant.......................................................................................137
Numérotation fixe............................................................................................137
8.
Contacts
Sauvegarde des contacts ...............................................................................138
Affichage des contacts....................................................................................139
Gestion des contacts ......................................................................................140
9.
E-mail/Message
E-mail..............................................................................................................142
Gmail™...........................................................................................................145
Google Hangouts™ ........................................................................................146
10. Navigateur Web
Lancement du navigateur web........................................................................148
Favoris ............................................................................................................151
11. Musique
Google Play Musique™ ..................................................................................152
12. Maps
Services de localisation ..................................................................................154
Google Maps™...............................................................................................155
3
13. Autres applis et fonctions
NFC ................................................................................................................156
Google Drive™ ...............................................................................................156
Google Keep™ ...............................................................................................158
Calendrier .......................................................................................................161
YouTube™ ......................................................................................................163
14. Google Play
Google Play™ Store .......................................................................................164
Suppression des applis...................................................................................165
Autorisations d'accès ......................................................................................166
Installation d'applis provenant de sources inconnues.....................................166
15. Connexion à un dispositif externe
Technologie sans fil Bluetooth®.......................................................................167
Connexions USB ............................................................................................170
Impression ......................................................................................................172
16. Synchronisation/Sauvegarde/Réinitialisation
Synchronisez et supprimez des comptes .......................................................173
Sauvegarde ....................................................................................................174
Réinitialisation.................................................................................................174
17. Sécurité
Verrouillage de l’écran ....................................................................................175
Verrouillage de la carte SIM............................................................................176
18. Mises à jour
Mises à jour du système .................................................................................177
19. Liste des paramètres
Liste des paramètres ......................................................................................179
20. Autres
En cas de problème........................................................................................183
Précautions à prendre ....................................................................................189
4
1. Avant utilisation
Comment utiliser ce mode d’emploi
≥ Cliquez sur une croix de référence dans le texte pour aller sur la page correspondante.
≥ En saisissant des mots clés dans le champ de recherche en haut de l’écran Adobe Reader, vous pouvez lancer une
recherche par mot clé et accéder à la page correspondante.
≥ Les actions et les autres détails de ce mode d’emploi peuvent varier en fonction de la version d’Adobe Reader que
vous utilisez.
∫ A propos des symboles dans le texte
:
Signale une notification générale.
:
Signale un conseil qui facilite l'utilisation, ou un point clé pour prendre des photos avec l'appareil
photo.
:
Signale les conditions qui empêchent une certaine fonction d'être utilisée en prenant des photos
avec l'appareil photo.
(P¢¢):
Signale une page de référence. Cliquez pour naviguer jusqu'à cette page.
Dans ce mode d'emploi, les étapes pour configurer un élément du menu sont décrites comme suit.
À partir de l’écran d’accueil > [
]>[
].
Accessoires standard
Vérifiez que tous les accessoires censés être fournis sont présents avant d’utiliser
cet appareil.
≥ Les accessoires et leur forme seront différents selon le pays ou la région où cet appareil a été acheté.
Pour plus de détails sur les accessoires, référez-vous à la section “Mode d’emploi de base”.
≥ La carte mémoire microSD, la carte mémoire microSDHC et la carte mémoire microSDXC sont appelées carte
microSD dans le texte.
≥ La carte microSIM et la carte microSD sont en option.
5
1. Avant utilisation
Noms et Fonctions des Composants
1
2
3
4
5
6
10
7
1
2
3
8
Déclencheur (P46)
Appuyez pour prendre une photo avec l'appareil
photo.
Appuyez à mi-course (légèrement) pour régler la
mise au point.
9
6
Haut-parleur (P133)
Faites sonner la sonnerie, écoutez de la musique
ou la voix de l'appelant en mode mains-libres.
7
Antenne NFC (P156)
L'antenne NFC est intégrée.
8
Bague de commande (P84)
Les fonctions attribuées peuvent être utilisées en
faisant tourner la bague de commande tout en
prenant des photos avec l'appareil photo.
9
Appareil photo orienté vers l'avant (P39)
Prend des photos ou filme.
10
Microphone (P40, 133)
Enregistre le son tout en filmant et limite les
parasites pour faciliter l'écoute de la voix de
l'appelant.
Capture et transmet votre voix en mode
mains-libres.
Sélecteur Appareil photo (P42)
Démarre ou éteint l’appareil photo.
Flash (P81)/
Lampe d’assistance pour la mise au point
automatique (P118)
Clignote ou reste fixe en prenant une photo avec
l'appareil photo.
4
Touche [
] (P16)
Met en marche et éteint l'appareil, ou active/
désactive la veille.
5
Touches [ ]/[ ] (Réglage du volume) (P30)
Règle le volume des appels entrants, des
récepteurs ou de la musique.
6
1. Avant utilisation
11
12 13
14
15
16
17
21
20
18 19
11
Prise microUSB (P14, 170)
Utilisez ceci pour charger ou pour raccorder un
dispositif externe.
12
Témoin de sonnerie/Témoin de chargement
(P14, 180)
Clignote s'il y a un appel manqué ou un nouvel
e-mail, et s'allume fixement pendant le
chargement.
13
Capteur de lumière/Capteur de proximité
Capteur permettant de détecter la luminosité
ambiante et de régler automatiquement la
luminosité de l'écran, et d'éviter également une
mauvaise manipulation de l'écran tactile pendant
un appel.
Ne couvrez pas la zone du capteur avec votre
main et ne collez pas d'étiquette par-dessus cela
pourrait l'empêcher de fonctionner correctement.
14
Écran d'affichage (P18)
A la fonction d'un écran tactile. Utilisez-le en le
touchant directement avec vos doigts.
15
Écouteurs
Sert à entendre la voix de l'appelant.
7
16
Prise pour écouteurs (P9)
Branchez des écouteurs.
17
Appareil photo orienté vers l'arrière (P42)
Prend des photos ou filme.
18
Logement de la carte microSIM (P10)
Introduisez une carte microSIM.
19
Logement de la carte microSD (P11)
Introduisez une carte microSD.
20
Plaque nominative
Plaque nominative escamotable.
Contient certaines informations comme le numéro
d'identification mobile.
21
Micro du téléphone/Microphone (P40, 132)
Enregistre le son pendant que vous filmez et
retransmet votre voix lorsque vous parlez.
1. Avant utilisation
∫ A propos du numéro d'identification mobile
Cet appareil possède un numéro d'identification mobile spécifique A.
Le numéro d'identification mobile peut être contrôlé ainsi.
Pour vérifier le numéro à l’écran:
1
2
À partir de l’écran d’accueil > [
]>[
].
[À propos du téléphone] > [État] > contrôlez l’option [IMEI].
Pour vérifier le numéro en contrôlant la plaque nominative:
1
2
3
Ouvrez le cache du logement de la carte.
Retirez le plateau de la carte microSIM.
Tirez la plaque nominative vers vous.
≥ Faites attention car la plaque nominative peut être endommagée si elle
est retirée trop brusquement.
8
1. Avant utilisation
Casque téléphonique stéréo
Vous pouvez utiliser des écouteurs pour écouter de la musique ou en regardant des
vidéos.
Si les écouteurs possèdent un micro, vous pouvez également les utiliser pour parler au
téléphone.
≥ Vérifiez que la prise des écouteurs est correctement branchée dans la prise de l'écouteur.
9
1. Avant utilisation
Insertion/retrait de la carte microSIM (en option)
Une carte microSIM est un circuit intégré qui stocke les numéros de téléphone du client
ainsi que d'autres informations.
Les appels et les messages (SMS) ne peuvent être ni envoyés ni reçus si aucune carte
microSIM n'est présente.
Si vous avez inséré/retiré la carte microSIM, ne touchez pas ou n'endommagez pas
délibérément les bornes IC.
1
2
3
4
5
Ouvrez le cache du logement de la carte en mettant le coté de la bague de
commande de cet appareil vers le haut.
Tenez les accroches du plateau du bout des doigts et retirez le plateau
horizontalement.
Placez la carte microSIM dans le plateau C avec le coté IC A vers le haut.
≥ Notez la position de l'encoche B sur la carte microSIM et installez cette dernière dans la bonne direction.
Vérifiez l'orientation de cet appareil et insérez le plateau horizontalement dans
le logement de la carte microSIM.
Fermez le cache du logement de la carte.
∫ Retrait de la carte microSIM
1
2
3
4
Ouvrez le cache du logement de la carte en mettant le coté de la bague de commande de cet appareil vers
le haut.
Tenez les accroches du plateau du bout des doigts, retirez le plateau horizontalement et retirez la carte
microSIM.
Vérifiez l'orientation de cet appareil et insérez le plateau horizontalement dans le logement de la carte
microSIM.
Fermez le cache du logement de la carte.
≥ Conservez la carte microSIM hors de portée des enfants pour éviter qu’ils puissent l’avaler.
≥ Conservez le tiroir de la carte microSIM hors de portée des enfants pour éviter qu’ils puissent l’avaler.
10
1. Avant utilisation
À propos de la mémoire interne/carte microSD
(en option)
À propos de la mémoire interne
≥ Taille de la mémoire: Environ 10 Go
≥ Le temps d’accès à la mémoire interne peut être plus long que le temps d’accès à la carte microSD.
≥ Vous pouvez copier les photos enregistrées sur une carte microSD. (P126)
À propos des cartes microSD qui peuvent être utilisées avec cet appareil
Les cartes microSD conformes à la norme SD suivantes peuvent être utilisées avec
cet appareil.
(Ces cartes sont appelées carte microSD dans le texte.)
Carte mémoire microSD
(64 Mo à 2 Go)
Carte mémoire microSDHC
(4 Go à 32 Go)
Carte mémoire microSDXC
(64 Go à 128 Go)
≥ Les cartes mémoire microSDHC et les cartes mémoire microSDXC
ne peuvent être utilisées qu’avec des dispositifs compatibles.
≥ Contrôlez que le PC et les autres équipements sont compatibles
lorsque vous utilisez les cartes mémoire microSDXC.
≥ Consultez le fabricant correspondant, la capacité et les dernières
informations sur la compatibilité en visitant le site d'assistance suivant.
http://panasonic.jp/support/global/cs/dsc/
(Ce site est uniquement en anglais.)
Veuillez noter que ceci ne garantit pas la compatibilité de toutes
les commandes.
≥ Un message peut apparaitre vous demandant de formater la carte
microSD pendant la connexion avec un autre dispositif, mais ne
formatez pas.
∫ A propos de l'enregistrement d'un film et de la classe de vitesse SD
En fonction de la [Qualité enr.] (P48) du film, la carte microSD nécessaire est différente. Utilisez une carte
microSD répondant à l'indice suivant de la classe de vitesse SD.
≥ La classe de vitesse SD est une norme de vitesse d’écriture en continu. Vérifiez-la à l'aide de l’étiquette
présente sur la carte microSD, etc.
≥ La classe de vitesse SD représente le niveau de performances des cartes microSD. La classe de vitesse SD ne
sert pas de garantie de performance pour toutes les opérations.
[Qualité enr.]
Classe de vitesse SD
FHD/HD/VGA/1:1
Classe 4 ou plus élevée
4K
Classe 10
Exemple d'étiquette
≥ Les données de la mémoire interne ou de la carte microSD peuvent être endommagées ou perdues à cause
des ondes électromagnétiques, de l’électricité statique, ou d’une panne de cet appareil ou de la carte microSD.
Nous vous recommandons de sauvegarder les données importantes sur un ordinateur, etc.
≥ Conservez la carte microSD hors de portée des enfants pour éviter qu’ils puissent l’avaler.
11
1. Avant utilisation
Nombre approximatif d’images enregistrables et durée
d’enregistrement disponible
∫ Nombre d’images enregistrables
≥ [9999i] est affiché s’il y a plus de 10000 images restantes.
Format [3:2], Qualité [A]
[Format imag]
8 Go
32 Go
64 Go
L (20M)
720
2910
5790
128 Go
11600
M (10M)
1310
5310
10570
21190
S (5M)
2290
9250
18020
36100
XS (2.5M)
6010
24300
48660
97480
[Format imag]
8 Go
32 Go
64 Go
128 Go
L (20M)
220
920
1840
3690
M (10M)
260
1070
2150
4310
Format [3:2], Qualité [
]
S (5M)
290
1170
2350
4700
XS (2.5M)
310
1270
2540
5100
∫ Durée d’enregistrement disponible (En enregistrant des films)
≥ “h” est l’abréviation de heure, “m” de minute et “s” de seconde.
≥ La durée enregistrable est la durée totale de tous les films qui ont été enregistrés.
[Qualité enr.]
8 Go
32 Go
64 Go
128 Go
[4K 15p]
20m58s
1h24m39s
2h49m30s
5h39m36s
[FHD 30p]
52m09s
3h30m35s
7h01m41s
14h04m49s
[HD 30p]
1h43m28s
6h57m44s
13h56m28s
27h55m49s
[VGA 30p]
4h12m27s
16h59m17s
34h01m00s
68h09m04s
[1:1 30p]
4h12m27s
16h59m17s
34h01m00s
68h09m04s
≥ La durée enregistrable sans interruption maximale d'un film est de 29 minutes et 59 secondes, ce qui équivaut
à un fichier d'environ 4 Go.
Vous pouvez contrôler la durée enregistrable à l'écran. (Avec [4K 15p]/[FHD 30p], la taille du fichier est plus
grande, ce qui fait que la durée enregistrable sera plus courte que 29 minutes et 59 secondes)
≥ Le nombre d’images enregistrables et le temps d’enregistrement disponible sont approximatifs.
(Ceci change en fonction des conditions d'enregistrement et du type de la carte microSD.)
≥ Le nombre d’images enregistrables et la durée d’enregistrement disponible varient selon les sujets.
≥ La durée d'enregistrement maximale disponible sans interruption s’affiche à l’écran.
12
1. Avant utilisation
Insertion/retrait de la carte microSD
1
Ouvrez le logement de la carte,
assurez-vous que les connecteurs de
la carte microSD sont dirigés vers le
bas, et introduisez-la fermement dans
la bonne direction jusqu'à entendre un
“clic”.
A Ne touchez pas les connecteurs de la carte microSD.
2
Fermez le cache du logement de la
carte.
∫ Retrait de la carte microSD
Poussez la carte microSD jusqu'à ce que vous entendiez un “clic” puis retirez-la sans la plier.
13
1. Avant utilisation
Chargement
≥ La batterie n’est pas chargée lorsque cet appareil est vendu. Chargez la batterie avant utilisation.
Chargez avec un adaptateur secteur
Branchez l'appareil et l’adaptateur secteur pour le charger.
A Vers la prise d'alimentation
B Adaptateur secteur
1
2
C Prise microUSB
D Témoin de charge
Ouvrez le cache de la prise microUSB, vérifiez le sens du câble de l'adaptateur
secteur, puis introduisez-le dans la prise microUSB.
Branchez la fiche de l’adaptateur secteur à la prise électrique.
∫ Lorsque le chargement est terminé
1
2
Débranchez la fiche de l’adaptateur secteur de la prise électrique.
Débranchez le câble de l’adaptateur secteur de l'appareil.
≥ L’appareil et l'adaptateur secteur chauffent pendant le chargement, mais cela n’est pas un mauvais
fonctionnement.
≥ La forme de la fiche de l'adaptateur secteur et de la prise électrique murale peut être différente en fonction du
pays/région.
≥ N’utilisez pas d’adaptateurs secteurs autres que celui fourni.
≥ Ne laissez aucun élément métallique (comme des pinces) près des bornes de contact de la prise
d’alimentation. Dans le cas contraire, un feu et/ou un choc électrique peuvent être causés par un
court-circuit ou par la chaleur générée.
A propos du témoin de chargement
Allumé:
Éteint:
Chargement.
Le chargement est terminé.
≥ Lorsque vous démarrez le chargement d’une batterie vide, le témoin de chargement peut clignoter. Il ne s’agit
pas d’un dysfonctionnement. Le témoin de chargement arrête de clignoter et devient fixe lorsque la batterie se
sera un peu rechargée.
14
1. Avant utilisation
Durée de chargement
Durée de chargement
Env. 150 min
≥ Durée de chargement approximative lorsque la batterie est complètement déchargée et que l’appareil est
éteint.
La durée de chargement est plus longue si, pendant ce temps, l’appareil est en marche.
Lorsque la charge de la batterie s'affaiblit (notification de charge)
Si le niveau de charge de la batterie descend en dessous de 15%, un message
s'affichera pour vous indiquer que la batterie est faible et qu'il faut charger l'appareil.
Si la batterie est déchargée, un message s'affichera pour vous indiquer que la
batterie est épuisée et que l'appareil va s'éteindre.
Durée approximative de fonctionnement et nombre d’images
enregistrables
≥ La durée pendant laquelle vous pouvez utiliser l'appareil change en fonction de la manière dont il est utilisé et
l'environnement de son utilisation.
Enregistrement de photos (Par la norme CIPA dans le Mode du programme EA)
Nombre d’images enregistrables
Env. 300 images
Durée d’enregistrement
Env. 150 min
Conditions des prises de vues établies par la CIPA
≥ CIPA est l’acronyme de [Camera & Imaging Products Association].
≥ Température: 23 oC/Humidité: 50%RH lorsque l'affichage est allumé.
≥ Utilisation de la carte mémoire microSDHC de marque Panasonic.
≥ Démarrage de l'application appareil-photo et enregistrement 30 secondes après la mise en marche de cet
appareil.
≥ Prise de vue une fois toutes les 30 secondes en utilisant le flash une fois sur deux.
≥ Éteindre cette application appareil-photo tous les 10 enregistrements et la laisser jusqu’à ce que la température
de l'appareil baisse.
Le nombre d’images enregistrables change selon la durée de l’intervalle des enregistrements. Si la durée
de l’intervalle des enregistrements devient plus longue, le nombre d’images enregistrables diminue.
[Par exemple, si vous avez pris une photo toutes les deux minutes, alors le nombre d’image sera réduit
d’environ un quart du nombre d’image donné ci-dessus (basé sur une photo prise toutes les
30 secondes).]
Enregistrement de films
(Enregistrement avec la qualité de photo paramétrée sur [FHD 30p])
Durée d’enregistrement
Env. 130 min
Durée enregistrable réelle
Env. 90 min
≥ La durée enregistrable sans interruption maximale d'un film est de 29 minutes et 59 secondes, ce qui équivaut
à un fichier d'environ 4 Go.
Vous pouvez contrôler la durée enregistrable à l'écran. (Avec [4K 15p]/[FHD 30p], la taille du fichier est plus
grande, ce qui fait que la durée enregistrable sera plus courte que 29 minutes et 59 secondes)
≥ Ces durées concernent une température ambiante de 23 oC et un taux d’humidité de 50%RH.
Veuillez prendre note que ces durées sont approximatives.
≥ La durée enregistrable réelle est la durée d’enregistrement possible en prenant compte des démarrages/arrêts
répétés des fonctions de l'appareil photo et de l’enregistrement.
15
1. Avant utilisation
Mise en marche/arrêt de l'appareil
Mettez en marche l'appareil en appuyant sur [
2 secondes ou plus.
] pendant
≥ L'écran de verrouillage s'affichera après un court instant. (P17)
≥ L'écran des paramètres par défaut s'affiche lorsque vous mettez en marche l'appareil pour
la première fois. (P17)
≥ Appuyez sur [
] pour passer en mode veille ou le quitter, lorsque l'appareil est en
marche.
∫ Pour éteindre l’appareil
Appuyez sur [
] pendant 1 secondes ou plus > [Éteindre] > [OK].
∫ Pour redémarrer
Appuyez sur [
] pendant 1 secondes ou plus > [Redémarrer] > [OK].
16
1. Avant utilisation
Paramètres par défaut d'Android™
La première fois que vous mettez en marche l'appareil après son achat, suivez les
instructions à l'écran et configurez la langue ainsi que les paramètres Wi-Fi®.
1
2
3
Sélectionnez la langue > [
].
Suivez les instructions à l’écran pour configurer différents paramètres.
Après la configuration des différents paramètres, lisez la description sur les
informations de diagnostic > [Refuser]/[Autoriser].
≥ Les informations concernant l'état du terminal et les informations requises pour la résolution sont envoyées au
fabricant c.à.d. durant la mise à jour du système ou lorsqu'une erreur se produit. Ces informations sont
uniquement utilisées dans le but d'améliorer la qualité et les services.
Des frais de communication peuvent être engagés lors de l'envoi des données.
≥ Le tutoriel s'affiche lorsque la configuration par défaut est terminée.
Vérifiez les détails à l'écran, puis tapotez sur [OK].
≥ L’appareil règlera automatiquement la date et l’heure à partir du réseau, cependant, en fonction de
l’environnement qu’utilise l’appareil, celles-ci pourraient ne pas être exactes. Dans ce cas, réglez
manuellement la date et l’heure. (P29)
Déverrouillez l'écran
Faites glisser [
] jusqu'au guide (ligne blanche sur la
circonférence extérieure) A.
≥ Si les paramètres du [Verrouillage de l’écran] n'ont pas été changés, utilisez la
méthode configurée pour déverrouiller.
A
17
2. Commandes de base
Utilisation de l’écran tactile
L'appareil possède un écran tactile, que vous pouvez actionner en le touchant directement
avec vos doigts.
≥ Décollez la feuille sur l'écran tactile lors de la première utilisation après l'achat.
≥ L'écran tactile est conçu pour être effleuré avec un doigt.
N'appuyez pas trop fort avec votre doigt sur l'écran tactile et n'appuyez pas d'objets pointus (barrettes/stylo à bille/
broches etc.) dessus.
≥ L'écran tactile pourrait ne pas fonctionner même s'il est touché dans les cas suivants. Veuillez noter que cela peut
également être causé par une commande incorrecte.
– Utilisation en portant des gants
– Utilisation avec le bout de vos doigts
– Utilisation avec des objets étrangers présents sur la surface de commande
– Utilisation avec une feuille de protection, d'étanchéité, etc. collée sur la surface
– Utilisation avec l'écran tactile mouillé
– Utilisation avec vos doigts mouillés par de la sueur ou de l'eau
Tapotement
Double-tapotement
Tapotez une fois sur un
élément, ou une icône, pour
le sélectionner.
Tapotez rapidement deux fois
sur l'écran tactile lorsque
vous désirez faire un zoom
avant ou arrière sur les pages
web, etc.
Appui prolongé
Balayage
Appuyez quelques instants
votre doigt sur un élément ou
une icône.
Effectuez ceci pour afficher
un menu contextuel.
Effleurer rapidement l'écran
tactile avec votre doigt fera
défiler vers l'avant ou l'arrière
les nombreuses photos.
18
2. Commandes de base
Glissement
Défilement
Appuyez sur un élément, ou
une icône, et faites-le glisser.
Faites glisser votre doigt sur
tout l'écran pour faire défiler
le reste de l'affichage.
Pincement
Lorsque vous affichez une
page web ou une photo,
touchez l'écran avec deux
doigts en les écartant pour
effectuer un zoom avant
(étirement), ou en les
rapprochant pour effectuer un
zoom arrière (pincement).
≥ Les commandes peuvent être différentes ou peuvent ne pas être disponibles en fonction de l'appli utilisée.
19
2. Commandes de base
Basculement de l'affichage de l'écran entre les
modes portrait et paysage
L'appareil fait basculer l'écran entre le mode portrait et le mode paysage en fonction de
l'orientation et du déplacement de l'appareil détecté par son capteur de mouvement.
≥ L'affichage de l'écran pourrait ne pas basculer en fonction de l'appli en cours d'utilisation ou d'autres raisons.
20
2. Commandes de base
Écran d'accueil
L'écran d'accueil est l'écran principal pour le lancement des applis.
Tapoter sur [
] lorsqu'un autre écran est affiché fera réapparaitre l'écran d'accueil.
1
2
3
4
5
4
1 Recherche Google™
2 Zone d'ajout des raccourcis, widgets et dossiers.
3 Affiche la page en cours si l'écran d'accueil possède plusieurs pages.
La page peut être changée en balayant horizontalement l'écran.
4 Raccourcis et dossiers fréquemment utilisés
Faites glisser les raccourcis fréquemment utilisés pour les ranger ici.
5 Affiche la liste des applis. (P27)
21
2. Commandes de base
Commandes de l'écran d'accueil
∫ Lancement d'une appli
Tapotez sur l'icône de l'appli.
∫ Déplacement d'un élément de l'écran d'accueil
1
2
Faites un appui prolongé sur l'élément.
Faites glisser l'élément à l'endroit désiré.
≥ Faire glisser un élément sur le bord de l'écran fait apparaitre la page suivante.
∫ Ajout d'un widget à l'écran d'accueil
1
2
3
Faites un appui prolongé sur une partie vide de l'arrière-plan > [
].
Faites un appui prolongé sur le widget que vous désirez ajouter.
Faites glisser l'élément à l'endroit désiré.
∫ Ajout d'un raccourci à l'écran d'accueil
1
2
3
Tapotez sur [
].
Faites un appui prolongé sur l'appli que vous désirez ajouter.
Faites glisser l'élément à l'endroit désiré.
∫ Création d'un dossier
1
2
Faites un appui prolongé sur l'élément.
Faites-le glisser sur un autre élément.
∫ Pour renommer un dossier
1
2
Tapotez sur le raccourci du dossier.
Tapotez sur le nom du dossier > Saisissez le nom du dossier.
≥ Le nom du nouveau dossier créé est [Dossier sans nom].
∫ Suppression d'un élément de l'écran d'accueil
1
2
Faites un appui prolongé sur l'élément.
Faites glisser l'élément et déposez-le sur [Supprimer].
∫ Changement du fond d'écran de l'écran d'accueil
1
2
3
Faites un appui prolongé sur une partie vide de l'arrière-plan > [
Sélectionnez le fond d'écran désiré.
Tapotez sur [Définir comme fond d’écran].
22
].
2. Commandes de base
Barre de notification
La barre d’état affiche les icônes qui vous permettent de connaitre l’état de l’appareil et les
icônes de notification.
Barre de notification
∫ Liste des icônes d'état principales
Force du signal réseau
Mode avion activé
Itinérance
Bluetooth® activé
Réseau GPRS disponible
Le dispositif Bluetooth est connecté
Réseau EDGE disponible
Aucune carte microSIM présente
Réseau 3G disponible
Connecté au réseau Wi-Fi
Réseau LTE disponible
Mode vibreur activé
Paquet haut débit disponible
Mode muet activé
Niveau de la batterie
Alarme activée
La batterie est en charge
Le microphone est en sourdine
GPS activé
Haut-parleur activé
∫ Liste des icônes de notification principales
Nouveau courrier Gmail™ reçu
Message d'erreur
Nouvel e-mail reçu
Appel manqué
Nouveau SMS reçu
Appel en cours
Nouveau message vocal reçu
Appel en attente
Synchronisation des données
Téléchargement des données
Un réseau sans fil ouvert (non sécurisé) est
disponible
Envoi de données
Notification de Google Play™
≥ En fonction de l'appli utilisée, la barre de notification peut disparaitre s'il n'y a aucune entrée pendant un certain temps.
Tapoter sur l'écran fait apparaitre la barre de notification.
23
2. Commandes de base
Panneau des notifications/Menu Rapide
Panneau des notifications
Le panneau des notifications vous permet de contrôler les notifications comme les
appels manqués et l'arrivée d'un nouvel e-mail.
Faites glisser la barre de notification vers le bas.
Menu rapide
Plusieurs paramètres peuvent être changés et le profil vérifié à partir du menu
rapide.
1
Tapotez sur [
2
Tapotez sur chaque paramètre.
≥ Tapoter sur [
] dans le panneau des notifications.
] dans le menu rapide fait réapparaitre le panneau des notifications.
24
2. Commandes de base
Icônes de commande
Les icônes de commande s'affichent en bas de l’écran.
1
2
3
1 Retour sur l’écran précédent.
2 Affiche l'écran d'accueil.
3 Affiche les vignettes des applis récemment utilisées.
Tapoter sur une vignette lance l'appli concernée.
≥ Tapotez sur [
] pendant que la vignette est affichée pour effacer l'appli la plus récemment utilisée.
≥ En fonction de l'appli utilisée, les icônes de commande peuvent disparaitre s'il n'y a aucune entrée pendant un
certain temps.
Tapoter sur l'écran fait apparaitre les icônes de commande.
≥ Sur l'écran des applis de l'appareil photo, les icônes de
3:2
GPS HDR
AF
A
L
commande s'affichent en balayant l'écran de droite à gauche.
MP4
OFF
30p
OFF
AF
0500
ヮユワヶ
25
2.8 60
3
0
3
AUTO
AWB
Q.
MENU
DISP.
2. Commandes de base
Utilisation des applis
Lancement d'une appli
1
2
À partir de l’écran d’accueil > [
].
Tapotez sur l'appli que vous désirez lancer.
Quittez l'appli
Tapotez sur [
].
≥ L'appli peut se mettre en pause ou tourner en arrière-plan en fonction de ses caractéristiques.
Affiche le menu des options de l'appli
Tapotez sur [
] lorsque l'appli est en marche.
≥ Les commandes peuvent être différentes ou le menu des options peut ne pas être disponible en fonction de
l'appli.
26
2. Commandes de base
∫ Liste des applis
[Appareil photo]
Consultez la P39 pour plus de détails.
Google Agenda™
Consultez la P161 pour plus de détails.
[Galerie]
Consultez la P124 pour plus de détails.
[Téléchargements]
Affichez les fichiers téléchargés.
Google Drive™
Consultez la P156 pour plus de détails.
Google Hangouts™
Consultez la P146 pour plus de détails.
Google Maps™
Consultez la P155 pour plus de détails.
[E-mail]
Consultez la P142 pour plus de détails.
Google Recherche vocale™
Recherchez des informations sur les applis ou sur les pages web de
l'appareil à l'aide de votre voix.
[Horloge]
Affichez l'heure, ou bien utilisez l'alarme ou le retardateur.
[Photos]
Affichez les photos ou les films que vous avez pris.
[Paramètres]
Consultez la P179 pour plus de détails.
[Calculatrice]
Utilisez les quatre fonctions de calcul.
[Téléphone]
Consultez la P132 pour plus de détails.
[Contacts]
Consultez la P138 pour plus de détails.
Google Chrome™
Consultez la P148 pour plus de détails.
Google Earth™
Parcourez les photos satellite du mode entier.
[Gmail]
Consultez la P145 pour plus de détails.
Recherche Google™
Recherchez des informations sur les applis ou sur les pages web de l'appareil.
Google+™
Partagez des mises à jour et des photos avec d'autres utilisateurs, ou
utilisez [Hangouts] pour communiquer avec eux.
Paramètres Google™
Configurez plusieurs services Google™.
Google Keep™
Consultez la P158 pour plus de détails.
[Photo Search]
Consultez la P129 pour plus de détails.
Google Play Jeux™
Jouez aux jeux du Play Store.
Google Play Kiosque™
Consultez les nouvelles de Play Newsstand.
Google Play™ Store
Consultez la P164 pour plus de détails.
Google Play Livres™
Achetez des e-books sur le Play Store, et visitez Play Books.
Google Play Musique™
Consultez la P152 pour plus de détails.
Google Play Films™
Achetez des vidéos et des programmes TV sur le Play Store, et visitez
Play Movies.
YouTube™
Consultez la P163 pour plus de détails.
[4K Pre-Burst]
Consultez la P50 pour plus de détails.
[4K PhotoCapture]
Consultez la P127 pour plus de détails.
≥ La liste des applis s’étend sur plusieurs pages.
La page peut être changée en balayant horizontalement l’écran.
≥ Les méthodes de commande et l'affichage des écrans des applis installées sur l'appareil peuvent changer sans
avis préalable lors des mises à jour.
27
2. Commandes de base
Saisie d’un texte
Le clavier s'affiche automatiquement lorsque vous tapotez sur le champ de saisie de texte.
≥ Le clavier peut être différent, ou le texte et les symboles pouvant être saisis sont limités en fonction de l'appli
utilisée, de la langue ou du champ de saisie de texte sélectionné.
Sélectionnez la méthode de saisie
La méthode de saisie peut être choisie en fonction de la langue utilisée.
1
2
3
À partir de l’écran d’accueil > [
]>[
].
[Langue et saisie] > [Par défaut].
Sélectionnez la méthode de saisie à utiliser.
Utilisation du clavier Google
7
1
2
8
3
9
4
5
6
1 Tapotez pour saisir le texte.
2 Tapotez pour changer la casse du caractère.
Tapotez deux fois pour activer les majuscules.
3 Tapotez pour commuter le type du texte saisi.
4 Tapotez pour saisir le texte.
Effectuez un appui prolongé pour configurer les options de saisie.
5 Tapotez pour saisir une espace.
6 Tapotez pour saisir le texte.
Faites un appui prolongé pour saisir des symboles.
7 Tapotez sur et utilisez la saisie vocale.
8 Supprimez le caractère avant le curseur.
9 Tapotez pour saisir un retour à la ligne.
Faites un appui prolongé pour saisir des pictogrammes.
28
2. Commandes de base
Paramètres de base
Réglage de la date et de l’heure
∫ Réglez la date, l’heure et la zone horaire
1
2
À partir de l’écran d’accueil > [
3
Pour régler automatiquement la date et l’heure
Cochez les cases [Date/Heure automatique] et [Fuseau horaire automatique].
≥ Ceci termine la configuration.
]>[
].
Tapotez sur [Date et heure].
Pour régler manuellement la date et l’heure
Décochez les cases [Date/Heure automatique] et [Fuseau horaire automatique], puis poursuivez à l'étape
suivante.
4
5
6
[Définir la date] > définissez la date > [OK].
[Définir l’heure] > définissez l'heure > [OK].
[Définir le fuseau horaire] > sélectionnez le fuseau horaire.
≥ Si la date et l’heure ne sont pas exactes, réglez-les manuellement.
≥ Si l’heure réglée n’est pas exacte, certaines applis pourraient ne pas fonctionner correctement.
∫ Permutez entre le format d'affichage 12 heures et le format d'affichage
24 heures
1
2
À partir de l’écran d’accueil > [
]>[
].
[Date et heure] > activez/désactivez [Utiliser le format 24 h].
29
2. Commandes de base
Paramètres son, vibreur
∫ Réglez le volume
1
2
À partir de l’écran d’accueil > [
]>[
].
[Son] > [Volume] > faites glisser la barre coulissante vers la gauche ou la droite pour régler le son >
[OK].
≥ Le volume de la sonnerie peut également être réglé en appuyant sur [ ]/[ ].
∫ Changez la sonnerie des appels téléphoniques
1
2
À partir de l’écran d’accueil > [
]>[
].
[Son] > [Sonnerie du téléphone] > sélectionnez la sonnerie désirée > [OK].
∫ Activez/désactivez le vibreur pour les appels entrants
1
2
À partir de l’écran d’accueil > [
]>[
].
[Son] > cochez/décochez la case [Vibreur quand téléphone sonne].
∫ Activez/désactivez la tonalité des touches
1
2
À partir de l’écran d’accueil > [
]>[
].
[Son] > cochez/décochez la case [Sons des touches].
≥ La tonalité des touches est désactivée lorsque l'appareil photo est en cours d'utilisation, même si [Sons des
touches] est sélectionné.
∫ Activez/désactivez le retour tactile
1
2
À partir de l’écran d’accueil > [
]>[
].
[Son] > cochez/décochez la case [Vibrer au toucher].
∫ Sélectionnez le mode vibreur
Appuyez sur [
] pendant 1 seconde ou plus >
.
≥ Ceci peut également être réglé en appuyant plusieurs fois sur [ ] ou en appuyant sur [
≥ Pour annuler, appuyez sur [
] pendant 1 seconde ou plus puis tapotez sur [
] ou [
sur [ ]/[ ].
] en mode muet.
], ou bien appuyez
∫ Sélectionnez le mode muet
Appuyez sur [
] pendant 1 seconde ou plus >
.
≥ Ceci peut également être réglé en appuyant plusieurs fois sur [ ].
≥ Pour annuler, appuyez sur [
] pendant 1 seconde ou plus puis tapotez sur [
sur [ ].
30
] ou [
], ou bien appuyez
2. Commandes de base
Paramètres de l’écran
∫ Changez la langue de l'affichage
1
2
À partir de l’écran d’accueil > [
]>[
].
[Langue et saisie] > [Langue] > sélectionnez la langue désirée.
∫ Change la luminosité de l'écran
1
2
À partir de l’écran d’accueil > [
]>[
].
[Affichage] > [Luminosité] > faites glisser la barre coulissante vers la gauche ou la droite pour régler la
luminosité.
≥ Tapoter sur [AUTO] règle automatiquement la luminosité de l'écran pour qu'il s'adapte à la clarté environnante.
≥ Augmenter la luminosité de l'écran fait diminuer les performances de la batterie.
∫ Définissez la durée au bout de laquelle l'appareil passe en mode veille
Définissez la durée au bout de laquelle l'appareil passe automatiquement en mode veille lorsqu'aucune action
n'est effectuée.
1
2
À partir de l’écran d’accueil > [
]>[
].
[Affichage] > [Veille] > sélectionnez la durée.
≥ Appuyez sur [
] pour passer en mode veille indépendamment de la durée définie.
Configuration du compte
∫ Ajoutez un compte
Ajouter un compte vous permet de synchroniser des données avec des services comme Google.
≥ Configurer un compte Google permet de télécharger les applis du Play Store, et permet de mettre à jour
différents types de données.
La configuration d'un compte Google est recommandée.
1
2
À partir de l’écran d’accueil > [
]>[
].
[Ajouter un compte] > tapotez sur les services à ajouter.
≥ Suivez les instructions à l'écran et saisissez les informations du compte.
∫ Activez/désactivez la synchronisation des données
La synchronisation des différentes données peut être activée/désactivée pour chaque compte.
1
2
À partir de l’écran d’accueil > [
3
Cochez/décochez la case pour chaque type de données.
]>[
].
Tapotez sur les services du compte.
≥ Vous devez tapoter de nouveau sur le compte en fonction du service.
31
3. Connexion aux réseaux
Connexion aux réseaux mobiles
Les réseaux 2G/3G/LTE peuvent être utilisés pour accéder aux e-mails, aux messages et
à Internet.
Avec la plupart des opérateurs de réseau mobile, la connexion se configure
automatiquement lorsque la carte microSIM est mise en place.
Si la connexion ne se configura pas automatiquement, un point d'accès doit être configuré
manuellement.
Vérifiez auprès de l'opérateur de réseau mobile avec lequel vous avez signé un contrat
téléphonique pour connaitre les informations nécessaires pour paramétrer les points
d'accès.
Configurez le point d'accès
1
2
3
4
5
6
À partir de l’écran d’accueil > [
]>[
].
[Plus...] > [Réseaux mobiles] > [Noms des points d’accès] > [
[Nom] > saisissez le nom pour les nouveaux paramètres > [OK].
[APN] > saisissez le nom du point d'accès > [OK].
Saisissez les autres informations requises.
≥ Les détails à saisir sont différents en fonction de votre opérateur de réseau mobile.
[
] > [Enregistrer].
Vérifiez le point d'accès en cours
1
2
À partir de l’écran d’accueil > [
]>[
].
[Plus...] > [Réseaux mobiles] > [Noms des points d’accès].
≥ Si plusieurs points d'accès sont configurés, celui qui est connecté sera indiqué.
32
].
3. Connexion aux réseaux
Pour configurer en détail le réseau mobile
∫ Désactivation des connexions au réseau mobile
Désactivez la connexion au réseau 2G/3G/LTE.
Ceci est utilisé pour éviter de télécharger ou de synchroniser involontairement.
≥ Les paramètres du réseau Wi-Fi ne seront pas modifiés.
1
2
3
À partir de l’écran d’accueil > [
]>[
].
[Plus...] > [Réseaux mobiles].
Décochez la case [Données activées].
∫ Pour configurer l'itinérance des données
Lorsque l'itinérance des données est activée, vous pouvez utiliser le réseau d'un autre opérateur de réseau
mobile pour la connexion aux données même si vous êtes hors de portée du réseau de votre opérateur.
Pour avoir plus de détails, contactez votre opérateur de réseau mobile.
≥ Des frais d'itinérance seront engagés.
Certaines applis peuvent utiliser la connexion aux données sans vous en avertir.
1
2
3
À partir de l’écran d’accueil > [
]>[
].
[Plus...] > [Réseaux mobiles].
Cochez la case [Itinérance des données].
∫ Configurez le type de réseau prioritaire
1
2
À partir de l’écran d’accueil > [
]>[
].
[Plus...] > [Réseaux mobiles] > [Type de réseau préféré] > sélectionnez l’élément.
∫ Pour sélectionner manuellement un opérateur de réseau mobile
Vous pouvez sélectionner et vous connecter à un opérateur de réseau mobile spécifique tout en étant à l'extérieur
ou en déplacement.
Si un opérateur de réseau mobile est sélectionné manuellement, l'appareil ne se connectera pas aux autres
opérateurs de réseau mobile si vous vous trouvez hors de portée de l'opérateur de réseau mobile sélectionné.
1
2
À partir de l’écran d’accueil > [
3
Sélectionnez un réseau.
≥ Tapotez sur [Rechercher les réseaux] pour effectuer une nouvelle recherche de réseaux.
]>[
].
[Plus...] > [Réseaux mobiles] > [Opérateurs de réseau].
≥ L'appareil commence la recherche des réseaux. Veuillez patienter.
∫ Pour sélectionner automatiquement un opérateur de réseau mobile
1
2
À partir de l’écran d’accueil > [
3
Tapotez [Sélectionner automatiquement].
]>[
].
[Plus...] > [Réseaux mobiles] > [Opérateurs de réseau].
≥ L'appareil commence la recherche des réseaux. Veuillez patienter.
33
3. Connexion aux réseaux
Connexion aux réseaux Wi-Fi®
Cet appareil est compatible avec les réseaux Wi-Fi.
Vous pouvez utiliser votre e-mail et Internet avec les services LAN sans fil.
Activez la fonction Wi-Fi
1
2
À partir de l’écran d’accueil > [
]>[
].
Activez le [Wi-Fi].
≥[
] s'affiche dans la barre de notification si les paramètres de connexion ont déjà été établis.
≥ Lorsque le Wi-Fi est actif, la connexion Wi-Fi est prioritaire même si une connexion au réseau mobile est active.
≥ Lorsque le Wi-Fi est désactivé, l'appareil passe automatiquement sur la connexion au réseau mobile.
Connexion au réseau Wi-Fi
1
2
3
À partir de l’écran d’accueil > [
]>[
].
Tapotez sur [Wi-Fi].
≥ La liste des réseaux Wi-Fi détectés s’affiche.
Sélectionnez un réseau Wi-Fi.
≥ Si un réseau Wi-Fi sécurisé est sélectionné, saisissez le mot de passe et tapotez sur [Se connecter].
≥ Si le réseau Wi-Fi désiré ne s'affiche pas, ajoutez le réseau Wi-Fi manuellement. (P35)
≥ Une fois que vous vous êtes connecté à un réseau Wi-Fi, l'appareil se connectera à ce réseau Wi-Fi chaque
fois qu'il sera à portée.
≥ Certains réseaux Wi-Fi vous demande de saisir un nom d'utilisateur et un mot de passe en accédant à une
page web.
Pour plus de détails, contactez l'administrateur réseau.
34
3. Connexion aux réseaux
∫ Pour ajouter manuellement un réseau Wi-Fi
Certains réseaux Wi-Fi ne peuvent pas être détectés automatiquement. Dans ce cas, vous devez ajouter le
réseau Wi-Fi manuellement.
Pour plus de détails, contactez l'administrateur réseau.
1
2
3
4
À partir de l’écran d’accueil > [
[Wi-Fi] > [
]>[
].
].
Saisissez le réseau SSID.
Sélectionnez le type de sécurité du réseau et saisissez son mot de passe > [Enregistrer].
∫ Déconnexion d'un réseau Wi-Fi connecté
1
2
À partir de l’écran d’accueil > [
]>[
].
[Wi-Fi] > tapotez sur le réseau Wi-Fi connecté > [Retirer].
Paramètres du réseau Wi-Fi
∫ Activation de la notification du réseau Wi-Fi
Configure l'appareil pour qu'il vous avertisse lorsqu'un réseau Wi-Fi est disponible.
1
2
À partir de l’écran d’accueil > [
[Wi-Fi] > [
]>[
].
] > [Options avancées] > cochez la case [Notification de réseau].
∫ Pour configurer les paramètres de la connexion Wi-Fi pendant le mode veille
1
2
3
À partir de l’écran d’accueil > [
[Wi-Fi] > [
]>[
].
] > [Options avancées].
Tapotez sur [Wi-Fi actif en veille] > sélectionnez l’élément.
35
3. Connexion aux réseaux
Connexion aux VPN
Si votre entreprise ou votre école utilise un VPN (Virtual Private Network pour Réseau
Privé Virtuel), vous devez configurer votre appareil pour qu'il puisse utiliser le VPN.
Pour plus de détails à propos de la configuration de votre appareil, contactez
l'administrateur réseau.
Connexion à un VPN
1
2
3
4
À partir de l’écran d’accueil > [
]>[
].
[Plus...] > [VPN].
Tapotez sur le VPN auquel vous connecter.
Saisissez les informations requises > [Se connecter].
≥[
] s'affiche dans la barre de notification.
Pour ajouter un VPN
1
2
3
À partir de l’écran d’accueil > [
[Plus...] > [VPN] > [
]>[
].
].
Configurez chaque fois comme vous l'a appris l'administrateur réseau >
[Enregistrer].
Déconnexion d'un VPN
Ouvrez le panneau des notifications > tapotez sur les notifications affichées
lorsque vous êtes connecté au VPN > [Déconnecter].
36
3. Connexion aux réseaux
Pour configurer un point d'accès Wi-Fi portable
Utiliser cet appareil comme point d'accès Wi-Fi portable permet aux ordinateurs
possédant un accès sans fil de se connecter à Internet.
1
2
3
4
À partir de l’écran d’accueil > [
]>[
].
[Plus...] > [Partage de connexion] > [Configurer le point d’accès Wi-Fi].
Configurez le réseau SSID, la sécurité et le mot de passe > [Enregistrer].
Cochez la case [Point d’accès Wi-Fi mobile].
≥[
] s'affiche dans la barre de notification.
∫ Pour désactiver le point d'accès Wi-Fi portable
1
2
3
À partir de l’écran d’accueil > [
]>[
].
[Plus...] > [Partage de connexion].
Décochez la case [Point d’accès Wi-Fi mobile].
37
3. Connexion aux réseaux
Pour configurer le mode avion
Ceci désactive toutes les fonctionnalités sans fil de l'appareil afin d'éviter des
interférences avec un équipement aéronautique.
1
2
À partir de l’écran d’accueil > [
]>[
].
[Plus...] > cochez la case [Mode Avion].
≥[
] s'affiche dans la barre de notification.
≥ Ceci peut également être configuré en appuyant sur [
Avion].
38
] pendant 1 seconde ou plus, et en tapotant sur [Mode
4. Appareil photo
Avant d'utiliser l'appareil photo
≥ Vérifiez si l'objectif est sale. (P190)
≥ En démarrant l'appli appareil photo, faites attention de ne pas interférer avec la commande de l'objectif.
≥ Assurez-vous que ni vos doigts ni vos cheveux ne cachent l'objectif lorsque vous prenez des photos.
≥ Faites toujours des tests de prises de vue au préalable.
Faites toujours des tests de prises de vue pour les photos importantes (comme pour les mariages) pour vérifier que
l'image et le son sont correctement enregistrés.
≥ La correction ne peut pas être effectuée sur les prises de vue ratées.
La correction ne peut pas être effectuée sur les prises de vue ratées si des problèmes techniques avec l'appareil ou la
carte microSD empêchent l'enregistrement.
≥ L'effet de la vitesse d’obturation sélectionnée ne se répercute pas sur l'écran Enregistrement (l'image apparait sur
l'affichage).
≥ La valeur d'ouverture sélectionnée se répercute sur l'écran Enregistrement uniquement lorsque le déclencheur est
pressé à mi-course.
≥ Il peut exister un léger décalage entre le démarrage de l'enregistrement et le contenu réellement enregistré. Lorsque
vous enregistrez un sujet se déplaçant rapidement, la position affichée à l'écran au moment du démarrage de
l'enregistrement peut être légèrement différente de la position effectivement enregistrée.
≥ Si la température de l'appareil augmente lorsque vous prenez des photos sous haute température ou si vous prenez
des photos sans interruption, arrêtez l'enregistrement et quittez l'appli appareil photo.
≥ Assurez-vous de porter une attention particulière sur la vie privée, les droits de ressemblance, etc. du sujet
lorsque vous utilisez cet appareil. Utilisez-le à vos propres risques.
39
4. Appareil photo
∫ Conseils pour prendre de bonnes photos
Tenez l’appareil délicatement entre vos deux mains, gardez vos bras immobiles sur les côtés et
tenez-vous debout, les pieds légèrement écartés.
≥ Ne couvrez pas la lampe d’assistance MPA A, le microphone B ou le haut-parleur C avec vos doigts ou
d’autres objets.
≥ Faites attention de ne pas bouger l’appareil en appuyant sur le déclencheur.
Si l'appareil bouge, les images peuvent être floues.
Les zones sombres devienne facilement floues, en particulier.
∫ Problèmes pour enregistrer (P186)
A propos de l'indicateur du mode applicable dans le texte
Modes applicables:
Les icônes indiquent les modes disponibles pour une fonction.
≥ Icônes noires: Modes applicables
≥ Icônes grises: Modes indisponibles
et
seront différents en fonction des Modes Enregistrement mémorisés dans les paramètres
personnalisés.
40
4. Appareil photo
Flux d’enregistrement
1
Faites glisser le sélecteur de l'appareil photo pour démarrer l'appareil photo.
(P42)
≥ Écran d'accueil > [
] permet également de démarrer l'appareil photo.
2
Sélectionnez le Mode Enregistrement désiré. (P51)
3
Démarrez l'enregistrement.
Pour prendre une photo (P46)
1
Appuyez à mi-course sur le déclencheur
pour effectuer la mise au point.
2
Appuyez à fond sur le déclencheur
(poussez-le plus loin), et prenez la photo.
Changement des paramètres
pour qu'ils s'adaptent à la
situation désirée et démarrage
de l'enregistrement
Réglage de la zone à enregistrer
≥ Pour utiliser le zoom ≠P79
Pour enregistrer un film (P47)
4
1
À partir de l’écran Enregistrement > [
≥ Démarrez l'enregistrement d'un film.
2
Tapotez sur [
].
≥ Arrêtez l'enregistrement d'un film.
].
Réglage de la luminosité ou des ombres
de couleur
≥ Pour actionner la bague de commande
≠P84
Enregistrement pour correspondre aux
conditions
≥ Pour prendre des photos en utilisant le
Mode Rafale ≠P97
≥ Pour utiliser le Retardateur ≠P100
Tapotez sur [(] pour contrôler les images enregistrées. (P124)
≥ Faire glisser le sélecteur de l'appareil photo, ou appuyez sur le déclencheur permet de revenir sur l'écran
Enregistrement.
Pour enregistrer sans manquer l'occasion de prendre une photo
L'utilisation de l'appli [4K Pre-Burst] pour enregistrer est recommandé. (P50)
Configuration de votre environnement d'exploitation favori pour correspondre
au style d'enregistrement
Configurez ceci à partir du menu [Personnalisée]. (P116)
Configuration des paramètres de base de l'appareil photo, comme changer la
destination de sauvegarde des images
Configurez ceci à partir du menu [Configurer]. (P122)
41
4. Appareil photo
Utilisation des fonctions de l'appareil photo
Lancement de l'appareil photo
Faites glisser le sélecteur de l'appareil photo.
≥ Écran d'accueil > [
l'appareil photo.
] permet également de démarrer
≥ L'appareil photo peut également être démarré en balayant [
] vers la gauche sur l'écran de verrouillage.
∫ Pour quitter l'appareil photo
Faire glisser le sélecteur de l'appareil photo, ou utiliser les étapes ci-dessous permet de revenir sur l'écran
d'accueil.
1
2
Balayez l'écran de droite à gauche.
Tapotez sur [
A
]. (P25)
MP4
30p
3:2
AF
L
HDR
GPS
OFF OFF
AF
0500
ヮユワヶ
2.8 60
3
0
3
AUTO
AWB
Q.
MENU
DISP.
Q.
MENU
DISP.
Permutation du mode appareil photo (appareil photo orienté vers
l'avant/autoportrait)
À partir de l’écran Enregistrement > [
].
A
MP4
30p
3:2
AF
L
HDR
GPS
OFF OFF
ヮユワヶ
2.8 60
3
0
3
AUTO
Seuls les menus suivants peuvent être sélectionnés dans le mode autoportrait de l'appareil photo.
Menu
[Enr.]
[Image animée]
[Personnalisée]
[Configurer]
Rubrique
[Mode d’entraînement]
[Simple]/[Retardateur]
[Format imag]
[HD]/[VGA]
[Qualité enr.]
[HD 30p]/[VGA 30p]
[Mode discret]
[OUI]/[NON]
[Grille de réf.]
[9 divisions]/[8 divisions]/[NON]
[Prév.auto]
[1 s]/[2 s]/[En attente]/[NON]
[Réglage de l’obturateur tactile]
[OUI]/[NON]
Tous les éléments de menu peuvent être définis. (P122)
42
AF
0500
AWB
4. Appareil photo
Visualisation des écrans Enregistrement
Changement de l’Information Affichée sur l’écran d’enregistrement
À partir de l’écran Enregistrement > [
].
∫ A propos de l'afficheur du capteur d'inclinaison
Lorsque le capteur d'inclinaison est affiché, il est facile de corriger l'inclinaison de l'appareil etc.
1
2
Tapotez sur [
] pour afficher le capteur d'inclinaison.
Vérifiez l’inclinaison de l'appareil.
A Direction horizontale:
Correction de l'inclinaison vers la gauche
B Direction verticale:
Correction en inclinant vers le bas
≥ Lorsque l'inclinaison de l'appareil est légère, l'indicateur devient vert.
≥ Lorsque vous enregistrez dans le sens vertical, l'affichage s'oriente automatiquement dans le sens vertical.
≥ Même après la correction de l'inclinaison, il peut y avoir une erreur de ± 1°.
≥ L'affichage du capteur d'inclinaison peut ne pas apparaitre correctement lorsque cet appareil est en
mouvement.
43
4. Appareil photo
Affichage à l’écran
L'affichage sur l'écran montre l'état de fonctionnement de l'appareil.
A
MP4
30p
3:2
AF
L
HDR
GPS
OFF OFF
AF
0500
ヮユワヶ
2.8 60
3
1
0
3
AUTO
Q.
MENU
AWB
DISP.
7
Mode enregistrement
(P51)
Style Photo (P101)
Paramètres
personnalisés (P62)
‡‰
Œ
Qualité d’enregistrement
(P48)
2
Emplacement de
stockage (P122)
0500
Mode flash (P81)
3:2
Taille des images/
Format (P103)
L
Qualité (P105)
A›
Nombre d’images
enregistrables (P12)
Mode d'entraînement
(P96)
Durée d’enregistrement
disponible¢1 (P12)
Mode photométrique
(P109)
3
Mode de mise au point
(P106, 108)
AF MF
Histogramme (P120)
4
AEL AFL
Commutateur du Mode
appareil photo (appareil
photo orienté vers
l'avant/autoportrait)
(P42)
š
Ø
Verrouillage MPA/EA
(P117, 121)
Mode MPA (P106)
Enregistrement de
localisation (P122)
HDR (P111)
5
AF
4K Pre-Burst (P50)
Paramètres tactiles
(P121)
Mode Silencieux (P116)
6
Menu (P91)
¢1 m: minute, s: seconde
44
4. Appareil photo
MP4
A
30p
3:2
HDR
GPS
OFF OFF
AF
L
AF
0500
ヮユワヶ
2.8 60
3
8
0
3
AUTO
Q.
MENU
AWB
DISP.
A
Menu de la bague de
commande (P84)
T
W
9
Action avec la bague de
commande (P84)
B
Indicateur de l’état de la
batterie
Décalage de programme
(P57)
:
Démarre/arrête
l'enregistrement d'un film
(P47)
2.8
Valeur de l’ouverture
(P46)
60
Vitesse d’obturation
(P46)
Valeur de compensation
de l'exposition (P86)
;
Prise de photo (P46)
3
0
<
3
Luminosité (P56)
Assistance de
l’exposition manuelle
(P61)
Commandes de l'appli
(P25)
Sensibilité ISO (P87)
=
(
Balance des blancs
(P88)
Lecture de l'image
(P124)
VÐîÑ
>
Change pour le Mode
Haute Luminosité (P122)
Réglage fin de la
balance des blancs
(P90)
Couleur (P56)
C
?
Zone de mise au point
automatique (P46)
Changement de
l'affichage (P43)
@
Menu rapide (P95)
45
4. Appareil photo
Prendre une photo
1
2
Sélectionnez le Mode Enregistrement. (P51)
Appuyez à mi-course sur le déclencheur pour
effectuer la mise au point.
≥ La valeur d’ouverture et la vitesse d’obturation sont affichées.
(Clignote en rouge si la bonne exposition n'a pas été effectuée.)
D
C
A Valeur de l’ouverture
B Vitesse d’obturation
Mise au point
Lorsque le sujet
est mis au point
Lorsque le sujet
n’est pas mis au
point
Indicateur de mise
au point C
Oui
Clignote
Zone de mise au
point automatique D
Vert
Rouge
Son
2 bips
—
2.8 60
AB
≥ Faire la mise au point dans un environnement sombre peut prendre plus de temps que d'habitude.
3
Appuyez à fond sur le déclencheur
(poussez-le plus loin), et prenez la photo.
Sujets et conditions d’enregistrement avec lesquels il est difficile de faire la
mise au point
≥ Sujets se déplaçant rapidement, sujets extrêmement lumineux ou sujets sans contraste
≥ En enregistrant les sujets à travers une fenêtre ou près d’objets brillants
≥ Lorsqu’elle est sombre ou lorsque des instabilités surviennent
≥ Lorsque l’appareil est trop proche du sujet ou en prenant une photo de sujets qui sont proches et éloignés
Pour prendre des photos avec les commandes tactiles
1
2
Faites un appui prolongé sur [
] et réglez la mise au point.
Retirez votre doigt pour prendre une photo.
≥ Pour plus de détails sur la fonction tactile, consultez la P121.
46
4. Appareil photo
Pour enregistrer des films
Modes applicables:
Les films peuvent être enregistrés au format MP4.
L’audio sera enregistrée en stéréo.
1
2
À partir de l’écran Enregistrement > [
].
A
≥ Démarrez l'enregistrement d'un film.
≥ Un enregistrement approprié pour chaque mode est possible.
≥ L’indicateur de l’état de l’enregistrement (rouge) C clignotera
pendant l’enregistrement d’un film.
≥ Vous pouvez actionner le zoom même lorsque vous enregistrez
un film.
≥ Pendant l’enregistrement d’un film, ne couvrez pas le
microphone avec vos doigts ou autres.
Tapotez sur [
MP4
30p
3:2
AF
L
HDR
GPS
OFF OFF
AF
0500
A Durée d’enregistrement disponible
B Durée d'enregistrement écoulée
ヮユワヶ
2.8 60
A
1m37s
].
3
0
3
AUTO
Q.
MENU
AWB
DISP.
C
13s
≥ Arrêtez l'enregistrement d'un film.
≥ L'enregistrement de photos est également possible durant
l’enregistrement d'un film en appuyant à fond sur le
déclencheur. (P49)
B
≥ Si le zoom est utilisé avant de filmer, les paramètres sont annulés et l'angle de vue sera radicalement changé.
≥ La mise au point s'effectue à l'endroit où l'enregistrement du film démarre.
Pour régler la mise au point tout en enregistrant, tapotez sur [
] pour refaire la mise au point.
≥ Lorsque vous prenez des photos, la tonalité des commandes de l'appareil photo comme la bague de
commande ou les touches de commande peut être enregistrée.
≥ La durée d’enregistrement disponible affichée à l’écran peut ne pas diminuer régulièrement.
≥ L'enregistrement d'un film durant moins de 1 seconde n'est pas possible.
≥ La fonction [Sensibilité] sera réglée sur [AUTO] (pour les films) pour enregistrer des films. De plus, [Rég. limite
ISO] ne fonctionnera pas.
≥ Il sera enregistré dans les catégories suivantes pour certains Modes d’enregistrement. Un enregistrement de
film correspondant à chaque mode d’enregistrement sera effectué pour ceux qui ne sont pas listés ci-dessous.
Mode Enregistrement pendant l’enregistrement
de film
Mode Enregistrement sélectionné
≥ Mode du Programme EA
≥ Mode EA avec priorité à l’ouverture
≥ Mode EA avec priorité à la vitesse d’obturation
≥ Mode Exposition Manuelle
Film normal
≥ [Paysage nocturne clair]/[Paysage nocturne
artistique]/[Prise noct. manu.]/[Portrait nuit claire]
(Mode Scène Guidée)
Mode éclairage faible
47
4. Appareil photo
≥ Les films ne peuvent pas être enregistrés dans les cas suivants.
– [Eau scintillante]/[Illuminations scintillantes] (Mode Scène Guidée)
– [Effet miniature]/[Filtre étoile] (Mode de Contrôle Créatif)
∫ Configuration de la qualité de l’enregistrement
1
2
À partir de l’écran Enregistrement > [
]>
[Image animée] > [Qualité enr.].
Sélectionnez l’élément.
Rubrique
Taille
Fréquence de
l'image
Débit
[
]
([4K 15p])
3840k2160
15p
50 Mbit/s
[
]
([FHD 30p])
1920k1080
30p
20 Mbit/s
[
]
([HD 30p])
1280k720
30p
10 Mbit/s
[
]
([VGA 30p])
640k480
30p
4 Mbit/s
[
]
([1:1 30p])
640k640
30p
4 Mbit/s
≥ Sortez du menu une fois défini.
∫ À propos du menu [Image animée]
≥ Les fonctionnalités [Style photo], [Mode mesure], [i.dynamique] et [I. résolution] sont communes au menu [Enr.]
et au menu [Image animée].
Un changement effectué dans un de ces menus est répercuté dans l’autre menu.
∫ À propos de la compatibilité des films enregistrés
Même si un dispositif compatible est utilisé, les films enregistrés peuvent être lus avec une qualité du son et de
l'image réduite, ou bien ne peuvent pas être lus du tout.
De plus, les informations d'enregistrement peuvent ne pas s'afficher correctement. Utilisez cet appareil pour lire
dans un tel cas.
∫ Indicateur de l'icône
A Format
B Taille
C Fréquence de l'image
A
B
C
≥ Qu’est ce que le débit binaire
Il s’agit du volume de donnée pour une durée définie, la qualité est plus élevée si le nombre est plus grand. Cet
appareil utilise la méthode d’enregistrement “VBR”. “VBR” est l’abréviation de “Variable Bit Rate”, et le débit
binaire (volume de donnée pour une durée définie) change automatiquement selon le sujet à enregistrer. Par
conséquent, la durée d’enregistrement est raccourcie si un sujet à mouvements rapides est enregistré.
48
4. Appareil photo
∫ Enregistrement d’images fixes pendant l’enregistrement d’un film
Modes applicables:
Vous pouvez prendre des photos tout en enregistrant un film. (Enregistrement simultané)
Pendant l’enregistrement du film, appuyez à fond sur le
déclencheur pour enregistrer une image fixe.
≥ Tapoter sur [
] permet également de prendre des photos.
49
4. Appareil photo
4K Pre-Burst
Les fichiers rafale sont enregistrés 1,5 secondes avant et après l’instant où
l’obturateur clique, et votre image favorite peut être sélectionnée puis l’image fixe
capturée.
1
2
À partir de l’écran Enregistrement > [
≥ Écran d'accueil > [
]>[
].
] permet également de démarrer l'appli.
Pour prendre une image fixe. (P46)
≥ Les images fixes prises avant et après que l'obturateur ait
cliqué s'affichent.
≥ Tapotez sur [
] pour capturer l'image fixe à partir du fichier
rafale enregistré précédemment.
3
Sélectionnez l'image à capturer.
4
Tapotez sur [
パ
≥ Pincez/étirez ou tapotez deux fois pour faire un zoom avant/
zoom arrière sur une photo.
].
≥ Les images fixes capturées sont stockées dans le dossier
“PRE-BURST” si [Stocker dans] est paramétré sur [Espace de
stockage interne].
Si [Stocker dans] est paramétré sur [Carte microSD], les images fixes sont stockées dans le dossier
“PRE-BURST[SD]” de la carte microSD.
≥ Les paramètres suivants peuvent également être configurés avec [4K Pre-Burst].
Menu
[RÉGLAGES
D’ENREGIST.]
[CONFIGURER]
Rubrique
[Qualité enr.]
[3840k2160 15fps]/[1920k1080 30fps]
[Vitesse obtur.]
[Auto]
[Manuel]:
Actionnez la bague de commande pour définir
la vitesse d’obturation. (P84)
[Fichier d’images en rafale]
[Sauvegarder]/[Ne pas sauvegarder]
[Journalisation du lieu]/[Stocker dans]/[Sauvegarde automatique]/[Extinction
automatique]/[Bip]/[Obturateur]/[Remarque]/[Restaurer]
≥ Les fichiers Rafale enregistrés avec l'appli [4K Pre-Burst] ne peuvent pas être lus avec d'autres applis.
Ils sont également exclus de la sauvegarde automatique.
≥ Les paramètres lors de l’enregistrement d’un fichier rafale sont mis à jour avec les informations de localisation
et sauvegardent les paramètres de localisation de la photo capturée.
≥ Des stries ou des scintillements pourraient être perceptibles sous un éclairage fluorescent et un éclairage LED,
il s’agit cependant d’une caractéristique des capteurs MOS qui servent de capteur de lecture à l'appareil et il ne
s’agit pas d’un dysfonctionnement.
Baisser la vitesse d’obturation peut réduire l’effet des stries horizontales.
50
4. Appareil photo
Pour sélectionner le Mode Enregistrement
1
À partir de l’écran Enregistrement > Icône du
Mode Enregistrement.
A
ヮユワヶ
2
MP4
30p
3:2
AF
L
HDR
GPS
OFF OFF
AF
0500
2.8 60
3
0
3
AUTO
AWB
Q.
MENU
DISP.
Sélectionnez le Mode Enregistrement.
Mode Auto Intelligent (P52)
Les sujets sont enregistrés en utilisant les paramètres automatiquement sélectionnés par cet
appareil.
Mode Auto Intelligent Plus (P52)
Vous permet de régler la luminosité et la teinte de la couleur en Mode auto intelligent.
Mode du Programme EA (P57)
Enregistre la valeur d'ouverture et la vitesse d’obturation définies par cet appareil.
Mode EA avec priorité à l’ouverture (P58)
La vitesse d’obturation est automatiquement déterminée par la valeur d'ouverture que vous avez
réglée.
Mode EA avec priorité à la vitesse d’obturation (P59)
La valeur d’ouverture est automatiquement déterminée par la vitesse d’obturation que vous avez
réglée.
Mode Exposition Manuelle (P60)
L’exposition est ajustée par la valeur d’ouverture et la vitesse d’obturation qui ont été manuellement
ajusté.
Mode Personnalisé (P62)
Dans ce mode, l’appareil réutilise les paramétrages programmés au préalable.
Mode Scène Guidée (P63)
Ceci vous permet de prendre des photos qui correspondent à la scène qui doit être enregistrée.
Mode de Contrôle Créatif (P70)
Enregistre tout en vérifiant l’effet sur l’image.
Mode Panorama (P77)
Ce mode vous permet de prendre des photos panoramiques.
51
4. Appareil photo
Pour prendre des photos en utilisant la Fonction automatique
Mode Enregistrement:
Si vous désirez laisser la configuration de cet appareil et enregistrer sans avoir à y
penser, utilisez le Mode auto Plus intelligent ou le Mode auto intelligent, qui
effectueront les réglages optimaux pour le sujet et la scène.
Les fonctions pouvant être définies sont différentes entre le Mode Auto Plus Intelligent et le Mode auto intelligent.
(± : possible, — : impossible)
1
2
Mode Auto Intelligent Plus
Mode Auto Intelligent
Configuration de la luminosité
(P56)
±
—
Configuration de la tonalité de la
couleur (P56)
±
—
Contrôle de la Perte de
Focalisation (P55)
±
±
Menus pouvant être définis
Consultez la P54 pour avoir des
détails.
Consultez la P54 pour avoir des
détails.
Paramétrez le Mode Enregistrement sur [¦]/[
]. (P51)
Alignez l’écran avec le sujet.
≥ Lorsque l’appareil détecte la scène optimale, l’icône de la scène concernée
devient bleue pendant 2 secondes, après quoi sa couleur change pour
redevenir rouge.
A
0500
≥ Si l’exposition n’est pas appropriée, la valeur de diaphragme et la vitesse d’obturation passent au rouge et
clignotent quand le déclencheur est enfoncé à mi-course.
52
4. Appareil photo
∫ Détection de scène
Lorsque vous prenez des photos
¦
>
[i-Portrait]
[i-Paysage]
[i-Macro]
[i-Portrait noct.]
[i-Paysage noct.]
[i-Nourriture]
[i-Crépuscule]
Pour enregistrer des films
¦
>
[i-Portrait]
[i-Paysage]
[i-Lumière basse]
[i-Macro]
≥ [¦] est sélectionné si aucune des scènes n’est applicable, et les réglages standards sont sélectionnés.
≥ Lorsque [
] ou [
] est sélectionné, l’appareil détecte automatiquement le visage d’une personne, et il
règlera la mise au point et l’exposition. (Détection visage)
≥ Durant le Suivi MPA, la détection de scène ne fonctionne pas avant le verrouillage du sujet.
≥ À cause des conditions citées ci-dessous, une scène différente peut être détectée pour le même sujet.
– Conditions du sujet: Lorsque le visage est lumineux ou sombre, la taille, la couleur et la forme du sujet, la
distance avec le sujet, le contraste du sujet, lorsque le sujet se déplace
– Conditions de l’enregistrement: Crépuscule, aube, lumières tamisées, lorsque l’appareil est secoué,
lorsque le zoom est utilisé
53
4. Appareil photo
∫ Fonctions qui marchent automatiquement
Les fonctions suivantes marchent automatiquement pour permettre à l'appareil de configurer les meilleurs
paramètres possibles.
≥ Détection de scène
≥ Compensation du contre-jour
≥ Détection visage
≥ Balance automatique des blancs
≥ Contrôle intelligent de la sensibilité ISO
≥ [Sans yeux r.]
≥ [I. résolution]
≥ [i.dynamique]
≥ [Lampe ass. AF]
Compensation du contre-jour
≥ Lorsqu'il y a un contre-jour, le sujet apparait plus sombre et l'appareil essayera de le corriger en augmentant la
luminosité de l'image.
Dans le Mode Auto Plus Intelligent ou le Mode auto intelligent, la compensation du contre-jour fonctionne
automatiquement.
∫ Menus pouvant être définis
Seuls les menus suivants peuvent être définis.
Mode Auto Intelligent Plus
Menu
Rubrique
[Enr.]
[Mode d’entraînement]/[Style photo]/[Format]/[Format imag]/[Qualité]/[Mode AF]/[Mode
m-a-p]/[Flash]/[Type d’obturateur]/[Espace coul.]
[Image animée]
[Style photo]/[Qualité enr.]
[Personnalisée]
[Mode discret]/[Focus Peaking]/[Niveau de détection]/[Histogramme]/[Grille de réf.]/
[Prév.auto]/[Régl.touche]
[Configurer]
Tous les éléments de menu peuvent être définis. (P122)
Mode Auto Intelligent
Menu
Rubrique
[Enr.]
[Mode d’entraînement]/[Format]/[Format imag]/[Mode AF]/[Mode m-a-p]/[Flash]
[Image animée]
[Qualité enr.]
[Personnalisée]
[Mode discret]/[Grille de réf.]/[Régl.touche]
[Configurer]
Tous les éléments de menu peuvent être définis. (P122)
54
4. Appareil photo
∫ Pour prendre une photo avec un arrière-plan flou (Contrôle de Perte de
Focalisation)
Mode Enregistrement:
Vous pouvez facilement régler le flou de l’arrière-plan tout en vérifiant sur l’écran.
Sélectionnez une valeur de l’ouverture plus élevée si vous désirez un arrière-plan mis au point de façon nette.
Sélectionnez une valeur de l’ouverture plus basse si vous désirez un arrière-plan mis au point de façon plus
douce.
1
2
[
]>[
]. (P84)
Actionnez la bague de commande pour définir le flou.
AUTO
2.8 60
Perte de focalisation forte
3
Perte de focalisation faible
Pour prendre des photos.
≥ Pendant l’enregistrement d’un film, le flou se règle automatiquement.
55
2.8
3.2
4. Appareil photo
∫ Pour enregistrer des images en changeant la luminosité ou le ton de la couleur
Mode Enregistrement:
Ce mode vous permet de changer la luminosité et le ton de la couleur de vos paramètres préférés pour ceux
définis par l'appareil.
Configuration de la luminosité
1
2
[
]>[
]. (P84)
Actionnez la bague de commande pour régler la luminosité.
≥ Tapotez sur [
] pour revenir sur l’écran Enregistrement.
-2 ・・-1・・ 0・・+1・・+2・・
-3・・
+3
3
0
3
Configuration de la couleur (Réglage fin de la Balance des blancs)
1
2
[
]>[
]. (P84)
Actionnez la bague de commande pour régler la couleur.
≥ Ceci permet d’ajuster la couleur de l’image du rougeâtre au
bleuâtre.
≥ Tapotez sur [
] pour revenir sur l’écran Enregistrement.
AWB
≥ La couleur définie redeviendra normale (point central) si cet appareil est éteint, si vous quittez la fonction
appareil photo ou si le Mode Enregistrement est changé.
56
4. Appareil photo
Pour prendre des photos avec vos réglages favoris (Mode du
Programme EA)
Mode Enregistrement:
L’appareil règle automatiquement la vitesse d’obturation et la valeur d’ouverture
selon la luminosité du sujet.
Vous pouvez pendre des photos avec une plus grande liberté en changeant les
différents réglages du menu [Enr.].
1
2
Paramétrez le Mode Enregistrement sur [
]. (P51)
Appuyez à mi-course sur le déclencheur puis
relâchez-le pour afficher une barre jaune sous
les schémas de l'ouverture et de la vitesse
d’obturation.
B
100
4.0
60
5.0
80
4.5
5.0 60
3
0
50
5.6
3
40
6.3
AUTo
AWB
A
3
Effectuez le Décalage de programme en faisant tourner la bague de commande
pendant que la barre jaune s'affiche (pendant environ 10 secondes).
≥ L'indicateur du Décalage de programme A et le Posemètre B apparaissent à l'écran.
≥ Pour annuler le Décalage de programme, changez le Mode Enregistrement ou tournez la bague de commande
jusqu’à ce que l’affichage du Décalage de programme disparaisse.
∫ Décalage de programme
En mode de programme EA, vous pouvez changer la valeur de l’ouverture et la vitesse d’obturation
présélectionnés sans changement de l’exposition. Ceci est appelé décalage de programme.
Vous pouvez rendre l’arrière-plan plus flou en diminuant la valeur de l’ouverture ou enregistrer un sujet qui se
déplace de façon plus dynamique par le ralentissement de la vitesse d’obturation en prenant une photo en mode
programme EA.
≥ Le décalage de programme est disponible dans toutes les configurations [Sensibilité] sauf [
].
≥ Si l’exposition n’est pas appropriée, la valeur de diaphragme et la vitesse d’obturation passent au rouge et
clignotent quand le déclencheur est enfoncé à mi-course.
57
4. Appareil photo
Mode EA avec priorité à l’ouverture
Mode Enregistrement:
Sélectionnez une valeur de l’ouverture plus élevée si vous désirez un arrière-plan
mis au point de façon nette. Sélectionnez une valeur de l’ouverture plus basse si
vous désirez un arrière-plan mis au point de façon plus douce.
1
2
Paramétrez le Mode Enregistrement sur [
]. (P51)
Actionnez la bague de commande pour
définir la valeur d’ouverture. (P84)
A
F
A Valeur de l’ouverture
2.8
2.8
3.2
3.5
A
Valeur d’ouverture:
Réduit
Il devient plus facile de
défocaliser l'arrière-plan.
Valeur d’ouverture:
Augmente
Il devient plus facile de
maintenir la mise au point
aussi loin que l'arrière-plan.
Valeur d’ouverture disponible
Vitesse d’obturation (Sec.)
F2.8 à F11
60 à 1/16000 (avec [Type d’obturateur] réglé sur
[Auto])
60 à 1/2000 (avec [Type d’obturateur] réglé sur
[Obturateur mécanique])
≥ Si l’exposition n’est pas appropriée, la valeur de diaphragme et la vitesse d’obturation passent au rouge et
clignotent quand le déclencheur est enfoncé à mi-course.
58
4. Appareil photo
Mode EA avec priorité à la vitesse d’obturation
Mode Enregistrement:
Si vous désirez prendre une photo nette d’un sujet qui se déplace rapidement,
sélectionnez une vitesse d’obturation rapide. Lorsque vous désirez créer un effet de
traine, sélectionnez une vitesse d’obturation plus lente.
1
2
Paramétrez le Mode Enregistrement sur [
]. (P51)
Actionnez la bague de commande pour
définir la vitesse d’obturation. (P84)
S
SS
A Vitesse d’obturation
40
50
60
80
60
100
A
Vitesse d’obturation:
Lente
Il devient plus facile
d'exprimer le mouvement.
Vitesse d’obturation:
Rapide
Il devient plus facile de figer
le mouvement.
Vitesse d’obturation disponible (Sec.)¢1
Valeur de l’ouverture
60 à 1/16000 (avec [Type d’obturateur] réglé sur
[Auto])
60 à 1/2000 (avec [Type d’obturateur] réglé sur
[Obturateur mécanique])
F2.8 à F11
¢1 Lorsque [Rafale] dans le menu [Enr.] est sur [SH], la vitesse d’obturation sera de 1/50 à 1/16000.
≥ Si l’exposition n’est pas appropriée, la valeur de diaphragme et la vitesse d’obturation passent au rouge et
clignotent quand le déclencheur est enfoncé à mi-course.
≥ Si la vitesse d’obturation est lente, nous vous conseillons de fixer l'appareil.
≥ Le [Sensibilité] est paramétré automatiquement sur [AUTO] quand vous commutez le mode d’enregistrement
sir le mode EA priorité obturateur tandis que le [Sensibilité] est paramétré sur [
].
59
4. Appareil photo
Mode Exposition Manuelle
Mode Enregistrement:
Déterminez l’exposition en réglant manuellement la valeur d’ouverture et la vitesse
d’obturation.
L’assistant de l’exposition manuelle apparaît au bas de l ‘écran pour indiquer
l’exposition.
1
2
Paramétrez le Mode Enregistrement sur [
]. (P51)
Actionnez la bague de commande pour
définir la valeur d’ouverture et la vitesse
d’obturation. (P84)
M
≥ L'appareil passera de la commande de configuration de
l'ouverture à la commande de configuration de la vitesse
d’obturation chaque fois que [
] est tapoté.
SS
40
A Valeur de l’ouverture
B Vitesse d’obturation
C Assistance d’exposition manuelle
60
50
2.8 60
A B
3
0
80
3
100
F
SS
C
Valeur de l’ouverture
Réduit
Il devient plus facile de défocaliser
l'arrière-plan.
Augmente
Il devient plus facile de maintenir la mise
au point aussi loin que l'arrière-plan.
Lente
Il devient plus facile d'exprimer le
mouvement.
Rapide
Il devient plus facile de figer le
mouvement.
Vitesse d’obturation
Valeur d’ouverture disponible
Vitesse d’obturation disponible (Sec.)¢1
F2.8 à F11
60 à 1/16000 (avec [Type d’obturateur] réglé sur
[Auto])
60 à 1/2000 (avec [Type d’obturateur] réglé sur
[Obturateur mécanique])
¢1 Lorsque [Rafale] dans le menu [Enr.] est sur [SH], la vitesse d’obturation sera de 1/50 à 1/16000.
60
4. Appareil photo
Assistance de l’exposition manuelle
−3
0
+3
−3
0
+3
−3
0
+3
L’exposition est adéquate.
Choisissez une vitesse d’obturation plus rapide ou une valeur de l’ouverture plus grande.
Choisissez une vitesse d’obturation plus lente ou une valeur de l’ouverture plus petite.
≥ L’assistance exposition manuelle est une approximation. Nous vous conseillons de contrôler les images sur
l’écran de lecture.
≥ Si l’exposition n’est pas appropriée, la valeur de diaphragme et la vitesse d’obturation passent au rouge et
clignotent quand le déclencheur est enfoncé à mi-course.
≥ Si la vitesse d’obturation est lente, nous vous conseillons de fixer l'appareil.
≥ Passer du Mode Enregistrement au Mode Exposition Manuelle pendant que la sensibilité ISO est sur [
] ou
[AUTO] fait passer la sensibilité ISO sur [125].
61
4. Appareil photo
Enregistrement de vos paramètres préférés (Mode Personnalisé)
Mode Enregistrement:
Vous pouvez mémoriser la configuration de la fonction appareil photo en cours
comme configuration personnalisée.
Si vous les enregistrez dans le Mode personnalisé, vous pourrez utiliser les
paramètres mémorisés.
≥ La configuration initiale du Mode de Programme EA est enregistrée comme réglages personnalisés
initialement.
∫ Réglages du Menu Personnel d’Enregistrement
(réglages personnalisés d’enregistrement)
Il est possible de mémoriser jusqu'à 2 ensembles de paramètres actuels de l'appareil photo dans [Mém. rég.
pers] pour vous permettre d'enregistrer avec les mêmes paramètres. (
/
)
Préparatifs:
Définissez à l’avance le Mode Enregistrement que vous désirez sauvegarder et sélectionnez les paramètres du
menu désiré sur l’appareil.
1
2
À partir de l’écran Enregistrement > [
]>
[Personnalisée] > [Mém. rég. pers].
Tapotez sur [C1]/[C2].
≥ L’écran de confirmation s’affiche. Cela s’effectue lorsque [OK] est sélectionné.
Sortez du menu, une fois exécuté.
≥ Les éléments suivants ne sont pas enregistrés comme paramètres personnalisés.
– [Sauvegarde automatique]/[Renum.fichier] (menu [Configurer])
– Mode appareil photo (appareil photo orienté vers l'avant/autoportrait)
∫ Enregistrement à l’aide des Paramètres Personnalisés mémorisés
Vous pouvez facilement appeler les paramètres que vous avez mémorisés à l'aide de [Mém. rég. pers].
Paramétrez le Mode Enregistrement sur [
]/[
]. (P51)
≥ Le paramètre personnalisé sera appelé.
≥ La sauvegarde des paramètres personnalisés sélectionnés s'affiche à l’écran.
C1
A
0500
∫ Changement des paramètres
Le contenu enregistré ne changera pas même si la configuration du menu est temporairement modifiée avec le
Mode Enregistrement paramétré sur
ou
.
Pour changer les paramètres enregistrés, écrasez le contenu mémorisé en utilisant [Mém. rég. pers] dans le
menu [Personnalisée].
62
4. Appareil photo
Pour prendre des photos qui correspondent à la scène en cours
d’enregistrement (Mode Scène Guidée)
Mode Enregistrement:
Si vous choisissez une scène qui correspond au sujet et aux conditions
d’enregistrement tout en regardant un échantillon des photos, l’appareil déterminera
l’exposition, la couleur et la mise au point optimales, vous permettant de prendre des
photos qui correspondent au type de scène.
1
2
Paramétrez le Mode Enregistrement sur [
]
et tapotez sur l'échantillon de la scène. (P51)
Faites défiler et sélectionnez l'échantillon de
la scène (P64 à P69) puis tapotez dessus.
≥ Faites défiler l'écran pour faire apparaitre les éléments cachés.
≥ Si vous désirez changer le Mode Scène Guidée, vous pouvez afficher l'écran de sélection en actionnant la
bague de commande dans l'écran Enregistrement. (P84)
≥ Les éléments suivants ne peuvent pas être sélectionnés dans le Mode Scène Guidée car l’appareil les règle
automatiquement sur leur paramètre optimal.
– Pour changer l'effet [Style photo]
– [Sensibilité]
≥ Si l’exposition n’est pas appropriée, la valeur de diaphragme et la vitesse d’obturation passent au rouge et
clignotent quand le déclencheur est enfoncé à mi-course.
63
4. Appareil photo
[Portrait clair]
La luminosité du visage est ajustée et l’arrière-plan est rendu flou pour
créer un portrait clair.
[Peau soyeuse]
Un visage plus clair et une couleur de peau plus douce rajeunissent.
≥ L’effet de lissage est aussi bien appliqué à la partie qui a une
tonalité similaire au teint du sujet.
≥ Ce mode peut ne pas être efficace sous un éclairage
insuffisant.
[Douceur rétroéclairée]
Le rétroéclairage augmente la luminosité globale de l’écran. Les
portraits sont plus doux, avec une lumière diffuse.
[Ton reposant]
Le ton chaud des couleurs donne à l’image une ambiance reposante.
64
4. Appareil photo
[Visage d’enfant]
Le flou modéré de l’arrière-plan et le ton accentué de la peau attirent
l’attention sur le visage de l’enfant.
[Paysage net]
La saturation du ciel et des arbres crée un paysage plus net.
[Ciel bleu clair]
Par une journée ensoleillée, la luminosité globale de l’écran est
augmentée pour créer une image vibrante du ciel bleu.
[Lueur romantique du couchant]
Le ton violet amélioré crée une image romantique du ciel juste après le
coucher de soleil.
65
4. Appareil photo
[Vif éclat du couchant]
Le rouge est amélioré pour créer une vive image du coucher de soleil.
[Eau scintillante]
Le scintillement de l’eau est amélioré pour sembler plus éclatant et
légèrement bleuté.
≥ L'affichage de l'écran Enregistrement sera encore plus différé
que d'habitude et l'écran semblera avoir perdu des
photogrammes.
≥ Le filtre étoile utilisé dans ce mode peut créer des effets de
scintillement sur des objets autres que la surface de l’eau.
[Paysage nocturne clair]
La saturation des couleurs de la lumière de la nuit est augmentée pour
accentuer le paysage nocturne.
≥ Nous vous conseillons de fixer l'appareil et de prendre les
photos avec le retardateur.
≥ Il se peut que l’obturateur demeure fermé à la suite d’une
prise de vue à cause du traitement du signal, mais ce n’est
pas un mauvais fonctionnement.
≥ Des parasites peuvent devenir visibles lorsque vous prenez
des photos dans des endroits sombres.
[Ciel nocturne froid]
Les tons bleus sont améliorés pour créer une image froide et raffinée
du ciel nocturne après le coucher de soleil.
≥ Nous vous conseillons de fixer l'appareil et de prendre les
photos avec le retardateur.
≥ Il se peut que l’obturateur demeure fermé à la suite d’une
prise de vue à cause du traitement du signal, mais ce n’est
pas un mauvais fonctionnement.
≥ Des parasites peuvent devenir visibles lorsque vous prenez
des photos dans des endroits sombres.
66
4. Appareil photo
[Paysage nocturne chaud]
Le ton chaud des couleurs crée une image chaude du ciel nocturne.
≥ Nous vous conseillons de fixer l'appareil et de prendre les
photos avec le retardateur.
≥ Il se peut que l’obturateur demeure fermé à la suite d’une
prise de vue à cause du traitement du signal, mais ce n’est
pas un mauvais fonctionnement.
≥ Des parasites peuvent devenir visibles lorsque vous prenez
des photos dans des endroits sombres.
[Paysage nocturne artistique]
Une vitesse d’obturateur lente capture des traînées de lumière
permettant de créer un paysage nocturne artistique.
≥ Nous vous conseillons de fixer l'appareil et de prendre les
photos avec le retardateur.
≥ Il se peut que l’obturateur demeure fermé à la suite d’une
prise de vue à cause du traitement du signal, mais ce n’est
pas un mauvais fonctionnement.
≥ Des parasites peuvent devenir visibles lorsque vous prenez
des photos dans des endroits sombres.
[Illuminations scintillantes]
Le filtre étoile améliore les points de lumière.
≥ Nous vous conseillons de fixer l'appareil et de prendre les
photos avec le retardateur.
≥ L'affichage de l'écran Enregistrement sera encore plus différé
que d'habitude et l'écran semblera avoir perdu des
photogrammes.
≥ Il se peut que l’obturateur demeure fermé à la suite d’une
prise de vue à cause du traitement du signal, mais ce n’est
pas un mauvais fonctionnement.
≥ Des parasites peuvent devenir visibles lorsque vous prenez
des photos dans des endroits sombres.
[Prise noct. manu.]
Capture plusieurs images et combine les données pour réduire le flou
et les parasites de la prise de vue à la main des paysages nocturnes.
≥ Ne bougez pas l'appareil durant la prise de vue continue
après la pression du déclencheur.
≥ L'angle de vue sera légèrement plus étroit.
67
4. Appareil photo
[Portrait nuit claire]
Un remplissage au flash et une exposition plus longue permettent de
réaliser de meilleurs portraits dans un paysage nocturne.
≥ Utilisez le flash.
≥ Nous vous conseillons de fixer l'appareil et de prendre les
photos avec le retardateur.
≥ Lorsque [Portrait nuit claire] est sélectionné, assurez-vous
que le sujet reste immobile pendant environ 1 seconde après
avoir pris la photo.
≥ Si le [Mode discret] est sur [OUI], le flash ne s'active pas.
≥ Il se peut que l’obturateur demeure fermé à la suite d’une
prise de vue à cause du traitement du signal, mais ce n’est
pas un mauvais fonctionnement.
≥ Des parasites peuvent devenir visibles lorsque vous prenez
des photos dans des endroits sombres.
[Nourriture appétissante]
La luminosité globale de l’écran est augmentée pour rendre la
nourriture appétissante.
≥ Nous vous conseillons de fixer l'appareil et de prendre les
photos avec le retardateur.
≥ Nous vous conseillons de ne pas utiliser le flash pour prendre
des photos en gros plan.
[Beau dessert]
La luminosité globale de l’écran est augmentée pour rendre le dessert
plus beau.
≥ Nous vous conseillons de fixer l'appareil et de prendre les
photos avec le retardateur.
≥ Nous vous conseillons de ne pas utiliser le flash pour prendre
des photos en gros plan.
68
4. Appareil photo
[Animal en mouvement]
La vitesse supérieure de l’obturateur évite le flou et prend une photo
nette de l’animal en mouvement.
[Photo de sport nette]
La vitesse supérieure de l’obturateur évite le flou, par exemple à des
rencontres sportives.
[Monochrome]
Une image monochrome capture l’ambiance de l’instant.
69
4. Appareil photo
Pour prendre des photos avec différents effets d'image (Mode de
Contrôle Créatif)
Mode Enregistrement:
Ce mode enregistre avec des effets d'image supplémentaires.
1
2
Paramétrez le Mode Enregistrement sur [
et tapotez sur l'effet image (filtre). (P51)
]
Sélectionnez et tapotez sur l'effet image
(filtre) (P72 à P76).
≥ Faites défiler l'écran pour faire apparaitre les éléments cachés.
≥ La balance des blancs sera fixée sur [AWB] et la sensibilité ISO sera fixée sur [AUTO]. De plus, le Style Photo
sera fixé sur [Standard] et l'Espace Couleur sera fixé sur [sRGB].
≥ Si l’exposition n’est pas appropriée, la valeur de diaphragme et la vitesse d’obturation passent au rouge et
clignotent quand le déclencheur est enfoncé à mi-course.
70
4. Appareil photo
∫ Pour prendre une photo avec un arrière-plan flou (Contrôle de Perte de
Focalisation)
Vous pouvez facilement régler le flou de l’arrière-plan tout en vérifiant sur l’écran.
1
2
[
]>[
]. (P84)
Actionnez la bague de commande pour définir le flou.
≥ Tapotez sur [
] pour revenir sur l’écran Enregistrement.
POP
AUTO
2.8 60
2.8
3.2
≥ Cette fonction n’est pas disponible dans les cas suivants:
– [Effet miniature] (Mode de Contrôle Créatif)
∫ Configuration de la luminosité
1
2
Tapotez sur [
].
Actionnez la bague de commande pour configurer les
paramètres.
≥ Tapotez sur [
] pour revenir sur l’écran Enregistrement.
POP
±1
-2 ・・-1・・ 0・・+1・・+2・・
-3・・
+3
3
71
0
3
4. Appareil photo
[Expressif]
Cet effet accentue la couleur pour créer une image pop art.
[Rétro]
Cet effet donne une image décolorée.
[Ancien temps]
Cet effet ajoute une luminosité douce et nostalgique à l'image globale.
[Tons clairs]
Cet effet ajoute une touche de lumière, de légèreté et de douceur sur
l'image.
≥ Si vous sélectionnez cet effet avec le mode Panoramique,
l'effet peut ne pas être apparent dans les endroits où la
luminosité est insuffisante.
72
4. Appareil photo
[Clair-obscur]
Ajoute une touche sombre et relaxante sur l’image et met en évidence
les parties lumineuses.
[Sépia]
Cet effet créé une image sépia.
[Monochrome]
Cet effet crée une photo en noir et blanc.
[Monochrome dynamique]
Cet effet augmente le contraste pour créer une image noire et blanche
impressionnante.
[Impressionnisme]
Cet effet donne à votre photo un aspect contrasté dramatique.
≥ Si vous sélectionnez cet effet avec le mode Panoramique, la
jonction entre les photos peut se voir.
73
4. Appareil photo
[Dynamique haute]
Cet effet produit la luminosité optimale pour les parties sombres et
claires.
[Dévelop. Croisé]
Cet effet donne à votre photo un aspect coloré dramatique.
[Effet jouet]
Cet effet réduit la luminosité périphérique pour donner l’impression d’un
appareil jouet.
[Effet jouet vif]
Cet effet crée une image vive et brillante avec le regard d'un appareil
photo miniature.
[Procédé sans blanchiment]
Cet effet donne un contraste élevé et une saturation plus faible pour
créer une image calme et tranquille.
74
4. Appareil photo
[Effet miniature]
Cet effet rend les zones périphériques floues pour donner un effet
miniature.
Configuration du type de perte de focalisation
Avec [Effet miniature] vous pouvez faire ressortie le sujet en
créant intentionnellement des zones au point et des zones
floues.
Vous pouvez définir l’orientation de l’enregistrement (orientation
du flou) ainsi que la position et la taille de la partie au point.
1
2
À partir de l’écran Enregistrement > [
3
Tapotez sur la zone nette.
4
Faites glisser [±] pour changer la taille de la zone nette.
≥ Vous pouvez changer pour 3 types de taille.
5
Tapotez sur [
].
Tapotez sur [
] pour définir l’orientation de
l’enregistrement (orientation du flou).
].
≥ L'affichage de l'écran Enregistrement sera encore plus différé
que d'habitude et l'écran semblera avoir perdu des
photogrammes.
75
4. Appareil photo
[Fantastique]
Cet effet crée une image fantasmatique avec une couleur au ton pâle.
[Filtre étoile]
Cet effet transforme les points de lumière en étoiles.
≥ L'affichage de l'écran Enregistrement sera encore plus différé
que d'habitude et l'écran semblera avoir perdu des
photogrammes.
[Désatura. Partielle]
Cet effet laisse une couleur sélectionnée pour accentuer un détail.
Définissez la couleur à conserver
Définissez la couleur à conserver en sélectionnant un endroit
sur l'écran.
1
2
3
Tapotez sur [
].
Tapotez sur la zone de la couleur que vous désirez
conserver.
Tapotez sur [
].
≥ En fonction du sujet, la couleur sélectionnée pourrait ne pas
être conservée.
76
4. Appareil photo
Pour prendre des photos panoramiques (Mode Panorama)
Mode Enregistrement:
Des photos prises à la suite les unes des autres lorsque l'appareil est déplacé sont
combinées pour former un panorama.
1
Paramétrez le Mode Enregistrement sur [
]. (P51)
Ajout d'un effet d'image
Actionnez la bague de commande pour sélectionner l'effet image. (P84)
≥ Avec la même commande que pour le Mode de Contrôle créatif, il est possible d'ajouter le même effet
d'image que celui du Mode de Contrôle créatif. (P70) (sauf [Effet jouet], [Effet jouet vif], [Procédé sans
blanchiment], [Effet miniature] et [Fantastique])
≥ Si aucun effet d'image ne doit être ajouté, sélectionnez [Aucun effet].
2
3
Appuyez à mi-course sur le déclencheur pour effectuer la mise au point.
Appuyez à fond sur le déclencheur et déplacez l'appareil dans un mouvement
circulaire dans le sens de la flèche qui apparait à l'écran.
Enregistrement de gauche à droite
A
A Direction de l’enregistrement et panoramique (Guide)
≥ Déplacez l'appareil à une vitesse constante.
Les photos pourraient ne pas être enregistrées correctement si l'appareil est déplacé trop rapidement ou trop
lentement.
4
Appuyez une fois encore sur le déclencheur pour terminer l’enregistrement de
la photo.
≥ L'enregistrement peut également prendre fin si l'appareil est déplacé jusqu'à la fin du guide.
77
4. Appareil photo
≥ Déplacez l'appareil dans le sens de l'enregistrement tout en prenant soin de ne pas le faire trembler.
(Si l'appareil photo tremble trop, les photos pourraient ne pas être enregistrées, ou bien l'image panoramique
enregistrée pourrait être plus resserrée (plus petite).)
≥ La position du zoom est fixée sur Grand-angle.
≥ Si l’exposition n’est pas appropriée, la valeur de diaphragme et la vitesse d’obturation passent au rouge et
clignotent quand le déclencheur est enfoncé à mi-course.
≥ La balance des blancs est fixée sur [AWB].
≥ Lorsque plusieurs photos sont combinées pour créer une seule photo panoramique, le sujet peut être déformé
ou bien les zones de connexion peuvent être visibles dans certains cas.
≥ Le nombre de pixels maximal pour enregistrer des photos panoramiques est le suivant.
Horizontal
Résolution Horizontale
Résolution Verticale
Env. 3800 pixels
Env. 640 pixels
≥ [Type d’obturateur] est fixée sur [AUTO].
≥ Une photo panoramique pourrait ne pas pouvoir être créée ou bien les photos pourraient ne pas être
combinées correctement en enregistrant les sujet suivants ou sous les conditions d'enregistrement suivantes.
– Les sujets d'une seule couleur uniforme ou avec des motifs à répétition (comme le ciel ou la mer)
– Les sujets en mouvement (personne, animal domestique, voiture, ondes, fleurs soufflées par le vent, etc.)
– Les sujets dont la couleur ou le motif change pendant un court instant (comme une image qui apparaîtrait sur
un affichage)
– Les endroits sombres
– Les endroits comportant des sources de lumières scintillantes comme les éclairages fluorescents ou les
bougies
78
4. Appareil photo
Zoom et Flash
Prises de vues avec zoom
Modes applicables:
Vous pouvez faire un zoom arrière pour enregistrer des paysages etc. en grand
angle (Grand-angle) ou un zoom avant pour rendre les gens et les objets plus
proches (Téléobjectif).
(Grossissement maximum: 4k)
Pincement/étirement de l'écran.
ou
Action à l'aide de la bague de commande. (P84)
1
[
]>[
].
≥ Une fonction Zoom est attribuée à la bague de commande dans
le Mode Auto Plus Intelligent et le Mode auto intelligent.
A
ヮユワヶ
2
MP4
30p
3:2
AF
L
HDR
GPS
OFF OFF
2.8 60
3
0
3
AUTO
Actionnez la bague de commande.
A
×2.0
W
iA
A Agrandissement du Zoom
B Types de zoom
79
AF
0500
T
B
AWB
Q.
MENU
DISP.
4. Appareil photo
∫ A propos des types de zoom
Utilisez le Zoom optique étendu, le Zoom Intelligent ou le Zoom Numérique pour faire un zoom avant.
La combinaison des types de zoom est fixée en fonction de la taille de l'image.
[EZ]
Zoom optique étendu
≥ Cette fonction marche lorsqu'une des tailles de l'image
indiquées par “EX” (P104) est sélectionnée.
Fait un zoom avant sans dégrader la qualité de l'image.
[iA]
Zoom Intelligent
≥ Vous pouvez faire un zoom en minimisant la dégradation de
la qualité de l'image.
[Numérique]
Zoom numérique
≥ La qualité de l'image se dégrade lors d'un zoom avant, mais
le facteur de zoom peut être augmenté davantage.
≥ Cette fonction n’est pas disponible dans les cas suivants:
– [Impressionnisme]/[Effet jouet]/[Effet jouet vif]/[Effet miniature] (Mode de Contrôle Créatif)
– [Prise noct. manu.] (Mode Scène Guidée)
– Lorsque [Rafale] dans le menu [Enr.] est sur [SH]
– Lorsque [HDR] est paramétré sur [OUI]
– Lorsque [Qualité] est paramétré sur [ ] ou [
]
≥ Zoomer ne peut pas être effectué par pincement/étirement de l'écran dans le cas suivant.
– Lorsque [Obturateur tactile] dans [Régl.touche] est sélectionné.
80
4. Appareil photo
Pour prendre des photos à l'aide du Flash
Modes applicables:
Avec le flash incorporé vous pouvez prendre des photos dans des endroits sombres
ou régler tout le contraste d'une image en éclairant le sujet avec un arrière-plan
lumineux.
Flash
Ne le couvrez pas avec votre doigt ou avec n’importe quel autre
objet.
À partir de l’écran Enregistrement > [
]>
[Enr.] > [Flash].
[‡]
([Auto])
Le flash se déclenche automatiquement en fonction des conditions
de prise de vue.
≥ Le flash est [
] pour correspondre aux conditions
d'enregistrement pendant [Rafale], [Pris. vues raf.] ou
l'enregistrement d'un film. Il ne se désactivera pas avant la
fin de l'enregistrement.
[‰]
([Flash forcé oui])
Le flash se déclenche obligatoirement, à chaque prise de vue.
≥ Le flash est temporairement [‡] pendant [Rafale], [Pris.
vues raf.] ou l'enregistrement d'un film.
([Toujours allumé])
Allumé de façon permanente
≥ La plage d'enregistrement disponible est plus petite qu'en
enregistrant avec [‡] et [‰].
([Forcé non])
Le flash ne se déclenche jamais.
≥ Utilisez ce réglage pour prendre des photos dans des
endroits où l’usage du flash est interdit.
[
]
[Œ]
≥ Correction yeux rouges (P113)
81
4. Appareil photo
∫ Portée utile du flash disponible (approximatif)
Si la distance d’un sujet est trop proche lorsque vous prenez une photo avec le flash, une partie de l’image
enregistrée sera noire car la lumière du flash aura été bloquée par l’objectif ou bien elle sera hors de la portée du
flash. Vérifiez la distance jusqu’au sujet pour prendre une photo.
Grand-angle
[AUTO] dans [Sensibilité]
60 cm à 5,3 m
≥ Ceci est la portée lorsque [Rég. limite ISO] (P113) est sur [NON].
≥ L'enregistrement d'un sujet trop proche, ou avec un flash insuffisant ne fournira pas le niveau approprié
d'exposition et il peut en résulter une image trop blanche ou trop sombre.
≥ Si vous enregistrez un sujet avec un flash insuffisant, la Balance des Blancs peut ne pas s'ajuster
correctement.
∫ Vitesse d’obturation pour chaque réglage du flash
Réglage du flash
Vitesse d’obturation (Sec.)
‡
‰
60 à 1/16000 (avec [Type d’obturateur] réglé sur [Auto])
60 à 1/2000 (avec [Type d’obturateur] réglé sur [Obturateur
mécanique])
Œ
82
4. Appareil photo
∫ Réglages de flash disponibles en mode enregistrement
Les réglages de flash disponibles dépendent du mode d’enregistrement.
(±: Disponible, —: Non disponible)
Mode Enregistrement
‡
‰
Mode Auto Intelligent
±
—
—
±
Mode Auto Intelligent Plus
±
—
—
±
Mode du Programme EA
±
±
±
±
Mode EA avec priorité à l’ouverture
±
±
±
±
Mode EA avec priorité à la vitesse d’obturation
±
±
±
±
Mode Exposition Manuelle
±
±
±
±
Mode de Contrôle Créatif
—
—
—
±
Mode Panorama
—
—
—
±
±
±
—
±
[Portrait clair]
Mode Scène
Guidée
Œ
[Peau soyeuse]
±
±
—
±
[Douceur rétroéclairée]
—
—
—
±
[Ton reposant]
—
—
—
±
[Visage d’enfant]
±
±
—
±
±
[Paysage net]
—
—
—
[Ciel bleu clair]
—
—
—
±
[Lueur romantique du couchant]
—
—
—
±
[Vif éclat du couchant]
—
—
—
±
[Eau scintillante]
—
—
—
±
±
[Paysage nocturne clair]
—
—
—
[Ciel nocturne froid]
—
—
—
±
[Paysage nocturne chaud]
—
—
—
±
±
[Paysage nocturne artistique]
—
—
—
[Illuminations scintillantes]
—
—
—
±
[Prise noct. manu.]
—
—
—
±
[Portrait nuit claire]
±
±
—
±
[Nourriture appétissante]
±
±
—
±
±
[Beau dessert]
±
±
—
[Animal en mouvement]
±
±
—
±
[Photo de sport nette]
±
±
—
±
[Monochrome]
±
±
—
±
≥ Le réglage du flash peut changer si le mode d’enregistrement a été modifié. Régler à nouveau le flash si nécessaire.
≥ Dans le cas suivant, le flash est fixé sur [ Œ].
– Lorsque [HDR] est paramétré sur [OUI]
– Lorsque [Mode discret] est paramétré sur [OUI]
83
4. Appareil photo
Action de la bague de commande
Modes applicables:
Une fonction qui s'adapte au Mode Enregistrement est attribuée à la bague de
commande.
∫ Rotation de la bague de commande
Les fonctions attribuées à la bague de commande peuvent être
définies en faisant tourner directement celle-ci à partir de l'écran
Enregistrement. (P85)
∫ Action de la barre de la bague de commande avec les commandes tactiles
L'action de la barre de la bague de commande est différente selon
la fonction configurée.
≥ Tapotez sur l'élément de la bague de commande pour le
configurer.
≥ Faites glisser la barre coulissante sur la barre de commande et
déplacer-la sur la valeur à configurer.
84
×2.0
W
iA
T
Barre de la bague de commande
4. Appareil photo
∫ Changez plusieurs paramètres avec la bague de commande
1
Tapotez sur [
].
A
MP4
30p
3:2
AF
L
HDR
GPS
OFF OFF
AF
0500
ヮユワヶ
2
2.8 60
3
0
3
AUTO
AWB
Sélectionnez l’élément.
[
]
Zoom (P79)
[
]
Contrôle de la Perte de Focalisation (P55)
[
]
Réglage fin de la Balance des blancs (P56)
[
]
Compensation de l’exposition (P86)
[
]
[Sensibilité] (P87)
[
]
Balance des blancs (P88)
[
]
[Diaphragme] (P58, 60)
[
]
[Vitesse obtur.] (P59, 60)
[
]
Sélection de Contrôle Créatif (P70)
[
]
Sélection Scène Guidée (P63)
W
T
≥ Les éléments et l'ordre dans lequel ils sont affichés sont différents en fonction du Mode Enregistrement.
3
4
Action de la bague de commande. (P84)
Tapotez sur [
] pour fermer le menu.
85
Q.
MENU
DISP.
4. Appareil photo
Compensation de l’exposition
Modes applicables:
Utilisez cette fonction lorsque vous ne parvenez pas à effectuer une exposition
appropriée à cause de la différence de luminosité entre le sujet et l’arrière-plan.
1
2
[
]>[
]. (P84)
Actionnez la bague de commande pour
configurer les paramètres.
-3・・
-2・・-1 ・・0・・+1・・+2・・
3
Correctement
exposée
Sous-exposé
Compensation de l’exposition vers
la valeur positive.
Tapotez sur [
+3
3
Surexposée
Compensation de l’exposition vers
la valeur négative.
≥ Sélectionnez [0] pour revenir à l'exposition d’origine.
3
0
].
86
4. Appareil photo
Paramétrer la sensibilité lumineuse
Modes applicables:
Cela permet de paramétrer la sensibilité à la lumière (sensibilité ISO). Le
paramétrage sur une valeur plus élevée permet de prendre des photos même dans
les endroits sombres sans que les photos soient sombres.
1
2
[
]>[
]. (P84)
Actionnez la bague de commande pour
configurer les paramètres.
AUTO
ISO
AUTo
125
[AUTO]
La sensibilité ISO est réglée automatiquement selon la luminosité.
≥ Maximum [3200]¢1
[
]
(Intelligent)
L’appareil détecte les mouvements du sujet et règle
automatiquement la sensibilité ISO et la vitesse d’obturation
optimales en les adaptant aux mouvements du sujet et à la
luminosité de la scène afin de minimiser les secousses du sujet.
≥ Maximum [3200]¢1
≥ La vitesse d’obturation ne se fixe pas lorsque le déclencheur est
appuyé à mi-course. Elle change de façon continue pour
correspondre aux mouvements du sujet jusqu’à ce que le
déclencheur soit appuyé à fond.
[L.100]¢2/[125]/[200]/[400]/[800]/
[1600]/[3200]/[6400]/[12800]/
[H.25600]¢2
Le sensibilité ISO est fixée sur différents paramétrages.
≥ Lorsque [Incréments ISO] (P114) dans le menu [Enr.] est
paramétré sur [1/3 EV], les éléments de la sensibilité ISO qui
peuvent être définis augmenteront.
¢1 Lorsque [Rég. limite ISO] (P113) du menu [Enr.] est paramétré sur tout sauf [NON], il se configure
automatiquement dans la limite de la valeur définie dans [Rég. limite ISO].
¢2 Uniquement disponible lorsque [Sensibilité étendue] est sélectionné.
3
Tapotez sur [
].
Caractéristiques de la sensibilité ISO
125
Lieu d’enregistrement (recommandé)
Lorsqu’il fait jour (extérieur)
12800
Lorsqu’il fait sombre
Vitesse d’obturation
Lente
Rapide
Bruit vidéo
Rare
Fréquent
Fréquent
Rare
Secousse du sujet
87
4. Appareil photo
≥ Pour la portée de mise au point du flash lorsque [AUTO] est réglé, référez-vous à la P82.
≥[
] n’est pas disponible dans les cas suivants.
– Mode EA avec priorité à la vitesse d’obturation
– Mode Exposition Manuelle
≥ [AUTO] n’est pas disponible dans les cas suivants.
– Mode Exposition Manuelle
Réglage de l’équilibre des blancs
Modes applicables:
Sous le soleil, sous des lampes à incandescence ou dans d’autres conditions où la
couleur du blanc prend une teinte rougeâtre ou bleuâtre, cet élément règle la couleur
du blanc de façon à ce que celle-ci soit le plus proche de ce qui est vu en s’accordant
à la source de lumière.
1
2
]>[
[
]. (P84)
Actionnez la barre de commande pour
sélectionner un élément.
AWB
AWB
[AWB]
([Balance de blancs
auto])
Réglage automatique
[V]
([Jour])
Pour prendre des photos à l’extérieur sous un ciel bleu
[Ð]
([Nuageux])
Pour prendre des photos à l’extérieur sous un ciel nuageux
[î]
([Fondu])
Pour prendre des photos à l’extérieur à l’ombre
[Ñ]
([Incandescent])
Pour prendre des photos sous des lampes à incandescence
[
]
([Température couleur])
En utilisant le préréglage de la température couleur
[
]
([Réglage blancs])
Le paramétrage manuel de la valeur est utilisé
≥ Sous un éclairage fluorescent, un luminaire LED etc., la balance des blancs qui convient changera selon le
type d’éclairage, donc utilisez [AWB] ou [
].
≥ La Balance des Blancs est calculée uniquement pour les sujets compris dans la portée utile du flash de cet
appareil. (P82)
≥ Dans le Mode Scène Guidée, le changement de scène ou du Mode Enregistrement remettra les paramètres de
la Balance des blancs (y compris les paramètres du réglage fin de la Balance des blancs) sur [AWB].
≥ Dans la liste des Modes Scène Guidée ci-dessous, la Balance des blancs est fixée sur [AWB].
– [Douceur rétroéclairée]/[Ton reposant]/[Paysage net]/[Ciel bleu clair]/[Lueur romantique du couchant]/[Vif
éclat du couchant]/[Eau scintillante]/[Paysage nocturne clair]/[Ciel nocturne froid]/[Paysage nocturne chaud]/
[Paysage nocturne artistique]/[Illuminations scintillantes]/[Prise noct. manu.]/[Portrait nuit claire]/[Nourriture
appétissante]/[Beau dessert]
88
4. Appareil photo
∫ Équilibre des blancs automatique
Selon les conditions prédominantes lorsque la photo est prise, celle-ci pourrait comporter des teintes rougeâtre
ou bleuâtre. De plus, lorsque plusieurs sources lumineuses sont utilisées ou lorsqu’il n’y a aucune couleur proche
du blanc, la balance des blancs automatique peut ne pas fonctionner correctement. Dans un cas comme celui-ci,
réglez la balance des blancs sur un mode autre que [AWB].
1 L’équilibre des blancs automatique fonctionnera à l’intérieur de cette
étendue.
2 Ciel bleu
3 Ciel nuageux (Pluie)
4 Ombre
5 Lumière du soleil
6 Lumière fluorescente blanche
7 Ampoule de lumière incandescente
8 Lever et coucher de soleil
9 Lumière de bougie
KlTempérature Couleur Kelvin
∫ Réglage manuel de la Balance des Blancs
Sélectionnez la valeur de la balance des blancs. Utilisez-la pour faire correspondre les conditions en prenant des
photos.
1
2
3
Sélectionnez [
Tapotez sur [
]. (P88)
].
Visez une feuille de papier blanc ou un autre objet avec
l'appareil photo de manière à ce que l'écran entier soit
uniquement rempli par l'objet blanc, et tapotez sur [
].
OK
≥ La balance des blancs peut ne pas être définie correctement si le sujet est trop clair ou trop sombre. Réglez de
nouveau la balance des blancs après l’ajustement à la luminosité appropriée.
89
4. Appareil photo
∫ Pour régler la température de la couleur
Vous pouvez régler manuellement la température de la couleur pour prendre des photos naturelles sous
différentes conditions lumineuses.
La couleur de la lumière est mesurée en degré Kelvin. Plus la température de la couleur augmente plus l’image
devient bleuâtre. Plus la température de la couleur diminue, plus l’image devient rougeâtre.
1
2
3
4
[
]>[
]. (P84)
Actionnez la bague de commande et alignez [
Tapotez sur [
] au centre.
].
Actionnez la bague de commande pour configurer les paramètres.
≥ Vous pouvez sélectionner une température de couleur de
[2500] à [10000].
≥ Sortez du menu une fois défini.
6500
H
L
K
∫ Réglez plus précisément la balance des blancs
Vous pouvez ajuster l’équilibrage des blancs de manière raffinée lorsque vous ne pouvez pas acquérir la tonalité
souhaitée en réglant l’équilibrage des blancs.
1
2
3
[
]>[
Tapotez sur [
]. (P84)
].
Actionnez la bague de commande pour configurer les
paramètres.
Gauche : Rouge (Si le bleu est trop fort.)
Droite : Bleu (Si le rouge est trop fort.)
≥ Remettez la barre du réglage fin de la Balance des blancs au
centre si aucun réglage fin de la Balance des blancs n'est
nécessaire.
≥ Sortez du menu une fois défini.
AWB
≥ Si vous réglez finement la Balance des blancs, l'icône de la Balance des blancs sur l’écran devient rouge ou
bleue.
≥ Les résultats obtenus lors d’un réglage fin de l’équilibre des blancs se reflètent sur l’image lorsque la prise de
vue se fait avec flash.
≥ Il est possible de régler la valeur séparément pour chacun des modes.
90
4. Appareil photo
Configuration du Menu
Plusieurs options de menu amusantes et conviviales sont disponibles pour vous permettre
de configurer votre appareil pour prendre des photos comme vous le souhaitez.
Exemple: Dans le menu [Enr.], changez [Qualité] de [A] à [›]
1
À partir de l’écran Enregistrement > [
].
A
ヮユワヶ
2
MP4
30p
3:2
AF
L
HDR
GPS
OFF OFF
AF
0500
2.8 60
3
0
3
AUTO
AWB
Q.
MENU
DISP.
Sélectionnez le menu.
[Enr.] (P96)
Ce menu vous permet de régler le format, le nombre de pixels et les autres formats des photos que
vous enregistrez.
[Image animée] (P93)
Ce menu vous permet de configurer le [Qualité enr.], et les autres formats de l’enregistrement de
film.
[Personnalisée] (P116)
Votre environnement de commande préféré peut être configuré pour correspondre au style de
l'enregistrement.
[Configurer] (P122)
L'appareil peut être configuré pour une utilisation plus facile, comme changer la destination de
sauvegarde des images.
3
Sélectionnez l’élément du menu.
4
Sélectionnez le paramètre.
≥ Faites défiler l'écran pour faire apparaitre les éléments cachés.
≥ Les paramètres disponibles sont différents en fonction du Mode
Enregistrement.
≥ Certaines fonctions ne peuvent pas être configurées ou utilisées selon les modes ou la configuration des
menus utilisés sur l’appareil à cause de certaines spécificités.
∫ Fermez le menu
Tapotez sur [
] de façon répétée pour revenir sur l’écran Enregistrement.
≥ Il est également possible de quitter l'écran du menu en appuyant à mi-course sur le déclencheur.
91
4. Appareil photo
Liste des menus
∫ [Enr.]
Ce menu vous permet de régler le format, le nombre de pixels et les autres formats des photos que vous
enregistrez.
≥ [Style photo], [Mode mesure], [i.dynamique] et [I. résolution] sont communs au menu [Enr.] et au menu [Image
animée]. Le changement effectué dans un de ces menus est répercuté dans l’autre menu.
[Mode d’entraînement]
Vous pouvez changer ce que peut faire l'appareil lorsque vous appuyez
sur le déclencheur.
P96
[Style photo]
Vous pouvez sélectionner les effets qui correspondent au type d’image
que vous désirez enregistrer.
Vous pouvez enregistrer la couleur et la qualité de l’image des effets.
P101
[Format]
Définit le format de l’image.
P103
[Format imag]
Définit le nombre de pixels.
P104
[Qualité]
Réglez le taux de compression auquel les photos doivent être
sauvegardées.
P105
[Mode AF]
Ceci permet à la méthode de mise au point de s’adapter aux positions
et au nombre de sujets à être sélectionnés.
P106
[Mode m-a-p]
La méthode de mise au point peut être sélectionnée.
P106,
P108
[Flash]
Le paramètre du flash incorporé peut être sélectionné.
P81
[Mode mesure]
Définit la méthode de mesure de la lumière pour mesurer la luminosité.
P109
[i.dynamique]
(Contrôle Intelligent de
la plage dynamique)
Règle le contraste et l'exposition.
P110
[I. résolution]
Enregistre des images avec des contours plus définis et un sentiment
de clarté.
P110
[HDR]
Vous pouvez combiner 3 photos avec différents niveaux d’exposition en
une seule photo avec une gradation riche.
P111
[Type d’obturateur]
Vous pouvez sélectionner l'obturateur auto (soit obturateur électronique
ou mécanique) en fonction des conditions d'enregistrement et de la
vitesse d’obturation, ou fixez l'obturateur comme obturateur mécanique
uniquement.
P112
[Sans yeux r.]
Détecte automatiquement les yeux rouges causés par le flash et corrige
les données de l’image en fonction.
P113
[Rég. limite ISO]
Lorsque la sensibilité ISO est sur [AUTO] ou [
], une sensibilité ISO
optimale est définie avec la valeur sélectionnée comme limite la plus
élevée.
P113
[Incréments ISO]
Les valeurs de la configuration de la sensibilité ISO changent par
incrément de 1/3 EV ou 1 EV.
P114
[Sensibilité étendue]
Vous pouvez étendre les valeurs de la sensibilité ISO disponibles.
P114
[Espace coul.]
Réglez cette fonction lorsque vous voulez corriger la reproduction des
couleurs des images enregistrées sur un ordinateur, une imprimante,
etc.
P115
92
4. Appareil photo
∫ [Image animée]
Ce menu vous permet de configurer le [Qualité enr.], et les autres formats de l’enregistrement de film.
≥ [Style photo], [Mode mesure], [i.dynamique] et [I. résolution] sont communs au menu [Enr.] et au menu [Image
animée]. Le changement effectué dans un de ces menus est répercuté dans l’autre menu.
– Pour plus de détails, reportez-vous aux explications concernant la configuration correspondante dans le
menu [Enr.].
[Qualité enr.]
Ceci configure la qualité de l’image d’un film.
P48
∫ [Personnalisée]
Votre environnement de commande préféré peut être configuré pour correspondre au style de l'enregistrement.
[Mém. rég. pers]
Mémorise la configuration de la fonction appareil photo en cours
comme paramètre personnalisé.
P62
[Mode discret]
Désactive à la fois les sons de fonctionnement et la sortie lumineuse.
P116
[AF/AE]
Définit le contenu fixé pour la mise au point et l’exposition lorsque le
verrouillage MPA/EA est actif.
P117
[Lampe ass. AF]
La lampe d’assistance MPA éclairera le sujet lorsque le déclencheur est
appuyé à mi-course facilitant ainsi la mise au point faite par l’appareil
dans des conditions de faible éclairage.
P118
[Focus Peaking]
Les parties au point sont mises en évidence lorsque la mise au point est
en train d'être réglée manuellement.
P119
[Niveau de détection]
Le niveau de détection des parties au point est défini.
P119
[Histogramme]
Ceci vous permet d’afficher ou pas l’histogramme.
P120
[Grille de réf.]
Ceci définira le modèle de la grille de référence affichée en prenant une
photo.
P120
[Prév.auto]
Sélectionnez la durée pendant laquelle l'image s'affiche après avoir pris
la photo.
P120
[Régl.touche]
Durant l'enregistrement, la mise au point et/ou la luminosité peut être
réglée et paramétrée sur la position tapotée sur l'affichage.
P121
[Réglage de
l’obturateur tactile]
Définit si oui ou non utiliser l'obturateur tactile en utilisant l'appareil
photo en autoportrait.
S'affiche uniquement durant l'utilisation de l'appareil photo en
autoportrait.
93
—
4. Appareil photo
∫ [Configurer]
L'appareil peut être configuré pour une utilisation plus facile, comme changer la destination de sauvegarde des
images.
[Journalisation du lieu]
Définit si oui ou non ajouter les informations de localisation du lieu de
l'enregistrement de la photo ou du film pendant l'enregistrement.
P122
[Stocker dans]
Définit l'emplacement de stockage des images enregistrées.
P122
[Sauvegarde
automatique]
Définit si oui ou non faire une copie de sauvegarde de l'image
enregistrée sur Google drive en quittant la fonction appareil photo.
P122
[Extinction
automatique]
Définit la durée à la fin de laquelle la fonction de l'appareil photo se
désactive si aucune action n'est effectuée.
P122
[Mode haute
luminosité]
Définit si oui ou non utiliser [Mode haute luminosité].
[Mode Aperçu]
Définit la fréquence de l'image de l'écran d'enregistrement.
P122
[Bip]
Définit si oui ou non un bip sera audible.
P123
[Obturateur]
Définit si oui ou non le son du déclencheur sera audible.
P123
[Renum.fichier]
Remet le numéro du fichier de l’image sur 0001.
P123
[Restaurer]
L'enregistrement ou les paramètres de configuration/personnalisés sont
réinitialisés aux valeurs par défaut.
P123
94
P122
4. Appareil photo
Pour faire appel instantanément aux menus les plus utilisés (Menu
Rapide)
En utilisant le menu rapide, certains réglages du menu peuvent être facilement
trouvés.
≥ Les caractéristiques qui peuvent être réglées en utilisant le Menu Rapide sont déterminées par le mode ou par
le style d’affichage de l’appareil.
1
À partir de l’écran Enregistrement > [
].
≥ Le menu peut également être appelé en touchant l'icône que
vous désirez changer sur l'écran Enregistrement.
A
ヮユワヶ
2
Sélectionnez l’élément du menu.
3
Sélectionnez le paramètre.
4
Tapotez sur [
terminée.
MP4
30p
3:2
AF
L
HDR
GPS
OFF OFF
2.8 60
3
0
3
AUTO
AWB
] pour quitter le menu une fois que la configuration est
95
AF
0500
Q.
MENU
DISP.
4. Appareil photo
Utilisation du menu [Enr.]
Sélectionnez un Mode Entrainement
Modes applicables:
Vous pouvez changer ce que peut faire l'appareil lorsque vous appuyez sur le
déclencheur.
À partir de l’écran Enregistrement > [
d’entraînement]. (P91)
[
]
]>
[Enr.] > [Mode
([Simple])
Lorsque le déclencheur est pressé, une seule photo est enregistrée.
[
]
([Rafale]) (P97)
Les enregistrements sont faits à la suite tant que le déclencheur est
tenu appuyé.
[
]
([Pris. vues raf.]) (P99)
Appuyez sur le déclencheur pour prendre 3 photos à la suite en
accord avec la plage de compensation de l’exposition.
[
]
([Retardateur]) (P100)
Lorsque le déclencheur est pressé, l'enregistrement s'effectue une
fois que la durée définie s'est écoulée.
96
4. Appareil photo
Prises de vues en utilisant le mode rafale
Modes applicables:
Les photos sont prises de façon continue tant que le déclencheur est tenu appuyé.
≥ Il est possible de prendre jusqu'à 23 photos en appuyant une seule fois sur le déclencheur lorsque la vitesse de
rafale est sur [SH].
≥ Les photos prises avec une vitesse rafale seront enregistrées comme un groupe rafale simple.
1
2
À partir de l’écran Enregistrement > [
d’entraînement] > [Rafale]. (P91)
]>
[Enr.] > [Mode
Sélectionnez la vitesse de rafale.
[SH]¢2
(Très grande
vitesse)
[H]
(Grande
vitesse)
[M]
(Vitesse
moyenne)
[L]
(Petite vitesse)
Prises de vues en rafale
(images/seconde)
50
10
5
2
Live View pendant le Mode Rafale
Aucune
Aucune
Disponible
Disponible
¢1
Avec fichiers RAW¢3
—
Sans fichiers RAW
23
Dépend de l’espace restant sur la carte microSD¢4
¢1 Nombre d’images enregistrables
¢2 L'obturation électronique s'actionnera.
¢3 En fonction des conditions d'enregistrement, le nombre d'images composant une rafale peut être réduit.
(Par exemple, lorsque vous sélectionnez [I. résolution] dans le menu enregistrement, le nombre d'images
dans une rafale peut être réduit)
¢4 Des photos peuvent être prises jusqu’à ce que la mémoire interne ou les cartes microSD soit pleines,
cependant la vitesse de rafale ralentira à mi-course. Le moment exact de cela dépend du format, de la
taille de l’image, du réglage de la qualité et du type de carte microSD utilisée.
3
≥ La vitesse de rafale peut ralentir en fonction des paramètres suivants.
– [Format imag] (P104)/[Qualité] (P105)/[Sensibilité] (P87)/[Mode m-a-p] (P106, 108)
≥ Reportez-vous à la P105 pour obtenir plus d’informations sur les fichiers RAW.
Faites la mise au point sur le sujet et prenez
une photo.
≥ Maintenez enfoncé à fond le déclencheur pour activer le mode de
prises de vues en rafale.
97
A
0500
MP4
30p
3:2
L
4. Appareil photo
≥ La mise au point est fixée lors de la première photo.
≥ Exposition, Balance des blancs et sensibilité ISO seront fixées sur les paramètres de la première photo lorsque
[SH]/[H] est sélectionné.
≥ Lorsque [SH]/[H] est sélectionné, l'enregistrement peut être plus clair ou plus sombre à partir de la deuxième
photo en fonction du changement d'éclairage du sujet.
≥ Lorsqu'elle est paramétrée sur [H]/[M]/[L], la vitesse de rafale peut chuter à mi-course lorsque le nombre de
photos prises à la suite augmente.
≥ Comme la vitesse d’obturation peut devenir plus lente dans les endroits sombres, la vitesse de rafale (images/
seconde) peut devenir plus lente.
≥ Selon les conditions de l'opération, cela peut prendre du temps de prendre la prochaine photo si vous répétez
l'enregistrement des photos.
≥ La sauvegarde des photos prises en Mode Rafale sur la carte microSD peut prendre du temps.
Pour des prises de vue en continu, il est recommandé d'utiliser une carte microSD à haut débit.
≥ Le Mode Rafale est désactivé dans les cas suivants.
– [Eau scintillante]/[Illuminations scintillantes]/[Prise noct. manu.] (Mode Scène Guidée)
– [Effet miniature]/[Filtre étoile] (Mode de Contrôle Créatif)
– Pour enregistrer des films
– Lorsque [HDR] est paramétré sur [OUI]
≥ Dans les cas suivants, [SH] dans le Mode Rafale ne peut pas être utilisé.
– Lorsque [Qualité] est paramétré sur [ ] ou [
]
98
4. Appareil photo
Prise de vues en rafale avec réglage automatique de l’exposition
Modes applicables:
Dans ce mode, 3 photos sont prises automatiquement dans la plage de
compensation de l'exposition sélectionnée chaque fois que le déclencheur est
appuyé.
Avec la Prise de vues en rafale avec réglage automatique de l’exposition d1 EV
1
2
3
1ère photo
2ème photo
3ème photo
d0 EV
j1 EV
i1 EV
À partir de l’écran Enregistrement > [
]>
d’entraînement] > [Pris. vues raf.]. (P91)
Définissez la plage de la compensation de
l’exposition.
Faites la mise au point sur le sujet et prenez
une photo.
[Enr.] > [Mode
A
MP4
30p
3:2
L
0500
≥ En prenant des photos en utilisant le bracketing Auto après la configuration des valeurs de la compensation de
l’exposition, les photos prises sont basées sur les valeurs de la compensation de l’exposition sélectionnée.
≥ Le Bracketing Auto est désactivé dans les cas suivants.
– [Eau scintillante]/[Illuminations scintillantes]/[Prise noct. manu.] (Mode Scène Guidée)
– [Effet miniature]/[Filtre étoile] (Mode de Contrôle Créatif)
– Pour enregistrer des films
– Lorsque [HDR] est paramétré sur [OUI]
99
4. Appareil photo
Prises de vues avec retardateur
Modes applicables:
1
2
3
À partir de l’écran Enregistrement > [
d’entraînement] > [Retardateur]. (P91)
]>
[Enr.] > [Mode
Sélectionnez la durée du Retardateur.
[
]
([2 s])
La photo est prise 2 secondes après que le déclencheur soit pressé.
≥ Ceci est pratique pour éviter à l'appareil photo de trembler lorsque
le déclencheur est actionné c.à.d. en enregistrant avec cet
appareil fixé.
[
]
([10 s])
La photo est prise 10 secondes après que le déclencheur soit
pressé.
Appuyez à mi-course sur le déclencheur pour
faire la mise au point, puis appuyez à fond
pour prendre la photo.
≥ La mise au point et l’exposition seront réglées lorsque le
déclencheur sera appuyé à mi-course.
≥ Nous vous conseillons de fixer l'appareil en utilisant le Retardateur pour enregistrer.
≥ Le retardateur est désactivé dans le cas suivant.
– Pour enregistrer des films
100
4. Appareil photo
Réglage de la qualité de l'image par ajout d'un effet ([Style photo])
Modes applicables:
Vous pouvez sélectionner les effets qui correspondent au type d’image que vous
désirez enregistrer.
Vous pouvez enregistrer la couleur et la qualité de l’image des effets.
À partir de l’écran Enregistrement > [
]>
[Enr.] > [Style photo].
[
]
([Standard])
Il s’agit de la configuration de base.
[
]
([Éclatant])¢1
Un effet brillant avec une saturation et un contraste élevés.
[
]
([Naturel])¢1
Un effet doux avec un contraste peu élevé.
[
]
([Monochrome])
Un effet Monochrome sans aucune ombre de couleur.
[
]
([Paysage])¢1
Un effet approprié pour les scènes avec un ciel bleu et des verts
vifs.
[
]
([Portrait])¢1
Un effet approprié pour un portrait avec une belle peau saine et un
joli teint.
¢1 Ceci est désactivé lorsque le Mode Auto Plus Intelligent est sélectionné.
≥ En Mode Scène Guidée, un style de photo correspondant à chaque scène est fixé.
101
4. Appareil photo
∫ Pour ajuster la qualité de l’image
≥ La qualité de l'image ne peut pas être réglée dans le Mode Auto Plus Intelligent.
1
2
3
Tapotez sur le Style Photo que vous désirez paramétrer.
Tapotez sur l'élément que vous désirez définir.
Tapotez sur [
] ou [
] pour régler.
≥ Vous pouvez également tapoter sur la barre coulissante pour
régler.
-5
[
]
[ S ]
]
([Saturation])¢1
[
]
([Tonalité
chromatique]) ¢1
[
]
([Réduc. bruit])
[
+5
r
Augmente la différence entre la luminosité et l’obscurité
de l’image.
s
Diminue la différence entre la luminosité et l’obscurité de
l’image.
r
L’image est nettement définie.
s
L’image est doucement mise au point.
r
Les couleurs de l’image deviennent vivaces.
s
Les couleurs de l’image deviennent naturelles.
r
Ajoute un ton bleuâtre.
s
Ajoute un ton jaunâtre.
r
L’effet de réduction des parasites est augmenté.
La résolution de l’image peut être légèrement détériorée.
s
L’effet de réduction des parasites est diminué. Vous
pouvez obtenir des images ayant une résolution élevée.
([Contraste])
([Netteté])
0
¢1 [Tonalité chromatique] s’affiche uniquement lorsque [Monochrome] est sélectionné. Dans les autres cas,
[Saturation] s’affichera.
≥ Lors du réglage de la qualité de l’image, [_] s’affiche dans l’icône Style Photo sur l'écran Enregistrement.
4
Tapotez sur [
] pour fermer le menu.
102
4. Appareil photo
Configuration du format de l’image
Modes applicables:
Ceci vous permet de sélectionner le format des images pour qu’il corresponde à la
méthode d’impression ou de visualisation.
Au moment de l’achat, elle est initialement paramétrée sur [3:2].
À partir de l’écran Enregistrement > [
]>
[4:3]
[Format] d’un téléviseur en 4:3
[3:2]
[Format] d’un film en 35 mm
[16:9]
[Format] d’un téléviseur à haute-définition, etc.
[1:1]
Format carré
[Enr.] > [Format].
≥ Les bords des images enregistrées peuvent être coupés à l’impression donc vérifiez avant d’imprimer.
103
4. Appareil photo
Configuration du nombre de pixels
Modes applicables:
Réglez le nombre de pixels. Plus le nombre de pixels est élevé, plus la finesse des
détails de l’image apparaîtra même si elle est imprimée sur une grande feuille.
À partir de l’écran Enregistrement > [
[Format]
Configuration
[
[4:3]
]
3456k2592
[
]
4,5M
2432k1824
]
]
0,3M
640k480
20M
5472k3648
[
]
10M
3888k2592
[
]
5M
2736k1824
2,5M
1920k1280
17M
5472k3080
]
[
]
[
]
8M
3840k2160
[
]
3,5M
2560k1440
2M
1920k1080
13M
3648k3648
[
]
[
[
4864k3648
9M
[
[1:1]
Taille de l'image
18M
]
[
[16:9]
[Enr.] > [Format imag].
[
[
[3:2]
]>
]
[
]
7M
2592k2592
[
]
3,5M
1824k1824
0,4M
640k640
]
≥ La taille de l’image sera fixée sur [
] si [Rafale] est réglé sur [SH].
104
4. Appareil photo
Configuration du taux de compression des photos ([Qualité])
Modes applicables:
Réglez le taux de compression auquel les photos doivent être sauvegardées.
À partir de l’écran Enregistrement > [
Configuration
[A]
Format de fichier
[
[
([RAW+fin])
]
]
Description des réglages
Une image JPEG avec une qualité standard
de l’image.
Ceci est pratique pour augmenter le nombre
de prises de vue sans changer le nombre de
pixels.
JPEG
([Standard])
[Enr.] > [Qualité].
Une image JPEG dans laquelle la priorité de
la qualité de l’image a été donnée.
([Fin])
[›]
]>
RAWiJPEG
Vous pouvez enregistrer une image RAW et
une image JPEG ([A]) simultanément.
RAW
Vous pouvez enregistrer uniquement des
images RAW.¢1
¢1 Il est fixé sur le nombre maximum de pixels ([
]) enregistrables pour chaque format d’image.
A propos du format RAW
Le format RAW fait référence au format original des données de la photo non traitées par l'appareil.
L’écran Lecture de cet appareil lit les vignettes simplifiées dans l’image RAW. En conséquence, l’image affichée
est brute et a un faible facteur d’agrandissement.
Un logiciel spécial est nécessaire sur l'ordinateur pour éditer les images RAW.
En utilisant le logiciel adapté, vous pouvez effectuer l'édition avancée, telles que le réglage de la balance des
blancs après avoir pris une photo. Le logiciel vous permet également de sauvegarder des photos dans un format
pouvant s'afficher sur un ordinateur (JPEG, TIFF, etc.). Les photos prises au format RAW ont une plus grande
qualité d'image que celles prises au format JPEG, mais la taille des données est plus élevée.
≥ Pour développer ou éditer les fichiers RAW sur un ordinateur, utilisez le logiciel “SILKYPIX Developer Studio”
d'Ichikawa Soft Laboratory.
Méthode de téléchargement :
Téléchargez et installez “SILKYPIX Developer Studio” sur votre ordinateur à partir du site Web suivant.
http://www.isl.co.jp/SILKYPIX/french/p/
SE supportés :
Windows Vista®/Windows® 7/Windows® 8/Windows® 8.1
Mac OS X v10.5/v10.6/v10.7/v10.8/v10.9
≥ Les effets suivants ne sont pas reflétés sur les images RAW:
– Mode Auto Intelligent Plus
– Mode de Contrôle Créatif
– Balance des blancs
– [Style photo]/[i.dynamique]/[Sans yeux r.]/[I. résolution]/[Espace coul.] (menu [Enr.])
– Mode Scène Guidée
≥ Dans le cas suivant, [ ] et [
] ne peuvent pas être sélectionnés.
– [Prise noct. manu.] (Mode Scène Guidée)
105
4. Appareil photo
Sélectionnez le type du Mode Mise au Point Automatique ([Mode AF])
Modes applicables:
Ceci permet à la méthode de mise au point de s’adapter aux positions et au nombre
de sujets à être sélectionnés.
À partir de l’écran Enregistrement > [
[š]
[
[
]
]
[Ø]
]>
[Enr.] > [Mode AF]. (P91)
([Détection visage])
L'appareil détecte automatiquement le visage de la personne.
(15 zones max.)
La mise au point et l’exposition peuvent ainsi être réglées pour
convenir au visage peu importe la partie de la photo où il se trouve.
([Recherche MPA])
La mise au point peut être ajustée à un sujet spécifique. La mise au
point suivra le sujet mais s’il se déplace. (Suivi dynamique)
([23 points])
Un maximum de 23 points pour chaque zone MPA peut être mis au
point.
Cela est utile quand le sujet n’est pas au centre de l’écran.
(Le cadre de la zone MPA sera le même que la configuration du
format de l’image.)
([1-zone])
L’appareil fait la mise au point du sujet dans la zone MPA au centre
de l’écran.
∫ À propos de [š] ([Détection visage])
Les cadres de la zone MPA suivants s'affichent lorsque l’appareil détecte des visages.
Jaune
Lorsque le déclencheur est appuyé à
mi-course, le cadre devient vert lorsque le
sujet est mis au point.
Blanc
Affiché si plus d’un visage sont détectés. Les
autres visages se trouvant à la même
distance que les visages présents dans la
zone MPA jaune sont également mis au point.
≥ Sous certaines conditions de prises de vue incluant les cas suivants, la fonction de reconnaissance faciale peut
échouer, rendant impossible la détection des visages.
Le [Mode AF] change pour [
].
– Lorsque le visage n’est pas face à l’appareil
– Lorsque le visage se situe dans un angle
– Lorsque le visage est extrêmement lumineux ou sombre
– Lorsque des éléments du visage sont cachés par des lunettes, etc.
– Lorsque le visage apparaît petit à l’écran
– Lorsqu’il y a peu de contraste sur les visages
– Lorsqu’il y a des mouvements rapides
– Lorsque le sujet est autre qu’un être humain
– Lorsque l’appareil est secoué
106
4. Appareil photo
∫ Paramétrage [
] ([Recherche MPA])
Pour actionner le déclencheur
≥ Amenez le sujet dans le cadre du suivi MPA, et appuyez à
mi-course sur le déclencheur pour verrouiller le sujet.
A
A Cadre du suivi MPA
– La zone MPA devient grise lorsque l’appareil détecte le sujet.
– La zone MPA devient jaune si le déclencheur est relâché.
En utilisant l’écran tactile
≥ Vous pouvez verrouiller le sujet en tapotant dessus.
– Paramétrez [Régl.touche] sur [Mise au point automatique
tactile].
– La zone MPA devient jaune pendant que le sujet est verrouillé.
≥ Le verrouillage est annulé si [
] est touché.
≥ Si le verrouillage échoue, la zone MPA clignotera en rouge, et disparaîtra. Essayez de verrouiller à nouveau.
≥ Lorsque le suivi MPA échoue, [Ø] est sélectionné.
≥ Le paramètre est fixé sur [š] dans le cas suivant.
– Pour enregistrer des films
≥ La configuration est fixée sur [Ø] dans les cas suivants.
– [Effet miniature] (Mode de Contrôle Créatif)
≥ Il ne peut pas être réglé sur [š] dans les cas suivants.
– [Paysage nocturne clair]/[Ciel nocturne froid]/[Paysage nocturne chaud]/[Paysage nocturne artistique]/
[Illuminations scintillantes]/[Prise noct. manu.]/[Nourriture appétissante]/[Beau dessert] (Mode Scène Guidée)
≥ Il ne peut pas être réglé sur [
] dans les cas suivants.
– [Eau scintillante]/[Illuminations scintillantes]/[Monochrome] (Mode Scène Guidée)
– [Sépia]/[Monochrome]/[Monochrome dynamique]/[Filtre étoile] (Mode de Contrôle Créatif)
– [Monochrome] ([Style photo])
≥ Il ne peut pas être réglé sur [
] dans les cas suivants.
– Mode Auto Intelligent
– Mode Auto Intelligent Plus
≥ Il ne peut pas être réglé sur [Ø] dans les cas suivants.
– Mode Auto Intelligent
– Mode Auto Intelligent Plus
≥ La fonction de suivi dynamique peut ne pas fonctionner suffisamment dans les cas suivants:
– Lorsque le sujet est trop petit
– Lorsque le lieu de l’enregistrement est trop sombre ou trop lumineux
– Lorsque le sujet se déplace trop rapidement
– Lorsque l’arrière-plan est de la même couleur ou de couleur similaire à celle du sujet
– Lorsqu’il y a des secousses
107
4. Appareil photo
Prises de vue avec mise au point manuelle
Modes applicables:
Utilisez cette fonction lorsque vous désirez fixer la mise au point ou lorsque la
distance entre l’objectif et le sujet est déterminée et que vous ne désirez pas activer
la mise au point automatique.
1
2
À partir de l’écran Enregistrement > [
3
Tapotez sur la zone d'affichage agrandie.
A Écran de réglage MPM
B Surlignement
C Guide MPM
]>
[Enr.] > [Mode m-a-p] > [MF]. (P91)
Tapotez sur [
].
≥ Change pour l'écran de réglage MPM.
A
AF
D
4
C
B
Actionnez la bague de contrôle pour définir la mise au point.
≥ Vous pouvez également tapoter sur [
]/[
] pour faire la
mise au point.
≥ Faites un appui prolongé sur [
point.
]/[
] pour régler la mise au
La mise au point arrêtera le réglage à la position D.
Cependant, si vous tapotez sur [
], vous pouvez régler
davantage la mise au point sur les objets éloignés.
≥ Tapotez sur [
point.
] ou [
] pour régler rapidement la mise au
La mise au point arrêtera le réglage à la position D. Cependant, si vous tapotez sur [
davantage la mise au point sur les objets éloignés.
], vous pouvez régler
Tournez vers le coté A:
Met au point un sujet proche
Tournez vers le coté B:
Met au point un sujet éloigné
≥ Les parties au point seront mises en valeur. (Surlignement) (P119)
≥ Vous pouvez vérifier si le point de mise au point se situe sur le coté proche ou sur le coté éloigné. (Guide MPM)
∫ A propos de l'écran de réglage MPM
Pour déplacer la zone agrandie.
≥ Tapotez sur la zone que vous souhaitez agrandir, ou vous pouvez également faire glisser l'écran agrandi pour
le déplacer.
≥ L’action suivante ramène l’assistance MPM dans la position d’origine.
– Lorsque la fonction appareil photo est désactivée
Fermeture de l'écran de réglage MPM.
≥ Elle se fermera si le déclencheur est appuyé à mi-course.
108
4. Appareil photo
Effectuer rapidement la mise au point à l'aide de la Mise au Point Automatique
Tapotez sur [
] dans l'écran de réglage MPM pour activer la Mise au point automatique.
≥ Activer la Mise au point automatique dans l'écran de réglage
MPM règle la mise au point au centre de l'écran agrandi.
≥ [MF] n’est pas disponible dans les cas suivants.
– [Effet miniature] (Mode de Contrôle Créatif)
– Pour enregistrer des films
Choix de la méthode de mesure de la luminosité ([Mode mesure])
Modes applicables:
Le type de mesure optique pour mesurer la luminosité peut être changé.
À partir de l’écran Enregistrement > [
]>
[Enr.] > [Mode mesure].
[
]
([Mesure multiple])
Ceci est la méthode avec laquelle l'appareil mesure l'exposition la
plus adaptée en jugeant automatiquement la répartition de la
luminosité sur la totalité de l'écran.
Nous vous conseillons l’utilisation de cette méthode.
[
]
([Centre])
Il s’agit de la méthode utilisée pour mettre au point le sujet au centre
de l’écran et pour mesurer l’écran entier de façon égale.
Il s’agit de la méthode pour mesurer le sujet
sur une cible de mesure spot (petite zone) A.
[
]
([Point])
≥ Ces éléments de menu sont partagés par le menu [Enr.] et le menu [Image animée]. Si la configuration d'un des
deux menus est changée, l'autre l'est également.
109
4. Appareil photo
Compensation du contraste et de l'exposition ([i.dynamique])
Modes applicables:
Le contraste et l'exposition sont corrigés lorsque la différence de luminosité entre
l'arrière-plan et le sujet est élevée, etc.
À partir de l’écran Enregistrement > [
]>
[Enr.] > [i.dynamique].
Configuration: [Auto]/[Haut]/[Standard]/[Bas]/[NON]
≥ [Auto] définit automatiquement l'intensité de l'effet en fonction des conditions d'enregistrement.
≥ Cette fonctionnalité peut se désactiver automatiquement, selon les conditions de luminosité.
≥ Cette fonction n’est pas disponible dans les cas suivants:
– Lorsque [HDR] est paramétré sur [OUI]
Augmentation du contraste ([I. résolution])
Modes applicables:
Des images avec résolution et profil aigus peuvent être prises en utilisant la
Technologie de Résolution Intelligente.
À partir de l’écran Enregistrement > [
Configuration: [OUI]/[NON]
110
]>
[Enr.] > [I. résolution].
4. Appareil photo
Combinaison de photos ayant des expositions différentes ([HDR])
Modes applicables:
Vous pouvez combiner 3 photos avec différents niveaux d'exposition en une seule
photo avec une gradation riche. vous pouvez minimiser la perte de gradation des
zones lumineuses et des zones sombres lorsque, par exemple, le contraste entre
l'arrière-plan et le sujet est élevé.
Une image combinée par HDR est enregistrée au format JPEG.
À partir de l’écran Enregistrement > [
[OUI]
Enregistre les photos HDR.
[NON]
N'enregistre pas les photos HDR.
]>
[Enr.] > [HDR].
Qu’est-ce que HDR?
HDR est l'abréviation de High Dynamic Range (imagerie à grande gamme dynamique) et fait référence à une
technique servant à montrer une grande gamme de contraste.
≥ Ne bougez pas l'appareil durant la prise de vue continue après la pression du déclencheur.
≥ Vous ne pouvez pas prendre d'autre photo avant la fin de la combinaison des photos.
≥ Un sujet en mouvement peut être enregistré avec un flou artificiel.
≥ Le flash est fixé sur [Œ]
≥ Le [HDR] ne fonctionne pas avec les photos prises durant l'enregistrement d'un film.
≥ [HDR] n’est pas disponible dans les cas suivants.
– Lorsque [Qualité] est paramétré sur [ ] ou [
]
111
4. Appareil photo
Configuration du type d'obturateur ([Type d’obturateur])
Modes applicables:
Il existe deux types d'obturateurs, un obturateur mécanique et un obturateur
électronique. Les photos peuvent être prises avec un obturateur mécanique fixé ou
avec le système d'obturation sélectionné automatiquement.
À partir de l’écran Enregistrement > [
]>
[AUTO]
([Auto])
Fonction
Vitesse
d’obturation (en
secondes)
Obturateur
mécanique
Obturateur
électronique
[Enr.] > [Type d’obturateur].
[MSHTR]
([Obturateur mécanique])
En fonction des conditions
d'enregistrement et de la vitesse
d’obturation, le type d'obturation change
automatiquement.
≥ Avec moins de contraintes
fonctionnelles, l'utilisation du système
d'obturation mécanique est préférée.
≥ Lorsque la vitesse d'obturation est plus
rapide que 1/2000, les photos sont
enregistrées avec l'obturateur
électronique.
Prend des photos en utilisant uniquement
la méthode de l'obturateur mécanique.
60 à 1/16000e
60 à 1/2000e
L'appareil démarre une exposition électroniquement et la finit avec l'obturateur
mécanique.
L'appareil démarre et finit une exposition électroniquement.
≥ Lorsque la vitesse de rafale est sur [SH], les photos seront prises avec l'obturateur électronique.
≥ Si un sujet en mouvement est enregistré avec l'obturateur électronique, le sujet peut apparaitre
déformé sur la photo.
≥ Si l'obturateur électronique est utilisé sous un éclairage fluorescent ou LED, etc., des stries
horizontales peuvent apparaitre sur la photo. Dans ce cas, ralentir la vitesse d'obturation peut réduire
l'effet des stries horizontales. (P59)
112
4. Appareil photo
Correction yeux rouges ([Sans yeux r.])
Modes applicables:
La fonction Retrait des yeux-rouges marche lorsque le flash est activé pour détecter
automatiquement les yeux rouges et corriger les données de l'image.
À partir de l’écran Enregistrement > [
]>
[Enr.] > [Sans yeux r.].
Configuration: [OUI]/[NON]
≥ Dans certaines circonstances, les yeux rouges ne peuvent pas être corrigés.
Configuration de la limite supérieure de la sensibilité ISO ([Rég. limite
ISO])
Modes applicables:
Il sélectionnera la sensibilité ISO optimale avec la valeur réglée comme limite selon
la luminosité du sujet.
À partir de l’écran Enregistrement > [
]>
[Enr.] > [Rég. limite ISO].
Configuration: [200]/[400]/[800]/[1600]/[3200]/[6400]/[12800]/[NON]
≥ Il fonctionne quand le [Sensibilité] est paramétré sur [AUTO] ou [
].
≥ Le [Rég. limite ISO] est désactivé dans les cas suivants:
– [Paysage nocturne clair]/[Ciel nocturne froid]/[Paysage nocturne chaud]/[Prise noct. manu.] (Mode Scène
Guidée)
– Pour enregistrer des films
113
4. Appareil photo
Configuration de l'incrément de la sensibilité ISO ([Incréments ISO])
Modes applicables:
Vous pouvez régler les paramètres de la sensibilité ISO par incrément de 1/3 EV.
À partir de l’écran Enregistrement > [
]>
[Enr.] > [Incréments ISO].
[1/3 EV]
[L.100]¢1/[125]/[160]/[200]/[250]/[320]/[400]/[500]/[640]/[800]/[1000]/[1250]/[1600]/
[2000]/[2500]/[3200]/[4000]/[5000]/[6400]/[8000]/[10000]/[12800]/[H.16000]¢1/
[H.20000]¢1/[H.25600]¢1
[1 EV]
[L.100]¢1/[125]/[200]/[400]/[800]/[1600]/[3200]/[6400]/[12800]/[H.25600]¢1
¢1 Uniquement disponible lorsque [Sensibilité étendue] est sélectionné.
≥ Si la configuration est changée de [1/3 EV] vers [1 EV], [Sensibilité] sera réglée sur la valeur la plus proche de
la valeur réglée pendant [1/3 EV].
Extension de la Sensibilité ISO ([Sensibilité étendue])
Modes applicables:
Vous pouvez étendre les valeurs de la sensibilité ISO disponibles.
À partir de l’écran Enregistrement > [
étendue].
Configuration: [OUI]/[NON]
114
]>
[Enr.] > [Sensibilité
4. Appareil photo
Configuration de l'espace couleur ([Espace coul.])
Modes applicables:
Réglez cette fonction lorsque vous voulez corriger la reproduction des couleurs des
images enregistrées sur un ordinateur, une imprimante, etc.
À partir de l’écran Enregistrement > [
[sRGB]
[AdobeRGB]
]>
[Enr.] > [Espace coul.].
L’espace couleur est réglé sur l’espace couleur sRGB.
Cela est largement utilisé dans les appareils utilisés dans l’environnement informatique.
L’espace couleur est réglé sur l’espace couleur AdobeRGB.
AdobeRGB est utilisé principalement à des fins commerciales telles que l’impression
professionnelle car il possède une plus grande plage de couleurs reproductibles que
sRGB.
≥ Réglez sur sRGB si vous n’êtes pas très familiarisé avec AdobeRGB.
≥ La configuration est fixée sur [sRGB] dans le cas suivant.
– Pour enregistrer des films
115
4. Appareil photo
Utilisation du menu [Personnalisée]
Désactiver à la fois les sons de fonctionnement et la sortie lumineuse
([Mode discret])
Modes applicables:
Cette fonction est utile pour enregistrer des images dans un environnement
silencieux, un lieu public, etc. ou enregistrer les images de sujets tels que des bébés
ou des animaux.
À partir de l’écran Enregistrement > [
discret].
]>
[Personnalisée] > [Mode
Configuration: [OUI]/[NON]
≥ Les sons de fonctionnement sont coupés et le flash ainsi que la lampe d’assistance MPA sont désactivés.
Les paramètres suivants sont fixés.
– [Flash]: [Œ]
– [Lampe ass. AF]: [NON]
– [Bip]: [NON]
– [Obturateur]: [NON]
≥ Les tonalités de fonctionnement de l'appareil, comme le son d'ouverture de l'objectif en cours de réglage, ne
sont pas silencieux.
≥ [Mode discret] ne peut pas être sélectionné en Mode Panoramique. La configuration d'un autre Mode
Enregistrement sera répercutée.
116
4. Appareil photo
Pour fixer la Mise au Point et l’Exposition ([AF/AE])
Modes applicables:
Il est utile quand vous voulez prendre une photo d’un sujet hors de la zone MPA ou
que le contraste est trop fort et que vous ne pouvez pas obtenir l’exposition
appropriée.
1
À partir de l’écran Enregistrement > [
(P91)
Seule l’exposition est verrouillée.
≥ Fixer l'exposition active l'affichage [AEL].
[Verrouill. AF]
Seule la mise au point est verrouillée.
≥ Fixer la mise au point active l'affichage [AFL].
[AF/AE LOCK]
La mise au point et l’exposition sont toutes les deux verrouillées.
≥ Fixer la mise au point et l'exposition active les affichages [AFL] et [AEL].
—
Alignez l’écran avec le sujet.
Tapotez sur l'icône de verrouillage AF/AE (MPA/EA) ([
mise au point et l’exposition.
≥ Tapotez sur l'icône de déverrouillage ([
4
[Personnalisée] > [AF/AE].
[VERROUILLAGE
AE]
[NON]
2
3
]>
] etc.) pour fixer la
] etc.) pour déverrouiller.
Déplacez l’appareil vers la composition que vous désirez prendre puis appuyez
à fond sur le déclencheur.
≥ Lorsque [VERROUILLAGE AE] est sélectionné, après avoir appuyé à mi-course sur le déclencheur pour faire
la mise au point, appuyez à fond sur le déclencheur.
≥ Le verrouillage MPA est efficace uniquement en prenant des photos en mode exposition manuelle.
≥ Le verrouillage EA est actif uniquement en prenant des photos avec Mise au Point Manuelle.
≥ Le sujet peut à nouveau être mis au point en appuyant à mi-course sur le déclencheur même lorsque le réglage
automatique de l’exposition est verrouillé.
≥ Le réglage décalé peut être sélectionné même lorsque le réglage automatique de l’exposition est verrouillé.
≥ Cette fonction n’est pas disponible dans les cas suivants:
– Pour enregistrer des films
117
4. Appareil photo
Pour activer la Lampe d’assistance MPA ([Lampe ass. AF])
Modes applicables:
La lampe d’assistance MPA éclairera le sujet lorsque le déclencheur est appuyé à
mi-course facilitant ainsi la mise au point faite par l’appareil dans des conditions de
faible éclairage.
(La zone MPA agrandie s’affiche selon les conditions d’enregistrement.)
À partir de l’écran Enregistrement > [
ass. AF].
]>
[Personnalisée] > [Lampe
Configuration: [OUI]/[NON]
≥ La distance utile de la lampe d'assistance est d'environ 1,5 m maximum.
≥ La lampe d’assistance MPA est active uniquement pour le sujet se trouvant au centre de l’écran. Utilisez-la en
plaçant le sujet au centre de l’écran.
≥ Si vous ne voulez pas utiliser la lampe d’assistance pour la mise au point automatique (par ex. pour prendre
des photos d’animaux dans des endroits sombres), réglez la [Lampe ass. AF] sur [NON]. Par contre, l’obtention
d’une mise au point adéquate sera plus difficile.
≥ La configuration est fixée sur [NON] dans les cas suivants.
– [Paysage net]/[Ciel bleu clair]/[Lueur romantique du couchant]/[Vif éclat du couchant]/[Eau scintillante]/
[Paysage nocturne clair]/[Ciel nocturne froid]/[Paysage nocturne chaud]/[Paysage nocturne artistique]/[Prise
noct. manu.] (Mode Scène Guidée)
– Lorsque [Mode discret] est paramétré sur [OUI]
118
4. Appareil photo
Surlignement des parties mises au point ([Focus Peaking])
Modes applicables:
Fonctionne en faisant manuellement la mise au point dans le Mise au Point
Manuelle.
À partir de l’écran Enregistrement > [
Peaking].
]>
[Personnalisée] > [Focus
[OUI]
Les parties au point seront surlignées en couleur.
[NON]
Les parties au point ne seront pas surlignées.
Définit le niveau de détection de la zone nette ([Niveau de détection])
Modes applicables:
À partir de l’écran Enregistrement > [
détection].
]>
[Personnalisée] > [Niveau de
[Niveau de
détection High]
Lorsque [Niveau de détection High] est sélectionné, les parties qui doivent être surlignées
sont réduites, vous permettant d'accomplir une mise au point plus précise.
≥ Définit la couleur du surlignage utilisée avec [Focus Peaking].
[
] ([Bleu clair])/[
] ([Jaune])/[
] ([Vert])
[Niveau de
détection Low]
≥ Définit la couleur du surlignage utilisée avec [Focus Peaking].
[
] ([Bleu])/[
] ([Orange])/[
] ([Blanc])
≥ Le paramètre du niveau de détection n'a aucun effet sur la plage de mise au point.
≥ Paramétrez le Focus Peaking pour afficher le [
] ([Niveau de détection High]) ou [
] ([Niveau de
détection Low]) dans l'écran de réglage MPM.
≥ Puisque les parties ayant des contours nets à l'écran sont mises en évidence comme des parties au point, les
parties qui doivent être mises en évidence changent en fonction des conditions d'enregistrement.
≥ La couleur utilisée pour la mise en évidence n'a aucun effet sur les images enregistrées.
119
4. Appareil photo
Affichage de l'histogramme ([Histogramme])
Modes applicables:
À partir de l’écran Enregistrement > [
[Histogramme].
]>
[Personnalisée] >
Configuration: [OUI]/[NON]
≥ Un histogramme est un graphique qui affiche la luminosité le long de l’axe horizontal (noir
à blanc) et le nombre de pixels à chaque niveau de luminosité sur l’axe vertical.
Il vous permet de vérifier facilement l’exposition d’une image.
A sombre
B claire
≥ Lorsque l’image enregistrée et l’histogramme ne correspondent pas entre eux sous les conditions
suivantes, l’histogramme est affiché en orange.
– Lorsque l’Assistance d’Exposition Manuelle est différente de [0] pendant la compensation de l’exposition ou
avec le Mode Exposition Manuelle
– Lorsque le flash est activé
≥ L’histogramme en mode enregistrement est approximatif.
≥ L’histogramme affiché par cet appareil est différent de celui affiché par les logiciels de traitement d’image des
ordinateurs, etc.
Affichage de la grille de référence ([Grille de réf.])
Modes applicables:
À partir de l’écran Enregistrement > [
réf.].
]>
[Personnalisée] > [Grille de
Configuration: [9 divisions]/[8 divisions]/[NON]
Affichage d'une photo juste après l'avoir prise ([Prév.auto])
Modes applicables:
À partir de l’écran Enregistrement > [
[Prév.auto].
]>
[Personnalisée] >
[1 s]/[2 s]
Affiche la photo prise durant la période déterminée puis revient automatiquement sur
l'écran Enregistrement.
[En attente]
Affiche jusqu'à ce que [
] soit tapoté.
[NON]
—
≥ Cette fonction n’est pas disponible dans les cas suivants:
– Pour enregistrer des films
120
4. Appareil photo
Paramètre les commandes tactiles durant l'enregistrement
([Régl.touche])
Modes applicables:
La mise au point et la luminosité peuvent être définies sur le sujet et la position
spécifiés en utilisant l'écran tactile.
À partir de l’écran Enregistrement > [
[Régl.touche].
]>
[Personnalisée] >
[Mise au point
automatique tactile]
Il est possible de définir la mise au point du sujet spécifié sur l’écran tactile.
≥ Ceci n'est pas valable lorsque le [Mode m-a-p] est paramétré sur [MF].
≥ Tapotez sur [
] pour annuler le paramètre.
[Obturateur tactile]
En touchant simplement le sujet que vous désirez mettre au point, l'appareil fera la
mise au point sur le sujet et prendra automatiquement la photo.
≥ La mise au point ne sera pas effectuée si le [Mode m-a-p] est sur [MF].
[Verrouillage AE
tactile]¢1
Vous pouvez tapoter pour régler et fixer la luminosité pour qu'elle corresponde au
sujet spécifié.
≥ Ceci ne peut pas être utilisé en paramétrant le Mode Exposition Manuelle.
≥ [Mode mesure] change pour le mode [
] spécialisé.
≥ Fixer l'exposition active l'affichage [AEL].
≥ Tapotez sur [
] pour annuler le verrouillage.
[Verrouillage AF
tactile]¢1
Vous pouvez tapoter pour régler et fixer la mise au point pour qu'elle corresponde
au sujet spécifié.
≥ Ceci n'est pas valable lorsque le [Mode m-a-p] est paramétré sur [MF].
≥ La mise au point sera réglée sur la position tapotée par [Ø] indépendamment du
paramètre de [Mode AF].
≥ Fixer la mise au point active l'affichage [AFL].
≥ Tapotez sur [
] pour annuler le verrouillage.
[Verrouillage AF/AE
tactile]¢1
Vous pouvez tapoter pour régler et fixer la mise au point et la luminosité pour
qu'elles correspondent au sujet spécifié.
≥ Le verrouillage MPA est efficace uniquement en prenant des photos en mode
exposition manuelle.
≥ La mise au point sera réglée sur la position tapotée par [Ø] indépendamment du
paramètre de [Mode AF].
≥ La mise au point ne sera pas effectuée si le [Mode m-a-p] est sur [MF].
≥ [Mode mesure] change pour le mode [
] spécialisé.
≥ Fixer la mise au point et l'exposition active les affichages [AFL] et [AEL].
≥ Tapotez sur [
] pour annuler le verrouillage.
[NON]
Vous pouvez également désactiver les commandes AF (MPA) et AE (EA) en
tapotant sur l'écran.
¢1 Ceci est désactivé si le Mode Auto Intelligent ou le Mode Auto Plus Intelligent est sélectionné.
≥ La configuration est fixée sur [NON] dans les cas suivants.
– [Effet miniature]/[Désatura. Partielle] (Mode de Contrôle Créatif)
121
4. Appareil photo
Paramètres de base de l'appareil photo (menu
[Configurer])
À partir de l’écran Enregistrement > [
l’élément.
]>
Rubrique
[Configurer] > sélectionnez
Paramètre/Notes
Des mots clés sur le lieu d'enregistrement peuvent être ajoutés aux photos et aux films.
[OUI]/[NON]
[Journalisation du lieu]
≥ Précautions à prendre:
Assurez-vous de porter une attention particulière sur la vie privée, les droits de
ressemblance, etc. du sujet lorsque vous utilisez cette fonction. Utilisez-la à vos
propres risques.
Définit l'emplacement de stockage des photos et des films enregistrés.
[Stocker dans]
[Espace de stockage interne]/[Carte microSD]
[Sauvegarde
automatique]
Une sauvegarde de l'image enregistrée est automatiquement prise lorsque la fonction
appareil photo s'interrompt.
[OUI]/[NON]
≥ Référez-vous à la P128 pour plus de détails.
[Extinction
automatique]
La fonction appareil photo s'interrompt automatiquement s'il n'y a aucune commande
effectuée durant une durée déterminée.
[1 min.]/[2 min.]/[5 min.]/[10 min.]
L'affichage devient plus brillant et plus facile à voir, même en prenant des photos en plein
air.
[Mode haute
luminosité]
[OUI]/[NON]
≥ La luminosité des photos affichées est améliorée, de sorte que certains sujets peuvent
paraitre différents de la réalité. Cependant, cette amélioration n'affecte pas les photos
enregistrées.
Définit la fréquence de l'image de l'écran d'enregistrement.
[Mode Aperçu]
[Standard]/[Économie]
122
4. Appareil photo
Rubrique
Paramètre/Notes
Définit si oui ou non un bip sera audible.
[Bip]
[OUI]/[NON]
≥ Si le [Mode discret] est sur [OUI], [Bip] est paramétré sur [NON].
Définit si oui ou non le son du déclencheur sera audible.
[Obturateur]
[OUI]/[NON]
≥ Si le [Mode discret] est sur [OUI], [Obturateur] est paramétré sur [NON].
Restaurez les numéros de fichier du prochain enregistrement sur 0001.
[Renum.fichier]
[Restaurer]
≥ Le numéro de dossier est mis à jour et le numéro du premier fichier est 0001.
≥ Un dossier numéroté entre 100 et 999 est créé.
Le numéro des dossiers ne peut pas être réinitialisé lorsqu'il atteint 999. C'est pourquoi
nous vous conseillons de supprimer tout le dossier “DCIM” dans le stockage après avoir
sauvegardé les données sur un ordinateur etc.
≥ Pour réinitialiser le numéro des dossiers sur 100, supprimez tous les dossiers contenus
dans le dossier “DCIM” du support de stockage.
Les paramètres sont réinitialisés sur leurs valeurs par défaut.
123
5. Visionneuse
Galerie
Affichez les photos, les films et les autres éléments que vous avez pris.
Visionnez des diaporamas, éditez des images ou capturez des images fixes à partir d'un
film.
≥ Les données peuvent être synchronisées en utilisant votre compte Google.
Pour visionner des photos et des films
1
À partir de l’écran d’accueil > [
2
Sélectionnez l'album.
3
Tapotez sur la photo ou le film.
]>[
].
≥ L’écran de la liste Album s’affiche.
≥ Lors de la première mise en marche, une fenêtre vous demandant si oui ou non
activer la sauvegarde automatique vers Google drive s'affiche.
Consultez la P156 pour avoir des détails sur Google drive.
≥ L’écran de la liste Fichier s’affiche.
≥ La photo ou le film s'affiche en plein écran.
≥ Balayez horizontalement l'écran pour afficher la photo ou le film suivant/précédent.
≥ Pincez/étirez ou tapotez deux fois pour faire un zoom avant/zoom arrière sur une
photo.
≥ Tapotez sur [
] pour paramétrer la luminosité de l'écran sur le niveau le plus
élevé.
≥ Tapotez sur [
] pour afficher les informations de la photo.
≥ Tapotez sur [
] pour visionner un film.
Consultez la P127 pour avoir des détails sur la capture d'images fixes à partir d'un film.
≥ Les prises de vues en continue sont synthétisées et affichées en un seul fichier dans la liste Fichier.
Sélectionnez la vignette d'une prise de vues en continue dans le liste Fichier pour afficher la liste des images
prises en continue.
124
5. Visionneuse
∫ Pour changer la méthode d'affichage
Affichez par catégorie de lieu, d'heure ou autres propriétés.
À partir de la liste Album > [Albums] > sélectionnez l'élément.
∫ Pour visionner sous forme de diaporama
Visionnez les photos d'un album en utilisant un diaporama.
À partir de la liste Fichier/Affichage plein écran > [
] > [Diaporama].
≥ Tapoter sur l'écran pendant un diaporama permet de quitter ce dernier.
∫ Pour définir des photos comme fond d'écran, etc.
Choisissez une photo pour en faire le fond d'écran de l'écran d'accueil ou l'image de vos contacts.
À partir de l’affichage Plein écran > [
] > [Utiliser l’image comme].
∫ Pour partager des photos et des films
Envoyez des photos ou des films par e-mail, ou téléchargez-les vers des sites web.
À partir de l’affichage Plein écran > [
] > sélection de l'appli.
125
5. Visionneuse
Gestion des photos et des films
∫ Pour copier, déplacer
Copiez ou déplacez les photos ou les films vers l'appareil ou la carte microSD, ou bien créer des dossiers.
1
À partir de l’affichage Plein écran > [
] > [Déplacer]/[Copie].
≥ Tapoter sur [
] à partir de la liste Album ou de la liste Fichier > [Sélectionner album] ou [Sélectionner
élément] permet de déplacer/copier plusieurs éléments.
2
Sélectionnez la destination vers laquelle déplacer ou copier.
≥ Créez un nouveau dossier dans lequel déplacer ou copier les éléments.
∫ Suppression des photos et des films
À partir de l’affichage Plein écran > [
] > [OK].
≥ Tapoter [
] à partir de la liste Album ou de la liste Fichier > [Sélectionner album] ou [Sélectionner élément]
permet de supprimer plusieurs éléments.
Édition des photos
1
À partir de l’affichage Plein écran > [
2
Sélectionnez l'élément à éditer, et éditez-le > [ENREGISTRER].
≥ Tapotez sur [
[
[
]
Changez la couleur.
[
]
Ajoutez un cadre.
[
]
Recadrez ou faites pivoter des photos.
[
]
]/[
] > [Retoucher].
] pour éditer des photos.
Réglez la luminosité, le contraste et d'autres propriétés.
]
Supprimez ou refaites l'édition qui a été effectuée.
∫ Pour redimensionner, réduire
Réduisez la taille des photos pour qu'elles utilisent moins d'espace.
1
2
À partir de l’affichage Plein écran > [
] > [Redimen.].
Sélectionnez la taille > [Redimen.].
≥ Sélectionner [Défini par l’utilisateur] permet de redimensionner les photos en paramétrant la taille.
∫ Rotation
Faites pivoter les photos vers la gauche ou la droite.
À partir de l’affichage Plein écran > [
] > [Faire pivoter à gauche]/[Faire pivoter à droite].
∫ Recadrage
Sélectionnez n'importe quelle zone de la photo pour la recadrer.
1
2
À partir de l’affichage Plein écran > [
] > [Rogner].
Faites glisser les cercles de chaque coté pour définir la zone à recadrer > [ENREGISTRER].
126
5. Visionneuse
Capture de photos à partir d’un film
Une image fixe peut être capturée à partir d'un film enregistré avec cet appareil.
1
2
À partir de l’affichage Plein écran > [
[4K PhotoCapture].
]>
Faites glisser la barre coulissante et
déplacez-la sur la position à capturer.
3
Tapotez sur [
4
Sélectionnez l'image à capturer et tapotez sur [
].
≥ Les images fixes prises avant et après la position sélectionnée
s'affichent.
].
≥ Tapotez sur l'écran d'accueil > [
]>[
] pour capturer des images fixes.
Sélectionnez le film puis effectuez les étapes 2 et 3.
127
5. Visionneuse
Utilisation du “Swipe & Share”
Faites un appui prolongé sur un album ou un fichier avec lequel utiliser “Swipe &
Share”.
Faites glisser les albums ou les fichiers vers le menu affiché sur les bords de l'écran
pour en activer la fonction.
1
2
À partir de la liste Album/de la liste Fichier/de l'affichage Plein écran > faites
un appui prolongé sur un album ou un fichier.
Faites glisser vers le menu dans l'une des directions.
∫ Changement du menu affiché avec “Swipe & Share”
Changez le menu affiché sur les bords de l'écran.
1
À partir de la liste Album/de la liste Fichier/de l'affichage Plein écran > [
Share].
2
Faites un appui prolongé sur la fonction désirée > faites-la glisser vers la position désirée.
] > [Paramètres de Swipe &
Configuration de plusieurs paramètres
Effectue les réglages pour la sauvegarde automatique des photos et l'affichage des
photos stockées dans Google drive.
À partir de la liste Album > [
] > [Paramètres Sauvegarde].
128
6. Photo Search
Lancement de Photo Search
Recherchez la photo des endroits dans le lieu actuel ou les destinations de voyage, ou
utilisez des photos prises par d'autres personnes dans ces lieux comme référence.
L’itinéraire partant de l’emplacement actuel vers l’emplacement de la photographie peut
également être affiché.
À partir de l’écran d’accueil > [
]>[
].
≥ Lors de la première mise en marche, lisez les conditions d'utilisation et tapotez sur [J’accepte] si vous êtes d'accord
avec ces conditions.
∫ Vue Carte
1
B
A
A
G
C
地図、写真未D
Google と
Panolamio の E
商標は隠しますか?
B
C
D
E
F
2
3
4
F
5
6
G
7
8
1
2
3
4
5
6
7
8
Affiche la vue Grille.
Déplace la carte vers le lieu actuel.
Recherche des noms de lieu ou des noms de repère. (P130)
Affiche uniquement vos photos favorites.
Affiche/cache l'itinéraire à pied. (P130)
Affiche le menu des paramètres. (P131)
Ferme [Photo Search].
Tapotez sur [
] pour mémoriser/annuler vos photos favorites.
≥ Tapoter sur n'importe quel endroit de la carte entame une recherche de photos prises à proximité de ce lieu.
≥ Tapotez sur la vignette pour afficher la photo en plein écran. (P130)
∫ Vue Grille
1
A
B
C
D
E
F
2
3
4
5
1
2
3
4
5
Affiche la vue Carte.
Affiche uniquement vos photos favorites.
Affiche le menu des paramètres. (P131)
Ferme [Photo Search].
Tapotez sur [
] pour mémoriser/annuler vos photos favorites.
129
6. Photo Search
Visualisation des photos
À partir de la vue Carte/vue Grille > tapotez
sur la photo à visualiser.
≥ La photo s'affiche en plein écran.
≥ Les icônes de commande et les vignettes sont affichées/
cachées chaque fois que l'écran est tapoté.
Sauvegarde d'un favori
Il est possible de sauvegarder jusqu'à 50 favoris.
A partir de la vue Carte/vue Grille > tapotez sur [
vignette.
] en haut à droite de la
≥ Lorsqu'une photo est sauvegardée dans les favoris [
] s'affiche sur la vignette.
≥ Vous pouvez aussi bien mémoriser vos photos favorites en tapotant sur [
] dans l'affichage plein écran.
Recherche du lieu de la prise de vue
Recherchez les noms de lieux ou les noms des points de repère, et déplacez la carte
à l'emplacement de la recherche.
1
2
À partir de la vue Carte > [
].
Saisissez le nom du lieu ou le nom du point de repère > sélectionnez la
destination parmi la liste des résultats.
≥ La carte se déplace vers le lieu sélectionné, et les photos prises à proximité s'affichent.
Affichage de l'itinéraire
Affiche l'itinéraire de marche vers le lieu sélectionné.
À partir de la vue Carte > sélectionnez la destination ou la vignette > [
≥ Vous pouvez également les afficher en tapotant sur [
130
] dans l'affichage plein écran de la photo.
].
6. Photo Search
Configuration de plusieurs paramètres
∫ Configuration de la manière dont les informations de localisation sont utilisées
Utilisez les informations de localisation de l'appareil.
1
2
Avec [Photo Search] lancé > [
].
Cochez la case [Utiliser les Services de localisation].
≥ Si vous décochez la case [Utiliser les Services de localisation], les fonctions telles que l'affichage de l'itinéraire
et la notification de favoris qu'utilisent les informations de localisation actuelle seront désactivées.
∫ Configuration des notifications des favoris
Lorsque [Notification des favoris] est activé, l'appareil émet un son, vibre ou envoie un message pour vous avertir
que vous vous trouvez près d'un lieu où une photo placée dans les favoris a été prise.
1
2
Avec [Photo Search] lancé > [
].
Cochez la case [Notification des favoris].
≥ [Notification des favoris] peut uniquement être configuré lorsque [Utiliser les Services de localisation] est activé.
131
7. Téléphone
Les appels peuvent être effectués/reçus en utilisant l'appli téléphone, et les services de
messagerie vocale peuvent être utilisés.
Les services utilisables varient en fonction de votre opérateur de réseau mobile. Pour plus
d'informations, contactez votre opérateur de réseau mobile.
Appels d'urgence
1
2
3
À partir de l’écran d’accueil > [
]>[
].
Saisissez le numéro de téléphone pour l'appel d'urgence > [
≥ Si un numéro de téléphone incorrect a été saisi, tapotez sur [
Tapotez sur [
].
] pour effacer le numéro.
] pour raccrocher.
≥ Les appels d'urgence peuvent être effectués même si l'écran est verrouillé, en tapotant sur [APPEL
D’URGENCE].
≥ Vous pouvez effectuer des appels d'urgence même s'il n'y a pas de carte microSIM dans l'appareil, tant que le
téléphone est à portée d'un réseau et que la région où vous vous trouvez permet les appels d'urgence sans
carte microSIM.
Pour effectuer un appel
1
2
3
À partir de l’écran d’accueil > [
]>[
Saisissez le numéro de téléphone > [
].
].
≥ Si un numéro de téléphone incorrect a été saisi, tapotez sur [
Tapotez sur [
] pour raccrocher.
132
] pour effacer le numéro.
7. Téléphone
Pour effectuer un appel international
1
2
À partir de l’écran d’accueil > [
]>[
].
Saisissez le numéro de téléphone de cette manière :
+ (appui long sur [0]) > indicatif du pays > indicatif régional (code régional)
> numéro de téléphone.
≥ Si l'indicatif régional (code régional) commence par “0”, ne saisissez pas le premier “0” et saisissez le numéro.
3
4
Tapotez sur [
Tapotez sur [
].
] pour raccrocher.
Commandes pendant un appel
∫ Réglage du volume de l'appel
Pendant un appel > Appuyez sur [
]/[
].
∫ Pour afficher l'écran durant un appel
L'écran s'éteint lorsque vous approchez l'appareil près de votre oreille grâce au capteur de proximité. Ceci ne sert
pas uniquement à limiter la consommation de la batterie mais également à éviter une commande involontaire
pendant un appel.
L'écran se rallume lorsque vous éloignez l'appareil de votre oreille.
Appuyez sur [
] si l'appareil est en cours de veille.
∫ Mise en attente d'un appel
Pendant un appel > [
].
∫ Mise en sourdine d'un appel
L'autre personne ne sera plus en mesure d'entendre votre voix durant l'appel.
Pendant un appel > [
].
∫ Utilisation du haut-parleur
La voix de votre interlocuteur sera audible par le haut-parleur.
Pendant un appel > [
].
∫ Saisie des numéros durant un appel
Opération requise s'il est nécessaire de saisir des numéros durant un appel, comme l'envoi d'un signal clé pour
naviguer à travers les menus du guidage vocal ou à d'autres fins.
Pendant un appel > [
] > saisissez le numéro.
133
7. Téléphone
Répondre à un appel
1
Lorsqu'un appel est reçu, faites glisser [
2
Tapotez sur [
≥ Pour rejeter un appel, faites glisser [
] sur [
] sur [
].
].
] pour raccrocher.
∫ Pour couper temporairement la sonnerie
La sonnerie peut être temporairement coupée lorsque vous recevez un appel.
A la réception d'un appel > appuyez sur [
]/[
], ou [
].
≥ Pour avoir des détails sur la configuration à l'avance du mode muet et du mode vibreur, consultez la P30.
∫ Utilisation des écouteurs
Il est possible de répondre et de mettre fin à un appel téléphonique à l'aide du bouton situé sur les écouteurs
stéréo.
1
A la réception d'un appel > appuyez sur le bouton des écouteurs.
≥ Pour rejeter un appel, appuyez sur le bouton des écouteurs pendant quelques secondes.
2
Pour raccrocher, appuyez sur le bouton des écouteurs pendant quelques secondes.
Affichage des appels manqués
[
] s'affiche dans le panneau des notifications s'il a eu un appel manqué.
Ouvrez le panneau des notifications > [Appel manqué].
134
7. Téléphone
Journal d'appels
Pour effectuer un appel à partir du journal d'appels
1
2
À partir de l’écran d’accueil > [
]>[
].
≥ L’écran du journal d'appels s’affiche.
≥ Les icônes suivantes sont utilisées dans le journal d'appels pour indiquer les
différents types d'appels.
[
]: Appels sortants
[
]: Appels reçus
[
]: Appels manqués
Tapotez le numéro de téléphone ou le nom de la personne à
appeler.
Pour sauvegarder un numéro du journal d'appels dans la liste des
contacts
1
2
3
A partir du Journal d'appels > tapotez sur [
sauvegarder.
] du numéro de téléphone à
[Ajouter aux contacts] > [CRÉER UN NOUVEAU CONTACT].
Saisissez les détails demandés > [OK].
Pour effacer le journal d'appels
1
2
A partir du Journal d'appels > tapotez sur [
supprimer.
[
] du numéro de téléphone à
] > [Supprimer du journal d’appels].
≥ Pour effacer entièrement le Journal d'appels, Journal d'appels > tapotez sur [
> [OK].
135
] > [Effacer tous les appels]
7. Téléphone
Messagerie vocale
Le service de messagerie vocale peut être utilisé en fonction de votre opérateur de réseau
mobile.
Un message est conservé sur le central de la messagerie vocale si un appel a été
manqué.
Pour avoir plus d'informations, contactez votre opérateur de réseau mobile.
Pour configurer le numéro de la messagerie vocale
Configurez le numéro pour vous connecter au central de la messagerie vocale.
Pour avoir des informations sur le numéro à saisir, contactez votre opérateur de
réseau mobile.
1
2
3
À partir de l’écran d’accueil > [
]>[
] > [Paramètres].
[Messagerie vocale] > [Configration] > [N° messagerie vocale].
Saisissez le numéro de la messagerie vocale > [OK].
Pour écouter la messagerie vocale
[
] s'affiche dans le panneau des notifications lorsque vous recevez un message
vocal.
Ouvrez le panneau des notifications > [Nouveau message vocal].
≥ Suivez les instructions pour les étapes suivantes.
136
7. Téléphone
Identité de l'appelant
Configurez si vous voulez afficher/masquer votre numéro de téléphone à la personne que
vous appelez.
1
2
3
À partir de l’écran d’accueil > [
]>[
] > [Paramètres].
[Paramètres d’appel GSM] > [Autres paramètres].
[Numéro de l’appelant] > sélectionnez l’élément.
Numérotation fixe
Configurer la numérotation fixe (FDN) signifie qu'il n'est pas possible d'effectuer des
appels vers des numéros de téléphone qui ne sont pas dans la liste FDN.
≥ Vous devez saisir le code PIN 2 que vous a attribué votre opérateur de réseau mobile pour pouvoir utiliser cette
fonctionnalité.
Activation de la Numérotation fixe
1
2
3
À partir de l’écran d’accueil > [
]>[
] > [Paramètres].
[Numéros autorisés] > [Activer].
Saisissez le code PIN 2 > [OK].
Pour ajouter des contacts à la liste FDN
1
2
3
4
À partir de l’écran d’accueil > [
]>[
] > [Paramètres].
[Numéros autorisés] > [Liste de numéros autorisés].
[
] > [Ajouter un contact].
Saisissez le nom et le numéro de téléphone > [Enregistrer] > saisissez le
code PIN 2 > [OK].
137
8. Contacts
Sauvegarde des contacts
Les noms, numéros de téléphone, adresses e-mail et autres détails concernant vos amis
et votre famille peuvent être sauvegardés dans les contacts.
≥ Les données peuvent être synchronisées en utilisant votre compte Google.
1
2
À partir de l’écran d’accueil > [
[
]>[
].
] > saisissez les détails demandés > [OK].
≥ Tapoter sur [
] sauvegarde une image.
∫ Importation des contacts à partir de l'espace de stockage
1
2
À partir de l’écran d’accueil > [
]> [
].
[
] > [Importer/Exporter] > [Importer depuis mémoire] > [OK].
≥ Sélectionnez le compte et le fichier s'il y a plusieurs comptes et fichiers.
∫ Importation des contacts en utilisant la technologie sans fil Bluetooth
Pour importer des contacts à l'aide de la technologie sans fil Bluetooth, lisez “Technologie sans fil Bluetooth®” à la
P167.
∫ Importation des contacts à partir d’un e-mail
Importez des contacts à partir d’un fichier vCard (carte de visite) joint à un e-mail.
1
2
Tapotez sur un e-mail ayant un fichier vCard joint.
Tapotez sur le fichier vCard joint > [Contacts].
≥ Sélectionnez un compte s'il y en a plusieurs.
Sauvegarde des profils
Sauvegardez votre propre nom, votre numéro de téléphone et d'autres détails.
1
2
3
À partir de l’écran d’accueil > [
]>[
≥ Le profil s’affiche.
[
] > [Modifier].
Saisissez les détails demandés > [OK].
≥ Tapoter sur [
] sauvegarde une image.
138
] > tapotez sur le nom du profil.
8. Contacts
Affichage des contacts
À partir de l’écran d’accueil > [
]>[
].
≥ La liste des contacts s’affiche.
1
2
3
6
4
5
7
8
1 Liste des contacts
Affiche tous les contacts sauvegardés.
≥ Pour afficher les contacts de chaque compte, tapotez sur [
] > [Contacts à afficher].
2 Liste des contacts favoris/Liste des contacts fréquemment utilisés
Affiche les contacts sauvegardés comme favoris ou les contacts fréquemment utilisés.
3 Liste des groupes
Affiche les contacts dans chaque groupe.
4 Profil (P138)
5 Nom des contacts
Tapotez pour afficher les détails des contacts.
6 Icône de l'image
Tapotez pour appeler ou envoyer un e-mail.
7 Sauvegarde d'un nouveau contact (P138)
8 Recherche des contacts
Effectuez une recherche par mot-clé pour filtrer les contacts.
Pour effectuer des appels/envoyer des e-mails
À partir de la liste des contacts > tapotez sur le contact > tapotez sur le
numéro de téléphone ou l'adresse e-mail.
≥ Tapotez sur l'icône de l'image du contact, et tapotez sur l'icône téléphone ou e-mail pour effectuer un appel ou
envoyer un e-mail.
139
8. Contacts
Gestion des contacts
Édition des contacts
1
2
3
À partir de la liste des contacts > tapotez sur le contact à éditer.
[
] > [Modifier].
Éditez les détails requis > [OK].
≥ Tapoter sur [
] sauvegarde une image.
Suppression des contacts
1
2
À partir de la liste des contacts > tapotez sur le contact à supprimer.
[
] > [Supprimer] > [OK].
Sauvegarde d'un contact dans la liste des favoris
1
2
À partir de la liste des contacts > tapotez sur le contact à sauvegarder dans
les favoris.
Tapotez sur [
].
≥ Apparait ainsi [
] sur le contact sauvegardé dans les favoris.
Tapotez de nouveau sur [
] pour retirer le contact des favoris.
140
8. Contacts
Création des groupes
1
À partir de la liste des contacts > [
2
Saisissez le nom du groupe > [OK].
]>[
].
≥ Sélectionnez un compte s'il y en a plusieurs.
≥ Saisir le nom du contact dans la colonne [Saisissez le nom de la personne] et sélectionner le contact
sauvegarde le contact dans le groupe.
Sauvegarde des contacts
1
2
3
À partir de la liste des contacts > [
] > [Importer/Exporter].
Tapotez sur [Exporter vers la mémoire]/[Partager les contacts visibles].
Suivez les instructions à l'écran.
Synchronisation des contacts
1
2
À partir de la liste des contacts > [
] > [Comptes].
Cochez la case [Synchro auto].
≥ Tapoter sur le compte configure la synchronisation de chaque type de données.
Pour avoir plus de détails, consultez “Configuration du compte” à la P31.
141
9. E-mail/Message
E-mail
Configuration d'un compte e-mail
1
2
3
À partir de l’écran d’accueil > [
]>[
].
Saisissez l'adresse e-mail et le mot de passe > [Suivant].
Suivez les instructions à l'écran.
≥ Pour configurer manuellement un compte, consultez le détail des paramètres fournis par votre fournisseur
d'accès.
Rédaction d'un e-mail et envoi
1
2
3
4
5
6
À partir de l’écran d’accueil > [
Tapotez sur [
]>[
].
].
Tapotez sur [À] et saisissez l'adresse e-mail dans le champ du destinataire.
≥ Tapotez sur [
] > [Ajouter Cc/Cci] pour saisir Cc ou Cci.
Tapotez sur [Objet] et saisissez un objet.
Tapotez sur [Composez un message] et rédigez un message.
≥ Pour envoyer un e-mail avec une pièce jointe, tapotez sur [
sélectionnez le fichier à joindre.
Tapotez sur [
] > [Joindre une photo]/[Joindre une vidéo], et
].
≥ Si l'appareil ou le fournisseur de service du destinataire rejette les e-mails qui sont envoyés d'un ordinateur, les
e-mails envoyés de l'appareil seront également rejetés.
142
9. E-mail/Message
Lecture d'un e-mail reçu
1
À partir de l’écran d’accueil > [
2
Tapotez sur l'e-mail à afficher.
]>[
].
≥ La liste des e-mails de la boite de réception s'affiche.
≥ Pour mettre à jour les e-mails de la boite de réception, tapotez sur [
] > [Actualiser].
≥ S'il y a plusieurs comptes, tapotez sur [Boîte de réception] pour changer de compte.
Tapoter sur [Vue combinée] affiche tous les e-mails.
∫ Affichage des pièces jointes
1
2
À partir de la liste des e-mails de la boite de réception > tapotez sur l'e-mail à afficher.
Tapotez sur la pièce jointe.
≥ Pour sauvegarder la pièce jointe, tapotez sur [
] > [Enregistrer].
∫ Sauvegarde de l'adresse e-mail de l'envoyeur
1
2
3
4
À partir de la liste des e-mails de la boite de réception > tapotez sur l'e-mail à sauvegarder.
Tapotez sur l'icône de l'image > [OK].
Tapotez sur un contact existant ou sur [CRÉER UN NOUVEAU CONTACT].
Saisissez les détails demandés > [OK]/[OK].
∫ Pour répondre aux e-mails
1
2
À partir de la liste des e-mails de la boite de réception > tapotez sur l'e-mail auquel répondre.
3
Rédigez un message > [
Tapotez sur [
].
≥ Pour sauvegarder la pièce jointe, tapotez sur [
] > [Répondre à tous].
].
∫ Transfert d'un e-mail
1
2
3
À partir de la liste des e-mails de la boite de réception > tapotez sur l'e-mail à transférer.
[
] > [Transférer].
Saisissez l'adresse e-mail du destinataire > [
].
∫ Suppression d'un e-mail
1
2
À partir de la liste des e-mails de la boite de réception > tapotez sur l'e-mail à supprimer.
Tapotez sur [
].
≥ Supprimez les e-mails en balayant horizontalement la boite de réception vers l'e-mail à supprimer.
143
9. E-mail/Message
Pour changer de dossier
À partir de la liste des e-mails de la boite de réception > [Boîte de réception]
> tapotez sur le dossier à afficher.
Configurez les paramètres de l'e-mail
∫ Configurez les paramètres généraux de l'e-mail
À partir de la liste des e-mails de la boite de réception > [
] > [Paramètres] > [Paramètres généraux].
∫ Pour ajouter un compte e-mail
1
À partir de la liste des e-mails de la boite de réception > [
COMPTE].
2
Suivez les instructions à l'écran.
] > [Paramètres] > [AJOUTER UN
∫ Changement des paramètres du compte e-mail
Changez les paramètres [Nom du compte], [Signature], [Fréquence de synchronisation] ou d'autres options.
1
2
À partir de la liste des e-mails de la boite de réception > [
] > [Paramètres].
Tapotez sur le compte e-mail pour changer les paramètres.
∫ Pour supprimer un compte e-mail
1
2
3
À partir de l’écran d’accueil > [
]>[
].
Tapotez sur le type du compte > tapotez sur le compte e-mail à supprimer.
[
] > [Supprimer le compte] > [Supprimer le compte].
144
9. E-mail/Message
Gmail™
Un courrier Gmail peut être envoyé et reçu en utilisant un compte Google.
≥ Les opérations avec Gmail sont similaires à celles des e-mails.
Pour plus de détails sur la méthode de fonctionnement, consultez la section “E-mail” à la P142.
Rédaction d'un courrier Gmail et envoi
1
2
3
4
5
6
À partir de l’écran d’accueil > [
Tapotez sur [
]>[
].
].
Tapotez sur [À] et saisissez l'adresse e-mail dans le champ du destinataire.
≥ Tapotez sur [
] > [Ajouter Cc/Cci] pour saisir Cc ou Cci.
Tapotez sur [Objet] et saisissez un objet.
Tapotez sur [Composez un message] et rédigez un message.
≥ Pour envoyer un courrier Gmail avec une pièce jointe, tapotez sur [
Tapotez sur [
] > [Joindre un fichier].
].
Lecture d'un courrier Gmail reçu
1
À partir de l’écran d’accueil > [
≥ S'il y a plusieurs comptes, tapotez sur [
2
]>[
≥ La liste de la boite de réception Gmail s'affiche.
≥ Pour mettre à jour la boite de réception Gmail, tapotez sur [
].
] > [Actualiser].
] pour changer de compte.
Tapotez sur le message Gmail à afficher.
145
9. E-mail/Message
Google Hangouts™
Envoyez et recevez des messages, des photos et d'autres fichiers à et de vos amis, ou
passez des appels vidéo en groupe.
≥ Un compte Google est nécessaire pour utiliser toutes ces fonctions.
Lancement de [Hangouts]
À partir de l’écran d’accueil > [
]>[
].
≥ La fenêtre de configuration s’affiche lorsqu’il est lancé pour la première fois, configurez-le si nécessaire.
Envoi des messages
1
2
À partir de la fenêtre Hangout > [
].
Saisissez le nom, l’adresse e-mail ou le numéro de téléphone de l’autre
personne et sélectionnez le contact.
≥ Des contacts sauvegardés peuvent aussi être sélectionnés.
≥ Pour envoyer un SMS, tapotez sur le numéro situé sous [ENVOYER UN SMS À...].
≥ La fenêtre Chat s'affiche.
≥ Tapoter sur [Quelqu’un d’autre ?] ajoute une personne au chat.
3
Rédigez un message > [
].
≥ Tapoter sur [
] permet de saisir des pictogrammes.
≥ Tapoter sur [
] permet de joindre des photos ou d'autres fichiers.
Lecture des messages
À partir de la fenêtre Hangout > tapotez sur le Hangout reçu.
≥ La fenêtre Chat s'affiche. Rédigez un message pour répondre.
≥ Si [Hangouts] n'est pas lancé, lancez [Hangouts] à partir du panneau des notifications ou de la liste des applis.
≥ Pour le chat vidéo, la fenêtre Appel s'affiche. Y répondre fait démarrer le chat vidéo.
146
9. E-mail/Message
Démarrage d'un chat vidéo
1
2
À partir de la fenêtre Hangout > [
].
Saisissez le nom, l’adresse e-mail ou le numéro de téléphone de l’autre
personne et sélectionnez le contact.
≥ Des contacts sauvegardés peuvent aussi être sélectionnés.
≥ La fenêtre Chat s'affiche.
≥ Tapoter sur [Quelqu’un d’autre ?] ajoute une personne au chat.
3
Tapotez sur [
].
≥ L'autre personne répondant à ceci fait démarrer le chat vidéo.
Répondre à un chat vidéo
A partir de la fenêtre Appel > faites glisser [
] sur [
].
≥ Démarrez le chat vidéo
≥ Consultez [Aide et commentaires] pour avoir plus de détails sur l’utilisation de [Hangouts].
147
10. Navigateur Web
Lancement du navigateur web
L'appareil peut être utilisé pour parcourir des pages Web, gérer les favoris et télécharger
des images et d'autres fichiers.
≥ Contactez votre opérateur de réseau mobile pour connaitre les forfaits et tarifs concernant les données.
≥ Des frais supplémentaires peuvent être facturés pour accéder à Internet ou télécharger des fichiers multimédia
sur Internet.
Pour avoir plus d'informations, contactez votre opérateur de réseau mobile.
Affichage d'une page Web
1
2
À partir de l’écran d’accueil > [
]>[
].
Saisissez l'url dans la barre d'adresse > [Accès].
Recherche d'une page Web
1
2
À partir de l’écran d’accueil > [
]>[
].
Saisissez le texte de recherche dans la barre d'adresse > [Accès].
Affichage d'une page Web à partir de l'historique
1
2
À partir de l’écran d’accueil > [
[
]>[
].
] > [Historique] > tapotez sur la page Web.
148
10. Navigateur Web
Navigation pendant que les pages Web sont affichées
∫ Zoom avant/Zoom arrière
Étirez pour faire un zoom avant, pincez pour faire un zoom arrière.
Tapoter deux fois sur l'écran permet également de faire un zoom avant/arrière.
∫ Retour sur la page précédente
[
]>[
].
≥ Tapoter sur [
] permet également de revenir sur la page précédente.
∫ Saut vers la page précédente
[
]>[
].
≥ Tapoter après avoir utilisé [
] ou [
] pour revenir sur la page précédente vous permet de sauter sur la
page qui a été vue immédiatement avant.
∫ Ouverture d'un lien dans un nouvel onglet
Faites un appui prolongé sur le lien > [Ouvrir dans un nouvel onglet].
∫ Ouverture d'un lien dans un onglet de navigation privée
Faites un appui prolongé sur le lien > [Ouvrir dans un onglet de navigation...].
≥ Un onglet de navigation privée vous permet de visiter des pages Web sans que l'historique ou l'historique de
recherche ne soit mémorisé.
∫ Ouverture d'un nouvel onglet
[
] > [+Nouvel onglet].
∫ Changement des onglets
[
] > tapotez sur l'onglet à afficher.
∫ Téléchargement des images ou des liens d'une page Web
1
2
3
Affichez les pages web contenant les images ou les liens à télécharger.
Faites un appui prolongé sur l'image ou le lien.
Tapotez sur [Enregistrer le lien]/[Enregistrer l’image].
149
10. Navigateur Web
Utilisation du menu des options du navigateur
Tapoter sur [
] affiche le menu des options.
[Nouvel onglet]
Ouvre un nouvel onglet.
[Nouv. onglet nav. privée]
Ouvre un nouvel onglet de navigation privée.
[Favoris]
Ouvre un favori. (P151)
[Onglets récents]
Affiche les onglets ouverts avec un ordinateur ou d'autres
dispositifs.
[Historique]
Ouvre l’historique. (P148)
[Partager...]
Envoie des pages Web (URL) via e-mail ou à l'aide de la
technologie sans fil Bluetooth.
[Imprimer...]
Imprime la page Web. (P172)
[Chercher sur la page]
Recherche des mots contenus dans la page Web.
[Ajouter à l’écran d’accueil]
Ajoute la page Web à l'écran d'accueil.
[Voir version ordinateur]
Affiche la version PC du site.
[Paramètres]
Affiche les paramètres de Chrome.
[Aide et commentaires]
Affiche l'aide et l'évaluation.
150
10. Navigateur Web
Favoris
Ajout des favoris
1
2
3
À partir de l’écran d’accueil > [
Affichez la page Web à ajouter > [
]>[
].
]>[
].
Éditez les détails requis > [Enregistrer].
Ouverture des favoris
1
2
3
À partir de l’écran d’accueil > [
[
]>[
].
]>[
].
] > [Favoris].
Sélectionnez le favori.
Édition des favoris
1
2
3
4
À partir de l’écran d’accueil > [
[
] > [Favoris].
Faites un appui prolongé sur le favori à éditer > [Modifier le favori].
Éditez les détails requis > [Enregistrer].
Suppression des favoris
1
2
3
À partir de l’écran d’accueil > [
[
]>[
].
] > [Favoris].
Faites un appui prolongé sur le favori à supprimer > [Supprimer le favori].
151
11. Musique
Google Play Musique™
[Play Musique] lance l'appli qui permet d'écouter de la musique.
Pour copier de la musique provenant d'un ordinateur ou d'autres
services
1
Raccordez l'ordinateur et l'appareil à l'aide d'un câble microUSB (disponible
dans le commerce).
≥ Pour plus de détails sur la manière de raccorder l'appareil à un ordinateur, consultez la P170.
2
Copiez de la musique sur l'appareil.
Pour écouter de la musique
1
2
3
À partir de l’écran d’accueil > [
]>[
].
Tapotez sur un album.
Tapotez sur une chanson.
∫ Commandes disponibles tout en écoutant de la musique
Après la lecture d'une chanson, tapotez sur le nom de la chanson en bas de l'écran pour avoir les commandes en
cours de lecture.
[
]/[
]
Pause/Lecture
[
]/[
]
Saute vers le début de la chanson (Saute vers la chanson précédente si la lecture est de
moins de 2 secondes)/
Saute vers la chanson suivante
[
]
Répète toutes les chansons > 1 chanson > annule la répétition à chaque tapotement
[
]
Lit les chansons aléatoirement/annule la lecture aléatoire à chaque tapotement
∫ Lecture en fond musical
Pendant l'écoute de la musique, tapotez sur [
] pour revenir sur l'écran d'accueil. Vous pouvez ainsi utiliser
d'autres applis tout en écoutant la musique en arrière-plan.
Pour revenir sur l'appli [Play Musique], tapotez sur la notification de lecture dans le panneau des notifications.
152
11. Musique
Affichage de My Library
Affiche My Library pour rechercher des chansons par [GENRES]/[ARTISTES]/
[ALBUMS]/[TITRES].
1
2
À partir de l’écran d’accueil > [
]>[
].
Balayez l'écran de gauche à droite > [Ma bibliothèque].
Utilisation des listes de lecture
Créez des listes de lecture et gérez vos chansons favorites.
∫ Création d'une liste de lecture et sauvegarde d'une chanson
1
2
3
4
À partir de l’écran d’accueil > [
]>[
Tapotez sur un album > tapotez sur [
].
] à droite du nom de la chanson.
Tapotez sur [Ajouter à une playlist].
[Nouvelle playlist] > saisissez le nom > [Créer une playlist].
≥ Si des listes de lecture ont déjà été créées, sélectionnez-en une pour y ajouter des chansons.
∫ Pour jouer les chansons des listes de lecture
1
2
3
À partir de l’écran d’accueil > [
]>[
].
Balayez l'écran de gauche à droite > [Playlists].
Tapotez sur une liste de lecture > tapotez sur une chanson.
∫ Pour supprimer les chansons sauvegardées dans les listes de lecture
1
2
3
À partir de l’écran d’accueil > [
]>[
].
Balayez l'écran de gauche à droite > [Playlists].
Tapotez sur une liste de lecture > tapotez sur [
playlist].
] à droite du nom de la chanson > [Supprimer de la
∫ Pour supprimer des listes de lecture
1
2
3
À partir de l’écran d’accueil > [
]>[
].
Balayez l'écran de gauche à droite > [Playlists].
Tapotez sur [
] sur le bord droit du nom de la liste de lecture > [Supprimer] > [OK].
153
12. Maps
Services de localisation
Cet appareil est compatible avec les services de localisation qui utilisent le GPS.
Diverses applis peuvent être utilisées, y compris la recherche de magasins ou des
restaurants se trouvant à proximité, l'ajout des informations de localisation aux photos, ou
l'affichage de votre position actuelle sur la carte.
1
2
À partir de l’écran d’accueil > [
]>[
].
[Localisation] > mettez le service de localisation sur [OUI].
≥ Les services de localisation ne garantissent pas un niveau élevé de précision des emplacements.
≥ Des erreurs peuvent se produire à cause de la météo, des bâtiments ou d'autres facteurs environnants.
Configuration du mode de localisation
1
2
À partir de l’écran d’accueil > [
]>[
].
[Localisation] > [Mode] > sélectionnez l’élément.
[Haute précision]
Indique la localisation en utilisant le GPS, les connexions Wi-Fi ou les réseaux
mobiles.
[Économie de batterie]
Indique la localisation en utilisant les connexions Wi-Fi ou les réseaux mobiles.
[Appareil uniquement]
Indique la localisation en utilisant uniquement le GPS.
154
12. Maps
Google Maps™
Vérifiez la localisation actuelle avec l'appli [Maps], ou recherchez des emplacements ou
des trajets.
À partir de l’écran d’accueil > [
]>[
].
Champ de recherche
Saisissez les mots de la recherche dans le champ de recherche pour afficher la destination
sur la carte.
Tapotez sur le champ de recherche pour sélectionner les points à proximité par catégorie.
[
]
Affiche une carte autour de l'emplacement actuel.
[
]
Affiche les informations autour de l’emplacement actuel.
≥ Pour utiliser [Maps], un réseau mobile ou une connexion Wi-Fi est nécessaire.
≥ [Maps] peut ne pas fonctionner dans tous les pays ou les zones.
Recherche d'un itinéraire vers une destination
1
2
3
4
À partir de l’écran d’accueil > [
Tapotez sur [
Sélectionnez [
]>[
].
].
] (voiture)/[
] (transports en commun)/[
] (à pied).
Saisissez le point de départ et d'arrivée.
≥ Les recherches d'itinéraire sont conservées dans l'historique, ce qui fait que les points de départ et d'arrivée
peuvent être facilement sélectionnés lors d'une future recherche.
155
13. Autres applis et fonctions
NFC
La fonction NFC peut être utilisée pour transférer des données vers un autre dispositif
compatible NFC, ou pour afficher des sites Web directement sur l'appareil en le faisant
glisser par-dessus des appareils ayant des modules NFC intégrés ou des affiches
intelligentes.
≥ Consultez la P6 pour avoir des détails sur l'antenne NFC.
1
2
À partir de l’écran d’accueil > [
]>[
].
[Plus...] > Cochez la case [NFC].
Google Drive™
L'appli [Drive] est un service de stockage en ligne pour créer, consulter ou partager des
fichiers.
Les fichiers utilisant l'appli [Drive] sont stockés sur le Web via un compte Google, et il est
possible d'y accéder de n'importe quel endroit.
Téléchargement des fichiers
1
2
À partir de l’écran d’accueil > [
[
]>[
].
] > sélectionnez les fichiers à télécharger.
Création des fichiers
1
2
À partir de l’écran d’accueil > [
[
]>[
] > sélectionnez les fichiers à créer.
156
].
13. Autres applis et fonctions
Affichage des fichiers
1
2
À partir de l’écran d’accueil > [
]>[
].
Tapotez sur le fichier à afficher.
≥ Tapoter sur [
] permet de rechercher les fichiers.
≥ Tapoter sur [
] affiche les informations du fichier, et les paramètres individuels peuvent être changés.
Balayage des fichiers
1
2
À partir de l’écran d’accueil > [
[
]>[
]>[
]>[
].
]>[
].
].
Configuration de Drive
1
2
À partir de l’écran d’accueil > [
Balayez l'écran de gauche à droite > [Paramètres].
157
13. Autres applis et fonctions
Google Keep™
Des notes peuvent être créées facilement.
Les notes sont gérées sur le Web via un compte Google, et il est possible d'y accéder de
n'importe quel endroit.
Création de notes
1
2
À partir de l’écran d’accueil > [
]>[
].
[Ajouter une note] > saisissez la note.
≥ Tapoter sur [
] permet de configurer la couleur de la note.
≥ Tapoter sur [
] permet de configurer les notifications.
≥ Tapoter sur [
] permet également de créer des notes.
Ajout d'images aux notes.
1
2
3
À partir de l’écran d’accueil > [
]>[
].
Sélectionnez la note.
[
] > [Prendre une photo]/[Sélectionner une image].
≥ Écran d'accueil > tapoter sur [
images.
]>[
]>[
] permet de créer des notes après avoir ajouté des
Création de notes vocales
1
2
À partir de l’écran d’accueil > [
Tapotez sur [
]>[
].
158
].
13. Autres applis et fonctions
Créez une liste d'éléments
Créez une liste d'éléments avec des cases à cocher.
Une ligne barrée est affichée dans la liste des éléments lorsque la case est cochée,
ce qui est pratique pour vérifier si les éléments ont été réalisés.
1
2
À partir de l’écran d’accueil > [
[
]>[
].
] > saisissez la liste d'éléments.
Recherche de notes
1
2
À partir de l’écran d’accueil > [
[
]>[
].
] > saisissez le texte à rechercher.
Partage de notes
1
2
3
4
À partir de l’écran d’accueil > [
]>[
].
]>[
].
Sélectionnez la note.
[
] > [Partager].
Sélectionnez l’application.
Changement de l'affichage
1
2
À partir de l’écran d’accueil > [
[
] > [Vue avec colonne unique]/[Vue multicolonne].
159
13. Autres applis et fonctions
Déplacement des notes à archiver
1
2
3
À partir de l’écran d’accueil > [
]>[
].
Sélectionnez la note.
Tapotez sur [
].
≥ Balayez horizontalement les notes à déplacer permet également de les envoyer vers l'archive.
Affichage des archives
1
2
À partir de l’écran d’accueil > [
]>[
].
Balayez l'écran de gauche à droite > [Archives].
Suppression des notes
1
2
3
À partir de l’écran d’accueil > [
]>[
].
]>[
].
Sélectionnez la note.
[
] > [Supprimer].
Déplacement vers la corbeille
1
2
À partir de l’écran d’accueil > [
Balayez l'écran de gauche à droite > [Corbeille].
Faites un appui prolongé pour actionner
[
]
Ajoute une notification.
[
]
Change la couleur de la note.
[
]
Déplace les notes à archiver.
[
]
[Supprimer]/[Partager]
≥ Utilisez plusieurs notes en même temps.
160
13. Autres applis et fonctions
Calendrier
Gérer un emploi du temps avec l'appli [Agenda].
≥ Les données peuvent être synchronisées en utilisant votre compte Google.
Changement de l'affichage du calendrier
1
2
3
À partir de l’écran d’accueil > [
]>[
].
Déplace la zone de la date.
Tapotez sur [Jour]/[Semaine]/[Mois]/[Planning].
Affichage de plusieurs calendriers
1
2
3
À partir de l’écran d’accueil > [
[
]>[
].
] > [Agendas à afficher].
Sélectionnez le calendrier à afficher.
Création de tâches
1
2
3
À partir de l’écran d’accueil > [
[
]>[
].
] > [Nouvel événement].
Saisissez une tâche > [OK].
≥[
] s'affiche dans la barre de notification si une alerte a été configurée et que l'échéance est arrivée.
Affichage des détails de la tâche.
Tapotez sur l’horaire dans l’affichage Jour/affichage Semaine.
≥ Changez l'affichage du calendrier pour la liste des tâches programmées, et tapotez sur la tâche pour afficher
les détails.
161
13. Autres applis et fonctions
Édition des tâches
1
2
3
4
À partir de l’écran d’accueil > [
]>[
].
Tapotez sur l’horaire dans l’affichage Jour/affichage Semaine.
Tapotez sur [
].
Éditez les tâches > [OK].
Suppression des tâches
1
2
3
À partir de l’écran d’accueil > [
]>[
].
Tapotez sur l’horaire dans l’affichage Jour/affichage Semaine.
[
] > [OK].
Annulation des alertes programmées, configuration du rappel
d'alarme
Ouvrez le panneau des notifications lorsque [
notification > tapotez sur la tâche.
] est affiché dans la barre de
≥ Tapoter sur [Répéter] sous planifications dans le panneau des notifications permet de configurer les
paramètres du rappel d'alarme.
Changement des paramètres du calendrier
1
2
À partir de l’écran d’accueil > [
[
]>[
].
] > [Paramètres] > [Paramètres généraux].
162
13. Autres applis et fonctions
YouTube™
Regardez les vidéos sur YouTube ou postez des vidéos.
Visualisation des vidéos
1
2
À partir de l’écran d’accueil > [
]>[
].
]>[
].
Tapotez sur la vidéo à regarder.
≥ Cet appareil affiche en mode paysage.
Recherche de vidéos
1
2
3
À partir de l’écran d’accueil > [
Tapotez sur [
].
Saisissez le texte de la recherche > [
].
Téléchargement
1
2
3
À partir de l’écran d’accueil > [
]>[
].
Balayez l'écran de gauche à droite > [Vidéos ajoutées] > [
Suivez les instructions à l'écran.
163
].
14. Google Play
Google Play™ Store
Recherchez des jeux amusants ou des applis utiles dans le [Play Store], et installez-les
sur l'appareil.
1
2
À partir de l’écran d’accueil > [
]>[
].
Recherche et installation des applis.
≥ Google Wallet™ peut être utilisé pour le paiement des applis payantes.
≥ Le [Play Store] pourrait être impossible à utiliser dans certaines régions.
164
14. Google Play
Suppression des applis
Suppression de toutes les données contenues dans les applis
Supprimez les données des applis si l'appareil est plein afin de libérer de l'espace.
1
2
3
À partir de l’écran d’accueil > [
]>[
] > [Applications].
Onglet [TOUTES] > tapotez sur l'appli à nettoyer.
[Effacer les données] > [OK].
≥ Les données de certaines applis pourraient ne pas pouvoir être supprimées.
Suppression des applis installées
1
2
3
À partir de l’écran d’accueil > [
]>[
] > [Applications].
Onglet [TÉLÉCHARGÉES] > tapotez sur l'appli à supprimer.
[Désinstaller] > [OK].
≥ Certaines applis pourraient ne pas pouvoir être supprimées.
165
14. Google Play
Autorisations d'accès
Les autorisations d'accès déterminent à quelles informations ou fonctions les applications
installées sur l'appareil peuvent accéder.
Les applis non autorisées qui volent les renseignements personnels ou d'autres
informations et qui les envoient à l'extérieur peuvent abuser les autorisations d'accès.
Pour installer des applis, téléchargez-les sur des sites sécurisés et vérifiez les
autorisations d'accès.
1
2
À partir de l’écran d’accueil > [
]>[
] > [Applications].
Tapotez sur l'appli à contrôler > vérifiez les éléments [AUTORISATIONS].
Installation d'applis provenant de sources
inconnues
Les applis provenant de sites, e-mails ou d'autres provenances que le [Play Store] doivent
obtenir la permission d'être installées.
1
2
3
À partir de l’écran d’accueil > [
]>[
Cochez la case [Sources inconnues].
Lisez le message et tapotez sur [OK].
166
] > [Sécurité].
15. Connexion à un dispositif
externe
Technologie sans fil Bluetooth®
Utilisez la technologie sans fil Bluetooth avec cet appareil et des dispositifs compatibles
Bluetooth.
Transférez des données avec des dispositifs compatibles Bluetooth, ou connectez-vous à
un casque sans fil pour écouter de la musique.
Activez la fonction Bluetooth.
1
2
À partir de l’écran d’accueil > [
]>[
].
Activez le [Bluetooth].
≥[
] s'affiche dans la barre de notification lorsque la fonction Bluetooth est active.
Configuration de l'appairage avec des dispositifs Bluetooth
≥ Activez la fonction Bluetooth du dispositif, et vérifiez qu'il peut être connecté via Bluetooth.
1
2
3
4
À partir de l’écran d’accueil > [
]>[
].
Tapotez sur [Bluetooth].
≥ L'appareil recherche les dispositifs Bluetooth, et les dispositifs Bluetooth détectés sont affichés dans la colonne
[APPAREILS].
≥ Tapotez sur [RECHERCHER APPAREILS] pour effectuer une nouvelle recherche.
≥ Tapoter sur le nom de l'appareil permet de définir s'il est ou pas visible par d'autres dispositifs Bluetooth.
La durée de visibilité peut être configurée avec [
] > [Délai de visibilité].
Sélectionnez le dispositif Bluetooth détecté et configurez l'appairage.
Si nécessaire, saisissez le mot de passe (PIN).
≥ Ceci termine la configuration de l'appairage, et le dispositif Bluetooth est connecté.
167
15. Connexion à un dispositif externe
Changement du nom de l'appareil.
Le nom de cet appareil qui s'affiche sur les autres dispositifs peut être changé.
1
2
3
À partir de l’écran d’accueil > [
[
]>[
] > [Bluetooth].
] > [Renommer le téléphone].
Entrez le nom > [Renommer].
Pour dissocier un dispositif Bluetooth
1
2
À partir de l’écran d’accueil > [
]>[
] > [Bluetooth].
Sélectionnez le dispositif Bluetooth actuellement connecté dans la colonne
[PÉRIPHÉRIQUES ASSOCIÉS] > [OK].
≥ Les paramètres d'appairage ne seront pas supprimés en dissociant un dispositif.
Connexion d'un dispositif Bluetooth qui a déjà été appairé
1
2
À partir de l’écran d’accueil > [
]>[
] > [Bluetooth].
Sélectionnez le dispositif Bluetooth auquel se connecter dans la colonne
[PÉRIPHÉRIQUES ASSOCIÉS].
≥ Un seul dispositif Bluetooth peut être connecté en même temps, même si plusieurs dispositifs Bluetooth ont été
configurés pour l'appairage.
168
15. Connexion à un dispositif externe
Suppression des dispositifs Bluetooth appairés
1
2
3
À partir de l’écran d’accueil > [
]>[
] > [Bluetooth].
Tapotez sur [
] du dispositif Bluetooth à supprimer dans la colonne
[PÉRIPHÉRIQUES ASSOCIÉS].
Tapotez sur [Dissocier].
Envoi de données vers un dispositif Bluetooth
1
2
3
4
Sélectionnez les données à envoyer vers l'appli.
Ouvrez le menu envoyer/partager dans l'appli.
Tapotez sur [Bluetooth].
Sélectionnez la destination du dispositif Bluetooth.
Réception de données d'un dispositif Bluetooth
1
2
Envoyez les données du dispositif Bluetooth émetteur.
≥ Consultez le mode d’emploi du dispositif Bluetooth émetteur pour avoir des informations sur les commandes.
Ouvrez le panneau des notifications > [Partage Bluetooth : réception de
fichier] > [Accepter].
169
15. Connexion à un dispositif externe
Connexions USB
Utilisation du stockage USB
Raccordez l'appareil et un ordinateur à l'aide d'un câble microUSB (disponible dans
le commerce), et utilisez-le comme un disque amovible.
Ceci permet aux données d'être sauvegardées sur l'ordinateur, ou de transférer des
données avec l'appareil comme stockage USB.
1
2
3
4
5
À partir de l’écran d’accueil > [
[
]>[
] > [Stockage].
] > [Connexion USB à l’ordinateur].
Cochez la case [Périphérique multimédia (MTP)].
≥ Configurez [Appareil photo (PTP)] s'il est raccordé à un ordinateur ne prenant pas en charge le MTP.
Raccordez l'appareil à un ordinateur à l'aide d'un câble microUSB (disponible
dans le commerce).
Accédez à l'appareil à partir de l'ordinateur lorsqu'il est reconnu comme disque
amovible.
∫ Déconnexion
Vérifiez que des données ne sont pas en cours de transfert, et retirez le câble microUSB (disponible dans le
commerce).
≥ Ne retirez pas le câble microUSB (disponible dans le commerce) si des données sont en cours de transfert.
Cela pourrait endommager les données.
170
15. Connexion à un dispositif externe
Utilisation du modem USB
Vous pouvez raccorder l'appareil et votre ordinateur à l'aide d'un câble microUSB
(disponible dans le commerce) pour permettre à l'ordinateur d'accéder à Internet via
l'appareil.
1
2
3
Raccordez l'appareil à un ordinateur à l'aide d'un câble microUSB (disponible
dans le commerce).
À partir de l’écran d’accueil > [
]>[
] > [Plus...].
[Partage de connexion] > cochez la case [Via USB].
≥[
[
] s'affiche dans la barre de notification lorsque le modem USB est actif.
] s'affiche lorsqu'un point d'accès Wi-Fi mobile est configuré.
≥ Après avoir utilisé le modem USB, décochez la case [Via USB].
≥ Vous ne pouvez pas accéder aux données contenues dans l'appareil avec un ordinateur pendant l'utilisation du
modem USB.
≥ Pour connecter votre ordinateur à Internet en utilisant le modem USB, lisez les dernières informations sur le site
http://www.android.com/tether.
171
15. Connexion à un dispositif externe
Impression
Activez/désactivez les services d'impression enregistrés ou configurez-les.
Ceci permet d'imprimer à partir de n'importe quel endroit si l'appareil est associé à une
imprimante compatible avec les services Cloud.
≥ Les services d'impression ne sont pas enregistrés au moment de l’achat.
Veuillez les télécharger séparément.
1
2
À partir de l’écran d’accueil > [
]>[
] > [Impression].
Sélectionnez le service d'impression enregistré > activez/désactivez.
Changement des paramètres du service d'impression
1
2
À partir de l’écran d’accueil > [
]>[
] > [Impression].
Sélectionnez le service d'impression enregistré > [
] > [Paramètres].
Impression
1
2
3
[
] dans chaque appli > [Imprimer].
Sélectionnez le type d'imprimante.
≥ Sélectionner [Enregistrer au forma...] permet de sauvegarder les données sous forme de fichier PDF.
Configurez les paramètres de l'impression comme demandé > [Imprimer].
172
16. Synchronisation/Sauvegarde/
Réinitialisation
Synchronisez et supprimez des comptes
Configurez les paramètres de synchronisation de chaque compte, comme les calendriers
et les contacts.
≥ Pour avoir des détails sur la manière d'ajouter des comptes, consultez la P31.
Configuration des éléments de synchronisation
1
2
3
À partir de l’écran d’accueil > [
]>[
].
Tapotez sur le type de compte > tapotez sur le compte à configurer.
Cochez la case des données à synchroniser.
Synchronisation manuelle
1
2
3
À partir de l’écran d’accueil > [
]>[
].
Tapotez sur le type de compte > tapotez sur le compte à configurer.
[
] > [Synchroniser maintenant].
Suppression d'un compte
1
2
3
À partir de l’écran d’accueil > [
]>[
].
Tapotez sur le type de compte > tapotez sur le compte à supprimer.
[
] > [Supprimer le compte] > [Supprimer le compte].
173
16. Synchronisation/Sauvegarde/Réinitialisation
Sauvegarde
Sauvegardez les données des applis, les paramètres et d'autres éléments sur un serveur
Google.
1
2
À partir de l’écran d’accueil > [
]>[
] > [Sauvegarder et réinitialiser].
Cochez la case [Sauvegarder mes données].
Réinitialisation
Réinitialise l'appareil sur les réglages d'usine par défaut.
≥ Réinitialiser supprime toutes les données sauvegardées, les applis téléchargées et d'autres contenus.
1
2
À partir de l’écran d’accueil > [
]>[
] > [Sauvegarder et réinitialiser].
[Restaurer valeurs d’usine] > [Réinitialiser le téléphone] > [Tout effacer].
174
17. Sécurité
Verrouillage de l’écran
Configurez le verrouillage de l'écran pour la récupération à partir du mode veille ou
d'autres actions.
Configurer l'écran de verrouillage permet d'éviter l'accès non autorisé à l'appareil.
Configuration du verrouillage de l'écran
1
2
3
À partir de l’écran d’accueil > [
l’écran].
]>[
] > [Sécurité] > [Verrouillage de
Sélectionne la méthode de verrouillage de l'écran.
[Aucun]
Pas de verrouillage de l’écran.
[Faire glisser]
Déverrouillez l'écran en faisant glisser [
blanche sur la circonférence extérieure).
[Face Unlock]
Déverrouille l'écran en utilisant la reconnaissance faciale.
[Schéma]
Déverrouille l'écran en reliant 4 points ou davantage.
[Code PIN]
Déverrouille l'écran à l'aide d'un code de 4 à 16 chiffres.
[Mot de passe]
Déverrouille l'écran à l'aide d'un mot de passe de 4 à 16 caractères
alphanumériques.
] vers le guide (ligne
Sauvegardez un modèle de déverrouillage en le dessinant sur la fenêtre qui
apparait.
≥ Si la tentative de déverrouillage de l'écran échoue 5 fois de suite, les commandes seront désactivées pendant
30 secondes.
≥ Les appels d'urgence peuvent être effectués même si l'écran est verrouillé, en tapotant sur [APPEL
D’URGENCE].
Changement du verrouillage de l'écran
1
2
3
4
À partir de l’écran d’accueil > [
l’écran].
]>[
] > [Sécurité] > [Verrouillage de
Déverrouillez l'écran en utilisant la méthode configurée.
Sélectionnez la méthode de déverrouillage.
Sauvegardez un modèle de déverrouillage en le dessinant sur la fenêtre qui
apparait.
175
17. Sécurité
Verrouillage de la carte SIM
Il est possible de verrouiller la carte microSIM pour empêcher un accès non autorisé à
l'appareil.
Une fois que la carte SIM est verrouillée, le code PIN SIM doit être saisi chaque fois que
l'appareil est mis en marche.
≥ Si la saisie du code PIN SIM échoue 3 fois de suite, le code PIN SIM se bloque et ne peut plus être utilisé.
Si cela arrive, saisissez le code PUK (Personal Unblocking Key pour clé de déblocage personnelle) pour débloquer le
code PIN SIM.
≥ Pour avoir des détails sur le code PIN/code PUK, contactez votre opérateur de réseau mobile.
Verrouillage de la carte microSIM
1
2
3
À partir de l’écran d’accueil > [
verrouillage carte SIM].
]>[
] > [Sécurité] > [Configurer
Cochez la case [Verrouiller la carte SIM].
Saisissez le code PIN SIM > [OK].
Changement du code PIN SIM
≥ Le code PIN SIM ne peut être changé que lorsque la carte microSIM est verrouillée.
1
2
3
4
5
À partir de l’écran d’accueil > [
verrouillage carte SIM].
]>[
] > [Sécurité] > [Configurer
Tapotez sur [Modifier code PIN carte SIM].
Saisissez le code PIN SIM actuel > [OK].
Saisissez le nouveau code PIN SIM > [OK].
Saisissez encore une fois le nouveau code PIN SIM > [OK].
176
18. Mises à jour
Mises à jour du système
Si le logiciel a besoin d'être mis à jour, des fichiers récents peuvent être obtenus pour
mettre à jour l'appareil.
≥ Effectuez la mise à jour du système dans une zone où la réception est bonne sans se déplacer.
≥ Effectuez la mise à jour du système avec une batterie suffisamment chargée.
≥ Pendant la mise à jour du système, les appels téléphoniques, les messages, les fonctions de communication diverses
et les autres fonctions ne peuvent pas être utilisés.
≥ La mise à jour des fichiers ne peut pas être obtenue durant une itinérance internationale, ou en dehors de la sphère de
communication.
≥ La mise à jour du système peut prendre un peu de temps.
≥ N'éteignez pas l'appareil pendant la mise à jour du système. La mise à jour du système pourrait échouer.
≥ Pendant la mise à jour du système, les informations spécifiques à cet appareil (c.à.d. le modèle, le numéro de
fabrication etc.) seront envoyées sur le serveur de mise à jour du système de Panasonic.
Panasonic n'utilisera pas les informations envoyées à des fins autres que la mise à jour du système.
≥ L'appareil redémarre après la mise à jour du système.
Si un code PIN a été défini, il doit être saisi dans la fenêtre de saisie du code PIN affichée durant la mise en marche.
≥ Certains paramètres peuvent être réinitialisés quand une mise à jour du système est effectuée. Dans ce cas,
configurez les paramètres une fois de plus.
≥ Vous ne pouvez pas revenir à la version précédente si une mise à jour du système a été effectuée.
≥ La mise à jour du système peut être effectuée sans que les données telles que la liste des contacts, les photos, les
e-mails, les données téléchargées, etc. enregistrées dans l'appareil n'en soient perturbées. Cependant, la protection
des données pourrait être impossible en fonction de l'état du terminal du client (dysfonctionnements, dommages,
infiltration d'eau, etc.). Nous vous conseillons d'effectuer une copie de sauvegarde des données nécessaires.
Cependant, veuillez noter qu'il y a certaines données telles que les données de téléchargement etc. pour lesquelles
des copies de sauvegarde ne peuvent pas être effectuées.
≥ Si la mise à jour du système échoue, l'appareil pourrait ne pas démarrer et toutes les fonctions signalées par [Software
update failed.] peuvent être désactivées. Dans ce cas, contactez le revendeur ou Panasonic.
Lorsqu'une mise à jour est nécessaire
[ ] s'affiche dans le panneau des notifications si la mise à jour du système est
nécessaire.
1
2
Ouvrez le panneau des notifications > tapotez sur la notification.
Suivez les instructions à l'écran.
177
18. Mises à jour
Recherche manuelle des mises à jour du logiciel
Vérifiez si oui ou non la mise à jour est nécessaire, si oui, téléchargez le fichier à jour
via le réseau.
1
2
3
À partir de l’écran d’accueil > [
]>[
].
[À propos du téléphone] > [Mises à jour du système] > [Mettre à jour via le
réseau].
Suivez les instructions à l'écran.
Mise à jour en utilisant une carte microSD.
Téléchargez les fichiers de mise à jour en utilisant un ordinateur et sauvegardez-les
sur une carte microSD, puis insérez la carte microSD dans l'appareil pour mettre à
jour le logiciel.
≥ Sauvegardez le fichier de mise à jour dans le dossier “Téléchargement” de la carte microSD.
1
2
3
À partir de l’écran d’accueil > [
]>[
].
[À propos du téléphone] > [Mises à jour du système] > [Mettre à jour à partir
carte microSD].
Suivez les instructions à l'écran.
178
19. Liste des paramètres
Liste des paramètres
Tapotez sur l'écran d'accueil > [ ] > [ ] pour configurer plusieurs paramètres sur
l'appareil.
Les paramètres sont regroupés dans les catégories suivantes.
[Wi-Fi]
Consultez la P34 pour plus de détails.
[Bluetooth]
Consultez la P167 pour plus de détails.
[Consommation des données]
Le gestionnaire d'utilisation des données s'affiche, et l'utilisation réseau des
données mobiles (sous forme de graphique) s'affiche par période ou par appli.
[Plus...]
[Mode Avion]
Désactive toutes les fonctionnalités sans fil de l'appareil.
[Application SMS par
défaut]
Configure l'appli SMS par défaut.
[NFC]
Consultez la P156 pour plus de détails.
[Android Beam]
Configurez si oui ou non transférer le contenue des applis vers d'autres
dispositifs compatibles NFC.
[Partage de connexion]
Consultez la P37, P171 pour plus de détails.
[VPN]
Consultez la P36 pour plus de détails.
[Réseaux mobiles]
Consultez la P32 pour plus de détails.
[Forfait mobile]
Vérifiez votre forfait mobile.
[Diffusions cellulaires]
Configure les alertes d'urgence
[Son]
[Volume]
Consultez la P30 pour plus de détails.
[Sonnerie du téléphone]
Consultez la P30 pour plus de détails.
[Vibreur quand téléphone
sonne]
Consultez la P30 pour plus de détails.
[Son de notification par
défaut]
Configure la notification sonore par défaut.
[Numérotation sonore]
Active/désactive la tonalité des touches du téléphone.
[Sons des touches]
Consultez la P30 pour plus de détails.
[Son au verrouillage écran]
Configure si un son doit être émis en verrouillant/déverrouillant l'écran.
[Vibrer au toucher]
Consultez la P30 pour plus de détails.
179
19. Liste des paramètres
[Affichage]
[Luminosité]
Consultez la P31 pour plus de détails.
[Réglage de l’écran]
Règle le ton des couleurs de l'affichage
[Fond d’écran]
Configure le fond d'écran de l'écran d'accueil.
[Rotation auto de l’écran]
Permute automatiquement l'affichage dans le sens portrait/paysage pour
correspondre à l'orientation de l'appareil.
[Veille]
Consultez la P31 pour plus de détails.
[Écran de veille interactif]
Configure si oui ou non afficher l'écran de veille lorsque le mode veille démarre
pendant le chargement.
[Taille de la police]
Configure la taille des caractères.
[Voyant de notification]
Configurez si oui ou non le témoin de la sonnerie clignote lorsqu'il y a un appel
manqué ou un nouvel e-mail.
[Caster l’écran]
Configurez les paramètres de sortie vidéo ou audio de l'appareil vers les
dispositifs externes.
[Stockage]
Affiche les détails de stockage.
[Batterie]
Affiche l'état d'utilisation de la batterie.
[Applications]
Affiche l'écran de gestion de l'appli.
Supprime les données ou le cache de l'appli ou effectue d'autres actions.
[Localisation]
[Mode]
Consultez la P154 pour plus de détails.
[Mise á jour de la position
Google]
Configure les informations de localisation de Google.
[Sécurité]
[Verrouillage de l’écran]
Consultez la P175 pour plus de détails.
[Améliorer la
correspondance faciale]
Ajoute des portraits pour améliorer la précision de la reconnaissance.
≥ Affiché lorsque [Verrouillage de l’écran] est paramétré sur [Face Unlock].
[Détection des
mouvements]
Détermine si un clin d'œil est nécessaire pour déverrouiller.
≥ Affiché lorsque [Verrouillage de l’écran] est paramétré sur [Face Unlock].
[Faire apparaître le schéma]
Configure si oui ou non vous devez tracer un motif sur l'écran pour le
déverrouiller en suivant le modèle qui apparait.
≥ Affiché lorsque [Verrouillage de l’écran] est paramétré sur [Schéma], ou
lorsque le procédé de déverrouillage de secours sous [Face Unlock] est
paramétré sur [Schéma].
[Verrouiller
automatiquement]
Configure la durée avant laquelle l'écran se verrouille pour entrer
automatiquement en mode veille.
≥ Affiché lorsque [Verrouillage de l’écran] n'est pas paramétré sur [Aucun] ou
[Faire glisser].
[Verr. auto marche-arrêt]
Configure si oui ou non l'écran est immédiatement verrouillé en appuyant sur
[
].
≥ Affiché lorsque [Verrouillage de l’écran] n'est pas paramétré sur [Aucun] ou
[Faire glisser].
[Activer les widgets]
Active le verrouillage de l'écran à l'aide d'un widget.
[Infos propriétaire]
Configure si oui ou non afficher les informations du propriétaire sur l'écran
verrouillé.
180
19. Liste des paramètres
[Chiffrer le téléphone]
Crypte toutes les données sur l'appareil.
[Configurer verrouillage
carte SIM]
Consultez la P176 pour plus de détails.
[Faire apparaître mots de
passe]
Configure si oui ou non afficher les caractères pendant la saisie du mot de
passe.
[Administrateurs de
l’appareil]
Active/désactive les droits administrateur de l'appareil.
[Sources inconnues]
Consultez la P166 pour plus de détails.
[Vérifier les applications]
Affiche une alarme avant d'installer des applis qui peuvent être potentiellement
nuisibles à l'appareil ou dont les installations sont interdites.
[Type de stockage]
Affiche le type de stockage.
[Certificats de confiance]
Active/désactive ou supprime les paramètres des certificats.
[Installer les certificats]
Installe un certificat crypté.
[Effacer les identifiants]
Supprime toutes les informations d'authentification, les certificats et les
paramètres VPN à partir du stockage des informations d'authentification.
[Langue et saisie]
[Langue]
Consultez la P31 pour plus de détails.
[Correcteur
orthographique]
Active/désactive le correcteur d'orthographe.
[Dictionnaire personnel]
Sauvegarde des mots dans la liste de mots.
[Par défaut]
Consultez la P28 pour plus de détails.
[Clavier Google]
Consultez la P28 pour plus de détails.
[Saisie vocale Google]
Active/désactive l'entrée vocale de Google.
[Japanese IME]
Active/désactive le IME japonais.
[Recherche vocale]
Configure la recherche vocale.
[Sortie de la synthèse
vocale]
Configure la sortie text-to-speech par défaut.
[Vitesse du pointeur]
Configure la vitesse du curseur.
[Sauvegarder et réinitialiser]
[Sauvegarder mes
données]
Consultez la P174 pour plus de détails.
[Compte de sauvegarde]
Configure le compte à utiliser pour mettre à jour les données.
[Restaurer
automatiquement]
Restaure les paramètres et les données sauvegardés en installant de nouveau
les applis.
[Restaurer valeurs d’usine]
Consultez la P174 pour plus de détails.
[Ajouter un compte]
Consultez la P31 pour plus de détails.
181
19. Liste des paramètres
[Date et heure]
[Date/Heure automatique]
[Fuseau horaire
automatique]
[Définir la date]
Consultez la P29 pour plus de détails.
[Définir l’heure]
[Définir le fuseau horaire]
[Utiliser le format 24 h]
Consultez la P29 pour plus de détails.
[Choisir le format de la date]
Change le format d'affichage de la date
[Puissance]
[Démarrage rapide]
Augmente la vitesse de démarrage dans les 24 heures après avoir éteint
l'appareil.
[Démarrage de l’appareil
photo]
Démarre l'appareil photo rapidement.
[Accessibilité]
[TalkBack]
Active/désactive [TalkBack].
[Sous-titres]
Configure le sous-titrage.
[Gestes d’agrandissement]
Configure le zoom avant/zoom arrière sur l'écran en tapotant l'écran 3 fois
d'affilée.
[Grands caractères]
Augmente la taille du texte.
[Marche/arrêt pour
raccrocher]
Permet de raccrocher en appuyant sur [
[Rotation auto de l’écran]
Permute automatiquement l'affichage dans le sens portrait/paysage pour
correspondre à l'orientation de l'appareil.
[Énoncer les mots de passe]
Lit à haute voix le mot de passe saisi.
[Raccourci d’accessibilité]
Configure les fonctions accessoires de l'utilisateur comme [TalkBack] pour
qu'elles soient activées en 2 étapes.
].
[Sortie de la synthèse vocale] Configure les paramètres de sortie vocale de text-to-speech.
[Délai de pression]
[Impression]
Configure la durée de l'appui prolongé sur l'écran.
Consultez la P172 pour plus de détails.
[À propos du téléphone]
[Mises à jour du système]
Consultez la P177 pour plus de détails.
[Informations relatives à
l’erreur]
Configure les informations de diagnostic.
[État]
Contrôle le niveau résiduel de la batterie, le numéro de téléphone et d'autres
informations.
[Informations légales]
Contrôle la licence open source ou les conditions d'utilisation de Google.
[Informations de
certification]
La marque de conformité technique, le numéro de conformité technique, et le
numéro JATE peuvent être contrôlés.
[Numéro du modèle]
Contrôle le numéro du modèle.
[Version d’Android]
Contrôle la version du logiciel.
[Version de bande de base]
[Version du noyau]
[Numéro de build]
182
20. Autres
En cas de problème
D’abord, essayez les procédures suivantes (P183–P188).
Il est impossible de mettre en marche l'appareil.
≥ Vérifiez que la batterie est suffisamment chargée.
L'écran tactile ne répond pas même en tapotant dessus.
≥ Vérifiez que l'appareil n'est pas en mode veille.
> Si l'appareil est en mode veille, appuyez sur [
] pour quitter le mode veille.
L’appareil ne fonctionne pas comme il devrait.
≥ Contrôlez les méthodes suivantes.
> Mettez en marche/éteignez l'appareil.
> Éteignez l'appareil, retirez la carte microSIM et réinsérez-la.
> Effectuez une mise à jour. (P177)
> Avec la prise microUSB débranchée de l’adaptateur secteur ou d’un autre dispositif, appuyez sur [
environ 10 secondes jusqu’à ce que l’appareil redémarre. L’appareil vibre lorsqu’il redémarre.
> Réinitialisez l'appareil. (P174)
] pendant
Oubli de la manière de déverrouiller l'écran.
≥ Si [Schéma] a été sélectionné comme méthode de déverrouillage de l’écran:
> Si un compte Google a été configuré, [J’AI OUBLIÉ LE SCHÉMA] s’affiche lorsqu’un motif erroné est entré
5 fois.
Après avoir tapoté sur [J’AI OUBLIÉ LE SCHÉMA], saisissez le nom du compte Google et le mot de passe pour
déverrouiller.
≥ Si un compte Google a été configuré, il est possible de déverrouiller l’écran en accédant au site suivant avec un
ordinateur ou un autre appareil.
> https://www.google.com/android/devicemanager
Après la connexion, cherchez l’appareil à déverrouiller et sélectionnez [Verrouiller], puis suivez les instructions
à l’écran pour définir un nouveau mot de passe.
Saisir le nouveau mot de passe dans l’appareil le déverrouillera.
Impossible de charger la batterie.
≥ Vérifiez le branchement de l'adaptateur secteur. (P14)
≥ Contrôlez la température environnante.
L'icône de chargement de la batterie ne s'affiche pas.
≥ Cela peut prendre du temps entre le moment où le chargement démarre et celui où l'icône s'affiche.
La durée d'utilisation de la batterie est courte.
≥ La durée d'utilisation devient plus courte à cause de divers facteurs, incluant la fréquence à laquelle l'appareil est
utilisé, les paramètres de configuration de l'appareil et l'état du réseau.
L’appareil devient chaud.
≥ L'appareil peut chauffer durant son utilisation ou pendant le chargement. Ceci ne pose aucun problème opérationnel
et devrait être laissé tel quel.
183
20. Autres
Impossible de recevoir des appels
≥ La réception peut être mauvaise dans la zone.
> Changez de position.
≥ Contrôlez que vous êtes correctement connecté au réseau.
L'appel a été interrompu.
≥ La réception peut être mauvaise dans la zone.
> Changez de position.
Impossible d'effectuer des appels avec les numéros dans Contacts.
≥ Contrôlez que le numéro sauvegardé dans Contacts est correct.
Seuls les appels d'urgence sont possibles.
≥ Contrôlez que la carte microSIM a bien été insérée.
≥ Contrôlez que vous êtes correctement connecté au réseau.
Votre interlocuteur ne peut pas entendre votre voix.
≥ Contrôlez que la mise en sourdine n'a pas été activée.
≥ Contrôlez que le micro du téléphone n'est pas recouvert.
≥ Contrôlez que vous ne parlez pas trop loin du micro du téléphone durant l'appel.
≥ Si vous utilisez des écouteurs, vérifiez qu'ils sont correctement branchés à l'appareil.
≥ La réception peut être mauvaise dans la zone.
> Changez de position.
Il est impossible d'ouvrir les fichiers reçus.
≥ Contrôlez que le fichier est pris en charge par l'appareil.
≥ La mémoire de l'appareil peut être pleine.
> Contrôlez l'espace disponible.
Impossible de lire de la musique.
≥ Contrôlez que le fichier est pris en charge par l'appareil.
Impossible de se connecter à Internet.
≥ Contrôlez que les points d'accès spécifiés par l'opérateur de réseau mobile ont été correctement configurés.
≥ Contrôlez que l'appareil est connecté à un point d'accès Wi-Fi.
≥ Vérifiez que l’heure qui a été définie pour l’appareil est exacte et puis mettez en marche l’appareil.
184
20. Autres
La carte microSIM est verrouillée.
≥ Si [Configurer verrouillage carte SIM] a été configuré, la carte microSIM se bloque lorsque l'appareil est mis en
marche.
> Saisissez le code PIN SIM.
La carte microSIM est verrouillée par code PUK.
≥ Contactez votre opérateur de réseau mobile.
Il n'y a aucun affichage sur l'écran.
≥ Contrôlez qu'aucun objet n'est placé près du capteur de proximité, ou que rien ne couvre le capteur de proximité.
≥ Contrôlez qu'aucun film protecteur ou cache n'interfère avec les fonctionnalités de l'écran tactile.
Le son n'est pas audible.
≥ Contrôlez que l'appareil n'est pas en mode muet.
≥ Contrôlez que le volume n'a pas été coupé.
Les dispositifs Bluetooth connectés ne fonctionnent pas.
≥ Vérifiez que le dispositif Bluetooth est allumé.
≥ Contrôlez que la distance entre l'appareil et le dispositif Bluetooth est de moins de 10 m.
≥ Consultez le mode d'emploi du dispositif Bluetooth.
185
20. Autres
∫ Enregistrement
Impossible d’enregistrer l’image.
≥ Reste-t-il de l’espace sur la mémoire interne ou sur la carte microSD?
> Supprimez les photos qui ne sont pas nécessaires pour augmenter l’espace mémoire disponible. (P126)
≥ Il est possible que vous ne puissiez pas enregistrer pendant un court moment après avoir allumé cet appareil en
utilisant une carte microSD de grande capacité.
L’image enregistrée est blanchâtre.
≥ La photo peut sembler blanchâtre si l'objectif est sali par des empreintes de doigt ou autre.
> Si l’objectif est sale, essuyez-le délicatement avec un chiffon sec et doux.
L’image enregistrée est trop claire ou trop sombre.
≥ Vérifiez que la compensation de l’exposition est correcte. (P86)
≥ Est-ce que le verrouillage EA (P117, 121) n'est pas correctement appliqué?
Plusieurs photos sont prises en une seule fois.
≥ Annulez les paramètres suivants:
– [Rafale]/[Pris. vues raf.] (P96)
Le sujet n’est pas correctement mis au point.
≥ Le sujet se trouve au-delà de la plage de mise au point de l’appareil.
≥ L’appareil photo est secoué (instabilité) ou le sujet bouge légèrement.
≥ Est-ce que le verrouillage MPA (P117, 121) n'est pas correctement appliqué?
L’image enregistrée est trouble.
≥ La vitesse d’obturation ralentit lorsque les photos sont prises dans des endroits sombres donc tenez fermement
l’appareil dans vos mains pour prendre des photos. (P40)
≥ Pour prendre des photos en utilisant la vitesse d’obturation lente, utilisez le trépied. (P100)
L’image enregistrée semble irrégulière.
Des parasites apparaissent sur l’image.
≥ Essayez d'effectuer les choses suivantes:
> Prenez des photos dans des endroits lumineux.
> Diminuez la sensibilité ISO. (P87)
> Augmentez le paramètre de [Réduc. bruit] dans [Style photo] ou baissez le paramètre pour les éléments autres
que [Réduc. bruit]. (P102)
> Est-ce que la [Format imag] (P104) ou la [Qualité] (P105) réglée est basse?
Une strie ou un scintillement peut apparaître sous un éclairage tels qu'un éclairage fluorescent et un
luminaire LED.
≥ Ceci est une caractéristique des capteurs MOS, qui servent de capteur de collecte à
l’appareil.
Ce n’est pas un mauvais fonctionnement.
> Baisser la vitesse d’obturation peut réduire l’effet des stries horizontales.
186
20. Autres
La luminosité ou la teinte de l’image enregistrée est différente de la scène réelle.
≥ Lors d'un enregistrement sous un éclairage fluorescent ou un luminaire LED etc., l’augmentation de la vitesse
d'obturation peut présenter de légères modifications de la luminosité et de la couleur. Il s'agit du résultat des
caractéristiques de la source lumineuse et ne constitue pas un dysfonctionnement.
≥ Lors d’un enregistrement de sujets dans un endroit très lumineux ou sous un éclairage fluorescent, un luminaire
LED, une lampe au mercure, un éclairage au sodium etc., la couleur et la luminosité de l’écran peuvent changer ou
une strie horizontale peut apparaître à l’écran.
≥ La couleur sur les images enregistrées peut être inégale en fonction de la source de lumière ou du sujet. Ceci est
causé par les caractéristiques de la source de lumière et n'est pas le signe d'un mauvais fonctionnement.
Des stries horizontales rougeâtres apparaissent sur l’écran pendant l’enregistrement.
≥ Ceci est une caractéristique des capteurs MOS, qui servent de capteur de collecte
à l’appareil. Cela apparaît lorsque le sujet contient des parties brillantes. Un
certain déséquilibre peut survenir autour de la zone, mais il ne s’agit pas d’un
mauvais fonctionnement.
Elle est enregistrée sur les photos ou sur les films.
≥ Nous vous conseillons de prendre des photos en ayant soin de ne pas exposer
l’écran à la lumière du soleil ou une autre source lumineuse forte.
Le sujet ne peut pas être verrouillé.
(Le suivi MPA n’est pas possible)
≥ Réglez la zone MPA sur une couleur distincte du sujet s’il y a une partie différente de la couleur de l’environnement.
(P107)
L’enregistrement des films est impossible.
≥ Il est possible que vous ne puissiez pas enregistrer pendant un court moment après avoir allumé cet appareil en
utilisant une carte microSD de grande capacité.
L’enregistrement d’images animées s’arrête en plein milieu.
≥ En fonction de la [Qualité enr.] d'un film, l'indice de la classe de vitesse nécessaire pour la carte microSD est
différent. Utilisez une carte microSD qui possède cet indice. Pour avoir plus de détails, consultez “A propos de
l'enregistrement d'un film et de la classe de vitesse SD” à la P11.
≥ Lorsqu'une carte microSD ayant une vitesse d'écriture des données lente est utilisée, l'enregistrement du film peut
s'arrêter en plein milieu.
> Pour les cartes microSD, où les données ont été souvent enregistrées et supprimées, ou les cartes microSD qui
ont été formatées par des ordinateurs ou d'autres appareils, nous vous recommandons de faire des copies de
sauvegarde des fichiers qu'elles contiennent avant de les supprimer.
Pendant l’enregistrement d’un film, l’écran peut s’assombrir.
≥ En enregistrant un film, l’écran peut devenir sombre après un certain moment pour diminuer la consommation de la
batterie, mais ceci n’affecte pas le film enregistré.
L’écran peut devenir noir temporairement, ou bien l’appareil peut enregistrer un bruit.
≥ En fonction de l'environnement au moment de l'enregistrement du film, l'écran peut devenir momentanément noir ou
l'appareil peut enregistrer les parasites causés par l'électricité statique ou des ondes électromagnétiques puissantes
(tours de radio, lignes électriques à haute tension, etc.)
187
20. Autres
Des stries ou un scintillement peuvent apparaître sous un éclairage tel qu'un éclairage fluorescent et un
luminaire LED.
Le sujet apparait déformé.
≥ Ceci est une caractéristique des capteurs MOS, qui servent de capteur de collecte à l’appareil.
Ce n’est pas un mauvais fonctionnement.
Lorsqu'un sujet traverse l'image très rapidement, celui-ci peut apparaitre légèrement déformé.
Un cliquetis est enregistré avec les films.
Le son enregistré est très bas.
≥ L’appareil ajuste automatiquement l’ouverture pendant l’enregistrement du film. A ce moment-là, un cliquetis est
entendu, et ce son peut être enregistré avec le film. Il ne s’agit pas d’un mauvais fonctionnement.
≥ Le son du fonctionnement du zoom ou de la touche opération peut être enregistré s’il est utilisé pendant
l’enregistrement du film.
≥ Pendant l’enregistrement d’un film, boucher l’ouverture du microphone avec un doigt peut réduire le niveau
d’enregistrement du son ou ne rien enregistrer du tout. De plus faites attention car le son de fonctionnement de
l’objectif peut facilement être enregistré à ce moment là.
Le flash n’est pas activé.
≥ Est-ce que le réglage du flash est placé sur [Œ]?
> Changez le réglage du flash. (P81)
≥ Si le [Mode discret] est sur [OUI], le flash ne s'active pas. (P116)
> Paramétrez [Mode discret] sur [NON].
L’écran est trop lumineux ou trop sombre.
≥ Vérifiez le paramètre du [Mode haute luminosité]. (P122)
Il peut scintiller ou bien la luminosité de l’écran peut changer de façon significative pendant un instant.
≥ Ceci est dû à l'ouverture du changement d'objectif lorsque le déclencheur est enfoncé à mi-course, ou lorsque la
luminosité du sujet change. Il ne s'agit pas d'un dysfonctionnement.
Des points noirs, blancs, rouges, bleus et verts apparaissent sur l'écran.
≥ Ce n’est pas un mauvais fonctionnement.
Ces pixels n’affectent pas les images enregistrées.
Des parasites apparaissent sur l’écran.
≥ Dans les endroits sombres, des parasites peuvent apparaître pour maintenir la luminosité de l’écran.
Il y a un bruit provenant de l’unité objectif.
≥ Ce son se produit lorsque l'objectif est déplacé ou l'ouverture réglée c.à.d. lorsqu'une fonction de l'appareil photo est
démarré et il ne s'agit pas d'un mauvais fonctionnement.
≥ Ce son se produit durant le réglage de l'ouverture automatique causé par le chargement de luminosité c.à.d. lorsque
l'appareil est déplacé et il ne s'agit pas d'un mauvais fonctionnement.
Le témoin peut s’allumer lorsque le déclencheur est pressé à mi-course.
≥ La lampe d'assistance MPA (P118) pour faciliter la mise au point dans les endroits sombres.
La lampe d’assistance pour la mise au point automatique ne s’allume pas.
≥ Est-ce que la [Lampe ass. AF] est paramétrée sur [OUI]? (P118)
≥ La lampe d’assistance pour mise au point automatique ne s’allume pas dans les endroits lumineux.
188
20. Autres
Précautions à prendre
∫ A propos l’environnement d’exploitation.
Ne laissez pas l'appareil dans les zones suivantes, car il y a des risques d'endommagement.
≥ Près des produits électroniques. L'image peut se déformer, et des parasites peuvent être perçus.
≥ Dans des zones extrêmement chaudes ou froides.
∫ Utilisation optimale de cet appareil
≥ Ne soumettez pas l'appareil à des chocs en le transportant.
≥ Ne mettez pas l'appareil dans la poche arrière de votre pantalon.
Vous pourriez endommager l'appareil en vous asseyant.
≥ Cet appareil n'est pas à l'épreuve de la poussière/des éclaboussures/de l'eau.
Évitez d’utiliser cet appareil dans des endroits où il y a beaucoup de poussière, d’eau, de sable, etc.
Le liquide, le sable et d’autres corps étrangers peuvent s’introduire par l’espace autour de l’objectif,
des touches, etc. Soyez particulièrement prudent car cela ne provoque pas seulement de mauvais
fonctionnements, mais l’appareil peut également s’avérer irréparable.
– Les endroits avec beaucoup de sable ou de poussière.
– Les endroits où l’eau peut entrer en contact avec cet appareil, comme lorsqu’il est utilisé sous la pluie ou à la
plage.
≥ Gardez cet appareil aussi loin que possible des appareils électromagnétiques (comme les fours à
micro-onde, les téléviseurs, les consoles vidéo etc.).
– Si vous utilisez cet appareil au-dessous ou à proximité d’un téléviseur, les ondes électromagnétiques
pourraient nuire aux images et/ou au son.
– N’utilisez pas cet appareil à proximité d’un smartphone ou d'un autre téléphone cellulaire car cela pourrait
créer des parasites nuisibles aux images et/ou au son.
– Le puissant champ magnétique de haut-parleurs ou de moteurs peut endommager les données enregistrées
sur support magnétique et distordre les images.
– Les ondes électromagnétiques émises peuvent affecter cet appareil, en perturbant les images et/ou le son.
– Si cet appareil est affecté et ne fonctionne plus correctement, débranchez l'adaptateur secteur, rebranchez-le
et mettez en marche l'appareil.
≥ Ne pas utiliser l’appareil près d’un émetteur radio ou de lignes à haute-tension.
– L’utilisation de cet appareil à proximité d’un émetteur radio ou de lignes à haute tension pourrait nuire à
l’image et/ou au son.
≥ Ne raccordez pas l'appareil à des produits ou des pièces avec lesquels il n'est pas compatible.
≥ Ne peignez pas l'appareil, et n'y collez pas d'étiquettes.
Cela pourrait empêcher les commandes d'être utilisées correctement.
≥ Ne répandez pas d’insecticides ou de substances chimiques volatiles sur cet appareil.
– Si des produits chimiques sont pulvérisés sur l'appareil, le boitier de celui-ci peut être endommagé et le fini
de la surface pourrait s'écailler.
≥ Évitez tout contact prolongé de l'appareil avec du caoutchouc ou des matières en plastique.
≥ Cet appareil est équipé d'une fonctionnalité GPS, mais elle ne doit pas être utilisée comme dispositif de
navigation dans un avion, un véhicule ou personnel, ou comme dispositif d'arpentage de précision.
Panasonic ne sera en aucun cas responsable des dommages subis à la suite de mesures et
d'informations inexactes causés par des facteurs externes (incluant la baisse d'énergie de la batterie),
comme par exemple l'utilisation de cet appareil en dehors du but de sa conception, ou des défaillances
et des mauvaises manipulations de cet appareil etc.
≥ Lorsque le SE de l'appareil est mis à jour, les fonctions ou les procédures des commandes de l'appareil
peuvent changer, ou certaines applis peuvent cesser de fonctionner.
≥ Vérifiez la sécurité du logiciel avant de télécharger ou d'installer un logiciel.
Il existe un risque d'endommagement ou de fuite d'informations causé par un programme malveillant
ou un virus, et le volume de l'appareil peut augmenter de manière significative.
189
20. Autres
∫ A propos de l'objectif, écran
≥ S’il y a du liquide ou du sable sur l’appareil, essuyez-les à l’aide d’un chiffon sec et doux.
≥ Si la surface de la lentille de l'objectif est sale, essuyez-la avec un chiffon sec et doux.
≥ N’appuyez pas avec force sur l’objectif.
≥ Évitez de laisser l'objectif de l’appareil orienté vers le soleil car cela pourrait entraîner des problèmes
de fonctionnement. Soyez également prudent lorsque l’appareil est laissé à l’extérieur ou sur le bord
d’une fenêtre.
≥ Ne posez pas d'objets sur l'écran et n'appuyez pas dessus avec des objets pointus.
Cela pourrait rayer la surface de l'écran.
≥ Condensation (Lorsque l’objectif ou l’écran est embué)
Lorsque la température ou le taux d’humidité ambiants change, de la condensation se forme. Prenez garde à
celle-ci car elle peut créer des taches et de la moisissure sur l’objectif et l'écran ainsi qu'un dysfonctionnement
de l’appareil.
En cas de condensation, éteignez l’appareil et laissez-le pendant environ 2 heures. La buée disparaîtra
naturellement, lorsque la température de l’appareil se rapprochera de celle ambiante.
∫ En utilisant des dispositifs périphériques
Pour éviter d'endommager les dispositifs périphériques, suivez les conseils suivants.
Consultez également le mode d’emploi du dispositif périphérique pour plus d’informations.
≥ Utilisez des dispositifs périphériques qui sont conformes aux spécificités de l'appareil.
≥ Contrôlez la forme et le sens du connecteur et branchez-le correctement.
≥ Si un périphérique est difficile à brancher, ne forcez pas la prise, mais vérifiez la forme, le sens, la disposition
des broches ou les autres caractéristiques de celle-ci.
∫ Nettoyage
Avant de nettoyer l’appareil, retirez la prise du câble de l'adaptateur secteur de l'appareil et essuyez
l’appareil avec un chiffon doux et sec.
≥ Si l'appareil est très sale, il peut être nettoyé en retirant la saleté à l’aide d’un chiffon humide et bien essoré,
puis en l’essuyant à l’aide d’un chiffon sec.
≥ N’utilisez pas de solvants comme le benzène, du diluant, de l'alcool, du détergent de cuisine, etc., pour nettoyer
l’appareil, car cela peut abîmer le boîtier externe ou écailler le revêtement.
≥ En utilisant une lingette chimique, assurez-vous de suivre les instructions qui l’accompagnent.
∫ Prenez garde aux droits d'auteur
Le matériel ou les sons que vous avez enregistrés peuvent être appréciés personnellement, mais ne peuvent pas
être utilisés sans l'autorisation du titulaire du droit en conformité avec la loi sur le Droit d'auteur.
Veuillez noter que l'enregistrement ou certain matériel peuvent être limités, même si ceux-ci sont pour votre
bénéfice personnel.
∫ A propos des informations personnelles
≥ Vérifiez toujours le destinataire avant d'envoyer des messages ou des pièces jointes, afin d'éviter les
fuites de renseignements personnels.
≥ Pour télécharger des images vers des services WEB
Les images peuvent contenir des informations qui peuvent être utilisées pour identifier des individus tels que
les titres, les dates d'enregistrement et les informations de localisation. Lors du téléchargement des images
vers les services WEB, vérifiez soigneusement, puis téléchargez.
190
20. Autres
∫ Batterie
≥ La batterie est un article consommable.
Bien que les performances dépendent de l'état d'utilisation de l'appareil, si la durée pendant laquelle
l'appareil peut être utilisé devient considérablement plus courte, même après l'avoir chargé, la batterie
peut nécessiter un remplacement.
Contactez le revendeur ou Panasonic pour remplacer la batterie.
≥ Lorsque la batterie est remplacée, vos informations personnelles seront supprimées et les paramètres
retrouveront leurs réglages par défaut. Nous vous conseillons d'effectuer une copie de sauvegarde des
informations importantes.
≥ La durée de chargement et d'utilisation de la batterie est différente selon l'environnement de
l'utilisation.
≥ Chargez la batterie dans une zone où la température se situe entre 5 oC et 35 oC.
≥ Si l'appareil n'est plus utilisé pendant une longue période (1 mois ou plus), déchargez la batterie (en
utilisant l'appareil) jusqu'à ce que le niveau de la batterie atteigne 30% à 40%, et rangez-le dans un
endroit frais et sec.
≥ La batterie de l'appareil est une batterie lithium ion rechargeable.
Batterie utilisée avec cet appareil
Nom: Lithium ion (Li-ion) batterie rechargeable
Tension nominale: CC 3,8 V
∫ Retour de l’appareil pour réparation
≥ Contactez le revendeur ou Panasonic pour une réparation.
≥ Lorsque l’appareil est réparé, vos informations personnelles seront supprimées et les paramètres
retrouveront leurs réglages par défaut. Nous vous conseillons d’effectuer une copie de sauvegarde des
informations importantes.
≥ Pour protéger vos informations personnelles, avant d’envoyer l’appareil en réparation, réinitialisez-le à
partir de l’écran d’accueil > [
]>[
] > [Sauvegarder et réinitialiser] > [Restaurer valeurs
d’usine].
Consultez la P174 pour plus de détails.
∫ Mise au rebut de cet appareil
≥ Lorsque vous désirez vous débarrasser du produit usagé, procédez à la [Restaurer valeurs d’usine]
pour effacer complètement toutes les données, retirez la batterie incorporée et recyclez-la.
Pour plus de détails sur la manière de retirer la batterie, consultez “Mise au rebut de cet appareil” dans
le “Mode d’emploi de base”.
≥ Veuillez vous assurer que la batterie est mise au rebut dans un lieu de collecte officiel, s'il y en a un
dans votre pays.
∫ S’il est utilisé pendant un voyage à l’étranger etc.
≥ L'utilisation du GPS etc., peut être limitée en fonction du pays ou de la région.
Cet appareil possède une fonction GPS, donc avant d’entreprendre votre voyage à l’étranger, vérifiez
auprès des ambassades ou des agences de voyages etc. quelles sont les limitations concernant les
appareils photo ayant la fonction GPS incorporée.
∫ Adaptateur secteur
≥ Débranchez l'adaptateur secteur de la prise électrique après avoir complètement chargé la batterie afin
d'économiser l'énergie et maintenir les performances de la batterie.
∫ A propos de la carte microSIM, carte microSD
≥ Ne placez pas de cartes ou dispositifs magnétiques avec des données stockées de façon magnétique
près de la carte microSIM ou la carte microSD.
Cela peut entraîner la perte des données de la carte microSIM, la carte microSD ou de la carte
magnétique, ou bien affecter le fonctionnement du dispositif.
≥ Ne touchez pas les connecteurs de la carte microSIM ou de la carte microSD.
≥ Éteignez l'appareil pour retirer la carte microSIM ou la carte microSD.
Le cas échéant ceci peut causer la perte des données, ou peut endommager la carte microSIM, la carte
microSD ou l'appareil.
≥ Faire des sauvegardes des données stockées sur la carte microSD ou sur la carte microSIM est
recommandé pour éviter la perte de données.
191
20. Autres
≥ Le logo microSDXC est une marque déposée de SD-3C, LLC.
≥ Adobe est une marque de commerce ou une marque déposée de
Adobe Systems Incorporated aux États-Unis et/ou dans d’autres
pays.
≥ Google, Android, Google Play et les autres marques sont des
marques de Google, Inc.
≥ Le mot et les logos Bluetooth® sont des marques déposées
appartenant à Bluetooth SIG, Inc. et toute utilisation de ces marques
par Panasonic Corporation s’effectue sous licence. Les autres
marques et noms commerciaux sont ceux de leurs propriétaires
respectifs.
≥ Le logo Wi-Fi CERTIFIED™ est une marque de certification de
Wi-Fi Alliance®.
≥ Le symbole d’identification Wi-Fi Protected Setup™ est une marque
de certification de Wi-Fi Alliance®.
≥ “Wi-Fi®” est une marque déposée de Wi-Fi Alliance®.
≥ “Wi-Fi Protected Setup™”, “WPA™”, et “WPA2™” sont des marques
commerciales de Wi-Fi Alliance®.
≥ Les autres noms de systèmes et produits mentionnés dans ce
manuel d’utilisation sont habituellement des marques déposées ou
des marques de commerce des fabricants qui ont développé le
système ou le produit intéressé.
≥ Ce produit est autorisé en vertu de la licence du portefeuille de brevets MPEG-4 et de la licence du portefeuille de
brevets AVC pour l’usage personnel et non commercial du consommateur pour (i) l’encodage vidéo en conformité
avec la norme MPEG-4 Visual et la norme AVC (“MPEG-4/AVC Video”) et/ou pour le (ii) décodage d’une vidéo
MPEG-4/AVC encodée par un consommateur agissant dans le cadre d’une activité personnelle et non
commerciale et/ou obtenue par un fournisseur vidéo autorisé à fournir des vidéos MPEG-4/AVC. Aucun permis
n’est accordé ou sera implicite pour n’importe quel autre usage. Des informations supplémentaires peuvent être
obtenues auprès de MPEG LA, LLC. Visitez le site http://www.mpegla.com .
≥ Ce produit est fabriqué ou vendu sous licence par InterDigital Technology Corporation.
192
20. Autres
]
≥ Ce produit contient un logiciel open source sous licence en conformité avec GNU General Public Licence,
Version 2 (GPL v2), GNU Lesser General Public Licence (LGPL), et d'autres licences.
Le programme est un logiciel libre; vous pouvez le copier, le redistribuer et le modifier selon les termes de la
licence GPL v2 ou LGPL, telle que publiée par la Free Software Foundation.
Au moins trois (3) ans à compter de la livraison des produits, Panasonic Corporation donnera à toute personne
qui nous contacte à l’adresse ci-dessous, pour des frais n’excédant pas le coût de la distribution physique du
code source, une copie complète lisible par machine du code source correspondant couvert par la GPL v2 et
LGPL.
Coordonnées
[email protected]
Le code source est également disponible gratuitement au public via le site Web indiqué ci-dessous.
http://panasonic.net/avc/oss/index.html
Veuillez noter que nous ne pouvons pas répondre à toutes les questions concernant le code source. Vous ne
pouvez pas télécharger le code source à partir d'un téléphone mobile. Utilisez votre ordinateur pour télécharger le
code source.
Pour plus de détails sur le logiciel concerné (y compris les informations de licence de GPL et LGPL v2), consultez
les informations contenues dans votre produit sur l'écran suivant :
À partir de l’écran d’accueil > [
]>[
] > [À propos du téléphone] > [Informations légales] > [Licences
open source].
≥ En outre, ce produit contient les logiciels suivants:
– le logiciel développé par Apache Software Foundation et sous licence Apache Licence (v.2.0)
– le logiciel sous licence Free Type Project Licence
– ICU Licence-ICU 1.8.1 et supérieure Copyright © 1995–2011 International Business Machines Corporation et
autres
– le logiciel sous licence MIT-Licence
– le logiciel développé par Independent JPEG Group
Pour plus de détails sur les logiciels concernés (y compris les informations de licence), suivez ces étapes:
À partir de l’écran d’accueil > [
]>[
] > [À propos du téléphone] > [Informations légales] > [Licences
open source].
L’élimination des équipements et des batteries usagés
Applicable uniquement dans les pays membres de l’Union européenne et les
pays disposant de systèmes de recyclage.
Apposé sur le produit lui-même, sur son emballage, ou figurant dans la
documentation qui l’accompagne, ce pictogramme indique que les piles,
appareils électriques et électroniques usagés, doivent être séparées des
ordures ménagères.
Afin de permettre le traitement, la valorisation et le recyclage adéquats
des piles et des appareils usagés, veuillez les porter à l’un des points de
collecte prévus, conformément à la législation nationale en vigueur.
En les éliminant conformément à la réglementation en vigueur, vous
contribuez à éviter le gaspillage de ressources précieuses ainsi qu’à
protéger la santé humaine et l’environnement.
Pour de plus amples renseignements sur la collecte et le recyclage,
veuillez vous renseigner auprès des collectivités locales.
Le non-respect de la réglementation relative à l’élimination des déchets
est passible d’une peine d’amende.
Note relative au pictogramme à apposer sur les piles (pictogramme
du bas):
Si ce pictogramme est combiné avec un symbole chimique, il répond
également aux exigences posées par la Directive relative au produit
chimique concerné.
193
Informations sur l’écoconception
Ce qui suit sont les exigences d’écoconception du Règlement (CE) N° 1275/2008
modifié par le règlement (UE) N° 801/2013 de la Commission.
1) La consommation électrique du produit en veille avec maintien de la connexion
réseau est d’environ 0,8 W si tous les ports réseau filaires sont raccordés et si tous
les ports réseau sans fil sont activés.
2) Pour avoir des conseils sur la manière d'activer et de désactiver les ports réseau
sans fil, lisez “Connexion aux réseaux mobiles” à la P32, “Connexion aux réseaux
Wi-Fi®” à la P34 et “Technologie sans fil Bluetooth®” à la P167 pour activer les ports
réseau sans fil et lisez “Pour configurer le mode avion” à la P38 pour désactiver les
ports réseau sans fil.