- Ordinateurs et électronique
- Logiciel
- Logiciels multimédia
- Logiciel vidéo
- Apple
- GarageBand 3
- Manuel du propriétaire
▼
Scroll to page 2
of
101
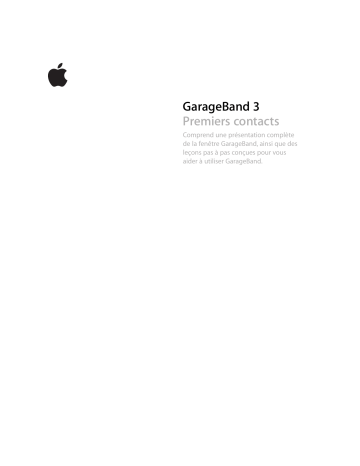
GarageBand 3 Premiers contacts Comprend une présentation complète de la fenêtre GarageBand, ainsi que des leçons pas à pas conçues pour vous aider à utiliser GarageBand. 1 2 Table des matières Chapitre 1 6 7 8 8 9 9 Bienvenue dans GarageBand Nouveautés de GarageBand 3 Avant de commencer Contenu des leçons Éléments requis Sources d’informations supplémentaires Chapitre 2 10 11 13 15 15 16 17 18 19 19 20 21 21 23 25 Vue d’ensemble de GarageBand Fenêtre GarageBand Plan de montage Éditeur Pour les instruments réels Pour les instruments logiciels : présentation graphique Pour les instruments logiciels : présentation en notation Pour les podcasts et l’affichage des marqueurs vidéo Navigateur de boucles Présentation par boutons Présentation par colonnes et présentation par sons de podcast Sous-fenêtre Infos de piste Pistes d’instruments réels et logiciels Piste principale Navigateur multimédia Chapitre 3 26 26 27 28 28 28 29 30 Manipulation des projets Création d’un projet Réglage du tempo Réglage de la clé Réglage de la signature temporelle Ouverture d’un projet existant Enregistrement d’un projet Envoi d’un projet vers iTunes Chapitre 4 31 32 Utilisation des boucles Apple Loops Recherche de boucles à l’aide du navigateur de boucles Chapitre 5 Chapitre 6 32 33 34 34 35 35 36 36 36 37 38 39 Recherche de boucles en présentation par colonnes Recherche de boucles en présentation par boutons Recherche de boucles en présentation par sons de podcast Aperçu des boucles dans le navigateur de boucles Affinement des recherches Affichage de boucles d’un Jam Pack ou d’un dossier Recherche par type de gamme Limitation des recherches aux clés voisines Recherche de texte spécifique Ajout de boucles au plan de montage Création de vos boucles Apple Loops Ajout de boucles à la bibliothèque de boucles 40 40 41 41 42 42 43 43 44 44 45 45 46 46 47 Utilisation du plan de montage À propos des séquences Sélection de séquences Utilisation des fonctions Couper, Copier et Coller Mise en boucle d’une séquence Redimensionnement d’une séquence Déplacement d’une séquence Transposition de séquences Scission de séquences Jonction de séquences Réglage de la synchronisation des séquences d’instruments logiciels Réglage des séquences d’instruments réels afin qu’elles conservent leur tempo d’origine Attribution d’un nouveau nom à une séquence Utilisation de la grille Utilisation des fonctions Annuler et Rétablir 48 48 49 49 50 51 52 53 53 53 54 54 55 Utilisation des instruments réels Ajout d’une piste d’instruments réels Contrôle de l’entrée d’un instrument réel Préparation de l’enregistrement Enregistrement d’un instrument réel Enregistrement d’un instrument réel avec la séquence en boucle Enregistrement de plusieurs pistes d’instruments réels Modification des réglages d’un instrument réel Changement d’instrument Changement de canal d’entrée Réglage du volume d’entrée Utilisation de l’accordeur Ajout d’un fichier audio à partir du Finder Table des matières 3 4 Chapitre 7 56 56 58 59 59 59 60 61 Utilisation des instruments logiciels Utilisation de la fenêtre Saisie musicale Utilisation du clavier musical à l’écran Ajout d’une piste d’instruments logiciels Préparation de l’enregistrement Enregistrement d’un instrument logiciel Enregistrement d’un instrument logiciel avec la séquence en boucle Modification des réglages d’un instrument logiciel Chapitre 8 62 62 63 63 63 64 64 65 65 65 67 Utilisation de l’éditeur Sélection de séquences Modification des séquences d’instruments réels Déplacement des séquences d’instruments réels Rognage d’une partie de séquence d’instruments réels Jonction de séquences d’instruments réels Optimisation du réglage des pistes d’instruments réels Optimisation de la synchronisation des pistes d’instruments réels Modification des séquences d’instruments logiciels Modification des notes dans une séquence d’instruments logiciels Modification des informations de contrôleur d’une séquence d’instruments logiciels Chapitre 9 68 68 70 71 71 71 71 72 72 72 72 72 Utilisation de la présentation en notation À propos de la présentation en notation Modification des notes en mode de présentation en notation Ajout de notes Sélection des notes Déplacement de notes Copie de notes Modification de la hauteur tonale des notes Modification de la durée des notes Suppression des notes Modification de la vélocité de la note Ajout de symboles de pédale enfoncée et de pédale levée Chapitre 10 74 74 75 75 75 76 77 78 78 Mixage et ajout d’effets En quoi consiste le mixage ? Réglage des niveaux de volume des pistes Réglage de la balance des pistes Utilisation des courbes de volume et de balance Réglage du volume de sortie Ajout de fondus en entrée et en sortie Transposition de parties d’un projet sur une clé différente Utilisation des effets Table des matières 78 79 80 81 81 81 81 Types d’effets Ajout d’effets Réglage des effets Activation et désactivation des effets Choix des préréglages d’effets Modification des préréglages d’effets Enregistrement des préréglages d’effets Chapitre 11 82 83 83 85 86 87 87 88 88 88 88 89 89 90 90 Création de podcasts dans GarageBand Création d’un épisode de podcast Création de la partie audio du podcast Atténuation des pistes d’accompagnement Ajout et modification de marqueurs Ajout d’une illustration de séquence de marqueur Ajout d’une URL à un marqueur Ajout de titres de chapitre Suppression des marqueurs Ajout d’une illustration d’épisode Modification des illustrations Modification des informations d’épisode Création d’un épisode de podcast vidéo Envoi d’un podcast vers iWeb Exportation d’un épisode de podcast Chapitre 12 91 91 92 93 93 93 94 94 95 95 95 Création d’une musique pour un projet iMovie ou une vidéo Envoi d’un projet iMovie vers GarageBand Importation d’un fichier vidéo à partir du navigateur multimédia Visionnage de la vidéo Manipulation de la piste audio de la vidéo Ajout et modification de marqueurs Ajout d’une URL à un marqueur Ajout d’un titre de chapitre Envoi d’un film vers iDVD Envoi d’un podcast vidéo vers iWeb Exportation d’un projet comme séquence QuickTime Annexe A 96 Raccourcis clavier Annexe B 99 99 100 Connexion d’équipement musical à votre ordinateur Connexion d’un instrument de musique ou d’un micro Connexion d’un clavier musical à l’ordinateur Table des matières 5 1 Bienvenue dans GarageBand 1 Ce document fournit des informations utiles et des instructions détaillées pour la création de projets à l’aide de GarageBand. Les chapitres suivants présentent les fenêtres de GarageBand et fournissent une série de leçons destinées à vous aider à créer vos propres projets de musique. Les chapitres contenus dans “Premiers contacts avec GarageBand” couvrent les rubriques suivantes :  “Vue d’ensemble de GarageBand” passe en revue les fenêtres et les commandes de GarageBand.  “Manipulation des projets” décrit comment créer un projet et comment enregistrer, archiver et exporter vos projets.  “Utilisation des boucles Apple Loops” décrit comment rechercher des boucles Apple Loops et visionner des aperçus dans le navigateur de boucles, comment les ajouter au plan de montage et créer vos propres boucles Apple Loops.  “Utilisation du plan de montage” explique comment créer votre projet en arrangeant les séquences sur le plan de montage.  “Utilisation des instruments réels” décrit comment ajouter une piste d’instruments réels, activer le contrôle, définir le canal et le format d’entrée, enregistrer un instrument réel et modifier les réglages des instruments réels.  “Utilisation des instruments logiciels” explique comment ajouter une piste d’instruments logiciels, enregistrer un instrument logiciel et modifier les réglages d’instruments logiciels.  “Utilisation de l’éditeur” décrit les différentes manières de modifier les séquences d’instruments réels et logiciels.  “Utilisation de la présentation en notation” explique comment afficher les séquences d’instruments logiciels sous forme de notation musicale, comment modifier les notes, leur vélocité et les symboles de pédales dans la présentation en notation.  “Mixage et ajout d’effets” décrit les étapes à suivre pour mixer votre projet et explique comment utiliser les effets fournis avec GarageBand.  “Création de podcasts dans GarageBand” explique comment créer des épisodes de podcast audio et vidéo et comment les envoyer vers iWeb ou les exporter. 6  “Création d’une musique pour un projet iMovie ou une vidéo” explique comment importer un fichier vidéo dans un projet, visionner la vidéo, modifier les données audio de la vidéo, ajouter des marqueurs, des URL et des titres de chapitre et envoyer le film terminé vers iDVD ou iWeb, ou l’exporter comme séquence QuickTime. “Premiers contacts avec GarageBand” comprend par ailleurs des annexes qui contiennent une liste des raccourcis clavier et expliquent comment connecter un équipement musical à votre ordinateur. Nouveautés de GarageBand 3 GarageBand 3 comprend les nouvelles fonctions et améliorations suivantes :  Le navigateur multimédia vous permet de rechercher et de visionner des aperçus des photos de votre photothèque iPhoto, des morceaux de votre bibliothèque iTunes et des projets iMovie de votre dossier Films, puis de les importer dans un projet. Vous pouvez également importer dans un projet d’autres projets GarageBand enregistrés avec un aperçu iLife.  GarageBand vous permet de créer des podcasts, y compris des podcasts améliorés et des podcasts vidéo. Vous pouvez visionner votre podcast dans la sous-fenêtre d’aperçu des podcasts, tout en enregistrant et en mixant les données audio. Vous pouvez également ajouter et modifier des marqueurs qui peuvent inclure une illustration, des URL et des titres de chapitre. Une fois que votre épisode de podcast a été créé, vous pouvez l’envoyer vers iWeb afin de le publier sur Internet ou l’exporter et le publier à l’aide d’une autre application.  Vous pouvez envoyer un projet iMovie vers GarageBand ou importer un fichier vidéo, puis créer une musique pour la vidéo. Il est possible de visionner la vidéo tout en travaillant, de modifier la piste audio de la vidéo et d’ajouter des marqueurs. Une fois que vous avez terminé la création de la musique, vous pouvez envoyer le projet vers iDVD, l’exporter en tant que podcast vidéo ou l’exporter comme séquence QuickTime.  Vous pouvez enregistrer des conférences audio et vidéo iChat dans un projet GarageBand.  GarageBand comprend de nouvelles boucles Apple Loops destinées à vos épisodes de podcast. Vous pouvez ajouter des sons de podcast à partir du navigateur de boucles et les utiliser avec le nouvel instrument logiciel Effets sonores lorsque vous créez un podcast.  La sous-fenêtre Infos de piste est désormais intégrée à la fenêtre principale de GarageBand. Lorsque la sous-fenêtre Infos de piste est affichée, elle apparaît à droite du plan de montage, sans recouvrir d’autres portions de la fenêtre principale.  Par défaut, les enregistrements d’instruments réels et les boucles correspondent au tempo du morceau. Vous pouvez désormais régler des séquences d’instruments réels individuelles afin qu’elles conservent leur tempo original. Chapitre 1 Bienvenue dans GarageBand 7  Vous pouvez compacter les projets pour réduire leur taille de fichier afin de rendre leur partage plus aisé.  Les projets GarageBand peuvent désormais avoir une longueur de 1999 mesures (deux fois plus qu’auparavant). Avant de commencer Pour reproduire plus facilement les procédures abordées dans les leçons, imprimez-les. Dans un grand nombre de ces procédures, il est nécessaire de choisir des commandes de menu. Dans les leçons et dans l’Aide GarageBand, les commandes de menu sont présentées comme ceci : Choisissez Édition > Joindre les éléments sélectionnés. Le premier terme après “Choisissez” correspond au nom du menu situé dans la barre des menus de GarageBand. Les termes placés après le chevron représentent les commandes que vous choisissez dans ce menu. Contenu des leçons GarageBand vous permet d’être le compositeur, le chef d’orchestre et l’ingénieur du son tout au long du processus de création de vos propres projets originaux. Vous pouvez créer des projets en ajoutant des boucles Apple Loops, en connectant un instrument de musique ou un micro à votre ordinateur, puis en l’enregistrant sur une piste d’instruments réels, en jouant des instruments logiciels inclus avec GarageBand ou en combinant ces différentes méthodes. Vous apprendrez à :  Créer, ouvrir et enregistrer des projets ;  Définir le tempo, la clé, la signature temporelle et la longueur d’un projet.  Rechercher et visionner un aperçu de boucles Apple Loops via le navigateur de boucles, puis les ajouter à vos projets.  Jouer et enregistrer des instruments réels et logiciels.  Arranger des séquences d’instruments réels et logiciels sur le plan de montage, puis les modifier dans l’éditeur.  Afficher et modifier des séquences d’instruments logiciels en mode de présentation en notation musicale.  Envoyer une séquence à partir d’iMovie afin de pouvoir créer une musique dans GarageBand, modifier la piste audio du film, ajouter des marqueurs et envoyer le film vers iDVD.  Créer un podcast amélioré ou un podcast vidéo amélioré dans GarageBand, puis l’envoyer vers iWeb ou l’exporter en tant qu’épisode de podcast. 8 Chapitre 1 Bienvenue dans GarageBand Éléments requis Pour créer de la musique dans GarageBand, il suffit de disposer d’un ordinateur Macintosh répondant à la configuration requise spécifiée dans le fichier Ouvrez-moi. Vous pouvez, si vous le souhaitez, utiliser l’un des équipements facultatifs ci-après pour étendre vos possibilités de création musicale :  un micro pour enregistrer votre voix ou tout instrument de musique acoustique ;  des instruments de musique électroniques, notamment des guitares, des basses et des claviers ;  un clavier de musique (USB ou MIDI) pour jouer et enregistrer des instruments logiciels ;  une interface audio pour connecter des instruments de musique ou des micros ;  une paire de haut-parleurs ou d’enceintes pour écouter la musique créée en bénéficiant d’une plus grande qualité audio. Sources d’informations supplémentaires Pour obtenir des informations complètes et actualisées concernant GarageBand, y compris des informations sur les nouvelles fonctionnalités, des conseils d’utilisation et une liste d’équipements de musique compatibles, rendez-vous sur le site Web de GarageBand, à l’adresse www.apple.com/fr/ilife/garageband. Pour obtenir de l’aide lorsque vous êtes en train d’utiliser GarageBand, consultez l’Aide GarageBand, disponible dans le menu Aide lorsque GarageBand est ouvert. Vous trouverez d’autres informations sur les rubriques abordées dans ce document, ainsi que des informations et des instructions concernant de nombreuses autres rubriques. Pour obtenir une assistance technique, visitez le site Web d’assistance de GarageBand, à l’adresse www.apple.com/fr/support/garageband. Chapitre 1 Bienvenue dans GarageBand 9 2 Vue d’ensemble de GarageBand 2 “Vue d’ensemble de GarageBand” présente les nouvelles fonctionnalités et commandes des fenêtres GarageBand. Ces commandes servent à créer des projets dans GarageBand. Consultez ces pages, même si vous n’envisagez pas de terminer les leçons du chapitre “Premiers contacts avec GarageBand”, car la connaissance des noms et des fonctions des commandes de GarageBand vous permettra de trouver plus facilement des réponses à vos questions dans l’Aide GarageBand. Les pages suivantes vous présentent la fenêtre principale de GarageBand, qui comprend le plan de montage, le navigateur de boucles et l’éditeur, ainsi que la sous-fenêtre Infos de piste. Le plan de montage permet d’enregistrer des instruments réels et logiciels et d’arranger et mixer vos projets ; le navigateur de boucles permet de retrouver vos boucles et d’en avoir un aperçu ; et la sous-fenêtre Infos de piste permet de changer d’instruments de piste, d’effets et de réglages d’entrée. 10 Fenêtre GarageBand A B C D E F G Chapitre 2 Vue d’ensemble de GarageBand H I J 11 12 A En-têtes de piste : les nom et icône de l’instrument apparaissent à gauche de chaque en-tête de piste. Cliquez sur le nom pour saisir un nouveau nom de piste. Cliquez sur le bouton Activer l’enregistrement (signalé par un cercle rouge) pour activer l’enregistrement de la piste. Cliquez sur le bouton de désactivation du son (l’icône en forme de haut-parleur) pour couper le son de la piste. Cliquez sur le bouton Solo (l’icône en forme de casque d’écoute) pour écouter la piste seule. Cliquez sur le bouton Verrouiller pour verrouiller la piste. Cliquez sur le triangle pour afficher la courbe de volume de la piste. B Mélangeur de pistes : faites glisser le rotateur de balance pour régler la balance de la piste (positionnement de gauche à droite dans le champ stéréo). Faites glisser le curseur du volume pour régler le volume de la piste. Surveillez les VU-mètres pour visualiser le niveau du volume de la piste lors de l’enregistrement et de la lecture. C Plan de montage : contient les pistes sur lesquelles vous enregistrez les instruments réels et logiciels, ajoutez des boucles et organisez les séquences. Inclut également la règle des temps, qui vous sert à déplacer la tête de lecture et à aligner les éléments du plan de montage avec les temps et les mesures. Voir “Plan de montage” à la page 13 pour une description des fonctions et des commandes du plan de montage. D Curseur du zoom : faites glisser le curseur du zoom afin d’effectuer un zoom, soit avant pour agrandir l’aperçu d’une partie du plan de montage, soit arrière pour visualiser plus globalement le plan de montage. E Bouton Ajouter une piste : cliquez dessus pour ajouter une piste en dessous des pistes existantes dans le plan de montage. F Boutons Navigateur de boucles et Éditeur : cliquez sur ces boutons pour ouvrir le navigateur de boucles ou l’éditeur. G Commandes de déplacement : cliquez sur le bouton Enregistrement pour commencer l’enregistrement. Cliquez sur le bouton Lecture pour commencer ou arrêter la lecture du projet. Cliquez sur les boutons Aller au début, Rembobiner ou Avance rapide pour déplacer la tête de lecture à différents endroits du projet. Cliquez sur le bouton “boucle” pour activer ou désactiver la séquence en boucle. H Affichage du temps/accordeur : affiche la position de la tête de lecture en temps musical (mesures, temps, graduations) ou en temps absolu (heures, minutes, secondes, fractions). Faites glisser le curseur ou double-cliquez sur les chiffres pour saisir une nouvelle position de tête de lecture. La partie droite de l’affichage du temps indique le tempo du projet. Maintenez le bouton du tempo enfoncé, puis faites glisser le curseur pour définir un nouveau tempo. Vous pouvez également afficher l’accordeur dans la fenêtre d’affichage du temps en cliquant sur le diapason, puis l’utiliser pour vérifier le réglage de tout instrument réel branché sur votre ordinateur. I Curseur du volume et VU-mètres de la piste principale : faites glisser le curseur du volume pour régler le volume de sortie principal du projet. Surveillez les VU-mètres avant d’exporter un projet, afin de détecter tout écrêtage éventuel. J Boutons Infos de piste et Navigateur multimédia : cliquez sur ces boutons pour ouvrir la sous-fenêtre Infos de piste ou le navigateur multimédia. Chapitre 2 Vue d’ensemble de GarageBand Plan de montage Le plan de montage contient les pistes sur lesquelles vous enregistrez les instruments réels et logiciels, ajoutez des boucles et organisez les séquences. C D A E F B G I Chapitre 2 Vue d’ensemble de GarageBand H 13 14 A Règle des temps : affiche les temps et les mesures, unités de la durée musicale dans le plan de montage. Vous pouvez cliquer sur la règle de rythme pour placer la tête de lecture sur un point spécifique du plan de montage. B Pistes : les instruments réels et logiciels sont enregistrés sur des pistes et vous devez faire glisser les boucles sur les pistes pour les ajouter à un projet. L’arrangement d’un projet s’effectue en manipulant les séquences dans les pistes du plan de montage. C Tête de lecture : affiche le point dans le projet en cours de lecture ou bien le point où commence la lecture lorsque vous cliquez sur le bouton de lecture. Affiche également l’emplacement où les éléments coupés et copiés sont collés dans le plan de montage. Vous pouvez déplacer la tête de lecture pour modifier la partie du projet en cours de lecture. D Bouton Grille : choisissez une valeur de note pour la grille du plan de montage ou bien sélectionnez Automatique pour que la valeur change lorsque vous effectuez un zoom avant ou arrière. E Courbes de volume et de balance : ajoutez une courbe de volume ou de balance à une piste, puis ajoutez des points de contrôle à la courbe et réglez-les pour apporter des changements dynamiques à différentes parties d’un projet. F Séquences : lorsque vous enregistrez un instrument réel ou un instrument logiciel, ou encore lorsque vous ajoutez une boucle, vous créez une séquence dans le plan de montage. Vous pouvez couper, copier et coller des séquences, les mettre en boucle et les redimensionner, les déplacer et les transposer ou effectuer d’autres modifications pour arranger le projet. G Piste principale : vous pouvez modifier le niveau de volume de l’ensemble du projet en ajoutant une courbe de volume à la piste principale et transposer certaines parties de votre projet dans une clé différente en ajoutant une courbe de hauteur tonale. H Bouton de verrouillage de la tête de lecture : cliquez dessus pour déverrouiller les têtes de lecture du plan de montage et de l’éditeur afin qu’ils n’affichent pas les mêmes parties de votre projet. I Barres de défilement : faites glisser la barre de défilement horizontal pour vous déplacer vers une autre partie du projet. Faites glisser la barre de défilement vertical pour visualiser les pistes actuellement invisibles. Chapitre 2 Vue d’ensemble de GarageBand Éditeur L’éditeur ressemble à un microscope affichant une vue agrandie d’une partie de piste. Vous pouvez modifier de diverses façons les séquences des instruments réels et logiciels dans l’éditeur. Pour les instruments réels Lorsque vous sélectionnez une piste d’instruments réels, l’éditeur affiche l’oscilloscope de la piste ou d’une séquence de piste donnée. Vous pouvez déplacer, rogner, joindre, transposer et renommer des séquences dans l’éditeur. D E F A B C G H I A Champ de nom séquence : utilisez ce champ pour saisir un nouveau nom pour la séquence sélectionnée. B Champ et curseur de hauteur tonale de séquence : glissez le curseur pour transposer la séquence Instrument réel sélectionnée de 12 demi-tons en plus ou en moins. Vous pouvez également taper le nombre de demi-tons dans le champ. C Curseur du zoom : faites glisser pour effectuer un zoom, soit avant pour agrandir l’aperçu, soit arrière pour visualiser plus globalement la piste ou la séquence sélectionnée. Un zoom dans l’éditeur est indépendant du plan de montage. D Règle des temps : affiche les temps et les mesures d’une zone visible dans l’éditeur. E Tête de lecture : affiche le point du projet en cours de lecture. F Affichage de l’oscilloscope : affiche l’oscilloscope des séquences de la piste. G Curseur et case d’accentuation de la syntonisation : faites glisser le curseur vers la droite pour augmenter la quantité d’accentuation de la syntonisation et vers la gauche pour la diminuer. La case “Limiter à la clé” permet de limiter l’accentuation à la clé du projet. H Curseur et menu local d’accentuation de la synchronisation : faites-le glisser vers la droite pour augmenter la synchronisation et vers la gauche pour la diminuer. Choisissez la valeur de la note à utiliser et la base pour l’optimisation de la synchronisation dans le menu local. I Barre de défilement : faite glisser la barre de défilement pour vous rendre à un autre point de la piste. Chapitre 2 Vue d’ensemble de GarageBand 15 Pour les instruments logiciels : présentation graphique Lorsque vous sélectionnez une piste d’instruments logiciels, l’éditeur présente un affichage graphique de la piste ou d’une séquence de piste donnée. Vous pouvez modifier des notes individuelles dans les séquences d’instruments logiciels, fixer la synchronisation des notes, transposer et renommer les séquences. Vous pouvez aussi afficher et modifier les données du contrôleur pour le variateur de tonalité, une molette de modulation ou une pédale de soutien, qui sont enregistrés lorsque vous jouez sur votre clavier musical. F H I J A B C D E 16 G K A Champ de nom séquence : utilisez ce champ pour saisir un nouveau nom pour la séquence sélectionnée. B Champ et curseur de hauteur tonale de séquence : glissez le curseur pour transposer la séquence Instrument logiciel sélectionnée de 36 demi-tons en plus ou en moins. Vous pouvez également taper le nombre de demi-tons dans le champ. C Champ et curseur de vélocité : faites glisser le curseur pour modifier la vélocité des notes sélectionnées. Vous pouvez également taper la valeur voulue dans le champ. La vélocité d’une note reflète la pression exercée sur la touche lorsque vous jouez la note. D Curseur du zoom : faites glisser afin d’effectuer un zoom, soit avant pour agrandir l’aperçu, soit arrière pour visualiser plus globalement la piste. E Boutons de présentation graphique/en notation : cliquez sur ce bouton pour afficher l’éditeur en présentation graphique ou en notation. F Menu local d’affichage : choisissez si vous voulez afficher les notes ou les données du contrôleur dans l’éditeur. G Bouton Fixer synchronisation : cliquez sur ce bouton pour fixer la synchronisation des notes dans la séquence sélectionnée ou sur les notes sélectionnées dans l’éditeur afin qu’elles se placent sur la position de grille la plus proche. H Règle des temps : affiche les temps et les mesures d’une zone visible dans l’éditeur. I Tête de lecture : affiche le point du projet en cours de lecture. J Affichage des notes/données de contrôle : affiche les notes individuelles des séquences d’instruments logiciels dans un format graphique. Vous pouvez déplacer et redimensionner les notes pour régler leur hauteur tonale, l’emplacement où elles commencent et leur durée. Affiche les données de contrôle lorsque sélectionné dans le menu local Afficher. K Barre de défilement : faites glisser la barre de défilement pour vous rendre à un autre point de la piste. Chapitre 2 Vue d’ensemble de GarageBand Pour les instruments logiciels : présentation en notation Vous pouvez également afficher les pistes et les séquences des instruments logiciels en mode de présentation en notation. La présentation en notation affiche les notes et autres événements musicaux sous forme de notation musicale standard. Vous pouvez y modifier les notes et les informations du contrôleur, dont la vélocité et les marques de pédale pour le soutien. F H I J A B C D E G K A Champ de nom séquence : utilisez ce champ pour saisir un nouveau nom pour la séquence sélectionnée. B Champ et curseur de hauteur tonale de séquence : glissez le curseur pour transposer la séquence Instrument logiciel sélectionnée de 36 demi-tons en plus ou en moins. Vous pouvez également taper le nombre de demi-tons dans le champ. C Champ et curseur de vélocité : faites glisser le curseur pour modifier la vélocité des notes sélectionnées. Vous pouvez également taper la valeur voulue dans le champ. La vélocité d’une note reflète la pression exercée sur la touche lorsque vous jouez la note. D Curseur du zoom : faites glisser afin d’effectuer un zoom, soit avant pour agrandir l’aperçu, soit arrière pour visualiser plus globalement la piste. E Boutons de présentation graphique/en notation : cliquez sur ce bouton pour afficher l’éditeur en mode de présentation graphique ou en notation. F Bouton Valeur de note : cliquez sur ce bouton pour choisir la valeur de note des notes que vous ajoutez. G Bouton Fixer synchronisation : cliquez sur ce bouton pour fixer la synchronisation des notes dans la séquence sélectionnée ou sur les notes sélectionnées dans l’éditeur afin qu’elles se placent sur la position de grille la plus proche. H Règle des temps : affiche les temps et les mesures d’une zone visible dans l’éditeur. I Tête de lecture : affiche le point du projet en cours de lecture. J Affichage en notation : affiche les événements musicaux des séquences d’instruments logiciels dans un format de notation musicale standard. Vous pouvez déplacer les notes pour régler leur hauteur tonale, l’emplacement où elles commencent et leur durée. K Barre de défilement : faites glisser la barre de défilement pour vous rendre à un autre point de la piste. Chapitre 2 Vue d’ensemble de GarageBand 17 Pour les podcasts et l’affichage des marqueurs vidéo Lorsque vous travaillez sur un épisode de podcast, vous pouvez afficher et modifier les marqueurs dans l’éditeur. Dans la liste des marqueurs, vous pouvez, pour chaque marqueur, modifier la position dans le temps, l’illustration de la séquence du marqueur, l’URL, le titre de l’URL et le titre de chapitre. Vous pouvez également utiliser l’éditeur pour ajouter une illustration d’épisode. D B A C E F G H I A Cadre Illustration de l’épisode : faites glisser l’illustration dans ce cadre pour représenter le podcast. (Visible uniquement lors de la création d’un podcast.) B Case Marque un chapitre : indique si le marqueur sélectionné sert à marquer un chapitre. Case Affiche les illustrations : indique si le marqueur sélectionné contient une illustration de séquence de marqueur. (Visible uniquement lors de la création d’un podcast.) Case d’affichage d’URL : indique si le marqueur sélectionné possède une URL. C Bouton Ajouter un marqueur : pour ajouter un marqueur à la position de la tête de lecture. D Liste des marqueurs : affiche, pour chaque marqueur, le moment du début, l’illustration (pour les podcasts) ou l’image vidéo (pour les vidéos), le titre de chapitre, l’URL et le titre d’URL. E Colonne Temps : indique le moment du début de chaque marqueur. F Colonne Illustration : affiche l’illustration de chaque séquence de marqueur. Vous pouvez ajouter des illustrations en faisant glisser des fichiers d’image dans le navigateur multimédia. (Visible uniquement lors de la création d’un podcast.) Colonne Image fixe : affiche l’image vidéo à la position de chaque marqueur. (Visible uniquement lors de la manipulation d’une vidéo.) 18 G Colonne Chapitre : affiche le titre de chaque marqueur de chapitre. Cliquez et tapez un titre pour le marqueur. H Colonne Titre d’URL : affiche le titre de l’URL de chaque séquence de marqueur. Cliquez et tapez un titre pour l’URL. I Colonne URL : affiche l’URL de chaque séquence de marqueur. Tapez l’URL (adresse) du site Web pour lequel vous souhaitez afficher un lien. Chapitre 2 Vue d’ensemble de GarageBand Navigateur de boucles Le navigateur de boucles vous permet de trouver rapidement des boucles à ajouter à vos projets. Vous pouvez trouver des boucles en utilisant des mots-clés pour l’instrument, le genre musical ou l’ambiance. Vous pouvez également procéder à des recherches de texte et affiner vos résultats de plusieurs manières. Le navigateur de boucles affiche le tempo, la tonalité et le nombre de temps de chaque boucle correspondante. Vous pouvez jouer un aperçu des boucles dans le navigateur de boucles, avant de les ajouter à un projet, et ajouter des boucles supplémentaires à GarageBand en les faisant glisser dans le navigateur de boucles. Le navigateur de boucles vous propose deux moyens de rechercher des boucles : la présentation par boutons et celle par colonnes. Présentation par boutons Dans la présentation par boutons, le navigateur de boucles contient une série de boutons de mots-clés. Cliquez sur un bouton pour afficher les boucles correspondantes dans la liste de résultats. Si vous cliquez sur plusieurs boutons, le nombre de résultats se réduit aux boucles correspondant à tous les mots clés sélectionnés. G A B C D E F A Boutons de mots-clés : cliquez sur un bouton de mots-clés pour afficher les boucles correspondantes dans la liste de résultats. Vous pouvez cliquer sur plusieurs boutons de mots-clés pour affiner vos résultats. B Boutons de présentation : cliquez sur l’un de ces boutons pour afficher la présentation par colonnes, par boutons ou par sons de podcast. C Menu local Gamme : choisissez un type de gamme pour visualiser uniquement les boucles qui utilisent cette gamme musicale. D Champ de recherche : tapez le texte dans le champ pour visualiser les boucles avec le texte dans leur chemin ou leur nom de fichier. E Curseur du volume d’aperçu : faites glisser le curseur pour régler le volume de la boucle en cours d’aperçu. F Liste de résultats : affiche les boucles qui correspondent aux mots-clés sélectionnés. Affiche également le tempo, la tonalité et le nombre de temps de chaque boucle. Cliquez sur une boucle dans la liste de résultats pour afficher un aperçu. Cliquez sur la case des favoris pour ajouter une boucle à vos favoris. G Menu local Boucles : choisissez les boucles à afficher dans le navigateur de boucles. Chapitre 2 Vue d’ensemble de GarageBand 19 Présentation par colonnes et présentation par sons de podcast Dans la présentation par colonnes, le navigateur de boucles comprend des colonnes pour le type de mots-clés, les catégories et les mots-clés. Cliquez sur un type de motsclés pour afficher les catégories de ce type, cliquez sur une catégorie pour afficher les mots-clés, puis cliquez sur un mot-clé pour afficher les boucles correspondantes dans la liste de résultats. Le simple fait de cliquer sur plusieurs mots-clés permet d’augmenter le nombre de résultats des boucles correspondant à l’un des mots-clés sélectionnés. En mode de présentation par sons de podcast, le navigateur de boucles affiche un autre ensemble de boutons de mots-clés, comprenant des effets sonores, des jingles et d’autres boucles utilisables avec les podcasts. La manipulation des boutons en présentation par sons de podcast est la même qu’en présentation par boutons. A D 20 B E C F G H A Colonne des types de mots-clés : cliquez sur un type de mots-clés pour afficher les catégories pour ce type de mots-clés dans la colonne du milieu. B Colonne des catégories : cliquez sur une catégorie pour afficher les mots-clés pour cette catégorie dans la colonne de droite. C Colonne des mots-clés : cliquez sur un mot-clé pour afficher les boucles correspondantes dans la liste de résultats. Vous pouvez cliquer sur plusieurs mots-clés pour obtenir plus de résultats. D Boutons d’affichage : cliquez sur l’un de ces boutons pour alterner entre la présentation par colonne, par bouton ou par son de podcast. E Menu local Gamme : choisissez le type de gamme permettant de visualiser uniquement les boucles qui utilisent cette gamme. F Champ de recherche : tapez le texte dans le champ pour visualiser les boucles avec le texte dans leur chemin ou leur nom de fichier. G Curseur du volume de prévisualisation : faites glisser le curseur pour régler le volume de la boucle prévisualisée. H Liste de résultats : affiche les boucles qui correspondent aux mots-clés sélectionnés. Affiche également le tempo, la tonalité et le nombre de temps de chaque boucle. Cliquez sur une boucle dans la liste de résultats pour afficher un aperçu. Cliquez sur la case des favoris pour ajouter une boucle à vos favoris. Chapitre 2 Vue d’ensemble de GarageBand Sous-fenêtre Infos de piste La sous-fenêtre Infos de piste affiche l’instrument, les effets et les réglages d’entrée actuels de la piste sélectionnée ou les réglages d’effets principaux de la piste principale. Vous pouvez modifier ces réglages dans la sous-fenêtre Infos de piste. Pistes d’instruments réels et logiciels Certaines commandes de la sous-fenêtre Infos de piste diffèrent pour les pistes d’instruments réels et celles d’instruments logiciels (comme mentionné ci-dessous). A B C D G E F H I Chapitre 2 Vue d’ensemble de GarageBand 21 22 A Liste des catégories d’instruments : cliquez sur une catégorie d’instruments pour afficher les instruments de cette catégorie dans la liste d’instruments située à droite. B Menu local de la bibliothèque d’instruments : choisissez les instruments à afficher dans les listes de catégories et d’instruments. C Liste d’instruments : cliquez sur un instrument de la liste. D Menu local de l’icône de l’instrument : cliquez pour choisir une nouvelle icône d’instrument dans le menu d’icônes affiché. Les icônes permettent de distinguer aisément les pistes utilisant des instruments similaires. E Triangle Détails : cliquez pour afficher les réglages des instruments et des effets. F Cases, curseurs et menus locaux d’effets : cliquez sur une case d’effet pour activer ou désactiver l’effet. Faites glisser les curseurs pour régler le niveau des effets ou bien sélectionnez un élément dans les menus locaux. La sous-fenêtre Infos de piste comprend les effets suivants pour les instruments réels et logiciels :  Curseur de la porte de bruit (uniquement pour les pistes d’instruments réels) : faites glisser le curseur pour régler le niveau de la porte de bruit.  Menus locaux du générateur et des préréglages du générateur (pistes d’instrument logiciels uniquement) : choisissez un générateur d’instrument ainsi qu’un préréglage de générateur dans ces menus.  Curseur de compression : faites glisser le curseur pour régler le niveau de compression.  Menu local de l’égaliseur : sélectionnez un réglage d’égaliseur dans le menu local.  Menus locaux des effets et des réglages d’effets : cliquez sur une case pour activer ou désactiver des effets supplémentaires. Sélectionnez un effet dans le menu local à gauche, puis un préréglage d’effet dans le menu local à droite.  Curseur de l’effet Écho : faites glisser le curseur pour régler le niveau de l’effet Écho.  Curseur de l’effet Réverbération : faites glisser le curseur pour régler le niveau de l’effet Réverbération. G Boutons et menu local du canal d’entrée (uniquement pour les pistes d’instruments réels) : sélectionnez le canal ou les canaux d’entrée de l’instrument dans le menu local Entrée. Faites glisser le curseur du volume pour régler le niveau du volume d’entrée du canal sélectionné. Activez ou désactivez le moniteur à l’aide du menu local Moniteur. H Boutons de modification d’effets : cliquez pour afficher la fenêtre de préréglage d’un effet, dans laquelle vous pouvez modifier le préréglage. I Boutons Enregistrer l’instrument et Supprimer l’instrument : cliquez sur le bouton Enregistrer l’instrument pour enregistrer l’instrument. Cliquez sur le bouton Supprimer l’instrument pour supprimer un instrument enregistré. Chapitre 2 Vue d’ensemble de GarageBand Piste principale La sous-fenêtre Infos de piste de la piste principale affiche les réglages généraux du projet et les réglages d’effets de l’ensemble du projet. Les réglages généraux du projet comprennent le tempo, la signature temporelle et la clé. Les réglages d’effets généraux comprennent les réglages d’écho, de réverbération, d’égaliseur et de compresseur de la piste principale. A B C D E G F I H I J Chapitre 2 Vue d’ensemble de GarageBand 23 Les curseurs Écho et Réverbération de chaque piste permettent de contrôler la quantité d’écho et de réverbération envoyée depuis cette piste vers les effets principaux d’écho et de réverbération. Vous pouvez modifier les effets d’écho et de réverbération dans la sous-fenêtre Infos de piste de la piste principale. 24 A Liste des catégories d’effets principaux : cliquez sur une catégorie pour visualiser les effets de cette catégorie dans la liste d’effets principaux à droite. B Menu local des effets principaux : choisissez dans ce menu local les effets principaux à afficher dans les listes de catégories et d’effets. C Liste d’effets principaux : cliquez sur un ensemble d’effets principaux dans la liste. D Champ et curseur Tempo : faites glisser le curseur pour modifier le tempo du projet ou tapez une nouvelle valeur de tempo dans le champ. E Menu local et champ Temps : choisissez une signature temporelle dans le menu local. F Menu local Clé : choisissez une tonalité dans le menu local. G Triangle Détails : cliquez sur ce triangle pour afficher les réglages d’effets globaux. H Cases, curseurs et menus locaux Effets : cliquez sur une case d’effet pour activer ou désactiver l’effet. Pour régler un effet, choisissez un élément dans les menus locaux ou faites glisser le curseur. La sous-fenêtre Infos de piste comprend les effets suivants pour la piste principale :  Menu local Écho : choisissez un préréglage d’écho global.  Menu local Réverbération : choisissez un préréglage de réverbération global.  Menus locaux des effets et des réglages d’effets : cliquez sur une case pour activer ou désactiver un effet supplémentaire. Sélectionnez un effet dans le menu local à gauche, puis un préréglage d’effet dans le menu local à droite.  Menu local de l’égaliseur : sélectionnez un réglage d’égaliseur global dans le menu local.  Curseur de compression : faites glisser le curseur pour régler le niveau de compression globale.  Curseur Degré d’atténuation : lorsque l’atténuation est activée, faites glisser ce curseur pour régler la quantité d’atténuation appliquée aux pistes d’accompagnement. I Boutons de modification d’effets : cliquez pour afficher la fenêtre de préréglage d’un effet, dans laquelle vous pouvez modifier le préréglage. J Boutons “Enregistrer la piste principale” et “Supprimer la piste principale” : cliquez sur le bouton “Enregistrer la piste principale” pour enregistrer un ensemble d’effets principaux. Cliquez sur le bouton “Supprimer la piste principale” pour supprimer un ensemble enregistré d’effets principaux. Chapitre 2 Vue d’ensemble de GarageBand Navigateur multimédia Le navigateur multimédia vous permet de retrouver et d’ajouter des morceaux de votre bibliothèque iTunes, des photos de votre photothèque iPhoto, des projets iMovie et d’autres fichiers vidéo. A B C E A Boutons Audio, Photos et Films : cliquez sur le bouton correspondant au type de données multimédias que vous souhaitez utiliser. B Liste des sources : naviguez jusqu’au dossier contenant les fichiers que vous souhaitez utiliser. Vous pouvez également ajouter des dossiers en les faisant glisser depuis le Finder. C Liste des données multimédias : affichez, prévisualisez et sélectionnez les fichiers multimédias à ajouter à votre projet. D Bouton de lecture : cliquez sur ce bouton pour obtenir un aperçu du fichier audio ou vidéo sélectionné. (Pas affiché ; n’est visible que lors de la lecture de fichiers audio ou de films.) E Champ de recherche : tapez du texte dans ce champ, afin de rechercher les fichiers dont les noms correspondent. Chapitre 2 Vue d’ensemble de GarageBand 25 3 Manipulation des projets 3 La première étape dans GarageBand consiste à créer un projet. Les projets contiennent votre musique et toutes les modifications que vous avez effectuées. Chaque projet possède un tempo, une signature temporelle et une clé, valables pour toute la durée du projet. Lorsque vous créez un projet, la zone de dialogue Nouveau projet vous permet de définir le tempo, la signature temporelle et la clé. Vous pouvez créer et enregistrer un projet en tant qu’archive et exporter un projet vers iTunes ou une autre application iLife. Au cours de cette leçon, vous allez apprendre à :  Créer un projet.  Définir le tempo, la signature temporelle et la clé d’un projet.  Ouvrir des projets existants.  Enregistrer des projets. Création d’un projet La première étape dans GarageBand consiste à créer un projet. Pour créer un projet : 1 Sélectionnez Fichier > Nouveau. 2 Dans la zone de dialogue Nouveau projet, sélectionnez le type de projet à créer. 3 Dans la zone de dialogue qui s’affiche, sélectionnez l’emplacement où vous souhaitez enregistrer le projet et attribuez à ce dernier un nom dans le champ Nom. 4 Définissez le tempo, la signature temporelle et la clé du projet en suivant les instructions des sections suivantes. 26 5 Une fois les réglages du projet définis, cliquez sur Créer. Curseur Tempo Menu local Gamme Menu local Signature temporelle Menu local Clé Réglage du tempo Chaque projet possède une vitesse, ou un tempo, qui lui est propre. Ce tempo définit le rythme de base du projet. Le tempo est calculé en nombre de temps par minute (bpm). Vous pouvez définir la vitesse du tempo entre 60 et 240 bpm. La valeur par défaut est de 120 bpm, ce qui correspond à une valeur standard utilisée dans la plupart des chansons. Pour régler le tempo : m Dans la zone de dialogue Nouveau projet, faites glisser le curseur Tempo vers la gauche pour ralentir le tempo et vers la droite pour l’accélérer. Remarque : vous pouvez modifier le tempo plus tard dans l’affichage du temps, qui se trouve sous le plan de montage, ou dans la sous-fenêtre Infos de piste de la piste principale. Cliquez ici pour modifier le tempo. Chapitre 3 Manipulation des projets 27 Réglage de la clé Chaque projet possède une clé, qui définit la note centrale à la laquelle les autres notes se rapportent, et la gamme utilisée (“majeure” ou “mineure”). Pour définir une clé : 1 Dans la zone de dialogue Nouveau projet, choisissez une clé dans le menu local Clé. 2 Choisissez la gamme dans le menu local Gamme à droite du menu local Clé. Remarque : vous pouvez modifier la clé ultérieurement dans la sous-fenêtre Infos de piste de la piste principale. Si vous modifiez la clé d’un projet après avoir enregistré des instruments ou ajouté des boucles, tous les enregistrements d’instruments logiciels et les boucles sont transposés dans la nouvelle clé. Les instruments réels, quant à eux, ne sont pas transposés. Réglage de la signature temporelle Chaque projet possède également une signature temporelle, qui contrôle la relation entre les temps et les mesures. La signature temporelle d’un projet consiste en deux nombres séparés par une barre oblique, semblable à une fraction. Le numérateur (à gauche) détermine le nombre de temps de chaque mesure et le dénominateur (à droite) détermine la valeur de temps (c’est-à-dire la durée de note correspondant à un temps). Vous pouvez utiliser les signatures temporelles suivantes dans un projet GarageBand : 2/2, 2/4, 3/4, 4/4, 5/4, 7/4, 6/8, 7/8, 9/8 ou 12/8. La valeur par défaut et la plus couramment utilisée est 4/4. Pour définir la signature temporelle : m Dans la zone de dialogue Nouveau projet, choisissez une signature temporelle dans le menu local Temps. Remarque : vous pouvez modifier la signature temporelle plus tard dans la sous-fenêtre Infos de piste de la piste principale. Ouverture d’un projet existant Vous pouvez ouvrir un projet existant afin de reprendre votre travail. Pour ouvrir un projet existant : m Choisissez Fichier > Ouvrir, sélectionnez le projet à ouvrir, puis cliquez sur OK. Vous pouvez également ouvrir un projet récemment ouvert en choisissant Fichier > Ouvrir récent, puis en sélectionnant un projet dans le menu contextuel. Si vous fermez le projet actuellement ouvert, une zone de dialogue est affichée pour vous demander si vous souhaitez créer un projet ou en ouvrir un autre. 28 Chapitre 3 Manipulation des projets Enregistrement d’un projet Il est important d’enregistrer régulièrement votre projet au fur et à mesure de votre travail, afin de ne pas perdre les modifications apportées. Pour enregistrer un projet : m Choisissez Fichier > Enregistrer (ou appuyez sur Commande + S). Lorsque vous enregistrez un projet, GarageBand crée par défaut un aperçu iLife qui est enregistré avec le projet. Les aperçus iLife permettent de présenter un aperçu du projet dans le navigateur multimédia et dans les autres applications iLife, mais ils augmentent la taille de fichier du projet. La sous-fenêtre Générales des préférences de GarageBand contient les options nécessaires pour déterminer s’il faut ou non créer un aperçu iLife. Vous pouvez également enregistrer un projet sous la forme d’une archive. Lors de cette opération, tous les fichiers audio, boucles et autres données multimédias utilisés par le projet sont enregistrés dans le fichier du projet. Cela s’avère particulièrement utile si vous souhaitez copier le projet sur un autre ordinateur ou si vous dupliquez un projet avec vos propres enregistrements d’instruments réels. Pour enregistrer un projet comme archive : 1 Sélectionnez Fichier > Enregistrer sous. 2 Dans la zone de dialogue Enregistrer sous, cochez la case Enregistrer comme archive. Il est possible également de compacter des projets afin de rendre leur partage plus commode. Le compactage d’un projet permet de réduire la taille du fichier en compressant les données audio du projet. Cette opération peut entraîner une certaine perte de qualité audio. Pour compacter un projet : 1 Sélectionnez Fichier > Enregistrer sous. 2 Dans la zone de dialogue Enregistrer sous, cochez la case Compacter le projet. 3 Choisissez les réglages de compression à utiliser dans le menu local situé à côté de la case Compacter le projet. Chapitre 3 Manipulation des projets 29 Envoi d’un projet vers iTunes Vous pouvez envoyer un projet vers une liste de lecture iTunes, puis écouter vos projets exportés dans iTunes, les télécharger sur un iPod ou graver la liste de lecture sur un CD. L’exportation des fichiers dans iTunes s’effectue au format AIFF. Une fois dans iTunes, les fichiers exportés peuvent être convertis en d’autres formats tels que AAC ou MP3. Pour envoyer un projet vers une liste de lecture iTunes : m Choisissez Partager > Envoyer vers iTunes. L’intégralité du projet, du début (première mesure) à la fin de la dernière séquence, est exportée. La sous-fenêtre Exporter des préférences de GarageBand vous permet de spécifier le nom de la liste de lecture iTunes dans laquelle les fichiers seront exportés, ainsi que le nom de l’album ou du compositeur. Vous pouvez également exporter une seule piste, ou un groupe de pistes, vers une liste de lecture iTunes. Pour exporter une seule piste, activez la lecture solo de la piste (ou désactivez le son de toutes les autres pistes) avant l’exportation. Pour exporter un groupe de pistes, activez la lecture solo de ces pistes (ou désactivez le son de toutes les autres pistes) avant l’exportation. 30 Chapitre 3 Manipulation des projets 4 Utilisation des boucles Apple Loops 4 Les boucles Apple Loops peuvent être utilisées pour ajouter des pistes d’accompagnement et des pistes rythmiques à vos projets. Vous pouvez également ajouter des boucles Apple Loops à votre bibliothèque de boucles et créer vos propres boucles Apple Loops. La plupart des chansons reposent aujourd’hui sur la répétition de rythmiques (appelées parfois grooves ou riffs), plus particulièrement dans les parties de batterie et de basse. Pour créer de la musique dans un style “groove”, vous pouvez ajouter des boucles pour les parties de batterie, puis ajouter des boucles pour la basse et les autres parties rythmiques. Cela vous permet de définir l’aspect rythmique du projet et, également, de construire l’arrangement de base du projet en masquant les sections à l’aide de différents grooves. Après avoir placé les parties rythmiques de base, vous pouvez enregistrer des séquences d’instruments réels ou logiciels pour ajouter des parties principales, solo et harmoniques. Vous pouvez définir rapidement le son d’un projet en ajoutant des boucles Apple Loops. Celles-ci sont des fichiers audio préenregistrés qui peuvent être répétés en boucle. On parle alors de boucle rythmique. Lorsque vous ajoutez une boucle dans le plan de montage, il est possible d’allonger sa durée autant que nécessaire, facilitant ainsi la création de boucles de batterie et de parties rythmiques. Lorsque vous ajoutez une boucle à un projet, GarageBand adapte le tempo et la clé de la boucle à ceux du projet. Vous pouvez ainsi utiliser des boucles enregistrées à des vitesses, et dans des clés, différentes et faire en sorte qu’elles se marient parfaitement. Au cours de cette leçon, vous allez apprendre à :  Rechercher des boucles dans le navigateur de boucles et écouter un aperçu de ces boucles.  Ajouter des boucles au plan de montage.  Créer vos propres boucles Apple Loops.  Ajouter des boucles à la bibliothèque de boucles. 31 Recherche de boucles à l’aide du navigateur de boucles GarageBand comprend un navigateur de boucles qui permet de rechercher des boucles par instrument, par genre ou par ambiance. Vous pouvez également rechercher du texte et affiner vos recherches de boucles de plusieurs manières. Le navigateur de boucles permet de trouver rapidement la boucle dont vous avez besoin, quelle que soit la taille de votre collection de boucles. Pour afficher le navigateur de boucles : m Cliquez sur le bouton Navigateur de boucles (celui représentant un oeil ouvert). Le navigateur de boucles propose trois modes de présentation: la présentation par colonnes, la présentation par boutons et la présentation par sons de podcast. La présentation par boutons vous permet de cliquer sur des boutons de mots-clés afin d’afficher les boucles correspondant à ces mots-clés. Les présentations par colonnes et par sons de podcast vous permettent de sélectionner des types de mots clés, des catégories et des mots clés afin d’afficher les boucles correspondantes. Vous pouvez sélectionner le mode de présentation souhaité en cliquant sur les boutons de présentation situés dans le coin inférieur gauche du navigateur de boucles. Pour choisir le type de présentation : m Cliquez sur le bouton portant des colonnes pour afficher la présentation par colonnes ; cliquez sur le bouton portant des notes musicales pour afficher la présentation par boutons ou cliquez sur le bouton portant une cloche pour afficher la présentation par sons de podcast. Recherche de boucles en présentation par colonnes Dans cette présentation, lorsque vous cliquez sur un type de mot-clé dans la colonne de gauche, les catégories correspondantes apparaissent dans la colonne du centre. Cliquez ensuite sur une catégorie pour afficher les mots clés dans la colonne de droite. Cliquez enfin sur mot-clé pour afficher les boucles correspondantes dans la liste des résultats. Vous pouvez élargir votre recherche en sélectionnant plusieurs mots clés. Colonne des types de mot-clé Colonne des catégories Colonne des mots clés Liste des résultats Pour trouver des boucles en présentation par colonnes : 1 Pour sélectionner la présentation par colonnes, cliquez sur le bouton correspondant en bas à gauche du navigateur de boucles. 2 Cliquez sur un type de mot-clé dans la colonne de gauche. 32 Chapitre 4 Utilisation des boucles Apple Loops 3 Cliquez sur une catégorie dans la colonne du centre. 4 Cliquez sur un mot-clé dans la colonne de droite pour afficher les boucles correspondantes dans la liste des résultats. 5 Pour affiner votre recherche, cliquez sur plusieurs catégories ou mots clés. Cela permet d’augmenter le nombre de boucles correspondantes en incluant celles qui correspondent à l’un des mots clés ou catégories sélectionnés. Essayez maintenant de trouver des boucles de basse en présentation par colonnes, en sélectionnant d’abord le type de mot-clé Par instrument, puis la catégorie Basse et enfin le mot-clé Groove. Lorsque vous recherchez des boucles en présentation par boutons ou par colonnes, le nombre total de boucles trouvées s’affiche à côté du champ de recherche, en bas du navigateur. Recherche de boucles en présentation par boutons Dans cette présentation, les boutons de mots-clés sont affichés sur une grille. Vous devez cliquer sur un bouton pour afficher les boucles correspondant au mot-clé sélectionné dans la liste de résultats à droite. Affinez votre recherche en sélectionnant plusieurs boutons à la fois. Cliquez sur un mot-clé. Les boucles correspondantes apparaissent dans la liste des résultats. Pour trouver des boucles en présentation par boutons : 1 Pour sélectionner la présentation par boutons, cliquez sur le bouton portant des notes musicales, dans le coin inférieur gauche du navigateur de boucles. 2 Cliquez sur un bouton de mot-clé pour afficher les boucles correspondantes dans la liste des résultats. Les colonnes de la liste des résultats affichent le type de boucle, le nom, le tempo, la clé et le nombre de temps de chaque boucle. 3 Pour affiner votre recherche, cliquez sur plusieurs mots clés. Seules les boucles correspondant à tous les mots clés sélectionnés sont affichées dans la liste des résultats. 4 Pour mettre fin à une recherche, vous pouvez soit cliquer de nouveau sur le mot-clé afin de le désélectionner, soit cliquer sur le bouton Réinitialiser pour désactiver tous les mots clés sélectionnés. Chapitre 4 Utilisation des boucles Apple Loops 33 Lorsque vous cliquez sur un mot-clé, les mots clés incompatibles (qui n’ont aucune boucle en commun avec le mot-clé sélectionné) sont estompés. Essayez maintenant de trouver des boucles de batterie dans le navigateur de boucles en présentation par boutons. Pour cela, cliquez sur le mot-clé Percussions, puis faites défiler la liste pour afficher toutes les boucles correspondantes. Le nombre de boucles trouvées apparaît en regard du champ de recherche. Recherche de boucles en présentation par sons de podcast La présentation par sons de podcast comprend un ensemble de colonnes différent qui vous permet de rechercher et d’ajouter aisément des sons de podcast. La recherche des boucles en présentation par sons de podcast est la même qu’en présentation par colonnes. Pour plus d’informations sur la création de podcasts, consultez la section “Création de podcasts dans GarageBand” à la page 82. Aperçu des boucles dans le navigateur de boucles Une fois que vous avez trouvé des boucles qui répondent aux critères de recherche, vous pouvez écouter un aperçu de ces boucles dans le navigateur de boucles, afin de sélectionner celles qui sont les mieux adaptées à votre projet. Vous pouvez écouter l’aperçu de la boucle toute seule (solo) ou intégrée à l’ensemble du projet. Pour écouter un aperçu de boucle : m Cliquez sur la boucle dans la liste des résultats. Cliquez de nouveau sur la boucle pour interrompre l’aperçu. Une fois que vous avez ajouté des boucles ou des instruments enregistrés à votre projet, vous pouvez écouter l’aperçu d’une boucle, accompagnée du reste du projet, en cliquant sur le bouton de lecture avant de cliquer sur la boucle. Lorsque vous écoutez l’aperçu d’une boucle accompagnée du reste du projet, GarageBand adapte le tempo et la clé de la boucle à ceux du projet et synchronise la boucle et le projet de sorte qu’ils commencent sur le même temps. Lors de l’écoute d’un aperçu, vous pouvez également contrôler le volume de la boucle à l’aide du curseur de volume disponible dans le navigateur de boucles. Réglez le volume de la boucle en faisant glisser le curseur. Pour régler le volume d’une boucle dont vous écoutez un aperçu : m Faites glisser le curseur de volume situé dans le navigateur de boucles vers la gauche pour baisser le son et vers la droite pour l’augmenter. 34 Chapitre 4 Utilisation des boucles Apple Loops Si vous réglez le volume d’une boucle dans le navigateur de boucles, puis que vous ajoutez cette boucle à votre projet en la glissant sur une partie vide du plan de montage, le volume de la piste créée pour la boucle est réglé sur celui de la boucle. Écoutez à nouveau les boucles que vous avez trouvées pour voir celles que vous préférez. Affinement des recherches Vous pouvez affiner les recherches de plusieurs manières dans le navigateur de boucles. Vous pouvez :  Afficher uniquement les boucles d’un Jam Pack ou d’un dossier spécifique.  Afficher des boucles en sélectionnant un type de gamme spécifique.  N’afficher que les boucles dont la clé est proche de celle du projet.  Rechercher du texte. Affichage de boucles d’un Jam Pack ou d’un dossier Si vous avez installé un ou plusieurs des Jam Packs de GarageBand sur votre ordinateur, votre bibliothèque de boucles peut contenir des milliers de boucles. Pour faciliter la recherche de boucles, vous pouvez choisir d’afficher uniquement les boucles d’un Jam Pack spécifique ou uniquement celles incluses avec GarageBand. Si vous avez créé vos propres boucles ou avez ajouté des boucles provenant d’une autre source, vous pouvez également choisir d’afficher ces boucles uniquement. Cliquez ici pour afficher le menu local de bibliothèque de boucles. Pour afficher les boucles d’un Jam Pack ou d’un dossier spécifique : m Choisissez le Jam Pack ou le dossier contenant les boucles à afficher dans le menu local de bibliothèque de boucles, à droite du mot “Boucles” en haut du navigateur de boucles. Chapitre 4 Utilisation des boucles Apple Loops 35 Recherche par type de gamme La plupart des boucles autres que les boucles de batterie sont enregistrées dans une gamme particulière. Généralement, lorsque vous arrangez plusieurs boucles pour les lire ensemble, il est préférable d’utiliser des boucles du même type de gamme. Vous pouvez réduire les boucles affichées dans la liste des résultats à celles qui utilisent soit la gamme majeure, soit la gamme mineure, celles qui n’utilisent aucune de ces gammes ou celles qui utilisent les deux. Sélectionnez un type de gamme. Tapez ici le texte à rechercher. Pour afficher uniquement les boucles utilisant un certain type de gamme : m Sélectionnez le type de gamme dans le menu local Gamme. Généralement, les boucles de batterie n’utilisent pas de type de gamme. Essayez de limiter les boucles de basse que vous avez trouvées précédemment à celles n’utilisant que la gamme majeure. Limitation des recherches aux clés voisines Les boucles contenant des instruments mélodiques et harmoniques sont enregistrées dans une clé particulière. Lorsque vous ajoutez une boucle à un projet, GarageBand fait correspondre la clé de la boucle à celle du projet. Plus la clé d’origine de la boucle est voisine de celle du projet, plus le son de la boucle sera naturel à l’écoute une fois transposée dans la clé du projet. Lorsque vous transposez une boucle de plusieurs demitons, le son de la boucle risque de ne plus être aussi naturel, voire d’être déformé. Pour n’afficher que les boucles dont la clé est proche de celle du projet : 1 Choisissez GarageBand > Préférences, puis cliquez sur Boucles. 2 Dans la sous-fenêtre Boucles, cochez la case “Filtrer pour optimiser les résultats”. Remarque : la case “Filtrer pour optimiser les résultats” est cochée par défaut. Pour afficher les boucles situées dans des clés plus éloignées de la clé du projet, désactivez la case. Recherche de texte spécifique Vous pouvez rechercher rapidement des boucles en tapant leur nom ou leur chemin d’accès dans le champ de recherche. Vous pouvez ainsi rechercher facilement une boucle par son nom ou toutes les boucles d’un dossier particulier. Pour rechercher des boucles en tapant du texte : m Tapez le texte à rechercher dans le champ de recherche, puis appuyez sur la touche Retour. Les boucles contenant le texte recherché dans leur nom de fichier ou leur chemin d’accès sont affichées dans la liste des résultats. 36 Chapitre 4 Utilisation des boucles Apple Loops Essayez de réduire la liste des boucles de basse trouvées auparavant, en tapant “acoustique”, “club” ou “funk” dans le champ de recherche. Vous pouvez également taper d’autres mots et comparer les résultats obtenus. Vous pouvez utiliser plusieurs méthodes pour chercher des boucles particulières. Il est possible, par exemple, d’utiliser des mots clés dans le menu local Gamme, ou dans le champ de recherche, pour rechercher uniquement les boucles de basse utilisant la gamme majeure ou uniquement les boucles de batterie dont le nom de fichier contient le terme “latino”. Ajout de boucles au plan de montage Lorsque vous avez trouvé une boucle que vous souhaitez utiliser dans votre projet, ajoutez-la au plan de montage. Pour créer une piste pour la boucle, faites-la glisser sur une zone vide du plan de montage. Pour ajouter une boucle au plan de montage : m Cliquez sur la boucle voulue dans le navigateur de boucles et glissez-la sur une zone vide du plan de montage (zone sans pistes). Une nouvelle piste de type approprié est créée et la boucle est ajoutée à la nouvelle piste. Vous pouvez également créer une piste, puis faire glisser une boucle du même type (instrument réel ou logiciel) dans cette piste. Pour en savoir plus sur la création de pistes, consultez le chapitre 6 et le chapitre 7. Il existe deux types de boucles Apple Loops :les boucles d’instruments réels et les boucles d’instruments logiciels. Dans le navigateur de boucles, l’icône de la boucle indique le type de boucle. Les boucles d’instruments réels ne peuvent être déposées que sur des pistes d’instruments réels, tandis que les boucles d’instruments logiciels peuvent être déposées sur des pistes d’instruments réels ou logiciels. Il est possible de déposer ces deux types de boucles sur une zone vide du plan de montage afin de créer une nouvelle piste. Vous pouvez également convertir une boucle d’instrument logiciel en boucle d’instrument réel en la faisant glisser sur le plan de montage. Les boucles d’instruments réels requièrent une puissance de traitement moindre pour la lecture, ce qui vous permet d’utiliser plus de pistes et d’effets dans votre projet, en particulier pour les projets comprenant de nombreuses boucles. Chapitre 4 Utilisation des boucles Apple Loops 37 Conversion d’une boucle d’instrument logiciel en boucle d’instrument réel : m Faites glisser la boucle depuis le navigateur de boucles jusque sur le plan de montage, tout en maintenant la touche Option enfoncée. Par défaut, le fait de faire glisser une boucle d’instrument logiciel tout en maintenant la touche Option enfoncée permet de la convertir en boucle d’instrument réel. Vous pouvez modifier ce comportement par défaut afin que le glissement d’une boucle d’instrument logiciel la convertisse en boucle d’instrument réel et que le glissement avec touche Option enfoncée ne la convertisse pas. Pour changer le comportement par défaut pour la conversion des boucles d’instruments logiciels : 1 Choisissez GarageBand > Préférences, puis cliquez sur Boucles. 2 Désactivez la case “Convertir en instrument réel” située près de “Ajout des boucles au plan de montage”. Lorsque vous ajoutez une boucle à un projet, une séquence est créée, à partir de la boucle, dans le plan de montage. Comme les modifications apportées à la séquence ne modifient pas la boucle d’origine, vous pouvez donc à tout moment revenir à la version d’origine de la boucle ou utiliser cette dernière dans un autre projet. Essayez maintenant d’ajouter au plan de montage certaines des boucles de batterie et de basse que vous avez trouvées antérieurement. Création de vos boucles Apple Loops Vous pouvez enregistrer des séquences d’instruments réels et logiciels en tant que boucles Apple Loops. Dans ce cas, la boucle est ajoutée à la bibliothèque de boucles et apparaît dans le navigateur de boucles de façon à ce que vous puissiez l’utiliser dans d’autres projets. Les boucles Apple Loops que vous créez à partir de séquences enregistrées correspondent au tempo et à la clé du projet, tout comme les boucles Apple Loops incluses avec GarageBand. 38 Chapitre 4 Utilisation des boucles Apple Loops Pour enregistrer une séquence comme boucle Apple Loop : 1 Sélectionnez la séquence sur le plan de montage. 2 Choisissez Édition > “Ajouter à la bibliothèque de boucles” ou faites glisser la séquence dans le navigateur de boucles. 3 Dans la zone de dialogue Ajouter une boucle, procédez comme suit : a b c d Saisissez un nom pour la boucle. Choisissez la gamme et le genre dans les menus locaux. Choisissez une catégorie et un nom d’instrument dans la liste. Cliquez sur les boutons d’ambiance appropriés afin de simplifier la recherche. 4 Cliquez sur Créer. Pour en savoir plus sur l’enregistrement d’instruments réels et logiciels et sur la création de séquences, consultez le chapitre 6 et le chapitre 7. Ajout de boucles à la bibliothèque de boucles Lorsque vous installez GarageBand, les boucles fournies avec l’application sont installées dans la bibliothèque Apple Loops. Les boucles que vous ajoutez à votre collection sont installées dans la bibliothèque de boucles et apparaissent dans le navigateur de boucles. Pour ajouter des boucles Apple Loops à votre bibliothèque de boucles : m Faites glisser les boucles, ou le dossier contenant les boucles, sur le navigateur de boucles. Les boucles sont alors ajoutées à la bibliothèque Apple Loops et peuvent être immédiatement utilisées dans vos projets. Si vous ajoutez des boucles provenant d’un autre disque dur ou d’une autre partition, une zone de dialogue vous demande si vous souhaitez les copier dans la bibliothèque de boucles ou les indexer dans leur emplacement actuel. Si vous ajoutez des boucles depuis le bureau, une zone de dialogue vous demande si vous souhaitez les déplacer ou les indexer à l’endroit où elles sont situées. Si vous ajoutez des boucles provenant d’un CD ou d’un DVD, GarageBand les copie dans la bibliothèque de boucles. Chapitre 4 Utilisation des boucles Apple Loops 39 5 Utilisation du plan de montage 5 Pour créer des projets, vous devez arranger des séquences d’instruments réels et logiciels sur le plan de montage. Après avoir ajouté plusieurs boucles au plan de montage, vous pouvez modifier leurs séquences sur le plan de montage pour commencer l’arrangement du projet. Vous pouvez arranger les séquences sur le plan de montage en les coupant, en les copiant et en les collant ; en les déplaçant et en les redimensionnant ; en les disposant en boucle et en les transposant ; en les scindant et en les joignant ; en réglant la synchronisation des séquences d’instruments logiciels et en renommant les séquences. Au cours de cette leçon, vous allez apprendre à :  Sélectionner une séquence individuelle ou plusieurs séquences.  Couper, copier et coller des séquences.  Disposer en boucle, redimensionner et déplacer des séquences.  Transposer des séquences.  Scinder et joindre des séquences.  Régler la synchronisation des séquences d’instruments logiciels.  Régler les séquences d’instruments réels afin qu’elles conservent leur tempo d’origine.  Renommer des séquences.  Utiliser la grille du plan de montage pour aligner les séquences sur les mesures, les temps et d’autres unités.  Utiliser les fonctions Annuler et Rétablir de GarageBand. À propos des séquences Lorsque vous enregistrez un instrument réel ou logiciel, une séquence contenant la musique enregistrée est créée dans la piste de l’instrument. De même, lorsque vous faites glisser une boucle sur le plan de montage, une séquence est créée à partir de cette boucle. Toutes les modifications que vous apportez ensuite à la séquence (scission ou transposition par exemple) n’affectent pas la boucle ou la séquence d’origine. 40 La couleur d’une séquence indique le type de séquence dont il s’agit :  Violet : séquences d’instruments réels que vous enregistrez.  Bleu : séquences d’instruments réels créées à partir de boucles.  Orange : séquences provenant de fichiers audio importés.  Vert : séquences d’instruments logiciels créées à la fois à partir d’enregistrements et de boucles. Les séquences constituent les blocs de construction d’un projet. L’arrangement des séquences sur le plan de montage vous permet de définir l’ambiance d’un projet, d’en créer la structure et de lui apporter de la variation et de l’intérêt. Sélection de séquences Avant de modifier une séquence, vous devez d’abord la sélectionner sur le plan de montage. Pour sélectionner une ou plusieurs séquences, effectuez l’une des opérations ci-dessous :  Cliquez sur la séquence à sélectionner.  Pour sélectionner plusieurs séquences, cliquez dessus en appuyant sur la touche Maj.  Faites glisser la souris depuis un point situé avant la première séquence jusqu’à un point situé après la dernière séquence pour sélectionner les séquences situées entre ces deux points. Remarque : pour sélectionner des séquences et procéder à d’autres opérations telles que la mise en boucle et le redimensionnement, il est parfois nécessaire d’effectuer un zoom avant de manière à faciliter la sélection. Utilisation des fonctions Couper, Copier et Coller Vous pouvez couper, copier et coller des séquences à l’aide des commandes et des raccourcis clavier standard de Mac OS. Pour couper une séquence : m Sélectionnez la séquence, puis choisissez Édition > Couper. Pour copier une séquence, effectuez l’une des opérations ci-dessous :  Sélectionnez la séquence, puis choisissez Édition > Copier.  Faites glisser la séquence en maintenant la touche Option enfoncée. Pour coller une séquence : m Placez la tête de lecture sur le plan de montage, à l’endroit où vous souhaitez que la séquence commence, puis sélectionnez Édition > Coller. Lorsque vous collez une séquence, la tête de lecture se déplace à la fin de la séquence collée. Lorsque vous copiez plusieurs fois la même séquence, les copies se placent les unes à la suite des autres. Chapitre 5 Utilisation du plan de montage 41 Mise en boucle d’une séquence Vous pouvez disposer une séquence en boucle afin qu’elle soit lue de manière répétitive. Lorsqu’une séquence est en boucle, la longueur que vous lui donnez sur le plan de montage détermine sa durée de lecture. Pour mettre une séquence en boucle : 1 Placez le pointeur de la souris sur le coin supérieur droit de la séquence. Le pointeur se transforme en pointeur de boucle (flèche circulaire). 2 Faites glisser le bord de la séquence jusqu’au point où vous souhaitez arrêter la lecture de la séquence. La séquence sera lue en boucle jusqu’à ce point. Pointeur de boucle Lorsque vous mettez une séquence en boucle, les encoches au-dessus et en dessous de la séquence indiquent le début et la fin de chaque répétition. Vous pouvez faire glisser le pointeur de boucle jusqu’à la fin ou jusqu’au milieu d’une répétition. Essayez maintenant de mettre en boucle les séquences de batterie et de basse que vous avez ajoutées au plan de montage. Les rythmes utilisés dans la plupart des musiques populaires ont une durée généralement multiple de quatre. Par exemple, le couplet et le refrain d’un projet standard durent généralement 16 ou 32 temps respectivement. Redimensionnement d’une séquence Vous pouvez redimensionner une séquence (la raccourcir ou l’allonger).  Lorsque vous raccourcissez une séquence, seule la partie visible de la boucle est lue.  Lorsque vous allongez une séquence, vous ajoutez un espace vide (silence) au début ou à la fin de la boucle. Pour redimensionner une séquence : 1 Placez le pointeur de la souris sur le coin inférieur droit de la séquence, Il se transforme en pointeur de redimensionnement (une flèche dirigée vers l’extérieur de la séquence). 2 Faites glisser la poignée pour raccourcir ou allonger la séquence. Poignée de redimensionnement L’allongement d’une séquence entraîne l’ajout d’une plage de silence. Cela peut s’avérer utile si vous souhaitez faire plusieurs copies d’une séquence, chacune durant un certain nombre de temps. Remarque : vous ne pouvez pas allonger une séquence d’instruments réels. 42 Chapitre 5 Utilisation du plan de montage Déplacement d’une séquence Vous pouvez déplacer une séquence en la faisant glisser à autre endroit du plan de montage. Vous pouvez également déplacer une séquence sur une autre piste du même type que la séquence (les séquences d’instruments réels ne peuvent être déplacées que sur des pistes du même type, de même pour les séquences d’instruments logiciels). Pour déplacer une séquence :  Faites glisser la séquence vers la gauche ou vers la droite sur le plan de montage.  Faites glisser la séquence vers le haut ou vers le bas pour la placer sur une autre piste du même type. Deux séquences ne peuvent se chevaucher sur la même piste. Si vous tentez de déposer une séquence sur une portion d’une autre séquence, la séquence déjà présente sur la piste est raccourcie au bord de la nouvelle séquence. Si une séquence recouvre complètement une autre séquence, cette dernière est supprimée de la piste. Essayez maintenant d’ajouter une nouvelle boucle de batterie ou de basse au plan de montage. Déplacez-la pour qu’elle commence à la suite de celle que vous venez d’ajouter, puis mettez-la en boucle pour créer un groove rythmique. Transposition de séquences Lorsque vous ajoutez une séquence au plan de montage, la séquence est adaptée, ou transposée, à la clé du projet. Il est préférable, dans la plupart des situations, que les séquences soient dans la même clé que le projet. Vous pouvez toutefois transposer une séquence dans une clé différente, afin que le projet adopte temporairement une nouvelle clé ou pour rompre l’harmonie entre la séquence et le reste du projet (dissonance). Faites glisser le curseur de hauteur tonale de séquence ou tapez le nombre de demi-tons à transposer dans le champ. Pour transposer une séquence : 1 Sélectionnez la séquence sur le plan de montage et cliquez sur le bouton Éditeur pour l’ouvrir. Vous pouvez également double-cliquer sur la séquence pour ouvrir l’éditeur. 2 Faites glisser le curseur “Haut. de la séq.” pour transposer la séquence vers le haut ou vers le bas. Vous pouvez également taper, dans le champ en regard du curseur, le nombre de demi-tons à utiliser pour transposer la séquence. Un demi-ton constitue le plus petit intervalle entre deux notes. Essayez maintenant d’ajouter une nouvelle boucle de basse à la suite de celle que vous avez ajoutée au plan de montage, puis transposez-la. Les transpositions les plus courantes sont de l’ordre de plus ou moins 5 ou 7 demi-tons, mais vous êtes toutefois libre d’expérimenter en fonction de vos goûts. Chapitre 5 Utilisation du plan de montage 43 Scission de séquences Vous pouvez scinder une séquence sur le plan de montage. En scindant une séquence, vous pouvez la lire à partir d’un autre point que le début ou utiliser des portions de séquence à différents emplacements du plan de montage. 1 Sélectionnez la séquence que vous souhaitez scinder. 2 Placez la tête de lecture à l’emplacement où vous souhaitez la scinder. 3 Sélectionnez Édition > Scinder. La séquence sélectionnée est scindée en deux séquences à la tête de lecture. Seule la séquence sélectionnée est scindée, même si les séquences situées sur d’autres pistes se trouvent également sous la tête de lecture. Si plusieurs séquences sont sélectionnées et se trouvent sous la tête de lecture, elles seront scindées. Lorsque vous scindez une séquence d’instruments logiciels, les notes situées au point de scission sont réduites à ce point. Jonction de séquences Il est possible d’assembler des séquences afin d’en créer une seule. Pour être assemblées, les séquences doivent être adjacentes, se trouver sur la même piste et n’être séparées par aucun espace. Les séquences d’instruments réels issues de boucles (en bleu) ne peuvent être assemblées. Vous ne pouvez assembler les séquences d’instruments réels enregistrées (en violet) qu’avec d’autres séquences d’instruments réels, et les séquences d’instruments logiciels (en vert) qu’avec d’autres séquences d’instruments logiciels. 1 Assurez-vous que les séquences sont de même type, qu’elles sont adjacentes et qu’elles se trouvent sur la même piste. 2 Sélectionnez les séquences. 3 Sélectionnez Édition > Joindre. Lorsque vous assemblez des séquences d’instruments réels, une zone de dialogue vous demande si vous souhaitez créer un fichier audio. Cliquez sur le bouton Joindre les séquences pour créer une séquence d’instruments réels. 44 Chapitre 5 Utilisation du plan de montage Réglage de la synchronisation des séquences d’instruments logiciels Vous pouvez régler la synchronisation des séquences d’instruments réels et logiciels que vous enregistrez. Lorsque vous réglez la synchronisation d’une séquence, les notes de la séquence se placent sur la position de grille la plus proche, en fonction du réglage du menu de la grille du plan de montage, situé dans le coin supérieur droit de l’éditeur. Pour régler la synchronisation d’une séquence enregistrée : m Sélectionnez la séquence, puis cliquez sur le bouton Régler la synchronisation (les mots “Aligner sur...” étant suivis de la valeur de note actuelle). Pour définir la valeur de note lors du réglage de synchronisation : m Cliquez sur le bouton Grille du plan de montage, dans le coin supérieur droit de l’éditeur, puis choisissez une valeur de note dans le menu ou choisissez Automatique. Réglage des séquences d’instruments réels afin qu’elles conservent leur tempo d’origine Par défaut, les enregistrements d’instruments réels (en violet) et les boucles d’instruments réels (en bleu) du plan de montage suivent le tempo du projet. Vous pouvez régler une séquence d’instruments réels afin qu’elle conserve son tempo original. Pour régler une séquence d’instruments réels afin qu’elle suive son tempo original : 1 Sur le plan de montage, sélectionnez la séquence d’instruments réels. 2 Ouvrez l’éditeur. 3 Désactivez la case “Suivre le tempo du projet”. 4 Si vous voulez que la séquence suive le tempo du projet, sélectionnez-la, puis cochez la case “Suivre le tempo du projet”. La case “Suivre le tempo du projet” est indisponible lorsqu’un fichier audio (en orange), une boucle d’instruments réels marquée “Une lecture” ou une séquence d’instruments logiciels (en vert) est sélectionné. Vous pouvez convertir une séquence d’instruments logiciels en boucle d’instruments réels lorsque vous l’ajoutez au plan de montage, puis régler la boucle d’instruments réels afin de conserver son tempo d’origine. Chapitre 5 Utilisation du plan de montage 45 Attribution d’un nouveau nom à une séquence Vous pouvez renommer une séquence dans l’éditeur. Pour renommer une séquence : 1 Cliquez sur la séquence dans le plan de montage pour la sélectionner, puis cliquez sur le bouton Éditeur. Vous pouvez également double-cliquer sur la séquence pour ouvrir l’éditeur. La forme d’onde de la séquence apparaît dans l’éditeur. Assurez-vous que l’en-tête au-dessus du champ Nom indique “Séquence” avant de taper le nouveau nom. 2 Sélectionnez le texte du champ Nom, puis tapez le nouveau nom. Utilisation de la grille Lorsque vous manipulez des séquences sur le plan de montage, il est généralement préférable de les aligner sur les temps et les mesures de la règle des temps, afin que les séquences commencent sur le bon temps. GarageBand comprend une grille invisible qui permet d’aligner aisément les séquences sur les temps et les mesures de la règle des temps et sur d’autres valeurs de notes. Si vous activez la grille, la tête de lecture, les séquences et autres éléments du plan de montage se placent sur la ligne de grille la plus proche (à la fois sur le plan de montage et dans l’éditeur) lorsque vous les redimensionnez ou les déplacez. Pour activer ou désactiver la grille : m Choisissez Contrôle > Aligner sur la grille. La grille peut être réglée sur les valeurs de notes ci-dessous :  1/4, 1/8, 1/16 ou 1/32  1/4 - triolet, 1/8 - triolet ou 1/16 - triolet  1/8 - swing léger ou appuyé, 1/16 - swing léger ou appuyé Vous pouvez également régler la grille sur Automatique. Elle s’adapte alors automatiquement lorsque vous effectuez un zoom avant ou arrière. Les divisions de la grille varient entre les mesures et les notes 1/4, 1/8, 1/16, et 1/32, en fonction du niveau de grossissement. Pour définir la valeur de la grille : m Cliquez sur le bouton Grille, dans le coin supérieur droit du plan de montage, puis choisissez une valeur de note dans le menu ou choisissez Automatique. 46 Chapitre 5 Utilisation du plan de montage Utilisation des fonctions Annuler et Rétablir Au fur et à mesure que vous créez votre arrangement sur le plan de montage, vous serez peut être amené à annuler ou rétablir vos modifications. Si vous n’êtes pas satisfait de la dernière modification apportée à votre projet, vous pouvez l’annuler. Si finalement, vous vous rendez compte que la modification doit être conservée, vous avez la possibilité de la rétablir. Vous pouvez également utiliser les commandes Annuler et Rétablir pour essayer rapidement plusieurs modifications dans un projet. Vous pouvez effectuer plusieurs modifications dans un projet, puis revenir sur chacune de ces modifications à l’aide de la commande Annuler. Si vous changez d’avis et ne souhaitez plus annuler une action, vous pouvez la restaurer via la commande Rétablir. Vous pouvez annuler ou rétablir toutes les actions remontant jusqu’au dernier enregistrement. Il est possible, à tout moment, d’enregistrer une nouvelle version du projet en choisissant Fichier > Enregistrer sous. Pour annuler la dernière modification : m Sélectionnez Édition > Annuler. Pour restaurer la dernière modification : m Sélectionnez Édition > Rétablir. Chapitre 5 Utilisation du plan de montage 47 6 Utilisation des instruments réels 6 Vous pouvez jouer et enregistrer sur les pistes d’instruments réels de la guitare, de la basse et tout autre instrument de musique qui peut être capturé via un micro. Les enregistrements que vous effectuez, via un micro ou un instrument de musique, apparaissent comme séquences d’instruments réels sur la piste d’instruments réels. Vous pouvez modifier les réglages d’entrée et ajouter des effets à une piste d’instruments réels par le biais de la sous-fenêtre Infos de piste. Au cours de cette leçon, vous allez apprendre à :  Ajouter une piste d’instruments réels ou une piste standard.  Contrôler l’entrée d’un instrument réel.  Enregistrer un instrument réel.  Utiliser la séquence en boucle pour enregistrer par-dessus un passage particulier d’un projet.  Modifier les réglages d’instruments réels.  Utiliser l’accordeur avec des instruments réels.  Ajouter des fichiers audio à partir du Finder. Ajout d’une piste d’instruments réels Pour enregistrer un instrument réel, vous pouvez soit ajouter une nouvelle piste d’instruments réels, soit enregistrer sur une piste d’instruments réels existante. Pour ajouter une piste d’instruments réels : 1 Cliquez sur le bouton Ajouter une piste ou sélectionnez Piste > Nouvelle piste. 2 Dans la zone de dialogue Nouvelle piste, cliquez sur Instrument réel, puis sur Créer. La nouvelle piste apparaît sur le plan de montage et la sous-fenêtre Infos de piste s’ouvre. 3 Dans la sous-fenêtre Infos de piste, sélectionnez une catégorie d’instruments dans la liste des catégories, puis un instrument dans la liste des instruments. 4 Sélectionnez le format d’entrée en cliquant sur le bouton Mono ou Stéréo, puis sélectionnez le canal d’entrée dans le menu local Entrée. 48 Si l’instrument que vous enregistrez ne possède qu’une seule entrée, sélectionnez le format Mono. Si l’instrument possède des entrées gauche et droite, sélectionnez le format Stéréo. Si seules les entrées mono sont disponibles, vous ne pouvez pas sélectionner Stéréo. Vous pouvez également ajouter une piste standard. Une piste standard est une piste stéréo d’instruments réels ne contenant pas d’effets. Vous pouvez modifier le format d’entrée et les réglages d’effets d’une piste standard après l’avoir ajoutée au projet. Pour ajouter une piste standard : m Choisissez Piste > Nouvelle piste standard. Contrôle de l’entrée d’un instrument réel Le fait d’écouter votre instrument lorsque vous jouez de la musique ou que vous effectuez un enregistrement s’appelle le contrôle. Lorsque vous créez une piste d’instruments réels, vous pouvez utiliser la zone de dialogue Nouvelle piste afin d’activer le contrôle pour cette piste. Vous pouvez activer ou désactiver le contrôle via la sous-fenêtre Infos de piste. Pour activer ou désactiver le contrôle d’une piste d’instruments réels : 1 Sélectionnez une piste d’instruments réels, puis cliquez sur le bouton Infos de piste pour ouvrir la sous-fenêtre Infos de piste. 2 Choisissez Activé ou Désactivé dans le menu local Contrôle. L’activation du contrôle peut produire un effet de retour (caractérisé par un bruit strident) si l’entrée audio capte le son diffusé par vos haut-parleurs. C’est pour cette raison que le contrôle est désactivé par défaut. Il est recommandé de désactiver le contrôle sur une piste d’instruments réels lorsque vous chantez dans un micro ou que vous jouez d’un instrument connecté à la piste. Si vous enregistrez plusieurs pistes d’instruments réels, assurez-vous de désactiver le contrôle une fois que vous avez terminé d’enregistrer une piste afin d’empêcher le retour. Préparation de l’enregistrement Après avoir branché votre instrument et ajouté une piste sur laquelle vous allez enregistrer, vous devez vérifier plusieurs points avant de commencer à enregistrer :  Vérifiez que le micro ou l’instrument est correctement connecté et qu’il fonctionne.  Vérifiez que les gestionnaires audio adéquats sont sélectionnés dans la sous-fenêtre Audio/MIDI des préférences de GarageBand.  Ouvrez la sous-fenêtre Infos de piste pour vous assurer que les réglages d’instrument et d’effets de l’instrument correspondent à ceux souhaités et que le canal d’entrée utilisé (ou paire de canaux) est correct. Consultez la section “Modification des réglages d’un instrument réel” à la page 53 pour en savoir plus. Chapitre 6 Utilisation des instruments réels 49  Chantez ou jouez quelques notes tout en observant les VU-mètres de la console de mixage de la piste pour vérifier si la piste reçoit le signal d’entrée et vous assurer qu’aucun écrêtage ne se produit. Si les témoins rouges à droite des VU-mètres (appelés indicateurs d’écrêtage) s’allument, glissez le curseur de volume légèrement vers la gauche pour réduire le volume d’entrée.  Il est recommandé de régler le tempo et la clé du projet avant d’enregistrer un instrument réel. Le tempo et la clé des instruments réels sont définitifs, contrairement aux boucles et aux enregistrements d’instruments logiciels, et ne peuvent plus être modifiés une fois l’enregistrement terminé. Enregistrement d’un instrument réel Vous êtes maintenant fin prêt pour enregistrer votre instrument réel. Vous ne pouvez enregistrer qu’un instrument réel à la fois. Pour enregistrer un instrument réel : 1 Cliquez sur l’en-tête de la piste d’instruments réels sur laquelle vous souhaitez enregistrer afin de sélectionner cette piste. 2 Placez la tête de lecture sur le plan de montage à l’endroit où vous souhaitez commencer l’enregistrement. 3 Choisissez Contrôle > Décompte pour que le métronome fasse le décompte d’une mesure avant l’enregistrement. Vous pouvez également placer la tête de lecture quelques temps avant le début de l’enregistrement pour vous aider à jouer en mesure. 4 Pour lancer l’enregistrement, cliquez sur le bouton d’enregistrement. Bouton de lecture Bouton de boucle Bouton d’enregistrement 5 Commencez à jouer de votre instrument ou à chanter dans le micro. Dès que vous commencez à enregistrer, une nouvelle séquence apparaît sur la piste d’instruments réels sélectionnée. 6 Lorsque vous avez terminé, cliquez sur le bouton de lecture pour interrompre l’enregistrement. Une forme d’onde apparaît dans la nouvelle séquence enregistrée. Vous pouvez ensuite écouter votre nouvelle séquence enregistrée pour évaluer votre travail. 50 Chapitre 6 Utilisation des instruments réels Pour écouter le nouvel enregistrement : 1 Placez la tête de lecture au début de la nouvelle séquence sur le plan de montage (alignez la tête de lecture avec le bord gauche de la séquence). Vous pouvez également placer la tête de lecture sur un point antérieur dans le projet ou au début du projet, pour écouter le nouvel enregistrement en contexte avec le reste du projet. 2 Cliquez sur le bouton de lecture ou appuyez sur la barre d’espace. Enregistrement d’un instrument réel avec la séquence en boucle GarageBand permet d’enregistrer par-dessus un passage particulier d’un projet. Cette technique est appelée “punching in” et “punching out” et les points correspondant au début et à la fin de l’enregistrement sont appelés “Punch points”. Pour enregistrer par-dessus un passage spécifique d’un projet, vous devez définir la séquence en boucle sur le plan de montage. Pour définir la séquence en boucle : 1 Cliquez sur le bouton de boucle. La séquence en boucle est représentée par une bande jaune en dessous de la règle des temps. 2 Placez la séquence en boucle à l’endroit du plan de montage où vous voulez commencer l’enregistrement, puis faites glisser l’extrémité de la séquence en boucle jusqu’au point correspondant à la fin de l’enregistrement. Vous pouvez faire glisser le curseur sur la règle de la séquence en boucle (en dessous de la règle des temps) pour placer la séquence à un autre point du plan de montage. Il est préférable de faire commencer la séquence boucle quelques temps avant le début de l’enregistrement, afin de pouvoir plus facilement commencer à jouer en mesure, et de la faire terminer quelques temps après la fin de l’enregistrement au cas où votre dernière note dépasserait la fin de la séquence. Pour enregistrer à l’aide d’une séquence en boucle : 1 Sélectionnez la piste d’instruments réels sur laquelle vous souhaitez enregistrer. 2 Pour lancer l’enregistrement, cliquez sur le bouton d’enregistrement. 3 Jouez de votre instrument ou chantez dans le micro. Dès que vous commencez à enregistrer, une nouvelle séquence apparaît sur la piste d’instruments réels sélectionnée. Pour les instruments réels, vous ne pouvez enregistrer que lors du premier passage de la séquence en boucle. Lorsque la séquence est répétée, vous entendez alors la nouvelle séquence enregistrée. Chapitre 6 Utilisation des instruments réels 51 4 Une fois que vous avez terminé, cliquez sur le bouton de lecture pour arrêter la séquence en boucle. 5 Si vous souhaitez remplacer la séquence enregistrée, cliquez sur le bouton Enregistrer et rejouez le morceau. 6 Lorsque vous n’avez plus besoin de la séquence en boucle, cliquez sur le bouton de boucle pour la désactiver. Enregistrement de plusieurs pistes d’instruments réels Il est possible d’enregistrer simultanément jusqu’à huit instruments réels et un instrument logiciel. Cela vous permet par exemple d’enregistrer ensemble des voix et des instruments et de réaliser simultanément l’enregistrement d’une piste d’accompagnement. Lorsque vous sélectionnez une piste, l’enregistrement est activé pour cette piste (autrement dit, l’enregistrement sur cette piste commencera dès que vous aurez cliqué sur le bouton Enregistrer). Vous pouvez activer jusqu’à sept pistes supplémentaires en cliquant sur le bouton d’activation d’enregistrement dans chaque en-tête de piste. Le bouton d’activation d’enregistrement passe au rouge pour indiquer que la piste est prête à enregistrer. Pour désactiver l’enregistrement sur une piste, cliquez à nouveau sur le bouton d’activation d’enregistrement dans l’en-tête de la piste. Pour enregistrer plusieurs instruments réels en même temps : 1 Assurez-vous, dans la sous-fenêtre Infos de piste, que chaque piste d’instruments réels est réglée pour utiliser un canal (ou une paire de canaux) d’entrée distinct. 2 Activez les pistes à enregistrer en cliquant sur les boutons d’activation d’enregistrement correspondants. 3 Cliquez sur le bouton Enregistrer dans les commandes de lecture pour lancer l’enregistrement. Pour enregistrer un instrument logiciel en même temps qu’un ou plusieurs instruments réels : 1 Activez l’enregistrement sur la piste d’instruments logiciels en cliquant sur son bouton d’activation d’enregistrement. 2 Cliquez sur le bouton Enregistrer dans les commandes de lecture pour lancer l’enregistrement. Si vous activez plus de huit pistes d’instruments réels ou plus d’une piste d’instruments logiciels, la piste la plus éloignée de la dernière piste activée est alors désactivée, afin de ne pas dépasser le nombre maximal de pistes d’enregistrement. Pour enregistrer sur plusieurs pistes, vous devez disposer d’une interface audio comprenant au moins deux canaux d’entrée destinés à l’enregistrement. 52 Chapitre 6 Utilisation des instruments réels Modification des réglages d’un instrument réel Lorsque vous créez une piste d’instruments réels, sélectionnez un instrument pour cette piste dans la zone de dialogue Nouvelle piste. Vous pouvez modifier les réglages d’instrument, d’effets et d’entrée via la sous-fenêtre Infos de piste. Changement d’instrument Vous pouvez remplacer l’instrument d’une piste d’instrument réel. Chaque instrument comprend des effets prédéfinis spécifiquement optimisés. Pour changer l’instrument d’une piste d’instruments réels : 1 Sélectionnez la piste, puis cliquez sur le bouton Infos de piste pour ouvrir la sous-fenêtre Infos de piste. 2 Sélectionnez une catégorie d’instrument dans la liste de gauche, puis sélectionnez un instrument pour la piste dans la liste de droite. Sélectionnez une catégorie d’instruments dans la liste. Sélectionnez un instrument dans la liste. Utilisez ces commandes pour régler le format et le canal d’entrée et pour activer ou désactiver le contrôle. Changement de canal d’entrée Lorsque vous créez une piste d’instruments réels, vous définissez le canal d’entrée (pour l’entrée mono) ou une paire de canaux (pour l’entrée stéréo). Vous pouvez modifier ces réglages dans la sous-fenêtre Infos de piste. Chapitre 6 Utilisation des instruments réels 53 Pour changer de canal d’entrée : 1 Sélectionnez la piste, puis cliquez sur le bouton Infos de piste pour ouvrir la sous-fenêtre Infos de piste. 2 Sélectionnez un canal d’entrée ou une paire de canaux dans le menu local Entrée. Le nombre et le format des canaux d’entrée varient en fonction du type d’interface audio connectée à l’ordinateur. Réglage du volume d’entrée Vous pouvez régler le volume d’entrée d’une piste d’instruments réels. Le volume d’entrée contrôle le volume du signal provenant de l’instrument ou du micro. Pour obtenir un résultat optimal, il est généralement préférable de régler le volume d’entrée aussi haut que possible sans provoquer de saturation ni de distorsion. Pour régler le volume d’entrée, procédez de l’une des manières suivantes :  Si l’instrument ou le micro possède une commande de volume, réglez le volume sur le périphérique.  Si l’instrument ou le micro est connecté à une interface audio, réglez le volume sur l’interface audio.  Dans la sous-fenêtre Infos de piste, faites glisser le curseur du volume vers la gauche pour diminuer le volume d’entrée du canal sélectionné ou vers la droite pour l’augmenter. Remarque : il est impossible de contrôler le volume de certaines interfaces audio et d’autres périphériques à partir de GarageBand. Si le curseur Volume de la sous-fenêtre Infos de piste est estompé, c’est qu’il est impossible de régler le volume d’entrée dans GarageBand. Vous pouvez également ajouter et régler les effets d’une piste d’instruments réels. Pour en savoir plus sur l’utilisation des effets, consultez la section “Mixage et ajout d’effets” à la page 74. Utilisation de l’accordeur GarageBand comprend un accordeur que vous pouvez utiliser pour vérifier le réglage de tout instrument réel branché sur votre ordinateur. L’accordeur est particulièrement utile lorsque vous jouez et enregistrez de la guitare, de la basse et d’autres instruments devant être régulièrement accordés. 54 Chapitre 6 Utilisation des instruments réels L’accordeur comporte une échelle horizontale dotée d’un zéro (0) au centre. Le nom de la note est affiché à gauche de l’échelle. Lorsque vous jouez une seule note sur votre instrument réel, le ton est affiché par rapport au ton juste de la note affichée. Pour utiliser l’accordeur : 1 Assurez-vous que l’instrument réel que vous voulez accorder est branché sur votre ordinateur. 2 Sélectionnez la piste de l’instrument réel à accorder. 3 Cliquez sur l’icône de l’accordeur (le diapason) à gauche de l’affichage du temps ou choisissez Contrôle > Afficher l’accordeur. Veillez bien à ne jouer qu’une seule note lors de l’accordage. L’accordeur ne peut pas s’ajuster sur un accord complet ou si vous jouez plusieurs notes rapidement. L’accordeur fonctionne pour les instruments réels, mais pas pour les instruments logiciels. Ajout d’un fichier audio à partir du Finder Vous pouvez non seulement enregistrer des données audio sur une piste d’instruments réels, mais également ajouter à vos projets des fichiers audio provenant du Finder. Vous pouvez ajouter des fichiers audio dans tous les formats suivants :  AIFF  WAV (y compris les fichiers WAV Sony ACID)  AAC (sauf les fichiers protégés AAC)  Apple Lossless  MP3 Lorsque vous ajoutez un fichier compressé à un projet, il demeure compressé afin d’économiser de l’espace et de gagner du temps. Pour ajouter un fichier audio : m Faites glisser le fichier du Finder vers le plan de montage, soit sur une piste d’instruments réels, soit sur l’espace vide situé sous les pistes existantes. Si vous faites glisser un fichier audio vers l’espace vide sous les pistes existantes, une nouvelle piste standard est ajoutée au plan de montage et le fichier audio est placé sur la nouvelle piste. Remarque : les fichiers audio que vous faites glisser depuis le Finder ne s’adaptent pas au tempo ou à la clé du projet. Chapitre 6 Utilisation des instruments réels 55 7 Utilisation des instruments logiciels 7 GarageBand comprend un large éventail d’instruments logiciels : batteries, guitares, pianos, orgues et synthétiseurs. Vous pouvez enregistrer et jouer des instruments logiciels, soit à l’aide du clavier à l’écran GarageBand, soit en connectant un clavier compatible MIDI à votre ordinateur. Vous pouvez ajouter des effets à un instrument logiciel et modifier des séquences d’instruments logiciels dans l’éditeur. Au cours de cette leçon, vous allez apprendre à :  Jouer et enregistrer des instruments logiciels à l’aide de la saisie musicale, du clavier à l’écran ou d’un clavier de musique connecté.  Modifier les réglages d’instruments logiciels. Utilisation de la fenêtre Saisie musicale La fenêtre Saisie musicale vous permet de jouer et d’enregistrer des instruments logiciels à l’aide du clavier de votre ordinateur. Lorsque la fenêtre Saisie musicale est affichée, vous pouvez utiliser les rangées de touches du haut et du milieu du clavier de votre ordinateur pour jouer des notes comme s’il s’agissait des touches d’un clavier musical. Pour afficher le clavier de saisie musicale : m Choisissez Fenêtre > Saisie musicale (ou appuyez sur Commande + Maj + K). 56 Pour jouer les notes à l’aide de la fenêtre Saisie musicale : m La fenêtre Saisie musicale étant ouverte, jouez les notes affichées sur le clavier de saisie musicale.  Les touches situées sur la rangée centrale du clavier de votre ordinateur jouent les “touches blanches” du clavier de piano, dans une gamme d’un octave ou d’un demi-octave de Do à Fa.  Les touches W, E, T, Y, U, O et P de la rangée du haut du clavier de votre ordinateur jouent les “touches noires” (dièses et bémols). Pour vous déplacer vers le haut ou vers le bas par octaves, effectuez l’une des opérations ci-dessous :  Appuyez sur Z pour descendre d’un octave.  Appuyez sur X pour monter d’un octave.  Cliquez sur le petit clavier situé en haut de la fenêtre Saisie musicale pour passer à l’octave affiché ou faites glisser le rectangle bleu. Le rectangle bleu affiche la gamme actuelle de saisie musicale. Pour modifier la vélocité des notes jouées avec la saisie musicale :  Appuyez sur C pour réduire la vélocité.  Appuyez sur V pour augmenter la vélocité. Pour moduler la hauteur tonale des notes jouées avec la saisie musicale :  Appuyez sur 1 pour diminuer la hauteur tonale des notes.  Appuyez sur 2 pour augmenter la hauteur tonale des notes. La hauteur tonale est modulée aussi longtemps que vous appuyez sur la touche. Pour ajouter une modulation aux notes jouées avec la saisie musicale :  Appuyez sur 4 à 8 pour augmenter la modulation. Appuyez sur 3 pour désactiver la modulation. Le niveau de modulation dure jusqu’à ce que vous le modifiiez ou le désactiviez en appuyant sur une autre touche. Chapitre 7 Utilisation des instruments logiciels 57 Utilisation du clavier musical à l’écran Vous pouvez utiliser le clavier à l’écran pour jouer et enregistrer des instruments logiciels. Lorsqu’il est affiché, le clavier à l’écran propose par défaut des notes sur une gamme de quatre octaves. Vous pouvez redimensionner le clavier pour afficher jusqu’à 10 octaves. Pour afficher le clavier à l’écran : m Sélectionnez Fenêtre > Clavier. Pour jouer du clavier à l’écran : m Cliquez sur les notes du clavier. Vous pouvez cliquer pendant la lecture du projet, lorsque la lecture est arrêtée ou durant l’enregistrement. Pour jouer une note à forte vélocité (comme si vous appuyiez plus fort sur une touche réelle), cliquez en bas de la note. Au contraire, cliquez en haut de la note pour obtenir une vélocité plus faible (comme si vous appuyiez doucement sur une touche réelle). Pour déplacer la fenêtre du clavier : m Cliquez n’importe où dans la zone située au-dessus des notes et faites glisser le curseur. Pour redimensionner le clavier : m Faites glisser la commande de redimensionnement située dans le coin inférieur droit de la fenêtre du clavier. Pour modifier la gamme des notes à jouer : m Cliquez sur le petit triangle situé à gauche ou à droite des touches. Si vous cliquez sur le triangle de gauche, cela a pour effet de diminuer la valeur des touches d’une octave. Par contre, si vous cliquez sur celui de droite, vous augmentez la valeur des touches d’une octave. 58 Chapitre 7 Utilisation des instruments logiciels Ajout d’une piste d’instruments logiciels Pour enregistrer un instrument logiciel, vous pouvez soit ajouter une nouvelle piste d’instruments logiciels, soit enregistrer sur une piste d’instruments logiciels existante. Pour ajouter une piste d’instruments logiciels : 1 Cliquez sur le bouton Ajouter une piste ou sélectionnez Piste > Nouvelle piste. 2 Dans la zone de dialogue Nouvelle piste, cliquez sur Instrument logiciel, puis sur Créer. La nouvelle piste apparaît sur le plan de montage et la sous-fenêtre Infos de piste s’ouvre. 3 Dans la sous-fenêtre Infos de piste, sélectionnez une catégorie d’instruments dans la liste des catégories, puis l’instrument que vous souhaitez utiliser dans la liste des instruments. Préparation de l’enregistrement Si vous enregistrez des instruments logiciels à l’aide d’un clavier de musique, il est nécessaire de vérifier quelques points importants avant de lancer l’enregistrement :  Assurez-vous que le clavier est correctement branché et qu’il fonctionne.  Sélectionnez une piste d’instruments logiciels et essayez de jouer sur votre clavier de musique, de cliquer sur des notes du clavier à l’écran ou d’utiliser la saisie musicale. Vous devriez entendre l’instrument logiciel pendant que vous jouez. Enregistrement d’un instrument logiciel Vous êtes maintenant fin prêt pour enregistrer votre instrument logiciel. Vous pouvez enregistrer un instrument logiciel à la fois. Pour enregistrer un instrument logiciel : 1 Cliquez sur l’en-tête de la piste d’instruments logiciels sur laquelle vous souhaitez enregistrer afin de sélectionner cette piste. 2 Placez la tête de lecture sur le plan de montage, à l’endroit où vous souhaitez commencer l’enregistrement. 3 Choisissez Contrôle > Décompte, afin que le métronome fasse le décompte d’une mesure avant l’enregistrement. Vous pouvez également placer la tête de lecture quelques temps avant le début de l’enregistrement pour vous aider à jouer en mesure. Chapitre 7 Utilisation des instruments logiciels 59 4 Pour lancer l’enregistrement, cliquez sur le bouton d’enregistrement. Bouton de lecture Bouton de boucle Bouton d’enregistrement 5 Commencez à jouer sur votre clavier de musique, à cliquer sur des notes du clavier à l’écran ou à utiliser la saisie musicale. Dès que vous commencez à enregistrer, une nouvelle séquence apparaît sur la piste d’instruments logiciels sélectionnée. 6 Une fois que vous avez terminé, cliquez à nouveau sur le bouton d’enregistrement pour arrêter l’enregistrement. Cliquez sur le bouton de lecture pour arrêter la lecture du projet. Vous pouvez ensuite écouter votre nouvelle séquence enregistrée pour évaluer votre travail. Pour écouter le nouvel enregistrement : 1 Déplacez le point de lecture jusqu’au début de la nouvelle séquence sur le plan de montage (alignez la tête de lecture avec le bord gauche de la séquence). Vous pouvez également placer la tête de lecture sur un point antérieur dans le projet ou au début du projet, pour écouter le nouvel enregistrement en contexte avec le reste du projet. 2 Cliquez sur le bouton de lecture ou appuyez sur la barre d’espace. Enregistrement d’un instrument logiciel avec la séquence en boucle Vous pouvez enregistrer des instruments logiciels en utilisant une séquence en boucle, selon la même méthode que celle utilisée pour les instruments réels. Lorsque vous enregistrez un instrument logiciel avec une séquence en boucle, vous pouvez enregistrer aussi longtemps que la séquence se répète. Chaque nouvelle boucle est fusionnée avec la séquence créée lors du premier passage. Pour en savoir plus sur l’enregistrement avec une séquence en boucle, consultez la section “Enregistrement d’un instrument réel avec la séquence en boucle” à la page 51. 60 Chapitre 7 Utilisation des instruments logiciels Modification des réglages d’un instrument logiciel Lorsque vous créez une piste d’instruments logiciels, sélectionnez un instrument dans la zone de dialogue Nouvelle piste. Vous pouvez changer d’instrument dans la sous-fenêtre Infos de piste. Pour changer l’instrument d’une piste d’instruments logiciels : 1 Sélectionnez la piste, puis cliquez sur le bouton Infos de piste pour ouvrir la sous-fenêtre Infos de piste. 2 Sélectionnez une catégorie d’instrument dans la liste de gauche, puis sélectionnez un instrument pour la piste dans la liste de droite. La sortie audio des instruments logiciels est toujours stéréo. Sélectionnez un instrument dans la liste. Sélectionnez une catégorie d’instrument dans la liste. Sélectionnez un nouveau générateur d’instrument et un préréglage de générateur dans ces menus locaux. Utilisez ces commandes pour ajouter et régler des effets. Vous pouvez également ajouter et régler les effets d’une piste d’instruments logiciels. Pour en savoir plus sur l’utilisation des effets, consultez la section “Mixage et ajout d’effets” à la page 74. Chapitre 7 Utilisation des instruments logiciels 61 8 Utilisation de l’éditeur 8 L’éditeur, situé sous le plan de montage, est l’endroit où vous pouvez modifier les séquences d’instruments réels et logiciels. Vous pouvez modifier chaque type de séquence de plusieurs manières. Les séquences d’instruments réels sont représentées par des formes d’onde dans l’éditeur. Les séquences d’instruments logiciels sont, quant à elles, représentées sous forme graphique ou sous forme de notation musicale, selon le mode d’affichage choisi. Pour les séquences d’instruments réels aussi bien que logiciels, l’éditeur comprend une règle des temps, qui vous permet d’effectuer des modifications précises, et une tête de lecture que vous pouvez verrouiller sur la tête de lecture du plan de montage ou déverrouiller pour afficher une autre partie du projet dans l’éditeur. Au cours de cette leçon, vous allez apprendre à :  Sélectionner une ou plusieurs séquences.  Modifier des séquences d’instruments réels dans l’éditeur (en les déplaçant, en les rognant et en les assemblant).  Accentuer la syntonisation et la synchronisation des pistes d’instruments réels.  Modifier les notes et les informations de contrôleur d’une séquence d’instruments logiciels. Sélection de séquences Pour modifier une séquence dans l’éditeur, vous devez d’abord la sélectionner sur le plan de montage. Pour sélectionner une ou plusieurs séquences, effectuez l’une des opérations ci-dessous :  Cliquez sur la séquence à sélectionner.  Pour sélectionner plusieurs séquences, cliquez dessus en appuyant sur la touche Maj.  Faites glisser la souris depuis un point situé avant la première séquence jusqu’à un point situé après la dernière séquence, afin de sélectionner les séquences situées entre ces deux points. 62 Modification des séquences d’instruments réels Vous pouvez modifier les séquences d’instruments réels de différentes manières dans l’éditeur. Vous pouvez :  Déplacer les séquences.  Rogner une partie d’une séquence.  Joindre des séquences.  Optimiser le réglage des séquences à notes unique (séquences monophoniques).  Optimiser la synchronisation des séquences. L’éditeur comprend sa propre grille, que vous pouvez régler indépendamment de la grille du plan de montage à l’aide du bouton Grille situé dans le coin supérieur droit de l’éditeur. Déplacement des séquences d’instruments réels Vous pouvez déplacer des séquences d’instruments réels dans l’éditeur, afin de les aligner précisément sur les mesures et les temps ou sur d’autres séquences. Pour déplacer une séquence d’instruments réels dans l’éditeur : 1 Placez le pointeur sur la partie supérieure de la séquence, puis fermez la règle des temps. Le pointeur se transforme en pointeur de déplacement (ligne verticale avec des flèches pointant vers la droite et vers la gauche). 2 Faites glisser la séquence vers sa nouvelle position. Rognage d’une partie de séquence d’instruments réels Vous pouvez facilement couper une partie de séquence d’instruments réels, que ce soit au début, à la fin ou au milieu de la séquence. Cela s’avère particulièrement utile pour supprimer, déplacer ou copier une note, un accord ou une phrase dans une séquence. Pour rogner une partie de séquence d’instruments réels : 1 Placez le pointeur à l’endroit où vous souhaitez couper la séquence (excepté au début). Le pointeur se transforme en pointeur de rognage (en forme de réticule). 2 Faites glisser la partie de séquence que vous voulez rogner. La partie de séquence sélectionnée apparaît en bleu plus foncé. 3 Cliquez sur la partie de séquence sélectionnée. 4 Cette partie est coupée du reste de la séquence et constitue à présent une séquence distincte. Vous pouvez la sélectionner, la supprimer, la déplacer ou la copier, de la même façon qu’avec toute séquence d’instruments réels. Chapitre 8 Utilisation de l’éditeur 63 Jonction de séquences d’instruments réels Vous pouvez joindre les séquences d’instruments qui sont adjacentes dans l’éditeur. Pour joindre des séquences : m Sélectionnez les séquences, puis choisissez Édition > Joindre (ou appuyez sur Commande + J). Optimisation du réglage des pistes d’instruments réels Vous pouvez optimiser le réglage d’une piste d’instrument réel. Cela s’avère particulièrement utile pour enregistrer des séquences d’instruments réels qui possèdent l’ambiance recherchée et la bonne cadence, mais ne sont pas parfaitement accordées. Le curseur Accentuer la syntonisation permet d’optimiser toutes les séquences de la piste sélectionnée (comprenant à la fois vos propres enregistrements et boucles). L’optimisation du réglage ne produit de résultats précis que sur les séquences d’instruments réels à note unique (monophoniques). Veillez par conséquent à ce que la piste ne contienne pas de séquence incluant du son sans tonalité ou des accords. Par défaut, l’option Accentuer la syntonisation améliore le réglage des notes en les déplaçant vers la note la plus proche dans la clé du projet. Vous pouvez limiter l’accentuation aux notes de la gamme chromatique en désactivant la case “Limiter à la clé”. Pour optimiser le réglage d’une piste d’instruments réels : 1 Sur le plan de montage, sélectionnez la piste d’instruments réels que vous voulez optimiser. 2 Faites glisser le curseur Accentuer la syntonisation vers la droite pour augmenter l’amplitude de l’optimisation des accords ou vers la gauche pour la diminuer. 3 Pour limiter l’accentuation à la gamme chromatique, désactivez la case “Limiter à la clé” sous le curseur. Vous entendrez immédiatement le résultat dès la lecture du projet. Le réglage du curseur Accentuer la syntonisation sur des valeurs plus élevées peut parfois entraîner des résultats indésirables. Écoutez attentivement les résultats après avoir utilisé le curseur, puis réglez-le sur la valeur donnant le meilleur résultat. 64 Chapitre 8 Utilisation de l’éditeur Optimisation de la synchronisation des pistes d’instruments réels Vous pouvez optimiser la synchronisation d’une piste d’instrument réel. Cela est particulièrement utile lorsque vous enregistrez des séquences d’instruments réels et que vos notes sont dans le ton, mais pas parfaitement synchronisées avec le projet. Lorsque vous utilisez le curseur Accentuer la synchronisation, toutes les séquences de la piste sélectionnée (comprenant vos propres enregistrements et boucles) sont optimisées. Vous pouvez optimiser la synchronisation de séquences d’instruments réels monophoniques, à accords et à percussions. L’optimisation de la synchronisation fonctionne mieux avec les séquences qui contiennent des motifs de notes distincts qu’avec les tapis sonores ou les sons d’ambiance. Pour optimiser la synchronisation d’une piste d’instruments réels : 1 Sur le plan de montage, sélectionnez la séquence d’instrument réel que vous voulez optimiser. 2 Faites glisser le curseur Accentuer la synchronisation vers la droite pour augmenter la quantité d’optimisation de synchronisation ou vers la gauche pour la diminuer. Si vous déplacez le curseur Accentuer la synchronisation en cours de lecture du projet, un certain temps peut être nécessaire avant de rétablir la synchronisation avec la musique. Il se peut que le curseur ne fonctionne pas aussi bien sur tous les morceaux de musique, surtout lorsque les valeurs d’ajustement sont élevées. Écoutez attentivement les résultats après avoir utilisé le curseur, puis réglez-le sur la valeur donnant le meilleur résultat. Modification des séquences d’instruments logiciels Vous pouvez modifier les séquences d’instruments logiciels dans l’éditeur de différentes manières. Vous pouvez :  Modifier des notes individuelles (y compris leur hauteur tonale, leur durée et leur synchronisation).  Modifier les informations du contrôleur (y compris la vélocité, la roulette de modulation, la hauteur tonale, le soutien). Modification des notes dans une séquence d’instruments logiciels Vous pouvez modifier les notes d’une séquence d’instruments logiciels individuellement. Lorsque vous affichez la séquence dans l’éditeur, les notes individuelles de la séquence apparaissent sous forme graphique :  Le bord gauche de la note indique le début de la lecture de la note sur le plan de montage.  La largeur de la note indique sa durée.  La position verticale de la note indique sa hauteur tonale, par rapport au clavier de piano affiché verticalement le long du bord gauche de l’éditeur. Chapitre 8 Utilisation de l’éditeur 65 Vous pouvez définir un nouveau point de départ pour les notes en les faisant glisser vers un autre endroit, redimensionner les notes pour allonger ou raccourcir leur durée, les faire glisser vers le haut ou le bas pour augmenter ou baisser la hauteur tonale. Vous pouvez également sélectionner plusieurs notes et les modifier en même temps. Remarque : pour modifier des notes dans l’éditeur, il est parfois nécessaire d’effectuer un zoom avant de manière à faciliter la sélection et la modification. Pour modifier des notes d’une séquence d’instruments logiciels :  Faites glisser la note vers la gauche ou la droite pour sélectionner un nouveau point de départ. Vous pouvez utiliser la règle des temps de l’éditeur pour aligner la note sur un temps ou une mesure spécifique.  Faites glisser le coin inférieur droit de la note pour la redimensionner.  Faites glisser la note vers le haut ou le bas pour augmenter ou diminuer sa hauteur tonale. Utilisez le clavier de piano, à gauche de l’éditeur de pistes, pour afficher les valeurs hauteur tonale. Vous pouvez également sélectionner plusieurs notes dans l’éditeur et les modifier en même temps. Pour sélectionner plusieurs notes :  Appuyez sur la touche Maj ou Commande tout en cliquant sur les notes à sélectionner.  Faites glisser la souris depuis un point situé avant la première note jusqu’à un point situé après la dernière note, afin d’encercler les notes à sélectionner. Lorsque vous modifiez la valeur de plusieurs notes, chaque note est modifiée de la même valeur. Par exemple, si vous sélectionnez plusieurs notes et que vous les faites glisser vers un nouveau point de départ, chaque note est déplacée du même nombre de temps. Si vous redimensionnez plusieurs notes en même temps, chaque note est raccourcie ou allongée à l’identique. Si vous faites glisser plusieurs notes vers le haut ou vers le bas, chaque note augmente ou diminue du même nombre de demi-tons. Vous pouvez également régler la synchronisation de notes individuelles dans l’éditeur. Lorsque vous réglez la synchronisation de notes dans l’éditeur, les notes sélectionnées se placent sur la position de grille la plus proche, conformément au réglage effectué dans le menu de grille du plan de montage, situé dans le coin supérieur droit de l’éditeur. Réglage de la synchronisation de notes individuelles : m Sélectionnez les notes à régler dans l’éditeur, puis cliquez sur le bouton Régler la synchronisation (les mots “Aligner sur...” étant suivis d’une valeur de note). 66 Chapitre 8 Utilisation de l’éditeur Modification des informations de contrôleur d’une séquence d’instruments logiciels La plupart des claviers conçus pour être utilisés avec des programmes de musique sur ordinateur contiennent des “contrôleurs” de hauteur tonale et de modulation. Ces contrôleurs consistent souvent en “molettes” placées à l’extrémité gauche du clavier. Certains claviers comprennent également d’autres contrôleurs, tels qu’une pédale de soutien, une pédale de contrôle ou une commande d’expression. Le réglage de la molette de hauteur tonale pendant que vous jouez des notes a pour effet de d’augmenter ou de baisser la hauteur des notes, comme lorsque vous jouez de la guitare. La molette de modulation permet de modifier le son de l’instrument logiciel. Les changements varient en fonction de l’instrument utilisé, mais impliquent souvent une modification de la fréquence, de la vitesse ou de l’intensité d’un filtre appliqué à l’instrument. Si vous déplacez l’un des contrôleurs au cours de l’enregistrement d’un instrument logiciel, les mouvements sont enregistrés dans la séquence d’instruments logiciels. Vous pouvez afficher ces mouvements enregistrés et les modifier dans l’éditeur. Pour afficher les informations de contrôleur d’une séquence d’instruments logiciels : 1 Double-cliquez sur la séquence pour l’ouvrir dans l’éditeur. 2 Sélectionnez le type d’informations de contrôleur à afficher dans le menu local Afficher. Les informations du contrôleur sont affichées sous la forme d’une ligne comprenant des “points” placés à différents moments dans le temps, d’une manière similaire aux courbes de volume et de balance qui sont affichées sur le plan de montage. Chaque point (appelé point de contrôle) indique un changement de valeur (il s’agit dans ce cas des mouvements du contrôleur) à ce moment précis dans le temps. Vous pouvez modifier les informations de contrôleur en ajoutant de nouveaux points de contrôle et en réglant ces derniers pour modifier leur valeur ou modifier le moment où ils surviennent sur le plan de montage. Pour ajouter un point de contrôle : m Cliquez sur la ligne dans l’éditeur à l’endroit où vous souhaitez ajouter un point de contrôle. Pour régler un point de contrôle, effectuez l’une des opérations ci-dessous :  Faites glisser le point de contrôle vers le haut ou vers le bas pour lui affecter une nouvelle valeur.  Faites glisser le point de contrôle vers la gauche ou vers la droite pour le déplacer dans le temps. Vous pouvez aussi afficher et modifier les séquences d’instruments logiciels en mode de présentation en notation dans l’éditeur. Pour en savoir plus sur le mode de présentation en notation, consultez la section “Utilisation de la présentation en notation” à la page 68. Chapitre 8 Utilisation de l’éditeur 67 9 Utilisation de la présentation en notation 9 Vous pouvez afficher et modifier les séquences d’instruments logiciels en format de notation musicale standard. En mode de présentation en notation, vous pouvez modifier les notes et autres événements musicaux, y compris en ajoutant des symboles de pédale. Au cours de cette leçon, vous découvrirez quelques notions élémentaires de notation musicale et apprendrez à :  Afficher les séquences d’instruments logiciels sous forme de notation musicale.  Choisir la valeur de note pour la présentation en notation.  Ajouter, sélectionner et modifier des notes en présentation en notation.  Ajouter des symboles de pédale. À propos de la présentation en notation Outre l’affichage graphique sous forme de “rouleau de piano” dans l’éditeur, vous pouvez afficher les séquences d’instruments logiciels (aussi bien celles que vous enregistrez que celles provenant de boucles) en présentation en notation. Ce mode présente les notes d’une séquence sous forme de notes musicales. La présentation en notation inclut également d’autres symboles musicaux tels que les silences, les portées, les symboles de clefs, les signatures temporelles, les armatures et les symboles de pédale. La section suivante décrit brièvement certains de ces symboles pour les utilisateurs peu familiers avec la notation musicale.  Notes : une note musicale est composée de différentes parties, dont la tête de note et la queue. La tête de note (partie ronde) indique la durée de la note. Les notes de la plus courte durée (plus courtes qu’un quart de note) portent des crochets et sont parfois reliées par des ligatures. La durée de chacune des notes représentées ci-dessous équivaut à la moitié de celle de la note à sa gauche (de gauche à droite, une ronde, une blanche, une noire et une croche). 68  Silences : pour jouer de la musique d’après une partition musicale, il est aussi important de connaître la signification des espaces entre les notes que les notes elles-mêmes. Les pauses entre les notes sont représentés par ce qu’on appelle des silences. Tout comme pour les notes, différents symboles sont utilisés pour représenter les silences en fonction de leur durée. Les symboles des silences les plus courts portent des crochets. La durée de chacun des silences représentés ci-dessous équivaut à la moitié de celle du silence à sa gauche (de gauche à droite, une demi-pause, un soupir, un demi-soupir et un quart de soupir).  Portées : le groupe de cinq lignes horizontales sur lesquelles les notes sont placées est appelé portée. Les lignes de cette portée indiquent la hauteur tonale des notes, de haut en bas, comme une grille. En présentation en notation, GarageBand affiche toujours deux portées, similaires à la notation pour piano. Elles représentent une série de trois octaves, avec le Do (Ut) central au centre (entre les deux portées). En dehors des instruments de basses les plus bas, la plupart des instruments et des voix sont compris dans cette série.  Clefs : le symbole placé à la gauche de chaque portée est appelé clef. Les clefs indiquent la série de notes affichées par la portée. En mode de présentation en notation, les portées utilisent les deux clefs les plus courantes, à savoir la clef de sol pour les sons aigus et la clef de fa pour les sons graves.  Altérations : si le projet se trouve dans une clé différente de do, les dièses ou les bémols de la clé apparaissent entre la clef et la signature temporelle. Les dièses élèvent la note naturelle d’un demi-ton (par exemple, Do# est un demi-ton plus élevé que Do) et les bémols la baissent d’un demi-ton (ainsi, Sib est un demi-ton plus bas que Si). Les symboles utilisés pour désigner les dièses et les bémols sont représentés ci-dessous, suivis du signe “bécarre” qui annule la dièse ou le bémol pour revenir à la note naturelle.  Barres de mesure : les lignes verticales placées sur toute la hauteur des deux portées indiquent le début de chaque mesure. Chapitre 9 Utilisation de la présentation en notation 69 Outre les signes de notation musicale standard, la présentation en notation inclut les éléments suivants pour faciliter le travail :  Barres de durée : outre la note musicale elle-même, une barre de durée est associée à chaque note afin de présenter de manière graphique la durée de la note.  Guides de temps : en mode de présentation en notation, la règle des temps indique non seulement les mesures et les temps, mais également les guides de temps. Ces derniers indiquent l’emplacement exact des notes dans le temps. Ils sont représentés par un petit cercle gris ou un point au-dessus de chaque note. Lorsque vous déplacez une note, le guide de temps se déplace également pour indiquer la position de la note. Pour afficher une séquence d’instruments logiciels sous forme de notation : 1 Sur le plan de montage, sélectionnez une séquence d’instruments logiciels. 2 Cliquez sur le bouton de présentation en notation (icône de notes) dans le coin inférieur droit de la zone Séquence de l’éditeur. En notation musicale, la position des notes est représentée en termes de valeurs musicales (valeurs des notes). Lorsque vous jouez de la musique, vous pouvez jouer certaines notes légèrement à contretemps (avant le temps ou après) pour obtenir différents types d’ambiance. Ces petites différences n’apparaissent pas dans la notation musicale. En présentation en notation, GarageBand indique la position des notes “arrondies” à la valeur de note la plus proche. Vous pouvez choisir la valeur de note à utiliser pour arrondir l’affichage des notes via le menu de la grille du plan de montage situé dans le coin supérieur droit de l’éditeur. Cela ne change pas la manière dont la note est jouée mais uniquement l’affichage, de sorte que les notes légèrement à contretemps sont représentées à la position voulue. Pour choisir la valeur de note pour la présentation en notation : m Cliquez sur le bouton Grille du plan de montage, dans le coin supérieur droit de l’éditeur, puis choisissez une valeur de note dans le menu de la grille du plan de montage. Modification des notes en mode de présentation en notation Vous pouvez modifier les notes et les informations du contrôleur pour une séquence d’instruments logiciels en présentation en notation, tout comme en présentation graphique. Vous pouvez :  ajouter des notes ;  sélectionner des notes ;  déplacer des notes dans le temps ;  couper et copier des notes ;  modifier la hauteur tonale des notes ; 70 Chapitre 9 Utilisation de la présentation en notation  modifier la durée des notes ;  modifier la vélocité des notes ;  ajouter des symboles de pédales afin de soutenir les notes. Ajout de notes L’ajout de note s’effectue en choisissant la valeur de la note, puis en cliquant dans l’éditeur. En présentation en notation, un bouton carré de valeur de note apparaît dans le coin supérieur droit de la zone des réglage avancés de l’éditeur. Ce bouton affiche une note musicale indiquant la valeur de la note actuelle. Pour choisir une valeur de note : m Cliquez sur le bouton de valeur de note, puis choisissez la valeur de note souhaitée dans le menu qui apparaît. Pour ajouter une note : m Dans l’éditeur, cliquez, en maintenant la touche Commande enfoncée, à l’endroit où vous voulez ajouter la note en question. Sélection des notes Avant de modifier les notes dans la présentation en notation, vous devez d’abord les sélectionner. Pour sélectionner une note : m Cliquez sur la tête de la note en question (sa partie ronde). Il est possible de sélectionner plusieurs notes à la fois en cliquant dessus tout en maintenant la touche Maj enfoncée ou en faisant glisser le curseur de façon à encercler les notes voulues. Déplacement de notes Le mode de présentation en notation vous permet de déplacer des notes dans le temps, de la même façon qu’en mode de présentation graphique dans l’éditeur. Pour déplacer une note dans le temps : m Sélectionnez la note, puis faites-la glisser vers la gauche ou vers la droite. Vous pouvez aussi déplacer les notes sélectionnées en appuyant sur les touches fléchées gauche et droite. Un guide de temps est situé dans la règle de temps au-dessus de chaque note. Lorsque vous déplacez une note, le guide de temps se déplace également pour vous aider à voir la position exacte de la note dans le temps. Copie de notes Le mode de présentation en notation vous permet de copier des notes. Chapitre 9 Utilisation de la présentation en notation 71 Pour copier une note : m Faites glisser la tête de la note jusqu’à la position désirée tout en maintenant la touche Option enfoncée. Modification de la hauteur tonale des notes Le mode de présentation en notation vous permet de modifier la hauteur tonale des notes, ou de les transposer. Pour modifier la hauteur tonale d’une note : m Sélectionnez la note, puis faites-la glisser vers le haut ou vers le bas. Vous pouvez aussi modifier la hauteur tonale de notes sélectionnées en appuyant sur les touches fléchées vers le haut et vers le bas. Vous entendrez la nouvelle hauteur tonale de la note au fur et à mesure qu’elle se déplace. Modification de la durée des notes Lorsque vous sélectionnez une note, une barre de durée est affichée pour cette note. Vous pouvez modifier la durée de la note à l’aide de cette barre. Pour modifier la durée d’une note : 1 Sélectionnez la note. 2 Faites glisser le côté droit de la barre de durée vers la gauche (pour réduire la durée de la note) ou vers la droite (pour allonger la durée de la note). Les barres de durée fonctionnent tout comme les notes en présentation graphique. Suppression des notes Vous pouvez supprimer les notes que vous ne souhaitez plus inclure dans votre projet. Pour supprimer une note : m Sélectionnez la note en question, puis appuyez sur la touche de suppression. Modification de la vélocité de la note Le son de nombreux instruments logiciels varie en fonction de la vélocité de la note. Vous pouvez modifier la vélocité des notes en mode de présentation en notation, de la même façon qu’en mode de présentation graphique. Pour modifier la vélocité d’une note : m Sélectionnez-la, puis faites glisser le curseur de vélocité vers la gauche (pour réduire sa vitesse) ou vers la droite (pour l’augmenter). Vous pouvez également modifier la vitesse d’une note sélectionnée en maintenant la touche Commande enfoncée et en faisant glisser la note vers le haut ou vers le bas. Ajout de symboles de pédale enfoncée et de pédale levée La notation musicale pour piano et certains autres instruments comprend des symboles pour la pédale de soutien. Lorsque la pédale est abaissée, l’instrument tient toutes les notes jusqu’à ce que la pédale soit relâchée (relevée). Vous pouvez ajouter des symboles de pédale abaissée et relevée qui contrôlent la tenue des notes dans GarageBand. 72 Chapitre 9 Utilisation de la présentation en notation Lorsque vous ajoutez des symboles de pédales, vous pouvez soit placer le symbole de pédale relevée manuellement, soit le faire placer automatiquement par GarageBand. Pour ajouter des symboles de pédales et placer le symbole de pédale relevée manuellement : 1 Cliquez sur le bouton de valeur de note, puis choisissez le symbole de pédale dans le menu. 2 Maintenez la touche Commande enfoncée, puis placez le pointeur dans l’éditeur sur le point où vous voulez insérer le symbole de pédale abaissée. 3 Appuyez sur le bouton de la souris. Le symbole de pédale abaissée apparaît à la position actuelle du pointeur. 4 Sans relâcher le bouton de la souris, faites glisser le pointeur jusqu’au point où vous souhaitez insérer le symbole de pédale relevée. 5 Relâchez le bouton de la souris. Le symbole de pédale relevée apparaît à la position actuelle du pointeur. Pour ajouter des symboles de pédales avec placement automatique de pédale relevée : 1 Cliquez sur le bouton de valeur de note, puis choisissez le symbole de pédale dans le menu. 2 Maintenez la touche Commande enfoncée, puis placez le pointeur dans l’éditeur sur le point où vous voulez insérer le symbole de pédale abaissée. 3 Appuyez sur le bouton de la souris. Le symbole de pédale abaissée apparaît à la position actuelle du pointeur. 4 Relâchez le bouton de la souris. Le symbole de pédale relevée apparaît à la prochaine seizième note, après le symbole de pédale abaissée. Vous pouvez le déplacer vers une autre position. Pour déplacer le symbole de pédale relevée : 1 Cliquez sur le symbole de pédale pour le sélectionner. Les symboles de pédale abaissée et relevée deviennent verts, ce qui indique qu’ils sont sélectionnés. 2 Faites glisser le symbole vers sa nouvelle position, puis relâchez le bouton de la souris. Chapitre 9 Utilisation de la présentation en notation 73 10 Mixage et ajout d’effets 10 GarageBand place un véritable studio d’enregistrement sur votre bureau, afin que vous puissiez mixer vos projets et y ajouter des effets de qualité professionnelle. Au cours de cette leçon, vous découvrirez quelques notions élémentaires concernant le mixage et les effets et vous apprendrez à :  Régler les niveaux de volume et la balance des pistes.  Ajouter des changements dynamiques à l’aide des courbes de volume et de balance.  Régler le volume de sortie (principal).  Ajouter des fondus en entrée et en sortie à la piste principale.  Transposer certaines parties d’un projet sur des clés différentes.  Ajouter et ajuster des effets de piste.  Activer et désactiver les effets.  Modifier et enregistrer des préréglages d’effet. En quoi consiste le mixage ? Une fois que l’arrangement de votre projet est terminé, vous pouvez passer à l’étape de mixage du projet. Cette étape vous permet de prendre du recul et d’écouter le son d’ensemble de l’arrangement, de modifier les pistes et le projet afin d’équilibrer les différentes parties, de mettre l’accent sur la musique et de lui donner le “son” adéquat. Le mixage d’un morceau comprend généralement les étapes suivantes :  équilibrage des niveaux de volume ;  réglage de la balance ;  création de changements dynamiques à l’aide des courbes de volume et de balance ;  mise en forme de la musique à l’aide d’effets. 74 Réglage des niveaux de volume des pistes Les instruments et les boucles que vous utilisez dans votre projet peuvent présenter différents niveaux de volume sonore. Pour pouvoir entendre toutes les parties que vous avez ajoutées, vous devez équilibrer les niveaux de volume afin qu’aucune piste ne domine les autres ou ne soit perdue dans le mixage. Cela ne signifie pas pour autant que toutes les pistes doivent être réglées sur le même niveau de volume. Dans les mixages commerciaux, certaines pistes (en général, les voix principales, la batterie ainsi que les instruments principaux ou solo) sont plus fortes que d’autres (les instruments et voix d’accompagnement). Pour régler les niveaux de volume des pistes : m Pour chaque piste, faites glisser le curseur de volume vers la gauche pour diminuer le niveau de volume ou vers la droite pour l’augmenter. Réglage de la balance des pistes Le réglage de différentes pistes à différentes positions sur le champ stéréo (balance) permet de distinguer chaque piste dans le mixage et donne une sensation d’espace tridimensionnel à votre projet. Dans les mixages commerciaux, la balance des pistes les plus importantes (habituellement les voix principales, la batterie, ainsi que les instruments principaux ou solo) est réglée au centre ou près du centre, alors que la balance des autres pistes (les instruments et voix d’accompagnement) est faite à gauche et à droite. Le réglage de la balance des pistes au maximum à 50 pour cent à gauche ou à droite donne une sensation naturelle de l’espace, alors que la balance aux extrêmes produit un son artificiel plus inhabituel. Pour régler la balance des pistes : m Pour chaque piste, faites glisser la molette de balance vers la gauche pour une balance plus à gauche ou vers la droite pour une balance plus à droite. Vous pouvez également cliquer sur le bord de la molette pour la placer sur un point précis. Utilisation des courbes de volume et de balance Outre le réglage du volume et de la balance d’une piste, vous pouvez faire varier le volume et la balance dans le temps à l’aide des courbes correspondantes. On parle alors d’automatisation. GarageBand vous permet d’automatiser les variations de volume et de balance pour chaque piste. Pour activer la courbe de volume ou de balance d’une piste : 1 Cliquez sur le triangle à droite du bouton Solo, dans l’en-tête de la piste. Une ligne vierge destinée aux courbes de volume et de balance apparaît sous la piste. 2 Dans le menu local à gauche de la ligne, choisissez “Volume piste ou Panoram. piste”. Chapitre 10 Mixage et ajout d’effets 75 Une fois la courbe de volume ou de balance d’une piste activée, vous pouvez la modifier en y ajoutant des points de contrôle, puis en faisant glisser ces points pour modifier la valeur du volume ou de la balance à ce moment dans le temps. Pour ajouter un point de contrôle : m Cliquez sur la ligne dans l’éditeur à l’endroit où vous souhaitez ajouter un point de contrôle. Pour régler un point de contrôle, effectuez l’une des opérations ci-dessous :  Faites glisser le point de contrôle vers le haut ou vers le bas pour lui affecter une nouvelle valeur.  Faites glisser le point de contrôle vers la gauche ou vers la droite pour le déplacer dans le temps. Vous pouvez utiliser les lignes verticales pour aligner les points de contrôle sur les mesures et les temps dans le plan de montage. Réglage du volume de sortie Vous pouvez régler le volume de sortie d’un projet à l’aide du curseur de volume principal, situé sous l’angle inférieur droit du plan de montage. Vous devez régler le volume sur un niveau suffisamment fort pour éliminer le bruit de fond, mais pas trop élevé afin d’éviter toute saturation (volume trop fort). Le curseur de volume principal permet de contrôler le volume du projet lorsqu’il est exporté. Utilisez la commande de volume de votre ordinateur pour contrôler le volume d’écoute de votre projet. Pour régler le volume principal :  Faites glisser le curseur de volume principal vers la gauche pour baisser le volume de sortie et vers la droite pour l’augmenter. Cliquez sur le curseur en maintenant la touche Option enfoncée pour le ramener à une valeur neutre (gain égal à 0 dB).  Pendant l’écoute de votre projet, observez les indicateurs de niveau de la piste principale situés au-dessus du curseur. Avant d’exporter un projet, assurez-vous que les petits témoins rouges situés à droite des indicateurs de niveau ne sont pas allumés. Ces témoins (appelés indicateurs d’écrêtage) s’allument lorsque le niveau du volume du projet est trop élevé à certains moments et risque de provoquer de la distorsion, ou “écrêtage”, dans le projet exporté. Assurez-vous que les indicateurs d’écrêtage ne sont pas allumés avant d’exporter un projet. Faites glisser le curseur du volume principal pour régler le niveau de volume général. 76 Chapitre 10 Mixage et ajout d’effets Ajout de fondus en entrée et en sortie Une des techniques de mixage les plus courantes consiste à ajouter un fondu en entrée au début du projet et un fondu en sortie à la fin du projet. Les fondus en entrée donnent l’impression que la musique apparaît progressivement du néant et les fondu en sortie que la lecture du projet se poursuit sans fin. Vous pouvez aisément ajouter des fondus en entrée et en sortie à vos projets, ainsi que d’autres types de variations de volume dans le temps. Pour ajouter un fondu en entrée : 1 Choisissez Piste > Afficher la piste principale. La piste principale apparaît en bas du plan de montage. 2 Dans le menu local situé dans l’en-tête de la piste principale, choisissez Volume principal. La courbe de volume principal apparaît sur la piste principale. 3 Cliquez sur la courbe de volume principal, à l’endroit où vous souhaitez terminer le fondu en entrée. 4 Faites glisser le point de contrôle au début de la piste principale vers le bas, jusqu’au niveau de volume auquel le fondu doit démarrer. Pour démarrer avec un silence complet, faites glisser le point de contrôle jusque tout en bas. À présent, écoutez le projet depuis le début. Vous entendrez toutes les pistes du projet apparaître progressivement en fondu jusqu’à atteindre leur niveau de volume final. Pour ajouter un fondu en sortie : 1 Choisissez Piste > Afficher la piste principale. La piste principale apparaît en bas du plan de montage. 2 Dans le menu local situé dans l’en-tête de la piste principale, choisissez Volume principal. La courbe de volume principal apparaît sur la piste principale. 3 Cliquez sur la courbe de volume principal à l’endroit où doit démarrer le fondu en sortie, puis cliquez sur le point auquel il doit s’achever. 4 Faites glisser le second point de contrôle pour l’abaisser jusqu’au niveau de volume correspondant à la fin du fondu en sortie. Pour terminer avec un silence complet, faites-le glisser jusque tout en bas. À présent, écoutez le projet à partir d’un point situé avant le début du fondu en sortie. Vous entendrez toutes les pistes du projet disparaître progressivement en fondu jusqu’à atteindre leur niveau de volume final. Chapitre 10 Mixage et ajout d’effets 77 Transposition de parties d’un projet sur une clé différente De nombreux projets changent de clé à un moment donné. Ils peuvent alors soit rester sur la nouvelle clé, soit revenir ultérieurement à la clé de départ. Il est possible de déplacer la totalité d’un projet vers une nouvelle clé (technique appelée transposition ou modulation) sur la piste principale du projet. Pour transposer une partie de projet sur une clé différente : 1 Choisissez Piste > Afficher la piste principale. La piste principale apparaît en bas du plan de montage. 2 Dans le menu local situé dans l’en-tête de la piste principale, choisissez “Haut. piste pr.”. La courbe de hauteur tonale principale apparaît sur la piste principale. 3 Cliquez sur la case à gauche de “Haut. piste pr.” pour activer la courbe de hauteur tonale principale. 4 Cliquez sur la courbe de hauteur tonale principale à l’endroit où vous souhaitez modifier la hauteur tonale du projet. 5 Faites glisser le point de contrôle vers le haut ou vers le bas jusqu’à la nouvelle clé. Contrairement aux courbes de volume et de balance, les points de contrôle de la courbe de hauteur tonale principale se déplacent par intervalles discrets d’un demi-ton. Remarque : lorsque vous transposez un projet sur une nouvelle clé, les instruments réels et logiciels (à la fois ceux que vous avez enregistrés et les boucles) sont transposés. Tous les fichiers audio ajoutés à partir du Finder ne sont pas transposés. Utilisation des effets Les effets permettent de mettre en forme et d’améliorer le son de votre musique de diverses manières. Toute personne ayant écouté de la musique pop à la radio ou la bande originale d’un film, a déjà entendu les différents effets utilisés dans la musique contemporaine. GarageBand comprend un ensemble complet d’effets de qualité studio que vous pouvez utiliser sur des pistes individuelles ou sur l’ensemble du projet, afin de façonner le son de votre musique. Types d’effets GarageBand propose les types d’effets suivants : Égalisation : l’égalisation constitue un effet efficace et polyvalent qui vous permet de modifier le niveau de fréquences particulières. Vous pouvez utiliser l’égalisation pour apporter aussi bien des changements subtils que spectaculaires à vos projets. L’égalisation est probablement l’effet le plus utilisé dans la musique pop. Dynamiques : les effets dynamiques, comprenant les compresseurs et les portes de bruit, vous permettent de contrôler le volume de votre musique dans le temps. 78 Chapitre 10 Mixage et ajout d’effets Réverbération et Écho : la réverbération et l’écho constituent des effets temporels. Les effets temporels stockent une copie du son, qu’ils lisent à un moment ultérieur, ce qui crée une sensation d’espace. Modulation : les effets de modulation, comprenant les chorus, les flangers et les phasers, sont créés à partir des effets temporels en modifiant ou en modulant le moment de la lecture du signal copié. Ils peuvent également impliquer la désynchronisation du signal copié par rapport à l’original. Distorsion : les effets de distorsion, qui comprennent la simulation ampli et la surmodulation (et bien sûr la distorsion !), modifient le ton du son d’origine afin de recréer une distorsion analogique ou numérique. Autres effets : les autres effets inclus avec GarageBand, tels que le trémolo et le filtre audio, modifient le son de diverses manières. Ajout d’effets À chaque piste d’instruments réels ou logiciels correspond un groupe d’effets comprenant un compresseur, un égaliseur, un effet d’écho et un effet de réverbération. Vous pouvez régler les effets d’une piste et ajouter jusqu’à deux autres effets via la sous-fenêtre Infos de piste. Les pistes d’instruments réels possèdent en plus un effet de porte de bruit. La piste principale est dotée de ses propres effets. Vous pouvez régler les effets de la piste principale et lui ajouter un effet supplémentaire via la sous-fenêtre Infos de piste. Pour ajouter un effet : 1 Cliquez sur le bouton Infos de piste (lettre “i”) ou choisissez Piste > “Afficher les infos de piste” pour ouvrir la sous-fenêtre Infos de piste. 2 Si nécessaire, cliquez sur le triangle Détails pour afficher la section Effets de la fenêtre. Chapitre 10 Mixage et ajout d’effets 79 3 Choisissez l’effet à ajouter à partir d’un des menus locaux sur la gauche. Les pistes d’instruments disposent de deux menus locaux d’effets et la piste principale d’un seul menu local. Utilisez ces commandes pour ajouter et régler des effets. Réglage des effets À chaque effet correspond un curseur que vous pouvez utiliser pour régler la quantité d’effet ou un menu local dans lequel vous pouvez choisir différents préréglages d’effets. Pour régler les effets d’une piste : 1 Sélectionnez la piste, puis cliquez sur le bouton Infos de piste pour ouvrir la sous-fenêtre Infos de piste. 2 Cliquez sur le triangle Détails pour afficher les réglages des effets de la piste. 3 Faites glisser les curseurs des effets Porte de bruit, Compression, Écho et Réverbération pour régler le niveau de chaque effet. Sélectionnez un nouveau réglage dans le menu local Égaliseur pour régler l’égalisation. Si votre projet est en cours de lecture, vous entendrez les modifications en temps réel. 4 Sélectionnez un effet dans l’un des deux menus locaux d’effets (à gauche), puis sélectionnez un réglage d’effet dans le menu local des préréglages (à droite). Les effets supplémentaires que vous pouvez ajouter sont : réduction des aigus, des graves, simulation ampli, chorus, flanger, décalage de phase et trémolo. 80 Chapitre 10 Mixage et ajout d’effets Activation et désactivation des effets Vous pouvez activer ou désactiver les effets individuellement. La désactivation temporaire d’un effet est appelée bypass (en anglais). Cette possibilité présente plusieurs avantages : elle vous permet d’entendre comment chaque effet transforme le son de votre musique et d’identifier les effets qui ont la plus grande incidence sur les performances de votre ordinateur. Lorsque vous désactivez un effet, les réglages actuels de l’effet sont maintenus et aucun des réglages que vous avez effectués n’est perdu. Pour désactiver un effet : m Dans la section Effets de la sous-fenêtre Infos de piste, désactivez la case située à côté de l’effet. Cochez la case pour réactiver l’effet. Choix des préréglages d’effets Certains effets comprennent plusieurs préréglages qui permettent de définir facilement les réglages de l’effet afin d’obtenir un son particulier. Pour choisir un préréglage d’effet : m Choisissez le préréglage souhaité dans le menu local situé à droite de l’effet. Modification des préréglages d’effets Vous pouvez ajuster les préréglages d’effet pour peaufiner le son d’un effet et enregistrer vos propres préréglages afin de les utiliser avec d’autres instruments ou dans un autre projet. Pour modifier un préréglage d’effet : 1 Cliquez sur le bouton Édition (icône de crayon) situé à droite du menu local des préréglages de l’effet. La fenêtre Préréglage apparaît. Chaque préréglage possède un curseur, un bouton ou un autre type de commande portant une étiquette qui permet d’en identifier la fonction. 2 Faites glisser les curseurs dans la fenêtre Préréglage, afin de définir les réglages. Lorsque vous ajustez un préréglage d’effets, il apparaît sous “Manuel” dans le menu local afin de rappeler que vous avez modifié le préréglage d’origine. Vous pouvez alterner entre vos réglages manuels et d’autres préréglages afin de les comparer avant d’enregistrer le nouveau préréglage. Enregistrement des préréglages d’effets Vous pouvez créer vos propres préréglages d’effets et les enregistrer afin de les utiliser sur une autre piste ou dans un autre projet. Pour enregistrer un préréglage d’effet : 1 Ajustez le préréglage de façon à obtenir le son souhaité. 2 Choisissez Définir comme préréglage dans le menu local, puis tapez un nom dans la zone de dialogue Enregistrer. Chapitre 10 Mixage et ajout d’effets 81 11 Création de podcasts dans GarageBand 11 Vous pouvez créer des podcasts dans GarageBand, puis les envoyer vers iWeb afin de les publier sur Internet. Les podcasts sont semblables à des émissions de radio ou de télévision que le public peut télécharger via Internet. Il est possible soit de télécharger un podcast individuel, appelé épisode, soit de s’abonner à une série de podcasts. GarageBand vous permet de créer des épisodes de podcast, puis de les publier sur Internet via iWeb ou une autre application. Vous pouvez créer plusieurs types de podcasts dans GarageBand :  Des épisodes de podcast audio qui contiennent un fichier audio.  Des épisodes de podcast améliorés qui contiennent des données audio, ainsi que des marqueurs, une illustration et des URL.  Des épisodes de podcast vidéo qui contiennent un film et, éventuellement, des données audio.  Des épisodes de podcast vidéo améliorés qui contiennent un film, ainsi que des données audio, des marqueurs, et des URL. Au cours de cette leçon, vous allez apprendre à :  Utiliser le navigateur multimédia pour rechercher des morceaux iTunes et des projets GarageBand, en visionner un aperçu et les importer.  Atténuer les pistes d’accompagnement pour rendre les commentaires et les dialogues plus faciles à entendre.        82 Afficher la piste de podcast. Ajouter et modifier des marqueurs et des séquences de marqueur. Ajouter une illustration, des URL, des titres d’URL et des titres de chapitre aux marqueurs. Ajouter une illustration d’épisode et des informations d’épisode. Modifier une séquence de marqueur et une illustration d’épisode. Envoyer un podcast vers iWeb. Exporter un épisode de podcast. Création d’un épisode de podcast Vous pouvez créer un épisode de podcast amélioré dans GarageBand en suivant les étapes ci-après : 1 Créez la partie audio du podcast en enregistrant et en ajoutant des données audio dans GarageBand. 2 Appliquez l’atténuation aux pistes d’accompagnement. 3 Affichez la piste de podcast. 4 Ajoutez et modifiez les séquences de marqueur. 5 Ajoutez une illustration et/ou des URL aux séquences de marqueur. 6 Ajoutez une illustration d’épisode. 7 Modifiez les informations d’épisode. Une fois que votre podcast a été créé dans GarageBand, vous pouvez l’envoyer vers iWeb ou l’exporter et le publier à l’aide d’une autre application. Création de la partie audio du podcast Vous pouvez soit créer des podcasts qui ne contiennent que des commentaires oraux ou des dialogues, soit ajouter des pistes d’accompagnement musical, des effets sonores et d’autres sons. L’enregistrement des commentaires s’effectue en connectant un microphone à votre ordinateur (ou en utilisant le micro intégré à ce dernier, le cas échéant), en activant une piste d’instruments réels pour l’enregistrement, puis en enregistrant à partir du micro vers la piste d’instruments réels, conformément aux instructions de la section “Utilisation des instruments réels” à la page 48. Vous pouvez ajouter des boucles Apple Loops et enregistrer des instruments réels et logiciels à utiliser comme pistes d’accompagnement pour votre podcast. Le navigateur de boucles comprend une variété de boucles créées pour être utilisées dans vos podcasts. Pour obtenir des informations sur l’utilisation des boucles Apple Loops, lisez la section “Utilisation des boucles Apple Loops” à la page 31. Pour obtenir des informations sur l’enregistrement d’instruments réels, consultez la section “Utilisation des instruments réels” à la page 48. Pour obtenir des informations sur l’enregistrement d’instruments logiciels, consultez la section “Utilisation des instruments logiciels” à la page 56. Vous pouvez ajouter et ajuster des effets, y compris l’effet Amplificateur de parole, ce qui s’avère particulièrement utile pour les commentaires et les dialogues enregistrés. Vous pouvez également importer dans votre podcast des morceaux de votre bibliothèque iTunes et d’autres projets GarageBand qui ont été enregistrés avec un aperçu iLife. Le navigateur multimédia vous permet de rechercher des morceaux iTunes, ainsi que des projets GarageBand, et d’en visionner des aperçus. Chapitre 11 Création de podcasts dans GarageBand 83 Pour rechercher des fichiers audio dans le navigateur multimédia : 1 Choisissez Contrôle > Navigateur multimédia. Le navigateur multimédia s’ouvre à droite du plan de montage. 2 Cliquez sur le bouton Audio. 3 Dans la zone des fichiers, naviguez jusqu’au dossier contenant les fichiers audio à utiliser. Vous pouvez également rechercher des fichiers en tapant leur nom dans le champ de recherche. Pour écouter un aperçu de fichier audio dans le navigateur multimédia, procédez de l’une des manières suivantes :  Sélectionnez le fichier dans la liste des données multimédias, puis cliquez sur le bouton de lecture situé en bas du navigateur multimédia.  Double-cliquez sur le fichier dans la liste des données multimédias. La lecture du fichier audio démarre. Sélectionnez un dossier ou une liste de lecture. Sélectionnez un morceau, un projet ou tout autre fichier audio dans cette liste. Cliquez pour obtenir un aperçu du morceau ou du projet sélectionné. Pour arrêter la lecture de l’aperçu, effectuez l’une des opérations ci-dessous :  Cliquez sur le bouton de lecture en bas du navigateur multimédia.  Sélectionnez un autre fichier audio. 84 Chapitre 11 Création de podcasts dans GarageBand Pour importer un fichier audio : m Faites glisser le fichier audio depuis le navigateur multimédia jusque sur le plan de montage. Vous pouvez ajouter d’autres dossiers au navigateur multimédia, afin de pouvoir ajouter les fichiers multimédias de ces dossiers à vos projets. Pour ajouter un dossier au navigateur multimédia : m Faites glisser le dossier depuis le Finder jusque dans la zone centrale du navigateur multimédia. Atténuation des pistes d’accompagnement Lorsque vous créez un podcast, il est parfois nécessaire de baisser le volume des pistes d’accompagnement afin de pouvoir entendre plus facilement les commentaires ou le dialogue. Le fait de baisser le volume de certaines pistes afin de rendre les autres plus faciles à entendre est appelé “atténuation”. Pour appliquer l’atténuation, vous devez déterminer quelles sont les pistes centrales et quelles sont les pistes d’accompagnement. Chaque fois que du son est présent sur une piste directrice, le volume des pistes d’accompagnement est abaissé, tandis que le volume de toutes les autres pistes demeure inchangé. Vous pouvez appliquer l’atténuation à n’importe quelle piste d’instruments réels ou logiciels dans votre podcast. Pour faire d’une piste une piste directrice : 1 Choisissez Contrôler > Atténuation. Une commande d’atténuation apparaît sur chaque en-tête de piste, avec des flèches pointant vers le haut et vers le bas. 2 Cliquez sur la partie supérieure de la commande d’atténuation de la piste (la flèche pointant vers le haut). Pour faire d’une piste une piste d’accompagnement : 1 Choisissez Contrôler > Atténuation. Une commande d’atténuation apparaît sur chaque en-tête de piste avec des flèches pointant vers le haut et vers le bas. 2 Cliquez sur la partie inférieure de la commande d’atténuation de la piste (la flèche pointant vers le bas). Les pistes d’accompagnement seront atténuées chaque fois qu’il y aura du son sur la piste directrice, lorsque le projet sera lu, envoyé vers iWeb ou exporté. Vous pouvez régler la quantité d’atténuation (réduction de volume) sur ces pistes, à l’aide du curseur Degré d’atténuation. Pour régler la quantité d’atténuation : 1 Ouvrez la sous-fenêtre Infos de piste. 2 Cliquez sur Piste principale, puis sur le triangle Détails. Chapitre 11 Création de podcasts dans GarageBand 85 3 Faites glisser le curseur Degré d’atténuation vers la droite pour augmenter l’atténuation ou vers la gauche pour la diminuer. Ajout et modification de marqueurs Vous pouvez ajouter des marqueurs à un podcast, afin de le transformer en podcast amélioré. Lorsque vous ajoutez un marqueur à un podcast, il apparaît comme une séquence de marqueur dans la piste de podcast. Les séquences de marqueur indiquent la durée d’affichage de l’illustration ou des URL que vous ajoutez à un marqueur ; vous pouvez les déplacer ou les redimensionner afin de modifier leur durée. Pour afficher la piste de podcast : m Choisissez Piste > Afficher la piste de podcast. La piste de podcast apparaît au-dessus des autres pistes dans le plan de montage et l’éditeur s’ouvre en affichant la liste des marqueurs, avec des colonnes indiquant l’heure de début, l’illustration, le titre de chapitre, le titre d’URL et l’URL pour chaque marqueur. Remarque : un projet peut comporter soit une piste de podcast, soit une piste vidéo, mais pas les deux en même temps. Si vous essayez d’afficher la piste de podcast d’un projet qui contient une piste vidéo, une zone de dialogue apparaît pour vous demander si vous voulez remplacer la piste vidéo par une piste de podcast. Pour ajouter un marqueur : 1 Placez la tête de lecture à l’endroit où vous souhaitez ajouter le marqueur. 2 Cliquez sur le bouton Ajouter un marqueur. Le marqueur apparaît dans l’éditeur et l’heure de début du marqueur est indiquée dans la colonne Temps de la rangée du marqueur. Le marqueur apparaît également comme séquence de marqueur dans la piste de podcast. Vous pouvez modifier les séquences de marqueur, comme n’importe quelle séquence, dans le plan de montage, afin de contrôler le moment d’apparition de l’illustration et des URL, ainsi que leur durée de visibilité, pendant la lecture du podcast. Cliquez ici pour ajouter un marqueur. 86 Chapitre 11 Création de podcasts dans GarageBand Utilisez la liste des marqueurs pour modifier l’heure de début des marqueurs et leur ajouter une illustration, des URL, des titres d’URL et des titres de chapitre. Pour déplacer une séquence de marqueur, effectuez l’une des opérations ci-dessous :  Dans la piste de podcast, faites glisser la séquence de marqueur vers une nouvelle position.  Dans l’éditeur, cliquez sur l’heure de début de la séquence de marqueur, puis tapez une nouvelle heure de début. Pour redimensionner une séquence de marqueur : m Faites glisser le bord gauche ou droit de la séquence de marqueur jusqu’à l’endroit où vous souhaitez la redimensionner. Il est impossible de mettre une séquence de marqueur en boucle. Ajout d’une illustration de séquence de marqueur Vous pouvez ajouter une illustration à des séquences de marqueur individuelles. Lors de la lecture du podcast, l’illustration de séquence de marqueur apparaît du début à la fin de la séquence de marqueur. Pour ajouter une illustration à une séquence de marqueur : 1 Ouvrez le navigateur multimédia, puis cliquez sur le bouton Photos. 2 Dans le navigateur multimédia, repérez l’illustration à ajouter. 3 Faites glisser l’illustration depuis le navigateur multimédia jusque dans le champ Illustration situé dans la rangée du marqueur dans l’éditeur. Vous pouvez également faire glisser directement l’illustration sur la piste de podcast, afin d’ajouter une nouvelle séquence de marqueur avec l’illustration. L’illustration apparaît dans la séquence de marqueur de la piste de podcast et dans la colonne Illustration correspondant à la séquence dans l’éditeur. La case Affiche les illustrations est cochée. Vous pouvez changer l’illustration d’un marqueur en faisant glisser une nouvelle image dans la colonne Illustration de la rangée du marqueur. Ajout d’une URL à un marqueur Vous pouvez ajouter une URL à un marqueur et donner un titre à l’URL. Lors de la lecture du podcast, l’URL est visible du début à la fin de la séquence de marqueur. Vous pouvez cliquer sur cette URL pour ouvrir votre navigateur Web et afficher la page Web correspondante. Pour ajouter une URL à un marqueur : 1 Dans l’éditeur, cliquez sur le texte fictif qui se trouve dans la colonne URL de la rangée du marqueur, puis tapez l’URL souhaitée. La case “Affiche les adresses URL” est cochée pour ce marqueur. 2 Dans l’éditeur, cliquez sur le texte fictif qui se trouve dans la colonne Titre d’URL de la rangée du marqueur, puis tapez le titre souhaité. Lorsque vous ajoutez un titre d’URL, le titre apparaît à la place de l’URL lors de la lecture du podcast, mais vous pouvez toujours cliquer sur ce titre pour ouvrir votre navigateur Web à la page correspondante. Chapitre 11 Création de podcasts dans GarageBand 87 Ajout de titres de chapitre Vous pouvez ajouter un titre de chapitre à un marqueur afin de transformer ce dernier en marqueur de chapitre. Cela vous permet, lorsque vous visionnez le film dans iTunes, iDVD ou QuickTime Player, de vous déplacer aisément d’un chapitre à l’autre. Pour ajouter un titre de chapitre à un marqueur : m Dans l’éditeur, cliquez sur le texte fictif qui se trouve dans la colonne Chapitre de la rangée du marqueur, puis tapez un titre. Suppression des marqueurs Vous pouvez supprimer les marqueurs que vous ne souhaitez plus conserver dans votre podcast. Pour supprimer un marqueur, procédez de l’une des manières suivantes :  Dans la piste de podcast, sélectionnez la séquence de marqueur, puis appuyez sur la touche de suppression.  Dans l’éditeur, sélectionnez le marqueur dans la liste des marqueurs, puis appuyez sur la touche de suppression. Ajout d’une illustration d’épisode Vous pouvez ajouter une illustration d’épisode à la piste de podcast. Lorsque vous lisez le podcast dans iTunes ou que vous le visionnez dans iWeb, l’illustration d’épisode est visible partout où il n’y a pas de séquence de marqueur dotée de sa propre illustration. Pour ajouter une illustration d’épisode : 1 Dans le navigateur multimédia, repérez l’illustration à ajouter. 2 Faites glisser l’illustration depuis le navigateur multimédia jusque dans le cadre “Illustration de l’épisode” situé dans l’éditeur. L’illustration d’épisode apparaît dans le cadre “Illustration de l’épisode”. Lors de la lecture du podcast, l’illustration d’épisode apparaît aux endroits où il n’y a pas de séquence de marqueur dotée d’une illustration. Modification des illustrations Vous pouvez redimensionner et rogner les séquences de marqueur et les illustrations d’épisode. L’éditeur d’images vous permet de redimensionner et de rogner votre illustration afin d’afficher une partie ou la totalité de l’image originale. Pour modifier une illustration : 1 Double-cliquez sur l’illustration soit dans le cadre Illustration d’épisode, soit dans la liste des marqueurs. L’éditeur d’images s’ouvre en affichant l’illustration. 88 Chapitre 11 Création de podcasts dans GarageBand 2 Faites glisser le curseur de taille pour redimensionner l’illustration et la rendre aussi grande ou aussi petite que vous voulez. Le carré noir indique la partie de l’illustration qui sera visible lors de la lecture du podcast. 3 Faites glisser l’illustration afin que la partie que vous voulez voir affichée se trouve dans les limites du carré. 4 Vous pouvez remplacer l’illustration en faisant glisser une nouvelle image dans l’éditeur d’images. 5 Une fois que vous avez terminé, cliquez sur Définir. Modification des informations d’épisode Chaque épisode de podcast peut contenir des informations comprenant notamment le titre de l’épisode, son auteur et une description. Un épisode peut également contenir un avis parental qui apparaît lorsque le podcast est lu dans iTunes. Pour modifier les informations d’épisode : 1 Sélectionnez la piste de podcast. 2 Ouvrez la sous-fenêtre Infos de piste en choisissant Piste > Afficher les infos de piste. La sous-fenêtre Infos de piste apparaît en affichant la sous-fenêtre Infos d’épisode. 3 Pour donner un titre à l’épisode de podcast, cliquez dans le champ Titre, puis tapez un titre. 4 Pour ajouter des informations concernant l’artiste, cliquez dans le champ Artiste, puis tapez le nom de l’artiste. 5 Choisissez un avis parental dans le menu local Avis parental. Vous avez le choix entre “aucun”, “net” et “explicite”. La valeur par défaut est “aucun”. 6 Pour inclure une description de l’épisode de podcast, cliquez dans le champ Description, puis tapez une description. Création d’un épisode de podcast vidéo La création d’un podcast vidéo est semblable à la création d’un podcast audio, à cela près que le podcast vidéo comprend un fichier vidéo et aucune illustration. Vous pouvez créer un épisode de podcast vidéo amélioré dans GarageBand en suivant les étapes ci-après : 1 Envoyez un projet iMovie vers GarageBand ou importez un fichier vidéo depuis le navigateur multimédia. 2 Créez le podcast audio dans GarageBand. 3 Appliquez l’atténuation aux pistes d’accompagnement. 4 Ajoutez et modifiez des séquences de marqueur. 5 Ajoutez des titres d’URL et de chapitre. Chapitre 11 Création de podcasts dans GarageBand 89 6 Modifiez les informations d’épisode. La création du podcast audio requiert les mêmes étapes que celles qui sont décrites à la section “Création d’un épisode de podcast” à la page 83. Pour obtenir des informations sur l’envoi d’un projet iMovie vers GarageBand, l’importation d’un fichier vidéo et l’utilisation de la vidéo dans un projet GarageBand, lisez la section “Création d’une musique pour un projet iMovie ou une vidéo” à la page 91. Une fois que votre podcast vidéo a été créé dans GarageBand, vous pouvez l’envoyer vers iWeb ou l’exporter et le publier à l’aide d’une autre application. Envoi d’un podcast vers iWeb Vous pouvez envoyer un podcast vers iWeb, où il pourra être publié comme partie intégrante d’une série. Pour envoyer un podcast vers iWeb : m Choisissez Partager > Envoyer le podcast vers iWeb. L’intégralité du projet, du début à la fin de la dernière séquence, est exportée. Exportation d’un épisode de podcast Vous pouvez exporter un projet en tant qu’épisode de podcast, puis le publier à l’aide d’une autre application de podcasting. Le menu Partager vous permet par défaut d’exporter les podcasts vers iWeb. Pour exporter les podcasts à l’aide d’une autre application, modifiez la commande de menu afin de pouvoir enregistrer votre épisode de podcast sur disque. Pour exporter un projet comme épisode de podcast : 1 Choisissez GarageBand > Préférences, puis cliquez sur Exporter. 2 Dans la sous-fenêtre Exporter, sélectionnez le bouton “Enregistrer sur le disque” sous Publier le podcast. 3 Fermez la fenêtre Préférences. 4 Choisissez Partager > Exporter comme podcast. Le fichier est exporté en utilisant les réglages de compression vidéo et audio actuels. 90 Chapitre 11 Création de podcasts dans GarageBand 12 Création d’une musique pour un projet iMovie ou une vidéo 12 GarageBand vous aide à créer aisément de la musique pour vos projets iMovie et d’autres types de fichiers vidéo. Vous pouvez utiliser un projet iMovie, ou tout autre fichier vidéo compatible avec QuickTime, dans un projet GarageBand, visionner la vidéo pendant que vous composez la musique, ajouter et modifier des marqueurs et envoyer le film terminé (contenant à la fois les données vidéo et audio) vers iDVD afin de le graver sur un DVD ou l’exporter vers iWeb pour le publier sous la forme d’un podcast vidéo. Vous pouvez également l’exporter en tant que séquence QuickTime. Au cours de cette leçon, vous allez apprendre à :  Transférer un projet iMovie vers GarageBand.  Rechercher des fichiers vidéo et visionner un aperçu dans le navigateur multimédia.  Importer un fichier vidéo dans un projet.  Visionner la vidéo tout en travaillant.  Modifier la piste audio de la vidéo.  Ajouter et modifier des marqueurs.  Ajouter des URL, des titres d’URL et des titres de chapitre aux marqueurs.  Ajouter des informations d’épisode.  Envoyer un film vers iDVD.  Exporter un film en tant que séquence QuickTime. Envoi d’un projet iMovie vers GarageBand Vous pouvez envoyer un projet iMovie depuis iMovie vers GarageBand. Lorsque vous envoyez un projet iMovie, GarageBand s’ouvre et un nouveau projet est créé pour accueillir le projet iMovie. Si GarageBand est déjà ouvert, le projet en cours est fermé avant que le nouveau projet ne soit créé. Pour envoyer un projet iMovie depuis iMovie vers GarageBand : m Dans iMovie, choisissez Partager > GarageBand. 91 Importation d’un fichier vidéo à partir du navigateur multimédia Vous pouvez importer un projet iMovie, ou tout autre fichier vidéo, à partir du navigateur multimédia. Le navigateur multimédia vous permet de retrouver rapidement vos projets iMovie et les autres fichiers vidéo du dossier Films de votre ordinateur, ainsi que d’autres fichiers multimédias. Vous pouvez rechercher les fichiers par leur nom et visionner un aperçu des fichiers vidéo avant de les ajouter à votre projet GarageBand. Pour ouvrir le navigateur multimédia, procédez de l’une des manières suivantes :  Choisissez Contrôle > Afficher le navigateur multimédia.  Cliquez sur le bouton Navigateur multimédia (à côté du bouton Infos de piste). Le navigateur multimédia comporte des boutons correspondant à différents types de fichiers multimédias, un navigateur dans lequel vous pouvez naviguer à travers les fichiers multimédias que vous souhaitez utiliser et une liste de données multimédias indiquant les fichiers multimédias qui se trouvent dans l’emplacement actuel. Vous pouvez visionner des aperçus de film dans le navigateur multimédia, afin de retrouver celui que vous souhaitez utiliser dans GarageBand. Une fois que vous avez retrouvé le film souhaité, faites-le glisser dans le plan de montage afin de l’importer dans votre projet. Pour rechercher des fichiers vidéo à l’aide du navigateur multimédia : 1 Cliquez sur le bouton Films. 2 Naviguez jusqu’au dossier contenant le film que vous souhaitez utiliser. 3 Vous pouvez également, si vous le souhaitez, rechercher des films en tapant leur nom dans le champ de recherche. Pour visionner un aperçu de fichier vidéo dans le navigateur multimédia, procédez de l’une des manières suivantes :  Sélectionnez le fichier dans la liste des données multimédias, puis cliquez sur le bouton de lecture situé en bas du navigateur multimédia.  Double-cliquez sur le fichier dans la liste des données multimédias. L’icône de film se transforme en une petite fenêtre d’aperçu du film. Pour arrêter la lecture de l’aperçu, effectuez l’une des opérations ci-dessous :  Cliquez sur le bouton de lecture en bas du navigateur multimédia.  Sélectionnez un autre fichier vidéo. Pour importer un fichier vidéo : m Faites glisser le fichier vidéo depuis le navigateur multimédia jusque sur le plan de montage. Le fichier vidéo apparaît dans la piste vidéo, en commençant au début du projet. Il est impossible de modifier la position de la vidéo dans un projet. 92 Chapitre 12 Création d’une musique pour un projet iMovie ou une vidéo Remarque : un projet ne peut contenir qu’un seul fichier vidéo. Si vous importez un fichier vidéo dans un projet qui en contient déjà un, une zone de dialogue apparaît pour vous demander si vous souhaitez remplacer la vidéo existante par la nouvelle. Le navigateur multimédia affiche les films qui se trouvent dans votre dossier Films. Vous pouvez ajouter d’autres dossiers au navigateur multimédia, afin de pouvoir ajouter les fichiers multimédias qui s’y trouvent à vos projets. Pour ajouter un dossier au navigateur multimédia : m Faites glisser le dossier du Finder jusque dans la zone centrale du navigateur multimédia. Visionnage de la vidéo Lorsque vous importez un fichier vidéo dans un projet, la piste vidéo apparaît en haut du plan de montage et affiche des images fixes du fichier vidéo. La sous-fenêtre Infos de piste apparaît à la place du navigateur multimédia, surmontée d’un aperçu vidéo afin que vous puissiez visionner la vidéo tout en lisant le projet. Pour afficher la piste vidéo et l’aperçu vidéo : m Choisissez Piste > Afficher la piste vidéo. Pour masquer la piste vidéo et l’aperçu vidéo : m Choisissez Piste > Masquer la piste vidéo. Manipulation de la piste audio de la vidéo Si la vidéo contient une piste audio, une nouvelle piste d’instruments réels, appelée Son vidéo et destinée aux données audio de la vidéo, est créée sous la piste vidéo. Vous pouvez modifier la piste Son vidéo exactement comme n’importe quelle piste d’instruments réels : vous pouvez désactiver le son de la piste ou l’isoler, régler le niveau de volume et la balance et ajouter des effets. Remarque : si vous désactivez le son de la piste Son vidéo, les données audio de la vidéo ne seront pas incluses lors de l’envoi du film vers iDVD ou iWeb ou lors de son exportation comme séquence QuickTime. Ajout et modification de marqueurs Vous pouvez ajouter des marqueurs à un projet, puis ajouter des titres d’URL et de chapitre aux marqueurs. Les marqueurs aident à accéder plus aisément à différentes parties du film terminé et vous permettent d’ajouter des liens vers des pages Web. Vous pouvez ajouter et modifier des marqueurs à l’aide de l’éditeur. Pour afficher les informations des marqueurs dans l’éditeur : m Sélectionnez la piste vidéo, puis choisissez Contrôle > Afficher l’éditeur ou cliquez sur le bouton Éditeur. Chapitre 12 Création d’une musique pour un projet iMovie ou une vidéo 93 L’éditeur s’ouvre. En présentation par marqueurs, l’éditeur contient la liste des marqueurs, ainsi que des colonnes indiquant, pour chaque marqueur, le moment du début, l’image vidéo fixe et le titre de chapitre. Pour ajouter un marqueur : 1 Placez la tête de lecture à l’endroit où vous souhaitez ajouter le marqueur. 2 Cliquez sur le bouton Ajouter un marqueur, en bas de l’éditeur. Dans l’éditeur, la position temporelle où vous avez ajouté le marqueur apparaît dans la colonne Temps et l’image vidéo correspondant à cette position est affichée dans la colonne Image fixe. Ajout d’une URL à un marqueur Vous pouvez ajouter une URL à un marqueur et donner un titre à l’URL. Lors du visionnage du film dans iTunes, iDVD ou QuickTime Player, l’URL est affichée jusqu’au point de départ du marqueur suivant. L’utilisateur peut cliquer sur cette URL afin d’ouvrir son navigateur Web à la page correspondante. Pour ajouter une URL à un marqueur : 1 Dans l’éditeur, cliquez sur le texte fictif qui se trouve dans la colonne URL de la rangée du marqueur, puis tapez l’URL souhaitée. La case “Affiche les adresses URL” est cochée pour ce marqueur. 2 Dans l’éditeur, cliquez sur le texte fictif qui se trouve dans la colonne Titre d’URL de la rangée du marqueur, puis tapez le titre souhaité. Lorsque vous ajoutez un titre d’URL, le titre apparaît à la place de l’URL lors de la lecture du film, mais vous pouvez toujours cliquer sur ce titre pour ouvrir votre navigateur Web à la page correspondante. Ajout d’un titre de chapitre Vous pouvez ajouter un titre de chapitre à un marqueur afin de transformer ce dernier en marqueur de chapitre. Lorsque vous visionnez le film dans iTunes, iDVD ou QuickTime Player, vous pouvez vous déplacer d’un chapitre à l’autre. Pour ajouter un titre de chapitre à un marqueur : m Dans l’éditeur, cliquez sur le texte fictif qui se trouve dans la colonne Chapitre de la rangée du marqueur, puis tapez un nouveau titre. Un losange jaune apparaît sur la règle temporelle, à la position de début du marqueur. Dans l’éditeur, la case Marque un chapitre est cochée. 94 Chapitre 12 Création d’une musique pour un projet iMovie ou une vidéo Envoi d’un film vers iDVD Vous pouvez envoyer le projet contenant à la fois les données vidéo et audio vers iDVD, afin de pouvoir le graver sur un disque DVD. Les utilisateurs du DVD pourront se servir des marqueurs de chapitres du projet pour accéder à différentes parties du film. Les URL et les titres d’URL ne sont pas affichés dans les film lus sur DVD. Pour envoyer un film vers iDVD : m Choisissez Partager > Envoyer le film vers iDVD. Remarque : lorsque vous envoyez un projet vers iDVD, aucune compression vidéo n’est appliquée au projet. Il est préférable, dans la plupart des cas, de procéder à ce type de modification dans iDVD. Envoi d’un podcast vidéo vers iWeb Vous pouvez envoyer un projet contenant une vidéo vers iWeb sous la forme d’un podcast vidéo, puis le publier sur Internet. Les abonnés qui visionnent ce podcast vidéo peuvent cliquer sur une URL pour afficher la page Web correspondante dans leur navigateur Web et passer d’un chapitre à l’autre. Pour obtenir des informations sur la création de podcasts vidéo, consultez la section “Création de podcasts dans GarageBand” à la page 82. Pour obtenir des informations sur l’exportation de podcasts vidéo, consultez la section “Envoi d’un podcast vers iWeb” à la page 90. Exportation d’un projet comme séquence QuickTime Vous pouvez exporter un projet contenant une vidéo comme séquence QuickTime (.mov). Lorsque vous exportez un projet comme séquence, la séquence exportée comprend à la fois les données vidéo et la piste audio créée dans GarageBand. Les données audio de la vidéo sont également incluses, à moins que la piste Son vidéo ne soit désactivée lors de l’exportation du film. Pour exporter un projet comme séquence QuickTime : m Choisissez Partager > Exporter comme séquence QuickTime. Le projet est exporté en utilisant les réglages de compression actuels de la séquence. Ces réglages de compression affectent à la fois les données vidéo et audio de la séquence exportée. Vous pouvez modifier les réglages de compression en fonction de l’usage envisagé pour la séquence exportée. Les réglages de compression sont stockés en tant que partie intégrante du projet GarageBand jusqu’à ce que vous les modifiiez pendant que le projet est ouvert. Pour choisir des réglages de compression vidéo : 1 Choisissez GarageBand > Préférences, puis cliquez sur Exporter. 2 Dans la sous-fenêtre Exporter, utilisez le menu local des réglages de film pour choisir les réglages à utiliser. Chapitre 12 Création d’une musique pour un projet iMovie ou une vidéo 95 A Raccourcis clavier Opération Raccourci Navigation/déplacement de la tête de lecture Lecture / Pause Barre d’espace Revenir au début Début ou Z Aller à la fin Fin ou Option + Z Reculer d’une mesure Flèche vers la gauche Avancer d’une mesure Flèche vers la droite Reculer de la largeur visible du plan de montage Page préc. Avancer de la largeur visible du plan de montage Page suiv. Zoom arrière Contrôle + flèche vers la gauche Zoom avant Contrôle + flèche vers la droite Pistes 96 Créer une piste Commande + Option + N Dupliquer une piste Commande + D Supprimer la piste sélectionnée Commande + Suppr. Sélectionner la piste plus haute suivante Flèche vers le haut Sélectionner la piste plus basse suivante Flèche vers le bas Activer/désactiver le son de la piste sélectionnée M Isoler/ne plus isoler la piste sélectionnée S Afficher/masquer la courbe de volume de la piste A Afficher/masquer la piste principale Commande + B Afficher/masquer la piste de podcast Commande + Maj + B Afficher/masquer la piste vidéo Commande + Option + B Annexe A Opération Raccourci Sous-fenêtre Infos de piste Afficher/masquer Infos de piste Commande + I Sélectionner la catégorie ou l’instrument plus haut suivant Flèche vers le haut (quand la sous-fenêtre Infos de piste est ouverte et une catégorie ou un instrument est sélectionné) Sélectionner la catégorie ou l’instrument plus bas suivant Flèche vers le bas (quand la sous-fenêtre Infos de piste est ouverte et une catégorie ou un instrument est sélectionné) Passer de la colonne des instruments à la colonne des catégories Flèche gauche (quand la sousfenêtre Infos de piste est ouverte et un instrument est sélectionné) Passer de la colonne des catégories à la colonne des instruments Flèche droite (quand la sousfenêtre Infos de piste est ouverte et une catégorie est sélectionnée) Édition et organisation Annuler Commande + Z Rétablir Commande + Maj + Z Couper Commande + X Copier Commande + C Coller Commande + V Supprimer Supprimer Tout sélectionner Commande + A Scinder la séquence Commande + T Joindre les séquences sélectionnées Commande + J Aligner sur la grille Commande + G Activer/désactiver l’atténuation Commande + Maj + F Enregistrement Démarrer/arrêter l’enregistrement R Activer/désactiver la séquence en boucle C Activer/désactiver le métronome Commande + U Activer/désactiver le décompte Commande + Maj + U Afficher/masquer l’accordeur Commande + F Annexe A Raccourcis clavier 97 Opération Raccourci Présentation en notation Déplacer les notes sélectionnées sur la position de grille précédente Flèche vers la gauche Déplacer les notes sélectionnées sur la position de grille suivante Flèche vers la droite Reculer les notes sélectionnées d’une mesure Maj + flèche vers la gauche Avancer les notes sélectionnées d’une mesure Maj + flèche vers la droite Transposer les notes sélectionnées d’un demi-ton vers le haut Flèche vers le haut Transposer les notes sélectionnées d’un demi-ton vers le bas Flèche vers le bas Transposer les notes sélectionnées d’une octave vers le haut Maj + flèche vers le haut Transposer les notes sélectionnées d’une octave vers le bas Maj + flèche vers le bas Réglage du volume principal Augmenter le volume principal Commande + flèche vers le haut Baisser le volume principal Commande + flèche vers le bas Affichage des fenêtres et des éditeurs Afficher le mixeur de pistes Commande + Y Afficher la sous-fenêtre Infos de piste Commande + I Afficher l’éditeur Commande + E Afficher le navigateur multimédia Commande + R Afficher le navigateur de boucles Commande + L Afficher le clavier à l’écran Commande + K Afficher la fenêtre Saisie musicale Commande + Maj + K Fonctions du menu Fichier Nouveau Commande + N Ouvrir Commande + O Fermer Commande + W Enregistrer Commande + S Enregistrer sous Commande + Maj + S Fonctions du menu de l’application Afficher/masquer les préférences de Product Name Commande + virgule (,) Masquer Product Name Commande + H Masquer les autres applications Commande + Option + H Quitter Product Name Commande + Q Fonctions du menu Aide Aide Product Name 98 Annexe A Raccourcis clavier Commande + point d’interr. (?) Connexion d’équipement musical à votre ordinateur B Annexe B Si vous chantez ou jouez d’un instrument de musique, vous pouvez connecter un micro ou un instrument à votre ordinateur afin de vous enregistrer dans vos projets GarageBand. Chaque enregistrement apparaît sous forme de séquence sur une piste du plan de montage. Vous pouvez ajouter des effets à la piste et modifier la séquence dans l’éditeur. Connexion d’un instrument de musique ou d’un micro Vous pouvez connecter à votre ordinateur des instruments de musique ou des micros et les enregistrer sur des pistes d’instruments réels. Vous pouvez connecter un micro à votre ordinateur via le port d’entrée audio de ce dernier (s’il en est équipé). Vous pouvez également réaliser un enregistrement en connectant une interface audio à votre ordinateur, puis en connectant des instruments et des micros à l’interface audio. Les interfaces audio sont disponibles dans plusieurs formats compatibles parmi lesquels on trouve les formats USB, FireWire, PCI et PC card. Vous pouvez également connecter un mélangeur audio ou une console à votre ordinateur pour enregistrer des micros ou des instruments au moyen du mélangeur. Si vous utilisez une interface audio pour connecter des instruments de musique, vérifiez les spécifications du fabricant pour vous assurer que l’interface est compatible avec Mac OS X 10.2.6 ou ultérieur. Veillez également à ce que l’interface utilise un format géré par votre ordinateur. Veuillez suivre les instructions fournies par le fabricant, qui conseillent probablement d’installer le gestionnaire approprié sur votre ordinateur. Si vous connectez un instrument ou un micro au port audio de votre ordinateur, ouvrez les Préférences Système, cliquez sur l’icône Son, puis sur l’onglet Entrée de la sous-fenêtre Son, sélectionnez Entrée de ligne dans la liste d’entrées audio, puis faites glisser le curseur du Volume d’entrée pour régler le niveau d’entrée. 99 Connexion d’un clavier musical à l’ordinateur Si vous jouez d’un instrument à clavier, vous pouvez connecter un clavier compatible MIDI à votre ordinateur pour jouer et enregistrer des instruments logiciels. Pour connecter un clavier en vue de jouer des instruments logiciels :  S’il s’agit d’un clavier MIDI USB, connectez le câble USB au clavier puis à l’ordinateur.  S’il s’agit d’un clavier MIDI standard, connectez le clavier à une interface MIDI à l’aide de câbles MIDI standard et connectez l’interface à l’ordinateur. Suivez à la lettre les instructions fournies avec le clavier, notamment concernant l’installation du gestionnaire adéquat sur l’ordinateur. Connexion d’autres équipements musicaux Vous pouvez également connecter des haut-parleurs ou des enceintes à votre ordinateur, afin d’écouter vos projets avec une qualité supérieure à celle que vous pourriez obtenir via le haut-parleur interne de l’ordinateur. Il existe une grande variété d’enceintes et de haut-parleurs, notamment des haut-parleurs que vous pouvez brancher directement sur le port audio de votre ordinateur via un port USB ou une interface audio. Si vous connectez une interface audio à votre ordinateur, vous devez la définir comme périphérique d’entrée audio lorsque vous configurez GarageBand. Avant de configurer le périphérique d’entrée audio, assurez-vous que les gestionnaires nécessaires à l’utilisation de l’interface audio sont installés. Pour définir une interface audio comme périphérique d’entrée audio : 1 Choisissez GarageBand > Préférences, puis cliquez sur Audio/MIDI. 2 Dans la fenêtre Audio/MIDI, choisissez l’interface audio dans le menu local Entrée audio. Si vous connectez un micro, un instrument ou tout autre périphérique audio directement au port d’entrée audio de votre ordinateur, vous devrez sans doute configurer les réglages d’entrée dans la sous-fenêtre Son des Préférences Système. Pour configurer les réglages d’entrée dans les Préférences Système : 1 Choisissez le menu Pomme () > Préférences Système, puis cliquez sur Son. 2 Dans la sous-fenêtre Son, cliquez sur le bouton Entrée. 3 Sélectionnez Entrée de ligne dans la liste des périphériques d’entrée audio, puis réglez le volume d’entrée en déplaçant le curseur. 100 Annexe B Connexion d’équipement musical à votre ordinateur www.apple.com/fr/garageband © 2006 Apple Computer, Inc. Tous droits réservés. Apple, le logo Apple, iDVD, iLife, iMovie, iPhoto, iPod, iTunes, Macintosh et QuickTime sont des marques d’Apple Computer, Inc. déposées aux États-Unis et dans d’autres pays. Finder, GarageBand et iWeb sont des marques d’Apple Computer Inc. F019-0541 01/2006