- Domicile
- Sécurité à la maison et l'automatisation
- Des caméras de sécurité
- Dedicated Micros
- EcoSense
- Manuel utilisateur
▼
Scroll to page 2
of
136
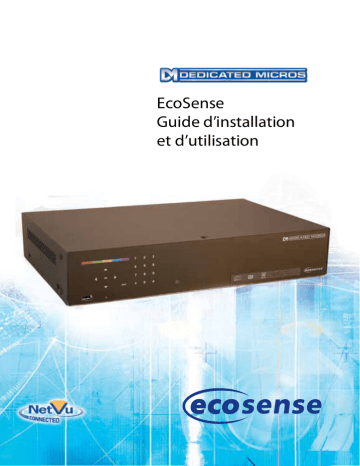
EcoSense Guide d’installation et d’utilisation EcoSense Contenu Introduction............................................................................ 3 Fonctionnalités...................................................................... 4 Recommandations importantes............................................. 6 Installation de l’unité.............................................................. 8 Installation........................................................................... 10 Installation de l’EcoSense................................................... 12 Accès et configuration de l’unité.......................................... 17 Menu principal..................................................................... 23 Navigation des menus de configuration.............................. 25 Paramètres du système...................................................... 26 Paramètres d’affichage....................................................... 42 Configuration de caméra..................................................... 49 Réglages Enregistrement.................................................... 54 Configuration d’alarme........................................................ 63 Paramètres Réseau............................................................ 77 Configuration de la caméra dôme Oracle............................ 88 Fonctionnement de l’unité................................................. 103 Utilisation des claviers en option (DM/KBC1 et DM/KBC2)................................................... 122 Annexe A........................................................................... 126 Annexe B........................................................................... 127 Annexe C........................................................................... 129 Annexe D........................................................................... 130 Annexe E........................................................................... 131 2 Dedicated Micros ©2009 EcoSense Introduction Que sont les… EcoSense ? L’EcoSense de Dedicated Micros apporte un enregistrement multi-canaux à faible coût avec lecture et visionnage simultanés, idéal pour l’utilisateur économe qui a besoin d’un système de vidéosurveillance à haute performance, fiable et en réseau à un prix abordable. Disponible en version 4, 8 ou 16 entrées et équipé de commandes de télémétrie, l’EcoSense intègre une fonctionnalité d’alarme et un logiciel de détection d’activité. Le panneau avant tactile ultra moderne et la télécommande infrarouge qui l’accompagne facilitent et accélèrent son utilisation. La configuration intuitive « plug and play » devenue la marque de fabrique de Dedicated Micros, l’interface conviviale avec des touches codées par couleur et les menus de configuration partagés par le moniteur local et l’interface Web permettent de maintenir à une durée minimale l’installation et la formation des opérateurs. L’EcoSense offre une vitesse d’enregistrement globale atteignant 200 ips (selon le modèle) à une résolution CIF et peut enregistrer simultanément les informations de 16 caméras au maximum (tout dépend du modèle) aux formats MPEG-4 ou JPEG. La fonction Enregistrement de profil permet à l’opérateur de définir différentes vitesses d’enregistrement et différentes résolutions sur des modes programmés, normaux et d’alarme pour toutes les caméras. L’unité inclut par défaut un espace de stockage interne avec un graveur CD/DVD-R et des ports USB pour l’archivage vidéo externe. Parmi les nombreuses fonctions supplémentaires incluses par défaut sur l’EcoSense, il y a la multivision, le support multilingue, le contrôle télémétrique, l’enregistrement audio, la détection des activités et le monitorage à distance en utilisant NetVu ObserVer (à l’aide des fonctions de TransCoding uniques de DM pour diffuser de manière fluide des images en direct ou en différé). L’EcoSense est sans aucun doute le produit idéal lorsque l’enregistrement et la transmission vidéo haute performance sont requis à un prix abordable. Pour en savoir plus, rendez-vous sur le site Web : www.dedicatedmicros.com ou contactez le service client Dedicated Micros de votre région. Dedicated Micros ©2009 3 EcoSense Fonctionnalités L’EcoSense de Dedicated Micros est équipé de toute une gamme de fonctions utiles, conçues pour optimiser l’expérience des opérateurs. • 4, 8 ou 16 options d’entrée caméra • Entrées et sorties d’alarme • Véritable vitesse d’enregistrement global pouvant atteindre 200 ips à CIF • Toutes les fonctions de l’enregistreur vidéo numérique (DVR) sont prises en charge par le clavier et/ou la télécommande infrarouge et/ou la souris • Paramètres d’enregistrement • Affichage sur écran unique, en images incrustées et multivision • Visionnage en direct et en différé en mode local ou sur réseau Ethernet • Enregistrement et transmission au format JPEG ou MPEG-4 • Les pages Web fournissent une configuration à distance aisée • Options de menu à l’écran codées par couleur, pour une plus grande facilité d’utilisation • Visionnage et enregistrement en direct simultanés • Graveur CD-R et ports USB intégrés pour le téléchargement de données vidéo archivées sur une carte mémoire flash externe et le chargement de mises à jour du logiciel • Clavier externe en option disponible • Configuration par le biais d’une souris USB et d’un clavier QWERTY USB. • Vitesse d’enregistrement D1/4CIF/2CIF/CIF à 3/3/6/12 ips par caméra • Panneau de commande avant tactile • Disques durs réparables sur le terrain • Détection d’activité intégrée L’unité intègre la technologie NetVu Connected pour garantir une compatibilité maximale avec de futurs développements dans le domaine de la sécurité en réseau. La technologie NetVu Connected permet à l’unité d’interagir complètement avec d’autres produits NetVu Connected compatibles de Dedicated Micros tels que DV-IP Decoder, NetVu ObserVer et PDA Viewer. Offrant une interopérabilité entre les plus grandes sociétés mondiales spécialistes de la sécurité, NetVu Connected utilise des protocoles de mise en réseau standard pris en charge par une gamme étendue de produits d’intégration tiers et de SDK pour garantir une compatibilité continue. INTERFACE DE CONFIGURATION COMMUNE Une interface de configuration commune est affichée lorsque l’on accède aux écrans de configuration de l’unité localement depuis l’unité ou à distance via un navigateur Web. Ce système unifié garantit que l’installateur reconnaîtra les écrans de configuration quel que soit leur emplacement par rapport à l’unité, réduisant ainsi au minimum les durées de formation et de familiarisation tout en augmentant la vitesse d’installation et de modification. 4 Dedicated Micros ©2009 EcoSense L’unité inclut une structure de menus unique codée par couleur et une interface utilisateur graphique (IUG). Étant contextuelle, la structure de menus représente toujours la zone du menu dans laquelle se trouve l’utilisateur, ce qui lui permet de sélectionner rapidement les options et les paramètres dont il a besoin sans devoir éplucher les pages de menus et les options. Les boutons codés par couleur affichés sur le moniteur correspondent à ceux de la télécommande infrarouge ; le contrôle peut également être assuré via une souris USB ou un clavier pris en charge (DM/KBC1 / DM/KBC2). Composition du manuel Pour en faciliter l’usage, ce manuel se compose de trois parties : 1. Installation 2. Configuration 3. Fonctionnement Informations détaillées sur la procédure à suivre pour installer l’unité et la raccorder à des périphériques externes. Description des menus de l’unité. Références détaillées sur le fonctionnement de l’unité. L’ordre ainsi que la disposition des pages visent à faciliter le processus d’installation. Il est recommandé de configurer les menus par ordre séquentiel pour assurer une configuration précise, conviviale et efficace. Dedicated Micros ©2009 5 EcoSense Recommandations importantes Consultation des instructions Veuillez consulter toutes les instructions concernant l’utilisation et la sécurité avant la mise en marche de l’unité. 39 Sources d’alimentation Cette unité doit être utilisée uniquement avec le type d’alimentation électrique indiqué sur l’étiquette du fabriquant. 40 Entretien N’essayez pas de réparer votre unité vous-même. En effet, le fait d’ouvrir ou d’ôter les capots de protection peut vous exposer à un risque d’électrocution ou à d’autres dangers. Faites appel à du personnel compétent pour l’entretien et la réparation de votre unité. 41 Ventilation Vérifiez que l’unité est correctement ventilée pour éviter toute surchauffe. Veuillez consulter toutes les instructions concernant l’utilisation et la sécurité avant la mise en marche de l’unité. Pour prévenir tout risque d’incendie ou de choc électrique, n’exposez pas cet équipement à la pluie ou à l’humidité. L’éclair symbolisé dans un triangle équilatéral prévient l’utilisateur des risques d’électrocution dus aux tensions suffisamment élevées contenues dans le boîtier. Ce produit appartient à la catégorie A. Dans un environnement domestique, ce produit peut engendrer des interférences avec les équipements radio. Dans ce cas, des mesures adéquates doivent être prises. Foudre L’unité intègre un dispositif de protection contre les coups de foudre, cependant, il est recommandé de fixer des transformateurs de séparation sur le système dans les zones où les coups de foudre sont monnaie courante. (modèles américains et canadiens uniquement) Avertissement : cet équipement a été testé et a été déclaré conforme aux restrictions imposées aux équipements numériques de classe A, conformément à la section 15 de la réglementation FCC. Ces restrictions sont destinées à assurer une protection raisonnable contre les interférences indésirables lorsque l’équipement fonctionne dans un environnement commercial. Cet équipement génère, utilise et peut irradier de l’énergie de fréquences radio et, s’il n’est pas installé et utilisé conformément au manuel d’instruction, peut causer de graves interférences avec les communications radio. L’utilisation de cet équipement dans une zone résidentielle est susceptible d’entraîner des interférences préjudiciables. Dans ce cas, l’utilisateur sera tenu de corriger les interférences à ses propres frais. Le cas échéant, l’utilisateur devra consulter son revendeur ou un technicien en radio-télévision pour remédier à ces problèmes. Pour plus d’informations, il est possible de se procurer la brochure rédigée par la Commission Fédérale des Communications : « How to Identify and Resolve Radio-TV Interference Problems » (Comment identifier et résoudre les problèmes d’interférences radio/ télévision). 6 Dedicated Micros ©2009 Stock N° 004-000-00345-4. Ce rappel a pour objet d’attirer l’attention de l’installateur de systèmes de vidéosurveillance sur l’Article 820-40 du NEC qui fournit les lignes directrices de mise à la masse et qui spécifie précisément que le câble de mise à la masse doit être relié au système de mise à la masse de l’immeuble le plus près possible du point d’entrée du câble. EcoSense Cette brochure est disponible auprès du US Government Printing Office (bureau des publications du gouvernement des États-Unis), Washington, DC20402, Symbole CE Le symbole CE sur ce produit signifie qu’il respecte toutes les directives en vigueur. Directive 89/336/CEE. Une « Déclaration de conformité » est disponible auprès de Dedicated Micros Ltd., 1200 Daresbury Park, Daresbury, Cheshire, WA4 4HS, GB. Laser L’unité intègre un graveur CD/DVD. Les avertissements supplémentaires qui suivent concernent l’installation et l’utilisation du graveur CD/DVD. Veuillez porter une attention toute particulière à ces informations. • • Dedicated Micros ©2009 Attention : toute utilisation des commandes autres que celles spécifiées dans ce document, toute modification ou application différente des procédures, vous exposent à des risques d’irradiation. Pour éviter toute exposition aux lasers (dangereux pour les yeux), n’essayez pas de démonter l’unité. 7 EcoSense Installation de l’unité Avant de commencer Vérifiez le contenu de la boîte : Retirez tous les composants de leur emballage et vérifiez si tous les articles indiqués ci-dessous sont présents : • EcoSense DVR (4, 8 ou 16 entrées) • Télécommande infrarouge • Adaptateur électrique CC 12 v • CD du logiciel EcoSense • Manuel de démarrage rapide Si l’un de ces articles manque, veuillez contacter l’équipe d’assistance technique de Dedicated Micros. Remarque : avant d’installer l’unité, veuillez lire et suivre les instructions de sécurité ainsi que les informations sur l’emplacement de l’unité. Choix d’un emplacement pour l’installation 8 • L’unité est conçue pour être montée sur un bureau, sur une étagère ou dans un rack. • Vérifiez que l’unité est correctement ventilée pour éviter toute surchauffe. • Vérifiez qu’il existe un espace de 3 cm de chaque côté de l’unité. • Assurez-vous que l’extrémité de réception du support de la télécommande infrarouge fait face à l’opérateur et qu’elle ne soit pas à plus de 3 mètres de celui-ci. • Veillez à placer l’unité dans un endroit où elle n’est pas soumise aux chocs mécaniques. • L’unité doit se trouver dans une zone peu humide et très peu poussiéreuse. Évitez les endroits tels que les sous-sols humides ou les greniers. • Si l’unité doit être installée dans un endroit clos, la température maximale de fonctionnement ne doit pas dépasser 40°C. • Vérifiez que la mise à la masse des sorties électriques est correcte, lorsqu’elles sont équipées de connecteurs d’alimentation autres que les connexions directes vers le circuit de dérivation. • Tout circuit de dérivation alimentant l’unité doit fournir un courant de 15 ampères. • Il est recommandé d’utiliser un onduleur pour protéger l’unité contre les coupures d’alimentation et assurer un fonctionnement continu. Dedicated Micros ©2009 Assurez-vous que les éléments suivants sont disponibles et qu’ils ont été testés avant l’installation : • • • • • Prise secteur Prise réseau Câble réseau Signaux vidéo actifs par ex. au moins une caméra qui fonctionne PC avec lecteur CD ROM et connexion au même réseau que celui de l’unité EcoSense Connexions électriques Présentation rapide des paramètres d’enregistrement par défaut Les états par défaut fournis par l’unité : Enregistrement haute performance sur TOUTES les caméras avec une configuration minimale. Durée d’enregistrement constante et un enregistrement vidéo homogène pour chaque caméra, quel que soit leur nombre. Enregistrement MPEG4 continu de 3 ips sur toutes les caméras, sur toutes les variantes de canaux (prêt à l’emploi par défaut). Le menu d’enregistrement avancé permet de configurer chaque caméra selon des exigences spécifiques, notamment pour les trajets d’entrée et/ou de sortie. Plusieurs capacités de stockage sont disponibles en fonction du nombre de caméras, des options de stockage et de la vitesse d’enregistrement sélectionnés. Si le nombre de jours d’enregistrement standard requis est inférieur à 30 jours, la qualité d’image peut facilement être améliorée. Remarque : il incombe à l’installateur et/ou du propriétaire de s’assurer que la durée d’enregistrement est définie selon les besoins de l’application. Dedicated Micros ©2009 9 EcoSense Installation Connexions sur le panneau avant Données CD/DVR Disque CD/DVR interne USB Connecteur USB 2.0 IR Récepteur infrarouge à utiliser avec une télécommande Connexions sur le panneau arrière Modèle à 16 entrées Modèle à 8 entrées Modèle à 4 entrées 10 Dedicated Micros ©2009 Entrées vidéo composites de 75 Ω BNC VID1 à VID4/ VID8/VID16, MON A MON B MON A VGA 1 V crête à crête (avec raccordement en boucle disponible) Sortie moniteur pour connecteur composite BNC 75 Ω, 1 V crête à crête Sortie moniteur d’observation Connexion S Video Connexion de type D pour moniteurs VGA réglés sur une résolution de 800 x 600 EcoSense Vidéo Audio Audio IN (Double) Audio OUT (Double) Prise RCA (phono), échantillonnage de 8 KHz/16 KHz/ 22 KHz, impédance d’entrée de 75 Ω, 1 V crête à crête Prise RCA (phono), impédance de sortie niveau de ligne <100 Ω, amplification 1 V crête à crête requise Données SERIAL 1 SERIAL 2 USB NET KBD RS-232 (3 fils) RS-232 (2 fils) 2 connecteurs USB2.0 Connecteur réseau Ethernet RJ45, Réseau Ethernet 10/100 Mo/s Connecteur RJ12 qui s’utilise avec les claviers télémétriques Dedicated Micros (KBC1, KBC2) Remarque : la connexion KBD (clavier) n’est pas disponible sur l’unité à 4 canaux. Alarmes et Relais ALARMS IN Remarque : Via prise à 25 voies (femelle) Type D 24 V 200 mA 17 entrées d’alarme générales Les états d’alarme sont les suivants : i. 0 – 800R = court circuit ii. 800R – 2K = contact fermé iii. 2k – 12k = contact ouvert iv. > 12K = circuit ouvert 1 contact de relais pris en charge sur l’unité à 4 canaux. RELAIS Via prise à 25 voies (femelle) Type D 24 V 200 mA 2 contacts de relais embarqués (500 mA @ 12 V-48 V max.) Alimentation Remarque : 1 contact de relais pris en charge sur l’unité à 4 canaux. ALIMENTATION Dedicated Micros ©2009 Prise et interrupteur secteur CEI 11 EcoSense Installation de l’EcoSense Cette illustration représente le modèle de caméra à seize entrées vidéo. Étape 1 - Raccordement vidéo L’unité prend en charge jusqu’à 4, 8 ou 16 entrées vidéo (en fonction du modèle) via les connecteurs BNC 75 Ω. Connectez les caméras aux entrées vidéo en commençant par l’entrée 1. Étape 2 - Moniteur L’unité prend en charge le moniteur principal via BNC ‘A’ et un moniteur d’observation via BNC ‘B’. Il est également possible de connecter un moniteur via les sorties vidéo S-Vidéo ou RGB. 12 Dedicated Micros ©2009 EcoSense Étape 3 - Raccordement audio L’unité prend en charge deux canaux d’audio bidirectionnel, accessibles via NetVu Observer. Raccordez l’équipement audio aux prises phono AUDIO IN et AUDIO OUT. Le canal audio enregistre par défaut la caméra 1. Les modes de fonctionnement suivants sont pris en charge : Remarque : • Échanges verbaux : intrus dans un centre de réponse vidéo distant (RVRC) • Écoute : audio en local à partir d’un centre de réponse vidéo distant (RVRC) • Enregistrement : audio en local à partir d’un site pour accompagner la vidéo • Relecture : toutes les données audio via une sortie audio en local (mode non pris en charge lorsque la sortie audio est utilisée pour la fonction Echanges ou amplification de puissance) la sortie audio peut être configurée en mode Echanges verbaux ou comme sortie de relecture. Dedicated Micros ©2009 13 EcoSense Étape 4 - Raccordement au réseau Le serveur DNS (Dynamic Name Servers ou Serveurs de noms de domaine) est pris en charge. Il est donc possible d’attribuer un nom à l’unité. Cela élimine le besoin pour l’unité d’avoir une adresse IP fixe et facilite la localisation de son emplacement par un utilisateur distant. Remarque : consultez ‘Configuration de l’unité’ pour en savoir plus sur la recherche de l’adresse IP de l’unité et pour obtenir des informations détaillées sur l’adresse DNS (Domain Name Server) par défaut. Étape 5 - Alarmes / Relais L’unité prend en charge 17 entrées d’alarme normalement ouvertes / fermées via le panneau arrière, ou une entrée de touche contact globale avec des entrées spécifiques aux caméras, configurables en tant qu’alarmes d’entrée / de sortie. Broche 1 - 17 21-25 Remarque : Raccordement d’entrée d’alarme 1-17 Masse Commun l’unité à 4 canaux prend en charge 5 entrées d’alarme normalement ouvertes / fermées. Relais L’unité prend en charge jusqu’à deux relais 24 V, 200 mA. Connecteur de relais Broches 22 & 23 24 & 25 Remarque : Connexion Relais 1 signal Relais 2 signal l’unité à 4 canaux prend en charge un contact de relais. Étape 6 - Raccordement des ports série Le port série 1 offre une connectivité RS-232, le port série 2 offre une connectivité RS-485. Les ports série ont deux fonctions principales : 1. 2. 14 Raccordement de télémétrie pour caméras PTZ au moyen d’un câblage à paire torsadée. Opérations de débogage. Dedicated Micros ©2009 RS-232 Serié 1 Brochage Transmission Données (RXD) 2 Transmission Données (TXD) 3 Masse (GND) 5 EcoSense RS232 RS485 RS-485 Serié 2 Brochage Transmission Données (RS485+) 1 Transmission Données (RS485-) 9 Masse (GND) 5 Étape 7 - Raccordement d’un clavier L’unité prend en charge les claviers Dedicated Micros DM/KBC1 et DM/KBC2. Raccordez l’un de ces deux claviers via le connecteur KBD sur le panneau arrière de l’unité. Remarque : consultez la section « Fonctionnement de l’unité » pour en savoir plus sur les claviers pris en charge. Câble de caméra dôme Jaune Vert Dedicated Micros ©2009 Connexions des broches 1 TX+ 9 TX- 15 EcoSense Étape 8 - Raccordement des caméras télémétriques 142 Simple raccordement d’une caméra dôme Les connexions des broches pour le raccordement d’une caméra dôme à l’aide d’un câble RS485 sur le port série 2 sont : Câble de caméra dôme Connecteur série Jaune Vert 1 TX+ 9 TX- Étape 9 - Raccordement au secteur Connectez l’adaptateur électrique CC 12 V (fourni) à l’unité, puis à la prise murale ou à un boîtier de dérivation. Pour être conforme aux réglementations relatives au câblage de certains pays, un dispositif d’alarme / de sécurité doit être connecté à un boîtier de dérivation et non pas à une prise électrique murale (vérifiez les réglementations locales avant de procéder à l’installation). 16 Dedicated Micros ©2009 L’unité peut être configurée localement, à partir du moniteur, ou à distance, à partir du réseau à l’aide d’un ordinateur équipé d’Internet Explorer ou d’un navigateur similaire. Les deux options disposent d’interfaces de menu pratiquement identiques. EcoSense Accès et configuration de l’unité Accès aux menus à partir d’un moniteur local Remarque : 1. Les pages de configuration peuvent être affichées sur un moniteur local (connecté à BNC Connector Mon A à l’arrière de l’unité). Une fois la connexion établie, appuyez sur le bouton MENU sur la télécommande infrarouge. si vous n’arrivez pas à ouvrir les menus de configuration à l’aide de la télécommande infrarouge, appuyez sur la touche DVR afin de vous assurer qu’elle est en mode « DVR » puis appuyez de nouveau sur la touche MENU. Accès aux menus par le biais du navigateur Web d’un ordinateur Recherche de l’adresse IP de l’unité L’adresse IP de l’unité est nécessaire pour pouvoir accéder aux pages Web. Elle peut être identifiée sur les pages du menu de configuration en utilisant le moniteur local. Appuyez sur la touche MENU de la télécommande infrarouge et naviguez jusqu’au menu System Settings->System (Paramètres système ->Système) pour trouver l’adresse IP attribuée au DHCP. Remarque : l’unité peut être installée dans un environnement réseau DHCP où une adresse IP, un masque de sous-réseau et une passerelle par défaut seront automatiquement attribués depuis le serveur DHCP réseau (DHCP est activé par défaut). Remarque : si une adresse DNS (Domain Name Server ou serveur de nom de domaine) ne doit pas être utilisée, il est fortement conseillé d’attribuer une adresse IP fixe (une adresse attribuée au DHCP peut changer sans préavis, à la suite d’une coupure d’électricité par exemple). Une adresse IP fixe peut être attribuée par le biais du menu Network Settings->Network (Paramètres réseau->Réseau). Pour savoir comment trouver l’adresse IP de l’unité via un PC et une connexion de port série, consultez l’Annexe D. Adresse DNS par défaut Il est recommandé de configurer l’adresse DNS (Serveur de nom de domaine). L’attribution d’un nom reconnaissable peut aider un utilisateur distant à localiser l’unité. Si aucun nom de système n’a été attribué au serveur, l’adresse DNS par défaut est la suivante : numéro de série de la machine.votredomaine.com • • <numéro de série de la machine> est affiché sur la page du menu System (Système) mais aussi en dessous de l’unité. <votredomaine> est le nom attribué à votre réseau DNS. Dedicated Micros ©2009 17 EcoSense L’adresse DNS par défaut peut être modifiée via le menu Network Settings->Network (Paramètres réseau->Réseau). À la suite de l’attribution du nouveau nom, l’adresse DNS est la suivante : votrenom.votredomaine.com • « votrenom » est le nom attribué par le biais du menu Network (Réseau). Remarque : pour activer une adresse DNS attribuée, il est nécessaire de relancer l’unité. Cette unité peut être relancée via System Settings->Maintain->Reset (Paramètres système->Gestion->Réinitialiser). IMPORTANT : pour régler la date et l’heure sur l’unité, sélectionnez Paramètres système- >Date et heure). Accès aux pages Web de configuration L’unité peut être configurée en utilisant les pages Web. Pour y accéder : 18 1. 2. Lancez Internet Explorer (ou un navigateur Web similaire). Tapez l’URL de l’unité (adresse IP ou DNS). 3. La page du menu Opening (Ouverture) s’affiche. Dedicated Micros ©2009 La télécommande infrarouge offre toute la fonctionnalité de contrôle requise pour naviguer dans les menus. Remarque : certains boutons de la télécommande infrarouge ne s’utilisent pas avec l’unité. Touche EcoSense Télécommande Fonction Permet de commuter la télécommande en mode « TV » et d’envoyer des codes compris par les téléviseurs classiques. Permet de commuter la télécommande en mode « DVR ». Notez qu’il s’agit du mode de fonctionnement par défaut. Permet de commander la vitesse de mouvement d’une caméra PTZ (deux vitesses disponibles). Utilisez la touche Zoom pour zoomer avec la caméra sélectionnée. Également utilisée pour zoomer (x2) sur des images En direct ou Playback. Permet de régler le fonctionnement des touches Zoom en mode Focus ou Iris (si disponible). Permet de basculer entre les différentes caméras disponibles. Appuyez sur cette touche (puis insérez une valeur) pour accéder aux actions auxiliaires sur une caméra PTZ. Dedicated Micros ©2009 Appuyez sur la touche Menu pour accéder aux menus de configuration. Appuyez sur la touche Exit pour quitter les menus de configuration. 19 EcoSense 20 Utilisez les touches de direction et la touche OK pour naviguer dans les pages de menu et valider les modifications effectuées. Utilisez également ces touches pour le contrôle télémétrique PTZ des caméras. Utilisez les touches de fonction rouge, verte, jaune et magenta pour accéder directement aux fonctions correspondantes sur la page de menu. Le pavé numérique doit être utilisé (si disponible) pour sélectionner des caméras spécifiques et des prépositionnements. Utilisez les touches de lecture pour rechercher des images enregistrées. Utilisez la touche LIVE pour passer du Playback ou des menus à un affichage en temps réel. Dedicated Micros ©2009 Appuyez sur le bouton MENU pour accéder aux menus de configuration par le biais d’un moniteur local connecté. Le menu affiche un indicateur rouge qui met la première option en surbrillance. Sélectionnez un titre de menu principal pour ouvrir une liste déroulante de plusieurs sous-options. Appuyez sur la touche de déplacement vers le bas pour mettre en surbrillance l’option de menu suivante puis appuyez sur OK pour ouvrir cette option. Remarque : EcoSense Utilisation de la télécommande infrarouge consultez les informations ci-dessous pour obtenir des informations sur l’insertion de données alphanumériques. Utilisation de l’interface du panneau avant Les menus Configuration et Viewer peuvent être consultés et modifiés en utilisant l’interface du panneau avant de l’unité (via un moniteur local connecté). Parcourez l’arborescence des menus via les boutons de déplacement vers le haut et vers le bas. Lorsqu’un menu est mis en surbrillance, appuyez sur OK pour l’ouvrir. Utilisez les touches de déplacement vers la gauche / droite / haut pour passer d’un champ à l’autre. Sélectionnez OK pour commencer à modifier un champ (l’option est surlignée en vert). Utilisez les touches de déplacement vers le haut et vers le bas pour modifier les paramètres d’un champ modifiable. Appuyez sur le bouton OK pour valider une nouvelle valeur. Utilisez la barre des couleurs (Rouge, Vert, Jaune et Violet) pour accéder directement à la fonction correspondante affichée sur l’écran des menus. Par ex. : panneau rouge pour sélectionner l’option rouge. Remarque : consultez les informations ci-dessous pour obtenir des informations sur l’insertion de données alphanumériques. Insertion de données alphanumériques par le biais d’un moniteur local Les données numériques ou textuelles sont insérées en utilisant le clavier virtuel affiché à l’écran (Éditeur de touche fléchée). Pour afficher le clavier virtuel, naviguez vers la case de saisie appropriée en utilisant les touches de déplacement et appuyez sur la touche OK de la télécommande infrarouge. Le clavier virtuel s’affiche. Utilisez les touches de déplacement pour passer d’un caractère à un autre et le bouton OK pour sélectionner un caractère. Sélectionnez « Soumettre » pour introduire des informations et « Annuler » pour quitter l’application sans insérer de texte. Les données alphanumériques peuvent également être introduites en majuscule ou en minuscule en appuyant plusieurs fois sur un bouton. Par exemple, avec le curseur placé dans la fenêtre de saisie du clavier virtuel, appuyez à plusieurs reprises sur le bouton 2 pour parcourir les différents caractères : 2,A,a,B,b,C,c,2, etc. Pour sélectionner l’un de ces caractères, il vous suffit d’arrêter d’appuyer sur le bouton une fois que le caractère souhaité apparaît. Le curseur se déplace d’un cran, prêt à afficher le caractère suivant. Remarque : un clavier USB (non fourni) peut être connecté par le biais d’un des ports USB de l’unité. Le clavier USB peut alors être utilisé pour insérer des données alphanumériques par le biais des menus locaux. Dedicated Micros ©2009 21 EcoSense Utilisation d’une souris USB ou des pages Web Parcourez les menus en cliquant sur les onglets affichés à gauche des titres de menu (sur l’arborescence des menus). La première option est surlignée avec une bande rouge. Sélectionnez un titre de menu principal pour ouvrir une liste déroulante de plusieurs sous-options. Sélectionnez un champ modifiable en cliquant directement sur celui-ci. Si les pages sont consultées localement, entrez des données alphanumériques par le biais de l’éditeur de touches fléchées (voir ci-dessus). Si vous consultez à distance, entrez vos informations au moyen du clavier du PC. Si les menus déroulants sont disponibles, cliquez dessus pour sélectionner des paramètres. Remarque : un élément sélectionné dans le menu déroulant apparaît en surbrillance. Le fait de quitter une page (en cliquant sur un autre onglet de l’arborescence de menus) enregistre automatiquement tout paramètre modifié. Pour supprimer les modifications apportées à un menu, sélectionnez l’option d’actualisation Refresh (en violet). Utilisation des claviers Dedicated Micros pris en charge (DM/KBC1 et DM/ KBC2) L’unité peut également être contrôlée en utilisant un clavier Dedicated Micros fourni en option (à l’exception de l’unité à 4 voies). Ce clavier est raccordé via un connecteur KBD à l’arrière de l’unité et offre les mêmes fonctionnalités de contrôle que la télécommande infrarouge. Remarque : 22 consultez la section « Utilisation des claviers en option (DM/KBC1 et DM/KBC2) » pour en savoir plus. Dedicated Micros ©2009 Le menu principal est affiché lorsque vous accédez à l’unité pour la première fois. Ce menu permet d’accéder aux menus de configuration, aux menus Viewer ainsi qu’à plusieurs options de téléchargement. Remarque :les options de téléchargement sont uniquement disponibles lors d’un affichage à distance via une connexion IP EcoSense Menu principal Sélectionnez l’onglet du menu de configuration pour accéder aux menus de configuration de l’unité. Consultez la section « Navigation des menus de configuration » pour en savoir plus. Sélectionnez l’onglet du menu Viewer pour accéder à la fonction Viewer de l’unité. Consultez la section « Fonctionnement de l’unité » pour en savoir plus sur les nombreuses fonctions de Viewer. Sélectionnez l’onglet du menu de téléchargement pour accéder aux différentes sous-options de téléchargement. Sélectionnez parmi les options suivantes : • • • Dedicated Micros ©2009 Manuel du produit Manuel ObserVer NetVu ObserVer À sélectionner pour ouvrir une version électronique du guide d’installation et de fonctionnement. À sélectionner pour ouvrir une version électronique du guide de l’utilisateur NetVu ObserVer. NetVu ObserVer est un logiciel gratuit de gestion vidéo de Dedicated Micros qui permet aux utilisateurs d’afficher sans aucune difficulté des images distribuées depuis n’importe quel produit « NetVu Connected ». À sélectionner pour télécharger le logiciel de gestion vidéo NetVu ObserVer. 23 EcoSense 24 • IMPORTANT : Java (JRE) À sélectionner pour télécharger le logiciel Java (JRE) (depuis l’unité). Ce logiciel est requis pour afficher correctement les menus Configuration et Viewer à distance. par défaut, aucun nom d’utilisateur ni aucun mot de passe ne sont requis pour accéder aux différents menus. Les noms d’utilisateur et mots de passe peuvent, cependant, être ajoutés pour réguler l’accès aux menus Configuration et Viewer. Consultez le menu « Console Settings->User Accounts » (Paramètres de la console->Comptes d’utilisateur) pour obtenir plus d’informations sur l’établissement des noms d’utilisateurs et des mots de passe. Dedicated Micros ©2009 L’arborescence des menus s’affiche lorsque vous accédez aux menus de configuration. Eco_MenuTree.eps Vous pouvez parcourir les pages de configuration à l’aide de l’arborescence des menus (affiché à la gauche de chaque page). La sélection d’une des options de menu affiche la page adéquate. Les sous-menus associés deviennent alors disponibles. EcoSense Navigation des menus de configuration Il est également possible d’accéder directement aux menus depuis d’autres écrans de menus par le biais des options des touches de fonction colorées, affichées à la base de chaque menu. Les options disponibles dépendent du menu visualisé. Sélectionnez une option de touche de fonction en appuyant soit sur la touche correspondante de la télécommande infrarouge (si les menus sont visualisés localement) ou en sélectionnant l’option adéquate avec la souris du PC (si vous visualisez les pages Web). Remarque : toute modification effectuée par le biais des pages Web est automatiquement enregistrée une fois la page fermée. Pour enregistrer manuellement les modifications, cliquez sur l’option Save (Enregistrer). Dedicated Micros ©2009 25 EcoSense Paramètres du système Les menus sous le titre System Settings (Paramètres système) permettent de visualiser et de modifier les paramètres centraux de l’unité et d’actualiser le logiciel du système. L’option System (Système) affiche des informations détaillées sur l’unité telles que l’adresse IP, le numéro de série de l’unité, l’adresse MAC et la version du logiciel. La page Unit Status (État de l’unité) affiche des informations sur l’état de fonctionnement de l’unité, indique depuis combien de temps l’unité fonctionne et la raison de la dernière réinitialisation. Elle affiche également l’état de la caméra et affiche toute caméra en panne. La page Alarm Status (État de l’alarme) indique quels sont les contacts ouverts, les zones pour lesquelles une alarme s’est déclenchée et les relais qui sont en fonctionnement. La page Language (Langue) permet de définir la langue du système. La langue peut également être modifiée pour la session en cours uniquement. La page Time and Date (Date et heure) permet de régler la date et l’heure de l’unité et de définir le fuseau horaire. La page Serial Ports (Ports série) permet de configurer individuellement chacun des quatre ports pour une opération telle que EPOS, débogage, PPP et télémétrie. La page Audio affiche les paramètres disponibles pour chacun des deux ports d’entrée audio et permet de configurer la qualité audio. La page Features (Fonctions) permet de contrôler les différentes fonctions disponibles dans le logiciel y compris Email reporting (Gestion de campagne emailing), assistance webcam et contrôle de la résolution de l’affichage. La page Maintain (Gestion) permet d’enregistrer la configuration en cours et de charger des paramètres déjà enregistrés. Elle permet également d’actualiser facilement le logiciel du système. 26 Dedicated Micros ©2009 Ce menu affiche les informations générales sur l’unité comme notamment la version du logiciel installé, le numéro de série de l’unité et l’adresse IP attribuée au DHCP. Descripteur de produit Numéro de série Numéro de série PCB Code de produit Premier enregistrement Nom du système Nombre de Caméras IPS global Goctets de stockage vidéo Norme vidéo Adresse MAC Adresse IP Dedicated Micros ©2009 EcoSense Système Indique le modèle de produit. Indique le numéro de série spécifique à l’unité. Affiche le numéro de série de la carte de circuits imprimés de l’unité. Affiche un code identifiant la spécification de l’unité. Affiche la date/l’heure du premier enregistrement effectué sur l’unité. Ce champ peut être modifié pour attribuer un nom à l’unité. Il s’affiche lorsque l’on accède à l’unité via NetVu ObserVer et est envoyé lorsque des informations sont transmises à un centre de réponse vidéo distant (RVRC). Affiche le nombre de canaux de caméra sur l’unité. Indique le taux d’enregistrement global en IPS (Images par secondes) pour toutes les caméras. Indique la capacité de stockage vidéo disponible en gigaoctets. Affiche la norme vidéo adoptée par l’unité, c.-à-d. PAL, NTSC. Il s’agit de l’adresse MAC attribuée à l’unité. Il s’agit de l’adresse IP attribuée à l’unité. 27 EcoSense Masque Passerelle Logiciels Révision du logiciel Révision du codec Révision de Webpage Révision appli PC Boot Software Rev 28 Il s’agit du masque du réseau où l’unité se trouve. Adresse IP de la passerelle par défaut (routeur) attribuée par le serveur DHCP. Indique la version du logiciel exécuté par l’unité. Indique la version du codec exécuté par l’unité. Indique la version de la page Web exécutée par l’unité. Cette fonction identifie l’archive de révision de Viewer et du logiciel Appli PC associé. Affiche la révision du logiciel du composant d’infrastructure. Dedicated Micros ©2009 Ce menu fournit des informations détaillées concernant l’état de l’unité telles que la durée totale de fonctionnement de l’unité et le temps écoulé depuis la dernière réinitialisation; Les informations journalisées sur l’état peuvent également être exportées par le biais de l’option « Exporter Log » (Exporter journal) vers un CD/DVD ou vers un dispositif USB. Temps écoulé depuis la dernière réinitialisation Durée totale en marche Code de réinitialisation Raison du redémarrage Exportation journal (bleu) Nombre total de codecs Codecs Dedicated Micros ©2009 EcoSense État de l’unité Indique le temps écoulé depuis la dernière réinitialisation. Indique la durée totale au cours de laquelle l’unité est en marche. Le dernier code de réinitialisation utilisé est affiché. La raison du dernier redémarrage est affichée, c.-à-d. réinitialisation contrôlée par l’utilisateur Sélectionnez cette option pour exporter les données du journal vers un CD/DVD qui a été inséré ou vers un dispositif USB. Indique le nombre actuel de codecs installés. Les codecs installés qui fonctionnent comme un codec seront mis en évidence en vert clair. Passez le curseur sur les boutons individuels pour afficher soit « On », soit « Off ». « On » signifie que le codec est actif en tant que codec. « Off » signifie qu’il est actif en tant que mémoire d’images. 29 EcoSense Mémoires d’images Remarque : Les codecs installés qui fonctionnent comme une mémoire d’images seront mis en évidence en vert clair. Passez le curseur sur les boutons individuels pour afficher soit « On », soit « Off ». « On » signifie que le codec est actif en tant que mémoire d’images. « Off » signifie qu’il est actif en tant que codec. le texte « On »/« Off » s’affiche uniquement si le menu Unit Status (État de l’unité) est consulté à distance par le biais d’une connexion IP. Caméras connectées Caméras en panne 30 Les canaux de caméra avec caméras connectées sont mis en évidence en vert clair. Ceux qui ne sont pas utilisés apparaissent en vert foncé. Les canaux de caméra dont la connexion a échoué apparaissent en vert clair. Les canaux qui fonctionnent correctement apparaissent en vert foncé. Dedicated Micros ©2009 Ce menu affiche des informations sur l’état des contacts d’alarme, des zones d’alarme et des contacts de relais de l’unité. Contacts d’alarme/ Zones/Contacts de relais Dedicated Micros ©2009 EcoSense État d’alarme Les contacts d’alarme, zones d’alarme et contacts de relais qui sont à l’état « actif » apparaissent en vert clair. Ceux qui sont à l’état « inactif » apparaissent en vert foncé (non illuminés). 31 EcoSense Langue Ce menu permet de définir la langue du système. La modification de la langue du système affecte toutes les pages de menu. Si nécessaire, la langue peut également être modifiée pour la session en cours uniquement. Langue Remarque : Langue session Choisir 32 Sélectionnez cette fonction pour modifier la langue du système. il sera nécessaire de relancer le serveur pour implémenter les modifications de la langue du système. Cette unité peut être relancée par le biais de System Settings->Maintain->Reset (Paramètres système- >Gestion->Réinitialiser). Sélectionnez cette option pour modifier les paramètres linguistiques de la session en cours uniquement. Sélectionnez cette option pour activer immédiatement les modifications linguistiques de la session. Dedicated Micros ©2009 Ce menu permet de définir la date et l’heure sur l’unité. Les informations sur le fuseau horaire peuvent également être établies et l’heure de l’unité peut être synchronisée avec celle affichée par le PC utilisé pour visualiser les pages Web. Horaire du système Fuseau Horaire Courant Format de l’heure Fuseau horaire Format de la date Format de l’heure Régler l’heure Définir la date Serveur SNTP Dedicated Micros ©2009 EcoSense Date et heure La date et l’heure actuelles du système sont affichées. Affiche le fuseau horaire actuellement sélectionné. Le format horaire utilisé par défaut est celui de 12 heures. Ceci peut toutefois être remplacé par le format de 24 heures, si vous le souhaitez. Sélectionnez le décalage du fuseau horaire approprié dans le menu déroulant. L’affichage par défaut de la date est jj/mm/aa. Il peut également se présenter comme suit : mm/jj/aa ou aa/mm/jj. Le format horaire utilisé par défaut est celui de 12 heures. Ceci peut toutefois être remplacé par le format de 24 heures, si vous le souhaitez. Réglez l’heure de l’unité. Réglez la date de l’unité. Un serveur Simple Network Time Protocol (SNTP) permet aux dispositifs externes de se connecter et de régler leur date et leur heure actuelles en fonction du SNTP. Si nécessaire, introduisez l’adresse IP du serveur SNTP ici. 33 EcoSense 34 Heure d’ordinateur Affiche l’heure système du PC utilisé pour consulter les pages Web. Synchroniser le Temps (bleu) Utilisez ce bouton pour synchroniser le temps de l’unité avec le PC utilisé pour consulter les pages Web. Remarque : les options PC Time (Heure du PC) et Sync Time (Synchr heure) ne sont disponibles que si vous affichez le menu par le biais des pages Web. Dedicated Micros ©2009 Ce menu permet de configurer les ports série de l’unité. Consultez la section « Installation de l’unité » pour obtenir des informations sur l’installation. EcoSense Ports série Port série Configuration de Port Voici les deux ports série disponibles. Les ports série peuvent être configurés à des fins spécifiques. Sélectionnez parmi les options suivantes : Aucun Désactive le port DébogageDéfinit le port pour les communications série PPP Définit le port pour le protocole point à point Telem Définit le port à des fins de télémétrie Comm Définit le port à des fins de communication Type d’interface Le port série 1 est configuré pour les communications RS232. Le port série 2 est configuré pour les communications RS485. Baud/Parité/Données/ Arrêt/Contrôle du débit Ces options permettent de configurer les paramètres de communication du port série. Remarque : lorsqu’un protocole de télémétrie est sélectionné, ces paramètres rétablissent par défaut les valeurs prédéterminées et devraient normalement ne pas être altérées. Dedicated Micros ©2009 35 EcoSense 36 Protocole Remarque : C’est une liste déroulante des protocoles télémétriques série pris en charge par l’unité. pour obtenir une liste complète des protocoles télémétriques pris en charge, veuillez consulter l’Annexe E. Dedicated Micros ©2009 Le menu Audio permet de modifier les paramètres des deux ports d’entrée audio bidirectionnels. L’audio peut être enregistré depuis les entrées de caméra via l’entrée 1. L’échange vbx, c.-à-d. qui provient d’un opérateur à un centre de réponse vidéo distant (RVRC), peut être enregistré via l’entrée 2. Cet audio combiné est ensuite disponible sur la sortie audio 1. Consultez la section « Installation » pour obtenir des informations sur l’installation du matériel audio. EcoSense Audio Enregistrement de l’audio Cette option permet d’activer l’enregistrement audio (Enabled, ou Activé) ou de le désactiver (Disabled, ou Désactivé) Enregistrer Échanges vbx Sélectionnez cette option pour enregistrer un échange vbx provenant d’un opérateur au sein d’un centre de réponse vidéo distant (RVCR). Taux d’échantillonnage audio L’audio peut être enregistré à 8 Hz, 11 Hz, 16 Hz ou 22 Hz. Enregistrer le gain Cette option permet de définir le niveau d’enregistrement du gain. Il s’agit du paramètre de base à partir duquel l’AGC (contrôle automatique du gain) va fonctionner. Sélectionnez entre 1 et 15. Le paramètre par défaut recommandé est 15. Taux d’échantillonnage de lectureL’audio peut être lu à 8 Hz, 11 Hz, 16 Hz ou 22 Hz. Volume de lecture Sélectionnez un volume compris entre 1 et 64 pour la lecture audio. Dedicated Micros ©2009 37 EcoSense Enregistrer avec AGC Enregistrer au format décompressé Remarque : 38 Sélectionnez cette option pour activer la fonction de Contrôle automatique de gain (AGC). AGC permet d’obtenir un enregistrement de meilleure qualité en supprimant le bruit de fond / la distorsion. Sélectionnez cette option pour enregistrer l’audio dans un format décompressé. l’enregistrement au format décompressé augmentera de manière significative l’espace disque utilisé. Dedicated Micros ©2009 Le menu permet d’activer les fonctions du système telles que la Gestion de campagne emailing. EcoSense Fonctionnalités Norme vidéo détectée L’unité détecte automatiquement la norme vidéo utilisée, par ex. : PAL/NTSC. Horizontal/Vertical Modifiez les paramètres de la résolution. Il s’agit de la résolution de base de l’unité. Gestion de campagne emailing Sélectionnez cette option pour activer la fonction Gestion de campagne emailing. Consultez la section « Paramètres réseau - E-mail » pour en savoir plus. Remarque : lorsque sa sélection est annulée ici, le menu n’apparaît plus dans l’arborescence. Génération de rapports à distance Remarque : Sélectionnez cette option pour activer la fonction Génération de rapports à distance. Consultez la section « Paramètres réseau - Génération de rapports à distance » pour en savoir plus. lorsque sa sélection est annulée ici, le menu n’apparaît plus dans l’arborescence. SMB Workgroup Masque de déentrelacement Dedicated Micros ©2009 Entrez les détails du SMB (Samba) Workgroup pour rendre possible le partage des fichiers. Sélectionnez cette option pour améliorer la clarté de l’écran et minimiser l’effet de peigne qui peut être visible lors de l’enregistrement en mode 4CIF de scènes comportant beaucoup de mouvements. 39 EcoSense Administration de Compte d’Utilisateur Port Serveur Web Secondaire Selection du Port UDP pour Télémétrie. Port Télémétrie Journal de bord de l’utilisateur Filtre Peigne Prise en charge d’Unicode Actualisation auto. des variables Web 40 Cette option n’a pas encore été mise au point. Si le paramètre par défaut du port pour le serveur Web a déjà été attribué, il est possible de configurer un second numéro de port, c.-à-d. que le port Web secondaire peut être défini à 8000 si le port Web par défaut (80) est bloqué par le réseau ou le pare-feu. Sélectionnez « Automatique » pour que l’unité puisse sélectionner un port convenable à des fins télémétriques. Sélectionnez « Par défaut » pour utiliser les paramètres par défaut du port (1025). Sélectionnez « Défini par l’utilisateur » pour utiliser les paramètres introduits dans l’option Port Télémétrie. Entrez les paramètres du port pour les données télémétriques ici. Le paramètre par défaut est 1025. Sélectionnez cette option pour activer le journal de bord de l’utilisateur. Consultez l’Annexe C pour obtenir plus d’informations sur la fonction Journal de bord de l’utilisateur. Sélectionnez cette option pour activer la fonction du même nom. La fonction Filtre Peigne peut vous aider à améliorer les derniers détails d’une image vidéo en filtrant le processus de séparation de la luminance et de la chrominance. Sélectionnez pour activer la fonction Unicode prise en charge par l’unité. L’unicode est une spécification qui permet d’afficher du texte dans n’importe quelle langue de manière cohérente et adaptée. Configure l’unité pour actualiser toutes les variables requises du système pour une actualisation automatique sans requérir de confirmation. Ne cochez pas cette case si vous exécutez un applet personnalisé. Dedicated Micros ©2009 Ce menu permet de réinitialiser l’unité et de mettre à jour le logiciel au moyen d’un CD/DVD ou d’un dispositif USB. Les paramètres actuels de l’unité peuvent également être enregistrés pour un usage ultérieur et les paramètres déjà enregistrés peuvent être restaurés. Configuration Par défaut (vert) Remarque : EcoSense Gestion Sélectionnez cette option pour rétablir les paramètres par défaut de l’unité. la sélection de ce bouton entraîne le redémarrage du système. Enregistrer (violet) Sélectionnez cette option pour enregistrer les paramètres actuels de l’unité sur le support choisi. Restaurer (bleu) Restaurez les paramètres précédemment enregistrés depuis le support choisi. Remarque : la sélection de ce bouton entraîne le redémarrage du système. À/De Sélectionnez le support approprié pour enregistrer ou à partir duquel restaurer, tel qu’un dispositif USB ou un CD/DVD. Serveur Réinitialiser (rouge) Sélectionnez cette option pour redémarrer l’unité. IMPORTANT : Pour actualiser l’unité, insérez un support contenant les mises à jour logicielles adéquates et sélectionnez « Réinitialiser ». Dedicated Micros ©2009 41 EcoSense Paramètres d’affichage Les menus placés en dessous de Paramètres d’affichage permettent de modifier les paramètres d’affichage de Viewer et de modifier et d’afficher les informations du Compte d’utilisateur. La page Paramètres par défaut de Viewer permet de configurer les paramètres du menu Viewer. La page Affichage contrôle la manière dont les moniteurs locaux présentent les informations. Elle détermine si le texte s’affiche sur le moniteur principal ou sur celui d’observation, la couleur du texte et combien de temps les caméras affichées en séquence apparaissent sur l’écran. La page Comptes d’utilisateur aide à protéger les procédures de configuration en limitant l’accès à des utilisateurs spécifiques par le biais de comptes et de mots de passe. 42 Dedicated Micros ©2009 On peut ainsi, à partir de ce menu, configurer les paramètres de la fonction Visionneuse. Consultez la section « Utilisation de Visionneuse » pour en savoir plus sur Visionneuse. EcoSense Paramètres par défaut de Visionneuse Les paramètres par défaut peuvent être configurés pour accéder à la fonction Visionneuse via un moniteur local et également à distance via une connexion réseau. Format d’image par défaut Les images exigées des DVR et/ou des serveurs NetVu Connected peuvent être affichées au format JPEG ou MPEG. Taille de l’image (par défaut) Les images affichées en plein écran dans les menus Visionneuse peuvent apparaître en haute, moyenne ou faible résolution. Rés. quadravision par défaut Les images affichées en multi-écran dans les menus Visionneuse peuvent apparaître en haute, moyenne ou faible résolution. Mode de sortie vidéo Sélectionnez la sortie écran qui s’adapte le mieux à votre moniteur d’affichage. Sélectionnez parmi les options suivantes : PAL Default PAL Reduced Dedicated Micros ©2009 43 EcoSense Emplacement de Applet 44 L’emplacement de l’applet du menu Visionneuse de l’unité est affiché. L’emplacement par défaut correspondra systématiquement à l’applet installé sur l’unité. Si vous accédez à plusieurs unités via une connexion distante, il est possible de leur attribuer à toutes le même applet Visionneuse. Cela réduit le temps de chargement nécessaire lorsque vous accédez à différents DVR/Serveurs. Par exemple, s’il est nécessaire de devoir accéder à une unité locale et à un DVR distant, il est possible de définir l’emplacement de l’Applet pour les deux DVR comme étant l’unité locale. Si l’unité est consultée à distance, Dedicated Micros fournit un applet distant situé sur le site Web de Dedicated Micros (www. dedicatedmicros.com/software_release/index_firmware.php). Cet applet distant peut améliorer la vitesse du transfert des données qui est limitée par les restrictions de la bande passante sur le réseau. Dedicated Micros ©2009 Ce menu permet de configurer les paramètres du moniteur utilisés lorsque vous visualisez des images de la caméra et des données textuelles. Texte moniteur principal Couleur du texte Couleur de fond Temps de maintien de la séquence (secs) Texte moniteur d’observation Dedicated Micros ©2009 EcoSense Affichage Il est possible de sélectionner le texte à afficher sur le moniteur principal. Le texte affiché inclut l’heure, la date, le mode de fonctionnement (Défini, Non-défini ou Remplacer), le numéro et le titre de la caméra. La couleur du texte affiché peut être modifiée. Sélectionnez parmi les options disponibles dans la liste déroulante. Un fond noir apparaît par défaut autour du texte. Il est possible de modifier la couleur de ce fond. Sélectionnez parmi les options disponibles dans la liste déroulante. Le temps de maintien de la séquence peut être réglé de 1 à 99 secondes. Le temps de maintien correspond à la période d’affichage des images d’une caméra avant le passage à la caméra suivante dans une séquence. Il est possible de sélectionner le texte à afficher sur le moniteur d’observation. Le texte affiché inclut l’heure, la date, le numéro et le titre de la caméra. 45 EcoSense 46 Temps de maintien de la séquence Configuration séquence d’observation Le temps de maintien de la séquence peut être réglé de 1 à 99 secondes. Le temps de maintien correspond au temps d’affichage des images d’une caméra sur un moniteur d’observation connecté avant de passer à la caméra suivante de la séquence. Tous les canaux d’entrée de la caméra de l’unité sont affichés. Pour inclure l’un de ces canaux de caméra dans la séquence des moniteurs d’observation, sélectionnez la case à cocher qui se trouve à côté. Dedicated Micros ©2009 L’unité peut protéger les procédures de configuration en limitant l’accès au moyen des noms d’utilisateur et des mots de passe. Par défaut, aucun nom d’utilisateur ni mot de passe n’est configuré, quel que soit le type de compte. EcoSense Comptes d’utilisateur Types de comptes Les types de comptes disponibles associés à des utilisateurs et mots de passe auxquels sont attribués des privilèges sont les suivants : • Admin FTP Le nom d’utilisateur et le mot de passe de la fonction Admin FTP limitent l’accès à l’unité via une connexion FTP. • Video FTP Le nom d’utilisateur et le mot de passe de la fonction Video FTP limitent l’accès à la fonction d’archivage Video FTP (utilisée avec le serveur NetVu ObserVer de DM). . • Telnet Le nom d’utilisateur et le mot de passe des connexions Telnet limitent l’accès de Telnet à l’unité (Telnet peut être utilisé pour actualiser l’unité). • Serial (Série) Le nom d’utilisateur et le mot de passe des connexions en série limitent l’accès via un lien en série. Dedicated Micros ©2009 47 EcoSense • Configuration page Web Les privilèges Configuration page Web limitent l’accès aux menus de configuration lorsqu’ils sont consultés à distance. Une fois les privilèges implémentés, l’utilisateur devra saisir un nom d’utilisateur et un mot de passe avant de pouvoir accéder aux menus de configuration (via le menu principal). • Menu de configuration L’attribution des privilèges d’accès Menu de configuration limite l’accès aux menus de configuration lorsqu’ils sont consultés localement. Une fois les privilèges implémentés, l’utilisateur devra saisir un nom d’utilisateur et un mot de passe avant de pouvoir accéder aux menus de configuration (via le menu principal). • Utilisateurs locaux L’attribution des privilèges d’accès Utilisateurs locaux limite l’accès des utilisateurs locaux aux pages de Visionneuse. Une fois les privilèges implémentés, l’utilisateur local devra entrer un nom d’utilisateur et un mot de passe avant de pouvoir accéder aux pages de Visionneuse (via le menu principal). • Utilisateurs distants L’attribution des privilèges d’accès Utilisateurs distants limite l’accès des utilisateurs distants aux pages de Visionneuse. Une fois les privilèges implémentés, l’utilisateur distant devra entrer un nom d’utilisateur et un mot de passe avant de pouvoir accéder aux pages de Visionneuse (via le menu principal). Lorsque vous accordez des privilèges d’accès à des utilisateurs locaux et distants, il est possible de l’imiter l’accès à des caméras spécifiques. En utilisant le segment Sélection de caméra du menu Ajouter nouveau compte, entrez les caméras pour lesquelles l’accès sera autorisé. Sélectionnez les caméras en fonction du canal d’entrée auquel elles sont connectées à l’arrière de l’unité. Par exemple, si vous souhaitez autoriser l’accès aux caméras 1 à 3, entrez : 1-3. Pour accorder l’accès aux caméras 1,3 et 6, tapez 1,3,6. Si aucune valeur n’est insérée, l’accès à toutes les caméras connectées sera autorisé en modes direct et lecture. Liste de comptes Lorsqu’un type de compte est mis en surbrillance, les informations concernant les utilisateurs jouissant d’un accès seront affichées. Ajouter Mettez une fonction d’administration en surbrillance, telle que Serial et sélectionnez « Ajouter ». Entrez le nouveau Nom d’utilisateur et le nouveau Mot de passe. Le nom de l’utilisateur sera désormais affiché dans la liste des comptes. Modifier/supprimer Pour modifier ou supprimer les paramètres d’un utilisateur, mettez l’utilisateur dans la liste en surbrillance et appuyez sur le bouton approprié pour modifier ou supprimer. Remarque : si vous visualisez la page Comptes d’utilisateur via un moniteur local et que vous naviguez avec la télécommande infrarouge, appuyez sur la touche fléchée droite dans l’arborescence des menus pour accéder à la liste des comptes. 48 Dedicated Micros ©2009 Le menu Configuration de caméra permet la configuration des caméras connectées à l’unité. Consultez les différents menus pour en savoir plus. EcoSense Configuration de caméra La page Caméra permet de configurer rapidement tous les canaux des caméras locales connectées. La page Configurer caméra permet de régler la couleur et le contraste de chaque caméra (avec un aperçu dynamique disponible). La page Télémétrie de caméra permet de configurer les caméras télémétriques. Dedicated Micros ©2009 49 EcoSense Caméra Ce menu permet de configurer les canaux actifs des caméras locales. Titre Remarque : Chacun des titres de caméra peut être modifié pour en faciliter l’usage. Par ex. : il est possible d’utiliser le type de caméra, l’emplacement ou la description. si vous entrez un titre de caméra par le biais d’un moniteur local, un clavier virtuel apparaît à l’écran pour la saisie du texte. Mode Signalement de panne 50 Le réglage par défaut est « Couleur ». Si des caméras monochromes sont utilisées, sélectionnez « Mono ». La sélection de « Mono » supprime les attributs couleur. Si un canal en particulier n’est pas utilisé ou si la caméra ne fonctionne pas, sélectionnez « Non connecté ». Sélectionnez cette option pour activer le signalement de la panne dans le cas où il y a une panne de connexion de la caméra. Dedicated Micros ©2009 Remarque : En cas de panne de la caméra, sélectionnez cette option pour activer le buzzer intégré de l’unité afin d’alerter l’opérateur. le bouton fléché affiché à côté de chaque champ de texte permet de répliquer les paramètres pour les caméras listées ci-dessous. Cela affectera uniquement l’option adjacente. Par ex. : la flèche Mode va répliquer le paramètre Mode sur les caméras en dessous de la flèche sélectionnée. Dedicated Micros ©2009 EcoSense Buzzer 51 EcoSense Configurer caméra Ce menu permet de régler la couleur et le contraste de chaque caméra. Canal Copier sur tous Couleur de caméra Contraste de caméra 52 Sélectionnez un canal de caméra pour le voir et le régler. Sélectionnez cette option pour appliquer les paramètres en cours à toutes les caméras connectées. Sélectionnez une valeur pour la couleur comprise entre -8 et +8 à l’aide de la glissière ou saisissez directement un chiffre dans le champ de texte placé juste à côté. Sélectionnez une valeur de contraste comprise entre -8 et +8 à l’aide de la glissière ou saisissez directement un chiffre dans le champ de texte placé juste à côté. Dedicated Micros ©2009 Ce menu permet de configurer des caméras télémétriques et d’attribuer des protocoles télémétriques. Cam. Titre Télémétrie Remarque : EcoSense Télémétrie de caméra Répertorie les canaux de caméra disponibles. Les titres attribués à chaque caméra sont affichés. Si une caméra télémétrique est connectée, le protocole de contrôle approprié doit être sélectionné dans la liste déroulante placée juste à côté. Consultez l’Annexe E pour en savoir plus sur les protocoles télémétriques pris en charge. le bouton fléché affiché à côté de chaque champ de texte permet de répliquer les paramètres pour les caméras listées ci-dessous. Ceci affectera uniquement l’option adjacente. Par ex. : la flèche Télémétrie va répliquer le paramètre Télémétrie sur les caméras en dessous de la flèche sélectionnée. Dedicated Micros ©2009 53 EcoSense Réglages Enregistrement Les menus Paramètres d’enregistrement permettent de configurer les fonctions d’enregistrement de l’unité. Les paramètres d’enregistrement peuvent être configurés pour un fonctionnement normal, au déclenchement d’une alarme, en fonction de l’horaire et pour des périodes de congés et les weekends définis. Les données vidéo sélectionnées peuvent être enregistrées et protégées. Consultez les différents menus pour en savoir plus. La page Enregistrer permet de modifier les paramètres d’enregistrement de base. La page Enregistrement de profil permet de baser la configuration de l’enregistrement sur des priorités spécifiques. La vitesse d’enregistrement et la qualité peuvent être personnalisées pour réagir de manière appropriée aux alarmes et à l’heure du jour. L’usage de ces options confère un haut degré de contrôle et de flexibilité. La page Horaire est utilisée pour configurer la Fonction du chronomètre. Cela permet de placer automatiquement l’unité en mode défini/non défini à des heures et des jours spécifiques. La page Congé et Weekend permet d’activer le mode Défini à des dates spécifiques telles que les congés ou les weekends. La page Protéger Vidéo permet de protéger et de conserver des données enregistrées. Il est possible, si nécessaire, d’interrompre les enregistrements et de supprimer les vidéos enregistrées. 54 Dedicated Micros ©2009 L’unité est dotée d’une gamme de configurations prédéfinies. L’unité peut enregistrer à une vitesse de 3 ips MPEG4 pendant 30 à 60 jours (selon le modèle). Par ailleurs, l’unité peut être configurée pour un enregistrement d’1 ips JPEG sur chaque caméra). Jours d’enregistrement Configuration de caméra Durée de l’enregistrement/ Améliorer la qualité Dedicated Micros ©2009 EcoSense Enregistrer Affiche la durée d’enregistrement possible en utilisant la configuration en cours. Choisissez la vitesse d’enregistrement sans alarme à utiliser dans la gamme de profils d’enregistrement prédéfini. La durée de l’enregistrement peut être limitée à un nombre de jours défini ce qui permet d’améliorer la qualité pendant une période de stockage plus courte. 55 EcoSense Enregistrement de profil Il est possible de configurer l’enregistrement de l’unité en fonction de priorités spécifiques. La fonction Enregistrement du profil permet d’utiliser différentes vitesses d’enregistrement et différents niveaux de qualité pour les modes Non défini, Défini et Remplacer de toutes les caméras. Cela permet de s’assurer que les images d’événement sont enregistrées à haute qualité alors que les images normales de « non-événements » sont enregistrées à une vitesse réduite, ce qui diminue l’espace de stockage nécessaire. Jours d’enregistrement 56 Affiche la durée d’enregistrement possible en utilisant la configuration en cours. Résolution maxi. de collecte La définition de la résolution maximale de collecte astreint l’unité à enregistrer au sein des résolutions maximales suivantes des différentes caméras : IPS global CIF à 400 ips maximum. IPS global 2 CIF à 200 ips maximum. IPS global 4 CIF à 100 ips maximum. Réduire les paramètres de résolution va diminuer de manière significative la capacité de stockage nécessaire. Compression globale Sélectionnez le format de compression des images (MPEG ou JPEG) pour toutes les entrées de caméra. Canal Permet de sélectionner une caméra spécifique pour le montage. Copier sur tous Sélectionnez cette option pour copier les paramètres d’enregistrement de profil en cours sur tous les canaux de caméra. Dedicated Micros ©2009 Copier jusqu’au suivant Sélectionnez cette option pour copier les paramètres d’enregistrement du profil en cours sur le canal de la caméra suivante. Non défini/Défini/ Remplacer en mode Normal Affiche le profil d’enregistrement utilisé par la caméra si aucune fonction de chronomètre n’est appliquée et si la caméra fonctionne dans des conditions normales (sans événement). Consultez la section « Horaires » pour en savoir plus. EcoSense Non défini/Défini/ Remplacer avec évènement Remarque : IPS Qualité Remarque : Affiche le profil d’enregistrement qui sera utilisé par la caméra pendant une alarme ou un événement. Notez que les horaires Défini et Remplacer sont uniquement utilisés lorsque les programmes sont appliqués. Consultez la section « Horaires » pour en savoir plus. les modes Non défini, Défini et Remplacer peuvent être renommés en sélectionnant Paramètres d’enregistrement->Horaire. La liste déroulante qui accompagne cette option permet de définir le nombre d’images capturées par seconde. L’option des images par seconde (ips) permet d’enregistrer : 6 ; 5 ; 2 ; 1 ; 0,5 ; 0,25 ou 0,1 ips. Pour désactiver l’enregistrement, choisissez l’option « Pas d’enregistrement ». Sélectionnez « Défini par l’utilisateur » pour utiliser les paramètres établis dans le menu Enregistrement du profil avancé. La liste déroulante qui accompagne cette option permet de définir la qualité des images enregistrées. Sélectionnez Maximum, Haute, Moyenne, Basse ou Très basse. L’option « Défini par l’utilisateur » est destinée à un usage ultérieur. plus la qualité est élevée, plus l’espace de stockage utilisé est important. Dedicated Micros ©2009 57 EcoSense Horaire Ce menu permet de définir la fonction Horaire. Elle permet à l’unité d’être automatiquement placée en mode Défini / Non défini à des heures et des jours spécifiques. Cela peut contribuer à réduire le déclenchement inutile des alarmes. Lorsque l’unité est en mode Défini ou Non défini, sélectionnez différentes qualités d’enregistrement et différentes vitesses dans des conditions normales ou d’alarme pour obtenir un degré de contrôle précis dans des situations variées. Remarque : Mode/Titre Mode en cours Heure Jour Heure Nuit Touche contact 58 si la touche contact est activée, les options Heure Jour et Heure Nuit ne s’affichent pas. Ce sont les autres options de la touche contact qui s’affichent à la place. Permet de saisir un nom en mode Défini, Non défini ou Remplacer. Affiche le mode du chronomètre en cours selon les noms entrés dans les zones de saisie Mode/Titre. Entrez l’heure (au format 24 heures) à laquelle le mode Non défini débute. Entrez l’heure (au format 24 heures) à laquelle le mode Défini débute. Une touche contact peut être utilisée pour alterner le profil d’enregistrement (Non défini/Défini). Sélectionnez, si nécessaire, « Activer » puis choisissez un contact à utiliser dans une zone spécifique en tant que touche contact. Dedicated Micros ©2009 Activer - N/O Activer - N/F Activer EOL Dedicated Micros ©2009 Sélectionnez cette option si la touche contact doit être normalement ouverte (NON DÉFINI). Choisissez ensuite un contact à utiliser dans une zone spécifique comme touche contact. Sélectionnez cette option si la touche contact doit être normalement fermée (DÉFINI). Choisissez ensuite un contact à utiliser dans une zone spécifique comme touche contact. Sélectionnez cette option pour configurer la touche contact pour EOL. L’option Fin de Ligne, ou EOL, permet à la touche contact de détecter tout changement au niveau de la résistance d’entrée électronique. Tout changement hors des valeurs prévues se traduit par la détection d’une Alarme de protection (court circuit ou circuit ouvert) et entraîne le passage du système en mode alarme. EcoSense Remarque :lorsque l’option Touche contact est définie sur « Activé », il est nécessaire d’enregistrer (ou de quitter puis de revenir) au menu. Ce sont les autres options de la touche contact qui s’affichent ensuite. 59 EcoSense Congé & Week-end Ce menu permet de faire basculer automatiquement l’unité en mode Remplacer à certaines dates comme par exemple les jours de congé ou pendant le week-end (ou au cours de toute période définie). IMPORTANT : les paramètres Vacances et Week-end ne peuvent pas être définis lorsqu’une touche contact a été activée dans le menu Paramètres d’enregistrement->Horaire. Congés Week-end Début Fin Remarque : 60 Entrez une date et appuyez sur Ajouter. La date est ajoutée à la liste des congés. Pour supprimer une date, mettez-la en surbrillance et sélectionnez Supprimer. Sélectionnez « Activer » pour activer la fonction Week-end. Le mode Défini est alors actif aux dates indiquées ci-dessous. Sélectionnez un jour et une heure de début pour le mode Week-end. Sélectionnez un jour et une heure de fin pour le mode Week-end. le mode Week-end reste activé chaque semaine jusqu’à sa désactivation. Dedicated Micros ©2009 Ce menu permet à l’unité de protéger et de conserver automatiquement les données enregistrées. Il est également possible d’annuler la protection des données précédemment enregistrées. Entrez une heure initiale et une heure finale, puis sélectionnez « Rafraîchir la liste ». Tous les fichiers vidéo enregistrés au cours de la période choisie apparaissent dans la zone de saisie supérieure. Ces fichiers « PAR » enregistrés peuvent être sélectionnés et protégés via les cases à cocher qui les accompagnent et à l’aide de l’option Protéger. La protection des fichiers vidéo sélectionnés peut également être annulée en sélectionnant Déprotéger. La zone de saisie inférieure fournit un rapport d’état indiquant les fichiers vidéo qui ont été protégés/déprotégés. Date de début Heure de début Date finale Heure finale Longueur de protection (jours) Protéger Déprotéger Rafraîchir la liste Dedicated Micros ©2009 EcoSense Protection de la vidéo Entrez une date initiale de protection de la vidéo. Entrez une heure initiale de protection de la vidéo. Entrez une date finale de protection de la vidéo. Entrez une heure finale de protection de la vidéo Entrez le nombre de jours au cours duquel les fichiers sélectionnés seront protégés. Sélectionnez cette option pour protéger la vidéo enregistrée pendant la ou les périodes sélectionnées. Sélectionnez cette option pour annuler la protection de la vidéo enregistrée sélectionnée dans la liste. Cette fonction actualise la liste de vidéos en fonction des sélections effectuées dans les boîtes de dialogue Heure/Date de début et Heure/Date finale. 61 EcoSense 62 Sélectionner Aucun Sélectionner tout Liste à partir de la date/heure Liste à partir de la date/heure Cette option annule la sélection de tous les fichiers vidéo disponibles. Cette option sélectionne tous les fichiers vidéo disponibles. Cette boîte de dialogue permet d’effectuer une recherche au sein de la liste des vidéos protégées à partir d’une date et d’une heure spécifiques. Cette boîte de dialogue permet d’effectuer une recherche au sein de la liste des vidéos protégées à partir d’une date et d’une heure spécifiques. Dedicated Micros ©2009 Le menu Configuration d’alarme permet de configurer les fonctions d’alarme de l’unité. Les entrées et les zones d’alarme individuelles peuvent être configurées. Les relais globaux peuvent être activés et la grille d’activité établie. Consultez les différents menus pour en savoir plus. EcoSense Configuration d’alarme La page Entrée d’alarme permet de configurer les canaux d’alarme. Un nombre maximum de 20 canaux d’alarme est disponible. La page Entrée de zone permet de configurer les zones d’alarme. Il est possible de créer jusqu’à 32 zones d’alarme. La page Actions de zone active les actions telles que Atteindre prépositionnement ou Archivage qui doivent être associées aux zones d’alarme. Les zones peuvent également être associées à une caméra spécifique. Lorsqu’une alarme se déclenche, les images de la caméra associée (principale) s’affichent automatiquement dans le menu Visionneuse. La page Installation d’activité permet l’activation et la configuration de la fonction Activité sur toutes les entrées vidéo. La fonction Activité permet aux caméras de détecter automatiquement tout mouvement/changement dans la scène vidéo. Ceci peut déclencher un nombre d’opérations, telles que la notification d’alarme FTP ou l’augmentation de la vitesse d’enregistrement. La page Réponse d’activité permet de configurer des réponses suivant un déclenchement de détection d’activité. La page Relais globaux permet de configurer les quatre connexions de relais embarquées et le relais global. La page Configuration VMD permet de configurer le système VMD (système de détection de mouvement). La VMD permet à une caméra de détecter automatiquement tout mouvement/ changement dans des zones spécifiques de la scène vidéo. Dedicated Micros ©2009 63 EcoSense Entrée d’alarme Ce menu permet de configurer les paramètres d’alarme. Consultez la section « Installation de l’unité » pour en savoir plus sur la procédure d’installation. Numéro Remarque : Cette option identifie l’entrée qui est configurée. L’unité prend en charge 17 alarmes embarquées. l’unité à 4 entrées prend en charge 5 alarmes embarquées. Activé Chaque entrée doit être activée pour fonctionner. Si l’entrée n’est pas activée et qu’une alarme se déclenche, l’unité ignore l’alarme. N_O (Contact normalement ouvert) Remarque : EOL 64 Par défaut, une entrée est normalement fermée. Cocher la case N_O entraîne l’ouverture de l’entrée correspondante de l’alarme. si vous utilisez des alarmes EOL, ne sélectionnez pas cette option. Gardez l’option Normalement fermé. L’option Fin de Ligne (EOL) active les entrées pour détecter tout changement au niveau de la résistance d’entrée électronique. Tout changement hors des valeurs prévues se traduit par la détection d’une Alarme de protection (court circuit ou circuit ouvert) et entraîne le passage du système en mode alarme. Dedicated Micros ©2009 L’extension d’impulsion est utilisée afin d’éviter les doublons d’alarme. La durée de cette impulsion commence dès le déclenchement d’une alarme. Si ce contact est de nouveau déclenché après l’extinction de la première alarme mais avant que l’extension d’impulsion ne se termine, l’alarme ne va pas se réenclencher mais la durée de l’alarme en cours va se prolonger. Saisissez la durée de cette extension en millisecondes. Nuisance Il s’agit d’une valeur de détecteur répétitive. Lorsqu’une alarme est réceptionnée par l’unité, celle-ci enregistre la durée de l’alarme et observe le nombre de fois que le même détecteur est déclenché sur une période d’une heure. Si le détecteur est déclenché le nombre de fois saisi ici, l’unité désactive ce détecteur pour qu’il ne déclenche aucune alarme pendant une heure. L’unité continue d’assurer le contrôle du détecteur et vérifie le nombre de fois qu’il est déclenché pendant cette période. S’il est à nouveau déclenché plus que le nombre de fois défini dans le compteur de nuisance, il reste désactivé pendant une heure supplémentaire. Cela continue jusqu’à ce que la valeur de déclenchement soit inférieure à la valeur de nuisance définie. Pour désactiver cette fonction, laissez la valeur « 0 » dans le paramètre. Temps de blocage Si l’une des alarmes ou l’un des détecteurs est actif pendant une période supérieure à celle définie ici, l’alarme ou le détecteur en question sera automatiquement omis. Cette période est définie en minutes. Remarque : le bouton fléché affiché à côté de chaque champ de texte permet de répliquer les paramètres pour les caméras listées ci-dessous. Cela affectera uniquement l’option adjacente. Par ex. : la flèche Activé va répliquer le paramètre Activé sur les caméras en dessous de la flèche sélectionnée. Dedicated Micros ©2009 EcoSense Extension d’impulsion 65 EcoSense Entrée de zone Ce menu permet de configurer les zones d’alarme. Une détente simple ou multiple peut être utilisée pour générer une alarme. Il est possible d’allouer jusqu’à 32 zones d’alarme pour effectuer une série d’actions. Utilisez ces options avec le menu Action de zone. Temps d’entrée Temps de sortie Zone Titre Pré-alarme (sec) 66 Il s’agit du nombre de secondes consenti à l’utilisateur pour entrer dans la zone et désactiver les alarmes. Si l’alarme n’est pas désactivée au cours de cette période, l’alarme se déclenche. C’est le nombre de secondes écoulées une fois l’alarme activée et à l’issue duquel l’utilisateur doit quitter la zone définie. Si l’utilisateur se trouve toujours dans la zone après cette période, l’alarme se déclenche. Une zone d’alarme peut être établie pour grouper les alarmes de façon logique et lancer des actions quand une alarme est activée. Il existe 32 zones configurables. Cette information est emmagasinée avec les images appropriées dans la base de données. Assurez-vous que cette action est adaptée à la zone d’alarme. Il s’agit de la période de temps avant le déclenchement de l’alarme inclus avec l’enregistrement pour archivage. Ces images seront également protégées contre tout écrasement. Dedicated Micros ©2009 il est recommandé de définir l’option Pré-alarme de manière à ce qu’elle soit assignée la même valeur que le paramètre de pré-déclenchement dans le menu « Enregistrement de profil ». Cela permet de garantir la lecture réussie des images de pré-déclenchement de haute qualité. Les images de pré-déclenchement de haute qualité ne seront correctement diffusées que si la révision (lecture) commence avant le début du pré-déclenchement. Durée de l’alarme en sec Règle d’entrée de zone Entrée Alarme 24 heures Zone d’itinéraire d’entrée Zone d’itinéraire de sortie Terminateur de sortie Initiateur d’entrée Activer en non défini Dedicated Micros ©2009 Il s’agit de la période minimale en secondes (dès le début de l’alarme) de protection contre les écrasements. Cette durée inclut le déclenchement de l’alarme, l’extension d’impulsion et tout enregistrement post alarme. Elle n’inclut pas les images préalarme. Cette option détermine la ou les entrées qui déclencheront l’alarme de zone: Cette option définit une entrée ou une fonction système comme déclencheur d’alarme principal. Sélectionnez Alarmes 1-32, Activité 1-16, Prépositionnement 1-16, Disque presque à court, Disque à capacité, Panique, Archivage lent, Erreur d’archivage, Virtuel 1-16 ou Canal des mots clés 1-32 (qui déclenchera l’alarme si un ou les 32 mots clés programmés sont détectés sur le canal sélectionné). Cette option peut être activée pour les alarmes qui ne nécessitent jamais de modification et qui doivent rester telles que programmées, par ex. : Alarme de panique. Lorsque cette option est sélectionnée, les options Défini, Non défini et Remplacer sont désactivées. Cela crée des alarmes déférées le long d’un itinéraire spécifié alors que le temps d’entrée est actif. Ceci est conforme à la norme BS8418 (norme britannique pour les centres d’établissement de rapports vidéo à distance). Si l’opérateur s’éloigne du trajet d’entrée au cours du comptage dégressif, l’alarme est immédiatement déclenchée. Ceci permet aux opérateurs de pénétrer sur le site sans que l’alarme ne se déclenche avant le passage du système au mode Défini. Cela crée des alarmes déférées le long d’un itinéraire spécifié alors que le temps de sortie est actif. Ceci est conforme à la norme BS8418 (norme britannique pour les centres d’établissement de rapports vidéo à distance). Si l’opérateur s’éloigne du trajet de sortie au cours du comptage dégressif, l’alarme est immédiatement déclenchée. Ceci permet aux opérateurs de quitter le site sans que l’alarme ne se déclenche. Cela déclenche le chronomètre de sortie si le système est défini. Un compte à rebours se met automatiquement en marche lorsque l’alarme est activée et assure que le système d’alarme n’est pas activé par d’autres déclencheurs pendant le temps défini, par ex. : autoriser un garde à quitter l’immeuble. Cela déclenche le chronomètre d’entrée si le système est défini. Un compte à rebours se met automatiquement en marche lorsque le déclencheur d’alarme principal (sur la porte avant) est actionné. Cela permet de s’assurer que le système d’alarme n’est pas activé par d’autres déclencheurs d’alarme spécifiés pendant le temps défini. Chaque alarme peut être configurée pour être active lorsque l’unité se trouve dans un mode de fonctionnement spécifique. Activez cette fonction pour que l’alarme de zone soit active en mode de fonctionnement Non défini. EcoSense Remarque : 67 EcoSense 68 Activer en mode Défini Activer le remplacement Chaque alarme peut être configurée pour être active lorsque l’unité se trouve dans un mode de fonctionnement spécifique. Activez cette fonction pour que l’alarme de zone soit active en mode de fonctionnement Défini. Chaque alarme peut être configurée pour être active lorsque l’unité se trouve dans un mode de fonctionnement spécifique. Activez cette fonction pour que l’alarme de zone soit active en mode de fonctionnement Remplacer. Dedicated Micros ©2009 Ce menu permet d’attribuer des actions à des zones d’alarme individuelles. Les caméras principale et secondaire sont attribuées à la zone et aux actions entreprises à la suite de l’activation de l’alarme. Cette page doit être configurée avec le menu Entrées de zone. EcoSense Action de zone Zone Caméra principale Sélectionnez une zone (alarme) à configurer. Cela permet de désigner une caméra comme étant la caméra principale associée à la zone d’alarme. La caméra principale est affichée lorsqu’une alarme est déclenchée dans cette zone. Couleur de l’alarme Cela affiche le texte de l’alarme locale dans la couleur sélectionnée et peut être utile pour donner un degré de priorité aux alarmes. Les options disponibles sont Rouge, Vert, Bleu, Jaune, Cyan et Magenta. Caméras secondaires Ce paramètre permet d’attribuer des caméras supplémentaires à la zone. Ces caméras feront partie de la séquence d’alarme indiquée dans les menus Visonneuse lorsque la zone d’alarme est déclenchée. Créer entrée de base de donnéesUne activation d’alarme est ajoutée à la base de données. Le titre de la zone doit être utilisée comme partie intégrante de l’information sur l’entrée. Relais d’alarme Sélectionnez cette option pour déclencher le relais d’alarme suivant l’activation de la zone. Sélectionnez le relais spécifique via l’option « Relais ». Dedicated Micros ©2009 69 EcoSense Changer profil Lire audio Signal alarme Ajouter image fixe Image envoyée par email Protéger les images d’alarme Changer de moniteur d’observation Atteindre prépositionnement Gestion de campagne emailing Inhiber VMD/Activité Activer le buzzer Caméra préps Prépositionnement Relais Durée du relais Retard de l’image Snapshot de l’alarme 70 Sélectionnez cette option pour permettre l’unité de passer d’un enregistrement normal à un enregistrement d’événements à la suite de l’activation de l’alarme de la zone. Il est possible de lire l’audio associé à l’activation de l’alarme de la zone. Cette option doit être activée pour que l’unité se connecte automatiquement en cas d’alarme. Cela permet à l’unité d’envoyer une notification d’alarme à une destination externe comme par ex. un email, un message PPP ou une alarme de texte. Cette option enregistre une image fixe du déclencheur avec l’enregistrement standard. Ceci peut ensuite être envoyé à une destination externe. Si cette option est sélectionnée, un JPEG est ajouté au reporting email (si l’option Gestion de campagne emailing est sélectionnée). Les images d’alarme peuvent être automatiquement protégées contre l’écrasement. Sélectionnez cette option pour afficher la ou les caméras de la zone d’alarme sur le moniteur d’observation. Il est possible d’actionner une caméra pour la prépositionner automatiquement à un endroit spécifique lorsqu’une alarme est déclenchée. L’unité peut envoyer un email lorsqu’une alarme est détectée. Consultez la section « E-mail en réseau » pour en savoir plus. Sélectionnez cette option pour inhiber (ignorer) la fonction de détection de la VMD/Activité. Consultez la section « Configuration de l’activité » pour en savoir plus. Sélectionnez cette option pour activer le buzzer interne de l’unité à la réception d’une alarme. La caméra de prépositionnement est la caméra envoyée vers une position prédéfinie désignée, dès l’activation de l’alarme. Entrez le numéro de prépositionnement pour la caméra sélectionnée ici. Consultez la section « Fonctionnement de l’unitéProgramme PTZ » pour en savoir plus sur le paramétrage de prépositionnements sur la caméra. Sélectionnez un relais embarqué ou externe qui se ferme automatiquement à la réception d’une alarme. Entrez (en secondes) la durée de fermeture du relais. Ce chiffre autorise l’introduction d’un délai avant la prise de photo instantanée d’une alarme. Cette fonction est utilisée lorsque l’alarme concerne une caméra PTZ qui doit se déplacer pour atteindre un prépositionnement. Dedicated Micros ©2009 L’unité prend en charge la Détection d’activité sur toutes les entrées vidéo. Elle permet aux caméras de détecter automatiquement tout mouvement/changement sur la scène vidéo. Cela peut déclencher un nombre d’opérations telles que la notification d’alarme FTP et une hausse de la vitesse d’enregistrement. EcoSense Configuration d’activité Une image fixe de la caméra sélectionnée est affichée sur l’écran de l’éditeur du quadrillage. Pour établir une zone Activité, modifiez les cellules affichées sur l’image. Cette option doit être utilisée avec les menus Entrées de zone et Actions de zone. Mode d’activité global Chaîne d’activité Dedicated Micros ©2009 Trois options sont disponibles pour l’activation (spécifiquement en relation avec une caméra PTZ). Le fait de sélectionner l’option « Actif quand préps 1 » active le mode Activité qui fonctionne uniquement lorsque la caméra est au prépositionnement 1. Sélectionnez « Actif quand la caméra est immobile » pour que le mode Activité fonctionne lorsque la caméra est immobile. Sélectionnez « Toujours actif » pour que le mode Activité fonctionne continuellement. Il s’agit d’une liste déroulante des entrées vidéo de l’unité. La sélection d’une entrée affiche les images d’une source vidéo correspondante. 71 EcoSense Éditeur du quadrillage Rafraîchir Img (rouge) Définir tout (vert) Effacer tout (jaune) Mode Modifier Action de modification Sensibilité de l’activité Activité au déclenchement 72 Utilisez l’éditeur du quadrillage en plaçant des cellules dans les zones du champ de vision de la caméra où le mouvement déclenche une alarme. Pour entrer dans les cellules, parcourez l’image au moyen des touches fléchées de la télécommande infrarouge. Si vous visualisez à partir d’un moniteur local, placez une cellule en appuyant sur le bouton OK. Si vous visualisez le champ à partir des pages Web, utilisez la souris pour naviguer sur l’image, utilisez le bouton gauche de la souris pour placer une cellule. Cette option actualise l’image fixe affichée dans l’éditeur du quadrillage. Cette option permet d’insérer une grille par défaut de 16x16 cellules sur l’ensemble de l’image vidéo affichée. Cette option permet d’effacer toutes les cellules placées sur l’image. Laissez l’option sur « Normal ». Différentes fonctions du mode Modifier seront ajoutées à la suite de développements futurs. Sélectionnez « Inverser » pour modifier l’état du quadrillage en cours comme par exemple, pour passer d’Effacer à Définir. Sélectionnez « Effacer » pour supprimer des grilles ou « Définir » pour en ajouter. Cette option permet d’établir le paramètre de sensibilité pour le quadrillage de l’activité en cours de configuration. On peut choisir parmi les cinq paramètres suivants : Intérieur - haute, Intérieur - basse, Extérieur - haute, Extérieure - basse, Très bas. Suite à l’activation de l’activité, sélectionnez « Simple réponse » pour déclencher des réponses spécifiques choisies. Consultez la section « Configuration Réponse d’activité » pour en savoir plus. Sélectionnez « Zone » pour appliquer les règles d’entrée de la zone telles que configurées dans le menu Entrée de la zone. Consultez la section « Entrée de zone » pour en savoir plus. Dedicated Micros ©2009 Ce menu active la configuration de réponse suite au déclenchement d’activité sur un canal de caméra sélectionné. Canal Copier sur tous Type de détection Activité à déclencher Créer entrée de base de données Changement du profil Signal alarme Dedicated Micros ©2009 EcoSense Configuration de réponse d’activité Sélectionnez l’entrée caméra à configurer dans le menu déroulant. Sélectionnez cette option pour copier la réponse d’activité en cours sur tous les canaux de caméra. Pour configurer le canal de la caméra sélectionné pour Activité, sélectionnez « Activité ». Pour n’attribuer aucun paramètre de détection, sélectionnez « Aucun ». Suite à l’activation de l’activité, sélectionnez « Simple réponse » pour déclencher des réponses spécifiques choisies. Sélectionnez « Zone » pour appliquer les règles d’entrée de la zone telles que configurées dans le menu Entrée de la zone. Consultez la section « Entrée de la zone » pour en savoir plus. Lorsque cette option est sélectionnée, une entrée d’alarme est ajoutée à la base de données des événements. Sélectionnez cette option pour activer le mode d’enregistrement du profil à l’activation de l’alarme. Cette option doit être activée pour que l’unité se connecte automatiquement en cas d’alarme. 73 EcoSense Alarme 24 heures Ajouter image fixe Protéger les images d’alarme Changer de moniteur d’observation Activer le Jour Activer la nuit Activer le week-end 74 Ceci permet de garantir que la détection d’activité est activée en permanence sur ce canal de caméra. Cette option enregistre une image fixe du déclencheur avec l’enregistrement standard. Ceci peut ensuite être envoyé à une destination externe. Sélectionnez cette option pour protéger les images d’alarme contre les écrasements. Activez cette option pour afficher les caméras activées par l’alarme sur le moniteur d’observation connecté. Cette option active la fonction Détection d’activité lorsque l’unité est en mode Jour (non défini) Cette option active la fonction Détection d’activité lorsque l’unité est en mode Nuit (défini) Cette option active la fonction Détection d’activité lorsque l’unité est en mode de fonctionnement Week-end (Remplacer). Dedicated Micros ©2009 Ce menu décrit en détail comment configurer les actions du relais par défaut prises en charge sur l’unité. L’unité prend en charge quatre connexions de relais embarquées et des paramètres de relais global. Ces relais globaux peuvent être déclenchés dans des conditions spécifiques. par ex. : à la réception d’une alarme ou d’une notification de détection d’activité. Mode d’affichage de l’alarme Revenir au Mode d’affichage normal après une Alarme Alerte affichage d’alarme Dedicated Micros ©2009 EcoSense Actions globales Lorsqu’un relais a été déclenché, la caméra principale associée à ce relais peut immédiatement être affichée sur le moniteur local. Sélectionnez « Accéder à la caméra principale » dans la liste déroulante pour activer cette fonction. Activez ce paramètre pour rétablir l’écran de l’unité affiché avant l’activation de l’alarme. Activez ce paramètre pour afficher une alerte texte d’alarme dans la couleur spécifiées dans le champ « Couleur d’alarme » du menu Actions de zone. 75 EcoSense 76 Alarme (relais 1) Activité (relais 2) Sélectionnez cette option pour établir tout déclencheur d’alarme comme relais global. Par conséquent, le relais se ferme lorsqu’une alarme est reçue sur l’une des entrées d’alarme. Sélectionnez cette option pour établir tout déclencheur de détection d’activité comme relais global. Par conséquent, le relais se ferme lorsqu’une activité est identifiée sur l’une quelconque des entrées de la caméra. Dedicated Micros ©2009 Les menus Paramètres réseau permettent de configurer les fonctions de réseau de l’unité. Des paramètres réseau clés peuvent être établis comme la définition de l’adresse IP et de la vitesse de transmission maximale de l’unité. L’e-mail, la génération de rapport à distance en cas d’alarme et le téléchargement FTP peuvent également être configurés. Consultez les différents menus pour en savoir plus. EcoSense Paramètres Réseau La page Paramètres réseau permet de configurer les connexions réseau de l’unité en nommant l’unité par exemple et en définissant son adresse IP. La page Transmission en direct permet de créer des profils JPEG et MPEG pour la transmission d’images via des connexions réseau Haute, Moyenne ou basse vers n’importe quel logiciel d’affichage ou vers une autre unité en utilisant celle-ci comme source IP. La page Email permet de configurer le courrier électronique. L’unité peut automatiquement transmettre un email à un serveur SMTP suite à un évènement comme par ex. : la réception d’une alarme ou une notification de panne de la caméra. La page Génération de rapports à distance permet de saisir une description détaillée de la configuration du centre de réception vidéo distant. Ce centre de réception est ensuite contacté à la suite de la survenue d’un événement sélectionné comme par ex. : alarme signalée ou panne de la caméra. La page Web Cam permet d’envoyer les enregistrements de n’importe quelle entrée caméra de l’unité à un serveur Web. Les images peuvent ensuite être incorporées dans une page Web et sont accessibles via un navigateur Web standard. La page Téléchargement FTP permet d’archiver les données sur un serveur FTP central. Cela peut se produire à la réception d’une alarme, à l’activation d’une activité ou à une heure prévue de sauvegarde de vidéo enregistrée. Dedicated Micros ©2009 77 EcoSense Réseau Ce menu permet de configurer des paramètres réseau supplémentaires si nécessaire. Nom du serveur Ce champ peut être modifié pour attribuer un nom à l’unité. Cette option est utilisée si vous accédez à l’unité par le biais d’un serveur de nom de domaine (DNS). Adresse IP Il s’agit de l’adresse IP attribuée à l’unité. Masque Il s’agit du masque du réseau où l’unité se trouve. Passerelle Il s’agit de l’adresse IP de la passerelle par défaut (routeur). DNS Principal Adresse IP du DNS principal pour les applications qui utilisent des noms de domaine. Vitesse de transmission max. Indique la vitesse de transmission maximale pour le type de réseau en cours d’utilisation. Fonctionnement Forcé 10BaseT L’unité prend en charge la transmission à deux sens 10 ou 100BaseT. Sélectionner cette option force l’unité à fonctionner avec une connexion 10BaseT. Tampons d’image Tx Cette option est utilisée pour améliorer la transmission de l’image dans le cas d’une connexion Ethernet lente (ex. 256 Kbit/s). Un tampon de 1, 2 ou 3 est disponible. Ethernet MTU Indique la valeur MTU maximale du paquet Ethernet. La valeur MTU (unité maximale de transmission) correspond à la taille physique maximale des paquets envoyés par le réseau. La valeur par défaut est de 1 500 octets. 78 Dedicated Micros ©2009 Dedicated Micros ©2009 EcoSense Temporisation de retransmission Ethernet ms (Max) Délai d’attente (en millisecondes) avant la redistribution de paquets en cas de non-réception. PPP Temporisation ligne libre (s) C’est la durée (en secondes) d’attente de l’unité avant la déconnexion de la liaison PPP (protocole point à point) si les données n’ont pas été transmises ou reçues. PPP Temporisation lien perdu (min) Si, pour une raison ou une autre, la connexion PPP se perd, c’est le délai (en minutes) qui s’écoule avant que l’unité ne soit obligée d’abandonner la connexion PPP. 79 EcoSense Transmissions en direct L’unité transmet des images en direct en utilisant les formats JPEG ou MPEG. Le logiciel de visualisation à distance NetVu Connected utilise les paramètres configurés sur cette page comme valeurs par défaut pour les formats JPEG et MPEG (qualité supérieure, moyenne, inférieure). LAN élevé/WAN moyen/ VLBR bas Comp Res Taille_débit 80 Ce paramètre affiche les paramètres de transmission configurés pour une connexion LAN (réseau local) de haute qualité, une connexion WAN (réseau de large étendue) moyenne, ou un VLBR (connexion avec débit binaire très faible) de mauvaise qualité. Il est possible d’établir des paramètres pour la compression JPEG et MPEG. Pour la transmission MPEG et JPEG, sélectionnez des paramètres de résolution de l’image (4CIF, 2CIF, CIF ou QCIF). Pour le format JPEG, le chiffre entré correspond à la taille du fichier JPEG transmis (en Ko). Pour le format MPEG4, le chiffre correspond au débit binaire attribué. Plus le débit binaire est élevé, meilleure est la qualité de l’image affichée. La taille des fichiers JPEG peut être définie entre 5 et 45 Ko et le débit binaire MPEG entre 45 et 2500 Kbits/seconde. Dedicated Micros ©2009 Type de Comp MPEG Dedicated Micros ©2009 Cette unité indique le nombre d’images transmises par milliseconde. Pour le format JPEG, les images réelles transmises dépendent de la bande passante de la liaison. L’augmentation du nombre d’images envoyées chaque milliseconde peut générer un laps de temps si la bande passante est insuffisante. Lors de la transmission au format MPEG, l’augmentation du nombre d’images envoyées réduit la qualité des images (étant donné qu’un nombre plus important d’images est transmis pour le débit binaire spécifié). Déterminez si les images MPEG4 transmises sont envoyées sous forme de données BRUTES ou au format GOV (Groupe de vidéo). Le mode BRUT transmet une seule image I puis une séquence d’images P (jusqu’à ce qu’un changement au niveau de la transmission soit détecté). Le mode GOV envoie des images I et P dans un format standard. Par ex. : le débit d’images I à P tel que défini par les paramètres d’enregistrement. EcoSense ms 81 EcoSense E-Mail L’unité peut transmettre automatiquement un email à un serveur SMTP sous de nombreuses conditions. Par ex. : au démarrage, à la réception d’une alarme, en cas de panne de la caméra, etc. Cela permet d’installer l’unité dans des espaces où l’intervention humaine est inutile et où un centre de réponse distant (ou Gestionnaire, etc.) reçoit une notification par email en cas de survenue de l’une desdites conditions. Profil de Connexion Adresse du Serveur de Courrier Électronique Adresse Electronique du Destinataire Nom du destinataire 82 Il est possible de transmettre l’email via le réseau Ethernet ou une connexion par réseau commuté (PPP ou « protocole point à point »). Ce paramètre part du principe qu’un modem a été connecté ou configuré, que l’unité est connectée à un LAN ou WAN et qu’une adresse IP valide lui a été attribuée. Adresse IP ou URL du serveur SMTP à laquelle sera envoyé l’email de notification. Le serveur SMTP transfert ensuite l’email au destinataire. Il s’agit de l’adresse email du destinataire. Nom du destinataire qui sera affiché dans le champ correspondant. Dedicated Micros ©2009 Nom de Réponse Adresse de l’expéditeur Nom de l’expéditeur Envoyer au démarrage Envoyer lors d’une alarme Envoyer lors d’une panne de caméra Envoyer lors d’un événement d’activité Envoyer image Fichier Traces d’Email Résolution des images envoyées par Email Dedicated Micros ©2009 Ce champ doit être configuré si le destinataire doit répondre à un email. Assurez-vous qu’il s’agit d’une adresse valide étant donné que l’unité n’accepte pas les emails entrant. Nom de réponse qui sera affiché dans le champ correspondant. Ces champs en option indiquent la source de la notification par email. Si vous ne remplissez pas ces champs, l’unité crée un nom d’expéditeur à partir du nom système. Nom de l’expéditeur qui sera affiché dans le champ correspondant. Sélectionnez cette option pour envoyer la notification par email au démarrage. Sélectionnez cette option pour envoyer la notification par email à l’activation de l’alarme. EcoSense Adresse de Réponse Sélectionnez cette option pour envoyer la notification par email lorsqu’il y a panne de la caméra. Sélectionnez cette option à l’activation de la fonction de détection de l’activité. Sélectionnez cette option pour envoyer l’image d’accompagnement depuis la caméra principale prise en charge. Sélectionnez cette option pour journaliser les transactions par email émises par l’unité. Sélectionnez les paramètres de résolution pour les images envoyées comme vignettes jointes. Choisissez l’une des options suivantes : Vignette, FR (faible résolution), MOY (résolution moyenne) et FO (forte résolution). 83 EcoSense Téléchargement FTP L’unité peut archiver des images sur un serveur central FTP (Protocole de transfert de fichiers). Ceci peut se produire à la réception d’une alarme, à l’activation d’une détection d’activité ou à une heure prévue de sauvegarde de vidéo enregistrée. L’utilisation du FTP au sein d’une application multiunités permet de s’assurer que tous les fichiers sont stockés dans un emplacement central pour chacune des unités, ce qui offre une gestion efficace des fichiers et des fonctions de révision aisées. Remarque :ce menu s’affiche uniquement si l’option « Téléchargement FTP automatique » est sélectionnée dans le menu Paramètres du système->Fonctions. Nom, URL ou IP du serveur FTP Il s’agit de l’adresse IP, de l’URL ou du nom du serveur FTP auquel l’unité se connecte à des fins de téléchargement des images FTP. Port de contrôle FTP Le port par défaut du FTP est le port 21. Si ce port a déjà été attribué sur le réseau, il est possible d’identifier et d’y attribuer un autre port. Port par défaut de l’état du serveur Le port par défaut pour l’état du serveur est le port 23. Si ce port a déjà été attribué sur le réseau, il est possible d’identifier et d’attribuer un autre numéro de port. Disque et Répertoire Racine FTP Il s’agit du répertoire dans lequel les images sont emmagasinées. Il est recommandé d’utiliser un nom associé à l’unité pour faciliter la récupération. 84 Dedicated Micros ©2009 Mot de passe Options de Téléchargement À la connexion Planifié Interrogé Manuel uniquement Définir heure hh mm Heure interrogation minutes Effacer la protection vidéo après téléchargement Marquer chaque partition Le téléchargement FTP remplace Powermanager Dedicated Micros ©2009 S’il est nécessaire d’utiliser un processus d’authentification pour accéder au serveur FTP, saisissez le nom d’utilisateur approprié ici. S’il est nécessaire d’utiliser un processus d’authentification pour accéder au serveur FTP, saisissez le mot de passe approprié ici. Sélectionnez l’une des options suivantes dans le menu déroulant : Cette fonction lance automatiquement le téléchargement de l’archivage lorsque l’unité détecte que la destination de l’archive existe. Il est possible de forcer l’unité à archiver des images à une heure planifiée, saisissez une heure pour activer cette fonction chaque jour. Cette fonction amène l’unité à activer le téléchargement de l’archive à intervalles réguliers. La durée est exprimée en minutes et correspond à la période entre la fin du téléchargement d’une archive et le début du suivant. Le processus d’archivage commence uniquement lorsque l’utilisateur lance l’action. Si l’option « Planifié » a été sélectionnée dans Options de téléchargement, saisissez une heure à laquelle le téléchargement doit se produire chaque jour. Si l’option « Interrogé » a été sélectionnée dans Options de téléchargement, entrez le nombre de minutes qui vont s’écouler entre le conclusion d’un téléchargement d’archive et le début du suivant. EcoSense Nom de l’utilisateur Cette option annule automatiquement la protection des images téléchargées avec succès. Cette option permet de générer et de stocker une marque dans un fichier texte téléchargé avec la vidéo sur le serveur FTP (pour chaque partition d’image). Cette marque figure dans le fichier journal. Lorsque cette option est sélectionnée, si un téléchargement FTP est en cours et que la fonction de réinitialisation de l’unité a été activée, la réinitialisation ne commencera pas avant que le processus FTP ne se soit produit. 85 EcoSense Archiver Ce menu permet de télécharger les informations de la base de données des événements sur un DVD/CD inséré ou sur un dispositif USB connecté. Support d’archivage Date de début Heure de début Date de fin Heure de fin Visonneuse Vérifier support Espace d’archivage requis 86 Sélectionnez cette option pour archiver les données sur un DVD/ CD ou sur un dispositif USB. Saisissez une date de début pour le téléchargement de l’événement. Saisissez une heure de début pour le téléchargement de l’événement. Saisissez une date finale pour le téléchargement de l’événement. Saisissez une heure finale pour le téléchargement de l’événement. Lorsque cette option est sélectionnée, l’unité ajoute un programme de visionnage à l’archive. Il est recommandé de sélectionner cette option car elle garantit que les images vidéo téléchargées peuvent toujours être affichées correctement. Sélectionner cette option affiche l’espace requis (en mégaoctets) pour le téléchargement complet de la période d’événement choisie. L’espace disponible sur le CD/DVD ou sur le dispositif USB est également affiché. Espace requis pour le téléchargement de l’archive. Dedicated Micros ©2009 Archiver État Dedicated Micros ©2009 Espace actuellement disponible sur le CD/DVD ou sur le dispositif USB. Sélectionnez ce bouton pour commencer le processus d’archivage. Pendant l’archivage, des messages d’état décrivant en détail le processus d’archivage s’affichent. EcoSense Espace d’archivage disponible 87 EcoSense Configuration de la caméra dôme Oracle Si une caméra dôme Oracle Dedicated Micros est connectée à un canal de caméra, les menus de configuration Oracle peuvent être utilisés pour visualiser les paramètres et établir les Prépositionnements, les Patrouilles et les Masques de données privées. Consultez les différents menus pour en savoir plus. La page État fournit des informations détaillées sur l’état de la caméra dôme Oracle, telles que le type de modèle et la version du logiciel/microprogramme installé. La page Présélections permet de configurer et de stocker les prépositionnements. La page Secteurs permet de diviser efficacement en 32 segments le champ de vision de 360 degrés de la caméra. Ces segments peuvent être nommés et affichés sur l’écran. La page Patrouilles permet d’établir et de configurer les séquences de patrouille de la caméra. La fonction Patrouille utilise des positions prédéfinies établies pour faire un panoramique, incliner, effectuer un zoom avec la caméra dans la séquence sélectionnée. La page Masques de données privées permet d’établir et de configurer le masquage des données privées. La fonction Masque de données privées peut être utilisée pour « masquer » des zones délicates ou privées qui apparaissent dans le champ de vision de la caméra. La page Paramètres d’affichage à l’écran (OSD) permet de configurer les informations d’affichage à l’écran de la caméra dôme Oracle. Ce texte accompagne les images affichées dans les menus du Viewer. La page Paramètres de la caméra permet de configurer des fonctions telles que l’équilibre des blancs et l’obturateur électronique. La page Paramètres de l’évènement permet d’établir et de configurer des actions pour la caméra dôme Oracle à la suite d’une alarme. Une position d’origine peut être établie et le délai défini pour la période d’inactivité nécessaire avant de placer la caméra en position d’origine. 88 Dedicated Micros ©2009 Ce menu fournit des informations détaillées sur l’état de la caméra dôme Oracle telles que le type de modèle, la température actuelle et la version du logiciel/microprogramme installé. Caméra IMPORTANT : EcoSense État Sélectionnez un canal de caméra. Le menu s’affiche correctement uniquement lorsqu’une caméra dôme Oracle est connectée au canal de caméra choisi. tous les menus de configuration Oracle suivants se rapportent à la caméra sélectionnée ici. Le choix d’une caméra est uniquement possible via le menu État. Titre de caméra Modèle de caméra dôme Numéro de série de caméra dôme Durée totale Allumé Durée totale en mode actif Temps écoulé depuis la réinitialisation Température actuelle Température maximum Température minimale État du ventilateur 1 État du ventilateur 2 Dedicated Micros ©2009 Titre attribué au canal de caméra sélectionné. Indique le modèle de produit. Indique le numéro de série spécifique à l’unité. Indique la durée de fonctionnement de la caméra à ce jour. Indique la durée totale au cours de laquelle l’unité est active (en mouvement). Indique le temps écoulé depuis la dernière réinitialisation de la caméra. Indique la température actuelle de la caméra. Indique la température maximale atteinte par la caméra. Indique la température minimale atteinte par la caméra. Indique l’état de fonctionnement du ventilateur 1 installé. Indique l’état de fonctionnement du ventilateur 2 installé. 89 EcoSense 90 État du relais Version du logiciel Version de microprogramme Version du bootloader Indique l’état de fonctionnement du relais de la caméra. Indique la version du logiciel exécuté par la caméra. Indique la version du microprogramme exécuté par la caméra. Indique la version du bootloader exécuté par la caméra. Dedicated Micros ©2009 Ce menu permet de configurer et de stocker des prépositionnements pour la caméra dôme Oracle. Identité de Caméra Titre de caméra Prépositionnement Nom de préselection + (rouge) - (bleu) Boutons de navigation Enregistrer (gris) Stocker le prépos (rouge) Atteindre prépositionnement (vert) Supprimer prépos (jaune) Dedicated Micros ©2009 EcoSense Prépositionnements Canal de caméra sélectionné. Titre attribué au canal de caméra sélectionné. Sélectionnez un numéro de prépositionnement (1 à 100). Saisissez un nom reconnaissable pour le prépositionnement (jusqu’à 25 caractères). Utilisez la touche + pour effectuer un zoom AVANT avec la caméra. Utilisez la touche - pour effectuer un zoom ARRIÈRE avec la caméra. Utilisez les quatre boutons de navigation pour positionner le champ de vision de la caméra. Sélectionnez cette option pour enregistrer le titre de prépositionnement dans l’unité et dans la mémoire de la caméra dôme Oracle. Sélectionnez ce bouton pour mémoriser le prépositionnement en cours dans la mémoire de la caméra dôme Oracle. Sélectionnez ce bouton pour envoyer immédiatement la caméra sur le prépositionnement actuellement mémorisé. Sélectionnez ce bouton pour supprimer le prépositionnement affiché actuellement. 91 EcoSense Secteurs Ce menu permet de diviser en 32 segments le champ de vision de 360 degrés des caméras dômes Oracle. Ces segments peuvent être nommés et définis pour accompagner l’image caméra affichée via le menu OSD. Ils peuvent être utilisés pour aider l’opérateur à identifier rapidement la position actuelle de la caméra. Identité de Caméra Titre de Caméra Secteur Nom du Secteur + (rouge) - (bleu) Boutons de navigation 92 Canal de caméra sélectionné. Il s’agit du titre attribué au canal de caméra sélectionné. Sélectionnez parmi les secteurs 1 à 32. Nommez le secteur sélectionné (saisissez jusqu’à 25 caractères). Utilisez la touche + pour effectuer un zoom AVANT avec la caméra. Utilisez la touche - pour effectuer un zoom ARRIÈRE avec la caméra. Utilisez les quatre boutons de navigation pour positionner le champ de vision de la caméra. Dedicated Micros ©2009 Ce menu permet d’établir et de configurer les séquences de patrouille de la caméra dôme Oracle. La fonction Patrouille utilise des prépositionnements spécifiques pour faire un panoramique, incliner la caméra et faire un zoom dans la séquence sélectionnée. EcoSense Patrouilles Caméra Titre de caméra Patrouille Nom de patrouille 1-32 Remarque : Canal de caméra sélectionné. Titre attribué au canal de caméra sélectionné. Il est possible d’établir jusqu’à quatre séquences de patrouille. Entrez un nom reconnaissable pour la patrouille. Il est possible d’ajouter jusqu’à 32 manoeuvres de positionnement individuelles à une patrouille. la sélection d’un des boutons 1 à 32 a pour effet de placer la caméra dans ce prépositionnement. Prépositionnement Vitesse Temps de Pause Enregistrer (gris) Lecture (Rouge) Dedicated Micros ©2009 Sélectionnez un prépositionnement pré-établi. Sélectionnez la vitesse à laquelle la patrouille atteint le prépositionnement suivant (la vitesse peut être définie sous forme de pourcentage d’une capacité maximale). Sélectionnez le temps de pause (en secondes) pendant lequel la patrouille demeure sur ce prépositionnement. Sélectionnez cette option pour mémoriser la séquence de prépositionnement dans l’unité et dans la mémoire de la caméra dôme Oracle. Sélectionnez cette option pour activer (lire) la séquence de patrouille en cours. 93 EcoSense Masques de données privées Ce menu permet de configurer et d’établir les masques de données privées pour la caméra dôme Oracle. La fonction Masque de données privées peut être utilisée pour « masquer » des zones délicates et privées qui apparaissent dans le champ de vision de la caméra. Caméra Titre de caméra Masque Couleur de Masque Remarque : Canal de caméra sélectionné. Titre attribué au canal de caméra sélectionné. Il est possible de créer jusqu’à 24 différentes zones masquées. La couleur du masque peut être sélectionnée dans la liste déroulante. La couleur par défaut est le noir. sélectionnez « Lancer nouveau » (Rouge) pour commencer la création d’une zone privée. Un rectangle noir est ensuite affiché, superposé sur le champ de vision de la caméra. Il est recommandé de faire déplacer la caméra jusqu’au centre exact de la zone qui nécessite le masque des données privées avant d’appuyer sur le bouton « Lancer nouveau ». + (rouge) Utilisez la touche + pour effectuer un zoom AVANT avec la caméra. - (bleu) Utilisez la touche - pour effectuer un zoom ARRIÈRE avec la caméra. Boutons de navigation Utilisez les quatre boutons de navigation pour positionner le champ de vision de la caméra. Remarque : lorsque vous avez sélectionné le bouton « Lancer nouveau », les boutons +/- et de navigation peuvent être utilisés pour définir la taille et la forme du masque des données privées. 94 Dedicated Micros ©2009 Finir nouveau (vert) Afficher (jaune) Supprimer (bleu) Dedicated Micros ©2009 Sélectionnez cette option pour enregistrer la couleur du masque. Sélectionnez cette option pour lancer la création du masque des données privées. Sélectionnez cette option pour terminer la création du masque des données privées. Sélectionnez cette option pour afficher le champ masqué de la caméra. Sélectionnez cette option pour supprimer le masque des données privées en cours d’affichage. EcoSense Enregistrer (gris) Lancer nouveau (Rouge) 95 EcoSense Configuration d’Affichage sur l’Écran Ce menu permet de configurer les informations d’affichage à l’écran de la caméra dôme Oracle. Ce texte accompagne les images affichées dans Viewer et sur un moniteur local. Position titre de préps Position titre du secteur Position d’affichage PTZ Position Nom de l’alarme 96 Sélectionnez la position souhaitée pour localiser les informations relatives au prépositionnement. Sélectionnez la position souhaitée pour localiser les informations relatives au titre du secteur. Sélectionnez la position souhaitée pour localiser les informations relatives à l’affichage du PTZ. Sélectionnez la position souhaitée pour localiser les informations relatives à la position du nom de l’alarme. Pour toutes les fonctions ci-dessus, les positions disponibles sont les suivantes : Supérieur gauche, Supérieur droite, Inférieur gauche, Inférieur droite et Off (Aucune information affichée). Toutes les options sont ensuite réparties entre trois sections supplémentaires : 1, 2 et 3. Dedicated Micros ©2009 Affichage technique Enregistrer (gris) Dedicated Micros ©2009 Ces chiffres font référence à la ligne d’affichage, c.-à-d. Supérieur gauche 1 serait la toute première ligne, Supérieur gauche 2, la ligne juste en dessous, etc. Cette option permet de superposer les informations dans un segment de l’écran. Actionnez cette option pour activer/désactiver le texte de l’affichage technique. Cette fonction doit être mise au point à l’avenir. Sélectionnez cette option pour emmagasiner les paramètres d’affichage à l’écran dans l’unité et la mémoire de la caméra dôme Oracle. EcoSense 97 EcoSense Configuration de caméra Ce menu permet de configurer et d’établir les paramètres de la caméra dôme Oracle. Caméra Titre de caméra Comp. contre-jour Déclencheur lent auto Mise au point auto 98 Canal de caméra sélectionné. Titre attribué au canal de caméra sélectionné. Sélectionnez cette option pour activer la compensation contrejour. Cette fonction compense les scènes rétro-éclairées en optimisant les objets dont on aurait aperçu la silhouette uniquement. La fonction Déclencheur Lent Auto de la caméra dôme Oracle permet à la caméra de diminuer automatiquement la vitesse du déclencheur lorsqu’il y a peu de lumière pour aider au maintien de la qualité des images affichées. La fonction Mise au point automatique de la caméra dôme Oracle permet à la caméra d’effectuer une mise au point optimale de l’objet en cours d’observation. Sélectionnez l’option pour l’activer. Dedicated Micros ©2009 Mode HyperD Zoom numérique Limite du zoom optique ICR Équilibre des blancs Dedicated Micros ©2009 Lorsque la fonction Inversion auto de la caméra dôme Oracle est activée, la caméra effectue une rotation de 180 degrés lorsqu’elle atteint son extrémité supérieure ou inférieure maximale en pointant directement vers le haut ou vers le bas par exemple. Cette fonction permet à une caméra de continuer à s’incliner. Si elle s’incline vers le haut lorsqu’elle pointe directement vers le haut, elle effectuera une rotation de 180 degrés et commencera à s’incliner vers le bas. Si cette option n’est pas sélectionnée, la caméra s’arrête de bouger lorsqu’elle atteint une extrémité supérieure ou inférieure maximale. Si la caméra dôme Oracle connectée se trouve dans la plage dynamique étroite HyperD, sélectionnez cette option pour activer l’unique fonction dynamique étendue. Sélectionnez cette fonction pour activer la fonction de Zoom numérique. Par ex. : la caméra effectue un zoom sur l’image réelle. Sélectionnez cette fonction pour limiter la fonction de zoom optique de la caméra dôme Oracle. Par défaut « 100x » est sélectionné et la caméra peut effectuer un zoom au maximum de sa capacité. La fonction de zoom optique peut être limitée à un grossissement compris entre 75 % et 100 %. Les caméras dômes Oracle avec caméras jour/nuit intègrent une fonction de retrait du filtre de coupure infrarouge (Infrared Cut Removal ou ICR) qui permet d’optimiser la sensibilité de la caméra lorsqu’il y a peu de lumière ainsi que d’utiliser l’illumination infrarouge (l’infrarouge est bloqué par le filtre anti-IR). Lorsque la fonction ICR est active, la caméra passe en mode monochrome, le filtre de coupure IR est retiré et la caméra est alors extrêmement sensible. Le paramétre par défaut de la caméra est AUTO ICR. Le filtre est alors automatiquement contrôlé en fonction de la luminosité de la scène déterminée par la caméra. On peut obliger la caméra à rester en mode couleur en désactivant l’ICR, ou à passer en mono avec une sensibilité maximale au manque de lumière en activant l’ICR. Sinon, l’activation/désactivation de l’ICR peut se déclencher en réaction à une entrée d’alarme. Cela permet à un capteur de photocellule d’être connecté à l’une des entrées d’alarme du dôme pour contrôler l’ICR. Cette méthode peut être utilisée pour éviter l’instabilité susceptible de se produire lorsque la caméra contrôle l’ICR alors que la lumière est vraiment très faible. Le fait de retirer le filtre de coupure infrarouge parce que la lumière est très faible peut éclairer suffisamment la scène et augmenter suffisamment le niveau vidéo pour que la caméra rétablisse le filtre de coupure IR et revienne immédiatement au mode couleur (auquel cas, le niveau vidéo chute et le processus se répète). La fonction d’équilibrage des blancs de la caméra dôme Oracle permet à la caméra de compenser en fonction des différents scénarios d’éclairage susceptibles d’affecter la qualité de la couleur de l’image affichée. Sélectionnez « Auto » pour que la caméra effectue une compensation automatique de l’équilibre des blancs en fonction de la vue en cours. Sélectionnez « Intérieur » pour obtenir de manière permanente les meilleurs résultats dans un lieu couvert. Sélectionnez « Extérieur » pour obtenir de manière permanente les meilleurs résultats à l’extérieur. EcoSense Inversion auto 99 EcoSense Exposition Vitesse de l’obturateur électronique Gain coax Portance du coax Augmenter UTP 100 Le paramètre Exposition de la caméra dôme Oracle peut être défini de façon à conserver les paramètres de contraste optima pour l’emplacement de l’image/caméra visualisé. Sélectionnez « Auto complet » pour que la caméra effectue une compensation automatique afin d’obtenir les meilleurs paramètres d’exposition en fonction de la vue en cours. Sélectionnez « Manuel » pour configurer manuellement les paramètres d’exposition. Sélectionnez « Priorité du déclencheur » pour saisir manuellement la vitesse de l’obturateur. Si la fonction Exposition doit être configurée manuellement, saisissez les paramètres de la vitesse de l’obturateur électronique. Si la caméra dôme Oracle est connectée à l’unité par un câblage coaxial, le signal coaxial peut être amélioré en augmentant le gain coaxial. Sélectionnez un pourcentage compris entre 1 et 100 jusqu’à ce que la qualité optimale de l’image soit atteinte. Si la caméra dôme Oracle est connectée à l’unité par un câblage coaxial, le signal coaxial peut être amélioré en augmentant la portance coaxiale. La portance coaxiale diffère du gain coaxial étant donné que seule l’extrémité supérieure du spectre du signal agit. Sélectionnez un pourcentage compris entre 1 et 100 jusqu’à ce que la qualité optimale de l’image soit atteinte. Si la caméra dôme Oracle est connectée à l’unité par un câblage de paire torsadée, la fonction UTP Boost peut être activée pour améliorer la force du signal. Dedicated Micros ©2009 Ce menu permet d’établir et de configurer des actions pour la caméra dôme Oracle à la suite d’un événement d’alarme. Une position d’origine peut être établie pour la caméra et le délai défini pour la période d’inactivité nécessaire avant de placer la caméra en position d’origine. EcoSense Configuration d’événement Caméra Titre de caméra Nom d’événement Canal de caméra sélectionné. Affiche le titre attribué au canal de caméra sélectionné. Si nécessaire, nommez l’événement d’alarme de manière spécifique. TypeSélectionnez le type d’alarme parmi les choix suivants : EOL (Fin de la ligne) NF (Normalement fermé) NO (Normalement ouvert) Désactivé Action (supérieur) Sélectionnez un prépositionnement ou une action de patrouille pour la caméra en cas d’événement d’alarme. Relais Sélectionnez une action pour le relais. Sélectionnez « Momentané » pour que le relais change momentanément d’état. Sélectionnez « Durée » pour faire correspondre l’état du relais à la durée de l’alarme. Origine (gris) Sélectionnez cette option pour envoyer la caméra vers sa position d’origine prédéterminée. Dedicated Micros ©2009 101 EcoSense Action (inférieur) Délai Enregistrer (gris) 102 Sélectionnez un prépositionnement ou une patrouille dans la liste déroulante correspondante. Ce prépositionnement/cette patrouille ne sera pas défini(e) comme étant la position « d’origine » des caméras. Sélectionnez la durée (en secondes) pendant laquelle la caméra est inactive, par ex. : l’opérateur n’insère aucune donnée avant que la caméra ne retourne à sa position d’origine. Sélectionnez cette option pour mémoriser la configuration d’événement dans l’unité et dans la mémoire de la caméra dôme Oracle. Dedicated Micros ©2009 Cette unité peut être utilisée par le biais des menus de la Visionneuse et à l’aide de la télécommande infrarouge qui l’accompagne, avec le clavier en option ou une souris USB. Il est également possible d’y accéder à distance via les pages Web et l’option de menu « Visionneuse». Dedicated Micros ©2009 EcoSense Fonctionnement de l’unité 103 EcoSense Utilisation de la Visionneuse La navigation s’effectue par le biais d’un système de touches de fonction codées par couleur. Le menu coloré offre une approche intuitive pour l’opérateur et l’installateur. Les touches colorées de la télécommande infrarouge correspondent aux options de menu affichées à l’écran. Remarque :les images de l’écran affichées dans cette section sont celles affichées sur un moniteur local. Si la visualisation s’effectue à distance via les pages Web, la présentation du menu diffère légèrement. La fonction des touches change selon que l’unité est en mode ‘En direct’ ou en mode ‘Lecture’. Pour afficher les options de menu codées par couleur, appuyez sur le bouton OK de la télécommande infrarouge ou cliquez sur le bouton de la souris. Rouge Vert Remarque : 104 Plein Affiche le mode plein écran de la caméra sélectionnée Quadravision Affiche quatre images à l’écran en plaçant la caméra sélectionnée dans le coin supérieur gauche et déplace chaque caméra d’un cran si vous appuyez à nouveau sur la fonction. Si la caméra 1 est affichée dans le coin supérieur gauche, la caméra 2 apparaît dans le coin supérieur droit etc., puis la caméra 2 apparaît dans le coin supérieur gauche puis la 3, dans le coin supérieur droit, etc. lorsque vous appuyez sur le bouton d’une caméra pour en sélectionner une nouvelle, la nouvelle caméra sélectionnée apparaît dans le coin supérieur gauche de l’affichage. Les trois caméras connectées suivantes s’affichent dans les trois positions suivantes. Dedicated Micros ©2009 Remarque : Multi Affiche par défaut neuf images à l’écran en plaçant la caméra sélectionnée dans le coin supérieur gauche, suivie des huit caméras suivantes. Déplace chaque caméra d’un cran si vous appuyez à nouveau sur Multi. Si la caméra 1 est affichée dans le coin supérieur gauche, la caméra 2 apparaît à côté etc., puis la caméra 2 apparaît dans le coin supérieur gauche et la 3 à côté etc. l’option Multi n’est pas disponible sur le modèle 4 voies. Bleu Aide Violet Suivant Dedicated Micros ©2009 EcoSense Jaune Sélectionnez cette option pour afficher le menu d’aide de la vidéo. Ouvre la page suivante du menu Visionneuse. 105 EcoSense Contrôle de la vidéo La page Contrôle de la vidéo propose des fonctions de lecture de la vidéo, comme par ex. : lecture, pause, rembobiner et avance rapide. 855 856 857 Rouge Vert Jaune Bleu 858 Violet 106 ll << > >> Suivant Gèle l’affichage vidéo en cours. Rembobine la vidéo en cours. Lit à partir de la position en cours. Avance rapide de la vidéo jusqu’à la position d’enregistrement en cours. Ouvre la page suivante du menu Visionneuse Dedicated Micros ©2009 La page Sélection permet d’accéder à plusieurs fonctions de lecture d’images et d’événements. Rouge EcoSense Page Sélection Active le mode Lecture de ou des caméras sélectionnées visibles à l’écran. Vert Atteindre Affiche le menu Plan de montage vidéo Jaune Événement Affiche le menu Événements. Bleu Configuration Ouvre les pages du menu Configuration. IMPORTANT : sélectionnez cette option pour quitter les menus Visionneuse. Ceci sera consigné dans le Journal des activités de l’utilisateur comme une fin de session par l’utilisateur en cours. Consultez la section « Annexe C » pour obtenir de plus amples informations concernant le Journal des activités de l’utilisateur. Violet * Lire Retour Revenez à la page précédente du menu Viewer. Le menu apparaîtra dans l’afficheur local, la fonction Configuration apparaît dans l’ afficheur distant. Dedicated Micros ©2009 107 EcoSense 108 Option de programme PTZ La page Programme permet d’établir des paramètres de prépositionnement pour les caméras PTZ et de définir une position de base « Origine » d’une caméra. Remarque : cette page n’est pas disponible sur toutes les caméras. Rouge Présélection Jaune Patrouille Bleu Prog. Violet Suivant Si des Prépositionnements ont été établis pour la caméra PTZ, sélectionnez l’option Présélection et introduisez un numéro de prépositionnement. Consultez la page de menu « Présélections » pour obtenir plus d’informations sur la définition des prépositionnements. Si des patrouilles ont été établies sur la caméra, sélectionnez l’option Patrouille et introduisez une valeur. Consultez la page de menu « Patrouilles » pour obtenir plus d’informations sur l’établissement de patrouilles. Cette fonction ouvre la page « Option du menu Dôme ». Ouvre la page suivante du menu Visionneuse. Dedicated Micros ©2009 La page Menu Programme permet d’accéder, et de réaliser la configuration PTZ de la caméra télémétrique en cours de sélection (si ces menus sont disponibles). Rouge Dôme Jaune Sélectionner EcoSense Page Programme Sélectionnez cette option pour afficher la page Menu Dôme. Vert Stocker Utilisez cette fonction pour enregistrer l’élément en cours d’affichage en tant que prépositionnement pour cette caméra. Appuyez sur ce bouton puis sélectionnez un prépositionnement (à l’aide des touches numériques de la télécommande infrarouge ou à l’aide du clavier en option, si vous affichez les données sur un moniteur local). Pour envoyer à nouveau la caméra à cette position, sélectionnez la caméra puis appuyez sur Suivant -> Présélection -> (numéro de prépositionnement). Remarque : lorsque vous insérez un nouveau prépositionnement, tout prépositionnement précédent attribué à cette valeur (pour cette même caméra) est remplacé. Dedicated Micros ©2009 Cette option envoie la caméra à la position enregistrée « Préps 1 » 109 EcoSense Bleu Remarque : Violet 110 Définir origine L’option Origine permet d’établir une position de base pour la caméra dôme Oracle. La caméra enregistre cette position à zéro degré. Toute commande qui envoie la caméra vers une coordonnée utilisera cette origine comme point de départ. cette option est disponible uniquement sur les caméras dômes Oracle. Retour Revenez à la page précédente du menu Visionneuse. Dedicated Micros ©2009 La page Menu Dôme permet d’accéder et de configurer des menus spécifiques de la caméra intégrés à la caméra télémétrique qui est observée (si ces menus sont disponibles). Rouge Menu Vert Selectionner Jaune Retour Bleu Quitter menu Violet Retour Dedicated Micros ©2009 EcoSense Option du menu Dôme Dôme Sélectionnez cette option pour afficher des sous-menus spécifiques de la caméra intégrés à la caméra télémétrique (le cas échéant). Les menus spécifiques de la caméra seront superposés à l’écran. Cette option permet de sélectionner le contenu du sous-menu (en fonction du protocole sélectionné). Veuillez consulter la documentation de cette caméra pour en savoir plus. Cette option permet de quitter les sous-menus (en fonction du protocole sélectionné). Veuillez consulter la documentation de cette caméra pour en savoir plus. Cette option permet de quitter tout sous-menu intégré de la caméra qui serait actuellement affiché. Revient à la page précédente du menu Visionneuse. 111 EcoSense Option Atteindre La page de navigation Atteindre permet d’effectuer une recherche rapide et aisée sur les données vidéo enregistrées. Utilisez les options Heure et Date pour afficher les images enregistrées du canal de caméra en cours d’affichage. Heure Date Premier enregistrement 112 Introduisez l’heure requise (en utilisant l’horloge 24 heures) Introduisez la date requise La toute première heure d’enregistrement disponible pour la caméra en cours de visualisation est affichée. Dedicated Micros ©2009 Les alarmes et la détection d’activité sont balisées et stockées dans la liste des événements pour permettre une récupération aisée avec les événements du système : données initiales du système et pannes de la caméra, par ex. Un type est attribué à chaque événement (alarme, activité ou système) qui est également accompagné de la date et de l’heure auxquelles il est survenu. Pour afficher les pages supplémentaires d’événements, sélectionnez la touche programmable Jaune. Sélectionnez la touche programmable Vert pour afficher les pages précédentes. Si l’affichage est local, utilisez les boutons de déplacement vers le haut et vers le bas pour sélectionner un événement ; l’événement sélectionné est affiché dans la fenêtre de prévisualisation. Si l’affichage est local, appuyez sur la touche LECTURE de la télécommande infrarouge / clavier pour lire un événement. Si l’affichage est distant, surlignez un événement à lire et cliquez dessus. Début du filtrage d’événements Fin du filtrage d’événements Rouge Alarmes Vert Activité Jaune Système Dedicated Micros ©2009 EcoSense Page Événement Introduisez une date / heure initiale pour la recherche d’événements. Introduisez une date / heure finale pour la recherche d’événements. Sélectionnez cette option pour afficher uniquement des événements de la catégorie Alarme. Sélectionnez cette option pour afficher uniquement des événements de la catégorie Activité. Sélectionnez cette option pour afficher uniquement des événements de la catégorie Système. 113 EcoSense 114 Bleu Rechercher Violet Retour Lorsque vous avez défini une date / heure initiale et de fin, sélectionnez Rechercher (bleu) pour démarrer le processus de filtrage. Revenez à la page « Liste des événements ». Dedicated Micros ©2009 Les images et les événements peuvent être marqués et ajoutés à la Liste d’événements à copier. Le menu Visionneuse peut également être paramétré pour ordonner les caméras connectées et afficher les images dans l’ordre séquentiel. Rouge Marquer Vert Effacer Jaune Archiver Dedicated Micros ©2009 EcoSense Page de sélection des archives En mode Lecture, sélectionnez « Marquer » pour fixer un point de départ à des fins d’archivage. La boîte Liste d’événements à copier s’affichera (voir ci-dessus) en indiquant la date et l’heure de début de l’archivage. Sélectionnez à nouveau « Marquer » pour fixer une heure de fin d’archivage. Vous pouvez ajouter au maximum huit périodes de copie dans la Liste d’événements à copier. En mode Lecture, sélectionnez Effacer pour supprimer la dernière marque de début ou de fin ajoutée à la Liste d’événements à copier. Ouvre le menu Copier. 115 EcoSense 116 Bleu Séq On/Off Violet Suivant Sélectionnez « Séq On » pour afficher en ordre séquentiel les images de toutes les caméras connectées. Ouvre le menu Lecture de la caméra affichée actuellement. Dedicated Micros ©2009 Vous pouvez copier des images et des événements sur un CD/DVD ou un périphérique USB pour les visualiser à distance (à des fins juridiques, ou de contrôle). Le Menu Copier est accessible via le bouton « Archive » (Jaune) de la page Sélection des archives. EcoSense Menu Copier Le menu Copier affiche les périodes d’archivage ajoutées à la Liste d’événements à copier. La date/ heure de début et de fin est affichée, ainsi que la taille prévue du téléchargement. Support d’archivage Sélectionnez le support choisi (USB ou CD/DVD) pour l’archivage. Inclure l’application Visionneuse Spécifiez si l’application requise pour visualiser les données archivées est incluse dans le téléchargement. Utilisé (bleu) Affiche l’espace (en pourcentage) déjà utilisé sur le support choisi. Requis (vert) Affiche l’espace (en pourcentage) requis pour télécharger la ou les archives sélectionnées. Libre (blanc) Affiche l’espace (en pourcentage) qui sera disponible suite au téléchargement. État Affiche les messages concernant le processus d’archivage tels que : « Archivage en cours ». Progression Affiche la progression de l’archivage en cours (en pourcentage effectué). Dedicated Micros ©2009 117 EcoSense Pour copier des Événements/Images sur un périphérique USB 1. 2. 3. 4. 5. Insérez un périphérique USB dans le port USB à l’avant de l’unité. Sélectionnez USB dans la case à cocher Support d’archivage. Sélectionnez l’option Copier (rouge) pour démarrer l’archivage. Les éléments sélectionnés sont alors enregistrés sur le périphérique USB. La progression de l’exportation sur le périphérique USB est affichée en pourcentage. Une fois la copie terminée, le message « Archivage terminé » s’affiche dans la barre d’état. Pour copier des Événements/Images sur un CD/DVD 1. 2. 3. 4. 5. 118 Insérez un CD/DVD dans le lecteur de CD/DVD à l’avant de l’unité. Sélectionnez CD/DVD dans la case à cocher Support d’archivage. Sélectionnez l’option Copier (rouge) pour démarrer l’archivage. Les éléments sélectionnés sont alors enregistrés sur le CD/DVD. La progression de l’exportation sur le CD/DVD s’affiche en pourcentage. Une fois la copie terminée, le message « Archivage terminé » s’affiche. Dedicated Micros ©2009 Ce menu (uniquement accessible via un moniteur local) permet de configurer les images de la caméra affichées sur le moniteur d’observation et permet de supprimer tous les textes affichés à l’écran du moniteur principal. Rouge Observation Vert Écran Dedicated Micros ©2009 EcoSense Moniteur d’observation / Affichage à l’écran (moniteur local uniquement) Sélectionnez cette option pour changer la caméra en cours d’affichage sur le moniteur d’observation. Une fois sélectionnée, utilisez la télécommande infrarouge, l’interface du panneau avant ou le clavier fourni en option pour basculer entre les caméras disponibles. Au fur et à mesure que différentes caméras sont sélectionnées, elles seront uniquement affichées sur le moniteur d’observation et non pas sur le moniteur principal. Le mot « Observation » apparaît dans le coin inférieur gauche du moniteur principal. Sélectionnez cette option pour supprimer le texte affiché sur le moniteur principal. 119 EcoSense 120 Bleu Seg Violet Suivant Sélectionnez cette option pour personnaliser l’affichage en quadravision ou multi-écran. Assurez-vous tout d’abord que l’afficheur est au format Quadravision ou Multi-écran puis sélectionnez « Seg ». L’élément visionné par la caméra situé dans le segment supérieur gauche est surligné. Sélectionnez un canal via la télécommande infrarouge, l’interface du panneau avant ou le clavier fourni en option. Lorsque la caméra choisie est affichée, sélectionnez « OK ». Le segment de caméra suivant est ensuite surligné et prêt à se voir attribuer une caméra. Sélectionnez « Seg » pour quitter l’application lorsqu’un canal a été attribué à tous les segments. Lorsque vous accédez à l’affichage Quadravision ou Multi-écrans, l’affichage personnalisé est désormais présenté. Ouvre la page suivante des menus Visionneuse. Dedicated Micros ©2009 Les vidéos d’aide vous guident pas à pas dans l’exécution des tâches les plus courantes requises pour l’EcoSense. Accédez au menu Aide vidéo en sélectionnant l’option Aide (jaune) dans le menu Vue. Les vidéos d’aide sont divisées en six catégories. Chaque catégorie contient les vidéos pertinentes. Pour visionner une vidéo, commencez par cliquer directement sur l’une des six catégories. Si l’affichage est effectué à distance, utilisez les touches de déplacement et la touche OK. Il est également possible d’utiliser une souris USB. Lorsqu’une catégorie a été choisie, toutes les vidéos associées sont listées. Sélectionnez une vidéo à visionner. Remarque : EcoSense Vidéos d’aide un haut-parleur doit être connecté au connecteur Audio OUT pour pouvoir écouter le commentaire audio correspondant. Violet Dedicated Micros ©2009 Retour Revenez à la page « Menu Vue ». 121 EcoSense Utilisation des claviers en option (DM/ KBC1 et DM/KBC2) L’unité peut également être contrôlée en utilisant un clavier Dedicated Micros fourni en option. Ce clavier est raccordé via un connecteur à l’arrière du serveur et offre les mêmes fonctionnalités de contrôle que la télécommande infrarouge. Les claviers pris en charge sont les suivants : Clavier DM/KBC1 Clavier DM/KBC2 Remarque : les touches illustrées ci-dessous ne sont pas toutes pertinentes pour les deux modèles de clavier. 122 Dedicated Micros ©2009 Fonction Affiche le menu des touches programmables s’il n’est pas déjà affiché à l’écran. Sélectionne l’élément codé en couleur affiché à l’écran. 962 Bascule du mode En direct au mode Lecture. EcoSense Touche Ferme le menu des touches programmables s’il est affiché à l’écran. Affiche le texte et la barre d’état à l’écran si aucune touche programmable n’est affichée à l’écran. (Disponible ultérieurement). Disponible ultérieurement. Affiche les options des touches programmables audio (disponible ultérieurement). Déclenche un enregistrement en mode d’alarme de toutes les caméras, pendant trois minutes, ou jusqu’à ce qu’on appuie de nouveau sur cette touche. Affiche les options d’archivage. Mode En direct - Pas de fonctionnalité. Mode Lecture - Lance l’avance rapide à partir de l’endroit où la lecture s’est arrêtée. Mode Retour - Lance l’avance rapide à partir de l’endroit où la lecture s’est arrêtée. Mode Pause - Avance d’une image. Mode En direct - Lance la lecture en sens inverse à partir de l’endroit où la lecture s’est arrêtée. Mode Lecture - Lance le rembobinage à partir de l’endroit où la lecture s’est arrêtée. Mode Retour - Augmente la vitesse de rembobinage. Mode Pause - Recule d’une image. Dedicated Micros ©2009 Mode En direct - Gèle l’image actuellement affichée. Mode Lecture - Suspend momentanément la lecture de la vidéo en cours. 123 EcoSense Mode En direct - Lance la lecture à partir du dernier temps de lecture enregistré par l’unité. Affiche la liste des événements (menu Évt.). Ouvre le menu ATTEINDRE. Disponible ultérieurement. Passe de l’affichage du moniteur principal à celui du moniteur d’observation. Active la sélection numérique d’une caméra (par défaut, les touches numériques permettent de sélectionner les caméras). 124 Permet de saisir les numéros de caméras, le prépositionnement et les numéros. Disponible ultérieurement. Disponible ultérieurement. Déclenche la fonction de lave-glace sur une caméra télémétrique. Déclenche la fonction d’essuie-glace sur une caméra télémétrique. Allume la lampe de la caméra télémétrique. Dedicated Micros ©2009 Ajuste la mise au point pour régler la netteté des objets les plus proches de la caméra. Ajuste la mise au point pour régler la netteté des objets les plus éloignés de la caméra. EcoSense Ferme le diaphragme de la caméra télémétrique. Ouvre le diaphragme de la caméra télémétrique. Effectue un zoom avant avec la caméra télémétrique, ainsi qu’un zoom arrière électronique. Effectue un zoom arrière avec la caméra télémétrique, ainsi qu’un zoom avant électronique. Envoie une commande de patrouille à la caméra télémétrique. Configure la caméra télémétrique pour qu’elle effectue automatiquement une rotation panoramique (uniquement sur les caméras équipées de cette fonction). Dedicated Micros ©2009 Touches à utiliser pour naviguer dans les menus ou sur l’écran. Commande la fonction panoramique et la fonction d’inclinaison des caméras télémétriques. En mode Lecture : repère les positions de début et de fin. En mode En direct : affiche la liste de copie et les commandes d’archivage. Permet de quitter les menus. 125 EcoSense Annexe A Brochage du port série Vous pouvez raccorder plusieurs caméras télémétriques à l’unité en vous servant du tableau cidessous pour la connexion des ports série. 5 1 6 9 Connectivité RS232 (Série 1) Broche 2 3 5 Description Réception des données Transmission des données Masse Connectivité RS485 (2 fils) (Série 2) Broche 1 9 5 126 Description RS485 + (A) RS485 - (B) Blindage (GND) Dedicated Micros ©2009 Utilisation de la télécommande infrarouge 1001 Pour commander un poste de télévision EcoSense Annexe B Pour utiliser la télécommande infrarouge afin de contrôler à distance un téléviseur standard, vous devez attribuer un code spécifique au téléviseur concerné. Vous trouverez ci-dessous des procédures détaillées à suivre ainsi qu’une liste de codes associés aux marques de téléviseurs les plus répandues. 1002 Programmation de la télécommande infrarouge. MODE D’ENTRÉE DIRECT (en utilisant le tableau ci-dessous) Pour programmer à distance en utilisant l’entrée directe : 1. Appuyez sur la touche TV et maintenez-la enfoncée. Le voyant de l’appareil s’allume. Continuez d’appuyer sur la touche TV. 2. Appuyez sur la première touche numérique 3. Si le premier numéro est valide, le voyant s’éteint. 4. Si le code est invalide, le voyant clignote 4 fois et abandonne la programmation de l’entrée directe. 5. Appuyez sur les trois derniers chiffres du code. 6. Si le code est valide, le voyant reste éteint jusqu’à ce que l’utilisateur la touche TV 7. Si le code est invalide, le voyant clignote 4 fois et s’éteint. 8. Relâchez la touche TV pour quitter le mode de programmation. Si vous cessez d’appuyer sur la touche TV à tout moment pendant la procédure, vous quitterez le mode de programmation. Codes des télévisions les plus répandues Marque de téléviseur Alba Amstrad Baird Bang & Olufsen Bauer Beko Binatone Blaukpunkt Brandt Brother Daewoo Ferguson Goldline Goldstar Goodmans Hitachi Dedicated Micros ©2009 Code(s) 2003/2009/2010/2021/2022/2041/2045/2052/2093/2255/2278/2293/2306/2492/24 97/2498/2521/2527/2541/2545/2564/2605/2609/2614/2618/2622/2631/2633/2636 2002/2009/2010/2012/2024/2045/2492/2498/2515/2515/2515/2521/2540/2605/26 09/2610/2618/2621/2633 2068/2081/2504/2517/2518/2618 2000 2617 2007/2027/2052/2180/2191/2228/2242/2269/2498/2588/2589/2616/2637 2003 2008/2079/2519/2625 /2636 2029/2033/2034/2075/2076/2081/2117/2174/2272/2332/2535/2536 2610 2003/2009/2037/2039/2060/2070/2105/2128/2148/2224/2492/2498/2521/2551/25 65/2566/2570/2592/2605/2609/2633/2636 2028/2029/2036/2038/2050/2068/2076/2089/2093/2143/2173/2517/2518/2536/25 60/2618/2619/2620/2625/2627/2637 2498 2003/2009/2011/2037/2053/2059/2077/2093/2094/2492/2498/2527/2542/2605/260 8/2616/2624/2629/2632/2636/2637 2002/2004/2009/2021/2022/2037/2045/2059/2068/2070/2076/2093/2259/23 69/2492/2496/2497/2498/2504/2516/2548/2551/2554 2605/2609/2610/2614/ 2633/2635/2636 2003/2004/2014/2017/2021/2026/2031/2033/2034/2035/2054/2081/2082/2083/21 69/2175/2199/2201/2202/ 2253/2260/2380/2385/2396/2414/2426/2427/2441/2448 /2450/2469/2470/2471/2472/2497/2498/2499/2500/2504/2509/2512/2522/2524/25 49/2551/2575/579/608/620/627/629/636 127 EcoSense JVC LG Panasonic Philips Pioneer Sanyo Sharp Sony Technics Toshiba 128 2021/2037/2045/2050/2210/2216/2239/2240/2267/2276/2280/2282/2298/2333/23 77/2397/2497/2502/2507/ 2517/2518/2521/ 2557/2563/ 2572/2577/2597/2609/261 5/2616/2622/2636/2646 2003/2009/2011/2037/2053 /2055/2059/2077/2084/2093/2094/2195/2200/2237 /2245/2261/2262/2263/2274/2287/2312/2330/2355/2356/2359/2364/2381/2389 /2451/2452/2492/2498/2527/2542/2580/2581/2582/2594/2596/2598/2600/2605/ 2608/2616/2645/2647/649 2042/2043/2044/2063/2074/2085/2086/2100/2107/2114/2123/2130/2134/21 36/2138/2168/2187/2226/2252/2324/2357/2361/2388/2408/2415/2416/242 8/2429/2473/2474/2475/2498/2511/2520/2523/2528/2562/2578/2585/2599/ 2601/2603/2620/2636/640/ 648 2000/2003/2031/2032/2037/2055/2056/2068/2070/2087/2093/2108/2109/211 2/2115/2119/2122/2126/2129/2131/2132/2133/2141/2146/2147/2149/2150 2152/2154/2155/2157/2163/2170/2182/2183/2190/2192/2197/2206/2214/2215/22 29/2231/2246/22482249/251/254/257/264/275/277/283/291/297/323 /338/339/343 /383/384/393/398/436/453/454/476/477/478/479/480/481/495/498/499/554/567/56 8573/604/623/624 /627/629/ 635 /636/637/643/644 2029/2037/2081 /2093/2379/2382/2387/2390/2392/2444/2449/2498/2584/2627/26 /2637 2003/2004/2006/2014/2016/2021/2023/2024/2025/2030/2032/2076/2088/2161/22 20/2223/2290/2292/2401/2442/2443/2492/2494/2497/2501/2504/2513/2532/2605/ 2627/2629/2633 2001/2005/2023/2040/2101/2102/2127/2139/2160/2162/2186/2193/2207/2219/23 35/2352/2354/2360/2365/2366/2368/2372/2373/2376/2403/2407/2417/2422/2423 /2424/2430/2431/2432/2433/2434/2455/2456/2457/2458/2459/2460/2461/2462/24 63/2483/497/502/506/513/533 2004/2009/2021/2023/2024/2047/2067/2076/2078/2091/2097/2098/2110/21 11/2118/2121/2125/2135 /2142/2166/2177/2185/2204/2234/2236/2326/2344 /2345/2346/2349/2363/ 2400/2402/2404/2405/2410 /2413/2418/2420/2439//2493/ 2494/2497/2508 /2569/2571/587/602/603/607/639 2043 2015/2021/2051 /2069/2090/2103/2137/2158/2159/2165/2179/2188/2194 /2208/2211/2213/2217 /2218/2222/2243/2244/2250/2271/2284/2288/2294 /2303 /2304/2313/2318/2319/2320/2321/2322/2328/2347/2350/2370/2375/2394/2409/24 21/2435/2437/2440/2465/466/467/485/487/489/490/496/497/503/508 /526/574/54/ 591/595/606/607/632/642 Dedicated Micros ©2009 Journalisation de l’activité de l’utilisateur La journalisation de l’activité de l’utilisateur peut être activée ou désactivée via le menu Paramètres du système : Fonctions. Lorsque cette fonction est activée, l’unité enregistre toutes les actions effectuées via l’interface utilisateur. Ces actions incluent l’affichage du flux vidéo en direct, l’activation de la télémétrie, la modification de la configuration de l’unité, la visualisation de la vidéo enregistrée et l’archivage, ainsi que tout événement système tel que le redémarrage de l’unité. EcoSense Annexe C Les données enregistrées incluent le nom de l’utilisateur, l’heure et la date de la connexion, l’action réalisée, les canaux visualisés et les instructions télémétriques ayant été émises. Les fichiers journaux seront conservés sur l’unité aussi longtemps que les fichiers vidéo correspondants sont conservés. Un fichier journal est créé tous les jours au format texte, nommé automatiquement (en utilisant la date de création) et enregistré dans le répertoire des journaux sur l’unité. Il peut ensuite être téléchargé via FTP, si nécessaire. Action Données enregistrées Login utilisateur Nom d’utilisateur, Local ou distant,Connexion Archive locale Nom d’utilisateur, Contrôle local ou distant, Support Archive brute distante 1 Nom d’utilisateur http, Soumission sollicitant heure d’archivage Archive sélective distante Nom d’utilisateur http, Soumission sollicitant heure d’archivage Archive brute distante 2 Nom d’utilisateur FTP, Liste des fichiers téléchargés Télémétrie Adresse IP de l’utilisateur, Local ou distant, Canal contrôlé, Commande envoyée Configuration Lecture Nom d’utilisateur, Local ou distant, Menus modifiés, Éléments changés Nom d’utilisateur, Distant, Canal visualisé, Heure de début Direct (Live) Nomd’utilisateur, Distant, Canal visualisé Événements système Nom d’utilisateur, Info d’événement Dedicated Micros ©2009 129 EcoSense Annexe D Cette section explique comment localiser l’adresse IP de l’unité via une connexion au port série. 1006 Localisation de l’adresse IP de l’unité en utilisant le port série 1. L’alimentation secteur étant coupée, connectez un câble de transmission RS232 standard 9DF-9DF entre le PC et l’un des ports série placés à l’arrière de l’unité. 2. Sur le PC, cliquez sur Démarrer->Programmes->Accessoires->Communications>Hyperterminal et créez une nouvelle connexion via le port COM en utilisant ces paramètres. Bits par seconde 115200 Bits de données 8 Parité Sans Bits d’arrêt 1 Contrôle de flux Sans 3. Allumez l’unité, le voyant DEL de celle-ci s’allume. 4. Hyperterminal affiche les informations de communication pendant que l’unité démarre. Ces informations incluent l’adresse IP, le sous-réseau et la passerelle. 130 Dedicated Micros ©2009 Caractéristiques techniques LANGUES : anglais, français, italien, allemand, espagnol, EcoSense Annexe E CAMÉRAS à 4, 8 et 16 entrées disponibles. Détection automatique au démarrage. Alarme en cas de panne de la caméra. Option permettant d’afficher la totalité des caméras ou celles sélectionnées sans affecter l’enregistrement. VISUALISATION SUR MONITEUR Moniteur principal : Plein écran, image incrustée, visualisation en quadravision et multi-écran. Mon. A : Connecteur BNC vidéo composite. Moniteur d’observation : Plein écran, séquence. Mon. B : Connecteur BNC vidéo composite. DÉTECTION D’ACTIVITÉ Chaque détection d’activité déclenche le basculement de la caméra sélectionnée du profil d’enregistrement normal au profil d’enregistrement d’alarme. Cette fonction peut également journaliser l’événement, activer un relais, déclencher un vibreur, changer de caméra ou établir une liaison avec une alarme. Les réponses d’alarme individuelles configurables incluent : déplacer la caméra en mode prépositionnement, activer un relais, signal d’alerte à distance, email en cas d’alarme, journaliser l’événement, changer de caméra, activer le vibreur. ALARMES ET RELAIS 17 entrées d’alarme d’autoprotection normalement ouvertes / fermées via le panneau arrière d’unités à 8 / 16 canaux. 5 entrées d’alarme d’autoprotection normalement ouvertes / fermées via le panneau arrière d’une unité à 4 canaux. Alarme de la touche contact. 2 sorties relais d’unités à 8 / 16 canaux. 1 sortie relais d’une unité à 4 canaux. AUDIO L’utilisateur a la possibilité d’enregistrer et de lire l’audio via l’unité. Enregistré avec des images, l’audio peut être diffusé directement sur l’unité via des haut-parleurs externes alimentés. Sortie audio pour amplification / échange sur site. Connexions : Entrée ligne : 1 V crête à crête, prise phono RCA. Sortie ligne : 1 V crête à crête, prise phono RCA. RECHERCHE ET LECTURE • Touches d’avance / recul d’image, de recherche rapide et de pause. • Liste d’événements, y compris fonction de filtrage avec visualisation par quadrant exclusive. • ATTEINDRE heure et date. • Lecture en mode quadravision, multi-écran, incrustation d’image et plein écran. ENREGISTREMENT Lecture et enregistrement simultanés sur le disque dur. Il est possible de protéger contre l’écrasement les images provenant d’alarmes ou sélectionnées manuellement. L’option de temporisation permet de conserver les images pendant un nombre de jours déterminé. COPIE DES ÉVÉNEMENTS Les séquences d’événement et les séquences enregistrées définies par l’utilisateur peuvent être enregistrées sur un disque via le graveur CD/DVD intégré ou sur un disque flash externe via le port USB. CAPACITÉS DE MISE EN RÉSEAU Une connexion Ethernet standard permet de visualiser des images en direct ou enregistrées sur un PC relié en réseau à l’aide du logiciel NetVu ObserVer de DM. Des pages Web sont disponibles pour la configuration et la visualisation en direct en utilisant un navigateur Web standard CONTRÔLE PAR INTERFACE CLAVIER / TÉLÉCOMMANDE Offrant un contrôle complet du système. Claviers fournis en option Prend en charge les claviers Dedicated Micros : DMKBC1 DMKBC2 Dedicated Micros ©2009 131 EcoSense TÉLÉMÉTRIE Protocoles RS485 / sur paire torsadée intégrés permettant la commande directe de nombreuses caméras dômes y compris, mais sans limitation, les caméras dômes suivantes : • Dedicated Micros Série • AD Matrix/AD 168-Matrix • Baxall C • BBV C/RS485/Matrix • Dennard/Dennard C • Ernitec • JVC • Kalatel • MarkMercer • Panasonic WV-CS600/WV-CS850 • Pelco C • Philips/Philips 232 • Samsung • Sanyo • Sensormatic • Ultrak • Vantage • VCL/VCL-Matrix • Vicon • Vista RESOLUTION QCIF, CIF, 2CIF,4CIF, D1 COMPRESSION JPEG & MPEG-4. Taille du fichier et débit binaire définissables par l’utilisateur. DONNÉES DE GAMME EcoSense Ports série : 1 x RS232 et 1 x RS232. Ethernet : 1 connexion Ethernet 10/100 sur connecteur RJ-45. USB : 3 connecteurs USB 2.0 (1 port sur la face avant). PLAGE DE TEMPÉRATURE 5 - 40°C HUMIDITÉ RELATIVE 10 % - 85 % Sans condensation. DIMENSIONS DE L’UNITÉ 435 mm de long, 440 mm de large, 98 mm de haut. 132 Dedicated Micros ©2009 EcoSense Dedicated Micros ©2009 133 EcoSense 134 Dedicated Micros ©2009 Dedicated Micros Ltd. 1200 Daresbury Park, Daresbury, Cheshire, WA4 4HS, UK Dedicated Micros France 9-13 rue du Moulinet 75013 Paris, France Dedicated Micros Germany Hamtorstaße 9 41460 Neuss, Germany Dedicated Micros, Australia PTY. 5/3 Packard Avenue, Castle Hill, NSW 2154, Australia Dedicated Micros, Asia PTY 16 New Industrial Road, #03-03 Hudson Techno Centre, Singapore 536204 Dedicated Micros Slovenia Delavska cesta 26, 4208 Sencure, Slovenia Dedicated Micros Benelux Joseph Chantraineplantsoen 1, 3070 Kortenberg, Belgium Dedicated Micros Middle East Building 12, Suite 302, P.O. Box 500291, Dubai Internet City, Dubai, United Arab Emirates Dedicated Micros (Malta) Ltd. BLB017, Bulebel Industrial Estate, Zejtun, ZTN3000, Malta Dedicated Micros USA. 14434 Albemarle Point Place, Suite 100, Chantilly, Virginia 20151 USA Installed by MI-I-ECS1/F1-0