- Ordinateurs et électronique
- Logiciel
- Logiciels multimédia
- Logiciels graphiques
- Quark
- Publishing Platform 2015
- Manuel utilisateur
▼
Scroll to page 2
of
237
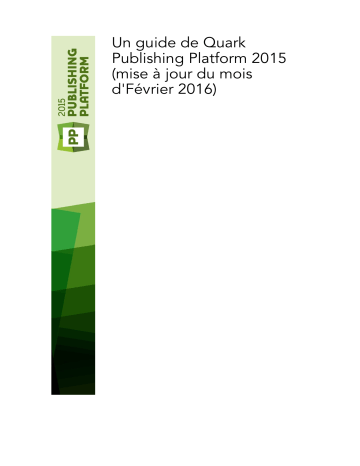
Un guide de Quark
Publishing Platform 2015
(mise à jour du mois
d'Février 2016)
TABLE DES MATIÈRES
Table des matières
Introduction..................................................................................8
Principes de départ...........................................................................................8
Conventions utilisées dans ce guide.................................................................8
À propos de Quark Publishing Platform.....................................10
Concepts de la plate-forme.............................................................................11
Composants de Platform.................................................................................13
Architecture de Platform.................................................................................14
Fonctions de la plate-forme............................................................................16
Configuration..............................................................................17
Client Administration......................................................................................17
Zone Système..........................................................................................................18
Zone Modèle de contenu........................................................................................18
Zone Flux de production.........................................................................................19
Zone Utilisateurs et groupes...................................................................................19
Configuration des options de stockage..........................................................20
Ajout des référentiels..............................................................................................20
Suppression des référentiels...................................................................................21
Utilisation des types de contenu.....................................................................21
Utilisation des types de collections.........................................................................22
Utilisation des attributs...................................................................................23
Définition des attributs............................................................................................23
Ajout de contraintes aux attributs...........................................................................32
Utilisation des relations...................................................................................34
Utilisation des flux de production...................................................................35
Création d'un flux de production............................................................................36
Utilisation des statuts..............................................................................................37
Utilisation des contraintes d'attribut.......................................................................39
Utilisation des transitions de statut.........................................................................40
Utilisation de l'envoi d'après statut.........................................................................41
Utilisation des formulaires...............................................................................42
Définition des rôles et privilèges....................................................................43
Rôles et privilèges...................................................................................................43
Création et suppression des utilisateurs ........................................................44
Gestion des listes d'utilisateurs avec LDAP.............................................................45
Création et suppression des groupes..............................................................52
Configuration des couleurs Redline.................................................................53
ii | UN GUIDE DE QUARK PUBLISHING PLATFORM 2015 (MISE À JOUR DU MOIS D'FÉVRIER 2016)
TABLE DES MATIÈRES
Maintenance et gestion des éléments multimédias....................55
Surveillance de l'activité utilisateur et déconnexion des utilisateurs..............55
Suppression des éléments multimédias..........................................................56
Archivage des éléments multimédias..............................................................56
Restauration des éléments multimédias..........................................................57
Interface utilisateur....................................................................59
Présentation des rôles, des vues et de la structure du contenu.....................59
Fenêtre Navigateur de l'espace de travail......................................................59
Fenêtre Navigateur de l'espace de travail......................................................59
Barre d'outils Espace de travail...............................................................................61
Options d'affichage.................................................................................................65
Colonnes d'icônes...................................................................................................72
Volet Prévisualisation..............................................................................................73
Menus (Quark Publishing Platform Client)......................................................75
Menu Quark Publishing Platform Client (Mac OS uniquement)..............................75
Menu Fichier............................................................................................................75
Menu Édition...........................................................................................................76
Menu Affichage.......................................................................................................76
Menu Actions..........................................................................................................76
Menu Aller à............................................................................................................78
Menu Rechercher....................................................................................................78
Menu Fenêtre (Mac OS)..........................................................................................79
Menu Aide...............................................................................................................79
Menus (QCD)...................................................................................................79
Menu QuarkCopyDesk (Mac OS uniquement)........................................................79
Menu Fichier............................................................................................................79
Menu Platform.........................................................................................................80
Menus (QXP)...................................................................................................81
Menu QuarkXPress (Mac OS uniquement)..............................................................81
Menu Fichier............................................................................................................81
Menu Platform.........................................................................................................82
Menu Utilitaires.......................................................................................................84
Menu Fenêtre..........................................................................................................84
Menus (adaptateur Platform pour Microsoft Word, Excel et PowerPoint).....84
Menu Fichier............................................................................................................84
Tâches clientes ...........................................................................88
Description du mode de fonctionnement de Quark Publishing Platform.......88
Applications clientes Quark Publishing Platform Server et Quark Publishing Platform.88
Administration d'un flux de production Quark Publishing Platform........................88
Utilisation de XML Author avec Quark Publishing Platform....................................89
Utilisation de Quark Author Web Edition avec Quark Publishing Platform............89
Utilisation de Quark Publishing Platform Adapter for Microsoft Office..................89
Attribution et gestion des éléments multimédias à partir de QXP.........................89
UN GUIDE DE QUARK PUBLISHING PLATFORM 2015 (MISE À JOUR DU MOIS D'FÉVRIER 2016) | iii
TABLE DES MATIÈRES
Envoi et suivi...........................................................................................................93
Automatisation de la sortie et de l'exportation.......................................................94
Archivage et restauration........................................................................................94
Connexion.......................................................................................................94
Création des éléments multimédias (QCD, QXP)............................................96
Utilisation des collections................................................................................97
Utilisation de gabarits de collection........................................................................97
Création d'une collection........................................................................................98
Modification de collections...................................................................................107
Duplication d'une collection.................................................................................108
Suppression d'une collection................................................................................108
Ajout de contenu (QCD et QXP)...................................................................108
Dépôt des éléments multimédias..................................................................109
Commande Déposer.............................................................................................109
Commande Déposer autre ...................................................................................110
Dépôt de plusieurs éléments multimédias............................................................111
Dépôt d'un projet avec images (QXP uniquement)..............................................112
Enregistrer sur le serveur (adaptateur Platform pour Microsoft Office)......113
Attribution des éléments multimédias..........................................................114
Attribution des éléments multimédias : Quark Publishing Platform Client...........115
Attribution des éléments multimédias : QXP........................................................116
Exécution d'une recherche............................................................................117
Utilisation de la fonction Recherche rapide..........................................................119
Exécution d'une recherche imbriquée..................................................................119
Exécution d'une recherche plein texte..................................................................120
Exécution d'une recherche de collection..............................................................122
Début de la recherche...........................................................................................123
Utilisation des recherches enregistrées.................................................................123
Gestion des recherches.........................................................................................123
Résultats de recherche..........................................................................................124
Retrait des éléments multimédias.................................................................126
Retrait d'un élément multimédia : Quark Publishing Platform Client...................126
Retrait d'un élément multimédia : QCD................................................................126
Retrait d'un article ou d'un projet : QXP...............................................................126
Retrait d'un projet avec éléments joints : QXP.....................................................127
Retrait et retouche d'images : QXP et QCD.........................................................127
Utilisation de la recherche avancée : QCD et QXP ..............................................128
Annulation d'un retrait .........................................................................................128
Quark Publishing Platform Adapter for Microsoft Office......................................128
Utilisation de gabarits...................................................................................130
Association de contenu à des mises en page................................................130
Éléments joints principaux et secondaires............................................................131
Association de composants d'article par glissement............................................132
Association d'articles par glissement....................................................................132
Association d'articles par attribution.....................................................................135
Association de fichiers texte à des mises en page................................................135
iv | UN GUIDE DE QUARK PUBLISHING PLATFORM 2015 (MISE À JOUR DU MOIS D'FÉVRIER 2016)
TABLE DES MATIÈRES
Association d'images à des mises en page...........................................................136
Association d'éléments multimédias à une mise en page ePub...........................136
Suivi des éléments joints.......................................................................................137
Séparation de composants....................................................................................137
Association d'éléments numériques à des mises en page....................................138
Remplacement de la géométrie d'un article.................................................138
Utilisation des bibliothèques.........................................................................139
Utilisation de l'option Lecture seule pour afficher un élément multimédia...139
Publication des éléments multimédias..........................................................140
Affichage et modification des informations d'attribut..................................140
Enregistrement d'une révision d'un élément multimédia.............................142
Adaptateur Platform pour Microsoft Office...........................................................142
Personnalisation du volet de résultats de recherche....................................144
Définition des préférences Quark Publishing Platform Client.......................146
Volet Générales.....................................................................................................146
Volet Espace de travail..........................................................................................149
Volet Mode de démarrage....................................................................................150
Volet Archiver........................................................................................................151
Définition des préférences Quark Publishing Platform : QXP .....................151
Préférences QXP : volet Générales.......................................................................152
Préférences QXP : Volet Espace de travail............................................................155
Préférences QXP : volet Projet et éléments joints.................................................157
Préférences QXP : volet Alertes............................................................................161
Définition des préférences Quark Publishing Platform : QCD......................163
Préférences QCD : volet Générales......................................................................164
Préférences QCD : volet Espace de travail...........................................................167
Préférences QCD : volet Article............................................................................169
Préférences QCD : volet Alertes...........................................................................170
Définition des paramètres de Quark Publishing Platform Adapter for Microsoft Office.171
Préférences de l'adaptateur Platform pour Microsoft Office : rubrique Générales.171
Préférences de l'adaptateur Platform pour Microsoft Office : rubrique Paramètres de connexion.171
Préférences de l'adaptateur Platform pour Microsoft Office : rubrique Recherche.172
Préférences de l'adaptateur Platform pour Microsoft Office : rubrique Avancées.173
Mise en évidence Redline.........................................................174
Utilisation des contrôles Redline...................................................................174
Notes........................................................................................176
Utilisation des notes......................................................................................176
Ouverture et fermeture des notes.........................................................................176
Affichage et masquage des notes.........................................................................176
Suppression des notes..........................................................................................176
Conversion entre notes et texte............................................................................177
Affichage des notes par auteur, date, nom ou couleur.........................................177
Déplacement et redimensionnement des notes...................................................177
UN GUIDE DE QUARK PUBLISHING PLATFORM 2015 (MISE À JOUR DU MOIS D'FÉVRIER 2016) | v
TABLE DES MATIÈRES
Impression des notes............................................................................................177
Notes dans les fichiers PDF...................................................................................177
Web Client................................................................................179
Connexion avec Quark Publishing Platform Web Client...............................179
Modification du mot de passe.......................................................................180
Personnalisation de l'affichage des résultats de recherche..........................181
Recherche dans Web Client...........................................................................181
Archivage et restauration dans Web Client..................................................182
Archivage des éléments multimédias dans Web Client........................................182
Restauration d'éléments multimédias dans Web Client........................................183
Utilisation des options d'affichage................................................................184
Prévisualisation d'éléments multimédias avec Quark Publishing Platform Web Client.186
Utilisation des fonctions Publier....................................................................186
Modification des attributs d'élément multimédia.........................................186
Affichage des révisions des éléments multimédias.......................................187
Affichage des informations sur les relations.................................................188
Création d'articles dans Quark Publishing Platform Web Client...................189
Création de projets à partir de gabarits dans Quark Publishing Platform Web Client.190
Création de documents intelligents dans Quark Publishing Platform...........191
Modification d'articles dans Quark Publishing Platform Web Client............191
Modification des composants texte......................................................................192
Modification des composants image....................................................................194
Gestion des composants.......................................................................................196
Recherche et remplacement de texte dans des articles.......................................197
Ajustement de la couleur de fond pour l'édition..................................................197
Modification de la taille du texte pour l'édition....................................................198
Utilisation de Rubi.................................................................................................198
Utilisation des caractères groupés........................................................................199
Utilisation de notes dans des articles....................................................................200
Modification de projets dans Quark Publishing Platform Web Client...........201
Modification de documents intelligents dans Quark Publishing Platform....201
Légendes dans Quark Publishing Platform Web Client.................................201
Dépôt d'autres fichiers..................................................................................201
Modification d'autres fichiers........................................................................202
Suppression, duplication et obtention d'une copie locale d'un élément multimédia.202
Suppression d'un élément multimédia..................................................................202
Duplication d'un élément multimédia...................................................................203
Obtention d'un élément multimédia.....................................................................203
Utilisation du volet Prévisualisation de Web Client......................................204
Définition des préférences Quark Publishing Platform Web Client..............204
Script Manager ........................................................................206
Configuration de Quark Publishing Platform Script Manager.......................206
Utilisation de Quark Publishing Platform Script Manager.............................207
vi | UN GUIDE DE QUARK PUBLISHING PLATFORM 2015 (MISE À JOUR DU MOIS D'FÉVRIER 2016)
TABLE DES MATIÈRES
Connexion avec Quark Publishing Platform Script Manager................................207
Création d'un script...............................................................................................208
Importation d'un script..........................................................................................209
Suppression et exportation des scripts.................................................................210
Écriture, modification et déclenchement d'un script....................................210
Accès aux objets Quark Publishing Platform Server..............................................211
Chargement d'un script dans un autre..................................................................211
Journalisation et débogage des scripts................................................................211
Utilisation de méthodes d'utilitaire dans les scripts..............................................212
Déclenchement d'un script...................................................................................213
Exemple de script basé événement Quark Publishing Platform...........................213
Exécution manuelle d'un script.............................................................................215
Privilèges..................................................................................216
Privilèges sur contenu...................................................................................217
Privilèges sur contenu : Généralités......................................................................217
Privilèges sur contenu : Modifier les attributs.......................................................218
Privilèges sur contenu : Job Jackets.....................................................................219
Privilèges sur contenu : Modifier la mise en évidence Redline.............................219
Privilèges sur contenu : Composants d'article......................................................219
Privilèges sur contenu : Modifier des images........................................................220
Privilèges sur contenu : Modification....................................................................220
Privilèges sur application..............................................................................221
Privilèges sur application : Administration............................................................221
Privilèges sur application : Espace de travail........................................................222
Glossaire...................................................................................223
Mentions légales.......................................................................235
UN GUIDE DE QUARK PUBLISHING PLATFORM 2015 (MISE À JOUR DU MOIS D'FÉVRIER 2016) | vii
INTRODUCTION
Introduction
Quark® Publishing Platform™ est un ensemble d'applications en réseau pour les groupes
de travail créatifs. Ce guide propose une présentation de haut niveau de l'application
Quark Publishing Platform Client et des fonctionnalités ajoutées par Quark Publishing
Platform à QuarkXPress®, QuarkCopyDesk®, Quark Author Web Edition, Quark XML
Author et Microsoft Office Adapter. Il vous décrit chaque fonction, son but, comment
l'utiliser et où la trouver. Pour en savoir plus sur l'utilisation de Quark Publishing
Platform avec Quark XML Author, reportez-vous à la documentation Quark XML
Author pour Quark Publishing Platform. Pour en savoir plus sur l'utilisation de Quark
Author Web Edition, consultez la documentation correspondante.
Principes de départ
Ce manuel part du principe que vous maîtrisez l'utilisation de votre ordinateur et savez
comment effectuer les opérations suivantes :
• lancer une application ;
• ouvrir, enregistrer et fermer des fichiers ;
• utiliser des menus, des boîtes de dialogue et des palettes ;
• utiliser la souris, les commandes clavier et les touches de modification.
Si vous avez besoin d'assistance pour réaliser l'une de ces opérations, consultez la
documentation (manuels de l'utilisateur ou de référence) fournie avec votre ordinateur.
Conventions utilisées dans ce guide
Les conventions de formatage de ce guide mettent en évidence les informations pour
vous aider à trouver rapidement ce dont vous avez besoin.
• Caractères gras : le nom des boîtes de dialogue, des champs et autres contrôles
apparaît en gras. Par exemple : « Cliquez sur Stockage dans la rubrique
Administration. »
• Références : dans les descriptions de fonctions, les références entre parenthèses
vous permettent d'accéder à ces fonctions. Par exemple : « Les contrôles Stockage
système (rubrique Administration) permettent de définir le stockage des éléments
multimédias. »
8 | UN GUIDE DE QUARK PUBLISHING PLATFORM 2015 (MISE À JOUR DU MOIS D'FÉVRIER 2016)
INTRODUCTION
• Flèches : des flèches sont souvent utilisées (>) pour indiquer le chemin d'une
fonction. Par exemple : « Choisissez Administration > Profils utilisateur pour
ajouter un utilisateur. »
• Icônes : même si de nombreux outils et boutons sont appelés par leurs noms,
visibles dans les astuces outils, dans certains cas, des icônes sont affichées pour
une identification aisée.
• Problèmes de différences entre les plates-formes : certains libellés, boutons,
combinaisons de touches et autres aspects des applications clientes Quark
Publishing Platform sont différents entre Mac OS® et Windows® à cause des
conventions d'interface utilisateur ou d'autres facteurs. Dans de tels cas, les versions
Mac OS et Windows sont séparées par une barre oblique, la version Mac OS
apparaissant en premier. Par exemple, si un bouton est libellé Sélectionner dans
la version Mac OS et Parcourir dans la version Windows, l'instruction indique :
Cliquez sur Sélectionner/Parcourir. D'autres différences plus complexes sont
mentionnées dans des remarques ou entre parenthèses.
Les remarques fournissent des informations utiles sur des fonctions particulières et des
techniques générales pour utiliser le logiciel.
UN GUIDE DE QUARK PUBLISHING PLATFORM 2015 (MISE À JOUR DU MOIS D'FÉVRIER 2016) | 9
À PROPOS DE QUARK PUBLISHING PLATFORM
À propos de Quark Publishing
Platform
Quark Publishing Platform est une solution hautement configurable de publication
multi-canal de bout en bout, automatisée et complète. Quark Publishing Platform est
conçu spécialement pour s'adapter aux besoins de publication de bout en bout, des
systèmes de publication manuels complets aux flux de production hautement
automatisés.
La plate-forme est constituée d'un ensemble de modules principaux pouvant être
combinés de diverses manières et intégrés à d'autres systèmes tiers pour prendre en
charge la plupart des flux de production. Ses capacités englobent la création, la gestion,
la publication et la diffusion de contenu.
Création
Quark Publishing Platform vous permet :
• de concevoir des modèles professionnels pour différentes publications,
• de créer du contenu structuré dans l'environnement familier de Microsoft Word,
• d'intégrer du contenu de bases de données à d'autres formes de contenu,
• d'utiliser du contenu multimédia tel qu'une vidéo, du son et des diaporamas.
Gestion
Quark Publishing Platform comporte :
• des outils de flux de production et de collaboration,
• des notifications de tâches et de mise à jour,
• la gestion des composants,
• des vérifications automatisées,
• le contrôle des versions.
Publication
Avec Quark Publishing Platform, vous pouvez :
• assembler automatiquement des composants de types divers provenant de sources
différentes dans des mises en page élaborées,
10 | UN GUIDE DE QUARK PUBLISHING PLATFORM 2015 (MISE À JOUR DU MOIS D'FÉVRIER 2016)
À PROPOS DE QUARK PUBLISHING PLATFORM
• publier automatiquement ces mises en page dans différents formats pour divers
dispositifs.
Diffusion
Les fonctions d'automatisation intégrées à Quark Publishing Platform vous aident à
transmettre du contenu à vos consommateurs dans des environnements publics et
sécurisés.
Concepts de la plate-forme
Pour vous servir de Quark Publishing Platform efficacement, il vous faut comprendre
certains concepts clés que ce produit utilise.
Éléments multimédias : un élément multimédia est une unité de contenu indépendant.
Quark Publishing Platform stocke, effectue le suivi et gère des éléments multimédias,
ainsi que leurs métadonnées. La plate-forme offre également un contrôle des versions
de ces éléments, avec des versions majeures et mineures. La stratégie de contrôle des
versions peut être configurée pour chaque type de contenu au sein d'une collection.
La plate-forme prend également en charge plusieurs rendus d'éléments multimédias
(tels que des prévisualisations, des vignettes, des représentations XML, etc.) en stockant
ceux-ci avec chaque version des éléments originaux. Les éléments multimédias sont
stockés dans un référentiel configurable ; le référentiel par défaut se trouve sur un
serveur de fichiers mais des référentiels tiers enfichables sont également pris en charge.
Types de contenu : chaque élément multimédia est associé à un type de contenu. Le
concept de type de contenu est un mécanisme unifié permettant d'associer des
métadonnées, des flux de production, des relations, des privilèges et des actions de
rendu et de publication à ces différents types. La plate-forme peut détecter
automatiquement divers types de contenu, tels que les images, les projets QuarkXPress,
les rubriques DITA et DITA pour les documents d'affaires. L'affectation de types de
contenu aux éléments multimédias lui permet d'appliquer différents cycles de vie, flux
de production et spécifications de publication à des types de contenu divers. Les types
de contenu sont hiérarchiques, avec des types de contenu enfant héritant de leurs
parents, pour une configuration simple et logique. Vous pouvez définir plus précisément
les types de contenu enfant en leur associant des métadonnées et des activités de
publication particulières. En plus de l'ensemble standard de types de contenu, la
plate-forme vous permet de définir les vôtres et offre un mécanisme de détection
automatique pour les reconnaître automatiquement.
Attributs : les éléments multimédias peuvent disposer d'attributs, conteneurs de
métadonnées reprenant les propriétés intrinsèques de ces éléments. La sélection
d'attributs pour un élément multimédia est définie par son type de contenu. Vous
pouvez utiliser des attributs pour diriger des flux de production et des processus de
publication personnalisés, et pour représenter des états gérés par le système. Les attributs
sont créés globalement et peuvent être appliqués à un ou plusieurs types de contenu.
Relations : une relation relie deux éléments multimédias, l'un étant le parent et l'autre,
l'enfant. Elle est associée à des métadonnées. Il existe différents types de relations qui
sont associés à des ensembles de métadonnées divers. Les relations peuvent être
spécifiques à une version particulière d'un élément multimédia enfant ou s'appliquer
à toutes les versions. Elles permettent l'utilisation de la gestion des composants de
UN GUIDE DE QUARK PUBLISHING PLATFORM 2015 (MISE À JOUR DU MOIS D'FÉVRIER 2016) | 11
À PROPOS DE QUARK PUBLISHING PLATFORM
contenu. Il existe des relations prédéfinies entre des projets QuarkXPress et des
composants d'article, et entre des composants d'article QuarkCopyDesk et des images,
ainsi qu'une relation prédéfinie pour les références de composants XML. Vous pouvez
également créer vos propres relations.
Des fonctions de gestion et référence de composants sont disponibles pour le contenu
XML et pour les composants QuarkXPress ou QuarkCopyDesk. Dans ce contexte, un
élément multimédia peut être une simple rubrique, un concept, une image ou un
fichier média. Des documents agrégés (comme les cartes DITA et les mises en page
QuarkXPress) sont également modélisés en tant qu'éléments multimédias. Le type de
contenu d'un élément multimédia détermine son rôle.
La plate-forme utilise des relations d'éléments multimédias pour modéliser les références
de composant de contenu. Dans le cas de réutilisation de contenu, elle crée des relations
multiples, qui définissent, par exemple, l'emplacement d'un composant, son statut de
mise à jour, etc. Vous pouvez éclater de manière sélective du contenu lorsque vous le
déposez dans la plate-forme pour le réutiliser facilement. Vous pouvez épingler du
contenu à une version particulière ou pour qu'il soit automatiquement mis à jour
lorsque la version principale du contenu change.
Collections : une collection est une hiérarchie générique que vous pouvez utiliser pour
organiser des éléments multimédias. Vous pouvez modéliser des hiérarchies de service,
des dossiers ou des tâches. Vous pouvez alors mapper un ou plusieurs flux de production
sur chaque collection et les éléments multimédias de chacune suivront le flux
correspondant. Les collections sont également associées à des utilisateurs et ces derniers
peuvent avoir des rôles différents dans diverses collections. Vous pouvez appliquer des
règles d'envoi et des paramètres de contrôle des révisions, affecter des attributs et
effectuer des recherches spécifiques à une collection. Le fichier Job Jackets d'une
collection définit les ressources disponibles pour les projets et les articles de celle-ci.
Flux de production : un flux de production vous permet de gérer le cycle de vie des
éléments multimédias en fournissant un ensemble nommé et ordonné de statuts par
lesquels ils doivent passer. Une fonction d'envoi automatique selon le statut aide à
effectuer un suivi efficace. Vous pouvez créer différents flux de production pour des
types de contenu divers, utiliser des formes variées de présentation des attributs dans
les flux de production et repérer par codes de couleur des statuts pour faciliter leur
identification. Chaque flux de production peut disposer de paramètres de mise en
évidence Redline QuarkXPress ou QuarkCopyDesk et d'évaluations de règles Job Jackets
propres. Vous pouvez également appliquer des contraintes basées sur le statut à chaque
attribut.
Services de publication : Publishing Service Framework est une infrastructure côté
serveur qui automatise les tâches de publication et de diffusion. Vous pouvez créer des
processus de publication configurables et extensibles qui utilisent une gamme variée
de moteurs de rendu, notamment tiers.
• Un processus de publication est un pipeline comprenant des activités réutilisables
englobant des tâches courantes telles que la résolution de références de composants
XML et des éléments joints QuarkXPress, l'application de transformations, la
soumission de contenu au moteur de rendu adéquat, la mise en package et le
rassemblement de la sortie, et la livraison de la sortie rendue à un CMS, ou via
FTP ou HTTP.
12 | UN GUIDE DE QUARK PUBLISHING PLATFORM 2015 (MISE À JOUR DU MOIS D'FÉVRIER 2016)
À PROPOS DE QUARK PUBLISHING PLATFORM
• Un canal de publication est une configuration particulière d'un processus de
publication qui peut être mappée sur des types de contenu spécifiques. La
plate-forme est livrée avec une bibliothèque d'activités communément requises
et plusieurs canaux de publication préconfigurés.
• Un kit SDK de développement d'activités personnalisées est également disponible.
Composants de Platform
Quark Publishing Platform est constitué d'un ensemble de modules principaux pouvant
être combinés de diverses manières entre eux et avec d'autres systèmes. Selon les besoins
de votre organisation, vous pouvez décider d'utiliser tous ces modules ou quelques-uns.
Quark Publishing Platform Server : le cœur de Quark Publishing Platform. Le serveur
gère du contenu et des contrôles, coordonne des flux de production, offre un schéma
hiérarchique pour organiser des éléments multimédias et effectue le suivi des relations
entre ces derniers, met en œuvre un contrôle des versions automatisé et vous permet
de surveiller les utilisateurs et leurs autorisations. Une interface d'administration Web
vous permet de contrôler et de configurer le serveur.
Quark Publishing Platform Clients : un client de la plate-forme est une application
qui peut communiquer avec Quark Publishing Platform Server. Les clients disponibles
comprennent QuarkXPress pour Quark Publishing Platform, Quark XML Author pour
Quark Publishing Platform, Quark Author Web Edition, Quark Publishing Platform
Web Client, QuarkCopyDesk pour Quark Publishing Platform et un client de bureau
pour Mac et Windows. Vous pouvez également mettre en œuvre et intégrer vos propres
clients avec le kit SDK de Quark Publishing Platform. Un exemple de client pour iOS
Gateway Starter App est également inclus avec le kit SDK.
• Quark XML Author pour Platform : pour la création de contenu XML et sa
réutilisation dans Microsoft Word.
• Quark Author Web Edition : permet d'utiliser Platform avec un éditeur de texte
enrichi afin de produire des documents et du contenu intelligents à l'aide d'un
navigateur Web.
• Quark Publishing Platform Adapter for Microsoft Office Word : permet d'utiliser
Platform en mode natif depuis Microsoft Word.
• Quark Publishing Platform Adapter for Microsoft Office Excel : permet d'utiliser
Platform en mode natif depuis Microsoft Excel.
• Quark Publishing Platform Adapter for Microsoft Office PowerPoint : permet
d'utiliser Platform en mode natif depuis Microsoft PowerPoint.
• QuarkXPress : pour le développement de gabarits, les mises en page personnalisées,
la création de contenu, et la vérification de mises en page et de contenu.
• QuarkCopyDesk : pour la création et la vérification de contenu.
• Quark Publishing Platform Web Client : pour la création et la vérification de
contenu dans un navigateur Web.
• Quark Publishing Platform Client : client de bureau générique, disponible pour
Windows et Mac OS.
UN GUIDE DE QUARK PUBLISHING PLATFORM 2015 (MISE À JOUR DU MOIS D'FÉVRIER 2016) | 13
À PROPOS DE QUARK PUBLISHING PLATFORM
Work-in-Progress Repository : référentiel qui offre des fonctionnalités de contrôle
des versions et de gestion des composants pour les éléments multimédias XML,
QuarkXPress et QuarkCopyDesk. Lorsqu'une publication est finalisée, les fichiers publiés
peuvent être archivés dans un système d'enregistrements.
Quark Publishing Platform Renderer : QuarkXPress Server est un moteur qui produit
des fichiers publiés à partir d'éléments multimédias composants. QuarkXPress Server
peut générer des sorties dans différents formats, dont PDF, ePub, et Article App Studio
ou Paquet App Studio (à déployer sur iPad et d'autres dispositifs).
DITA Open Toolkit : moteur qui produit des fichiers publiés à partir de contenu XML
utilisant le schéma DITA. À l'aide d'un processeur XSL-FO tel qu'Antenna House, DITA
Open Toolkit peut produire des sorties dans les formats PDF, HTML, RTF et HTMLHelp.
Quark Publishing Platform Script Manager : moteur de script qui vous permet
d'intégrer une fonctionnalité personnalisée élaborée à Quark Publishing Platform Server
sans connaître de langage de programmation.
Quark Publishing Platform SDK et interface REST : interfaces puissantes qui vous
permettent de développer facilement vos clients Quark Publishing Platform
personnalisés.
Outre les clients répertoriés précédemment, Quark Publishing Platform peut prendre
en charge des applications clientes mobiles personnalisées. La plate-forme comporte
le code source d'une application mobile exemple appelée Gateway iOS Starter App qui
explique comment créer un client Platform personnalisé pour iPhone ou iPad. Nous
disposons également d'un exemple de Gateway Starter App pour Windows 8.1. Quark
Publishing Platform fournit également des modules compagnons pour Microsoft Office,
pour Adobe InDesign et InCopy.
Architecture de Platform
Quark Publishing Platform est construit selon les normes ouvertes, telles que SOA et
l'infrastructure Spring, pour faciliter l'intégration à des systèmes de gestion existants.
L'architecture de Quark Publishing Platform est présentée dans le diagramme suivant.
14 | UN GUIDE DE QUARK PUBLISHING PLATFORM 2015 (MISE À JOUR DU MOIS D'FÉVRIER 2016)
À PROPOS DE QUARK PUBLISHING PLATFORM
Architecture de Quark Publishing Platform
Au centre se trouve Quark Publishing Platform Server, application Java basée Spring
s'exécutant dans un conteneur Web. Cette application est dotée d'un certain nombre
de services, hébergés à l'aide de l'infrastructure Spring, qu'elle utilise afin d'effectuer
diverses opérations, telles qu'exécuter des interrogations, honorer des privilèges et
gérer des métadonnées. Vous pouvez également écrire vos propres services d'intégration
aux systèmes de gestion.
Publishing Service offre une infrastructure de publication prenant en charge des
composants, pouvant s'intégrer à plusieurs moteurs de rendu et systèmes de diffusion
afin de publier du contenu dans des formats multiples, notamment PDF, eBooks,
contenu iPad, fils de nouvelles RSS, syndications, etc.
En haut du diagramme figurent les applications clientes Quark Publishing Platform.
Il s'agit d'applications de bureau (telles que QuarkXPress, QuarkCopyDesk et Quark
XML Author), d'applications Web (notamment les client et administrateur Web, et
Quark Author Web Edition) et de clients mobiles, comme Gateway iOS Starter App.
Ces applications clientes peuvent communiquer avec Quark Publishing Platform Server
via les interfaces SOAP ou REST, selon celle qui répond le mieux à vos besoins.
Au sein du conteneur Web se trouvent également les adaptateurs nécessaires à Quark
Publishing Platform Server pour communiquer avec le référentiel ou les bases de
données Work-in-Progress (travail en cours). D'autres adaptateurs connectent Quark
Publishing Platform Server à des technologies de sortie, telles que DITA Open Toolkit
et Antenna House XSL-FO Formatter.
Le conteneur Web héberge également Quark Publishing Platform Renderer, qui permet
de générer des sorties dans divers formats (présentés dans les cases autour du coin
inférieur gauche). Ce moteur de rendu inclut un équilibreur de charges appelé Server
Manager et un certain nombre de moteurs de rendu secondaires exécutés séparément
pour gérer les demandes de manière aussi efficace que possible.
La messagerie au sein du système est assurée à l'aide des messages Java Message Service
(JMS), gérés par ActiveMQ.
UN GUIDE DE QUARK PUBLISHING PLATFORM 2015 (MISE À JOUR DU MOIS D'FÉVRIER 2016) | 15
À PROPOS DE QUARK PUBLISHING PLATFORM
La plate-forme peut communiquer de manière sécurisée avec des ressources externes,
telles que des serveurs LDAP, à l'aide du chiffrement Kerberos ou NTLM. Ceci permet
à la plate-forme de prendre en charge l'identification unique et les utilisateurs de
domaine.
Fonctions de la plate-forme
Outre celles déjà présentées, Quark Publishing Platform offre les fonctions suivantes.
• Fonctions performantes de réutilisation de contenu : vous pouvez aisément
utiliser et réutiliser des éléments multimédias et contenu XML dans une interface
permettant la prévisualisation de vos modifications sans quitter Microsoft Word.
Pour en savoir plus, consultez la documentation de Quark XML Author pour
Quark Publishing Platform.
• Fonctions d'automatisation polyvalentes : grâce à l'infrastructure de publication
de Quark Publishing Platform, vous pouvez créer des canaux de publication (pour
générer automatiquement la sortie) et des canaux de diffusion (pour livrer le contenu
publié à sa destination).
• Gestion de flux de production : Quark Publishing Platform vous permet de
construire des flux de production qui peuvent envoyer automatiquement aux
destinataires souhaités des fichiers suivant leur statut, indiquer à ces destinataires
les tâches qui leur sont attribuées, ajouter des commentaires à des brouillons de
document, effectuer le suivi des changements et les vérifier, et partager le travail
d'un document unique entre différents utilisateurs simultanés.
• Hiérarchie de collections : le référentiel Work-in-Progress peut être organisé selon
la hiérarchie adaptée à votre organisation.
• Moteur d'interrogations élaboré : les clients Quark Publishing Platform peuvent
utiliser un moteur d'interrogations performant pour effectuer des recherches sur
les métadonnées et plein texte, au moyen d'une interface utilisateur intuitive. Les
interrogations peuvent être nommées, enregistrées et partagées par des utilisateurs.
• Scripts côté serveur : Quark Publishing Platform Server est livré avec un moteur
préconfiguré de scripts Rhino pour JavaScript. L'écriture de scripts est mise en
œuvre à l'aide d'Apache Bean Scripting Framework (BSF). Tous les services, objets
de transfert de données (DTO) et messages JMS sont disponibles pour les moteurs
de scripts. Ces scripts sont exécutés sur le serveur dans un fil distinct du processus
du serveur pour une sécurité et une efficacité maximum. Les scripts peuvent être
déclenchés manuellement, par programmation ou par un événement côté serveur.
Pour plus d'informations, reportez-vous à Script Manager .
• Intégration de serveur d'annuaire : vous pouvez importer des utilisateurs de
serveurs LDAP pour permettre l'identification unique. Pour en savoir plus,
reportez-vous à Gestion des listes d'utilisateurs avec LDAP.
16 | UN GUIDE DE QUARK PUBLISHING PLATFORM 2015 (MISE À JOUR DU MOIS D'FÉVRIER 2016)
CONFIGURATION
Configuration
Les utilisateurs disposant du rôle Administration peuvent configurer et gérer le flux
de production d'un groupe de travail Quark Publishing Platform. En plus d'établir une
structure pour les utilisateurs et le contenu qu'ils créent, les administrateurs contrôlent
la sécurité, définissent des valeurs par défaut, des emplacements de stockage, et
personnalisent les paramètres pour le suivi de tous les éléments multimédias de leur
flux de production.
Client Administration
Pour administrer Quark Publishing Platform Server, accédez à l'URL suivante dans un
navigateur Web :
http://[adresse IP de l'ordinateur hébergeant Platform Server]:61400/admin
Vous pouvez également afficher l'administration depuis la page d'accueil,
http://[adresse IP de l'ordinateur hébergeant Platform Server]:61400
L'écran Quark Publishing Platform Web Administrator s'affiche.
Lorsque vous sélectionnez Activité utilisateur, le client Admin affiche la liste de tous
les utilisateurs connectés, leur nom, leurs date et heure de connexion, le nom de leur
ordinateur et leur application. Si vous avez besoin de déconnecter un utilisateur,
sélectionnez son nom dans la liste et cliquez sur Déconnecter les utilisateurs. Vous
pouvez également déconnecter des utilisateurs et envoyer un message à un utilisateur
connecté.
UN GUIDE DE QUARK PUBLISHING PLATFORM 2015 (MISE À JOUR DU MOIS D'FÉVRIER 2016) | 17
CONFIGURATION
Client Admin exécuté dans un client Web
Vous pouvez configurer le mode d'affichage du nom d'utilisateur dans le volet Activité
utilisateur de trois manières :
• [nom d'utilisateur]
• [nom d'utilisateur] ([prénom] [nom])
• [nom d'utilisateur] ([nom], [prénom])
Pour plus d'informations, reportez-vous au guide d'administration de Platform.
Zone Système
La zone Système comprend les contrôles suivants :
• Stockage : ce contrôle permet de définir un ou plusieurs dossiers de stockage pour
les éléments multimédias et d'établir des règles pour le stockage de différents types
de fichiers. Pour plus d'informations, reportez-vous à Configuration des options de
stockage.
• Activité utilisateur : permet d'afficher les utilisateurs connectés. Pour plus
d'informations, reportez-vous à Client Administration.
Zone Modèle de contenu
La zone Modèle de contenu comprend les contrôles suivants :
• Types de contenu : utilisez ces contrôles pour définir les types de contenu gérés
par la plate-forme. Pour plus d'informations, reportez-vous à Utilisation des types
de contenu.
• Attributs (également appelés métadonnées ou bordereaux) : utilisez ces contrôles
pour créer et configurer des attributs qui peuvent être associés aux éléments
multimédias, aux composants d'article, aux types de collection et de mise en page.
Par exemple, vous pouvez créer un attribut Image approuvée pour les fichiers
image. Lorsqu'un utilisateur approuve une image, il peut cocher Image approuvée
18 | UN GUIDE DE QUARK PUBLISHING PLATFORM 2015 (MISE À JOUR DU MOIS D'FÉVRIER 2016)
CONFIGURATION
pour elle. Lorsqu'un autre utilisateur recherche des images approuvées, l'utilisateur
peut inclure l'attribut Image approuvée dans les critères de recherche et limiter
les résultats de cette recherche aux images approuvées. Pour plus d'informations,
reportez-vous à Définition des attributs.
• Relations : utilisez ces contrôles pour configurer les relations disponibles entre
les éléments de la plate-forme. Pour plus d'informations, reportez-vous à Utilisation
des relations.
Zone Flux de production
La zone Flux de production comprend les contrôles suivants :
• Définition de flux de production : utilisez ces contrôles pour créer et configurer
des flux de production. Pour plus d'informations, reportez-vous à Utilisation des
flux de production.
Zone Utilisateurs et groupes
La zone Utilisateurs et groupes comprend les contrôles suivants :
• Rôles et privilèges : ces contrôles permettent de créer, de supprimer, de renommer
et de modifier des rôles et les privilèges associés. Pour plus d'informations sur la
définition des privilèges, reportez-vous à Privilèges. Par exemple, vous pouvez créer
un rôle appelé Éditorial, puis attribuer ce rôle à vos rédacteurs et réviseurs. Tous
les utilisateurs ayant ce rôle disposent des mêmes privilèges pour exécuter des
fonctions éditoriales.
• Profils utilisateur : ces contrôles permettent de créer un utilisateur, de lui affecter
un rôle, d'attribuer un mot de passe, et d'activer ou de désactiver la capacité de
l'utilisateur à se connecter. Vous pouvez également supprimer, renommer et
modifier des comptes utilisateur.
• Groupes : ces contrôles permettent de combiner des profils utilisateur dans des
groupes auxquels des éléments multimédias peuvent être envoyés. Lorsque vous
attribuez une tâche à un groupe, cet élément multimédia apparaît dans les tâches
attribuées pour tous les membres du groupe. La première personne du groupe qui
retire l'élément multimédia en obtient le contrôle. Vous pouvez supprimer,
renommer et modifier des groupes. Vous pouvez également attribuer un rôle à un
groupe. Dans ce cas, chaque utilisateur du groupe disposera de ce rôle, ainsi que
des privilèges associés.
On distingue deux types de groupes :
• Groupes locaux : il s'agit de groupes locaux à Quark Publishing Platform.
Pour les créer, utilisez le bouton + sous l'onglet Groupe.
• Groupes LADP : ils ne sont pas locaux à Quark Publishing Platform mais sont
importés d'Active Directory.
• Redline : ces contrôles permettent de spécifier des couleurs de mise en évidence
Redline par défaut pour chaque utilisateur.
UN GUIDE DE QUARK PUBLISHING PLATFORM 2015 (MISE À JOUR DU MOIS D'FÉVRIER 2016) | 19
CONFIGURATION
Configuration des options de stockage
Dans les versions de Quark Publishing Platform antérieures à 9.5, vous pouviez
paramétrer des référentiels distincts pour des types de fichiers différents. Dans les
versions 9.5 et supérieures, vous pouvez simplement paramétrer un seul référentiel
pour tous les types d'éléments multimédias. Vous pouvez ajouter des référentiels
supplémentaires si vous avez besoin de plus d'espace et modifier l'ordre de priorité des
référentiels afin de contrôler dans lequel les nouveaux éléments multimédias seront
écrits.
Pour configurer des options de stockage, cliquez sur Stockage.
Ajout des référentiels
Pour ajouter un référentiel de stockage :
1 Cliquez sur l'onglet Référentiel de la fenêtre Administration: Stockage.
Utilisez la rubrique Référentiel de la zone Administration: Stockage pour visualiser et
gérer les dossiers de stockage des éléments multimédias Quark Publishing Platform.
2 Cliquez sur + pour afficher la boîte de dialogue Nouveau référentiel.
3 Entrez le nom du référentiel dans le champ Nom.
4 Pour indiquer un répertoire spécifique du système de fichiers, choisissez
fileRepositoryAdapter, puis renseignez le champ URL (par exemple, /Users/Name/QPP
Repository pour Mac OS ou C:\QPP Repository pour Windows).
Pour plus d'informations sur la création d'un référentiel SharePoint, reportez-vous au
fichier LisezMoi de Quark Publishing Platform SharePoint Adapter.
Assurez-vous que cet emplacement est doté de permissions en lecture/écriture.
20 | UN GUIDE DE QUARK PUBLISHING PLATFORM 2015 (MISE À JOUR DU MOIS D'FÉVRIER 2016)
CONFIGURATION
Suppression des référentiels
Pour supprimer un référentiel de stockage, cliquez sur l'onglet Référentiel de la fenêtre
Administration: Stockage, sélectionnez le référentiel à supprimer, puis cliquez sur
–.Un avertissement vous invite à confirmer la suppression.
Utilisation des types de contenu
Quark Publishing Platform prend en charge divers types de contenu, notamment des
projets QuarkXPress, des articles QuarkCopyDesk, des fichiers image, des fichiers
multimédias et des fichiers XML. Le volet Types de contenu vous permet de contrôler
le mode d'affichage des informations relatives à ces types de contenu dans les interfaces
utilisateur Quark Publishing Platform.
Volet Types de contenu
Les différents types de contenu ont des attributs différents. Par exemple, la liste
d'attributs d'une image inclut des valeurs pour la largeur en pixels (Pixel width), la
hauteur en pixels (Pixel height) et la résolution (Resolution), et celle d'un composant
texte inclut des valeurs pour le nombre de mots (Word count) et le nombre de lignes
(Line count). Certains attributs, tels que la durée de retrait (Checked out duration), ne
concernent que Quark Publishing Platform et sont stockés dans ce programme.
Pour les fichiers XML adhérant aux schémas DITA et BusDocs, Quark Publishing
Platform donne accès à des valeurs d'élément et d'attribut spécifiques au niveau du
fichier. Par exemple, vous pouvez utiliser l'interface utilisateur de Quark Publishing
Platform pour afficher les valeurs des éléments <title> et <author> d'un fichier XML
DITA sans avoir à ouvrir le fichier.
Par défaut, Quark Publishing Platform est configuré pour fournir l'accès à divers attributs
pour quatre catégories de types de contenu :
• Composants d'article
• Éléments multimédias (de types divers)
UN GUIDE DE QUARK PUBLISHING PLATFORM 2015 (MISE À JOUR DU MOIS D'FÉVRIER 2016) | 21
CONFIGURATION
• Types de collections Quark Publishing Platform (pour plus d'informations,
reportez-vous à Utilisation des types de collections)
• Mises en page QuarkXPress
Vous pouvez créer des types de contenu pour des éléments multimédias, des composants
texte et des composants image. Vous avez également la possibilité de créer d'autres
types de collections. Pour ajouter un nouveau type de contenu, sélectionnez un type
de contenu parent admissible, puis cliquez sur le bouton plus sous la liste des types de
contenu de gauche.
Vous pouvez ajouter de nouveaux attributs à n'importe quel type de contenu. Il peut
s'agir d'attributs existants dans le volet Attributs ou d'attributs entièrement nouveaux.
• Pour ajouter un attribut existant au type de contenu sélectionné, cliquez sur le
bouton plus sous la liste d'attributs de droite et choisissez Select from Existing
(Sélectionner parmi les options existantes).
• Pour créer un attribut, cliquez sur le bouton plus sous la liste d'attributs de droite
et choisissez Créer. Pour plus d'informations, reportez-vous à Description des types
d'attributs. Les attributs créés sont automatiquement ajoutés à la liste d'attributs
affichée dans le volet Attributs.
Il existe deux manières de dissocier un attribut d'un type de contenu :
• Pour supprimer définitivement l'attribut, sélectionnez-le, cliquez sur le bouton
moins sous la liste d'attributs de droite et choisissez Supprimer.
• Pour dissocier l'attribut du type de contenu sélectionné, mais le conserver dans
le pool d'attributs, choisissez l'attribut, cliquez sur le bouton moins sous la liste
d'attributs de droite et choisissez Supprimer mappage.
Utilisation des types de collections
Un type de collection est similaire à un type d'élément multimédia en cela qu'il possède
un ensemble donné d'attributs. En appliquant un type de collection à une collection,
vous permettez aux utilisateurs de consulter et de modifier les attributs de cette
collection et de créer un formulaire pour la modification de ces attributs.
Pour configurer un type de collection, développez la catégorie Collection dans
l'arborescence des types de collections et sélectionnez celui que vous souhaiter
configurer.
22 | UN GUIDE DE QUARK PUBLISHING PLATFORM 2015 (MISE À JOUR DU MOIS D'FÉVRIER 2016)
CONFIGURATION
Configuration d'un type de collection
Utilisation des attributs
Chaque type de contenu possède son propre jeu d'attributs. Pour plus de facilité, tous
les attributs sont répertoriés dans le volet Attributs. Vous pouvez affecter des attributs
aux types de contenu dans le volet Types de contenu. Pour plus d'informations,
reportez-vous à Utilisation des types de contenu.
Définition des attributs
Chaque élément multimédia dans Quark Publishing Platform dispose d'un ensemble
d'attributs décrivant l'élément multimédia et son statut dans le flux de production
Quark Publishing Platform. Chaque type de contenu possède son propre jeu d'attributs.
Ces attributs comprennent des informations générées par le système, telles que les
date et heure de la dernière modification, des attributs Quark Publishing Platform par
défaut, comme Retiré par, et des attributs personnalisés que vous créez pour répondre
aux besoins de votre flux de production. Par exemple, vous pouvez créer un attribut
Image approuvée pour les types de fichiers image. Lorsqu'un utilisateur approuve une
image, il peut cocher Image approuvée pour elle. Lorsqu'un autre utilisateur recherche
des images approuvées, il peut inclure l'attribut Image approuvée dans les critères de
recherche et limiter les résultats de cette recherche aux images approuvées.
Vous pouvez créer huit types d'attributs : Texte, Date, Heure, Numérique, Mesure,
Case à cocher, Menu déroulant et Date Heure. Chaque type d'attribut peut avoir une
valeur par défaut. Vous pouvez restreindre l'accès à chaque attribut afin que seuls les
utilisateurs disposant de privilèges de modification des champs à accès limité puissent
modifier leurs valeurs. Les attributs sont définis au niveau du serveur, de sorte que
chaque attribut peut être utilisé par plusieurs types d'éléments multimédias et de
collections.
Le type d'attribut Menu déroulant peut comporter plusieurs valeurs et valeurs
hiérarchiques.
UN GUIDE DE QUARK PUBLISHING PLATFORM 2015 (MISE À JOUR DU MOIS D'FÉVRIER 2016) | 23
CONFIGURATION
Pour créer, supprimer et modifier des attributs, cliquez sur Attributs dans le volet de
navigation. Le volet droit affiche la liste des attributs disponibles dans le système.
L'écran Attributs permet de créer, de modifier et de supprimer des attributs qui aident
à identifier les éléments multimédias Quark Publishing Platform.
Création d'un attribut
Pour créer un attribut :
1 Cliquez sur + pour afficher la boîte de dialogue Créer un attribut.
Indiquez le nom et le type de l'attribut dans la boîte de dialogue Créer un attribut.
24 | UN GUIDE DE QUARK PUBLISHING PLATFORM 2015 (MISE À JOUR DU MOIS D'FÉVRIER 2016)
CONFIGURATION
2 Choisissez un type d'attribut dans le menu déroulant Type. (Pour en savoir plus,
reportez-vous à Description des types d'attributs.)
3 Entrez le nom de l'attribut dans le champ Nom.
4 Pour n'autoriser que les utilisateurs disposant du privilège Modifier les champs à
accès normal et limité à accéder à l'attribut, cochez la case Accès limité. (Pour en
savoir plus, reportez-vous à Définition des rôles et privilèges.)
5 Configurez les contrôles restants. Ils dépendent du type d'attribut sélectionné. Pour
plus d'informations, reportez-vous à Description des types d'attributs.
6 Pour contrôler les types de contenu auxquels l'attribut est applicable, cochez les cases
appropriées dans la liste Types applicables.
Description des types d'attributs
Il existe huit types d'attributs : Texte, Date, Heure, Numérique, Mesure, Case à cocher,
Menu déroulant et Date Heure.
Texte
Utilisez le type d'attribut Texte pour créer des attributs de texte.
• Renseignez le champ Texte par défaut.
• Pour indiquer la longueur maximale de texte dans le champ, renseignez le champ
Longueur maximale.
Date
Utilisez le type d'attribut Date pour créer des attributs de date.
• Renseignez le champ Date par défaut.
• Pour contraindre les utilisateurs à une période particulière, renseignez les champs
Date de début et Date de fin.
Heure
Le type d'attribut Heure permet de créer des attributs pour lesquels les utilisateurs
peuvent entrer des heures.
• Renseignez le champ Heure par défaut.
• Pour limiter les utilisateurs à une plage horaire spécifique, effectuez une sélection
dans les menus déroulants Heure de début et Heure de fin.
Les valeurs Heure sont déterminées par le paramètre de lieu de l'utilisateur Quark
Publishing Platform.
Numérique
Le type d'attribut Numérique permet de créer des attributs pour lesquels les utilisateurs
peuvent entrer des nombres uniquement.
• Renseignez le champ Valeur par défaut.
UN GUIDE DE QUARK PUBLISHING PLATFORM 2015 (MISE À JOUR DU MOIS D'FÉVRIER 2016) | 25
CONFIGURATION
• Pour contraindre les utilisateurs à utiliser une plage de nombres particulière,
renseignez les champs Valeur minimum et Valeur maximum.
Mesure
Le type d'attribut Mesure permet de créer des attributs pour lesquels les utilisateurs
peuvent entrer des mesures uniquement.
• Renseignez le champ Valeur par défaut.
• Utilisez le menu déroulant Unités pour spécifier l'unité de mesure unifiée (par
exemple, Picas ou Millimètres).
• Pour contraindre les utilisateurs à utiliser une plage de mesures particulière,
renseignez les champs Valeur minimum et Valeur maximum.
Case à cocher
Utilisez le type d'attribut Case à cocher pour créer des attributs de case à cocher. Pour
cocher par défaut un attribut, activez l'option Sélectionné par défaut.
Menu déroulant
Utilisez le type d'attribut Menu déroulant pour créer des attributs de menu déroulant.
26 | UN GUIDE DE QUARK PUBLISHING PLATFORM 2015 (MISE À JOUR DU MOIS D'FÉVRIER 2016)
CONFIGURATION
Créez un type d'attribut Menu déroulant.
Les attributs de menu déroulant peuvent afficher des listes de valeurs appelées domaines
d'attributs. Par exemple, si vous créez un attribut de menu déroulant nécessitant la liste
des utilisateurs du système, vous pouvez employer la liste existante d'utilisateurs avec
l'attribut, au lieu de saisir tous les noms manuellement.
Pour affecter un domaine à un attribut de menu déroulant, effectuez un choix dans
le menu déroulant Sélectionner le domaine. Le contenu du domaine d'attributs
s'affiche dans la liste Commandes de menu.
Pour modifier un domaine d'attributs ou en créer un personnalisé, procédez comme
suit :
1 Cliquez sur … à droite du menu déroulant Sélectionner le domaine. La boîte de
dialogue Domaine d'attributs s'affiche.
UN GUIDE DE QUARK PUBLISHING PLATFORM 2015 (MISE À JOUR DU MOIS D'FÉVRIER 2016) | 27
CONFIGURATION
• Pour renommer le domaine, double-cliquez sur son nom. Pour ajouter un domaine
d'attributs, cliquez sur + sous la colonne Nom de domaine.
• Pour autoriser les utilisateurs à ajouter des entrées à l'attribut de menu déroulant,
cochez la case dans la colonne Autoriser les utilisateurs à ajouter des entrées.
• Pour avertir les utilisateurs lorsqu'ils ajoutent une entrée à l'attribut de menu
déroulant, cochez la case dans la colonne Afficher une alerte pour une nouvelle
entrée.
• Pour trier les éléments de l'attribut de menu déroulant dans l'ordre alphabétique,
cochez la case dans la colonne Trier les options de menu déroulant.
• Pour autoriser les domaines d'attributs hiérarchiques dans le menu déroulant,
cochez la case dans la colonne Domaine hiérarchique. Ces domaines peuvent
avoir des valeurs multiples ou uniques.
• Pour ajouter des valeurs au domaine d'attributs sélectionné, cliquez sur + sous la
colonne Nom de domaine.
Les domaines hiérarchiques ne sont pas pris en charge avec une base de données
HSQL.
2 Cliquez sur Terminé pour fermer la boîte de dialogue Domaine d'attributs et
poursuivre la création de votre attribut de menu déroulant.
28 | UN GUIDE DE QUARK PUBLISHING PLATFORM 2015 (MISE À JOUR DU MOIS D'FÉVRIER 2016)
CONFIGURATION
Attributs à plusieurs valeurs
Lorsque vous définissez un attribut de menu déroulant, vous pouvez lui associer
plusieurs valeurs. Pour autoriser l'attribut à contenir plusieurs valeurs, cochez la case
Autoriser plusieurs valeurs de la boîte de dialogue Créer un attribut.
Lorsque vous modifiez les attributs d'un élément multimédia, vous pouvez choisir
d'afficher une seule valeur ou plusieurs pour un attribut de menu déroulant.
UN GUIDE DE QUARK PUBLISHING PLATFORM 2015 (MISE À JOUR DU MOIS D'FÉVRIER 2016) | 29
CONFIGURATION
Domaines d'attributs hiérarchiques
Lors de la modification ou de l'ajout de domaines d'attributs, vous pouvez autoriser
les domaines d'attributs hiérarchiques en cochant la case de la colonne Domaine
hiérarchique.
Ces domaines peuvent avoir des valeurs multiples ou uniques.
30 | UN GUIDE DE QUARK PUBLISHING PLATFORM 2015 (MISE À JOUR DU MOIS D'FÉVRIER 2016)
CONFIGURATION
Date Heure
Le type d'attribut Date Heure permet de créer des attributs pour effectuer le suivi des
dates et des heures.
• Entrez une date et une heure par défaut dans le champ Date par défaut.
• Pour contraindre les utilisateurs à une période date/heure particulière, renseignez
les champs Date de début et Date de fin.
Les valeurs Heure sont déterminées par le paramètre de lieu de l'utilisateur Quark
Publishing Platform.
Définition d'attributs de recherche prioritaires
Les attributs de recherche prioritaires apparaissent en haut de la liste des critères dans
les contrôles de recherche. Après les attributs de recherche prioritaires, tous les attributs
de recherche apparaissent dans l'ordre alphabétique.
UN GUIDE DE QUARK PUBLISHING PLATFORM 2015 (MISE À JOUR DU MOIS D'FÉVRIER 2016) | 31
CONFIGURATION
Boîte de dialogue Attributs de recherche prioritaires
Pour désigner des attributs de recherche prioritaires, cliquez sur Attributs dans le
panneau de navigation, puis cliquez sur Attributs de recherche prioritaires. La boîte
de dialogue Attributs de recherche prioritaires s'affiche. Pour ajouter un attribut à
la liste, sélectionnez-le dans la liste de gauche, puis cliquez sur la flèche orientée vers
la droite.
Ajout de contraintes aux attributs
Les utilisateurs peuvent modifier les attributs des éléments multimédias, lors du dépôt
de ceux-ci, de l'enregistrement d'une révision, et en sélectionnant un élément et en
cliquant sur Modifier les attributs. Les contraintes permettent à un administrateur
Quark Publishing Platform d'exercer un contrôle sur la façon dont les utilisateurs
modifient les attributs. Par exemple, si les utilisateurs dotés du rôle Réviseur doivent
explicitement approuver un élément multimédia lorsqu'il atteint le statut Final, vous
pouvez employer la contrainte Requérir une valeur pour les obliger à indiquer que
l'élément est approuvé ou non. Si un utilisateur n'entre pas de valeur, la mention
Erreurs détectées apparaît en rouge au bas de la boîte de dialogue Déposer, Enregistrer
la révision ou Modifier un attribut. L'attribut est également mis en surbrillance en
rouge et l'utilisateur ne peut pas continuer tant qu'il n'a pas fourni de valeur.
Seuls les attributs modifiables par l'utilisateur peuvent être contraints. En outre, vous
ne pouvez pas contraindre les attributs Flux de production et Collection car des
privilèges déterminent si ces attributs peuvent être modifiés.
Pour contraindre un attribut pour un flux de production particulier :
1 Cliquez sur Flux de production. Le volet Flux de production s'affiche.
2 Sélectionnez un flux de production dans la liste Nom de flux de production.
3 Cliquez sur l'onglet Contraintes d'attribut.
4 Sélectionnez l'attribut à contraindre et cliquez sur Ajouter des contraintes. La boîte
de dialogue Ajouter des contraintes s'affiche.
32 | UN GUIDE DE QUARK PUBLISHING PLATFORM 2015 (MISE À JOUR DU MOIS D'FÉVRIER 2016)
CONFIGURATION
Boîte de dialogue Ajouter des contraintes
5 Choisissez une option dans le menu déroulant Afficher comme. Cette valeur contrôle
comment les informations de la liste de statuts et de rôles s'affichent lorsque vous
établissez une contrainte. Les options sont les suivantes :
• Statut puis Rôle : affiche une liste hiérarchique comprenant des statuts comme
en-têtes principaux et des rôles comme en-têtes secondaires. Vous pouvez appliquer
la contrainte à des rôles individuels à des statuts particuliers.
• Rôle puis Statut : affiche une liste hiérarchique comprenant des rôles comme
en-têtes principaux et des statuts comme en-têtes secondaires. Vous pouvez
appliquer la contrainte à des statuts individuels pour des rôles particuliers.
Si vous modifiez l'option Afficher comme, le paramètre actif sera conservé mais
s'affichera selon la hiérarchie du menu déroulant Afficher comme.
6 Cochez la case pour le statut ou rôle utilisateur auquel s'applique la contrainte.
7 Lorsque vous cochez un rôle ou statut dans la liste, les types de contraintes deviennent
disponibles pour la ligne sélectionnée dans la liste. Il existe trois types de contraintes :
• Empêcher toute modification : empêche les utilisateurs de changer la valeur de
l'attribut.
• Requérir une valeur : empêche les utilisateurs de laisser la valeur d'un attribut
vide.
• Requérir une modification : oblige les utilisateurs à modifier la valeur de l'attribut.
8 Pour afficher le statut uniquement, cochez Tout sélectionner. Vous pouvez appliquer
la contrainte à tous les rôles ou à aucun à des statuts particuliers. Désactivez la case à
cocher Tout sélectionner pour n'afficher que les rôles.
Les contraintes sont appliquées en fonction du rôle de l'utilisateur et du statut de
l'élément multimédia au moment de l'affichage de la boîte de dialogue Déposer,
Enregistrer la révision ou Modifier un attribut. Les contraintes en vigueur dans ces
boîtes de dialogue restent inchangées même si vous modifiez la valeur du menu
déroulant Statut.
UN GUIDE DE QUARK PUBLISHING PLATFORM 2015 (MISE À JOUR DU MOIS D'FÉVRIER 2016) | 33
CONFIGURATION
Vous pouvez utiliser des contraintes pour mettre en œuvre l'envoi automatique en
fonction du statut. Par exemple, vous pouvez paramétrer l'envoi automatique pour
une collection au niveau du statut et utiliser l'option Empêcher toute modification
(dans la boîte de dialogue Ajouter des contraintes) pour désactiver les modifications
du menu déroulant Envoyer à de la boîte de dialogue Déposer. Les éléments
multimédias seront alors réacheminés à leur changement de statut et les utilisateurs
ne pourront pas modifier l'envoi de l'élément multimédia.
Utilisation des relations
Une relation est un objet qui stocke les métadonnées concernant l'association entre
deux objets. Lorsque vous affectez un article depuis une mise en page QuarkXPress,
faites glisser une image dans une mise en page ou créez un objet interactif à l'aide
d'App Studio, un objet relation est généré pour stocker les informations relatives au
lien que vous venez de créer.
Par exemple, si vous faites glisser une image dans une mise en page QuarkXPress, une
relation est créée. Cette relation stocke, entre autres, l'ID de l'image et de la mise en
page. Il est ainsi facile de retrouver les mises en page utilisant une image donnée, ou
le nombre d'images jointes à une mise en page donnée.
Il existe six types de relations :
• Elément joint principal : stocke les informations relatives à un élément joint
principal.
• Elément joint secondaire : stocke les informations relative à un élément joint
secondaire.
• Élément joint superposé : stocke les informations relatives à un élément joint App
Studio ou ePub.
• Référence de composant d'article : stocke les informations relatives à l'association
entre un composant d'article et un élément multimédia lié, tel qu'une image.
• Référence de composant XML : stocke les informations relatives à une référence d'un
fichier XML à un autre.
• Référence de comportement InDesign : ceci créera une relation entre un document
et un élément multimédia Platform utilisé dans une interactivité Ouvrir un fichier.
• Référence d'hyperlien InDesign : ceci créera une relation entre un document et un
élément multimédia Platform utilisé dans Hyperlinks.
• Référence d'objet de données Excel : ceci créera une relation entre un document
Platform et un objet de données Excel.
• Relation personnalisée : les développeurs peuvent créer leurs propres types de
relations pour des applications personnalisées.
Pour plus d'informations sur les éléments joints, reportez-vous à Éléments joints
principaux et secondaires.
Les administrateurs peuvent afficher les champs affectés à chaque type de relation
dans le volet Relations.
34 | UN GUIDE DE QUARK PUBLISHING PLATFORM 2015 (MISE À JOUR DU MOIS D'FÉVRIER 2016)
CONFIGURATION
Volet Relations
Les administrateurs peuvent également ajouter des types de relations et leur affecter
des attributs. Pour afficher ou modifier les attributs associés à un type de relation,
double-cliquez sur le type de relation.
Dans le client Quark Publishing Platform Web, les utilisateurs peuvent consulter les
relations d'un élément multimédia en affichant celui-ci dans Vue Liste avec statut de
relation. Les autres clients Platform peuvent afficher des relations avec Vue des
relations.
Utilisation des flux de production
Dans la terminologie Quark Publishing Platform, un flux de production est un ensemble
d'étapes vous aidant à publier un document. Vous définissez les flux de production au
niveau du serveur, puis les appliquez aux collections.
Chaque flux de production possède les caractéristiques suivantes :
• Un nom.
• Une liste des types d'éléments multimédias auxquels il s'applique.
• Un ensemble de statuts, dans un ordre particulier. L'ordre des statuts reflète l'ordre
des étapes nécessaires pour terminer le flux de production. Par exemple, vous
pouvez spécifier que les éléments multimédias utilisent d'abord un statut Attribué,
suivi par En cours, En cours de révision et Terminé. Vous pouvez également
indiquer qu'un élément multimédia avec un statut Terminé est automatiquement
envoyé à un réviseur pour approbation finale (pour plus d'informations,
reportez-vous à Paramétrage du routage automatique). Vous pouvez également activer
ou désactiver le suivi Redline, ainsi que l'évaluation de mise en page de dépôt et
de sortie pour chaque statut.
• Une liste d'attributs d'élément multimédia. Les attributs sont définis au niveau
du serveur, de sorte que vous pouvez utiliser un attribut dans un nombre illimité
UN GUIDE DE QUARK PUBLISHING PLATFORM 2015 (MISE À JOUR DU MOIS D'FÉVRIER 2016) | 35
CONFIGURATION
de flux de production. Vous pouvez définir des contraintes pour certains attributs
au niveau du flux de production.
• Un formulaire d'attribut pour chaque type d'élément multimédia. (Le formulaire
d'attribut s'affiche lorsque vous déposez un élément multimédia.)
Création d'un flux de production
Pour créer un flux de production :
1 Cliquez sur Flux de production. L'écran Administration: Flux de production s'affiche.
Écran Administration: Flux de production
2 Pour créer un flux de production, cliquez sur + sous la liste Nom. La boîte de dialogue
Ajouter un flux de production s'affiche.
Boîte de dialogue Ajouter un flux de production
3 Saisissez un nom de flux de production dans le champ Nom.
4 Sous Types d'éléments, cochez les types d'éléments multimédias pour lesquels ce flux
de production doit être disponible.
5 Cochez Autoriser les transitions de statut contraint pour activer la rubrique
Transitions.
6 Cochez Autoriser l'envoi basé sur le rôle pour activer la rubrique Envoi.
36 | UN GUIDE DE QUARK PUBLISHING PLATFORM 2015 (MISE À JOUR DU MOIS D'FÉVRIER 2016)
CONFIGURATION
7 Cliquez sur OK.
Pour en savoir plus sur la configuration d'un flux de production, reportez-vous
aux rubriques suivantes.
Utilisation des statuts
Chaque flux de production possède sa propre séquence de statuts. Pour utiliser les
statuts d'un flux de production :
1 Cliquez sur Flux de production. Le volet Flux de production s'affiche.
2 Sélectionnez un flux de production dans la liste Nom de flux de production.
3 Cliquez sur l'onglet Statut.
Rubrique Statut du volet Flux de production
• Pour supprimer un statut, sélectionnez-le et cliquez sur -.
• Pour modifier un statut, double-cliquez dessus.
• Pour dupliquer un statut, cliquez tout en appuyant sur la touche Option/cliquez
avec le bouton droit sur le statut et choisissez Dupliquer dans le menu contextuel.
4 Pour ajouter un statut, cliquez sur +. La boîte de dialogue Créer un statut s'affiche.
UN GUIDE DE QUARK PUBLISHING PLATFORM 2015 (MISE À JOUR DU MOIS D'FÉVRIER 2016) | 37
CONFIGURATION
Boîte de dialogue Créer un statut
5 Entrez le nom du statut dans le champ Nom.
6 Utilisez le contrôle Couleur pour associer une couleur au statut. Cette couleur s'affiche
dans la colonne de l'icône Statut de la fenêtre Espace de travail.
7 Pour activer la mise en évidence Redline pour les articles dotés de ce statut dans ce
flux de production, cochez la case Activer le suivi Redline.
8 Pour évaluer automatiquement les mises en page avec ce statut dans ce flux de
production lorsque leurs projets sont déposés, cochez la case Déposer l'évaluation de
mise en page.
9 Pour évaluer automatiquement les mises en page avec ce statut dans ce flux lorsqu'elles
sont envoyées en production, cochez la case Sortir l'évaluation de mise en page.
10 Vous pouvez associer à un statut un ensemble de privilèges basé sur les privilèges de
rôle définis au niveau du serveur, ou vous pouvez concevoir un ensemble de privilèges
personnalisés pour le statut.
• Vous pouvez indiquer qu'un statut accorde les privilèges définis pour un rôle
particulier au niveau du serveur en choisissant une option dans le menu déroulant
Rôle et en cochant la case Utiliser les privilèges de niveau serveur.
• Vous pouvez choisir une option dans le menu déroulant Rôle, puis modifier les
paramètres dans la liste Privilèges. Les paramètres de privilèges de rôle au niveau
serveur ne sont pas affectés ; une exception est créée pour les privilèges lorsque
des éléments multimédias atteignent le statut choisi.
Les privilèges des rôles supplantés au niveau du statut seront ceux de tous les rôles
applicables à un utilisateur d'une collection.
11 Cliquez sur OK.
12 Utilisez les flèches en bas à droite de la zone Statut pour configurer les statuts de telle
sorte qu'ils se produisent dans l'ordre approprié (de haut en bas).
38 | UN GUIDE DE QUARK PUBLISHING PLATFORM 2015 (MISE À JOUR DU MOIS D'FÉVRIER 2016)
CONFIGURATION
Utilisation des contraintes d'attribut
Chaque flux de production possède une liste d'attributs disponibles. Cette liste dépend
des types d'éléments multimédias pour lesquels ce flux de production est disponible.
Pour utiliser les attributs d'un flux de production :
1 Cliquez sur Flux de production. Le volet Flux de production s'affiche.
2 Sélectionnez un flux de production dans la liste Nom de flux de production.
3 Cliquez sur l'onglet Contraintes d'attribut.
Rubrique Contraintes d'attribut du volet Flux de production
4 Pour ajouter des contraintes à un attribut, sélectionnez ce dernier et cliquez sur Ajouter
des contraintes. La boîte de dialogue Ajouter des contraintes s'affiche.
Boîte de dialogue Ajouter des contraintes
UN GUIDE DE QUARK PUBLISHING PLATFORM 2015 (MISE À JOUR DU MOIS D'FÉVRIER 2016) | 39
CONFIGURATION
5 Choisissez d'afficher la liste par rôle ou par statut en premier dans le menu déroulant
Afficher comme.
6 Pour l'affichage Statut puis Rôle, sélectionnez un statut dans la liste de droite, cochez
un rôle disponible pour ce statut, puis choisissez la contrainte à associer à cette
combinaison de statut et de rôle lorsque vous utilisez l'attribut sélectionné.
7 Pour l'affichage Rôle puis Statut, sélectionnez un rôle dans la liste de droite, cochez
un statut disponible pour ce rôle, puis choisissez la contrainte à associer à cette
combinaison de rôle et de statut lorsque vous utilisez l'attribut sélectionné.
8 Pour associer automatiquement une contrainte par défaut Empêcher toute
modification à chaque combinaison de rôle et de statut, sélectionnez Tout
sélectionner.
9 Cliquez sur OK.
Utilisation des transitions de statut
La rubrique Transitions permet de définir la liste des statuts initiaux par flux de
production auxquels les nouveaux dépôts peuvent être appliqués. Elle sert également
à configurer les statuts vers lesquels chaque rôle est autorisé à effectuer une transition
au sein d'un flux donné.
Un rôle d'utilisateur défini dans la collection a priorité sur un rôle défini dans la rubrique
Profils utilisateur lors de l'attribution du statut dans le flux de production.
Pour configurer les transitions de statut autorisées d'un flux de production :
1 Cliquez sur Flux de production. Le volet Flux de production s'affiche.
2 Sélectionnez un flux de production dans la liste Nom de flux de production.
3 Cliquez sur l'onglet Transitions.
Rubrique Transitions du volet Flux de production
40 | UN GUIDE DE QUARK PUBLISHING PLATFORM 2015 (MISE À JOUR DU MOIS D'FÉVRIER 2016)
CONFIGURATION
La rubrique Transitions est disponible uniquement si l'option Autoriser les transitions
de statut contraint a été sélectionnée à la création ou à la modification du flux de
production.
4 Choisissez un rôle dans le menu déroulant Rôle.
Sélectionnez l'option Tous les rôles sauf supplantés pour afficher tous les rôles
disponibles pour le flux de production.
5 Sélectionnez un statut dans la colonne Transition depuis et cochez les statuts vers
lesquels ce rôle est autorisé à effectuer une transition dans la colonne Transition vers.
6 Cliquez sur Appliquer pour activer vos sélections ou sur Réinitialiser pour rétablir
leur état précédent.
Utilisation de l'envoi d'après statut
La rubrique Envoi permet de sélectionner des rôles applicables à chaque statut. Ce
mappage est utilisé pour acheminer les éléments vers les utilisateurs ayant ces rôles.
Il sert également à filtrer la liste des utilisateurs d'après le statut actuel et le rôle
déterminé des utilisateurs en cours pendant le dépôt d'un élément multimédia.
Pour configurer l'envoi d'après statut d'un flux de production :
1 Cliquez sur Flux de production. Le volet Flux de production s'affiche.
2 Sélectionnez un flux de production dans la liste Nom de flux de production.
3 Cliquez sur l'onglet Envoi.
Rubrique Envoi du volet Flux de production
La rubrique Envoi est disponible uniquement si l'option Autoriser l'envoi basé sur
le rôle a été sélectionnée à la création ou à la modification du flux de production.
4 Pour chaque option de la colonne Statut, cochez les valeurs de la colonne Rôles
auxquelles les éléments multimédias peuvent être envoyés lorsqu'ils ont ce statut.
UN GUIDE DE QUARK PUBLISHING PLATFORM 2015 (MISE À JOUR DU MOIS D'FÉVRIER 2016) | 41
CONFIGURATION
5 Cliquez sur Appliquer pour activer vos sélections ou sur Réinitialiser pour rétablir
leur état précédent.
Utilisation des formulaires
La rubrique Vue type d'élément multimédia du volet Formulaires vous permet de
modifier les vues types d'élément multimédia pour chacun des types de contenu. La
rubrique Vue type de collection vous permet de modifier les vues types associées aux
divers types de collections. Pour configurer un formulaire :
1 Cliquez sur Formulaires dans le panneau de navigation. Le volet Formulaires s'affiche.
Volet Formulaires
2 Cliquez sur l'onglet Formulaire d'attribut ou Vue type de collection.
3 Sélectionnez un type de contenu ou un type de collection dans l'arborescence de
gauche, et cliquez sur Créateur de formulaires. La boîte de dialogue correspondante
s'affiche.
Boîte de dialogue Créateur de formulaires
4 Pour afficher tous les attributs d'une mise en page par défaut, cochez la case Utiliser
la vue par défaut pour tous les champs. Pour ajouter des attributs individuels, faites-les
glisser depuis la liste Nom d'attribut jusqu'à la grille. Pour supprimer un attribut,
42 | UN GUIDE DE QUARK PUBLISHING PLATFORM 2015 (MISE À JOUR DU MOIS D'FÉVRIER 2016)
CONFIGURATION
cliquez sur la case de fermeture dans le coin supérieur gauche. Utilisez les poignées de
chaque attribut pour le déplacer et le redimensionner dans la grille.
5 Cliquez sur Enregistrer.
Définition des rôles et privilèges
Tous les utilisateurs doivent être associés à un rôle. Celui-ci définit les privilèges Quark
Publishing Platform de ses membres.
Rôles et privilèges
Un rôle désigne un ensemble de privilèges pour le travail au sein des applications Quark
Publishing Platform. Chaque utilisateur Quark Publishing Platform appartient à un
rôle au moins. Pour créer, supprimer, renommer et modifier des rôles et les privilèges
associés, cliquez sur Rôles et privilèges.
Définissez des classifications pour différents membres de groupes de travail dans la zone
Administration: Rôles et privilèges.
• Pour ajouter un rôle, cliquez sur +. Un nouveau rôle apparaît dans la colonne
Rôles. Les privilèges du rôle relatifs au type de contenu s'affichent en arborescence
dans la rubrique Privilèges sur contenu, et les privilèges du rôle spécifiques à
l'application disponibles s'affichent en arborescence dans la rubrique Privilèges
sur application. Cochez les privilèges pour les activer et désélectionnez-les pour
les désactiver. Pour obtenir la description détaillée des ressources disponibles,
reportez-vous à Privilèges.
• Pour renommer un rôle, cliquez tout en appuyant sur la touche Contrôle/avec le
bouton droit sur le rôle, puis choisissez Renommer le rôle dans le menu
contextuel. Vous pouvez également utiliser la barre d'outils ou le menu contextuel
pour renommer un rôle.
• Pour copier un rôle, cliquez tout en appuyant sur la touche Contrôle/avec le
bouton droit sur le rôle, puis choisissez Dupliquer dans le menu contextuel.
UN GUIDE DE QUARK PUBLISHING PLATFORM 2015 (MISE À JOUR DU MOIS D'FÉVRIER 2016) | 43
CONFIGURATION
• Pour supprimer un rôle, cliquez sur –. Une alerte vous demande de confirmer la
suppression. Si des utilisateurs sont affectés au rôle, vous pouvez leur définir un
nouveau rôle à ce moment.
Le rôle par défaut Aucun privilège est un rôle vide pour lequel aucun privilège n'est
activé. Ce rôle ne peut pas être modifié.
Création et suppression des utilisateurs
Pour créer et supprimer des profils utilisateur, cliquez sur Profils utilisateur.
Utilisez la fenêtre Administration: Profils utilisateur pour ajouter et supprimer des
utilisateurs et supplanter les paramètres des rôles utilisateur.
• Pour créer un profil utilisateur, cliquez sur +. Dans la boîte de dialogue Créer un
profil utilisateur, entrez un nom d'utilisateur et un mot de passe, le nom et le
prénom de l'utilisateur, choisissez un rôle et tapez l'adresse électronique et le
numéro de téléphone de l'utilisateur. Pour empêcher un utilisateur de se connecter
(par exemple, s'il est en congé prolongé), cochez la case Désactiver la connexion.
44 | UN GUIDE DE QUARK PUBLISHING PLATFORM 2015 (MISE À JOUR DU MOIS D'FÉVRIER 2016)
CONFIGURATION
Définissez un nom, rôle, mot de passe et accès d'utilisateur dans la boîte de dialogue
Créer un profil utilisateur.
Vous pouvez modifier le nom d'un utilisateur en double-cliquant dessus ou à l'aide du
menu contextuel.
Lorsque vous ajoutez des utilisateurs, vous pouvez les extraire de votre liste LDAP
(Lightweight Directory Application Protocol). Reportez-vous à Gestion des listes
d'utilisateurs avec LDAP pour obtenir des instructions. Vous pouvez ajouter des
utilisateurs Quark Publishing Platform en plus de ceux que vous gérez via le service
LDAP.
• Pour supprimer un profil utilisateur, sélectionnez-le et cliquez sur –. Une alerte
vous invite à confirmer la suppression. Si des éléments multimédias ont été envoyés
à l'utilisateur, vous pouvez les renvoyer à ce moment.
• Pour dupliquer un profil utilisateur, sélectionnez-le, puis choisissez la commande
Dupliquer dans le menu contextuel.
Gestion des listes d'utilisateurs avec LDAP
De nombreux administrateurs système utilisent des services de répertoire pour gérer
des utilisateurs sur un réseau entreprise, tel que Lightweight Directory Application
Protocol (LDAP). Le protocole LDAP permet une gestion globale des noms d'utilisateur
et des mots de passe. Les administrateurs Quark Publishing Platform ne sont pas obligés
d'employer LDAP, mais s'ils le font pour d'autres systèmes, Quark Publishing Platform
peut alors être configuré pour permettre aux utilisateurs Quark Publishing Platform
de se connecter à Quark Publishing Platform Server avec les nom d'utilisateur et mot
de passe de domaine dont ils se servent pour d'autres systèmes du réseau entreprise.
Votre service LDAP doit se trouver dans le même domaine que Quark Publishing
Platform Server.
Quark Publishing Platform Server est la seule application Quark Publishing Platform
qui communique avec le service LDAP.
UN GUIDE DE QUARK PUBLISHING PLATFORM 2015 (MISE À JOUR DU MOIS D'FÉVRIER 2016) | 45
CONFIGURATION
Quark Publishing Platform Server fonctionne avec LDAP v3 et X.500 DAP n'est ni
obligatoire ni pris en charge pour cette implémentation.
Reportez-vous au guide d'administration Quark Publishing Platform et au fichier LisezMoi
de Quark Publishing Platform pour en savoir plus sur l'intégration de LDAP et Quark
Publishing Platform Server.
Avant d'intégrer Quark Publishing Platform Server à un serveur LDAP Directory, vous
devez créer un profil LDAP et mapper les attributs LDAP aux attributs utilisateur Quark
Publishing Platform. Les rubriques suivantes expliquent comment procéder.
Gestion des profils LDAP
Avant d'importer des utilisateurs LDAP dans Quark Publishing Platform, vous devez
créer un profil LDAP. Un profil LDAP vous permet de fournir les informations
d'identification Active Directory Server nécessaires à l'importation des utilisateurs
LDAP.
Pour créer un profil LDAP :
1 Cliquez sur Profils utilisateur.
2 Cliquez sur Gérer les profils LDAP. La boîte de dialogue Gérer les profils LDAP
s'affiche.
Boîte de dialogue Gérer les profils LDAP
3 Dans la rubrique Détails d'authentification, cliquez sur le bouton + sous la liste Profils
LDAP pour créer un profil LDAP.
4 Entrez un nom pour le profil LDAP.
46 | UN GUIDE DE QUARK PUBLISHING PLATFORM 2015 (MISE À JOUR DU MOIS D'FÉVRIER 2016)
CONFIGURATION
5 Choisissez la méthode d'authentification du serveur LDAP dans le menu déroulant
Type d'authentification. Les valeurs admises incluent Kerberos, Digest-MD5 et
Simple.
6 Renseignez le champ Domaine.
La convention est d'entrer les noms de domaine en majuscules.
Chaque profil doit avoir un nom de domaine unique.
7 Entrez le nom et le mot de passe d'un utilisateur disposant d'un accès en lecture à
Directory Server (soit le nom désigné dans Directory Server). L'authentification de cet
utilisateur sera employée pour récupérer la liste d'utilisateurs de Directory Server.
8 Pour ajouter un serveur LDAP au profil, cliquez sur le bouton + sous la liste Serveurs.
9 Entrez le nom, le port et le schéma du nouveau serveur.
10 Cliquez sur Appliquer.
La rubrique Critères d'identification s'affiche pour vous demander de renseigner le
champ DN de base. Pour plus d'informations, reportez-vous à Critères d'identification.
11 Cliquez sur Terminé.
Mappage d'attributs LDAP
Avant d'importer des utilisateurs LDAP dans Quark Publishing Platform, vous devez
mapper les attributs LDAP aux attributs utilisateur Quark Publishing Platform.
Pour mapper des attributs LDAP :
1 Cliquez sur Profils utilisateur.
2 Cliquez sur Gérer les profils LDAP. La boîte de dialogue Gérer les profils LDAP
s'affiche. Sélectionnez l'onglet Mappage d'attributs LDAP.
UN GUIDE DE QUARK PUBLISHING PLATFORM 2015 (MISE À JOUR DU MOIS D'FÉVRIER 2016) | 47
CONFIGURATION
Rubrique Mappage d'attributs LDAP de la boîte de dialogue Gérer les profils LDAP
3 Vous pouvez mapper des attributs LDAP à un utilisateur ou à un groupe Quark
Publishing Platform. Pour chaque champ de la rubrique, indiquez le champ LDAP
correspondant.
4 Cliquez sur Appliquer.
Critères d'identification
La rubrique de critères d'identification permet de définir des attributs et filtres de
critères de recherche afin d'obtenir des recherches plus efficaces. Les critères
d'identification permettent de décrire le DN de base des répertoires actifs de votre
organisation. Il s'agit du point à partir duquel un serveur recherche des utilisateurs.
Pour décrire les critères d'identification de LDAP :
1 Cliquez sur Profils utilisateur.
2 Cliquez sur Gérer les profils LDAP. La boîte de dialogue Gérer les profils LDAP
s'affiche. Sélectionnez l'onglet Critères d'identification.
48 | UN GUIDE DE QUARK PUBLISHING PLATFORM 2015 (MISE À JOUR DU MOIS D'FÉVRIER 2016)
CONFIGURATION
Rubrique Mappage d'attributs LDAP de la boîte de dialogue Gérer les profils LDAP
3 Sélectionnez le profil LDAP dont vous souhaitez définir les critères d'identification.
4 Renseignez les champs :
• Entrez la chaîne de base dans le champ DN de base. Cette chaîne représente la
base de la recherche des utilisateurs dans la hiérarchie de l'ordinateur serveur
Active Directory. Le champ DN de base est obligatoire.
• Le champ Critères d'identification d'utilisateur vous permet de filtrer la recherche
d'utilisateurs particuliers dans votre répertoire actif. La chaîne par défaut représente
la base de la recherche de tous les utilisateurs du répertoire actif. Ce champ vous
permet de rechercher des catégories comme Personne afin d'éliminer les machines
du résultat. Il est facultatif.
• Le champ Critères d'identification de groupe vous permet de rechercher des
groupes particuliers dans votre répertoire actif. La chaîne par défaut représente la
base de la recherche de tous les groupes du répertoire actif. Le champ Critères
d'identification groupe est facultatif.
• Le champ Nom d'attribut de membre de groupe indique l'attribut commun de
l'ensemble des utilisateurs d'un groupe. Il est facultatif.
• Le champ Nom d'attribut d'identification de membre sert à indiquer
l'appartenance à un groupe. Il est facultatif.
• Le champ Filtres pour extraire tous les utilisateurs du groupe permet de définir
les critères nécessaires à la recherche de tous les utilisateurs d'un groupe particulier.
Il est facultatif.
• Le champ Filtres pour extraire tous les sous-groupes du groupe permet de définir
les critères nécessaires à la recherche de tous les sous-groupes d'un groupe
particulier. Il est facultatif.
UN GUIDE DE QUARK PUBLISHING PLATFORM 2015 (MISE À JOUR DU MOIS D'FÉVRIER 2016) | 49
CONFIGURATION
• Le champ Filtres pour extraire tous les groupes de l'utilisateur permet de définir
les critères nécessaires à la recherche de tous les groupes d'un utilisateur particulier.
Il est facultatif.
5 Cliquez sur Appliquer.
Importation d'utilisateurs et de groupes LDAP
Pour importer des utilisateurs et des groupes de votre service LDAP :
1 Cliquez sur Profils utilisateur.
2 Cliquez sur Importer des utilisateurs et des groupes de LDAP. La boîte de dialogue
de même nom s'affiche.
La boîte de dialogue Importer des utilisateurs et des groupes de LDAP permet d'ajouter
des utilisateurs ou des groupes à votre liste Quark Publishing Platform.
3 Les contrôles de recherche en haut de la boîte de dialogue vous permettent d'indiquer
les utilisateurs ou les groupes que vous souhaitez importer. Pour créer une recherche :
• Choisissez le nom du profil LDAP approprié dans le menu déroulant Nom du
profil.
• Choisissez de rechercher des utilisateurs ou des groupes.
• Renseignez le champ Critères de recherche. Par exemple, pour importer tous les
utilisateurs LDAP répondant aux critères samaccountname=*, entrez
samaccountname=*.
50 | UN GUIDE DE QUARK PUBLISHING PLATFORM 2015 (MISE À JOUR DU MOIS D'FÉVRIER 2016)
CONFIGURATION
• Renseignez le champ Chaîne de base. Dans cette chaîne, ou est l'abréviation
d'unité organisationnelle et dc, celle de composant de domaine. Cette chaîne
représente la base de la recherche des utilisateurs dans la hiérarchie de l'ordinateur
serveur Active Directory.
• Cliquez sur Enregistrer pour sauvegarder la recherche et lui donner un nom dans
la boîte de dialogue qui s'affiche.
4 Choisissez la recherche à exécuter. Les utilisateurs ou les groupes correspondants sont
répertoriés dans la liste de gauche.
5 Sélectionnez un ou plusieurs noms dans la liste Utilisateurs/Groupes LDAP sur la
gauche et cliquez sur la flèche droite pour ajouter les utilisateurs ou les groupes
sélectionnés à la liste Quark Publishing Platform d'utilisateurs ou de groupes à droite.
La boîte de dialogue Attribuer un rôle s'affiche.
Utilisez la boîte de dialogue Attribuer un rôle pour attribuer un rôle à un utilisateur ou à
un groupe Quark Publishing Platform.
6 Choisissez un rôle dans le menu déroulant Rôle de la boîte de dialogue Attribuer un
rôle, puis cliquez sur OK.
Vous pouvez modifier les critères de recherche, exécuter des recherches supplémentaires
et continuer à ajouter des utilisateurs ou des groupes tant que vous n'avez pas cliqué
sur OK dans la boîte de dialogue Importer des utilisateurs de LDAP.
7 Cliquez sur OK. Les utilisateurs ou les groupes de la liste de droite sont importés.
Si vous dupliquez un utilisateur ou un groupe Quark Publishing Platform que vous
avez importé de votre service LDAP, l'utilisateur ou le groupe dupliqué n'est pas connecté
au service LDAP (cela équivaut à créer un utilisateur ou un groupe).
Vous ne pouvez pas ajouter deux utilisateurs ou deux groupes Quark Publishing Platform
de même nom. Si vous tentez d'ajouter un nom d'utilisateur ou de groupe existant
déjà, l'opération ne sera pas autorisée.
UN GUIDE DE QUARK PUBLISHING PLATFORM 2015 (MISE À JOUR DU MOIS D'FÉVRIER 2016) | 51
CONFIGURATION
Lorsque vous importez un groupe, tous ses utilisateurs le sont également. Si ce groupe
contient des sous-groupes, ceux-ci et tous leurs utilisateurs sont également importés.
Lorsque vous attribuez un rôle à un groupe, tous les utilisateurs de ce dernier en
disposeront aussi. Si vous importez un groupe de LDAP, vous ne pouvez pas ajouter
d'utilisateurs à ce dernier à l'aide de Quark Publishing Platform, vous devez utiliser le
répertoire actif.
Un administrateur Quark Publishing Platform doit être doté du privilège Gérer les
utilisateurs LDAP pour disposer de la fonctionnalité Importer des utilisateurs de
LDAP.
Création et suppression des groupes
Si vous combinez des utilisateurs dans des groupes, vous pouvez envoyer un élément
multimédia à un groupe et tous les utilisateurs de ce dernier peuvent retirer l'élément
multimédia et travailler dessus. Pour créer et supprimer des groupes, cliquez sur
Groupes.
Utilisez l'écran Administration: Groupes pour créer, modifier et supprimer des groupes
d'utilisateurs.
• Pour créer un groupe, cliquez sur + (signe plus). Dans la boîte de dialogue Créer
des groupes, entrez un nom et, éventuellement, un rôle et une adresse électronique
pour le groupe. Utilisez la flèche -> pour ajouter des utilisateurs au groupe et la
flèche <- pour en supprimer. Si vous attribuez un rôle à un groupe, chaque membre
de ce dernier appartient maintenant à ce rôle et hérite de tous les privilèges de ce
dernier. Le rôle par défaut affecté à la création d'un groupe est Aucun privilège,
mais vous pouvez lui attribuer n'importe lequel.
52 | UN GUIDE DE QUARK PUBLISHING PLATFORM 2015 (MISE À JOUR DU MOIS D'FÉVRIER 2016)
CONFIGURATION
Définissez les membres du groupe dans la boîte de dialogue Créer un groupe.
Vous pouvez modifier le nom d'un groupe en double-cliquant dessus, à l'aide de la
barre d'outils ou du menu contextuel.
• Pour supprimer un groupe, sélectionnez-le et cliquez sur – (signe moins). Une
alerte vous invite à confirmer la suppression.
• Pour modifier un groupe, cliquez deux fois sur son nom.
Configuration des couleurs Redline
Pour les utilisateurs dotés de privilèges Redline, les administrateurs spécifient des
couleurs identifiant les modifications de chaque utilisateur.
Pour spécifier des couleurs Redline :
1 Cliquez sur Redline. Le volet Redline s'affiche.
UN GUIDE DE QUARK PUBLISHING PLATFORM 2015 (MISE À JOUR DU MOIS D'FÉVRIER 2016) | 53
CONFIGURATION
L'écran Redline vous permet d'attribuer des couleurs Redline aux utilisateurs.
2 Sélectionnez un utilisateur dans la liste Nom d'utilisateur, puis cliquez sur la case dans
la liste Couleur Redline pour afficher la boîte de dialogue Couleurs. Utilisez les
contrôles de la boîte de dialogue Couleurs pour indiquer une couleur spécifique à
appliquer lorsque l'utilisateur entre du texte et que la mise en évidence Redline est
activée.
Vous pouvez aussi cocher la case Afficher toutes les suppressions Redline dans une
couleur afin d'utiliser une même couleur pour identifier les suppressions de tous les
utilisateurs.
3 Cliquez sur Appliquer.
Les utilisateurs QuarkXPress et QuarkCopyDesk peuvent spécifier des couleurs et des
styles de mise en évidence Redline par défaut pour différencier les insertions et les
suppressions dans les vues WYSIWYG, Plein écran et Placard. Toutefois, lorsqu'un
utilisateur QuarkXPress ou QuarkCopyDesk est connecté à Quark Publishing Platform
et travaille sur un article suivi par Quark Publishing Platform, les couleurs affectées
par l'administrateur supplantent celles indiquées dans la boîte de dialogue Préférences.
Reportez-vous au guide QuarkCopyDesk pour plus d'informations sur l'utilisation de la
fonction Redline en dehors d'un flux de production Quark Publishing Platform.
Vous pouvez activer et désactiver la fonction Redline par statut. Pour plus
d'informations, reportez-vous à Utilisation des statuts.
54 | UN GUIDE DE QUARK PUBLISHING PLATFORM 2015 (MISE À JOUR DU MOIS D'FÉVRIER 2016)
MAINTENANCE ET GESTION DES ÉLÉMENTS MULTIMÉDIAS
Maintenance et gestion des éléments
multimédias
Quark Publishing Platform permet la surveillance à distance du serveur et fournit
d'autres outils pour assurer une maintenance efficace du serveur. À l'aide de Quark
Publishing Platform Client, les administrateurs exécutent des fonctions de gestion des
éléments multimédias pour archiver les projets terminés, restaurer les archives, etc.
Ce chapitre explique l'utilisation de ces outils.
Surveillance de l'activité utilisateur et déconnexion des utilisateurs
Lorsque vous sélectionnez le nom du serveur dans Quark Publishing Platform Web
Administrator, des informations relatives à Quark Publishing Platform Server et aux
utilisateurs connectés s'affichent. Pour utiliser ces informations :
1 Cliquez sur Activité utilisateur. La liste affichée répertorie le nombre d'utilisateurs
connectés actuellement à Quark Publishing Platform Server, leurs noms, l'heure et la
date de connexion, le nom de leur ordinateur et l'application de chaque utilisateur
(Quark Publishing Platform Script Manager inclus).
Volet Activité utilisateur
UN GUIDE DE QUARK PUBLISHING PLATFORM 2015 (MISE À JOUR DU MOIS D'FÉVRIER 2016) | 55
MAINTENANCE ET GESTION DES ÉLÉMENTS MULTIMÉDIAS
2 Pour déconnecter un utilisateur, sélectionnez-le et cliquez sur Déconnecter les
utilisateurs. Vous pouvez sélectionner plusieurs utilisateurs à déconnecter
simultanément.
Suppression des éléments multimédias
Vous pouvez supprimer des éléments multimédias à l'aide de Quark Publishing Platform
Client, QuarkCopyDesk, QuarkXPress ou Quark Publishing Platform Web Client. Vos
paramètres de préférences déterminent le mode de fonctionnement, pour chaque
application, du processus de suppression pour les éléments multimédias retirés et
joints.
Pour indiquer la réponse de Quark Publishing Platform Client, QuarkCopyDesk,
QuarkXPress ou Quark Publishing Platform Web Client lorsque vous tentez de supprimer
des éléments multimédias retirés ou joints à des projets QuarkXPress, utilisez les menus
déroulants Éléments multimédias retirés et Éléments multimédias joints de la zone
Options de suppression d'élément de la boîte de dialogue Préférences appropriée.
Les contrôles sont identiques pour les deux options. Choisissez Supprimer l'élément
sans avertissement pour effacer les éléments multimédias retirés ou joints sans afficher
d'avertissement. Choisissez Ne jamais autoriser la suppression pour empêcher la
suppression des éléments multimédias retirés ou joints. Choisissez Demander avant
de supprimer pour afficher une alerte vous permettant de décider chaque fois de
supprimer l'élément multimédia retiré ou joint.
Pour supprimer des éléments multimédias :
1 Affichez le volet des résultats de recherche et sélectionnez au moins un élément
multimédia à supprimer.
2 Cliquez sur Supprimer dans la barre d'outils Espace de travail de Quark Publishing
Platform Client. Si les éléments multimédias sélectionnés ne sont ni retirés ni joints
à un projet QuarkXPress, ils sont supprimés. S'ils sont retirés ou joints, le processus de
suppression se poursuit suivant vos préférences.
Archivage des éléments multimédias
Vous pouvez archiver les éléments multimédias Quark Publishing Platform Client
lorsque vous avez terminé votre travail dans Quark Workspace Client (client Web) et
Publishing Platform Client (client lourd), et Quark Publishing Platform offre un
mécanisme de restauration si vous souhaitez les réintroduire dans votre flux de
production Quark Publishing Platform. L'archivage des éléments multimédias requiert
le privilège Activer l'archivage des éléments multimédias.
Pour archiver des éléments multimédias :
1 Affichez le volet Espace de travail et sélectionnez au moins un élément multimédia
à archiver.
2 Cliquez sur Archiver dans la barre d'outils Espace de travail Quark Publishing Platform
Client ou cliquez avec le bouton droit pour ouvrir le menu contextuel et sélectionnez
56 | UN GUIDE DE QUARK PUBLISHING PLATFORM 2015 (MISE À JOUR DU MOIS D'FÉVRIER 2016)
MAINTENANCE ET GESTION DES ÉLÉMENTS MULTIMÉDIAS
l'option Archiver les éléments multimédias. La boîte de dialogue du même nom
s'affiche :
Boîte de dialogue Archiver les éléments multimédias
3 Indiquez un dossier de stockage des archives. Ce dossier doit se trouver sur la machine
d'exécution de Quark Publishing Platform Server. Sélectionnez les options à appliquer
et cliquez sur OK.
4 Les éléments multimédias sélectionnés sont copiés à l'emplacement indiqué et leurs
données d'attribut sont combinées dans un seul fichier XML.
Si la case Supprimer les éléments multimédias après est cochée, Quark Publishing
Platform supprime les éléments après l'archivage. Si la case n'est pas cochée, les éléments
multimédias d'origine restent sur Quark Publishing Platform Server.
Quark Publishing Platform confine le fichier d'archivage et le fichier XML correspondant
à un seul dossier. Lorsque vous nommez le fichier XML et le dossier qui le contient,
vous pouvez identifier les caractéristiques de l'archive, telles que sa date de création.
L'utilisation de noms descriptifs vous aidera à identifier l'archive si vous souhaitez
restaurer les éléments multimédias ultérieurement.
Restauration des éléments multimédias
Vous pouvez restaurer des éléments multimédias Quark Publishing Platform archivés
si vous disposez du privilège Activer l'archivage des éléments multimédias.
Dans les versions 9 et ultérieures de Quark Publishing Platform, la restauration d'un
projet rétablit également les versions correspondantes de tous les éléments multimédias
joints à ce projet, et tous ces éléments multimédias sont joints au projet. Cependant,
si vous revenez à une version précédente d'un projet, les éléments multimédias joints
sont détachés.
Pour restaurer des éléments multimédias :
1 Affichez le volet Espace de travail et cliquez sur Restaurer dans la barre d'outils Espace
de travail de Quark Publishing Platform Client. La boîte de dialogue Restaurer s'affiche.
UN GUIDE DE QUARK PUBLISHING PLATFORM 2015 (MISE À JOUR DU MOIS D'FÉVRIER 2016) | 57
MAINTENANCE ET GESTION DES ÉLÉMENTS MULTIMÉDIAS
Utilisez la boîte de dialogue Restaurer pour localiser le fichier d'archivage à restaurer.
2 Indiquez l'emplacement de l'élément multimédia archivé à restaurer, puis cliquez sur
OK.
L'utilisation de noms descriptifs pour le dossier archive et le fichier XML lors de la
création de l'archive vous aide à identifier les éléments multimédias pour la restauration.
Si un ou plusieurs attributs des éléments archivés ne figurent plus dans la configuration
du serveur, vous pouvez en choisir d'autres dans de nombreux cas. Toutefois, lorsque
la permutation d'attributs n'est pas possible, le processus de restauration des archives
passe au fichier archivé suivant. Vous devrez créer à nouveau l'attribut manquant pour
restaurer les éléments multimédias omis.
Si un élément multimédia de mêmes nom et type de fichier est déjà retiré sur Quark
Publishing Platform Server, une erreur se produit et identifie l'élément dans le fichier
journal.
Les fichiers journaux de restauration sont stockés dans le dossier des fichiers d'archivage.
Si vous ne disposez pas d'accès en écriture au dossier de stockage des fichiers d'archivage,
Quark Publishing Platform Server vous invite à définir un emplacement.
58 | UN GUIDE DE QUARK PUBLISHING PLATFORM 2015 (MISE À JOUR DU MOIS D'FÉVRIER 2016)
INTERFACE UTILISATEUR
Interface utilisateur
Les utilisateurs peuvent accéder à leur flux de production Quark Publishing Platform
via l'application Quark Publishing Platform Client, Quark Publishing Platform Web
Client, et (à l'aide d'un logiciel XTensions®) QuarkCopyDesk et QuarkXPress. Ce
chapitre présente l'interface utilisateur de Quark Publishing Platform sous Mac OS et
Windows. Pour en savoir plus sur l'exécution des tâches spécifiques aux applications,
reportez-vous aux autres chapitres de ce document.
Présentation des rôles, des vues et de la structure du contenu
Avant d'utiliser Quark Publishing Platform, vous devez vous connecter au serveur. Par
défaut, la plate-forme inclut un utilisateur existant nommé Admin doté d'un mot de
passe sensible à la casse Admin. Les administrateurs utilisent ce nom et ce mot de passe
pour la première connexion et Quark recommande de hausser la sécurité administrative
en modifiant le mot de passe à ce moment.
Pour tous les utilisateurs, le nom et le mot de passe employés pour se connecter sont
associés à un rôle particulier. Ce rôle détermine les privilèges dont vous disposez et les
fonctions qui vous sont accessibles. Aussi, votre vue de l'interface utilisateur de Quark
Publishing Platform peut être différente de celle d'un autre.
Reportez-vous à Privilèges pour en savoir plus sur les privilèges spécifiques d'un rôle.
Fenêtre Navigateur de l'espace de travail
La fenêtre Navigateur de l'espace de travail apparaît lorsque vous vous connectez à
Quark Publishing Platform à partir d'une application cliente Quark Publishing Platform.
Fenêtre Navigateur de l'espace de travail
Vous pouvez utiliser le panneau de navigation Espace de travail pour manipuler des
fichiers dans Quark Publishing Platform.
UN GUIDE DE QUARK PUBLISHING PLATFORM 2015 (MISE À JOUR DU MOIS D'FÉVRIER 2016) | 59
INTERFACE UTILISATEUR
Volet Espace de travail
Vous pouvez définir ce qui apparaît dans la zone principale de droite en cliquant sur
des éléments dans le panneau de navigation Espace de travail de gauche.
• Recherche rapide : utilisez le champ Recherche rapide pour rechercher des
éléments multimédias Quark Publishing Platform en fonction de leur nom, du
texte qu'ils contiennent ou d'une combinaison de leur nom et leur contenu.
• Favoris : faites glisser les recherches et collections utilisées fréquemment vers cette
zone, pour qu'elles soient disponibles dans chaque client Quark Publishing Platform
que vous utilisez. (Dans Quark Publishing Platform Web Client, vous pouvez
cliquer tout en appuyant sur la touche Option/cliquer avec le bouton droit sur
un élément multimédia et utiliser le menu contextuel pour l'ajouter ou le supprimer
dans la zone Favoris.)
• Tâches attribuées : affiche tous les éléments multimédias qui vous sont envoyés.
• Éléments joints (QuarkXPress uniquement) : affiche tous les éléments multimédias
joints à la mise en page active.
• Longueur (QuarkXPress uniquement) : affiche les articles avec des composants
texte pouvant tenir dans le bloc de texte sélectionné (dans une certaine plage).
Pour plus d'informations, reportez-vous à Préférences QXP : Espace de travail >
Navigateur de l'espace de travail.
• Mes recherches : affiche toutes vos recherches. Cliquez sur une recherche pour
voir ses résultats dans le volet des résultats de recherche. Pour dupliquer, supprimer
ou recharger une recherche, cliquez tout en appuyant sur la touche Option/cliquez
avec le bouton droit et choisissez Dupliquer la recherche, Supprimer la recherche
ou Recharger la recherche. Vous pouvez également cliquer tout en appuyant sur
la touche Option/cliquer avec le bouton droit sur une recherche et choisir Gérer
les recherches afin de modifier, de partager, de dupliquer, de renommer et de
supprimer des recherches.
• Recherches partagées : affiche toutes les recherches partagées auxquelles vous
avez accès. Cliquez sur une recherche pour voir ses résultats dans le volet des
résultats de recherche.
• Recherches non enregistrées : affiche toutes les recherches non enregistrées que
vous avez créées. Pour supprimer une recherche non enregistrée, cliquez tout en
60 | UN GUIDE DE QUARK PUBLISHING PLATFORM 2015 (MISE À JOUR DU MOIS D'FÉVRIER 2016)
INTERFACE UTILISATEUR
appuyant sur la touche Option/cliquez avec le bouton droit et choisissez Supprimer
la recherche.
• Collections : affiche, sous forme d'arborescence, toutes les collections auxquelles
l'utilisateur actif a accès. Vous pouvez ajouter un élément multimédia à une
collection en le faisant glisser sur la collection depuis un autre emplacement de
la hiérarchie de collections, depuis la zone des résultats de recherche ou depuis
le système de fichiers.
Les options de Quark Publishing Platform Web Client sont légèrement différentes.
Pour plus d'informations, reportez-vous à Quark Publishing Platform Web Client.
Barre d'outils Espace de travail
La barre d'outils Espace de travail présente les commandes répertoriées dans cette
section. Le menu complémentaire à droite de la barre d'outils comporte de nombreuses
autres commandes.
Sous Windows, les contrôles de la barre d'outils Administration sont présentés à l'aide
de l'interface ruban Windows. Ceci fournit des fonctions supplémentaires, dont la
fonction Barre d'outils Accès rapide.
Bouton
Description
Attribuer
Le menu déroulant Attribuer permet d'afficher les options d'attribution suivantes : Fichier texte,
Graphique, Article QuarkCopyDesk, Gabarit d'article QuarkCopyDesk, Projet QuarkXPress
et Gabarit de projet QuarkXPress. Article QuarkCopyDesk affiche un sous-menu comprenant
des options permettant d'attribuer des tâches suivant un article existant ou les spécifications par
défaut de Quark Publishing Platform Server.
Retirer
Cliquez sur ce bouton pour ouvrir et afficher l'élément multimédia sélectionné dans la fenêtre
Navigateur de l'espace de travail. Ce bouton s'adapte à différentes conditions. Si vous sélectionnez
un élément multimédia déposé, ce bouton retire l'élément multimédia. Si vous sélectionnez un
élément multimédia que vous avez retiré, ce bouton l'ouvre. Si vous sélectionnez un élément
multimédia que vous avez ouvert, ce bouton amène la fenêtre de cet élément multimédia au
premier plan.
Lorsque vous retirez un fichier, Quark Publishing Platform copie automatiquement l'élément
multimédia sur votre ordinateur, le place dans un dossier désigné pour le stockage des éléments
multimédias retirés (ou, s'il s'agit de votre premier retrait, vous invite à désigner le dossier) et ouvre
l'élément multimédia.
Annuler le
retrait
Cliquez sur Annuler le retrait pour annuler le retrait d'un élément multimédia sans mettre à jour
Quark Publishing Platform Server avec la nouvelle révision. Cependant, si vous avez effectué des
changements, une alerte vous prévient que ces derniers risquent d'être perdus. Si vous avez enregistré
une révision de l'élément multimédia sur Quark Publishing Platform Server, celle-ci devient la
version actuelle. Vous pouvez également annuler le retrait des éléments multimédias retirés
actuellement dans d'autres applications.
Cliquez sur Lecture seule pour afficher un élément multimédia à accès en lecture seule. Vous
pouvez afficher le contenu de l'élément mais non le modifier.
Lecture seule
Cliquez sur Extraire pour placer une copie de l'élément multimédia sélectionné sur votre ordinateur.
Si vous disposez d'un privilège de dépôt de nouveaux fichiers, vous pouvez renommer l'élément
multimédia et le déposer.
Extraire
UN GUIDE DE QUARK PUBLISHING PLATFORM 2015 (MISE À JOUR DU MOIS D'FÉVRIER 2016) | 61
INTERFACE UTILISATEUR
Bouton
Description
Cliquez sur Importer une collection pour placer une copie de la collection sélectionnée sur votre
ordinateur.
Importer une
collection
Cliquez sur Déposer pour déposer un élément multimédia retiré sélectionné dans le volet des
résultats de recherche.
Déposer
(Client MAC OS) Cliquez sur Déposer autre pour afficher la boîte de dialogue Déposer autre fichier.
Celle-ci permet de retrouver des éléments multimédias stockés localement ou sur un réseau. Vous
pouvez définir les attributs de ces éléments avant de les déposer. Cette boîte de dialogue vous
permet également de choisir des dossiers sur le disque à déposer en même temps que leur contenu,
Déposer autre ainsi que des sous-dossiers et leur contenu.
(Client Windows) Utilisez le menu déroulant Déposer autre pour afficher les options Déposer un
fichier et Déposer un dossier. Cliquez sur Déposer un fichier pour afficher la boîte de dialogue
Déposer autre fichier. Celle-ci permet de retrouver des éléments multimédias stockés localement
ou sur un réseau. Vous pouvez définir les attributs de ces éléments avant de les déposer. Cliquez
sur Déposer un dossier pour déposer un dossier et tous ses sous-dossiers.
Cliquez sur Enregistrer la révision pour afficher la boîte de dialogue Enregistrement de la révision
et mettre à jour Quark Publishing Platform Server avec le contenu le plus récent de l'élément
multimédia sélectionné.
Enregistrer la
révision
Cliquez sur Publier pour publier l'élément multimédia sélectionné dans un des formats suivants :
Publier
Article App Studio : publiez l'élément multimédia sélectionné comme article HTML5. Vous
devez fournir des informations d'identification App Studio Publishing Portal dans QuarkXPress
Server pour télécharger des articles App Studio sur le portail. Pour en savoir plus, consultez le
guide QuarkXPress Server.
Projet QuarkXPress : publiez l'élément multimédia sélectionné comme projet QuarkXPress.
Rassembler les informations pour la sortie : livrez l'élément multimédia sélectionné, ainsi
que toutes les références (images, audio, vidéos, XML de référence), au canal de diffusion
configuré ou à un emplacement particulier.
HTML : publiez l'élément multimédia sélectionné au format HTML.
PDF : publiez l'élément multimédia sélectionné au format PDF.
Paquet App Studio : publiez l'élément multimédia sélectionné sous forme de paquet App
Studio.
ePUB : publiez l'élément multimédia sélectionné au format ePUB.
Rich Text Format : publiez l'élément multimédia sélectionné au format RTF.
Lorsque vous cliquez sur Rafraîchir, Quark Publishing Platform effectue à nouveau la recherche
active et actualise le volet des résultats de recherche.
Rafraîchir
Modifier les
attributs
Cliquez sur Modifier les attributs pour afficher la boîte de dialogue du même nom pour l'élément
sélectionné dans la fenêtre. Les attributs sont appelés métadonnées dans d'autres systèmes ; ils
s'appelaient bordereaux dans les versions précédentes de Quark Publishing Platform. Si vous
disposez du privilège et qu'un attribut est disponible, vous pouvez modifier la valeur de cet attribut
dans cette boîte de dialogue et cliquer sur Mettre à jour.
62 | UN GUIDE DE QUARK PUBLISHING PLATFORM 2015 (MISE À JOUR DU MOIS D'FÉVRIER 2016)
INTERFACE UTILISATEUR
Bouton
Description
Utilisez le menu déroulant Affichages pour définir le mode d'affichage des éléments multimédias
dans le volet des résultats de recherche. Pour plus d'informations, reportez-vous à Options d'affichage.
Affichages
Pour les utilisateurs dotés du privilège Activer les affichages de recherche améliorés dans le
navigateur d'espace de travail, ce menu comprend également les options Projet, Projet et page,
Collections et Relations pour les recherches d'élément multimédia. De plus, la boîte de dialogue
qui s'affiche lorsque vous choisissez Personnalisé comprend des onglets Grouper par et Éléments
joints.
Cliquez sur Nouvelle recherche pour créer une recherche contenant de nouveaux critères.
Nouvelle
recherche
Recherches
enregistrées
Le menu déroulant Recherches enregistrées permet d'exécuter des recherches enregistrées. La liste
Recherches enregistrées comporte également celles des autres utilisateurs. Choisissez Gérer pour
afficher la boîte de dialogue Gérer les recherches enregistrées qui permet d'ajouter, de modifier,
de partager, de dupliquer et de supprimer des opérations de recherche.
Cliquez sur Prévisualisation pour afficher un grand aperçu de l'image, article QuarkCopyDesk ou
projet QuarkXPress sélectionné. La fenêtre de prévisualisation présente également des contrôles
de navigation pour afficher différentes pages de l'élément multimédia.
Prévisualisation
La fenêtre Prévisualisation mémorise maintenant les derniers emplacement et taille.
Par défaut, les prévisualisations d'élément multimédia Quark Publishing Platform comprennent
les cinq premières pages d'un fichier PDF et les 20 premières d'un projet QuarkXPress ou d'un
article QuarkCopyDesk. Les administrateurs Quark Publishing Platform peuvent ajuster le nombre
de pages d'une prévisualisation en modifiant les fichiers de configuration. Reportez-vous au guide
d'administration de Quark Publishing Platform pour plus de détails.
Cliquez sur Informations de sélection pour afficher la boîte de dialogue correspondante. Elle
contient des informations sur des éléments multimédias sélectionnés ou non, par exemple si leur
retrait ou la suppression des composants est possible.
Informations
de sélection
Données de
relation
Afficher les
révisions
Cliquez sur Données de relation pour afficher les éléments joints principaux et secondaires (le
cas échéant), et le numéro de révision de l'élément sélectionné dans la fenêtre. Pour les fichiers,
la boîte de dialogue Données de relation affiche également le nom de la mise en page, le nom
de la page, l'index de page et le nom du composant. Pour les fichiers QuarkCopyDesk, elle affiche
le nom du composant. Pour les fichiers XML, elle affiche XPath.
Cliquez sur Afficher les révisions pour afficher la boîte de dialogue Révisions. Cette boîte de
dialogue contient des informations sur les révisions suivies par Quark Publishing Platform Server
pour l'élément multimédia sélectionné. Vous pouvez imprimer une révision, en ouvrir une copie
en lecture seule, supprimer une révision ou récupérer une version antérieure pour en faire la version
actuelle.
Cliquez sur Nouvelle indexation pour recevoir des prévisualisations à jour d'articles et de projets
de QuarkXPress Server.
Nouvelle
indexation
UN GUIDE DE QUARK PUBLISHING PLATFORM 2015 (MISE À JOUR DU MOIS D'FÉVRIER 2016) | 63
INTERFACE UTILISATEUR
Bouton
Description
Cliquez sur Supprimer pour retirer l'élément multimédia sélectionné de Quark Publishing Platform
Server.
Supprimer
Cliquez sur Informations sur l'élément pour afficher la fenêtre Informations supplémentaires,
qui répertorie tous les attributs et valeurs de l'élément multimédia sélectionné.
Informations
sur l'élément
Cliquez sur Afficher le diaporama pour afficher un diaporama des éléments multimédias
sélectionnés.
Afficher le
diaporama
Cliquez sur Dupliquer élément pour créer une copie de l'élément multimédia sélectionné sur
Quark Publishing Platform Server.
Dupliquer
Vous pouvez exporter les résultats d'une recherche dans un fichier HTML, XML, délimité par des
tabulations ou par une virgule.
Exporter les
résultats de
recherche
Cliquez sur Archiver pour afficher la boîte de dialogue du même nom et choisir l'emplacement
de l'archive de l'élément multimédia sélectionné. Pour plus d'informations, reportez-vous à Archivage
des éléments multimédias et Restauration des éléments multimédias.
Archiver
Cliquez sur Restaurer pour afficher la boîte de dialogue du même nom et récupérer un ou plusieurs
éléments multimédias archivés. Pour plus d'informations, reportez-vous à Archivage des éléments
multimédias et Restauration des éléments multimédias.
Restaurer
Cliquez sur Imprimer pour imprimer les résultats de la recherche.
Imprimer
(Windows uniquement) Cliquez sur Aperçu avant impression pour afficher un aperçu de la sortie
imprimée.
Aperçu avant
impression
Sous Mac OS, cliquez sur Personnaliser pour afficher les contrôles d'icône de la barre d'outils
Espace de travail. Cette opération équivaut à cliquer en appuyant sur la touche Contrôle sur la
barre d'outils Espace de travail et à choisir Personnaliser la barre d'outils.
Personnaliser
64 | UN GUIDE DE QUARK PUBLISHING PLATFORM 2015 (MISE À JOUR DU MOIS D'FÉVRIER 2016)
INTERFACE UTILISATEUR
Vue compacte (Mac OS uniquement)
Cliquez sur Vue compacte pour réduire la taille de la fenêtre Navigateur de l'espace
de travail et afficher moins de contrôles. La plupart des autres contrôles passent
automatiquement dans le menu complémentaire, et la fenêtre identifie le nom de
l'application active. Par exemple, si vous choisissez Vue compacte, puis passez sur
TextEdit, la fenêtre de Quark Publishing Platform Client affiche le nom de l'application
active et fournit des boutons pour déposer et retirer des éléments multimédias, afficher
leurs révisions et rechercher d'autres éléments multimédias.
Personnalisation de la barre d'outils Espace de travail
Pour personnaliser l'affichage sous Mac OS, appuyez sur la touche Contrôle et cliquez
sur la barre d'outils Espace de travail, et choisissez Personnaliser la barre d'outils.
Une fenêtre s'affiche vous permettant d'ajouter une icône en la faisant glisser sur la
barre d'outils, ou d'en retirer une en la faisant glisser hors de la barre d'outils. Vous
pouvez ajouter l'icône Personnaliser pour accéder plus rapidement à la fenêtre. Vous
pouvez également ajouter un espacement et des séparateurs en pointillé à la barre
d'outils Espace de travail.
Sous Mac OS, utilisez le menu déroulant Afficher au bas de la fenêtre pour afficher les
contrôles (le bouton Déposer par exemple) avec texte et icônes, avec texte uniquement
ou avec icônes uniquement. Vous pouvez également contrôler la taille des icônes.
Sous Windows, vous pouvez ajouter une commande à la barre d'outils Accès rapide en
cliquant avec le bouton droit sur cette commande.
Si vous réduisez la taille de la fenêtre Navigateur de l'espace de travail, augmentez
celles des icônes et affichez des icônes et du texte, la barre d'outils Espace de travail
génère automatiquement sur le côté droit de la palette un menu complémentaire
comprenant les contrôles qui ne peuvent pas être affichés.
Options d'affichage
Les options d'affichage de vue permettent de définir le mode d'affichage des éléments
multimédias dans l'espace de travail. Ces options sont disponibles à partir du menu
Afficher (Mac OS uniquement) et des icônes au-dessus de l'espace de travail de la fenêtre
Navigateur de l'espace de travail.
Vue Nom
Le sous-menu Nom comprend les options suivantes.
Choisissez Vue de liste pour afficher les éléments multimédias sous forme de liste.
UN GUIDE DE QUARK PUBLISHING PLATFORM 2015 (MISE À JOUR DU MOIS D'FÉVRIER 2016) | 65
INTERFACE UTILISATEUR
Vue Liste
Dans les vues de liste, vous pouvez afficher et masquer toutes les colonnes à l'exception
de la colonne Nom.
• Pour trier les résultats d'une recherche selon une colonne, cliquez sur le titre de
cette dernière.
• Pour afficher ou masquer une colonne, cliquez sur son titre tout en appuyant sur
la touche Contrôle/avec le bouton droit de la souris et choisissez l'attribut.
• Pour afficher ou masquer plusieurs attributs, cliquez sur le titre de la colonne tout
en appuyant sur la touche Contrôle/avec le bouton droit de la souris et choisissez
Personnaliser la vue actuelle. La rubrique Configurer des colonnes inclut tous
les champs d'attribut que vous pouvez afficher ou masquer.
Vous pouvez ajouter la colonne Chemin de fer pour afficher des prévisualisations
d'éléments multimédias sous forme de vignettes.
• Pour repositionner une colonne, cliquez et faites glisser son titre.
• Pour redimensionner une colonne, cliquez et faites glisser son contour.
Les éléments multimédias Quark Publishing Platform qui correspondent à vos critères
de recherche mais qui ne sont joints à aucun projet sont répertoriés sous Détaché. Les
éléments multimédias Quark Publishing Platform qui correspondent à vos critères de
recherche mais sont joints à des projets qui n'ont jamais été déposés dans le système
sont répertoriés sous Joints à d'autres projets. Les éléments multimédias joints peuvent
s'afficher sous plusieurs projets s'ils sont associés à différents projets.
Choisissez Vue des relations pour afficher les relations entre les éléments multimédias.
Ceci vous permet de déterminer quels éléments sont utilisés par d'autres.
66 | UN GUIDE DE QUARK PUBLISHING PLATFORM 2015 (MISE À JOUR DU MOIS D'FÉVRIER 2016)
INTERFACE UTILISATEUR
Vue Relations
Choisissez Chemin de fer pour afficher des prévisualisations de petite taille des
éléments multimédias. Vous pouvez afficher la couleur du statut d'un élément
multimédia dans la bordure de la prévisualisation en chemin de fer en cochant la
préférence Afficher la couleur de statut autour des vignettes (Quark Publishing
Platform Client > Préférences > Espace de travail). La bordure de la couleur de statut
s'affiche lorsque vous choisissez Chemin de fer, Film ou Vue Vignettes détaillées
dans le sous-menu Affichage > Nom.
Vue Chemin de fer
Choisissez Film pour afficher une prévisualisation de grande taille de l'élément
multimédia sélectionné avec tous les autres éléments dessous.
UN GUIDE DE QUARK PUBLISHING PLATFORM 2015 (MISE À JOUR DU MOIS D'FÉVRIER 2016) | 67
INTERFACE UTILISATEUR
Vue Film
Choisissez Vue Extrait pour afficher une prévisualisation en chemin de fer de chaque
élément multimédia, ainsi que des informations supplémentaires sur l'élément à droite
de la prévisualisation.
Vue Extrait
Vue Projet
La vue Projet affiche les résultats de la recherche dans une structure hiérarchique où
les projets QuarkXPress figurent au niveau supérieur. Les articles et les images joints
à chaque projet sont répertoriés sous celui-ci.
68 | UN GUIDE DE QUARK PUBLISHING PLATFORM 2015 (MISE À JOUR DU MOIS D'FÉVRIER 2016)
INTERFACE UTILISATEUR
Vue Projet
Vue Projet et page
La vue Projet et page affiche les résultats de la recherche dans une structure
hiérarchique où les projets QuarkXPress figurent au niveau supérieur. Chaque page
est répertoriée sous sa mise en page respective. Les articles et les images de la mise en
page sont répertoriées sous leur page respective.
Si un élément associé à une mise en page correspond à la recherche, le projet et tous
les autres éléments joints s'affichent également.
Les articles et les images peuvent apparaître sous plusieurs pages s'ils sont joints à
plusieurs pages d'un projet.
Vue Projet et page
Cette vue n'est pas disponible lorsque vous parcourez les collections. Pour voir les
éléments multimédias joints à un projet, utilisez Vue Liste avec éléments joints.
Vue Collections
La vue Collections affiche les résultats de recherche dans la structure hiérarchique de
l'arborescence de collections.
Cette vue n'est pas disponible lorsque vous parcourez les collections.
UN GUIDE DE QUARK PUBLISHING PLATFORM 2015 (MISE À JOUR DU MOIS D'FÉVRIER 2016) | 69
INTERFACE UTILISATEUR
Vue Collections
Vue personnalisée
La vue Personnalisée affiche les résultats de la recherche dans une structure
hiérarchique basée sur quatre niveaux d'attributs définis. La sélection de Personnalisé
affiche une fenêtre dotée de trois onglets : Configurer des colonnes, Grouper par et
Explorer par.
Utilisez la rubrique Configurer des colonnes pour spécifier les attributs à afficher comme
colonnes dans le résultat de la recherche.
70 | UN GUIDE DE QUARK PUBLISHING PLATFORM 2015 (MISE À JOUR DU MOIS D'FÉVRIER 2016)
INTERFACE UTILISATEUR
Utilisez la rubrique Grouper par pour spécifier jusqu'à quatre groupes hiérarchiques au
sein desquels vous pouvez regrouper les résultats de la recherche. Cette option n'est pas
disponible dans Quark Publishing Platform Web Client.
Utilisez l'onglet Explorer par pour afficher des projets QuarkXPress et éléments multimédias
liés, ou pour afficher les éléments multimédias de la hiérarchie de collections. Cette option
n'est pas disponible dans Quark Publishing Platform Web Client.
Vue Liste avec relations
L'option Vue Liste avec relations affiche les éléments multimédias dans une vue de
liste dans laquelle vous pouvez développer des projets pour voir leurs relations, et
développer des articles pour voir leurs composants.
UN GUIDE DE QUARK PUBLISHING PLATFORM 2015 (MISE À JOUR DU MOIS D'FÉVRIER 2016) | 71
INTERFACE UTILISATEUR
Vue Liste avec relations
Vue Liste avec statut de relation
L'option Vue Liste avec statut de relation affiche les éléments multimédias dans une
vue de liste dans laquelle vous pouvez développer des projets pour voir leurs relations
et leurs statuts.
Colonnes d'icônes
Dans Quark Publishing Platform Client et QuarkCopyDesk, la fenêtre Navigateur de
l'espace de travail affiche quatre colonnes d'icônes offrant des informations sur chaque
élément multimédia. La fenêtre Navigateur de l'espace de travail dans QuarkXPress
affiche une cinquième colonne appelée Pièce jointe locale. Ces icônes s'affichent dans
des colonnes sur le côté gauche de la liste des résultats de recherche dans toutes les
vues développées et la vue Liste, ainsi que sous l'icône de chaque élément multimédia
dans les vues Chemin de fer et Film. Ces icônes sont, de gauche à droite :
• Carreaux vides : un losange indique le statut de chaque élément multimédia par
rapport à la dernière recherche effectuée dans la fenêtre Navigateur de l'espace
de travail. Un losange vert
indique que l'élément multimédia a été ajouté à la
liste depuis l'exécution de la recherche active. Un losange blanc
indique que
les attributs d'un élément multimédia ont été mis à jour depuis l'exécution de la
recherche active, mais que cet élément répond toujours aux critères de celle-ci.
Un losange gris
et la teinte grise de la ligne indiquent qu'un autre utilisateur a
modifié les attributs de l'élément multimédia et que ceux-ci ne répondent plus
aux critères de la recherche. Cependant, si vous avez apporté le même changement
aux attributs de l'élément multimédia, ce dernier serait simplement retiré de la
fenêtre Navigateur de l'espace de travail. Si vous cliquez sur l'icône Carreaux
vides en haut de la colonne, tous les losanges sont supprimés, la fenêtre
Navigateur de l'espace de travail est mise à jour et les éléments multimédias qui
ne répondent plus aux critères de la recherche ne sont plus affichés.
Appuyez sur la touche Option/Alt tout en cliquant sur l'icône Carreaux vides au
sommet de la colonne pour verrouiller ou déverrouiller la colonne correspondante.
Lorsque la colonne Carreaux vides est verrouillée
, les changements apportés
aux attributs de l'élément multimédia ne s'y affichent pas.
Cliquez sur le losange à côté du nom d'un élément multimédia pour supprimer
ce dernier ; le reste de la colonne Carreaux vides dans la fenêtre Navigateur de
l'espace de travail n'est pas modifié.
• Élément joint global : un symbole indique si chaque élément multimédia est lié
à un projet QuarkXPress comme élément joint primaire ou secondaire. Sélectionnez
72 | UN GUIDE DE QUARK PUBLISHING PLATFORM 2015 (MISE À JOUR DU MOIS D'FÉVRIER 2016)
INTERFACE UTILISATEUR
une pièce jointe dans la fenêtre Navigateur de l'espace de travail et cliquez sur
Informations sur les éléments joints pour déterminer son statut. Vous pouvez
également placer la souris sur l'icône Élément joint global de l'élément pour
afficher une astuce-outil (par exemple, Image jointe indirecte et Elément joint
global secondaire).
• Pièce jointe locale (QuarkXPress uniquement) : un symbole indique les éléments
joints locaux du projet actif (soit le projet « local »). Sélectionnez une pièce jointe
dans la fenêtre Navigateur de l'espace de travail et cliquez sur Informations sur
les éléments joints pour déterminer son statut. Vous pouvez également placer la
souris sur l'icône Pièce jointe locale de l'élément pour afficher une astuce-outil
(par exemple, Image jointe indirecte et Élément joint local secondaire).
• Retiré : un symbole indique si les éléments multimédias sont retirés. Lorsqu'un
élément multimédia est retiré par l'utilisateur connecté, une coche verte apparaît.
Lorsqu'un élément multimédia est retiré par un autre utilisateur, une coche rouge
apparaît. Si l'utilisateur connecté ne peut pas retirer l'élément multimédia, un X
rouge apparaît.
• Statut : un cercle codé en couleur indique le statut Quark Publishing Platform
actuel de l'élément multimédia sélectionné. Votre administrateur Quark Publishing
Platform définit ces statuts et associe une couleur à chacun. Une astuce-outil pour
chaque cercle codé en couleur affiche le nom du statut.
Volet Prévisualisation
Le volet Prévisualisation sur le côté droit de la fenêtre Espace de travail affiche des
informations supplémentaires sur l'élément multimédia sélectionné.
Volet Prévisualisation
Le volet Prévisualisation affiche un aperçu de l'élément multimédia sélectionné.
Si l'élément multimédia est un projet ou un article, le volet Prévisualisation affiche
un aperçu des planches de toutes les pages. Si l'élément multimédia est un projet, le
volet Prévisualisation peut afficher un aperçu de chaque mise en page du projet. Si
le projet comporte plusieurs mises en page papier, interactives et/ou App Studio, un
onglet s'affiche en haut de chaque mise en page. Le volet Prévisualisation prend en
UN GUIDE DE QUARK PUBLISHING PLATFORM 2015 (MISE À JOUR DU MOIS D'FÉVRIER 2016) | 73
INTERFACE UTILISATEUR
charge plusieurs aperçus selon le canal de publication et contient un menu déroulant
vous permettant de choisir différents modes de prévisualisation des fichiers.
Vous ne pouvez pas prévisualiser des projets contenant des mises en page Web dans
la zone Prévisualisation.
Sous cette zone se trouvent les onglets suivants :
• Référence : affiche tous les éléments multimédias auxquels l'élément sélectionné
fait référence (éléments joints compris). Vous pouvez cliquer avec le bouton droit
sur un élément multimédia référencé et sélectionner Ouvrir la collection. Vous
accédez à la collection de l'élément multimédia référencé.
• Cas d'emploi : affiche tous les éléments multimédias faisant référence à l'élément
sélectionné.
• Attributs : affiche tous les attributs de l'élément multimédia. Cliquez avec le
bouton droit sur n'importe quel attribut pour afficher la boîte de dialogue
Configurer les attributs.
• La zone Révisions affiche le nombre de versions de l'élément multimédia. Cliquez
sur Révisions pour afficher la boîte de dialogue Afficher les révisions. Cette boîte
de dialogue permet d'afficher la liste complète des révisions, d'afficher une copie
en lecture seule d'une révision, de récupérer une révision précédente ou d'imprimer
la liste des révisions de l'élément multimédia.
Des menus contextuels existent maintenant pour les références dans les rubriques
Référence et Cas d'emploi.
74 | UN GUIDE DE QUARK PUBLISHING PLATFORM 2015 (MISE À JOUR DU MOIS D'FÉVRIER 2016)
INTERFACE UTILISATEUR
Si des articles ou des projets ne s'affichent pas dans le volet Prévisualisation,
sélectionnez les éléments multimédias et cliquez sur Nouvelle indexation dans la
barre d'outils Espace de travail pour obtenir des aperçus à jour de QuarkXPress Server.
Menus (Quark Publishing Platform Client)
Les contrôles des menus de la fenêtre de l'application Quark Publishing Platform Client
dépendent de l'application active, du rôle de l'utilisateur et du volet sélectionné sur le
côté gauche de la fenêtre.
Seule la version Mac OS de l'application Quark Publishing Platform Client possède des
menus. Sous Windows, utilisez l'interface ruban.
Menu Quark Publishing Platform Client (Mac OS uniquement)
Le menu Quark Publishing Platform Client comporte les commandes suivantes :
• À propos de Quark Publishing Platform Client : affiche des informations sur
Quark Publishing Platform Client, dont le numéro de version.
• Préférences : permet de spécifier des paramètres par défaut et de personnaliser le
mode de fonctionnement de Quark Publishing Platform Client sur votre poste de
travail.
• Connexion/Déconnexion : la commande Connexion affiche la boîte de dialogue
du même nom. la commande Déconnexion déconnecte l'utilisateur sans fermer
l'application.
• Quitter Quark Publishing Platform Client : ferme l'application.
Si vous cliquez sur l'icône de fermeture dans l'angle supérieur gauche de la fenêtre
Quark Publishing Platform Client sous Mac OS, la fenêtre se ferme. Cliquez sur
l'icône Quark Publishing Platform Client dans le dock pour ouvrir une nouvelle
fenêtre.
Ce menu contient également certaines commandes fournies par Mac OS.
Menu Fichier
Le menu Fichier offre des commandes pour l'impression de la fenêtre Quark Publishing
Platform Client sous Mac OS et Windows, ainsi que les commandes Quitter et
Déconnexion sous Windows.
• Nouvelle fenêtre : affiche une nouvelle fenêtre Navigateur de l'espace de travail.
• Réglages de page : permet de configurer la version imprimée de la fenêtre active.
• Imprimer : imprime la fenêtre active.
• Fermer : ferme la fenêtre Navigateur de l'espace de travail active.
UN GUIDE DE QUARK PUBLISHING PLATFORM 2015 (MISE À JOUR DU MOIS D'FÉVRIER 2016) | 75
INTERFACE UTILISATEUR
• Exporter les résultats de recherche : permet d'exporter les résultats affichés dans
le volet des résultats de recherche dans un fichier HTML, XML, délimité par des
tabulations ou par des virgules.
Menu Édition
Le menu Édition comprend les commandes suivantes :
• Annuler <dernière opération> : annule la dernière opération effectuée sur le
contenu.
• Recommencer <dernière opération> : annule la dernière commande Annuler
effectuée sur le contenu.
• Couper : retire le contenu sélectionné et le stocke dans le Presse-papiers.
• Copier : copie le contenu sélectionné et le stocke dans le Presse-papiers.
• Coller : colle le contenu du Presse-papiers au point d'insertion de texte.
• Sélectionner aucun : désélectionne tout le contenu du document actif, de la
fenêtre Espace de travail ou du champ.
• Tout sélectionner : sélectionne tout le contenu du document actif, de la fenêtre
Espace de travail ou du champ.
• Renommer : permet de renommer l'élément sélectionné.
• Ajouter : ajoute une instance de l'élément sélectionné.
• Modifier : permet de modifier l'élément sélectionné.
• Dupliquer : crée une copie de l'élément sélectionné.
• Langue du programme : permet de modifier la langue de l'interface de Quark
Publishing Platform.
• Supprimer la sélection : supprime le contenu ou l'élément sélectionné.
• Caractères spéciaux : affiche la palette de caractères avec les options de caractère
des polices disponibles.
Menu Affichage
Le menu Affichage comprend les commandes suivantes :
• Sous-menu Affichages : utilisez ce sous-menu pour définir le mode d'affichage
des éléments multimédias. Pour plus d'informations, reportez-vous à Options
d'affichage.
• Compacte : cette commande permet de faire passer l'affichage Espace de travail
d'une vue développée à une vue compacte.
• Panneau de navigation : cette commande permet d'afficher ou de masquer le
panneau de navigation sur la gauche.
Menu Actions
Le menu Actions comprend les commandes suivantes : attribution d'éléments
multimédias, dépôt et retrait, ouverture de copies, ouverture de versions en lecture
seule, consultation des informations, visualisation des révisions, modification des
76 | UN GUIDE DE QUARK PUBLISHING PLATFORM 2015 (MISE À JOUR DU MOIS D'FÉVRIER 2016)
INTERFACE UTILISATEUR
attributs et dépôt des éléments multimédias dans des formats de fichier tiers qui ne
peuvent pas être ouverts à l'aide de la commande Fichier > Ouvrir dans QuarkXPress
ou QuarkCopyDesk.
• Attribuer : Le menu déroulant Attribuer permet d'afficher six options
d'attribution : Fichier texte, Graphique, Article QuarkCopyDesk, Gabarit
d'article QuarkCopyDesk, Projet QuarkXPress et Gabarit de projet QuarkXPress.
Article QuarkCopyDesk affiche un sous-menu comprenant des options permettant
d'attribuer des tâches suivant un article existant ou les spécifications par défaut
de Quark Publishing Platform Server.
• Déposer : Cliquez sur Déposer pour déposer un élément retiré sélectionné dans
la fenêtre Navigateur de l'espace de travail.
• Déposer autre : Cliquez sur Déposer autre pour afficher la boîte de dialogue
Déposer autre fichier. Celle-ci permet de retrouver des éléments multimédias
stockés localement ou sur un réseau. Vous pouvez définir les attributs de ces
éléments avant de les déposer.
• Retirer : Cliquez sur Retirer pour ouvrir et afficher l'élément multimédia
sélectionné dans la fenêtre Navigateur de l'espace de travail.
• Lecture seule : Cliquez sur Lecture seule pour afficher un élément multimédia à
accès en lecture seule. Vous pouvez afficher le contenu de l'élément mais non le
modifier.
• Extraire : Cliquez sur Extraire pour placer une copie de l'élément multimédia
sélectionné sur votre ordinateur. Si vous disposez d'un privilège de dépôt de
nouveaux fichiers, vous pouvez renommer l'élément multimédia et le déposer.
• Publier > Publier en ePUB : Cliquez sur Publier en ePUB pour créer un document
ePUB à partir d'une vue Redistribution d'une mise en page.
• Publier > Publier pour Rassembler les informations pour la sortie : Cliquez sur
Publier pour Rassembler les informations pour la sortie afin de livrer l'élément
multimédia sélectionné, ainsi que toutes les références (images, audio, vidéos,
XML de référence), au canal de diffusion configuré ou à un emplacement
particulier.
• Publier > Publier en App Studio : Cliquez sur Publier en App Studio pour publier
l'élément multimédia sélectionné sous forme de paquet App Studio.
• Publier > Publier en article App Studio : Cliquez sur Publier en article App
Studio pour créer un article HTML5 App Studio à partir d'une mise en page et le
télécharger sur App Studio Publishing Portal. Notez que vous devez fournir des
informations d'identification App Studio Publishing Portal dans QuarkXPress
Server pour télécharger des articles App Studio sur le portail. Pour en savoir plus,
consultez le guide QuarkXPress Server.
• Publier > Publier en PDF : Cliquez sur Publier en PDF pour créer une version
PDF d'un élément multimédia.
• Publier > Publier en HTML : Cliquez sur Publier en HTML pour créer une version
HTML d'un élément multimédia.
UN GUIDE DE QUARK PUBLISHING PLATFORM 2015 (MISE À JOUR DU MOIS D'FÉVRIER 2016) | 77
INTERFACE UTILISATEUR
• Publier > Publier comme projet QuarkXPress : Cliquez sur Publier comme
projet QuarkXPress pour créer un projet QuarkXPress à partir d'une mise en page.
• Publier > Publier en RTF : Cliquez sur Publier en RTF pour créer un fichier RTF
à partir d'une mise en page.
• Annuler le retrait : Cliquez sur Annuler le retrait pour annuler le retrait d'un
élément multimédia sans mettre à jour Quark Publishing Platform Server avec la
nouvelle révision. Cependant, si vous avez effectué des changements, une alerte
vous prévient que ces derniers risquent d'être perdus. Si vous avez enregistré une
révision de l'élément multimédia sur Quark Publishing Platform Server, celle-ci
devient la version actuelle. Vous pouvez également annuler le retrait des éléments
multimédias retirés actuellement dans d'autres applications.
• Modifier les attributs : Cliquez sur Modifier les attributs pour afficher la boîte
de dialogue du même nom pour l'élément sélectionné dans la fenêtre. Les attributs
sont appelés métadonnées dans d'autres systèmes ; ils s'appelaient bordereaux
dans les versions précédentes de Quark Publishing Platform. Si vous disposez du
privilège et qu'un attribut est disponible, vous pouvez modifier la valeur de cet
attribut dans cette boîte de dialogue et cliquer sur Mettre à jour.
• Afficher les révisions : Cliquez sur Afficher les révisions pour afficher la boîte
de dialogue Révisions. Cette boîte de dialogue contient des informations sur les
révisions suivies par Quark Publishing Platform Server pour l'élément multimédia
sélectionné. Vous pouvez imprimer une révision, en ouvrir une copie en lecture
seule ou récupérer une version antérieure pour en faire la version actuelle.
• Informations sur l'élément : Cliquez sur Informations sur l'élément pour afficher
la fenêtre Informations supplémentaires, qui répertorie tous les attributs et
valeurs de l'élément multimédia sélectionné.
• Modifier le gabarit de collection : Cliquez sur Modifier le gabarit de collection
pour modifier des gabarits de collection.
• Restaurer : Cliquez sur Restaurer pour afficher la boîte de dialogue du même nom
et récupérer un ou plusieurs éléments multimédias archivés.
• Archiver : Cliquez sur Archiver pour afficher la boîte de dialogue du même nom
et choisir l'emplacement de l'archive de l'élément multimédia sélectionné.
Menu Aller à
Lorsque le volet Espace de travail est sélectionné, vous pouvez choisir Aller à > Tâches
attribuées pour afficher tous les éléments multimédias qui vous sont envoyés.
Si vous possédez des privilèges d'administrateur, vous pouvez utiliser le menu Aller à
pour accéder aux divers volets d'administration.
Menu Rechercher
Le menu Rechercher comprend les commandes suivantes :
• Nouvelle recherche : crée une recherche.
• Sous-menu Recherches enregistrées : choisissez une option dans le sous-menu
Recherches enregistrées pour exécuter une recherche avec des critères prédéfinis.
Choisissez Gérer pour afficher la boîte de dialogue Gérer les recherches
78 | UN GUIDE DE QUARK PUBLISHING PLATFORM 2015 (MISE À JOUR DU MOIS D'FÉVRIER 2016)
INTERFACE UTILISATEUR
enregistrées. Cette boîte de dialogue permet d'afficher et de modifier des recherches
enregistrées, et de visualiser et de partager des recherches.
• Recherches partagées : choisissez une option dans le sous-menu Recherches
partagées pour utiliser des recherches qui ont été partagées avec vous. Le nom de
l'utilisateur qui a partagé la recherche s'affiche entre parenthèses.
Menu Fenêtre (Mac OS)
Le menu Fenêtre comprend les commandes suivantes :
• Réduire : stocke la fenêtre active sur le dock.
• Zoom : affiche la fenêtre active sur tout l'écran.
• Tout au premier plan : amène à l'avant toutes les fenêtres Quark Publishing
Platform Client actives.
• La zone au bas du menu Fenêtre identifie la fenêtre active par une coche et
répertorie toutes les autres fenêtres ouvertes.
Menu Aide
Le menu Aide présente le fichier d'aide de Quark Publishing Platform.
Menus (QCD)
Reportez-vous au guide QuarkCopyDesk pour plus d'informations sur les commandes
de menu QuarkCopyDesk. Les informations suivantes s'appliquent uniquement à
QuarkCopyDesk dans un environnement Quark Publishing Platform.
Lorsque vous cliquez tout en appuyant sur la touche Contrôle/cliquez avec le bouton
droit dans la mise en page ou sur un élément, le sous-menu Platform facilite l'accès
aux commandes adaptées à la configuration actuelle.
Menu QuarkCopyDesk (Mac OS uniquement)
Le menu QuarkCopyDesk fait partie de QuarkCopyDesk pour Mac OS. Ce menu
comprend les commandes associées à Quark Publishing Platformsuivantes :
• Préférences > Quark Publishing Platform : vous permet de définir des paramètres
par défaut et de personnaliser le fonctionnement de QuarkCopyDesk sur votre
ordinateur. Utilisez la zone Quark Publishing Platform pour indiquer des
paramètres spécifiques à Quark Publishing Platform. Reportez-vous à Définition
des préférences Quark Publishing Platform - QuarkCopyDesk pour en savoir plus.
Menu Fichier
Le menu Fichier s'affiche lorsque vous installez le module XTensions Quark Publishing
Platform dans le dossier XTensions du répertoire d'application QuarkCopyDesk. Ce
menu comprend les commandes suivantes :
UN GUIDE DE QUARK PUBLISHING PLATFORM 2015 (MISE À JOUR DU MOIS D'FÉVRIER 2016) | 79
INTERFACE UTILISATEUR
• Ouvrir depuis le serveur : affiche la boîte de dialogue Retirer. Celle-ci vous permet
de rechercher et de retirer un article ou un gabarit QuarkCopyDesk (ou d'ouvrir
une version en lecture seule d'un article QuarkCopyDesk).
• Enregistrer sur le serveur et fermer : met à jour Quark Publishing Platform Server
avec vos derniers changements, dépose, puis ferme l'article.
• Enregistrer une révision sur le serveur : met à jour Quark Publishing Platform
Server avec vos derniers changements tout en laissant l'article retiré et ouvert pour
des modifications supplémentaires.
• Abandonner les modifications : abandonne le retrait, ferme l'article et le met à
la disposition des autres utilisateurs pour retrait. Une alerte s'affiche pour demander
d'enregistrer ou de supprimer les changements apportés depuis le retrait. Si vous
avez enregistré une révision sur Quark Publishing Platform Server, elle devient la
version courante lorsque vous annulez un retrait.
• Version enregistrée : rétablit la dernière version enregistrée de l'article retiré,
éliminant ainsi toutes les modifications apportées depuis l'ouverture de l'article.
• Rétablir la copie du serveur : rétablit la version de l'article retiré figurant sur le
serveur Platform, éliminant ainsi toutes les modifications apportées depuis
l'ouverture de l'article.
• Rétablir la révision indiquée : vous permet de rétablir une version spécifique de
l'article retiré enregistrée sur le serveur, éliminant ainsi toutes les modifications
apportées depuis l'ouverture de l'article.
Menu Platform
Le menu Platform s'affiche lorsque vous installez le module XTensions Quark
Publishing Platform dans le dossier XTensions du répertoire d'application
QuarkCopyDesk. Ce menu comprend les commandes suivantes :
• Joindre une image : affiche une boîte de dialogue vous permettant de joindre
facilement une image à l'élément joint direct ou au composant image retiré
sélectionné. Par défaut, toutes les images qui vous sont envoyées s'affichent, mais
vous pouvez également localiser d'autres images.
• Remplacer une image : affiche une boîte de dialogue vous permettant de
remplacer facilement l'image de l'élément joint direct ou du composant image
retiré sélectionné par une nouvelle image. Par défaut, toutes les images qui vous
sont envoyées s'affichent, mais vous pouvez également localiser d'autres images.
• Modifier les attributs d'article : affiche la boîte de dialogue Modifier les attributs
d'article. Celle-ci vous permet de consulter et de changer les informations d'attribut
pour l'article QuarkCopyDesk actif.
• Afficher les révisions > Article : lorsqu'un article est retiré et affiché à l'écran,
cette commande affiche la boîte de dialogue Révisions. Celle-ci permet d'afficher
une version en lecture seule de l'article, de récupérer une révision antérieure de
cet article et d'imprimer le contenu de la boîte de dialogue Révisions.
• Afficher les révisions > Pour tous les articles : si vous disposez du privilège
adéquat et qu'aucun article retiré n'est affiché à l'écran, cette commande affiche
la boîte de dialogue Révisions. Celle-ci permet de visualiser le nom des articles,
80 | UN GUIDE DE QUARK PUBLISHING PLATFORM 2015 (MISE À JOUR DU MOIS D'FÉVRIER 2016)
INTERFACE UTILISATEUR
d'afficher des versions en lecture seule d'articles, de récupérer une révision
antérieure d'un article et d'imprimer le contenu de la boîte de dialogue Révisions.
• Navigateur de l'espace de travail : affiche ou masque la fenêtre Navigateur de
l'espace de travail.
• Connexion/Déconnexion : ouvre ou ferme une session Quark Publishing Platform
Server pour l'utilisateur.
Menus (QXP)
Reportez-vous au guide QuarkXPress pour plus d'informations sur les commandes de
menu QuarkXPress. Les informations suivantes s'appliquent uniquement à QuarkXPress
dans un environnement Quark Publishing Platform.
Lorsque vous cliquez tout en appuyant sur la touche Contrôle/cliquez avec le bouton
droit dans la mise en page ou sur un élément, le sous-menu Platform facilite l'accès
aux commandes adaptées à la configuration actuelle.
Menu QuarkXPress (Mac OS uniquement)
Le menu QuarkXPress fait partie de QuarkXPress pour Mac OS. Ce menu comprend
les commandes associées à Quark Publishing Platform suivantes :
• Préférences > Quark Publishing Platform : vous permet de définir des paramètres
par défaut et de personnaliser l'exécution des tâches relatives à Quark Publishing
Platform dans QuarkXPress sur votre ordinateur. Utilisez la zone Quark Publishing
Platform pour indiquer des paramètres spécifiques à Quark Publishing Platform.
Menu Fichier
Si le logiciel XTensions Quark Publishing Platform est installé dans le dossier XTensions
de votre répertoire d'application QuarkXPress, le menu Fichier s'affiche dans
QuarkXPress. Ce menu comprend les commandes suivantes :
• Ouvrir depuis le serveur : affiche la boîte de dialogue Retirer. Celle-ci vous permet
de rechercher et de retirer un projet ou un gabarit QuarkXPress (ou d'ouvrir une
version en lecture seule d'un projet ou gabarit QuarkXPress).
• Enregistrer sur le serveur et fermer : met à jour Quark Publishing Platform Server
avec vos derniers changements, dépose, puis ferme le projet ou le gabarit.
• Enregistrer une révision sur le serveur : met à jour Quark Publishing Platform
Server avec vos derniers changements tout en laissant le projet ou le gabarit retiré
et ouvert pour des modifications supplémentaires.
• Abandonner les modifications : abandonne le retrait, ferme le projet ou le
modèle, et le met à la disposition des autres utilisateurs pour retrait. Une alerte
s'affiche pour demander d'enregistrer ou de supprimer les changements apportés
depuis le retrait. Si vous avez enregistré une révision sur Quark Publishing Platform
Server, elle devient la version courante lorsque vous annulez un retrait.
• Version enregistrée : rétablit la dernière version enregistrée du projet ou du gabarit
retiré, éliminant ainsi toutes les modifications apportées depuis son ouverture.
UN GUIDE DE QUARK PUBLISHING PLATFORM 2015 (MISE À JOUR DU MOIS D'FÉVRIER 2016) | 81
INTERFACE UTILISATEUR
• Rétablir la copie du serveur : rétablit la version du projet ou du gabarit retiré
figurant sur le serveur Platform, éliminant ainsi toutes les modifications apportées
depuis l'ouverture du projet ou du gabarit.
• Rétablir la révision indiquée : vous permet de rétablir une version spécifique du
projet ou du gabarit retiré enregistrée sur le serveur, éliminant ainsi toutes les
modifications apportées depuis l'ouverture du projet ou du gabarit.
Menu Platform
Si le logiciel XTensions Quark Publishing Platform est installé dans le dossier XTensions
de votre répertoire d'application QuarkXPress, le menu Platform s'affiche dans
QuarkXPress. Ce menu comprend les commandes suivantes :
• Retirer > Projet : affiche la boîte de dialogue Retirer. Celle-ci vous permet de
rechercher et de retirer un projet ou un gabarit QuarkXPress (ou d'ouvrir une
version en lecture seule d'un projet ou gabarit QuarkXPress).
• Retirer > Article : permet de retirer l'article sélectionné dans la mise en page.
• Retirer > Image : vous permet de retirer l'image jointe au bloc d'image sélectionné.
• Retirer > Bibliothèque : vous permet de retirer une bibliothèque.
• Déposer > Projet : affiche la boîte de dialogue Déposer un projet. Celle-ci permet
de déposer le projet QuarkXPress actif.
Si un ou plusieurs articles joints sont également retirés lorsque vous choisissez
Déposer un projet, tous les articles sont déposés avec le projet.
Vous pouvez déposer un gabarit QuarkXPress en choisissant Gabarit de projet
dans le menu déroulant Type de contenu de la boîte de dialogue Déposer.
• Déposer > Projet avec images : affiche la boîte de dialogue Déposer et les images
jointes et importées apparaissent dans une liste sur la gauche. Cette boîte de
dialogue permet de déposer le projet QuarkXPress actif et ses images.
• Déposer > Toutes les images locales : vous permet de déposer toutes les images
importées localement dans la mise en page active. Les images ne sont pas jointes
à la mise en page.
• Déposer > Article : permet de déposer l'article sélectionné dans la mise en page.
• Déposer > Image : vous permet de déposer l'image jointe au bloc d'image
sélectionné.
• Déposer > Bibliothèque : vous permet de déposer la première bibliothèque.
• Annuler le retrait > Projet, Annuler le retrait > Article, Annuler le retrait >
Image, Annuler le retrait > Bibliothèque : retire l'élément multimédia de votre
ordinateur et le met à la disposition des autres utilisateurs pour retrait.
• Enregistrer la révision > Projet, Enregistrer la révision > Article : met à jour
Quark Publishing Platform Server avec vos derniers changements avant de laisser
le projet ou l'article ouvert pour des modifications supplémentaires.
• Enregistrer la révision > Image : vous permet d'enregistrer une révision de l'image
jointe au bloc d'image sélectionné.
82 | UN GUIDE DE QUARK PUBLISHING PLATFORM 2015 (MISE À JOUR DU MOIS D'FÉVRIER 2016)
INTERFACE UTILISATEUR
• Enregistrer la révision > Bibliothèque : enregistre une révision de la première
bibliothèque (si elle a été retirée de Quark Publishing Platform).
• Affecter comme article : affecte les blocs de texte et/ou d'image sélectionnés
comme article.
• Affecter comme image : affecte l'image du bloc sélectionné comme élément joint
direct.
• Joindre une image : affiche une boîte de dialogue vous permettant de joindre
facilement une image au composant image retiré ou au bloc d'image sélectionné.
Par défaut, toutes les images qui vous sont envoyées s'affichent, mais vous pouvez
également localiser d'autres images.
• Remplacer une image : affiche une boîte de dialogue vous permettant de
remplacer facilement l'image de l'élément joint direct ou du composant image
retiré sélectionné par une nouvelle image. Par défaut, toutes les images qui vous
sont envoyées s'affichent, mais vous pouvez également localiser d'autres images.
• Détacher : détache les articles ou images affectés aux blocs sélectionnés.
• Ajouter composant : pour ajouter un nouveau composant à un article de la mise
en page active, sélectionnez un ou plusieurs blocs et choisissez cette option. Si la
mise en page contient plusieurs articles, la boîte de dialogue Sélectionner l'article
vous permet de choisir l'article devant faire l'objet de l'ajout.
• Modifier les attributs > Projet/Modifier les attributs > Article/Modifier les
attributs > Image : affiche la boîte de dialogue Modifier les attributs <de
projet/d'article/d'image>. Cette boîte de dialogue vous permet de consulter et
de changer les informations d'attribut pour le projet QuarkXPress, l'article
QuarkCopyDesk ou l'image actifs.
• Afficher les révisions > Projet, Afficher les révisions > Article : si vous disposez
du privilège adéquat, cette commande affiche la boîte de dialogue Révisions.
Celle-ci vous permet de consulter le nom des projets ou les informations relatives
à un article, d'afficher des versions en lecture seule de projets ou de l'article actif,
de récupérer une révision antérieure d'un projet ou d'un article, et d'imprimer le
contenu de la boîte de dialogue Révisions.
• Afficher les révisions > Image : si vous disposez du privilège adéquat, cette
commande affiche la boîte de dialogue Révisions pour l'image jointe au bloc
d'image actif.
• Afficher les révisions > Pour tous les projets : si vous disposez du privilège
adéquat et qu'aucun projet retiré n'est affiché à l'écran, cette commande affiche
la boîte de dialogue Révisions. Celle-ci permet de visualiser le nom des projets,
d'afficher des versions en lecture seule, de récupérer une révision antérieure d'un
projet et d'imprimer le contenu de la boîte de dialogue Révisions.
• Mettre à jour > Tout mettre à jour : met à jour tout le contenu et la géométrie
du projet actif.
• Mettre à jour > Contenu : met à jour tout le contenu du ou des blocs actifs afin
d'inclure le contenu actuel des éléments multimédias joints, stockés sur Quark
Publishing Platform Server.
UN GUIDE DE QUARK PUBLISHING PLATFORM 2015 (MISE À JOUR DU MOIS D'FÉVRIER 2016) | 83
INTERFACE UTILISATEUR
• Mettre à jour > Tout le contenu : met à jour tout le contenu dans le projet
QuarkXPress actif afin d'inclure le contenu actuel des éléments multimédias joints,
stockés sur Quark Publishing Platform Server.
• Mettre à jour > Géométrie : met à jour Quark Publishing Platform Server afin
d'inclure la géométrie de page actuelle du ou des blocs actifs. Ceci permet à un
utilisateur QuarkCopyDesk qui travaille sur un article joint au(x) bloc(s) actif(s)
de disposer des informations de calibrage exactes pour la tâche attribuée.
• Mettre à jour > Toute la géométrie : met à jour Quark Publishing Platform Server
afin d'inclure la géométrie de page actuelle du projet QuarkXPress actif.
• Navigateur de l'espace de travail : affiche et masque la fenêtre Navigateur de
l'espace de travail.
• Connexion/Déconnexion : ouvre ou ferme une session Quark Publishing Platform
pour l'utilisateur.
Menu Utilitaires
Si le logiciel XTensions Quark Publishing Platform est installé dans le répertoire
XTensions du dossier d'application QuarkXPress, le menu Utilitaires inclut la
commande suivante.
• Redline : affiche la palette Redline. Pour plus d'informations, reportez-vous à
Mise en évidence Redline.
Menu Fenêtre
Si le logiciel XTensions Quark Publishing Platform est installé dans le répertoire
XTensions du dossier d'application QuarkXPress, le menu Fenêtre inclut les commandes
suivantes.
• Article : affiche la palette Articles.
• Éléments joints au projet : affiche la palette Éléments joints au projet qui
répertorie les éléments multimédias joints à la mise en page active.
Menus (adaptateur Platform pour Microsoft Word, Excel et PowerPoint)
Quark Publishing Platform Adapter for Microsoft Office permet d'utiliser Platform en
mode natif depuis des applications Microsoft Office.
Les informations suivantes s'appliquent uniquement à Microsoft Office dans un
environnement Quark Publishing Platform.
Menu Fichier
Le menu Fichier comprend les commandes suivantes :
• Enregistrer sur le serveur & fermer : met à jour Quark Publishing Platform Server
avec vos derniers changements, dépose, puis ferme le document.
• Ouvrir depuis le serveur : affiche la boîte de dialogue Ouvrir depuis le serveur.
Celle-ci vous permet de rechercher et de retirer un projet ou un modèle Microsoft
84 | UN GUIDE DE QUARK PUBLISHING PLATFORM 2015 (MISE À JOUR DU MOIS D'FÉVRIER 2016)
INTERFACE UTILISATEUR
(ou d'ouvrir une version en lecture seule d'un document ou modèle Microsoft).
Permet de rechercher, d'utiliser des recherches enregistrées et de changer de vue.
Rubrique Infos
La rubrique Infos comprend les commandes suivantes :
• Enregistrer sur le serveur & fermer : met à jour Quark Publishing Platform Server
avec vos derniers changements, dépose, puis ferme le document.
• Enregistrer une révision sur le serveur : met à jour Quark Publishing Platform
Server avec vos derniers changements tout en laissant le document retiré et ouvert
pour des modifications supplémentaires.
• Abandonner les modifications : abandonne le retrait, ferme le document et le
met à la disposition des autres utilisateurs pour retrait. Une alerte s'affiche pour
demander d'enregistrer ou de supprimer les changements apportés depuis le retrait.
Si vous enregistrez une révision sur Quark Publishing Platform Server, elle devient
la version courante lorsque vous annulez un retrait.
• Modifier : ferme le document, puis en rouvre une version retirée modifiable. Cette
option est disponible uniquement si une copie en lecture seule du document est
ouverte.
Rubrique Nouveau document depuis le serveur
La rubrique Nouveau document depuis le serveur comprend les commandes
suivantes :
• Nouveau document à partir d'un modèle du serveur : permet de créer un
document à partir d'un modèle. Elle affiche la boîte de dialogue Sélectionner un
modèle.
• Nouveau document à partir d'un document existant : permet de créer un
document à partir d'un autre. Elle affiche la boîte de dialogue Sélectionner un
document.
Rubrique Préférences
La rubrique Générales de la boîte de dialogue Préférences vous permet de définir des
options d'emplacement et de suppression pour les documents retirés.
UN GUIDE DE QUARK PUBLISHING PLATFORM 2015 (MISE À JOUR DU MOIS D'FÉVRIER 2016) | 85
INTERFACE UTILISATEUR
Rubrique Générales de la boîte de dialogue Préférences
La rubrique Paramètres de connexion de la boîte de dialogue Préférences vous permet
de définir des paramètres de connexion pour Quark Publishing Platform.
Rubrique Paramètres de connexion de la boîte de dialogue Préférences
La rubrique Recherche de la boîte de dialogue Préférences vous permet de définir des
paramètres de recherche et de contrôler l'affichage des commentaires de révision.
86 | UN GUIDE DE QUARK PUBLISHING PLATFORM 2015 (MISE À JOUR DU MOIS D'FÉVRIER 2016)
INTERFACE UTILISATEUR
Rubrique Recherche de la boîte de dialogue Préférences
La rubrique Avancées de la boîte de dialogue Préférences vous permet de réinitialiser
toutes les préférences à leur état par défaut.
Rubrique Avancées de la boîte de dialogue Préférences
UN GUIDE DE QUARK PUBLISHING PLATFORM 2015 (MISE À JOUR DU MOIS D'FÉVRIER 2016) | 87
TÂCHES CLIENTES
Tâches clientes
De nombreuses opérations Quark Publishing Platform fonctionnent de la même façon
dans toutes les applications clientes Quark Publishing Platform. Après une présentation
rapide des concepts de flux de production Quark Publishing Platform, ce chapitre
explique comment se connecter à Quark Publishing Platform Server, modifier votre
mot de passe, déposer et retirer des éléments multimédias, affecter des éléments
multimédias, les rechercher, en obtenir des copies en lecture seule, en enregistrer des
révisions et définir des préférences pour l'application.
Description du mode de fonctionnement de Quark Publishing Platform
Les outils offerts par Quark Publishing Platform permettent aux équipes d'intégrer
leurs compétences en matière de rédaction, de conception et d'édition afin de produire
du contenu que le public visualisera et lira. Cette section décrit le fonctionnement de
Quark Publishing Platform en situation.
Le flux éditorial idéal ressemble à une progression linéaire du début à la fin. Mais en
réalité, le processus nécessite des changements fréquents que Quark Publishing Platform
peut traiter.
Applications clientes Quark Publishing Platform Server et Quark Publishing Platform
La suite logicielle Quark Publishing Platform complète inclut Quark Publishing Platform
Server qui effectue le suivi de tous les éléments multimédias et une collection
d'applications clientes pour permettre aux rédacteurs, maquettistes, graphistes, réviseurs
et responsables de travailler sur ces éléments multimédias. Les utilisateurs Quark
Publishing Platform échangent les éléments multimédias entre eux à l'aide des
applications clientes, et Quark Publishing Platform Server conserve de manière
dynamique une trace de cette activité, accessible à tous les utilisateurs Quark Publishing
Platform.
Administration d'un flux de production Quark Publishing Platform
L'administrateur Quark Publishing Platform définit les flux de production pour ce
produit, crée la liste des utilisateurs et attribue à chacun d'eux un rôle spécifique qui
détermine les privilèges disponibles pour cet utilisateur. Il contrôle également
l'emplacement de stockage des éléments multimédias, la progression des étapes de
chaque flux de production, les spécifications par défaut des nouveaux éléments
multimédias et les attributs (champs de métadonnées descriptives telles que les nom
et date d'échéance) qui sont liés à chaque élément multimédia dans Quark Publishing
88 | UN GUIDE DE QUARK PUBLISHING PLATFORM 2015 (MISE À JOUR DU MOIS D'FÉVRIER 2016)
TÂCHES CLIENTES
Platform. Tous les utilisateurs Quark Publishing Platform peuvent suivre les éléments
multimédias suivant ces attributs.
Utilisation de XML Author avec Quark Publishing Platform
Avec Quark XML Author pour Quark Publishing Platform, vous pouvez créer du contenu
XML dans l'interface Microsoft Word bien connue, et utiliser la plate-forme pour le
stocker et générer une sortie. Vous pouvez également diviser votre contenu en
composants et les réutiliser, au besoin, pour une efficacité maximum. Pour en savoir
plus, consultez la documentation de XML Author pour Quark Publishing Platform.
Utilisation de Quark Author Web Edition avec Quark Publishing Platform
Avec Quark Author Web Edition, vous pouvez créer du contenu Document intelligent
et utiliser Platform pour le stocker et générer une sortie. Vous pouvez également diviser
votre contenu en composants et les réutiliser, au besoin, pour une efficacité maximum.
Pour en savoir plus, consultez la documentation de Quark Author Web Edition.
Utilisation de Quark Publishing Platform Adapter for Microsoft Office
Avec Quark Publishing Platform Adapter for Microsoft Office (Word, Excel, Powerpoint),
vous pouvez utiliser l'interface habituelle Microsoft Office et Platform pour stocker,
récupérer et gérer du contenu.
Attribution et gestion des éléments multimédias à partir de QXP
Un groupe de travail Quark Publishing Platform pour une brochure peut être composé
d'un utilisateur QuarkXPress chargé de la mise en page, d'un utilisateur QuarkCopyDesk
qui rédige le texte de la brochure, d'un graphiste qui utilise une application de retouche
d'images et un responsable de la rédaction distant qui utilise Quark Publishing Platform
Web Client pour manipuler le texte dans un navigateur Web.
Les utilisateurs de Quark Publishing Platform affectés à un autre flux de production
peuvent s'appuyer presque entièrement sur Quark XML Author.
Quark Publishing Platform Server est le référentiel central de Quark Publishing Platform.
Les utilisateurs Quark Publishing Platform se connectent à Quark Publishing Platform Server
depuis les clients Quark Publishing Platform, comprenant Quark Publishing Platform Client,
QuarkXPress (avec les logiciels XTensions Quark Publishing Platform), QuarkCopyDesk
(avec les logiciels XTensions Quark Publishing Platform), XML Author (avec XML Author
Quark Publishing Platform Adapter), Microsoft Office (avec Quark Publishing Platform
Adapter pour Word, Excel et PowerPoint) et un navigateur Web avec Quark Author Web
Edition, Quark Publishing Platform Web Client et Quark Publishing Platform Web Admin.
Prenons l'exemple d'un flux de production. Notez que ce n'est qu'un exemple ; chaque
organisation paramètre son flux de production Quark Publishing Platform comme elle
l'entend. Dans ce flux de production, l'utilisateur QuarkXPress fait souvent office de
gestionnaire de contenu par lequel passent toutes les étapes de la production.
UN GUIDE DE QUARK PUBLISHING PLATFORM 2015 (MISE À JOUR DU MOIS D'FÉVRIER 2016) | 89
TÂCHES CLIENTES
Le maquettiste utilise QuarkXPress pour créer la mise en page en traçant des blocs pour
le texte et pour les images. Une fois la page créée, elle est déposée dans Quark Publishing
Platform Server. La mise en page est maintenant sauvegardée sur le serveur. Chaque
fois que le maquettiste la retire et la redépose, une révision est créée.
Le maquettiste dépose la mise en page.
À l'aide de Quark Publishing Platform, le maquettiste affecte des articles aux utilisateurs
QuarkCopyDesk et des blocs d'image aux graphistes travaillant avec des applications
de retouche d'images. Les rédacteurs et les graphistes sont avertis de ces attributions
de tâches qui peuvent également inclure des instructions et d'autres informations utiles
dans les attributs de l'élément multimédia. Ici, un graphiste doit créer un élément
multimédia image et un rédacteur est chargé d'écrire le texte de la brochure.
Le graphiste reçoit la tâche qui lui a été attribuée et le rédacteur retire l'article de
QuarkCopyDesk.
Il est important de noter qu'un article créé à partir d'une mise en page comporte une
géométrie, description de la taille et de la forme de l'article dans la mise en page. La
géométrie indique au rédacteur la quantité exacte d'espace à remplir.
90 | UN GUIDE DE QUARK PUBLISHING PLATFORM 2015 (MISE À JOUR DU MOIS D'FÉVRIER 2016)
TÂCHES CLIENTES
Maintenant que les rédacteurs et graphistes ont reçu leurs tâches, ils peuvent travailler
à la finition de la mise en page. Le graphiste crée l'image et le rédacteur écrit le texte.
Le graphiste crée une image suivant les spécifications du maquettiste et le rédacteur écrit
un article de la longueur souhaitée.
Ils déposent ensuite leur travail pour mettre à jour Quark Publishing Platform Server.
Comme la mise en page, l'image et l'article sont sauvegardés à un emplacement central,
des révisions de l'élément multimédia sont enregistrées. Lorsque le maquettiste actualise
la mise en page, celle-ci inclut le travail du graphiste et du rédacteur.
Une fois déposés, les images et les articles peuvent être visualisés dans la mise en page
à laquelle ils sont associés.
Nous avons vu jusqu'à maintenant un flux de production linéaire. Cependant, les flux
de production ne le sont pas toujours. Par exemple, que se passe-t-il si le maquettiste
décide que l'image doit être plus grande et que le texte doit être plus court ? Lorsqu'un
maquettiste change la taille d'un bloc de texte dans un article attribué, Quark Publishing
Platform peut automatiquement mettre à jour la géométrie de page afin de refléter la
nouvelle taille du bloc. Le rédacteur peut alors ajouter ou retirer du texte pour l'adapter
à la nouvelle mise en page.
UN GUIDE DE QUARK PUBLISHING PLATFORM 2015 (MISE À JOUR DU MOIS D'FÉVRIER 2016) | 91
TÂCHES CLIENTES
Le maquettiste met à jour la mise en page dans Quark Publishing Platform. La géométrie
est automatiquement mise à jour dans l'article. Quark Publishing Platform prévient le
rédacteur du changement.
Le rédacteur adapte le texte à l'espace disponible, dépose l'article et tout va bien.
Le rédacteur met à jour le texte selon la nouvelle géométrie et dépose l'article. La mise
en page est actualisée et comprend le texte mis à jour.
Supposons maintenant que le réviseur affecté à la vérification des faits se trouve à un
autre endroit et n'a pas accès au réseau d'exécution de Quark Publishing Platform
Server. Il lui suffit de lancer un navigateur Web, de se connecter via Quark Publishing
Platform Web Client, de retirer l'histoire et de la corriger. Comme Quark Publishing
Platform Web Client détecte la géométrie de l'article, le réviseur connaît exactement
la quantité d'espace disponible.
92 | UN GUIDE DE QUARK PUBLISHING PLATFORM 2015 (MISE À JOUR DU MOIS D'FÉVRIER 2016)
TÂCHES CLIENTES
Le réviseur distant corrige l'article dans Quark Publishing Platform Web Client.
Comme expliqué plus haut, ce flux de production piloté par la mise en page n'est
qu'un exemple. Une organisation peut décider d'utiliser plutôt un flux de production
piloté par le contenu ; le graphiste et le rédacteur finissent leur travail, puis le
maquettiste crée une mise en page adaptée au contenu. Dans un flux de production
de ce type, le graphiste crée une image et la dépose avec Quark Publishing Platform
Web Client, le rédacteur crée un article à partir de rien dans QuarkCopyDesk, puis le
dépose avec le logiciel XTensions Quark Publishing Platform.
Ceci terminé, le maquettiste crée une mise en page et y joint l'image en faisant glisser
les icônes de fichier de la fenêtre Navigateur de l'espace de travail à un bloc d'image,
définissant ainsi une relation entre la mise en page et l'image. Le maquettiste peut
utiliser la même méthode pour joindre le texte de l'article à un bloc de texte.
De plus, les utilisateurs QuarkXPress peuvent joindre le même article dans des projets
QuarkXPress différents. Le premier élément joint est appelé élément joint principal,
tous les autres sont des éléments joints secondaires. Lorsque le contenu de l'article est
modifié, toutes les instances sont mises à jour.
Lorsqu'il travaille sur une tâche qui lui a été attribuée, un utilisateur Quark Publishing
Platform peut mettre à jour la totalité du groupe de travail avec le statut actuel de cette
tâche attribuée à l'aide de la commande Enregistrer la révision. Cette commande met
à jour Quark Publishing Platform Server avec la toute dernière version de la tâche
attribuée. Par exemple, lorsqu'un utilisateur QuarkCopyDesk termine quatre ou cinq
sections d'une brochure, puis choisit Enregistrer la révision, le réviseur peut ouvrir
une copie en lecture seule du texte et le consulter avant la fin de la tâche.
Envoi et suivi
De nombreux flux de production Quark Publishing Platform incluent une séquence
de transmissions d'un collaborateur à un autre. Dans Quark Publishing Platform, ceci
s'appelle envoi. Par exemple, lorsqu'un utilisateur QuarkCopyDesk termine une tâche
attribuée, il peut envoyer l'élément multimédia à un réviseur qui relit la première
version. À l'aide de Quark Publishing Platform Web Client ou de QuarkCopyDesk, ce
réviseur peut terminer le travail et envoyer l'élément multimédia à un correcteur, qui
à son tour peut le transmettre à un directeur de rédaction. Au fur et à mesure que
l'élément multimédia passe d'un membre du groupe de travail à un autre, les autres
UN GUIDE DE QUARK PUBLISHING PLATFORM 2015 (MISE À JOUR DU MOIS D'FÉVRIER 2016) | 93
TÂCHES CLIENTES
collaborateurs peuvent effectuer le suivi du déplacement de l'élément multimédia à
l'aide de l'interface de recherche de Quark Publishing Platform.
La fonction d'échantillonnage de texte de Quark Publishing Platform permet aux
utilisateurs de visualiser les 255 premiers caractères d'un article QuarkCopyDesk dans
la fenêtre Navigateur de l'espace de travail. Les utilisateurs peuvent également afficher
la liste de toutes les révisions d'un élément multimédia, ouvrir une copie en lecture
seule d'une révision quelconque ou d'un élément multimédia actif, et obtenir (extraire)
une copie totalement modifiable de n'importe quel élément suivi par Quark Publishing
Platform.
Automatisation de la sortie et de l'exportation
Les organisations indiquent souvent que la dernière étape de la publication, la sortie,
prend trop de temps et coûte trop cher pour permettre des changements de dernière
minute. Les utilisateurs Quark Publishing Platform peuvent rationaliser une grande
partie du processus de sortie en utilisant les contrôles de Quark Job Jackets dans
QuarkXPress et Quark Publishing Platform Server pour éliminer les problèmes avant
la sortie.
Pour cette étape finale, Quark Publishing Platform propose trois modes d'automatisation
des tâches.
• Dans QuarkXPress et QuarkCopyDesk, les utilisateurs peuvent créer des styles de
sortie détaillant tous les aspects de la sortie. Avec un style de sortie, une seule
action peut déclencher la sortie d'un ou de plusieurs éléments multimédias.
• À l'aide de l'application Quark Publishing Platform Script Manager pour Quark
Publishing Platform Server, les administrateurs peuvent écrire des scripts afin
d'automatiser la sortie en fonction des conditions au sein du flux de production
Quark Publishing Platform. Par exemple, lorsqu'un utilisateur change le statut
d'un projet QuarkXPress à Prêt pour la sortie, un script peut produire ou exporter
le projet dans un des formats pris en charge (PostScript®, PDF, PDF/X-1a, PDF/X-3,
SWF, PPML, XML, ou format natif QuarkXPress ou QuarkCopyDesk).
• Si une organisation souhaite automatiser davantage la sortie, l'architecture ouverte
de Quark Publishing Platform permet aux développeurs tiers d'améliorer ce
processus avec des logiciels XTensions.
Archivage et restauration
Lorsqu'un projet est terminé, tous les éléments multimédias peuvent être rassemblés
pour être archivés dans le système de fichiers. Si le graphiste doit réviser la brochure
ou créer un projet similaire à l'avenir, il peut utiliser la fonction Quark Publishing
Platform Restaurer pour accéder au contenu. Pour plus d'informations, reportez-vous
à Archivage des éléments multimédias et Restauration des éléments multimédias.
Connexion
Vous devez vous connecter à Quark Publishing Platform Server pour accéder aux
éléments multimédias de ce serveur.
94 | UN GUIDE DE QUARK PUBLISHING PLATFORM 2015 (MISE À JOUR DU MOIS D'FÉVRIER 2016)
TÂCHES CLIENTES
La boîte de dialogue Connexion s'affiche lorsque vous lancez l'application Quark
Publishing Platform Client, QuarkCopyDesk ou QuarkXPress. Les utilisateurs Quark
Publishing Platform Web Client se connectent via l'écran d'accueil Quark Publishing
Platform qui s'affiche dans la fenêtre du navigateur Internet lorsque l'utilisateur entre
l'URL correcte. Si vous ne vous connectez pas au lancement, notez que Connexion
s'affiche dans le menu Quark Publishing Platform Client pour Quark Publishing
Platform Client, le menu Platform pour QuarkXPress et QuarkCopyDesk, et l'écran
d'accueil de Quark Publishing Platform Web Client.
La boîte de dialogue Connexion permet d'accéder à Quark Publishing Platform Server et,
le cas échéant, de modifier votre mot de passe.
• Les valeurs des champs Nom d'utilisateur et Mot de passe sont définies pour
chaque utilisateur par l'administrateur Quark Publishing Platform. Sur les sites
Quark Publishing Platform utilisant LDAP (Lightweight Directory Application
Protocol) pour gérer les listes d'utilisateurs, les utilisateurs Quark Publishing
Platform se connectent à l'aide de leurs nom d'utilisateur et mot de passe réseau.
Les mots de passe de connexion respectent ou non la casse selon les spécifications
de l'administrateur Quark Publishing Platform.
• Le menu déroulant Nom du serveur affiche Entrez le nom du serveur par défaut.
Mais après la connexion à un ou plusieurs postes Quark Publishing Platform Server,
le menu déroulant Nom du serveur affiche le nom et l'adresse IP des ordinateurs
hébergeant les différents serveurs (si votre site en exécute plusieurs). Choisissez
une option dans le menu déroulant ou entrez l'adresse IP et le numéro de port de
Quark Publishing Platform Server dans les champs qui s'affichent.
• Les contrôles Protocole vous permettent de choisir d'utiliser HTTP ou HTTPS pour
la communication avec Quark Publishing Platform Server. En cas de doute sur
celui à utiliser, adressez-vous à l'administrateur Quark Publishing Platform.
• Pour entrer vos nom d'utilisateur et mot de passe automatiquement à la connexion
suivante, cochez la case Mémoriser mes informations.
• Pour omettre la boîte de dialogue Connexion à la prochaine connexion, cochez
les cases Ne plus afficher cette boîte de dialogue et Mémoriser mes
informations. Si vous souhaitez que la boîte de dialogue Connexion s'affiche à
nouveau la prochaine fois que vous choisissez la commande, choisissez Quark
Publishing Platform Client > Préférences, cliquez sur l'icône Mode de
démarrage, et désactivez Ne pas afficher la boîte de dialogue de connexion.
UN GUIDE DE QUARK PUBLISHING PLATFORM 2015 (MISE À JOUR DU MOIS D'FÉVRIER 2016) | 95
TÂCHES CLIENTES
• Pour changer votre mot de passe, cliquez sur le bouton Modifier le mot de passe.
Entrez votre ancien mot de passe, le nouveau, puis confirmez ce dernier.
Lorsque vous utilisez l'adaptateur Quark Publishing Platform pour Microsoft Office
(Word, Excel et PowerPoint), il n'existe aucune boîte de dialogue de connexion. Vous
définissez vos paramètres de connexion dans la rubrique Paramètres de connexion
de la boîte de dialogue Préférences (Fichier > Préférences). Les paramètres de
connexion de Quark XML Author Adapter pour BUSDOC/DITA sont définis de la même
façon.
Création des éléments multimédias (QCD, QXP)
Outre des articles QuarkCopyDesk et des projets QuarkXPress selon les paramètres
d'application par défaut (Fichier > Créer), les utilisateurs QuarkCopyDesk et
QuarkXPress connectés peuvent créer des éléments multimédias à l'aide de paramètres
par défaut définis sur Quark Publishing Platform Server. Pour QuarkCopyDesk, la
commande est Fichier > Créer > Article du bon de serveur. Pour QuarkXPress, la
commande est Fichier > Créer > Projet du bon de serveur.
Lorsque vous choisissez une de ces commandes, une boîte de dialogue Nouvel
article/Nouveau projet du bon de serveur apparaît. Choisissez la collection dans
laquelle vous souhaitez stocker l'élément multimédia dans le menu déroulant
Collection, puis choisissez le bon de travail devant définir les caractéristiques du
nouvel article ou du nouveau projet. Si plusieurs fichiers Job Jackets sont associés à la
collection, vous pouvez sélectionner le fichier Job Jackets et le gabarit de bon de travail
à utiliser. (Le fichier Job Jackets par défaut de la collection apparaît en gras.) Une fois
terminé, cliquez sur Continuer. Quark Publishing Platform crée un article ou projet
à l'aide du gabarit de bon de travail sélectionné.
Lors de la création d'un article à partir d'un bon de travail, QuarkCopyDesk utilise les
dimensions et marges définies dans la ressource Mise en page papier par défaut de ce
fichier Job Jackets. (Les ressources non requises pour la création de l'article sont
ignorées.) En l'absence d'une telle ressource, QuarkCopyDesk affiche une boîte de
dialogue dans laquelle vous pouvez spécifier des dimensions et marges de page. Dans
tous les cas, une seule page maquette est utilisée.
Vous pouvez également créer des projets et des articles à partir de gabarits dans Quark
Publishing Platform. Pour plus d'informations, reportez-vous à Utilisation de gabarits.
Dans QuarkXPress et QuarkCopyDesk, vous pouvez également créer des éléments
multimédias Quark Publishing Platform en joignant ou en important du contenu texte
ou image, et en mettant à jour Quark Publishing Platform Server.
Pour créer un fichier basé sur un article ou un projet retiré, choisissez Fichier >
Enregistrer sous pour créer un élément en dehors de Quark Publishing Platform. Pour
déposer l'élément multimédia, vous devez disposer du privilège autorisant le dépôt de
nouveaux fichiers.
96 | UN GUIDE DE QUARK PUBLISHING PLATFORM 2015 (MISE À JOUR DU MOIS D'FÉVRIER 2016)
TÂCHES CLIENTES
Utilisation des collections
Une collection est un groupe d'éléments multimédias liés. Chaque collection peut être
associée à un ou plusieurs flux de production (éventuellement avec des règles d'envoi
automatique), un ensemble de fichiers Job Jackets, un certain nombre d'utilisateurs et
de groupes associés, et des paramètres de révision pour chaque type d'élément
multimédia. Un serveur Quark Publishing Platform contient une hiérarchie de
collections.
Utilisation de gabarits de collection
Les gabarits de collection facilitent la création et la mise à jour de collections. Par
exemple, supposons que vous ayez plusieurs publications, nécessitant chacune sa
propre sous-collection Images configurée de manière identique. Au lieu de créer
manuellement de toutes pièces chaque collection Images, vous pouvez créer un gabarit
de collection Gabarit Images, puis chaque collection Images à partir de ce gabarit. Si
vous devez par la suite ajouter un utilisateur ou apporter une modification aux règles
de routage automatique utilisées par les sous-collections Images, il vous suffit de
modifier le gabarit de collection Gabarit Images pour appliquer automatiquement la
modification à toutes les collections utilisant ce gabarit.
Pour créer un gabarit de collection, cliquez tout en appuyant sur la touche
Option/cliquez avec le bouton droit sur une collection et choisissez Nouveau gabarit
de collection, puis configurez le gabarit comme souhaité (pour plus d'informations,
reportez-vous à Création d'une collection).
Les icônes de gabarit de collection sont différentes des icônes de collection.
Pour créer une collection à partir d'un gabarit, cliquez tout en appuyant sur la touche
Option/cliquez avec le bouton droit sur une collection et choisissez Nouvelle collection
depuis gabarit, puis choisissez un gabarit de collection dans la boîte de dialogue
Nouvelle collection depuis gabarit et cliquez sur Continuer. Quark Publishing
Platform crée une collection à partir du gabarit indiqué, comme enfant de la collection
sur laquelle vous avez cliqué. Notez que vous ne pouvez pas modifier les paramètres
de la nouvelle collection (excepté son nom), car elle tire tous ses réglages du gabarit.
Pour déterminer sur quel gabarit une collection est basée, consultez son attribut Gabarit
de collection. Pour voir les collections basées sur un gabarit, cliquez sur ce gabarit de
collection dans l'arborescence de collections. Les collections basées sur ce gabarit
apparaissent dans le volet Collections.
Pour rompre le lien entre une collection et son gabarit, cliquez tout en appuyant sur
la touche Option/cliquez avec le bouton droit sur une collection et choisissez Modifier
une collection, puis désactivez l'option Lier au gabarit de collection et cliquez sur
OK. La collection conserve tous les paramètres du gabarit, mais perd son lien avec ce
gabarit. Les modifications apportées au gabarit par la suite ne seront pas appliquées à
la collection.
Il n'existe aucun moyen de lier à nouveau une collection à un gabarit.
Il est généralement recommandé de créer une collection nommée Gabarits de collection
au niveau racine de votre hiérarchie de collections et d'y stocker tous vos gabarits de
collection.
UN GUIDE DE QUARK PUBLISHING PLATFORM 2015 (MISE À JOUR DU MOIS D'FÉVRIER 2016) | 97
TÂCHES CLIENTES
Vous ne pouvez pas déposer des éléments multimédias dans un gabarit de collection.
Création d'une collection
Pour créer une nouvelle collection, cliquez en appuyant sur la touche Contrôle/cliquez
avec le bouton droit de la souris sur son parent et choisissez Nouvelle collection dans
le menu contextuel. La boîte de dialogue Nouvelle collection s'affiche. Entrez un nom
pour la collection dans le champ Nom de la collection, puis choisissez un type de
collection dans le menu déroulant Type de collection. Le formulaire d'attribut pour
le type de collection sélectionné apparaît. Pour plus d'informations, reportez-vous à
Utilisation des types de collections. La nouvelle collection sera insérée comme enfant de
la collection sur laquelle vous cliquez.
La boîte de dialogue Nouvelle collection permet de paramétrer une collection.
Par défaut, une nouvelle collection hérite de toutes les caractéristiques de sa collection
parent excepté son nom et ses attributs. Toutefois, vous pouvez modifier ces
caractéristiques si vous le souhaitez.
Pour modifier une collection existante, cliquez en appuyant sur la touche
Contrôle/cliquez avec le bouton droit de la souris sur la collection et choisissez Modifier
une collection.
Ajout de flux de production à une collection
Chaque collection peut posséder un ou plusieurs flux de production. Vous pouvez
utiliser le même flux de production pour tous les éléments multimédias d'une collection,
ou employer des flux de production différents selon les types d'éléments multimédias.
Les utilisateurs peuvent faire passer un élément multimédia sur un flux de production
différent à tout moment.
98 | UN GUIDE DE QUARK PUBLISHING PLATFORM 2015 (MISE À JOUR DU MOIS D'FÉVRIER 2016)
TÂCHES CLIENTES
Seuls les utilisateurs dotés des privilèges appropriés peuvent ajouter des flux de
production à une collection ou faire passer un élément multimédia sur un autre flux
de production. Pour plus d'informations, reportez-vous à Privilèges.
Pour ajouter des flux de production à une collection :
1 Cliquez en appuyant sur la touche Contrôle/avec le bouton droit sur la collection et
choisissez Modifier une collection. La boîte de dialogue Modifier une collection
s'affiche.
2 Cliquez sur Flux de production dans la liste de gauche. Le volet Flux de production
s'affiche.
Volet Flux de production
3 Pour ajouter un flux de production, cliquez sur +. La boîte de dialogue Mappage de
flux de production s'affiche.
UN GUIDE DE QUARK PUBLISHING PLATFORM 2015 (MISE À JOUR DU MOIS D'FÉVRIER 2016) | 99
TÂCHES CLIENTES
Boîte de dialogue Mappage de flux de production
4 Pour ajouter un flux de production à la collection, sélectionnez-le dans la liste de
gauche, puis cliquez sur la flèche orientée vers la droite. Pour supprimer un flux de
production de la collection, sélectionnez-le dans la liste de droite, puis cliquez sur la
flèche orientée vers la gauche.
5 Cliquez sur OK.
Ajout d'utilisateurs à une collection
Chaque collection peut posséder sa propre liste d'utilisateurs. Pour ajouter des
utilisateurs à une collection :
1 Cliquez en appuyant sur la touche Contrôle/avec le bouton droit sur la collection et
choisissez Modifier une collection. La boîte de dialogue Modifier une collection
s'affiche.
2 Cliquez sur Profils utilisateur dans la liste de gauche. Le volet Profils utilisateur
s'affiche.
100 | UN GUIDE DE QUARK PUBLISHING PLATFORM 2015 (MISE À JOUR DU MOIS D'FÉVRIER 2016)
TÂCHES CLIENTES
Volet Profils utilisateur
3 Pour ajouter un utilisateur, cliquez sur +. La boîte de dialogue Mappage d'utilisateurs
s'affiche.
Boîte de dialogue Mappage d'utilisateurs
4 Pour ajouter un utilisateur à la collection, sélectionnez-le dans la liste de gauche, puis
cliquez sur la flèche orientée vers la droite. Pour supprimer un utilisateur de la
collection, sélectionnez-le dans la liste de droite, puis cliquez sur la flèche orientée
vers la gauche.
5 Cliquez sur OK pour revenir à la boîte de dialogue Modifier une collection.
6 Pour changer le rôle d'un utilisateur au sein de cette collection, choisissez un autre
rôle pour l'utilisateur dans le menu déroulant de la colonne Rôle.
7 Cliquez sur OK.
UN GUIDE DE QUARK PUBLISHING PLATFORM 2015 (MISE À JOUR DU MOIS D'FÉVRIER 2016) | 101
TÂCHES CLIENTES
Ajout de groupes à une collection
Chaque collection peut posséder sa propre liste de groupes. Pour ajouter des groupes
à une collection :
1 Cliquez en appuyant sur la touche Contrôle/avec le bouton droit sur la collection et
choisissez Modifier une collection. La boîte de dialogue Modifier une collection
s'affiche.
2 Cliquez sur Groupes dans la liste de gauche. Le volet Groupes s'affiche.
Volet Groupes
3 Pour ajouter un groupe, cliquez sur +. La boîte de dialogue Gestion des groupes
s'affiche.
Boîte de dialogue Gestion des groupes
102 | UN GUIDE DE QUARK PUBLISHING PLATFORM 2015 (MISE À JOUR DU MOIS D'FÉVRIER 2016)
TÂCHES CLIENTES
4 Pour ajouter un groupe à la collection, sélectionnez-le dans la liste de gauche, puis
cliquez sur la flèche orientée vers la droite. Pour supprimer un groupe de la collection,
sélectionnez-le dans la liste de droite, puis cliquez sur la flèche orientée vers la gauche.
5 Pour changer le rôle d'un groupe au sein de cette collection, choisissez un autre rôle
dans le menu déroulant de la colonne Rôle. Le rôle d'un groupe est remplacé au niveau
de la collection.
Boîte de dialogue Gestion des groupes
6 Cliquez sur OK.
Si un utilisateur a accès à une collection grâce à son appartenance à un groupe et non
individuellement, il dispose uniquement des privilèges associés au rôle attribué à ce
groupe.
Si un utilisateur a accès à une collection grâce à son appartenance à un groupe mais
également individuellement, il dispose des privilèges associés au rôle attribué au groupe
ainsi qu'au rôle qui lui est attribué.
Paramétrage du routage automatique
Les règles d'envoi permettent d'envoyer automatiquement des éléments multimédias
à un utilisateur ou à un groupe particulier lorsque ces éléments multimédias atteignent
un certain statut.
Vous devez créer des flux de production, des utilisateurs et/ou groupes, ainsi que des
statuts avant de définir un routage pour le flux de production.
Pour configurer le routage automatique :
UN GUIDE DE QUARK PUBLISHING PLATFORM 2015 (MISE À JOUR DU MOIS D'FÉVRIER 2016) | 103
TÂCHES CLIENTES
1 Cliquez en appuyant sur la touche Contrôle/avec le bouton droit sur la collection et
choisissez Modifier une collection. La boîte de dialogue Modifier une collection
s'affiche.
2 Cliquez sur Acheminement automatique dans la liste de gauche. Le volet
Acheminement automatique s'affiche.
Volet Acheminement automatique
3 Vous pouvez utiliser ce volet pour configurer le routage automatique pour tout flux
de production associé à cette collection. Choisissez le flux de production à configurer
dans le menu déroulant Flux de production. La séquence de statuts pour ce flux de
production s'affiche.
4 Sélectionnez un nom de statut et cliquez sur la colonne Destination pour choisir
l'utilisateur ou le groupe à qui les éléments multimédias ayant ce statut doivent être
envoyés.
• Pour indiquer que ces éléments multimédias doivent conserver la valeur Envoyer
à actuelle du statut précédent, choisissez Aucun routage automatique.
• Pour indiquer que ces éléments multimédias ne doivent pas être envoyés à un
utilisateur ou groupe spécifique, choisissez Aucun groupe ou utilisateur.
• Pour indiquer que ces éléments multimédias doivent être envoyés à un groupe
spécifique, choisissez le nom de celui-ci.
• Pour indiquer que ces éléments multimédias doivent être envoyés à un utilisateur
spécifique, choisissez le nom de celui-ci.
5 Cliquez sur OK.
104 | UN GUIDE DE QUARK PUBLISHING PLATFORM 2015 (MISE À JOUR DU MOIS D'FÉVRIER 2016)
TÂCHES CLIENTES
Paramétrage de Job Jackets
Un bon de travail est un paquet de ressources QuarkXPress (préférences, feuilles de
style, couleurs, etc.). Un fichier Job Jackets est un conteneur de bons de travail. Dans
QuarkXPress, vous pouvez préconfigurer un nouveau projet en le créant à partir d'un
bon de travail contenant les ressources souhaitées.
Dans Quark Publishing Platform, vous pouvez utiliser un fichier Job Jackets pour définir
un bon de travail avec une collection de ressources par défaut pour chaque collection.
Vous pouvez également ouvrir et modifier un fichier Job Jacket Platform depuis la
boîte de dialogue Gestionnaire Job Jackets.
Les fichiers Job Jackets doivent être créés dans QuarkXPress. Pour en savoir plus,
consultez le guide QuarkXPress.
Lorsque vous configurez des ressources (par exemple, des feuilles de style, couleurs et
C&J) au niveau des collections, vérifiez qu'il n'en existe pas plus de 80 par bon de
travail. Un nombre de ressources supérieur peut entraver les performances de
QuarkCopyDesk, QuarkXPress et Quark Publishing Platform Web Client. Si vous avez
besoin de plus de 80 ressources par bon de travail, vous pouvez améliorer les
performances en ajoutant des ressources uniques à l'aide de bons de travail distincts
pour chaque collection.
Pour affecter des fichiers Job Jackets :
1 Cliquez en appuyant sur la touche Contrôle/avec le bouton droit sur la collection et
choisissez Modifier une collection. La boîte de dialogue Modifier une collection
s'affiche.
2 Cliquez sur Job Jackets dans la liste de gauche. Le volet Job Jackets s'affiche.
Volet Job Jackets
UN GUIDE DE QUARK PUBLISHING PLATFORM 2015 (MISE À JOUR DU MOIS D'FÉVRIER 2016) | 105
TÂCHES CLIENTES
3 Pour importer un fichier Job Jackets, cliquez sur +, accédez au fichier Job Jackets cible,
puis cliquez sur Ouvrir.
4 Pour indiquer le fichier Job Jackets à utiliser avec la collection, sélectionnez-le.
5 Pour indiquer le bon de travail à utiliser avec la collection, développez son fichier
Job Jackets, puis sélectionnez le bon de travail.
Contrôle de la gestion des révisions d'élément multimédia
Pour définir des paramètres de révision des éléments multimédias pour une collection :
1 Dans le panneau de navigation Flux de production, cliquez en appuyant sur la touche
Contrôle/cliquez avec le bouton droit sur la collection et choisissez Modifier une
collection. La boîte de dialogue Modifier une collection s'affiche.
2 Cliquez sur Contrôles des révisions. Le volet Contrôles des révisions s'affiche.
Volet Contrôles des révisions.
3 Vous pouvez définir des paramètres différents pour des types de fichiers différents. Par
exemple, vous pouvez décider de conserver toutes les versions des fichiers texte car
leur taille est relativement réduite, mais de ne garder que l'image d'origine et la révision
la plus récente des fichiers images plus volumineux. Choisissez une option dans le
menu déroulant Type d'élément.
4 Pour diriger le contrôle des versions par défaut pour le dépôt des éléments multimédias,
cliquez sur Majeure ou Majeure et mineure sous Créer une version.
5 Configurez les paramètres de révision du type d'élément multimédia sélectionné :
• Pour conserver toutes les révisions du type d'élément multimédia sélectionné,
cliquez sur Tout conserver.
106 | UN GUIDE DE QUARK PUBLISHING PLATFORM 2015 (MISE À JOUR DU MOIS D'FÉVRIER 2016)
TÂCHES CLIENTES
• Pour limiter la conservation automatique des révisions à un nombre spécifique
de versions précédentes et récentes, cliquez sur Par numéro et renseignez les
champs Conserver les premières et conserver les dernières.
• Pour limiter la conservation automatique des révisions à un nombre spécifique
de jours, cliquez sur Par jours et renseignez les champs Conserver les premières
et conserver les dernières.
Modification de collections
Pour modifier une collection, cliquez en appuyant sur la touche Contrôle/cliquez avec
le bouton droit de la souris sur la collection dans le panneau de navigation Espace de
travail et choisissez Modifier une collection dans le menu contextuel. La boîte de
dialogue Modifier une collection s'affiche. Cette boîte de dialogue est très similaire
à la boîte de dialogue Nouvelle collection (voir Création d'une collection).
Tous les volets de la boîte de dialogue Modifier une collection incluent le menu
déroulant Appliquer les paramètres aux collections enfants.
Menu déroulant Appliquer les paramètres aux collections enfants
Vous pouvez utiliser les options de ce menu déroulant pour contrôler comment les
modifications apportées dans chaque volet affectent les collections enfants de la
collection active.
• Néant : aucune modification n'est apportée aux collections enfants.
• Fusionner : cette option ajoute les paramètres de la collection parent à toutes ses
collections enfants. Seuls les paramètres absents des collections enfants sont ajoutés
à celles-ci. Par exemple, si une collection enfant comprend un flux de production
appelé F1 et que vous attribuez un flux de production F2 à la collection parent,
la collection enfant sera dotée des flux de production F1 et F2 après l'opération.
Si des rôles différents sont attribués à un utilisateur dans la collection enfant et
dans la collection parent, l'attribution de rôles pour la collection enfant n'est pas
modifiée.
• Supplanter : cette option remplace tous les paramètres des collections enfants
par les nouveaux paramètres de la collection parent. Par exemple, si une collection
enfant comprend un flux de production appelé F1 et que vous attribuez un flux
de production F2 à la collection parent, la collection enfant sera uniquement
dotée du flux de production F2 après l'opération.
Si quelqu'un apporte des modifications à une collection, un astérisque apparaît dans
le libellé de la zone Collections dans le panneau de navigation Espace de travail, et
le nom de la collection s'affiche en italique pour tout le monde à l'exception de
l'utilisateur ayant effectué la modification. Pour mettre à jour la collection, cliquez en
appuyant sur la touche Contrôle/cliquez avec le bouton droit de la souris sur la
collection dans le panneau de navigation Espace de travail et choisissez Rafraîchir
la collection dans le menu contextuel.
UN GUIDE DE QUARK PUBLISHING PLATFORM 2015 (MISE À JOUR DU MOIS D'FÉVRIER 2016) | 107
TÂCHES CLIENTES
Si vous souhaitez modifier une collection basée sur un gabarit, vous devez modifier le
gabarit de collection ou séparer la collection du gabarit. Pour plus d'informations,
reportez-vous à Utilisation de gabarits de collection.
Duplication d'une collection
Lorsque vous dupliquez une collection, Quark Publishing Platform crée une copie de
cette collection, mais pas des éléments multimédias qu'elle contient. Vous pouvez
indiquer si vous souhaitez simplement dupliquer la collection ou également la
hiérarchie au sein de la collection.
Pour dupliquer une collection, cliquez en appuyant sur la touche Contrôle/cliquez
avec le bouton droit de la souris sur la collection dans le panneau de navigation Espace
de travail et choisissez Dupliquer la collection dans le menu contextuel.
Suppression d'une collection
Pour supprimer une collection, cliquez en appuyant sur la touche Contrôle/cliquez
avec le bouton droit de la souris dans le panneau de navigation Espace de travail et
choisissez Supprimer la collection dans le menu contextuel.
Vous ne pouvez pas supprimer une collection si elle ou un de ses sous-dossiers contient
des éléments multimédias.
Ajout de contenu (QCD et QXP)
Dans QuarkXPress et QuarkCopyDesk, vous pouvez utiliser le bouton Ajouter contenu
de la barre d'outils de la fenêtre Navigateur de l'espace de travail pour ajouter
du texte d'un composant d'article à un autre ou à un bloc de texte QuarkXPress. Pour
utiliser le bouton Ajouter contenu :
1 Sélectionnez un bloc de texte dans QuarkXPress ou un composant texte dans
QuarkCopyDesk.
2 Sélectionnez un composant texte ou article dans la fenêtre Navigateur de l'espace de
travail.
3 Cliquez sur le bouton Ajouter contenu dans la barre d'outils Navigateur de l'espace
de travail. Le texte se place dans le bloc de texte ou composant texte.
(Mac OS uniquement) Si le bouton Ajouter contenu n'est pas visible, ajoutez-le à la barre
d'outils. Pour plus d'informations, reportez-vous à Personnalisation de la barre d'outils
Espace de travail.
Si vous travaillez dans QuarkXPress et avez sélectionné un article contenant plusieurs
composants à l'étape 5, la boîte de dialogue Sélectionner un composant texte s'affiche
et vous permet de sélectionner un composant texte. Si vous travaillez dans
QuarkCopyDesk, le texte de tous les composants est ajouté. Les composants image ne
sont pas ajoutés.
108 | UN GUIDE DE QUARK PUBLISHING PLATFORM 2015 (MISE À JOUR DU MOIS D'FÉVRIER 2016)
TÂCHES CLIENTES
Le texte ajouté n'est plus lié au composant article d'origine. Si vous modifiez le texte
du composant article d'origine, le changement n'est pas reflété dans le bloc de texte
ou le composant texte.
Si vous avez sélectionné du texte avant de cliquer sur Ajouter contenu, le contenu
ajouté remplace le texte sélectionné.
Dépôt des éléments multimédias
Bien que les champs de la boîte de dialogue Déposer varient, le dépôt est
essentiellement identique dans toutes les applications Quark Publishing Platform
clientes. Les étapes sont légèrement différentes lorsque vous déposez un élément
multimédia que vous avez retiré ou lorsque vous déposez un élément multimédia pour
la première fois. Vous pouvez également utiliser la commande Déposer autre pour
déposer de nouveaux articles QuarkCopyDesk, des mises en page QuarkXPress et des
fichiers de format tiers.
Commande Déposer
La commande Déposer est disponible comme option de menu et comme icône.
1 Ouvrez l'élément multimédia que vous souhaitez déposer dans Quark Publishing
Platform Server.
2 Choisissez Actions > Déposer, ou sélectionnez l'élément multimédia retiré dans la
barre d'outils Quark Publishing Platform Client et cliquez sur le bouton Déposer. La
boîte de dialogue Déposer s'affiche.
Utilisez la boîte de dialogue Déposer pour ajouter un élément multimédia à Quark
Publishing Platform Server (ou rendre le contrôle d'un élément retiré à Quark Publishing
Platform Server).
La liste Nom sur la gauche indique tous les composants qui seront déposés avec cet
élément multimédia. Par exemple, si vous déposez un article avec un composant image
et deux composants texte, la liste Nom affiche un élément pour l'article, plus deux
UN GUIDE DE QUARK PUBLISHING PLATFORM 2015 (MISE À JOUR DU MOIS D'FÉVRIER 2016) | 109
TÂCHES CLIENTES
éléments enfants pour les composants texte et un élément enfant pour le composant
image. De plus, le composant image possède un élément enfant pour l'image dans le
composant image.
Vous pouvez fournir différentes valeurs d'attribut pour chaque élément. Si vous ne
spécifiez pas de valeurs pour les éléments enfants, ces derniers héritent des valeurs
spécifiées pour l'élément parent.
3 Choisissez une collection cible dans le menu déroulant Collection.
Vous pouvez utiliser le champ de recherche pour trouver rapidement une collection.
Passez la souris sur chaque résultat de recherche pour voir son chemin de collection.
4 Choisissez un flux de production dans le menu déroulant Flux de production.
5 Pour indiquer le statut actuel de l'élément multimédia, choisissez une option dans le
menu déroulant Statut.
6 Pour envoyer l'élément multimédia à un utilisateur ou un groupe particulier, choisissez
une option dans le menu déroulant Envoyer à. (Notez que si votre flux de production
s'appuie sur l'envoi automatique basé statut, la valeur du menu déroulant Envoyer à
peut changer automatiquement lorsque vous choisissez une option dans le menu
déroulant Statut.)
Si vous ne choisissez aucun nom dans le menu déroulant Envoyer à lorsque vous
déposez pour la première fois un élément multimédia, celui-ci est envoyé à l'utilisateur
actif.
7 Pour indiquer si l'élément multimédia est enregistré avec un numéro de version majeure
ou mineure, cliquez sur Majeure ou Mineure sous Révision.
L'accès à l'option Mineure est contrôlé par privilèges.
8 Utilisez le champ Commentaires de révision pour saisir un commentaire sur la version
de l'élément multimédia que vous déposez. Le commentaire de révision sera stocké
avec l'élément multimédia. Selon le paramètre de préférence de l'utilisateur qui retire
l'élément multimédia, le commentaire de révision s'affiche au cours du processus de
retrait. Le commentaire de révision s'affiche également lorsque vous visualisez les
révisions de l'élément multimédia.
9 Modifiez les autres champs d'attribut disponibles comme il convient. Notez que l'accès
à ces champs d'attribut dépend de vos privilèges.
10 Cliquez sur OK. Selon vos préférences, à la fin du processus de dépôt, Quark Publishing
Platform Server peut supprimer la copie locale de l'élément multimédia.
Commande Déposer autre
La commande Déposer autre permet de déposer de nouveaux articles QuarkCopyDesk,
des mises en page QuarkXPress et des fichiers de format tiers.
(Client MAC OS) Pour utiliser la commande Déposer autre, cliquez sur le bouton
correspondant. (Les utilisateurs de Quark Publishing Platform Client peuvent également
choisir Actions > Déposer autre). Accédez ensuite à l'élément multimédia cible et
110 | UN GUIDE DE QUARK PUBLISHING PLATFORM 2015 (MISE À JOUR DU MOIS D'FÉVRIER 2016)
TÂCHES CLIENTES
suivez la procédure de la section Commande Déposer. Cliquez sur Déposer un dossier
pour déposer un dossier et tous ses sous-dossiers.
(Client Windows) Pour utiliser la commande Déposer autre, cliquez sur le bouton
correspondant et le menu déroulant affiche les options : Déposer un fichier et Déposer
un dossier.. Cliquez sur Déposer un fichier pour afficher la boîte de dialogue Déposer
autre fichier. Accédez ensuite à l'élément multimédia cible et suivez la procédure de
la section Commande Déposer. Cliquez sur Déposer un dossier pour déposer un dossier
et tous ses sous-dossiers.
Les attributs Dernière modification et Dernière modification par indiquent le nom
de l'utilisateur qui dépose un fichier, ainsi que les date et heure de ce dépôt.
Dépôt de plusieurs éléments multimédias
Vous pouvez déposer plusieurs éléments multimédias en une opération avec Quark
Publishing Platform Client, QuarkXPress et QuarkCopyDesk. Le processus est différent
si vous déposez des éléments multimédias que vous avez retirés ou si vous utilisez la
commande Déposer autre pour déposer de nouveaux éléments multimédias.
1 Pour déposer de nouveaux éléments multimédias à l'aide de Quark Publishing Platform
Client, (client MAC OS) cliquez sur Déposer autre ou choisissez Actions > Déposer
autre. (Client Windows) Utilisez le menu déroulant Déposer autre pour afficher les
options Déposer un fichier et Déposer un dossier. Dans QuarkCopyDesk et
QuarkXPress, affichez la fenêtre Navigateur de l'espace de travail et cliquez sur
Déposer autre. Une boîte de dialogue de répertoire s'affiche pour vous permettre de
sélectionner un ou plusieurs éléments multimédias.
2 Vous pouvez sélectionner une série d'éléments multimédias ou des éléments non
consécutifs dans la liste. Pour choisir une série d'éléments multimédias, appuyez sur
la touche Maj, sélectionnez le premier élément de la série, puis le dernier, puis cliquez
sur Ouvrir. Pour choisir des éléments multimédias non consécutifs dans la liste, appuyez
sur Commande/Ctrl, sélectionnez un élément, puis d'autres que vous souhaitez déposer,
puis cliquez sur Ouvrir.
UN GUIDE DE QUARK PUBLISHING PLATFORM 2015 (MISE À JOUR DU MOIS D'FÉVRIER 2016) | 111
TÂCHES CLIENTES
La boîte de dialogue Déposer répertorie les éléments multimédias sur la gauche. Les
articles, images et autres fichiers sont répertoriés dans des groupes distincts.
3 Sélectionnez un élément multimédia dans la liste de gauche et modifiez les informations
d'attribut à droite.
La sélection des éléments multimédias sur la gauche détermine les options d'attribut
sur la droite. Vous pouvez spécifier des attributs une fois pour plusieurs éléments
multimédias dans un groupe.
4 Une fois les attributs des éléments multimédias spécifiés, cliquez sur OK.
5 Pour déposer plusieurs éléments multimédias que vous avez retirés, sélectionnez-les
dans la fenêtre Navigateur de l'espace de travail et cliquez sur Déposer. La boîte de
dialogue Déposer s'affiche en séquence pour chaque élément multimédia. Si les
utilisateurs de Quark Publishing Platform Client sélectionnent des projets QuarkXPress
ou des articles QuarkCopyDesk retirés en plus d'autres fichiers retirés, les articles et
projets ne sont pas inclus dans la séquence des boîtes de dialogue Déposer.
Reportez-vous à Commande Déposer pour en savoir plus sur la boîte de dialogue Déposer.
Dans Quark Publishing Platform Client, QuarkXPress et QuarkCopyDesk, vous pouvez
également déposer des éléments multimédias dans une collection en les faisant glisser
du système de fichiers vers l'icône de la collection dans la fenêtre Navigateur de
l'espace de travail.
Dépôt d'un projet avec images (QXP uniquement)
Si un projet retiré contient des images importées, vous pouvez joindre celles-ci et les
déposer lors du dépôt du projet en choisissant Platform > Déposer le projet avec les
images. Cette commande vous permet d'indiquer des attributs Quark Publishing
Platform pour chaque image importée. Reportez-vous à Dépôt de plusieurs éléments
multimédias pour plus d'informations sur la boîte de dialogue Déposer pour plusieurs
éléments multimédias.
112 | UN GUIDE DE QUARK PUBLISHING PLATFORM 2015 (MISE À JOUR DU MOIS D'FÉVRIER 2016)
TÂCHES CLIENTES
1 Dans QuarkXPress, ouvrez un projet contenant au moins une image importée.
2 Choisissez Platform > Déposer le projet avec les images. La boîte de dialogue Déposer
s'affiche avec le nom du projet et le nom des images dans des groupes distincts sur la
gauche. Si le projet ne contient qu'une image importée, le nom de celle-ci s'affiche
sous celui de la mise en page.
3 Cliquez sur le nom du projet en haut de la liste. Les attributs disponibles s'appliquent
au projet.
4 Cliquez sur une ou plusieurs images dans le groupe Images. Les attributs disponibles
s'appliquent aux images.
5 Suivez les instructions de la section Commande Déposer pour déposer le projet et ses
images importées.
Enregistrer sur le serveur (adaptateur Platform pour Microsoft Office)
Vous pouvez enregistrer un document Microsoft Office (Word, Excel, PowerPoint) sur
le serveur Platform à l'aide de la commande suivante :
• Enregistrer sur le serveur & fermer du menu Fichier ou dans la rubrique Infos
du menu Fichier. Cette commande met à jour Quark Publishing Platform Server
avec vos derniers changements, puis ferme le document.
Cette commande affiche la boîte de dialogue Enregistrer :
1 Choisissez une collection cible dans la liste de collections.
2 Entrez le nom de fichier du document dans le champ Nom du fichier.
3 Pour indiquer si l'élément multimédia est enregistré avec un numéro de version majeure
ou mineure, cliquez sur Version majeure (1.0) ou Version mineure (0.1).
L'accès à l'option Version mineure (0.1) est contrôlé par privilèges.
UN GUIDE DE QUARK PUBLISHING PLATFORM 2015 (MISE À JOUR DU MOIS D'FÉVRIER 2016) | 113
TÂCHES CLIENTES
4 Choisissez un type de contenu dans le menu déroulant Type de contenu.
5 Choisissez un flux de production dans le menu déroulant Flux de production.
6 Pour indiquer le statut actuel de l'élément multimédia, choisissez une option dans le
menu déroulant Statut.
7 Pour envoyer l'élément multimédia à un utilisateur ou à un groupe particulier, choisissez
une option dans le menu déroulant Envoyer à. (Notez que si votre flux de production
s'appuie sur l'envoi automatique basé statut, la valeur du menu déroulant Envoyer à
peut changer automatiquement lorsque vous choisissez une option dans le menu
déroulant Statut.)
Si vous ne choisissez aucun nom dans le menu déroulant Envoyer à lorsque vous
déposez pour la première fois un élément multimédia, celui-ci est envoyé à l'utilisateur
actif.
8 Utilisez le champ Commentaires de révision pour saisir un commentaire sur la version
de l'élément multimédia que vous déposez. Le commentaire de révision sera stocké
avec l'élément multimédia. Selon le paramètre de préférence de l'utilisateur qui retire
l'élément multimédia, le commentaire de révision s'affiche au cours du processus de
retrait. Le commentaire de révision s'affiche également lorsque vous visualisez les
révisions de l'élément multimédia.
9 Modifiez les autres champs d'attribut disponibles comme il convient. Notez que l'accès
à ces champs d'attribut dépend de vos privilèges.
10 Cliquez sur Enregistrer. Selon vos préférences, à la fin du processus de dépôt, Quark
Publishing Platform Adapter peut supprimer la copie locale de l'élément multimédia
après affichage d'une boîte de dialogue de confirmation.
Attribution des éléments multimédias
Grâce aux tâches attribuées, chaque utilisateur peut aisément savoir sur quels travaux
il doit travailler. Lorsque vous déposez un élément multimédia, vous pouvez l'attribuer
à un utilisateur ou un groupe particulier, ou à Personne. Lorsque vous attribuez un
élément multimédia, les événements ci-après se produisent :
• Une boîte de dialogue s'affiche pour l'utilisateur auquel l'élément est envoyé,
indiquant qu'il lui est attribué.
• L'élément multimédia est répertorié dans la zone Tâches attribuées du panneau
de navigation Flux de production pour l'utilisateur auquel l'élément est envoyé.
Si l'élément est envoyé à un groupe, ce qui précède est vrai pour chaque utilisateur du
groupe.
Chaque utilisateur peut voir les éléments multimédias qui lui sont attribués à partir
de n'importe quel client Quark Publishing Platform dans la zone Tâches attribuées
du panneau de navigation Flux de production.
114 | UN GUIDE DE QUARK PUBLISHING PLATFORM 2015 (MISE À JOUR DU MOIS D'FÉVRIER 2016)
TÂCHES CLIENTES
Tâches attribuées affichées dans la fenêtre Navigateur de l'espace de travail
Attribution des éléments multimédias : Quark Publishing Platform Client
Les utilisateurs Quark Publishing Platform Client peuvent réaliser sept types
d'attribution de tâches à partir du sous-menu Actions > Attribuer.
Pour effectuer une attribution depuis Quark Publishing Platform Client :
1 Cliquez sur Espace de travail dans la fenêtre Quark Publishing Platform Client.
2 Pour attribuer un fichier texte, choisissez Fichier texte.
3 Pour attribuer un fichier graphique, choisissez Graphique.
4 Pour attribuer un article QuarkCopyDesk basé sur des paramètres par défaut Quark
Publishing Platform Server, choisissez Article QuarkCopyDesk > À partir des valeurs
par défaut.
5 Pour attribuer un article QuarkCopyDesk basé sur un article QuarkCopyDesk existant,
choisissez Article QuarkCopyDesk > À partir de l'article.
6 Pour attribuer un article QuarkCopyDesk basé sur un gabarit QuarkCopyDesk, choisissez
Gabarit d'article QuarkCopyDesk.
7 Pour attribuer un projet QuarkXPress basé sur un projet QuarkXPress existant, choisissez
Projet QuarkXPress.
8 Pour attribuer un projet QuarkXPress basé sur un gabarit QuarkXPress existant,
choisissez Gabarit de projet QuarkXPress.
Vous pouvez cliquer sur le bouton Attribuer dans la barre d'outils Espace de travail
pour accéder au sous-menu Attribuer.
Lorsque vous attribuez une tâche graphique, Quark Publishing Platform Client dépose
un indicateur de position image, qui peut être ouvert dans une application de retouche
d'images et remplacé par le contenu graphique.
Le champ Auteur du contenu est vide lorsque vous déposez un indicateur de position.
UN GUIDE DE QUARK PUBLISHING PLATFORM 2015 (MISE À JOUR DU MOIS D'FÉVRIER 2016) | 115
TÂCHES CLIENTES
Attribution des éléments multimédias : QXP
Lorsque vous envoyez un élément multimédia à un autre utilisateur, vous le lui attribuez
en fait. Mais Attribuer constitue également une commande spécifique de la fenêtre
Navigateur de l'espace de travail. Pour attribuer un élément multimédia dans
QuarkXPress :
1 Ouvrez ou affichez un projet QuarkXPress.
2 Tracez un bloc.
3 Affichez la fenêtre Navigateur de l'espace de travail (menu Platform).
4 Effectuez l'une des opérations suivantes :
• Le bloc étant sélectionné, cliquez sur la fenêtre Navigateur de l'espace de travail
et choisissez Attribuer. (Si vous effectuez l'attribution depuis des blocs d'image,
vous pouvez en sélectionner plusieurs.)
• Choisissez Platform > Affecter comme article ou Platform > Affecter comme
image.
• Cliquez en appuyant sur la touche Contrôle/cliquez avec le bouton droit sur le
bloc et choisissez Platform > Affecter comme article ou Platform > Affecter
comme image dans le menu contextuel.
• Cliquez sur Attribuer dans la palette Éléments joints au projet.
5 Si vous choisissez Affecter comme image, la boîte de dialogue Attribuer des options
d'image apparaît avec des options permettant d'affecter un élément multimédia ou
un composant image d'un article QuarkCopyDesk. Choisissez une option et cliquez
sur OK. La boîte de dialogue Déposer s'affiche.
Si vous avez sélectionné un bloc contenant du texte avant de choisir Attribuer, la
boîte de dialogue Déposer s'affiche. Suivez les instructions de la section Commande
Déposer.
Vous pouvez entrer des informations sur les attributs d'élément multimédia dans la
boîte de dialogue Déposer.
Vous pouvez affecter un article comme article QuarkCopyDesk ou gabarit d'article
QuarkCopyDesk en choisissant une option dans le menu déroulant Type de contenu
de la boîte de dialogue Déposer.
Pour afficher la boîte de dialogue Affecter comme image lorsque vous faites glisser
une image de la fenêtre Navigateur de l'espace de travail à un bloc dans un projet
QuarkXPress, désactivez la case Joindre une image sous Ne pas afficher la boîte de
dialogue Attribuer lors de l'opération suivante dans la rubrique Éléments joints du
volet Alertes de la boîte de dialogue Préférences.
Si vous dupliquez un bloc d'image contenant une image jointe, celle-ci s'affiche sous
forme de deux éléments joints distincts dans la palette Éléments joints au projet après
l'enregistrement d'une révision du projet ou son dépôt.
116 | UN GUIDE DE QUARK PUBLISHING PLATFORM 2015 (MISE À JOUR DU MOIS D'FÉVRIER 2016)
TÂCHES CLIENTES
Pour afficher les projets et les articles qui vous sont attribués, choisissez Platform >
Navigateur de l'espace de travail.
Exécution d'une recherche
Vous pouvez utiliser diverses méthodes de recherche des éléments multimédias et
collections dans Quark Publishing Platform. Vous pouvez cliquer sur Tâches attribuées
dans le panneau de navigation Espace de travail pour afficher tous les éléments
multimédias qui vous sont envoyés. Vous pouvez cliquer sur Nouvelle recherche pour
définir les paramètres d'une nouvelle recherche. Et vous pouvez effectuer une sélection
parmi les opérations de recherche prédéfinies que vous avez créées ou que d'autres
utilisateurs ont partagées avec vous.
Pour créer une recherche :
1 Dans Quark Publishing Platform Client, cliquez sur le panneau de navigation Espace
de travail.
2 Cliquez sur Nouvelle recherche dans la barre d'outils. Vous pouvez aussi cliquer en
appuyant sur la touche Option/avec le bouton droit de la souris sur une recherche
enregistrée dans le panneau de navigation Espace de travail et choisir Nouvelle
recherche dans le menu contextuel.
Nouvelle recherche non enregistrée
3 Utilisez les menus déroulants en haut de la fenêtre pour définir des critères de recherche.
• Choisissez un type de fichier et une collection dans les deux menus déroulants
de la rangée des critères de recherche Rechercher les éléments. Pour rechercher
les sous-collections de la collection sélectionnée ainsi que la collection sélectionnée
elle-même, cochez la case à l'extrémité droite de la rangée.
• Utilisez les contrôles de la ligne Emplacement pour limiter la recherche. Pour
ajouter une rangée d'options de recherche afin de limiter encore la recherche,
cliquez sur +.
• Pour indiquer des critères d'inclusion ou d'exclusion, choisissez Et ou Ou.
Choisissez Et pour limiter la recherche. Choisissez Ou pour l'élargir.
• Pour supprimer une rangée, cliquez sur le bouton – dans celle-ci.
UN GUIDE DE QUARK PUBLISHING PLATFORM 2015 (MISE À JOUR DU MOIS D'FÉVRIER 2016) | 117
TÂCHES CLIENTES
Lorsque vous avez défini vos critères de recherche, vous pouvez cliquer sur Nombre
pour voir le nombre d'éléments multimédias répondant aux critères.
Si la valeur Nombre est trop élevée, vous pouvez affiner votre recherche et gagner du
temps en affichant une recherche moins vaste.
4 Si vous souhaitez enregistrer cette recherche et l'utiliser pour rechercher différentes
valeurs, vous pouvez utiliser la fonction Demander. Pour utiliser cette fonction,
choisissez un attribut dans le menu déroulant, puis cliquez sur l'icône grise Demander
. L'icône Demander s'affiche en orange
.
Lorsqu'un utilisateur exécute la recherche, la boîte de dialogue Demander s'affiche.
Boîte de dialogue Demander
5 Pour ajouter une recherche enregistrée aux conditions d'une recherche, cliquez sur
Nouvelle recherche, ajoutez une rangée dans les critères de recherche, choisissez
L'élément multimédia correspond à la recherche ou L'élément multimédia ne
correspond pas à la recherche dans le menu déroulant d'attribut, puis choisissez une
recherche enregistrée dans le menu déroulant à droite du menu déroulant d'attribut.
Vous pouvez ajouter autant de conditions que vous le voulez sur les rangées suivantes.
Si vous choisissez L'élément multimédia correspond à la recherche ou L'élément
multimédia ne correspond pas à la recherche, les recherches contenant un paramètre
Demander ne sont pas incluses dans la liste.
6 Pour exécuter la recherche, cliquez sur Aller.
Pour enregistrer une recherche afin de l'utiliser ultérieurement, cliquez sur Enregistrer
et indiquez le nom de la recherche. Le nom de la recherche est ajouté à la zone Mes
recherches du panneau de navigation Espace de travail et au menu déroulant
Rechercher.
Pour exécuter à nouveau une recherche, cliquez dessus tout en appuyant sur la touche
Contrôle/avec le bouton droit dans le panneau de navigation Espace de travail et
choisissez Recharger la recherche dans le menu contextuel ou cliquez sur Rafraîchir
dans la barre d'outils.
Dans QuarkXPress et QuarkCopyDesk, si vous ajoutez le bouton Enregistrer en PDF
à la barre d'outils Navigateur de l'espace de travail, vous pouvez créer un PDF des
118 | UN GUIDE DE QUARK PUBLISHING PLATFORM 2015 (MISE À JOUR DU MOIS D'FÉVRIER 2016)
TÂCHES CLIENTES
résultats de votre recherche. Reportez-vous à Personnalisation de la barre d'outils Espace
de travail pour en savoir plus sur l'ajout du bouton Enregistrer en PDF.
Utilisation de la fonction Recherche rapide
Vous pouvez trouver rapidement des éléments multimédias Quark Publishing Platform
à l'aide de la fonction Recherche rapide, indépendamment de l'application active.
Pour utiliser la fonction Recherche rapide, cliquez sur l'icône de loupe en haut du
panneau de navigation Espace de travail.
Utilisez le contrôle Recherche rapide pour rechercher des éléments multimédias en
fonction du texte qu'ils contiennent.
Choisissez une option dans le menu déroulant.
• Choisissez Nom pour effectuer une recherche en fonction du nom des éléments
multimédias exclusivement.
• Choisissez Contenu pour effectuer une recherche en fonction du contenu des
éléments multimédias exclusivement.
• Choisissez Nom et contenu pour effectuer une recherche en fonction du nom et
du contenu des éléments multimédias.
Exécution d'une recherche imbriquée
Vous pouvez limiter une recherche en créant une hiérarchie imbriquée de conditions
de recherche. Dans l'exemple ci-dessous, la recherche utilise une recherche imbriquée
pour tous les éléments multimédias envoyés à Tracy ou à Pat.
1 Cliquez sur Nouvelle recherche.
2 Pour ajouter une rangée d'options de recherche, cliquez sur +.
3 Pour ajouter une condition imbriquée, choisissez L'élément multimédia correspond
à la condition dans le menu déroulant Emplacement. La boîte de dialogue L'élément
multimédia correspond à la condition s'affiche.
Boîte de dialogue L'élément multimédia correspond à la condition
UN GUIDE DE QUARK PUBLISHING PLATFORM 2015 (MISE À JOUR DU MOIS D'FÉVRIER 2016) | 119
TÂCHES CLIENTES
4 Indiquez un attribut et choisissez une condition. Vous pouvez cliquer sur + dans la
boîte de dialogue L'élément multimédia correspond à la condition pour combiner
plusieurs conditions.
Vous pouvez également cliquer sur l'icône Demander
dans la boîte de dialogue
L'élément multimédia correspond à la condition pour afficher une invite lorsqu'un
utilisateur effectue une recherche conditionnelle.
5 Après avoir défini des paramètres dans la boîte de dialogue L'élément multimédia
correspond à la condition, cliquez sur Joindre.
Recherche imbriquée
L'icône Imbriqué
s'affiche lorsque vous définissez une recherche imbriquée.
Exécution d'une recherche plein texte
Le contrôle Recherche rapide permet de rechercher des éléments multimédias en
fonction du texte qu'ils contiennent.
1 Cliquez sur le contrôle Recherche rapide pour afficher le menu déroulant
correspondant.
Utilisez le contrôle Recherche rapide pour rechercher des éléments multimédias en
fonction du texte qu'ils contiennent.
2 Choisissez Contenu pour effectuer une recherche en fonction du contenu des éléments
multimédias exclusivement. Choisissez Nom et contenu pour effectuer une recherche
en fonction du nom et du contenu des éléments multimédias.
3 Entrez du texte dans le champ Recherche rapide et appuyez sur Entrée. La fenêtre
Navigateur de l'espace de travail affiche les résultats de votre Recherche rapide. La
120 | UN GUIDE DE QUARK PUBLISHING PLATFORM 2015 (MISE À JOUR DU MOIS D'FÉVRIER 2016)
TÂCHES CLIENTES
recherche est également affichée dans la zone Recherches non enregistrées du panneau
de navigation Espace de travail.
Par défaut, seuls les éléments multimédias contenant tout le texte entré dans le champ
Recherche rapide sont retournés.
4 Pour affiner votre recherche plein texte, vous pouvez utiliser les éléments suivants
dans le champ Recherche rapide :
• Recherche d'expressions : vous pouvez définir une formulation exacte de plusieurs
mots en plaçant votre expression entre guillemets : "histoire de bicyclette". Un
espace entre les mots d'une expression fonctionne comme l'opérateur AND (ET),
et tous les mots entre guillemets doivent être ensemble pour apparaître parmi les
résultats de la recherche.
• Recherche d'éléments proches : utilisez ~<nombre de mots> après une expression
pour indiquer le nombre de mots pouvant se trouver entre les mots de celle-ci.
Par exemple, si vous entrez "histoire bicyclette" ~10, la recherche trouve des
instances de "histoire" et "bicyclette" à 10 mots l'un de l'autre.
• Recherche avec caractère joker (caractère unique) : utilisez ? pour définir une
recherche avec un caractère joker unique, telle que "r?deau" pour trouver rideau
et radeau.
• Recherche avec caractère joker (plusieurs caractères) : utilisez * pour définir une
recherche avec plusieurs caractères joker, telle que "r?deau*" pour trouver rideau
et rideaux.
• Recherche floue : Utilisez ~ pour définir une recherche avec une série de
possibilités pour un mot unique, telle que "point~" pour trouver poing, pointeur
et pointer.
• Opérateurs booléens (AND) : vous pouvez affiner une recherche à l'aide des
opérateurs AND, && et + afin de trouver des combinaisons de mots exactes. Par
exemple, vous pouvez rechercher "histoire" et "bicyclette" en entrant histoire AND
bicyclette dans le champ Recherche rapide. Utilisez + avant les termes de recherche
pour trouver un terme obligatoire et un autre terme possible. Par exemple, utilisez
+histoire bicyclette pour trouver des instances où histoire existe et bicyclette
peut-être pas.
Les opérateurs booléens doivent être entrés en majuscules.
• Opérateurs booléens (OR) : vous pouvez élargir une recherche à l'aide de
l'opérateur OR (OU) pour rechercher un ou plusieurs mots. Par exemple, si vous
entrez "histoire" OR "bicyclette" dans le champ Recherche rapide, les résultats
peuvent inclure un mot ou les deux.
Par défaut, un espace entre les termes de recherche fonctionne comme l'opérateur
AND.
• Opérateurs booléens (NOT) : vous pouvez limiter une recherche en excluant
certains mots après NOT dans le champ Recherche rapide. Par exemple, si vous
UN GUIDE DE QUARK PUBLISHING PLATFORM 2015 (MISE À JOUR DU MOIS D'FÉVRIER 2016) | 121
TÂCHES CLIENTES
entrez "histoire de bicyclette" NOT "histoire de ski", les résultats de la recherche
n'incluent pas les combinaisons de chaînes de texte histoire de ski.
Vous pouvez utiliser ! ou - au lieu de NOT.
Vous ne pouvez pas utiliser l'opérateur NOT avec un terme unique ; par exemple
NOT "histoire de bicyclette".
Exécution d'une recherche de collection
Vous pouvez utiliser une recherche de collection pour localiser une collection possédant
des attributs spécifiques. Pour effectuer une recherche de collection :
1 Cliquez sur le panneau de navigation Espace de travail.
2 Cliquez sur Nouvelle recherche dans la barre d'outils. Dans Quark Publishing Platform
Web Client, cliquez sur Nouvelle recherche dans la fenêtre de votre navigateur.
3 Dans le menu déroulant Rechercher les éléments, cliquez sur Collections pour rendre
disponibles les options de collection.
4 Pour rechercher une collection particulière, choisissez son nom dans le menu déroulant
suivant. Vous pouvez également taper son nom dans le champ Recherche rapide.
5 Pour rechercher les sous-collections de la collection sélectionnée, cochez la case à la
fin de la première ligne.
6 Utilisez les menus déroulants en haut de la fenêtre pour définir des critères de recherche.
• Utilisez les contrôles de la ligne Emplacement pour limiter la recherche. Pour
ajouter une rangée d'options de recherche afin de limiter encore la recherche,
cliquez sur +.
• Pour indiquer des critères d'inclusion ou d'exclusion, choisissez Et ou Ou.
Choisissez Et pour limiter la recherche. Choisissez Ou pour l'élargir.
• Pour supprimer une rangée, cliquez sur le bouton – dans celle-ci.
Lorsque vous avez défini vos critères de recherche, vous pouvez cliquer sur Nombre
pour voir le nombre de collections répondant aux critères.
Si la valeur Nombre est trop élevée, vous pouvez affiner votre recherche et gagner du
temps en affichant une recherche moins vaste.
7 Pour exécuter la recherche, cliquez sur Aller.
Toutes les options d'affichage ne sont pas disponibles pour les résultats des recherches
de collection.
Pour enregistrer une recherche afin de l'utiliser ultérieurement, cliquez sur Enregistrer
et indiquez le nom de la recherche. Le nom de la recherche est ajouté à la zone Mes
recherches du panneau de navigation Espace de travail et au menu déroulant
Rechercher.
122 | UN GUIDE DE QUARK PUBLISHING PLATFORM 2015 (MISE À JOUR DU MOIS D'FÉVRIER 2016)
TÂCHES CLIENTES
Pour exécuter à nouveau une recherche, cliquez dessus tout en appuyant sur la touche
Contrôle/avec le bouton droit dans le panneau de navigation Espace de travail et
choisissez Recharger la recherche dans le menu contextuel ou cliquez sur Rafraîchir
dans la barre d'outils.
Dans QuarkXPress et QuarkCopyDesk, si vous ajoutez le bouton Enregistrer en PDF
à la barre d'outils Navigateur de l'espace de travail, vous pouvez créer un PDF des
résultats de votre recherche. Reportez-vous à Personnalisation de la barre d'outils Espace
de travail pour en savoir plus sur l'ajout du bouton Enregistrer en PDF.
Début de la recherche
Pour créer une recherche qui démarre à partir d'une collection donnée, cliquez tout
en appuyant sur la touche Option/cliquez avec le bouton droit sur cette collection et
choisissez Début de la recherche. Quark Publishing Platform crée une recherche non
enregistrée dans cette collection et inclut ses sous-collections.
Vous pouvez limiter la recherche à cette collection particulière en désactivant la case
Rechercher dans cette collection et ses sous-collections (à l'extrémité droite de la
première rangée de l'interface de recherche).
Utilisation des recherches enregistrées
Pour enregistrer la recherche active afin de l'utiliser ultérieurement, cliquez sur
Enregistrer et indiquez son nom. Le nom de la recherche est ajouté à la zone Mes
recherches du panneau de navigation Espace de travail et au menu déroulant
Rechercher.
Pour retourner à une recherche non enregistrée, cliquez sur la recherche dans la zone
Recherches non enregistrées du panneau de navigation Espace de travail. Les
recherches non enregistrées sont nommées Nouvelle recherche XX, où XX est un
numéro.
Pour exécuter une recherche enregistrée, cliquez sur la recherche dans la zone
Recherche enregistrée du panneau de navigation Espace de travail. Pour réexécuter
une recherche enregistrée, cliquez dessus tout en appuyant sur la touche Contrôle/avec
le bouton droit et choisissez Recharger la recherche dans le menu contextuel.
Gestion des recherches
La boîte de dialogue Gérer les recherches enregistrées permet de créer, de modifier,
de partager, de dupliquer, de renommer et de supprimer des recherches. Pour afficher
cette boîte de dialogue, cliquez sur Recherches enregistrées dans la barre d'outils
Espace de travail et choisissez Gérer (Mac OS uniquement), ou choisissez Rechercher >
Recherches enregistrées > Gérer.
UN GUIDE DE QUARK PUBLISHING PLATFORM 2015 (MISE À JOUR DU MOIS D'FÉVRIER 2016) | 123
TÂCHES CLIENTES
La boîte de dialogue Gérer les recherches enregistrées permet de créer, de modifier,
de dupliquer, de partager et de supprimer des recherches.
• Pour créer une recherche, cliquez sur le bouton Créer. La boîte de dialogue
Modifier la recherche s'affiche. Renseignez le champ Nom de recherche, puis
spécifiez des critères de recherche selon les instructions de la section Exécution
d'une recherche. Cliquez sur Enregistrer, puis sur Terminé pour fermer la boîte de
dialogue Gérer les recherches enregistrées.
• Pour modifier une recherche existante, sélectionnez-la dans la boîte de dialogue
Gérer les recherches enregistrées et cliquez sur Modifier. La boîte de dialogue
Modifier la recherche s'affiche. Mettez à jour les critères, puis cliquez sur
Enregistrer. Cliquez sur Terminé pour fermer la boîte de dialogue Gérer les
recherches enregistrées.
• Pour partager une recherche avec d'autres membres de votre groupe de travail
Quark Publishing Platform, sélectionnez le nom de la recherche et cliquez sur
Partager. Utilisez ensuite les contrôles de la boîte de dialogue Sélectionnez les
utilisateurs avec qui partager les recherches enregistrées pour choisir les
utilisateurs souhaités.
• Pour dupliquer une recherche, sélectionnez son nom et cliquez sur Dupliquer.
Une nouvelle recherche s'affiche dans la zone Recherches enregistrées, le mot
Copie est ajouté à son nom.
• Pour renommer une recherche, sélectionnez son nom et cliquez sur Renommer.
Le nom de la recherche devient modifiable.
• Pour supprimer une recherche, sélectionnez son nom et cliquez sur Supprimer.
Seul l'utilisateur qui partage une recherche peut la modifier. Les autres utilisateurs
peuvent supprimer la recherche partagée de leur liste, mais ils ne peuvent pas modifier
cette recherche.
Résultats de recherche
Cliquez avec le bouton droit sur n'importe quel résultat de recherche pour affiche le
menu contextuel suivant :
124 | UN GUIDE DE QUARK PUBLISHING PLATFORM 2015 (MISE À JOUR DU MOIS D'FÉVRIER 2016)
TÂCHES CLIENTES
Cliquez sur Ouvrir la collection pour accéder à la collection à laquelle appartient un
élément multimédia particulier et afficher tous les éléments multimédias appartenant
à cette collection dans les résultats de recherche.
Définition des options d'affichage des résultats de recherche
Le sous-menu Afficher > Affichages (Mac OS uniquement), le menu déroulant Afficher
de la fenêtre Espace de travail ou les boutons en haut du volet permettent de définir
le mode d'affichage des résultats de recherche. Pour plus d'informations, reportez-vous
à Options d'affichage.
Certaines de ces options ne sont pas disponibles pour les recherches de collections.
Pour plus d'informations, reportez-vous à Exécution d'une recherche de collection.
Les éléments multimédias Quark Publishing Platform qui répondent à vos critères de
recherche, mais sont joints à des projets QuarkXPress qui n'ont jamais été déposés
dans la plate-forme, sont répertoriés sous l'attribut Joints à d'autres projets (dans la
colonne d'attribut Nom). Les éléments multimédias joints peuvent s'afficher sous
plusieurs projets s'ils sont associés à différents projets.
Si un élément joint à un projet répond à la recherche, le projet et tous les autres
éléments multimédias qui lui sont joints s'affichent également.
UN GUIDE DE QUARK PUBLISHING PLATFORM 2015 (MISE À JOUR DU MOIS D'FÉVRIER 2016) | 125
TÂCHES CLIENTES
Les articles et les images peuvent apparaître sous plusieurs pages s'ils sont joints à
plusieurs pages d'un projet.
Si vous modifiez les options d'affichage de vue pour une recherche enregistrée ou
collection, les nouvelles options sont enregistrées pour vous pour cette collection ou
recherche particulière.
Retrait des éléments multimédias
Pour retirer un élément multimédia, utilisez une des méthodes suivantes.
Retrait d'un élément multimédia : Quark Publishing Platform Client
Pour retirer un élément multimédia de Quark Publishing Platform Client, cliquez sur
l'icône Retirer de la barre d'outils Espace de travail de Quark Publishing Platform
Client ou choisissez la commande Retirer du menu Actions.
Retrait d'un élément multimédia : QCD
Pour retirer un article dans QuarkCopyDesk, affichez-le dans la fenêtre Navigateur de
l'espace de travail et cliquez sur Retirer, Ouvrir ou Afficher. Vous pouvez également
choisir Platform > Retirer l'article. La boîte de dialogue Retirer s'ouvre et affiche par
défaut les tâches attribuées à l'utilisateur.
Sélectionnez les options de recherche et d'élément multimédia dans la boîte de dialogue
Retirer.
Choisissez une recherche enregistrée dans la zone Mes recherches. Sélectionnez ensuite
l'élément multimédia dans la liste, puis cliquez sur le bouton Retirer.
Vous pouvez sélectionner un article dans la fenêtre Navigateur de l'espace de travail
et cliquer sur Lecture seule pour ouvrir une copie en lecture seule de l'article.
Retrait d'un article ou d'un projet : QXP
Pour retirer un article dans QuarkXPress, retirez en premier lieu le projet auquel il est
joint. Vous pouvez sélectionner le bloc de texte dans le projet actif qui contient l'article
et choisir Retirer > Article (menu Platform) ou cliquer en appuyant sur la touche
126 | UN GUIDE DE QUARK PUBLISHING PLATFORM 2015 (MISE À JOUR DU MOIS D'FÉVRIER 2016)
TÂCHES CLIENTES
Contrôle/cliquer avec le bouton droit de la souris sur le bloc et choisir Platform >
Retirer l'article . Vous pouvez également cliquer sur le bouton Retirer dans la fenêtre
Navigateur de l'espace de travail.
Pour retirer un projet dans QuarkXPress, choisissez Fichier > Ouvrir depuis le serveur.
Sélectionnez ensuite l'élément multimédia de projet cible dans la boîte de dialogue
Retirer et cliquez sur le bouton Retirer. Vous pouvez également cliquer sur le bouton
Retirer, Ouvrir ou Afficher dans la fenêtre Navigateur de l'espace de travail.
Vous pouvez sélectionner un projet et cliquer sur Lecture seule pour ouvrir une copie
en lecture seule du projet.
Retrait d'un projet avec éléments joints : QXP
Lorsque vous retirez un projet, vous pouvez retirer en même temps ses éléments joints
en une seule opération.
1 Affichez une fenêtre Navigateur de l'espace de travail dans QuarkXPress.
2 Cliquez sur l'icône Retrait avec éléments joints et faites-la glisser dans la barre d'outils
de la fenêtre Navigateur de l'espace de travail.
3 Dans la palette Navigateur de l'espace de travail, sélectionnez un projet contenant
des éléments joints et cliquez sur Retrait avec éléments joints. Le projet et ses éléments
joins sont retirés.
Retrait et retouche d'images : QXP et QCD
Vous pouvez retirer et retoucher des images jointes dans QuarkXPress en choisissant
Platform > Retirer l'image. Après son retrait, l'image est placée dans le dossier que
vous avez défini pour le stockage des fichiers retirés (QuarkXPress/Édition >
Préférences > Quark Publishing Platform > Générales).
Si le logiciel XTensions Edit Original est installé, vous pouvez également retirer et
retoucher des images jointes. Double-cliquez sur un bloc contenant une image jointe
pour afficher la boîte de dialogue Modifier l'original et retirer l'image de fond.
Vous pouvez également cliquer tout en appuyant sur la touche Contrôle/avec le bouton
droit sur un bloc d'image contenant une image jointe et choisir Modifier l'original
dans le menu contextuel.
Que vous utilisiez Modifier l'original ou Platform > Retirer image, vous devez déposer
l'image ou enregistrer une révision pour mettre à jour Quark Publishing Platform Server.
Vous pouvez également choisir Platform > Afficher les révisions d'image pour afficher
les révisions de l'image ou rétablir une version antérieure.
Dans QuarkXPress, vous pouvez également retirer des images non jointes à une mise
en page. Lorsque vous retirez une telle image, elle s'ouvre dans l'application de retouche
par défaut.
UN GUIDE DE QUARK PUBLISHING PLATFORM 2015 (MISE À JOUR DU MOIS D'FÉVRIER 2016) | 127
TÂCHES CLIENTES
Utilisation de la recherche avancée : QCD et QXP
Vous pouvez créer une recherche en choisissant Recherche avancée dans le menu
déroulant associé au champ Recherche rapide. Vous pouvez utiliser cette recherche
une fois ou l'enregistrer avec les autres.
1 Choisissez Recherche avancée. L'interface de recherche avancée s'affiche.
Utilisez le mode de recherche avancée pour indiquer des critères de recherche.
2 Pour enregistrer la recherche, renseignez le champ Nom de recherche, indiquez des
critères de recherche et cliquez sur Enregistrer pour exécuter et sauvegarder la
recherche. Si vous ne souhaitez pas enregistrer la recherche, cliquez sur Aller après
avoir indiqué des critères.
3 Sélectionnez un fichier et cliquez sur Retirer.
Annulation d'un retrait
Pour annuler le retrait d'un élément multimédia, sélectionnez ce dernier dans la fenêtre
Espace de travail et cliquez sur Annuler le retrait. L'élément multimédia est supprimé
de votre ordinateur et toutes les modifications apportées depuis le retrait sont perdues.
Cependant, une alerte vous en avertit. Si vous avez enregistré une révision de l'élément
multimédia sur le serveur Quark Publishing Platform Server, celle-ci devient la version
actuelle.
Quark Publishing Platform Adapter for Microsoft Office
Ouvrir depuis le serveur
Vous pouvez ouvrir un document Microsoft Office (Word, Excel, PowerPoint) sur le
serveur Platform à l'aide de la commande suivante :
• Ouvrir depuis le serveur dans le menu Fichier.
Cette commande affiche la boîte de dialogue Ouvrir depuis le serveur :
128 | UN GUIDE DE QUARK PUBLISHING PLATFORM 2015 (MISE À JOUR DU MOIS D'FÉVRIER 2016)
TÂCHES CLIENTES
1 À partir de la liste de collections située à gauche de l'écran, accédez à la collection
contenant le document que vous souhaitez ouvrir.
Vous pouvez utiliser le champ de recherche pour trouver rapidement un document
ou une collection. L'utilisateur connecté peut également utiliser la recherche pour
accéder à des tâches attribuées, et aux recherches enregistrées qu'il est autorisé à ouvrir.
2 Sélectionnez le document que vous souhaitez ouvrir dans la liste à droite de l'écran.
3 Cliquez sur Ouvrir pour afficher une copie modifiable du document ou sur Ouvrir en
lecture seule pour en afficher une copie en lecture seule.
Vous pouvez ouvrir une version en lecture seule antérieure du document en cliquant
sur l'icône Afficher les révisions en haut à droite de la boîte de dialogue.
Abandonner les modifications
Pour abandonner les changements apportés à un document, fermer ce dernier et le
mettre à la disposition d'autres utilisateurs pour retrait, utilisez la commande suivante :
• Abandonner les modifications dans la rubrique Infos du menu Fichier. Cette
commande abandonne le retrait, ferme le document et le met à la disposition des
autres utilisateurs pour retrait. Cette option est uniquement disponible pour un
document retiré.
Une alerte s'affiche pour demander d'enregistrer ou d'abandonner les changements
apportés depuis le retrait
.
UN GUIDE DE QUARK PUBLISHING PLATFORM 2015 (MISE À JOUR DU MOIS D'FÉVRIER 2016) | 129
TÂCHES CLIENTES
Modification d'une copie en lecture seule
Lorsqu'une copie en lecture seule d'un document Microsoft Office (Word, Excel,
PowerPoint) est ouverte et que vous souhaitez maintenant la modifier, utilisez la
commande suivante :
• Modifier dans la rubrique Infos du menu Fichier.
Sélectionnez cette commande pour fermer le document, puis en rouvrir une version
retirée modifiable. Cette option est disponible uniquement si une copie en lecture
seule du document est ouverte.
Utilisation de gabarits
Pour maintenir la cohérence dans votre groupe de travail, vous pouvez créer des articles
à partir de gabarits d'article et des projets à partir de gabarits de projet.
• Pour créer un gabarit d'article, concevoir un article dans QuarkCopyDesk, choisissez
Fichier > Enregistrer sous et Gabarit d'article dans le menu déroulant Type
avant de cliquer sur Enregistrer. Les gabarits d'article QuarkCopyDesk portent le
suffixe .qct.
• Pour créer un gabarit de projet, concevez une mise en page dans un projet
QuarkXPress, choisissez Fichier > Enregistrer sous et Gabarit projet dans le menu
déroulant Type avant de cliquer sur Enregistrer. Les gabarits de projet QuarkXPress
portent le suffixe .qpt.
Vous pouvez déposer des gabarits d'article et de projet dans Quark Publishing Platform
comme des articles et projets.
Pour créer un projet à partir d'un gabarit dans QuarkXPress, choisissez Fichier > Créer >
Projet du modèle de serveur. Dans la boîte de dialogue qui s'affiche, vous pouvez
choisir tout gabarit de projet mis à votre disposition dans Quark Publishing Platform.
Pour créer un article à partir d'un gabarit dans QuarkCopyDesk, choisissez Fichier >
Créer > Article du modèle de serveur. Dans la boîte de dialogue qui s'affiche, vous
pouvez choisir tout gabarit d'article à votre disposition dans Quark Publishing Platform.
Vous pouvez utiliser des gabarits d'article Quark Publishing Platform pour créer et
remplacer la géométrie dans des mises en page QuarkXPress. Pour plus d'informations,
reportez-vous à Association d'articles par glissement.
Association de contenu à des mises en page
Dans certains flux de production, le contenu est créé dans QuarkCopyDesk ou dans
une autre application, puis ajouté à une mise en page par un maquettiste. Dans d'autres,
la mise en page est créée la première, puis les blocs qu'elle contient sont attribués sous
forme d'articles à des collaborateurs. L'ajout de contenu à une mise en page depuis
Quark Publishing Platform et l'attribution d'articles d'une mise en page sont des
exemples d'association de contenu à une mise en page.
130 | UN GUIDE DE QUARK PUBLISHING PLATFORM 2015 (MISE À JOUR DU MOIS D'FÉVRIER 2016)
TÂCHES CLIENTES
Lorsque vous joignez un élément multimédia à une mise en page, la boîte de dialogue
Attribuer peut s'afficher, selon que l'élément est joint à la mise en page en tant
qu'élément joint primaire ou secondaire (reportez-vous à Éléments joints principaux et
secondaires). Vous pouvez utiliser cette boîte de dialogue pour apporter les modifications
nécessaires aux métadonnées de l'élément multimédia. Vous pouvez, par exemple,
modifier le statut pour indiquer qu'il figure maintenant dans la mise en page ou
compléter le commentaire de révision.
Pour visualiser les éléments multimédias joints à la mise en page active dans
QuarkXPress, cliquez sur Éléments joints dans le panneau de navigation Espace de
travail de la palette Navigateur de l'espace de travail.
Si vous joignez un élément multimédia à une mise en page dans un projet non encore
déposé dans Quark Publishing Platform, cet élément est appelé élément multimédia
local. Une fois le projet déposé, l'élément multimédia est appelé élément multimédia
global.
Éléments joints principaux et secondaires
Il existe deux types d'éléments joints : les éléments joints principaux et les éléments joints
secondaires. Un article peut être élément joint secondaire de mises en page dans plusieurs
projets, mais ne peut être élément joint principal que d'une seule mise en page. La
mise en page comportant un article en tant qu'élément joint principal détermine la
géométrie de l'article. Vous ne pouvez pas modifier directement les éléments joints
secondaires, mais vous pouvez les mettre à jour pour refléter les modifications apportées
au contenu de l'élément joint principal.
Si un article est élément joint principal d'une mise en page, Quark Publishing Platform
envoie des notifications lorsque certaines modifications sont apportées à l'article.
• Si un maquettiste modifie la géométrie d'un tel article, puis choisit Platform >
Mettre à jour toute la géométrie, une alerte apparaît à l'utilisateur de
QuarkCopyDesk qui travaille sur le texte de l'article. L'utilisateur peut alors mettre
à jour l'article en appliquant la géométrie la plus récente de la mise en page. Il
peut ainsi répondre aux éventuels changements de taille du composant. La
géométrie est également mise à jour au dépôt et au retrait lorsque l'utilisateur de
QuarkXPress dépose le projet si les cases Mise à jour automatique de la géométrie
pendant: Déposer et Mise à jour automatique de la géométrie pendant: Retirer
sont cochées dans le volet de préférences Projet et éléments joints de QuarkXPress.
• Lorsqu'un maquettiste met à jour la géométrie d'un article, mais annule ensuite
le retrait du projet, la géométrie est actualisée de manière à rétablir ses paramètres
initiaux si vos préférences l'autorisent.
• Si un utilisateur de QuarkCopyDesk met à jour le contenu d'un tel article, puis
enregistre une révision, Contenu différent s'affiche dans la colonne Mettre à
jour de la fenêtre Navigateur de l'espace de travail pour cet article. Un utilisateur
de QuarkXPress peut alors mettre à jour le contenu en cliquant tout en appuyant
sur la touche Contrôle/en cliquant avec le bouton droit sur l'article et en choisissant
Mettre à jour contenu, en cliquant sur le bouton Mettre à jour contenu dans la
barre d'outils de la fenêtre Navigateur de l'espace de travail, ou en cliquant deux
fois sur l'icône de l'élément multimédia dans la vue Éléments joints de la fenêtre
Navigateur de l'espace de travail. L'utilisateur de QuarkXPress peut ainsi répondre
UN GUIDE DE QUARK PUBLISHING PLATFORM 2015 (MISE À JOUR DU MOIS D'FÉVRIER 2016) | 131
TÂCHES CLIENTES
répondre aux éventuels changements apportés au contenu du texte ou de l'image.
Le contenu de l'article est mis à jour automatiquement lorsque vous retirez un
projet si la case Mise à jour automatique du contenu pendant: Retirer est cochée
dans le volet de préférences Projet et éléments joints dans QuarkXPress. Le
contenu de l'article est mis à jour automatiquement lorsque vous enregistrez une
révision d'un projet, déposez ou produisez un projet si la case Mise à jour
automatique du contenu pendant: Retirer/Déposer/Enregistrer la
révision/Sortir est cochée dans le même volet.
Les images sont toujours des éléments joints secondaires car elles ne comportent pas
de géométrie. Contrairement aux articles, toutefois, elles peuvent être jointes plusieurs
fois dans la même mise en page.
Un utilisateur de QuarkXPress peut également actualiser la géométrie grâce à l'icône
de menu déroulant Mettre à jour géométrie de la fenêtre Navigateur de l'espace de
travail et en cliquant tout en appuyant sur la touche Contrôle/en cliquant avec le
bouton droit sur l'icône de l'élément multimédia et en choisissant une option du
sous-menu Mettre à jour géométrie.
Lorsqu'un maquettiste actualise la géométrie d'un article, Géométrie différente apparaît
dans la colonne Mettre à jour de la fenêtre Navigateur de l'espace de travail pour
cet article.
Pour supplanter l'élément joint principal d'un article ou d'un composant, appuyez sur
Maj et faites glisser l'article ou le composant sur une mise en page. L'article ou le
composant devient alors un élément joint principal de la mise en page active et l'ancien
élément principal est converti en élément joint secondaire.
Association de composants d'article par glissement
Pour joindre un seul composant d'article par glissement, faites glisser ce composant
de la fenêtre Navigateur de l'espace de travail vers un bloc de texte ou d'image. Si le
type du bloc cible ne correspond pas à celui du composant, vous pouvez appuyer sur
Commande/Ctrl pour forcer le bloc à accepter le contenu.
Pour joindre plusieurs composants, faites-les glisser de la fenêtre Navigateur de l'espace
de travail à une partie vide de la page.
Vous pouvez également glisser-déplacer plusieurs composants en les faisant glisser
dans un groupe de blocs. Une boîte de dialogue vous permet de mapper les composants
sur les blocs correspondants.
Lorsque vous joignez un composant à une mise en page, Quark Publishing Platform
affecte le type et le nom du composant au bloc de celui-ci (que le composant soit doté
de géométrie ou non). Les utilisateurs de QuarkXPress peuvent visualiser les données
de composant d'un bloc dans la rubrique Composant de la boîte de dialogue Modifier
(menu Bloc).
Association d'articles par glissement
Pour joindre un article par glissement, faites glisser un article ou un gabarit d'article
vers une mise en page. Les rubriques ci-dessous expliquent comment.
132 | UN GUIDE DE QUARK PUBLISHING PLATFORM 2015 (MISE À JOUR DU MOIS D'FÉVRIER 2016)
TÂCHES CLIENTES
Pour annuler une opération de glissement-déplacement, appuyez sur Échap avant de
relâcher le bouton de la souris.
Glissement d'articles
Le tableau suivant explique ce qui se produit lorsque vous faites glisser un article vers
diverses cibles d'une mise en page.
Cible
Résultat
Zone vide de la page
Quark Publishing Platform crée des blocs pour tous les composants de l'article. Si l'article
est doté de géométrie, Quark Publishing Platform utilise cette dernière (même si elle
est relative) lorsqu'il crée les blocs des composants. Si l'article comporte du texte ou des
images, ils sont ajoutés à la mise en page. Les liens de bloc de texte sont conservés.
La boîte de dialogue Attribuer s'affiche. La liste située à gauche de la boîte de dialogue
Attribuer vous permet de modifier les attributs de tous les composants à partir d'une
seule boîte de dialogue. Lorsque vous cliquez sur OK, l'article entier est joint à la mise
en page.
Un bloc sur deux ou
plusieurs sélectionnés
sans éléments joints
Quark Publishing Platform tente de mapper les composants de l'article aux blocs
sélectionnés en fonction du type de contenu, du type et du nom du composant. S'il
n'y parvient pas, il affiche la boîte de dialogue Mapper composants aux blocs (voir
ci-dessous) pour vous permettre de mapper vous-même le contenu aux blocs.
La boîte de dialogue Attribuer s'affiche. La liste située à gauche de la boîte de dialogue
Attribuer vous permet de modifier les attributs de tous les composants à partir d'une
seule boîte de dialogue. Lorsque vous cliquez sur OK, les composants mappés sont joints
à la mise en page.
Si vous appuyez sur Option/Alt, le bloc existant est ignoré et tout fonctionne comme
si vous aviez fait glisser l'article vers une zone vide de la page.
Bloc sans élément joint
Si l'article a un composant, Quark Publishing Platform tente de mapper le composant
au bloc. S'il en a plusieurs, Quark Publishing Platform affiche la boîte de dialogue
Sélectionner un composant pour vous permettre d'indiquer le composant à mapper
au bloc.
La boîte de dialogue Attribuer s'affiche. Lorsque vous cliquez sur OK, le composant est
joint à la mise en page.
Si vous appuyez sur Option/Alt, le bloc existant est ignoré et tout fonctionne comme
si vous aviez fait glisser l'article vers une zone vide de la page.
Bloc avec élément joint
Rien ne se passe.
Si vous appuyez sur Option/Alt, le bloc existant est ignoré et tout fonctionne comme
si vous aviez fait glisser l'article vers une zone vide de la page.
UN GUIDE DE QUARK PUBLISHING PLATFORM 2015 (MISE À JOUR DU MOIS D'FÉVRIER 2016) | 133
TÂCHES CLIENTES
Boîte de dialogue Mapper composants aux blocs
Dans la boîte de dialogue Mapper composants aux blocs, la liste de gauche affiche
le nom des composants des blocs de l'article et celle de droite, le nom des composants
des blocs de la mise en page. Pour mapper un composant à un bloc, choisissez son
nom dans le menu déroulant Composant, choisissez le nom du bloc dans le menu
déroulant Bloc, puis cliquez sur +. Répétez cette procédure jusqu'à ce que tous les
composants souhaités soient mappés, puis cliquez sur OK. Vous n'êtes pas obligé de
mapper chaque composant à un bloc.
Pour retirer un mappage, sélectionnez-le et cliquez sur Supprimer mappage.
Si vous mappez un composant texte à un bloc d'image ou un composant image à un
bloc de texte, le type du bloc s'adapte au contenu du composant.
Si vous faites glisser un article ou un gabarit multipages doté de géométrie dans une
mise en page qui comporte assez de pages pour accueillir le contenu de l'article ou du
gabarit, Quark Publishing Platform place le contenu de la première page au point
d'arrivée, puis place chacune des autres pages de contenu sur une page à la suite. Si la
mise en page ne comporte pas assez de pages, Quark Publishing Platform empile le
contenu des pages restantes devant le contenu de la dernière page.
Glissement de gabarits d'article
Le tableau suivant explique ce qui se produit lorsque vous faites glisser un gabarit
d'article vers diverses cibles d'une mise en page.
134 | UN GUIDE DE QUARK PUBLISHING PLATFORM 2015 (MISE À JOUR DU MOIS D'FÉVRIER 2016)
TÂCHES CLIENTES
Cible
Résultat
Zone vide de la page
Quark Publishing Platform crée des blocs pour tous les composants du gabarit d'article.
Si le gabarit d'article est doté de géométrie, Quark Publishing Platform utilise cette
dernière (même si elle est relative) lorsqu'il crée les blocs des composants. Si le gabarit
comporte du texte ou des images, ils sont ajoutés à la mise en page. Les liens de bloc
de texte sont conservés.
Quark Publishing Platform crée également automatiquement un article à partir du
gabarit et affiche la boîte de dialogue Attribuer. La liste située à gauche de la boîte
de dialogue Attribuer vous permet de modifier les attributs de tous les composants
à partir d'une seule boîte de dialogue. Lorsque vous cliquez sur OK, le nouvel article
est joint à la mise en page.
Ceci facilite la création de documents utilisant des mises en page standard à partir
de gabarits d'article.
Bloc sans élément joint
Le bloc existant est ignoré et tout fonctionne comme si vous aviez fait glisser le gabarit
d'article vers une zone vide de la page.
Bloc avec élément joint
Reportez-vous à Remplacement de la géométrie d'un article.
Si vous appuyez sur Option/Alt, le bloc existant est ignoré et tout fonctionne comme
si vous aviez fait glisser le gabarit d'article vers une zone vide de la page.
Si vous faites glisser un article ou un gabarit multipages doté de géométrie dans une
mise en page qui comporte assez de pages pour accueillir le contenu de l'article ou du
gabarit, Quark Publishing Platform place le contenu de la première page au point
d'arrivée, puis place chacune des autres pages de contenu sur une page à la suite. Si la
mise en page ne comporte pas assez de pages, Quark Publishing Platform empile le
contenu des pages restantes devant le contenu de la dernière page.
Association d'articles par attribution
Pour joindre un article à une mise en page par attribution :
1 Créez un ou plusieurs blocs de texte et d'image pour l'article.
2 Sélectionnez tous les blocs devant figurer dans l'article.
3 Dans la fenêtre Navigateur de l'espace de travail, cliquez sur le bouton Attribuer
.
Vous pouvez également cliquer tout en appuyant sur la touche Option/cliquer avec
le bouton droit sur le bloc et choisir Platform > Affecter comme article. Si le bloc est
un bloc d'image, vous pouvez choisir Platform > Affecter comme image pour créer
un élément joint direct.
4 Une boîte de dialogue apparaît. Renseignez les champs souhaités. Vous pouvez par
exemple définir un statut et envoyer l'article à quelqu'un.
5 Cliquez sur OK.
Association de fichiers texte à des mises en page
Vous pouvez joindre des fichiers texte aux formats suivants à une mise en page :
• .doc Microsoft Word
• .docx Microsoft Word
• RTF
UN GUIDE DE QUARK PUBLISHING PLATFORM 2015 (MISE À JOUR DU MOIS D'FÉVRIER 2016) | 135
TÂCHES CLIENTES
• Texte brut
Pour joindre un fichier texte à une mise en page, faites le glisser vers un bloc de texte
ou une zone vide de la page. (Vous pouvez également appuyer sur Commande/Ctrl et
faire glisser le fichier vers un bloc d'image ou un bloc sans contenu.) Quark Publishing
Platform traite le fichier texte comme un article avec un seul composant texte et sans
géométrie ou image de page.
Une fois le fichier texte joint à une mise en page, vous pouvez le retirer dans
QuarkXPress, QuarkCopyDesk ou Quark Publishing Platform Client et apporter des
modifications. (Notez, toutefois, que ce n'est pas possible lorsque Quark Publishing
Platform est utilisé avec InDesign et InCopy.)
Dans QuarkXPress et QuarkCopyDesk, vous pouvez retirer un fichier texte joint,
modifier son contenu dans QuarkXPress ou QuarkCopyDesk, puis le déposer à nouveau
en tant que nouvelle révision.
De même, un utilisateur de Quark Publishing Platform Client peut retirer un fichier
texte joint à une mise en page, modifier son contenu dans un éditeur de texte, puis le
redéposer. Dans une mise en page QuarkXPress ou un document InDesign auquel le
fichier texte est joint, la colonne Mettre à jour de la palette Navigateur de l'espace
de travail affiche Contenu différent et vous pouvez choisir Mettre à jour contenu
pour obtenir la version la plus récente du contenu du fichier texte.
Association d'images à des mises en page
Il existe deux types d'images jointes : éléments joints directs et éléments joints de composant.
Dans un élément joint direct, vous associez uniquement l'image à la mise en page.
Dans un élément joint de composant, vous associez un nouvel article comportant un
composant image (et l'image qu'il contient) à la mise en page.
Pour joindre un élément multimédia image à une mise en page, faites glisser le fichier
image vers un bloc d'image ou une zone vide de la page. (Vous pouvez également
appuyer sur Commande/Ctrl et faire glisser le fichier vers un bloc de texte ou un bloc
sans contenu.) La boîte de dialogue Attribuer une image s'affiche et vous permet de
modifier les attributs de l'image.
Vous pouvez joindre une image à un bloc d'image ancré, mais uniquement en tant
qu'élément joint direct.
Association d'éléments multimédias à une mise en page ePub
Lorsque vous travaillez sur une mise en page ePub dans QuarkXPress, vous pouvez
associer des éléments multimédias Quark Publishing Platform image, audio et vidéo
à des blocs d'image, pour les afficher dans des livrels ePUB exportés. Pour utiliser un
élément Quark Publishing Platform audio ou vidéo dans une mise en page ePub, ajoutez
un composant audio ou vidéo comme décrit dans le guide QuarkXPress.
Lorsque le logiciel XTensions Quark Publishing Platform pour QuarkXPress est installé,
vous pouvez joindre des éléments multimédias image, vidéo et audio Quark Publishing
Platform à des objets HTML5 à l'aide de la palette HTML5. En règle générale, ces
éléments multimédias sont appelés éléments numériques. Pour ajouter un élément
multimédia Quark Publishing Platform à un objet HTML5, cliquez sur Quark
136 | UN GUIDE DE QUARK PUBLISHING PLATFORM 2015 (MISE À JOUR DU MOIS D'FÉVRIER 2016)
TÂCHES CLIENTES
Publishing Platform dans la palette HTML5, puis sur Parcourir Quark Publishing
Platform.
Suivi des éléments joints
Les éléments joints permettent à un administrateur de déterminer plus facilement les
éléments multimédias utilisés dans des mises en page. Les administrateurs peuvent
obtenir des informations sur l'utilisation des éléments multimédias des manières
suivantes :
• Dans la fenêtre Navigateur de l'espace de travail, appuyez sur
Contrôle+cliquez/cliquez avec le bouton droit sur un article ou composant et
choisissez Données de relation. La boîte de dialogue Données de relation présente
les projets où le composant est utilisé. Si une image est jointe à un article, la
rubrique Fait référence à indique que l'image a une relation avec l'article. Pour
chaque projet, la boîte de dialogue indique la mise en page et le numéro de la
page où figure le composant.
Boîte de dialogue Données de relation
Vous pouvez voir les mêmes informations dans les onglets au bas du volet
Prévisualisation.
• Choisissez Projet et page dans le menu déroulant Mode d'affichage
, puis
développez les projets dans la palette afin de visualiser les composants qui leur
sont joints. Pour chaque projet, la boîte de dialogue indique la mise en page et le
numéro de la page où figure le composant.
Séparation de composants
Lorsque vous détachez un composant d'une mise en page, Quark Publishing Platform
gère la séparation différemment selon le type du composant.
• Lorsque vous détachez un composant image, une boîte de dialogue vous permet
de supprimer l'image de la mise en page ou d'enregistrer une copie locale liée du
fichier image.
• Lorsque vous détachez un composant texte, le bloc de texte et le contenu restent
par défaut dans la mise en page. Pour les supprimer lors du processus de séparation,
appuyez sur Option/Alt avant de cliquer sur le bouton Détacher. Vous pouvez
UN GUIDE DE QUARK PUBLISHING PLATFORM 2015 (MISE À JOUR DU MOIS D'FÉVRIER 2016) | 137
TÂCHES CLIENTES
également supprimer et détacher un élément en appuyant sur Maj+Suppr, ou en
le sélectionnant, en appuyant sur Suppr, puis en cliquant sur Continuer si
nécessaire. (Par défaut, la préférence Ne pas afficher d'alerte lors de l'opération
suivante: Suppression d'un bloc avec un élément joint du serveur est cochée,
vous n'aurez peut-être pas besoin d'appuyer sur Continuer.)
Pour détacher un composant, sélectionnez-le dans la mise en page et choisissez
Platform > Détacher, ou cliquez en appuyant sur la touche Contrôle/cliquez avec le
bouton droit sur le composant dans la mise en page et choisissez Détacher dans le
menu contextuel.
Association d'éléments numériques à des mises en page
Lorsque le logiciel XTensions Quark Publishing Platform pour QuarkXPress est installé,
vous pouvez joindre des éléments multimédias image, vidéo et audio Quark Publishing
Platform à un objet HTML5 à l'aide de la palette HTML5. En règle générale, ces éléments
multimédias sont appelés éléments numériques.
Pour ajouter un élément multimédia Quark Publishing Platform à un objet HTML5,
cliquez sur Quark Publishing Platform dans la palette HTML5, puis sur Parcourir
Quark Publishing Platform.
Une fois que vous avez déposé ou enregistré une révision du projet, le navigateur de
l'espace de travail indiquera que plusieurs éléments multimédias sont joints au bloc.
(Les éléments numériques joints à une mise en page sont appelés éléments multimédias
superposés et sont identifiés par une icône
.)
Dans la boîte de dialogue Usage de QuarkXPress (menu Utilitaires), les éléments
numériques ajoutés depuis Quark Publishing Platform sont identifiés par la mention
Platform dans la colonne Source.
Tous les privilèges relatifs aux éléments en dessous sont honorés pour les éléments
audio et vidéo.
Pour plus d'informations sur App Studio, reportez-vous au guide App Studio.
Les éléments joints à l'aide de la palette HTML5 ne s'affichent pas dans la palette
Éléments joints au projet.
Pour plus d'informations sur la création de parutions avec QPS, consultez le guide QPS.
Remplacement de la géométrie d'un article
Dans QuarkXPress, vous pouvez remplacer la géométrie d'un article joint par celle d'un
gabarit d'article. Pour ce faire, faites glisser le gabarit d'article vers un bloc appartenant
à l'article joint existant. Quark Publishing Platform tente de mapper automatiquement
les composants du gabarit d'article aux blocs appropriés en fonction de la catégorie du
contenu, du type et du nom du composant.
Pour permettre à Quark Publishing Platform de mapper automatiquement les
composants, les types de contenu, les types et les noms de composants dans le gabarit
d'article doivent correspondre exactement à ceux de l'article.
138 | UN GUIDE DE QUARK PUBLISHING PLATFORM 2015 (MISE À JOUR DU MOIS D'FÉVRIER 2016)
TÂCHES CLIENTES
Utilisation des bibliothèques
Vous pouvez déposer et retirer une bibliothèque QuarkXPress dans Quark Publishing
Platform, l'envoyer, modifier son statut, etc., comme tout autre type d'élément
multimédia.
Pour déposer une bibliothèque ouverte dans Quark Publishing Platform depuis
QuarkXPress, ouvrez la bibliothèque, puis choisissez Platform > Déposer bibliothèque.
Si plusieurs bibliothèques sont ouvertes, la première est déposée.
Par défaut, un double-clic sur une bibliothèque dans la fenêtre Navigateur de l'espace
de travail en ouvre une copie en lecture seule. Pour modifier le résultat d'un double-clic
sur une bibliothèque, utilisez les contrôles de la zone Bibliothèques QuarkXPress de
l'onglet QuarkXPress/Édition > Préférences > Quark Publishing Platform > Espace
de travail > Paramètres de la souris.
Lorsque vous manipulez des bibliothèques, gardez à l'esprit les points suivants :
• Les bibliothèques créées sous Mac OS ne s'ouvrent pas sous Windows, et vice-versa.
• Vous ne pouvez pas voir de prévisualisations des bibliothèques dans la fenêtre
Navigateur de l'espace de travail.
Les bibliothèques ont les mêmes métadonnées que les projets QuarkXPress.
Vous ne pouvez pas joindre une bibliothèque à une mise en page.
Bibliothèques et composants image
Si vous faites glisser un bloc d'image contenant une image jointe dans une bibliothèque,
puis déposer celle-ci dans Quark Publishing Platform, l'image jointe est conservée. Si
vous faites glisser le bloc d'image hors de la bibliothèque dans une mise en page
différente, une nouvelle image jointe est créée dans la nouvelle mise en page. Si vous
mettez ensuite à jour l'image dans Quark Publishing Platform, celle de la nouvelle mise
en page est actualisée.
Il n'en va pas de même pour les blocs de texte ; lorsque vous faites glisser un bloc de
texte avec un article joint d'une bibliothèque à une mise en page, Quark Publishing
Platform crée simplement une copie du bloc de texte sans lien avec Quark Publishing
Platform.
Utilisation de l'option Lecture seule pour afficher un élément multimédia
Pour ouvrir une version en lecture seule d'un élément multimédia, sélectionnez celui-ci
dans la fenêtre Espace de travail et cliquez sur Lecture seule. L'élément multimédia
en lecture seule est copié dans votre dossier de fichiers locaux Quark Publishing Platform
et s'ouvre en mode Lecture seule.
Pour créer un autre fichier basé sur une copie en lecture seule, choisissez Fichier >
Enregistrer sous pour créer un élément multimédia. Pour déposer l'élément multimédia,
vous devez disposer du privilège autorisant le dépôt de nouveaux fichiers.
UN GUIDE DE QUARK PUBLISHING PLATFORM 2015 (MISE À JOUR DU MOIS D'FÉVRIER 2016) | 139
TÂCHES CLIENTES
Dans QuarkCopyDesk et QuarkXPress, vous pouvez cliquer sur le bouton Lecture seule
dans la boîte de dialogue Retirer pour ouvrir un élément multimédia en mode Lecture
seule.
Publication des éléments multimédias
Pour publier un élément multimédia Quark Publishing Platform et stocker la copie
publiée sur votre poste de travail, sélectionnez l'élément dans la fenêtre Navigateur
de l'espace de travail et cliquez sur Publier, ou cliquez avec le bouton droit sur
l'élément multimédia et choisissez Publier. La boîte de dialogue Publier s'affiche. Cette
boîte de dialogue permet de définir le format dans lequel vous souhaitez publier
l'élément multimédia.
La boîte de dialogue Publier vous permet de publier une mise en page dans un des
formats pris en charge suivants :
• Article App Studio : cette option permet de créer un article App Studio à partir
d'une mise en page App Studio dans un article App Studio. (Pour plus
d'informations, reportez-vous au guide App Studio.) Notez que vous devez fournir
des informations d'identification App Studio Publishing Portal dans QuarkXPress
Server pour télécharger des articles App Studio sur le portail. Pour en savoir plus,
consultez le guide QuarkXPress Server.
• Paquet App Studio : cette option permet de créer un paquet App Studio.
• ePUB : cette option permet de créer un fichier ePUB à partir d'un article redistribué
dans une mise en page papier ou App Studio. Cette option est disponible
uniquement si la mise en page comporte un article redistribué. (Pour plus
d'informations, reportez-vous à Utilisation de la vue Redistribution dans le guide
QuarkXPress. Vous pouvez indiquer la mise en page et les paramètres d'exportation
à utiliser.
• Rassembler les informations pour la sortie : cette option livre l'élément
multimédia sélectionné, ainsi que toutes les références (images, audio, vidéos,
XML de référence), au canal de diffusion configuré ou à un emplacement
particulier.
• HTML : cette option publie l'élément multimédia sélectionné au format HTML.
• PDF : cette option permet de créer un rendu en PDF d'une mise en page papier
ou App Studio dans un projet QuarkXPress. Vous pouvez indiquer la mise en page
et le style de sortie PDF à utiliser.
• Projet QuarkXPress : cette option publie l'élément multimédia sélectionné en
tant que projet QuarkXPress.
Affichage et modification des informations d'attribut
Vous pouvez afficher et modifier les attributs d'un élément multimédia dans les boîtes
de dialogue Déposer, Enregistrer la révision et Modifier les attributs. Pour visualiser
et modifier des attributs sans ouvrir un élément multimédia, utilisez la commande
Modifier un attribut de la fenêtre Navigateur de l'espace de travail.
140 | UN GUIDE DE QUARK PUBLISHING PLATFORM 2015 (MISE À JOUR DU MOIS D'FÉVRIER 2016)
TÂCHES CLIENTES
Pour utiliser Modifier un attribut :
1 Sélectionnez l'élément multimédia dans la fenêtre Espace de travail et cliquez sur
Modifier un attribut. La boîte de dialogue Modifier les attributs s'affiche.
Utilisez la boîte de dialogue Modifier les attributs pour visualiser et modifier les attributs
d'un élément multimédia sans retirer celui-ci.
Les attributs non modifiables sont automatiquement gérés par l'application ou
accessibles uniquement en fonction des privilèges de l'utilisateur ou du statut. Vous
pouvez visualiser tous les attributs mais vous ne pourrez peut-être pas tous les modifier.
La modification du statut d'un élément multimédia peut changer la valeur Envoyer à
si une règle automatique s'applique. Un changement de statut peut modifier les
contraintes Quark Publishing Platform spécifiées pour le type d'élément multimédia.
2 Lorsque vous avez terminé de modifier les attributs, cliquez sur OK.
Cette fonction est particulièrement utile si vous souhaitez acheminer un élément
multimédia à un autre utilisateur sans retirer l'élément et créer une autre révision.
Cette boîte de dialogue s'affiche également lorsque vous faites glisser un élément
multimédia d'une collection à une autre. Si l'élément multimédia ne peut pas être
déplacé vers la collection cible, vous pouvez utiliser la boîte de dialogue pour modifier
ses autres attributs.
UN GUIDE DE QUARK PUBLISHING PLATFORM 2015 (MISE À JOUR DU MOIS D'FÉVRIER 2016) | 141
TÂCHES CLIENTES
Enregistrement d'une révision d'un élément multimédia
Pour mettre à jour Quark Publishing Platform Server avec les modifications les plus
récentes apportées à un élément multimédia, utilisez la commande Enregistrer la
révision.
• Pour enregistrer une révision de l'article actif dans QuarkCopyDesk, choisissez
Platform > Enregistrer la révision de l'article.
• Pour enregistrer une révision de l'article ou du projet retiré et actif dans
QuarkXPress, choisissez Platform > Enregistrer la révision de l'article ou
Platform > Enregistrer révision projet.
• Pour enregistrer une révision de l'élément multimédia actif dans Quark Publishing
Platform Client, cliquez sur Enregistrer la révision dans la barre d'outils de Quark
Publishing Platform Client.
Adaptateur Platform pour Microsoft Office
Vous pouvez enregistrer une révision d'un document Microsoft Office (Word, Excel,
PowerPoint) sur le serveur Platform à l'aide de la commande suivante :
• Enregistrer une révision sur le serveur dans la rubrique Infos du menu Fichier.
Cette commande met à jour Quark Publishing Platform Server avec vos derniers
changements avant de laisser le document ouvert pour des modifications
supplémentaires.
Enregistrement d'un nouvel élément multimédia
Si vous enregistrez une version d'un élément multimédia tout neuf, cette commande
affiche la boîte de dialogue Enregistrer :
1 Choisissez une collection cible dans la liste de collections.
2 Entrez le nom de fichier du document dans le champ Nom du fichier.
3 Pour indiquer si l'élément multimédia est enregistré avec un numéro de version majeure
ou mineure, cliquez sur Version majeure (1.0) ou Version mineure (0.1).
142 | UN GUIDE DE QUARK PUBLISHING PLATFORM 2015 (MISE À JOUR DU MOIS D'FÉVRIER 2016)
TÂCHES CLIENTES
L'accès à l'option Version mineure (0.1) est contrôlé par privilèges.
4 Cliquez sur Options supplémentaires pour modifier les autres champs d'attribut
disponibles comme il convient. Notez que l'accès à ces champs d'attribut dépend de
vos privilèges.
5 Choisissez un type de contenu dans le menu déroulant Type de contenu.
6 Choisissez un flux de production dans le menu déroulant Flux de production.
7 Pour indiquer le statut actuel de l'élément multimédia, choisissez une option dans le
menu déroulant Statut.
8 Pour envoyer l'élément multimédia à un utilisateur ou à un groupe particulier, choisissez
une option dans le menu déroulant Envoyer à. (Notez que si votre flux de production
s'appuie sur l'envoi automatique basé statut, la valeur du menu déroulant Envoyer à
peut changer automatiquement lorsque vous choisissez une option dans le menu
déroulant Statut.)
Si vous ne choisissez aucun nom dans le menu déroulant Envoyer à lorsque vous
déposez pour la première fois un élément multimédia, celui-ci est envoyé à l'utilisateur
actif.
9 Utilisez le champ Commentaires de révision pour saisir un commentaire sur la version
de l'élément multimédia que vous déposez. Le commentaire de révision sera stocké
avec l'élément multimédia. Selon le paramètre de préférence de l'utilisateur qui retire
l'élément multimédia, le commentaire de révision s'affiche au cours du processus de
retrait. Le commentaire de révision s'affiche également lorsque vous visualisez les
révisions de l'élément multimédia.
10 Modifiez les autres champs d'attribut disponibles comme il convient. Notez que l'accès
à ces champs d'attribut dépend de vos privilèges.
11 Cliquez sur Enregistrer. Selon vos préférences, à la fin du processus de dépôt, Quark
Publishing Platform Server peut supprimer la copie locale de l'élément multimédia.
Enregistrement d'un élément multimédia existant
Si vous enregistrez une révision d'un élément multimédia existant, cette commande
affiche la boîte de dialogue Enregistrer :
UN GUIDE DE QUARK PUBLISHING PLATFORM 2015 (MISE À JOUR DU MOIS D'FÉVRIER 2016) | 143
TÂCHES CLIENTES
1 Pour indiquer si l'élément multimédia est enregistré avec un numéro de version majeure
ou mineure, cliquez sur Version majeure (1.0) ou Version mineure (0.1).
L'accès à l'option Version mineure (0.1) est contrôlé par privilèges.
2 Utilisez le champ Commentaires de révision pour saisir un commentaire sur la version
de l'élément multimédia que vous déposez. Le commentaire de révision sera stocké
avec l'élément multimédia. Selon le paramètre de préférence de l'utilisateur qui retire
l'élément multimédia, le commentaire de révision s'affiche au cours du processus de
retrait. Le commentaire de révision s'affiche également lorsque vous visualisez les
révisions de l'élément multimédia.
3 Cliquez sur Options supplémentaires pour modifier les autres champs d'attribut
disponibles comme il convient. Notez que l'accès à ces champs d'attribut dépend de
vos privilèges.
4 Cliquez sur Enregistrer. Selon vos préférences, à la fin du processus de dépôt, Quark
Publishing Platform Server peut supprimer la copie locale de l'élément multimédia.
Personnalisation du volet de résultats de recherche
Pour définir les colonnes à afficher dans le volet de résultats de recherche, cliquez sur
un en-tête de colonne tout en appuyant sur la touche Contrôle/avec le bouton droit
de la souris et choisissez Personnaliser la vue actuelle. La rubrique Configurer des
colonnes s'affiche.
144 | UN GUIDE DE QUARK PUBLISHING PLATFORM 2015 (MISE À JOUR DU MOIS D'FÉVRIER 2016)
TÂCHES CLIENTES
La rubrique Configurer des colonnes permet de choisir les colonnes d'attribut à afficher
dans la fenêtre Quark Publishing Platform Client.
• Cochez les colonnes d'attribut que vous souhaitez afficher et désactivez celles que
vous souhaitez masquer. Vous pouvez cocher et désactiver les colonnes
individuelles à afficher et à masquer, ou utiliser la case à cocher Tout sélectionner
pour sélectionner tous les attributs ou aucun.
Vous pouvez ajouter la colonne Chemin de fer pour afficher des prévisualisations
d'éléments multimédias sous forme de vignettes.
• Cochez Mémoriser les modifications de colonne pour conserver l'affichage des
colonnes.
Si vous disposez du privilège Activer les affichages de recherche améliorés dans le
navigateur d'espace de travail, les onglets Grouper par et Explorer par apparaissent.
Utilisez l'onglet Grouper par pour regrouper les résultats par valeurs d'attributs.
Utilisez l'onglet Explorer par pour contrôler l'affichage des éléments joints :
• Afficher les informations sur les relations : permet de développer des projets
pour voir les éléments joints.
• Afficher les éléments multimédias utilisés (mode Projet) : affiche d'abord
les projets et les éléments joints, suivis des éléments multimédias associés à
d'autres mises en page, puis des éléments multimédias détachés. Cochez
l'option Avec mise en page et page pour développer des projets et voir leurs
mises en page et pages, et indiquer à quelles mise en page et page est associé
chaque élément joint.
• Afficher les éléments associés : permet de développer des projets pour voir
les éléments joints. Cochez l'option Avec vue des relations pour afficher les
relations entre les éléments joints.
UN GUIDE DE QUARK PUBLISHING PLATFORM 2015 (MISE À JOUR DU MOIS D'FÉVRIER 2016) | 145
TÂCHES CLIENTES
• Afficher la hiérarchie des collections : affiche les éléments multimédias de la
hiérarchie de collections.
Définition des préférences Quark Publishing Platform Client
Pour définir les préférences Quark Publishing Platform Client, choisissez Quark
Publishing Platform Client > Préférences. Utilisez la boîte de dialogue pour définir
les options d'affichage Espace de travail et des alertes, les règles de gestion des fichiers
et autres valeurs par défaut. La plupart des préférences sont stockées dans Quark
Publishing Platform Server et s'appliquent donc au nom d'utilisateur entré lors de la
connexion, indépendamment des paramètres du poste de travail.
Volet Générales
Le volet Générales comporte trois onglets : Base, Notification et Paramètres de la
souris.
Rubrique Base
La rubrique Base du volet Générales inclut des préférences Quark Publishing Platform
Client de base.
Rubrique Base du volet Générales de la boîte de dialogue Préférences
• Désactivez Supprimer le fichier d'origine du système local lors du dépôt d'un
autre pour conserver systématiquement les fichiers originaux lorsque vous utilisez
la commande Déposer autre. Lorsque vous cochez Supprimer le fichier d'origine
du système local lors du dépôt d'un autre, un avertissement s'affiche chaque
146 | UN GUIDE DE QUARK PUBLISHING PLATFORM 2015 (MISE À JOUR DU MOIS D'FÉVRIER 2016)
TÂCHES CLIENTES
fois que vous utilisez la commande Déposer autre, vous pouvez ainsi conserver
ou supprimer le fichier sélectionné.
• Cochez Avertissement global: Toujours avertir avant de supprimer un élément
pour afficher un avertissement chaque fois que vous supprimez un élément
multimédia Quark Publishing Platform dans Quark Publishing Platform Client.
• Pour indiquer la réponse de Quark Publishing Platform Client lorsque vous tentez
de supprimer des éléments multimédias retirés ou joints à des projets QuarkXPress,
utilisez les menus déroulants Éléments retirés et Éléments référencés de la zone
Options de suppression d'élément. Les contrôles sont identiques pour les deux
options. Choisissez Supprimer l'élément sans avertissement pour effacer les
éléments multimédias retirés ou joints sans afficher d'avertissement. Choisissez
Ne jamais autoriser la suppression pour empêcher la suppression des éléments
multimédias retirés ou joints. Choisissez Demander avant de supprimer pour
afficher une alerte vous permettant de décider chaque fois de supprimer l'élément
multimédia retiré ou joint.
• Pour indiquer l'emplacement de stockage temporaire des éléments multimédias
retirés et en lecture seule pendant que vous travaillez dessus, cliquez sur Parcourir
dans la zone Options d'emplacement et choisissez un emplacement. Le chemin
s'affiche dans le champ Éléments multimédias retirés.
• Pour indiquer les unités de mesure horizontales et verticales utilisées pour votre
flux de production Quark Publishing Platform, choisissez des options dans les
menus déroulants Unités horizontales et Unités verticales (Pouces, Pouces
décimaux, Picas, Points, Millimètres, Centimètres, Cicéros, Agates et Q).
• Cochez la case Appliquer les changements de privilège selon statut aux statuts
suivants afin de conserver les paramètres de privilège définis au niveau du statut
lorsque des statuts sont sélectionnés par la suite pour un élément multimédia.
Rubrique Notification
La rubrique Notification du volet Générales inclut des préférences Quark Publishing
Platform Client pour les notifications.
UN GUIDE DE QUARK PUBLISHING PLATFORM 2015 (MISE À JOUR DU MOIS D'FÉVRIER 2016) | 147
TÂCHES CLIENTES
Rubrique Notification du volet Générales de la boîte de dialogue Préférences
• Pour spécifier le mode de notification de l'envoi d'éléments multimédias à votre
attention lorsque vous êtes connecté, utilisez les contrôles de la zone Notification
d'attribution de tâches. Cochez Alertes audio pour recevoir un avertissement
sonore lorsqu'un élément multimédia vous est envoyé. Cochez Boîtes de dialogue
d'alerte pour afficher une boîte de dialogue identifiant les éléments multimédias
qui vous sont envoyés.
Rubrique Paramètres de la souris
Pour spécifier ce qui se produit lorsque vous double-cliquez sur un élément multimédia
dans la fenêtre Espace de travail, cliquez sur le menu déroulant dans la zone Options
de double-clic et choisissez Retirer, Modifier les attributs ou Lecture seule.
Si vous choisissez Retirer, un double-clic sur un élément multimédia retiré dans une
fenêtre Navigateur de l'espace de travail affiche la boîte de dialogue Déposer.
148 | UN GUIDE DE QUARK PUBLISHING PLATFORM 2015 (MISE À JOUR DU MOIS D'FÉVRIER 2016)
TÂCHES CLIENTES
Rubrique Paramètres de la souris du volet Générales de la boîte de dialogue Préférences
Volet Espace de travail
Le volet Espace de travail comporte des contrôles permettant de définir l'affichage
des commentaires de révision, des prévisualisations d'éléments multimédias et du texte
dans la fenêtre Espace de travail.
Volet Espace de travail de la boîte de dialogue Espace de travail
UN GUIDE DE QUARK PUBLISHING PLATFORM 2015 (MISE À JOUR DU MOIS D'FÉVRIER 2016) | 149
TÂCHES CLIENTES
• Pour indiquer la police et le corps affichés pour les éléments multimédias dans la
fenêtre Espace de travail, choisissez des options dans les menus déroulants de la
zone Options de police.
Sous Mac OS, si vous choisissez une police sans version en gras, la recherche améliorée
affiche tous les titres en texte brut. Par exemple, si vous choisissez l'option d'affichage
Parution et page, Détaché et <Nom de la collection> n'apparaissent pas en gras.
• Pour spécifier le mode d'affichage des commentaires de révision lors du retrait des
tâches attribuées, choisissez Toujours, Jamais ou Seulement pour les nouvelles
tâches dans le menu déroulant de la zone Commentaires de révision.
• Pour contrôler la taille des prévisualisations en vignette dans la fenêtre Espace de
travail, réglez le curseur de la zone Taille des vignettes d'élément multimédia.
• Cochez la case Afficher la couleur de statut autour des vignettes pour afficher
la couleur du statut d'un élément multimédia dans la bordure de l'aperçu en
chemin de fer qui s'affiche lorsque vous choisissez Chemin de fer, Film ou Vue
Vignettes détaillées dans le sous-menu Affichages > Nom.
• Cochez Afficher les sous-collections pour afficher les sous-collections. Les
sous-collections s'affichent au-dessus de la zone principale de la fenêtre Navigateur
d'espace de travail, dans la vue que vous avez choisie (vignette, liste, etc.).
Volet Mode de démarrage
Le volet Mode de démarrage offre des contrôles pour la connexion lors du lancement
de Quark Publishing Platform Client.
Volet Mode de démarrage de la boîte de dialogue Préférences
• Si vous avez coché la case Mémoriser mes informations dans la boîte de dialogue
Connexion, vous pouvez cocher la case Ne pas afficher la boîte de dialogue de
connexion pour ouvrir automatiquement une session Quark Publishing Platform
150 | UN GUIDE DE QUARK PUBLISHING PLATFORM 2015 (MISE À JOUR DU MOIS D'FÉVRIER 2016)
TÂCHES CLIENTES
lors du lancement de Quark Publishing Platform Client. Cette case à cocher figure
également au bas de la boîte de dialogue Connexion.
• Choisissez une option dans la zone Mode de démarrage par défaut pour indiquer
comment Quark Publishing Platform Client doit démarrer au lancement suivant
de l'application. Les options disponibles sont Mémoriser le dernier mode et Ne
pas mémoriser mon dernier mode.
Volet Archiver
Le volet Archiver offre des contrôles pour le traitement des révisions et la suppression
des éléments multimédias lors de l'archivage de ces derniers.
Volet Archiver de la boîte de dialogue Préférences
Définition des préférences Quark Publishing Platform : QXP
Les volets Quark Publishing Platform de la boîte de dialogue Préférences (menu
QuarkXPress/Édition) permettent de définir les comportements par défaut pour la
gestion des éléments multimédias, des tâches attribuées et des paramètres de recherche.
Hormis les préférences Utiliser le chemin par défaut pour le retrait des éléments et
Ne pas afficher la boîte de dialogue de connexion, toutes les préférences Quark
Publishing Platform sont stockées sur Quark Publishing Platform Server. Les paramètres
de préférences s'appliquent au nom d'utilisateur entré à la connexion, indépendamment
des paramètres du poste de travail.
Sous Mac OS X, l'utilisateur peut personnaliser les raccourcis clavier pour les options
de menu de QuarkXPress Platform, Préférences > Application > Raccourcis clavier.
Le volet Raccourcis clavier de la boîte de dialogue Préférences (menu
QuarkXPress/Édition) permet de personnaliser des raccourcis clavier pour QuarkXPress.
UN GUIDE DE QUARK PUBLISHING PLATFORM 2015 (MISE À JOUR DU MOIS D'FÉVRIER 2016) | 151
TÂCHES CLIENTES
Utilisez le menu déroulant Jeux de raccourcis clavier pour sélectionner un des jeux
existants, ou cliquez sur l'icône
pour en dupliquer un.
Choisissez Tous pour afficher tous les raccourcis clavier, Menu pour n'afficher que
ceux associés aux options de menu QuarkXPress et Non menu pour afficher tous ceux
qui ne sont pas associés.
Volet Raccourcis clavier de la boîte de dialogue Préférences
Préférences QXP : volet Générales
Le volet Quark Publishing Platform - Générales de la boîte de dialogue Préférences
de QuarkXPress comporte trois rubriques : Base, Notification et
Connexion/Déconnexion automatique.
Préférences QXP : Générales > Base
Pour définir la réponse de l'application lorsque vous tentez de supprimer des éléments
multimédias retirés ou joints à des projets QuarkXPress, utilisez les contrôles de la zone
Options de suppression d'élément de l'onglet Base.
• Désactivez Supprimer le fichier d'origine du système local lors du dépôt pour
conserver systématiquement les fichiers originaux lorsque vous utilisez la
commande Déposer. Lorsque vous cochez Supprimer le fichier d'origine du
système local lors du dépôt, un avertissement s'affiche chaque fois que vous
utilisez la commande Déposer ; vous pouvez ainsi conserver ou supprimer le
fichier sélectionné.
• Cochez Avertissement global: Toujours avertir avant de supprimer un élément
pour afficher un avertissement chaque fois que vous supprimez un élément
multimédia Quark Publishing Platform.
• Les contrôles des menus déroulants Éléments multimédias retirés et Éléments
multimédias joints sont les mêmes. Choisissez Supprimer l'élément sans
avertissement pour effacer les éléments multimédias retirés ou joints sans afficher
d'avertissement. Choisissez Ne jamais autoriser la suppression pour protéger
contre la suppression des éléments multimédias retirés ou joints. Choisissez
152 | UN GUIDE DE QUARK PUBLISHING PLATFORM 2015 (MISE À JOUR DU MOIS D'FÉVRIER 2016)
TÂCHES CLIENTES
Demander avant de supprimer pour afficher une alerte chaque fois que vous
supprimez un élément multimédia retiré ou joint.
Pour indiquer l'emplacement de stockage temporaire des éléments multimédias pendant
que vous travaillez dessus, cliquez sur Parcourir dans la zone Options d'emplacement.
Accédez au dossier souhaité et cliquez sur Choisir/OK.
Pour contrôler l'affichage des commentaires de révision, choisissez une option dans
le menue déroulant Choisir de la zone Afficher les commentaires de révision.
Rubrique Base du volet Quark Publishing Platform - Générales de la boîte de dialogue
Préférences de QuarkXPress
Préférences QXP : Générales > Notification
La rubrique Notification permet de déterminer comment vous souhaitez être prévenu
de l'envoi d'éléments multimédias à votre attention lorsque vous êtes connecté. Cochez
Alertes audio pour recevoir un avertissement sonore lorsqu'un élément multimédia
vous est envoyé. Cochez Boîtes de dialogue d'alerte pour afficher une boîte de dialogue
identifiant les éléments multimédias qui vous sont envoyés.
UN GUIDE DE QUARK PUBLISHING PLATFORM 2015 (MISE À JOUR DU MOIS D'FÉVRIER 2016) | 153
TÂCHES CLIENTES
Rubrique Notification du volet Quark Publishing Platform - Générales de la boîte de
dialogue Préférences de QuarkXPress
Préférences QXP : Générales > Connexion/Déconnexion automatique
La zone Paramétrage de déconnexion automatique vous permet d'indiquer le délai
d'inactivité qui doit s'écouler avant votre déconnexion automatique. Cochez la case
Avertir avant déconnexion pour recevoir un message d'avertissement avant d'être
automatiquement déconnecté.
Si vous souhaitez omettre la boîte de dialogue Connexion à l'ouverture de session
Quark Publishing Platform Server suivante, cochez Ne plus afficher cette boîte de
dialogue et Mémoriser mes informations dans cette boîte de dialogue. Si vous
souhaitez que la boîte de dialogue Connexion s'affiche à nouveau la prochaine fois
que vous choisissez la commande, désactivez l'option Ne pas afficher la boîte de
dialogue de connexion dans la zone Paramétrage de déconnexion automatique.
154 | UN GUIDE DE QUARK PUBLISHING PLATFORM 2015 (MISE À JOUR DU MOIS D'FÉVRIER 2016)
TÂCHES CLIENTES
Rubrique Déconnexion automatique du volet Quark Publishing Platform - Générales
de la boîte de dialogue Préférences de QuarkXPress
Préférences QXP : Volet Espace de travail
Le volet Quark Publishing Platform - Espace de travail de la boîte de dialogue
Préférences de QuarkXPress comporte deux rubriques : Navigateur de l'espace de
travail et Paramètres de la souris.
Préférences QXP : Espace de travail > Navigateur de l'espace de travail
La rubrique Navigateur de l'espace de travail vous permet de choisir la police et la
taille de police à afficher dans le volet des résultats de recherche de la fenêtre Navigateur
de l'espace de travail et d'afficher ou non la couleur de statut autour des vignettes,
ou les sous-collections.
Les champs de la zone Recherche en profondeur permettent d'indiquer des paramètres
pour une recherche Ajuster au bloc de texte-profondeur par défaut dans QuarkXPress.
Lorsque vous sélectionnez un bloc de texte et choisissez Quark Publishing Platform >
Recherches enregistrées > Ajuster au bloc de texte-profondeur, Quark Publishing
Platform calcule la longueur de la chaîne de texte entière (qui peut inclure plusieurs
blocs de texte liés), puis compare cet espace disponible aux valeurs des champs Plus
long de et Plus court de.
• La valeur du champ Plus long de et l'espace disponible dans la chaîne de texte
sélectionnée égalent la longueur maximum d'article à afficher dans la fenêtre
Navigateur de l'espace de travail lorsque vous choisissez la recherche Profondeur.
Par exemple, si la valeur Plus long de est de deux pouces (5 cm) et la longueur
de la chaîne de texte de quatre (10 cm), la recherche retourne les articles dont la
UN GUIDE DE QUARK PUBLISHING PLATFORM 2015 (MISE À JOUR DU MOIS D'FÉVRIER 2016) | 155
TÂCHES CLIENTES
longueur ne dépasse pas six pouces (15 cm) (la combinaison du paramètre Plus
long de et de l'espace disponible).
• L'espace disponible dans la chaîne de texte sélectionnée moins la valeur du champ
Plus court de égale la longueur minimum d'article à afficher dans la fenêtre
Navigateur de l'espace de travail lorsque vous choisissez la recherche Profondeur.
Par exemple, si la valeur Plus court de est de deux pouces (5 cm) et la longueur
de la chaîne de texte de quatre (10 cm), la recherche retourne les articles dont la
longueur n'est pas inférieure à deux pouces (la valeur de l'espace disponible moins
le paramètre Plus court de).
Rubrique Navigateur de l'espace de travail du volet Quark Publishing Platform - Espace
de travail de la boîte de dialogue Préférences de QuarkXPress
Préférences QXP : Espace de travail > Paramètres de la souris
La rubrique Paramètres de la souris du volet Espace de travail permet de spécifier ce
qui se produit lorsque vous double-cliquez sur un élément multimédia dans la fenêtre
Navigateur de l'espace de travail. Pour les projets, gabarits et bibliothèques, vous
pouvez choisir Nouveau projet, Retirer, Informations sur le fichier ou Lecture seule.
156 | UN GUIDE DE QUARK PUBLISHING PLATFORM 2015 (MISE À JOUR DU MOIS D'FÉVRIER 2016)
TÂCHES CLIENTES
Rubrique Paramètres de la souris du volet Quark Publishing Platform - Espace de
travail de la boîte de dialogue Préférences de QuarkXPress
Préférences QXP : volet Projet et éléments joints
Le volet Projet et éléments joints de la boîte de dialogue Préférences comporte quatre
rubriques : Éléments joints, Chargement automatique, Article et Indicateurs visuels.
Préférences QXP : Projet et éléments joints > Éléments joints
La rubrique Éléments joints permet de contrôler les paramètres des éléments joints.
Pour synchroniser l'attribut Parution de tous les éléments joints avec celui du projet
auquel ils sont joints, cochez la case Changer la parution des éléments joints pour
qu'ils correspondent au projet.
Pour conserver la géométrie dans les articles détachés, cochez la case Conserver la
géométrie de l'article après l'avoir dissocié.
Pour rétablir automatiquement la géométrie précédente d'un article lorsque le retrait
du projet auquel il est joint est annulé, cochez Restaurer la géométrie d'article
d'origine après annulation du retrait du projet.
Définissez les options Retrait avec éléments joints :
• Sélectionnez l'option Retirer des articles pour retirer en même temps qu'un projet
tous les articles joints.
• Sélectionnez l'option Retirer des images pour retirer en même temps qu'un projet
toutes les images jointes.
Définissez les options Dupliquer mise en page :
UN GUIDE DE QUARK PUBLISHING PLATFORM 2015 (MISE À JOUR DU MOIS D'FÉVRIER 2016) | 157
TÂCHES CLIENTES
• Sélectionnez l'option Synchroniser le contenu d'article. Les blocs d'article
dupliqués seront synchronisés sur les deux mises en page.
• Sélectionnez l'option Créer blocs d'article comme éléments joints secondaires.
Les blocs d'article dupliqués seront convertis en éléments joints secondaires.
• Sélectionnez l'option Effacer liens de plate-forme pour blocs d'article. Les liens
Platform seront retirés des blocs dupliqués (comportement patrimonial).
Rubrique Mise à jour automatique du volet Quark Publishing Platform - Projet et
éléments joints de la boîte de dialogue Préférences de QuarkXPress
Préférences QXP : Projet et éléments joints > Mise à jour automatique
La rubrique Mise à jour automatique permet de contrôler les paramètres de mise à
jour automatique.
Pour mettre à jour automatiquement du contenu, cochez Mise à jour automatique
du contenu pendant:, puis cochez les événements à l'occasion desquels le contenu
doit être automatiquement actualisé.
Pour enregistrer automatiquement la révision d'un projet après la mise à jour de son
contenu, cochez Enregistrer la nouvelle révision du projet après la mise à jour
automatique du contenu.
Pour mettre à jour automatiquement la géométrie, cochez Mise à jour automatique
de la géométrie pendant:, puis cochez les événements à l'occasion desquels la
géométrie doit être actualisée.
158 | UN GUIDE DE QUARK PUBLISHING PLATFORM 2015 (MISE À JOUR DU MOIS D'FÉVRIER 2016)
TÂCHES CLIENTES
La préférence Mise à jour automatique de l'image de page lors du dépôt permet à
un utilisateur d'envoyer les images de page les plus récentes à des utilisateurs QCD lors
de l'exécution des commandes Enregistrer révision projet ou Déposer un projet.
Cette préférence permet à l'utilisateur d'envoyer les images de page les plus récentes à
des utilisateurs QXP lors de l'exécution des commandes Enregistrer révision projet ou
Déposer un projet.
Rubrique Mise à jour automatique du volet Quark Publishing Platform - Projet et
éléments joints de la boîte de dialogue Préférences de QuarkXPress
Préférences QXP : Projet et éléments joints > Article
La rubrique Article permet de définir les préférences utilisateur pour la configuration
des options d'image de page d'article lors de l'attribution d'articles à partir de projets.
UN GUIDE DE QUARK PUBLISHING PLATFORM 2015 (MISE À JOUR DU MOIS D'FÉVRIER 2016) | 159
TÂCHES CLIENTES
Rubrique Article du volet Quark Publishing Platform - Projet et éléments joints de la
boîte de dialogue Préférences de QuarkXPress
Préférences QXP : Projet et éléments joints > Indicateurs visuels
La rubrique Indicateurs visuels permet de contrôler les paramètres des indicateurs
visuels.
Pour afficher automatiquement les indicateurs visuels dans votre projet, cochez Afficher
les indicateurs visuels pour, puis les événements pour lesquels ces indicateurs doivent
apparaître.
160 | UN GUIDE DE QUARK PUBLISHING PLATFORM 2015 (MISE À JOUR DU MOIS D'FÉVRIER 2016)
TÂCHES CLIENTES
Rubrique Indicateurs visuels du volet Projet et éléments joints de la boîte de dialogue
Préférences de QuarkXPress
Préférences QXP : volet Alertes
Le volet Alertes vous permet de contrôler le moment où les alertes liées aux projets et
aux éléments joints s'affichent.
Le volet Alertes de la boîte de dialogue Préférences comporte deux rubriques : Projet
et Éléments joints.
Préférences QXP : Alertes > Projet
La rubrique Projet du volet Quark Publishing Platform - Alertes permet de contrôler
le moment où des alertes liées à un projet s'affichent.
Pour supprimer l'alerte qui apparaît habituellement lorsque vous enregistrez un projet
Platform en tant que projet non Platform, cochez Ne pas afficher d'alerte lors de
l'enregistrement d'un projet de serveur comme projet non serveur.
Pour enregistrer des copies locales des éléments multimédias joints en même temps
qu'un projet Platform en tant que projet non Platform, cochez Enregistrer les éléments
de serveur lors de la sauvegarde d'un projet de serveur comme projet non serveur,
puis indiquez où les enregistrer.
Pour supprimer l'alerte qui apparaît habituellement lorsque vous retirez un projet
Platform ayant des éléments joints retirés, cochez Ne pas afficher d'alerte pour les
articles retirés lors du retrait d'un projet avec éléments joints.
Pour définir quand des ressources Job Jackets sont mises à jour, choisissez une option
dans le menu déroulant Choisir de la zone Mettre à jour les ressources Job Jackets.
UN GUIDE DE QUARK PUBLISHING PLATFORM 2015 (MISE À JOUR DU MOIS D'FÉVRIER 2016) | 161
TÂCHES CLIENTES
Rubrique Projet du volet Quark Publishing Platform - Alertes de la boîte de dialogue
Préférences de QuarkXPress
Préférences QXP : Alertes > Éléments joints
La rubrique Éléments joints du volet Alertes permet de contrôler le moment où des
alertes liées aux éléments joints s'affichent.
Pour supprimer des alertes dans des situations spécifiques, cochez des options sous Ne
pas afficher d'alerte lors de l'opération suivante.
Pour enregistrer automatiquement des copies locales des éléments multimédias lorsqu'ils
sont détachés, cochez Enregistrer une copie locale des éléments détachés, puis
indiquez l'emplacement de sauvegarde.
Pour supprimer l'affichage de la boîte de dialogue Attribuer lors de l'association d'un
article ou d'une image, cochez les options appropriées sous Ne pas afficher la boîte
de dialogue Attribuer lors de l'opération suivante.
162 | UN GUIDE DE QUARK PUBLISHING PLATFORM 2015 (MISE À JOUR DU MOIS D'FÉVRIER 2016)
TÂCHES CLIENTES
Rubrique Éléments joints du volet Alertes de la boîte de dialogue Préférences
Définition des préférences Quark Publishing Platform : QCD
Les volets Quark Publishing Platform de la boîte de dialogue Préférences (menu
QuarkCopyDesk/Édition) permettent de définir les comportements par défaut pour
la gestion des éléments multimédias, des tâches attribuées et des paramètres de
recherche Quark Publishing Platform. Hormis les préférences Options d'emplacement
et Ne pas afficher la boîte de dialogue de connexion, toutes les préférences Quark
Publishing Platform sont stockées sur Quark Publishing Platform Server. Les paramètres
de préférences s'appliquent au nom d'utilisateur entré à la connexion, indépendamment
des paramètres du poste de travail.
Sous Mac OS X, l'utilisateur peut personnaliser les raccourcis clavier pour les options
de menu de QuarkCopyDesk Platform.
Le volet Raccourcis clavier de la boîte de dialogue Préférences (menu
QuarkCopyDesk/Édition) permet de personnaliser des raccourcis clavier pour
QuarkCopyDesk.
Utilisez le menu déroulant Jeux de raccourcis clavier pour sélectionner un des jeux
existants, ou cliquez sur l'icône
pour en dupliquer un.
Choisissez Tous pour afficher tous les raccourcis clavier, Menu pour n'afficher que
ceux associés aux options de menu QuarkCopyDesk et Non menu pour afficher tous
ceux qui ne sont pas associés.
UN GUIDE DE QUARK PUBLISHING PLATFORM 2015 (MISE À JOUR DU MOIS D'FÉVRIER 2016) | 163
TÂCHES CLIENTES
Volet Raccourcis clavier de la boîte de dialogue Préférences
Préférences QCD : volet Générales
Le volet Générales de la boîte de dialogue Préférences comporte trois rubriques : Base,
Notification et Connexion/Déconnexion automatique.
Préférences QCD : Générales > Base
Pour définir la réponse de l'application lorsque vous tentez de supprimer des éléments
multimédias retirés ou joints à des projets QuarkXPress, utilisez les contrôles de la zone
Options de suppression d'élément de l'onglet Base.
• Désactivez Supprimer le fichier d'origine du système local lors du dépôt pour
conserver systématiquement les fichiers originaux lorsque vous utilisez la
commande Déposer. Lorsque vous cochez Supprimer le fichier d'origine du
système local lors du dépôt, un avertissement s'affiche chaque fois que vous
utilisez la commande Déposer ; vous pouvez ainsi conserver ou supprimer le
fichier sélectionné.
• Cochez Avertissement global: Toujours avertir avant de supprimer un élément
pour afficher un avertissement chaque fois que vous supprimez un élément
multimédia Quark Publishing Platform.
• Les contrôles des menus déroulants Éléments multimédias retirés et Éléments
multimédias joints sont les mêmes. Choisissez Supprimer l'élément sans
avertissement pour effacer les éléments multimédias retirés ou joints sans afficher
d'avertissement. Choisissez Ne jamais autoriser la suppression pour protéger
contre la suppression des éléments multimédias retirés ou joints. Choisissez
Demander avant de supprimer pour afficher une alerte chaque fois que vous
supprimez un élément multimédia retiré ou joint.
Pour indiquer l'emplacement de stockage temporaire des éléments multimédias pendant
que vous travaillez dessus, cliquez sur Parcourir dans la zone Options d'emplacement.
Accédez au dossier souhaité et cliquez sur Choisir/OK.
164 | UN GUIDE DE QUARK PUBLISHING PLATFORM 2015 (MISE À JOUR DU MOIS D'FÉVRIER 2016)
TÂCHES CLIENTES
Pour contrôler l'affichage des commentaires de révision, choisissez une option dans
le menue déroulant Choisir de la zone Afficher les commentaires de révision.
Rubrique Base du volet Quark Publishing Platform - Générales de la boîte de dialogue
Préférences de QuarkCopyDesk
Préférences QCD : Générales > Notification
La rubrique Notification permet de déterminer comment vous souhaitez être prévenu
de l'envoi d'éléments multimédias à votre attention lorsque vous êtes connecté. Cochez
Alertes audio pour recevoir un avertissement sonore lorsqu'un élément multimédia
vous est envoyé. Cochez Boîtes de dialogue d'alerte pour afficher une boîte de dialogue
identifiant les éléments multimédias qui vous sont envoyés.
UN GUIDE DE QUARK PUBLISHING PLATFORM 2015 (MISE À JOUR DU MOIS D'FÉVRIER 2016) | 165
TÂCHES CLIENTES
Rubrique Notification du volet Générales de la boîte de dialogue Préférences
Préférences QCD : Générales > Connexion/Déconnexion automatique
La zone Paramétrage de déconnexion automatique vous permet d'indiquer le délai
d'inactivité qui doit s'écouler avant votre déconnexion automatique. Cochez la case
Avertir avant déconnexion pour recevoir un message d'avertissement avant d'être
automatiquement déconnecté.
Si vous souhaitez omettre la boîte de dialogue Connexion à l'ouverture de session
Quark Publishing Platform Server suivante, cochez Ne plus afficher cette boîte de
dialogue et Mémoriser mes informations dans cette boîte de dialogue. Si vous
souhaitez que la boîte de dialogue Connexion s'affiche à nouveau la prochaine fois
que vous choisissez la commande, désactivez l'option Ne pas afficher la boîte de
dialogue de connexion dans la zone Paramétrage de déconnexion automatique.
166 | UN GUIDE DE QUARK PUBLISHING PLATFORM 2015 (MISE À JOUR DU MOIS D'FÉVRIER 2016)
TÂCHES CLIENTES
Rubrique Déconnexion automatique du volet Générales de la boîte de dialogue
Préférences
Préférences QCD : volet Espace de travail
Le volet Espace de travail de la boîte de dialogue Préférences comporte deux
rubriques : Navigateur de l'espace de travail et Paramètres de la souris.
Préférences QCD : Espace de travail > Navigateur de l'espace de travail
La rubrique Navigateur de l'espace de travail vous permet de choisir la police et la
taille de police à afficher dans le volet des résultats de recherche de la fenêtre Navigateur
de l'espace de travail et d'afficher ou non la couleur de statut autour des vignettes.
UN GUIDE DE QUARK PUBLISHING PLATFORM 2015 (MISE À JOUR DU MOIS D'FÉVRIER 2016) | 167
TÂCHES CLIENTES
Rubrique Navigateur de l'espace de travail du volet Quark Publishing Platform - Espace
de travail de la boîte de dialogue Préférences de QuarkCopyDesk
Préférences QCD : Espace de travail > Paramètres de la souris
La rubrique Paramètres de la souris du volet Espace de travail permet de spécifier ce
qui se produit lorsque vous double-cliquez sur un élément multimédia dans la fenêtre
Navigateur de l'espace de travail. Pour les articles et gabarits, vous pouvez choisir
Nouvel article, Retirer, Modifier les attributs ou Lecture seule.
168 | UN GUIDE DE QUARK PUBLISHING PLATFORM 2015 (MISE À JOUR DU MOIS D'FÉVRIER 2016)
TÂCHES CLIENTES
Rubrique Paramètres de la souris du volet Espace de travail de la boîte de dialogue
Préférences
Préférences QCD : volet Article
Le volet Article permet de contrôler les vues d'article initiales, les caractères invisibles
et les images de page.
Pour spécifier la vue d'article initiale lorsque vous retirez, ouvrez ou affichez un article
QuarkCopyDesk, cliquez sur Conserver dernier format, WYSIWYG, Vue Placard ou
Plein écran.
Pour afficher automatiquement les caractères invisibles lorsque vous retirez, ouvrez
ou affichez un article QuarkCopyDesk, cochez Afficher les caractères invisibles.
Pour afficher une représentation graphique de la page de mise en page QuarkXPress à
laquelle un article QuarkCopyDesk est joint, cochez Extraire l'image de page.
La préférence Mise à jour automatique d'image de page permet à l'utilisateur de ne
mettre à jour que l'image de page d'un article sans toucher à la géométrie.
UN GUIDE DE QUARK PUBLISHING PLATFORM 2015 (MISE À JOUR DU MOIS D'FÉVRIER 2016) | 169
TÂCHES CLIENTES
Volet Quark Publishing Platform - Article de la boîte de dialogue Préférences de
QuarkCopyDesk
Préférences QCD : volet Alertes
Le volet Alertes permet de contrôler les alertes et les mises à jours Job Jackets.
Pour contrôler le moment d'affichage des alertes, utilisez les cases à cocher de la zone
Ne pas afficher d'alerte lors de l'opération suivante.
Pour définir quand des ressources Job Jackets sont mises à jour, choisissez une option
dans le menu déroulant Choisir de la zone Mettre à jour les ressources Job Jackets.
Volet Quark Publishing Platform - Alertes de la boîte de dialogue Préférences de
QuarkCopyDesk
170 | UN GUIDE DE QUARK PUBLISHING PLATFORM 2015 (MISE À JOUR DU MOIS D'FÉVRIER 2016)
TÂCHES CLIENTES
Définition des paramètres de Quark Publishing Platform Adapter for Microsoft Office
Vous pouvez utiliser la rubrique Préférences du menu Fichier (Fichier > Préférences)
pour définir les préférences de Quark Publishing Platform Adapter for Microsoft Office.
Toutes les autres préférences de Quark Publishing Platform sont stockées sur Quark
Publishing Platform Server.
Préférences de l'adaptateur Platform pour Microsoft Office : rubrique Générales
La rubrique Générales de la boîte de dialogue Préférences vous permet de définir le
dossier local dans lequel les documents retirés seront placés. Le menu déroulant Options
de suppression affiche les options de suppression suivantes :
• Supprimer sans avertissement : pour supprimer les documents retirés sans afficher
d'avertissement.
• Ne jamais autoriser la suppression : pour empêcher la suppression des documents
retirés.
• Demander avant de supprimer : pour afficher une alerte chaque fois que vous
tentez de supprimer un document retiré.
Rubrique Générales de la boîte de dialogue Préférences
Préférences de l'adaptateur Platform pour Microsoft Office : rubrique Paramètres
de connexion
La rubrique Paramètres de connexion de la boîte de dialogue Préférences vous permet
de définir des paramètres de connexion pour Quark Publishing Platform.
• Entrez l'adresse IP et le numéro de port de Quark Publishing Platform Server dans
les champs Nom serveur.
UN GUIDE DE QUARK PUBLISHING PLATFORM 2015 (MISE À JOUR DU MOIS D'FÉVRIER 2016) | 171
TÂCHES CLIENTES
• Les contrôles Protocole vous permettent de choisir d'utiliser HTTP ou HTTPS pour
la communication avec Quark Publishing Platform Server. En cas de doute sur
celui à utiliser, adressez-vous à l'administrateur Quark Publishing Platform.
• Vous pouvez choisir de vous connecter automatiquement à l'aide de vos
informations d'identification d'utilisateur actuelles ou de fournir vos données de
connexion en indiquant un nom d'utilisateur et un mot de passe maintenant.
• Les valeurs des champs Nom d'utilisateur et Mot de passe sont définies pour
chaque utilisateur par l'administrateur Quark Publishing Platform. Sur les sites
Quark Publishing Platform utilisant LDAP (Lightweight Directory Application
Protocol) pour gérer les listes d'utilisateurs, les utilisateurs Quark Publishing
Platform se connectent à l'aide de leurs nom d'utilisateur et mot de passe réseau.
Les mots de passe de connexion respectent ou non la casse selon les spécifications
de l'administrateur Quark Publishing Platform.
Rubrique Paramètres de connexion de la boîte de dialogue Préférences
Préférences de l'adaptateur Platform pour Microsoft Office : rubrique Recherche
La rubrique Recherche de la boîte de dialogue Préférences vous permet de définir des
paramètres de recherche et de contrôler l'affichage des commentaires de révision.
La commande Options de recherche vous permet de définir ce que vous recherchez.
Le menu déroulant affiche les options suivantes :
• Nom
• Contenu
• Nom et contenu
La zone Commentaires de révision vous permet d'indiquer quand afficher des
commentaires de révision. Le menu déroulant affiche les options suivantes :
• Toujours
• Jamais
172 | UN GUIDE DE QUARK PUBLISHING PLATFORM 2015 (MISE À JOUR DU MOIS D'FÉVRIER 2016)
TÂCHES CLIENTES
• Nouvelles tâches attribuées uniquement
Rubrique Recherche de la boîte de dialogue Préférences
Préférences de l'adaptateur Platform pour Microsoft Office : rubrique Avancées
La rubrique Avancées de la boîte de dialogue Préférences vous permet de réinitialiser
toutes les préférences à leur état par défaut.
Rubrique Avancées de la boîte de dialogue Préférences
UN GUIDE DE QUARK PUBLISHING PLATFORM 2015 (MISE À JOUR DU MOIS D'FÉVRIER 2016) | 173
MISE EN ÉVIDENCE REDLINE
Mise en évidence Redline
Le logiciel XTensions Redline permet aux utilisateurs de QuarkXPress, QuarkCopyDesk,
Quark Author Web Edition et Quark Publishing Platform Web Client d'effectuer le
suivi des modifications apportées au texte des projets et articles. Dans un flux de
production Quark Publishing Platform, le suivi des ajouts, des suppressions et des
modifications est possible, et les modifications peuvent être acceptées ou refusées. En
dehors de Quark Publishing Platform, des utilisateurs peuvent se servir de la mise en
évidence Redline pour effectuer le suivi des modifications dans des projets et articles
partagés. Pour apprendre à utiliser l'intégralité des contrôles de mise en évidence
Redline dans QuarkCopyDesk, reportez-vous au guide QuarkCopyDesk. Ce chapitre
couvre les contrôles de mise en évidence Redline dans un flux de production Quark
Publishing Platform.
Pour utiliser la fonction de mise en évidence Redline, un utilisateur doit disposer des
privilèges nécessaires. Pour plus d'informations, reportez-vous à Privilèges sur contenu :
Modifier la mise en évidence Redline.
Utilisation des contrôles Redline
Les commandes du sous-menu Redline (menu Utilitaires) sont les suivantes : Suivi,
Mise en évidence et Afficher/Masquer la barre d'outils. La barre d'outils Redline
inclut également les commandes Suivi et Mise en évidence, ainsi que des contrôles
pour parcourir les modifications, les accepter ou les refuser, et définir des options pour
leur affichage.
Outre les contrôles Suivi et Mise en évidence sur le côté gauche de la barre d'outils
Redline, vous pouvez parcourir les modifications, les accepter ou les refuser, et afficher
la boîte de dialogue Options d'affichage.
174 | UN GUIDE DE QUARK PUBLISHING PLATFORM 2015 (MISE À JOUR DU MOIS D'FÉVRIER 2016)
MISE EN ÉVIDENCE REDLINE
Utilisez la boîte de dialogue Options d'affichage pour spécifier les relecteurs et les types
de modifications à afficher.
Le suivi ne concerne pas les modifications apportées au formatage du texte.
UN GUIDE DE QUARK PUBLISHING PLATFORM 2015 (MISE À JOUR DU MOIS D'FÉVRIER 2016) | 175
NOTES
Notes
La fonction Notes permet de stocker des commentaires dans un article ou une mise
en page sans affecter son contenu réel. Vous pouvez utiliser des notes pour ajouter des
rappels, des commentaires sur le contenu ou des URL. Les notes fonctionnent dans
QuarkXPress, QuarkCopyDesk et Quark Publishing Platform Web Client.
Pour utiliser la fonction Notes avec QuarkXPress ou QuarkCopyDesk, le logiciel
XTensions Notes doit être installé.
Utilisation des notes
Vous pouvez utiliser les commandes du sous-menu Utilitaires > Notes pour parcourir
des notes, en créer et en supprimer, et pour ouvrir et fermer toutes les notes d'un article.
Ouverture et fermeture des notes
Pour ouvrir et fermer des notes lorsque vous révisez des commentaires :
• Pour ouvrir une note, cliquez sur l'icône Note , puis choisissez Édition > Notes >
Ouvrir la note.
• Pour ouvrir toutes les notes de l'article, choisissez Édition > Notes > Ouvrir toutes
les notes.
• Pour fermer une note, cliquez sur la case de fermeture dans le coin supérieur
gauche (Mac OS) ou supérieur droit (Windows) de la fenêtre de note, ou choisissez
Édition > Notes > Fermer la note.
• Pour fermer toutes les notes de l'article, choisissez Édition > Notes > Fermer
toutes les notes.
• Pour déplacer le point d'insertion de texte vers la note suivante dans le texte,
choisissez Édition > Note > Suivante. Pour déplacer le point d'insertion de texte
vers la note précédente dans le texte, choisissez Édition > Note > Précédente.
Affichage et masquage des notes
Pour afficher les notes masquées, choisissez Affichage > Afficher les notes. Pour
masquer les notes visibles, choisissez Affichage > Masquer les notes.
Suppression des notes
Pour supprimer une note, effectuez une des opérations suivantes :
176 | UN GUIDE DE QUARK PUBLISHING PLATFORM 2015 (MISE À JOUR DU MOIS D'FÉVRIER 2016)
NOTES
• Cliquez sur l'icône Note , puis choisissez Édition > Notes > Supprimer.
• Cliquez sur une fenêtre de note ouverte, puis choisissez Édition > Notes >
Supprimer.
• Placez la barre d'insertion de texte à droite de l'icône de note et appuyez sur la
touche Supprimer/Retour arrière.
• Sélectionnez une plage de texte contenant une icône de note, et appuyez sur
Supprimer ou Retour arrière.
Conversion entre notes et texte
Pour convertir le texte sélectionné en note, appuyez sur F10.
Pour convertir une note (ou une partie d'une note) en texte, sélectionnez les caractères
cible de la note et appuyez sur F10.
Affichage des notes par auteur, date, nom ou couleur
Pour afficher les notes d'un auteur donné ou par date de création, choisissez Affichage >
Afficher les notes pour activer les notes, choisissez Édition > Notes > Ouvrir les notes
par pour afficher la boîte de dialogue Ouverture de notes, cliquez sur Toutes les notes,
puis utilisez les contrôles de la zone Toutes les notes.
Pour afficher les notes par nom ou par couleur, choisissez Édition > Notes > Ouvrir
toutes les notes dans un nouvel article, puis sélectionnez une option dans le
sous-menu Par nom ou Par couleur. Les notes s'affichent sous forme de texte dans
un nouvel article.
Déplacement et redimensionnement des notes
Pour déplacer une fenêtre de note, faites glisser sa barre de titre. Vous pouvez déplacer
les fenêtres de note n'importe où dans l'article. Si une note a été déplacée, vous pouvez
la renvoyer à son emplacement d'origine en cliquant sur son bouton
.
Pour redimensionner une note, cliquez et faites glisser la case de redimensionnement
dans le coin inférieur droit de la fenêtre de note. Sous Mac OS, vous pouvez également
cliquer sur l'icône dans le coin supérieur droit de la fenêtre de note pour redimensionner
cette dernière et afficher tout le texte de la note.
Impression des notes
Lorsque vous imprimez un article, vous pouvez choisir d'inclure les notes et comment
les formater. Dans la boîte de dialogue Imprimer (menu Fichier), cliquez sur Notes
dans la liste de gauche pour afficher la rubrique Notes, puis cochez Imprimer les notes
afin d'inclure les notes à la sortie. Vous pouvez choisir d'inclure toutes les notes ou
uniquement les notes ouvertes, de les présenter sous forme de notes de pied de page,
de les laisser en ligne ou de les rassembler sur une page distincte.
Notes dans les fichiers PDF
Lorsque vous créez un PDF à partir d'un article contenant des notes, vous pouvez
choisir d'inclure celles-ci dans le PDF. Si vous exportez dans la vue WYSIWYG, les notes
sont incluses en tant que notes PDF ; si vous exportez en mode Placard ou Plein écran,
les notes s'affichent en ligne, comme elles le sont à l'écran.
UN GUIDE DE QUARK PUBLISHING PLATFORM 2015 (MISE À JOUR DU MOIS D'FÉVRIER 2016) | 177
NOTES
Pour inclure des notes dans un fichier PDF, cliquez sur Options dans la boîte de dialogue
Exporter au format PDF (Fichier > PDF), cliquez sur Notes dans la liste de gauche,
puis cochez Inclure les notes dans le PDF.
178 | UN GUIDE DE QUARK PUBLISHING PLATFORM 2015 (MISE À JOUR DU MOIS D'FÉVRIER 2016)
WEB CLIENT
Web Client
Avec Quark Publishing Platform Web Client, les rédacteurs et les relecteurs à distance
peuvent utiliser un navigateur Web pour effectuer de nombreuses opérations Quark
Publishing Platform. Les utilisateurs Quark Publishing Platform Web Client peuvent
se connecter à Quark Publishing Platform Server, créer des articles basés sur des bons
de travail Quark Publishing Platform, retirer et modifier des articles QuarkCopyDesk
dans un navigateur Web, retirer d'autres éléments multimédias pour les éditer dans
des applications différentes et les redéposer Quark Publishing Platform Server.
Les utilisateurs Quark Publishing Platform Web Client peuvent également employer
la fonction Déposer autre pour placer de nouveaux fichiers dans leur flux de production
(notamment des articles QuarkCopyDesk, des projets QuarkXPress et d'autres fichiers).
Quark Publishing Platform Web Client inclut de nombreuses fonctions disponibles
dans la palette Navigateur de l'espace de travail de Quark Client, QuarkXPress et
QuarkCopyDesk, notamment :
• La zone Favoris, la zone Tâches attribuées, la zone Mes recherches, la zone
Recherches enregistrées et la zone Collections (ainsi que la possibilité de
manipuler des collections et des gabarits de collection)
• Le volet des sous-collections
• L'interface de recherche
• Le volet des résultats de la recherche
Pour plus d'informations, reportez-vous à Interface utilisateur.
Connexion avec Quark Publishing Platform Web Client
Quark Publishing Platform Web Client permet d'accéder à Quark Publishing Platform
Server par l'intermédiaire d'un navigateur Web. (Pour obtenir la liste des navigateurs
pris en charge, reportez-vous au fichier LisezMoi de Quark Publishing Platform.)
Vous devez activer les cookies dans votre navigateur Web pour permettre un
fonctionnement correct de Quark Publishing Platform Web Client.
Pour vous connecter à Quark Publishing Platform Server à l'aide de Quark Publishing
Platform Web Client :
1 Lancez un navigateur pris en charge.
UN GUIDE DE QUARK PUBLISHING PLATFORM 2015 (MISE À JOUR DU MOIS D'FÉVRIER 2016) | 179
WEB CLIENT
2 Dans le champ URL, entrez le nom de l'ordinateur, ou l'adresse IP et le numéro de port
de Quark Publishing Platform Server suivis de /workspace/ (par exemple :
http://10.1.5.30:61400/workspace). La boîte de dialogue Connexion s'affiche.
Quark Publishing Platform Web Client permet de se connecter à Quark Publishing Platform
Server avec un navigateur Web.
3 Renseignez les champs Nom d'utilisateur et Mot de passe, puis cliquez sur Connexion.
4 Si le processus de connexion aboutit, l'écran Quark Publishing Platform Web Client
affiche vos tâches attribuées.
Si vous fermez toutes vos fenêtres Quark Publishing Platform Web Client ou si votre
connexion réseau est interrompue, vous serez déconnecté dans les deux minutes.
Toutefois, les administrateurs peuvent modifier ce paramètre en réglant la variable de
temporisation de session « session-timeout » du fichier Web.xml situé dans le dossier
WEB-INF (QPP Server/webapps/Workspace/WEB-INF).
Votre mot de passe de connexion respecte ou non la casse selon les spécifications de
l'administrateur. Vérifiez également auprès de l'administrateur si vos nom d'utilisateur
et mot de passe Quark Publishing Platform sont identiques à vos nom d'utilisateur et
mot de passe réseau.
Modification du mot de passe
Vous pouvez modifier votre mot de passe de connexion Quark Publishing Platform
après vous être connecté via Quark Publishing Platform Web Client.
1 Cliquez sur Modifier le mot de passe dans le menu Engrenages dans le coin supérieur
droite de la fenêtre du navigateur. La boîte de dialogue Modifier le mot de passe
s'affiche.
2 Entrez votre mot de passe dans le champ Ancien mot de passe.
180 | UN GUIDE DE QUARK PUBLISHING PLATFORM 2015 (MISE À JOUR DU MOIS D'FÉVRIER 2016)
WEB CLIENT
3 Entrez votre nouveau mot de passe dans le champ Nouveau mot de passe.
4 Entrez votre nouveau mot de passe dans le champ Confirmer le nouveau mot de
passe et cliquez sur OK.
Personnalisation de l'affichage des résultats de recherche
Pour contrôler les colonnes d'attribut s'affichant dans les onglets Rechercher ou Tâches
attribuées :
1 Choisissez Personnaliser la vue actuelle dans le menu Affichage. La boîte de dialogue
Configurer des colonnes s'affiche.
Rubrique Configurer les colonnes
2 Cochez les attributs à afficher en tant que colonnes dans la fenêtre Web Client.
Vous pouvez faire glisser des en-têtes pour repositionner des colonnes dans l'affichage
des résultats de la recherche.
Recherche dans Web Client
La recherche dans Web Client fonctionne de la même manière que dans les autres
clients Quark Publishing Platform. Pour plus d'informations, reportez-vous à Exécution
d'une recherche.
Un utilisateur Web Client a la possibilité de modifier, de supprimer, de dupliquer, de
renommer et de partager des recherches. Cliquez avec le bouton droit sur la recherche
enregistrée souhaitée et choisissez une option dans le menu contextuel déroulant.
UN GUIDE DE QUARK PUBLISHING PLATFORM 2015 (MISE À JOUR DU MOIS D'FÉVRIER 2016) | 181
WEB CLIENT
Menu contextuel de recherche enregistrée
Vous pouvez également cliquer sur la flèche pour ouvrir/modifier une recherche
enregistrée.
Dans la boîte de dialogue qui s'affiche, vous pouvez modifier une recherche enregistrée :
Archivage et restauration dans Web Client
Un utilisateur Web Client a maintenant la possibilité d'archiver et de restaurer des
éléments multimédias. L'archivage peut être effectué à partir d'une recherche de
collections ou d'éléments multimédias. L'archivage et la restauration des éléments
multimédias requièrent le privilège Activer l'archivage des éléments multimédias.
Archivage des éléments multimédias dans Web Client
Pour archiver des éléments multimédias :
1 Affichez le volet Espace de travail et sélectionnez au moins un élément multimédia
à archiver.
182 | UN GUIDE DE QUARK PUBLISHING PLATFORM 2015 (MISE À JOUR DU MOIS D'FÉVRIER 2016)
WEB CLIENT
2 Cliquez avec le bouton droit pour ouvrir le menu contextuel et sélectionnez loption
Archiver les éléments multimédias. La boîte de dialogue du même nom saffiche:
Boîte de dialogue Archiver les éléments multimédias
3 Indiquez un dossier de stockage des archives. Ce dossier doit se trouver sur la machine
d'exécution de Quark Publishing Platform Server. Sélectionnez les options à appliquer
et cliquez sur OK.
4 Les éléments multimédias sélectionnés sont copiés à l'emplacement indiqué et leurs
données d'attribut sont combinées dans un seul fichier XML.
Si la case Supprimer les éléments multimédias après est cochée, Quark Publishing
Platform supprime les éléments après l'archivage. Si la case n'est pas cochée, les éléments
multimédias d'origine restent sur Quark Publishing Platform Server.
Quark Publishing Platform confine le fichier d'archivage et le fichier XML correspondant
à un seul dossier. Lorsque vous nommez le fichier XML et le dossier qui le contient,
vous pouvez identifier les caractéristiques de l'archive, telles que sa date de création.
L'utilisation de noms descriptifs vous aidera à identifier l'archive si vous souhaitez
restaurer les éléments multimédias ultérieurement.
Restauration d'éléments multimédias dans Web Client
Dans les versions 9 et ultérieures de Quark Publishing Platform, la restauration d'un
projet rétablit également les versions correspondantes de tous les éléments multimédias
joints à ce projet, et tous ces éléments multimédias sont joints au projet. Cependant,
si vous revenez à une version précédente d'un projet, les éléments multimédias joints
sont détachés.
Pour restaurer des éléments multimédias :
1 Tout à droite de la barre d'outils d'espace de travail, cliquez sur l'icône
pour
développer le menu déroulant. Choisissez Restaurer les éléments multimédias dans
le menu. La boîte de dialogue Restaurer s'affiche.
UN GUIDE DE QUARK PUBLISHING PLATFORM 2015 (MISE À JOUR DU MOIS D'FÉVRIER 2016) | 183
WEB CLIENT
Utilisez la boîte de dialogue Restaurer pour localiser le fichier d'archivage à restaurer.
2 Indiquez l'emplacement de l'élément multimédia archivé à restaurer, puis cliquez sur
OK.
L'utilisation de noms descriptifs pour le dossier archive et le fichier XML lors de la
création de l'archive vous aide à identifier les éléments multimédias pour la restauration.
Si un ou plusieurs attributs des éléments archivés ne figurent plus dans la configuration
du serveur, vous pouvez en choisir d'autres dans de nombreux cas. Toutefois, lorsque
la permutation d'attributs n'est pas possible, le processus de restauration des archives
passe au fichier archivé suivant. Vous devrez créer à nouveau l'attribut manquant pour
restaurer les éléments multimédias omis.
Si un élément multimédia de mêmes nom et type de fichier est déjà retiré sur Quark
Publishing Platform Server, une erreur se produit et identifie l'élément dans le fichier
journal.
Les fichiers journaux de restauration sont stockés dans le dossier des fichiers d'archivage.
Si vous ne disposez pas d'accès en écriture au dossier de stockage des fichiers d'archivage,
Quark Publishing Platform Server vous invite à définir un emplacement.
Utilisation des options d'affichage
Vous disposez de plusieurs boutons pour l'affichage des résultats de recherche et du
contenu des collections dans Quark Publishing Platform Web Client.
Les vues ne sont pas toutes disponibles dans toutes les situations.
Cliquez sur Vue de liste pour afficher les éléments multimédias sous forme de liste.
Bouton Vue de liste
Cliquez sur Vue Extrait pour afficher les éléments multimédias sous forme de vignettes
avec des extraits de texte.
184 | UN GUIDE DE QUARK PUBLISHING PLATFORM 2015 (MISE À JOUR DU MOIS D'FÉVRIER 2016)
WEB CLIENT
Bouton Vue Extrait
Cliquez sur Vue Liste avec relations pour afficher les éléments multimédias dans un
format où vous pouvez les développer afin de voir leurs relations.
Bouton Vue Liste avec relations
Cliquez sur Projet et page pour afficher les projets dans un format où vous pouvez les
développer afin de voir leurs pages.
Bouton Projet et page
Cliquez sur Vue Liste avec statut de relation pour afficher les éléments multimédias
dans un format où vous pouvez les développer afin de voir leurs relations, organisées
par type.
Bouton Vue Liste avec statut de relation
Cliquez sur Vue Collection pour afficher les résultats de recherche dans la structure
hiérarchique de l'arborescence de collections.
Bouton Vue Collection
Cliquez sur Chemin de fer pour afficher des prévisualisations de petite taille des
éléments multimédias, avec des informations sur les éléments joints, le statut de retrait
et le statut identifié par des icônes sous chaque prévisualisation.
Bouton Vue Chemin de fer
Cliquez sur Personnaliser la vue actuelle pour choisir les colonnes à afficher.
UN GUIDE DE QUARK PUBLISHING PLATFORM 2015 (MISE À JOUR DU MOIS D'FÉVRIER 2016) | 185
WEB CLIENT
Bouton Personnaliser la vue actuelle
Prévisualisation d'éléments multimédias avec Quark Publishing Platform Web Client
Cliquez sur l'icône Prévisualisation
pour afficher un grand aperçu de planches,
pouvant faire l'objet d'un zoom, de l'article ou du gabarit d'article QuarkCopyDesk,
ou du projet ou du gabarit de projet QuarkXPress sélectionné.
Si l'élément multimédia sélectionné est un projet, vous pouvez utiliser les onglets en
haut de la fenêtre Prévisualisation pour afficher toutes les mises en page papier,
interactives et App Studio du projet.
Pour les mises en page papier, interactives et App Studio, la fenêtre Prévisualisation
présente une vue chemin de fer de la mise en page.
Utilisation des fonctions Publier
Le menu déroulant Publier de Web Client affiche les options suivantes :
• Publier pour Rassembler les informations pour la sortie
• Publier comme article App Studio
• Publier comme paquet App Studio
• Publier en HTML
• Publier en PDF
• Publier comme projet QuarkXPress
• Publier en ePUB
• Publier au format RTF
Pour plus d'informations sur ces options, reportez-vous à Publication des éléments
multimédias.
Modification des attributs d'élément multimédia
Vous pouvez utiliser le bouton Web Client Modifier les attributs
pour visualiser et
modifier les attributs d'un élément multimédia. Pour modifier des attributs d'élément
multimédia à l'aide de Quark Publishing Platform Web Client :
1 Sélectionnez l'élément multimédia et cliquez sur Modifier attributs. La boîte de
dialogue Modifier les attributs s'affiche.
186 | UN GUIDE DE QUARK PUBLISHING PLATFORM 2015 (MISE À JOUR DU MOIS D'FÉVRIER 2016)
WEB CLIENT
La boîte de dialogue Modifier les attributs permet de changer les attributs d'un élément
multimédia (si les privilèges l'autorisent).
2 Développez la vue type.
3 Affichez ou modifiez les attributs, puis cliquez sur OK. Reportez-vous à Affichage et
modification des informations d'attribut pour plus d'informations sur les contrôles de la
boîte de dialogue Modifier les attributs.
Vous pouvez réindexer un élément multimédia dans Quark Publishing Platform en
choisissant Nouvelle indexation dans le menu contextuel de l'élément multimédia.
Affichage des révisions des éléments multimédias
Pour afficher la boîte de dialogue Afficher les révisions, cliquez sur Afficher les
révisions
.
Boîte de dialogue Afficher les révisions
Cette boîte de dialogue affiche des informations sur les révisions suivies par Quark
Publishing Platform Server pour l'élément multimédia sélectionné. Pour les images,
les vidéos, les éléments multimédias audio, les éléments multimédias XML et les fichiers
« autres », vous pouvez ouvrir une copie en lecture seule ou récupérer une version
UN GUIDE DE QUARK PUBLISHING PLATFORM 2015 (MISE À JOUR DU MOIS D'FÉVRIER 2016) | 187
WEB CLIENT
antérieure pour en faire la version actuelle. La boîte de dialogue Afficher les révisions
présente également des prévisualisations en chemin de fer des révisions d'éléments
multimédias et vous permet de supprimer ces dernières.
Affichage des informations sur les relations
Cliquez sur Données de relation
pour afficher les relations (notamment les éléments
joints principaux et secondaires, le cas échéant) de l'élément multimédia sélectionné,
ou cliquez avec le bouton droit sur l'élément multimédia et sélectionnez Données de
relation. La boîte de dialogue Données de relation s'affiche.
Boîte de dialogue Données de relation
Vous pouvez également sélectionner l'élément multimédia pour voir des informations
sur les relations au bas du volet Prévisualisation.
• La rubrique Référence affiche tous les éléments multimédias auxquels l'élément
sélectionné fait référence (éléments joints compris).
Si vous consultez les données de relation au bas du volet Prévisualisation, vous
pouvez cliquer avec le bouton droit sur un élément multimédia référencé et
sélectionnez Ouvrir la collection. Vous accédez à la collection de l'élément
multimédia référencé.
• La rubrique Cas d'emploi affiche tous les éléments multimédias faisant référence
à l'élément sélectionné.
La colonne Épinglage
sert à indiquer si une référence à un élément multimédia est
épinglée à une version particulière de celui-ci. L'astuce-outil affiche la version à laquelle
la référence est épinglée.
188 | UN GUIDE DE QUARK PUBLISHING PLATFORM 2015 (MISE À JOUR DU MOIS D'FÉVRIER 2016)
WEB CLIENT
Création d'articles dans Quark Publishing Platform Web Client
Lorsque vous créez un nouvel article QuarkCopyDesk dans Quark Publishing Platform
Web Client, vous pouvez le baser sur des paramètres par défaut de collection ou sur
un gabarit qui a été déposé dans Quark Publishing Platform.
Si vous cliquez sur Créer > Article du bon de serveur, la boîte de dialogue Nouvel
article de bon de serveur vous permet de choisir une collection. Le bon de travail et
le fichier Job Jackets par défaut pour la collection apparaissent en gras et sont
sélectionnés par défaut, mais vous pouvez utiliser tout fichier Job Jackets et bon de
travail disponible dans la boîte de dialogue si vous disposez des privilèges nécessaires.
Le nouvel article possède des dimensions basées sur la spécification de mise en page
par défaut (éventuelle) du bon de travail et utilise les feuilles de style et autres ressources
définies dans le bon de travail.
Boîte de dialogue Nouvel article de bon de serveur
Si vous cliquez sur Créer > Article du modèle de serveur, la boîte de dialogue Nouvel
article du modèle de serveur vous permet de choisir parmi tous les gabarits d'article
disponibles. Vous pouvez également sélectionner une recherche de gabarits enregistrée
ou en créer une nouvelle pour les gabarits d'article déposés dans Quark Publishing
Platform Server.
UN GUIDE DE QUARK PUBLISHING PLATFORM 2015 (MISE À JOUR DU MOIS D'FÉVRIER 2016) | 189
WEB CLIENT
Boîte de dialogue Nouvel article du modèle de serveur
Sélectionnez le gabarit à exporter et cliquez sur le bouton Exporter.
Création de projets à partir de gabarits dans Quark Publishing Platform Web Client
Pour créer un nouveau projet QuarkXPress à partir d'un gabarit dans Quark Publishing
Platform Web Client, choisissez Créer > Projet du modèle de serveur dans la barre
d'outils Quark Publishing Platform pour afficher la boîte de dialogue Nouveau projet
du modèle de serveur, puis sélectionnez un gabarit et cliquez sur OK. Si le gabarit
contient plusieurs mises en page, vous pouvez choisir celle sur laquelle vous souhaitez
travailler.
190 | UN GUIDE DE QUARK PUBLISHING PLATFORM 2015 (MISE À JOUR DU MOIS D'FÉVRIER 2016)
WEB CLIENT
Boîte de dialogue Nouveau projet du modèle de serveur
Vous ne pouvez modifier que les mises en page papier et App Studio.
Vous pouvez modifier des gabarits d'article dans Quark Publishing Platform Web Client
de la même manière que des articles. Il vous suffit de retirer le gabarit, d'effectuer les
modifications, puis de le redéposer.
Création de documents intelligents dans Quark Publishing Platform
Dans Quark Publishing Platform, vous pouvez choisir de créer un document intelligent
à partir d'un gabarit de serveur, d'un document intelligent ou d'une section intelligente.
Pour créer un nouveau projet QuarkXPress à partir d'un gabarit dans Quark Publishing
Platform Web Client, choisissez Créer > Document intelligent du modèle de serveur
dans la barre d'outils Quark Publishing Platform, puis sélectionnez Section intelligente
ou Document intelligent dans le sous-menu. Sélectionnez ensuite un gabarit et cliquez
sur OK.
Pour créer une section intelligente ou un document intelligent sans gabarit, choisissez
Créer > Section intelligente ou Créer > Document intelligent.
Le document intelligent s'ouvre dans Quark Author Web Edition. Pour en savoir plus,
consultez la documentation de Quark Author Web Edition.
Modification d'articles dans Quark Publishing Platform Web Client
Pour modifier un article dans Web Client, vous devez d'abord le retirer. Sélectionnez
l'article et cliquez sur Retirer
. L'article s'ouvre pour modification en vue WYSIWYG.
UN GUIDE DE QUARK PUBLISHING PLATFORM 2015 (MISE À JOUR DU MOIS D'FÉVRIER 2016) | 191
WEB CLIENT
Si un article attribué inclut un commentaire de révision, celui-ci s'affiche lorsque vous
retirez l'article.
Pour accéder à une autre page, cliquez sur sa prévisualisation dans le volet
Prévisualisation sur la gauche.
Pour afficher ou masquer l'image de page (éventuelle), cliquez sur Afficher/Masquer
l'image de page.
Pour modifier le pourcentage d'affichage, utilisez le contrôle de zoom en bas à droite.
Pour afficher ou masquer les palettes Composants d'article et Feuilles de style, utilisez
les boutons en haut à droite.
Boutons Afficher/Masquer la palette Composants (à gauche) et Afficher/Masquer la
palette Feuilles de style (à droite)
Vous pouvez également modifier des gabarits d'article dans Quark Publishing Platform
Web Client.
Veillez à activer les fenêtres intempestives (pop-up) pour votre navigateur Web. Vous
pouvez activer temporairement les fenêtres intempestives, ou les activer en permanence
depuis Quark Publishing Platform Server. Si vous n'autorisez pas les fenêtres
intempestives, vous ne pourrez pas coller de texte dans les articles dans Quark Publishing
Platform Web Client.
Modification des composants texte
Pour modifier un composant texte dans Web Client, retirez l'article puis cliquez sur le
composant texte. Vous pouvez également cliquer deux fois sur le nom du composant
texte dans la palette Composants d'article. Une boîte de dialogue d'édition de texte
s'affiche.
Boîte de dialogue d'édition de texte
192 | UN GUIDE DE QUARK PUBLISHING PLATFORM 2015 (MISE À JOUR DU MOIS D'FÉVRIER 2016)
WEB CLIENT
Dans la prévisualisation de page, les puces et les numéros apparaissent normalement.
Cependant, dans la boîte de dialogue de modification de texte, une puce ou un numéro
générique s'affiche à la place d'une puce ou d'un numéro formaté. De même, les puces
et la numérotation n'apparaissent pas dans la boîte de dialogue de modification de
texte sauf si elles ont été appliquées à un paragraphe à l'aide d'une feuille de style de
paragraphe.
Si les outils ne s'affichent pas, développez la barre d'outils en haut de la boîte de dialogue
d'édition de texte. Les outils sont les suivants :
• Cliquez sur Annuler
pour abandonner une modification.
• Cliquez sur Recommencer
• Cliquez sur Rechercher
pour abandonner l'annulation.
pour afficher la boîte de dialogue du même nom. Entrez
du texte dans le champ Rechercher. Cochez la case Respecter la casse pour ne
trouver que les instances du texte du champ Rechercher dans la casse saisie.
Cochez la case Mot entier pour exclure de la recherche le texte inclus dans des
mots plus longs (par exemple, au dans autre).
• Cliquez sur le bouton Remplacer
pour afficher la boîte de dialogue du même
nom. Cette boîte de dialogue comprend les champs Rechercher et Remplacer
par, les cases à cocher Respecter la casse et Mot entier, et les boutons Remplacer
et Tout remplacer.
• Pour sélectionner tout le texte du volet d'édition, cliquez sur Tout sélectionner
.
• Cliquez sur Copier
pour copier le texte sélectionné dans le Presse-papiers. En
fonction des paramètres de sécurité de votre navigateur, vous aurez peut-être à
répondre à un message avant de copier du texte dans le Presse-papiers.
• Cliquez sur Coller
pour afficher la boîte de dialogue du même nom. Utilisez
les touches Pomme/Ctrl+V pour coller le texte du Presse-papiers dans le champ.
• Cliquez sur Coller à partir de Word
pour afficher la boîte de dialogue
correspondante, qui offre des contrôles assurant un formatage cohérent lorsque
vous collez du texte copié à partir d'un document Microsoft® Word. La case
Ignorer les définitions de style de police est automatiquement cochée pour
empêcher l'ajout de nouvelles polices lorsque vous collez du texte copié depuis
Microsoft Word. La case Supprimer les définitions de styles est automatiquement
cochée pour éviter l'ajout des styles Microsoft Word aux feuilles de style définies
dans votre flux de production Quark Publishing Platform. Vous pouvez modifier
le texte collé dans la boîte de dialogue avant de cliquer sur OK.
• Cliquez sur l'icône appropriée pour appliquer du formatage gras, italique, souligné,
barré, indice et exposant au texte.
• Cliquez sur Insérer un caractère spécial
pour afficher la boîte de dialogue
Sélectionner un caractère spécial et entrer un caractère spécial au point
d'insertion de texte. Cliquez sur le caractère pour l'insérer.
• Cliquez sur Couleur de fond
pour afficher la boîte de dialogue Sélectionner
couleur et indiquer la couleur de fond du volet d'édition de texte. Par exemple,
UN GUIDE DE QUARK PUBLISHING PLATFORM 2015 (MISE À JOUR DU MOIS D'FÉVRIER 2016) | 193
WEB CLIENT
si vous modifiez du texte blanc sur un fond noir dans le projet QuarkXPress auquel
il est joint, vous pouvez choisir une couleur de fond foncée pour voir le texte.
Reportez-vous à Ajustement de la couleur de fond pour l'édition pour plus
d'informations.
• Cliquez sur Rubi
et Caractères de groupe
pour appliquer la notation Rubi
et créer un groupe de caractères. Reportez-vous à Utilisation de Rubi et Utilisation
des caractères groupés pour en savoir plus.
• Cliquez sur Note
pour ajouter une note. Reportez-vous à Utilisation de notes dans
des articles pour plus d'informations.
• Cliquez sur Suivi
pour effectuer le suivi des modifications apportées au texte.
• Cliquez sur Mise en évidence
pour repérer les modifications apportées aux
texte.
• Cliquez sur Accepter la modification
pour accepter les modifications apportées
au texte.
• Cliquez sur Refuser la modification
pour refuser les modifications apportées
au texte.
Pour importer du texte d'un fichier texte sur votre ordinateur, cliquez tout en appuyant
sur la touche Contrôle/cliquez à l'aide du bouton droit dans le texte et choisissez
Importer texte dans le menu contextuel. Vous pouvez importer du texte avec formatage
ou comme texte brut.
Si la palette Feuilles de style n'apparaît pas, cliquez sur Afficher/Masquer la palette
Feuilles de style
en haut à droite de la fenêtre Quark Publishing Platform Web
Client. Utilisez le volet Feuilles de style pour appliquer des feuilles de style de
paragraphe et de caractère au texte.
Si la palette Styles conditionnels n'est pas affichée, cliquez sur Afficher/Masquer la
palette Styles conditionnels
. Vous pouvez utiliser la palette Styles conditionnels
pour appliquer des styles conditionnels au texte, mais vous ne pouvez pas créer,
modifier ou supprimer des styles conditionnels. Vous pouvez insérer un marqueur de
style conditionnel
dans le texte à l'aide du bouton Insérer caractère spécial
.
Si la palette Styles de puce, de numérotation et de relief n'est pas affichée, cliquez
sur Afficher/Masquer la palette Styles de puce, de numérotation et de plan
. Vous
pouvez utiliser la palette Styles de puce, de numérotation et de relief pour appliquer
des puces, des numéros et des retraits de mise en relief (ou plan) au texte, mais vous
ne pouvez pas visualiser les puces, la numérotation et les retraits dans la boîte de
dialogue de modification de texte. Vous ne pouvez pas non plus ajouter, modifier, ni
supprimer des styles de puce, de numérotation et de relief. Pour voir les résultats de
l'application de styles de puce, de numérotation et de relief dans la mise en page,
cliquez sur Appliquer dans la boîte de dialogue de modification de texte.
Modification des composants image
Pour modifier un composant image JPEG, TIFF ou EPS dans Web Client, retirez l'article
puis cliquez sur le composant image, ou cliquez deux fois sur le composant image dans
la palette Composants d'article. Une boîte de dialogue de retouche d'image s'affiche.
194 | UN GUIDE DE QUARK PUBLISHING PLATFORM 2015 (MISE À JOUR DU MOIS D'FÉVRIER 2016)
WEB CLIENT
Boîte de dialogue de retouche d'image
Utilisez les boutons fléchés pour retourner l'image horizontalement ou verticalement.
Utilisez les champs X% et Y% pour mettre l'image à l'échelle. L'icône de chaîne permet
de définir si l'image est mise à l'échelle de manière proportionnelle ou pas.
Cliquez et faites glisser la souris pour déplacer l'image dans le bloc. Les champs X+ et
Y+ affichent l'origine de l'image par rapport à l'angle supérieur gauche du bloc.
Utilisez le champ de droite pour faire pivoter l'image.
Lorsque vous cliquez sur Appliquer, la prévisualisation des planches est mise à jour
pour afficher les modifications effectuées.
Vous pouvez également manipuler des images en cliquant tout en appuyant sur la
touche Contrôle ou avec le bouton droit sur leurs composants dans la prévisualisation
de page et en choisissant une option dans le menu contextuel :
• Pour remplacer une image par une autre, cliquez en appuyant sur la touche
Contrôle/avec le bouton droit de la souris sur la prévisualisation de l'image et
choisissez Remplacer depuis le serveur.
• Pour importer une image à partir du disque dur local, cliquez en appuyant sur la
touche Contrôle/avec le bouton droit de la souris sur le composant image et
choisissez Importer image.
• Pour mettre une image à l'échelle en fonction de son composant, cliquez en
appuyant sur la touche Contrôle/avec le bouton droit de la souris sur le composant
image et choisissez Mettre l'image à l'échelle du bloc.
• Pour supprimer une image de son composant, cliquez en appuyant sur la touche
Contrôle/avec le bouton droit de la souris sur le composant image et choisissez
Effacer l'image.
Vous ne pouvez pas modifier les éléments multimédias joints à un composant image
à l'aide de la palette App Studio. Pour plus d'informations, reportez-vous au guide App
Studio.
UN GUIDE DE QUARK PUBLISHING PLATFORM 2015 (MISE À JOUR DU MOIS D'FÉVRIER 2016) | 195
WEB CLIENT
Gestion des composants
Lorsque vous retirez ou créez un article dans Quark Publishing Platform Web Client,
vous pouvez ajouter et supprimer des composants, et afficher la boîte de dialogue
Propriétés de composant pour confirmer le type de contenu, et afficher ou modifier
le nom du composant et le type de composant. Vous devez appartenir à un rôle
utilisateur doté des privilèges appropriés.
1 Retirez un article.
2 Pour afficher la palette Composants d'article, cliquez sur le bouton Afficher/Masquer
la palette Composants
.
Palette Composants d'article
3 Pour ajouter un composant, cliquez sur Nouveau
.
La boîte de dialogue Nouveau composant s'affiche. Renseignez le champ Nom du
composant, choisissez Texte ou Image dans le menu déroulant Type de contenu,
choisissez un type de composant dans le menu déroulant Type de composant, puis
cliquez sur OK.
Boîte de dialogue Nouveau composant
4 Pour supprimer un composant, sélectionnez-le dans la palette Composant, puis cliquez
sur Supprimer
.
196 | UN GUIDE DE QUARK PUBLISHING PLATFORM 2015 (MISE À JOUR DU MOIS D'FÉVRIER 2016)
WEB CLIENT
5 Pour afficher ou modifier les propriétés d'un composant, sélectionnez-le dans la palette
Composant, puis cliquez sur Propriétés
.
Recherche et remplacement de texte dans des articles
Pour rechercher et remplacer du texte à l'aide de Quark Publishing Platform Web
Client :
1 Cliquez sur le bloc contenant le texte à modifier. La boîte de dialogue d'édition de
texte s'affiche.
2 Si les outils ne s'affichent pas, développez la barre d'outils en haut de la boîte de
dialogue d'édition de texte.
3 Cliquez sur Rechercher
.
Rubrique Rechercher de la boîte de dialogue Rechercher et remplacer
4 Pour rechercher du texte dans un article, cliquez sur l'onglet Rechercher.
5 Pour remplacer du texte dans un article, cliquez sur l'onglet Remplacer.
Rubrique Remplacer de la boîte de dialogue Rechercher et remplacer
Ajustement de la couleur de fond pour l'édition
Si un article QuarkCopyDesk contient du texte blanc, celui-ci n'apparaît pas sur un
fond blanc dans la boîte de dialogue d'édition de texte de Quark Publishing Platform
UN GUIDE DE QUARK PUBLISHING PLATFORM 2015 (MISE À JOUR DU MOIS D'FÉVRIER 2016) | 197
WEB CLIENT
Web Client. Vous pouvez modifier la couleur de fond de la boîte de dialogue mais la
couleur définie ne concerne que l'édition. Elle ne s'applique à l'article QuarkCopyDesk.
Pour modifier la couleur de fond :
1 Cliquez sur le bloc contenant le texte à modifier. La boîte de dialogue d'édition de
texte s'affiche.
2 Si les outils ne s'affichent pas, développez la barre d'outils en haut de la boîte de
dialogue d'édition de texte.
3 Cliquez sur le bouton Couleur de fond
. La boîte de dialogue Sélectionner couleur
s'affiche.
4 Sélectionnez une couleur et cliquez sur OK. La couleur de fond de la boîte de dialogue
d'édition de texte change.
Modification de la taille du texte pour l'édition
Si un article QuarkCopyDesk contient un corps de police très grand ou très petit, vous
pouvez utiliser les contrôles Agrandir et Réduire dans la barre d'outils du volet d'édition
de texte pour ajuster la taille d'affichage sans changer les informations de calibrage.
Le contrôle Zoom du volet WYSIWYG n'affecte pas la taille de la police dans le volet
d'édition de texte.
Pour modifier la taille d'affichage du texte :
1 Sélectionnez un article dans la liste et cliquez sur Retirer.
2 Cliquez sur le composant texte à modifier, ou double-cliquez sur son nom dans la
palette Composants d'article. Une boîte de dialogue d'édition de texte s'affiche.
3 Pour réduire la taille d'affichage du texte, cliquez sur Réduire
dans la barre d'outils.
4 Pour augmenter la taille d'affichage du texte, cliquez sur Agrandir
dans la barre
d'outils.
Utilisation de Rubi
Le texte Rubi clarifie la signification ou la prononciation du texte de base. Le texte de
base peut s'écouler verticalement ou horizontalement, et le texte rubi suit généralement
la direction de celui-ci. On distingue deux types de texte rubi : monorubi et rubi de
groupe. Monorubi désigne un texte rubi associé à un seul caractère du texte de base.
Rubi de groupe désigne un texte rubi associé à plusieurs caractères du texte de base. Pour
définir un Rubi pour un ou plusieurs caractères :
1 Sélectionnez un ou plusieurs caractères auxquels vous souhaitez appliquer un Rubi.
2 Cliquez sur Rubi
. La boîte de dialogue Rubi s'affiche.
198 | UN GUIDE DE QUARK PUBLISHING PLATFORM 2015 (MISE À JOUR DU MOIS D'FÉVRIER 2016)
WEB CLIENT
Utilisez la boîte de dialogue Rubi pour définir un Rubi pour le texte de base sélectionné.
3 Dans le champ Texte Rubi, entrez du texte clarifiant le texte de base.
Le texte de base sélectionné apparaît dans le champ Texte de base. Si vous entrez un
nouveau texte dans ce champ, ce texte devient le nouveau texte de base.
4 Cliquez sur OK. Une icône Rubi s'affiche à la place du texte de base dans le volet
d'édition de texte.
5 Cliquez sur Appliquer pour mettre à jour l'affichage du texte de base et du texte Rubi
dans le volet de la vue WYSIWYG.
Une fois le Rubi appliqué, vous ne pouvez ni afficher ni modifier le texte de base ou
le texte Rubi dans le volet d'édition de texte. Pour modifier le texte de base ou le texte
Rubi, cliquez sur l'icône Rubi et modifiez les valeurs des champs Texte Rubi et Texte
de base.
Vous ne pouvez pas appliquer le Rubi aux caractères groupés.
Si vous cliquez sur le bouton Rubi sans sélectionner de texte, vous pouvez renseigner
les champs Texte Rubi et Texte de base.
Utilisation des caractères groupés
Utilisez le contrôle Caractères de groupe pour créer un groupe de caractères
horizontaux, tels que des caractères romains, dans un texte vertical. Les caractères
groupés s'affichent systématiquement à l'horizontal et ne sont pas coupés en fin de
ligne. Pour grouper des caractères sélectionnés :
1 Sélectionnez un ou plusieurs caractères.
2 Cliquez sur Caractères de groupe
. La boîte de dialogue Caractères de groupe
s'affiche.
Définissez l'échelle et l'espacement des caractères dans la boîte de dialogue Caractères
de groupe.
UN GUIDE DE QUARK PUBLISHING PLATFORM 2015 (MISE À JOUR DU MOIS D'FÉVRIER 2016) | 199
WEB CLIENT
3 Choisissez Verticale ou Horizontale dans le menu déroulant Échelle et entrez une
valeur comprise entre 25 et 400 % dans le champ placé à droite.
4 Pour modifier l'espacement des caractères groupés, renseignez le champ Approche de
groupe/Distance fixe.
La plage des valeurs d'approche de groupe est comprise entre -500 et 500. La plage des
valeurs de distance fixe est comprise entre 0,353 et 50,8 mm, mais si vous définissez
une valeur au-delà de cette plage et que votre unité de mesure n'est pas le millimètre,
la plage affichée dans l'alerte indique votre unité de mesure de préférence.
5 Cliquez sur OK.
Les caractères de groupe des histoires horizontales n'affichent ni échelle ni espacement
de caractères, mais les caractères demeurent groupés en cas de redistribution du texte.
Une fois les caractères groupés, l'icône Caractères de groupe remplace le texte dans
le volet d'édition. Pour modifier le texte, cliquez sur l'icône Caractères de groupe et
remplacez le contenu du champ Texte de caractères de groupe.
Si vous cliquez sur le bouton Caractères de groupe sans sélectionner de texte, vous
pouvez entrer du texte de base dans le champ Texte de caractères de groupe.
Utilisation de notes dans des articles
Si vous disposez des privilèges correspondants, vous pouvez créer, modifier ou supprimer
des notes dans des articles à l'aide de Quark Publishing Platform Web Client.
• Pour créer une note, placez le point d'insertion de texte à l'endroit où vous
souhaitez entrer la note et cliquez sur l'icône Note. Entrez le texte dans la fenêtre
de note et cliquez sur OK.
• Pour convertir du texte en note, sélectionnez le texte et cliquez sur l'icône Note.
Lorsque vous cliquez sur OK pour fermer la fenêtre de note, le texte est remplacé
par une icône de note.
• Pour ouvrir une note, cliquez sur l'icône Note dans la fenêtre d'édition de texte.
La fenêtre de note s'affiche avec le nom de l'auteur, la date et l'heure de création
de la note.
• Pour fermer une note, cliquez sur la case de fermeture de la fenêtre de la note.
• Pour supprimer une note, placez la barre d'insertion de texte à droite de l'icône
de note et appuyez sur la touche Supprimer/Retour arrière.
Si vous sélectionnez un segment de texte contenant une icône Note et que vous
commencez à taper, le segment (icône Note comprise) est remplacé par les caractères
saisis et la note est supprimée.
200 | UN GUIDE DE QUARK PUBLISHING PLATFORM 2015 (MISE À JOUR DU MOIS D'FÉVRIER 2016)
WEB CLIENT
Modification de projets dans Quark Publishing Platform Web Client
Pour modifier un projet dans Web Client, vous devez d'abord le retirer. Sélectionnez
le projet et cliquez sur Retirer
. Le projet s'ouvre pour modification. Si le projet
contient plusieurs mises en page papier, interactives et/ou App Studio, vous pouvez
choisir celle que vous souhaitez traiter.
Vous pouvez modifier des articles joints et en ligne au sein de projets dans Quark
Publishing Platform Web Client. Pour modifier un article joint en même temps qu'un
projet, retirez l'article joint à l'aide du bouton Retirer dans la palette Composants
d'article.
Pour plus d'informations sur la modification de contenu dans Quark Publishing Platform
Web Client, reportez-vous à Modification d'articles dans Quark Publishing Platform Web
Client.
Vous ne pouvez modifier que les mises en page papier et App Studio.
La palette App Studio ne permet pas de modifier les articles auxquels un maquettiste
a ajouté de l'interactivité.
Modification de documents intelligents dans Quark Publishing Platform
Pour ouvrir un document intelligent afin de le modifier à l'aide de Web Client, vous
devez au préalable le retirer. Sélectionnez-le et cliquez sur Retirer
. Le document
intelligent s'ouvre dans Quark Author Web Edition et vous pouvez le modifier. Pour
en savoir plus, consultez la documentation de Quark Author Web Edition.
Légendes dans Quark Publishing Platform Web Client
Si vous utilisez Web Client pour ouvrir un article ou un projet avec un composant
comprenant une ancre de légende, cette légende est visible uniquement dans l'image
de la page. Son contenu ne peut pas être modifié dans Web Client. Vous pouvez
supprimer ou repositionner des ancres de légende, mais vous ne pouvez pas les créer,
couper, copier ou coller, ni leur appliquer des styles. Vous ne pouvez pas non plus
associer une légende à une ancre, ni libérer une ancre d'une légende.
Dépôt d'autres fichiers
Vous pouvez utiliser la fonction Déposer autre dans Quark Publishing Platform Web
Client pour déposer des éléments multimédias.
1 Cliquez sur Déposer autre.
2 Sur la plate-forme Windows, un menu déroulant affiche les options Déposer un fichier
et Déposer un dossier (l'option Déposer un dossier n'existe que dans QPP). Cliquez
sur Déposer un fichier.
3 La boîte de dialogue Déposer autre s'affiche.
UN GUIDE DE QUARK PUBLISHING PLATFORM 2015 (MISE À JOUR DU MOIS D'FÉVRIER 2016) | 201
WEB CLIENT
4 Cliquez sur Choisir le fichier/Parcourir. Une boîte de dialogue s'affiche pour vous
permettre de sélectionner un article, un projet, une image ou un autre élément
multimédia.
5 Sélectionnez un fichier et cliquez sur Choisir/Ouvrir. Si vous utilisez un navigateur
Web prenant en charge HTML 5, vous pouvez sélectionner plusieurs fichiers.
6 Cliquez sur OK pour afficher la boîte de dialogue Déposer. La boîte de dialogue Déposer
s'affiche. Si Quark Publishing Platform Server reconnaît le type de fichier, le type de
contenu approprié est sélectionné automatiquement. Dans le cas contraire, le type de
contenu est répertorié comme Élément multimédia.
7 Indiquez une collection, un flux de production et d'autres attributs d'élément
multimédia dans la boîte de dialogue Déposer.
8 Cliquez sur OK pour déposer l'élément multimédia.
Vous pouvez également ajouter des éléments multimédias à Quark Publishing Platform
en les faisant glisser du système de fichiers à l'arborescence Collections ou au volet
Résultats de recherche.
Modification d'autres fichiers
Quark Publishing Platform Web Client vous permet de retirer n'importe quel type
d'élément multimédia. Vous pouvez alors utiliser une application tierce pour modifier
l'élément. Lorsque vous avez terminé, vous pouvez le redéposer à l'aide de Quark
Publishing Platform Web Client.
Lorsque vous utilisez Internet Explorer sous Windows pour retirer un élément
multimédia, vous pouvez choisir un emplacement pour le stockage du fichier retiré.
Lorsque vous utilisez Safari sous Mac OS ou Mozilla Firefox sur l'une des deux
plates-formes, le fichier retiré est stocké à l'emplacement spécifié pour les fichiers
téléchargés.
Lorsque vous utilisez Quark Publishing Platform Web Client pour déposer un élément
multimédia modifié dans une application tierce, vous devez rechercher le fichier à
sélectionner pendant le dépôt.
Suppression, duplication et obtention d'une copie locale d'un élément multimédia
Vous pouvez supprimer, dupliquer et obtenir une copie locale d'un élément multimédia
à l'aide de Quark Publishing Platform Web Client. Vos paramètres de préférences
déterminent le mode de fonctionnement du processus pour les éléments multimédias
retirés et joints.
Suppression d'un élément multimédia
Pour indiquer la réponse de Quark Publishing Platform Web Client lorsque vous tentez
de supprimer des éléments multimédias retirés et des éléments multimédias référencés
par d'autres, utilisez les menus déroulants Éléments retirés et Éléments référencés
202 | UN GUIDE DE QUARK PUBLISHING PLATFORM 2015 (MISE À JOUR DU MOIS D'FÉVRIER 2016)
WEB CLIENT
de la zone Options de suppression d'élément de la boîte de dialogue Préférences
appropriée. Les contrôles sont identiques pour les deux options. Choisissez Supprimer
l'élément sans avertissement pour effacer les éléments multimédias retirés ou
référencés sans afficher d'avertissement. Choisissez Ne jamais autoriser la suppression
pour empêcher la suppression des éléments multimédias retirés ou référencés. Choisissez
Demander avant de supprimer pour afficher une alerte vous permettant de décider
chaque fois de supprimer l'élément multimédia retiré ou référencé.
Pour supprimer un élément multimédia :
1 Sélectionnez l'élément multimédia et cliquez avec le bouton droit pour afficher le
menu contextuel.
2 Cliquez sur Supprimer l'élément dans le menu.
3 Une boîte de dialogue s'affiche pour vous permettre de confirmer la suppression.
Cliquez sur OK pour supprimer l'élément multimédia ou sur Annuler pour abandonner
la suppression.
S'ils sont retirés ou joints, le processus de suppression se poursuit suivant vos
préférences.
Vous pouvez sélectionner plusieurs éléments multimédias et les supprimer tous en
même temps.
Duplication d'un élément multimédia
Pour dupliquer un élément multimédia :
1 Sélectionnez l'élément multimédia et cliquez avec le bouton droit pour afficher le
menu contextuel.
2 Cliquez sur Dupliquer l'élément dans le menu.
L'élément multimédia est dupliqué et la mention Copie est ajoutée à son nom. Les
références de l'élément multimédia d'origine sont appliquées à l'élément dupliqué.
Vous pouvez sélectionner plusieurs éléments multimédias et les dupliquer tous en
même temps.
Obtention d'un élément multimédia
Pour obtenir une copie locale d'un élément multimédia :
1 Sélectionnez l'élément multimédia et cliquez avec le bouton droit pour afficher le
menu contextuel.
2 Cliquez sur Obtenir dans le menu.
Une copie locale de l'élément multimédia sera téléchargée sur votre système.
Vous pouvez sélectionner plusieurs éléments multimédias et les obtenir tous en même
temps. Si vous obtenez plusieurs éléments multimédias, un fichier zip de tous les
éléments sélectionnés sera téléchargé sur votre système.
UN GUIDE DE QUARK PUBLISHING PLATFORM 2015 (MISE À JOUR DU MOIS D'FÉVRIER 2016) | 203
WEB CLIENT
Utilisation du volet Prévisualisation de Web Client
Le volet Prévisualisation situé à droite de l'écran fonctionne comme le volet
Prévisualisation de la fenêtre Navigateur de l'espace de travail, sauf que les onglets
situés au bas de la version Web Client de ce volet n'affichent pas autant d'informations
que dans d'autres clients Quark Publishing Platform. Pour plus d'informations,
reportez-vous à Volet Prévisualisation.
Définition des préférences Quark Publishing Platform Web Client
Vous pouvez définir des préférences pour l'affichage des prévisualisations et des feuilles
de style, et les unités de mesure horizontales et verticales par défaut. Pour définir des
préférences :
1 Cliquez sur Préférences. La boîte de dialogue Préférences s'affiche.
2 Cliquez sur l'onglet Générales.
Utilisez la rubrique Générales de la boîte de dialogue Préférences pour définir les
préférences d'affichage dans la fenêtre Quark Publishing Platform Web Client.
3 Pour spécifier une couleur de fond par défaut pour la modification de texte, entrez
une description hexadécimale de cette couleur dans le contrôle Couleur de fond par
défaut de l'éditeur ou choisissez une couleur dans le menu déroulant.
4 Cochez la case Afficher l'image de page dans la fenêtre d'édition pour afficher les
images de page des articles QuarkCopyDesk par défaut.
5 Cochez la case Afficher la couleur de statut autour des vignettes pour afficher les
couleurs de statut sous forme de bordure autour des aperçus d'élément multimédia.
6 Pour afficher un avertissement lorsque vous supprimez un élément multimédia Quark
Publishing Platform de Quark Publishing Platform Web Client, cochez Avertissement
global: Toujours avertir avant de supprimer un élément.
7 Pour indiquer la réponse de Quark Publishing Platform Web Client lorsque vous tentez
de supprimer des éléments multimédias retirés ou joints à des projets QuarkXPress,
utilisez les menus déroulants Éléments retirés et Éléments joints de la zone Options
de suppression d'élément. Les contrôles sont identiques pour les deux options.
8 Pour définir des unités de mesure, cliquez sur l'onglet Spécifications.
204 | UN GUIDE DE QUARK PUBLISHING PLATFORM 2015 (MISE À JOUR DU MOIS D'FÉVRIER 2016)
WEB CLIENT
Utilisez la rubrique Spécifications de la boîte de dialogue Préférences pour définir les
unités de mesure d'affichage dans la fenêtre Quark Publishing Platform Web Client.
9 Choisissez une des options ci-après dans le menu déroulant Unités horizontales :
Pouces, Pouces décimaux, Picas, Points, Millimètres, Centimètres, Cicéros, Agates
et Q.
10 Choisissez une des options ci-après dans le menu déroulant Unités verticales : Pouces,
Pouces décimaux, Picas, Points, Millimètres, Centimètres, Cicéros, Agates et Q.
11 Cliquez sur OK.
UN GUIDE DE QUARK PUBLISHING PLATFORM 2015 (MISE À JOUR DU MOIS D'FÉVRIER 2016) | 205
SCRIPT MANAGER
Script Manager
Un script est un ensemble de commandes écrites dans un langage interprété pour
automatiser certains tâches d'application. Vous pouvez utiliser des scripts côté serveur
avec Quark Publishing Platform Server. L'application Quark Publishing Platform Script
Manager permet de gérer des scripts automatisés effectuant des actions sans autre
application Quark Publishing Platform ni d'intervention de l'utilisateur. Les rédacteurs
de script peuvent accéder à la quasi-totalité des services Quark Publishing Platform
Server via l'interface de Quark Publishing Platform Script Manager, comme tous les
Data Transfer Objects (DTO) et messages Java™ Message Service (JMS).
Les scripts peuvent démarrer des actions selon des événements Quark Publishing
Platform, un programme prédéfini ou un simple clic de l'utilisateur. Votre installation
Quark Publishing Platform inclut des exemples de scripts que vous pouvez importer
dans Quark Publishing Platform Script Manager.
Par exemple, vous pouvez importer un exemple de script appelé
PublishAssetOnStatusChange.js pour automatiser la procédure de création de fichiers
PDF à partir de projets QuarkXPress lorsque le statut Quark Publishing Platform change.
Le serveur Quark Publishing Platform Server est fourni avec deux moteurs de script :
JavaScript™ (avec Rhino) ou Groovy (langage de script pour les environnements Java
Virtual Machine). Toutefois, vous pouvez écrire des scripts dans tous les langages pris
en charge par Apache® Bean Scripting Framework (BSF), et vous pouvez connecter
n'importe quel moteur de script dans Bean Scripting Framework.
Configuration de Quark Publishing Platform Script Manager
Une fois Quark Publishing Platform Server installé, recherchez le dossier ScriptManager
dans le répertoire d'application Quark Publishing Platform Server (présent également
dans l'installation de Quark Publishing Platform). Ce dossier contient Quark Publishing
Platform Script Manager.app (Mac OS) ou ScriptManagerStartup.bat (Windows), un
dossier d'exemples de scripts et (après votre connexion à Quark Publishing Platform
Script Manager) un dossier journal avec des versions incrémentées de Quark Publishing
PlatformScriptManager.log pour rapporter les erreurs et les avertissements d'exécution.
Sous Windows, le dossier ScriptManager contient également des fichiers d'archivage
Java (fichiers JAR).
Des exemples de scripts sont fournis dans le dossier ScriptManager.
206 | UN GUIDE DE QUARK PUBLISHING PLATFORM 2015 (MISE À JOUR DU MOIS D'FÉVRIER 2016)
SCRIPT MANAGER
Utilisation de Quark Publishing Platform Script Manager
L'interface utilisateur de Quark Publishing Platform Script Manager comporte des
commandes permettant de créer, d'importer, d'exporter et de modifier des scripts pour
Quark Publishing Platform Server. Outre l'écriture et l'édition de scripts avec Quark
Publishing Platform Script Manager, vous pouvez exécuter des scripts manuellement,
programmer leur exécution à certaines heures ou définir des événements Quark
Publishing Platform pour les déclencher, tels que le premier dépôt d'un élément
multimédia.
Lorsque vous êtes connecté via Quark Publishing Platform Script Manager, vous pouvez
afficher des scripts enregistrés et des informations sur des scripts individuels en
double-cliquant sur l'icône de dossier Quark Publishing Platform Server en haut de la
colonne Stored Scripts (Scripts stockés).
Le script PublishAssetOnStatusChange de l'illustration ci-dessous a déjà été importé et
enregistré.
Double-cliquez sur un script de la colonne Stored Scripts pour le visualiser. Lorsqu'un
script s'affiche, de nombreuses commandes de menu Quark Publishing Platform Script
Manager sont disponibles dans la barre d'outils en haut de la fenêtre.
Utilisez Quark Publishing Platform Script Manager pour automatiser les fonctions Quark
Publishing Platform Server, telles que l'exemple de script PublishAssetOnStatusChange.
Connexion avec Quark Publishing Platform Script Manager
Vous devez vous connecter avant de créer ou de modifier un script pour Quark
Publishing Platform Server.
UN GUIDE DE QUARK PUBLISHING PLATFORM 2015 (MISE À JOUR DU MOIS D'FÉVRIER 2016) | 207
SCRIPT MANAGER
1 Double-cliquez sur Quark Publishing Platform Script Manager.app (Mac OS) ou
ScriptManagerStartup.bat (Windows).
Connectez-vous à Quark Publishing Platform Server pour utiliser Quark Publishing Platform
Script Manager.
2 Entrez vos nom d'utilisateur, mot de passe et nom Quark Publishing Platform Server,
puis cliquez sur Connexion.
Création d'un script
Vous pouvez écrire des scripts à l'aide de Quark Publishing Platform Script Manager,
importer des exemples de scripts Quark Publishing Platform à modifier et à exécuter,
ou importer d'autres scripts pour ces mêmes opérations.
1 Pour écrire un nouveau script, choisissez Fichier > Créer > javascript ou Fichier >
Créer > groovy.
Utilisez le sous-menu Créer pour créer un script dans Quark Publishing Platform Script
Manager.
Un nouvel onglet s'affiche dans la fenêtre Quark Publishing Platform Script Manager,
et le nom du script apparaît dans la liste Stored Scripts (Scripts stockés) sur le côté
gauche de la fenêtre.
Même si vous pouvez créer et modifier des scripts avec l'application Quark Publishing
Platform Script Manager, la plupart des développeurs utilisent une application distincte
pour écrire des scripts JavaScript ou Groovy. Consultez la documentation de votre
208 | UN GUIDE DE QUARK PUBLISHING PLATFORM 2015 (MISE À JOUR DU MOIS D'FÉVRIER 2016)
SCRIPT MANAGER
logiciel de création de scripts pour en savoir plus sur la structure des scripts JavaScript
ou Groovy.
2 Choisissez Fichier > Enregistrer pour conserver votre travail au fur et à mesure que
vous écrivez le script.
L'enregistrement d'un script transmet le contenu de ce dernier à Quark Publishing
Platform Server où il est sauvegardé. Un script nouveau ou importé n'est ajouté à Quark
Publishing Platform qu'à son enregistrement.
Importation d'un script
Vous pouvez utiliser Fichier > Importer pour importer des scripts JavaScript ou Groovy
dans Quark Publishing Platform Script Manager. Votre installation Quark Publishing
Platform Server comprend des exemples de scripts que vous pouvez importer, modifier
et exécuter.
1 Choisissez Fichier > Importer.
Le dossier javascript du répertoire Sample Scripts comporte des exemples de scripts Quark
Publishing Platform.
2 Accédez au dossier javascript, sélectionnez un script et cliquez sur Ouvrir.
UN GUIDE DE QUARK PUBLISHING PLATFORM 2015 (MISE À JOUR DU MOIS D'FÉVRIER 2016) | 209
SCRIPT MANAGER
La zone Stored Scripts (Scripts stockés) répertorie les scripts ouverts dans Quark Publishing
Platform Script Manager.
3 Faites défiler le script pour visualiser les variables et la structure.
4 Choisissez Fichier > Enregistrer pour enregistrer le script.
Le script que vous avez importé reste inchangé, mais vous devez enregistrer le script
importé dans Quark Publishing Platform Script Manager.
Suppression et exportation des scripts
Vous devez vous connecter à Quark Publishing Platform Script Manager et y ouvrir un
script avant d'exporter ou de supprimer ce dernier.
1 Double-cliquez sur le nom du script dans la liste Stored Scripts (Scripts stockés) sur le
côté gauche de la fenêtre Quark Publishing Platform Script Manager (ou cliquez sur
l'onglet Script dans la zone Script Content (Contenu du script)).
2 Pour supprimer un script, sélectionnez-le et choisissez Fichier > Supprimer, ou cliquez
sur l'icône Supprimer de la barre d'outils de Quark Publishing Platform Script Manager.
Un message d'avertissement vous autorise à annuler la suppression.
3 Pour générer un fichier de script autonome, sélectionnez-le et choisissez Fichier >
Exporter, ou cliquez sur l'icône Exporter de la barre d'outils de Quark Publishing
Platform Script Manager.
4 Entrez un nom pour le script exporté et cliquez sur Enregistrer.
Écriture, modification et déclenchement d'un script
Pour automatiser un processus, vous devez écrire ou importer un script qui utilise
directement les services et les données fournis par Quark Publishing Platform Server
afin d'effectuer les tâches requises. Tous les objets Quark Publishing Platform Server
sont accessibles au script, et les opérations, définies dans l'interface API de Quark
Publishing Platform Server, peuvent être appelées pour produire les résultats souhaités.
Pour utiliser le script, vous devez d'abord l'enregistrer pendant que vous êtes connecté
à Quark Publishing Platform Server.
210 | UN GUIDE DE QUARK PUBLISHING PLATFORM 2015 (MISE À JOUR DU MOIS D'FÉVRIER 2016)
SCRIPT MANAGER
Que vous exécutiez un script manuellement ou en fonction d'une programmation ou
d'un événement Quark Publishing Platform, le script est exécuté sur l'ordinateur de
Quark Publishing Platform Server. La fenêtre de résultats de Quark Publishing Platform
Script Manager n'affiche pas toute les sorties de la console Quark Publishing Platform.
Seul le résultat final ou une erreur retournée par l'exécution du script s'affiche dans
Quark Publishing Platform Script Manager.
Accès aux objets Quark Publishing Platform Server
Vous pouvez utiliser RuntimeBeanManager pour accéder aux objets Quark Publishing
Platform Server. Par défaut, RuntimeBeanManager est un bean déclaré de Bean Scripting
Framework (BSF) ; il est donc directement disponible pour les scripts. Vous pouvez
utiliser la méthode de consultation pour accéder à n'importe quel objet de serveur.
L'exemple de script ci-dessous indique comment accéder aux objets de serveur.
var assetFacade = runtimeBeanManager.lookupBean("restAssetFacade") var
queryFacade = runtimeBeanManager.lookupBean("queryFacade")
Chargement d'un script dans un autre
Vous pouvez utiliser la méthode load(.) dans Quark Publishing Platform Script Manager
pour ajouter un script existant à un autre. Le chargement d'un script intègre ce dernier
dans sa totalité dans le script actif afin que ses variables et méthodes puissent être
utilisées. Spécifiez load(S1) pour charger un script nommé S1. Spécifiez load(S1, S2,
Sn) pour charger des scripts nommés S1, S2 et Sn.
Quark Publishing Platform Script Manager inclut deux exemples de scripts qui
contiennent des fonctions courantes de Quark Publishing Platform et
QuarkXPress Server Manager (QppFunctions.js et QxpsmFunctions.js). Vous pouvez
gagner du temps en important et en chargeant ces exemples de scripts.
Journalisation et débogage des scripts
Les fonctions ci-après sont des méthodes utiles pour la journalisation de détails dans
les scripts. Le niveau de journal définit pour Quark Publishing Platform Server détermine
si les commentaires de journal sont consignés ou non.
• print(.)
imprime des valeurs de chaîne des arguments de variable. L'impression se produit
sur la sortie standard du serveur. Par exemple, vous pouvez spécifier
print("Bonjour") ou print(arg1, ..., argN).
• debug(.)
consigne un commentaire de débogage dans un fichier journal Quark Publishing
Platform Server.
• info(.)
consigne un commentaire d'informations dans un fichier journal Quark Publishing
Platform Server.
• warn(.)
UN GUIDE DE QUARK PUBLISHING PLATFORM 2015 (MISE À JOUR DU MOIS D'FÉVRIER 2016) | 211
SCRIPT MANAGER
consigne un commentaire d'avertissement dans un fichier journal Quark Publishing
Platform Server.
• error(.)
consigne un commentaire d'erreur dans un fichier journal Quark Publishing
Platform Server.
• exception(.)
consigne une exception dans le fichier journal Quark Publishing Platform Server.
Par exemple :
{
//do something
}
catch (err) {
exception(err);
}
Utilisation de méthodes d'utilitaire dans les scripts
Utilisez les méthodes suivantes pour lire des URL, et exécuter, générer et synchroniser
des fonctions.
• readUrl(.)
Ouvre une connexion vers une nouvelle URL, lit toutes ses données et convertit
les données en une chaîne à l'aide de codage de caractères spécifique ou par défaut
(si un argument de codage explicite n'est pas fourni). Par exemple, readUrl(url)
ou readUrl(url, charCoding).
• runCommand(.)
Exécute la commande spécifiée avec l'argument et les options indiqués dans un
processus distinct et retourne le statut de sortie du processus. Par exemple,
runCommand(command) ou runCommand(command, arg1, ..., argN).
• spawn(.)
Exécute une fonction ou un script donné dans un thread différent. Par exemple,
function g() {//do something;) ou spawn(g);.
• sync(.)
Crée une fonction « synchronisée » (méthode de synchronisation java) à partir
d'une fonction existante. La nouvelle fonction se synchronise sur « cet » objet de
son appel.
var o = { f: sync(function(x) {
print("entry");
Packages.java.lang.Thread.sleep(x*1000);
print("exit");
})};
212 | UN GUIDE DE QUARK PUBLISHING PLATFORM 2015 (MISE À JOUR DU MOIS D'FÉVRIER 2016)
SCRIPT MANAGER
Déclenchement d'un script
Les scripts de Quark Publishing Platform Script Manager peuvent s'exécuter de trois
façons. Vous pouvez exécuter un script manuellement depuis Quark Publishing Platform
Script Manager, programmer son exécution à intervalles spécifiques ou définir des
événements se produisant au sein d'un flux de production Quark Publishing Platform
pour le « déclencher ».
1 Affichez le script dans la zone Script Content (Contenu du script) de la fenêtre Quark
Publishing Platform Script Manager.
2 Enregistrez le script.
3 Cliquez sur le bouton Trigger (Déclencher) sur le côté droit de la fenêtre Quark
Publishing Platform Script Manager. La boîte de dialogue Script Execution (Exécution
d'un script) s'affiche.
Utilisez la boîte de dialogue Script Execution pour exécuter un script manuellement,
programmer son exécution ou définir un événement Quark Publishing Platform pour le
déclencher.
4 Pour exécuter le script, cliquez sur Manual (Manuelle) et cliquez sur OK. Le script
s'exécute.
5 Pour programmer une exécution unique, cliquez sur Schedule Based (Basée
programmation), cochez Once (Une fois), puis choisissez une date et une heure. Le
script s'exécute à l'heure programmée.
6 Pour programmer une exécution à intervalles réguliers, cliquez sur Schedule Based,
cochez Périodique, puis indiquez les intervalles.
7 Pour définir un événement Quark Publishing Platform déclenchant le script, cliquez
sur Event Based (Basée événement) et choisissez une option dans le menu déroulant
Object Type (Type d'objet). Les options du menu déroulant Change Type (Type de
modification) varient selon la sélection dans le menu déroulant Object Type.
8 Choisissez une option dans le menu déroulant Change Type et cliquez sur OK.
Exemple de script basé événement Quark Publishing Platform
L'exemple de script ci-dessous est déclenché pour publier et livrer une version PDF à
un emplacement particulier lorsque le statut de l'élément multimédia est modifié.
UN GUIDE DE QUARK PUBLISHING PLATFORM 2015 (MISE À JOUR DU MOIS D'FÉVRIER 2016) | 213
SCRIPT MANAGER
Dans ce cas, le type d'objet est appelé ASSET et le type de changement est
ASSET_CHANGED.
The whole script needs to replaced by following content:
importPackage(Packages.java.lang); importPackage(Packages.java.io);
importPackage(Packages.java.util);
importPackage(Packages.com.quark.qpp.core.messaging.service.constants);
//name of the status, such that when an asset is in given status, it should
be published. var statusName = "Publish";
// Destination folder for published content var destinationFolder =
"E:/target";
var assetId = ASSET.get(DefaultMessagePropertyNames.OBJECT_ID);
//Declare QPP Service Facades var publishFacade =
runtimeBeanManager.lookupBean("publishFacade"); var assetFacade =
runtimeBeanManager.lookupBean("restAssetFacade");
/*Map of content types and publishing channel ids. Depending upon the asset's
content type, corresponding publishing channel will be considered */ var
publishingChannelsMap = {'QuarkXPress Project':'qxpPdf', 'Business
Document':'busDocPdf'};
/* Channel parameters for publishing channel with id : qxpPdf */ var
parametersForQxpPdf = new java.util.HashMap();
parametersForQxpPdf.put("SPREAD_VIEW", "FALSE");
/* Channel parameters for publishing channel with id : busDocPdf */ var
parametersForBusDocPdf = new java.util.HashMap();
parametersForBusDocPdf.put("XSL_URI", "classpath:BusDoc2QXPS.xslt");
parametersForBusDocPdf.put("QXP_TEMPLATE_URI", "classpath:BLTEMP.qxp");
/* Map of publishing channel id and publishing parameters */ var
parametersMap = { 'qxpPdf' : parametersForQxpPdf, 'busDocPdf' :
parametersForBusDocPdf};
//Declare a string buffer var stringBuffer = new StringBuffer();
//names of the attributes to be fetched var attributes = ["Name", "Status",
"Content Type"];
var assetInfo = assetFacade.getAsset(assetId, null/*majorVersion*/,
null/*minorVersion*/, attributes, false/*get child asset relations */, false
/* get parent asset relations*/, []/*Relation types*/, null /*Rendition
Type */, null /* Output stream*/, null /*layout number*/, null/*page
number*/);
var attributesList = assetInfo.getAttributeValueList().getAttributeValue();
var assetName = ""; var currentStatus = ""; var contentType = "";
for(var i = 0; i<attributesList.size(); i++){ var attributeValue =
attributesList.get(i); if(attributeValue.getName().equalsIgnoreCase("Name")){
assetName = attributeValue.getValue(); }
if(attributeValue.getName().equalsIgnoreCase("Status")){ currentStatus =
attributeValue.getValue(); }
if(attributeValue.getName().equalsIgnoreCase("Content Type")){ contentType
= attributeValue.getValue(); } }
//In case the asset is in desired status
if(currentStatus.equalsIgnoreCase(statusName)){
try{ var pdfFile = new File(destinationFolder + "/"+ assetName+".pdf");
var fileOutputStream = new FileOutputStream(pdfFile);
//get publishing channel id on the basis of content type var
publishingChannelId = publishingChannelsMap[contentType]; var
publishingChannelParameters = parametersMap[publishingChannelId];
publishFacade.publishQPPResource(assetId, fileOutputStream,
publishingChannelId, null /* Since we want to publish the given asset, hence
delivery channel is null*/, publishingChannelParameters);
stringBuffer.append("\n"+assetName+" has been published as PDF at location
"+destinationFolder); }catch(exception){ stringBuffer.append("Error while
publishing the asset with name : "+assetName+"\n");
stringBuffer.append(exception); }finally{ if(fileOutputStream != undefined){
fileOutputStream.close(); } } } stringBuffer.toString();
214 | UN GUIDE DE QUARK PUBLISHING PLATFORM 2015 (MISE À JOUR DU MOIS D'FÉVRIER 2016)
SCRIPT MANAGER
Exécution manuelle d'un script
Même si vous définissez un événement Quark Publishing Platform pour déclencher
un script ou programmer l'exécution de ce dernier, vous pouvez exécuter le script
manuellement à tout moment.
1 Affichez le script dans la colonne Script Content (Contenu du script).
2 Pour exécuter un script, choisissez QPP > Exécuter ou cliquez sur le bouton Exécuter.
3 Pour exécuter une fonction spécifique d'un script, choisissez QPP > Exécuter un
paramètre. La boîte de dialogue Exécuter des paramètres s'affiche.
4 Renseignez le champ Nom de méthode, indiquez des paramètres (vous pouvez ajouter
et supprimer des paramètres), puis cliquez sur OK pour exécuter le(s) paramètre(s)
spécifique(s).
UN GUIDE DE QUARK PUBLISHING PLATFORM 2015 (MISE À JOUR DU MOIS D'FÉVRIER 2016) | 215
PRIVILÈGES
Privilèges
Lorsque vous spécifiez des privilèges pour un rôle, vous définissez les commandes
disponibles aux membres de ce rôle pour l'application Quark Publishing Platform
sélectionnée. Lorsque les membres d'un rôle ne disposent pas du privilège nécessaire
pour exécuter une tâche, la commande est inaccessible ou masquée. Pour définir des
privilèges, connectez-vous à l'interface Quark Publishing Platform Web Admin à
http://[adresse IP de l'ordinateur Platform Server]:61400/admin, puis
cliquez sur Rôles et privilèges sur la gauche.
On distingue deux types de privilèges :
• Privilèges sur contenu : ces privilèges contrôlent le mode d'interaction des
utilisateurs avec le contenu.
Différents privilèges sur contenu sont disponibles pour différents types d'éléments
multimédias, et leur fonctionnement peut varier suivant le type d'élément
sélectionné.
• Privilèges sur application : ces privilèges contrôlent les fonctions d'application
disponibles aux utilisateurs.
216 | UN GUIDE DE QUARK PUBLISHING PLATFORM 2015 (MISE À JOUR DU MOIS D'FÉVRIER 2016)
PRIVILÈGES
Privilèges sur contenu
Les privilèges sur contenu sont généralement liés au degré et au type d'accès au contenu
dont disposent les utilisateurs.
Privilèges sur contenu : Généralités
Cette section comprend des privilèges généraux.
• Déposer nouveau : les membres du rôle peuvent déposer des nouveaux articles,
projets, images et autres éléments multimédias.
• Retirer des éléments multimédias attribués à d'autres utilisateurs : les membres
du rôle peuvent retirer des articles, projets, images et autres éléments multimédias
attribués à d'autres utilisateurs.
• Supplanter le retrait d'un autre utilisateur : les membres du rôle peuvent retirer
des articles, projets, images et autres éléments multimédias retirés par un autre
utilisateur. Par exemple, si un utilisateur a retiré un élément multimédia et que
vous pouvez supplanter ce retrait, vous pouvez sélectionner l'élément multimédia,
appuyer sur la touche Option/Alt et cliquer sur Retirer dans la barre d'outils Espace
de travail Quark Publishing Platform. Un message vous informe que l'élément
multimédia est retiré par un utilisateur particulier. Si vous poursuivez le retrait de
supplantation, l'autre utilisateur est également prévenu. Il ne peut pas déposer
l'élément multimédia à moins de le renommer (et de disposer du privilège de
dépôt de nouveaux éléments multimédias). Le nouvel élément multimédia est
distinct de l'original.
• Dupliquer : les membres du rôle peuvent dupliquer des articles, projets, images
et autres éléments multimédias.
• Supprimer : les membres du rôle peuvent supprimer des articles, projets, images
et autres éléments multimédias.
• Prévisualisation : les membres du rôle peuvent prévisualiser des articles, projets,
images et autres éléments multimédias.
UN GUIDE DE QUARK PUBLISHING PLATFORM 2015 (MISE À JOUR DU MOIS D'FÉVRIER 2016) | 217
PRIVILÈGES
• Afficher toutes les révisions : les membres du rôle peuvent afficher toutes les
révisions des articles, projets, images ou autres éléments multimédias dans les
collections auxquelles l'utilisateur appartient sur Quark Publishing Platform Server.
• Récupérer la version précédente : les membres du rôle peuvent rétablir les versions
précédentes des articles, projets, images et autres éléments multimédias.
• Retirer en lecture seule ou Importer les éléments attribués à d'autres
utilisateurs : les membres du rôle peuvent copier des versions en lecture seule des
articles, projets, images et autres éléments multimédias. Les utilisateurs peuvent
récupérer des copies d'éléments multimédias sur Quark Publishing Platform Server
sans retirer ces éléments.
• Renommer l'élément déposé : les membres du rôle peuvent modifier le nom des
éléments multimédias déposés attribués à d'autres utilisateurs.
• Déposer l'élément sans afficher la boîte de dialogue Déposer : cochez cette case
pour permettre aux utilisateurs de contourner la boîte de dialogue Déposer en
appuyant sur Option/Alt tout en cliquant sur Déposer élément multimédia.
• Activer l'archivage des éléments multimédias : ce privilège permet aux
utilisateurs d'archiver des éléments multimédias Quark Publishing Platform.
• Importer les éléments d'origine : les membres du rôle peuvent obtenir la version
originale des éléments multimédias.
• Publier : cet ensemble de privilèges permet de contrôler si les membres du rôle
peuvent publier dans les différents formats pris en charge par Quark Publishing
Platform.
Privilèges sur contenu : Modifier les attributs
Cette section inclut plusieurs privilèges que vous pouvez activer ou désactiver pour
des attributs affectés à chaque type de fichier Quark Publishing Platform. Lorsque vous
créez des attributs, vous pouvez spécifiquement limiter leur accès aux utilisateurs qui
disposent du privilège de modification des attributs à accès normal et limité en cochant
Accès limité dans la boîte de dialogue Créer un attribut. Les utilisateurs autorisés à
modifier les champs à accès normal uniquement ne peuvent pas modifier les attributs
à accès limité. Par exemple, les membres du rôle Réviseurs peuvent avoir accès à un
attribut limité, comme Approbation du réviseur. Mais les membres du rôle Rédacteurs
ne pourront pas modifier le champ parce qu'ils ne disposent que d'un privilège de
modification des fichiers à accès normal. Les privilèges incluent :
• Modifier les champs à accès normal d'éléments multimédias envoyés à
l'utilisateur : les membres du rôle peuvent modifier les attributs à accès normal
des articles, projets, images et autres éléments multimédias qui leur sont envoyés.
• Modifier les champs à accès normal ou accès limité d'éléments multimédias
envoyés à l'utilisateur : les membres du rôle peuvent modifier les attributs à accès
normal et limité des articles, projets, images et autres éléments multimédias qui
leur sont envoyés.
• Modifier les champs à accès normal d'éléments multimédias envoyés à d'autres
utilisateurs : les membres du rôle peuvent modifier les attributs à accès normal
des articles, projets, images et autres éléments multimédias envoyés à un autre
utilisateur.
218 | UN GUIDE DE QUARK PUBLISHING PLATFORM 2015 (MISE À JOUR DU MOIS D'FÉVRIER 2016)
PRIVILÈGES
• Modifier les champs à accès normal ou accès limité d'éléments multimédias
envoyés à d'autres utilisateurs : les membres du rôle peuvent modifier les attributs
à accès normal et limité des articles, projets, images et autres éléments multimédias
envoyés à un autre utilisateur.
• Modifier la collection d'un élément déposé : les membres du rôle peuvent placer
un élément multimédia dans une autre collection.
• Modifier le flux de production d'un élément déposé : les membres du rôle
peuvent placer un élément multimédia dans un autre flux de production.
Privilèges sur contenu : Job Jackets
Cette section comporte plusieurs privilèges qui contrôlent si les membres du rôle
peuvent supplanter des fonctions Job Jackets.
• Supplanter le fichier Job Jackets ou le gabarit de bon de travail par défaut :
les membres du rôle peuvent utiliser un fichier Job Jackets ou un bon de travail
qui n'est pas celui par défaut.
• Remplacer les règles d’évaluation de mise en page au dépôt d'un projet : les
membres du rôle peuvent déposer un projet même s'il échoue à l'évaluation de la
mise en page.
• Remplacer les règles d'évaluation de mise en page à l'impression d'un projet :
les membres du rôle peuvent imprimer un projet même s'il échoue à l'évaluation
de la mise en page.
Privilèges sur contenu : Modifier la mise en évidence Redline
Utilisez ces privilèges pour définir si les utilisateurs peuvent accepter et refuser les
modifications, ainsi qu'activer et désactiver le suivi des modifications Redline.
• Accepter et rejeter modifications (sélectionnées/affichées/toutes) : les membres
du rôle peuvent accepter et rejeter des modifications de mise en évidence Redline.
• Activer/désactiver le suivi : les membres du rôle peuvent activer ou désactiver
le suivi de la mise en évidence Redline.
Privilèges sur contenu : Composants d'article
Cette section comporte plusieurs privilèges liés aux composants d'article.
• Glisser-déplacer des composants pour former des pièces jointes principales
uniquement : les membres du rôle peuvent glisser-déplacer des composants pour
créer des pièces jointes principales uniquement.
• Glisser-déplacer des composants pour former des pièces jointes secondaires :
les membres du rôle peuvent glisser-déplacer des composants pour créer des pièces
jointes secondaires.
• Supplanter le lien principal des composants : cochez cette case pour autoriser
les utilisateurs à appuyer sur la touche Maj lors de l'association d'un composant
d'article qui est déjà un lien primaire. Un nouveau lien principal est créé.
UN GUIDE DE QUARK PUBLISHING PLATFORM 2015 (MISE À JOUR DU MOIS D'FÉVRIER 2016) | 219
PRIVILÈGES
• Activer la fonction glisser-déplacer pour les composants dans toutes les
collections : cochez cette case pour autoriser les utilisateurs à joindre des
composants d'article à des projets dans des collections différentes.
• Détacher des composants des projets : cochez cette case pour autoriser les
utilisateurs à détacher un composant d'un projet.
• Ajouter des composants aux articles : les membres du rôle peuvent ajouter des
composants aux articles.
• Supprimer des composants des articles : les membres du rôle peuvent supprimer
des composants des articles.
• Renommer des composants et modifier leur type : les membres du rôle peuvent
renommer des composants et modifier leurs types.
• Conserver les ressources locales lors du dépôt d'article : les membres du rôle
peuvent conserver des ressources locales associées à un article après le dépôt de
celui-ci.
Privilèges sur contenu : Modifier des images
Utilisez les contrôles de cette zone pour autoriser les utilisateurs à gérer les images
jointes.
• Déplacer par glissement : les membres du rôle peuvent glisser-déplacer des images
de la fenêtre Navigateur de l'espace de travail dans une mise en page.
• Activer la fonctionnalité glisser-déplacer pour les images à travers les
collections : cochez cette case pour autoriser les utilisateurs à joindre des images
à des projets dans des collections différentes.
• Détacher des images des projets : cochez cette case pour autoriser les utilisateurs
à détacher une image d'un projet.
• Modifier les propriétés de placement d'image : les membres du rôle peuvent
modifier les propriétés des images importées.
• Remplacer ou effacer l'image : les membres du rôle peuvent remplacer ou
supprimer des images importées.
Privilèges sur contenu : Modification
Ces privilèges indiquent comment les membres d'un rôle peuvent formater du texte.
• Modifier le texte : les membres du rôle peuvent modifier le texte des articles
retirés.
• Fonctions typographiques est-asiatiques : les membres du rôle peuvent utiliser
les fonctions typographiques est-asiatiques.
• Formats de paragraphe : cette section inclut des privilèges pour l'application
d'un formatage de paragraphe.
• Formats de caractères : cette section inclut des privilèges pour l'application de
feuilles de style de caractère et de certains attributs de caractère (gras, italique,
souligné, exposant, indice et barré).
220 | UN GUIDE DE QUARK PUBLISHING PLATFORM 2015 (MISE À JOUR DU MOIS D'FÉVRIER 2016)
PRIVILÈGES
• Notes : cette section inclut des privilèges pour créer et modifier des notes, ainsi
que modifier et consulter des notes définies par d'autres utilisateurs.
Privilèges sur application
Les privilèges sur application sont généralement liés au degré et au type d'accès aux
fonctions d'une application dont disposent les utilisateurs.
Privilèges sur application : Administration
Les privilèges ci-après s'appliquent à la gestion des flux de production et de fichiers.
• Attributs : cette section comporte trois privilèges pour afficher, créer et modifier,
et supprimer des attributs d'élément multimédia.
• Mise en évidence Redline : utilisez ces privilèges pour définir si les utilisateurs
peuvent accepter et refuser les modifications, ainsi qu'activer et désactiver le suivi
des modifications Redline.
• Utilisateurs et groupes : cette section comporte des privilèges pour afficher, créer
et modifier, et supprimer des utilisateurs et des groupes d'utilisateurs. Vous pouvez
également gérer des utilisateurs importés d'une liste Lightweight Directory Access
Protocol (LDAP).
• Listes d'attributs de menu déroulant : cette section comporte trois privilèges
pour afficher, créer et modifier, et supprimer des listes que vous pouvez inclure
dans des attributs de menu déroulant.
• Rôles : cette section comporte trois privilèges pour afficher, créer et modifier, et
supprimer des rôles.
• Surveillance du système : cette section comporte trois privilèges pour afficher le
système de surveillance, déconnecter des utilisateurs et fermer Quark Publishing
Platform Server.
• Stockage : la fonction de stockage permet de spécifier des emplacements pour
stocker des éléments multimédias dans Quark Publishing Platform Server, ainsi
que des règles pour chaque type de fichiers.
• Référentiels : cette section comporte trois privilèges pour afficher, créer et
modifier, et supprimer des référentiels de stockage.
• Règles de stockage : cette section comporte trois privilèges pour afficher,
créer et modifier, et supprimer des emplacements pour le stockage des
différents types de fichiers.
• Flux de production : cette section comporte des privilèges pour afficher,
créer/modifier et supprimer des flux de production.
• Types de contenu : cette section comporte des privilèges pour afficher, créer ou
modifier, et supprimer types de contenu.
• Formulaires : cette section comporte des privilèges pour afficher et modifier des
formulaires.
• Relations : cette section comporte des privilèges pour afficher, créer ou modifier,
et supprimer des relations.
UN GUIDE DE QUARK PUBLISHING PLATFORM 2015 (MISE À JOUR DU MOIS D'FÉVRIER 2016) | 221
PRIVILÈGES
Privilèges sur application : Espace de travail
Les privilèges ci-après s'appliquent à l'espace de travail Quark Publishing Platform.
• Collections : cette section comporte des privilèges pour créer, supprimer,
dupliquer, déplacer, copier, parcourir et modifier des espaces de travail.
• Gabarits de collection : cette section comporte des privilèges pour créer,
supprimer, dupliquer, déplacer et copier des gabarits de collection.
• Recherches : cette section comporte des privilèges pour créer ou modifier, partager
ou ne plus partager, et supprimer des recherches. Elle permet également d'activer
des affichages de recherche améliorés.
• Aperçu instantané : permet aux utilisateurs de consulter un aperçu instantané
des documents XML rendus dans le volet Références/Prévisualisation de Quark
XML Author et de Quark Author Web Edition.
222 | UN GUIDE DE QUARK PUBLISHING PLATFORM 2015 (MISE À JOUR DU MOIS D'FÉVRIER 2016)
GLOSSAIRE
Glossaire
Ce glossaire fait un rappel sommaire des termes spécifiques à Quark Publishing Platform.
Archiver
Copier un élément multimédia Quark Publishing Platform du dossier de stockage à
un emplacement de stockage de sauvegarde. L'archivage d'un élément multimédia ne
le supprime pas de Quark Publishing Platform Server.
Article
Fichier texte d'un flux de production Quark Publishing Platform. Voir aussi Article
joint, Article Sans sous-catégorie et Article détaché.
Composant d'article
Chaîne de texte dans un article QuarkCopyDesk. Les composants d'article peuvent
être créés ou supprimés à l'aide des logiciels QuarkCopyDesk, Quark Publishing Platform
Web Client ou XTensions Quark Publishing Platform pour QuarkXPress. Chaque
composant d'article a ses propres informations de calibrage. Voir aussi Composant
image.
Attribuer
Envoyer des nouveaux projet, article, image ou autre élément multimédia Quark
Publishing Platform à un utilisateur, groupe ou Personne.
Notification d'attribution de tâches
Signal sonore ou boîte de dialogue prévenant d'une tâche attribuée. Les utilisateurs de
QuarkCopyDesk, QuarkXPress et Quark Publishing Platform Client peuvent définir
une préférence pour être avertis des tâches attribuées lorsqu'ils sont connectés à Quark
Publishing Platform Server. Ils peuvent recevoir un signal sonore, une boîte de dialogue
d'alerte, les deux ou aucun des deux.
Article joint
Article lié à un ou plusieurs blocs de texte ou d'image dans un projet QuarkXPress. Les
articles joints peuvent contenir du texte, une image ou une image de page.
Image jointe
Image liée à un bloc d'image dans un projet QuarkXPress.
UN GUIDE DE QUARK PUBLISHING PLATFORM 2015 (MISE À JOUR DU MOIS D'FÉVRIER 2016) | 223
GLOSSAIRE
Attributs
Informations spécifiques jointes à un élément multimédia Quark Publishing Platform.
Un ensemble d'attributs type pour un élément multimédia Quark Publishing Platform
peut contenir des informations telles que l'heure et la date à laquelle l'élément a été
attribué, l'heure et la date d'échéance et le statut actuel de l'élément. Les utilisateurs
disposant du rôle Administration définissent des attributs au niveau serveur.
Champ d'attribut
Élément d'un attribut d'élément multimédia Quark Publishing Platform. Chaque champ
d'attribut contient un type particulier d'informations, tel que la date d'échéance ou le
statut. Les champs peuvent être en accès normal (disponibles à tous les utilisateurs
disposant du privilège de modification des attributs) ou en accès limité (disponibles
uniquement aux utilisateurs disposant des privilèges adéquats). L'accès aux champs
peut également être contrôlé par des contraintes. Les types de champs comprennent
des champs de texte, de date, d'heure, numériques, de mesure, case à cocher et menu
déroulant.
Annuler le retrait
Annuler les modifications apportées à un élément multimédia retiré et le supprimer
de votre disque dur. Lorsque vous annulez un retrait, la dernière version retirée de
Quark Publishing Platform Server (ou la dernière version enregistrée, le cas échéant)
redevient la version actuelle.
Déposer
La signification de ce verbe varie selon qu'un fichier fait déjà partie du flux de
production Quark Publishing Platform ou non. Dans le cas d'un nouvel élément
multimédia, le déposer consiste à le placer dans le flux de production Quark Publishing
Platform en l'ajoutant à Quark Publishing Platform Server. Si l'élément multimédia est
déjà dans Quark Publishing Platform Server, le déposer signifie en redonner le contrôle
à Quark Publishing Platform Server après l'avoir retiré. Le dépôt implique en général
l'envoi de l'élément multimédia à un autre utilisateur ou groupe, bien que les utilisateurs
peuvent également s'envoyer des éléments multimédias à eux-mêmes.
Retirer
Retirer un élément multimédia signifie copier sa version la plus récente sur votre disque
dur local pour la modifier. Lorsque vous retirez un élément multimédia, vous empêchez
d'autres utilisateurs de le modifier. Lorsque les modifications sont effectuées, vous
devez déposer l'élément multimédia pour en redonner le contrôle à Quark Publishing
Platform Server.
Rassembler les informations pour la sortie
Commande QuarkXPress qui permet de créer des copies d'un projet, des éléments
multimédias image importés dans ce dernier, des profils chromatiques et polices utilisés
dans ce projet, et un rapport sur les éléments du projet. Lorsque vous créez une version
« rassembler pour la sortie » d'un projet (en général une fois que tous les articles et les
éléments de page joints sont terminés et que le projet est prêt pour la sortie), tout le
texte de l'article est enregistré dans la copie qui peut être ouverte et imprimée à partir
de n'importe quelle version compatible de QuarkXPress.
224 | UN GUIDE DE QUARK PUBLISHING PLATFORM 2015 (MISE À JOUR DU MOIS D'FÉVRIER 2016)
GLOSSAIRE
Collection
Une collection est un groupe d'éléments multimédias liés. Chaque collection peut
avoir un ou plusieurs flux de production associés (éventuellement avec des règles de
routage automatique), un ensemble de fichiers Job Jackets, un certain nombre
d'utilisateurs et de groupes associés, et des paramètres de révision pour chaque type
d'élément multimédia.
Gabarit de collection
Les gabarits de collection facilitent la création et la mise à jour de collections. Par
exemple, supposons que vous ayez plusieurs publications, nécessitant chacune sa
propre sous-collection Images configurée de manière identique. Au lieu de créer
manuellement de toutes pièces chaque collection Images, vous pouvez créer un gabarit
de collection Gabarit Images, puis chaque collection Images à partir de ce gabarit. Si
vous devez par la suite ajouter un utilisateur ou apporter une modification à un bon
de travail utilisé par les sous-collections Images, il vous suffit de modifier le gabarit de
collection Gabarit Images, pour appliquer automatiquement la modification à toutes
les collections utilisant ce gabarit.
Composant
Voir Composant d'article et Composant image.
Contrainte
Restriction sur les actions qu'un utilisateur peut effectuer ou non sur un champ
d'attribut lorsqu'il dépose un élément multimédia, enregistre une révision ou modifie
un attribut. Une contrainte peut exiger qu'un utilisateur modifie la valeur d'un champ,
renseigne ce dernier ou lui interdire d'en modifier le contenu. Les contraintes peuvent
être basées sur un statut et un rôle.
Échantillonnage de texte (également appelé « prévisualisation de texte »)
Possibilité de voir les 255 premiers caractères d'un composant article ou d'un fichier
texte QuarkCopyDesk dans la fenêtre Espace de travail.
Chemin par défaut pour les éléments multimédias retirés
Dossier sur le disque dur d'un utilisateur où les éléments multimédias retirés sont
stockés alors que l'utilisateur travaille dessus.
Supprimer
Supprimer un élément multimédia Quark Publishing Platform revient à le retirer de
façon permanente de Quark Publishing Platform Server. Vous pouvez également
supprimer des composants article à l'aide des logiciels XTensions Quark Publishing
Platform et QuarkCopyDesk.)
Serveur de destination
Serveur sur lequel vous copiez des éléments multimédias lorsque vous les reproduisez.
Détacher
Détacher un article joint ou un autre élément multimédia Quark Publishing Platform
signifie rompre le lien entre cet élément multimédia et un bloc de texte ou d'image
UN GUIDE DE QUARK PUBLISHING PLATFORM 2015 (MISE À JOUR DU MOIS D'FÉVRIER 2016) | 225
GLOSSAIRE
dans un projet QuarkXPress. Une fois détaché, l'élément multimédia ou l'article reste
dans Quark Publishing Platform Server et peut être joint à un bloc ou à un projet
différent.
Affichage, sous-menu (menu Affichage) et menu déroulant Affichage (barre
d'outils Espace de travail)
Options d'affichage permettant de présenter les résultats de recherche par nom de
fichier, par collection, dans un aperçu en chemin de fer ou dans un film défilant de
prévisualisations en chemin de fer. Pour les utilisateurs disposant du privilège Activer
les affichages de recherche améliorés dans le navigateur d'espace de travail, des options
supplémentaires apparaissent. Les utilisateurs disposant de ce privilège peuvent afficher
les résultats de recherche par nom, projet, projet et page, et selon la hiérarchie
personnalisée d'attributs. Les utilisateurs ne disposant pas de privilèges suffisants
peuvent voir les résultats de recherche affichés par nom. Pour modifier un mode
d'affichage, choisissez une option dans le menu déroulant Afficher ou dans le
sous-menu Afficher (menu Vue).
Déplacement par glissement
Méthode permettant de joindre un article ou une image à un bloc de texte ou d'image
dans un projet QuarkXPress ou à un composant texte ou image dans un article
QuarkCopyDesk. En utilisant le logiciel XTensions Quark Publishing Platform, vous
pouvez déplacer un élément multimédia par glissement depuis une fenêtre Espace de
travail en cliquant sur son icône, en la faisant glisser sur un bloc sans élément joint,
puis en relâchant le bouton de la souris. Lorsque vous joignez un fichier image à un
projet QuarkXPress, vous pouvez l'attribuer comme image ou comme article
QuarkCopyDesk.
Duplication d'un élément multimédia
Action de créer une copie d'un élément multimédia Quark Publishing Platform. Les
utilisateurs autorisés peuvent sélectionner un élément multimédia dans la fenêtre
Espace de travail, puis cliquer sur le bouton Dupliquer. L'élément multimédia dupliqué
comprend les mêmes informations d'attribut que l'élément d'origine, mais n'a aucune
révision.
Modification d'un attribut
Action de modifier les champs d'attribut d'un élément multimédia Quark Publishing
Platform. Vous pouvez sélectionner un élément multimédia dans une fenêtre Espace
de travail et cliquer sur Modifier un attribut pour afficher la boîte de dialogue
Informations sur les attributs, qui contient tous les champs d'attribut auxquels
l'utilisateur peut accéder.
Favoris
Zone du panneau de navigation Espace de travail du Navigateur de l'espace de travail
dans laquelle vous pouvez stocker des liens vers les collections et recherches
fréquemment utilisées pour un accès aisé.
226 | UN GUIDE DE QUARK PUBLISHING PLATFORM 2015 (MISE À JOUR DU MOIS D'FÉVRIER 2016)
GLOSSAIRE
OK!!
La palette Spécifications de QuarkCopyDesk affiche OK!! lorsqu'un composant article
respecte la longueur qui lui a été attribuée. Sinon, l'excédent ou le déficit de composition
est indiqué dans la palette Spécifications.
Vue Plein écran
Une des trois options d'affichage d'article dans QuarkCopyDesk. Affiche le texte de
l'article dans une seule colonne de la largeur de la fenêtre d'article. La vue Plein écran
s'actualise rapidement et affiche certains formatages de caractères, mais non le formatage
de paragraphe ni les sauts de ligne. Voir aussi Vue Placard et Vue WYSIWYG.
Vue Placard
Une des trois options d'affichage d'article dans QuarkCopyDesk. Affiche le texte de
l'article dans une seule colonne montrant précisément les sauts de ligne, mais non
tous les formats de paragraphe ni les attributs de caractères. Voir aussi Vue Plein écran
et Vue WYSIWYG.
Géométrie
La géométrie se compose d'informations de forme de bloc, d'habillage et de formatage
de texte, d'exceptions de césure et de tout ce qui détermine la distribution du texte
dans un projet. Les articles joints incluent la géométrie des projets auxquels ils sont
liés. La géométrie est nécessaire pour conserver des informations de calibrage et un
affichage du texte précis en mode WYSIWYG.
Extraire (Importer)
Possibilité de récupérer une copie d'un élément multimédia Quark Publishing Platform
sans retirer l'élément même. L'utilisation de l'option Extraire pour récupérer un nouvel
exemplaire d'un élément multimédia n'affecte pas le fichier maître correspondant.
Groupe
Nom se rapportant à une liste définie d'utilisateurs. Vous pouvez envoyer un élément
multimédia à un groupe de la même façon que vous envoyez un élément multimédia
à un seul utilisateur. Les éléments multimédias envoyés à un groupe s'afficheront dans
le panneau de navigation Espace de travail des tâches attribuées pour tous les
utilisateurs de ce groupe.
Parution
Attribut de niveau serveur qui fournit une catégorie personnalisable pour organiser
des structures de contenu et des éléments multimédias Quark Publishing Platform. Les
utilisateurs disposant du privilège Activer les affichages de recherche améliorés dans
la fenêtre Navigateur de l'espace de travail peuvent organiser des affichages de recherche
selon les éléments multimédias associés à des parutions.
Lightweight Directory Access Protocol (LDAP)
Protocole permettant aux administrateurs de regrouper des comptes utilisateur pour
des systèmes de réseau différents. Souvent appelé « répertoire actif » sous Windows,
LDAP rationalise l'administration système car les utilisateurs peuvent être ajoutés,
supprimés et modifiés à un endroit et mis à jour dans Quark Publishing Platform. Les
UN GUIDE DE QUARK PUBLISHING PLATFORM 2015 (MISE À JOUR DU MOIS D'FÉVRIER 2016) | 227
GLOSSAIRE
administrateurs Quark Publishing Platform peuvent également créer et gérer des
utilisateurs qui ne figurent pas dans la liste LDAP.
Champ à accès limité
Champ d'un attribut Quark Publishing Platform qui ne peut être modifié que par des
utilisateurs disposant du privilège adéquat. Voir aussi Champ à accès normal.
Fichier journal
Les fichiers journaux enregistrent l'activité sur Quark Publishing Platform Server.
Se déconnecter
Fermer une session Quark Publishing Platform Server.
Se connecter
Ouvrir une session de Quark Publishing Platform Server. Pour vous connecter, vous
devez entrer un nom d'utilisateur et un mot de passe.
Ensemble de mappages
Série de directives de réplication déterminant où les éléments multimédias sont copiés
et ce qu'il advient des données d'attribut quand un élément multimédia est reproduit.
Un ensemble de mappages vous permet de spécifier quelles valeurs des champs d'attribut
sur le serveur source sont mappées vers des valeurs des champs d'attribut correspondants
du serveur de destination.
Fichier maître
Dernière version déposée d'un élément multimédia Quark Publishing Platform. Les
fichiers maîtres sont stockés sur des référentiels de fichiers Quark Publishing Platform.
Liens multiples
Possibilité de joindre un article ou une image à plusieurs projets. Les liens multiples
comprennent un « lien principal » et un ou plusieurs « liens secondaires ».
Champ à accès normal
Champ d'attribut pouvant être modifié par les utilisateurs disposant du privilège
adéquat. Voir aussi Champ à accès limité.
Note
Annotation insérée dans un article via QuarkCopyDesk ou QuarkXPress à l'aide du
logiciel XTensions Notes. Un réviseur peut utiliser une note pour rappeler à un rédacteur
de vérifier l'orthographe d'un nom ou l'exactitude d'une affirmation. Les notes peuvent
être invisibles et n'affectent pas la distribution du texte. Les utilisateurs de
QuarkCopyDesk peuvent imprimer les notes d'un article.
Excédent de composition
Un article est en excédent de composition lorsque sa longueur réelle est supérieure à
celle qui lui est attribuée. Voir aussi OK!! et Déficit de composition.
228 | UN GUIDE DE QUARK PUBLISHING PLATFORM 2015 (MISE À JOUR DU MOIS D'FÉVRIER 2016)
GLOSSAIRE
Image de page
Représentation à l'écran de la page de projet QuarkXPress à laquelle un article
QuarkCopyDesk est joint. Les images de page sont visible en mode WYSIWYG dans
QuarkCopyDesk, ainsi que Quark Publishing Platform Web Client.
Volet
Zone avec des contrôles spécifiques à l'utilisateur dans l'interface Quark Publishing
Platform Client.
Mot de passe
Ensemble de caractères sans lequel l'utilisateur ne peut pas se connecter à Quark
Publishing Platform Server. Un mot de passe peut également être vide.
Image
Fichier graphique dont le format est compatible avec QuarkXPress.
Composant image
Composant d'un article QuarkCopyDesk contenant une image.
Prévisualisation
Représentation d'un élément multimédia dans la fenêtre Espace de travail.
Lien principal
Premier lien créé entre un article et un bloc de texte, ou une image et un bloc d'image
dans un projet QuarkXPress. Le lien principal détermine la géométrie utilisée lorsque
l'article est modifié dans QuarkCopyDesk. Si le lien principal est rompu et qu'un
utilisateur de QuarkXPress est connecté, il peut en établir un nouveau. L'utilisateur
QuarkXPress peut remplacer un élément joint pour établir un nouveau lien primaire.
Voir aussi Lien secondaire.
Privilèges
Les privilèges déterminent le moment et les conditions d'accès des membres d'un rôle
à des fonctionnalités, éléments multimédias et champs d'attribut particuliers de Quark
Publishing Platform. Par exemple, les privilèges d'un rôle Relecteur peuvent permettre
à ses membres d'ajouter des notes à des articles, mais leur interdire de modifier le texte
de ces articles. Les privilèges peuvent être modifiés selon le statut d'un élément
multimédia. Voir aussi Privilèges de statut.
Quark Publishing Platform
Voir Quark Publishing Platform.
Quark Publishing Platform Client, application
Application qui propose des fonctions d'administration de flux de production, la
gestion de fichiers et la connectivité avec des applications tierces.
UN GUIDE DE QUARK PUBLISHING PLATFORM 2015 (MISE À JOUR DU MOIS D'FÉVRIER 2016) | 229
GLOSSAIRE
QuarkCopyDesk
Application qui ouvre et crée des articles dans lesquels vous pouvez entrer et modifier
du texte, des notes et des images. QuarkCopyDesk peut être lié à Quark Publishing
Platform Server ou utilisé comme traitement de texte autonome.
QuarkCopyDesk Preferences, fichier
Fichier contenant les informations de programme par défaut pour QuarkCopyDesk.
Le fichier QuarkCopyDesk Preferences.prf contient les préférences pour l'application,
pour l'article, les feuilles de style, les couleurs, les spécifications C&J, les listes, les
informations du chemin du dictionnaire auxiliaire et les exceptions de césure.
Lorsqu'un utilisateur QuarkCopyDesk se connecte à Quark Publishing Platform Server
et travaille sur un article joint à un projet QuarkXPress ou créé à partir des valeurs par
défaut du serveur, les attributs de niveaux projet et serveur supplantent les paramètres
du fichier QuarkCopyDesk Preferences.prf.
Gabarit QuarkCopyDesk
Version protégée en écriture d'un article QuarkCopyDesk, créée en enregistrant le
fichier au format gabarit. Lorsque vous ouvrez un gabarit QuarkCopyDesk, vous créez
une copie modifiable du fichier de gabarit.
Fichier de configuration QuarkDispatch
Fichier définissant les paramètres d'un Quark Publishing Platform plus ancien
(c'est-à-dire antérieur à Quark Publishing Platform 7).
Élément multimédia Quark Publishing System
Article, projet, image ou autre élément multimédia déposé dans Quark Publishing
Platform Server. Un élément multimédia Quark Publishing Platform est associé à un
ensemble d'attributs contenant des informations le concernant, telles que la date
d'échéance et le nom de l'utilisateur responsable de la dernière modification.
Quark Publishing Platform Server
Application réseau qui assure le suivi de toutes les transactions (mouvements et révisions
d'éléments multimédias) du système, recherche et extrait des éléments multimédias,
et gère tous les éléments et l'autorisation d'accès aux éléments multimédias dans Quark
Publishing Platform.
Quark Publishing Platform Web Client
Éditeur de texte dans un navigateur à utiliser dans le flux de production Quark
Publishing Platform.
Logiciels XTensions Quark Publishing Platform pour QuarkXPress et
QuarkCopyDesk (logiciels XTensions Quark Publishing Platform)
Logiciels XTensions permettant aux utilisateurs QuarkXPress et QuarkCopyDesk de se
connecter à Quark Publishing Platform Server. Avec le logiciel XTensions Quark
Publishing Platform, les utilisateurs de QuarkXPress peuvent affecter des articles,
rechercher des articles et des images, et les joindre à des blocs de texte et d'image dans
un projet. À l'aide de la fonction Mettre à jour géométrie, les utilisateurs QuarkXPress
230 | UN GUIDE DE QUARK PUBLISHING PLATFORM 2015 (MISE À JOUR DU MOIS D'FÉVRIER 2016)
GLOSSAIRE
peuvent prévenir d'autres utilisateurs lorsqu'un projet comprenant des éléments joints
est modifié.
Quark Publishing Platform
Système de publication intégré pour groupe de travail basé sur des logiciels de Quark
Software Inc., Quark Publishing Platform fournit des fonctionnalités éditoriales, de
mise en page et de gestion de groupe de travail. Bâti autour de QuarkXPress, Quark
Publishing Platform permet aux rédacteurs, réviseurs, maquettistes et responsables de
groupes de travail de traiter des projets simultanément.
Lecture seule
Récupérer une copie en lecture seule d'un élément multimédia Quark Publishing
Platform de Quark Publishing Platform Server.
Requérir une valeur
Contrainte d'attribut d'élément multimédia exigeant que l'utilisateur entre ou
sélectionne une valeur pour le champ avant de poursuivre le dépôt, d'enregistrer une
révision ou de modifier un attribut.
Rétablir
Action d'accéder à une révision précédente d'un élément multimédia Quark Publishing
Platform. Les utilisateurs disposant du privilège de consultation d'une liste des révisions
d'élément multimédia peuvent choisir une révision et la rétablir. Lorsque vous
rétablissez une révision précédente, elle devient la version courante sur Quark Publishing
Platform Server.
Révision
Version précédente d'un élément multimédia Quark Publishing Platform. Une nouvelle
révision est enregistrée chaque fois que vous déposez un élément multimédia ou
enregistrez une révision manuellement. Vous pouvez afficher et rétablir des révisions
si vous disposez des privilèges adéquats. Voir aussi Commentaire de révision et Suivi des
révisions.
Commentaire de révision
Message qui peut être joint à un élément multimédia Quark Publishing Platform lorsque
vous enregistrez une révision ou déposez ce ce dernier.
Suivi des révisions
Capacité d'un site Quark Publishing Platform à enregistrer automatiquement des
révisions et à effectuer le suivi de l'emplacement des éléments multimédias Quark
Publishing Platform tout au long de leur parcours dans le processus de production du
moment de leur affectation ou de leur dépôt à leur production et suppression du
système.
Rôle
Ensemble de privilèges déterminant l'accès d'un utilisateur à des éléments multimédias,
champs d'attribut et fonctions logicielles de Quark Publishing Platform. Vous devez
affecter chaque utilisateur à un rôle.
UN GUIDE DE QUARK PUBLISHING PLATFORM 2015 (MISE À JOUR DU MOIS D'FÉVRIER 2016) | 231
GLOSSAIRE
Envoyer
Les utilisateurs peuvent envoyer des éléments multimédias Quark Publishing Platform
à des utilisateurs particuliers, à un groupe ou à aucun utilisateur particulier (Personne).
Un élément multimédia Quark Publishing Platform qui a été envoyé à un utilisateur
est affiché dans la fenêtre Espace de travail de ce dernier lorsqu'il consulte ses tâches
attribuées. Les éléments multimédias envoyés à un groupe s'affichent dans les fenêtres
Espace de travail de tous les membres du groupe.
Recherche
Ensemble de critères utilisé pour rechercher des éléments multimédias d'après des
attributs dans Quark Publishing Platform Server. En réponse à une recherche, Quark
Publishing Platform Server renvoie la liste des éléments multimédias correspondants
dans la fenêtre Espace de travail.
Volet de résultats de recherche
Panneau du volet Espace de travail de la palette Navigateur de l'espace de travail
où sont affichés les résultats de recherche.
Lien secondaire
Lien entre un bloc de texte ou d'image d'un projet et un élément multimédia Quark
Publishing Platform qui a déjà été lié à un autre projet. Un lien secondaire est créé en
déplaçant par glissement un article ou une image joints vers un bloc d'un autre projet.
Un lien secondaire est avant tout un lien en lecture seule vers le contenu d'origine,
mais il peut être actualisé lorsque ce contenu est mis à jour. Voir aussi Lien principal.
Serveur
Niveau organisationnel supérieur d'un site Quark Publishing Platform.
Serveur source
Serveur d'origine des éléments multimédias lorsque vous les reproduisez.
Vue Planche
Vue affichant des prévisualisations des planches. Cette vue est visible dans le volet
Prévisualisation des clients Quark Publishing Platform.
Statut
« Étape » nommée par laquelle passe un élément multimédia Quark Publishing Platform
dans un flux de production Quark Publishing Platform. Une liste de statuts peut
comprendre Attribué, Brouillon, Modifié, Révisé, Corrigé, Version définitive, etc. Les
statuts sont définis par les membres du rôle Administration au niveau du flux de
production et peuvent être personnalisés pour répondre à des besoins différents.
Privilèges de statut
Privilèges accordés à des utilisateurs lorsqu'un élément multimédia atteint un statut
particulier. Les privilèges de statut peuvent correspondre à des privilèges de rôle ou ils
peuvent être individualisés pour le statut. Les membres du rôle Administration
définissent les privilèges de statut.
232 | UN GUIDE DE QUARK PUBLISHING PLATFORM 2015 (MISE À JOUR DU MOIS D'FÉVRIER 2016)
GLOSSAIRE
Envoi d'après statut
Possibilité d'envoyer automatiquement un élément multimédia Quark Publishing
Platform à un autre utilisateur ou groupe chaque fois qu'un nouveau statut est choisi
pour l'élément multimédia. (Par exemple, quand le statut d'un article est paramétré
sur « Prêt pour la révision », le nom du réviseur peut être automatiquement sélectionné
dans le menu déroulant Envoyer à.)
Intégrateur système
Un intégrateur système évalue les besoins matériels et logiciels courants d'un site,
détermine comment intégrer le matériel et les logiciels requis pour faire fonctionner
un système Quark Publishing Platform, installe le système et fournit assistance
technique, formation et savoir-faire. Même s'ils ne sont pas employés par Quark, les
intégrateurs système sont formés et certifiés par Quark Software Inc. pour la vente,
l'installation et le support des logiciels Quark Publishing Platform.
Article détaché
Article suivi par Quark Publishing Platform Server, mais non joint à un bloc dans un
projet.
Élément détaché
Élément multimédia Quark Publishing Platform non joint à un projet.
Image détachée
Image suivie par Quark Publishing Platform Server, mais non jointe à un bloc dans un
projet.
Déficit de composition
Un article est en déficit de composition lorsque sa longueur réelle est inférieure à celle
qui lui est attribuée. Voir aussi OK!! et Excédent de composition.
Utilisateurs
Lorsque vous configurez Quark Publishing Platform Server, vous devez créer une liste
d'utilisateurs à l'échelle du système au niveau serveur. Les utilisateurs de cette liste
peuvent être inclus ou exclus sélectivement dans des collections.
Fenêtre Navigateur de l'espace de travail
Fenêtre permettant d'effectuer pratiquement toutes les tâches client et administratives
dans Quark Publishing Platform Client, et pratiquement toutes les tâches client dans
d'autres applications clientes Quark Publishing Platform.
Panneau de navigation Espace de travail
Zone du côté gauche du volet Espace de travail dans laquelle vous pouvez aisément
effectuer des recherches et accéder aux favoris, recherches enregistrées et non
enregistrées, recherches partagées, tâches attribuées et collections.
UN GUIDE DE QUARK PUBLISHING PLATFORM 2015 (MISE À JOUR DU MOIS D'FÉVRIER 2016) | 233
GLOSSAIRE
Fenêtre Espace de travail
La fenêtre Espace de travail contient des boutons et des menus déroulants pour
effectuer la plupart des fonctions Quark Publishing Platform. Elle affiche également
les résultats d'une recherche.
Vue WYSIWYG
Une des trois options d'affichage d'article dans QuarkCopyDesk. Affiche le texte de
l'article en utilisant la géométrie du projet auquel l'article est lié. Si l'article comporte
une image de page, celle-ci s'affiche également en mode WYSIWYG. (WYSIWYG est
l'acronyme de What You See Is What You Get (Tel écran-Tel écrit).) Voir aussi Vue
Placard et Vue Plein écran.
Logiciels XTensions
Logiciels qui ajoutent des fonctionnalités à QuarkXPress et QuarkCopyDesk.
234 | UN GUIDE DE QUARK PUBLISHING PLATFORM 2015 (MISE À JOUR DU MOIS D'FÉVRIER 2016)
MENTIONS LÉGALES
Mentions légales
©2016 Quark Software Inc. et ses concédants de licence. Tous droits réservés.
Protégé par les brevets américains suivants : 5,541,991 ; 5,907,704 ; 6,005,560 ;
6,052,514 ; 6,081,262 ; 6,633,666 B2 ; 6,947,959 B1 ; 6,940,518 B2 ; 7,116,843 ;
7,463,793 et autres brevets en instance d'homologation.
Quark, le logo Quark et Quark Publishing Platform sont des marques déposées ou non
de Quark Software Inc. et de ses filiales aux États-Unis et/ou dans d'autres pays. Toutes
les autres marques sont détenues par leur propriétaire respectif.
UN GUIDE DE QUARK PUBLISHING PLATFORM 2015 (MISE À JOUR DU MOIS D'FÉVRIER 2016) | 235
INDEX
Index
A
E
administration 23, 35, 52, 53, 88
échantillonnage de texte 93
affichage des éléments multimédias 61, 77
éléments joints 130, 131, 132, 135, 136, 137
annulation d'un retrait 61, 78, 128
éléments joints de composant 136
App Studio 138, 140
éléments joints directs 136
archivage 94, 151
éléments joints principaux 131
archivage des éléments multimédias 55, 56, 64,
éléments joints secondaires 131
182
éléments multimédias en lecture seule 61, 77, 139
articles 126, 197, 198
éléments numériques 138
articles App Studio 77
enregistrement des révisions 62
attribution 61, 77
envoi 41, 93
attribution des éléments multimédias 89, 115, 116
ePUB 77, 140
attributs 23, 24, 25, 32, 42, 62, 78, 140, 186
exportation des éléments multimédias 94
automatisation 94
extraction des éléments multimédias 61, 62, 77,
140, 186
B
bibliothèques 139
blocs d'image ancrés 136
F
feuilles de style 194
fichiers texte 135
C
collections 97, 98, 107, 108
composants image 139
connexion 94, 179
Contenu différent 131
contraintes d'attribut 32, 39
conventions 8
conventions de formatage 8
création des éléments multimédias 96
Flash 140
flux de production 19, 35, 36, 37, 39, 40, 41, 42,
88
format zave 140
formulaires 22, 42
formulaires d'attribut 22, 42
G
gabarits 130, 190, 191
gabarits d'article 134, 138
D
début de la recherche 123
déconnexion 55, 154, 166
déconnexion automatique 154, 166
Demander 119
déplacement des éléments multimédias 55
dépôt des éléments multimédias 62, 77, 109, 110
duplication des éléments multimédias 64
gabarits de collection 78, 97
gabarits, modification 191
Géométrie différente 131
géométrie, remplacement 138
gestion des éléments multimédias 89
groupes 18, 19, 52
I
Index 63
236 | UN GUIDE DE QUARK PUBLISHING PLATFORM 2015 (MISE À JOUR DU MOIS D'FÉVRIER 2016)
INDEX
J
Job Jackets 96, 105
L
légendes 201
recherche 63, 117, 119, 123, 125, 197
Recherche rapide 119
recherches 119, 123
recherches enregistrées 123
recherches non enregistrées 123
référentiels 20, 21
règles d'acheminement 103
M
Microsoft Word 171
mise en évidence Redline 53, 174
mot de passe 94
N
restauration 94
restauration des éléments multimédias 55, 57, 64,
183
retrait des éléments multimédias 61, 77, 126, 128
révisions 63, 78, 142
révisions, enregistrement 62
rôles 43, 59
nom d'utilisateur 94
routage 103
nom de serveur 94
RTF 78
notification 147, 153, 165
numérotation 193
O
S
scripts 206, 210
séparation d'éléments joints 137
options de stockage 20, 21
sortie 94
ouverture des éléments multimédias 61
statuts 37
structure du contenu 59
P
styles conditionnels 194
Paquet App Studio 77
styles de puce 194
PDF 77, 140
personnalisation 65, 105, 125, 144, 146, 147, 148,
149, 150, 151, 152, 154, 163, 164, 166, 171, 197,
198, 204
pièces jointes 63
préférences 105, 146, 147, 148, 149, 150, 151, 152,
154, 163, 164, 166, 171, 204
prévisualisation des éléments multimédias 73
styles de numérotation 194
styles de relief 194
suivi 93
suppression des éléments multimédias 56, 64
surveillance de l'activité 55
SWF 140
T
privilèges 18, 19, 43, 216
transitions 40
projets 126
types d'attributs 25, 26, 29, 31
projets QuarkXPress 78
types de collections 22, 98
publication 62
types de contenu 23
publication des éléments multimédias 140, 186
puces 193
Q
QuarkCopyDesk 79, 96, 126, 128, 163, 164, 166
QuarkXPress 81, 82, 84, 96, 105, 116, 126, 151,
152, 154
R
U
utilisateurs 18, 19, 43, 44, 52
V
vue compacte 65
vue développée 66, 75
vue en liste 66
vues 59
Rassembler les informations pour la sortie 77
UN GUIDE DE QUARK PUBLISHING PLATFORM 2015 (MISE À JOUR DU MOIS D'FÉVRIER 2016) | 237

