TV-IP751WC | Trendnet TV-IP751WIC Wireless Day / Night Cloud Camera Manuel utilisateur
Ajouter à Mes manuels8 Des pages
▼
Scroll to page 2
of
8
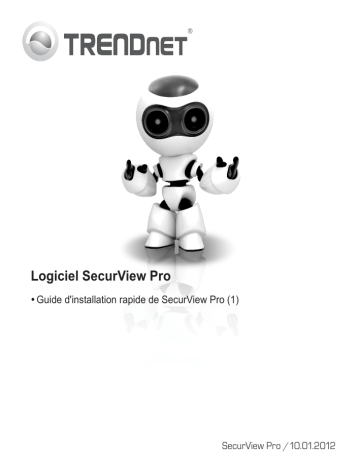
Logiciel SecurView Pro Guide d'installation rapide de SecurView Pro (1) SecurView Pro /10.01.2012 Table des matières Configuration logicielle requise pour la gestion de SecurView Pro................................................... 1 Installation de SecurView Pro........................................................................................................... 2 Ajouter des caméras......................................................................................................................... 3 Programmation d'enregistrements permanents et de détection des mouvements........................... 4 Archivage de la lecture de vidéos..................................................................................................... 6 Configuration logicielle requise pour la gestion de SecurView Pro Systèmes d'exploitation supportés Windows 7 (32/64-bit) / Windows Server 2008 / Windows Vista (32/64-bit) / Windows Server 2003 / Windows XP (32/64-bit) 1 à 8 Caméras 9 à 32 Caméras CPU Memory CPU Memory 2GHz 2GB de RAM ou davantage 2GHz 4GB de RAM ou davantage 1 Installation de SecurView Pro 1. Insérez le CD-ROM avec l'utilitaire dans le lecteur de CD-ROM. 2. Cliquez sur Install SecurView Pro. 3. Sélectionnez votre langue et cliquez ensuite sur OK. 4. Cliquez sur « Next » (Suivant) pour toutes les étapes et ensuite sur Finish (Terminer). 5. L'assistant d'installation du serveur démarrera automatiquement. Cliquez sur « Next » (Suivant) pour toutes les étapes et ensuite sur Finish (Terminer). 6. Double cliquez sur l'icône SecurView Pro de votre bureau pour ouvrir le programme. 2 Ajouter des caméras 1. Cliquez avec le bouton droit de la souris sur le serveur dans le volet Structure comme indiqué dans la copie d'écran ci-dessous. 4. Attention ! Lorsque vous arrivez à cet écran, enfoncez la touche « enter » pour déplacer le curseur jusque la troisième ligne. Saisissez le nom d'utilisateur suivi d'une virgule et saisissez ensuite le mot de passe de votre caméra IP sur la même ligne. Cliquez ensuite sur Next (Suivant). (Sur une seule ligne, indiquez: Nom d'utilisateur, mot de passe) 2. Sélectionnez Tasks (Tâches) et cliquez sur Automatically discover network video devices (Trouver automatiquement les périphériques vidéo du réseau). 5. Suivez les instructions de l'assistant et cliquez ensuite sur Finish (Terminer). 3. Suivez les instructions de l'assistant d'installation et cliquez ensuite sur Next (Suivant). 6. La vidéo doit maintenant apparaître. La caméra sera reprise dans le volet Structure. 3 Programmation d'enregistrements permanents et de détection des mouvements 1. Cliquez avec le bouton droit de la souris sur la caméra IP dans le volet Structure et cliquez sur Camera Setup Wizard (Assistant d'installation de la caméra).. 2. Cliquez sur Next (Suivant) et suivez l'assistant d'installation de la caméra. 3. Sélectionnez la caméra et cliquez ensuite sur Next (Suivant). 4. Cliquez sur Next (Suivant). 4 5. Cochez la case Use Motion Detector (Utiliser la détection de mouvements) et cliquez sur Next (Suivant). 7. La fenêtre Manage schedule (Gestion de la programmation) apparaît. Choisissez l'un des profils et passez votre souris sur l'heure et le jour de la semaine désirés. (La programmation indiquée ci-dessus est destinée à un enregistrement permanent durant la journée et à la détection de mouvement à tout autre moment) Cliquez sur OK pour enregistrer vos paramètres. 6. Sélectionnez Use schedule recording (Utiliser les enregistrements programmés) et cliquez sur Configure schedule (Configurer la programmation). 8. Cliquez sur Next (Suivant). 9. Suivez les instructions de l'assistant et cliquez ensuite sur Finish (Terminer). 5 Archivage de la lecture de vidéos 1. Cliquez avec le bouton droit de la souris dans le volet Structure et cliquez sur Open Archive (Ouvrir archives). 2. La fenêtre d'archives apparaît. Sélectionnez votre caméra dans le volet Structure. 3. Les options de lecture comprennent la lecture, la mise en pause, le passage à l'image suivante ou précédente, le rafraîchissement d'image, l'enregistrement de la trame et le défilement avant/arrière rapide. Pour des informations détaillées concernant les fonctions avancées de SecurView Pro, veuillez consulter le Guide de l'utilisateur. Le Guide de l'utilisateur se trouve sur le CD ROM de la caméra IP. 6 TRENDnet 20675 Manhattan Place Torrance, CA 90501. USA Copyright ©2012. All Rights Reserved. TRENDnet.