- Véhicules et accessoires
- L'électronique de véhicules à moteur
- Systèmes de navigation automobile
- ROADNAVIGATOR
- Software
- Manuel du propriétaire
Manuel du propriétaire | ROADNAVIGATOR Software Manuel utilisateur
Ajouter à Mes manuels50 Des pages
▼
Scroll to page 2
of
50
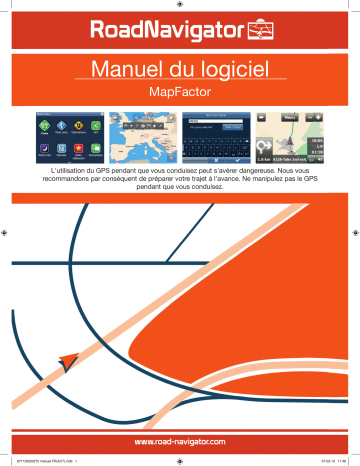
RoadNavigator Manuel du logiciel MapFactor L'utilisation du GPS pendant que vous conduisez peut s'avérer dangereuse. Nous vous recommandons par conséquent de préparer votre trajet à l'avance. Ne manipulez pas le GPS pendant que vous conduisez. www.road-navigator.com 871129200275 manual FR(ACT).indd 1 07-02-13 11:48 2 TABLE DES MATIÈRES___________________________________________________________________ 2 1 UTILISATION DU LOGICIEL GPS_________________________________________________________ 3 1.1 Réglage de la destination _____________________________________________________________ 3 1.1.1 Adresse __________________________________________________________________________ 4 1.1.2 POI ______________________________________________________________________________ 7 1.1.3 POI le plus proche_________________________________________________________________ 10 1.1.4 Favoris __________________________________________________________________________ 12 1.2 Navigation _________________________________________________________________________ 14 2 Utilisation de la carte__________________________________________________________________ 18 3 Menu du navigateur___________________________________________________________________ 21 4 Favoris______________________________________________________________________________ 22 4.1 Ajout de favoris ____________________________________________________________________ 23 4.2 Utilisation des favoris _______________________________________________________________ 24 4.3 Gestion des groupes ________________________________________________________________ 26 5 Odomètre____________________________________________________________________________ 27 6 Itinéraires ___________________________________________________________________________ 28 7 Mode Nuit___________________________________________________________________________ 31 8 Enregistrement et réutilisation des trajets_________________________________________________ 32 9 Paramètres__________________________________________________________________________ 34 9.1 Configuration du GPS________________________________________________________________ 35 9.1.1 Problèmes de configuration du GPS __________________________________________________ 37 9.2 Navigation _________________________________________________________________________ 39 9.3 TMC ______________________________________________________________________________ 43 9.4 Application ________________________________________________________________________ 45 9.4.1 Combinaisons de couleurs __________________________________________________________ 45 9.4.2 Clavier et caractères spéciaux _______________________________________________________ 46 9.4.3 Unités métriques et impériales ______________________________________________________ 48 9.4.4 Langue __________________________________________________________________________ 49 9.4.5 Sélection de régions _______________________________________________________________ 49 9.4.6 Combinaisons de couleurs des cartes ________________________________________________ 49 9.4.7 Sélection des types de POI __________________________________________________________ 49 871129200275 manual FR(ACT).indd 2 07-02-13 11:48 3 1 1 UTILISATION DU LOGICIEL GPS 1.1 Réglage de la destination ous pouvez définir une destination de plusieurs façons : à partir de la carte, du menu de recherche ou V de l'un de vos favoris. À partir de la carte Touchez l'endroit de la carte que vous voulez définir comme destination. Le menu suivant apparait : 871129200275 manual FR(ACT).indd 3 07-02-13 11:48 4 , puis touchez l'option Navigate (Naviguer) dans le menu Sélectionnez l'icône de destination principal. À partir du menu de recherche Sélectionnez Find & Navigate (Rechercher et naviguer) dans le menu principal ou touchez l'icône de recherche dans la vue de carte . Vous pouvez effectuer un choix parmi plusieurs types de base de données : Address (Adresse), POI (POI) (points d'intérêt), Favourites (Favoris) et Coordinates (Coordonnées). Pour apporter des modifications à une entrée, touchez la zone de texte dans laquelle elle se trouve. Si vous avez saisi du texte à rechercher auparavant, il apparaîtra certainement dans les champs de texte. Lorsque vous commencez à taper, l'ancien texte est écrasé. 1.1.1 Adresse Si vous connaissez la rue, touchez l'option Address (Adresse) Pour afficher l'historique des recherches précédentes, touchez 871129200275 manual FR(ACT).indd 4 . 07-02-13 11:48 5 Commencez par sélectionner le pays. Maintenant, sélectionnez le nom de la ville ou de la région, ou le code postal (le cas échéant), puis... Vous pouvez taper le texte à l'aide du clavier affiché à l'écran. À mesure que vous tapez, le navigateur recherche automatiquement les correspondances les plus proches et les répertorie au-dessous. Une fois que la ville que vous recherchez apparaît dans la liste, touchez-la. 871129200275 manual FR(ACT).indd 5 07-02-13 11:48 6 ...tapez le nom de la rue où vous vous rendez (ou sélectionnez TOWN CENTRE (CENTRE-VILLE)), puis choisissez une intersection ou une position quelconque dans la rue (ANY (QUELCONQUE)). Une fois que la rue que vous recherchez apparaît dans la liste, touchez-la. L'écran suivant est alors affiché. 871129200275 manual FR(ACT).indd 6 07-02-13 11:48 7 À présent, touchez l'option Navigate (Naviguer) pour que votre trajet soit calculé. Vous disposez également des options suivantes : Set as departure (Définir comme point de départ) : permet de définir le point de départ de votre trajet (uniquement nécessaire si vous voulez calculer un itinéraire sans GPS). Set as waypoint (Définir comme point de passage) : permet d'ajouter un élément en tant que point de passage au cours de votre trajet. Set as destination (Définir comme destination) : permet de définir la destination sans commencer la navigation immédiatement. Add to favourites (Ajouter aux favoris) : ajoute la sélection à vos favoris. Show on Map (Afficher sur la carte) : affiche le résultat sur la carte. La barre située au bas de l'écran comporte des paramètres importants concernant l'itinéraire : - le nombre de points de passage sur le trajet ; - le mode d'itinéraire (le plus rapide, le plus court, le moins cher) ; - le type de véhicule choisi. Vous pouvez modifier n'importe lequel de ces paramètres en le touchant. Pour relancer votre recherche, touchez simplement la flèche gauche. 1.1.2 POI par adresse ou par nom Pour vous rendre à un point d'intérêt, touchez l'onglet POI (POI). 871129200275 manual FR(ACT).indd 7 07-02-13 11:49 8 Touchez l'option By address or name (Par adresse ou par nom). Sélectionnez d'abord le pays dans lequel effectuer la recherche. Ensuite, sélectionnez la ville, la région ou le code postal. Pour effectuer la recherche dans tout le pays, sélectionnez ANY (QUELCONQUE). Maintenant, vous pouvez sélectionner le type de POI. Les points d'intérêt sont divisés en six groupes. À présent, choisissez le type de POI que vous recherchez. Pour effectuer la recherche parmi tous les points d'intérêt, touchez l'option ANY (QUELCONQUE). 871129200275 manual FR(ACT).indd 8 07-02-13 11:49 9 Maintenant, tapez le nom du POI que vous recherchez. À mesure que vous tapez, le navigateur recherche automatiquement les correspondances les plus proches et les répertorie au-dessous. L'icône située à droite du nom indique le type de POI répertorié. Une fois que le POI que vous recherchez apparaît dans la liste, touchez-le. L'écran suivant est alors affiché. À présent, touchez l'option Navigate (Naviguer) pour que votre trajet soit calculé. Vous disposez également des options suivantes : Set as departure (Définir comme point de départ) : permet de définir le point de départ de votre trajet (uniquement nécessaire si vous voulez calculer un itinéraire sans GPS). Set as waypoint (Définir comme point de passage) : permet d'ajouter un élément en tant que point de passage au cours de votre trajet. Set as destination (Définir comme destination) : permet de définir la destination sans commencer la navigation immédiatement. Add to favourites (Ajouter aux favoris) : ajoute la sélection à vos favoris. Show on Map (Afficher sur la carte) : affiche le résultat sur la carte. La barre située au bas de l'écran comporte des paramètres importants concernant l'itinéraire : 871129200275 manual FR(ACT).indd 9 07-02-13 11:49 10 - le nombre de points de passage sur le trajet ; - le mode d'itinéraire (le plus rapide, le plus court, le moins cher) ; - le type de véhicule choisi. Vous pouvez modifier n'importe lequel de ces paramètres en le touchant. Pour relancer votre recherche, touchez simplement la flèche gauche. 1.1.3 POI le plus proche Il s'agit d'une recherche basée sur l'emplacement. Elle s'avère utilise pour rechercher les points d'intérêt les plus proches des lieux suivants : Current Map Position (Position actuelle sur la carte) : points les plus proches du centre de la vue de carte actuelle. Current GPS Position (Position GPS actuelle) : points les plus proches de votre position actuelle. At Destination (À la destination) : points les plus proches de votre destination. Along Route (Sur le trajet) : points d'intérêt les plus proches sur votre trajet. Sélectionnez l'une de ces options. Maintenant, vous pouvez sélectionner le type de POI. Les points d'intérêt sont divisés en six groupes. 871129200275 manual FR(ACT).indd 10 07-02-13 11:49 11 À présent, choisissez le type de POI que vous recherchez. Pour effectuer la recherche parmi tous les points d'intérêt, touchez l'option ANY (QUELCONQUE). L'emplacement des points d'intérêt les plus proches apparaît, ainsi que la distance directe par rapport à ceux-ci. indique que le POI se trouve sur votre trajet. indique que le POI ne se trouve pas sur votre trajet. Sélectionnez au moins un POI à l'aide des cases à cocher situées à gauche. L'écran suivant est alors affiché. 871129200275 manual FR(ACT).indd 11 07-02-13 11:49 12 À présent, touchez l'option Navigate (Naviguer) pour que votre trajet soit calculé. Vous disposez également des options suivantes : Set as departure (Définir comme point de départ) : permet de définir le point de départ de votre trajet (uniquement nécessaire si vous voulez calculer un itinéraire sans GPS). Set as waypoint (Définir comme point de passage) : permet d'ajouter un élément en tant que point de passage au cours de votre trajet. Set as destination (Définir comme destination) : permet de définir la destination sans commencer la navigation immédiatement. Add to favourites (Ajouter aux favoris) : ajoute la sélection à vos favoris. Show on Map (Afficher sur la carte) : affiche le résultat sur la carte. La barre située au bas de l'écran comporte des paramètres importants concernant l'itinéraire : - le nombre de points de passage sur le trajet ; - le mode d'itinéraire (le plus rapide, le plus court, le moins cher) ; - le type de véhicule choisi. Vous pouvez modifier n'importe lequel de ces paramètres en le touchant. Pour relancer votre recherche, touchez simplement la flèche gauche. 1.1.4 Favoris Les favoris permettent d'accéder rapidement à certains lieux et de définir des destinations de navigation. 871129200275 manual FR(ACT).indd 12 07-02-13 11:49 13 Touchez un favori pour accéder à l'écran suivant. Pour développer un groupe, touchez-le. À présent, touchez l'option Navigate (Naviguer) pour que votre trajet soit calculé. Vous disposez également des options suivantes : Set as departure (Définir comme point de départ) : permet de définir le point de départ de votre trajet (uniquement nécessaire si vous voulez calculer un itinéraire sans GPS). Set as waypoint (Définir comme point de passage) : permet d'ajouter un élément en tant que point de passage au cours de votre trajet. Set as destination (Définir comme destination) : permet de définir la destination sans commencer la navigation immédiatement. Add to favourites (Ajouter aux favoris) : ajoute la sélection à vos favoris. Show on Map (Afficher sur la carte) : affiche le résultat sur la carte. La barre située au bas de l'écran comporte des paramètres importants concernant l'itinéraire : - le nombre de points de passage sur le trajet ; - le mode d'itinéraire (le plus rapide, le plus court, le moins cher) ; 871129200275 manual FR(ACT).indd 13 07-02-13 11:49 14 - le type de véhicule choisi. Vous pouvez modifier n'importe lequel de ces paramètres en le touchant. Pour relancer votre recherche, touchez simplement la flèche gauche. Pour définir les trajets favoris, utilisez les options : Main Menu (Menu principal)/My routes (Mes itinéraires) Load Set (Charger un itinéraire défini) : permet de charger un itinéraire précédemment enregistré. Save Set (Enregistrer l'itinéraire défini) : enregistre l'itinéraire actuel en tant que favori. Delete Set (Supprimer l'itinéraire défini) : supprime un itinéraire enregistré. 1.2 Navigation Vous devez maintenant être en mode navigation. Votre trajet est mis en évidence sur la carte. L'affichage à l'écran est semblable à celui-ci : ou 871129200275 manual FR(ACT).indd 14 07-02-13 11:49 15 selon que vous avez sélectionné le mode 2D ou 3D. Les instructions relatives à votre prochaine manœuvre sont affichées dans la barre opaque au bas de l'écran. Si vous avez ajouté des points de passage à votre trajet, l'écran suivant apparaîtra : Ici, vous pouvez désélectionner les points de passage par lesquels vous ne voulez plus passer à l'aide des cases à cocher situées à gauche de l'écran. Sur les routes principales, le navigateur active souvent l'assistant de voies, qui permet de se placer sur la voie adéquate pour la prochaine manœuvre. Les voies correctes sont affichées en vert, les autres en rouge avec des croix. Si vous vous écartez de votre itinéraire, le navigateur recalcule automatiquement votre trajet. Lorsque vous touchez la carte, quatre boutons apparaissent : Zoom in (Zoom avant),menu (Menu), Zoom out (Zoom arrière) et, dans la partie inférieure droite de la carte, le bouton Route overview (Aperçu de l'itinéraire). Touchez l'aperçu de l'itinéraire pour changer l'affichage de carte en cours et effectuer un choix entre trois modes. 1) Afficher un aperçu 2D de l'emplacement actuel ; 2) Afficher l'intégralité de l'itinéraire ; 3) Mode navigation. 871129200275 manual FR(ACT).indd 15 07-02-13 11:49 16 Touchez le bouton Route overview (Aperçu de l'itinéraire) pour afficher l'intégralité de votre trajet. Vous pouvez à présent utiliser la carte sans qu'elle ne soit centrée sur votre position GPS. Ceci s'avère utile si vous voulez rechercher un autre emplacement sur la carte ou un autre itinéraire. Pour revenir au mode navigation, touchez à nouveau le bouton Route overview (Aperçu de l'itinéraire). Pour afficher l'itinéraire complet, touchez la flèche de manœuvre située dans la partie inférieure gauche de l'écran. Pour afficher l'itinéraire, utilisez les options Menu (Menu) > Route (Trajet) > Itinerary (Itinéraire). À cet endroit, vous pouvez voir les instructions de conduite pour tout le trajet. Touchez l'écran pour sélectionner une entrée de l'itinéraire. 871129200275 manual FR(ACT).indd 16 07-02-13 11:49 17 Ici, vous pouvez choisir d'afficher le lien sélectionné sur la carte, de l'ajouter aux favoris ou de le désactiver dans le moteur d'itinéraire. Une fois qu'un lien est désactivé, il n'est PLUS utilisé dans les calculs d'itinéraire ultérieurs. Pour supprimer une rue bloquée, accédez au menu principal, sélectionnez successivement Route (Trajet) et Disabled streets (Rues désactivées). Pendant la navigation, touchez le panneau de navigation en bas à droite de l'écran pour changer l'affichage. Un écran comportant plusieurs options apparaît. Pour sélectionner une option, touchez-la. cet endroit, vous pouvez définir le type d'informations à afficher dans le panneau de navigation à droite À de l'écran pendant que vous conduisez. Les possibilités sont les suivantes : DST - Distance to destination (Distance jusqu'à destination) : distance restant à parcourir en kilomètres ou en miles. TTA - Time to destination (Durée jusqu'à destination) : durée approximative avant que vous atteigniez votre destination. ETA - Time in destination (Heure prévue d'arrivée) : heure prévue d'arrivée à destination approximative. TTM - Time to maneuver (Durée - Prochaine manoeuvre) : durée approximative avant la prochaine manœuvre. ALT - Altitude (Altitude), SPD - Speed (Vitesse), AZI - Course (Trajectoire), SAT - Number of satellites (Nombre de satellites), GPS - Position (Position), TIM - Time (Heure) et DAT - Date (Date) : fournissent des données sur votre position actuelle et sur le signal satellite. TTW - Time to the nearest waypoint (Durée - Prochain point de passage) : durée approximative avant que vous atteigniez le prochain point de passage. DTW - Distance to the nearest waypoint (Distance - Prochain point de passage) : distance jusqu'au prochain point de passage. SPL - Speed limit (Limite de vitesse) : limite de vitesse sur la route actuelle. Vous pouvez modifier le nombre de panneaux de navigation affichés dans les paramètres de navigation. 871129200275 manual FR(ACT).indd 17 07-02-13 11:49 18 2 Utilisation de la carte Lorsque vous démarrez le navigateur, un écran comme celui-ci apparaît. Le haut de l'écran comporte quatre boutons. - zoom avant ; - accès au menu du navigateur (recherche, itinéraire, paramètres, etc.) ; - recherche et navigation ; - zoom arrière. Si vous touchez le bouton de zoom sans interruption, vous zoomerez de façon continue. Vous pouvez déplacer la carte en la faisant glisser. Si vous avez déjà défini une destination, vous pouvez utiliser l'icône représentant une voiture dans l'angle inférieur droit de la carte pour démarrer la navigation. 871129200275 manual FR(ACT).indd 18 07-02-13 11:49 19 Vous avez le choix entre six fonctions lorsque vous touchez la carte : Ces fonctions sont associées au cercle situé sur la carte. - définir comme point de départ ; - définir comme point de passage. Si vous touchez un point de passage existant, l'icône apparaît de la sorte : . Sélectionnez cette icône si vous souhaitez supprimer ce point. - définir comme destination de navigation ; - informations sur les couches cartographiques situées sous le cercle ; - bloquer une route afin qu'elle soit exclue de l'itinéraire (le moteur d'itinéraire ne l'utilisera pas pendant la navigation). Les routes bloquées sont signalées en violet sur la carte. Pour les débloquer, suivez la même procédure mais touchez l'icône. - ajouter aux favoris. Lorsque vous touchez un objet se trouvant sur la carte et que vous sélectionnez l'icône d'informations , les détails associés sont affichés en dessous, le cas échéant. 871129200275 manual FR(ACT).indd 19 07-02-13 11:49 20 La boîte de dialogue affiche des détails relatifs à l'objet que vous avez touché. La carte étant composée de couches, il est possible que vous touchiez plusieurs objets. Dans l'exemple ci-dessus, il y a quatre objets dans la liste. Touchez l'icône Find nearest (POI les plus proches) pour rechercher les points d'intérêt les plus proches. Touchez l'icône Add to favourites (Ajouter aux favoris) pour ajouter le POI aux favoris. Touchez l'icône représentant un globe (en haut à droite) pour revenir à la carte. 871129200275 manual FR(ACT).indd 20 07-02-13 11:49 21 3 Menu du navigateur 11 Lorsque vous touchez le bouton Menu (Menu) sur la carte, le système de menu du navigateur apparaît. Le menu principal peut être partagé en deux écrans en fonction de l'appareil de navigation utilisé. Les options disponibles sur cet écran sont les suivantes : Route (Trajet) : permet de calculer et simuler un itinéraire, de modifier les points d'un itinéraire et de désactiver (annuler la désactivaton) des rues. My routes (Mes itinéraires) : permet de charger, d'enregistrer ou de supprimer des itinéraires spécifiés par l'utilisateur. Find and Navigate (Rechercher et naviguer) : permet de sélectionner la destination et de commencer la navigation. Routing mode (Mode d'itinéraire) : permet de choisir entre les itinéraires les plus rapides, les plus courts et les plus économiques. Navigate (Naviguer) : permet de commencer la navigation. GPS (GPS) : permet d'activer ou de désactiver le récepteur GPS, et de réutiliser ou d'enregistrer un trajet. Night Mode (Mode Nuit) : permet de basculer entre les modes de jour et de nuit. Odometer (Odomètre) : permet de changer d'odomètre. Favourites editor (Éditeur des favoris) : permet de modifier les favoris. Settings (Paramètres) : permet de configurer les paramètres GPS, de navigation, d'alerte de vitesse, de carte et d'application, et d'effectuer une sauvegarde et une restauration des paramètres. Exit (Quitter) : permet de quitter le logiciel de navigation (vous devrez peut-être toucher l'écran après avoir sélectionné cette option pour quitter l'application complètement). Vehicle type (Type de véhicule) : indiquez si vous utilisez une voiture, un camion, un vélo, un bus, ou si vous êtes piéton. Itinerary (Itinéraire) : permet de changer d'itinéraire. Routing points (Points de l'itinéraire) : permet de modifier les points de l'itinéraire. Pour revenir à la carte, touchez le bouton flèches placées au bas de l'écran. 871129200275 manual FR(ACT).indd 21 . Pour passer d'une page à une autre, touchez les 07-02-13 11:49 22 4 Favoris Les favoris vous permettent de créer votre propre base de données d'emplacements favoris auxquels vous pouvez accéder rapidement et que vous pouvez définir comme destinations de navigation. Pour ajouter un favori, deux possibilités s'offrent à vous : à partir de la carte ou du menu Find & Navigate (Rechercher et naviguer). Pour parcourir les favoris plus facilement, vous pouvez les organiser en différents groupes. Avant de commencer à ajouter plusieurs favoris, il est judicieux d'ajouter quelques groupes. Dans le menu principal, touchez Favourites editor (Éditeur des favoris). Touchez Add Group (Ajouter un groupe). Tapez le nom du groupe, par exemple Personnel. Pour saisir des majuscules, touchez une lettre (sur le clavier) pendant 1 seconde. Touchez OK. 871129200275 manual FR(ACT).indd 22 07-02-13 11:49 23 4.1 Ajout de favoris Ajout d'un favori à partir de la carte Pour ajouter un favori à partir de la carte, veillez à vous placer et à effectuer un zoom au bon endroit. Touchez l'emplacement pour lequel vous voulez ajouter le favori. Sélectionnez le bouton dans la boîte à outils affichée. Maintenant, entrez le nom du favori. Attribuez un nom au favori. Si vous souhaitez l'ajouter à un groupe existant, touchez Select Group (Sélectionner un groupe). La liste de tous les groupes disponibles apparaît plus bas. Touchez l'option Add (Ajouter) pour terminer. Le favori est enregistré et vous êtes renvoyé sur la carte. Ajout d'un favori à partir du menu Find & Navigate (Rechercher et naviguer) Une fois que vous avez recherché une adresse ou des POI (points d'intérêt), l'écran suivant 871129200275 manual FR(ACT).indd 23 07-02-13 11:49 24 Maintenant, touchez l'option Add to Favorites (Ajouter aux favoris). Maintenant, entrez le nom du favori. Attribuez un nom au favori. Si vous souhaitez l'ajouter à un groupe existant, touchez Select Group (Sélectionner un groupe). La liste de tous les groupes disponibles apparaît plus bas. Touchez l'option Add (Ajouter) pour terminer. Vous êtes renvoyé au menu des résultats de recherche. 4.2 Utilisation de favoris Les favoris permettent d'accéder rapidement à certains lieux et de définir des destinations de navigation. Dans le menu principal, touchez Find & Navigate (Rechercher et naviguer), puis sélectionnez l'onglet Favourites (Favoris). 871129200275 manual FR(ACT).indd 24 07-02-13 11:49 25 Touchez un favori pour accéder à l'écran suivant. Pour développer un groupe, touchez-le. À présent, touchez l'option Navigate (Naviguer) pour que votre trajet soit calculé. Vous disposez également des options suivantes : Set as departure (Définir comme point de départ) : permet de définir le point de départ de votre trajet (uniquement nécessaire si vous voulez calculer un itinéraire sans GPS). Set as waypoint (Définir comme point de passage) : permet d'ajouter un élément en tant que point de passage au cours de votre trajet. Set as destination (Définir comme destination) : permet de définir la destination sans commencer la navigation immédiatement. Add to favourites (Ajouter aux favoris) : ajoute la sélection à vos favoris. Show on Map (Afficher sur la carte) : affiche le résultat sur la carte. La barre située au bas de l'écran comporte des paramètres importants concernant l'itinéraire : - le nombre de points de passage sur le trajet ; - le mode d'itinéraire (le plus rapide, le plus court, le moins cher) ; 871129200275 manual FR(ACT).indd 25 07-02-13 11:49 26 - le type de véhicule choisi. Vous pouvez modifier n'importe lequel de ces paramètres en le touchant. Pour relancer votre recherche, touchez simplement la flèche gauche. 4.3 Gestion des groupes Dans le menu principal, touchez Favourites editor (Éditeur des favoris). Pour déplacer les favoris entre les groupes, faites-les glisser. Trois fonctions sont disponibles. Add Group (Ajouter un groupe) : permet d'ajouter un nouveau groupe de favoris. Rename (Renommer) : permet de modifier le nom. Delete (Supprimer) : permet de supprimer le favori ou le groupe sélectionné. Maintenant, touchez l'option Edit group (Modifier le groupe). Touchez 871129200275 manual FR(ACT).indd 26 pour revenir au menu principal. 07-02-13 11:49 27 5 Odomètre L'odomètre est un outil qui permet de mesurer les distances pendant que vous conduisez, puis qui les répartit en kilométrages privés et professionnels. Dans le menu principal, touchez Odometer (Odomètre). Vous pouvez voir la distance totale parcourue pour les trajets privés et professionnels. Cochez la case en regard des éléments Private (Privé) ou Business (Professionnel) pour basculer entre le compteur privé et professionnel. Vous ne pouvez utiliser qu'un seul compteur à la fois. Il est ainsi impossible d'enregistrer un trajet comme étant privé et professionnel. Pour remettre les compteurs à 0, sélectionnez-les et touchez le bouton Reset (Réinitialiser) au bas de l'écran. Touchez 871129200275 manual FR(ACT).indd 27 pour revenir à la carte. 07-02-13 11:49 28 6 Itinéraire Dans le navigateur, il est possible de calculer des itinéraires, sans navigation active. Vous pouvez définir vos points d'itinéraire (départ, destination et points de passage) de la même façon que lorsque vous définissez votre destination. (1.1) Passez en revue les points de votre itinéraire en touchant l'option Route (Trajet) dans le menu principal. Maintenant, touchez l'option Routing points (Points de l'itinéraire). Delete all (Tout supprimer) : permet de supprimer tous les points de passage présents dans la liste. Reverse route (Inverser le trajet) : inverse l'ordre des points de l'itinéraire et planifie un itinéraire retour, de la destination au point de départ. Optimise (Optimiser) : si vous avez sélectionné plusieurs points de passage, le navigateur les trie afin que le trajet soit plus rapide. Touchez un point de passage et faites-le glisser pour le déplacer vers le haut et le bas dans la liste. 871129200275 manual FR(ACT).indd 28 07-02-13 11:49 29 Touchez un point de l'itinéraire pour afficher un autre menu. Delete (Supprimer) : supprime le point de passage sélectionné. Show on Map (Afficher sur la carte) : affiche le point de passage sélectionné sur la carte. Add to Favorites (Ajouter aux favoris) : enregistre le point de passage sélectionné en tant que favori. Touchez pour revenir au menu Routing (Trajet). Une fois que les points de l'itinéraire choisis vous conviennent, touchez Calculate Route (Calculer l'itinéraire). Votre trajet est mis en évidence sur la carte. Pour passer en revue l'itinéraire, touchez l'option Menu (Menu), puis Route (Trajet) et enfin Itinerary (Itinéraire). Les instructions de conduite pour l'ensemble du trajet, ainsi que la distance totale sont affichées. Vous pouvez effectuer des actions sur les intersections affichées dans la liste en les touchant. Le menu suivant apparaît alors. 871129200275 manual FR(ACT).indd 29 07-02-13 11:49 30 Show on Map (Afficher sur la carte) : affiche la manœuvre en gros plan sur la carte. Add to favourites (Ajouter aux favoris) : permet d'ajouter la position aux favoris. Close for routing (Exclure de l'itinéraire) : permet d'éviter une intersection lors du calcul de l'itinéraire. Si vous excluez une manœuvre de l'itinéraire, vous devez recalculer celui-ci en touchant l'option Calculate Route (Calculer l'itinéraire) sur l'itinéraire. Pour autoriser à nouveau une intersection, accédez au menu Route (Trajet) et touchez l'option Disabled streets (Rues désactivées) Si vous souhaitez conserver un itinéraire, mais qu'il ne soit plus mis en évidence sur la carte, accédez au menu principal et touchez successivement les options Route (Trajet) et Hide route (Masquer l'itinéraire). 871129200275 manual FR(ACT).indd 30 07-02-13 11:49 31 7 Mode Nuit Dans le navigateur, il est possible de changer de combinaison de couleurs pour utiliser la carte de nuit. Ce mode est plus agréable pour les yeux lorsque vous conduisez la nuit. Pour basculer entre les modes nuit et jour, utilisez le menu principal. Touchez l'icône Day mode (Mode Jour)ou Night mode (Mode Nuit) pour basculer entre les deux modes. 871129200275 manual FR(ACT).indd 31 07-02-13 11:49 32 8 Enregistrement et réutilisation des trajets Dans le navigateur, il est possible d'enregistrer vos trajets GPS dans un fichier et de les réutiliser ultérieurement. Enregistrement de vos trajets Pour enregistrer votre trajet, accédez à Odometer (Odomètre) dans le menu principal À présent, touchez le bouton Record Journey (Enregistrer le trajet). Sélectionnez l'emplacement d'enregistrement du fichier de trajet, par exemple : Storage card (Carte de stockage) ou Object Store (Banque d'objets)(mémoire interne). Vous devez maintenant indiquer le nom du fichier enregistré. Le système vous suggère automatiquement un nom basé sur la date et l'heure, mais vous pouvez le modifier si vous le souhaitez. Touchez OK. Les données GPS sont alors enregistrées dans le fichier. Pour arrêter l'enregistrement, touchez le bouton Stop journey saving (Arrêter l'enregistrement du trajet). 871129200275 manual FR(ACT).indd 32 07-02-13 11:49 33 Réutilisation des trajets Pour réutiliser un trajet à partir d'un fichier, il suffit de toucher le bouton Replay Journey (Réutiliser un trajet) dans la boîte de dialogue Odometer (Odomètre). La liste de tous les fichiers de trajet disponibles apparaît. Pour en sélectionner un, touchez-le, puis touchez OK. Si vous revenez à la vue de carte, le trajet est réexécuté. 871129200275 manual FR(ACT).indd 33 07-02-13 11:49 34 9 Paramètres Vous pouvez accéder aux paramètres du navigateur dans le menu principal. Touchez l'icône Settings (Paramètres). Plusieurs options sont disponibles :GPS (GPS), Navigation (Navigation), Tracking (Trajectoire), Camera warnings (Avertissements radar)... 871129200275 manual FR(ACT).indd 34 07-02-13 11:49 35 9.1 Configuration du GPS Sélectionnez Settings (Paramètres) dans le menu principal, puis GPS (GPS). L'écran suivant apparaît : À présent, touchez le bouton Configuration (Configuration). Le navigateur va maintenant configurer le GPS pour vous automatiquement. 871129200275 manual FR(ACT).indd 35 07-02-13 11:49 36 Si la détection automatique a été effectuée, touchez le GPS détecté. Une fenêtre d'informations relatives au GPS doit apparaître. Si tout va bien, vous verrez des informations sur les données de signal et de position provenant du récepteur. Si vous disposez d'un récepteur TMC, touchez successivement le bouton TMC (TMC) et OK. Tous les dispositifs GPS sont dotés d'un récepteur TMC interne. Si aucun récepteur TMC interne n'est disponible, il ne sera possible d'utiliser la fonctionnalité TMC que si un récepteur TMC externe est employé. Touchez 871129200275 manual FR(ACT).indd 36 pour revenir à l'écran principal. 07-02-13 11:49 37 9.1.1 PROBLÈMES DE CONFIGURATION DU GPS Si la détection automatique ne parvient pas à trouver un récepteur GPS, vous pouvez choisir la configuration manuelle. Sélectionnez Setup COM port (Configurer le port COM) manuellement. La liste de tous les ports COM disponibles sur votre système apparaît. Sélectionnez le port auquel votre GPS est relié. 871129200275 manual FR(ACT).indd 37 07-02-13 11:49 38 La plupart des récepteurs GPS fonctionne à une vitesse de transmission de 4 800 bauds (mais ce n'est pas le cas pour tous). Si le Cartrek 3000 ne détecte pas le récepteur GPS automatiquement, utilisez les paramètres suivants pour le définir manuellement : COM1, vitesse de transmission de 4 800 bauds. Touchez sur OK pour continuer. Vous êtes maintenant prêt à définir vos préférences de navigation. 871129200275 manual FR(ACT).indd 38 07-02-13 11:49 39 Vous pouvez à présent configurer la manière dont votre trajet sera affiché sur la carte. Sélectionnez Map Rotation Off (Rotation de carte désactivée) pour que la carte pointe vers le nord, quelle que soit la direction dans laquelle vous conduisez. Sélectionnez Map Rotation On (Rotation de carte activée) pour que la carte soit dans le sens de la conduite (en d'autres termes, vous vous dirigez toujours vers le haut de l'écran). Sélectionnez Centre Map Off (Centrage de carte désactivé) pour empêcher la carte de s'ajuster automatiquement à votre position. Sélectionnez Centre Map On (Centrage de carte activé) pour conserver votre position à l'écran à tout moment. En mode navigation, les options de rotation et de centrage de la carte sont automatiquement activées. Lorsque la navigation est désactivée, l'état précédent de ces paramètres est rétabli. Sélectionnez GPS On Start (GPS au démarrage) pour activer la connexion GPS automatique au démarrage du navigateur. Utilisez l'option Synchronize Time (Synchroniser l'heure) pour que l'heure de votre système soit mise à jour à partir du GPS. Lorsque vous sélectionnez Lock on Target (Bloquer sur la cible), une flèche est ajoutée à l'icône du GPS et elle pointe (sous forme de ligne directe) vers votre destination. 9.2 Navigation 871129200275 manual FR(ACT).indd 39 07-02-13 11:49 40 Sélectionnez Settings (Paramètres) dans le menu principal, puis Navigation (Navigation). Vous êtes maintenant dans le menu Navigation Settings (Paramètres de navigation). Touchez l'option Autozoom (Zoom automatique) pour activer/désactiver cette fonction. Le zoom automatique règle systématiquement le zoom de la carte pendant que vous conduisez : il effectue un zoom arrière entre deux manœuvres et un zoom avant lorsque vous êtes à proximité de la prochaine intersection. Touchez 3D View/Plane View (Vue 3D/Vue en plan) pour basculer entre les cartes 3D et 2D pendant que vous conduisez. Touchez l'option Routing mode (Mode d'itinéraire) pour sélectionner votre type d'itinéraire préféré. Fastest (Le plus rapide) : il s'agit du mode par défaut. Il vous permet d'accéder à votre destination le plus rapidement. Shortest (Le plus court) : ce mode calcule l'itinéraire dont la distance à parcourir est la plus courte. Cheapest (Le plus économique) : ce mode calcule l'itinéraire le moins consommateur d'essence. Touchez Detail nav on/off (Navigation détaillée activée/désactivée) pour activer ou désactiver la navigation détaillée. La navigation détaillée fournit des instructions supplémentaires lorsque vous allez tout droit sur une route. Touchez Snap GPS on/off (Forcer position sur route activé/désactivé) pour replacer ou non le GPS sur la route lorsque vous naviguez. Cette option permet de rester positionné sur la route et dans la direction de votre itinéraire à tout moment. Show signposts (Afficher les panneaux) : permet d'activer ou de désactiver l'affichage des panneaux de direction bleus. Ces panneaux donnent des informations sur les directions vers les grandes villes et routes. 871129200275 manual FR(ACT).indd 40 07-02-13 11:49 41 Touchez l'option Vehicle type (Type de véhicule) pour définir le type de véhicule que vous conduisez. Dans la version standard du navigateur, vous pouvez modifier les vitesses de votre véhicule ainsi que certaines préférences de route. Sélectionnez Pedestrian (Piéton) pour définir un itinéraire destiné aux piétons. Pour ajouter des paramètres personnalisés, sélectionnez Add new (Ajouter nouveau). Attribuez un nom au nouveau profil et touchez OK. Vous pouvez ensuite sélectionner les paramètres comme indiqué ci-dessous (vous devrez peut-être resélectionner le type de véhicule, puis choisir votre nouveau profil pour définir les paramètres). Vous pouvez sélectionner les paramètres comme indiqué ci-dessous. Définissez le profil à modifier. Show signposts (Afficher les panneaux) : permet d'activer ou de désactiver l'affichage des panneaux de direction bleus. Ces signaux apportent des informations sur les directions vers de grandes villes et routes. Pour limiter certains types de route et les exclure de la navigation pour ce véhicule en particulier, vous pouvez le faire ici. Les trajets peuvent être bien plus longs et parfois impossibles à effectuer. 871129200275 manual FR(ACT).indd 41 07-02-13 11:49 42 Pour modifier les vitesses moyennes et maximales d'un type de route, touchez l'écran à droite d'une ligne. Toll Rd Allowed/Prohibited (Route à péage autorisée/interdite) : si vous interdisez les routes à péage, le navigateur calculera des trajets évitant tout péage. Les trajets peuvent être bien plus longs et parfois impossibles à effectuer. Charge Rd Allowed/Prohibited (Routes à taxes routières autorisées/interdites) : si vous interdisez les routes à taxes routières, le navigateur calculera les trajets en évitant les zones où les taxes routières sont applicables. Les routes à taxes routières diffèrent des routes à péage en ce que vous êtes souvent obligé d'acheter et de présenter une autorisation spéciale pour les emprunter. Par exemple, en Autriche et en République tchèque, vous devez acheter et présenter une vignette spéciale pour pouvoir emprunter les autoroutes (vous pouvez emprunter toutes les autres routes gratuitement). Les trajets peuvent être bien plus longs et parfois impossibles à effectuer. Congestion Charge Allowed/Prohibited (Zones à péage urbain autorisées/interdites) : si vous interdisez les zones à péage urbain, le navigateur calculera les trajets en les évitant (par exemple à Londres). Les trajets peuvent être bien plus longs et parfois impossibles à effectuer. 871129200275 manual FR(ACT).indd 42 07-02-13 11:49 43 9.3 TMC Si votre dispositif GPS est doté d'un récepteur TMC et que vous souhaitez utiliser le TMC (informations trafic en temps réel) pendant la navigation, vous devez définir le protocole et l'assistant TMC. Dans le menu Settings (Paramètres), touchez le bouton TMC. TMC protocol (Protocole TMC) : choisissez le protocole utilisé par votre récepteur TMC. TMC Advisor : une fois que vous avez configuré le protocole adéquat, vous pouvez choisir la façon dont le navigateur répond aux informations trafic sur votre trajet. On (Activé) : recalcule automatiquement les trajets en cas d'embouteillage. Off (Désactivé) : aucun nouveau calcul. Ask (Demander) : demande confirmation avant de procéder à un nouveau calcul. 871129200275 manual FR(ACT).indd 43 07-02-13 11:49 44 Lors de l'utilisation de récepteurs TMC avec le protocole GNS, vous pouvez régler manuellement la fréquence FM. 871129200275 manual FR(ACT).indd 44 07-02-13 11:49 45 9.4 Application Touchez l'option Settings (Paramètres) dans le menu principal, puis l'option Application (Application). Vous pouvez alors définir des préférences qui ont un impact sur l'utilisation générale du navigateur. 9.4.1 Combinaisons de couleurs/apparence Cette option vous permet de modifier l'apparence du menu et de l'interface de navigation. 871129200275 manual FR(ACT).indd 45 07-02-13 11:49 46 9.4.2 Clavier Le navigateur propose plusieurs modes clavier à l'écran : la disposition QWERTY/QWERTZ standard d'un clavier d'ordinateur, une disposition par ordre alphabétique de type ABCDEF, ainsi que d'autres dispositions internationales. Il s'agit d'une préférence purement personnelle et vous devez sélectionner le modèle qui vous convient le mieux. Voici un aperçu des différentes dispositions. 871129200275 manual FR(ACT).indd 46 07-02-13 11:49 47 Saisie de caractères spéciaux avec le clavier à l'écran Il est possible de saisir des caractères spéciaux à l'aide du clavier à l'écran. Tapez sur les touches et (en bas à droite du clavier) pour utiliser d'autres caractères internationaux. Certains caractères internationaux peuvent être saisis via le clavier standard. CARACTÈRE TRANSCRIPTION å æ ä ø œ ö ü ß aa ae ae oe oe oe ue ss Les caractères qui ne figurent pas dans le tableau ci-dessus peuvent être remplacés par un caractère sans accent. Par exemple : CARACTÈRE TRANSCRIPTION á č ř ů ..... 871129200275 manual FR(ACT).indd 47 a c r u 07-02-13 11:49 48 9.4.3 Unités métriques et impériales électionnez Settings (Paramètres) dans le menu principal, puis Application (Application) et Units system S (Système d'unités). Vous pouvez maintenant choisir des unités métriques ou impériales. ouchez l'option Metric Units (Unités métriques) pour afficher les distances et vitesses en kilomètres et T en mètres. Le guidage vocal passe automatiquement à l'utilisation d'invites métriques (par exemple : à 500 mètres, tournez à gauche). ouchez Imperial Units (Unités impériales) pour afficher les distances et vitesses en miles et en yards. T Le guidage vocal passe automatiquement à l'utilisation d'invites impériales (par exemple : à 500 yards, tournez à gauche). 871129200275 manual FR(ACT).indd 48 07-02-13 11:49 49 9.4.4 Langue Cette option permet de sélectionner la langue de l'interface du navigateur et du guidage vocal. 9.4.5 Sélection de régions Grâce à cette option, vous pouvez ajouter et supprimer les cartes de régions de votre carte. Les régions dotées d'une coche verte seront indiquées sur la carte, celles avec une croix rouge ne le seront pas. En cas de modifications, vous devez redémarrer l'application. 9.4.6 Combinaisons de couleurs des cartes Permet de changer la combinaison de couleurs d'une carte. 9.4.7 Sélection des types de POI Permet de sélectionner les points d'intérêt à afficher sur la carte. 871129200275 manual FR(ACT).indd 49 07-02-13 11:49 50 871129200275 manual FR(ACT).indd 50 07-02-13 11:49