- Ordinateurs et électronique
- Logiciel
- Logiciels multimédia
- Conception Assistée par Ordinateur (CAO)
- Autodesk
- AUTOCAD 2006
- Manuel du propriétaire
Manuel du propriétaire | Autodesk AUTOCAD 2006 Manuel utilisateur
Ajouter à Mes manuels78 Des pages
▼
Scroll to page 2
of
78
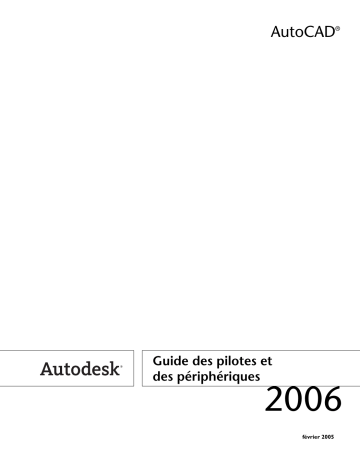
AutoCAD® Guide des pilotes et des périphériques 2006 février 2005 Copyright © 2005 Autodesk, Inc. Tous droits réservés Cet ouvrage ne peut être reproduit, même partiellement, sous quelque forme et à quelque fin que ce soit. AUTODESK, INC. FOURNIT CES ARTICLES EN L'ETAT SANS GARANTIE D'AUCUNE SORTE, NI EXPRESSE, NI IMPLICITE, Y COMPRIS DE FAÇON NON LIMITATIVE LES GARANTIES IMPLICITES D'ADAPTATION COMMERCIALE ET D'APTITUDE A UNE UTILISATION PARTICULIERE. EN AUCUN CAS, AUTODESK, INC. NE SAURAIT ETRE RESPONSABLE DES DOMMAGES PARTICULIERS, FORTUITS OU NON, DIRECTS OU INDIRECTS RESULTANT DE L'ACHAT OU L'UTILISATION DE CES ARTICLES. LA RESPONSABILITE D'AUTODESK, INC., QUELLE QUE SOIT LA FORME D'ACTION CHOISIE, NE SAURAIT EXCEDER LE PRIX D'ACHAT DES ARTICLES DECRITS DANS LE PRESENT OUVRAGE. Autodesk, Inc. se réserve le droit de réviser et d'améliorer ses produits. Cette publication décrit l'état du produit au moment de sa publication et ne préjuge pas des évolutions qu'il pourrait subir. Marques déposées d'Autodesk Les marques suivantes sont des marques déposées d’Autodesk, Inc. aux Etats-Unis et/ou dans d’autres pays : 3D Studio, 3D Studio MAX, 3D Studio VIZ, 3ds max, ActiveShapes, ActiveShapes (logo), Actrix, ADI, AEC-X, ATC, AUGI, AutoCAD, AutoCAD LT, Autodesk, Autodesk Envision, Autodesk Inventor, Autodesk Map, Autodesk MapGuide, Autodesk Streamline, Autodesk WalkThrough, Autodesk World, AutoLISP, AutoSketch, backdraft, Biped, bringing information down to earth, Buzzsaw, CAD Overlay, Character Studio, Cinepak, Cinepak (logo), cleaner, Codec Central, combustion, Design Your World, Design Your World (logo), EditDV, Education by Design, gmax, Heidi, HOOPS, Hyperwire, i-drop, IntroDV, lustre, Mechanical Desktop, ObjectARX, Physique, Powered with Autodesk Technology (logo), ProjectPoint, RadioRay, Reactor, Revit, VISION*, Visual, Visual Construction, Visual Drainage, Visual Hydro, Visual Landscape, Visual Roads, Visual Survey, Visual Toolbox, Visual Tugboat, Visual LISP, Volo, WHIP! et WHIP! (logo). Les marques suivantes sont des marques commerciales d’Autodesk, Inc. aux Etats-Unis et/ou dans d’autres pays : AutoCAD Learning Assistance, AutoCAD LT Learning Assistance, AutoCAD Simulator, AutoCAD SQL Extension, AutoCAD SQL Interface, AutoSnap, AutoTrack, Built with ObjectARX (logo), burn, Buzzsaw.com, CAiCE, Cinestream, Civil 3D, cleaner central, ClearScale, Colour Warper, Content Explorer, Dancing Baby (image), DesignCenter, Design Doctor, Designer's Toolkit, DesignKids, DesignProf, DesignServer, Design Web Format, DWF, DWFit, DWG Linking, DXF, Extending the Design Team, GDX Driver, gmax (logo), gmax ready (logo),Heads-up Design, jobnet, mass, ObjectDBX, onscreen onair online, Plasma, PolarSnap, Productstream, Real-time Roto, Render Queue, Visual Bridge, Visual Syllabus et Where Design Connects. Marques déposées d'Autodesk Canada Co. Les marques suivantes sont des marques déposées d’Autodesk Canada Co. aux Etats-Unis, au Canada et/ou dans d’autres pays : discreet, fire, flame, flint, flint RT, frost, glass, inferno, MountStone, riot, river, smoke, sparks, stone, stream, vapour et wire. Les marques suivantes sont des marques commerciales d’Autodesk Canada Co. aux Etats-Unis, au Canada et/ou dans d’autres pays : backburner et Multi-Master Editing. Marques de tiers Tous les autres noms de marques, noms de produits et marques déposées appartiennent à leurs propriétaires respectifs. Logiciels d'autres sociétés ACIS Copyright © 1989-2001 Spatial Corp. Certains composants de ce logiciel sont sous copyright © 2002 Autodesk, Inc. Copyright © 1997 Microsoft Corporation. Tous droits réservés. Flash ® est une marque déposée de Macromedia, Inc. aux Etats-Unis et/ou dans d'autres pays. International CorrectSpell™ Spelling Correction System © 1995 de Lernout & Hauspie Speech Products, N.V. Tous droits réservés. InstallShield™ 3.0. Copyright © 1997 InstallShield Software Corporation. Tous droits réservés. Il est probable que les couleurs PANTONE ® qui s'affichent dans le logiciel ou dans la documentation ne répondent pas aux normes PANTONE. Consultez les publications actuelles de PANTONE sur les couleurs pour plus de précisions. PANTONE ® et les autres marques commerciales Pantone, Inc. appartiennent à Pantone, Inc. © Pantone, Inc., 2002 Pantone, Inc. est propriétaire des données de couleurs et/ou des logiciels sous licence Autodesk, Inc. à distribuer uniquement en vue d'une utilisation avec certains logiciels d'Autodesk. Les données de couleurs et/ou les logiciels PANTONE ne doivent pas être copiés sur un autre disque ou en mémoire, sauf dans le cadre de l'exécution du présent logiciel d'Autodesk. Certains composants de ce logiciel sont sous copyright © 1991-1996 Arthur D. Applegate. Tous droits réservés. Certains composants de ce logiciel ont été développés à partir des travaux du groupe indépendant d'experts JPEG. RAL DESIGN © RAL, Sankt Augustin, 2002 RAL CLASSIC © RAL, Sankt Augustin, 2002 La représentation des couleurs RAL s'effectue avec l'approbation de RAL Deutsches Institut für Gütesicherung und Kennzeichnung e.V. (Institut allemand RAL pour l'assurance qualité et la certification), D-53757 Sankt Augustin. Polices de caractères extraites de la bibliothèque de polices Bitstream ® copyright 1992. Polices de caractères extraites de la bibliothèque de polices Payne Loving Trust © 1996. Tous droits réservés. Publié par : Autodesk, Inc. 111 McInnis Parkway San Rafael, CA 94903 Etats-Unis 1 2 3 4 5 6 7 8 9 10 Table des matières Chapitre 1 Utilisation des traceurs et des imprimantes...................1 Traceurs pris en charge............................................................................2 Configuration des traceurs et des imprimantes.......................................8 Utilisation de l'Editeur de configuration du traceur..............................13 Modification des informations de base du fichier PC3.........................14 Vérification des paramètres du périphérique et du document dans le fichier PC3.......................................................................................15 Définition des paramètres de support (traceurs non propres au système uniquement).............................................................15 Configuration de la plume physique (traceurs à plumes uniquement)................................................................................16 Définition des paramètres des sorties graphiques..........................18 Définition des propriétés personnalisées.......................................19 Utilisation de chaînes d'initialisation............................................20 Calibrage des traceurs et utilisation de formats de papier personnalisés...............................................................................20 Résolution des conflits avec le Gestionnaire d’impression de Windows..............................................................................................29 Paramètres de port.................................................................................29 Ajustement des paramètres de port................................................29 Utilisation de la fonction AutoSpool.............................................31 Définition du délai d'expiration des périphériques.......................36 Configuration des ports série.........................................................37 Chapitre 2 Définition de configurations propres aux périphériques...............................................................41 Configuration des traceurs Hewlett-Packard DesignJet.........................42 Configuration des traceurs Hewlett-Packard HP-GL..............................42 Configuration des traceurs Hewlett-Packard HP-GL/2..........................45 Configuration des traceurs Oce.............................................................46 Configuration des périphériques Xerox................................................47 Configuration des traceurs CalComp....................................................48 Configuration des traceurs Houston Instruments.................................48 Utilisation du pilote d'imprimante système HDI Autodesk..................49 Chapitre 3 Configuration pour la sortie de fichier........................51 iii Chapitre 4 Configuration des bases de données externes.............57 iv | Table des matières Utilisation des traceurs et des imprimantes 1 Vous pouvez produire des sorties d'impression de vos dessins Dans ce chapitre à l'aide de nombreux types de traceurs et d'imprimantes. Vous ■ Utilisation des traceurs et des imprimantes pouvez envoyer la sortie dans des fichiers de différents formats. ■ Traceurs pris en charge ■ Configuration des traceurs et des imprimantes ■ Utilisation de l'Editeur de configuration du traceur ■ Modification des informations de base du fichier PC3 ■ Vérification des paramètres du périphérique et du document dans le fichier PC3 ■ Résolution des conflits avec le Gestionnaire d’impression de Windows ■ Paramètres de port Traceurs pris en charge Les pilotes HDI (Heidi® Device Interface) sont utilisés pour communiquer avec les périphériques d'impression. Ces pilotes sont répartis en trois catégories : pilotes des formats de fichier, pilotes non système HDI et pilotes d'imprimante système HDI. NOTE il est recommandé de mettre à jour régulièrement les pilotes pour prévenir tout problème d'impression. Formats raster Les formats de fichier raster suivants sont pris en charge par le pilote HDI Raster : ■ CALS MIL-R-28002A Type 1 (compression CCITT G4 2D) ■ CALS type 1 (compression CCITT G4 2D) ■ JPEG indépendant du groupe JFIF (compression JPEG) ■ MS-Windows BMP (DIB non compressé) ■ Portable Network Graphics PNG (compression LZH) ■ TIFF Version 6 (compression CCITT G4 2D) ■ TIFF Version 6 (non compressé) ■ TrueVision TGA Version 2 (non compressé) ■ ZSoft PC Paintbrush PCX (compression ZSOFT PACKBITS) Formats PostScript Le format de sortie PostScript suivant est pris en charge par le pilote Adobe PostScript HDI. ■ Niveau 1 ■ Niveau 1Plus (niveau 1 avec support des images en couleur) ■ Niveau 2 Formats DXB Le format de fichier DXB AutoCAD est pris en charge à l'aide du pilote de fichier DXB AutoCAD. 2 | Chapitre 1 Utilisation des traceurs et des imprimantes Traceurs Hewlett-Packard Les traceurs à plumes Hewlett-Packard sont pris en charge à l'aide des pilotes HDI HP-GL et HP-GL/2. Les traceurs suivants sont pris en charge à l'aide des pilotes HDI HP-GL et HP-GL/2. NOTE S’il est possible d’utiliser les pilotes HP-GL et HP-GL/2 HDI avec les traceurs HP DesignJet, il est conseillé d’utiliser le pilote HP d’imprimante système Windows optimisé pour CAD avec ces traceurs. ■ 7475A ■ 7550A ■ 7580B ■ 7585B ■ 7586B ■ Séries 7600 modèle 240 D/A1 ■ Séries 7600 modèle 240 E/A0 ■ Séries 7600 modèle 250 E/A0 ■ Séries 7600 modèle 255 E/A0 ■ Séries 7600 modèle 355 E/A0 ■ HP DesignJet ColorPro CAD ■ HP DesignJet 3500CP ■ HP DesignJet 3000CP ■ HP DesignJet 2500CP ■ HP DesignJet 2000CP ■ HP DesignJet 1055CM ■ HP DesignJet 1050C ■ HP DesignJet 755CM ■ HP DesignJet 750C Plus ■ HP DesignJet 750C ■ HP DesignJet 700 ■ HP DesignJet 650C Traceurs pris en charge | 3 ■ HP DesignJet 600 ■ HP DesignJet 488CA ■ HP DesignJet 455CA ■ HP DesignJet 450C ■ HP DesignJet 430 ■ HP DesignJet 350C ■ HP DesignJet 330 ■ HP DesignJet 250C ■ HP DesignJet 230 ■ HP DesignJet 220 ■ HP DesignJet 200 ■ DraftMaster 1 (7595A) ■ DraftMaster 2 (7596A) ■ DraftMaster MX 7599 ■ DraftMaster Mx Plus 7599B ■ DraftMaster RX 7596B ■ DraftMaster RX Plus 7596C ■ Dispositif d’alimentation de feuilles DraftMaster SX Plus 7595C ■ DraftPro (7570A) ■ DraftPro Plus C3170A ■ DraftPro Plus C3171A ■ DraftPro-DXL (7575A) ■ DraftPro-EXL (7576A) ■ LaserJet 4 ■ LaserJet 4M ■ LaserJet 4MV ■ LaserJet 4Si ■ LaserJet 4SiMx 4 | Chapitre 1 Utilisation des traceurs et des imprimantes ■ LaserJet 4V ■ LaserJet 5 ■ LaserJet 5M ■ LaserJet 5Si ■ LaserJet 5Si Mopier ■ LaserJet 5SiMX ■ LaserJet III ■ LaserJet IIID ■ LaserJet IIISi ■ SHPGL générique ■ LHPGL générique Traceurs Xerox Les traceurs Xerox suivants sont pris en charge par le pilote de périphérique fourni par Xerox. ■ 6030 Wide Format ■ 6050 Wide Format ■ Wide Format Print System 510 Series ■ Wide Format Print System 721p ■ Wide Format Print System 8825 (1 rouleau) ■ Wide Format Print System 8825 (2 rouleaux) ■ Wide Format Print System 8830 ■ Wide Format Print System 8850 ■ Wide Format Print System 8855 Traceurs Oce Les traceurs Oce suivants sont pris en charge par le pilote de périphérique fourni par Oce. ■ 5120 A1 (LZ_1.x) / 5120 (LZ_4.x) ■ 5120 A0 (LZ_1.x) / 5120 (LZ_4.x) Traceurs pris en charge | 5 ■ 5150 CC_2.x ■ 5200 (MI_1.x) ■ 5200 MI_4.x ■ 5250 CG_1.x ■ 9055-S/95xx-S (FR/FP1.x) ■ 9300 LVI_1.x ■ 9400 (avec scanner) (LV_3.x) ■ 9400 LV_3.x/4.x ■ 9400-11 EPC-MI_1.x ■ 9600 ■ 9700 (R1.0) ■ 9800 (R3 & EPC R) ■ TCS400 Colour HDI ■ TDS300 HDI ■ TDS400 HDI ■ TDS600 HDI ■ TDS800 HDI ■ TDS860 HDI Traceurs CalComp Les traceurs CalComp suivants sont pris en charge par le pilote de périphérique fourni par CalComp. ■ 52224 DrawingMaster Plus ■ 52236 DrawingMaster Plus ■ 52424 DrawingMaster Plus ■ 52436 DrawingMaster Plug ■ 54424 Solus LED Plotter ■ 54436 Solus LED Plotter 6 | Chapitre 1 Utilisation des traceurs et des imprimantes Traceurs qui ne sont plus pris en charge Autodesk ne s'occupe plus des phases de test ou de résolution de problèmes sur les traceurs suivants. Ils restent disponibles, mais ne sont pas pris en charge dans cette version. Traceurs Hewlett-Packard (plus pris en charge) ■ Séries 7600 modèle 240 D/A1 ■ 7600 Series model 240 D/A0 ■ Modèle 250 série 7600 ■ Série 7600 modèle 255 ■ Série 7600 modèle 355 Traceurs CalComp (plus pris en charge) ■ 1023 Artisan Pen Plotter ■ 1025 Artisan Pen Plotter ■ 1026 Artisan Pen Plotter ■ 2024 PaceSetter Pen Plotter ■ 2036 PaceSetter Pen Plotter ■ 3024 DesignMate Pen Plotter ■ 3036 DesignMate Pen Plotter ■ 4036 PaceSetter Pen Plotter ■ 5324 TechJet Couleur ■ 5324GT TechJet Couleur ■ 53336 DrawingMaster DM600 ■ 5336 TechJet Couleur ■ 5336GT TechJet Couleur ■ 5336i TechJet Couleur 175i ■ 53436 Drawing Master DM800 ■ 5424 TechJet 720 ■ 5436 TechJet 720 Traceurs pris en charge | 7 ■ 5524 TechJet Couleur ■ 5536 TechJet Couleur ■ 5624 TechJet Couleur 720c ■ 5636 TechJet Couleur 720c ■ 57424 Monochrome Electrostatic ■ 57436 Monochrome Electrostatic ■ 57444 Monochrome Electrostatic ■ 58424 Color Electrostatic ■ 58436 Color Electrostatic ■ 58444 Color Electrostatic ■ 67436 Monochrome Electrostatic ■ 68436 Color Electrostatic ■ 68444 Color Electrostatic Configuration des traceurs et des imprimantes Chaque configuration de traceur contient des informations, telles que le pilote et le modèle du périphérique, son port de sortie et divers paramètres spécifiques. AutoCAD répertorie les imprimantes ou les traceurs configurés pour être utilisés avec Windows dans les boîtes de dialogue Tracer et Mise en page. Il n'est pas nécessaire de configurer ces périphériques avec le pilote d'imprimante système, sauf si les valeurs par défaut d'AutoCAD sont différentes de celles de Windows. NOTE les périphériques non spécifiques au système sont appelés traceurs alors que les périphériques Windows sont appelés imprimantes. Si un traceur est pris en charge par AutoCAD, mais pas par Windows, vous pouvez utiliser l'un des pilotes d'imprimante non système HDI. Vous pouvez également utiliser un pilote non système pour créer des fichiers PostScript, raster ou de format de dessin Web (DWF). Vous devez configurer les traceurs non système locaux ou réseau et les imprimantes système Windows à l'aide de paramètres qui ne sont pas des paramètres par défaut. Il n'est pas nécessaire de configurer des imprimantes système si vous ne changez que le format du papier. 8 | Chapitre 1 Utilisation des traceurs et des imprimantes Les informations relatives aux supports et aux périphériques de traçage sont contenues dans les fichiers de sortie configurés (PC3) d'AutoCAD. Les configurations de traçage sont portables et peuvent être partagées dans un bureau ou dans le cadre d'un projet à condition d'être prévues pour le même pilote, le même modèle et la même version de pilote. Les configurations de traçage partagées pour les imprimnates système Windows doivent également être utilisées avec la même version de Windows. Si vous calibrez un traceur, les données de calibrage sont consignées dans un fichier PMP (Plot Model Parameter) qui peut être attaché à n'importe quel fichier PC3 créé pour le traceur calibré. Vous pouvez configurer AutoCAD pour de nombreux périphériques et stocker plusieurs configurations pour un seul périphérique. Chaque configuration de traceur contient des informations, telles que le pilote et le modèle du périphérique, son port de sortie et divers paramètres spécifiques. Vous pouvez créer plusieurs fichiers PC3 spécifiant différentes options de sortie pour un même traceur. Une fois un fichier PC3 créé, il rejoint la liste des configurations de traceur dont les noms apparaissent dans la boîte de dialogue Tracer. Pour créer un fichier PC3, utilisez l'Assistant Ajouter un traceur dans le Gestionnaire de traçage Autodesk. Le Gestionnaire de traçage se présente sous l’aspect d’une fenêtre Explorateur Windows. L’assistant Ajouter un traceur est conçu sur le modèle de l’assistant Ajout d’imprimante de Windows. Il vous permet de préciser si vous souhaitez configurer un traceur non système, local ou réseau, ou une imprimante système. Vous pouvez créer à volonté plusieurs configurations de traceur utilisant les pilotes d’imprimante système de Windows ou les pilotes de traceurs non système d’Autodesk. Vos configurations sont stockées dans votre profil utilisateur. Plusieurs méthodes permettent de modifier les paramètres par défaut d'une imprimante système Windows sans créer de fichier PC3. Par exemple, vous pouvez modifier les propriétés à l’échelle du système depuis le Panneau de configuration. Vous pouvez également sélectionner Propriétés dans la boîte de dialogue Tracer, puis effectuer votre tracé sans sauvegarder les modifications des propriétés. NOTE si vous mettez à niveau un pilote, essayez d'utiliser votre fichier PC3 existant. Si cela ne fonctionne pas, vous devez créer un nouveau fichier PC3. Dans de nombreux cas, il est possible de copier/coller certains des paramètres à partir de l'ancien fichier PC3 vers un nouveau fichier créé avec le nouveau pilote. Voir aussi: “Utilisation de l'Editeur de configuration du traceur” à la page 13 “Calibrage des traceurs et utilisation de formats de papier personnalisés” à la page 20 Configuration des traceurs et des imprimantes | 9 Pour ouvrir le Gestionnaire de traçage d'Autodesk Vous pouvez également utiliser l'une des méthodes suivantes pour ouvrir le Gestionnaire de traçage d'Autodesk : ■ Dans le menu Fichier, choisissez l'option Gestionnaire de traçage. ■ Entrez gesttraceur sur la ligne de commande. ■ Dans le menu Outils, choisissez Options. Dans l'onglet Tracer et publier, choisissez Ajouter ou configurer traceurs. Pour créer un fichier PC3 pour une imprimante système Windows 1 Ouvrez le gestionnaire de traçage d’Autodesk. 2 Dans le Gestionnaire de traçage d’Autodesk, cliquez deux fois sur l’icône de raccourci de l’assistant Ajouter un traceur. 3 Lorsque l’assistant Ajouter un traceur apparaît, lisez la présentation, puis cliquez sur Suivant pour ouvrir la page de début. 4 Dans la page de début de l’assistant Ajouter un traceur, cliquez sur Imprimante système. Cliquez sur Suivant. 5 Dans la page Imprimante système de l’assistant Ajouter un traceur, sélectionnez l’imprimante système à configurer. Cette liste présente toutes les imprimantes système définies sur le système. Si vous désirez connecter une imprimante qui ne figure pas dans la liste, vous devez préalablement l'ajouter par le biais de l'Assistant Ajout d'imprimante du Panneau de configuration. (Facultatif)L'écran Importer fichier PCP ou PC2 permet d'utiliser les données de configuration d'un fichier PCP ou PC2 créé avec une version antérieure d'AutoCAD. 6 Dans la page de définition du nom du traceur, entrez un nom identifiant le traceur en cours de configuration. Cliquez sur Suivant. 7 Une fois parvenu à la dernière page de l’assistant Ajouter un traceur, cliquez sur Terminer pour quitter cet assistant. Le fichier PC3 du nouveau traceur configuré apparaît dans la fenêtre Traceurs et ce traceur fait son entrée dans la liste des périphériques utilisables pour les tracés. A cette étape, vous pouvez modifier les paramètres par défaut du traceur en sélectionnant Modifier la configuration du traceur, dans la page de fin de l’assistant Ajouter un traceur. Vous pouvez également tester le calibrage du nouveau traceur configuré en choisissant Calibrer un traceur dans la page Ajouter un traceur - Terminer. 10 | Chapitre 1 Utilisation des traceurs et des imprimantes Pour configurer un traceur local non système 1 Ouvrez le gestionnaire de traçage d’Autodesk. 2 Dans le Gestionnaire de traçage d’Autodesk, cliquez deux fois sur le raccourci de l’assistant Ajouter un traceur. 3 Lorsque l’assistant Ajouter un traceur apparaît, lisez la présentation, puis cliquez sur Suivant pour ouvrir la page de début. 4 Dans la page de début de l’assistant Ajouter un traceur, cliquez sur Mon ordinateur. Cliquez sur Suivant. 5 Dans la page de sélection du modèle de traceur, sélectionnez une marque et un modèle. Cliquez sur Suivant. Si vous configurez un périphérique PostScript, sélectionnez Adobe dans la liste de fabricants. Si votre traceur ne figure pas dans la liste fournie et que vous disposez d’un pilote sur disquette, cliquez sur Disquette fournie pour localiser le fichier HIF sur cette disquette et installez le pilote fourni avec votre traceur. (Facultatif) L'écran Importer fichier PCP ou PC2 permet d'utiliser les données de configuration d'un fichier PCP ou PC2 créé avec une version antérieure d'AutoCAD. 6 Dans la page de sélection du port du traceur, sélectionnez le port à utiliser pour le traçage. Cliquez sur Suivant. La liste des ports disponibles pour le périphérique choisi s’affiche à l’écran. 7 Dans la page de définition du nom du traceur, entrez un nom identifiant le traceur en cours de configuration. Cliquez sur Suivant. 8 Une fois parvenu à la dernière page de l’assistant Ajouter un traceur, cliquez sur Terminer pour quitter cet assistant. Le fichier PC3 du nouveau traceur configuré apparaît dans la fenêtre Traceurs. Le traceur est répertorié dans la liste des périphériques utilisables pour les tracés. A cette étape, vous pouvez modifier les paramètres par défaut du traceur en sélectionnant Modifier la configuration du traceur, dans la page de fin de l’assistant Ajouter un traceur. Vous pouvez également tester le calibrage du nouveau traceur configuré en choisissant Calibrer un traceur dans la page Ajouter un traceur - Terminer. Pour configurer un traceur réseau non système 1 Ouvrez le gestionnaire de traçage d’Autodesk. 2 Cliquez deux fois sur l'icône de raccourci de l'assistant Ajouter un traceur. Configuration des traceurs et des imprimantes | 11 3 Lorsque l’assistant Ajouter un traceur apparaît, lisez la présentation, puis cliquez sur Suivant pour ouvrir la page de début. 4 Dans la page de début de l’assistant Ajouter un traceur, cliquez sur Serveur du traceur réseau. Cliquez sur Suivant. 5 Dans la page Traceur réseau de l’assistant Ajouter un traceur, entrez le nom partagé du serveur de traceur réseau à utiliser. Ce serveur doit préalablement être défini sur le réseau. Pour plus d'informations, consultez votre administrateur système. Vous devez utiliser les conventions de noms universelles UNC (Universal Naming Convention). Le format d'un chemin d'accès UNC est le suivant : \\nom de serveur\nom de partage. Vous pouvez choisir un nom de partage existant sur votre réseau à l'aide du bouton Parcourir. 6 Dans la page de sélection du modèle de traceur, sélectionnez une marque et un modèle. Cliquez sur Suivant. Si vous configurez un périphérique PostScript, sélectionnez Adobe dans la liste de fabricants. Si votre traceur ne figure pas dans la liste fournie et que vous disposez d’un pilote sur disquette, cliquez sur Disquette fournie pour localiser le fichier HIF sur cette disquette et installez le pilote fourni avec votre traceur. (Facultatif) L'écran Importer fichier PCP ou PC2 permet d'utiliser les données de configuration d'un fichier PCP ou PC2 créé sous une version antérieure de AutoCAD. 7 Dans la page de définition du nom du traceur, entrez un nom identifiant le traceur en cours de configuration. Cliquez sur Suivant. 8 Une fois parvenu à la dernière page de l’assistant Ajouter un traceur, cliquez sur Terminer pour quitter cet assistant. Le fichier PC3 du nouveau traceur configuré apparaît dans la fenêtre Traceurs et ce traceur fait son entrée dans la liste des périphériques utilisables pour les tracés. A cette étape, vous pouvez modifier les paramètres par défaut du traceur en sélectionnant Modifier la configuration du traceur, dans la page de fin de l’assistant Ajouter un traceur. Vous pouvez également tester le calibrage du nouveau traceur configuré en choisissant Calibrer un traceur dans la page Ajouter un traceur - Terminer. 12 | Chapitre 1 Utilisation des traceurs et des imprimantes Utilisation de l'Editeur de configuration du traceur Une fois que vous avez créé un fichier de traceur configuré (PC3) à l’aide de l’assistant Ajouter un traceur, vous pouvez le modifier au moyen de l’Editeur de configuration du traceur. L’Editeur de configuration du traceur vous permet de modifier les connexions de port d’un traceur et les paramètres de sortie, notamment le support utilisé, les paramètres graphiques, la configuration des plumes, les propriétés personnalisées, les chaînes d’initialisation, le calibrage et les formats de papier définis par l’utilisateur. Vous pouvez glisser-déposer ces options d'un fichier PC3 à l'autre. NOTE Lorsque vous faites glisser une option, toutes les autres suivent. La plupart du temps, dans le cas d'un pilote système Windows, les options personnalisées sont également copiées. Si elles concernent des pilotes non spécifiques au système, elles sont copiées uniquement si vous les sélectionnez. L'Editeur de configuration du traceur comporte trois onglets. L'onglet Général contient des informations générales sur le traceur configuré. L'onglet Ports contient des informations relatives aux communications entre le traceur et l'ordinateur L'onglet Paramètres du périphérique et du document contient les options de tracé. Selon le périphérique de traçage configuré, des options supplémentaires peuvent apparaître dans cet onglet. Par exemple, dans le cas d'un traceur à plumes non spécifique au système, vous pouvez choisir de modifier les caractéristiques physiques des plumes. Vous pouvez modifier les fichiers de configuration des traceurs système et non système. Vous pouvez également modifier les paramètres par défaut d'une imprimante système Windows sans créer de fichier PC3. Vous pouvez par exemple modifier les propriétés à l'échelle du système depuis le Panneau de configuration Windows. Vous pouvez également sélectionner Propriétés dans la boîte de dialogue Tracer, puis effectuer votre tracé sans sauvegarder les modifications des propriétés. Pour lancer l'éditeur de configuration du traceur Utilisez l'une des méthodes suivantes : ■ Cliquez deux fois sur un fichier PC3 à partir de l’Explorateur Windows, ou cliquez dessus avec le bouton droit de la souris puis sélectionnez Ouvrir. (Par défaut, les fichiers PC3 sont stockés dans le dossier du profil de l'utilisateur.) Utilisation de l'Editeur de configuration du traceur | 13 ■ Sélectionnez Modifier la configuration du traceur, dans la page de fin de l’écran Ajouter un traceur, dans l’assistant Ajouter un traceur. ■ Dans le menu Fichier, cliquez sur Tracer. Dans la boîte de dialogue Tracer, sous Imprimante/traceur, sélectionnez un périphérique, puis cliquez sur Propriétés. ■ Dans le menu Fichier, choisissez Mise en page. Dans le gestionnaire des mises en page, sélectionnez une mise en page et cliquez sur Modifier. Dans la boîte de dialogue Mise en page, sous Imprimante/traceur, sélectionnez un périphérique, puis cliquez sur Propriétés. Pour enregistrer un fichier PC3 sous un nouveau nom 1 Dans le menu Fichier, choisissez l'option Gestionnaire de traçage. 2 Dans le Gestionnaire de traçage d’Autodesk, cliquez deux fois sur le fichier PC3 à utiliser. 3 Dans l'éditeur de configuration du traceur, sélectionnez l'onglet Paramètres du périphérique et du document. 4 Cliquez sur Enreg. sous. 5 Dans la boîte de dialogue Enregistrer sous, entrez un nouveau nom pour le fichier PC3. 6 Choisissez Enregistrer. Modification des informations de base du fichier PC3 L’onglet Général de l’Editeur de configuration du traceur contient des informations de base sur le fichier PC3. Vous pouvez ajouter des informations ou les modifier dans la zone Description. Les autres données de l’onglet sont en lecture seule. L’onglet Général contient les informations suivantes : ■ Nom du traceur configuré ■ Description du traceur ou autres informations le concernant. ■ Type (système ou non), nom, modèle et emplacement du pilote du traceur ■ Numéro de version du fichier de pilote HDI (fichiers de pilote AutoCAD spécialisés) 14 | Chapitre 1 Utilisation des traceurs et des imprimantes ■ Nom UNC du serveur de réseau (si le traceur est relié à un serveur de réseau), port entrée/sortie (pour une connexion locale), ou nom de l’imprimante système (dans le cas où le traceur correspond à l’imprimante système). ■ Nom et emplacement du _fichier PMP (si un fichier [PMP] de calibrage est associé au fichier PC3) Pour ajouter ou modifier une description de fichier PC3 1 Dans le menu Fichier, choisissez l'option Gestionnaire de traçage. 2 Cliquez deux fois sur le fichier de configuration du traceur (PC3) dont vous souhaitez modifier les paramètres. 3 Dans l’Editeur de configuration du traceur, choisissez l’onglet Général. 4 Placez le curseur dans la zone Description. 5 Modifiez la description du fichier PC3 ou ajoutez-en une s’il n’y en a pas. Vérification des paramètres du périphérique et du document dans le fichier PC3 L'onglet Paramètres du périphérique et du document de l'Editeur de configuration du traceur permet de modifier de nombreux paramètres dans le fichier de traçage configuré (PC3). NOTE seuls les paramètres disponibles pour le périphérique configuré s'affichent dans l'arborescence. Par ailleurs, il ne sera pas possible d’éditer les paramètres gérés par le biais de l’option Propriétés personnalisées ou non pris en charge par le périphérique. Définition des paramètres de support (traceurs non propres au système uniquement) Selon les caractéristiques de votre traceur, vous pouvez modifier la source d'alimentation, le type et le format du papier. Vous pouvez indiquer si vous souhaitez imprimer d’un côté ou des deux côtés de la feuille. Si l’imprimante permet de couper, assembler et agrafer les feuillets, vous pouvez spécifier ces choix avec l’option Destination du support. Pour les Vérification des paramètres du périphérique et du document dans le fichier PC3 | 15 imprimantes système Windows, vous devez configurer les paramètres de support à l’aide de l’option Propriétés personnalisées. Pour régler les paramètres du support papier 1 Dans le menu Fichier, choisissez l'option Gestionnaire de traçage. 2 Cliquez deux fois sur le fichier de configuration du traceur (PC3) dont vous souhaitez modifier les paramètres du support. 3 Dans l'éditeur de configuration du traceur, sélectionnez l'onglet Paramètres du périphérique et du document. 4 Cliquez deux fois sur Support pour afficher les paramètres de support papier. 5 Effectuez l'une des opérations suivantes : ■ Sélectionnez Format et source. Sous Format et source du support, sélectionnez une source d’alimentation papier dans la liste des sources. Le cas échéant, sélectionnez une largeur de listing ou un type de bac dans les listes correspondantes. Sous Format, sélectionnez le format de papier désiré. Sélectionnez Automatique pour laisser l’imprimante choisir la source d’alimentation papier appropriée. ■ Sélectionnez Type de support. Sous Type de support, sélectionnez l’un des types de support papier disponibles. ■ Sélectionnez Impression duplex. Sous Impression recto-verso (Impression duplex), sélectionnez Bord court ou Bord long. Ce paramètre ne sera pas disponible si votre traceur ne gère pas cette fonction. ■ Sélectionnez Application destinataire du support. Sous Destination du support, sélectionnez l’une des options disponibles, par exemple, couper. Ce paramètre ne sera pas disponible si votre traceur ne gère pas cette fonction. 6 Lorsque vous avez terminé, cliquez sur OK. Ligne de commande: GESTTRACEUR Configuration de la plume physique (traceurs à plumes uniquement) Dans l’Editeur de configuration du traceur, la configuration de la plume physique permet de contrôler les plumes du traceur à plumes. 16 | Chapitre 1 Utilisation des traceurs et des imprimantes Vous pouvez indiquer le mode de changement de plume sur un traceur mono-plume, ajuster la zone du polygone en fonction de la largeur des plumes et optimiser les plumes si le traceur configuré prend en charge ces fonctions. La partie inférieure de l'onglet Paramètres du périphérique et du document contient un tableau décrivant la couleur, la largeur et la vitesse de chaque plume du traceur. NOTE Les informations sur les plumes physiques ne peuvent pas être détectées automatiquement. Vous devez entrer ces informations manuellement sous Caractéristiques des plumes physiques. Vous devez spécifier les paramètres de plume, même si vous ne prévoyez pas d'utiliser les tables de styles de tracé. Si vous décidez de ne pas créer de tables de styles de tracé, AutoCAD désigne automatiquement les plumes sur la base des données de couleur et de largeur saisies. AutoCAD utilise la plume dont la couleur se rapproche le plus de la couleur attribuée à l’objet. Si plusieurs plumes correspondent, la plume utilisée est celle dont la largeur est la plus proche. Si elle est plus étroite que l’objet, plusieurs traits sont effectués pour le dessiner. Si vous utilisez une table de style de tracé, vous pouvez affecter un numéro de plume physique à chaque style de tracé. Voir aussi: “Changement de type de table des styles de tracé” dans le Manuel d'utilisation Pour configurer les plumes 1 Dans le menu Fichier, choisissez l'option Gestionnaire de traçage. 2 Cliquez deux fois sur le fichier de configuration du traceur (PC3) dont vous souhaitez modifier les paramètres des plumes. 3 Dans l'éditeur de configuration du traceur, sélectionnez l'onglet Paramètres du périphérique et du document. 4 Cliquez deux fois sur Configuration de la plume physique pour afficher les paramètres de configuration des plumes. 5 Sélectionnez Configuration des plumes. Sous Configuration des plumes, sélectionnez l’une des options suivantes : ■ Si vous utilisez un traceur mono-plume et que vous désirez utiliser différentes plumes pour les tracés, sélectionnez Message invitant à changer de plume. ■ Pour dessiner plus précisément les zones de remplissage et les polylignes épaisses, sélectionnez Correction du remplissage de l’aire. AutoCAD déplace la plume vers l’intérieur sur la moitié de sa largeur. Vérification des paramètres du périphérique et du document dans le fichier PC3 | 17 ■ Sous Niveau d’optimisation de la plume, sélectionnez l’une des méthodes suivantes : Chaque méthode de la liste intègre les méthodes d'optimisation qui la précèdent (sauf Aucune optimisation). 6 Sélectionnez Caractéristiques physique des plumes. Pour chaque plume du traceur, définissez une couleur, une vitesse et une largeur. Cette étape est obligatoire. NOTE utilisez l’Editeur des tables de styles de tracé pour affecter aux objets des couleurs et des largeurs de plume correspondant à celles restituées par le traceur. 7 Lorsque vous avez terminé, cliquez sur OK. Ligne de commande: GESTTRACEUR Définition des paramètres des sorties graphiques Selon les caractéristiques de votre traceur, vous pouvez configurer sa palette de couleurs, sa résolution ou son panachage. Vous pouvez également demander une impression couleur ou monochrome pour les graphiques vectoriels. Lorsque vous imprimez des images raster sur un traceur disposant d'une mémoire limitée, vous pouvez être moins exigeant quant à la qualité de l'image afin d'améliorer les performances. Si vous utilisez un traceur non système pouvant exploiter une quantité variable de mémoire vive, indiquez-le à AutoCAD qui pourra tirer profit de cet avantage. Pour définir les paramètres graphiques 1 Dans le menu Fichier, choisissez l'option Gestionnaire de traçage. 2 Cliquez deux fois sur le fichier de configuration du traceur (PC3) dont vous souhaitez modifier les paramètres des plumes. 3 Dans l'éditeur de configuration du traceur, sélectionnez l'onglet Paramètres du périphérique et du document. 4 Cliquez deux fois sur Graphiques pour afficher les paramètres de sortie graphique. 5 Effectuez l'une des opérations suivantes : ■ Sélectionnez Mémoire installée et indiquez la quantité de mémoire dont dispose le traceur. 18 | Chapitre 1 Utilisation des traceurs et des imprimantes ■ Sélectionnez Graphiques du vecteur, puis entrez la palette de couleurs, la résolution et le panachage souhaités. ■ Sélectionnez Graphiques raster, et établissez un équilibre entre la qualité de sortie et les performances. ■ Sélectionnez Texte TrueType et indiquez le mode d’impression. ■ Sélectionnez l'option de contrôle de la fusion et indiquez si les lignes de capture doivent écraser les lignes existantes ou fusionner avec elles. 6 Lorsque vous avez terminé, cliquez sur OK. Ligne de commande: GESTTRACEUR Définition des propriétés personnalisées Dans l’Editeur de configuration du traceur, vous pouvez modifier les propriétés du traceur à configurer à l'aide de l'option Propriétés personnalisées, accessible à partir de l’arborescence située dans l'onglet Paramètres du périphérique et du document. Les paramètres varient en fonction du traceur. Cette option n’est pas disponible si le fabricant n'a pas associé de boîte de dialogue Propriétés personnalisées au pilote du périphérique. Pour les autres pilotes, l'option Propriétés personnalisées est la seule option disponible dans l'arborescence. La plupart des paramètres spécifiques des imprimantes système Windows sont définis dans cette boîte de dialogue. Pour obtenir des informations sur le périphérique en cours de configuration, cliquez sur Aide, dans la boîte de dialogue Propriétés personnalisées. Pour spécifier des propriétés personnalisées 1 Dans le menu Fichier, choisissez l'option Gestionnaire de traçage. 2 Cliquez deux fois sur le fichier de configuration du traceur (PC3) dont vous souhaitez modifier les propriétés personnalisées. 3 Dans l'éditeur de configuration du traceur, sélectionnez l'onglet Paramètres du périphérique et du document. 4 Dans l’arborescence, sélectionnez Propriétés personnalisées. Dans la boîte de dialogue Personnalisation de l'accès, cliquez sur le bouton Propriétés personnalisées. 5 Définissez les propriétés de l'imprimante ou du traceur. Les propriétés varient en fonction du traceur et du fabricant. Vérification des paramètres du périphérique et du document dans le fichier PC3 | 19 6 Cliquez sur OK pour quitter chaque boîte de dialogue. Ligne de commande: GESTTRACEUR Utilisation de chaînes d'initialisation Vous pouvez utiliser des chaînes d'initialisation sous forme de texte ASCII afin de préparer le traceur pour l'impression. Si vous utilisez un traceur qui n'est pas propre au système et qui n'est pas pris en charge en mode émulation, vous pouvez utiliser des chaînes d’initialisation (présentées sous forme de texte ASCII) pour préparer le traceur en vue de l’impression, définir des options de périphérique spécifiques et restaurer les paramètres d’origine du traceur. L’utilisation des chaînes d’initialisation est réservée aux utilisateurs expérimentés. Pour définir des chaînes d'initialisation 1 Dans le menu Fichier, choisissez l'option Gestionnaire de traçage. 2 Cliquez deux fois sur le fichier de configuration du traceur (PC3) dont vous souhaitez modifier les paramètres des chaînes d'initialisation. 3 Dans l'éditeur de configuration du traceur, sélectionnez l'onglet Paramètres du périphérique et du document. 4 Dans l'arborescence, sélectionnez l'entrée Chaînes d'initialisation pour afficher les paramètres des chaînes d'initialisation. 5 Entrez la chaîne de pré-initialisation, la chaîne de post-initialisation ainsi que la chaîne de terminaison, comme demandé. 6 Cliquez sur OK. Ligne de commande: GESTTRACEUR Calibrage des traceurs et utilisation de formats de papier personnalisés Ne procédez au calibrage d'un traceur que si vos dessins doivent être à l'échelle exacte et que le traceur, ou l'imprimante, produit des tracés inexacts. Vous pouvez ajuster le calibrage du traceur afin de corriger les divergences d'échelle et ajouter des formats de papier personnalisés aux traceurs qui ne sont pas propres au système. 20 | Chapitre 1 Utilisation des traceurs et des imprimantes Fichiers de calibrage Le calibrage du traceur est une procédure facultative. Si la précision de l'échelle répond aux spécifications données par le fabricant du traceur, une ligne de 10 pouces sur un dessin, tracé à l'échelle 1/1, doit correspondre à 10 pouces sur le papier. Vous pouvez ajuster le calibrage du traceur si tel n'est pas le cas. Si votre traceur dispose d'un utilitaire de calibrage, utilisez-le à la place d'AutoCAD pour que le calibrage soit le même pour toutes les applications utilisant le traceur. Pour calibrer un traceur, vous devez définir les cotes d'un rectangle test, imprimer ce rectangle, mesurer ses cotes réelles, puis les saisir dans l'assistant Calibrer un traceur. AutoCAD calcule alors le calibrage requis pour le traceur. Dès que vous en avez terminé avec l'assistant Calibrer un traceur, AutoCAD génère un fichier PMP pour stocker les résultats du calibrage de chaque périphérique de traçage. AutoCAD lui associe automatiquement le fichier de configuration PC3 utilisé pour le test de calibrage. Le calibrage d'un traceur génère un fichier PMP qui contient des informations relatives au calibrage. Si le fichier PMP n'est pas associé au fichier PC3 que vous modifiez, vous devez l'y associer avant de pouvoir l'utiliser. Si vous avez calibré le traceur dans l'assistant Ajouter un traceur, le fichier PMP est déjà associé au fichier PC3. Vous pouvez utiliser l'option Calibrage & Formats De Papier Utilisateur pour associer des fichiers PMP avec le fichier PC3 que vous modifiez ou pour les en dissocier. Si vous disposez de plusieurs fichiers PC3 pour un traceur, vous pouvez leur adjoindre le même fichier PMP à l'aide de l'Editeur de configuration du traceur. Dans la mesure où les fichiers PMP sont propres à chaque traceur, il convient de n'attacher qu'un seul fichier PMP à chaque fichier PC3. NOTE Ne procédez au calibrage d'un traceur que si vos dessins doivent être à l'échelle exacte et que le traceur, ou l'imprimante, produit des tracés inexacts. Lors du calibrage d'un traceur, AutoCAD remet à l'échelle tous les tracés envoyés au traceur afin de rectifier les erreurs commises lors de la mise à l'échelle du matériel. Il est recommandé d'utiliser les paramètres de calibrage fournis par le traceur à la place du paramétrage AutoCAD. Assistant Personnaliser les formats de papier Pour un traceur non système, vous pouvez choisir l'option Ajouter afin de créer un format de papier personnalisé ou de modifier la zone d'impression d'un format de papier standard ou non. A l'aide de l'Assistant Format de papier personnalisé, vous pouvez créer un nouveau format de papier ou en sélectionner un dans la liste des formats disponibles (d'un fichier PMP). Pour une imprimante système Windows, utilisez l'option Propriétés personnalisées pour ajuster les paramètres du papier. Vérification des paramètres du périphérique et du document dans le fichier PC3 | 21 Vous pouvez modifier les formats de papier standard pour ajuster la zone d'impression en fonction des possibilités de l'imprimante. Dans l'Editeur de configuration du traceur, vous ne pouvez pas créer de formats de papier personnalisés pour les imprimantes système Windows, mais vous pouvez rectifier les erreurs dans la zone d'impression des formats standard. Pour calibrer un traceur 1 Dans le menu Fichier, choisissez l'option Gestionnaire de traçage. 2 Cliquez deux fois sur l'icône de l'Assistant Ajouter un traceur. 3 Démarrez l’assistant Ajouter un traceur et configurez le périphérique à ajouter. 4 Dans la page de fin de l’assistant Ajouter un traceur, cliquez sur Calibrer un traceur. Vous pouvez également étalonner un traceur en lançant l’Editeur de configuration du traceur à partir d’un fichier PC3 de ce périphérique. 5 Dans la liste Format de papier, sélectionnez un format de papier pour le test de tracé. Cliquez sur Suivant. 6 Dans la page Calibrer un traceur - Format rectangle, sélectionnez les unités de mesure dans la liste des unités. 7 Entrez les cotes du rectangle dans les zones Longueur et Largeur. Cliquez sur Suivant. AutoCAD trace le rectangle test. 8 Prenez la sortie papier et mesurez le rectangle. Dans la page Calibrer un traceur - Tracé mesuré, entrez les cotes réelles du rectangle mesuré dans les zones Longueur mesurée et Largeur mesurée. Cliquez sur Suivant. AutoCAD rapporte les mesures réelles à la taille définie dans l'écran précédent et calcule les corrections nécessaires pour calibrer précisément le traceur. 9 Dans la page Calibrer un traceur - Nom de fichier, entrez un nom de fichier. Cliquez sur Suivant. Le fichier PMP généré est stocké dans le dossier Drv d'AutoCAD. 10 Dans la page de fin de l'Assistant Calibrer un traceur, sélectionnez Vérifier le calibrage. AutoCAD trace de nouveau le rectangle test. Mesurez encore les côtés du rectangle pour vérifier l'exactitude du calibrage. 11 Cliquez sur Terminer pour revenir à l'Assistant Ajouter un traceur ou à l'Editeur de configuration du traceur. Ligne de commande: GESTTRACEUR 22 | Chapitre 1 Utilisation des traceurs et des imprimantes Pour associer un fichier PMP à un fichier PC3 Une fois qu'un fichier PMP est créé, il est associé au fichier PC3 à partir duquel vous avez lancé l’assistant Calibrer un traceur. Vous pouvez associer un fichier PMP à un autre fichier PC3 à l’aide de l’Editeur de configuration du traceur. 1 Dans le menu Fichier, choisissez l'option Gestionnaire de traçage. 2 Cliquez deux fois sur la configuration de traceur à laquelle. Vous souhaitez attacher un fichier PMP. 3 Sur l'onglet Paramètres du périphérique et du document, dans Calibrage & formats de papier utilisateur, sélectionnez Nom de fichier PMP <nom de fichier>. Si ce fichier PC3 n’est attaché à aucun fichier PMP, la zone Nom de fichier PMP n’indique aucun nom de fichier. Cliquez sur Attacher. 4 Recherchez le fichier PMP à associer à au fichier PC3 choisi puis cliquez sur Ouvrir. 5 Cliquez sur OK pour fermer l’Editeur de configuration du traceur. L’option Nom de fichier PMP est mise à jour. Ligne de commande: GESTTRACEUR Pour dissocier un fichier PMP d’un fichier PC3 Une fois qu'un fichier PMP est créé, il est associé au fichier PC3 à partir duquel vous avez lancé l’assistant Calibrer un traceur. Vous pouvez détacher un fichier PMP d'un PC3 en utilisant l'Editeur de configuration du traceur. 1 Dans le menu Fichier, choisissez l'option Gestionnaire de traçage. 2 Cliquez deux fois sur la configuration de traceur de laquelle vous souhaitez détacher un fichier PMP. 3 Dans l'onglet Paramètres du périphérique et du document, choisissez Calibrage & formats de papier utilisateur, puis sélectionnez le nom du fichier PMP <nom du fichier>. 4 Cliquez sur Détacher. (Si aucun fichier PMP n'est attaché au fichier choisi, l'option Détacher n'est pas disponible.) 5 Cliquez sur OK pour fermer l’Editeur de configuration du traceur. Ligne de commande: GESTTRACEUR Vérification des paramètres du périphérique et du document dans le fichier PC3 | 23 Pour enregistrer un fichier PMP sous un nouveau nom Une fois qu'un fichier PMP est créé, il est associé au fichier PC3 à partir duquel vous avez lancé l’assistant Calibrer un traceur. L'Editeur de configuration du traceur vous permet d'enregistrer le fichier PMP sous un nouveau nom. 1 Dans le menu Fichier, choisissez l'option Gestionnaire de traçage. 2 Cliquez deux fois sur la configuration de traceur à partir de laquelle vous souhaitez enregistrer un fichier PMP. 3 Dans l'éditeur de configuration du traceur, sélectionnez l'onglet Paramètres du périphérique et du document. 4 Cliquez deux fois sur Calibrage & formats de papier utilisateur pour afficher les options d'étalonnage et de format de papier. 5 Sous Fichier PMP, sélectionnez Enregistrer PMP. 6 Dans la boîte de dialogue Enregistrer sous, entrez le nouveau nom du fichier PMP associé au fichier PC3 en cours d’édition. 7 Choisissez Enregistrer. Le nouveau nom de fichier apparaît entre chevrons à côté de l’option Nom de fichier PMP dans la vue arborescente. 8 Cliquez sur OK pour fermer l’Editeur de configuration du traceur. Ligne de commande: GESTTRACEUR Pour ajouter un nouveau format de papier personnalisé (pilotes HDI non propres au système uniquement) 1 Dans le menu Fichier, choisissez l'option Gestionnaire de traçage. 2 Cliquez deux fois sur la configuration de traceur que vous voulez modifier. 3 Dans l'éditeur de configuration du traceur, sélectionnez l'onglet Paramètres du périphérique et du document. 4 Cliquez deux fois sur Calibrage & formats de papier utilisateur pour afficher les options d'étalonnage et de format de papier. Sélectionnez ensuite Formats de papier personnalisés. 5 Sous Formats de papier personnalisés, cliquez sur Ajouter. 6 Dans l’assistant Format de papier personnalisé, sélectionnez l'option Commencer avec un brouillon dans la page Début. Cliquez sur Suivant. 7 A la page Limites du support, dans la liste Unités, sélectionnez l'option Pouces ou Millimètres pour le format de papier. 24 | Chapitre 1 Utilisation des traceurs et des imprimantes Dans le cas d’un tracé raster sans cotes, par exemple une image BMP ou TIFF, la taille du tracé s’exprime en pixels et non pas en pouces ou en millimètres. 8 Indiquez la largeur et la longueur du support papier dans les listes correspondantes. Cliquez sur Suivant. Chaque traceur a une zone d’impression maximale déterminée par l’emplacement de l'entraînement du papier et la zone pouvant être couverte par la plume. Vérifiez sir le traceur est capable de tracer dans les nouvelles dimensions. 9 A la page Zone d’impression, spécifiez la zone d’impression à l’aide des options Haut, Bas, Gauche et Droite. Cliquez sur Suivant. 10 A la page Format de papier, entrez le nom du format de papier. Cliquez sur Suivant. 11 A la page Nom de fichier, entrez le nom du fichier PMP. 12 Dans la page Fin, précisez la source d’alimentation papier (continu ou feuille à feuille). Cliquez sur Imprimer une page de test pour vérifier le format de papier personnalisé. AutoCAD imprime une croix et un rectangle qui définissent respectivement le format de papier et la zone d'impression. Si les quatre côtés du rectangle ne sont pas imprimés, augmentez les marges d'impression. 13 Cliquez sur Terminer pour quitter l'assistant. Ligne de commande: GESTTRACEUR Pour ajouter un nouveau format de papier personnalisé (imprimantes système uniquement) 1 Dans le menu Fichier, choisissez l'option Gestionnaire de traçage. 2 Cliquez deux fois sur la configuration de traceur que vous voulez modifier. 3 Dans l'éditeur de configuration du traceur, sélectionnez l'onglet Paramètres du périphérique et du document. 4 Choisissez ensuite Propriétés personnalisées. 5 Dans la boîte de dialogue Personnalisation de l'accès, cliquez sur le bouton Propriétés personnalisées. L'interface utilisateur spécifique au pilote de périphérique s'ouvre. 6 Suivez les instructions du fabricant pour ajouter un format de papier personnalisé. Vérification des paramètres du périphérique et du document dans le fichier PC3 | 25 Si vous avez besoin d'informations supplémentaires, cliquez sur le bouton Aide. Ligne de commande: GESTTRACEUR Pour ajouter un format de papier personnalisé basé sur un format de papier existant 1 Dans le menu Fichier, choisissez l'option Gestionnaire de traçage. 2 Cliquez deux fois sur la configuration de traceur que vous voulez modifier. 3 Dans l'éditeur de configuration du traceur, sélectionnez l'onglet Paramètres du périphérique et du document. 4 Cliquez deux fois sur Calibrage & formats de papier utilisateur pour afficher les options d'étalonnage et de format de papier. Sélectionnez ensuite Formats de papier personnalisés. 5 Sous Formats de papier personnalisés, cliquez sur Ajouter. 6 A la page Début de l’Assistant Format de papier personnalisé, sélectionnez l'option Utiliser format existant. 7 Sélectionnez dans la liste des formats de papier standard existants celui à utiliser comme modèle pour créer le nouveau format personnalisé. 8 A la page Limites du support, sélectionnez un format de papier en pouces ou en millimètres et indiquez la largeur et la longueur du papier. Cliquez sur Suivant. Chaque traceur a une zone d’impression maximale déterminée par l’emplacement de l'entraînement du papier et la zone pouvant être couverte par la plume. Vérifiez sir le traceur est capable de tracer dans les nouvelles dimensions. 9 A la page Zone d’impression, spécifiez la zone d’impression à l’aide des options Haut, Bas, Gauche et Droite. Cliquez sur Suivant. 10 A la page Format de papier, entrez le nom du format de papier. Cliquez sur Suivant. 11 A la page Nom de fichier, entrez le nom du fichier PMP. 12 Dans la page Fin, précisez la source d’alimentation papier (continu ou feuille à feuille). Cliquez sur Imprimer une page de test pour vérifier le format de papier personnalisé. AutoCAD imprime une croix et un rectangle qui définissent respectivement le format de papier et la zone d'impression. Si les quatre 26 | Chapitre 1 Utilisation des traceurs et des imprimantes côtés du rectangle ne sont pas imprimés, augmentez les marges d'impression. 13 Cliquez sur Terminer pour quitter l'assistant. Ligne de commande: GESTTRACEUR Pour modifier un format de papier personnalisé 1 Dans le menu Fichier, choisissez l'option Gestionnaire de traçage. 2 Cliquez deux fois sur la configuration de traceur que vous voulez modifier. 3 Dans l'éditeur de configuration du traceur, sélectionnez l'onglet Paramètres du périphérique et du document. 4 Cliquez deux fois sur Calibrage & formats de papier utilisateur pour afficher les options d'étalonnage et de format de papier. 5 Cliquez deux fois sur Formats de papier personnalisés. 6 Sélectionnez un format de papier dans la liste affichée sous Formats de papier personnalisés. Cliquez sur Modifier. 7 Dans l'assistant Personnaliser les formats de papier, modifiez le format de papier, la zone d'impression, le nom de fichier et la source d'alimentation papier. 8 Cliquez sur Terminer pour quitter l'assistant. 9 Cliquez sur OK. Ligne de commande: GESTTRACEUR Pour supprimer un format de papier personnalisé 1 Dans le menu Fichier, choisissez l'option Gestionnaire de traçage. 2 Cliquez deux fois sur la configuration de traceur que vous voulez modifier. 3 Dans l'éditeur de configuration du traceur, sélectionnez l'onglet Paramètres du périphérique et du document. 4 Cliquez deux fois sur Calibrage & formats de papier utilisateur pour afficher les options d'étalonnage et de format de papier. 5 Cliquez deux fois sur Formats de papier personnalisés. 6 Sélectionnez un format de papier dans la liste affichée sous Formats de papier personnalisés. Vérification des paramètres du périphérique et du document dans le fichier PC3 | 27 7 Cliquez sur Supprimer. 8 Cliquez sur OK. Ligne de commande: GESTTRACEUR Pour modifier un format de papier standard 1 Dans le menu Fichier, choisissez l'option Gestionnaire de traçage. 2 Cliquez deux fois sur la configuration de traceur que vous voulez modifier. 3 Dans l'éditeur de configuration du traceur, sélectionnez l'onglet Paramètres du périphérique et du document. 4 Cliquez deux fois sur Calibrage & formats de papier utilisateur pour afficher les options d'étalonnage et de format de papier. 5 Cliquez deux fois sur Modifier les formats de papier standard. 6 Sous Modification des formats de papier standard, sélectionnez le format de papier à modifier. Cliquez ensuite sur Modifier. 7 A l'aide de l'assistant, modifiez la zone d'impression comme il convient. Cliquez ensuite sur Terminer pour quitter l'assistant Personnaliser les formats de papier. Ligne de commande: GESTTRACEUR Pour filtrer les formats de papier 1 Dans le menu Fichier, choisissez l'option Gestionnaire de traçage. 2 Cliquez deux fois sur la configuration de traceur que vous voulez modifier. 3 Dans l'éditeur de configuration du traceur, sélectionnez l'onglet Paramètres du périphérique et du document. 4 Cliquez deux fois sur Calibrage & formats de papier utilisateur pour afficher les options d'étalonnage et de format de papier. 5 Sélectionnez Filtrer les formats de papier. 6 Dans la zone Filtrer les formats de papier sous Format, cochez les formats de papier que vous souhaitez afficher dans les listes correspondantes des boîtes de dialogue Tracer et Mise en page. Ligne de commande: GESTTRACEUR 28 | Chapitre 1 Utilisation des traceurs et des imprimantes Résolution des conflits avec le Gestionnaire d’impression de Windows Vous devez utiliser le pilote correspondant à un traceur connecté localement. Si vous configurez un pilote d’impression HDI et une imprimante système Windows pour un même traceur connecté localement, le pilote HDI n’est pas en mesure de se connecter directement au port local car le pilote d’imprimante système Windows contrôle celui-ci. La sortie du pilote est réacheminée vers le programme d'impression différée (spouleur) de Windows. Si le traceur est connecté à un port série, assurez-vous que les paramètres de ce port série dans le Panneau de configuration de Windows sont corrects. Ces paramètres doivent correspondre à ceux du traceur et au câblage que vous avez utilisé. Pour vérifier ces paramètres, lancez une impression sur l'imprimante système Windows qui est la source du conflit. L’impression depuis un pilote HDI par le biais du spouleur est semblable à l’impression dans un fichier, car la communication avec l’imprimante ne se fait que dans un sens. Les performances varient en fonction du périphérique. Paramètres de port L'onglet Ports de l'Editeur de configuration du traceur contient des informations sur la configuration du port du traceur. Ajustement des paramètres de port Les paramètres des ports de l'ordinateur peuvent être configurés de trois manières différentes selon le type de connexion du traceur. L'onglet Ports de l'Editeur de configuration du traceur contient des informations sur la configuration du port du traceur. Pour configurer un traceur local non système, vous devez préciser son port de connexion. Choisissez un port série (local), parallèle (local) ou réseau. Dans le cas d'un port parallèle, le port par défaut est LPT1. Pour un port série, il s’agit de COM1. Changez le nom du port si votre périphérique est relié à un port différent. Si vous utilisez un port série, les paramètres d'AutoCAD doivent correspondre à ceux du traceur. Sélectionnez Configurer un port pour harmoniser les paramètres d'AutoCAD avec ceux du traceur. Les protocoles disponibles pour le traceur sont affichés. Résolution des conflits avec le Gestionnaire d’impression de Windows | 29 NOTE Si vous utilisez un périphérique utilisant une émulation et disposant d’options de port supplémentaires, sélectionnez Afficher tous les ports. Vous pouvez également modifier les paramètres de communication entre le fichier PC3 et votre ordinateur ou le système réseau. Vous pouvez choisir de tracer vers un port, d'imprimer dans un fichier ou d'utiliser la fonction AutoDiffpour imprimer en arrière-plan pendant que vous poursuivez votre travail. Si vous l'envoyez vers un port parallèle, vous pouvez définir le délai d'attente. Si vous envoyez l'impression vers un port série, vous pouvez modifier le nombre de bauds, le protocole, la gestion du flux et les délais d'entrée et de sortie. Les paramètres des ports de l'ordinateur peuvent être configurés de trois manières différentes selon le type de connexion du traceur. Connexion locale, impression en différé Le traceur est connecté localement s'il est raccordé à un port de l'ordinateur sur lequel vous exécutez AutoCAD. AutoCAD envoie le tracé vers le programme d’impression différée (spouleur) de Windows sous la forme d’un fichier d’impression différée si vous avez configuré une imprimante système Windows avec le même traceur et le même port local. Si l'impression du tracé est différée du fait d'un conflit de port de ce type, vous en êtes averti. Vous pouvez désactiver l'affichage du message dans l'onglet Tracer et publier de la boîte de dialogue Options. Le traçage via l'impression différée est plus rapide. Cette méthode provoque toutefois des conflits avec l'imprimante système Windows qui gère la configuration du port entrée/sortie. Les paramètres de port configurés par AutoCAD sont ignorés dans ce dernier cas. Pour afficher ou modifier les paramètres des ports, allez dans le Gestionnaire d'impression de Windows situé dans le Panneau de configuration et activez l'imprimante configurée pour le traceur. Vous pouvez modifier les paramètres des ports dans la boîte de dialogue Propriétés de l’imprimante système Windows. Pour vérifier que le traceur et l’ordinateur communiquent convenablement, imprimez une page de test à partir de la boîte de dialogue Propriétés. Connexion locale, sans impression en différé Si le traceur est connecté localement et qu'aucune imprimante système ne crée de conflit, AutoCAD peut gérer directement les paramètres des ports d'entrée et de sortie. Par réseau Si vous exécutez AutoCAD sur un ordinateur et que vous imprimez par le biais d'un réseau sur un périphérique raccordé à un autre ordinateur, les paramètres des ports sont gérés par l'ordinateur distant et les paramètres définis par 30 | Chapitre 1 Utilisation des traceurs et des imprimantes AutoCAD sont ignorés. Une imprimante système Windows doit être configurée sur l'ordinateur distant. (Le traceur a été configuré en mode partage de réseau et peut être utilisé par votre ordinateur dans ce cadre). L’imprimante système distante contrôle les paramètres des ports ; vous pouvez afficher et modifier ces paramètres dans la boîte de dialogue Propriétés de chaque fichier d’imprimante système, sur l’ordinateur distant. Voir aussi: “Utilisation de la fonction AutoSpool” à la page 31 Pour ajuster les paramètres des ports 1 Dans le menu Fichier, choisissez l'option Gestionnaire de traçage. 2 Cliquez deux fois sur le fichier de configuration du traceur (PC3) dont vous souhaitez modifier les paramètres de port. 3 Dans l'Editeur de configuration du traceur, choisissez l'onglet Ports. 4 Sélectionnez l'une des options suivantes : ■ Tracer vers le port suivant. Envoie le dessin à l'imprimante via le port spécifié. ■ Tracer dans fichier. Enregistre le dessin dans le fichier désigné dans l'onglet Fichier de la boîte de dialogue Options. ■ AutoSpool. Trace le dessin à l'aide de la fonction AutoSpool désignée dans l'onglet Fichier de la boîte de dialogue Options. 5 Pour utiliser un périphérique émulant le périphérique configuré et disposant d'options de port supplémentaires, sélectionnez Afficher tous les ports. 6 Pour connecter un traceur non système à une autre instance du périphérique, cliquez sur Parcourir le réseau. Une fois dans la boîte de dialogue Parcourir à la recherche d'une imprimante, sélectionnez le périphérique désiré et cliquez sur OK. 7 Cliquez sur OK. Ligne de commande: GESTTRACEUR Utilisation de la fonction AutoSpool La fonction AutoSpool permet de tracer dans un fichier généré automatiquement dans le dossier indiqué dans la boîte de dialogue Options. Paramètres de port | 31 Lorsque le fichier est créé, l’application d’impression en différé spécifiée dans la boîte de dialogue Options est exécutée. Bien qu’il ne soit pas impératif d’utiliser la fonction AutoSpool pour imprimer sur les imprimantes ou traceurs de réseau sous Windows, AutoSpool est disponible pour les utilisateurs d’autres réseaux et pour les utilisateurs qui veulent démarrer une autre application pendant que le tracé s’effectue à l’aide de la fonction AutoSpool. Lorsque vous ajoutez des imprimantes ou des traceurs dans l’assistant Ajouter un traceur, sélectionnez un port réseau. Ce choix répond aux exigences de la plupart des imprimantes et traceurs de réseau en matière de connectivité. La fonction AutoSpool permet d’envoyer un fichier de tracé vers un périphérique qui réalisera l’impression tout en vous laissant poursuivre votre travail. L’utilitaire AutoSpool gère les exigences particulières en matière d’impression ou de traçage, notamment s’agissant des fichiers journaux ou des réseaux non standard. Vous pouvez également utiliser la plupart des routines de traçage développées pour les précédentes antérieures d'AutoCAD. Lorsque vous exécutez la fonction AutoSpool, AutoCAD enregistre le travail de traçage dans un fichier au nom aléatoire et place celui-ci dans le dossier de votre choix. AutoCAD exécute ensuite un programme de mise en file d’attente des travaux d’impression en tenant compte de la liste de paramètres entrés par l’utilisateur. Cette liste de paramètres doit au moins contenir le nom de fichier aléatoire qu'AutoCAD a attribué au travail de traçage. La liste de paramètre est représentée par la variable %s. Vous pouvez utiliser d’autres paramètres, par exemple pour améliorer la résolution dans le périphérique de destination ou pour générer des fichiers journaux. Pour configurer AutoSpool, vous devez indiquer le nom du fichier exécutable appelé par AutoCAD et la liste de paramètres à utiliser dans la boîte de dialogue Options. Le fichier exécutable est généralement un programme de traitement en différé que vous créez vous-même mais il peut également être fourni par un éditeur tiers. La configuration est pratiquement la même que vous choisissiez d’employer un programme d’un éditeur tiers ou un programme personnel. Pour déterminer les variables de paramètres nécessaires au programme de l’éditeur tiers, reportez-vous à sa documentation. Vous pouvez configurer l’impression en différé de plusieurs façons: ■ Utilisation d'un pilote d’imprimante système Windows et du Gestionnaire d’impression pour activer l’impression en différé ■ Un pilote HDI, tout en configurant un pilote d’imprimante système Windows sur le même port d’entrée/sortie, pour transférer la sortie du pilote HDI vers le gestionnaire d’impression différée; ■ impression en différé automatique 32 | Chapitre 1 Utilisation des traceurs et des imprimantes Si vous configurez AutoCAD pour l’impression en différé avec AutoSpool, vous devez paramétrer votre imprimante, définir le fichier exécutable AutoSpool et indiquer l’emplacement du fichier d’impression. Création d'un fichier de commandes pour AutoSpool Le fichier d'exemple plot.bat montre quelques-unes des fonctions pouvant être intégrées dans un fichier de commandes. Ce fichier de commandes détermine le périphérique d'impression de destination, soumet l'impression à l'aide de la commande Copie du système d'exploitation, puis supprime le fichier de tracé temporaire créé par AutoCAD. Deux paramètres, à savoir %s et %c, doivent être ajoutés par AutoCAD au fichier de commandes. Ils correspondent respectivement aux variables %1 et %2 dans le programme de traitement en différé. Dans cet exemple, les périphériques sont reliés à la station de travail locale et à deux imprimantes réseau distinctes. Reportez-vous à la table suivante pour une explication relative aux noms des périphériques et aux connexions. Notez que l'ordre d'envoi des paramètres au fichier exécutable AutoDiff détermine la valeur des variables correspondantes dans le programme ou le fichier de commandes. Ainsi, la première variable correspond à %1 et ainsi de suite. Nom des périphériques et connexions Description Serveur Nom de partage réseau Imprimante laser locale Traceur réseau Nom de configuration d'AutoCAD laser_loc milana Imprimante laser réseau kilo \\milana\hp755cm hp755cm \\kilo\laser laser_res Rem PLOT.BAT @echo off Rem determine the destination if %2 == my_laser goto PlotA if %2 == hp755cm goto PlotB if %2 == net_laser goto PlotC Rem trap for undefined devices echo *******************Warning********************** echo %2 is not defined to the Plot Script, PLOT.BAT echo The plot job has been canceled. echo ************************************************ pause goto END Rem send the job :PlotA copy %1 /b LPT1 goto END :PlotB Paramètres de port | 33 copy %1 /b \\milana\hp755cm goto END :PlotC copy %1 /b \\kilo\laser goto END Rem clean up and exit :END erase %1 exit NOTE Les noms des périphériques différencient les majuscules des minuscules. Veillez à ce que le nom du périphérique dans AutoCAD soit identique à celui indiqué dans le programme de commandes. Pour utiliser la fonction AutoSpool 1 Démarrez l’assistant Ajouter un traceur. 2 Dans la page Ports, sélectionnez AutoSpool. 3 Dans le menu Outils, choisissez Options. Choisissez ensuite l'onglet Fichiers. 4 Cliquez deux fois sur Fichier d’impression, sortie différée et noms de la section introductive pour afficher les options dans cette section. 5 Cliquez deux fois sur Exécutable d’impression différée. 6 Cliquez deux fois sur la flèche. Dans la boîte de dialogue Sélectionner un fichier, recherchez le programme à exécuter au moment de la création du fichier de tracé. Ajoutez les arguments de ligne de commande à utiliser. Par exemple, entrez différé.bat %s. Lorsque AutoCAD imprime dans un fichier, il insère un nom de fichier de sortie unique à la place de la variable %s dans Exécutable d’impression différée et envoie la commande générée au système d’exploitation DOS. Options de ligne de commande de l’exécutable d’impression en différé Option Fonction %d ou %D Indique le nom du dessin AutoCAD (chemin d'accès complet et extension du fichier). %e ou %E Désigne le signe égal à (=) %h ou %H Donne la hauteur de l'aire de tracé dans les unités de traçage sélectionnées %i ou %I Devient la première lettre des unités de traçage 34 | Chapitre 1 Utilisation des traceurs et des imprimantes Options de ligne de commande de l’exécutable d’impression en différé Option Fonction %l ou %L Désigne le code d'accès; ce dernier est stocké dans la variable système LOGINNAME %m ou %M Donne le nom du modèle de traceur AutoCAD. AutoCAD répertorie le nom du modèle lors de la configuration. %n ou %N Devient le nom du traceur. AutoCAD utilise le nom du traceur pour identifier le fabricant et le type du traceur. %p ou %P Désigne le numéro du traceur. AutoCAD attribue un numéro à chaque traceur configuré, puis répertorie les traceurs dans cet ordre. %s ou %S Précise le nom du fichier de sortie différée, son chemin d'accès et son extension %u ou %U Spécifie le nom de l'utilisateur entré lors de l'installation %w ou %W Donne la largeur de l'aire de tracé dans les unités sélectionnées %% Indique le pourcentage (%) %c ou %C Décrit le périphérique (Il s'agit de la description qui se trouve dans l'onglet Général de l'Editeur de configuration du traceur. Cette description ne doit contenir aucun espace si vous souhaitez l'utiliser avec la fonction AutoSpool.) Pour déterminer l'emplacement des fichiers d'impression AutoDiff 1 Dans le menu Outils, choisissez Options. Sélectionnez l’onglet Fichiers. 2 Cliquez deux fois sur Chemin de recherche des fichiers de support de l’imprimante. 3 Cliquez deux fois sur Emplacement du fichier d’impression différée. 4 Cliquez deux fois sur la flèche. 5 Dans la boîte de dialogue Sélectionnez un fichier, entrez le chemin d’accès au répertoire de destination des fichiers d’impression AutoSpool. Paramètres de port | 35 Définition du délai d'expiration des périphériques Certains traceurs prennent en charge le délai d'expiration qui définit la durée au bout de laquelle de nouvelles données peuvent être envoyées au traceur lorsque la mémoire de ce dernier est vide. Une fois que la mémoire est vide, le traceur accepte à nouveau les données AutoCAD. Entrez la durée après laquelle AutoCAD demandera d'arrêter l'impression. Si vos dessins sont complexes ou si la vitesse de traçage est très faible, choisissez une valeur de temporisation supérieure à la valeur par défaut (30 secondes). De fréquents messages mettent en évidence la brièveté excessive du temps mort. Pour les traceurs capables de gérer un délai d’expiration, vous pouvez également définir ce délai au cours de la configuration initiale, en sélectionnant Configurer un port dans l’onglet Ports de l’assistant Ajouter un traceur. Pour définir le délai d’expiration d’un traceur local non système 1 Dans le menu Fichier, choisissez l'option Gestionnaire de traçage. 2 Cliquez deux fois sur le fichier de configuration de traceur (PC3) dont vous souhaitez modifier le délai de temporisation. 3 Dans l'Editeur de configuration du traceur, choisissez l'onglet Ports. 4 Dans l’onglet Ports, sélectionnez le port à utiliser. 5 Choisissez Configurer un port et exécutez l'un des points suivants : ■ Si vous configurez un port parallèle, entrez un délai de temporisation en millisecondes dans la zone Nouvel essai de retransmission. ■ Si vous configurez un port série, saisissez des valeurs en millisecondes dans les cases Délai d'entrée et Délai de sortie. 6 Cliquez sur OK. Ligne de commande: GESTTRACEUR Pour définir le délai d'expiration des imprimantes réseau ou des imprimantes système Windows 1 Choisissez Paramètres dans le menu Démarrer. Cliquez ensuite sur Imprimantes 2 Cliquez avec le bouton droit de la souris sur l'imprimante de votre choix, puis choisissez Propriétés. 36 | Chapitre 1 Utilisation des traceurs et des imprimantes 3 Dans la boîte de dialogue Propriétés, sélectionnez l'onglet Ports. 4 Dans l'onglet Ports, sélectionnez le port LPT qu'utilise l'imprimante, puis choisissez Configurer un port. 5 Sous Nouvel essai de transmission, entrez le nombre de secondes. 6 Cliquez sur OK pour quitter chaque boîte de dialogue. Configuration des ports série Vous pouvez régler le nombre de bauds, le protocole, la gestion du flux et le protocole d'accord matériel pour les ports série de périphériques capables de gérer ces paramètres. Utilisez le nombre de bauds le plus élevé possible et le protocole recommandé par le fabricant du périphérique. Reportez-vous à la documentation du matériel. NOTE Les paramètres définis sur le traceur doivent correspondre à ceux choisis dans AutoCAD, sinon l’impression ne fonctionnera pas. Contrôle de déroulement et échange de signaux de commande (handshaking) Votre ordinateur peut générer un fichier de sortie plus rapidement que son traitement par la plupart des traceurs. Les traceurs disposent d’une mémoire limitée et, dans la mesure où celle-ci se remplit, le traceur doit être capable d’indiquer à l’ordinateur quand cesser provisoirement de lui transmettre les données d’impression. Ensuite, à mesure que sa mémoire se vide tandis que l’impression s’effectue, le traceur doit pouvoir indiquer à l’ordinateur quand reprendre la transmission du fichier de sortie. Ce processus de communication est appelé la gestion du flux ou échange de signaux de commande. Il existe deux méthodes d'échange de signaux de commande : matériel et logiciel. L'échange de signaux de commande matériel (ou protocole de communication matériel) utilise des connexions annexes du câble reliant le traceur à l'ordinateur. Ces connexions sont dédiées à l’échange de signaux de commande ou impulsions marche/arrêt. L'échange de signaux de commande logiciel utilise une liaison unique pour transmettre un flux de chaînes de commandes comprenant des signaux marche/arrêt. Le protocole d'échange de signaux de commande logiciel le plus répandu est XON/XOFF. Vous devez disposer de câbles distincts pour l'échange de signaux de commande matériel et logiciel. Pour ajuster les paramètres des ports série 1 Dans le menu Fichier, choisissez l'option Gestionnaire de traçage. 2 Cliquez deux fois sur le fichier configuration du traceur (PC3) dont vous souhaitez modifier les paramètres du port série. Paramètres de port | 37 3 Dans l'Editeur de configuration du traceur, cliquez sur l'onglet Ports, puis sélectionnez le port série à utiliser. 4 Sélectionnez ensuite Configurer un port. 5 Dans la boîte de dialogue Paramètres du port COM, sélectionnez un nombre de bauds et un protocole pour votre périphérique. La liste des protocoles disponibles pour le périphérique courant s’affiche à l’écran. Tous les protocoles affichés peuvent être utilisés. 6 Sélectionnez une méthode de gestion de flux. La gestion de flux par défaut est XON/XOFF (protocole de communication logicielle) afin d'assurer la compatibilité avec les versions antérieures d'AutoCAD. Si vous sélectionnez l’échange de signaux de commande matériel, vous pouvez spécifier des paramètres complémentaires en sélectionnant Options avancées. Dans la boîte de dialogue Paramètres avancés du port COM, les paramètres suivants correspondent à différentes broches du port série: ■ CTS.Permet un échange de signaux CTS (Clear To Send). Ce dernier contrôle la broche 5 d'un port série à 25 broches ou la broche 8 d'un port série à 9 broches. CTS est un bit en entrée géré pour une impression sur le traceur ou l'imprimante. ■ DSR.Active le protocole de communication DSR (Data Set Ready). Ce dernier contrôle la broche 6 d'un port série à 25 broches ou la broche 6 d'un port série à 9 broches. DSR est un bit en entrée géré pour une impression sur le traceur ou l'imprimante. ■ RLSD.Active le protocole de communication RLSD (Received Line Signal Detector). Ce mode est aussi appelé le mode DCD (Data Carrier Detect). Il s’agit d’un bit d’entrée qui permet de contrôler la sortie du traceur. Ce mode contrôle la broche 8 d’un port série 25 broches ou la broche 1 d’un port série 9 broches. ■ RTS. Contrôle le bit de sortie RTS (Request to Send). Le signal est transmis à l'imprimante ou au traceur via la broche 4 d'un port série 25 broches ou la broche 7 d'un port série 9 broches. Désactivé. Désactive la ligne RTS à l'ouverture du périphérique. Activé. Active la ligne RTS à l'ouverture du périphérique. Protocole de communication. Active le protocole de communication RTS. Le pilote active la ligne RTS lorsque plus de la moitié de la mémoire tampon d’entrée est libre et la désactive lorsque la mémoire tampon est aux trois quarts pleine. Basculer. Indique que la ligne RTS offre un débit élevé si la mémoire disponible autorise la transmission des données. Une fois la mémoire tampon libérée de ses données, la ligne RTS offre un débit ralenti. 38 | Chapitre 1 Utilisation des traceurs et des imprimantes ■ DTR. Gère la broche de sortie DTR (Data Terminal Ready). Le signal est transmis à l'imprimante ou au traceur via la broche 20 d'un port série 25 broches ou la broche 4 d'un port série 9 broches. Désactivé. Désactive la ligne DTR lorsque le périphérique est ouvert. Activé. Active la ligne DTR lorsque le périphérique est ouvert. Protocole de communication. Active le protocole DTR. 7 Cliquez sur OK pour fermer la boîte de dialogue Paramètres avancés du port COM. Cliquez sur OK pour fermer la boîte de dialogue Paramètres du port COM. Paramètres de port | 39 40 2 Définition de configurations propres aux périphériques Dans ce chapitre ■ Définition de configurations propres aux périphériques ■ Configuration des traceurs Hewlett-Packard DesignJet ■ Configuration des traceurs Hewlett-Packard HP-GL ■ Configuration des traceurs Hewlett-Packard HP-GL/2 ■ Configuration des traceurs Oce ■ Configuration des périphériques Xerox ■ Configuration des traceurs CalComp ■ Configuration des traceurs Houston Instruments ■ Utilisation du pilote d'imprimante système HDI Autodesk Configuration des traceurs Hewlett-Packard DesignJet Les traceurs Hewlett-Packard DesignJet sont pris en charge par un pilote d'imprimante système Windows développé par Hewlett-Packard. Visitez le site http://hp.com/go/designjet pour rechercher les pilotes HP DesignJet les plus récents. Les traceurs d'autres fabricants émulant les HP DesignJet sont pris en charge par le pilote HP-GL/2 HDI. AutoCAD® prend en charge les traceurs Hewlett-Packard DesignJet via un port série ou un port parallèle. Le port parallèle est le port recommandé. Toutefois, si vous utilisez un port série, définissez le traceur DesignJet de la façon suivante : 9600 bauds, 8 bits de données, 1 bit d'arrêt, aucune parité et protocole d'accord matériel XON/XOFF. Tous les modèles DesignJet à entraînement par rouleau peuvent générer des tracés de grand axe. Les modèles 600 et 650C sont dotés d'un mode étendu optionnel pour les marges et le format des pages. Ce mode se définit sur le panneau frontal du traceur. NOTE Si vous rencontrez des problèmes de traçage (par exemple, une dégradation de la résolution des lignes et des solides ombrés) lorsque vous utilisez un traceur Hewlett-Packard DesignJet, contactez Hewlett-Packard. Configuration des traceurs Hewlett-Packard HP-GL Les traceurs Hewlett-Packard HP-GL sont pris en charge par l'intermédiaire d'un port d'E/S série RS-232C. Configurez les traceurs Hewlett-Packard de la façon suivante : 9600 bauds, 7 bits de données, 1 bit d'arrêt et parité paire. Pour plus d'informations sur le câblage, le paramètre d'interrupteur et l'utilisation du pilote HP-GL, reportez-vous à la boîte de dialogue Propriétés personnalisées HP-GL. Pour plus d'informations sur ce pilote, ouvrez le fichier PC3 associé à ce périphérique et choisissez Aide dans la boîte de dialogue Propriétés personnalisées de l'Editeur de configuration du traceur. 42 | Chapitre 2 Définition de configurations propres aux périphériques Limite matérielle de tracé Les traceurs 7580, 7585, 7586, DraftPro DXL/EXL, DraftMaster I, 7586B et 7596A envoient à AutoCAD des informations sur la limite matérielle du tracé. Une communication bilatérale doit s'établir entre AutoCAD et le traceur. Le traceur envoie à AutoCAD l'aire de tracé exacte du papier installé afin que le positionnement du tracé par AutoCAD soit effectué en fonction de la taille réelle de la feuille. Si vous désactivez la demande de limite matérielle de tracé émise par AutoCAD, AutoCAD positionne le tracé en fonction du format de papier configuré. Dans la plupart des cas, si vous désactivez la limite matérielle de tracé, il vous faut ajuster le format de papier configuré de sorte qu'il reflète la zone d'impression réelle de votre périphérique. A défaut, le tracé sera incomplet. Vous pouvez déplacer le tracé sur le papier en modifiant son origine. Si votre tracé est envoyé au moyen du gestionnaire d'impression différée de Windows, la limite matérielle de tracé est désactivée dans AutoCAD en raison d'un conflit avec l'imprimante système de Windows ou du fait que vous imprimez via un port réseau. Si vous recevez un message d'avertissement, vous serez amené à ajuster la configuration du format du papier et l'origine du tracé. AutoCAD envoie le tracé au port configuré de la même façon qu'à un fichier. Une fois le tracé envoyé, vous pouvez l'imprimer via la mémoire tampon du traceur ou via un réseau. Tracés de grand axe HP-GL Pour les supports à entraînement par cylindre, les périphériques HP-GL limitent la hauteur du cadre. La hauteur du cadre varie en fonction de la largeur du rouleau. Vous devez réaliser un tracé de grand axe pour obtenir un tracé dont la hauteur est supérieure à celle du cadre. AutoCAD détermine s'il est nécessaire d'effectuer un tracé de grand axe lorsque vous configurez l'utilisation d'un format de papier de grand axe et que vous créez un format de papier pour un tracé de grand axe à l'aide de l'assistant Format de papier personnalisé de l'Editeur de configuration du traceur. Le pilote envoie tous les vecteurs à la mémoire tampon du traceur ou au disque dur. Les traceurs à plumes font automatiquement avancer la page pour tracer chaque dessin. Suivez les instructions du guide de l'utilisateur Hewlett-Packard. Pour les tracés de grand axe à cadre multiple, il vous faut une plume noire à fibre de 0,3 mm (pour papier) ou une plume à dessin de 0,35 mm (pour vélin ou film polyester) dans le logement n° 8. Seules ces plumes permettent au traceur de détecter les repères utilisés pour l'alignement d'image à image. Lorsque vous créez un tracé de grand axe à l'aide du traceur à entraînement par rouleau 7586B, le voyant Hors limites (Out of Limit) s'allume de temps à autre. Ceci est généralement dû à l'interaction entre AutoCAD et le traceur lors du tracé de très grands dessins. Configuration des traceurs Hewlett-Packard HP-GL | 43 Pour configurer un pilote de traceur HP-GL 1 Dans le menu Fichier, choisissez l'option Gestionnaire de traçage. 2 Cliquez deux fois sur l'icône de raccourci de l'assistant Ajouter un traceur. 3 A la page Début, choisissez Mon ordinateur si le traceur est connecté à votre ordinateur. Sélectionnez Serveur du traceur réseau si le traceur est accessible par le biais d'un réseau. Cliquez sur Suivant. 4 A la page Traceur réseau, tapez le nom UNC du traceur connecté sur le réseau. Cliquez sur Suivant. Si vous avez sélectionné Mon ordinateur à l'étape 3, cette page n'est pas affichée. 5 A la page Modèle du traceur, sous Fabricants, sélectionnez Hewlett-Packard. Sous Modèle, choisissez le type de traceur Hewlett-Packard en cours d'utilisation ou d'émulation. Cliquez sur Suivant. 6 A la page Importer fichier PCP ou PCP2, sélectionnez un fichier PCP ou PCP2 à importer (facultatif). Cliquez sur Suivant. 7 A l'écran Ports, choisissez le port auquel l'imprimante est attachée. Si vous avez sélectionné Serveur du traceur réseau l'étape 3, cette page n'est pas affichée. Cliquez sur Suivant. 8 Dans la page Nom du traceur, tapez un nom pour le fichier de configuration du traceur. Cliquez sur Suivant. 9 A la page Fin, cliquez sur Terminer. Un nouveau fichier de configuration de traceur (PC3) est créé. Ligne de commande: GESTTRACEUR Pour arrêter le tracé de grand axe une fois que tous les vecteurs ont été envoyés ■ Appuyez sur le bouton Annuler du panneau de configuration pour vider la mémoire du traceur. Pour arrêter le tracé de grand axe pendant que les vecteurs sont envoyés au traceur ■ Appuyez sur ECHAP. Consultez le manuel Hewlett-Packard pour plus d'informations sur l'annulation du tracé et le vidage de la mémoire tampon. Il est nécessaire de réinitialiser le traceur après l'annulation d'un tracé, faute de quoi des parties du tracé peuvent recouvrir le tracé suivant. 44 | Chapitre 2 Définition de configurations propres aux périphériques Configuration des traceurs Hewlett-Packard HP-GL/2 Le pilote non-système HP-GL/2 prend en charge un certain nombre de traceurs à plumes HP-GL/2 et de traceurs à jet d'encre. Il s'agit d'un pilote HP-GL/2 générique qui n'est pas optimisé pour les périphériques d'un fabricant particulier. Ce pilote est censé prendre en charge les traceurs à plumes obsolètes ainsi que les périphériques plus récents de fabricants autres que HP. Les traceurs DesignJet, DraftPro Plus et DraftMaster à entraînement par rouleau peuvent exécuter des tracés de grand axe. Pour plus d'informations sur ce pilote, ouvrez le fichier PC3 associé à ce périphérique et choisissez Aide dans la boîte de dialogue Propriétés personnalisées de l'Editeur de configuration du traceur. Pour configurer un pilote de traceur HP-GL/2 1 Dans le menu Fichier, choisissez l'option Gestionnaire de traçage. 2 Cliquez deux fois sur l'icône de raccourci de l'Assistant Ajouter un traceur. 3 A la page Début, choisissez Mon ordinateur si le traceur est connecté à votre ordinateur. Sélectionnez Serveur du traceur réseau si le traceur est accessible par le biais d'un réseau. Cliquez sur Suivant. 4 A la page Traceur réseau, tapez le nom UNC du traceur connecté sur le réseau. Cliquez sur Suivant. Si vous avez sélectionné Mon ordinateur à l'étape 3, cette page n'est pas affichée. 5 Sur la page Modèle du traceur, sous Fabricants, sélectionnez Hewlett-Packard. Sous Modèle, choisissez le type de traceur Hewlett-Packard en cours d'utilisation ou d'émulation. Cliquez sur Suivant. 6 A la page Importer fichier PCP ou PCP2, sélectionnez un fichier PCP ou PCP2 à importer (facultatif). Cliquez sur Suivant. 7 A l'écran Ports, choisissez le port auquel l'imprimante est attachée. Si vous avez sélectionné Serveur du traceur réseau l'étape 3, cette page n'est pas affichée. Cliquez sur Suivant. 8 Dans la page Nom du traceur, tapez un nom pour le fichier de configuration du traceur. Cliquez sur Suivant. 9 A la page Fin, cliquez sur Terminer. Un nouveau fichier de configuration de traceur (PC3) est créé. Configuration des traceurs Hewlett-Packard HP-GL/2 | 45 Ligne de commande: GESTTRACEUR Pour effectuer un tracé de grand axe 1 Effectuez un tracé normal. Pour obtenir de meilleurs résultats, tracez jusqu'aux étendues, sans imposer de rotation au tracé. Utilisez une échelle 1/1 explicite (ne sélectionnez pas l'option Ajuster au format). 2 Pour interrompre le tracé une fois qu'AutoCAD a terminé d'envoyer tous les vecteurs, videz la mémoire du traceur à l'aide de son panneau de configuration. 3 Pour interrompre un tracé de grand axe alors qu'AutoCAD envoie les vecteurs au traceur, appuyez sur ECHAP. 4 Videz la mémoire du traceur comme indiqué pour les périphériques suivants : ■ Série DraftMaster X. Appuyez sur la touche Cancel. ■ HP 7600 240D/E. Appuyez sur la touche Reset du traceur. ■ HP 7600 250/255/355. Appuyez sur la touche Plot Management. Choisissez Queuing Operations, puis sélectionnez le tracé et supprimez-le de la file d'attente. ■ Série HP DesignJet. Appuyez sur la touche Cancel. ■ HP DraftPro Plus. Appuyez sur la touche Cancel. Configuration des traceurs Oce Avec la configuration standard, les traceurs Oce sont pris en charge via un port parallèle, mais ils peuvent aussi être pris en charge par l'intermédiaire d'un port série d'E/S RS-232C. Définissez les traceurs Oce de la façon suivante : 9600 ou 19 200 bauds, 8 bits de données, 1 bit d'arrêt et parité nulle. Les instructions relatives au câblage du port série sont disponibles auprès de votre revendeur ou fabricant. Pour plus d'informations sur ce pilote, ouvrez le fichier PC3 associé à ce périphérique et choisissez Aide dans la boîte de dialogue Propriétés personnalisées de l'Editeur de configuration du traceur. Pour configurer un pilote de traceur Océ 1 Dans le menu Fichier, choisissez l'option Gestionnaire de traçage. 2 Cliquez deux fois sur l'icône de raccourci de l'Assistant Ajouter un traceur. 46 | Chapitre 2 Définition de configurations propres aux périphériques 3 A la page Début, choisissez Mon ordinateur si le traceur est connecté à votre ordinateur. Sélectionnez Serveur du traceur réseau si le traceur est accessible par le biais d'un réseau. Cliquez sur Suivant. 4 A la page Traceur réseau, tapez le nom UNC du traceur connecté sur le réseau. Cliquez sur Suivant. Si vous avez sélectionné Mon ordinateur à l'étape 3, cette page n'est pas affichée. 5 Sur la page Modèle du traceur, sous Fabricants, sélectionnez Oce. Sous Modèle, choisissez le type de traceur Oce que vous utilisez. Cliquez sur Suivant. 6 A la page Importer fichier PCP ou PCP2, sélectionnez un fichier PCP ou PCP2 à importer (facultatif). Cliquez sur Suivant. 7 A l'écran Ports, choisissez le port auquel l'imprimante est attachée. Si vous avez sélectionné Serveur du traceur réseau l'étape 3, cette page n'est pas affichée. Cliquez sur Suivant. 8 Dans la page Nom du traceur, tapez un nom pour le fichier de configuration du traceur. Cliquez sur Suivant. 9 A la page Fin, cliquez sur Terminer. Un nouveau fichier de configuration de traceur (PC3) est créé. Ligne de commande: GESTTRACEUR Configuration des périphériques Xerox Il est vivement conseillé d'utiliser le nouveau pilote Xerox HDI pour AutoCAD. Il offre non seulement de meilleures performances, mais aussi des paramètres identiques à ceux dont dispose désormais le pilote Windows et la possibilité d'obtenir des informations sur l'imprimante en environnement bi-directionnel, telles que l'état des rouleaux et l'identification des tampons raster installés. Pour plus d'informations sur les périphériques et pilotes Xerox les plus récents, visitez le site Web de Xerox. Pour configurer un pilote de traceur HDI Xerox 1 Dans le menu Fichier, choisissez l'option Gestionnaire de traçage. 2 Cliquez deux fois sur l'icône de raccourci de l'Assistant Ajouter un traceur. 3 A la page Début, choisissez Mon ordinateur si le traceur est connecté à votre ordinateur. Sélectionnez Serveur du traceur réseau si le traceur est accessible par le biais d'un réseau. Cliquez sur Suivant. Configuration des périphériques Xerox | 47 4 A la page Traceur réseau, tapez le nom UNC du traceur connecté sur le réseau. Cliquez sur Suivant. Si vous avez sélectionné Mon ordinateur à l'étape 3, cette page n'est pas affichée. 5 A la page Modèle du traceur, sous Fabricants, sélectionnez Xerox Engineering Systems. Sous Modèle, choisissez le type de traceur Xerox que vous utilisez. Cliquez sur Suivant. 6 A la page Importer fichier PCP ou PCP2, sélectionnez un fichier PCP ou PCP2 à importer (facultatif). Cliquez sur Suivant. 7 A l'écran Ports, choisissez le port auquel l'imprimante est attachée. Si vous avez sélectionné Serveur du traceur réseau l'étape 3, cette page n'est pas affichée. Cliquez sur Suivant. 8 Dans la page Nom du traceur, tapez un nom pour le fichier de configuration du traceur. Cliquez sur Suivant. 9 A la page Fin, cliquez sur Terminer. Un nouveau fichier de configuration de traceur (PC3) est créé. Ligne de commande: GESTTRACEUR Configuration des traceurs CalComp Si vous utilisez un traceur CalComp, vous pouvez utiliser le pilote d'imprimante système Windows. Si votre traceur dispose d'une émulation HP-GL ou HP-GL/2, vous pouvez utiliser les pilotes HDI HP-GL ou HP-GL/2. Pour plus d'informations sur ce pilote, ouvrez le fichier PC3 associé à ce périphérique et choisissez Aide dans la boîte de dialogue Propriétés personnalisées de l'Editeur de configuration du traceur. Configuration des traceurs Houston Instruments Si vous utilisez un traceur Houston Instruments récent, utilisez les pilotes génériques HDI HP-GL ou HP-GL/2 et configurez le traceur en mode d'émulation HP-GL ou HP-GL/2. 48 | Chapitre 2 Définition de configurations propres aux périphériques Utilisation du pilote d'imprimante système HDI Autodesk Le pilote d'imprimante système HDI permet d'utiliser l'imprimante ou le traceur configuré avec Windows. Vous pouvez utiliser n'importe quel périphérique d'impression pris en charge par Windows (imprimante système Windows). Le pilote d'imprimante système HDI vous permet de choisir pour AutoCAD des valeurs d'imprimante par défaut différentes de celles des autres applications Windows. Le pilote d'imprimante système Autodesk prend en charge les sorties raster. Cependant, la quantité de mémoire du périphérique d'impression limite la capacité du périphérique connecté en tant qu'imprimante système lors de la sortie des données raster et vectorielles envoyées par AutoCAD. Si vous disposez de plusieurs imprimantes système Windows, vous pouvez sélectionner le périphérique de traçage à partir d'AutoCAD. Par exemple, vous pouvez utiliser une imprimante LaserJet pour les documents de traitement de texte et une imprimante BubbleJet pour les dessins AutoCAD. Pour obtenir de meilleurs résultats, utilisez l'imprimante système Windows et les pilotes de traceur AutoCAD comme suit : ■ Utilisez le pilote Autodesk HDI approprié pour votre traceur au lieu de l'imprimante système Windows à moins que vous n'ayez un traceur Hewlett Packard DesignJet. HP a fourni pour les imprimantes DesignJet un pilote d'imprimante système optimisé pour AutoCAD. ■ Utilisez l'imprimante système Windows pour les périphériques de sortie sans plumes, tels que les imprimantes laser. La définition de l'imprimante système Windows pour AutoCAD se fait en deux temps : ■ Configuration de l'imprimante système dans Windows (reportez-vous à la documentation Microsoft de votre système d'exploitation) ■ Configuration de l'imprimante système en tant que traceur AutoCAD à l'aide de l'icône de raccourci de l'assistant Ajouter un traceur. Pour créer une configuration de traceur pour l'imprimante système 1 Dans le menu Fichier, choisissez l'option Gestionnaire de traçage. Utilisation du pilote d'imprimante système HDI Autodesk | 49 2 Cliquez deux fois sur l'icône de raccourci de l'Assistant Ajouter un traceur. 3 A la page Début, sélectionnez Imprimante système. Cliquez sur Suivant. 4 A la page Imprimante système, sélectionnez l'imprimante système pour laquelle vous souhaitez créer un fichier de configuration de traceur. Cliquez sur Suivant. 5 A la page Importer fichier PCP ou PCP2, choisissez Importer fichier et sélectionnez un fichier PCP ou PCP2 (facultatif). Cliquez sur Importer. Choisissez ensuite Suivant. 6 Dans la page Nom du traceur, tapez un nom pour le fichier de configuration du traceur. Cliquez sur Suivant. 7 A la page Fin, cliquez sur Terminer. Un nouveau fichier de configuration de traceur (PC3) est créé. Ligne de commande: GESTTRACEUR 50 | Chapitre 2 Définition de configurations propres aux périphériques Configuration pour la sortie de fichier 3 AutoCAD® fournit des pilotes de traceur qui permettent de générer les types de fichier suivants : ■ Autodesk ePlot (DWF) ■ Adobe PostScript ■ Format de fichier DXB ■ Formats de fichier raster Configuration d'ePlot pour la création de fichiers DWF ePlot et eView permettent de générer des fichiers dessin électroniques optimisés pour le traçage ou l'affichage. Les fichiers que vous créez sont enregistrés au format DWF. Les fichiers DWF peuvent être ouverts, visualisés et imprimés par tous les utilisateurs d'Autodesk DWF Viewer® ou d'Autodesk DWF Composer®. Ces applications permettent en outre de visualiser les fichiers DWF dans Microsoft® Internet Explorer 5.01 ou une version ultérieure. Les fichiers DWF acceptent les fonctions de panoramique et de zoom en temps réel ainsi que l'affichage des calques et des vues existantes. Configuration du pilote Adobe PostScript Si vous configurez un pilote PostScript dans l'assistant Ajouter un traceur, vous pouvez sortir vos dessins au format PostScript. Pour le configurer, sélectionnez Adobe dans la liste Fabricants de l'Assistant Ajouter un traceur, puis un niveau PostScript dans la liste Modèles. AutoCAD prend en charge trois niveaux PostScript. Le niveau 1 fonctionne sur la plupart des périphériques, mais il ne prend pas en charge les images en couleur et il produit des fichiers de tracé de taille supérieure aux niveaux PostScript plus récents. Le niveau 1 Plus concerne les périphériques du niveau 1 qui gèrent également les images en couleur. Le niveau 2 correspond à des imprimantes plus récentes, produit des fichiers moins volumineux et permet une impression plus rapide. AutoCAD prend en charge les imprimantes et traceurs PostScript qui sont connectés à un réseau, ou qui utilisent un port E/S parallèle de type Centronics ou un port E/S série RS-232C. Si vous utilisez un port série, prenez soin de configurer l'imprimante en accord avec les paramètres sélectionnés dans la boîte de dialogue Configurer un port, dans la page Ports de l'assistant Ajouter un traceur. Configuration des formats de fichier DXB Les fichiers DXB (drawing interchange binary) sont pris en charge à l'aide du pilote non système DXB d'AutoCAD. 52 | Chapitre 3 Configuration pour la sortie de fichier La sortie est compatible avec la commande CHARGDXB et le pilote ADI DXB livré avec les versions antérieures. Le pilote DXB partage les limitations suivantes avec le pilote ADI : ■ Le pilote génère des fichiers DXB entier 16 bits ne contenant que des vecteurs. ■ La sortie DXB est monochrome ; tous les vecteurs sont de couleur 7. ■ Les images raster et les objets OLE incorporés ne sont pas pris en charge. ■ Le pilote ignore les épaisseurs de ligne de l'objet et du style de tracé. Configuration des formats de fichier raster AutoCAD peut afficher des dessins contenant des images raster (par exemple, TIFF ou JPEG). Le pilote des formats de fichier raster permet à AutoCAD d'exporter des fichiers raster dans les formats répertoriés dans l'assistant Ajouter un traceur. Pour configurer un pilote de format raster, sélectionnez Formats des fichiers raster dans la liste Fabricants. Voir aussi: “Impression de fichiers sous d'autres formats” dans le Manuel d'utilisation Pour configurer un pilote de traceur pour la sortie d'un fichier DWF 1 Dans le menu Fichier, choisissez l'option Gestionnaire de traçage. 2 Cliquez deux fois sur l'icône de raccourci de l'assistant Ajouter un traceur. 3 A la page Début, sélectionnez Mon ordinateur. Cliquez sur Suivant. 4 Dans la page Modèle du traceur, sous Fabricants, sélectionnez Autodesk ePlot (DWF). Sous Modèle, choisissez le type de DWF que vous souhaitez créer. Cliquez sur Suivant. 5 A la page Importer fichier PCP ou PCP2, choisissez Importer fichier et sélectionnez un fichier PCP ou PCP2 (facultatif). Cliquez sur Importer. Choisissez ensuite Suivant. 6 A la page Ports, sélectionnez Tracer vers fichier. Cliquez sur Suivant. 7 Dans la page Nom du traceur, tapez un nom pour le fichier de configuration du traceur. Cliquez sur Suivant. 8 A la page Fin, cliquez sur Terminer. Un nouveau fichier de configuration de traceur (PC3) est créé. Configuration pour la sortie de fichier | 53 Ligne de commande: GESTTRACEUR Pour configurer un pilote de traceur pour la sortie d'un fichier PostScript 1 Dans le menu Fichier, choisissez l'option Gestionnaire de traçage. 2 Cliquez deux fois sur l'icône de raccourci de l'assistant Ajouter un traceur. 3 A la page Début, sélectionnez Mon ordinateur. Cliquez sur Suivant. 4 A la page Modèle du traceur, sous Fabricants, sélectionnez Adobe. Sous Modèle, sélectionnez le niveau de fichier PostScript que vous souhaitez créer. Cliquez sur Suivant. 5 A la page Importer fichier PCP ou PCP2, choisissez Importer fichier et sélectionnez un fichier PCP ou PCP2 (facultatif). Cliquez sur Importer. Choisissez ensuite Suivant. 6 A la page Ports, sélectionnez Tracer vers fichier. Cliquez sur Suivant. 7 Dans la page Nom du traceur, tapez un nom pour le fichier de configuration du traceur. Cliquez sur Suivant. 8 A la page Fin, cliquez sur Terminer. Un nouveau fichier de configuration de traceur (PC3) est créé. Ligne de commande: GESTTRACEUR Pour configurer un pilote de traceur pour la sortie d'un fichier DXB 1 Dans le menu Fichier, choisissez l'option Gestionnaire de traçage. 2 Cliquez deux fois sur l'icône de raccourci de l'assistant Ajouter un traceur. 3 A la page Début, sélectionnez Mon ordinateur. Cliquez sur Suivant. 4 A la page Modèle du traceur, sous Fabricants, sélectionnez Fichier DXB AutoCAD. Sous Modèles, choisissez Fichier DXB. Cliquez sur Suivant. 5 A la page Importer fichier PCP ou PCP2, choisissez Importer fichier et sélectionnez un fichier PCP ou PCP2 (facultatif). Cliquez sur Importer. Choisissez ensuite Suivant. 6 A la page Ports, sélectionnez Tracer vers fichier. Cliquez sur Suivant. 7 Dans la page Nom du traceur, tapez un nom pour le fichier de configuration du traceur. Cliquez sur Suivant. 8 A la page Fin, cliquez sur Terminer. Un nouveau fichier de configuration de traceur (PC3) est créé. 54 | Chapitre 3 Configuration pour la sortie de fichier Ligne de commande: GESTTRACEUR Pour configurer un pilote de traceur pour la sortie de fichier raster 1 Dans le menu Fichier, choisissez l'option Gestionnaire de traçage. 2 Cliquez deux fois sur l'icône de raccourci de l'assistant Ajouter un traceur. 3 A la page Début, sélectionnez Mon ordinateur. Cliquez sur Suivant. 4 A la page Modèle du traceur, sous Fabricants, sélectionnez Formats de fichiers raster. Sous Modèle, sélectionnez le type de fichier raster que vous souhaitez créer. Cliquez sur Suivant. 5 A la page Importer fichier PCP ou PCP2, choisissez Importer fichier et sélectionnez un fichier PCP ou PCP2 (facultatif). Cliquez sur Importer. Choisissez ensuite Suivant. 6 A la page Ports, sélectionnez Tracer vers fichier. Cliquez sur Suivant. 7 Dans la page Nom du traceur, tapez un nom pour le fichier de configuration du traceur. Cliquez sur Suivant. 8 A la page Fin, cliquez sur Terminer. Un nouveau fichier de configuration de traceur (PC3) est créé. Ligne de commande: GESTTRACEUR Pour afficher l'aide relative aux propriétés personnalisées 1 Dans le menu Fichier, choisissez l'option Gestionnaire de traçage. 2 Dans le Gestionnaire de traçage Autodesk, cliquez deux fois sur le fichier PC3 pour lequel vous souhaitez afficher l'aide sur les propriétés personnalisées. 3 Sélectionnez l’onglet Paramètres du périphérique et du document. 4 Choisissez le noeud Propriétés personnalisées. 5 Choisissez Propriétés personnalisées. 6 Dans la boîte de dialogue Propriétés personnalisées associée au périphérique configuré, choisissez Aide. L’aide fournit des informations relatives à la configuration. Ligne de commande: GESTTRACEUR Configuration pour la sortie de fichier | 55 56 Configuration des bases de données externes 4 Une fois la base configurée, vous pouvez accéder aux données qu'elle contient à partir d'AutoCAD, même si le système qui a permis de créer cette base n'est pas installé sur votre ordinateur. AutoCAD peut accéder aux données des applications suivantes : ■ Microsoft Access ■ dBase ■ Microsoft Excel ■ Oracle ■ Paradox ■ Microsoft Visual FoxPro® ■ SQL Server NOTE Avec les versions 2.1 et supérieures de MDAC, vous ne pouvez pas modifier les fichiers dBase, sauf si Borland DataBase Engine (BDE) est installé sur votre ordinateur. La configuration réussie de la base de données pour une utilisation avec AutoCAD donne lieu à la création d'un fichier portant l'extension .udl. Ce fichier contient les informations requises par AutoCAD pour accéder à la base de données configurée. Par défaut, les fichiers .udl sont enregistrés dans le dossier Data Links d'AutoCAD. Vous pouvez spécifier un autre emplacement pour les fichiers .udl dans la boîte de dialogue Options. Les rubriques suivantes décrivent comment définir une source de données à l'aide du programme ODBC et comment configurer les sources de données de façon à pouvoir les utiliser avec AutoCAD. Pour plus d'informations sur les programmes ODBC et OLE DB, reportez-vous à la documentation Microsoft en ligne suivante : ■ Aide sur OLE DB ■ Aide sur ODBC ■ Pilotes de base de données ODBC Contournement du programme ODBC à l'aide du pilote OLE DB Direct Différents systèmes de gestion de bases de données pris en charge par AutoCAD disposent de pilotes directs pour OLE DB. Si vous les utilisez, vous n'avez besoin que d'un fichier de configuration OLE DB. 58 | Chapitre 4 Configuration des bases de données externes Les pilotes directs sont disponibles pour les bases de données suivantes : ■ Microsoft Access ■ Oracle ■ Microsoft SQL Server Utilisation du programme ODBC pour créer un fichier de configuration ODBC est un programme intermédiaire qui permet à une application d'utiliser les données d'autres applications. Configuration d'une source de données avec le programme OLE DB Vous pouvez utiliser le programme OLE DB pour créer un fichier de configuration UDL associé à une table de base de données externe. Pour indiquer un nouvel emplacement pour les fichiers .UDL 1 Dans le menu Outils, choisissez Options. 2 Sous l'onglet Fichiers, sélectionnez Emplacement des données source, puis cliquez sur Parcourir. 3 Dans la boîte de dialogue Parcourir à la recherche d'un dossier, recherchez et sélectionnez un dossier, puis cliquez sur OK. 4 Cliquez sur OK. Ligne de commande: OPTIONS Pour créer une configuration Microsoft Access directe à l'aide du programme OLE DB 1 Dans le menu Connexion BD, choisissez Sources de données ➤ Configurer. 2 Dans la boîte de dialogue Propriétés des liaisons de données, sur l'onglet Fournisseur, sélectionnez Microsoft Jet 3.51 OLE DB Provider. Cliquez sur Suivant. 3 Entrez le nom et le chemin d'accès à la base de données que vous souhaitez configurer sous Sélectionnez ou tapez un nom de base de données. 4 Cliquez sur Tester la connexion pour vérifier que votre connexion fonctionne correctement. Configuration des bases de données externes | 59 Si la connexion échoue, contrôlez les paramètres. Par exemple, les fautes de frappe et le non respect de la casse peuvent être à l'origine de l'échec de la connexion. 5 Dans la boîte de dialogue Microsoft Data Link, cliquez sur OK. 6 Cliquez sur OK. Ligne de commande: CONNECTBD Pour créer une configuration Oracle directe à l'aide du programme OLE DB 1 Dans le menu Connexion BD, choisissez Sources de données ➤ Configurer. 2 Dans la boîte de dialogue Propriétés des liaisons de données, sur l'onglet Fournisseur, sélectionnez Microsoft OLE DB Provider for Oracle. Cliquez sur Suivant. 3 Entrez le nom du serveur Oracle sous Entrez un nom de serveur. 4 Tapez un nom d'utilisateur et un mot de passe. 5 Cliquez sur Tester la connexion pour vérifier que les paramètres sont corrects. Par exemple, les fautes de frappe et le non respect de la casse peuvent être à l'origine de l'échec de la connexion. 6 Dans la boîte de dialogue Microsoft Data Link, cliquez sur OK. 7 Cliquez sur OK. Ligne de commande: CONNECTBD Pour créer une configuration SQL Server directe à l'aide du programme OLE DB 1 Dans le menu Connexion BD, choisissez Sources de données ➤ Configurer. 2 Dans la boîte de dialogue Propriétés des liaisons de données, sur l'onglet Fournisseur, sélectionnez Microsoft OLE DB Provider for SQL Server. Cliquez sur Suivant. 3 Entrez le nom du serveur sous Sélectionnez ou tapez un nom de serveur. 4 Tapez un nom d'utilisateur et un mot de passe. 5 Sélectionnez la base de données à configurer sous Sélectionnez la base de données sur le serveur. 60 | Chapitre 4 Configuration des bases de données externes 6 Cliquez sur Tester la connexion pour vérifier que les paramètres sont corrects. Par exemple, les fautes de frappe et le non respect de la casse peuvent être à l'origine de l'échec de la connexion. 7 Dans la boîte de dialogue Microsoft Data Link, cliquez sur OK. 8 Cliquez sur OK. Ligne de commande: CONNECTBD Pour définir une source de données Microsoft Access à l'aide du programme ODBC 1 Dans le menu Démarrer (Windows), choisissez Paramètres ➤ Panneau de configuration. 2 Cliquez deux fois sur l'icône Sources de données ODBC. 3 Dans la boîte de dialogue Administrateur de source de données ODBC, effectuez l'une des opérations suivantes : ■ Sélectionnez l'onglet DSN utilisateur pour créer une source de données visible uniquement par vous et sur la machine que vous utilisez. ■ Sélectionnez l'onglet DSN système pour créer une source de données visible à tous les utilisateurs de cette machine. ■ Sélectionnez l'onglet DSN fichier pour créer une source de données qui puisse être partagée par les utilisateurs disposant des mêmes pilotes installés. 4 Cliquez sur Ajouter. 5 Sélectionnez Microsoft Access Driver, puis cliquez sur Terminer. 6 Tapez le nom de la source de données dans le champ correspondant. 7 Cliquez sur Sélectionner pour rechercher la base de données à configurer. Cliquez sur OK. 8 Dans la boîte de dialogue Installation ODBC pour Microsoft Access, cliquez sur OK. 9 Dans la boîte de dialogue Administrateur de source de données ODBC, cliquez sur OK. Pour définir une source de données dBase à l'aide du programme ODBC 1 Dans le menu Démarrer (Windows), choisissez Paramètres ➤ Panneau de configuration. Configuration des bases de données externes | 61 2 Cliquez deux fois sur l'icône Sources de données ODBC. 3 Dans la boîte de dialogue Administrateur de source de données ODBC, effectuez l'une des opérations suivantes : ■ Sélectionnez l'onglet DSN utilisateur pour créer une source de données visible uniquement par vous et sur la machine que vous utilisez. ■ Sélectionnez l'onglet DSN système pour créer une source de données visible à tous les utilisateurs de cette machine. ■ Sélectionnez l'onglet DSN fichier pour créer une source de données qui puisse être partagée par les utilisateurs disposant des mêmes pilotes installés. 4 Cliquez sur Ajouter. 5 Sélectionnez Microsoft dBase Driver, puis cliquez sur Terminer. 6 Tapez le nom de la source de données dans le champ correspondant, puis sélectionnez la version appropriée de dBase dans la zone de liste Version. 7 Désactivez la case Utilisation du répertoire en cours, si nécessaire. 8 Cliquez sur Sélectionner le répertoire pour rechercher les tables de la base de données à configurer. Cliquez sur OK. 9 Dans la boîte de dialogue Installation ODBC pour dBase, cliquez sur OK. 10 Dans la boîte de dialogue Administrateur de source de données ODBC, cliquez sur OK. Pour configurer une feuille de calcul Microsoft Excel à utiliser avec AutoCAD 1 Dans Microsoft Excel, ouvrez la feuille de calcul ou le classeur auquel vous souhaitez accéder à partir d'AutoCAD. 2 Sélectionnez la plage de cellules qui constituera la table de la base de données. 3 Donnez-lui un nom dans la zone correspondante, puis appuyez sur ENTREE. 4 Répétez cette procédure si vous souhaitez créer d'autres tables. 5 Dans le menu Fichier (Microsoft Excel), choisissez Enregistrer. NOTE Microsoft Excel n'est pas un véritable système de gestion de base de données. Afin de pouvoir accéder aux données Excel à partir d'AutoCAD, vous devez d'abord définir une plage de cellules nommée pour qu'elle fonctionne 62 | Chapitre 4 Configuration des bases de données externes comme une table de base de données. Chacune des plages de cellules définies dans une feuille de calcul sera considérée comme une table par AutoCAD. Pour définir une source de données Microsoft Excel à l'aide du programme ODBC 1 Dans le menu Démarrer (Windows), choisissez Paramètres ➤ Panneau de configuration. 2 Cliquez deux fois sur l'icône Sources de données ODBC. 3 Dans la boîte de dialogue Administrateur de source de données ODBC, effectuez l'une des opérations suivantes : ■ Sélectionnez l'onglet DSN utilisateur pour créer une source de données visible uniquement par vous et sur la machine que vous utilisez. ■ Sélectionnez l'onglet DSN système pour créer une source de données visible à tous les utilisateurs de cette machine. ■ Sélectionnez l'onglet DSN fichier pour créer une source de données qui puisse être partagée par les utilisateurs disposant des mêmes pilotes installés. 4 Cliquez sur Ajouter. 5 Sélectionnez Microsoft Excel Driver, puis cliquez sur Terminer. 6 Tapez le nom de la source de données dans le champ correspondant, puis sélectionnez la version appropriée de Excel dans la zone de liste Version. 7 Désactivez la case Utilisation du répertoire en cours, si nécessaire. 8 Cliquez sur Classeur Sélectionner pour rechercher le classeur ou la feuille de calcul à configurer. Cliquez sur OK. 9 Dans la boîte de dialogue Installation ODBC pour Microsoft Excel, cliquez sur OK. 10 Dans la boîte de dialogue Administrateur de source de données ODBC, cliquez sur OK. Pour définir une source de données Oracle à l'aide du programme ODBC 1 Dans le menu Démarrer (Windows), choisissez Paramètres ➤ Panneau de configuration. 2 Cliquez deux fois sur l'icône Sources de données ODBC. Configuration des bases de données externes | 63 3 Dans la boîte de dialogue Administrateur de source de données ODBC, effectuez l'une des opérations suivantes : ■ Sélectionnez l'onglet DSN utilisateur pour créer une source de données visible uniquement par vous et sur la machine que vous utilisez. ■ Sélectionnez l'onglet DSN système pour créer une source de données visible à tous les utilisateurs de cette machine. ■ Sélectionnez l'onglet DSN fichier pour créer une source de données qui puisse être partagée par les utilisateurs disposant des mêmes pilotes installés. 4 Cliquez sur Ajouter. 5 Sélectionnez Microsoft ODBC for Oracle, puis cliquez sur Terminer. 6 Tapez le nom de la source de données dans le champ correspondant. 7 Entrez votre nom d'utilisateur. 8 Entrez le nom du serveur Oracle dans le champ correspondant. 9 Cliquez sur OK. 10 Dans la boîte de dialogue Administrateur de source de données ODBC, cliquez sur OK. Pour définir une source de données Paradox à l'aide du programme ODBC 1 Dans le menu Démarrer (Windows), choisissez Paramètres ➤ Panneau de configuration. 2 Cliquez deux fois sur l'icône Sources de données ODBC. 3 Dans la boîte de dialogue Administrateur de source de données ODBC, effectuez l'une des opérations suivantes : ■ Sélectionnez l'onglet DSN utilisateur pour créer une source de données visible uniquement par vous et sur la machine que vous utilisez. ■ Sélectionnez l'onglet DSN système pour créer une source de données visible à tous les utilisateurs de cette machine. ■ Sélectionnez l'onglet DSN fichier pour créer une source de données qui puisse être partagée par les utilisateurs disposant des mêmes pilotes installés. 4 Cliquez sur Ajouter. 5 Sélectionnez Paradox Driver, puis cliquez sur Terminer. 64 | Chapitre 4 Configuration des bases de données externes 6 Tapez le nom de la source de données dans le champ correspondant, puis sélectionnez la version appropriée de Paradox dans la zone de liste Version. 7 Désactivez la case Utilisation du répertoire en cours, si nécessaire. 8 Cliquez sur Sélectionner le répertoire pour rechercher la base de données à configurer. Cliquez sur OK. 9 Dans la boîte de dialogue Installation ODBC pour Paradox, cliquez sur OK. 10 Dans la boîte de dialogue Administrateur de source de données ODBC, cliquez sur OK. Pour définir une source de données Microsoft Visual FoxPro à l'aide du programme ODBC 1 Dans le menu Démarrer (Windows), choisissez Paramètres ➤ Panneau de configuration. 2 Cliquez deux fois sur l'icône Sources de données ODBC. 3 Dans la boîte de dialogue Administrateur de source de données ODBC, effectuez l'une des opérations suivantes : ■ Sélectionnez l'onglet DSN utilisateur pour créer une source de données visible uniquement par vous et sur la machine que vous utilisez. ■ Sélectionnez l'onglet DSN système pour créer une source de données visible à tous les utilisateurs de cette machine. ■ Sélectionnez l'onglet DSN fichier pour créer une source de données qui puisse être partagée par les utilisateurs disposant des mêmes pilotes installés. 4 Cliquez sur Ajouter. 5 Sélectionnez Microsoft Visual FoxPro Driver, puis cliquez sur Terminer. 6 Tapez le nom de la source de données dans le champ correspondant, puis sélectionnez le type de base de données dans le champ correspondant. 7 Cliquez sur Parcourir pour rechercher la base de données à configurer. Choisissez Ouvrir. 8 Dans la boîte de dialogue Installation ODBC pour Visual FoxPro, cliquez sur OK. 9 Dans la boîte de dialogue Administrateur de source de données ODBC, cliquez sur OK. Configuration des bases de données externes | 65 Pour plus d'informations sur la définition d'une source de données Microsoft Visual FoxPro, reportez-vous à la documentation sur le pilote ODBC pour Microsoft Visual FoxPro. Pour définir une source de données SQL Server à l'aide du programme ODBC 1 Dans le menu Démarrer (Windows), choisissez Paramètres ➤ Panneau de configuration. 2 Cliquez deux fois sur l'icône Sources de données ODBC. 3 Dans la boîte de dialogue Administrateur de source de données ODBC, effectuez l'une des opérations suivantes : ■ Sélectionnez l'onglet DSN utilisateur pour créer une source de données visible uniquement par vous et sur la machine que vous utilisez. ■ Sélectionnez l'onglet DSN système pour créer une source de données visible à tous les utilisateurs de cette machine. ■ Sélectionnez l'onglet DSN fichier pour créer une source de données qui puisse être partagée par les utilisateurs disposant des mêmes pilotes installés. 4 Cliquez sur Ajouter. 5 Sélectionnez SQL Server, puis cliquez sur Terminer. 6 Suivez les instructions de l'assistant pour terminer l'installation de la source de données. Microsoft propose une aide sur les composants de l'interface pour chacune des étapes de la procédure. Pour l'afficher, cliquez sur Aide. 7 Dans la boîte de dialogue Administrateur de source de données ODBC, cliquez sur OK. Vous pouvez utiliser le programme OLE DB pour créer un fichier de configuration UDL associé à une table de base de données externe. Pour configurer une source de données à l'aide du programme OLE DB 1 Utilisez Microsoft ODBC pour configurer une source de données (voir la section “Utilisation du programme ODBC pour créer un fichier de configuration” à la page 59). 2 Dans le menu Connexion BD, choisissez Sources de données ➤ Configurer. 66 | Chapitre 4 Configuration des bases de données externes 3 Dans la boîte de dialogue Propriétés des liaisons de données, sur l'onglet Fournisseur, sélectionnez Microsoft OLE DB Provider for ODBC Drivers. Cliquez sur Suivant. 4 Tapez le nom de la source de données que vous souhaitez configurer dans le champ correspondant. 5 Cliquez sur Tester la connexion pour vérifier que votre connexion fonctionne correctement. Si la connexion échoue, contrôlez les paramètres. Par exemple, les fautes de frappe et le non respect de la casse peuvent être à l'origine de l'échec de la connexion. 6 Dans la boîte de dialogue Microsoft Data Link, cliquez sur OK. 7 Cliquez sur OK. Configuration des bases de données externes | 67 68 Index % (signe pourcentage).....34 option de ligne de commande de l'impression en différé.....34 A agrafage de pages, avec un traceur non système.....15–16 Aide.....55 propriété personnalisée du traceur..... 55 arborescence.....15 éditeur de configuration du traceur.... 15 arrêt de tracés de grand axe.....44, 46 assembler et agrafer, traceurs non système.....15–16 assistant Ajouter un traceur.....9–10, 12, 21 calibrage d'un traceur.....21 utilisation.....9 configuration d'un traceur réseau non système.....12 création d'un fichier PC3 pour une imprimante système Windows.....10 Assistant Calibrer un traceur.....21 assistant Format de papier personnalisé.... 21, 24, 26 Autodesk DWF Viewer.....52 Autodesk Express Viewer. Voir Autodesk DWF Viewer Autodesk HDI (pilote d'imprimante système).....49 Autodesk View.....52 chaîne d'initialisation.....20 configuration.....8–11, 13, 16–17, 29–32, 37, 49, 52–55, 59–61, 63–66 conflits avec le Gestionnaire d'impression de Windows, résolution.....29–30 contrôle de déroulement (traçage).....37– 38 copie.....13 fichier PC3, paramètres.....13 couper, assembler et agrafer.....15–16 CTS (protocole d'accord).....38 D débit en bauds.....37 délai, traceurs.....36 dissociation.....21, 23 DSR (protocole d'accord).....38 DTR (protocole de communication).....39 DWF (pilote).....8, 52 ePlot.....52 E échange de plumes.....17 échange de signaux de commande (lors du traçage).....37–38 éditeur de configuration du traceur.....13– 15, 19, 29 Editeur de la table des styles de tracé....18 enregistrement.....14, 24 fichier PMP, nouveau nom.....24 PC3 (fichier).....14 nouveau nom.....14 Excel, feuille de calcul.....62–63 externe, base de données.....58 C cadres/hauteur de cadre, traçage, traceur Hewlett-Packard HP-GL.....43 calibrage.....21–22 F fichier.....34, 52 fichier DWF (Design Web Format).....52 69 | Index fichier PC2 (configuration du traceur)..... 10–12, 53–55 fichier PCP (configuration du traceur)..... 10–12, 53–55 fichier PMP (Plot Model Parameter).....9, 21, 23–24 fichier raster.....2 format.....2 pris en charge par un pilote.....2 fichiers de configuration (source de données).....59–60, 66 filtrage.....28 format de papier (pour traceur non système).....28 format de papier.....15–16, 21, 24–26, 28 format de papier personnalisé.....21, 24– 27 format DXB.....2, 52–53 limitation.....53 formats PostScript.....2 pris en charge par un pilote.....2 G Gestionnaire de traçage.....9–10 ouverture.....10 graphiques vectoriels, options de traçage.....18–19 H Hewlett-Packard, traceur.....7 cessation de la prise en charge du modèle.....7 I Imprimante.....49, 52, 54 imprimante PostScript, configuration.....52, 54 pilote d'imprimante laser.....49 imprimante PostScript, configuration.....52, 54 pilote d'imprimante laser.....49 Index | 70 L largeur de plume, configuration.....17–18 limites matérielles de tracé, traceur Hewlett-Packard HP-GL.....43 M matériel.....37–38 mémoire installée, options de tracé.....18 mémoire vive (RAM).....18 mise à jour.....2, 9 modification.....13, 27–28 format de papier.....27–28 PC3 (fichier).....13 N nombre de couleurs.....18–19 noms de chemin d'accès, format UNC (universal naming convention)... 12 non système, pilote d'imprimante.....8 traceur pris en charge par.....8 O ODBC (Microsoft).....58–59, 61, 63–66 configuration de sources de données.....61, 63–66 ignoré.....58 OLE DB (Microsoft).....58–60, 66 configuration de sources de données.....58–60 pilote direct disponible.....58 onglet Général.....13–14 optimisation des plumes, configuration... 17–18 P panachage.....18–19 Paramètres avancés du port COM (boîte de dialogue).....38 paramètres de port.....29–31, 42 paramètres de support papier pour les traceurs non système.....15–16 paramètres de support papier, pour les traceurs non système.....15–16 Paramètres du périphérique et du document (onglet de l'Editeur de la configuration du traceur)..... 13, 15 paramètres graphiques, lors du traçage..... 18 PC3 (configuration de traceur), fichier..... 9–10, 13–21, 23, 29, 31, 49, 53– 55 association/dissociation de fichiers PMP.....21, 23 chaîne d'initialisation, pour traceur non système.....20 copie de paramètres.....13 création.....9 description.....15 description du traceur.....14–15 enregistrement, nouveau nom.....14 informations générales.....14–15 modification.....13 paramètre de périphérique.....19 paramètre de plume.....16–17 paramètre graphique.....18 paramètres de port.....29, 31 paramètres de support papier pour les traceurs non système.....15– 16 propriété personnalisée.....19 pilote d'imprimante système Windows, conflit avec le pilote HDI.....29– 30 pilote d'imprimante/traceur non système.....3, 8, 42, 45 pilote HP-GL.....42 pilote HP-GL/2.....45 traceur pris en charge par.....3 pilote de format de fichier.....2, 52–55 pilote de l’imprimante système Windows Hewlett-Packard.....42 pilote de tracé électronique.....52–53 pilote DXB.....53–54 pilote HP-GL.....3, 44, 48 pilote HP-GL/2.....3, 42, 45, 48 pilote PostScript.....2, 8, 52, 54 configuration.....52, 54 format de fichier pris en charge.....2 pilote raster.....2, 8, 53, 55 configuration.....53, 55 format de fichier pris en charge.....2 pilotes directs pour OLE DB.....58–60 pilotes d’imprimante système.....49 pilotes HDI.....2, 9, 29–30, 49 pilote ADI DXB, limitation.....53 plume.....16–17, 43 port parallèle.....29–30, 42 option de traçage.....30 option du traceur DesignJet.....42 paramètre par défaut.....29 port série.....29–30, 37, 42 ports.....29–30, 46, 52 Ports (onglet de l'Editeur de configuration du traceur).....13, 29 PostScript, imprimante/traceur.....52, 54 PostScript, niveaux pris en charge.....52 propriété personnalisée.....55 traceur.....55 protocole.....37 port série.....37 protocole d’accord logiciel.....37–38 R rattachement.....21, 23 recto-verso (impression).....15–16 résolution.....18–19 RLSD (protocole d'accord).....38 RTS (protocole de communication).....38 S source de données.....58–61, 63–66 source de données Access.....59, 61 source de données dBase, configuration avec ODBC.....61 source de données Excel.....62–63 configuration avec ODBC.....63 définition d'une feuille de calcul Excel.....62 71 | Index source de données Oracle.....60, 63 source de données Paradox, configuration avec ODBC.....64 source de données SQL Server.....60, 66 source de données Visual FoxPro, configuration avec ODBC.....65 spouleur système Windows, utilisation pour le traçage.....30 suppression.....27 format de papier personnalisé.....27 T table des styles de tracé.....17 paramètre de plume.....17 traçage.....18–19, 29–35, 37–38, 52 tracé de grand axe.....42–46 arrêt.....44, 46 exécution.....46 traceur.....45 traceur Hewlett-Packard HP-GL.....43 tracé à cadre multiple avec une plume, configuration requise.....43 traceur Hewlett-Packard HP-GL/2..... 44, 46 traceur Hewlett-Packard DesignJet..... 42 tracé de grand axe à cadre multiple, traceur Hewlett-Packard HP-GL, paramétrage de plume.....43 tracé en différé.....32–34 traceur.....3, 8, 11, 14–19, 21–22, 30, 33– 34, 36, 52, 54–55 calibrage.....21–22 configuration.....8 délai d'expiration.....36 description dans le fichier PC3.....14– 15 nom de la connexion dans le fichier de commandes.....33 nom du périphérique dans le fichier de commandes.....33–34 option de connexion.....30 paramètre de plume.....16–17 paramètre graphique.....18 Index | 72 périphérique appelé traceur.....8 pilote non système.....8 propriété personnalisée.....19 traceur pré-configuré.....8 traceur pris en charge.....3 traceur à plumes.....16–17 traceur Hewlett-Packard HPGL....3, 42–44 configuration.....42, 44 limites matérielles.....43 modèle pris en charge.....3 port série.....42 traceur Hewlett-Packard HPGL/2.....3, 45– 46 configuration.....45 modèle pris en charge.....3 tracé de grand axe.....46 traceur Houston Instrument.....48 configuration.....48 pilote.....48 traceur local non système.....8, 11, 30 traceur réseau non système.....8, 11, 30 traceur/imprimante non système....8, 11, 15–16, 20–21, 24, 26, 29, 36 traceurs CalComp.....6–7, 48 cessation de la prise en charge du modèle.....7 configuration.....48 modèle pris en charge.....6 pilote.....48 traceurs Hewlett-Packard DesignJet.....3, 42 configuration.....42 paramètres de port.....42 pilote.....42 pilote recommandé.....3 problème de traçage pris en charge.... 42 tracé de grand axe.....42 traceurs Oce.....5, 46 configuration.....46 modèle pris en charge.....5 option de port.....46 traceurs Xerox.....5, 47 configuration.....47 modèle pris en charge.....5 pilote.....47 traceurs Xerox, configuration.....47 TrueType (police).....19 option de traçage.....19 U UDL, fichier de configuration.....59, 66 UNC (universal naming convention), format des noms de chemin d'accès.....12 universal naming convention (UNC), format des noms de chemin d'accès.....12 utilitaire de calibrage (pour traceur).....21 V voyant Hors limites, dans les tracés de grand axe Hewlett-Packard HP-GL.....43 X Xerox HPGL/2, pilote système Windows optimisé .....47 XON/XOFF (protocole de communication).....37–38 73 | Index 74