- Ordinateurs et électronique
- Théâtre audio et la maison
- Lecteurs MP3 / MP4
- iRiver
- Mplayer
- Manuel utilisateur
▼
Scroll to page 2
of
37
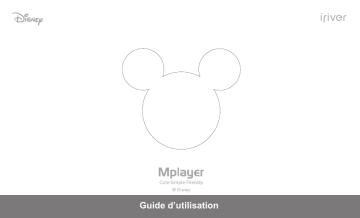
Guide d’utilisation SOMMAIRE Chapitre 1 Chapitre 3 Démarrage Utilisation du Mplayer Composants 4 Emplacement Installation des commandes de iriver plus 3 Musique 20 5 6 Installation de Windows Media Player 11 7 Chapitre 2 Chapitre 4 Opérations de base Chargement de la pile Allumer/éteindre Lecture le lecteur des fichiers de musique Raccordement des produits Autres informations 10 Utilisation 11 Utilisation de Windows Media Player 11 30 12 Droits d’auteur / certification / marques déposées / responsabilité limitée 33 13 de iriver plus 3 Consignes Panne de sécurité 26 34 36 SOMMAIRE Chapitre 1 Démarrage Composants Emplacement des commandes Installation de iriver plus 3 Installation de Windows Media Player 11 4 5 6 7 Chapitre1 Démarrage Composants Les composants sont susceptibles d’être modifiés sans avis préalable et peuvent être différents des images présentées. 4 Mplayer Guide de démarrage rapide & carte de garantie Écouteurs CD d’installation Câble USB Chapitre1 Démarrage Emplacement des commandes Connexion en boucle Jack des écouteurs 5 Bouton marche / arrêt LED Bouton RESET Jack USB Chapitre1 Démarrage plus 3 est un logiciel intégré qui gère efficacement les fichiers de musique. Installation de iriver plus 3 L’iriver L’iriver plus 3 vous donne la liberté de transférer des fichiers de musique du PC vers le lecteur. 1. Insérez le CD d’installation dans votre PC pour afficher l’écran d’installation. 2. Cliquez sur [Install] et terminez le processus d’installation en suivant les instructions qui s’affichent à l’écran. 6 Remarque Exigences minimales d’utilisation d’iriver plus 3 Intel® Pentium® ll 233MHz ou vitesse de processeur supérieure Windows 2000/XP 64MB de mémoire ou plus 30MB d’espace de disque dur ou plus Haut-parleur 16 bit et carte son Microsoft Internet Explorer version 6.0 ou ultérieure Écran SVGA ou haute résolution (résolution1024x768 ou plus) Pour plus d’informations sur l’utilisation de l’iriver plus 3, reportez-vous aux pages 26 à 29. Chapitre1 Démarrage Installation de Windows Media Player 11 1. Insérez le CD d’installation dans votre PC pour afficher l’écran d’installation. 2. Sélectionnez Windows Media Player 11 et cliquez sur le bouton [Installer]. Terminez le processus d’installation en suivant les instructions qui s’affichent à l’écran. 7 Remarque Exigences minimales d’utilisation de Windows Media Player 11 Windows® Vista Intel® Pentium® ll 800MHz ou vitesse de processeur supérieure 512 MB de mémoire ou plus 20 GB d’espace de disque dur ou plus Haut-parleur et carte son compatibles 16 bit Microsoft Internet Explorer version 6.0 ou ultérieure Écran SVGA ou haute résolution (résolution1024x768 ou plus) Pour plus d’informations sur l’utilisation de Windows Media Player 11, reportez-vous aux pages 30 à 32. SOMMAIRE Chapitre 2 Opérations de base Chargement de la pile 10 Allumer / éteindre le lecteur 11 Lecture des fichiers de musique 12 Raccordement des produits Raccordements des écouteurs au Mplayer 13 Raccordement des écouteurs pendant l’écoute de la musique 13 Raccordement du collier 14 Débranchez les écouteurs de l’alimentation 14 Raccordement du Mplayer à votre PC 15 Copier le fichier / dossier (utilisation en tant que disque amovible) 16 Débrancher le Mplayer de votre PC 17 Chapitre2 Opérations de base Chargement de la pile 1. Appuyez sur le bouton [ ] du produit pour l’allumer. 2. Mettez votre PC en route, puis établissez la Mplayer le PC et le socle via le câble USB. 10 Remarque Il est conseillé d’utiliser uniquement le câble USB fourni. Autrement, l’appareil peut mal fonctionner. Vérifiez que le Mplayer est raccordé à un port USB 2.0 puissant. Certains ports USB de faible puissance présents sur des ap pareils comme certains claviers et plate-forme USD sans puissance intégrée peuvent ne pas fournir assez de puissance pour le rechargement. Si l’ordinateur est en veille, le Mplayer peut ne pas se charger sur certains ordinateurs. La batterie sera chargée à 80% en environ 1h30 (LED rouge), et atteindra sa charge maximle 2h30 après (LED verte). Vous ne pouvez pas écouter de musique pendant la mise en charge du produit. Chapitre2 Opérations de base Allumer / éteindre le lecteur 1. Appuyez sur le bouton [ ] pour allumer l’appareil. Vous entendrez un bip et la LED verte s’allumera. 2. Appuyez à nouveau sur le bouton [ ] pour éteindre l’appareil. Vous entendrez un bip et la LED rouge s’allumera. 11 Remarque Si le Mplayer ne répond pas lorsque vous appuyez sur le bouton [ ], vérifiez que la batterie est bien chargée. Si la charge de la batterie est insuffisante, l’alimentation sera automatiquement coupée après 3 bips. Chapitre2 Opérations de base Lecture des fichiers de musique 1. Appuyez sur le bouton [ ] pour lire le fichier de musique. Vous entendrez un bip et la LED verte s’allumera. 12 Remarque La lecture reprendra lorsque vous éteindrez et allumerez l’appareil pendant l’écoute de musique. Chapitre2 Opérations de base Raccordement des produits Raccordements des écouteurs au Mplayer 1. Raccordez les écouteurs au jack du produit. Raccordement des écouteurs pendant l’écoute de la musique 1. Si vous débranchez les écouteurs pendant l’écoute, la musique s’arrêtera et la saisie par touche sera désactivée. Cependant, le bouton [ ] sera toujours activée. 2. Raccordez à nouveau les écouteurs pour reprendre la lecture de la musique. 13 Remarque pour utiliser la fonction de “reprise automatique de la lecture”, vous devez connecter à nouveau les écouteurs dans les 1 minutes après les avoir débranchés. Après 1 minutes, l’appareil s’éteindra automatiquement. Chapitre2 Opérations de base Raccordement des produits Raccordement du collier 1. Faites tourner la partie détachable du collier pour le séparer en deux. 14 2. Tenez la partie séparée du collier et poussez-la dans la direction de la flèche. Débranchez les écouteurs de l’alimentation 1. Faites tourner la partie détachable des écouteurs pour les séparer en deux. Chapitre2 Opérations de base Raccordement des produits Raccordement du Mplayer à votre PC 1. Appuyez sur le bouton [ ] du produit pour l’allumer. 2. Mettez votre PC en route, puis établissez la Mplayer le PC et le socle via le câble USB. 15 Chapitre2 Opérations de base Raccordement des produits Copier le fichier / dossier (utilisation en tant que disque amovible) Copier un fichier / dossier vers le produit Supprimer un fichier / dossier sur le produit 1. Après avoir sélectionné le fichier / dossier sur votre PC, faites le glisser sur le lecteur qui représente le produit. 1. Après avoir sélectionner le fichier / dossier, cliquez dessus avec le bouton droit de la souris et choisissez [Supprimer]. 2. Cliquez sur [Oui] dans la fenêtre [Confirmer la suppression du fichier / Confirmer la suppression du dossier] pour supprimer le fichier / dossier 16 Remarque Raccordez toujours correctement le câble USB. Lors du transfert des données à l’aide du câble USB, la LED rouge clignotera. N’éteignez pas l’appareil et ne débranchez pas le câble USB afin d’empêcher que vos données ne soient endommagées. Chapitre2 Opérations de base Raccordement des produits Débrancher le Mplayer de votre PC 1. Cliquez sur l’icône de la barre des tâches afin de déconnecter le produit en utilisant le menu « Retirer le matériel en toute sécurité ». 2. Cliquez sur le bouton [Stop] pour confirmer la déconnexion. 17 Remarque L’icône dans la barre des tâches peut être masquée sur certains systèmes d’eploitation comme et Windows XP. Cliquez sur “Afficher les icônes masquées” pour afficher les icônes masquées. Cliquez sur «Afficher les icônes masquées» afin d’afficher l’icône masquée. Le menu «Retirer le matériel en toute sécurité» peut ne pas être disponible si vous utilisez certaines applications comme Windows Explorer ou Windows Media Player. Fermez toutes les applications avant d’utiliser le menu «Retirer le matériel en toute sécurité». Si “Vous pouvez retirer le matériel en toute sécurité” n’est pas correctement effectué, essayez à nouveau après quelques minutes. SOMMAIRE Chapitre 3 Utilisation du Mplayer Musique Lecture des fichiers de musique 20 Écouter de la musique 21 Sélection de fonctions supplémentaires 22 Chapitre3 Utilisation du Mplayer Musique Lecture des fichiers de musique 1. Appuyez sur le bouton [ ] pour lire le fichier de musique. Vous entendrez un bip et la LED verte s’allumera. 20 Remarque Si un fichier de musique peut être lu lorsque vous appuyez sur le bouton [ ], la piste précédente sera lue. Si non, vous entendrez des bips à un intervalle de 2 secondes. S’il y a des erreur pendant la lecture de la musique, la piste suivante sera lue après 2 bips. Chapitre3 Utilisation du Mplayer Musique Écouter de la musique 1. Pour régler le volume pendant la lecture, tournez le bouton [ / ] à gauche ou à droite. 2. Pour passer à la piste précédente / suivante pendant la lecture, tournez le bouto [ / ] à gauche ou à droite. 21 [Volume +] [Volume -] [Piste précédente] [Piste suivante] 3. Pour utiliser la fonction de retour / avance rapide, tournez et maintenez le bouton [ / ] à gauche ou à droite. Chapitre3 Utilisation du Mplayer Musique Sélection de fonctions supplémentaires (Shuffle On / Off) 1. Tournez les boutons [ / ] légèrement à gauche / droite ensemble pour activer la fonction. Vous entendrez un bip. 2. Tournez les boutons [ / ] légèrement à droite / gauche en même temps pour désactiver la fonc tion. Vous entendrez un bip. 22 [Volume +] [Piste suivante] [Volume -] [Piste précédente] Chapitre3 Utilisation du Mplayer Musique Sélection de fonctions supplémentaires (Aller au répertoire suivant / précédent) 1. Pendant la lecture de la musique, tournez le bouton [ ] légèrement à gauche, puis tournez et maintenez celui-ci dans le même sens pendant 2 secondes pour lire la première piste dans le répertoire précédent. Vous entendrez un bip. 2. Pendant la lecture de la musique, tournez le bouton [ ] légèrement à droite, puis tournez et maintenez celui-ci dans le même sens pendant 2 secondes pour lire la première piste dans le répertoire suivant. Vous entendrez un bip. 23 [Piste précédente] [Piste suivante] SOMMAIRE Chapitre 4 Autres informations Utilisation de iriver plus 3 Ajout d’un média à la bibliothèque Extraire des chansons d’un CD Transfert de média vers le Mplayer --Utilisation de iriver plus 3 --Utilisation de Windows Explorer Modifier l’ordre de la liste de lecture dans le Mplayer Initialisation du disque Mise à jour du firmware Utilisation de Windows Media Player 11 Ajout d’un média à la bibliothèque Extraire des chansons d’un CD Transfert d’un média vers le Mplayer Initialisation du disque Mise à jour du firmware dans Windows Media Player 11 26 26 27 27 28 29 29 30 30 31 32 32 Droits d’auteur / certification / marques déposées / responsabilité limitée Consignes de sécurité Sécurité du produit Autres Panne Veuillez vérifier! 33 34 35 36 Chapitre4 Autres informations Utilisation de iriver plus 3 Ajout d’un média à la bibliothèque Extraire des chansons d’un CD 1. Lorsque vous utilisez l’iriver plus 3 pour la première fois, l’assistant d’ajout de média se lance. 1. Insérez un CD audio dans le lecteur de CD et lancez l’iriver plus 3. 2. Suivez les instructions à l’écran de l’ordinateur pour ajouter les fichiers de musique à la bibliothèque. 26 2. Cliquez sur [Graver un CD] en bas à gauche de iriver plus 3. Choisissez les pistes sur le CD que vous souhaitez graver et cliquez sur [Commencer la gravure]. 3. Après avoir extrait une chanson, sélectionnez [All Music] pour vérifier si la chanson extraite est ajoutée à la bibliothèque. Chapitre4 Autres informations Utilisation de iriver plus 3 Transfert de média vers le Mplayer Utilisation de iriver plus 3 Utilisation de Windows Explorer 1. Après avoir raccordé le produit au jack USB de votre PC à l’aide du câble USB, lancez iriver plus 3. 1. Raccordez le produit au jack USB de votre PC à l’aide du câble USB. 2. Sélectionner la case à côté du fichier à transférer et cliquez sur [ ]. 2. Après avoir sélectionné le fichier / dossier sur votre PC, faites le glisser sur le lecteur qui représente le produit. 3. Le fichier sélectionné commence à être transféré et l’état d’avancement s’affiche dans la fenêtre d’état en bas à gauche. 4. Maintenant vous pouvez trouver la musique sélectionnée dans le dossier. 27 Chapitre4 Autres informations Utilisation de iriver plus 3 Modifier l’ordre de la liste de lecture dans le Mplayer 1. Après avoir raccordé le produit au jack USB de votre PC à l’aide du câble USB, lancez iriver plus 3. 2. Sélectionner la case à côté du fichier à transférer et cliquez sur [ ]. 3. Cliquez sur le dossier à l’aide du bouton droit de la souris pour changer l’ordre de lecture. 28 4. Déplacez le fichier en utilisant les flèches Haut / Bas et cliquez sur [OK]. Remarque Le Mplayer est compatible avec divers formats de médias tel que cela est indiqué ci-dessous. Type Extension Format Musique MP3, WMA, ASF 8 ~ 320kbps Le Mplayer reconnaît jusqu’à 8 profondeurs de fichiers. Chapitre4 Autres informations Utilisation de iriver plus 3 Initialisation du disque Mise à jour du firmware 1. Après avoir raccordé le produit au jack USB de votre PC à l’aide du câble USB, lancez iriver plus 3. 2. Sélectionnez [Tools > Portable Device > Initialize Disk] et cliquez sur [Start] lorsque le message de confirmation de l’initialisation apparaît. 3. Le processus d’initialisation est terminé et le produit est déconnecté de votre PC. 1. Après avoir raccordé le produit au jack USB de votre PC à l’aide du câble USB, lancer iriver plus 3. Le PC doit être connecté à Internet. 2. Sélectionnez [Tools > Portable Device > Firmware Upgrade] et terminez le processus de mise à jour en suivant les instructions à l’écran. Remarque Remarque Vous devez sauvegarder les fichiers nécessaires avant l’initialisation car les fichiers formatés ne seront pas récupérés. 29 Ne déconnectez pas le produit du PC pendant le téléchargement du fichier de mise à jour du firmware. Une fois que le téléchargement est terminé, déconnectez le câble afin d’activer la mise à jour du firmware. Au cours de la mise à jour du firmware, la LED ambre s’allumera. Ne faites pas fonctionner le produit pendant sa procédure. Cela pourrait provoquer un disfonctionnement. Si vous utilisez la dernière version du firmware, un message de confirmation de la dernière version s’affiche. Lorsque vous connectez le produit au PC, s’il s’agit de la dernière version du firmware, le message d’instruction apparaît automatiquement. Chapitre4 Autres informations Utilisation de Windows Media Player 11 30 Ajout d’un média à la bibliothèque Extraire des chansons d’un CD 1. Lorsque vous lancerez Windows Media Player, l’Assistant Ajouter des médias démarrera. 1. Insérez un CD audio dans le lecteur de CD et lancez Windows Media Player 11. 2. Suivez les instructions qui s’affichent à l’écran du PC pour ajouter des fichiers média comme de la musique et des images à la bibliothèque. 2. Sélectionnez l’onglet [Ripping] dans Windows Media Player 11. Cochez la case en dessous d’une chanson et cliquez sur [Démarrer Extraction] en bas à gauche. 3. Une fois qu’une chanson a été extraite, celle-ci sera ajoutée à [Mes documents > Ma musique], puis ajoutée à la bibliothèque. Chapitre4 Autres informations Utilisation de Windows Media Player 11 Transfert d’un média vers le Mplayer 1. Après avoir raccordé le produit au jack USB de votre PC à l’aide du câble USB, lancer Windows Media player 11. 2. Après avoir sélectionné le fichier sur votre PC, faites le glisser dans le bon panneau. 3. Cliquez sur [Commencer la synchronisation] pour commencer à transférer le fichier. 4. Vous trouverez maintenant la musique sélectionnée dans votre bibliothèque. 31 Chapitre4 Autres informations tilisation de Windows Media Player 11 Initialisation du disque 32 Mise à jour du firmware dans Windows Media Player 11 1. Après avoir raccordé le produit au jack USB de votre PC à l’aide du câble USB, lancer Windows Media player 11. 2. Après avoir sélectionné [Mplayer], cliquez sur le bouton droit de la souris et sélectionnez [Formater]. Cliquez sur [OK] lorsque le message de confirmation de l’initialisation apparaît. 3. Le processus d’initialisation est terminé et le produit est déconnecté de votre PC. 1. Connectez le produit au jack USB de votre PC. 2. Lancez l’application iriver Firmware Updater sur le CD d’installation et exécutez le processus de mise à jour en suivant les instructions à l’écran. Remarque Remarque s devez sauvegarder les fichiers nécessaires avant l’initialisation car les fichiers formatés ne seront pas récupérés. Ne déconnectez pas le produit de votre PC lors de la mise à jour du firmware. Chapitre4 Autres informations Droits d’auteur / certification / marques déposées / responsabilité limitée Droits d’auteur Certifications reigncom Limited détient tous les droits de brevet, de la marque de commerce, de la propriété littéraire et de la propriété intellectuelle liés à ce manuel. Vous ne pouvez copier ou reproduire aucune partie de ce manuel à moins que vous n’ayez obtenu la permission d’reigncom Limited. YVous pouvez être puni si vous utilisez quelque partie de ce manuel que ce soit de façon illégale. Le logiciel, les parties audio et vidéo qui ont une propriété intellectuelle sont protégés par la loi sur le droit d’auteur et les lois internationales. C’est la responsabilité de l’utilisateur quand il reproduit ou distribue le contenu créé par ce produit. Les sociétés, les institutions, les produits, les personnes et les événements employés dans les exemples ne sont pas des données réelles. Ce manuel n’implique ni ne conclut ni ne décrit des associations entre le fabriquant et d’autres sociétés, institutions, produits, personnes ou événements. Les utilisateurs ont la responsabilité de se conformer aux droits d’auteur et aux droits de propriété intellectuelle. © 1999~2008 reigncom Limited. Tous droits réservés. MIC Appareil numérique de catégorie B (Appareil pour utilisation résidentielle ou domestique). Cet appareil a été testé et respecte les exigences des appareils numériques de catégorie B et est conçu pour fournir une protéction adéquate contre les interférences dangereuses lors d’une installation résidentielle. Marques de commerce Windows 2000, Windows XP, Windows Vista et Windows Media Player sont des marques déposées de Microsoft Corp. Responsabilité limitée Ni le fabricant, ni les importateurs ou les négociants ne sont responsables d’aucun dommage accidentel y compris des dommages corporels ou tout autre dommage qui résulte du mauvais usage ou de l’utilisation impropre par vous. Les informations de ce manuel sont préparées avec les spécifications actuelles du lecteur. Le fabricant, reigncom Limited, ajoute de nouvelles fonctions au produit et peut y adjoindre continuellement de nouvelles technologies par la suite. Toutes les normes peuvent être modifiées à tout moment sans avis préalable. 33 Chapitre4 Autres informations Consignes de sécurité Sécurité du produit Ne placez pas d’objet dans l’appareil à l’exception de CD. Cela pourrait provoquer un disfonctionnement. Ne pas placer d’objets lourds sur le produit. Cela pourrait provoquer un endommagement et un disfonctionnement. 34 Ne mouillez pas votre lecteur avec de la pluie (eau), des boissons, des produits chimiques, des cosmétiques etc. Cela pourrait provoquer un endommagement et un disfonctionnement. Tenir à distance d’environnement agressifs comme des zones humides, poussiéreuse et enfumées. Cela pourrait provoquer un disfonctionnement. Tenir hors de portée de la lumière du soleil et du froid ou de la chaleur extrême. Cela pourrait provoquer un disfonctionnement. N’approchez pas le produit d’une substance magnétique comme un aimant, une TV, un écran ou un haut parleur. Cela pourrait provoquer un disfonctionnement. Ne démontez pas, ne réparez ni ne remontez pas votre lecteur sans autorisation. Cela pourrait provoquer un endommagement et un disfonctionnement. ne pas nettoyez avec des produits chimiques ou un détergent. Cela pourrait provoquer un disfonctionnement. Ne pas laissez tomber et ne pas cogner l’appareil. Cela pourrait provoquer un endommagement et un disfonctionnement. Ne pas déconnecter le câble USB pendant le transfert de données. Cela pourrait provoquer un disfonctionnement. Chapitre4 Autres informations Consignes de sécurité Autres N’utilisez pas de casque / écouteurs lorsque vous faites du vélo, conduisiez ou faite fonctionner un véhicule à moteur. Cela peut être dangereux et illégal dans certains endroits. Surveillez le cordon du casque / des écouteurs afin d’éviter qu’il ne se coince dans des objets proches. Cela pourrait vous dommage une blesser. Baissez le volume ou éteignez le lecteur si vous entendez un sifflement dans vos oreilles. Cela pourrait vous blesser. Ne dormez pas avec le casque / les écouteurs dans les oreilles. N’utilisez pas le casque / les écouteurs pendant une durée excessive. Cela pourrait vous dommage une blesser. Baissez le volume lorsque vous marchez, surtout sur les passages piétons. Cela pourrait vous blesser. N’écoutez pas de musique à l’aide d’un casque / d’écouteurs à fort volume pendant longtemps. Cela pourrait vous blesser. N’utilisez pas de casque/d’écouteurs à fort volume. Cela pourrait vous dommage une blesser. Essayez de raccorder le produit au port USB à l’arrière de votre PC. Sur certains PC assemblés de façon personnelle, un mauvais port USB peut provoquer un disfonctionnement. 35 Chapitre4 Autres informations Panne Veuillez vérifier! Le lecteur ne s’allume pas ! - Vérifiez si la pile n’est pas déchargée. 36 Aucun son pendant la lecture! - Vérifiez que le volume est sur « 0 ». - Vérifiez que le raccord ou le jack des écouteurs n’est pas sale. - Vérifiez que le fichier musical n’est pas corrompu. Le téléchargement de fichier n’est pas disponible. - Certains modèles d’ordinateur plus anciens peuvent ne pas être compatibles avec une connexion USB. - Vérifiez sur le câble USB est bien raccordé. L’espace de mémoire est modifié après le formatage. - L’espace de mémoire peut être différent en fonction du système d’exploitation.