- Ordinateurs et électronique
- Théâtre audio et la maison
- TV décodeurs
- Logitech
- HARMONY HUB
- Manuel du propriétaire
▼
Scroll to page 2
of
47
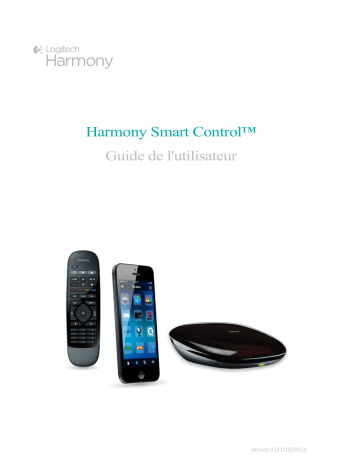
Harmony Smart Control™ Guide de l'utilisateur Version 1 (31/10/2013) Logitech Harmony Smart Control Guide de l'utilisateur Harmony Smart Control Table des matières À propos de ce manuel .............................................................................................................................. 6 Termes utilisés dans ce manuel: .......................................................................................................................... 6 Résumé ...................................................................................................................................................... 6 Fonctionnalités ..................................................................................................................................................... 6 Dispositifs pris en charge ..................................................................................................................................... 6 Mieux connaître votre Harmony Smart Control .................................................................................................. 7 Fonctions de la télécommande ........................................................................................................................ 7 Remplacement de la pile.................................................................................................................................. 8 Hub Harmony et mini-relais IR ......................................................................................................................... 8 Fonctionnement de votre Harmony Smart Control ............................................................................................. 8 Dispositifs ......................................................................................................................................................... 8 Activités .......................................................................................................................................................... 10 Favoris ............................................................................................................................................................ 10 Application Harmony ..................................................................................................................................... 10 MyHarmony ................................................................................................................................................... 10 Mise hors tension du système ....................................................................................................................... 11 Interférences avec Harmony Smart Control .................................................................................................. 11 Configuration initiale de la télécommande Harmony Smart Control ..................................................... 11 Configuration matérielle .................................................................................................................................... 12 Téléchargement de l'application Harmony ........................................................................................................ 13 Configuration de l'application Harmony ............................................................................................................ 13 Connexion au Wi-Fi ........................................................................................................................................ 13 Copie d'informations de configuration depuis une autre télécommande Harmony ..................................... 14 Création d'un compte MyHarmony ............................................................................................................... 15 Configuration des dispositifs à contrôler ....................................................................................................... 17 Ajout d'une activité Regarder la TV................................................................................................................ 17 Configuration des chaînes préférées ............................................................................................................. 18 2 Logitech Harmony Smart Control Ajout de dispositifs ......................................................................................................................................... 19 Personnalisation de la télécommande ........................................................................................................... 20 Utilisation de votre Harmony Smart Control........................................................................................... 20 Activités .............................................................................................................................................................. 21 Passage d'une activité à une autre ................................................................................................................ 21 Commandes gestuelles .................................................................................................................................. 21 Affichage des commandes gestuelles actuelles ......................................................................................... 22 Personnalisation des gestes d'activité ....................................................................................................... 22 Commandes d'activité.................................................................................................................................... 23 Favoris ................................................................................................................................................................ 23 Dispositifs ........................................................................................................................................................... 23 Comment tirer le meilleur parti de votre Harmony Smart Control ................................................................... 23 Important: l'utilisation de votre Harmony Smart Control est requise à chaque fois..................................... 23 Réglage du délai de mise sous tension .......................................................................................................... 24 Positionnement du hub et configuration de ses mappages en fonction de votre configuration .................. 24 Utilisez la fonction Aide pour resynchroniser la télécommande avec les dispositifs .................................... 24 Modification de votre configuration ....................................................................................................... 24 Modification de votre configuration avec l'application Harmony ..................................................................... 25 Modification de votre configuration avec MyHarmony .................................................................................... 25 Synchronisation des modifications ................................................................................................................ 25 Ajout de dispositifs ............................................................................................................................................. 26 Ajout d'un dispositif avec l'application Harmony .......................................................................................... 26 Ajout d'un dispositif avec MyHarmony .......................................................................................................... 26 Dispositifs spéciaux ........................................................................................................................................ 27 Ajout d'un dispositif inconnu avec MyHarmony ............................................................................................ 27 Suppression de dispositifs .................................................................................................................................. 28 Suppression de dispositifs à l'aide de l'application Harmony ........................................................................ 28 Suppression de dispositifs à l'aide de MyHarmony ....................................................................................... 29 Modification des paramètres des dispositifs ..................................................................................................... 29 Modification de paramètres de dispositifs à l'aide de l'application Harmony .............................................. 29 Modification des paramètres des dispositifs à l'aide de MyHarmony ........................................................... 29 Ajout d'activités.................................................................................................................................................. 29 3 Logitech Harmony Smart Control Ajout d'activités à l'aide de l'application Harmony ........................................................................................ 29 Ajout d'activités à l'aide de MyHarmony ....................................................................................................... 30 Affichage des paramètres d'activités ................................................................................................................. 31 Affichage des paramètres d'activités à l'aide de l'application Harmony ....................................................... 31 Affichage des paramètres d'activités avec MyHarmony................................................................................ 31 Modification des paramètres d'activité ............................................................................................................. 31 Modification des paramètres d'activité à l'aide de l'application Harmony ................................................... 31 Modification des paramètres d'activité avec MyHarmony ............................................................................ 32 Suppression d'activités....................................................................................................................................... 32 Suppression d'activités à l'aide de l'application Harmony ............................................................................. 32 Suppression d'activités à l'aide de MyHarmony ............................................................................................ 32 Déménagement ou changement d'opérateur TV .............................................................................................. 33 Déménagement ou changement d'opérateur TV à l'aide de l'application Harmony .................................... 33 Déménagement ou changement d'opérateur TV à l'aide de MyHarmony .................................................... 33 Gestion de vos chaînes préférées ...................................................................................................................... 34 Gestion des chaînes préférées à l'aide de l'application Harmony ................................................................. 34 Gestion de vos chaînes préférées à l'aide de MyHarmony ............................................................................ 34 Personnalisation avancée .................................................................................................................................. 36 Personnalisation d'activités à l'aide de MyHarmony ..................................................................................... 36 Personnalisation de boutons pour exécuter une séquence de commandes à l'aide de MyHarmony .......... 37 Personnalisation des boutons d'activité à l'aide de l'application Harmony .................................................. 37 Personnalisation de boutons et de commandes en ligne à l'aide de MyHarmony ....................................... 37 Mode Activités ........................................................................................................................................... 39 Mode Dispositif .......................................................................................................................................... 39 Modification des assignations du hub à l'aide de MyHarmony ......................................................................... 39 Mise à niveau du micrologiciel de votre Harmony Smart Control ..................................................................... 39 Personnalisation de votre télécommande .............................................................................................. 40 Personnalisation des icônes de chaînes préférées à l'aide de MyHarmony ...................................................... 40 Menus de la télécommande .................................................................................................................... 40 Aide .................................................................................................................................................................... 41 Connexion à votre Harmony .............................................................................................................................. 41 Modifier.............................................................................................................................................................. 41 4 Logitech Harmony Smart Control Menu Dispositifs................................................................................................................................................. 41 Menu Paramètres .............................................................................................................................................. 41 Synchronisation de votre Harmony ............................................................................................................... 42 Configuration d'une nouvelle télécommande ............................................................................................... 42 Modification des dispositifs et des activités .................................................................................................. 42 Dispositifs ................................................................................................................................................... 42 Activités ...................................................................................................................................................... 42 Favoris ........................................................................................................................................................ 43 Télécommande........................................................................................................................................... 43 Informations de compte ............................................................................................................................ 43 Réinitialisation de la disposition des boutons................................................................................................ 43 Réinitialisation du mappage des gestes ......................................................................................................... 43 Réinitialisation des favoris ............................................................................................................................. 43 Verrouillage auto............................................................................................................................................ 43 Retour haptique ............................................................................................................................................. 43 Service clientèle ............................................................................................................................................. 43 Politique de confidentialité ............................................................................................................................ 43 À propos de .................................................................................................................................................... 44 Dépannage ............................................................................................................................................... 44 Problèmes de configuration ............................................................................................................................... 44 Problèmes de Wi-Fi ............................................................................................................................................ 46 Ajout de commandes manquantes à votre Harmony Smart Control ................................................................ 46 Le hub ne se synchronise pas avec l'application Harmony ................................................................................ 46 Les dispositifs ne répondent pas aux commandes de la télécommande Harmony Smart Control ................... 47 Assistance ................................................................................................................................................ 47 Recherche de réponses à vos questions en ligne .............................................................................................. 47 Base de connaissances de Logitech pour la télécommande Harmony .......................................................... 47 Forums utilisateurs de Logitech pour la télécommande Harmony ............................................................... 47 Contacter le service clientèle: ............................................................................................................................ 47 Copyright ................................................................................................................................................. 47 5 Logitech Harmony Smart Control À propos de ce manuel Ce manuel contient à la fois des liens internes menant à d'autres sections du manuel et des liens externes menant à d'autres sources d'informations. Les liens internes ressemblent à ceci et les liens externes à ceci. Les illustrations figurant dans ce manuel étaient exactes au moment de la publication. Remarque: si vous effectuez une mise à niveau depuis Harmony Touch, cliquez ici pour obtenir des instructions de configuration plutôt que d'utiliser ce manuel. Termes utilisés dans ce manuel: Application Harmony: l'application de télécommande qui s'exécute sur votre smartphone ou appareil mobile. Télécommande Harmony Smart Control: la télécommande matérielle fournie avec Harmony Smart Control. MyHarmony: le compte qui enregistre toutes vos informations de configuration dans le cloud. Vous pouvez accéder à votre compte MyHarmony via l'application Harmony ou sur votre ordinateur via MyHarmony. Système Harmony Smart Control: inclut le hub Harmony, l'application Harmony, la télécommande Harmony Smart Control et MyHarmony. Résumé Fonctionnalités La télécommande Harmony Smart Control offre une flexibilité maximale pour contrôler votre système multimédia. Utilisez l'application Harmony sur votre smartphone pour contrôler vos dispositifs multimédia (téléviseur, récepteur câble ou satellite, enregistreur numérique, console de jeu, etc.) et de domotique (ampoules contrôlables par infrarouge, aspirateurs, stores motorisés, etc.). Une télécommande Harmony Smart Control est fournie au cas où votre smartphone n'est pas disponible. En une seule touche, vous pouvez alterner entre regarder votre télévision câblée, regarder Roku ou jouer à un jeu. Vous pouvez programmer vos activités pour qu'elles soient aussi simples et générales ou aussi complexes et spécialisées que vous le voulez. Quels que soient vos goûts, une touche peut vous mener d'une activité à l'autre, en éteignant et en allumant le bon dispositif et en adaptant la télécommande afin qu'elle envoie les commandes adéquates aux dispositifs que vous êtes en train d'utiliser. L'application Harmony vous guide dans le processus de configuration sur votre smartphone. Une fois votre configuration enregistrée dans le cloud MyHarmony, vous pouvez transformer n'importe quel smartphone pris en charge en une télécommande fonctionnant comme une télécommande Harmony Smart Control. Pour obtenir des suggestions sur la manière d'optimiser votre Harmony et pour découvrir des solutions de configuration uniques, visitez nos forums des utilisateurs Harmony (en anglais uniquement). Dispositifs pris en charge La configuration d'un nouvel utilisateur pour l'application Harmony n'est prise en charge que par l'iPhone 4 ou version plus récente, le nouvel iPad, l'iPad mini et les smartphones Android. Pour exécuter l'application Harmony sur un iPhone plus ancien, reportez-vous à Configuration d'une nouvelle télécommande pour en savoir plus à ce 6 Logitech Harmony Smart Control sujet. Veuillez consulter notre liste complète des plates-formes prises en charge. Savoir si votre dispositif mobile est pris en charge Mieux connaître votre Harmony Smart Control Ouvrez la boîte de votre télécommande Harmony Smart Control et familiarisez-vous avec les composants. 1. Hub Harmony 2. Bouton Coupler/Réinit. 3. Prise d'alimentation micro-USB 4. Connecteur mini-relais 5. Mini-relais IR 6. Adaptateur secteur 7. Télécommande Fonctions de la télécommande 1. Bouton Off: met fin à l'activité en cours. 2. Boutons d'activité: sélectionnent une activité. 3. Commandes audio/vidéo: assurent les fonctions AV standard. 4. Boutons de navigation de couleur: assurent les fonctions de câble, de satellite ou de lecteur Blu-ray. 5. Commandes satellite/câble: DVR: ouvre le menu d'enregistrement/lecture. Guide: affiche les programmes du câble/satellite. Info: fournit des informations sur les programmes. 6. Exit: quitte une liste ou un menu sur votre écran TV. 7. Contrôle du volume 8. Sourdine 9. Pavé numérique 10. Navigation directionnelle: permet de naviguer vers le haut, le bas, la gauche et la droite dans les menus de votre téléviseur, enregistreur numérique, console de jeu ou autre source de médias. 11. Menu: affiche le menu de votre téléviseur, enregistreur numérique, console de jeu ou autre source de médias. 7 Logitech Harmony Smart Control 12. Contrôle des chaînes; page préc./suiv. 13. OK: sélectionne une option sur votre écran TV. 14. Précédent: permet de retourner à la chaîne précédente. Remplacement de la pile Pour remplacer la pile, faites glisser le couvercle du compartiment comme illustré et remplacez la pile par une nouvelle pile 3 V CR20321 au lithium. Hub Harmony et mini-relais IR Que vous utilisiez l'application Harmony ou votre télécommande Harmony Smart Control, le hub stocke vos informations de configuration et communique entre votre système Harmony Smart Control et les dispositifs de votre système multimédia. Le hub communique avec les autres dispositifs via des signaux Wi-Fi, IR (infrarouge) et Bluetooth, selon le dispositif. Le mini-relais IR augmente la portée du hub Harmony, ce qui vous permet de contrôler des dispositifs situés sur d'autres étagères ou à l'extérieur de votre meuble (par exemple, un téléviseur). Fonctionnement de votre Harmony Smart Control Dispositifs Les dispositifs sont les composants de votre système multimédia. Exemples de dispositifs: Poste de télévision Récepteur câble ou satellite Récepteur audio-vidéo (AV) Lecteur DVD Console de jeu Notez le nom du fabricant et le numéro de modèle de chacun de vos dispositifs sur la page suivante de ce guide de l'utilisateur. Indiquez aussi comment les dispositifs sont connectés les uns aux autres et la source à laquelle ils doivent être reliés. Par exemple, pour regarder un film, vous définissez peut-être votre téléviseur sur l'entrée (ou source) "HDMI 1" et votre récepteur AV sur la source "DVD". Le fait de disposer de ces informations en amont facilitera la configuration. 8 Logitech Harmony Smart Control Fabricant du téléviseur _________________________________________________________ Numéro de modèle _____________________________ Dispositifs connectés Dispositif_____________________________Source___________________ Dispositif_____________________________Source___________________ Dispositif_____________________________Source___________________ Dispositif_____________________________Source___________________ Dispositif_____________________________Source___________________ Fabricant du récepteur du câble/satellite ____________________________________________________ ___ Numéro de modèle ____________________________ Fabricant du lecteur DVD/Blu-ray _______________________________________________________ Numéro de modèle ___________________________ Fabricant du récepteur AV _______________________________________________________ Numéro de modèle _________________________ Dispositifs connectés Dispositif_____________________________Source___________________ Dispositif_____________________________Source___________________ Dispositif_____________________________Source___________________ Dispositif_____________________________Source___________________ Dispositif_____________________________Source___________________ Fabricant de l'autre dispositif _______________________________________________________ Numéro de modèle _________________________ 9 Logitech Harmony Smart Control Activités Les activités définissent les modalités d'utilisation de vos dispositifs commandés à distance. Exemples d'activités: Regarder la TV Écouter de la musique Regarder un DVD Jouer à un jeu Pour créer une activité, vous devez disposer d'informations de base sur la manière dont les dispositifs interagissent les uns avec les autres dans le cadre de cette activité. Par exemple, pour créer une activité de base Regarder la TV), vous devez connaître les éléments suivants: Quels dispositifs vous comptez utiliser. Dans la plupart des cas, vous aurez besoin au minimum des dispositifs suivants: Un poste de télévision Une source vidéo telle qu'un récepteur câble ou satellite Quel dispositif est prévu pour le contrôle du volume Quel dispositif est prévu pour changer de chaîne Quelle entrée sera utilisée sur le poste de télévision pour afficher la source vidéo. Les entrées définissent les modalités de connexion de vos dispositifs. Par exemple, si votre lecteur DVD est connecté à l'entrée Vidéo 2 de votre téléviseur, celui-ci doit être précisément réglé sur Vidéo 2 pour que l'image du DVD s'affiche. Vous trouverez plus d'informations sur les entrées dans les instructions concernant l’Ajout d'une activité Regarder la TV. Favoris L'écran Favoris vous permet d'afficher vos chaînes télévisées préférées prédéfinies et vos icônes de station (le cas échéant). Vous pouvez sélectionner jusqu'à 50 chaînes pour les faire figurer sur l'application Harmony. Sélectionner une chaîne préférée permet de lancer l'activité Regarder la TV (si ce n'est déjà le cas) et d'accéder directement à la chaîne en question. Grâce à l'écran du dispositif mobile, vous pouvez ajouter, supprimer ou réorganiser vos chaînes préférées. L'application Harmony figurant sur votre smartphone vous permet de personnaliser vos chaînes préférées de façon différente sur chaque smartphone. Application Harmony L'application Harmony communique avec le hub Harmony et les mini-relais pour transmettre des commandes à vos dispositifs. L'application permet également de configurer et de communiquer avec votre compte MyHarmony, qui enregistre vos informations de configuration sur le cloud. Ainsi, une fois l'application Harmony configurée, vous pouvez utiliser l'application Harmony sur tous les smartphones de votre foyer pour contrôler le système Harmony Smart Control. En outre, l'application Harmony peut être personnalisée sur chaque smartphone afin que chacun puisse enregistrer ses propres préférences. MyHarmony http://myharmony.com est un site Web qui vous permet d'accéder à vos informations de configuration Harmony Smart Control et de les modifier si nécessaire. Lorsque vous configurez votre système Harmony Smart Control pour la première fois à l'aide de l'application Harmony, cette dernière crée un compte pour vous sur MyHarmony. Vous pouvez retourner sur MyHarmony à tout moment pour modifier votre configuration, même si vous pouvez réaliser la plupart des modifications à l'aide de l'application Harmony. Il existe une configuration système minimale requise 10 Logitech Harmony Smart Control pour utiliser MyHarmony sur votre ordinateur. Les combinaisons système d'exploitation/navigateur suivantes sont prises en charge: Navigateur Internet Explorer 8+ Chrome 16+ Firefox 11+ Safari 4+ Mac × × PC* × × × * Windows Vista et XP prennent en charge les navigateurs 32 bits * Windows 7 et 8 prennent en charge aussi bien les navigateurs 32 que 64 bits Mise hors tension du système Vous pouvez mettre tous les dispositifs d'une activité hors tension depuis l'application Harmony en appuyant sur l'icône en haut de l'écran, puis sur Mettre hors tension. Par exemple, dans le cadre d'une activité Regarder la TV qui requiert un téléviseur, un récepteur câble et un récepteur AV, le bouton Off permettra de mettre ces trois dispositifs hors tension, simultanément. Cette option n'est disponible que lorsqu'une activité est en cours. Le système Harmony Smart Control connaît l'état courant des dispositifs qu'il contrôle en se souvenant de la dernière activité que vous avez sélectionnée. Par exemple, si vous passez du visionnage d'une chaîne télévisée câblée au visionnage d'un DVD, Harmony Smart Control sait qu'elle n'a pas besoin de mettre le téléviseur hors puis sous tension et le laisse simplement activé. Elle sait également qu'elle doit mettre hors tension le décodeur et activer le lecteur DVD. Vous allez probablement utiliser principalement l'application Harmony pour commander vos dispositifs. Vous avez également la possibilité d'utiliser le bouton d'arrêt de la télécommande Harmony Smart Control pour mettre tous les dispositifs d'une activité hors tension en un seul geste. Interférences avec Harmony Smart Control Vous risquez de perturber la télécommande Harmony Smart Control si vous utilisez d'autres télécommandes ou contrôlez manuellement vos dispositifs. Par exemple, si vous sélectionnez l'activité Regarder la TV, puis utilisez la télécommande de votre téléviseur pour éteindre le téléviseur, la prochaine fois que vous voulez sélectionner une activité, la télécommande Harmony Smart Control pensera que votre téléviseur est déjà sous tension et ne l'allumera pas. Les systèmes de communication entre dispositifs qui mettent sous ou hors tension des dispositifs (par exemple, HDMI-CEC ou SCART (en Europe)) peuvent également perturber Harmony Smart Control. Pour plus d'informations sur HDMI-CEC, consultez les questions fréquentes. Si la télécommande Harmony Smart Control est perturbée, vous pouvez utiliser la fonction d'aide de l'application Harmony pour resynchroniser le téléviseur. Pour plus d'informations sur la fonction d'aide, consultez les sections Aide et Dépannage. Configuration initiale de la télécommande Harmony Smart Control La première fois que vous configurez votre télécommande Harmony Smart Control, l'application Harmony vous guide dans le processus de configuration et stocke vos paramètres dans votre compte personnel. Vos paramètres peuvent être transmis à votre hub Harmony, votre télécommande Harmony Smart Control ou n'importe quel 11 Logitech Harmony Smart Control dispositif mobile pris en charge. S'il arrive quelque chose à votre smartphone, votre hub Harmony ou votre télécommande, vous pouvez utiliser ces paramètres enregistrés pour configurer facilement un système de remplacement. Configuration matérielle Quelques étapes sont nécessaires pour configurer votre matériel Harmony Smart Control: 1. Connectez votre hub Harmony à une prise d'alimentation. 2. Placez le hub dans votre système multimédia. Connectez le mini-relais IR au port situé à l'arrière du hub Harmony. 3. Placez le mini-relais hors du meuble ou dans le meuble mais sur une autre étagère que le hub. La télécommande Smart Control ne peut pas envoyer de signaux infrarouges. Par conséquent, si vous avez placé le hub à l'intérieur d'un meuble fermé, placez le mini-relais hors du meuble afin qu'il envoie des signaux infrarouges au téléviseur. Vous pouvez maintenant programmer votre système. 12 Logitech Harmony Smart Control Téléchargement de l'application Harmony Accédez à la boutique d'applications de votre dispositif et recherchez les applications correspondant à "Harmony Control". L'application Harmony peut cependant fonctionner sur des tablettes plus récentes. Configuration de l'application Harmony Bien que l'ensemble du processus de configuration soit décrit dans cette section, elle ne présente que quelques écrans de l'application Harmony. Lisez toutes les instructions affichées à l'écran dans l'application Harmony afin de comprendre le processus de configuration. 1. 2. 3. 4. 5. 6. 7. 8. Pour commencer, le hub Harmony doit être placé comme décrit dans la section Configuration matérielle. Votre dispositif mobile doit être connecté à votre réseau Wi-Fi pour le processus de configuration. S'il n'est pas déjà connecté, faites-le maintenant. Ouvrez l'application Harmony. Appuyez sur Continuer dans l'écran d'accueil. L'écran d'accueil propose également d'acheter Harmony Smart Control. Lorsqu'un message vous y invite, appuyez sur Configurer la télécommande. Lisez la présentation des étapes de configuration et appuyez sur Continuer. Attendez 30 secondes, puis appuyez sur le bouton de couplage/réinitialisation situé à l'arrière du hub Harmony pour commencer le couplage du hub avec l'application Harmony sur votre dispositif mobile. Passez aux étapes de la section suivante, Connexion au Wi-Fi. Connexion au Wi-Fi Connecter votre hub Harmony à votre réseau Wi-Fi comporte plusieurs avantages: par exemple, cela permet d'utiliser l'application Harmony, de contrôler l'éclairage hue de Philips et de synchroniser sans fil des paramètres entre votre télécommande et votre compte MyHarmony. Les étapes de cette section font partie du processus de configuration de l'application Harmony. La numérotation des étapes suit celle de la section précédente. REMARQUE: Harmony Smart Control prend en charge les réseaux sans fil 2,4 GHz 802.11 b/g/n avec chiffrement WPA, WPA2-AES et WEP 64/128 bits. 9. Patientez pendant que l'application Harmony recherche le hub et affiche l'écran de configuration Wi-Fi. 13 Logitech Harmony Smart Control 10. Vérifiez que le réseau Wi-Fi indiqué est le même que celui auquel est connecté votre dispositif mobile. a. b. Si ce n'est pas le cas, appuyez sur Choisir un autre réseau et suivez les instructions. Une fois que le même réseau est indiqué, entrez votre mot de passe et appuyez sur Rejoindre. Attendez que le hub rejoigne le réseau Wi-Fi. Si vous n'arrivez pas à vous connecter au Wi-Fi, consultez Problèmes de Wi-Fi. 11. Lorsque vous y êtes invité, indiquez un nom pour votre hub Harmony, appuyez sur Continuer, et attendez que l'application Harmony se connecte à MyHarmony. 12. L'étape suivante varie selon que vous êtes un nouvel utilisateur configurant sa première télécommande Harmony ou que vous avez déjà une télécommande Harmony plus ancienne que vous avez configurée auparavant. Si vous êtes un nouvel utilisateur, passez à la section Création d'un compte MyHarmony. Si vous avez déjà configuré une télécommande Harmony, passez aux étapes de la section suivante: Copie d'informations de configuration depuis une autre télécommande Harmony. Copie d'informations de configuration depuis une autre télécommande Harmony Cette section est destinée aux utilisateurs qui ont déjà configuré une autre télécommande Harmony et veulent importer les paramètres de ce système dans Harmony Smart Control. Si vous ne possédiez pas de télécommande Harmony auparavant, passez à la section Création d'un compte MyHarmony ci-dessous. Pour signaler plus clairement que ces étapes ne font pas partie du processus de configuration normal d'un nouvel utilisateur, les numéros d'étape ne s'intègrent pas dans la séquence des sections précédentes et suivantes. 14 Logitech Harmony Smart Control a. Appuyez sur Se connecter. b. Appuyez sur le bouton d'importation. Vous êtes invité à saisir l'identifiant et le mot de passe utilisés pour votre compte antérieur. Les paramètres sont alors copiés et s'appliquent à votre compte Harmony Smart Control. Une fois vos paramètres copiés, vous pouvez ajouter d'autres dispositifs ou activités et modifier vos paramètres. c. Reportez-vous aux sections suivantes si vous avez besoin d'aide pour l'ajout de dispositifs, d'activités ou de favoris. Création d'un compte MyHarmony Les étapes de cette section font partie du processus de configuration de l'application Harmony, et la numérotation des étapes suit celle de la section Connexion au Wi-Fi ci-dessus. 15 Logitech Harmony Smart Control 13. 14. 15. 16. 17. Appuyez sur Créer un compte. Saisissez les données de votre compte et appuyez sur Créer un compte. Lisez l'accord de licence logicielle et acceptez-en les termes. Appuyez sur Nouvelle configuration. Lisez les conseils importants n° 1 et n° 2, puis vérifiez les connexions de votre hub comme l'indique l'application Harmony. 18. Passez aux étapes de la section suivante, Configuration des dispositifs à contrôler. 16 Logitech Harmony Smart Control Configuration des dispositifs à contrôler Les étapes de cette section font partie du processus de configuration de l'application Harmony. La numérotation des étapes suit celle de la section précédente. Entrez avec précaution le fabricant ou la marque de votre premier dispositif, puis le numéro du modèle. Harmony corrige automatiquement les erreurs courantes telles que des zéro ou des un pris pour les lettres "0" ou "I" et fournit des suggestions si le dispositif entré est introuvable. Les numéros de série figurant sur vos dispositifs ne doivent pas être entrés car il s'agit de numéros uniques ne permettant pas d'identifier votre dispositif. Il est important d'entrer correctement le nom du fabricant et du modèle car, sans cela, les dispositifs risquent de passer à la mauvaise source, d'avoir des commandes manquantes ou de ne pas fonctionner du tout pendant les activités. 19. Vérifiez que les informations relatives à vos dispositifs sont collectées (tel que décrit dans la section Dispositifs ci-dessus). 20. Lorsque l'application Harmony vous y invite, cliquez sur Ajouter mon téléviseur. 21. Saisissez le nom du fabricant et le numéro de modèle de votre téléviseur et appuyez sur Ajouter. 22. Appuyez sur Mettre sous tension pour confirmer que Smart Control connaît le signal approprié pour votre téléviseur. 23. Si le téléviseur s'est allumé, appuyez sur Oui. S'il ne s'est pas allumé, appuyez sur Non. Si vous avez répondu Non, l'application Harmony vous guide dans une série d'écrans de diagnostic afin de rectifier le problème. Si l'application Harmony ne parvient pas à rectifier le problème, reportez-vous à la section Problèmes de configuration dans Dépannage. Vous pouvez passer à l'étape suivante même si vous ne parvenez pas à rectifier le problème pour l'instant. Vous pouvez le résoudre ultérieurement sur MyHarmony, comme décrit dans Modification des paramètres des dispositifs à l'aide de MyHarmony 24. Lorsque vous y êtes invité, appuyez sur Ajouter pour configurer un récepteur AV ou un système multimédia, ou appuyez sur Ignorer, je ne possède pas ce dispositif si vous ne souhaitez pas configurer ce type de dispositif. Si vous choisissez d'ajouter le dispositif, fournissez les informations demandées lorsque l'application Harmony vous guide dans un processus similaire à celui que vous venez d'achever pour le téléviseur. 25. Lorsque vous y êtes invité, appuyez sur Ajouter pour configurer un récepteur câble ou satellite, ou appuyez sur Ignorer, je ne possède pas ce dispositif si vous ne souhaitez pas configurer ce type de dispositif. Ajout d'une activité Regarder la TV Les étapes de cette section font partie du processus de configuration de l'application Harmony ou du système Harmony Smart Control, et la numérotation des étapes suit celle de la section précédente. 26. Lorsque vous y êtes invité, sélectionnez les dispositifs que vous utilisez pour regarder la télévision. 27. Sélectionnez les entrées à utiliser pour connecter votre téléviseur à d'autres dispositifs. 17 Logitech Harmony Smart Control 28. Indiquez si vous parvenez à voir et entendre du contenu sur votre téléviseur en appuyant sur Oui ou Non. Si vous répondez Oui, la configuration de votre première activité est terminée. Si vous appuyez sur Non, l'application vous guide dans une série de tests similaires à ceux décrits à l'étape 23 ci-dessus. 29. Suivez les invites afin de tester l'activité Regarder la TV. Configuration des chaînes préférées Les favoris vous permettent d'accéder rapidement à vos chaînes préférées. Vous pouvez sélectionner jusqu'à 50 chaînes préférées pour votre système Smart Control. Les étapes de cette section font partie du processus de configuration de l'application Harmony. La numérotation des étapes suit celle de la section précédente. 30. Lorsque vous y êtes invité, indiquez votre emplacement géographique et votre code postal, puis appuyez sur Rechercher. L'emplacement sélectionné par défaut est les États-Unis. Pour modifier l'emplacement, appuyez sur la flèche vers le bas et sélectionnez un autre emplacement dans la liste. Pour entrer un code postal, appuyez sur l'exemple pour afficher le clavier et saisir votre propre code. 18 Logitech Harmony Smart Control 31. Sélectionnez un opérateur TV dans la liste associée à votre code postal et appuyez sur Suivant. L'écran suivant affiche de nombreuses informations qui vous aideront à sélectionner vos chaînes de télévision préférées. 1. Compteur de favoris: indique combien de chaînes préférées vous avez sélectionnées. 2. Champ de recherche: recherche les chaînes de télévision par leur nom. 3. Bouton Désélectionner tout: désélectionne tous les favoris. 4. Étoiles: indiquent si la chaîne fait partie de vos chaînes préférées. Une étoile dorée signale qu'une chaîne fait partie de vos chaînes préférées. Au contraire, une étoile noire indique qu'elle n'en fait pas partie. 5. Basculement de liste: permet de choisir d'afficher toutes les chaînes associées à l'opérateur sélectionné, les chaînes HD uniquement ou vos chaînes favorites uniquement. 32. Appuyez sur l'étoile en regard de la chaîne que vous souhaitez ajouter ou retirer de la liste des favoris. Une étoile dorée en regard d'une chaîne signifie qu'il s'agit d'un de vos favoris. Une étoile noire indique que la chaîne n'est pas dans vos favoris. 33. Une fois que vous êtes satisfait de votre liste de favoris, appuyez sur Suivant. Ajout de dispositifs Vous êtes ensuite invité à ajouter les autres dispositifs que vous voulez commander à l'aide d'Harmony Smart Control. Vous pouvez ajouter jusqu'à huit dispositifs en tout. Après l'ajout de chaque dispositif, vous êtes invité à 19 Logitech Harmony Smart Control ajouter une activité correspondante. Les procédures d'ajout de dispositifs et d'activités sont très similaires aux étapes de configuration décrites dans les sections précédentes. L'application Harmony vous guide tout au long du processus et vous demande de fournir les informations requises. En cas de problème lors de l'ajout de dispositifs et d'activités, consultez les sections Dépannage et Assistance de ce manuel pour plus d'informations. Personnalisation de la télécommande Vous avez ensuite la possibilité d'indiquer le mode de fonctionnement de votre télécommande Smart Control. Les paramètres décrits dans cette section sont configurés avec l'application Harmony, mais ne modifient pas le comportement de cette dernière. Les étapes de cette section font partie du processus de configuration de l'application Harmony. La numérotation des étapes suit celle de la section précédente. 34. Vérifiez les assignations de bouton affichées sur l'écran Personnaliser la télécommande. 35. Si vous souhaitez modifier l'assignation des boutons, appuyez sur le bouton dont vous souhaitez modifier l'assignation et sélectionnez une nouvelle activité. 36. Une fois que les assignations de bouton vous conviennent, appuyez sur Suivant. Le processus de configuration automatisé est terminé. Si tout fonctionne correctement, vous pouvez commencer à utiliser la télécommande. En cas de problème lors de la configuration, reportez-vous à Problèmes de configuration dans Dépannage pour plus d'informations. Utilisation de votre Harmony Smart Control Une fois effectuée la configuration initiale pour ajouter des dispositifs, créer des activités et choisir vos chaînes préférées, vous êtes prêt à utiliser votre télécommande. Les sections suivantes décrivent comment accéder aux fonctionnalités que vous utiliserez le plus souvent. Ouvrez l'application Harmony sur votre smartphone pour commencer à l'utiliser. Le premier écran affiché est celui des activités, décrit à la section suivante. 20 Logitech Harmony Smart Control Activités Appuyez sur l'intitulé d'une activité pour démarrer celle-ci. Votre Harmony Smart Control envoie l'ensemble des commandes aux dispositifs requis au sein de votre système multimédia. Par exemple, pour Regarder la TV, la télécommande Harmony Smart Control allume votre téléviseur ainsi que vos récepteurs câble et AV, règle l'entrée de votre téléviseur sur HDMI 2 et celle de votre récepteur AV sur HDMI 1. Passage d'une activité à une autre Lorsqu'une activité est en cours, le fait de sélectionner une autre activité met sous tension ou hors tension les dispositifs concernés et active les entrées requises pour chacun des dispositifs. Par exemple, lorsque vous passez du visionnage de la télévision au visionnage d'un Blu-ray, la télécommande Harmony Smart Control laisse votre téléviseur et votre récepteur AV sous tension, mais met hors tension votre récepteur câble, tout en allumant votre lecteur Blu-ray. Selon la configuration de votre téléviseur et de votre récepteur AV, Harmony Smart Control peut aussi faire passer l'entrée de ces dispositifs au lecteur Blu-ray. CONSEIL: vous n'avez pas besoin de mettre votre système hors tension lors d'un changement d'activité. La télécommande Harmony Smart Control mémorise ce qui doit être sous ou hors tension et change d'activité automatiquement. REMARQUE: si vous souhaitez qu'un dispositif particulier reste allumé lorsque vous passez à une activité n'utilisant pas ce dispositif, vous pouvez personnaliser ceci en vous connectant à MyHarmony. Par exemple, vous pouvez laisser votre console Xbox allumée quand vous passez à l'activité Regarder la TV afin de pouvoir retourner à l'activité Jouer à un jeu sans perdre le statut de votre jeu. Pour plus d'informations, reportez-vous à l'article d'assistance pour configurer des dispositifs afin qu'ils restent allumés. Pour passer d'une activité à une autre: 1. 2. Appuyez sur l'icône Accueil: Appuyez sur l'activité à laquelle vous souhaitez passer. Commandes gestuelles Chaque activité vous permet de contrôler vos dispositifs grâce à de simples glissements et pressions du doigt sur l'écran de la télécommande Harmony Smart Control. Vingt-deux gestes différents sont pris en charge. Il est possible d'associer deux actions à chacun des onze gestes suivants: l'une si le geste et effectué avec un doigt, l'autre s'il est fait avec deux. 21 Logitech Harmony Smart Control Glissement vers le haut Glisser vers le haut et maintenir Glissement vers le bas Glisser vers le haut et maintenir Glissement vers la gauche Glisser vers la gauche et maintenir Glissement vers la droite Glisser vers la droite et maintenir Pression Double appui Appui long Chaque geste exécute une commande par défaut qui dépend de l'activité actuelle. Lorsque vous effectuez un geste, l'action associée à ce geste apparaît à l'écran et s'active. Affichage des commandes gestuelles actuelles Pour afficher la liste des commandes associées à chaque geste, appuyez sur le i situé dans le coin supérieur droit. REMARQUE: les commandes gestuelles ne sont disponibles que si une activité est en cours. Personnalisation des gestes d'activité Pour changer les commandes associées à chaque geste: 1. 2. 3. 4. Appuyez sur le i dans l'angle supérieur droit de l'écran. Appuyez sur l'icône dans l'angle supérieur droit de l'écran: Appuyez sur le geste que vous souhaitez modifier. Appuyez sur l'action souhaitée: Mapper une commande: pour sélectionner une commande unique à associer à ce geste Mapper une séquence: pour sélectionner une séquence de commandes à associer à ce geste Supprimer le geste: désactiver le geste 5. 6. 7. Appuyez sur le dispositif que le geste doit contrôler. Appuyez sur le signe < autant de fois que nécessaire pour revenir à l'écran Modifier un geste. Appuyez sur Terminé. 22 Logitech Harmony Smart Control REMARQUE: si vous souhaitez associer une séquence de commandes à un geste, vous pouvez le faire dans MyHarmony. Commandes d'activité Lors du démarrage de votre activité, tous les boutons de la télécommande Harmony Smart Control sont configurés pour contrôler ladite activité. Par exemple, le bouton du volume contrôle votre récepteur AV tandis que le bouton Lecture/pause et celui de navigation directionnelle contrôlent votre récepteur câble ou satellite. En outre, l'écran de la télécommande peut afficher toutes les commandes disponibles pour chaque dispositif participant à l'activité actuelle. Favoris Appuyez sur l'icône en bas de l'écran Harmony Smart Control pendant que l'activité Regarder la TV est active pour afficher vos chaînes préférées. Les favoris ne sont actifs que lorsque vous regardez la télévision. Effectuez un glissement vers le haut/bas avec votre doigt sur l'écran pour faire défiler vos chaînes préférées. Appuyez sur une chaîne préférée pour qu'elle s'affiche. Pour plus d'information sur l'ajout, la réorganisation et la suppression de favoris, reportez-vous à la section Gestion des chaînes préférées à l'aide de l'application Harmony. Dispositifs Votre Harmony Smart Control est conçue pour contrôler vos dispositifs dans le cadre des activités que vous configurez sur MyHarmony. Il se peut que vous ayez parfois besoin d'accéder à la liste complète des commandes disponibles pour un dispositif spécifique. Appuyez sur l'icône , puis sur Dispositifs pour entrer dans le mode Dispositif et afficher la liste de tous vos dispositifs. En sélectionnant un dispositif, vous pouvez voir la liste complète des commandes qui y sont associées. À ce stade, les boutons physiques de la télécommande Harmony Smart Control contrôlent également le dispositif sélectionné. ATTENTION: ne mettez pas hors tension vos dispositifs lorsque vous êtes dans le mode Dispositif. La télécommande n'effectue pas le suivi des changements d'état dans le mode Dispositif. Vous pouvez modifier les réglages, mais pas mettre les dispositifs sous ou hors tension. Si vous mettez par mégarde des dispositifs sous ou hors tension lorsque le mode Dispositif est activé, vous pouvez utiliser la fonction d'aide de l'application Harmony pour resynchroniser les dispositifs et votre système Harmony Smart Control. Comment tirer le meilleur parti de votre Harmony Smart Control Les conseils fournis dans cette section vous permettront d'éviter certains problèmes fréquents. Important: l'utilisation de votre Harmony Smart Control est requise à chaque fois Utilisez toujours exclusivement votre Harmony Smart Control ou l'application Harmony de votre smartphone pour contrôler vos dispositifs. N'utilisez pas d'autres télécommandes pour contrôler vos dispositifs, ne mettez pas ces derniers sous/hors tension manuellement et ne permutez pas les entrées. Les modifications non effectuées à partir de la télécommande Harmony ne sont pas mémorisées par celle-ci. L'état de vos dispositifs est conservé tel qu'il a été enregistré lors de la dernière utilisation de la télécommande. 23 Logitech Harmony Smart Control Réglage du délai de mise sous tension Si votre téléviseur n'active pas l'entrée correcte lors du démarrage d'une activité quand tous les dispositifs sont désactivés, essayez d'augmenter le délai d'activation de votre téléviseur. Cette fonction est disponible dans le menu des paramètres de votre télécommande et sur votre compte MyHarmony. Pour en savoir plus, consultez la section Modification des paramètres des dispositifs. Positionnement du hub et configuration de ses mappages en fonction de votre configuration Le "champ de visée" traditionnel nécessaire au fonctionnement de la plupart des télécommandes infrarouges n'est pas requis pour Harmony Ultimate. Le hub Harmony et le mini-relais IR envoient un puissant signal infrarouge qui est reflété par les murs et autres surfaces avant d'atteindre vos dispositifs. Le hub et le mini-relais IR envoient des signaux IR puissants qui leur permettent de contrôler plusieurs dispositifs situés à leur portée. Les obstacles de grande taille, tels que les murs, les étagères ou les portes, peuvent empêcher les signaux IR d'atteindre vos dispositifs. Si tel est le cas, essayez de placer votre hub ou le mini-relais IR à un autre endroit. Utilisés dans un meuble, le hub et le mini-relais IR peuvent contrôler tous les dispositifs situés dans ce meuble. Si ce meuble contient des dispositifs situés sur plusieurs étagères isolées les unes des autres, il peut être nécessaire de placer un hub ou un mini-relais IR sur chaque étagère. Vous pouvez également modifier quelle partie du système Smart Control commande chacun de vos dispositifs. Pour plus d'informations sur les assignations du hub, consultez Modification des assignations du hub à l'aide de MyHarmony. Utilisez la fonction Aide pour resynchroniser la télécommande avec les dispositifs Il arrive qu'Harmony ne soit plus synchronisée avec vos dispositifs et ne sait plus s'ils sont sous ou hors tension ou à quelle entrée ils sont rattachés. Ceci se produit lorsqu'il y a un obstacle entre le dispositif et les émetteurs IR dans le hub, les mini-relais IR ou la télécommande ou si les dispositifs sont utilisés manuellement ou à l'aide de leur télécommande d'origine. Harmony Smart Control peut poser une série de questions afin d'identifier le problème et de le résoudre. 1. 2. 3. Appuyez sur l'icône . Sélectionnez Aide. Appuyez sur le bouton Mise sous/hors tension ou Entrée du dispositif désynchronisé. REMARQUE: si vous utilisez fréquemment la fonction Aide lorsque vous mettez vos dispositifs sous tension ou passez d'une activité à l'autre, il se peut que certaines modifications puissent résoudre ce problème. Si la télécommande est correctement configurée, vous ne devriez pas avoir besoin d'utiliser la fonction Aide. CONSEIL: avant de recourir à l'aide, prenez toutes les mesures nécessaires pour régler le problème. Retirez tout objet se trouvant dans la trajectoire reliant votre télécommande à votre système et n'utilisez le système Harmony Smart Control que lorsqu'il se trouve à la portée de votre système multimédia. Modification de votre configuration Une fois la configuration initiale sur l'application Harmony terminée, vous pouvez apporter d'autres modifications directement depuis l'application ou sur votre ordinateur avec MyHarmony. Les modifications possibles incluent: 24 Logitech Harmony Smart Control ajouter ou supprimer des dispositifs créer, mettre à jour ou supprimer des activités gérer vos chaînes préférées réorganiser les commandes de l'écran modifier le comportement des boutons MyHarmony permet aussi d'apporter des modifications avancées à la configuration, telles que: ajuster les paramètres d'alimentation d'un dispositif ajuster les paramètres d'entrée d'un dispositif ajuster les délais de réponse des dispositifs ajuster la manière dont les activités contrôlent vos dispositifs lorsqu'elles démarrent et s'arrêtent Chacune des sections suivantes incluent des instructions pour l'application Harmony comme pour MyHarmony. Modification de votre configuration avec l'application Harmony Pour gérer la configuration de la télécommande à l'aide de l'application Harmony, accédez au menu de l'application Harmony en appuyant sur l'icône . Les modifications réalisées dans l'application Harmony sont automatiquement synchronisées avec MyHarmony et votre hub Harmony. Modification de votre configuration avec MyHarmony Dans votre navigateur Web, accédez à http://www.myharmony.com et cliquez sur le bouton Se connecter dans le coin supérieur droit. Gestion de la configuration de votre télécommande sur MyHarmony: 1. 2. Cliquez sur l'image Harmony Smart Control. Effectuez les modifications souhaitées, puis synchronisez votre télécommande comme décrit à la section suivante. Synchronisation des modifications Les modifications réalisées dans l'application Harmony sont automatiquement synchronisées avec MyHarmony. Les modifications effectuées depuis MyHarmony doivent être synchronisées manuellement avec votre télécommande. 25 Logitech Harmony Smart Control 1. 2. 3. 4. Appuyez sur l'icône . Appuyez sur Paramètres. Appuyez sur Synchroniser votre Harmony. Appuyez sur Synchroniser maintenant. Ajout de dispositifs REMARQUE: Harmony corrige automatiquement les erreurs courantes telles que des zéro ou des un pris pour les lettres "0" ou "I" et fournit des suggestions si le dispositif indiqué est introuvable. REMARQUE: les numéros de série figurant sur vos dispositifs ne doivent pas être entrés car il s'agit de numéros uniques ne permettant pas d'identifier votre dispositif. Il est important d'entrer correctement le nom du fabricant et du modèle car, sans cela, les dispositifs risquent de passer à la mauvaise source, d'envoyer des commandes qui ne fonctionnent pas ou de ne pas fonctionner du tout pendant les activités. REMARQUE: après avoir ajouté un nouveau dispositif à votre compte, assurez-vous de l'associer à une activité. Ajout d'un dispositif avec l'application Harmony 1. 2. 3. 4. 5. 6. 7. 8. Appuyez sur l'icône . Appuyez sur Paramètres. Appuyez sur Modifier les activités et les dispositifs. Appuyez sur Dispositifs. Appuyez sur Ajouter un dispositif. Saisissez le nom du fabricant et le numéro de modèle. Appuyez sur Ajouter. Suivez les instructions spécifiques au dispositif affichées sur l'écran de l'application Harmony. Ajout d'un dispositif avec MyHarmony 1. Sélectionnez l'onglet Dispositifs se trouvant dans la partie gauche de l'écran. 2. 3. 4. 5. Cliquez sur Ajouter un dispositif. La page Ajouter un dispositif s'affiche. Entrez avec précaution le fabricant ou la marque de votre dispositif. Entrez avec soin le numéro de modèle. Cliquez sur Ajouter. 26 Logitech Harmony Smart Control Dispositifs spéciaux Certains types de dispositif nécessitent que vous modifiez ou manipuliez certains de leurs aspects pour qu'ils puissent être contrôlés par Harmony Smart Control. Si vous disposez d'un dispositif uniquement RF, d'un dispositif qui comprend plusieurs langages infrarouges ou d'un dispositif n'acceptant aucune entrée infrarouge du tout, vous en êtes informé pendant la configuration. Il s'agit par exemple des dispositifs suivants: Dispositifs RF: certains dispositifs, tels que les décodeurs DirecTV ou Dish Network, sont contrôlés à l'aide de signaux RF (radiofréquence). Si la télécommande d'origine de votre dispositif peut fonctionner à partir d'une autre pièce, elle utilise probablement un signal RF. Certains de ces dispositifs peuvent passer à un mode IR (infrarouge) permettant à Harmony de les contrôler. Dispositifs multicode: certains dispositifs peuvent être contrôlés à l'aide de versions de signal IR (infrarouge) différentes. MyHarmony utilise la version la plus courante. Si cela ne fonctionne pas, essayez d'autres versions, jusqu'à trouver la bonne. Dispositifs Bluetooth: Harmony Smart Control fonctionne avec les consoles de jeux PS3, Wii et Wii U via Bluetooth. La télécommande Harmony vous guide dans ce processus la première fois que vous utilisez ce dispositif. Les autres dispositifs compatibles avec Bluetooth (par exemple, les claviers de téléviseur) ne sont pas pris en charge. Pour plus d'informations, consultez les articles suivants: Contrôle de la console Sony Playstation 3 avec Harmony Contrôle de la console Nintendo Wii avec Harmony Ajout d'un dispositif inconnu avec MyHarmony ATTENTION: vous ne devez procéder comme suit que si vous ne trouvez pas de référence correspondant à votre dispositif. REMARQUE: il n'y a pas de section équivalente dans le présent guide pour l'application Harmony. Utilisez MyHarmony pour ajouter des dispositifs inconnus. La base de données des dispositifs sur MyHarmony inclut la plupart des dispositifs disponibles. Dans quelques rares cas, vous aurez peut-être à ajouter un dispositif non répertorié dans la base de données. Suivez les étapes suivantes pour ajouter un dispositif inconnu: 1. Si MyHarmony ne trouve pas votre dispositif, vous êtes invité à vérifier les informations entrées. Dans quelques rares cas, vous aurez peut-être à ajouter un dispositif non répertorié dans la base de données. Si votre dispositif est introuvable, sélectionnez Oui, c'est correct et cliquez sur OK pour présenter ce nouveau dispositif à MyHarmony. 27 Logitech Harmony Smart Control 2. Pour afficher une liste de dispositifs, cliquez sur Sélectionnez le type de dispositif. 3. Sélectionnez le type de dispositif correspondant le mieux à votre dispositif, puis cliquez sur Suivant. En fonction de votre sélection, une autre page s'affiche avec davantage d'informations concernant votre dispositif. 4. Cochez toute case correspondant à votre dispositif. Cela permettra à l'assistant de configuration de déterminer les commandes s'appliquant à votre dispositif. Cliquez sur Suivant. Suivez les instructions pour configurer votre dispositif. 5. Suppression de dispositifs ATTENTION: la suppression d'un dispositif affecte toutes les activités utilisant ce dispositif et doit être examinée sur MyHarmony pour que l'activité puisse être utilisée via votre télécommande. Suppression de dispositifs à l'aide de l'application Harmony 1. 2. 3. 4. 5. 6. 7. Appuyez sur l'icône . Appuyez sur Paramètres. Appuyez sur Modifier les activités et les dispositifs. Appuyez sur Dispositifs. Appuyez sur le dispositif que vous voulez supprimer. Appuyez sur Supprimer. Confirmez la suppression en appuyant sur Supprimer sur l'écran de confirmation. 28 Logitech Harmony Smart Control Suppression de dispositifs à l'aide de MyHarmony 1. 2. 3. 4. Sélectionnez l'onglet Dispositifs se trouvant dans la partie gauche de l'écran. Sélectionnez le dispositif à supprimer Cliquez sur Supprimer ce dispositif. La confirmation de suppression du dispositif s'affiche. Cliquez sur Supprimer pour retirer le dispositif de votre liste. Modification des paramètres des dispositifs Vous pouvez modifier les modalités de contrôle de chacun de vos dispositifs par la télécommande Harmony Smart Control. Paramètres d'alimentation: si la mise sous ou hors tension de votre dispositif ne s'effectue pas correctement Paramètres d'entrée: si votre dispositif n'affiche pas la source appropriée ou ne lit pas la source sonore appropriée lorsque vous lancez une activité Paramètres de délai du dispositif: si votre télécommande Harmony envoie les commandes trop rapidement ou trop lentement à votre dispositif Répétitions des commandes de dispositif: si votre télécommande Harmony envoie trop ou pas assez de commandes de volume ou de chaîne lorsque vous appuyez une fois sur le bouton correspondant Modification de paramètres de dispositifs à l'aide de l'application Harmony 1. 2. 3. 4. 5. 6. 7. Appuyez sur l'icône . Appuyez sur Paramètres. Appuyez sur Modifier les activités et les dispositifs. Appuyez sur Dispositifs. Appuyez sur Paramètres du délai. Utilisez les curseurs pour modifier les paramètres de délai modifiés, ou appuyez sur Restaurer si vous avez modifié les paramètres auparavant et que vous souhaitez rétablir les valeurs par défaut. Appuyez sur Terminé. Modification des paramètres des dispositifs à l'aide de MyHarmony 1. 2. 3. 4. 5. Sélectionnez l'onglet Dispositifs se trouvant dans la partie gauche de l'écran. Cliquez sur un dispositif en haut de la page pour le sélectionner. Cliquez sur Modifier les paramètres du dispositif. Sélectionnez le type de paramètre que vous souhaitez modifier et cliquez sur Suivant. Suivez les instructions pour modifier vos paramètres et cliquez sur Terminer lorsque vous avez terminé. Ajout d'activités Ajout d'activités à l'aide de l'application Harmony 1. 2. 3. 4. 5. 6. 7. 8. Appuyez sur l'icône . Appuyez sur Paramètres. Appuyez sur Modifier les activités et les dispositifs. Appuyez sur Activités. Appuyez sur Ajouter une activité. Sélectionnez le type d'activité à ajouter. Les choix disponibles dépendent des dispositifs que vous avez ajoutés. Vous pouvez ajouter plusieurs activités de chaque type d'activité. Sélectionnez ou désélectionnez les dispositifs utilisés par l'activité. Lorsqu’une marque de validation se trouve à côté des bons dispositifs, appuyez sur Suivant. Appuyez sur Activation pour tester la configuration de l'activité, ou appuyez sur Pas maintenant pour passer le test. 29 Logitech Harmony Smart Control 9. 10. 11. 12. 13. Sélectionnez l'entrée attribuée à votre activité et appuyez sur Suivant. Pour modifier le nom de l'activité (facultatif), appuyez sur Modifier et indiquez un autre nom. Appuyez sur Suivant. (Facultatif) Personnalisez l'assignation des activités aux boutons de votre télécommande Smart Control. Appuyez sur Terminé. Ajout d'activités à l'aide de MyHarmony 1. Sélectionnez l'onglet Activités situé dans la partie gauche de l'écran. 2. 3. Cliquez sur Ajouter une activité. Sélectionnez le type d'activité à ajouter. Les choix disponibles dépendent des dispositifs que vous avez ajoutés. Vous pouvez ajouter plusieurs activités de chaque type d'activité. REMARQUE: La plupart des activités correspondent normalement à l'un des types d'activité proposés. Le type Activité personnalisée n'est conseillé que pour les appareils ménagers. L'activité personnalisée ne fournit pas de chaînes préférées ni ne nécessite de rôles pour le dispositif en cours d'ajout. Les assignations de bouton peuvent ne pas correctement refléter l'action que cette activité doit effectuer mais peuvent être modifiées tel que décrit dans la section Mappage de boutons à votre télécommande. 4. 5. 6. 7. 8. 9. 10. 11. 12. 13. 14. 15. Cliquez sur Suivant. Indiquez un nom pour l'activité. Cliquez sur Charger l'icône pour choisir une icône provenant de votre système ou acceptez l'icône affichée. Cette icône représentera votre activité sur la télécommande Harmony Smart Control. Cliquez sur Suivant. La liste de dispositifs disponibles pour l'activité concernée s'affiche, les dispositifs recommandés étant présélectionnés. Passez en revue la liste de dispositifs et décochez toute case correspondant à un dispositif non requis. Cochez la case en regard des dispositifs que vous souhaitez ajouter à cette activité. Cliquez sur Suivant. Répondez aux questions que MyHarmony pose à propos de votre activité. Sélectionnez l'entrée (ou les entrées) attribuée à votre activité. Passez en revue les paramètres associés à votre activité. Les dispositifs ainsi que les entrées et les commandes utilisés sont répertoriés. Les dispositifs qui ne sont pas utilisés sont également affichés au bas de l'écran. Cliquez sur Terminé. 30 Logitech Harmony Smart Control Affichage des paramètres d'activités Affichage des paramètres d'activités à l'aide de l'application Harmony 1. 2. 3. 4. 5. Appuyez sur l'icône . Appuyez sur Paramètres. Appuyez sur Modifier les activités et les dispositifs. Appuyez sur Activités. Appuyez sur l'activité à afficher. En plus d'afficher les paramètres d'activité, cet écran permet de modifier le nom de l'activité. Vous pouvez également appuyer sur Corriger l'activité pour parcourir la configuration de l'activité et corriger d'éventuels problèmes. 6. Une fois que vous avez terminé, appuyez sur Précédent autant de fois que nécessaire pour revenir au menu. Affichage des paramètres d'activités avec MyHarmony 1. Cliquez sur Activités. Votre liste d'activités s'affiche. 2. 3. 4. Sélectionnez l'activité à afficher. Cliquez sur Afficher vos paramètres. La page des paramètres d'activité s'affiche. Cliquez sur Modifier pour accéder à la page de modification des paramètres d'activité, ou cliquez sur Fermer. Modification des paramètres d'activité Modification des paramètres d'activité à l'aide de l'application Harmony 1. 2. 3. 4. 5. 6. 7. Appuyez sur l'icône . Appuyez sur Paramètres. Appuyez sur Modifier les activités et les dispositifs. Appuyez sur Activités. Appuyez sur l'activité à modifier. Appuyez sur Corriger l'activité pour parcourir la configuration de l'activité et corriger d'éventuels problèmes. Pour plus d'informations sur ces paramètres, consultez Ajout d'une activité Regarder la TV. Une fois que vous avez terminé, appuyez sur Précédent autant de fois que nécessaire pour revenir au menu. 31 Logitech Harmony Smart Control Modification des paramètres d'activité avec MyHarmony 1. Cliquez sur Activités. Votre liste d'activités s'affiche. 2. 3. Sélectionnez l'activité pour laquelle vous souhaitez modifier vos paramètres. Cliquez sur Modifiez vos paramètres. La page Renommer une activité s'affiche. Il s'agit de la page qui apparaît en premier dans le processus de modification des paramètres d'activité. Suivez les instructions pour modifier les paramètres restants associés à l'activité sélectionnée. 4. Suppression d'activités Suppression d'activités à l'aide de l'application Harmony 1. 2. 3. 4. 5. 6. 7. Appuyez sur l'icône . Appuyez sur Paramètres. Appuyez sur Modifier les activités et les dispositifs. Appuyez sur Activités. Appuyez sur l'activité à supprimer. Faites défiler l'écran vers le bas et appuyez sur Supprimer. Confirmez la suppression en appuyant sur Supprimer sur l'écran de confirmation. Suppression d'activités à l'aide de MyHarmony 1. Cliquez sur Activités. Votre liste d'activités s'affiche. 32 Logitech Harmony Smart Control 2. 3. 4. Sélectionnez l'activité à supprimer. Cliquez sur Supprimer votre activité. La confirmation de suppression de l'activité s'affiche. Cliquez sur Supprimer afin que l'activité n'apparaisse plus dans votre liste. Toutes les modifications (par exemple, les personnalisations d'activités et les assignations de boutons) effectuées seront perdues. Déménagement ou changement d'opérateur TV Si vous déménagez ou changez d'opérateur TV, vous devrez modifier les paramètres dans votre compte MyHarmony. Harmony vous permet de configurer un opérateur et d'associer cet opérateur à une activité Regarder la TV principale. ATTENTION: si vous sélectionnez un nouvel opérateur, toutes les chaînes préférées (uniquement celles-ci) configurées antérieurement seront réinitialisées. Déménagement ou changement d'opérateur TV à l'aide de l'application Harmony 1. 2. 3. 4. 5. 6. 7. 8. Appuyez sur l'icône . Appuyez sur Paramètres. Appuyez sur Modifier les activités et les dispositifs. Appuyez sur Favoris. Appuyez sur Modifier. Appuyez sur Suivant. Indiquez votre emplacement géographique et votre code postal, puis appuyez sur Rechercher. Sélectionnez votre opérateur dans la liste. Si vous ne voyez pas votre opérateur, vous devrez peut-être choisir un code postal voisin. Déménagement ou changement d'opérateur TV à l'aide de MyHarmony 1. 2. Sélectionnez l'onglet Favoris situé dans la partie gauche de l'écran. Cliquez sur Modifier votre opérateur. 3. Suivez les mêmes étapes que lors de la configuration initiale concernant le choix de votre emplacement, de votre opérateur TV et de vos nouvelles chaînes préférées. 33 Logitech Harmony Smart Control Gestion de vos chaînes préférées Gestion des chaînes préférées à l'aide de l'application Harmony 1. 2. 3. 4. 5. 6. 7. 8. 9. 10. Appuyez sur l'icône . Appuyez sur Paramètres. Appuyez sur Modifier les activités et les dispositifs. Appuyez sur Favoris. Appuyez sur Modifier. Appuyez sur Suivant. Confirmez que l'emplacement, le code postal et l'opérateur TV sélectionnés sont corrects. Appuyez sur Suivant. Pour supprimer un favori, appuyez sur l'étoile dorée en regard de la chaîne. Pour ajouter un favori, appuyez sur Tous (pour afficher toutes les chaînes) ou sur HD (pour n'afficher que les chaînes HD), puis appuyez sur l'étoile grise en regard de la chaîne souhaitée. 11. Une fois que vous avez fini, appuyez sur Terminé. Gestion de vos chaînes préférées à l'aide de MyHarmony Pour ajouter, modifier ou réorganiser vos chaînes préférées: 1. 2. Sélectionnez l'onglet Favoris situé dans la partie gauche de l'écran. Cliquez sur Modifier vos chaînes préférées. La page de configuration des chaînes préférées s'affiche. Les chaînes préférées en cours sont précédées d'une étoile dorée dans la première colonne. 34 Logitech Harmony Smart Control 3. Pour ajouter ou supprimer une chaîne préférée, cliquez sur l'étoile dorée située en vis-à-vis de façon à ce qu'elle soit en surbrillance ou grisée. Si la chaîne que vous souhaitez ajouter n'est pas dans la liste, ou que l'icône/numéro de la chaîne ne s'affiche pas, vous pourrez les ajouter dans l'écran suivant, en cliquant sur Suivant. 4. Dans l'écran Sélectionner vos chaînes TV préférées, vous pouvez faire glisser vos chaînes préférées en cours dans l'ordre d'apparition que vous souhaitez, sur votre Harmony Smart Control. Vous pouvez également faire glisser une chaîne préférée vers l'icône de la poubelle pour la supprimer de votre télécommande. Pour ajouter une chaîne préférée qui n'apparaît pas dans la liste de l'écran précédent, sélectionnez Ajouter une chaîne préférée afin de saisir manuellement le nom et le numéro de la chaîne concernée. Vous pouvez éventuellement charger une icône correspondant à cette chaîne à partir du système de fichiers de votre ordinateur. 5. 6. Pour modifier le nom, le numéro ou l'icône d'une chaîne préférée, sélectionnez-les et cliquez sur le lien Modifier une chaîne préférée. Saisissez le nom et le numéro de la chaîne. Vous pouvez également choisir une icône de chaîne dans le système de fichiers de votre ordinateur. Cliquez sur Parcourir pour sélectionner un fichier image. CONSEIL: vous pouvez également ajouter, supprimer ou réorganiser vos chaînes préférées directement dans l'application Harmony. 35 Logitech Harmony Smart Control Personnalisation avancée Personnalisation d'activités à l'aide de MyHarmony Vous pouvez ajouter des étapes supplémentaires à une activité pour la personnaliser davantage. Par exemple, vous pouvez configurer votre activité Regarder un film de sorte qu'elle envoie automatiquement la commande Lire pour démarrer votre film. REMARQUE: il n'y a pas de section équivalente dans le présent guide pour l'application Harmony. Pour ajouter des étapes au sein d'une activité, utilisez MyHarmony. Pour ajouter des étapes au sein d'une activité dans votre compte MyHarmony: 1. Appuyez sur le bouton Activités et sélectionnez l'activité à personnaliser. 2. Cliquez sur Personnaliser cette activité. La page Personnaliser: Séquence de l'activité s'affiche. Dans cet exemple, L’activité Regarder la TV est affichée. 3. Ajoutez les étapes ou délais souhaités pour votre activité. 36 Logitech Harmony Smart Control Personnalisation de boutons pour exécuter une séquence de commandes à l'aide de MyHarmony Une séquence de boutons est une série de commandes pouvant être regroupées et attribuées à un bouton de votre télécommande, facilitant l'automatisation de certaines tâches. Les séquences de boutons sont parfois appelées macros. REMARQUE: il n'y a pas de section équivalente dans le présent guide pour l'application Harmony. Utilisez MyHarmony pour configurer une séquence de boutons. Pour créer une séquence de boutons dans votre compte MyHarmony: 1. 2. 3. 4. 5. 6. 7. 8. Sélectionnez l'onglet Boutons se trouvant dans la partie gauche de l'écran. Sélectionnez une activité ou un dispositif dans le menu déroulant correspondant à la zone de la télécommande que vous souhaitez réserver à la création d'une séquence (boutons ou écran), puis cliquez sur Aller. Cliquez sur l'onglet Séquences situé dans la partie droite de l'écran. Cliquez sur Ajouter une séquence. La page Ajouter une séquence s'ouvre. Nommez votre séquence. Essayez de donner à votre séquence un nom correspondant au rôle que vous lui attribuez. Ajoutez des étapes ou des délais à votre séquence selon vos besoins. Cliquez sur Enregistrer une fois que vous avez terminé. Votre séquence s'affichera dans la liste. Assignez votre séquence de boutons à un seul bouton, comme décrit dans la section suivante, Personnalisation des boutons d'activité . Personnalisation des boutons d'activité à l'aide de l'application Harmony REMARQUE: l'application Harmony ne vous permet de personnaliser que les trois boutons placés en haut de la télécommande Smart Control. Chaque bouton peut prendre en charge deux activités différentes: l'une avec une pression brève et l'autre avec une pression longue. MyHarmony vous permet de personnaliser tous les boutons de la télécommande Smart Control. Pour plus d'informations sur la personnalisation de la télécommande Smart Control, consultez Personnalisation de boutons et de commandes en ligne à l'aide de MyHarmony. 1. 2. 3. 4. 5. Appuyez sur l'icône . Appuyez sur Paramètres. Appuyez sur Modifier les activités et les dispositifs. Appuyez sur Télécommande. Appuyez sur Personnaliser. Cet écran comporte deux groupes de paramètres. Le premier contrôle les actions des boutons d'activité lorsqu'ils sont soumis à une pression courte, l'autre les contrôle lors d'une pression de quelques secondes. 6. 7. 8. Appuyez sur le bouton à personnaliser. Sélectionnez une activité pour l'associer au bouton. Appuyez sur Terminé. Personnalisation de boutons et de commandes en ligne à l'aide de MyHarmony Harmony vous permet de personnaliser les commandes que chaque bouton envoie ou de choisir les commandes apparaissant dans votre liste des activités. Ces mappages de boutons peuvent être uniques pour chacune de vos activités. Ceci permet à chaque bouton ou à l'écran d'exécuter différentes tâches selon le contexte. Par exemple, 37 Logitech Harmony Smart Control dans votre activité Regarder un DVD, le bouton jaune peut exécuter la commande d'éjection, et, dans l'activité Écouter de la musique, il peut activer votre présélection préférée. En personnalisant votre commande Harmony, vous constaterez peut-être que les commandes portent des noms légèrement différents de ceux de votre télécommande d'origine. Par exemple, Sélectionner, OK et Entrée exécutent souvent la même action mais peuvent porter un nom différent selon le fabricant d'origine. 38 Logitech Harmony Smart Control Mode Activités Lorsque vous sélectionnez une activité pour laquelle mapper des boutons, les boutons n'exécutent que les fonctions assignées pendant que l'activité pour laquelle ils ont été mappés se déroule. Si vous voulez assigner une fonction de bouton pour toutes les activités, vous devez le faire pour chaque activité individuelle. Mappage de boutons à votre télécommande à l'aide de MyHarmony 1. 2. 3. 4. 5. Sélectionnez l'onglet Boutons se trouvant dans la partie gauche de l'écran. Sélectionnez une activité pour la zone de la télécommande que vous souhaitez réserver à la création d'une séquence, puis cliquez sur OK. Sélectionnez un bouton sur l'illustration de la télécommande. Vous pouvez faire défiler l'illustration pour voir les boutons situés au bas de la télécommande. Passez le curseur de la souris sur une commande à assigner à ce bouton et cliquez sur Pression longue, Pression brève ou Les deux pour effectuer la sélection. Cliquez sur OK. REMARQUE: Chaque bouton de votre télécommande peut être assigné à plusieurs commandes. Par exemple, le bouton Avance rapide situé en haut de la télécommande peut être configuré de sorte qu'appuyer rapidement dessus (pression brève) active la fonction Avance rapide et le maintenir enfoncé (pression longue) active la fonction Saut avant. Il est ainsi possible d'attribuer une séquence de commandes plutôt qu'une commande unique, mais vous devez utiliser MyHarmony pour attribuer des séquences aux boutons. Mode Dispositif Il est recommandé d'affecter les boutons lorsque vous êtes en mode Activités afin qu'il ne soit pas nécessaire de passer en mode Dispositif pour envoyer des commandes à votre dispositif. Les boutons mappés en mode Dispositif ne sont appliqués dans aucune de vos activités. Modification des assignations du hub à l'aide de MyHarmony Par défaut, les signaux infrarouges sont envoyés en même temps du hub Harmony et du mini-relais IR pour contrôler votre équipement. Ce fonctionnement par défaut s'applique à la grande majorité des configurations. Si vous avez une configuration avancée (par exemple, plusieurs téléviseurs ou décodeurs issus du même fabricant), vous devrez peut-être isoler les signaux au mini-relais IR. Pour modifier ce comportement: 1. 2. 3. Sélectionnez l'onglet Paramètres se trouvant dans la partie gauche de l'écran. Cliquez sur Assignations au hub. Sélectionnez l'assignation correcte de chacun des dispositifs de la liste déroulante. Choisissez entre: 4. Hub et mini-relais Hub uniquement Mini-relais - Port 1 Mini-relais - Port 2 Cliquez sur Terminer. Mise à niveau du micrologiciel de votre Harmony Smart Control Lorsqu'un nouveau micrologiciel est disponible pour Harmony Smart Control, l'application Harmony affiche un message vous demandant de synchroniser votre application Harmony avec MyHarmony. En outre, lorsque vous synchronisez manuellement votre application Harmony avec MyHarmony, elle vérifie toujours si une nouvelle version du micrologiciel est disponible et lance la mise à jour le cas échéant. 39 Logitech Harmony Smart Control Personnalisation de votre télécommande Personnalisation des icônes de chaînes préférées à l'aide de MyHarmony Lorsque vous choisissez une chaîne préférée dans la liste des chaînes proposées par votre opérateur, une icône par défaut est fournie pour cette chaîne. Pour changer l'icône d'une chaîne, procédez comme suit: 1. 2. 3. Sélectionnez l'onglet Favoris sur la partie gauche de l'écran. Cliquez sur Modifier vos chaînes préférées. Cliquez sur Suivant. 4. Sélectionnez une icône de chaîne. Utilisez la flèche de défilement pour afficher plus de chaînes préférées si celle que vous recherchez n'est pas visible. Cliquez sur Modifier une chaîne préférée. 5. 6. 7. 8. Cliquez sur Choisir une image. Sélectionnez une image, puis cliquez sur Enregistrer. L'icône de cette chaîne est remplacée par votre image. Cliquez sur Terminer. Menus de la télécommande L'icône de l'écran de votre application Harmony ouvre le menu de la télécommande. Les sections suivantes décrivent les actions que vous pouvez effectuer avec les menus de la télécommande. Presque tout ce que vous pouvez configurer à l'aide de MyHarmony peut également l'être à l'aide de votre smartphone. Cette section décrit comment utiliser l'application Harmony pour effectuer des modifications. Vous trouverez une liste des 40 Logitech Harmony Smart Control modifications qui doivent être effectuées dans MyHarmony, visitez la FAQ sur les modifications qui ne peuvent pas être effectuées. Aide Si votre télécommande n'est plus synchronisée avec vos dispositifs, appuyer sur Aide dans le menu de la télécommande indique à la télécommande de corriger ce problème. Si la télécommande ne peut pas résoudre le problème, reportez-vous à la section Dépannage de ce manuel pour obtenir plus d'aide. REMARQUE: si vous utilisez fréquemment la fonction Aide lorsque vous mettez vos dispositifs sous tension ou passez d'une activité à l'autre, il se peut que certaines modifications puissent résoudre ce problème. Si la télécommande est correctement configurée, vous ne devriez pas avoir besoin d'utiliser la fonction Aide. Connexion à votre Harmony Si vous perdez la connexion Wi-Fi avec le hub ou votre smartphone, vous pouvez utiliser cette option pour rechercher le hub et vous y connecter. Si vous avez d'autres hubs Harmony dans votre réseau ou foyer, vous pouvez également passer de l'un à l'autre à l'aide de cette option. Modifier Permet de réorganiser l'affichage des activités dans l'application Harmony en les faisant glisser pour les placer à un autre emplacement. Menu Dispositifs Le menu Dispositifs permet de contrôler les différents dispositifs comportant des commandes à l'écran. Tous vous dispositifs figurent dans la liste, qu'ils soient ou non inclus dans une activité. Appuyez sur un dispositif dans la liste afin de voir quelles options sont disponibles pour ce périphérique. Vous pouvez appuyer sur l'une de ces options ou sur < pour quitter ce menu. ATTENTION: la télécommande n'effectue pas le suivi des changements d'état en mode Dispositif. Ne mettez pas hors tension ou ne changez pas les entrées de votre dispositif lorsque vous êtes en mode Dispositif. Les modifications effectuées en mode Dispositif n'affectent pas le comportement des dispositifs pendant vos activités. Il est recommandé de modifier les paramètres des dispositifs en mode Activités. Menu Paramètres Une fois la configuration initiale terminée, plusieurs paramètres peuvent être modifiés à partir de la télécommande, vous permettant de personnaliser votre Harmony Smart Control ou de régler les modalités de contrôle de votre système multimédia. Pour accéder au menu Paramètres, appuyez sur l'icône de menu , puis sur Paramètres. Les sections suivantes expliquent comment régler les paramètres afférents à votre télécommande, vos activités et vos dispositifs. 41 Logitech Harmony Smart Control Synchronisation de votre Harmony Déclenche une synchronisation de l'application Harmony avec votre compte MyHarmony. Les paramètres définis directement sur votre application Harmony se synchronisent automatiquement avec votre compte MyHarmony si votre Harmony est configurée pour utiliser le réseau Wi-Fi de votre domicile. Les modifications effectuées depuis MyHarmony doivent être synchronisées manuellement avec l'application Harmony et votre télécommande Harmony Smart Control. Configuration d'une nouvelle télécommande Déclenche le processus de configuration initiale décrit dans Configuration de l'application Harmony. L'application Harmony n'est prise en charge que par l'iPhone 4 ou version plus récente, le nouvel iPad, l'iPad mini et les smartphones Android. Si vous voulez exécuter l'application Harmony sur un iPhone plus ancien, vous devez d'abord la configurer sur un dispositif pris en charge ou sur MyHarmony. Une fois que la configuration est terminée dans MyHarmony, un iPhone d'un modèle plus ancien peut utiliser l'application Harmony pour contrôler vos dispositifs. Modification des dispositifs et des activités Lorsque vous appuyez sur Modifier les dispositifs et les activités, l'application Harmony se connecte à MyHarmony pour effectuer les modifications dans l'application et sur votre compte MyHarmony. Une fois que vous avez terminé les modifications, la synchronisation avec MyHarmony est automatique. Dispositifs Ajout de dispositifs Suppression de dispositifs Ajout de commandes manquantes à partir de la télécommande d'origine. Vous aurez besoin de la télécommande d'origine pour que l'application Harmony apprenne ces commandes. Paramètres de délai: Délai de mise sous tension: Délai de mise sous tension et de chauffe de votre dispositif avant qu'il puisse recevoir des commandes supplémentaires. Délai entre-touches: Délai d'attente de votre dispositif avant qu'il puisse accepter une autre commande. Délai entre dispositifs: Délai d'attente de votre télécommande entre les envois de commandes à différents dispositifs participant à la même activité. Entrée: Délai d'attente de votre dispositif entre les commandes après les changements d'entrées. Activités Ajout d'activités Suppression d'activités Personnalisation d'une activité en ajoutant des étapes au démarrage et à l'arrêt de l'activité Modification des noms et paramètres des activités Rectifiez l'activité de l'une des manières suivantes: modification des dispositifs utilisés; test de mise sous tension; modification des connexions de l'entrée. 42 Logitech Harmony Smart Control Favoris Modification des chaînes de la liste Changement d'opérateur TV Modification des réglages des chaînes Si la sélection des chaînes sur la télécommande d'origine se fait autrement qu'en indiquant le numéro des chaînes, cela résout le problème. Les options possibles sont: numéros seulement; numéros et entrer/valider; toujours des numéros à 2 chiffres; toujours des numéros à 3 chiffres. Télécommande Personnaliser les boutons d'activité sur la télécommande physique Coupler la télécommande au hub Harmony Informations de compte Rechercher l'adresse électronique Modifier le nom ou l'emplacement Changer de mot de passe Réinitialisation de la disposition des boutons Si vous avez modifié la disposition des boutons sur la télécommande Harmony, vous pouvez rétablir les paramètres d'origine. Réinitialisation du mappage des gestes Si vous avez apporté des modifications au mappage des gestes pour l'application Harmony, vous pouvez rétablir le mappage d'origine. Réinitialisation des favoris Si vous avez modifié la liste des favoris, vous pouvez rétablir la liste des 25 chaînes préférées dans votre localité. Verrouillage auto Par défaut, votre smartphone reste activé tant que l'application Harmony fonctionne afin que vous puissiez accéder directement aux fonctions de télécommande. Vous pouvez désactiver cela si vous préférez que votre téléphone se mette en veille normalement. Retour haptique Dans les dispositifs avec vibreur, l'application Harmony donne un retour tactile lorsque certains gestes ou commandes sont utilisés. Vous pouvez désactiver cette fonction. Service clientèle Permet d'accéder à des articles d'auto-assistance, des questions fréquentes et les coordonnées du support. Envoie également des journaux à partir du hub Harmony à Logitech à des fins de dépannage. Politique de confidentialité Affiche la politique de confidentialité de Logitech Harmony. 43 Logitech Harmony Smart Control À propos de Adresse électronique (pour MyHarmony) Nom du hub Micrologiciel du hub (numéro du micrologiciel) Adresse IP du hub Version de l'application Numéro de version Dernière synchronisation Dépannage Problèmes de configuration Une fois le processus de configuration via MyHarmony terminé, votre système Harmony Smart Control devrait pouvoir contrôler vos dispositifs correctement. Voici les conseils de dépannage courants. Si vous ne trouvez pas la solution à votre problème ici, les articles de support en ligne sur Harmony Smart Control peuvent aussi vous aider à résoudre des problèmes uniques. Reportez-vous à Assistance pour en savoir plus à ce sujet. Problème J'appuie sur une activité et un ou plusieurs dispositifs ne se mettent pas sous tension. Mes dispositifs se mettent sous tension mais l'entrée sélectionnée n'est pas la bonne. Cause possible Le système Smart Control n'est pas synchronisé avec vos dispositifs. Par défaut, tous les dispositifs sont assignés au hub et au relais. Si un ou plusieurs de vos dispositifs doivent être contrôlés par la télécommande, vous devez les assigner à la télécommande. Le délai entre dispositifs est trop court. Solution Utilisez l'Aide ou Modification des dispositifs pour restaurer la synchronisation. Le délai de mise sous tension de votre dispositif est trop court. Changez le délai à l'aide de l'application Harmony ou de MyHarmony. Éliminez tout obstacle physique ou déplacez les mini-relais et réessayez. Si le problème n'est pas résolu, utilisez l'Aide ou Modification des dispositifs pour restaurer la synchronisation. Définissez le délai entre dispositifs sur un intervalle plus long. Reportez-vous à la section Modification de paramètres de dispositifs à l'aide de l'application Harmony. Rubriques connexes Aide sur la télécommande Harmony Smart Control Aide sur la télécommande Harmony Smart Control Harmony Smart Control ne parvient pas à passer d'une activité à l'autre autrement que via l'utilisation de la fonction d'aide Modification des paramètres des dispositifs Les activités Harmony Smart Control ne fonctionnent pas lors de la mise sous tension initiale des 44 Logitech Harmony Smart Control dispositifs. Les informations de dispositifs appliquées ne sont pas les bonnes. L'entrée incorrecte a été sélectionnée pour cette activité pendant la configuration. Le dispositif ne change pas les chaînes correctement. Le délai entretouches est trop court. Selon le dispositif, une séquence de boutons différente peut être nécessaire pour changer les chaînes. Une activité fonctionne quand je la sélectionne comme première activité lorsque je mets mon système sous tension, mais pas quand je la sélectionne pendant que j'utilise une autre activité. Je veux ajouter une nouvelle activité ou changer la manière dont une activité est définie. Le délai entre dispositifs est trop court ou trop long. Vérifiez que vous avez entré les noms de fabricants et les numéros de modèles correspondant à vos dispositifs. Corrigez les paramètres d'entrée avec l'application Harmony en suivant les étapes de la section Modification des paramètres d'activité à l'aide de l'application Harmony ou avec MyHarmony en suivant les étapes de la section Modification des paramètres d'activité avec MyHarmony Changer le délai à l'aide de votre télécommande ou de MyHarmony tel que décrit dans Harmony Smart Control envoie les commandes lentement dans les activités. Ajustez les paramètres de réglage de chaînes dans l'application Harmony: 1. Appuyez sur l'icône 2. Appuyez sur Paramètres. 3. Appuyez sur Modifier les activités et les dispositifs. 4. Appuyez sur Favoris. 5. Appuyez sur Saisie des numéros de chaîne. 6. Sélectionnez la méthode de changement de chaîne utilisée par votre télécommande d'origine. Modification des paramètres des dispositifs . Changer le délai à l'aide de votre télécommande ou de MyHarmony tel que décrit dans Harmony Smart Control ne permet pas de passer d'une activité à l'autre autrement que via l'utilisation de la fonction d'aide. Accédez à MyHarmony et suivez les étapes d'Ajout d'activités ou de Modification des paramètres d'activité 45 Modification des entrées d'une activité sur la télécommande Harmony Smart Control Modification des paramètres des dispositifs Logitech Harmony Smart Control Les bons dispositifs se mettent sous tension mais les boutons de lecture/arrêt/autre n'agissent pas sur le dispositif. Un ou plusieurs dispositifs ne répondent pas au système Harmony. Des informations exactes sur le fonctionnement du dispositif ne sont pas disponibles pour votre dispositif. Il y a un obstacle physique entre votre télécommande et votre hub. Il y a une interférence électrique depuis le Wi-Fi, le Bluetooth, un four à microondes, un téléphone sans fil ou un autre dispositif. Le nom de fabricant ou le numéro de modèle incorrect a été entré pour votre dispositif. Suivez les étapes de Personnalisation des boutons d'activité Éliminez tout obstacle physique ou changez la manière dont vos assignations de hub contrôlent vos dispositifs. Modification des assignations du hub Mettez hors tension les sources d'interférence possibles et réessayez. Vérifiez que le nom de fabricant et le numéro de modèle entrés dans votre système Harmony sont corrects. Problèmes de Wi-Fi Si vous n'arrivez pas à faire communiquer votre Harmony Smart Control avec votre réseau Wi-Fi, consultez la foire aux questions Harmony Smart Control ne peut pas se connecter au Wi-Fi. Ajout de commandes manquantes à votre Harmony Smart Control Si les boutons de votre télécommande ne fonctionnent pas correctement, vous pouvez enseigner des fonctions aux boutons individuellement à l'aide de MyHarmony. Pour plus d'informations, voir la section Personnalisation de boutons et de commandes en ligne à l'aide de MyHarmony. Le hub ne se synchronise pas avec l'application Harmony Si vous ne parvenez pas à synchroniser l'application Harmony avec le hub, il peut être nécessaire de synchroniser le hub à l'aide de MyHarmony. 1. 2. 3. 4. 5. 6. 7. Vérifiez que vous ne connectez pas le hub Harmony à votre ordinateur via un hub USB. Si c’est le cas, branchez le câble directement sur le port USB de votre ordinateur. Débranchez le câble USB de l'ordinateur, puis rebranchez-le. Débranchez le câble USB de votre télécommande Harmony et rebranchez-le. Fermez votre navigateur Internet, relancez-le et retournez sur MyHarmony. Branchez le câble USB sur un autre port USB de l'ordinateur. Désactivez les antivirus, les pare-feux ou les programmes bloquant les fenêtres publicitaires. Redémarrez l'ordinateur. Essayez de connecter la télécommande Harmony à un autre ordinateur. 46 Logitech Harmony Smart Control Les dispositifs ne répondent pas aux commandes de la télécommande Harmony Smart Control Il existe plusieurs raisons pour lesquelles la télécommande Harmony Smart Control peut ne pas parvenir à contrôler vos dispositifs après la configuration. Les dernières informations sur la résolution de ce problème sont disponibles en ligne dans l'article de support Une activité Harmony Smart Control ne fonctionne pas. Assistance Recherche de réponses à vos questions en ligne Vous trouverez la réponse à nombre de vos questions dans la base de connaissances en ligne de Logitech ou dans des discussions sur les forums utilisateurs de Logitech. Base de connaissances de Logitech pour la télécommande Harmony La base de connaissances est une série d'articles écrits pas notre assistance technique. Retrouvez notre base de connaissances sur http://www.logitech.com/support/universal-remotes. Forums utilisateurs de Logitech pour la télécommande Harmony Si vous ne trouvez pas la réponse à vos questions dans notre base de connaissances, les forums utilisateurs de Logitech sont une source d'informations précieuse. Nos clients et notre personnel de l'assistance technique y abordent des questions posées par des utilisateurs comme vous. Rendez-vous sur les forums utilisateurs pour la télécommande Harmony, à l'adresse http://forums.logitech.com/t5/Harmony-Universal-Remotes/ct-p/harmony_remote_controls et recherchez "harmony team". Vous trouverez des articles publiés par l'équipe d'assistance Harmony dans l'ordre chronologique. Contacter le service clientèle: Cliquez sur le lien Assistance dans MyHarmony pour obtenir une liste des liens vers toutes les options de support pour votre télécommande Harmony Smart Control. Copyright © 2013 Logitech. Tous droits réservés. Logitech, le logo Logitech et les autres marques Logitech sont la propriété de Logitech et sont susceptibles d'être déposés. Toutes les autres marques commerciales sont la propriété de leurs détenteurs respectifs. Logitech décline toute responsabilité en cas d'erreurs susceptibles de s'être glissées dans le présent manuel. Les informations énoncées dans ce document peuvent faire l'objet de modifications sans préavis. 47