▼
Scroll to page 2
of
36
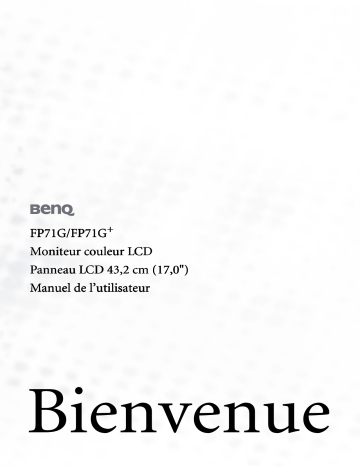
FP71G/FP71G+ Moniteur couleur LCD Panneau LCD 43,2 cm (17,0") Manuel de l’utilisateur Bienvenue i Copyright Copyright © 2004 BenQ Corporation. Tous droits réservés. Aucune partie de cette publication ne peut être reproduite, transmise, transcrite, stockée sur un système d'archivage ou traduite dans une langue ou un langage informatique, sous aucune forme ou par aucun moyen électronique, mécanique, magnétique, optique, chimique, manuel ou autre, sans l'autorisation écrite préalable de BenQ Corporation. ii Limitation de responsabilité BenQ Corporation n'assure aucune représentation ou garantie, expresse ou implicite, quant au contenu de cette publication et refuse en particulier toute garantie, aptitude à la commercialisation ou adéquation à un usage particulier. Par ailleurs, BenQ Corporation se réserve le droit de réviser cette publication et d’apporter de temps à autre des modifications au contenu de la présente publication sans obligation de préavis envers quiconque. Observez ces instructions de sécurité pour obtenir les meilleures performances et la plus grande longévité de votre moniteur iii Sécurité de l'alimentation électrique • L'adaptateur CA isole l'équipement de l'alimentation CA. • Le câble d'alimentation permet de mettre hors tension le matériel qui peut être branché. Placez votre équipement près d'une prise électrique facilement accessible. • Vous devez respecter le type d'alimentation indiqué sur l'étiquette de repérage. Si vous ne connaissez pas le type d'alimentation auquel vous êtes raccordé, contactez votre revendeur ou votre compagnie d'électricité. iv Entretien et nettoyage • Nettoyage Débranchez toujours la prise du moniteur avant de le nettoyer. Nettoyez la surface du moniteur LCD avec un tissu non pelucheux et non abrasif. Ne pas utiliser de liquide, d'aérosol ou de nettoyant pour vitres. • Les orifices et les ouvertures situés au-dessus et à l'arrière du boîtier sont prévus pour la ventilation. Ils ne doivent jamais être bloqués ou obstrués. Ce produit ne doit jamais être placé près ou au-dessus d'un radiateur ou de toute autre source de chaleur, et il ne doit pas être placé dans un espace clos sauf si un système de ventilation adéquat est en place. • N'introduisez aucun objet, ne renversez aucun liquide dans l'appareil. v Entretien • N'essayez pas de réparer par vous-même ce moniteur ; en l'ouvrant ou en enlevant le couvercle, vous vous exposez notamment à des risques d'électrocution. En cas de mauvaise utilisation comme décrit ci-dessus ou d'accident tel qu'une chute ou un choc, contactez un technicien de service qualifié. 2 i Sommaire Pour commencer ................................................................................................................................... ...................................................................................................................................5 ... 5 Présentation du moniteur .....................................................................................................................6 ..................................................................................................................... 6 Vue avant........................................................................................................................................6 Vue arrière......................................................................................................................................6 Installation matérielle du moniteur .....................................................................................................7 ..................................................................................................... 7 Comment séparer la base du support .................................................................................... 10 Installation logicielle du moniteur ..................................................................................................... .....................................................................................................11 11 Sélection de la résolution d'affichage optimale .................................................................................15 ................................................................................. 15 Choix du taux de rafraîchissement correct ........................................................................................ ........................................................................................17 17 Optimisation de l'image ......................................................................................................................20 ...................................................................................................................... 20 Réglage du moniteur ...........................................................................................................................21 ........................................................................................................................... 21 Un coup d'œil au panneau de commande .................................................................................21 Mode Raccourci ...........................................................................................................................22 Mode Menu Principal..................................................................................................................22 Dépannage ........................................................................................................................................... ...........................................................................................................................................30 ........... 30 Foire aux questions (FAQ) ..........................................................................................................30 Pour plus d'aide ...........................................................................................................................31 Modes de fonctionnement admis .......................................................................................................32 ....................................................................................................... 32 Spécifications ....................................................................................................................................... .......................................................................................................................................33 ....... 33 Sommaire 3 4 Sommaire 1 Pour commencer Lorsque vous déballez le produit, vérifiez que vous disposez des éléments suivants. Si certains éléments manquent ou sont endommagés, contactez immédiatement le revendeur auprès duquel vous avez acheté votre moniteur. Moniteur à cristaux liquides BenQ Guide de démarrage rapide 00 2 CD-ROM P / N : 5 3.L 9 00 3. Cordon d'alimentation Câble de signal Garantie carte Pour commencer 5 2 Présentation du moniteur Vue avant Vue arrière 1 2 1. Prise jack d'alimentation en courant alternatif 2. Entrée du signal vidéo 6 Présentation du moniteur Installation matérielle du moniteur 1 131 Si l’ordinateur est sous tension, vous devez le mettre hors tension avant de continuer. Ne branchez pas et ne mettez pas le moniteur sous tension avant d’y être invité. 1. Fixez la base du moniteur. Veuillez procéder avec soin pour éviter d’endommager le moniteur. Si la surface de l’écran est placée sur un objet tel qu’une agrafeuse ou une souris, cela fêlera le verre ou endommagera la surface du LCD, annulant votre garantie. Si vous faites glisser ou frotter le moniteur sur votre bureau, cela rayera ou endommagera les contrôles et la coque du moniteur. Protégez le moniteur et l’écran en libérant une zone plane dégagée sur votre bureau et en plaçant quelque chose de doux comme le sac d’emballage du moniteur sur le bureau pour matelassage. Placez la surface de l’écran sur surface plane matelassée. Tout en tenant le moniteur fermement sur le bureau, tirez le bras du support du moniteur vers le haut pour dégager le moniteur. Orientez et alignez l’emboîture de la base du support avec l’extrémité du bras du support, puis poussez pour les rapprocher jusqu’à un déclic et leur verrouillage en place. Essayez doucement de les séparer pour vérifier qu’ils sont bien assemblés. Soulevez doucement le moniteur, retournez-le et placez le droit sur son support sur une surface plane et égale. -5 Le moniteur doit être positionné et l’angle de l’écran réglé de manière à minimiser les réflexions indésirables d’autres sources lumineuses. 2. Connexion du câble vidéo. Connectez la prise du câble sous-D (à l’extrémité sans filtre ferrite) à la prise sous-D du moniteur. Connectez l’autre prise du câble sous-D (à l’extrémité avec filtre ferrite) à la prise vidéo sous-D de l’ordinateur. Serrez toutes les vis à serrage à main pour éviter aux prises de se détacher accidentellement pendant l’utilisation. Installation matérielle du moniteur 7 3. Connectez le câble d’alimentation au moniteur. Branchez une extrémité du cordon d’alimentation dans la prise marquée « POWER IN » sur l’arrière du moniteur. Ne connectez pas tout de suite l’autre extrémité à une prise secteur. 4. Faites passer les câbles par le support libre. Libérez le clip de maintien des câbles en appuyant sur le clip vers l’intérieur comme illustré. Positionnez les câbles ensemble et réinsérez le clip sur eux pour maintenir les câbles soigneusement en place derrière le support du moniteur. 8 Installation matérielle du moniteur 5. Connexion de l’alimentation et mise sous tension. Branchez l’autre extrémité du cordon d’alimentation à une prise et branchez-le. Mettez le moniteur sous tension en appuyant sur le bouton d’alimentation sur l’avant du moniteur. Mettez l’ordinateur également sous tension et suivez les instructions de la section 4 : Installation logicielle du moniteur pour installer le logiciel du moniteur. Installation matérielle du moniteur 9 Comment séparer la base du support 1. Préparez le moniteur et la zone. Mettez le moniteur hors tension et l’alimentation avant de débrancher le câble d’alimentation. Mettez l’ordinateur hors tension avant de débrancher le câble signal du moniteur. Veuillez procéder avec soin pour éviter d’endommager le moniteur. Si la surface de l’écran est placée sur un objet tel qu’une agrafeuse ou une souris, cela fêlera le verre ou endommagera la surface du LCD, annulant votre garantie. Si vous faites glisser ou frotter le moniteur sur votre bureau, cela rayera ou endommagera les contrôles et la coque du moniteur. Protégez le moniteur et l’écran en libérant une zone plane dégagée sur votre bureau et en plaçant quelque chose de doux comme une serviette sur le bureau pour protection avant de coucher la face de l’écran sur une surface propre et matelassée. 2. Libérez le clip de verrouillage sur un côté de la base du support tout en tirant sur le bord de la base à l’opposé du bras du support. 3. Libérez l’autre clip de verrouillage pour détacher la base du support du bras du support du moniteur. 10 Installation matérielle du moniteur Installation logicielle du moniteur 1 141 Vous devez installer le pilote de moniteur correspondant à votre système d'exploitation. Pour installer le pilote pour Windows 98, commencez la procédure à cette page. Pour Windows 2000, allez à la page 12. Pour Windows ME, allez à la page 13. Pour Windows XP, allez à page 14. Windows 98. Pour installer ou mettre à jour manuellement le pilote, procédez comme suit : 1. Ouvrez le panneau de configuration et double-cliquez sur l’icône « Display » (Affichage). 2. Dans la fenêtre « Display Properties » (Propriétés d'affichage), cliquez sur l’onglet « Settings » (Paramètres). Cliquez sur le bouton « Advanced... » (Avancé) dans le coin inférieur droit de la fenêtre. 3. Sélectionnez l'onglet « Monitor » (Moniteur). Cliquez sur le bouton « Change » (Modifier) dans le coin supérieur droit de la fenêtre. 4. La boîte de dialogue « Update Device Driver Wizard » (Assistant mise à jour de pilote de périphérique) s'ouvre. Cliquez sur « Next » (Suivant) pour continuer. 5. Cliquez sur « Display a list of all drivers in a specific location, so you can select the driver you want. want » (Afficher une liste de tous les pilotes situés dans un emplacement précis, afin de pouvoir installer le pilote de votre choix), puis cliquez sur « Next » (Suivant). 6. Cliquez ensuite sur le bouton « Have disk » (Disquette fournie) dans le coin inférieur droit. Une nouvelle fenêtre s'affiche. Choisissez le bouton « Browse » (Parcourir). 7. Insérez le CD fourni dans le lecteur de CD-ROM. Sélectionnez le lecteur de CD-ROM dans le menu déroulant. 8. En cliquant à nouveau sur « OK » dans la fenêtre suivante, vous accédez à la liste des périphériques compatibles. Sélectionnez « FP71G » dans la liste, puis cliquez à nouveau sur « Next » (Suivant). 9. La boîte de dialogue « Insert Disk » (Insérer la disquette) s'affiche. Cliquez sur « OK », puis sur « Skip File » (Ignorer le fichier). 10. Fermez la fenêtre « Update Device Driver Wizard » (Assistant de mise à jour du pilote) en cliquant sur « Finish » (Terminer) pour terminer l'installation. Installation logicielle du moniteur 11 Windows 2000. La première fois que vous démarrez Windows avec un nouveau moniteur, le système le détecte et ouvre automatiquement la boîte de dialogue « Add New Hardware Wizard » (Assistant ajout de nouveau matériel). Suivez la procédure à partir de l’étape 4. 1. Insérez le CD-ROM « BenQ LCD Monitor » dans votre lecteur de CD-ROM. 2. Cliquez sur « Start » (Démarrer), puis sur « Settings » (Paramètres). 3. Ouvrez le « Control Panel » (Panneau de configuration) et double-cliquez sur l’icône « Display » (Affichage). 4. Dans la fenêtre « Display Properties » (Propriétés d'affichage), cliquez sur l’onglet « Settings » (Paramètres). Cliquez sur le bouton « Advanced Properties » (Avancé) dans l'angle inférieur droit de la fenêtre. 5. Cliquez sur l’onglet « Monitor » (Moniteur) puis sur « Properties » (Propriétés). 6. Cliquez sur l’onglet « Driver » (Pilote), puis sur « Update Driver » (Mettre à jour le pilote). 7. La boîte de dialogue « Upgrade Device Driver Wizard » (Assistant de mise à jour de pilote de périphérique) s'ouvre. Cliquez sur « Next » (Suivant). 8. Cliquez sur « Display a list of the known drivers for this device so that I can choose a specific driver » (Afficher la liste des pilotes connus pour ce périphérique, afin de pouvoir choisir un pilote spécifique) puis sur « Next » (Suivant). 9. Dans la fenêtre suivante, cliquez sur « Have Disk » (Disquette fournie). La fenêtre « Install From Disk » (Installer à partir d'une disquette) s'affiche. Cliquez sur « Browse » (Parcourir) pour accéder à la fenêtre , the « Located File » (Localiser le fichier). 10. Faites défiler la liste, sélectionnez votre lecteur de CD-ROM et cliquez sur « Next » (Suivant). 11. Dans la liste de dossiers du CD-ROM, sélectionnez le dossier « Drivers » (Pilotes). Cliquez alors deux fois sur « Open » (Ouvrir), puis sur « OK ». Une nouvelle fenêtre s'affiche. Sélectionnez-y votre Mode LCD (FP71G) dans la liste, puis cliquez deux fois sur « Next » (Suivant). 12. Les nouveaux pilotes sont à présent installés sur l’ordinateur. 12 Installation logicielle du moniteur Windows ME. Pour installer ou mettre à jour manuellement le pilote, procédez comme suit : 1. Cliquez sur « Start » (Démarrer), « Settings » (Paramètres) et « Control Panel » (Panneau de configuration), puis double-cliquez sur « Display » (Affichage). 2. Dans la fenêtre des propriétés de l'affichage, cliquez sur l'onglet « Settings » (Paramètres), puis sur « Advanced... » (Avancé...). 3. Cliquez sur l'onglet « Monitor » (Moniteur), puis sur « Change » (Modifier). 4. La boîte de dialogue « Update Device Driver Wizard » (Assistant de mise à jour du pilote de périphérique) s'affiche. Sélectionnez « Specify the location of the driver (Advanced) » (Spécifier l'emplacement du pilote (avancé)), puis cliquez sur « Next » (Suivant). 5. Choisissez « Display a list of all the drivers in a specific location, so you can select the driver you want » (Afficher une liste de tous les pilotes situés dans un emplacement précis, afin de pouvoir installer le pilote de votre choix) et cliquez sur « Next » (Suivant). 6. Choisissez « Monitor » (Moniteur) dans la liste puis cliquez sur « Next » (Suivant). 7. Choisissez « Display a list of all the drivers in a specific location, so you can select the driver you want » (Afficher une liste de tous les pilotes situés dans un emplacement précis, afin de pouvoir installer le pilote de votre choix). 8. Cliquez sur « Have Disk » (Disquette fournie) puis sur « Browse... » (Parcourir...). 9. Insérez le CD BenQ LCD Monitor dans votre lecteur de CD-ROM et tapez d:\ (modifiez la lettre du lecteur si votre lecteur de CD-ROM n'est pas le lecteur D). Entrez le chemin d'accès au dossier « Drivers » (Pilotes). Cliquez sur « OK ». 10. Cliquez sur « OK » dans la fenêtre « Install From Disk » (Installer à partir d'une disquette). La boîte de dialogue « Update Device Driver Wizard » (Assistant mise à jour de pilote de périphérique) s'affiche. Choisissez le modèle dans la liste, puis cliquez sur « Next » (Suivant). 11. Cliquez sur « Next » (Suivant). 12. Cliquez sur « Finish » (Terminer) pour terminer l'installation. Installation logicielle du moniteur 13 Windows XP®. 1. Cliquez avec le bouton droit de la souris sur le bureau, puis sur « Properties » (Propriétés). Cliquez ensuite sur l'onglet « Settings » (Paramètres), puis sur le bouton « Advanced » (Avancé). Une petite fenêtre s'affiche. Cliquez sur l'onglet « Monitor » (Moniteur), puis sur « Properties » (Propriétés). 2. Cliquez sur l’onglet « Driver » (Pilote), puis sur « Update Driver… » (Mettre à jour le pilote). 3. La fenêtre « Hardware Update Wizard » (Assistant de mise à jour du matériel) s'affiche. Cliquez sur « Next » (Suivant). 4. Cliquez sur « Don’t search. I will choose the driver to install » (Ne pas rechercher. Choisir le pilote à installer manuellement). Ensuite, cliquez sur « Next » (Suivant). 5. Dans la fenêtre suivante, cliquez sur « Have Disk… » (Disquette fournie). La fenêtre « Install From Disk » (Installer à partir d'une disquette) s'affiche. Cliquez sur « Browse » (Parcourir). La fenêtre « Locate File » (Localiser fichier) s'affiche. 6. Sélectionnez le pilote, puis cliquez sur « Next » (Suivant). 7. Les nouveaux pilotes sont à présent installés sur l’ordinateur. Cliquez sur « Finish » (Terminer) pour quitter le programme d'installation. 14 Installation logicielle du moniteur 5 Sélection de la résolution d'affichage optimale Pour des raisons spécifiques à la technologie de l'affichage à cristaux liquides (LC), la résolution de l'image est toujours fixe. Vous obtenez la meilleure image sur votre FP71G/FP71G+ à une résolution de 1 280 x 1 024. Ce réglage est appelé « Résolution native » ou résolution maximale, et correspond à l'image la plus nette. Les résolutions moins élevées sont affichées en plein écran par le biais d’un circuit d’interpolation. Toutefois, les résolutions interpolées peuvent présenter des imperfections. Pour bénéficier de tous les avantages de la technologie LCD, vous devez utiliser la résolution native. Sous Windows 98/2000/ME ou XP, vous pouvez modifier la résolution d'image en procédant comme suit : 1. Double-cliquez sur l’icône « Display » (Affichage) du « Control Panel » (Panneau de configuration). 2. Dans la fenêtre « Display Properties » (Propriétés d'affichage), cliquez sur l’onglet « Settings » (Paramètres). Vous pouvez modifier la résolution en déplaçant la glissière dans la partie droite de la fenêtre. Sélection de la résolution d'affichage optimale 15 3. Sélectionnez une résolution de 1 280 x 1 024. Ensuite, cliquez sur « Apply » (Appliquer). 4. Dans les fenêtres qui s’affichent ensuite, cliquez successivement sur « OK » et « Yes » (Oui). 5. Vous pouvez à présent fermer la fenêtre « Display Properties » (P Propriétés d'affichage). 16 Sélection de la résolution d'affichage optimale 6 Choix du taux de rafraîchissement correct En utilisant un moniteur à cristaux liquides, vous n'avez pas à sélectionner le taux de rafraîchissement le plus élevé possible, car l'affichage à cristaux liquide ne présente jamais de scintillement. Vous obtiendrez les meilleurs résultats en utilisant les réglages d'usine préconfigurés sur votre ordinateur. Vous trouverez plus loin dans ce guide de l'utilisateur un tableau reprenant les configurations d'usine. Pour la résolution native de 1 280 x 1 024, vous avez le choix entre des fréquences de rafraîchissement de 60, 70 et 75 Hertz (mais pas 72 Hz) . Sous Windows 98/2000/ME/XP, vous pouvez modifier la fréquence de rafraîchissement en procédant comme suit : 1. Double-cliquez sur l’icône « Display » (Affichage) du « Control Panel » (Panneau de configuration). Choix du taux de rafraîchissement correct 17 2. Dans la fenêtre « Display Properties » (Propriétés d'affichage), cliquez sur l’onglet « Settings » (Paramètres). Cliquez sur le bouton « Advanced... » (Avancé) dans le coin inférieur droit de la fenêtre. 18 Choix du taux de rafraîchissement correct 3. Sélectionnez l'onglet « Adapter » (Carte). La fréquence de rafraîchissement est indiquée en bas de la fenêtre, au centre. 4. Choisissez une fréquence figurant au tableau des modes d’usine donné dans ce manuel de l’utilisateur, et sélectionnez la fréquence correspondante dans la zone de sélection de la fréquence. 5. Dans les fenêtres qui s’affichent ensuite, cliquez successivement sur « Change » (Appliquer), « OK » et « Yes » (Oui). 6. Vous pouvez à présent fermer la fenêtre « Display Properties » (P Propriétés d'affichage). Choix du taux de rafraîchissement correct 19 7 Optimisation de l'image La manière la plus simple d’obtenir un affichage optimal consiste à utiliser la fonction iKey. Appuyez sur la touche « iKey » du panneau de commande pour régler automatiquement le moniteur. Si le résultat ne vous convient pas, vous pouvez régler l’image manuellement. 1. Exécutez le programme de test auto.exe à partir du CD-ROM. C'est la meilleure manière d'observer les modifications possibles. Vous pouvez également utiliser n'importe quelle image, par exemple le bureau de votre système d'exploitation. Toutefois, nous vous recommandons d'utiliser le programme auto.exe. Lorsque vous exécutez le programme auto.exe, un motif de test s'affiche. 2. Appuyez sur la touche « Enter » (Entrée) du panneau de commande pour accéder au menu OSD. 3. Si vous observez un brouillage vertical, appuyez sur la touche W ou X pour sélectionner le menu « Géométrie », puis appuyez sur la touche « Enter » (Entrée). Ensuite, appuyez sur la touche W ou X pour sélectionner « Fréq. horloge ». Appuyez à nouveau sur la touche « Enter » (Entrée). Appuyez à présent sur la touche W ou X pour régler le moniteur jusqu'à ce que le brouillage disparaisse. 4. Si vous observez un brouillage horizontal, appuyez sur la touche W ou X pour sélectionner le menu « Géométrie », puis appuyez sur la touche « Enter » (Entrée). Ensuite, appuyez sur la touche W ou X pour sélectionner « Phase ». Appuyez à nouveau sur la touche « Enter » (Entrée). Appuyez à présent sur la touche W ou X pour régler le moniteur jusqu'à ce que le brouillage disparaisse. Pour que la fonction « iKey » fonctionne correctement, vous devez utiliser l'un des modes admis. Si la fonction « iKey » ne fonctionne pas correctement et que le message « NON PRESET MODE » (AUCUN MODE PRÉDÉFINI) s'affiche sur l'OSD, cela signifie que vous n'utilisez pas l'un des modes admis. Réglez votre ordinateur de façon à utiliser l'un des modes admis. Vous trouverez une liste des modes admis dans ce manuel. 20 Optimisation de l'image 8 Réglage du moniteur Un coup d'œil au panneau de commande 1 2 3 4 5 6 Le panneau comprend 6 touches : « iKey », « Exit », « Enter », « < » et « > », ainsi qu'une touche de mise sous tension. Ces touches sont décrites ci-dessous. 1. « iKey » : permet le réglage automatique de la position verticale, de la phase, de la position horizontale et de la fréquence d’horloge des pixels. 2. « Exit » (Quitter) : pour revenir au menu précédent ou quitter l'OSD. 3. W Touche gauche : réglage vers la gauche et diminution de la valeur d'un paramètre. La touche gauche est une touche de raccourci pour le réglage du contraste. 4. X Touche droite : réglage vers la droite et augmentation de la valeur d'un paramètre. La touche droite est une touche de raccourci pour le réglage de la luminosité. 5. « Power » (Tension) : cette touche permet de mettre en marche ou d'arrêter le moniteur. 6. « Enter » (entrée) : pour activer l'OSD, accéder à un sous-menu, sélectionner des éléments ou confirmer votre sélection. Cette touche est également un raccourci pour activer le verrouillage de l'OSD. Réglage du moniteur 21 Mode Raccourci Raccourcis pour le réglage de la luminosité et du contraste Appuyez sur X pour accéder au menu Luminosité, appuyez sur la touche W ou X pour régler la luminosité, puis appuyez sur « Exit » (Quitter) pour quitter l'OSD. Appuyez sur W pour accéder au menu Contraste, appuyez sur la touche W ou X pour régler le contraste, puis appuyez sur « Exit » (Quitter) pour quitter l'OSD. Mode Menu Principal Fonctions de contrôle disponibles dans le Menu principal Menu principal 22 Réglage du moniteur Sous-menu Luminescence Appuyez sur la touche W ou X pour régler la Luminosité, puis sur « Exit » (Quitter) pour revenir au menu précédent. Appuyez sur la touche W ou X pour régler le Contraste, puis sur « Exit » (Quitter) pour revenir au menu précédent. Réglage du moniteur 23 Sous-menu Géométrie Appuyez sur la touche W ou X pour régler la Position horizontale, puis sur « Exit » (Quitter) pour revenir au menu précédent. Appuyez sur la touche W ou X pour régler la Position verticale, puis sur « Exit » (Quitter) pour revenir au menu précédent. Appuyez sur la touche W ou X pour régler la Fréquence d'horloge, puis sur « Exit » (Quitter) pour revenir au menu précédent. Appuyez sur la touche W ou X pour régler la Phase, puis sur « Exit » (Quitter) pour revenir au menu précédent. 24 Réglage du moniteur Sous-menu Couleur Réglage prédéfini par l'utilisateur : L'utilisateur peut régler l'équilibre des couleurs sur le dosage de Rouge, Vert et Bleu de son choix. Réglage du moniteur 25 Sous-menu OSD Appuyez sur la touche W ou X pour régler la Position horizontale de l'OSD, puis sur « Exit » (Quitter) pour revenir au menu précédent. Appuyez sur la touche W ou X pour régler la Position verticale de l'OSD, puis sur « Exit » (Quitter) pour revenir au menu précédent. Appuyez sur la touche W ou X pour régler la durée d'affichage de l'OSD, puis sur « Exit » (Quitter) pour revenir au menu précédent. 26 Réglage du moniteur Sous-menu Langues Réglage du moniteur 27 Sous-menu Rappel Appuyez sur la touche W ou X pour sélectionner Paramètres de couleur, puis rappelez les réglages d'usine en appuyant sur « Enter » (Entrée) ou appuyez sur « Exit » (Quitter) pour revenir au menu précédent. Appuyez sur la touche W ou X pour sélectionner Tous les paramètres, puis rappelez les réglages d'usine en appuyant sur « Enter » (Entrée) ou appuyez sur « Exit » (Quitter) pour revenir au menu précédent. 28 Réglage du moniteur Sous-menu Divers Netteté : Appuyez sur la touche W ou X pour régler la Netteté. Informations concernant l'image. Réglage du moniteur 29 9 Dépannage Foire aux questions (FAQ) L’image est floue : Reportez-vous aux instructions de la section Sélection de la résolution d'affichage optimale pour sélectionner la résolution et la fréquence de rafraîchissement appropriées. Utilisez-vous un câble d’extension VGA ? Effectuez un test après avoir retiré le câble d’extension. L’image est-elle à présent correctement mise au point ? Si ce n'est pas le cas, optimisez l'image en suivant les instructions de la section Choix du taux de rafraîchissement correct. Lorsqu'on utilise un câble d'extension, il est normal que l'image puisse présenter un certain flou dû à des pertes lors du trajet du signal dans le câble. Vous pouvez réduire ces pertes en employant un câble d’extension doté d’une meilleure conductivité ou un amplificateur intégré. L’image n’est-elle floue qu’à une résolution inférieure à la résolution native (maximale) ? Reportez-vous à la section Sélection de la résolution d'affichage optimale. Sélectionnez la résolution native. Des erreurs de pixels sont visibles : Certains pixels sont toujours noirs, un ou plusieurs pixels sont toujours blancs, un ou plusieurs pixels sont toujours rouges, verts, bleus ou d’une autre couleur. Il s'agit de pixels qui restent allumés ou éteints en permanence, c'est un défaut naturel se produisant dans la technologie LCD. Les couleurs de l’image ne sont pas correctes. L’image présente une teinte jaunâtre, bleutée ou rosée. Sur le moniteur, appuyez sur la touche « Enter » (Entrée), puis sur la touche W ou X pour aller à l'icône « Rappel ». Ensuite, appuyez sur la touche « Enter » (Entrée) pour accéder au sous-menu « Rappel ». Appuyez sur la touche W ou X pour sélectionner « Paramètres de couleur ». Dans le sous-menu « Paramètres de couleurs », sélectionnez « Oui », puis appuyez sur la touche « Enter » (Entrée) pour rappeler les paramètres d'usine. Si l’image n’est toujours pas correcte et que la couleur de l’OSD est elle aussi anormale, l’une des trois couleurs primaires est absente du signal d'entrée. Vérifiez alors les connecteurs du câble de signal. Si vous constatez qu'une broche est pliée ou cassée, contactez votre revendeur. Aucune image n’est visible : Le témoin de l’écran est-il de couleur verte ? Si le témoin LED est allumé en vert et que le message « Hors de portée » s'affiche à l'écran, cela signifie que vous utilisez un mode d'affichage non pris en charge par le moniteur. Changez alors le paramétrage en sélectionnant un mode d'affichage admis. Reportez-vous à la section « Modes de fonctionnement admis ». Le témoin de l’écran est-il de couleur orange ? Si le témoin LED est allumé en orange, le mode d’économie d’énergie est actif. Appuyez sur n'importe quelle touche du clavier ou déplacez la souris. Si cette action ne résout pas le problème, vérifiez les connecteurs du câble de signal. Si vous constatez qu'une broche est pliée ou cassée, contactez votre revendeur. 30 Dépannage Le témoin de l’écran est-il éteint ? Contrôlez la prise secteur, l’alimentation électrique externe et l’interrupteur de mise sous tension. L’image est déformée, clignote ou scintille : Reportez-vous aux instructions de la section Sélection de la résolution d'affichage optimale pour sélectionner la résolution et la fréquence de rafraîchissement appropriées. L’image est déplacée dans une direction déterminée : Reportez-vous aux instructions de la section Sélection de la résolution d'affichage optimale pour sélectionner la résolution et la fréquence de rafraîchissement appropriées. Pour plus d'aide Si vous ne parvenez pas à résoudre vos problèmes en suivant les instructions de ce manuel, contactez votre revendeur ou envoyez-nous un courrier électronique à l'adresse suivante : [email protected] Dépannage 31 11 10 1Modes de fonctionnement admis Données en entrée Résolution Fréquence Fréquence Fréquence Commentaire horizontale (KHz) verticale (Hz) d'horloge des pixels (MHz) 640 x 350 31,47 (P) 70,08 (N) 25,17 DOS 720 x 400 31,47 (N) 70,08 (P) 28,32 DOS 640 x 480 31,47 (N) 60,00 (N) 25,18 DOS 640 x 480 37,86 (N) 72,80 (N) 31,50 VESA 640 x 480 37,50 (N) 75,00 (N) 31,50 VESA 800 x 600 35,16 (P) 56,25 (P) 36,00 VESA 800 x 600 37,88 (P) 60,32 (P) 40,00 VESA 800 x 600 48,08 (P) 72,19 (P) 50,00 VESA 800 x 600 46,87 (P) 75,00 (P) 49,50 VESA 1 024 x 768 48,36 (N) 60,00 (N) 65,00 VESA 1 024 x 768 56,48 (N) 70,10 (N) 75,00 VESA 1 024 x 768 60,02 (P) 75,00 (P) 78,75 VESA 1 152 x 864 67,50 (P) 75,00 (P) 108,00 VESA 1 152 x 870 68,68 (N) 75,06 (N) 100,00 Macintosh 1 152 x 900 61,80 (N) 66,00 (N) 94,50 SUN 66 1 152 x 900 71,81 (N) 76,14 (N) 108,00 SUN 1 280 X 1024 64,00 (P) 60,00 (P) 108,00 VESA 1 280 X 1024 75,83 (N) 71,53 (N) 128,00 IBMI 1 280 X 1024 80,00 (P) 75,00 (P) 135,00 VESA 1 280 X 1024 81,18 (N) 76,16 (N) 135,09 SPARC2 • Les modes qui ne figurent pas au tableau ci-dessus ne sont peut-être pas admis. Pour obtenir une image optimale, il est conseillé de sélectionner un mode figurant au tableau. • Vous disposez de 22 modes compatibles avec Windows. • L'image peut disparaître ou se brouiller à la suite de différences de fréquence de signal lorsque vous utilisez une carte VGA non conforme aux normes habituelles. Il ne s’agit toutefois pas d’une erreur. Vous pouvez résoudre ce problème en modifiant un réglage automatique ou en modifiant manuellement le réglage de phase et de fréquence des pixels dans le menu « Géométrie ». • Si vous éteignez le moniteur, des lignes d’interférence peuvent apparaître sur l’écran. Ceci est tout à fait normal. • Pour prolonger la longévité de l’appareil, il est conseillé d’employer la fonction d’économie d’énergie de l’ordinateur. 32 Modes de fonctionnement admis 11 11 1Spécifications BenQ FP71G Modèle Type d'écran FP71G 17 pouces, actif, TFT Diagonale visible 43,2 cm Résolution native (maximale) 1280 X 1024 Couleurs 16,2 millions Contraste / luminosité 500:1 / 260 cd/m2 Délai de réponse 12 ms Angle de vision (gauche/droite, haut/bas) 140, 130 (Rapport de contraste =10) Fréquence de ligne 160, 160 (Rapport de contraste =5) Moniteur multifréquences de 30 - 83 kHz Fréquence d’image Contrôles de l’image 56 - 76 Hz modes dans cette plage de valeurs Numérique, technologie OSD Ecran, fonction iKey (fonction de réglage automatique de l’image) Contrôles bouton de mise sous tension, 5 boutons, touche iKey Fonctions de iScreen Gestion de l’énergie Contraste, luminosité, position horizontale et verticale position de l’image, phase, fréquence d’horloge des pixels, équilibre des couleurs, palette de couleurs, choix de la langue de l’OSD (8 langues), position de l’OSD, indicateur d’état VESA DPMS, EPA max. consommation d'énergie 40 Watts Mode d’économie d’énergie < 1 Watts Signal d'entrée RVB analogique 0,7 Vpp/75 Ohm positif Synchronisation TTL séparé, TTL composite Câble mini D-sub 15 broches 0° C - 40° C Température (fonctionnement) Humidité ambiante (fonctionnement) Certifications 10 % - 90 % TCO 03, TÜV/Ergonomics, TÜV/ GS, FCC Class B, ISO 13406-2, VCCI, CB Report, CE, C-Tick, BSMI, Fimko, GOST, CSAUS, CCC Spécifications 33 34 Tension en fonctionnement Alimentation électrique à commutation automatique, 90 - 264 V, 47 - 63 Hz Dimensions (L x H x P) 362 x 378 x 135 mm Poids 3,8 kg Spécifications BenQ FP71G+ Modèle Type d'écran FP71G+ 17 pouces, actif, TFT Diagonale visible 43,2 cm Résolution native (maximale) 1280 X 1024 Couleurs 16,2 millions Contraste / luminosité 500:1 / 300 cd/m2 Délai de réponse 8 ms Angle de vision (gauche/droite, haut/bas) Fréquence de ligne 140, 130 (Rapport de contraste =10) Fréquence d’image Contrôles de l’image 56 - 76 Hz modes dans cette plage de valeurs Numérique, technologie OSD Ecran, fonction iKey (fonction de réglage automatique de l’image) Contrôles bouton de mise sous tension, 5 boutons, touche iKey Fonctions de iScreen Gestion de l’énergie Contraste, luminosité, position horizontale et verticale position de l’image, phase, fréquence d’horloge des pixels, équilibre des couleurs, palette de couleurs, choix de la langue de l’OSD (8 langues), position de l’OSD, indicateur d’état VESA DPMS, EPA max. consommation d'énergie 40 Watts Mode d’économie d’énergie < 1 Watts Signal d'entrée RVB analogique 0,7 Vpp/75 Ohm positif Synchronisation TTL séparé, TTL composite Câble mini D-sub 15 broches 0° C - 40° C Température (fonctionnement) Humidité ambiante (fonctionnement) Certifications Moniteur multifréquences de 30 - 83 kHz 10 % - 90 % TCO 03, TÜV/Ergonomics, TÜV/ GS, FCC Class B, ISO 13406-2, VCCI, CB Report, CE, C-Tick, BSMI, Fimko, GOST, CSAUS, CCC Spécifications 35 36 Tension en fonctionnement Alimentation électrique à commutation automatique, 90 - 264 V, 47 - 63 Hz Dimensions (L x H x P) 362 x 378 x 135 mm Poids 3,8 kg Spécifications