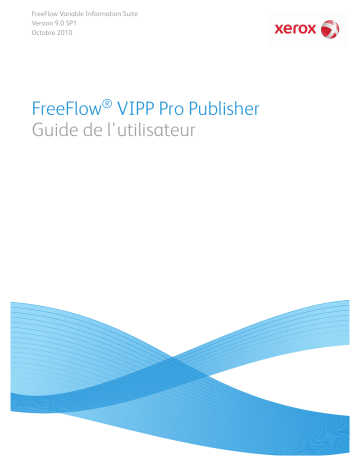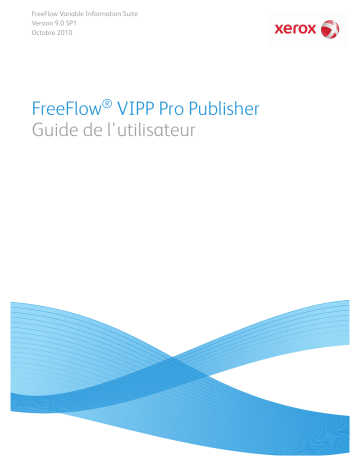
FreeFlow Variable Information Suite
Version 9.0 SP1
Octobre 2010
FreeFlow® VIPP Pro Publisher
Guide de l'utilisateur
© 2010 Xerox Corporation. Tous droits réservés. Xerox® et le symbole de sphère de connectivité,
FreeFlow®, FreeFlow Makeready®, FreeFlow Output Manager®, FreeFlow Process Manager®,
VIPP® et GlossMark® sont des marques de Xerox Corporation aux États-Unis et/ou dans d'autres
pays.
Les autres marques de commerce sont reconnues comme suit :
Adobe PDFL – Adobe PDF Library Copyright © 1987-2010 Adobe Systems Incorporated.
Adobe®, le logo Adobe, Acrobat®, le logo Acrobat, Acrobat Reader®, Distiller®, Adobe PDF
JobReady™, InDesign®, PostScript® et le logo PostScript sont des marques déposées ou des
marques d'Adobe Systems Incorporated aux États-Unis et/ou dans d'autres pays. Toutes les
occurrences du nom PostScript dans le texte font référence au langage PostScript tel que défini par
Adobe Systems Incorporated sauf mention contraire. Le terme « PostScript » est également utilisé
comme marque déposée de produit pour la mise en œuvre Adobe Systems de l'interpréteur
PostScript et d'autres produits Adobe.
Copyright 1987 – 2010 Adobe Systems Incorporated et ses concédants de licence. Tous droits
réservés.
Inclut les technologies Adobe® PDF Library et Adobe Normalizer.
Intel®, Pentium®, Centrino® et Xeon® sont des marques déposées d'Intel Corporation. Intel Core™
Duo est une marque d'Intel Corporation
Intelligent Mail® est une marque déposée du service postal américain.
Macintosh®, Mac® et Mac OS® sont des marques déposées d'Apple, Inc., enregistrées aux ÉtatsUnis et dans d'autres pays. Des éléments de la documentation utilisateur technique d'Apple ont été
utilisées avec l'aimable permission d'Apple, Inc.
Novell® et NetWare® sont des marques déposées de Novell, Inc. aux États-Unis et dans d'autres
pays.
Oracle® est une marque déposée d'Oracle Corporation Redwood City, Californie.
PANTONE™ est une marque déposée de Pantone Inc. Tous droits réservés.
QR Code™ est une marque de commerce de Denso Wave Incorporated au Japon et/ou dans d'autres
pays.
TIFF® est une marque déposée d'Aldus Corporation.
The Graphics Interchange Format© est la propriété sous copyright de CompuServe Incorporated.
GIFSM est une marque de service de CompuServe Incorporated.
Windows®, Windows XP®, Windows Vista™, Windows Server® 2003, Windows Server® 2008 et
Internet Explorer sont des marques de Microsoft Corporation ; Microsoft® et MS-DOS® sont des
marques déposées de Microsoft Corporation.
Tous les autres noms de produits ou de services mentionnés dans ce manuel sont des marques de
commerce ou des marques déposées de leurs sociétés respectives. Ils sont utilisés au profit de ces
sociétés et ne sauraient en aucun cas constituer un témoignage en faveur du présent manuel ni
traduire une forme quelconque d'affiliation.
Les sociétés, noms et données cités dans les exemples sont fictifs, sauf mention contraire.
Bien que le plus grand soin ait été apporté à la préparation de ce manuel, Xerox Corporation ne
saurait être tenu responsable d'éventuelles inexactitudes ou omissions.
Ce document est régulièrement modifié. Les modifications, imprécisions techniques et erreurs
typographiques seront corrigées dans les éditions ultérieures.
Produit aux États-Unis d'Amérique.
Table des matières
Installation de VIPP Pro Publisher
Configuration minimale requise. . . . . . . . . . . . . . . . . . . . . . . . . . . . . . . . . . . . . . . . . . . . . . . . . . . . . . . . . . . . . . 2
Installation sous Windows . . . . . . . . . . . . . . . . . . . . . . . . . . . . . . . . . . . . . . . . . . . . . . . . . . . . . . . . . . . . . . . . . . . 3
Installations Complète et Personnalisée sous Windows. . . . . . . . . . . . . . . . . . . . . . . . . . . . . . . . . . . . 4
Installation Mac OS X. . . . . . . . . . . . . . . . . . . . . . . . . . . . . . . . . . . . . . . . . . . . . . . . . . . . . . . . . . . . . . . . . . . . . . . . 5
Installation personnalisée pour Mac OS X. . . . . . . . . . . . . . . . . . . . . . . . . . . . . . . . . . . . . . . . . . . . . . . . . 6
Installation des polices d'imprimante . . . . . . . . . . . . . . . . . . . . . . . . . . . . . . . . . . . . . . . . . . . . . . . . . . . . . . . . 7
Concession de licence . . . . . . . . . . . . . . . . . . . . . . . . . . . . . . . . . . . . . . . . . . . . . . . . . . . . . . . . . . . . . . . . . . . . . . . 8
Procédure d'obtention d'un fichier de licence. . . . . . . . . . . . . . . . . . . . . . . . . . . . . . . . . . . . . . . . . . . . . 9
Activation de la licence . . . . . . . . . . . . . . . . . . . . . . . . . . . . . . . . . . . . . . . . . . . . . . . . . . . . . . . . . . . . . . . . . 12
Achat de VPP sur la boutique en ligne Xerox eStore . . . . . . . . . . . . . . . . . . . . . . . . . . . . . . . . . . . . . . 13
Présentation de VIPP Pro Publisher
Glossaires des termes utilisés dans le présent document. . . . . . . . . . . . . . . . . . . . . . . . . . . . . . . . . . . . . . 17
Présentation de la documentation . . . . . . . . . . . . . . . . . . . . . . . . . . . . . . . . . . . . . . . . . . . . . . . . . . . . . . . . . . 22
Formats graphiques pris en charge . . . . . . . . . . . . . . . . . . . . . . . . . . . . . . . . . . . . . . . . . . . . . . . . . . . . . . . . . 25
Polices écran et imprimante. . . . . . . . . . . . . . . . . . . . . . . . . . . . . . . . . . . . . . . . . . . . . . . . . . . . . . . . . . . . . . . . . 26
Présentation de l'impression spécialisée et de VPP . . . . . . . . . . . . . . . . . . . . . . . . . . . . . . . . . . . . . . . . . . . 27
Limitations . . . . . . . . . . . . . . . . . . . . . . . . . . . . . . . . . . . . . . . . . . . . . . . . . . . . . . . . . . . . . . . . . . . . . . . . . . . . . . . . . 28
Sources de limitations . . . . . . . . . . . . . . . . . . . . . . . . . . . . . . . . . . . . . . . . . . . . . . . . . . . . . . . . . . . . . . . . . . 29
Texte. . . . . . . . . . . . . . . . . . . . . . . . . . . . . . . . . . . . . . . . . . . . . . . . . . . . . . . . . . . . . . . . . . . . . . . . . . . . . . . 29
Graphiques. . . . . . . . . . . . . . . . . . . . . . . . . . . . . . . . . . . . . . . . . . . . . . . . . . . . . . . . . . . . . . . . . . . . . . . . . 30
Calques variables . . . . . . . . . . . . . . . . . . . . . . . . . . . . . . . . . . . . . . . . . . . . . . . . . . . . . . . . . . . . . . . . . . . 30
Interaction entre objets statiques et variables. . . . . . . . . . . . . . . . . . . . . . . . . . . . . . . . . . . . . . . . 30
Gabarits. . . . . . . . . . . . . . . . . . . . . . . . . . . . . . . . . . . . . . . . . . . . . . . . . . . . . . . . . . . . . . . . . . . . . . . . . . . . 31
Autres objets InDesign. . . . . . . . . . . . . . . . . . . . . . . . . . . . . . . . . . . . . . . . . . . . . . . . . . . . . . . . . . . . . . 31
Conversion de documents VPP en InDesign CS5 . . . . . . . . . . . . . . . . . . . . . . . . . . . . . . . . . . . . . . . . . . . . . 32
FreeFlow® VI Interpreter Suite 9.0 SP1
VIPP Pro Publisher - Guide de l'utilisateur
iii
Table des matières
Utilisation de VPP
Définition des préférences VPP. . . . . . . . . . . . . . . . . . . . . . . . . . . . . . . . . . . . . . . . . . . . . . . . . . . . . . . . . . . . . . 35
Onglet Interface. . . . . . . . . . . . . . . . . . . . . . . . . . . . . . . . . . . . . . . . . . . . . . . . . . . . . . . . . . . . . . . . . . . . . . . . 36
Nombre maximal de données échantillon . . . . . . . . . . . . . . . . . . . . . . . . . . . . . . . . . . . . . . . . . . . 36
Délimiteur de champ par défaut. . . . . . . . . . . . . . . . . . . . . . . . . . . . . . . . . . . . . . . . . . . . . . . . . . . . . 36
Onglet Valeurs par défaut du projet VI . . . . . . . . . . . . . . . . . . . . . . . . . . . . . . . . . . . . . . . . . . . . . . . . . . 37
Taille du tampon d'enregistrement . . . . . . . . . . . . . . . . . . . . . . . . . . . . . . . . . . . . . . . . . . . . . . . . . . 37
Nom du dossier VI par défaut . . . . . . . . . . . . . . . . . . . . . . . . . . . . . . . . . . . . . . . . . . . . . . . . . . . . . . . 38
Nom du projet VI par défaut . . . . . . . . . . . . . . . . . . . . . . . . . . . . . . . . . . . . . . . . . . . . . . . . . . . . . . . . 38
Chaîne de permutation police/couleur. . . . . . . . . . . . . . . . . . . . . . . . . . . . . . . . . . . . . . . . . . . . . . . 38
Longueur d'indice de permutation police/couleur . . . . . . . . . . . . . . . . . . . . . . . . . . . . . . . . . . . . 39
Largeur des repères de coupe . . . . . . . . . . . . . . . . . . . . . . . . . . . . . . . . . . . . . . . . . . . . . . . . . . . . . . . 39
Longueur des repères de coupe . . . . . . . . . . . . . . . . . . . . . . . . . . . . . . . . . . . . . . . . . . . . . . . . . . . . . 39
Décalage des repères de coupe . . . . . . . . . . . . . . . . . . . . . . . . . . . . . . . . . . . . . . . . . . . . . . . . . . . . . 39
Seuil maximal de taille VM . . . . . . . . . . . . . . . . . . . . . . . . . . . . . . . . . . . . . . . . . . . . . . . . . . . . . . . . . . 40
Données variables et mise en page d'une composition. . . . . . . . . . . . . . . . . . . . . . . . . . . . . . . . . . . . . . . 41
Boutons, cases à cocher et icônes . . . . . . . . . . . . . . . . . . . . . . . . . . . . . . . . . . . . . . . . . . . . . . . . . . . . . . . . . . . 43
Démarrage. . . . . . . . . . . . . . . . . . . . . . . . . . . . . . . . . . . . . . . . . . . . . . . . . . . . . . . . . . . . . . . . . . . . . . . . . . . . . . . . . 49
Ouverture du panneau VPP . . . . . . . . . . . . . . . . . . . . . . . . . . . . . . . . . . . . . . . . . . . . . . . . . . . . . . . . . . . . . 49
Préparation de l'espace de travail . . . . . . . . . . . . . . . . . . . . . . . . . . . . . . . . . . . . . . . . . . . . . . . . . . . . . . . 51
Définition du fichier de données délimité . . . . . . . . . . . . . . . . . . . . . . . . . . . . . . . . . . . . . . . . . . . . . . . 52
Chargement du fichier de données . . . . . . . . . . . . . . . . . . . . . . . . . . . . . . . . . . . . . . . . . . . . . . . . . . 53
Sélectionnez un dossier de ressources. . . . . . . . . . . . . . . . . . . . . . . . . . . . . . . . . . . . . . . . . . . . . . . . . . . . 59
Définition de types d'objet de données VPP . . . . . . . . . . . . . . . . . . . . . . . . . . . . . . . . . . . . . . . . . . . . . 61
Règles
Création de règles . . . . . . . . . . . . . . . . . . . . . . . . . . . . . . . . . . . . . . . . . . . . . . . . . . . . . . . . . . . . . . . . . . . . . . . . . . 65
Étape 1 . . . . . . . . . . . . . . . . . . . . . . . . . . . . . . . . . . . . . . . . . . . . . . . . . . . . . . . . . . . . . . . . . . . . . . . . . . . . 65
Étape 2 . . . . . . . . . . . . . . . . . . . . . . . . . . . . . . . . . . . . . . . . . . . . . . . . . . . . . . . . . . . . . . . . . . . . . . . . . . . . 66
Étape 3 . . . . . . . . . . . . . . . . . . . . . . . . . . . . . . . . . . . . . . . . . . . . . . . . . . . . . . . . . . . . . . . . . . . . . . . . . . . . 66
Étape 4 . . . . . . . . . . . . . . . . . . . . . . . . . . . . . . . . . . . . . . . . . . . . . . . . . . . . . . . . . . . . . . . . . . . . . . . . . . . . 66
Étape 5 . . . . . . . . . . . . . . . . . . . . . . . . . . . . . . . . . . . . . . . . . . . . . . . . . . . . . . . . . . . . . . . . . . . . . . . . . . . . 67
Étape 6 . . . . . . . . . . . . . . . . . . . . . . . . . . . . . . . . . . . . . . . . . . . . . . . . . . . . . . . . . . . . . . . . . . . . . . . . . . . . 67
Étape 7 . . . . . . . . . . . . . . . . . . . . . . . . . . . . . . . . . . . . . . . . . . . . . . . . . . . . . . . . . . . . . . . . . . . . . . . . . . . . 67
Étape 8 . . . . . . . . . . . . . . . . . . . . . . . . . . . . . . . . . . . . . . . . . . . . . . . . . . . . . . . . . . . . . . . . . . . . . . . . . . . . 68
Étape 9 . . . . . . . . . . . . . . . . . . . . . . . . . . . . . . . . . . . . . . . . . . . . . . . . . . . . . . . . . . . . . . . . . . . . . . . . . . . . 68
Étape 10 . . . . . . . . . . . . . . . . . . . . . . . . . . . . . . . . . . . . . . . . . . . . . . . . . . . . . . . . . . . . . . . . . . . . . . . . . . . 69
Étape 11 . . . . . . . . . . . . . . . . . . . . . . . . . . . . . . . . . . . . . . . . . . . . . . . . . . . . . . . . . . . . . . . . . . . . . . . . . . . 69
Étape 12 . . . . . . . . . . . . . . . . . . . . . . . . . . . . . . . . . . . . . . . . . . . . . . . . . . . . . . . . . . . . . . . . . . . . . . . . . . . 69
Étape 13 . . . . . . . . . . . . . . . . . . . . . . . . . . . . . . . . . . . . . . . . . . . . . . . . . . . . . . . . . . . . . . . . . . . . . . . . . . . 69
Étape 14 . . . . . . . . . . . . . . . . . . . . . . . . . . . . . . . . . . . . . . . . . . . . . . . . . . . . . . . . . . . . . . . . . . . . . . . . . . . 69
Modification ou duplication de règles . . . . . . . . . . . . . . . . . . . . . . . . . . . . . . . . . . . . . . . . . . . . . . . . . . . . . . . 70
Test de la règle . . . . . . . . . . . . . . . . . . . . . . . . . . . . . . . . . . . . . . . . . . . . . . . . . . . . . . . . . . . . . . . . . . . . . . . . . . . . . 71
Suppression d'une règle . . . . . . . . . . . . . . . . . . . . . . . . . . . . . . . . . . . . . . . . . . . . . . . . . . . . . . . . . . . . . . . . . . . . 72
Retrait d'un objet de visibilité d'un calque . . . . . . . . . . . . . . . . . . . . . . . . . . . . . . . . . . . . . . . . . . . . . . . . . . . 73
iv
FreeFlow® VI Interpreter Suite 9.0 SP1
VIPP Pro Publisher - Guide de l'utilisateur
Table des matières
Éléments de conception VPP
Texte . . . . . . . . . . . . . . . . . . . . . . . . . . . . . . . . . . . . . . . . . . . . . . . . . . . . . . . . . . . . . . . . . . . . . . . . . . . . . . . . . . . . . . 76
Texte statique. . . . . . . . . . . . . . . . . . . . . . . . . . . . . . . . . . . . . . . . . . . . . . . . . . . . . . . . . . . . . . . . . . . . . . . . . . 76
Texte variable . . . . . . . . . . . . . . . . . . . . . . . . . . . . . . . . . . . . . . . . . . . . . . . . . . . . . . . . . . . . . . . . . . . . . . . . . . 76
Fichiers texte variables. . . . . . . . . . . . . . . . . . . . . . . . . . . . . . . . . . . . . . . . . . . . . . . . . . . . . . . . . . . . . . . . . . 77
Options d'ajustement de texte et de retour à la ligne . . . . . . . . . . . . . . . . . . . . . . . . . . . . . . . . . . . . 78
Ajustement de texte . . . . . . . . . . . . . . . . . . . . . . . . . . . . . . . . . . . . . . . . . . . . . . . . . . . . . . . . . . . . . . . . 80
Options de retour à la ligne . . . . . . . . . . . . . . . . . . . . . . . . . . . . . . . . . . . . . . . . . . . . . . . . . . . . . . . . . 82
Combinaison d'options d'ajustement de texte et de retour à la ligne . . . . . . . . . . . . . . . . . 86
Texte variable sur un tracé . . . . . . . . . . . . . . . . . . . . . . . . . . . . . . . . . . . . . . . . . . . . . . . . . . . . . . . . . . . . . . 93
Utilisation de texte curviligne variable . . . . . . . . . . . . . . . . . . . . . . . . . . . . . . . . . . . . . . . . . . . . . . . 93
Limitations . . . . . . . . . . . . . . . . . . . . . . . . . . . . . . . . . . . . . . . . . . . . . . . . . . . . . . . . . . . . . . . . . . . . . . . . . 94
Habillage d'un objet avec du texte variable. . . . . . . . . . . . . . . . . . . . . . . . . . . . . . . . . . . . . . . . . . . . . . 94
Tabulations . . . . . . . . . . . . . . . . . . . . . . . . . . . . . . . . . . . . . . . . . . . . . . . . . . . . . . . . . . . . . . . . . . . . . . . . . . . . 95
Retrait de paragraphe . . . . . . . . . . . . . . . . . . . . . . . . . . . . . . . . . . . . . . . . . . . . . . . . . . . . . . . . . . . . . . . . . . 96
Styles de caractères dynamiques . . . . . . . . . . . . . . . . . . . . . . . . . . . . . . . . . . . . . . . . . . . . . . . . . . . . . . . . . . . . 97
Utilisation des styles de caractères dynamiques. . . . . . . . . . . . . . . . . . . . . . . . . . . . . . . . . . . . . . . . .100
Importance d'un style de caractères par défaut . . . . . . . . . . . . . . . . . . . . . . . . . . . . . . . . . . . . .100
Mélange de styles de texte statiques et dynamiques . . . . . . . . . . . . . . . . . . . . . . . . . . . . . . . .101
Exemple. . . . . . . . . . . . . . . . . . . . . . . . . . . . . . . . . . . . . . . . . . . . . . . . . . . . . . . . . . . . . . . . . . . . . . . . . . .101
Graphiques. . . . . . . . . . . . . . . . . . . . . . . . . . . . . . . . . . . . . . . . . . . . . . . . . . . . . . . . . . . . . . . . . . . . . . . . . . . . . . . .104
Graphiques statiques . . . . . . . . . . . . . . . . . . . . . . . . . . . . . . . . . . . . . . . . . . . . . . . . . . . . . . . . . . . . . . . . . .104
Images variables . . . . . . . . . . . . . . . . . . . . . . . . . . . . . . . . . . . . . . . . . . . . . . . . . . . . . . . . . . . . . . . . . . . . . .104
Insertion d'une image variable – Procédure de base . . . . . . . . . . . . . . . . . . . . . . . . . . . . . . . .105
Retrait d'une image . . . . . . . . . . . . . . . . . . . . . . . . . . . . . . . . . . . . . . . . . . . . . . . . . . . . . . . . . . . . . . .105
Ajustement d'une image à un bloc . . . . . . . . . . . . . . . . . . . . . . . . . . . . . . . . . . . . . . . . . . . . . . . . .106
Code-barres . . . . . . . . . . . . . . . . . . . . . . . . . . . . . . . . . . . . . . . . . . . . . . . . . . . . . . . . . . . . . . . . . . . . . . . . . .108
DataMatrix. . . . . . . . . . . . . . . . . . . . . . . . . . . . . . . . . . . . . . . . . . . . . . . . . . . . . . . . . . . . . . . . . . . . . . . .110
MaxiCode . . . . . . . . . . . . . . . . . . . . . . . . . . . . . . . . . . . . . . . . . . . . . . . . . . . . . . . . . . . . . . . . . . . . . . . . .111
PDF417 . . . . . . . . . . . . . . . . . . . . . . . . . . . . . . . . . . . . . . . . . . . . . . . . . . . . . . . . . . . . . . . . . . . . . . . . . . .112
QR Code . . . . . . . . . . . . . . . . . . . . . . . . . . . . . . . . . . . . . . . . . . . . . . . . . . . . . . . . . . . . . . . . . . . . . . . . . .113
USPS 4-State Customer Barcode (IMB) . . . . . . . . . . . . . . . . . . . . . . . . . . . . . . . . . . . . . . . . . . . . .116
Polices de code-barres . . . . . . . . . . . . . . . . . . . . . . . . . . . . . . . . . . . . . . . . . . . . . . . . . . . . . . . . . . . . .117
Code 128 . . . . . . . . . . . . . . . . . . . . . . . . . . . . . . . . . . . . . . . . . . . . . . . . . . . . . . . . . . . . . . . . . . . . . . . . .118
Code 39. . . . . . . . . . . . . . . . . . . . . . . . . . . . . . . . . . . . . . . . . . . . . . . . . . . . . . . . . . . . . . . . . . . . . . . . . . .119
EAN 128 . . . . . . . . . . . . . . . . . . . . . . . . . . . . . . . . . . . . . . . . . . . . . . . . . . . . . . . . . . . . . . . . . . . . . . . . . .120
EAN (8 chiffres). . . . . . . . . . . . . . . . . . . . . . . . . . . . . . . . . . . . . . . . . . . . . . . . . . . . . . . . . . . . . . . . . . . .120
EAN (13 chiffres) . . . . . . . . . . . . . . . . . . . . . . . . . . . . . . . . . . . . . . . . . . . . . . . . . . . . . . . . . . . . . . . . . .121
I-2 sur 5 . . . . . . . . . . . . . . . . . . . . . . . . . . . . . . . . . . . . . . . . . . . . . . . . . . . . . . . . . . . . . . . . . . . . . . . . . . .121
PostJPN . . . . . . . . . . . . . . . . . . . . . . . . . . . . . . . . . . . . . . . . . . . . . . . . . . . . . . . . . . . . . . . . . . . . . . . . . . .122
PostNet . . . . . . . . . . . . . . . . . . . . . . . . . . . . . . . . . . . . . . . . . . . . . . . . . . . . . . . . . . . . . . . . . . . . . . . . . . .122
UPC (Version A) . . . . . . . . . . . . . . . . . . . . . . . . . . . . . . . . . . . . . . . . . . . . . . . . . . . . . . . . . . . . . . . . . . .123
Calques conditionnels . . . . . . . . . . . . . . . . . . . . . . . . . . . . . . . . . . . . . . . . . . . . . . . . . . . . . . . . . . . . . . . . . . . . .124
FreeFlow® VI Interpreter Suite 9.0 SP1
VIPP Pro Publisher - Guide de l'utilisateur
v
Table des matières
Couleurs avec motif de texte VPP
Création d'une couleur avec motif de texte VPP standard . . . . . . . . . . . . . . . . . . . . . . . . . . . . . . . . . . .126
Création d'un motif de texte VPP avec effet d'impression spécialisée. . . . . . . . . . . . . . . . . . . . . . . .129
Couleur avec motif de texte VPP Noir artistique . . . . . . . . . . . . . . . . . . . . . . . . . . . . . . . . . . . . . . . . .129
Couleur avec motif de texte VPP et effet fluorescent . . . . . . . . . . . . . . . . . . . . . . . . . . . . . . . . . . . .131
Couleur avec motif de texte VPP et effet infrarouge. . . . . . . . . . . . . . . . . . . . . . . . . . . . . . . . . . . . .132
Couleur avec motif de texte VPP et effet MicroText . . . . . . . . . . . . . . . . . . . . . . . . . . . . . . . . . . . . .133
Couleur avec motif de texte VPP et effets GlossMark et Correlation Mark . . . . . . . . . . . . . . . .135
Options Encre sèche claire dans VPP
Texte statique et variable . . . . . . . . . . . . . . . . . . . . . . . . . . . . . . . . . . . . . . . . . . . . . . . . . . . . . . . . . . . . . . . . . .139
Limitations relatives au texte. . . . . . . . . . . . . . . . . . . . . . . . . . . . . . . . . . . . . . . . . . . . . . . . . . . . . . . . . . .140
Images statiques et variables . . . . . . . . . . . . . . . . . . . . . . . . . . . . . . . . . . . . . . . . . . . . . . . . . . . . . . . . . . . . . .141
Objets . . . . . . . . . . . . . . . . . . . . . . . . . . . . . . . . . . . . . . . . . . . . . . . . . . . . . . . . . . . . . . . . . . . . . . . . . . . . . . . . . . . .143
Tracés . . . . . . . . . . . . . . . . . . . . . . . . . . . . . . . . . . . . . . . . . . . . . . . . . . . . . . . . . . . . . . . . . . . . . . . . . . . . . . . . . . . .144
Mise en page terminée . . . . . . . . . . . . . . . . . . . . . . . . . . . . . . . . . . . . . . . . . . . . . . . . . . . . . . . . . . . . . . . . . . . .145
Fonctions avancées
Activation d'une fonction avancée . . . . . . . . . . . . . . . . . . . . . . . . . . . . . . . . . . . . . . . . . . . . . . . . . . . . . . . . .148
Configuration de la fonction avancée SIGNET . . . . . . . . . . . . . . . . . . . . . . . . . . . . . . . . . . . . . . . . . . . . . .149
Transformations de données
Options du panneau de transformation de données . . . . . . . . . . . . . . . . . . . . . . . . . . . . . . . . . . . . . . . .152
Aucune action. . . . . . . . . . . . . . . . . . . . . . . . . . . . . . . . . . . . . . . . . . . . . . . . . . . . . . . . . . . . . . . . . . . . . . . . .152
Casse du titre. . . . . . . . . . . . . . . . . . . . . . . . . . . . . . . . . . . . . . . . . . . . . . . . . . . . . . . . . . . . . . . . . . . . . . . . . .152
Majuscules . . . . . . . . . . . . . . . . . . . . . . . . . . . . . . . . . . . . . . . . . . . . . . . . . . . . . . . . . . . . . . . . . . . . . . . . . . .152
Minuscules . . . . . . . . . . . . . . . . . . . . . . . . . . . . . . . . . . . . . . . . . . . . . . . . . . . . . . . . . . . . . . . . . . . . . . . . . . . .153
Extrait par position . . . . . . . . . . . . . . . . . . . . . . . . . . . . . . . . . . . . . . . . . . . . . . . . . . . . . . . . . . . . . . . . . . . .153
Extrait par index . . . . . . . . . . . . . . . . . . . . . . . . . . . . . . . . . . . . . . . . . . . . . . . . . . . . . . . . . . . . . . . . . . . . . . .153
Effacer les blancs . . . . . . . . . . . . . . . . . . . . . . . . . . . . . . . . . . . . . . . . . . . . . . . . . . . . . . . . . . . . . . . . . . . . . .154
Nombre d'enregistrements . . . . . . . . . . . . . . . . . . . . . . . . . . . . . . . . . . . . . . . . . . . . . . . . . . . . . . . . . . . .154
Nombre de répétitions . . . . . . . . . . . . . . . . . . . . . . . . . . . . . . . . . . . . . . . . . . . . . . . . . . . . . . . . . . . . . . . . .156
Format numérique . . . . . . . . . . . . . . . . . . . . . . . . . . . . . . . . . . . . . . . . . . . . . . . . . . . . . . . . . . . . . . . . . . . .156
Addition . . . . . . . . . . . . . . . . . . . . . . . . . . . . . . . . . . . . . . . . . . . . . . . . . . . . . . . . . . . . . . . . . . . . . . . . . . . . . .157
Soustraction. . . . . . . . . . . . . . . . . . . . . . . . . . . . . . . . . . . . . . . . . . . . . . . . . . . . . . . . . . . . . . . . . . . . . . . . . . .157
Multiplication . . . . . . . . . . . . . . . . . . . . . . . . . . . . . . . . . . . . . . . . . . . . . . . . . . . . . . . . . . . . . . . . . . . . . . . . .157
Division . . . . . . . . . . . . . . . . . . . . . . . . . . . . . . . . . . . . . . . . . . . . . . . . . . . . . . . . . . . . . . . . . . . . . . . . . . . . . . .158
Reste . . . . . . . . . . . . . . . . . . . . . . . . . . . . . . . . . . . . . . . . . . . . . . . . . . . . . . . . . . . . . . . . . . . . . . . . . . . . . . . . .158
Somme . . . . . . . . . . . . . . . . . . . . . . . . . . . . . . . . . . . . . . . . . . . . . . . . . . . . . . . . . . . . . . . . . . . . . . . . . . . . . . .158
Arrondi. . . . . . . . . . . . . . . . . . . . . . . . . . . . . . . . . . . . . . . . . . . . . . . . . . . . . . . . . . . . . . . . . . . . . . . . . . . . . . . .159
Masques utilisateur. . . . . . . . . . . . . . . . . . . . . . . . . . . . . . . . . . . . . . . . . . . . . . . . . . . . . . . . . . . . . . . . . . . . . . . .160
Expressions arithmétiques . . . . . . . . . . . . . . . . . . . . . . . . . . . . . . . . . . . . . . . . . . . . . . . . . . . . . . . . . . . . . . . . .162
Création d'une transformation de données avec des expressions arithmétiques. . . . . . . . . . . . . .163
vi
FreeFlow® VI Interpreter Suite 9.0 SP1
VIPP Pro Publisher - Guide de l'utilisateur
Table des matières
Exportation et impression
Exportation d'applications . . . . . . . . . . . . . . . . . . . . . . . . . . . . . . . . . . . . . . . . . . . . . . . . . . . . . . . . . . . . . . . . .169
Paramètres du projet . . . . . . . . . . . . . . . . . . . . . . . . . . . . . . . . . . . . . . . . . . . . . . . . . . . . . . . . . . . . . . . . . .171
Paramètres du fichier VI Print Package . . . . . . . . . . . . . . . . . . . . . . . . . . . . . . . . . . . . . . . . . . . . . . . . .173
Paramètres d'impression . . . . . . . . . . . . . . . . . . . . . . . . . . . . . . . . . . . . . . . . . . . . . . . . . . . . . . . . . . . . . .176
Options recto verso . . . . . . . . . . . . . . . . . . . . . . . . . . . . . . . . . . . . . . . . . . . . . . . . . . . . . . . . . . . . . . .178
Activer la plage d'enregistrements . . . . . . . . . . . . . . . . . . . . . . . . . . . . . . . . . . . . . . . . . . . . . . . . .179
Activer la répétition d'enregistrement(s). . . . . . . . . . . . . . . . . . . . . . . . . . . . . . . . . . . . . . . . . . . .180
Vignettes . . . . . . . . . . . . . . . . . . . . . . . . . . . . . . . . . . . . . . . . . . . . . . . . . . . . . . . . . . . . . . . . . . . . . . . . . . . . .182
Aplatissement . . . . . . . . . . . . . . . . . . . . . . . . . . . . . . . . . . . . . . . . . . . . . . . . . . . . . . . . . . . . . . . . . . . . . . . . .186
Supports et finition . . . . . . . . . . . . . . . . . . . . . . . . . . . . . . . . . . . . . . . . . . . . . . . . . . . . . . . . . . . . . . . . . . . .187
Création d'une définition de support . . . . . . . . . . . . . . . . . . . . . . . . . . . . . . . . . . . . . . . . . . . . . . .190
Sélection du support pour un cahier . . . . . . . . . . . . . . . . . . . . . . . . . . . . . . . . . . . . . . . . . . . . . . . .193
Création d'une définition de finition . . . . . . . . . . . . . . . . . . . . . . . . . . . . . . . . . . . . . . . . . . . . . . .194
Limitations . . . . . . . . . . . . . . . . . . . . . . . . . . . . . . . . . . . . . . . . . . . . . . . . . . . . . . . . . . . . . . . . . . . . . . . .199
Préréglages . . . . . . . . . . . . . . . . . . . . . . . . . . . . . . . . . . . . . . . . . . . . . . . . . . . . . . . . . . . . . . . . . . . . . . . . . . .200
Impression du fichier VPP / VPC . . . . . . . . . . . . . . . . . . . . . . . . . . . . . . . . . . . . . . . . . . . . . . . . . . . . . . . . . . . .201
VI Print Package (.vpp). . . . . . . . . . . . . . . . . . . . . . . . . . . . . . . . . . . . . . . . . . . . . . . . . . . . . . . . . . . . . . . . .201
Conditions requises à la prise en charge des imprimantes de bureau Xerox . . . . . . . . . . .201
VI Project Container (.vpc) . . . . . . . . . . . . . . . . . . . . . . . . . . . . . . . . . . . . . . . . . . . . . . . . . . . . . . . . . . . . .203
Configuration de l'option de filtre VPCF sur FFPS . . . . . . . . . . . . . . . . . . . . . . . . . . . . . . . . . . . .203
Impression des fichiers .vpc. . . . . . . . . . . . . . . . . . . . . . . . . . . . . . . . . . . . . . . . . . . . . . . . . . . . . . . .204
FreeFlow® VI Interpreter Suite 9.0 SP1
VIPP Pro Publisher - Guide de l'utilisateur
vii
Table des matières
Prise en charge de TransPromo dans VIPP Pro Publisher
Types de page . . . . . . . . . . . . . . . . . . . . . . . . . . . . . . . . . . . . . . . . . . . . . . . . . . . . . . . . . . . . . . . . . . . . . . . . . . . .206
Informations client . . . . . . . . . . . . . . . . . . . . . . . . . . . . . . . . . . . . . . . . . . . . . . . . . . . . . . . . . . . . . . . . . . .206
Pages supplémentaires . . . . . . . . . . . . . . . . . . . . . . . . . . . . . . . . . . . . . . . . . . . . . . . . . . . . . . . . . . . . . . . .206
Structure de données . . . . . . . . . . . . . . . . . . . . . . . . . . . . . . . . . . . . . . . . . . . . . . . . . . . . . . . . . . . . . . . . . . . . . .207
Champ à occurrence unique (SOF) . . . . . . . . . . . . . . . . . . . . . . . . . . . . . . . . . . . . . . . . . . . . . . . . . . . . .207
Champ à occurrences multiples (MOF) . . . . . . . . . . . . . . . . . . . . . . . . . . . . . . . . . . . . . . . . . . . . . . . . .207
Description d'un enregistrement à plusieurs lignes . . . . . . . . . . . . . . . . . . . . . . . . . . . . . . . . . . . . . . . . . .208
Première ligne . . . . . . . . . . . . . . . . . . . . . . . . . . . . . . . . . . . . . . . . . . . . . . . . . . . . . . . . . . . . . . . . . . . . . . . .208
Lignes MLR suivantes . . . . . . . . . . . . . . . . . . . . . . . . . . . . . . . . . . . . . . . . . . . . . . . . . . . . . . . . . . . . . . . . . .208
Exemple de fichier de données . . . . . . . . . . . . . . . . . . . . . . . . . . . . . . . . . . . . . . . . . . . . . . . . . . . . . . . . . . . . .209
Mises en page dans un document transactionnel . . . . . . . . . . . . . . . . . . . . . . . . . . . . . . . . . . . . . . . . . . .211
Gabarits. . . . . . . . . . . . . . . . . . . . . . . . . . . . . . . . . . . . . . . . . . . . . . . . . . . . . . . . . . . . . . . . . . . . . . . . . . . . . . .211
Gabarit transactionnel . . . . . . . . . . . . . . . . . . . . . . . . . . . . . . . . . . . . . . . . . . . . . . . . . . . . . . . . . . . . . . . . .212
Page transactionnelle supplémentaire. . . . . . . . . . . . . . . . . . . . . . . . . . . . . . . . . . . . . . . . . . . . . . . . . .212
Autres mises en page . . . . . . . . . . . . . . . . . . . . . . . . . . . . . . . . . . . . . . . . . . . . . . . . . . . . . . . . . . . . . . . . . .212
VPP et mises en page TransPromo . . . . . . . . . . . . . . . . . . . . . . . . . . . . . . . . . . . . . . . . . . . . . . . . . . . . . . . . .213
Variables intégrées . . . . . . . . . . . . . . . . . . . . . . . . . . . . . . . . . . . . . . . . . . . . . . . . . . . . . . . . . . . . . . . . . . . .213
VPPpageCount . . . . . . . . . . . . . . . . . . . . . . . . . . . . . . . . . . . . . . . . . . . . . . . . . . . . . . . . . . . . . . . . . . . .213
VPPpageTotal . . . . . . . . . . . . . . . . . . . . . . . . . . . . . . . . . . . . . . . . . . . . . . . . . . . . . . . . . . . . . . . . . . . . .213
VPPpreviousValue . . . . . . . . . . . . . . . . . . . . . . . . . . . . . . . . . . . . . . . . . . . . . . . . . . . . . . . . . . . . . . . . .214
VPPnextValue . . . . . . . . . . . . . . . . . . . . . . . . . . . . . . . . . . . . . . . . . . . . . . . . . . . . . . . . . . . . . . . . . . . . .214
Conception d'une application TransPromo . . . . . . . . . . . . . . . . . . . . . . . . . . . . . . . . . . . . . . . . . . . . . . . . .215
Procédure de création d'un document TransPromo . . . . . . . . . . . . . . . . . . . . . . . . . . . . . . . . . . . . .216
Créer ou collecter les ressources . . . . . . . . . . . . . . . . . . . . . . . . . . . . . . . . . . . . . . . . . . . . . . . . . . . .216
Générer les mises en page du document. . . . . . . . . . . . . . . . . . . . . . . . . . . . . . . . . . . . . . . . . . . .216
Importer les données . . . . . . . . . . . . . . . . . . . . . . . . . . . . . . . . . . . . . . . . . . . . . . . . . . . . . . . . . . . . . .217
Placer les objets de données sur la page . . . . . . . . . . . . . . . . . . . . . . . . . . . . . . . . . . . . . . . . . . . .219
Création de règles VPP . . . . . . . . . . . . . . . . . . . . . . . . . . . . . . . . . . . . . . . . . . . . . . . . . . . . . . . . . . . . .220
Exporter l'application dans un fichier VI Project Container . . . . . . . . . . . . . . . . . . . . . . . . . . .220
Vérifier la conception et la logique conditionnelle . . . . . . . . . . . . . . . . . . . . . . . . . . . . . . . . . . .220
Utiliser FF VI Designer . . . . . . . . . . . . . . . . . . . . . . . . . . . . . . . . . . . . . . . . . . . . . . . . . . . . . . . . . . . . .220
viii
FreeFlow® VI Interpreter Suite 9.0 SP1
VIPP Pro Publisher - Guide de l'utilisateur
Table des matières
Utilisation des effets d'impression spécialisée
Restrictions de prise en charge par les imprimantes FFPS . . . . . . . . . . . . . . . . . . . . . . . . . . . . . . . . . . . .225
Limitations . . . . . . . . . . . . . . . . . . . . . . . . . . . . . . . . . . . . . . . . . . . . . . . . . . . . . . . . . . . . . . . . . . . . . . . . . . . . . . . .226
Configuration des imprimantes FFPS – Informations importantes . . . . . . . . . . . . . . . . . . . . . . . . . . .228
Achat et installation des polices d'impression spécialisée. . . . . . . . . . . . . . . . . . . . . . . . . . . . . . . .228
Configuration de FFPS pour l'utilisation de l'impression spécialisée . . . . . . . . . . . . . . . . . . . . . .229
Paramètres du serveur d'impression FF 6.0. . . . . . . . . . . . . . . . . . . . . . . . . . . . . . . . . . . . . . . . . .229
Paramètres du serveur d'impression FF 7.0 (et suivant) . . . . . . . . . . . . . . . . . . . . . . . . . . . . . .231
Installation de VPP pour la prise en charge de l'impression spécialisée . . . . . . . . . . . . . . . . . . . . . . .233
Utilisation de la bibliothèque de couleurs de l'impression spécialisée VPP . . . . . . . . . . . . . . . .233
Polices d'impression spécialisée pour VPP. . . . . . . . . . . . . . . . . . . . . . . . . . . . . . . . . . . . . . . . . . . . . . .234
Police Correlation Mark . . . . . . . . . . . . . . . . . . . . . . . . . . . . . . . . . . . . . . . . . . . . . . . . . . . . . . . . . . . . . . . . . . . .235
Texte Correlation Mark – Limitations et conditions requises . . . . . . . . . . . . . . . . . . . . . . . . . . . . .238
Tableau des polices Correlation Mark. . . . . . . . . . . . . . . . . . . . . . . . . . . . . . . . . . . . . . . . . . . . . . . . . . .239
Échantillons de couleur Correlation Mark . . . . . . . . . . . . . . . . . . . . . . . . . . . . . . . . . . . . . . . . . . . . . . .240
Conception de documents comportant du texte Correlation Mark . . . . . . . . . . . . . . . . . . . . . . .241
Couleur FluorescentMark . . . . . . . . . . . . . . . . . . . . . . . . . . . . . . . . . . . . . . . . . . . . . . . . . . . . . . . . . . . . . . . . . .243
Couleur FluorescentMark – Limitations et conditions requises . . . . . . . . . . . . . . . . . . . . . . . . . . .245
Échantillons de couleur FluorescentMark (UV) . . . . . . . . . . . . . . . . . . . . . . . . . . . . . . . . . . . . . . . . . .246
Conception de documents comportant des couleurs FluorescentMark . . . . . . . . . . . . . . . . . . .248
Police Texte GlossMark® . . . . . . . . . . . . . . . . . . . . . . . . . . . . . . . . . . . . . . . . . . . . . . . . . . . . . . . . . . . . . . . . . .250
Texte GlossMark – Limitations et conditions requises. . . . . . . . . . . . . . . . . . . . . . . . . . . . . . . . . . . .252
Tableaux des polices Texte GlossMark . . . . . . . . . . . . . . . . . . . . . . . . . . . . . . . . . . . . . . . . . . . . . . . . . .253
Échantillons de couleur GlossMark. . . . . . . . . . . . . . . . . . . . . . . . . . . . . . . . . . . . . . . . . . . . . . . . . . . . . .253
Conception de documents comportant du texte GlossMark . . . . . . . . . . . . . . . . . . . . . . . . . . . . .254
Couleur infrarouge . . . . . . . . . . . . . . . . . . . . . . . . . . . . . . . . . . . . . . . . . . . . . . . . . . . . . . . . . . . . . . . . . . . . . . . .255
Échantillons de couleur infrarouge . . . . . . . . . . . . . . . . . . . . . . . . . . . . . . . . . . . . . . . . . . . . . . . . . . . . .255
Conception de documents comportant des couleurs infrarouges . . . . . . . . . . . . . . . . . . . . . . . .258
Police MicroText . . . . . . . . . . . . . . . . . . . . . . . . . . . . . . . . . . . . . . . . . . . . . . . . . . . . . . . . . . . . . . . . . . . . . . . . . .261
Police MicroText – Limitations et conditions requises. . . . . . . . . . . . . . . . . . . . . . . . . . . . . . . . . . . .262
Tableau des polices MicroText . . . . . . . . . . . . . . . . . . . . . . . . . . . . . . . . . . . . . . . . . . . . . . . . . . . . . . . . .263
Conception de documents comportant des polices MicroText . . . . . . . . . . . . . . . . . . . . . . . . . . .263
FreeFlow VI Explorer pour VIPP Pro Publisher
Configuration système requise . . . . . . . . . . . . . . . . . . . . . . . . . . . . . . . . . . . . . . . . . . . . . . . . . . . . . . . . . . . . .266
Installation et octroi de licence VI Explorer pour VIPP Pro Publisher . . . . . . . . . . . . . . . . . . . . . . . . . .267
Polices non standard . . . . . . . . . . . . . . . . . . . . . . . . . . . . . . . . . . . . . . . . . . . . . . . . . . . . . . . . . . . . . . . . . .267
Utilisation de FreeFlow VI Explorer pour VIPP Pro Publisher. . . . . . . . . . . . . . . . . . . . . . . . . . . . . . . . . .268
Créer un fichier PDF depuis VPC... . . . . . . . . . . . . . . . . . . . . . . . . . . . . . . . . . . . . . . . . . . . . . . . . . . . . . .269
Chargement d'un fichier d'options de travail . . . . . . . . . . . . . . . . . . . . . . . . . . . . . . . . . . . . . . . . . . .270
Réinitialisation du fichier d'options de travail par défaut . . . . . . . . . . . . . . . . . . . . . . . . . . . . . . . .271
FreeFlow® VI Interpreter Suite 9.0 SP1
VIPP Pro Publisher - Guide de l'utilisateur
ix
Table des matières
Astuces et conseils
Démarrage. . . . . . . . . . . . . . . . . . . . . . . . . . . . . . . . . . . . . . . . . . . . . . . . . . . . . . . . . . . . . . . . . . . . . . . . . . . . . . . .274
Utilisation des règles pour commander la suppression des lignes vierges . . . . . . . . . . . . . . . . . . . . .277
Utilisation des transformations de données pour corriger les problèmes de casse. . . . . . . . . . . . .281
Utilisation des transformations de données pour segmenter des champs de base de données285
Utilisation des transformations de données pour concaténer deux chaînes . . . . . . . . . . . . . . . . . .288
Utilisation des transformations de données pour formater des données numériques . . . . . . . . .290
Création d'une règle d'insertion de texte . . . . . . . . . . . . . . . . . . . . . . . . . . . . . . . . . . . . . . . . . . . . . . . . . . .292
Utilisation de règles pour contrôler la visibilité des calques . . . . . . . . . . . . . . . . . . . . . . . . . . . . . . . . . .295
Ajout d'effets d'impression spécialisée . . . . . . . . . . . . . . . . . . . . . . . . . . . . . . . . . . . . . . . . . . . . . . . . . . . .300
Ajout d'effets MicroText . . . . . . . . . . . . . . . . . . . . . . . . . . . . . . . . . . . . . . . . . . . . . . . . . . . . . . . . . . . . . . .300
Ajout d'effets FluorescentMark . . . . . . . . . . . . . . . . . . . . . . . . . . . . . . . . . . . . . . . . . . . . . . . . . . . . . . . .302
Index
x
FreeFlow® VI Interpreter Suite 9.0 SP1
VIPP Pro Publisher - Guide de l'utilisateur
Installation de
VIPP Pro Publisher
Les fichiers programme et la documentation de VIPP Pro Publisher (VPP) sont distribués
électroniquement via téléchargement (méthode non disponible dans tous les pays) ou sur CD/DVD. Le
programme d'installation FreeFlow VI Explorer pour VIPP Pro Publisher (VIE4VPP) est également inclus
sur le CD/DVD et dans le fichier de téléchargement. Ce logiciel est un plug-in d'Adobe Acrobat qui
s'utilise pour afficher et vérifier les PDF. Pour plus d'informations sur VIE4VPP, reportez-vous à la
section « FreeFlow VI Explorer pour VIPP Pro Publisher ».
Ce chapitre décrit la configuration requise, la procédure d'installation et fournit des informations de
licence. L'installation initiale vous permet d'utiliser le progiciel VPP sans licence pendant 30 jours. Audelà de ce terme, vous devez acquérir une licence. Prenez contact avec votre interlocuteur Xerox pour
plus de détails à ce sujet.
Remarque
N'essayez pas de régler l'horloge système pour contourner la licence. VPP détecte ce type
de modification et ne fonctionne pas dans ces circonstances.
FreeFlow® VI Interpreter Suite 9.0 SP1
VIPP Pro Publisher - Guide de l'utilisateur
1
Installation de VIPP Pro Publisher
Configuration minimale requise
Configuration minimale requise
Le progiciel VPP est compatible avec Windows XP (SP2/SP3), Windows Vista (SP1/SP2), Windows
Server 2008, Windows 7 et Mac OS X (Intel uniquement).
VPP requiert une version installée de VI Interpreter (version 9.0 ou supérieure) sur l'imprimante utilisée.
La configuration minimale requise pour l'exécution de VPP est la même que pour Adobe InDesign CS3
ou supérieur sur un système pris en charge. VPP n'est pas pris en charge sur les versions CS2 ou
antérieures du logiciel InDesign.
Adobe InDesign CS3 ou supérieur doit être installé avant d'installer le logiciel VIPP Pro Publisher.
Configuration requise pour Windows :
•
Processeur Intel Pentium 4, Intel Centrino, Intel Xeon ou Intel Core Duo (ou supérieur)
•
Windows XP (SP2/SP3), Windows Vista (SP1/SP2), Windows Server 2008 et Windows 7 (niveaux du
Service Pack requis par Adobe InDesign)
•
RAM : 4 Go ou plus
•
Espace disque disponible : 5 Go ou plus
•
Moniteur 1024x768
•
Lecteur de DVD-ROM/CD-ROM
Configuration requise pour Mac OS X :
•
Processeur Mac OS X (Intel) (10.4 ou ultérieur)
•
RAM : 4 Go ou plus
•
Espace disque disponible : 5 Go ou plus
•
Moniteur 1024x768
•
Lecteur de DVD-ROM/CD-ROM
Le plug-in ne requiert pas l'installation de FreeFlow VI Interpreter (VII), il peut exporter des VPC depuis
un PC ou Mac sans VII. En revanche, l'impression de fichiers .vpc générés par VPP requiert l'installation
de VII sur l'imprimante cible.
2
FreeFlow® VI Interpreter Suite 9.0 SP1
VIPP Pro Publisher - Guide de l'utilisateur
Installation de VIPP Pro Publisher
Installation sous Windows
Installation sous Windows
L'installation de VPP s'effectue à partir du CD/DVD ou du fichier ZIP téléchargé ; tous deux
contiennent le programme d'installation VPP, un fichier Lisezmoi, un dossier contenant les données
correspondant à un exemple de travail et le Guide de l'utilisateur de VIPP Pro Publisher disponible dans
les langues suivantes :
•
de_VPPUserGuide.pdf (Allemand)
•
en_VPPUserGuide.pdf (Anglais)
•
es_VPPUserGuide.pdf (Espagnol)
•
fr_VPPUserGuide.pdf (Français)
•
it_VPPUserGuide.pdf (Italien)
•
nl_VPPUserGuide.pdf (Néerlandais)
•
pt_VPPUserGuide.pdf (Portugais)
Téléchargez l'application d'installation de VPP dans le dossier temporaire dans lequel vous voulez
extraire les fichiers. Double-cliquez sur le fichier d'installation extrait pour installer les plug-ins. Vous
pouvez ouvrir et imprimer le fichier texte (LISEZMOI.txt) et le PDF du Guide de l'utilisateur si
nécessaire.
Lorsque vous utilisez le CD/DVD, l'installation doit démarrer automatiquement une fois ce dernier
introduit dans l'ordinateur. Si ce n'est pas le cas, parcourez l'arborescence jusqu'au fichier
d'installation exécutable et double-cliquez dessus pour lancer le programme d'installation.
Au démarrage du programme d'installation, sélectionnez la langue appropriée puis suivez les
instructions à l'écran ; vous devez lire et accepter le contrat de licence de l'utilisateur final avant
d'installer le logiciel.
Choisissez également, pendant le processus d'installation, le type d'installation souhaité :
•
Standard – pour installer les modules externes VIPP Pro Publisher et les fichiers associés. Utilisez
cette option pour installer VPP lorsque les fonctions d'impression spécialisée ne sont pas requises.
•
Complète – pour installer les modules externes VIPP Pro Publisher et toutes les polices d'écran
requises pour l'impression spécialisée.
•
Personnalisée – pour sélectionner les fonctions et les polices à installer.
Les fichiers suivants sont installés en même temps que les plug-in : le fichier Lisezmoi, le contrat de
licence Xerox, un contrat de licence Adobe ainsi que les avis juridiques (fichiers PDF). Est également
installé le Guide de l'utilisateur VPP Pro Publisher dans la langue sélectionnée.
Redémarrez l'ordinateur lorsqu'elle est terminée.
FreeFlow® VI Interpreter Suite 9.0 SP1
VIPP Pro Publisher - Guide de l'utilisateur
3
Installation de VIPP Pro Publisher
Installation sous Windows
Installations Complète et Personnalisée sous Windows
Utilisez l'option Complète lors de l'installation initiale pour installer VPP et toutes les polices requises
pour l'impression spécialisée. L'option Personnalisée peut être sélectionnée lors de la procédure
d'installation initiale ou ultérieurement pour installer certaines voire toutes les polices d'impression
spécialisée.
Suivez les instructions à l'écran pour exécuter l'installation. Redémarrez l'ordinateur lorsqu'elle est
terminée.
Remarque
Les effets d'impression spécialisée sont pris en charge uniquement par les périphériques
FFPS (FreeFlow Print Server).
N'installez pas les polices d'impression spécialisée si les fonctions d'impression spécialisée
ne doivent pas être utilisées. Pour installer des polices ultérieurement, lancez à nouveau
l'installation Personnalisée, puis suivez les instructions à l'écran.
Les polices d'impression spécialisée sont destinées à reproduire à l'écran uniquement la
couleur et la taille des polices utilisées pour les effets d'impression spécialisée. Elles ne
peuvent pas être utilisées pour l'impression. Pour imprimer une application utilisant ces
polices, vous devez acheter le jeu de polices d'impression spécialisée via la boutique en
ligne Xerox eStore (http://buy.xerox.com), ou prendre contact avec votre revendeur local.
4
FreeFlow® VI Interpreter Suite 9.0 SP1
VIPP Pro Publisher - Guide de l'utilisateur
Installation de VIPP Pro Publisher
Installation Mac OS X
Installation Mac OS X
L'installation de VPP s'effectue à partir du CD/DVD ou du fichier .dmg téléchargé ; tous deux
contiennent le programme d'installation de VPP, un fichier Lisezmoi, un dossier contenant les données
correspondant à un exemple de travail et le Guide de l'utilisateur de VIPP Pro Publisher et sont
disponibles dans les langues suivantes :
•
de_VPPUserGuide.pdf (Allemand)
•
en_VPPUserGuide.pdf (Anglais)
•
es_VPPUserGuide.pdf (Espagnol)
•
fr_VPPUserGuide.pdf (Français)
•
it_VPPUserGuide.pdf (Italien)
•
nl_VPPUserGuide.pdf (Néerlandais)
•
pt_VPPUserGuide.pdf (Portugais)
Téléchargez le fichier VPP_Install_x.x.dmg (où x.x est le numéro de version) à l'emplacement de votre
choix. Double-cliquez sur le fichier .dmg pour monter le disque d'installation VIPP Pro Pub sur le bureau.
Si l'image disque ne s'ouvre pas automatiquement, double-cliquez dessus pour ouvrir une fenêtre
Finder manuellement.
Lorsque vous installez depuis le CD/DVD, une fenêtre Finder du CD/DVD VIPP Pro Pub doit s'ouvrir
automatiquement. Si ce n'est pas le cas, double-cliquez sur le CD/DVD pour l'ouvrir manuellement.
Dans la fenêtre du Finder ouverte à partir du fichier .dmg ou du CD/DVD, double-cliquez sur le
programme d'installation de VIPP Pro Publisher pour lancer l'installation. Vous pouvez ouvrir et
imprimer le fichier texte (LISEZMOI.txt) et le PDF du Guide de l'utilisateur si nécessaire.
Si l'utilisateur connecté dispose de droits d'administration, la boîte de dialogue Autorisation s'affiche
sur l'écran ; entrez le mot de passe approprié. Si l'utilisateur connecté ne dispose pas de droits
d'administration, la boîte de dialogue nonPrivAuth s'affiche et les mots de passe appropriés doivent
être entrés.
Lorsque la boîte de dialogue Langue s'affiche, cliquez sur la flèche du menu, puis sur la langue
appropriée à utiliser par le programme d'installation. Suivez les instructions à l'écran pour exécuter
l'installation.
Vous devez lire et accepter le contrat de licence de l'utilisateur final avant d'installer le logiciel.
Pendant le processus d'installation, choisissez le type d'installation souhaité :
•
Installation facile – pour installer les plug-in VIPP Pro Publisher et les fichiers associés. Utilisez
cette option pour installer VPP lorsque les fonctions d'impression spécialisée ne sont pas requises.
•
Installation personnalisée – pour sélectionner les fonctions VIPP Pro Publisher ainsi que les polices
d'écran requises pour l'impression spécialisée à installer.
Les fichiers suivants sont installés en même temps que les plug-in : le fichier Lisezmoi, le contrat de
licence Xerox, un contrat de licence Adobe ainsi que les avis juridiques (fichiers PDF). Est également
installé le Guide de l'utilisateur VPP Pro Publisher dans la langue sélectionnée.
FreeFlow® VI Interpreter Suite 9.0 SP1
VIPP Pro Publisher - Guide de l'utilisateur
5
Installation de VIPP Pro Publisher
Installation Mac OS X
Installation personnalisée pour Mac OS X
Utilisez cette option pour installer les plug-in et certaines, voire toutes les polices d'impression
spécialisée. Vous devez sélectionner cette option pour installer les polices d'impression spécialisée
lorsqu'elles ne l'ont pas été lors de l'installation initiale de VPP.
Suivez les instructions à l'écran pour exécuter l'installation.
Remarque
Les effets d'impression spécialisée sont pris en charge uniquement par les périphériques
FFPS (FreeFlow Print Server).
N'installez pas les polices d'impression spécialisée si les fonctions d'impression spécialisée
ne doivent pas être utilisées. Pour installer des polices ultérieurement, exécutez Installation
personnalisée, puis suivez les instructions à l'écran.
Les polices d'impression spécialisée sont destinées à reproduire à l'écran uniquement la
couleur et la taille des polices utilisées pour les effets d'impression spécialisée. Elles ne
peuvent pas être utilisées pour l'impression. Pour imprimer une application utilisant ces
polices, vous devez acheter le jeu de polices d'impression spécialisée via la boutique en
ligne Xerox eStore (http://buy.xerox.com), ou prendre contact avec votre revendeur local.
6
FreeFlow® VI Interpreter Suite 9.0 SP1
VIPP Pro Publisher - Guide de l'utilisateur
Installation de VIPP Pro Publisher
Installation des polices d'imprimante
Installation des polices d'imprimante
Si vous devez utiliser des polices non standard, c'est-à-dire autres que celles fournies gratuitement
sur l'imprimante, vous devez acheter et installer ces polices sur l'imprimante ainsi que des outils
d'affichage tels que VI Explorer pour VIPP Pro Publisher.
Les polices non standard peuvent comprendre des polices à code-barres à utiliser avec les fonctions
Code128, Code39, EAN, 2of5, Postnet et UPC prises en charge dans VPP ainsi que des polices
imprimante d'impression spécialisée Xerox et d'autres polices spécifiques de votre environnement. (Les
polices d'impression spécialisée Xerox sont uniquement prises en charge par les systèmes FFPS.)
FreeFlow® VI Interpreter Suite 9.0 SP1
VIPP Pro Publisher - Guide de l'utilisateur
7
Installation de VIPP Pro Publisher
Concession de licence
Concession de licence
Remarque
Aux États-Unis, les clients ont la possibilité d'acquérir le logiciel VIPP Pro Publisher via la
boutique en ligne Xerox eStore. Le processus d'achat et de concession de licence est
différent lorsque cette option est utilisée (voir « Achat de VPP sur la boutique en ligne Xerox
eStore » si le logiciel a été acheté via la boutique en ligne (http://buy.xerox.com).
L'installation initiale vous permet d'utiliser le progiciel VIPP Pro Publisher sans licence pendant
30 jours. Pendant cette période d'essai, vous pouvez utiliser toutes les fonctions et fonctionnalités de
VIPP Pro Publisher pour générer des applications à données variables.
Remarque
N'essayez pas de régler l'horloge système pour contourner la licence. VPP détecte ce type
de modification et ne fonctionne pas dans ces circonstances.
La concession de licence VIPP Pro Publisher se déroule en plusieurs étapes :
•
Achat du logiciel VIPP Pro Publisher
•
Réception du kit logiciel comprenant le logiciel, le numéro de série et la clé d'activation du logiciel
•
Accès au portail d'activation de logiciel et création du fichier de licence à l'aide de la clé
d'activation du logiciel, du numéro de série et de l'ID hôte
•
Téléchargement du fichier de licence sur le système client
•
Activation de VIPP Pro Publisher au moyen du fichier de licence
Pour savoir combien il reste de jours avant l'expiration de la période d'essai ou pour déterminer l'état
de la licence, sélectionnez le menu du panneau VPP (trois barres si vous utilisez CS3, quatre barres si
vous utilisez InDesign CS4) en haut à droit du panneau VIPP Pro Publisher (illustré ci-après).
8
FreeFlow® VI Interpreter Suite 9.0 SP1
VIPP Pro Publisher - Guide de l'utilisateur
Installation de VIPP Pro Publisher
Concession de licence
Le menu du panneau VPP propose les options suivantes :
•
Licence... – sélectionnez cette option pour afficher la boîte de dialogue de la licence VPP associée à
cette installation
•
Préférences... – sélectionnez cette option pour afficher les boîtes de dialogue de préférences
(voir « Définition des préférences VPP »)
•
À propos de FreeFlow VIPP Pro Publisher
•
Guide de l'utilisateur – ouvre une version du présent guide de l'utilisateur au format PDF
Procédure d'obtention d'un fichier de licence
La version d'évaluation (sans licence) de VIPP Pro Publisher expire au bout de 30 jours. Pour obtenir
une licence permanente, vous devez acheter le logiciel VIPP Pro Publisher. Pour ce faire, prenez contact
avec un commercial Xerox local. À réception de la commande, un kit logiciel VIPP Pro Publisher vous
sera expédié. Ce kit inclut les logiciels VIPP Pro Publisher et VI Explorer pour VIPP Pro Publisher, le
numéro de série du produit et une clé d'activation du logiciel. La clé d'activation est une chaîne
alphanumérique imprimée sur un document comportant des instructions supplémentaires concernant
la licence.
Remarque
Conservez la clé d'activation du logiciel et le numéro de série du produit car ils pourront
vous être demandés ultérieurement.
FreeFlow® VI Interpreter Suite 9.0 SP1
VIPP Pro Publisher - Guide de l'utilisateur
9
Installation de VIPP Pro Publisher
Concession de licence
Muni de la clé d'activation du logiciel et du numéro de série du produit, ouvrez le panneau VPP et
cliquez sur le menu du panneau VPP pour afficher le panneau Licence FreeFlow VIPP Pro Publisher.
Cliquez sur le bouton Activer.... Vous accédez au portail d'activation de logiciel.
Remarque
L'ID hôte (ou adresse matérielle MAC), également requise pour l'obtention de la licence,
s'affiche aussi dans cette fenêtre.
10
FreeFlow® VI Interpreter Suite 9.0 SP1
VIPP Pro Publisher - Guide de l'utilisateur
Installation de VIPP Pro Publisher
Concession de licence
La page d'accueil du portail d'activation de logiciel est présentée ci-après. Sélectionnez la langue
voulue, puis entrez la clé d'activation dans la zone prévue à cet effet.
Une fois la clé acceptée, suivez les instructions à l'écran. Dans les pages qui s'affichent ensuite, entrez
les informations client, le numéro de série ainsi que l'ID hôte du système client (adresse matérielle).
Lorsque vous avez terminé, une option vous propose de télécharger le fichier de licence. Téléchargez-le
et enregistrez-le dans un emplacement sûr sur le poste Windows ou Mac.
FreeFlow® VI Interpreter Suite 9.0 SP1
VIPP Pro Publisher - Guide de l'utilisateur
11
Installation de VIPP Pro Publisher
Concession de licence
Activation de la licence
Pour activer VIPP Pro Publisher à l'aide du fichier de licence ci-dessus, cliquez sur le panneau du menu
VPP, puis sélectionnez Licence pour afficher le panneau Licence VIPP Pro Publisher. Cliquez sur le
bouton Charger la licence… ; un panneau Parcourir s'affiche. Parcourez les fichiers jusqu'au fichier de
licence obtenu dans la procédure précédente. Une fois la licence acceptée, les informations de licence
sont mises à jour en conséquence.
Remarque
Certaines divisions Xerox ont choisi de ne pas utiliser le portail d'activation de logiciel pour
concéder les licences (c'est le cas notamment du Canada et de certains pays d'Asie et
d'Amérique du Sud). Si le kit ne contient pas de clé d'activation du logiciel, prenez contact
avec votre commercial Xerox qui vous assistera pour obtenir une licence pour le produit.
12
FreeFlow® VI Interpreter Suite 9.0 SP1
VIPP Pro Publisher - Guide de l'utilisateur
Installation de VIPP Pro Publisher
Concession de licence
Achat de VPP sur la boutique en ligne Xerox eStore
Aux États-Unis, si vous disposez d'une carte de crédit, il est possible d'acheter le logiciel VIPP Pro
Publisher en ligne sur le site Xerox eStore (http://buy.xerox.com). Cliquez sur le menu du panneau VPP
et sélectionnez Licence pour afficher le panneau Licence VIPP Pro Publisher.
Sélectionnez l'option Acheter (si la version d'évaluation n'est pas installée). Vous serez dirigé vers le
site Xerox eStore.
FreeFlow® VI Interpreter Suite 9.0 SP1
VIPP Pro Publisher - Guide de l'utilisateur
13
Installation de VIPP Pro Publisher
Concession de licence
Sélectionnez VIPP Pro Publisher pour Windows ou pour Mac pour poursuivre la procédure en trois
étapes :
1. Validez le contenu de votre chariot et terminez votre commande en entrant les informations client,
de facturation et de carte de crédit.
2. Téléchargez le logiciel (vous pouvez passer cette étape si vous avez déjà téléchargé la version
d'évaluation).
3. Téléchargez le fichier de licence fourni par la boutique en ligne Xerox eStore. Une fois cette
procédure exécutée, vous êtes activer la licence.
Pour plus de détails sur le téléchargement et l'activation du fichier de licence, voir la section
« Activation de la licence » du présent document.
14
FreeFlow® VI Interpreter Suite 9.0 SP1
VIPP Pro Publisher - Guide de l'utilisateur
Présentation de
VIPP Pro Publisher
VIPP Pro Publisher (VPP) est un plug-in qui s'utilise avec Adobe® InDesign (CS3 et supérieur). Il permet
aux graphistes de :
•
créer des applications contenant des données variables
•
exporter ces applications dans un fichier conteneur VI (VPC)
•
imprimer l'application à une vitesse de production sur un périphérique Xerox compatible VIPP Pro
•
configurer l'alimentation et la finition en ligne pour l'application (dépendante du périphérique)
•
utiliser les outils FF VI Suite tels que FF VI Designer et FF VI PDF Originator pour effectuer des
traitements et modifications supplémentaires.
De plus, VPP permet aux graphistes de réaliser ces opérations sans apprendre les techniques de
programmation VIPP ou le langage VIPP Pro mais en bénéficiant de tous les avantages de VIPP Pro,
notamment :
•
pas de division des fichiers de données
•
pas d'attente pour la précomposition
•
fonctionnalités de réimpression conviviales
Le logiciel VPP est disponible sur les plates-formes Mac OS X et Windows ; il est conçu pour faciliter la
création, dans un environnement de conception familier, d'applications à données variables pouvant
bénéficier de la vitesse qu'il leur offre.
Le module de distribution VPP inclut également FreeFlow VI Explorer pour VIPP Pro Publisher (VIE pour
VPP). Il s'agit d'un module externe pour Adobe Acrobat (version 8 ou ultérieure) qui permet d'afficher
et de vérifier un fichier VPC créé à l'aide de VPP. VI Explorer pour VIPP Pro Publisher utilise le même
moteur VIPP que celui qui existe sur l'imprimante et vérifie l'application avant de la valider sur
l'imprimante de production. Pour plus d'informations sur VI Explorer pour VIPP Pro Publisher,
consultez « FreeFlow VI Explorer pour VIPP Pro Publisher ».
Avec InDesign et VPP, les éléments statiques et variables de l'application sont insérés ou définis dans
l'environnement InDesign et dans VPP. Les éléments statiques de la composition sont créés à l'aide
des outils et des ressources graphiques InDesign. VPP est utilisé pour l'introduction des éléments
variables, tels que les champs de base de données et les éléments de logique conditionnelle, dont le
contrôle s'effectue par le biais d'une interface utilisateur conviviale. Lorsque le document est prêt à
être imprimé, utilisez l'option d'exportation InDesign pour créer un fichier VPC pouvant être envoyé
directement sur un périphérique d'impression Xerox compatible VIPP Pro pour impression immédiate
ou envoyé à un fournisseur d'impression pour production.
FreeFlow® VI Interpreter Suite 9.0 SP1
VIPP Pro Publisher - Guide de l'utilisateur
15
Présentation de VIPP Pro Publisher
En utilisant conjointement InDesign et VPP, vous bénéficiez à la fois d'un outil de mise en page
familier et puissant ainsi que de la vitesse d'exécution et de l'efficacité de VPP Pro pour l'ajout et
l'impression de données variables. Les délais d'impression ne sont pas rallongés par des processus de
pré-composition longs et il n'est pas nécessaire de diviser les fichiers de données. Que votre document
comporte un seul enregistrement ou un million, avec VIPP Pro et VPP, il s'imprime en quelques minutes.
Remarque
Le plug-in VPP pour InDesign CS3, et la présente documentation, sont destinés aux
graphistes habitués à utiliser Adobe InDesign CS3. Si vous avez besoin d'une formation
InDesign ou si vous voulez vous familiariser avec InDesign, reportez-vous aux didacticiels et
à la documentation qui accompagne le programme.
Cette documentation décrit le module externe VPP utilisé sur un système d'exploitation
Windows. La fonction VPP est identique sur les deux systèmes d'exploitation, mais les
utilisateurs de MAC devront ajuster les divergences éventuelles entre les fonctions de la
souris et les frappes Windows et MAC. Par exemple, lorsque les instructions indiquent un
« clic droit », les utilisateurs de Mac doivent utiliser l'option « Contrôle-clic » Mac s'ils
utilisent une souris à un bouton.
16
FreeFlow® VI Interpreter Suite 9.0 SP1
VIPP Pro Publisher - Guide de l'utilisateur
Présentation de VIPP Pro Publisher
Glossaires des termes utilisés dans le présent document
Glossaires des termes utilisés dans le présent
document
VPP fait tomber les barrières qui séparent la conception créative de documents des applications à
données variables. Par conséquent, certains termes utilisés dans ce document peuvent ne pas être
familiers aux graphistes ou aux spécialistes des TI. Étant donné les fonctionnalités uniques offertes par
le produit VPP, il a paru nécessaire d'expliquer ici certains termes issus des arts graphiques et des TI
utilisés dans le présent guide.
•
Application, composition et mise en page. Ces termes sont utilisés pour décrire les éléments qui
s'affichent dans la fenêtre de document InDesign. « Composition » et « Mise en page » sont
interchangeables et décrivent ce qui s'affichent à l'écran. Le terme « Application » est utilisé pour
désigner un travail VPP dans son ensemble, c'est-à-dire son aspect et la façon dont il fonctionne.
•
Noir artistique. Effet d'impression spécialisée utilisant de l'encre à motifs. Pour plus de détails, voir
« Couleur avec motif de texte VPP Noir artistique » et « Utilisation des effets d'impression
spécialisée ».
•
Ressource. Terme employé pour décrire les fichiers utilisés dans un projet InDesign ou VI.
•
Fond perdu/Marge. Fond perdu est un terme issu des arts graphiques qui désigne une zone
s'étendant au-delà des limites de page du document. Par exemple, un fond perdu de 0,125 pouce
ajoute une nouvelle zone autour du document. Vous pouvez placer des objets dans cette zone
étendue. Lorsque la page est rognée au format de page du document, pas sur la limite du fond
perdu, la zone de couleurs est rognée à vif. Ceci évite que des zones blanches soient visibles si la
coupe n'est pas parfaitement réalisée. Un fond perdu ajoute donc une zone supplémentaire à une
composition devant être rognée ultérieurement. VPP accepte les documents InDesign comportant
des fonds perdus ou dépourvus de fond perdu.
Marge est un terme désignant une zone de la feuille physique sur laquelle aucune impression n'est
autorisée. En fait, une marge réduit la zone imprimable de la feuille de papier. Ce concept n'est pas
utilisé dans VPP.
•
Fragmenter. Fragmenter signifie diviser un fichier de soumission volumineux en plusieurs petits
« fragments ». Les applications qui pré-composent le fichier d'impression en dehors de
l'imprimante (données VIPP SE) requièrent généralement des fichiers fragmentés pour assurer une
production plus rapide sur le périphérique d'impression et permettre un certain niveau de
réimpression sans nécessité de retraitement de l'intégralité du fichier.
•
Encre sèche claire. L'encre sèche claire (toner transparent) est une cinquième couleur proposée en
option sur les presses Xerox Color 1000/800. VPP prend en charge la création de documents à
données variables destinés à ces presses. Il permet en effet d'appliquer facilement du toner
transparent au texte et aux graphiques sans avoir à recourir aux couleurs d'accompagnement ou à
la surimpression. Pour plus d'informations, voir « Options Encre sèche claire dans VPP ».
•
Objet de données/Liste des objets de données. La liste des objets de données est un champ de
données, une règle ou une transformation importé dans VPP ou généré via une option VPP, telle
que Objet de transformation de données. Ces objets d données sont répertoriés dans la liste des
objets de données dans le panneau du plug-in VIPP Pro Publisher. Il existe plusieurs types d'objet
de données, abordés plus loin dans ce document.
FreeFlow® VI Interpreter Suite 9.0 SP1
VIPP Pro Publisher - Guide de l'utilisateur
17
Présentation de VIPP Pro Publisher
Glossaires des termes utilisés dans le présent document
•
Fichier délimité de base de données. Il s'agit du fichier délimité de base de données qui soustend l'application à données variables. Le fichier délimité entier, ou plus généralement, un sous-jeu
du fichier, est utilisé par VPP dans la phase de conception de l'application. Lors de l'exportation
(création du fichier conteneur VI), une option permet de sélectionner le fichier délimité de données
pour la production. Si vous utilisez un fichier de données test pendant le développement et un
fichier de production pendant l'exportation, il est important que les deux fichiers partagent les
mêmes caractéristiques : même nombre de champs, mêmes noms de champ, mêmes délimiteurs.
Un fichier délimité de données est généralement extrait d'un système de base de données plus
large. Pour obtenir des informations sur ces fichiers, il convient de s'adresser généralement à
l'administrateur de bases de données.
•
Recto verso/Recto verso tête-bêche. Recto verso et Recto verso tête-bêche sont deux options du
menu d'exportation VPP (dans le panneau Paramètres d'impression). La sélection de l'une ou
l'autre de ces options entraîne l'impression du contenu sur les deux faces du papier. L'option Recto
verso imprime sur les deux faces, le haut de chaque page correspondant au haut de la feuille, Recto
verso tête-bêche applique une rotation de 180 ° à l'image placée au verso de sorte qu'elle se
retrouve tête-bêche avec l'image au recto. Les paramètres utilisés pour chaque imprimante varient
en fonction du mode d'alimentation du papier dans la machine et d'autres paramètres de
l'imprimante tels que portrait, paysage, départ petit côté, départ grand côté et autres options recto
verso qui peuvent affecter la manière dont les pages sont imprimées. Nous vous recommandons de
tester chacune de ces deux options sur l'imprimante utilisée et de ré-exporter le travail en
sélectionnant l'autre option si les impressions ne correspondent pas aux résultats recherchés.
•
Éléments. Les divers composants de mise en page InDesign qui constituent la composition de
base. Il s'agit notamment de traits, blocs ou autres graphiques, fichiers, données variables, calques
et tout autre composant du document. Les éléments utilisés avec VPP sont des éléments statiques
ou variables.
•
Éléments statiques. Dans une application VPP, les éléments statiques sont les éléments de la
composition qui ne changent pas lorsque l'application change d'un enregistrement à l'autre.
•
Éléments variables. Dans une application VPP, les éléments variables sont les éléments de la
composition qui changent lorsque l'application change d'un enregistrement à l'autre. Les
éléments variables peuvent inclure du texte, des fichiers texte, des graphiques et des calques.
Ils sont insérés directement dans l'application ou via l'utilisation de règles basées sur des
conditions définies dans VPP.
•
FreeFlow Print Server (FFPS). Terme employé pour décrire la famille de périphériques d'impression
de production Xerox FreeFlow Print Server pilotés par le contrôleur FreeFlow Print Server. Dans ce
document, nous utilisons l'acronyme, FFPS.
•
FreeFlow® Variable Information Interpreter (VII). Logiciel résidant sur un périphérique
d'impression PostScript et permettant d'imprimer des documents complexes à des vitesses de
production. L'utilisation de l'interpréteur VI avec un langage VIPP Pro démultiplie les
performances d'impression de données variables grâce à la mise en œuvre d'éléments objets en
cache, de flux de texte dynamique, du formatage de données, du traitement conditionnel et
d'améliorations de flux de travail. Heureusement, VPP assure toutes les tâches d'impression
réalisées « en coulisses », permettant au concepteur de se concentrer sur la conception de son
application.
18
FreeFlow® VI Interpreter Suite 9.0 SP1
VIPP Pro Publisher - Guide de l'utilisateur
Présentation de VIPP Pro Publisher
Glossaires des termes utilisés dans le présent document
•
FreeFlow® Variable Information Interpreter (VII). Suite de programmes logiciels destinés à
améliorer la production de travaux d'impression contenant des informations variables sur des
périphériques d'impression compatibles VIPP Pro. Elle comprend les applications suivantes :
•
FreeFlow VI Interpreter
•
FreeFlow VI Designer
•
FreeFlow VI PDF Originator
•
FreeFlow VI Projects Manager
•
FreeFlow VI Explorer
•
FreeFlow VI Explorer pour VIPP Pro Publisher
•
Fichier init. Un fichier init est un jeu d'instructions d'en-tête VIPP pouvant être ajouté au début
d'un fichier de données ou, sur certains périphériques, dans la file d'impression. Une application
exécutée plusieurs fois avec les mêmes ressources peut ainsi être lancée indépendamment de VPP.
Le nouveau fichier de données peut être extrait de la base de données et le fichier init y être ajouté
au début ou configuré dans la file d'impression.
•
Format de page. Terme InDesign employé pour désigner la taille de la page dans l'espace de
travail InDesign. Ce paramètre est défini dans le menu de création de document InDesign. Le
format de page diffère du format du papier sur lequel il est imprimé, même si les deux peuvent être
effectivement de même taille. Par format de page, on entend également le format du document
fini, par exemple si vous créez une carte postale de dimensions 4 x 6 pouces, le format de page est
4 x 6 po. (Voir aussi Format de feuille.)
•
Page physique / Page logique / Impression multiple ou N en 1 (Vignettes). InDesign crée la mise
en page d'un document à partir des options de nouveau document. Pendant l'exportation, vous
avez la possibilité de sélectionner le format de chaque page qui sera imprimée. C'est ce qu'on
appelle la page physique (feuille) sur laquelle l'imprimante va imprimer le travail. Elle peut être de
même taille ou plus grande que le format de document défini dans InDesign. Souvent, il s'agit
d'imprimer un document plusieurs fois sur la feuille physique. En informatique, cette opération est
décrite comme l'impression de plusieurs pages logiques (le document initial) sur la page physique
utilisée par l'imprimante et appelée Impression multiple ou N en 1. Dans InDesign, la fonction
d'exportation assure ces options pour VPP.
•
Vitesse de production. Terme employé dans ce document pour décrire la vitesse d'impression.
Lorsqu'une imprimante imprime à une vitesse de production, elle fonctionne au maximum de sa
capacité et de celle de l'application.
•
Règle. Utilisée pour contrôler le flux logique dans une application à données variables, une règle
est une instruction de type « IF/ELSE » (si/sinon). (Si une condition est remplie, exécuter la première
action, sinon, exécuter la seconde action.) Dans VPP, une règle peut être utilisée pour tester un
champ ou une valeur de base de données et reposer sur le résultat d'une action telle que placer du
texte ou une image. De plus, une règle VPP peut permettre d'afficher ou de masquer un calque
InDesign.
Une fonction avancée est un type unique de règle VPP utilisée pour insérer une fonction avancée
dans le document. Il peut s'agir d'une commande SIGNET VIPP à insérer dans un fichier VPC
généré par VPP ou d'un code VIPP personnalisé à insérer à un emplacement particulier du
document. Les commandes SIGNET sont traitées par FF VI PDF Originator qui crée le signet lors de
la génération du fichier PDF.
FreeFlow® VI Interpreter Suite 9.0 SP1
VIPP Pro Publisher - Guide de l'utilisateur
19
Présentation de VIPP Pro Publisher
Glossaires des termes utilisés dans le présent document
•
Format de feuille. Ce terme est utilisé dans le menu d'exportation InDesign au moment de la
création des paramètres de sortie. Le format de feuille fait référence à la taille de la feuille de
papier sur laquelle l'application s'imprime. (Voir aussi Format de feuille.)
•
Ligne-bloc/Marques de rognage. Dans InDesign, le terme ligne-bloc désigne une marque,
généralement un trait fin et court, imprimée sur l'impression finale de la page et utilisée comme
guide pour la finition de l'application. Cette marque sert généralement de repère de coupe.
Une ligne-bloc est imprimée dans chaque angle du document, juste au-delà de la zone définie par
le format du document configuré dans la boîte de dialogue Nouveau document. Le terme Marque
de rognage est souvent employé pour désigner la même notion. VPP permet la sélection de lignesbloc via le menu d'exportation lorsque l'option Vignettes est sélectionnée.
•
Impression spécialisée. L'impression spécialisée permet de produire des effets spéciaux à
l'impression en utilisant les encres et les toners standard du système d'impression FFPS. Pour plus
d'informations, reportez-vous à la section « Utilisation des effets d'impression spécialisée ».
•
TransPromo. TransPromo (ou TransPromotionnel) est un mélange de contenu promotionnel et de
données de type transactionnel. Par exemple, une facture de téléphone est composée de
transactions. En ajoutant des éléments promotionnels, tels que des publicités pour des services de
téléphonie mobile, ou des bons de réduction, vous ajoutez de la valeur à votre facture. VIPP Pro
Publisher peut traiter un fichier de données transactionnelles et générer une application
TransPromo. Voir « Prise en charge de TransPromo dans VIPP Pro Publisher » pour plus
d'informations à ce sujet et des précisions sur les fichiers de données pris en charge par VPP.
•
Données variables. Ce terme générique désigne les données utilisées dans les applications VPP.
Il fait référence aux nombreuses ressources pouvant être insérées dans une application et à la
manière dont les éléments de la composition peuvent être placés sous conditions dans
l'application. Le publipostage dans lequel les données variables (nom, adresse, etc.), issues d'un
fichier de base de données, sont insérées dans une lettre est l'exemple le plus courant de ce type
d'application.
•
VIPP (Variable Information Production PrintWare). Langage de programmation sur lequel
repose FreeFlow VI Interpreter et les logiciels inclus dans la suite FreeFlow VI. Lorsqu'un document
est exporté, VPP applique l'ensemble du code VIPP Pro utilisé sur le périphérique d'impression pour
formater l'application. Il est inutile d'apprendre à programmer VIPP.
•
VPC (VI Project Container – Contenant de projet VI). Un VPC est le regroupement physique de
toutes les ressources utilisées dans le travail nécessaires pour imprimer l'application. Il s'agit de
l'ensemble des ressources enregistrées dans le dossier de ressources, plus les ressources générées
par VPP (telles que les fichiers JDT et DBM, etc.) qui sont utilisées par l'imprimante pour formater
l'application à données variables. Le VPC est un fichier d'archives compressé qui peut être envoyé
directement sur une imprimante FFPS configurée (à l'aide d'une option de file d'imprimante
appelée filtre VPC) pour prendre en charge et imprimer ce type de fichier.
•
Ressource de projet VI. Fichier faisant partie d'un projet VI. Généralement, les ressources de
projet VI sont des ressources VIPP mais il peut également s'agir d'autres types de fichier. Les
fichiers non VIPP ne sont pas traités par l'interpréteur VI.
Les ressources les plus fréquemment utilisées dans InDesign et VPP incluent les fichiers de données
délimités, les fichiers texte et les fichiers graphiques insérés dans la mise en page InDesign.
20
FreeFlow® VI Interpreter Suite 9.0 SP1
VIPP Pro Publisher - Guide de l'utilisateur
Présentation de VIPP Pro Publisher
Glossaires des termes utilisés dans le présent document
•
VIPP Pro/VIPP SE. VIPP Pro décrit le type de code VIPP Pro traité directement par l'interpréteur VI
sur le périphérique sans avoir à passer par une étape coûteuse de pré-composition. Le fichier de
données est traité au moment de l'exécution sur le périphérique. Un flux de travail VIPP de précomposition est appelé VIPP SE. Dans ce type de flux, le fichier d'impression pré-composé est
généré en dehors de l'imprimante. Avec VIPP Pro, il est possible d'effectuer des modifications
jusqu'au moment de l'impression, les fichiers de données n'ont pas besoin d'être fragmentés et la
réimpression d'un ou plusieurs enregistrements s'effectue aisément et rapidement. Le délai global
de traitement et d'impression est beaucoup plus rapide.
VPP génère un fichier VPC, le type de code VIPP Pro contenu dans le fichier VPC est VIPP Pro.
•
Ressource VIPP. Fichier utilisé par un travail ou un projet VIPP. Les fichiers à données variables
insérés dans une application VPP sont des ressources VIPP.
•
Compatible VIPP Pro. Décrit un périphérique sur lequel le logiciel VI Interpreter est installé. Les
documents VIPP (et les applications VPP) doivent être envoyés à un périphérique compatible
VIPP Pro.
FreeFlow® VI Interpreter Suite 9.0 SP1
VIPP Pro Publisher - Guide de l'utilisateur
21
Présentation de VIPP Pro Publisher
Présentation de la documentation
Présentation de la documentation
Ce document est destiné aux utilisateurs d'InDesign possédant des connaissances de base en
conception de documents contenant des données variables. Outre ce chapitre de présentation, il
comprend les sections suivantes :
•
Installation de VIPP Pro Publisher
•
Utilisation de VPP
•
•
•
•
•
22
•
Données variables et mise en page d'une composition
•
Démarrage
•
Ouverture du panneau VPP
•
Boutons, cases à cocher et icônes
•
Préparation de l'espace de travail
•
Définition du fichier de données délimité
•
Sélectionnez un dossier de ressources.
•
Définition de types d'objet de données VPP
Règles
•
Création de règles
•
Modification ou duplication de règles
•
Test de la règle
•
Suppression d'une règle
•
Retrait d'un objet de visibilité d'un calque
Éléments de conception VPP
•
Texte
•
Graphiques
•
Calques conditionnels
Couleurs avec motif de texte VPP
•
Création d'une couleur avec motif de texte VPP standard
•
Création d'un motif de texte VPP avec effet d'impression spécialisée
Options Encre sèche claire dans VPP
•
Texte statique et variable
•
Images statiques et variables
•
Objets
•
Tracés
•
Mise en page terminée
Fonctions avancées
•
Activation d'une fonction avancée
•
Configuration de la fonction avancée SIGNET
FreeFlow® VI Interpreter Suite 9.0 SP1
VIPP Pro Publisher - Guide de l'utilisateur
Présentation de VIPP Pro Publisher
Présentation de la documentation
•
•
Transformations de données
•
Options du panneau de transformation de données
•
Masques utilisateur
•
Expressions arithmétiques
•
Création d'une transformation de données avec des expressions arithmétiques
•
Nombre d'enregistrements
•
Nombre de répétitions
Exportation et impression
•
•
•
•
Exportation d'applications
•
Paramètres du projet
•
Paramètres d'impression
•
Vignettes
•
Aplatissement
•
Supports et finition
Impression du fichier VPP / VPC
•
Configuration de l'option de filtre VPCF sur FFPS
•
Impression des fichiers .vpc
Prise en charge de TransPromo dans VIPP Pro Publisher
•
Types de page
•
Structure de données
•
Description d'un enregistrement à plusieurs lignes
•
Exemple de fichier de données
•
Mises en page dans un document transactionnel
•
VPP et mises en page TransPromo
•
Conception d'une application TransPromo
Utilisation des effets d'impression spécialisée
•
Limitations
•
Configuration des imprimantes FFPS – Informations importantes
•
Police Correlation Mark
•
Couleur FluorescentMark
•
Police Texte GlossMark®
•
Couleur infrarouge
•
Police MicroText
FreeFlow® VI Interpreter Suite 9.0 SP1
VIPP Pro Publisher - Guide de l'utilisateur
23
Présentation de VIPP Pro Publisher
Présentation de la documentation
Remarque
L'espace de travail InDesign de base est illustré ci-dessous. De façon générale, les termes
listés sont réservés à la description d'actions exécutées dans InDesign plutôt que dans VPP.
Si vous avez besoin d'informations sur InDesign ou si vous voulez vous familiariser avec
InDesign, reportez-vous aux didacticiels et à la documentation qui accompagne le
programme.
Barre de menus
Panneau Contrôle
Panneaux
Fenêtre Document
(zone d'ancrage)
Panneau Outils
Lorsque vous utilisez VPP conjointement à InDesign pour créer des travaux à données
variables, vous accédez aux données variables requises pour le travail via le panneau VPP
illustré ci-dessous. Ce panneau s'affiche généralement dans la zone d'ancrage d'InDesign.
Il est décrit en détails dans le présent document.
24
FreeFlow® VI Interpreter Suite 9.0 SP1
VIPP Pro Publisher - Guide de l'utilisateur
Présentation de VIPP Pro Publisher
Formats graphiques pris en charge
Formats graphiques pris en charge
Tous les formats graphiques InDesign peuvent être utilisés par VPP en tant qu'éléments statiques dans
la mise en page. (Pour les objets variables, JPEG, TIFF, EPS et PS sont les seuls formats pris en charge
par VPP.) Cela permet une totale liberté quant à l'utilisation de formats pris en charge par InDesign
dans un document InDesign. La conception statique n'est pas limitée par VIPP. La fonction
d'exportation de VPP traite les restrictions VIPP et constitue un processus transparent pour l'utilisateur
InDesign. Toutefois, les fichiers référencés dans le fichier de base de données associé à la mise en page
InDesign (par exemple, un champ du fichier de données délimité) se limitent aux types de fichier pris
en charge par l'interpréteur VI (JPEG, Tiff, EPS et PS). En d'autres termes, tout fichier de données
variables inséré dans une mise en page InDesign statique via les fonctions VPP doit être dans un
format pris en charge par l'interpréteur.
FreeFlow® VI Interpreter Suite 9.0 SP1
VIPP Pro Publisher - Guide de l'utilisateur
25
Présentation de VIPP Pro Publisher
Polices écran et imprimante
Polices écran et imprimante
L'application peut être conçue à l'aide de tout type de police pris en charge par InDesign. Lors de
l'exportation, VPP assure le regroupement des polices utilisées dans l'application et leur mise à
disposition de l'interpréteur VI lors de l'impression.
Remarque
Les polices asiatiques CID à deux octets ne sont pas prises en charge pour le moment.
26
FreeFlow® VI Interpreter Suite 9.0 SP1
VIPP Pro Publisher - Guide de l'utilisateur
Présentation de VIPP Pro Publisher
Présentation de l'impression spécialisée et de VPP
Présentation de l'impression spécialisée
et de VPP
La technologie d'impression spécialisée (IS) Xerox est prise en charge uniquement sur les systèmes
FFPS. Elle permet d'ajouter aux documents des effets d'impression spéciale qui assurent un niveau de
sécurité supplémentaire et apportent une touche de fantaisie. Peu onéreuse, elle utilise les toners
standard fournis avec l'imprimante. Aucun équipement ou toner spécial n'est requis. Si certains effets
proposés ne peuvent être reproduits, vous pouvez néanmoins renforcer l'attrait de vos documents ou
garantir un certain niveau de protection en utilisant une combinaison de données couleur et variables.
Ces effets ne doivent pas être utilisés pour les documents nécessitant un niveau élevé de protection.
Lorsque vous recourez à cette technologie Xerox, utilisez les polices d'écran d'impression spécialisée
installées via l'option d'installation personnalisée du programme d'installation de VPP. Pendant la
phase de conception, ces polices reproduisent à l'écran la hauteur et la largeur des polices utilisées
pour les effets d'impression spécialisée.
Les polices imprimante requises pour l'impression spécialisée doivent être installées sur l'imprimante
pour les effets Texte GlossMark, Correlation Mark ou MicroText. Si ce n'est pas le cas, un message
d'erreur signale que la police VIPP MPR ou GLT est introuvable.
Les polices imprimante requises pour l'impression spécialisée sont fournies sur DVD ou CD et peuvent
être commandées via la boutique en ligne Xerox eStore (http://buy.xerox.com) ou auprès de votre
interlocuteur Xerox local.
FreeFlow® VI Interpreter Suite 9.0 SP1
VIPP Pro Publisher - Guide de l'utilisateur
27
Présentation de VIPP Pro Publisher
Limitations
Limitations
En termes simples, les opérations que peut effectuer VPP sont limitées du fait des différences qui
existent entre VPP et d'autres logiciels dans la manière d'envoyer les applications à l'imprimante.
InDesign et la plupart des logiciels de bureau utilisent un modèle de composition classique pour
imprimer la sortie finale. Cependant, lorsque vous utilisez VPP avec InDesign, la technologie mise en
œuvre pour l'impression des travaux est celle qui sous-tend VPP et qui repose sur le modèle DDC
(Dynamic Document Construction) utilisé dans les usines de production dans le monde entier.
Dans le modèle DDC, l'assemblage final du document est réalisé au dernier moment dans le flux de
travail. La composition finale du travail s'effectue généralement dans un afficheur ou dans le
contrôleur d'impression, parfois appelé DFE. Lorsque le modèle DDC est utilisé pour l'impression, les
instructions décrivant l'assemblage et la présentation du document sont créées durant la phase de
conception et les éléments variables et statiques qui composent le document sont envoyés à
l'imprimante dans un fichier VPC. Les éléments étant insérés dans la composition sur le DFE, le temps
requis pour l'impression et l'espace nécessaire pour conserver le travail en file d'attente sont
considérablement réduits.
Contrairement au modèle DDC, le modèle classique de composition effectue l'assemblage et la
présentation des éléments du document très tôt dans le flux de travail et crée un fichier d'impression
dans un format PDL, tel que PDF, PostScript, PPML, etc. Ces fichiers d'impression peuvent être très
volumineux, de l'ordre du giga-octet, voire plus, car ils décrivent la mise en page de chaque élément sur
chaque page du document, même si elle est identique sur chaque page. Ces fichiers peuvent prendre
un temps énorme à créer dans le logiciel de composition, ils doivent ensuite être transférés sur le DFE
qui traite le PDL et compose chaque page avant impression. Dans le modèle de composition, une fois le
PDL créé, tout changement dans la présentation du document, y compris l'utilisation de ressources et
de données variables, requiert la recomposition de l'intégralité du document et la création d'un
nouveau PDL.
VPP exploite pleinement le modèle DDC en mettant en œuvre l'interface utilisateur InDesign pour
concevoir le document puis en exportant les instructions InDesign internes pour assembler et présenter
le document à l'aide du langage VIPP Pro. VPP utilise les VPC pour soumettre toutes les ressources,
modèles VIPP Pro et fichiers de données variables compris, au DFE en une seule opération.
Les limitations sont particulièrement sensibles lorsque des données variables doivent être incluses dans
des applications InDesign offrant de riches fonctions et que le document final doit être imprimé à une
vitesse de production. VPP est destiné à la production rapide de gros volumes de documents variables
simples ; le logiciel a été spécialement conçu dans ce but et certains compromis ont dû être consentis
pour y parvenir. Les sections qui suivent décrivent les limitations les plus importantes et expliquent
sommairement leur origine afin de mieux vous faire comprendre ce qui marche et ce qui ne marche
pas.
Nous vous recommandons fortement d'effectuer l'épreuvage de vos travaux avant la phase de
production en ouvrant le fichier VPC (généré par la fonction d'exportation VPP) dans VI Explorer pour
VIPP Pro Publisher. Cet outil est fourni avec VIPP Pro Publisher et peut être installé sur la même plateforme. Pour plus d'informations sur VI Explorer pour VIPP Pro Publisher, voir « FreeFlow VI Explorer
pour VIPP Pro Publisher ». Vous pouvez également utiliser d'autres outils VIPP tels que VI Explorer, VI
Designer et VI PDF Originator pour afficher ou traiter le fichier VPC généré par VPP.
28
FreeFlow® VI Interpreter Suite 9.0 SP1
VIPP Pro Publisher - Guide de l'utilisateur
Présentation de VIPP Pro Publisher
Limitations
Sources de limitations
Si le modèle DDC est très efficace, certaines limitations de la technologie actuelle au niveau des PDL et
des DFE ont un effet sur le jeu de fonctions InDesign utilisable par VPP. C'est le cas notamment de la
transparence, l'une des fonctions les plus importantes affectées par ces limitations, et de
l'aplatissement, un procédé qui consiste à fusionner des objets pages superposés pour produire un
objet unique. InDesign propose des fonctions, telles les ombres portées, qui utilisent la transparence.
Ces effets sont créés par aplatissement des objets qui utilisent la transparence et par génération d'un
bitmap à partir de ces objets. Les PDL actuels et leurs interpréteurs installés sur les DFE ne sont pas en
mesure d'effectuer l'aplatissement de manière prévisible. Pour cette raison, VPP prend en charge
uniquement les effets InDesign qui utilisent la transparence mais qui NE contiennent PAS de données
variables. Par exemple, les ombres portées peuvent être utilisées pour du texte statique présent dans
un calque activé ou désactivé suivant une logique conditionnelle, mais ne peuvent pas être appliquées
à du texte qui change selon le contenu d'un champ de données variables.
Remarque
Dans les sections qui suivent :
•
Texte variable désigne un objet texte InDesign contenant des objets de données VPP de type Texte ou
Fichier texte. (Toute chaîne de texte contenant un objet de données VPP est traitée comme du texte
variable par VPP.)
•
Graphique variable désigne un fichier graphique de type Graphique inséré dans une mise en page
InDesign via un enregistrement de base de données ou une règle conditionnelle.
Texte
Des limitations relatives à certains effets de présentation de texte InDesign s'appliquent au texte
variable mais pas au texte non variable. De façon générale, les effets qui entraînent la rastérisation du
texte dans InDesign (procédé qui consiste à créer une représentation bitmap du texte) afin d'obtenir le
rendu souhaité ne sont pas proposés dans VPP. Les limitations les plus importantes pour le texte
variable sont les suivantes :
•
Les tableaux contenant du texte variable ne sont pas pris en charge.
•
Seul l'espacement des caractères associé à la police est pris en charge.
•
La remargination de texte variable entre les cadres, les formes et les tableaux n'est pas prise en
charge.
•
La coupure de mot n'est pas prise en charge pour le texte variable.
•
Les notes et pieds de page ne sont pas pris en charge.
FreeFlow® VI Interpreter Suite 9.0 SP1
VIPP Pro Publisher - Guide de l'utilisateur
29
Présentation de VIPP Pro Publisher
Limitations
Graphiques
Des limitations relatives à certains effets de présentation de graphiques InDesign s'appliquent aux
graphiques variables mais pas aux graphiques non variables.
•
Les cadres de graphiques contenant des graphiques variables ne peuvent pas être déformés ou
cisaillés.
•
L'alignement du graphique dans le cadre est limité aux options appliquées uniquement via la boîte
de dialogue Options d'ajustement de bloc. N'utilisez pas une option d'ajustement sélectionnée
dans le menu contextuel qui s'affiche lorsque vous cliquez sur le bouton droit de l'image. (Voir
« Ajustement d'une image à un bloc » pour plus d'informations.)
•
N'utilisez pas la « flèche blanche » pour déplacer ou modifier une image après insertion dans le
cadre, la modification n'est pas conservée dans la mise en page. (Voir « Ajustement d'une image à
un bloc » pour plus d'informations.)
Calques variables
VPP repose sur InDesign pour aplatir des objets fixes et fournir un fichier EPS de l'objet résultant.
Pour les calques fixes appliqués à chaque page du document, InDesign génère un fichier EPS unique.
Toutefois, lorsqu'une logique conditionnelle utilisant des données variables est créée pour activer
ou désactiver le calque sur une page particulière, l'aplatissement doit être appliqué à plusieurs
combinaisons de calques et un fichier EPS créé pour chacune de ces combinaisons, ce qui augmente
considérablement la complexité du travail.
Pour éviter les résultats inattendus, réduisez au minimum le nombre de calques variables (calques
appelés ou activés via un objet de visibilité) utilisés dans l'application. La combinaison du nombre de
calques contrôlés via des objets de visibilité disponibles et du nombre total de calques contrôlés via des
objets de visibilité utilisés sur une page influe sur la performance d'exportation VPP lors de la création
du fichier vpc. Lorsque cela est possible, réduisez au minimum le nombre de ces calques utilisés par
page et combinez les informations sur un ou deux calques ; cela aura une incidence non négligeable sur
la performance d'exportation et sur la taille totale du fichier VPC créé pour l'impression.
Lorsque vous utilisez l'option d'exportation, vous devez sélectionner plusieurs options avant de créer le
fichier VPC. Lorsque vous utilisez des calques variables (contrôlés via des objets de visibilité), ouvrez le
menu « Aplatissement » dans la fenêtre d'exportation. Deux champs doivent être complétés dans la
rubrique « Nombre de calques par page à visibilité variable ». Il est très important de renseigner les
valeurs minimale et maximale correctement. Pour plus d'informations sur la configuration de ces
valeurs, reportez-vous à la section « Aplatissement ».
Interaction entre objets statiques et variables
Comme VPP sépare les objets à données statiques des objets variables, vous devez éviter de placer des
éléments statiques sur un élément variable. Bien que la présentation dans InDesign semble correcte,
VPP n'effectue pas le rendu des objets dans le même ordre, l'objet variable écrasant ou éliminant
l'objet statique.
30
FreeFlow® VI Interpreter Suite 9.0 SP1
VIPP Pro Publisher - Guide de l'utilisateur
Présentation de VIPP Pro Publisher
Limitations
Gabarits
InDesign permet la création d'un type spécial de page qui peut être utilisé comme modèle lors de la
création des autres pages. C'est ce qu'on appelle les gabarits. VPP prend en charge uniquement les
gabarits ne contenant pas de texte ni de graphiques variables.
Autres objets InDesign
InDesign autorise l'inclusion de nombreux autres types d'objets, qui ne sont pas considérés comme
des objets « simples » (du texte ou des graphiques, par exemple) à utiliser dans des applications non
destinées à l'impression. Il s'agit souvent d'éléments média tels que boutons, fichiers audio, URL et
films. Ces types d'objets ne sont pas pris en charge par VPP pour le moment ; leur utilisation peut avoir
des résultats imprévisibles. Nous vous recommandons de n'utiliser que des objets simples dans les
présentations à imprimer.
FreeFlow® VI Interpreter Suite 9.0 SP1
VIPP Pro Publisher - Guide de l'utilisateur
31
Présentation de VIPP Pro Publisher
Conversion de documents VPP en InDesign CS5
Conversion de documents VPP
en InDesign CS5
Dans Adobe InDesign CS5, l'ouverture d'un document VIPP Pro Publisher créé dans une version
antérieure d'Adobe InDesign entraîne une procédure de conversion. C'est pourquoi il est recommandé
d'afficher ou d'imprimer vos documents afin de vérifier que tous les objets, règles, etc. sont présents et
correctement positionnés.
Si la plupart des applications créées dans Adobe InDesign CS3 ou CS4 peuvent être converties sans
problème dans Adobe InDesign CS5, certaines perdent des balises internes VIPP Pro Publisher lors de la
conversion Adobe. Suite à cette conversion, certains objets peuvent être incorrectement positionnés
dans le fichier indd CS5 résultant, voire être absents du fichier. Si c'est le cas, recréez entièrement
l'application dans Adobe InDesign CS5 afin de résoudre tous les problèmes.
32
FreeFlow® VI Interpreter Suite 9.0 SP1
VIPP Pro Publisher - Guide de l'utilisateur
Utilisation de VPP
VPP permet d'insérer des éléments de données variables ou d'appliquer des calques de données
variables dans un document InDesign et de contrôler ces éléments ou ces calques via une logique
conditionnelle (Règles). Les éléments variables constituent un contenu supplémentaire à placer dans
la composition initiale InDesign généré à partir de valeurs provenant d'un fichier de données. Chaque
document peut être personnalisé avec ces données. C'est ce qu'on appelle « application à données
variables guidée par les données ».
Ces fonctionnalités sont pilotées par le plug-in VPP :
•
L'effet des données variables dans la conception est visible dans la mise en page car le numéro
d'enregistrement du fichier de base de données change.
•
Les données peuvent subir des transformations. Par exemple, la transformation d'un nom pourra
consister à changer les minuscules en majuscules, pour une valeur numérique, il pourra s'agir
d'appliquer un format de devise.
•
Il est possible de tester l'espace requis pour les éléments de texte dans la composition. Par
exemple, vous pouvez afficher la chaîne de texte la plus courte ou la plus longue pour un champ
donné et ainsi vérifier que la zone est suffisante pour son impression et que la taille de police
utilisée tienne dans l'espace attribué.
•
La visibilité d'un calque peut être activée ou désactivée.
•
Vous pouvez sélectionner pour l'impression un sous-jeu d'un fichier beaucoup plus volumineux en
spécifiant une plage d'enregistrements.
•
Vous pouvez répéter un enregistrement plusieurs fois dans un travail.
Vous pouvez ajouter des éléments statiques dans un document à tout moment à l'aide des outils
InDesign ; de même, vous pouvez ajouter des éléments variables à tout moment en utilisant les outils
VPP. Voici un exemple classique des étapes à suivre pour créer une application à données variables à
l'aide de InDesign et de VPP :
•
Créez le document initial dans InDesign, ouvrez normalement InDesign et créez la page du
document à l'aide de la commande de création de document. Les fonds perdus sont définis à cette
étape de la procédure. VPP ignore les options Ligne-bloc sélectionnées dans InDesign. Les lignesblocs peuvent être sélectionnées ultérieurement dans le menu d'exportation VPP.
•
Créez la mise en page statique de base du document à l'aide des outils InDesign. Cette opération
inclut le positionnement des fichiers graphiques et des blocs de texte ainsi que l'application
d'effets spéciaux à ces objets. Vous pouvez utiliser tous les formats graphiques InDesign dans cette
mise en page statique, ainsi que des effets tels que les ombres portées, etc. Pour le moment, la mise
en page statique peut être manipulée comme toute autre mise en page InDesign. La mise en page
de base peut également comporter plusieurs pages. Le nombre de pages est défini lors de la
conception initiale, en modifiant la valeur par défaut affichée dans le champ InDesign Nouveau
document > Nombre de pages. Vous pouvez également ajouter des pages supplémentaires via
l'option InDesign Ajouter une page du menu Page > Pages.
FreeFlow® VI Interpreter Suite 9.0 SP1
VIPP Pro Publisher - Guide de l'utilisateur
33
Utilisation de VPP
•
Créez un nouveau dossier sur le système, donnez-lui un nom simple à retenir pour le retrouver
aisément. Copiez toutes les ressources externes utilisées dans l'application dans un nouveau
dossier, désigné par le terme « dossier de ressources » dans la présente documentation.
•
Démarrez le plug-in VPP. (Voir « Démarrage ».)
•
Sélectionnez le fichier de données délimité. (Voir « Chargement du fichier de données ».)
•
Vérifiez que le délimiteur correct est sélectionné dans le panneau. (Voir « Définition du fichier de
données délimité ».)
•
Sélectionnez un dossier de ressources. (Voir « Sélectionnez un dossier de ressources. ».)
•
Lorsque le fichier de données est importé dans VPP, les noms de champ et les valeurs des données
renseignent la liste d'objets de données. VPP détermine le champ Type (Texte, Fichier texte, Fichier
graphique) en fonction des attributs provenant du fichier de données. Toutefois, vérifiez que le type
de données correct est appliqué par VPP et modifiez-le si nécessaire (voir « Définition de types
d'objet de données VPP ») :
•
•
•
•
Texte
•
Fichier texte
•
Fichier graphique
•
Visibilité
Insérez les données variables dans la mise en page InDesign. (Voir « Règles ».)
•
Ajoutez des objets de données variables dans les blocs de texte et blocs graphiques.
•
Créez des règles variables, des transformations et des fonctions avancées si nécessaire.
•
Créez des cadres supplémentaires et appliquez des données de visibilité variables selon vos
besoins.
Testez et modifiez la composition.
•
Testez les chaînes de texte longues au besoin.
•
Faites défiler les enregistrements de la base de données et examinez l'effet des données
variables sur votre composition.
•
Testez la logique conditionnelle et le positionnement des éléments et effectuez les
modifications requises.
Enregistrez et imprimez l'application. (Voir « Exportation et impression ».)
•
34
Exportez l'application :
•
Sélectionnez VPC comme format de sortie dans le menu d'exportation.
•
Sélectionnez le format du papier à utiliser.
•
Sélectionnez l'étendue de pages ou le nombre de répétitions d'enregistrement, si
nécessaire
•
Sélectionnez les options d'impression multiple et d'imposition (Z-Sort) si nécessaire.
•
Sélectionnez les repères de coupe (le cas échéant)
•
Au besoin, réglez les gouttières pour obtenir le résultat souhaité.
•
Le cas échéant, sélectionnez les options de chargement et de finition.
•
Vérifiez le fichier vpc dans VI Explorer pour VIPP Pro Publisher. (Voir « FreeFlow VI Explorer pour
VIPP Pro Publisher ».)
•
Testez et validez l'application avant la phase de production.
•
Envoyez le fichier VPC à l'imprimante ou à un fournisseur d'impression pour la production.
FreeFlow® VI Interpreter Suite 9.0 SP1
VIPP Pro Publisher - Guide de l'utilisateur
Utilisation de VPP
Définition des préférences VPP
Définition des préférences VPP
Le panneau Préférences de VIPP Pro Publisher permet de configurer les préférences pour l'interface et
les projets VI. Xerox recommande l'utilisation des paramètres par défaut.
Les options sont configurés pour l'utilisateur actuellement connecté. Si plusieurs comptes utilisateur
sont acceptés sur un même ordinateur, chaque utilisateur peut définir ses propres préférences.
Sélectionnez Préférences dans le menu du panneau VPP pour afficher le panneau Préférences de VIPP.
Le panneau Préférences VPP propose deux onglets, décrits dans les sections qui suivent :
•
Onglet Interface
FreeFlow® VI Interpreter Suite 9.0 SP1
VIPP Pro Publisher - Guide de l'utilisateur
35
Utilisation de VPP
Définition des préférences VPP
Onglet Interface
L'onglet Interfaces propose deux paramètres.
Nombre maximal de données échantillon
Cette option définit le nombre maximal d'enregistrements de données que VPP doit charger dans la
liste d'objets de données VPP. Au moment de l'analyse des enregistrements de données, VPP doit
traiter tous les enregistrements contenus dans le fichier sélectionné. En modifiant le nombre maximal
de données échantillon, vous augmentez ou réduisez le nombre d'enregistrements traités. Cette option
peut avoir une incidence sur le temps requis pour analyser les enregistrements.
La valeur par défaut est 500, la plage de valeurs autorisées étant de 10 à 100 000.
Délimiteur de champ par défaut
Cette option permet de définir le délimiteur par défaut utilisé dans les fichiers de données accessibles
pour créer le travail VPP. Sélectionnez Autre pour modifier la valeur par défaut lorsque la majorité des
fichiers de données traités utilisent un délimiteur autre que Aucun, Onglet ou Espace.
36
FreeFlow® VI Interpreter Suite 9.0 SP1
VIPP Pro Publisher - Guide de l'utilisateur
Utilisation de VPP
Définition des préférences VPP
Onglet Valeurs par défaut du projet VI
Cet onglet par défaut propose 8 paramètres. Ceux-ci correspondent aux valeurs proposées par défaut
dans le panneau d'exportation VPC, ou aux valeurs qui seront spécifiées dans le code VIPP Pro généré
par VIPP Pro Publisher.
Taille du tampon d'enregistrement
Cette option permet de définir le paramètre de la commande VIPP Pro SETBUFSIZE dans le fichier VI
Container exporté. Cette commande définit le tampon de ligne dans VI Interpreter. Pour plus
d'informations, reportez-vous à la commande SETBUFSIZE dans le manuel de référence du langage
VIPP.
La valeur par défaut est 32 767, les valeurs autorisées devant être comprises entre de 255 et 65 534.
Xerox recommande l'utilisation de la valeur par défaut. Augmentez cette valeur uniquement si vous
recevez le message d'erreur suivant du logiciel VI Interpreter « rangecheck error on readline » (« erreur
de vérification de plage sur ligne de lecture ».
FreeFlow® VI Interpreter Suite 9.0 SP1
VIPP Pro Publisher - Guide de l'utilisateur
37
Utilisation de VPP
Définition des préférences VPP
Nom du dossier VI par défaut
Cette option permet d'indiquer le nom de dossier que VPP doit utiliser lors de l'exportation du
document dans un fichier VI Container. Il s'agit du dossier dans lequel VI Interpreter recherchera les
fichiers de travail et de ressources pendant l'opération d'impression. Il est placé dans le répertoire xgfc.
Le nom de dossier par défaut est VIPP_Pro_Pub. Il peut être modifié en fonction des exigences
individuelles. Le nom du dossier tient compte de la casse et ne doit pas dépasser 32 caractères et ne
peut contenir que les caractères '-' (tiret), '_' (souligné), '.' (point) et des caractères alphanumériques.
Nom du projet VI par défaut
Le nom du projet VI par défaut indique le nom à utiliser comme nom de projet VI Container. Il s'agit
du nom de travail utilisé pour le document.
La valeur par défaut est <default>. Lorsqu'il est paramétré sur <défaut>, VPP utilise le nom du
document InDesign comme nom de projet. Si vous le modifiez, tous les travaux utiliseront le nom
indiqué comme Nom du projet. Il peut s'avérer utile de faire précéder tous les travaux d'une valeur fixe,
telle que MonTravail_. Pendant le processus d'exportation, le nom de travail unique pourra être ajouté
à ce préfixe.
Le nom de projet utilisé par VPP ne doit pas dépasser 32 caractères au total. Il tient compte de la casse
et ne doit contenir que les caractères suivants : tiret (-), souligné (_), point (.) et caractères
alphanumériques.
Chaîne de permutation police/couleur
Cette option permet de modifier les paramètres de permutation police/couleur utilisés par la fonction
d'exportation lors de la génération du fichier VPC. Ces paramètres s'appliquent lorsque le travail est
traité sur une imprimante compatible VIPP Pro (pour contrôler les polices et les couleurs utilisées par
l'application).
La chaîne de caractères par défaut est |~|. Il est très peu probable que vous ayez à changer cette valeur.
Toutefois, si jamais les données à traiter incluent la chaîne |~|, celle-ci sera interprétée comme une
permutation police/couleur Pour éviter ce problème, changez la valeur par défaut et choisissez une
chaîne de caractères qui n'est pas utilisée dans le fichier de données.
Cette chaîne comporte un minimum de 3 caractères et un maximum de 6 caractères. Il doit s'agir
uniquement de caractères ASCII 7 bits, à l'exception de l'espace, de la barre oblique inverse, des
parenthèses ouvrante et fermante et du symbole du pourcentage.
38
FreeFlow® VI Interpreter Suite 9.0 SP1
VIPP Pro Publisher - Guide de l'utilisateur
Utilisation de VPP
Définition des préférences VPP
Longueur d'indice de permutation police/couleur
Cette valeur indique la longueur de la chaîne suivant immédiatement la chaîne de permutation police/
couleur à utiliser pour désigner l'indice de la police ou de la couleur. Ces informations sont utilisées par
VI Interpreter lors du traitement du travail.
La longueur par défaut est 4. Ne la modifiez pas sauf si vous connaissez bien le langage VIPP Pro et
avez besoin de plus de 4 caractères pour le nom du commutateur police/couleur. La longueur doit être
comprise entre 4 et 6.
Largeur des repères de coupe
Cette option définit l'épaisseur par défaut des repères de coupe, lorsque l'option de repère de coupe
VPP est sélectionnée dans le menu d'exportation VPP.
Cette valeur s'affiche dans l'unité de mesure actuellement sélectionnée dans la boîte de dialogue
InDesign Edition > Préférences > Unités et incréments. (Les sélections InDesign possibles sont : Points,
Picas, Pouces, Pouces décimaux, Millimètres, Centimètres, Ciceros, Agates et Personnalisées.)
La valeur par défaut est 0,5 points. La largeur des repères de coupe doit être comprise entre 0,2 et
9 points.
Longueur des repères de coupe
Cette option définit la longueur par défaut des repères de coupe, lorsque l'option de repère de coupe
VPP est sélectionnée dans le menu d'exportation VPP.
La valeur par défaut est 18,0 points. La longueur des repères de coupe doit être comprise entre 4,0 et
72,0 points. Cette valeur s'affiche dans l'unité de mesure actuellement sélectionnée dans le panneau
InDesign Edition > Préférences > Unités et incréments.
Décalage des repères de coupe
Cette option définit le décalage par défaut du repère de coupe à partir du coin de la page (page
logique si l'option Vignettes est utilisée) lorsque l'option de repère de coupe VPP est sélectionnée
dans le menu d'exportation VPP.
La valeur par défaut est 4,5 points. Le décalage des repères de coupe doit être compris entre 0,0 et
18,0 points. Cette valeur s'affiche dans l'unité de mesure actuellement sélectionnée dans le panneau
InDesign Edition > Préférences > Unités et incréments.
FreeFlow® VI Interpreter Suite 9.0 SP1
VIPP Pro Publisher - Guide de l'utilisateur
39
Utilisation de VPP
Définition des préférences VPP
Seuil maximal de taille VM
Cet option définit le seuil maximal pour les opérations d'imposition VIPP avec VI Interpreter exécuté
sur l'imprimante. Il est défini sur 10 Mo afin d'éviter la définition d'un paramètre de taille de pile
(ZSORT) supérieur à la mémoire virtuelle disponible sur le périphérique. Lorsque VPP détecte un
paramètre ZSORT supérieur à cette limite de seuil, il avertit l'utilisateur. Si vous recevez cet
avertissement, augmentez la limite VM du seuil (si suffisamment de mémoire est disponible sur le
périphérique) ou réduisez la taille de pile dans l'option ZSORT.
Remarque
La taille de pile doit être égale ou inférieure au nombre de feuilles que le massicot peut
traiter. La plage de valeurs normale est comprise entre 200 et 500 feuilles.
40
FreeFlow® VI Interpreter Suite 9.0 SP1
VIPP Pro Publisher - Guide de l'utilisateur
Utilisation de VPP
Données variables et mise en page d'une composition
Données variables et mise en page d'une
composition
VPP permet d'insérer ces types de données variables dans une mise en page InDesign :
•
Chaînes de texte
•
Fichiers texte
•
Graphiques
•
Visibilité
•
Style
Ces types de variables permettent de créer, à partir d'une mise en page InDesign de base, un
document qui varie en fonction des exigences du travail. Avec VPP, le texte, les graphiques et même la
mise en page peuvent changer en fonction des champs de données et des calques qui leur sont
associés et des règles créées pour le travail.
Dans cette section du Guide de l'utilisateur VIPP Pro Publisher, nous allons illustrer notre propos à
l'aide d'exemples tirés d'une application destinée à la création de badges d'identification et utilisant :
•
Des éléments InDesign statiques, tels que calques, blocs de texte et blocs graphiques.
•
Des éléments variables VPP qui font varier la composition en fonction des règles définies et des
champs de données.
•
Des éléments d'impression spécialisée qui permettent d'ajouter des données variables sur le
badge terminé et d'apporter un niveau de sécurité supplémentaire au produit final.
À titre d'exemple, voici à quoi ressemble le badge final.
FreeFlow® VI Interpreter Suite 9.0 SP1
VIPP Pro Publisher - Guide de l'utilisateur
41
Utilisation de VPP
Données variables et mise en page d'une composition
Les éléments suivants du badge sont des données variables :
•
Nom et prénom de l'employé
•
Service dans lequel il travaille
•
Numéro d'employé
•
Photo de l'employé
•
Effets d'impression spécialisée sur la photo (police MicroText) et barre dorée sous le nom du service
(texte fluorescent)
Texte statique
Objets fixes
Texte variable
Graphique
variable
Effets d'impression spécialisée
Pour composer un tel document, vous devez être familiarisé avec le panneau VPP, avoir une bonne
connaissance des variables et savoir créer des règles qui régissent ces variables. Les sections qui suivent
vont vous permettre d'acquérir ces notions de base essentielles.
Remarque
Pour plus d'informations sur la conception dans ou à l'aide de InDesign, reportez-vous aux
didacticiels et à la documentation InDesign appropriés. Le présent document est consacré
uniquement à l'utilisation du plug-in VPP.
42
FreeFlow® VI Interpreter Suite 9.0 SP1
VIPP Pro Publisher - Guide de l'utilisateur
Utilisation de VPP
Boutons, cases à cocher et icônes
Boutons, cases à cocher et icônes
Le panneau VPP contient des boutons, des cases à cocher et des icônes, qui permettent d'entrer des
informations dans la conception ou dans des transformations et des règles. Les informations
présentées dans cette section donnent un aperçu de ces commandes.
Pour insérer des données dans une mise en page InDesign de base, utilisez les icônes et cases à cocher
proposées dans le panneau VPP.
Boutons, champs et
icônes
Description
Boutons, champs et icônes du panneau VPP
Choisissez les boutons situés en haut du panneau VPP pour réduire ou agrandir le
panneau, le fermer, charger ou afficher la licence, définir les préférences ou
prendre connaissance des informations concernant le logiciel.
Pour plus d'informations, voir « Définition des préférences VPP ».
Ces boutons sont situés en haut à droite de chaque fenêtre déroulante
d'InDesign et permettent d'accéder au menus contextuels associés à ces
fenêtres. Par exemple, cliquer sur ce bouton dans la fenêtre déroulante du
nuancier affiche le menu permettant de définir les options de nuancier de VPP.
Sélectionner le fichier de données
Le bouton Fichier de données permet de parcourir les dossiers et de sélectionner
le fichier de données à utiliser dans l'application.
Pour plus d'informations sur ce bouton, voir « Chargement du fichier de
données ».
Choisir un dossier de ressources
Le bouton Ressources permet de rechercher et sélectionner le dossier dans lequel
sont stockées les ressources (graphiques, etc.) requises pour l'application.
Pour plus d'informations sur ce bouton, voir « Sélectionnez un dossier de
ressources. ».
FreeFlow® VI Interpreter Suite 9.0 SP1
VIPP Pro Publisher - Guide de l'utilisateur
43
Utilisation de VPP
Boutons, cases à cocher et icônes
Boutons, champs et
icônes
Description
Afficher les données utilisateur
Sélectionnez la case Afficher les données utilisateur pour afficher les données
réelles dans le travail plutôt que les intitulés de données. Cochez cette case pour
afficher le contenu de l'objet de données plutôt que l'intitulé (le nom) de l'objet.
Si vous ne la cochez pas, le nom du champ sélectionné, les calques à visibilité
variable et le nom des champs de graphique variable s'affichent.
44
FreeFlow® VI Interpreter Suite 9.0 SP1
VIPP Pro Publisher - Guide de l'utilisateur
Utilisation de VPP
Boutons, cases à cocher et icônes
Boutons, champs et
icônes
Description
Mettre les champs en surbrillance
Cochez la case Mettre les champs en surbrillance pour repérer les champs de
données de texte variable dans le travail. Cochez cette case si vous voulez que les
objets de données insérés dans le document InDesign apparaissent en
surbrillance. Cette fonction s'avère utile lorsque la case Afficher les données
utilisateur est activée, car elle permet de distinguer rapidement les éléments
statiques des objets variables dans le travail.
Numéro de l'enregistrement
Dans la zone de saisie, entrez le numéro de l'enregistrement du fichier de
données à afficher à l'écran. Les données s'affichent dans l'espace de travail
InDesign et dans la liste correspondante qui apparaît dans la partie inférieure du
panneau VPP.
FreeFlow® VI Interpreter Suite 9.0 SP1
VIPP Pro Publisher - Guide de l'utilisateur
45
Utilisation de VPP
Boutons, cases à cocher et icônes
Boutons, champs et
icônes
Description
Longueurs des champs de valeur texte
Cliquez sur le bouton « a » pour rechercher l'enregistrement dont la valeur de
texte est la plus courte pour cet enregistrement.
Cliquez sur le bouton « aaa » pour rechercher l'enregistrement dont la valeur de
texte est la plus longue pour cet enregistrement.
Ces deux icônes permettent de déterminer si l'espace alloué à un champ de texte
dans le document est suffisant pour accueillir l'intégralité des données
contenues dans le fichier de données, chaque objet de texte variable pouvant
contenir des données de longueur différente. Mettez en surbrillance un nom de
champ et cliquez sur a pour afficher le plus petit enregistrement correspondant
ou sur aaa pour afficher l'enregistrement le plus long pour ce champ.
Dans l'exemple ci-après, un enregistrement test a été créé à partir du nom –
prénom le plus long d'un fichier de données. Le premier illustre les résultats
recherchés, et le second les résultats non prévus ; les champs en surbrillance
indiquent les zones concernées.
Un simple réglage du texte ou du bloc de texte dans le document permet
d'insérer correctement toutes les données contenues dans tous les
enregistrements du travail.
46
FreeFlow® VI Interpreter Suite 9.0 SP1
VIPP Pro Publisher - Guide de l'utilisateur
Utilisation de VPP
Boutons, cases à cocher et icônes
Boutons, champs et
icônes
Description
Option de recherche
Située à côté de la loupe sur la liste des objets de données, cette option
permet de rechercher les noms de champs d'objet de données dans la
liste des objets de données. Tapez simplement les premiers caractères du
champ d'objet de données à rechercher et le premier champ
correspondant à ces caractères est mis en surbrillance.
Affichage de champs de données, règles et transformations de
données
Les boutons triangulaires situés à gauche de la liste des types d'objets, en
bas du panneau VPP, permettent de développer ou de réduire la liste.
Cliquez sur le bouton pour afficher la liste complète des options, ou pour
la raccourcir.
Bouton de fonction avancée
Cliquez sur le bouton Fonction avancée pour insérer une fonction avancée
(SIGNET).
Pour plus de détails sur les éléments insérés et la méthode d'insertion à utiliser,
reportez-vous à la section « Fonctions avancées ».
Bouton Créer une transformation de données
Ce bouton permet d'ouvrir un panneau dans lequel sont créés les outils de
transformation de type Texte, Fichier texte ou Fichier graphique. Pour plus
d'informations, voir « Transformations de données ».
Bouton Créer une règle
Ce bouton ouvre le panneau Créer une règle dans lequel vous définissez une règle
conditionnelle. Pour plus d'informations, voir « Création de règles ».
Bouton Modifier une règle/Modifier une transformation de
données
Ce bouton ouvre le panneau Modifier une règle ou Modifier une transformation
de données, qui permet de modifier une règle conditionnelle ou une
transformation de données existante. Pour plus d'informations, voir « Création de
règles » et « Modification ou duplication de règles ».
FreeFlow® VI Interpreter Suite 9.0 SP1
VIPP Pro Publisher - Guide de l'utilisateur
47
Utilisation de VPP
Boutons, cases à cocher et icônes
Boutons, champs et
icônes
Description
Bouton Supprimer la règle
Ce bouton permet de supprimer la règle mise en surbrillance dans le panneau
VPP.
Icônes du panneau VPP utilisées pour désigner les types d'objet
Lorsque vous sélectionnez un fichier de données, les champs correspondants
s'affichent dans cette zone du panneau VPP. L'icône placée à gauche du nom de
l'objet indique son type.
Icônes Texte
Champ de données, règle et transformation de données.
Icônes Fichier texte
Champ de données, règle et transformation de données.
Icône Règle de style
Icônes Fichier graphique
Champ de données, règle et transformation de données.
Icônes Visibilité
Champ de données et règle.
Boutons et icônes présents dans les panneaux
Icône Clavier
La saisie d'une chaîne dans le panneau Règle entraîne l'affichage d'une icône de
clavier en regard du champ.
Boutons Ajouter et Supprimer
Gros boutons Plus/Moins : utilisez-les pour ajouter ou supprimer des entrées.
Petits boutons Plus/Moins : utilisez-les pour ajouter ou supprimer des conditions.
48
FreeFlow® VI Interpreter Suite 9.0 SP1
VIPP Pro Publisher - Guide de l'utilisateur
Utilisation de VPP
Démarrage
Démarrage
Dans cette partie, vous ferez vos premiers pas avec VPP ; vous apprendrez comment ouvrir VPP,
découvrirez les différents éléments du panneau VPP et leur fonction et verrez comment configurer
l'application InDesign pour utiliser VPP. Ces informations sont présentées dans les sections ci-après :
•
Ouverture du panneau VPP
•
Préparation de l'espace de travail
•
Définition du fichier de données délimité
•
Sélectionnez un dossier de ressources.
•
Définition de types d'objet de données VPP
Ouverture du panneau VPP
Pour afficher le panneau VPP, s'il ne l'est pas déjà, sélectionnez Fenêtre > VIPP Pro Publisher dans la
barre de menus InDesign. VPP est ouvert si une coche apparaît en regard de l'option
VIPP Pro Publisher.
FreeFlow® VI Interpreter Suite 9.0 SP1
VIPP Pro Publisher - Guide de l'utilisateur
49
Utilisation de VPP
Démarrage
Vous pouvez placer le panneau VPP à n'importe quel endroit de l'écran à l'aide de la fonction glisserdéposer. InDesign fournit une zone d'ancrage pour les plug-ins et autres panneaux généralement
située dans la partie droite de l'espace de travail.
Pour entrer des informations ou sélectionner des fonctions dans le panneau et les panneaux de VPP,
vous pouvez double-cliquer sur la fonction voulue, utiliser le bouton droit de la souris ou effectuer une
saisie manuelle dans l'objet sélectionné. Les commandes du panneau VPP sont activées uniquement
lorsqu'un élément de page et/ou un objet de données est sélectionné dans la liste InDesign
appropriée.
50
FreeFlow® VI Interpreter Suite 9.0 SP1
VIPP Pro Publisher - Guide de l'utilisateur
Utilisation de VPP
Démarrage
Préparation de l'espace de travail
Remarque
À ce stade, vous devez définir les unités d'affichage InDesign à l'aide du menu des
préférences InDesign (Edition > Préférences sur la barre de menus InDesign). Cette
commande définit les unités qu'utiliseront InDesign et VIPP Pro Publisher pour l'affichage
des grilles, règles et fonctions d'exportation.
Vous pouvez ajouter des données variables à un document existant ou composer votre document tout
en ajoutant des données variables. Quelle que soit la méthode choisie, avant d'ajouter des données
variables à votre document, commencez par sélectionner le fichier de données à utiliser, spécifiez le
dossier de ressources contenant les ressources nécessaires et vérifiez le type de fichier de chaque
élément apparaissant dans la liste d'objets de données VPP.
Les principales étapes de la préparation de l'espace de travail sont décrites dans les sections suivantes :
•
Définition du fichier de données délimité
•
Sélectionnez un dossier de ressources.
•
Définition de types d'objet de données VPP
La procédure commence dans le panneau VPP :
Sélectionnez le fichier de données.
Désignez un dossier de ressources.
FreeFlow® VI Interpreter Suite 9.0 SP1
VIPP Pro Publisher - Guide de l'utilisateur
51
Utilisation de VPP
Démarrage
Définition du fichier de données délimité
VPP peut traiter deux types de spécifications de fichier de données délimité. Cette section décrit un
fichier de données délimité standard dans lequel une ligne de données délimitée correspond à un
enregistrement client. Une spécification de données TransPromo pour des enregistrements de base
de données transactionnelle, dans laquelle un enregistrement client peut contenir plusieurs lignes
de données, sera décrite plus loin dans la section « Prise en charge de TransPromo dans
VIPP Pro Publisher ». Si vous travaillez avec un fichier de base de données transactionnelle, lisez cette
section pour bien comprendre la spécification de données TransPromo.
Le fichier de données délimité sous-tend l'application à données variables. Généralement, ce fichier
résulte d'une extraction de données ou d'une interrogation effectuée sur un système de base de
données plus important. Il est également possible de créer un fichier délimité dans un éditeur de texte
ou une feuille de calcul et de l'enregistrer au format CSV.
Le fichier de données est composé de plusieurs enregistrements. Le nombre d'enregistrements est
déterminé par l'extraction de données. VPP n'est pas affecté par le nombre d'enregistrements dans
le fichier de données, toutefois, lorsque le fichier de données de production contient un nombre
important d'enregistrements, une version abrégée est souvent utilisée à des fins de test.
Le premier enregistrement d'un fichier de données limité utilisé par VPP doit contenir des noms de
champs séparés par un délimiteur. Les enregistrements suivants contiennent les données utilisateur
à placer dans ces champs.
La virgule est généralement utilisée comme délimiteur (d'où l'utilisation de fichiers CSV pour Comma
Separated Value). Parfois, un enregistrement de fichier CSV contient une virgule, comme illustré dans
le tableau ci-dessous, ce qui peut être problématique lors de l'extraction des données.
Nom du champ (premier
enregistrement) :
Adresse 1
Bonus
Données d'extraction
(deuxième enregistrement) :
123 avenue de la République
Appartement
45A
Apparaît de cette manière dans 123 avenue de la République, Appartement 45A,$5 000
le fichier de données :
52
FreeFlow® VI Interpreter Suite 9.0 SP1
VIPP Pro Publisher - Guide de l'utilisateur
Utilisation de VPP
Démarrage
Si les choses sont laissées en l'état, la virgule est considérée comme un délimiteur. La valeur, $5 000
est perdue, le texte « Appartement 45A » étant considéré comme la valeur des données à placer dans
le champ Bonus. Si les données utilisateur contiennent le délimiteur, vous devez opter pour l'une de ces
solutions :
•
Utilisez comme délimiteur un caractère n'apparaissant pas dans les données utilisateur et générez
à nouveau le fichier de base de données.
•
Utilisez la technique dite de « citation » lors de la création de la base de données. Dans ce cas, le
fichier ressemble à ceci :
Nom du champ (premier
enregistrement) :
Adresse 1
Bonus
Données d'extraction
(deuxième enregistrement) :
« 123 avenue de la République,
Appartement 45A »
« $5 000”
Apparaît de cette manière dans « 123 avenue de la République, Appartement 45A »,
« $5 000 »
le fichier de données :
Lors du traitement, les guillemets protègent la virgule figurant dans les données utilisateur.
Chargement du fichier de données
Lorsque vous avez terminé la mise en page InDesign de base pour le travail à données variables, vous
devez charger le fichier de données afin d'associer les données variables au travail. Le fichier CSV
contient les données variables à appliquer au travail. Dans sa forme la plus simple, le travail repose
uniquement sur les données contenues dans les enregistrements du fichier de données. Pour des
travaux plus complexes ou plus personnalisés, vous pouvez définir des règles.
Dans un fichier de données délimité, le caractère utilisé comme délimiteur peut être tout caractère
ASCII mais c'est généralement la virgule (par défaut), deux points, un espace ou une tabulation qui est
utilisé. Le panneau Propriétés du fichier de données affiche la première ligne du fichier de base de
données à partir de laquelle vous pouvez déterminer le délimiteur utilisé. En cas de doute, contactez
l'administrateur de la base de données ou la personne qui vous a fourni le fichier. Si le délimiteur
correspond à Aucun (utilisé pour les fichiers de données à un seul champ), sélectionne celui-ci dans
l'interface utilisateur. Pour tout autre délimiteur, sélectionnez « Autre » et tapez le caractère approprié
dans la zone prévue à cet effet.
Le fichier de données utilisé lors de la phase de conception est souvent un sous-jeu d'un fichier
beaucoup plus volumineux sélectionné lors de la phase d'exportation du projet. Lorsque c'est le cas, les
deux fichiers doivent partager les mêmes caractéristiques (noms de champ et délimiteur). Bien que l'on
sélectionne généralement un fichier de production plus important lors de la phase d'exportation, il est
tout à fait possible d'utiliser le fichier sélectionné ici comme fichier de données d'impression.
Lorsque vous avez terminé la sélection du fichier de données et le chargement du fichier délimité dans
le travail, le panneau VPP affiche le nom des champs de la base de données trouvés dans le fichier
délimité. Tous les champs sont chargés dans VPP avec le type de données par défaut « Texte », comme
indiqué par l'icône « T » placée à gauche du nom de champ. Par conséquent, si le fichier de base de
FreeFlow® VI Interpreter Suite 9.0 SP1
VIPP Pro Publisher - Guide de l'utilisateur
53
Utilisation de VPP
Démarrage
données inclut des enregistrements ne contenant pas de texte, vous devez changer le type de données
correspondant en fonction du contenu de l'enregistrement, comme indiqué ci-dessous. Les
enregistrements du fichier de données peuvent être de l'un des types suivants :
•
Texte – tout caractère ou chaîne de caractères
•
Fichier texte – nom d'un fichier contenant du texte.
Remarque
Le fichier texte doit être un fichier texte UTF-8 ou ASCII (avec des codes de caractères
inférieurs à 0x80). Toutes les commandes ou balises de formatage propriétaires seront
ignorées et imprimées comme du texte.
•
Graphique – nom d'un élément graphique. Les ressources de fichier d'image valides portent l'une
de ces extensions : .jpg, .tif, .eps, ou .ps.
•
Visibilité – ce type de champ peut contenir un indicateur (« Activée » ou « Désactivée »)
permettant de contrôler la visibilité du calque.
Les types de données énumérés ci-dessus peuvent également être affectés à un objet de données VPP
via une règle conditionnelle et ajoutés à la mise en page InDesign . Ces objets s'affichent dans la liste
du panneau VPP lorsque la règle est créée.
Pour charger le fichier de données utilisé dans le travail, cliquez sur l'icône de sélection du fichier de
données.
54
FreeFlow® VI Interpreter Suite 9.0 SP1
VIPP Pro Publisher - Guide de l'utilisateur
Utilisation de VPP
Démarrage
La boîte de dialogue Sélectionner le fichier de données s'ouvre. Recherchez le fichier de données à
appliquer au travail, mettez-le en surbrillance et cliquez sur Ouvrir.
VPP ouvre le panneau Propriétés du fichier de données.
FreeFlow® VI Interpreter Suite 9.0 SP1
VIPP Pro Publisher - Guide de l'utilisateur
55
Utilisation de VPP
Démarrage
Le panneau Propriétés du fichier de données contient les champs suivants :
•
Codage du fichier de données – cette liste déroulante contient les types de codage de fichier
actuellement pris en charge. Le codage des fichiers de données permet de sélectionner différents
modes de codage en fonction des données. Si vous n'êtes pas sûr de l'option de codage à choisir,
sélectionnez Unicode (UTF8) qui convient pour la plupart des langues européennes et l'américain.
Les types de codage actuellement pris en charge sont les suivants :
56
•
Unicode (UTF8)
•
Western European (ISO Latin-1)
•
Western European (ISO Latin-9)
•
Western European (Mac OS Roman)
•
Western European (Windows-1252)
•
Central European (ISO Latin-2)
•
Central European (Windows-1250)
•
Central European (Mac OS Latin2)
•
Cyrillic (Windows-1251)
•
Cyrillic (CP-866)
•
Cyrillic (Mac OS Cyrillic)
•
Thai (Windows CP-874)
•
Thai (TIS-620)
•
Vietnamien (Windows-1258)
FreeFlow® VI Interpreter Suite 9.0 SP1
VIPP Pro Publisher - Guide de l'utilisateur
Utilisation de VPP
Démarrage
Remarque
Dans la version actuelle, tout fichier de données sélectionné pour un document InDesign
via VPP est toujours converti en UTF-8 avant la copie des données dans le fichier de
soumission VPC. Cette opération permet à VPP de traiter à la fois les données variables et
les chaînes de texte existantes dans le document même en utilisant le même codage dans
le code VIPP Pro (pas de codages différents dans le même travail).
Notez cependant les restrictions suivantes :
•
•
La taille des données initiales peut doubler voire tripler lors de la conversion (d'ISO
Latin-1 et ISO Latin-9 en UTF-8), selon le nombre de caractères ASCII supérieurs (>
0x7F) trouvés dans les données. (La taille des caractères ASCII inférieurs est toujours
d'un octet en codage ISO Latin-* et UTF-8.)
Pour les applications qui seront exécutées plusieurs fois (telles que le rapport quotidien, etc), où
seules les données sont modifiées (les ressources telles que les formulaires ou les images ne
sont pas modifiées) ; VPP prend en charge le modèle d'envoi des données seules de VIPP Pro,
où le nouveau fichier de données est extrait et envoyé directement à l'imprimante. Il n'est pas
nécessaire de créer un nouveau fichier VPC à l'aide de VIPP Pro Publisher. Pour prendre en
charge ce modèle d'envoi des données seules, utilisez une des options suivantes :
•
Définissez un fichier « init » sur la file d'attente de l'imprimante (voir le Glossaire)
contenant le fichier d'en-tête VIPP.
•
Utilisez le fichier .nub situé dans le fichier .vpc d'origine pour ce travail, et ajoutez-le en
haut du nouveau fichier de données avant de l'envoyer directement à l'imprimante.
%!
%%<VIDE : encoding=’Windows-1252’>
%% Init Header for Submission Data Files %%
XGF
[ (VIPP_Pro_Pub) (Where_Book) ] SETPROJECT
[ /LocalToUTF8 1 ] SETPARAMS
(Where_Book_DM.jdt) SETJDT
(Where_Book_DM.dbm) STARTDBM
Field1,Field,2,Field3,Field4......
data,data,data,data........
data,data,data,data........
Le texte ci-dessus est un exemple de fichier .nub. Pour utiliser cette méthode
d'envoi des données seules, les données doivent utiliser le codage UTF8. Ajoutez le
fichier .nub en haut du fichier de données. Le contenu du fichier .nub est présenté
ci-dessus. Le texte en bleu représente le nouveau fichier de données qui doit être
exactement conforme au fichier de données d'origine. (Les noms de champ
doivent être les mêmes et dans le même ordre.)
•
•
Veillez à ne pas endommager le codage UFT-8 lorsque vous modifiez manuellement le
fichier VPC de soumission des données. Utilisez toujours un éditeur de texte capable de
traiter et d'afficher correctement les codes UTF-8 et enregistrez le fichier modifié au
format UTF-8.
Le fichier de données contient des champs à occurrences multiples – ne cochez pas cette case
sauf si vous utilisez un fichier de données TransPromo correspondant à la spécification de données
TransPromo répertoriés dans la section « Prise en charge de TransPromo dans VIPP Pro Publisher ».
Voir cette section pour plus d'informations.
FreeFlow® VI Interpreter Suite 9.0 SP1
VIPP Pro Publisher - Guide de l'utilisateur
57
Utilisation de VPP
Démarrage
•
Première ligne du fichier de données – les données qui composent la première ligne du fichier de
données délimité s'affichent dans cette zone. Pour que VPP fonctionne comme prévu, la première
ligne du fichier de données délimité DOIT contenir des données d'en-tête. L'affichage de la
première ligne du fichier de données permet de déterminer le délimiteur utilisé dans le fichier. En
cas de doute sur le codage du fichier de données et le délimiteur utilisé, prenez contact avec la
personne qui a généré le fichier de données.
•
Délimiteur – « Autre » est sélectionné par défaut et une virgule s'affiche dans le champ
correspondant. Lorsque le fichier de donnée contient un délimiteur différent, celui-ci peut être
sélectionné au moyen d'un des boutons d'option ou entré dans le champ « Autre ». Le délimiteur
est le caractère utilisé pour séparer les champs dans le fichier de données. Quatre options sont
proposées :
•
Aucun – aucun délimiteur n'est utilisé, chaque enregistrement contient un champ.
•
Tabulation – cette option permet de sélectionner la tabulation comme délimiteur (entrer une
tabulation comme délimiteur n'est pas toujours très facile, on utilise souvent la valeur
hexadécimale à la place).
•
Espace – l'espace est utilisé pour délimiter le fichier.
•
Autre – un autre caractère est utilisé comme délimiteur. Lorsque vous sélectionnez cette
option, vous devez spécifier le caractère dans le champ correspondant. Dans VPP, la virgule est
utilisée par défaut.
•
Séparateur décimal – par défaut, le programme utilise l'option « Point (.) ». Au besoin, vous pouvez
sélectionner la virgule comme séparateur décimal.
•
Enlever les guillemets – cochez cette case pour supprimer les guillemets ouvrants et fermants. Si le
délimiteur est utilisé dans le fichier de données, le logiciel de base de données encadre
généralement les champs de données par des guillemets. Cette option permet de supprimer les
guillemets lors de la résolution du champ de données. Lorsqu'elle est activée, les guillemets
n'apparaissent pas dans la liste générée. Lorsqu'elle n'est pas activée, elles font partie des données
de la liste.
•
OK et Annuler – cliquez sur OK lorsque vous avez effectué toutes les sélections, ou sur Annuler pour
fermer le panneau sans affecter de fichier de données.
Une fois que vous avez défini toutes les options dans le panneau, cliquez sur le bouton OK . Les champs
de la base de données s'affichent aussitôt sous forme de liste dans le panneau VPP.
58
FreeFlow® VI Interpreter Suite 9.0 SP1
VIPP Pro Publisher - Guide de l'utilisateur
Utilisation de VPP
Démarrage
Lorsque vous changez de numéro d'enregistrement dans le panneau VPP, la valeur du champ
correspondant s'affiche à droite du nom du champ. En outre, lorsque la mise en page InDesign inclut
les champs du fichier de données insérés, le texte ou les images à l'écran changent lorsque les
enregistrements changent.
Sélectionnez un dossier de ressources.
On appelle ressources tout type de fichier utilisé dans l'application, tel que fichier texte, graphique,
etc. ; les ressources sont généralement intégrées au document via des données variables ou une
logique conditionnelle.
Toutes les ressources destinées à l'application doivent être regroupées dans un même dossier de
ressources, c'est-à-dire à un emplacement défini par l'utilisateur dans le système de fichiers Windows
ou Mac.
VPP et InDesign doivent savoir où pouvoir charger ces ressources (ou ressources VPP) sur l'ordinateur
ou le réseau. Les ressources à utiliser pour un travail doivent toutes se trouver dans le même dossier.
N'utilisez PAS de sous-dossiers, VPP et VIPP pouvant uniquement accéder à des types de ressources
spécifiques regroupées dans un dossier unique. Si aucun dossier de ressources n'est spécifié, VPP
recherche les ressources dans le dossier contenant le fichier de données.
Remarque
Comme le fichier de données, VPP prend en charge le concept d'environnements de test et
de production, qui permet d'utiliser un dossier de ressources lors de la conception (test) et
un autre dossier de ressources lors de la phase d'exportation (pour la production). S'il est
courant de stocker à des emplacements différents les dossiers de ressources utilisés pour la
conception et pour la production, rien n'interdit d'utiliser un seul et même dossier pour les
deux phases.
Lorsque vous utilisez des dossiers de ressources distincts, le dossier de ressources destiné à
la conception peut contenir des fichiers tests à faible résolution et le dossier de ressources
destiné à la production des fichiers images haute résolution qui seront utilisés lors de la
production finale du document. La sélection du dossier de ressources destiné à la
production s'effectue lors de la phase d'exportation.
Pour définir le dossier de ressources à utiliser, cliquez sur le bouton Choisir un dossier de ressources.
FreeFlow® VI Interpreter Suite 9.0 SP1
VIPP Pro Publisher - Guide de l'utilisateur
59
Utilisation de VPP
Démarrage
Parcourez les fichiers et sélectionnez le dossier dans lequel se trouvent les ressources à appliquer au
travail.
Lorsque vous sélectionnez le dossier, son chemin d'accès s'affiche dans le champ Dossier de ressources
du panneau VPP.
60
FreeFlow® VI Interpreter Suite 9.0 SP1
VIPP Pro Publisher - Guide de l'utilisateur
Utilisation de VPP
Démarrage
Définition de types d'objet de données VPP
Lors du chargement initial du fichier de base de données dans VIPP Pro Publisher, la liste des objets de
données affiche les noms de champs de base de données ainsi que les valeurs des données. Cliquez sur
le petit triangle situé à gauche de la liste des objets de données pour afficher l'arborescence des objets
de données. En cliquant sur ce triangle, vous pouvez fermer ou ouvrir cette section des la liste des objets
de données.
Lorsque vous avez sélectionné le fichier de données :
•
La liste des objets de données VPP affichée dans la partie inférieure du panneau VPP est
renseignée initialement avec les champs contenus dans le fichier de données. D'autres objets de
données sont ajoutés à la liste au fur et à mesure que vous composez votre document.
•
Le champ de numéro d'enregistrement est activé et les données d'enregistrement de la liste
changent en fonction de l'enregistrement sélectionné dans ce champ.
FreeFlow® VI Interpreter Suite 9.0 SP1
VIPP Pro Publisher - Guide de l'utilisateur
61
Utilisation de VPP
Démarrage
VPP affiche les champs dans le panneau VPP et affiche trois informations sur chacun de ces champs de
base de données.
•
Une icône indiquant le « Type » de l'objet est affichée dans la première colonne. Initialement,
chaque objet de données est précédé du type de champ par défaut « Texte ». Vous pouvez modifier
le type des objets et choisir :
•
Texte – texte arbitraire.
•
Fichier texte – fichier texte UTF-8 ou ASCII (avec des codes de caractères inférieurs à 0x80).
Toutes les commandes ou balises de formatage propriétaires seront ignorées et imprimées
comme du texte.
•
Fichier graphique – élément graphique tel qu'un fichier jpeg, tiff, eps, etc.
•
Visibilité – valeur vrai/faux qui spécifie si un calque est visible ou non.
•
La deuxième colonne affiche le nom du champ tel qu'il apparaît dans le fichier de base de
données.
•
La troisième colonne affiche les données contenues dans ce champ pour l'enregistrement
actuellement affiché dans la zone d'affichage du numéro d'enregistrement situé directement audessous de la case à cocher Mettre les champs en surbrillance. La colonne peut également contenir
des informations sur les paramètres conditionnels à appliquer aux objets ajoutés par la suite ; un
objet de visibilité, par exemple, peut être activé ou désactivé.
Zone d'affichage du numéro d'enregistrement
Dans le cas où des champs (définis dans le fichier délimité utilisé dans le travail) NE sont PAS du type
par défaut, vous devez modifier leur type.
Pour changer un type de champ, cliquez avec le bouton droit de la souris sur le champ, puis
sélectionnez Changer le type dans le menu contextuel.
Lorsque cette option est en surbrillance, un sous-menu des types disponibles s'affiche. Sélectionnez le
type correspondant au champ. L'icône affichée dans la première colonne change pour refléter le type
choisi.
62
FreeFlow® VI Interpreter Suite 9.0 SP1
VIPP Pro Publisher - Guide de l'utilisateur
Règles
Les règles sont les éléments clés pour contrôler une application à données variables. Elles permettent
d'insérer du texte, le contenu d'un fichier texte ou un graphique dans un bloc de texte ou un bloc
graphique. Elles sont également utilisées pour contrôler la visibilité des calques.
Remarque
Termes relatifs aux règles :
•
•
Une règle se compose d'une ou plusieurs entrées qui doivent être évaluées.
Une entrée consiste en une valeur qui, lorsqu'elle est considérée comme vraie, est
appliquée par la règle. Seule exception, la première entrée, qui contient uniquement
une valeur par défaut qui est appliquée lorsque toutes les autres entrées sont évaluées
comme fausses.
Une entrée contient également un opérateur Et/Ou et une ou plusieurs conditions
auxquelles s'applique la clause.
Ce sont les entrées qui sont évaluées comme vraies ou fausses. Cette évaluation
s'effectue de haut en bas, en commençant à la deuxième entrée (l'entrée par
défaut est ignorée). Si une entrée est vraie, l'évaluation s'arrête et sa valeur est
appliquée. Si aucune entrée n'est vraie, la valeur par défaut est appliquée.
•
Les conditions en trois parties définissent ce qui sera testé. Ces trois parties sont les
suivantes :
Le champ de la base de données utilisé comme champ de comparaison (de
référence). On l'appelle opérande 1.
L'opérateur logique (tel que « égal ou supérieur à »).
La valeur à comparer, appelée opérande 2. (Il peut s'agir d'un champ de la base
de données ou d'une entrée utilisateur.)
La condition est vraie ou fausse selon l'évaluation du champ par rapport au champ
de référence ou de la valeur utilisateur sélectionnée à l'aide de l'opérateur logique.
Lorsqu'une entrée est associée à plusieurs conditions, la clause Et/Ou spécifie si
toutes les conditions doivent être vraies pour que l'entrée soit considérée comme
vraie, ou si une seule condition remplie suffit.
FreeFlow® VI Interpreter Suite 9.0 SP1
VIPP Pro Publisher - Guide de l'utilisateur
63
Règles
Les types de règles suivants sont disponibles :
•
Règles de texte contrôlant l'insertion de texte
•
Règles de fichier texte contrôlant l'insertion et l'affichage de fichiers texte
•
Règles de fichier graphique contrôlant l'insertion et l'affichage de fichiers graphiques
•
Règles de style contrôlant l'application de styles de caractères de façon dynamique.
•
Règles de visibilité activant ou désactivant les calques dans l'application
64
FreeFlow® VI Interpreter Suite 9.0 SP1
VIPP Pro Publisher - Guide de l'utilisateur
Règles
Création de règles
Création de règles
La procédure ci-dessous est une description générale des étapes à exécuter pour créer une règle de
type quelconque.
Astuce
Notez la logique conditionnelle sur un bout de papier, puis suivez-la pour vérifier qu'elle est
correcte avant de créer et appliquer la règle. S'il y a un problème avec la règle, ou si vous
pensez que le résultat est faux, convertissez la règle en règle de texte pour résoudre le
problème. Utilisez des chaînes de texte significatives comme résultat du test. Répétez la
procédure pour chaque enregistrement pour vérifier le résultat de la règle sur cet
enregistrement.
Étape 1
Cliquez sur le bouton Créer une nouvelle règle en bas du panneau VPP. Si vous n'êtes pas sûr de
l'icône à utiliser, passez le curseur sur les différentes icônes du panneau VPP pour afficher l'info-bulle
correspondante. Lorsque vous cliquez sur « Créer une nouvelle règle », le panneau correspondante
s'ouvre.
FreeFlow® VI Interpreter Suite 9.0 SP1
VIPP Pro Publisher - Guide de l'utilisateur
65
Règles
Création de règles
Initialement, il comporte trois champs (Nom de la règle, Type de règle et Valeur par défaut) et deux
boutons Plus et Moins utilisés pour ajouter ou supprimer des entrées. Les boutons OK et Annuler, situés
dans le bas du panneau, permettent d'enregistrer la règle ou de quitter la fenêtre sans sauvegarder.
Étape 2
Entrez le nom de la règle. Comme l'utilisation des règles peut être fréquente, choisissez un nom
explicite. Le nom de la règle NE doit PAS reprendre exactement le nom de l'un des champs du fichier de
données. Il peut contenir uniquement les caractères _, ., = ainsi que des caractères alphanumériques.
Étape 3
Sélectionnez le type de règle dans la liste déroulante correspondante. Définissez toujours le type de la
règle avant d'ajouter des entrées et des conditions ; en effet, si vous modifiez le type de la règle une
fois la règle définie, celle-ci risque d'être annulée.
Étape 4
Entrez ou choisissez une valeur par défaut. Cette valeur par défaut est utilisée lorsqu'aucune autre
entrée n'est évaluée comme vraie. La liste déroulante contient les champs du fichier de données de
même type que la règle. (Ainsi, si le type sélectionné pour la règle est « Texte », tous les champs de
texte s'affichent dans la liste déroulante, si le type de la règle est « Fichier graphique », la liste
déroulante propose tous les champs Fichier graphique, etc.). Lorsque le type de la règle est défini sur
« Visibilité », la valeur par défaut est ACTIVÉE.
Il est possible d'entrer une chaîne de texte comme valeur par défaut. Dans ce cas, une icône de clavier
s'affiche en regard du champ.
66
FreeFlow® VI Interpreter Suite 9.0 SP1
VIPP Pro Publisher - Guide de l'utilisateur
Règles
Création de règles
Étape 5
Une fois les champs initiaux définis dans le panneau, vous pouvez ajouter des entrées selon vos
besoins. Pour ce faire, cliquez sur le gros bouton Plus situé à droite. Ajoutez ainsi autant d'entrées que
l'exige le travail. Lorsque vous ajoutez des entrées, la boîte de dialogue affiche de nouveau champs
que vous devez renseigner pour créer les conditions.
Étape 6
Choisissez une valeur existante ou entrez la chaîne de texte à utiliser si l'entrée est vraie.
Étape 7
Sélectionnez l'une de ces deux options disponibles lorsque la règle est vraie :
•
lorsque l'une des affirmations suivantes est vraie – ceci équivaut à l'opérateur logique OU (Être
âgé de plus de 21 ans OU Ne pas fumer OU Ne pas avoir de tension). Dans ce cas, si une au moins
des conditions est vraie, la condition est remplie.
•
lorsque toutes les affirmations suivantes sont vraies – ceci revient au ET (Je suis âgé de plus de
21 ans ET je ne fume pas ET Je n'ai pas de tension). Ici, pour être vraies, toutes les conditions
doivent être remplies.
La différence est la même qu'entre le OU et le ET.
FreeFlow® VI Interpreter Suite 9.0 SP1
VIPP Pro Publisher - Guide de l'utilisateur
67
Règles
Création de règles
Étape 8
Sélectionnez la première valeur à utiliser dans la déclaration conditionnelle (Opérande 1). Cette liste
déroulante contient tous les champs du fichier de données, sélectionnez-en un. Les chaînes de texte ne
sont pas autorisées ici.
Étape 9
Choisissez l'opérateur alphabétique ([T]) ou numérique ([#]) à utiliser pour comparer les opérandes et
renvoyer un résultat vrai ou faux. La liste déroulante affiche les opérateurs logiques disponibles. Les
sélections précédées de [T] indiquent les comparaisons textuelles, les sélections précédées de [#] les
comparaisons numériques. Voici une brève explication de ces différentes conditions :
[T] est égal à – cette condition est vraie si le champ testé contient la chaîne entrée. Ainsi, lorsque
la chaîne est « ABcd », le champ testé doit être « ABcd ». La casse aussi doit être identique, « Abcd »
renvoie donc un résultat non vrai. De la même manière, « ABcde » sera considéré comme faux à
cause du caractère supplémentaire.
[T] est égal à (ignorer la casse) – cette condition est vraie si le champ testé contient la chaîne
entrée, la casse n'est pas prise en compte. Ainsi, lorsque la chaîne est « ABcd », le champ testé doit
être « ABcd » dans une combinaison quelconque de casse. La casse n'étant pas prise en compte,
« Abcd » ou « abCD » renverra une condition considérée comme vraie. En revanche, « ABcde » sera
considéré comme faux à cause du caractère supplémentaire.
[T] n'est pas égal à – cette condition est vraie si le champ testé ne contient pas la chaîne entrée.
Cet opérateur est souvent utilisé pour tester des champs contenant « O » ou « N » pour indiquer Oui
ou Non, mais sert également à tester des chaînes plus complexes. Il tient compte de la casse.
[[T] n'est pas égal à (ignorer la casse) – cette condition est vraie si le champ testé ne contient pas
la chaîne entrée. Cet opérateur est souvent utilisé pour tester des champs contenant « O » ou « N »
pour indiquer Oui ou Non, mais sert également à tester des chaînes plus complexes. Il ne tient pas
compte de la casse.
[T] contient – ce test est utilisé pour vérifier l'existence d'une série de caractères consécutifs dans
une chaîne ou un champ. Par exemple, si le champ de la base de données contient le texte Salaire
total, ce test est vrai lorsqu'il porte sur les caractères « total » ou « re to », etc.
[T] ne contient pas – ce test est l'opposé du précédent. Il teste la chaîne pour vérifier qu'elle ne
contient pas la chaîne de caractères spécifiée.
[T] commence par – cet opérateur teste la chaîne pour vérifier si les n premiers caractères qui la
composent correspondent à la chaîne spécifiée (n nombre de caractères).
[T] finit par – cet opérateur teste la chaîne pour vérifier si les n derniers caractères qui la
composent correspondent à la chaîne spécifiée (n nombre de caractères).
[#] est égal à – cet opérateur vérifie une valeur numérique et l'évalue comme vraie lorsqu'elle est
égale à la valeur fournie.
[#] n'est pas égal à – cet opérateur est l'opposé du précédent, la valeur testée ne devant pas être
égale à la valeur spécifiée.
[#] est supérieur à – cette condition est vraie lorsque la valeur testée est supérieure à la valeur
fournie.
[#] est supérieur ou égal à – cette condition est vraie lorsque la valeur testée est supérieure ou
égale à la valeur fournie.
68
FreeFlow® VI Interpreter Suite 9.0 SP1
VIPP Pro Publisher - Guide de l'utilisateur
Règles
Création de règles
[#] est inférieur à – cette condition est vraie lorsque la valeur testée est inférieure à la valeur
fournie.
[#] est inférieur ou égal à – cette condition est vraie lorsque la valeur testée est inférieure ou égale
à la valeur fournie.
Remarque
Si l'une ou l'autre opérande contient des caractères non numériques, des résultats
imprévisibles peuvent survenir lors de la création de comparaisons numériques.
Étape 10
Sélectionnez ou entrez la valeur à utiliser comme valeur de comparaison (Opérande 2). L'icône de
clavier s'affiche en regard de l'entrée lorsqu'il s'agit d'une chaîne de texte.
Étape 11
Utilisez le petit bouton Plus pour ajouter autant de conditions que nécessaire pour une entrée.
Étape 12
Utilisez le gros bouton Plus pour ajouter de nouvelles entrées si besoin est.
Étape 13
Pour enregistrer la règle, cliquez surOK.
Étape 14
Lorsque la règle est définie, elle s'affiche en tant qu'objet sélectionnable dans la liste des objets de
données du panneau VPP.
FreeFlow® VI Interpreter Suite 9.0 SP1
VIPP Pro Publisher - Guide de l'utilisateur
69
Règles
Modification ou duplication de règles
Modification ou duplication de règles
Utilisez l'icône Modifier une règle pour définir une nouvelle règle conditionnelle à appliquer au travail.
Lorsque vous mettez en surbrillance une règle existante et que vous sélectionnez cette icône, le
panneau Créer ou Modifier une règle s'ouvre. Il contient tous les champs utilisés initialement pour
définir la règle.
Lorsque vous ouvrez une règle existante, vous pouvez :
•
la modifier – en modifiant les entrées affichées dans la boîte de dialogue et en appuyant sur OK
•
la dupliquer – en changeant le nom dans le champ Nom de la règle puis en appuyant sur OK.
70
FreeFlow® VI Interpreter Suite 9.0 SP1
VIPP Pro Publisher - Guide de l'utilisateur
Règles
Test de la règle
Test de la règle
Pour tester la règle définie, faites défiler les enregistrements de données en utilisant les flèches haut et
bas de la zone de numéro d'enregistrement. Si vous avez coché la case « Afficher les données
utilisateur dans le travail », les données affichées dans l'espace de travail InDesign changent en
fonction du résultat de la règle et du contenu de l'objet de données auquel elle est associée.
FreeFlow® VI Interpreter Suite 9.0 SP1
VIPP Pro Publisher - Guide de l'utilisateur
71
Règles
Suppression d'une règle
Suppression d'une règle
Remarque
Lorsqu'une règle est utilisée dans un document, il est IMPOSSIBLE de la supprimer.
Sur le panneau VPP, mettez en surbrillance la règle à supprimer. Cliquez avec le bouton droit pour
afficher le menu contextuel. Sélectionnez l'option Supprimer la règle pour la supprimer. (Ou cliquez
sur le bouton Supprimer.) L'option de suppression peut s'appliquer à tous les types de règle.
ATTENTION
Cette opération supprime la règle du document. Toutes les références à cette règle sont
également supprimées. Lorsque la règle est utilisée à plusieurs endroits ou dans plusieurs
calques, ils sont tous affectés par la suppression.
72
FreeFlow® VI Interpreter Suite 9.0 SP1
VIPP Pro Publisher - Guide de l'utilisateur
Règles
Retrait d'un objet de visibilité d'un calque
Retrait d'un objet de visibilité d'un calque
Pour retirer un objet de visibilité d'un calque, il faut annuler l'association de cet objet à ce calque
particulier.
1. Lorsque vous cliquez avec le bouton droit de la souris sur un objet de visibilité, une option
supplémentaire apparaît dans le menu contextuel, Retirer l'objet de visibilité du calque. Tous les
calques associés à cet objet s'affichent en regard de l'entrée.
2. Sélectionnez le calque dont vous voulez retirer l'objet de visibilité.
3. Si l'objet de visibilité est une règle, vous pouvez supprimer la règle pour la retirer de tous les calques
auxquels elle est associée.
Remarque
Cette méthode s'avère utile pour voir les calques auxquels est associée une règle.
FreeFlow® VI Interpreter Suite 9.0 SP1
VIPP Pro Publisher - Guide de l'utilisateur
73
Règles
Retrait d'un objet de visibilité d'un calque
74
FreeFlow® VI Interpreter Suite 9.0 SP1
VIPP Pro Publisher - Guide de l'utilisateur
Éléments de conception VPP
La composition d'un document met en œuvre deux types d'éléments : des éléments statiques (qui ne
changent pas) et des données variables.
Les données statiques sont insérées dans le document à l'aide des outils de base InDesign. Les
données variables sont insérées dans le document via les champs de données sélectionnés dans la liste
des objets de données. Cette liste peut également comprendre des règles (conditions) et des
transformations de données que vous pouvez insérer dans le document.
Les catégories de variables VPP sont les suivantes :
•
Chaînes de texte
•
Fichiers texte
•
Fichiers graphiques
•
Styles de caractères dynamiques
•
Visibilité
La procédure générale utilisée pour ajouter des données variables est décrite ci-dessous.
•
Chaînes de texte ou Fichiers texte – Cliquez sur l'icône Texte dans InDesign, cliquez dans un bloc
de texte, puis sélectionnez un objet Texte ou Fichier texte dans le panneau VPP. Pour ajouter
l'objet, double-cliquez dessus ou cliquez sur l'icône Insérer l'objet de données. Pour plus
d'informations, voir « Texte variable » et « Fichiers texte variables ».
•
Fichier graphique – Sélectionnez un bloc graphique puis l'objet graphique voulu dans le panneau
VPP. Pour ajouter l'objet, double-cliquez dessus ou sélectionnez l'icône Insérer l'objet de données.
Pour plus d'informations, voir « Images variables ».
•
Styles de caractères dynamiques – Sélectionnez la zone de texte à laquelle appliquer un style de
caractères dynamique. Sélectionnez la règle (règle de style) à appliquer. Les styles de caractères
dynamiques sont appliqués en fonction du résultat d'une règle de style. Pour plus d'informations,
voir « Styles de caractères dynamiques » et « Création de règles ».
•
Visibilité – Choisissez le calque voulu dans le panneau Calques d'InDesign, puis sélectionnez un
objet Visibilité dans le panneau VPP. Pour ajouter l'objet, double-cliquez dessus ou cliquez sur
l'icône Insérer l'objet de données. Pour plus d'informations, voir « Calques conditionnels » et
« Création de règles ».
FreeFlow® VI Interpreter Suite 9.0 SP1
VIPP Pro Publisher - Guide de l'utilisateur
75
Éléments de conception VPP
Texte
Texte
Dans un document variable, le texte se divise en texte statique et texte variable. Il s'agit de notions
utilisées pour décrire la manière dont une zone est affectée par les données variables provenant de
la base de données sur laquelle repose l'application.
Texte statique
Le texte statique est une zone de texte ne contenant aucune variable de texte. Il ne dépend pas des
données et ne change pas en fonction de données provenant d'un champ de la base de données.
Il est entré dans le document InDesign à l'aide des outils standard InDesign et des commandes
d'ajout d'objets texte dans une page. Tous les attributs de texte pris en charge par InDesign
peuvent être appliqués au texte statique, y compris des effets spéciaux tels que les ombres portées, etc.
Ce n'est pas le cas du texte variable, qui accepte uniquement les attributs pris en charge par VPP.
Remarque
Le fait d'ajouter une variable de texte au sein d'une chaîne ou d'un paragraphe de texte
statique transforme ce texte en texte variable et limite par conséquent les attributs
pouvant lui être appliqués aux seuls attributs pris en charge par VI Interpreter tels que
taille de police, gras, italique, etc.
Texte variable
Un texte variable est du contenu qui varie en fonction des informations présentes dans les fichiers de
données et des règles associées à la conception. Le texte variable étant géré par VIPP, seuls les
attributs de texte pris en charge par VIPP sont autorisés.
Pour insérer du texte variable dans un document InDesign :
•
Utilisez l'outil Texte pour tracer un nouveau bloc de texte ou cliquez dans un bloc existant, puis
placez le curseur à l'endroit où vous voulez entrer le texte variable.
•
Mettez l'objet que vous voulez insérer en surbrillance (il doit être de type Texte).
•
Insérez l'objet sélectionné à l'emplacement du curseur. Pour ce faire, double-cliquez sur l'objet ou
cliquez sur l'icône Insérer l'objet de données. Le nom de l'objet s'affiche dans la zone de texte.
Une fois l'objet inséré, le contenu du champ correspondant ou l'intitulé s'affiche dans l'espace de
travail, selon que la case « Afficher les données utilisateur » est cochée ou non.
•
Si nécessaire, entrez du texte avant ou après l'objet inséré ou ajoutez un autre objet texte.
Reportez-vous à la section « Boutons, cases à cocher et icônes » pour plus d'informations sur
l'affichage de la chaîne de texte plutôt que de son intitulé. Activez ou désactivez la case à cocher
Afficher les données utilisateur pour passer de l'affichage du contenu des champs de base de
données sélectionnés à l'affichage de leur intitulé pour l'enregistrement en cours. Faites défiler la base
de données et visualisez le changement de contenu en cliquant sur la flèche haut ou bas de la fenêtre
de l'enregistrement actuellement affiché. De plus, vous pouvez activer ou désactiver la mise en
surbrillance des données variables en cochant ou non la case Mettre les champs en surbrillance.
76
FreeFlow® VI Interpreter Suite 9.0 SP1
VIPP Pro Publisher - Guide de l'utilisateur
Éléments de conception VPP
Texte
Fichiers texte variables
Pour insérer un fichier texte variable dans un document InDesign :
•
Utilisez l'outil Texte pour tracer un nouveau bloc de texte ou cliquez dans un bloc existant, puis
placez le curseur à l'endroit où vous voulez entrer le texte variable.
•
Mettez l'objet que vous voulez insérer en surbrillance (il doit être de type Fichier texte).
•
Insérez l'objet sélectionné à l'emplacement du curseur. Pour ce faire, double-cliquez sur l'objet ou
cliquez sur l'icône Insérer l'objet de données. Le nom de l'objet s'affiche dans la zone de texte.
Si la case « Afficher les données utilisateur » est cochée, le contenu du fichier texte s'affiche ; sinon le
nom du fichier texte apparaît. Le texte ou le nom du fichier change en fonction des enregistrements.
Cette opération peut s'effectuer de manière conditionnelle à l'aide des modèles de règle (voir
« Règles »).
FreeFlow® VI Interpreter Suite 9.0 SP1
VIPP Pro Publisher - Guide de l'utilisateur
77
Éléments de conception VPP
Texte
Options d'ajustement de texte et de retour à la ligne
L'option d'habillage InDesign « Habiller le cadre de sélection » est prise en charge. L'habillage de texte
(retour à la ligne) peut s'appliquer à toute forme d'objet contenant des données variables dans les
conditions suivantes :
•
Des objets rectangulaires peuvent habiller d'autres objets rectangulaires.
•
Les objets non rectangulaires ne peuvent pas être utilisés pour habiller des objets de forme
quelconque.
•
Des objets non rectangulaires ne peuvent habiller d'autres objets non rectangulaires.
•
Un objet non rectangulaire peut être habillé par un objet rectangulaire s'il n'y a qu'une seule
combinaison de ce type par page.
Remarque
Les options d'ajustement de texte et de retour à la ligne VPP décrites ici sont différentes de
la fonction d'habillage de texte d'In-Design. Pour accéder à la boîte de dialogue Habillage
de texte d'InDesign, sélectionnez le bloc de texte dans le document, puis sélectionnez
Fenêtre> Habillage de texte. Les options suivantes sont disponibles dans InDesign :
• Ne pas habiller l’objet – pris en charge
• Habiller le cadre de sélection – pris en charge
• Habiller la forme de l'objet – non pris en charge
• Passer à l'objet suivant – non pris en charge
• Passer à la colonne suivante – non pris en charge
L'option Inverser disponible en regard des icônes n'est pas prise en charge, elle non plus.
Remarque
Lors de l'utilisation des options d'ajustement de texte et de retour à la ligne, veillez à ce
que le bloc de texte soit suffisamment grand pour contenir la variable la plus longue.
Trouvez ensuite le champ de texte le plus long (libellé « aaa » dans la fenêtre VPP) pouvant
être utilisé pour cette tâche.
Lorsque le texte inséré dans le bloc de texte est trop long pour tenir sur la hauteur du bloc,
ou lorsque les mots sont trop longs pour la largeur du bloc, InDesign place le texte
« excédentaire » dans un bloc de texte automatiquement lié au premier. Pour éviter que le
texte variable ne soit placé à un endroit inattendu de la composition, réglez le bloc de texte
de manière à ce qu'il puisse recevoir les données les plus longues prévues. Effectuez
toujours un test de l'application afin de vous assurer que les données variables tiennent sur
la composition.
Remarque
Lors de la mise en page du document, n'oubliez pas que l'habillage de texte autour d'un
objet MOF n'est pas pris en charge.
78
FreeFlow® VI Interpreter Suite 9.0 SP1
VIPP Pro Publisher - Guide de l'utilisateur
Éléments de conception VPP
Texte
Utiliser du texte variable dans une application nécessite de s'assurer que le texte inséré est ajusté au
bloc de texte, étant donné que le nombre de caractères dans la variable sera variable. Les options
d'ajustement de texte VPP vous permettent de choisir comment ajuster le texte à une forme donnée.
Si la taille initiale des polices est conservée dans l'application, leur aspect dans le document final
dépend des sélections effectuées dans le panneau Options d'ajustement texte VPP.
Les options d'ajustement de texte et de renvoi à la ligne sont configurées dans le panneau Options
d'ajustement texte VPP. L'ajustement du texte et les retours à la ligne dans l'application dépendent de
la combinaison d'options activées dans ce panneau.
Pour définir les options d'ajustement de texte, placez le point d'insertion dans le bloc de texte voulu, cliquez
avec le bouton droit de la souris, puis sélectionnez Options d'ajustement texte VPP... dans le menu
contextuel. Utilisez le panneau qui s'affiche pour définir les options d'ajustement de la zone de texte.
Remarque
VI Interpreter n'intègre pas de fonction automatique de coupure de mot. Afin que
l'ajustement du texte s'applique aussi aux informations variables, les options VPP
remplacent les options de texte InDesign. Comme dans la plupart des cas, ce
remplacement interdit la coupure automatique des mots InDesign, VI Interpreter risque de
placer le mot entier sur une seule ligne, avec pour conséquence un débordement du texte
sur le côté droit du cadre. Pour être sûr que le texte affiché dans l'écran InDesign/VPP soit
le plus proche possible de la version imprimée, désactivez la fonction de coupure
automatique des mots InDesign. (Type>Paragraphe>Césure).
Dans la présente section, tous les exemples pré-supposent la DÉSACTIVATION de la
fonction automatique de coupure des mots InDesign.
Remarque
L'ajustement de texte dans des blocs contenant du texte variable peut être appliqué uniquement sur
les blocs rectangulaires ; il ne peut pas être appliqué sur du texte sur un tracé, dans un polygone, etc.
L'ajustement de texte dans des blocs contenant du texte variable est incompatible avec la fonction
Habillage de texte d'InDesign (voir « Habillage d'un objet avec du texte variable » pour plus
d'informations). Un bloc contenant du texte variable ajusté ne peut pas chevaucher un bloc auquel
est appliqué un habillage de texte. Bien que le texte soit correctement ajusté dans le document
InDesign, le fichier VPC exporté ne s'imprimera pas correctement.
FreeFlow® VI Interpreter Suite 9.0 SP1
VIPP Pro Publisher - Guide de l'utilisateur
79
Éléments de conception VPP
Texte
Ajustement de texte
Les options d'ajustement de texte permettent d'adapter le texte à la largeur du bloc de texte.
L'espacement peut être modifié de manière à ce que le texte tienne sur une ligne, ou le texte peut être
étiré sur toute la largeur du bloc de texte.
Deux options d'ajustement de texte sont proposées :
•
Ajustement largeur
•
Étirement sur la largeur
Ajustement largeur
Lorsque l'option Ajustement largeur est appliquée, si une ligne du texte est trop longue pour tenir
dans le bloc de texte, la largeur des caractères est réduite afin que le texte tienne sur une seule ligne. La
taille en points ne change pas, seule la largeur des caractères est modifiée. Si la longueur du texte est
ajustée au bloc de texte, l'application de cette option n'a aucun effet.
Étirement sur la largeur
L'option Étirement sur la largeur est similaire à l'option Ajustement largeur, si ce n'est qu'elle
augmente également la largeur des caractères pour que le texte soit ajusté à la largeur du bloc.
80
FreeFlow® VI Interpreter Suite 9.0 SP1
VIPP Pro Publisher - Guide de l'utilisateur
Éléments de conception VPP
Texte
Remarques sur les options Ajustement largeur et Étirement sur la largeur
•
Le bloc de texte peut contenir plusieurs lignes. Chaque ligne est ajustée individuellement au bloc.
•
Une ligne peut contenir plusieurs polices et des tailles de police différentes. Les polices et leurs
tailles seront conservées. Seule la largeur relative des caractères sera modifiée (par exemple, toutes
les largeurs de caractères peuvent être réduites de 70 % ou augmentées de 120 % pour être
ajustées à la ligne du texte).
•
Pour l'option Étirement sur la largeur, la valeur d'échelle horizontale du texte affiché dans
InDesign ne sera jamais supérieure à 1 000 %. Il s'agit d'une limitation intégrée dans InDesign.
Dans le travail exporté, l'échelle horizontale des blocs de texte contenant des données variables
sera supérieure à 1 000 % si nécessaire, mais pas pour le texte dans les blocs de texte ne
contenant pas de données variables.
•
Pour les options Ajustement largeur et Étirement sur la largeur, les lignes de texte contenant un
caractère de tabulation seront affichées comme du texte non ajusté dans InDesign. Dans le travail
exporté, les blocs de texte contenant des données variables seront ajustés en fonction des valeurs
définies, mais les blocs de texte ne contenant pas de données variables ne seront pas ajustés. Il est
recommandé de ne pas inclure de caractères de tabulation dans du texte qui doit être ajusté.
•
Pour les options Ajustement largeur et Étirement sur la largeur, dans les lignes de texte se
terminant par un ou plusieurs espaces, les espaces seront ignorés lors de l'affichage du texte ajusté
dans InDesign. Dans le travail exporté, les blocs de texte contenant des données variables incluront
les blancs de début et de fin, mais ceux-ci ne seront pas inclus dans le texte dans les blocs de texte
ne contenant pas de données variables. Il est recommandé de ne pas inclure de blancs de début et
de fin dans du texte qui doit être ajusté.
•
Pour les options Ajustement largeur et Étirement sur la largeur, les lignes définies comme étant
justifiées entièrement seront affichées comme du texte non ajusté dans InDesign. Dans le travail
exporté, les blocs de texte contenant des données variables seront ajustés en fonction des valeurs
définies, mais les blocs de texte ne contenant pas de données variables ne seront pas ajustés. Il est
recommandé de ne pas définir l'alignement sur « justifier entièrement » pour du texte qui doit être
ajusté.
•
Si l'échelle horizontale du texte a été définie manuellement sur une autre valeur que 100 % avant
l'activation de l'option Étirement sur la largeur ou Ajustement largeur et que l'option
d'ajustement du texte est désactivée, la valeur horizontale sera définie de nouveau sur 100 %.
•
Pour l'option Étirement sur la largeur, la largeur d'un caractère peut être étirée dans InDesign
jusqu'à 1 000 % au maximum, soit 10 fois la largeur normale. Il s'agit d'une limitation InDesign
qui ne peut pas être modifiée. VIPP ne comporte pas cette restriction, et un caractère peut être
affiché dans une largeur plus importante dans le document VIPP produit que dans le document
InDesign.
•
Si un caractère de tabulation est présent dans une ligne pour laquelle l'option Étirement sur la
largeur ou Ajustement largeur est définie, cette ligne sera ignorée dans InDesign mais pas dans
VIPP Pro. (Ceci est dû à la manière dont InDesign traite la tabulation, qui ressemble plus à un
taquet de tabulation sur une machine à écrire : le programme ne sait donc pas comment définir la
largeur du caractère de tabulation. VIPP, par contre, traite une tabulation un peu comme un
espace afin de pouvoir ajuster le texte.)
FreeFlow® VI Interpreter Suite 9.0 SP1
VIPP Pro Publisher - Guide de l'utilisateur
81
Éléments de conception VPP
Texte
Remarque
Impression spécialisée et Étirement sur la largeur
Pour le texte GlossMark et Correlation Mark, il est conseillé d'appliquer l'option
d'ajustement de texte « Étirement sur la largeur ». De cette manière l'effet est conservé sur
la largeur du bloc de texte. À l'écran, le résultat peut sembler étiré, mais ce n'est pas le cas
à l'impression. N'utilisez pas l'option « Ajustement largeur », l'effet serait déformé. Si vous
n'appliquez pas l'option « Étirement sur la largeur », la longueur du texte GlossMark ou
Correlation Mark diminuera ou augmentera en fonction du nombre de caractères dans la
chaîne à imprimer.
N'appliquez pas d'option d'ajustement de texte aux effets d'impression spécialisée
MicroText, Fluorescent ou Infrarouge.
Options de retour à la ligne
Trois options de retour à la ligne sont proposées :
•
Césure sur trait d'union
•
Ajustement bloc
•
Césure sur trait d'union et Ajustement bloc
Les options de retour du texte à la ligne VPP permettent de placer le texte sur plusieurs lignes comme
requis, de manière à ce qu'il se déroule sur toute la hauteur du bloc de texte. Les deux options de base
sont Césure sur trait d'union et Ajustement bloc.
Lorsque le retour à la ligne est activé, ce qui est affiché dans InDesign est une approximation de ce qui
est affiché dans VIPP ; il n'est pas garanti que les lignes seront coupées sur exactement les mêmes
mots.
Remarque
Lorsque le retour à la ligne a été appliqué, la modification de la police ou de sa taille peut
avoir pour résultat un affichage incorrect dans InDesign (par contre, le rendu du texte
devrait être correct dans le fichier VPC exporté). Pour remédier à ce problème, désactivez
les options de retour à la ligne, modifiez les propriétés des polices, puis réactivez les options
de retour à la ligne.
82
FreeFlow® VI Interpreter Suite 9.0 SP1
VIPP Pro Publisher - Guide de l'utilisateur
Éléments de conception VPP
Texte
Césure sur trait d'union
Choisissez Césure sur trait d'union pour que le texte de l'application passe à la ligne en cas de trait
d'union.
FreeFlow® VI Interpreter Suite 9.0 SP1
VIPP Pro Publisher - Guide de l'utilisateur
83
Éléments de conception VPP
Texte
Ajustement bloc
Choisissez Ajustement bloc pour régler l'espacement des lignes de manière à ce que le texte se
déroule sur la hauteur du bloc de texte. Si vous choisissez un espacement de ligne suffisant, la taille
de la police est réduite de manière à ce que le texte tienne dans le bloc, la largeur des caractères étant
augmentée ou réduite selon le cas. En général, plus la valeur d'espacement des lignes est élevée, plus
la taille des polices sera petite. Comme pour les options Ajustement largeur et Étirement sur la largeur,
le texte peut être constitué de plusieurs polices et tailles de police.
84
FreeFlow® VI Interpreter Suite 9.0 SP1
VIPP Pro Publisher - Guide de l'utilisateur
Éléments de conception VPP
Texte
Césure sur trait d'union et Ajustement bloc
Choisissez Césure sur trait d'union et Ajustement bloc pour que le texte passe à la ligne en cas de
trait d'union et pour ajuster l'espacement de ligne de manière à ce que le texte occupe toute la
hauteur du bloc de texte. Si vous choisissez un espacement de ligne suffisant, la taille de la police est
réduite de manière à ce que le texte tienne dans le bloc, la largeur des caractères étant augmentée ou
réduite selon le cas. En général, plus la valeur d'espacement des lignes est élevée, plus la taille des
polices sera petite. Comme pour les options Ajustement largeur et Étirement sur la largeur, le texte
peut être constitué de plusieurs polices et tailles de police.
FreeFlow® VI Interpreter Suite 9.0 SP1
VIPP Pro Publisher - Guide de l'utilisateur
85
Éléments de conception VPP
Texte
Combinaison d'options d'ajustement de texte et de retour à la ligne
La composition peut comporter des blocs de texte auxquels sont appliquées à la fois des options
d'ajustement de texte et de retour à la ligne. Les combinaisons possibles sont les suivantes :
•
Ajustement largeur et Césure sur trait d'union
•
Ajustement largeur et Ajustement bloc
•
Ajustement largeur, Césure sur trait d'union et Ajustement bloc
•
Étirement sur la largeur et Césure sur trait d'union
•
Étirement sur la largeur et Ajustement bloc
•
Étirement sur la largeur, Césure sur trait d'union et Ajustement bloc
Remarque
Lorsqu'une option d'ajustement de texte (Ajustement largeur ou Étirement sur la largeur)
est appliquée en même temps qu'une option de retour à la ligne, la modification de la
police ou de sa taille peut avoir pour résultat un affichage incorrect dans InDesign (par
contre, le rendu du texte devrait être correct dans le fichier VPC exporté). Pour remédier à
ce problème, désactivez les options de retour à la ligne, modifiez les propriétés des polices,
puis réactivez les options de retour à la ligne.
Remarque
Lorsque vous sélectionnez une option d'ajustement de texte et que vous activez
Ajustement bloc comme option de retour à la ligne, si la valeur d'espacement de ligne est
telle que la ligne de base de la dernière ligne de texte se trouve sur le bord inférieur du bloc
de texte (c'est-à-dire que les descendantes apparaissent au-dessous du bloc), InDesign ne
reflète pas à l'écran l'étirement ou l'ajustement du texte mais uniquement le retour à la
ligne. Par contre, le rendu du texte sera correct dans le fichier VPC exporté.
86
FreeFlow® VI Interpreter Suite 9.0 SP1
VIPP Pro Publisher - Guide de l'utilisateur
Éléments de conception VPP
Texte
Ajustement largeur et Césure sur trait d'union
Choisissez Ajustement largeur et Césure sur trait d'union pour que le texte passe la ligne en cas de
traits d'union et pour régler l'espacement des caractères de manière à adapter le texte à la largeur du
bloc de texte. L'option Ajustement largeur avec retour à la ligne est en fait une combinaison des
options Césure sur trait d'union et Ajustement largeur. Lorsque le texte est trop long pour tenir dans la
largeur du bloc après césure, l'ajustement s'effectue par réduction de la largeur des caractères.
!
FreeFlow® VI Interpreter Suite 9.0 SP1
VIPP Pro Publisher - Guide de l'utilisateur
87
Éléments de conception VPP
Texte
Ajustement largeur et Ajustement bloc
Choisissez Ajustement largeur et Ajustement bloc pour ajuster le texte à la largeur du bloc de texte
ainsi qu'à la hauteur du bloc. Si vous choisissez un espacement de ligne suffisant, la taille de la police
est réduite de manière à ce que le texte tienne dans le bloc, la largeur des caractères étant augmentée
ou réduite selon le cas.
88
FreeFlow® VI Interpreter Suite 9.0 SP1
VIPP Pro Publisher - Guide de l'utilisateur
Éléments de conception VPP
Texte
Ajustement largeur, Césure sur trait d'union et Ajustement bloc
Choisissez Ajustement largeur et Césure sur trait d'union et Ajustement bloc pour ajuster le texte à
la largeur du bloc de texte, insérer un retour à la ligne au niveau des traits d'unions et ajuster le texte à
la hauteur du bloc. Si vous choisissez un espacement de ligne suffisant, la taille de la police est réduite
de manière à ce que le texte tienne dans le bloc, la largeur des caractères étant augmentée ou réduite
selon le cas.
FreeFlow® VI Interpreter Suite 9.0 SP1
VIPP Pro Publisher - Guide de l'utilisateur
89
Éléments de conception VPP
Texte
Étirement sur la largeur et Césure sur trait d'union
Sélectionnez Étirement sur la largeur et Césure sur trait d'union pour remplir la largeur du bloc de
texte et insérer un retour à la ligne au niveau des traits d'union. La largeur des caractères est réduite ou
augmentée de manière à ce que la ligne tienne dans la largeur du bloc de texte.
90
FreeFlow® VI Interpreter Suite 9.0 SP1
VIPP Pro Publisher - Guide de l'utilisateur
Éléments de conception VPP
Texte
Étirement sur la largeur et Ajustement bloc
Sélectionnez Étirement sur la largeur et Ajustement bloc pour étirer le texte sur la largeur du bloc et
le dérouler sur toute la hauteur du bloc. Si vous choisissez un espacement de ligne suffisant, la taille de
la police est réduite de manière à ce que le texte tienne dans le bloc, la largeur des caractères étant
augmentée ou réduite selon le cas.
FreeFlow® VI Interpreter Suite 9.0 SP1
VIPP Pro Publisher - Guide de l'utilisateur
91
Éléments de conception VPP
Texte
Étirement sur la largeur, Césure sur trait d'union et Ajustement bloc
Choisissez Étirement sur la largeur, Césure sur trait d'union et Ajustement bloc pour étirer le texte
sur la largeur du bloc de texte, insérer un retour à la ligne au niveau des traits d'unions et dérouler le
texte sur la hauteur du bloc. Si vous choisissez un espacement de ligne suffisant, la taille de la police est
réduite de manière à ce que le texte tienne dans le bloc, la largeur des caractères étant augmentée ou
réduite selon le cas.
92
FreeFlow® VI Interpreter Suite 9.0 SP1
VIPP Pro Publisher - Guide de l'utilisateur
Éléments de conception VPP
Texte
Texte variable sur un tracé
InDesign propose une fonction standard qui permet de placer une chaîne de texte sur un tracé
préalablement défini. Le plug-in VPP permet d'inclure du texte variable dans la chaîne de texte, ce qui
vous permet d'insérer des champs provenant du fichier de données ou d'un objet texte sélectionné
dans la liste des objets de données.
Tracé ouvert :
Tracé fermé :
Les deux images ci-dessus illustrent des exemples de texte sur un tracé ouvert et sur un tracé fermé. Les
champs en surbrillance représentent les champs variables provenant du fichier de données variables.
Dans les exemples ci-dessus, pour chaque nouvel enregistrement, un nom différent serait inséré, en
fonction des valeurs enregistrées dans le fichier de données.
Utilisation de texte curviligne variable
1. Tout d'abord, définissez le tracé ou sélectionnez un objet déjà dans la page pour lequel un tracé est
défini. Vous pouvez rendre le tracé visible en lui attribuant une couleur et une épaisseur de trait
(voir les limitations dans la section suivante) ou vous pouvez conserver une épaisseur de 0 si vous
voulez utiliser un tracé invisible.
2. Sélectionnez l'outil « Texte curviligne » dans la barre Outils.
3. Définissez les attributs de texte (seuls les attributs pris en charge dans VIPP sont acceptés – police,
couleur, taille).
4. Cliquez sur le tracé.
5. Commencez à taper la chaîne de texte. Pour ajouter un champ variable, placez le point d'insertion
à l'endroit où vous voulez insérer la variable et double-cliquez sur le champ de données ou l'objet
voulu dans la liste des objets de données VPP.
6. Si nécessaire, ouvrez le panneau « Options de texte curviligne » pour effectuer les réglages
nécessaire (voir la section sur les limitations ci-après).
FreeFlow® VI Interpreter Suite 9.0 SP1
VIPP Pro Publisher - Guide de l'utilisateur
93
Éléments de conception VPP
Texte
Limitations
•
Seuls doivent être utilisés les attributs de police pris en charge par VIPP :
•
Corps et largeur de police
•
Couleur de police
•
Types de police Normal, Gras, Italique et Gras italique (en fonction de la police)
•
Aligner à gauche, Aligner à droite et Centrer
•
Pour rendre le tracé visible, vous devez sélectionner un trait continu, d'épaisseur comprise entre 1 et
9. La valeur 0 rend le tracé invisible.
•
Seules les options Alignement, Sur le tracé et Symétrie de la boîte de dialogue Options de texte
curviligne sont prises en charge. Si vous sélectionnez les options Effet ou Espacement, elles risquent
de s'afficher à l'écran dans l'application InDesign mais elles ne seront pas appliquées dans
l'application VIPP.
Habillage d'un objet avec du texte variable
La fonction d'habillage de texte d'InDesign est prise en charge via des blocs de texte statique et/ou
variable. Tout élément graphique auquel sont appliqués des attributs d'habillage de texte peut
également être statique ou variable.
Pour habiller un objet avec du texte variable, sélectionnez l'objet voulu puis appliquez l'option
d'habillage de texte comme indiqué ci-dessous.
Texte avant application de l'option d'habillage :
94
FreeFlow® VI Interpreter Suite 9.0 SP1
VIPP Pro Publisher - Guide de l'utilisateur
Éléments de conception VPP
Texte
Texte après application de l'option d'habillage :
Remarque
Seule l'option « Côtés droit et gauche » est actuellement prise en charge.
Tabulations
Pour pouvoir utiliser la touche Tab du clavier, vous devez au préalable définir les paramètres de
tabulation à l'aide du menu Paramètres de tabulation d'InDesign. Sélectionnez Texte > Tabulations
pour afficher le panneau des paramètres de tabulation.
FreeFlow® VI Interpreter Suite 9.0 SP1
VIPP Pro Publisher - Guide de l'utilisateur
95
Éléments de conception VPP
Texte
Retrait de paragraphe
Utilisez l'option de retrait de paragraphe InDesign pour formater les paragraphes avec un retrait initial.
La valeur de retrait spécifiée doit être la même pour tous les paragraphes dans un bloc de texte. Si la
mise en retrait doit être différente pour un paragraphe, celui-ci doit être placé dans un bloc de texte
distinct.
Le panneau Options de style de paragraphe est accessible via les options Texte > Styles de
paragraphe (ou cliquez sur l'onglet Styles de paragraphe à droite de la fenêtre InDesign). Définissez
le style de paragraphe comme vous le feriez pour n'importe quel style de paragraphe dans InDesign.
96
FreeFlow® VI Interpreter Suite 9.0 SP1
VIPP Pro Publisher - Guide de l'utilisateur
Éléments de conception VPP
Styles de caractères dynamiques
Styles de caractères dynamiques
VIPP Pro Publisher permet à l'utilisateur d'appliquer des styles à un texte de façon dynamique. Il est
possible d'appliquer différents styles de caractères au même bloc de texte en fonction du résultat de
l'évaluation de la règle de style. Pour plus d'informations, voir « Règles ».
Les styles de caractères dynamiques sont limités aux attributs suivants :
•
Formats de caractères de base
•
Famille de polices
•
Style de police
•
Corps
•
Interligne
•
Position – Normale, Supérieure/Exposant, Inférieure/Indice
•
Souligné
FreeFlow® VI Interpreter Suite 9.0 SP1
VIPP Pro Publisher - Guide de l'utilisateur
97
Éléments de conception VPP
Styles de caractères dynamiques
Les options Famille de polices et Style de police doivent être définies en même temps dans le style de
caractère. Ne définissez pas l'une sans l'autre ; le paramètre de police provenant du style risquerait
d'être imprévisible.
•
Formats de caractères avancés
•
Échelle horizontale
•
Échelle verticale
•
Décalage vertical
Les échelles verticale et horizontale doivent être réglées sur la même valeur. Dans le cas contraire, l'une
d'entre elles sera ignorée.
•
Couleur des caractères :
Seule la couleur de remplissage des caractères est actuellement prise en charge. Les options de
surimpression du contour des caractères sont ignorées.
98
FreeFlow® VI Interpreter Suite 9.0 SP1
VIPP Pro Publisher - Guide de l'utilisateur
Éléments de conception VPP
Styles de caractères dynamiques
•
Options de soulignement :
•
Seule l'activation ou la désactivation de l'option « Souligner » est prise en charge.
•
Pour l'option Type, seul « Continu » est pris en charge.
•
Pour l'option Couleur, seul « Noir » est pris en charge.
•
Pour les options Graisse et Décalage, seul « Auto » est pris en charge.
Les styles de caractères dynamiques sont appliqués par le biais de règles de style définies via le
panneau de règles VPP. (Voir « Règles » pour plus d'informations sur la définition d'une règle.) Pour
utiliser les styles de caractères dynamiques, procédez comme suit :
•
Définissez les styles de caractères à l'aide du panneau Styles de caractères d'InDesign.
•
Dans le panneau de définition de règle VPP, créez une règle de style faisant appel aux styles de
caractères InDesign définis à l'étape précédente.
•
Utilisez la commande Insérer l'objet pour appliquer la règle de style au texte sélectionné.
FreeFlow® VI Interpreter Suite 9.0 SP1
VIPP Pro Publisher - Guide de l'utilisateur
99
Éléments de conception VPP
Styles de caractères dynamiques
Utilisation des styles de caractères dynamiques
Les styles de caractères dynamiques sont généralement utilisés pour faire ressortir les différences au
niveau de la valeur d'un champ de données. Les exemples suivants contiennent des informations qui
varient en fonction d'un style de caractères défini, celui-ci étant contrôlé par une règle de style destiné
à:
•
faire ressortie le nom d'un client ou le montant d'un bon d'achat en appliquant différents attributs
de texte ;
•
faire ressortir des valeurs dans un rapport financier en appliquant du noir aux valeurs positives et
du rouge aux valeurs négatives ;
•
faire ressortir le choix d'un client à l'aide de polices, tailles de police ou couleurs différentes.
Remarque
Lors de la définition d'un style de caractères faisant appel à des paramètres de police, les
options Famille de polices et Style de police doivent toujours être définies en même temps.
Importance d'un style de caractères par défaut
Afin d'éviter que les attributs de texte InDesign soient rétablis par défaut lorsque l'évaluation d'une
règle de style renvoie un résultat faux (« false »), il est recommandé de toujours définir un style de
caractères par défaut. Ce dernier peut être désigné comme le style dynamique à appliquer si aucun des
tests de la règle de style ne renvoie un résultat vrai (« true »). Vous pouvez également utiliser l'option
intégrée « Aucun style de caractères » afin de désactiver tout style dynamique précédemment défini.
Exemple
Veuillez prendre livraison de votre Ford …
Veuillez prendre livraison de votre Honda …
Veuillez prendre livraison de votre MGB…
Dans les chaînes de texte ci-dessus, une règle de style est appliquée à la variable « voiture ». Lorsque les
données du champ Voiture correspondent à Ford, un style faisant appel à une police de caractères
grasse Times Roman de 24 points et de couleur rouge est appliqué. Lorsque les données du champ
Voiture correspondent à Honda, un style faisant appel à une police de caractères grasse Times Roman
de 24 points et de couleur verte est appliqué. Aucun style de caractères n'étant défini pour la valeur
MGB, aucun style n'est appliqué lorsque le champ Voiture correspond à cette valeur. En l'absence de
style, InDesign applique les attributs de police InDesign par défaut, soit Arial 18 dans cet exemple.
Pour éviter cette erreur potentielle, créez un style par défaut. Dans ce cas, si vous définissez un style
utilisant la police grasse de 24 points et de couleur noire Times Roman et que vous le désignez comme
style par défaut dans la règle de style, le texte MGB sera imprimé avec les attributs du style par défaut,
assurant ainsi l'uniformité du bloc de texte.
100
FreeFlow® VI Interpreter Suite 9.0 SP1
VIPP Pro Publisher - Guide de l'utilisateur
Éléments de conception VPP
Styles de caractères dynamiques
Mélange de styles de texte statiques et dynamiques
Il est possible de mélanger des styles de texte statiques et dynamiques dans un bloc de texte, du
moment qu'ils ne sont pas appliqués à la même chaîne de texte. Exemple :
The quick brown fox jumped over the lazy dog.
Dans le texte qui précède, un style statique utilisant la police de caractères grasse Times Roman de
couleur bleue est appliqué au texte en bleu. La variable de couleur se voit appliquer un style dynamique
en fonction de la valeur de la couleur (police grasse Times Roman de couleur marron). Une fois que les
styles requis ont été définis, cet effet est appliqué :
•
en mettant en valeur le texte « The quick » et en lui appliquant le style Bleu à l'aide du menu Style
de caractères d'InDesign ;
•
en mettant en valeur la variable Couleur et en lui appliquant la règle de style qui contrôlera le style
de texte dynamique ;
•
en mettant en valeur le reste du texte, à partir du mot « fox », et en lui appliquant un style à l'aide
du panneau Styles de caractères d'InDesign.
Exemple
Dans l'exemple qui suit, le fichier de données utilisé contient les champs de données suivants Gender
(Sexe), Name (Nom) et Amount (Montant). Les styles définis font en sorte que le nom de la personne
soit imprimé en bleu si le champ Gender correspond à Male (Masculin) et en rose s'il correspond à
Female (Féminin). Le montant sera imprimé en caractères gras de couleur rouge si la valeur est
négative, de couleur noire si elle est positive.
La version finale imprimée du bloc de texte correspondant à deux enregistrements peut se présenter
comme suit :
Roxanne le solde de votre compte au 31 octobre 2009 est de
1 203,99 euros. …..
David le solde de votre compte au 31 octobre 2009 est de
-200,00 euros. …..
Pour produire la version finale de cet exemple, procédez comme suit :
FreeFlow® VI Interpreter Suite 9.0 SP1
VIPP Pro Publisher - Guide de l'utilisateur
101
Éléments de conception VPP
Styles de caractères dynamiques
Étape 1, créez les styles de caractères
Les quatre styles de caractères suivants ont été créés dans InDesign.
•
CS1, utilise la police Arial 14 bleue.
•
CS2, utilise la police Arial 14 rose.
•
CS3, utilise la police grasse Arial 14 rouge.
•
CS4, désigné comme style par défaut, utilise la police Arial 14 noire.
Étape 2, créez les règles de style de caractères
Cet exemple fait appel à deux règles de style. La première contrôle le style dynamique appliqué au
champ Name en fonction du résultat du test effectué sur le champ Gender. La seconde teste le champ
Amount et lui applique le style de caractères CS3 (police grasse de couleur rouge) ou le style par défaut
CS4 (police noire). Une fois définies, les règles de style apparaissent dans la section Règles de la liste
des objets de données VPP.
La règle AmountStyleRule (RègleStyleMontant), illustrée ci-après, est définie comme suit :
Nom de la règle – défini par l'utilisateur ; dans cet exemple, la règle se nomme AmountStyleRule.
Type de règle – dans cet exemple, le type de règle correspond à Style.
Valeur par défaut – il s'agit du style par défaut à utiliser si toutes les autres entrées sont évaluées
comme étant fausses. Ici, il s'agit du style CS4.
Valeur – ici, la valeur sélectionnée est CS3.
Le test logique correspond à Lorsque l'une des affirmations suivantes est vraie
102
FreeFlow® VI Interpreter Suite 9.0 SP1
VIPP Pro Publisher - Guide de l'utilisateur
Éléments de conception VPP
Styles de caractères dynamiques
Amount – il s'agit du champ de données à tester à l'aide de ces options :
•
[#] est inférieur à – l'opérateur de comparaison
•
0 – le nombre auquel comparer la valeur du champ « Amount »
La règle AmountStyleRule peut donc être résumée ainsi : « Si la valeur du champ de données
« Amount » est inférieure à zéro, appliquer le style CS3 (caractères gras de couleur rouge) ; sinon,
appliquer le style CS4 (police par défaut Arial 20 noire). »
La règle GenderStyleRule (RègleStyleSexe) est illustrée ci-après :
La règle GenderStyleRule fonctionne comme la règle AmountStyleRule. On peut la résumer comme
suit : « Appliquer le style CS1 lorsque le champ Gender correspond à Male (Ignorer la casse). Sinon,
appliquer le style CS2. »
Étape 3, appliquez les règles
Cliquez avec le bouton droit de la souris sur la règle voulue dans la liste des objets de données, puis
sélectionnez Insérer l'objet :... dans le menu contextuel pour appliquer la règle de style au texte
sélectionné. L'application de la règle AmountStyleRule est illustrée ci-dessous.
FreeFlow® VI Interpreter Suite 9.0 SP1
VIPP Pro Publisher - Guide de l'utilisateur
103
Éléments de conception VPP
Graphiques
Graphiques
Dans un document variable, les éléments graphiques sont statiques ou variables. Les éléments
graphiques statiques ne changent pas. Les éléments graphiques variables dépendent des données et
varient en fonction des informations contenues dans les fichiers de données associés à la conception.
Remarque
VPP prend en charge l'option d'arrondi des coins dans le panneau Options d'arrondis
d'InDesign. Sélectionnez Objet > Options d'arrondis... pour accéder au panneau.
Graphiques statiques
Comme le texte statique, un graphique statique ne dépend pas des données. Il est inséré dans le
document à l'aide des outils et commandes standard InDesign. Un graphique statique peut être de
tout format de fichier graphique pris en charge par InDesign.
Remarque
Un graphique statique, un logo, par exemple, placé sur un calque pouvant être appelé de
manière conditionnelle, est toujours considéré comme un graphique statique.
Images variables
Les images variables varient en fonction des informations contenues dans les fichiers de données et
des règles associées à la conception.
Remarque
Les fichiers d'image variable doivent être à un format graphique pris en charge par
l'interpréteur VI FF (Tiff, Jpeg, EPS ou PS).
Remarque
La mise à l'échelle ou la rotation pouvant affecter la performance d'impression, il est
recommandé de créer tous les fichiers graphiques à la taille et dans l'orientation utilisées
dans l'application.
Remarque
Il est recommandé de créer l'image et le bloc graphique correspondant utilisé dans
l'application à la même taille. (Une image de 50x50 pixels doit être insérée dans un bloc
graphique de 50x50 pixels.) Si l'utilisation des options d'ajustement est permise, elle risque
d'augmenter le temps de traitement et de donner un fichier d'impression moins efficace.
104
FreeFlow® VI Interpreter Suite 9.0 SP1
VIPP Pro Publisher - Guide de l'utilisateur
Éléments de conception VPP
Graphiques
Insertion d'une image variable – Procédure de base
La procédure ci-après décrit la méthode utilisée pour insérer un fichier graphique pris en charge dans
un bloc graphique lorsqu'aucun ajustement de l'image n'est nécessaire.
•
Créez un bloc graphique à l'aide de l'outil InDesign ou utilisez un bloc existant.
•
Veillez à sélectionner l'option d'ajustement de graphique appropriée lorsque vous créez le bloc
graphique. Cliquez avec le bouton droit de la souris sur le bloc, sélectionnez Ajustement > Options
d'ajustement de bloc dans le menu contextuel, puis choisissez l'une des options d'ajustement
(voir « Ajustement d'une image à un bloc » pour plus de détails) :
•
Sans
•
Ajuster le contenu au bloc
•
Ajuster le contenu proportionnellement
•
Remplir le bloc proportionnellement
•
Cliquez avec le bouton droit de la souris sur le bloc, puis choisissez Contenu > Graphique pour le
définir comme bloc graphique.
•
Ajustez la taille du bloc graphique aux dimensions de l'image à insérer.
•
Vérifiez que l'objet référencé contient un nom de fichier image valide, tel que monfichier.jpg. Le
fichier doit se trouver dans le dossier de ressources spécifié. Le type de données de cet objet dans
VPP doit être Fichier graphique.
•
Mettez en surbrillance l'objet contenant la référence au fichier image requis et double-cliquez
dessus, ou sélectionnez l'icône Insérer l'objet de données pour insérer l'image dans le document. Si
la case « Afficher les données utilisateur » N'est PAS cochée, le nom de l'objet image variable
s'affiche (et non le nom du fichier image). L'image ou le nom du fichier change en fonction des
enregistrements.
Retrait d'une image
Pour retirer une image variable d'un bloc graphique, sélectionnez le bloc associé, cliquez avec le bouton
droit de la souris sur l'objet graphique correspondant dans la liste VPP, puis sélectionner la commande
« Retirer l'objet graphique du bloc ».
FreeFlow® VI Interpreter Suite 9.0 SP1
VIPP Pro Publisher - Guide de l'utilisateur
105
Éléments de conception VPP
Graphiques
Ajustement d'une image à un bloc
Lorsque vous placez un graphique variable dans un bloc graphique, vous disposez de nombreuses
options InDesign pour modifier l'aspect général du graphique ; vous pouvez notamment l'ajuster à la
taille du bloc ou inversement ajuster le bloc à la taille du graphique. Sachez cependant que la version
actuelle de VPP ne prend pas en charge toutes les options InDesign. Lorsque vous choisissez une option
InDesign, ses effets sur le graphique s'affichent à l'écran, mais si elle n'est pas prise en charge par VPP
Pro, le code approprié n'est pas généré lors de l'exportation et le résultat obtenu ne correspondra pas à
ce que vous voyez à l'écran. En fait, lorsque vous faites défiler les enregistrements à l'aide du champ de
numéro d'enregistrement VPP, il est probable qu'InDesign revienne aux options par défaut
précédentes.
ATTENTION
Pour le moment, les seules options d'ajustement de bloc conservées après modification
d'une image variable sont celles appliquées via le panneau « Options d'ajustement de
bloc ». (Elles peuvent être appliquées avant ou après insertion d'un objet graphique
variable dans le bloc.) Si vous insérez une image variable dans le bloc et choisissez une
option d'ajustement dans le menu contextuel qui s'ouvre lorsque vous cliquez avec le
bouton droit de la souris sur le bloc (plutôt que dans le panneau Options d'ajustement de
bloc), l'option ne sera pas conservée. De même, après insertion d'une image dans un bloc,
si vous utilisez l'outil Sélection directe pour déplacer ou modifier l'image à l'intérieur du
bloc, ces modifications ne seront pas conservées lors de la mise à jour de l'image.
Pour ajuster une image à un bloc, procédez comme suit.
1. Cliquez avec le bouton droit de la souris sur le bloc graphique et mettez en surbrillance l'option
Ajustement comme illustré ci-dessous :
106
FreeFlow® VI Interpreter Suite 9.0 SP1
VIPP Pro Publisher - Guide de l'utilisateur
Éléments de conception VPP
Graphiques
2. Sélectionnez Options d'ajustement de bloc..., les autres options n'étant pas prises en compte lors
de l'exportation du travail dans un fichier VPC. La boîte de dialogue correspondante s'affiche.
3. Dans la liste déroulante Ajustement, choisissez l'une des options suivantes :
• Sans
•
Ajuster le contenu au bloc
•
Ajuster le contenu proportionnellement
•
Remplir le bloc proportionnellement
4. Lorsque vous avez terminé, cliquez sur OK pour enregistrer ou sur Annuler pour quitter la boîte de
dialogue sans sauvegarder la modification.
FreeFlow® VI Interpreter Suite 9.0 SP1
VIPP Pro Publisher - Guide de l'utilisateur
107
Éléments de conception VPP
Graphiques
Code-barres
La procédure générale d'insertion d'un code-barres dans la conception est décrite ci-dessous :
•
Créez un bloc graphique à l'aide de l'outil InDesign ou utilisez un bloc graphique existant dans la
conception. La taille du bloc doit être approximativement celle du code-barres imprimé, et le bloc
doit se trouver à peu près là où le code-barres doit apparaître.
•
Cliquez avec le bouton droit de la souris sur le bloc, puis sélectionnez Options de code-barres VPP.
Remarque
L'utilisation des codes-barres n'est possible que si les options d'ajustement de bloc sont
configurées sur Aucun (voir « Ajustement d'une image à un bloc » pour plus
d'informations). Les options suivantes NE SONT PAS prise en charge :
•
•
•
•
•
108
Ajuster le contenu au bloc
Ajuster le contenu proportionnellement
Remplir le bloc proportionnellement
Sélectionnez le type de code-barres dans la liste déroulante. Les types de code-barres pris en
charge affichés dans la liste sont les suivants :
•
DataMatrix
•
MaxiCode
•
PDF417
•
QR Code
•
USPS 4-State Customer Barcode (IMB)
•
Code 128
•
Code 39
•
EAN 128
•
EAN (8 chiffres)
•
EAN (13 chiffres)
•
I-2 sur 5
•
PostJPN
•
PostNet
•
UPC (Version A)
Entrez les paramètres corrects dans les champs qui s'affichent dans le panneau. Pour des
informations spécifiques sur l'un des codes-barres répertoriés, reportez-vous aux spécifications
associées fournies par votre client ou obtenues sur l'Internet.
FreeFlow® VI Interpreter Suite 9.0 SP1
VIPP Pro Publisher - Guide de l'utilisateur
Éléments de conception VPP
Graphiques
Remarque
Les codes-barres n'étant pas créés dynamiquement dans InDesign, une image de
l'emplacement est affichée sur l'écran. La taille de cet emplacement ne correspondant pas
toujours à la taille ou position exacte du code-barres imprimé, le résultat peut être vérifié
en affichant le fichier VPC ou en imprimant un test sur une imprimante compatible
VIPP Pro.
Lorsqu'un type de code-barres est sélectionné dans la boîte de dialogue Options de code-barres VPP,
la boîte est configurée pour afficher les champs nécessaires à l'insertion du code-barres. Les panneaux
et les champs sont décrits ci-après. Pour des informations spécifiques sur l'un des codes-barres
répertoriés, reportez-vous au à la commande de code-barres associée dans le manuel de référence du
langage VIPP.
Remarque
Pour connaître les valeurs acceptées dans les panneaux qui suivent, reportez-vous aux
spécifications du code-barres approprié. Ces informations ne sont pas fournies dans la
présente documentation, mais sont accessibles en ligne, après avoir exécuté une recherche
sur les spécifications du code-barres voulu.
FreeFlow® VI Interpreter Suite 9.0 SP1
VIPP Pro Publisher - Guide de l'utilisateur
109
Éléments de conception VPP
Graphiques
DataMatrix
Données d'entrée – entrez les données ou sélectionnez un champ Base de données existant ou une
règle de transformation utilisée pour concaténer plusieurs chaînes d'entrée dans une seule chaîne plus
grande dans la liste déroulante.
Codage des données – sélectionnez ASCII ou Base 256.
Échelle (%) – si nécessaire, sélectionnez le pourcentage de mise à l'échelle de la taille du code-barres.
Forme – sélectionnez Carré ou Rectangle.
110
FreeFlow® VI Interpreter Suite 9.0 SP1
VIPP Pro Publisher - Guide de l'utilisateur
Éléments de conception VPP
Graphiques
MaxiCode
Données d'entrée – entrez les données ou sélectionnez un champ Base de données existant ou une
règle de transformation utilisée pour concaténer plusieurs chaînes d'entrée dans une seule chaîne plus
grande dans la liste déroulante.
Mode – sélectionnez un des modes suivants dans la liste déroulante :
•
2 - Code postal numérique
•
3 - Code postal alphanumérique
•
4 - Correction d'erreurs standard
•
5 - Correction d'erreurs avancée
•
6 - Programmation lecteur de code-barres
FreeFlow® VI Interpreter Suite 9.0 SP1
VIPP Pro Publisher - Guide de l'utilisateur
111
Éléments de conception VPP
Graphiques
PDF417
Données d'entrée :
Champ 1 – sélectionnez le type de données (Données texte, Données octet ou Données
numériques).
Champ 2 – entrez les données ou sélectionnez un champ Base de données existant ou une règle de
transformation utilisée pour concaténer plusieurs chaînes d'entrée dans une seule chaîne plus
grande dans la liste déroulante.
Utiliser les dimensions par défaut – activez cette option pour utiliser les valeurs par défaut.
Nombre de lignes – activez cette option pour entrer le nombre de lignes utilisées par le code-barres.
Nombre de colonnes – activez cette option pour entrer le nombre de colonnes utilisées par le codebarres.
Rapport hauteur/largeur – activez cette option pour indiquer les lignes et les colonnes utilisées par le
code-barres.
Niveau d'erreur – sélectionnez une valeur comprise entre 0 et 8. Les niveaux de correction d'erreurs
déterminent la détérioration et la correction d'erreur que le code-barres PDF417 peut supporter sans
perte de données. Le niveau minimum recommandé est 2. La quantité de données et la taille du codebarres doivent être prises en compte pour sélectionner le niveau d'erreur approprié. Plus elles sont
importantes, plus le niveau doit être élevé.
112
FreeFlow® VI Interpreter Suite 9.0 SP1
VIPP Pro Publisher - Guide de l'utilisateur
Éléments de conception VPP
Graphiques
QR Code
VPP prend en charge un sous-jeu de la spécification complète QR Code. Les options disponibles sont
répertoriées ci-dessous. VPP affiche un caractère substituable à la place du code-barres QR Code sur le
document. Lorsque le document est imprimé sur un système compatible VIPP Pro ou lorsque le
fichier VPC est visualisé dans VI Explorer pour VPP (plug-in Acrobat 8 ou 9), le caractère substituable
est remplacé par une image du code-barres QR Code. Aucun encodeur ni aucune police spéciale n'est
requis.
URL, SMS, coordonnées géographiques, infos de contact, texte, etc., ne sont que quelques exemples de
contenu pouvant être inclus dans un code-barres QR Code. Pour plus d'informations sur la procédure
d'intégration de ces options dans un code-barres QR Code, reportez-vous aux spécifications disponibles
sur l'Internet.
Remarque
VPP ne prend pas en charge les modes de données Kanji ou mixtes ni les caractères multioctets. Lorsque ces modes de données sont requis, vous devez utiliser l'outil de conception
FF VI Designer VIPP Pro (s'il est installé sur votre système).
Les options QR Code s'affichent dans le panneau Options de code-barres VPP.
Données d'entrée
•
Données texte – sélectionnez cette option pour activer le mode de compactage alphanumérique.
Ceci permet d'utiliser une chaîne de texte alphanumérique entrée via le clavier ou en tant qu'objet
de données sélectionné dans la liste des objets de données. Les données doivent comporter
uniquement les 45 caractères suivants : 0 à 9, A à Z, %,$,&, +, -, ., /, : et l'espace.
FreeFlow® VI Interpreter Suite 9.0 SP1
VIPP Pro Publisher - Guide de l'utilisateur
113
Éléments de conception VPP
Graphiques
•
Données octet – sélectionnez cette option pour activer le mode de compactage octet afin de
coder le jeu de caractères 8 bits Latin. Il s'agit de l'option par défaut ; sélectionnez-la si vous ne
savez pas quelle option choisir.
•
Données numériques – sélectionnez cette option pour activer le mode de compactage numérique.
Dans ce mode, seuls les caractères 0 à 9 sont valides.
Échelle
Utilisez cette option pour modifier la taille du code-barres. 100 % est la valeur par défaut.
Remarque
VPP place une image comme paramètre substituable sur la page ; elle n'est pas affectée
par l'option Échelle. La seule manière de visualiser la mise à l'échelle du code-barres QR
Code sur la page est d'exporter l'application dans un fichier VPC et de l'afficher dans VI
Explorer pour VPP ou de l'imprimer sur une imprimante compatible VIPP Pro.
Version de QR Code
Cette option est facultative. Elle n'est pas utilisée si vous ne renseignez pas le champ correspondant.
Il y a une corrélation entre la version de QR Code et la taille du code-barres. Lorsque vous ne renseignez
pas le champ, la version est déterminée automatiquement, c'est-à-dire que le code-barres est réduit au
maximum en fonction de la quantité de données à coder et du niveau de correction d'erreur souhaité.
Xerox recommande de ne pas renseigner ce champ. Vous pouvez spécifier une version pour corriger la
taille du code-barres, toutefois n'effectuez cette opération que si vous connaissez la taille du codebarres et savez qu'elle est suffisante pour toujours contenir les données et le niveau de correction
d'erreur approprié.
Niveau de correction d'erreurs
Cette option précise le niveau de contrôle d'erreur que doit appliquer la procédure de codage du QR
Code. Reportez-vous à la spécification ISO de QR Code pour plus d'informations sur le niveau de
correction d'erreur.
Il y a une corrélation entre le niveau de correction d'erreur et la capacité à récupérer les données
contenues dans le code-barres endommagé. Le niveau L assure la capacité de récupération la plus
faible tandis que le niveau H offre la capacité la plus élevée. Il y a également une corrélation entre le
niveau de correction d'erreur et la taille du code-barres. Le niveau H assure une capacité de
récupération des données endommagées plus élevée mais il génère un code-barres de taille plus
importante. Xerox recommande d'utiliser le niveau de correction d'erreur M sauf s'il existe un risque
élevé d'endommagement des codes-barres.
114
FreeFlow® VI Interpreter Suite 9.0 SP1
VIPP Pro Publisher - Guide de l'utilisateur
Éléments de conception VPP
Graphiques
Modèle de masque
Cette option permet de définir un ensemble de 1 à 8 caractères qui spécifieront les masques QR Code
utilisés par l'encodeur pour vérifier que le code-barres généré peut être lu. Si vous n'êtes pas sûr,
conservez l'option par défaut 1.
Vous pouvez utiliser 8 modèles de masque pour produire un code-barres. Xerox recommande
l'utilisation du masque 1, même si des tests ont montré que les autres modèles produisent également
de bons codes-barres. Si pour une raison quelconque il y a un problème de lisibilité du code-barres,
entrez plusieurs modèles de masque et le plus approprié sera utilisé pour créer le code-barres. Notez,
cependant, qu'il existe une corrélation entre le nombre de modèles de masque utilisés et les
performances. Plus le nombre de modèles est grand, plus la création du code-barres est longue.
Activer les raccourcis
Cette option doit toujours être activée/cochée sauf si la fiabilité des codes-barres pose problème.
Lorsqu'elle est activée, cette fonction permet de réduire le nombre de tests utilisés pour analyser la
lisibilité du code-barres.
FreeFlow® VI Interpreter Suite 9.0 SP1
VIPP Pro Publisher - Guide de l'utilisateur
115
Éléments de conception VPP
Graphiques
USPS 4-State Customer Barcode (IMB)
Données de suivi – entrez les données ou sélectionnez un champ Base de données existant ou une
règle de transformation utilisée pour concaténer plusieurs chaînes d'entrée dans une seule chaîne plus
grande dans la liste déroulante.
Données de suivi correspond à la chaîne de données sur 20 chiffres composée des sous-champs
suivants :
•
L'identificateur du code-barres, sur 2 chiffres. Le second chiffre doit être compris entre 0 et 4.
•
L'identificateur du type de service, sur 3 chiffres.
•
L'identificateur de l'expéditeur, sur 6 chiffres
•
Le numéro de série, sur 9 chiffres.
Cette chaîne peut comporter des espaces afin d'en améliorer la lisibilité dans le cadre de certaines
utilisations du code-barres 4-state nécessitant sa lecture manuelle.
Elle peut être entrée sous forme de texte ou en sélectionnant un champ de données dans la liste des
objets de données. Une transformation de données est généralement créée afin de concaténer toutes
les données requises dans un nouvel objet de données pouvant être sélectionné dans la listes des
objets de données.
Code de routage – entrez les données, ou sélectionnez un champ Base de données existant ou une
règle de transformation utilisée pour concaténer plusieurs chaînes d'entrée dans une seule chaîne plus
grande dans la liste déroulante, ou entrez une valeur à l'aide du clavier.
116
FreeFlow® VI Interpreter Suite 9.0 SP1
VIPP Pro Publisher - Guide de l'utilisateur
Éléments de conception VPP
Graphiques
Le code de routage correspond au code ZIP du point de livraison. Il peut se présenter sous 4 formes
acceptées par le service postal des États-Unis (USPS) :
()
–
Chaîne vide ou « null » s'il n'y a pas de code ZIP.
(12345)
–
Code ZIP à 5 chiffres
(12345-6789)
–
Code Zip+4 (code de base à 9 chiffres + 4 chiffres supplémentaires)
(12345-6789 01)
– Code ZIP+4 + 2 digit DPC (code de base à 9 chiffres + 4 chiffres
supplémentaires + DPC à 2 chiffres)
Cette chaîne peut comporter des espaces ou des tirets afin d'en améliorer la lisibilité dans le cadre
de certaines utilisations du code-barres 4-state nécessitant sa lecture manuelle.
Si les données de code de routage ne sont pas disponibles dans un objet de données unique, il est
possible de créer une nouvelle transformation de données afin de concaténer les données dans un
nouvel objet de données pouvant être sélectionné dans la liste des objets de données.
Polices de code-barres
Pour pouvoir imprimer les codes-barres standard, une police d'imprimante doit être installée
sur l'imprimante.
•
Code 128
•
Code 39
•
EAN 128
•
EAN (8 chiffres)
•
EAN (13 chiffres)
•
I-2 sur 5
•
PostJPN
•
PostNet
•
UPC (Version A)
Le panneau Options de code-barres VPP pour chacun des codes-barres standard contient une zone
combinée dans laquelle il est possible d'entrer manuellement un nom de police ou de sélectionner une
police dans une liste de polices existantes.
Lorsqu'un nom de police est entré manuellement (qu'il s'agisse d'une police normale ou de
code-barres), il est important de ne pas oublier que le nom de la police n'est pas forcément le
nom du fichier de police. Par exemple, le nom du fichier de la police True Type, Arial Bold est
arialbd.ttf, et le nom de fichier de la police d'imprimante MB034 est MB034.fnt.
Lorsque vous entrez un nom de police de code-barres dans la zone combinée, utilisez le nom de
police se trouvant sur les premières lignes de l'en-tête de police. Le format du nom de la police
est généralement le suivant : /nom_police xxxxx ; pour le localiser, éditez le fichier de police à
l'aide d'un éditeur de texte.
Une fois le nom entré, VPP crée un appel de la police et attend qu'elle soit installée sur le
périphérique d'impression . Ainsi, si la police d'imprimante MB034 est utilisée, la police
MB034.fnt doit être installée sur l'ordinateur.
FreeFlow® VI Interpreter Suite 9.0 SP1
VIPP Pro Publisher - Guide de l'utilisateur
117
Éléments de conception VPP
Graphiques
Remarque
Lorsqu'une police d'imprimante doit être installée sur l'imprimante pour imprimer un codebarres via VPP, la même police doit être copiée dans le dossier VIEforVPP/normalizer/fonts
afin de pouvoir l'afficher dans VI Explorer for VPP. Si ce n'est pas le cas, le code-barres
s'affiche à l'écran sous forme d'une chaîne de texte.
Code 128
Données d'entrée – entrez les données, ou champ Base de données existant ou une règle de
transformation utilisée pour concaténer plusieurs chaînes d'entrée dans une seule chaîne plus grande
dans la liste déroulante, ou entrez une valeur à l'aide du clavier. La chaîne transmise au code-barres
CODE128 doit contenir des caractères alphanumériques. Pour plus d'informations, reportez-vous à la
documentation sur les codes-barres.
Police –entrez un nom de police, ou sélectionnez une police existante dans la liste déroulante.
Reportez-vous à la remarque précédente concernant les polices de code-barres pour plus
d'informations.
Taille de la police – sélectionnez une taille de police.
Mise à l'échelle verticale et horizontale – par défaut, 100 %. Entrez un facteur de mise à l'échelle, si
nécessaire. Sachez toutefois que l'utilisation de facteurs de mise à l'échelle autres que 100 % risque de
produire des erreurs lors de la lecture du code-barres. Lors de l'utilisation de facteurs de mise à l'échelle
supérieurs à 100 %, par exemple, le code-barres peut dépasser les limites du bloc graphique dans
lequel il a été placé dans le document InDesign.
Ne pas appliquer de compression – cochez cette option si vous ne souhaitez pas appliquer de
compression.
118
FreeFlow® VI Interpreter Suite 9.0 SP1
VIPP Pro Publisher - Guide de l'utilisateur
Éléments de conception VPP
Graphiques
Code 39
Données d'entrée – entrez les données, ou champ Base de données existant ou une règle de
transformation utilisée pour concaténer plusieurs chaînes d'entrée dans une seule chaîne plus grande
dans la liste déroulante, ou entrez une valeur à l'aide du clavier. La chaîne transmise au code-barres
CODE39 doit contenir uniquement des caractères alphanumériques.
Police – entrez un nom de police, ou sélectionnez une police existante dans la liste déroulante.
Reportez-vous à la remarque précédente concernant les polices de code-barres pour plus
d'informations.
Taille de la police – sélectionnez une taille de police.
Mise à l'échelle verticale et horizontale – par défaut, 100 %. Entrez un facteur de mise à l'échelle, si
nécessaire. Sachez toutefois que l'utilisation de facteurs de mise à l'échelle autres que 100 % risque de
produire des erreurs lors de la lecture du code-barres. Lors de l'utilisation de facteurs de mise à l'échelle
supérieurs à 100 %, par exemple, le code-barres peut dépasser les limites du bloc graphique dans
lequel il a été placé dans le document InDesign.
FreeFlow® VI Interpreter Suite 9.0 SP1
VIPP Pro Publisher - Guide de l'utilisateur
119
Éléments de conception VPP
Graphiques
EAN 128
Pour une vue d'un panneau similaire, reportez-vous à Code 39.
Données d'entrée – entrez les données, ou champ Base de données existant ou une règle de
transformation utilisée pour concaténer plusieurs chaînes d'entrée dans une seule chaîne plus grande
dans la liste déroulante, ou entrez une valeur à l'aide du clavier. La chaîne transmise au code-barres
EAN128 doit contenir des caractères alphanumériques. Pour plus d'informations, reportez-vous à la
documentation sur les codes-barres.
Police – entrez un nom de police, ou sélectionnez une police existante dans la liste déroulante.
Reportez-vous à la remarque précédente concernant les polices de code-barres pour plus
d'informations.
Taille de la police – sélectionnez une taille de police.
Mise à l'échelle verticale et horizontale – par défaut, 100 %. Entrez un facteur de mise à l'échelle, si
nécessaire. Sachez toutefois que l'utilisation de facteurs de mise à l'échelle autres que 100 % risque de
produire des erreurs lors de la lecture du code-barres. Lors de l'utilisation de facteurs de mise à l'échelle
supérieurs à 100 %, par exemple, le code-barres peut dépasser les limites du bloc graphique dans
lequel il a été placé dans le document InDesign.
EAN (8 chiffres)
Pour une vue d'un panneau similaire, reportez-vous à Code 39.
Données d'entrée – entrez les données, ou champ Base de données existant ou une règle de
transformation utilisée pour concaténer plusieurs chaînes d'entrée dans une seule chaîne plus grande
dans la liste déroulante, ou entrez une valeur à l'aide du clavier. La chaîne transmise au code-barres
EAN8 doit contenir uniquement 7 caractères alphanumériques. Ces 7 caractères sont créés en
concaténant une chaîne de 4 caractères sur la partie gauche et de 3 caractères sur la partie droite. Pour
plus d'informations, reportez-vous à la documentation sur les codes-barres.
Police – entrez un nom de police, ou sélectionnez une police existante dans la liste déroulante.
Reportez-vous à la remarque précédente concernant les polices de code-barres pour plus
d'informations.
Taille de la police – sélectionnez une taille de police.
Mise à l'échelle verticale et horizontale – par défaut, 100 %. Entrez un facteur de mise à l'échelle, si
nécessaire. Sachez toutefois que l'utilisation de facteurs de mise à l'échelle autres que 100 % risque de
produire des erreurs lors de la lecture du code-barres. Lors de l'utilisation de facteurs de mise à l'échelle
supérieurs à 100 %, par exemple, le code-barres peut dépasser les limites du bloc graphique dans
lequel il a été placé dans le document InDesign.
120
FreeFlow® VI Interpreter Suite 9.0 SP1
VIPP Pro Publisher - Guide de l'utilisateur
Éléments de conception VPP
Graphiques
EAN (13 chiffres)
Pour une vue d'un panneau similaire, reportez-vous à Code 39.
Données d'entrée – entrez les données, ou champ Base de données existant ou une règle de
transformation utilisée pour concaténer plusieurs chaînes d'entrée dans une seule chaîne plus grande
dans la liste déroulante, ou entrez une valeur à l'aide du clavier. La chaîne transmise au code-barres
EAN13 doit contenir 12 caractères alphanumériques. Ces douze caractères sont créés en concaténant
les chaînes suivantes :
•
Caractère
•
1 = le système de nombres utilisé
•
2 à 7 = la chaîne de la partie gauche
•
8 à 12 = la chaîne de la partie droite
Pour plus d'informations, reportez-vous à la documentation sur les codes-barres.
Police – entrez un nom de police, ou sélectionnez une police existante dans la liste déroulante.
Reportez-vous à la remarque précédente concernant les polices de code-barres pour plus
d'informations.
Taille de la police – sélectionnez une taille de police.
Mise à l'échelle verticale et horizontale – par défaut, 100 %. Entrez un facteur de mise à l'échelle, si
nécessaire. Sachez toutefois que l'utilisation de facteurs de mise à l'échelle autres que 100 % risque de
produire des erreurs lors de la lecture du code-barres. Lors de l'utilisation de facteurs de mise à l'échelle
supérieurs à 100 %, par exemple, le code-barres peut dépasser les limites du bloc graphique dans
lequel il a été placé dans le document InDesign.
I-2 sur 5
Pour une vue d'un panneau similaire, reportez-vous à Code 39.
Données d'entrée – entrez les données, ou champ Base de données existant ou une règle de
transformation utilisée pour concaténer plusieurs chaînes d'entrée dans une seule chaîne plus grande
dans la liste déroulante, ou entrez une valeur à l'aide du clavier. La chaîne transmise au code-barres
2OF5 doit contenir uniquement des caractères numériques (0 à 9).
Police – entrez un nom de police, ou sélectionnez une police existante dans la liste déroulante.
Reportez-vous à la remarque précédente concernant les polices de code-barres pour plus
d'informations.
Taille de la police – sélectionnez une taille de police.
Mise à l'échelle verticale et horizontale – par défaut, 100 %. Entrez un facteur de mise à l'échelle, si
nécessaire. Sachez toutefois que l'utilisation de facteurs de mise à l'échelle autres que 100 % risque de
produire des erreurs lors de la lecture du code-barres. Lors de l'utilisation de facteurs de mise à l'échelle
supérieurs à 100 %, par exemple, le code-barres peut dépasser les limites du bloc graphique dans
lequel il a été placé dans le document InDesign.
FreeFlow® VI Interpreter Suite 9.0 SP1
VIPP Pro Publisher - Guide de l'utilisateur
121
Éléments de conception VPP
Graphiques
PostJPN
Pour une vue d'un panneau similaire, reportez-vous à Code 39.
Données d'entrée – entrez les données, ou champ Base de données existant ou une règle de
transformation utilisée pour concaténer plusieurs chaînes d'entrée dans une seule chaîne plus grande
dans la liste déroulante, ou entrez une valeur à l'aide du clavier. La chaîne transmise au code-barres
POSTNET doit contenir 5, 7 ou 9 caractères numériques. (Les chaînes de 10 et 12 caractères sont
également prises en charge si trait d'union est inséré à la 6ème position). Zip, Zip + 4 ou Zip+4+DPBC
sont pris en charge.
Police – entrez un nom de police, ou sélectionnez une police existante dans la liste déroulante.
Reportez-vous à la remarque précédente concernant les polices de code-barres pour plus
d'informations.
Taille de la police – sélectionnez une taille de police.
Mise à l'échelle verticale et horizontale – par défaut, 100 %. Entrez un facteur de mise à l'échelle, si
nécessaire. Sachez toutefois que l'utilisation de facteurs de mise à l'échelle autres que 100 % risque de
produire des erreurs lors de la lecture du code-barres. Lors de l'utilisation de facteurs de mise à l'échelle
supérieurs à 100 %, par exemple, le code-barres peut dépasser les limites du bloc graphique dans
lequel il a été placé dans le document InDesign.
PostNet
Pour une vue d'un panneau similaire, reportez-vous à Code 39.
Données d'entrée – entrez les données, ou champ Base de données existant ou une règle de
transformation utilisée pour concaténer plusieurs chaînes d'entrée dans une seule chaîne plus grande
dans la liste déroulante, ou entrez une valeur à l'aide du clavier. La chaîne transmise au code-barres
POSTNET doit contenir 5, 7 ou 9 caractères numériques. (Les chaînes de 10 et 12 caractères sont
également prises en charge si trait d'union est inséré à la 6ème position). Zip, Zip + 4 ou Zip+4+DPBC
sont pris en charge.
Police – entrez un nom de police, ou sélectionnez une police existante dans la liste déroulante.
Reportez-vous à la remarque précédente concernant les polices de code-barres pour plus
d'informations.
Taille de la police – sélectionnez une taille de police.
Mise à l'échelle verticale et horizontale – par défaut, 100 %. Entrez un facteur de mise à l'échelle, si
nécessaire. Sachez toutefois que l'utilisation de facteurs de mise à l'échelle autres que 100 % risque de
produire des erreurs lors de la lecture du code-barres. Lors de l'utilisation de facteurs de mise à l'échelle
supérieurs à 100 %, par exemple, le code-barres peut dépasser les limites du bloc graphique dans
lequel il a été placé dans le document InDesign.
122
FreeFlow® VI Interpreter Suite 9.0 SP1
VIPP Pro Publisher - Guide de l'utilisateur
Éléments de conception VPP
Graphiques
UPC (Version A)
Pour une vue d'un panneau similaire, reportez-vous à Code 39.
Données d'entrée – entrez les données, ou champ Base de données existant ou une règle de
transformation utilisée pour concaténer plusieurs chaînes d'entrée dans une seule chaîne plus grande
dans la liste déroulante, ou entrez une valeur à l'aide du clavier. La chaîne transmise au code-barres
UPCA doit contenir uniquement 11 caractères alphanumériques. Ces onze caractères sont créés en
concaténant les chaînes suivantes :
•
Caractère
•
1 = le système de nombres utilisé
•
2 à 6 = indique le numéro du vendeur
•
7 à 11 = indique le numéro du produit
Police – entrez un nom de police, ou sélectionnez une police existante dans la liste déroulante.
Reportez-vous à la remarque précédente concernant les polices de code-barres pour plus
d'informations.
Taille de la police – sélectionnez une taille de police.
Mise à l'échelle verticale et horizontale – par défaut, 100 %. Entrez un facteur de mise à l'échelle, si
nécessaire. Sachez toutefois que l'utilisation de facteurs de mise à l'échelle autres que 100 % risque de
produire des erreurs lors de la lecture du code-barres. Lors de l'utilisation de facteurs de mise à l'échelle
supérieurs à 100 %, par exemple, le code-barres peut dépasser les limites du bloc graphique dans
lequel il a été placé dans le document InDesign.
FreeFlow® VI Interpreter Suite 9.0 SP1
VIPP Pro Publisher - Guide de l'utilisateur
123
Éléments de conception VPP
Calques conditionnels
Calques conditionnels
Si vous connaissez InDesign, l'utilisation des calques vous est familière. Elle permet de placer les objets
d'un calque devant ou derrière ceux d'un autre calque. Pour créer un calque, suivez la procédure
standard InDesign. Sélectionnez le sous-menu Calques puis l'option Nouveau calque.
Dans VPP, les calques conditionnels permettent de contrôler une page variable. Par exemple, un
document habituellement de deux pages peut contenir une page supplémentaire si une certaine
condition est remplie. Pour ajouter cette troisième page (conditionnelle), définissez le document
InDesign comme document de trois pages, puis réalisez la composition des deux pages toujours
visibles. Créez ensuite la mise en page de la troisième page qui sera présente uniquement si la
condition est remplie. Une fois la mise en page terminée, créez une règle de visibilité pour tous les
calques de la page conditionnelle (il est conseillé de ne pas dépasser 2 calques par page). Lorsque
l'application est envoyée au périphérique d'impression, le nombre de pages correct est imprimé. VIPP
n'imprime pas de page vierge, bien que celle-ci soit visible dans InDesign (même lorsque la condition
est fausse). Si la page contient des données dans l'un des calques visibles, alors la page est imprimée.
Un calque peut contenir tout type d'objet InDesign, y compris des objets insérés via VPP et une logique
conditionnelle. VPP autorise l'activation conditionnelle de la visibilité d'un calque. Si la visibilité du
calque est activée, le calque est visible pour l'enregistrement correspondant ; si la visibilité est
désactivée, le calque n'est pas visible.
Remarque
Plus le nombre de calques utilisés dans l'application est élevé, plus le travail peut s'avérer
complexe lors de l'exportation et de la création du fichier VPC. Cette opération risque alors
de prendre plus de temps. Le temps requis pour son exécution dépend de la puissance de
traitement du Mac ou du PC utilisé.
L'utilisation excessive de calques (contenant des éléments variables) sur une page peut
affecter les performances. Pour améliorer la performance du processus d'exportation VPP,
réduisez le nombre de calques appelés (effectivement utilisés) pour chaque page. Par
exemple, s'il est possible de créer 10 calques ou plus pour une même page, l'amélioration
des performances est considérable si 3 seulement d'entre eux sont appelés (via le
traitement conditionnel).
Lors de la phase d'exportation, il est nécessaire de spécifier le nombre minimum et
maximum de calques appelés par page de l'application. Veillez à indiquer les valeurs
correctes dans ce panneau ; le temps de traitement des calques variables sera ainsi
grandement réduit à la création du fichier VPC.
Pour contrôler la visibilité d'un calque, vous devez créer un objet de visibilité (une règle de visibilité ou
champ de visibilité à partir du fichier de données) affecté à ce calque.
Lorsque vous créez une règle, elle s'ajoute à la liste des objets de données affichée dans le panneau
VPP. Vous devez lui attribuer le type « Visibilité » dans le panneau de création de règle avant
d'appliquer la règle au calque. Si vous activez la visibilité, le calque sera visible, si vous la désactivez, le
calque sera masqué.
Pour plus d'informations, voir « Règles ».
124
FreeFlow® VI Interpreter Suite 9.0 SP1
VIPP Pro Publisher - Guide de l'utilisateur
Couleurs avec motif de texte
VPP
L'option Couleur avec motif de texte VIPP Pro Publisher permet de définir une couleur contenant un
motif de texte répétitif. Vous pouvez sélectionner du texte statique ou variable et attribuer une couleur
au texte et au fond. Une fois la couleur avec motif de texte définie, vous pouvez la sélectionner comme
couleur de remplissage à appliquer à un objet ou un tracé.
L'image ci-dessus représente deux objets auxquels a été appliquée une couleur avec motif de texte
VPP. Dans l'objet du haut, il s'agit d'un motif de texte cyan imprimé à un angle de 15 degrés sur fond
jaune. Dans l'objet du bas, il s'agit d'un motif de texte cyan imprimé à 45 degrés sur un fond
transparent (pas de couleur).
Outre les polices standard prises en charge par VIPP Pro Publisher, vous pouvez utiliser les polices
d'impression spécialisée Xerox pour créer des effets uniques. Vous pouvez par exemple utiliser la police
MicroText pour le motif de texte.
FreeFlow® VI Interpreter Suite 9.0 SP1
VIPP Pro Publisher - Guide de l'utilisateur
125
Couleurs avec motif de texte VPP
Création d'une couleur avec motif de texte VPP standard
Création d'une couleur avec motif de texte VPP
standard
Les couleurs avec motif de texte sont créées via le menu du panneau Nuancier qui permet d'accéder à
l'option Nouvelle couleur avec motif de texte VPP.... Tant qu'elle n'existe pas dans le nuancier,
aucune couleur avec motif de texte VPP ne peut être sélectionnée pour le remplissage d'objets. Une
couleur avec motif de texte VPP est standard si elle ne contient pas de police d'impression spécialisée
Xerox.
Pour définir une couleur avec motif de texte VPP, sélectionnez l'option Nouvelle couleur avec motif de
texte VPP... pour ouvrir le panneau Options couleur.
Sélectionnez les options appropriées dans ce panneau pour créer la couleur avec motif de texte VPP.
Selon les sélections effectuées, certaines options s'affichent en grisé. Les options proposées sont
décrites ci-après :
Nom – nom défini par l'utilisateur attribué à la couleur avec motif de texte VPP. Il ne doit pas dépasser
plus de 32 caractères et ne doit pas contenir de caractères spéciaux (VIPP Pro Publisher ajoute la
syntaxe « SI_TP_ » au début du nom défini par l'utilisateur. Elle est utilisée par le système pour
distinguer les couleurs standard des couleurs avec motif de texte).
126
FreeFlow® VI Interpreter Suite 9.0 SP1
VIPP Pro Publisher - Guide de l'utilisateur
Couleurs avec motif de texte VPP
Création d'une couleur avec motif de texte VPP standard
Données texte – texte à utiliser pour le motif répétitif. Il peut s'agir de texte statique ou variable ou
une combinaison des deux. Lorsque vous combinez du texte statique et du texte variable, il est
nécessaire de créer un champ de transformation de données afin de concaténer le texte statique et
variable et de se reporter à ce champ lors de la sélection du texte pour cette entrée.
Famille de polices – nom de la famille de polices à utiliser.
Style de police – style de police à utiliser.
Justification horizontale – réglage horizontal en points à appliquer à chaque ligne de texte qui se
répète.
Justification verticale – réglage vertical en points à appliquer à chaque ligne de texte qui se répète.
Rotation (degrés) – valeur de la rotation à appliquer au texte.
Couleur du texte – pour les effets standard, il s'agit de la couleur du texte, sélectionnée dans le
nuancier défini. Si vous utilisez des polices d'impression spécialisée, cette option est grisée et l'option
Couleur de fond affiche les options couleur des polices d'impression spécialisée.
Couleur de fond – pour les effets standard, il s'agit de la couleur du fond, sélectionnée dans le nuancier
défini. L'option [Aucune] applique un fond transparent. Lors de l'utilisation de polices d'impression
spécialisée, cette option affiche les couleurs disponibles correspondantes.
Dans l'exemple illustré plus haut, on a créé une couleur avec motif de texte VPP appelée
« PlainColorBackground ». Le champ de données « FirstName » a été sélectionné comme objet texte à
répéter. La police sélectionnée est Arial 12pt Regular. On a choisi une justification horizontale et
verticale de 0,0625 pouces et l'angle de rotation à appliquer au texte est de 15 degrés. La couleur du
texte est définie sur Cyan (C=100, M=0, J=0, N=0) et celle du fond sur jaune (C=0, M=0, J=100, N=0).
Il suffit ensuite de cliquer sur OK pour ajouter la nouvelle couleur dans le panneau Nuancier. Elle
devient alors disponible et peut être sélectionnée pour remplir un objet de la page comme toute autre
couleur.
Pour appliquer cette couleur avec motif de texte, créez d'abord l'objet ou mettez-le en surbrillance s'il
existe, puis suivez la procédure habituelle.
Remarque
Les motifs de texte affichés dans l'écran InDesign sont des représentations des motifs
appliqués. L'application doit être imprimée ou le fichier vpc vérifié dans VI Explorer pour
VIPP Pro Publisher pour voir l'effet final. La couleur avec motif de texte créée à l'aide des
options ci-dessus donne le résultat ci-dessous lorsqu'elle est appliquée comme couleur de
remplissage à un objet.
FreeFlow® VI Interpreter Suite 9.0 SP1
VIPP Pro Publisher - Guide de l'utilisateur
127
Couleurs avec motif de texte VPP
Création d'une couleur avec motif de texte VPP standard
L'exemple ci-dessous illustre une sélection d'options couleur légèrement différentes : les données texte
sont définies par une chaîne statique « Do Not Copy » et la couleur de fond sélectionnée est [Aucune].
Lorsque cette couleur est appliquée à un cadre et placée sur un objet, on obtient un résultat similaire à
l'image ci-dessous.
On a placé l'objet sur un bloc violet pour montrer l'effet transparent du motif de texte VPP.
Le texte « Static No Backfill » est un bloc de texte distinct placé au-dessus de l'objet qui a été rempli
avec le motif de texte. N'insérez pas de texte, d'images ou d'autres objets dans le bloc auquel doit être
appliqué le motif de texte VPP, vous pourriez obtenir des résultats imprévisibles.
128
FreeFlow® VI Interpreter Suite 9.0 SP1
VIPP Pro Publisher - Guide de l'utilisateur
Couleurs avec motif de texte VPP
Création d'un motif de texte VPP avec effet d'impression spécialisée
Création d'un motif de texte VPP avec effet
d'impression spécialisée
Les effets d'impression spécialisée Xerox peuvent être combinés avec les motifs de texte VPP. Six
options d'impression spécialisée sont proposées. Vous trouverez leur description ainsi que les
définitions Options couleur correspondantes dans les sections ci-dessous :
•
Couleur avec motif de texte VPP Noir artistique
•
Couleur avec motif de texte VPP et effet fluorescent
•
Couleur avec motif de texte VPP et effet infrarouge
•
Couleur avec motif de texte VPP et effet MicroText
•
Couleur avec motif de texte VPP et effets GlossMark et Correlation Mark
Couleur avec motif de texte VPP Noir artistique
Le motif de texte VPP Noir artistique permet d'obtenir un motif de texte mat/très brillant. Pour voir le
motif de texte qui se répète, il faut incliner la page à un certain angle.
Deux options sont disponibles pour le noir artistique :
•
un fond très brillant avec un motif de texte mat
•
un fond mat avec un motif de texte très brillant.
FreeFlow® VI Interpreter Suite 9.0 SP1
VIPP Pro Publisher - Guide de l'utilisateur
129
Couleurs avec motif de texte VPP
Création d'un motif de texte VPP avec effet d'impression spécialisée
Avant de pouvoir créer ce type de couleur avec motif de texte VPP, la couleur SI_ARTBLACK_A ou
SI_ ARTBLACK_B doit être ajoutée au nuancier. (Ces couleurs se trouvent dans le fichier de couleurs
d'impression spécialisée de VIPP Pro Publisher. Reportez-vous à la section « Création d'une couleur
avec motif de texte VPP standard » pour plus d'informations sur l'ajout d'une nouvelle couleur dans le
panneau Nuancier.) Une fois ajoutée, la couleur peut être sélectionnée comme couleur de fond pour la
couleur avec motif de texte VPP dans le panneau Options couleur.
Dans cet exemple, le nom défini par l'utilisateur est ArtBlackA et les données texte correspondent au
champ « FirstName ». La police utilisée pour le texte est Arial Regular, 24 points. Aucune justification
horizontale ou verticale n'a été définie (facultatif), mais une rotation du texte de 15 degrés a été
sélectionnée. Lorsque vous définissez une couleur avec motif de texte VPP avec un effet d'impression
spécialisée, vous devez conserver l'option [Aucune] comme couleur du texte. Elle s'affichera en grisé
lorsque vous sélectionnerez SI_ARTBLACK_A (ou B) comme couleur de fond.
Une fois ces paramètres définis, cliquez sur OK pour ajouter cette nouvelle couleur dans le panneau
Nuancier.
Remarque
Les motifs de texte affichés dans l'écran InDesign sont des représentations des motifs
appliqués. L'application doit être imprimée ou le fichier vpc vérifié dans VI Explorer pour
VIPP Pro Publisher pour voir l'effet final. N'insérez pas de texte, d'images ou d'autres
objets dans le bloc auquel doit être appliqué le motif de texte VPP, vous pourriez obtenir
des résultats imprévisibles.
130
FreeFlow® VI Interpreter Suite 9.0 SP1
VIPP Pro Publisher - Guide de l'utilisateur
Couleurs avec motif de texte VPP
Création d'un motif de texte VPP avec effet d'impression spécialisée
Couleur avec motif de texte VPP et effet fluorescent
Le motif de texte VPP fluorescent utilise l'effet d'impression spécialisée Xerox FluorescentMark. Pour
plus d'informations sur cet effet d'impression spécialisée, reportez-vous à la section « Utilisation des
effets d'impression spécialisée ».
Cet effet permet de remplir un objet avec une couleur fluorescente. Le motif de texte répétitif sera
visible uniquement sous ultraviolets.
Avant de pouvoir créer cette couleur avec motif de texte VPP, il faut ajouter une couleur fluorescente
sélectionnée dans le fichier de couleurs d'impression spécialisée Xerox. (Voir « Utilisation de la
bibliothèque de couleurs de l'impression spécialisée VPP » pour plus d'informations.)
Les options couleur sont pratiquement les mêmes que celles de la couleur avec motif de texte Noir
artistique détaillées précédemment. Sélectionnez une police prise en charge par VIPP Pro Publisher et
définissez les valeurs de justification horizontale et verticale le cas échéant. Conservez la couleur du
texte sur [Aucune] et définissez la couleur de fond sur la couleur fluorescente chargée précédemment.
Une fois ces paramètres définis, cliquez sur OK pour ajouter cette nouvelle couleur dans le panneau
Nuancier. Elle peut maintenant être sélectionnée pour remplir un objet.
L'application d'une rotation à un effet d'impression spécialisée peut provoquer des artefacts au niveau
de l'effet tels que lignes blanches ou parasites. Si c'est le cas, essayez de régler la valeur de +/- 5 degrés.
Remarque
Les motifs de texte affichés dans l'écran InDesign sont des représentations des motifs
appliqués. L'application doit être imprimée ou le fichier vpc vérifié dans VI Explorer pour
VIPP Pro Publisher pour voir l'effet final. N'insérez pas de texte, d'images ou d'autres
objets dans le bloc auquel doit être appliqué le motif de texte VPP, vous pourriez obtenir
des résultats imprévisibles.
FreeFlow® VI Interpreter Suite 9.0 SP1
VIPP Pro Publisher - Guide de l'utilisateur
131
Couleurs avec motif de texte VPP
Création d'un motif de texte VPP avec effet d'impression spécialisée
Couleur avec motif de texte VPP et effet infrarouge
Le motif de texte VPP infrarouge utilise l'effet d'impression spécialisée Xerox infrarouge. Pour plus
d'informations sur cet effet d'impression spécialisée, reportez-vous à la section « Utilisation des effets
d'impression spécialisée ».
Cet effet permet de remplir un objet avec une couleur infrarouge. Le motif de texte répétitif sera visible
uniquement sous une lumière infrarouge.
Avant de pouvoir créer cette couleur avec motif de texte VPP, il faut ajouter une couleur infrarouge
sélectionnée dans le fichier de couleurs d'impression spécialisée Xerox. (Voir « Utilisation de la
bibliothèque de couleurs de l'impression spécialisée VPP » et « Conception de documents comportant
des couleurs infrarouges » pour plus d'informations.)
Les options couleur sont pratiquement les mêmes que celles de la couleur avec motif de texte
fluorescent détaillées précédemment. Sélectionnez une police prise en charge par VIPP Pro Publisher et
définissez les valeurs de justification horizontale et verticale le cas échéant. Conservez la couleur du
texte sur [Aucune] et définissez la couleur de fond sur la couleur infrarouge chargée précédemment.
Une fois ces paramètres définis, cliquez sur OK pour ajouter cette nouvelle couleur dans le panneau
Nuancier. Elle peut maintenant être sélectionnée pour remplir un objet.
L'application d'une rotation à un effet d'impression spécialisée peut provoquer des artefacts au niveau
de l'effet tels que lignes blanches ou parasites. Si c'est le cas, essayez de régler la valeur de +/- 5 degrés.
Remarque
Les motifs de texte affichés dans l'écran InDesign sont des représentations des motifs
appliqués. L'application doit être imprimée ou le fichier vpc vérifié dans VI Explorer pour
VIPP Pro Publisher pour voir l'effet final. N'insérez pas de texte, d'images ou d'autres
objets dans le bloc auquel doit être appliqué le motif de texte VPP, vous pourriez obtenir
des résultats imprévisibles.
132
FreeFlow® VI Interpreter Suite 9.0 SP1
VIPP Pro Publisher - Guide de l'utilisateur
Couleurs avec motif de texte VPP
Création d'un motif de texte VPP avec effet d'impression spécialisée
Couleur avec motif de texte VPP et effet MicroText
Le motif de texte VPP MicroText utilise la police d'impression spécialisée Xerox MicroText. Pour plus
d'informations sur cette police d'impression spécialisée, reportez-vous à la section « Utilisation des
effets d'impression spécialisée ».
Cet effet permet de remplir un objet avec du texte imprimé dans une taille inférieure à 1 point. Il peut
être utilisé pour remplir tout type d'objet ; il s'avère particulièrement efficace lorsqu'il est utilisé
comme motif de remplissage de texte.
Avant de pouvoir créer cette couleur avec motif de texte VPP, il faut ajouter une couleur MicroText
sélectionnée dans le fichier de couleurs d'impression spécialisée Xerox. (Voir « Utilisation de la
bibliothèque de couleurs de l'impression spécialisée VPP » et « Conception de documents comportant
des polices MicroText » pour plus d'informations.) Sept couleurs sont proposées : SI_MI_BLACK,
SI_MI_RED, SI_MI_BLUE, SI_MI_GREEN, SI_MI_CYAN, SI_MI_MAGENTA et SI_MI_YELLOW.
Lorsque vous définissez un motif de texte VPP MicroText, sélectionnez l'une des huit polices
d'impression spécialisée MicroText.
La sélection d'une police MicroText limite le choix de la couleur du texte aux sept couleurs prises en
charge pour MicroText. L'option Couleur de fond s'affiche en grisé.
L'option Taille de la police s'affiche en grisé pour MicroText, aucune autre option utilisateur n'étant
disponible.
La rotation et la justification horizontale et verticale peuvent être définies comme requis.
Une fois ces paramètres définis, cliquez sur OK pour ajouter cette nouvelle couleur dans le panneau
Nuancier. Elle peut maintenant être sélectionnée pour remplir un objet.
FreeFlow® VI Interpreter Suite 9.0 SP1
VIPP Pro Publisher - Guide de l'utilisateur
133
Couleurs avec motif de texte VPP
Création d'un motif de texte VPP avec effet d'impression spécialisée
Elle peut également être utilisée pour remplir du texte. Par exemple, tapez une chaîne de texte, utilisez
les paramètres de police InDesign pour élargir les caractères, puis appliquez le motif de texte VPP
MicroText pour les remplir.
Remarque
Les motifs de texte affichés dans l'écran InDesign sont des représentations des motifs
appliqués. L'application doit être imprimée ou le fichier vpc vérifié dans VI Explorer pour
VIPP Pro Publisher pour voir l'effet final. N'insérez pas de texte, d'images ou d'autres
objets dans le bloc auquel doit être appliqué le motif de texte VPP, vous pourriez obtenir
des résultats imprévisibles.
134
FreeFlow® VI Interpreter Suite 9.0 SP1
VIPP Pro Publisher - Guide de l'utilisateur
Couleurs avec motif de texte VPP
Création d'un motif de texte VPP avec effet d'impression spécialisée
Couleur avec motif de texte VPP et effets GlossMark et
Correlation Mark
Les motifs de texte VPP GlossMark et Correlation Mark utilisent les polices d'impression spécialisée
GlossMark ou Correlation Mark. Pour plus d'informations sur ces polices d'impression spécialisée,
reportez-vous à la section « Utilisation des effets d'impression spécialisée ».
Ces effets permettent de remplir un objet de la page avec du texte GlossMark ou Correlation Mark.
Avant de pouvoir créer la couleur avec motif de texte VPP, il faut ajouter une couleur GlossMark ou
Correlation Mark sélectionnée dans le fichier de couleurs d'impression spécialisée Xerox. (Voir
« Utilisation de la bibliothèque de couleurs de l'impression spécialisée VPP », « Conception de
documents comportant du texte GlossMark » et « Conception de documents comportant du texte
Correlation Mark » pour plus d'informations.) Sélectionnez l'une des polices GlossMark ou Correlation
Mark dans la liste des polices. L'option « Taille de la police » s'affiche en grisé car elle est définie par la
police sélectionnée.
Pour l'option Famille de polices, sélectionnez l'une des polices d'impression spécialisée GlossMark ou
Correlation Mark disponibles. Dans l'exemple ci-dessous, la police SI_NeueClassic-Bold-GL-24 est
sélectionnée.
L'option Couleur de fond affiche les couleurs d'impression spécialisée disponibles correspondant au
type de police sélectionné (Gloss ou Correlation). Ces couleurs doivent avoir été préalablement
chargées dans le nuancier à partir du fichier de couleurs VIPP, comme décrit dans la section « Création
d'une couleur avec motif de texte VPP standard ».
Vous pouvez définir la rotation et la justification horizontale et verticale comme requis.
FreeFlow® VI Interpreter Suite 9.0 SP1
VIPP Pro Publisher - Guide de l'utilisateur
135
Couleurs avec motif de texte VPP
Création d'un motif de texte VPP avec effet d'impression spécialisée
Une fois ces paramètres définis, cliquez sur OK pour ajouter cette nouvelle couleur dans le panneau
Nuancier. Elle peut maintenant être sélectionnée pour remplir un objet.
Remarque
Les motifs de texte affichés dans l'écran InDesign sont des représentations des motifs
appliqués. L'application doit être imprimée ou le fichier vpc vérifié dans VI Explorer pour
VIPP Pro Publisher pour voir l'effet final. N'insérez pas de texte, d'images ou d'autres
objets dans le bloc auquel doit être appliqué le motif de texte VPP, vous pourriez obtenir
des résultats imprévisibles.
136
FreeFlow® VI Interpreter Suite 9.0 SP1
VIPP Pro Publisher - Guide de l'utilisateur
Options Encre sèche claire
dans VPP
Les option d'encre sèche claire permettent de créer des applications à données variables VIPP
destinées à l'impression sur des systèmes Xerox VIPP prenant en charge le toner transparent (encre
sèche claire).
VIPP Pro Publisher permet d'appliquer l'encre sèche claire aux éléments suivants :
•
texte statique et variable (contours, remplissage ou les deux)
•
images statiques ou variables
•
tracés superposés à un objet
La fonction VPP permet l'application d'encre sèche claire d'un simple clic de souris. Il n'est pas
nécessaire d'éditer les images, de définir des couleurs d'accompagnement ou des surimpressions
avant de pouvoir utiliser l'encre sèche claire.
Sur les objets variables, tels que texte et images, la zone d'encre sèche claire appliquée s'ajuste
automatiquement à la taille du texte ou de l'image variable.
Remarque
Lorsqu'une application contient des objets auxquels a été appliquée de l'encre sèche claire
via VPP et qu'elle est envoyée à imprimer sur un système ne prenant pas en charge ce type
d'encre, un ombrage gris peut remplacer les zones auxquelles l'encre sèche claire est
appliquée. Pour résoudre ce problème, supprimez l'utilisation d'encre sèche dans
l'application.
FreeFlow® VI Interpreter Suite 9.0 SP1
VIPP Pro Publisher - Guide de l'utilisateur
137
Options Encre sèche claire dans VPP
L'image qui suit illustre une mise en page Adobe InDesign, dans laquelle les données variables sont
appliquées à l'aide de VIPP Pro Publisher. Le document inclut du texte statique et variable, des images
statiques et variables ainsi qu'un objet circulaire.
Les sections qui suivent décrivent comment appliquer les options d'encre sèche claire aux éléments de
la mise en page intitulée « The Shiny Cover » :
•
Texte statique et variable
•
Images statiques et variables
•
Objets
•
Tracés
138
FreeFlow® VI Interpreter Suite 9.0 SP1
VIPP Pro Publisher - Guide de l'utilisateur
Options Encre sèche claire dans VPP
Texte statique et variable
Texte statique et variable
Dans cette mise en page, il s'agit d'appliquer l'encre sèche claire au texte statique « The Shiny Cover »
ainsi qu'au texte variable constitué du pourcentage de remise et du prénom, « David » dans l'exemple
illustré ici, ces éléments de texte variable changeant d'un enregistrement à l'autre.
L'encre sèche claire peut être appliquée à l'ensemble du texte, à une ligne de texte ou à un mot, voire à
un caractère du texte. La procédure est identique, que le texte soit statique ou variable. Cependant,
pour du texte variable, l'encre sèche claire doit être appliquée à l'ensemble de la variable.
À l'aide de l'outil Texte, mettez en surbrillance le texte auquel vous voulez appliquer l'encre sèche
claire. Vous pouvez sélectionner un caractère, un mot, une ligne ou la chaîne de texte entière. Cliquez
avec le bouton droit de la souris pour ouvrir le menu contextuel et sélectionnez Options d'encre sèche
claire VPP….
Le panneau Options d'encre sèche claire VPP contenant les options applicables au texte s'affiche.
Sélectionnez l'option voulue. Dans la plupart des cas, le remplissage à l'encre sèche claire est appliqué
au texte même pour créer l'effet maximal à l'impression. Dans ce cas, cochez uniquement la case
« Remplissage texte ». Vous pouvez aussi l'appliquer uniquement au contour du texte en cochant la
case « Contour texte », ou au texte et au contour en cochant les deux cases.
FreeFlow® VI Interpreter Suite 9.0 SP1
VIPP Pro Publisher - Guide de l'utilisateur
139
Options Encre sèche claire dans VPP
Texte statique et variable
Lorsque l'option « Mettre les champs en surbrillance » est activée dans le panneau VIPP Pro Publisher,
le texte auquel est appliquée l'encre sèche claire est signalé en rose comme illustré ci-dessous.
•
Un encadré rose sans contour indique que l'option Remplissage texte est appliquée.
•
Un contour rose sans remplissage indique que l'option Contour texte est appliquée.
•
Un encadré rose avec remplissage et contour indique que les deux options Remplissage texte et
Contour texte sont appliquées.
Cette procédure peut être répétée pour tout le texte de la page que vous voulez imprimer en encre
sèche claire.
Limitations relatives au texte
Lorsque vous appliquez la fonction d'encre sèche claire à du texte (statique ou variable), le bloc de
texte ne peut pas contenir d'éléments graphiques (filets ultra-fins, lignes et formes) insérés ou liés dans
le bloc. D'autre part la couleur du texte ne doit pas être une teinte, un dégradé ou un mélange.
140
FreeFlow® VI Interpreter Suite 9.0 SP1
VIPP Pro Publisher - Guide de l'utilisateur
Options Encre sèche claire dans VPP
Images statiques et variables
Images statiques et variables
Pour appliquer les options d'encre sèche claire à des images, utilisez l'outil de sélection (flèche) pour
sélectionner les images voulues. Cliquez avec le bouton droit de la souris pour ouvrir le menu contextuel
et sélectionnez Options d'encre sèche claire VPP….
Le panneau Options d'encre sèche claire VPP contenant les options applicables aux images s'affiche.
Cochez la case Image pour appliquer l'encre sèche claire à l'image sélectionnée. S'il s'agit d'une
image variable, sa taille peut varier d'un enregistrement à l'autre. Dans ce cas, la zone d'encre sèche
claire appliquée par VIPP Pro Publisher change en fonction de la taille de l'image.
L'option « Remplissage tracé » permet de remplir l'intégralité du bloc graphique. Bien qu'elle soit
disponible, cette option n'est généralement pas utilisée.
FreeFlow® VI Interpreter Suite 9.0 SP1
VIPP Pro Publisher - Guide de l'utilisateur
141
Options Encre sèche claire dans VPP
Images statiques et variables
Un fond rose est ajouté à l'image pour indiquer que l'option Encre sèche claire est appliquée à cette
zone.
Remarque
Pour contrôler la taille des images variables dans votre application, reportez-vous à la
section « Ajustement d'une image à un bloc ».
142
FreeFlow® VI Interpreter Suite 9.0 SP1
VIPP Pro Publisher - Guide de l'utilisateur
Options Encre sèche claire dans VPP
Objets
Objets
Il est possible d'appliquer l'option Encre sèche claire à des objets, tels que cercles, carrés, etc., et à des
tracés dessinés à la main.
Les objets sont traités de la même manière que les images. Dans l'exemple de mise en page illustré
plus haut, l'encre sèche claire est appliquée au cercle rouge pour attirer l'attention sur le pourcentage
de remise.
Utilisez l'outil de sélection pour sélectionner l'objet circulaire, puis cliquez avec le bouton droit et
sélectionnez Options d'encre sèche claire VPP dans le menu contextuel qui s'affiche.
Dans le panneau d'options qui s'affiche, cochez la case « Remplissage tracé » pour remplir le cercle
avec de l'encre sèche claire.
L'objet est rempli en rose clair pour indiquer que la zone doit être imprimée en encre sèche claire.
FreeFlow® VI Interpreter Suite 9.0 SP1
VIPP Pro Publisher - Guide de l'utilisateur
143
Options Encre sèche claire dans VPP
Tracés
Tracés
Les tracés sont des formes dessinées à la main, généralement à l'aide de l'outil Crayon. Utilisez la
méthode décrite ci-après pour appliquer l'option Encre sèche claire à une forme complexe ou pour
mettre en évidence une certaine partie de l'image.
Dans l'exemple de mise en page illustré plus haut, l'encre sèche claire est appliquée à l'ordinateur dans
la bannière bleue figurant sur la page. L'outil Crayon est utilisé pour dessiner le tracé qui est ensuite
rempli avec l'encre sèche claire VPP.
L'image ci-dessus illustre le tracé créé à l'aide de l'outil Crayon. L'image de l'ordinateur ainsi dessinée
sera remplie avec de l'encre sèche claire.
Sélectionnez l'objet, puis cliquez avec le bouton droit pour ouvrir le panneau Options d'encre sèche
claire VPP correspondant. Cochez la case « Remplissage tracé ». La zone sélectionnée (l'image de
l'ordinateur) apparaîtra en rose, pour indiquer l'application d'encre sèche claire, accompagnée de la
mention « Encre sèche claire : Remplissage ».
144
FreeFlow® VI Interpreter Suite 9.0 SP1
VIPP Pro Publisher - Guide de l'utilisateur
Options Encre sèche claire dans VPP
Mise en page terminée
Mise en page terminée
L'image ci-dessous illustre la mise en page une fois terminée dans Adobe InDesign ; les éléments
statiques et variables de la page auxquels sont appliqués l'encre sèche claire sont signalés par un fond
rose et les mentions Encre sèche claire.
Une fois la mise en page terminée et les options Encre sèche claire appropriées appliquées, vérifiez la
page à l'aide de VI Explorer pour VIPP Pro Publisher. Lorsque ce logiciel fourni avec VIPP Pro Publisher
est installé, vous pouvez afficher une épreuve de la composition au format PDF afin de la vérifier. Pour
ce faire, sélectionnez Épreuve VPC après exportation dans le menu d'exportation.
FreeFlow® VI Interpreter Suite 9.0 SP1
VIPP Pro Publisher - Guide de l'utilisateur
145
Options Encre sèche claire dans VPP
Mise en page terminée
Dans l'épreuve, toutes les zones auxquelles sont appliquées des options Encre sèche claire s'affichent
recouvertes d'un motif de texte « Clear » comme illustré dans l'épreuve PDF ci-dessous.
146
FreeFlow® VI Interpreter Suite 9.0 SP1
VIPP Pro Publisher - Guide de l'utilisateur
Fonctions avancées
Pour insérer des fonctions VIPP qui ne sont pas directement disponibles et ne peuvent être visualisées
dans l'interface InDesign, utilisez les fonctions avancées. Les fonctions avancées VIPP ajoutent du
code VIPP directement dans l'application durant l'exportation lors de la génération du fichier VPC. Les
fonctions avancées peuvent être utilisées pour définir un SIGNET VIPP.
La fonction avancée suivante est disponible :
•
SIGNET
Utilisez la fonction avancée SIGNET lorsque l'application (fichier VPC) sera traitée à l'aide du serveur
Xerox FreeFlow VI PDF Originator (VIPO). Le serveur VIPO ingère un fichier VIPP VPC et génère un
fichier PDF en sortie. Si un SIGNET est présent dans le travail, le serveur peut de manière facultative
diviser le PDF en fichiers PDF enfants distincts basé sur un identifiant unique dans le travail, tel qu'un
numéro ou nom de compte. La fonction avancée SIGNET sert à insérer cette option et les paramètres
requis dans le fichier VPC durant l'exportation depuis VIPP PRO Publisher. Une seule fonction avancée
SIGNET est autorisée par travail.
FreeFlow® VI Interpreter Suite 9.0 SP1
VIPP Pro Publisher - Guide de l'utilisateur
147
Fonctions avancées
Activation d'une fonction avancée
Activation d'une fonction avancée
Pour activer une fonction avancée VIPP, sélectionnez l'icône Fonctions avancées VIPP, c'est-à-dire
l'engrenage en bas à gauche du panneau VPP.
Lorsque le panneau Fonctions avancées s'affiche, sélectionnez l'option SIGNET pour ajouter un
SIGNET VIPP.
148
FreeFlow® VI Interpreter Suite 9.0 SP1
VIPP Pro Publisher - Guide de l'utilisateur
Fonctions avancées
Configuration de la fonction avancée SIGNET
Configuration de la fonction avancée SIGNET
Pour définir une fonction avancée SIGNET, sélectionnez l'option correspondante pour afficher le
panneau du même nom.
Voici les informations obligatoires et facultatives nécessaires à la fonction SIGNET VIPP :
Activer ce signet – cochez cette case pour activer la fonction avancée SIGNET.
Chaîne d'entrée – Sélectionnez des champs de la liste d'objets de données ou entrez la chaîne
manuellement. Pour vous assurer que le champ sélectionné est unique, Xerox recommande d'utiliser
une fonction de transformation pour concaténer deux ou plusieurs champs variables ; utilisez les
champs concaténés comme chaîne d'entrée.
Créer des fichiers PDF enfants – cet élément est coché par défaut, il permet de générer des fichiers
PDF enfants. Si cette option n'est pas sélectionnée, le fichier PDF généré par FFPDF Originator n'est
pas divisé.
Inclure le signet dans les fichiers PDF enfants – cet élément est coché par défaut, il permet d'inclure
le signet dans le fichier PDF enfant.
Chaîne d'entrée étendue – utilisez cette option si le signet standard (256 caractères) est trop petit
pour contenir toutes les données à transmettre au serveur VIPO. Sélectionnez des champs de la liste
d'objets de données ou entrez la chaîne manuellement. Reportez-vous à la commande BOOKMARK
dans le manuel VIPP Language User's Guide pour en savoir plus.
FreeFlow® VI Interpreter Suite 9.0 SP1
VIPP Pro Publisher - Guide de l'utilisateur
149
Fonctions avancées
Configuration de la fonction avancée SIGNET
Inclure l'entrée étendue – sélectionnez l'une des 3 options suivantes pour indiquer comment
appliquer le signet étendu.
•
Dans le PDF principal seul
•
Dans le PDF principal et le fichier d'index VIPO (valeur par défaut)
•
Dans le PDF principal, le fichier d'index VIPO et les fichiers PDF enfants
Utiliser la règle d'activation – cochez cette case pour activer la fonction avancée SIGNET en fonction
du résultat d'une règle VPP préalablement définie. La fonction BOOKMARK est activée pour un
enregistrement donné uniquement lorsque le résultat d'évaluation de la règle d'activation
sélectionnée est défini sur TRUE.
150
FreeFlow® VI Interpreter Suite 9.0 SP1
VIPP Pro Publisher - Guide de l'utilisateur
Transformations de données
Les transformations de données permettent l'application de transformations et d'options de
formatage au texte du document. Par exemple, l'outil de transformation Casse du titre peut être
appliqué aux données Nom et Adresse pour que la première lettre soit toujours en capitale ; des
symboles de monnaie et des séparateurs peuvent être ajoutés à une valeur numérique et le nombre de
chiffres après le séparateur contrôlé.
Une transformation de données peut comprendre une ou plusieurs entrées. Chaque entrée se
compose d'une chaîne de départ et d'une ou plusieurs actions. À chaque action est associée une liste
de sélection et des commandes permettant d'entrer les données supplémentaires requises par l'action
sélectionnée. La liste d'actions regroupe sept actions plus une commande « Aucune action ». VPP
commence par évaluer chaque entrée individuellement (chaîne de départ – première action, résultat
de la première action – deuxième action, et ainsi de suite), les chaînes résultant de toutes les entrées
sont ensuite concaténées.
FreeFlow® VI Interpreter Suite 9.0 SP1
VIPP Pro Publisher - Guide de l'utilisateur
151
Transformations de données
Options du panneau de transformation de données
Options du panneau de transformation de
données
Les options de transformation de données disponibles sont répertoriées ici.
•
Aucune action
•
Casse du titre
•
Majuscules
•
Minuscules
•
Extrait par position
•
Extrait par index
•
Effacer les blancs
•
Nombre d'enregistrements
•
Nombre de répétitions
•
Format numérique
•
Addition
•
Soustraction
•
Multiplication
•
Division
•
Reste
•
Somme
•
Arrondi
Aucune action
Cette sélection n'exécute aucune action sur le champ. Elle est souvent utilisée pour concaténer deux ou
plusieurs champs de données, comme par exemple, lorsque vous construisez une chaîne complexe à
utiliser dans une option de code-barres et que vous voulez concaténer le prénom, l'espace, le nom, etc.
Casse du titre
Lorsque cette action est exécutée sur un champ contenant du texte, VPP met en majuscule le premier
caractère de chaque mot suivant un espace et en minuscules le reste. Cette transformation est très
utile pour garantir le bon usage des majuscules dans les champs de nom et d'adresse, par exemple.
Majuscules
Lorsque cette transformation est appliquée à un champ contenant des données texte, VPP met tous les
caractères de la chaîne de texte en majuscules.
152
FreeFlow® VI Interpreter Suite 9.0 SP1
VIPP Pro Publisher - Guide de l'utilisateur
Transformations de données
Options du panneau de transformation de données
Minuscules
Lorsque cette action est appliquée à un champ contenant des données texte, VPP met tous les
caractères de la chaîne de texte en minuscules.
Extrait par position
Cette action permet d'extraire un fragment de chaîne de texte en précisant la position de départ et le
nombre de caractères requis. Par exemple, dans la chaîne 18002759376, le code national ou le code
régional peuvent être extraits de la chaîne à l'aide de cette action. Si vous spécifiez 1 comme position
de départ et 1 comme nombre de caractères, le caractère « 1 » est extrait. Si vous indiquez 2 comme
position de départ, et 3 comme nombre de caractères, le code « 800 » est extrait.
Extrait par index
Cette action s'avère utile lorsque la chaîne contenant les données à extraire contient un séparateur.
Par exemple, si la chaîne est le numéro de téléphone 1-800-275-9376, le caractère « - » peut être utilisé
comme séparateur. En précisant le tiret comme séparateur et en sélectionnant 1 comme index, vous
obtenez l'extrait « 1 ». Si vous utilisez le même séparateur et que vous sélectionnez 4 comme index,
vous obtenez l'extrait « 9376 ».
FreeFlow® VI Interpreter Suite 9.0 SP1
VIPP Pro Publisher - Guide de l'utilisateur
153
Transformations de données
Options du panneau de transformation de données
Effacer les blancs
Cette action permet de supprimer les espaces de début et de fin superflus dans une chaîne de texte.
Elle peut également être utilisée pour effacer les espaces en trop dans une chaîne de texte. Elle peut
s'avérer utile pour effacer les espaces superflus dans une chaîne de caractères.
Nombre d'enregistrements
Cette fonction permet d'entrer une valeur de départ (qui doit être une valeur numérique comprise
entre -999 999 999 et 999 999 999, 0 inclus) puis de sélectionner une valeur d'incrément (qui peut
être un nombre positif ou négatif compris entre -9 999 et +9 999, 0 pouvant être inclus). Elle peut être
utilisée pour créer des numéros de billet, etc. Ce compteur est incrémenté pour chaque enregistrement,
et non pour chaque instance imprimée de cet enregistrement. En d'autres termes, le compteur
enregistre le nombre de fois où le travail passe d'un enregistrement à un autre ; si un même
enregistrement est répété plusieurs fois, le compteur conserve la même valeur.
L'option Nombre d'enregistrements crée une transformation de données de type compteur. La valeur
du compteur peut être augmentée ou diminuée d'une valeur donnée pour chaque enregistrement
traité. Il est important de noter que le compteur est incrémenté pour chaque enregistrement. Ce
mécanisme peut être utilisé pour les numéros de série, les numéros de billet, etc.
Lors de l'utilisation de l'option Nombre d'enregistrements, les paramètres suivants peuvent être
utilisés.
Chaîne de départ – a une fonction différente que pour les autres expressions de transformation. Elle
préfixe la valeur incrémentielle avec une chaîne. Par exemple, la valeur incrémentielle peut être
préfixée de la chaîne de texte, TicketNumber (N° de billet). Ce champ peut aussi être une valeur
contenue dans un champ ou être vide.
154
FreeFlow® VI Interpreter Suite 9.0 SP1
VIPP Pro Publisher - Guide de l'utilisateur
Transformations de données
Options du panneau de transformation de données
La valeur de Base est la valeur numérique de départ. Il s'agit d'une valeur numérique quelconque.
Remarque
Les valeur des options Base et Incrément ne peuvent être que des entiers.
La valeur Incrément est la valeur qui est ajoutée à la valeur de base chaque fois qu'un nouvel
enregistrement est traité. Par exemple, si la valeur incrémentielle est 1, le résultat de cette
transformation de données augmente de 1 pour chaque enregistrement traité. Si la valeur Incrément
est égale à 10, la valeur est incrémentée de dix. (Des nombres négatifs peuvent être utilisés pour
diminuer la valeur résultante).
Dans l'exemple ci-dessus, le champ Chaîne de départ est vide, la valeur Base est égale à 1 et la valeur
incrémentielle est aussi égale à 1. En conséquence, les champs sont incrémentés de 1 pour chaque
enregistrement traité. Comme la chaîne de départ est vide, aucun préfixe n'est ajouté à la valeur. Le
résultat de ces paramètres pour l'enregistrement 1 figure ci-dessous.
La modification de la transformation de données par l'ajout de la chaîne Xerox : dans le champ Chaîne
de départ produit le résultat suivant pour l'enregistrement 1.
Remarque
Ne vous servez pas de la plage d'enregistrements de la fonction d'exportation pour
réimprimer un sous-ensemble du fichier de données lorsqu'un compteur d'enregistrements
est utilisé. Des résultats imprévisibles peuvent se produire à moins que le travail ne soit
modifié et que la valeur de base du compteur ne soit redéfinie pour refléter de manière
précise la valeur du premier enregistrement (utilisée dans l'option Plage d'enregistrements
de la fonction d'exportation). Par exemple, dans un travail comprenant 10 enregistrements
avec une valeur de base de 1 utilisant la plage d'enregistrements pour réimprimer les
enregistrements 5 à 10, si le travail n'est pas modifié et que la valeur de base du premier
enregistrement n'est pas ramenée à 5, le compteur est incorrect pour les enregistrements
réimprimés.
FreeFlow® VI Interpreter Suite 9.0 SP1
VIPP Pro Publisher - Guide de l'utilisateur
155
Transformations de données
Options du panneau de transformation de données
Nombre de répétitions
Ce compteur est similaire au compteur Nombre d'enregistrements, mais il est incrémenté à chaque
instance imprimée de l'enregistrement. Par exemple, si l'enregistrement est répété cinq fois, la valeur
du compteur est incrémentée à cinq reprises. Cochez la case Réinitialisation sur nouvel enregistrement
si vous voulez que le compteur revienne à sa valeur initiale à chaque nouvel enregistrement. Ne la
cochez pas si vous voulez que l'incrémentation se poursuive avec les nouveaux enregistrements.
Exemple d'utilisation de ce compteur : vous voulez imprimer 100 billets de tombola avec un numéro
séquentiel, mais vous ne disposez que d'un seul enregistrement de données. Pour imprimer les billets,
utilisez l'option Nombre de répétitions et l'option Activer la répétition d'enregistrement(s) pour répéter
l'enregistrement 100 fois.
Format numérique
Lorsque cette action est appliquée à un champ contenant des chaînes numériques, VPP formate les
nombres contenus dans le champ. Un masque, créé à l'aide des caractères du clavier (dont certains ont
une fonction spéciale), contrôle le format d'impression des chaînes numériques. Par exemple, lorsqu'un
masque est appliqué à la chaîne 18002759376, il peut s'imprimer sous forme de numéro de téléphone
(1-800-275-9376), de montant exprimé dans une certaine monnaie ($180 027 593,76) ou sous forme
de valeur numérique (180 027,59376 ou 180 027 sans chiffres après la virgule). Pour plus
d'informations sur cette fonction, voir « Masques utilisateur ».
Remarque
On utilise des séparateurs décimaux et de milliers différents aux États-Unis et en Europe.
Veillez à utiliser le séparateur correct pour le pays. Les options suivantes sont disponibles
dans la liste déroulante :
• Format US
• Format US sans séparateur décimal
• Format européen
• Format européen sans séparateur décimal
• Aucune ponctuation de format
Lorsque vous sélectionnez une option décimale et que la chaîne numérique ne contient pas
de chiffre décimal, VPP ajoute .00 à la chaîne.
156
FreeFlow® VI Interpreter Suite 9.0 SP1
VIPP Pro Publisher - Guide de l'utilisateur
Transformations de données
Options du panneau de transformation de données
Addition
L'expression Addition additionne deux valeurs numériques (un champ contenant des données
numériques ou une valeur numérique définie par l'utilisateur). La valeur numérique résultante est le
résultat de l'expression. La valeur résultante peut être utilisée comme entrée d'une autre expression
dans une transformation de données composée. Pour plus d'informations, voir « Expressions
arithmétiques » et « Création d'une transformation de données avec des expressions arithmétiques ».
Remarque
Les expressions arithmétiques sont limitées à 25 chiffres entiers et 15 décimales.
Soustraction
L'expression Soustraction soustrait la deuxième valeur numérique de la première (un champ contenant
des données numériques ou une valeur numérique définie par l'utilisateur). La valeur numérique
résultante est le résultat de l'expression. La valeur résultante peut être utilisée comme entrée d'une
autre expression dans une transformation de données composée. Pour plus d'informations, voir
« Expressions arithmétiques » et « Création d'une transformation de données avec des expressions
arithmétiques ».
Remarque
Les expressions arithmétiques sont limitées à 25 chiffres entiers et 15 décimales.
Multiplication
L'expression Multiplication multiplie la première valeur numérique par la deuxième valeur numérique
(un champ contenant des données numériques ou une valeur numérique définie par l'utilisateur). La
valeur numérique résultante est le résultat de l'expression. La valeur résultante peut être utilisée
comme entrée d'une autre expression dans une transformation de données composée. Pour plus
d'informations, voir « Expressions arithmétiques » et « Création d'une transformation de données avec
des expressions arithmétiques ».
Remarque
Les expressions arithmétiques sont limitées à 25 chiffres entiers et 15 décimales.
FreeFlow® VI Interpreter Suite 9.0 SP1
VIPP Pro Publisher - Guide de l'utilisateur
157
Transformations de données
Options du panneau de transformation de données
Division
L'expression Division divise la première valeur numérique par la deuxième valeur numérique (un
champ contenant des données numériques ou une valeur numérique définie par l'utilisateur). La valeur
numérique résultante est le résultat de l'expression. La valeur résultante peut être utilisée comme
entrée d'une autre expression dans une transformation de données composée. Pour plus
d'informations, voir « Expressions arithmétiques » et « Création d'une transformation de données avec
des expressions arithmétiques ».
Remarque
Les expressions arithmétiques sont limitées à 25 chiffres entiers et 15 décimales.
Reste
L'expression Reste (modulo) a recours à deux valeurs numériques (opérandes) qui doivent être des
entiers. Les deux opérandes contiennent un champ avec des données numériques ou une valeur
numérique définie par l'utilisateur.
La valeur du premier opérande est divisée par la valeur du second opérande ; l'entier restant représente
le reste de l'expression. Par exemple, si 10 est divisé par 3, le reste est 1. 10 = 3 fois 3 + 1, 10 - 9 = 1. Le
reste est donc 1.
Les deux pour l'expression Reste doivent impérativement être des nombres entiers. Le deuxième
opérande ne peut être nul.
Pour plus d'informations, voir « Expressions arithmétiques » et « Création d'une transformation
de données avec des expressions arithmétiques ».
Somme
Remarque
Les expressions arithmétiques sont limitées à 25 chiffres entiers et 15 décimales.
L'expression Somme est une option destinée à l'application TransPromo. L'objectif est de calculer la
somme totale de toutes les valeurs dans un objet de données à occurrences multiples. Ceci s'applique à
une colonne de valeurs appartenant à un objet à occurrences multiples dans un document TransPromo.
Par exemple, utilisez l'option Somme dans une facture téléphonique pour indiquer le coût total des
valeurs entrées dans la colonne du coût par appel.
L'utilisation de l'expression Somme en dehors de l'application TransPromo n'est pas recommandée car
elle renvoie simplement la valeur unique identifiée dans l'option Chaîne de départ.
Remarque
Les expressions arithmétiques sont limitées à 25 chiffres entiers et 15 décimales.
158
FreeFlow® VI Interpreter Suite 9.0 SP1
VIPP Pro Publisher - Guide de l'utilisateur
Transformations de données
Options du panneau de transformation de données
Arrondi
L'expression Arrondi applique un algorithme d'arrondi à une valeur numérique (un champ contenant
une valeur numérique ou une valeur numérique définie par l'utilisateur). L'arrondi est basé sur la valeur
définie par la glissière de l'action Arrondi.
L'expression Arrondi utilise la méthode de l'arrondi arithmétique. En conséquence, lorsque l'on
demande un arrondi au 2e chiffre près de la valeur 123,456, on obtient 123,46.
Remarque
Les expressions arithmétiques sont limitées à 25 chiffres entiers et 15 décimales.
FreeFlow® VI Interpreter Suite 9.0 SP1
VIPP Pro Publisher - Guide de l'utilisateur
159
Transformations de données
Masques utilisateur
Masques utilisateur
Lorsque vous sélectionnez l'option Format numérique, vous devez spécifier le masque à utiliser. Ce
masque contrôle le mode d'impression des données sur la page ainsi que leur mode d'affichage à
l'écran. S'il est possible, en règle générale, d'utiliser un caractère quelconque comme caractère de
masquage, certains ont une fonction spéciale, comme les deux décrits ci-dessous.
•
@ – l'arobase est un espace réservé de caractère numérique (0-9). Lorsque vous créez un masque, il
est important d'insérer suffisamment d'arobases pour prendre en charge la chaîne numérique à
imprimer la plus longue. Il est toujours préférable d'entrer plus de caractères que nécessaire plutôt
que d'en manquer. Le caractère de masquage @ indique à VPP que toute valeur numérique
détectée à cette position de la chaîne doit être imprimée, sinon rien ne doit être imprimé.
•
# – le dièse est un caractère de position pour les caractères numériques (0-9). Si aucune valeur
numérique n'est présente à cette position, un zéro lui est substitué.
L'utilisation combinée de ces deux caractères permet des fonctionnalités de formatage très puissantes.
Voici quelques exemples de masques définis par l'utilisateur et le résultat de l'application de ces
masques sur la chaîne numérique 76893485.
Masque
Résultat
Remarque
@@.@@@.@@@.@@@
76.893.485
Bien qu'il y ait des espaces réservés, ils sont
ignorés lorsqu'aucune donnée numérique n'est
disponible et rien n'est imprimé à leur place.
##.###.###.###
00.076.893.485
Comme le dièse représente un espace réservé
obligatoire, un zéro doit être inséré lorsqu'aucune
autre valeur n'est présente.
@@.@@@.@@@.@@#
76.893.485
Dans cet exemple, similaire au premier,
lorsqu'aucune donnée numérique n'est présente,
elle est remplacée par un zéro.
@@.@@@.@@@,@@@
76.893,485
Une virgule a été insérée comme séparateur
décimal. Dans cet exemple, il y a trois chiffres
après la virgule.
@@.@@@.@@#,##
76.893,48
Ce masque limite le nombre de chiffres après le
séparateur décimal à 2 caractères.
$@@.@@@.@@#,##
$76.893,48
Ce masque impose les mêmes limites que le
précédent, mais avec l'ajout du caractère
monétaire $.
160
FreeFlow® VI Interpreter Suite 9.0 SP1
VIPP Pro Publisher - Guide de l'utilisateur
Transformations de données
Masques utilisateur
Le tableau ci-dessous contient d'autres masques de formatage de chaîne courants, cette fois pour le
numéro de téléphone 8002759376.
Masque
Résultat
@@@-@@@-@@@@
800-275-9376
(@@@) @@@-@@@@
(800) 275-9376
1 (800) @@@-@@@@
1 (800) 275-9376
@@-@@-@@-@@-@@
80-02-75-93-76
FreeFlow® VI Interpreter Suite 9.0 SP1
VIPP Pro Publisher - Guide de l'utilisateur
161
Transformations de données
Expressions arithmétiques
Expressions arithmétiques
Des objets de transformation de données arithmétique peuvent être créés et utilisés dans les
documents.
Les expressions arithmétiques sont définies et appliquées dans le panneau de transformation de
données. Une transformation de données est une expression unique ou composée. Une expression
composée peut être créée en ajoutant plusieurs expressions arithmétiques à une transformation de
données, y compris l'expression Format numérique qui peut servir à formater la valeur numérique, par
exemple, pour ajouter un symbole de devise à la chaîne.
Remarque
La présentation du résultat de l'expression arithmétique peut différer entre l'affichage
InDesign et le rendu de l'imprimante. Par exemple, une expression qui soustrait 999 de
1 000 peut afficher 1 dans InDesign, et s'afficher sous la forme 0001 lorsque l'application
est imprimée. Pour éviter les zéros de tête, appliquez une transformation de données via
l'option Format numérique pour contrôler l'affichage ou la suppression des zéros de tête
étant donné que la dernière transformation de données est une transformation composée.
Consultez l'option de transformation de données Format numérique dans le Guide de
l'utilisateur de VIPP Pro Publisher pour plus d'informations.
Dans une transformation de données composée, la valeur résultante de la première expression est
automatiquement envoyée dans la seconde expression, et le résultat de la seconde dans la troisième,
etc. Voici un exemple d'opérations dans une expression composée qui ajoute d'abord deux nombres,
puis multiplie la somme par une quantité fixe :
expression1 : somme de deux nombres (2+3=5)
expression2 : résultat de expression1 multipliée par 5 (5x5=25)
162
FreeFlow® VI Interpreter Suite 9.0 SP1
VIPP Pro Publisher - Guide de l'utilisateur
Transformations de données
Création d'une transformation de données avec des expressions arithmétiques
Création d'une transformation de données avec
des expressions arithmétiques
La création d'une transformation de données avec des expressions arithmétiques fonctionne de la
même façon que pour les autres transformations.
La liste ci-dessous indique la procédure pour créer une transformation de données qui ajoute le champ
Qty1 (Qté1) (valeur 23) au champ TotQty1 (QtéTot1) (valeur 100). Une fois la transformation de
données créée, sélectionnez-la pour utiliser la valeur résultante dans le document.
Pour créer une transformation de données appelée AddtwoNumbers (Additionde2nbres) :
1. Entrez AddTwoNumbers (Additionde2nbres) dans le champ Nom de la transformation de
données pour nommer la transformation.
2. Définissez le type de transformation de données sur Texte pour les expressions arithmétiques.
3. Définissez la Chaîne de départ, qui est la valeur de départ. Dans notre exemple, la chaîne de
départ est Qty1 (Qté1). La chaîne de départ peut être un champ contenant des données
numériques ou une valeur entrée manuellement. Lors de l'utilisation d'un nom de champ, assurezvous que tous les enregistrements du fichier de base de données pour ce nom de champ
contiennent une valeur numérique. Les résultats peuvent être imprévisibles si ce n'est pas le cas.
4. Sélectionnez une action à appliquer. Dans notre exemple, sélectionnez Addition.
5. Sélectionnez la valeur à additionner ; cet exemple utilise le champ : TotQty1 (QtéTot1). La valeur à
ajouter peut être un champ contenant des données numériques ou une valeur entrée
manuellement. Lors de l'utilisation d'un nom de champ, assurez-vous que tous les enregistrements
du fichier de base de données pour ce nom de champ contiennent une valeur numérique. Les
résultats peuvent être imprévisibles si ce n'est pas le cas.
6. Sélectionnez OK pour terminer la transformation de données. Dans cet exemple, le champ
AddtwoNumbers (Additionde2nbres) apparaîtra dans la liste des objets de données. Pour utiliser
cette transformation de données, créez un bloc de texte dans le document et insérez-y la
transformation de données Additionde2nbres. Ceci place la valeur actuelle de l'objet de données
dans le bloc de texte du document.
FreeFlow® VI Interpreter Suite 9.0 SP1
VIPP Pro Publisher - Guide de l'utilisateur
163
Transformations de données
Création d'une transformation de données avec des expressions arithmétiques
Pour affiner davantage la transformation de données, ajoutez l'option Format numérique. Cette
option peut être utilisée pour contrôler le format du nombre résultant (par exemple, en ajoutant un
symbole de devise et deux décimales). Ajoutez des expressions supplémentaires en cliquant sur le petit
bouton +.
La copie d'écran ci-dessous montre le résultat de l'application de l'option Format numérique à la
transformation de données AddtwoNumbers (Additionde2nbres).
Créez des expressions complexes en ajoutant d'autres expressions à la transformation de données.
Pour ce faire, cliquez sur le petit bouton +. Les expressions sont exécutées de haut en bas. Vous
trouverez ci-dessous un écran avec une expression complexe.
La transformation de données appelée ComplexExpression (ExpressionComplexe) a pour premier
entrée la valeur définie par l'utilisateur, 2 009, puis elle lui additionne la valeur 1 000. La valeur
résultante est 3 009.
Cette valeur résultante sert d'entrée à l'expression suivante, ainsi l'expression suivante commence
avec la valeur 3 009 et lui soustrait la valeur du champ Qty1 (Qté1). Le champ Qty1 du premier
enregistrement a pour valeur 23. Ainsi, 3 009 moins 23 est égal à 2 986.
Cette valeur résultante de 2 986 est l'entrée de l'expression suivante, qui la multiplie par 3. Le résultat
est 8 958.
Cette valeur résultante de 8 958 est l'entrée de l'expression suivante, qui la divise par 2. Le résultat
est 4 479.
164
FreeFlow® VI Interpreter Suite 9.0 SP1
VIPP Pro Publisher - Guide de l'utilisateur
Transformations de données
Création d'une transformation de données avec des expressions arithmétiques
Cette valeur résultante de 4 479 est l'entrée de l'expression suivante, qui donne le reste lorsque 4 479
est divisé par 103. Le reste est la portion du dividende (4 479) qui n'est pas divisible entièrement par le
diviseur (103) ; c'est l'entier qui reste. Dans notre exemple, le reste est 50.
50 est le résultat de l'expression composée et s'affiche dans la liste des champs de la transformation
de données appelée ComplexExpression (ExpressionComplexe).
Remarque
N'utilisez pas le grand bouton + dans les entrées de transformations de données avec des
expressions arithmétiques. L'utilisation du grand bouton + génère un chaîne
supplémentaire et les deux chaînes sont concaténées comme indiqué ci-dessous.
La première entrée additionne 2 et 2 = 4. L'entrée suivante est nouvelle car le grand bouton
+ a été utilisé. Le résultat de cette entrée (10 + 10) égale 20. Le résultat des deux entrées
est concaténé pour créer une nouvelle chaîne, 420, comme indiqué ci-dessous. Ceci peut
être utile pour rendre chaque valeur indépendante des autre, mais sinon, ce n'est pas
recommandé.
FreeFlow® VI Interpreter Suite 9.0 SP1
VIPP Pro Publisher - Guide de l'utilisateur
165
Transformations de données
Création d'une transformation de données avec des expressions arithmétiques
166
FreeFlow® VI Interpreter Suite 9.0 SP1
VIPP Pro Publisher - Guide de l'utilisateur
Exportation et impression
VIPP Pro Publisher utilise la fonction d'exportation pour créer un fichier à imprimer. VIPP Pro Publisher
tire parti du modèle DDC (Dynamic Document Construction) pour imprimer des applications VI. Ce
modèle exige que toutes les ressources nécessaires à l'impression de l'application soient accessibles à
l'imprimante lors de l'exécution.
Un modèle DDC présente les avantages suivants :
•
pas de fragmentation des fichiers de données ;
•
pas de pré-composition ;
•
possibilité d'effectuer des modifications de dernière minute ;
•
impression et réimpression rapides.
La fonction d'exportation permet de collecter les informations nécessaires à l'impression de
l'application et de les enregistrer sous forme de module pour simplifier leur envoi à l'imprimante. Pour
prendre en charge les périphériques d'impression de production et les imprimantes de bureau, VIPP Pro
Publisher propose deux mécanismes de création de module :
•
VI Project Container (.vpc)
Conçu pour prendre en charge les imprimantes de production. Il s'agit d'un fichier de contenant
compressé qui peut rassembler les ressources et données nécessaires à l'impression de
l'application. Les imprimantes de production VI prises en charge intègrent un mécanisme
permettant d'extraire les ressources et données que contient le fichier VI Project Container et
d'imprimer l'application. Le fichier .vpc permet également d'imprimer sur des imprimantes de
bureau VIPP mais, dans ce cas, il doit faire appel à l'utilitaire VIPPManage pour envoyer le fichier
.vpc à l'imprimante cible.
•
VI Print Package (.vpp)
Conçu pour prendre en charge les imprimantes de bureau. Il s'agit d'un fichier d'impression conçu
pour être envoyé directement à une imprimante de bureau VIPP. Lors de l'exportation, vous pouvez
sélectionner une imprimante cible, à laquelle le fichier .vpp est automatiquement envoyé. Ce
fichier contient toutes les ressources et données nécessaires à l'impression de l'application. Un
fichier VI Print Package peut également être envoyé à une imprimante de production VIPP bien
que, pour ce type de périphérique, il soit préférable d'utiliser un fichier VI Project Container.
Lorsque vous utilisez le fichier VI Print Package sur une imprimante de production, assurez-vous que
l'option « Enregistrer les ressources sur l'imprimante » est DÉSACTIVÉE.
Remarque
Chaque méthode est optimisée pour les imprimantes de bureau ou de production, selon le
cas, mais les deux mécanismes de création de module sont pris en charge sur la plupart des
périphériques d'impression VIPP.
FreeFlow® VI Interpreter Suite 9.0 SP1
VIPP Pro Publisher - Guide de l'utilisateur
167
Exportation et impression
Une fois une méthode de création de module sélectionnée, la boîte de dialogue correspondante
s'affiche. Elle contient une série de panneaux. Vous sélectionnez chacun d'eux pour entrer des
informations sur les propriétés du travail. Lorsque vous avez terminé, cliquez sur le bouton OK pour
lancer l'opération d'exportation VIPP Pro Publisher. Selon la complexité de l'application, cette étape
peut prendre d'une à quinze minutes. Un message s'affiche au terme de l'exportation.
Pendant ce processus, VIPP Pro Publisher collecte toutes les informations concernant le travail
(ressources requises, fichiers de données, etc.) et crée un fichier VI Project Container (.vpc) ou VI Print
Package (.vpp), selon l'option d'exportation choisie. Lorsque vous choisissez l'option VI Project
Container, vous devez envoyer le fichier .vpc au périphérique d'impression cible par le biais de lpr, des
dossiers actifs ou d'une autre méthode d'impression. Lorsque vous sélectionnez VI Print Package, le
fichier .vpp est automatiquement envoyé au périphérique d'impression cible (si vous le spécifiez), mais
vous pouvez également le soumettre manuellement.
Vous pouvez également sélectionner une option permettant de vérifier le fichier .vpc ou .vpp à l'aide de
VI Explorer pour VIPP Pro Publisher (un plug-in Acrobat). Dans ce cas, une fois créé, le fichier .vpc
ou .vpp est automatiquement transmis à Acrobat et affiché en tant qu'épreuve au format PDF. Aucun
message ne s'affiche. Pour afficher l'application, Acrobat traite le fichier .vpc ou .vpp, en utilisant le
même logiciel VI que celui installé sur l'imprimante. L'épreuve est ainsi représentative de la sortie
imprimée. Cette étape, qui est facultative, permet uniquement d'afficher l'application. Ne l'utilisez pas
pour imprimer cette dernière. Comme l'application est soumise à un traitement RIP (limité aux 150
premières pages), l'affichage de l'épreuve peut prendre plusieurs minutes.
Pour imprimer le fichier .vpc ou .vpp sur le périphérique d'impression cible, reportez-vous à la section
Impression du fichier VPP / VPC, à la page VPP-201.
168
FreeFlow® VI Interpreter Suite 9.0 SP1
VIPP Pro Publisher - Guide de l'utilisateur
Exportation et impression
Exportation d'applications
Exportation d'applications
L'exportation de l'application VIPP Pro Publisher comprend le processus de création d'un fichier
contenant les options de travail définitives, ainsi que les ressources nécessaires pour imprimer le
document. Le processus d'exportation inclut la sélection du format dans lequel le fichier sera remis au
périphérique d'impression. Pour s'imprimer, les applications VIPP Pro Publisher utilisent le format VI
Project Container ou VI Print Package.
Sélectionnez Fichier > Exporter dans InDesign, puis le type de fichier VI Project Container (VPC) ou VI
Print Package (VPP) . La sélection de l'option VI Project Container entraîne la création d'un fichier .vpc.
La sélection de l'option VI Print Package entraîne la création d'un fichier .vpp.
FreeFlow® VI Interpreter Suite 9.0 SP1
VIPP Pro Publisher - Guide de l'utilisateur
169
Exportation et impression
Exportation d'applications
Entrez le nom du fichier (qui correspond généralement au nom du document de projet InDesign) et
sélectionnez Enregistrer. Le panneau Créer un VI Project Container ou Créer fichier VI Print Package
s'affiche.
La plupart des informations entrées par l'utilisateur dans les panneaux Créer un VI Project Container et
Créer fichier VI Print Package sont identiques. Les différences se situent au niveau des écrans
Paramètres du projet et Paramètres du fichier VI Print Package décrits ci-après. Elles figurent sur le
premier panneau affiché et sont spécifiques au type de fichier sélectionné, VI Project Container ou VI
Print Package. Lorsque vous exportez au format VI Project Container, reportez-vous à la section
Paramètres du projet. Lorsque vous exportez au format VI Print Package, reportez-vous à la section
Paramètres du fichier VI Print Package.
Les autres panneaux sont communs aux deux formats. Vous pouvez renseigner les panneaux dans
n'importe quel ordre mais nous vous suggérons de respecter l'ordre d'affichage. Une fois un panneau
renseigné, les informations sont conservées jusqu'à ce qu'elles soient de nouveau modifiées par
l'utilisateur. L'option Préréglages est un raccourci qui, lorsque vous la sélectionnez et l'appliquez, insère
des valeurs prédéfinies dans les onglets. Elle est actuellement limitée aux paramètres d'imposition
cahier et calendrier. D'autres préréglages seront disponibles dans les versions futures.
Les boîtes de dialogue Créer un VI Project Container et Créer fichier VI Print Package permettent
d'accéder aux options suivantes :
•
Paramètres du projet
•
Paramètres du fichier VI Print Package
•
Paramètres d'impression
•
Vignettes
•
Aplatissement
•
Supports et finition
•
Préréglages
Remarque
Vous pouvez modifier un fichier .vpc à l'aide d'outils tels que VI Designer, mais il est
déconseillé de modifier un fichier .vpp. Il s'agit d'un format spécial et toute modification
erronée peut avoir des conséquences imprévisibles, voire empêcher l'impression du travail.
170
FreeFlow® VI Interpreter Suite 9.0 SP1
VIPP Pro Publisher - Guide de l'utilisateur
Exportation et impression
Exportation d'applications
Paramètres du projet
Le panneau qui s'affiche varie en fonction du type de fichier sélectionné à l'enregistrement. Le
panneau Créer un VI Project Container s'affiche lorsque vous choisissez d'exporter un fichier VI Project
Container (VPC). Si vous avez sélectionné VI Print Package (VPP), reportez-vous à la section Paramètres
du fichier VI Print Package ci-dessous.
Les informations suivantes doivent être entrées :
•
Dossier du projet et Nom du projet — ces champs sont définis par l'utilisateur. Par défaut, le
dossier du projet s'intitule « VIPP_Pro_Pub » ; modifiez-le si nécessaire. Les noms de projet et de
dossier doivent contenir uniquement des caractères alphanumériques, des tirets, des traits de
soulignement ou des points, et doivent comporter 32 caractères au plus.
Le champ Dossier du projet est important car il définit (crée, s'il n'existe pas déjà) un dossier sur le
serveur FFPS (ou sur un autre périphérique d'impression cible) dans le dossier xgfc. Le champ Nom
du projet crée un dossier dans le dossier du projet. C'est à cet emplacement que sont stockées toutes
les ressources provenant du dossier de ressources. Le serveur FFPS mémorise les fichiers uniquement
lorsque l'option de filtre FFPS (VPCF) est définie sur Déployer et imprimer ou Déployer uniquement.
En revanche, si l'option Imprimer et oublier est sélectionnée, aucune ressource n'est mémorisée sur
l'imprimante. Pour plus d'informations sur la configuration de l'option de filtre VPCF sur le serveur
FFPS, consultez la documentation imprimante ou demandez conseil à votre interlocuteur Xerox.
FreeFlow® VI Interpreter Suite 9.0 SP1
VIPP Pro Publisher - Guide de l'utilisateur
171
Exportation et impression
Exportation d'applications
•
Fichier de données de production — renseignez ce champ UNIQUEMENT lorsque le fichier de
données du travail de production est différent du fichier de données utilisé lors de la conception. Le
nouveau fichier de données DOIT contenir la même mise en page d'enregistrements et les mêmes
noms de champ (casse comprise) que le fichier de données d'origine. Cliquer sur l'option Annuler
supprime le fichier de données actuellement assigné. Cette opération peut avoir une incidence sur
les règles et transformations de données, qu'il faudra peut-être réinitialiser avec un nouveau fichier
de données.
•
Taille du tampon d'enregistrement — cette option permet de définir le paramètre SETBUFSIZE
de la commande VIPP Pro dans le fichier VI Container exporté. Cette commande définit le tampon
de ligne dans VI Interpreter. Pour plus d'informations, reportez-vous à la commande SETBUFSIZE
dans le manuel de référence du langage VIPP.
La valeur par défaut est 32767, les valeurs autorisées devant être comprises entre 255 et 65534.
Xerox recommande l'utilisation de la valeur par défaut. Augmentez cette valeur uniquement si
vous recevez le message d'erreur suivant du logiciel VI Interpreter « rangecheck error on readline »
(« erreur de vérification de plage sur ligne de lecture »).
•
Ignorer ressources manquantes — lorsque cette option est sélectionnée, VIPP Pro Publisher insère
du code VIPP qui permet à l'application de ne pas tenir compte des ressources manquantes. Cela
signifie que lorsqu'une ressource manquante est appelée, elle n'est pas recherchée. L'impression
du travail continue et la ressource n'est pas utilisée dans le document. Réfléchissez bien avant de
sélectionner cette option. Elle est désélectionnée par défaut de sorte que le travail soit interrompu
lorsqu'une ressource est introuvable.
•
Inclure les ressources du projet — cochez cette case pour sélectionner les ressources du projet.
Activez-la toujours lors de la première exécution du travail. Lorsqu'elle est cochée, VIPP Pro
Publisher ajoute toutes les ressources du dossier de ressources au fichier .vpc créé en vue de
l'impression. Désactivez cette case uniquement lorsque vous souhaitez réimprimer le travail et que
toutes les ressources sont déjà installées sur l'imprimante. Lorsque la case n'est pas cochée, seul le
fichier de données est copié dans le fichier .vpc, sans tous les fichiers texte ou images, etc.
variables. Le fichier .vpc résultant est donc bien moins volumineux.
•
Dossier de ressources — par défaut, il s'agit du dossier de ressources sélectionné au début de la
phase de conception. Toutefois, il est possible d'utiliser un nouveau dossier de ressources « de
production » stocké à un autre emplacement. Toutes les ressources (images, fichiers texte, etc.)
requises par le travail doivent se trouver dans le dossier de ressources spécifié ici.
•
Inclure bon de travail — activez cette case à cocher pour inclure un bon de travail dans le projet.
En règle générale, elle n'est pas cochée.
•
Inclure fichier CIP3/4 — activez cette case à cocher pour inclure un fichier CIP3/4 dans votre
projet. En règle générale, elle n'est pas cochée.
•
Épreuve VPC après exportation — cette case à cocher est visible lorsque VIE pour VPP Pro
Publisher est installé. Lorsqu'elle est cochée, VIE pour VIPP Pro Publisher est automatiquement
lancé, le fichier .vpc est traité et une épreuve au format PDF est affichée.
•
Inclure les polices d'écran d'impression spécialisée dans VPC — cochez cette case pour inclure
les polices d'écran d'impression spécialisée dans le fichier .vpc. Il est uniquement nécessaire de la
cocher si le fichier .vpc sera modifié par des outils VI non-Xerox. Comme les polices d'impression
spécialisée sont déjà installées dans tous les outils VI, cette option est généralement désactivée.
172
FreeFlow® VI Interpreter Suite 9.0 SP1
VIPP Pro Publisher - Guide de l'utilisateur
Exportation et impression
Exportation d'applications
Paramètres du fichier VI Print Package
Le panneau qui s'affiche varie en fonction du type de fichier sélectionné à l'enregistrement. Le
panneau Créer fichier VI Print Package s'affiche lorsque vous choisissez d'exporter un fichier VI Print
Package (VPP). Si vous avez sélectionné l'option d'exportation VI Project Container (VPC), reportezvous à la section Paramètres du projet ci-dessus.
Les informations suivantes doivent être entrées :
•
Envoyer le fichier VI Print Package à l'imprimante — cochez cette case pour envoyer
automatiquement le fichier .vpp à une imprimante. La liste déroulante recense toutes les
imprimantes PostScript Xerox accessibles depuis votre ordinateur.
FreeFlow® VI Interpreter Suite 9.0 SP1
VIPP Pro Publisher - Guide de l'utilisateur
173
Exportation et impression
Exportation d'applications
•
Supprimer le fichier VI Print Package après envoi à l'imprimante — cochez cette case pour
supprimer le fichier .vpp une fois qu'il a été envoyé à l'imprimante. Lorsque cette case est
désactivée, le fichier .vpp demeure dans le dossier dans lequel vous l'avez enregistré. Il est
recommandé de supprimer les fichiers .vpp après leur impression pour éviter de stocker des fichiers
volumineux dans votre système de fichiers.
Remarque
Cette option n'est pas prise en compte si vous sélectionnez l'option Épreuve VI Print
Package après exportation. Le fichier est mémorisé à l'emplacement d'enregistrement et
vous pouvez, le cas échéant, l'envoyer manuellement à l'imprimante après vérification.
•
Fichier de données de production— renseignez ce champ UNIQUEMENT lorsque le fichier de
données du travail de production est différent du fichier de données utilisé lors de la conception.
Le nouveau fichier de données DOIT contenir la même mise en page d'enregistrements et les
mêmes noms de champ (casse comprise) que le fichier de données d'origine. Cliquer sur Annuler
supprime le fichier de données actuellement assigné. Cette opération peut avoir une incidence sur
les règles et transformations, qu'il faudra peut-être réinitialiser avec un nouveau fichier de
données.
•
Taille du tampon d'enregistrement — cette option permet de définir le paramètre SETBUFSIZE
de la commande VIPP Pro dans le fichier VI Container exporté. Cette commande définit le tampon
de ligne dans VI Interpreter. Pour plus d'informations, reportez-vous à la commande SETBUFSIZE
dans le manuel de référence du langage VIPP.
La valeur par défaut est 32767, les valeurs autorisées devant être comprises entre 255 et 65534.
Xerox recommande l'utilisation de la valeur par défaut. Augmentez cette valeur uniquement si
vous recevez le message d'erreur suivant du logiciel VI Interpreter « rangecheck error on readline »
(« erreur de vérification de plage sur ligne de lecture ».
•
Inclure les ressources dans le fichier VI Print Package — cochez cette case pour inclure les
ressources du travail dans le fichier VI Print Package. Activez-la toujours lors de la première
exécution du travail. Lorsqu'elle est cochée, VPP Pro Publisher ajoute toutes les ressources du
dossier de ressources au fichier .vpp créé en vue de l'impression. Lorsque vous enregistrez les
ressources sur l'imprimante (voir Enregistrer les ressources sur l'imprimante), vous pouvez
désactiver cette option pour effectuer un nouveau tirage du travail. Dans ce cas, seul le fichier de
données est inclus dans le fichier .vpp, ce qui réduit considérablement sa taille. Cependant, toutes
les ressources nécessaires doivent être disponibles sur l'imprimante.
Remarque
Si vous souhaitez vérifier le fichier .vpp, vous devez cocher la case Inclure les ressources
dans le fichier VI Print Package.
•
174
Dossier de ressources — par défaut, il s'agit du dossier de ressources sélectionné au début de la
phase de conception. Toutefois, il est possible d'utiliser un nouveau dossier de ressources « de
production » stocké à un autre emplacement. Toutes les ressources (images, fichiers texte, etc.)
requises par le travail doivent se trouver dans le dossier de ressources spécifié ici.
FreeFlow® VI Interpreter Suite 9.0 SP1
VIPP Pro Publisher - Guide de l'utilisateur
Exportation et impression
Exportation d'applications
•
Enregistrer les ressources sur l'imprimante — cochez cette case pour enregistrer les ressources
sur le disque dur de l'imprimante. Vous ne pouvez utiliser cette option que si votre imprimante est
équipée d'un disque dur. Les ressources sont enregistrées sur le disque dur de l'imprimante sur la
base des détails du dossier du projet (voir ci-dessous).
•
Dossier du projet et Nom du projet — ces champs sont définis par l'utilisateur. Par défaut, le
dossier du projet s'intitule « VIPP_Pro_Pub » ; modifiez-le si nécessaire. Les noms de projet et de
dossier doivent contenir uniquement des caractères alphanumériques, des tirets, des traits de
soulignement ou des points, et doivent comporter 32 caractères au plus.
Le champ Dossier du projet est important car il définit (crée, s'il n'existe pas déjà) un dossier sur le
périphérique d'impression cible dans le dossier xgfc. Le champ Nom du projet crée un dossier dans
le dossier du projet. C'est à cet emplacement que seront placées toutes les ressources provenant du
dossier de ressources.
•
Ignorer ressources manquantes — lorsque cette option est sélectionnée, VIPP Pro Publisher insère
du code VIPP qui permet à l'application de ne pas tenir compte des ressources manquantes. Cela
signifie que lorsqu'une ressource manquante est appelée, elle n'est pas recherchée. L'impression
du travail continue et la ressource n'est pas utilisée dans le document. Réfléchissez bien avant de
sélectionner cette option. Elle est désactivée par défaut de sorte que le travail soit interrompu
lorsqu'une ressource est introuvable.
•
Épreuve VI Print Package après exportation — cette case à cocher est visible lorsque VIE pour
VPP Pro Publisher est installé. Lorsqu'elle est cochée, VIE for VIPP Pro Publisher est
automatiquement lancé, le fichier .vpp est traité et une épreuve au format PDF est affichée. Vous
devez activer l'option « Inclure les ressources dans le fichier VI Print Package » et désactiver (le cas
échéant) l'option « Enregistrer les ressources sur l'imprimante » (onglet Paramètres du fichier VI
Print Package) afin d'inclure toutes les ressources requises par le processus de création d'une
épreuve.
FreeFlow® VI Interpreter Suite 9.0 SP1
VIPP Pro Publisher - Guide de l'utilisateur
175
Exportation et impression
Exportation d'applications
Paramètres d'impression
Le panneau Paramètres d'impression comprend les options suivantes :
•
Format de page du document InDesign — il s'agit du format défini au début de la phase de
conception. Il correspond habituellement au format du document final après impression et finition.
Par exemple, le format de document carte postale peut être défini avec les paramètres suivants:
Largeur = 432 (6 pouces), Hauteur = 288 (4 pouces).
•
Format du papier — indique la taille des feuilles utilisées dans l'imprimante. Sélectionnez l'un des
formats pré-chargés dans le menu déroulant, les champs Largeur et Hauteur seront renseignés
automatiquement. Lorsque vous sélectionnez Autre dans la liste déroulante, vous devez renseigner
manuellement ces deux champs avec des valeurs exprimées dans l'unité actuellement
sélectionnée. Le format de feuille minimum pouvant être spécifié est de 36 points par 36 points. Ce
format est trop petit pour être imprimé sur une imprimante à moins d'utiliser l'option d'imposition
de l'imprimante. Il est possible que les imprimantes de production ne prennent pas en charge les
formats de page inférieurs à 504 points (7 pouces), à moins que le paramètre de page soit
remplacé par un format de page acceptable pour l'imposition.
176
FreeFlow® VI Interpreter Suite 9.0 SP1
VIPP Pro Publisher - Guide de l'utilisateur
Exportation et impression
Exportation d'applications
•
Qualité d'impression — cette option permet d'activer un mode d'impression déterminé sur
l'imprimante. Elle est plus souvent prise en charge sur les imprimantes de bureau que sur les
imprimantes de production. Lorsqu'elle n'est pas prise en charge, tout paramètre autre que [Valeur
par défaut imprimante] est ignoré.
Sélectionnez l'une des cinq options de la liste déroulante.
•
Valeur par défaut imprimante — paramètre par défaut. Lorsque vous le sélectionnez, les
paramètres de qualité d'impression ne sont pas modifiés et le paramètre par défaut de
l'imprimante est utilisé (recommandé).
•
Haute résolution / Photo — mode de qualité supérieure adapté aux lignes fines et aux détails.
Recommandé pour les impressions aux couleurs saturées et éclatantes, ainsi que pour les
photographies.
•
Amélioré(e) — mode à usage général, adapté aux impressions contenant des couleurs vives
bien définies.
•
Standard — convient tout particulièrement au texte noir et aux impressions couleur rapides.
•
Couleur rapide — mode quadrichromique le plus rapide. Convient aux épreuves.
Remarque
La plupart des imprimantes de production ne tiennent pas compte du paramètre sélectionné dans
cette liste déroulante. Sur ce type de périphérique, la qualité d'impression et d'image est contrôlée
via le DFE livré avec l'imprimante. Les périphériques de bureau sont susceptibles de prendre en
charge les paramètres de qualité d'impression. Consultez la fiche technique de l'imprimante et les
paramètres du pilote pour plus d'informations.
•
Mode d'impression — contrôle le mode d'impression. Pour plus d'informations, reportez-vous à la
section Options recto verso.
•
Rotation — permet de faire pivoter l'image InDesign de 0, 90, 180 ou 270 degrés dans le sens
anti-horaire au moment de l'imprimer.
FreeFlow® VI Interpreter Suite 9.0 SP1
VIPP Pro Publisher - Guide de l'utilisateur
177
Exportation et impression
Exportation d'applications
Options recto verso
Les paramètres décrits ici permettent de définir l'option recto verso utilisée dans l'application.
Toutes les options de la liste Mode d'impression sont décrites ci-dessous. Les options recto verso
compensent automatiquement les nombres de pages impairs, forçant l'impression d'un nouveau jeu
comme décrit ci-après.
•
Désactivé (mode recto) — le travail est imprimé en mode recto.
•
Recto verso — les options de travail recto verso standard sont appliquées au travail. Lorsque le
document comporte un nombre impair de pages, le verso de la dernière page est vierge.
L'enregistrement suivant est imprimé sur une nouvelle face recto.
•
Recto verso tête-bêche — les options recto verso tête-bêche sont appliquées. Lorsque le document
comporte un nombre impair de pages, le verso de la dernière page est vierge. L'enregistrement
suivant est imprimé sur une nouvelle face recto.
•
Recto verso (continu) — les options recto verso sont appliquées au travail. Lorsque le document
comporte un nombre de pages impair et que la dernière page est recto, la première page de
l'enregistrement suivant est imprimée au verso de cette feuille. Une nouvelle face recto n'est pas
forcée.
•
Recto verso tête-bêche (continu) — les options recto verso tête-bêche sont appliquées au travail.
Lorsque le document comporte un nombre de pages impair et que la dernière page est recto, la
première page de l'enregistrement suivant est imprimée au verso de cette feuille. Une nouvelle
face recto n'est pas forcée.
Remarque
Les applications s'impriment en utilisant l'emplacement par défaut de l'imprimante. Lors
de l'impression d'une application un en un recto verso, il est recommandé d'utiliser l'onglet
Vignettes et de définir sur « 1 » le nombre de documents à imprimer sur la largeur et la
hauteur de la feuille. Cette opération garantit que la page est centrée au milieu du format
de feuille sélectionné et assure un meilleur cadrage tant au recto qu'au verso.
Lors de l'impression de données variables issues d'un même enregistrement sur le recto et
le verso de l'application, vous devez également sélectionner l'option ZSORT de l'onglet
Vignettes.
178
FreeFlow® VI Interpreter Suite 9.0 SP1
VIPP Pro Publisher - Guide de l'utilisateur
Exportation et impression
Exportation d'applications
Activer la plage d'enregistrements
L'option de plage d'enregistrements permet de définir un sous-ensemble d'un fichier de données plus
volumineux pour l'impression. VPP Pro Publisher utilise le fichier de données destiné à l'impression
comme fichier cible pour extraire le sous-ensemble à imprimer.
VPP Pro Publisher effectue une copie du fichier sélectionné, puis le sous-ensemble, basé sur les valeurs
entrées, est extrait et transmis en tant que fichier .vpc ou .vpp pour l'impression. Le fichier de données
d'origine n'est pas modifié.
Vous pouvez définir le numéro du premier enregistrement et celui du dernier enregistrement de la
plage. Tous les enregistrements compris dans la plage sont sélectionnés pour être imprimés. Aucun
enregistrement en dehors de la plage n'est imprimé.
En règle générale, la plage d'enregistrements sert à réimprimer une plage d'enregistrements d'un
fichier de données plus volumineux. Elle permet aussi de diviser un gros fichier en plusieurs sections
plus petites pour les imprimer sur plusieurs imprimantes.
Lors de l'activation de l'option Plage d'enregistrements :
•
Premier enregistrement indique le premier enregistrement à être imprimé. La valeur par défaut est
1. Tout nombre supérieur à zéro est valide. Toutefois, lorsque le nombre est supérieur au nombre
total d'enregistrements du fichier de données, aucun enregistrement n'est sélectionné.
•
Le dernier enregistrement peut être laissé vide. Dans ce cas, tous les enregistrements (jusqu'à la
fin du fichier) sont sélectionnés. Lorsque vous entrez une valeur, elle doit être supérieure ou égale à
la valeur du premier enregistrement.
Par exemple, dans un fichier de 10 enregistrements, si Premier enregistrement a pour valeur 1 et
Dernier enregistrement a aussi pour valeur 1, le fichier résultant imprime seulement le premier
enregistrement. Lorsque Dernier enregistrement a pour valeur 10, les enregistrements 1 à 10 sont
imprimés. Pour imprimer la plage d'enregistrements de 5 à la fin du fichier, entrez 5 comme
Premier enregistrement et laissez Dernier enregistrement vide.
Remarque
Ne vous servez pas de la plage d'enregistrements de la fonction d'exportation pour
réimprimer un sous-ensemble du fichier de données lorsqu'un compteur d'enregistrements
est utilisé. Des résultats imprévisibles peuvent se produire à moins que le travail ne soit
modifié et que la valeur de base du compteur ne soit redéfinie pour refléter de manière
précise la valeur du premier enregistrement (utilisée dans l'option Plage d'enregistrements
de la fonction d'exportation). Par exemple, dans un travail comprenant 10 enregistrements
avec une valeur de base de 1 utilisant la plage d'enregistrements pour réimprimer les
enregistrements 5 à 10, si le travail n'est pas modifié et que la valeur du premier
enregistrement n'est pas ramenée à 5, le compteur est incorrect pour les enregistrements
réimprimés.
FreeFlow® VI Interpreter Suite 9.0 SP1
VIPP Pro Publisher - Guide de l'utilisateur
179
Exportation et impression
Exportation d'applications
Activer la répétition d'enregistrement(s)
Répétition d'enregistrement(s) permet de définir le nombre de fois que chaque enregistrement est
répété avant de passer à l'enregistrement suivant. Ceci permet des applications comme les cartes de
visite sur lesquelles vous pouvez souhaiter répéter X fois les données (nom, adresse, etc.) d'un même
enregistrement avant de passer à l'enregistrement client suivant.
La fenêtre de répétition d'enregistrement(s) permet de saisir une valeur numérique (entre 1 et 9 999),
qui est appliquée à tous les enregistrements du fichier de données. Ou bien, vous pouvez sélectionner
un nom de champ dans le fichier de données, qui est appliqué à cet enregistrement particulier. (Si un
champ est sélectionné, chaque enregistrement du fichier de données doit comporter une entrée valide
dans ce champ.) Le champ sélectionné doit contenir une valeur numérique entre 1 et 9 999.
Chaque enregistrement est traité le nombre de fois indiqué dans l'écran de répétition
d'enregistrement(s) ou dans le nom du champ sélectionné. Une nouvelle feuille est générée entre les
enregistrements. Ainsi, l'enregistrement suivant commence toujours sur le recto d'une nouvelle feuille.
L'option Vignettes dans Paramètres d'impression, accessible à partir du menu d'exportation, peut être
utilisée avec la répétition d'enregistrement(s). L'option Z-Sort ne peut être utilisée que lorsqu'une
valeur numérique est entrée, car tous les enregistrements sont répétés le même nombre de fois. Les
options Z-Sort ne peuvent servir lors de la sélection d'un nom de champ car chaque enregistrement
peut avoir une valeur de répétition différente, ce qui n'est pas pris en charge par les options Z-Sort. Si le
nom d'un champ est sélectionné, l'option Z-Sort est désactivée.
Une feuille de repère facultative peut être générée entre chaque enregistrement client en
sélectionnant l'option correspondante et en définissant les paramètres appropriés. Ceci permet
d'insérer une feuille de repère entre chaque enregistrement client, ce qui permet de les identifier
rapidement.
Exemple :
•
180
Dans une application de carte de visite, pour imprimer 500 cartes de visite pour chaque client
(enregistrement de données), entrez la valeur numérique 500. VIPP Pro Publisher crée un
fichier .vpc ou .vpp qui, lorsque vous le consultez dans VI Explorer pour VPP Pro Publisher ou que
vous l'imprimez, répétera chaque enregistrement le nombre de fois demandé avant de forcer une
nouvelle feuille et de passer à l'enregistrement suivant. Si l'option de feuille de repère est
sélectionnée, une feuille de repère est insérée entre les séries d'enregistrements.
FreeFlow® VI Interpreter Suite 9.0 SP1
VIPP Pro Publisher - Guide de l'utilisateur
Exportation et impression
Exportation d'applications
•
Dans une application de cartes de visite, pour imprimer des quantités différentes de cartes de visite
pour chaque client, sélectionnez un nom de champ dans la liste déroulante. À l'aide de cette
option, chaque enregistrement est traité le nombre de fois indiqué dans le champ. Chaque
enregistrement peut contenir une valeur numérique différente, produisant un nombre de cartes de
visite différent pour chaque enregistrement client. À mesure que chaque enregistrement est traité,
VIPP Pro Publisher s'assure que chaque nouvel enregistrement commence sur le recto d'une
nouvelle feuille. Si l'option de feuille de repère est sélectionnée, une feuille de repère est insérée
entre les séries d'enregistrements.
Une chaîne de texte courte peut être ajoutée sur la feuille de repère. Cette chaîne de texte ne peut pas
contenir de données variables ou de champs du fichier de données. Indiquez le type, la couleur et le
grammage de la feuille de repère puisque les feuilles de repère peuvent être d'une couleur différente
afin de les rendre plus visibles.
Remarque
Si un nom de champ de la base de données est sélectionné et que le champ contient des
données non numériques ou est vide, les résultats peuvent être imprévisibles.
Si le champ de données contient zéro ou une valeur non prise en charge, le travail peut
échouer sur l'erreur « PostScript Rangecheck in get ».
Il vous incombe de vous assurer que les champs de données contiennent des données
valides.
FreeFlow® VI Interpreter Suite 9.0 SP1
VIPP Pro Publisher - Guide de l'utilisateur
181
Exportation et impression
Exportation d'applications
Vignettes
Le panneau Vignettes comprend les options suivantes :
Paramètres de vignettes :
Remarque
Lorsque vous utilisez l'option Vignettes et imprimez le contenu d'un même enregistrement
en mode recto verso, vous devez également appliquer une option Z-Sort afin de conserver
l'ordre d'impression. Pour plus d'informations, reportez-vous à la section Options Z-Sort :.
•
Activer les vignettes — cochez cette case pour pouvoir définir les paramètres de vignettes à
appliquer.
•
Imprimer les repères de coupe — lorsque cette option est activée, des repères de coupe d'1/4 de
pouce sont imprimés. Il est possible de régler les repères de coupe par défaut via le menu des
préférences de VIPP Pro Publisher.
182
FreeFlow® VI Interpreter Suite 9.0 SP1
VIPP Pro Publisher - Guide de l'utilisateur
Exportation et impression
Exportation d'applications
•
Pages par feuille — contrôle le nombre de vignettes par page. Ces options permettent de spécifier
le nombre de répétitions du travail sur la largeur et la hauteur de la page.
•
Ordre de remplissage — indique l'ordre dans lequel les pages InDesign doivent être imprimées sur
les feuilles. Les options et les effets disponibles sont les suivants :
Cette option :
signifie « remplir d'abord » « puis remplir »
Droite-Bas
de gauche à droite
Gauche-Bas
Droit-Haut
Gauche-Haut
Bas-Droite
Haut-Droit
Bas-Gauche
Haut-Gauche
de droite à gauche
de gauche à droite
de droite à gauche
de haut en bas
de bas en haut
de haut en bas
de bas en haut
FreeFlow® VI Interpreter Suite 9.0 SP1
VIPP Pro Publisher - Guide de l'utilisateur
de haut en bas
1
2
3
4
2
1
4
3
3
4
1
2
4
3
2
1
1
3
2
4
2
4
1
3
3
1
4
2
4
2
3
1
de haut en bas
de bas en haut
de bas en haut
de gauche à droite
de gauche à droite
de droite à gauche
de droite à gauche
183
Exportation et impression
Exportation d'applications
•
Auto — détermine automatiquement les meilleures options d'imposition pour le travail (selon le
format de la feuille, le fond perdu, la rotation des pages et les blancs de couture (gouttières)).
•
Gouttières — permet de définir des gouttières horizontales et verticales. Ces valeurs peuvent être
négatives ou positives et doivent être comprises entre -0,5 et 6 pouces (-36 points et 432 points).
•
Imposition visuelle — une représentation visuelle de l'imposition de la page apparaît en haut à
droite du panneau lorsque Vignettes est sélectionné. Lorsqu'un cadre vert apparaît sur la page, la
combinaison de vignettes tient sur la feuille imprimée ; lorsqu'un cadre rouge apparaît, la
combinaison dépasse les limites physiques de la feuille. Les deux indicateurs peuvent apparaître
dans la même fenêtre.
184
FreeFlow® VI Interpreter Suite 9.0 SP1
VIPP Pro Publisher - Guide de l'utilisateur
Exportation et impression
Exportation d'applications
Options Z-Sort :
L'option Z-Sort prend en charge les documents comportant un nombre quelconque de pages. Tous les
documents du travail doivent comporter le même nombre de pages.
Cette option permet de définir l'ordre de remplissage sur une feuille comportant des vignettes, ainsi
que la fonction d'impression en pile. Celle-ci est souvent appelée Y-Sort.
•
Activer Z-Sort — cochez cette case pour activer l'impression recto ou recto verso de vignettes
(cartes postales, par exemple). ZSORT permet d'imprimer des vignettes recto ou recto verso. Cette
fonction permet de conserver l'alignement du recto et du verso lorsque des données variables
doivent être placées sur les deux faces d'un document imprimé sous forme de vignettes. Elle
permet également l'impression avec un ordre d'imposition nord/sud (en pile). Ainsi, l'ordre des
enregistrements dans la pile est préservé lorsque les imprimés sont coupés et empilés. Cette
fonction est souvent utilisée pour conserver l'ordre des codes postaux. De plus, une feuille de repère
peut être créée et intercalée entre les piles d'imprimés pour faciliter le repérage des piles. Lors de
l'impression en pile de vignettes avec ZSORT, chaque document doit contenir un nombre identique
de pages.
•
Feuilles par pile — ce paramètre facultatif permet de déterminer la taille de la pile. En règle
générale, vous devez le définir si vous imprimez des vignettes sur une feuille de grand format et que
les données d'un enregistrement unique doivent apparaître au recto et au verso d'un même
document ou si vous devez préserver l'ordre d'impression des enregistrements dans la pile
(imposition nord/sud). Si vous souhaitez imprimer les données d'un enregistrement unique au recto
et au verso d'un même document, réglez la taille de la pile sur 1 (vous devrez peut-être spécifier
une valeur plus élevée si votre jeu de documents comporte plus de 2 pages). S'il s'agit de préserver
l'ordre des enregistrements dans la pile (c'est souvent le cas pour une série ou des codes postaux,
par exemple), optez pour une taille de pile inférieure au nombre maximal de feuilles pouvant être
pris en charge par le massicot hors ligne ; autrement dit, entre 250 et 500 feuilles. VIPP Pro
Publisher imprime alors des piles en fonction de la valeur entrée et préserve l'ordre des
enregistrements dans la pile. Ne définissez pas la taille de pile sur une valeur supérieure à 500 car
vous risquez de dépasser la capacité de mémoire de votre périphérique. Sur les imprimantes de
bureau, la taille de la pile doit parfois être inférieure à 50.
•
Compléter la pile — permet de compléter les vignettes avec des enregistrements vides lorsque le
document comporte un nombre de pages impair.
•
Insérer feuille de repère — cochez cette case pour ajouter une feuille de repère.
•
Texte de la feuille de repère — entrez la chaîne de texte à imprimer sur la feuille de repère.
•
Type / Couleur / Grammage — renseignez ces champs pour définir le papier utilisé pour les feuilles
de repère.
Remarque
L'option Z-Sort ne peut pas être utilisée avec les applications TransPromo VIPP Pro
Publisher, car le document transactionnel est susceptible de contenir un nombre de pages
différent pour chaque série d'enregistrements client traitée, selon le nombre de
transactions traité par client.
FreeFlow® VI Interpreter Suite 9.0 SP1
VIPP Pro Publisher - Guide de l'utilisateur
185
Exportation et impression
Exportation d'applications
Aplatissement
Le panneau Aplatissement comprend les options suivantes :
Nombre de calques par page à visibilité variable :
•
Min – nombre minimum de calques variables appelés via un objet de visibilité qui seront présents
sur une page du document lorsque le travail sera imprimé. Par exemple, dans un travail contenant
50 calques pour l'« état », où un seul état est appelé à la fois via des objets de visibilité, la valeur
correcte à entrer est 1. Pour le même travail, mais avec un calque variable supplémentaire appelé
par un autre objet de visibilité, la valeur correcte serait 2. Cette valeur est définie par rapport au
document entier et doit correspondre au nombre minimum de calques appelés par un objet de
visibilité sur une page quelconque du document. La valeur minimum est 1.
•
Max – nombre maximum de calques appelés via un objet de visibilité présents sur une page
quelconque. Si la première page est associée à deux calques appelés par des objets de visibilité et
les autres pages à un seul calque, vous devez entrer 2 dans ce champ.
186
FreeFlow® VI Interpreter Suite 9.0 SP1
VIPP Pro Publisher - Guide de l'utilisateur
Exportation et impression
Exportation d'applications
Supports et finition
L'option Supports et finition est une option facultative qui peut être sélectionnée durant l'exportation
du document. Elle offre la possibilité de définir des caractéristiques de supports, un mode d'impression
et des options de finition différents pour chaque feuille, ce qui vous permet de créer un document
contenant des supports, des modes d'impression mixtes et des cahiers. Si vous n'utilisez qu'une
sélection de support et de mode d'impression dans le travail, il n'est pas nécessaire d'activer cette
fonction. Cependant, si vous prévoyez d'activer et de désactiver le mode recto verso, de changer de
support au sein du travail ou d'imprimer un cahier, alors vous avez besoin de la fonction de sélection
des supports.
Le panneau Supports et finition comprend les options suivantes :
•
Activer la sélection des supports et de la finition — cochez cette case pour activer la fonction.
•
Support — sélectionnez une définition de support pour le travail dans cette liste déroulante.
•
Mode d'impression — sélectionnez le mode d'impression du travail dans cette liste déroulante.
(Ces options sont définies sur l'onglet Paramètres d'impression.)
•
Définir le support — cliquez sur ce bouton pour ouvrir le panneau correspondant.
FreeFlow® VI Interpreter Suite 9.0 SP1
VIPP Pro Publisher - Guide de l'utilisateur
187
Exportation et impression
Exportation d'applications
Le panneau Définir le support comprend les options suivantes :
•
Nom du support — nom descriptif défini par l'utilisateur pour le type de support que vous
définissez. Avant d'affecter les caractéristiques du support à une feuille, vous devez définir et
nommer chaque support (mode d'impression) qui sera utilisé dans le document. Le nom du
support est obligatoire, les autres attributs sont facultatifs. Il s'agit-là d'une étiquette utilisée
pour identifier le support et les attributs associés. Il s'agit du nom qui peut être associé à une
feuille dans le document. Le nom du support est limité à 24 caractères (A à Z, 0 à 9) et tient
compte de la casse (n'utilisez pas le caractère espace).
Pour les attributs suivants, vous devez sélectionner une valeur dans la liste déroulante associée. La
liste contient les entrées courantes disponibles sur FFPS, ainsi qu'une option personnalisée pour
certains des attributs. Elle propose en outre les sélections « Hérité » et « Aucun ». Par « Hérité », on
entend que l'attribut héritera de la valeur précédente. Si aucune valeur n'a été définie, il héritera
de la valeur système par défaut. L'option « Aucun » définit un attribut vide ; aucune valeur n'est
affectée à celui-ci.
188
•
Type — choisissez un type dans la liste déroulante ou entrez une valeur unique pour définir le
type du support. Le type du support est limité à 30 caractères (A à Z, 0 à 9) et tient compte de
la casse (n'utilisez pas le caractère espace). Il s'agit d'un attribut facultatif qui peut être laissé
vide.
•
Couleur — choisissez une couleur dans la liste déroulante ou entrez une valeur unique pour
définir la couleur du support. L'attribut Couleur est limité à 30 caractères (A à Z, 0 à 9) et tient
compte de la casse (n'utilisez pas le caractère espace). Il s'agit d'un attribut facultatif qui peut
être laissé vide.
FreeFlow® VI Interpreter Suite 9.0 SP1
VIPP Pro Publisher - Guide de l'utilisateur
Exportation et impression
Exportation d'applications
•
Grammage — entrez le grammage du support. Vous pouvez entrer un numéro valide (voir le
guide FFPS ou de l'imprimante pour les grammages valides). Il s'agit d'un attribut facultatif
qui peut être laissé vide.
•
Couchage recto — sélectionnez le couchage du recto du support. Il s'agit d'un attribut
facultatif qui peut être laissé vide.
•
Couchage verso — sélectionnez le couchage du verso du support. Il s'agit d'un attribut
facultatif qui peut être laissé vide.
Le panneau Définir la finition comprend les options suivantes :
•
Nom — nom descriptif défini par l'utilisateur pour l'option de finition définie.
•
Actions — sélectionnez une action dans la liste déroulante des opérations de finition
disponibles. Les opérations disponibles sont les suivantes :
•
Agrafage
•
Perforation
•
Pliage
•
Création cahier
•
Reliure
•
Décalage
•
Bac récepteur
•
Module de finition externe
FreeFlow® VI Interpreter Suite 9.0 SP1
VIPP Pro Publisher - Guide de l'utilisateur
189
Exportation et impression
Exportation d'applications
•
Options — utilisez les options par défaut, ou définissez vos propres options pour chaque
opération disponible. Si vous choisissez de définir des options au lieu d'utiliser les valeurs par
défaut, VIPP Pro Publisher affiche les options disponibles pour chaque opération.
•
Options par défaut — désactivez cette case pour utiliser les options définies par l'utilisateur.
Remarque
Si des options de finition qui ne sont pas prises en charge par le périphérique cible sont
définies ou utilisées, les résultats peuvent être imprévisibles. Vérifiez les options de finition
disponibles sur votre imprimante.
Création d'une définition de support
Suivez cette procédure pour créer un nom de support (définition).
1. Sélectionnez l'onglet Supports et finition dans le panneau Créer un VPC (qui est affiché lors de
l'opération d'exportation VIPP Pro Publisher).
190
FreeFlow® VI Interpreter Suite 9.0 SP1
VIPP Pro Publisher - Guide de l'utilisateur
Exportation et impression
Exportation d'applications
2. Sélectionnez l'option Définir le support en cliquant sur Définir le support… en bas sur la gauche
de ce panneau. Le panneau Définir le support s'affiche.
3. Remplissez une définition de support pour chaque support (mode d'impression) que vous prévoyez
d'utiliser dans le document. Pour ajouter des définitions de support supplémentaires, cliquez sur le
signe +.
Une fois défini, le support peut être affecté à une page à l'aide des options Activer la sélection du
support qui se trouvent sur l'onglet de sélection des supports.
FreeFlow® VI Interpreter Suite 9.0 SP1
VIPP Pro Publisher - Guide de l'utilisateur
191
Exportation et impression
Exportation d'applications
Affectation de noms de support à une feuille
Lorsque vous exportez le travail, le panneau de sélection des supports affiche le nombre de feuilles
nécessaires pour imprimer un enregistrement du travail. Le nombre total de feuilles requises dépend
des options définies durant le processus d'exportation :
•
Paramètres d'impression — Mode d'impression. Cette option définit si le mode recto, recto verso
ou recto verso tête-bêche est utilisé. En mode recto, une feuille est équivalente à une page du
document, ainsi un document de 10 pages est équivalent à 10 feuilles. En mode recto verso ou
recto verso tête-bêche, une feuille est équivalente à deux pages (recto et verso).
•
Vignettes — Activer les vignettes. Cette option vous permet d'imprimer plusieurs pages logiques
sur une feuille physique. Par exemple, dans un travail qui utilise les paramètres De gauche à
droite 1 et De haut en bas 2 (2 en 1), deux pages du travail seront imprimées sur une même page.
Ainsi, un document de 10 pages sera imprimé sur 5 pages. Si vous sélectionnez également recto
verso, 3 feuilles sont nécessaires.
Cette procédure vous guide dans le processus d'affectation :
1. L'écran de sélection des supports affiche le nombre de feuilles requis pour imprimer un seul
enregistrement client. Chaque feuille est étiquetée, en commençant par la feuille 1. Sous
l'étiquette de la feuille se trouvent les numéros de page imprimés sur cette feuille physique (recto
et verso si recto verso est sélectionné). Si vous activez et désactivez le mode recto verso, le nombre
de feuilles nécessaires pour imprimer l'enregistrement client va changer en conséquence.
2. Pour définir les attributs du support, cliquez sur la liste déroulante Support de la feuille
correspondante. Cette liste répertorie toutes les définitions de support que vous avez créées
précédemment.
3. Si l'option Paramètres d'impression – Mode d'impression est définie sur Désactivé (mode recto)
alors l'option de mode d'impression est grisée. Lorsque l'option Mode d'impression est définie sur
Recto verso ou Recto verso tête-bêche (Recto verso continu ou Recto verso tête-bêche continu ne
sont pas pris en charge car il est impossible de changer de support au milieu d'une feuille), vous
pouvez sélectionner Recto (désactiver recto verso) ou Recto verso (activer recto verso). Lorsque
recto verso est activé, c'est l'option sélectionnée pour Mode d'impression qui sera utilisée.
192
FreeFlow® VI Interpreter Suite 9.0 SP1
VIPP Pro Publisher - Guide de l'utilisateur
Exportation et impression
Exportation d'applications
Sélection du support pour un cahier
Lors de l'impression de cahiers, différents paramètres de support pour différentes feuilles dans le cahier
peuvent être requis. Utilisez l'option Définir le support dans le panneau d'exportation pour définir la
bibliothèque de supports qui sera utilisée lors de l'impression des cahiers. Par exemple, créez deux
définitions de support (la définition du support par défaut et une définition personnalisée appelée «
Cover » (Couverture) avec un paramètre de grammage supérieur) qui seront utilisées dans les
applications de cahier.
Pendant l'exportation du cahier, un support de cette bibliothèque de supports peut être affecté à
chaque feuille dans le document.
Dans la capture d'écran ci-dessus, le support « Cover » a été affecté à la première feuille ; il s'agit d'un
support de couverture plus épais pour la couverture externe du cahier. Les autres feuilles du cahier
seront imprimées en utilisant le support par défaut d'un grammage inférieur. Si aucun autre paramètre
n'a été défini, la feuille 3 héritera des paramètres de support précédents.
VIPP Pro Publisher affichera les pages logiques apparaissant sur chaque feuille physique. Le cahier est
constitué de neuf pages logiques, imposées deux en un sur un format de papier plus grand. Étant
donné que le cahier comprend neuf pages, le recto et le verso de la dernière page ont été complétés
par VIPP Pro Publisher. C'est la raison pour laquelle l'imposition visuelle de la feuille 1 affiche
uniquement les pages 1,2.
FreeFlow® VI Interpreter Suite 9.0 SP1
VIPP Pro Publisher - Guide de l'utilisateur
193
Exportation et impression
Exportation d'applications
Création d'une définition de finition
La finition intégrée est définie comme option de finition prise en charge sur le périphérique lui-même.
Il peut s'agir de l'une des options suivantes : Agrafage, Perforation, Pliage, Création cahier, Reliure et
Décalage. Certains périphériques ne prennent pas en charge toutes les options de finition. Vérifiez la
prise en charge de la finition sur le périphérique cible avant de la définir dans un travail. Dans la plupart
des cas, les options de finition sélectionnées seront ignorées si elles ne sont pas prises en charge sur le
périphérique, mais les résultats peuvent être imprévisibles.
Le traitement direct est défini comme n'importe quelle option de finition tierce externe associée au
périphérique cible. Par exemple, un module de création de cahier avec pliage en carré est un module de
finition externe direct. VIPP Pro Publisher peut envoyer les feuilles imprimées directement dans un bac
et aligner celles-ci à la fin d'un ensemble de documents pour que le périphérique de finition exécute
l'opération programmée appropriée.
La finition peut d'abord être définie en utilisant le panneau Définir la finition, puis être sélectionnée à
l'aide du panneau Supports et finition dans le panneau d'exportation de VPC.
Pour plus d'informations sur le contrôle des périphériques de finition, contactez votre interlocuteur
Xerox local.
Définir les options de finition
Vous pouvez créer une bibliothèque de définitions de finition lors de l'exportation du document, de la
même manière que pour les définitions de support. Une fois la bibliothèque définie, les définitions
peuvent être affectées sur chaque feuille.
194
FreeFlow® VI Interpreter Suite 9.0 SP1
VIPP Pro Publisher - Guide de l'utilisateur
Exportation et impression
Exportation d'applications
Pour ajouter ou modifier des définitions de finition, sélectionnez le bouton Définir la finition … situé
en bas du panneau Supports et finition. Le panneau Définir la finition s'affiche alors. Utilisez ce
panneau pour affecter des noms définis par l'utilisateur à des ensembles d'options de finition.
FreeFlow® VI Interpreter Suite 9.0 SP1
VIPP Pro Publisher - Guide de l'utilisateur
195
Exportation et impression
Exportation d'applications
Pour créer une définition de finition, suivez la procédure suivante :
1. Choisissez un nom défini par l'utilisateur pour décrire l'option de finition. Dans l'exemple cidessous, « MyStaple » est le nom défini par l'utilisateur.
2.
Sélectionnez l'action (finition) souhaitée. Dans l'exemple ci-dessous, « Agrafage » a été
sélectionné. Désactivez la case Options par défaut pour spécifier vos propres options, au lieu
d'utiliser celles définies par défaut pour l'agrafeuse.
3. Sélectionnez l'une des options disponibles pour cette action. Ici, l'action Agrafage comporte deux
options : Une agrafe ou 2 agrafes.
4. Sélectionnez les emplacements disponibles, en fonction de l'action Agrafage et de l'option
sélectionnées.
Vous avez fini de créer une définition de finition appelée MyStaple. Lorsque l'option MyStaple sera
sélectionnée et appliquée à une feuille ou un ensemble de feuilles, elle appliquera deux agrafes à
gauche de la page.
196
FreeFlow® VI Interpreter Suite 9.0 SP1
VIPP Pro Publisher - Guide de l'utilisateur
Exportation et impression
Exportation d'applications
Pour ajouter d'autres définitions de finition, cliquez sur le signe + et revenez à l'étape 1 ci-dessus. Voici
des modèles de définition de finition :
MyStaple est défini sur 2 agrafes à gauche, MyFold est défini sur Pliage en Z (accordéon), Inside
MyMakeBooklet est défini sur Agrafage à cheval, Dos carré et rognage. MyJogTray est défini pour
envoyer les feuilles vers le bac supérieur et les décaler.
FreeFlow® VI Interpreter Suite 9.0 SP1
VIPP Pro Publisher - Guide de l'utilisateur
197
Exportation et impression
Exportation d'applications
Définition des options de finition
Lorsque les options de finition sont créées, elles peuvent être associées au niveau des feuilles à l'aide
du panneau de sélection Supports et finition. La sélection de la finition utilise une méthodologie
similaire à celle du support.
Une liste déroulante des définitions de finition a été ajoutée à chaque feuille dans la liste Supports et
finition. Vous pouvez ainsi appliquer les options de finition à une feuille ou un groupe de feuilles.
Toute option de finition sélectionnée restera applicable jusqu'à ce qu'elle ait été désactivée ou
remplacée par une autre option de finition. Vous pouvez désactiver une option de finition en
sélectionnant [Aucune] dans le menu déroulant.
Cochez la case « Nouveau jeu » pour appliquer la finition sélectionnée à un ensemble spécifique de
feuilles consécutives. Un ensemble commence par n'importe quelle feuille dont la case « Nouveau jeu »
est cochée, et se termine par la feuille précédant la feuille suivante dont la case « Nouveau jeu » est
cochée ou par la dernière feuille.
198
FreeFlow® VI Interpreter Suite 9.0 SP1
VIPP Pro Publisher - Guide de l'utilisateur
Exportation et impression
Exportation d'applications
Une fois les options de finition sélectionnées pour chaque feuille, définissez les autres options. Une fois
que vous avez défini tous les paramètres, sélectionnez OK pour générer le fichier .vpc ou .vpp.
Remarque
En raison de la variété des modes d'alimentation possibles du papier (départ petit côté,
départ grand côté), des différents périphériques et configurations, etc., il est recommandé
de tester l'application pour vérifier si la finition correcte a été appliquée et l'ajuster selon
les besoins. Vous pouvez par exemple ajuster l'emplacement de l'agrafage de gauche à
droite ou de haut en bas pour produire les résultats souhaités.
Limitations
Remarque
Actuellement, la seule manière de valider les options de finition est d'imprimer
l'application sur le périphérique d'impression. Vous pouvez aussi ouvrir le fichier .vpc en
utilisant l'outil Xerox FF VI Designer et vérifier le code VIPP.
•
Les options Recto verso continu ou Recto verso tête-bêche continu ne sont pas prises en charge,
notamment parce que, dans un travail avec un nombre impair de pages, l'impression de la
première page de l'enregistrement suivant commence au verso de la dernière feuille. Si la première
page doit être sur un type de support différent, ceci n'est pas possible car aucun changement de
support ne peut avoir lieu au milieu d'une feuille.
•
Il existe un maximum de 30 caractères par champ défini par l'utilisateur et les espaces ne sont pas
autorisés.
•
SETMEDIA ne gère pas le nom de support (seulement le type, la couleur et le grammage). Le nom
de support est interne à VIPP Pro Publisher afin de gérer une table de définitions de support
distincte et de pouvoir se référer à un nom dans le paramètre de support d'un travail donné.
Cependant, le code VIPP utilise uniquement le type, la couleur et le grammage. C'est pourquoi le
nombre de définitions de support pour un site donné est limité.
FreeFlow® VI Interpreter Suite 9.0 SP1
VIPP Pro Publisher - Guide de l'utilisateur
199
Exportation et impression
Exportation d'applications
Préréglages
L'option Préréglages vous permet de sélectionner un jeu de paramètres prédéfinis que vous pouvez
appliquer au document à exporter. Elle propose actuellement deux options, Cahier et Calendrier.
Lorsque vous sélectionnez et appliquez l'une de ces options, VIPP Pro Publisher applique
automatiquement les paramètres affichés.
Remarque
Lors de l'utilisation de l'option Préréglages, il est important de sélectionner au préalable un format
de feuille approprié pour le document imprimé.
L'option Cahier permet de réorganiser les pages en vue d'un tirage au format cahier. Cette option
réorganise les pages d'un document inDesign, classées dans l'ordre 1,2,3,4,5,6 à n, dans le fichier de
sortie de telle sorte qu'elles s'impriment au format cahier (elle ne modifie pas le document inDesign
d'origine). Vous pourriez par exemple l'utiliser pour réorganiser des pages USLetter afin qu'elles
s'impriment en mode 2 en 1 sur une feuille 11 x 17 (spécifiez préalablement ce format sur un autre
onglet).
L'option Calendrier permet de réorganiser les pages d'un document InDesign, classées dans l'ordre
1,2,3,4,5,6 à n, de telle sorte qu'elles s'impriment sous la forme d'un calendrier en mode portrait. Vous
pourriez par exemple réorganiser des pages de calendrier A4 pour qu'elles s'impriment en mode 2 en 1
sur une feuille A3 (spécifiez préalablement ce format sur un autre onglet).
200
FreeFlow® VI Interpreter Suite 9.0 SP1
VIPP Pro Publisher - Guide de l'utilisateur
Exportation et impression
Impression du fichier VPP / VPC
Impression du fichier VPP / VPC
Une fois que la fonction d'exportation a rassemblé tous les fichiers requis, elle génère un fichier VI
Project Container (.vpc) ou VI Print Package (.vpp), selon le type de fichier sélectionné lors de
l'exportation.
VI Print Package (.vpp)
Le fichier VI Print Package est optimisé pour prendre en charge les périphériques de bureau Xerox tels
que l'imprimante Xerox 9203 ColorQube.
Le fichier .vpp contient toutes les informations nécessaires à l'impression de l'application sur une
imprimante de bureau Xerox VIPP. Vous pouvez enregistrer le fichier .vpp sur votre système et le
transmettre manuellement à l'imprimante ou sélectionner une imprimante cible sur le panneau Créer
fichier VI Print Package.
Si votre imprimante n'est pas répertoriée dans la liste déroulante, contactez votre administrateur
système pour vérifier si vous y avez accès.
Lorsque vous sélectionnez une imprimante, VIPP Pro Publisher lui transmet automatiquement le
fichier .vpp. Dans le cas contraire, vous pouvez envoyer manuellement le fichier .vpp à une imprimante.
Le fichier .vpp est enregistré à l'emplacement que vous spécifiez.
Lorsque vous cochez la case Supprimer le fichier VI Print Package, VIPP Pro Publisher supprime le fichier
.vpp. Il est recommandé de cocher cette case pour éviter de saturer le disque avec des fichiers
d'impression.
Conditions requises à la prise en charge des imprimantes de bureau Xerox
Pour qu'il soit possible d'imprimer l'application, une licence VI Interpreter valide doit être installée sur
l'imprimante cible. En l'absence d'une licence, le travail s'arrête après 10 pages.
Si vous ne disposez pas d'une licence valide, contactez votre représentant Xerox pour en obtenir une.
Mémorisez le fichier de licence à un emplacement sûr sur votre système.
Pour installer le fichier de licence, vous devez sélectionner l'option de licence d'imprimante VI
Interpreter dans le menu du panneau VIPP Pro Publisher.
La boîte de dialogue Licence imprimante VI s'affiche. Elle permet d'imprimer le formulaire de
demande de licence (nécessaire pour commander la licence d'imprimante) ou, si vous disposez déjà de
cette licence, de l'installer sur l'imprimante.
Pour imprimer le formulaire de demande de licence, assurez-vous que l'imprimante figurant dans la
liste de sélection de l'imprimante nécessitant une licence est bien celle pour laquelle vous voulez
commander une licence. Si une autre imprimante est affichée, le formulaire de licence contiendra des
informations incorrectes et Xerox ne sera pas en mesure d'émettre une licence pour le périphérique qui
vous intéresse.
FreeFlow® VI Interpreter Suite 9.0 SP1
VIPP Pro Publisher - Guide de l'utilisateur
201
Exportation et impression
Impression du fichier VPP / VPC
Cliquez sur le bouton Imprimer formulaire de demande de licence. Le formulaire de demande de
licence est imprimé. Remettez-le à votre représentant Xerox.
Une fois le formulaire de demande de licence traité, vous recevrez un fichier de licence Xerox VI
Interpreter correspondant à l'imprimante concernée. Mémorisez le fichier de licence à un
emplacement sûr sur votre système.
Accédez à l'emplacement où se trouve le fichier de licence et sélectionnez celui-ci. Cliquez sur le bouton
Charger la licence. Un fichier d'impression est alors créé et automatiquement envoyé à l'imprimante.
Il installe le fichier de licence sur l'imprimante.
Lorsque le fichier d'impression d'installation de licence enregistre la licence sur le disque dur de
l'imprimante, la fonctionnalité VI est activée sur celle-ci. Cette opération n'a besoin de s'exécuter
qu'une seule fois. Cependant, si l'imprimante s'arrête ou que le fichier de licence est effacé de son
disque dur, vous pouvez répéter la procédure ci-dessus pour le réinstaller.
202
FreeFlow® VI Interpreter Suite 9.0 SP1
VIPP Pro Publisher - Guide de l'utilisateur
Exportation et impression
Impression du fichier VPP / VPC
VI Project Container (.vpc)
Le fichier VI Project Container (.vpc) est optimisé pour prendre en charge les imprimantes de
production Xerox (FFPS 8002 ou iGen4, par exemple).
Le fichier .vpc contient toutes les informations nécessaires à l'impression de l'application sur une
imprimante de production Xerox VIPP. Le fichier .vpc est créé par VIPP Pro Publisher et mémorisé dans
le système de fichiers à l'emplacement que vous spécifiez. Il peut s'agir d'un dossier actif FFPS, à partir
duquel le fichier .vpc sera automatiquement envoyé à une file d'impression. Vous pouvez aussi
manuellement envoyer le fichier .vpc à une imprimante. Des procédures sont probablement déjà en
place pour la soumission des fichiers au système d'impression. Suivez-les pour envoyer votre fichier VPC
au périphérique d'impression.
L'exemple ci-dessous illustre l'utilisation de la commande lpr pour soumettre un fichier VPC au serveur
FFPS :
Système d'exploitation Windows :
lpr –S NomServeur -P NomFileImpression –o l montravail.vpc
Système d'exploitation Mac :
lpr -P NomFileImpression -l montravail.vpc
lpr -P NomFileImpression -oraw montravail.vpc
Où
lpr
est la commande lpr.
-S NomServeur
est le nom du serveur ou l'adresse IP de l'imprimante cible.
-P NomFileImpression
est la file d'impression de destination sur le périphérique d'impression.
-o l
le O et le L minuscules indiquent une soumission de fichier binaire. Cette syntaxe
recommandée indique au système Windows de traiter le flux de données en tant qu'octets
bruts plutôt que le fichier texte par défaut.
-l et -oraw (Mac)
le L minuscule et oraw désignent une soumission de fichier binaire. Ils indiquent que le fichier
d'impression est déjà mis en forme et doit être envoyé sans être filtré.
montravail.vpc
est le nom du fichier conteneur VI. (Le chemin complet du fichier conteneur est parfois
requis.)
Configuration de l'option de filtre VPCF sur FFPS
Pour plus d'informations sur la configuration des files d'impression et des filtres VPCF, reportez-vous à
la documentation VIPP ou à celle de l'imprimante ou prenez contact avec votre interlocuteur Xerox
local.
FreeFlow® VI Interpreter Suite 9.0 SP1
VIPP Pro Publisher - Guide de l'utilisateur
203
Exportation et impression
Impression du fichier VPP / VPC
Pour imprimer un fichier VPC directement sur FFPS :
•
Créez une nouvelle file ou sélectionnez une file existante dans laquelle envoyer le fichier VPC.
•
Modifiez les propriétés de la file et sélectionnez l'option de filtre VPCF (VI Project Container Filter).
Sélectionnez le bouton « Configuration... » pour lancer l'interface VPCF et afficher les options de
filtre disponibles. L'option VPCF à sélectionner dépend des exigences du travail.
Options VPCF
Les noms de dossier et de projet créés par les options ci-dessous sont en relation directe avec les noms
entrés dans les champs Dossier du projet et Nom du projet durant la phase d'exportation.
•
Déployer uniquement — cette option déploie (développe) les fichiers que contient un fichier VPC
dans le système de fichiers de l'imprimante. Elle crée un projet et un dossier dans le répertoire /usr/
xgfc à partir des noms de travail et de projet identifiés lors de l'exportation InDesign. Elle
n'imprime pas le fichier de soumission. Elle est généralement utilisée pour pré-installer les
ressources requises par le travail.
•
Déployer et imprimer — cette option déploie (développe) les fichiers que contient le fichier .vpc
dans le système de fichiers de l'imprimante. Elle crée un projet et un dossier dans le répertoire /usr/
xgfc à partir des noms de travail et de projet identifiés lors de l'exportation InDesign. Elle imprime
l'application via le fichier de soumission du travail inclus dans le fichier VPC. Lorsque l'impression
est terminée, les ressources sont conservées sur le contrôleur d'impression sous le nom du travail/
du projet spécifié par la fonction d'exportation InDesign. Cette option est généralement utilisée
pour imprimer des travaux susceptibles d'être imprimés à plusieurs reprises. Elle permet de garder
les ressources sur le périphérique et de lancer le travail avec un nouveau jeu de données sans avoir
à réinstaller les ressources images, etc. (uniquement dans le cas où les mêmes ressources sont
requises).
•
Imprimer et oublier — cette option déploie (développe) les fichiers que contient le fichier VPC
dans le système de fichiers de l'imprimante. Elle les place dans un répertoire temporaire. Elle
imprime le travail à l'aide du fichier de soumission du travail. Lorsque l'impression est terminée,
elle efface tous les fichiers relatifs à ce travail. Cette option est généralement utilisée pour les
travaux imprimés une seule fois.
Impression des fichiers .vpc
Pour imprimer les fichiers .vpc (lorsque la configuration est terminée), utilisez la commande lpr pour
envoyer les fichiers .vpc dans la file d'impression sur le contrôleur FFPS ou utilisez un autre client de
soumission.
204
FreeFlow® VI Interpreter Suite 9.0 SP1
VIPP Pro Publisher - Guide de l'utilisateur
Prise en charge de TransPromo
dans VIPP Pro Publisher
TransPromo décrit un type d'application dans lequel des informations transactionnelles telles que les
données de facturation peuvent être fusionnées avec des informations promotionnelles telles que des
remises sur les produits. La possibilité d'ajouter du contenu promotionnel à un document
transactionnel apporte de la valeur ajoutée à ce dernier car le contenu promotionnel peut drainer des
revenus supplémentaires. VPP permet la conception de pages pour une application TransPromo, qui
peuvent inclure des informations promotionnelles imprimées sur la même page que les données
transactionnelles.
Remarque
La prise en charge de TransPromo dans VPP est limitée aux spécifications de données de ce
document. Si votre mise en page de données est conforme aux mises en page décrites ici,
utilisez FF VI Designer (VID). VID est un outil de code qui autorise une plage plus flexible
de spécifications de données.
Les factures téléphoniques sont un exemple type de document transactionnel ; ajoutez des
informations promotionnelles personnalisées telles que des offres spéciales, coupons, etc., et le
document transactionnel devient un document TransPromo. Chaque facture client a une structure de
document commune, mais son contenu promotionnel diffère, ainsi que le nombre total de pages
imprimées selon le type et le nombre de transactions pour chaque client.
FreeFlow® VI Interpreter Suite 9.0 SP1
VIPP Pro Publisher - Guide de l'utilisateur
205
Prise en charge de TransPromo dans VIPP Pro Publisher
Types de page
Types de page
Un document transactionnel type contient au moins deux types de page. Dans le cadre de cette
discussion, la première page est la page d'informations client et la deuxième page et les suivantes sont
les pages supplémentaires.
Informations client
La page d'informations client contient typiquement les informations imprimées une fois pour chaque
client, plus des données transactionnelles facultatives lorsque la place le permet. Les données clients
peuvent comprendre des informations telles que le nom et l'adresse, le numéro de compte, le total de
la facture, etc. En option, elle peut aussi contenir le début des enregistrements transactionnels. Les
enregistrements transactionnels contiennent des informations sur chaque transaction effectuée
durant la période de facturation. Les nombre de transactions imprimées dans le document (et donc le
nombre de pages) varie d'un client à l'autre.
Pages supplémentaires
Les pages supplémentaires sont conçues pour les transactions ne figurant pas sur la page
d'informations client. Ainsi, les données transactionnelles débordent d'une page sur la suivante.
Donc, si le nombre total d'enregistrements transactionnels dépasse l'espace disponible sur la page
d'informations client, une page supplémentaire est insérée et le reste des transactions y est placé.
Le cas échéant, d'autres pages supplémentaires sont insérées pour accommoder le nombre de
transactions du client.
206
FreeFlow® VI Interpreter Suite 9.0 SP1
VIPP Pro Publisher - Guide de l'utilisateur
Prise en charge de TransPromo dans VIPP Pro Publisher
Structure de données
Structure de données
Pour que VPP puisse traiter un fichier de données TransPromo, les données doivent être structurées
comme indiqué ci-dessous. VPP ne gère pas d'autres formats de données TransPromo. Les données qui
ne respectent pas cette structure donnent des résultats imprévisibles. Pour les fichiers de données
TransPromo qui ne sont pas formatés de cette manière, utilisez un outil de programmation VIPP Pro tel
que FF VI Designer.
Champ à occurrence unique (SOF)
Un champ à occurrence unique contient des données qui n'apparaissent qu'une fois pour chaque
client, notamment le nom et l'adresse du client, le numéro de compte, le total de facturation, etc.
Champ à occurrences multiples (MOF)
Un champ à occurrences multiples contient les données pour chaque transaction. Par exemple, dans
une facture téléphonique, chaque transaction peut comprendre le numéro appelé, la durée de l'appel,
le coût par minute et le coût total de l'appel.
Remarque
Lorsqu'ils sont importés dans VPP, les champs à occurrence unique et à occurrences
multiples remplissent la liste des objets de données. Une fois dans la liste, les champs
deviennent des objets de données à occurrence unique ou à occurrences multiples. La liste
contient également tous les objets de transformations de données et de règles définis.
1. Les données doivent être définies en tant que fichier de base de données délimité.
2. La première ligne de ce fichier de base de données délimité doit contenir une liste de noms de
champs valides.
3. Les enregistrements de données qui suivent la première ligne comprennent les données
transactionnelles à imprimer.
4. Chaque jeu d'enregistrements contient les données pour un client. Un jeu d'enregistrements client
comporte une ou plusieurs lignes de données, chaque ligne représentant une seule transaction. On
appelle cela un jeu d'enregistrements sur plusieurs lignes (MLR).
5. La première ligne de chaque MLR doit contenir un ou plusieurs champs à occurrence unique, suivi
d'un ou de plusieurs champs à occurrences multiples.
6. Le premier champ à occurrence unique du MLR ne doit pas être vide. Les champs à occurrence
unique suivants de cette ligne de données peuvent être vides.
7. Les lignes de données suivantes de chaque MLR doivent seulement contenir des données dans le
champ à occurrences multiples, c'est-à-dire que les champs à occurrence unique doivent être vides.
(ces champs à occurrence unique doivent contenir des espaces réservés, mais aucune donnée).
FreeFlow® VI Interpreter Suite 9.0 SP1
VIPP Pro Publisher - Guide de l'utilisateur
207
Prise en charge de TransPromo dans VIPP Pro Publisher
Description d'un enregistrement à plusieurs lignes
Description d'un enregistrement à plusieurs
lignes
Première ligne
Le premier champ de la première ligne d'un jeu de MLR doit être un champ à occurrence unique qui
contient des données. D'autres champs à occurrence unique peuvent suivre cette première ligne de
données et ils peuvent être vides ou contenir des données.
Après les données des champs à occurrence unique, un ou plusieurs champs à occurrences multiples
peuvent être présents. Ces champs à occurrences multiples peuvent ou non contenir des données. Il est
admis que tous les champs à occurrences multiples soient vides, c'est-à-dire qu'aucune transaction n'a
été enregistrée pour ce client. Cependant, il est plus courant d'avoir des données dans certains ou tous
les champs à occurrences multiples pour chaque transaction traitée.
Lignes MLR suivantes
Dans les lignes MLR suivantes, les champs à occurrence unique doivent être vides. Seuls les champs à
occurrences multiples peuvent contenir des données. Et certains peuvent être vides.
208
FreeFlow® VI Interpreter Suite 9.0 SP1
VIPP Pro Publisher - Guide de l'utilisateur
Prise en charge de TransPromo dans VIPP Pro Publisher
Exemple de fichier de données
Exemple de fichier de données
Voici un exemple de fichier de base de données simple de facture téléphonique. Il s'agit d'un fichier
délimité par une virgule avec 3 enregistrements client.
FName,LName,Addr,City,State,ZIP,Account,TelNo,Minutes,CostPer,Amount
David,Kirk,520 Montana Ave,Santa Monica,CA,90403,9282272, 310-555-3454,60,00.10,6.00
, , , , , , ,310-555-2622,60,00.10,6.00
, , , , , , ,727-555-7523,120,00.10,12.00
, , , , , , ,323-555-2234,10,00.20,2.00
Frank,Stepson, 20 High Street,Los Angeles,CA,90066,7822632, , , , , ,
Mary,Conrad,5 WaterPark Ave,Big Sur,CA,90093,787733, 310-555-8976,120,00.10,12.00
, , , , , , ,310-555-2152,60,00.20,12.00
, , , , , , ,818-555-8876,240,00.10,24.00
La première ligne du fichier de données contient les noms des champs. Les champs à occurrence
unique sont :
FName,LName,Addr,City,State,ZIP,Account,
Les champs à occurrences multiples sont :
TelNo,Minutes,CostPer,Amount
Des jeux de MLR suivent la première ligne. Le fichier de données contient un MLR par client. Chaque
MLR peut comporter une ou plusieurs lignes de données selon le nombre de transactions pour ce client.
Les données des champs à occurrence unique contiennent des données client uniques, telles que le
nom et l'adresse, le n° de compte, le total de la facture, etc. Ces informations ne sont typiquement
imprimées qu'une fois en haut de chaque facture.
Les données des champs à occurrences multiples contiennent les données transactionnelles, telles que
le numéro appelé, le nombre de minutes, le coût de l'appel, etc. Il s'agit des enregistrements
transactionnels avec les détails de chaque transaction, qui sont imprimés sur la facture. Ces
transactions peuvent déborder d'une page à l'autre du document.
Dans le fichier de base de données ci-dessus, il y a 3 enregistrements client (MLR).
Le premier jeu d'enregistrements (MLR-1) est celui du client David Kirk. David a quatre transactions.
Les champs à occurrence uniques de la première de cet enregistrement contiennent des données, y
compris le premier champ à occurrence unique (obligatoire). La première ligne du jeu contient
également les premières informations transactionnelles (champs à occurrences multiples). Les lignes 2,
3 et 4 de l'enregistrement comprennent des champs à occurrence unique vides (obligatoire) suivies des
données des champs à occurrences multiples des seconde, troisième et quatrième transactions.
David,Kirk,520 Montana Ave,Santa Monica,CA,90403,9282272, 310-555-3454,60,00.10,6.00
, , , , , , ,310-555-2622,60,00.10,6.00
, , , , , , ,727-555-7523,120,00.10,12.00
, , , , , , ,323-555-2234,10,00.20,2.00
FreeFlow® VI Interpreter Suite 9.0 SP1
VIPP Pro Publisher - Guide de l'utilisateur
209
Prise en charge de TransPromo dans VIPP Pro Publisher
Exemple de fichier de données
Le deuxième jeu d'enregistrements (MLR-2) est celui du client Frank Stepson. Frank n'a aucune
transaction ; en conséquence, tous les champs à occurrences multiples de ce MLR sont vides. Dans ce
cas, le MLR n'a qu'une ligne ; ce qui serait aussi le cas pour un client avec une seule transaction.
Frank,Stepson, 20 High Street,Los Angeles,CA,90066,7822632, , , , , ,
Le troisième jeu d'enregistrements (MLR-3) est celui du client Mary Conrad. Mary a 3 transactions. Tous
les champs à occurrence uniques de la première de cet enregistrement contiennent des données, y
compris le premier champ à occurrence unique (obligatoire). La première ligne de l'enregistrement
contient également les champs à occurrences multiples de la première transaction. La 2e et la 3e ligne
de l'enregistrement comprennent des champs à occurrence unique vides (obligatoire), suivies des
données des champs à occurrences multiples des seconde et troisième transactions.
Mary,Conrad,5 WaterPark Ave,Big Sur,CA,90093,787733, 310-555-8976,120,00.10,12.00
, , , , , , ,310-555-2152,60,00.20,12.00
, , , , , , ,818-555-8876,240,00.10,24.00
Remarque
Il est obligatoire que les données d'une application TransPromo conçue à l'aide de VPP
respectent les spécifications décrites ci-dessus. Si la structure de données (champs à
occurrence unique/champs à occurrences multiples) ci-dessus n'est pas respectée, les
résultats peuvent être imprévisibles et l'application non prise en charge. Il s'agit là de la
seule structure de données prise en charge à ce stade pour les applications TransPromo
conçues avec VPP. D'autres outils tels que FF VI Designer peuvent gérer une gamme plus
vaste de spécifications de données.
210
FreeFlow® VI Interpreter Suite 9.0 SP1
VIPP Pro Publisher - Guide de l'utilisateur
Prise en charge de TransPromo dans VIPP Pro Publisher
Mises en page dans un document transactionnel
Mises en page dans un document
transactionnel
Pour créer un document TransPromo, au moins deux mises en page sont créées dans InDesign. Il est
possible de créer un document TransPromo simple avec un flux de pages élémentaire dans VPP. Selon
la complexité de certains documents transactionnels, VPP seul ne suffit pas pour créer toute la logique
de page afin de contrôler un flux de pages complexe. Pour ajouter une logique de page
supplémentaire, ainsi que le traitement conditionnel plus complexe à un document :
1. Utilisez VPP pour créer les mises en page individuelles, y compris la position du texte de la base de
données, l'insertion d'images et de messages promotionnels, etc., et la logique conditionnelle
simple pour contrôler les données variables, les images et le flux de pages.
2. Exportez le travail dans un fichier VI Project Container (sortie de VPP) et ouvrez ce fichier VPC dans
FreeFlow VI Designer (version 9.0 ou supérieure) pour terminer la conception.
Ces mises en page sont décrites dans le présent document :
•
Gabarits
•
Gabarit transactionnel
•
Page transactionnelle supplémentaire
•
Autres mises en page
Remarque
Lors de la mise en page du document, n'oubliez pas que l'habillage de texte autour d'un
objet MOF n'est pas pris en charge.
Gabarits
Généralement imprimée comme première page, la gabarit contient les objets de données à occurrence
unique, tels que le nom et l'adresse, les informations de compte, le total de la facture, un bon d'achat
éventuellement, etc. Cette page apparaît typiquement une seule fois dans le jeu de documents client.
Elle peut aussi comporter du contenu promotionnel. Le gabarit peut également contenir des objets à
occurrences multiples (transactions), selon les objectifs de conception du document et l'espace
disponible sur la page.
FreeFlow® VI Interpreter Suite 9.0 SP1
VIPP Pro Publisher - Guide de l'utilisateur
211
Prise en charge de TransPromo dans VIPP Pro Publisher
Mises en page dans un document transactionnel
Gabarit transactionnel
Le gabarit transactionnel est conçu pour répertorier les détails des transactions. Selon le nombre de
types de transaction, vous pouvez avoir plusieurs gabarits transactionnels. Le type de transaction décrit
les différents types de transaction répertoriés dans le document. Par exemple, dans une facture
téléphonique, les appels locaux peuvent être un type de transaction, les appels longue distance, un
autre, et les appels internationaux, un troisième type de transaction. Vous avez la possibilité de
commencer à lister un des types de transaction sur le gabarit, auquel cas, il n'y aura pas de page de
gabarit transactionnel pour ce type de transaction puisqu'il est déjà compris dans le gabarit. Pour les
documents transactionnels plus complexes, vous pouvez souhaiter ne pas avoir de gabarit pour chaque
type de transaction, mais inclure tous les types de transaction (dans un ordre donné) dans le
document. Dans ce cas, où un seul gabarit transactionnel (ou gabarit) a été conçu, il peut être
nécessaire d'utiliser l'outil FF VI Designer pour créer la logique plus complexe destinée à contrôler le
flux des transactions.
Page transactionnelle supplémentaire
Il est important d'inclure des pages transactionnelles supplémentaires. Il arrive couramment, lorsque
vous listez les détails des transactions, que le nombre de transactions dépasse le nombre de lignes
disponibles sur le gabarit transactionnel ou le gabarit. Dans ce cas, il faut faire passer ces détails sur les
transactions sur une page transactionnelle supplémentaire. Chaque type de transaction a sa propre
page transactionnelle supplémentaire. Cela est fréquent dans les factures téléphoniques : souvent les
détails des appels dépassent le nombre de lignes d'une page et continuent sur une page
supplémentaire.
Autres mises en page
D'autres mises en page incluent les mises en page promotionnelles, les termes et conditions/délais de
paiement et tout autre type de page que vous souhaitez inclure dans le document.
212
FreeFlow® VI Interpreter Suite 9.0 SP1
VIPP Pro Publisher - Guide de l'utilisateur
Prise en charge de TransPromo dans VIPP Pro Publisher
VPP et mises en page TransPromo
VPP et mises en page TransPromo
InDesign est un outil de conception de mises en page. En tant que tel, il est idéal pour afficher les mises
en page statiques. Le module externe VPP permet à InDesign d'afficher des mises contenant des
données variables. Cependant, il n'est pas possible d'afficher un travail transactionnel à l'état final
avec les objets de données à occurrences multiples dépassant du gabarit sur une page supplémentaire.
Toutes les mises en page (gabarit, gabarit transactionnel, page transactionnelle supplémentaire, autres
pages promotionnelles ….) sont affichées pour chaque jeu (MLR) client, mais seuls les objets de
données à occurrence unique et la première série d'objets de données à occurrences multiples sont
visibles. Lorsque vous utilisez VPP, seule la première ligne de chaque MLR apparaît.
La seule façon d'afficher toutes les transactions de page en page consiste à exporter le fichier dans un
fichier VI Project Container (VPC) et d'imprimer ce dernier ou de l'afficher dans FF VI Explorer (VIE)
pour VIPP Pro Publisher.
Variables intégrées
VPP fournit quelques variables intégrées. Une variable est similaire à un champ qui contient des
données. Une variable intégrée est une variable définie et contrôlée par VPP. C'est VPP qui lui affecte
sa valeur et la met à jour en fonction de certaines conditions, telles que le numéro de page actuel ou le
nombre total de pages pour un jeu client, etc.
Ces variables intégrées peuvent être utilisées dans les règles VPP ou en tant que champs variables pour
lesquels la valeur peut être imprimée sur la page.
Dans la mesure où VPP n'affiche que les gabarits, certaines variables contiendront une valeur limitée.
Par exemple, la variable du numéro de page, lorsqu'elle est affichée dans VPP, affiche toujours 1 car
VPP n'affiche pas la page 2 du MLR. Lorsque le travail est composé sur l'imprimante ou affiché dans
VIE pour VPP, la variable intégrée contient les valeurs correctes.
Voici les variables intégrées de VPP :
VPPpageCount
Numéro de la page dans le document composé final. Dans VPP, ce sera toujours 1, mais lorsque le
document est composé sur l'imprimante ou affiché dans VIE pour VPP, le numéro de page indique le
numéro correct.
VPPpageTotal
Nombre total de pages dans le document composé final. Dans VPP, ce sera toujours 1, mais lorsque le
document est composé sur l'imprimante ou affiché dans VIE pour VPP, la valeur indiquée sera correcte.
FreeFlow® VI Interpreter Suite 9.0 SP1
VIPP Pro Publisher - Guide de l'utilisateur
213
Prise en charge de TransPromo dans VIPP Pro Publisher
VPP et mises en page TransPromo
VPPpreviousValue
Peut servir dans une règle pour comparer la valeur d'un champ à sa valeur dans l'enregistrement
précédent.
VPPnextValue
Peut servir dans une règle pour comparer la valeur d'un champ à sa valeur dans l'enregistrement
suivant.
214
FreeFlow® VI Interpreter Suite 9.0 SP1
VIPP Pro Publisher - Guide de l'utilisateur
Prise en charge de TransPromo dans VIPP Pro Publisher
Conception d'une application TransPromo
Conception d'une application TransPromo
Cette section décrit l'utilisation de VPP pour créer un document TransPromo. Elle part de l'hypothèse
que les données extraites pour ce travail ont été formatées selon la structure de données requise.
La première ligne du fichier de données contient les noms des champs des champs à occurrence unique
et à occurrences multiples. Les lignes suivantes comprennent les données à imprimer. Les jeux MLR
suivent. Chaque MLR peut comprendre un seul ou plusieurs enregistrement(s) physique(s) (un par
transaction à traiter).
En général, les étapes pour créer l'application sont les suivantes :
1. Extraire 10 à 50 enregistrements du fichier de données de production cible pour les utiliser dans le
processus de conception. Le fichier de données doit contenir des données qui testent et vérifient
toutes les conditions et la logique appliquées au document. Les noms des champs utilisés dans ce
fichier de données test doivent être absolument identiques à ceux du fichier de données de
production que vous prévoyez d'utiliser.
2. Collecter les ressources que vous prévoyez d'utiliser dans les documents terminés, y compris les
graphiques et les polices.
3. Générer les mises en page statiques pour chaque type de page utilisé.
4. Utiliser VPP pour importer les données de test. Ceci remplira la liste des objets de données VPP avec
les noms des champs et les valeurs des données.
5. Placer les divers objets de données sur le document, appliquer les attributs requis.
6. Créer des règles VPP selon besoin pour contrôler le texte, les graphiques et la logique
conditionnelle.
7. Exporter l'application dans un fichier VI Project Container.
8. Importer et vérifier le document, ainsi que la logique conditionnelle utilisée.
9. Ouvrir le VI Project Container dans FF VI Designer pour effectuer une programmation VIPP Pro
supplémentaire afin de compléter la logique conditionnelle au niveau page et les fonctions VIPP
Pro non prises en charge au niveau de l'outil VPP.
10. Enregistrer dans un VI Project Container, tester et modifier, le cas échéant.
FreeFlow® VI Interpreter Suite 9.0 SP1
VIPP Pro Publisher - Guide de l'utilisateur
215
Prise en charge de TransPromo dans VIPP Pro Publisher
Conception d'une application TransPromo
Procédure de création d'un document TransPromo
La procédure de création d'un document TransPromo est détaillée ci-dessous. L'ordre des étapes peut
être modifié et des étapes peuvent être ajoutées ou supprimées, selon besoin. Cela suppose que la
conception et l'objet du document ont fait l'objet d'un accord par toutes les parties intéressées et qu'il
ne reste plus qu'à concevoir le document à l'aide de VPP (et de VI Designer, le cas échéant).
Créer ou collecter les ressources
Comme dans tout projet de conception utilisant InDesign, il est important de créer ou de collecter
toutes les ressources que vous prévoyez d'utiliser dans le document. Cela implique notamment de
collecter les polices et les éléments graphiques.
•
Les polices peuvent être des polices TTF ou OTF. Bien que InDesign ait accès à des centaines de
polices, en règle générale dans un document TransPromo, il est préférable de limiter leur nombre.
•
Certaines des normes de codes à barres prises en charge par VPP, telles que Code39, UPCA, etc.,
nécessitent l'achat d'une police d'imprimante PostScript pour l'imprimante cible. Ces polices
d'imprimante PostScript Printer sont disponibles auprès de Xerox eStore (http://buy.xerox.com).
Ces polices doivent être installées sur l'imprimante (et dans FF VI Designer s'il est utilisé). Pour plus
d'informations, voir « Code-barres ».
•
Les graphiques doivent être répartis en deux groupes.
–
Les graphiques statiques (les éléments statiques peuvent être de tout format pris en charge
par InDesign.)
–
Les graphiques variables (les graphiques variables doivent être limités aux formats pris en
charge par VI Interpreter sur l'imprimante, c'est-à-dire , .tif, .jpg, .eps ou .ps. Les graphiques
variables sont des graphiques qui sont placés sur la page selon le résultat de la logique
conditionnelle créée dans une règle VPP.)
Générer les mises en page du document
Générez la mise en page statique de chaque type de page que vous prévoyez d'utiliser dans le
document TransPromo. Cette tâche doit être familière à tout utilisateur d'InDesign. La seule chose
dont il faut tenir compte dans la conception, c'est la façon dont le texte et les graphiques variables
sont intégrés à chaque page. Concevez la page en conséquence.
Remarque
L'habillage de texte autour d'un objet MOF n'étant pas prise en charge, tenez-en compte
lors de la mise en page.
216
FreeFlow® VI Interpreter Suite 9.0 SP1
VIPP Pro Publisher - Guide de l'utilisateur
Prise en charge de TransPromo dans VIPP Pro Publisher
Conception d'une application TransPromo
Importer les données
Procédez à l'extraction de 10 à 50 enregistrements du fichier de données de production cible pour les
utiliser comme fichier de test dans le processus de conception. Le fichier de données doit contenir des
données qui testent et vérifient toutes les conditions et la logique du document. Les noms des champs
utilisés dans ce fichier de données test doivent être absolument identiques à ceux du fichier de
données de production que vous prévoyez d'utiliser.
Lors de l'importation du fichier de données, cochez la case Le fichier de données contient des champs à
occurrences multiples (voir ci-dessous).
C'est ce qui va indiquer à VPP que le fichier doit être traité comme un fichier de données TransPromo
qui regroupe plusieurs enregistrements pour constituer un MLR. Ceci est obligatoire pour que VPP
affiche et traite correctement le fichier de données transactionnelles.
La liste des objets de données VPP est remplie avec les noms des objets de données, ainsi que leurs
valeurs.
FreeFlow® VI Interpreter Suite 9.0 SP1
VIPP Pro Publisher - Guide de l'utilisateur
217
Prise en charge de TransPromo dans VIPP Pro Publisher
Conception d'une application TransPromo
Seules les valeurs des données du premier enregistrement de chaque MLR sont répertoriées dans cette
fenêtre. Faites défiler chaque jeu MLR en cliquant sur les flèches haut ou bas. Chaque objet est désigné
en tant qu'objet de données à occurrence unique ou objet de données à occurrences multiples.
Ce graphique montre deux objets de données à occurrence unique du fichier importé plus haut. Cela
signifie qu'ils ne contiennent de données que dans la première ligne d'enregistrement du jeu MLR.
Ce graphique montre deux objets de données à occurrences multiples comme indiqué par le petit carré
situé à gauche de l'icône Texte. Ces champs à occurrences multiples contiennent les données
transactionnelles de chaque enregistrement client. Il y a une ligne de données pour chaque transaction
du client.
Remarque
Si vous ne cochez pas la case Le fichier de données contient des champs à occurrences
multiples durant l'importation du fichier de données, le fichier sera traité comme une base
de données standard, où chaque ligne de l'enregistrement est traitée comme un
enregistrement client.
218
FreeFlow® VI Interpreter Suite 9.0 SP1
VIPP Pro Publisher - Guide de l'utilisateur
Prise en charge de TransPromo dans VIPP Pro Publisher
Conception d'une application TransPromo
Placer les objets de données sur la page
Placez les objets de données sur les pages du document comme exigé par le mécanisme VPP VPP décrit
dans le présent document. Appliquez les attributs pour contrôler la taille, la couleur et d'autres
attributs pris en charge par VPP.
Remarque
Les champs à occurrences multiples doivent être placés dans des blocs dédiés. Le jeu de
champs à occurrences multiples obligatoires doit être placé dans la partie supérieure du
bloc (le plus souvent sur une ligne, séparés par des tabulations et terminés par un retour à
la ligne), le bas du bloc étant laissé vide pour contenir les occurrences multiples. Lors de
l'impression, le code VIPP Pro du VPC remplit le premier bloc de champs à occurrences
multiples, puis continue avec le bloc suivant sur la même page (s'il existe), puis passe à la
page transactionnelle supplémentaire suivante contenant des champs à occurrences
multiples (si elle existe, elle doit être consécutive), etc. Lorsqu'il y a trop de champs à
occurrences multiples dans un MLR donné pour contenir tous les blocs MOF définis dans
des pages transactionnelles consécutives, VI Interpreter réutilise la dernière page de blocs
MOF jusqu'à ce qu'il n'y ait plus de champs à occurrences multiples à placer. Les blocs
MOF peuvent posséder des mises en page et des attributs légèrement différents, mais
sont supposés être similaires et contenir le même jeu de champs à occurrences multiples.
L'inclusion dynamique de titres de section, de sous-titres, d'en-têtes de colonne et du
nombre total de lignes est rendue possible grâce à l'utilisation de règles et d'une
transformation de données basée sur le contrôle de changement de certains champs (à
l'aide de VPPprevious/nextValue).
Remarque
Seules les données de la première ligne du MLR sont affichées dans la fenêtre de
conception du document de InDesign. Pour afficher le document tel qu'il sera imprimé
(avec les objets de données à occurrence unique et tous les objets de données à
occurrences multiples ou transactions répertoriés pour chaque MLR), exportez le document
dans un VI Project Container. Affichez le document dans VI Explorer pour VPP ou envoyez
le fichier VI Project Container (VPC) à l'imprimante compatible VIPP Pro.
Des objets transformation de données peuvent être créés pour contrôler la mise en forme de certains
éléments. Par exemple, des objets transformation de casse peuvent être créés pour contrôler la casse
du texte ; des objets de données peuvent être séparés ou concaténés, ainsi que des chaînes de texte. Le
format des données numériques, tel que le nombre de décimales, le symbole de devise utilisé, etc.
peuvent être contrôlés.
FreeFlow® VI Interpreter Suite 9.0 SP1
VIPP Pro Publisher - Guide de l'utilisateur
219
Prise en charge de TransPromo dans VIPP Pro Publisher
Conception d'une application TransPromo
Création de règles VPP
Les objets règle peuvent être générés à l'aide du panneau correspondant de VPP afin de contrôler le
texte et les graphiques variables, y compris la visibilité des calques InDesign.
Remarque
Les graphiques variables doivent être de l'un des types suivants : .tif, .jpg .eps ou .ps.
Exporter l'application dans un fichier VI Project Container
Utilisez l'option d'exportation de InDesign pour exporter le document. Sélectionnez VI Project
Container comme type d'enregistrement afin de générer un VI Project Container (VPC).
Vérifier la conception et la logique conditionnelle
Vérifiez le document en imprimant l'application ou en affichant le document dans VI Explorer pour
VPP. Vérifiez que la logique conditionnelle appliquée produit le résultat souhaité. Vérifiez que le texte,
les graphiques et calques variables agissent comme prévu.
Utiliser FF VI Designer
Pour les documents TransPromo simples, la conception et la logique conditionnelle peuvent souvent
être réalisés à l'aide de VPP seul. Pour les documents plus évolués, l'utilisation d'un outil de
programmation VIPP Pro tel que FF VI Designer peut être nécessaire pour ajouter de a logique
supplémentaire à la conception.
FF VI Designer est l'environnement IDE (Interactive Design Environment) pour le langage VIPP Pro. La
connaissance du langage de programmation VIPP Pro est nécessaire pour utiliser cet outil. FF VI
Designer est un puissant outil de conception VIPP Pro qui donne accès à 100% du langage VIPP Pro.
Utilisez-le pour modifier le document créé dans VPP pour ajouter la logique complexe supplémentaire
destinée à contrôler le document TransPromo. Xerox peut fournir des services professionnels pour
réaliser cette étape si vous ne disposez pas des compétences requises en interne. En outre, Xerox peut
proposer une formation personnalisée utilisant l'application pour vous aider à apprendre le langage de
programmation VIPP Pro.
FF VI Designer peut ouvrir un fichier VPC pour y ajouter les fonctions VIPP Pro supplémentaires (non
prises en charge dans VPP, tels que les graphiques dépendant des données, etc.) et la logique
supplémentaire requise pour piloter des applications TransPromo évoluées.
Remarque
220
•
Les outils VI au niveau 9.0 ou supérieur, tels que FF VI Designer version 9.0, doivent être
utilisés.
•
Lors de l'utilisation de VPP pour générer un document TransPromo, certaines fonctions
d'exportation VPP ne sont pas disponibles. Les fonctions indisponibles sont grisées.
FreeFlow® VI Interpreter Suite 9.0 SP1
VIPP Pro Publisher - Guide de l'utilisateur
Utilisation des effets
d'impression spécialisée
FFPS prend en charge cinq effets d'impression spécialisée de base, plus des extensions additionnelles
de ces effets utilisant une « encre à motif ». Les effets ne sont pas tous pris en charge sur tous les
périphériques FFPS. Par exemple, les imprimantes monochromes peuvent prendre en charge
uniquement les effets de texte MicroText et Correlation Mark. Pour plus d'informations, reportez-vous à
la section Restrictions de prise en charge par les imprimantes FFPS dans ce chapitre.
Les effets d'impression spécialisée peuvent être utilisés pour fournir une sécurité à un document à
faible coût pour les documents de faible valeur, ou des effets originaux pour attirer l'attention des
lecteurs. Tandis que la majorité des effets peuvent être reproduits sur un copieur de bonne qualité, en
associant ces effets à des données variables, il devient beaucoup plus difficile de changer ou de
modifier un des effets d'impression spécialisée sans détruire l'apparence visuelle. (Un texte brillant ne
peut pas être dupliqué par un périphérique de copie.) En outre, certains effets peuvent être masqués ou
ne sont pas visibles pour l'observateur occasionnel. Par exemple, les effets bi-couche Fluorescent ou
Infrarouge.
Les effets d'impression spécialisée s'avèrent particulièrement utiles dans des applications, telles que
permis de stationnement, billets d'entrée, badges d'identification ou tout autre type de documents à
bas coût, nécessitant un certain niveau de protection anti-fraude. La technologie d'impression
spécialisée VIPP Xerox offre cette protection supplémentaire pour un faible coût et ne requiert pas
l'installation d'un matériel spécial, ni l'utilisation de toner ou d'équipements post-traitement coûteux.
Lorsque FF VI Interpreter 6.0 est installé sur un système d'impression couleur FFPS, deux des cinq
effets d'impression spécialisée sont déjà accessibles, sans dépense supplémentaire. Pour vous procurer
les trois autres effets, commandez les jeux de polices d'impression spécialisée VIPP sur le site Xerox
eStore (http://buy.xerox.com) ou auprès de votre interlocuteur Xerox local.
Les effets d'impression spécialisée VIPP permettent d'améliorer la conception de vos documents en
intégrant du texte visible dans certaines conditions uniquement. Ils sont obtenus grâce à l'utilisation
de la couleur, des supports et de la technologie Xerox. Les effets d'impression spécialisée peuvent
uniquement être reproduits sur FFPS lors de l'impression de l'application VIPP. Ils ne sont pas
reproductibles à l'écran.
Les effets d'impression spécialisée reposent sur les technologies mises en œuvre pour l'incorporation
d'une chaîne alphanumérique dans un motif imprimé de telle manière que la chaîne soit indéchiffrable
dans des conditions d'observation normales mais qu'elle devienne visible dans certaines conditions ou
au moyen d'outils simples tels qu'une loupe ou des UV.
FreeFlow® VI Interpreter Suite 9.0 SP1
VIPP Pro Publisher - Guide de l'utilisateur
221
Utilisation des effets d'impression spécialisée
Les effets de couleurs d'impression spécialisée ne fonctionneront pas tous de la même manière selon
les imprimantes FFPS. Certains effets et couleurs fonctionneront mieux sur certaines imprimantes FFPS
que d'autres. Nous vous recommandons de créer vos propres modèles de test dans VPP afin de tester
les effets et les couleurs que vous prévoyez d'utiliser dans vos applications avant la production.
Les effets d'impression spécialisée VIPP sont les suivants :
•
Police Correlation Mark – permet d'imprimer du texte visible uniquement lorsqu'on lui superpose
un « transparent de décodage ». Un effet Correlation Mark bi-couche est également disponible, où
deux chaînes peuvent être intégrées à l'effet. Lorsque le transparent est utilisé tel quel, le premier
message est visible ; la seconde chaîne devient visible si le transparent est retourné ou pivoté.
Les deux exemples ci-dessous illustrent une application de la police Correlation Mark. La première
image correspond à ce que l'on voit tel quel, sans le transparent de décodage ; la seconde image
montre le texte révélé à l'application du masque transparent de décodage. Les polices Correlation
Mark donnent les meilleurs résultats avec des couleurs constantes, elles peuvent cependant être
utilisées avec des dégradés. La clé Correlation Mark peut être créée en imprimant le fichier
Correlation_Font_Key.ps (qui se trouve sur le CD de polices Correlation Mark) sur un transparent.
•
Couleur FluorescentMark – permet d'imprimer du texte pratiquement invisible sous une lumière
normale mais lisible à la lumière (noire) des UV. Un effet fluorescent bi-couche est également
disponible, où une seconde chaîne visible peut être imprimée au-dessus de l'effet. Si une lumière
UV est utilisée pour éclairer l'effet, la chaîne visible s'estompe pour révéler la chaîne de texte
masquée sous-jacente.
Les deux figures ci-dessous illustrent un échantillon coloré éclairé à la lumière normale (en haut) et
aux UV (en bas). Notez que le texte masqué est révélé uniquement aux UV, aucun autre matériel
particulier n'est nécessaire.
222
FreeFlow® VI Interpreter Suite 9.0 SP1
VIPP Pro Publisher - Guide de l'utilisateur
Utilisation des effets d'impression spécialisée
•
Police Texte GlossMark® – permet d'imprimer du texte sous forme d'hologramme uniquement
visible lorsqu'on incline le document pour le regarder en lumière rasante.
Les deux figures ci-dessous illustrent du texte GlossMark imprimé sur du papier couché standard.
Dans la première image, le document est lu de face. Les polices Texte GlossMark donnent les
meilleurs résultats avec des couleurs constantes, elles peuvent cependant être utilisées avec des
dégradés. VPP fournit des échantillons de couleur pré-définie.
•
Couleur infrarouge – permet d'imprimer du texte pratiquement invisible sous une lumière normale
mais lisible lors d'une exposition à une lumière infrarouge. Un effet infrarouge bi-couche est
également disponible, où une seconde chaîne visible peut être imprimée au-dessus de l'effet. Si
une lampe infrarouge est utilisée pour éclairer l'effet, la chaîne visible s'estompe pour révéler la
chaîne de texte masquée sous-jacente.
Les deux figures ci-dessous illustrent un échantillon de couleur observé sous une lumière normale
(en haut) et sous une lumière infrarouge (en bas). Dans l'illustration du bas, l'échantillon est filmé
par une webcam et affiché sur PC.
FreeFlow® VI Interpreter Suite 9.0 SP1
VIPP Pro Publisher - Guide de l'utilisateur
223
Utilisation des effets d'impression spécialisée
•
Police MicroText – permet d'imprimer le texte dans une taille normalement inférieure à un point.
L'image du haut illustre la qualité d'une police MicroText imprimée sur papier couché standard. À
titre de comparaison, l'image du bas illustre la micro-impression figurant sur les billets de banque
japonais représentée à la même échelle. Pour juger de la qualité, une comparaison avec
l'impression sur billet de banque s'avère utile.
Remarque
L'utilisation de l'impression spécialisée peut compliquer le traitement des pages sur
l'imprimante, et dans certains cas, dépasser les limites FFPS. Par conséquent, ces effets ne
sont pas garantis dans toutes les applications. Le nombre d'effets d'impression spécialisée
sur une page, leur taille et le support sur lequel ils sont imprimés sont autant d'éléments
ayant une incidence sur le résultat obtenu à l'impression. Nous vous recommandons
vivement de consulter la section consacrée à l'impression spécialisée dans le manuel VIPP
Language User’s Guide (Guide de l'utilisateur du langage VIPP) et de tester l'application
avant de la lancer en mode de production. Le manuel VIPP Language User’s Guide se
trouve sur le CD/DVD de documentation FF VI Suite.
224
FreeFlow® VI Interpreter Suite 9.0 SP1
VIPP Pro Publisher - Guide de l'utilisateur
Utilisation des effets d'impression spécialisée
Restrictions de prise en charge par les imprimantes FFPS
Restrictions de prise en charge par les
imprimantes FFPS
Les limitations suivantes s'appliquent pour les effets d'impression personnalisée :
•
La police Texte GlossMark n'est pas recommandée avec les imprimantes DocuColor 242/252/260
ou les produits à base de toner EA.
•
La police MicroText Mark n'est pas recommandée avec les imprimantes DocuTech 180 HLC,
DocuTech 180 HLC Publisher, DocuTech 61XX ou les familles d'imprimante DocuPrint.
•
La police Correlation Mark n'est pas applicable sur les imprimantes Xerox 4110/4590/4595,
DocuTech180 HLC, DocuTech180 HLC Publisher, DocuTech 61XX ou la famille d'imprimantes
DocuPrint.
•
Le mode Venezia est recommandé lors de l'utilisation des couleurs FluorescentMark et infrarouges
ou de la police Texte GlossMark avec les imprimantes DocuColor 7000AP/8000AP/7002/8002.
•
La police Texte GlossMark, les couleurs FluorescentMark et infrarouges ne sont pas applicables sur
les imprimantes Xerox Nuvera 100/120/144 EA DPS, Xerox Nuvera 288 Digital Perfecting System,
4110/4590/4595, DocuTech180 HLC, DocuTech180 HLC Publisher, DocuTech 61XX ou la famille
d'imprimantes DocuPrint.
•
Les polices Texte GlossMark, Correlation Mark et MicroText Mark, ainsi que les couleurs
FluorescentMark et infrarouges ne sont pas applicables sur la famille d'imprimantes à alimentation
continue.
FreeFlow® VI Interpreter Suite 9.0 SP1
VIPP Pro Publisher - Guide de l'utilisateur
225
Utilisation des effets d'impression spécialisée
Limitations
Limitations
L'impression spécialisée offre des alternatives aux fonctionnalités offset existantes. C'est pourquoi il
est important de bien comprendre la différence avec l'impression offset habituelle.
Les travaux d'impression spécialisée contiennent des données complexes, par conséquent, leur
traitement par le DFE est donc soumis aux mêmes limitations que celui des documents complexes.
Exemple :
•
Une page dans une police MicroText peut représenter 100 pages de texte de 12 pt. De toute
évidence, le temps de traitement RIP d'une page de texte en police MicroText sera différent de
celui d'une page de texte 12 pt.
•
Le texte GlossMark est, en fin de compte, du texte représenté par des images. Là encore, le temps
de traitement RIP d'une telle page sera différent de celui d'une page en texte 12 pt.
•
Une quantité élevée de données peut affecter les opérations de compression du DFE. Certains DFE
nécessitent un taux de compression minimum pour communiquer avec l'imprimante. L'impression
spécialisée peut, dans certains cas, entraîner le dépassement de ces limites. Lorsque les limites de
l'imprimante sont presque atteintes, les conséquences sont aussitôt visibles à l'impression.
•
Dans ce cas, on observe des différences de teinte et autres problèmes.
Certaines limitations s'appliquent à l'ensemble des fonctions d'impression spécialisée. La liste qui suit
décrit les plus courantes.
•
Seules les polices d'impression spécialisée fournies par Xerox eStore ou livrées sur le CD et le DVD
de polices d'impression spécialisée sont prises en charge.
•
Xerox recommande d'utiliser les échantillons de couleur pré-définie et de GEPkeys, listés dans le
présent document, pour l'impression spécialisée.
•
Pour la prise en charge des effets GlossMark, Correlation Mark et MicroText (les polices infrarouges
et Fluorescent utilisent uniquement les échantillons de couleur), VPP utilise le jeu d'échantillons de
couleur spécial ainsi que les polices d'écran d'impression spécialisée installés via l'option
d'installation spéciale ou personnalisée. Ces échantillons de couleur et ces polices d'écran
permettent uniquement de se faire une idée de l'effet d'impression spécialisée. Les polices d'écran
ne peuvent pas être utilisées par d'autres applications. L'espace disque occupé par ces composants
n'est pas très important.
•
Pour pouvoir imprimer des effets d'impression spécialisée sur l'imprimante, vous devez commander
les polices imprimante d'impression spécialisée (GlossMark, Correlation Mark et MicroText) sur le
site Xerox eStore (http://buy.xerox.com) ou auprès de votre interlocuteur Xerox local. L'installation
du jeu complet de polices imprimante requiert environ 2 Go d'espace disque et peut prendre
plusieurs heures. C'est pourquoi nous vous recommandons d'installer uniquement les polices qui
seront effectivement utilisées. L'installation s'effectue à partir d'un CD/DVD via la fonction FFPS
d'installation de polices logicielles.
•
Les polices MicroText ne contiennent que les caractères suivants (les minuscules sont mappées sur
les majuscules pour l'impression) :
A à Z, 0 à 9, ! @ # $ % & * ( ) - _ = + [ ] ; : ' " , . ? / € et ¥.
•
Il est possible d'utiliser des caractères cyrilliques avec les polices GlossMark et Correlation Mark, et
avec les polices Microtext normales (non en gras).
226
FreeFlow® VI Interpreter Suite 9.0 SP1
VIPP Pro Publisher - Guide de l'utilisateur
Utilisation des effets d'impression spécialisée
Limitations
•
L'impression spécialisée peut affecter les performances de l'imprimante. Cette technologie
requiert une puissance de traitement plus grande que l'impression de texte simple ; c'est pourquoi
Xerox recommande de tester l'application sur l'imprimante et d'adapter son utilisation en fonction
des contraintes et des performances de l'imprimante.
•
La sélection des supports affecte les effets d'impression spécialisée. La police MicroText requiert un
support lisse qui facilite la lecture du texte de petite taille. La couleur FluorescentMark nécessite un
support très lustré tandis que le texte GlossMark requiert une finition glacée. Les papiers Xerox, tels
que la gamme de produits Digital Color Elite, conviennent à tous les effets d'impression spécialisée.
•
Les magasins de l'imprimante et les files d'impression doivent être configurés pour le grammage
correspondant au support utilisé de manière à garantir la qualité des effets d'impression
spécialisée.
•
L'état de l'imprimante et les paramètres de couleur peuvent avoir une incidence sur la manière
dont les effets s'impriment ainsi que sur leur qualité. Il est primordial d'étalonner correctement
l'imprimante et de définir les paramètres des files d'impression comme indiqué dans la section
« Configuration de FFPS pour l'utilisation de l'impression spécialisée ». Si vous n'effectuez pas ces
opérations, les effets d'impression spécialisée risquent de ne pas s'imprimer ou de présenter une
qualité très médiocre.
•
Tous les effets d'impression spécialisée ne s'impriment pas avec la même qualité sur toutes les
imprimantes. En raison des caractéristiques uniques de ces effets combinés à la configuration de
chaque imprimante et aux supports sélectionnés, il est indispensable de tester plusieurs couleurs,
supports, polices et tailles de polices afin d'utiliser la combinaison la plus adaptée au résultat
recherché.
•
La résolution imprimante doit être de 600 ppp.
•
La première génération de toners EA n'est pas prise en charge pour les effets GlossMark.
•
L'utilisation de coucheuses UV n'a pas encore été validée.
Remarque
Les limitations spécifiques à chaque effet d'impression spécialisée sont décrites dans la
section qui leur est consacrée. Reportez-vous à la section appropriée pour prendre
connaissance de ces informations importantes.
FreeFlow® VI Interpreter Suite 9.0 SP1
VIPP Pro Publisher - Guide de l'utilisateur
227
Utilisation des effets d'impression spécialisée
Configuration des imprimantes FFPS – Informations importantes
Configuration des imprimantes FFPS –
Informations importantes
Pour préparer le contrôleur FFPS, suivez précisément les instructions décrites dans les sections listées ciaprès :
•
Achat et installation des polices d'impression spécialisée
•
Configuration de FFPS pour l'utilisation de l'impression spécialisée
Achat et installation des polices d'impression spécialisée
Il existe deux kits de polices d'impression spécialisée qui peuvent être obtenus selon les méthodes
décrites ci-dessous ou commandées par le biais de votre interlocuteur Xerox.
•
États-Unis : les polices d'impression spécialisée sont vendues par TXC eStore
(http://buy.xerox.com).
•
Europe, Canada, DMO East : contactez votre interlocuteur Xerox local.
•
Amérique du Sud, DMO West : comprises dans l'achat de FF VI Interpreter ou achat auprès de
votre interlocuteur Xerox local.
Polices MicroText – destinées aux applications de texte mettant en oeuvre MicroText. Les documents
financiers comportant des informations critiques, telles que numéro de compte, montant d'un chèque,
etc., imprimées plusieurs fois dans une zone particulière, constituent une application typique pour les
micro-polices. Les polices MicroText prennent en charge uniquement les tons pleins, le noir, par
exemple, comme couleur de police. Ce jeu de polices peut être installé sur tous les systèmes FFPS
monochromes ou couleur.
Polices Texte GlossMark et Correlation Mark – destinées à l'impression de texte GlossMark Text et
Correlation Mark. Les applications les plus courantes sont les billets ou coupons sur lesquels un mot, un
numéro ou toute autre chaîne de valeur est imprimé à l'aide de cette technologie. Les polices Texte
GlossMark et Correlation Mark prennent en charge un jeu spécial d'échantillons de couleur inclus lors
de l'installation de FF VI Interpreter.
Achetez et téléchargez uniquement (depuis le site Web ou le CD/DVD) les jeux de polices requis. En
effet, étant donné la taille des fichiers de polices, il est recommandé de n'installer sur FFPS que les
polices qui seront effectivement utilisées. L'installation du jeu complet requiert environ 2 Go d'espace
disque et peut prendre plusieurs heures.
Remarque
Le téléchargement et l'installation du jeu complet de polices d'impression spécialisée
peuvent prendre plusieurs heures. Prévoyez suffisamment de temps lorsque vous planifiez
l'installation de ces polices.
228
FreeFlow® VI Interpreter Suite 9.0 SP1
VIPP Pro Publisher - Guide de l'utilisateur
Utilisation des effets d'impression spécialisée
Configuration des imprimantes FFPS – Informations importantes
Configuration de FFPS pour l'utilisation de l'impression
spécialisée
Les sections ci-dessous fournissent des informations sur les paramètres de gestion des couleurs sur le
serveur FFPS.
Paramètres du serveur d'impression FF 6.0
Un jeu limité de couleurs infrarouges et fluorescentes requiert des paramètres de gestion des couleurs
sur le contrôleur FFPS. Lorsque vous utilisez une de ces couleurs, il est essentiel de suivre la procédure
décrite ci-dessous pour définir la gestion des couleurs. Pour tous les autres effets d'impression
spécialisée, tels que le texte MicroText, Correlation Mark, GlossMark et les autres couleurs infrarouges
et fluorescentes, il n'est pas nécessaire de suivre la procédure ci-dessous.
Sélectionnez les paramètres appropriés pour le périphérique. Les captures d'écran présentées ici sont
celles d'un DC8000, elles illustrent la sélection de l'option CMJN DC8000 dans le mode colorimétrique
CMJN et de l'option Texte/Graphiques. Le système peut proposer d'autres options pour les paramètres
EPC ou iGen CMJN.
Remarque
En raison des différentes mises à jour de FFPS, certains écrans ou options peuvent être
déplacés. En cas de doute, contactez votre analyste Xerox local.
Voici les paramètres de travail corrects. Pour modifier le système, sélectionnez l'onglet Qualité image,
puis Options avancées.
FreeFlow® VI Interpreter Suite 9.0 SP1
VIPP Pro Publisher - Guide de l'utilisateur
229
Utilisation des effets d'impression spécialisée
Configuration des imprimantes FFPS – Informations importantes
Dans l'onglet Options avancées, le chemin CMJN doit être tel qu'indiqué ci-dessous :
Pour définir les paramètres de la file d'impression, ouvrez l'onglet correspondant et sélectionnez les
paramètres et cases Ignorer comme illustré ci-dessous :
230
FreeFlow® VI Interpreter Suite 9.0 SP1
VIPP Pro Publisher - Guide de l'utilisateur
Utilisation des effets d'impression spécialisée
Configuration des imprimantes FFPS – Informations importantes
Paramètres du serveur d'impression FF 7.0 (et suivant)
Un jeu limité de couleurs infrarouges et fluorescentes requiert des paramètres de gestion des couleurs
sur le contrôleur FFPS. Lorsque vous utilisez une de ces couleurs, il est essentiel de suivre la procédure
décrite ci-dessous pour définir la gestion des couleurs. Pour tous les autres effets d'impression
spécialisée, tels que le texte MicroText, Correlation Mark, GlossMark et les autres couleurs infrarouges
et fluorescentes, il n'est pas nécessaire de suivre la procédure ci-dessous.
1. Modifiez les paramètres de la file et sélectionnez l'onglet Qualité image
2. Définissez la retouche d'image automatique sur Désactivé(e)
3. Définissez la trame sur 600 ppp
Remarque
Si votre trame n'est pas définie sur 600 ppp sur le système FFPS, l'impression spécialisée
fonctionne, mais elle fonctionne mieux lorsqu'elle est définie sur 600 ppp sur d'autres
machines.
FreeFlow® VI Interpreter Suite 9.0 SP1
VIPP Pro Publisher - Guide de l'utilisateur
231
Utilisation des effets d'impression spécialisée
Configuration des imprimantes FFPS – Informations importantes
4. Sélectionnez l'onglet Options dans le même menu, cochez les options Surimpression PostScript et
Surimpression du noir comme indiqué ci-dessous.
5. Sélectionnez l'option Gestion des couleurs pour définir le paramètre Intention de rendu CMJN.
6. Définissez les intentions de rendu des couleurs CMJN sur CMJN direct comme indiqué ci-dessous.
232
FreeFlow® VI Interpreter Suite 9.0 SP1
VIPP Pro Publisher - Guide de l'utilisateur
Utilisation des effets d'impression spécialisée
Installation de VPP pour la prise en charge de l'impression spécialisée
Installation de VPP pour la prise en charge de
l'impression spécialisée
Lorsque vous installez VPP, choisissez l'option « Installation personnalisée » pour sélectionner les
composants d'impression spécialisée à installer pour VPP. Cette option d'installation peut être réexécutée à tout moment si vous n'avez pas installé tous les composants d'impression spécialisée lors
de l'installation initiale. (Voir « Installation de VIPP Pro Publisher » pour plus d'informations.)
Ces composants regroupent les polices d'écran d'impression spécialisée ainsi qu'un nuancier couleur
personnalisé contenant des couleurs d'impression spécialisée pré-définies.
Utilisation de la bibliothèque de couleurs de l'impression
spécialisée VPP
Lorsque le fichier d'échantillons de couleur (VIPP_Pro_Publisher_Swatches.ase) est référencé en tant
que bibliothèque de couleurs InDesign, le panneau Nuancier d'InDesign peut contenir uniquement les
couleurs d'impression spécialisée requises pour l'application.
Procédez comme suit pour charger des couleurs d'impression personnalisée dans la bibliothèque :
1.
2.
3.
4.
Ouvrez ou créez un nouveau document InDesign.
Sélectionnez le panneau Nuancier.
Sélectionnez l'option Nouvelle couleur.
Dans le panneau Nouveau nuancier, sélectionnez Autre bibliothèque … dans le menu déroulant
Mode. (Si nécessaire, faites dérouler la liste jusqu'en bas.)
5. Localisez le dossier approprié pour votre système d'exploitation :
(PC :) …./Adobe/InDesign CS*/Fonts
(Mac :) /Applications/InDesign CS*/Fonts
(« * » représente la version de InDesign utilisée.)
6. Double-cliquez sur VIPP_Pro_Publisher_Swatches.ase pour sélectionner le fichier d'échantillons.
Une fois le fichier chargé dans la bibliothèque, accédez à cette dernière et sélectionnez les couleurs à
charger dans le panneau Nuancier : mettez les couleurs voulues en surbrillance puis cliquez sur OK.
Pour charger tous les nuanciers SI, sélectionnez l'option Charger les nuanciers et recherchez le fichier
d'échantillons. Ceci n'est généralement pas recommandé. En effet, le fichier d'échantillons pour
l'impression personnalisée contenant plus de 100 couleurs d'échantillon, il peut rendre difficile la
gestion du panneau des fichiers d'échantillons.
À l'issue de cette procédure, le panneau Nuancier affiche uniquement les couleurs d'impression
spécialisée requises pour l'application.
FreeFlow® VI Interpreter Suite 9.0 SP1
VIPP Pro Publisher - Guide de l'utilisateur
233
Utilisation des effets d'impression spécialisée
Installation de VPP pour la prise en charge de l'impression spécialisée
Polices d'impression spécialisée pour VPP
Si l'option Installation personnalisée a été sélectionnée lors de l'installation, vous pouvez choisir
d'installer tout ou partie des polices d'écran d'impression spécialisée. Ces polices spéciales permettent
de répliquer dans l'écran InDesign la taille de l'effet d'impression spécialisée. (Il s'agit de polices
d'écran et non de polices d'imprimante, elles ne peuvent donc pas être utilisées pour l'impression. Pour
imprimer, vous devez commander les polices imprimante d'impression spécialisée comme indiqué dans
la section « Achat et installation des polices d'impression spécialisée ».)
Lors de l'installation de VPP, les polices (d'écran uniquement) d'impression spécialisée sélectionnées
sont placées dans le dossier de polices correct pour InDesign. Elles apparaissent dans la liste déroulante
des polices d'InDesign. Elles peuvent être réinstallées à tout moment en ré-exécutant la procédure
d'installation VPP.
234
FreeFlow® VI Interpreter Suite 9.0 SP1
VIPP Pro Publisher - Guide de l'utilisateur
Utilisation des effets d'impression spécialisée
Police Correlation Mark
Police Correlation Mark
Les polices Correlation Mark doivent être installées sur des systèmes FFPS. Elles permettent d'imprimer
du texte visible uniquement lorsqu'on lui superpose un transparent de décodage. La clé de décodage
imprimée sur le transparent doit être fournie à tous les utilisateurs qui doivent lire les données. La clé
Correlation Mark peut être créée en imprimant le fichier Correlation_Font_Key.ps (qui se trouve sur le
CD de polices Correlation Mark) sur un transparent.
Les polices d'écran Correlation Mark peuvent être installées lors de l'installation de VPP. Dans la liste
déroulante, le nom de ces polices spéciales apparaît dans l'un des deux formats suivants :
•
SI_nompolice-CR, pour l'effet mono-couche
•
SI_nompolice-CR-L2 pour l'effet bi-couche.
Vous avez le choix entre cinq noms de police (familles de polices) ; ceux-ci sont répertoriés dans la liste
déroulante Police. Ces polices sont également disponibles dans quatre styles (normal, italique, gras et
italique gras),à l'exception de SI_NeueSmall-CR et NeueSmall-CR-L2, qui sont disponibles uniquement
dans le style normal). Les polices d'écran et les nuances spéciales listées dans la bibliothèque de
couleurs (portant le préfixe SI_CR_), rendent de façon approximative la taille et la couleur des chaînes
de texte à imprimer. Ne modifiez pas les noms des couleurs ou des polices car elles sont utilisées
comme nuances spéciales par VIPP lors de l'impression.
Pour pouvoir imprimer des effets Correlation Mark sur l'imprimante, vous devez commander les polices
imprimante d'impression spécialisée Correlation Mark sur le site Xerox eStore (http://buy.xerox.com) ou
auprès de votre interlocuteur Xerox local.
Il existe deux versions de l'effet Correlation Mark : une version mono-couche et une version bi-couche.
Toutes deux sont obtenues en combinant une police de texte Correlation Mark et une couleur
Correlation Mark. La version mono-couche imprime une seule chaîne de texte qui devient visible
lorsque le transparent de décodage correspondant lui est superposé.
Dans la version bi-couche, deux chaînes de texte sont imprimées sur les mêmes coordonnées X,Y,
chacune dans une police et une couleur différente comme indiqué dans le tableau ci-dessous :
Couche
Police à utiliser :
Couleur à utiliser :
1
SI_nompolice-CR
SI_CR_nomcouleur (1)
2
SI_nompolice-CR-L2
SI_CR_nomcouleur (2)
Dans une application bi-couche, la première chaîne devient visible lorsque l'on lui superpose une face
du transparent de décodage. Lorsque l'on retourne ou pivote le transparent de 90 degrés, c'est la
seconde chaîne qui devient visible.
La clarté de la police Correlation Mark dépend de nombreux facteurs, notamment du papier utilisé pour
l'application. Pour obtenir de bons résultats, utilisez, par exemple, les supports Xerox Digital Color Elite.
Il est important de définir correctement le grammage du support utilisé sur l'imprimante pour
optimiser ces effets. Comme pour toute application d'impression spécialisée, effectuez des tests
préalables pour vérifier que les exigences de conception et de performance sont respectées.
FreeFlow® VI Interpreter Suite 9.0 SP1
VIPP Pro Publisher - Guide de l'utilisateur
235
Utilisation des effets d'impression spécialisée
Police Correlation Mark
Un effet Correlation Mark peut être imprimé n'importe où sur le document (VIPP crée
automatiquement en dessous de l'effet un fond blanc invisible à l'utilisateur final.) Ce n'est toutefois
pas le cas lorsque vous utilisez une police Correlation Mark dont le nom contient la syntaxe CR-L2. Les
polices CR-L2 sont en effet considérées comme des polices de texte Correlation Mark bi-couche,
utilisées normalement pour la couche supérieure de l'effet Correlation Mark ; par conséquent, VIPP ne
place pas de cadre blanc sous ces polices CR-L2, la couche inférieure de l'effet devant pouvoir interagir
avec la couche supérieure CR-L2. (Il est possible d'utiliser une police Correlation Mark CR-L2 dans un
effet mono-couche, mais cela est déconseillé. Pour ce faire, sélectionnez une zone blanche du
document ou dessinez un cadre blanc au-dessous de l'effet. L'impression d'une police CR-L2 sur une
zone de couleur du document risque de produire des résultats imprévisibles.)
Comme les deux couches d'un effet Correlation Mark bi-couche interagissent, il est important d'utiliser
la police CR pour la couche inférieure et la police CR-L2 pour la couche supérieure. Si vous ne respectez
pas cet ordre, seule la couche supérieure sera visible. En résumé :
•
Lorsque vous créez un effet mono-couche, vous pouvez utiliser n'importe quelle police CR.
•
Lorsque vous créez un effet bi-couche, sélectionnez n'importe quelle police CR pour la couche
inférieure et n'importe quelle police CR-L2 pour la couche supérieure.
Pour utiliser l'effet Texte Correlation Mark mono-couche :
1. Les polices d'écran Correlation Mark doivent être installées. Voir « Installation de VPP pour la prise
en charge de l'impression spécialisée » pour plus d'informations sur l'installation de ce jeu de
polices en environnement InDesign.
2. Les échantillons de couleur SI_CR requis doivent être disponibles. Ouvrez un document InDesign et
reportez-vous à la section « Utilisation de la bibliothèque de couleurs de l'impression
spécialisée VPP » pour plus de détails sur la copie de couleurs SI_CR dans le panneau Nuancier.
Sélectionnez l'outil Texte et définissez les attributs de texte en sélectionnant la police Correlation
Mark dans la liste déroulante des polices. La sélection d'une police SI diffère légèrement de celle
d'une police normale dans InDesign car dans une sélection de police normale, InDesign a une
police unique qu'il met à l'échelle pour prendre en charge plusieurs tailles de police. Avec les polices
SI, il existe une police unique par taille de police prise en charge.
Pour sélectionner une police Correlation Mark SI, sélectionnez une des familles de polices
SI_nompolice-CR disponibles dans la liste Famille de polices. Sélectionnez ensuite le style de police.
La liste des styles de police SI affiche le style de police et la taille de la police. Il est important de
sélectionner ici le style de police et la taille corrects. Pour la majorité des polices SI (à l'exception
des polices SI_NeueSmall-CR), les polices sont disponibles dans les tailles suivantes : 18, 24, 30, 36,
42, 48, 54, 60, 66 et 72 points. À des fins d'affichage dans InDesign, définissez la taille de police
appropriée. Ceci permettra une approximation correcte de l'effet d'impression spécialisée dans
l'écran InDesign.
Par exemple, pour utiliser une police Correlation Mark SI dans la famille de polices SI_NeueSign-CR,
à une taille de 36 points avec un style Italique gras, sélectionnez la famille SI_NeueSign-CR dans la
liste des polices. Sélectionnez ensuite BoldItalic-36 dans la liste des styles de police, puis définissez
la taille sur 36 points dans la liste des tailles.
Il est inutile de sélectionner d'autres attributs de police car ils seront ignorés par VIPP.
236
FreeFlow® VI Interpreter Suite 9.0 SP1
VIPP Pro Publisher - Guide de l'utilisateur
Utilisation des effets d'impression spécialisée
Police Correlation Mark
3. Dessinez un bloc de texte à l'endroit voulu du document. Sa largeur doit être celle de l'effet requis.
En effet, celui-ci apparaît comme une zone de couleur sur le document.
Par exemple, pour ajouter dans le document une bande de texte Correlation Mark de 10 cm de
largeur dont le texte est centré, vous devez insérer un bloc de texte de 10 cm et sélectionnez
Centrer comme mode d'alignement dans le menu Paragraphe. Pour la hauteur du bloc de texte, la
seule condition est qu'elle soit suffisante pour contenir le texte Correlation Mark à imprimer. Notez
que la largeur du bloc de texte doit être suffisante pour la chaîne de texte la plus longue
susceptible d'être imprimée, VPP n'effectuant aucun ajustement du texte au bloc.
4. Utilisez InDesign pour définir l'option d'alignement de texte requise : Aligner à gauche, Aligner à
droite ou Centrer (aucune autre option n'est acceptée). Les options d'alignement sont disponibles
dans le panneau Type > Paragraphe dans InDesign.
5. Définissez la couleur du texte en sélectionnant l'une des couleurs Correlation Mark proposées dans
le panneau Nuancier. Les noms des couleurs Correlation Mark sont au format suivant :
SI_CR_nomcouleur. (Pour charger ces couleurs dans le panneau Nuancier, reportez-vous à l'étape 2
ci-dessous.) Vous devez sélectionner l'une de ces couleurs CR spéciales pour que l'effet Correlation
Mark donne le résultat escompté. La couleur SI_CR_nomcouleur doit être appliquée uniquement
au texte entré dans le bloc de texte, le fond du bloc ne doit pas être en couleur.
6. Entrez la chaîne de texte. Il peut s'agir de texte entré au clavier ou d'un objet de texte variable
inséré depuis VPP, ou d'une combinaison des deux. La chaîne de texte doit tenir sur une ligne.
Pour utiliser l'effet Texte Correlation Mark bi-couche
1. Suivez la procédure ci-dessus pour créer la première couche de texte Correlation Mark. Notez les
coordonnées exactes X, Y affichées pour le bloc de texte de la première couche. Vous devez les
utiliser pour tracer le second bloc de texte afin d'obtenir l'effet bi-couche voulu. La superposition
des blocs de texte utilisés pour la première et la seconde couches doit être parfaite.
2. Sélectionnez la police Correlation Mark de la seconde couche. Il doit s'agir d'une famille de polices
avec le format SI_nompolice-CR-L2.
3. Sélectionnez le style et la taille de la police, et définissez la taille en points dans la liste Taille de
police InDesign. Par exemple, si la famille de polices SI_NeueSign-CR-L2 et le style/la taille de
police BoldItalic-36 ont été sélectionnés, changez la taille InDesign sur 36 points.
4. Affectez une couleur SI_CR au texte et entrez la seconde chaîne de texte comme indiqué
précédemment, en spécifiant la même option d'alignement. Il n'est pas obligatoire d'appliquer le
même alignement aux deux chaînes, mais cela donne un effet beaucoup plus net à l'impression.
Comme pour toute application d'impression spécialisée, effectuez des tests préalables pour vérifier que
les exigences de conception et les performances d'impression sont respectées.
Remarque
Un nuancier d'impression spécialisée Correlation Mark est disponible dans le répertoire /
usr/xgf/demo de FFPS. Imprimez-le sur votre système FFPS pour vérifier les combinaisons
d'effets mono-couche et bi-couche. Le nom du travail correspondant est
VIS_CR_2L_Samples.nm.
FreeFlow® VI Interpreter Suite 9.0 SP1
VIPP Pro Publisher - Guide de l'utilisateur
237
Utilisation des effets d'impression spécialisée
Police Correlation Mark
Texte Correlation Mark – Limitations et conditions requises
•
Supports – il est recommandé d'utiliser la gamme de supports Xerox Digital Color Elite Gloss.
•
Couleur du texte – toute nuance InDesign commençant par SI_CR_ et se terminant par un nom de
couleur.
•
Taille du texte – la taille du texte InDesign entré doit correspondre à la valeur numérique du style
de police sélectionné. Par exemple, si le style de la police est défini sur BoldItalic-48, la taille du
texte InDesign doit être définie sur 48.
•
Contenu du texte – tout contenu arbitraire. Utilisez un nombre limité de caractères pour de
meilleurs résultats.
Police – les familles de polices prises en charge sont les suivantes (les versions L2 sont également
incluses) :
•
SI_NeueModern-CR
•
SI_NeueClassic-CR
•
SI_NeueSecurity-CR
•
SI_NeueSign-CR
•
SI_NeueSmall-CR
•
DFE – FFPS uniquement. Le volume de données très élevé que représente un texte Correlation Mark
couvrant une zone importante peut provoquer des problèmes de compression pour FFPS.
•
Couleur – sélectionnez l'une des couleurs prédéfinies listées dans le panneau Nuancier d'InDesign.
Le nom des couleurs Correlation Mark disponibles commence par SI_CR_. Ne modifiez pas le nom
des couleurs du nuancier ni leur valeur, ceci n'a aucune incidence sur la couleur utilisée à
l'impression ; en effet, VPP transmet le nom de la couleur au système d'impression qui utilise la
nuance prédéfinie correspondante dans VI Interpreter. Toute modification annule cette sélection
de couleur et des résultats imprévisibles peuvent en résulter.
•
Échelle – toute modification de l'échelle risque fortement de générer un effet de moiré. Il est
fortement déconseillé d'utiliser cette fonction.
•
Rotation – toute rotation autre qu'un multiple de 90° risque fortement de produire un effet de
moiré. Il est fortement déconseillé d'utiliser cette fonction.
238
FreeFlow® VI Interpreter Suite 9.0 SP1
VIPP Pro Publisher - Guide de l'utilisateur
Utilisation des effets d'impression spécialisée
Police Correlation Mark
Tableau des polices Correlation Mark
Les polices Correlation Mark et leurs styles associés sont répertoriés ci-après.
Famille de polices
Style de police (taille)
SI_NeueClassic-CR
SI_NeueClassic-CR-L2
SI_NeueModern-CR
SI_NeueModern-CR-L2
SI_NeueSecurity-CR
SI_NeueSecurity-CR-L2
SI_NeueSign-CR
SI_NeueSign-CR-L2
Normal (18, 24, 30, 36, 42, 48, 54, 60, 66, 72)
Italique (18, 24, 30, 36, 42, 48, 54, 60, 66, 72)
Gras (18, 24, 30, 36, 42, 48, 54, 60, 66, 72)
Gras italique (18, 24, 30, 36, 42, 48, 54, 60, 66, 72)
SI_NeueSmall-CR
SI_NeueSmall-CR-L2
Normal (6, 8, 10, 12, 14, 16, 18, 20)
FreeFlow® VI Interpreter Suite 9.0 SP1
VIPP Pro Publisher - Guide de l'utilisateur
239
Utilisation des effets d'impression spécialisée
Police Correlation Mark
Échantillons de couleur Correlation Mark
Les effets de texte Correlation Mark mono-couche et bi-couche peuvent utiliser toutes les couleurs
prédéfinies commençant par SI_CR_ disponibles dans le panneau Nuancier. Ces couleurs sont
répertoriées ci-dessous.
Échantillons de couleur
SI_CR_Black50
SI_CR_Black75
SI_CR_Black100
SI_CR_Blue50
SI_CR_Blue75
SI_CR_Blue100
SI_CR_Cyan50
SI_CR_Cyan75
SI_CR_Cyan100
SI_CR_DarkBlue50
SI_CR_DarkBlue75
SI_CR_DarkBlue100
SI_CR_DarkGreen50
SI_CR_DarkGreen75
SI_CR_DarkGreen100
SI_CR_DarkRed50
SI_CR_DarkRed75
SI_CR_DarkRed100
SI_CR_Gray50
SI_CR_Gray75
SI_CR_Gray100
SI_CR_Green50
SI_CR_Green75
SI_CR_Green100
SI_CR_Magenta50
SI_CR_Magenta75
SI_CR_Magenta100
SI_CR_Maroon50
SI_CR_Maroon75
SI_CR_Maroon100
SI_CR_Olive50
SI_CR_Olive75
SI_CR_Olive100
SI_CR_Red50
SI_CR_Red75
SI_CR_Red100
SI_CR_Teal50
SI_CR_Teal75
SI_CR_Teal100
SI_CR_Yellow50
SI_CR_Yellow75
SI_CR_Yellow100
Remarque
Ne modifiez pas le nom des paramètres couleur de ces définitions de couleur. Les couleurs
listées donnent une idée approximative de la couleur effectivement imprimée sur
l'imprimante.
240
FreeFlow® VI Interpreter Suite 9.0 SP1
VIPP Pro Publisher - Guide de l'utilisateur
Utilisation des effets d'impression spécialisée
Police Correlation Mark
Conception de documents comportant du texte Correlation
Mark
Les caractéristiques de la police Correlation Mark la rendent très utile pour accroître la sécurité des
documents. Elle permet en effet d'insérer une ou deux couches d'informations supplémentaires dans
un aplat de couleur.
Le texte Correlation Mark consiste à imprimer du texte variable dans un aplat de couleur de sorte que
ses contours ne soient révélés que lorsqu'un transparent de décodage est superposé sur l'aplat dans
l'orientation correcte. Un texte Correlation Mark mono-couche et bi-couche est pris en charge. Ceci
permet de générer une chaîne unique ou deux chaînes dans le même effet de texte chiffré. C'est à dire
que deux chaînes de texte peuvent être utilisées au même endroit. Lorsque vous placez le transparent
de décodage dans un sens, c'est la première couche de texte qui est exposée, lorsque vous le faites
pivoter de 90° ou lorsque vous le retournez (pour appliquer le verso), c'est la seconde couche qui est
révélée.
La police Correlation Mark permet d'intégrer dans le document des informations relatives à son
identité, à son authenticité, à sa valeur, à son propriétaire ou tout autre élément précieux pour le
propriétaire légitime du document.
Dans le billet de concert donné en exemple ci-dessous, la zone de couleur indiquée peut être utilisée
pour contenir des données variables.
police Correlation
Mark intégrée
FreeFlow® VI Interpreter Suite 9.0 SP1
VIPP Pro Publisher - Guide de l'utilisateur
241
Utilisation des effets d'impression spécialisée
Police Correlation Mark
Une autre information peut être placée au même endroit au moyen de la police utilisée pour la couche
2. Dans les figures ci-dessous, la chaîne « ONE » est placée sur une couche, et la chaîne « TWO » est
superposée au même endroit.
242
FreeFlow® VI Interpreter Suite 9.0 SP1
VIPP Pro Publisher - Guide de l'utilisateur
Utilisation des effets d'impression spécialisée
Couleur FluorescentMark
Couleur FluorescentMark
La couleur FluorescentMark, disponible sur les imprimantes couleur FFPS, permet d'imprimer du texte
variable de manière à ce qu'il ne soit pas clairement visible sous une lumière normale mais lisible aux
UV ou à la lumière noire. Lorsque vous installez le module Impression spécialisée avec VPP, un jeu
d'échantillons couleur prédéfini est installé dans la bibliothèque de couleurs InDesign. (Ces couleurs
spéciales ne doivent pas être modifiées, de même que leur nom.) Pour produire un effet Fluorescent, il
est important de bien suivre la procédure ci-dessous, sous peine de ne pas créer l'effet correctement et
d'obtenir une impression erronée. VPP génère le code VIPP correct sur l'imprimante de manière à
imprimer l'effet au moyen des nuances VIPP spéciales pré-installées sur l'imprimante. Cet effet est
disponible sur FFPS et ne requiert pas l'installation de polices spéciales.
L'effet de couleur fluorescente bi-couche permet de mieux dissimuler l'effet en appliquant une couche
de texte visible sous la lumière normale, mais qui s'estompera pour révéler le texte masqué sous une
lumière UV.
Les nuances d'impression spécialisée Fluorescent sont listées dans la bibliothèque de couleurs
InDesign. (Les couleurs Fluorescent commencent par SI_UV_ et sont installées uniquement avec le
module d'impression spécialisée lors de l'installation).
Les nuances contenues dans la bibliothèque de couleurs servent uniquement à donner une idée de la
couleur imprimée. Les valeurs de teinte affichées dans InDesign ne correspondent pas aux valeurs
effectivement imprimées sur l'imprimante et ne doivent pas être modifiées. De la même façon, il est
primordial de conserver les noms de couleur car ils servent à la sélection des nuances appropriées sur
l'imprimante au moment d'imprimer l'effet.
Pour utiliser l'effet mono-couche :
1. Vérifiez que les couleurs SI_UV_nomcouleur requises pour l'application sont chargées dans le
panneau Nuancier. Voir « Utilisation de la bibliothèque de couleurs de l'impression
spécialisée VPP » pour la procédure correspondante.
2. Tracez un bloc de texte de la taille de l'effet à créer. Par exemple, si vous voulez obtenir un effet
fluorescent de 2 cm de large sur 5 cm de long, définissez un bloc à ces dimensions. La couleur
fluorescente sera imprimée sur cette zone du document.
3. Sélectionnez la zone de texte, puis choisissez une des couleurs SI_UV disponibles comme couleur
de remplissage du cadre de texte. La zone de texte sera remplie entièrement avec la couleur
sélectionnée.
4. Sélectionnez l'outil Texte.
5. Sélectionnez l'une des polices OTF ou TTF disponibles dans InDesign (N'utilisez PAS une police
d'impression spécialisée). Définissez la taille de la police. Toutes les tailles sont autorisées, mais
avec une taille comprise entre 8 et 14 ; points, les effets de texte fluorescent sont plus efficaces.
6. Définissez les options d'alignement horizontal à l'aide de la commande Paragraphe du menu
Texte. Pour centrer verticalement le texte dans le bloc, sélectionnez Objet > Options de bloc de
texte puis sélectionnez Centrer dans la liste déroulante Alignement, dans la section Justification
verticale.
FreeFlow® VI Interpreter Suite 9.0 SP1
VIPP Pro Publisher - Guide de l'utilisateur
243
Utilisation des effets d'impression spécialisée
Couleur FluorescentMark
7. Sélectionnez Papier comme couleur du texte dans le panneau Nuancier. Cette sélection est
obligatoire ; toute autre couleur de texte annulerait l'impression correcte de l'effet sur
l'imprimante. Veillez à ce que Papier s'applique uniquement au texte et NON au remplissage du
fond.
8. Entrez le texte à l'aide du clavier ou insérez des objets de texte variable VPP.
Pour utiliser l'effet fluorescent bi-couche :
1. Suivez la procédure ci-dessus pour créer la première couche Fluorescent Mark. Notez les
coordonnées exactes X, Y affichées pour le bloc de texte de la première couche. Vous devez les
utiliser pour tracer le second bloc de texte afin d'obtenir l'effet Fluorescent Mark bi-couche voulu.
La superposition des blocs de texte utilisés pour la première et la seconde couches doit être
parfaite.
2. Sélectionnez une couleur de texte pour la couche supérieure correspondant à la couleur utilisée
pour la couche inférieure. Pour plus d'informations, reportez-vous au tableau ci-dessous. Entrez la
chaîne de texte suivante. Il est recommandé d'utiliser une taille de police légèrement plus grande
pour la seconde chaîne de texte. Par exemple, dans l'effet présenté ci-dessous, la couleur
sélectionnée pour la première couche est SI_UV_LEAFGREEN1, ce qui permet d'utiliser n'importe
laquelle des couleurs (SI_UV_L2_MAGENTA ou SI_UV_L2_YELLOW) associées à la seconde
couche, pour le texte de la couche supérieure. Dans l'exemple ci-dessous, SI_UV_L2_YELLOW a été
sélectionné.
L'exemple ci-dessous illustre l'effet fluorescent bi-couche. La couche supérieure du texte est visible
sous une lumière normale, mais s'estompera et le texte masqué sera révélé sous une lumière UV.
Remarque
VIPP Pro Publisher ne peut pas afficher le texte fluorescent sur l'écran. Pour voir l'effet de
texte, vous devez imprimer l'application ou le vérifier dans VI Explorer pour VIPP Pro
Publisher.
Pour des effets fluorescents plus réussis, utilisez un support blanc brillant.
Comme pour toute application d'impression spécialisée, effectuez des tests préalables pour vérifier que
les exigences de conception et les performances d'impression sont respectées.
244
FreeFlow® VI Interpreter Suite 9.0 SP1
VIPP Pro Publisher - Guide de l'utilisateur
Utilisation des effets d'impression spécialisée
Couleur FluorescentMark
Couleur FluorescentMark – Limitations et conditions requises
Aucun support spécial n'est requis pour cet effet. Ce sont l'agent de blanchiment optique et l'azurant
du support qui sont mis en oeuvre. Par conséquent, les limitations portent plutôt sur le choix du
support.
Lorsque vous utilisez une couleur FluorescentMark, le texte ou les chaînes de texte invisibles ou difficiles
à voir sous une lumière normale apparaissent avec un contraste bien plus élevé aux ultra-violets.
Comme aucun support spécial n'est requis, la seule limitation est que le composant UV de la lumière
normale excite déjà en partie l'effet de fluorescence. D'autre part, les caractéristiques du toner
(brillance, etc.) peuvent permettre le déchiffrage de la chaîne masquée à la lumière visible. Pour écarter
cette éventualité, la zone de couleur est créée avec une texture rugueuse.
•
Supports – la force de l'effet augmente avec la blancheur du papier. La blancheur est
généralement indiquée sur l'emballage. Il est recommandé d'utiliser la gamme de supports Xerox
Digital Color Elite Gloss.
•
Couleur – utilisez l'une des couleurs SI_UV_ disponibles dans le panneau Nuancier d'InDesign. Ne
modifiez pas le nom des couleurs du nuancier ni leur valeur, ceci n'a aucune incidence sur la
couleur utilisée à l'impression ; en effet, VPP transmet le nom de la couleur au système
d'impression qui utilise la nuance prédéfinie correspondante dans VI Interpreter. Toute
modification annule cette sélection de couleur et des résultats imprévisibles peuvent en résulter.
•
Contenu du texte – tout contenu arbitraire. Utilisez un nombre limité de caractères pour de
meilleurs résultats.
•
Couleur du texte – utilisez l'option « Papier » disponible dans le panneau Nuancier d'InDesign.
•
Couleur du texte bi-couche – reportez-vous au tableau des échantillons de couleur pour l'effet
fluorescent bi-couche ci-dessous. La couleur du texte de la couche visible (couche 2 – couche
supérieure) doit être une de celles répertoriées en fonction de la couleur SI-UV sélectionnée pour la
couche inférieure.
•
Remplissage du bloc de texte – le bloc de texte doit être rempli avec une couleur
SI_UV_nomcouleur sélectionnée dans le panneau Nuancier.
•
Police – toute police prise en charge sur l'imprimante ou par VPP. (N'utilisez pas de police dont le
nom commence par SI_).
•
Taille du texte – elle n'est soumise à aucune limitation, mais elle doit être suffisamment grande
pour être aisément visible (10 – 14 pt, les tailles supérieures pouvant être lisibles sous la lumière
normale).
•
DFE – FFPS uniquement.
•
Couleur – sélectionnez l'une des couleurs prédéfinies listées dans le panneau Nuancier d'InDesign.
Le nom des couleurs fluorescentes disponibles commence par SI_UV_. Ne modifiez pas le nom des
couleurs du nuancier ni leur valeur, ceci n'a aucune incidence sur la couleur utilisée à l'impression ;
en effet, VPP transmet le nom de la couleur au système d'impression qui utilise la nuance
prédéfinie correspondante dans VI Interpreter. Toute modification annule cette sélection de
couleur et des résultats imprévisibles peuvent en résulter.
•
Échelle – ce paramètre risque d'affecter le masquage mais est autorisé
•
Rotation – ce paramètre risque d'affecter le masquage mais est autorisé.
FreeFlow® VI Interpreter Suite 9.0 SP1
VIPP Pro Publisher - Guide de l'utilisateur
245
Utilisation des effets d'impression spécialisée
Couleur FluorescentMark
Échantillons de couleur FluorescentMark (UV)
Échantillons de couleur ne nécessitant aucune gestion de la couleur spéciale
UV_BLUE1
UV_BLUEBLUE1
UV_BLUEBLUE2
UV_BLUEGRAY
UV_DARKORANGE1
UV_DARKSKY1
UV_DEEPPINK1
UV_GOLDENROD1
UV_GRASSGREEN1
UV_GRASSGREEN2
UV_LEAFGREEN1
UV_LEAFGREEN2
UV_LIMEGREEN1
UV_MAROON1
UV_MEDIUMSEAGREEN1
UV_MEDIUMSEAGREEN2
UV_PALEBLUE2
UV_REDDISHORANGE1
UV_REDDISHORANGE2
UV_REDDISHYELLOW1
UV_ROSERED1
UV_RUSTICBROWN1
UV_SEAFOAMGREEN1
UV_SKYBLUE1
UV_SPRINGREEN1
UV_SPRINGREEN2
UV_STRAW1
UV_STRAW2
UV_VERMILION1
UV_VERMILION2
UV_YELLOW1
UV_YELLOWISHGREEN1
UV_YELLOWISHGREEN2
Échantillons de couleur nécessitant des paramètres de gestion de la couleur « CMJN direct »
UV_BROWN1
UV_DARKGRAY1
UV_DARKPINK1
UV_GOLD1
UV_GOLD2
UV_GREEN1
UV_PINK
UV_PURPLE
UV_PURPLE1
UV_RUSSIANBLUE
Remarque
Ne modifiez pas le nom des paramètres couleur de ces définitions de couleur. Les couleurs
listées donnent une idée approximative de la couleur effectivement imprimée sur
l'imprimante. Ces couleurs affectent uniquement la couleur du bloc en arrière-plan. La
couleur du texte est sélectionnée automatiquement par VPP.
Échantillons de couleur pour l'effet fluorescent bi-couche
Couleur SI_UV pour la couche
inférieure
Couleur fluorescente pour la couche supérieure (le texte visible)
SI_UV_BLUEBLUE1
SI_UV_2L_MAGENTA ou SI_UV_2L_YELLOW
SI_UV_BLUEBLUE2
SI_UV_2L_MAGENTA ou SI_UV_2L_YELLOW
SI_UV_DARKORANGE1
SI_UV_2L_CYAN ou SI_UV_2L_MAGENTA ou SI_UV_2L_YELLOW
SI_UV_DARKPINK1
SI_UV_2L_CYAN
SI_UV_DARKSKY1
SI_UV_2L_YELLOW
SI_UV_GOLDENROD1
SI_UV_2L_CYAN ou SI_UV_2L_MAGENTA ou SI_UV_2L_YELLOW
246
FreeFlow® VI Interpreter Suite 9.0 SP1
VIPP Pro Publisher - Guide de l'utilisateur
Utilisation des effets d'impression spécialisée
Couleur FluorescentMark
Échantillons de couleur pour l'effet fluorescent bi-couche
Couleur SI_UV pour la couche
inférieure
Couleur fluorescente pour la couche supérieure (le texte visible)
SI_UV_GRASSGREEN1
SI_UV_2L_CYAN ou SI_UV_2L_MAGENTA
SI_UV_LEAFGREEN1
SI_UV_2L_CYAN ou SI_ SI_UV_2L_MAGENTA
SI_UV_LEAFGREEN2
SI_UV_2L_MAGENTA ou SI_UV_2L_YELLOW
SI_UV_LIMEGREEN1
SI_UV_2L_CYAN ou SI_UV_2L_MAGENTA ou SI_UV_2L_YELLOW
SI_UV_MAROON1
SI_UV_2L_CYAN ou SI_UV_2L_YELLOW
SI_UV_MEDIUMSEAGREEN1
SI_UV_2L_MAGENTA
SI_UV_REDDISHORANGE1
SI_UV_2L_CYAN ou SI_UV_2L_MAGENTA
SI_UV_REDDISHORANGE2
SI_UV_2L_CYAN ou SI_UV_2L_MAGENTA
SI_UV_ROSERED1
SI_UV_2L_CYAN
SI_UV_SPRINGGREEN1
SI_UV_2L_YELLOW
SI_UV_SPRINGGREEN2
SI_UV_2L_YELLOW
SI_UV_STRAW1
SI_UV_2L_MAGENTA
SI_UV_STRAW2
SI_UV_2L_CYAN ou SI_UV_2L_MAGENTA ou SI_UV_2L_YELLOW
SI_UV_VERMIKION1
SI_UV_2L_CYAN SI_UV_2L_MAGENTA
SI_UV_VERMIKION2
SI_UV_2L_MAGENTA
SI_UV_YELLOW1
SI_UV_2L_YELLOW
SI_UV_YELLOWISHGREEN1
SI_UV_2L_CYAN ou SI_UV_2L_MAGENTA ou SI_UV_2L_YELLOW
SI_UV_YELLOWISHGREEN2
SI_UV_2L_YELLOW
FreeFlow® VI Interpreter Suite 9.0 SP1
VIPP Pro Publisher - Guide de l'utilisateur
247
Utilisation des effets d'impression spécialisée
Couleur FluorescentMark
Conception de documents comportant des couleurs
FluorescentMark
La méthode mise en œuvre pour créer et rendre les couleurs FluorescentMark rend difficile la
modification électronique ou physique du document. De plus, si la conception est réussie, l'utilisateur
se rend à peine compte que des informations sont incorporées dans les motifs couleur texturés. Autre
avantage des couleurs FluorescentMark, le déchiffrage des informations masquées nécessite un
éclairage à UV. Il existe de nombreux types d'appareils produisant de la lumière UV (détecteurs de
faux billets, lampes torches et même des porte-clés).
Les couleurs FluorescentMark permettent d'intégrer une chaîne de texte dans un motif de couleur
texturé de manière à la rendre invisible sous une lumière normale et lisible uniquement aux UV. En
outre, une seconde couche de texte visible peut être utilisée pour masquer davantage ou restreindre la
visibilité de la couche masquée. Lorsqu'elle est vue sous une lumière UV, la couche supérieure du texte
s'estompe pour rendre visible la couche masquée.
Dans le billet de concert ci-dessous, un numéro d'identification (ID) de billet unique est incorporé au
billet. Ce même ID de billet peut être encodé dans des couleurs FluorescentMark qui apparaissent
comme des motifs de couleur texturés à différents endroits du billet.
ID de billet
Repères UV
intégrés
Dans l'exemple ci-dessous, une partie du billet a été agrandie pour montrer l'ID de billet en texte
normal et les couleurs FluorescentMark juste au-dessous. La couleur FluorescentMark apparaît dans un
motif de couleur texturé.
Repères UV
248
FreeFlow® VI Interpreter Suite 9.0 SP1
VIPP Pro Publisher - Guide de l'utilisateur
Utilisation des effets d'impression spécialisée
Couleur FluorescentMark
L'authenticité du billet est établie en passant ce dernier aux UV et en comparant les couleurs
FluorescentMark avec l'ID visible, comme indiqué ci-dessous. Si les deux chaînes sont identiques, le
billet est authentique.
Repères UV
La même partie du billet observée à la lumière UV. Les couleurs FluorescentMark révèlent un numéro
identique à l'ID visible.
Le texte GlossMark peut de manière similaire être utilisé dans les bons d'achat, les chèques, les
diplômes universitaires, etc.
FreeFlow® VI Interpreter Suite 9.0 SP1
VIPP Pro Publisher - Guide de l'utilisateur
249
Utilisation des effets d'impression spécialisée
Police Texte GlossMark®
Police Texte GlossMark®
La police Texte GlossMark, disponible uniquement sur les systèmes couleur FFPS, permet d'imprimer
des chaînes de texte variable sous forme d'hologrammes uniquement visibles lorsqu'on incline le
document pour le regarder en lumière rasante. VPP utilise une combinaison de couleurs spéciales
GlossMark et de polices d'impression spécialisée Texte GlossMark pour créer l'effet de brillance. Les
polices installées et disponibles dans la liste déroulante des polices (elles commencent par SI_) sont
des polices d'écran uniquement. Elles permettent d'avoir une idée de la taille et de la couleur de la
chaîne de texte à imprimer. L'impression de l'effet n'est possible que sur une imprimante FFPS sur
laquelle est installée le module de polices Texte GlossMark et ces polices imprimante, que vous pouvez
vous procurer auprès de Xerox.
La liste déroulante Police d'InDesign répertorie un jeu de polices d'impression spécialisée GlossMark.
D'autre part, un jeu de nuances spéciales est listé dans la bibliothèque de couleurs InDesign. (Les
couleurs GlossMark commencent par SI_GL_ et sont installées uniquement avec le module
d'impression spécialisée lors de l'installation).
Vous avez le choix entre cinq noms de police (familles de polices) ; ceux-ci sont répertoriés dans la liste
déroulante Police. Ces polices sont également disponibles dans quatre styles (normal, italique, gras et
italique gras), à l'exception de SI_NeueSmall-GL, qui est disponible uniquement dans le style normal.
Les échantillons de couleur sont fournis à titre indicatif, uniquement pour donner une idée de la
couleur à l'impression. Les valeurs de teinte affichées dans InDesign ne correspondent pas aux valeurs
effectivement imprimées sur l'imprimante et ne doivent pas être modifiées. De même, il est primordial
de ne pas modifier le nom des couleurs ni celui des polices, car ils fournissent des informations
précieuses à l'imprimante au moment de l'impression.
Pour utiliser l'effet :
1. Vérifiez que les couleurs SI_GL requises pour l'application sont chargées dans le panneau Nuancier.
Voir « Utilisation de la bibliothèque de couleurs de l'impression spécialisée VPP » pour la procédure
correspondante.
2. Tracez un bloc de texte de la taille de l'effet à créer. Veillez à ce qu'il soit suffisamment large pour
contenir la chaîne de texte la plus longue susceptible d'être placée dans ce bloc. Sa hauteur n'a
pas d'importance car c'est la taille de la police SI GlossMark utilisée qui détermine la taille de la
couleur GlossMark imprimée sur la page.
3. La sélection d'une police SI diffère légèrement de celle d'une police normale dans InDesign. Pour
sélectionner la police de texte GlossMark d'impression spécialisée, sélectionnez d'abord la famille
de polices GL parmi celles disponibles dans la liste déroulante ; elles commencent par
SI_nomfamillepolices-GL. Sélectionnez ensuite le style de police conjointement à la taille de la
police en points. La majorité des polices d'impression spécialisée (à l'exception de la famille
SI_NeueSmall) sont disponibles dans les tailles suivantes (18, 24, 30, 36, 42, 48, 54, 60, 66 et 72).
Ensuite, pour un affichage correct dans InDesign, vous devez définir l'option de taille InDesign
correspondant à la police sélectionnée.
250
FreeFlow® VI Interpreter Suite 9.0 SP1
VIPP Pro Publisher - Guide de l'utilisateur
Utilisation des effets d'impression spécialisée
Police Texte GlossMark®
Par exemple, pour utiliser une police SI-GlossMark dans la famille de polices SI_NeueSign-GL, à une
taille de 36 points avec un style Italique gras, sélectionnez la famille SI_NeueSign-GL dans la liste
des polices. Sélectionnez ensuite BoldItalic-36 dans la liste des styles de police. Enfin, à des fins
d'affichage sur l'écran, il est important de définir l'option de taille InDesign pour qu'elle
corresponde au paramètre BoldItalic-36 en définissant la taille sur 36.
4. Placez le point d'insertion de texte dans le bloc de texte et sélectionnez la couleur de la police.
Sélectionnez une couleur SI_GL dans la liste des couleurs GL affichées dans le panneau Nuancier.
Cette couleur s'applique uniquement au texte. NE définissez PAS de couleur pour le fond du texte ;
son attribut de couleur doit rester Sans.
5. Entrez le texte requis à l'aide du clavier ou insérez des objets de texte variable à partir de VPP ou
utilisez une combinaison des deux. Veillez à ce que le bloc de texte soit suffisamment large pour
contenir la chaîne de texte la plus longue à imprimer. Le texte doit tenir sur une ligne.
Comme pour toute application d'impression spécialisée, effectuez des tests préalables pour vérifier que
les exigences de conception et les performances d'impression sont respectées.
FreeFlow® VI Interpreter Suite 9.0 SP1
VIPP Pro Publisher - Guide de l'utilisateur
251
Utilisation des effets d'impression spécialisée
Police Texte GlossMark®
Texte GlossMark – Limitations et conditions requises
•
Supports – le texte GlossMark nécessite un papier avec une surface glacée lisse, par exemple, du
papier glacé couché.
•
Couleur du texte GlossMark – utilisez l'une des couleurs SI_GL disponibles dans le panneau
Nuancier d'InDesign. Ne modifiez pas le nom des couleurs du nuancier ni leur valeur, ceci n'a
aucune incidence sur la couleur utilisée à l'impression ; en effet, VPP transmet le nom de la couleur
au système d'impression qui utilise la nuance prédéfinie correspondante dans VI Interpreter. Toute
modification annule cette sélection de couleur et des résultats imprévisibles peuvent en résulter.
•
Taille du texte GlossMark – définissez le nom de la famille de polices et l'attribut de style de
police. La taille InDesign doit correspondre au chiffre affiché dans la sélection du style. Par
exemple, si le style sélectionné est Book-24, vous devez définir la taille InDesign sur 24. Si vous ne le
faites pas, le texte GlossMark ne s'affichera pas correctement sur l'écran InDesign.
•
Contenu du texte – contenu arbitraire, la chaîne de texte doit être assez courte, des variations de
couleur risquant de se produire sur des zones trop importantes. La répétition des informations
accroît la lisibilité du texte.
•
Police – seuls les styles de police SI_NeueClassic-GL, SI_NeueModern-GL, SI_NeueSecurity-GL,
SI_NeueSign-GL et SI_NeueSmall-GL fournis par Xerox sont pris en charge.
•
DFE – FFPS uniquement. Le volume de données très élevé que représente le texte GlossMark
couvrant une zone importante peut provoquer des problèmes de compression pour FFPS.
•
Couleur – sélectionnez l'une des couleurs prédéfinies listées dans le panneau Nuancier d'InDesign.
Le nom des couleurs GlossMark disponibles commence par SI_GL_. Ne modifiez pas le nom des
couleurs du nuancier ni leur valeur, ceci n'a aucune incidence sur la couleur utilisée à l'impression ;
en effet, VPP transmet le nom de la couleur au système d'impression qui utilise la nuance
prédéfinie correspondante dans VI Interpreter. Toute modification annule cette sélection de
couleur et des résultats imprévisibles peuvent en résulter.
•
Échelle – toute modification de l'échelle risque fortement de générer un effet de moiré. Il est
fortement déconseillé d'utiliser cette fonction.
•
Rotation – toute rotation autre qu'un multiple de 90° risque fortement de générer un effet de
moiré. Il est fortement déconseillé d'utiliser cette fonction.
Le texte GlossMark est représenté à l'aide d'une police PostScript dans VIPP. Cette police ne peut pas
être mise à l'échelle (les différentes tailles sont en fait créées à partir de différentes polices) ni subir une
rotation d'une valeur autre qu'un multiple de 90°.
Utilisez toujours un support lisse pour l'impression du texte GlossMark et choisissez la couleur de la
police dans une palette restreinte.
252
FreeFlow® VI Interpreter Suite 9.0 SP1
VIPP Pro Publisher - Guide de l'utilisateur
Utilisation des effets d'impression spécialisée
Police Texte GlossMark®
Tableaux des polices Texte GlossMark
Les polices GlossMark et leurs styles associés sont répertoriés ici :
Famille de polices
Style de police (taille)
SI_NeueClassic-GL
SI_NeueModern-GL
SI_NeueSecurity-GL
SI_NeueSign-GL
Normal (18, 24, 30, 36, 42, 48, 54, 60, 66, 72)
Italique (18, 24, 30, 36, 42, 48, 54, 60, 66, 72)
Gras (18, 24, 30, 36, 42, 48, 54, 60, 66, 72)
Gras italique (18, 24, 30, 36, 42, 48, 54, 60, 66, 72)
SI_NeueSmall-GL
Normal (6, 8, 10, 12, 14, 16, 18, 20)
Échantillons de couleur GlossMark
Sélectionnez l'une des couleurs GlossMark listées dans le panneau Nuancier comme couleur de
remplissage pour la police Texte GlossMark sélectionnée. Les couleurs disponibles pour l'effet
GlossMark commencent par SI_GL_ et sont répertoriées dans le tableau ci-dessous.
Échantillons de couleur
SI_GL_Black
SI_GL_Blue
SI_GL_Cyan
SI_GL_Gray
SI_GL_Green
SI_GL_lightBlue
SI_GL_lightGreen
SI_GL_Magenta
SI_GL_Maroon
SI_GL_Olive
SI_GL_Peach
SI_GL_Red
SI_GL_Yellow
Remarque
Ne modifiez pas le nom des paramètres couleur de ces définitions de couleur. Les couleurs
listées donnent une idée approximative de la couleur effectivement imprimée sur
l'imprimante.
FreeFlow® VI Interpreter Suite 9.0 SP1
VIPP Pro Publisher - Guide de l'utilisateur
253
Utilisation des effets d'impression spécialisée
Police Texte GlossMark®
Conception de documents comportant du texte GlossMark
Les caractéristiques de brillance différentielle du texte GlossMark le rendent très difficile à reproduire
ou à modifier électroniquement ou physiquement. Si la conception est réussie, le texte GlossMark
constitue un élément esthétique et augmente la valeur reconnue du billet, par exemple.
Le texte GlossMark est imprimé dans une couleur constante qui révèle une chaîne de données variables
incrustée dans la brillance de l'aplat.
Dans le billet de concert donné en exemple ci-dessous, la zone de couleur constante située au-dessous
du prix peut être utilisée pour contenir des données variables.
Texte GlossMark intégré
Dans l'exemple ci-dessous, la zone de texte GlossMark est agrandie et observée de face, montrant un
ton plein.
Dans l'exemple ci-dessous, la même zone est observée à la lumière rasante, révélant le prix du billet en
plusieurs niveaux de brillance.
Le texte GlossMark peut de manière similaire être utilisé dans les bons d'achat, les chèques, les
diplômes universitaires, etc.
254
FreeFlow® VI Interpreter Suite 9.0 SP1
VIPP Pro Publisher - Guide de l'utilisateur
Utilisation des effets d'impression spécialisée
Couleur infrarouge
Couleur infrarouge
La couleur infrarouge, disponible sur les imprimantes couleur FFPS, permet d'imprimer du texte
variable de manière à ce qu'il ne soit pas clairement visible sous une lumière normale mais lisible sous
une lumière infrarouge. Le tableau fourni à la fin de cette section répertorie les nuances infrarouges
prédéfinies.
Échantillons de couleur infrarouge
Il existe deux versions de l'effet Infrarouge : une version mono-couche et une version bi-couche. Un
effet mono-couche masque la chaîne de texte sous une couleur solide, tandis qu'un effet bi-couche la
masque par une deuxième couche de couleur contenant du texte. Lorsque vous regardez le document
sous une source de lumière infrarouge, la couche supérieure de texte et la zone de couleur qui masque
le texte caché disparaissent, révélant la couche inférieure de texte. Les couleurs de texte et de
remplissage doivent être sélectionnées dans le nuancier de couleurs pour l'impression infrarouge
SI_IR_. Le tableau ci-dessous répertorie les couleurs SI_IR_ disponibles pour l'impression infrarouge
mono-couche et bi-couche.
Échantillons de couleur ne nécessitant aucune gestion de la couleur spéciale
SI_IR_CRIMSON1
SI_IR_DARKGREEN21
SI_IR_GOLDENROD1
SI_IR_LAWNGREEN1
SI_IR_MAROON21
SI_IR_OLIVE21
SI_IR_ORANGERED1
SI_IR_ORANGERED21
SI_IR_ROSEPINK1
SI_IR_2L_BLUEPURPLE1
SI_IR_2L_DARKPINK1
SI_IR_2L_GRAYBROWN1
SI_IR_2L_GREENYELLOW1
SI_IR_2L_LIGHTCYAN1
SI_IR_2L_LIGHTBROWN1
SI_IR_2L_LIGHTGRAY1
SI_IR_2L_LIGHTGRAY21
SI_IR_2L_LIGHTGREEN1
FreeFlow® VI Interpreter Suite 9.0 SP1
VIPP Pro Publisher - Guide de l'utilisateur
SI_IR_2L_LIGHTMAGENTA1
SI_IR_2L_LIGHTOLIVE1
SI_IR_2L_LIGHTPURPLE1
SI_IR_2L_LIGHTPURPLE21
SI_IR_2L_LIGHTRED1
SI_IR_2L_LIGHTYELLOW1
SI_IR_2L_PALEBLUE1
SI_IR_2L_PURPLE1
SI_IR_2L_ORANGE1
255
Utilisation des effets d'impression spécialisée
Couleur infrarouge
Échantillons de couleur nécessitant des paramètres de gestion de la couleur « CMJN direct »
SI_IR_BLUE1
SI_IR_DARKBLUE1
SI_IR_DARKGREEN1
SI_IR_DARKOLIVE1
SI_IR_DEEPBLUE1
SI_IR_DEEPTEAL1
SI_IR_DP_LIGHTYELLOW1
SI_IR_DP_LIGHTYELLOW2
SI_IR_DP_YELLOW1
SI_IR_DP_YELLOW2
SI_IR_DP_FIREBRICK1
SI_IR_DP_FIREBRICK2
SI_IR_DP_LIGHTORANGE1
SI_IR_DP_LIGHTORANGE2
SI_IR_DP_PINK1
SI_IR_DP_PINK2
SI_IR_DP_ORANGE1
SI_IR_DP_ORANGE2
SI_IR_DP_MAGENTA1
SI_IR_DP_MAGENTA2
SI_IR_DP_SUBLIME1
SI_IR_DP_SUBLIME2
SI_IR_DP_PURPLE1
SI_IR_DP_PURPLE2
SI_IR_DP_CYAN1
SI_IR_DP_CYAN2
Couleurs disponibles pour l'impression infrarouge mono-couche (couleur de remplissage pour
le bloc de texte)
SI_IR_BLUE1
SI_IR_DARKOLIVE1
SI_IR_DARKBLUE1
SI_IR_DEEPBLUE1
SI_IR_DARKGREEN1
SI_IR_DEEPTEAL1
SI_IR_CRIMSON1
SI_IR_OLIVE21
SI_IR_DARKGREEN21
SI_IR_ORANGERED1
SI_IR_GOLDENROD1
SI_IR_ORANGERED21
SI_IR_LAWNGREEN1
SI_IR_ROSEPINK1
SI_IR_MAROON21
Couleurs disponibles pour l'impression infrarouge bi-couche (couleur de remplissage pour le bloc
de texte)
SI_IR_2L_BLUEPURPLE1
SI_IR_2L_LIGHTBROWN1
SI_IR_2L_DARKPINK1
SI_IR_2L_LIGHTGRAY1
SI_IR_2L_GRAYBROWN1
SI_IR_2L_LIGHTOLIVE1
SI_IR_2L_GREENYELLOW1
SI_IR_2L_PURPLE1
SI_IR_2L_LIGHTCYAN1
SI_IR_2L_LIGHTRED1
SI_IR_2L_LIGHTGRAY21
SI_IR_2L_LIGHTYELLOW1
SI_IR_2L_LIGHTGREEN1
SI_IR_2L_ORANGE1
SI_IR_2L_LIGHTMAGENTA1
SI_IR_2L_PALEBLUE1
SI_IR_2L_LIGHTPURPLE21
SI_IR_2L_LIGHTPURPLE1
Couleur pour le texte de la couche supérieure
SI_IR_Black
SI_IR_Red
SI_IR_Blue
SI_IR_Green
256
FreeFlow® VI Interpreter Suite 9.0 SP1
VIPP Pro Publisher - Guide de l'utilisateur
Utilisation des effets d'impression spécialisée
Couleur infrarouge
Remarque
Ne modifiez pas le nom des paramètres couleur de ces définitions de couleur. Les couleurs
listées donnent une idée approximative de la couleur effectivement imprimée sur
l'imprimante.
FreeFlow® VI Interpreter Suite 9.0 SP1
VIPP Pro Publisher - Guide de l'utilisateur
257
Utilisation des effets d'impression spécialisée
Couleur infrarouge
Conception de documents comportant des couleurs infrarouges
La méthode mise en œuvre pour créer et rendre les couleurs infrarouges rend difficile la reproduction
ou la modification électronique ou physique du document. De plus, si la conception est réussie,
l'utilisateur se rend à peine compte que des informations sont incorporées dans les motifs couleur
texturés. Autre avantage des couleurs infrarouges, le déchiffrage des informations masquées peut être
effectué au moyen d'une webcam standard dotée d'un système d'éclairage infrarouge pour une vision
nocturne. Il existe de nombreux modèles de webcam bon marché qui éclairent l'objet avec une lampe
infrarouge, capturent la lumière réfléchie et convertissent la vidéo brute en un flux vidéo en échelle de
gris visionnable sur un ordinateur standard.
Les couleurs infrarouges permettent d'intégrer une chaîne de texte dans un motif de couleur texturé
de manière à la rendre invisible sous une lumière normale et lisible uniquement sous un éclairage
infrarouge. Cette technologie est très similaire à celle des couleurs FluorescentMark, la principale
différence étant la source de lumière requise pour révéler le texte caché.
Dans une application couleur infrarouge bi-couche, une couche supplémentaire d'informations est
placée en surimpression sur le texte IR existant. La surimpression de texte utilise des couleurs solides ;
elle est visible sous une lumière normale mais disparaît sous infrarouge pour révéler le texte sousjacent. Cette méthode offre un double avantage : elle permet l'ajout d'un jeu de données variables
supplémentaire et d'un second niveau de masquage des données IR.
Dans une application couleur infrarouge bi-couche, le concepteur peut ajouter en surimpression une
deuxième chaîne de texte variable. L'exemple ci-dessous illustre un billet d'entrée aux courses
comportant une zone solide dans laquelle le numéro de vérification du billet est encodé à l'aide de
couleurs infrarouges. Un texte variable (dans notre exemple, les numéros de la tribune, de la rangée et
du siège) est imprimé en surimpression couleur. Sous une lumière normale, seul le texte en
surimpression est visible. Sous une lumière infrarouge, le texte en surimpression n'est plus visible et le
texte codé en couleur infrarouge est révélé.
Notez également que Texte n'est pas le seul type d'objet pouvant être utilisé avec les couleurs
infrarouges. Il peut s'agir dans d'autres applications d'insérer un graphique ou des logos. Tant que le
jeu de couleurs correct est utilisé, n'importe quel type d'information peut être incorporé comme
couleur infrarouge.
258
FreeFlow® VI Interpreter Suite 9.0 SP1
VIPP Pro Publisher - Guide de l'utilisateur
Utilisation des effets d'impression spécialisée
Couleur infrarouge
Création d'un effet infrarouge mono-couche :
1. Vérifiez que les couleurs SI_IR_nomcouleur requises pour l'application sont chargées dans
le panneau Nuancier. Voir « Utilisation de la bibliothèque de couleurs de l'impression
spécialisée VPP » pour la procédure correspondante.
2. Tracez un bloc de texte de la taille de l'effet à créer. Par exemple, si vous voulez obtenir un effet
infrarouge de 2 cm de large sur 5 cm de long, définissez un bloc à ces dimensions. Il s'agit de la
taille du fond sur lequel sera placé l'effet.
3. Le bloc de texte sélectionné, ouvrez le panneau Nuancier et sélectionnez le nom de couleur SI_IR_.
(N'utilisez pas de nom de couleur SI_IR_2L.)
4. Sélectionnez l'outil Texte.
5. Sélectionnez l'une des polices OTF ou TTF disponibles dans InDesign (N'utilisez PAS une police
d'impression spécialisée). Définissez la taille de la police.
6. Sélectionnez Papier comme couleur du texte dans le panneau Nuancier. Cette sélection est
obligatoire ; toute autre couleur de texte annulerait l'impression correcte de l'effet sur
l'imprimante.
7. Utilisez les options d'alignement d'InDesign pour centrer le texte horizontalement et
verticalement dans le bloc de texte.
8. Entrez le texte à l'aide du clavier ou insérez des objets de texte variable VPP.
Création d'un effet infrarouge bi-couche :
1. Vérifiez que les couleurs SI_IR_2L requises pour l'application sont chargées dans le panneau
Nuancier. Voir « Utilisation de la bibliothèque de couleurs de l'impression spécialisée VPP » pour la
procédure correspondante.
2. Tracez un bloc de texte de la taille de l'effet à créer. Par exemple, si vous voulez obtenir un effet
infrarouge de 2 cm de large sur 5 cm de long, définissez un bloc à ces dimensions. Il s'agit de la
taille du fond sur lequel sera placé l'effet.
3. Le bloc de texte sélectionné, ouvrez le panneau Nuancier et sélectionnez le nom de couleur
SI_IR_L2. (N'utilisez pas de nom de couleur SI_IR.) Il s'agit d'une couleur infrarouge spéciale qui
aura une interaction avec une couche visible de texte appliquée à l'étape 9 ci-dessous.
4. Sélectionnez l'outil Texte.
5. Sélectionnez l'une des polices OTF ou TTF disponibles dans InDesign (N'utilisez PAS une police
d'impression spécialisée). Définissez la taille de la police.
6. Sélectionnez Papier comme couleur du texte dans le panneau Nuancier. Cette sélection est
obligatoire ; toute autre couleur de texte annulerait l'impression correcte de l'effet sur
l'imprimante.
7. Utilisez les options d'alignement d'InDesign pour centrer le texte horizontalement et
verticalement dans le bloc de texte.
8. Entrez le texte à l'aide du clavier ou insérez des objets de texte variable VPP.
9. Créez ensuite le texte qui apparaîtra sur la couche supérieure visible.
10. Tracez un second bloc de texte de même dimension que le premier, créé à l'étape 2 ci-dessus,
utilisez les mêmes coordonnées car leur superposition doit être parfaite. N'appliquez pas de
remplissage à ce second bloc.
FreeFlow® VI Interpreter Suite 9.0 SP1
VIPP Pro Publisher - Guide de l'utilisateur
259
Utilisation des effets d'impression spécialisée
Couleur infrarouge
11. Sélectionnez l'une des polices OTF ou TTF disponibles dans InDesign (N'utilisez PAS une police
d'impression spécialisée). Définissez la taille de la police.
12. Sélectionnez une couleur de police dans le panneau Nuancier. Vous devez choisir l'une des quatre
couleurs suivantes : SI_IR_Black, SI_IR_Blue, SI_IR_Red or SI_IR_Green. Toute autre sélection
provoquerait un rendu incorrect de l'effet à l'impression.
260
FreeFlow® VI Interpreter Suite 9.0 SP1
VIPP Pro Publisher - Guide de l'utilisateur
Utilisation des effets d'impression spécialisée
Police MicroText
Police MicroText
Des polices MicroText sont disponibles sur les imprimantes monochromes et couleur FFPS. Vérifiez la
liste des imprimantes prises en charge auprès de votre interlocuteur Xerox. L'effet Police MicroText
permet d'imprimer des chaînes de texte variable avec une taille inférieure à 1 point. Généralement, la
chaîne de données est imprimée plusieurs fois sur une même ligne ou dans un même paragraphe.
VPP installe un jeu de huit micro-polices (si le module d'impression spécialisée est sélectionné au cours
de l'installation). Ces polices figurent ensuite dans la liste déroulante Police d'InDesign. Elles servent
uniquement à donnée une idée de la taille et de la couleur de l'effet MicroText. Pour pouvoir imprimer
des effets MicroText, vous devez commander les polices imprimante correspondantes sur le site Xerox
eStore (http://buy.xerox.com) ou auprès de votre interlocuteur Xerox local.
Sélectionnez une couleur solide (il est recommandé de choisir le noir, le cyan, le magenta ou le jaune)
comme attribut de couleur de la police.
Pour utiliser l'effet :
1. Sélectionnez l'outil Texte, puis sélectionnez le nom de famille de polices SI_Micro dans la liste
déroulante des polices. Sélectionnez ensuite le style de police. Les options disponibles sont f6, f6-5,
f7, f9, f6-5-Bold, f6-Bold, f7-Bold et f9-Bold.
2. Ensuite, définissez l'option de taille de police InDesign sur 1 point. Aucun autre attribut de police
ne doit être sélectionné ; il sera ignoré. Afin de visualiser le texte à l'écran, sélectionnez une taille
plus grande, 10 points par exemple, pour vérifier que le texte placé dans l'application est correct.
Cependant, n'oubliez pas de ramener la taille à 1 point avant d'enregistrer et d'exporter
l'application. Sinon, vous risquez d'obtenir des résultats imprévisibles.
Remarque
Si nécessaire, agrandissez la vue du document pour voir le texte MicroText.
3. Tracez un bloc de texte.
4. Placez le point d'insertion de texte dans le bloc.
5. Entrez le texte requis. Il peut s'agir de texte statique ou de texte variable inséré via les commandes
VPP. La chaîne MicroText est généralement répétée plusieurs fois sur la même ligne.
La police MicroText doit être imprimée sur un support lisse. Un papier trop rugueux risque de réduire la
lisibilité des micro-caractères, c'est pourquoi il est conseillé de répéter les éléments de texte.
Comme pour toute application d'impression spécialisée, effectuez des tests préalables pour vérifier que
les exigences de conception et les performances d'impression sont respectées.
FreeFlow® VI Interpreter Suite 9.0 SP1
VIPP Pro Publisher - Guide de l'utilisateur
261
Utilisation des effets d'impression spécialisée
Police MicroText
Police MicroText – Limitations et conditions requises
•
Supports – les papiers rugueux augmentent les défauts. Il est recommandé d'utiliser la gamme de
supports Xerox Digital Color Elite Gloss.
•
Couleur du texte – vous pouvez sélectionner n'importe quelle couleur solide pour la police. Il est
recommandé de choisir le noir, le cyan, le magenta ou le jaune, le noir étant la seule couleur prise
en charge sur les systèmes d'impression avec couleur d'accompagnement.
•
Contenu du texte – le texte doit être répété ou redondant. Le texte utilisant une police MicroText
ne doit pas être utilisé de manière isolée, pour des éléments non redondants, tels que les numéros
d'immatriculation ou de carte de crédit. La répétition des informations accroît la lisibilité du texte.
•
Taille du texte – quelle que soit la taille de la police MicroText sélectionnée, la taille du texte dans
le document doit être de 1 point.
•
Police – majuscules, jeu de caractères restreint. Ne contient que les caractères suivants (les
minuscules sont mappées sur les majuscules pour l'impression) :
A à Z, 0 à 9, ! @ # $ % & * ( ) - _ = + [ ] ; : ' “ , . ? / €, ¥ et caractères cyrilliques.
•
Taille de la police – elle DOIT être de 1 point. Aucun autre attribut, tel que gras ou italique, ne doit
être défini. Sinon, vous risquez d'obtenir des résultats imprévisibles.
•
DFE – FFPS. Le volume de données très élevé que représente la police MicroText peut entraîner un
ralentissement du DFE.
•
Échelle – la mise à l'échelle détruisant la police, elle est fortement déconseillée.
•
Rotation – toute rotation autre qu'un multiple de 90° risque fortement de détruire la police. Il est
fortement déconseillé d'utiliser cette fonction.
Les applications de texte utilisant la police MicroText sont mises en œuvre dans VIPP au moyen d'une
police PostScript. Cette police ne peut pas être mise à l'échelle (les différentes tailles sont en fait créées
à partir de différentes polices) ni subir une rotation d'une valeur autre qu'un multiple de 90°. La police
MicroText prend en charge le jeu de caractère le plus courant mais se limite aux majuscules, aux
chiffres et à quelques symboles. Les caractères spéciaux, tels que ß, Ä, §, ©, Æ, etc., ne sont pas inclus
dans le jeu. Les minuscules sont mappées sur les majuscules lors de l'impression.
La résolution élevée des applications de police MicroText dépend directement de la qualité du papier
(couchage) comme illustré ci-dessous,
Il est important de savoir que dans une application de police MicroText tous les caractères ne sont pas
nécessairement lisibles pris individuellement, à n'importe quel endroit (voyez le « S » dans la première
occurrence d'« ENSEMBLE ») et que le texte non redondant (numéros d'immatriculation, d'ID
utilisateur, etc.) doivent être répétés.
262
FreeFlow® VI Interpreter Suite 9.0 SP1
VIPP Pro Publisher - Guide de l'utilisateur
Utilisation des effets d'impression spécialisée
Police MicroText
Tableau des polices MicroText
Les polices MicroText disponibles sont les suivantes :
Nom des polices
Style de police
SI_micro
f6, f6-Bold, f5-5, f6-5-Bold, f7, f7-Bold, f9, f9-Bold
Conception de documents comportant des polices MicroText
Un texte en police MicroText est l'impression de chaînes de données variables utilisant des tailles de
police inférieures à 1 point. La taille des polices MicroText rend difficile leur reproduction ou leur
modification électronique ou physique. De plus, si la conception est réussie, l'utilisateur se rend à peine
compte que des informations sont incorporées dans le document. Une simple loupe peut être utilisée
pour rendre visibles les polices MicroText.
Sur le billet de concert illustré ci-dessous, figurent plusieurs chaînes de texte et de symboles uniques.
Une police MicroText peut être utilisée pour répéter ces identifiants uniques de manière non évidente.
Une méthode consiste à remplacer les lignes du billet par ces données variables. Il est important de
noter que les effets de micro-impression classique comportent une chaîne fixe alors que les polices
MicroText de VIPP permettent une personnalisation totale des documents, comme c'est le cas ici avec
les identifiants uniques du billet.
MicroText intégré
L'illustration ci-dessous est un agrandissement de la partie du billet comportant une police MicroText :
Ci-dessous, une autre ligne du billet est agrandie ; elle révèle l'identifiant du billet imprimé en police
MicroText.
La police MicroText peut de manière similaire être utilisée dans les bons d'achat, les chèques, les
diplômes universitaires, etc.
FreeFlow® VI Interpreter Suite 9.0 SP1
VIPP Pro Publisher - Guide de l'utilisateur
263
Utilisation des effets d'impression spécialisée
Police MicroText
264
FreeFlow® VI Interpreter Suite 9.0 SP1
VIPP Pro Publisher - Guide de l'utilisateur
FreeFlow VI Explorer pour
VIPP Pro Publisher
VIE pour VPP propose des fonctions liées à la création d'une application VIPP. Ce programme fournit
une fonction de vérification pour l'outil de conception FF VIPP Pro Publisher (VPP). VI Explorer pour
VIPP Pro Publisher permet d'ouvrir un fichier VI Container (VPC) à partir d'Adobe Acrobat 8.x ou 9.x
afin de l'afficher à l'écran, ou d'enregistrer le fichier PDF pour le visualiser sur une copie papier.
VI Explorer pour VIPP Pro Publisher est pris en charge sur les plateformes Mac OS X (Intel), Windows XP
(SP2/SP3), Windows Server 2008 ou Vista. VI Explorer pour VIPP Pro Publisher est fourni sous la forme
d'un programme installable distinct sur un CD/DVD avec VIPP Pro Pro Publisher ou peut être
téléchargé.
VI Explorer pour VIPP Pro Publisher doit être installé sur le même périphérique que VIPP Pro Publisher,
car le fichier de licence VIPP Pro Publisher est également utilisé pour activer VI Explorer pour
VIPP Pro Publisher et utilise donc la même adresse MAC pour activer une licence complète.
FreeFlow® VI Interpreter Suite 9.0 SP1
VIPP Pro Publisher - Guide de l'utilisateur
265
FreeFlow VI Explorer pour VIPP Pro Publisher
Configuration système requise
Configuration système requise
VI Explorer pour VIPP Pro Publisher est compatible avec Windows XP (SP2/SP3), Windows Vista (SP1/
SP2) et les systèmes Mac OS X (Intel uniquement).
VI Explorer pour VIPP Pro Publisher requiert une version installée d'Adobe Acrobat (version 8 ou 9) sur
le système de l'ordinateur (Windows ou Mac OS X).
Configuration requise pour Windows :
•
Processeur Intel Pentium 4, Intel Centrino, Intel Xeon ou Intel Core Duo (ou supérieur)
•
Windows XP (SP2/SP3), Windows Server 20008 ou Windows Vista (SP1/SP2)
•
RAM : 4 Go ou plus
•
Espace disque disponible : 5 Go ou plus
•
Moniteur 1024x768
•
Lecteur de DVD-ROM/CD-ROM
Configuration requise pour Mac OS X :
•
Processeur Mac OS X (Intel) (10.4 ou 10.5) (VPP n'est pas compatible avec Mac OSX 10.6.)
•
RAM : 4 Go ou plus
•
Espace disque disponible : 5 Go ou plus
•
Moniteur 1024x768
•
Lecteur de DVD-ROM/CD-ROM
266
FreeFlow® VI Interpreter Suite 9.0 SP1
VIPP Pro Publisher - Guide de l'utilisateur
FreeFlow VI Explorer pour VIPP Pro Publisher
Installation et octroi de licence VI Explorer pour VIPP Pro Publisher
Installation et octroi de licence VI Explorer pour
VIPP Pro Publisher
Pour installer VI Explorer pour VIPP Pro Publisher, insérez le CD/DVD dans le lecteur de CD/DVD-ROM et
suivez les invites qui s'affichent sur l'écran. Lorsque l'installation est terminée, une option de menu
VIE4VPP est ajoutée à la barre de menus Acrobat.
Si l'installation est effectuée dans le cadre d'une mise à niveau d'une version précédente de
VIPP Pro Publisher, contactez l'administrateur de licences local et demandez un nouveau fichier de
licence VIPP Pro Publisher. La nouvelle version du fichier de licence active VPP et VI Explorer pour
VIPP Pro Publisher.
Si VPP et VI Explorer pour VIPP Pro Publisher sont installés pour la première fois, un fichier de licence
VPP activant VPP et VI Explorer pour VIPP Pro Publisher est inclus.
Pour activer une version avec une licence complète de VI Explorer pour VIPP Pro Publisher, ouvrez
Acrobat, puis sélectionnez VIE4VPP > Charger la licence VPC Viewer pour activer la licence. Une fois
la licence chargée, dans la boîte de dialogue confirmant la validité de la licence qui s'affiche, cliquez
sur OK pour continuer. Si une erreur se produit lors de l'application du fichier de licence, contactez votre
administrateur de licences local.
VI Explorer pour VIPP Pro Publisher pourra être exécuté pendant 30 jours sans appliquer de fichier de
licence. Une fois ce délai écoulé, vous devrez obtenir un fichier de licence VPP en suivant la procédure
de concession de licence VPP. N'essayez pas de régler l'horloge système, car des résultats imprévisibles
pourraient survenir.
Polices non standard
Pour que VI Explorer pour VIPP Pro Publisher puisse traiter et afficher une épreuve du fichier VPC
généré par VIPP Pro Publisher, il doit avoir accès à toutes les polices non standard et d'impression
spécialisée utilisées dans votre travail. Vous devez donc copier les polices imprimante dans le dossier
approprié sur votre poste Mac ou Windows.
Si vous avez effectué l'installation par défaut de VI Explorer pour VIPP Pro Publisher, ce dossier se
trouve à l'emplacement suivant :
•
Sous Windows – C :\VIEforVPP\normalizer\fonts
•
Sous Macintosh OS X (Intel) – /Applications/VIE4VPP/VIPP/VIEforVPP/normalizer/fonts
FreeFlow® VI Interpreter Suite 9.0 SP1
VIPP Pro Publisher - Guide de l'utilisateur
267
FreeFlow VI Explorer pour VIPP Pro Publisher
Utilisation de FreeFlow VI Explorer pour VIPP Pro Publisher
Utilisation de FreeFlow VI Explorer pour
VIPP Pro Publisher
Vous pouvez accéder à VI Explorer pour VIPP Pro Publisher depuis Adobe Acrobat. Une fois installée, la
barre de menus principale d'Acrobat est modifiée pour inclure le menu VIE4VPP, qui permet d'accéder
à VI Explorer pour VIPP Pro Publisher.
Le menu VIE4VPP propose les options suivantes :
•
Créer un fichier PDF depuis VPC...
•
Charger la licence VPC Viewer (pour l'installation de la licence)
•
Afficher les informations de licence VPC Viewer (pour afficher les informations sur la licence
courante)
•
Charger les options du travail
268
FreeFlow® VI Interpreter Suite 9.0 SP1
VIPP Pro Publisher - Guide de l'utilisateur
FreeFlow VI Explorer pour VIPP Pro Publisher
Utilisation de FreeFlow VI Explorer pour VIPP Pro Publisher
Créer un fichier PDF depuis VPC...
L'option Créer un fichier PDF depuis VPC permet de créer un fichier PDF afin de l'afficher ou de
l'imprimer pour le vérifier. Dans Acrobat, sélectionnez VIE4VPP > Créer un fichier PDF depuis VP...
pour ouvrir un panneau vous permettant de parcourir le système afin de rechercher et de sélectionner
le fichier VPC à afficher.
VI Explorer pour VIPP Pro Publisher traite le fichier VPC, puis affiche le fichier PDF créé sur l'écran. Le
temps nécessaire pour créer le fichier PDF dépend du nombre d'enregistrements dans le fichier VPC.
Pour l'affichage et la vérification, Xerox recommande que le nombre d'enregistrements soit inférieur à
50.
Si vous décidez d'enregistrer le fichier PDF généré en utilisant les paramètres par défaut, il est
enregistré au même emplacement que le fichier d'origine et sous le même nom que celui-ci, mais avec
l'extension .pdf. Pour enregistrer le fichier sous un autre nom ou dans un autre emplacement,
sélectionnez l'option Fichier > Enregistrer sous dans le menu Fichier d'Acrobat.
Pour utiliser le menu Fichier d'Acrobat pour sélectionner un fichier VPC à afficher, définissez le filtre
des fichiers dans le panneau sur *VPC ou *.*, afin d'afficher les fichiers avec l'extension VPC.
FreeFlow® VI Interpreter Suite 9.0 SP1
VIPP Pro Publisher - Guide de l'utilisateur
269
FreeFlow VI Explorer pour VIPP Pro Publisher
Utilisation de FreeFlow VI Explorer pour VIPP Pro Publisher
Chargement d'un fichier d'options de travail
Les fichiers d'options de travail Adobe sont utilisés pour configurer les paramètres Distiller utilisés par
VI Explorer pour VIPP Pro Publisher. Pour modifier le fichier d'options de travail actuellement utilisé par
VI Explorer pour VIPP Pro Publisher, sélectionnez VIE4VPP > Charger les options du travail dans la
barre de menus Acrobat.
Le boîte de dialogue correspondante s'affiche.
Sélectionnez Charger… pour parcourir les dossiers jusqu'aux fichiers d'options de travail. Dans le
panneau Sélection du fichier d'options de travail, mettez en surbrillance le fichier voulu et ouvrez-le.
Voir la documentation Adobe Acrobat pour plus d'informations sur l'emplacement des fichiers
d'options de travail et les paramètres qu'ils contiennent.
270
FreeFlow® VI Interpreter Suite 9.0 SP1
VIPP Pro Publisher - Guide de l'utilisateur
FreeFlow VI Explorer pour VIPP Pro Publisher
Utilisation de FreeFlow VI Explorer pour VIPP Pro Publisher
Un message d'information s'affiche pour indiquer le résultat de l'opération.
Cliquez sur le bouton OK pour terminer. Le fichier d'options de travail sélectionné sera utilisé par défaut
par VIE pour VPP.
Réinitialisation du fichier d'options de travail par défaut
Pour réinitialiser le fichier d'options par défaut utilisé par VI Explorer pour VPP, cliquez sur le bouton
Rétablir défaut… dans le panneau Charger les options du travail. Le fichier d'options de travail
actuellement sélectionné est remplacé par le fichier par défaut installé lors de l'installation initiale de
VIE pour VPP.
FreeFlow® VI Interpreter Suite 9.0 SP1
VIPP Pro Publisher - Guide de l'utilisateur
271
FreeFlow VI Explorer pour VIPP Pro Publisher
Utilisation de FreeFlow VI Explorer pour VIPP Pro Publisher
272
FreeFlow® VI Interpreter Suite 9.0 SP1
VIPP Pro Publisher - Guide de l'utilisateur
Astuces et conseils
Ce chapitre explique l'utilisation des diverses fonctions VPP. Véritable didacticiel, il décrit pas à pas la
création d'un badge d'identification simple dans InDesign VPP. Chaque section :
•
décrit une fonction
•
illustre l'application de la fonction au document à créer
•
ajoute une nouvelle fonction VPP à la composition du document
Avant de créer le document InDesign VPP, récupérez le fichier de données et les ressources que nous
utiliserons comme exemple dans le document décrit dans ce chapitre. Pour ce faire, parcourez le CD
d'installation et copiez le dossier intitulé VPPExample sur le bureau de votre ordinateur. Ce dossier
contient le fichier de données VPPExample.csv et toutes les autres ressources utilisées dans les
exemples décrits dans le présent chapitre.
Les premiers enregistrements du fichier VPPExamples.csv sont donnés ci-dessous à titre indicatif. Tous
les exemples du chapitre utilisent ce fichier de base de données.
FullName,Fname,Lname,Addr1,Addr2,City,State,Zip,Dept,EmployID,ImageNo,Telephone
David Kirk,david,kirk,701 S. Aviation Blvd,Suite 23,El Segundo,ca,90245,Sales,298734,98734.jpg,3105555555
Jenni Smith,Jenni,Smith,237 Webster Street,Webster, NY,19827,Marketing,164733,64733.jpg,5855558963
Ed Brice,ed,BRICE,12 Water Dr,Apt 3,Las Vegas,NV,73463,Admin,238892,38892.jpg,3745559898
Mary Hahn,mary,HAHn,389 Western Ave,,Miami,fl,64733,Sales,196676,96676.jpg,7655558976
FreeFlow® VI Interpreter Suite 9.0 SP1
VIPP Pro Publisher - Guide de l'utilisateur
273
Astuces et conseils
Démarrage
Démarrage
Cette section décrit comment composer le fichier InDesign qui sera utilisé dans les exemples des
sections suivantes :
•
Utilisation des règles pour commander la suppression des lignes vierges
•
Utilisation des transformations de données pour corriger les problèmes de casse
•
Utilisation des transformations de données pour segmenter des champs de base de données
•
Utilisation des transformations de données pour concaténer deux chaînes
•
Utilisation des transformations de données pour formater des données numériques
•
Création d'une règle d'insertion de texte
1. Ouvrez InDesign.
2. Créez un nouveau document.
• Sélectionnez Fichier > Nouveau > Document.
•
Sélectionnez Personnalisés comme format de page et réglez la largeur sur 90 mm et la
hauteur sur 60 mm.
•
Réglez les marges sur 0 mm.
•
Cliquez sur OK.
3. Placez des éléments statiques sur le document.
• Tracez un bloc graphique (de 75 mm sur 20 mm environ) et positionnez-le dans le coin
supérieur gauche du document.
•
Sélectionnez Fichier > Parcourir et repérez le dossier VPPExample.
•
Sélectionnez le fichier GlobalStorage_logo-final.jpg.
•
Ajustez le bloc à la taille réelle de l'image, si nécessaire.
4. Tracez un carré de 20 mm de côté, placez-le à environ 5 mm des bords, dans le coin inférieur
gauche du document. Remplissez le carré ; pour ce faire, sélectionnez Noir dans le panneau
Nuancier.
5. Placez du texte statique.
• Tracez un bloc de texte en positionnant le bord supérieur au niveau du haut du carré noir et en
l'étirant jusqu'au bord droit du document. (Laissez environ 10 mm entre le carré noir et le bloc
de texte).
•
Cliquez dans le bloc de texte, le point d'insertion clignote. Sélectionnez alors la police et ses
attributs.
•
Dans la liste déroulante, sélectionnez Arial, par exemple, et choisissez 10 comme taille.
•
Tapez Nom : dans le bloc de texte.
•
Ajustez le bloc de texte à la hauteur de la police sélectionnée.
•
Répétez cette opération deux fois et entrez la chaîne, Service : dans la seconde zone de texte.
•
Entrez ensuite N° d'employé : dans la troisième zone de texte. Alignez les chaînes de texte
verticalement par rapport à la première.
6. Enregistrez le document sous VPPExample.indd.
274
FreeFlow® VI Interpreter Suite 9.0 SP1
VIPP Pro Publisher - Guide de l'utilisateur
Astuces et conseils
Démarrage
Le document doit ressembler à celui-ci :
7. L'étape suivante consiste à ajouter un bloc de nom et d'adresse. Pour ce faire, ouvrez le plug-in VPP
(s'il ne l'est pas déjà) :
• Sous Fenêtre dans la barre de menus InDesign, sélectionnez VIPP Pro Publisher pour ouvrir le
panneau VPP.
•
Cliquez sur l'icône Fichier de données à droite de l'option du même nom pour rechercher le
dossier VPPExample sur le bureau de l'ordinateur, puis sélectionnez le fichier de données
VIPPExample.csv..
FreeFlow® VI Interpreter Suite 9.0 SP1
VIPP Pro Publisher - Guide de l'utilisateur
275
Astuces et conseils
Démarrage
•
Cliquez sur OK pour accepter les valeurs par défaut. La liste des champs du fichier de base de
données s'affiche dans le panneau VPP. Le champ intitulé ImageNo est un fichier graphique,
vous devez donc changer le type qui lui a été associé par défaut ; pour ce faire, cliquez dessus
avec le bouton droit de la souris et sélectionnez Changer le type. Sélectionnez Fichier
graphique dans les options proposées.
•
Juste au-dessous du logo, tracez un bloc de texte suffisamment grand pour contenir le bloc de
nom et d'adresse.
8. Utilisez le plug-in VPP pour entrer les données provenant du fichier de données.
• Double-cliquez sur Fname pour insérer le champ Fname à la position du point d'insertion.
•
Entrez un espace au clavier, puis double-cliquez sur le champ Lname pour insérer les données
correspondant au champ Lname.
•
Appuyez sur Entrée pour passer à la ligne.
•
Double-cliquez sur le champ Addr1, puis appuyez sur Entrée pour passer à la ligne.
•
Double-cliquez sur le champ Addr2, puis appuyez sur Entrée pour passer à la ligne.
•
Double-cliquez sur City, entrez une virgule puis double-cliquez sur le champ State, entrez un
espace, puis double-cliquez sur le champ Zip.
•
Cochez la case Afficher les données utilisateur pour actualiser le document avec les données
provenant des champs de la base de données.
Le document doit ressembler à celui-ci :
Certains problèmes apparaissent immédiatement. Notamment :
•
des problèmes de majuscules/minuscules et de lignes vierges. Pour résoudre ces problèmes de
casse, reportez-vous à la section « Utilisation des transformations de données pour corriger les
problèmes de casse ».
•
des problèmes de lignes vierges dans le bloc de texte (voir la section « Utilisation des règles pour
commander la suppression des lignes vierges »)
9. Enregistrez le document.
276
FreeFlow® VI Interpreter Suite 9.0 SP1
VIPP Pro Publisher - Guide de l'utilisateur
Astuces et conseils
Utilisation des règles pour commander la suppression des lignes vierges
Utilisation des règles pour commander la
suppression des lignes vierges
La suppression des lignes vierges consiste à supprimer toute ligne vide, c'est-à-dire ne contenant
aucune donnée (texte). Cette opération est souvent requise pour l'impression d'un bloc de nom et
d'adresse sur un publipostage. Si elle est impossible, des lignes vides risquent d'apparaître dans le bloc.
Le fichier de base de données, VPPExample.csv, contient des champs standard de nom et d'adresse
dans l'en-tête. Les données présentes dans chaque enregistrement correspondent à des cas de figure
réels. Pour certains enregistrements, tous les champs comportent des données, pour d'autres, certains
champs peuvent être vides. Nous allons utiliser l'exemple ci-dessous pour créer une application simple
dans laquelle sera imprimé un bloc de nom et d'adresse avec suppression des lignes vierges.
Si nous utilisons les deux premiers enregistrements du fichier de base de données sans supprimer les
lignes vierges, une ligne vide apparaîtra dans le bloc d'adresse de l'enregistrement n°2, le champ Addr2
n'étant pas renseigné.
Enregistrement n°1 :
david kirk
701 S. Aviation Blvd
Suite 23
El Segundo, CA 90245
Enregistrement n°2 :
Jenni Smith
237 Webster Street
Webster, NY 19827
Le fichier créé dans la section précédente étant ouvert dans InDesign, utilisez le champ de numéro
d'enregistrement dans le panneau VPP pour faire défiler les quatre enregistrements du fichier de
données. Remarquez la présence d'une ligne vide dans le bloc de nom et d'adresse lorsque le champ
Addr2 est vide. Les lignes vierges doivent être supprimées. Dans la procédure ci-après, nous allons créer
une règle de texte pour supprimer les lignes vierges du bloc de nom et d'adresse.
1. Ouvrez VPPExample.indd et le panneau VPP, s'il ne l'est pas déjà.
2. La seconde icône en partant de la gauche, en bas du panneau VPP, permet de créer une règle.
Cliquez dessus pour ouvrir le panneau Créer une règle. Dans le panneau :
•
Entrez un nom significatif pour la règle, Suppressline dans notre exemple.
•
Sélectionnez le type Texte pour la règle.
•
Définissez la valeur par défaut par \n.
•
\n est une séquence de touches spéciale qui correspond à un retour chariot sur l'imprimante.
Elle est utilisée dans un test pour commander l'insertion d'un retour chariot (similaire à
l'utilisation de la touche Entrée du clavier). Dans une règle, l'action par défaut est la valeur
appliquée lorsqu'aucune des autres conditions (définies à l'étape qui suit) n'est vraie.
•
Cliquez sur le signe Plus pour accéder au corps de la règle. C'est dans cette zone que sont
définies les modalités d'application de la règle.
FreeFlow® VI Interpreter Suite 9.0 SP1
VIPP Pro Publisher - Guide de l'utilisateur
277
Astuces et conseils
Utilisation des règles pour commander la suppression des lignes vierges
•
N'entrez rien dans le champ Valeur.
•
Sélectionnez lorsque l'une des affirmations suivantes est vraie.
•
Entrez le nom du champ à tester. Dans notre exemple, la règle s'applique au champ Addr2,
puisqu'il est susceptible de générer des lignes vides.
•
Sélectionnez [T] est égal à.
•
le dernier champ doit être vide ; effacez les données pouvant s'y trouver.
La règle doit ressembler à celle-ci :
La règle, Suppressline, dit ceci :
Si le champ Addr2 est égal à vide alors n'appliquer aucune valeur, sinon, appliquer la valeur par défaut
(la chaîne spéciale, /n, qui correspond à un retour chariot ou à Entrée au clavier).
278
FreeFlow® VI Interpreter Suite 9.0 SP1
VIPP Pro Publisher - Guide de l'utilisateur
Astuces et conseils
Utilisation des règles pour commander la suppression des lignes vierges
3. La liste suivante explique comment appliquer la règle. Vérifiez que l'enregistrement n°1 est affiché
à l'écran. Il contient des données pour tous les champs affichés dans le panneau VPP, comme
illustré sur la capture d'écran ci-dessous. L'utilisation de cet enregistrement permet de mieux voir
ce qui se passe lorsque la règle est appliquée.
•
Désactivez la case Afficher les données utilisateur dans le travail pour modifier le type
d'affichage des champs. VPP affiche alors le nom des champs, et non plus les valeurs qu'ils
contiennent.
•
Placez le point d'insertion de texte immédiatement après le champ Addr2, puis double-cliquez
l'objet Suppressline dans le panneau VPP.
Cette opération permet d'insérer l'objet Règle Suppressline immédiatement à la suite du champ
Addr2. (Parfois, elle ne fait que déplacer la ligne City, State Zip après le champ Addr2, dans ce cas,
double-cliquez de nouveau sur l'objet Suppressline.)
FreeFlow® VI Interpreter Suite 9.0 SP1
VIPP Pro Publisher - Guide de l'utilisateur
279
Astuces et conseils
Utilisation des règles pour commander la suppression des lignes vierges
Un bloc d'adresse de ce type s'affiche :
4. Cochez à nouveau la case Afficher les données utilisateur pour visualiser les données utilisateur.
Faites défiler les enregistrements de données pour observer le bloc de nom et d'adresse ; il grossit
ou rétrécit selon les cas, les lignes vides étant supprimées lorsque le champ Addr2 est vide, comme
illustré ci-dessous.Enregistrement n°1 :
Enregistrement n°2 :
5. Enregistrez le document.
280
FreeFlow® VI Interpreter Suite 9.0 SP1
VIPP Pro Publisher - Guide de l'utilisateur
Astuces et conseils
Utilisation des transformations de données pour corriger les problèmes de casse
Utilisation des transformations de données pour
corriger les problèmes de casse
Il s'avère souvent nécessaire de changer la casse des données. VPP prend en charge les
transformations de casse suivantes :
•
Majuscules – transforme une chaîne quelconque en mettant tous les caractères qu'elle contient en
majuscules.
•
Minuscules – transforme une chaîne quelconque en mettant tous les caractères qu'elle contient en
minuscules.
•
Casse du titre – dans une chaîne de texte, met en majuscules le premier caractère et les autres
caractères en minuscules (tous les caractères après un espace sont mis en majuscules).
Dans notre exemple, VPPExample.indd est modifié pour utiliser la transformation Casse du titre et
corriger la casse des caractères apparaissant dans les champs Fname et Lname du bloc d'adresse. Pour
exécuter cette tâche, nous allons utiliser un objet de transformation de données.
1. Ouvrez VPPExample.indd.
2. Ouvrez le plug-in VIPP Pro Publisher (s'il ne l'est pas déjà).
La procédure qui suit va créer trois règles de transformation de données : deux transformations Casse
du titre à appliquer aux champs Fname et Lname et une transformation Majuscules à appliquer au
champ State.
3. Pour créer la transformation Casse du titre, cliquez sur l'icône située en bas à gauche du
panneau VPP.
La boîte de dialogue Créer une transformation de données s'ouvre.
•
Spécifiez un nom significatif pour la transformation de données, dans notre cas, entrez
Firstname.
•
Laissez le champ Type de transformation de données sur Texte.
•
Sélectionnez le champ de base de données Fname comme Chaîne de départ.
•
Sélectionnez Casse du titre comme action.
FreeFlow® VI Interpreter Suite 9.0 SP1
VIPP Pro Publisher - Guide de l'utilisateur
281
Astuces et conseils
Utilisation des transformations de données pour corriger les problèmes de casse
La règle de transformation de données doit ressembler à celle-ci :
4. Cliquez sur OK pour enregistrer la règle de transformation de données.
5. Créez la seconde règle de transformation de données.
• Cliquez sur l'icône Transformation de données. Le panneau Créer une transformation de
données s'ouvre.
•
Spécifiez un nom significatif pour la transformation de données, dans notre cas, entrez
Lastname.
•
Laissez le champ Type de transformation de données sur Texte.
•
Sélectionnez le champ de base de données Lname comme Chaîne de départ.
•
Sélectionnez Casse du titre comme action.
•
Cliquez sur OK pour enregistrer la règle de transformation de données.
6. Créez une règle de transformation de données Majuscules à appliquer au champ State.
• Cliquez sur l'icône de transformation de données dans le panneau VPP pour créer cette règle
de transformation. Le panneau Créer une transformation de données s'ouvre.
282
•
Spécifiez un nom significatif pour la transformation de données, dans notre cas, entrez
StateUpper.
•
Laissez le champ Type de transformation de données sur Texte.
•
Sélectionnez le champ de base de données State comme Chaîne de départ.
•
Sélectionnez Majuscules comme action.
•
Cliquez sur OK pour enregistrer la règle de transformation de données.
FreeFlow® VI Interpreter Suite 9.0 SP1
VIPP Pro Publisher - Guide de l'utilisateur
Astuces et conseils
Utilisation des transformations de données pour corriger les problèmes de casse
Ces trois nouveaux objets sont placés dans le panneau VPP, comme illustré ci-dessous :
7. Utilisez ces nouveaux objets dans le bloc de nom et d'adresse pour corriger les problèmes de casse
illustrés page 280.
• Vérifiez que l'enregistrement n°1 est affiché à l'écran (1 doit s'afficher dans le champ de
numéro d'enregistrement du panneau VPP.)
•
Désélectionnez la case Afficher les données utilisateur ; les noms des champs s'afficheront
alors dans le document.
•
Sélectionnez l'outil Texte et double-cliquez sur le champ Fname pour le mettre en surbrillance.
•
Double-cliquez sur l'objet de transformation de données Firstname dans le panneau VPP pour
remplacer Fname par Firstname dans le bloc de nom et d'adresse.
•
Sélectionnez l'outil Texte et double-cliquez sur le champ Lname pour le mettre en surbrillance.
•
Double-cliquez sur l'objet de transformation de données Lastname dans le panneau VPP pour
remplacer Lname par Lastname dans le bloc de nom et d'adresse.
•
Sélectionnez l'outil Texte et double-cliquez sur le champ State pour le mettre en surbrillance.
•
Double-cliquez sur l'objet de transformation de données StateUpper dans le panneau VPP
pour remplacer State par StateUpper dans le bloc de nom et d'adresse.
FreeFlow® VI Interpreter Suite 9.0 SP1
VIPP Pro Publisher - Guide de l'utilisateur
283
Astuces et conseils
Utilisation des transformations de données pour corriger les problèmes de casse
Le bloc de nom et d'adresse doit ressembler à ceci :
8. Cochez la case Afficher les données utilisateur pour visualiser les données dans le document.
Faites défiler les enregistrements et vérifiez que les problèmes de casse ont été résolus dans les
champs Fname, Lname et State.
9. Enregistrez le document.
284
FreeFlow® VI Interpreter Suite 9.0 SP1
VIPP Pro Publisher - Guide de l'utilisateur
Astuces et conseils
Utilisation des transformations de données pour segmenter des champs de base de données
Utilisation des transformations de données pour
segmenter des champs de base de données
Il arrive qu'il soit nécessaire de découper des champs de données en sous-champs pour les utiliser dans
le document. Par exemple, dans le fichier de base de données ci-dessous, le premier champ FullName
contient le prénom et le nom.
FullName,Fname,Lname,Addr1,Addr2,City,State,Zip,Dept,EmployID,ImageNo,Telephone
David Kirk,david,kirk,701 S. Aviation Blvd,Suite 23,El Segundo,ca,90245,Sales,298734,98734.jpg,3105555555
Jenni Smith,Jenni,Smith,237 Webster Street,Webster, NY,19827,Marketing,164733,64733.jpg,5855558963
Ed Brice,ed,BRICE,12 Water Dr,Apt 3,Las Vegas,NV,73463,Admin,238892,38892.jpg,3745559898
Mary Hahn,mary,HAHn,389 Western Ave,,Miami,fl,64733,Sales,196676,96676.jpg,7655558976
S'il s'agit du seul champ de la base de données contenant des informations de nom, il peut être
découpé de manière à ce que le champ prénom soit utilisé comme champ distinct. Dans le document
que nous créons à l'aide de ces exemples, ces champs sont déjà segmentés, mais afin d'illustrer notre
démonstration, nous allons utiliser la transformation de données Extrait par index pour segmenter le
champ FullName en deux champs qui pourront être placés dans le document.
VPP propose deux actions Extrait, Extrait par position et Extrait par index. Pour les données présentant
une certaine cohérence au niveau des caractères ou qui ne comportent pas de séparateur, une chaîne
numérique par exemple, vous pouvez utiliser Extrait par position pour extraire les données à partir de la
position spécifiée et sur la longueur indiquée (en nombre de caractères). Cependant, pour des champs
qui contiennent des données pouvant être de longueur variable, telles que des noms de personne,
utilisez plutôt la transformation de données Extrait par index. Pour pouvoir utiliser cette transformation
de données, le champ à segmenter doit comporter un caractère susceptible de servir de séparateur.
Dans le numéro de téléphone 310-555-5555, par exemple, le tiret peut servir de séparateur. On
pourrait aussi utiliser l'espace comme séparateur dans le champ FullName. Nous allons utiliser Extrait
par index pour séparer les noms qui apparaissent dans le champ FullName en deux sous-champs à
placer dans le document.
Dans cet exemple, deux transformations de données Extrait par index vont être créées. La première
concernera les caractères situés à gauche de l'espace (ou index 1) tandis que la seconde s'appliquera
aux caractères situés à droite de l'espace (ou index 2).
FreeFlow® VI Interpreter Suite 9.0 SP1
VIPP Pro Publisher - Guide de l'utilisateur
285
Astuces et conseils
Utilisation des transformations de données pour segmenter des champs de base de données
1. Ouvrez VPPExample.indd et le panneau VPP, s'il ne l'est pas déjà.
2. Cliquez sur l'icône Créer une transformation de données dans VPP.
Lorsque le panneau correspondant s'ouvre :
•
Entrez le nom de la transformation de données à créer, dans notre exemple, nous utiliserons
Sub1.
•
Conservez le type Texte.
•
Sélectionnez le champ FullName comme Chaîne de départ.
•
Sélectionnez Extrait par index comme action.
•
Effacez le tiret comme caractère de séparation par défaut et entrez un espace simple (appuyez
une fois sur la barre d'espacement du clavier).
•
Pour ce premier sous-champ, sélectionnez Index 1. Index 1 générera un sous-champ contenant
tous les caractères placés avant la première occurrence de l'espace, dans notre exemple, le
prénom.
L'objet de transformation de données doit ressembler à ceci :
3. Créez un objet de transformation de données pour la seconde chaîne, il s'agira de l'index 2 et
contiendra toutes les données placées après l'espace. Si le champ FullName contient de nombreux
éléments séparés par des espaces, vous pouvez générer un sous-champ quelconque en spécifiant
une valeur d'index correcte.
• Cliquez sur l'icône Créer une transformation de données dans VPP.
286
•
Entrez le nom de la transformation de données à créer, dans notre exemple, nous utiliserons
Sub2.
•
Conservez le type Texte.
•
Sélectionnez le champ FullName comme Chaîne de départ.
•
Sélectionnez Extrait par index comme action.
•
Effacez le tiret comme caractère de séparation par défaut et entrez un espace simple (appuyez
une fois sur la barre d'espacement du clavier).
•
Pour ce second sous-champ, sélectionnez Index 2. Index 2 générera un sous-champ contenant
tous les caractères placés après la première occurrence de l'espace, dans notre exemple, le nom
de famille.
FreeFlow® VI Interpreter Suite 9.0 SP1
VIPP Pro Publisher - Guide de l'utilisateur
Astuces et conseils
Utilisation des transformations de données pour segmenter des champs de base de données
4. Utilisez ces nouveaux champs, Sub1 et Sub2 pour placer le prénom et le nom sur le badge
d'identification que nous sommes en train de créer.
• Cliquez sur l'outil Texte InDesign et placez le pointeur d'insertion dans le bloc de texte
contenant le texte Nom :.
•
Double-cliquez sur l'objet Sub1 dans le panneau VPP pour insérer l'extrait prénom dans le bloc
de texte.
•
Ajoutez un espace, puis double-cliquez sur l'objet Sub2 pour insérer l'extrait nom.
5. Cliquez dans le bloc de texte Service : ; le point d'insertion clignote. Double-cliquez sur le champ
Dept dans le panneau VPP pour insérer les données relatives au service dans ce bloc de texte.
6. Cliquez dans le bloc de texte N° d'employé : ; le point d'insertion clignote. Double-cliquez sur le
champ EmployID dans le panneau VPP.
7. Faites défiler les enregistrements pour visualiser le document avec les données variables.
8. Enregistrez le document.
FreeFlow® VI Interpreter Suite 9.0 SP1
VIPP Pro Publisher - Guide de l'utilisateur
287
Astuces et conseils
Utilisation des transformations de données pour concaténer deux chaînes
Utilisation des transformations de données pour
concaténer deux chaînes
Il peut parfois s'avérer nécessaire de concaténer deux chaînes ou plus. Un exemple classique consiste à
concaténer une chaîne .jpg à un champ contenant le numéro d'identification d'employé de manière à
appeler l'image associée au numéro d'employé. Nous utiliserons l'outil de transformation de données
pour réaliser cette concaténation.
1. Ouvrez VPPExample.indd et le panneau VPP, s'il ne l'est pas déjà.
2. Dans le fichier de base de données, l'un des champs de données contient le nom de l'image à
utiliser pour insérer les données image. Pour insérer l'image dans le document, tracez un bloc de
texte de 30 mm de côté et placez-le légèrement décalé sur le carré noir. Sélectionnez ce bloc
graphique et double-cliquez sur le champ ImageNo dans le panneau VPP.
Le badge d'identification ressemble maintenant à ceci. Faites défiler les enregistrements pour
visualiser les changements de données et d'images.
C'est l'une des méthodes utilisées pour placer un graphique variable dans le document ; toutefois, il
arrive que le nom complet de l'image ne se trouve pas dans le fichier de base de données. Dans ce cas,
l'insertion de l'image peut s'effectuer à l'aide du champ EmployID et de l'action Extrait par position
utilisée pour sélectionner des caractères à partir d'une position de départ et sur une certaine longueur,
puis pour concaténer la chaîne .jpg pour créer l'instruction d'appel de l'image.
3. Sélectionnez l'image qui vient d'être ajoutée à l'étape 1 et supprimez-la.
4. Cliquez sur l'icône Créer une transformation de données pour ouvrir la fenêtre correspondante.
288
•
Entrez un nom pour ce nouvel objet de transformation de données. Utilisez PhotoTransform
pour notre exemple.
•
Sélectionnez Fichier graphique comme type de transformation de données, car nous aurons
un nom de graphique une fois la transformation effectuée.
•
Sélectionnez EmployID comme chaîne de départ.
FreeFlow® VI Interpreter Suite 9.0 SP1
VIPP Pro Publisher - Guide de l'utilisateur
Astuces et conseils
Utilisation des transformations de données pour concaténer deux chaînes
•
Sélectionnez Extrait par position. (Dans notre exemple, il serait possible d'utiliser Extrait par
index, avec le tiret comme séparateur, et index 2 pour extraire le segment de données requis du
champ EmployID. Cependant, nous n'avons pas encore eu l'occasion d'utiliser Extrait par
position et cet exemple s'y prête très bien, les données contenues dans le champ ayant une
forme, un nombre de caractères et un format constants.) Il est nécessaire de savoir à quoi
ressemble le champ de données. Pour l'enregistrement 1, le champ EmployID contient la
chaîne 2-98734 ; nous devons extraire cinq caractères à partir de la position 3.
•
Entrez 3 comme position de départ et 5 comme longueur, ce qui donnera la chaîne 98734
(pour l'enregistrement 1).
5. Concaténez maintenant la chaîne .jpg à la chaîne extraite.
• Pour ce faire, vous devez ajouter un élément dans la transformation de données cliquez sur le
gros signe Plus. Cette opération ajoute un élément supplémentaire dans l'objet de
transformation de données PhotoTransform que nous sommes en train de créer.
•
Entrez la chaîne .jpg comme chaîne de départ.
•
Conservez l'option Aucune action. La fenêtre de transformation de données PhotoTransform
doit ressembler à ceci :
6. Cliquez sur OK pour enregistrer la transformation de données. L'objet graphique PhotoTransform
est ajouté dans le panneau VPP.
7. Pour l'insérer dans le document, tracez un bloc graphique de 30 mm de côté et placez-le
légèrement décalé sur le carré noir.
• Mettez le bloc graphique en surbrillance et double-cliquez sur l'objet PhotoTransform dans le
panneau VPP. Cette opération permet d'insérer l'image correcte dans le document.
•
Faites défiler les enregistrements pour visualiser les changements de texte et d'image.
8. Enregistrez le document.
FreeFlow® VI Interpreter Suite 9.0 SP1
VIPP Pro Publisher - Guide de l'utilisateur
289
Astuces et conseils
Utilisation des transformations de données pour formater des données numériques
Utilisation des transformations de données pour
formater des données numériques
Il peut parfois s'avérer nécessaire de formater les chaînes numériques. Ce formatage peut consister à
ajouter simplement des virgules, des points ou un symbole monétaire, ou encore à insérer des
parenthèses et des tirets (dans un numéro de téléphone, par exemple).
Le fichier de base de données avec lequel nous travaillons ici contient un champ Telephone qui, pour
l'enregistrement n°1, contient les données 3105555555. Nous allons formater cette chaîne pour
qu'elle s'imprime sous la forme (310) 555-5555.
1. Ouvrez VPPExample.indd et le panneau VPP, s'il ne l'est pas déjà.
2. Cliquez sur l'icône de transformation de données dans le panneau VPP.
•
Entrez FormatNum dans le champ Nom de la transformation de données.
•
Laissez le champ Type de transformation de données sur Texte.
•
Sélectionnez le champ Telephone comme Chaîne de départ.
•
Sélectionnez Formater la chaîne numérique comme action à exécuter.
La fenêtre de transformation de données qui s'affiche ressemble à ceci :
3. Reportez-vous à la section « Masques utilisateur » pour plus d'informations sur la signification des
options disponibles et le masquage des caractères. Lorsque vous exécutez une opération de
masquage monétaire, vous devez sélectionner le format US ou EU pour les séparateurs de milliers
et décimaux courants, ces séparateurs n'étant pas universels. Indiquez également si vous voulez
utiliser des décimales ou non.
4. Dans notre exemple, il s'agit de formater un numéro de téléphone, vous allez donc sélectionner
Format défini par l'utilisateur, mettez ensuite en surbrillance la chaîne par défaut @@@@@@#
et effacez-la. Remplacez-la par : (@@@) @@@-@@@@.
290
FreeFlow® VI Interpreter Suite 9.0 SP1
VIPP Pro Publisher - Guide de l'utilisateur
Astuces et conseils
Utilisation des transformations de données pour formater des données numériques
La fenêtre de transformation de données doit ressembler à celle-ci :
5. Sélectionnez OK pour placer la transformation de données FormatNum dans le panneau VPP.
6. Pour insérer le numéro de téléphone ainsi formaté dans le document, tracez un bloc de texte
directement sous le bloc N° d'employé :.
• Définissez les attributs de police requis.
•
Sélectionnez l'outil Texte et placez le point d'insertion dans le bloc de texte.
•
Double-cliquez sur l'objet FormatNum pour insérer le numéro formaté.
Le document doit ressembler à ceci :
7. Enregistrez le document.
FreeFlow® VI Interpreter Suite 9.0 SP1
VIPP Pro Publisher - Guide de l'utilisateur
291
Astuces et conseils
Création d'une règle d'insertion de texte
Création d'une règle d'insertion de texte
Dans certains cas, il peut être nécessaire d'entrer des données variables de manière conditionnelle.
Imaginez, par exemple, que vous créiez une carte de fidélité donnant droit à différentes réductions
selon le niveau d'adhésion, carte Premium, Privilège, Club. Dans ce cas, le champ de la base de données
peut être testé par rapport au niveau d'adhésion et une chaîne de texte telle que 10 %, 20 % ou 25 %
de réduction imprimée en conséquence. Le montant de la réduction peut être inséré dans le document
dans un bloc de texte distinct ou au milieu d'un bloc existant. Par exemple, « Profitez de vos XX de
réduction », où XX serait 10, 20 ou 25 %.
Pour notre badge, il s'agit d'ajouter la mention Sécurité incendie lorsque le N° d'employé commence
par 2.
Pour ce faire, vous devez créer une règle.
1. Ouvrez VPPExample.indd et le panneau VPP, s'il ne l'est pas déjà.
2. Cliquez sur l'icône Créer une règle dans le panneau VPP.
292
•
Entrez Incendie comme nom de règle.
•
Sélectionnez Texte comme type.
•
Laissez la valeur par défaut vide, elle correspond au texte à imprimer si la règle est fausse.
•
Cliquez sur le signe Plus (à droite du champ).
•
Entrez Sécurité incendie dans le champ Valeur.
•
Sélectionnez lorsque l'une des affirmations suivantes est vraie.
•
Sélectionnez EmployID comme champ à tester.
•
Sélectionnez [T] commence par comme condition.
•
Entrez 2 dans le champ suivant.
FreeFlow® VI Interpreter Suite 9.0 SP1
VIPP Pro Publisher - Guide de l'utilisateur
Astuces et conseils
Création d'une règle d'insertion de texte
La règle doit ressembler à celle-ci :
3. Cliquez sur OK pour enregistrer la règle. Elle apparaît comme objet Règle dans le panneau VPP.
Pour l'insérer dans le document :
• Tracez un bloc de texte entre les blocs Service et N° d'employé.
•
Sélectionnez une couleur pour le texte dans le panneau Nuancier : rouge par exemple.
•
Cliquez dans le bloc de texte, le pointeur d'insertion clignote. Mettez l'objet Incendie en
surbrillance dans le panneau VPP (ne double-cliquez pas dessus).
•
Cliquez à droite pour afficher les options de règle, comme illustré ci-dessous :
4. Sélectionnez Insérer l'objet : Incendie.
FreeFlow® VI Interpreter Suite 9.0 SP1
VIPP Pro Publisher - Guide de l'utilisateur
293
Astuces et conseils
Création d'une règle d'insertion de texte
5. Faites défiler les enregistrements. Le texte, Sécurité incendie doit apparaître pour les
enregistrements 1 et 3 uniquement, et ne doit pas être visible pour les enregistrements 2 et 4.
L'enregistrement 1 doit ressembler à celui-ci :
6. Enregistrez le document.
294
FreeFlow® VI Interpreter Suite 9.0 SP1
VIPP Pro Publisher - Guide de l'utilisateur
Astuces et conseils
Utilisation de règles pour contrôler la visibilité des calques
Utilisation de règles pour contrôler la visibilité
des calques
Les calques constituent des outils très puissants dans InDesign. En contrôlant la visibilité d'un calque
au moyen d'une règle, il est possible d'ajouter du contenu au document en fonction de l'évaluation
des données de chaque enregistrement. Vous pouvez par exemple créer un publipostage dans plusieurs
langues en utilisant l'un des champs de la base de données pour indiquer la langue préférée. Ceci
permet la création d'un calque pour toutes les langues prises en charge. La visibilité de tous ces calques
est d'abord désactivée, puis elle est activée pour chaque calque individuellement en fonction d'une
règle qui vérifie la langue préférée. Un autre exemple pourrait-être la couleur d'une voiture. Vous
pouvez créer plusieurs calques contenant tous une image d'un même modèle de véhicule mais avec
une couleur différente pour chaque calque. De cette manière, lorsqu'un champ de la base de données
fait référence à la couleur préférée de l'utilisateur, le calque correspondant est rendu visible dans le
document.
VIPP Pro Publisher prend en charge l'utilisation des calques multiples (calques dont la visibilité, activée
ou désactivée, est contrôlée par des règles). Toutefois, placer un trop grand nombre de calques devant
être visibles en même temps sur une page du document a des conséquences sur les performances.
C'est pourquoi il est recommandé de ne pas dépasser trois calques à visibilité contrôlée par une règle
par page. Il ne faut pas confondre le nombre de calques différents générés et le nombre de calques
visibles sur une page. Par exemple, vous pouvez créer un document contenant 50 calques, un pour
chaque état des États-Unis, comportant chacun le logo et l'emblème de l'état. Cependant, la visibilité
sera activée pour un seul de ces calques par page. Il y aura donc un calque actif contrôlé par la règle de
visibilité.
Dans notre document, nous allons générer deux calques simples pour illustrer la création des règles de
contrôle de la visibilité des calques. Ce seront ici de simples blocs de couleur, mais dans une application
réelle, les calques peuvent contenir du texte et des graphiques variables susceptibles de transformer
complètement l'aspect du document.
1. Ouvrez VPPExample.indd et le panneau VPP, s'il ne l'est pas déjà.
2. Créez deux nouveaux calques. Ouvrez le panneau Calques et ajoutez un calque intitulé Vert et un
calque intitulé Jaune.
3. Créez un fond vert.
• Activez le calque Vert.
•
Tracez un bloc de couleur et remplissez-le à l'aide d'un vert choisi dans le panneau Nuancier.
FreeFlow® VI Interpreter Suite 9.0 SP1
VIPP Pro Publisher - Guide de l'utilisateur
295
Astuces et conseils
Utilisation de règles pour contrôler la visibilité des calques
Le document doit ressembler à ceci :
•
Déplacez le calque Vert au-dessous du Calque 1 en le faisant glisser vers le bas dans le panneau
Calques. Le fond vert doit se retrouver au-dessous des graphiques et du texte sur notre badge
d'identification.
•
Cliquez sur l'icône de l'œil en regard du calque Vert dans le panneau Calques pour désactiver
sa visibilité.
4. Créez un fond jaune.
• Activez le calque Jaune.
•
Tracez un bloc de couleur et remplissez-le à l'aide d'un jaune choisi dans le panneau Nuancier.
•
Déplacez le calque Jaune au-dessous du Calque 1 en le faisant glisser vers le bas dans le
panneau Calques. Le fond jaune doit se retrouver au-dessous des graphiques et du texte sur
notre badge d'identification.
•
Cliquez sur l'icône de l'œil en regard du calque Jaune dans le panneau Calques pour désactiver
sa visibilité.
5. Créez une règle d'activation de la visibilité pour chacun des deux calques (par défaut, la visibilité
sera désactivée – les calques ne seront pas visibles).
• Cliquez sur l'icône Créer une règle dans le panneau VPP.
296
•
Entrez VertActivé comme nom de règle.
•
Sélectionnez Visibilité comme type.
•
Par défaut, le calque doit être désactivé, sélectionnez Désactivée dans la liste déroulante
Valeur par défaut.
•
Sélectionnez ensuite le signe plus pour ajouter les spécifications de la règle.
•
Pour le champ Valeur, sélectionnez Activée (cela activera la visibilité).
•
Sélectionnez lorsque l'une des affirmations suivantes est vraie.
•
Sélectionnez EmployID comme champ de la base de données à tester.
•
Sélectionnez [T] commence par comme condition.
•
Définissez la valeur à tester par 1.
FreeFlow® VI Interpreter Suite 9.0 SP1
VIPP Pro Publisher - Guide de l'utilisateur
Astuces et conseils
Utilisation de règles pour contrôler la visibilité des calques
La règle doit ressembler à celle-ci :
6. Cliquez sur OK pour enregistrer la règle.
7. Répétez la procédure pour créer une règle pour le second calque.
• Cliquez sur l'icône Créer une règle dans le panneau VPP.
•
Entrez JauneActivé comme nom de règle.
•
Sélectionnez Visibilité comme type.
•
Par défaut, le calque doit être désactivé, sélectionnez Désactivée dans la liste déroulante
Valeur par défaut.
•
Sélectionnez ensuite le signe plus pour ajouter les spécifications de la règle.
•
Pour le champ Valeur, sélectionnez Activée (cela activera la visibilité).
•
Sélectionnez lorsque l'une des affirmations suivantes est vraie.
•
Sélectionnez EmployID comme champ de la base de données à tester.
•
Sélectionnez [T] commence par comme condition.
•
Définissez la valeur à tester par 2.
•
Cliquez sur OK pour enregistrer la règle.
FreeFlow® VI Interpreter Suite 9.0 SP1
VIPP Pro Publisher - Guide de l'utilisateur
297
Astuces et conseils
Utilisation de règles pour contrôler la visibilité des calques
Deux nouveaux objets Règle intitulés VertActivé et JauneActivé sont ajoutés dans le panneau VPP.
8. Appliquez la règle VertActivé.
• Faites défiler les enregistrements de la base de données jusqu'à l'enregistrement n°2.
•
Veillez à activer le calque Vert, sélectionnez-le dans le panneau Calques.
•
Cliquez sur l'icône de l'œil (dans le panneau Calques) pour rendre visible le calque Vert
•
Mettez en surbrillance la règle VertActivé dans le panneau VPP.
•
Cliquez à droite puis sélectionnez l'option Insérer l'objet : VertActivé, cette sélection insère la
règle de contrôle de la visibilité du calque Vert dans le document. Comme le champ EmployID
commence par 1, la visibilité du calque Vert est activée.
9. Appliquez la règle JauneActivé.
• Veillez à activer le calque Jaune, sélectionnez-le dans le panneau Calques.
•
Faites défiler les enregistrements jusqu'à l'enregistrement 3, cliquez sur l'icône de l'œil (dans le
panneau Calques) pour activer le calque Jaune.
•
Mettez en surbrillance la règleJauneActivé dans le panneau VPP.
•
Cliquez à droite puis sélectionnez l'option Insérer l'objet : JauneActivé, cette sélection insère
la règle de contrôle de la visibilité du calque Jaune dans le document.
10. Enregistrez le document.
298
FreeFlow® VI Interpreter Suite 9.0 SP1
VIPP Pro Publisher - Guide de l'utilisateur
Astuces et conseils
Utilisation de règles pour contrôler la visibilité des calques
11. Faites défiler les enregistrements pour voir les calques activés et désactivés. Le document doit
ressembler à ceci :
FreeFlow® VI Interpreter Suite 9.0 SP1
VIPP Pro Publisher - Guide de l'utilisateur
299
Astuces et conseils
Ajout d'effets d'impression spécialisée
Ajout d'effets d'impression spécialisée
L'impression spécialisée (IS) est une technologie Xerox prise en charge par FreeFlow Print Server
(DocuSP) et l'interpréteur VI (VIPP), qui permet de créer des effets d'impression spécialisée intégrant
des données variables afin de renforcer la protection des documents. Une fois ces effets imprimés, il est
très difficile de modifier leur contenu sans les détruire.
Pour pouvoir utiliser l'impression spécialisée dans VPP, vous devez installer au préalable les polices
d'écran et les nuanciers correspondants en sélectionnant l'option appropriée lors de l'installation de
VPP. Vous pouvez exécuter le programme d'installation de VPP à tout moment pour installer ces
ressources. Consultez également le chapitre « Utilisation des effets d'impression spécialisée » du
présent document pour comprendre VPP et les considérations imprimante à prendre en compte pour
l'impression spécialisée.
Les informations fournies dans ce chapitre Conseils et astuces présupposent que vous avez lu le
chapitre consacré à l'impression spécialisée et installé les ressources VPP et imprimante requises.
Ajout d'effets MicroText
Le but ici est de placer une ligne MicroText contenant du texte statique et variable sous la
photographie.
1. Ouvrez VPPExample.indd et le panneau VPP, s'il ne l'est pas déjà.
2. Créez un nouveau calque.
• Appelez ce calque EffetsIS. (Il n'est pas obligatoire de créer un nouveau calque pour utiliser les
effets IS.)
•
Activez le nouveau calque.
3. Tracez un bloc de texte n'importe où sur le document ; il doit le recouvrir entièrement. Ce bloc
facilite la création de l'effet MicroText ; en effet, la police MicroText étant de très petite taille, le
texte à entrer est difficile à vérifier. Ce bloc permet d'utiliser une police de 6 ou 8 points pour entrer
le texte correct auquel est ensuite appliquée une taille de police de 1 point (requise pour toutes les
polices MicroText).
4. Choisissez une police standard pour le texte, telle qu'Arial, et une taille de 6 points.
300
FreeFlow® VI Interpreter Suite 9.0 SP1
VIPP Pro Publisher - Guide de l'utilisateur
Astuces et conseils
Ajout d'effets d'impression spécialisée
5. Entrez les données à intégrer dans le bloc de texte :
• Tapez Nom.
•
Insérez l'objet Firstname du panneau VPP (double-cliquez sur l'objet dans le panneau VPP).
•
Insérez un espace puis insérez l'objet Lastname du panneau VPP.
•
Tapez cinq espaces puis insérez l'objet EmployID du panneau VPP.
•
Ajoutez encore cinq espaces, puis répétez la procédure une fois de plus pour obtenir deux jeux
de données. Lorsque vous avez terminé, la ligne de texte doit ressembler à ceci pour
l'enregistrement 1 :
Name David Kirk
2-98734
Name David Kirk
2-98734
6. Centrez le texte ; pour ce faire, mettez le texte en surbrillance et sélectionnez Texte – Paragraphe
puis l'icône Centrer.
7. Choisissez le noir, le cyan, le magenta ou le jaune pour la police MicroText. Mettez la chaîne de
texte en surbrillance et sélectionnez l'une de ces couleurs dans le panneau Nuancier.
Nous allons ensuite appliquer les paramètres MicroText. Il est important d'utiliser les attributs décrits
ci-dessous. Toute autre sélection ou mise à l'échelle de la police affecte négativement l'effet
d'impression spécialisée.
8. Mettez la chaîne de texte en surbrillance, puis :
• Sélectionnez la micro-police à utiliser. Sélectionnez la famille de police SI_micro, puis l'un des
huit styles disponibles. Par exemple f7-Bold. Il s'agit d'une police d'environ 0,7 point, gras.
•
Définissez l'attribut de taille par 1 (c'est la seule valeur acceptée). Vous devez utiliser le clavier
pour entrer cette valeur 1.
•
Redimensionnez le bloc de texte par rapport à la hauteur et à la largeur du texte. Veillez à
prévoir suffisamment d'espace pour recevoir les enregistrements pour lesquels les objets
variables correspondent à un grand nombre de caractères.
•
Faites glisser la chaîne de texte et positionnez-la juste au-dessous de l'image.
Pour afficher l'effet MicroText, sélectionnez Ctrl + pour agrandir l'image, puis Ctrl - pour la réduire.
9. Enregistrez le document.
FreeFlow® VI Interpreter Suite 9.0 SP1
VIPP Pro Publisher - Guide de l'utilisateur
301
Astuces et conseils
Ajout d'effets d'impression spécialisée
Ajout d'effets FluorescentMark
Il s'agit ici de placer une ligne de texte fluorescent contenant du texte variable juste au-dessus de la
photographie.
1.
2.
3.
4.
5.
6.
7.
8.
9.
10.
11.
Ouvrez VPPExample.indd et le panneau VPP, s'il ne l'est pas déjà.
Créez un nouveau calque EffetsIS.. S'il existe déjà, veillez à l'activer.
Afficher le premier enregistrement.
Tracez un bloc de texte de la largeur du document entre la dernière ligne d'adresse et
l'emplacement de la photographie.
Cliquez dans le bloc et sélectionnez une couleur SI_UV_nomcouleur dans le panneau Nuancier. Il
s'agit d'une couleur IS spéciale ; vous devrez peut-être la charger depuis la bibliothèque de
couleurs VPP. Reportez-vous à la section « Utilisation de la bibliothèque de couleurs de l'impression
spécialisée VPP » pour charger une couleur SI_UV_ dans le panneau Nuancier.
Sélectionnez la couleur SI_UV_GOLD1 : elle est appliquée comme couleur de remplissage au bloc
de texte.
Cliquez ensuite sur l'icône de texte et dans le bloc de texte pour y positionner le point d'insertion.
Sélectionnez Texte > Paragraphe dans la barre de menus puis cliquez sur l'icône Centrer pour
centrer le point d'insertion horizontalement.
Sélectionnez Objet > Options de bloc de texte puis dans la zone Justification verticale l'option
Centrer dans la liste déroulante Alignement. L'alignement horizontal et vertical du texte est défini
par Centrer/Centrer, option recommandée pour une chaîne de texte fluorescent.
Sélectionnez la couleur du texte. Vous DEVEZ choisir Papier dans le panneau Nuancier. Toute autre
sélection empêcherait l'effet fluorescent de fonctionner.
Entrez le texte variable dans l'application :
• Double-cliquez sur Firstname dans le panneau VPP pour insérer cet objet de texte dans la
chaîne fluorescente.
•
Ajoutez un espace, puis double-cliquez sur l'objet Lastname pour insérer le nom dans la chaîne
de texte.
•
Ajoutez un espace, puis double-cliquez sur l'objet EmployID dans le panneau VPP pour insérer
le numéro d'employé.
•
Si nécessaire, mettez le texte en surbrillance et changez la police ou sa taille. Vous pouvez
utiliser toute police proposée dans InDesign.
12. Faites défiler les enregistrements pour visualiser les changements de variables.
302
FreeFlow® VI Interpreter Suite 9.0 SP1
VIPP Pro Publisher - Guide de l'utilisateur
Astuces et conseils
Ajout d'effets d'impression spécialisée
Le document doit ressembler à ceci :
13. Enregistrez le document.
FreeFlow® VI Interpreter Suite 9.0 SP1
VIPP Pro Publisher - Guide de l'utilisateur
303
Astuces et conseils
Ajout d'effets d'impression spécialisée
304
FreeFlow® VI Interpreter Suite 9.0 SP1
VIPP Pro Publisher - Guide de l'utilisateur
Index
A
activer l'option Z-Sort, VPP-185
activer les vignettes, VPP-182
Addition, VPP-157
Adresse matérielle (MAC)
affichage, VPP-10
Affichage, VPP-10
Affichage du panneau VPP, VPP-49
Affichage extensible
panneau VPP, VPP-47
Affichage extensible du panneau VPP, VPP-47
Afficher les données utilisateur, case à
cocher, VPP-44
Ajouter, bouton, VPP-48
Ajustement bloc, VPP-84
Ajustement d’une image variable à un bloc, VPP-106
Ajustement largeur, VPP-80
Ajustement largeur avec retour à la ligne, VPP-87
Ajustement largeur et Ajustement bloc, VPP-88
Ajustement largeur, Césure sur trait d'union et
Ajustement bloc, VPP-89
aplatissement, VPP-186
paramètres
Max, VPP-186
Min, VPP-186
Application, VPP-17
Application à données variables
étapes de conception générales, VPP-33
Application à données variables guidée par les
données, VPP-33
Arrondi, VPP-159
B
Bibliothèque de couleurs
impression spécialisée, VPP-233
utilisation, VPP-233
Bibliothèque de couleurs de l’impression spécialisée
utilisation, VPP-233
Boîte de dialogue Propriétés du fichier de données
caractère décimal, VPP-58
champs à occurrences multiples, VPP-57
délimiteur, VPP-58
première ligne du fichier de données, VPP-57
bon de travail, VPP-172
FreeFlow® VI Interpreter Suite 9.0 SP1
VIPP Pro Publisher - Guide de l'utilisateur
Bouton
ajouter, VPP-48
choisir un dossier de ressources, VPP-43
créer une règle, VPP-47
fonction avancée, VPP-47
modifier une règle, VPP-47
modifier une transformation de
données, VPP-47
sélectionner le fichier de données, VPP-43
supprimer, VPP-48
supprimer une règle, VPP-48
transformation de données, VPP-47
C
Calque
conditionnel, VPP-124
Calques, VPP-295
calques appelés par des objets de visibilité, VPP-186
aplatissement, VPP-186
Calques variables
limitations, VPP-30
calques variables
aplatissement, VPP-186
Caractère décimal, VPP-58
Case à cocher
afficher les données utilisateur, VPP-44
mettre les champs en surbrillance, VPP-45
Casse
problèmes, VPP-281
Casse du titre, VPP-152
Césure sur trait d’union, VPP-83
Césure sur trait d’union et ajustement bloc, VPP-85
Chaîne de permutation police/couleur
caractère par défaut, VPP-38
définir la valeur, VPP-38
longueur d’index, VPP-39
nombre de caractères, VPP-38
par défaut, VPP-39
Champs à occurrences multiples, VPP-57
Chargement
fichier de données délimité, VPP-53
Chargement du fichier de données, VPP-54
Choisir un dossier de ressources, VPP-43
Clavier, icône, VPP-48
Clé d’activation de logiciel, VPP-9
305
Index
Code 128, VPP-118
compression, VPP-118
données d'entrée, VPP-118
mise à l'échelle verticale et
horizontale, VPP-118
police, VPP-118
taille de la police, VPP-118
Code 39, VPP-119
données d'entrée, VPP-119
mise à l'échelle verticale et
horizontale, VPP-119
police, VPP-119
taille de la police, VPP-119
compléter la pile, VPP-185
Composition, VPP-17
Conception, VPP-211
Conception de documents
Correlation Mark, VPP-241
Couleur infrarouge, VPP-258
FluorescentMark, VPP-248
police MicroText, VPP-263
Texte GlossMark, VPP-254
Concession de licence, VPP-8
achat, VPP-9
activation, VPP-12
clé d’activation de logiciel, VPP-9
période d’essai, VPP-8
processus, VPP-8
Conditionnel, calque
création, VPP-124
conditions requises pour l'impression
VI Print Package, VPP-201
Configuration des imprimantes FFPS
impression spécialisée, VPP-228
Configuration requise pour VIE4VPP
Mac OS X, VPP-266
Windows, VPP-266
Configuration système requise
Mac OS X, VPP-2
minimale, VPP-2
Windows, VPP-2
Conversion de documents
InDesign CS5, VPP-32
Correlation Mark, VPP-222
échantillons de couleur, VPP-240
limitations, VPP-238
nuance, VPP-240
polices, VPP-228
tableaux des polices, VPP-239
306
Couleur, VPP-126
fluorescent, VPP-131
infrarouge, VPP-132
MicroText, VPP-133
motif de texte, VPP-125, VPP-126
Noir artistique, VPP-129
texte Correlation Mark, VPP-135
texte GlossMark, VPP-135
Couleur infrarouge, VPP-223, VPP-255
Création
règle, VPP-65
Créer une règle, bouton, VPP-47
D
DataMatrix, VPP-110
codage des données, VPP-110
données d'entrée, VPP-110
échelle, VPP-110
forme, VPP-110
Décalage des repères de coupe
définir la valeur, VPP-39
par défaut, VPP-39
Définition
fichier de données délimité, VPP-52
préférences, VPP-35
types d’objet de données VPP, VPP-61
définition de la finition
actions, VPP-189
création, VPP-194 à ??
nom, VPP-189
options, VPP-189
options par défaut, VPP-190
définition du support
couchage recto, VPP-189
couchage verso, VPP-189
couleur, VPP-188
création, VPP-190 à VPP-192
nom du support, VPP-188
type, VPP-188
Délimiteur, VPP-52, VPP-58
Délimiteur de champ
par défaut, VPP-36
Délimiteur de champ par défaut, VPP-36
Division, VPP-158
Données variables
ajout à la mise en page, VPP-51
définition, VPP-20
types, VPP-41
Données variables et mise en page d’une
composition, VPP-41 à VPP-42
Dossier de ressources
définition, VPP-59
sélection, VPP-59
FreeFlow® VI Interpreter Suite 9.0 SP1
VIPP Pro Publisher - Guide de l'utilisateur
Index
dossier de ressources, VPP-172
dossier de ressources dans VI Print
Package, VPP-174
dossier du projet, VPP-171, VPP-175
E
EAN 128, VPP-120
données d'entrée, VPP-120
mise à l'échelle verticale et
horizontale, VPP-120
police, VPP-120
taille de la police, VPP-120
EAN 13, VPP-121
données d'entrée, VPP-121
mise à l'échelle verticale et
horizontale, VPP-121
police, VPP-121
taille de la police, VPP-121
EAN 8, VPP-120
données d'entrée, VPP-120
mise à l'échelle verticale et
horizontale, VPP-120
police, VPP-120
taille de la police, VPP-120
Échantillons de couleur, VPP-255
Correlation Mark, VPP-240
FluorescentMark, VPP-246
GlossMark, VPP-253
infrarouge, VPP-255
IR, VPP-255
Effacer les blancs, VPP-154, VPP-160
Effet Noir artistique, VPP-17
Effets d’impression spécialisée, VPP-221 à VPP-263
Éléments, VPP-18
statiques, VPP-18
variables, VPP-18
Éléments de conception
ajout, VPP-75 à VPP-124
Encre sèche claire, VPP-17, VPP-137 à VPP-146
objets, VPP-143
Enlever les guillemets, VPP-58
Enregistrements
fichier de données délimité, VPP-52
enregistrer les ressources, VPP-174
envoyer le fichier VI Print Package à
l'imprimante, VPP-173
épreuve VPC après exportation, VPP-172
Espace de travail InDesign, VPP-24
Étirement sur la largeur, VPP-80
Étirement sur la largeur avec retour à la
ligne, VPP-90
Étirement sur la largeur et Ajustement bloc, VPP-91
FreeFlow® VI Interpreter Suite 9.0 SP1
VIPP Pro Publisher - Guide de l'utilisateur
Étirement sur la largeur, Césure sur trait d'union et
Ajustement bloc, VPP-92
exportation
application, VPP-169
fichier VPC, VPP-169
fichier VPP, VPP-169
paramètres d'impression, VPP-176 à VPP-181
paramètres du projet, VPP-171
paramètres VI Print Package, VPP-173
préréglages, VPP-200
VPC, VPP-167
Expressions arithmétiques
addition, VPP-157
arrondi, VPP-159
création d’une transformation de
données, VPP-162, VPP-163
définition, VPP-162
division, VPP-158
multiplication, VPP-157
options de transformation de
données, VPP-162
reste, VPP-158
somme, VPP-158
soustraction, VPP-157
Extrait par index, VPP-153, VPP-286
Extrait par position, VPP-153, VPP-160, VPP-288
F
feuilles par pile, VPP-185
fichier CIP3/4, VPP-172
fichier de données de production, VPP-171
fichier de données de production dans VI Print
Package, VPP-174
Fichier de données délimité, VPP-52
chargement, VPP-53
définition, VPP-52
délimiteur, VPP-52
enregistrements, VPP-52
noms de champ, VPP-52
utilisation, VPP-52
Fichier délimité de base de données, VPP-17
Fichier init, VPP-19
Fichier texte variable, VPP-77
fichier VPC
exportation, VPP-167, VPP-169
fichier VPP
exportation, VPP-169
FluorescentMark, VPP-222
ajout dans un document, VPP-302
échantillons de couleur, VPP-246
limitations, VPP-245
nuance, VPP-246
Fonction avancée, bouton, VPP-47
307
Index
Fonctionnalités, VPP-33
Fonctions avancées, VPP-147 à VPP-150
activation, VPP-148
activer le signet, VPP-149
chaîne d’entrée, VPP-149
chaîne d’entrée étendue, VPP-149
configuration de SIGNET, VPP-149
fichiers PDF enfants, VPP-149
inclure l’entrée étendue, VPP-149
inclure le signet dans les fichiers PDF
enfants, VPP-149
règle d’activation, VPP-150
Fond perdu, VPP-17
Format
données, VPP-151
masques, VPP-160
transformations
format, VPP-160
Format de feuille, VPP-19
Format de page, VPP-19
format de page du document, VPP-176
format du papier, VPP-176
Format numérique, VPP-156
Formatage des chaînes numériques, VPP-290
Formats de données, VPP-151
Formats graphiques
EPS, VPP-25
JPG, VPP-25
pris en charge, VPP-25
PS, VPP-25
TIFF, VPP-25
Fragmenter, VPP-17
FreeFlow Variable Information Interpreter, VPP-18
FreeFlow Variable Information Suite, VPP-18
FreeFlow VI Explorer pour VIPP Pro
Publisher, VPP-265
G
Gabarit transactionnel, VPP-212
Gabarits, VPP-31, VPP-211
Généralités, VPP-15
gouttières, VPP-184
Graphiques, VPP-30
H
Habillage d’un objet avec du texte
variable, VPP-94 à VPP-95
308
I
I-2 sur 5, VPP-121
données d'entrée, VPP-121
mise à l'échelle verticale et
horizontale, VPP-121
police, VPP-121
taille de la police, VPP-121
Icône
clavier, VPP-48
longueur des champs de valeur texte, VPP-46
Icônes Fichier graphique, VPP-48
ID d’hôte, VPP-10
ignorer ressources manquantes, VPP-172
Image
variables, VPP-104
Image variable, VPP-104
ajustement à un bloc, VPP-106
retrait, VPP-105
imposition de cahier, VPP-184
imposition visuelle, VPP-184
impression
VI Print Package, VPP-201
VI Project Container, VPP-203, VPP-204
Impression spécialisée, VPP-20
ajout, VPP-300
ajout d’effets FluorescentMark, VPP-302
ajout d’effets MicroText, VPP-300
configuration du serveur
d’impression FF, VPP-228
échantillons de couleur, VPP-240, VPP-246,
VPP-253, VPP-255
fonctionnalités
Correlation Mark, VPP-235
Couleur infrarouge, VPP-255
FluorescentMark, VPP-243
police MicroText, VPP-261
texte GlossMark, VPP-250
généralités, VPP-27
limitations, VPP-226
polices, VPP-234, VPP-235, VPP-243, VPP-250
polices Correlation Mark, VPP-228
polices imprimante, VPP-7
polices MicroText, VPP-228
serveur d’impression FF, VPP-228
texte GlossMark
polices, VPP-228
Imprimer les repères de coupe, VPP-182
inclure bon de travail, VPP-172
inclure fichier CIP3/4, VPP-172
InDesign
ajout de données variables, VPP-51
préparation de l’espace de travail, VPP-51
FreeFlow® VI Interpreter Suite 9.0 SP1
VIPP Pro Publisher - Guide de l'utilisateur
Index
Infrarouge
échantillons de couleur, VPP-255
nuance, VPP-255
insérer feuille de repère, VPP-185
Insertion, VPP-77
code-barres, VPP-108
image variable, VPP-104
texte variable, VPP-76
Insertion d’un code-barres, VPP-108 à VPP-123
Insertion de données variables, VPP-43
Insertion de texte
règle, VPP-292
Installation
Mac OS X, VPP-5
personnalisée, VPP-6
polices imprimante, VPP-7
VIE4VPP, VPP-267
Windows, VPP-3
complète, VPP-4
personnalisée, VPP-4
Interaction entre objets, VPP-30
IR
échantillons de couleur, VPP-255
L
Largeur des repères de coupe
définir la valeur, VPP-39
par défaut, VPP-39
Ligne-bloc, VPP-20
Limitations, VPP-28
autres objets, VPP-31
calques variables, VPP-30
Correlation Mark, VPP-238
FluorescentMark, VPP-245
gabarits, VPP-31
graphiques, VPP-30
impression spécialisée, VPP-226
interaction entre objets, VPP-30
source, VPP-29
texte, VPP-29
Liste des objets de données, VPP-17
Longueur des champs de valeur texte, icône, VPP-46
Longueur des repères de coupe
définir la valeur, VPP-39
par défaut, VPP-39
M
Majuscules, VPP-152
Marge, VPP-17
Marques de rognage, VPP-20
Masques, VPP-160
définition, VPP-160
FreeFlow® VI Interpreter Suite 9.0 SP1
VIPP Pro Publisher - Guide de l'utilisateur
MaxiCode, VPP-111
données d'entrée, VPP-111
mode, VPP-111
Mettre les champs en surbrillance, case à
cocher, VPP-45
Micro-impression, VPP-223, VPP-261
MicroText
ajout dans un document, VPP-300
Minuscules, VPP-153
Mise en page, VPP-17
mode d'impression, VPP-177
Modèle DDC (Dynamic Document
Construction), VPP-28
Modifier une règle, bouton, VPP-47
Modifier une transformation de données,
bouton, VPP-47
Motif de texte
couleurs, VPP-125
fluorescent, VPP-131
infrarouge, VPP-132
MicroText, VPP-133
Noir artistique, VPP-129
répétitif, VPP-125
standard, VPP-126
texte Correlation Mark, VPP-135
texte GlossMark, VPP-135
Multiplication, VPP-157
N
Nom du dossier VI
par défaut, VPP-38
nom du projet, VPP-171, VPP-175
Nom du projet VPC
par défaut, VPP-38
Nombre d'enregistrements
paramètres
chaîne de départ, VPP-154
Incrément, valeur, VPP-155
valeur de base, VPP-154, VPP-155
Nombre d’enregistrements, VPP-154
Nombre de répétitions, VPP-156
Nombre maximal de données échantillon
définir les valeurs, VPP-36
valeurs par défaut, VPP-36
Noms de champ
fichier de données délimité, VPP-52
Nuance
Correlation Mark, VPP-240
FluorescentMark, VPP-246
infrarouge, VPP-255
Texte GlossMark, VPP-253
UV, VPP-246
309
Index
Nuancier
couleur, VPP-125, VPP-126
O
Objet de données, VPP-17
Objet de données, recherche, VPP-47
Onglet Interface, VPP-36
Onglet Projets VI, VPP-37
option de filtre VPCF, VPP-203
Options couleur
Couleur de fond, VPP-127
Couleur du texte, VPP-127
Données texte, VPP-126
Famille de polices, VPP-127
Justification horizontale, VPP-127
Justification verticale, VPP-127
Nom, VPP-126
Rotation, VPP-127
Style de police, VPP-127
Options d'exportation
aplatissement, VPP-186
supports et finition, VPP-187
VI Print Package, VPP-173
options d'exportation
VI Print Package, VPP-170
VI Project Container, VPP-170
Options d’ajustement de texte, VPP-80 à VPP-82
ajustement largeur, VPP-80
étirement sur la largeur, VPP-80
Options d’ajustement de texte et de retour à la ligne
combinaison, VPP-86 à VPP-92
options de finition
définition, VPP-194, VPP-198
limitations, VPP-199
Options de retour à la ligne, VPP-82 à VPP-85
ajustement bloc, VPP-84
césure sur trait d’union, VPP-83
césure sur trait d’union et ajustement
bloc, VPP-85
options de support et de finition
activer, VPP-187
définir la finition, VPP-189
définir le support, VPP-187
sélectionner le mode d'impression, VPP-187
sélectionner une définition, VPP-187
Options recto verso, VPP-18
options recto verso, VPP-178
recto, VPP-178
recto verso, VPP-178
recto verso (continu), VPP-178
recto verso tête-bêche, VPP-178
recto verso tête-bêche (continu), VPP-178
Options VPCF, VPP-204
310
Options Z-Sort, VPP-185 à ??
options Z-Sort, ?? à VPP-185
ordre de remplissage, VPP-183
Ouverture du panneau VPP, VPP-49
P
Page logique, VPP-19
Page physique, VPP-19
Page transactionnelle supplémentaire, VPP-212
pages par feuille, VPP-182
Panneau de propriétés du fichier de données
enlever les guillemets, VPP-58
Panneau VPP, VPP-24
affichage, VPP-49
changer le type de champ, VPP-62
description, VPP-49
fonctions, VPP-50
ouverture, VPP-49
position, VPP-49
utilisation, présentation, VPP-49 à VPP-62
paramètres d'exportation
vignettes, VPP-182 à VPP-185
paramètres d'impression, VPP-176
format de page du document
InDesign, VPP-176
format du papier, VPP-176
mode d'impression, VPP-177
options de qualité d'impression, VPP-177
options recto verso, VPP-178
plage d'enregistrements, VPP-179
Répétition d'enregistrement(s), VPP-180
rotation, VPP-177
Paramètres de FFPS 6.0, VPP-229
Paramètres de FFPS 7.0, VPP-231
paramètres de vignettes
activer l'option Z-Sort, VPP-185
activer les vignettes, VPP-182
auto, VPP-183
compléter la pile, VPP-185
feuilles par pile, VPP-185
gouttières, VPP-184
imposition de cahier, VPP-184
imposition visuelle, VPP-184
Imprimer les repères de coupe, VPP-182
insérer feuille de repère, VPP-185
ordre de remplissage, VPP-183
pages par feuille, VPP-182
texte de la feuille de repère, VPP-185
type/couleur/grammage, VPP-185
Z-Sort, VPP-185
paramètres du projet
bon de travail, VPP-172
FreeFlow® VI Interpreter Suite 9.0 SP1
VIPP Pro Publisher - Guide de l'utilisateur
Index
paramètres VI Print Package, VPP-173
dossier de ressources, VPP-174
dossier du projet, VPP-175
enregistrer les ressources, VPP-174
envoyer à l'imprimante, VPP-173
fichier de données de production, VPP-174
ignorer ressources manquantes, VPP-175
ressources, VPP-174
supprimer le fichier VI Print Package après
l'impression, VPP-173
vérification du fichier, VPP-175
paramètres VI Project Container, VPP-171
dossier de ressources, VPP-172
dossier du projet, VPP-171
épreuve VPC après exportation, VPP-172
fichier CIP3/4, VPP-172
fichier de données de production, VPP-171
ignorer ressources manquantes, VPP-172
inclure bon de travail, VPP-172
inclure fichier CIP3/4, VPP-172
nom du projet, VPP-171
Polices d'écran d'impression
spécialisée, VPP-172
ressources du projet, VPP-172
PDF417, VPP-112
colonnes, VPP-112
données d'entrée, VPP-112
lignes, VPP-112
niveau d'erreur, VPP-112
rapport hauteur/largeur, VPP-112
pile, VPP-185
plage d'enregistrements, VPP-179
Police MicroText, VPP-228
tableaux des polices, VPP-263
Polices
Correlation Mark, VPP-228, VPP-235
écran / imprimante, VPP-26
FluorescentMark, VPP-243
impression spécialisée, VPP-234
non standard
VIE4VPP, VPP-267
police MicroText, VPP-228
texte GlossMark, VPP-228, VPP-250
Polices d'écran d'impression spécialisée, VPP-172
Polices de code-barres, VPP-117 à VPP-123
Polices écran, VPP-26
Polices imprimante, VPP-26
impression spécialisée, VPP-7
installation, VPP-7
Polices non standard, VPP-267
affichage dans VIE4VPP, VPP-267
FreeFlow® VI Interpreter Suite 9.0 SP1
VIPP Pro Publisher - Guide de l'utilisateur
Post Net, VPP-122
données d'entrée, VPP-122
mise à l'échelle verticale et
horizontale, VPP-122
police, VPP-122
taille de la police, VPP-122
PostJPN, VPP-122
données d'entrée, VPP-122
mise à l'échelle verticale et
horizontale, VPP-122
police, VPP-122
taille de la police, VPP-122
Préférences
chaîne de permutation police/couleur, VPP-38
décalage des repères de coupe, VPP-39
définition, VPP-35
largeur des repères de coupe, VPP-39
longueur de la chaîne de permutation police/
couleur, VPP-39
longueur des repères de coupe, VPP-39
nom du dossier VI, VPP-38
nom du projet VPC, VPP-38
nombre maximal de données
échantillon, VPP-36
onglet Interface, VPP-36
onglet Projets VI, VPP-37
taille du tampon d’enregistrement, VPP-37
préférences
taille du tampon d'enregistrement, VPP-172,
VPP-174
Préparation de l’espace de travail, VPP-51
préréglages
exportation, VPP-200
Prise en charge de TransPromo, VPP-205 à VPP-220
Projet VI
définition, VPP-20
Propriétés du fichier de données
boîte de dialogue
codage du fichier de données, VPP-56
panneau, VPP-55
Q
QR Code, VPP-113
activer les raccourcis, VPP-115
données d'entrée, VPP-113
données numériques, VPP-113
données octet, VPP-113
données texte, VPP-113
échelle, VPP-114
modèle de masque, VPP-115
options
niveau de correction d’erreur, VPP-114
version, VPP-114
311
Index
qualité d'impression
options, VPP-177
R
Recherche
objet de données, VPP-47
Recto verso, VPP-18
Recto verso tête-bêche, VPP-18
Règle
création, VPP-63, VPP-65
duplication, VPP-70
généralités, VPP-19
insertion de texte, VPP-292
modification, VPP-63, VPP-70
suppression des lignes vierges, VPP-277
supprimer, VPP-72
termes, VPP-63
test, VPP-71
types, VPP-63
visibilité des calques, VPP-295
Règle de visibilité
retrait d’un calque, VPP-73
Répétition d'enregistrement(s), VPP-180
Ressource de projet VI
définition, VPP-20
Ressource VIPP, VPP-21
Ressources, VPP-59
dossiers, VPP-59
ressources dans VI Print Package, VPP-174
ressources du projet, VPP-172
ressources manquantes, VPP-175
Reste, VPP-158
Restrictions de prise en charge FFPS, VPP-225
Restrictions de prise en charge par les imprimantes
FFPS, VPP-225
Retrait d’une image variable, VPP-105
rotation, VPP-177
S
Styles de caractères
dynamiques, VPP-97 à VPP-103
Styles de caractères statiques et
dynamiques, VPP-97 à VPP-103
application, VPP-99
mélange avec les styles de caractères
statiques, VPP-101
utilisation, VPP-100
Suppression des lignes vierges, VPP-277
Supprimer une règle, bouton, VPP-48
Supprimer, bouton, VPP-48
T
Tableaux des polices
Correlation Mark, VPP-239
police MicroText, VPP-263
texte GlossMark, VPP-253
Tabulations, VPP-95
taille du tampon d'enregistrement, VPP-172,
VPP-174
définir la valeur, VPP-172, VPP-174
Taille du tampon d’enregistrement, VPP-37
définir la valeur, VPP-37
Texte, VPP-29
options d’ajustement, VPP-78
options de retour à la ligne, VPP-78
variables, VPP-93, VPP-94
limitations, VPP-94
texte de la feuille de repère, VPP-185
Texte GlossMark, VPP-222
échantillons de couleur, VPP-253
nuance, VPP-253
polices, VPP-228, VPP-250
tableaux des polices, VPP-253
Texte variable
autour d’un objet, VPP-94
sur un tracé, VPP-93
limitations, VPP-94
Texte variable sur un tracé, VPP-93 à VPP-94
Sélection du fichier de données, VPP-53
sélection du support
cahier, VPP-193
Sélectionner le fichier de données, bouton, VPP-43
Serveur d’impression FF
configuration pour l’impression
spécialisée, VPP-228
impression spécialisée, VPP-228
Serveur d’impression FreeFlow, VPP-18
Seuil maximal de taille VM, VPP-40
SIGNET, VPP-147
Somme, VPP-158
Soustraction, VPP-157
312
FreeFlow® VI Interpreter Suite 9.0 SP1
VIPP Pro Publisher - Guide de l'utilisateur
Index
Transformation de données, VPP-151, VPP-162,
VPP-163
addition, VPP-157
affinage, VPP-163
arrondi, VPP-159
casse du titre, VPP-152
division, VPP-158
effacer les blancs, VPP-154, VPP-160
expressions complexes, VPP-164
extrait par index, VPP-153
extrait par position, VPP-153, VPP-160
format numérique, VPP-156
majuscules, VPP-152
minuscules, VPP-153
multiplication, VPP-157
nombre d’enregistrements, VPP-154
nombre de répétitions, VPP-156
reste, VPP-158
somme, VPP-158
soustraction, VPP-157
Transformation de données, bouton, VPP-47
Transformations, VPP-160
addition, VPP-157
arrondi, VPP-159
casse du titre, VPP-152
division, VPP-158
effacer les blancs, VPP-154
extrait par index, VPP-153
extrait par position, VPP-153, VPP-160
format numérique, VPP-156
majuscules, VPP-152
minuscules, VPP-153
multiplication, VPP-157
nombre d’enregistrements, VPP-154
nombre de répétitions, VPP-156
reste, VPP-158
somme, VPP-158
soustraction, VPP-157
Transformations de données
correction d’un problème de casse, VPP-281
formatage des données numériques, VPP-290
TransPromo
conception, VPP-211
contenu mixte, VPP-20
créer un document, VPP-216 à VPP-220
définition, VPP-205
enregistrements à plusieurs lignes, VPP-208
gabarit transactionnel, VPP-212
gabarits, VPP-211
page d'informations client, VPP-206
page supplémentaire, VPP-206
page transactionnelle supplémentaire, VPP-212
règles VPP, VPP-220
structure de données, VPP-207
champ à occurrence unique, VPP-207
champ à occurrences multiples, VPP-207
variables intégrées, VPP-213
VPPnextValue, VPP-214
VPPpageCount, VPP-213
VPPpageTotal, VPP-213
VPPpreviousValue, VPP-214
Type de champ
modification, VPP-62
type/couleur/grammage, VPP-185
Types d’objet de données VPP
définition, VPP-61
Types de champs, VPP-62
fichier graphique, VPP-62
fichier texte, VPP-62
texte, VPP-62
visibilité, VPP-62
Types de codage
pris en charge, VPP-56
Types de codage pris en charge, VPP-56
Types de données, VPP-53
U
UPC, VPP-123
données d'entrée, VPP-123
mise à l'échelle verticale et
horizontale, VPP-123
police, VPP-123
taille de la police, VPP-123
USPS 4-State, VPP-116
code de routage, VPP-116
données de suivi, VPP-116
Utilisation de la touche Tab, VPP-95
UV
nuance, VPP-246
V
Valeur par défaut, VPP-37
valeur par défaut, VPP-172, VPP-174
FreeFlow® VI Interpreter Suite 9.0 SP1
VIPP Pro Publisher - Guide de l'utilisateur
313
Index
Valeurs par défaut
chaîne de permutation police/couleur, VPP-38
décalage des repères de coupe, VPP-39
largeur des repères de coupe, VPP-39
longueur d’indice de permutation police/
couleur, VPP-39
longueur des repères de coupe, VPP-39
nom du dossier VI, VPP-38
nom du projet VPC, VPP-38
nombre maximal de données
échantillon, VPP-36
taille du tampon d’enregistrement, VPP-37
valeurs par défaut
taille du tampon d'enregistrement, VPP-172,
VPP-174
Variable
insertion d’image, VPP-104 à VPP-105
insertion d’un code-barres, VPP-108
insertion d’un fichier texte, VPP-77
insertion de texte, VPP-76
Variables, VPP-75
Variables intégrées, VPP-213
vérification du fichier d'impression, VPP-175
VI Explorer, VPP-265
VI Print Package, VPP-173
conditions requises pour l'impression, VPP-201
impression, VPP-201
nom du projet, VPP-175
options d'exportation, VPP-170
VI Project Container
impression, VPP-203, VPP-204
options d'exportation, VPP-170
VIE4VPP
chargement d'options de travail, VPP-270
créer un fichier PDF depuis VPC, VPP-269
réinitialisation des options de travail, VPP-271
utilisation, VPP-268 à VPP-271
Vignettes, VPP-19
VIPP
compatible, VPP-21
Pro, VPP-20
SE, VPP-20
Variable Information Production
Printware, VPP-20
Visibilité des calques
règle de contrôle, VPP-295
Vitesse de production, VPP-19
VPC
impression, VPP-200
314
VPP
astuces et conseils, VPP-273 à VPP-303
fonctionnalités, VPP-33
fonctionnalités guidées par, VPP-33
généralités, VPP-15
insertion d’éléments à données
variables, VPP-33
variables, VPP-75
VPPnextValue, VPP-214
VPPpageCount, VPP-213
VPPpageTotal, VPP-213
VPPpreviousValue, VPP-214
Z
Zone d’affichage du numéro
d’enregistrement, VPP-62
Zone de sélection numérique
numéro d’enregistrement, VPP-45
Zone de sélection numérique du numéro
d’enregistrement, VPP-45
Z-Sort, VPP-185
FreeFlow® VI Interpreter Suite 9.0 SP1
VIPP Pro Publisher - Guide de l'utilisateur