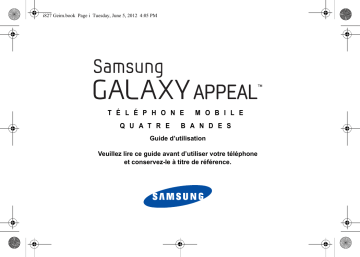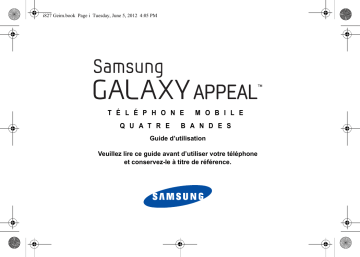
i827 Geim.book Page i Tuesday, June 5, 2012 4:05 PM
T É L É P H O N E
Q U A T R E
M O B I L E
B A N D E S
Guide d’utilisation
Veuillez lire ce guide avant d’utiliser votre téléphone
et conservez-le à titre de référence.
i827 Geim.book Page ii Tuesday, June 5, 2012 4:05 PM
Propriété intellectuelle
Tous les éléments de propriété intellectuelle définis ci-dessous, qui sont la possession ou la propriété de SAMSUNG ou de ses fournisseurs,
et qui ont trait au téléphone SAMSUNG, incluant, de façon non limitative, les accessoires, les pièces ou les logiciels s’y rattachant (le
« système téléphonique »), sont des propriétés exclusives de SAMSUNG et sont protégés conformément aux lois fédérales et provinciales,
et aux dispositions de traités internationaux. Les éléments de propriété intellectuelle comprennent, de façon non limitative, les inventions
(brevetables ou non brevetables), les brevets, les secrets commerciaux, les droits d’auteur, les logiciels, les programmes informatiques et les
documents qui s’y rattachent, ainsi que toute autre oeuvre de création. En aucun cas, vous ne pouvez enfreindre ou autrement violer les
droits garantis par la propriété intellectuelle. De plus, vous acceptez de ne pas modifier, préparer d’oeuvres dérivées, rétroconcevoir,
décompiler, désassembler ou essayer de quelque manière que ce soit de créer un code source à partir des logiciels, ni même de faire toute
tentative dans ce sens. Aucun droit ni titre de propriété à l’égard des éléments de propriété intellectuelle ne vous est cédé par la présente.
Tous les droits applicables de propriété intellectuelle demeureront la propriété de SAMSUNG et de ses fournisseurs.
© 2012 Samsung Electronics Canada inc. SAMSUNG et SoundAliveMD sont des marques déposées de SAMSUNG Electronics Co., Ltd. et
de ses sociétés affiliées.
NuanceMD, VSuiteMC, saisie de texte T9MD et le logo Nuance sont des marques de commerce ou des marques déposées de Nuance
Communications inc., et de ses sociétés affiliées aux États-Unis et dans les autres pays.
ACCESSMD et NetFrontMC sont des marques de commerce ou des marques déposées d’ACCESS Co., Ltd. au Japon et dans les autres
pays.
La lettre de marque, le logo stylisé et la combinaison de la lettre de marque et du logo stylisé BluetoothMD sont des marques déposées et
sont des propriétés de Bluetooth SIG inc.
microSDMD et le logo microSD sont des marques déposées de SD Card Association.
OpenwaveMD est une marque déposée de Openwave inc.
Google, le logo Google, Android, le logo Android, Android Market, Gmail, Google Mail, Google Maps, Google Music, Google Talk, Picasa,
YouTube sont des marques de commerce de Google inc.
Wi-Fi est une marque déposée de Wireless Fidelity Alliance inc.
i827 Geim.book Page iii Tuesday, June 5, 2012 4:05 PM
Swype et les logos Swype sont des marques de commerce de Swype inc. Tous droits réservés.
Les logos
et
sont des marques de commerce de SRS Labs inc. Les technologies CS Headphone et WOW HD sont
incorporées sous licence de SRS Labs inc.
, DivXMD et DivX CertifiedMD et leurs logos sont des marques de commerce de Rovi Corporation et de ses filiales et sont utilisés
sous licence. Cet appareil DivX CertifiedMD peut lire des vidéos DivXMD de qualité supérieure, jusqu’à HD 720p.
À PROPOS DE LA VIDÉO DIVX : DivXMD est un format vidéo numérique créé par DivX, LLC, une filiale de Rovi Corporation. Ceci est un
appareil DivX CertifiedMD pouvant lire des vidéos DivX. Visitez divx.com pour en savoir davantage sur les outils logiciels pouvant convertir vos
fichiers en vidéos DivX.
À propos de la vidéo sur demande DivX : Cet appareil DivX CertifiedMD doit être enregistré avant de pouvoir lire les films des vidéos sur
demande DivX achetées. Pour obtenir le code d’enregistrement, trouvez la rubrique DivX VOD dans le menu de configuration de votre
appareil. Visitez vod.divx.com pour en savoir davantage sur la façon de compléter l’enregistrement.
TM
La fonctionnalité earSmartMD, un système de traitement de la voix perfectionné pour des communications claires, vous permet d’entendre et
d’être entendu (hear and be heardMD) où que vous soyez. Cette technologie exploite la science du système auditif humain pour distinguer les
sons, identifier votre voix et supprimer les bruits environnants.
Comment cela fonctionne-t-il?
• Le système de traitement de la voix earSmart capte votre voix et tous les signaux sonores à portée de votre téléphone.
• Fonctionnant comme le système auditif humain, il traite et différencie ces sons, isole la voix principale et filtre le bruit ambiant de votre téléphone et de celui
de votre interlocuteur.
• Il égalise et ajuste de façon dynamique le volume de la voix pour optimiser votre conversation, de sorte que vous puissiez entendre clairement et n’ayez pas
besoin de parler fort pour dominer le bruit ambiant.
• Grâce à cette technologie, vous pouvez parler où que vous soyez et ainsi avoir des communications claires pour les appels mobiles, les vidéoclavardages
ou lors de l’utilisation du hautparleur, sans vous préoccuper du bruit environnant.
i827 Geim.book Page iv Tuesday, June 5, 2012 4:05 PM
Logiciel libre
Certains composants logiciels de ce produit comprennent des codes sources relevant des licences : GNU General Public License (GPL),
GNU Lesser General Public License (LGPL), OpenSSL License, BSD License et de logiciels libres. Pour connaitre les codes sources
relevant des licences de logiciels libres, veuillez visiter : http://opensource.samsung.com.
Dénégation de garantie; exclusion de responsabilité
Sauf tel que stipulé dans la garantie expresse figurant à la page de garantie accompagnant le produit, l'acheteur prend le produit « tel quel »,
et Samsung ne donne aucune garantie expresse ou tacite que ce soit à l'égard du produit, y compris notamment à propos de la qualité
marchande du produit ou de sa convenance à un usage particulier; de la conception, de l'état ou de la qualité du produit; du rendement du
produit; de la fabrication du produit ou des composantes qu'il renferme; ou de la conformité du produit aux exigences de tout règlement, toute
loi, toute spécification ou tout contrat. Rien, dans le guide d'utilisation, ne pourra être interprété comme créant une garantie expresse ou
tacite de quelque nature que ce soit par rapport au produit. De plus, Samsung ne pourra être tenue responsable de quelque dommage que
ce soit pouvant résulter de l'achat ou de l'utilisation du produit, ou du non-respect de la garantie expresse, y compris les dommages indirects,
spéciaux ou accessoires, ou encore la perte de profits ou d'avantages prévus.
Confidentialité
Les lois sur la vie privée et le droit d’auteur du Canada régissent la divulgation, la reproduction et la distribution des données, des médias et
d’autres contenus, y compris la musique et les vidéos. Certaines activités, notamment le téléchargement ou le transfert par quelque moyen
que ce soit (y compris par câble, par BluetoothMD ou autrement) de tel contenu, peuvent constituer une violation des lois sur la vie privée et
le droit d’auteur. Ni Samsung Electronics Canada inc. ni aucune de ses sociétés affiliées ne peuvent être tenues responsables de la
divulgation, de la reproduction, du téléchargement ou de la distribution de données par l’utilisateur de cet équipement.
Avertissement
Selon l’interface utilisateur utilisée sur le téléphone, il arrive parfois que la vitesse de réponse du clavier soit lente lorsque certaines tâches
sont exécutées en arrière-plan. Cela peut avoir une incidence sur la composition des appels. S’il n’y a aucune activité ni aucun changement
des icônes dans la partie supérieure de l’écran principal, le téléphone reprendra un fonctionnement normal.
i827 Geim.book Page i Tuesday, June 5, 2012 4:05 PM
Table des matières
Chapitre 1 : Mise en route ................................................. 1
Préparation du téléphone . . . . . . . . . . . . . . . . . . . . . . . . . . . . . .
Recharger la pile . . . . . . . . . . . . . . . . . . . . . . . . . . . . . . . . . . . . .
Configurer votre téléphone . . . . . . . . . . . . . . . . . . . . . . . . . . . . .
Allumer et éteindre le téléphone . . . . . . . . . . . . . . . . . . . . . . . . .
Verrouiller et déverrouiller l’écran tactile . . . . . . . . . . . . . . . . . . .
Créer un nouveau compte Google . . . . . . . . . . . . . . . . . . . . . . . .
Réinitialiser votre mot de passe Google . . . . . . . . . . . . . . . . . . .
Configurer la messagerie vocale . . . . . . . . . . . . . . . . . . . . . . . . .
Remise en état du système Android . . . . . . . . . . . . . . . . . . . . . .
Mode sécurisé . . . . . . . . . . . . . . . . . . . . . . . . . . . . . . . . . . . . . . .
Résolution de problèmes . . . . . . . . . . . . . . . . . . . . . . . . . . . . . . .
1
3
5
6
6
6
6
7
7
8
8
Chapitre 2 : Description de votre téléphone ................... 9
Fonctionnalités de votre téléphone . . . . . . . . . . . . . . . . . . . . . . . 9
Vue avant du téléphone . . . . . . . . . . . . . . . . . . . . . . . . . . . . . . . . 9
Vues latérales du téléphone . . . . . . . . . . . . . . . . . . . . . . . . . . . 11
Vue avant du téléphone ouvert . . . . . . . . . . . . . . . . . . . . . . . . . 12
Vue arrière du téléphone . . . . . . . . . . . . . . . . . . . . . . . . . . . . . . 12
Écran d’affichage . . . . . . . . . . . . . . . . . . . . . . . . . . . . . . . . . . . . 13
Naviguer dans les menus . . . . . . . . . . . . . . . . . . . . . . . . . . . . . 20
Personnaliser votre écran d’accueil . . . . . . . . . . . . . . . . . . . . . . 23
Zone de notification . . . . . . . . . . . . . . . . . . . . . . . . . . . . . . . . . . 29
Carte mémoire . . . . . . . . . . . . . . . . . . . . . . . . . . . . . . . . . . . . . . 30
Chapitre 3 : Fonctions d’appel ....................................... 32
Afficher votre numéro de téléphone . . . . . . . . . . . . . . . . . . . . . .32
Faire un appel . . . . . . . . . . . . . . . . . . . . . . . . . . . . . . . . . . . . . . .32
Faire un appel à partir de la numérotation abrégée . . . . . . . . . .33
Faire un appel à partir des contacts . . . . . . . . . . . . . . . . . . . . . .34
Répondre à un appel . . . . . . . . . . . . . . . . . . . . . . . . . . . . . . . . .34
Options de composition . . . . . . . . . . . . . . . . . . . . . . . . . . . . . . .35
Onglet Journaux . . . . . . . . . . . . . . . . . . . . . . . . . . . . . . . . . . . . .35
Durée des appels . . . . . . . . . . . . . . . . . . . . . . . . . . . . . . . . . . . .38
Fonctions pendant un appel . . . . . . . . . . . . . . . . . . . . . . . . . . . .38
Chapitre 4 : Entrée de texte ............................................ 43
Utiliser le clavier QWERTY physique . . . . . . . . . . . . . . . . . . . . .43
Utiliser le clavier tactile . . . . . . . . . . . . . . . . . . . . . . . . . . . . . . . .45
Entrer du texte avec le clavier Samsung . . . . . . . . . . . . . . . . . .46
Entrer du texte au moyen de la méthode Swype . . . . . . . . . . . .49
Utiliser la saisie vocale . . . . . . . . . . . . . . . . . . . . . . . . . . . . . . . .50
Chapitre 5 : Contacts ....................................................... 51
Ajouter un contact . . . . . . . . . . . . . . . . . . . . . . . . . . . . . . . . . . . .51
Modifier l’entrée d’un contact existant . . . . . . . . . . . . . . . . . . . . .53
Utiliser la liste de contacts . . . . . . . . . . . . . . . . . . . . . . . . . . . . .54
Lier des contacts . . . . . . . . . . . . . . . . . . . . . . . . . . . . . . . . . . . . .55
Synchroniser les comptes . . . . . . . . . . . . . . . . . . . . . . . . . . . . . .56
Options de la liste de contacts . . . . . . . . . . . . . . . . . . . . . . . . . .57
Groupes . . . . . . . . . . . . . . . . . . . . . . . . . . . . . . . . . . . . . . . . . . .58
i
i827 Geim.book Page ii Tuesday, June 5, 2012 4:05 PM
Contacts favoris . . . . . . . . . . . . . . . . . . . . . . . . . . . . . . . . . . . . . 59
Gérer la liste de contacts . . . . . . . . . . . . . . . . . . . . . . . . . . . . . . 60
Chapitre 6 : Multimédia ....................................................63
Musique . . . . . . . . . . . . . . . . . . . . . . . . . . . . . . . . . . . . . . . . . . . 63
Listes de lecture . . . . . . . . . . . . . . . . . . . . . . . . . . . . . . . . . . . . . 65
Vidéos . . . . . . . . . . . . . . . . . . . . . . . . . . . . . . . . . . . . . . . . . . . . 65
Galerie . . . . . . . . . . . . . . . . . . . . . . . . . . . . . . . . . . . . . . . . . . . . 66
Appareil photo . . . . . . . . . . . . . . . . . . . . . . . . . . . . . . . . . . . . . . 67
Appareil vidéo . . . . . . . . . . . . . . . . . . . . . . . . . . . . . . . . . . . . . . 73
Chapitre 7 : Messages ......................................................77
Types de messages . . . . . . . . . . . . . . . . . . . . . . . . . . . . . . . . . . 77
Rédiger et envoyer un message . . . . . . . . . . . . . . . . . . . . . . . . 77
Options des messages . . . . . . . . . . . . . . . . . . . . . . . . . . . . . . . . 78
Visualiser les nouveaux messages reçus . . . . . . . . . . . . . . . . . 79
Supprimer les messages . . . . . . . . . . . . . . . . . . . . . . . . . . . . . . 80
Rechercher un message . . . . . . . . . . . . . . . . . . . . . . . . . . . . . . 81
Paramètres de messagerie . . . . . . . . . . . . . . . . . . . . . . . . . . . . 81
Courriel . . . . . . . . . . . . . . . . . . . . . . . . . . . . . . . . . . . . . . . . . . . . 82
Gmail . . . . . . . . . . . . . . . . . . . . . . . . . . . . . . . . . . . . . . . . . . . . . 84
Talk . . . . . . . . . . . . . . . . . . . . . . . . . . . . . . . . . . . . . . . . . . . . . . 85
Google + . . . . . . . . . . . . . . . . . . . . . . . . . . . . . . . . . . . . . . . . . . . 86
Chat + . . . . . . . . . . . . . . . . . . . . . . . . . . . . . . . . . . . . . . . . . . . . . 86
Chapitre 8 : Paramètres ..................................................87
Sans fil et réseaux . . . . . . . . . . . . . . . . . . . . . . . . . . . . . . . . . . . 87
Paramètres d’appel . . . . . . . . . . . . . . . . . . . . . . . . . . . . . . . . . . 94
Paramètres des sons . . . . . . . . . . . . . . . . . . . . . . . . . . . . . . . . . 97
ii
Paramètres d’affichage . . . . . . . . . . . . . . . . . . . . . . . . . . . . . . . 98
Économie d’énergie . . . . . . . . . . . . . . . . . . . . . . . . . . . . . . . . . . 99
Localisation et sécurité . . . . . . . . . . . . . . . . . . . . . . . . . . . . . . . 99
Applications . . . . . . . . . . . . . . . . . . . . . . . . . . . . . . . . . . . . . . . 102
Comptes et synchronisation . . . . . . . . . . . . . . . . . . . . . . . . . . 105
Confidentialité . . . . . . . . . . . . . . . . . . . . . . . . . . . . . . . . . . . . . 106
Stockage . . . . . . . . . . . . . . . . . . . . . . . . . . . . . . . . . . . . . . . . . 107
Langue et clavier . . . . . . . . . . . . . . . . . . . . . . . . . . . . . . . . . . . 107
Accessibilité . . . . . . . . . . . . . . . . . . . . . . . . . . . . . . . . . . . . . . . 112
Date et heure . . . . . . . . . . . . . . . . . . . . . . . . . . . . . . . . . . . . . . 112
À propos du téléphone . . . . . . . . . . . . . . . . . . . . . . . . . . . . . . 113
Chapitre 9 : Connexions ............................................... 115
Internet . . . . . . . . . . . . . . . . . . . . . . . . . . . . . . . . . . . . . . . . . .
Wi-Fi . . . . . . . . . . . . . . . . . . . . . . . . . . . . . . . . . . . . . . . . . . . .
Bluetooth . . . . . . . . . . . . . . . . . . . . . . . . . . . . . . . . . . . . . . . . .
Connecter l’appareil à un ordinateur . . . . . . . . . . . . . . . . . . . .
115
120
123
126
Chapitre 10 : Applications ............................................ 128
Actualités et météo . . . . . . . . . . . . . . . . . . . . . . . . . . . . . . . . .
Adresses . . . . . . . . . . . . . . . . . . . . . . . . . . . . . . . . . . . . . . . . .
AllShare . . . . . . . . . . . . . . . . . . . . . . . . . . . . . . . . . . . . . . . . . .
Appareil photo . . . . . . . . . . . . . . . . . . . . . . . . . . . . . . . . . . . . .
Calculatrice . . . . . . . . . . . . . . . . . . . . . . . . . . . . . . . . . . . . . . .
Calendrier . . . . . . . . . . . . . . . . . . . . . . . . . . . . . . . . . . . . . . . .
Chat+ . . . . . . . . . . . . . . . . . . . . . . . . . . . . . . . . . . . . . . . . . . . .
ChatOn . . . . . . . . . . . . . . . . . . . . . . . . . . . . . . . . . . . . . . . . . .
Contacts . . . . . . . . . . . . . . . . . . . . . . . . . . . . . . . . . . . . . . . . .
Courriel . . . . . . . . . . . . . . . . . . . . . . . . . . . . . . . . . . . . . . . . . .
128
129
129
130
130
131
132
132
133
133
i827 Geim.book Page iii Tuesday, June 5, 2012 4:05 PM
Enregistreur vocal . . . . . . . . . . . . . . . . . . . . . . . . . . . . . . . . . .
Galerie . . . . . . . . . . . . . . . . . . . . . . . . . . . . . . . . . . . . . . . . . . .
Gestion de tâches . . . . . . . . . . . . . . . . . . . . . . . . . . . . . . . . . .
Gmail . . . . . . . . . . . . . . . . . . . . . . . . . . . . . . . . . . . . . . . . . . . .
Google+ . . . . . . . . . . . . . . . . . . . . . . . . . . . . . . . . . . . . . . . . . .
Horloge . . . . . . . . . . . . . . . . . . . . . . . . . . . . . . . . . . . . . . . . . .
Internet . . . . . . . . . . . . . . . . . . . . . . . . . . . . . . . . . . . . . . . . . . .
Kies air . . . . . . . . . . . . . . . . . . . . . . . . . . . . . . . . . . . . . . . . . . .
Latitude . . . . . . . . . . . . . . . . . . . . . . . . . . . . . . . . . . . . . . . . . .
Maps . . . . . . . . . . . . . . . . . . . . . . . . . . . . . . . . . . . . . . . . . . . .
Mes fichiers . . . . . . . . . . . . . . . . . . . . . . . . . . . . . . . . . . . . . . .
Musique . . . . . . . . . . . . . . . . . . . . . . . . . . . . . . . . . . . . . . . . . .
Navigation . . . . . . . . . . . . . . . . . . . . . . . . . . . . . . . . . . . . . . . .
Note . . . . . . . . . . . . . . . . . . . . . . . . . . . . . . . . . . . . . . . . . . . . .
Paramètres . . . . . . . . . . . . . . . . . . . . . . . . . . . . . . . . . . . . . . .
Play Livres . . . . . . . . . . . . . . . . . . . . . . . . . . . . . . . . . . . . . . . .
Play Store . . . . . . . . . . . . . . . . . . . . . . . . . . . . . . . . . . . . . . . .
Quickoffice . . . . . . . . . . . . . . . . . . . . . . . . . . . . . . . . . . . . . . . .
Recherche . . . . . . . . . . . . . . . . . . . . . . . . . . . . . . . . . . . . . . . .
Recherche vocale . . . . . . . . . . . . . . . . . . . . . . . . . . . . . . . . . .
Samsung Apps . . . . . . . . . . . . . . . . . . . . . . . . . . . . . . . . . . . .
Social Hub . . . . . . . . . . . . . . . . . . . . . . . . . . . . . . . . . . . . . . . .
Tâche . . . . . . . . . . . . . . . . . . . . . . . . . . . . . . . . . . . . . . . . . . . .
Talk . . . . . . . . . . . . . . . . . . . . . . . . . . . . . . . . . . . . . . . . . . . . .
Téléchargements . . . . . . . . . . . . . . . . . . . . . . . . . . . . . . . . . . .
Vidéos . . . . . . . . . . . . . . . . . . . . . . . . . . . . . . . . . . . . . . . . . . .
Vlingo . . . . . . . . . . . . . . . . . . . . . . . . . . . . . . . . . . . . . . . . . . . .
133
134
134
134
134
135
137
137
137
138
141
141
141
143
144
144
144
145
145
145
145
146
147
147
147
148
148
YouTube . . . . . . . . . . . . . . . . . . . . . . . . . . . . . . . . . . . . . . . . . .148
Index ................................................................................ 149
iii
i827 Geim.book Page iv Tuesday, June 5, 2012 4:05 PM
iv
i827 Geim.book Page 1 Tuesday, June 5, 2012 4:05 PM
Chapitre 1 : Mise en route
Ce chapitre explique comment préparer l’utilisation de votre
téléphone en installant votre matériel, en activant le service
téléphonique, puis en configurant la messagerie vocale.
2.
Soulevez le couvercle (2) et retirez-le du téléphone (3).
Préparation du téléphone
Avant de pouvoir utiliser votre téléphone, vous devez installer la
pile et la carte SIM dans leur logement respectif.
1.
Retirez le couvercle en plaçant un ongle ou un objet pointu
dans la fente au haut du couvercle (1).
Insérer la carte SIM
La carte SIM contient tous les détails de votre abonnement, tels
que votre NIP (numéro d’identification personnel), les services
optionnels que vous avez choisis et de nombreuses autres
fonctionnalités.
Important! : La carte SIM et ses éléments de contact peuvent facilement être
endommagés si on les égratigne ou les plie. Il faut procéder avec
soin lorsque vous manipulez, insérez ou retirez cette carte.
Gardez la carte SIM hors de la portée des jeunes enfants.
Mise en route
1
i827 Geim.book Page 2 Tuesday, June 5, 2012 4:05 PM
䊳
Insérez doucement la carte SIM dans son logement (voir
l’illustration) jusqu’à ce qu’elle soit bien en place.
• Assurez-vous de placer les contacts métalliques de la carte vers
l’intérieur du téléphone et l’encoche de la carte au bon endroit, tel
qu’illustré.
2.
Pressez délicatement pour la mettre en place (2).
Remettre le couvercle
1.
Placez le couvercle sur la partie inférieure de l’arrière du
téléphone (1) et pressez-le (2).
Nota : Si la carte SIM n’est pas insérée correctement, le téléphone ne peut la
détecter. Si c’est le cas, réinstallez-la correctement.
Insérer la pile
1.
Insérez la pile dans son logement (1) de façon à aligner les
contacts métalliques de la pile du téléphone.
2
i827 Geim.book Page 3 Tuesday, June 5, 2012 4:05 PM
2.
Appuyez sur tout le contour du couvercle jusqu’à ce qu’il
• Assurez-vous de placer les contacts métalliques de la carte vers
le bas et d’insérer la carte correctement.
soit bien fermé (3).
Incorrect
Correct
Nota : Assurez-vous que la pile est bien installée avant d’allumer le
téléphone.
Insérer et retirer la carte mémoire microSD
Votre appareil permet d’utiliser une carte microSDMD ou
microSDHCMD pour augmenter la mémoire disponible. Ce genre
de carte mémoire permet d’échanger des images, de la musique
et des données entre divers appareils ayant une prise pour carte
SD.
Nota : Votre téléphone peut prendre en charge les cartes d’une capacité
maximale de 32 Go.
1.
2.
Pour retirer la carte mémoire, poussez-la légèrement dans
son logement jusqu’au clic afin qu’elle s’éjecte, puis
saisissez-la et retirez-la du téléphone.
Pour plus d’information sur les cartes mémoire, consultez « Carte
mémoire » à la page 30.
Recharger la pile
Votre appareil est alimenté par une pile au lithium-ion
rechargeable. Le chargeur utilisé pour la recharger est fourni avec
votre appareil. N’utilisez que les chargeurs et les piles approuvés
par Samsung.
Retirez le couvercle et poussez la carte mémoire dans son
logement jusqu’à ce qu’elle fasse un clic (tel qu’illustré).
Mise en route
3
i827 Geim.book Page 4 Tuesday, June 5, 2012 4:05 PM
Nota : Plusieurs facteurs peuvent augmenter la consommation d’énergie et
donc réduire le temps d’utilisation de l’appareil; par exemple, une
longue durée de rétroéclairage, la recherche de service, le mode
vibreur, ou l’utilisation du navigateur Web.
Vous pouvez utiliser le téléphone durant la charge, mais cela
augmentera le temps de charge.
Nota : Vous devez charger la pile complètement avant d’utiliser votre
téléphone pour la première fois. Une pile déchargée met environ
4 heures à se recharger complètement.
Utiliser le chargeur
Important!: Vérifiez que la pile est bien installée dans l’appareil avant de
brancher le chargeur. Si la pile n’est pas insérée correctement
lorsque vous branchez le chargeur, l’appareil peut tenter de
s’allumer puis s’éteindre aussitôt, ce qui en empêchera l’utilisation
normale.
1.
Branchez la petite extrémité du chargeur dans la prise
multifonction et l’autre fiche dans une prise de courant c.a.
ordinaire.
2.
Une fois la pile rechargée, débranchez la fiche du chargeur
de la prise multifonction du téléphone.
Avertissement! : L’écran tactile répond mieux à une touche légère du doigt ou
d’un stylet non métallique. L’application d’une force excessive ou
l’utilisation d’objets métalliques sur l’écran tactile peut endommager
la surface de verre et annuler la garantie.
4
i827 Geim.book Page 5 Tuesday, June 5, 2012 4:05 PM
Nota : Si vous retirez la pile avant de débrancher le chargeur, vous pourriez
endommager le téléphone.
2.
si non, touchez Créer, puis suivez les directives à l’écran.
Vous pouvez également toucher Ignorer, si vous souhaitez
Témoin de pile faible
Lorsque la pile est faible et qu’il ne reste plus que quelques
minutes d’autonomie pour la conversation, l’icône de pile faible
( ) clignote et l’appareil émet une tonalité d’avertissement à
intervalles réguliers. Afin de conserver l'énergie restante de la pile,
votre téléphone désactive alors le rétroéclairage et entre en mode
tamisage. Pour connaitre le niveau de la charge restante,
regardez le témoin de la pile situé au coin supérieur droit de
l’écran. Le témoin entièrement vert ( ) indique que la pile est
complètement chargée.
créer un compte ultérieurement.
Nota : Afin de profiter de toutes les fonctionnalités qu’offre votre appareil, il est
recommandé de créer un compte GoogleMD. Avec un compte
GoogleMD, vous pouvez synchroniser les applications Google entre
votre téléphone et votre ordinateur.
3.
que vous autorisez le service de localisation de Google à
collecter des données sur votre position géographique.
Pour refuser, touchez le crochet pour le décocher.
4.
Lorsque vous allumez votre téléphone pour la première fois, vous
aurez à configurer quelques fonctions.
1.
commencer.
L’écran Configurer le compte Google s’ouvre.
Un crochet vert apparait aussi à côté du texte indiquant que
vous autorisez l’utilisation de votre position pour les
recherches et autres services Google. Pour refuser, touchez
Dans l’écran de bienvenue, touchez Change language et
sélectionnez Français. Ensuite, touchez l’android vert pour
Dans l’écran Utiliser le service de localisation de
Google, un crochet vert apparait à côté du texte indiquant
Lorsque la pile devient trop faible, le téléphone s’éteint
automatiquement.
Configurer votre téléphone
Si vous possédez un compte Google, touchez Connexion,
le crochet pour le décocher.
5.
Touchez Suivant.
L’écran d’accueil principal s’ouvre.
Mise en route
5
i827 Geim.book Page 6 Tuesday, June 5, 2012 4:05 PM
Allumer et éteindre le téléphone
Créer un nouveau compte Google
1.
Pressez longuement le bouton
(sur le côté
supérieur, à droite) jusqu’à ce que le téléphone s’allume.
2.
Glissez votre doigt sur l’écran pour déverrouiller le
téléphone.
Nota : La langue d’affichage est réglée par défaut à English. Pour changer la
langue, utilisez le menu Langue. Pour tout renseignement, consultez
« Paramètres » à la page 87.
3.
4.
Pour éteindre le téléphone, pressez longuement la touche
jusqu’à ce que le menu Options du téléphone
apparaisse.
Touchez Éteindre, puis touchez OK pour éteindre le
téléphone.
Verrouiller et déverrouiller l’écran tactile
1.
Lorsque le téléphone est allumé, pressez
verrouiller l’écran tactile.
2.
Pressez de nouveau
pour afficher l’écran de
verrouillage, puis glissez votre doigt sur l’écran pour le
déverrouiller.
Pour tout renseignement, consultez « Verrouiller et
déverrouiller le téléphone » à la page 21.
6
pour
Afin de profiter de toutes les fonctionnalités qu’offre votre appareil,
il est recommandé de créer un compte GoogleMD. Avec un tel
compte, vous pouvez synchroniser les applications Google entre
votre téléphone et votre ordinateur.
Après avoir allumé votre téléphone pour la première fois, suivez
les étapes suivantes :
1. Dans l’écran d’accueil, touchez Applications
➔
Gmail
.
L’écran Ajouter un compte Google s’affiche.
2.
Touchez Suivant pour continuer.
3.
Suivez les directives à l’écran pour créer un compte Google.
Nota : Si vous avez déjà un compte Google, vous n’avez qu’à vous y
connecter.
Réinitialiser votre mot de passe Google
Un mot de passe Google est requis pour les applications Google.
Si vous perdez ou oubliez votre mot de passe, suivez les
directives suivantes pour le réinitialiser :
1. À partir d’un ordinateur, lancez le navigateur et allez à http://
google.com/accounts.
i827 Geim.book Page 7 Tuesday, June 5, 2012 4:05 PM
2.
3.
4.
5.
Cliquez sur le lien Vous ne pouvez pas accéder à votre
compte ?.
Sélectionnez J’ai oublié mon mot de passe.
Saisissez votre adresse Gmail et cliquez sur Continuer.
Suivez la procédure pour réinitialiser votre mot de passe.
Configurer la messagerie vocale
1.
Dans l’écran d’accueil, touchez
longuement
, puis touchez
.
Le téléphone peut vous demander d’entrer un mot de
passe.
2.
Suivez les directives pour créer un mot de passe,
enregistrer un message d’accueil et votre nom.
Nota : Ces étapes peuvent varier, selon votre réseau.
Accéder à votre messagerie vocale
1.
Dans l’écran d’accueil, touchez
longuement
2.
, puis touchez
.
Accéder à votre messagerie vocale à partir d’un autre
téléphone
1.
Composez le numéro de votre téléphone sans fil.
2.
Lorsque vous entendez votre message d’accueil, pressez la
touche étoile (*).
3.
Entrez votre mot de passe.
Remise en état du système Android
La remise en état du système Android permet de restaurer le
logiciel de base de l’appareil à ses valeurs par défaut et de
supprimer toutes les données d’utilisateur. Cette fonction est
également utilisée pour mettre à jour le logiciel du système. Dans
des conditions normales d’utilisation, vous ne devriez pas avoir à
exécuter une remise en état du système.
Nota : Si vous accédez à ce menu par inadvertance, pressez les boutons de
volume du haut et du bas pour sélectionner reboot system now, puis
pressez le bouton Allumer/Verrouiller. Votre appareil redémarrera
normalement.
Pour activer le mode de remise en état du système Android :
Une fois la communication établie, écoutez les invites du
1.
Éteignez votre appareil et ouvrez le clavier.
centre de messagerie vocale.
2.
Pressez le bouton Allumer et la touche T simultanément.
Mise en route
7
i827 Geim.book Page 8 Tuesday, June 5, 2012 4:05 PM
3.
Lorsque l’appareil se met à vibrer, relâchez le bouton
Allumer tout en continuant à presser la touche T.
4.
Lorsque l’écran Android System Recovery s’affiche,
relâchez la touche T.
5.
6.
8
Les options suivantes s’affichent :
• reboot system now : redémarre votre téléphone sans faire
aucune modification.
• apply update from sdcard : applique les mises à jour de votre
carte mémoire dans votre téléphone.
• wipe data/factory reset : efface toutes les données du téléphone,
à l’exception des photos et des vidéos, et réinitialise les
paramètres aux valeurs par défaut. Pour tout renseignement,
consultez « Rétablir les paramètres par défaut » à la
page 106.
• wipe cache partition : efface toutes les données antémémoire,
comme les fichiers journaux.
• test redbend fota : sert à des fins de développement uniquement.
Utilisez les boutons de volume du haut et du bas pour
parcourir les options, puis pressez
pour effectuer votre
sélection.
Mode sécurisé
Vous pouvez lancer votre téléphone en mode sécurisé si vous
souhaitez régler un problème causé par des applications ajoutées.
Dans ce mode, seul le logiciel de base du système est actif.
1.
Éteignez votre appareil.
2.
Pressez longuement le bouton Allumer (
démarrer.
3.
Dès que l’animation de démarrage s’affiche, pressez
jusqu’à ce que l’écran de verrouillage s’affiche. Lorsque
l’écran de verrouillage s’affiche, Mode sécurisé apparait
dans le coin inférieur gauche de l’écran.
) pour le
Résolution de problèmes
Si l’appareil se fige et ne répond plus ou si une erreur fatale se
produit, vous aurez peut-être à le réinitialiser pour restaurer ses
fonctionnalités.
䊳
Pressez longuement le bouton Allumer/Verrouiller pendant
8 à 10 secondes.
Pour en savoir davantage, consultez « Remise en état du
système Android » à la page 7.
i827 Geim.book Page 9 Tuesday, June 5, 2012 4:05 PM
Chapitre 2 : Description de votre téléphone
Ce chapitre décrit les principales fonctionnalités de votre
téléphone. Vous y trouverez également une explication de l’écran
d’affichage et des icônes qui y apparaissent lorsque vous l’utilisez.
Il explique aussi comment parcourir les menus du téléphone et
utiliser la carte mémoire.
Vue avant du téléphone
11
1
10
Fonctionnalités de votre téléphone
Votre téléphone est léger, facile à utiliser et offre de nombreuses
fonctionnalités, dont les suivantes :
• Réseau EDGE/UMTS/HSDPA 7,2 Mbps
• Plateforme Android Gingerbread robuste
• Écran tactile permettant d’accéder rapidement aux menus et options, y
compris les applications. Comprend sept écrans d’accueil
• Boitier écologique, composé à 80% de matériaux recyclés après
consommation
• Technologies intégrées Bluetooth et Wi-Fi
• Écran 3,2” HVGA (480x320) 262k TFT
• Appareil photo/vidéo 3,2 Mpx
• Téléchargement HSDPA à haute vitesse 7,2 Mbps
• Logement pour mémoire extensible jusqu’à 32 Go
• Synchronisation et mise à jour des applications de réseaux sociaux
9
2
8
3
4
5
6
7
Description de votre téléphone
9
i827 Geim.book Page 10 Tuesday, June 5, 2012 4:05 PM
1.
Hautparleur : permet d’entendre votre interlocuteur.
2.
Icônes des applications : permet d’ajouter des raccourcis
vers vos applications favorites dans l’écran d’accueil.
3.
Raccourcis principaux : permet d’accéder rapidement aux
fonctions principales, comme Téléphone, Contacts,
Messagerie et Applications. Pour tout renseignement,
consultez « Raccourcis principaux » à la page 13.
4.
Touche Menu : permet d’afficher les options des différentes
fonctions ou applications.
5.
10
Touche Accueil : permet de revenir au dernier écran
d’accueil utilisé à partir de tout écran ou menu. Pressez
longuement cette touche pour afficher la liste des
applications récentes et le raccourci vers le gestionnaire de
tâches.
6.
Touche Retour : permet de revenir à l’écran précédent
dans un menu ou une page Web.
7.
Touche Recherche : ouvre la fonction de recherche Google
à partir de laquelle vous pouvez effectuer des recherches
sur le Web.
8.
Indicateur de l’écran d’accueil : affiche l’écran d’accueil
en cours. Il ne s’affiche que lorsque vous changez d’écran
d’accueil.
9.
Barre de recherche Google : raccourci vers la fonction de
recherche Google à partir de laquelle vous pouvez effectuer
des recherches sur le Web.
10. Icônes : affiche l’information sur l’état du téléphone, comme
la force du signal capté, le niveau de charge de la pile,
l’heure, les courriels non lus, les appels manqués, etc.
11. Capteurs de proximité et de luminosité : utilise la
luminosité ambiante pour régler l’accès au clavier. Si la
lumière est bloquée, par exemple, lorsque vous tenez le
téléphone près de votre oreille, l'écran tactile est désactivé
afin d'éviter les touches accidentelles. Les capteurs servent
également à certains réglages de l'appareil photo.
i827 Geim.book Page 11 Tuesday, June 5, 2012 4:05 PM
Vues latérales du téléphone
1.
Microphone : permet à votre interlocuteur de vous
entendre lorsque vous lui parlez au moyen du hautparleur.
1
6
2.
Boutons de volume : permet de régler le volume de la
sonnerie en mode veille ou celui de la voix de l'interlocuteur
pendant un appel. Lors de la réception d’un appel, pressez
brièvement l’un des boutons de volume (
5
2
)
pour fermer la sonnerie.
3.
Microphone : permet à votre interlocuteur de vous entendre
lorsque vous lui parlez.
4.
Prise multifonction : permet de brancher un câble
d’alimentation (chargeur), un câble de données (USB) ou
un dispositif mains libres.
5.
Bouton Allumer/Verrouiller (
) : pressez
longuement ce bouton pour allumer ou éteindre le
téléphone. Pressez ce bouton pour verrouiller ou
déverrouiller l’écran tactile. Pour tout renseignement,
consultez « Verrouiller et déverrouiller le téléphone » à la
3
page 21.
4
6.
Prise pour écouteur : permet de brancher un casque
d’écoute de 3,5 mm.
Description de votre téléphone
11
i827 Geim.book Page 12 Tuesday, June 5, 2012 4:05 PM
Vue avant du téléphone ouvert
Vue arrière du téléphone
Pour utiliser le clavier QWERTY, pivotez le téléphone en mode
paysage et glissez l’écran vers le haut.
1
Affichage
en mode
paysage
Clavier
QWERTY
Pour tout renseignement, consultez « Utiliser le clavier QWERTY
physique » à la page 43.
12
2
1.
Objectif de l’appareil photo : permet de prendre des photos
et de saisir des vidéos.
2.
Hautparleur externe : émet les sons provenant du téléphone
lorsque la fonction hautparleur (HP) est activée.
i827 Geim.book Page 13 Tuesday, June 5, 2012 4:05 PM
Écran d’affichage
L’écran d’affichage fournit une foule d’information sur l’état et les
options du téléphone et vous permet d’accéder aux icônes des
applications. Pour tout renseignement, consultez « Vue avant du
téléphone » à la page 9.
Raccourcis principaux
Quatre raccourcis d’application permanents apparaissent au bas
des écrans d’accueil. Les raccourcis par défaut sont :
• Téléphone
pour composer un numéro de téléphone.
• Contacts
ouvre l’application Contacts.
• Messages
pour rédiger et afficher des messages.
• Applications
pour accéder aux applications de votre téléphone.
Dans le menu des applications, le raccourci Applications est
remplacé par le raccourci Accueil
, qui vous permet de revenir
à l’écran d’accueil.
Vous pouvez remplacer les raccourcis des applications
Téléphone, Contacts et Messages par toute autre application
offerte dans le menu Applications.
Pour tout renseignement, consultez « Ajouter et supprimer des
raccourcis principaux » à la page 25.
Icônes
La liste suivante présente les principales icônes apparaissant
dans la barre d’icônes au haut de l’écran :
Indique l’intensité du signal capté. Plus il y a de barres,
meilleur est le signal.
Indique que le mode Hors-ligne est activé. Vous ne
pouvez faire ou recevoir des appels, ni même accéder
à de l’information en ligne.
Indique qu’aucune carte microSD n’est insérée dans le
téléphone.
Indique qu’aucun réseau n’est disponible.
S’affiche s’il y a une erreur ou une alerte du système.
S’affiche si un appel est en cours.
S’affiche si un appel est en cours au moyen d’un
appareil Bluetooth.
S’affiche si un appel est en attente.
Description de votre téléphone
13
i827 Geim.book Page 14 Tuesday, June 5, 2012 4:05 PM
S’affiche si la fonction hautparleur (HP) est activée.
S’affiche si votre connexion au réseau EDGE est active.
S’affiche si vous avez un appel manqué.
Indique que le téléphone est en communication avec le
réseau EDGE.
S’affiche si vous activez le mode Muet pendant un
appel.
S’affiche si votre connexion au réseau 3G est active.
S’affiche si le renvoi d’appel est réglé à Toujours
transférer. Pour tout renseignement, consultez
« Paramètres d’appel » à la page 94.
Indique que le téléphone est en communication avec le
réseau 3G.
S’affiche si le rejet d’appel est réglé à Tous les numéros.
Indique le niveau de charge de la pile. L’icône affichée
signifie que la pile est pleine.
S’affiche lors de la recharge de la pile. Elle indique aussi
le niveau de charge de la pile.
Niveau de charge critique – indique que le niveau de
charge de la pile est à seulement 3 %. Le téléphone est
sur le point de s’éteindre.
14
S’affiche lors du téléchargement d’un fichier.
S’affiche après l’installation d’une application
téléchargée depuis Play Store.
S’affiche lorsque des mises à jour sont disponibles.
Indique que le téléphone est branché à un ordinateur au
moyen d’un câble USB.
Indique que le téléphone autorise le partage Internet au
moyen d’un câble USB.
i827 Geim.book Page 15 Tuesday, June 5, 2012 4:05 PM
S’affiche après la réception d’un nouveau message
texte ou multimédia.
S’affiche lorsque le téléphone est couplé avec un autre
périphérique Bluetooth.
S’affiche après la réception d’un nouveau message
vocal.
S’affiche si la technologie Bluetooth est activée, mais
que le téléphone n’est pas couplé avec un autre
périphérique.
S’affiche après la réception d’un nouveau message
courriel.
S’affiche après la réception d’un nouveau message
gmail.
S’affiche quand arrive l’heure et la date d’un évènement
programmé à l’agenda. Pour tout renseignement,
consultez « Calendrier » à la page 131.
S’affiche si une alarme est programmée. Pour tout
renseignement, consultez « Alarme » à la page 135.
S’affiche si la fonction Wi-Fi est connectée, active et en
communication avec un point d’accès mobile (WAP).
S’affiche si la fonction Wi-Fi est connectée, mais qu’il y
a des problèmes de communication avec le point
d’accès mobile (WAP).
S’affiche si la fonction Wi-Fi direct est active et si votre
téléphone est connecté à un autre périphérique.
S’affiche si le mode Silencieux est activé.
S’affiche si votre téléphone est connecté à un ordinateur
au moyen de Kies air.
S’affiche si le mode Silencieux est activé et si le vibreur
est réglé à Toujours ou à En mode Silencieux.
S’affiche si votre téléphone est connecté à un appareil
DLNA (Digital Living Network Alliance) certifié au
moyen de l’application AllShare.
S’affiche si la technologie Bluetooth est activée.
S’affiche si votre téléphone est configuré en tant que
point d’accès Wi-Fi portable.
Description de votre téléphone
15
i827 Geim.book Page 16 Tuesday, June 5, 2012 4:05 PM
S’affiche si le GPS du téléphone est activé et en
communication.
S’affiche si le mode économie d’énergie est activé.
Pour en savoir davantage sur les paramètres de votre téléphone,
consultez « Paramètres » à la page 87.
Applications
Le menu des applications permet d’accéder rapidement à toutes
les applications.
Le tableau suivant donne une description des différentes
applications. Si l'application est déjà décrite dans un autre chapitre
du guide d'utilisation, seule la référence est fournie.
Pour en savoir davantage sur la façon de parcourir les icônes des
applications, consultez « Parcourir le menu des applications » à la
page 22.
1.
Dans l’écran d’accueil, touchez
, puis touchez l’une des
icônes.
16
2.
Suivez les directives à l’écran.
3.
Pour revenir à l’écran d’accueil, touchez
.
Les applications suivantes sont offertes :
Actualités et météo : ouvre la page Actualités et météo pour
la région de votre position actuelle. Pour tout renseignement,
consultez « Actualités et météo » à la page 128.
Now is the time for all good
men to come to the aid of their
country. The quick brown fox
jumps over the lazy dog.
Adresses : affiche de l’information de géolocalisation dans
une couche de Google Maps. À partir de votre position, vous
pouvez trouver facilement l’adresse des restaurants, cafés,
bars, attractions, autres catégories. Pour tout renseignement,
consultez « Adresses » à la page 129.
AllShare : permet de partager votre contenu multimédia
(photos, musique et vidéos) avec d’autres appareils certifiés
DLNA (Digital Living Network Alliance). Votre téléphone peut
également lire du contenu numérique provenant d’autres
appareils certifiés DLNA. Pour tout renseignement, consultez
« AllShare » à la page 129.
Appareil photo : lance l’appareil photo intégré de 3,2 Mpx afin
de prendre des photos et de les enregistrer en format JPEG.
Vous pouvez également saisir des vidéos Pour tout
renseignement, consultez « Appareil photo » à la page 67.
Calculatrice : lance la calculatrice intégrée qui offre les
fonctions arithmétiques de base : addition, soustraction,
multiplication et division. Vous pouvez également utiliser une
calculatrice scientifique. Pour tout renseignement, consultez
« Calculatrice » à la page 130.
i827 Geim.book Page 17 Tuesday, June 5, 2012 4:05 PM
Calendrier : permet de consulter votre horaire du jour, de la
semaine ou du mois; de créer des évènements et de régler des
alarmes pour vous rappeler les évènements importants. Pour
tout renseignement, consultez « Calendrier » à la page 131.
Chat+ : permet de regrouper des amis en une seule
conversation. Lorsque vous recevez une nouvelle
conversation, Google+ envoie une mise à jour à votre
téléphone. Pour tout renseignement, consultez « Chat+ » à
la page 132.
ChatON : permet de partager avec vos amis et les membres
de votre famille des messages texte, des images, des notes
manuscrites et des vidéos instantanément. Vous pouvez
également participer à des discussions en groupe. Pour
tout renseignement, consultez « ChatOn » à la page 132.
Contacts : permet de gérer vos contacts en stockant les noms
et numéros de téléphone dans la liste de contacts. Vous
pouvez organiser cette liste par nom, entrée ou groupe. Pour
tout renseignement, consultez « Contacts » à la page 51.
Courriel : permet de lire et de rédiger des courriel à l’aide de
différents services de messagerie. Pour tout
renseignement, consultez « Courriel » à la page 82.
Enregistreur vocal (dictaphone) : permet d’enregistrer un
fichier audio d’une durée maximale d’une minute et de
l’envoyer immédiatement dans un message. Pour tout
renseignement, consultez « Enregistreur vocal » à la
page 133.
Galerie : permet de visualiser les photos et de visionner les
vidéos. Pour les photos, vous pouvez les retoucher, les afficher
dans un diaporama, définir les photos comme fond d’écran ou
image du contact et les partager par messagerie. Pour tout
renseignement, consultez « Galerie » à la page 66.
Gestion de tâches : fournit l’information sur les processus et
applications en cours de votre téléphone, et l’état de la
mémoire. Vous pouvez aussi mettre fin à ces programmes.
Pour tout renseignement, consultez « Gestion de tâches » à
la page 134.
Gmail : est un service courriel Web. Cette application est
configurée dès la mise en route de votre téléphone. Selon les
paramètres de synchronisation définis, Gmail peut se
synchroniser automatiquement avec votre compte Gmail en
ligne. Pour tout renseignement, consultez « Gmail » à la
page 84.
Description de votre téléphone
17
i827 Geim.book Page 18 Tuesday, June 5, 2012 4:05 PM
Google+ : facilite la messagerie et le partage avec vos amis.
Vous pouvez configurer des cercles d’amis, consulter les
conversations pour connaitre les mises à jour des cercles,
utiliser Chat+ pour la messagerie instantanée au sein des
cercles ou la mise en ligne instantanée pour les vidéos et les
photos de votre album personnel sur Google+. Pour tout
renseignement, consultez « Google+ » à la page 134.
Horloge : permet de régler une alarme, de configurer et de voir
l’horloge mondiale, d’utiliser un chronomètre et un minuteur.
Pour tout renseignement, consultez « Horloge » à la
page 135.
Internet : ouvre le navigateur pour parcourir le Web. Le
navigateur est optimisé grâce à l’intégration de fonctionnalités
avancées afin d’améliorer la navigation Internet sur votre
téléphone.
Kies air : permet de synchroniser votre ordinateur Windows
avec votre téléphone (s’il sont sur le même réseau Wi-Fi). Vous
pouvez alors consulter les journaux d’appels, les vidéos,
photos, signets, MI et même envoyer des textos depuis votre
ordinateur. Pour tout renseignement, consultez « Kies Air » à
la page 126.
Latitude : permet de voir la position de tous ceux qui ont activé
la fonction sur la carte ou dans une liste et aussi de partager ou
de masquer votre position. Pour tout renseignement,
consultez « Latitude » à la page 137.
Maps : affiche une carte en fonction de votre position. Vous
pouvez afficher le plan, les données satellites, l’information sur
les entreprises locales, voir où se trouvent vos amis, obtenir un
itinéraire. Vous pouvez aussi afficher un message public à
propos d’un endroit et suivre le déplacement de vos amis. Pour
tout renseignement, consultez « Maps » à la page 138.
Mes fichiers : permet d’organiser les images, les fichiers
audios, vidéos, Bluetooth, Android et d’autres sortes de
données dans des dossiers. Pour tout renseignement,
consultez « Navigation » à la page 141.
Musique : permet d’écouter des fichiers musicaux stockés
dans la mémoire du téléphone ou dans la carte mémoire. Pour
tout renseignement, consultez « Musique » à la page 63.
Navigation : est un système de navigation GPS connecté sur
Internet, qui offre le guidage vocal. Vous pouvez taper ou
énoncer votre destination. Pour tout renseignement, consultez
« Navigation » à la page 141.
Note : permet de rédiger des notes. Pour tout renseignement,
consultez « Note » à la page 143.
18
i827 Geim.book Page 19 Tuesday, June 5, 2012 4:05 PM
Paramètres: permet d’accéder au menu des paramètres du
téléphone, comme le son, l’affichage, la sécurité, la mémoire,
etc. Pour tout renseignement, consultez « Paramètres » à la
page 87.
Recherche vocale : lance le logiciel de reconnaissance de la
voix intégré au téléphone afin d’effectuer une recherche au
moyen de Google. Pour tout renseignement, consultez
« Vidéos » à la page 148.
Play Livres : offre l’accès en ligne à plus de trois millions
de livres électroniques gratuits et des centaines de
milliers d’autres que vous pouvez acheter. Pour tout
renseignement, consultez « Play Livres » à la page 144.
Samsung Apps : permet de télécharger un large éventail
d’applications mobiles.
Play Store : permet de trouver et de télécharger des
applications, des jeux, des livres, des films sur le téléphone à
partir de Play Store. Pour tout renseignement, consultez
« Play Store » à la page 144.
Quickoffice : permet de créer et d’enregistrer des
documents Word et Excel de Microsoft. Vous pouvez
également visualiser des présentations PowerPoint et des
PDF. Pour tout renseignement, consultez « Quickoffice » à
la page 145.
Recherche : permet d’effectuer des recherches sur le Web au
moyen du moteur de recherche GoogleMD. Pour tout
renseignement, consultez « Barre de recherche Google » à
la page 20.
Social Hub : permet de combler facilement et intuitivement
tous vos besoins de communication à partir d’une interface
unique. Les courriels, les messages instantanés, les contenus
des réseaux sociaux et du calendrier de tous les fournisseurs
de services importants s’y trouvent. Pour tout renseignement,
consultez « Social Hub » à la page 146.
Tâche : permet d’effectuer le suivi de vos tâches actuelles et
à venir. Vous pouvez aussi synchroniser ces tâches avec
différents comptes. Pour tout renseignement, consultez
« Tâche » à la page 147.
Talk : application Web gratuite de messagerie instantanée de
Google. Le registre de vos conversations est conservé dans la
section Chat de votre compte Gmail. Vous pouvez ainsi
chercher une conversation et l’archiver dans votre compte
Gmail. Pour tout renseignement, consultez « Talk » à la
page 85.
Description de votre téléphone
19
i827 Geim.book Page 20 Tuesday, June 5, 2012 4:05 PM
Télécharg. : permet de gérer tous les téléchargements
effectués à partir de Play Store et du navigateur. Pour tout
renseignement, consultez « Téléchargements » à la
page 147.
Vidéos : permet de lire des vidéos stockées dans votre carte
microSD. Pour tout renseignement, consultez « Vidéos » à la
page 65.
Vlingo : est un assistant virtuel facilitant l’exécution de
certaines actions. Pour tout renseignement, consultez
« Vlingo » à la page 148.
YouTube : lance l’application de partage de vidéo YouTube via
le navigateur. Vous pouvez regarder, partager et téléverser des
vidéos de format MPEG-4. Pour tout renseignement, consultez
« YouTube » à la page 148.
Google
.
2.
Utilisez le clavier tactile pour écrire ce que vous recherchez.
3.
Touchez
pour utiliser la Recherche vocale Google.
Pour tout renseignement, consultez « Vidéos » à la
page 148.
Naviguer dans les menus
À l’aide des menus et des widgets, vous pouvez ajuster les
fonctionnalités de votre téléphone pour qu’elles correspondent le
mieux possible à vos besoins. Pour accéder aux menus, sousmenus et aux diverses fonctionnalités, parcourez les menus
apparaissant à l’écran. L’écran d’accueil de votre téléphone
comporte sept écrans d’accueil.
Touches de commande
Touche Menu
Astuce : Pour accéder plus rapidement à vos applications, placez les
raccourcis des applications les plus utilisées dans l’écran d’accueil ou
dans vos dossiers. Pour en savoir davantage, consultez « Personnaliser
votre écran d’accueil » à la page 23.
Barre de recherche Google
La barre de recherche Google est un accès direct au moteur de
recherche en ligne par GoogleMC.
1. Dans l’écran d’accueil, touchez la barre de recherche
20
Pressez
Menu pour afficher les options de l’écran ou de la
fonction en cours.
Touche Accueil
Pressez
Accueil pour afficher l’écran d’accueil. Pressez
longuement cette touche pour afficher la liste des applications
récentes et accéder au gestionnaire de tâches.
i827 Geim.book Page 21 Tuesday, June 5, 2012 4:05 PM
Touche Retour
Pressez
Retour pour revenir à l’option ou l’écran précédent.
Touche Recherche
Pressez
Recherche pour lancer la recherche rapide sur le
Web ou votre téléphone.
Verrouiller et déverrouiller le téléphone
Pour déverrouiller le téléphone :
1. Pressez le bouton Verrouiller
(sur le côté
supérieur, à droite).
2.
Glissez votre doigt sur l’écran dans n’importe quelle
direction.
3.
L’écran d’accueil s’affiche.
Termes utilisés dans ce guide d’utilisation
Toucher
Touchez brièvement l’écran pour sélectionner un élément ou
lancer une application. Par exemple :
• Touchez le clavier tactile pour saisir des caractères ou du texte.
• Touchez un élément de menu pour le sélectionner.
• Touchez l’icône d’une application pour lancer cette application.
Toucher longuement
Touchez un élément à l’écran plus de deux secondes pour activer
cet élément. Par exemple :
• Touchez longuement un widget sur l’écran d’accueil pour le déplacer.
• Touchez longuement un champ pour afficher les options.
Glisser
Glissez votre doigt verticalement ou horizontalement sur l’écran.
Par exemple :
• Glissez un doigt horizontalement pour déverrouiller l’écran.
• Glissez un doigt verticalement pour parcourir l’écran d’accueil ou
un menu.
Aperçu de l’écran d’accueil
Les écrans d’accueil sont le point de départ d’une foule
d’applications et de fonctions. Ils permettent d’ajouter des
éléments comme des icônes d’application, des raccourcis, des
dossiers ou des widgets Google qui vous donnent accès
instantanément à l’information et aux applications voulues. Vous
Description de votre téléphone
21
i827 Geim.book Page 22 Tuesday, June 5, 2012 4:05 PM
pouvez revenir au dernier écran d’accueil auquel vous avez
.
accédé en pressant
Naviguer dans les écrans d’accueil
Votre téléphone comporte initialement sept écrans d’accueil
(incluant l’écran d’accueil principal). Si vous le souhaitez, vous
pouvez placer différents types d’application sur chacun des écrans
d’accueil.
䊳
À partir de n’importe quel écran d’accueil, glissez un doigt
vers la gauche ou la droite.
22
Parcourir le menu des applications
Le téléphone offre initialement trois pages d’applications.
1.
Dans l’écran d’accueil, touchez
. La première page des
applications s’affiche.
2.
Glissez un doigt sur l’écran vers la gauche ou la droite pour
accéder aux autres pages.
3.
Touchez l’une des icônes pour ouvrir son application.
i827 Geim.book Page 23 Tuesday, June 5, 2012 4:05 PM
Nota : Au fur et à mesure que vous ajoutez des applications, le nombre de
pages d’applications disponibles augmente.
2.
Touchez une option.
Parcourir les sous-menus
Des sous-menus sont disponibles dans la plupart des écrans
d’accueil ou lorsque vous sélectionnez une fonction ou une
application, comme Téléphone, Contacts, Messages et Internet.
Éléments du
sous-menu
Pour ouvrir un sous-menu :
1.
Pressez
.
Un sous-menu apparait dans la partie inférieure de l’écran.
Ouvrir des applications récemment utilisées
1.
Dans l’un ou l’autre des écrans, pressez longuement
pour ouvrir la fenêtre des dernières applications utilisées.
2.
Touchez une icône pour ouvrir l’application sélectionnée.
Personnaliser votre écran d’accueil
Vous pouvez personnaliser votre écran d’accueil par les actions
suivantes :
Description de votre téléphone
23
i827 Geim.book Page 24 Tuesday, June 5, 2012 4:05 PM
• Créer des raccourcis
5.
Touchez longuement l’icône à ajouter dans l’écran. Cela
• Ajouter et enlever des widgets dans l’écran d’accueil
crée immédiatement un raccourci de l’icône sélectionnée et
• Repositionner des widgets
ferme l’onglet Applications. Le nouveau raccourci semble
• Créer des dossiers
• Changer de fond d’écran
• Ajouter et enlever des écrans d’accueil
flotter sur l’écran d’accueil.
6.
dans l’écran. Relâchez l’icône pour verrouiller le nouveau
Créer des raccourcis
Les raccourcis sont différents des widgets de l’écran d’accueil qui
permettent uniquement de lancer des applications. Les raccourcis
activent une fonctionnalité ou une action, ou lancent une
application.
Nota : Pour déplacer un raccourci d’un écran à l’autre, vous devez d’abord le
supprimer de son emplacement actuel. Allez ensuite au nouvel écran et
ajoutez-y le raccourci.
Ajouter un raccourci au menu des applications
1.
Pressez
pour ouvrir l’écran d’accueil.
2.
Naviguez jusqu’à l’écran d’accueil voulu.
3.
Touchez
4.
Parcourez la liste jusqu’à l’application voulue.
pour afficher les applications actuelles.
Touchez longuement l’icône et placez-la à l’endroit voulu
raccourci dans son nouvel emplacement.
Ajouter un raccourci au moyen de la fonction Ajouter à l’écran
d’accueil
1.
Pressez
2.
Touchez longuement un espace vide de l’écran d’accueil.
pour ouvrir l’écran d’accueil.
3.
Dans la fenêtre Ajouter à l’accueil, touchez Raccour..
4.
Touchez l’un des éléments de la liste.
5.
Suivez les directives à l’écran pour ajouter le nouveau
raccourci à l’écran d’accueil en cours.
Supprimer un raccourci
1.
Pressez
2.
Touchez longuement le raccourci voulu. Cela le déverrouille
pour ouvrir l’écran d’accueil.
de son emplacement dans l’écran actuel.
24
i827 Geim.book Page 25 Tuesday, June 5, 2012 4:05 PM
3.
Tirez l’icône vers l’icône Supprimer
et relâchez-la.
7.
Touchez longuement l’icône, puis glissez-la au-dessus du
Lorsque vous placez le raccourci dans la corbeille, les deux
raccourci principal que vous voulez remplacer. Le nouveau
éléments passent au rouge.
raccourci principal apparait alors dans la partie inférieure de
l’écran. L’ancien raccourci principal retournera dans le
Nota : Cette action ne supprime pas l’élément, mais le retire simplement de
l’écran actuel.
Ajouter et supprimer des raccourcis principaux
menu des applications.
8.
Pressez
, puis touchez Enreg..
9.
Pressez
pour revenir à l’écran d’accueil.
Vous pouvez changer tous vos raccourcis principaux sauf les
raccourcis Applications
et Accueil
.
1.
Pressez
2.
Touchez
3.
Pressez
4.
pour ouvrir l’écran d’accueil.
pour afficher le menu des applications.
, puis touchez Modifier.
Si l’écran Réorganiser les icônes apparait, touchez
Passer à. Le type d’affichage doit être réglé à Grille
personnalisable.
5.
Lisez l’information sur Modifier les applications, puis
touchez OK. Ce message s’affiche uniquement lors de la
première modification du menu des applications.
6.
Le nouveau raccourci principal apparaitra dorénavant dans tous
les écrans d’accueil.
Parcourez la liste jusqu’à l’application voulue.
Nota : Lorsqu’un raccourci principal est supprimé, il apparait comme option dans
le menu des applications.
Ajouter et supprimer des widgets
Les widgets sont des miniapplications que vous pouvez placer
dans n’importe quel écran d’accueil. Contrairement aux
raccourcis, les widgets s’affichent comme des applications.
Nota : Pour déplacer un widget d’un écran à l’autre, vous devez d’abord le
supprimer de son écran initial. Allez ensuite au le nouvel écran, puis
ajoutez-y le widget.
Ajouter un widget
1.
Pressez
pour ouvrir l’écran d’accueil.
Description de votre téléphone
25
i827 Geim.book Page 26 Tuesday, June 5, 2012 4:05 PM
2.
Allez à la page d’accueil désirée.
3.
Touchez longuement un espace vide de l’écran d’accueil.
4.
Dans la fenêtre Ajouter à l’accueil, touchez Widgets.
5.
4.
Parcourez la liste des widgets offerts au bas de l’écran, puis
Passer à. Le type d’affichage doit être réglé à Grille
personnalisable.
5.
1.
Touchez longuement un widget jusqu’à ce qu’il se
déverrouille de l’écran.
2.
Tirez le widget vers l’icône Supprimer
première modification du menu des applications.
6.
Parcourez la liste jusqu’à l’icône que vous voulez déplacer.
7.
Touchez et glissez l’icône vers l’emplacement voulu. Pour
déplacer l’icône vers une autre page, glissez l’icône
et relâchez-le.
jusqu’en bordure de la page et faites défiler les écrans
Lorsque vous placez le widget dans la corbeille, les deux
jusqu’à la page voulue.
éléments passent au rouge.
Nota : Cette action ne supprime pas le widget, mais le retire simplement de l’écran
d’accueil.
Déplacer une icône dans le menu des applications
26
1.
Pressez
pour ouvrir l’écran d’accueil.
2.
Touchez
pour afficher votre application actuelle.
3.
Pressez
, puis touchez Modifier.
Lisez l’information sur Modifier les applications, puis
touchez OK. Ce message s’affiche uniquement lors de la
touchez-en un pour le placer dans l’écran en cours.
Retirer un widget
Si l’écran Réorganiser les icônes apparait, touchez
8.
Pressez
, puis touchez Enreg..
9.
Pressez
pour revenir à l’écran d’accueil.
Supprimer une icône du menu des applications
1.
Pressez
pour ouvrir l’écran d’accueil.
2.
Touchez
pour afficher votre application actuelle.
3.
Pressez
, puis touchez Modifier.
i827 Geim.book Page 27 Tuesday, June 5, 2012 4:05 PM
4.
Touchez l’application que vous souhaitez supprimer du
menu des applications. Le symbole
• Les choix sont : Nouveau dossier, Contacts avec étoile, Contacts
avec numéros de téléphone, Liste reçue par Bluetooth et Tous les
contacts.
doit apparaitre à
côté de l’application à supprimer.
5.
Touchez l’icône.
Nota : Les contacts suivis (marqués d’une étoile) sont les contacts favoris.
6.
Touchez Oui pour confirmer la suppression.
Changer le fond d’écran
Nota : Si vous souhaitez réinstaller une application que vous avez supprimée,
vous devez la télécharger à partir de Play Store. Pour tout
renseignement, consultez « Play Store » à la page 144.
Créer et gérer un dossier
Les dossiers se trouvent dans n’importe quel des sept écrans
d’accueil et peuvent contenir soit des fichiers (données, images),
soit des informations et entrées de contact.
Vous pouvez changer les fonds d’écran (images en arrière-plan)
de vos écrans d’accueil.
1.
Pressez
2.
Touchez longuement un emplacement vide de votre écran.
3.
Dans la fenêtre Ajouter à l’accueil, touchez Fonds d’écran.
4.
Touchez l’une des options suivantes :
5.
• Fonds d’écran animés : permet de sélectionner un fond d’écran
animé.
• Galerie : permet de sélectionner un fond d’écran à partir de
photos prises avec l’appareil photo.
• Galerie de fonds d’écran : permet de faire votre choix dans une
panoplie de fonds d’écran.
Sélectionnez un fond d’écran, puis touchez Enregistrer ou Définir
Pour créer un dossier :
1.
Pressez
pour ouvrir l’écran d’accueil.
2.
Naviguez jusqu’à la page d’accueil voulue.
3.
Touchez longuement un emplacement vide de l’écran.
4.
Dans la fenêtre Ajouter à l’accueil, touchez Dossiers.
5.
Touchez un type de dossier disponible à placer dans l’écran
pour ouvrir l’écran d’accueil.
le fond d’écran.
en cours.
Description de votre téléphone
27
i827 Geim.book Page 28 Tuesday, June 5, 2012 4:05 PM
Déplacer les écrans d’accueil
Votre téléphone possède initialement sept écrans d’accueil. Vous
pouvez les disposer selon l’ordre qui vous convient.
Pour déplacer un écran d’accueil, suivez les étapes suivantes :
1. Pressez
pour ouvrir l’écran d’accueil.
, puis touchez Modifier.
2.
Pressez
3.
Touchez longuement l’écran d’accueil que vous voulez
déplacer.
5.
Pressez
pour revenir à l’écran d’accueil principal.
Ajouter et supprimer des écrans d’accueil
Vous pouvez supprimer des écrans d’accueil, puis en ajouter
d’autres ultérieurement si vous le souhaitez.
Pour supprimer un écran d’accueil :
1.
Pressez
pour ouvrir l’écran d’accueil.
2.
Pressez
, puis touchez Modifier.
3.
Touchez longuement l’écran d’accueil que vous voulez
supprimer.
4.
4.
Glissez-le vers l’emplacement voulu.
Lorsque vous déplacez un écran d’accueil, les autres
écrans d’accueil sont réordonnés automatiquement.
28
Glissez-le jusqu’à la corbeille au bas de l’écran.
i827 Geim.book Page 29 Tuesday, June 5, 2012 4:05 PM
5.
Si l’écran d’accueil que vous voulez supprimer contient des
éléments, la demande de confirmation L’écran d’accueil
contient des éléments. Les supprimer? s’affiche.
6.
Touchez Oui pour retirer la page, sinon, touchez Non.
7.
Pressez
Nota : L’icône
supprimé.
4.
1.
Pressez
pour ouvrir l’écran d’accueil.
2.
Pressez
, puis touchez Modifier.
3.
Touchez longuement l’écran d’accueil contenant
glissez-le jusqu’à l’emplacement voulu.
Pressez
pour revenir à l’écran d’accueil principal.
Vous pouvez alors ajouter des éléments au nouvel écran
pour revenir à l’écran d’accueil principal.
Pour ajouter un écran d’accueil :
s’affichera uniquement si un écran d’accueil a été
d’accueil
Zone de notification
et
La zone de notification comporte un panneau déroulant qui affiche
l’information sur les processus en cours, les notifications et les
alertes récentes. Pour afficher l’indicateur d’état :
䊳
Dans l’écran d’accueil, touchez longuement la barre de
notification jusqu’à l’apparition du panneau déroulant, puis
tirez-le vers le bas.
Description de votre téléphone
29
i827 Geim.book Page 30 Tuesday, June 5, 2012 4:05 PM
Effacer les notifications
Carte mémoire
Pour effacer toutes les notifications de la zone de notification :
1.
Dans l’écran d’accueil, touchez longuement la barre de
notification jusqu’à l’apparition du panneau déroulant, puis
tirez-le vers le bas.
Bouton Effacer
Votre téléphone vous permet d’utiliser une carte microSDMD ou
microSDHCMD (aussi appelée carte mémoire) pour augmenter
l’espace mémoire disponible. Cette carte mémoire flash (secure
digital) vous permet ainsi d’échanger des images, de la musique et
des données avec des périphériques compatibles SD. Ce souschapitre présente les fonctions et les options de la fonctionnalité
SD de votre appareil.
Utiliser la carte SD
La carte SD vous est utile pour diverses applications.
• Pour stocker des fichiers provenant de votre ordinateur (p. ex.,
musique, vidéos, etc.).
• Pour lancer l’appareil photo, le lecteur vidéo, le lecteur de
musique et autres applications multimédias.
Important! : Vous devez insérer une carte SD pour lancer l’appareil photo, le
lecteur de musique et le lecteur de vidéo. Votre téléphone prend
en charge les cartes SDHC d’une capacité maximale de 32 Go.
Description de la carte SD
2.
Touchez le bouton Effacer.
Les notifications sont effacées et le panneau se referme.
30
Après l’activation de la carte SD dans votre appareil, vous pouvez
utiliser votre ordinateur pour accéder à la carte SD et gérer son
contenu.
i827 Geim.book Page 31 Tuesday, June 5, 2012 4:05 PM
Important! : Si vous ne pouvez accéder à la carte SD à partir de votre
ordinateur, téléchargez et installez les pilotes USB.
Activer la carte SD
Vous devez insérer et activer la carte SD avant de pouvoir l’utiliser
et y stocker des photos, de la musique, des vidéos et d’autres
applications.
1.
Insérez la carte SD dans son logement. Pour tout
renseignement, consultez « Insérer et retirer la carte
mémoire microSD » à la page 3.
2.
La désactivation de la carte SD permet d’éviter de corrompre et
d’endommager les données lors de son retrait.
2.
Pour voir la mémoire disponible dans votre carte SD :
1.
Dans l’écran d’accueil, touchez
Stockage.
2.
La mémoire disponible s’affiche sous Espace total et
Espace disponible.
➔ Paramètres
Effacer les données de la carte SD
Vous pouvez effacer tous les fichiers à partir de votre téléphone.
1.
Assurez-vous que le carte SD est désactivée. Pour tout
renseignement, consultez « Activer la carte SD » à la
page 31.
2.
Dans l’écran d’accueil, touchez
Stockage.
La carte SD est analysée pour en extraire l’information.
Désactiver la carte SD
1.
État de la mémoire disponible dans la carte SD
➔ Paramètres
3.
Touchez Désactivation de la carte SD.
Stockage.
4.
Touchez Formater la carte SD.
Touchez Désactivation de la carte SD.
5.
À la demande de confirmation, touchez Formater la carte SD.
Dans l’écran d’accueil, touchez
➔ Paramètres
Pour tout renseignement, consultez « Insérer et retirer la
carte mémoire microSD » à la page 3.
Avertissement! : Le formatage effacera toutes les données stockées dans la
carte SD.
6.
Touchez Supprimer tout pour formater la carte SD ou pressez
pour annuler.
Description de votre téléphone
31
i827 Geim.book Page 32 Tuesday, June 5, 2012 4:05 PM
Chapitre 3 : Fonctions d’appel
Ce chapitre décrit les fonctionnalités associées aux appels
sortants ou entrants.
2.
régional et le numéro de téléphone.
Pour tout renseignement, consultez « Paramètres d’appel » à la
page 94.
Afficher votre numéro de téléphone
䊳
Touchez
➔ Paramètres ➔ À propos du téléphone
État. Votre numéro de téléphone s’affiche dans le champ
Mon numéro de téléphone.
Faire un appel
Dans l’écran d’accueil, touchez
pour saisir le numéro voulu.
2.
Touchez
pour composer le numéro.
Faire un appel à l’étranger
1. Dans l’écran d’accueil, touchez
, puis touchez
longuement
. Le symbole + apparait.
pour effacer
Pour composer manuellement un numéro avec des pauses sans
l’enregistrer dans votre liste de contacts :
et utilisez le clavier
Nota : Lorsque vous activez l’option Rappel automatique dans les Paramètres
supplémentaires du menu Appels, le téléphone recomposera le numéro
jusqu’à 10 fois si le destinataire ne répond pas ou est en cours d’appel.
Pour tout renseignement, consultez « Paramètres d’appel » à la
page 94.
32
3.
• Si vous faites une erreur, touchez longuement
le numéro.
Touchez
pour composer le numéro.
Ajouter une pause
1.
1.
Utilisez le clavier pour saisir l’indicatif de pays, l’indicatif
Dans l’écran d’accueil, touchez
et utilisez le clavier
pour saisir le numéro voulu.
2.
Pressez
pour afficher le sous-menu.
3.
Touchez Pause 2 secondes pour ajouter une pause de 2
secondes et utilisez le clavier pour saisir les chiffres
subséquents.
Astuce : Vous pouvez créer des pauses plus longues en ajoutant plusieurs
pauses de 2 secondes.
i827 Geim.book Page 33 Tuesday, June 5, 2012 4:05 PM
4.
Touchez En attente d’ajout pour ajouter une pause ferme.
2.
Le téléphone requiert votre confirmation par la saisie d’un
chiffre ou la pression d’une touche avant d’envoyer la
prochaine série de chiffres.
5.
Touchez
Corriger le numéro saisi
Vous pouvez corriger la saisie d’un mauvais chiffre.
䊳
Touchez
Fin
1.
.
Dans l’écran d’accueil, touchez
pour afficher la liste de
contacts.
2.
.
.
Pressez
➔ Plus ➔ Paramètre de numérotation
abrégée.
3.
L’écran Paramètres de numérotation abrégée affiche un
clavier tactile avec des cases numérotées de 1 à 9. La case
1 est réservée à la messagerie vocale.
Tous les numéros des appels entrants, sortants ou manqués sont
enregistrés dans l’onglet Journaux. Si le numéro ou le nom de
l’appelant sont enregistrés dans la liste de contacts, son nom
apparait à l’écran.
Dans l’écran d’accueil, touchez
Sélectionnez un contact pour ouvrir la page des Détails,
Vous pouvez assigner des numéros abrégés à un numéro de
téléphone de votre liste de contacts pour la numérotation abrégée.
Recomposer un numéro récent
1.
.
Faire un appel à partir de la numérotation
abrégée
Après la saisie d’un mauvais chiffre :
• Pour effacer un seul chiffre, touchez
.
• Pour effacer tous les chiffres, touchez longuement
Mettre fin à un appel
Journaux
La liste des appels récents apparait.
3.
puis touchez
pour composer le numéro.
Pour tout renseignement, consultez « Ajouter une pause dans les
numéros des contacts » à la page 53.
䊳
Touchez Journaux
.
4.
Touchez une case libre. L’écran Contacts s’ouvre.
5.
Sélectionnez un contact. Le numéro du contact sélectionné
s’affiche dans la case.
6.
Pour retirer un numéro abrégé ou changer l’ordre, pressez
➔Modifier l’ordre ou Suppr..
Fonctions d’appel
33
i827 Geim.book Page 34 Tuesday, June 5, 2012 4:05 PM
7.
Pour faire un appel à l’aide de la numérotation abrégée,
touchez
– Je suis en réunion
– Je suis occupé. Rappelle-moi plus tard
Clavier, puis touchez longuement une case
– ou –
sur le clavier.
• Touchez Nouveau message pour rédiger un nouveau message.
Faire un appel à partir des contacts
Vous pouvez enregistrer les numéros de téléphone les plus
utilisés dans la carte SIM ou la mémoire du téléphone. Toutes les
entrées sont regroupées dans la liste de contacts.
Pour en savoir davantage sur la liste de contacts, consultez
« Contacts » à la page 51.
Répondre à un appel
Si vous recevez un appel, le téléphone sonne et le numéro de
téléphone de l’appelant ou le nom si stocké dans les contacts
s’affiche à l’écran.
1.
Dans l’écran d’appel entrant :
• Touchez et tirez
dans n’importe quelle direction pour
accepter l’appel.
• Touchez et tirez
dans n’importe quelle direction pour rejeter
l’appel et le diriger vers votre messagerie vocale.
• Touchez et tirez l’onglet Rejeter l’appel avec message vers le
haut et touchez un message texte prédéfini que vous souhaitez
envoyer à l’appelant :
– Je conduis
– Je suis au cinéma
– Je suis en cours actuellement
34
2.
Touchez
Fin
pour mettre fin à l’appel.
Nota : Vous pouvez répondre à un appel même si vous êtes en train de
consulter ou modifier les contacts ou d’utiliser une fonction d’un autre
menu. Après la fin de l’appel, le téléphone revient à l’écran actif
précédent.
i827 Geim.book Page 35 Tuesday, June 5, 2012 4:05 PM
Options de composition
La liste des appels récents s’affiche. Le numéro de
Dans l’écran d’accueil ou le menu des applications, vous pouvez
accéder au clavier et composer un numéro en touchant
Clavier. Dans l’écran Clavier ou Contacts, les onglets suivants
apparaissent au haut de l’écran :
• Clavier : permet de composer un numéro au moyen du clavier.
• Journaux : affiche la liste des appels émis, reçus et manqués.
• Contacts : ouvre la liste de contacts à partir de laquelle vous pouvez
sélectionner le contact que vous souhaitez joindre.
• Favoris : affiche vos contacts marqués comme favoris et aussi les
numéros les plus souvent utilisés.
• Groupes : affiche les différents groupes créés dans votre téléphone. À
partir de cet onglet, vous pouvez assigner vos contacts aux groupes par
défaut ou à des groupes que vous avez créés.
Après la saisie des premiers chiffres, l’option Ajouter aux contacts
apparait. Vous pouvez enregistrer ce contact, au besoin.
Onglet Journaux
L’onglet Journaux contient la liste des numéros de téléphone (ou
entrées des contacts) des appels entrants, sortants ou manqués.
Cet onglet affiche toute l’information sur les appels.
1.
Dans l’écran d’accueil, touchez
2.
Touchez Journaux
Journaux
.
.
téléphone de l’appelant ou le nom, si stocké dans les
contacts, apparait.
3.
Glissez une entrée vers la droite pour composer son
numéro ou vers la gauche pour lui envoyer un message.
Tous les appels entrants, sortants ou manqués apparaissent dans
la liste. Les types d’appel sont indiqués par les icônes suivantes :
• Appels entrants :
• Appels sortants :
• Appels manqués :
• Appels rejetés :
• Appels rejetés
automatiquement :
Afficher les appels manqués dans l’écran d’accueil
Le nombre d’appels manqués apparait dans l’écran verrouillé.
1.
Glissez l’icône d’appel manqué dans n’importe quelle
direction.
Fonctions d’appel
35
i827 Geim.book Page 36 Tuesday, June 5, 2012 4:05 PM
2.
Touchez l’appel manqué voulu. Les détails de l’appel
s’affichent.
3.
Touchez
.
– ou –
Dans le journal des appels, glissez le numéro de l’appel
manqué vers la droite.
Enregistrer un numéro récent dans la liste de contacts
1.
Dans l’écran d’accueil, touchez
➔ Journaux
Journaux
.
La liste des appels récents s’affiche.
Nota : Si l’appelant laisse un message vocal, les icônes associées s’affichent
à l’écran. Vous pouvez les sélectionner.
2.
L’onglet Journaux apparait. Les appels manqués sont
identifiés par l’icône
à côté du numéro de téléphone.
Composer le numéro d’un appel manqué
Dans l’écran d’accueil, touchez
➔ Journaux
Journaux
La liste des appels récents s’affiche. Le numéro de
téléphone de l’appelant ou le nom, si stocké dans les
contacts, apparait.
36
Touchez l’appel que vous souhaitez enregistrer dans les
contacts.
3.
Les détails de l’appel s’affichent. Touchez Créer un contact
pour ajouter les coordonnées de l’appel dans les contacts.
L’écran Créer un contact s’ouvre.
Pour composer le numéro d’un appel manqué :
1.
2.
.
– ou –
Si vous souhaitez modifier le numéro d’un contact existant,
touchez Mettre à jour les ....
i827 Geim.book Page 37 Tuesday, June 5, 2012 4:05 PM
Envoyer un message à un numéro récent
1. Dans l’écran d’accueil, touchez
Journaux
Composer le
numéro
Envoyer un
message
Journaux
.
La liste des appels récents s’affiche.
2.
Touchez l’appel correspondant au numéro auquel vous
voulez envoyer un message.
Les détails de l’appel s’affichent.
Ajouter dans les
contacts
Mettre à jour le
contact
4.
Saisissez l’information dans les différents champs au
moyen du clavier.
5.
Touchez Enregistrer lorsque vous avez terminé.
Nota : Par défaut, vos contacts sont automatiquement enregistrés dans la
mémoire de votre téléphone. Pour changer l’emplacement par défaut, à
partir de l’écran Contacts, pressez
➔ Plus ➔ Paramètres ➔
Enreg. nveaux contacts sur. Touchez Toujours demander, Téléphone,
SIM ou le nom d’un compte.
Pour en savoir davantage sur la liste de contacts, consultez
« Ajouter un contact » à la page 51.
3.
Touchez
.
4.
Dans l’écran Message, touchez le champ de texte et écrivez
un message.
5.
Une fois le message composé, touchez Envoyer.
Pour tout renseignement, consultez « Rédiger et envoyer
un message » à la page 77.
Effacer des entrées du journal des appels
1.
Dans l’écran d’accueil, touchez
Journaux
Journaux
.
La liste des appels récents s’affiche.
2.
Touchez longuement l’appel à effacer du journal.
3.
Touchez Supprimer.
L’appel est supprimé du journal des appels.
Fonctions d’appel
37
i827 Geim.book Page 38 Tuesday, June 5, 2012 4:05 PM
Ajouter un appel à la liste des numéros rejetés
Journaux
Fonctions pendant un appel
1.
Dans l’écran d’accueil, touchez
2.
Touchez longuement l’appel à ajouter à la liste des numéros
Journaux
.
La liste des appels récents s’affiche.
rejetés.
3.
Touchez Liste de rejet.
rejetés et renvoyés vers votre messagerie vocale.
2.
Pressez
3.
Les compteurs suivants s’affichent :
•
•
•
•
4.
Journaux
.
Durée d’appel.
Dernier appel : affiche la durée du dernier appel.
Appels émis : affiche la durée de tous les appels effectués.
Appels reçus : affiche la durée de tous les appels reçus.
Tous les appels : affiche la durée de tous les appels effectués et
reçus.
Vous pouvez réinitialiser les compteurs en pressant
,
puis Réinitialiser.
38
Journaux
Pendant un appel, pressez les boutons de volume (sur le côté
gauche du téléphone) pour régler le volume de l’écouteur.
䊳 Pressez le bouton de volume du haut pour augmenter le
Dans l’écran d’accueil, vous pouvez aussi régler le volume de la
sonnerie au moyen de ces mêmes boutons.
Durée des appels
Dans l’écran d’accueil, touchez
Régler le volume pendant un appel
niveau de volume et celui du bas pour le diminuer.
Les prochains appels provenant de ce numéro seront
1.
Votre téléphone offre diverses fonctions de commandes durant un
appel.
Options pendant un appel
Votre téléphone vous permet d’accéder à diverses options
pendant un appel.
• Attente : place l’appel actif en attente.
• Ajouter : affiche le clavier afin de composer un autre numéro de
téléphone.
• Clavier : affiche le clavier afin de saisir des chiffres au moyen de
la multifréquence à deux tonalités.
• Fin : met fin à l’appel.
• HP : active ou désactive le hautparleur.
i827 Geim.book Page 39 Tuesday, June 5, 2012 4:05 PM
– Touchez HP pour afficher la ligne verte indiquant que le hautparleur est
activé. Vous pouvez régler le volume du hautparleur au moyen des
boutons de volume.
– Touchez HP de nouveau pour afficher la ligne grise indiquant que le
hautparleur est désactivé. Pour tout renseignement, consultez « Utiliser
le hautparleur pendant un appel » à la page 41.
• Muet : active ou désactive le microphone intégré.
– Touchez Muet pour afficher la ligne verte indiquant que le son est coupé.
– Touchez Muet de nouveau pour afficher la ligne grise indiquant que le
son est activé.
• Casque : permet d’établir une connexion avec un casque Bluetooth.
– Touchez Casque pour afficher la ligne verte indiquant que le casque
Bluetooth est activé.
– Touchez Casque de nouveau pour afficher la ligne grise indiquant que le
casque Bluetooth est désactivé.
• Pressez
pour afficher d’autres options :
– Contacts : ouvre la liste de contacts.
– Mémo : permet d’écrire une note.
2.
Effectuer un nouvel appel pendant un appel
1.
Touchez Attente
2.
Touchez Ajouter
3.
Composez le nouveau numéro de téléphone et
pour afficher le clavier.
Une fois la communication établie, l’appel actif apparait
dans une grande boite au centre de l’écran et l’appel en
attente apparait dans le coin supérieur droit de l’écran.
Alterner entre les deux appels
Lorsque vous avez un appel actif et un appel en attente, vous
pouvez alterner entre les deux appels.
1.
Touchez Permuter.
L’appel actif (appel #2) est mis en attente et l’appel en
attente est réactivé (appel #1). L’appel actif apparait dans
Vous pouvez mettre un appel actif en attente en tout temps. Vous
pouvez aussi effectuer un autre appel pendant un appel actif, si
votre réseau prend en charge ce service.
Pendant un appel, touchez Attente
pour mettre l’appel en attente.
Ajouter
.
touchez
Mettre un appel en attente
1.
Touchez Récup. pour reprendre la conversation.
une boite verte.
2.
Touchez
Fin
pour mettre fin à l’appel actif.
pour mettre l’appel
en attente. Cet appel apparait dans une boite grise.
Fonctions d’appel
39
i827 Geim.book Page 40 Tuesday, June 5, 2012 4:05 PM
Mettre fin à un appel en particulier
1.
dans une boite verte.
Touchez
Fin
pour mettre fin à l’appel sélectionné.
3.
Touchez
Fin
pour mettre fin à l’autre appel.
Répondre à un appel entrant pendant un appel
Touchez et tirez
Fin
pour
mettre fin à l’appel.
La fonction de conférence téléphonique est un service réseau qui
permet à plusieurs personnes de prendre part simultanément à un
appel. Le téléphone émet une tonalité lors de la réception d’un
nouvel appel.
dans n’importe quelle direction pour
répondre à l’appel.
2.
L’appel en attente devient l’appel actif. Touchez
Conférence téléphonique
2.
1.
2.
Touchez Permuter jusqu’à ce que l’appel voulu apparaisse
Touchez Mettre « numéro de téléphone » en attente pour
Nota : L’option Fusionner permet de joindre tous les appels en cours en une
seule communication (actif et attente).
L’option Permuter met l’appel actif en attente et réactive l’appel en
attente.
mettre le premier appel en attente.
– ou –
Touchez Mettre fin à l’appel avec « numéro de téléphone »
pour mettre fin à la communication.
3.
Touchez Permuter pour alterner entre les deux appels.
Cette fonction permet de joindre tous les appels en une seule
communication (actif et attente).
1.
1.
40
Touchez
Fin
pour mettre fin à l’appel actif.
dans n’importe quelle direction pour
répondre à l’appel.
2.
• Permuter : L’appel actif (appel #2) est mis en attente et l’appel en
attente est réactivé (appel #1). L’appel actif apparait au haut de
l’écran.
Mettre fin à un appel en attente
Touchez et tirez
Touchez et tirez
dans n’importe quelle direction pour
répondre au prochain appel.
Le premier appel est automatiquement mis en attente.
3.
Pour établir une conférence téléphonique, touchez
Fusionner.
i827 Geim.book Page 41 Tuesday, June 5, 2012 4:05 PM
4.
Pour quitter temporairement la conférence téléphonique,
2.
touchez Attente.
téléphone) pour régler le volume.
Pour y revenir, touchez Récup..
5.
Touchez
Fin
mettre fin à l’appel.
Utiliser le hautparleur pendant un appel
Pendant un appel, il est possible d’activer le hautparleur.
1.
Touchez HP
HP
.
Le bouton HP passe à
est activé.
Pressez les boutons de volume (sur le côté gauche du
HP
indiquant que le hautparleur
3.
Pour désactiver le hautparleur, touchez HP
HP
.
Couper le son pendant un appel
Vous pouvez couper le son de votre microphone. De cette façon,
l’interlocuteur ne peut vous entendre.
Exemple : Vous souhaitez parler à une personne sans que votre interlocuteur
puisse vous entendre.
1.
Touchez Muet
Muet
.
Le bouton Muet passe à
Muet
indiquant que le
microphone est désactivé.
2.
Touchez Muet
Muet
pour réactiver le microphone.
Casque Bluetooth
1.
Touchez Casque
2.
Le téléphone recherche le casque Bluetooth et s’y
Casque
.
connecte.
Le bouton Casque passe à
Casque
indiquant que le
casque Bluetooth est activé.
Fonctions d’appel
41
i827 Geim.book Page 42 Tuesday, June 5, 2012 4:05 PM
3.
Touchez Casque
Casque
pour désactiver le casque
Bluetooth et réactiver l’écouteur du téléphone.
Rechercher un numéro dans la liste de contacts
1.
Pendant un appel, pressez
2.
Touchez une entrée des contacts.
, puis touchez Contacts.
Pour en savoir davantage sur la liste de contacts, consultez
« Contacts » à la page 51.
Signal d’appel
Vous pouvez répondre à un appel entrant pendant un appel en
cours si votre réseau offre ce service et que vous avez activé
l’option de signal d’appel entrant (en cours d’appel).
1.
Touchez
➔ Paramètres ➔ Appels ➔ Paramètres
supplémentaires.
2.
Touchez Signal d’appel pour cocher et ainsi activer la fonction.
Le téléphone émet une tonalité lors de la réception d’un
nouvel appel.
42
i827 Geim.book Page 43 Tuesday, June 5, 2012 4:05 PM
Chapitre 4 : Entrée de texte
Ce chapitre explique comment saisir du texte au moyen du clavier
physique et sélectionner le mode d’entrée de texte désiré lors de
la saisie de caractères sur le clavier tactile. Il explique aussi
comment utiliser le mode d'entrée de texte intuitif T9 afin de
réduire le nombre de frappes nécessaires à l'entrée de texte.
Touches spéciales
Les touches décrites ci-dessous permettent d’exécuter des
fonctions spéciales lors de la saisie de texte :
Votre téléphone est muni d’un détecteur d’orientation qui, si la
fonction est activée, lui permet d'afficher différemment selon son
orientation (mode portrait ou mode paysage). Cette fonctionnalité
est fort utile pour la saisie de texte.
Utiliser le clavier QWERTY physique
Lorsque vous ouvrez votre téléphone, vous avez accès au clavier
QWERTY physique avec ses quatre lignes de touches pour les
caractères habituels et les fonctions spécifique à Android. Ce
clavier vous permet de saisir rapidement des lettres, des chiffres,
des signes de ponctuation et d’autres caractères spéciaux dans
des champs de saisie de texte et diverses applications.
Le clavier offre des touches à double usage identifiées par des
caractères alphabétiques (en blanc) et par des chiffres, signes de
ponctuation et symboles (en bleu pâle). Pressez la touche
correspondant au caractère que vous souhaitez entrer.
Nota : Ce clavier QWERTY ne peut être utilisé qu’en mode paysage.
9
8
1
2
3
1.
Maj. (
4
5
6
7
) : Pressez rapidement cette touche pour activer
la mise en majuscule ou minuscule. Pressez-la deux fois
pour saisir toutes les lettres en majuscule.
Entrée de texte
43
i827 Geim.book Page 44 Tuesday, June 5, 2012 4:05 PM
2.
Alt (
) : Pressez cette touche pour saisir des caractères
8.
spéciaux et les chiffres apparaissant en bleu pâle sur les
touches (p. ex., $, @, #, !, 1, 2). Pressez-la deux fois pour
3.
) : Pressez cette touche pour afficher
, puis
Entrer des chiffres, des signes de ponctuation et des
symboles
pour
Saisie vocale (
) : Pressez cette touche pour saisir le
Espace (
) : Pressez cette touche pour insérer
une espace. Pressez deux fois pour insérer un point, suivi
d’une espace.
Navigation : Utilisez les touches Haut
Gauche
et Droite
, Bas
,
pour déplacer le curseur d’un
champ à l’autre dans l’écran.
OK (
) : Utilisez cette touche pour sélectionner ou
confirmer un champ.
Pour entrer des chiffres :
1.
Pressez
.
2.
Pressez la touche correspondante au chiffre voulu.
Pour entrer des signes de ponctuation ou des symboles :
1.
Pressez
2.
Pressez la touche correspondante au signe de ponctuation
.
ou symbole voulu.
Pour entrer d’autres signes de ponctuation et symboles :
1.
Pressez
2.
Touchez l’icône désirée ou utilisez les touches Haut
Bas
.
, Gauche
et Droite
à votre sélection, puis pressez
sélection.
44
) : Pressez cette touche pour effacer
tous les caractères saisis.
Symboles (
texte au moyen de la saisie vocale.
7.
Touche Effacer (
nouveau pour désactiver cette fonction.
l’icône ou utiliser les touches de navigation et pressez OK.
6.
9.
un caractère. Pressez longuement cette touche pour effacer
afficher les émoticônes. Pour faire une sélection, touchez
5.
) : Pressez cette touche pour aller à la ligne
suivante.
saisir plusieurs caractères spéciaux, puis pressez de
l’écran des symboles. Pressez
4.
Entrée (
,
navigation pour aller
pour confirmer la
i827 Geim.book Page 45 Tuesday, June 5, 2012 4:05 PM
Entrer des émoticônes
2.
Touchez l’icône désirée.
Les émoticônes sont un groupe de caractères représentant votre
état d’esprit et des expressions faciales. Vous pouvez saisir
diverses émoticônes à partir du clavier.
Nota : Lorsque vous modifiez le champ d’un numéro de téléphone, seuls des
chiffres peuvent être saisis.
Pour entrer une émotĉone :
Naviguer avec le clavier QWERTY
.
1.
Pressez
2.
Touchez l’icône désirée ou utilisez les touches Haut
Bas
➔
, Gauche
et Droite
à votre sélection, puis pressez
,
navigation pour aller
pour confirmer la
sélection.
Entrer du texte dans un champ
Lorsque vous modifiez un champ de texte, comme le nom d’un
contact, le mode Majuscule à la première lettre est utilisé par
défaut.
Pour entrer des chiffres ou des signes de ponctuation :
1.
Pressez
.
2.
Pressez la touche correspondante au chiffre ou au signe de
ponctuation voulu.
Pour entrer des symboles :
1.
Pressez
.
Utilisez les touches Haut
, Bas
, Gauche
et Droite
pour déplacer le curseur d’un champ à l’autre dans l’écran.
Le champ actif apparait dans un encadré bleu.
Utilisez la touche OK
pour sélectionner un champ pour la
saisie ou exécuter une action, comme Enregistrer ou Envoyer.
Lorsque vous utilisez le clavier physique, vous pouvez tout de
même toucher un champ sur l’écran ou y glissez un doigt comme
vous le faites pour un clavier tactile. En d’autres mots, vous
pouvez utiliser le clavier physique pour toutes les fonctions de
saisie et vous pouvez y combiner des fonctions tactiles offertes à
l'écran.
Utiliser le clavier tactile
Méthodes de saisie de texte sur l’e claviertactile
Votre téléphone offre trois méthodes de saisie de texte sur l’écran
tactile :
• Clavier Samsung : clavier QWERTY tactile que vous pouvez
utiliser en mode portrait ou paysage.
Entrée de texte
45
i827 Geim.book Page 46 Tuesday, June 5, 2012 4:05 PM
• Swype : une nouvelle façon de saisir du texte sur les écrans
tactiles. Au lieu de toucher les touches individuellement, vous
glissez un doigt sur l’écran pour relier les lettres d’un mot.
Pour changer la méthode de saisie, consultez « Sélectionner la
méthode de saisie » à la page 107.
2.
Le clavier tactile est maintenant configuré au clavier
Samsung pour la saisie de texte.
Champ de saisie de texte
Touche Maj.
Entrer du texte avec le clavier Samsung
Vous pouvez utiliser ce clavier QWERTY en mode portrait ou
paysage. La seule différence entre ces deux mode n’est que la
taille des touches.
Activer le clavier Samsung
Grâce au clavier QWERTY, vous pouvez saisir des lettres, des
chiffres, des signes de ponctuation et d’autres caractères
spéciaux.
Pour utiliser le clavier Samsung, vous devez d’abord l’activer.
1.
Dans l’écran d’accueil, touchez
Langue et clavier
Mode de saisie
➔ Paramètres ➔
Clavier Samsung.
– ou –
Dans un écran où vous pouvez saisir du texte, touchez
Mode de
saisie de texte
Saisie
vocale
Mode actuel
1.
Dans un écran où vous pouvez saisir du texte, touchez le
champ de saisie de texte pour afficher le clavier tactile.
2.
Avec le clavier Samsung comme mode de saisie,
sélectionnez l’un des modes de texte :
46
Touche
Effacer
Sélectionner un mode de texte avec le clavier Samsung
longuement le champ de saisie et touchez Mode de saisie ➔
Clavier Samsung.
Paramètres
i827 Geim.book Page 47 Tuesday, June 5, 2012 4:05 PM
• ABC ABC pour saisir des lettres sur le clavier tactile. Dans ce
mode, la touche du mode de texte indique ?123 .
Tout en minuscule
s’affiche lorsque les lettres saisies sont en minuscule.
• Chiffres ?123 pour saisir des chiffres sur le clavier tactile. Dans
ce mode, la touche du mode de texte indique ABC .
Majuscule à la première lettre
Utiliser le mode ABC avec le clavier Samsung
1.
2.
Dans un écran où vous pouvez saisir du texte, touchez le
s’affiche lorsque la première lettre saisie est en
majuscule et les lettres subséquentes en minuscule.
champ de saisie de texte pour afficher le clavier tactile.
TOUT EN MAJUSCULE
Touchez
s’affiche lorsque toutes les lettres saisies sont en
majuscule.
ABC
pour choisir le mode ABC. Dans ce mode, la
touche du mode de texte indique
?123 .
Nota : Après la saisie de la première lettre en majuscule, la touche
change à
, puis toutes les autres lettres de la même phrase sont en
minuscule. La première lettre de chaque nouvelle phrase saisie est en
majuscule.
3.
Saisissez votre texte à l’aide du clavier tactile.
– Si vous faites une erreur, touchez
Touchez longuement
4.
Touchez
Envoyer
pour effacer un caractère.
pour effacer le mot en entier.
pour envoyer le message.
Par défaut, la première lettre de la saisie est en majuscule et les
lettres subséquentes en minuscule. Après la saisie d’un mot, le
curseur ajoute automatiquement une espace.
Utiliser le mode Chiffres avec le clavier Samsung
Utilisez le mode Chiffres pour saisir des chiffres, des symboles et
des émoticônes. Dans ce mode, la touche du mode de texte
indique
1.
ABC
.
Dans un écran où vous pouvez saisir du texte, touchez le
champ de saisie de texte pour afficher le clavier tactile.
Entrée de texte
47
i827 Geim.book Page 48 Tuesday, June 5, 2012 4:05 PM
2.
Touchez
?123
3.
ABC
.
au bas de l’écran pour afficher les paramètres du clavier
– ou –
Samsung.
pour afficher d’autres pages.
• Le premier chiffre de cette touche indique la page active (1, 2
ou 3).
Touchez ABC pour revenir au mode ABC.
Pour en savoir davantage sur les paramètres du clavier Samsung,
consultez « Paramètres du clavier Samsung » à la page 108.
Utiliser le mode de texte XT9
Nota : XT9 n’est offert qu’en mode ABC. Les paramètres avancés XT9 ne
s’affichent que si le champ XT9 est sélectionné.
Activer l’option XT9 :
Dans l’écran d’accueil, touchez
➔ Paramètres ➔
Langue et clavier ➔ Clavier Samsung.
48
2.
Touchez le champ XT9 pour cocher et ainsi activer l'option.
Utiliser XT9 :
1.
Dans la zone de texte, commencez à saisir un mot. Une
liste de mots correspondant à votre saisie s’affiche. Touchez
l’un des mots pour remplacer celui qui apparait à l’écran ou
parcourez la liste de mots vers la gauche pour afficher
d’autres mots.
Le mode de texte XT9 prédit la prochaine lettre saisie et effectue
une correction des graphies régionales, corrigeant ainsi les
mauvaises saisies sur le clavier QWERTY.
1.
Dans un écran où vous pouvez saisir du texte, touchez
Touchez un chiffre, un symbole ou une émoticône.
Touchez
4.
– ou –
pour choisir le mode Chiffres. Dans ce mode,
la touche du mode de texte indique
i827 Geim.book Page 49 Tuesday, June 5, 2012 4:05 PM
2.
Continuez à rédiger votre message. Touchez Envoyer pour
envoyer le message ou pressez
pour afficher d’autres
options.
Nota : Vous pouvez également utiliser l’option XT9 en mode portrait.
Configurer les options XT9 :
Pour en savoir davantage sur les paramètres avancés XT9,
consultez « Paramètres XT9 avancés » à la page 109.
Entrer du texte au moyen de la méthode Swype
Pour saisir le texte au moyen de la méthode SwypeMC, vous devez
glisser un doigt (ou un stylet) sur l’écran pour relier
successivement toutes les lettres d’un mot, puis le soulevez pour
afficher le mot et passer au mot suivant. Ce mode utilise des
algorithmes de correction orthographique et un modèle
linguistique de prédiction du mot suivant. Il comprend également
un système de prédiction de texte au fur et à mesure de la saisie.
L’exemple suivant montre comment saisir le mot « Salut ». Placez
un doigt sur le « S » et, sans le soulever, glissez-le vers le « a »,
puis vers le « l », le « u » et enfin le « t ». Soulevez le doigt pour
afficher le mot.
Activer et configurer Swype
Le clavier Samsung est la méthode de saisie par défaut de votre
téléphone. Pour utiliser la méthode Swype, vous devez d’abord
sélectionner cette option.
Pour activer la méthode Swype :
1.
Lors de la composition d’un message, touchez longuement
l’écran du message.
2.
Touchez Mode de saisie.
3.
Touchez Swype pour cocher et ainsi activer cette option.
Entrée de texte
49
i827 Geim.book Page 50 Tuesday, June 5, 2012 4:05 PM
Paramètres de Swype
Pour configurer les paramètres Swype, consultez « Paramètres de
la méthode Swype » à la page 108.
Astuces de saisie de texte avec la méthode Swype
Vous pouvez consulter les astuces Swype et visionner une vidéo
sur l’utilisation de l’application Swype. Voici quelques astuces sur
la saisie de texte au moyen de la méthode Swype.
• Tracez un gribouillis (comme un S) pour créer une double lettre, par
exemple mm dans pomme.
• Touchez longuement une touche pour afficher le menu des signes de
ponctuation, puis faites une sélection.
• Glissez votre doigt (ou un stylet) sur « ‘ » pour créer une contraction.
• Touchez deux fois un mot mal orthographié, puis touchez la touche
Effacer pour effacer un caractère ou touchez longuement la touche
Effacer pour effacer tout le mot.
Utiliser la saisie vocale
Vous pouvez parler dans le microphone pour saisir du texte.
1.
Dans tout écran de messagerie, touchez
2.
À l’invite Parlez, dites clairement votre phrase.
3.
Le message Occupé apparait pendant la conversion de la
saisie vocale en texte.
4.
50
Le texte s’affiche dans le message.
.
Nota : Cette fonction donne de meilleurs résultats si vous séparez votre
message en petits segments.
i827 Geim.book Page 51 Tuesday, June 5, 2012 4:05 PM
Chapitre 5 : Contacts
Ce chapitre explique comment utiliser et gérer les contacts. Vous
pouvez organiser vos contacts selon le nom, l’entrée ou le groupe.
Nota : Lorsque vous stockez une entrée de contact dans votre carte SIM,
seuls les champs Nom, Numéro de téléphone, Groupe et Emplacement
sont offerts (certaines cartes SIM peuvent aussi permettre l’entrée d’une
adresse). Bien que vous entriez des champs supplémentaires à votre
entrée SIM, si vous insérez votre carte SIM dans un autre modèle de
téléphone, il est possible que seules les informations de base soient
conservées.
4.
• Album : permet de choisir une image à partir du dossier Photo.
Touchez une image pour l’associer au contact, puis touchez
Enregistrer.
• Photo : permet de prendre une photo avec l’appareil photo
intégré et de l’associer au contact.
• Supprimer icône : permet de supprimer l’image associée à un
contact. Cette option n’apparait pas lors de la création d’une
entrée.
Touchez les champs Prénom et Nom de famille et saisissez
l’information. Pour tout renseignement, consultez « Entrée
Nota : L’icône Contacts
est l’un des raccourcis principaux. Si vous la
retirez, vous devrez toucher Applications
➔ Contacts
ou
➔ Contacts
pour accéder aux contacts à partir du clavier de
numérotation.
Contacts
Ajouter un contact
Enregistrer un numéro à partir de l’écran d’accueil
.
Dans l’écran d’accueil, touchez Contacts
2.
À l’invite Enregistrer no dans, touchez Téléphone, SIM ou le
nom d’un compte.
3.
Touchez l’icône de l’image du contact et sélectionnez une
photo :
Touchez
à côté du champ Nom de famille pour afficher
des champs supplémentaires.
6.
1.
➔
de texte » à la page 43.
5.
Touchez le champ No téléphone et utilisez le clavier pour
entrer le numéro de téléphone.
Le clavier de numérotation s’affiche.
Le bouton Mobile Mobile s’affiche par défaut dans le
champ Téléphone. Pour ajouter un numéro autre qu’un
numéro mobile, touchez le bouton Mobile et sélectionnez
Mobile, Domicile, Pro., Fax pro., Fax perso., Téléav., Autre,
Personnaliser (pour ajouter votre propre libellé) ou Rappel.
Contacts
51
i827 Geim.book Page 52 Tuesday, June 5, 2012 4:05 PM
7.
Entrez le numéro de téléphone.
Touchez
pour ajouter un autre numéro de téléphone ou
pour en supprimer un.
8.
Touchez le champ Adresse e-mail.
Le clavier s’affiche.
s’affiche par défaut dans le champ
Le bouton Pro.
Courriel. Pour ajouter une adresse autre qu’une adresse
professionnelle, touchez le bouton Pro. et sélectionnez Pro.,
Domicile, Mobile, Autre ou Personnaliser (pour ajouter votre
propre libellé).
Pro.
9.
Entrez l’adresse courriel.
Touchez
pour ajouter une autre adresse courriel ou
pour en supprimer une.
10. Touchez le champ Mess. inst..
Le clavier QWERTY s’affiche.
Le bouton Google Talk Google Talk s’affiche par défaut dans le
champ MI. Pour ajouter une adresse de messagerie
instantanée autre que Google Talk, touchez le bouton
Google Talk et sélectionnez Google Talk, AIM, Windows
Live, Yahoo!, Skype, QQ, ICQ, Jabber ou Personnaliser
(pour ajouter votre propre libellé).
52
11. Entrez l’adresse MI.
Touchez
pour ajouter une autre adresse de
messagerie instantanée ou
pour en supprimer une.
12. Touchez l’un des champs suivants pour ajouter de
l’information supplémentaire :
• Groupes : associe le contact à un groupe (Collègues, Famille, ou
Amis).
• Sonnerie : permet de choisir une sonnerie qui sera émise lorsque
vous recevez des messages de ce contact. Les options sont :
Sonnerie par défaut, Sélectionner un son dans Mes fichiers ou
Sonnerie du téléphone.
• Adresse postale : permet d’ajouter une adresse postale
pour ce contact.
• Organisation : ajoute un nom de société pour ce contact.
• Plus : touchez
pour ajouter des champs supplémentaires :
– Notes : permet d’ajouter une note concernant ce contact.
– Surnom : permet d’ajouter un surnom pour ce contact. Cette
information ne s’affiche pas lorsque vous faites ou recevez un appel.
– Site Web : permet d’ajouter l’URL du site Web de ce contact.
– Anniversaire : permet d’ajouter la date de naissance de ce contact.
– Occasion : permet d’ajouter une date d’anniversaire pour ce contact.
13. Touchez Enregistrer pour enregistrer l’information.
i827 Geim.book Page 53 Tuesday, June 5, 2012 4:05 PM
Nota : Par défaut, vos contacts sont automatiquement enregistrés dans la
mémoire de votre téléphone. Pour changer l’emplacement par défaut, à
partir de l’écran Contacts, pressez
➔ Plus ➔ Paramètres ➔
Enreg. nveaux contacts sur. Touchez Toujours demander, Téléphone,
SIM ou le nom d’un compte.
Ajouter une pause dans les numéros des contacts
Lorsque vous utilisez des systèmes automatisés, vous êtes
souvent invité à saisir un mot de passe ou un numéro de compte.
Au lieu de saisir manuellement les numéros chaque fois que vous
utilisez un système automatisé, vous pouvez les enregistrer dans
vos contacts avec des pauses et des pauses fermes. Une pause
arrête la séquence de composition pendant deux secondes et une
pause ferme (Wait) arrête la séquence de composition jusqu’à ce
que vous saisissiez un chiffre ou pressiez une touche.
Pour ajouter une pause ou une pause ferme :
1.
Dans l’écran d’accueil, touchez Contacts
, puis touchez
2.
Touchez Modifier.
3.
Touchez le champ du numéro de téléphone.
4.
Touchez l’endroit où vous voulez ajouter une pause ou une
le nom ou le numéro pour ouvrir le contact.
6.
Touchez Pause pour ajouter une pause de deux secondes
ou Wait pour ajouter une pause ferme et utilisez le clavier
pour saisir la série de chiffres à composer après la pause.
L’ajout d’une pause est indiqué par une virgule (,) et d’une
pause ferme par un point virgule (;).
7.
Touchez Enregistrer pour enregistrer les changements.
Modifier l’entrée d’un contact existant
Vous pouvez modifier un contact existant, comme la modification
ou la suppression d’un champ, l’ajout de champs supplémentaires.
1.
Dans l’écran d’accueil, touchez Contacts
, puis touchez
le nom d’un contact dans la liste.
2.
Touchez Modifier.
3.
Touchez
pour ajouter un nouveau champ ou
en supprimer un.
4.
Touchez un champ pour ajouter de l’information, la modifier
ou la supprimer.
5.
Touchez Enregistrer pour enregistrer les changements.
pour
pause ferme.
5.
Touchez
.
Contacts
53
i827 Geim.book Page 54 Tuesday, June 5, 2012 4:05 PM
Utiliser la liste de contacts
Faire un appel ou envoyer un message à partir de la liste
de contacts
Une fois les numéros de téléphone enregistrés dans la liste de
contacts, vous pouvez les composer facilement en utilisant les
numéros d’emplacement qui leur sont assignés dans la carte SIM
ou vous pouvez les trouver à partir du champ Recherche.
À partir des contacts, vous pouvez même envoyer un message.
Chercher un contact dans la liste de contacts
Vous pouvez enregistrer les numéros de téléphone et les noms
qui y sont associés dans la carte SIM ou la mémoire du téléphone.
Ces mémoires sont physiquement distinctes, mais sont utilisées
comme une seule entité appelée Contacts.
Le nombre maximum de numéros de téléphone pouvant être
stockés dans la carte SIM et la façon dont ces numéros sont
stockés peuvent différer selon la carte SIM utilisée.
54
Glissez une entrée vers la droite pour composer son
numéro ou vers la gauche pour lui envoyer un message.
1.
Dans l’écran d’accueil, touchez Contacts
2.
Dans la liste de contacts (en ordre alphabétique), touchez la
Touchez l’entrée désirée. Touchez l’icône Téléphone pour
lettre correspondant à la première lettre du contact (située
composer le numéro associé ou l’icône Message pour
sur le côté droit de l’écran), puis parcourez la liste à partir
envoyer un message.
de cette lettre.
.
3.
– ou –
i827 Geim.book Page 55 Tuesday, June 5, 2012 4:05 PM
Votre téléphone peut synchroniser divers comptes, comme
Facebook, Twitter, LinkedIn, un compte courriel professionnel,
Google ou ChatOn. Lorsque vous synchronisez votre téléphone
avec ces comptes, chaque compte crée une entrée individuelle
dans la liste de contacts.
Si l’un de vos contacts (Pierre Untel, par exemple) possède un
compte courriel Gmail, mais aussi un compte Facebook sous un
autre nom et un compte de clavardage Yahoo!, vous pouvez
fusionner ces comptes dans la liste de contacts afin d’afficher
l’information sous une seule entrée.
Pour tout renseignement, consultez « Rédiger et envoyer
un message » à la page 77.
Astuce : Dans la liste de contacts, glissez un doigt sur une entrée vers la
droite pour faire un appel ou glissez-y un doigt vers la gauche pour
envoyer un message.
Lier des contacts
Lier l’information sur les contacts
Il est courant qu’une personne possède une combinaison de
comptes courriel, de réseau social et autres types de comptes. Par
exemple, le nom d’utilisateur de votre compte Facebook peut être
différent du nom d’utilisateur de votre compte professionnel, car ils
sont créés pour différents réseaux.
La prochaine fois que vous synchroniserez votre téléphone avec
vos comptes, tout changement apporté aux noms des comptes
courriel, aux adresses courriel, etc. sera mis à jour dans la liste de
contacts.
Pour en savoir davantage sur la synchronisation des comptes,
consultez « Synchroniser les comptes » à la page 56.
1.
Dans l’écran d’accueil, touchez Contacts
.
2.
Touchez le nom d’un contact (celui que vous voulez
associer à une autre entrée).
Nota : Généralement, c’est le même contact, mais sous un nom ou un compte
différent.
3.
Pressez
➔ Associer le contact.
La liste de contacts apparait.
Contacts
55
i827 Geim.book Page 56 Tuesday, June 5, 2012 4:05 PM
4.
Touchez la deuxième entrée (dans laquelle l’information
sera liée). Les entrées sont maintenant liées et l’information
sur les comptes est fusionnée dans une seule carte.
Nota : L’information est conservée dans les deux entrées, mais s’affiche dans
une seule carte pour en faciliter la consultation.
5.
Définir un contact par défaut
Lorsque vous utilisez des applications de messagerie, cette
application cherche à savoir quelle est l’information principale (par
défaut) dans l’entrée d’un contact. Par exemple, si vous avez trois
numéros de téléphone de Pierre Untel, l’application cherchera
quel est le numéro par défaut de cette entrée.
Touchez le champ Contacts associés pour afficher
1.
Dans l’écran d’accueil, touchez Contacts
l’information associée. Les contacts s’affichent avec une
2.
Touchez l’entrée d’un contact.
3.
Pressez
icône pour indiquer le type d’information contenue dans
l’entrée.
➔ Marquer comme défaut. L’écran Marquer
comme défaut affiche des boutons d’option à côté des
Dissocier un contact
noms, des numéros de téléphone ou autres informations de
1.
Dans l’écran d’accueil, touchez Contacts
.
2.
Touchez le nom d’un contact (celui que vous souhaitez
l’entrée.
4.
dissocier d’une autre entrée).
Nota : Généralement, c’est le même contact, mais sous un nom ou un compte
différent.
56
.
3.
Touchez le champ Contacts associés.
4.
Touchez
à côté de l’entrée que vous souhaitez
Touchez le bouton d’option à côté de l’information à définir
par défaut et touchez Enregistrer.
Synchroniser les comptes
À partir du menu Comptes, vous pouvez choisir de synchroniser,
d’envoyer et recevoir les données en tout temps ou
automatiquement. Vous pouvez également choisir quel compte
sera synchronisé avec vos contacts.
dissocier. L’entrée est maintenant dissociée et ne s’affiche
1.
Dans l’écran d’accueil, touchez Contacts
plus dans la carte.
2.
Pressez
, puis touchez Plus ➔ Comptes.
.
i827 Geim.book Page 57 Tuesday, June 5, 2012 4:05 PM
3.
Choisissez le type de synchronisation vous souhaitez
effectuer.
4.
• Données en arrière-plan : permet la synchronisation, l’envoi et la
réception des données en arrière-plan.
• Synchronisation auto. : permet la synchronisation automatique
des données.
Touchez Aj. compte.
5.
Sélectionnez un type de compte à ajouter.
6.
Suivez les directives à l’écran. Le compte sélectionné se
synchronise avec votre liste de contacts.
Options de la liste de contacts
Vous pouvez accéder aux options de la liste de contacts dans la
page principale des contacts ou dans la page d’une entrée.
1.
Dans l’écran d’accueil, touchez
pressez
2.
➔ Contacts
, puis
.
Les options suivantes s’affichent :
• Supprimer : permet de supprimer un ou plusieurs contacts.
• Mon profil : permet de créer une entrée qui contient vos
coordonnées. Pour tout renseignement, consultez « Ajouter un
contact » à la page 51.
• Synchroniser les contacts : synchronise les contacts de votre
téléphone avec vos comptes en ligne.
• Fusionner avec Google : permet de fusionner vos contacts avec
ceux de votre compte Google.
• Importer/Exporter : importe ou exporte les contacts vers ou depuis
la carte mémoire. Vous pouvez également envoyer une carte de visite
par Bluetooth, ChatOn, Courriel, Gmail, Messages ou Wi-Fi Direct.
• Plus : les options supplémentaires suivantes s’affichent :
– Afficher amis : permet de récupérer l’information de vos amis
sur Facebook, LinkedIn, Google ou Microsoft Exchange
ActiveSync. Touchez Ajouter compte et suivez les directives à
l’écran.
– Comptes : permet d’ajouter et de gérer les comptes mobiles
Facebook, LinkedIn, Google ou Microsoft Exchange ActiveSync.
Touchez Ajouter compte et suivez les directives à l’écran.
– Paramètres de numérotation abrégée : permet de configurer la
numérotation abrégée. Pour tout renseignement, consultez
« Faire un appel à partir de la numérotation abrégée » à
la page 33.
– Envoyer un e-mail : permet d’envoyer un courriel au moyen de
votre compte courriel ou Gmail.
– Envoyer un message : permet d’envoyer un message texte ou
photo.
– Options d’affichage : permet de choisir d’afficher uniquement les
contacts avec numéro de téléphone, de trier les contacts par le
prénom ou par le nom de famille, d’afficher les contacts soit par le
prénom, soit par le nom de famille d’abord d’afficher les contacts
stockés dans le téléphone et/ou les contacts des autres comptes.
Faites une sélection et touchez OK.
– Paramètres : permet de choisir l’emplacement de stockage des
nouveaux contacts, d’afficher ou de modifier les numéros
personnels et de service ou d’envoyer les coordonnées d’un contact
par Bluetooth.
Contacts
57
i827 Geim.book Page 58 Tuesday, June 5, 2012 4:05 PM
Options dans l’écran d’un contact sélectionné
1.
Dans l’écran d’accueil, touchez Contacts
2.
Touchez longuement une entrée.
renseignement, consultez « Ajouter une entrée dans un
groupe » à la page 58.
• Liste de rejet : permet d’ajouter ce contact à votre liste de rejet.
En cas d’appel, l’appel sera envoyé directement à la messsagerie
vocale. SI le contact se trouve déjà dans la liste de rejet, cette
option permet de le retirer.
• Envoi. la carte de visite via : permet d’envoyer l’information de
l’entrée sélectionnée à un autre destinataire par Bluetooth,
ChatOn, Courriel, Gmail, Messages ou Wi-Fi Direct.
• Imp. carte vis. : imprime l’information de l’entrée sélectionnée
sur une imprimante Samsung.
.
– ou –
Touchez un contact, puis pressez
3.
.
Les options suivantes s’affichent.
Nota : Les options offertes varient selon que votre contact est enregistré dans
la mémoire du téléphone ou dans celle de votre carte SIM. Aussi,
certaines options n’apparaissent que si vous touchez longuement un
contact.
• Modifier : permet de modifier l’entrée du contact sélectionné.
• Supprimer : permet de supprimer l’entrée du contact sélectionné.
• Associer le contact : permet d’associer le contact sélectionné à
un autre contact (apparait uniquement si le contact est enregistré
dans la carte SIM).
• Marquer comme défaut : permet de sélectionner les coordonnées à
utiliser par défaut dans les applications de messagerie.
• Envoyer les coordonnées : permet d’envoyer l’information du
contact dans un message.
• Ajouter aux favoris : permet d’ajouter l’entrée sélectionnée dans
la liste des Favoris.
• Ajouter au groupe : permet d’ajouter l’entrée sélectionnée dans
un groupe existant (Famille, Amis, Collègues). Pour tout
58
Groupes
Ajouter une entrée dans un groupe
1.
Dans l’écran d’accueil, touchez Contacts
2.
Touchez longuement l’entrée que vous souhaitez ajouter au
groupe.
.
3.
Touchez Ajouter au groupe.
4.
Touchez le nom d’un groupe.
Le contact sélectionné est ajouté au groupe.
Retirer un contact d’un groupe
1.
Dans l’écran d’accueil, touchez Contacts
.
Groupes
2.
Touchez le nom d’un groupe.
➔ Groupes
i827 Geim.book Page 59 Tuesday, June 5, 2012 4:05 PM
Modifier un groupe
3.
Pressez
4.
Touchez les contacts à retirer du groupe pour cocher et
ainsi les sélectionner.
Supprimer le membre.
5.
Touchez Suppr..
Pour modifier un groupe, celui-ci doit contenir au moins un
membre.
1.
Les contacts sélectionnés sont retirés du groupe.
Créer un nouveau groupe
1.
Dans l’écran d’accueil, touchez Contacts
Groupes
2.
➔
➔ Groupes
➔ Créer.
Groupes
Touchez le nom d’un groupe.
3.
Pressez
4.
Touchez les champs Nom de groupe ou Sonnerie et faites
Touchez Sonnerie et sélectionnez une sonnerie que vous
voulez associer à ce groupe. Les options sont : Sonnerie par
défaut , Sélectionner un son dans Mes fichiers ou
Sonnerie du téléphone.
4.
• Touchez un fichier musical pour écouter un extrait, puis touchez
OK pour l’arrêter.
Touchez Ajouter membre pour ajouter des contacts au
nouveau groupe.
5.
Touchez Enregistrer pour enregistrer le nouveau groupe.
Modifier le groupe.
les changements désirés.
5.
consultez « Entrée de texte » à la page 43.
3.
➔ Groupes
.
2.
Touchez le champ Nom de groupe et utilisez le clavier pour
saisir le nom du groupe. Pour tout renseignement,
Dans l’écran d’accueil, touchez Contacts
Touchez Ajouter membre pour ajouter des contacts à ce
groupe.
6.
Touchez Enregistrer pour enregistrer les changements.
Contacts favoris
Après avoir enregistré les numéros de téléphone dans la liste de
contacts, vous pouvez les ajouter dans la liste des favoris.
Pour afficher la liste des contacts favoris :
䊳
Dans l’écran d’accueil, touchez Contacts
Favoris
➔ Favoris
.
Ajouter un contact favori
1.
Dans l’écran d’accueil, touchez Contacts
.
Contacts
59
i827 Geim.book Page 60 Tuesday, June 5, 2012 4:05 PM
2.
Dans la liste de contacts, touchez longuement le contact
1.
que vous souhaitez ajouter dans la liste de contacts favoris.
3.
Touchez Ajouter aux favoris.
4.
Une étoile dorée apparait à côté du nom du contact.
Dans l’écran d’accueil, touchez Contacts
2.
Dans la liste de contacts, touchez longuement le contact
.
3.
Touchez Supprimer des favoris.
4.
4.
L’étoile disparait à côté du nom du contact.
5.
Gérer la liste de contacts
Copier des contacts dans la carte SIM
Nota : Lorsque vous stockez une entrée de contact dans votre carte SIM,
seuls les champs Nom, Numéro de téléphone, Groupe et Emplacement
sont offerts (certaines cartes SIM peuvent aussi permettre l’entrée d’une
adresse). Bien que vous entriez des champs supplémentaires à votre
entrée SIM, si vous insérez votre carte SIM dans un autre modèle de
téléphone, il est possible que seules les informations de base soient
conservées.
60
Touchez Exporter vers la carte SIM.
Cochez les contacts que vous souhaitez copier dans la
carte SIM.
que vous souhaitez retirer de la liste de contacts favoris.
Vous pouvez copier, supprimer des entrées et afficher l’état de la
mémoire du téléphone.
➔
La liste de contacts de votre téléphone apparait à l’écran.
3.
1.
➔
Importer/Exporter.
2.
Retirer un contact favori
Dans l’écran d’accueil, touchez Contacts
• Répétez cette étape pour chacune des entrées que vous
souhaitez copier ou cochez Sélectionner tout pour copier toutes
les entrées.
Touchez Exporter.
À l’invite Copier dans SIM, touchez OK.
Les entrées sélectionnées sont copiées dans la carte SIM.
Copier des contacts dans le téléphone
1.
Dans l’écran d’accueil, touchez Contacts
➔
➔
Importer/Exporter.
2.
Touchez Importer depuis la carte SIM.
3.
Dans l’écran Enregistrer no dans, touchez Téléphone ou le
nom d’un compte.
La liste de contacts de votre carte SIM apparait à l’écran.
i827 Geim.book Page 61 Tuesday, June 5, 2012 4:05 PM
4.
Copier des contacts dans votre téléphone à partir de la
carte SD
Cochez les contacts que vous souhaitez copier dans la
carte SIM.
5.
• Répétez cette étape pour chacune des entrées que vous
souhaitez copier ou cochez Sélectionner tout pour copier toutes
les entrées.
Touchez Importer.
Les entrées sélectionnées sont copiées dans le téléphone.
Copier des contacts dans votre carte SD
Dans l’écran d’accueil, touchez Contacts
➔
Dans l’écran d’accueil, touchez Contacts
➔
➔
Importer/Exporter.
2.
3.
Touchez Importer depuis la carte SD.
Dans l’écran Enregistrer no dans, touchez téléphone ou le
nom d’un compte.
4.
Nota : Les options d’importation et d’exportation des contacts de la carte SD
ne s’affichent que lorsque la carte SD est insérée dans votre téléphone.
1.
1.
Dans l’écran Sélectionner le fichier de carte de visite,
touchez une option, puis OK.
5.
Dans l’écran Sélectionner le fichier de carte de visite,
sélectionnez les fichiers de carte de visite que vous
➔
Importer/Exporter.
souhaitez importer, puis touchez OK.
2.
Touchez Exporter vers la carte SD.
Les fichiers de carte de visite sont copiés dans le téléphone.
3.
À l’invite de confirmation, le nom de dossier et de fichier où
seront enregistrés vos contacts dans la carte SD sont
indiqués. Touchez OK.
Les entrées sélectionnées sont copiées dans la carte SD.
Supprimer des contacts
Vous pouvez supprimer des contacts du téléphone ou de la carte
SIM.
1.
Dans l’écran d’accueil, touchez Contacts
2.
Dans la liste de contacts, touchez longuement le contact
Nota : Les contacts sont enregistrés dans votre carte SD sous forme de carte
de visite (vcf).
.
que vous souhaitez supprimer.
3.
Touchez Supprimer.
Contacts
61
i827 Geim.book Page 62 Tuesday, June 5, 2012 4:05 PM
4.
À l’invite Ce contact sera supprimé, touchez OK pour le
supprimer ou Annuler.
Utiliser les numéros de service
Vous pouvez afficher la liste des numéros de service fournis par
votre opérateur. Ces numéros comprennent les numéros
d’urgence, du service à la clientèle et de renseignements
téléphoniques.
1.
Dans l’écran d’accueil, touchez Contacts
➔
➔
Plus ➔ Paramètres.
2.
Touchez Numéros de service.
3.
Parcourez la liste des numéros et touchez l’un des
numéros.
Nota : Ce menu ne s’affiche que si votre carte SIM prend en charge l’option
Numéros de service.
62
i827 Geim.book Page 63 Tuesday, June 5, 2012 4:05 PM
Chapitre 6 : Multimédia
Ce chapitre présente les diverses fonctions multimédias qu’offre le
téléphone, comme la musique, les vidéos, la galerie d’images et
vidéos, et l’appareil photo/vidéo.
défile vers l’arrière dans le morceau (toucher
longuement); revient au morceau précédent
(toucher).
Musique
défile vers l’avant dans le morceau (toucher
longuement); passe au morceau suivant (toucher).
commande de volume.
Avec le téléphone, vous pouvez écouter votre musique préférée.
Le lecteur de musique du téléphone prend en charge les formats
de fichiers suivants : AAC, AAC+, eAAC+, MP3, WMA, 3GP, MP4,
et M4A. En lançant cette application, vous pouvez parcourir la
bibliothèque musicale, faire jouer de la musique et créer des listes
de lecture (fichiers musicaux supérieurs à 300 Ko s’affichent).
répéter le morceau : fait jouer en boucle le morceau
sélectionné.
répéter tous les morceaux : refait jouer la liste en
cours, une fois terminée.
Faire jouer de la musique
1.
Touchez
2.
Touchez une catégorie au haut de l’écran (Tout, Listes de
lecture, Albums, Artistes, Dossiers) pour afficher la liste des
fichiers musicaux.
➔ Musique
3.
Parcourez votre liste et touchez une entrée pour
commencer la lecture.
4.
Vous avez accès aux commandes suivantes :
répéter désactivé : fait jouer les morceaux une seule
fois.
.
arrête temporairement la lecture.
mode aléatoire activé : fait jouer la liste en cours de
façon aléatoire.
mode aléatoire désactivé : fait jouer la liste en cours
selon l’ordre de la liste.
5.1Ch
((
))
Liste
permet d’écouter la musique avec l’ambianceur virtuel 5.1
lorsque vous utilisez les écouteurs.
affiche la liste des morceaux.
reprend la lecture du morceau.
Multimédia
63
i827 Geim.book Page 64 Tuesday, June 5, 2012 4:05 PM
Nota : La fonction ambianceur virtuel 5.1 ne fonctionne qu'à l'écoute de la
musique au moyen d'écouteurs.
Options du lecteur de musique
Pour accéder aux options supplémentaires :
1. Dans l’application Musique, pressez
2.
.
Sélectionnez un fichier musical, puis l’une des options
suivantes :
• Ajouter à liste rapide : permet d’ajouter le morceau sélectionné
dans la liste de lecture rapide.
• Par Bluetooth : cherche des appareils compatibles et se couple à
un casque stéréo Bluetooth.
• Partager musique via : permet de partager les fichiers musicaux
au moyen de AllShare, Bluetooth, Courriel, Gmail, Messages ou
Wi-Fi Direct.
• Définir comme : permet de définir le morceau comme Sonnerie
du téléphone, Sonnerie personnalisée ou Tonalité de l’alarme.
• Ajouter à liste de lecture : permet d’ajouter le fichier musical à la
liste de lecture sélectionnée.
• Plus : offre des options supplémentaires.
– Paramètres : permet de modifier les paramètres du lecteur de
musique. Pour tout renseignement, consultez « Paramètres du
lecteur de musique » à la page 64.
– Détails : affiche l’information sur le fichier média, p. ex., Titre,
Biographie, Discographie et Autres (information additionnelle comme
Artiste, Titre, Album, Durée de la piste, Genre, Date d’enregistrement,
etc.).
64
Paramètres du lecteur de musique
Vous pouvez régler les paramètres du lecteur de musique selon
vos préférences, comme faire jouer la musique en arrière-plan, les
effets sonores et l’affichage du menu musique.
1.
Dans l’écran d’accueil, touchez
2.
Pressez
➔ Musique
3.
Sélectionnez l’un des paramètres suivants :
.
➔ Paramètres.
• Égaliseur : définit un type d’égaliseur. Les options sont : Auto,
Normal, Pop, Rock, Jazz, Dance, Classique, Live ou
Personnaliser.
• Effets sonores : configure les effets musicaux. Les options sont :
Normal, Espace ouvert, Salle de concert, Clarté musicale,
Optimisation des basses ou Externalisation.
• Menu musique : permet de sélectionner les catégories affichées
dans le menu Musique. Les options sont : Albums, Artistes,
Genres, Dossiers, Compositeurs, Années, Les plus écoutés,
Écoutés récemment ou Ajoutés récemment. Touchez chacun des
éléments que vous souhaitez afficher dans le menu musique.
• Affichage : si l’option est activée, l’écran s’anime au rythme de la
musique.
• Paroles : si l’option est activée, les paroles du morceau
sélectionnée s’affichent à l’écran (si disponible).
• Arrêt auto de la musique : permet d’arrêter automatiquement la
musique après la durée prédéfinie.
i827 Geim.book Page 65 Tuesday, June 5, 2012 4:05 PM
Listes de lecture
Les listes de lecture servent à regrouper une liste des morceaux
pour en faciliter l’écoute. Vous pouvez créer les listes de lecture à
partir de l’application de lecteur de musique de votre téléphone ou
d’une application tierce, comme le lecteur Windows Media, que
vous pouvez par la suite télécharger dans votre téléphone.
Créer une liste de lecture
1.
Dans l’écran d’accueil, touchez
➔ Musique
.
2.
Touchez l’onglet Listes de lecture.
3.
Pressez
4.
Saisissez le nom de la nouvelle liste de lecture et touchez
Enregistrer.
➔ Créer.
Ajouter des morceaux dans une liste de lecture
1.
Dans l’écran d’accueil, touchez
2.
Touchez l’onglet Listes de lecture.
➔ Musique
.
3.
Touchez une liste de lecture.
4.
Touchez Ajouter une musique.
5.
Touchez un fichier musical ou Sélectionner tout pour ajouter
tous les fichiers musicaux, puis touchez Ajouter.
Dans l’écran d’accueil, touchez
Touchez l’onglet Listes de lecture.
3.
Touchez une liste de lecture.
4.
Pressez
5.
Touchez un fichier musical ou Sélectionner tout pour
supprimer tous les fichiers musicaux, puis touchez
Supprimer.
➔ Supprimer.
Modifier le nom d’une liste de lecture
En plus d’ajouter et de supprimer des fichiers musicaux, vous
pouvez aussi changer le nom d’une liste de lecture.
1. Dans l’écran d’accueil, touchez
➔ Musique
.
2.
Touchez l’onglet Listes de lecture.
3.
Pressez
4.
Touchez une liste de lecture.
5.
Saisissez un nouveau nom, puis touchez Enregistrer.
➔ Modifier le titre.
Pour en savoir davantage sur le téléchargement de musique,
consultez « Play Store » à la page 144.
Vidéos
Supprimer des morceaux d’une liste de lecture
1.
2.
➔ Musique
.
Le lecteur vidéo lit les fichiers vidéos stockés dans la carte SD.
1.
Dans l’écran d’accueil, touchez
➔ Vidéos
.
2.
Toutes les vidéos stockées dans votre carte mémoire
s’affichent.
Multimédia
65
i827 Geim.book Page 66 Tuesday, June 5, 2012 4:05 PM
3.
Touchez une vidéo pour la visionner.
4.
Vous avez accès aux commandes suivantes :
Nota : Touchez l’icône vue de la vidéo pour afficher chacun des modes.
L’icône affichée correspond au prochain mode sélectionné.
arrête temporairement le visionnement.
reprend le visionnement de la vidéo.
défile vers l’arrière dans la vidéo (toucher
longuement); revient à la vidéo précédente
(toucher).
défile vers l’avant dans la vidéo (toucher
longuement); passe à la vidéo suivante
(toucher).
commande de volume.
vue format original. La vidéo s’affiche dans
son format original.
vue plein écran proportionnelle. La vidéo est
agrandie le plus possible sans être déformée.
vue plein écran. La vidéo s’affiche en plein
écran, ce qui peut entrainer une déformation
de l’image.
5.1Ch
((
66
))
permet d’écouter la musique avec
l’ambianceur virtuel 5.1
Nota : La fonction ambianceur virtuel 5.1 ne fonctionne qu'à l'écoute de la
musique au moyen d'écouteurs.
Pour en savoir davantage sur le téléchargement de vidéos,
consultez « Play Store » à la page 144.
Galerie
Vous pouvez voir des photos et faire jouer des vidéos. Vous
pouvez aussi retoucher vos photos, les afficher en un diaporama,
définir les photos comme fond d’écran ou image du contact, et les
partager dans un message photo.
1.
Dans l’écran d’accueil, touchez
➔ Galerie
.
Tous les albums contenant des photos et des vidéos
s’affichent avec le nom du dossier et le nombre de fichiers.
2.
Touchez un album pour afficher les miniatures.
Nota : Si votre téléphone indique que la mémoire est saturée lorsque vous
ouvrez l’application Galerie, supprimez des fichiers dans Mes fichiers
ou d’autres applications de gestion de fichiers, puis réessayez. Pour
tout renseignement, consultez « Navigation » à la page 141.
i827 Geim.book Page 67 Tuesday, June 5, 2012 4:05 PM
Visualiser les photos
1.
Touchez une miniature pour visualiser la photo.
Nota : Si aucune icône ne s’affiche, touchez l’écran pour les afficher.
2.
Les options suivantes sont offertes :
3.
• Envoyer via : permet d’envoyer un ou plusieurs fichiers via Bluetooth,
Courriel, Gmail, Messages ou Wi-Fi Direct.
• Supprimer : supprime la photo. Touchez Confirmer
suppression(s) pour confirmer la suppression.
Pressez
pour les options supplémentaires :
• Partager via : permet de partager la photo via AllShare, ChatoOn,
Google+, Picasa ou Social Hub.
• Définir comme : permet de définir la photo comme Fond d’écran
d’accueil, Fond d’écran de verrouillage et Icône de
contact.
• Plus : affiche les options de retouche et d’impression.
Visionner les vidéos
Nota : Si aucune icône ne s’affiche, touchez l’écran pour les afficher.
1.
Touchez longuement une miniature pour sélectionner une
vidéo.
2.
Les options suivantes sont offertes :
3.
• Envoyer via : permet d’envoyer un ou plusieurs fichiers via Bluetooth,
Courriel, Gmail, Messages ou Wi-Fi Direct.
• Supprimer : supprime la vidéo. Touchez Confirmer suppression(s)
pour confirmer la suppression.
• Plus : affiche des options supplémentaires. c
– Partager via : permet de partager la vidéo YouTube.
– Lire via : permet de visionner la vidéo au moyen d’AllShare.
– Renommer : permet de changer le nom du fichier vidéo.
– Détails : affiche l’information sur le fichier média, p. ex., Titre, Type,
Date de saisie, Album, Emplacement (Position), Latitude, Longitude,
Taille, Durée, Emplacement du fichier.
Touchez une miniature pour visionner la vidéo.
Pour utiliser les commandes du lecteur vidéo, consultez
« Vidéos » à la page 65.
Appareil photo
Ce sous-chapitre explique comment utiliser l’appareil photo/vidéo
de votre téléphone afin de prendre des photos et de saisir des
vidéos. Votre appareil photo de 3,2 Mpx enregistre vos photos
sous format JPEG.
Important! : Ne prenez pas de photos de personnes sans leur autorisation.
Ne prenez pas de photos dans les situations où l’utilisation
d’appareil photo est interdite.
Ne prenez pas de photos dans les situations où vous pouvez
porter atteinte à la vie privée d’une personne.
Multimédia
67
i827 Geim.book Page 68 Tuesday, June 5, 2012 4:05 PM
Prendre une photo
Pour prendre des photos à l’aide de votre appareil, il suffit de
choisir un sujet, le cadrer et presser la touche Appareil photo.
Nota : Lorsque vous prenez une photo directement au soleil ou en conditions
de forte luminosité, des ombres peuvent apparaitre dans la photo.
1.
Dans l’écran d’accueil principal, touchez
photo
2.
➔ Appareil
Utilisez l’écran du téléphone comme viseur et ajustez
Avant de prendre une photo, faites un zoom avant ou arrière
à l’aide des boutons de volume du haut et du bas. Vous
pouvez agrandir l’image jusqu’à 3 fois (300 %).
4.
5.
Au besoin, avant de prendre une photo, vous pouvez
toucher les icônes pour accéder aux options et paramètres
de l’appareil photo.
Touchez la touche Appareil photo (
) pour prendre la photo.
La photo est automatiquement enregistrée dans
Résolution
Mode de
capture
Mesure
Mémoire Niveau de la pile
Mode
scène
Luminosité
Paramètres
Touche
Appareil
photo
Visual.
d’images
Pour afficher la photo, touchez le visualiseur d’images.
7.
La photo s’affiche. Touchez deux fois l’écran pour faire un
zoom avant ou un zoom arrière.
insérée, toutes les photos sont enregistrées dans le
– ou –
de l’appareil photo » à la page 69.
Mode
6.
l’emplacement sélectionné. Si aucune carte microSD n’est
téléphone. Pour tout renseignement, consultez « Options
68
Note: Pour activer l’option GPS de l’appareil photo, touchez à partir du menu
Paramètres ➔
➔ GPS pour cocher et
de l’appareil photo
ainsi activer la fonction.
pour lancer le mode Appareil photo.
l’image en dirigeant l’appareil vers le sujet.
3.
Nota : Le nombre de photos en format JPEG disponible dans le média
sélectionné apparait dans le coin supérieur droit de l’écran. Il s’agit
d’une estimation selon la résolution actuelle.
i827 Geim.book Page 69 Tuesday, June 5, 2012 4:05 PM
Placez le pouce et l’index sur l’écran et rapprochez-les pour
faire un zoom arrière, ou éloignez-les pour faire un zoom
avant.
8.
Pressez
pour revenir au viseur.
Options de l’appareil photo
Les options sont représentées par des icônes bordant l’écran.
Nota : Les options disparaissent après quelques secondes. Touchez
simplement l’écran pour les faire réapparaitre.
Mode Appareil photo / Appareil vidéo : permet de prendre
une photo ou de saisir une vidéo. Après le changement de
mode, l’icône correspondante apparait dans le coin
supérieur gauche de l’écran. Sélectionnez l’appareil photo
ou l’appareil vidéo.
• Panorama : permet de combiner plusieurs photos pour
former une vue panoramique. Déplacez lentement
l’appareil et alignez le viseur avec le cadre pour
prendre les photos subséquentes. Vous pouvez
prendre jusqu’à 8 segments ou touchez la touche
Appareil photo pour arrêter.
Mode scène : permet de sélectionner le mode approprié
aux conditions d’éclairage. Les options sont : Aucun(e),
Paysage, Nuit, Sports, Fête/Intérieur, Plage/Neige,
Coucher de soleil, Aube, Automne, Feu d’artifice, Bougie et
Rétroécl.
Luminosité : permet de régler la luminosité au moyen d’un
curseur.
Mode de capture : permet de définir les options de prise de
vue :
• Cliché unique : prend une seule photo et l’affiche
avant de revenir au viseur.
• Sourire : prend une photo lorsque l’appareil photo
détecte le visage de votre sujet.
• Continu : prend une série de photos tant que vous pressez
la touche Appareil photo.
Multimédia
69
i827 Geim.book Page 70 Tuesday, June 5, 2012 4:05 PM
Paramètres : permet de personnaliser les paramètres de
pour afficher les
l’appareil photo. Touchez l’onglet
options suivantes :
• Retardateur : permet de régler un temps d’attente
avant la prise de la photo. Les options sont :
Désactivé, 2, 5 ou 10 sec.
• Résolution : permet de définir le format des photos :
3.2M (2048X1536), 2M (1600X1200) ou
0.3M (640x480).
• Équilibre des blancs : permet de régler l’équilibre des
blancs. Les options sont : Auto, Lumière naturelle,
Nuageux, Incand. ou Fluorescent.
• Effets : permet de changer la teinte ou d’appliquer des
effets spéciaux à la photo. Les options sont : Normale,
Négatif, Noir et blanc ou Sépia.
• Mesure : permet de régler la mesure de la source
d’éclairage. Les options sont : Mesure pondérée
centrale, Zone ou Matrice.
• Qualité d’image : permet de définir la qualité de
l’image. Les options sont : Excellente, Élevée ou
Normale.
Touchez l’onglet
70
pour afficher les options suivantes :
• Grilles repères : active ou désactive l’affichage de la
grille repère.
• Aperçu : permet d’activer la visualisation instantanée
des images.
• GPS : enregistre les coordonnées de localisation de
vos photos (système de localisation) dans un fichier
image.
• Signal d’obturateur : permet d’activer ou de désactiver
le son lors de la prise de la photo.
• Stockage : sélectionne Téléphone ou Carte mémoire
(si insérée) comme emplacement de stockage pour les
photos prises.
• Réinit. : réinitialise les paramètres par défaut de
l’appareil photo.
Visualiseur d’images : permet d’ouvrir le visualiseur et
d’accéder aux options pour la photo sélectionnée. La
dernière photo prise s’affiche en miniature dans l’icône du
visualiseur.
i827 Geim.book Page 71 Tuesday, June 5, 2012 4:05 PM
Options des photos à partir du visualiseur d’images
Après la prise d’une photo, vous avez accès à diverses options à
partir du visualiseur d’images.
Image
• Définir comme : permet de définir la photo comme Fond d’écran
d’accueil, Fond d’écran de verrouillage et Icône de contact.
• Supprimer : supprime la photo sélectionnée. Touchez OK pour
supprimer ou Annuler.
• Revenir à la page précédente (
) : revient au viseur afin de prendre
une autre photo ou de saisir une vidéo.
Accéder au dossier Photos
Si vous prenez une photo, le fichier est enregistré dans le dossier
Camera. Vous pouvez ainsi visualiser les photos immédiatement
ou quand vous le voulez à partir de ce dossier.
1.
Dans l’écran d’accueil, touchez
➔ Mes fichiers
DCIM ➔ Camera (ou Mes fichiers
➔
➔ external_sd ➔
DCIM ➔ Camera si la photo est enregistrée dans une carte
microSD externe).
Partager Définir commeSupprimer Revenir à la
page précédente
2.
Touchez une photo pour l’afficher à l’écran.
3.
Touchez et tirez la photo vers la gauche pour afficher la
prochaine photo ou vers la droite pour afficher la photo
Les options suivantes sont disponibles :
• Partager : permet de partager la photo au moyen de AllShare,
Bluetooth, ChatOn, Courriel, Gmail, Google+, Messages, Picasa, Social
Hub et Wi-Fi Direct.
précédente.
Avant de sélectionner une photo, pressez
Camera pour afficher les options suivantes :
dans le dossier
Multimédia
71
i827 Geim.book Page 72 Tuesday, June 5, 2012 4:05 PM
• Partager : permet de partager la photo ou la vidéo au moyen de AllShare,
Bluetooth, ChatOn, Courriel, Gmail, Google+, Messages, Picasa, Social
Hub, Wi-Fi Direct ou YouTube.
• Créer dossier : crée un sous-dossier dans le dossier actuel qui peut se
trouver dans la mémoire du téléphone ou de la carte mémoire.
• Supprimer : permet de supprimer les fichiers sélectionnés. Touchez un
fichier ou un dossier à supprimer pour le cocher, puis touchez
Supprimer.
• Visualiser comme : permet d’afficher le contenu du dossier actuel sous
forme de Liste, Liste et détails ou Miniature.
• Trier par : permet d’organiser le contenu du dossier actuel selon l’heure,
le type, le nom ou la taille.
• Plus : permet d’accéder à d’autres options :
– Déplacer : permet de déplacer une ou plusieurs photos vers un autre
dossier.
– Copier : permet de copier une ou plusieurs photos dans un autre
dossier.
– Renommer : permet de renommer un ou plusieurs fichiers.
– Paramètres : permet de régler d’autres options :
• Afficher les fichiers masqués : affiche les fichiers et les dossiers
qui sont généralement masqués.
• Afficher l’extension du fichier : affiche l’extension des fichiers,
p. ex., jpg.
• Répertoire perso. : permet de choisir le répertoire de base.
Sélectionner et utiliser une photo
Dans le visualiseur, vous avez accès aux fonctions macro (zoom,
rogner et pivoter) et aux options du menu. Pour tout
renseignement, consultez « Options des photos à partir du
visualiseur d’images » à la page 71.
Associer une image à un contact
1. Dans l’écran d’accueil, touchez
➔ Mes fichiers
➔
DCIM ➔ Camera ➔ <image>.
2. Pressez
➔ Définir comme Icône de contact. Touchez
un contact.
3. Touchez et tirez les marges de la boite orange pour changer
la taille et la position de la zone de l’image sélectionnée.
4. Touchez Enreg..
Pour tout renseignement, consultez « Contacts » à la
page 51.
Définir une image comme fond d’écran
1.
Dans l’écran d’accueil, touchez
2.
Pressez
➔ Définir comme ➔ Fond d’écran d’accueil.
– ou –
Pressez
verrouillage.
72
➔ Mes fichiers
DCIM ➔ Camera ➔ <image>.
Définir comme
Fond d’écran de
➔
i827 Geim.book Page 73 Tuesday, June 5, 2012 4:05 PM
3.
Touchez et tirez les marges de la boite orange pour changer
4.
Touchez la touche ( ) pour démarrer l’enregistrement
d’une vidéo. Une lumière rouge clignote pendant
l’enregistrement.
5.
Touchez la touche ( ) pour arrêter l’enregistrement et
sauvegarder le fichier vidéo dans le dossier Camera.
6.
Une fois le fichier enregistré, touchez le visualiseur
d’images
, puis
pour visionner la vidéo.
7.
Pressez
la taille et la position de la zone de l’image sélectionnée.
4.
Touchez Enregistrer pour associer l’image ou Annuler.
Appareil vidéo
En plus de prendre des photos, vous pouvez enregistrer, visionner
et partager des vidéos.
Nota : L’appareil pourrait ne pas enregistrer correctement les vidéos dans une
carte mémoire à faible débit.
pour revenir au viseur.
Enregistrer une vidéo
Options de l’appareil vidéo
Les options sont représentées par des icônes bordant l’écran.
Astuce : Lorsque vous saisissez une vidéo directement au soleil ou en
conditions de forte luminosité, il est recommandé d’éclairer suffisamment
votre sujet avec une source de lumière derrière vous.
Nota : Les options disparaissent après quelques secondes. Touchez
simplement l’écran pour les faire réapparaitre.
1.
2.
Dans l’écran d’accueil, touchez
➔ Appareil photo
pour lancer le mode Appareil photo.
Touchez l’icône Appareil photo (
) pour activer le mode
).
Appareil vidéo. L’icône Appareil vidéo s’affichera (
3.
Utilisez l’écran du téléphone comme viseur et ajustez
l’image en dirigeant l’appareil vers le sujet.
Mode Appareil photo / Appareil vidéo : permet de prendre
une photo ou de saisir une vidéo. Après le changement de
mode, l’icône correspondante apparait dans le coin
supérieur gauche de l’écran. Sélectionnez l’appareil photo
ou l’appareil vidéo.
Multimédia
73
i827 Geim.book Page 74 Tuesday, June 5, 2012 4:05 PM
Mode d’enregistrement : permet de régler le mode
d’enregistrement à Normale (limité uniquement par
l’espace disponible dans la mémoire) ou Limite pour MMS
(limité à la taille limite pour les messages MMS).
Touchez l’onglet
Mode scène : offert uniquement en mode Appareil photo.
• Enreg. audio : permet d’enregistrer le son lors de la
Luminosité : permet de régler la luminosité au moyen d’un
curseur.
Paramètres : permet de personnaliser les paramètres de
pour afficher les
l’appareil photo. Touchez l’onglet
options suivantes :
• Retardateur : permet de régler un temps d’attente
avant la prise de la photo. Les options sont :
Désactivé, 2, 5 ou 10 sec.
• Résolution : permet de définir le format des vidéos :
640x480, 320x240 ou 176x144.
• Équilibre des blancs : permet de régler l’équilibre des
blancs. Les options sont : Auto, Lumière naturelle,
Nuageux, Incand. ou Fluorescent.
• Effets : permet de changer la teinte ou d’appliquer des
effets spéciaux à la vidéo. Les options sont : Normale,
Négatif, Noir et blanc ou Sépia.
• Qualité de la vidéo : permet de régler la qualité de la
vidéo. Les options sont : Excellente, Élevée ou
Normale.
74
pour afficher les options suivantes :
• Grilles repères : active ou désactive l’affichage de la
grille repère.
saisie de la vidéo. Si vous décochez l’option, le
microphone est désactivé et seule la vidéo est
enregistrée.
• Aperçu : permet d’activer la visualisation instantanée
des vidéos.
• Stockage : sélectionne Téléphone ou Carte mémoire
(si insérée) comme emplacement de stockage pour les
vidéos saisies.
• Réinit. : réinitialise les paramètres par défaut de
l’appareil vidéo.
Visualiseur d’images : permet d’ouvrir le visualiseur et
d’accéder aux diverses options de la vidéo sélectionnée. La
dernière vidéo saisie s’affiche en miniature dans l’icône du
visualiseur.
i827 Geim.book Page 75 Tuesday, June 5, 2012 4:05 PM
Options des vidéos à partir du visualiseur d’images
Après la saisie d’une vidéo, vous avez accès à diverses options à
partir du visualiseur.
Les options offertes sont :
• Partager : permet de partager la vidéo au moyen de AllShare,
Bluetooth, ChatOn, Courriel, Gmail, Messages, Wi-Fi Direct et YouTube.
• Lire : lit le fichier vidéo en cours.
• Supprimer : supprime la vidéo sélectionnée.
• Revenir à la page précédente (
) : revient au viseur afin de
prendre une photo ou saisir une autre vidéo.
Accéder au dossier Vidéos
Si vous saisissez une vidéo, le fichier est enregistré dans le
dossier Camera. Vous pouvez ainsi visualiser les vidéos quand
vous le voulez à partir de ce dossier.
1.
Dans l’écran d’accueil, touchez
DCIM ➔ Camera (ou Mes fichiers
➔ Mes fichiers
➔
➔ external_sd ➔
DCIM ➔ Camera si la vidéo est enregistrée dans une carte
microSD externe).
2.
Touchez un fichier vidéo pour l’ouvrir et le visionner.
3.
Pour arrêter temporairement la lecture, touchez
pour reprendre le visionnement, touchez
.
ou
Avant de sélectionner une vidéo, pressez
dans le dossier
Camera pour afficher les options suivantes :
• Partager : permet de partager la photo ou la vidéo au moyen de AllShare,
Bluetooth, ChatOn, Courriel, Gmail, Google+, Messages, Picasa, Social
Hub, Wi-Fi Direct ou YouTube.
• Créer dossier : crée un sous-dossier dans le dossier actuel qui peut se
trouver dans la mémoire du téléphone ou de la carte mémoire.
• Supprimer : permet de supprimer les fichiers sélectionnés. Touchez un
fichier ou un dossier à supprimer pour le cocher, puis touchez
Supprimer.
• Visualiser comme : permet d’afficher le contenu du dossier actuel sous
forme de liste, liste et détails ou miniature.
• Trier par : permet d’organiser le contenu du dossier actuel selon l’heure,
le type, le nom ou la taille.
• Plus : permet d’accéder à d’autres options :
– Déplacer : permet de déplacer une ou plusieurs photos vers un autre
dossier.
– Copier : permet de copier une ou plusieurs photos dans un autre
dossier.
– Renommer : permet de renommer un ou plusieurs fichiers.
– Paramètres : permet de régler d’autres options :
• Afficher les fichiers masqués : affiche les fichiers et les dossiers
qui sont généralement masqués.
• Afficher l’extension du fichier : affiche l’extension des fichiers,
p. ex., 3gp.
Multimédia
75
i827 Geim.book Page 76 Tuesday, June 5, 2012 4:05 PM
• Répertoire perso. : permet de choisir le répertoire de base.
Après la sélection d’une vidéo, pressez
pour afficher les
options suivantes :
• Partager la vidéo : permet de partager la vidéo au moyen de AllShare,
Bluetooth, ChatOn, Courriel, Gmail, Messages, Wi-Fi Direct, YouTube.
• Détails : affiche l’information sur la vidéo, comme Format, Résolution,
Taille du fichier, Date et heure et Transfert.
• Par Bluetooth : permet de partager la vidéo via Bluetooth.
• Paramètres : règle la luminosité de l’écran.
• Sous-titres : permet d’afficher les sous-titres pendant le visionnement
de la vidéo.
Pendant le visionnement d’une vidéo, vous pouvez régler la vue
de l’écran. Les options sont Vue format original, Vue plein écran
ou Vue plein écran proportionnelle.
Nota : Touchez l’icône vue de la vidéo pour afficher chacun des modes.
L’icône affichée correspond au prochain mode sélectionné.
• Vue format original : (
) La vidéo s’affiche dans son format
original.
• Vue plein écran proportionnelle : (
) La vidéo est agrandie le plus
possible sans être déformée.
• Vue plein écran : (
) La vidéo s’affiche en plein écran, ce qui peut
entrainer une déformation de l’image.
76
• Pause/Reprendre : Touchez
pour arrêter temporairement la
pour reprendre la lecture.
lecture. Touchez
• Précédente/Suivante : Touchez
pour aller à la vidéo précédente
ou
pour aller à la vidéo suivante dans le dossier Camera.
• Quitter : pour revenir à la liste des vidéos, touchez deux fois
.
i827 Geim.book Page 77 Tuesday, June 5, 2012 4:05 PM
Chapitre 7 : Messages
Ce chapitre décrit les types de message que vous pouvez envoyer
et recevoir. Il explique aussi les fonctionnalités associées à la
messagerie.
Types de messages
Votre téléphone prend en charge les types de messages suivants :
• Messages texte
• Messages multimédias (photo, vidéo et audio)
• Messagerie courriel et Gmail
• Google Talk
La messagerie SMS (services de minimessages) vous permet
d’échanger (envoyer et recevoir) de courts messages texte avec
d’autres téléphones mobiles ou adresses courriel. Vous pourriez
devoir vous abonner à ce service auprès de votre fournisseur de
services pour utiliser cette fonction.
La messagerie MMS (services de messages multimédias) vous
permet d’échanger (envoyer et recevoir) des messages
multimédias (comme des messages photo, vidéo ou audio) avec
d’autres appareils mobiles ou adresses courriel. Vous pourriez
devoir vous abonner à ce service auprès de votre fournisseur de
services pour utiliser cette fonction.
Important! : L’ajout d’un fichier image, audio ou vidéo lors de la rédaction d’un
message texte change le type de message à message
multimédia.
Les icônes de type de message apparaissent au haut de l’écran
lors de la réception d’un message. Pour tout renseignement,
consultez « Icônes » à la page 13.
Rédiger et envoyer un message
1.
Touchez Messages
➔
Nouveau message.
Nota : L’icône Messages
est l’un des raccourcis principaux. Si vous la
retirez des raccourcis principaux, vous devrez toucher Applications
➔ Messages
pour y accéder.
2.
Touchez le champ Saisir le destinataire pour entrer
manuellement un destinataire ou touchez
pour
sélectionner un destinataire à partir de la liste de contacts.
3.
Si vous avez touché l’icône
, touchez un des onglets
(Contacts, Récents, Groupes ou Favoris). L’onglet Contacts
est sélectionné par défaut.
4.
Touchez un contact pour le cocher, puis touchez Ajouter.
Messages
77
i827 Geim.book Page 78 Tuesday, June 5, 2012 4:05 PM
Le contact s’affiche dans le champ des destinataires.
Nota : Entrez d’autres destinataires en les séparant par un point-virgule (;).
5.
Touchez le champ Entrer le message ici et utilisez le clavier
pour entrer un message. Pour tout renseignement,
consultez « Entrée de texte » à la page 43.
6.
Relisez votre message et touchez Envoyer.
Nota : Si vous quittez un message avant de l’envoyer, il sera automatiquement
enregistré dans les brouillons.
Options des messages
Options avant de rédiger un message
1. Touchez Messages
.
2.
Avant de rédiger un message, pressez
pour afficher
les options de messagerie suivantes :
• Recherche : permet de faire une recherche dans vos messages
au moyen de mots clés. Saisissez le mot clé dans le champ
Chercher dans les messages et touchez .
• Paramètres : permet d’accéder aux paramètres de messagerie.
Pour tout renseignement, consultez « Paramètres de
messagerie » à la page 81.
78
• Supprimer les fils : permet de supprimer les fils de message.
Sélectionnez les messages à supprimer, puis touchez Supprimer.
Options pendant la rédaction d’un message
1. Pendant la rédaction d’un message, pressez
pour
afficher les options de messagerie suivantes :
• Insérer émoticône : permet d’insérer des émoticônes dans votre
message.
• Ajouter texte : permet de copier et coller une adresse, du texte
provenant de vos contacts, du calendrier, ou d’une note. Cette
option est utile pour ajouter des noms, des numéros de téléphone
et des évènements. Pour tout renseignement, consultez
« Ajouter du texte supplémentaire » à la page 79.
• Ajouter une page : permet d’ajouter une nouvelle page au
message.
• Ajouter un objet : permet d’ajouter un objet dans le message
(convertit le message texte en message multimédia).
Ajouter des fichiers au message
Pour joindre des fichiers à un message, touchez
et
sélectionnez l’une des options suivantes :
• Photos : permet de choisir une photo existante pour l’ajouter au
message.
• Prendre une photo : permet de quitter temporairement le message, de
prendre une photo avec l’appareil photo intégré pour l’ajouter au
message en touchant Enreg..
• Vidéos : permet de choisir une vidéo existante pour l’ajouter au
message.
i827 Geim.book Page 79 Tuesday, June 5, 2012 4:05 PM
• Saisir une vidéo : permet de quitter temporairement le message, de
saisir une vidéo avec l’appareil vidéo intégré et de l’ajouter au
message en touchant Enreg..
• Audio : permet de choisir un fichier audio existant et de l’ajouter au
message. Cochez le fichier audio désiré, puis touchez OK.
• Enregistrer un clip audio : permet de quitter temporairement le
message, d’enregistrer un clip audio avec le microphone. Lorsque
vous touchez Arrêter, le clip audio s’ajoute automatiquement au
message.
• Localisation : permet de joindre la miniature d’un plan pour afficher
votre position.
• Contacts : permet de choisir une entrée des contacts existante et de
l’ajouter au message en touchant Ajouter.
• Calendrier : permet de choisir un évènement au calendrier existant
et de l’ajouter au message en touchant Ajouter.
• Mémo : permet de choisir une note existante et de l’ajouter au message
en touchant Joindre.
Ajouter du texte supplémentaire
Vous pouvez copier et coller du texte, comme des noms, des
numéros de téléphone et des évènements à partir des applications
Contacts, Calendrier et Note.
1. Pendant la rédaction d’un message, pressez
2.
3.
• Localisation : permet d’ajouter une adresse et un lien vers
cette adresse dans une page Google Maps.
• Contacts : permet d’ajouter le nom ou le numéro de
téléphone d’un contact dans votre message.
• Calendrier : permet d’ajouter le nom, la date ou l’heure d’un
évènement dans votre message.
• Mémo : permet d’ajouter une note dans votre message.
Touchez l’information que vous souhaitez envoyer pour la
sélectionner.
4.
Touchez Ajouter.
Le texte apparait dans votre message.
Visualiser les nouveaux messages reçus
1.
Lorsque vous recevez un nouveau message, l’icône
apparait dans la partie supérieure de l’écran.
2.
Ouvrez la zone de notification et sélectionnez le message.
Pour tout renseignement, consultez « Zone de notification »
à la page 29.
Ajouter texte.
– ou –
Dans la fenêtre Ajouter texte, sélectionnez l’une des options
Touchez Messages
l’ouvrir.
suivantes :
, puis le nouveau message pour
Le message sélectionné s’ouvre à l’écran.
Messages
79
i827 Geim.book Page 80 Tuesday, June 5, 2012 4:05 PM
3.
Touchez
4.
• Pour arrêter temporairement la lecture, touchez
.
Si le message contient plus d’une page, touchez l’écran et
pour faire jouer un message multimédia.
glissez un doigt verticalement afin d’accéder aux autres
pages du message.
Conversations
Tous les messages (texte et multimédias) reçus et envoyés
s’affichent dans la liste des conversations, ce qui vous permet de
voir tous les messages échangés (à l’exemple d’une conversation
en ligne) avec un contact. Les conversations sont triées en ordre
chronologique, le plus récent message s’affiche en haut.
Pour ouvrir une conversation :
1.
2.
Touchez Messages
.
• Supprimer le fil : supprime la conversation. Touchez OK pour
confirmer la suppression.
Supprimer les messages
Supprimer un message
Touchez Messages
2.
Touchez une conversation.
3.
Lorsque l’écran de la conversation s’affiche, touchez
longuement une bulle, puis touchez Supprimer le message.
4.
À l’invite, touchez OK pour supprimer ou Annuler pour
annuler.
Supprimer plusieurs messages
1. Touchez Messages
.
Touchez la conversation que vous souhaitez ouvrir.
2.
Pressez
Touchez longuement une conversation pour afficher les
3.
Touchez les messages que vous souhaitez supprimer pour
les sélectionner.
4.
Touchez Supprimer.
5.
À l’invite, touchez OK pour supprimer ou Annuler pour
annuler.
options suivantes :
• Voir le contact : affiche les coordonnées du contact. Cette option
apparait seulement si le correspondant est enregistré dans la liste
de contacts.
• Ajouter aux contacts : ouvre l’écran des contacts. Cette option
apparait seulement si le correspondant n’est pas enregistré dans
la liste de contacts.
80
.
1.
➔ Supprimer les fils.
i827 Geim.book Page 81 Tuesday, June 5, 2012 4:05 PM
Rechercher un message
Paramètres SMS
Vous pouvez chercher un message au moyen de l’outil de
recherche.
.
1.
Touchez Messages
2.
Pressez
3.
Utilisez le clavier pour saisir un mot ou une phrase, puis
touchez
4.
Recherche.
.
Tous les messages contenant le texte recherché s’affichent.
Paramètres MMS
Paramètres de messagerie
Vous pouvez configurer les paramètres des messages texte,
multimédias, vocaux et push.
1.
Touchez Messages
2.
Les paramètres offerts sont :
➔
• Confirmations de réception : demande un rapport de remise pour
tous les messages envoyés.
• Gérer les messages de la carte SIM : permet de gérer les
messages stockés dans la carte SIM.
• Centre de message : vous permet de saisir le numéro du centre
de messagerie, l’emplacement où sont stockés vos messages
avant qu’ils soient livrés.
• Langue du mode saisie : permet de choisir le type d’alphabet
utilisé dans vos messages. Les options sont : Alphabet GSM,
Unicode ou Automatique.
➔ Paramètres.
Paramètres de stockage
• Supprimer les anciens messages : permet de supprimer les
vieux messages lorsque le nombre maximum est atteint, plutôt
que d’afficher un message d’erreur.
• Nombre maximum de SMS : permet de déterminer le nombre
maximum de messages texte autorisés dans une conversation.
• Nombre maximum de MMS : permet de déterminer le nombre
maximum de messages multimédias autorisés dans une
conversation.
• Confirmations de réception : demande un rapport de remise pour
tous les messages envoyés.
• Confirmations de lecture : demande une confirmation de lecture
pour tous les messages envoyés.
• Récupération automatique : permet au système de messagerie
de récupérer les messages automatiquement.
• Récupération automatique en itinérance : permet au système
de messagerie de récupérer les messages automatiquement
lorsque vous êtes en itinérance.
• Mode de création : permet de choisir le mode de création. Les
options sont : Restreint, Avertissement ou Libre.
– Restreint : vous pouvez créer et envoyer des messages dont le
contenu correspond au Core MM Content Domain.
– Avertissement : un message sous forme de fenêtre contextuelle
vous avise que vous êtes en train de créer un message ne
correspondant pas au Core MM Content Domain.
Messages
81
i827 Geim.book Page 82 Tuesday, June 5, 2012 4:05 PM
– Libre : vous pouvez ajouter n’importe quel contenu dans le
message.
1.
Paramètres CB
• Activation CB : permet de recevoir des messages de diffusion.
• Configuration chaîne : permet de déterminer le canal sur lequel
vous recevrez des messages de diffusion.
• Langue : permet de sélectionner toutes les langues dans
lesquelles vous voulez recevoir des messages de diffusion.
Paramètres de notification
• Notifications : permet de voir les notifications de message dans
la barre d’état.
• Sélectionner sonnerie : permet de choisir la sonnerie pour les
notifications de message.
Courriel
L’application Courriel vous permet de consulter et de créer des
messages courriel avec une panoplie de services de courriel.
Vous pouvez recevoir des alertes de message texte lorsque vous
recevez des courriels importants.
Créer un compte de courriel
Nota : Si vous voulez configurer un compte de courriel de société, consultez
« Synchroniser un compte professionnel » à la page 82.
82
➔ Courriel
.
L’écran de configuration s’ouvre.
Paramètres des messages Push
• Messages du serveur : permet de recevoir des messages
poussés de la part du réseau.
Dans l’écran d’accueil, touchez
2.
Entrez votre adresse courriel dans le champ Adresse
courriel.
3.
Entrez votre mot de passe dans le champ Mot de passe.
Si vous voulez voir les caractères de votre mot de passe
s’afficher lors de sa saisie, touchez Afficher le mot de
passe pour cocher cette option.
4.
Touchez Suivant.
5.
Entrez un nom pour ce compte courriel (optionnel).
6.
Touchez OK.
Synchroniser un compte professionnel
Utilisez la procédure suivante pour configurer votre téléphone pour
qu’il se synchronise avec un compte de courriel professionnel.
1.
Dans l’écran d’accueil, touchez
➔ Courriel
.
Vos comptes de courriel s’affiche avec l’écran Configuration
d’un compte de courriel.
2.
Entrez votre adresse de courriel dans le champ Adresse
courriel.
3.
Entrez votre mot de passe dans le champ Mot de passe.
i827 Geim.book Page 83 Tuesday, June 5, 2012 4:05 PM
Si vous voulez que les caractères de votre mot de passe
s’affichent lors de sa saisie, touchez Afficher le mot de
passe pour cocher cette option.
4.
Défilez vers le bas et touchez Config. manuelle.
5.
Touchez le champ Microsoft Exchange ActiveSync.
6.
Saisissez l’information requise par le serveur Exchange :
Domaine, Nom d’utilisateur, Mot de passe et Serveur
Créer de nouveaux comptes courriel
Pour créer des comptes de courriel supplémentaires après avoir
configuré votre premier compte, suivez ces étapes :
1.
8.
9.
.
actif.
2.
À l’invite, touchez OK.
L’écran des options de compte s’affiche.
➔ Courriel
L’écran affiche les courriels pour le compte actuellement
exchange, puis touchez Suivant.
7.
Dans l’écran d’accueil, touchez
Touchez la boite de sélection dans le coin supérieur gauche
de l’écran qui affiche le nom de votre compte de courriel
actif.
Votre compte de courriel s’affiche.
3.
Pressez
➔ Ajouter un compte puis entrez l’information
Entrez l’information voulue dans les différents champs, puis
requise pour configurer un autre compte. Pour tout
touchez Suivant.
renseignement, consultez « Créer un compte de courriel » à
Entrez un nom pour ce compte courriel (optionnel).
la page 82.
Attendez que la synchronisation de la boite de réception
s’effectue avant d’utiliser le compte.
10. Touchez OK.
11. Pressez
Permuter entre divers comptes courriel
1.
Dans l’écran d’accueil, touchez
➔ Courriel
.
L’écran affiche les courriels pour le compte actuellement
➔ Plus ➔ Paramètres de compte pour
actif.
modifier les paramètres du compte.
Messages
83
i827 Geim.book Page 84 Tuesday, June 5, 2012 4:05 PM
2.
Touchez la boite de sélection dans le coin supérieur gauche
de l’écran qui affiche le nom de votre compte de courriel
actif.
3.
Google.
– ou –
Votre compte de courriel s’affiche.
Touchez Connexion pour vous connectez à votre compte
3.
Dans la section Comptes, touchez le compte courriel que
vous voulez ouvrir.
4.
Le nouveau compte de courriel s’affiche.
Google.
4.
Gmail est une application Web gratuite de service courriel offerte
par Google. Dès la première fois que vous utilisez votre téléphone,
vous pouvez configurer votre compte Gmail. Selon vos
paramètres de synchronisation, votre téléphone est
automatiquement synchronisé à votre compte Gmail.
Se connecter à Gmail
Dans l’écran d’accueil, touchez
➔ Gmail
.
Nota : Vous devez vous connecter à votre compte Gmail pour accéder à la
messagerie.
2.
84
les courriels.
Actualiser Gmail
䊳
Pressez
➔ Actualiser pour synchroniser vos courriels
avec votre compte Gmail en ligne.
Rédiger un message Gmail
1. Dans la boite de réception Gmail, pressez
message.
2.
➔ Nouveau
Saisissez les adresses courriel des destinataires dans le
champ À.
Séparez les adresses courriel des destinataires par une
virgule (,).
Touchez Suivant pour configurer un compte ou vous y
connectez.
Suivez les directives à l’écran.
La boite de réception regroupe toutes les conversations et
Gmail
1.
Touchez Créer, si vous ne disposez pas d’un compte
3.
Pressez
et sélectionnez Ajouter Cc/Cci pour ajouter
une copie conforme ou une copie conforme invisible.
i827 Geim.book Page 85 Tuesday, June 5, 2012 4:05 PM
4.
Touchez le champ Objet pour saisir un objet.
5.
Touchez le champ Nouveau message et rédigez votre
message.
6.
Touchez
• Plus :
– Activer/Désactiver le suivi : touchez l’étoile associée au
message pour en activer ou désactiver le suivi, selon le cas.
– Signaler comme spam : signale le message comme spam.
– Paramètres : permet de configurer les paramètres généraux et de
notification.
– Aide : ouvre la page du centre d’aide de Google Mobile.
– Sélectionner le texte : permet de sélectionner du texte afin de le
copier dans le presse-papier.
pour envoyer votre message.
Afficher les messages Gmail
1.
Dans la boite de réception Gmail, touchez un message pour
l’afficher.
2.
Les options suivantes sont offertes :
• Archiver : archive le courriel sélectionné.
• Suppr. : supprime le courriel sélectionné.
3.
• Préc.
: affiche les courriels précédents.
• Suiv.
: affiche les courriels suivants.
Pressez
pour sélectionner l’une des options
suivantes :
• Changer de libellés : permet de changer le libellé du courriel ou
de la conversation.
• Marquer comme non lu : les messages non lus et les
conversations contenant des messages non lus sont mis en
évidence dans la Boite de réception.
• Marquer comme important/Non important : marque le
message comme important ou non important.
• Boîte réception : revient à la Boite de réception Gmail.
• Ignorer : supprime le message.
Talk
TalkMC est une application Web gratuite de messagerie
instantanée offerte par Google. Les conversations sont
automatiquement sauvegardées dans le dossier Chat de votre
compte Google. Vous pouvez ainsi chercher et stocker vos
conversations.
1. Dans l’écran d’accueil, touchez
➔ Talk
.
2.
Touchez Suivant pour configurer un compte ou vous y
connectez.
3.
Touchez Créer, si vous ne disposez pas d’un compte
Google.
– ou –
Touchez Connexion pour vous connectez à votre compte
Google.
4.
Vous pouvez utiliser Google Talk.
Messages
85
i827 Geim.book Page 86 Tuesday, June 5, 2012 4:05 PM
Nota : Le réseau active votre connexion et confirme. Le processus complet
peut prendre un peu plus de 5 minutes.
Nota : Si vous vous êtes déjà connecté à un compte MI, il s’affiche dans
l’écran de l’application Talk.
Google +
Cette application facilite la messagerie et le partage avec vos
amis. Vous pouvez configurer des cercles d’amis, consulter les
conversations pour connaitre les mises à jour des cercles, utiliser
Chat+ pour la messagerie instantanée au sein des cercles ou la
mise en ligne instantanée pour les vidéos et les photos de votre
album personnel sur Google+.
1. Connectez-vous à votre compte Google. Pour tout
renseignement, consultez « Créer un nouveau compte
Google » à la page 6.
2.
Dans l’écran d’accueil, touchez
➔ Google+
.
3.
Sélectionnez le compte que vous souhaitez utiliser dans
Google+.
– ou –
Touchez Créer un compte pour en créer un nouveau.
4.
Suivez les directives à l’écran sur l’utilisation de Google+.
Pour en savoir davantage, visitez www.google.com/mobile/+/.
86
Chat +
Cette application permet de regrouper des amis en une seule
conversation. Lorsque vous recevez une nouvelle conversation,
Google+ envoie une mise à jour à votre téléphone.
1. Connectez-vous à votre compte Google. Pour tout
renseignement, consultez « Créer un nouveau compte
Google » à la page 6.
2.
Dans l’écran d’accueil, touchez
➔ Chat +
.
– ou –
Dans l’application Google+, sélectionnez Chat + .
3.
Sélectionnez le compte que vous souhaitez utiliser dans
Google+.
– ou –
Touchez Créer un compte pour en créer un nouveau.
4.
Dans l’écran Chat +, touchez
conversation.
pour lancer une nouvelle
5.
Dans le champ de saisie de texte du haut, saisissez un
nom, une adresse courriel ou un cercle.
6.
Dans le champ de saisie de texte du bas, rédigez un
message, puis touchez
.
7.
Dans l’écran Chat +, touchez le lien En savoir plus pour
accéder à de l’information supplémentaire en ligne.
i827 Geim.book Page 87 Tuesday, June 5, 2012 4:05 PM
Chapitre 8 : Paramètres
Ce chapitre explique comment modifier les divers paramètres de
votre téléphone, comme l’affichage, la sécurité, la mémoire, etc.
2.
fonction. Pour tout renseignement, consultez « Wi-Fi » à la
Sans fil et réseaux
page 120.
Mode Hors-ligne
Vous pouvez utiliser de nombreuses fonctions du téléphone,
comme l’appareil photo ou les jeux, lorsque vous vous trouvez à
bord d’un avion ou en des endroits où les appels et l’échange de
données sont interdits.
Important! : Si votre téléphone est en mode Hors-ligne, vous ne pouvez
échanger de données ni accéder à de l’information ou des
applications en ligne.
1.
Dans l’écran d’accueil, touchez
➔ Paramètres ➔ Sans
fil et réseaux.
2.
Touchez Mode Hors-ligne pour cocher et ainsi activer la
fonction. L’icône
s’affiche au haut de l’écran.
Paramètres Wi-Fi
Activer la fonction Wi-Fi
1.
Touchez le champ Wi-Fi pour cocher et ainsi activer la
Dans l’écran d’accueil, touchez
fil et réseaux ➔ Paramètres Wi-Fi.
➔ Paramètres ➔ Sans
Notification du réseau
Par défaut, si la fonction Wi-Fi est active, des notifications
s’affichent dans la barre d’état chaque fois que votre téléphone
détecte un réseau Wi-Fi disponible. Vous pouvez désactiver cette
fonction si vous ne voulez pas recevoir les notifications.
1.
Dans l’écran d’accueil, touchez
➔ Paramètres ➔ Sans
fil et réseaux ➔ Paramètres Wi-Fi.
2.
Au besoin, touchez le champ Wi-Fi pour cocher et ainsi
activer la fonction.
3.
Touchez Notification réseau pour cocher et ainsi activer la
fonction.
Connexion Wifi protégée (WPS)
La configuration Wifi protégée (WPS : Wi-Fi Protected Setup) est
une norme pour une connexion sécuritaire au réseau par la
pression d’un bouton plutôt que la saisie d’un nom de réseau et
d’un NIP de sécurité sans fil. Pour utiliser WPS, l’appareil de
Paramètres
87
i827 Geim.book Page 88 Tuesday, June 5, 2012 4:05 PM
connexion doit prendre cette fonction en charge et être compatible
avec l’accès protégé WPA (Wi-Fi Protected Access). Le bouton
WPS peut automatiquement configurer un nom de réseau
aléatoire à l’accès Wi-Fi sans fil protégé (WPA) pour les
téléphones, routeurs, points d’accès, ordinateurs, adaptateurs et
autres appareils électroniques.
Cette fonction vous permet de toucher un bouton plutôt que
d’avoir à saisir le nom d’un réseau et le NIP de sécurité.
1.
Dans l’écran d’accueil, touchez
Ajouter un réseau Wi-Fi
Si vous souhaitez vous connecter à un réseau sans fil qui
n’apparait pas dans la liste, vous pouvez le faire manuellement.
1.
2.
Allez au bas du menu et touchez Ajouter un réseau Wi-Fi.
3.
Saisissez l’information sur le SSID du réseau et le paramètre
de Sécurité, puis touchez Enreg..
Paramètres Wi-Fi Direct
2.
Touchez Connexion Wifi protégée.
3.
Pressez un bouton WPS sur le point d’accès dans un délai
Activer Wi-Fi Direct
de 2 minutes.
Réseaux Wi-Fi
Wi-Fi Direct permet aux appareils Wi-Fi de communiquer entre
eux sans la nécessité de points d’accès mobiles (bornes Wi-Fi).
1.
88
Dans l’écran d’accueil, touchez
➔ Paramètres ➔ Sans
Dans l’écran d’accueil, touchez
➔ Paramètres ➔ Sans
fil et réseaux ➔ Paramètres Wi-Fi Direct.
Tous les réseaux sans fil trouvés par votre téléphone s’affichent.
1.
➔ Paramètres ➔ Sans
fil et réseaux ➔ Paramètres Wi-Fi.
➔ Paramètres ➔ Sans
fil et réseaux ➔ Paramètres Wi-Fi.
Dans l’écran d’accueil, touchez
2.
Touchez Wi-Fi Direct. Une fonction cochée indique qu’elle
fil et réseaux ➔ Paramètres Wi-Fi.
est active. Pour tout renseignement, consultez « Wi-Fi
2.
Touchez le réseau auquel vous souhaitez vous connecter.
Direct » à la page 122.
3.
Saisissez le mot de passe, au besoin.
4.
Touchez Connexion.
i827 Geim.book Page 89 Tuesday, June 5, 2012 4:05 PM
3.
Touchez Nom du périph., si vous souhaitez changer le nom
consultez « Activer et désactiver la fonction Bluetooth » à la
de votre appareil. Le nom par défaut saisi est
AndroidP2PXXXX, XXXX indique un nombre aléatoire
4.
Le champ État indique si votre appareil est connecté ou non
périph.. Le nom donné au téléphone apparait.
3.
Touchez Déconnecter Wi-Fi Direct lorsque vous souhaitez
pour effacer le nom actuel et saisissez un
Touchez OK pour confirmer la modification.
Visible
䊳
Dans l’écran d’accueil, touchez
➔ Paramètres ➔ Sans
fil et réseaux ➔ Paramètres Bluetooth, puis touchez Visible.
Le téléphone sera visible pour une durée de 119 secondes
afin de vous permettre de le coupler avec un autre appareil.
Activer la fonction Bluetooth
Dans l’écran d’accueil, touchez
Pressez
nouveau nom à l’aide du clavier.
4.
Paramètres Bluetooth
Dans ce menu, vous pouvez activer la fonction Bluetooth, voir ou
donner un nom au téléphone, rendre votre téléphone visible aux
périphériques Bluetooth ou rechercher des périphériques
auxquels vous pouvez coupler votre téléphone.
Après les 119 secondes, l’appareil est de nouveau masqué.
➔ Paramètres ➔ Sans
fil et réseaux ➔ Paramètres Bluetooth, puis touchez
Bluetooth pour l’activer.
Nota : Vous devez activer la fonction Bluetooth avant de l’utiliser.
Nom de périphérique
1.
➔ Paramètres ➔ Sans
fil et réseaux ➔ Paramètres Bluetooth, puis touchez Nom du
interrompre la connexion.
䊳
Dans l’écran d’accueil, touchez
généré lors de la configuration.
au moyen de Wi-Fi Direct.
5.
page 123.
2.
Activez la fonction Bluetooth. Pour tout renseignement,
Durée de visibilité
Vous pouvez régler la durée de visibilité de votre téléphone aux
périphériques Bluetooth, lorsque l’option Visible est activée.
1.
Dans l’écran d’accueil, touchez
➔ Paramètres ➔ Sans
fil et réseaux ➔ Paramètres Bluetooth, puis touchez
Expiration de la visibilité.
Paramètres
89
i827 Geim.book Page 90 Tuesday, June 5, 2012 4:05 PM
2.
Touchez 2 minutes, 5 minutes, 1 heure ou Jamais.
Rechercher des périphériques
Cette option vous permet de rechercher les périphériques
Bluetooth actifs afin d’y coupler votre téléphone.
1.
Dans l’écran d’accueil, touchez
2.
Touchez Connecter le stockage au PC.
3.
Branchez le câble USB entre le téléphone et l’ordinateur.
4.
Lorsque que la fenêtre contextuelle « USB branché »
apparait à l’écran du téléphone, touchez Connecter le
stockage USB.
➔ Paramètres ➔ Sans
fil et réseaux ➔ Paramètres Bluetooth, puis touchez
Votre téléphone est identifié comme disque amovible sur
l’ordinateur.
Rechercher des périphériques.
Votre téléphone commence la recherche et affiche la liste
des périphériques trouvés sous Périphériques Bluetooth.
2.
Touchez le nom du périphérique auquel vous voulez coupler
le téléphone.
Important! : Certains périphériques Bluetooth sont sécurisés et exigent la
saisie d’un code avant d’autoriser le couplage.
3.
Saisissez le code de couplage, si nécessaire, et
touchez OK.
Utilitaires USB
Cette option vous permet de copier des fichiers entre votre
ordinateur et la carte mémoire de votre téléphone.
1. Dans l’écran d’accueil, touchez
➔ Paramètres ➔ Sans
fil et réseaux ➔ Utilitaires USB.
90
5.
Ouvrez le dossier pour voir les fichiers.
6.
Copiez les fichiers entre l’ordinateur et la carte mémoire.
7.
Pour quitter, touchez Déconnecter le stockage du PC.
Point d’accès et modem
Vous pouvez partager la connexion au réseau mobile de votre
appareil avec un ou plusieurs ordinateurs au moyen d'un câble
USB ou d’une connexion sans fil.
Modem
1.
Branchez le câble USB entre le téléphone et l’ordinateur.
2.
Dans l’écran d’accueil, touchez
➔ Paramètres ➔ Sans
fil et réseaux ➔ Point d’accès et modem.
3.
Touchez Modem USB pour cocher et ainsi activer cette
fonction. L’icône
apparait alors dans la barre d’état.
i827 Geim.book Page 91 Tuesday, June 5, 2012 4:05 PM
4.
Touchez le champ Aide pour de l’information
2.
supplémentaire.
configurez un point d’accès mobile sur votre appareil.
Point d’accès mobile
1.
Dans l’écran d’accueil, touchez
L’appareil connecté peut maintenant utiliser Internet par le
➔ Paramètres ➔ Sans
biais de votre point d’accès mobile.
fil et réseaux ➔ Point d’accès et modem.
2.
Touchez Point d'accès mobile.
3.
Lisez les instructions et touchez OK.
4.
Touchez Point d’accès mobile
activer la fonction. L’icône
Oui pour cocher et ainsi
apparait alors dans la barre
d’état.
5.
Touchez Config. point d’accès.
6.
Entrez ou modifiez le nom SSID du réseau, le paramètre de
sécurité et le mot de passe.
7.
Touchez Masquer mon périphérique pour cocher et ainsi
8.
Touchez Enreg..
masquer votre téléphone.
Connexion à un point d’accès Wi-Fi à partir d’autres appareils
1.
Nota : Les procédures d’activation de Wi-Fi et de connexion à votre téléphone
peuvent varier selon le type de téléphone.
Paramètres RPV
Vous pouvez créer et gérer des réseaux privés virtuels (RPV).
Important! : Avant d’ajouter un RPV, vous devez sélectionner quel protocole vous
souhaitez utiliser.
Ajouter un RPV
Avant d’ajouter un RPV, vous devez sélectionner quel protocole
vous souhaitez utiliser : RPV PPTP (Protocole Point-to-Point),
RPV L2TP (Protocole couche 2), RPV L2TP/IPSec PSK (Clé prépartagée basée sur RPV L2TP/IPSec) ou RPV L2TP/IPSec CRT
(Certificat basé sur RPV L2TP/IPSec).
1. Dans l’écran d’accueil, touchez
➔ Paramètres ➔ Sans
fil et réseaux ➔ Paramètres RPV.
Activez la fonction Wi-Fi de l’appareil que vous voulez
connecter au téléphone.
Trouvez [Android HotspotXXX] dans la liste des réseaux WiFi. XXXX est un nombre aléatoire généré lorsque vous
2.
Touchez Ajouter RPV.
Paramètres
91
i827 Geim.book Page 92 Tuesday, June 5, 2012 4:05 PM
Pour établir un protocole PPTP (Point-to-Point Tunneling) :
1.
Touchez Ajouter le RPV PPTP.
2.
Touchez Nom du RPV et entrez le nom de cette connexion
5.
nécessaire), puis touchez OK.
6.
au moyen du clavier, puis touchez OK.
3.
Touchez Définir le serveur RPV, entrez un nom au moyen du
clavier, puis touchez OK.
Touchez Définir Secret L2TP et entrez le mot de passe (si
Touchez Domaines rech. DNS et entrez un nom de
recherche DNS au moyen du clavier, puis touchez OK.
Pour établir un protocole L2TP/IPSec PSK (clé pré-partagée
basée sur L2TP/IPSec) :
4.
Touchez Activer Cryptage pour cocher et ainsi activer la
1.
Touchez Ajouter le RPV L2TP/IPSec PSK.
fonction de cryptage (si nécessaire).
2.
Touchez Nom du RPV, définissez un nom pour cette
5.
Touchez Domaines rech. DNS et entrez un nom de
recherche DNS au moyen du clavier, puis touchez OK.
connexion au moyen du clavier, puis touchez OK.
3.
Pour établir un protocole L2TP (Layer 2 Tunneling Protocol) :
1.
Touchez Ajouter le RPV L2TP.
2.
Touchez Nom du RPV, définissez un nom pour cette
connexion au moyen du clavier, puis touchez OK.
3.
4.
Touchez Définir la clé pré-partagée IPsec, entrez une clé,
5.
Touchez Activer Secret L2TP pour cocher et ainsi activer le
puis touchez OK.
secret L2TP (si nécessaire).
Touchez Définir serveur RPV, définissez un nom au moyen
du clavier, puis touchez OK.
4.
6.
Touchez Définir Secret L2TP et entrez le mot de passe (si
nécessaire), puis touchez OK.
Touchez Activer Secret L2TP pour cocher et ainsi activer le
secret L2TP (si nécessaire).
Touchez Définir serveur RPV, définissez un nom au moyen
du clavier, puis touchez OK.
7.
Touchez Domaines rech. DNS, entrez un nom de recherche
DNS au moyen du clavier, puis touchez OK.
92
i827 Geim.book Page 93 Tuesday, June 5, 2012 4:05 PM
Pour établir un protocole L2TP/IPsec CRT (certificat basé sur
L2TP/IPsec) :
Connexions de donnéest
Cette option doit être activée pour utiliser le réseau de données.
Elle est activée par défaut.
1.
Touchez Ajouter le RPV L2TP/IPSec CRT.
2.
Touchez Nom du RPV, définissez un nom pour cette
connexion au moyen du clavier, puis touchez OK.
1.
3.
Touchez Définir serveur RPV, définissez un nom au moyen
du clavier, puis touchez OK.
2.
4.
Touchez Activer Secret L2TP pour cocher et ainsi activer le
secret L2TP (si nécessaire).
5.
Touchez Définir Secret L2TP et entrez le mot de passe (si
nécessaire), puis touchez OK.
6.
Touchez Déf. certif. utilis., puis touchez OK.
7.
Touchez Déf. certificat AC, puis touchez OK.
8.
Touchez Domaines rech. DNS, entrez un nom de recherche
DNS au moyen du clavier, puis touchez OK.
Avant d’utiliser des applications, comme Google Maps, pour
trouver votre position ou chercher des adresses, vous devez
activer les options de réseaux mobiles.
Dans l’écran d’accueil, touchez
fil et réseaux ➔ Réseaux mobiles.
Les options suivantes s’affichent :
➔ Paramètres ➔ Sans
fil et réseaux ➔ Réseaux mobiles.
Touchez Connexions de données pour cocher et ainsi
activer la fonction.
Itinérance
Vous pouvez régler votre appareil pour qu’il se connecte à un
autre réseau lorsque vous êtes en itinérance ou que votre réseau
n’est pas disponible.
1.
Dans l’écran d’accueil, touchez
➔ Paramètres ➔ Sans
fil et réseaux ➔ Réseaux mobiles.
2.
Touchez Itinérance pour cocher et ainsi activer la fonction.
Noms des points d’accès
Réseaux mobiles
䊳
Dans l’écran d’accueil, touchez
➔ Paramètres ➔ Sans
Pour utiliser le réseau sans fil, vous avez besoin d’un accès à un
point d’accès mobile.
䊳
Dans l’écran d’accueil, touchez
➔ Paramètres ➔ Sans
fil et réseaux ➔ Réseaux mobiles ➔ Noms des points
d’accès. La liste des points d’accès s’affiche. Les points
d’accès actifs sont indiqués par un point vert.
Paramètres
93
i827 Geim.book Page 94 Tuesday, June 5, 2012 4:05 PM
Mode réseau
4.
Vous pouvez sélectionner le type de réseau utilisé.
1.
Dans l’écran d’accueil, touchez
➔ Paramètres ➔ Sans
fil et réseaux ➔ Réseaux mobiles ➔Mode réseau.
2.
Sélectionnez l’une des options suivantes : GSM/WCDMA
(mode Automatique), GSM uniquement, WCDMA
Vous pouvez utiliser cette fonction pour voir votre connexion
réseau actuelle. Vous pouvez également rechercher et
sélectionner un opérateur manuellement ou régler la sélection à
automatique.
➔ Paramètres ➔ Sans
fil et réseaux ➔ Réseaux mobiles.
2.
Touchez Opérateurs de réseau.
La connexion réseau en cours apparait au bas de la liste.
Important! : Vous devez désactiver le service de données avant de faire une
recherche des réseaux disponibles.
3.
Touchez Recherche de réseaux pour chercher un réseau
manuellement.
94
Paramètres d’appel
1.
Opérateurs de réseau
Dans l’écran d’accueil, touchez
Nota : La connexion à un réseau 2G ralentit la vitesse de transmission des
données.
Pour accéder au menu des paramètres d’appel :
uniquement.
1.
Touchez Sélection automatique pour sélectionner un réseau
automatiquement.
Dans l’écran d’accueil, touchez
➔ Paramètres ➔
Appels.
2.
Touchez les options suivantes :
Rejet de l’appel
1.
Dans le menu Appels, touchez Rejet de l’appel.
2.
Touchez Mode de rejet automatique pour activer la fonction
de rejet d’appel.
3.
Sélectionnez Désactivé, Tous les numéros ou Numéros
4.
Touchez Liste de rejet automatique.
5.
Touchez
rejetés auto.
pour ajouter manuellement les numéros dans
la liste de rejet.
i827 Geim.book Page 95 Tuesday, June 5, 2012 4:05 PM
6.
Pour rejeter automatiquement tous les appels de numéros
inconnus, touchez Inconnu pour le cocher.
Définir les messages de rejet
1.
Dans le menu Appels, touchez Définir messages de rejet.
2.
Pour créer un nouveau message, touchez
– ou –
Touchez l’un des messages préétablis lorsque vous voulez
rejeter un appel entrant.
3.
Touchez Enregistrer.
Sonnerie d’appel
1.
Dans le menu Appels, touchez Sonnerie d’appel.
2.
Touchez Tonalité état d’appel pour définir les paramètres
de son durant un appel. Touchez OK pour accepter la
modification.
3.
Touchez Signal d’appel pour être avisé d'un appel pendant
un appel.
Début/Fin d’appel
1.
Dans le menu Appels, touchez Début/Fin d’appel.
2.
Touchez les options suivantes :
• Touche de réponse : pour répondre aux appels en pressant la
touche Accueil.
• Réponse automatique : pour répondre automatiquement après un
certain temps prédéfini lorsque le casque d’écoute est branché. Les
options sont : OFF (Désactivé), Après 1 seconde, Après 2 secondes,
Après 3 secondes, Après 4 secondes ou Après 5 secondes.
• Touche Marche pour terminer les appels : cette option permet de
mettre fin à un appel en pressant le bouton Allumer/Verrouiller
sans éteindre l’écran.
Capteur de proximité
䊳 Dans le menu Appels, touchez Capteur de proximité. Si
cette option est activée, l’écran ACL s’éteint lorsque vous
acceptez un appel afin d’économiser l’énergie.
Transfert d’appel
1.
Dans le menu Appels, touchez Transfert d’appel.
2.
Touchez l’une des options suivantes :
• Toujours transférer : renvoie tous les appels entrants vers le
numéro défini.
• Transférer si occupé : renvoie les appels entrants vers le numéro
défini, si vous êtes déjà en communication.
• Transférer si pas de réponse : renvoie les appels entrants vers le
numéro défini, si vous ne répondez pas à l’appel.
• Transférer si injoignable : renvoie les appels entrants vers le
numéro défini, si le téléphone ne se trouve pas dans une zone
couverte par votre fournisseur de service ou s’il est éteint.
Paramètres
95
i827 Geim.book Page 96 Tuesday, June 5, 2012 4:05 PM
Paramètres supplémentaires
1.
Dans le menu Appels, touchez Paramètres supplémentaires.
2.
Touchez l’une des options suivantes :
• Idenitité de l’appelant : permet d’afficher vos coordonnées sur
l'appareil de l'interlocuteur lors des appels sortants. Les options
sont : Paramètre par défaut du réseau, Masquer le numéro ou
Afficher le numéro.
• Restriction d’appel : permet d’interdire certains types d’appel ou
d’empêcher d’autres personnes de faire des appels à partir de
votre téléphone. Les options sont : Tous les apples sortants,
Appels internationaux, Intern. sauf pays d’origine, Tous les appels
entrants, Appels entrants en itinérance.
• Signal d’appel : active l’option d’appel en attente pour la réception
d’appels lorsque vous avez déjà un appel en cours. Si cette
option est désactivée, tous les appels sont renvoyés vers la
messagerie vocale lorsque vous êtes déjà en communication.
• Rappel automatique : recompose automatiquement le numéro si
l’appel n’a pas été effectué ou si la connexion a échoué.
• Numérotation fixe : permet de restreindre les appels sortants à une
liste de numéros prédéfinie.
Activer la fonction Numéros autorisés
1.
Dans le menu Appel, touchez Paramètres supplémentaires
Numérotation fixe.
2.
96
Touchez Activer FDN.
3.
À l’invite, entrez le NIP2 et touchez OK.
La fonction est activée.
4.
Pour désactiver la fonction Numéros autorisés, touchez
Désactiver le FDN, entrez le NIP2 et touchez OK
Important! : Ce ne sont pas toutes les cartes SIM qui possèdent un NIP2. Si
votre carte SIM n’en a pas, ce menu ne s’affiche pas.
Le NIP2 est donné par votre fournisseur de services. Si vous
saisissez un mauvais NIP2 plusieurs fois, votre téléphone pourrait
se verrouiller. Pour toute assistance, contactez le service à la
clientèle.
Changer le NIP2
1.
Dans le menu Appel, touchez Paramètres supplémentaires
2.
Touchez Changer PIN2 (numéro d’identification personnel).
3.
À l’invite, entrez le NIP2.
4.
Entrez un nouveau NIP2.
5.
Confirmez le nouveau NIP2.
Numérotation fixe.
Liste des contacts autorisés
Nota : Pour gérer la liste de contacts autorisés, vous devez en créer une.
i827 Geim.book Page 97 Tuesday, June 5, 2012 4:05 PM
1.
Dans le menu Appel, touchez Paramètres supplémentaires
Numérotation fixe.
2.
Touchez Liste FDN.
3.
Une liste des numéros de contacts existants s’affiche.
Service de messagerie vocale
1.
Dans le menu Appels, touchez Service de messagerie
vocale.
Le service offert par votre opérateur s’affiche par défaut.
2.
Touchez Mon opérateur pour décocher et ainsi désactiver le
䊳
2.
Dans le menu Appels, touchez Messagerie voc..
2.
Touchez le champ No de messagerie vocale, effacez les
chiffres et entrez un nouveau numéro, puis touchez OK.
3.
Touchez OK.
Paramètres des sons
Vous pouvez régler les paramètres des sons émis par votre
téléphone.
Cochez Mode Silencieux.
– ou –
Messagerie vocale
1.
➔ Paramètres ➔ Son.
Les options suivantes s’affichent :
Mode Silencieux
Le mode Silencieux est utilisé lorsque vous souhaitez éteindre
tous les sons de votre téléphone, par exemple au cinéma. En
mode Silencieux, le hautparleur est désactivé et le téléphone vibre
sans émettre de sons pour vous aviser d’un appel entrant ou
d’autres alertes d’évènement normalement signalées par une
tonalité ou un son définis.
1. Dans l’écran d’accueil, touchez
➔ Paramètres ➔ Son.
service de messagerie vocale de votre opérateur.
Vous pouvez afficher ou modifier votre numéro de messagerie
vocale.
Dans l’écran d’accueil, touchez
Dans l’écran d’accueil, pressez le bouton Verrouiller
jusqu’à ce que le menu Options du téléphone s’affiche.
3.
Touchez Mode Silencieux/Profil Discret pour activer ou
désactiver le mode Silencieux (le mode affiché est le mode
en cours).
Vibreur
Le mode Vibreur permet au téléphone de vibrer au d”émettre des
sons.
1. Dans l’écran d’accueil, touchez
➔ Paramètres ➔ Son
➔ Vibreur.
Paramètres
97
i827 Geim.book Page 98 Tuesday, June 5, 2012 4:05 PM
2.
Touchez Toujours, Jamais, En mode Silencieux ou Hors
mode Silencieux.
Volume
Pour changer le volume des divers sons du téléphone :
1. Dans l’écran d’accueil, touchez
➔ Paramètres ➔ Son
➔ Volume.
Déplacez le curseur pour régler le volume des options
suivantes : Appel entrant, Média, Système ou Notification.
3. Touchez OK.
Sonnerie du téléphone
Vous pouvez sélectionner la sonnerie d’un appel vocal.
2.
1.
Dans l’écran d’accueil, touchez
2.
Touchez Sonnerie du téléphone.
➔ Paramètres ➔ Son.
3. Cochez une sonnerie, puis touchez OK.
Sonnerie de notification
Vous pouvez définir la sonnerie qui sera émise pour les
notifications.
1. Dans l’écran d’accueil, touchez
➔ Paramètres ➔ Son.
2.
Touchez Sonnerie de notification.
3.
Cochez une sonnerie, puis touchez OK.
Paramètres sonores des touches
98
Vous pouvez régler la tonalité qui accompagne les touches de
numérotation, la sélection d’un élément à l’écran ou le verrouillage
de l’écran.
1.
Dans l’écran d’accueil, touchez
2.
Touchez Son du clavier, Sélection sonore ou Sons
➔ Paramètres ➔ Son.
verrouillage de l’écran pour cocher et ainsi activer l’option.
Paramètres d’affichage
Vous pouvez changer différents paramètres d’affichage, comme la
police, le fond d’écran, la position de l’horloge, la luminosité,
l’orientation, l’animation, la mise en veille de l’écran et la durée
d’éclairage des touches.
䊳
Dans l’écran d’accueil, touchez
➔ Paramètres ➔
Affichage.
Les options suivantes sont offertes :
• Affichage écran : permet de sélectionner le type de police, les fonds
d’écran pour l’écran d’accueil et l’écran de verrouillage et de définir la
position de l’horloge.
• Luminosité : règle la luminosité de l’écran. Glissez le curseur,
puis touchez OK.
• Rotation auto. écran : définit si le contenu doit pivoter
automatiquement ou non lorsque vous faites pivoter le téléphone.
• Animation : définit s’il y aura des animations ou non lors des
transitions entre deux fenêtres. Les options sont : Aucune
animation, Quelques animations ou Toutes les animations.
i827 Geim.book Page 99 Tuesday, June 5, 2012 4:05 PM
• Mise en veille de l’écran : permet de régler le délai avant que
l’éclairage de l’écran ne s’éteigne automatiquement lorsqu’il n’est
pas utilisé. Les options sont : 15 secondes, 30 secondes,
1 minute, 2 minutes ou 10 minutes.
• Durée de l’éclairage des touches : détermine la durée d’éclairage
des touches au bas du téléphone.
Économie d’énergie
Cette fonction permet d’activer automatiquement le mode
économie d’énergie lorsque le niveau de charge est faible, et de
configurer d’autres options d’économie d’énergie.
1.
Dans l’écran d’accueil, touchez
➔ Paramètres ➔
Économie d’énergie.
2.
Touchez Économie d’énergie personnalisée pour activer le
mode d’économie d’énergie et en personnaliser les
paramètres.
3.
Touchez Personnaliser paramètres économie d’énergie pour
accéder aux options suivantes :
• Mode éco. énergie à : détermine à quel niveau de la pile, le
mode économie d’énergie doit être activé.
• Désactiver le Wi-Fi : permet de désactiver Wi-Fi lorsqu’il n’est
pas connecté à un routeur.
• Désactiver le Bluetooth : permet de désactiver la fonction
Bluetooth lorsqu’elle n’est pas utilisée.
4.
• Désactiver le GPS : permet de désactiver la localisation GPS
lorsqu’elle n’est pas utilisée.
• Désactiver la sync. : permet de désactiver la fonction lorsque le
téléphone n’est pas en train de se synchroniser au serveur.
• Luminosité : permet d’ajuster manuellement la luminosité de
l’écran.
• Luminosité : permet de définir le pourcentage de luminosité de
l’écran.
• Mise en veille de l’écran : permet d’ajuster le délai avant que l’écran
ne s’éteigne lorsque le téléphone est inactif.
Touchez En savoir plus sur l’économie d’énergie pour
afficher des astuces sur les fonctions Économie d’énergie.
Localisation et sécurité
Les paramètres de Localisation et sécurité définissent l’utilisation
de votre position et les paramètres de sécurité de votre téléphone.
Réseaux sans fil
Avant d’utiliser des applications, comme Google Maps pour
trouver votre position ou chercher des adresses, vous devez
activer les réseaux sans fil ou les satellites GPS.
1. Dans l’écran d’accueil, touchez
➔ Paramètres ➔
Localisation et sécurité.
2. Touchez Utiliser réseaux sans fil pour activer les
informations de localisation avec le réseau sans fil.
Paramètres
99
i827 Geim.book Page 100 Tuesday, June 5, 2012 4:05 PM
Satellites GPS
Cette option permet d’utiliser les signaux des satellites GPS pour
déterminer votre position à l’échelle de la rue. Pour économiser de
l’énergie, désactivez cette option lorsque vous ne l’utilisez pas.
1. Dans l’écran d’accueil, touchez
➔ Paramètres ➔
Localisation et sécurité.
2.
2.
l’une des options suivantes :
• Aucun(e) : désactive la fonction mode de déverrouillage.
• Motif : requiert que vous dessiniez un modèle pour déverrouiller
l’écran. Suivez les directives à l’écran.
• NIP : requiert que vous saisissiez un NIP numérique pour
déverrouiller l’écran. Saisissezun NIP numérique, confirmez-le,
puis touchez OK.
• Mot de passe : requiert que vous saisissiez un mot de passe pour
déverrouiller l’écran. Saisissez un mot de passe, confirmez-le,
puis touchez OK. Le mot de passe doit contenir au moins une
lettre.
Touchez Utiliser les satellites GPS pour activer l’utilisation
des satellites GPS.
Capteur d’appoint
Cette option améliore les capacités de localisation, tout en
économisant la pile de votre téléphone.
1. Dans l’écran d’accueil, touchez
➔ Paramètres ➔
2.
Localisation et sécurité.
Nota : Si vous avez réglé des options de verrouillage, l’option Définir le
verrouillage de l’écran est remplacée par Modif. verrouillage écran.
Touchez Utiliser les capteurs pour activer la fonction.
Définir un code de verrouillage pour la carte SIM
Définir le verrouillage de l’écran
En définissant un motif, un NIP ou un mot de passe de
déverrouillage de l’écran, vous augmentez le niveau de sécurité
de votre téléphone.
1.
Touchez Définir le verrouillage de l’écran et sélectionnez
Dans l’écran d’accueil, touchez
Localisation et sécurité.
➔ Paramètres ➔
Vous pouvez verrouiller votre carte SIM en définissant un code
NIP, afin d’éviter l’accès non autorisé à l’information stockée dans
la carte SIM.
Si cette option est activée, votre téléphone demandera le code
NIP avant chaque utilisation du téléphone. Cette option permet
également de changer le code NIP de la carte SIM.
1.
Dans l’écran d’accueil, touchez
Localisation et sécurité.
100
➔ Paramètres ➔
i827 Geim.book Page 101 Tuesday, June 5, 2012 4:05 PM
2.
3.
Touchez Définir le verrouillage de la carte SIM.
2.
message teste aux destinataires prédéfinis, si votre
Touchez Verrouiller carte SIM, entrez le NIP de la carte SIM,
téléphone est allumé avec une autre carte SIM.
puis touchez OK.
3.
Nota : Vous devez activer la fonction Verrouiller de la carte SIM avant de
changer le NIP de la carte SIM.
Touchez Changer NIP de la carte SIM.
5.
Saisissez le NIP actuel de la carte SIM et touchez OK.
6.
Saisissez le nouveau NIP de la carte SIM et touchez OK.
7.
Resaisissez le nouveau NIP de la carte SIM et touchez OK.
Cochez Contrôle à distance pour verrouiller le téléphone,
le localiser ou effacer toutes les données.
Traçage du mobile
Si quelqu’un insère une nouvelle carte SIM dans votre téléphone,
cette fonction envoie automatiquement un message texte aux
destinataires prédéfinis. Au moyen de commandes à distance,
vous pouvez également verrouiller le téléphone, le localiser et
effacer toutes les données.
Nota : Pour utiliser cette fonction, vous devez posséder un compte Samsung.
Dans l’écran d’accueil, touchez
Localisation et sécurité.
Touchez Destinataires et saisissez les numéros de
téléphone des destinataires, puis touchez OK.
4.
4.
1.
Cochez Traçage du mobile pour activer l’envoi du
➔ Paramètres ➔
Mots de passe visibles
Vous pouvez régler le téléphone pour qu’il affiche votre mot de
passe lors de sa saisie, plutôt que d’afficher des étoiles (*).
1. Dans l’écran d’accueil, touchez
➔ Paramètres ➔
Localisation et sécurité.
2.
Touchez Mots de passe visibles pour cocher et ainsi activer
la fonction.
Modifier le mot de passe
Vous pouvez configurer un mot de passe ou modifier le mot de
passe actuel.
1. Dans l’écran d’accueil, touchez
➔ Paramètres ➔
Localisation et sécurité ➔ Configurer/Changer le mot de
passe.
Paramètres
101
i827 Geim.book Page 102 Tuesday, June 5, 2012 4:05 PM
2.
Saisissez le nouveau mot de passe et touchez Confirmer.
3.
Saisissez de nouveau le mot de passe et touchez
Confirmer.
Administrateur de périphérique
Cette fonction permet de sélectionner une ou plusieurs
applications d’administration autorisées à contrôler votre appareil
à des fins de sécurité. Par exemple, si vous vous le faites voler.
Ces applications offrent diverses fonctionnalités, notamment :
• Configuration du nombre de tentatives de mot de passe échouées avant
que le téléphone ne se réinitialise à ses paramètres par défaut.
• Verrouillage automatique de l’appareil.
• Rétablissement des paramètres par défaut de l’appareil.
Nota : Si l’appareil utilise plusieurs applications d’administration, la politique la
plus restrictive s’applique.
1.
Dans l’écran d’accueil, touchez
➔ Paramètres ➔
Localisation et sécurité.
2.
Touchez Sélect. admin. de périphérique.
3.
Sélectionnez un administrateur et suivez les directives. Si la
liste des administrateurs est vide, vous pouvez en
télécharger à partir de Play Store.
102
Stockage des informations d’identification
L’activation de cette fonction permet à certaines applications
d’accéder aux certificats sécurisés et à d’autres informations
d’identification. Les certificats et les informations d’identification
peuvent être enregistrés dans la carte SD et protégés par un mot
de passe.
1. Dans l’écran d’accueil, touchez
➔ Paramètres ➔
Localisation et sécurité.
2.
3.
4.
5.
Touchez Utiliser des informations d’identification pour
cocher et ainsi activer la fonction.
Touchez Installer depuis stockage USB pour installer les
certificats cryptés stockés dans votre carte SD.
Touchez Définir un mot de passe pour définir ou modifier
le mot de passe des informations d’identification.
Touchez Supprimer le stockage supprime tout le contenu
stocké dans la mémoire de la carte SD ou du téléphone et
réinitialise le mot de passe des informations d’identification.
Applications
Ce téléphone peut être utilisé pour le développement
d’applications Android. Vous pouvez créer des applications au
moyen de Android SDK (Software Development Kit) et les installer
sur le téléphone, puis les exécuter depuis le matériel, le système
et le réseau. Cette fonction vous permet de configurer le
téléphone à des fins de développement.
i827 Geim.book Page 103 Tuesday, June 5, 2012 4:05 PM
Sources inconnues
Cette fonction permet d’installer des applications ne provenant pas
de Play Store.
1. Dans l’écran d’accueil, touchez
➔ Paramètres ➔
Applications.
2.
4.
Le raccourci vers l’application est créé.
5.
OK pour confirmer la suppression.
fonction.
6.
Vous pouvez définir des raccourcis de clavier pour lancer des
applications lorsque vous utilisez le clavier. Pour utiliser cette
fonction, vous devez ouvrir le clavier physique QWERTY.
1.
2.
Dans l’écran d’accueil, touchez
Applications.
➔ Paramètres ➔
Touchez Lancement rapide.
La liste des applications et les raccourcis qui y sont
associés s’affichent.
3.
Si l’application pour laquelle vous souhaitez créer un
raccourci sur le clavier n’apparait pas, touchez Affecter
l’application.
Pour effacer un raccourci, touchez longuement un raccourci
existant pour ouvrir la fenêtre contextuelle Effacer. Touchez
Touchez Sources inconnues pour cocher et ainsi activer la
Lancement rapide
Touchez l’application voulue ou pressez
➔ Raccourcis
pour afficher des options supplémentaires.
Pour activer un raccourci, ouvrez le clavier du téléphone,
pressez longuement la touche Recherche
sur le
devant du téléphone (et non pas sur le clavier) et saisissez
la lettre ou le numéro du raccourci tout en continuant à
presser la touche Recherche
.
Gérer les applications
Vous pouvez accéder à la liste des applications installées sur le
téléphone et aussi en vérifier l’information. Les applications sont
regroupées sous divers onglets, tels que Télécharg., Tout, Carte
SD ou Exécution. Dans chacune des catégories, vous pouvez trier
les applications selon la taille ou par ordre alphabétique. Pressez
➔ Tri taille ou Trier par nom.
La liste des applications disponibles s’affiche.
Paramètres
103
i827 Geim.book Page 104 Tuesday, June 5, 2012 4:05 PM
Aussi, vous pouvez voir la mémoire ou les ressources utilisées ou
restantes pour chacune des applications de votre téléphone,
effacer les données, le cache et les paramètres par défaut.
䊳
Dans l’écran d’accueil, touchez
➔ Paramètres ➔
Applications ➔ Gérer les applications.
Effacer le cache et les données d’une application
Important! : Vous devez avoir téléchargé et installé des applications pour
utiliser cette fonction.
1.
Dans l’écran d’accueil, touchez
➔ Paramètres ➔
Applications ➔ Gérer les applications.
2.
Touchez une application dont vous voulez effacer les
données ou le cache.
3.
Touchez Supprimer les données ou Vider le cache.
Désinstaller une application tierce
Important! : Vous devez avoir téléchargé et installé des applications pour
utiliser cette fonction.
1.
Dans l’écran d’accueil, touchez
➔ Paramètres ➔
Applications ➔ Gérer les applications.
2.
Touchez l’application à désinstaller, puis touchez
Désinstaller.
104
3.
Touchez OK pour désinstaller l’application.
4.
Lorsque le message Désinstallé apparait, touchez OK.
Services en cours d’exécution
Vous pouvez afficher et contrôler les services en cours
d’exécution.
Pour arrêter un service en cours d’exécution :
1.
Dans l’écran d’accueil, touchez
➔ Paramètres ➔
Applications ➔ Services en cours d’exécution.
2.
Touchez un service.
3.
Touchez Arrêt.
Utilisation de la mémoire
Cette option permet d’afficher une liste indiquant la quantité de
mémoire utilisée par chacune des applications en cours dans
votre téléphone.
1.
Dans l’écran d’accueil, touchez
➔ Paramètres ➔
Applications ➔ Utilisation de la mémoire.
L’utilisation de la mémoire pour les différentes applications
installées sur votre téléphone.
2.
Touchez l’onglet Télécharg. pour voir l’utilisation de la
mémoire des applications téléchargées.
i827 Geim.book Page 105 Tuesday, June 5, 2012 4:05 PM
3.
L’onglet Tout affiche l’utilisation de la mémoire pour les
différentes applications installées sur votre téléphone.
4.
Touchez l’onglet Carte SD pour voir l’utilisation de la
mémoire des applications stockées dans votre carte SD.
5.
Touchez l’onglet Exécution pour voir l’utilisation de la
mémoire de chaque application en cours.
Utilisation de la pile
Cette option présente un graphique montrant l’énergie utilisée par
les divers composants du système.
1.
Dans l’écran d’accueil, touchez
➔ Paramètres ➔
Applications ➔ Utilisation de la pile.
2.
Pressez
➔ Actualiser pour actualiser l’affichage.
Développement
䊳
Dans l’écran d’accueil, touchez
➔ Paramètres ➔
Débogage USB
Cette option est utilisée à des fins de développement uniquement.
Elle permet d’activer le mode Débogage lorsque le câble USB est
branché.
Actif en chargement
Cette option est utilisée à des fins de développement uniquement.
Lorsque cette option est activée, l’écran ne se met pas en veille
pendant le chargement de la pile.
Positions fictives
Cette option est utilisée à des fins de développement uniquement.
Elle permet de simuler des positions et informations de service
fictives à des fins de test de l’application GPS.
Comptes et synchronisation
1.
Connectez-vous à votre compte Google.
2.
Dans l’écran d’accueil, touchez
Applications ➔ Développement.
Important! : Ces options sont utilisées à des fins de développement
uniquement.
➔ Paramètres ➔
Comptes et synchro..
3.
Dans la section Paramètres de synchronisation généraux,
touchez l’une des options suivantes :
• Données en arrière-plan : permet l’utilisation des données en
arrière-plan.
• Synchronisation auto. : permet la synchronisation automatique
des données.
Paramètres
105
i827 Geim.book Page 106 Tuesday, June 5, 2012 4:05 PM
4.
Dans la section Gérer les comptes, touchez un compte
2.
ouvert pour régler les paramètres du compte ou touchez Aj.
compte pour en créer un.
Rétablir les paramètres par défaut
Confidentialité
Vous pouvez modifier vos paramètres de gestion de vos données
et réinitialiser le téléphone afin d’y effacer toutes les données
personnelles.
䊳
Dans l’écran d’accueil, touchez
➔ Paramètres ➔
Confidentialité.
Sauvegarder mes données
Si cette option est activée, le serveur Google conservera une
copie de sécurité de tous vos paramètres et de vos données.
1. Dans l’écran d’accueil, touchez
➔ Paramètres ➔
Confidentialité.
2.
Touchez Sauvegarder mes données pour cocher et ainsi
activer l’option.
Restauration automatique
Lorsque vous réinstallez une application, tous vos paramètres et
toutes les données qui y sont reliées seront restaurés, à partir de
la copie de sécurité.
1. Dans l’écran d’accueil, touchez
➔ Paramètres ➔
Confidentialité.
106
Touchez Restauration automatique pour cocher et ainsi
activer l’option.
Vous pouvez réinitialiser tous les paramètres par défaut du
téléphone et ainsi y effacer toutes les données.
1. Dans l’écran d’accueil, touchez
➔ Paramètres ➔
Confidentialité.
2.
Touchez Rétablir param. par défaut.
3.
Si vous souhaitez effacer toutes les données de votre
stockage USB, comme la musique et les photos, cochez
Formater le stockage USB pour le sélectionner.
4.
Touchez Réinitialiser le téléphone.
5.
Dans l’écran de confirmation, touchez Supprimer tout.
Le téléphone réinitialise tous les paramètres par défaut,
puis revient à l’écran d’accueil.
Avertissement! : Lorsque vous réinitialisez votre téléphone, toutes les données
contenues dans votre téléphone et dans la mémoire interne, y compris le
compte Google, les données et les paramètres du système et des
applications, ainsi que les applications téléchargées sont effacées.
Toutefois, le logiciel actuel du système, les applications
préchargées, et les fichiers de la carte SD externe comme la
musique et les photos ne seront pas effacés à moins que vous ne
cochiez Formater le stockage USB.
i827 Geim.book Page 107 Tuesday, June 5, 2012 4:05 PM
Stockage
Vous pouvez vérifier l’espace mémoire disponible et utilisé de la
mémoire interne du téléphone et de la carte mémoire insérée.
Vous pouvez aussi activer ou désactiver la carte SD.
Pour plus de renseignements sur l’activation et la désactivation de
la carte SD, consultez « Carte mémoire » à la page 30.
䊳 Dans l’écran d’accueil, touchez
➔ Paramètres ➔
Stockage.
Mémoire de l’appareil
L’information de la mémoire du système s’affiche sous Espace
disponible.
Langue et clavier
Vous pouvez choisir la langue d’affichage des menus et des
options du clavier. Vous pouvez aussi choisir les options du clavier
tactile.
䊳
Carte SD
L’information de la mémoire de la carte SD insérée s’affiche sous
Espace total et Espace disponible.
1.
Touchez Désactivation de la carte SD pour retirer la carte
mémoire de façon sécuritaire ou pour la formater.
2.
Touchez Formater la carte SD pour effacer les données de la
carte mémoire.
Stockage USB
L’information du stockage USB s’affiche sous Espace total et
Espace disponible.
䊳
Touchez Formater le stockage USB pour effacer toutes
les données du stockage USB du téléphone comme la
musique et les photos.
Dans l’écran d’accueil, touchez
➔ Paramètres ➔
Langue et clavier.
Sélectionner la langue
Pour choisir la langue d’affichage des menus et du clavier :
1.
Dans l’écran d’accueil, touchez
➔ Paramètres ➔
Langue et clavier ➔ Sélectionner la langue.
2.
Sélectionnez la langue désirée.
Sélectionner la méthode de saisie
Deux modes de saisie sont disponibles : Swype et Clavier
Samsung. Le clavier Samsung est le mode de saisie par défaut.
1. Dans l’écran d’accueil, touchez
➔ Paramètres ➔
Langue et clavier ➔ Mode de saisie.
2.
Sélectionnez un mode de saisie.
Paramètres
107
i827 Geim.book Page 108 Tuesday, June 5, 2012 4:05 PM
Paramètres de la méthode Swype
– Afficher la trace comp. : affiche ou non le tracé de votre doigt
sur le clavier.
Pour régler les paramètres Swype :
1.
Dans l’écran d’accueil, touchez
– Suggestion de mot : propose des mots au fur et à mesure que
➔ Paramètres ➔
des caractères sont saisis.
– Vitesse/précision : définit le rapport entre la vitesse de réponse
Langue et clavier ➔ Swype pour cocher et ainsi activer le
du clavier à la saisie et la précision.
mode.
2.
avez ajoutés au dictionnaire de Swype.
Touchez le champ Swype pour ouvrir la liste des
paramètres :
• Sélectionner mode de saisie : permet de permuter entre le clavier
Samsung et Swype.
• Comment Swyper : fournit des astuces pour bien utiliser Swype.
• Dictionnaire personnel : permet de configurer et de gérer votre
dictionnaire personnel.
• Préférences : permet de voir et de modifier les options Swype
suivantes :
– Aide sonore : active/désactive le son en méthode Swype.
– Retour tactile : règle la vibration lors des saisies de texte sur le
clavier.
– Afficher les astuces : affiche certaines astuces lors de l’utilisation
de Swype.
– Espacement auto. : insère automatiquement une espace entre
les mots. Lorsque vous avez terminé de saisir un mot, soulevez
votre doigt et commencez un nouveau mot.
– Majuscules auto. : met automatiquement une majuscule à la
première lettre d’une phrase.
108
– Réinitialiser dictionnaire : supprime tous les mots que vous
– Version : affiche la version du logiciel Swype.
• Options de langue : permet de sélectionner les langues utilisées.
Paramètres du clavier Samsung
Pour régler les paramètres du clavier Samsung :
1.
Dans l’écran d’accueil, touchez
➔ Paramètres ➔
Langue et clavier ➔ Clavier Samsung pour cocher et ainsi
activer le clavier.
2.
Touchez le champ Clavier Samsung pour ouvrir la liste des
paramètres.
3.
Touchez le champ Types de clavier Portrait pour sélectionner
le mode de saisie par défaut :
•
•
•
•
Clavier Qwerty
Clavier 3x4
Zone de saisie 1
Zone de saisie 2
i827 Geim.book Page 109 Tuesday, June 5, 2012 4:05 PM
4.
Touchez le champ Langue de saisie pour sélectionner des
11. Touchez Didacticiel pour un didacticiel qui explique comment
entrer du texte avec le clavier Samsung.
langues pour la saisie de texte.
5.
Touchez XT9 pour utiliser le mode de saisie prédictif.
6.
Si vous avez activé le mode de saisie de texte XT9,
touchez le champ XT9 pour ouvrir la liste des paramètres.
Pour tout renseignement, consultez « Paramètres XT9
Paramètres XT9 avancés
Vous pouvez changer les paramètres suivants lorsque le champ
XT9 est sélectionné.
1.
Touchez Modification du clavier pour permuter le type de
clavier (entre ABC et ?123) en glissant vers la droite ou la
gauche.
8.
Touchez Mise en majuscules automatique pour mettre
automatiquement une majuscule à la première lettre d’une
2.
Touchez Achèvement des mots pour suggérer des lettres
manquantes d’un mot que vous avez commencé à saisir.
3.
Touchez Point d’achèvement des mots pour déterminer le
nombre de lettres à saisir avant la suggestion d’un mot.
4.
Touchez Correction orthographique pour corriger les erreurs
typographiques en sélectionnant les possibilités
correspondant aux caractères saisis.
5.
Touchez Prochaine prévision de mot pour activer la prévision
du prochain mot.
6.
Touchez Ajout automatique pour ajouter le mot au fur et à
mesure de la saisie.
7.
Touchez Substitution auto pour remplacer automatiquement
les mots mal orthographiés que vous saisissez. Cette option
réduit le nombre d’erreurs typographiques.
phrase.
9.
Touchez Entrée voix pour activer la fonction de
reconnaissance vocale. Cette fonction expérimentale
exploite l’application de reconnaissance vocale de Google.
10. Touchez Point automatique pour insérer automatiquement un
point, et marquer la fin d’une phrase, lorsque vous touchez
deux fois la barre d'espacement. Le caractère suivant sera
en majuscule pour commencer la phrase suivante.
➔ Paramètres ➔
Langue et clavier ➔ Clavier Samsung ➔ XT9.
avancés » à la page 109.
7.
Dans l’écran d’accueil, touchez
Paramètres
109
i827 Geim.book Page 110 Tuesday, June 5, 2012 4:05 PM
8.
9.
Touchez Correction régionale pour corriger automatiquement
les mots mal orthographiés selon la graphie utilisée dans
votre région.
2.
• Remplacement automatique : corrige automatiquement les mots
mal orthographiés.
• Mise en majuscules automatique : met automatiquement une
majuscule à la première lettre d’une phrase.
• Ponctuation automatique : insère automatiquement un point
lorsque vous touchez deux fois la barre d'espacement.
Touchez Recapturer pour afficher de nouveau la liste de
suggestion, lorsque vous sélectionnez le mauvais mot dans
la liste.
10. Pour ajouter de nouveaux mots au dictionnaire T9 : touchez
Mes mots XT9, puis pressez
➔ Ajouter. Saisissez le
nouveau mot dans le champ Enregistrer dans Mes mots XT9 et
touchez OK.
11. Touchez Substitution auto XT9 pour afficher la liste de
substitution automatique (par exemple, cétait est remplacé
par c’était).
12. Pour ajouter un mot, pressez
➔ Ajouter, puis
saisissez l’abréviation du mot dans le champ Raccourci et
saisissez le mot avec la bonne graphie dans le champ
Reconnaissance et synthèse vocales
La reconnaissance vocale permet au téléphone de reconnaitre les
commandes vocales.
La synthèse vocale permet au téléphone de lire à voix haute les
messages ou infos affichées à l’écran comme les infos relatives à
un appel entrant grâce à un moteur de synthèse vocale (TTS :
Text-to-speech).
1.
Pour régler les paramètres du clavier intégré :
Langue et clavier ➔ Clavier intégré.
110
➔ Paramètres ➔
2.
Touchez Reconnaissance vocale, puis sélectionnez
Vlingo ou Google pour choisir le moteur de
reconnaissance vocale à utiliser.
Clavier intégré
Dans l’écran d’accueil, touchez
Dans l’écran d’accueil, touchez
Reconnaissance et synthèse vocales.
Substitution. Touchez OK.
1.
Ces options sont activées par défaut :
➔ Paramètres ➔
3.
Touchez Paramètres de reconnaissance vocale.
Si vous avez sélectionné Vlingo, les paramètres suivants
sont offerts :
i827 Geim.book Page 111 Tuesday, June 5, 2012 4:05 PM
• Langue : sélectionne la langue utilisée pour la reconnaissance
vocale.
• jouer des morceaux : joue diverses tonalités d’alerte.
• Moteur de recherche sur Internet : sélectionne un moteur de
recherche par défaut (Google, Bing ou Yahoo).
• Numérotation automatique : active ou non la numérotation des
numéros de téléphone énoncés (Toujours, Lorsqu’il est confiant
ou Jamais).
• Masquer les mots déplacés : masque les mots potentiellement
déplacés par des étoiles.
• Paramètres d’InCar : paramètres pour Vlingo InCar
• Paramètres de SafeReader : paramètres pour SafeReader
(lecture à haute voix des messages entrants).
• Paramètres sociaux : connexion à Facebook, Twitter ou
Foursquare.
• Paramètres avancés : paramètres pour les passionnés.
Si vous avez sélectionné Google, les paramètres suivants
sont offerts :
• Langue : sélectionne la langue utilisée pour la saisie et la
synthèse vocales.
• SafeSearch : règle l'appareil pour qu’il filtre les images à contenu
explicite. Sélectionnez Aucun filtrage, Modéré ou Strict.
• Termes choquants : masque les résultats de recherche vocale
pouvant contenir des termes choquants.
4.
Touchez Paramètres de synthèse vocale pour accéder aux
options suivantes :
• Écouter un exemple : permet d’écouter un court extrait de
synthèse vocale.
• Profil Voiture : les appels entrants et les nouvelles notifications
seront automatiquement lus à haute voix.
• Paramètres du Profil Voiture : sélectionne les applications pour
lesquelles utiliser la synthèse TTS lorsque le mode Voiture est
activé. Les options sont : Appel entrant, Message, Nouveaux emails, Nouveau message vocal, Alarme, Rendez-vous ou
Déverrouiller l’écran.
• Toujours utiliser mes paramètres : applique les paramètres de
synthèse vocale personnalisés en remplacement des paramètres
de l’application par défaut.
• Moteur par défaut : affiche le moteur de synthèse vocale pour le
texte parlé. (Pico TTS ou moteur téléchargé)
• Installer les données vocales : télécharge et installe les données
vocales indispensables à la synthèse vocale.
• Vitesse d’élocution : sélectionne une vitesse pour la lecture de texte
de la fonction Synthèse vocale. Les options sont : Très lent, Lent,
Normale, Rapide et Très rapide.
• Langue : sélectionne une langue pour la fonction Synthèse vocale.
• Pico TTS : permet de modifier les paramètres pour le moteur
Pico TTS.
Paramètres
111
i827 Geim.book Page 112 Tuesday, June 5, 2012 4:05 PM
Accessibilité
Divers services d’accessibilité sont offerts par Google afin de vous
aider à parcourir les appareils Android, comme l’application de
synthèse vocale Talkback, Kickback qui fait vibrer le téléphone
lorsque vous parcourez l’interface et Soundback qui émet un son
lorsque vous parcourez l’interface. Vous pouvez également activer
l’utilisation du bouton Allumer pour mettre fin aux appels.
1.
Dans l’écran d’accueil, touchez
➔ Paramètres ➔
6.
accessibilité des options du téléphone en pressant
Accessibilité.
2.
3.
longuement le bouton Allumer/Verrouiller.
Touchez Accessibilité pour cocher et ainsi activer la
fonction.
Touchez TalkBack (préchargé sur votre téléphone) pour
cocher et ainsi activer la fonctionnalité.
Si un message d’Attention apparait, touchez OK pour
Date et heure
Vous pouvez régler l’affichage de la date et de l’heure du
téléphone.
1.
Touchez Audio mono pour écouter avec un seul écouteur.
5.
Touchez Début/Fin d’appel pour accéder aux options
suivantes :
• Touche de réponse : si cochée et donc activée, cette fonction
permet de répondre à un appel entrant en pressant la touche
Accueil.
112
Dans l’écran d’accueil, touchez
➔ Paramètres ➔ Date
et heure.
continuer ou Annuler pour quitter.
4.
• Réponse automatique : permet de régler le nombre de secondes
avant de répondre automatiquement aux appels entrants. (La
fonction Réponse automatique ne fonctionne que lorsqu’un
casque est branché).
• Touche Marche pour terminer les appels : si cochée et donc
activée, cette fonction permet de mettre fin à un appel en
pressant le bouton Allumer/Verrouiller. Ceci n’éteindra pas
l’écran.
Touchez Raccourci accessibilité pour accéder au raccourci
2.
Touchez Automatique pour cocher et activer la fonction : le
réseau règle alors automatiquement la date et l’heure; ou
désactivez la fonction.
Si le paramètre Automatique est désactivé, réglez manuellement
les options suivantes :
3.
Touchez Définir la date, puis touchez les tuiles + ou - pour
régler le mois, le jour et l’année, puis touchez Définir.
i827 Geim.book Page 113 Tuesday, June 5, 2012 4:05 PM
4.
Touchez Sélectionner le fuseau horaire, puis touchez un
fuseau horaire.
5.
Touchez Définir l’heure, puis touchez les tuiles + ou - pour
régler l’heure et les minutes. Touchez PM ou AM, puis
touchez Définir.
6.
Touchez Format 24 heures : Si cette option n’est pas activée,
le téléphone affiche par défaut l’heure en format 12 heures.
7.
Touchez Sél. format de date, puis touchez le format de date
désiré.
À propos du téléphone
Vous pouvez voir diverses informations sur le téléphone, comme
le statut, l’utilisation de la pile, les mentions légales, le numéro du
modèle, la version du micrologiciel, la version de la bande de
base, la version Kernel ou le numéro de la version du logiciel.
Pour accéder à l’information :
䊳
Dans l’écran d’accueil, touchez
➔ Paramètres ➔ À
propos du téléphone. Les informations suivantes s’affichent :
• Mise à jour logicielle : permet de vérifier la disponibilité de mises à
jour du système opérationnel du téléphone, sélectionnez Mise à jour
auto. pour rechercher des mises à jour automatiquement;
sélectionnez Wi-Fi uniquement pour ne télécharger des mises à jour
que par Wi-Fi ou Message Push pour recevoir de l’information via les
messages Push.
• État : affiche l’état et le niveau de la pile, le numéro de téléphone de
cet appareil, le réseau, l’intensité du signal, le type de réseau mobile,
l’état du service, l’état de l’itinérance, l’état du réseau mobile, IMEI,
IMEI SV, l’adresse MAC Wi-Fi, l’adresse Bluetooth et la durée de
disponibilité.
• Utilisation de la pile : affiche l’énergie consommée par les divers
services et applications (en pourcentage).
• Mentions légales : affiche les références sur les licences libres,
les infos légales de Google, comme les droits d’auteur et
l’information juridique relative à la distribution, les conditions
d’utilisation de Google, d’Android et toute autre information
pertinente. Lisez l’information et pressez
pour revenir au
menu Paramètres.
• Numéro du modèle : affiche le numéro du modèle du téléphone.
• Version Android : affiche la version Android chargée sur le
téléphone.
• Version de la bande de base : affiche la version de la bande de
base chargée sur le téléphone.
• Version Kernel : affiche la version Kernel chargée sur le
téléphone.
• Numéro de version : affiche le numéro de la version du logiciel.
Nota : Les versions du micrologiciel, de la bande de base, Kernel et le numéro
de la version peuvent vous être utiles lors de résolution d’un problème
ou pour déterminer si le système d’exploitation doit être mis à jour. Pour
en savoir davantage, consultez votre fournisseur de services.
Paramètres
113
i827 Geim.book Page 114 Tuesday, June 5, 2012 4:05 PM
Mise à jour logicielle
Cette option vous permet de vous connecter au réseau afin de
télécharger et d’installer automatiquement toute nouvelle mise à
jour logicielle sur votre téléphone.
1.
Dans l’écran d’accueil, touchez
➔ Paramètres ➔ À
propos du téléphone ➔ Mise à jour logicielle.
2.
Sélectionnez votre pays dans le menu déroulant, lisez les
conditions d’utilisation et cochez J’accepte toutes les
conditions ci-dessus. Touchez OK.
3.
Pour télécharger uniquement les mises à jour au moyen de
connexion Wi-Fi afin d’éviter des frais supplémentaires,
cochez Wi-Fi uniquement.
4.
Touchez Mise à jour.
5.
Le téléphone installe automatiquement la mise à jour
logicielle (si disponible). Si le message Aucune mise à jour
disponible apparait, touchez OK.
114
i827 Geim.book Page 115 Tuesday, June 5, 2012 4:05 PM
Chapitre 9 : Connexions
Ce chapitre explique les divers types de connexion offerts sur
votre téléphone, comme l’accès Internet, les connexions Wi-Fi,
Bluetooth et à un ordinateur.
Internet
Votre téléphone est doté d’un navigateur Internet afin d’accéder au
Web.
Accéder au Web mobile
Pour lancer le navigateur :
䊳
Dans l’écran d’accueil, touchez
.
➔ Internet
La page d’accueil par défaut apparait.
Parcourir le Web
Zoom avant et arrière dans le navigateur
Vous pouvez faire un zoom avant ou arrière dans le navigateur.
Accédez à un lien ou un document, puis utilisez l’une des façons
suivantes :
• Double touche : touchez deux fois la page Web pour faire un zoom
avant ou arrière.
• Rapprocher/Éloigner : placez deux doigts sur l’écran et rapprochez-les
pour faire un zoom arrière ou éloignez-les pour faire un zoom avant.
Saisir une URL
Vous pouvez accéder à un site Web en saisissant une URL.
L’affichage des sites Web est optimisé pour votre téléphone.
1.
Touchez le champ URL en haut de votre écran.
Saisissez l’adresse URL.
Touchez OK.
1.
Pour sélectionner un élément, touchez une entrée.
2.
2.
Pour parcourir un site Web, faites défiler l’écran vers le haut
ou le bas.
3.
3.
Pour vous déplacer dans une page Web, glissez l’écran
vers la gauche ou la droite.
4.
Pour revenir à la page précédente, pressez
.
Le page du site Web apparait.
Options du navigateur
1.
À partir d’une page Web, pressez
pour accéder aux
options suivantes :
Connexions
115
i827 Geim.book Page 116 Tuesday, June 5, 2012 4:05 PM
• Nvelle fenêtre : affiche une nouvelle fenêtre à partir de laquelle
vous pouvez naviguer sur le Web. Pour tout renseignement,
consultez « Ajouter ou supprimer des fenêtres » à la
page 116.
• Fenêtres : affiche la liste des fenêtres ouvertes.
• Actualiser : actualise la page actuelle.
• Suiv. : ouvre la page Web suivante.
• Ajouter un favori : permet d’ajouter l’URL dans la liste des pages
favorites.
• Plus : affiche les options supplémentaires suivantes :
– Ajout raccourci à accueil : permet d’ajouter la page d’accueil
comme raccourci dans l’écran d’accueil.
– Rechercher dans la page : permet d’effectuer une recherche
dans la page actuelle.
– Infos sur la page : affiche l’information sur la page sélectionnée.
– Partager la page : permet de partager la page au moyen de
Bluetooth, ChatOn, Courriel, Gmail, Google+, Messages, Social
Hub ou Wi-Fi Direct.
– Téléchargements : affiche l’historique de téléchargement.
– Paramètres : permet de changer l’affichage des pages Web. Pour
tout renseignement, consultez « Paramètres du navigateur »
à la page 119.
– Imprimer : accède aux imprimantes compatibles Samsung.
Rechercher sur Internet
Vous pouvez effectuer une recherche sur Internet au moyen de
mots clés.
116
1.
Dans l’écran d’accueil, touchez
pressez
2.
➔ Recherche, ou
.
Saisissez les mots clés et touchez Aller à.
La liste des résultats s’affiche.
3.
Touchez un lien pour accéder au site Web.
Ajouter ou supprimer des fenêtres
Vous pouvez avoir jusqu’à huit fenêtres Internet ouvertes en
même temps. Pour ajouter une nouvelle fenêtre :
1.
Dans l’écran du navigateur Internet, pressez
➔ Nvelle
fenêtre.
Une nouvelle fenêtre s’ouvre.
2.
Pressez
➔ Fenêtres pour voir la liste des fenêtres
ouvertes.
3.
Touchez une miniature pour ouvrir la fenêtre désirée.
4.
Touchez
à côté de la miniature pour supprimer la
fenêtre.
Utiliser des favoris
Vous pouvez ajouter un site à votre liste de favoris afin d’y accéder
rapidement la prochaine fois. Les URL (adresses de site Web) des
i827 Geim.book Page 117 Tuesday, June 5, 2012 4:05 PM
sites favoris s’affichent dans la page Favoris. De cette page, vous
pouvez aussi consulter les sites les plus visités et l’historique de
navigation.
1.
À partir d’une page Web, touchez
.
La page Favoris s’affiche.
2.
Pressez
3.
• Ajouter un favori : crée un favori pour la dernière page Web
visitée.
• Miniature/Liste : touchez Miniature (par défaut) pour afficher les
miniatures des pages Web visitées ou Liste pour afficher la liste
des pages Web visitées.
• Créer un dossier : crée un dossier pour stocker les nouveaux
favoris.
• Modifier l’ordre : permet de réorganiser les pages dans les
favoris. Touchez longuement la miniature d’un favori, puis
déplacez-la à l’emplacement désiré.
• Déplacer dans le dossier : permet de déplacer une page vers un
dossier sélectionné.
• Supprimer : permet de supprimer un favori ou plusieurs favoris.
Touchez un favori pour afficher la page Web, ou touchez
pour accéder aux options suivantes:
• Ouvrir dans une nouvelle fenêtre : ouvre la page Web dans une
nouvelle fenêtre.
• Modifier le favori : permet de modifier le nom ou l’URL du favori.
Pour tout renseignement, consultez « Modifier un favori » à la
page 118.
• Ajout raccourci à accueil : ajoute un raccourci de la page Web dans
votre écran d’accueil.
• Partager le lien : permet de partager l’adresse URL par Bluetooth,
ChatOn, Courriel, Gmail, Google+, Messages, Social Hub ou Wi-Fi
Direct.
• Copier le lien URL : permet de copier l’adresse URL, puis de la
coller dans un message.
• Supprimer le favori : permet de supprimer un favori. Pour tout
renseignement, consultez « Supprimer un favori » à la
page 118.
• Définir comme page d’accueil : définit le favori comme page
d’accueil.
Ajouter un favori
1.
➔
➔ Ajouter
un favori.
2.
Saisissez le nom du favori et l’adresse URL au moyen du
clavier.
longuement un favori pour accéder aux options suivantes :
• Ouvrir : ouvre la page Web du favori sélectionné.
À partir d’une page Web, touchez
3.
Touchez OK.
Connexions
117
i827 Geim.book Page 118 Tuesday, June 5, 2012 4:05 PM
4.
Le message éclair Enregistré dans les favoris apparait au bas
1.
Modifier un favori
1.
Dans la page des favoris, touchez longuement le favori que
vous souhaitez modifier.
2.
Touchez Modifier le favori.
3.
Utilisez le clavier pour modifier le nom et l’URL du favori.
4.
Touchez OK.
Supprimer un favori
1.
2.
La page de l’historique affiche la liste des sites Web que vous
avez consultés récemment. Vous pouvez sélectionner ces entrées
pour aller aux pages Web non marquées.
1.
À partir d’une page Web, touchez
➔ Historique
Historique
.
La liste des pages Web visitées récemment s’affiche avec
leur nom et leur adresse URL.
2.
Touchez Supprimer le favori.
2.
3.
Touchez OK pour confirmer.
3.
118
À l’invite Tous les témoins seront supprimés, touchez OK
Parcourir l’historique
vous souhaitez supprimer.
Un témoin est un petit fichier stocké sur votre téléphone lorsque
vous visitez un site Web. En plus de l’information sur le site, le
fichier peut contenir de l’information personnelle, comme le nom
d’utilisateur et le mot de passe, ce qui peut poser un risque de
sécurité s’il n’est pas géré de façon adéquate. Vous pouvez
supprimer tous les témoins de votre téléphone en tout temps.
Plus ➔
pour supprimer les témoins ou Annuler pour quitter.
Dans la page des favoris, touchez longuement le favori que
Supprimer les témoins
À partir d’une page Web, pressez
Paramètres ➔ Effacer toutes les données du témoin.
de l’écran.
Touchez une entrée pour ouvrir la page Web.
Pressez
➔ Effacer l’historique pour supprimer
l’historique de navigation.
Parcourir les sites les plus visités
Vous pouvez voir la page des sites les plus visités. Vous pouvez
sélectionner ces entrées pour aller aux pages Web non marquées.
1. À partir d’une page Web, pressez
Les plus visités
Les plus visités
.
i827 Geim.book Page 119 Tuesday, June 5, 2012 4:05 PM
La liste des pages Web les plus visitées s’affiche. Les
pages les plus souvent consultées apparaissent au haut de
la liste.
2.
Touchez une entrée pour ouvrir la page Web.
Paramètres du navigateur
Vous pouvez modifier les paramètres du navigateur :
1.
Touchez
➔ Internet
➔
➔ Plus ➔
Paramètres.
2.
Les options suivantes sont offertes :
• Zoom par défaut : permet de régler le paramètre du zoom par
défaut. Les options sont : Éloigné, Moyen ou Rapproché.
• Ouvrir les pages avec une vue d’ensemble : permet d’afficher
une vue d’ensemble des pages récemment ouvertes.
• Codage du texte : permet de choisir le type de codage du texte.
• Bloquer les fenêtres contextuelles : permet de bloquer les
fenêtres ou publicités contextuelles. Au besoin, touchez pour
décocher et ainsi désactiver cette option.
• Charger les images : permet de charger les images associées au
texte de la page Web.
• Ajustement automatique des pages : permet de redimensionner
les pages Web afin que toute la page puisse s’afficher à l’écran.
• Mode paysage seulement : affiche la page du navigateur
uniquement en mode paysage.
• Activer JavaScript : active JavaScript pour les pages Web. Sans
cette option, certaines pages ne s’afficheront pas correctement.
Touchez pour décocher et ainsi désactiver cette option.
• Activer les plugiciels : permet de télécharger les plugiciels,
comme Adobe Flash.
• Ouvrir en arrière-plan : les nouvelles pages s’ouvrent dans une
nouvelle fenêtre et s’affichent derrière la page actuelle. Touchez
pour décocher et ainsi désactiver cette option.
• Définir la page d’accueil : définit la page actuelle comme page
d’accueil du navigateur.
• Stockage par défaut : règle le stockage par défaut à Téléphone
ou Carte mémoire.
• Vider le cache : permet de supprimer les données dans la
mémoire cache. Touchez OK pour confirmer.
• Effacer l’historique : permet d’effacer l’historique de navigation.
Touchez OK pour confirmer.
• Accepter les témoins : autorise aux sites utilisant des témoins
d’enregistrer des témoins et de les lire.
• Effacer toutes les données du témoin : permet de supprimer tous
les témoins du navigateur.
• Mémoriser les données de formulaire : permet à l’appareil de
stocker les données des formulaires que vous complétez afin de
réutiliser ces données dans des formulaires à compléter dans le
futur. Touchez pour décocher et ainsi désactiver cette option.
• Effacer les données de formulaire : permet de supprimer les
données de formulaire stockées. Touchez OK pour confirmer.
• Activer la localisation : permet aux sites Web de demander
l’accès à vos données de localisation.
Connexions
119
i827 Geim.book Page 120 Tuesday, June 5, 2012 4:05 PM
• Effacer l’accès à la position : supprime l’accès aux données de
localisation de tous les sites Web. Touchez OK pour confirmer.
• Mémoriser les mots de passe : enregistre les noms d’utilisateur et
les mots de passe pour les sites visités. Touchez pour décocher
et ainsi désactiver cette option.
• Effacer les mots de passe : supprime les noms d’utilisateur et les
mots de passe stockés sur l’appareil. Touchez OK pour confirmer.
• Afficher les avertissements de sécurité : vous avise si l’ouverture
d’un site pose un risque de sécurité. Touchez pour décocher et
ainsi désactiver cette option.
• Sélectionner un moteur de recherche : permet de choisir le
moteur de recherche par défaut. Les options sont : Google,
Yahoo! ou Bing.
• Paramètres de sites Web : affiche les paramètres avancés de
chacun des sites Web.
• Rétablir les valeurs par défaut : efface toutes les données du
navigateur et réinitialise les paramètres par défaut.
Activer la fonction Wi-Fi
Par défaut, la fonction Wi-Fi est désactivée. Si vous activez la
fonction, votre appareil pourra détecter les points d’accès mobiles
disponibles et s’y connecter.
1.
2.
Touchez le champ Wi-Fi pour cocher et ainsi activer la
disponibles et les affiche sous les réseaux Wi-Fi, dans le
même écran.
Connecter l’appareil à un réseau Wi-Fi
1.
Dans l’écran d’accueil, touchez
➔ Paramètres ➔ Sans
fil et réseaux ➔ Paramètres Wi-Fi.
Les noms de réseau et les paramètres de sécurité (ouvert
ou sécurisé) des réseaux sans fil détectés s’affichent.
2.
Touchez le nom du réseau auquel vous voulez vous
connecter.
Nota : Lorsque vous sélectionnez un réseau ouvert, la connexion s’établit
automatiquement.
3.
120
➔ Paramètres ➔ Sans
fonction. L’appareil recherche alors les réseaux sans fil
Wi-Fi
À propos du Wi-Fi
La technologie Wi-Fi (abréviation de « wireless fidelity ») est
utilisée pour la transmission de données destinée à un réseau
local sans fil (WLAN). Ces types d’appareil exploitent un signal de
spécification 802.11 pour transmettre et recevoir des données
sans fil. La communication Wi-Fi requiert un accès à un point
d’accès mobile (WAP), qui peut être ouvert (non sécurisé) ou
sécurisé (requiert le nom du routeur et d’un mot de passe).
Dans l’écran d’accueil, touchez
fil et réseaux ➔ Paramètres Wi-Fi.
Saisissez le mot de passe, si nécessaire.
i827 Geim.book Page 121 Tuesday, June 5, 2012 4:05 PM
Ajouter manuellement une connexion réseau
1.
Dans l’écran d’accueil, touchez
fil et réseaux ➔ Paramètres Wi-Fi.
2.
3.
Touchez Ajouter un réseau Wi-Fi.
Saisissez le SSID du réseau. C’est le nom de votre point
fonction.
Nota : L’utilisation de connexions de données sans fil, comme les fonctions
Wi-Fi et Bluetooth, est énergivore et diminue la durée de charge de la
pile.
Touchez le champ Sécurité et sélectionnez une option de
1.
sécurité actuel du point d’accès mobile cible.
Entrez le mot de passe de votre point d’accès mobile, si
celui-ci est sécurisé.
6.
Nota : Vous n’avez pas à saisir la clé WAP si vous vous êtes déjà connecté au
réseau sans fil. La clé WAP n’est requise que si vous réinitialisez votre
appareil à ses paramètres par défaut.
Désactiver la fonction Wi-Fi
Dans l’écran d’accueil, touchez
fil et réseaux ➔ Paramètres Wi-Fi.
➔ Paramètres ➔ Sans
2.
Pressez
➔ Analyser.
Indicateurs d’état de la fonction Wi-Fi
Les icônes suivantes indiquent l’état de votre connexion Wi-Fi :
Touchez Enreg. pour enregistrer la nouvelle information et
connecter votre appareil au point d’accès mobile cible.
1.
Dans l’écran d’accueil, touchez
fil et réseaux ➔ Paramètres Wi-Fi.
sécurité. Celle-ci doit correspondre au paramètre de
5.
Touchez le champ Wi-Fi pour décocher et ainsi désactiver la
Rechercher manuellement un réseau Wi-Fi
d’accès mobile (WAP).
4.
2.
➔ Paramètres ➔ Sans
➔ Paramètres ➔ Sans
S’affiche si la fonction Wi-Fi est connectée, active et en
communication avec un point d’accès mobile (WAP).
S’affiche si la fonction Wi-Fi est active, mais qu’il y a un
problème de communication avec le point d’accès
mobile (WAP).
S’affiche si votre téléphone est connecté à un autre
périphérique via une connexion Wi-Fi Direct. Pour tout
renseignement, consultez « Wi-Fi Direct » à la
page 122.
Connexions
121
i827 Geim.book Page 122 Tuesday, June 5, 2012 4:05 PM
Paramètres avancés Wi-Fi
4.
À partir du menu des paramètres avancés Wi-Fi, vous pouvez
configurer votre service Wi-Fi :
• Configuration de la mise en veille de la fonction Wi-Fi
• Affichage de l’adresse MAC
• Configuration d’un serveur DHCP ou d’un IP statique
Pour accéder au menu des paramètres :
1.
Dans l’écran d’accueil, touchez
vous voulez vous connecter.
5.
Pressez
6.
Touchez Connexion.
7.
Ce périphérique reçoit une invite de Connexion Wi-Fi
Direct. Vous devez toucher OK dans un délai de 2 minutes
➔ Paramètres ➔ Sans
➔ Paramètres avancés.
pour établir la connexion.
8.
Direct et l’icône
réseau » à la page 87.
Cette fonction permet d’établir une connexion Wi-Fi entre des
périphériques.
1.
Dans l’écran d’accueil, touchez
➔ Paramètres ➔ Sans
fil et réseaux ➔ Paramètres Wi-Fi Direct.
2.
Si vous êtes connecté à un réseau Wi-Fi, le message Le
réseau actuel sera déconnecté apparait. Touchez OK pour
continuer.
3.
Touchez Wi-Fi Direct pour cocher et ainsi activer la fonction.
122
Une fois la connexion établie, ce périphérique s’affiche
comme étant connecté dans la liste des périphériques Wi-Fi
Pour tout renseignement, consultez « Notification du
Wi-Fi Direct
Lorsque le périphérique auquel vous voulez vous connecter
apparait, touchez son nom.
fil et réseaux ➔ Paramètres Wi-Fi.
2.
Répétez les étapes 1 à 3 sur les périphériques auxquels
9.
apparait au haut de l’écran.
Touchez Nom de périphérique pour changer le nom de votre
périphérique, si nécessaire.
Partager de l’information avec un périphérique connecté
Pour partager des vidéos, des photos et d’autres types
documents :
1.
Affichez l’information que vous voulez partager. Par
exemple, vous souhaitez partager une photo, sélectionnezla dans le visualiseur d’images ou dans le dossier Mes
fichiers, touchez Partager ou Partager via, puis Wi-Fi
Direct.
i827 Geim.book Page 123 Tuesday, June 5, 2012 4:05 PM
2.
Touchez le nom du périphérique connecté, p. ex.,
AndroidP2PXXXX.
3.
L’autre appareil reçoit une invite à accepter la réception de
l’information. L’utilisateur doit toucher OK.
4.
Le fichier est transféré. Ce périphérique reçoit une
notification de réception de fichier par Wi-Fi. Le fichier est
enregistré dans Mes fichiers du dossier ShareViaWifi.
Nota : Les invites et l’information du dossier partagé peuvent différer d’un
modèle à l’autre.
Bluetooth
À propos de la fonction Bluetooth
Activer et désactiver la fonction Bluetooth
apparait dans la barre d’état.
Pour désactiver la fonction Bluetooth :
1.
Dans l’écran d’accueil, touchez
➔ Paramètres ➔ Sans
fil et réseaux ➔ Paramètres Bluetooth.
2.
Touchez le champ Bluetooth pour décocher et ainsi
désactiver la fonction.
Indicateur de l’état de la fonction Bluetooth
Les icônes suivantes indiquent l’état de votre connexion
Bluetooth :
S’affiche si le téléphone est couplé avec un
périphérique Bluetooth et en communication.
S’affiche si la technologie Bluetooth est activée, mais
que le téléphone n’est pas couplé avec un
périphérique.
Paramètres Bluetooth
Pour activer la fonction Bluetooth :
Dans l’écran d’accueil, touchez
Touchez le champ Bluetooth pour cocher et ainsi activer la
fonction. Lorsque la fonction est activée, l’icône
S’affiche si la fonction Bluetooth est active.
Bluetooth est une technologie de communication de courte portée
qui vous permet d’établir une connexion sans fil avec différents
appareils Bluetooth : casques d’écoute, dispositif mains libres,
ordinateurs, imprimantes et appareils sans fil. La portée des
communications Bluetooth est d’environ 10 mètres (30 pieds).
1.
2.
➔ Paramètres ➔ Sans
fil et réseaux ➔ Paramètres Bluetooth.
À partir du menu des paramètres Bluetooth, vous pouvez
configurer votre service Bluetooth :
Connexions
123
i827 Geim.book Page 124 Tuesday, June 5, 2012 4:05 PM
• Saisie ou modification du nom de votre appareil pour les
communications Bluetooth.
• Configuration de la visibilité de votre appareil.
• Affichage de l’adresse Bluetooth de votre appareil.
Pour modifier les paramètres Bluetooth :
1.
Dans l’écran d’accueil, touchez
➔ Paramètres ➔ Sans
fil et réseaux ➔ Paramètres Bluetooth.
2.
Activez la fonction Bluetooth.
3.
Pour changer le nom Bluetooth, touchez Nom de périph.,
saisissez un nouveau nom et touchez OK.
4.
Pour rendre votre téléphone visible, touchez Visible.
5.
• Si votre appareil est visible, les appareils compatibles peuvent le
détecter afin de s’y coupler et d’échanger des données.
Pour sélectionner une période de temps de visibilité aux
Connecter l’appareil à un périphérique Bluetooth
La procédure de connexion Bluetooth vous permet d’établir une
connexion sécurisée entre votre appareil et un périphérique
Bluetooth. Lorsque vous connectez deux appareils, ils partagent
un code de couplage, ce qui permet une connexion rapide et
sécurisée sans avoir à passer par la procédure de détection et
d’authentification.
Pour coupler votre appareil avec un périphérique Bluetooth :
1.
2.
1.
Activez la fonction Bluetooth.
2.
Dans la page des paramètres Bluetooth, touchez
Rechercher des périphériques pour rechercher des
périphériques Bluetooth (casques, téléphones, imprimantes
ou ordinateurs) visibles.
124
Touchez Rechercher des périphériques. Votre appareil
affiche la liste des périphériques trouvés.
3.
Touchez le nom du périphérique auquel vous voulez coupler
le téléphone.
4.
Saisissez le code de couplage, si nécessaire, et touchez
OK.
autres appareils, touchez Expiration de la visibilité.
Pour rechercher des appareils Bluetooth :
Activez la fonction Bluetooth.
5.
Le périphérique externe doit accepter la connexion par la
saisie du même code de couplage.
Lorsque le téléphone et le périphérique externe sont
couplés,
apparait dans la zone d’état.
i827 Geim.book Page 125 Tuesday, June 5, 2012 4:05 PM
Nota : En raison de variations entre les spécifications et fonctionnalités des
divers appareils Bluetooth, l’affichage et les opérations à effectuer
peuvent varier et des fonctions comme le transfert et l’échange
pourraient ne pas être possibles avec tous les appareils Bluetooth.
Nota : La connexion entre deux périphériques est une procédure à n’effectuer
qu’une seule fois. Lorsque le couplage est établi, les périphériques se
reconnaissent et peuvent échanger les données sans avoir à resaisir le
code de couplage.
Déconnecter l’appareil des périphériques Bluetooth
Vous pouvez déconnecter les périphériques Bluetooth. Si vous
voulez les reconnecter ultérieurement, vous n’aurez pas besoin de
resaisir l’information, car la connexion est mémorisée.
1.
Activez la fonction Bluetooth.
2.
Dans la page des paramètres Bluetooth, touchez le
périphérique auquel votre appareil est connecté.
3.
Touchez OK pour interrompre le couplage.
– ou –
Dans la page des paramètres Bluetooth, touchez
longuement le nom du périphérique couplé et sélectionnez
Déconnecter.
Nota : La déconnexion se fait manuellement, mais elle peut se produire si l’un
des périphériques couplés sort de la portée ou est éteint.
Supprimer un périphérique couplé (dissocier)
Vous pouvez supprimer un périphérique de la liste de données de
connexion. Si vous souhaitez vous reconnecter, vous aurez à
resaisir le code de couplage.
1.
Activez la fonction Bluetooth.
2.
Dans la page des paramètres Bluetooth, touchez
longuement le nom du périphérique couplé. Les options du
menu du périphérique connecté apparaissent.
3.
Touchez Dissocier pour supprimer le périphérique couplé.
Envoyer des contacts via Bluetooth
Selon les paramètres et les fonctionnalités des périphériques
couplés, vous pouvez envoyer des photos, les coordonnées d’un
contact ou d’autres éléments au moyen de la connexion Bluetooth.
Nota : Avant d’utiliser cette fonction, vous devez activer la fonction Bluetooth
de votre téléphone et du périphérique externe et rendre visible le
périphérique du destinataire.
1.
Activez la fonction Bluetooth.
2.
Dans l’écran d’accueil, touchez Contacts
3.
Pressez
➔ Importer/Exporter
.
Envoi. la carte de visite
via.
Connexions
125
i827 Geim.book Page 126 Tuesday, June 5, 2012 4:05 PM
4.
Touchez les contacts dont vous souhaitez envoyer les
coordonnées via Bluetooth pour les cocher.
5.
Touchez Envoyer.
6.
Touchez Bluetooth.
7.
Sélectionnez le périphérique externe.
1.
Sur le téléphone, touchez Connecter le stockage au PC.
3.
Branchez le câble USB entre le téléphone et l’ordinateur.
4.
Lorsque l’écran USB branché apparait, touchez Connecter
le stockage USB.
Connecter l’appareil à un ordinateur
Vous pouvez connecter votre appareil à un ordinateur au moyen
du câble de données pour échanger des données entre l’appareil
et l’ordinateur et même utiliser l’application Kies air pour accéder à
votre ordinateur au moyen d’une connexion sans fil.
Connecter le téléphone en tant que mémoire auxiliaire
Vous pouvez connecter votre téléphone à un ordinateur en tant
que disque amovible et ainsi accéder au répertoire de fichiers. Si
vous insérez une carte mémoire dans le téléphone, vous pouvez
aussi accéder au répertoire de fichiers de la carte mémoire.
Nota : La carte mémoire apparait comme un disque amovible distinct de la
mémoire interne.
126
Votre téléphone et votre carte mémoire apparaitront à votre
ordinateur comme disques amovibles.
Une notification de partage Bluetooth apparaitra dans votre
liste de notifications.
➔ Paramètres ➔ Sans
2.
Nota : Le périphérique Bluetooth externe doit être visible et la communication
doit être établie.
8.
Dans l’écran d’accueil, touchez
fil et réseaux ➔ Utilitaires USB.
5.
Ouvrez le dossier pour voir les fichiers.
6.
Copiez les fichiers entre l’ordinateur et le téléphone ou la
carte mémoire.
7.
Pour quitter, touchez Déconnecter le stockage du PC..
Kies Air
Cette application permet la synchronisation sans fil de votre
ordinateur Windows avec votre téléphone, à la condition que les
deux soient connectés au même réseau. Vous pouvez voir et
partager les journaux d’appel, vidéos, photos, musique, favoris,
sonneries et même envoyer des textos à partir de votre ordinateur.
i827 Geim.book Page 127 Tuesday, June 5, 2012 4:05 PM
1.
Connectez votre téléphone et votre ordinateur au même
9.
réseau Wi-Fi.
2.
3.
l’information entre votre téléphone et l’ordinateur.
Dans l’écran d’accueil de votre téléphone, touchez
Kies air
Suivez les directives à l’écran pour voir et partager
➔
.
10. Pour quitter l’application Kies air, touchez Arrêter sur votre
téléphone, puis fermez le navigateur de votre ordinateur.
Dans l’écran d’accueil Kies air, touchez Démarrer.
Une adresse URL s’affiche à l’écran.
4.
Ouvrez le navigateur Internet de votre ordinateur et
saisissez l’adresse URL affichée sur votre téléphone.
5.
Une demande d’accès s’affiche à l’écran de votre
téléphone. Touchez Autoriser pour autoriser la connexion
entre l’ordinateur et le téléphone.
6.
Touchez Mémoriser pour aujourd’hui pour cocher cette
option si vous pensez utiliser Kies air avec le même
ordinateur plus tard.
7.
Un avertissement de sécurité peut s’afficher à votre
ordinateur vous demandant si vous voulez exécuter
l’application. Cliquez sur Exécuter pour continuer.
8.
L’écran Kies air s’affiche à votre ordinateur. Sur votre
téléphone, l’icône
apparait au haut de l’écran.
Connexions
127
i827 Geim.book Page 128 Tuesday, June 5, 2012 4:05 PM
Chapitre 10 : Applications
Ce chapitre décrit les différentes applications offertes dans le
menu des applications et explique comment naviguer dans ce
menu. Si une application est déjà décrite dans un autre chapitre
du guide d'utilisation, seule la référence est fournie.
2.
des températures horaire de la journée.
3.
Vous pouvez aussi définir une application comme raccourci principal qui
s’affichera dans tous les écrans d’accueil. Si vous définissez une
application comme raccourci principal, l’icône de cette application ne
s’affichera pas dans le menu des applications. Pour tout renseignement,
consultez « Ajouter et supprimer des raccourcis principaux » à la
page 25.
Actualités et météo
Cette application vous permet d’accéder aux actualités et aux
prévisions météo de votre région.
Dans l’écran d’accueil, touchez
Now is the time for all good
men to come to the aid of their
country. The quick brown fox
jumps over the lazy dog.
➔ Actualités et météo
.
L’écran Météo s’ouvre avec la température actuelle, les
conditions météo, l’humidité et la vitesse du vent.
128
Dans l’écran Météo, pressez
pour afficher les options
suivantes :
Astuce : Pour accéder plus rapidement à certaines applications, ajoutez les
icônes des applications les plus souvent utilisées à l’un des écrans
d’accueil. Pour tout renseignement, consultez « Personnaliser votre
écran d’accueil » à la page 23.
1.
Touchez l’icône de la température pour afficher le graphique
4.
• Actualiser : actualise l’affichage. Votre position et la météo sont
mise à jour en cas de changements.
• Paramètres : permet de régler la météo, les actualités et
d’actualiser l’affichage.
– Paramètres de la météo : permet de définir la détermination
automatique ou manuelle de la localisation et de permuter entre le
système métrique ou impérial pour l’affichage de la température.
– Paramètres de l’actualité : permet de choisir les sujets d’intérêt, de
configurer les paramètres d’affichage des articles et des images et de
voir les conditions générales pour le service des nouvelles.
– Paramètres d’actualisation : permet de définir les options pour
l’actualisation des contenus.
– Version de l’application : affiche le numéro de la version de
l’application.
Balayez l’écran vers la gauche pour afficher les onglets À la
une, Canada, Sports et Divertissements.
i827 Geim.book Page 129 Tuesday, June 5, 2012 4:05 PM
Adresses
1.
Cette application permet d’afficher rapidement l’adresse d’une
entreprise (restaurants, cafés, bars, attractions, etc.) ou d’une
personne, et de voir les renseignements généraux, les bons de
réduction et les avis au sujet d’un commerce.
1.
Dans l’écran d’accueil, touchez
➔ Adresses
2.
Touchez le champ d’une catégorie commerciale pour
renseignement, consultez « Connecter l’appareil à un
réseau Wi-Fi » à la page 120.
2.
3.
4.
l’adresse, le numéro de téléphone, le site web, les photos,
5.
des avis, l’itinéraire ou d’autres détails, comme les avis des
6.
Pour partager un contenu média, touchez Vidéos, Photos,
Dans l’écran Mon appareil, tous les appareils avec lesquels
Touchez un périphérique pour partager un média.
Touchez l’onglet App. distant au haut de l’écran. Tous vos
périphériques desquels vous pouvez recevoir des contenus
utilisateurs Google.
médias s’affichent.
AllShare
Nota : Pour d’autres renseignements sur les produits DLNA certifiés, visitez
http://www.dlna.org/home.
.
vous pouvez partager des contenus sont affichés.
Touchez le nom d’un lieu dont vous voulez afficher
AllShare vous permet de partager des photos, de la musique et
des vidéos entre la mémoire de votre téléphone et d’autres
appareils DLNA (Digital Living Network Alliance) certifiés. Votre
téléphone peut également faire jouer le contenu numérique
d’autres appareils DLNA.
➔ AllShare
ou Musique et touchez le contenu que vous voulez partager.
rechercher un endroit en particulier.
3.
Dans l’écran d’accueil, touchez
L’écran AllShare s’affiche.
.
Tous les commerces à proximité s’affichent.
Connectez-vous à un réseau Wi-Fi. Pour tout
7.
Touchez le nom d’un appareil.
Les médias que vous pouvez recevoir d’un autre appareil
sont listés.
8.
Touchez un élément que vous voulez recevoir dans votre
téléphone.
Applications
129
i827 Geim.book Page 130 Tuesday, June 5, 2012 4:05 PM
9.
Pressez
➔ Paramètres et configurez les paramètres
suivants :
• Nom de périphérique : par défaut, le nom de votre téléphone.
Utilisez le clavier pour entrer un autre nom si désiré et touchez
Enreg..
• Partager les vidéos/Partager les photos/Part. musique : permet
de restreindre ce qui est partagé dans votre téléphone. Touchez
pour cocher ou décocher vos sélections.
• Charger depuis d’autres périphériques : permet d’autoriser le
chargement depuis d’autres périphériques. Touchez Toujours
accepter, Toujours demander ou Toujours refuser.
• Mémoire par défaut : permet de décider si le contenu multimédia
sera enregistré dans Téléphone ou Carte mémoire.
• Sous-titres : permet de voir les sous-titres des médias partagés,
si disponibles.
Selon le paramètre changé, un écran contextuel peut
Calculatrice
Avec ce téléphone, vous pouvez exécuter des calculs
mathématiques de base (addition, soustraction, multiplication et
division) et utiliser une calculatrice scientifique. La calculatrice
conserve également l’historique de vos calculs.
1. Dans l’écran d’accueil, touchez
➔ Calculatrice
.
2.
Saisissez le premier nombre avec les touches numériques.
3.
Choisissez l’opérateur en touchant la fonction arithmétique
désirée.
4.
Saisissez le deuxième nombre.
5.
Pour afficher le résultat, touchez la touche = (égale).
6.
Pour afficher l’historique de la calculatrice, touchez
au-dessus des touches de fonctions
mathématiques. Un historique de vos calculs précédents
s’affiche. Touchez
pour revenir au clavier de la
calculatrice.
7.
Pour effacer l’historique de calcul, touchez
l’historique.
8.
Pour afficher les fonctions mathématiques avancées
(calculatrice scientifique), pressez
➔ Calculatrice
scientifique.
apparaitre pour relancer AllShare. Touchez Oui pour
continuer.
Appareil photo
Votre appareil photo de 3,2 Mpx enregistre vos photos sous format
JPEG. Il peut également se transformer en appareil vidéo pour
saisir des vidéos. Pour tout renseignement, consultez « Appareil
photo » à la page 67.
130
➔ Effacer
i827 Geim.book Page 131 Tuesday, June 5, 2012 4:05 PM
Calendrier
Vous pouvez consulter votre agenda par jour, par semaine ou par
mois; y ajouter des rendez-vous et régler des alarmes qui serviront
de rappel.
Vue du
calendrier
Mois précédent
Pour ouvrir le calendrier :
1.
Dans l’écran d’accueil, touchez Calendrier
2.
Les options suivantes sont offertes :
Mois suivant
Aujourd’hui
.
• Mois : affiche le mois sélectionné avec la date du jour en
surbrillance. Au bas du calendrier, les évènements programmés
s’affichent dans l’ordre chronologique.
• Semaine : affiche la semaine sélectionnée avec la date du jour et
l’heure en surbrillance.
• Jour : affiche le jour sélectionné avec les évènements en
surbrillance.
• Liste : la liste de tous les évènements programmés s’affiche dans
l’ordre chronologique.
Liste
des évènements
Jours avec
évènements
Évènements du
jour sélectionné
Options du calendrier
䊳
Dans une ou l’autre des vues de l’agenda, pressez
pour afficher les options suivantes :
•
•
•
•
Créer : permet de créer un nouvel évènement.
Aller à : affiche la date spécifiée.
Auj. : affiche la date d’aujourd’hui.
Recherche : effectue une recherche dans les évènements
programmés en saisissant un mot clé.
• Supprimer : affiche la liste des évènements, à partir de laquelle
vous pouvez sélectionner les évènements à supprimer.
• Paramètres : affiche la liste des différents paramètres que vous
pouvez modifier.
Applications
131
i827 Geim.book Page 132 Tuesday, June 5, 2012 4:05 PM
– calendrier : affiche tous les calendriers que vous avez créés.
– Vue par défaut : permet de configurer la vue du calendrier par
défaut : Mois, Semaine, Jour ou Liste.
– Vue jour : permet de configurer la vue Jour pour afficher une grille
horaire ou la liste des évènements. Sélectionnez Grille de temps ou
Évènement.
– Premier jour de la semaine : permet de définir le premier jour de
début de la semaine : Dimanche ou Lundi. Cela déterminera
comment la vue Mois sera affichée.
– Masquer les évènements refusés : n’affichera pas les évènements
que vous avez reçus d’autres personnes et que vous avez refusés.
– Masquer les anniversaires des contacts : n’affichera pas les
anniversaires de vos contacts.
– Verrouiller fuseau horaire : permet de verrouiller votre fuseau
horaire, de sorte que l’heure et la date ne changeront pas lorsque
vous vous déplacez dans d’autres fuseaux horaires.
– Sélectionner le fuseau horaire : sélectionne le fuseau horaire que
vous voulez conserver si vous avez déjà activé l’option de verrouillage
du fuseau horaire.
– Alertes et notifications : sélectionne le type d’alerte voulu pour les
évènements. Touchez Alerte, Notification de la barre d’état ou OFF
(Désactivé).
– Vibreur : configure la notification d’évènement pour que le téléphone
vibre. Touchez Toujours, Uniquement en mode Discret ou Jamais.
– Sélectionner sonnerie : sélectionne la sonnerie pour la notification
d’évènement .
– Synchro. des calendriers : permet de synchroniser votre calendrier
avec d’autres comptes comme des comptes de courriel ou réseaux
sociaux.
132
Liste des évènements
La liste des évènements affiche tous les évènements que vous
avez créés pour toutes les dates en ordre chronologique.
1.
Dans le calendrier, touchez l’icône Liste.
2.
Touchez un évènement pour l’afficher.
3.
Pressez
pour afficher les options suivantes :
• Modifier : permet de modifier les éléments suivants : évènement,
date, heure, emplacement (lieu), participants, nombre de
répétitions, rappels et description. Touchez Sauveg..
• Supprimer : permet de supprimer un évènement. Touchez OK
pour confirmer.
• Envoyer via : permet d’envoyer l’information sur un évènement
via Bluetooth, ChatOn, Courriel, Messages ou Wi-Fi Direct.
Chat+
Cette application permet de regrouper des amis en une seule
conversation. Lorsque vous recevez une nouvelle conversation,
Google+ envoie une mise à jour à votre téléphone. Pour tout
renseignement, consultez « Chat + » à la page 86.
ChatOn
Ce service de communication mobile globale fonctionne sur les
principaux téléphones intelligents et les plateformes. Vous pouvez
ainsi communiquer avec vos amis et les membres de votre famille,
peu importe la plateforme utilisée. Vous pouvez ainsi partager des
i827 Geim.book Page 133 Tuesday, June 5, 2012 4:05 PM
messages texte, des images, des notes manuscrites et des vidéos
instantanément. Vous pouvez également participer à des
discussions en groupe, puisque le client Web permet de partager
du contenu et d’établir des conversations entre des mobiles et des
ordinateurs.
2.
Pour lancer l’enregistrement, touchez
3.
Pendant l’enregistrement vous pouvez toucher Arrêter
Arrêter
Pause
pour interrompre momentanément
l’enregistrement. Après une pause, touchez
Vous pouvez gérer les numéros de téléphone et d’autres
informations de vos contacts en les stockant dans votre répertoire.
Les entrées du répertoire peuvent être triées par nom, entrées ou
groupes. Pour tout renseignement, consultez « Contacts » à la
page 51.
Courriel
Cette application permet de lire et de rédiger des courriels à l’aide
de différents services de messagerie. Vous pouvez également
recevoir des notifications lors de la réception de courriels
importants. Pour tout renseignement, consultez « Courriel » à la
page 82.
Enregistreur vocal
Vous pouvez utiliser l’enregistreur vocal du téléphone comme un
dictaphone pour enregistrer et écouter des mémos vocaux. Vous
pouvez également les envoyer dans un message.
Dans l’écran d’accueil, touchez
.
➔ Enregistreur vocal
.
pour arrêter et sauvegarder l’enregistrement ou
Pause
Contacts
1.
Enregistrer
Enregistrer
pour
reprendre l’enregistrement. Une fois l’enregistrement audio
terminé, le message est sauvegardé automatiquement.
Touchez
Annuler
pour annuler l’enregistrement sans
l’enregistrer.
4.
Touchez
Liste
pour afficher une liste de vos fichiers
vocaux enregistrés. Touchez un fichier pour l’entendre.
5.
Pressez
pour afficher les options suivantes :
• Partager : permet de partager votre fichier vocal au moyen de
Bluetooth, Courriel, Gmail, Messages ou Wi-Fi Direct.
• Supprimer : permet de supprimer un ou plusieurs fichiers vocaux.
Touchez les enregistrements à supprimer et touchez Supprimer.
• Renommer : permet de renommer le fichier vocal.
• Paramètres : permet de régler les paramètres suivants :
– Stockage : permet choisir l’emplacement de stockage de votre fichier
vocal. Les options sont : Téléphone ou Carte mémoire.
– Nom par défaut : permet de choisir le préfixe du nom de vos fichiers
vocaux. Par exemple, si votre nom par défaut est Vocal, vos
Applications
133
i827 Geim.book Page 134 Tuesday, June 5, 2012 4:05 PM
enregistrements seront nommés Vocal 001, Vocal 002, Vocal 003,
etc.
– Qualité de l’enregistrement : permet de régler la qualité de
l’enregistrement. Les options sont Élevée ou Standard.
– Limite pour MMS : si cette option est activée, la durée de
l’enregistrement est limitée à une taille qui permet de le joindre à un
message.
Galerie
Galerie est l’emplacement où vous pouvez voir vos photos et lire
vos vidéos. Pour les photos, vous pouvez aussi effectuer des
retouches de base, afficher un diaporama et définir des images
comme fond d’écran, ou icône de contact, et les partager dans un
message photo. Pour tout renseignement, consultez « Galerie » à
la page 66.
Gestion de tâches
La fonctionnalité Gestion de tâches vous informe sur des
processus et les programmes en cours en arrière-plan sur votre
téléphone ainsi que sur espace de mémoire utilisé par chacune.
Vous pouvez alors décider de mettre fin à certaines d’entre elles.
1.
Dans l’écran d’accueil, touchez
➔ Gestion de tâches
.
2.
Les options du gestionnaire de tâches se trouvent au haut
de l’écran. Les options suivantes sont disponibles :
134
• Applications actives : affiche les applications en cours dans votre
téléphone. Touchez Quitter pour fermer une application ou
Quitter tout pour fermer toutes les applications en cours.
• Télécharg. : affiche tous les progiciels ou applications installés
depuis Play Store qui occupent de l’espace mémoire. Touchez
Désinstaller pour les supprimer de votre téléphone.
• RAM : affiche l’espace de la mémoire vive utilisée et permet
d’effacer la mémoire en touchant : Vider la mémoire.
• Stockage : affiche un résumé de l’espace utilisé et disponible
dans la mémoire de votre téléphone.
• Aide : affiche des astuces pour maximiser la durée utile de votre pile.
Gmail
Gmail est un service de courrier électronique de Google. Selon
vos paramètres de synchronisation, Gmail peut synchroniser avec
votre compte Gmail par Internet. Pour tout renseignement,
consultez « Gmail » à la page 84.
Google+
Cette application facilite la messagerie et le partage avec vos
amis. Vous pouvez configurer des cercles d’amis, consulter les
conversations pour connaitre les mises à jour des cercles, utiliser
Chat+ pour la messagerie instantanée au sein des cercles ou la
mise en ligne instantanée pour les vidéos et les photos de votre
album personnel sur Google+. Pour tout renseignement, consultez
« Google + » à la page 86.
i827 Geim.book Page 135 Tuesday, June 5, 2012 4:05 PM
Horloge
Cette application vous permet d’accéder aux alarmes, d’afficher
une horloge mondiale, d’utiliser un chronomètre ou un minuteur.
Alarme
Vous pouvez régler une alarme afin de recevoir une alerte à un
moment précis.
1.
Dans l’écran d’accueil, touchez
➔ Horloge
➔
Alarme ➔ Créer. Les options suivantes sont offertes :
• Heure : touchez les tuiles + ou - pour régler l’heure et les minutes.
Si nécessaire, touchez AM ou PM.
• Répéter l’alarme : touchez le nombre de répétitions voulu.
– Hebdo. : l’alarme sonne toutes les semaines au jour et à la date
sélectionnés.
– Quotidien : l’alarme sonne tous les jours de la semaine.
– Tous les jours de la semaine (lundi-vendredi) : l’alarme sonne du
lundi au vendredi.
– Évènement unique : l’alarme ne sonne qu’une fois.
• Type d’alarme : sélectionnez le type d’alarme émise. Les options
sont : Mélodie, Vibreur, Vibreur et mélodie ou Briefing.
• Volume d’alarme : glissez le curseur vers la gauche ou la droite
pour diminuer ou augmenter le volume de l’alarme.
• Tonalité d’alarme : sélectionnez le clip audio qui jouera pour
cette alarme. Sélectionnez Sons ou Accéder à Mes fichiers.
2.
• Répéter : sélectionnez le délai entre les répétitions (3, 5, 10, 15
ou 30 minutes) et le nombre de répétitions (1, 2, 3, 5 ou 10 fois)
de l’alarme.
• Alarme intelligente : sélectionnez le son de la nature et la durée
pendant laquelle l’alarme sera émise.
• Nom : entrez un nom pour cette alarme. Ce nom apparaitra
lorsque l’alarme sera émise.
Touchez Enregistrer pour sauvegarder la nouvelle alarme.
Éteindre une alarme
䊳
Pour arrêter une alarme émise, touchez et glissez l’icône
dans n’importe quelle direction.
Régler la fonction de rappel
䊳
Pour activer la fonction de rappel après l’émission d’une
alarme, touchez et glissez l’icône
ZZ
dans n’importe
quelle direction. L’option Répéter l’alarme doit d’abord avoir
été activée dans les paramètres d’alarme. Pour tout
renseignement, consultez « Alarme » à la page 135.
Supprimer des alarmes
1.
Dans l’écran d’accueil, touchez
Alarme ➔
2.
➔ Horloge
➔
➔ Supprimer.
Touchez l’alarme ou les alarmes que vous souhaitez
supprimer. Une coche verte indique vos sélections.
Applications
135
i827 Geim.book Page 136 Tuesday, June 5, 2012 4:05 PM
3.
Touchez Supprimer.
Horloge mondiale
L’horloge mondiale permet de voir l’heure dans des centaines de
villes à travers les 24 fuseaux horaires autour du globe.
1. Dans l’écran d’accueil, touchez
➔ Horloge
➔
Horloge mondiale. L’horloge de votre fuseau horaire
s’affiche.
2.
Touchez
Ajouter une ville pour ajouter une autre ville à
l’horloge mondiale.
3.
Parcourez la liste des villes pour trouver la ville que vous
voulez ajouter ou touchez la barre de recherche et utilisez le
clavier pour saisir le nom de la ville cherchée.
4.
Touchez la ville que vous voulez afficher.
Pour régler les paramètres HA (heure avancée) :
1.
Touchez longuement le nom d’une ville, puis touchez Heure
d’été.
2.
Sélectionnez Automatique, désactivé, 1 heure ou 2 heures.
Si cette option est sélectionnée, le pictogramme soleil sur
l’horloge mondiale prend une teinte orangée.
136
Supprimer une entrée d’horloge mondiale
1.
Dans l’écran d’accueil, touchez
Horloge mondiale ➔
➔ Horloge
➔
➔ Supprimer.
2.
Touchez les horloges des villes que vous voulez supprimer.
3.
Touchez Supprimer.
Chronomètre
Cette option permet de chronométrer des évènements.
1.
Dans l’écran d’accueil, touchez
➔ Horloge
➔
Chronomètre.
2.
Touchez Démarrer pour lancer le chronomètre.
3.
Touchez Tour pour marquer une mesure de temps par tour.
4.
Touchez Arrêter pour arrêter le chronomètre.
5.
Touchez Redémarrer pour continuer ou Réinit. pour effacer
tous les temps enregistrés.
Minuteur
Vous pouvez utiliser cette option pour configurer un décompte.
Utilisez le minuteur pour mesurer le temps qu’il reste avant un
évènement (heures, minutes et secondes).
1. Dans l’écran d’accueil, touchez
➔ Horloge
➔
Minuteur.
i827 Geim.book Page 137 Tuesday, June 5, 2012 4:05 PM
2.
Touchez le champ h, min ou s et utilisez le clavier pour
entrer les heures, minutes et secondes respectivement.
3.
Touchez Démarrer pour lancer le décompte.
4.
Vous pouvez toucher Arrêter pour arrêter le décompte.
5.
Touchez Redémarrer pour le repartir ou Réinit. pour
Latitude
Cette application vous permet de partager entre amis vos positions
respectives. Vous pouvez envoyer des messages instantanés et des
courriels, faire des appels et obtenir l’itinéraire vers la position de vos amis.
1.
L’apparail lance automatiquement Latitude.
remettre le temps initial.
Internet
Cette application ouvre le navigateur pour parcourir le Web. Le
navigateur est optimisé grâce à l’intégration de fonctionnalités
avancées afin d’améliorer la navigation Internet sur votre téléphone.
Pour tout renseignement, consultez « Internet » à la page 115.
Kies air
Cette application permet la synchronisation sans fil de votre ordinateur
Windows avec votre téléphone, à la condition que les deux soient
connectés au même réseau Wi-Fi. Vous pouvez voir et partager
des journaux d’appels, des vidéos, des photos, de la musique, des
messages instantanés et même envoyer des textos à partir de
votre ordinateur. Pour tout renseignement, consultez « Kies Air » à
la page 126.
Touchez Partager votre position avec vos proches.
2.
Touchez
→ Sélectionner dans mes contacts ou Ajouter
en indiquant l’adresse e-mail.
3.
Touchez un contact ou entrez une adresse de courriel, puis
touchez Ajouter des amis.
4.
Touchez Oui.
Lorsque l’ami aura accepté l’invitation, sa position
apparaitra sur votre téléphone.
Options de Latitude
䊳
À partir de la carte, pressez
pour afficher les options
suivantes :
• Rechercher : permet de rechercher une adresse.
• Itinéraire : affiche l’itinéraire de votre point de départ au point
d’arrivée.
• Effacer résultats : vous permet de retirer toutes les données de la
carte.
Applications
137
i827 Geim.book Page 138 Tuesday, June 5, 2012 4:05 PM
• Plus : offre les options supplémentaires suivantes :
– Plan : affiche un plan.
– Adresses : ouvre l’application Adresses. Pour tout renseignement,
consultez « Adresses » à la page 129.
– Navigation : ouvre l’application Navigation. Pour tout
renseignement, consultez « Navigation » à la page 141.
– Check-in : permet d’indiquer le lieu où vous vous trouvez.
– Latitude : vous permet de partager entre amis vos positions
respectives.
– Historique Latitude : permet de stocker l’historique de localisation
et d’établir des statistiques.
– Mes adresses : permet de placer la destination dans une liste
de lieux favoris. Touchez longuement un lieu et quand l’écran
affiche l’adresse, touchez l’étoile au coin supérieur droit. Cette
destination s’affichera dans les Adresses enregistrées.
• Paramètres :
– Changer de compte : permet de changer de compte si vous êtes
connecté à plus d’un compte.
– Paramètres de cache : permet de précharger des données
sur le mobile (pour les utiliser sans Wi-Fi) ou de vider le cache
des mosaïques.
– Paramètres de localisation : permet de définir certaines
options de rapport de localisation : historique, partage de
position et check-ins.
– Labos : permet de tester de nouvelles fonctionnalités qui ne
sont pas encore prêtes pour un lancement grand public. Ces
applications peuvent changer, faire défaut ou disparaitre en
138
tout temps. Cliquez sur Google Labs pour activer ou désactiver
l’option.
– Conditions et confidentialité : affiche les conditions
générales, les règles de confidentialité, mentions légales et
historique Web. Touchez l’une des options du menu contextuel.
– À propos : affiche l’information générale à propos de Google
Maps, comme la version, la plateforme, les paramètres
régionaux, les données envoyées, les données reçues, la
mémoire disponible, etc.
• Aide : ouvre la page du centre d’aide de Google Mobile.
Maps
Google Maps vous permet d’afficher votre position actuelle, de
voir les voies de circulation en temps réel et d’afficher des
itinéraires. Vous pouvez également utiliser un outil de recherche
intégré pour vous aider à trouver des adresses. Vous pouvez
afficher les positions sur un plan vectoriel ou aérien ou à l’échelle
de la rue.
Important! : Avant d’utiliser Google Maps, vous devez activer votre connexion
de données.
Nota : Les cartes ne couvrent pas tous les pays et toutes les villes.
Activer le service de localisation
Avant d’utiliser Google Maps pour chercher votre position ou une
adresse, vous devez activer le service de localisation. Pour ce
i827 Geim.book Page 139 Tuesday, June 5, 2012 4:05 PM
faire, activez d’abord l’une des fonctions Réseaux sans fil ou
Satellites GPS.
1.
Dans l’écran d’accueil, touchez
➔ Paramètres
Une carte s’affiche avec votre position en plein centre.
➔
3.
options suivantes :
Localisation et sécurité.
2.
Touchez Utiliser réseaux sans fil pour activer les
informations de localisation avec le réseau sans fil.
3.
Touchez Utiliser les satellites GPS pour activer l’utilisation
des satellites GPS.
• Rechercher : permet de recherche une adresse.
• Calques (Données géos) : offre des éléments supplémentaires
que vous pouvez afficher sur la carte :
– Infos trafic : (disponibles uniquement dans certaines régions) affiche
les conditions routières en temps réel.
– Satellite : affiche l’image satellite Google Earth. Les images satellites
ne sont pas des données en temps réel.
– Relief : affiche les traits caractéristiques topographiques, comme les
collines et les montagnes.
– Lignes de transport en commun : ajoute les lignes de transport en
commun à votre carte.
– Latitude : vous permet de partager entre amis vos positions
respectives.
– Mes cartes : permet de sélectionner la destination dans une
liste de lieux favoris.
Nota : Vous pouvez utiliser les satellites GPS pour une précision au niveau de
la rue, cependant cette fonction consomme davantage d'énergie et
nécessite une vue du ciel.
Pour une meilleure réception du signal GPS, évitez d’utiliser cette
fonctionnalité dans les conditions suivantes :
• à l’intérieur ou entre des édifices
• dans un tunnel ou dans un passage souterrain
• dans de mauvaises conditions météo
• dans un environnement à haute tension ou à champ
électromagnétiques
• dans un véhicule aux vitres teintées
– Itinéraire à vélo : ajoute les pistes cyclables à la carte.
– Wikipédia : affiche les marqueurs et l’info de Wikipédia à votre carte.
Lancer l’application Maps
1.
Connectez-vous à votre compte Google.
2.
Dans l’écran d’accueil, touchez
➔ Maps
4.
.
La partie supérieure de l’écran donne accès aux diverses
• Ma position : une flèche bleue clignotante pointe vers votre
position actuelle..
Pressez
pour afficher les options suivantes :
• Rechercher : permet de rechercher une adresse.
Applications
139
i827 Geim.book Page 140 Tuesday, June 5, 2012 4:05 PM
• Itinéraire : affiche l’itinéraire de votre point de départ au point
d’arrivée.
• Effacer résultats : vous permet de retirer toutes les données de la
carte.
• Plus : offre les options supplémentaires suivantes :
– Plan : affiche un plan.
– Adresses : ouvre l’application Adresses . Pour tout
renseignement, consultez « Adresses » à la page 129.
– Navigation : ouvre l’application Navigation. Pour tout
renseignement, consultez « Navigation » à la page 141.
– Check-in : permet d’indiquer le lieu où vous vous trouvez.
– Latitude : vous permet de partager entre amis vos positions
respectives.
– Historique Latitude : permet de stocker l’historique de localisation
et d’établir des statistiques.
– Mes adresses : permet de placer la destination dans une liste
de lieux favoris. Touchez longuement un lieu et quand l’écran
affiche l’adresse, touchez l’étoile au coin supérieur droit. Cette
destination s’affichera dans les Adresses enregistrées.
140
• Paramètres :
– Changer de compte : permet de changer de compte si vous êtes
connecté à plus d’un compte.
– Paramètres de cache : permet de précharger des données sur le
mobile (pour les utiliser sans Wi-Fi) ou de vider le cache des
mosaïques.
– Paramètres de localisation : permet de définir certaines options
de rapport de localisation : historique, partage de position et checkins.
– Labos : permet de tester de nouvelles fonctionnalités qui ne sont
pas encore prêtes pour un lancement grand public. Ces
applications peuvent changer, faire défaut ou disparaitre en tout
temps. Cliquez sur Google Labs pour activer ou désactiver l’option.
– Conditions et confidentialité : affiche les conditions générales,
les règles de confidentialité, mentions légales et historique Web.
Touchez l’une des options du menu contextuel.
– À propos : affiche l’information générale à propos de Google
Maps, comme la version, la plateforme, les paramètres régionaux,
les données envoyées, les données reçues, la mémoire
disponible, etc.
• Aide : ouvre la page du centre d’aide de Google Mobile.
i827 Geim.book Page 141 Tuesday, June 5, 2012 4:05 PM
Mes fichiers
Navigation
Vous pouvez gérer les fichiers audios, images, vidéos, Bluetooth
et Android ainsi que d’autres données de la carte mémoire à partir
d’un même emplacement.
1.
Dans l’écran d’accueil, touchez
2.
Les options suivants sont offertes :
➔ Mes fichiers
.
• Android : le dossier Android stocke les fichiers utilisés par les
applications Android.
• DCIM : l’emplacement par défaut pour les photos et vidéos prises
par l’appareil. Touchez DCIM ➔ Camera pour voir les dossiers
Photos et Vidéos. Pour tout renseignement, consultez
« Accéder au dossier Photos » à la page 71. Aussi, consultez
« Accéder au dossier Vidéos » à la page 75.
• external_sd : ce dossier affiche tous les fichiers que vous avez
dans votre carte mémoire.
• bluetooth : ce dossier stocke les fichiers envoyés par un appareil
Bluetooth.
Nota : D’autres dossiers peuvent aussi s’afficher selon les applications
présentes dans votre téléphone.
Musique
Vous pouvez écouter les fichiers musicaux stockés dans votre
carte microSD. Vous pouvez également créer des listes de lecture.
Pour tout renseignement, consultez « Musique » à la page 63.
Vous pouvez utiliser le système de navigation GPS pour trouver et
afficher l'itinéraire au moyen de commandes vocales.
Attention! : Les données sur la circulation ne sont pas en temps réel et les
itinéraires donnés peuvent être erronés, dangereux, interdits et
comprendre des traversiers.
Important! : Pour une meilleure réception du signal GPS, évitez d’utiliser cette
fonctionnalité dans les conditions suivantes :
- à l’intérieur ou entre des édifices
- dans un tunnel ou dans un passage souterrain
- dans de mauvaises conditions météo
- dans un environnement à haute tension ou à champs
électromagnétiques.
Lancer Navigation
1.
Dans l’écran d’accueil, touchez
➔ Navigation
.
2.
Si vous ouvrez cette application pour la première fois, lisez
la notice et touchez Accepter.
3.
Sélectionnez l’une des options suivantes :
• Énoncez la destination : permet d’utiliser l’application de
commande vocale pour chercher une adresse.
• Entrez la destination : permet de saisir l’adresse de la destination
au moyen du clavier tactile.
Applications
141
i827 Geim.book Page 142 Tuesday, June 5, 2012 4:05 PM
• Contacts : permet de choisir l’adresse de destination dans la liste
des contacts contenant une adresse.
• Adresses enregistrées : permet d’obtenir l’itinéraire pour des
destinations marquées comme favorites (étoile).
• Destinations récentes : permet d’accéder à vos destinations
précédentes. Cette option n’apparait que si vous avez déjà entré
une ou plusieurs destinations.
Options de la carte de navigation
1.
Dans l’écran de la carte, pressez
pour les options
suivantes:
• Recherche : permet de dire ou de saisir une adresse, un nom
d’entreprise ou un type d’entreprise.
• Définir la destination : permet de saisir ou d’énoncer l’adresse
de la destination.
• Couches : permet de changer le mode d’affichage de la carte :
– Vue circulation : (disponibles uniquement dans certaines régions)
affiche les conditions routières en temps réel. Les couleurs indiquent
la vitesse de la circulation.
– Satellite : affiche l’image satellite Google Earth. Les images satellites
ne sont pas des données en temps réel, elles ont été acquises
généralement depuis un à trois ans.
– Stationnement : affiche les parcs de stationnement à proximité de
votre position.
– Stations-service : affiche les stations-services à proximité de votre
position.
142
– Guichets automatiques et banques : affiche les guichets
automatiques et les banques à proximité de votre position.
– Restaurants : affiche les restaurants à proximité de votre position.
• Silencieux/Réactiver le son : permet d’activer ou de désactiver
le système vocal de navigation.
• Quitter la navigation : quitte l’application et efface l’itinéraire.
• Plus : offre les options supplémentaires suivantes :
– Paramètres : règle les paramètres de luminosité de l’écran.
– Aide : ouvre la page du centre d’aide de Google mobile.
Obtenir un itinéraire
Le système de positionnement (GPS) intégré à votre téléphone
vous permet d’obtenir des conditions de route et un trajet optimal
en temps réel vers votre destination, en se basant sur votre
position.
Nota : Pour utiliser le guidage routier, vous devez installer l’application à partir
de Play Store.
Utiliser une adresse physique
1.
Dans l’écran d’accueil, touchez
2.
Touchez Énoncez la destination ou Entrez la destination.
➔ Navigation
.
3.
Pour taper une adresse, entrez l’adresse à l’aide du clavier.
À mesure de vos saisies de caractères, des adresses
possibles s’affichent. Touchez l’une d’elles si elle apparait.
i827 Geim.book Page 143 Tuesday, June 5, 2012 4:05 PM
Le trajet s’affiche.
4.
6.
À mesure que vous progressez vers la destination,
messages » à la page 78.
l’affichage du trajet est mis à jour et le guidage routier
7.
s’adapte à votre nouvelle position.
Pour modifier une note, touchez l’icône crayon dans le coin
supérieur droit de la note. Modifiez-la et touchez Enreg..
Note
Vous pouvez rédiger une note que vous pourrez consulter
ultérieurement. Vous pouvez également envoyer cette note via
Bluetooth, Courriel ou Messages.
1.
Dans l’écran d’accueil, touchez
2.
Rédigez votre note à l’aide du clavier tactile ou clavier
➔ Note
.
latéral, et touchez Enreg..
La note s’affichera dans la liste de notes.
3.
Saisissez l’adresse du destinataire et touchez Envoyer.
Pour tout renseignement, consultez « Options des
Pour envoyer la note, touchez longuement la note à
envoyer dans la liste.
4.
Touchez Envoyer.
5.
Touchez Bluetooth, ChatOn, Courriel, Messages ou Wi-Fi
Direct.
Nota : L’application Courriel n’apparaitra qu’une fois votre compte courriel
configuré. Pour tout renseignement, consultez « Courriel » à la page 82.
8.
Dans la liste des notes, pressez
pour afficher les
options suivantes :
• Créer : crée une nouvelle note.
• Supprimer : permet de supprimer une ou toutes les notes.
• Rechercher : permet d’effectuer une recherche dans la liste de
notes actuelle.
• Envoyer : permet d’envoyer une ou plusieurs notes via Bluetooth,
Courriel, Messages ou Wi-Fi Direct.
• Tri par : permet de trier par Date ou Couleur.
• Plus : offre les options supplémentaires suivantes :
– Connexion au réseau social : permet de vous connecter à vos
comptes Facebook, Twitter ou LinkedIn.
– Synchroniser note : permet de synchroniser vos notes Google Docs
ou d’envoyer des notes individuelles.
– Verrouillage NIP : permet de définir un NI qui sera alors requis pour
pouvoir lire une note.
Applications
143
i827 Geim.book Page 144 Tuesday, June 5, 2012 4:05 PM
Paramètres
4.
Vous pouvez aussi télécharger des mises à jour pour des
applications existantes.
Play Livres
– ou –
Google Books offre plus de 3 millions de livres électroniques
gratuits et des centaines de milliers d’autres sont offerts à l’achat
dans eBookstore.
1.
Dans l’écran d’accueil, touchez
2.
Connectez-vous à votre compte Google. Pour tout
➔ Play Livres
.
renseignement, consultez « Créer un nouveau compte
Suivez les directives à l’écran pour utiliser l’application.
Play Store
Cette application permet de trouver et de télécharger des
applications, des jeux, des livres et des films sur le téléphone.
5.
pour rechercher une application.
Suivez les directives à l’écran.
Nota : Un forfait de données est requis pour utiliser cette fonction. Des frais
peuvent vous être facturés. Veuillez contacter votre fournisseur de
services pour en savoir davantage.
➔Play Store
.
Dans l’écran d’accueil, touchez
2.
Connectez-vous à votre compte Google.
3.
S’il s’agit de votre premier accès, les conditions d’utilisation
de Google Play s’affichent. Touchez Accepter pour
continuer ou Refuser pour quitter l’application.
Cette fonction permet d’installer des applications ne provenant pas
de Play Store. Elle sert principalement au développement
d’application Android.
䊳
1.
144
Touchez
Sources inconnues
Google » à la page 6.
3.
Touchez l’icône de l’une des catégories pour télécharger ou
acheter des applications, des livres, des films ou des jeux.
Ce menu permet d’ajuster les divers paramètres de votre
téléphone, comme le son, l’affichage, la sécurité, la mémoire, etc.
Pour tout renseignement, consultez « Paramètres » à la page 87.
Dans l’écran d’accueil, touchez
➔Paramètres ➔
Applications ➔ Sources inconnues. Un crochet vert indique
que l’application peut être téléchargée d’autres sources que
Play Store.
i827 Geim.book Page 145 Tuesday, June 5, 2012 4:05 PM
Quickoffice
Recherche vocale
Cette application permet de créer et d’enregistrer des documents
Word et Excel de Microsoft. Vous pouvez également afficher des
présentations Powerpoint et des documents PDF.
➔ Quickoffice
Cette application vous permet d’énoncer des termes à rechercher
au moyen du moteur de recherche Google.
1.
.
Dans l’écran d’accueil, touchez
➔ Recherche vocale
1.
Dans l’écran d’accueil, touchez
2.
Touchez le champ Adresse de messagerie, saisissez votre
– ou –
adresse courriel et touchez S’inscrire maintenant.
Dans le premier écran d’accueil, touchez
– ou –
barre de Recherche Google.
Touchez S’inscrire plus tard.
.
2.
L’écran Quickoffice s’ouvre.
3.
Les applications suivantes vous sont offertes :
4.
• Quickword : permet de créer et d’enregistrer des documents Word.
• Quicksheet : permet de créer et d’enregistrer des documents Excel.
• Quickpoint : permet de voir et de modifier des documents
Powerpoint.
• QuickPDF : permet de voir des documents PDF.
Sélectionnez une option et suivez les directives à l’écran.
Recherche
Cette application permet d’effectuer des recherches sur le Web au
moyen du moteur de recherche GoogleMD. Pour tout renseignement,
consultez « Barre de recherche Google » à la page 20.
à droite de la
Touchez Parlez maintenant et dites clairement les termes
recherchés. Google recherche l’information.
3.
Les résultats s’afficheront à l’écran. Touchez un lien pour
voir l’information.
– ou –
L’écran Aucune correspondance trouvée s’affichera si
l’application n’a pu trouver aucune correspondance.
Touchez Parlez de nouveau ou Annuler.
Samsung Apps
Samsung Apps vous permet de télécharger et de mettre à jour un
large éventail d’applications mobiles pratiques, entre autres, des
jeux, des sites d’informations, de référence, de réseautage et des
Applications
145
i827 Geim.book Page 146 Tuesday, June 5, 2012 4:05 PM
sites liés à la santé. Pour utiliser Samsung Apps, votre téléphone
doit être connecté à Internet au moyen d’un réseau cellulaire ou
Wi-Fi.
1.
Dans l’écran d’accueil, touchez
(Applications) ➔
Samsung Apps.
2.
Recherchez et téléchargez des applications.
Nota : Cette fonctionnalité pourrait ne pas être disponible dans votre région.
Pour plus de détails, visitez www.samsungapps.com.
Toutes les applications de Samsung Apps mises à votre
disposition sont soumises aux conditions d'utilisation (http://
www.samsungapps.com/common/term.as) de Samsung Apps et
aux conditions d'utilisation de compte Samsung (http://
www.samsungapps.com/common/terms4account.as). Veuillez lire
attentivement ces conditions pour comprendre les fondements sur
lesquels Samsung vous offre ces applications. Avant de livrer ces
applications à votre appareil, il est possible que Samsung vous
demande de l'information personnelle. Si c'est le cas, Samsung le
fera conformément à sa politique de confidentialité (http://
www.samsungapps.com/common/privacy.as). Pour recevoir toute
application, vous devez sélectionner le bouton « Accepter » pour
indiquer que vous acceptez les conditions d'utilisation de
Samsung et l'utilisation de vos données personnelles
conformément à sa politique de confidentialité.
146
Nota : Des frais peuvent vous être facturés pour l’accès à Internet et le
téléchargement d’applications.
Nota : La disponibilité des applications, des widgets et des mises à jour
peuvent varier selon votre région.
Social Hub
Cette application vous permet d’effectuer toutes vos
communications à partir d’une interface unique. Vous avez accès
aux services de courriel, de messagerie instantanée, de réseaux
sociaux et d’agenda (calendrier) des principaux fournisseurs.
1.
Dans l’écran d’accueil, touchez
➔ Social Hub
.
La page de bienvenue de Social Hub décrit toutes les
fonctionnalités de ce service.
2.
Pour ajouter une adresse courriel ou un compte de réseau
social, touchez Ajouter compte pour configurer votre
compte Social Hub.
3.
Lisez l’avis de non-responsabilité, cochez J’accepte toutes
les conditions ci-dessus, puis touchez Accepter.
4.
Touchez Suivant.
5.
Suivez les instructions à l’écran pour ajouter un compte.
i827 Geim.book Page 147 Tuesday, June 5, 2012 4:05 PM
6.
Dans l’écran principal Social Hub, touchez l’onglet Flux ou
l’onglet Messages pour afficher l’information de votre
compte.
7.
Pour ajouter un autre compte, pressez
Ajouter compte.
➔ Comptes ➔
Tâche
Vous pouvez effectuer le suivi de vos tâches actuelles et à venir,
en plus de synchroniser ces tâches avec différents comptes.
1.
Dans l’écran d’accueil, touchez
➔ Tâche
2.
Touchez Créer une tâche pour créer une nouvelle entrée de
4.
Touchez le champ Nom et entrez le nom avec le clavier.
Touchez le champ Date d’échéance et entrez une date
d’échéance avec le clavier. Le cas échéant, cochez Aucune
date d’échéance.
5.
Au besoin, entrez Tâche, Priorité, Rappel et Notes, puis
touchez Enreg..
6.
Dans l’écran de la liste des tâches, pressez
afficher les options suivantes :
• Créer : pour créer une nouvelle tâche.
nom de la tâche pour la cocher une tâche pour la marquer
comme complétée. Le nom de la tâche complétée est barré
.
tâche.
3.
7.
pour
• Supprimer : pour supprimer une, plusieurs ou toutes vos tâches.
• Rechercher : pour faire une recherche textuelle dans vos tâches.
• Trier par : permet de trier vos tâches par Date d’échéance, État
ou Priorité.
• Sync. tâche : permet de synchroniser vos tâches avec d’autres
comptes.
Dans l’écran de la liste de tâches, touchez la boite près du
et passe au gris.
Talk
TalkMC est une application Web gratuite de messagerie
instantanée offerte par Google. Les conversations sont
automatiquement sauvegardées dans le dossier Chat de votre
compte Google. Vous pouvez ainsi chercher et stocker vos
conversations. Pour tout renseignement, consultez « Talk » à la
page 85.
Téléchargements
Cette application vous offre un accès rapide aux applications
téléchargées à partir de Play Store et du navigateur Internet.
1.
Dans l’écran d’accueil, touchez
➔ Télécharg.
.
Tous vos téléchargements s’affichent.
Applications
147
i827 Geim.book Page 148 Tuesday, June 5, 2012 4:05 PM
2.
Touchez l’onglet Téléch. Internet pour voir tous les
2.
téléchargements effectués avec votre navigateur.
3.
Touchez
3.
Touchez
4.
téléchargements selon la date de téléchargement.
5.
Vlingo
Vous pouvez utiliser cette application comme assistant virtuel pour
vous aider à exécuter certaines actions.
YouTube
YouTube est un site d’hébergement de vidéos où vous pouvez
charger, visionner et partager des vidéos que vous pouvez voir en
format MPEG-4.
148
Touchez
pour lancer l’appareil vidéo et saisir vos
propres vidéos.
Cette application permet de lire les vidéos stockées dans votre
carte microSD. Pour tout renseignement, consultez « Vidéos » à la
page 65.
Dans l’écran d’accueil, touchez
Si vous souhaitez opter pour la vidéo de haute qualité,
lorsque la vidéo commence à jouer, touchez HQ.
➔ Trier par heure pour afficher tous vos
Vidéos
1.
Pour visionner une vidéo, touchez la miniature
correspondante ou touchez le lien du titre.
➔ Trier par taille pour afficher tous vos
téléchargements selon leur taille.
5.
pour chercher des
touchant les miniatures.
Touchez l’onglet Autres télécharg. pour voir tous les autres
téléchargements.
4.
Touchez le champ de recherche
vidéos en particulier ou parcourez les pages principales en
➔ YouTube
.
Nota : Il n’est pas nécessaire de s’enregistrer dans le site de YouTube pour en
voir le contenu. Cependant, si vous souhaitez vous enregistrer pour
accéder à des options supplémentaires, rendez-vous à la page
d’enregistrement avec le navigateur Internet et touchez Connexion au
coin supérieur droit de l’écran, saisissez vos nom d’utilisateur et mot de
passe YouTube ou Google, et touchez Connexion.
i827 Geim.book Page 149 Tuesday, June 5, 2012 4:05 PM
Index
A
Actualités et météo 128
Affichage
Icônes 13
Ajouter un contact
Écran d’accueil 51
Alarme
Éteindre une alarme 135
Régler un rappel 135
Allumer le téléphone 6
Appareil photo
Prendre une photo 68
Appareil vidéo
Enregistrer une vidéo 73
Options des vidéos à partir du
visualiseur d’images 75
Applications
Adresses 129
Appareil photo 16 67
Appareil vidéo 73
Calculatrice 130
Enregistreur vocal 17
Gmail 17 134
,
,
Horloge mondiale 136
Internet 18 137
Maps 138
Market 19
Navigation 141
Note 18 143
Paramètres 19
Play Store 19 144
Social Hub 19
Tâche 19
YouTube 20
,
,
,
B
Barre de recherche Google 20
Bluetooth
Déconnecter les périphériques 125
Envoyer des contacts 125
Supprimer un périphérique couplé
125
C
Calculatrice 130
Calendrier 131
Carte mémoire 30
Carte microSD 3 30
,
Insérer 3
Carte SIM
Insérer 1
Chargeur 3
ChatOn 132
Chronomètre 136
Clavier latéral QWERTY 43
Clavier Samsung 46
Activer 46
Mode ABC 47
Mode chiffres 47
Mode de texte 46
Paramètres avancés XT9 109
Conférence téléphonique 40
Connecter l’appareil à un ordinateur
126
Contacts 51
Ajouter un contact 51
Ajouter une pause dans les numéros
de contacts 53
Contacts favoris 59
Copier des contacts dans carte SIM
61
149
i827 Geim.book Page 150 Tuesday, June 5, 2012 4:05 PM
Copier des contacts dans la carte
SIM 60
Copier des contacts dans le
téléphone 60 61
Faire un appel à partir des contacts
,
54
Groupes 58
Supprimer des contacts 61
Utiliser la liste de contacts 54
Utiliser les numéros de service 62
Courriel 82
Créer un compte de courriel 82
Permuter entre divers comptes
courriel 83
D
Description de votre téléphone 9
Discussion 148
E
Écran tactile 6
Verrouiller et déverrouiller 6
Émoticônes 44
Enregistreur vocal 148
Entrée de texte 43
Changer le mode de saisie de texte
46, 49
150
Chiffres 44
Émoticônes 45
Signes de ponctuation 44
Swype 49
Symboles 44
Éteindre le téléphone 6
F
Favoris
Modifier un favori 118
Supprimer un favori 118
Find my mobile 101
Fonctions d’appel 32
Composer le numéro d’un appel
manqué 36
Corriger le numéro saisi 33
Couper le son pendant un appel 41
Effectuer un nouvel appel pendant un
appel 39
Enregistrer un numéro récent dans la
liste de contacts 36
Faire un appel à l’étranger 32
Faire un appel à partir des contacts
34
Fonctions pendant un appel 38
Hautparleur 41
Journaux 35
Mettre un appel en attente 39
Rechercher un numéro dans la liste
de contacts 42
Recomposer un numéro récent 33
Régler le volume pendant un appel
38
G
Galerie 134
Visionner des vidéos 67
Visualiser les photos 67
Gmail 84
Actualiser 84
Afficher les messages 85
Rédiger un message 84
Google
Réinitialiser votre mot de passe 6
Google + 86
Google Maps
Activer le service de localisation 138
Google+ 134
Groupes
Ajouter une entrée dans un groupe
58
Créer un nouveau groupe 59
i827 Geim.book Page 151 Tuesday, June 5, 2012 4:05 PM
Modifier un groupe 59
Retirer un contact d’un groupe 58
H
Horloge
Alarme 135
Horloge mondiale
Paramètres Heure avancée 136
Supprimer une entrée 136
I
Icônes
Applications 16
Description 13
État 13
Images
Définir une image comme fond
d’écran 72
Internet 115
Favoris 116
Historique 118
Paramètres du navigateur 119
Parcourir le Web 115
Recherche 116
Zoom avant et arrière 115
J
Journaux 35
K
Kies air 137
L
Latitude 137
Lier des contacts 55
Liste de contacts
Options 57
Liste de lecture
Ajouter des morceaux 65
Créer une liste de lecture 65
Modifier le nom d’une liste 65
Supprimer des morceaux 65
Liste de numéros rejetés 38
Livres 130 144
Localisation
Réseaux sans fil 99
Satellites GPS 100
,
M
Menu
Touche 20
Mes fichiers 141
Messagerie
Conversations 80
Courriel 82
Gmail 84
Paramètres 81
Rechercher un message 81
Supprimer un message 80
Types de messages 77
Visualiser les nouveaux messages
79
Messagerie vocale
Accéder 7
Accéder à partir d’un autre téléphone
7
Configuration 7
Minuteur 136
Mise en route 1
Préparation du téléphone 1
Mode économie d’énergie 99
Mode Hors-ligne 87
Mode sécurisé 8
Mode Silencieux 97
Modem 90
Moteur de recherche 120
Multimédia 63
Musique 141
Faire jouer de la musique 63
Formats de fichier pris en charge 63
151
i827 Geim.book Page 152 Tuesday, June 5, 2012 4:05 PM
N
Navigateur
Options 115
Navigation 141
Terminologie 21
Touches de commande 20
Types de mouvement sur l’écran
tactile 21
Numéros de service 62
O
Options de l’appareil photo
Paramètres 70
P
Paramètres 87
Paramètres d’appel
Rappel automatique 96
Signal d’appel 96
Paramètres USB
Connecter en tant que mémoire
auxiliaire 126
Photos
Galerie 66
Pile
Insérer 2
Recharger 3
152
Témoin de pile faible 5
Play Books 19
Q
Quickoffice 145
R
Raccourcis principaux 13
Réseaux mobiles
Connexions de données 93
Réseaux sans fil 99
Résolution de problèmes 8
S
Saisie de texte
Méthodes 45
Satellites GPS 100
Signal d’appel 42
Social Hub 146
Sons
Paramètres 97
Volume 98
Stockage USB 107
Swype
Astuces 50
Entrer du texte 49
Paramètres 50
Système Android
Remise en état 7
T
Tâche 147
Téléchargements 147
Téléphone
Allumer et éteindre 6
Écran d’affichage 13
Fonctionnalités 9
Icônes 13
Vue arrière 12
Vue avant 9
Vue avant du téléphone ouvert 12
Témoins
Supprimer les témoins 118
Touche Alt 44
Touche Effacer 44
Touche Entrée 44
Touche Espace 44
Touche Hautparleur 41
Touche Maj. 43
Touche Menu 20
Touche OK 44
Touche Retour 21
Touche Saisie vocale 44
Touche Symboles 44
i827 Geim.book Page 153 Tuesday, June 5, 2012 4:05 PM
Touches
Alt 44
Effacer 44
Entrée 44
Espace 44
Maj. 43
Saisie vocale 44
Symboles 44
Touches de navigation 44
U
USB
Stockage USB 90
Utilitaires USB 90
V
Vidéos 65
Volume 98
W
Wifi 120
Activer la fonction 87 120
Wifi Direct 88 122
,
,
X
XT9 48
Y
YouTube 148
153