- Véhicules et accessoires
- L'électronique de véhicules à moteur
- Systèmes de navigation automobile
- ZENEC
- Z-E7015S PORSCHE
- Manuel du propriétaire
Manuel du propriétaire | ZENEC Z-E7015S PORSCHE Manuel utilisateur
Ajouter à Mes manuels114 Des pages
▼
Scroll to page 2
of
114
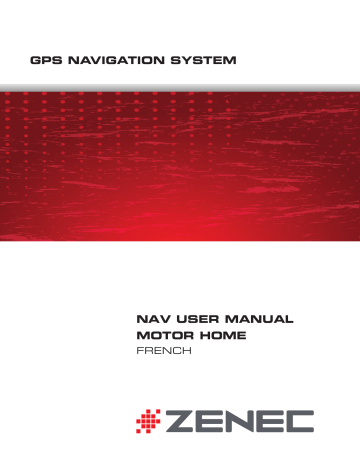
GPS NAVIGATION SYSTEM NAV USER MANUAL MOTOR HOME FRENCH Merci d'avoir choisi Zenec Device comme navigateur. Lisez tout d'abord le manuel de démarrage Express, puis commencez à utiliser your device. Ce document est la description détaillée du logiciel de navigation. Vous pouvez aisément découvrir Zenec navigation tout en l'utilisant. Nous vous conseillons toutefois de lire ce manuel pour vous familiariser avec les écrans et les fonctions. Mises à jour de cartes faciles Il est aisé de maintenir le système de navigation à jour. Il vous suffit d'insérer la carte mémoire de navigation dans l'ordinateur et d'exécuter Toolbox application pour télécharger de nouvelles données de cartes. Garantie des cartes les plus récentes Quand vous commencerez à utiliser ce produit, vous disposerez de 30 jours pour télécharger les toutes dernières cartes disponibles gratuitement. Remarque : Les caractéristiques du matériel décrites dans le présent document et les fonctions logicielles de l’appareil, y compris l’étendue spécifiée des fonctions, dépendent directement de la version du logiciel de navigation installée sur votre appareil. En particulier, l’étendue des fonctions est soumise aux adaptations dynamiques spécifiques au modèle et causées par les conditions du marché, ainsi qu’aux améliorations de fonctionnalité apportées pendant la période de production du modèle concerné. Par conséquent, vous noterez noter que le logiciel de navigation qui est installé peut ne pas posséder toutes les caractéristiques décrites dans ce document ou l’étendue des fonctions indiquées et leur contenu décrit. 2 Table des matières 1 Avertissements et informations de sécurité ............................................................................... 6 2 Prise en main ................................................................................................................................ 7 2.1 Menu de Navigation ............................................................................................................................. 8 2.2 Boutons et autres commandes de l'écran............................................................................................... 9 2.2.1 Utilisation des claviers .................................................................................................................................10 2.2.2 Hors pression unique d'écran .......................................................................................................................12 2.3 Écran Carte ........................................................................................................................................ 13 2.3.1 Naviguer sur la carte ....................................................................................................................................13 2.3.2 Marqueurs de position..................................................................................................................................15 2.3.2.1 Marqueur de véhicule et route verrouillée............................................................................................................ 15 2.3.2.2 Position sélectionnée sur la carte (curseur) et objet sélectionné sur la carte ........................................................ 15 2.3.3 Objets de la carte..........................................................................................................................................16 2.3.3.1 Rues et routes......................................................................................................................................................... 16 2.3.3.2 Présentation du virage et Prochaine rue .............................................................................................................. 16 2.3.3.3 Informations sur les voies et les panneaux............................................................................................................ 17 2.3.3.4 Vue carrefour ......................................................................................................................................................... 18 2.3.3.5 Services de sortie d'autoroute ................................................................................................................................ 18 2.3.3.6 Types d'objet 3D .................................................................................................................................................... 19 2.3.3.7 Éléments de l'itinéraire actif .................................................................................................................................. 19 2.3.3.8 Événements trafic.................................................................................................................................................. 20 2.3.4 Utiliser la carte .............................................................................................................................................21 2.3.5 Menu Rapide ...............................................................................................................................................23 2.3.6 Vérifier les détails de votre position actuelle (Afficher ma position) ..........................................................25 3 Navigation route ......................................................................................................................... 27 3.1 Sélection de la destination d'un itinéraire ........................................................................................... 27 3.1.1 Recherche intell. ..........................................................................................................................................28 3.1.1.1 Recherche intell. — Accéder à une adresse ........................................................................................................... 30 3.1.1.2 Recherche intell. — Accéder à une ville ................................................................................................................ 31 3.1.1.3 Recherche intell. — Accéder à une intersection..................................................................................................... 32 3.1.1.4 Recherche intell. — Accéder à un lieu d'intérêt ..................................................................................................... 33 3.1.1.5 Recherche intell. — Accéder à un lieu d'intérêt par sa catégorie .......................................................................... 34 3.1.1.6 Recherche intell. — Accéder à une destination récente (Historique)..................................................................... 35 3.1.1.7 Recherche intell. — Accéder à une destination favorite ........................................................................................ 36 3.1.2 Saisir une adresse ou la partie d'une adresse ................................................................................................37 3.1.2.1 Saisir une adresse .................................................................................................................................................. 38 3.1.2.2 Saisir le milieu de la rue comme destination ......................................................................................................... 40 3.1.2.3 Sélection d'une intersection comme destination ..................................................................................................... 42 3 3.1.2.4 Sélection d'un centre-ville comme destination ....................................................................................................... 43 3.1.2.5 Saisir une adresse avec un code postal .................................................................................................................. 45 3.1.2.6 Astuces pour entrer rapidement les adresses ......................................................................................................... 47 3.1.3 Sélectionner la destination à partir des Lieux d'intérêt.................................................................................48 3.1.3.1 Recherche rapide pour un lieu d'intérêt................................................................................................................ 49 3.1.3.2 Rechercher un lieu d'intérêt à l'aide de catégories prédéfinies.............................................................................. 50 3.1.3.3 Rechercher un lieu par catégorie........................................................................................................................... 52 3.1.3.4 Rechercher un lieu par son nom ............................................................................................................................ 55 3.1.3.5 Sélectionner une assistance à proximité depuis l’option « Afficher ma position » ................................................ 59 3.1.4 Sélection d'un emplacement sur la carte comme destination .......................................................................61 3.1.5 Sélection de la destination à partir de vos favoris ........................................................................................62 3.1.6 Sélectionner une des destinations les plus probables (Historique intelligent) ..............................................63 3.1.7 Sélectionner une destination récente à partir de l'historique ........................................................................64 3.1.8 Saisir les coordonnées de la destination .......................................................................................................65 3.1.9 Sélection de la destination à partir de votre liste de contacts .......................................................................66 3.1.10 Créer un itinéraire à partir de la liste de destinations (Créer itinéraire) .....................................................67 3.2 Visualisation de l'intégralité de l'itinéraire sur la carte ..................................................................... 68 3.3 Vérification des paramètres de l'itinéraire et accès aux fonctions liées à l'itinéraire ........................ 69 3.4 Modifier l'itinéraire ............................................................................................................................. 70 3.4.1 Sélectionner une nouvelle destination lorsque vous avez déjà un itinéraire : Nouvel itinéraire, étape ou destination finale.....................................................................................................................................................70 3.4.2 Déterminer un nouveau point de départ de l'itinéraire .................................................................................71 3.4.3 Éditer la liste des destinations (Modifier itinéraire) .....................................................................................72 3.4.4 Arrêt de l'itinéraire actif ...............................................................................................................................73 3.4.5 Supprimer l'itinéraire actif ...........................................................................................................................73 3.4.6 Vérification des autres itinéraires lors de la planification de l'itinéraire ......................................................74 3.4.7 Vérification des autres itinéraires pour un itinéraire existant .......................................................................75 3.4.8 Modifier le véhicule utilisé dans la planification d'itinéraire .......................................................................76 3.4.9 Modifier les types de routes utilisés dans la planification d'itinéraire..........................................................77 3.5 Enregistrer un emplacement comme destination favorite ................................................................... 78 3.5.1 Éditer les détails d'une destination favorite ..................................................................................................79 3.6 Enregistrer un lieu comme point d'alerte ............................................................................................ 80 3.7 Éditer un point d'alerte ........................................................................................................................ 81 3.8 Visualisation de la simulation de l'itinéraire....................................................................................... 82 4 Navigation tout terrain .............................................................................................................. 84 4.1 Sélection de la destination de l'itinéraire ............................................................................................ 84 4.2 Navigation en mode hors route ........................................................................................................... 84 5 Navigation Camion..................................................................................................................... 86 5.1 Définition des paramètres du véhicule ................................................................................................ 86 4 6 Guide de référence ..................................................................................................................... 88 6.1 Concepts .............................................................................................................................................. 88 6.1.1 Zoom intelligent ..........................................................................................................................................88 6.1.2 Thèmes de couleurs diurnes et nocturnes .....................................................................................................88 6.1.3 Vue du tunnel ...............................................................................................................................................88 6.1.4 Calcul d'un itinéraire et nouveau calcul ......................................................................................................89 6.1.5 Calcul de l'itinéraire vert ..............................................................................................................................91 6.1.6 Radars et autres points d'alerte de proximité ...............................................................................................92 6.1.7 Avertissements de limite de vitesse ............................................................................................................93 6.1.8 Indicateur de la qualité de la position GPS et de l'heure actuelle ................................................................93 6.1.9 Informations sur la circulation dans la planification d'itinéraire ..................................................................94 6.1.9.1 Informations sur la circulation en temps réel (TMC) ............................................................................................ 94 6.2 Menu Plus ............................................................................................................................................ 96 6.3 Menu Réglages ................................................................................................................................... 97 6.3.1 Sons et Avertissements ................................................................................................................................99 6.3.2 Personnaliser le menu Rapide ....................................................................................................................101 6.3.3 Paramètres de trafic...................................................................................................................................101 6.3.4 Paramétrage de l'itinéraire.........................................................................................................................102 6.3.5 Profils utilisateur ........................................................................................................................................106 6.3.6 Paramètres de la carte ................................................................................................................................107 6.3.7 Réglages Guidage Visuel ...........................................................................................................................108 6.3.8 Réglages Affichage ....................................................................................................................................110 6.3.9 Paramètres régionaux ................................................................................................................................110 6.3.10 Réglages du Moniteur Trajet....................................................................................................................111 7 Glossaire .................................................................................................................................... 112 5 1 Avertissements et informations de sécurité Avec son récepteur GPS intégré, le système de navigation vous guide jusqu'à votre destination. Zenec navigation ne transmet pas votre position GPS. Personne ne peut donc vous suivre. Veillez à ne regarder l'écran que si cela est absolument sans danger. Si vous êtes le conducteur du véhicule, nous vous conseillons de manipuler Zenec navigation avant de commencer votre trajet. Planifiez votre itinéraire avant de partir et arrêtez-vous si vous souhaitez y apporter des modifications. Vous devez respecter la signalisation routière et la géométrie de la route. Si vous déviez de l'itinéraire recommandé, Zenec navigation modifie les instructions en conséquence. 6 2 Prise en main Zenec navigation est optimisé pour une utilisation en voiture. Vous l'utiliserez facilement en touchant du bout des doigts les boutons de l'écran et la carte. Lorsque vous utilisez le logiciel de navigation pour la première fois, un premier processus de configuration est lancé automatiquement. Procédez comme suit : 1. Sélectionnez la langue écrite de l'interface de l'application. Vous pourrez la modifier ultérieurement dans Paramètres régionaux (page 110). 2. Lisez le message d'avertissement de sécurité routière et touchez continuer. 3. Zenec navigation vous rappelle que vous avez 30 jours pour télécharger les dernières cartes sur zenec.naviextras.com. Touchez pour pour continuer. Après la configuration initiale, le menu Navigation s'affiche et vous pouvez commencer à utiliser Zenec navigation. 7 2.1 Menu de Navigation Vous pouvez atteindre toutes les parties de Zenec navigation à partir du menu Navigation. Cet écran est le premier écran à apparaître lorsque vous démarrez la navigation sans itinéraire planifié ou si vous êtes arrivé à destination la dernière fois que vous avez utilisé la navigation. Vous pouvez alors procéder comme suit : • Touchez pour sélectionner votre destination en saisissant une adresse ou en sélectionnant un point d'intérêt, un emplacement sur la carte ou l'une de vos destinations favorites. Vous pouvez aussi voir vos destinations récentes à partir de l'Historique intelligent ou saisir une coordonnée. • pour afficher les paramètres de l'itinéraire et l'itinéraire dans toute sa Touchez longueur sur la carte. Vous pouvez également éditer ou supprimer votre itinéraire, définir un point de départ, choisir des types d'itinéraire, éviter une partie de l'itinéraire, simuler la navigation ou ajouter la destination à vos favoris. • pour personnaliser le mode de fonctionnement du logiciel de Touchez navigation, pour accéder aux simulations d'itinéraires de la Démo ou pour lancer d'autres applications. • pour lancer la navigation sur la carte. Le bouton en soi est une carte Touchez en miniature qui indique votre position actuelle, l'itinéraire recommandé et la zone environnante de la carte. Touchez le bouton pour agrandir la carte en plein écran. • Touchez pour afficher l'écran Résumé du trafic. 8 2.2 Boutons et autres commandes de l'écran Lorsque vous utilisez Zenec navigation, vous touchez généralement les boutons de l'écran tactile. Vous ne devez confirmer les sélections ou les modifications que si l'application doit redémarrer, doit procéder à une reconfiguration importante ou si vous êtes sur le point de perdre des données ou paramètres. Autrement, Zenec navigation enregistre vos sélections et applique les nouveaux paramètres sans aucune étape de confirmation dès que vous utilisez les commandes. Type Exemple Description Utilisation Bouton Touchez ce bouton pour initier une fonction, ouvrir un nouvel écran ou définir un paramètre. Touchez ce bouton. Bouton avec valeur Certains boutons affichent la valeur actuelle d'un champ ou d'un paramètre. Touchez le bouton pour modifier la valeur. Après la modification, la nouvelle valeur est indiquée sur le bouton. Touchez ce bouton. Icône Liste Affiche les informations concernant l'état. Lorsque vous devez faire un choix parmi plusieurs options, elles apparaissent sous forme de liste. Certaines icônes fonctionnent également comme des boutons. Touchez ces boutons. Prenez la liste n'importe où et faites glisser votre doigt vers le haut ou le bas. Selon la vitesse de défilement, la liste défilera rapidement ou lentement, juste un peu ou jusqu'à la fin. Déplacez-vous également de page en page avec les et boutons touchez la valeur souhaitée. Bouton radio Quand il y a seulement quelques choix, les boutons radio peuvent être utilisés à la place des listes. Une seule valeur peut être sélectionnée. 9 , et Tapez sur un des boutons pour sélectionner une nouvelle valeur. Interrupteur Si vous n'avez que deux choix, une marque apparaît lorsque la fonction est activée. Curseur Quand une fonctionnalité peut être réglée sur des valeurs différentes dans une gamme, Zenec navigation affiche un indicateur sur une jauge qui affiche et règle la valeur. Clavier virtuel Claviers alphabétiques et alphanumériques pour entrer du texte ou des chiffres. Touchez cet interrupteur pour l'activer ou le désactiver. • Faites glisser la poignée pour déplacer le curseur sur sa nouvelle position. • Touchez le curseur à l'endroit où vous voulez voir apparaître la poignée. Le pouce y va directement. Toutes les touches sont des boutons tactiles. 2.2.1 Utilisation des claviers Vous ne devez saisir des lettres ou des nombres que lorsque c'est indispensable. Touchez les claviers en mode plein écran du bout des doigts et basculez d'une présentation à l'autre, par exemple français, grec ou numérique. Tâche Basculer vers une autre configuration de clavier, par exemple d'un clavier français à un clavier grec. Instruction Touchez le bouton et sélectionner la nouvelle configuration du clavier à partir de la liste. Corriger votre entrée sur le clavier Touchez pour supprimer le(s) caractère(s) inutile(s). Touchez sans relâcher le bouton pour effacer plusieurs caractères ou toute la chaîne de caractères. Entrer un espace, par exemple entre un nom et un prénom, ou entre les mots qui composent un nom de rue Touchez le bouton 10 au centre inférieur de l'écran. Saisir les lettres minuscules et majuscules Lorsque vous saisissez un texte, le premier caractère apparaît en lettre majuscule alors que le reste est en lettres minuscules. Touchez pour saisir une lettre majuscule ou touchez deux fois pour activer la touche de verrouillage majuscules. Touchez à nouveau pour repasser en mode minuscule. Saisir des numéros et des symboles Touchez pour passer à un clavier proposant des symboles et caractères numériques. Finaliser l'entrée du clavier (accepter le résultat de recherche suggérée) Finaliser l'entrée du clavier (ouvrir la liste des résultats de recherche) Touchez . Touchez . Touchez . Touchez . Finaliser l'entrée du clavier (enregistrer votre entrée) Annuler l'entrée du clavier (retourner à l'écran précédent) 11 2.2.2 Hors pression unique d'écran Vous n'avez généralement besoin de toucher l'écran qu'une seule fois. Toutefois, certaines fonctions utiles sont accessibles avec une utilisation combinée d'écran tactile. Il s'agit des suivants : Action Détails Pression et maintien de la pression sur l'écran Touchez les boutons suivants sans relâcher pour accéder à des fonctions supplémentaires : • sans relâcher sur les écrans de menu et les Touchez listes : l'Écran Carte apparaît. • Touchez et maintenez le doigt sur l'un des boutons , , , , et sur l'écran Carte : vous pourrez ainsi faire pivoter la carte, l'incliner ou en modifier l'échelle à tout moment. Gestes (glisserdéplacer) • sans relâcher sur les écrans du clavier : vous pourrez ainsi Touchez supprimer plusieurs caractères rapidement. • ou sans relâcher dans les longues listes : vous Touchez pouvez faire défiler les pages à la suite. Vous devez faire glisser l'écran uniquement dans les cas suivants : • Pour déplacer une poignée sur un curseur. • En parcourant la liste : prenez la liste n'importe où et faites glisser votre doigt vers le haut ou le bas. Selon la vitesse de défilement, la liste défilera rapidement ou lentement, juste un peu ou jusqu'à la fin. • Déplacer la carte en mode de navigation de carte : exercez une forte pression sur la carte et déplacez-la dans la direction souhaitée. 12 2.3 Écran Carte 2.3.1 Naviguer sur la carte L'écran Carte est l'écran le plus fréquemment utilisé dans Zenec navigation. Cet écran est le premier écran à apparaître lorsque vous démarrez la navigation avec un itinéraire déjà planifié. . Une petite carte apparaît dans le menu Navigation en actionnant le bouton Pour agrandir cette petite carte et ouvrir l'écran Carte, touchez . Cette carte indique la position actuelle (le marqueur de véhicule, flèche bleu par défaut), l'itinéraire recommandé (ligne orange) et la zone environnante de la carte. Quand il n'y a aucune position GPS, le marqueur de véhicule est transparent. Il indique votre dernière position connue. Vous voyez des points de couleur tournant autour d'un symbole satellite dans l'angle en haut à gauche. Plus vous voyez de points verts, plus vous vous rapprochez de la position GPS correcte. Lorsque votre position GPS est disponible, le marqueur de véhicule s'affiche en couleur, montrant à présent votre position actuelle. 13 L'écran comporte des boutons tactiles et des champs de données pour vous aider à naviguer. Pendant la navigation, l'écran affiche des informations sur l'itinéraire. Le bouton vous permet d'accéder rapidement aux fonctions fréquemment utilisées. Vous pouvez modifier les fonctions disponibles dans Réglages. Par défaut, seul un champ de données s'affiche dans l'angle en bas à droite. Touchez ce champ pour voir tous les champs de données de l'itinéraire. Touchez l'un des champs de données pour supprimer les autres et afficher uniquement le champ sélectionné. Les champs de données sont différents quand vous naviguez sur un itinéraire actif et quand vous n'avez aucune destination spécifiée (ligne orange n'est pas affiché). Les champs de données par défaut quand vous roulez sans destination précise (touchez et maintenez le doigt sur l'un des champs pour changer sa valeur) : Champ Description Affiche la vitesse actuelle donnée par le récepteur GPS. Affiche la limite de vitesse pour la route sur laquelle vous circulez si la carte la contient. Affiche l'heure actuelle ajustée en fonction du décalage de fuseau horaire. L'heure précise est fournie par les satellites GPS. Les informations sur le fuseau horaire proviennent quant à elles de la carte ou elles peuvent être définies manuellement dans les paramètres régionaux. (L'heure actuelle s'affiche toujours dans l'angle en haut à gauche des écrans de menu.) Les champs de données par défaut quand vous parcourez un itinéraire (touchez et maintenez l'un des champs pour changer sa valeur) : Champ Description Affiche la distance de l'itinéraire que vous devez parcourir avant d'arriver à votre destination finale. Indique le temps nécessaire pour arriver à la destination finale de l'itinéraire en fonction des informations disponibles pour les segments restants de l'itinéraire. Si your device est capable de recevoir des informations en direct sur le trafic, le calcul prend en compte les retards de trafic qui affectent votre itinéraire s'ils sont reçus. Toutefois, ce calcul est rarement précis. 14 Indique l'heure d'arrivée estimée à la destination finale de l'itinéraire en fonction des informations disponibles pour les segments restants de l'itinéraire. Si your device est capable de recevoir des informations en direct sur le trafic, le calcul prend en compte les retards de trafic qui affectent votre itinéraire s'ils sont reçus. Toutefois, ce calcul est rarement précis. 2.3.2 Marqueurs de position 2.3.2.1 Marqueur de véhicule et route verrouillée Lorsque votre position GPS est disponible, Zenec navigation indique votre position actuelle sur le marqueur de véhicule. Par défaut, ce marqueur est flèche bleu, mais vous pouvez changer cette icône dans Réglages. Quand la navigation routière est sélectionnée, le marqueur de véhicule peut ne pas indiquer votre position GPS et cap exacts. Si les rues sont proches, l'icône s'aligne sur la rue la plus proche pour supprimer les erreurs de position GPS et la direction de l'icône s'aligne sur la direction de la rue. Si vous sélectionnez la navigation hors route : Le marqueur de véhicule indique votre position GPS exacte. La direction de l'icône indique votre cap actuel. 2.3.2.2 Position sélectionnée sur la carte (curseur) et objet sélectionné sur la carte Vous pouvez marquer une position sur la carte selon les étapes suivantes : • Touchez la carte au cours de la navigation. • Touchez la carte lorsque vous êtes invité à confirmer la destination à la fin d'une recherche ou • Touchez la carte dans Chercher sur carte (page 61) Lorsqu'une position sur la carte est sélectionnée, le curseur apparaît au point sélectionné. Le curseur s'affiche avec un point rouge vif ( ) qui le rend visible à tous les niveaux de zoom. La position du curseur peut être utilisée comme destination de l'itinéraire et un nouveau point d'alerte. Vous pouvez rechercher des lieux situés près de lui ou enregistrer ce lieu comme l'une de vos destinations favorites. Vous pouvez également sélectionner quelques objets sur la carte. Si vous touchez l'icône d'un lieu ou un point d'alerte sur la carte, l'objet sera sélectionné (vous voyez un contour rouge autour de l'objet) et vous pourrez obtenir des informations sur cet objet ou utiliser ce dernier comme un point d'itinéraire. 15 2.3.3 Objets de la carte 2.3.3.1 Rues et routes Zenec navigation représente les rues de la même façon que les cartes routières papier. La largeur et les couleurs utilisées correspondent à leur importance : on distingue aisément une autoroute d'une petite rue. 2.3.3.2 Présentation du virage et Prochaine rue Lors de la navigation d'un itinéraire, la section supérieure de l'écran Carte indique des informations sur l'événement de l'itinéraire suivant (manœuvre) et la rue ou la ville suivante. Il y a un champ dans l'angle en haut à gauche qui affiche la manœuvre suivante. Le type d'événement (virage, rond-point, sortie d'autoroute, etc.) ainsi que sa distance par rapport à la position actuelle sont affichés. Une icône plus petite indique le type de la seconde manœuvre suivante si elle est proche de la première. Autrement, seule la manœuvre suivante s'affiche. La plupart de ces icônes sont très intuitives. Le tableau suivant répertorie une partie des événements d'itinéraire fréquemment affichés. Les mêmes symboles sont utilisés dans les deux champs : Icône Description Tournez à gauche. Tournez à droite. Faites demi-tour. Tournez légèrement à droite. Tournez franchement à gauche. 16 Serrez à gauche. Continuez tout droit à l'intersection. Allez à gauche sur le rond-point, 3e sortie (manœuvre suivante). Prenez le rond-point (deuxième manœuvre à effectuer). Entrez sur l'autoroute. Sortez de l'autoroute. Embarquez sur le ferry. Débarquez du ferry. À l'approche d'une étape. Vous vous approchez de la destination. 2.3.3.3 Informations sur les voies et les panneaux Lorsque vous roulez sur une route à voies multiples, il est essentiel d'emprunter la bonne voie de circulation afin de suivre l'itinéraire conseillé. Si les informations de voies sont disponibles dans les données de carte, Zenec navigation affiche les voies et leurs sens à l'aide de petites flèches au bas de la carte. Les flèches mises en évidence représentent les voies que vous devez suivre. Si des informations supplémentaires sont disponibles, des panneaux remplacent les flèches. Les panneaux apparaissent en haut de la carte. Leur couleur et leur style rappellent ceux des panneaux installés au-dessus ou sur le bord des routes. Les flèches indiquent les destinations disponibles et le numéro de la route où mène la voie. Tous les panneaux se ressemblent lors de la conduite et en l'absence d'itinéraire conseillé. En cas de navigation sur un itinéraire, seul le panneau indiquant la/les voie(s) à emprunter s'affiche en couleurs vives tandis que les autres sont grisées. Si vous voulez masquer les panneaux actuellement affichés, touchez l'un d'eux et l'écran Carte normale reviendra jusqu'à réception de nouvelles informations sur les panneaux. 17 2.3.3.4 Vue carrefour Si vous vous approchez d'une sortie d'autoroute ou d'un carrefour complexe et que des informations nécessaires existent, la carte est remplacée par une vue 3D du carrefour. Les voies dont vous avez besoin s'affichent avec des flèches. Des panneaux peuvent aussi être présents si des informations sont disponibles. Si vous désirez masquer le carrefour actuellement affiché, touchez l'image et l'écran Carte reviendra. 2.3.3.5 Services de sortie d'autoroute Vous pouvez avoir besoin d'une station-service ou d'un restaurant pendant votre trajet. Cette fonction affiche un nouveau bouton sur la carte quand vous conduisez sur les autoroutes. Touchez ce bouton pour ouvrir un panneau avec le détail des quelques sorties ou stations-services suivantes. Touchez-en un pour afficher la sortie sur la carte. Vous pouvez facilement ajouter cette sortie comme étape de votre itinéraire si nécessaire. Si vous voulez afficher d'autres types de Lieux pour les sorties, vous pouvez changer les icônes dans les réglages du Guidage visuel (page 108). 18 2.3.3.6 Types d'objet 3D Zenec navigation prend en charge les types d'objet 3D suivants : Type Terrain en 3D Routes surélevées Repères 3D Description Les données de cartes de terrain en 3D indiquent les modifications de terrain, le relief ou l'affaissement du sol lorsque vous affichez la carte en 2D et que vous l'utilisez pour repérer l'itinéraire en 3D pendant la navigation. Les collines et les montagnes apparaissent en arrière-plan de la carte en 3D et elles apparaissent en couleur sous forme d'ombrage sur la carte en 2D. Les intersections complexes et les routes verticales isolées (telles que les ponts autoroutiers ou les ponts) apparaissent en mode 3D. les repères sont des représentations 3D en bloc ou artistiques d'objets proéminents ou célèbres. Bâtiments en 3D La représentation de blocs en 3D de toutes les données de bâtiment contenant la taille et la position réelles du bâtiment sur la carte. 2.3.3.7 Éléments de l'itinéraire actif Zenec navigation indique l'itinéraire de la façon suivante : Symbole Nom Position GPS actuelle et point de départ Description Votre position actuelle sur la carte. Si les rues sont proches, l'icône s'aligne sur la rue la plus proche. En principe, si une position GPS est disponible, il s'agit du point de départ de l'itinéraire. En l'absence de position GPS valide, Zenec navigation utilise la dernière position connue comme point de départ. Étape (destination intermédiaire) Destination (point d'arrivée) Couleur de l'itinéraire Rues et routes exclues de la navigation Une destination intermédiaire de l'itinéraire avant d'atteindre la destination finale. La destination finale de l'itinéraire. L'itinéraire se détache toujours de la carte de par sa couleur, en modes diurne et nocturne. Vous pouvez choisir d'emprunter ou d'éviter certains types de route (page 102). Toutefois, lorsque Zenec navigation ne peut pas les éviter, l'itinéraire les inclut et les signale d'une couleur différente de celle de l'itinéraire. 19 Les rues et routes qui sont affectées par les événements trafic Des segments de route peuvent être affectés par des événements trafic reçus. Ces rues et routes s'affichent dans une autre couleur et les petits symboles affichés sur l'itinéraire indiquent le type de l'événement trafic. 2.3.3.8 Événements trafic Les segments de route affectés par les événements trafic s'affichent avec une couleur alternée sur la carte et de petits symboles situés au-dessus de la route indiquent la nature de l'événement : pour afficher l'écran Résumé du trafic : 1. Touchez 2. Touchez 3. Touchez la catégorie du trafic qui vous intéresse ou touchez de tous les événements : 4. Touchez maintenant l'un des éléments de la liste pour voir ses détails et pour afficher le segment de route affecté dans toute sa longueur sur la carte : pour ouvrir la liste des catégories d'événements : 20 pour voir la liste S'il existe des événements trafic que l'application n'a pas contournés sur l'itinéraire Remarque recommandé, l'icône affichera la liste des événements trafic considérables pour vous permettre de les examiner rapidement. 2.3.4 Utiliser la carte Touchez la carte n'importe où pour la parcourir au cours de la navigation. La carte s'arrête en suivant la position actuelle (le marqueur de véhicule, flèche bleu par défaut, n'est plus verrouillé dans une position fixe sur l'écran) et des boutons de commande apparaissent pour vous aider à modifier la vue de la carte. Action Déplacer la carte avec la fonction glisser-déplacer Bouton(s) Pas de bouton Zoom avant et arrière Description Vous pouvez déplacer la carte dans toutes les directions : touchez et maintenez le doigt sur la carte tout en le déplaçant dans la direction souhaitée. Modifie le cadre de la carte qui apparaît à l'écran. , Zenec navigation utilise des cartes vectorielles de haute qualité qui vous permettent d'examiner la carte à différents niveaux de zoom, toujours avec un contenu optimisé. Les noms de rues, entre autres, apparaissent toujours dans la même taille de police et jamais à l'envers. Seuls les rues et les objets dont vous avez besoin sont affichés. La modification de l'échelle de la carte possède des limites dans les modes de vue en 3D. SI vous effectuez un zoom en arrière supplémentaire, la carte bascule en mode 2D. Touchez le bouton une fois pour modifier la vue par étapes ou touchez sans relâcher le bouton pour le modifier à tout moment et progressivement. Orientation vers le haut et vers le bas Modifie l'angle de vue vertical de la carte en mode 3D. , Touchez le bouton une fois pour modifier la vue par étapes ou touchez sans relâcher le bouton pour le modifier à tout moment et progressivement. 21 Pivotement vers la gauche et vers la droite Modifie l'angle de vue horizontal de la carte. , Vue 2D ou 3D , Boussole en mode Carte 2D , Boussole en mode Carte 3D , Informations de position Retour à la navigation normale Touchez le bouton une fois pour modifier la vue par étapes ou touchez sans relâcher le bouton pour le modifier à tout moment et progressivement. Touchez ce bouton pour basculer entre les modes Carte de vue en perspective (3D) et de vue du haut vers le bas (2D). La direction de la boussole indique le Nord. Touchez le bouton pour passer à la vue Nord en haut, puis touchez de nouveau pour pivoter la carte dans la direction précédente. La direction de la boussole indique le Nord. Touchez le bouton pour passer à la vue Nord en haut, puis touchez de nouveau pour pivoter la carte dans la direction précédente. Touchez ce bouton pour ouvrir un nouvel écran avec des informations sur un point sélectionné de la carte, le Curseur. Touchez ce bouton pour remettre la carte à la position GPS actuelle. La rotation automatique de la carte est également rétablie. Les boutons de manipulation de la carte disparaissent et la navigation continue. Options supplémentaires Sélection de la destination Touchez ce bouton pour ouvrir une liste de fonctions supplémentaires, comme enregistrer le Curseur comme destination favorite ou rechercher des Lieux aux alentours du Curseur. Touchez ce bouton pour sélectionner le Curseur en tant que nouvelle destination. L'itinéraire est calculé automatiquement. 22 2.3.5 Menu Rapide Le menu Rapide consiste en une sélection de commandes et de fonctions nécessaires lors de la navigation. Vous pouvez l'ouvrir directement à partir de l'écran Carte en touchant Le menu se fermera après quelques secondes d'inactivité ou si vous touchez . . Le menu se fermera aussi si vous déclenchez de simples commandes telles que l'assourdissement de l'appareil. Dans d'autres cas, en touchant un bouton, vous afficherez un nouvel écran avec options. La plupart de ces fonctions sont des raccourcis. Ils sont accessibles à partir du menu Système. Il y a plus de fonctions disponibles que de nombre de boutons dans le menu. Dans Réglages, vous pouvez choisir la fonction de chaque bouton (page 101). Les options suivantes sont disponibles : Bouton Curseur Volume principal , Description Raccourci pour Ce curseur règle le volume sonore de l'appareil. Ceci affecte tous les sons de l'application. Plus/Réglages/Sons et Avertissements/Volume/Curseur principal Cet interrupteur coupe tous les sons de l'application. Touchez encore pour activer de nouveau les sons. Plus/Réglages/Sons et Avertissements/Volume/Interrupteur principal Cette fonction vous permet de rechercher un lieu par son nom. La recherche est effectuée le long de votre itinéraire ou près de votre position actuelle si aucun itinéraire n'est calculé. Ce bouton affiche la liste de vos destinations favorites. Ce bouton affiche la liste Historique. Vous pouvez sélectionner l'une de vos destinations précédentes. 23 Rechercher/Rechercher des lieux/Recherche rapide (page 49) Rechercher/Favoris (page 62) Rechercher/Historique (page 64) Ce bouton affiche la fonction modification de l'itinéraire. de Ce bouton affiche les paramètres liés à l'itinéraire. Ce bouton affiche les paramètres liés à la carte. Ce bouton ouvre un écran spécial affichant des informations sur la position actuelle et un bouton vous permettant de rechercher une urgence de proximité ou une assistance routière. Pour des détails, consultez le chapitre suivant. Ce bouton supprime l'itinéraire et arrête la navigation. Ce bouton est remplacé par le bouton suivant si des étapes sont fournies. Ce bouton saute l'étape suivante sur l'itinéraire. Ce bouton ouvre une carte en 2D à l'échelle et positionnée de façon à afficher l'itinéraire entier. Ce bouton ouvre l'écran paramètres du guidage visuel. Ce bouton ouvre l'écran Résumé du trafic. Ce bouton vous permet de contourner certaines parties de l'itinéraire recommandé. Ce bouton ouvre l'écran Moniteur Trajet où vous pouvez gérer vos journaux de trajets et vos journaux de suivi précédemment enregistrés. 24 Itinéraire/Modifier itinéraire Plus/Réglages/Paramétrage de l'itinéraire (page 102) Plus/Réglages/Paramètres de la carte (page 107) Touchez le champ de la rue actuelle sur l'écran Carte. Itinéraire/Suppr Itinér. (page 73) introuv Itinéraire/Vue d'ensemble (page 68) Plus/Réglages/Guidage visuel (page 108) Touchez l'icône trafic dans le menu Navigation ou sur l'écran Carte Itinéraire/À éviter Plus/Moniteur Trajet (page 96) Ce bouton affiche la liste de manœuvres (l'itinéraire). À l'aide de cette fonction, vous pouvez enregistrer l'itinéraire actif pour une utilisation ultérieure. À l'aide de cette fonction, vous pouvez remplacer l'itinéraire actif par un itinéraire précédemment enregistré. À l'aide de cette fonction, vous pouvez rechercher des lieux en procédant de plusieurs manières. Ce bouton ouvre l'écran Carte et démarre la simulation de l'itinéraire actif. Ce bouton ouvre l'écran d'informations GPS avec la position satellite et les informations sur la puissance du signal. Ce bouton ouvre les paramètres du profil sélectionné de véhicule. Touchez le haut de l'écran Carte pendant la navigation. Itinéraire/Plus/Enregistrer l'itinéraire Itinéraire/Plus/Charger l'itinéraire Rechercher/Rechercher des lieux (page 48) Itinéraire/Plus/Simuler la navigation (page 82) Touchez le haut de l'écran Carte lorsqu'il n'y a pas de réception GPS. Plus/Réglages/Itinéraire (page 102) 2.3.6 Vérifier les détails de votre position actuelle (Afficher ma position) Cet écran contient des informations sur votre position actuelle (ou sur la dernière position connue, si la réception GPS n'est pas disponible) et un bouton nécessaire à la recherche des Lieux utiles à proximité. Vous pouvez accéder à cet écran depuis la carte de l'une des façons suivantes : • Si la rue actuelle s'affiche ci-dessous, le marqueur de véhicule (la position actuelle sur la carte), touchez-le pour ouvrir l'écran « Afficher ma position ». 25 • Ouvrez le menu Rapide et touchez le bouton . Informations sur cet écran : • , WGS84). : Latitude et Longitude (coordonnées de votre position actuelle dans le format • : Altitude (informations sur le relief fournies par le récepteur GPS — souvent imprécises). • : Numéro de la maison à gauche. • : Numéro de la maison à droite. • Au milieu de l'écran, vous pouvez vérifier le caractère actuel de la position ou voir le temps restant depuis la dernière mise à jour. • Les détails (si disponibles) relatifs à l'adresse de la position actuelle sont affichés en bas. Vous pouvez aussi accomplir quelques actions sur cet écran : Touchez pour enregistrer la position actuelle comme destination favorite. Vous pouvez également rechercher une assistance près de votre position actuelle. Touchez pour ouvrir un nouvel écran afin d'effectuer une recherche rapide : Vous pouvez rechercher les services suivants près de votre position actuelle ou près de la dernière position connue : • : Garage et services d'assistance routière • : Commissariat de police • : Services d'urgence et médicaux • : Station-service Touchez l'un des boutons, sélectionnez un lieu à partir de la liste et naviguez vers ce dernier. 26 3 Navigation route Lors de son premier démarrage, Zenec navigation calcule des itinéraires à l'aide du réseau routier de cartes vectorielles de haute qualité qui sont fournies avec le produit. Vous pouvez configurer votre itinéraire de plusieurs façons : • Si vous avez besoin d'un itinéraire pour navigation immédiate, vous pouvez sélectionner la destination et commencer à naviguer immédiatement (navigation normale). • Vous pouvez aussi planifier un itinéraire indépendamment de votre position GPS actuelle ou sans réception GPS. Pour ce faire, vous devez définir un nouveau point de départ dans Mon itinéraire/Modifier itinéraire en touchant l'icône du drapeau sur la position actuelle. Cela éteindra également le récepteur GPS afin que l'itinéraire ne soit pas recalculé lorsqu'une nouvelle position est reçue. Vous pouvez planifier des itinéraires avec de multiples destinations. Sélectionnez la première destination. Puis sélectionnez une seconde destination et ajoutez-la à votre itinéraire pour créer un itinéraire multipoint. Vous pouvez ajouter autant de destinations à votre itinéraire que vous le désirez. Vous pouvez aussi utiliser Zenec navigation pour la navigation tout terrain. Pour plus de détails, consultez la page 1. 3.1 Sélection de la destination d'un itinéraire Zenec navigation vous offre plusieurs façons de choisir votre destination : • Saisissez une adresse complète ou partielle, par exemple le nom d'une rue sans le numéro ou les noms de rues formant une intersection (page 37). • Entrez une adresse avec un code postal (page 45). De cette façon, vous n'aurez pas à sélectionner le nom de la ville et cela accélérera la recherche des noms de rues. • Utilisez un lieu d'intérêt prédéfini comme destination (page 48). • Sélectionnez une position sur la carte à l'aide de la fonction Chercher sur carte (page 61). • Utilisez une destination favorite précédemment enregistrée (page 62). • Sélectionnez un lieu dans l'Historique des destinations utilisées précédemment (page 64). • Saisissez les coordonnées de la destination (page 65). 27 3.1.1 Recherche intell. Il existe plusieurs façons de sélectionner la destination de l'itinéraire. Vous pouvez utiliser les boutons du menu Rechercher qui initient une recherche distincte pour les adresses, les lieux, les destinations favorites ou récentes. La manière la plus rapide de rechercher un de ces éléments est d'utiliser la Recherche intell.. Dans cette section, vous trouverez la description complète de cette fonctionnalité. Le processus ci-dessous montre comment effectuer une recherche et les sous-sections suivantes vous aideront à rechercher des résultats spécifiques. , puis touchez . 1. Dans le menu Navigation, touchez 2. Tout d'abord, des conseils apparaissent à l'écran et vous indiquent comment utiliser la fonction. Ces conseils n'apparaissent que la première fois où vous utilisez cet écran. 3. Touchez n'importe quel endroit de l'écran et les conseils apparaissent. Lorsque vous quittez cet écran pour les résultats de la recherche, les conseils n'apparaissent plus lorsque vous rouvrez cette fenêtre mais vous pouvez les voir de nouveau si vous touchez le bouton des informations à droite de la ligne d'entrée. 4. Vous pouvez voir la ligne d'entrée en haut de l'écran. Juste en dessous, la zone de recherche apparaît, c'est-à-dire la ville autour de laquelle la recherche est effectuée. La zone de recherche par défaut est la zone où vous vous trouvez. Pour une recherche locale, ignorez l'étape suivante. 5. (facultatif) Pour effectuer une recherche dans une autre zone, procédez comme suit : 1. . Un nouvel écran apparaît avec une nouvelle ligne d'entrée. Touchez Une bulle d'informations explique comment vous pouvez spécifier le nouveau centre de recherche. 2. Touchez n'importe quel endroit de l'écran et l'information disparaît. Si vous sélectionnez une nouvelle zone de recherche, l'information n'apparaît plus lorsque vous rouvrez cette fenêtre mais vous pouvez la voir de nouveau si vous touchez le bouton des informations à droite de la ligne d'entrée. 3. Commencez par saisir le centre de la nouvelle zone de recherche à l'aide du clavier de l'écran. Il vous suffit de saisir quelques lettres pour obtenir un résultat. Si la nouvelle zone 28 de recherche se trouve dans une autre région, vous pouvez affiner les résultats de la recherche en saisissant un espace puis quelques lettres de la région de la zone de recherche. 4. Le résultat le plus probable apparaît sous la ligne d'entrée au fur et à mesure que vous saisissez de nouvelles lettres. Touchez pour sélectionner le résultat comme nouvelle zone de recherche. Si vous ne voyez pas votre zone préférée après avoir saisi plusieurs lettres, touchez 6. et sélectionnez-en une dans la liste. Lorsque la zone de recherche appropriée apparaît, vous pouvez commencer à saisir le nom, l'adresse ou la catégorie de la destination que vous recherchez. Le numéro qui apparaît dans le bouton indique le nombre de résultats correspondant au texte saisi. La recherche d'arrière-plan est effectuée pendant que vous saisissez les lettres afin que ce nombre puisse augmenter si vous attendez quelques secondes. Continuez à saisir de nouvelles lettres quand ce nombre est élevé. 7. Lorsque le nombre de résultats est acceptable au bout de quelques secondes de recherche, vous pouvez toucher pour passer à l'écran de résultats. 8. L'écran de résultat s'ouvre et des conseils apparaissent. Touchez n'importe où pour les supprimer. Une fois la destination sélectionnée, ils n'apparaîtront plus. 9. Tous les résultats apparaissent dans la liste quel que soit leur type. Les adresses, lieux, catégories de lieu, destinations favorites et récentes sont mélangées dans une seule liste. 10. Vous pouvez alors procéder comme suit : • Touchez le résultat que vous voulez utiliser comme destination. Parcourez la liste si nécessaire. 29 • 11. Pour affiner la recherche pour un seul type de résultat (par exemple, pour les lieux uniquement), vous pouvez toucher le bouton associé en haut de l'écran. Pour des détails, consultez les sections suivantes. Lorsque la destination est sélectionnée, une carte en plein écran apparaît avec le point sélectionné au milieu. Si nécessaire, touchez un autre endroit sur la carte pour modifier la destination. Le curseur ( ) apparaît au nouvel emplacement. Touchez destination ou touchez 12. pour confirmer la pour sélectionner une destination différente. Après un bref résumé des paramètres de l'itinéraire, la carte apparaît affichant tout l'itinéraire. L'itinéraire est calculé automatiquement. Touchez paramètres de l'itinéraire ou touchez pour modifier les pour commencer votre trajet. Si vous savez que vous utiliserez cette destination fréquemment, avant de toucher pour confirmer la destination, inscrivez-la d'abord sur la liste de vos Astuce favoris : touchez puis , attribuez un nom au nouveau favori et touchez pour enregistrer le lieu. La carte contenant la destination réapparaît automatiquement. Vous pouvez maintenant commencer votre trajet. 3.1.1.1 Recherche intell. — Accéder à une adresse Pour rechercher une adresse dans Recherche intell., effectuez la recherche comme décrit précédemment. Utilisez le nom de la rue seul ou combiné avec le numéro de la maison comme texte de recherche. Lorsque l'écran de résultat apparaît, procédez comme suit : en haut de l'écran. 1. Touchez 2. La liste est désormais filtrée. Ce que vous avez sous les yeux est la liste des adresses correspondantes. 3. Faites défiler la liste si nécessaire puis sélectionnez une des adresses de la liste. 4. Lorsque la destination est sélectionnée, une carte en plein écran apparaît avec le point sélectionné au milieu. Si nécessaire, touchez un autre endroit sur la carte pour modifier la destination. Le 30 curseur ( ) apparaît au nouvel emplacement. Touchez destination ou touchez 5. pour confirmer la pour sélectionner une destination différente. Après un bref résumé des paramètres de l'itinéraire, la carte apparaît affichant tout l'itinéraire. L'itinéraire est calculé automatiquement. Touchez paramètres de l'itinéraire ou touchez pour modifier les pour commencer votre trajet. dans le menu Remarque L'autre façon de rechercher une adresse est de toucher le bouton Rechercher. Contrairement à la recherche combinée, cette méthode de recherche est une méthode structurée qui permet de définir les parties d'une adresse séparément. 3.1.1.2 Recherche intell. — Accéder à une ville Pour accéder à une ville dans Recherche intell. sans adresse ou lieu précis, définissez simplement le centre de la recherche sur la ville que vous souhaitez visiter et sans rien saisir dans la zone de saisie, procédez comme suit : . Le centre de la ville sélectionnée est maintenant défini comme 1. Touchez destination. 2. Une carte plein écran apparaît affichant le point sélectionné au centre. Si nécessaire, touchez un autre endroit sur la carte pour modifier la destination. Le curseur ( emplacement. Touchez ) apparaît au nouvel pour confirmer la destination ou touchez pour sélectionner une destination différente. 31 3. Après un bref résumé des paramètres de l'itinéraire, la carte apparaît affichant tout l'itinéraire. L'itinéraire est calculé automatiquement. Touchez paramètres de l'itinéraire ou touchez Remarque pour modifier les pour commencer votre trajet. L'autre façon de rechercher une adresse est de toucher le bouton dans le menu Rechercher. Contrairement à la recherche combinée, cette méthode de recherche est une méthode structurée qui permet de définir les parties d'une adresse séparément. Recherchez la ville puis touchez . 3.1.1.3 Recherche intell. — Accéder à une intersection Pour rechercher une intersection dans Recherche intell., effectuez la recherche comme décrit précédemment mais utilisez le signe '&' pour séparer les deux rues formant une intersection. Vous n'avez pas besoin d'utiliser d'espaces avant et après le caractère de séparation. Par exemple, vous pouvez utiliser un des textes d'entrée suivants pour rechercher les intersections de Collins Street et de Douglas Avenue (plus la chaîne d'entrée est précise, moins vous obtiendrez de résultats erronés) : • Collins St & Douglas Ave • Collins & Douglas • Coll St & Dou Av • Col&Doug • C&D • Collins St & (cette entrée vous fournira toutes les intersections que forme Collins Street et vous pourrez ainsi sélectionner l'intersection recherchée dans la liste des résultats) Lorsque l'écran de résultat apparaît, procédez comme suit : en haut de l'écran. 1. Touchez 2. La liste est désormais filtrée. Ce que vous avez sous les yeux est la liste des intersections correspondantes. 3. Faites défiler la liste si nécessaire puis sélectionnez une intersection de la liste. 32 4. Lorsque la destination est sélectionnée, une carte en plein écran apparaît avec le point sélectionné au milieu. Si nécessaire, touchez un autre endroit sur la carte pour modifier la destination. Le curseur ( ) apparaît au nouvel emplacement. Touchez destination ou touchez 5. pour confirmer la pour sélectionner une destination différente. Après un bref résumé des paramètres de l'itinéraire, la carte apparaît affichant tout l'itinéraire. L'itinéraire est calculé automatiquement. Touchez paramètres de l'itinéraire ou touchez pour modifier les pour commencer votre trajet. dans le menu Remarque L'autre façon de rechercher une adresse est de toucher le bouton Rechercher. Contrairement à Recherche intell., cette méthode de recherche est une méthode structurée qui permet de définir les parties d'une adresse séparément. 3.1.1.4 Recherche intell. — Accéder à un lieu d'intérêt Pour rechercher un lieu d'intérêt dans Recherche intell., effectuez la recherche comme décrit précédemment. Recherchez une partie de son nom. Lorsque l'écran de résultat apparaît, procédez comme suit : en haut de l'écran. 1. Touchez 2. La liste est désormais filtrée. La liste des lieux correspondants classés en fonction de leur distance de votre emplacement actuel apparaît. 3. (facultatif) Si votre appareil contient des lieux provenant de plusieurs fournisseurs de données, vous pouvez affiner la liste en affichant les lieux d'un seul fournisseur. Recherchez les logos des fournisseurs en haut de l'écran. Touchez celui du fournisseur dont vous souhaitez voir les lieux. 4. Faites défiler la liste si nécessaire puis sélectionnez un des lieux de la liste. 5. Lorsque la destination est sélectionnée, une carte en plein écran apparaît avec le point sélectionné au milieu. Si nécessaire, touchez un autre endroit sur la carte pour modifier la destination. Le curseur ( ) apparaît au nouvel emplacement. Touchez destination ou touchez pour confirmer la pour sélectionner une destination différente. 33 6. Après un bref résumé des paramètres de l'itinéraire, la carte apparaît affichant tout l'itinéraire. L'itinéraire est calculé automatiquement. Touchez paramètres de l'itinéraire ou touchez pour modifier les pour commencer votre trajet. L'autre façon de rechercher un lieu est de toucher le bouton Remarque dans le menu Rapide ou le bouton dans le menu Rechercher. Ces solutions alternatives sont différentes de la recherche combinée. La première est également une recherche par nom mais si un itinéraire est planifié, elle ne sera pas effectuée autour de l'emplacement actuel mais le long de l'itinéraire. La recherche de lieu dans le menu Destination est une recherche de lieu complexe avec plusieurs options y compris la recherche de catégories ou la recherche autour de la destination de l'itinéraire actuel. 3.1.1.5 Recherche intell. — Accéder à un lieu d'intérêt par sa catégorie Pour rechercher un lieu d'intérêt dans Recherche intell. en indiquant uniquement sa catégorie, effectuez la recherche comme décrit précédemment. Recherchez le début du nom de la catégorie. Lorsque l'écran de résultat apparaît, procédez comme suit : 1. La liste est classée avec les catégories de lieu au début mais si vous le souhaitez, vous pouvez filtrer la liste pour que seules les catégories de lieu apparaissent. Touchez l'écran pour filtrer la liste. en haut de 2. Faites défiler la liste et sélectionnez une des catégories. La liste des lieux dans cette catégorie classés en fonction de leur distance par rapport à votre position actuelle apparaît. Si la catégorie sélectionnée contient des sous-catégories, tous les lieux de cette catégorie apparaîtront dans une liste. 3. (facultatif) Si votre appareil contient des lieux provenant de plusieurs fournisseurs de données, vous pouvez affiner la liste en affichant les lieux d'un seul fournisseur. Recherchez les logos des fournisseurs en haut de l'écran. Touchez celui du fournisseur dont vous souhaitez voir les lieux. 4. Faites défiler la liste si nécessaire puis sélectionnez un des lieux de la liste. 5. Lorsque la destination est sélectionnée, une carte en plein écran apparaît avec le point sélectionné au milieu. Si nécessaire, touchez un autre endroit sur la carte pour modifier la destination. Le 34 curseur ( ) apparaît au nouvel emplacement. Touchez destination ou touchez 6. pour confirmer la pour sélectionner une destination différente. Après un bref résumé des paramètres de l'itinéraire, la carte apparaît affichant tout l'itinéraire. L'itinéraire est calculé automatiquement. Touchez paramètres de l'itinéraire ou touchez pour modifier les pour commencer votre trajet. L'autre façon de rechercher une catégorie de lieu est de toucher le bouton dans le Remarque menu Rechercher puis de toucher . Cette solution alternative est différente de la recherche combinée. Lorsque vous recherchez une catégorie de lieu ici, vous devez parcourir toute l'arborescence des catégories de lieux. Lorsque vous sélectionnez une catégorie, la liste de ses sous-catégories s'ouvre. 3.1.1.6 Recherche intell. — Accéder à une destination récente (Historique) Pour rechercher une de vos destinations récentes dans Recherche intell., effectuez la recherche comme décrit précédemment. Pour le texte d'entrée, vous pouvez utiliser une partie du nom ou de l'adresse de la destination récente. Lorsque l'écran de résultat apparaît, procédez comme suit : en haut de l'écran. 1. Touchez 2. La liste est désormais filtrée. Ce qui apparaît est la liste de vos destinations récentes avec un nom ou une adresse correspondante. 3. Faites défiler la liste si nécessaire puis sélectionnez une des destinations de la liste. 4. Lorsque la destination est sélectionnée, une carte en plein écran apparaît avec le point sélectionné au milieu. Si nécessaire, touchez un autre endroit sur la carte pour modifier la destination. Le curseur ( ) apparaît au nouvel emplacement. Touchez destination ou touchez pour confirmer la pour sélectionner une destination différente. 35 5. Après un bref résumé des paramètres de l'itinéraire, la carte apparaît affichant tout l'itinéraire. L'itinéraire est calculé automatiquement. Touchez paramètres de l'itinéraire ou touchez pour modifier les pour commencer votre trajet. dans le Remarque L'autre façon de rechercher une destination récente est de toucher le bouton menu Rapide ou dans le menu Rechercher. Le reste de la procédure est semblable à la procédure ci-dessus. 3.1.1.7 Recherche intell. — Accéder à une destination favorite Pour rechercher une de vos destinations favorites dans Recherche intell., effectuez la recherche comme décrit précédemment. Recherchez le début du nom de la destination favorite. Lorsque l'écran de résultat apparaît, procédez comme suit : en haut de l'écran. 1. Touchez 2. La liste est désormais filtrée. Ce qui apparaît est la liste de vos destinations favorites avec un nom correspondant. 3. Faites défiler la liste si nécessaire puis sélectionnez une des destinations de la liste. 4. Lorsque la destination est sélectionnée, une carte en plein écran apparaît avec le point sélectionné au milieu. Si nécessaire, touchez un autre endroit sur la carte pour modifier la destination. Le curseur ( ) apparaît au nouvel emplacement. Touchez destination ou touchez pour confirmer la pour sélectionner une destination différente. 36 5. Après un bref résumé des paramètres de l'itinéraire, la carte apparaît affichant tout l'itinéraire. L'itinéraire est calculé automatiquement. Touchez paramètres de l'itinéraire ou touchez pour modifier les pour commencer votre trajet. dans le Remarque L'autre façon de rechercher une destination favorite est de toucher le bouton menu Rapide ou dans le menu Rechercher. Le reste de la procédure est semblable à la procédure ci-dessus. 3.1.2 Saisir une adresse ou la partie d'une adresse Entrez au moins une partie de l'adresse de manière à sélectionner plus rapidement la destination de l'itinéraire. Sur le même écran, vous pouvez trouver une adresse en entrant : • l'adresse exacte, y compris le numéro • le centre d'une ville • une intersection • le milieu d'une rue • n'importe quelle option ci-dessus, en commençant par le code postal (page 45). 37 3.1.2.1 Saisir une adresse Pour saisir une adresse en tant que destination, procédez comme suit : pour revenir au menu Navigation. 1. Si vous êtes sur l'écran Carte, touchez 2. Dans le menu Navigation, touchez les boutons suivants : 3. Par défaut, Zenec navigation propose le pays et la ville où vous vous trouvez. Si besoin est, , . touchez , saisissez les premières lettres du nom du pays à l'aide du clavier et sélectionnez un pays dans la liste des résultats. 4. Si besoin est, sélectionnez une nouvelle ville : . a. Touchez b. Commencez par saisir le nom de la ville à l'aide du clavier. c. Recherchez la ville souhaitée : • Le nom de la ville la plus probable s'affiche toujours sur la ligne d'entrée. Pour l'accepter, touchez • . Si le nom désiré ne s'affiche pas, les noms qui correspondent à la chaîne de caractères apparaissent sur une liste après avoir saisi quelques caractères (pour ouvrir la liste des résultats avant qu'elle n'apparaisse automatiquement, touchez ). Sélectionnez la ville dans la liste. 38 5. Saisissez le nom de la rue : . a. Touchez b. Saisissez le début du nom de la rue à l'aide du clavier. c. Recherchez la rue souhaitée : • Le nom de la rue le plus probable s'affiche toujours sur la ligne d'entrée. Pour l'accepter, touchez • . Si le nom désiré ne s'affiche pas, les noms qui correspondent à la chaîne de caractères apparaissent sur une liste après avoir saisi quelques caractères (pour ouvrir la liste des résultats avant qu'elle n'apparaisse automatiquement, touchez ). Sélectionnez une rue dans la liste. — 6. Saisissez le numéro de l'habitation : . a. Touchez b. Saisissez le numéro de l'habitation à l'aide du clavier. (Pour saisir des lettres, touchez ). c. 7. pour finir de saisir l'adresse. (Si le numéro de l'habitation saisi Touchez est introuvable, le milieu de la rue est sélectionné comme destination.) Une carte plein écran apparaît affichant le point sélectionné au centre. Si nécessaire, touchez un autre endroit sur la carte pour modifier la destination. Le curseur ( 39 ) apparaît au nouvel emplacement. Touchez pour confirmer la destination ou touchez pour sélectionner une destination différente. 8. Après un bref résumé des paramètres de l'itinéraire, la carte apparaît affichant tout l'itinéraire. L'itinéraire est calculé automatiquement. Touchez paramètres de l'itinéraire ou touchez pour modifier les pour commencer votre trajet. Si vous savez que vous utiliserez cette destination fréquemment, avant de toucher pour confirmer la destination, inscrivez-la d'abord sur la liste de vos Astuce favoris : touchez puis , attribuez un nom au nouveau favori et touchez pour enregistrer le lieu. La carte contenant la destination réapparaît automatiquement. Vous pouvez maintenant commencer votre trajet. 3.1.2.2 Saisir le milieu de la rue comme destination Vous pouvez naviguer vers le milieu de la rue si le numéro d'habitation n'est pas disponible : pour revenir au menu Navigation. 1. Si vous êtes sur l'écran Carte, touchez 2. Dans le menu Navigation, touchez les boutons suivants : 3. Si nécessaire, modifiez le pays et la ville comme cela est expliqué plus haut page 38). 4. Saisissez le nom de la rue : . a. Touchez b. Saisissez le début du nom de la rue à l'aide du clavier. c. Recherchez la rue souhaitée : 40 , . • Le nom de la rue le plus probable s'affiche toujours sur la ligne d'entrée. Pour l'accepter, touchez • . Si le nom désiré ne s'affiche pas, les noms qui correspondent à la chaîne de caractères apparaissent sur une liste après avoir saisi quelques caractères (pour ouvrir la liste des résultats avant qu'elle n'apparaisse automatiquement, touchez ). Sélectionnez une rue dans la liste. . Le milieu de la rue est 5. Au lieu de saisir le numéro de l'habitation, touchez sélectionné comme destination. 6. Une carte plein écran apparaît affichant le point sélectionné au centre. Si nécessaire, touchez un autre endroit sur la carte pour modifier la destination. Le curseur ( emplacement. Touchez ) apparaît au nouvel pour confirmer la destination ou touchez pour sélectionner une destination différente. 7. Après un bref résumé des paramètres de l'itinéraire, la carte apparaît affichant tout l'itinéraire. L'itinéraire est calculé automatiquement. Touchez paramètres de l'itinéraire ou touchez pour modifier les pour commencer votre trajet. 41 3.1.2.3 Sélection d'une intersection comme destination Pour saisir une adresse en tant que destination, procédez comme suit : pour revenir au menu Navigation. 1. Si vous êtes sur l'écran Carte, touchez 2. Dans le menu Navigation, touchez les boutons suivants : 3. Si nécessaire, modifiez le pays et la ville comme cela est expliqué plus haut page 38). 4. Saisissez le nom de la rue : Touchez b. Saisissez le début du nom de la rue à l'aide du clavier. c. Recherchez la rue souhaitée : Le nom de la rue le plus probable s'affiche toujours sur la ligne d'entrée. Pour l'accepter, touchez • . . a. • , . Si le nom désiré ne s'affiche pas, les noms qui correspondent à la chaîne de caractères apparaissent sur une liste après avoir saisi quelques caractères (pour ouvrir la liste des résultats avant qu'elle n'apparaisse automatiquement, touchez ). Sélectionnez une rue dans la liste. 5. Saisissez le nom de la rue de l'intersection : 1. Touchez • . S'il n'existe que quelques rues formant des intersections, une liste apparaît immédiatement. 42 • 6. Si la rue est plus longue, le clavier apparaît à l'écran. Entrez le début du nom d'une rue de l'intersection sur le clavier. Dès que les noms de rue correspondant à la chaîne saisie peuvent être affichés à l'écran, une liste apparaît automatiquement. Sélectionnez une rue dans la liste. Une carte plein écran apparaît affichant le point sélectionné au centre. Si nécessaire, touchez un autre endroit sur la carte pour modifier la destination. Le curseur ( emplacement. Touchez ) apparaît au nouvel pour confirmer la destination ou touchez pour sélectionner une destination différente. 7. Après un bref résumé des paramètres de l'itinéraire, la carte apparaît affichant tout l'itinéraire. L'itinéraire est calculé automatiquement. Touchez paramètres de l'itinéraire ou touchez pour modifier les pour commencer votre trajet. 3.1.2.4 Sélection d'un centre-ville comme destination Le centre-ville n'est pas le centre géométrique de la ville, mais un point arbitraire défini par les créateurs de la carte. Dans les petites villes et villages, il s'agit généralement de l'intersection la plus importante ; dans les plus grandes villes, il s'agit de l'une des principales intersections. pour revenir au menu Navigation. 1. Si vous êtes sur l'écran Carte, touchez 2. Dans le menu Navigation, touchez les boutons suivants : 3. Si nécessaire, modifiez le pays comme décrit plus haut page 38). 43 , . 4. Sélectionnez la ville : . a. Touchez b. Commencez par saisir le nom de la ville à l'aide du clavier. c. Recherchez la ville souhaitée : • Le nom de la ville la plus probable s'affiche toujours sur la ligne d'entrée. Pour l'accepter, touchez • . Si le nom désiré ne s'affiche pas, les noms qui correspondent à la chaîne de caractères apparaissent sur une liste après avoir saisi quelques caractères (pour ouvrir la liste des résultats avant qu'elle n'apparaisse automatiquement, touchez ). Sélectionnez la ville dans la liste. . De cette façon, le centre de la ville 5. Au lieu de saisir le nom de la rue, touchez affichée devient la destination de l'itinéraire. 6. Une carte plein écran apparaît affichant le point sélectionné au centre. Si nécessaire, touchez un autre endroit sur la carte pour modifier la destination. Le curseur ( emplacement. Touchez ) apparaît au nouvel pour confirmer la destination ou touchez pour sélectionner une destination différente. 44 7. Après un bref résumé des paramètres de l'itinéraire, la carte apparaît affichant tout l'itinéraire. L'itinéraire est calculé automatiquement. Touchez paramètres de l'itinéraire ou touchez pour modifier les pour commencer votre trajet. 3.1.2.5 Saisir une adresse avec un code postal Toutes les possibilités de recherche d'adresses décrites précédemment peuvent être réalisées en entrant le code postal à la place du nom de la ville. Voici un exemple avec une adresse complète : pour revenir au menu Navigation. 1. Si vous êtes sur l'écran Carte, touchez 2. Dans le menu Navigation, touchez les boutons suivants : 3. Si nécessaire, modifiez le pays comme décrit plus haut page 38). 4. Saisissez une nouvelle ville à l'aide du code postal : . . a. Touchez b. Touchez c. Commencez à saisir le code postal. d. Recherchez la ville souhaitée : • , pour ouvrir le clavier numérique. Le code postal le plus probable s'affiche toujours sur la ligne d'entrée. Pour l'accepter, touchez . 45 • Si le numéro désiré ne s'affiche pas, ouvrez la liste des résultats en touchant . Sélectionnez un code postal dans la liste. 5. Saisissez le nom de la rue : . a. Touchez b. Saisissez le début du nom de la rue à l'aide du clavier. c. Recherchez la rue souhaitée : • Le nom de la rue le plus probable s'affiche toujours sur la ligne d'entrée. Pour l'accepter, touchez • . Si le nom désiré ne s'affiche pas, les noms qui correspondent à la chaîne de caractères apparaissent sur une liste après avoir saisi quelques caractères (pour ouvrir la liste des résultats avant qu'elle n'apparaisse automatiquement, touchez ). Sélectionnez une rue dans la liste. 6. Saisissez le numéro de l'habitation : . a. Touchez b. Saisissez le numéro de l'habitation à l'aide du clavier. (Pour saisir des lettres, touchez ). 46 c. 7. pour finir de saisir l'adresse. (Si le numéro de l'habitation saisi Touchez est introuvable, le milieu de la rue est sélectionné comme destination.) Une carte plein écran apparaît affichant le point sélectionné au centre. Si nécessaire, touchez un autre endroit sur la carte pour modifier la destination. Le curseur ( emplacement. Touchez ) apparaît au nouvel pour confirmer la destination ou touchez pour sélectionner une destination différente. 8. Après un bref résumé des paramètres de l'itinéraire, la carte apparaît affichant tout l'itinéraire. L'itinéraire est calculé automatiquement. Touchez paramètres de l'itinéraire ou touchez pour modifier les pour commencer votre trajet. 3.1.2.6 Astuces pour entrer rapidement les adresses • Lors de l'entrée du nom d'une ville ou d'une rue : • Seules ces lettres sont proposées sur le clavier qui apparaît dans les résultats de recherche possibles. Tous les autres caractères apparaissent en gris. • Le résultat le plus probable s'affiche toujours au fur et à mesure que vous tapez sur la ligne d'entrée. Si vous devinez correctement, touchez • Après avoir saisi deux lettres, touchez contiennent les lettres spécifiées. 47 pour le sélectionner. pour lister les articles qui • Vous pouvez gagner du temps en recherchant une intersection : • Recherchez d'abord une rue dont le nom est moins ordinaire. Peu de lettres suffisent à trouver cette rue. • Si l'une des rues est plus courte, recherchez d'abord cette rue. Vous trouverez la seconde rue plus rapidement. • Vous pouvez chercher pour les deux, le type et le nom d'une route. Si le même mot apparaît dans plusieurs noms, par exemple dans le nom d'une rue, d'une route et d'une avenue, vous pouvez obtenir le résultat plus rapidement en entrant la première lettre du type de rue : Saisissez par exemple « A Vi » pour obtenir Avenue Vitton et ignorer tous les noms Cours Vitton et Rue Vitton. • Vous pouvez aussi faire une recherche par code postal. Comme les codes postaux ne se composent que de quelques caractères, ceci est habituellement plus rapide que de saisir le nom de la ville. 3.1.3 Sélectionner la destination à partir des Lieux d'intérêt Vous pouvez sélectionner votre destination à partir des Lieux d'intérêt inclus avec Zenec navigation. À l'aide de même écran, vous pouvez trouver un Lieu de différentes façons : • avec la fonction Recherche rapide, vous pouvez trouver rapidement un lieu à proximité par son nom • avec la fonction Recherche prédéfinie, vous pouvez trouver des types de lieux fréquemment recherchés avec seulement quelques pressions d'écran • vous pouvez rechercher un lieu par sa catégorie • vous pouvez rechercher un lieu par son nom En outre, vous pouvez rechercher des services spéciaux à partir de l'écran « Afficher ma position ». 48 3.1.3.1 Recherche rapide pour un lieu d'intérêt La fonction Recherche rapide vous laisse trouver rapidement un Lieu par son nom. La recherche est toujours effectuée • sur l'itinéraire recommandé s'il existe ou • aux alentours de votre emplacement actuel s'il n'y a pas de destination donnée. 1. Démarrer la fonction Recherche rapide : • Si vous êtes sur l'écran Carte, touchez • Si vous êtes dans le menu Navigation, touchez puis touchez . , , puis touchez . 2. À l'aide du clavier, saisissez le nom du lieu. 3. pour afficher la liste de lieux qui Après avoir saisi quelques lettres, touchez portent des noms contenant la séquence de caractères saisie. 4. (facultatif) Les lieux figurant dans la liste sont classés en fonction de la longueur de détour nécessaire (lorsque vous naviguez en suivant l'itinéraire) ou en fonction de la distance par rapport à la position actuelle (quand aucune destination n'est donnée). Si vous voulez réorganiser à nouveau la liste, touchez 5. . Parcourez la liste si nécessaire et touchez l'un des éléments répertoriés. Une carte plein écran apparaît affichant le point sélectionné au centre. Le nom et l'adresse du lieu s'affichent au-dessus de l'écran. 49 6. (facultatif) Touchez pour voir les détails du lieu sélectionné. Touchez pour revenir sur la carte. 7. Si nécessaire, touchez un autre endroit sur la carte pour modifier la destination. Le curseur ( apparaît au nouvel emplacement. Touchez touchez 8. pour confirmer la destination ou pour sélectionner une destination différente. Si nécessaire, touchez un autre endroit sur la carte pour modifier la destination. Le curseur ( apparaît au nouvel emplacement. Touchez appuyez sur pour sélectionner une destination différente. 9. ) ) pour confirmer la destination ou Après un bref résumé des paramètres de l'itinéraire, la carte apparaît affichant tout l'itinéraire. L'itinéraire est calculé automatiquement. Touchez paramètres de l'itinéraire ou touchez pour modifier les pour commencer votre trajet. 3.1.3.2 Rechercher un lieu d'intérêt à l'aide de catégories prédéfinies La fonction Recherche prédéfinie vous laisse trouver rapidement les types de lieux les plus fréquemment sélectionnés. pour revenir au menu Navigation. 1. Si vous êtes sur l'écran Carte, touchez 2. Dans le menu Navigation, touchez les boutons suivants : 50 , . 3. Les catégories de Recherche prédéfinie apparaissent : • : • Si un itinéraire actif existe, les stations-services sont recherchées en route. • S'il n'y a aucun itinéraire actif (destination n'est pas sélectionnée), elles sont cherchées aux alentours de la position actuelle. • Si la position actuelle n'est pas disponible non plus (pas de signal GPS), elles sont cherchées aux alentours de la dernière position connue. • : • Si un itinéraire actif existe, les parkings sont recherchés aux alentours de la destination de l'itinéraire. • S'il n'y a aucun itinéraire actif (destination n'est pas sélectionnée), elles sont cherchées aux alentours de la position actuelle. • Si la position actuelle n'est pas disponible non plus (pas de signal GPS), elles sont cherchées aux alentours de la dernière position connue. • : • Si un itinéraire actif existe, les restaurants sont recherchés sur l'itinéraire. • S'il n'y a aucun itinéraire actif (destination n'est pas sélectionnée), elles sont cherchées aux alentours de la position actuelle. • Si la position actuelle n'est pas disponible non plus (pas de signal GPS), elles sont cherchées aux alentours de la dernière position connue. • : • Si un itinéraire actif existe, les hébergements sont recherchés aux alentours de la destination de l'itinéraire. • S'il n'y a aucun itinéraire actif (destination n'est pas sélectionnée), elles sont cherchées aux alentours de la position actuelle. • Si la position actuelle n'est pas disponible non plus (pas de signal GPS), elles sont cherchées aux alentours de la dernière position connue. 4. Touchez l'un des boutons de recherche rapide pour obtenir une liste instantanée des Lieux. 5. (facultatif) Les lieux figurant dans la liste sont déterminés en fonction de leur distance par rapport à votre position actuelle ou à la dernière position connue, à la destination ou en fonction de la 51 longueur de détour nécessaire. Si vous voulez réorganiser à nouveau la liste, touchez . 6. Parcourez la liste si nécessaire et touchez l'un des éléments répertoriés. Une carte plein écran apparaît affichant le point sélectionné au centre. Le nom et l'adresse du lieu s'affichent au-dessus de l'écran. 7. pour voir les détails du lieu sélectionné. Touchez (facultatif) Touchez pour revenir sur la carte. 8. Si nécessaire, touchez un autre endroit sur la carte pour modifier la destination. Le curseur ( apparaît au nouvel emplacement. Touchez touchez 9. pour confirmer la destination ou pour sélectionner une destination différente. Après un bref résumé des paramètres de l'itinéraire, la carte apparaît affichant tout l'itinéraire. L'itinéraire est calculé automatiquement. Touchez paramètres de l'itinéraire ou touchez pour modifier les pour commencer votre trajet. 3.1.3.3 Rechercher un lieu par catégorie Vous pouvez rechercher des lieux d'intérêt par leurs catégories ou sous-catégories. pour revenir au menu Navigation. 1. Si vous êtes sur l'écran Carte, touchez 2. Dans le menu Navigation, touchez les boutons suivants : 3. Touchez . 52 , . ) 4. 5. Sélectionnez la zone près de laquelle vous recherchez le lieu : • pour effectuer des recherches autour de la position actuelle Touchez ou, le cas échéant, autour de la dernière position connue. (La liste de résultats sera affichée en fonction de la distance par rapport à votre position.) • pour rechercher un lieu dans une ville sélectionnée. (La liste Touchez de résultats sera affichée en fonction de la distance par rapport au centre de la ville sélectionnée.) • pour chercher un lieu autour de la destination de l'itinéraire Touchez actif. (La liste de résultats sera affichée en fonction de la distance par rapport à la destination.) • pour effectuer des recherches sur l'itinéraire actif et non Touchez autour d'un point donné. Cela s'avère utile lorsque vous souhaitez ajouter un arrêt ultérieur sans effectuer un grand détour, notamment pour une station-service ou un restaurant. (La liste de résultats sera affichée en fonction de la longueur de détour nécessaire.) , sélectionnez la ville qui sera le lieu de (facultatif) Si vous avez sélectionné recherche. 53 6. Sélectionnez l'une des catégories de lieu principal (ex. hébergement) ou touchez pour répertorier tous les lieux près de l'emplacement sélectionné ou sur l'itinéraire. 7. Sélectionnez l'une des sous-catégories de lieu (ex. Hôtel ou motel) ou touchez pour répertorier tous les lieux se trouvant dans la catégorie principale située près du lieu sélectionné ou sur l'itinéraire. 8. Parfois, la liste de marques contenues dans la sous-catégorie du lieu sélectionné s'affiche. Sélectionnez une marque ou touchez pour répertorier tous les lieux contenus dans la sous-catégorie sélectionnée près du lieu sélectionné ou sur l'itinéraire. 9. 10. Enfin, les résultats s'affichent dans la liste. (facultatif) Les lieux figurant dans la liste sont déterminés en fonction de leur distance par rapport à votre position actuelle ou à la dernière position connue, à la ville sélectionnée, à la destination ou 54 en fonction de la longueur de détour nécessaire. Si vous voulez réorganiser à nouveau la liste, touchez . 11. Parcourez la liste si nécessaire et touchez l'un des éléments répertoriés. Une carte plein écran apparaît affichant le point sélectionné au centre. Le nom et l'adresse du lieu s'affichent au-dessus de l'écran. 12. pour voir les détails du lieu sélectionné. Touchez (facultatif) Touchez pour revenir sur la carte. 13. Si nécessaire, touchez un autre endroit sur la carte pour modifier la destination. Le curseur ( apparaît au nouvel emplacement. Touchez touchez 14. ) pour confirmer la destination ou pour sélectionner une destination différente. Après un bref résumé des paramètres de l'itinéraire, la carte apparaît affichant tout l'itinéraire. L'itinéraire est calculé automatiquement. Touchez paramètres de l'itinéraire ou touchez pour modifier les pour commencer votre trajet. 3.1.3.4 Rechercher un lieu par son nom Vous pouvez rechercher des lieux par leurs noms. Vous pouvez rechercher près d'un emplacement différent ou sur votre itinéraire dans toute la base de données de lieux ou uniquement dans une catégorie ou sous-catégorie de lieux. pour revenir au menu Navigation. 1. Si vous êtes sur l'écran Carte, touchez 2. Dans le menu Navigation, touchez les boutons suivants : 3. Touchez . 55 , . 4. 5. Sélectionnez la zone près de laquelle vous recherchez le lieu : • pour effectuer des recherches autour de la position actuelle Touchez ou, le cas échéant, autour de la dernière position connue. (La liste de résultats sera affichée en fonction de la distance par rapport à votre position.) • pour rechercher un lieu dans une ville sélectionnée. (La liste Touchez de résultats sera affichée en fonction de la distance par rapport au centre de la ville sélectionnée.) • pour chercher un lieu autour de la destination de l'itinéraire Touchez actif. (La liste de résultats sera affichée en fonction de la distance par rapport à la destination.) • pour effectuer des recherches sur l'itinéraire actif et non Touchez autour d'un point donné. Cela s'avère utile lorsque vous souhaitez ajouter un arrêt ultérieur sans effectuer un grand détour, notamment pour une station-service ou un restaurant. (La liste de résultats sera affichée en fonction de la longueur de détour nécessaire.) , sélectionnez la ville qui sera le lieu de (facultatif) Si vous avez sélectionné recherche. 56 6. Sélectionnez l'une des catégories du lieu principal (ex. hébergement) qui fera l'objet de la recherche ou touchez 7. pour effectuer la recherche parmi tous les lieux. Sélectionnez l'une des sous-catégories de lieux (ex Hôtel ou motel) qui fera l'objet de la recherche ou touchez pour effectuer la recherche dans la catégorie de lieu sélectionné. si vous ne l'avez pas encore fait. 8. Touchez 9. À l'aide du clavier, saisissez le nom du lieu. 57 10. pour afficher la liste de lieux qui Après avoir saisi quelques lettres, touchez portent des noms contenant la séquence de caractères saisie. 11. (facultatif) Les lieux figurant dans la liste sont déterminés en fonction de leur distance par rapport à votre position actuelle ou à la dernière position connue, à la ville sélectionnée, à la destination ou en fonction de la longueur de détour nécessaire. Si vous voulez réorganiser à nouveau la liste, touchez . 12. Parcourez la liste si nécessaire et touchez l'un des éléments répertoriés. Une carte plein écran apparaît affichant le point sélectionné au centre. Le nom et l'adresse du lieu s'affichent au-dessus de l'écran. 13. pour voir les détails du lieu sélectionné. Touchez (facultatif) Touchez pour revenir sur la carte. 14. Si nécessaire, touchez un autre endroit sur la carte pour modifier la destination. Le curseur ( apparaît au nouvel emplacement. Touchez touchez 15. pour confirmer la destination ou pour sélectionner une destination différente. Après un bref résumé des paramètres de l'itinéraire, la carte apparaît affichant tout l'itinéraire. L'itinéraire est calculé automatiquement. Touchez paramètres de l'itinéraire ou touchez pour modifier les pour commencer votre trajet. 58 ) 3.1.3.5 Sélectionner une assistance à proximité depuis l’option « Afficher ma position » Vous pouvez rapidement chercher une assistance à proximité depuis l’écran « Afficher ma position ». pour ouvrir le menu Rapide. 1. Sur l'écran Carte, touchez 2. Touchez 3. Les catégories de recherche prédéfinies apparaissent. Elles concernent toutes des recherches autour de la position actuelle (ou autour de la dernière position connue si la position actuelle n'est pas disponible) : 4. , puis . • : Garage et services d'assistance routière • : Services d'urgence et médicaux • : Commissariat de police • : Station-service Touchez l'un des boutons de recherche rapide pour obtenir une liste instantanée de ce type de Lieux. 59 5. (facultatif) Les lieux figurant dans la liste sont déterminés en fonction de leur distance par rapport à votre position actuelle ou à la dernière position connue, à la ville sélectionnée, à la destination ou en fonction de la longueur de détour nécessaire. Si vous voulez réorganiser à nouveau la liste, touchez . 6. Parcourez la liste si nécessaire et touchez l'un des éléments répertoriés. Une carte plein écran apparaît affichant le point sélectionné au centre. Le nom et l'adresse du lieu s'affichent au-dessus de l'écran. 7. pour voir les détails du lieu sélectionné. Touchez (facultatif) Touchez pour revenir sur la carte. 8. Si nécessaire, touchez un autre endroit sur la carte pour modifier la destination. Le curseur ( apparaît au nouvel emplacement. Touchez touchez 9. pour confirmer la destination ou pour sélectionner une destination différente. Après un bref résumé des paramètres de l'itinéraire, la carte apparaît affichant tout l'itinéraire. L'itinéraire est calculé automatiquement. Touchez paramètres de l'itinéraire ou touchez pour modifier les pour commencer votre trajet. 60 ) 3.1.4 Sélection d'un emplacement sur la carte comme destination 1. Si vous êtes sur l'écran Carte, touchez pour revenir au menu Navigation. 2. Dans le menu Navigation, touchez les boutons suivants : 3. Recherchez votre destination sur la carte : déplacez et modifiez l'échelle de la carte si nécessaire. 4. Touchez la position que vous voulez sélectionner comme destination. Le curseur ( à cet endroit. 5. Touchez 6. Après un bref résumé des paramètres de l'itinéraire, la carte apparaît affichant tout l'itinéraire. , . ) apparaît pour sélectionner le curseur comme destination. L'itinéraire est calculé automatiquement. Touchez paramètres de l'itinéraire ou touchez pour modifier les pour commencer votre trajet. 61 3.1.5 Sélection de la destination à partir de vos favoris Vous pouvez sélectionner comme destination une position que vous avez déjà enregistrée en tant que favori. Une description sur la façon d'ajouter une position à la liste des destinations favorites se trouve à la page 78. 1. Accès à la liste des favoris : • Si vous êtes sur l'écran Carte, touchez • Si vous êtes dans le menu Navigation, touchez pour ouvrir le menu Rapide. . 2. Touchez 3. Touchez le favori que vous voulez définir comme destination. Si nécessaire, naviguez vers le bas . La liste des destinations favorites s'affiche. pour voir davantage dans la liste ou touchez partir du nom de la destination favorite. 4. et saisissez quelques lettres à Une carte plein écran apparaît affichant le point sélectionné au centre. Si nécessaire, touchez un autre endroit sur la carte pour modifier la destination. Le curseur ( emplacement. Touchez ) apparaît au nouvel pour confirmer la destination ou touchez pour sélectionner une destination différente. 62 5. Après un bref résumé des paramètres de l'itinéraire, la carte apparaît affichant tout l'itinéraire. L'itinéraire est calculé automatiquement. Touchez pour modifier les paramètres de l'itinéraire ou touchez pour commencer votre trajet. 3.1.6 Sélectionner une des destinations les plus probables (Historique intelligent) Les destinations que vous avez préalablement définies apparaissent dans la liste Historique. Deux de ces destinations récentes sont illustrées dans le menu de Destination pour un accès facile. L'Historique intelligent propose ces lieux en se basant sur vos habitudes de navigation à l'aide de paramètres, comme l'heure actuelle de la journée, le jour de la semaine et la position actuelle. Plus vous utilisez le logiciel de navigation, mieux il peut deviner votre destination désirée. pour revenir au menu Navigation. 1. Si vous êtes sur l'écran Carte, touchez 2. Dans le menu Navigation, touchez 3. Touchez la 1ère ou la 2ème destination dans le champ Historique. 4. Une carte plein écran apparaît affichant le point sélectionné au centre. Si nécessaire, touchez un . autre endroit sur la carte pour modifier la destination. Le curseur ( emplacement. Touchez ) apparaît au nouvel pour confirmer la destination ou touchez pour sélectionner une destination différente. 63 5. Après un bref résumé des paramètres de l'itinéraire, la carte apparaît affichant tout l'itinéraire. L'itinéraire est calculé automatiquement. Touchez pour modifier les paramètres de l'itinéraire ou touchez pour commencer votre trajet. 3.1.7 Sélectionner une destination récente à partir de l'historique Les destinations que vous avez préalablement définies apparaissent dans l'historique. 1. Accédez à l'historique : • Si vous êtes sur l'écran Carte, touchez • Si vous êtes dans le menu Navigation, touchez puis touchez . puis touchez . 2. La liste des destinations récentes s'affiche. L'historique intelligent propose en première page trois destinations en tenant compte de vos itinéraires précédents (destinations les plus probables). Les autres destinations sont organisées selon l'heure à laquelle elles ont été sélectionnées en dernier. Si nécessaire, parcourez la liste pour voir les destinations précédentes. 3. Sélectionnez une destination dans la liste. 4. Une carte plein écran apparaît affichant le point sélectionné au centre. Si nécessaire, touchez un autre endroit sur la carte pour modifier la destination. Le curseur ( emplacement. Touchez ) apparaît au nouvel pour confirmer la destination ou touchez pour sélectionner une destination différente. 64 5. Après un bref résumé des paramètres de l'itinéraire, la carte apparaît affichant tout l'itinéraire. L'itinéraire est calculé automatiquement. Touchez pour modifier les paramètres de l'itinéraire ou touchez pour commencer votre trajet. 3.1.8 Saisir les coordonnées de la destination Vous pouvez également sélectionner une destination en saisissant ses coordonnées. Procédez comme suit : pour revenir au menu Navigation. 1. Si vous êtes sur l'écran Carte, touchez 2. Dans le menu Navigation, touchez 3. Ouvrez le menu 4. Vous pouvez saisir les valeurs de la latitude et de la longitude dans l'un des formats suivants : Degrés décimaux ; degrés et minutes décimales ou degrés, minutes et secondes décimales. 5. (facultatif) Si nécessaire, touchez coordonnées dans le format UTM. . et touchez . puis 65 pour saisir les 6. Une fois terminé, touchez . 7. Une carte plein écran apparaît affichant le point sélectionné au centre. Si nécessaire, touchez un autre endroit sur la carte pour modifier la destination. Le curseur ( emplacement. Touchez ) apparaît au nouvel pour confirmer la destination ou touchez pour sélectionner une destination différente. 8. Après un bref résumé des paramètres de l'itinéraire, la carte apparaît affichant tout l'itinéraire. L'itinéraire est calculé automatiquement. Touchez pour modifier les paramètres de l'itinéraire ou touchez pour commencer votre trajet. 3.1.9 Sélection de la destination à partir de votre liste de contacts Si vous avez déjà synchronisé la liste de contacts entre votre téléphone mobile et ce périphérique, vous pouvez sélectionner un contact enregistré avec au moins une adresse valide. pour revenir au menu Navigation. 1. Si vous êtes sur l'écran Carte, touchez 2. Dans le menu Navigation, touchez 3. Ouvrez le menu 4. Parcourez la liste de contacts et sélectionnez un des contacts que vous avez enregistrés avec une adresse valide. . et touchez 66 . 5. Si vous avez enregistré plus d'une adresse avec le contact sélectionné, vous devez en sélectionner une dans la liste des adresses enregistrées. 6. Une carte plein écran apparaît affichant le point sélectionné au centre. Si nécessaire, touchez un autre endroit sur la carte pour modifier la destination. Le curseur ( emplacement. Touchez ) apparaît au nouvel pour confirmer la destination ou touchez pour sélectionner une destination différente. 7. Après un bref résumé des paramètres de l'itinéraire, la carte apparaît affichant tout l'itinéraire. L'itinéraire est calculé automatiquement. Touchez paramètres de l'itinéraire ou touchez pour modifier les pour commencer votre trajet. 3.1.10 Créer un itinéraire à partir de la liste de destinations (Créer itinéraire) Vous pouvez aussi créer la destination de votre itinéraire grâce à la destination du menu Itinéraire. pour revenir au menu Navigation. 1. Si vous êtes sur l'écran Carte, touchez 2. Dans le Menu de Navigation, touchez 3. Touchez 4. Il n'y a qu'une ligne dans la liste de points d'itinéraire, le point de départ de l'itinéraire, normalement la position GPS actuelle. 5. Touchez . . pour sélectionner votre destination. 67 6. Le menu de destination apparaît et vous pouvez sélectionner la destination de votre itinéraire en suivant le même procédé décrit dans les sections précédentes. 7. Lorsque la nouvelle destination est sélectionnée, la liste réapparaît. 8. à l'endroit où vous voulez insérer le Pour ajouter davantage de destinations, touchez nouveau point d'itinéraire dans la liste et répétez la procédure ci-dessus. 3.2 Visualisation de l'intégralité de l'itinéraire sur la carte Il est facile d'obtenir une vue d'ensemble de la carte de l'itinéraire actif. Procédez comme suit : pour revenir au menu Navigation. 1. Si vous êtes sur l'écran Carte, touchez 2. Dans le Menu de Navigation, touchez 3. . L'itinéraire actif s'affiche dans toute sa longueur sur la carte avec Touchez des informations et des commandes supplémentaires. . 68 3.3 Vérification des paramètres de l'itinéraire et accès aux fonctions liées à l'itinéraire Vous pouvez vérifier les différents paramètres de l'itinéraire recommandé par Zenec navigation. pour revenir au menu Navigation. 1. Si vous êtes sur l'écran Carte, touchez 2. Dans le Menu de Navigation, touchez 3. Les éléments d'information suivants s'affichent : 4. . • Le nom et/ou l'adresse de la destination. • Les icônes d'avertissement (le cas échéant). Ils fournissent des informations supplémentaires sur l'itinéraire (par ex. les routes non pavées et les péages à prendre). • La durée totale de l'itinéraire. • La longueur totale de l'itinéraire. • Le retard estimé calculé à partir des événements trafic sur votre itinéraire. • Le symbole du type de véhicule utilisé dans le calcul de l'itinéraire. • Le mode de calcul de l'itinéraire (ex. Rapide). Vous avez les options suivantes sur cet écran (pour des instructions détaillées sur la façon de les utiliser, consulter le chapitre suivant) : • pour éditer l'itinéraire : pour ajouter ou supprimer des Touchez destinations ou pour modifier leur séquence. Vous pouvez également régler un point de départ de l'itinéraire qui est différent de votre position actuelle. Ceci peut s'avérer utile pour planifier et enregistrer un trajet ultérieur. • Touchez pour afficher l'itinéraire complet sur la carte. • Touchez pour contourner une partie de l'itinéraire. • Touchez pour supprimer l'itinéraire actif. • pour ouvrir une liste avec davantage d'options, comme Touchez sélectionner à partir d'alternatives d'itinéraire, modifier les paramètres de l'itinéraire, enregistrer l'itinéraire actif ou charger un itinéraire enregistré auparavant. • Touchez pour revenir au menu Navigation. 69 3.4 Modifier l'itinéraire Quand la navigation est déjà démarrée, il y a plusieurs façons de modifier l'itinéraire actif. Les sections suivantes indiquent certaines de ces options. 3.4.1 Sélectionner une nouvelle destination lorsque vous avez déjà un itinéraire : Nouvel itinéraire, étape ou destination finale Si vous avez déjà un itinéraire recommandé et si vous sélectionnez une nouvelle destination selon la description faite dans les sections ci-dessus, l'application demandera votre avis sur le démarrage d'un nouvel itinéraire, l'ajout d'une nouvelle étape (destination intermédiaire) à l'itinéraire ou sur l'ajout de la nouvelle destination sélectionnée à la fin de l'itinéraire actuel. • pour planifier un nouvel itinéraire au nouvel emplacement sélectionné. La Touchez destination et les étapes précédentes sont supprimées. • pour ajouter le nouvel emplacement sélectionné comme une destination Touchez intermédiaire à votre itinéraire. Les autres destinations de l'itinéraire restent intactes. Remarque : La nouvelle étape est placée parmi les destinations afin de garantir un itinéraire optimum. Pour déterminer le lieu d'apparition d'une étape, utilisez la fonction Modifier itinéraire. • pour ajouter la nouvelle destination sélectionnée à la fin de l'itinéraire. Les Touchez autres destinations de l'itinéraire restent intactes. La destination finale précédente est à présent la dernière étape. 70 3.4.2 Déterminer un nouveau point de départ de l'itinéraire Pour une navigation normale, tous les itinéraires sont planifiés à partir de votre position actuelle. Afin de vérifier les itinéraires futurs, les simuler ou voir leur durée et leur distance, vous pouvez désactiver le récepteur GPS. Vous pouvez ensuite déterminer le point de départ de l'itinéraire à un emplacement différent de la position GPS actuelle. pour revenir au menu Navigation. 1. Si vous êtes sur l'écran Carte, touchez 2. Dans le Menu de Navigation, touchez 3. Si vous avez déjà choisi un itinéraire, touchez itinéraire, touchez 4. . . Si vous prenez un nouvel . La première ligne marque le début de l'itinéraire qui représente normalement la position GPS actuelle. Touchez pour confirmer votre action après le message d'avertissement. 71 5. Le menu de destination apparaît et vous pouvez sélectionner le point de départ de l'itinéraire de la même manière que vous sélectionnez une destination. 6. Lorsque vous définissez le nouveau point de départ, touchez 7. La carte réapparaît en affichant un marqueur de véhicule transparent (qui indique qu'il n'y a pas de réception GPS). Si un itinéraire actif existe déjà, il est à présent recalculé à partir de l'emplacement sélectionné. 8. Pour retourner à la navigation normale, touchez . . 3.4.3 Éditer la liste des destinations (Modifier itinéraire) Vous pouvez éditer l'itinéraire en modifiant la liste des destinations. Vous pouvez ajouter ou supprimer des destinations, modifier la position de départ ou réorganiser la liste. 1. Si vous êtes sur l'écran Carte, touchez 2. Dans le Menu de Navigation, touchez 3. Touchez pour revenir au menu Navigation. . . 72 4. Vous pouvez alors procéder comme suit : • Touchez pour ajouter une nouvelle destination. • Touchez pour supprimer une destination. • Touchez pour modifier le point de départ de l'itinéraire. • pour réorganiser la liste. Vous pouvez l'effectuer Touchez manuellement ou vous pouvez laisser l'application optimiser l'itinéraire à votre place. 3.4.4 Arrêt de l'itinéraire actif Vous n'avez pas besoin d'arrêter l'itinéraire actif : lorsque vous recommencez à conduire, Zenec navigation redémarre les instructions vocales à partir de votre position. 3.4.5 Supprimer l'itinéraire actif Pour annuler l'itinéraire sur lequel vous naviguez actuellement, effectuez l'une des opérations suivantes : • Si vous êtes sur l'écran Carte, touchez puis touchez avec des étapes, vous avez besoin de toucher supprimées.) • Dans le menu Navigation, touchez L'itinéraire actif est supprimé avec toutes ses étapes. 73 . (Si vous avez un itinéraire jusqu'à ce que toutes les étapes soient , puis touchez . 3.4.6 Vérification des autres itinéraires lors de la planification de l'itinéraire Vous pouvez choisir parmi d'autres itinéraires ou modifier le mode de calcul de l'itinéraire après avoir sélectionné une nouvelle destination. Procédez comme suit : 1. Sélectionnez une destination selon l'explication précédente et allez à l'écran de confirmation de l'itinéraire. 2. Touchez . 3. Touchez . 4. Vous voyez les détails essentiels des trois autres itinéraires et le mode de calcul de l'itinéraire sélectionné. Touchez-en un pour l'afficher sur la carte. 74 et 5. Si, en revanche, vous ne trouvez pas une bonne alternative, touchez défilez vers le bas pour trouver des itinéraires de différents types. 6. pour revenir sur l'écran précédent. Sélectionnez un autre itinéraire et touchez Zenec navigation recalcule l'itinéraire. ligne orange affiche le nouvel itinéraire recommandé. 3.4.7 Vérification des autres itinéraires pour un itinéraire existant Pour recalculer l'itinéraire actif grâce à un mode de calcul de l'itinéraire différent, vous pouvez modifier le paramétrage de l'itinéraire (page 102). Il existe un autre manière d'aboutir à ce résultat et de comparer des itinéraires différents à l'aide du même mode de calcul de l'itinéraire. Procédez comme suit : 1. Si vous êtes sur l'écran Carte, touchez 2. Dans le Menu de Navigation, touchez 3. Touchez . 4. Touchez . pour revenir au menu Navigation. . 75 5. Vous voyez les détails essentiels des trois autres itinéraires et le mode de calcul de l'itinéraire sélectionné. Touchez-en un pour l'afficher sur la carte. 6. Si, en revanche, vous ne trouvez pas une bonne alternative, touchez défilez vers le bas pour trouver des itinéraires de différents types. 7. Sélectionnez un autre itinéraire, puis touchez et maintenez le doigt sur pendant quelques secondes pour revenir sur l'écran carte. Zenec navigation recalcule l'itinéraire. ligne orange affiche le nouvel itinéraire recommandé. et 3.4.8 Modifier le véhicule utilisé dans la planification d'itinéraire Pour recalculer l'itinéraire actif d'un véhicule différent, procédez comme suit. Ces modifications peuvent également être faites dans Réglages (page 102). 1. Sur l'écran Carte, touchez , puis touchez 76 . 2. Touchez et touchez l'un des éléments suivants : • • • • • • • 3. Zenec navigation recalcule l'itinéraire optimisé pour le nouveau type de véhicule. ligne orange affiche le nouvel itinéraire recommandé. 3.4.9 Modifier les types de routes utilisés dans la planification d'itinéraire Pour recalculer l'itinéraire actif avec d'autres préférences pour le type de route, procédez comme suit. Ces modifications peuvent également être faites dans Réglages (page 102). 1. Sur l'écran Carte, touchez 2. Touchez l'un des types de routes répertoriés pour modifier l'itinéraire. Si nécessaire, faites défiler la liste pour voir tous les types de routes. Vous disposez des options suivantes (leur ordre dépend du type de véhicule sélectionné) : • puis touchez . — Vous devrez peut-être éviter les autoroutes si vous conduisez un véhicule lent ou si vous remorquez un autre véhicule. 77 3. • — Les routes taxées sont des routes payantes qui requièrent l'achat d'une carte ou d'une vignette pour les emprunter sur une période plus longue. Cette option peut être activée ou désactivée indépendamment de l'option des routes à péage. • — Zenec navigation inclut les routes à péage (routes dont l'utilisation est payante) dans les itinéraires par défaut. Si vous désactivez les routes à péage, Zenec navigation planifie le meilleur itinéraire sans péage. • — Zenec navigation inclut les ferries dans les itinéraires planifiés par défaut. Toutefois, la carte ne dispose pas forcément des informations sur l'accessibilité temporaire des ferries. Il se peut également que le passage soit payant. • — Zenec navigation exclut les routes non pavées par défaut : les routes non pavées sont parfois en mauvais état et ne permettent pas d'atteindre une vitesse normale. L'itinéraire a déjà été recalculé. Touchez orange affiche le nouvel itinéraire recommandé. pour revenir sur l'écran Carte. ligne 3.5 Enregistrer un emplacement comme destination favorite Vous pouvez ajouter n'importe quelle position à vos Favoris, la liste des destinations fréquemment utilisées. Une description sur la façon de planifier un itinéraire vers l'une des destinations favorites se trouve à la page 62. 1. Sélectionnez une destination comme décrit auparavant. Elle peut être une adresse, un lieu, une position sur la carte, une destination utilisée précédemment dans l'Historique etc. 2. Quand la carte plein écran apparaît avec l'emplacement sélectionné au centre, touchez . 3. Touchez . 78 4. (facultatif) Vous pouvez modifier le nom proposé pour le favori à l'aide du clavier. Touchez pour entrer des numéros ou des symboles. 5. Touchez favorite. pour enregistrer un emplacement comme nouvelle destination 3.5.1 Éditer les détails d'une destination favorite Vous pouvez sélectionner comme destination une position que vous avez déjà enregistrée en tant que favori et modifier ses détails. Une description sur la façon d'ajouter une position à la liste des destinations favorites se trouve à la page 78. 1. Accès à la liste des favoris : • Si vous êtes sur l'écran Carte, touchez • Si vous êtes dans le menu Navigation, touchez puis touchez . puis touchez . 2. La liste des destinations favorites s'affiche. 3. Touchez le favori que vous voulez éditer. Si nécessaire, naviguez vers le bas pour voir davantage dans la liste ou touchez destination favorite. et saisissez quelques lettres à partir du nom de la 4. Une carte plein écran apparaît affichant le point sélectionné au centre. 5. Touchez pour voir les détails du lieu sélectionné. 79 6. Touchez l'un des champs de données et modifiez son contenu. 7. Touchez sans relâcher pour revenir sur la carte. 3.6 Enregistrer un lieu comme point d'alerte Vous pouvez enregistrer n'importe quel emplacement sur la carte comme un point d'alerte (par exemple un radar ou un passage à niveau). 1. Parcourez la carte et sélectionnez un emplacement. Le curseur rouge apparaît à cet endroit. 2. Touchez 3. Parcourez la liste vers le bas et touchez 4. Sur le nouvel écran, sélectionnez le type de point d'alerte, la direction à partir de laquelle vous attendez l'alerte et (le cas échéant) la limite de vitesse de ce point d'alerte. 5. Touchez . . pour enregistrer un emplacement comme un nouveau point d'alerte. 80 3.7 Éditer un point d'alerte Vous pouvez éditer un point d'alerte précédemment enregistré ou téléchargé (par exemple un radar ou un passage à niveau). 1. Parcourez la carte et sélectionnez le point d'alerte à éditer. Le cercle rouge apparaît près du point d'alerte. 2. Touchez 3. Parcourez la liste vers le bas et touchez 4. Sur le nouvel écran ouvert, modifiez le type de point d'alerte, la direction à partir de laquelle vous attendez l'alerte et (le cas échéant) la limite de vitesse de ce point d'alerte. 5. Touchez . . pour enregistrer les modifications faites sur le point d'alerte. 81 3.8 Visualisation de la simulation de l'itinéraire Vous pouvez lancer une navigation simulée qui démontre l'itinéraire actif. Procédez comme suit : pour revenir au menu Navigation. 1. Si vous êtes sur l'écran Carte, touchez 2. Dans le Menu de Navigation, touchez 3. Touchez 4. . La simulation commence à partir du Parcourez la liste vers le bas et touchez point de départ de l'itinéraire, et à l'aide d'une vitesse réaliste, elle vous mène par l'itinéraire recommandé complet. 1. . . (en option) Vous avez les commandes suivantes au cours de la simulation (les boutons de commande disparaissent après quelques secondes mais vous pouvez les rouvrir en touchant la carte) : • : sauter à l'événement de l'itinéraire suivant (manœuvre). 82 • : arrêter la simulation. • : sauter à l'événement de l'itinéraire précédent (manœuvre). • 2. : touchez pour augmenter la vitesse de simulation à 4, 8 ou 16 fois plus rapide. Touchez maintenant de nouveau pour revenir à la vitesse normale. Touchez pour sélectionner votre destination. 83 4 Navigation tout terrain Lors de son premier démarrage, Zenec navigation calcule des itinéraires à l'aide du réseau routier de cartes vectorielles de haute qualité qui sont fournies avec le produit. Vous pouvez passer l'application en mode Tout terrain dans les réglages de navigation d'une des façons suivantes : • , À partir du Menu principal, touchez , , puis , puis . . • À partir du Menu Carte, touchez , La plupart des procédures décrites pour la navigation tout terrain s'appliquent également à la navigation hors route. Toutefois, il y en a quelques unes qui ne sont pas disponibles dans ce mode de navigation (par exemple, vous ne pouvez pas ouvrir l'itinéraire, car vous n'avez aucune manœuvre, juste des points d'itinéraire et des lignes droites entre eux). 4.1 Sélection de la destination de l'itinéraire Sélectionner le point de départ ou une destination (une étape ou une destination finale) est pareil que la description dans la navigation routière. La seule différence est que les points d'itinéraire sont liés pour former un itinéraire avec des lignes droites quel que soit le réseau routier et le Code de la route. 4.2 Navigation en mode hors route La véritable différence entre les modes routier et hors route se trouve dans la navigation elle-même. Lorsque vous êtes sur l'écran Carte avec un itinéraire hors route : • votre position et cap actuels ne sont pas alignés avec la route la plus proche et • il n'y a aucune navigation porte-à-porte, uniquement une direction recommandée. Vous pouvez voir un ligne orange dessiné entre votre position actuelle et la destination suivante à atteindre. Le champ Présentation du virage dans l'angle en haut à gauche indique un compas avec votre position et la distance de la destination suivante. Quand vous atteindrez une étape, ligne orange indiquera la direction vers la prochaine destination. (Les futurs trajets de l'itinéraire sont illustrés avec ligne oranges.) 84 Quand vous aurez atteint votre destination finale, la navigation s'arrêtera. 85 5 Navigation Camion Le logiciel de navigation offre plus d'options aux conducteurs de camions : 5.1 Définition des paramètres du véhicule Lorsque vous utilisez Zenec navigation avec un camion, vous devez sélectionner un profil de véhicule de type camion dans Paramètres de l'itinéraire et saisir les paramètres de votre véhicule. Ces paramètres servent à calculer l'itinéraire lorsque vous devez contourner les routes réglementées pour votre camion. Procédez comme suit : pour revenir au menu Navigation. 1. Si vous êtes sur l'écran Carte, touchez 2. Dans le menu Navigation, touchez 3. Touchez . 4. Touchez . 5. Il existe un profil camion par défaut à la fin de la liste. • 6. toucher le bouton puis . sur le profil camion par défaut soit La liste des paramètres du profil de véhicule apparaît. Faites défiler la liste et touchez une ligne pour modifier les paramètres. Les paramètres sont intuitifs. De plus, vous disposez des options suivantes : 86 • 7. : lorsqu'elle est activée, la liste des paramètres du véhicule apparaît toujours avant le calcul de l'itinéraire. Ce qui vous permet de modifier rapidement les paramètres lorsque certains d'entre eux (par exemple le poids réel) changent fréquemment. Lorsque vous en avez terminé avec les paramètres du véhicule : • Touchez • touchez si vous avez modifié un profil de véhicule existant ou si vous avez créez un nouveau profil. Lorsque ce profil est sélectionné, les paramètres de votre véhicule sont pris en compte lors de la planification des itinéraires. Notez que cette mesure offre uniquement un itinéraire sans danger pour votre camion si les données de carte contiennent des restrictions liées au poids, à la hauteur, etc. et imposées par le réseau routier de votre région. Astuce Il se peut que la vitesse limite pour les camions ne soit pas disponible sur toutes les routes. Il est conseillé de saisir la vitesse maximale autorisée dans votre région pour votre véhicule au lieu de la vitesse maximale à laquelle peut rouler votre camion. Astuce Lorsque vous utilisez souvent votre véhicule avec les configurations typiques de paramètres (par exemple avec ou sans la remorque qui affecte aussi la longueur, la hauteur, le nombre d'essieux et le poids), il est préférable de créer divers profils de véhicules relatifs aux configurations typiques et changements intervenant entre les profils au lieu de modifier toujours les paramètres. 87 6 Guide de référence Les pages suivantes décrivent les différents concepts et écrans de menu de Zenec navigation. 6.1 Concepts 6.1.1 Zoom intelligent Le zoom intelligent apporte beaucoup plus qu'une simple fonction de zoom automatique : • Durant la navigation d'un itinéraire : lorsque vous vous approchez d'un virage, il effectue un zoom avant et élève l'angle de vue pour vous permettre de reconnaître facilement la manœuvre que vous allez négocier au prochain carrefour. Si le virage suivant est éloigné, le dispositif effectue un zoom arrière et abaisse l'angle de vue pour donner un angle plat et vous permettre ainsi de voir la route devant vous. • Durant une conduite sans itinéraire actif : le zoom intelligent effectue un zoom avant si vous roulez doucement et un zoom arrière si vous roulez vite. 6.1.2 Thèmes de couleurs diurnes et nocturnes Zenec navigation utilise différents thèmes de couleurs pendant la journée et la nuit pour les écrans de carte et de menu. • Les couleurs diurnes sont semblables à celles des cartes routières en papier et les menus sont clairs. • Les thèmes de couleurs nocturnes utilisent des teintes foncées pour les objets volumineux de façon à diminuer au maximum la luminosité de l'écran. 6.1.3 Vue du tunnel Lorsque vous entrez dans un tunnel, la carte est remplacée par une image générique du tunnel de sorte que les routes de surface et les bâtiments ne puissent pas vous distraire. La vue d'ensemble descendante du tunnel vous aide à vous orienter. La distance restante à parcourir dans le tunnel s'affiche également. 88 Après avoir quitté le tunnel, la vue d'origine de la carte est rétablie. Cette fonction peut être désactivée dans Réglages (page 108). 6.1.4 Calcul d'un itinéraire et nouveau calcul Zenec navigation calcule l'itinéraire en fonction de vos préférences : • • Modes de calcul de l'itinéraire : • : Indique un itinéraire rapide si vous pouvez circuler en respectant au mieux la limitation de vitesse sur toutes les routes. Il s'agit en général de la meilleure sélection pour les véhicules rapides et normaux. • : Indique l'itinéraire le plus court parmi tous les itinéraires possibles. Cela peut être pratique pour les véhicules lents. • : Indique un itinéraire rapide mais économique en essence, en fonction des données sur la consommation du carburant fournies dans Paramétrage de l'itinéraire (page 102). Les calculs du coût du voyage et de l'émission de CO2 ne sont que des estimations. Ils ne peuvent pas prendre en compte le relief, les virages et les conditions de trafic. • : Pour les types de véhicules où le calcul de l'itinéraire vert n'est pas disponible, cette méthode associe les avantages liés à la rapidité et la distance : Zenec navigation effectue ses calculs comme s'il planifiait l'itinéraire rapide, mais choisit d'autres routes également pour économiser du carburant. • : Permet d'emprunter un itinéraire avec moins de virages et sans manœuvres difficiles. Avec cette option, vous pouvez demander à Zenec navigation de choisir, par exemple, l'autoroute plutôt que de petites rues ou des routes secondaires. Types de véhicule : Lors de la création d'un nouveau profil de véhicule, sélectionnez un des types de véhicules cidessous. Outre les conditions mentionnées ci-dessous, les restrictions de dimension, de poids et celles liées au danger du chargement sont également prises en compte lors de la planification d'un itinéraire. • : • Des restrictions de manœuvre et des contraintes directionnelles sont prises en compte lors de la planification d'un itinéraire. • Les routes sont uniquement utilisées si les voitures y ont accès. • Les routes privées et celles réservées uniquement aux résidents ne sont utilisées que si elles sont incontournables pour parvenir à destination. • Les chemins pédestres sont exclus des itinéraires. 89 • : • Des restrictions de manœuvre et des contraintes directionnelles sont prises en compte lors de la planification d'un itinéraire. • Les routes sont uniquement utilisées si les taxis y ont accès. • Les routes privées, les routes réservées uniquement aux résidents et les chemins pédestres sont exclus des itinéraires. • : • Des restrictions de manœuvre et des contraintes directionnelles sont prises en compte lors de la planification d'un itinéraire. • Les routes sont uniquement utilisées si les voitures tractant une caravane y ont accès. • Les routes privées et celles réservées uniquement aux résidents ne sont utilisées que si elles sont incontournables pour parvenir à destination. • Les chemins pédestres sont exclus des itinéraires. • : • Des restrictions de manœuvre et des contraintes directionnelles sont prises en compte lors de la planification d'un itinéraire. • Les routes sont uniquement utilisées si les voitures y ont accès. • Les routes privées et celles réservées uniquement aux résidents ne sont utilisées que si elles sont incontournables pour parvenir à destination. • Les chemins pédestres sont exclus des itinéraires. • et : • Des restrictions de manœuvre et des contraintes directionnelles sont prises en compte lors de la planification d'un itinéraire. • Les routes privées, les routes réservées uniquement aux résidents et les chemins pédestres sont exclus des itinéraires. • Les demi-tours sont exclus des itinéraires (faire demi-tour sur une route à chaussées séparées n'est pas considéré comme un demi-tour). • Si la carte contient ces données, alors les restrictions de dimension, de poids et celles liées au danger du chargement sont également prises en compte lors de la planification d'un itinéraire. • : • Des restrictions de manœuvre et des contraintes directionnelles sont prises en compte lors de la planification d'un itinéraire. • Les routes sont uniquement utilisées si les camions y ont accès. 90 • • Les routes privées, les routes réservées uniquement aux résidents et les chemins pédestres sont exclus des itinéraires. • Les demi-tours sont exclus des itinéraires (faire demi-tour sur une route à chaussées séparées n'est pas considéré comme un demi-tour). • Si la carte contient ces données, alors les restrictions de dimension, de poids et celles liées au danger du chargement sont également prises en compte lors de la planification d'un itinéraire. Les types de routes utilisés ou évités dans le calcul de l'itinéraire : • • • • • Les événements trafic en temps réel sont également pris en compte et parfois modifient considérablement l'itinéraire. Zenec navigation recalcule automatiquement l'itinéraire si vous déviez de l'itinéraire proposé ou si un nouvel événement trafic reçu concerne une partie de l'itinéraire recommandé. Pour plus d'informations sur le paramétrage de l'itinéraire, voir page 102. 6.1.5 Calcul de l'itinéraire vert Le calcul de l'itinéraire n'intervient pas uniquement lorsqu'on recherche l'itinéraire le plus rapide ou le plus court. S'agissant de certains types de véhicules, vous pouvez aussi vérifier la consommation de carburant et l'émission de CO2 lors de la planification d'un itinéraire et vous pouvez créer des itinéraires économiques ayant un effet négligeable sur l'environnement. Dans Paramétrage de l'itinéraire, vous pouvez éditer les paramètres du véhicule sélectionné. Saisissez les valeurs de consommation de carburant et le prix du carburant. Vous pouvez également décider si vous voulez voir la différence entre votre itinéraire et l'itinéraire vert même si le mode de calcul de l'itinéraire sélectionné n'est pas vert. comme mode de calcul de Après avoir défini les paramètres ci-dessus, sélectionnez l'itinéraire, pour obtenir non seulement un itinéraire rapide mais économique en essence. Notez que les calculs du coût du voyage et de l'émission de CO2 ne sont que des estimations. Ces calculs ne peuvent pas prendre en compte le relief, les virages et les conditions de trafic. De même, cet itinéraire n'est pas du tout censé être l'itinéraire le plus vert. La rapidité du voyage reste importante ; par conséquent le but est d'emprunter un itinéraire rapide qui réduit la consommation en carburant et l'émission de CO2. 91 Avec un type de véhicule qui offre la possibilité de choisir le calcul de l'itinéraire vert, quel que soit le mode de calcul de l'itinéraire sélectionné, les détails verts s'affichent également lorsque vous confirmez l'itinéraire : Si le mode de calcul de l'itinéraire sélectionné n'est pas vert et si vous avez autorisé l'application à afficher l'alternative verte, le prix, la consommation du carburant et l'émission de CO2, les différences entre l'itinéraire sélectionné et l'itinéraire vert s'affichent aussi sur cet écran. Touchez le champ qui comporte ces détails pour changer immédiatement l'itinéraire en vert. 6.1.6 Radars et autres points d'alerte de proximité Il existe un avertissement de proximité spécial pour les radars (tel que la vitesse ou les radars feu tricolore) et d'autres points d'alerte de proximité (tels que des écoles ou des passages à niveau). Ces points d'alerte ne font pas partie de Zenec navigation. Vous pouvez les télécharger à partir de zenec.naviextras.com ou vous pouvez, au besoin, télécharger des points dans un fichier texte particulier. Vous pouvez également ajouter vos points d'alerte ou éditer les points téléchargés précédemment. Voir page 80 pour plus de détails. L'application peut vous prévenir lorsque vous approchez des radars ou des zones dangereuses telles que des zones scolaires ou des passages à niveau. Vous pouvez déterminer les types d'alerte différents individuellement dans Paramètres Sons et Avertissements (page 99). Les types d'alerte suivants sont disponibles : • Avertissement audio : Des bips peuvent être émis (voix naturelle) ou le type d'alerte peut être annoncé (TTS) lorsque vous approchez l'un de ces points et une alerte supplémentaire vous avertit si vous dépassez la limite de vitesse indiquée à l'approche. • Avertissement visuel : Le type de point d'alerte, sa distance et la limite de vitesse correspondante apparaissent sur l'écran carte pendant que vous approchez de l'un de ces radars. S'agissant de certains points d'alerte, la limite de vitesse obligatoire ou prévue est disponible. Pour ces points, l'alerte audio peut être différente si vous roulez à une vitesse inférieure ou supérieure à la limite de vitesse indiquée. • En cas d'excès de vitesse uniquement : L'alerte audio n'est émise que lorsque vous dépassez la limite de vitesse indiquée. 92 • Lorsque vous approchez : L'alerte audio est toujours émise lorsque vous approchez l'un de ces points d'alerte. Afin d'attirer votre attention, l'alerte peut être différente si vous dépassez la limite de vitesse. Remarque L'avertisseur de radars est désactivé lorsque vous vous trouvez dans un pays où cet avertisseur est interdit. Toutefois, vous devez vous assurer que l'utilisation de cette fonction est légale dans le pays où vous avez l'intention de vous en servir. 6.1.7 Avertissements de limite de vitesse Les cartes utilisées par le logiciel peuvent contenir des informations sur les limites de vitesse valables sur quelques segments de route. Zenec navigation est capable de vous avertir quand vous dépassez la limitation actuelle. Il est possible que cette information ne soit pas disponible pour votre région (demandez à votre distributeur local) ou qu'elle ne soit pas complètement correcte pour toutes les routes de la carte. La vitesse maximale définie dans le profil de véhicule est également utilisée dans le cadre de cet avertissement. Zenec navigation vous alerte si vous dépassez la valeur prédéfinie même si la limite de vitesse légale est supérieure. L'avertissement de vitesse peut être réglé avec précision dans paramètres Sons (page 99). Vous pouvez définir la vitesse relative au-dessus de laquelle l'application déclenche l'avertissement. Les types d'alerte suivants sont disponibles : • Avertissement audio : Vous recevez un avertissement verbal lorsque vous dépassez la limite de vitesse d'un pourcentage donné. • Avertissement visuel : La limite de vitesse actuelle s'affiche sur la carte lorsque vous la dépassez (par exemple : ). Vous pouvez aussi choisir de voir, tout le temps, le signe de la limite de vitesse sur la carte. 6.1.8 Indicateur de la qualité de la position GPS et de l'heure actuelle Vous pouvez trouver des informations utiles dans les angles en haut des écrans de menu. L'heure actuelle s'affiche dans le coin supérieur gauche. Dans le coin supérieur droit, l'icône représentant la qualité de la réception GPS affiche la précision des informations sur la position. Icône Description Zenec navigation n'est pas connecté au récepteur GPS : la navigation GPS n'est pas possible. Les appareils pourvus d'un récepteur GPS intégré sont connectés en permanence. Sur ces appareils, l'icône n'apparaît pas dans des conditions normales. 93 Zenec navigation est connecté au récepteur GPS, mais le signal est trop faible et le récepteur ne peut pas déterminer la position GPS. la navigation GPS n'est pas possible. Seuls quelques satellites sont reçus. Les informations sur la position sont disponibles, mais la hauteur (altitude) ne peut pas être calculée. La navigation GPS est possible, mais l'erreur de position peut être importante. Les informations sur l'altitude sont disponibles, la position étant en 3D. La navigation GPS est possible. 6.1.9 Informations sur la circulation dans la planification d'itinéraire L'itinéraire recommandé n'est pas toujours le même entre deux points. Les informations sur la circulation en temps réel vous permettent d'éviter les événements trafic actuels tels que les fermetures de routes ou un embouteillage causé par un accident. La fonction dépend de la disponibilité des données. Vous pouvez afficher les informations en direct concernant le trafic sur la carte en parcourant la carte et en sélectionnant cette option dans le menu Plus. Une carte 2D s'affiche avec les segments de route colorés en fonction de la gravité des événements trafic. Touchez l'icône du type d'événement sur le segment de route puis touchez le bouton trafic. pour obtenir des informations concernant l'événement 6.1.9.1 Informations sur la circulation en temps réel (TMC) TMC (Station de messages sur la circulation) peut vous fournir le statut de la circulation en temps réel. Le calcul d'itinéraire permet d'éviter les blocages de routes ou des embouteillages inattendus causés par un accident. Le TMC est une application de radiodiffusion de données de service (RDS) FM utilisée pour diffuser des informations sur la circulation en temps réel et sur la météo. L'utilisation des informations sur la circulation est activée par défaut dans Zenec navigation. Remarque TMC n'est pas un service disponible partout dans le monde. Il peut ne pas être disponible dans votre pays ou région. Contactez votre distributeur régional pour de plus amples détails. Zenec navigation contient le récepteur TMC nécessaire à la réception des événements trafic. Si des données de circulation sont diffusées à votre emplacement, Zenec navigation prendra automatiquement en compte les événements trafic reçus. Vous n'avez rien à paramétrer dans le programme. Le récepteur cherche automatiquement les stations FM qui diffusent les données TMC, et les informations décodées sont immédiatement utilisées dans la planification de l'itinéraire. Quand Zenec navigation reçoit les informations de circulation qui peuvent affecter votre itinéraire, le programme vous avertira qu'il recalcule l'itinéraire, et la navigation continuera avec un nouvel itinéraire optimal considérant les conditions de circulation actualisées. 94 Pour affiner ce recalcul, vous pouvez déterminer le retard minimum qui peut déclencher un recalcul de l'itinéraire ou demander à Zenec navigation de vous faire confirmer le nouvel itinéraire recommandé avant qu'il ne soit pris en compte. Vous pouvez concrétiser ce processus dans Paramètres de trafic (page 101). ) s'affiche sur l'écran Carte pour vous informer de la réception des événements Une icône spéciale ( trafic. L'icône indique le statut du récepteur de trafic lorsqu'il n'y a pas d'événements trafic sur votre itinéraire. Dans le cas contraire, elle indique le type d'événement trafic suivant sur votre itinéraire. Les segments de route affectés par les événements trafic s'affichent avec une couleur alternée sur la carte et de petits symboles situés au-dessus de la route indiquent la nature de l'événement : pour afficher l'écran Résumé du trafic : 1. Touchez 2. Touchez 3. Touchez la catégorie du trafic qui vous intéresse ou touchez de tous les événements : pour ouvrir la liste des catégories d'événements : 95 pour voir la liste 4. Touchez maintenant l'un des éléments de la liste pour voir ses détails et pour afficher le segment de route affecté dans toute sa longueur sur la carte : S'il existe des événements trafic que l'application n'a pas contournés sur l'itinéraire Remarque recommandé, l'icône affichera la liste des événements trafic considérables pour vous permettre de les examiner rapidement. 6.2 Menu Plus Le menu Plus comprend plusieurs options et applications supplémentaires. Touchez les boutons suivants : Bouton , . Description Vous pouvez configurer les paramètres du programme et modifier le comportement de Zenec navigation. Ajustez les options de planification de l'itinéraire, modifiez la présentation de l'écran Carte, activez ou désactivez les avertissements ou redémarrez l'assistant de configuration, etc. Pour des détails, consultez le chapitre suivant. Visitez zenec.naviextras.com pour obtenir des contenus supplémentaires, comme de nouvelles cartes, des repères en 3D ou des applications utiles. Accès aux applications voyage : le convertisseur d'unité vous aide à convertir entre diverses unités internationales pour la température, la vitesse, la superficie, la pression, etc. 96 Le calculateur scientifique vous aide pour tous vos besoins de calcul. Touchez le bouton Mode pour des fonctions supplémentaires et utilisez la mémoire pour enregistrer vos résultats. Le moniteur de consommation de carburant vous aide à faire le suivi de la consommation de votre voiture, même si vous n'utilisez pas la navigation pour tous vos trajets. Réglez la valeur initiale de la roue-compteur, puis enregistrez la distance et le carburant pris chaque fois que vous faites le plein de votre voiture. Vous pouvez également régler des rappels pour l'entretien régulier de la voiture. Si vous enregistrez les journaux de votre trajet lorsque vous arrivez à certaines de vos destinations ou que vous laissez l'application les enregistrer automatiquement pour vous, ces journaux seront tous listés ici. Touchez l'un des trajets pour voir les statistiques du trajet, la vitesse et le profil de l'altitude. Si le journal des trajets a également été enregistré, vous pouvez l'afficher sur la carte avec la couleur sélectionnée. Les journaux de trajet peuvent être exportés dans des fichiers GPX pour un usage ultérieur. Sélectionnez un pays dans la liste et lisez les informations utiles de conduite sur le pays sélectionné. Ces informations peuvent inclure les limites de vitesse sur les différents types de route, le taux maximum d'alcool dans le sang et tout équipement obligatoire dont vous avez besoin quand vous êtes arrêté par la police. La section 'À propos' vous fournit des informations sur le produit. Lisez le contrat de licence de l'utilisateur final pour la base de données et le logiciel, ou vérifiez la carte et les autres contenus de l'application. Vous pouvez également accéder aux statistiques d'utilisation du programme. Vous pouvez également lancer la Démo depuis ici et regarder des simulations d'itinéraires qui expliquent le fonctionnement de la navigation. 6.3 Menu Réglages Vous pouvez configurer les paramètres du programme et modifier le comportement de Zenec navigation. Touchez les boutons suivants : , Le menu Réglages contient plusieurs options. Touchez pour la consulter entièrement. 97 , . ou parcourez la liste à l'aide de votre doigt Bouton Description Activez des sons et des alertes variés dans l'application. Le contenu du menu Rapide (page 23) est entièrement personnalisable. Touchez le bouton que vous voulez modifier et sélectionnez ses nouvelles fonctions à partir de la liste. L'itinéraire recommandé n'est pas toujours le même entre deux points. Tant que les données convenables existent, les informations sur le trafic peuvent être prises en compte dans le calcul de l'itinéraire. Ces paramètres déterminent le mode de calcul des itinéraires. Sélectionnez le type de véhicule que vous conduisez, les types de routes utilisés dans la planification d'itinéraire et le mode de calcul de l'itinéraire. Si plusieurs conducteurs utilisent Zenec navigationpour la navigation, leurs paramètres peuvent être mémorisés en utilisant l'un des profils utilisateur. Vous pouvez affiner l'apparence de l'écran Carte. Réglez la vue de la carte en fonction de vos besoins, choisissez des thèmes de couleurs convenables à partir de la liste, aussi bien pour l'utilisation diurne que pour l'utilisation nocturne, changez flèche bleu en modèle de voiture en 3D, affichez ou supprimez les bâtiments en 3D, activez ou désactivez le suivi des journaux et gérez la visibilité des lieux (quels lieux afficher sur la carte). Réglez la façon dont le logiciel vous aide à naviguer avec différentes sortes d'informations liées à l'itinéraire sur l'écran Carte. Les paramètres associés à l'affichage comprennent des animations de menu et des thèmes séparés pour l'utilisation diurne et nocturne. Ces paramètres vous permettent de personnaliser l'application en fonction de votre langue, des unités de mesure, des formats et paramètres de la date et de l'heure et de choisir le fuseau horaire. Des journaux de trajet et de suivi contiennent des informations utiles sur vos trajets. Les journaux de trajet peuvent être enregistrés manuellement lorsque vous parvenez à destination. Vous pouvez aussi activer l'enregistrement automatique ici. Modifiez les paramètres de base du logiciel définis au cours du processus de configuration initiale. Pour plus de détails, consultez la page 7. Supprimez toutes les données enregistrées et rétablissez tous les réglages usine. 98 6.3.1 Sons et Avertissements Modifiez la langue du guide vocal, activez et configurez différents avertissements et alertes. Bouton Description Ce bouton indique le profil actuel du guidage vocal. Vous avez la possibilité, en touchant le bouton, de sélectionner un nouveau profil parmi la liste de langues et de locuteurs disponibles. Touchez l'un de ceux-ci pour entendre un exemple d'invite vocale. Il vous suffit de toucher sélectionné la nouvelle langue parlée. quand vous avez Différents profils de voix sont associés à différents niveaux de service : • Voix naturelle : Ces sons préenregistrés ne peuvent vous fournir que des informations élémentaires concernant les virages et les distances. • Guidage vocal TTS : Ces voix informatisées peuvent vous fournir des instructions complexes, elles peuvent vous donner les noms de rue ou lire les messages de système pour vous. Touchez ce bouton pour régler les fonctions améliorées de TTS. Les réglages suivants sont disponibles : • Vous pouvez régler la fonction pour sortir les messages de trafic. • Chaque fois qu'un itinéraire est calculé, le logiciel peut sortir le résumé de l'itinéraire. • Quand vous traversez les frontières, l'application peut sortir les informations concernant le pays où vous venez d'entrer. • Tous les messages système peuvent également être annoncés. Les noms de rue ne sont énoncés correctement que si vous utilisez un profil de voix native pour le pays. Vous pouvez décider si l'application • essaye de lire les noms de rue dans un pays étranger, • utilise les numéros de rue dans votre langue ou • annonce uniquement les manœuvres. Vous pouvez également décider si vous voulez une annonce pour les manœuvres distantes ou s'il vous suffit de recevoir des informations lorsqu'un virage est proche. Touchez ce bouton pour définir la verbosité des instructions vocales : le débit et la fréquence de ces instructions. 99 Les cartes utilisées par le logiciel peuvent contenir des informations sur les limites de vitesse valables sur quelques segments de route. Zenec navigation est capable de vous avertir quand vous dépassez la limitation actuelle. Il est possible que cette information ne soit pas disponible pour votre région (demandez à votre distributeur local) ou qu'elle ne soit pas complètement correcte pour toutes les routes de la carte. La vitesse maximale définie dans le profil de véhicule est également utilisée dans le cadre de cet avertissement. Zenec navigation vous alerte si vous dépassez la valeur prédéfinie même si la limite de vitesse légale est supérieure. Ce paramètre vous permet de décider si vous voulez recevoir les avertissements visibles ou audibles. Réglez le curseur pour déterminer la vitesse relative au-dessus de laquelle l'application déclenche l'avertissement. Les types d'alerte suivants sont disponibles : • Avertissement audio : Vous recevez un avertissement verbal lorsque vous dépassez la limite de vitesse d'un pourcentage donné. • Avertissement visuel : La limite de vitesse actuelle s'affiche sur la carte lorsque vous la dépassez. Si vous préférez voir tout le temps la limite de vitesse sur la carte (elle ne s'affiche normalement que si vous la dépassez), vous pouvez la déterminer ici. Cette fonction vous permet de recevoir un avertissement lorsque vous approchez un radar ou un autre point d'alerte, comme des zones scolaires ou des passages à niveau. Vous devez vous assurer que l'utilisation de cette fonction est légale dans le pays où vous avez l'intention de vous rendre. Vous pouvez régler l'alerte pour les différentes catégories de point d'alerte séparément. Les types d'alerte suivants sont disponibles : • Avertissement audio : Des bips peuvent être émis (voix naturelle) ou le type d'alerte peut être annoncé (TTS) lorsque vous approchez l'un de ces points et une alerte supplémentaire vous avertit si vous dépassez la limite de vitesse indiquée à l'approche. • Avertissement visuel : Le type de point d'alerte, sa distance et la limite de vitesse correspondante apparaissent sur l'écran carte pendant que vous approchez de l'un de ces radars. S'agissant de certains points d'alerte, la limite de vitesse obligatoire ou prévue est disponible. Pour ces points, l'alerte audio peut être différente si vous roulez à une vitesse inférieure ou supérieure à la limite de vitesse indiquée. • En cas d'excès de vitesse uniquement : L'alerte audio n'est émise que lorsque vous dépassez la limite de vitesse indiquée. • Lorsque vous approchez : L'alerte audio est toujours émise lorsque vous approchez l'un de ces points d'alerte. Afin d'attirer votre attention, l'alerte est différente lorsque vous dépassez la limite de vitesse. 100 Les cartes peuvent contenir des informations sur des avertissements au conducteur. Touchez ce bouton pour activer ou désactiver ces avertissements et pour déterminer la distance qui vous sépare du danger et à partir de laquelle vous voulez recevoir l'avertissement. Vous pouvez le faire individuellement pour les différents types d'avertissements. Un message d'avertissement apparaît chaque fois que vous démarrez la navigation. Touchez ce bouton pour désactiver ce message. Zenec navigation signale que la position GPS est perdue. Touchez ce bouton pour désactiver cette annonce. Zenec navigation annonce le recalcul de l'itinéraire quand vous quittez l'itinéraire recommandé. Touchez ce bouton pour désactiver cette annonce. 6.3.2 Personnaliser le menu Rapide Le contenu du menu Rapide (page 23) est entièrement personnalisable. Touchez le bouton que vous voulez modifier et sélectionnez ses nouvelles fonctions à partir de la liste. La liste des fonctions disponibles et leurs descriptions se trouvent à la page 23. 6.3.3 Paramètres de trafic L'itinéraire recommandé n'est pas toujours le même entre deux points. Tant que les données convenables existent, les informations sur le trafic peuvent être prises en compte dans le calcul de l'itinéraire. Bouton Description Utilisez cet interrupteur pour activer ou désactiver le récepteur TMC qui reçoit les informations sur le trafic en temps réel. Les autres boutons ci-dessous sont associés à la fonction TMC et ne sont disponibles que si le récepteur est activé. Normalement, vous n'avez pas besoin de rechercher une station avec des données TMC. Le tuner balaie automatiquement la plage des fréquences de radios FM pour rechercher les informations sur le trafic appropriées. Désactivez cet interrupteur et définissez la fréquence manuellement si nécessaire. Lorsque cet interrupteur est activé, Zenec navigation reçoit les informations sur le trafic depuis les sources payantes les plus fiables uniquement. Désactivez cet interrupteur pour recevoir les informations sur le trafic des sources payantes et des sources publiques gratuites. 101 Ce paramètre détermine la manière dont Zenec navigation utilise les informations sur le trafic reçues en temps réel pour le calcul de l'itinéraire. Lors du calcul d'un nouvel itinéraire ou lorsqu'un recalcul est nécessaire compte tenu des événements trafic reçus, Zenec navigation évite les événements trafic si c'est nécessaire. Vous pouvez également définir le retard minimum qui déclenche le recalcul de l'itinéraire et vous pouvez demander à l'application de vous prévenir de chaque recalcul. Touchez ce bouton pour afficher la liste des types d'événement trafic et sélectionnez les événements que vous voulez prendre en compte dans le calcul de l'itinéraire. 6.3.4 Paramétrage de l'itinéraire Ces paramètres déterminent le mode de calcul des itinéraires. Bouton Description Vous avez la possibilité de définir le type de véhicule que vous voulez utiliser pour naviguer dans votre itinéraire. En fonction de ce paramètre, certains types de routes seront exclus de l'itinéraire ou certaines limitations peuvent ne pas être prises en compte dans le calcul de l'itinéraire. Vous pouvez éditer les paramètres du profil sélectionné de véhicule, ou vous pouvez même créer de nouveaux profils de véhicules si vous touchez le bouton Plus. La navigation routière crée un itinéraire porte-à-porte à l'aide du réseau routier sur la carte. Passez à la navigation hors route pour naviguer entre les destinations en ligne droite. Le calcul de l'itinéraire peut être optimisé pour différentes situations et types de véhicule en modifiant le mode de calcul. Voir ci-dessous pour les détails. Pour que l'itinéraire corresponde à vos besoins, vous avez aussi la possibilité de définir les types de routes à prendre en considération ou à exclure de l'itinéraire dans la mesure du possible. L'exclusion d'un type de route est une préférence. Cela ne signifie pas nécessairement une interdiction totale. S'il est impossible d'arriver à destination sans avoir recours à l'un des types de routes exclus, l'application les utilise, mais uniquement si cela s'avère indispensable. Dans ce cas, une icône d'avertissement apparaît sur l'écran Itinéraire et la partie de l'itinéraire qui ne correspond pas à votre préférence est signalée par une autre couleur sur la carte. 102 Dans la liste des types de routes, vous pouvez voir le nombre de segments et la longueur totale des types de routes utilisés sur l'itinéraire actuel. Bouton Description Vous devrez peut-être éviter les autoroutes si vous conduisez un véhicule lent ou si vous remorquez un autre véhicule. Les routes taxées sont des routes payantes qui requièrent l'achat d'une carte ou d'une vignette pour les emprunter sur une période plus longue. Cette option peut être activée ou désactivée indépendamment de l'option des routes à péage. Zenec navigation inclut les routes à péage (routes dont l'utilisation est payante) dans les itinéraires par défaut. Si vous désactivez les routes à péage, Zenec navigation planifie le meilleur itinéraire sans péage. Zenec navigation inclut les ferries dans les itinéraires planifiés par défaut. Toutefois, la carte ne dispose pas forcément des informations sur l'accessibilité temporaire des ferries. Il se peut également que le passage soit payant. Zenec navigation exclut les routes non pavées par défaut : les routes non pavées sont parfois en mauvais état et ne permettent pas d'atteindre une vitesse normale. Si le mode de calcul de l'itinéraire sélectionné n'est pas vert, vous pouvez avoir votre itinéraire comparé à la meilleure alternative verte sur l'écran lors de la confirmation de l'itinéraire. Si cette alternative est meilleure que la méthode sélectionnée, vous pouvez rapidement passer en mode Vert. Lors de la création du profil d'un nouveau véhicule, vous devez d'abord sélectionner le type du véhicule. Vous devez ensuite définir les paramètres suivants (certains peuvent ne pas exister pour le type de véhicule sélectionné). Vous pouvez modifier les mêmes paramètres quand vous éditez un profil existant : Bouton Description Touchez ce bouton pour renommer le profil avec quelque chose de significatif. Réglez la vitesse maximale à laquelle vous voyagez avec le véhicule. Réglez la longueur totale du véhicule. Réglez la largeur du véhicule. Réglez la hauteur du véhicule. Réglez s'il y a une remorque attachée au véhicule. Réglez le poids maximum autorisé du véhicule. 103 Réglez le poids réel du véhicule. Sélectionnez un ou plusieurs types de dangers si le véhicule transporte des matériaux dangereux. Types de véhicule : Lors de la création d'un nouveau profil de véhicule, sélectionnez un des types de véhicules ci-dessous. Outre les conditions mentionnées ci-dessous, les restrictions de dimension, de poids et celles liées au danger du chargement sont également prises en compte lors de la planification d'un itinéraire. • : • Des restrictions de manœuvre et des contraintes directionnelles sont prises en compte lors de la planification d'un itinéraire. • Les routes sont uniquement utilisées si les voitures y ont accès. • Les routes privées et celles réservées uniquement aux résidents ne sont utilisées que si elles sont incontournables pour parvenir à destination. • Les chemins pédestres sont exclus des itinéraires. • : • Des restrictions de manœuvre et des contraintes directionnelles sont prises en compte lors de la planification d'un itinéraire. • Les routes sont uniquement utilisées si les taxis y ont accès. • Les routes privées, les routes réservées uniquement aux résidents et les chemins pédestres sont exclus des itinéraires. • : • Des restrictions de manœuvre et des contraintes directionnelles sont prises en compte lors de la planification d'un itinéraire. • Les routes sont uniquement utilisées si les voitures tractant une caravane y ont accès. • Les routes privées et celles réservées uniquement aux résidents ne sont utilisées que si elles sont incontournables pour parvenir à destination. • Les chemins pédestres sont exclus des itinéraires. • : • Des restrictions de manœuvre et des contraintes directionnelles sont prises en compte lors de la planification d'un itinéraire. • Les routes sont uniquement utilisées si les voitures y ont accès. 104 • Les routes privées et celles réservées uniquement aux résidents ne sont utilisées que si elles sont incontournables pour parvenir à destination. • Les chemins pédestres sont exclus des itinéraires. • et : • Des restrictions de manœuvre et des contraintes directionnelles sont prises en compte lors de la planification d'un itinéraire. • Les routes privées, les routes réservées uniquement aux résidents et les chemins pédestres sont exclus des itinéraires. • Les demi-tours sont exclus des itinéraires (faire demi-tour sur une route à chaussées séparées n'est pas considéré comme un demi-tour). • Si la carte contient ces données, alors les restrictions de dimension, de poids et celles liées au danger du chargement sont également prises en compte lors de la planification d'un itinéraire. • : • Des restrictions de manœuvre et des contraintes directionnelles sont prises en compte lors de la planification d'un itinéraire. • Les routes sont uniquement utilisées si les camions y ont accès. • Les routes privées, les routes réservées uniquement aux résidents et les chemins pédestres sont exclus des itinéraires. • Les demi-tours sont exclus des itinéraires (faire demi-tour sur une route à chaussées séparées n'est pas considéré comme un demi-tour). • Si la carte contient ces données, alors les restrictions de dimension, de poids et celles liées au danger du chargement peuvent également être prises en compte lors de la planification d'un itinéraire. Types de mode de calcul de l'itinéraire : Bouton Description Indique un itinéraire rapide si vous pouvez circuler en respectant au mieux la limitation de vitesse sur toutes les routes. Il s'agit en général de la meilleure sélection pour les véhicules rapides et normaux. Indique un itinéraire court pour réduire la distance à parcourir. Cela peut être pratique pour les véhicules lents. Si vous recherchez un itinéraire court sans tenir compte de la vitesse, ce type d'itinéraire n'est pas toujours pratique pour les véhicules normaux. 105 Indique un itinéraire rapide mais économique en essence, en fonction des données sur la consommation du carburant fournies dans Paramétrage de l'itinéraire (page 102). Les calculs du coût du voyage et de l'émission de CO2 ne sont que des estimations. Ils ne peuvent pas prendre en compte le relief, les virages et les conditions de trafic. Pour des types de véhicules où le calcul de l'itinéraire vert n'est pas disponible, ce mode associe les avantages liés à la rapidité et la distance : Zenec navigation effectue ses calculs comme s'il planifiait l'itinéraire rapide, mais choisit d'autres routes également pour économiser du carburant. Permet d'emprunter un itinéraire avec moins de virages et sans manœuvres difficiles. Avec cette option, vous pouvez demander à Zenec navigation de choisir, par exemple, l'autoroute plutôt que de petites rues ou des routes secondaires. 6.3.5 Profils utilisateur Si plusieurs conducteurs utilisent Zenec navigationpour la navigation, leurs paramètres peuvent être mémorisés en utilisant l'un des profils utilisateur. Renommez les profils après avoir touché le bouton Éditer à droite de sorte que tous les utilisateurs sachent quel profil utiliser et naviguent entre les profils en touchant leurs noms. Si vous sélectionnez un nouveau profil, l'application redémarre pour que les nouveaux paramètres soient pris en compte. 106 6.3.6 Paramètres de la carte Vous pouvez affiner l'apparence de l'écran Carte. Réglez la vue de la carte en fonction de vos besoins, choisissez des thèmes de couleurs convenables à partir de la liste, aussi bien pour l'utilisation diurne que pour l'utilisation nocturne, changez flèche bleu en modèle de voiture en 3D, affichez ou masquez les bâtiments en 3D, activez ou désactivez le suivi des journaux et gérez la visibilité des lieux (quels lieux afficher sur la carte). La carte apparaît toujours sur l'écran pour que vous puissiez voir les effets lorsque vous modifiez un réglage. Bouton Description Passez la visualisation de carte d'une vue en perspective 3D et à vue du haut vers le bas (2D). Réglez le zoom de base et les niveaux d'inclinaison selon vos besoins. Trois niveaux sont disponibles. Quand ils sont sélectionnées, la carte effectue un zoom arrière pour montrer une vue d'ensemble des alentours si l'événement de l'itinéraire suivant est loin (manœuvres). Quand vous vous rapprochez de l'événement, la visualisation normale des cartes revient. Passez du mode diurne au mode nocturne, ou laissez le logiciel basculer entre les deux modes automatiquement quelques minutes avant le lever du soleil ou quelques minutes après le coucher du soleil. Sélectionnez le système de couleurs utilisé en mode diurne. Sélectionnez le système de couleurs utilisé en mode nocturne. Remplacez le marqueur de position par défaut sur l'un des modèles de véhicule en 3D. Vous pouvez sélectionner des icônes séparées pour différents types de véhicules sélectionnés pour la planification de l'itinéraire. Des icônes séparées peuvent être utilisées pour les voitures, les piétons et les autres véhicules. Affichez ou supprimez les repères en 3D, les représentations 3D en bloc ou artistiques d'objets proéminents ou célèbres. 107 Affichez ou supprimez les modèles 3D de villes, les représentations 3D en bloc ou artistiques de toutes les données de bâtiment contenant la taille et la position réelles du bâtiment sur la carte. Affichez ou supprimez l'élévation en 3D du terrain environnant. Activez/désactivez l'enregistrement automatique des journaux de trajet, à avoir l'enregistrement de la séquence des positions que vos trajets traversent. Sélectionnez quels lieux indiquer sur la carte pendant la navigation. Un nombre trop élevé de Lieux rendent la carte très pleine ; il est donc souhaitable de garder aussi peu de lieux sur la carte que possible. Pour cela, vous avez la possibilité d'enregistrer différentes visibilités de lieux. Vous avez les possibilités suivantes : • Touchez la case à cocher pour afficher ou masquer la catégorie de lieu. • Touchez le nom de la Catégorie de lieu pour ouvrir la liste de ses souscatégories. • pour enregistrer la visibilité du lieu actuel ou Touchez pour en charger une enregistrée auparavant. Vous pouvez également revenir ici aux réglages de visibilité par défaut. 6.3.7 Réglages Guidage Visuel Réglez la façon dont le logiciel vous aide à naviguer avec différentes sortes d'informations liées à l'itinéraire sur l'écran Carte. Les champs de données dans le coin de l'écran Carte peuvent être personnalisés. Touchez ce bouton et sélectionnez les valeurs que vous voulez voir. Les valeurs peuvent différer lorsque vous parcourez un itinéraire ou lorsque vous voyagez simplement sans une destination précise. Vous pouvez sélectionner des données générales de trajet comme votre vitesse actuelle ou l'altitude, ou les données de l'itinéraire associées à votre destination finale ou à l'étape suivante sur votre itinéraire. Vous pouvez avoir besoin d'une station-service ou d'un restaurant pendant votre trajet. Cette fonction affiche un nouveau bouton sur la carte quand vous conduisez sur les autoroutes. Touchez ce bouton pour ouvrir un panneau avec le détail des quelques sorties ou stations-services suivantes. Touchez l'une d'elles pour l'afficher sur la carte et ajoutez-la comme étape à votre itinéraire, le cas échéant. Sélectionner des types de service affichés pour l'autoroute existe. Choisissez parmi les catégories de POI. 108 Chaque fois que des informations adéquates sont disponibles, des informations de voies similaires aux véritables voies sur les panneaux routiers au-dessus de la route s'affichent sur le haut de la carte. Vous pouvez activer ou désactiver cette fonction. Si vous vous approchez d'une sortie d'autoroute ou d'un carrefour complexe et que des informations nécessaires existent, la carte est remplacée par une vue 3D du carrefour. Vous pouvez activer cette fonction ou laisser la carte s'afficher pour tout l'itinéraire. Lorsque vous entrez dans les tunnels, les routes de surface et les bâtiments peuvent distraire votre attention. Cette fonction affiche une image générique d'un tunnel plutôt que celle d'une carte. Une vue d'ensemble descendante du tunnel et la distance restante sont également affichées. Activez la barre de progression de l'itinéraire pour voir l'itinéraire devant vous en ligne droite sur le côté gauche de la carte. flèche bleu représente votre position actuelle et se déplace vers le haut à mesure que vous voyagez vers l'événement de l'itinéraire suivant (manœuvre ou destination). Les événements trafic s'affichent également sur la ligne. Lorsque vous ralentissez pendant la conduite sur l'autoroute, il est possible que vous vous trouviez dans un embouteillage, Zenec navigation vous propose donc un détour en utilisant la sortie suivante. Le message indique la distance qui vous sépare de la sortie et la différence entre la distance et le temps estimé par rapport à l'itinéraire initial. Vous pouvez choisir parmi les options suivantes : • Touchez Ignorer ou il vous suffit simplement d'ignorer le message si vous voulez conserver l'itinéraire initial. • Touchez Aperçu pour avoir une vue d'ensemble de l'itinéraire initial et du détour avant de prendre une décision. Vous pouvez accepter le détour tel que proposé ou augmenter le segment d'autoroute contourné avant de l'accepter. • Revenez sur la nouvelle direction suggérée et l'itinéraire sera automatiquement recalculé. De la même manière que la possibilité évoquée ci-dessus, d'autres itinéraires peuvent être suggérés pendant la conduite sur des routes normales. Zenec navigation sélectionne un virage différent à l'intersection suivante et vous propose un itinéraire différent pour la section suivante de l'itinéraire. Vos options sont semblables à celles ci-dessus mais vous ne pouvez pas modifier le détour proposé. Il se peut que vous ayez du mal à trouver une place de parking une fois arrivé en zone urbaine. À l'approche de votre destination, Zenec navigation peut vous proposer des parkings par catégorie proches de votre destination. Touchez le bouton « P » pour ouvrir la carte descendante contenant la destination et les parkings proposés. Sélectionnez-en un et modifiez l'itinéraire en conséquence. 109 Si vous quittez l'itinéraire recommandé et sortez brusquement de l'autoroute, l'application vous propose une sélection d'endroits près de la sortie telles que les stations-services ou les restaurants. De même, s'il existe sur l'itinéraire initial des parties évitables en amont (telles qu'un tunnel, une route à péage ou un ferry), vous les trouvez sur la liste au cas où vous souhaitez les contourner avec l'aide deZenec navigation. 6.3.8 Réglages Affichage Les paramètres associés à l'affichage comprennent des animations de menu, des thèmes séparés pour l'utilisation diurne et nocturne et la luminosité de l'affichage. Lorsque les animations sont activées, les boutons sur les écrans des menus et du clavier apparaissent de façon animée. Les transitions d'écran sont aussi animées. Sélectionnez le style et les couleurs de l'application utilisée en mode diurne. Sélectionnez le style et les couleurs de l'application utilisée en mode nocturne. 6.3.9 Paramètres régionaux Ces paramètres vous permettent de personnaliser l'application en fonction de votre langue, des unités de mesure, des formats et paramètres de la date et de l'heure et de choisir le fuseau horaire. Bouton Description Ce bouton affiche la langue écrite actuelle de l'interface utilisateur. En touchant le bouton, vous avez la possibilité de sélectionner une langue parmi la liste de langues disponibles. Si vous modifiez ce paramètre, l'application redémarre, action que vous devez confirmer. Vous pouvez définir les unités de distance à utiliser par le programme. Zenec navigation ne prend pas en charge toutes les unités répertoriées dans certaines langues du guidage vocal. Sélectionnez entre un affichage de l'heure sur 12 ou 24 heures et les divers formats d'affichage internationaux de date. Vous pouvez également régler les autres unités propres à un pays qui sont utilisées pour afficher les différentes valeurs dans l'application. Par défaut, le fuseau horaire est choisi à partir des informations de la carte et réglé selon votre position actuelle. Ici, vous pouvez régler le fuseau horaire et l'heure d'été manuellement. 110 6.3.10 Réglages du Moniteur Trajet Les journaux de trajet contiennent des informations utiles sur vos trajets. Les journaux de trajet peuvent être enregistrés manuellement lorsque vous parvenez à destination. Vous pouvez aussi activer l'enregistrement automatique ici. Vous pouvez accéder à ces journaux dans le Moniteur Trajet. Moniteur Trajet est disponible depuis le menu Plus. Le Moniteur Trajet peut enregistrer les données statistiques de vos trajets. Si vous avez besoin de ces journaux ultérieurement, vous pouvez laisser l'application les enregistrer automatiquement pour vous. Ceci n'est pas un bouton. La ligne montre la taille actuelle de la base de données des trajets, la somme de tous les journaux de trajet et de suivi enregistrée. Les journaux de suivi et la séquence des positions données par le récepteur GPS peuvent être enregistrés ensemble avec les journaux de trajet. Ils peuvent ultérieurement être affichés sur la carte. Vous pouvez laisser l'application enregistrer le journal du suivi chaque fois qu'il enregistre un trajet. 111 7 Glossaire Réception GPS en 2D/3D Le récepteur GPS utilise les signaux satellites pour calculer sa (votre) position et a besoin d'au moins quatre signaux pour indiquer une position en trois dimensions incluant la hauteur. Comme les satellites se déplacent et que des objets bloquent parfois les signaux, votre récepteur GPS peut ne pas recevoir ces quatre signaux. Si trois satellites sont disponibles, le récepteur peut calculer la position GPS horizontale, mais avec une précision inférieure ; l'appareil GPS n'indique pas de données sur la hauteur : elle ne fournit qu'une réception en 2D. Itinéraire actif Itinéraire sur lequel vous naviguez actuellement. Chaque fois que la destination est définie, l'itinéraire est actif jusqu'à sa suppression, arrivée à destination ou sortie de Zenec navigation. Voir aussi : Itinéraire Centre-ville Le centre-ville n'est pas le centre géométrique de la ville, mais un point arbitraire défini par les créateurs de la carte. Dans les petites villes et villages, il s'agit généralement de l'intersection la plus importante ; dans les plus grandes villes, il s'agit de l'une des principales intersections. Thème de couleur Zenec navigation est fourni avec différents thèmes de couleurs pour l'affichage diurne ou nocturne de la carte et les écrans des menus. Les thèmes sont des paramètres graphiques personnalisés qui proposent des couleurs différentes pour les rues, les quartiers ou les plans d'eau en modes 2D et 3D, et affichent des ombres de différentes manières en mode 3D. Un mode diurne et un mode nocturne sont toujours sélectionnés pour la carte et les menus. Zenec navigation les utilise pour alterner entre l'utilisation de jour et l'utilisation de nuit. Précision du GPS Plusieurs facteurs peuvent entraîner une déviation entre votre position réelle et celle indiquée par le récepteur GPS : Par exemple, un retard de signal dans l'ionosphère ou la présence d'objets réfléchissants près du récepteur GPS ont diverses incidences sur la précision de la position calculée du GPS. Carte Zenec navigation fonctionne avec des cartes numériques qui sont bien plus que de simples versions informatiques des cartes traditionnelles en papier. Comme les cartes routières en papier, le mode 2D des cartes numériques indique les rues et les routes. La hauteur est également représentée par des couleurs. 112 En mode 3D, vous pouvez voir les différences d'altitudes (comme les vallées et montagnes, les routes surélevées). En outre, les repères 3D et les bâtiments 3D apparaissent aussi dans les villes sélectionnées. Vous pouvez utiliser les cartes numériques de manière interactive : en effectuant des zooms avant ou arrière (augmenter ou réduire l'échelle), en les inclinant vers le haut ou vers le bas, ou encore en les faisant pivoter vers la gauche et la droite. Pour une navigation GPS, les cartes numériques facilitent la planification des itinéraires. Orientation de la carte Nord en haut En mode Nord en haut, la carte pivote de façon à ce que la partie supérieure fasse toujours face au nord. C'est notamment le mode d'orientation par défaut pour la fonction Chercher sur carte. Radar automatique Points d'alerte spéciaux pour les radars automatiques, les radars feux rouges ou les caméras de voies de bus. Plusieurs sources de données sont disponibles. Vous pouvez configurer Zenec navigation pour qu'il vous avertisse lorsque vous approchez l'un de ces radars. Détecter l'emplacement d'un radar automatique est interdit dans certains pays. Il incombe au conducteur de vérifier si cette fonction peut être utilisée pendant son trajet. Le logiciel est capable de donner des indications et des avertissements pour d'autres choses que des radars. Divers autres types de points d'alerte de proximité comme les zones scolaires et les passages à niveau sont également disponibles. Itinéraire Une séquence d'évènements sur l'itinéraire, c.-à-d. des manœuvres (virages, carrefours, etc.) pour atteindre la destination. L'itinéraire contient un point de départ et une ou plusieurs destinations. Le point de départ correspond à la position actuelle (ou la dernière connue) par défaut. Pour afficher un itinéraire qui sera emprunté ultérieurement, le point de départ peut être remplacé par tout autre point donné. Orientation de la carte Voie en haut En mode Voie en haut, la carte pivote pour que la partie supérieure pointe toujours dans la direction dans laquelle vous circulez actuellement. Il s'agit du mode d'orientation par défaut en mode Carte 3D. Marqueur de véhicule La position actuelle s'affiche avec un flèche bleu sur la carte par défaut. La direction de flèche bleu indique votre cap actuel. Ce marqueur de position peut être remplacé par différents symboles de véhicule 3D. Vous pouvez même spécifier différents marqueurs de véhicule pour différents types d'itinéraire (selon le type de véhicule sélectionné pour le calcul d'itinéraire). 113 ZENEC by ACR AG · Bohrturmweg 1 · Bad Zurzach · Switzerland www.zenec.com Rev. B V2.0.1