▼
Scroll to page 2
of
40
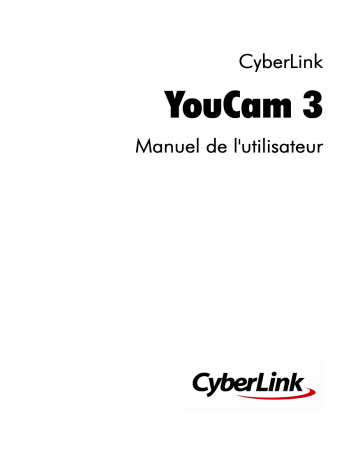
CyberLink YouCam 3 Manuel de l'utilisateur Copyright et déni de responsabilité Tous droits réservés. Toute reproduction, stockage dans un système de recherche ou transmission de tout ou partie de cette publication, par quelque procédé que ce soit, électronique, mécanique, par photocopie, enregistrement ou autres est interdite sans l’accord écrit préalable de CyberLink Corporation. Dans la mesure permise par le droit, YOUCAM EST FOURNI "EN L’ÉTAT". TOUTE GARANTIE, QU’ELLE SOIT EXPRESSE OU IMPLICITE, EST EXCLUE, Y COMPRIS, MAIS NON DE FAÇON LIMITATIVE, TOUTE GARANTIE RELATIVE À L’INFORMATION, AUX SERVICES OU AUX PRODUITS FOURNIS PAR L’INTERMÉDIAIRE DE OU EN RELATION AVEC YOUCAM, AINSI QUE TOUTE GARANTIE IMPLICITE DE QUALITÉ, D’ADÉQUATION À UN USAGE PARTICULIER, DE NON ATTEINTE À LA VIE PRIVÉE OU D’ABSENCE DE CONTREFAÇON. EN UTILISANT CE LOGICIEL, VOUS MANIFESTEZ VOTRE ACCEPTATION DU FAIT QUE CYBERLINK NE POURRA ÊTRE TENUE RESPONSABLE DE TOUTE PERTE DIRECTE, INDIRECTE, OU ACCESSOIRE CONSÉCUTIVE À L’UTILISATION DE CE LOGICIEL OU DES DOCUMENTS CONTENUS DANS CE PROGICIEL. Les termes et conditions ci-dessous mentionnées doivent être gouvernés et interprétés en accord avec les lois de Taiwan. YouCam est une marque déposée, de même que d’autres noms de sociétés et de produits apparaissant dans cette publication. Ceux-ci ne sont utilisés qu’à des fins d’identification et demeurent la propriété exclusive de leurs sociétés respectives. Sièges internationaux Adresse du courrier CyberLink Corporation 15F, #100, Min Chuan Road, Hsin Tian City Taipei County, Taiwan Site Web www.cyberlink.com Numéros de téléphone Téléphone : 886-2-8667-1298 Télécopie : 886-2-8667-1300 Copyright © 2009 CyberLink Corporation. All rights reserved. SOMMAIRE Bienvenue ............................................... 1 Introduction .............................................................................................................. 2 Dernières fonctionnalités ............................................................................... 2 Activer CyberLink YouCam ............................................................................ 3 Lancer CyberLink YouCam ............................................................................. 4 Versions YouCam ............................................................................................... 5 Configuration requise ........................................................................................... 6 Utiliser YouCam....................................... 7 Visionner une vidéo webcam ............................................................................. 8 Aperçu en mode plein écran ......................................................................... 8 Améliorer l’image de la vidéo ....................................................................... 8 Zoom avant sur l’image vidéo ...................................................................... 9 Effets webcam .......................................................................................................... 9 Trier les effets ....................................................................................................10 Ajouter et appliquer des effets ...................................................................10 Utilisation d’avatars ........................................................................................11 Télécharger et importer des effets ............................................................11 Prendre des instantanés .....................................................................................12 Prendre des instantanés ...............................................................................12 Utiliser la fonction Rafale ..............................................................................12 Enregistrement d’une vidéo .............................................................................13 Capturer une vidéo avec votre webcam .................................................13 Capture du bureau ..........................................................................................14 Vidéosurveillance ............................................................................................14 Dessiner sur l’image de la webcam ................................................................18 Contenu capturé ...................................................................................................19 i CyberLink YouCam Envoyer des photos et des vidéos par courrier électronique ..........19 Charger votre vidéo sur YouTube .............................................................20 Charger des photos sur Facebook ............................................................21 Charger des vidéos sur Facebook .............................................................22 Imprimer des photos ......................................................................................22 Partager des fichiers ............................................................................................23 Paramètres CyberLink YouCam .......................................................................24 Paramètres de Capture ..................................................................................24 Paramètres de l’instantané ..........................................................................25 Préférences de l’utilisateur ...........................................................................26 Paramètres d’horodatage ............................................................................27 Assistance technique............................. 29 Avant de contacter l’assistance technique ..................................................29 Assistance Web ......................................................................................................30 Index ..................................................... 31 ii Chapitre 1 : Bienvenue Bienvenue dans la famille des programmes CyberLink. CyberLink YouCam est un petit logiciel créatif qui vous offre de l’amusement et des effets intéressants ainsi que des modules d’extension utiles pour votre webcam. Ce chapitre présente les fonctionnalités de CyberLink YouCam et indique également la configuration minimale requise pour l’utilisation de ce programme. Remarque : ce document n’est fourni qu’à titre indicatif et informatif. Son contenu et le programme correspondant peuvent être modifiés sans préavis. Pour de plus amples informations et obtenir de l’aide concernant ce produit, rendez-vous sur http:// www.cyberlink.com. 1 CyberLink YouCam Introduction CyberLink YouCam utilise un pilote virtuel qui fonctionne facilement avec la plupart des webcams et des applications de messagerie, vous permettant d’accomplir les fonctions suivantes : • ajouter des effets à la vidéo de votre webcam, y compris des effets d'émotion, des avatars, des cadres, des filtres et des déformations. • ajouter des effets d’accessoire, tels que des chapeaux et des masques, à l’image de votre webcam. • mettre l’image de votre webcam dans différentes scènes amusantes. • suivre le visage pour les fonctionnalités avatar et zoom. • prendre rapidement une série de photos avec votre webcam en utilisant le mode Rafale • capturer instantanément ou programmer la capture d’une vidéo depuis la webcam. • prendre une capture des mouvements de votre souris sur le bureau de votre ordinateur. • charger une vidéo directement depuis votre webcam sur YouTube®. • charger les photos et les vidéos sur Facebook®. • envoyer directement à vos amis, par courrier électronique, des photos et des vidéos prises avec votre webcam via CyberLink YouCam. • imprimer vos photos préférées prises avec votre webcam. • partager et visionner des fichiers et des images PowerPoint pendant les sessions de votre webcam. Dernières fonctionnalités Cette section indique les nouvelles fonctionnalités de la dernière version de CyberLink YouCam. Interface utilisateur • Une toute nouvelle interface utilisateur facile d’utilisation qui permet de changer instantanément la couleur du skin de l’interface de CyberLink YouCam. Suivi du visage • La technologie de suivi du visage améliore les avatars, permet le zoom automatique, permet l’utilisation d’accessoires et bien plus. 2 Chapitre 1 : Bienvenue Accessoires • Ajoute des accessoires amusants à l’image de votre webcam, tels que des chapeaux, des masques, etc. Scènes • Met l’image de votre webcam dans des situations différentes, comme des tableaux d’affichage, des murs d’image et des écrans de cinéma. Capture du bureau • Prend une capture d’écran vidéo de vos mouvements sur le bureau. Vous pouvez créer une vidéo de capture du bureau ou partager vos mouvements via le mode conversation de la webcam. Enregistrement • Envoyez automatiquement par courrier électronique les enregistrements programmés de vidéosurveillance une fois l’enregistrement terminé. • Capturez des photos et des vidéos instantanées haute définition. Dessin à main libre • Ajoutez une planche de couleurs à utiliser comme image de fond lorsque vous dessinez sur l’image de la webcam. Partager • Chargez des vidéos et des photos capturées avec CyberLink Youcam directement sur votre page Facebook. Image vidéo et aperçu • Assistance pour les webcams haute définition avec un rapport hauteur/largeur 16:9. • Visionnez les vidéos de votre webcam en mode plein écran. • Améliorez l’image de la vidéo de votre webcam en utilisant les fonctionnalités d’éclairage automatique et de réduction du bruit dans la vidéo. Activer CyberLink YouCam Tout d’abord, vous devez activer CyberLink YouCam avant de pouvoir l’utiliser avec votre logiciel de messagerie instantanée. L’exemple suivant montre comment activer CyberLink YouCam depuis Windows Live Messenger. 3 CyberLink YouCam Remarque : selon le type de logiciel de messagerie instantanée que vous utilisez, la procédure d’activation de CyberLink YouCam est différente. Consultez l’aide de votre logiciel de messagerie instantanée à la section traitant de la sélection des webcams. 1. Dans la fenêtre principale de Windows Live Messenger, sélectionnez Outils Configuration vidéo et audio. 2. À l’étape 3 de l’assistant de configuration audio et vidéo, sélectionnez CyberLink Web Camera Filter à partir du menu déroulant de sélection des webcams. 3. Cliquez sur le bouton Terminer pour enregistrer vos modifications et activer CyberLink YouCam. Lancer CyberLink YouCam CyberLink YouCam peut être lancé de deux manières : • automatiquement lorsque vous commencez une session webcam avec un logiciel de messagerie instantanée. • manuellement depuis le menu démarrer, le raccourci sur le bureau ou l’icône dans la barre d’état système. Remarque : vous n' avez pas besoin de démarrer une session webcam pour commencer à prendre des photos instantanées, capturer des vidéos en temps réel à partir de votre webcam ou prendre une capture du bureau. Lancez simplement CyberLink YouCam manuellement. Modes CyberLink YouCam CyberLink YouCam dispose de trois modes différents, mode indépendant, mode IM et mode miroir. Certaines fonctionnalités ne sont disponibles que dans l’un des trois modes. • Mode indépendant : lorsque CyberLink YouCam est lancé manuellement depuis le menu démarrer, le raccourci du bureau ou l’icône de la barre d’état système, il s’ouvre en mode indépendant. Le mode indépendant vous permet d'enregistrer des vidéos et de les charger sur YouTube, les envoyer par courrier et d'imprimer des photos. Les fonctions Rafale et Surveillance sont également uniquement disponibles dans ce mode. 4 Chapitre 1 : Bienvenue • Mode IM : lorsque vous démarrez une session webcam, CyberLink YouCam démarre en mode IM (messagerie instantanée). L’affichage de documents partagé est uniquement disponible en mode IM. • Mode miroir : ce mode n’est disponible qu’à partir du menu démarrer ou de l’icône de la barre d’état système et est conçu pour n’agir que comme un miroir si vous le souhaitez. Une fois lancé, vous pouvez changer la résolution de la vidéo, le cadre du miroir ou zoomer sur une zone précise du miroir. Remarque : Pour vous assurer que la meilleure image est disponible pour le miroir, il est recommandé de fixer la résolution au maximum possible. Le mode miroir fonctionne mieux avec les webcams qui prennent en charge la sortie haute définition (1280×720). Interface utilisateur YouCam Lorsque vous êtes en mode indépendant ou IM, vous pouvez redimensionner l’interface utilisateur CyberLink YouCam selon vos envies. Cliquez dans le coin inférieur droit et faites simplement glisser votre souris pour redimensionner une fenêtre CyberLink YouCam selon vos envies. Vous pouvez également cliquer sur la barre de titre CyberLink YouCam dans la fenêtre principale ou la fenêtre de la Chambre Effets pour faire glisser les fenêtres sur votre bureau. Versions YouCam Les fonctionnalités disponibles dans votre copie de CyberLink YouCam dépendent de la version dont vous disposez sur votre ordinateur. Remarque : pour afficher la version de votre copie de CyberLink YouCam, cliquez sur le logo CyberLink YouCam dans le coin inférieur gauche. 5 CyberLink YouCam Configuration requise La configuration requise indiquée ci-dessous correspond à la configuration minimale recommandée pour l’exécution de CyberLink YouCam. Remarque : pour être certain de pouvoir profiter de toutes les fonctionnalités de CyberLink YouCam, assurez-vous que votre ordinateur respecte ou ne dépasse pas la configuration minimale requise. Configuration minimale requise 6 Système d’exploitatio n • Windows 7/Vista/XP (avec DirectX 9 ou supérieur) Mémoire • 512 Mo (1 Go recommandé) Processeur • • Intel Pentium D 3.0 GHz AMD Athlon 64 3200+ ou supérieur Espace du disque dur • 1 Go requis Carte VGA • Intel 945 (carte graphique séparée recommandée) Appareil • Webcam (intégrée ou USB externe) Autres logiciels • Logiciel de messagerie instantanée avec des fonctions de communication vidéo, tel que Windows Live Messenger, Skype, Yahoo Messenger, AOL Instant Messenger. Chapitre 2 : Utiliser YouCam Ce chapitre contient une présentation complète de CyberLink YouCam et de ses fonctions. Il présente tous les paramètres disponibles utilisés pour la configuration du programme. A B C D E F G H T S R Q P O N M L K J I A – Paramètres YouCam, B – Importer des effets, C – Effets d’émotion, D - Afficher en mode plein écran, E Vidéosurveillance, F - Chambre Effets, G - Dessin à main libre, H – Améliorer la vidéo, I - Filtres, J Déformations, K - Cadres, L - Scènes, M - Avatars, N - Accessoires, O - Zoom avant, P – Effacer l’effet, Q – Capture du bureau, R - Capture vidéo, S – Contenu capturé, T - Instantané/Rafale 7 CyberLink YouCam Visionner une vidéo webcam Lorsque CyberLink YouCam est lancé manuellement depuis le menu démarrer, le raccourci du bureau ou l’icône de la barre d’état système, vous pouvez visionner les vidéos webcam en mode indépendant. Aperçu en mode plein écran Lorsque vous visionnez votre vidéo webcam en mode indépendant, sélectionnez pour prévisualiser la vidéo en mode plein écran. Utilisez les contrôles de la barre d’outil YouCam au bas de la fenêtre pour appliquer les effets, prendre des photos instantanées ou enregistrer une vidéo. Remarque : les mouvements de la souris et la barre d’outil YouCam n’apparaissent pas sur les photos instantanées et les vidéos enregistrées. Sélectionnez pour cacher/afficher la barre d’outil YouCam qui permet d’accéder à tous les effets et les contrôles disponibles. Sélectionnez ou appuyez sur la touche Échap de votre clavier pour quitter le mode plein écran. Améliorer l’image de la vidéo Avant de commencer la capture de photos instantanées et de vidéos webcam, sélectionnez le bouton de la barre d’outil YouCam pour améliorer l’image vidéo, comme suit : • Éclairage auto : sélectionnez cette option de CyberLink YouCam pour ajuster automatiquement l’éclairage de l’image vidéo de votre webcam. • Réduction du bruit : utilisez le curseur pour réduire le bruit de la vidéo ou les perturbations sur votre vidéo webcam. Utilisez le curseur pour ajuster le niveau de réduction et obtenir une image vidéo plus claire. • Luminosité : utilisez le curseur pour ajuster la luminosité/obscurité de l’image vidéo de la webcam. • Contraste : utilisez le curseur pour ajuster le rapport entre les points clairs et les points sombres dans l’image vidéo de la webcam. • Exposition : utilisez le curseur pour ajuster la luminosité capturée dans l’image vidéo de la webcam. L’ajustement de cette fonctionnalité peut spectaculairement ajuster la luminosité générale de votre vidéo webcam. 8 Chapitre 2 : Utiliser YouCam cliquez sur le bouton Avancépour ajuster les paramètres spécifiques de votre webcam. Consultez le manuel de l’utilisateur de votre webcam pour une description détaillée sur la configuration de ces contrôles. Zoom avant sur l’image vidéo Cliquez sur le bouton si vous souhaitez zoomer sur l’image vidéo de la webcam, comme suit : • Cliquez sur Détection auto du visage pour que CyberLink YouCam détecte automatiquement et agrandisse doucement votre visage. L’utilisation de cette fonction permettra à CyberLink YouCam de détecter et de suivre votre visage dans ses mouvements sur l’image webcam. • Utilisez le curseur du zoom manuel pour agrandir manuellement (zooom jusqu’à 4x) sur une partie spécifique de votre vidéo webcam. Faites glisser le cadre sur la zone de la vidéo où vous souhaitez que la caméra se concentre. Effets webcam CyberLink YouCam a plusieurs effets que vous pouvez appliquer sur votre image webcam en temps réel. Quand appliqué, un interlocuteur visionnant votre webcam en verra immédiatement l’effet. Ces effets s’appliquent aussi à toute photo instantanée ou vidéo de webcam que vous êtes en train d’enregistrer. CyberLink YouCam dispose des types d’effets suivants : • Effets d’émotion : effets temporaires qui vous aident à exprimer une émotion ou une appréciation à l’interlocuteur de votre webcam. Remarque : sélectionnez l’ icône pour activer un effet d’émotion à placer où vous le souhaitez sur l’image webcam. Une fois activé et appliqué comme , vous pouvez sélectionner de manière répétée différents emplacements sur l’image webcam où vous souhaitez appliquer l’effet sélectionné. • Accessoires: des effets appliqués qui vous permettent, comme par magie, d’ajouter des chapeaux, des masques, et bien plus, à l’image de votre webcam en utilisant la technologie de suivi du visage. • Avatars: effets Personnages qui utilisent la fonctionnalité de suivi du visage pour reproduire les mouvements de votre visage et vos actions. Utilisez 9 CyberLink YouCam un avatar si vous ne vous sentez pas très à l’aise devant une caméra ou si vous voulez enregistrer une vidéo avec d’autres personnages. Consultez "Utilisation d’avatars" sur la page 11pour plus d’informations. • Scènes : une sélection de scènes dans lesquelles votre image webcam est affichée, comme des tableaux d’affichage, des murs d’image et des écrans de cinéma. • Cadres : vous permet d’ajouter différentes bordures de style et festives à votre vidéo webcam. • Déformations : vous permet d’appliquer différentes déformations à la vidéo webcam. • Filtres : vous permet d’appliquer un filtre à la vidéo webcam, en changeant l’intégralité de l’aspect de l’image webcam. Remarque : certains des filtres disponibles utilisent la technologie de suivi du visage pour appliquer le filtre à votre visage ou votre tête uniquement. sélectionnez les différents filtres pour mettre le feu à vos cheveux, appliquer un effet de mosaïque simplement sur votre visage, etc. Trier les effets Vous pouvez trier et déplacer les effets en les faisant glisser d’un emplacement à l’autre. Ajouter et appliquer des effets Pour ajouter ou appliquer un effet à la vidéo de votre webcam en temps réel, procédez comme suit : 1. Sélectionnez le bouton dans la barre d’outil YouCam pour afficher la Chambre Effets. 2. Sélectionnez l’effet que vous souhaitez ajouter ou appliquer à l'image webcam. 3. Les effets émotion seront temporairement ajoutés à la vidéo de votre webcam, puis disparaîtront après quelques secondes. Tous les autres effets tels que les accessoires, avatars, filtres, etc, resteront appliqués à l’image de votre webcam 10 Chapitre 2 : Utiliser YouCam jusqu’à ce que vous sélectionniez un autre effet à appliquer ou que vous sélectionniez le bouton dans la barre d’outils de YouCam. Utilisation d’avatars Procédez comme suit pour appliquer un avatar à la vidéo de votre webcam : 1. Positionnez votre visage au centre de la fenêtre de prévisualisation de la webcam. 2. Sélectionnez l’onglet . 3. Sélectionnez l’avatar souhaité pour l’activer. Astuces utiles : • la distance entre votre visage et la webcam doit être adéquate (30 – 45 cm). • dès que l’avatar est activé, ne bougez plus votre tête pendant environ 5 secondes afin que le logiciel puisse calibrer et reconnaître correctement les caractéristiques de votre visage. • un environnement bien éclairé est nécessaire pour que l’effet avatar puisse fonctionner correctement. • lors de l’utilisation d’avatars, pour obtenir les meilleurs résultats, assurez-vous que la taille de la vidéo est comprise entre 320x240 et 640x480. Consultez Résolution de la capture dans "Paramètres de Capture" sur la page 24pour plus d’informations. Télécharger et importer des effets Vous pouvez télécharger des effets supplémentaires, y compris des cadres, scènes et accessoires depuis DirectorZone. Une fois téléchargés, ces effets sont facilement importés dans CyberLink YouCam afin que vous puissiez les utiliser immédiatement. Pour télécharger et importer des effets, procédez comme suit : 1. Cliquez sur le bouton dans effets, cadres, accessoires ou scènes 2. Recherchez un effet sur DirectorZone que vous souhaitez télécharger, puis téléchargez-le sur votre ordinateur. 3. Sélectionnez le bouton, recherchez l'emplacement où vous souhaitez télécharger le fichier puis sélectionnez Ouvrir pour l’importer dans CyberLink YouCam. 11 CyberLink YouCam Prendre des instantanés Avec CyberLink YouCam vous pouvez prendre depuis votre webcam en un clic une photo instantanée (au format JPG, BMP ou PNG) de l'actuelle vidéo webcam ou prendre une série de photos avec votre webcam en utilisant le mode Rafale . Prendre des instantanés Pour prendre une photo instantanée de l’image vidéo actuelle, procédez comme suit : 1. Assurez-vous que le nombre d’instantanés dans les paramètres de l’instantané est configuré sur 1. Pour plus d’informations, voir "Paramètres de l’instantané" sur la page 25. 2. Cliquez sur le bouton Instantané dans la fenêtre CyberLink YouCam. 3. CyberLink YouCam prendra la photo et la placera dans la zone de contenu capturé, en l’enregistrant dans le dossier de capture précisé dans les paramètres de capture. Remarque : vous pouvez cliquer avec le bouton droit de la souris sur l’instantané capturé et sélectionner Localiser un fichier sur le disque pour afficher sa destination d’enregistrement sur votre ordinateur. Utiliser la fonction Rafale Pour prendre une série de photos en séquence rapide en utilisant le mode Rafale, procédez comme suit : 1. Assurez-vous que le Nombre d’instantanés dans les paramètres de l’instantané est configuré sur 1 au minimum. Pour plus d’informations, voir "Paramètres de l’instantané" sur la page 25. 2. Cliquez sur le bouton Rafale dans la fenêtre CyberLink YouCam. 3. CyberLink YouCam prendra les photos et les placera dans la zone de contenu capturé, en l’enregistrant dans le dossier de capture précisé dans les paramètres de capture. 12 Chapitre 2 : Utiliser YouCam Remarque : vous pouvez cliquer avec le bouton droit de la souris sur les instantanés capturés et sélectionner Localiser un fichier sur le disque pour afficher leur destination d’enregistrement sur votre ordinateur. Enregistrement d’une vidéo Avec CyberLink YouCam, vous pouvez acquérir instantanément une vidéo webcam en temps réel, la complétéer par des effets, des avatars, des accessoires, des cadres, des filtres, des déformations ou lui appliquer un environnement. Vous pouvez également programmer un enregistrement minuté de vidéosurveillance et même capturer les mouvements de votre souris sur votre bureau. Remarque : CyberLink YouCam prend en charge l’enregistrement de vidéos haute définition (1280×720) si votre webcam est capable de restituer des vidéos de cette résolution. Pour plus d’informations, voir Résolution de la capture dans "Paramètres de Capture" sur la page 24. Capturer une vidéo avec votre webcam Pour capturer une vidéo avec votre webcam, procédez comme suit : 1. Quand vous êtes prêt à commencer la capture d’une vidéo, cliquez sur le bouton Capture sur la fenêtre CyberLink YouCam. 2. CyberLink YouCam commencera à enregistrer la vidéo de votre webcam. Vous pouvez ajouter des effets à la vidéo de votre webcam. Pour de plus amples informations, voir "Effets webcam" sur la page 9. 3. Pour arrêter de capturer la vidéo, cliquez sur le bouton Arrêter. 4. Lorsque CyberLink YouCam arrête de capturer la vidéo, votre vidéo est placée dans la zone de contenu capturé et enregistrée dans le dossier de capture précisé dans les paramètres de capture. Remarque : vous pouvez cliquer avec le bouton droit de la souris sur la vidéo capturée et sélectionner Localiser un fichier sur le disque pour afficher sa destination d’enregistrement sur votre ordinateur. 13 CyberLink YouCam Capture du bureau La fonctionnalité Capture du bureau vous permet de capturer une vidéo des mouvements de votre souris sur le bureau de votre ordinateur. Vous pouvez utiliser cette fonctionnalité en mode indépendant* et IM qui vous permettent d’enregistrer une vidéo ou de partager les mouvements de votre bureau dans une conversation webcam. Remarque : * cette fonctionnalité n’est pas disponible dans certaines versions de CyberLink YouCam. Consultez le site Web de CyberLink pour des informations de version détaillées. Pour capturer les mouvements de votre bureau, procédez comme suit : Remarque : en utilisant cette fonctionnalité sur un bureau s’étendant à un périphérique d’affichage secondaire, la Capture du bureau peut uniquement acquérir les mouvements concernant le bureau du périphérique d’affichage primaire. 1. Cliquez sur le bouton Bureau pour afficher la fenêtre des paramètres. 2. Sélectionnez : • Mouvement de la souris, puis la taille de la zone de capture à partir du menu déroulant pour capturer/partager une zone fixée qui suit les mouvements de votre souris. • Zone fixée, puis sélectionnez et faites glisser le cadre affiché vers la zone précise de votre bureau où vous souhaitez réaliser une capture/un partage. • Plein écran pour capturer/partager l’intégralité de votre bureau. 3. Sélectionner Capture pour commencer. 4. Une fois que vous avez terminé, sélectionner Arrêter, puis Restaurer pour retourner dans la fenêtre principale CyberLink YouCam. Si vous avez capturé une vidéo en mode indépendant, la vidéo est placée dans la zone de contenu capturé. Vidéosurveillance CyberLink YouCam vous permet de sélectionner plusieurs options de vidéosurveillance ou d’enregistrements programmés qui vous permettent de choisir quand l’enregistrement s’arrête automatiquement. Vous pouvez 14 Chapitre 2 : Utiliser YouCam également créer un enregistrement décalage temporel ou configurer votre webcam pour qu’elle commence l’enregistrement lorsqu’elle détecte un mouvement. Puis, une fois que CyberLink YouCam a terminé l’enregistrement, vous pouvez faire en sorte que le programmme envoie directement par courrier électronique la vidéo capturée à l’adresse électronique que vous aurez indiquée. Enregistrement par détection de mouvement Lorsque vous activez l’enregistrement par détection de mouvement, CyberLink YouCam commence à enregistrer lorsque votre webcam détecte un mouvement et arrête lorsque le mouvement cesse. Procédez comme suit pour activer un enregistrement par détection de mouvement : 1. Cliquez sur le bouton pour afficher les paramètres de la vidéosurveillance. 2. Sélectionnez l’option Enregistrement par détection de mouvement et saisissez l'heure à laquelle CyberLink YouCam arrêtera la détection de mouvement. 3. Utilisez votre souris pour redimensionner, puis faites glisser le cadre vers la zone de l’image vidéo où vous souhaitez que CyberLink YouCam détecte du mouvement. 4. Utilisez le curseur Sensibilité pour définir le niveau de sensibilité du mouvement. 5. Cliquez sur Départ. CyberLink YouCam commence à capturer une vidéo lorsqu'il détecte un mouvement. Remarque : CyberLink YouCam restera en mode d’attente de mouvement jusqu’à l’heure de fin choisie ou jusqu’à ce que vous cliquiez sur le bouton Arrêter. 6. Toute vidéo enregistrée est placée dans la zone de contenu capturé et enregistrée dans le dossier de capture précisé dans les paramètres de capture. Remarque : vous pouvez cliquer avec le bouton droit de la souris sur la vidéo capturée et sélectionner Localiser un fichier sur le disque pour afficher sa destination d’enregistrement sur votre ordinateur. 15 CyberLink YouCam Enregistrement continu L’option enregistrement continu vous permet de spécifier un enregistrement qui continuera sans interruption jusqu'à l'heure de fin choisie. Procédez comme suit pour activer un enregistrement continu : 1. Cliquez sur le bouton pour afficher les paramètres de la vidéosurveillance. 2. Sélectionnez l’option Enregistrement continu et spécifiez l'heure de fin de l'enregistrement dans le champ prévu. 3. Cliquez sur Départ. CyberLink YouCam commencera à enregistrer la vidéo actuelle de votre webcam. Vous pouvez ajouter des effets à la vidéo de votre webcam. Pour de plus amples informations, voir "Effets webcam" sur la page 9. Remarque : CyberLink YouCam continuera l’enregistrement jusqu’à ce que vous cliquiez sur le bouton Arrêter ou jusqu’à l’heure de fin. 4. Toute vidéo capturée est placée dans la zone de contenu capturé et enregistrée dans le dossier de capture précisé dans les paramètres de capture. Remarque : vous pouvez cliquer avec le bouton droit de la souris sur la vidéo capturée et sélectionner Localiser un fichier sur le disque pour afficher sa destination d’enregistrement sur votre ordinateur. Enregistrement décalage temporel Lorsque vous activez l’enregistrement décalage temporel, CyberLink YouCam prend une série d’instantanés à un intervalle spécifié. Ces instantanés sont ensuite combinés dans un fichier vidéo, créant ainsi une vidéo qui offre une vue accélérée du temps. Procédez comme suit pour activer un enregistrement décalage temporel : 1. Cliquez sur le bouton pour afficher les paramètres de la vidéosurveillance. 2. Sélectionnez l’option Enregistrement décalage temporel et spécifiez l'heure de fin de l'enregistrement dans le champ prévu. 3. Saisissez la durée entre les captures dans le champ Prendre un instantané toutes les. 4. Cliquez sur Départ. CyberLink YouCam commencera à capturer des instantanés de la vidéo webcam à l'intervalle spécifié. 16 Chapitre 2 : Utiliser YouCam Remarque : CyberLink YouCam continuera l’enregistrement jusqu’à ce que vous cliquiez sur le bouton Arrêter ou jusqu’à l’heure de fin. 5. Toute vidéo en vue accélérée du temps est placée dans la zone de contenu capturé et enregistrée dans le dossier de capture précisé dans les paramètres de capture. Remarque : vous pouvez cliquer avec le bouton droit de la souris sur la vidéo capturée et sélectionner Localiser un fichier sur le disque pour afficher sa destination d’enregistrement sur votre ordinateur. Envoi automatique de vidéosurveillance par courrier électronique Une fois l’enregistrement de la vidéosurveillance terminé, CyberLink YouCam peut automatiquement envoyer par courrier électronique la vidéo capturée à l’adresse électronique indiquée. Pour envoyer automatiquement par courrier électronique une vidéosurveillance capturée, procédez comme suit : 1. Dans les paramètres de la vidéosurveillance, sélectionnez l’option Courriel auto pour activer cette fonctionnalité, puis sélectionnez . 2. Entrez les informations des paramètres des courriers électroniques comme suit: • Adresse électronique : entrez l’adresse électronique à laquelle vous souhaitez que CyberLink YouCam envoie automatiquement un courrier électronique avec les vidéos capturée. • Taille des courriers électroniques : sélectionnez la taille maximale de chaque fichier vidéo envoyé par courrier électronique. Si la taille du fichier dépasse le maximum sélectionné, CyberLink YouCam divisera le fichier en fichiers vidéo de plus petite taille pour l’envoi par courrier électronique. • Enregistrer le dossier : sélectionnez le dossier dans lequel vous souhaitez enregistrer les vidéos envoyées par courrier électronique. Sélectionnez pour changer le dossier spécifié si nécessaire. 17 CyberLink YouCam • Hôte SMTP : entrez sur le serveur de messagerie. CyberLink YouCam peut servir à envoyer la vidéo par courrier électronique. Veuillez contacter votre FAI pour cette information. • Nom d’utilisateur : entrez votre nom d’utilisateur qui n’est autre que votre adresse électronique. • Mot de passe : entrez le mot de passe de votre adresse électronique. 3. Sélectionnez OK pour enregistrer les paramètres. CyberLink YouCam enverra automatiquement par courrier électronique une vidéosurveillance capturée à une adresse électronique spécifique la prochaine fois qu’une capture sera terminée. Dessiner sur l’image de la webcam CyberLink YouCam vous permet de dessiner à main libre sur l’image vidéo de la webcam en mode IM et en mode indépendant. Vous pouvez également appliquer l’un des nombreux timbres et planches de couleurs à la vidéo. Veuillez procéder comme suit pour réaliser un dessin à main libre sur la vidéo de votre webcam : 1. Cliquez sur le bouton pour afficher la fenêtre Dessin à main libre. 2. Dans la fenêtre Dessin à main libre, vous pouvez utiliser les fonctions suivantes : • pour dessiner, sélectionnez l'onglet , puis la couleur et la taille du crayon et dessinez à l’aide de la souris. • pour ajouter des timbres sur l’image de la webcam, sélectionnez l’onglet , puis la couleur désirée et le motif du tampon et utilisez la souris pour placer le tampon en sélectionnant l’image de la webcam. • pour utiliser une gomme afin d'effacer des parties de votre dessin, sélectionnez l'onglet , puis la taille de la gomme désirée et utilisez la souris pour effacer des segments de votre dessins. • pour remplacer l’image de la webcam par une planche de couleurs, sélectionnez l'onglet , puis sélectionnez la couleur désirée. Vous pouvez désormais utiliser la planche de couleurs comme canevas pour votre dessin. 3. Pour effacer le dessin à main libre de la vidéo webcam, sélectionnez le bouton dans la barre d’outil YouCam. 18 Chapitre 2 : Utiliser YouCam Contenu capturé Tous les écrans capturés et les vidéos enregistrées sont enregistrées dans la zone de contenu capturé située sous la fenêtre de la vidéo webcam. Pour afficher votre média capturé dans la fenêtre d'aperçu, double-cliquez simplement sur le fichier média que vous souhaitez visionner. Utilisez les contrôles de lecture (pour la vidéo) et également les boutons afficher tous les médias capturés dans la fenêtre d'aperçu. Sélectionnez cacher la fenêtre de lecture et retourner à la vue de la webcam. pour pour cliquez sur le bouton pour supprimer tout contenu capturé sélectionné dont vous souhaitez vous séparer. Envoyer des photos et des vidéos par courrier électronique Vous pouvez instantanément envoyer par courrier électronique vos photos et vidéos webcam à vos amis et vos proches. Pour envoyer par courrier électronique des photos instantanées et des vidéos à vos amis depuis le logiciel CyberLink YouCam, procédez comme sui : Remarque : CyberLink YouCam utilise, si possible, le client de messagerie par défaut de votre ordinateur pour envoyer des photos et des vidéos par courrier électronique. La fonctionnalité Courriel ne fonctionne pas avec les applications de messagerie Web comme Hotmail ou Gmail. Pour modifier le compte de messagerie utilisé par CyberLink YouCam, allez dans votre application de messagerie (comme Microsoft Outlook, Outlook Express, etc.) et réinitialiser/changer les paramètres de votre compte de messagerie. 19 CyberLink YouCam 1. Sélectionnez les photos et les vidéos dans la zone de contenu capturé que vous souhaitez envoyer par courrier électronique. 2. Cliquez sur le bouton . CyberLink YouCam lancera automatiquement votre client de messagerie par défaut et joindra tous les fichiers médias sélectionnés par courrier électronique. Remarque : si votre ordinateur n’a pas de client de courrier électronique par défaut, la fonctionnalité de messagerie électronique de CyberLink YouCam risque de ne pas fonctionner. 3. Procédez pour terminer l’envoi du courrier électronique comme demandé. Charger votre vidéo sur YouTube Vous pouvez charger la vidéo capturée directement sur YouTube depuis CyberLink YouCam. Pour charger une vidéo capturée sur YouTube, procédez comme suit : Remarque : vous ne pouvez charger qu’une vidéo à la fois. 1. sélectionnez la vidéo dans la zone de contenu capturé que vous souhaitez charger sur YouTube. 2. Cliquez sur le bouton . L’assistant Charger vos vidéos sur YouTube démarre, affichant la fenêtre de connexion à YouTube. 3. Pour vous connecter à YouTube, procédez comme suit : • si vous avez déjà un compte sur YouTube, entrez vos nom d’utilisateur et mot de passe, puis cliquez sur le bouton Suivant pour vous connecter et autoriser CyberLink YouCam à utiliser votre compte pour charger du contenu. • si vous n’avez pas de compte YouTube, cliquez sur le bouton Inscription à YouTube pour créer un nouveau compte, puis autoriser CyberLink YouCam à utiliser votre compte pour charger du contenu 4. La fenêtre des détails vidéo s’affiche. Saisissez les détails de votre vidéo comme suit : • Titre : saisissez le titre de la vidéo de votre webcam. • Description : saisissez une brève description de la vidéo de votre webcam. 20 Chapitre 2 : Utiliser YouCam • Tags : saisissez plusieurs tags, séparés par des virgules qui décrivent votre vidéo. Les tags sont des mots clés utilisés pour rechercher votre vidéo sur YouTube. Remarque : vous devez saisir un titre, une description et au moins une étiquette avant de pouvoir charger votre vidéo. • Catégorie vidéo : sélectionnez le type de catégorie vidéo approprié dans la liste. • Diffusion : indiquez si vous voulez partager vos vidéo avec le monde ou les garder privées. 5. Cliquez sur le bouton Suivant pour continuer. La fenêtre de droits d’auteur apparaît. 6. Lisez et confirmez l’information relative aux droits d'auteur en cochant la cache à cocher correspondante et ensuite cliquez sur le bouton Transférer pour commencer à charger la vidéo de votre webcam sur YouTube. Cliquez sur le bouton Terminer une fois que votre vidéo a été chargée. Charger des photos sur Facebook Vous pouvez charger les photos capturées directement sur Facebook depuis CyberLink YouCam. Pour charger des photos capturées sur Facebook, procédez comme suit : 1. sélectionnez les photos dans la zone de contenu capturé que vous souhaitez charger sur Facebook. 2. Cliquez sur le bouton . L’assistant Charger le média sur Facebook s’ouvre, affichant la fenêtre d’autorisation. 3. Suivez les étapes indiquées dans la fenêtre pour donner l’autorisation à CyberLink YouCam de charger le média sur votre page Facebook. 4. Une fois le processus d’autorisation et de connexion terminé, entrez les informations concernant vos photos comme suit : • Sélectionnez un album : sélectionnez un album existant sur votre page Facebook dans lequel charger les photos. Sélectionnez Créer un nouvel album pour ajouter les photos à un nouvel album. • Nom de l'album : entrez un nom pour le nouvel album photo créé. 21 CyberLink YouCam Remarque : Vous devez saisir un nom pour le nouvel album. Description : entrez une brève description pour les photos que vous chargez. Emplacement : entrez une destination pour les photos. Confidentialité : choisissez qui pourra voir ces photos une fois chargées. Légendes : Entrez une légende qui s’affichera sous chacune des photos chargées. 5. Cliquez sur Transférer pour lancer le chargement de vos photos sur Facebook. Cliquez sur le bouton Terminer une fois que vos photos ont été chargées. • • • • Charger des vidéos sur Facebook Vous pouvez charger une vidéo capturée directement sur Facebook depuis CyberLink YouCam. Pour charger une vidéo capturée sur Facebook, procédez comme suit : Remarque : vous ne pouvez charger qu’une vidéo à la fois. 1. Sélectionnez la vidéo dans la zone de contenu capturé que vous souhaitez charger sur Facebook. 2. Cliquez sur le bouton . L’assistant Charger le média sur Facebook s’ouvre, affichant la fenêtre d’autorisation. 3. Suivez les étapes indiquées dans la fenêtre pour donner l’autorisation à CyberLink YouCam de charger le média sur votre page Facebook. 4. Une fois le processus d’autorisation et de connexion terminé, entrez les informations concernant votre vidéo comme suit : • Titre : saisissez le titre de la vidéo de votre webcam. • Description: saisissez une brève description pour la vidéo que vous transférez. 5. Cliquez sur Transférer pour lancer le chargement de votre vidéo sur Facebook. Cliquez sur le bouton Terminer une fois que votre vidéo a été chargée. Imprimer des photos Vous pouvez envoyer les photos capturées dans la zone de capture vers la visionneuse photo par défaut de votre ordinateur pour les imprimer. Pour imprimer une photo, procédez comme suit : 22 Chapitre 2 : Utiliser YouCam 1. Sélectionnez la photo que vous voulez imprimer dans la zone de contenu capturé. 2. Cliquez sur le bouton dans la fenêtre d’aperçu qui s’affiche. La photo est envoyée à la visionneuse photo par défaut de votre ordinateur pour être imprimée. 3. Imprimez la photo avec la visionneuse photo par défaut de votre ordinateur. Partager des fichiers Le mode IM de CyberLink YouCam vous permet de partager des fichiers et de les afficher lors d’une session webcam (formats ppt, jpg, bmp ou png). Lorsque le partage est activé, les utilisateurs peuvent utiliser l’un des trois modes pour afficher les fichiers. Remarque : Les fichiers Microsoft PowerPoint avec une extension PPTX ne sont pas pris en charge par le mode de partage IM si Microsoft Office 2007 n’est pas installé sur votre système. Toutefois, si vous utilisez Microsoft Office 2002/2003, vous pouvez installer un convertisseur depuis Microsoft pour afficher ces fichiers en mode de partage IM. Procédez comme suit pour partager un document lors d’une session webcam en mode IM : 1. Dans la fenêtre CyberLink YouCam IM, sélectionnez l'onglet . 2. Cliquez sur le bouton ou faites glisser les fichiers que vous voulez partager dans l'espace prévu. 3. Sélectionnez le bouton pour commencer à afficher les documents partagés dans la fenêtre webcam. Remarque : vous pouvez choisir la durée d’affichage de chaque diapositive PowerPoint ou image sur l’onglet Préférences de l’utilisateur. Pour de plus amples informations, voir "Préférences de l’utilisateur" sur la page 26. 4. Sélectionnez l'un des modes de partage suivants : • Mode pleine fenêtre : le fichier partagé occupera la totalité de la fenêtre vidéo webcam. 23 CyberLink YouCam Mode haut-parleurs : le fichier partagé est affiché en même temps qu'une fenêtre vidéo plus grande. Ce mode vous permet de présenter le fichier partagé dans une petite fenêtre et d'utiliser la vidéo pour l'expliquer plus facilement. • Mode professeur : la vidéo webcam et une plus grande vue du fichier • partagé sont affichées simultanément. Ce mode vous permet d’afficher une plus grande image du fichier partagé, avec toujours une fenêtre plus petite pour l'expliquer plus facilement. 5. Cliquez sur le bouton pour effacer l’affichage du document partagé et revenir à la session webcam normale. Paramètres CyberLink YouCam Pour configurer les paramètres dans CyberLink YouCam, sélectionnez le bouton dans la barre d’outil YouCam pour afficher la fenêtre des paramètres. Paramètres de Capture Sélectionnez l’onglet pour afficher les paramètres suivants : Capture • Périphérique de capture: Sélectionnez la webcam que vous voulez utiliser avec CyberLink YouCam à partir de la liste déroulante. • Dossier de capture : définissez le dossier de capture où vos photos et vidéos capturées seront enregistrées. Pour changer de dossier de capture, cliquez sur le bouton et sélectionnez le nouvel emplacement de dossier. • Qualité de capture : sélectionnez la qualité de la vidéo capturée à partir de la liste déroulante. Plus la qualité sélectionnée est élevée, plus la taille du fichier créé sera grande. • Résolution de la capture : sélectionnez la taille/résolution de la vidéo capturée à partir de la liste déroulante. La sélection d’une taille de vidéo très grande, résultera en un fichier vidéo très grand. 24 Chapitre 2 : Utiliser YouCam Remarque : CyberLink YouCam prend en charge les vidéos haute définition (1280×720) si votre webcam est capable de restituer des vidéos de cette résolution. Si votre webcam est capable de restituer des vidéos haute définition, l’option 1280×720 est disponible dans le menu déroulant Résoluation de la capture. • Format de capture : sélectionnez dans la liste le format de fichier pour la vidéo capturée. • Périphérique audio sélectionnez le périphérique Audio à partir de la liste déroulante que vous voulez utiliser pour capturer le son avec votre webcam, si nécessaire. • Retourner horizontalement : sélectionnez cette option pour retourner l’image de la webcam horizontalement. • Capturez avec le son : Sélectionnez cette option si vous voulez capturer la vidéo de votre webcam avec du son. Remarque : vous aurez besoin d’avoir un microphone connecté à votre ordinateur ou webcam pour capturer la vidéo de votre webcam avec du son. • Retourner verticalement : sélectionnez cette option pour retourner l’image de la webcam verticalement, à l’envers. • Compte à rebours avant la capture : sélectionnez cette option pour activer un compte à rebours de trois secondes avant que CyberLink YouCam capture des photos instantanées ou des vidéos. Paramètres de l’instantané Sélectionnez l’onglet pour afficher les paramètres suivants : Instantané • Nombre d’instantanés : Dans le champ prévu, entrez le nombre de photos instantanées (entre 1 et 10) que vous souhaitez que CyberLink YouCam prenne. Si vous entrez 1, la fonctionnalité Instantané est activé, si vous entrez un chiffre supérieur à 1, la fonctionnalité Rafale est activée. • Format de l’instantané : sélectionnez depuis le menu déroulant le format de fichier des photos instantanées capturées. • Vitesse d’obturateur : sélectionnez le taux d’exposition ou la rapidité à laquelle la webcam prendra les instantanés. 25 CyberLink YouCam Préférences de l’utilisateur Sélectionnez l’onglet pour configurer les paramètres suivants : Général • Ouvrir la Chambre Effets lors du lancement de YouCam : sélectionnez cette option pour afficher la Chambre Effets automatiquement lorsque CyberLink YouCam est ouvert. • Afficher une icône dans la zone de notification au démarrage : une fois sélectionnée, l’icône YouCam s’affiche dans la barre d’état système chaque fois que Windows est lancé. Ceci vous permet d’accéder plus rapidement au programme CyberLink YouCam. • Activer la mise à l'échelle de l'affichage sur haut DPI :si vous utilisez un moniteur à haute résolution (par exemple, 1920x1200), sélectionnez cet élément et réglez votre DPI sur 120 ou plus pour augmenter la taille du programme CyberLink YouCam. Cette opération agrandira la taille de l'interface et rendra le texte plus simple à lire. • Activer l’aperçu des effets : lorsqu’il est activé, CyberLink YouCam affiche un aperçu du cadre, de la déformation et des effets du filtre dans la miniature d’effet. Désactivez cette option pour économiser les ressources de votre ordinateur. • Modifier le langage de l'Interface Utilisateur : Sélectionnez la langue de l'interface utilisateur que vous souhaitez utiliser avec CyberLink YouCam. Sélectionnez AUTO pour que le langage utilisé par CyberLink YouCam soit le même que celui que vous utilisez habituellement. • Couleur du skin : sélectionnez la couleur désirée pour l’apparence de l’interface utilisateur CyberLink YouCam. • Affichage du contenu capturé : choisissez si vous souhaitez afficher le média dans la zone de contenu capturé sous forme de liste ou de miniatures. • Taille de miniature d'émotion : vous permet de sélectionner la taille des miniatures affichées dans la liste des effets d’émotion. • Taille de miniature d'effet : vous permet de sélectionner la taille des miniatures affichées dans les listes des autres effets, comme les avatars, les accessoires, les scènes, etc. Durée • Durée d’affichage des diapositives / images PowerPoint : saisissez la durée (en secondes) d’affichage de chaque diapositive ou image PowerPoint lors de l’affichage d’un fichier PowerPoint/image partagé en mode IM. 26 Chapitre 2 : Utiliser YouCam Paramètres d’horodatage Sélectionnez l’onglet pour configurer les paramètres suivants : Horodatage Sélectionnez l'option Horodatage activé pour afficher ou cacher l'horodatage sur l'image de la webcam. • Format de l’heure : sélectionnez dans la liste le format de la date de l’affichage de l’horodatage. • Position du texte : sélectionnez l’endroit sur la vidéo webcam où vous souhaitez que l’horodatage soit affiché. • Format du texte : sélectionnez le format du texte de l’horodatage, y compris le type de police, la taille et la couleur. 27 CyberLink YouCam 28 Chapitre 3 : Assistance technique Ce chapitre contient les informations relatives à l’assistance technique. Il contient toutes les informations pour trouver les réponses à vos questions. Vous pouvez aussi rapidement obtenir des réponses en contactant votre distributeur/ revendeur local. Avant de contacter l’assistance technique Veuillez consulter l’une des options d’assistance gratuite de CyberLink : • consultez le guide de l’utilisateur ou l’aide en ligne installée avec votre application. • consultez la base de connaissance de la section assistance du site Web CyberLink. http://www.cyberlink.com/prog/support/cs/index.do Ces FAQ contiennent des informations et des conseils qui sont plus récents que le guide de l’utilisateur et l’aide en ligne. Lorsque vous contactez l’assistance technique par courrier électronique ou téléphone, veuillez préparer les informations suivantes : • la clé d’activation enregistrée (votre clé d’activation peut se trouver sur la jaquette du CD, sur la boîte ou dans le message reçu après avoir acheté des produits dans le magasin CyberLink). • le nom du produit, la version et le numéro de build, que vous pouvez généralement afficher en cliquant sur l’image du nom de produit sur l’interface utilisateur. • la version Windows installée sur votre système. • les périphériques matériels utilisés (carte de capture, carte son, carte VGA) et leurs caractéristiques. • le contenu des messages d’avertissement affichés (vous souhaiterez peut-être l’écrire ou effectuer une capture d’écran). • une description détaillée du problème et des circonstances dans lesquelles il s’est produit. 29 CyberLink YouCam Assistance Web Des solutions à vos problèmes sont disponibles 24 heures sur 24 et gratuitement sur le site Web de Cyberlink : Remarque : vous devez d’abord vous inscrire comme membre avant d’utiliser le support Web de CyberLink. CyberLink offre une vaste gamme d’options d’assistance par le Web, des FAQ et un forum d’utilisateurs dans les langues suivantes : Langue URL de l’assistance Web Anglais http://www.cyberlink.com/prog/support/cs/index.do Chinois traditionnel http://tw.cyberlink.com/prog/support/cs/index.do Japonais http://jp.cyberlink.com/prog/support/cs/index.do Italien http://it.cyberlink.com/prog/support/cs/index.do Allemand http://de.cyberlink.com/prog/support/cs/index.do Français http://fr.cyberlink.com/prog/support/cs/index.do Espagnol http://es.cyberlink.com/prog/support/cs/index.do 30 Index A Accessoires 9 Activation de YouCam 3 Auto courriel 17 détection du visage 9 Avatars 9 B Barre d’état système icône 26 C Cadres 10 Capture bureau 14 continu 16 paramètres 24 programmé 14 vidéo webcam 13 Capture du bureau 14 Chargement des photos 21 Chargement sur Facebook 21, 22 Charger des vidéos 22 Charger sur YouTube 20 Charger une vidéo de votre webcam sur 20 Configuration requise 6 Configurer les paramètres 24 Couleur interface utilisateur 26 Courriel auto 17 paramètres 17 photo instantanée 19 vidéo 19 D Déformations 10 Dernières fonctionnalités 2 Dessin à main libre 18 Dessiner 18 DirectorZone 11 Document partager 23 E Effets Accessoires 9 avatars 9 cadres 10 chapeaux 9 déformations 10 31 CyberLink YouCam émotion 9 filtres 10 importer 11 masques 9 scènes 10 télécharger 11 Effets d’émotion 9 Enregistrement continu 16 décalage temporel 16 détection de mouvement 15 programmé 14 vidéo webcam 13 Enregistrement continu 16 Enregistrement décalage temporel I Icône barre d’état système 26 Importer des effets 11 Impression 22 Instantané envoyer par courrier électronique 19 multiple 12 paramètres 25 Interface utilisateur couleur 26 redimensionner 5 16 Enregistrement minuté 14 Enregistrement par détection de mouvement 15 F Filtres 10 Fonctionnalités principales 2 H Haute définition 3, 5, 25 Horodatage paramètres 27 32 L Lancer YouCam 4 Lecture vidéos 19 M Mode IM 5 Mode indépendant 4 Modes IM 5 indépendant 4 miroir 5 Mosaïque 10 Index N S Nouvelles fonctionnalités 2 Scènes 10 Suivi du visage Accessoires 9 avatars 9 effets 10 filtres 10 zoom 9 Surveillance 14 P Paramètres caméra 8 capture 24 courriel 17 horodatage 27 instantané 25 Paramètres de la caméra 8 Partager bureau 14 documents 23 PowerPoint 23 Photos 12 affichage 19 charger 21 envoyer par courrier électronique 19 impression 22 partager 23 PowerPoint, partager 23 Préférences 26 Préférences de l’utilisateur 26 R Rafale 12 paramètres 25 T Télécharger des effets 11 V Versions 5 Vidéo améliorer 8 capture 13 charger 20, 22 enregistrer 13 envoyer par courrier électronique 19 haute définition 3, 5, 25 lecture 19 surveillance 14 Z Zoom 33 CyberLink YouCam auto 2 manuel 9 34