- Véhicules et accessoires
- L'électronique de véhicules à moteur
- Systèmes de navigation automobile
- Navman
- F350
- Mode d'emploi
▼
Scroll to page 2
of
64
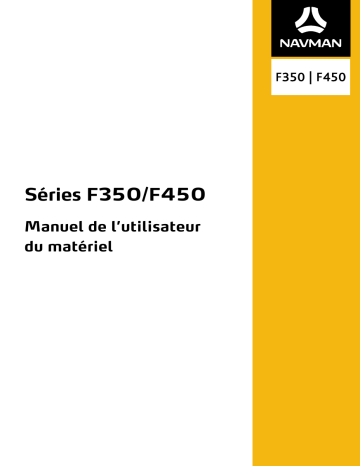
F350 | F450 Séries F₃₅₀/F₄₅₀ Manuel de l’utilisateur du matériel Informations importantes relatives à la sécurité VEUILLEZ LIRE ATTENTIVEMENT CES CONSIGNES AVANT D’INSTALLER L’APPAREIL DANS UN VÉHICULE Ce symbole est utilisé pour signaler une alerte concernant la sécurité. Il vous avertit du risque de blessure. Conformez-vous aux consignes de sécurité qui accompagnent ce symbole pour éviter tout risque de blessure ou de mort. Le symbole AVERTISSEMENT est utilisé pour signaler un risque de situation dangereuse. Si celle-ci n’est pas évitée, elle peut entraîner la mort ou de graves blessures. Le symbole ATTENTION est utilisé pour signaler un risque de situation dangereuse. Si celle-ci n’est pas évitée, elle peut entraîner de légères ou de sérieuses blessures. Le symbole ATTENTION, sans symbole d’alerte concernant la sécurité, indique un risque de situation dangereuse. Si celle-ci n’est pas évitée, elle peut entraîner un dommage matériel. La dépose d’équipement d’origine, le rajout d’accessoire ou la modification de votre véhicule peut affecter la sécurité du véhicule, ou rendre son fonctionnement illégal dans certaines juridictions. Concernant les accessoires ou les modifications, conformez-vous à toutes les instructions du produit et à celles qui figurent dans le manuel du véhicule. Consultez les réglementations de votre pays et/ou état concernant le fonctionnement d’un véhicule modifié ou équipé d’accessoires. La mise en place, la sécurité et l’utilisation de votre Navman sont sous votre unique responsabilité et ne doivent pas provoquer d’accident, de blessure ou de dommage matériel. Veillez à toujours vous conformer aux pratiques de conduite en toute sécurité. Installez votre Navman de façon à ce que l’appareil n’interfère pas avec une manipulation sûre de votre véhicule, au déploiement des airbags ou de toute autre équipement de sécurité. Ne manipulez pas votre Navman lorsque vous conduisez. Avant d’utiliser votre Navman pour la première fois, familiarisez-vous avec l’appareil et son fonctionnement. Sur les routes principales, la distance jusqu’à une sortie calculée par votre Navman peut être supérieure à la distance indiquée par les panneaux de signalisation. Les panneaux indiquent la distance jusqu’à la bifurcation, alors que votre Navman affiche la distance jusqu’à la prochaine intersection, c’est-à-dire jusqu’à la fin de la rampe ou de la route de sortie. Veillez à anticiper la sortie d’une route en suivant les informations de distance qui figurent sur les panneaux de signalisation. L’utilisation des informations concernant les emplacements de caméra de surveillance ou de radars peut être soumise aux réglementations locales du pays d’utilisation. Il est de votre responsabilité de vérifier si vous pouvez utiliser légalement les informations dans votre pays ou dans le pays où ses informations seront utilisées. Ne manipulez pas votre Navman lorsqu’il est chaud. Laissez l’appareil se refroidir à l’ombre. À pleine puissance, l’écoute prolongée de votre Navman via un casque ou des écouteurs peut endommager l’ouïe de l’utilisateur. N’exposez pas votre Navman directement à la lumière du soleil lorsque votre voiture est en stationnement un long moment. La surchauffe peut endommager l’appareil. Pour décourager toute tentative de vol, ne laissez pas votre Navman installé sur son support, ou des câbles à la vue directe dans un véhicule sans surveillance. 2 Avis d’avertissement pour les conducteurs aux États-Unis La réglementation dans certains états, comme l’Arizona, la Californie et le Minnesota, interdit l’installation d’objets sur le pare-brise lorsque vous conduisez votre véhicule. Veillez à consulter et à vous conformer aux dernières lois d’état en vigueur. D’autres options d’installation peuvent être fournies dans l’emballage de votre appareil. Sinon, consultez notre site Internet pour les autres possibilités de montage. Navman n’est pas tenu responsable des contraventions, pénalités ou dommages pouvant découlés de la non-observance de cet avis. Consignes de sécurité relatives au chargeur domestique Pour charger votre Navman en utilisant l’alimentation secteur, utilisez l’accessoire chargeur domestique (Modèle : MII050100 ; Entrée : 100-240VCA 50-60Hz ; Sortie : 5VCC 1A max) fourni par Navman (peut être vendu séparément). L’utilisation d’autres chargeurs avec votre Navman peut entraîner de graves blessures ou des dommages matériels. N’utilisez jamais le charger si la prise ou le cordon est endommagé. N’exposez pas le chargeur à l’humidité ou à l’eau. Ne pas utiliser le chargeur dans un environnement très humide. L’exposition à l’eau peut entraîner des étincelles ou un incendie. Ne touchez jamais le chargeur quand vous avez les mains ou les pieds mouillés. Laissez une ventilation adéquate autour du chargeur quand vous l’utilisez pour alimenter votre Navman ou charger la batterie interne. Ne couvrez pas le chargeur avec du papier ou d’autres objets susceptibles de réduire la ventilation. N’utilisez pas le chargeur quand il se trouve dans un étui de transport ou un autre conteneur. Assurez-vous d’avoir brancher le chargeur à une source d’alimentation présentant la prise et la tension requises. Les exigences en matière de tension sont indiquées sur le boîtier du chargeur et/ou son emballage. N’essayez pas de réparer le chargeur, vous risquez de vous blesser. Remplacez le chargeur s’il est endommagé ou exposé à une humidité excessive. Consignes de sécurité relatives à la batterie interne Votre Navman contient une batterie interne au lithium-ion, non remplaçable. La batterie peut se percer ou exploser en cas de mauvaise manipulation, libérant des produits chimiques dangereux. Pour réduire le risque d’incendie ou d’explosion, ne démontez, ni n’écrasez ou percez la batterie. Veillez à recycler ou à éliminer la batterie de façon sûre et adéquate, conformément aux lois et aux réglementations locales. Ne jetez pas la batterie au feu ou dans l’eau. À propos de la batterie Utilisez la batterie appropriée pour cet appareil. ATTENTION : Cet appareil contient une pile interne ion-lithium qui ne peut pas être remplacée. Celle-ci risque d’éclater ou d’exploser en cas de manipulation incorrecte et de libérer ainsi des produits chimiques dangereux. Pour réduire le risque d’incendie ou de brûlures, évitez de démonter, d’écraser ou de percer la pile ou de la jeter dans du feu ou dans de l’eau. Instructions importantes (réservées au personnel d’entretien) Attention : Remplacer la batterie par un autre type de batterie inapproprié risque d’entraîner une explosion. Éliminez les batteries usées en vous conformant aux instructions. Remplacez la batterie uniquement par un type semblable recommandé par le fabricant. La batterie doit être recyclée ou éliminée comme il se doit. Utilisez uniquement la batterie dans cet appareil. Pour charger la batterie interne de votre Navman, n’utilisez que le chargeur domestique adéquat (quelque fois vendu séparément) ou le chargeur du véhicule fourni par Navman. N’utilisez la batterie interne Navman qu’avec votre appareil Navman. Le chargement de la batterie Navman cesse dés que la température ambiante est inférieure à 0°C ou supérieure à 45°C. 3 La non-observance de ces avertissements et précautions peut engendrer la mort, de graves blessures ou des dommages matériels. Navman se dégage de toute responsabilité concernant l’installation et l’utilisation de votre Navman pouvant provoquer ou contribuer à un décès, à des blessures ou à des dommages matériels, ou en violation des réglementations en vigueur. Conformité AVERTISSEMENT Ce produit, son emballage et ses composants contiennent des produits chimiques connus dans l’État de Californie pour provoquer des cancers, des anomalies congénitales et des troubles de la reproduction. Cet avis est publié en conformité à la Proposition 65 de Californie. À des fins d’identification réglementaire : La série Navman F350 porte le numéro de modèle N254. La série Navman F450 porte le numéro de modèle N255. Les étiquettes de marquage sur l’extérieur de votre Navman indiquent les règlements auxquels se conforme votre modèle. Veuillez vérifier les étiquettes de marquage et vous référez aux sections correspondantes de ce chapitre. Certains règlements s’appliquent uniquement aux modèles spécifiques. Les produits portant l’étiquette CE sont conformes à la directive R&TTE sur les équipements hertziens et les équipements terminaux de télécommunications (1999/5/CE), à la directive Compatibilité Électromagnétique (2004/108/CE) et à la directive Basse tension (2006/95/CE) – promulguées par la Commission de la Communauté européenne. La conformité à ces directives implique le respect des normes européennes suivantes : EN 301 489-1 : Compatibilité électromagnétique et sujets de spectre radio (ERM), norme de compatibilité électromagnétique (EMC) pour les équipements et services radio ; 1ère partie : Exigences techniques communes. EN 301 489-17 : Compatibilité électromagnétique et sujets de spectre radio (ERM), norme de compatibilité électromagnétique (EMC) pour les équipements et services radio ; partie 17 : Conditions spécifiques pour les Dispositifs à ondes courtes (SRD) fonctionnant sur les fréquences comprises entre 2,4 GHz et 5 GHz. EN 55022 : Caractéristiques des disturbances radio EN 55024 : Caractéristiques d’immunité EN 61000-3-2 : Limitations des émissions harmoniques EN 61000-3-3 : Limitation de fluctuations et d’instabilité de tension dans les réseaux d’alimentation basse tension IEC 60950-1:2005/2001 : Sécurité du produit Le fabricant ne peut être tenu pour responsable des modifications effectuées par l’utilisateur et de ses conséquences, susceptibles de changer la conformité du produit à l’étiquetage CE. Déclaration de conformité Par la présente, Navman Technology déclare que ce N254/N255 répond à l’ensemble des exigences et autres dispositions de la Directive 1999/5/CE. WEEE Ce produit ne doit pas être éliminé comme un déchet ménager ordinaire, conformément à la directive européenne relative aux déchets d'équipements électriques et électroniques (WEEE – 2002/96/EC). Au lieu de cela, il doit être éliminé en le retournant au point de vente ou en l'apportant à un point de collecte municipal pour le recyclage. 4 Table des matières Informations importantes relatives à la sécurité ...................................................................... 2 Consignes de sécurité relatives au chargeur domestique .................................................. 3 Consignes de sécurité relatives à la batterie interne........................................................... 3 Conformité ................................................................................................................................... 4 WEEE.............................................................................................................................................. 4 Table des matières........................................................................................................................... 5 Bienvenue .......................................................................................................................................... 6 Informations importantes relatives à l’utilisation de ce manuel...................................... 6 Installation du Navman dans un véhicule .................................................................................. 7 Activation de la réception trafic (TMC).................................................................................. 8 Connaître votre Navman................................................................................................................ 9 Comment mettre le Navman en marche ?............................................................................... 10 Utilisation du bouton d’alimentation................................................................................... 10 Comment charger la batterie ?....................................................................................................11 Comment charger la batterie dans un véhicule? ................................................................11 Comment charger la batterie en utilisant mon ordinateur ? ...........................................11 Comment charger la batterie à la maison ou au bureau ?................................................11 Référence ......................................................................................................................................... 12 Qu’est-ce qu’un GPS ? ............................................................................................................. 12 Comment mon Navman réceptionne-t-il les signaux GPS ?........................................... 12 Entretenir votre Navman ........................................................................................................ 12 Dépannage.................................................................................................................................. 13 5 Bienvenue Merci d'avoir acheté ce Navman. Veuillez lire attentivement ce manuel avant d’utiliser votre Navman pour la première fois. Conservez ce manuel en lieu sûr et utilisez-le comme référence prioritaire. Informations importantes relatives à l’utilisation de ce manuel Il est important de comprendre les termes et les conventions typographiques utilisés dans ce manuel. Caractère typographique Les caractères typographiques suivants utilisés dans le texte, identifient des informations particulières : Convention Type d’information Caractère gras Composants ou items qui s’affichent à l’écran, y compris les boutons, les en-têtes, les noms de champ et les options. Caractère italique Indique le nom d’un écran. Icônes Les icônes suivantes sont utilisées dans le manuel : Icône Description Remarque Conseil Avertissement Termes Les termes suivants sont utilisés dans ce manuel et décrivent des actions à entreprendre par l’utilisateur. Terme Description Appuyer Appuyer sur un bouton en le relâchant immédiatement. Toucher Appuyez sur un item affiché sur l’écran tactile en relevant immédiatement votre doigt. Sélectionner Appuyez sur un item d’une liste, ou sur une commande d’un menu. 6 Installation du Navman dans un véhicule ATTENTION : N’installez jamais votre Navman dans le champ de vision du conducteur. Si le pare-brise est teinté par un revêtement réfléchissant, sa propriété athermique risque d’avoir un impact sur la réception GPS. Veuillez par exemple installer votre Navman dans une zone « libre », habituellement juste sous le rétroviseur central. Pour protéger votre Navman contre les soudaines surtensions, branchez le chargeur du véhicule uniquement après le démarrage du moteur. Série F₃₅₀ Série F₄₅₀ 7 Activation de la réception trafic (TMC) Les informations sur le trafic ne sont disponibles que sur des modèles sélectionnés et dans certains pays seulement. Selon le modèle de votre Navman, il est possible d’obtenir des informations en direct sur le trafic de deux façons : Si votre Navman dispose d’un émetteur TMC intégré, il est possible de réceptionner les informations trafic* via le chargeur du véhicule, utilisé comme une antenne. Si votre Navman n’est pas équipé d’un émetteur TMC intégré, il faudra installer le kit d’accessoire TMC (vendu séparément, voir le site www.navman.com pour plus de détails). Pour plus de détail sur l’utilisation des informations trafic sur votre Navman, consultez le Manuel de l’utilisateur logiciel. * un abonnement peut être nécessaire. Consultez le site www.navman.com pour plus de détails. 8 Connaître votre Navman Série F₃₅₀ Série F₄₅₀ n o p q Bouton d’alimentation r Ecran tactile Haut-parleur Fente pour le support Connecteur pour le chargeur du véhicule, un câble USB, le chargeur domestique (quelque fois vendu séparément) et le kit d’accessoire TMC (quelque fois vendu séparément). 9 Comment mettre le Navman en marche ? Utilisation du bouton d’alimentation Pour mettre votre Navman sous tension, faites glisser le bouton d’alimentation en position ON (marche). Pour éteindre votre Navman régler l’interrupteur d’alimentation en sur OFF (arrêt). Votre Navman se met en veille. Lorsque vous rallumez le Navman, il retourne au Menu principal (Main Menu). Pour réinitialiser votre Navman, faites glisser le bouton d’alimentation en position RESET (réinitialiser). Lorsque votre Navman a été mis hors tension, faites glisser le bouton d’alimentation en position ON (marche). 10 Comment charger la batterie ? Votre Navman est équipé d’une batterie interne. Lorsque cette dernière est en pleine charge, elle est capable d’alimenter l’appareil pendant 2 heures. Le chargement de la batterie peut mettre jusqu’à 4 heures pour une pleine charge. La batterie n’est peut-être pas complètement chargée lorsque vous utilisez votre Navman pour la première fois. ATTENTION : Pour des performances optimales de la batterie, prenez note des points suivants: Ne pas charger la batterie quand la température est élevée (par exemple, en plein soleil). Vous n’avez pas besoin que la batterie se décharge complètement avant de la recharger. Lorsque vous n’utilisez pas votre Navman pendant une longue durée, faites glisser le bouton d’alimentation en position RESET (réinitialiser) pour préserver le niveau de charge de la batterie interne. Comment charger la batterie dans un véhicule? Pour charger votre Navman dans un véhicule, branchez le chargeur du véhicule dans la prise de votre Navman, et l’autre extrémité du chargeur dans la prise d’alimentation du véhicule. située en bas Comment charger la batterie en utilisant mon ordinateur ? Pour des résultats de charge optimaux, assurez-vous d’avoir mis votre Navman hors tension lorsque vous le branchez sur votre ordinateur. 1. Allumez votre ordinateur. 2. Branchez la grande extrémité du câble USB directement sur un port USB de votre ordinateur (n’utilisez pas de concentrateur USB). Branchez la petite extrémité dans la prise située en bas de votre Navman. ATTENTION : lorsque votre Navman est sous tension et branché à un ordinateur, il est reconnu comme périphérique externe de stockage. NE SUPPRIMER PAS les fichiers préinstallés sur votre Navman. La suppression des fichiers peut entraîner le plantage de votre Navman. Comment charger la batterie à la maison ou au bureau ? Il est possible d’utiliser un chargeur domestique pour charger la batterie. Pour charger votre Navman depuis une prise secteur, branchez le câble du chargeur domestique dans la prise située an bas de votre Navman, et le chargeur secteur dans la prise murale. Le chargeur domestique n’est inclus qu’avec certains modèles. Il peut sinon être acheté séparément (voir le site www.navman.com pour plus de détails). 11 Référence Qu’est-ce qu’un GPS ? Le système de localisation par satellite (Global Positioning System ou GPS) est disponible à tout moment, il est gratuit et présente une précision de 5 mètres. La navigation GPS est rendue possible grâce à un réseau de satellites qui tournent autours de la Terre, à environ 20 200 km. Chaque satellite transmet une plage de signaux utilisés par les récepteurs GPS, comme votre Navman, pour déterminer un emplacement précis. Un récepteur GPS est capable de détecter les signaux de 12 satellites à la fois. Cependant, quatre signaux suffisent aux systèmes de navigation pour les véhicules, pour fournir une position ou un « repère GPS » (latitude et longitude). Comment mon Navman réceptionne-t-il les signaux GPS ? Votre Navman réceptionne les signaux GPS via son antenne GPS intégrée. Pour garantir une force optimale du signal GPS, votre Navman doit être à l’extérieur ou dans un véhicule à l’extérieur, et doit disposer d’une vue dégagée du ciel. La réception GPS n’est habituellement pas affectée par la météo. Cependant, une pluie forte ou d’importantes chutes de neige peuvent perturber la réception. Entretenir votre Navman L’attention portée à votre Navman vous assurera un fonctionnement sans problème et réduira les risques de dommages de votre Navman : Conservez votre Navman à distance de l’humidité excessive et des températures extrêmes. Évitez d’exposer votre Navman au soleil ou aux rayons ultraviolets de forte intensité pendant une longue période. Ne placez rien sur votre Navman. Ne faites tomber aucun objet sur votre Navman. Ne laissez pas tomber votre Navman et ne l’exposez pas à un choc violent. Ne soumettez pas votre Navman à des changements de température brusques et rudes. Cela pourrait provoquer une condensation de l’humidité à l’intérieur de l’appareil et pourrait l’endommager. En cas de condensation de l’humidité, laisser sécher complètement votre Navman avant de l’utiliser. La surface de l’écran peut facilement s’érafler. Évitez de le toucher avec des objets pointus. Des protections d’écran génériques et non-adhésives, conçues spécialement pour les appareils portables avec panneaux LCD, peuvent être utilisées pour protéger l’écran des petites rayures. 12 Ne nettoyez jamais votre Navman lorsqu’il est sous tension. Utilisez un chiffon doux, non pelucheux pour essuyer l’écran et l’extérieur de votre appareil. Ne pas utiliser d’essuie-tout pour nettoyer l’écran. Ne jamais essayer de démonter, de réparer ou d’effectuer des modifications sur votre Navman. Toute tentative de démontage, de modification ou de réparation pourrait endommager votre Navman et même causer des blessures corporelles ou des dommages matériels. Ceci annule la garantie. Ne jamais stocker, ni transporter des liquides, gaz ou matériaux explosifs dans le même compartiment que votre Navman, ses parties ou accessoires. Dépannage Si vous rencontrez un problème que vous ne pouvez résoudre, contactez un service agrée de réparation. Problèmes Solutions Votre Navman ne s’allume pas lorsqu’il est alimenté par la batterie. L’énergie restant de la batterie est peut-être trop faible pour faire fonctionner votre Navman. Chargez la batterie en utilisant le chargeur du véhicule, le chargeur domestique (quelque fois vendu séparément) ou le câble USB, puis essayez de l’allumer. L’écran réagit lentement. L’énergie restant de la batterie est peut-être trop faible pour faire fonctionner votre Navman. Si le problème persiste, réinitialisez votre Navman. L’écran plante. Réinitialisez votre Navman. L’écran est difficile à lire. Augmentez la luminosité de l’écran. Impossible d’établir une connexion avec un ordinateur. Assurez-vous que votre Navman et votre ordinateur sont tous les deux sous tension avant d’établir une connexion. Assurez-vous que le câble est correctement branché dans le port USB de votre ordinateur et dans la prise de votre Navman. Branchez le câble USB directement à votre ordinateur, et non sur un concentrateur USB. Réinitialisez votre Navman avant de brancher le câble USB. Déconnectez toujours votre Navman avant de redémarrer votre ordinateur. 13 F350 | F450 Séries F₃₅₀/F₄₅₀ Manuel de l’utilisateur des logiciels Table des matières Table des matières........................................................................................................................... 2 Bienvenue .......................................................................................................................................... 4 Comment utiliser l’écran tactile ? ................................................................................................ 5 Navigation sur l’écran ................................................................................................................ 5 Comment commencer ?................................................................................................................. 6 Menu principal .................................................................................................................................. 7 Comment naviguer sur les écrans des menus ?.................................................................... 7 Comment aller de A à B ?............................................................................................................... 9 Comment planifier mon premier trajet ? .............................................................................. 9 Comment prévisualiser la destination sur la carte ? ......................................................... 10 Comment visualiser mon itinéraire ?......................................................................................... 12 La carte de conduite ................................................................................................................. 12 Comment visualiser les statistiques de mon itinéraire ?.................................................. 13 Comment régler le volume ?.................................................................................................. 13 Comment faire un zoom avant ou arrière sur la carte ?................................................... 14 Et si je rate un embranchement ?.......................................................................................... 14 Comment rechercher un CI par type ? ...................................................................................... 15 Comment rechercher un CI par mot-clé ?.................................................................................17 Comment faire pour recevoir les informations courantes sur le trafic via TMC ? ........... 18 Comment vais-je savoir qu'un Évènement de trafic se produit ?................................... 18 Ecran Traffic Overview (Aperçu du trafic) ........................................................................... 19 Messages de trafic..................................................................................................................... 21 Mes lieux ..........................................................................................................................................23 Comment faire pour enregistrer un lieu en tant que Mon lieu ou Chez moi ? ............23 Comment naviguer vers un lieu que j'ai enregistré ? ........................................................23 Comment faire pour naviguer jusqu'à Chez moi ?.............................................................24 Comment naviguer vers un lieu récent ? .............................................................................24 Comment faire pour modifier le nom d'un endroit dans Mes lieux ? ............................ 25 Comment faire pour supprimer un endroit enregistré ? .................................................. 25 Qu’est-ce que cest PRÈS D'ICI? ..................................................................................................26 Comment rechercher un CI à l’aide de PRÈS D'ICI? ..........................................................26 Que puis-je personnaliser ? .........................................................................................................28 Son ...............................................................................................................................................28 Écran ............................................................................................................................................29 Sécurité .......................................................................................................................................29 Cartes ..........................................................................................................................................30 Options d’itinéraire................................................................................................................... 31 Langue ......................................................................................................................................... 31 Unités ..........................................................................................................................................32 2 Appareil .......................................................................................................................................32 Démo ...........................................................................................................................................33 Aide ..............................................................................................................................................33 Catégories des Centres d’intérêt ................................................................................................34 Évènements de circulation et autres Évènements TMC ........................................................ 37 Qu’est-ce que NavDesk ?.............................................................................................................38 Comment installer NavDesk sur mon ordinateur ?...........................................................38 Menu NavDesk ..........................................................................................................................39 Mes abonnements.....................................................................................................................40 Mes cartes...................................................................................................................................42 CI personnalisés.........................................................................................................................45 MON NAVMAN ........................................................................................................................47 Pour plus d’informations ..............................................................................................................50 Assistance en ligne....................................................................................................................50 Limitation de vitesse ................................................................................................................50 Radars de sécurité CI................................................................................................................50 Décharge de responsabilité.....................................................................................................50 Copyright .................................................................................................................................... 51 3 Bienvenue Merci d’avoir choisi ce Navman. Le présent manuel a été préparé pour vous guider lors de l’utilisation de votre Navman, depuis la première mise en oeuvre jusqu’à l’utilisation quotidienne. Veuillez lire attentivement le présent manuel avant d’utiliser votre Navman pour la première fois. Conservez ce manuel en lieu sûr et servez-vous en comme premier document de référence. Importantes informations concernant l’utilisation du manuel Il est important de comprendre les termes et conventions typographiques utilisés dans ce manuel. Format Les formats de texte signalés ci-dessous permettent d’identifier des informations particulières : Convention Type d’information Gras Composants du Navman ou éléments affichés à l'écran, notamment boutons, titres, noms de champs et options. Italiques Elles indiquent le nom d’un écran. Icônes Les icônes suivantes sont utilisées tout au long du présent manuel : Icône Description Remarque Astuce AVERTISSEMENT 4 Comment utiliser l’écran tactile ? Navigation sur l’écran Pour faire fonctionner votre produit Navman, touchez l’écran avec votre doigt. Vous pouvez effectuer les actions suivantes: Appuyer Consiste à appuyer sur puis relâcher un élément affiché sur l’écran tactile. Sélectionner Appuyer sur un élément dans une liste ou appuyer sur une commande dans un menu. 5 Comment commencer ? La première fois que vous utilisez votre Navman, il se peut qu’il faille plusieurs minutes pour établir une connexion GPS. Comment allumer mon Navman pour la première fois? Lorsque vous démarrez pour la première fois, suivez la procédure ci-dessous : 1. Lisez les Importantes informations de sécurité 2. Positionnez votre Navman dans votre véhicule Suivez les instructions données dans le Guide de mise en route. ATTENTION : Assurez-vous que votre Navman ne gêne pas la vision du conducteur et qu’il n’interfère pas avec le fonctionnement des airbags et des dispositifs de sécurité du véhicule. 3. Allumez votre Navman Votre Navman s’allume et affiche l’écran Langue. 4. Sélectionnez la langue de votre choix Sur l’écran Choix de la langue, appuyez sur la langue de votre choix. Vous pouvez changer la langue de votre choix en cours d’utilisation de votre Navman. 5. Lisez le message d'avertissement L'écran Accord de sécurité s'affiche après que vous avez sélectionné la langue de votre choix. Lisez le message de l'Accord de sécurité. Pour confimer que vous avez bien lu et compris le message, appuyez sur Accepter. 6. Affichez le Tutoriel Pour faire avancer les écrans du Tutoriel, tapez sur Suivant. Pour afficher l'écran précédent, tapez sur . Pour sauter les écrans du Tutoriel, tapez sur Ignorer. Pour éviter que le Tutoriel ne s'affiche à chaque démarrage, tapez sur l'option Afficher le tutoriel au démarrage pour en annuler la sélection. 7. Personnaliser l’appareil Suivez les instructions à l’écran pour sélectionner votre unité de distance, le format de date et le format d’heure préférés. 8. Définir Chez moi L’assistant de configuration Chez moi ne s’affiche que la première fois que vous démarrez votre Navman. Appuyez sur OK pour définir automatiquement votre adresse personnelle à l’aide de l’assistant de saisie d’adresse . Vous pouvez appuyez sur Cancel (Annuler) pour ignorer l’assistantet sélectionner plus tard votre adresse personnelle dans MES LIEUX. Lorsque vous avez terminé la procédure ci-dessus, l’écran du Menu principal s’affiche. Si vous avez un point fixe GPS, vous pouvez commencer à utiliser le Navman pour planifier votre itinéraire. 6 Menu principal Le Menu principal constitue votre point de départ pour la recherche d'une destination. Le Menu principal vous permet aussi de personnaliser votre Navman, d’afficher les lieux enregistrés sous Mes lieux/Chez moi et de rechercher les CI à proximité. Recherchez des lieux, des zones et des rues pour aider à planifier votre itinéraire. Affichez l'écran de carte. Accédez à vos lieux enregistrés. Configurez votre Navman pour optimiser votre expérience de navigation. Recherchez les centres d’intérêt à proximité. Comment naviguer sur les écrans des menus ? Comment utiliser le bouton RETOUR et le bouton MENU PRINCIPAL sur la barre de titre ? 1. Sur l’écran Menu principal, appuyez sur le bouton du menu désiré pour accéder à l’écran de ce menu. Par exemple, si vous appuyez sur 2. vous allez sur l’écran principal TROUVER. ) et le bouton MENU PRINCIPAL ( ) sur la barre de Le système propose le bouton RETOUR ( titre de l’écran de menu ; ces boutons vous permettent de naviguer facilement parmi les écrans des menus. Vous pouvez : Retourner à l’écran précédent en appuyant sur le bouton RETOUR. Retourner au Menu principal en appuyant sur le bouton MENU PRINCIPAL. 7 Dans certains écrans de menu, comme l’écran Keyboard (Clavier), le bouton MENU PRINCIPAL ne s’affiche pas dans la barre de titre. Dans ce cas, il se peut que vous deviez appuyer deux fois sur le bouton RETOUR. Comment utiliser les onglets dans la barre de titre ? Dans certains écrans de menu, comme l’écran Aperçu de carte, le système propose des boutons d’onglets qui vous permettent d’accéder à une page supplémentaire dans l’écran du menu. Il suffit d'appuyer sur l’onglet désiré pour changer la vue. L’onglet sélectionné est signalé par une couleur plus sombre. 8 Comment aller de A à B ? Votre Navman est contient des cartes qui sont détaillées jusqu'au niveau des rues pour vous permettre une navigation de porte à porte, avec notamment les Centres d'intérêts tels que : hébergements, zones de stationnements, stations d’essence, gares ferroviaires et aéroports. Lorsque vous... Alors... avez besoin de chercher une adresse. puis sélectionnez Adresse pour appuyer sur rechercher l’adresse. voulez rechercher toutes les informations sur l'appareil - ville, rues, sites nommés, lieux importants, points de repères ou évènements cherchez des informations de CI en direct appuyer sur puis sélectionnez Par mot-clé. puis sélectionnez Centres d’intérêt appuyer sur pour rechercher un CI. voulez naviguer vers un emplacement visité récemment appuyer sur puis sélectionnez l’onglet Emplacements récents ( ). AVERTISSEMENT : Pour votre sécurité, entrez les informations concernant la destination avant de commencer le trajet. N'entrez pas la destination pendant que vous conduisez. Comment planifier mon premier trajet ? Avec Navman, il est facile de planifier votre premier trajet. Il existe plusieurs façons de sélectionner votre destination. Exécutez la procédure ci-dessous pour naviguer jusqu'à une adresse de rue que vous connaissez à l'aide de l'assistant d'adresse TROUVER. Æ Æ Æ Æ Æ 9 La première fois que vous utilisez l’assistant TROUVER, l’écran Sélectionner le pays (Select Country) s’affiche avant l’écran principal TROUVER). Sélectionnez votre pays et vous pouvez commencer à rechercher le lieu. Si nécessaire, vous pouvez changer de pays pour rechercher le lieu. Pour sélectionner un autre pays, cliquez sur le bouton Drapeau national (National Flag) (p.ex. ) dans la barre de titre de l’écran Clavier (Keyboard) avant de rechercher la ville. Procédez de la façon suivante : Si vous voulez... Alors... calculer l'itinéraire, ouvrir l'écran Carte et lancer la navigation appuyez sur L'écran Carte s'affiche. enregistrer l'emplacement parmi les favoris appuyez sur Le lieu sera immédiatement enregistré dans Mes lieux. enregistrer l'emplacement comme adresse Chez moi appuyez sur Æ L'écran Modifier s'affiche. appuyez sur Enregistrer sous Chez moi. appuyez sur Afficher sur la carte. explorer la carte Comment prévisualiser la destination sur la carte ? Après avoir recherché une adresse (ou un CI), vous pouvez prévisualiser la destination sur la carte pour explorer la zone proche du lieu. Sur l’écran Destination, appuyez sur le bouton Afficher sur la carte pour afficher la carte d’aperçu de la destination comme ci-dessous. Æ Comment explorer la carte ? Sur la carte d’aperçu de la destination, vous pouvez : Appuyer sur le bouton Afficher les informations concernant votre destination indiquée au sommet de l’écran carte. Appuyer sur une rue/une zone/un CI pour afficher les informations concernant un lieu proche de votre destination. Les informations concernant la rue/la zone/le CI près de votre destination sont affichées avec une coche. Appuyer sur la coche pour afficher l’écran Destination du lieu sélectionné. / pour faire un zoom avant/arrière sur la carte. 10 Æ 11 Comment visualiser mon itinéraire ? La carte de conduite Lorsqu'un itinéraire a été calculé, l'écran Carte s'affiche. Des instructions orales et visuelles vous guideront jusqu'à votre destination. La carte de conduite s'affiche automatiquement lorsque : un itinéraire est calculé. l'appareil est réinitialisé et l’utilisateur est sur un itinéraire. Vous pouvez aussi accéder manuellement à l’écran de carte en appuyant sur le bouton CARTE sur le Menu principal. n r o p q Élément Description Direction et distance du prochain tournant La direction et la distance de votre prochain tournant. o Itinéraire actuel Votre itinéraire actuel est signalé en surbrillance. p Position actuelle Votre position courante est indiquée par q Barre d’adresse L’adresse actuelle est affichée dans une case de texte en bas de l’écran carte. r Informations de distance et de durée Appuyez ici pour développer et sélectionner les options suivantes : n Appuyez sur pour réentendre les instructions vocales. DR (Distance restante) TR (Temps restant) km/h ou mph (vitesse) et cap HAE (heure d'arrivée estimée) Durée 12 . Comment visualiser les statistiques de mon itinéraire ? Appuyez n’importe où sur l’écran Carte pour afficher l’écran Options de carte. Appuyez sur le bouton Route (Itinéraire) pour visualiser les statistiques de l’itinéraire. Æ Æ Æ Votre Navman vous donne des informations sur : la distance à parcourir l'heure d'arrivée estimée la distance parcourue la durée du trajet les temps d’arrêt. Appuyez sur les onglets de la barre de titre pour afficher des informations supplémentaires dans les différents écrans. Comment régler le volume ? Sur l’écran Options de carte, appuyez sur translucide. . Les boutons de volume sont affichés sur l’écran carte de façon 13 Procédez de la façon suivante : Si vous voulez... Alors... augmenter le volume appuyez sur réduire le volume appuyez sur réduire au silence ou restaurer le son La barre de volume indique le volume actuel. La barre de volume indique le volume actuel. appuyez sur L’icône de haut-parleur indique l’état : : réduit au silence : son activé Les boutons de volume disparaissent automatiquement après 5 secondes d’inactivité sur la carte. Comment faire un zoom avant ou arrière sur la carte ? Sur l’écran Options de carte, appuyez sur translucide. . Les boutons de zoom s’affichent sur l’écran carte de façon Procédez de la façon suivante : Si vous voulez... Alors... faire un zoom avant sur la carte appuyez pour quelques secondes sur faire un zoom arrière sur la carte appuyez pour quelques secondes sur Les boutons de zoom disparaissent automatiquement après 5 secondes d’inactivité de la carte. Et si je rate un embranchement ? Réacheminement automatique Back-On-Track™ Vous serez rácheminé si vous prenez le mauvais embranchement. Un message vous informant que votre itinéraire est en cours de redéfinition s'affiche au sommet de l'écran. sur l’écran Options de carte. Un ATTENTION s'affiche qui Pour annuler un recalcul d’itinéraire, appuyez sur vous demande de confirmer l'annulation. En cas de confirmation, la redéfinition et l'itinéraire en cours seront tous deux annulés. 14 Comment rechercher un CI par type ? Un CI (Centre d’intérêt) est un lieu désigné, une caractérisique, un point de repère ou un lieu public qui peut être affiché sous la forme d’une icône sur la carte. Les CIs sont regroupés par catégories, comme par exemple stations d’essences, parcs, plages ou musées. 1. Appuyez sur 2. . Appuyez sur L’écran POI Menu (Menu CI) s’affiche. 3. Procédez de la façon suivante : . Si vous voulez... Alors... rechercher les CI près de votre position actuelle appuyez sur À proximité. L’écran POI Type Selection (Sélection de type de CI) s’affiche. rechercher les CI dans une ville ou une zone spécifique 4. appuyez sur Dans la ville/zone. L'écran Clavier s'affiche. après avoir saisi un nom de ville ou de zone, appuyez sur OK. L’écran POI Type Selection (Sélection de type de CI) s’affiche. rechercher les CI sur votre itinéraire appuyez Le long du trajet. L’écran POI Type Selection (Sélection de type de CI) s’affiche. rechercher les CI près de votre destination appuyez sur Près de la destination. L’écran POI Type Selection (Sélection de type de CI) s’affiche. Procédez de la façon suivante : Si vous voulez... Alors... rechercher des CI par mots-clés rechercher des stations d’essence appuyez Par nom. L'écran Clavier s'affiche. après avoir saisi un mot-clé, appuyez sur OK. L’écran POI List (Liste des CI) s’affiche. appuyez sur . L’écran POI List (Liste des CI) s’affiche. 15 Si vous voulez... rechercher des parcs de stationnement rechercher des banques et des distributeurs automatiques de billets Alors... appuyez sur . L’écran POI List (Liste des CI) s’affiche. . appuyez sur L’écran POI List (Liste des CI) s’affiche. rechercher des services d’urgence appuyez sur . L’écran POI List (Liste des CI) s’affiche. voir d’autres types de CI 5. appuyez sur Par type. L’écran POI Type List (Liste des types de CI) s’affiche. sélectionnez un type de CI. L’écran POI List (Liste des CI) s’affiche. Appuyez sur l’élément désiré dans la liste. Æ 6. Procédez de la façon suivante : Si vous voulez... Alors... calculer l'itinéraire, ouvrir l'écran Carte et lancer la navigation appuyez sur L'écran Carte s'affiche. enregistrer l'emplacement parmi les favoris appuyez sur Le lieu sera immédiatement enregistré dans Mes lieux. visualiser la position du CI sur la carte appuyez sur Montrer sur la carte. L'écran Preview (Aperçu) s'affiche. 16 Comment rechercher un CI par mot-clé ? Pour naviguer jusqu’à un CI recherché par mot-clé, procédez de la façon suivante. Appuyez sur . Æ Æ Æ Æ Procédez de la façon suivante : Si vous voulez... Alors... calculer l'itinéraire, ouvrir l'écran Carte et lancer la navigation appuyez sur L'écran Carte s'affiche. enregistrer l'emplacement parmi les favoris appuyez sur Le lieu sera immédiatement enregistré dans Mes lieux. voir la position sur la carte appuyez sur Montrer sur la carte. L'écran Preview (Aperçu) s'affiche. 17 Comment faire pour recevoir les informations courantes sur le trafic via TMC ? Les informations de trafic ne sont disponibles que sur certains modèles sélectionnés et dans certains pays seulement. Votre Navman peut recevoir les informations courantes sur le trafic pour toutes les routes principales et autoroutes, pour vous permettre d'éviter les retards potentiels sur la route. Les messages concernant les évènements et les icônes de trafic s'affichent au fur et à mesure des évènements. Si un message concernant un évènement cache votre position courante, la carte s'ajuste de façon à pouvoir afficher à la fois le message et votre position. Comment mon Navman reçoit-il les informations sur le trafic ? Selon le modèle que vous possédez, vous pouvoir recevoir les informations courantes sur le trafic sur votre Navman soit à l'aide du récepteur TMC intégré, soir par le biais du kit accessoire trafic Navman. Le kit accessoire trafic est peut-être vendu à part. Le TMC (Traffic Message Channel : Canal de messages sur le trafic) diffuse des informations en temps réel sur le trafic par le biais du système RDS (Radio Data System : Système de données radio) FM. Les stations de radio FM transmettent les données TMC selon un cycle de plusieurs minutes, et des centaines d'évènements peuvent être diffusés vers les récepteurs TMC. Avec certains modèles et dans certains pays, le service TMC est payant. Comment vais-je savoir qu'un Évènement de trafic se produit ? Lorsque vous voyagez dans une zone dans laquelle vous pouvez recevoir des mises à jour concernant le trafic, votre Navman décode ces évènements et les affiche à l'écran. Une icône s'affiche sur l'emplacement de l'évènement sur les écrans de carte, avec un ATTENTION audible si l'évènement se trouve sur votre chemin. Lorsqu'un évènement s'étend sur une certaine distance, l'itinéraire est mis en surbrillance et des flèches indiquent la direction affectée par l'évènement. Un message s'affiche sur le bas de l'écran avec le nom de la route, la section de la route qui est affectée, et le type d'évènement qui s'est produit. Le message reste affiché à l'écran pendant huit secondes et est ajouté à la Évènements. 18 Ecran Traffic Overview (Aperçu du trafic) Selon le modèle de Navman que vous avez, il se peut que les informations de trafic ne soient pas disponibles, qu'un abonnement soit nécessaire, ou que vous deviez acquérir le Kit Accessoire trafic (vendu à part). Lorsque vous voyez un message d’évènement de trafic s’afficher sur l’écran de votre carte de conduite, vous pouvez ouvrir l’écran Circulation pour afficher une vue générale de la situation de la circulation sur votre itinéraire, notamment tous les évènements dans le voisinage immédiat. Appuyez sur la carte de conduite pour ouvrir l’écran Options de carte, puis appuyez sur . o p n Élément Description n Icône d'évènement Affiche une icône pour indiquer le type d'évènement. o Position actuelle p Votre position actuelle est indiquée avec le symbole Pour faire un zoom avant ou arrière, appuyez sur . ou sur sans Comment faire pour afficher la liste de tous les évènements sur mon itinéraire ? Votre Navman crée une liste des évènements au fur et à mesure qu'ils sont reçus ; cette liste est affichée sur l'écran Évènements. Sur l’écran Circulation, appuyez sur . n o p Élément n o Description Appuyez ici pour retourner sur l'écran précédent. Icône Affiche une icône pour indiquer le type d'évènement. 19 Élément Description d'évènement p Description d'évènement Affiche les détails concernant l'Évènement, notamment : Le nom de la route et la direction dans laquelle l'Évènement est en train de se produire. Les emplacements de début et de fin de l'Évènement. 。 > indique un évènement d'un endroit vers un endroit. 。 < > indique un évènement entre endroits. Type d'évènement. Comment faire pour visualiser les détails du trafic ? Dans l’écran Évènements, appuyez sur l’évènement que vous souhaitez visualiser. L'écran Détails évènements s'affiche. n p o q Élément n o Description Appuyez ici pour retourner sur l'écran précédent. Description et icône d'évènement Affiche les détails concernant l'Évènement, notamment : Le nom de la route et la direction dans laquelle l'Évènement est en train de se produire. Les emplacements de début et de fin de l'Évènement. 。 > indique un évènement d'un endroit vers un endroit. 。 < > indique un évènement entre endroits. p Éviter Type d'évènement. Appuyez ici pour calculer un nouvel itinéraire de façon à éviter l'évènement. Disponible uniquement si une déviation ou un réacheminement est disponible. Le bouton Unavoid Area (Zone annulée) est affiché lorsqu'un réacheminement a été calculé. q Information sur la déviation Affiche les informations concernant la déviation recommandée éventuelle. 20 Comment savoir si une déviation est recommandée ? Lorsqu'un évènement de Trafic ou de Dégagement se produit, une déviation est souvent recommandée. Le message d'évènement de déviation s'affiche sur la barre d'état sur les écrans de carte. Les déviations ne sont recommandées que pour les Évènements de trafic ou de dégagement sur un itinéraire calculé. Comment éviter un évènement sur mon itinéraire ? 1. Sur l'écran Évènements, appuyez sur l'évènement. L'écran Détails évènements s'affiche. 2. Si une déviation a été calculée pour éviter un évènement sur votre itinéraire, Éviter est disponible ; appuyez pour accepter le nouvel itinéraire et éviter l'évènement. L'écran Carte s'affiche. Messages de trafic L'écran Détails évènements affiche les informations d'état de la déviation. Messages Detour Not Available (Déviation non disponible) SI aucune déviation n'est disponible, l'un des messages suivants s'affiche : Message Description Cet évènement ne peut pas être localisé Il n'est pas possible d'identifier un endroit spécifique pour l'Évènement. This clearance is not locatable (Ce dégagement ne peut pas être localisé) Cet évènement n'affecte pas votre itinéraire L'évènement ne se produit pas sur la portion actuelle de votre trajet ou se trouve après votre position actuelle. This clearance does not affect your route (Ce dégagement n'affecte pas votre itinéraire) Vous évitez cet évènement L'évènement ne se trouve pas sur la portion actuelle de votre trajet. You have accepted this clearance (Vous avez accepté ce dégagement) You are too distant to re-route (Vous êtes trop loin pour pouvoir être réacheminé) L'évènement se trouve trop loin pour affecter votre trajet. You are too distant to accept this clearance (Vous êtes trop loin pour accepter ce dégagement) Détour non trouvé Impossible de calculer une déviation ou un réacheminement. Clearance route not found (Route de dégagement non trouvée) 21 Message Detour Recommended (Déviation recommandée) SI une déviation est recommandée, l'un des messages suivants s'affiche : Message Description Recherche d'un détour... Votre Navman est en train de calculer un nouvel itinéraire. Pendant le calcul, le pourcentage de calcul terminé s'affiche. Recalculating route.... (Nouvel itinéraire en cours de calcul) Distance détour... Clearance change (Changement de dégagement) Si vous quittez cette écran avant la fin du calcul du nouvel itinéraire, l'opération est annulée. Une déviation a été calculée. La différence entre votre itinéraire courant et l'itinéraire proposé est affichée. 22 Mes lieux Mes lieux est l’endroit où se trouvent tous les lieux que vous avez enregistrés. Comment faire pour enregistrer un lieu en tant que Mon lieu ou Chez moi ? 1. Cherchez une adresse jusqu'à ce que l'écran Preview (Aperçu) s'affiche. 2. Appuyez sur . L'écran Enreg. s'affiche. Le lieu a été ajouté à Mes lieux. 3. Pour enregistrer le lieu sous Chez moi, appuyez sur L'écran Modifier s'affiche. Appuyez sur . . Le lieu a été défini comme Chez moi. Comment naviguer vers un lieu que j'ai enregistré ? 1. Appuyez sur . L'écran MES LIEUX s'affiche. 23 2. Appuyez sur la destination favorite où vous voulez aller. L'écran Preview (Aperçu) s'affiche. 3. Appuyez sur . Votre Navman calcule l'itinéraire à partir de votre position actuelle. L'écran Carte s'affiche. Comment faire pour naviguer jusqu'à Chez moi ? Si vous n'avez pas défini d'adresse comme étant Chez moi, la première fois que vous essayez de naviguer jusqu'à Chez moi, vous êtes invité à chercher une adresse à l'aide de l'assistant de saisie d'adresse. 1. Appuyez sur . L'écran MES LIEUX s'affiche. 2. ). Appuyez sur Chez moi ( L'écran Preview (Aperçu) s'affiche. 3. Appuyez sur . Votre Navman calcule l'itinéraire à partir de votre position actuelle. L'écran Carte s'affiche. Comment naviguer vers un lieu récent ? Pour faciliter la navigation vers une adresse, votre Navman enregistre automatiquement tous les points de départ et toutes les destinations dans une liste de lieux récents. 1. Appuyez sur . L'écran MES LIEUX s'affiche. 2. . Appuyez sur L'écran Lieux récents s'affiche. 24 3. Appuyez sur un lieu récent. L'écran Preview (Aperçu) s'affiche. Æ 4. Appuyez sur . Votre Navman calcule l'itinéraire à partir de votre position actuelle. L'écran Carte s'affiche. Comment faire pour modifier le nom d'un endroit dans Mes lieux ? 1. Appuyez sur . L'écran MES LIEUX s'affiche. 2. Sélectionnez un endroit à modifier. L'écran Preview (Aperçu) s'affiche. 3. . Appuyez sur L'écran Modifier s'affiche. 4. . Appuyez sur L'écran Clavier s'affiche. 5. Après avoir modifié le nom, appuyez sur OK. Comment faire pour supprimer un endroit enregistré ? 1. Appuyez sur . L'écran MES LIEUX s'affiche. 2. Sélectionnez l'endroit que vous voulez supprimer. L'écran Preview (Aperçu) s'affiche. 3. . Appuyez sur L'écran Modifier s'affiche. 4. . Appuyez sur L'endroit est supprimé. 25 Qu’est-ce que cest PRÈS D'ICI? Le service PRÈS D'ICI vous permet de rechercher rapidement dans l'endroit où vous etes les types courants de CI importants. Æ Recherchez les restaurants, cafés, lieux de restauration rapide et autres lieux de restauration les plus proches. Recherchez les stations d’essence les plus proches. Recherchez les parcs de stationnement les plus proches. Recherchez les hôtels et les motels les plus proches. Recherchez les banques et les distributeurs de billets les plus proches. Recherchez les services d'urgence les plus proches, notamment les hôpitaux et les services de police. Comment rechercher un CI à l’aide de PRÈS D'ICI? 1. Appuyez sur . 2. Sélectionnez la catégorie de CI désirée (par exemple, Restaurant). Les résultats de la recherche sont donnés dans l’écran Sélectionner CI. Æ 26 3. pour faire défiler la liste vers le haut ou le bas. Sélectionnez l’élément Appuyez sur ou sur que vous souhaitez afficher dans l’écran destination. 4. Procédez de la façon suivante : Æ Si vous voulez... Alors... calculer l'itinéraire, ouvrir l'écran Carte et lancer la navigation appuyez sur L'écran Carte s'affiche. enregistrer l'emplacement parmi les favoris appuyez sur Le lieu sera immédiatement enregistré dans Mes lieux. enregistrer l'emplacement comme adresse Chez moi appuyez sur Æ L'écran Modifier s'affiche. appuyez sur Enregistrer sous Chez moi. explorer la carte appuyez sur Montrer sur la carte. 27 Que puis-je personnaliser ? Plusieurs options de personnalisation sont disponibles pour enrichir votre expérience de navigation. Æ Son Procédez de la façon suivante : Si vous voulez... Alors... augmenter le volume appuyez sur réduire le volume appuyez sur réduire le son au silence ou restaurer le son La barre volume indique le niveau actuel du volume. La barre volume indique le niveau actuel du volume. appuyez sur L’icône de haut-parleur indique l’état : : son réduit au silence entendre le nom de la lettre sur laquelle vous avez tapé lorsque vous tapez sur l’écran tactile : son activé tapez sur l'option Touche audio pour On (activé) ou la Off (désactivé). Vos préférences sont enregistrées automatiquement. Vous pouvez simplement appuyer sur la barre Volume pour régler le son au niveau correspondant à l’endroit sélectionné sur la barre. 28 Écran Procédez de la façon suivante : Si vous voulez... Alors... changer le mode d’écran affiché appuyez sur Mode plein écran et sélectionnez : changer la luminosité de l’écran en modalité jour Auto : pour basculer automatiquement sur le mode Jour ou Nuit. Jour : pour afficher l’écran en modalité Jour. Nuit : pour afficher l’écran en modalité Nuit. appuyez sur / sur la barre de luminosité Jour La barre de luminosité indique le niveau de luminosité en modalité jour. AVERTISSEMENT : Votre Navman risque de chauffer si la valeur de Luminosité est élevée, utilisez de préférence une luminosité plus faible lorsque c’est possible. changer la luminosité de l’écran en modalité nuit appuyez sur / sur la barre de luminosité Nuit La barre de luminosité indique le niveau de luminosité en modalité nuit. AVERTISSEMENT : Votre Navman risque de chauffer si la valeur de Luminosité est élevée, utilisez de préférence une luminosité plus faible lorsque c’est possible. Vos préférences sont enregistrées automatiquement. Vous pouvez simplement appuyer sur la barre de luminosité pour régler le son au niveau correspondant à l’endroit sur lequel vous appuyez sur la barre. Sécurité 29 Procédez de la façon suivante : Si vous voulez... Alors... activer/désactiver les alarmes de limite de vitesse, qui vous avertissent sur la vitesse limitée sur n’importe quelle route donnée définir comment vous voulez être prévenu des radars tapez sur l'option Affichage de la limite de vitesse pour On (activé) ou la Off (désactivé). appuyez sur Alertes de limite de vitesse et sélectionnez : o Off (désactivé) : pour désactiver les alarmes de dépassement de vitesse. o Auto : pour configurer le système afin qu’il vous avertisse automatiquement lorsque votre vitesse dépasse la limite. o Limite de vitesse + 3 m/h (Limite de vitesse + 5 km/h): pour configurer le système afin qu’il vous avertisse lorsque votre vitesse dépasse de 3 mph (ou de 5 km/h) la limite autorisée. o Limite de vitesse + 7 mph (Limite de vitesse + 10 km/h): pour configurer le système afin qu’il vous avertisse lorsque votre vitesse dépasse de 7 mph (ou de 10 km/h) la limite autorisée. appuyez sur les options Radar / Radar mobile / Radar vitesse moyenne / Radar – feu rouge pour les On (activé) ou les Off (désactivé). Vos préférences sont enregistrées automatiquement. Cartes Procédez de la façon suivante : Si vous voulez... Alors... afficher les informations de carte appuyez sur Version de carte routière pour afficher la liste de toutes les cartes, avec les informations suivantes : Nom Date Numéro de version Zone de couverture changer le thème de couleurs de la carte appuyez sur Thèmes de carte, puis sélectionnez un thème de couleurs dans la liste. sélectionner un ensemble de cartes à charger appuyez sur Configuration de la care, et faites votre choix dans la liste. Vos préférences sont enregistrées automatiquement. 30 Options d’itinéraire Procédez de la façon suivante : Si vous voulez... Alors... définir les options de type d'itinéraire pour votre itinéraire appuyez sur Type d'itinéraire. L'écran Type d'itinéraire s'affiche. Sélectionnez vos préférences de type d'itinéraire dans la liste. o Le plus rapide – L'itinéraire qui devrait se révéler le plus rapide en cours de navigation o Le plus facile – L'itinéraire le plus simple, avec le nombre de tournants le plus faible et priorité donnée aux autoroutes lorsque c'est judicieux o Économique – L'itinéraire avec le plus petit nombre d'arrêts, de tournants et de zones urbaines, afin de vous faire économiser le carburant définir les types des options de route pour votre trajet appuyez sur Types de route. L'écran Types de route s'affiche. Sélectionnez vos préférences de route dans la liste. Si vous choisissez d'éviter les ferries, il se peut qu'il vous soit impossible de naviguer entre certains pays, même si un pont ou un tunnel existe. Vos préférences sont enregistrées automatiquement. Langue Procédez de la façon suivante : Si vous voulez... Alors... changer la langue affichée à l’écran appuyez sur Langue et choisissez la langue que vous voulez dans la liste. changer de thème vocal appuyez sur Voix et sélectionnez le schéma vocal que vous voulez dans la liste. Vos préférences sont enregistrées automatiquement. 31 Unités Procédez de la façon suivante : Si vous voulez... Alors... changer les unités de calcul de la distance appuyez sur Unités de distance et sélectionnez le type d’unité de distance que vous voulez. changer le format de l’heure appuyez sur Format horaire et sélectionnez le type de format d’heure que vous voulez. changer le format de date appuyez sur Format de la date et sélectionnez le type de format de date que vous voulez. Vos préférences sont enregistrées automatiquement. Appareil Procédez de la façon suivante : Si vous voulez... Alors... supprimer les informations enregistrées sur votre Navman appuyez sur Supprimer les informations enregistrées réinitialiser les paramètres par défaut Appuyez sur Supprimer Mes lieux et appuyez sur Oui lorsque la boîte de dialogue de mise en garde s’affiche. Les données enregistrées dans Mes lieux seront supprimées. Appuyez sur Supprimer les emplacements récents et appuyez sur Oui lorsque la boîte de dialogue de mise en garde s’affiche. Les données concernant les lieux récents seront supprimées. appuyez sur Réinitialiser les paramètres par défaut. Lorsque la boîte de dialogue de mise en garde s'affiche, appuyez sur Oui. Votre Navman redémarre. 32 Si vous voulez... Alors... Réinitialiser les paramètres par défaut vous permet de restaurer les paramètres usine par défaut mais ne provoque pas la suppression des lieux récents et des destinations enregistrées dans Mes lieux. réinitialiser le GPS appuyez sur Réitinialiser le GPS. Lorsque la boîte de dialogue de mise en garde s'affiche, appuyez sur Oui. Il peut arriver parfois que le positionnement GPS doive être réinitialisé. Cela peut être le cas si le récepteur a été transporté sur une longue distance depuis sa dernière utilisation, par exemple dans un autre pays, et s’il essaie de rétablir la position précédente. enregistrer un journal GPS de votre voyage appuyez sur l'option Enregistrement GPS pour l'activer On (activé) ou la désactiver Off (désactivé). Vos préférences sont enregistrées automatiquement. Démo Procédez de la façon suivante : Si vous voulez... Alors... permettre l’exécution par votre Navman Spirit d’une démo boutique sélectionnez un pays de démonstration dans la liste et appuyez sur Start (Démarrer). Appuyez sur OK. Votre Navman redémarre. Lorque vous Navman est en mode Démo boutique, vous verrez la démonstration de navigation d’un itinéraire prédéfini sans avoir besoin de définir la destination. En mode Démo boutique, vous ne pouvez pas utiliser votre Navman normalement. Vos préférences sont enregistrées automatiquement. Aide Appuyez sur A propos pour afficher les informations de copyright et de marque commerciale. 33 Catégories des Centres d’intérêt Icône Description Icône Description Aéroport Parc de loisirs Centre d’art Distributeur automatique de billets Banque Bar/Pub Plage Service de dépannage/Garage Centre de bowling Centre d’affaires ou société commerciale Bureaux Station de bus Terrain de camping Concessionnaire automobile Casino Cimetière Église Cinéma Mairie Ville, bourg ou village Café Collège/université Centre communautaire Gare de banlieue Tribunal Dentiste Médecin Ambassade Centre d’exposition Terminal de ferry Sapeur-pompiers Terrain de golf Administration gouvernementale Épicerie Petit hôtel Établissement d’enseignement supérieur Hôpital/Clinique Hôtel Patinoire Attraction touristique importante Informations/Office du tourime Bibliothèque Marina/Port de plaisance Services médicaux Monument Concessionnaire motos 34 Icône Description Icône Description Automobile club Col de montagne Musée Centre musical Site naturel Vie nocturne Parc de stationnement incitatif Parking Parking couvert Zone de stationnement/de loisirs Arts du spectacle/Théâtre Station d’essence Pharmacie Lieu de prière Poste de police Bureau de poste Toilettes publiques Aéroclub Passage à niveau Agence de location de voitures Zone de repos Restaurant Point noir d’accidents de la circulation Vue panoramique École Zone scolaire Magasin Centre commercial Sation de ski/remonte-pente Contrôle de vitesse Centre sportif Gymnase Complexe sportif Stade Terrain de tennis Agence de voyages Ferry de transport Vétérinaire Établissement vinicole Zoo 35 Centres d’intérêt sélectionnés Des Centres d’intérêts sélectionnés sont disponibles sur certaines cartes. Il s’agit de restaurants connus, d’hôtels, d’attractions touristiques, de stations d’essence, etc. L’icône affiche en général le logo de la société. Catégories de centres d’intérêt par abonnement Icône Description Radars de sécurité Radar de sécurité mobile Radar vitesse moyenne Radar sécurité feu rouge Catégories Mes Lieux Icône Description Chez moi Lieux enregistrés 36 Évènements de circulation et autres Évènements TMC Chaque Évènement TMC est classé dans l’une de neuf catégories. Lorsqu’un évènement est reçu, l’une des icônes suivantes s’affiche : Évènement Évènement évité Type de message Description d'évènement Danger Il y a une situation dangereuse sur la route, par exemple des gens sur la chaussée. Trafic Tout évènement susceptible de causer du retard sur un itinéraire. Météo Les conditions météorologiques ont un effet négatif sur un itinéraire ; il y a par exemple du verglas sur la chaussée. Attention Il y a sur la route une situation à laquelle vous devez prêter attention, mais rien d’assez sérieux pour être considéré comme constituant une situation dangereuse, comme par exemple un accident mineur qui s’est produit. Prévision Il est prévu qu’un évènement se produise sur une route. Restrictions de circulation Sur une route, il y a une restriction de la circulation ; par exemple une voie a été fermée sur une autoroute. Dégagement Un évènement de la circulation a été dégagé. Informations Tous autres évènements. Travaux Des travaux sont en cours sur une route. Si un évènement de Trafic ou de Dégagement donne lieu à un détour recommandé, les icônes suivantes s’affichent : Évènement Évènement évité Type de message Description d'évènement Déviation du trafic Un Évènement Trafic pour lequel un détour est recommandé. Réacheminem ent de dégagement Un Évènement de Dégagement pour lequel un réacheminement est recommandé. Les icônes Évènement Évité ne s’affichent que sur l’écran Carte, là où l’évènement a lieu. 37 Qu’est-ce que NavDesk ? NavDesk est une suite d’outils à utiliser pour accéder à plus de fonctionnalités et aux informations du produit via votre ordinateur. NavDesk vous permet : d’obtenir des mises à jour du logiciel de gérer les cartes de gérer les abonnements aux radars de sécurité de naviguer sur le site Internet Navman pour les offres spéciales Est-il possible d’utiliser NavDesk avec mon ordinateur ? Vérifiez que votre ordinateur présente la configuration minimum suivante avant d’installer NavDesk : PC compatible avec IBM Microsoft® Windows® XP SP2, Vista x32 ou Windows 7 Internet Explorer 6 ou version ultérieure Lecteur DVD Port USB Connexion Internet pour l’activation. L’installation de Microsoft .NET 2.0, 3.0 et 3.5 sur votre ordinateur fait partie de l’installation de NavDesk. Comment installer NavDesk sur mon ordinateur ? Avant de commencer : Vérifiez que votre ordinateur dispose de la configuration minimum requise pour le NavDesk, particulièrement : i. Votre ordinateur doit être équipé d’Internet Explorer 6 ou d’une version ultérieure avant d’installer NavDesk, même s’il ne s’agit pas de votre navigateur par défaut. ii. Pour les utilisateurs de Windows XP, vérifiez la présence de Windows XP Service Pack 2 ou une version ultérieure dans votre système, avant d’installer NavDesk. ATTENTION : lorsque votre Navman est sous tension et branché à un ordinateur, il est reconnu comme périphérique externe de stockage. NE SUPPRIMER PAS les fichiers préinstallés sur votre Navman. La suppression des fichiers peut entraîner le plantage de votre Navman. 1. Fermez tous les programmes ouverts. 2. Insérez le DVD d’installation de l’application NavDesk dans le lecteur DVD de votre ordinateur. L’assistant d’installation du NavDesk démarre. Si votre ordinateur ne lance pas automatiquement le DVD, démarrez manuellement l’installation : Démarrer Æ Run (Exécuter). Saisissez D:\Install.exe, « D » étant la lettre assignée à votre lecteur DVD. Cliquez ensuite sur OK. 3. Choisissez votre langue préférée pour NavDesk. 4. Cliquez sur Installation du logiciel, puis Installer NavDesk. 38 5. 6. Suivez les invites qui apparaissent à l’écran pour installer NavDesk : Lisez puis acceptez le contrat de licence pour NavDesk lorsqu’il apparaît. Choisissez un dossier de destination pour NavDesk lorsque cela vous est demandé. Lorsque l’installation est terminée, cliquez sur Terminer. NavDesk s’ouvre. Si vous êtes invité à connecter votre Navman à l’ordinateur, suivez la procédure : Branchez la grande extrémité du câble USB directement sur un port USB de votre ordinateur ) située (n’utilisez pas de concentrateur USB). Branchez la petite extrémité dans la prise USB ( en bas de votre Navman. Si cela est possible, branchez le câble USB sur un port USB à l’arrière de votre ordinateur. 7. Pour mettre votre Navman sous tension, faites glisser l’interrupteur Power (d’alimentation) en position On (activé) . L’écran suivant apparaît sur votre Navman : Si vous êtes invité à mettre à jour le logiciel Navman, suivez les indications à l’écran. Vous êtes maintenant prêt à utiliser NavDesk et à installer des cartes sur votre Navman. Vous pouvez désormais accéder à votre NavDesk via : Démarrer Æ Tous les programmes Æ Navman Æ NavDesk Menu NavDesk Certaines options du menu NavDesk ne sont disponibles que sur certains modèles Navman. n o p q r s 39 Composant Description n Navman en ligne Affiche le site Internet Navman, la boutique Navman et d’autres fonctionnalités en ligne. o Mes abonnements Informations sur vos abonnements actuels, y compris les abonnements aux radars de sécurité. p q Mes cartes Installation et gestion des cartes. CI personnalisés Application qui vous permet d’importer vos Centres d’intérêt personnalisés. r MON NAVMAN Un ensemble d’applications qui permet de transférer les données vers et depuis votre Navman, dont : Langue Transfert de voix Sauvegarde et restauration Réinstaller le logiciel sur le Navman Récupérer les clés Options s Activation Vous permet d'entrer la clé d'activation pour le service que vous avez acheté. Mes abonnements Les informations sur l’abonnement ne sont pas disponibles sur tous les modèles et ne le sont que dans certains pays. Votre Navman contient des abonnements pré-chargés, comme les informations sur les caméras de surveillance et la description du voyage. Pour les dernières mises à jour d’abonnement, consultez le site : www.navman.com NavDesk Æ Mes abonnements Il est possible de paramétrer des alertes pour les radars de sécurité, de façon à activer un signal sonore ou visuel lorsque vous conduisez. 40 Comment acheter un abonnement ? 1. Choisissez le type d’abonnement. Une liste de régions s’affiche. 2. Choisissez une région. Une liste d’abonnements disponibles s’affiche. 3. Choisissez un abonnement ou une offre, puis cliquez sur Acheter une clé d’activation dans la boutique Navman. Le site Internet de la boutique Navman s’ouvre. 4. Suivez les invites pour acheter votre abonnement. Une clé produit vous sera envoyé par email une fois l’abonnement souscrit. Utilisez cette clé produit pour activer votre abonnement. Comment activer un abonnement ? NavDesk Æ Activation 1. Saisissez votre clé produit. 2. Suivez les invites pour activer votre abonnement. Comment mettre à jour les abonnements sur mon Navman ? La section Mon Navman affiche la liste des abonnements déjà installés sur votre Navman : Icône Description Rouge Abonnements expirés. Cliquez avec le bouton droit pour acheter un nouvel abonnement. Jaune Abonnements disponibles. Cliquez avec le bouton droit pour mettre à jour et acheter un nouvel abonnement. Vert Abonnements actifs. Aucune mise à jour disponible pour ces abonnements. 41 Mes cartes Mes Cartes vous permet d’installer et d’acheter de nouvelles cartes ou d’en supprimer sur votre Navman. NavDesk Æ Mes cartes Cliquez sur Voir les cartes installées. n o p q Composant Description n Origine des cartes Une liste de cartes sur le DVD ou à acheter sur le site Internet de la boutique Navman. o Mon Navman Une liste des cartes installées sur votre Navman. p Installer cartes Cliquez ici pour installer la carte sélectionnée dans la liste Map Source (Sources cartes) sur votre Navman. q Supprimer cartes Cliquez ici pour supprimer la carte sélectionnée de votre Navman. Navman propose occasionnellement des mises à jour de carte gratuites. Lorsque vous branchez votre Navman sur un ordinateur et qu’une mise à jour de carte gratuite est disponible, un message s’affiche lorsque vous lancez NavDesk. L’affichage de ce message peut être désactivé en choisissant Supprimer les messages d'Offre de cartes routières gratuites, dans la boîte de message ou sur : MON NAVMAN Æ Options Æ Mes Cartes Comment télécharger immédiatement une mise à jour de carte ? 1. Choisissez les mises à jour de carte à télécharger, puis cliquez sur Télécharger. 2. Recherchez votre Emplacement de cartes téléchargeables, et enregistrez les fichiers. L’emplacement par défaut de Loadable Maps (Cartes à charger) est le dossier Mes cartes (My Maps) dans votre dossier Documents. Vous pouvez changer d’emplacement en cliquant sur le bouton Changer de chemin. 42 Comment télécharger ultérieurement une mise à jour de carte ? 1. Cliquez sur Fermer pour fermer la fenêtre Free Map Updates (Mises à jour de carte gratuites). 2. Une fois que vous êtes prêt à télécharger la mise à jour, cliquez sur Mes cartes. Une liste des mises à jour de carte gratuites s’affiche sous Téléchargement gratuit, dans la section Fichiers disponibles au téléchargement. 3. Choisissez la mise à jour de carte à télécharger, puis cliquez sur Oui. 4. Recherchez votre Emplacement des cartes pouvant être chargées, et enregistrez les fichiers. L’emplacement par défaut de Loadable Maps (Cartes à charger) est le dossier Mes cartes (My Maps) dans votre dossier Documents. Vous pouvez changer d’emplacement en cliquant sur le bouton Changer de chemin. Comment installer une mise à jour de carte déjà téléchargée ? 1. Cliquez sur Mes cartes. Une liste des mises à jour de carte téléchargées s’affiche dans la section Cartes pouvant être chargées. 2. Cliquez sur Ouvrir à côté de la mise à jour à installer. Le globe s’affiche. Les cartes gratuites que vous avez téléchargées apparaissent en jaune. 3. Cliquez sur la carte à installer sur votre Navman. La carte change de couleur et apparait en jaune plus clair pour indiquer qu’elle a été sélectionnée. Pour désélectionner une carte, cliquez à nouveau sur celle-ci. Vous devez peut-être installer plusieurs cartes pour couvrir la zone géographique voulue. 4. Choisissez le média de destination pour la carte sélectionnée, puis cliquez sur Transférer maintenant. La carte sélectionnée sera installée et apparaît en couleur verte. 5. Pour utiliser votre Navman, débranchez le câble USB. ATTENTION : Ne débranchez pas le câble USB de la prise USB du Navman avant la réactualisation du Globe et avant l’affichage en vert de la carte (des cartes) installée(s). Comment installer des cartes sur mon Navman? Votre Navman est livré équipé d’une ou de plusieurs cartes pré-activées. Il est possible d’installer des cartes à partir du DVD qui accompagne votre Navman, ou d’un DVD acheté séparément, sur une carte mémoire ou sur la mémoire interne de votre Navman. Cependant, il faut acheter une Clé produit de la carte pour activer les cartes du DVD de votre Navman. 1. Ouvrez NavDesk si le logiciel n’est pas encore ouvert : Démarrer Æ Tous les programmes Æ Navman Æ NavDesk 2. Cliquez sur Mes cartes. L’application Mes cartes s’affiche. 3. Insérez le DVD Carte dans le lecteur DVD de votre ordinateur. Les cartes déjà installées sur votre Navman apparaissent en vert. Les cartes sont déverrouillées et prêtes à être installées sur votre Navman. Elles apparaissent en jaune. Les cartes nécessitant une activation avant de les installer sur votre Navman apparaissent en rouge. Les cartes Navman pouvant être achetées apparaissent en bleu. 43 Si votre ordinateur ouvre Windows Explorer lorsque le DVD est inséré, fermez la fenêtre Windows Explorer. 4. Suivez la procédure ci-dessous : Si la carte à installer apparaît en… Faites… jaune Rendez-vous à l’étape 7. rouge La carte doit être activée via Internet avant de pouvoir l’installer. Rendez-vous à l’étape 5. 5. Si vous vous connectez à Internet via une connexion par numérotation, connectez-vous dés maintenant. 6. Suivez les invites pour activer votre clé produit pour la carte, dont : 7. Saisissez la clé produit pour la carte lorsque cela vous est demandé. Votre ordinateur se connecte à Internet et active votre clé produit pour la carte. Une fois l’activation effectuée, la carte change de couleur et devient jaune. Rendez-vous à l’étape 7. Cliquez sur la carte à installer sur votre Navman. La carte change de couleur et apparait en jaune plus clair pour indiquer qu’elle a été sélectionnée. Pour désélectionner une carte, cliquez à nouveau sur celle-ci. Vous devez peut-être installer plusieurs cartes pour couvrir la zone géographique voulue. 8. 9. Suivez la procédure ci-dessous : Si vous voulez … Faites… Installer une carte jaune Retournez à l’étape 7. Installer une carte rouge La carte doit être activée via Internet avant de pouvoir l’installer. Retournez à l’étape 5. Installer les cartes sélectionnées sur votre Navman Rendez-vous à l’étape 9. Choisissez le média de destination (mémoire interne du Navman) pour la carte sélectionnée, puis cliquez sur Transférer maintenant. Les cartes sélectionnées seront installées et apparaissent en couleur verte. 10. Pour utiliser votre Navman, débranchez le câble USB. Il faut peut-être réinitialiser manuellement votre Navman. ATTENTION : Ne débranchez pas le câble USB de la prise USB du Navman avant la réactualisation du Globe et avant l’affichage en vert de la carte (des cartes) installée(s). Comment supprimer des cartes sur mon Navman ? 1. Cliquez sur Mes cartes. L’application Mes cartes s’affiche. 2. Dans le panneau Mon Navman, cochez la case à côté de la carte à supprimer. 3. Cliquez sur Supprimer cartes pour supprimer les cartes sélectionnées. 4. Il vous est demandé de confirmer votre choix de supprimer la carte sélectionnée. La carte est supprimée de votre Navman. Vous pouvez choisir de réinstaller ces cartes à tout moment, via NavDesk. 44 CI personnalisés Certaines fonctionnalités des Centre d'intérêt personnalisés ne sont disponibles que sur certains modèles. L’application CI (centres d’intérêt) personnalisés vous permet de créer ou d’importer vos propres fichiers CI. Il s’agit des CI personnalisés. Contrairement aux CI préinstallés, les CI personnalisés peuvent être supprimés. Il est également possible de leur associer des alertes audio ou visuelles. NavDesk Æ CI personnalisés Comment installer les centres d’intérêt personnalisés ? Les différents fichiers CI sont disponibles au téléchargement gratuitement ou par abonnement selon les sites Internet tiers. S’assurez que les fichiers téléchargés sont du format .csv (Comma Separated Values). Navman n’est pas responsable du contenu ou de l’exactitude des informations, de la fiabilité ou de la disponibilité de ces sites Internet. L’utilisation des informations concernant les emplacements de radars de sécurité peut être soumise aux réglementations locales du pays d’utilisation. Il est de votre responsabilité de vérifier si vous pouvez utiliser légalement les informations dans votre pays ou dans le pays où ses informations seront utilisées. 1. Dans la section Ajouter de nouveaux CI, cliquez sur Parcourir pour sélectionner le fichier source. La boîte de dialogue Ouvrir s’ouvre. 2. Choisissez le fichier sur votre lecteur local ou de réseau, puis cliquez sur Ouvrir. 3. Dans la section Catégorie de CI : Si vous voulez … Faites… Utiliser une catégorie de CI personnalisé existante Choisissez l’option Catégorie existante, puis sélectionnez un type dans la liste déroulante. Créer une nouvelle catégorie CI personnalisé Choisissez l’option Nouvelle catégorie, puis saisissez le nom de la catégorie CI. 45 4. Configurer un paramètre Alerte selon les besoins : Si vous voulez … Faites… Activer un avertissement visuel lorsqu’un CI de cette catégorie est à proximité Sélectionnez la case Alerte visuelle. Sélectionnez une icône à afficher sur les écrans de carte, représentant les CI de cette catégorie Cliquez sur Parcourir pour sélectionner le fichier de l’icône, sur votre lecteur local ou de réseau. Une fois le fichier de l’icône localisé, sélectionnez-le et cliquez sur Ouvrir. Le fichier de l’icône doit être un fichier graphique bitmap (.bmp) d’une taille minimum de 6x6 pixels et maximum de 32x32 pixels. Si vous ne sélectionnez pas une icône personnelle, c’est une icône par défaut qui sera utilisée. Sélectionner la distance à laquelle le CI de cette catégorie fera apparaître un avertissement visuel ou fera retentir un avertissement sonore Choisissez la distance dans la case Distance. Pour modifier les unités utilisées pour mesurer la distance pour cette catégorie de CI, cliquez sur les options depuis le menu outils. Dans l’option généralité, sélectionnez la case Utiliser les unités métriques. Activer un avertissement sonore lorsqu’un CI de cette catégorie est à proximité Sélectionnez la case Alerte sonore. Sélectionner un fichier d’avertissement sonore personnel, à lire lorsqu’un CI de cette catégorie est à proximité Choisissez un fichier audio de la liste, ou Cliquez sur Ajouter pour sélectionner un fichier audio (format .WAV) sur votre lecteur local ou de réseau. Une fois le fichier localisé, sélectionnez-le et cliquez sur Ouvrir. Si vous ne choisissez pas un fichier audio personnel, un avertissement sonore par défaut retentira. 5. Cliquez sur Ajouter au dispositif pour ajouter le CI à votre Navman. Chaque fichier correspond à une catégorie de CI. Par exemple Hotels.csv sera listé dans votre Navman dans la catégorie Hôtels. Comment supprimer un fichier/une catégorie CI personnel(le) de mon Navman ? 1. Dans la section CI installés, cliquez sur Supprimer à côté du nom du fichier. Le fichier est supprimé de la liste, mais pas encore effacé du système. 2. Acceptez le message d’avertissement. Le fichier ou la catégorie sélectionnée est supprimé. 46 MON NAVMAN Langue NavDesk Æ MON NAVMAN Æ Langue Vous pouvez modifier la langue pour NavDesk. Il suffit de choisir votre langue préférée. Mes voix NavDesk Æ MON NAVMAN Æ Mes voix Mes voix est une application NavDesk qui vous permet d’installer ou de déplacer les fichiers vocaux. Les fichiers vocaux prennent de l’espace dans la mémoire interne du Navman. Si vous n’utilisez pas de fichiers vocaux, vous pouvez les supprimer pour libérer de l’espace. Vous pouvez si nécessaire les réinstaller ultérieurement sur votre Navman. Comment installer un fichier vocal ? Dans la section Fichiers vocaux disponibles, sélectionnez le fichier vocal que vous voulez installer puis cliquez sur Installer les voix sélectionnées. Comment supprimer un fichier vocal ? Dans la section Fichiers vocaux disponibles, sélectionnez le fichier vocal que vous voulez supprimer puis cliquez sur Supprimer les voix sélectionnées. 47 Sauvegarde et restauration NavDesk Æ MON NAVMAN Æ Sauvegarde et restauration Il est possible d’effectuer des sauvegardes des données de votre Navman, pou pouvoir les restaurer en cas de besoin. Comment effectuer une sauvegarde de mon Navman ? 1. Cliquez sur Création d’une nouvelle sauvegarde. 2. Sélectionnez les données à sauvegarder. 3. Cliquez sur OK. La sauvegarde s’effectue sur votre ordinateur. La sauvegarde figurera sur la liste de la fenêtre Sauvegarde et Restauration. Comment restaurer une sauvegarde sur mon Navman ? 1. Sélectionnez la sauvegarde depuis la liste à restaurer. 2. Cliquez sur Restaurer, puis sur OK. La sauvegarde sera restaurée sur votre Navman. Comment supprimer une sauvegarde ? 1. Sélectionnez la sauvegarde depuis la liste à supprimer. 2. Cliquez sur Supprimer, puis sur OK. La sauvegarde est supprimée. Réinstallez le logiciel et les touches de récupération Le menu MON NAVMAN vous fournit des outils pour réparer votre Navman si un problème survient en fonctionnement, dont : Réinstaller le logiciel sur le Navman Récupérer les clés Cliquez simplement sur la touche de fonction souhaitée dans le menu puis suivez les invites pour terminer le processus. 48 Préférences générales NavDesk Æ MON NAVMAN Æ Options Æ Général Suivez l’une des indications ci-dessous : Si vous voulez … Faites… que votre NavDesk reste à jour Cochez la case Vérification automatique de mises à jour. Une fois cette option sélectionnée, chaque ouverture de NavDesk va entraîner le chargement depuis le serveur Navman des packs service et des résolutions de problème disponibles, appliqués ensuite à votre Navman. Le logiciel de mise à jour n’est pas le même que celui de mise à niveau. Pour mettre à niveau NavDesk, il faut d’abord se procurer une nouvelle version de NavDesk auprès d’un fournisseur, puis l’installer sur votre Navman. Modifier les unités de mesure utilisées par NavDesk Sélectionnez ou supprimez la croix dans la case Utiliser le système métrique, pour passer en unités impériales ou métriques. Sélectionnez ou supprimez la croix dans la case Utiliser les degrés décimaux, pour passer en degrés décimal ou en coordonnées latitude/longitude. Préférences Mes cartes NavDesk Æ MON NAVMAN Æ Options Æ Mes Cartes Suivez l’une des indications ci-dessous : Si vous voulez … Faites… Modifier l’emplacement d’enregistrement des cartes téléchargées et des mises à jour de carte cliquez sur Modifier. Choisir un emplacement pour vos cartes. Cliquez sur Enregistrer ou sur OK. Le message d’avertissement s’affiche. Vous serez invité à confirmer votre action. Vos cartes sont déplacées vers le nouvel emplacement. Annuler l’affichage des messages d’offre cochez la case Supprimer les messages d'Offre de cartes routières gratuites. 49 Pour plus d’informations Assistance en ligne Pour une aide et un support 24h/24 et 7h/7 concernant les produits Navman, visitez notre site Internet d’assistance technique : www.navman.com Limitation de vitesse Les produits Navman sont conçus pour être utilisés comme aide pour une conduite plus sûre. Conformément à vos réglementations locales sur le code de la route, Navman n’encourage ni la vitesse ni toute autre faute. Il est de votre responsabilité de conduire en respectant les limitations de vitesse à tout moment, et de conduire en toute sécurité. Navman n’est en AUCUN CAS tenu responsable si une contravention pour excès de vitesse vous est attribuée ou si des points de votre permis de conduire venaient à vous être retirer alors que vous utilisiez ce dispositif. Navman ne garantit pas l’exactitude des données explicites ou implicites qui figurent dans cette base de données. Si vous deviez recevoir une contravention ou toute autre pénalité pour excès de vitesse ou pour non respect du code de la route, si vous êtes impliqué dans un accident, Navman n’est responsable d’aucun type de dommages pouvant en résulter. Dans certains pays, les informations concernant les limitations de vitesse peuvent ne pas répondre à la loi et/ou aux réglementations locales. Il est de votre responsabilité de vérifier que les données que vous utilisez sont conformes aux lois et/ou réglementations locales. L’utilisation de ce dispositif est à vos risques. Radars de sécurité CI Les produits Navman sont conçus pour être utilisé comme aide pour une conduite plus sûre. Vous pouvez réceptionner des messages vous informant des emplacements des radars de sécurité, ce qui vous permet de gérer votre vitesse dans lesdites zones. Navman ne garantit pas que tous les types et tous les emplacements de radars de sécurité soient disponibles. Un radar peut en effet être supprimé ou placé ailleurs, de nouveaux radars peuvent être installés. Conformément à vos réglementations locales sur le code de la route, Navman n’encourage ni la vitesse ni toute autre faute. Il est de votre responsabilité de conduire en respectant les limitations de vitesse à tout moment, et de conduire en toute sécurité. Navman n’est en AUCUN CAS tenu responsable si une contravention pour excès de vitesse vous est attribuée ou si des points de votre permis de conduire venaient à vous être retirer alors que vous utilisiez ce dispositif. Navman ne garantie pas l’exactitude des données explicites ou implicites qui figurent dans cette base de données. Si vous deviez recevoir une contravention ou toute autre pénalité pour excès de vitesse ou pour non respect du code de la route, si vous êtes impliqué dans un accident, Navman n’est responsable d’aucun type de dommages pouvant en résulter. Dans certains pays, les informations concernant les radars de sécurité ou les radars de contrôle de la vitesse peuvent ne pas répondre à la loi et/ou aux réglementations locales. Il est de votre responsabilité de vérifier que les données que vous utilisez sont conformes aux lois et/ou réglementations locales. L’utilisation de ce dispositif est à vos risques. Décharge de responsabilité Navman appliqué une politique de développement en continu. Navman se réserve le droit d’effectuer des modifications et des améliorations sur les produits décrits dans ce document, sans préavis. Navman ne garantit pas l’absence d’erreur dans ce document. Les captures d’écran et les autres présentations qui illustrent ce manuel, peuvent être différentes des écrans et présentations réels du produit actuel. Ces différences sont mineures et le produit actuel présente la fonctionnalité matérielle décrite dans ce Manuel de l’utilisateur. 50 Copyright © 2010 MiTAC International Corporation. Navman est une marque déposée de MiTAC International Corporation, utilisé sous licence par Navman Technology NZ Ltd. Tous droits réservés. Le logiciel contient des informations propriétaires de MiTAC International Corporation. Il est fourni soumis à un contrat de licence contenant les restrictions d’utilisation et de divulgation. Il est également protégé par la loi sur le copyright. L’ingénierie inverse du logiciel est interdite. Cette publication ne peut être ni reproduite, ni enregistrée dans un système de récupération, ni transmise sous quelle que forme ou par quel que moyen que ce soit, électronique, mécanique, photocopie, enregistrement ou autre, sans l’autorisation préalable et écrite de Navman. Microsoft, Windows, Windows Vista, Windows 7 et Internet Explorer sont soit des marques déposées soit des marques de commerce de Microsoft Corporation aux États-Unis et/ou dans d’autres pays. Tous droits réservés. © 2010 Microsoft Corporation. Tous droits réservés. Microsoft, MSN, et le MSN logo sont des marques commerciales du groupe de sociétés Microsoft. POI Data © 2010 InfoUSA. Le logiciel se base en partie sur le travail d’Independent JPEG Group. Toutes les autres marques commerciales et marques déposées appartiennent à leurs propriétaires respectifs. Révision : R00 (10/2010) 51