- Ordinateurs et électronique
- Télécommunications et navigation
- Smartphones
- LG
- LMX410ZCW.AAGRBK
- Manuel du propriétaire
▼
Scroll to page 2
of
246
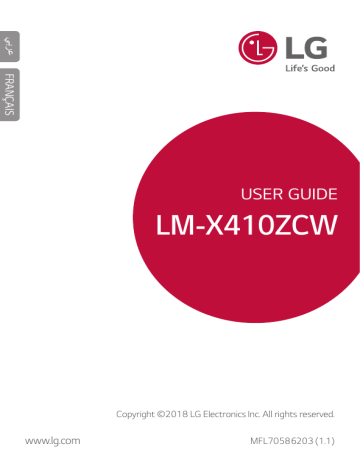
عربي FRANÇAIS USER GUIDE LM-X410ZCW www.lg.com حول دليل المستخدم هذا عربي شكرً ا الختيارك هذا المنتج من .LGونرجو منك قراءة دليل المستخدم هذا بعناية قبل استخدام الجهاز للمرة األولى لضمان استخدامه بطريقة مناسبة وآمنة. •استخدم دائمًا ملحقات LGاألصلية .ولقد صُممت العناصر المرفقة لهذا الجهاز فقط وقد ال تكون متوافقة مع األجهزة األخرى. •تعتمد األوصاف على اإلعدادات االفتراضية للجهاز. •تخضع التطبيقات االفتراضية المتوفرة بهذا الجهاز للتحديث وقد يتم إلغاء دعمها دون إشعار سابق .وإذا كانت لديك أية استفسارات بشأن أي تطبيق متوفر بالجهاز ،فيرجى االتصال بمركز خدمة .LGأما فيما يتعلق بالتطبيقات المثبتة بواسطة المستخدم ،يرجى االتصال بمزود الخدمة المعني. •قد يؤدي تعديل نظام تشغيل الجهاز أو تثبيت برامج من مصادر غير رسمية إلى إلحاق ضرر بالجهاز وتلف البيانات أو فقدانها .ومثل هذه اإلجراءات قد يترتب عليها انتهاك اتفاقية ترخيص LGوإلغاء الضمان. •قد تختلف بعض المحتويات والرسومات التوضيحية من جهاز آلخر تبعًا للمنطقة أو مزود الخدمة أو إصدار البرامج أو إصدار نظام التشغيل ،كما أنها تكون عرضة للتغيير دون إشعار سابق. •البرامج والمقاطع الصوتية والخلفيات والصور وأية وسائط أخرى مرفقة بجهازك مرخصة لالستخدام المحدود؛ فإذا استخرجتها واستخدمتها ألغراض تجارية أو غيرها، فإنك بذلك تنتهك قوانين حقوق النشر .وبصفتك مستخدمًا ،فإنك تتحمل المسؤولية كاملة عن االستخدام غير القانوني للوسائط. •يجوز فرض رسوم إضافية على خدمات البيانات ،كالرسائل والتحميل والتنزيل والمزامنة التلقائية وخدمات تعيين المواقع .ولتجنب مثل هذه الرسوم ،اختر خطة بيانات مناسبة الحتياجاتك .واتصل بمزود الخدمة لالطالع على مزيد من التفاصيل. 1 مالحظات إرشادية تحذير :الحاالت التي قد تسبب إصابة للمستخدم أو أطراف أخرى. تنبيه :الحاالت التي قد تسبب إصابة طفيفة أو تلفا ً للجهاز. مالحظة :مالحظات أو معلومات إضافية. اذه مدختسملا ليلد لوح 2 المحتويات 5 إرشادات الستخدام آمن وفعال 01 الميزات المصممة لغرض خاص 12 ميزة تعدد المهام 13 المشاركة السريعة 14 ميزات المعرض 18 التعرف على بصمة اإلصبع 02 الوظائف األساسية 22 مكونات المنتج وملحقاته 23 نظرة عامة على األجزاء 26 التشغيل أو إيقاف التشغيل 27 تثبيت بطاقة SIMو بطاقة الذاكرة 29 إخراج بطاقة الذاكرة 29 البطارية 31 شاشة اللمس 34 الشاشة الرئيسية 43 قفل الشاشة 46 تشفير بطاقة الذاكرة 47 أخذ لقطات شاشة 48 إدخال نص 53 عدم اإلزعاج 03 التطبيقات المفيدة 55 تثبيت التطبيقات وإزالة تثبيتها 56 مهمالت التطبيقات 57 اختصارات التطبيقات 58 الهاتف 61 الرسائل 62 الكاميرا 69 المعرض 72 األسماء 74 QuickMemo+ 76 الساعة 78 التقويم 78 مهام 3 79 موسيقى 80 اآللة الحاسبة 80 المسجل الصوتي 81 البريد اإللكتروني 81 راديو FM 81 إدارة الملفات 82 Smart Doctor 82 LG Mobile Switch 82 التنزيالت 83 SmartWorld 83 RemoteCall Service 84 بث الشبكة 84 Chrome 84 تطبيقات Google 05 الملحق 108إعدادات لغة LG LG Bridge 108 109تحديث برامج الهاتف 110دليل مكافحة السرقة 111معلومات حول إشعار البرامج المفتوحة المصدر 111معلومات حول القواعد التنظيمية (رقم معرّف التنظيم ،العالمات اإللكترونية ،إلخ) 111عالمات تجارية 112بيان التوافق 112المزيد من المعلومات 114األسئلة المتداولة 04 اإلعدادات 88 اإلعدادات 88 الشبكات 97 الصوت و اإلشعار 98 إعدادات الشاشة 99 عامة تايوتحملا 4 إرشادات الستخدام آمن وفعال يرجى قراءة هذه اإلرشادات البسيطة .عدم التقيّد بهذه اإلرشادات قد يكون أمراً خطراً أو غير قانوني. في حال حدوث خطأ ،تم تضمين أداة برنامج في الجهاز من شأنها تجميع سجل الخطأ .تجمع هذه األداة البيانات الخاصة بالخطأ فقط ،مثل قوة اإلشارة وموضع معرّ ف الخلية لدى انقطاع المكالمة المفاجئ والتطبيقات التي تم تحميلها .يستخدم السجل فقط للمساعدة في تحديد سبب الخطأ .تجدر اإلشارة إلى أن هذه السجالت مشفرة ويمكن الوصول إليها من قبل مركز تصليح معتمد من LGفقط في حال احتجت إلى إعادة جهازك لتصليحه. التعرض لطاقة التردد الالسلكي ّ معلومات حول التعرّ ض للموجات الالسلكية ومعدل االمتصاص المحدّد (.)SAR صُمم هذا الجهاز بحيث يفي بمتطلبات السالمة القابلة للتطبيق والتي تتعلق بالتعرّ ض للموجات الالسلكية .وتستند هذه المتطلبات إلى إرشادات علمية تتضمّن هوامش سالمة مصمّمة لضمان السالمة لكل األشخاص ،دون أخذ العمر والصحة بعين االعتبار. •تستخدم إرشادات التعرض للموجات الالسلكية وحدة قياس معروفة بمعدل االمتصاص المحدّد أو .SARوتجري اختبارات SARباستخدام أساليب قياسية فيما ينفذ الجهاز عملية اإلرسال بأعلى مستوى طاقة مسموح به في كل نطاقات التردد المستخدمة. •ونظرً ا إلى إمكانية وجود فروقات في مستويات SARبين مختلف طرازات الجهاز من ،LGإال أنها كلها مصممة بحيث تفي باإلرشادات المتعلقة بالتعرّ ض للموجات الالسلكية. •حد SARالذي توصي به اللجنة الدولية للحماية من اإلشعاع غير المؤين International Commission on Non-Ionizing Radiation Protection (ICNIRP)هو 2واط/كجم وهو حد مقسّم على نحو متناسب إلى 10جرامات من النسيج العضوي. •تبلغ أعلى قيمة لـ SARلهذا الطراز عند اختباره لالستخدام على األذن 0.812واط/كجم ( 10جرامات) وعند االستخدام على الجسم 1.585واط/كجم ( 10جرامات). •يفي هذا الجهاز بإرشادات التعرض للتردد الالسلكي ( )RFعند استخدامه في موضع االستخدام العادي على األذن أو عند وضعه على بعد 5مم على األقل من الجسم .عند استخدام علبة حمل أو مشبك للحزام أو حامل لتشغيل الجهاز أثناء حمله على الجسم ،يجب أال تحتوي على أي معدن ويجب وضع المنتج على بعد 5مم على األقل من الجسم .ومن أجل إرسال ملفات البيانات أو الرسائل ،يتطلّب هذا الجهاز اتصاالً نوع ّيا ً عالي الجودة بالشبكة .في بعض الحاالت ،يجوز أن يتم تأخير إرسال ملفات البيانات أو الرسائل إلى أنّ يُصبح هذا االتصال متاحاً .احرص على اتباع التعليمات المتعلّقة بالمسافات الفاصلة المشار إليها أعاله إلى أنّ يت ّم اكتمال اإلرسال. 5 العناية بالمنتج وصيانته •استخدم الملحقات المتوفرة في العلبة فقط والتي تكون معتمدة من قبل .LGال يغطي ضمان LG أي ضرر أو عطل ناتج من استخدام ملحقات الجهات الخارجية. •قد تختلف بعض المحتويات والصور عن جهازك من دون إشعار مسبق. •ال تقم بتفكيك الوحدة .اعمل على نقل الوحدة إلى تقني صيانة مؤهل عندما تكون بحاجة إلى إصالحها. •قد تتضمن اإلصالحات المشمولة بالكفالة ،وفقا ً لـ ،LGلوحات أو قطع الغيار سواء كانت جديد ًة أو مجدد ًة ،على أن تتمتع بوظائف موازية لوظائف األجزاء التي تم استبدالها. •ضع هذه الوحدة في مكان بعيد عن األجهزة اإللكترونية مثل أجهزة التلفزيون ،والراديو ،وأجهزة الكمبيوتر الشخصي. •يجب إبقاء الوحدة بعيدة عن مصادر السخونة مثل أجهزة التدفئة أو األفران المنزلية. •تجنب إسقاط الوحدة. •ال تعرّ ض هذه الوحدة لالهتزاز الميكانيكي أو الصدمات. •أوقف تشغيل الجهاز في أي منطقة تطلب منك قوانين خاصة القيام بذلك .على سبيل المثال ،ال تستخدم الجهاز في المستشفيات إذ قد يؤثر ذلك في المعدات الطبية الحساسة. •ال تمسك الجهاز عندما تكون يداك رطب َتين أثناء شحنه .فقد يتسبّب ذلك بحدوث صدمة كهربائية أو إلحاق ضرر بالغ به. •يجب عدم شحن الهاتف بالقرب من مواد قابلة لالشتعال إذ قد يصبح الهاتف ساخنا ً وقد يؤدي ذلك إلى اندالع حريق. •استخدم قطعة قماش جافة لتنظيف الوحدة من الخارج (ال تستخدم مواد مذيبة كالبنزين أو التينر أو الكحول). •ال تشحن الجهاز عندما يكون موضوعًا على أثاث ناعم. •يجب شحن الجهاز في منطقة ذات تهوية جيدة. •ال تعرّ ض هذه الوحدة للدخان أو الغبار الزائد. •ال تضع الجهاز بالقرب من بطاقات االئتمان أو تذاكر النقل؛ فقد يؤثر ذلك في المعلومات الموجودة على األشرطة المغناطيسية. •ال تضغط على الشاشة بواسطة غرض حاد إذ قد يؤدي ذلك إلى إلحاق الضرر بالجهاز. •ال تعرّ ض الجهاز للسوائل أو الرطوبة. •استخدم الملحقات مثل سماعات األذن بحذر .ال تلمس الهوائي من دون وجود سبب يدعوك إلى ذلك. •ال تستخدم الزجاج المكسور أو تلمسه أو تحاول إزالته أو إصالحه إذا كان مكسورً ا أو متحوالً إلى شظايا أو متحطمًا .ال تشمل الكفالة تلف الشاشة الزجاجية نتيجة سوء االستخدام. •هذا الجهاز عبارة عن جهاز إلكتروني يولّد الحرارة أثناء االستخدام العادي .قد تؤدي مالمسة الجهاز للبشرة مباشرة ولفترة طويلة في غياب التهوية المناسبة إلى عدم الشعور بالراحة أو التسبب بحروق طفيفة .لذا ،استخدم الجهاز بعناية أثناء التشغيل أو بعده على الفور. اعفو نمآ مادختسال تاداشرإ 6 •إذا تبلل الجهاز ،فافصله فورً ا عن الطاقة ليجفّ بشكل كامل .ال تحاول تسريع عملية التجفيف باستخدام مصدر حرارة خارجي مثل فرن أو مايكروويف أو مجفف شعر. •يرجى الحرص على عدم مالمسة المنتج للمياه .ال تستخدم المنتج أو تشحنه وهو مبلّل .عندما يصبح المنتج مبلّالً ،يتغيّر لون المؤشر الخاص بالضرر الذي يلحقه السائل بالمنتج .تجدر اإلشارة إلى أن ذلك سيمنعك من تلقي أي خدمة تصليح مجانية يتم توفيرها بموجب الكفالة. التشغيل الفعّال للجهاز األجهزة اإللكترونية قد تتعرّ ض كل األجهزة للتشويش ،مما قد يؤثر في أدائها. •ال تستخدم الجهاز بالقرب من األجهزة الطبية من دون طلب إذن للقيام بذلك .يرجى استشارة طبيبك لمعرفة ما إذا كان تشغيل جهازك يؤدي إلى حدوث تشويش على الجهاز الطبي. •توصي الشركات المص ّنعة لجهاز ضبط النبض بإبقاء مسافة 15سم كحد أدنى بين أجهزة أخرى وجهاز ضبط النبض لتجنب أي تشويش محتمل مع هذا األخير. •قد يصدر هذا الجهاز نورً ا ساطعًا أو وامضًا. •قد تتسبب بعض األجهزة بإعاقة عمل األدوات المساعدة للسمع. •قد يؤثر الحد األدنى من التشويش على أجهزة التلفزيون والراديو والكمبيوتر الشخصي. •استخدم الجهاز في مكان تتراوح فيه درجة الحرارة بين 0درجة مئوية و 35درجة مئوية ،إذا أمكن .فقد يؤدي تعريض الجهاز لدرجات حرارة مرتفعة أو منخفضة ج ًدا إلى إلحاق الضرر به أو تعطله أو حتى إلى حدوث انفجار. السالمة على الطرقات تحقق من القوانين واألنظمة المتعلقة باستخدام األجهزة في المنطقة عند قيادة مركبة. ً جهازا محموالً باليد أثناء القيادة. •ال تستخدم •عليك دوما ً تركيز كامل االنتباه على القيادة. •تو ّقف عند جانب الطريق قبل إجراء مكالمة أو اإلجابة على المكالمة إذا كانت ظروف القيادة تستدعي ذلك. •قد تؤثر طاقة RFعلى بعض األنظمة اإللكترونية في المركبة مثل أجهزة الستيريو ومعدات السالمة في السيارة. •عندما تكون المركبة مزودة بكيس هوائي ،عليك عدم إعاقة عمله بواسطة تجهيزات السلكية مثبتة أو محمولة .فقد يبطل ذلك عمل الكيس الهوائي أو قد يتسبب ذلك بإصابات خطيرة بسبب أداء غير صحيح. •إذا كنت تستمع إلى الموسيقى أثناء تنقلك ،فتأكد من كون مستوى الصوت معقوالً بحيث تكون مدركا ً لما يحيط بك .هذا األمر يعتبر ملحا ً خصوصا ً بالقرب من الطرقات. اعفو نمآ مادختسال تاداشرإ 7 تجنّب إلحاق الضرر بسمعك لتفادي إلحاق الضرر بالسمع ،ال تستمع إلى مستويات صوت عالية لفترات طويلة. قد يؤدي تعرّ ضك إلى أصوات عالية لفترات وقت طويلة إلى إلحاق الضرر بسمعك .ونوصي بالتالي بأال تقوم بتشغيل الهاتف أو إيقافه عندما يكون قريبا ً من أذنك .كما نوصي بضبط صوت الموسيقى والمكالمات على مستوى معقول. •عند استخدام سماعات الرأس ،اخفض مستوى الصوت إذا كنت ال تسمع األشخاص الذين يتحدثون بالقرب منك أو في حالة تم ُّكن الشخص الجالس بجوارك من سماع ما تنصت إليه. •قد يؤدي ضغط الصوت المرتفع من سماعات األذن وسماعات الرأس إلى فقدان السمع. القطع الزجاجية بعض أجزاء جهازك مصنوعة من الزجاج .وهذا الزجاج قد ينكسر إذا سقط الجهاز على سطح صلب أو تعرض الصطدام شديد .في حال انكسر الزجاج ،ال تلمسه أو تحاول إزالته .توقف عن استخدام الجهاز حتى يتم استبدال الزجاج بواسطة مزود خدمة معتمد. مناطق التفجير ال تستخدم الجهاز في األماكن حيث تكون عمليات التفجير جارية .التزم بالقيود ،واتبع األنظمة أو القوانين. مناطق تتّسم أجواؤها بالقابلية لالنفجار •ال تستخدم الجهاز في محطة إلعادة التزوّ د بالوقود. •ال تستخدم الهاتف بالقرب من الوقود أو المواد الكيميائية. •ال تنقل ً غازا أو سائالً قابالً لالشتعال أو مواد متفجرة أو ّ تخزنها في الحجرة نفسها في المركبة حيث تضع الجهاز أو ملحقاته. في الطائرة باستطاعة األجهزة الالسلكية أن تتسبّب بحدوث تشويش في الطائرة. •أوقف تشغيل الجهاز قبل الصعود على متن أي طائرة. •ال تستعمله على األرض من دون الحصول على إذن من قِبل طاقم الطائرة. اعفو نمآ مادختسال تاداشرإ 8 األطفال ضع الجهاز في مكان آمن بعي ًدا عن متناول األطفال .فهو يحتوي على أجزاء صغيرة قد تنفصل عنه وتتسبّب باالختناق. مكالمات الطوارئ قد ال تكون مكالمات الطوارئ متوفر ًة على كل شبكات الهاتف المحمول .وبالتالي عليك أال تعتمد أب ًدا على جهازك فقط إلجراء مكالمات الطوارئ .راجع موفر الخدمة المحلي لديك لمزيد من المعلومات. معلومات حول البطارية والعناية بها •لست بحاجة إلى إفراغ البطارية بشكل كامل قبل إعادة شحنها .وبخالف أنظمة البطاريات األخرى، ليس هناك من تأثير للذاكرة من شأنه تخفيض أداء البطارية. •استخدم بطاريات وشواحن LGفقط .فشواحن LGمصمّمة إلطالة فترة عمل البطارية. •ال تعمل على تفكيك البطارية أو تعريضها لحدوث تماس. •استبدل البطارية عندما يصبح أداؤها غير مقبول .فمن الممكن إعادة شحن حزمة البطارية مئات المرات قبل أن تصبح بحاجة إلى االستبدال. •أعد شحن البطارية في حال عدم استخدامها لفترة طويلة وذلك لزيادة فترة صالحية استخدامها. •ال تعرّ ض شاحن البطارية لنور الشمس المباشر أو ال تستخدمه في أماكن عالية الرطوبة ،مثل الحمام. •ال تترك البطارية في األماكن الساخنة أو الباردة ،فقد يؤدي ذلك إلى تراجع في أداء البطارية. •هناك خطر االنفجار إذا ت ّم استبدال البطارية بنوع خاطئ .يجب التخلص من البطاريات المستخدمة وف ًقا لإلرشادات. •إذا كنت بحاجة إلى استبدال البطارية ،خذها إلى أقرب فرع للصيانة أو وكيل معتمد من LG Electronicsللحصول على المساعدة. •قم دائما ً بفصل الشاحن عن المقبس على الحائط بعد شحن الجهاز بالكامل لتفادي استهالك الشاحن طاقة غير ضرورية. •إن عمر البطارية الفعلي يتوقف على تكوين الشبكة و إعدادات المنتج وأنماط االستخدام والبطارية واألوضاع البيئية. •احرص على عدم احتكاك البطارية بأغراض حادّة األطراف كأنياب الحيوانات أو األظافر .فقد يسبب هذا األمر حريقاً. اعفو نمآ مادختسال تاداشرإ 9 تأمين المعلومات الشخصية •تأكد من حماية معلوماتك الشخصية لمنع تسريب البيانات أو إساءة استخدام معلومات حساسة. •احرص على نسخ البيانات المهمة احتياطيًا دومًا عند استخدام الجهاز .فشركة LGغير مسؤولة عن أي فقدان للبيانات. •تأكد من نسخ كل البيانات احتياطيًا ومن إعادة ضبط الجهاز عند التخلص منه لمنع أي إساءة استخدام للمعلومات الحساسة. •اقرأ شاشة األذونات بعناية أثناء تنزيل التطبيقات. •احذر من استخدام التطبيقات التي يمكنها الوصول إلى وظائف متعددة أو إلى معلوماتك الشخصية. •تحقق من حساباتك الشخصية بانتظام .إذا وجدت أي إشارة إلى إساءة استخدام معلوماتك الشخصية، فاطلب من موفر الخدمة لديك حذف معلومات حسابك أو تغييرها. •إذا فقدت جهازك أو تعرض للسرقة ،فقم بتغيير كلمة مرور حسابك لتأمين معلوماتك الشخصية. •ال تستخدم تطبيقات من مصادر غير معروفة. إشعار الستبدال البطارية تزل البطارية المثبتة في المنتج .إذا كنت بحاجة إلى استبدال البطارية، •لسالمتك ،ال ِ فقم بأخذها إلى أقرب فرع للصيانة أو وكيل معتمد من LG Electronics للمساعدة. •بطارية Li-Ionهي مكون خطر يمكن أن يتسبب في اإلصابة. •استبدال البطارية من قبل شخص غير مؤهل يمكن أن يُسبب ضررً ا على الجهاز الخاص بك. اعفو نمآ مادختسال تاداشرإ 10 01 الميزات المصممة لغرض خاص ميزة تعدد المهام النوافذ المتعددة يمكنك استخدام تطبيقين في نفس الوقت من خالل فصل الشاشة إلى نوافذ متعددة. من أزرار اللمس في الشاشة أثناء استخدام إحدى التطبيقات ،قم باللمس باستمرار على الرئيسية ،ثم حدد تطبي ًقا من قائمة التطبيقات التي تم استخدامها مؤخرً ا. •يمكن استخدام تطبيقين في الوقت ذاته. •إليقاف ميزة النوافذ المتعددة ،قم باللمس باستمرار على . •لضبط حجم الشاشة المقسمة ،اسحب في وسط الشاشة. •ميزة النوافذ المتعددة غير مدعومة من جانب بعض التطبيقات بما في ذلك التطبيقات التي تم تنزيلها. شاشة المعاينة تو ِّفر شاشة المعاينة معاينة للتطبيقات المستخدمة مؤخرً ا. على أزرار اللمس في ولالطالع على قائمة التطبيقات المستخدمة مؤخرً ا ،اضغط الشاشة الرئيسية. •المس مع االستمرار أحد التطبيقات واسحبه إلى أعلى الشاشة لبدء تشغيله عن طريق في أعلى كل تطبيق. ميزة النوافذ المتعددة .ويمكنك أيضًا الضغط على صاخ ضرغل ةممصملا تازيملا 12 المشاركة السريعة يمكنك مشاركة صورة أو فيديو باستخدام التطبيق الذي تريده مباشر ًة بعد التقاط الصورة أو تسجيل الفيديو. 1 1المس اللتقاط صورة أو تسجيل فيديو. 2 2المس أيقونة التطبيق التي تظهر على الشاشة للمشاركة باستخدام هذا التطبيق. ويمكنك أيضًا سحب األيقونة إلى االتجاه المعاكس لرؤية التطبيقات األخرى التي يمكنك استخدامها لمشاركة الصور ومقاطع الفيديو لديك. أيقونة المشاركة السريعة •قد يختلف التطبيق الذي تعرضه أيقونة المشاركة السريعة تبعًا لنوع وتكرار الوصول إلى التطبيقات المثبتة على الجهاز. •تتوفر هذه الميزة فقط في أوضاع معينة. صاخ ضرغل ةممصملا تازيملا 13 ميزات المعرض الزر العائم يمكنك استخدام الزر العائم في الجزء السفلي من شاشة تطبيق “المعرض” في الوضع األفقي. لتعود إلى الشاشة ألعلى ،اتركه عندما تصل إلى الزر •بعد سحب الزر الرئيسية. •يمكنك سحب الزر يسارً ا أو يمي ًنا لتحريك الزر العائم كما تشاء. صاخ ضرغل ةممصملا تازيملا 14 إنشاء فيلم يمكنك إنشاء فيلم جديد من خالل تجميع الصور ومقاطع الفيديو معاً. 1 1اضغط على ،قم بتحديد األلبوم ،واضغط بعد ذلك على إنشاء فيلم. 2 2حدد الصور أو مقاطع الفيديو إلنشاء فيلم ،ثم المس التالي. 3 3قم بتحرير الصور ومقاطع الفيديو المحددة ،ثم المس حفظ. حذف الملفات يمكنك تحديد الصور أو مقاطع الفيديو لحذفها من خالل لمس بصورته المصغرة. إضافة ملفات يمكنك تحديد الصور أو مقاطع الفيديو إلضافتها بعد لمس تحديد الصور أو مقاطع الفيديو التي أضفتها من قبل. صاخ ضرغل ةممصملا تازيملا في الجانب العلوي األيسر في أسفل الشاشة .كما يمكنك 15 إعادة ترتيب الملفات إلعادة ترتيب الصور ومقاطع الفيديو ،اضغط باستمرار على الملف المراد تحريكه ،ثم اسحبه للموقع المطلوب. إضافة تأثيرات الملفات اضغط على المؤلف. إلضافة سمة أو موسيقى خلفية وتغيير حجم الخط وإضافة العنوان واسم •قم بتنزيل تطبيق VASSETمن متجر Playإلضافة سمات الفيديو أو موسيقى الخلفية أو أوجه الخطوط. إذا تم استخدام بيانات شبكة الجوَّ ال دون االتصال بشبكة ،Wi-Fiفقد يتم فرض رسوم على استخدام البيانات. إعادة ضبط تحرير الفيلم يمكنك إعادة ضبط عمليات التحرير التي يتم إجراؤها بالفيلم (على سبيل المثال ،وقت التشغيل) وذلك من خالل لمس . استعراض ملف تحقق من مقطع الفيديو الجديد قبل حفظه من خالل لمس تشغيل الملف التالي تلقائيًا. .بعد انتهاء وقت التشغيل ،يتم •يمكن استخدام 50صورة ومقطع فيديو إلنشاء فيديو. •يستغرق وقت تشغيل صورة 3ثوان افتراضيًا ،وال يمكن تغييره .يمكن اقتطاع مدة مقاطع الفيديو إلى ثانية واحدة كحد أدنى. •قد ال تدعم هذه الميزة بعض تنسيقات الصور أو مقاطع الفيديو. صاخ ضرغل ةممصملا تازيملا 16 إنشاء ملف GIF يمكن إنشاء ملف GIFبسهولة باستخدام فيديو مُسجَّ ل ساب ًقا. 1 1عند نقطة البدء المطلوبة أثناء مشاهدة الفيديو ،المس . 2 2حدد طول ملف GIFالذي تريد إنشاءه. •يتم إنشاء ملف GIFللوقت المُحدد بدءًا من الوقت الحالي. •بالنسبة لمقاطع الفيديو التي تقل عن 5ثوان ،يتم إنشاء صور GIFتلقائيًا للوقت المتبقي. •يجوز لك استخدام هذه الميزة فقط ألغراض إبداعية .قد يخضع استخدام هذه الميزة التي تنطوي على انتهاك حقوق أي شخص آخر ،مثل حقوق النشر أو التصريحات التشهيرية أو الهجومية للمسؤولية المدنية أو الجنائية أو اإلدارية و/أو العقوبات بموجب القوانين المعمول بها .ال يجوز نسخ أو استنساخ أو توزيع أو استخدام بشكل غير قانوني على نحو آخر أية مواد خاضعة لحقوق الطبع والنشر دون إذن من المالك الشرعي أو صاحب حقوق الطبع والنشر .إلى أقصى حد يسمح به القانون المعمول به ،تخلي شركة LG Electronicsمسؤوليتها عن كل الضمانات الصريحة والمضمّنة ،وكذلك المسؤوليات المتعلقة بذلك. يمكن أيضًا إنشاء ملف GIFمن المعرض. 1 1أثناء استعراض ألبوم ،المس إنشاء .GIF 2 2حدد الصور ومقاطع الفيديو المطلوبة إلنشاء ملف ، GIFثم المس التالي. •يمكنك إضافة المزيد من الصور وضبط سرعة ملف GIFونسبة العرض إلى االرتفاع وترتيب الملف. 3 3المس حفظ. •يمكن استخدام 100صورة كحد أقصى إلنشاء ملف .GIF صاخ ضرغل ةممصملا تازيملا 17 التعرف على بصمة اإلصبع نظرة عامة على التعرف على بصمة اإلصبع يتعين عليك تسجيل بصمة إصبعك على جهازك أوالً قبل استخدام وظيفة التعرف على بصمة اإلصبع. يمكنك استخدام وظيفة التعرف على بصمة اإلصبع في الحاالت التالية: •إلغاء قفل الشاشة. •لعرض المحتوى المقفل في المعرض أو.QuickMemo+ •تأكيد الشراء من خالل تسجيل الدخول إلى تطبيق أو تعريف نفسك ببصمة إصبعك. •يمكن للجهاز استخدام بصمة أصابعك من أجل التعرف على المستخدم .ويمكن التعرف على بصمات األصابع المتشابهة للغاية بواسطة مستشعر بصمات األصابع كبصمة إصبع واحدة. •في حالة عدم التعرف على بصمتك أو نسيان القيمة المحددة للتسجيل ،تفضل بزيارة أقرب مركز خدمة عمالء LGبالجهاز وبطاقة الهوية. احتياطات تخص التعرف على بصمة اإلصبع قد تنخفض دقة التعرف على بصمة اإلصبع نظرً ا لمجموعة من األسباب .ولزيادتها إلى أقصى حد ،تحقق مما يلي قبل استخدام الجهاز. •تأكد أن مفتاح قفل/تشغيل الجهاز يحتوي على مستشعر لبصمة اإلصبع .وتأكد من أنه غير تالف بفعل األجسام المعدنية كالعمالت أو المفاتيح. •في حالة وجود مياه أو غبار أو مادة غريبة أخرى على مفتاح القفل/التشغيل أو على إصبعك ،قد ال يعمل تسجيل بصمة اإلصبع أو التعرف عليها .قم بتنظيف وتجفيف إصبعك قبل أن تقوم بالتعرف على بصمة اإلصبع. •قد ال يتم التعرف على بصمة اإلصبع بشكل مناسب حال وجود ُندبة بإصبعك أو لم يكن أملس بسبب غمره في الماء. •إذا قمت بإمالة إصبعك أو استخدام طرف اإلصبع فقط ،قد ال يتم التعرف على بصمة اإلصبع .لذا تأكد من أن إصبعك يغطي سطح مفتاح القفل/التشغيل بالكامل. •افحص إصبعًا واح ًدا فقط لكل عملية تسجيل؛ ففحص أكثر من إصبع قد يؤثر على تسجيل بصمة اإلصبع والتعرف عليها. •قد يتولد عن هذا الجهاز تيار كهربائي ساكن إذا كان الهواء الذي يحيط به جا ًفا؛ إذا كان الهواء المحيط بالجهاز جا ًفا ،فتجنب مسح بصمات األصابع ،أو لمس جسم معدني مثل عملة أو مفتاح قبل مسح بصمات األصابع إلزالة التيار الكهربائي الساكن. صاخ ضرغل ةممصملا تازيملا 18 تسجيل بصمة اإلصبع يمكنك تسجيل بصمة اإلصبع وحفظها على الجهاز الستخدام ميزة التعرف عليها. 1 1المس اإلعدادات عامة بصمات األصبع والحماية بصمات األصابع. •يجب تعيين شاشة القفل حتى تتمكن من استخدام هذه الميزة. ً نشطا ،فقم بتكوين قفل الشاشة باتباع التعليمات المعروضة على •إذا لم يكن قفل الشاشة الشاشة .انظر إعداد قفل الشاشة لمعرفة التفاصيل. 2 2عيّن موقع مفتاح القفل/التشغيل على ظهر الجهاز وضع إصبعك عليه برفق لتسجيل بصمة اإلصبع. •اضغط برفق على مفتاح القفل/التشغيل حتى يتعرف المستشعر على بصمة إصبعك. إذا ضغطت على مفتاح القفل/التشغيل بقوة مفرطة ،فقد تبدأ وظيفة قفل الشاشة أو ربما يتم إيقاف تشغيل الشاشة. •تأكد من أن بصمة إصبعك تغطي سطح مستشعر مفتاح القفل/التشغيل بالكامل. 3 3اتبع اإلرشادات التي تظهر على الشاشة. •كرر فحص بصمة اإلصبع بتحريك إصبعك تدريجيًا حتى يتم تسجيل بصمته. 4 4بعد االنتهاء من تسجيل بصمة اإلصبع ،المس موافق. •المس إضافة المزيد لتسجيل بصمة إصبع أخرى .إذا قمت بتسجيل بصمة إصبع واحدة فقط ،وكان هذا اإلصبع ليس في حالة جيدة ،فقد ال يعمل التعرف على بصمة اإلصبع بطريقة صحيحة .وكإجراء وقائي لمنع حدوث مثل هذا الموقف ،قم بتسجيل بصمات أصابع متعددة. صاخ ضرغل ةممصملا تازيملا 19 إدارة بصمات األصابع يمكنك تحرير بصمات األصابع المسجلة أو حذفها. اإلعدادات 1 1المس ً 2 2افتح القفل وفقا لطريقة القفل المحددة. عامة بصمات األصبع والحماية بصمات األصابع. 3 3من قائمة بصمات األصابع ،المس إحداها إلعادة تسميتها .ولحذفها ،المس . فتح قفل الشاشة ببصمة اإلصبع يمكنك فتح قفل الشاشة أو عرض المحتوى الذي تم قفله باستخدام بصمة إصبعك .قم بتنشيط الوظيفة التي تريدها: 1 1المس اإلعدادات عامة بصمات األصبع والحماية بصمات األصابع. 2 2افتح القفل وف ًقا لطريقة القفل المحددة. 3 3في شاشة إعدادات بصمة اإلصبع ،قم بتنشيط الوظيفة التي تريدها: •قفل الشاشة :.لفتح قفل الشاشة ببصمة اإلصبع. •قفل المحتويات :لفتح قفل المحتوى ببصمة اإلصبع .وإلجراء هذا ،تأكد من ضبط قفل المحتوى. صاخ ضرغل ةممصملا تازيملا 20 02 الوظائف األساسية مكونات المنتج وملحقاته العناصر التالية مرفقة مع جهازك. •الجهاز •سماعة الرأس استيريو •كيبل USB •الشاحن •دليل البدء السريع •دبوس اإلخراج •قد تكون العناصر المذكورة أعاله اختيارية. •قد تختلف العناصر المرفقة بالجهاز وأي ملحقات متوفرة وف ًقا للمنطقة ومزود الخدمة. •استخدم دائمًا ملحقات أصلية من إنتاج LG Electronics؛ فاستخدام ملحقات من إنتاج جهات تصنيع أخرى قد يؤثر على أداء الجهاز من حيث االتصال مسببًا خلالً وظيفيًا .قد ال يتم تغطية هذا األمر بواسطة خدمة اإلصالح الخاصة بشركة .LG •بعض أجزاء جهازك مصنوعة من الزجاج المقسى .في حالة سقوط جهازك على سطح أو جسم صلب وتعرضه لتأثير كبير ،يمكن أن يتلف الزجاج المقسى .في حالة حدوث ذلك ،توقف عن استخدام جهازك على الفور واتصل بمركز خدمة عمالء .LG •إذا فقدت أيًا من هذه العناصر األساسية ،فاتصل بالوكيل الذي اشتريت منه جهازك. •لشراء عناصر إضافية ،اتصل بمركز خدمة عمالء .LG •بعض العناصر في صندوق المنتج عرضة للتغيير دون إشعار. •مظهر الجهاز ومواصفاته عرضة للتغيير دون إشعار. •قد تتباين مواصفات الجهاز تبعًا للمنطقة أو مزود الخدمة. يساسألا فئاظولا 22 نظرة عامة على األجزاء سماعة األذن مستشعر التقارب/الضوء المحيط ميكروفون عدسة الكاميرا األمامية درج بطاقة /Nano-SIMلذاكرة شاشة اللمس ميكروفون عدسة الكاميرا الخلفية مفاتيح مستوى الصوت ()-/+ مقبس سماعة الرأس استيريو الفالش مفتاح القفل/التشغيل, مستشعر بصمة اإلصبع مكبر الصوت منفذ الشاحن/كيبلUSB يساسألا فئاظولا 23 ال تحاول إزالة الغطاء الخلفي. إن هذا الجهاز مزوّ د ببطارية غير قابلة لإلزالة .ال تحاول إزالة الغطاء الخلفي .يؤدي هذا اإلجراء إلى تلف البطارية والجهاز ،مما قد يؤدي إلى ارتفاع درجة الحرارة أو حدوث حريق أو إصابة. •مستشعر التقارب/الضوء المحيط -مستشعر التقارب :أثناء إجراء مكالمة ،يقوم مستشعر التقارب بإيقاف تشغيل الشاشةوتعطيل الوظائف التي تعمل باللمس عندما يكون الجهاز قريبًا من جسم بشري .ثم يعاود تشغيل الشاشة وتمكين وظائف اللمس عندما يكون الجهاز خارج نطاق معين. -مستشعر الضوء المحيط :يقوم مستشعر الضوء المحيط بتحليل كثافة الضوء المحيطعند تشغيل وضع التحكم في السطوع التلقائي. •مفاتيح مستوى الصوت -لضبط مستوى صوت نغمات الرنين أو المكالمات أو اإلشعارات. -أثناء استخدام الكاميرا ،اضغط برفق على مفتاح مستوى الصوت اللتقاط صورة.واللتقاط صورً ا متتابعة ،اضغط مع االستمرار على مفتاح مستوى الصوت. -اضغط على مفتاح خفض مستوى الصوت مرتين ( )-لتشغيل تطبيق الكاميرا عندماتكون الشاشة مقفلة أو تم إيقاف تشغيلها .واضغط على مفتاح رفع مستوى الصوت ( )+مرتين لتشغيل.Capture+ •مفتاح القفل/التشغيل (مستشعر بصمة اإلصبع) -اضغط لفترة وجيزة على المفتاح عندما تريد تشغيل الشاشة أو إيقاف تشغيلها. -اضغط مع االستمرار على المفتاح عندما تريد تحديد خيار التحكم في الطاقة. -قم بتشغيل ميزة التعرف على بصمة اإلصبع لتبسيط عملية إلغاء قفل الشاشة .انظرنظرة عامة على التعرف على بصمة اإلصبع لمعرفة التفاصيل. •قد يتم تقييد الوصول إلى بعض الوظائف اعتما ًدا على مواصفات الجهاز. •ال تضع أجساما ً ثقيلة على الجهاز أو تجلس عليه .قد يتسبب القيام بذلك في إحداث تلف بشاشة اللمس. •قد تتداخل الملحقات أو الغطاء الذي يقي الشاشة مع مستشعر التقارب. •إذا ابتل جهازك أو اس ُتخدم في مكان رطب ،فقد ال تعمل شاشة اللمس أو األزرار بشكل مناسب. يساسألا فئاظولا 24 امسك الجهاز بالطريقة الصحيحة الموضحة أدناه .إذا كنت تحجب فتحة الميكروفون بيديك واق أثناء استخدام الجهاز ،فقد يكون صوتك غير واضح أثناء إجراء أو إصبعك أو غطاء ٍ المكالمة. مثال صحيح ميكروفون يساسألا فئاظولا مثال خاطئ ال تحجب الميكروفون. 25 التشغيل أو إيقاف التشغيل التشغيل عند إيقاف تشغيل الطاقة ،اضغط باستمرار على مفتاح القفل /التشغيل. •عند تشغيل الجهاز ألول مرة ،فالبد من إجراء التكوين األولي .وقد يستغرق التمهيد المبدئي وق ًتا أطول من المعتاد. إيقاف التشغيل اضغط باستمرار على مفتاح القفل /التشغيل ،ثم حدد إيقاف التشغيل. إعادة تشغيل الجهاز عندما ال يعمل الجهاز بشكل جيد أو ال يستجيب ،أعد تشغيله من خالل اتباع التعليمات أدناه. 1 1اضغط باستمرار على مفتاح القفل /التشغيل و مفتاح خفض مستوى الصوت ( )-في الوقت نفسه حتى إيقاف تشغيل الطاقة. 2 2عند إعادة تشغيل الجهاز ،قم بتحرير الزر. خيارات التحكم في الطاقة اضغط باستمرار على مفتاح القفل /التشغيل ،ثم حدد خيارً ا. •إيقاف التشغيل :قم بإيقاف تشغيل الجهاز. •إيقاف تشغيل الطاقة وإعادة التشغيل :إلعادة تشغيل الجهاز. •تشغيل وضع الرحالت الجوية :لحظر الوظائف المرتبطة باالتصاالت عن بُعد ،بما في ذلك إجراء المكالمات الهاتفية والمراسالت وتصفح اإلنترنت .وستظل الوظائف األخرى متوفرة. يساسألا فئاظولا 26 تثبيت بطاقة SIMو بطاقة الذاكرة قم بتركيب كل من بطاقة SIMمن موفر خدمة هاتفك المحمول وبطاقة الذاكرة التي اشتريتها بشكل منفصل في الجهاز. 1 1أدخل دبوس اإلخراج في الفتحة الموجودة في علبة البطاقة ،ثم اسحب علبة البطاقة من الجهاز. 2 2ضع بطاقة SIMأو بطاقة الذاكرة في درج البطاقة ،ثم أدخل درج البطاقة في الجهاز مع اتجاه السهم. ضع بطاقة SIMاألساسية على علبة بطاقة ) ( SIM 1وبطاقة SIMالثانوية على علبة بطاقة .) ( SIM 2 بطاقة الذاكرة (اختيارية) يساسألا فئاظولا 27 •يدعم هذا الجهاز بطاقات Nano SIMفقط. المعيار صغيرة نانو خال من المشكالت ،يوصى باستخدام الهاتف مع نوع مناسب من بطاقات •ألداء ٍ .SIMاستخدم دائمًا بطاقة SIMتم صنعها في الشركة المص ِّنعة ويتم توفيرها من قبل مزوِّ د الخدمة. •تجنب فقدان بطاقة .SIMفإن LGال تتحمل أي مسؤولية عن األضرار أو المشكالت األخرى التي قد تحدث بسبب فقدان أو نقل بطاقة .SIM •توخ الحذر من إتالف بطاقة SIMعند إدخالها أو إخراجها. •عند تركيب بطاقة SIMأو بطاقة الذاكرة ،يجب وضعها في الدرج على النحو السليم. •عندما تعيد إدخال درج البطاقة في الجهاز ،يجب إدخاله أفقيًا مع اتجاه السهم كما هو موضح في الصورة .تأكد من أن البطاقة التي تم وضعها على درج البطاقات ال تتحرك من موضعها. •قم بإدخال بطاقة SIMبحيث تكون الوصالت ذهبية اللون متجهة ألسفل. •تأكد من أنك تقوم بإدخال بطاقة SIMفي الجهاز عن طريق اتباع التعليمات الواردة في دليل المستخدم. •إذا قمت بإدخال درج البطاقة في الجهاز أو أخرجته منه ،فاحرص على عدم السماح بدخول الماء أو السوائل األخرى في درج البطاقة .إذا دخل في الجهاز درج البطاقة وهو رطب أو البطاقة وهي رطبه ،فقد يُتلَّف الجهاز. •بطاقة الذاكرة من العناصر االختيارية. •قد تؤدي كتابة البيانات ومحوها بصورة متكررة إلى تقليل عمر بطاقات الذاكرة. •قد ال تكون بعض بطاقات الذاكرة متوافقة بصورة كاملة مع الجهاز .إذا استخدمت بطاقة غير متوافقة ،فقد تؤدي إلتالف الجهاز أو بطاقة الذاكرة ،أو إلتالف البيانات المخزنة عليها. يساسألا فئاظولا 28 إخراج بطاقة الذاكرة قم بإلغاء تحميل بطاقة الذاكرة قبل إخراجها للحفاظ على سالمتها. 1 1اضغط اإلعدادات عامة التخزين . 2 2أدخل دبوس اإلخراج في الفتحة الموجودة في علبة البطاقة ،ثم اسحب علبة البطاقة من الجهاز. 3 3أخرج بطاقة الذاكرة من علبة البطاقة. 4 4أعد إدخال درج البطاقة في الفتحة. •ال تخرج بطاقة الذاكرة أثناء قيام الجهاز بنقل المعلومات أو الوصول إليها .قد يؤدي هذا األمر إلى فقد البيانات أو تلفها ،أو إلى اإلضرار ببطاقة الذاكرة أو الجهازLG . غير مسؤولة عن الخسائر الناتجة عن سوء االستخدام أو االستخدام غير الصحيح لبطاقات الذاكرة ،والتي تتضمن فقد البيانات. البطارية شحن البطارية قبل استخدام الجهاز ،اشحن البطارية تمامًا. طرف كيبل الشحن يساسألا فئاظولا 29 •تجنب استخدام الطرف الخارجي وكيبل الشحن أو النوع للجهاز أثناء الرطوبة .قد يتسبب ذلك في نشوب حريق أو حدوث صدمة كهربائية أو إصابة جسدية أو تلف الجهاز .في حالة الرطوبة ،توقف عن استخدام الجهاز على الفور وتخلص من الرطوبة نهائيًا. •تأكد من استخدام كيبل USBالمرفق مع جهازك. •تأكد من استخدام كيبل شحن وشاحن معتمد من إنتاج .LGوقد يؤدي شحن البطارية باستخدام شاحن من إنتاج طرف آخر إلى انفجارها أو تلف الجهاز. •إن هذا الجهاز مزوّ د ببطارية غير قابلة لإلزالة .ال تحاول إزالة الغطاء الخلفي. •قد يؤدي استخدام الجهاز أثناء شحنه إلى التعرض لصدمة كهربائية .والستخدام الجهاز ،توقف عن شحنه. •افصل الشاحن عن المقبس الكهربائي بعد اكتمال شحن الجهاز .فهذا يحول دون استهالك الطاقة بشكل غير ضروري. •هناك طريقة أخرى لشحن البطارية وهي بتوصيل كيبل USBبين الجهاز والكمبيوتر المكتبي أو الكمبيوتر المحمول .قد تستغرق هذه الطريقة وق ًتا أطول من توصيل المحول بمقبس التيار الكهربائي الجداري. •ال تشحن البطارية باستخدام موزع USBغير قادر على الحفاظ على الفولتية المقدرة؛ فقد يفشل الشحن أو يتوقف دون قصد. احتياطات عند استخدام الجهاز •تأكد من استخدام كيبل USBالمتوفر ،وال تستخدم شواحن أو كيبالت USBتابعة لجهات خارجية مع جهازك .وال يشمل الضمان المحدود المقدم من شركة LGاستخدام الملحقات التابعة لشركات أخرى. •قد يؤدي عدم االلتزام باإلرشادات الواردة في هذا الدليل واالستخدام الصحيح إلى إتالف الجهاز. يساسألا فئاظولا 30 استخدام البطارية بشكل فعال قد يقل عمر البطارية إذا احتفظت بالعديد من التطبيقات والوظائف قيد التشغيل في وقت واحد وباستمرار. قم بإيقاف تشغيل التطبيقات والوظائف في الخلفية لزيادة عمر البطارية. لتقليل استهالك البطارية ،اتبع النصائح التالية: •أوقف تشغيل Bluetooth®أو وظيفة شبكة Wi-Fiعند عدم استخدامهما. •اضبط مهلة الشاشة على أقصر وقت ممكن. •قم بتقليل سطوع الشاشة. •قم بتعيين قفل الشاشة عند عدم استخدام الجهاز. •تح َّقق من مستوى البطارية خالل استخدام أيّ تطبيقات تم تنزيلها وتستهلك البطارية. شاشة اللمس يمكنك االطالع على كيفية التحكم في جهازك باستخدام إيماءات شاشة اللمس. اللمس المس بطرف إصبعك برفق لتحديد تطبيق أو خيار أو تشغيله. يساسألا فئاظولا 31 اللمس مع االستمرار ثوان لعرض قائمة تتضمن خيارات متاحة. المس مع االستمرار لعدة ٍ الضغط المزدوج المس مرتين بسرعة لتصغير صفحة ويب أو خريطة أو تكبيرها. سحب المس عنصرً ا ،كتطبيق أو عنصر واجهة استخدام ،ثم حرّ ك إصبعك لموقع آخر بحركة مُحكمة .ويمكنك استخدام هذه اإليماءة لنقل عنصر. يساسألا فئاظولا 32 السحب المس الشاشة بإصبعك وحركها بسرعة دون إيقاف مؤقت .يمكنك استخدام هذه اإليماءة للتمرير عبر قائمة ،وصفحة ويب ،والصور ،والشاشات ،وغيرها. ضم اإلصبعين وفردهما ضم إصبعيك لتصغير صورة أو خريطة .وللتكبير ،قم بفردهما. •ال تعرِّ ض شاشة اللمس لصدمة مادية شديدة؛ فقد يتلف بسببها مستشعر اللمس. يساسألا فئاظولا 33 •قد تتعطل شاشة اللمس إذا استخدمت الجهاز بالقرب من مواد موصلة أو معدنية أو ممغنطة. •إذا استخدمت الجهاز في وجود أضواء ساطعة ،كضوء الشمس المباشر ،فقد ال تكون الشاشة مرئية تبعًا لموضعك .استخدم الجهاز في موقع به ظل أو مكان ذي إضاءة غير ساطعة ج ًدا أو ساطعة بمقدار يكفي لقراءة الكتب. •ال تضغط على الشاشة بشدة. •المس الخيار الذي تريده بطرف إصبعك برفق. •قد ال يعمل التحكم في اللمس بطريقة صحيحة عند لمس الشاشة أثناء ارتداء قفاز أو باستخدام طرف ظفرك. •قد ال يعمل التحكم في اللمس بشكل مناسب إذا كانت الشاشة رطبة أو مبتلة. •قد ال تعمل شاشة اللمس بطريقة صحيحة إذا كان الغطاء الذي يقيها أو الملحق الذي تم شرائه من متجر عام عادي أو على اإلنترنت متصالً بالجهاز. •قد يؤدي عرض صورة ثابتة لفترات طويلة إلى وجود صور ضبابية أو احتراق الشاشة .قم بإيقاف تشغيل الشاشة أو تجنب عرض الصورة نفسها لفترة طويلة أثناء عدم استخدام الجهاز. الشاشة الرئيسية نظرة عامة على الشاشة الرئيسية الشاشة الرئيسية هي نقطة البداية التي من خاللها يمكنك الوصول إلى مختلف الوظائف على أي شاشة لالنتقال مباشر ًة إلى الشاشة الرئيسية. والتطبيقات على جهازك .المس يمكنك إدارة جميع التطبيقات وعناصر واجهة االستخدام من الشاشة الرئيسية .اسحب الشاشة ناحية اليسار أو اليمين لعرض جميع التطبيقات المثبتة في الحال. يساسألا فئاظولا 34 تخطيط الشاشة الرئيسية يمكنك عرض جميع التطبيقات وتنظيم عناصر واجهة االستخدام والمجلدات في الشاشة الرئيسية. شريط الحالة عنصر واجهة استخدام للطقس عنصر واجهة استخدام للبحث في Google مجلد أيقونة الصفحة منطقة الوصول السريع أزرار اللمس في الشاشة الرئيسية •قد تختلف الشاشة الرئيسية باختالف سياسة الشركة المص ّنعة أو إعدادات المستخدم أو إصدار البرنامج أو موفر الخدمة. •شريط الحالة :لعرض رموز الحاالت والوقت ومستوى البطارية. •عنصر واجهة استخدام للطقس :اعرض معلومات الطقس والوقت لمنطقة معيّنة. •عنصر واجهة استخدام للبحث في :Googleتم ّكن من إجراء البحث في Google عن طريق إدخال كلمات أساسية منطوقة أو مكتوبة. •مجلد :إنشاء مجلدات لتجميع التطبيقات حسب تفضيالتك. •أيقونة الصفحة :اعرض العدد اإلجمالي للّوحات الشاشة الرئيسية .يمكنك لمس أيقونة الصفحة المطلوبة لالنتقال إلى الصفحة المحددة .ويتم تمييز األيقونة التي تعكس اللوحة الحالية. •منطقة الوصول السريع :لتثبيت التطبيقات الرئيسية أسفل الشاشة حتى يمكن الوصول إليها من أي صفحة من صفحات الشاشة الرئيسية. يساسألا فئاظولا 35 •أزرار اللمس في الشاشة الرئيسية : -للعودة إلى الشاشة السابقة .إغالق لوحة المفاتيح أو النوافذ المنبثقة. : -المسه لالنتقال إلى الشاشة الرئيسية .لتشغيل البحث في ،Googleالمس معاالستمرار. : -اضغط لعرض قائمة بالتطبيقات المستخدمة مؤخرً ا أو لتشغيل تطبيق منالقائمة .لحذف جميع التطبيقات المستخدمة مؤخرً ا ،المس مسح الكل .الستخدام تطبيقين في نفس الوقت من خالل ميزة النوافذ المتعددة ،المس األيقونة مع االستمرار أثناء استخدام تطبيق. :اختر بطاقة SIMالتي سوف تستخدمها .اضغط مع االستمرار لتكوين -إعدادات بطاقة SIMالثنائية. تحرير أزرار اللمس بالشاشة الرئيسية يمكنك إعادة ترتيب أزرار اللمس بالشاشة الرئيسية أو إضافة الوظائف متكررة االستخدام إلى منطقة أزرار اللمس بالشاشة الرئيسية. اإلعدادات إعدادات الشاشة أزرار اللمس في الشاشة الرئيسية المس مجموعة األزرار وقم بتخصيص اإلعدادات. •تتوفر العديد من الوظائف ،مثل QSlideوإشعار و.Capture+ يساسألا فئاظولا 36 رموز الحالة في حالة وجود إشعار لرسالة غير مقروءة أو حدث بالتقويم أو تنبيه ،يعرض شريط الحالة رمز اإلشعار المقابل .ويمكنك التحقق من حالة الجهاز عن طريق عرض رموز اإلشعارات المعروضة على شريط الحالة. ال توجد إشارة جاري إرسال البيانات عبر الشبكة تم ضبط التنبيه وضع االهتزاز قيد التشغيل Bluetoothقيد التشغيل االتصال بالكمبيوتر عبر USB مستوى البطارية وضع الرحالت الجوية فعال المكالمات الفائتة Wi-Fiمتصل وضع “كتم الصوت” قيد التشغيل GPSقيد التشغيل نقطة االتصال الفعّالة قيد التشغيل ال توجد بطاقة SIM •قد تظهر بعض هذه الرموز بشكل مختلف أو ال تظهر على اإلطالق تبعًا لحالة الجهاز .راجع الرموز وف ًقا للبيئة الفعلية والمنطقة التي تستخدم بها الجهاز وموفر الخدمة لديك. •قد تختلف الرموز المعروضة تبعًا للمنطقة أو مزودي الخدمات. يساسألا فئاظولا 37 لوحة اإلشعارات يمكنك فتح لوحة اإلشعارات عن طريق سحب شريط الحالة ألسفل بالشاشة الرئيسية. •لفتح قائمة أيقونات الوصول السريع ،اسحب لوحة اإلشعارات ألسفل أو المس . •إلعادة ترتيب األيقونات أو إضافتها أو إزالتها ،المس تحرير. •إذا لمست الرمز مع االستمرار ،فستظهر شاشة اإلعدادات الخاصة بالوظيفة المقابلة. تحرير •يمكنك استخدام لوحة اإلشعارات حتى في شاشة القفل .اسحب لوحة اإلشعارات أثناء قفل الشاشة للوصول سريعًا إلى الميزات المطلوبة. يساسألا فئاظولا 38 تبديل اتجاه الشاشة يمكنك ضبط اتجاه الشاشة ليتغير تلقائيًا وف ًقا لالتجاه الفعلي للجهاز. من لوحة اإلشعارات ،المس تدوير الشاشة تلقائيا من قائمة رموز الوصول السريع. اإلعدادات إعدادات الشاشة وقم بتنشيط تدوير الشاشة أو بدالً من ذلك إلمس تلقائيا ً. تحرير الشاشة الرئيسية في الشاشة الرئيسية ،المس مساحة فارغة مع االستمرار ،ثم حدد اإلجراء المطلوب من بين اإلجراءات أدناه. •إلعادة ترتيب صفحات الشاشة الرئيسية ،المس إحدى اللوحات مع االستمرار ثم اسحبها إلى موضع آخر. •إلضافة عناصر واجهة استخدام إلى الشاشة الرئيسية ،المس مع االستمرار منطقة فارغة بالشاشة الرئيسية ،ثم حدد عناصر واجهة االستخدام. •لتغيير سمة ،المس مع االستمرار منطقة فارغة بالشاشة الرئيسية ،ثم حدد سمة. اإلعدادات إعدادات الشاشة سمة ،ثم حدد سمة أو بدالً من ذلك إلمس لتطبيقها على الجهاز. يساسألا فئاظولا 39 •لتكوين إعدادات الشاشة الرئيسية ،المس مع االستمرار منطقة فارغة بالشاشة الرئيسية، ثم حدد إعدادات الشاشة الرئيسية .انظر إعدادات الشاشة الرئيسية لمعرفة التفاصيل. •لعرض أو إعادة تثبيت التطبيقات التي تم إلغاء تثبيتها ،المس مع االستمرار في اللمس أي منطقة فارغة بالشاشة الرئيسية ،ثم حدد مهمالت التطبيقات .انظر مهمالت التطبيقات لمعرفة التفاصيل. •لتغيير الشاشة االفتراضية ،المس مع االستمرار منطقة فارغة من الشاشة الرئيسية، وانتقل إلى الشاشة المطلوبة ،ثم اضغط ،ثم اضغط الشاشة مرة أخرى. الشاشة االفتراضية يساسألا فئاظولا 40 عرض الخلفية يمكنك عرض فقط صورة الخلفية عن طريق إخفاء التطبيقات وعناصر واجهة االستخدام بالشاشة الرئيسية. افرد إصبعيك على الشاشة الرئيسية. •للرجوع إلى الشاشة األصلية التي تظهر بها التطبيقات وعناصر واجهة االستخدام ،قم بضم إصبعيك على الشاشة الرئيسية أو اضغط . تحريك التطبيقات على الشاشة الرئيسية على الشاشة الرئيسية ،المس أحد التطبيقات مع االستمرار ثم اسحبه إلى موضع آخر. •لالحتفاظ بالتطبيقات األكثر استخدامًا أسفل الشاشة الرئيسية ،المس أحد التطبيقات مع االستمرار ثم اسحبه إلى قسم منطقة الوصول السريع الموجودة باألسفل. •إلزالة رمز من منطقة الوصول السريع ،اسحبه إلى الشاشة الرئيسية. يساسألا فئاظولا 41 استخدام المجلدات من الشاشة الرئيسية إنشاء مجلدات على الشاشة الرئيسية ،المس أحد التطبيقات مع االستمرار ثم اسحبه فوق تطبيق آخر. •يتم إنشاء مجلد جديد وإضافة التطبيقات إليه. تحرير المجلدات في الشاشة الرئيسية ،المس مجل ًدا ثم قم بأحد اإلجراءات التالية. •لتحرير اسم المجلد ولونه ،المس اسم المجلد. •إلضافة تطبيقات ،المس تطبي ًقا مع االستمرار ،ثم اسحبه إلى المجلد وقم بتحريره. •إلزالة تطبيق من المجلد ،المس التطبيق مع االستمرار ثم اسحبه إلى خارج المجلد .إذا كان هناك تطبيق واحد فقط متبقيًا في المجلد ،يتم حذف المجلد تلقائيًا. في المجلد. •يمكنك أيضًا إضافة تطبيقات أو إزالتها بعد لمس •ال يمكنك تغيير لون المجلد أثناء استخدام سمة تم تنزيلها. إعدادات الشاشة الرئيسية يمكنك تخصيص إعدادات الشاشة الرئيسية. 1 1المس اإلعدادات إعدادات الشاشة الشاشة الرئيسية. 2 2قم بتخصيص اإلعدادات التالية: •تحديد الشاشة الرئيسية :لتحديد وضع الشاشة الرئيسية. •خلفية الشاشة :لتغيير خلفية الشاشة الرئيسية. •تأثيرات الشاشة :لتحديد تأثير لتطبيقه عند تغيير صفحة الشاشة الرئيسية. •أشكال الرمز :اختر ما إذا كنت تريد األيقونات بحواف مربعة أم دائرية. •فرز التطبيقات حسب :لضبط كيفية فرز التطبيقات في الشاشة الرئيسية. •الشبكة :لتغيير وضع ترتيب التطبيقات بالشاشة الرئيسية. •إخفاء التطبيقات :حدد التطبيقات التي تريد إخفاءها من الشاشة الرئيسية. •التكرار الحلقي للشاشة الرئيسية :يسمح بالتمرير المستمر للشاشة الرئيسية (التكرار مرة أخرى إلى الشاشة األولى بعد الوصول إلى الشاشة األخيرة). •بحث :البحث عن طريق سحب الشاشة الرئيسية ألسفل. يساسألا فئاظولا 42 قفل الشاشة نظرة عامة على قفل الشاشة تتوقف شاشة الجهاز عن التشغيل وتغلق نفسها إذا ضغطت على مفتاح القفل/التشغيل. ويحدث هذا أيضًا بعد ترك الجهاز خامالً لفترة زمنية محددة. إذا ضغطت على مفتاح القفل/التشغيل عند عدم ضبط قفل الشاشة ،فستظهر الشاشة الرئيسية تلقائيًا. لضمان األمان ولمنع الوصول غير المرغوب فيه إلى جهازك ،اضبط قفل الشاشة. •يحول قفل الشاشة دون إدخال أية بيانات غير ضرورية بفعل لمس شاشة الجهاز كما يعمل على خفض استهالك البطارية .نوصي بتنشيط قفل الشاشة عند عدم استخدام الجهاز. إعداد قفل الشاشة تتوفر العديد من الخيارات لتكوين إعدادات قفل الشاشة. اإلعدادات إعدادات الشاشة 1 1المس حدد الطريقة التي تفضلها. تأمين الشاشة إختر قفل الشاشة ثم 2 2قم بتخصيص اإلعدادات التالية: •بال :إللغاء تنشيط وظيفة قفل الشاشة. •مسح :اسحب على الشاشة لفتح قفل الشاشة. •النقش :ارسم نقشا ً لفتح قفل الشاشة. •رمز :PINأدخل كلمة مرور رقمية لفتح قفل الشاشة. •كلمة المرور :أدخل كلمة مرور رقمية أبجدية لفتح قفل الشاشة. •بصمات األصابع :لفتح قفل الشاشة باستخدام بصمة اإلصبع. يساسألا فئاظولا 43 إعدادات بدء التشغيل اآلمن عند تحديد النقش أو PINأو كلمة المرور كطريقة قفل الشاشة ،فيمكنك تكوين الجهاز ليتم قفله في أي وقت يتم فيه فتح الجهاز لغرض تأمين البيانات. •وال يمكنك استخدام أي وظيفة من وظائف الجهاز باستثناء االتصال بخدمات الطوارئ حتى تقوم أنت بإلغاء قفل الجهاز. •في حالة نسيان كلمة مرور فك التشفير ،فال يمكنك استعادة البيانات المش َّفرة والمعلومات الشخصية. احتياطات ميزة بدء التشغيل اآلمن •في حالة نسيان كلمة مرور فك التشفير ،فال يمكنك استعادة البيانات المش َّفرة والمعلومات الشخصية. •تأكد من حفظ كلمات مرور قفل الشاشة بشكل منفصل. •في حالة إدخال كلمات مرور غير صحيحة لقفل الشاشة أكثر من عدد المرات المحددة، يعيد الجهاز ضبط نفسه تلقائيًا ويتم حذف البيانات المشفرة ومعلوماتك الشخصية تلقائيًا وال يمكن استعادتها. •توخى الحذر بعدم إدخال كلمة مرور غير صحيحة لقفل الشاشة أكثر من عدد المرات المحددة. •عند تشغيل الجهاز بعد إعادة ضبطه مباشر ًة ،يبدأ التشفير أيضًا .في حالة إيقاف التشفير قسراً ،قد تتعرض البيانات للتلف .انتظر حتى تنتهي عملية إعادة الضبط. إعدادات قفل الشاشة يمكنك تخصيص إعدادات قفل الشاشة التالية. 1 1المس اإلعدادات إعدادات الشاشة تأمين الشاشة. 2 2قم بتخصيص اإلعدادات التالية: •إختر قفل الشاشة :لتحديد طريقة قفل الشاشة. • :Smart Lockقم بتحديد العناصر الموثوقة حتى إذا ما كنت متصالً بها أو قريبًا منها ،يتم إلغاء قفل الجهاز تلقائيًا. •خلفية الشاشة :قم بتغيير خلفية شاشة القفل. •الساعة :حدد موضع الساعة على الشاشة المقفلة. •اختصارات :إلضافة اختصار تطبيق ومن ث ّم الوصول إليه مباشرة من شاشة القفل بعد سحب اختصار التطبيق بالشاشة. يساسألا فئاظولا 44 •معلومات االتصال للهاتف المفقود :لعرض معلومات االسم المخصص للطوارئ على شاشة القفل. •مؤقت االغالق :لتعيين الفترة الزمنية للخمول التي يتم بعدها قفل الجهاز تلقائيًا. •يقفل زر الطاقة على الفور :لقفل الشاشة فور الضغط على مفتاح القفل/التشغيل. •قد تختلف عناصر اإلعداد المتوفرة تبعًا لطريقة قفل الشاشة المحددة. ضبط تشغيل/إيقاف الشاشة يمكنك تشغيل الشاشة أو إيقاف تشغيلها عن طريق لمسها مرتين. •ال يتوفر هذا الخيار إال على الشاشة الرئيسية التي تقدمها .LGوقد ال تعمل بشكل مناسب على مشغل مخصص أو على الشاشة الرئيسية المثبتة بواسطة المستخدم. •استخدم طرف إصبعك عند لمس الشاشة .وال تستخدم ظفرك. •الستخدام ميزة تشغيل /أيقاف الشاشة ،تأكد من عدم حظر مستشعر التقارب/الضوء بملصق أو بأية مادة غريبة أخرى. تشغيل الشاشة المس الشاشة من المنتصف مرتين. •قد يؤدي لمس الجزء العلوي أو السفلي من الشاشة إلى خفض معدل التعرف. إيقاف تشغيل الشاشة اضغط مرتين على المساحة الفارغة بالشاشة الرئيسية وشاشة القفل. بدالً من ذلك ،المس مرتين مساحة فارغة على شريط الحالة. يساسألا فئاظولا 45 تشفير بطاقة الذاكرة يمكنك تشفير البيانات المحفوظة على بطاقة الذاكرة وحمايتها .ال يمكن الوصول إلى البيانات المشفرة في بطاقة الذاكرة من جهاز آخر. 1 1المس بطاقة .SD اإلعدادات عامة بصمات األصبع والحماية تشفير وحدة تخزين 2 2اقرأ النظرة العامة المعروضة على الشاشة والخاصة بتشفير بطاقة الذاكرة ثم المس إستمرار للمتابعة. 3 3حدد خيارً ا ثم المس التشفير. •تشفير ملف جديد :لتشفير البيانات المحفوظة على بطاقة الذاكرة فقط بعد تشفيرها. •التشفير الكامل :لتشفير جميع البيانات المحفوظة حاليًا على بطاقة الذاكرة. •استثناء ملفات الوسائط :لتشفير جميع الملفات ،باستثناء ملفات الوسائط كالموسيقى والصور ومقاطع الفيديو. •لتشفير بطاقة الذاكرة ،تأكد من تعيين قفل الشاشة باستخدام رمز PINأو كلمة مرور. •بمجرد بدء تشفير بطاقة الذاكرة ،تصبح بعض الوظائف غير متاحة. •إذا تم إيقاف تشغيل الجهاز أثناء تقدم التشفير ،فستفشل عملية التشفير ،وقد تتلف بعض البيانات .ولذلك ،تحقق من أن مستوى طاقة البطارية كا ٍ ف قبل بدء التشفير. •ال يمكن الوصول إلى الملفات المشفرة إال من الجهاز الذي ُ شفرَ ت به. •ال يمكن استخدام بطاقة الذاكرة المشفرة على جهاز آخر من إنتاج .LGقم بتهيئة بطاقة الذاكرة المشفرة الستخدامها على هاتف محمول آخر. •يمكنك تنشيط تشفير وحدة تخزين بطاقة SDحتى في حالة عدم تركيب بطاقة الذاكرة في الجهاز .أي بطاقة ذاكرة يتم تركيبها بعد تنفيذ عملية التشفير ،سيتم تشفيرها تلقائيًا. يساسألا فئاظولا 46 أخذ لقطات شاشة يمكنك التقاط صورً ا للشاشة الحالية التي تستعرضها. عبر اختصار اضغط مع االستمرار على مفتاح القفل/التشغيل ومفتاح خفض مستوى الصوت ( )-في الوقت نفسه لمدة ثانيتين على األقل. ً ضغطا مزدوجً ا مع االستمرار على مفتاح الطاقة أو القفل اللتقاط لقطة الشاشة. أو اضغط اإلعدادات عامة •اضغط على لتنشيطه. بعد ذلك بالسحب مفتاح االختصار التقط لقطة الشاشة وقم •يمكن عرض لقطات الشاشة من مجلد Screenshotsالموجود في المعرض. عبرCapture+ في الشاشة حيث تريد أخذ لقطة شاشة ،اسحب شريط الحالة ألسفل ،ثم المس . •عند إيقاف تشغيل الشاشة أو قفلها ،يمكنك الوصول إلى Capture+بالضغط على مفتاح رفع مستوى الصوت ( )+مرتين .الستخدام هذه الميزة ،اضغط اإلعدادات عامة ثم قم بتشغيل مفتاح االختصار. •انظر كتابة مالحظات على لقطة الشاشة لمعرفة التفاصيل. يساسألا فئاظولا 47 إدخال نص استخدام Smart keyboard يمكنك استخدام Smart keyboardإلدخال نص وتحريره. يمكنك استخدام Smart keyboardلعرض نص أثناء الكتابة دون الحاجة إلى التبديل بين الشاشة ولوحة المفاتيح التقليدية .ويتيح لك هذا العثور على األخطاء بسهولة وتصحيحها عند الكتابة. نقل المؤشر يمكنك استخدام Smart keyboardلنقل المؤشر إلى الموضع الذي تريده .عند كتابة نص ،المس مع االستمرار مفتاح المسافة ،ثم اسحب لليمين أو اليسار. •قد ال يتم دعم هذه الوظيفة في بعض اللغات. يساسألا فئاظولا 48 اقتراح كلمات تقوم Smart keyboardتلقائيًا بتحليل أنماط االستخدام القتراح الكلمات التي يتكرر استخدامها أثناء الكتابة .وكلما طال استخدامك للجهاز ،كانت االقتراحات أكثر دقة. أدخل النص وقم بعد ذلك بالضغط على الكلمة المقترحة. •يتم إدخال الكلمة المحددة تلقائيًا ،ولذا فإنك لست بحاجة إلى كتابة كل حرف من الكلمة يدويًا. تغيير تخطيط لوحة مفاتيح الهاتف يمكنك إضافة مفاتيح أو حذفها أو إعادة ترتيبها بالصف السفلي من لوحة المفاتيح. اإلعدادات عامة اللغة ولوحة المفاتيح لوحة مفاتيح LG 1 1المس وتخطيط لوحة المفاتيح تخطيط لوحة مفاتيح .QWERTY على لوحة المفاتيح ثم المس ارتفاع وتخطيط لوحة المفاتيح بدالً من ذلك ،المس تخطيط لوحة مفاتيح .QWERTY ارتفاع 2 2المس مفتاحً ا بالصف السفلي ،ثم اسحبه إلى موضع آخر. يساسألا فئاظولا 49 •ال يتوفر هذا الخيار إال على لوحات مفاتيح QWERTYو QWERTZو .AZERTY •قد ال يتم دعم هذه الوظيفة في بعض اللغات. تخصيص ارتفاع لوحة المفاتيح يمكنك تخصيص ارتفاع لوحة المفاتيح إلضفاء مزيد من الراحة على يديك أثناء الكتابة. اإلعدادات عامة اللغة ولوحة المفاتيح 1 1المس وتخطيط لوحة المفاتيح ارتفاع لوحة المفاتيح. على لوحة المفاتيح ثم المس ارتفاع وتخطيط لوحة المفاتيح بدالً من ذلك ،المس ارتفاع لوحة المفاتيح. لوحة مفاتيح LG ارتفاع 2 2اضبط ارتفاع لوحة المفاتيح. تحديد وضع لوحة المفاتيح األفقي يمكنك تحديد وضع لوحة المفاتيح األفقي من بين العديد من الخيارات. اإلعدادات عامة اللغة ولوحة المفاتيح لوحة مفاتيح LG 1 1المس وتخطيط لوحة المفاتيح نوع لوحة المفاتيح في العرض األفقي. على لوحة المفاتيح ثم المس ارتفاع وتخطيط لوحة المفاتيح بدالً من ذلك ،المس نوع لوحة المفاتيح في العرض األفقي. ارتفاع 2 2حدد وضع لوحة مفاتيح. يساسألا فئاظولا 50 تقسيم لوحة المفاتيح يمكنك تقسيم لوحة المفاتيح إلى جزأين ووضع أحدهما على أحد جانبي الشاشة عندما تكون الشاشة في وضع أفقي. لتقسيم لوحة المفاتيح ،اقلب الجهاز أفقيًا وقم بتمديده بالجانبين أثناء إمساك لوحة المفاتيح بإصبعين .لتوصيل لوحة المفاتيح ،أغلقه من خالل الضغط باستخدام إصبعين. وضع التشغيل بيد واحدة يمكنك نقل لوحة المفاتيح إلى أحد جانبي الشاشة حتى يمكنك استخدامها بيد واحدة. اإلعدادات عامة اللغة ولوحة المفاتيح 1 1المس وتخطيط لوحة المفاتيح تشغيل بيد واحدة. على لوحة المفاتيح ثم المس ارتفاع وتخطيط لوحة المفاتيح بدالً من ذلك ،المس تشغيل بيد واحدة. لوحة مفاتيح LG ارتفاع 2 2اضغط على السهم الذي يظهر بجوار لوحة المفاتيح لنقل لوحة المفاتيح في االتجاه الذي تريده. يساسألا فئاظولا 51 إضافة لغات إلى لوحة المفاتيح يمكنك توفير لغات إضافية لإلدخال في لوحة المفاتيح. 1 1المس اللغات. اإلعدادات عامة اللغة ولوحة المفاتيح لوحة مفاتيح LG تحديد 2 2حدد اللغات التي تريد جعلها متوفرة. النسخ واللصق يمكنك قص أو نسخ نص من تطبيق ،ثم تلصقه بعد ذلك في التطبيق نفسه .أو يمكنك تشغيل تطبيقات أخرى ولصق النص فيها. 1 1المس مع االستمرار حول النص الذي تريد نسخه أو لصقه. 2 2اسحب / لتحديد المنطقة المطلوب النسخ أو القص بها. 3 3حدد إما قص أو نسخ. •تتم إضافة النص المقصوص أو المنسوخ إلى الحافظة تلقائيًا. 4 4المس مع االستمرار نافذة إدخال النص ،ثم حدد إلصاق. •في حالة عدم وجود عنصر لقصه أو نسخه ،لن يظهر خيار إلصاق. إدخال نص باستخدام صوت في لوحة المفاتيح ،المس مع االستمرار ثم حدد . •لتحسين التعرف على أوامر الصوت ،تحدث بوضوح. •إلدخال نص باستخدام الصوت ،تأكد من أن جهازك متصل بشبكة. •لتحديد اللغة المخصصة لميزة التعرف على الصوت ،المس التعرف على الصوت. اللغات في شاشة •قد ال يتم دعم هذه الوظيفة ،أو ربما تختلف اللغات المدعومة وف ًقا لمنطقة الخدمة. يساسألا فئاظولا 52 Clip Tray إذا قمت بنسخ أو قص صورة أو نص ،فسيتم حفظه تلقائيًا بـ Clip Trayويمكن لصقه بمكان آخر في أي وقت. مع االستمرار ثم حدد . 1 1في لوحة المفاتيح ،المس بدالً من ذلك ،المس نافذة إدخال النص مع االستمرار ،ثم حدد .Clip Tray 2 2حدد عنصرً ا من Clip Trayثم قم بلصقه. •يمكن حفظ 20عنصرً ا كحد أقصى بـ .Clip Tray •المس لقفل العناصر المحفوظة كي ال يتم حذفها حتى عند تجاوز الكمية القصوى .ويمكن قفل عشرة عناصر كحد أقصى .ولحذف العناصر المقفلة ،افتح قفلها أوالً. •المس لحذف العناصر المحفوظة بـ .Clip Tray •قد ال يتم دعم clip trayبواسطة بعض التطبيقات التي يتم تنزيلها. عدم اإلزعاج يمكنك تحديد اإلشعارات أو كتمها لتجنب اإلزعاج لفترة زمنية محددة. 1 1المس اإلعدادات الصوت و اإلشعار عدم اإلزعاج. 2 2اضغط على الوضع وقم بتحديد الوضع الذي تريده. •األولوية فقط :لتلقي إشعارات باالهتزاز أو الصوت لتطبيقات محددة .حتى عند تشغيل “األولوية فقط” ،ال تزال تصدر التنبيهات صو ًتا. •الصمت التام :لتعطيل كل من الصوت واالهتزاز. يساسألا فئاظولا 53 03 التطبيقات المفيدة تثبيت التطبيقات وإزالة تثبيتها تثبيت التطبيقات يمكنك الوصول إلى متجر التطبيقات للبحث عن تطبيقات وتنزيلها. •يمكنك استخدام ،SmartWorldأو متجر Playأو متجر التطبيقات المتوفر لدى مزود الخدمة. •قد تتطلب بعض متاجر التطبيقات أن يتم إنشاء حساب وتسجيل الدخول من خالله. •قد تتطلب بعض التطبيقات دفع رسوم. •إذا استخدمت بيانات الهاتف المحمول ،فقد يتم فرض رسوم على استخدامها تبعًا لخطة التسعير. •قد تكون SmartWorldغير مدعومة تبعًا للمنطقة أو مزود الخدمة. إزالة تثبيت التطبيقات يمكنك إزالة تثبيت التطبيقات التي لم تعد بحاجة إلى استخدامها من جهازك. إزالة التثبيت بإيماءة اللمس مع االستمرار من الشاشة الرئيسية ،اضغط باستمرار على التطبيق إللغاء تثبيته ،ثم اسحبه إلى حذف في أعلى الشاشة. •يمكن إعادة تثبيت التطبيقات التي تم إلغاء تثبيتها في خالل 24ساعة من إلغاء التثبيت. انظر مهمالت التطبيقات لمعرفة التفاصيل. إزالة التثبيت باستخدام قائمة اإلعدادات المس اإلعدادات عامة التطبيقات وحدد تطبي ًقا ،ثم المس إلغاء التثبيت. إزالة تثبيت التطبيقات من متجر التطبيقات إلزالة تثبيت أحد التطبيقات ،يمكنك الوصول إلى متجر التطبيقات الذي قمت بتنزيل التطبيق منه ثم إزالة تثبيته. •ال يمكن إزالة تثبيت بعض التطبيقات بواسطة المستخدمون. ةديفملا تاقيبطتلا 55 تثبيت التطبيقات وإلغاء تثبيتها أثناء اإلعداد عند تشغيل الجهاز ألول مرة ،يمكنك تنزيل التطبيقات الموصى بها. يمكنك التخطي واالنتقال إلى الخطوة التالية دون تثبيت. مهمالت التطبيقات يمكنك عرض التطبيقات التي تم إلغاء تثبيتها في الشاشة الرئيسية .يمكن أيضًا إعادة تثبيت التطبيقات خالل 24ساعة من إلغاء التثبيت. اإلدارة مهمالت التطبيقات. 1 1اضغط وبدالً من ذلك ،يمكن أيضًا اللمس مع االستمرار على المنطقة الفارغة في الشاشة الرئيسية والضغط بعد ذلك على مهمالت التطبيقات. 2 2قم بتنشيط الوظيفة التي تريدها: •استعادة :إلعادة تثبيت التطبيق المحدد. • :إلزالة التطبيقات التي تم إلغاء تثبيتها بصفة دائمة من الجهاز. •يتم إزالة التطبيقات تلقائيًا التي تم إلغاء تثبيتها من الجهاز بعد 24ساعة من إلغاء تثبيتها .إذا أردت إعادة تثبيت التطبيقات التي تم إلغاء تثبيتها ،يجب عليك تنزيلها مرة أخرى من متجر التطبيقات. •يتم تنشيط هذه الميزة في الشاشة الرئيسية االفتراضية فقط .إذا قمت بإلغاء تثبيت تطبيقات أثناء استخدام شاشة EasyHomeأو مشغل تطبيقات آخر ،يتم إزالتها على الفور وبصفة دائمة من الجهاز. ةديفملا تاقيبطتلا 56 اختصارات التطبيقات من الشاشة الرئيسية ،المس باستمرار أيقونة التطبيقات ،مثل الهاتف والرسائل والكاميرا والمعرض واإلعدادات لعرض قائمة الوصول السريع .استخدم التطبيقات بسهولة أكبر من خالل "اختصارات التطبيقات". •تتوفر هذه الميزة فقط في بعض التطبيقات. ةديفملا تاقيبطتلا 57 الهاتف المكالمة الصوتية قم بإجراء مكالمة هاتفية باستخدام إحدى الطرق المتوفرة ،كإدخال رقم هاتف يدويًا وإجراء مكالمة من قائمة األسماء أو قائمة المكالمات األخيرة. إجراء مكالمة من لوحة االتصال اتصال. 1 1المس 2 2قم بإجراء مكالمة باستخدام طريقة من اختيارك: •أدخل رقم هاتف ثم المس . •المس رقم االتصال السريع مع االستمرار. •ابحث عن اسم عن طريق لمس الحرف األول من االسم الموجود في قائمة االسماء، ثم المس . •إلدخال " "+عند إجراء مكالمة دولية ،المس الرقم 0مع االستمرار. •انظر إضافة اسماء لمعرفة تفاصيل كيفية إضافة أرقام الهاتف إلى قائمة االتصال السريع. إجراء مكالمة من قائمة االسماء اﻻسماء. 1 1المس 2 2من قائمة االسماء ،حدد اسم ثم المس . الرد على مكالمة عبر شاشة المكالمة الواردة. للرد على مكالمة ،اسحب •عندما تكون سماعة الرأس استيريو متصلة ،يمكنك إجراء المكالمات باستخدام زر االتصال/اإلنهاء الموجود بسماعة الرأس. •إلنهاء مكالمة بسهولة من خالل الضغط على مفتاح القفل/التشغيل ،اضغط على اإلعدادات الشبكات إعدادات المكالمات عام الرد على المكالمات و إنهائها وقم بعد ذلك بتنشيط إنهاء المكالمات باستخدام مفتاح التشغيل. ةديفملا تاقيبطتلا 58 رفض مكالمة عبر شاشة المكالمات الواردة. لرفض مكالمة واردة ،اسحب •إلرسال رسالة رفض ،اسحب خيار رسالة الرفض عبر الشاشة. اإلعدادات الشبكات •إلضافة أو تحرير رسالة رفض ،المس إعدادات المكالمات عام حظر المكالمات و الرفض برسالة الرفض برسالة. •عند ورود مكالمة ،اضغط على مفتاح رفع مستوى الصوت ( )+أو خفض مستوى الصوت ( )-أو القفل/التشغيل لكتم صوت نغمة الرنين أو االهتزاز أو تحويل المكالمة لوضع االنتظار. عرض المكالمات الفائتة إذا فاتتك مكالمة ،فسيقوم شريط الحالة الموجود أعلى الشاشة بعرض . لعرض تفاصيل مكالمة فائتة ،اسحب شريط الحالة ألسفل .وبدالً من ذلك ،المس السجالت. الوظائف التي يمكن الوصول إليها أثناء إجراء مكالمة أثناء إجراء مكالمة ،يمكنك الوصول إلى مجموعة متنوعة من الوظائف بالضغط على األزرار المرئية على الشاشة: •تعليق :قم بتعليق المكالمة الحالية. •مكالمة فيديو :بدء مكالمة الفيديو (إذا كانت مدعومة). •األسماء :لعرض قائمة االسماء أثناء إجراء مكالمة. •إنهاء :إلنهاء مكالمة. •لوحة طلب :لعرض لوحة الطلب أو إخفائها. •مكبر الصوت :لتشغيل وظيفة السماعة الخارجية. •كتم الصوت :لكتم صوتك حتى ال يسمعه طرف آخر. • :Bluetoothلتحويل المكالمة إلى جهاز Bluetoothتم إقرانه وتوصيله بجهازك. • :الوصول إلى خيارات اتصال إضافية. •قد تتباين عناصر اإلعدادات المتوفرة تبعًا للمنطقة أو مزود الخدمة. ةديفملا تاقيبطتلا 59 إجراء اتصال ثالثي االتجاهات يمكنك االتصال باسم آخر أثناء إجراء مكالمة. 1 1المس إضافة مكالمة أثناء إجراء مكالمة. 2 2أدخل رقم هاتف ثم المس . •تظهر المكالمتان على الشاشة في الوقت نفسه ،وتوضع المكالمة األولى قيد االنتظار. 3 3إلجراء مكالمة جماعية ،اضغط دمج المكالمات. •قد يتم مطالبتك بدفع رسوم على كل مكالمة .استشر مزود الخدمة الخاص بك لمزيد من المعلومات. عرض سجالت المكالمات السجالت .وعندئ ٍذ يمكنك استخدام لعرض سجالت المكالمات األخيرة ،المس الوظائف التالية: •لعرض سجالت تفاصيل المكالمات ،حدد اسم .لالتصال باالسم المحدد ،المس حذف. •لحذف سجالت المكالمات ،المس . •قد تختلف مدة المكالمة المعروضة عن رسوم المكالمة .استشر مزود الخدمة الخاص بك لمزيد من المعلومات. تكوين خيارات االتصال يمكنك تكوين خيارات االتصال المختلفة. 1 1المس 2 2المس ةديفملا تاقيبطتلا اتصال أو السجالت. إعدادات المكالمات ثم قم بتكوين الخيارات التي تالئم تفضيالتك. 60 الرسائل إرسال رسالة يمكنك إنشاء رسائل وإرسالها إلى األسماء الموجودة لديك باستخدام تطبيق الرسائل. •قد يتم فرض رسوم إضافية على إرسال الرسائل للخارج .استشر مزود الخدمة الخاص بك لمزيد من المعلومات. 1 1المس 2 2المس . . 3 3حدد مستلمًا وأنشئ رسالة. •الستخدام خيارات الوسائط المتعددة ،اضغط على . •للوصول إلى عناصر القائمة االختيارية ،المس . 4 4المس إلرسال الرسالة. قراءة رسالة يمكنك عرض الرسائل التي تم تبادلها مر ّتبة حسب االسم. 1 1المس . 2 2حدد اسم من قائمة الرسائل. تكوين إعدادات الرسائل يمكنك تغيير إعدادات الرسائل لمالئمة تفضيالتك. 1 1المس 2 2المس ةديفملا تاقيبطتلا . اإلعدادات من قائمة الرسائل. 61 الكاميرا بدء تشغيل الكاميرا يمكنك التقاط صورة أو تسجيل فيديو لحفظ كل لحظاتك الثمينة. . المس •قبل التقاط صورة أو تسجيل فيديو ،امسح عدسة الكاميرا بقطعة قماش ناعمة. •وكن حريصًا أال تتعرض عدسة الكاميرا للتلطيخ من خالل أصابعك أو مادة غريبة أخرى. •قد تكون الصور المضمنة في دليل المستخدم هذا مختلفة عن تلك الموجودة في الجهاز الفعلي. •يمكن عرض الصور ومقاطع الفيديو أو تحريرها من المعرض .انظر نظرة عامة على المعرض لمعرفة التفاصيل. بدء تشغيل المعرض. تسجيل مقاطع فيديو. التقاط صور. العودة إلى الشاشة السابقة. تشغيل الفالش أو إيقاف تشغيله. التبديل بين الكاميرا األمامية والخلفية. تطبيق تأثير عامل تصفية فيلم. تغيير خيارات الكاميرا. التقاط صورة 1 1اضغط على الموضوع لتركيز الكاميرا عليه. اللتقاط صورة. 2 2المس •يمكنك أيضًا الضغط على مفتاح خفض مستوى الصوت ( )-أو رفع مستوى الصوت ( )+اللتقاط صورة. •عند إيقاف تشغيل الشاشة أو قفلها ،ابدأ تشغيل الكاميرا بالضغط على مفتاح خفض اإلعدادات عامة مفتاح االختصار. مستوى الصوت ( )-مرتين .اضغط ةديفملا تاقيبطتلا 62 تسجيل فيديو 1 1اضغط على الموضوع لتركيز الكاميرا عليه. 2 2المس . •اللتقاط صورة أثناء تسجيل الفيديو ،المس . •إليقاف تسجيل الفيديو مؤق ًتا ،المس .الستئناف تسجيل الفيديو ،المس 3 3المس . إلنهاء تسجيل الفيديو. تخصيص خيارات الكاميرا يمكنك تخصيص مجموعة متنوعة من خيارات الكاميرا لمالئمة تفضيالتك. على الشاشة. ما عليك سوى لمس •تتباين الخيارات المتوفرة تبعًا للكاميرا المحددة (الكاميرا األمامية أو الخلفية) ووضع الكاميرا المحدد. حجم الصورة قم بتحديد نسبة العرض إلى االرتفاع وحجم الصور. دقة الفيديو قم بتحديد دقة وحجم مقاطع الفيديو. HDR للحصول على صور بألوان حية ،وإضافة مؤثرات إلضفاء المزيد من الجودة حتى في حالة التقاطها في مواجهة الضوء .يتم توفير هذه الوظائف من خالل ميزة النطاق الديناميكي المرتفع ( )HDRالمزودة في الكاميرا. المؤقت لضبط المؤقت اللتقاط الصور تلقائيًا بعد فترة زمنية محددة. القط االبتسامة اللتقاط الصور عن طريق األوامر الصوتية. إرفاق المواقع حفظ الصورة من خالل بيانات موقع .GPS الشبكة لعرض شبكات الموجه حتى يمكنك التقاط صور أو تسجيل مقاطع فيديو اعتما ًدا على الخطوط المرجعية األفقية والرأسية. التخزين حدد ما إذا كنت ترغب في تخزين الصور ومقاطع الفيديو في وحدة تخزين داخلية أو بطاقة .SD (يتوفر عند إدخال بطاقة الذاكرة). عرض بسيط إخفاء جميع القوائم من شاشة الكاميرا. مساعدة توفير المساعدة لجميع قوائم الكاميرا. ةديفملا تاقيبطتلا 63 خيارات إضافية بالكاميرا األمامية لقطة ذاتية قم بتخصيص إعدادات التقاط الصور الذاتية. •التقاط إيماءة اليد :قم بالتقاط صورة باستخدام ميزة االلتقاط باإليماءات. •التقاط الصور تلقائياً :قم بالتقاط صورة حين تقوم الكاميرا باكتشاف الوجه. عرض اإليماءة يسمح لك بعرض الصورة على الفور بعد التقاط الصورة. عكس الصورة حفظ الصور بشكل معكوس بعد التقاط الصور الذاتية. صور متالحقة يمكنك أخذ لقطات متالحقة إلنشاء صور متحركة. المس باستمرار على . •يتم أخذ لقطات متتالية بسرعة ثابتة أثناء الضغط المستمر على . •يمكن التقاط حتى 30صور ًة. عرض بسيط اضغط على ةديفملا تاقيبطتلا عرض بسيط إلخفاء القوائم في شاشة الكاميرا .المس لعرضها. 64 ميزات مفيدة أخرى في تطبيق الكاميرا قفل التعرض تلقائي/التركيز تلقائي يمكنك تثبيت مستوى التوهج الحالي وموضع التركيز بلمس شاشة الكاميرا مع االستمرار. إليقاف تشغيل الميزة ،المس منطقة فارغة بالشاشة. AE/AF lock •تتوفر هذه الميزة فقط في أوضاع معينة. التبديل بين الكاميرتين يمكنك التبديل بين الكاميرا األمامية والخلفية الختيار الكاميرا التي تالئم بيئتك. أو قم بتمرير الشاشة في أيّ اتجاه للتبديل بين على شاشة الكاميرا ،اضغط على الكاميراتين األمامية والخلفية. •استخدم الكاميرا األمامية اللتقاط صور ذاتية .انظر لقطة ذاتية للحصول على تفاصيل. ةديفملا تاقيبطتلا 65 التكبير أو التصغير يمكنك استخدام التكبير أو التصغير في شاشة الكاميرا أثناء التقاط صورة أو تسجيل فيديو. •على شاشة الكاميرا ،قم بضم أو فرد إصبعيك على شاشة الكاميرا للتكبير أو التصغير، ثم استخدم شريط التمرير -/+المعروض. ألعلى أو ألسفل .تتو َّفر هذه الميزة فقط في أوضاع معينة. •كما يمكنك سحب الزر •ال تتوفر ميزة التكبير/التصغير عند استخدام الكاميرا األمامية في وضع الصور الذاتية. لقطة ذاتية يمكن استخدام الكاميرا األمامية اللتقاط الصور الذاتية. التقاط إيماءة اليد يمكنك التقاط صور ذاتية باستخدام اإليماءات. ما عليك سوى إظهار كف يدك أمام الكاميرا األمامية ثم إطباق قبضتك. يمكنك أيضًا قبض يديك ،ثم فتحها باتجاه الكاميرا األمامية. ثوان. •سيتم التقاط الصورة خالل ثالث ٍ •الستخدام هذه الميزة ،قم بالتبديل إلى وضع الكاميرا األمامية ،ثم المس ذاتية التقاط إيماءة اليد. لقطة •تأكد من أن راحة يدك وقبضتها موجودتان ضمن الخط المرجعي حتى يمكن للكاميرا اكتشافهما. •قد ال تتوفر هذه الميزة عند استخدام بعض ميزات الكاميرا. ةديفملا تاقيبطتلا 66 التقاط الصور تلقائيا ً يمكنك استخدام ميزة اكتشاف الوجه اللتقاط صور ذاتية بطريقة مريحة وسهلة .يمكنك ضبط الجهاز وبالتالي عندما تنظر إلى الشاشة ،تكتشف الكاميرا األمامية وجهك وتلتقط صورة ذاتية تلقائيًا. •عندما تكتشف الكاميرا األمامية وجهك ،يظهر إطار الدليل باللون األبيض .وفي حالة توقف الهدف الموجود داخل إطار الدليل عن الحركة ،فإن لون إطار الدليل يتحول إلى األزرق ،وبعدها تلتقط الكاميرا الصورة. •المس لقطة ذاتية التقاط الصور تلقائيا ً لتمكين ميزة "التقاط الصور تلقائيًا". لقطات تسلسلية مع فواصل زمنية يمكنك التقاط لقطات تسلسلية مع فواصل زمنية للصور الذاتية. خالل استخدام الكاميرا األمامية في الوضع الذي تم تحديده لاللتقاط بواسطة اإليماءة ،قم بإظهار الكف للكاميرا ،وبعد ذلك قم بإحكام قبضتك مرتين سريعًا. •يتم التقاط أربع صور في فواصل زمنية مدتها ثانيتان. ةديفملا تاقيبطتلا 67 عرض اإليماءة بعد التقاط صورة ذاتية باستخدام الكاميرا األمامية ،يمكنك معاينة الصورة الذاتية مباشر ًة عن طريق وضع الشاشة بالقرب من وجهك. •المس عرض اإليماءة لتمكين ميزة "عرض اإليماءة". •يتم عرض معاينة واحدة فقط في كل مرة يتم فيها التقاط صورة. •إذا قمت بتدوير الجهاز أثناء عرض شاشة المعاينة ،تتبدل الشاشة إلى وضع الكاميرا. عكس الصورة قبل التقاط صورة باستخدام الكاميرا األمامية ،اضغط على الصورة أفقيًا. عكس الصورة .يتم عكس •عند استخدام الكاميرا األمامية ،يمكنك تغيير كيفية التقاط الصور الذاتية في خيارات الكاميرا .انظر تخصيص خيارات الكاميرا لمعرفة التفاصيل. ةديفملا تاقيبطتلا 68 المعرض نظرة عامة على المعرض يمكنك عرض الصور والفيديوهات المحفوظة على جهازك وإدارتها. . 1 1المس •يتم عرض الصور ومقاطع الفيديو المحفوظة حسب المجلد. 2 2المس أحد المجلدات واختر مل ًفا. •اعرض الملف المحدد في وضع ملء الشاشة. •أثناء عرض صورة ،اسحب لليسار أو اليمين لعرض الصورة السابقة أو التالية. •أثناء عرض فيديو ،اسحب لليسار أو اليمين إلرجاع فيديو أو التقديم السريع له. •قد ال يتم دعم بعض تنسيقات الملفات اعتما ًدا على البرامج المثبتة. •قد ال يتم فتح بعض الملفات بسبب الترميز. •قد تتسبب الملفات التي تتجاوز الحد األقصى للحجم في حدوث أخطاء. عرض الصور العودة إلى الشاشة السابقة. الوصول إلى الخيارات اإلضافية. بدء تشغيل الكاميرا. العودة إلى الشاشة السابقة. كتابة مذكرة على الصورة. تحرير الصور. يمكنك اإلضافة إلى المفضلة أو اإلزالة منها. حذف الصور. مشاركة صور. •لعرض عناصر القائمة ،المس الشاشة برفق .إلخفاء عناصر القائمة ،المس الشاشة مرة أخرى. ةديفملا تاقيبطتلا 69 الزر العائم أثناء عرض تطبيق «المعرض» في الوضع األفقي ،يمكنك استخدام الزر العائم .راجع الزر العائم للحصول على التفاصيل. كتابة مذكرة على الصورة 1 1أثناء عرض صورة ،المس 2 2اكتب مذكرة على الصورة ،ثم المس حفظ. . •يتم تطبيق المذكرة على الصورة. •قد ال تدعم بعض الصور ميزة المذكرة. تحرير الصور 1 1أثناء عرض صورة ،المس . 2 2استخدم مجموعة متنوعة من المؤثرات واألدوات لتحرير الصورة. 3 3المس حفظ لحفظ التغييرات. •يتم كتابة التغييرات على الملف األصلي. •لحفظ الصورة المحررة كملف آخر ،المس حفظ نسخة. تشغيل فيديو فتح باستخدام .QSlide انتقل إلى الفيديو التالي. المس باستمرار للتقديم سريعًا إلى األمام. قفل الشاشة أو إلغاء قفلها. تحرير الفيديو. ةديفملا تاقيبطتلا الوصول إلى الخيارات اإلضافية. إيقاف الفيديو مؤق ًتا أو تشغيله. انتقل إلى الفيديو السابق .المس باستمرار لإلرجاع. اختر نسبة العرض إلى االرتفاع. يمكنك إنشاء ملف .GIF 70 •لضبط مستوى الصوت ،اسحب الجانب األيمن من شاشة الفيديو ألعلى أو أسفل. •لضبط سطوع الشاشة ،اسحب الجانب األيسر من الشاشة ألعلى أو ألسفل. تحرير مقاطع الفيديو 1 1أثناء عرض فيديو ،المس . 2 2استخدم مجموعة متنوعة من المؤثرات وأدوات التحرير لتحرير الفيديو. ضبط الدقة. التراجع عن التعديل. يمكنك إنشاء مقطع فيديو لمدة 15ثانية أو 30ثانية أو 60ثانية تلقائيًا. إنشاء فيلم باستخدام تأثيرات متعددة. تشغيل محرر الفيديو .KineMaster تحديد مقطع لتغيير سرعة التشغيل. ضبط مدة الفيديو. 3 3المس حفظ لحفظ التغييرات. إنشاء فيلم يمكنك إنشاء فيلم جديد من خالل تجميع الصور ومقاطع الفيديو معاً. راجع إنشاء فيلم للحصول على التفاصيل. إنشاء GIF يمكنك إنشاء ملف GIFبسهولة باستخدام فيديو مُسجل. راجع إنشاء ملف GIFللحصول على التفاصيل. ةديفملا تاقيبطتلا 71 حذف الملفات يمكنك حذف ملفات باستخدام أحد الخيارات التالية: •المس باستمرار أحد الملفات من قائمة الملفات ،ثم المس حذف. •المس من قائمة الملفات ،واحذف الملفات المطلوبة. •تنتقل الملفات المحذوفة بصورة تلقائية إلى المهمالت ويمكن استعادتها إلى المعرض خالل 7أيام. •المس لحذف الملفات نهائيًا .في هذه الحالة ،ال يمكن استعادة الملفات. مشاركة الملفات يمكنك مشاركة ملفات باستخدام أحد الخيارات التالية: •أثناء عرض صورة ،المس لمشاركة الملف باستخدام الطريقة التي تريدها. مشاركة لمشاركة الملف باستخدام الطريقة التي تريدها. •أثناء عرض فيديو، من قائمة الملفات لتحديد ملفات ومشاركتها باستخدام الطريقة التي تريدها. •المس األسماء نظرة عامة على االسماء يمكنك حفظ االسماء وإدارتها. أساسيات األسماء. اضغط إضافة اسماء إضافة اسماء جديدة 1 1في شاشة قائمة االسماء ،المس . 2 2أدخل تفاصيل االسم ،ثم المس حفظ. ةديفملا تاقيبطتلا 72 استيراد االسماء يمكنك استيراد اسماء من جهاز تخزين آخر. 1 1في شاشة قائمة األسماء ،المس التحكم في األسماء استيراد. 2 2حدد الموقعين المصدر والهدف لالسم التي تريد استيراده ،ثم المس موافق. 3 3قم بتحديد ملفات vCardواضغط بعد ذلك استيراد. إضافة اسماء إلى قائمة أرقام االتصال السريع 1 1في شاشة قائمة االسماء ،المس 2 2اضغط إضافة اسم من أرقام االتصال السريع. 3 3حدد اسم. االتصال السريع. البحث عن اسماء يمكنك البحث عن االسماء باستخدام أحد الخيارات التالية: •المس من أعلى قائمة األسماء ،ثم أدخل معلومات االتصال أو رقم الهاتف. •قم بالتمرير في قائمة االسماء ألعلى أو ألسفل. •من فهرس شاشة قائمة االسماء ،المس الحرف األول من االسم. من أعلى قائمة األسماء ،ثم أدخل معلومات االتصال أو رقم الهاتف لعرض •المس كل تفاصيل البحث من سجل المكالمات أو األسماء أو المجموعات. قائمة االسماء تحرير االسماء 1 1في شاشة قائمة االسماء ،حدد اسم. 2 2على شاشة تفاصيل االسماء ،المس لتحرير التفاصيل. 3 3المس حفظ لحفظ التغييرات. حذف االسماء يمكنك حذف األسماء باستخدام أحد الخيارات التالية: •في شاشة قائمة األسماء ،المس مع االستمرار اسمًا تريد حذفه ،ثم المس حذف االسم. •المس حذف على شاشة قائمة األسماء. ةديفملا تاقيبطتلا 73 إضافة مفضلة يمكنك تسجيل اسماء متكررة االستخدام كمفضلة. 1 1في شاشة قائمة االسماء ،حدد اسم. 2 2على شاشة تفاصيل االسماء ،المس . إنشاء مجموعات 1 1من قائمة المجموعات ،المس . 2 2أدخل اسمًا جدي ًدا للمجموعة. 3 3المس إضافة أعضاء لتحديد اسماء ،ثم المس إضافة. 4 4المس حفظ لحفظ المجموعة الجديدة. QuickMemo+ نظرة عامة علىQuickMemo+ يمكنك تدوين مالحظات مبتكرة باستخدام مجموعة متنوعة من الخيارات التي تخص هذه الميزة المتقدمة بالمفكرة ،كإدارة الصور ولقطات الشاشة ،والتي ال تكون مدعومة بالمفكرة التقليدية. إنشاء مالحظة 1 1المس لتنشئ مالحظة. 2 2المس .QuickMemo+ • • • • • • • • 3 3المس :لحفظ مالحظة. :تراجع عن التحرير السابق. :أعد عمليات التحرير المحذوفة مؤخراً. :إلدخال مالحظة باستخدام لوحة المفاتيح. :لكتابة المالحظات يدويًا. :لمسح المالحظات المكتوبة بخط اليد. :للتكبير أو التصغير ،وتدوير أو محو أجزاء من المالحظة المكتوبة بخط اليد. :الوصول إلى الخيارات اإلضافية. لحفظ المالحظة. ةديفملا تاقيبطتلا 74 كتابة مالحظات على الصور 1 1المس اللتقاط صورة ،ثم المس موافق. 2 2المس .QuickMemo+ •يتم إرفاق الصورة تلقائيًا بالمفكرة. لكتابة مالحظات على الصورة. أو 3 3المس •اكتب المالحظات يدويًا على الصورة. •أدخل النص أسفل الصورة. 4 4المس لحفظ المالحظة. كتابة مالحظات على لقطة الشاشة 1 1أثناء عرض الشاشة التي تريد التقاط صورة لها ،اسحب شريط الحالة ألسفل ثم اضغط . •تظهر لقطة الشاشة كخلفية للمفكرة .تظهر أدوات الذاكرة أعلى الشاشة. 2 2قم بقص الصورة (عند الضرورة) وتدوين المالحظات كما تشاء. •اكتب المالحظات يدويًا على الصورة. وقم بحفظ المالحظات في المكان الذي ترغبه. 3 3اضغط •يمكنك عرض المالحظات المحفوظة إما في QuickMemo+أو المعرض. •لحفظ المالحظات بنفس المكان في كل مرة ،حدد خانة االختيار استخدم االفتراضي لهذا اإلجراء .ثم اختر تطبي ًقا. •يمكن التقاط الشاشة بالكامل باستخدام ميزة االلتقاط أثناء التمرير. •أثناء استخدام تطبيق ،مثل الرسائل و ،Chromeاسحب لوحة اإلشعارات ألسفل، ثم المس Capture+موسع اللتقاط الشاشة بالكامل التي تعرضها حاليًا كملف واحد. •تتوفر هذه الميزة فقط في بعض التطبيقات التي تدعم ميزة االلتقاط أثناء التمرير. ةديفملا تاقيبطتلا 75 إدارة المجلدات يمكنك عرض المالحظات عن طريق تجميعها حسب نوع المالحظات. 1 1اضغط على .QuickMemo+ وقم بتحديد عنصر القائمة: 2 2في أعلى الشاشة ،اضغط على •جميع المذكرات :عرض كل المالحظات المحفوظة في.QuickMemo+ •مذكراتي:عرض المالحظات التي تم إنشاؤها بواسطة.QuickMemo+ •صورة مذكرة :لعرض المالحظات المنشأة بواسطة . • :Capture+عرض المذكرات التي تم إنشاؤها بواسطة.Capture+ •المهمالت :عرض المالحظات المحذوفة. •فئة جديدة :إضافة فئات. • :إعادة ترتيب الفئات أو إضافتها أو حذفها .ولتغيير اسم فئة ،المس الفئة. •قد ال تظهر بعض المجلدات عند تشغيل QuickMemo+للمرة األولى .ويتم تمكين المجلدات المعطلة وتظهر عندما تحتوي على مالحظة واحدة مرتبطة على األقل. الساعة التنبيه يمكنك ضبط تنبيه لتشغيله في وقت محدد. 1 1المس 2 2المس أساسيات الساعة التنبيه. إلضافة تنبيه جديد. 3 3قم بتكوين إعدادات التنبيه ثم المس حفظ. •إذا حددت تنبيهًا تم ضبطه مسب ًقا ،فيمكنك تحريره. •لحذف تنبيه ،المس بأعلى الشاشة .أو بدالً من ذلك ،المس التنبيه مع االستمرار. ةديفملا تاقيبطتلا 76 الساعة العالمية يمكنك عرض الوقت الحالي لمدن عبر العالم. 1 1المس 2 2المس أساسيات الساعة الساعة العالمية. إلضافة مدينة. المؤقت يمكنك ضبط المؤقت لتشغيل تنبيه بعد فترة زمنية محددة. 1 1المس أساسيات الساعة المؤقت. 2 2اضبط الوقت ثم المس بدء. •إليقاف المؤقت ،اضغط على توقف .والستئنافه ،المس استئناف. 3 3المس إيقاف إليقاف تنبيه المؤقت. ساعة اإليقاف يمكنك استخدام ساعة اإليقاف لتسجيل وقت الدورة. 1 1المس أساسيات الساعة ساعة اإليقاف. 2 2المس بدء لبدء ساعة اإليقاف. •لتسجيل وقت الدورة ،المس الدورة. 3 3اضغط على توقف إليقاف ساعة اإليقاف. •الستئناف ساعة اإليقاف ،المس استئناف. •لمسح كافة السجالت وإعادة بدء ساعة اإليقاف ،اضغط إعادة ضبط. ةديفملا تاقيبطتلا 77 التقويم نظرة عامة على التقويم يمكنك استخدام التقويم إلدارة األحداث والمهام. إضافة أحداث أساسيات التقويم. 1 1اضغط ً تاريخا ثم المس . 2 2حدد 3 3أدخل تفاصيل الحدث ،ثم المس حفظ. مزامنة األحداث المس التقويمات المطلوب مزامنتها ،وحدد التقويم الذي تريد مزامنته. •عند حفظ األحداث الخاصة بك من الجهاز على حساب ،Googleيتم مزامنتها تلقائيًا مع تقويم Googleأيضًا .بعد ذلك ،يمكنك مزامنة أجهزة أخرى مع تقويم Googleكي يكون لدى تلك األجهزة األحداث ذاتها الموجودة على جهازك وبالتالي يمكنك إدارة األحداث على تلك األجهزة. مهام يمكنك تسجيل المهام بجهازك إلدارة الجداول بسهولة. 1 1اضغط 2 2المس أساسيات مهام. إلضافة مهمة. 3 3أدخل تفاصيل المهمة ،ثم المس حفظ. ةديفملا تاقيبطتلا 78 موسيقى يمكنك تشغيل وإدارة األغاني أو األلبومات الموسيقية. 1 1اضغط أساسيات موسيقى. 2 2حدد فئة. 3 3حدد ملف موسيقى. العودة إلى الشاشة السابقة. الوصول إلى الخيارات اإلضافية. التبديل إلى قائمة التشغيل. ضبط المؤثرات الصوتية. تحديد وضع التكرار. ضبط المؤثرات الصوتية. المس لتشغيل الملف التالي / المس مع االستمرار للتقديم سريعًا. إيقاف مؤقت أو تشغيل. التشغيل بترتيب عشوائي. يمكنك اإلضافة إلى المفضلة أو اإلزالة منها. لضبط مستوى الصوت. اضغط للتشغيل من بداية الملف الحالي /اضغط مرتين لتشغيل الملف السابق /المس مع االستمرار لإلرجاع. •قد ال يتم دعم بعض تنسيقات الملفات اعتما ًدا على البرامج المثبتة. •قد تتسبب الملفات التي تتجاوز الحد األقصى للحجم في حدوث أخطاء. •يقوم مالكو حقوق النشر الدوليون بحماية ملفات الموسيقى أو تتم حمايتها بموجب قوانين حقوق النشر .لذا فإنه يلزمك الحصول على إذن قانوني قبل نسخ ملف موسيقى .ولتنزيل ملف موسيقى أو نسخه ،ينبغي أوالً التحقق من قوانين حقوق النشر الخاصة بالبلد المعني. ةديفملا تاقيبطتلا 79 اآللة الحاسبة يمكنك استخدام نوعين من أنواع الحاسبات :الحاسبة األساسية والحاسبة العلمية. 1 1اضغط أساسيات اآللة الحاسبة. 2 2استخدم لوحة المفاتيح إلجراء عملية حسابية. •الستخدام الحاسبة العلمية ،اسحب شريط التمرير في الجهة اليمنى من الشاشة إلى اليسار. •إلعادة إجراء حساب ،المس الزر حذف مع االستمرار. المسجل الصوتي يمكنك تسجيل صوتك أو أصوات آخرين من أحداث مهمة وحفظها .ويمكن تشغيل الملفات الصوتية المسجلة أو مشاركتها. أساسيات المسجل الصوتي. 1 1اضغط على إضافة العالمات •إلضافة حدث ،اضغط على الحدث إلى التاريخ الذي تريده. إضافة العالمات •لحفظ تفاصيل موقع التسجيل ،اضغط على حدث .وقم بعد ذلك بإضافة 2 2اضغط . •إليقاف التسجيل مؤق ًتا ،اضغط على الموقع. . إلنهاء التسجيل. 3 3اضغط على •يتم حفظ الملف تلقائيًا وتظهر شاشة الملفات التي تم تسجيلها. 4 4اضغط على لتشغيل المقطع الصوتي الذي تم تسجيله. لعرض الملفات التي تم تسجيلها .ويمكنك تشغيل الملفات الصوتية •اضغط على المسجلة من القائمة. ةديفملا تاقيبطتلا 80 البريد اإللكتروني استخدم تطبيق البريد اإللكتروني إلرسال واستقبال رسائل البريد اإللكتروني من بريد الويب أو الحسابات األخرى ،من خالل استخدام POP3أو ،IMAPأو استخدام حساب Exchangeلمتطلبات البريد اإللكتروني للشركات. إعداد حساب البريد اإللكتروني يدعم هاتفك عدة أنواع من حسابات البريد اإللكتروني ويسمح بإعداد حسابات متعددة للبريد اإللكتروني في وقت واحد. قبل إعداد حساب البريد اإللكتروني ،تأكد أن لديك اسم مستخدم (معرِّ ف المستخدم) ،كلمة مرور ،اسم الخادم ،وما إلى ذلك ،حتى تتمكن من اإلعداد بنجاح. 1 1اضغط على أساسيات البريد اإللكتروني. 2 2قم باتباع اإلرشادات التي تظهر على الشاشة إلعداد حساب البريد اإللكتروني. •يتم إعداد حساب البريد اإللكتروني وسوف تبدأ في الحصول على رسائل البريد اإللكتروني. راديو FM يمكنك االستماع إلى راديو .FM أساسيات راديو .FM اضغط •الستخدام هذا التطبيق ،قم أوالً بتوصيل سماعة الرأس بالجهاز؛ وعندئ ٍذ ستعمل السماعة بمثابة هوائي السلكي. •قد ال يتم دعم هذه الوظيفة تبعًا للمنطقة. إدارة الملفات يمكنك عرض الملفات المحفوظة على الجهاز وإدارتها. 1 1اضغط 2 2المس اإلدارة إدارة الملفات. وحدد موقع التخزين المرغوب فيه. ةديفملا تاقيبطتلا 81 Smart Doctor يمكنك استخدام Smart Doctorلتشخيص حالة الجهاز وتحسينها. اإلدارة .Smart Doctor 1 1اضغط على أو على شاشة اإلعدادات ،اضغط على عامة .Smart Doctor LG Mobile Switch يمكن إرسال البيانات من هاتف LGالقديم إلى هاتف LGالجديد. اإلدارة .LG Mobile Switch 1 1اضغط اإلعدادات عامة نسخ احتياطي وإعادة الضبط بدالً من ذلك ،المس .LG Mobile Switch 2 2اتبع اإلرشادات المعروضة على الشاشة لتحديد طريقة النقل المطلوبة. •لن يتم نسخ البيانات الموجودة بحساب Googleاحتياطيًا .وعندما تقوم بمزامنة حسابك على ،Googleيتم تخزين تطبيقات Googleوأسماء Googleوتقويم Googleوبيانات تطبيق مذكرة Googleوالتطبيقات التي تم تنزيلها من متجر Playعلى تطبيق Driveتلقائيًا. •اشحن البطارية تمامًا قبل نقل البيانات لتجنب إيقاف التشغيل غير المقصود أثناء العملية. التنزيالت يمكنك عرض أو حذف أو مشاركة الملفات التي تم تنزيلها عبر اإلنترنت أو التطبيقات. اإلدارة التنزيالت. اضغط ةديفملا تاقيبطتلا 82 SmartWorld يمكنك تنزيل مجموعة متنوعة من األلعاب والمحتويات الصوتية والتطبيقات والخطوط التي توفرها .LG Electronicsما عليك سوى تخصيص جهازك ليالئم تفضيالتك ،وذلك باستخدام خلفيات الشاشة الرئيسية والخطوط. •إذا استخدمت بيانات الهاتف المحمول ،فقد يتم فرض رسوم على استخدامها تبعًا لخطة التسعير. •قد ال يتم دعم هذه الميزة تبعًا للمنطقة أو مزود الخدمة. 1 1اضغط الخدمات 2 2المس .SmartWorld تسجيل الدخول ،ثم قم بتسجيل الدخول. 3 3حدد عناصر المحتوى المطلوبة لتنزيلها. RemoteCall Service يمكن تشخيص جهازك عن بُعد لحل المشكالت .أوالً ،قم بإجراء مكالمة هاتفية مع مركز خدمة عمالء LGكما يلي: •الستخدام هذه الوظيفة ،يتعين عليك أوالً الموافقة على استخدامها. •إذا استخدمت بيانات الهاتف المحمول ،فقد يتم فرض رسوم على استخدامها تبعًا لخطة التسعير. 1 1اضغط الخدمات .RemoteCall Service 2 2اتصل بأحد مراكز خدمة عمالء .LG 3 3بعد االتصال ،اتبع إرشادات مسؤول الخدمة إلدخال رقم الوصول المؤلف من ستة أرقام. •يتم االتصال بجهازك عن بُعد وتبدأ خدمة الدعم عن بُعد. ةديفملا تاقيبطتلا 83 بث الشبكة يمكنك عرض بيانات بث النصوص في الوقت الفعلي في حاالت الطوارئ مثل األعاصير والفيضانات والزالزل. الخدمات بث الشبكة. اضغط Chrome سجل الدخول إلى Chromeوقم باستيراد عالمة التبويب المفتوحة واإلشارات المرجعية وبيانات شريط العنوان من جهاز كمبيوتر إلى جهازك. . اضغط على تطبيقات Google يمكنك استخدام تطبيقات Googleعن طريق تعيين حساب .Googleوعندئ ٍذ ستظهر نافذة تسجيل حساب Googleتلقائيًا عندما تستخدم تطبيق Googleألول مرة .وإذا لم يكن لديك حساب على ،Googleفأنشئ حسابًا من جهازك .ولالطالع على كيفية استخدام تطبيق ،انظر المساعدة الواردة في التطبيق. •قد ال تعمل بعض التطبيقات تبعًا للمنطقة أو مزود الخدمة. مستندات يمكنك إنشاء المستندات أو تحرير المستندات المنشأة عبر اإلنترنت أو من أي جهاز آخر. كما يمكنك مشاركة المستندات مع آخرين وتحريرها. Drive يمكنك تحميل الملفات وحفظها وفتحها ومشاركتها وتنظيمها من جهازك .ويمكن الوصول إلى الملفات التي يمكن الوصول إليها من التطبيقات من أي مكان آخر سواء عند االتصال باإلنترنت أو من دونه. ةديفملا تاقيبطتلا 84 Duo قم بإجراء مكالمة فيديو مع أفراد عائلتك وأصدقائك وأي شخص آخر يستخدم هذا التطبيق. Google استخدم Googleللبحث عن صفحات الويب والصور واألخبار والمزيد عن طريق إدخال كلمات أساسية أو نطقها. Gmail سجل حساب بريدك اإللكتروني على Googleبجهازك للتحقق من رسائل البريد اإللكتروني أو إرسالها. خرائط اكتشف موقعك أو موقع أحد األماكن على الخريطة ،واعرض المعلومات الجغرافية الخاصة به. الصور اعرض الصور أو األلبومات المحفوظة على جهازك وشاركها. أفالم وتليفزيون Play استخدم حسابك على Googleالستئجار أفالم أو شرائها .ويمكنك شراء المحتوى وتشغيله من أي مكان. موسيقى Play اشتر ملفات موسيقى من متجر .Playويمكنك تشغيل ملفات الموسيقى المحفوظة على ِ جهازك. جداول البيانات يمكنك إنشاء جداول بيانات أو تحرير جداول البيانات المنشأة عبر اإلنترنت أو من أي جهاز آخر .كما يمكنك مشاركة جداول البيانات مع آخرين وتحريرها. ةديفملا تاقيبطتلا 85 عروض تقديمية يمكنك إنشاء مواد عرض تقديمي أو تحرير مواد العرض التقديمي المنشأة عبر اإلنترنت أو من أي جهاز آخر .كما يمكنك مشاركة هذه المواد مع آخرين وتحريرها. YouTube ابحث عن مقاطع فيديو وقم بتشغيلها .ويمكنك تحميل مقاطع فيديو على YouTube لمشاركتها مع أشخاص من أنحاء العالم. مساعد Google يمكن إدارة المهام ووضع خطط المستخدم اليومية ،والحصول على اإلجابات والقيام بالمزيد من األشياء. •الستخدام هذه الوظيفة ،قم أوالً باالتصال بالشبكة وتسجيل الدخول إلى حساب Google •ال يتوفر مساعد Googleبكل اللغات. ةديفملا تاقيبطتلا 86 04 اإلعدادات اإلعدادات يمكن تخصيص إعدادات الجهاز لكي تتناسب مع التفضيالت. اإلعدادات. المس •المس وأدخل كلمة أساسية في مربع البحث للوصول إلى عنصر اإلعداد. •المس لتغيير وضع العرض .حسب دليل المستخدم هذا من المفترض أنك تستخدم عرض التبويب. الشبكات بطاقة SIMثنائية يمكنك تكوين إعدادات بطاقة SIMثنائية. 1 1على شاشة اإلعدادات ،المس الشبكات بطاقة SIMثنائية. 2 2قم بتخصيص الوظائف التالية: •بطاقة :SIM 1قم بتغيير اسم وأيقونة بطاقة .SIM 1 •بطاقة :SIM 2قم بتغيير اسم وأيقونة بطاقة .SIM 2 •سمة لون بطاقة :SIMقم بتغيير سمات اللون لبطاقات .SIM •ميزة تقليل التكلفة :قم بتنشيط أو إلغاء تنشيط ميزة تقليل التكلفة .في ميزة تقليل التكلفة ،إذا قمت بإجراء مكالمة إلحدى االسماء التي يتم تعيين SIMمحددة لها ،فإن SIMهذه تستخدم إلجراء المكالمة حتى إذا كانت SIMاألخرى نشطة ،على سبيل المثال ،تستخدم “بيانات شبكة المحمول”. •بيانات الهاتف المحمول :حدد بطاقة SIMالتي تريد استخدامها لخدمة بيانات شبكة المحمول .كما يمكنك أيضًا إيقاف تشغيل هذه الوظيفة. •بيانات التجوال :حدد هذا الخيار لتمكين الجهاز من استخدام بيانات شبكة المحمول عند التجوال خارج منطقة الشبكة المنزلية الخاصة بك. ادادعإلا 88 Wi-Fi يمكنك االتصال باألجهزة القريبة عبر شبكة .Wi-Fi االتصال بشبكة Wi-Fi 1 1على شاشة اإلعدادات ،المس الشبكات .Wi-Fi لتنشيطه. 2 2اضغط •تظهر شبكات Wi-Fiالمتوفرة تلقائيًا. 3 3حدد شبكة. •قد تحتاج إلى إدخال كلمة مرور للشبكة .Wi-Fi •ويتخطى الجهاز هذه العملية لشبكات Wi-Fiالتي سبق الوصول إليها .وفي حالة عدم الرغبة في االتصال بإحدى شبكات Wi-Fiتلقائيًا ،المس الشبكة ،ثم المس نسيان الشبكة. إعدادات شبكة Wi-Fi على شاشة اإلعدادات ،المس الشبكات .Wi-Fi •التحويل إلى بيانات الجوال :إذا تم تنشيط وظيفة اتصال بيانات المحمول ولكن ال يستطيع الجهاز االتصال باإلنترنت من خالل اتصال ،Wi-Fiيتصل الجهاز باإلنترنت تلقائيًا عن طريق االتصال ببيانات المحمول. •تعتمد هذه الميزة على موفر الخدمة. • :لتخصيص إعدادات شبكة .Wi-Fi ادادعإلا 89 Wi-Fi Direct يمكنك توصيل جهازك بأجهزة أخرى تدعم Wi-Fi Directلمشاركة البيانات معها مباشرة .ولن تكون بحاجة إلى نقطة وصول .ويمكنك توصيل أكثر من جهازين باستخدام .Wi-Fi Direct 1 1على شاشة اإلعدادات ،المس الشبكات .Wi-Fi Direct •تظهر تلقائيًا األجهزة القريبة التي تدعم .Wi-Fi Direct Wi-Fi خيارات Wi-Fiالمتقدمة ً جهازا. 2 2حدد •يتم االتصال عندما يقبل الجهاز طلب االتصال. •قد ُتستهلك البطارية بصورة أسرع عند استخدام .Wi-Fi Direct ادادعإلا 90 Bluetooth يمكنك توصيل جهازك بأجهزة قريبة تدعم Bluetoothلتبادل البيانات معها .قم بتوصيل جهازك بسماعة Bluetoothولوحة مفاتيح؛ فهذا يتيح لك التحكم في الجهاز بطريقة أكثر سهولة. اإلقران مع جهاز آخر 1 1على شاشة اإلعدادات ،المس الشبكات .Bluetooth لتنشيطه. 2 2اضغط •تظهر األجهزة المتوفرة تلقائيًا. •لتحديث قائمة األجهزة ،المس بحث. •يتم عرض فقط األجهزة المعيّنة كمرئية بالقائمة. ً جهازا من القائمة. 3 3حدد 4 4اتبع اإلرشادات التي تظهر على الشاشة إلجراء المصادقة. •يتم تخطي هذه الخطوة بالنسبة لألجهزة التي سبق الوصول إليها. إرسال البيانات عبر Bluetooth 1 1حدد مل ًفا. •يمكنك إرسال ملفات وسائط متعددة أو اسماء. 2 2المس .Bluetooth 3 3حدد جهاز هدف للملف. •يتم إرسال الملف بمجرد قبول الجهاز الهدف له. •قد تختلف عمليات مشاركة الملفات تبعًا للملف. ادادعإلا 91 بيانات الهاتف المحمول يمكنك تشغيل بيانات الجوال وإيقاف تشغيلها .كما يمكنك إدارة استخدامك لها. تشغيل بيانات الهاتف المحمول. 1 1على شاشة اإلعدادات ،المس الشبكات بيانات الهاتف المحمول. لتنشيطه. 2 2اضغط تخصيص إعدادات بيانات الهاتف المحمول 1 1على شاشة اإلعدادات ،المس الشبكات 2 2قم بتخصيص اإلعدادات التالية: بيانات الهاتف المحمول. •بيانات الهاتف المحمول :قم بتعيينه الستخدام اتصاالت البيانات على شبكات المحمول. •تحديد استخدام بيانات الجوال :لتعيين حد الستخدام بيانات الهاتف المحمول لحظرها إذا تم بلوغ الحد. • :لتخصيص إعدادات بيانات الهاتف المحمول. إعدادات المكالمات يمكنك تخصيص إعدادات االتصال ،كخيارات المكالمات الدولية والمكالمات الصوتية. •قد ال يتم دعم بعض الميزات تبعًا للمنطقة أو مزود الخدمة. 1 1على شاشة اإلعدادات ،المس الشبكات إعدادات المكالمات. 2 2قم بتخصيص اإلعدادات. المشاركة واالتصال لوحة المشاركة يمكنك مشاركة محتويات من المعرض والموسيقى وإدارة الملفات مع أجهزة قريبة .كما يمكنك مشاركة المحتوى مع أشخاص معينين في التطبيقات التي تعمل بالمشاركة المباشرة من .Google 1 1من شاشة اإلعدادات ،اضغط على الشبكات 2 2اضغط على ادادعإلا المشاركة واالتصال لوحة المشاركة. لتعطيل كل خيار. 92 LG AirDrive يمكنك استخدام حساب LGإلدارة الملفات المحفوظة على الجهاز من خالل جهاز كمبيوتر. ولن تكون بحاجة إلى توصيل .USB 1 1على شاشة اإلعدادات ،المس الشبكات المشاركة واالتصال .LG AirDrive 2 2استخدم حساب LGفرديًا لتسجيل الدخول إلى LG Bridgeعلى الكمبيوتر و LG AirDriveعلى الجهاز. •يمكن تنزيل برنامج LG Bridgeمن .www.lg.com 3 3قم بإدارة الملفات الموجودة على الجهاز من الكمبيوتر. طباعة يمكنك توصيل جهازك بطابعة Bluetoothوطباعة الصور أو المستندات الموجودة على الجهاز. 1 1على شاشة اإلعدادات ،اضغط على الشبكات المشاركة واالتصال طباعة. •إذا كانت الطابعة المطلوبة غير موجودة في القائمة ،فقم بتثبيت برنامج تشغيل الطابعة من متجر التطبيقات. 2 2قم بتحديد خدمة الطباعة. 3 3اضغط لتنشيطه. 4 4حدد طابعة من شاشة قائمة الطابعات. •إلضافة طابعة ،المس إضافة طابعة. بحث. •للبحث عن اسم طابعة ،المس اإلعدادات من شاشة قائمة الطابعات. •المس 5 5حدد مل ًفا ثم المس •تتم طباعة المستند. طباعة. •إذا لم يكن لديك حساب على ،Googleفالمس إضافة حساب إلنشاء حساب. ادادعإلا 93 الربط اتصال USB يمكنك توصيل الجهاز بجهاز آخر عبر USBومشاركة بيانات الهاتف المحمول. 1 1قم بتوصيل جهازك باألجهزة األخرى عبر كيبل .USB 2 2في شاشة اإلعدادات ،اضغط الشبكات لتنشيطه. الربط اتصال USBثم اضغط •يستخدم هذا الخيار بيانات الهاتف المحمول ،وقد يتم فرض رسوم على استخدامها تبعًا لخطة التسعير .استشر مزود الخدمة الخاص بك لمزيد من المعلومات. •عند التوصيل بجهاز كمبيوتر ،قم بتنزيل برنامج تشغيل USBمن الموقع www.lg.comوتثبيته على جهاز الكمبيوتر. •ال يمكنك إرسال أو تلقي الملفات بين جهازك والكمبيوتر أثناء تشغيل اتصال .USB لذا يتعين عليك إيقاف اتصال USBإلرسال أو استالم الملفات. •أنظمة التشغيل التي تدعم الربط هي Window XPأو أعلى أو .Linux ادادعإلا 94 نقطة Wi-Fiالمحمولة يمكنك ضبط جهازك ليعمل كموجه السلكي بحيث يمكن لألجهزة األخرى االتصال باإلنترنت عبر استخدام بيانات هاتفك المحمول. 1 1في شاشة اإلعدادات ،اضغط الشبكات لتنشيطه. الربط نقطة Wi-Fiالمحمولة ثم اضغط 2 2اضغط قم بضبط نقطة االتصال ،Wi-Fiوأدخل اسم ()SSID Wi-Fiوكلمة المرور. 3 3قم بتشغيل Wi-Fiعلى الجهاز اآلخر ثم حدد اسم شبكة الجهاز من قائمة .Wi-Fi 4 4أدخل كلمة مرور الشبكة. •يستخدم هذا الخيار بيانات الهاتف المحمول ،وقد يتم فرض رسوم على استخدامها تبعًا لخطة التسعير .استشر مزود الخدمة الخاص بك لمزيد من المعلومات. •تتوفر المزيد من المعلومات على موقع الويب التالي: http://www.android.com/tether#wifi المهلة عند عدم استخدام نقطة Wi-Fiالمحمولة لفترة زمنية معينة ،يتم قطع اتصالها تلقائيًا .يمكنك ضبط وقت قطع االتصال التلقائي. ادادعإلا 95 ربط Bluetooth يمكن لجهاز متصل عن طريق Bluetoothأن يقوم باالتصال باإلنترنت عبر استخدام اتصال بيانات هاتفك المحمول. 1 1في شاشة اإلعدادات ،اضغط الشبكات لتنشيطه. الربط ربط Bluetoothثم اضغط 2 2قم بتشغيل Bluetoothبالجهازين ،ثم قم بإقرانهما. •يستخدم هذا الخيار بيانات الهاتف المحمول ،وقد يتم فرض رسوم على استخدامها تبعًا لخطة التسعير .استشر مزود الخدمة الخاص بك لمزيد من المعلومات. •تتوفر المزيد من المعلومات على موقع الويب التالي: http://www.android.com/tether#Bluetooth_tethering مساعدة يمكنك عرض تعليمات عن استخدام الربط باإلنترنت ونقاط االتصال. على شاشة اإلعدادات ،المس الشبكات الربط مساعدة. المزيد وضع الرحالت الجوية يمكنك إيقاف وظائف بيانات الهاتف المحمول والمكالمة .وعندما يكون هذا الوضع قيد التشغيل ،تظل الوظائف التي ال تتضمن بيانات ،كتشغيل الموسيقي واأللعاب ،متاحة. 1 1على شاشة اإلعدادات ،المس الشبكات المزيد وضع الرحالت الجوية. 2 2المس تشغيل على شاشة التأكيد. شبكات الهاتف يمكنك تخصيص إعدادات شبكات الهاتف المحمول. 1 1على شاشة اإلعدادات ،المس الشبكات المزيد شبكات الهاتف. 2 2قم بتخصيص اإلعدادات التالية: •وضع الشبكة :لتحديد نوع الشبكة. •أسماء نقاط الوصول :لعرض نقطة الوصول أو تغييرها الستخدام خدمات بيانات الهاتف المحمول .ولتغيير نقطة الوصول ،حدد خيارً ا من قائمة نقاط الوصول. •مشغلو الشبكة :للبحث عن مشغلي الشبكة واالتصال بالشبكة تلقائيًا. ادادعإلا 96 VPN يمكنك االتصال بشبكة ظاهرية آمنة ،مثل .intranetكما يمكنك إدارة الشبكات الظاهرية الخاصة المتصلة. إضافة شبكة ظاهرية خاصة ()VPN 1 1على شاشة اإلعدادات ،المس الشبكات المزيد .VPN 2 2المس إضافة .VPN •تكون هذه الميزة متاحة في حالة تنشيط قفل الشاشة فقط .إذا تم إلغاء وظيفة قفل الشاشة ،فستظهر نافذة اإلشعار .اضغط تغيير من نافذة اإلشعار لتنشيط قفل الشاشة. انظر إعداد قفل الشاشة لمعرفة التفاصيل. 3 3أدخل تفاصيل الشبكة الظاهرية الخاصة ( ،)VPNوالمس حفظ. تكوين إعدادات الشبكة الظاهرية الخاصة ()VPN 1 1حدد شبكة ظاهرية خاصة ( )VPNمن قائمة شبكات .VPN 2 2أدخل تفاصيل حساب مستخدم VPNثم المس اتصال. •لحفظ تفاصيل الحساب ،حدد خانة االختيار حفظ معلومات الحساب. الصوت و اإلشعار يمكن تخصيص إعدادات الصوت واالهتزاز واإلشعارات. في شاشة اإلعدادات ،المس الصوت و اإلشعار وقم بتخصيص اإلعدادات التالية: •أوضاع الصوت :قم بتغيير وضع الصوت إلى الصوت أو اهتزاز فقط أو صامت. •مستوى الصوت :لضبط مستوى الصوت لعناصر عديدة. •نغمة رنين /SIM1نغمة رنين :SIM2لتحديد نغمة رنين للمكالمات الواردة .وإلضافة نغمات رنين أو حذفها. •معرف الرنين :إلنشاء نغمة رنين للمكالمة الواردة من اسم معين. •صوت مع اهتزاز :لضبط الجهاز على االهتزاز وتشغيل نغمة رنين في آن واحد. •نوع اهتزاز /SIM1نوع اهتزاز :SIM2يمكنك تحديد نوع االهتزاز عند استقبال المكالمات. •عدم اإلزعاج :لضبط الوقت والنطاق ونوع التطبيق الستالم رسائل اإلشعار .ويمكنك استالم رسائل اإلشعار في أيام محددة من األسبوع فقط. ادادعإلا 97 •تأمين الشاشة :عرض رسالة إشعار أو إخفاؤها عن شاشة القفل .يمكنك أيضًا إخفاء المعلومات الخاصة. •تطبيقات :حدد التطبيقات التي يمكنها إظهار رسائل اإلشعارات على الشاشة ،وقم بتعيين أولويات تلك التطبيقات فيما يتعلق برسائل اإلشعارات. •جودة الصوت والتأثيرات :ضبط المؤثرات الصوتية. •المزيد صوت إشعار /SIM1صوت إشعار :SIM2لتحديد نغمة رنين اإلشعار. ولضبط الموسيقى المحفوظة على الجهاز كنغمة رنين لإلشعار. •المزيد تأثيرات الصوت :لتحديد مؤثر صوتي لتشغيله عندما تلمس لوحة الطلب أو لوحة المفاتيح ،أو لتحديد خيار أو قفل الشاشة أو فتح قفلها. إعدادات الشاشة يمكن تخصيص اإلعدادات للشاشة الرئيسية وشاشة القفل. في شاشة اإلعدادات ،المس إعدادات الشاشة وقم بتخصيص اإلعدادات التالية: •الشاشة الرئيسية :لتخصيص إعدادات الشاشة الرئيسية .انظر إعدادات الشاشة الرئيسية لمعرفة التفاصيل. •تأمين الشاشة :لتخصيص إعدادات شاشة القفل .انظر إعدادات قفل الشاشة لمعرفة التفاصيل. •سمة :تحديد سمة شاشة لجهازك. •أزرار اللمس في الشاشة الرئيسية :إلعادة ترتيب أزرار اللمس بالشاشة الرئيسية أو لتغيير ألوان الخلفية. •نوع الخط :لتغيير الخط. •حجم الخط :لتغيير حجم الخط. •نص عريض :لجعل النص على الشاشة غام ًقا. •حجم العرض :ضبط العناصر المعروضة على الشاشة بحجم مناسب لك .قد يتغير مكان بعض العناصر. •عرض مريح :قم بضبط الجهاز لتقليل كمية الضوء األزرق الخارج من الشاشة لتقليل تعرض العين لإلجهاد. •السطوع :يمكن استخدام شريط التمرير لتغيير سطوع شاشة الجهاز .لتعديل سطوع الشاشة تلقائيًا وف ًقا لشدة اإلضاءة المحيطة ،اضغط على المفتاح تلقائي. •تلقائي :قم بتعيين الجهاز كي يتم ضبط سطوع الشاشة تلقائيًا وف ًقا لشدة الضوء المحيط. •تدوير الشاشة تلقائيا ً :لتدوير الشاشة تلقائيًا وف ًقا التجاه الجهاز. •مهلة الشاشة :إليقاف الشاشة تلقائيًا عند ترك الجهاز خامالً لفترة زمنية محددة. ادادعإلا 98 •المزيد تشغيل الشاشة :قم بتشغيل الشاشة أو إيقاف تشغيلها عن طريق لمسها مرتين. •المزيد شاشة التوقف :لعرض شاشة توقف عند اتصال الجهاز بشاحن أو بحامل. حدد نوع شاشة التوقف لعرضها. عامة اللغة ولوحة المفاتيح يمكنك تخصيص إعدادات اللغة ولوحة المفاتيح على جهازك. 1 1على شاشة اإلعدادات ،المس عامة اللغة ولوحة المفاتيح. 2 2قم بتخصيص اإلعدادات التالية: •اللغة :حدد اللغة التي سيتم تطبيقها على الجهاز. •لوحة المفاتيح الحالية :لعرض لوحة المفاتيح المستخدمة حاليًا .ويمكنك تحديد لوحة مفاتيح الستخدامها عند إدخال نص. •لوحة مفاتيح :LGلتخصيص إعدادات لوحة مفاتيح .LG •الكتابة بالصوت من :Googleلتكوين خيارات إمالء النصوص بواسطة .Google •تحويل النص إلى الكالم :لتكوين إعدادات مخرجات تحويل النص إلى كالم منطوق. •سرعة المؤشر :لضبط سرعة مؤشر الفأرة أو لوحة التتبع. •عكس األزرار :لتبديل زر الفأرة األيمن كي يقوم بتنفيذ إجراءات المعالجة المباشرة الرئيسية. الموقع يمكنك تخصيص كيفية استخدام المعلومات الخاصة بموقعك من خالل تطبيقات معينة. 1 1على شاشة اإلعدادات ،المس عامة الموقع. 2 2قم بتخصيص اإلعدادات التالية: •الوضع :لتحديد طريقة لتقديم معلومات الموقع. •طلب الموقع الحديث :لعرض التطبيقات التي طلبت معلومات الموقع مؤخرً ا. •سج ّل المواقع في :Googleلتكوين إعدادات محفوظات موقع .Google •ميزة «مشاركة الموقع» من :Googleشارك موقعك في الوقت الفعلي مع اآلخرين. ادادعإلا 99 الحسابات والمزامنة يمكنك إضافة الحسابات أو إدارتها بما في ذلك حساب .Googleكما يمكنك مزامنة تطبيقات معينة أو معلومات المستخدم تلقائيًا. 1 1على شاشة اإلعدادات ،المس عامة الحسابات والمزامنة. 2 2قم بتخصيص اإلعدادات التالية: •مزامنة البيانات تلقائيا :لمزامنة جميع المعلومات المسجلة تلقائيًا. •الحسابات :لعرض قائمة بالحسابات المسجلة .ولعرض تفاصيل حساب ما أو تغييرها ،المس الحساب. •إضافة حساب :إلضافة حسابات. إمكانية الوصول يمكنك إدارة مكونات الوصول اإلضافية المثبتة على جهازك. 1 1على شاشة اإلعدادات ،المس عامة إمكانية الوصول. 2 2قم بتخصيص اإلعدادات التالية: •الرؤية :TalkBackلضبط الجهاز بحيث يمكنه اإلشعار بحالة الشاشة أو اإلجراءات عبر الصوت. •الرؤية اإلشعارات الصوتية :قم بضبط الجهاز لقراءة معلومات المتصل عبر الصوت. •الرؤية حجم الخط :لتغيير حجم الخط. •الرؤية نص عريض :لجعل النص على الشاشة غام ًقا. •الرؤية حجم العرض :ضبط العناصر المعروضة على الشاشة بحجم مناسب لك. قد يتغير مكان بعض العناصر. •الرؤية التكبير/التصغير باللمس :لتكبير الشاشة أو تصغيرها عن طريق لمسها ثالث مرات. •الرؤية تكبير/تصغير النافذة :التكبير أو التصغير داخل نافذة وعكس األلوان. •الرؤية مؤشر فأرة كبير :تكبير مؤشر الفأرة. •الرؤية شاشة التباين المرتفع :قم بتبديل لون الخلفية إلى اللون األسود للحصول على شاشة ذات تباين مرتفع. •الرؤية عكس لون الشاشة :لزيادة تباين لون الشاشة لألشخاص الذين يعانون من ضعف البصر. •الرؤية ضبط لون الشاشة :لضبط لون الشاشة. ادادعإلا 100 •الرؤية التدرج الرمادي :لتبديل وضع الشاشة إلى وضع التدرج الرمادي. •الرؤية إنهاء المكالمات باستخدام مفتاح التشغيل :إلنهاء مكالمة بالضغط على مفتاح القفل/التشغيل. •سماع الشرح :لتشغيل خدمة الترجمة عند تشغيل مقاطع فيديو لضعاف السمع. •سماع تنبيهات الفالش :ضبط الجهاز بحيث يمكنه إصدار وميض عند تلقي مكالمات واردة والرسائل ووجود تنبيهات. •سماع كتم جميع األصوات :لكتم جميع األصوات وخفض مستوى الصوت على جهاز االستقبال. •سماع قناة صوتية :لتحديد نوع الصوت. •سماع ضبط اتزان الصوت :لضبط توازن مخرجات الصوت .استخدم الشريط المنزلق لتغيير التوازن. •اإلعاقة الحركية والصعوبات المعرفية :Touch assistantلتشغيل لوحة اللمس لتسهيل استخدام األزرار واإليماءات. •اإلعاقة الحركية والصعوبات المعرفية اإلدخال باللمس :أدخل النص عن طريق لمس الشاشة مع االستمرار أو قم بتعديله من خالل لمس الشاشة فقط. •اإلعاقة الحركية والصعوبات المعرفية لوحة المفاتيح المادية :لتخصيص إعدادات لوحة المفاتيح. •اإلعاقة الحركية والصعوبات المعرفية النقر تلقائيًا على الفأرة :النقر تلقائيًا على مؤشر الفأرة في حالة عدم وجود حركة. •اإلعاقة الحركية والصعوبات المعرفية المس باستمرار من أجل المكالمات :للرد على المكالمات أو رفضها عن طريق اللمس المستمر لزر االتصال بدالً من سحبه. •اإلعاقة الحركية والصعوبات المعرفية مهلة الشاشة :إليقاف الشاشة تلقائيًا عند ترك الجهاز خامالً لفترة زمنية محددة. •اإلعاقة الحركية والصعوبات المعرفية مناطق التحكم في اللمس :لتحديد منطقة اللمس بحيث يمكن التحكم في جزء معين من الشاشة عن طريق اإلدخال باللمس. •اختصار لمزايا إمكانية الوصول :للوصول سريعًا إلى الوظائف التي يتكرر ثالث مرات. استخدامها عن طريق لمس •تدوير الشاشة تلقائيا ً :لتغيير اتجاه الشاشة تلقائيًا وف ًقا للوضع الفعلي للجهاز. • :Select to Speakيسمح لك بلمس عناصر لسماع تعليقات منطوقة. •الوصول عبر مفتاح التحويل :إلنشاء مجموعات مفاتيح للتحكم في جهازك. ادادعإلا 101 مفتاح االختصار يمكن استخدام مفتاح الطاقة أو القفل أو مفاتيح الصوت لتشغيل التطبيقات مباشر ًة عند إيقاف تشغيل الشاشة أو قفلها. استخدام مفتاح الطاقة أو القفل 1 1في شاشة اإلعدادات ،اضغط على عامة مفتاح االختصار. لتنشيطه. 2 2اضغط •التقط صورة ذاتية بالكاميرا :اضغط باستمرار على مفتاح الطاقة أو القفل اللتقاط الصور الذاتية عند استخدام الكاميرا األمامية. ً ضغطا مزدوجً ا على مفتاح الطاقة أو القفل اللتقاط •التقط لقطة الشاشة :اضغط لقطات الشاشة. •عرض لوحة اإلخطارات :قم بالتمرير ألسفل أو أعلى على مفتاح الطاقة أو القفل لعرض لوحة اإلشعارات. استخدام مفتاحَي مستوى الصوت 1 1على شاشة اإلعدادات ،المس عامة مفتاح االختصار. لتنشيطه. 2 2اضغط على افتح /Capture +الكاميرا •اضغط على مفتاح رفع مستوى الصوت ( )+مرتين لتشغيل Capture+عند إيقاف تشغيل الشاشة .اضغط على مفتاح خفض مستوى الصوت ( )-مرتين لتشغيل تطبيق الكاميرا. خدمات Google يمكنك استخدام إعدادات Googleإلدارة إعدادات تطبيقات وحساب Googleالخاصة بك. على شاشة اإلعدادات ،المس عامة خدمات .Google بصمات األصبع والحماية 1 1على شاشة اإلعدادات ،المس عامة 2 2قم بتخصيص اإلعدادات التالية: بصمات األصبع والحماية. •بصمات األصابع :الستخدام بصمة إصبعك لفتح قفل الشاشة أو المحتوى .انظر نظرة عامة على التعرف على بصمة اإلصبع لمعرفة التفاصيل. •قفل المحتويات :قم بتحديد طريقة لقفل الملفات في مذكرة.QuickMemo+ ادادعإلا 102 •تشفير وحدة تخزين بطاقة :SDلتشفير بطاقة الذاكرة لمنع استخدامها على جهاز آخر .انظر تشفير بطاقة الذاكرة لمعرفة التفاصيل. •بدء تشغيل آمن :يتيح حماية جهازك باستخدام قفل عند تشغيله .انظر إعدادات قفل الشاشة لمعرفة التفاصيل. •إعداد قفل بطاقة :SIMلقفل بطاقة USIMأو فتح قفلها أو لتغيير كلمة المرور (.)PIN •جعل كلمات المرور مرئية :لعرض كلمة المرور أثناء إدخالها. •مديرو الهاتف :للسماح بامتيازات تقييد التحكم في الجهاز أو استخدامه على تطبيقات خاصة. •مصادر غير معروفة :للسماح بتثبيت تطبيقات من بين تطبيقات غير تابعة لمتجر .Play •حماية بيانات االعتماد :قم بعرض نوع حماية بيانات االعتماد المستخدم حاليًا. •إدارة الشهادة :إلدارة شهادة األمان المحفوظة بالجهاز. • :Trust agentsلعرض التطبيقات العميلة الموثوقة المثبتة على الجهاز. •تثبيت الشاشة :لتثبيت شاشة التطبيقات بحيث يمكن استخدام التطبيق النشط حاليًا فقط. •الوصول إلى االستخدام :لعرض تفاصيل استخدام التطبيقات على الجهاز. تشغيل األلعاب يمكنك تهيئة إعدادات أدوات األلعاب والرسومات وميزة توفير طاقة البطارية. •أدوات األلعاب :المس لتنشيط هذه الميزة .يمكن تشغيل هذه الميزة من خالل لمس أيقونة أداة األلعاب في أسفل الشاشة أثناء تشغيل األلعاب. •رسومات األلعاب :اضبط رسومات األلعاب. •عند تغيير الدقة في بعض األلعاب ،قد ال تعمل ميزة عرض الشاشة على الوجه األمثل. •وقت الراحة :قلل درجة سطوع الشاشة وأدائها عند ترك اللعبة تعمل لمدة تزيد عن 5 دقائق. ادادعإلا 103 التاريخ والوقت يمكنك تخصيص إعدادات التاريخ والوقت على جهازك. 1 1على شاشة اإلعدادات ،المس عامة التاريخ والوقت. 2 2قم بتخصيص اإلعدادات. التخزين يمكنك عرض وإدارة التخزين الداخلي على الجهاز أو مساحة التخزين على بطاقة الذاكرة. 1 1على شاشة اإلعدادات ،اضغط عامة التخزين. 2 2قم بتخصيص اإلعدادات التالية: •وحدة تخزين داخلية :لعرض إجمالي مساحة التخزين والمساحة المتوفرة في التخزين الداخلي على الجهاز .ويمكنك عرض قائمة بالتطبيقات قيد االستخدام وبسعة التخزين الخاصة بكل تطبيق. •بطاقة :SDلعرض إجمالي مساحة التخزين والمساحة المتوفرة ببطاقة الذاكرة. يظهر هذا الخيار فقط عند إدخال بطاقة الذاكرة .وإلخراج بطاقة الذاكرة ،المس . البطارية وتوفير الطاقة يمكنك عرض معلومات البطارية الحالية أو تشغيل وضع توفير الطاقة. 1 1على شاشة اإلعدادات ،المس عامة البطارية وتوفير الطاقة. 2 2قم بتخصيص اإلعدادات التالية: •استخدام البطارية :لعرض تفاصيل استخدام البطارية .ولعرض مزيد من التفاصيل، حدد عنصرً ا محد ًدا. •النسبة المئوية للبطارية موجودة على شريط الحالة :لعرض مستوى طاقة البطارية المتبقية كنسبة مئوية على شريط الحالة. •توفير الطاقة :لتقليل استهالك طاقة البطارية عن طريق خفض إعدادات الجهاز كسطوع الشاشة والسرعة وشدة االهتزاز. •استثناءات توفير الطاقة :حدد التطبيقات التي تستخدمها بدون أي حدود وظيفية أثناء استخدام وضع توفير الطاقة أو تحسين البطارية. ادادعإلا 104 الذاكرة يمكنك عرض متوسط استخدام الذاكرة خالل فترة زمنية معينة عندما تكون الذاكرة قيد التشغيل بواسطة تطبيق. 1 1على شاشة اإلعدادات ،المس عامة 2 2المس الذاكرة. لضبط فترة الوقت السترداد البيانات. Smart Doctor يمكنك استخدام Smart Doctorلتشخيص حالة الجهاز وتحسينها. على شاشة اإلعدادات ،المس عامة .Smart Doctor •يمكن أيضًا استخدام هذه القائمة من تطبيق .Smart Doctor اضغط على اإلدارة .Smart Doctor التطبيقات يمكنك عرض قائمة بالتطبيقات المثبتة .قم بإيقاف تشغيل التطبيقات أو حذفها ،إذا لزم األمر. 1 1على شاشة اإلعدادات ،المس عامة 2 2حدد تطبي ًقا وقم بتنفيذ اإلجراءات. التطبيقات. نسخ إحتياطي وإعادة الضبط يمكنك نسخ البيانات المحفوظة على جهازك إلى حساب أو جهاز آخر احتياطيًا؛ فأعد ضبط الجهاز إذا لزم األمر. 1 1على شاشة اإلعدادات ،المس عامة نسخ إحتياطي وإعادة الضبط. 2 2قم بتخصيص اإلعدادات التالية: • :LG Mobile Switchيسمح لك بنقل البيانات من جهاز LGقديم إلى جهاز LGجديد .انظر LG Mobile Switchلمعرفة التفاصيل. •النسخ االحتياطي واالستعادة :لنسخ بيانات جهازك احتياطيًا أو استعادة البيانات على جهازك من نسخة احتياطية. ادادعإلا 105 •لن يتم نسخ البيانات الموجودة بحساب Googleاحتياطيًا .وعندما تقوم بمزامنة حسابك على ،Googleيتم تخزين تطبيقات Googleواسماء Google وتقويم Googleوبيانات تطبيق مذكرة Googleوالتطبيقات التي تم تنزيلها من متجر Playعلى تطبيق Driveتلقائيًا. •يتم حفظ الملفات المنسوخة احتياطيًا بامتداد الملفlbf *.ضمن مجلد LG Backup على بطاقة الذاكرة أو وحدة التخزين الداخلية. •اشحن البطارية تمامًا قبل نسخ البيانات احتياطيًا أو استعادتها لتجنب إيقاف التشغيل غير المقصود أثناء العملية. •نسخ احتياطي لبياناتي :لنسخ بيانات التطبيق وكلمة مرور Wi-Fiواإلعدادات األخرى إلى خادم Googleاحتياطيًا. •الحساب االحتياطي :لعرض الحساب االحتياطي الحالي قيد االستخدام. •استعادة تلقائية :الستعادة اإلعدادات والبيانات االحتياطية تلقائيًا عند إعادة تثبيت التطبيق. •إعادة ضبط إعدادات الشبكة :إلعادة ضبط Wi-Fiو Bluetoothوإعدادات الشبكة األخرى. •إعادة ضبط بيانات الشركة المصنعة :إلعادة ضبط جميع اإلعدادات الخاصة بالجهاز وحذف البيانات. •ستؤدي إعادة ضبط جهازك إلى حذف جميع البيانات الموجودة به .ما عليك سوى إدخال اسم جهازك وحساب Googleوالمعلومات األولية األخرى مرة ثانية. حول الهاتف يمكنك عرض المعلومات المتعلقة بجهازك كاالسم والحالة وتفاصيل البرنامج والمعلومات القانونية. على شاشة اإلعدادات ،المس عامة حول الهاتف لعرض المعلومات. التنظيم والسالمة يمكنك عرض العالمات التنظيمية والمعلومات المتعلقة بها على جهازك. على شاشة اإلعدادات ،المس عامة التنظيم والسالمة. ادادعإلا 106 05 الملحق إعدادات لغة LG حدد اللغة التي ترغب في استخدامها على جهازك. اإلعدادات عامة اللغة ولوحة المفاتيح •المس لغة. مع االستمرار واسحبها إلى أعلى قائمة اللغات لتعيينها كلغة افتراضية. -المساللغة إضافة لغة ،وحدد LG Bridge نظرة عامة على LG Bridge LG Bridgeهو تطبيق يساعدك على إدارة الصور والموسيقى ومقاطع الفيديو والمستندات المحفوظة على هاتف LGالذكي من الكمبيوتر الخاص بك بطريقة مريحة. يمكنك عمل نسخة احتياطية من االسماء والصور وغيرها من البيانات على كمبيوتر أو تحديث برامج الجهاز. •انظر تعليمات LG Bridgeلمعرفة التفاصيل. •قد تختلف الميزات المدعومة وف ًقا للجهاز. •برنامج تشغيل LG USBهو برنامج ضروري لتوصيل هاتف LGالذكي بالكمبيوتر ويتم تثبيته عندما تقوم بتثبيت .LG Bridge وظائف LG Bridge •يمكنك إدارة الملفات الموجودة على الجهاز من الكمبيوتر عبر اتصال Wi-Fiأو اتصال بيانات المحمول. •يمكنك عمل نسخة احتياطية للبيانات على كمبيوتر أو استعادة البيانات من كمبيوتر إلى الجهاز عبر اتصال كيبل .USB •يمكنك تحديث برامج الجهاز من كمبيوتر عبر اتصال كيبل .USB قحلملا 108 تثبيت LG Bridgeعلى كمبيوتر 1 1انتقل إلى موقع www.lg.comمن الكمبيوتر الخاص بك. 2 2تحديد المنطقة. 3 3انقر فوق الدعم البرمجيات والبرامج الثابتة. 4 4أدخل اسم جهازك. أو حدد بحسب فئة المنتج. 5 5انتقل إلى مزامنة الكمبيوتر الشخصي LG Bridgeلتنزيل ملف اإلعداد. •انتقل إلى تفاصيل لعرض الحد األدنى من متطلبات تثبيت تطبيق .LG Bridge تحديث برامج الهاتف تحديث برنامج هاتف LGالمحمول من اإلنترنت. لمزيد من المعلومات حول استخدام هذه الوظيفة ،يرجى زيارة http://www.lg.com/common/index.jspوتحديد بلدك ولغتك. تتيح هذه الميزة تحديث البرامج الثابتة على هاتفك بشكل مالئم إلى إصدارات أحدث من اإلنترنت دون الحاجة إلى زيارة مركز الخدمة .وال تتوفر هذه الميزة إال عندما تتيح LG إصدارات أحدث من البرامج الثابتة لجهازك. ألن تحديث برامج الهاتف المحمول الثابتة يتطلب عناية كاملة من المستخدم بشأن مدة عملية التحديث ،يرجى منك فحص جميع اإلرشادات والمالحظات التي تظهر مع كل خطوة قبل المتابعة .ويرجى أيضًا العلم بأن إزالة كيبل USBأثناء الترقية قد يحدث بسببه تلف خطير لهاتفك المحمول. •تحتفظ LGبحقها في عدم توفير تحديثات البرامج الثابتة إال للطرز المحددة وال تضمن توفر إصدارات أحدث للبرامج الثابتة الخاصة بجميع طرز الهاتف المحمول. قحلملا 109 تحديث برنامج هاتف LGالمحمول عبر البث الهوائي ()OTA تتيح هذه الميزة لك تحديث برامج الهاتف بطريقة مريحة إلى إصدار أحدث عبر OTA دون الحاجة إلى توصيل كيبل .USBوال تتوفر هذه الميزة إال عندما تتيح LGإصدارات أحدث من البرامج الثابتة لجهازك. لتحديث برنامج الهاتف، اإلعدادات عامة حول الهاتف عام مركز التحديث تحديث البرنامج تحقق اآلن من التحديث. •قد يتم فقدان بياناتك الشخصية – بما في ذلك معلومات حساب Googleوأية حسابات أخرى ،وبيانات التطبيق/النظام وإعداداته ،وأية تطبيقات تم تنزيلها، وترخيص - DRMالموجودة بمخزن الهاتف الداخلي أثناء عملية تحديث برامج الهاتف .ومن ثم فإن LGتوصيك بنسخ بياناتك الشخصية احتياطيًا قبل تحديث برامج هاتفك .وال تتحمل LGأية مسؤولية عن فقدان بياناتك الشخصية. •تعتمد هذه الميزة على المنطقة أو مزود الخدمة. دليل مكافحة السرقة قم بإعداد جهازك لمنع األشخاص اآلخرين من استخدامه إذا كان قد تمت إعادة ضبطه على اإلعدادات االفتراضية للمصنع دون إذن منك .فعلى سبيل المثال ،إذا سُرق جهازك أو فُقد أو مُسحت بياناته ،فإنه يمكن ألي شخص يعرف حسابك على Googleأو معلومات شاشة القفل أن يستخدمه. وكل ما تحتاج إليه لتتأكد أن جهازك محمي هو: •ضبط قفل الشاشة :إذا فُقد جهازك أو سُرق لكنك كنت قد ضبطت قفل الشاشة ،فإنه ال يمكن مسح بيانات الجهاز باستخدام قائمة اإلعدادات إال في حالة إلغاء قفل الشاشة. •إضافة حساب Googleعلى جهازك :إذا تم مسح بيانات جهازك لكن حسابك على Googleموجود به ،فال يمكن للجهاز إنهاء عملية اإلعداد حتى يتم إدخال معلومات حساب Googleمرة أخرى. بعد حماية جهازك ،سيتعين عليك إلغاء قفل الشاشة أو إدخال كلمة مرور Googleإذا كنت بحاجة إلى إعادة ضبط بيانات الشركة المصنعة ويضمن لك هذا أن تقوم أو يقوم شخص تثق به بعملية إعادة الضبط. •ال تنسَ حسابك على Googleوكلمة المرور التي أضفتها إلى جهازك قبل إعادة ضبط إعدادات الشركة المصنعة .وإذا لم تستطع توفير معلومات الحساب أثناء عملية اإلعداد ،فلن تكون قادرً ا على استخدام الجهاز مطلقا ً بعد إعادة ضبط بيانات الشركة المصنعة قحلملا 110 معلومات حول إشعار البرامج المفتوحة المصدر للحصول على التعليمات البرمجية المصدر بموجب GPLو LGPLو MPL وتراخيص مفتوحة المصدر أخرى يتضمنها هذا المنتج ،يرجى زيارة الموقع .http://opensource.lge.com باإلضافة إلى التعليمات البرمجية المصدر ،تتوفر كل أحكام الترخيص وإشعارات إخالء المسؤولية وإشعارات حقوق النشر للتنزيل. ستوفر LG Electronicsأيضا ً التعليمات البرمجية المفتوحة المصدر على قرص CD-ROMمقابل رسم يغطي تكلفة القيام بهذا التوزيع (مثل تكلفة وسائل النقل والشحن والتسليم) بنا ًء على طلب يُرسل عبر البريد اإللكتروني إلى [email protected] سار لفترة ثالث سنوات بعد عملية الشحن األخيرة لهذا المنتج .يتوفر هذا إن هذا العرض ٍ العرض ألي شخص يتلقى هذه المعلومات. معلومات حول القواعد التنظيمية (رقم مع ّرف التنظيم ،العالمات اإللكترونية ،إلخ) للحصول على تفاصيل حول القواعد التنظيمية ،انتقل إلى اإلعدادات والسالمة. عامة التنظيم عالمات تجارية •حقوق النشر © لعام 2018مملوكة لشركة .LG Electronics Incجميع الحقوق محفوظة LG .وشعار LGهما عالمتان تجاريتان مسجلتان لشركة LG Group والكيانات التابعة لها. • •™ ،Googleو™ ،Google Mapsو™ ،Gmailو™ ،YouTubeو™Duo و ™ Google Playهي عالمات تجارية لشركة .Google, Inc •® Bluetoothهي عالمة تجارية مسجلة لشركة Bluetooth SIG, Inc.عالميًا. •® Wi-Fiوشعار Wi-Fiهما عالمتان تجاريتان مسجلتان لـ .Wi-Fi Alliance •جميع العالمات التجارية وحقوق النشر ملك ألصحابها المعنيين. قحلملا 111 بيان التوافق تعلن LG Electronicsبموجبه أن المنتج LM-X410ZCWيتوافق مع المتطلبات األساسية واألحكام األخرى ذات الصلة الخاصة بالتوجيه EU53/.2014/ يمكن العثور على نسخة من إعالن التوافق على العنوان التالي http://www.lg.com/global/declaration المزيد من المعلومات قطع من الزجاج المقسى قطع الزجاج المقسى في هذا الجهاز غير دائمة وقد تتلف مع مرور الوقت. •في حالة سقوط جهازك على سطح أو جسم صلب وتعرضه لتأثير كبير ،يمكن أن يتلف الزجاج المقسى. في حالة حدوث ذلك ،توقف عن استخدام جهازك على الفور واتصل بمركز خدمة عمالء .LG •يمكنك شراء أغطية واقية لحماية جهازك من التلف من السوق. الحظ أن هذه األغطية الواقية ليست ضمن خدمة الضمان التي توفرها شركة LG Electronicsوسالمتها غير مضمونة. قحلملا 112 دليل لنقل البيانات •بالنسبة للبيانات التي يمكن تبادلها بين أجهزة LGأو بين جهاز LGوجهاز متوفر من طرف ثالث ،راجع الجدول التالي. جهاز LG تفاصيل العناصر النوع ← جهاز LG بيانات شخصية األسماء والرسائل وسجالت االتصال والتقويم والتسجيالت الصوتية إعدادات الشاشة التطبيقات أخرى ← جهاز LG ← جهاز LG ○ ○ ○ المذكرات ○ ○ X ○ X X الصور ومقاطع الفيديو واألغاني والمستندات ○ ○ ○ إعدادات الشاشة الرئيسية (المجلدات وعناصر واجهة االستخدام) ○ X X إعدادات شاشة القفل (باستثناء إعدادات شاشة القفل) ○ X التطبيقات التي تم تنزيلها ○ ○ البيانات الشخصية للتطبيق الذي تم تنزيله ○ X شهادة عامة ○ ○ X اإلعدادات ( Wi-Fiو Bluetooth والمكالمات والصوت واإلشعارات وإمكانية الوصول والبطارية) ○ X X التنبيهات بيانات الوسائط جهاز Android خاصة بطرف ثالث جهاز iOS X - •قد ال يتم نقل بعض البيانات بنا ًء على إصدار البرنامج أو إصدار التطبيق أو نظام التشغيل أو سياسة الشركة المص ّنعة أو موفر الخدمة. قحلملا 113 األسئلة المتداولة يسرد هذا الفصل بعض المشكالت التي قد تواجهها عند استخدام هاتفك .وقد تتطلب بعض هذه المشكالت االتصال بمزود الخدمة ألن ذلك سيكون أفضل من أن تقوم بحلها بنفسك. خطأ في بطاقة SIM تأكد من إدخال بطاقة SIMبالطريقة الصحيحة. ال يوجد اتصال بالشبكة أو انقطع االتصال بها اإلشارة ضعيفة .انتقل إلى نافذة أو مكان مفتوح. أنت خارج نطاق تغطية شبكة شركة االتصاالت .انتقل إلى مكان آخر وتحقق من الشبكة. إمكانية إجراء المكالمات غير متوفرة شبكة جديدة غير مصرّ ح لها. تحقق من عدم ضبط حظر المكالمات للرقم الذي تتلقى منه المكالمة. تحقق من عدم ضبط حظر المكالمات للرقم الذي تطلبه. يتعذّر تشغيل الجهاز عندما تفرغ البطارية بالكامل ،لن يعمل الجهاز. اشحن البطارية بالكامل قبل تشغيل الجهاز. خطأ في الشحن تأكد من أن الجهاز قيد الشحن على درجة حرارة عادية. تحقق من الشاحن ومن اتصاله بالجهاز. استخدم فقط الملحقات المتوفرة في العلبة والمعتمدة من قبل .LG مر وقت أطول على شرائها تفرغ طاقة البطارية بشكل أسرع كلما ّ عندما تعرّ ض الجهاز أو البطارية لدرجات حرارة منخفضة أو مرتفعة ج ًدا ،فقد يتقلص عمر البطارية االفتراضي. سيزيد استهالك طاقة البطارية عند استخدام ميزات أو تطبيقات معيّنة مثل GPSأو األلعاب أو اإلنترنت. إن البطارية قابلة لالستهالك وسيتقلص عمرها االفتراضي مع مرور الوقت. قحلملا 114 تظهر رسائل األخطاء عند تشغيل الكاميرا اشحن البطارية. و ّفر مساحة فارغة في الذاكرة عبر نقل الملفات إلى كمبيوتر أو حذفها من الجهاز. أعد تشغيل الجهاز. في حال استمرار حدوث مشاكل عند استخدام تطبيق الكاميرا بعد اتباع هذه النصائح، فاتصل بمركز خدمة .LG Electronics جودة الصورة رديئة قد تختلف جودة الصور بحسب البيئة المحيطة وتقنيات التصوير الفوتوغرافي التي تستخدمها. إذا كنت تلتقط الصور ومقاطع الفيديو ،فستكون جودة العدسة ذات الزاوية القياسية أفضل من جودة العدسة ذات الزاوية الواسعة. إذا كنت تلتقط الصور في مناطق مظلمة أو في الليل أو في الداخل ،فقد تصبح الصورة مشوّ شة أو قد تخرج عن نطاق بؤرة التركيز. في حال واجهتك أي مشاكل ،فأعِ د ضبط الخيارات. شاشة اللمس تستجيب ببطء أو بشكل غير صحيح واق لحماية الشاشة أو ملحقات اختيارية على شاشة اللمس ،فقد ال تعمل هذه إذا قمت بتثبيت ٍ األخيرة بشكل صحيح. إذا كنت ترتدي قفازات أو لم تكن يداك نظيفتين عند لمس شاشة اللمس أو إذا ضغطت على الشاشة باستخدام أغراض حادة أو بأطراف أصابعك ،فقد تتعطل شاشة اللمس. قد تتعطل شاشة اللمس عند استخدامها في أماكن رطبة أو عند تعرضها للماء. أعِ د تشغيل الجهاز لمسح أي أخطاء مؤقتة في البرامج. في حال تم خدش شاشة اللمس أو تعرضها للضرر ،فيرجى زيارة أحد مراكز خدمة .LG Electronics التعليق أو التجميد إعادة تشغيل الجهاز •في حال تجمّدت شاشة الجهاز أو توقف الجهاز عن االستجابة ،فقد تحتاج إلى إغالق التطبيقات أو إيقاف تشغيله ،ثم تشغيله من جديد. قحلملا 115 تشغيل الجهاز •يمكن إعادة تشغيل الجهاز إلعادة ضبطه في حال تجمّدت الشاشة أو توقفت األزرار أو شاشة اللمس أو الجهاز عن االستجابة. •إلعادة تشغيل الجهاز ،ما عليك سوى الضغط باستمرار على مفتاحَ ي خفض مستوى الصوت والطاقة حتى يعود إلى العمل. إعادة ضبط الجهاز •إذا لم تنجح الطرق المذكورة أعاله في ح ّل المشكلة ،فقم بإعادة ضبط بيانات الشركة المص ّنعة. •على شاشة اإلعدادات ،اضغط على عامة نسخ احتياطي وإعادة الضبط إعادة ضبط بيانات الشركة المصنعة. -تقوم هذه الطريقة بإعادة ضبط كل إعدادات الجهاز وحذف البيانات.قبل إعادة ضبط بيانات الشركة المصنعة ،ال تنسَ إجراء نسخ احتياطي لكل البيانات ّ المخزنة في الجهاز. المهمة -إذا قمت بتسجيل حساب Googleعلى الجهاز ،فعليك تسجيل الدخول إلى حساب Googleنفسه بعد إعادة ضبط الجهاز. لم يتم تحديد موقع جهاز Bluetooth احرص على أن تكون ميزة Bluetoothالالسلكية نشطة على الجهاز. احرص على أن تكون ميزة Bluetoothالالسلكية نشطة على الجهاز الذي تريد االتصال به. احرص على أن يكون جهازك والجهاز اآلخر الذي يعمل بتقنية Bluetoothضمن الحد األقصى لنطاق Bluetooth( 10أمتار). إذا لم تح ّل النصائح أعاله مشكلتك ،فاتصل بمركز خدمة .LG Electronics ال يتم إنشاء اتصال عندما تقوم بإنشاء اتصال بين الجهاز والكمبيوتر احرص على أن يكون كيبل USBالذي تستخدمه متواف ًقا مع الجهاز. ً ومحدثا على الكمبيوتر. احرص على أن يكون برنامج التشغيل الصحيح مث ّب ًتا يتسبب التطبيق الذي تم تنزيله بحدوث الكثير من األخطاء ثمة مشاكل في التطبيق. أزل التطبيق وأعِ د تثبيته. ِ قحلملا 116 FRANÇAIS À propos de ce guide de l’utilisateur Merci d’avoir choisi LG. Pour une utilisation sûre et adéquate, veuillez lire attentivement ce guide de l’utilisateur avant d’utiliser cet appareil pour la première fois. • Utilisez toujours des accessoires d’origine LG. Les éléments fournis sont conçus uniquement pour ce téléphone et peuvent ne pas être compatibles avec d’autres appareils. • Les descriptions sont basées sur les paramètres par défaut de l’appareil. • Les applications installées par défaut sur l’appareil sont sujettes à des mises à jour et à une prise en charge qui peuvent être supprimées sans préavis. Si vous avez des questions à propos d’une application fournie avec l’appareil, veuillez contacter un Centre de service LG. Pour les applications installées par l’utilisateur, veuillez contacter le fournisseur de ce service. • La modification du système d’exploitation de l’appareil ou l’installation de logiciels de sources non officielles peut endommager l’appareil et entraîner la corruption ou la perte de données. Ces actions enfreignent votre contrat de licence LG et annulent votre garantie. • Certains contenus et illustrations peuvent différer de votre appareil en fonction de la région, de l’opérateur de téléphonie, de la version logicielle ou de la version du système d’exploitation, et sont sujets à modification sans préavis. • Les logiciels, les sons, les fonds d’écran, les images et les autres éléments multimédias fournis avec votre appareil font l’objet d’une licence d’utilisation limitée. Si vous recopiez et utilisez ces éléments à des fins commerciales ou toute autre, vous pouvez enfreindre les droits d’auteur. En tant qu’utilisateur, vous êtes entièrement responsable en cas d’utilisation illégale d’éléments multimédias. • Des frais supplémentaires peuvent s’appliquer pour les services de données comme la messagerie, le chargement et le téléchargement, la synchronisation automatique ou les services de localisation. Pour éviter l’application de frais supplémentaires, choisissez un abonnement adapté à vos besoins. Contactez votre opérateur pour plus d’informations. 1 Remarques instructives AVERTISSEMENT : Situations susceptibles de causer des blessures à l’utilisateur et à des tiers. AVERTISSEMENT : Situations susceptibles de causer des blessures légères ou d’endommager l’appareil. REMARQUE : Remarques et informations complémentaires. À propos de ce guide de l’utilisateur 2 Sommaire 5 Recommandations pour une utilisation sûre et efficace 01 34 Écran tactile 37 Écran d’accueil 46 Verrouillage de l’écran Fonctionnalités personnalisées 50 Cryptage de la carte mémoire 51 Captures d’écran 14 Fonction multitâches 52 Saisie de texte 15 quick share 57 Ne pas déranger 16 Fonctions de la Galerie 20 Reconnaissance digitale 02 03 Applications utiles 59 Fonctions de base Installation et désinstallation d’applications 60 Corbeille des apps 25 Composants du produit et accessoires 61 Raccourcis des applications 26 Présentation des pièces 62 Téléphone 29 Mise en marche / Arrêt du téléphone 65 Messagerie 66 Photo 74 Galerie 78 Répertoire 80 QuickMemo+ 82 Horloge 84 Agenda 30 Installing the SIM card and memory card 32 Extraction de la carte mémoire 32 Batterie 3 84 Tâches 85 Musique 86 Calculatrice 86 Enregistreur audio 87 Email 87 Radio FM 87 Gest. de fichiers 88 Smart Doctor 88 LG Mobile Switch 88 Téléchargements 89 SmartWorld 89 RemoteCall Service 90 Message de diffusion 90 Chrome 90 Applications Google 04 05 Annexe 118 Paramètres de langue LG 118 LG Bridge 119 Mise à jour du logiciel du téléphone 121 Guide contre le vol 122 Informations sur les logiciels libres 122 Infos réglementaires (numéro d’identification réglementaire, étiquetage électronique, etc.) 122 Marques commerciales 123 DÉCLARATION DE CONFORMITÉ 123 En savoir plus 125 FAQ Paramètres 94 Paramètres 94 Réseaux 105 Son et Notification 106 Écran 107 Général Sommaire 4 Recommandations pour une utilisation sûre et efficace Veuillez lire ces recommandations. Leur non-respect peut s’avérer dangereux, voire illégal. En cas de panne, un outil logiciel intégré à votre appareil crée un historique des pannes. Cet outil recueille uniquement les données spécifiques à la panne, comme l’intensité du signal, la position de l’ID de cellule lors d’une perte d’appel soudaine, et les applications chargées. L’historique n’est utilisé que pour déterminer la raison de la panne. Ces historiques sont chiffrés et, si vous devez retourner l’appareil pour réparation, ne peuvent être consultés que par un centre de réparation agréé LG. Exposition aux radiofréquences Informations sur l’exposition aux ondes radio et sur le débit d’absorption spécifique (SAR, Specific Absorption Rate). Cet appareil est conforme aux exigences de sécurité relatives à l’exposition aux ondes radio. Ces exigences sont basées sur des recommandations scientifiques qui comprennent des marges de sécurité destinées à garantir la sécurité de toutes les personnes, quels que soient leur âge et leur condition physique. • Les recommandations relatives à l’exposition aux ondes radio utilisent une unité de mesure connue sous le nom de débit d’absorption spécifique (DAS). Les tests de mesure du DAS sont effectués à l’aide de méthodes normalisées, en utilisant le niveau de puissance certifié le plus élevé de l’appareil, dans toutes les bandes de fréquence utilisées. • Même si tous les modèles d’appareils LG ne présentent pas les mêmes niveaux de DAS, ils sont tous conformes aux recommandations appropriées en matière d’exposition aux ondes radio. • La limite de DAS recommandée par l’ICNIRP (Commission internationale de protection contre les rayonnements non ionisants) est de 2 W/kg en moyenne sur 10 grammes de tissu humain. • La valeur DAS la plus élevée pour ce modèle a été mesurée à 0,812 W/kg (10 g) pour une utilisation à l’oreille et à 1,585 W/kg (10 g) quand il est porté au niveau du corps. 5 • Cet appareil est conforme aux directives en matière d’exposition aux fréquences radioélectriques lorsqu’il est utilisé soit dans sa position normale contre l’oreille, soit à une distance minimale de 5 mm du corps. Lorsqu’un étui, un clip ceinture ou un support est utilisé à des fins de transport, il ne doit pas contenir de parties métalliques et doit garantir une distance minimale de 5 mm entre le produit et le corps. Pour pouvoir transmettre des fichiers de données ou des messages, cet appareil requiert une connexion de qualité au réseau. Dans certains cas, la transmission de fichiers de données ou de messages peut être retardée jusqu’à ce qu’une telle connexion soit possible. Veillez à bien suivre les instructions relatives à la distance de séparation pour l’établissement de la transmission. Entretien et réparation • Utilisez uniquement les accessoires fournis dans l’emballage, car ils sont autorisés par LG. LG n’offre aucune garantie en cas de dommage ou de défaillance causée par des accessoires fournis par un tiers. • Certains contenus et illustrations peuvent différer de votre appareil sans qu’aucun avis préalable ne soit nécessaire. • Ne démontez pas le téléphone. Si une réparation s’avère nécessaire, confiez-le à un technicien qualifié. • Les réparations couvertes par cette garantie peuvent inclure, à la discrétion de LG, des pièces ou circuits de remplacement neufs ou reconditionnés, sous réserve que leurs fonctionnalités soient équivalentes à celles des pièces remplacées. • Tenez votre téléphone éloigné des appareils électriques, tels que téléviseurs, postes radio et ordinateurs personnels. • Ne placez pas votre téléphone à proximité de sources de chaleur, telles qu’un radiateur ou une cuisinière. • Ne le faites pas tomber. • Ne soumettez pas votre téléphone à des vibrations mécaniques ou à des chocs. • Éteignez votre appareil dans les zones où des règlements spéciaux l’exigent. Par exemple, n’utilisez pas votre appareil dans les hôpitaux, car celui-ci pourrait perturber le bon fonctionnement des équipements médicaux sensibles. Recommandations pour une utilisation sûre et efficace 6 • Si vos mains sont humides, ne manipulez pas l’appareil lorsqu’il est en cours de charge. Ceci peut provoquer une décharge électrique et endommager gravement votre appareil. • Ne mettez pas un téléphone en charge à proximité de matières inflammables car il pourrait chauffer et déclencher un incendie. • Pour nettoyer l’extérieur du combiné, utilisez un chiffon sec. N’utilisez pas de solvant, tel que du benzène, un diluant ou de l’alcool. • Ne rechargez pas l’appareil lorsqu’il est posé sur du tissu. • Rechargez l’appareil dans une zone bien ventilée. • N’exposez pas le téléphone à de la fumée ou de la poussière en quantité excessive. • Ne placez pas votre appareil à proximité de cartes de crédit ou de titres de transport, car il pourrait altérer les données des bandes magnétiques. • Ne touchez pas l’écran avec un objet pointu qui risquerait d’endommager l’appareil. • Ne mettez pas l’appareil en contact avec des liquides ou des éléments humides. • Utilisez les accessoires tels que les oreillettes avec précaution. Ne manipulez pas l’antenne inutilement. • Évitez d’utiliser, de toucher ou de tenter de retirer ou de réparer du verre cassé, ébréché ou fissuré. Un endommagement de l’écran en verre causé par une utilisation abusive ou incorrecte n’est pas couvert par la garantie. • Votre appareil est un appareil électronique qui génère de la chaleur en fonctionnement normal. Lors d’une utilisation prolongée dans un environnement mal ventilé, le contact direct avec la peau peut provoquer une gêne ou des brûlures bénignes. Manipulez dès lors votre appareil avec précaution lors de son fonctionnement ou immédiatement après utilisation. • Si votre appareil est mouillé, débranchez-le immédiatement et laissez-le sécher totalement. Ne tentez pas d’accélérer le séchage avec une source de chaleur externe (four classique ou micro-ondes, sèche-cheveux...). • Assurez-vous que le produit n’entre pas en contact avec de l’eau. Vous ne devez pas utiliser ou charger le produit s’il est mouillé. Lorsque le produit a été mouillé, l’indicateur de dommage causé par un liquide change de couleur. Cela annule les services de réparation gratuits dans le cadre de la garantie. Recommandations pour une utilisation sûre et efficace 7 Fonctionnement optimal de l’appareil Appareils électroniques Tous les appareils portables peuvent être soumis à des interférences pouvant affecter leurs performances. • N’utilisez pas votre appareil à proximité d’équipements médicaux sans autorisation. Demandez l’avis de votre médecin afin de déterminer si le fonctionnement de votre appareil est susceptible d’interférer avec le fonctionnement de votre appareil médical. • Les fabricants de stimulateurs cardiaques recommandent de maintenir une distance minimale de 15 cm entre un stimulateur cardiaque et tout autre appareil afin de prévenir toute interférence. • Cet appareil peut produire une lumière forte ou clignotante. • Les appareils peuvent nuire au bon fonctionnement de certaines prothèses auditives. • Des interférences mineures peuvent perturber le bon fonctionnement des téléviseurs, radios, ordinateurs, etc. • Utilisez si possible votre appareil dans une plage de températures comprise entre 0 ºC et 35 ºC. Exposer votre appareil à des températures extrêmement basses ou hautes peut l’endommager ou provoquer des dysfonctionnements, voire le faire exploser. Sécurité au volant Vérifiez les lois et règlements en vigueur en matière d’utilisation des appareils dans la zone où vous conduisez. • N’utilisez pas d’appareil portatif en conduisant. • Concentrer toute votre attention sur la conduite. • Si les conditions de conduite le permettent, quittez la route et garez-vous avant d’émettre ou de recevoir un appel. • Les radiofréquences peuvent affecter certains systèmes électroniques de votre véhicule motorisé, tels que le système audio stéréo ou les équipements de sécurité. Recommandations pour une utilisation sûre et efficace 8 • Lorsque votre véhicule est équipé d’un airbag, ne gênez pas son déclenchement avec un équipement sans fil portable ou fixe. Il risquerait de l’empêcher de s’ouvrir ou provoquer de graves blessures en raison de performances inadéquates. • Lorsque vous écoutez de la musique en extérieur, veuillez vous assurer que le volume n’est pas trop élevé de façon à bien entendre ce qu’il se passe autour de vous. Ceci est particulièrement important à proximité des routes. Évitez toute nuisance auditive Afin d’éviter des dommages auditifs éventuels, ne pas écouter à un niveau sonore élevé pendant une longue durée. Afin de protéger vos capacités auditives, n’exposez pas votre ouïe à de hauts volumes sonores pendant de longues périodes. Nous vous recommandons de ne pas allumer ou éteindre votre téléphone près de votre oreille. Pendant les communications ou lorsque vous écoutez de la musique, réglez le volume à un niveau raisonnable. • Lorsque vous utilisez le kit main libre, baissez le volume si vous ne pouvez pas entendre les gens parler autour de vous ou si la personne à côté de vous peut entendre ce que vous écoutez. • Un volume sonore trop élevé provenant des vos écouteurs (oreillettes, casques) pourrait entraîner d’éventuels dommages auditifs. Parties en verre Certaines parties de votre dispositif sont en verre. Ce verre pourrait se briser en cas de chute sur une surface dure ou d’impact violent. Dans ce cas, évitez de toucher ou de retirer le verre brisé. N’utilisez plus votre dispositif jusqu’à ce que ce verre soit remplacé par un fournisseur de service agréé. Zone de déminage N’utilisez pas l’appareil lorsque des opérations de dynamitage sont en cours. Respectez les restrictions, les règlements et les lois en vigueur. Recommandations pour une utilisation sûre et efficace 9 Zones à atmosphère explosive • N’utilisez pas votre appareil dans une station-service. • N’utilisez pas votre téléphone à proximité de carburant ou de produits chimiques. • Ne transportez pas ou ne stockez pas des produits dangereux, des liquides ou des gaz inflammables dans le même compartiment de votre voiture que votre appareil ou ses accessoires. En avion Les appareils sans fil peuvent générer des interférences dans les avions. • Éteignez votre appareil avant d’embarquer dans un avion. • Ne l’utilisez pas au sol sans autorisation de l’équipage. Enfants Conservez l’appareil dans un endroit sûr, hors de portée des enfants. En effet, un enfant risquerait de s’étouffer avec les petites pièces. Appels d’urgence Il est possible que les numéros d’urgence ne soient pas disponibles sur tous les réseaux de téléphonie mobile. Vous ne devez donc pas dépendre uniquement de votre appareil pour passer un appel d’urgence. Renseignez-vous auprès de votre opérateur. Informations sur la batterie et précautions d’usage • Il n’est pas nécessaire de décharger complètement la batterie avant de la recharger. Contrairement aux autres batteries, elle n’a pas d’effet mémoire pouvant compromettre ses performances. • Utilisez uniquement les batteries et chargeurs LG. Les chargeurs LG sont conçus pour optimiser la durée de vie de votre batterie. • Ne démontez pas et ne court-circuitez pas la batterie. • Procédez au remplacement de la batterie lorsque celle-ci n’offre plus des performances acceptables. La batterie peut être rechargée des centaines de fois avant qu’un remplacement ne soit nécessaire. • Rechargez la batterie en cas de non-utilisation prolongée afin d’optimiser sa durée d’utilisation. Recommandations pour une utilisation sûre et efficace 10 • N’exposez pas le chargeur de la batterie au rayonnement direct du soleil. • Ne l’utilisez pas non plus dans des lieux très humides, tels qu’une salle de bains. • La batterie risque d’exploser si vous la remplacez par un modèle inadéquat. Mettez la batterie au début conformément aux instructions. • Si la batterie est hors d’usage, veuillez la rapporter au service après-vente ou au revendeur LG Electronics agréé le plus proche. • Débranchez systématiquement le chargeur de la prise murale lorsque l’appareil est complètement chargé pour éviter toute consommation d’énergie inutile. • La durée de vie réelle de la batterie dépend de la configuration du réseau, des paramètres du produit, de l’utilisation, de la batterie et des conditions extérieures. • Tenez la batterie hors de portée des animaux et de leurs crocs ou griffes, ainsi que des objets pointus en général. Le non-respect de cette consigne peut entraîner un incendie. Sécurisation des informations personnelles • Assurez-vous de protéger vos informations personnelles afin d’éviter les fuites de données ou une utilisation abusive des informations confidentielles. • Effectuez toujours une copie de sauvegarde des données importantes lorsque vous utilisez l’appareil. LG n’est pas responsable de la perte de données. • Assurez-vous de sauvegarder toutes les données et de réinitialiser l’appareil lors de l’élimination de l’appareil afin d’éviter toute utilisation abusive des informations confidentielles. • Lisez attentivement l’écran d’autorisation lors du téléchargement des applications. • Soyez prudent lorsque vous utilisez des applications qui ont accès à plusieurs fonctions ou à vos informations personnelles. • Vérifiez régulièrement vos comptes personnels. Si vous détectez le moindre signe d’une utilisation abusive de vos informations personnelles, demandez à votre fournisseur de services de supprimer ou de modifier les informations de votre compte. • Si votre appareil est perdu ou volé, changez le mot de passe de votre compte afin de sécuriser vos informations personnelles. • N’utilisez pas d’applications provenant de sources inconnues. Recommandations pour une utilisation sûre et efficace 11 Instructions relatives au remplacement de la batterie • Pour votre sécurité, veuillez ne pas ôter la batterie intégrée au produit. Si vous devez remplacer la batterie, veuillez la rapporter au service aprèsvente ou au revendeur LG Electronics agréé le plus proche. • Les batteries Li-Ion sont des composants dangereux qui peuvent provoquer des blessures. • Le remplacement de la batterie par un professionnel non qualifié peut endommager votre appareil. Recommandations pour une utilisation sûre et efficace 12 01 Fonctionnalités personnalisées Fonction multitâches Fenêtres multiples Vous pouvez utiliser deux applications à la fois en séparant votre écran en plusieurs fenêtres. Lors de l’utilisation d’une application, maintenez le doigt sur sur les touches tactiles de l’écran d’accueil, puis sélectionnez une application dans la liste des applications récemment utilisées. • Vous pouvez utiliser deux applications en même temps. • Pour mettre fin au mode Fenêtres multiples, restez appuyé sur . • Pour ajuster la taille de l’écran fractionné, faites glisser vers le centre de l’écran. • Le mode Fenêtres multiples n’est pas supporté par certaines applications, incluant les applications téléchargées. Écrans récents Cette fonction présente vos applications récemment utilisées. Pour afficher la liste des applications récemment utilisées, appuyez sur boutons tactiles d’accueil. les Fonctionnalités personnalisées 14 • Touchez et maintenez appuyée une application puis faites-la glisser vers le haut de l’écran pour la lancer avec la fonction Fenêtres multiples. Vous pouvez également appuyer sur en haut de chaque application. quick share Vous pouvez partager une photo ou une vidéo dans l’application de votre choix juste après l’avoir prise. 1 2 Appuyez sur , puis prenez une photo ou enregistrez une vidéo. Appuyez sur l’icône d’application apparaissant sur l’écran pour partager votre contenu depuis l’application. Vous pouvez également faire glisser l’icône dans la direction opposée afin de voir les autres applications utilisables pour partager vos photos ou vidéos. Icône quick share • L’application apparaissant sur l’icône quick share peut varier en fonction du type et de la fréquence d’accès aux applications installées sur l’appareil. • Cette fonction est disponible uniquement dans certains modes. Fonctionnalités personnalisées 15 Fonctions de la Galerie Bouton flottant Vous pouvez utiliser le bouton flottant au bas de l’écran de l’application Galerie en mode paysage. • Pour retourner à l’écran d’accueil, faites glisser le bouton vers le haut, puis relâchez-le lorsque vous atteignez le bouton . • Vous pouvez faire glisser le bouton vers la gauche ou vers la droite pour déplacer le bouton flottant comme vous le souhaitez. Fonctionnalités personnalisées 16 Création d’un film Vous pouvez créer un nouveau film en assemblant des images et des vidéos. 1 2 3 Appuyez sur , sélectionnez un album, puis appuyez sur Créer un Films. Sélectionnez des images ou vidéos pour votre film, puis appuyez sur SUIVANT. Modifiez les images et les vidéos sélectionnées, puis appuyez sur ENREGISTRER. Suppression de fichiers Vous pouvez sélectionner les images ou les vidéos à supprimer de votre vidéo en appuyant sur dans le coin supérieur droit de sa vignette. Ajout de fichiers Vous pouvez sélectionner les images ou les vidéos à ajouter après avoir appuyé sur au bas de l’écran. Vous pouvez aussi sélectionner les images ou les vidéos que vous avez déjà ajoutées précédemment. Fonctionnalités personnalisées 17 Réorganisation de fichiers Pour réorganiser les images et les vidéos, maintenez le doigt appuyé sur le fichier que vous souhaitez déplacer, puis faites-le glisser vers l’emplacement souhaité. Ajout d’effets de fichier Appuyez sur pour ajouter un thème ou une musique de fond, changez la police et ajoutez un titre et un auteur. • Téléchargez l’application VASSET depuis le Play Store pour ajouter des thèmes vidéo, une musique de fond ou des types de police. Si vous utilisez des données mobiles sans connexion Wi-Fi, vous pouvez être facturé pour utilisation de données. Réinitialisation des modifications du film Vous pouvez réinitialiser les modifications que vous avez apportées au film (ex. durée) en appuyant sur . Prévisualisation d’un fichier Avant d’enregistrer votre nouvelle vidéo, regardez-la en appuyant sur . Une fois le temps de lecture écoulé, le fichier suivant est lu automatiquement. • Une vidéo peut être créée à partir d’un maximum de 50 images et vidéos. • Le temps de lecture par défaut pour une image est de 3 secondes et ne peut pas être modifié. Ce temps peut être limité à 1 seconde minimum pour les vidéos. • Il est possible que cette fonction ne prenne pas en charge certains formats d’image ou vidéo. Fonctionnalités personnalisées 18 Création d’un GIF Vous pouvez facilement créer un fichier GIF à l’aide d’une vidéo enregistrée précédemment. 1 2 Au point de départ souhaité en regardant une vidéo, appuyez sur . Sélectionnez la longueur du GIF que vous voulez créer. • Le fichier GIF est généré pour la durée sélectionnée à partir du moment actuel indiqué. • Pour les vidéos de moins de 5 secondes, les images GIF images sont automatiquement générées pour la durée restante. • Vous pouvez utiliser cette fonction à des fins créatives uniquement. Toute utilisation de cette fonction qui implique une atteinte aux droits d’une autre personne, comme une violation des droits d’auteur ou des propos diffamatoires ou injurieux, peut entraîner des responsabilités et/ou sanctions civiles, pénales ou administratives, en vertu des lois applicables. Vous ne pouvez pas copier, reproduire, distribuer, ni faire d’autre usage illégal d’un support soumis à des droits d’auteur sans l’autorisation de son propriétaire légitime ou du titulaire des droits d’auteur. Dans toute la mesure permise par la loi applicable, LG Electronics décline toute garantie expresse ou tacite ainsi que toutes les responsabilités qui y sont associées. Vous pouvez créer un fichier GIF à partir de la Galerie. 1 2 3 Lorsqu’un album est affiché, appuyez sur Créer un GIF. Sélectionnez les photos et vidéos souhaitées pour créer un fichier GIF, puis appuyez sur SUIVANT. • Vous pouvez ajouter plus d’images et ajuster la vitesse du GIF, le rapport d’écran, et l’ordre des fichiers. Appuyez sur ENREGISTRER. • Un fichier GIF peut être créé à partir d’un maximum de 100 images. Fonctionnalités personnalisées 19 Reconnaissance digitale Présentation de la reconnaissance digitale Commencez par enregistrer votre empreinte digitale sur votre appareil avant d’utiliser la fonction de reconnaissance d’empreinte digitale. Vous pouvez utiliser cette fonction de reconnaissance d’empreinte digitale dans les cas suivants : • Pour déverrouiller l’écran. • Pour afficher le contenu verrouillé dans Galerie ou QuickMemo+. • Pour confirmer un achat en vous identifiant via une application ou en utilisant votre empreinte digitale. • Vous pouvez utiliser votre empreinte digitale pour vous identifier sur votre appareil. Le capteur d’empreintes digitales peut reconnaître des empreintes digitales très similaires de différents utilisateurs en même temps. • Si l’appareil ne peut pas détecter votre empreinte digitale ou si vous avez oublié la valeur spécifiée pour l’enregistrement, rendez-vous au centre de service client LG le plus proche avec votre appareil et la carte d’identification. Précautions relatives à la reconnaissance digitale La précision de la reconnaissance digitale peut baisser au fil du temps pour un certain nombre de raisons. Vérifiez donc les points suivants avant d’utiliser l’appareil pour la maximiser. • La touche Marche-Arrêt/Verrouillage de l’appareil intègre un capteur d’empreintes digitales. Assurez-vous que cette touche n’a pas été endommagée par un objet métallique, comme une pièce ou une clé. • Lorsque de l’eau, de la poussière ou une autre substance étrangère se dépose sur la touche d’arrêt/verrouillage ou sur votre doigt, l’enregistrement de l’empreinte ou sa reconnaissance peut ne pas fonctionner. Nettoyez et séchez votre doigt pour que votre empreinte digitale soit reconnue. • L’empreinte digitale peut ne pas être correctement reconnue si votre doigt a une cicatrice ou que la peau est plissée après un long moment dans l’eau. Fonctionnalités personnalisées 20 • Si vous pliez votre doigt ou n’en utilisez que le bout, votre empreinte digitale peut ne pas être reconnue. Assurez-vous de recouvrir toute la surface de la touche Marche-Arrêt/Verrouillage avec votre doigt. • Scannez un seul doigt pour chaque enregistrement. Scanner plusieurs doigts peut affecter l’enregistrement et la reconnaissance digitale. • L’appareil peut générer de l’électricité statique lorsque l’air est sec. Si l’air ambiant est sec, évitez de scanner les empreintes digitales, ou touchez un objet métallique tel qu’une pièce de monnaie ou une clé avant de procéder à l’analyse des empreintes digitales afin d’éliminer l’électricité statique. Enregistrement des empreintes digitales Vous pouvez enregistrer votre empreinte digitale sur l’appareil pour utiliser l’identification digitale. 1 Appuyez sur Paramètres Général Empreintes digitales & sécurité Empreintes digitales. • Vous devez avoir réglé un écran de verrouillage pour pouvoir utiliser cette fonction. • Si le verrouillage de l’écran n’est pas actif, configurez l’écran de verrouillage en suivant les instructions fournies sur l’écran. Consultez la section Réglage d’un écran de verrouillage pour plus de détails. 2 Repérez la touche Marche-Arrêt/Verrouillage à l’arrière de l’appareil et posez délicatement votre doigt dessus pour enregistrer votre empreinte digitale. • Appuyez délicatement sur la touche Marche-Arrêt/Verrouillage pour que le capteur puisse reconnaître votre empreinte digitale. Si vous appuyez trop fort sur la touche Marche-Arrêt/Verrouillage, la fonction de verrouillage de l’écran peut s’activer ou l’écran s’éteindre. • Veillez à ce que le bout de votre doigt recouvre toute la surface du capteur de la touche Marche-Arrêt/Verrouillage. Fonctionnalités personnalisées 21 3 4 Suivez les instructions à l’écran. • Répétez la numérisation de l’empreinte digitale en déplaçant progressivement votre doigt jusqu’à ce que l’empreinte digitale soit enregistrée. Une fois l’empreinte digitale enregistrée, appuyez sur OK. • Appuyez sur EN AJOUTER D’AUTRES pour enregistrer une autre empreinte digitale. Si vous n’enregistrez qu’une empreinte digitale et que le doigt correspondant n’est pas en bon état, la reconnaissance d’empreinte digitale peut ne pas fonctionner correctement. Une mesure préventive dans ce genre de situation consiste à enregistrer plusieurs empreintes digitales. Gestion des empreintes digitales Vous pouvez modifier ou supprimer des empreintes digitales enregistrées. 1 2 3 Appuyez sur Paramètres Général Empreintes digitales & sécurité Empreintes digitales. Déverrouillez l’appareil selon le mode de déverrouillage spécifié. Sur la liste des empreintes digitales, appuyez sur une empreinte digitale pour la renommer. Pour la supprimer, appuyez sur . Fonctionnalités personnalisées 22 Déverrouillage de l’écran avec une empreinte digitale Vous pouvez déverrouiller l’écran ou afficher le contenu verrouillé en utilisant votre empreinte digitale. Activez la fonction souhaitée : 1 2 3 Appuyez sur Paramètres Général Empreintes digitales & sécurité Empreintes digitales. Déverrouillez l’appareil selon le mode de déverrouillage spécifié. Sur l’écran des paramètres d’empreinte digitale, activez la fonction souhaitée : • Verrouillage de l’écran : Déverrouillage de l’écran avec une empreinte digitale. • Verrouillage du contenu : Déverrouillage de contenu avec une empreinte digitale. Pour cela, assurez-vous que le verrouillage du contenu est activé. Fonctionnalités personnalisées 23 02 Fonctions de base Composants du produit et accessoires Les accessoires suivants sont inclus avec votre appareil. • Appareil • Casque stéréo • Câble USB • Chargeur • Guide de démarrage rapide • Outil d’éjection • Les éléments décrits ci-dessus peuvent être en option. • Les éléments fournis avec l’appareil et les éventuels accessoires disponibles peuvent varier en fonction de la région et de l’opérateur de téléphonie. • Utilisez toujours des accessoires d’origine LG Electronics. L’utilisation d’accessoires d’autres fabricants peut avoir une incidence sur la performance d’appel de votre appareil et causer des dysfonctionnements. Cela peut être couvert par le service de réparation de LG. • Certaines parties de votre appareil sont en verre trempé. Si vous laissez tomber cet appareil sur une surface dure ou le soumettez à de forts impacts, le verre tempéré risque d’être endommagé. Dans ce cas, cessez d’utiliser votre appareil immédiatement et contactez un centre de service client LG. • En cas d’absence de l’un de ces éléments de base, contactez le vendeur auprès duquel vous avez acheté l’appareil. • Pour acheter d’autres accessoires, contactez un centre de service client LG. • Certains éléments de la boîte du produit peuvent changer sans préavis. • L’apparence et les spécifications de votre appareil peuvent être changées sans préavis. • Les spécifications de l’appareil peuvent varier en fonction de la région et de l’opérateur de téléphonie. Fonctions de base 25 Présentation des pièces Capteur de lumière ambiante/de proximité Écouteur Micro Lentille de l’appareil photo frontal Support de carte mémoire/ Nano-SIM Écran tactile Micro Prise jack pour casque stéréo Flash Touche Marche-Arrêt/ Verrouillage, capteur d’empreintes digitales Lentille de l’appareil photo arrière Touches de volume (+/-) Haut-parleur Port du chargeur/câble USB Fonctions de base 26 N’essayez PAS de retirer le cache arrière. La batterie de cet appareil n’est pas amovible. N’essayez pas de retirer le cache arrière. Cela pourrait endommager gravement la batterie et l’appareil, ce qui pourrait provoquer une surchauffe, un incendie et des blessures. • Capteur de lumière ambiante/de proximité -- Capteur de proximité : Pendant un appel, le capteur de proximité éteint l’écran et désactive les fonctions tactiles lorsque l’appareil est à proximité du corps humain. Il rallume l’écran et réactive les fonctions tactiles lorsque l’appareil se trouve à une distance spécifique. -- Capteur de lumière ambiante : Le capteur de lumière ambiante analyse l’intensité de la lumière ambiante lorsque le mode de réglage automatique de la luminosité est activé. • Touches de volume -- Régler le volume des sonneries, appels ou notifications. -- Appuyez légèrement sur une touche de volume pour prendre une photo lorsque vous utilisez la caméra. Pour des prises de vue en continu, appuyez de manière prolongée sur la touche de volume. -- Appuyez deux fois sur la touche Diminuer le volume (-) pour ouvrir l’application Appareil photo lorsque l’écran est verrouillé ou éteint. Appuyez deux fois sur la touche Augmenter le volume (+) pour ouvrir Capturer+. • Touche Marche-Arrêt/Verrouillage (capteur d’empreintes digitales) -- Appuyez brièvement sur la touche lorsque vous souhaitez activer ou désactiver l’écran. -- Appuyez de manière prolongée sur la touche lorsque vous souhaitez sélectionner une option de contrôle de l’alimentation. -- Activez la reconnaissance digitale pour simplifier le processus de déverrouillage. Consultez la section Présentation de la reconnaissance digitale pour plus de détails. Fonctions de base 27 • L’accès à certaines fonctions peut être restreint en fonction des spécifications de l’appareil. • Ne posez pas d’objets lourds et ne vous asseyez pas sur l’appareil. Cela pourrait endommager l’écran tactile. • Le film de protection de l’écran ou des accessoires peuvent gêner le capteur de proximité. • L’écran tactile ou les boutons peuvent ne pas fonctionner correctement si votre appareil est mouillé ou utilisé dans un lieu humide. Tenez l’appareil correctement comme indiqué ci-dessous. Si vous couvrez l’orifice de microphone avec la main, un doigt ou l’étui protecteur tout en utilisant l’appareil, il est possible que votre son ne soit pas clair pendant l’appel. Bon exemple Micro Fonctions de base Mauvais exemple Ne pas couvrir le microphone. 28 Mise en marche / Arrêt du téléphone Mise en marche du téléphone Lorsque l’appareil est hors tension, maintenez la touche Marche-Arrêt/ Verrouillage enfoncée. • La configuration initiale s’effectue lors de la première mise en marche de l’appareil. Le premier démarrage du smartphone peut être plus long que d’ordinaire. Arrêt du téléphone Maintenez la touche Marche-Arrêt/Verrouillage enfoncée, puis sélectionnez Eteindre. Redémarrage de l’appareil Si l’appareil ne fonctionne pas correctement ou ne répond pas, redémarrez-le en suivant les instructions ci-dessous. 1 2 Maintenez la touche Marche-Arrêt/Verrouillage et la touche Diminuer le volume (-) enfoncées en même temps jusqu’à ce que l’appareil s’éteigne. Lorsque l’appareil a redémarré, relâchez la pression de votre doigt sur la touche. Options de contrôle de l’alimentation Maintenez la touche Marche-Arrêt/Verrouillage enfoncée, puis sélectionnez une option. • Eteindre : Éteindre l’appareil. • Redémarrer : Redémarrage de l’appareil. • Activer le mode avion : Blocage des fonctions de télécommunication, y compris les appels, la messagerie et la navigation Internet. Les autres fonctions restent disponibles. Fonctions de base 29 Installing the SIM card and memory card Insert the SIM card from your mobile service provider and the separately purchased memory card into the device. 1 Insert the ejection pin into the hole in the card tray and then pull out the card tray from the device. 2 Place the SIM card or memory card on the card tray and then insert the card tray into the device in the direction of the arrow. Placez la carte SIM principale sur l’emplacement 1 ( ) et la carte SIM secondaire sur l’emplacement 2 ( ). Carte mémoire (optionnelle, vendue séparément) Fonctions de base 30 • Cet appareil ne prend en charge que les cartes nano SIM. Nano Micro Standard • Pour des performances optimales, il est recommandé d’utiliser le téléphone avec le type de carte SIM approprié. Utilisez toujours une carte SIM originale fournie par l’opérateur. • Ne perdez pas votre carte SIM. LG ne peut être tenu responsable des dommages et autres problèmes causés par la perte ou le transfert d’une carte SIM. • Veillez à ne pas endommager la carte SIM lorsque vous l’insérez ou la retirez. • Lorsque vous insérez une carte SIM ou une carte mémoire, placez-la sur le support de carte correctement. • Lorsque vous réinsérez le support de carte dans votre appareil, insérez-le horizontalement, dans la direction indiquée par la flèche sur l’illustration. Assurez-vous que la carte placée sur le support de carte n’est pas délogée de sa place. • Insérez la carte SIM avec les zones de contact dorées orientées vers le bas. • Assurez-vous de suivre les instructions du manuel d’utilisation pour insérez la carte SIM dans l’appareil. • Si vous insérez le support de carte dans l’appareil ou si vous l’en retirez, veillez à ne pas laisser d’eau ni d’autre liquide s’infiltrer dans le support de carte. Si une carte ou un support de carte mouillé est inséré dans l’appareil, votre appareil risque d’être endommagé. • La carte mémoire est un élément en option. • L’écriture et l’effacement fréquents des données peut réduire la durée de vie des cartes mémoire. • Certaines cartes mémoire peuvent ne pas être pleinement compatibles avec l’appareil. Si vous utilisez une carte incompatible, vous risquez d’endommager l’appareil ou la carte mémoire, voire encore corrompre les données qui sont dessus. Fonctions de base 31 Extraction de la carte mémoire Pour plus de sécurité, démontez la carte mémoire avant de l’extraire. 1 2 3 4 Appuyez sur Paramètres Général Stockage . Insérez la broche d’éjection dans l’orifice du support de carte, puis retirez le support de carte de l’appareil. Retirez la carte mémoire du support de carte. Réinsérez le support de carte dans son emplacement. • N’extrayez pas la carte mémoire alors que l’appareil est en train de transférer ou d’accéder aux informations. Cela pourrait provoquer la perte ou la corruption des données, voire endommager la carte mémoire ou l’appareil. LG ne saurait être tenu responsable des pertes résultant de l’abus ou de l’utilisation impropre des cartes mémoire, y compris la perte de données. Batterie Chargement de la batterie Chargez entièrement la batterie avant d’utiliser votre téléphone pour la première fois. Connecteur du câble de chargement Fonctions de base 32 • N’utilisez pas le terminal externe, le câble de chargement ou le changeur de genre pour l’appareil en présence d’humidité. Cela pourrait causer un incendie, un choc électrique, une blessure ou un dysfonctionnement de l’appareil. En cas de présence d’humidité, cessez d’utiliser votre appareil immédiatement et retirez toute l’humidité. • Utilisez le câble USB fourni avec votre appareil. • Veillez à utiliser un chargeur et un câble de chargement agréés par LG. L’utilisation d’un chargeur provenant d’autres fabricants pour recharger la batterie présente un risque d’explosion ou d’endommagement de l’appareil. • La batterie de cet appareil n’est pas amovible. N’essayez pas de retirer le cache arrière. • L’utilisation de l’appareil en cours de charge peut provoquer un choc électrique. Arrêtez le chargement pour utiliser l’appareil. • Débranchez le chargeur de la prise d’alimentation lorsque l’appareil est entièrement chargé. Cela évite toute consommation d’électricité inutile. • Il est également possible de recharger la batterie en branchant l’appareil sur un ordinateur de bureau portable au moyen d’un câble USB. Cela peut durer plus longtemps que de brancher l’adaptateur sur une prise murale. • Ne chargez pas la batterie avec un concentrateur USB incapable de maintenir la tension nominale. Le chargement pourrait échouer ou s’arrêter involontairement. Précautions d’utilisation de l’appareil • Assurez-vous d’utiliser le câble USB fourni ; n’utilisez pas de câbles USB ou de chargeurs d’autres fabricants avec votre appareil. La garantie limitée de LG ne couvre pas l’utilisation d’accessoires d’autres fabricants. • Si vous ne respectez pas les consignes figurant dans le guide, une mauvaise manipulation risque d’endommager l’appareil. Fonctions de base 33 Utilisation optimale de la batterie La durée de vie de la batterie peut diminuer si vous faites fonctionner simultanément un grand nombre d’applications et de fonctionnalités logicielles de manière continue. Arrêtez les applications et les fonctions de fonctionner en arrière-plan pour augmenter la durée de vie de la batterie. Suivez les conseils ci-dessous pour limiter la consommation de la batterie : • Désactivez les fonctions Bluetooth® ou réseau Wi-Fi lorsque vous ne les utilisez pas. • Paramétrez un délai de mise en veille de l’écran le plus court possible. • Réduisez la luminosité de l’écran. • Réglez le verrouillage de l’écran lorsque l’appareil n’est pas utilisé. • Vérifiez le niveau de la batterie lorsque vous utilisez des applications téléchargées qui déchargent la batterie. Écran tactile Vous pouvez vous familiariser avec les commandes tactiles de votre appareil. Appuyer Appuyez légèrement avec le bout du doigt pour sélectionner ou exécuter une application ou une option. Fonctions de base 34 Appui de façon prolongée Restez appuyé sur l’écran pendant plusieurs secondes pour afficher un menu contenant plusieurs options. Appuyer deux fois Appuyez deux fois rapidement pour faire un zoom avant ou arrière sur une page Web ou une carte. Faire glisser Touchez un élément, comme une application ou un widget, puis faites glisser votre doigt vers un autre emplacement dans un mouvement contrôlé. Vous pouvez utiliser ce geste pour déplacer un élément. Fonctions de base 35 Glisser Touchez l’écran avec votre doigt et déplacez-le rapidement, sans faire de pause. Vous pouvez utiliser ce geste pour parcourir une liste, une page Web, des photos, des écrans, etc. Rapprocher/écarter Rapprochez deux doigts pour faire un zoom arrière, sur une photo ou une carte. Pour faire un zoom avant, écartez les doigts. • Évitez d’exposer l’écran tactile à tout choc excessif. Cela pourrait endommager le capteur tactile. Fonctions de base 36 • L’écran tactile peut ne pas fonctionner si vous utilisez l’appareil à proximité d’un matériau magnétique, métallique ou conducteur. • L’écran peut ne pas être visible en fonction de votre position si vous utilisez l’appareil dans des conditions de forte luminosité, comme sous les rayons directs du soleil. Utilisez l’appareil à l’ombre ou dans un endroit où la lumière ambiante n’est pas trop lumineuse, mais suffisamment pour la lecture. • N’appuyez pas trop fort sur l’écran. • Appuyez légèrement du bout du doigt sur l’option de votre choix. • Les commandes tactiles peuvent ne pas fonctionner correctement si vous portez des gants ou tapez avec vos ongles. • Les commandes tactiles peuvent ne pas fonctionner correctement si l’écran est humide ou mouillé. • L’écran tactile peut ne pas fonctionner correctement s’il est recouvert d’un film de protection ou si le téléphone est équipé d’accessoires achetés dans une boutique en ligne ou un point de vente. • Si une image fixe est affichée pendant une période prolongée, des images rémanentes ou des images altérées risquent d’apparaître. Éteignez l’écran ou évitez d’afficher la même image pendant une période prolongée si vous n’utilisez pas l’appareil. Écran d’accueil Présentation de l’écran d’accueil L’écran d’accueil est le point de départ de nombreuses applications et fonctions. Appuyez sur , sur n’importe quel écran, pour vous rendre directement sur l’écran d’accueil. Vous pouvez gérer toutes les applications et tous les widgets sur l’écran d’accueil. Faites glisser l’écran vers la gauche ou la droite pour voir toutes les applications installées en un coup d’œil. Fonctions de base 37 Disposition de l’écran d’accueil Affichez toutes les applications et organisez les widgets et les dossiers sur l’écran d’accueil. Barre d’état Widget météo Widget de recherche Google Dossier Icône de page Zone d’accès rapide Touches tactiles • L’écran d’accueil peut varier en fonction de la politique du fabricant, des paramètres utilisateur, de la version logicielle et de votre opérateur. • Barre d’état : Affichage des icônes d’état, de l’heure et du niveau de la batterie. • Widget météo : Consultez la météo et l’heure pour une zone géographique précise. • Widget de recherche Google : Effectuez une recherche Google en entrant des mots-clés à la main ou à l’oral. • Dossier : Créez des dossiers pour regrouper les applications en fonction de vos préférences. • Icône de page : Affiche le nombre total d’écrans d’accueil. Vous pouvez appuyer sur l’icône de la page souhaitée pour aller à la page sélectionnée. L’icône correspondant à l’écran actuel sera affiché en surbrillance. • Zone d’accès rapide : Ancrage des principales applications en bas de l’écran pour qu’elles restent accessibles depuis n’importe quelle page de l’écran d’accueil. Fonctions de base 38 • Touches tactiles -- : Retour à l’écran précédent. Fermeture du clavier ou des fenêtres contextuelles. -- : Appuyez pour revenir à l’écran d’accueil. Pour ouvrir la recherche Google, maintenez le doigt appuyé. -: Appuyez pour afficher une liste des applications récemment utilisées ou lancer une application de la liste. Pour effacer toutes les applications récemment utilisées, appuyez sur TOUT EFFACER. Pour utiliser deux applications en même temps dans le mode multi-fenêtre, restez appuyé sur l’icône pendant que vous utilisez une application. -: Choisissez la carte SIM que vous allez utiliser. Appuyez sur cette touche et maintenez-la enfoncée pour configurer les paramètres de double carte SIM. Modification des touches tactiles de l’écran d’accueil Vous pouvez réorganiser les touches tactiles de l’écran d’accueil ou bien y ajouter des fonctions fréquemment utilisées. Appuyez sur Paramètres Écran Touches tactiles Combinaison de boutons et personnalisez les paramètres. • Plusieurs fonctions, dont QSlide, Notification et Capturer+, sont fournies. Fonctions de base 39 Icônes d’état Lorsqu’il y a une notification de message non lu, d’événement du calendrier ou d’alarme, la barre d’état affiche l’icône de notification correspondante. Vérifiez l’état de votre appareil en visualisant les icônes de notification affichées sur la barre d’état. Aucun signal Transmission de données en cours sur le réseau Alarme activée Mode Vibreur activé Bluetooth activé Connecté à un PC via un câble USB Niveau de la batterie Mode Avion actif Appels manqués Wi-Fi connecté Mode Silence activé GPS activé Point d’accès Wi-Fi activé Aucune carte SIM insérée • Certaines de ces icônes peuvent apparaître différemment ou ne pas apparaître du tout en fonction de l’état de l’appareil. Reportez-vous aux icônes en fonction de l’environnement et la zone réels dans lequel vous utilisez l’appareil et votre fournisseur de service. • Les icônes affichées peuvent varier en fonction de la zone et de l’opérateur. Fonctions de base 40 Panneau de notifications Pour ouvrir le panneau de notifications, faites glisser la barre d’état vers le bas sur l’écran principal. • Pour ouvrir la liste des icônes d’accès rapide, faites glisser le panneau de notifications vers le bas ou appuyez sur . • Pour réorganiser, ajouter, ou supprimer des icônes, appuyez sur MODIFIER. • Si vous maintenez le doigt appuyé sur l’icône, l’écran paramètres de la fonction correspondante apparaît. MODIFIER • Vous pouvez utiliser le panneau de notifications même sur l’écran de verrouillage. Faites glisser le panneau de notifications lorsque l’écran est verrouillé pour accéder rapidement aux fonctions souhaitées. Fonctions de base 41 Changement de l’orientation de l’écran Vous pouvez régler le changement automatique de l’orientation de l’écran en fonction de la position physique de l’appareil. Sur le panneau de notifications, appuyez sur Rotation depuis la liste des icônes d’accès rapide. Vous pouvez aussi appuyer sur Paramètres Écran, puis activer Rotation automatique de l’écran. Modification de l’écran d’accueil Sur l’écran d’accueil, maintenez le doigt appuyé sur un espace vide, puis sélectionnez la fonction désirée ci-dessous. • Pour réorganiser les pages de l’écran d’accueil, maintenez le doigt appuyé sur une page puis faites-la glisser vers un autre emplacement. • Pour ajouter un widget à votre écran d’accueil, restez appuyé sur une zone vierge de votre écran d’accueil, puis sélectionnez Gadgets. • Pour modifier votre thème, restez appuyé sur une zone vierge de votre écran d’accueil, puis sélectionnez Thème. Vous pouvez également appuyer sur Paramètres Écran Thème, puis sélectionnez un thème à appliquer à votre appareil. Fonctions de base 42 • Pour paramétrer votre écran d’accueil, restez appuyé sur une zone vierge de votre écran d’accueil, puis sélectionnez Paramètres de l’écran d’accueil. Consultez la section Paramètres de l’écran d’accueil, pour plus de détails. • Pour afficher ou réinstaller des applications désinstallées, maintenez le doigt appuyé sur une zone vierge de votre écran d’accueil, puis sélectionnez Corbeille des apps. Consultez la section Corbeille des apps pour plus de détails. • Pour changer l’écran par défaut, maintenez le doigt appuyé sur une zone vierge de l’écran d’accueil, déplacez-vous sur l’écran souhaité, appuyez sur , puis appuyez une fois de plus sur l’écran. Écran par défaut Fonctions de base 43 Visualisation du thème d’arrière-plan Vous pouvez visualiser uniquement l’image d’arrière-plan en masquant les applications et les widgets sur l’écran d’accueil. Écartez deux doigts sur l’écran d’accueil. • Pour revenir à l’écran d’origine, qui affiche les applications et les widgets, rapprochez vos doigts sur l’écran d’accueil ou appuyez sur . Déplacement d’applications sur l’écran d’accueil Sur l’écran d’accueil, maintenez le doigt appuyé sur une application, puis faites-la glisser vers un autre emplacement. • Pour conserver vos applications fréquemment utilisées en bas de l’écran d’accueil, maintenez le doigt appuyé sur une application, puis faites-la glisser sur la zone d’accès rapide dans la partie inférieure. • Pour supprimer une icône de la zone d’accès rapide, faites glisser l’icône sur l’écran d’accueil. Fonctions de base 44 Utilisation de dossiers depuis l’écran d’accueil Création de dossiers Sur l’écran d’accueil, maintenez le doigt appuyé sur une application, puis faites-la glisser sur une autre application. • Un nouveau dossier est créé et l’application y est ajoutée. Modification de dossiers Sur l’écran d’accueil, appuyez sur un dossier, puis exécutez une des actions suivantes. • Pour modifier le nom et la couleur du dossier, appuyez sur le nom du dossier. • Pour ajouter des applications, restez appuyé sur une application, puis faites-la glisser vers le dossier et relâchez-la. • Pour supprimer une application du dossier, maintenez le doigt appuyé sur l’application et faites-la glisser en dehors du dossier. S’il reste une seule application dans le dossier, le dossier est automatiquement supprimé. • Vous pouvez également ajouter ou retirer des applications en appuyant sur dans le dossier. • Vous ne pouvez pas changer la couleur du dossier si vous utilisez un thème téléchargé. Paramètres de l’écran d’accueil Vous pouvez personnaliser les paramètres de l’écran d’accueil. 1 2 Appuyez sur Paramètres Écran Écran d’accueil. Personnalisez les paramètres suivants : • Sélectionnez Accueil : Sélectionnez un mode d’écran d’accueil. • Fond d’écran : Modifier le thème d’arrière-plan de l’écran d’accueil. • Effet de défilement des écrans d’accueil : Sélectionnez l’effet que vous souhaitez afficher lorsque vous passez d’une page de l’écran d’accueil à une autre. Fonctions de base 45 • Formes d’icônes : Choisissez si vous souhaitez des icônes à bords carrés ou arrondis. • Trier les applis par : Configurez la manière dont les applications sont affichées sur l’écran d’accueil. • Grille : Modifiez le mode d’organisation des applications de l’écran d’accueil. • Masquer applis : Sélectionner les applications à masquer ou non sur l’écran d’accueil. • Laisser l’écran d’accueil tourner en boucle : Activez ce paramètre pour permettre le défilement en continu de l’écran d’accueil (revient en boucle au premier écran après être arrivé au dernier écran). • Rechercher : Recherchez en balayant vers le bas sur l’écran d’accueil. Verrouillage de l’écran Présentation du verrouillage de l’écran Lorsque vous appuyez sur la touche Marche-Arrêt/Verrouillage, l’écran de votre appareil s’éteint et se verrouille. Cela est également le cas lorsque votre appareil reste inactif pendant une période donnée. Si vous appuyez sur la touche Marche-Arrêt/Verrouillage lorsque le verrouillage de l’écran n’est pas activé, l’écran d’accueil apparaît immédiatement. Activez le verrouillage de l’écran pour plus de sécurité et empêcher tout accès indésirable à votre appareil. • Le verrouillage de l’écran évite les saisies non désirées sur l’écran de l’appareil et réduit la consommation de la batterie. Nous vous recommandons d’activer le verrouillage de l’écran pendant que vous n’utilisez pas l’appareil. Fonctions de base 46 Réglage d’un écran de verrouillage Plusieurs options sont disponibles pour configurer les paramètres de verrouillage de l’écran. 1 2 Appuyez sur Paramètres Écran Écran de verrouillage Choisir l’écran de verrouillage puis sélectionnez votre méthode préférée. Personnalisez les paramètres suivants : • Aucun : Désactivation de la fonction de verrouillage de l’écran. • Glisser : Déverrouillage de l’écran d’un glissement de doigt. • Schéma : Déverrouillage de l’écran en traçant un schéma. • Code PIN : Déverrouillage de l’écran grâce à la saisie d’un mot de passe numérique. • Mot de passe : Déverrouillage de l’écran grâce à la saisie d’un mot de passe alphanumérique. • Empreintes digitales : Déverrouillage de l’écran avec votre empreinte digitale. Paramètres de Démarrage sécurisé Lorsque vous sélectionnez un Schéma, Code PIN ou Mot de passe comme méthode de verrouillage de l’écran, vous pouvez configurer l’appareil pour qu’il se verrouille à chaque fois qu’il sort de veille ou est mis en route afin de protéger vos données. • Vous ne pouvez utiliser aucune fonction en dehors des appels d’urgence jusqu’à ce que l’appareil soit déverrouillé. • Si vous oubliez votre mot de passe, vous ne pourrez pas restaurer vos données cryptées ni vos informations personnelles. Fonctions de base 47 Précautions pour la fonction de démarrage sécurisé • Si vous oubliez votre mot de passe, vous ne pourrez pas restaurer vos données cryptées ni vos informations personnelles. • Assurez-vous de ne pas conserver vos mots de passe de verrouillage d’écran au même endroit. • Si vous saisissez des mots de passe de verrouillage d’écran erronés plus de fois que celles spécifiées, l’appareil se réinitialise automatiquement et les données cryptées et vos informations personnelles sont automatiquement supprimées et ne peuvent pas être restaurées. • Assurez-vous de ne pas saisir de mots de passe de verrouillage d’écran erronés à la suite, plus de fois que celles spécifiées. • Lorsque vous allumez l’appareil juste après sa réinitialisation, le cryptage démarre également. Si vous arrêtez le cryptage arbitrairement, les données pourraient être altérées. Attendez que la réinitialisation soit terminée. Paramètres de l’écran de verrouillage Vous pouvez personnaliser les paramètres de l’écran de verrouillage. 1 2 Appuyez sur Paramètres Écran Écran de verrouillage. Personnalisez les paramètres suivants : • Choisir l’écran de verrouillage : Sélection d’une méthode de verrouillage de l’écran. • Smart Lock : Sélectionnez les éléments de confiance de sorte que si vous êtes connecté à ou près d’un, l’appareil est automatiquement déverrouillé. • Fond d’écran : Modification du fond d’écran de l’écran de verrouillage. • Horloge : Sélection de la position de l’horloge sur l’écran de verrouillage. • Raccourcis : Ajouter un raccourci d’application pour pouvoir y accéder directement depuis l’écran de verrouillage en le faisant glisser. • Personne à contacter en cas de perte du téléphone : Affichage sur l’écran de verrouillage des informations de la personne à contacter en cas d’urgence. Fonctions de base 48 • Minuterie du verrouillage : Définition de la durée d’inactivité au bout de laquelle l’appareil se verrouille automatiquement. • Verrouillage instantané par bouton d’alimentation : Verrouillage instantané de l’écran lorsque vous appuyez sur la touche MarcheArrêt/Verrouillage. • Les paramètres disponibles peuvent varier selon la méthode de verrouillage sélectionnée. KnockON Vous pouvez activer ou désactiver l’écran en le touchant deux fois. • Cette option n’est disponible que sur l’écran d’accueil de LG. Elle peut ne pas fonctionner correctement sur un lanceur personnalisé ou sur l’écran d’accueil installé par l’utilisateur. • Utilisez le bout du doigt pour appuyer sur l’écran. N’appuyez pas avec vos ongles. • Pour utiliser la fonctionnalité KnockON, veillez à ce que le capteur de proximité/ lumière ne soit pas obstrué par un autocollant ou autre corps étranger. Activation de l’écran Appuyez deux fois au centre de l’écran. • Si vous appuyez en bas ou en haut, il se peut que le taux de reconnaissance diminue. Désactivation de l’écran Appuyez deux fois sur un espace vide de l’écran d’accueil et de l’écran de verrouillage. Vous pouvez aussi appuyer deux fois sur un espace vide dans la barre d’état. Fonctions de base 49 Cryptage de la carte mémoire Vous pouvez crypter et protéger les données enregistrées sur la carte mémoire. Les données cryptées sur la carte mémoire sont inaccessibles depuis un autre appareil. 1 2 3 Appuyez sur Paramètres Général Empreintes digitales & sécurité Crypter la carte SD. Lisez la présentation à l’écran concernant le cryptage de la carte mémoire, puis appuyez sur CONTINUER pour continuer. Sélectionnez une option et appuyez sur CRYPTEZ. • Cryptage du nouveau fichier : Cryptage uniquement des données enregistrées sur la carte mémoire après le cryptage. • Cryptage complet : Cryptage de toutes les données actuellement enregistrées sur la carte mémoire. • Exclure les fichiers multimédia : Cryptage de tous les fichiers, sauf les fichiers multimédias comme la musique, les photos et les vidéos. • Pour crypter la carte mémoire, assurez-vous que l’écran de verrouillage est activé à l’aide d’un Code PIN ou mot de passe. • L’accès à certaines fonctions est limité une fois le cryptage de la carte mémoire commencé. • Si vous éteignez l’appareil en cours de cryptage, le processus échouera et certaines données peuvent être endommagées. Vérifiez donc que le niveau de chargement de la batterie est suffisant avant de lancer le cryptage. • Les fichiers cryptés ne sont accessibles que depuis l’appareil sur lequel ils ont été cryptés. • La carte mémoire cryptée ne peut être utilisée sur un autre appareil LG. Pour utiliser une carte mémoire cryptée sur un autre terminal mobile, vous devez la formater. • Vous pouvez activer le cryptage de la carte mémoire même si aucune carte mémoire n’est insérée dans l’appareil. Toute carte mémoire installée ultérieurement sera automatiquement cryptée. Fonctions de base 50 Captures d’écran Vous pouvez réaliser des captures de l’écran que vous consultez. Par raccourci Appuyez de manière prolongée sur la touche Marche-Arrêt/Verrouillage et la touche Diminuer le volume (-) en même temps pendant au moins deux secondes. Ou double-tapez et maintenez la touche Marche-Arrêt/Verrouillage pour prendre une capture d’écran. • Appuyez sur Paramètres Général Touches de raccourci Faire une capture d’écran puis faites glisser pour l’activer. • Les captures d’écran peuvent être visualisées depuis le dossier Screenshots sous Galerie. Par Capturer+ Sur l’écran que vous souhaitez capturer, faites glisser la barre d’état vers le bas puis appuyez sur . • Lorsque l’écran est éteint ou verrouillé, vous pouvez accéder à Capturer+ en appuyant deux fois sur la touche Augmenter le volume (+). Pour utiliser cette fonction, appuyez sur Paramètres Général et activez Touche de raccourci. • Consultez la section Annotation d’une capture d’écran pour plus de détails. Fonctions de base 51 Saisie de texte Utilisation du clavier Smart Vous pouvez utiliser le clavier Smart pour saisir et modifier du texte. Le clavier Smart vous permet de visualiser le texte en cours de saisie sans avoir à basculer entre l’écran et un clavier conventionnel. Il vous permet également de repérer et de corriger facilement les erreurs en cours de saisie. Déplacement du curseur Le clavier Smart vous permet de déplacer le curseur exactement là où vous le souhaitez. Lorsque vous saisissez du texte, restez appuyé sur la barre d’espacement et faites glisser vers la gauche ou la droite. • Cette fonction peut ne pas être prise en charge dans certaines langues. Fonctions de base 52 Suggestion de mots Le clavier Smart analyse automatiquement vos habitudes d’utilisation pour vous suggérer des mots fréquemment utilisés en cours de frappe. Plus vous utiliserez votre appareil, plus les suggestions seront pertinentes. Entrez le texte, puis appuyez sur un mot suggéré. • Le mot sélectionné est automatiquement inséré. Il n’est pas nécessaire de taper manuellement chaque lettre du mot. Modification de la disposition du clavier QWERTY Vous pouvez ajouter, supprimer ou réorganiser des touches sur la ligne inférieure du clavier. 1 2 Appuyez sur Paramètres Général Langue et clavier Clavier LG Hauteur et disposition du clavier Disposition QWERTY. Vous pouvez également appuyer sur sur le clavier puis sur Hauteur et disposition du clavier Disposition QWERTY. Appuyez sur une touche sur la ligne inférieure, puis faites-la glisser vers une autre position. Fonctions de base 53 • Cette option n’est disponible que sur les claviers QWERTY, QWERTZ et AZERTY. • Cette fonction peut ne pas être prise en charge dans certaines langues. Personnalisation de la hauteur du clavier Vous pouvez personnaliser la hauteur du clavier pour plus de confort lors de la saisie. 1 2 Appuyez sur Paramètres Général Langue et clavier Clavier LG Hauteur et disposition du clavier Hauteur du clavier. Vous pouvez également appuyer sur sur le clavier puis sur Hauteur et disposition du clavier Hauteur du clavier. Ajustez la hauteur du clavier. Sélection d’un mode de clavier paysage Vous avez le choix entre plusieurs modes de clavier paysage. 1 2 Appuyez sur Paramètres Général Langue et clavier Clavier LG Hauteur et disposition du clavier Type de clavier en paysage. Vous pouvez également appuyer sur sur le clavier puis sur Hauteur et disposition du clavier Type de clavier en paysage. Sélectionnez un mode de clavier. Fonctions de base 54 Division du clavier Vous pouvez diviser le clavier en deux et disposer chaque partie de chaque côté de l’écran en mode paysage. Pour diviser le clavier, tournez l’appareil horizontalement et écartez le clavier des deux côtés en le maintenant avec deux doigts. Pour fusionner le clavier divisé, rapprochez-le en utilisant deux doigts. Mode de fonctionnement à une main Vous pouvez déplacer le clavier sur un côté de l’écran afin de pouvoir l’utiliser d’une main. 1 2 Appuyez sur Paramètres Général Langue et clavier Clavier LG Hauteur et disposition du clavier Utilisation avec une main. Vous pouvez également appuyer sur sur le clavier puis sur Hauteur et disposition du clavier Utilisation avec une main. Vous pouvez appuyer sur la flèche affichée en regard du clavier pour déplacer le clavier dans le sens que vous souhaitez. Fonctions de base 55 Ajouter des langues à votre clavier Vous pouvez rendre des langues supplémentaires accessibles pour votre saisie. 1 2 Appuyez sur Paramètres Général Langue et clavier Clavier LG Sélectionnez les langues. Sélectionnez les langues que vous souhaitez rendre accessibles. Copier-coller Vous pouvez couper ou coller du texte depuis une application, puis le coller dans la même application. Ou vous pouvez encore exécuter d’autres applications et coller du texte dedans. 1 2 3 4 Maintenez le doigt appuyé sur le texte que vous souhaitez copier ou couper. Faites glisser / pour définir la section à copier ou couper. Sélectionnez COUPER ou COPIER. • Le texte coupé ou copié est automatiquement placé dans le pressepapiers. Maintenez le doigt appuyé sur la fenêtre de saisie de texte, puis sélectionnez COLLER. • Si aucun élément n’a été copié ou coupé, l’option COLLER n’apparaîtra pas. Saisie vocale de texte Sur le clavier, maintenez le doigt appuyé sur puis sélectionnez . • Pour maximiser la reconnaissance vocale, parler clairement. • Pour pouvoir utiliser la saisie vocale, assurez-vous que votre appareil est connecté à un réseau • Pour sélectionner la langue de la reconnaissance vocale, appuyez sur Langues sur l’écran de la reconnaissance vocale. • Cette fonction n’est peut-être pas prise en charge ou les langues prises en charge peuvent être différentes, selon la région. Fonctions de base 56 Presse-papier Si vous copiez ou coupez une image ou du texte, il sera automatiquement enregistré dans la barre de captures et pourra être collé où vous le souhaitez à tout moment. 1 2 Sur le clavier, maintenez le doigt appuyé sur et sélectionnez . Autrement, maintenez le doigt appuyé sur la fenêtre de saisie de texte, puis sélectionnez Presse-papier. Sélectionnez et collez un élément de la barre de captures. • La barre de captures peut contenir 20 éléments au maximum. • Appuyez sur pour verrouiller des éléments enregistrés pour qu’ils ne soient pas supprimés, même lorsque la quantité maximale est dépassée. Il est possible de verrouiller 10 éléments au maximum. Les éléments doivent être déverrouillés avant de pouvoir être supprimés. • Appuyez sur pour supprimer les éléments enregistrés dans la barre de captures. • La fonctionnalité presse-papier peut ne pas être prise en charge par certaines applications. Ne pas déranger Vous pouvez limiter ou désactiver les notifications pour éviter d’être dérangé pendant une période donnée. 1 2 Appuyez sur Paramètres Son et Notification Ne pas déranger. Appuyez sur MODE et sélectionnez le mode appareil photo souhaité. • Prioritaires uniquement : Ne recevoir des notifications sonores ou des vibrations que pour les applications sélectionnées. Même quand Prioritaires uniquement est activé, les alarmes continuent d’émettre des sons. • Silence total : Désactiver à la fois les sons et les vibrations. Fonctions de base 57 03 Applications utiles Installation et désinstallation d’applications Installation d’applications Accédez à une boutique d’applications pour rechercher et télécharger des applications. • Vous pouvez utiliser SmartWorld, Play Store ou la boutique d’applications fournie par votre opérateur de téléphonie mobile. • Certaines boutiques d’applications peuvent vous demander de créer un compte et de vous identifier. • Certaines applications sont payantes. • Si vous utilisez des données mobiles, vous pouvez être facturé selon le forfait auquel vous avez souscrit. • SmartWorld n’est pas toujours pris en charge, selon l’opérateur et la région. Désinstallation d’applications Désinstallez les applications que vous n’utilisez plus sur votre appareil. Désinstallation en maintenant le doigt appuyé Sur l’écran d’accueil, maintenez le doigt appuyé sur l’application à désinstaller, puis faites-la glisser sur Supprimer en haut de l’écran. • Les applications non installées peuvent être réinstallées dans les 24 heures suivant la désinstallation. Consultez la section Corbeille des apps pour plus de détails. Désinstallations depuis le menu Paramètres Appuyez sur Paramètres Général Applications, sélectionnez une application puis appuyez sur Désinstaller. Désinstallation d’applications à partir des boutiques d’applications Pour désinstaller une application, accédez à la boutique d’application à partir de laquelle vous avez téléchargé l’application et désinstallez-la. Applications utiles 59 • Certaines applications ne peuvent pas être désinstallées par les utilisateurs. Installation et désinstallation d’applications lors du premier démarrage Lors du premier démarrage de l’appareil, il est possible de télécharger des applications recommandées. Vous pouvez passer à l’étape suivante sans installation. Corbeille des apps Vous pouvez consulter les applications désinstallées sur l’écran d’accueil. Vous pouvez également réinstaller les applications dans les 24 heures suivant la désinstallation. 1 2 Appuyez sur Gestion Corbeille des apps. Vous pouvez maintenir le doigt appuyé sur une zone vierge de votre écran d’accueil, puis sélectionnez Corbeille des apps. Activez la fonction souhaitée : • Restaurer : Réinstallation de l’application sélectionnée. : Retirez les applications désinstallées de votre appareil, de manière • permanente. • Les applications désinstallées sont supprimées automatiquement de l’appareil, 24 heures après leur désinstallation. Si vous souhaitez réinstaller des applications désinstallées, vous devez à nouveau les télécharger depuis la boutique d’applications. • Cette fonction n’est activée que sur l’écran d’accueil par défaut. Si vous désinstallez des applications alors que vous utilisez l’écran EasyHome ou un autre lanceur, elles sont supprimées de manière immédiate et permanente de l’appareil. Applications utiles 60 Raccourcis des applications Sur l’écran d’accueil, maintenez le doigt appuyé sur l’icône d’une application, comme Téléphone, Message, Appareil photo, Galerie ou Paramètres, pour afficher un menu à accès rapide. Utilisez des applications plus facilement grâce aux raccourcis des applications. • Cette fonction est disponible uniquement sur certaines applications. Applications utiles 61 Téléphone Appels vocaux Plusieurs options s’offrent à vous pour passer un appel téléphonique : saisir manuellement un numéro de téléphone et appeler depuis la liste de contacts ou la liste des appels récents. Émission d’un appel depuis le clavier Composer. 1 Appuyez sur Émettez un appel en utilisant la méthode de votre choix : 2 • Entrez un numéro de téléphone et appuyez sur . • Maintenez le doigt appuyé sur un numéro rapide. • Recherchez un contact en appuyant sur la première lettre de son nom sur la liste de contacts et appuyez sur . • Pour saisir « + » pour les appels internationaux, maintenez le doigt appuyé sur le chiffre 0. • Reportez-vous à Ajout de contacts pour plus d’informations sur l’ajout de numéros de téléphone à la liste de numérotation rapide. Émission d’un appel depuis la liste de contacts Répertoire. 1 Appuyez sur 2 Sélectionnez un contact sur la liste de contacts et appuyez sur . Réponse à un appel Pour répondre à un appel, faites glisser sur l’écran d’appel entrant. • Lorsque le casque stéréo est connecté, vous pouvez émettre des appels en utilisant le bouton appel/raccrocher du casque. • Pour raccrocher en appuyant simplement sur la touche Marche-Arrêt/ Verrouillage, appuyez sur Paramètres Réseaux Appels Commun Répondre et mettre fin à des appels puis activez Mettre fin aux appels à l’aide de la touche Marche/Arrêt. Applications utiles 62 Rejet d’un appel Pour rejeter un appel, faites glisser à travers l’écran d’appel entrant. • Pour envoyer une réponse rapide, faites glisser à travers l’écran. Paramètres • Pour ajouter ou éditer des réponses rapides, appuyez sur Réseaux Appels Commun Bloquer l’appel et le rejeter avec un message Refuser avec un message. • En cas d’appel entrant, appuyez sur la touche Augmenter le volume (+), Diminuer le volume (-) ou Marche-Arrêt/Verrouillage pour couper la sonnerie ou le vibreur ou pour mettre l’appel en attente. Affichage des appels manqués Si vous avez manqué un appel, la barre d’état en haut de l’écran affiche . Pour afficher les détails sur l’appel manqué, faites glisser la barre d’état vers le bas. Ou bien, appuyez sur Journal des appels. Fonctions accessibles pendant un appel Durant un appel, vous pouvez accéder à de nombreuses fonctions en appuyant sur les boutons à l’écran : • En attente : Placez l’appel en cours en attente. • Appel vidéo : Démarrer un appel vidéo (si pris en charge). • Répertoire : Consultez la liste de contacts pendant un appel. • Fin : Raccrocher. • Clavier : Affichage ou masquage du clavier de numérotation. • Ht. parleur : Activation de la fonction haut-parleur. • Muet : Mise en silence pour que votre interlocuteur ne puisse pas entendre votre voix. • Bluetooth : Faites basculer l’appel sur un appareil Bluetooth apparié et connecté. • : Accédez à de nombreuses options d’appel. • Les différents paramètres disponibles peuvent varier en fonction de la région et de l’opérateur de téléphonie. Applications utiles 63 Conversation à trois Vous pouvez émettre un appel vers un autre contact pendant un appel en cours. 1 2 3 Durant un appel, appuyez sur Ajouter un appel. Entrez un numéro de téléphone et appuyez sur . • Les deux appels apparaissent en même temps à l’écran et le premier appel est mis en attente. Pour démarrer une téléconférence, appuyez sur Fus. appels. • Chaque appel pourra vous être facturé. Consultez votre opérateur de téléphonie pour plus d’informations. Affichage des enregistrements d’appel Pour afficher les enregistrements d’appel récents, appuyez sur Journal des appels. Vous pouvez ensuite utiliser les fonctions suivantes : • Sélectionnez un contact pour afficher les enregistrements d’appel détaillés. Pour appeler le contact sélectionné, appuyez sur . Supprimer. • Pour supprimer les enregistrements d’appel, appuyez sur • La durée d’appel affichée peut-être différente du coût de l’appel. Consultez votre opérateur de téléphonie pour plus d’informations. Configuration des options d’appel Vous pouvez configurer différentes options d’appel. 1 2 Appuyez sur Composer ou Journal des appels. Appuyez sur Paramètres d’appel puis configurez les options en fonction de vos préférences. Applications utiles 64 Messagerie Envoi d’un message Vous pouvez créer et envoyer des messages à vos contacts sélectionnés avec l’application de messagerie. • L’envoi de messages à l’étranger peut occasionner des frais supplémentaires. Consultez votre opérateur de téléphonie pour plus d’informations. 1 2 3 4 Appuyez sur . Appuyez sur . Spécifiez un destinataire et composez votre message. • Pour utiliser les options multimédias, appuyez sur . • Pour accéder à des éléments de menu optionnels, appuyez sur . Appuyez sur pour envoyer le message. Lecture d’un message Vous pouvez afficher les messages échangés, en les organisant par contact. 1 2 Appuyez sur . Sélectionnez un contact sur la liste de messages. Configuration des paramètres de messagerie Vous pouvez modifier les paramètres de messagerie en fonction de vos préférences. 1 2 Appuyez sur Appuyez sur Applications utiles . Paramètres sur la liste de messages. 65 Photo Ouverture de l’appareil photo Vous pouvez prendre une photo ou enregistrer une vidéo pour conserver tous vos instants mémorables. Appuyez sur . • Avant de prendre une photo, essuyez l’objectif de l’appareil photo avec un chiffon doux. • Veillez à ne pas tâcher l’objectif avec vos doigts ou une substance étrangère. • Les images de l’appareil figurant dans ce guide de l’utilisateur peuvent être différentes de la réalité. • Il est possible de visualiser ou de modifier des photos et vidéos à partir de la Galerie. Consultez la section Présentation de la Galerie pour plus de détails. Activation ou désactivation du flash. Alterner entre l’appareil photo frontal et arrière. Appliquer un effet filtre film. Modification des options de l’appareil photo. Applications utiles Lire la galerie. Enregistrer des vidéos. Prendre des photos. Retour à l’écran précédent. 66 Prendre une photo 1 Appuyez sur l’endroit de la scène sur lequel vous voulez que l’appareil 2 photo effectue la mise au point. Appuyez sur pour prendre une photo. • Vous pouvez aussi appuyer sur la touche Diminuer le volume (-) ou Augmenter le volume (+) pour prendre une photo. • Lorsque l’écran est éteint ou verrouillé, ouvrez l’appareil photo en appuyant deux fois sur la touche Diminuer le volume (-). Appuyez sur Paramètres Général Touche de raccourci. Enregistrement vidéo 1 Appuyez sur l’endroit de la scène sur lequel vous voulez que l’appareil 2 3 photo effectue la mise au point. Appuyez sur . • Pour prendre une photo tout en enregistrant une vidéo, appuyez sur . • Pour mettre en pause l’enregistrement vidéo, appuyez sur . Pour reprendre l’enregistrement vidéo, appuyez sur . Appuyez sur pour arrêter l’enregistrement vidéo. Personnalisation des options de l’appareil photo Vous pouvez personnaliser de nombreuses options de l’appareil photo selon vos préférences. Appuyez sur sur l’écran. • Les options disponibles varient en fonction de l’appareil photo sélectionné (frontal ou arrière) et du mode d’appareil photo sélectionné. Applications utiles 67 Taille de la photo Sélectionnez le format et la taille de vos photos. Résolution vidéo Sélectionnez la résolution et la taille de vos vidéos. HDR Obtenez des photos aux couleurs vives et aux effets équilibrés, même si vous les prenez à contre-jour. Ces fonctions sont assurées par la technologie HDR (High Dynamic Range) embarquée dans l’appareil photo. Minuteur Réglage du minuteur pour la prise automatique de photos après un certain laps de temps. Capture vocale Prise de photos avec des commandes vocales. Emplacement Enregistrez l'image avec les données GPS associées. Grille Affichage d’un quadrillage pour prendre des photos ou enregistrer des vidéos sur la base de lignes de référence horizontales et verticales. Stockage Sélectionnez si vous souhaitez stocker les images et les vidéos sur la Mémoire interne ou une Carte SD. (Disponible si une carte mémoire est insérée.) Vue simple Cache tous les menus sur l’écran de la caméra. Aide Fournit de l’aide pour chaque menu de la caméra. Options supplémentaires de la caméra frontale Prise de vue Selfie Personnalisez les paramètres de tir de selfie. • Cliché pris avec un geste de la main: Prenez une photo en utilisant la fonction de prise de vue gestuelle. • Prise de vue automatique : Prenez une photo lorsque l’appareil photo détecte un visage. Visualisation immédiate Vous permet d’afficher une photo juste après l’avoir prise. Inverser et Enrengistrer Enregistre les selfies en tant qu'images inversées. Applications utiles 68 Rafale Vous pouvez prendre des photos en rafale pour créer une image en mouvement. Maintenez le doigt enfoncé sur . • Les photos en rafale sont prises à vitesse rapide tant que vous gardez le doigt appuyé sur . • Vous pouvez prendre jusqu’à 30 photos. Vue simple Appuyez sur Vue simple pour cacher les menus sur l’écran de l’appareil photo. Appuyez sur pour les afficher. D’autres options utiles de l’application Appareil photo Verrouillage d’exposition automatique/mise au point automatique Vous pouvez régler le niveau d’exposition et la position de la mise au point en maintenant le doigt enfoncé sur l’écran de l’appareil photo. Pour désactiver cette option, appuyez sur une zone vierge de l’écran. AE/AF lock • Cette fonction est disponible uniquement dans certains modes. Applications utiles 69 Passage en mode appareil frontal/arrière Vous pouvez basculer entre les appareils photo frontal et arrière pour vous adapter à votre environnement. Sur l’écran appareil photo, appuyez sur ou faites glisser l’écran vers le haut ou vers le bas, vers la gauche ou vers la droite pour alterner entre l’appareil photo frontal et arrière. • Utilisez l’appareil photo frontal pour prendre des selfies. Consultez Prise de vue Selfie pour plus de détails. Zoom avant ou arrière Vous pouvez utiliser le zoom avant ou arrière de l’écran appareil photo tout en prenant une photo ou en enregistrant une vidéo. • Sur l’écran appareil photo, rapprochez ou écartez deux doigts pour faire un zoom avant ou arrière, puis utilisez la barre +/- qui s’affiche. • Vous pouvez également faire glisser la touche vers le haut ou vers le bas. Cette fonction est disponible uniquement dans certains modes. • La fonction zoom n’est pas disponible en utilisant la caméra frontale en mode selfies. Applications utiles 70 Prise de vue Selfie Vous pouvez utiliser le mode appareil photo avant pour prendre des selfies. Cliché pris avec un geste de la main Vous pouvez prendre des selfies en effectuant des gestes. Montrez la paume de votre main à la caméra frontale puis serrez votre poing. Vous pouvez également serrer le poing et l’ouvrir en direction de la caméra frontale. • Une photo est prise dans les trois secondes. • Pour utiliser cette fonction, passez en mode caméra frontale, puis appuyez sur Prise de vue Selfie Cliché pris avec un geste de la main. • Veillez à ce que votre paume et votre poing se trouvent au niveau de la ligne de référence pour que l’appareil photo puisse les détecter. • Cette fonction peut ne pas être disponible selon les fonctions de la caméra déjà en cours d’utilisation. Applications utiles 71 Prise de vue automatique Vous pouvez utiliser la fonction de détection de visage pour prendre des selfies de manière facile et pratique. Vous pouvez régler l’appareil de manière à ce que lorsque vous regardez l’écran, l’appareil photo frontal détecte votre visage et prenne un selfie automatiquement. • Le cadre blanc apparaît lorsque la caméra frontale détecte votre visage. Si le sujet dans le cadre cesse de bouger, le cadre devient bleu, et la caméra prend une photo. • Appuyez sur Prise de vue Selfie Prise de vue automatique pour activer la prise de vue automatique. Intervalle de prises de vue Vous pouvez prendre des selfies à un intervalle donné. Lorsque vous utilisez l’appareil photo avant avec le mode Cliché pris avec un geste de la main sélectionné, montrez votre paume à l’appareil photo, puis serrez votre poing deux fois rapidement. • Quatre photos sont prises à intervalles d’environ deux secondes. Applications utiles 72 Visualisation immédiate Après avoir pris un selfie avec l’appareil photo frontal, vous pouvez afficher un aperçu du selfie immédiatement en plaçant l’écran à proximité de votre visage. • Appuyez sur Visualisation immédiate pour activer la fonction Visualisation immédiate. • Un seul aperçu est disponible chaque fois qu’une photo est prise. • Si vous faites pivoter l’appareil sur l’écran aperçu, l’écran passe en mode appareil photo. Inverser et Enrengistrer Avant de prendre une photo avec la caméra frontale, appuyez sur Inverser et Enrengistrer. L’image est inversée à l’horizontale. • Lorsque vous utilisez la caméra frontale, vous pouvez changer la façon dont les selfies sont pris dans les options de l’appareil photo. Consultez la section Personnalisation des options de l’appareil photo pour plus de détails. Applications utiles 73 Galerie Présentation de la Galerie Vous pouvez visualiser et gérer les photos et vidéos enregistrées sur votre appareil. 1 2 Appuyez sur . • Les photos et vidéos enregistrées sont affichées par dossier. Appuyez sur un dossier, puis sélectionnez un fichier. • Affichez le fichier sélectionné en mode plein écran. • Lorsque vous regardez une photo, faites glisser vers la gauche ou la droite pour voir la photo précédente ou la suivante. • Lorsque vous regardez une vidéo, faites glisser vers la gauche ou la droite pour faire une marche arrière ou avant. • Certains formats de fichiers peuvent ne pas être pris en charge en fonction du logiciel installé. • Un encodage peut empêcher l’ouverture de certains fichiers. • Les fichiers qui dépassent la taille limite peuvent causer une erreur. Affichage des photos Retour à l’écran précédent. Inscrire un mémo sur une photo. Modifier des images. Accéder aux options supplémentaires. Ouvrir l’appareil photo. Ajouter aux/retirer des favoris. Retour à l’écran précédent. Supprimer des images. Partager des images. • Pour afficher les menus, appuyez brièvement sur l’écran. Pour cacher les menus, appuyez à nouveau sur l’écran. Applications utiles 74 Bouton flottant Lorsque l’application Galerie est affichée en mode paysage, vous pouvez utiliser le bouton flottant. Consultez la section Bouton flottant pour plus de détails. Inscription d’un mémo sur une photo 1 Pendant que vous prenez une photo, appuyez sur . 2 Inscrivez un mémo sur une photo et appuyez sur ENREGISTRER. • Le mémo est appliqué à la photo. • Certaines photos peuvent ne pas être prises en charge par la fonction de mémo photo. Modification des photos 1 Pendant que vous prenez une photo, appuyez sur . 2 Utilisez les nombreux effets et outils pour modifier la photo. 3 Appuyez sur ENREGISTRER pour enregistrer les modifications. • Les modifications sont écrasées dans le fichier d’origine. • Pour enregistrer la photo modifiée sous un autre fichier, appuyez sur Enregistrer une copie. Applications utiles 75 Lecture d’une vidéo Suspendre ou lire la vidéo. Ouverture avec QSlide. Accéder aux options supplémentaires. Aller à la vidéo précédente Appuyer et maintenir pour faire un retour rapide. Aller à la vidéo suivante Appuyer et maintenir pour faire une avance rapide. Choisir le format d’écran. Créer un fichier GIF. Verrouiller ou déverrouiller l’écran. Modifier la vidéo. • Pour régler le volume sonore, faites glisser le côté droit de l’écran vidéo vers le haut ou vers le bas. • Pour régler la luminosité de l’écran, faites glisser le côté gauche de l’écran vidéo vers le haut ou vers le bas. Modification des vidéos 1 Pendant le visionnage d’une vidéo, appuyez sur . 2 Utilisez les nombreux effets et outils pour modifier la photo. Ajuster la résolution. Revenir à l’édition. Créer automatiquement un clip vidéo de 15, 30 ou 60 sec. Créer une vidéo avec plusieurs effets. Lancer l’éditeur vidéo KineMaster. Sélectionner une section pour modifier la vitesse de lecture. Modifier la durée de la vidéo. 3 Appuyez sur ENREGISTRER pour enregistrer les modifications. Applications utiles 76 Création d’un film Vous pouvez créer un nouveau film en assemblant des images et des vidéos. Consultez la section Création d’un film pour plus de détails. Création d’un GIF Vous pouvez facilement créer un fichier GIF à l’aide d’une vidéo enregistrée. Consultez la section Création d’un GIF pour plus de détails. Suppression de fichiers Pour supprimer des fichiers, utilisez l’une des options suivantes : • Appuyez sur un fichier de la liste de façon prolongée, puis appuyez sur Supprimer. • Appuyez sur sur la liste de fichiers, puis sélectionnez un fichier à supprimer. • Les fichiers supprimés sont automatiquement déplacés vers la Corbeille et peuvent être restaurés dans votre Galerie durant 7 jours. • Appuyez sur pour définitivement effacer les fichiers. Dans ce cas, ils ne pourront plus être restaurés. Partage de fichiers Pour partager des fichiers, utilisez l’une des options suivantes : • Pendant le visionnage d’une photo, appuyez sur pour partager le fichier à l’aide de la méthode de votre choix. • Pendant le visionnage d’une vidéo, appuyez sur Partager pour partager le fichier à l’aide de la méthode de votre choix. • Appuyez sur sur la liste de fichiers pour sélectionner des fichiers et les partager selon la méthode de votre choix. Applications utiles 77 Répertoire Présentation du répertoire Vous pouvez enregistrer et gérer vos contacts. Essentiels Répertoire. Appuyez sur Ajout de contacts Ajout de nouveaux contacts 1 Sur l’écran du répertoire, appuyez sur . 2 Entrez les coordonnées du contact et appuyez sur ENREGISTRER. Importation de contacts Vous pouvez importer des contacts depuis un autre périphérique de stockage. 1 2 3 Sur l’écran du répertoire, appuyez sur Gérer les contacts Importer. Sélectionnez les emplacements source et cible du contact à importer, puis appuyez sur OK. Sélectionnez le(s) fichier(s) vCard et appuyez sur IMPORTER. Ajout de contacts à la liste de numérotation rapide 1 Sur l’écran du répertoire, appuyez sur Numéros rapides. 2 Appuyez sur Ajouter un contact à partir d’un numéro rapide. 3 Sélectionnez un contact. Recherche de contacts Vous pouvez rechercher des contacts en utilisant l’une des options suivantes : • Appuyez sur depuis le haut de la liste des contacts, puis saisissez les coordonnées ou le numéro de téléphone. • Faites défiler la liste de contacts vers le haut ou vers le bas. • Depuis l’index de l’écran de la liste de contacts, tapez la première lettre du nom du contact. Applications utiles 78 • Appuyez sur depuis le haut de la liste des contacts, puis saisissez les coordonnées ou le numéro de téléphone pour afficher tous les détails de recherche des journaux d’appel, des contacts et des groupes. Liste de contacts Modification des contacts 1 Sélectionnez un contact sur l’écran de la liste de contacts. 2 Sur l’écran des coordonnées du contact, appuyez sur et modifiez ses 3 coordonnées. Appuyez sur ENREGISTRER pour enregistrer les modifications. Suppression de contacts Pour supprimer des contacts, utilisez l’une des options suivantes : • Sur l’écran des contacts, restez appuyé sur un contact que vous souhaitez supprimer, puis appuyez sur Supprimer le contact. Supprimer sur l’écran des contacts. • Appuyez sur Ajout de favoris Vous pouvez enregistrer les contacts que vous appelez fréquemment dans vos favoris. 1 2 Sélectionnez un contact sur l’écran de la liste de contacts. Sur l’écran des coordonnées du contact, appuyez sur . Création de groupes 1 Dans la liste de groupes de contact, appuyez sur . 2 Saisissez un nom pour ce nouveau groupe. 3 Appuyez sur Ajouter des membres, sélectionnez des contacts, puis 4 appuyez sur AJOUTER. Appuyez sur ENREGISTRER pour enregistrer le nouveau groupe. Applications utiles 79 QuickMemo+ Présentation de QuickMemo+ Vous pouvez concevoir des notes créatives à l’aide de nombreuses options sur ce bloc-note aux fonctions avancées, comme la gestion des images et captures d’écran, qui ne sont pas prises en charge par le bloc-note conventionnel. Création d’une note QuickMemo+. 1 Appuyez sur 2 Appuyez sur pour créer une note. : Enregistrement d’une note. : Annuler la dernière modification. : Rétablir les modifications récemment supprimées. : Rédaction d’une note à l’aide du clavier. : Rédaction de notes à la main. : Effacement des notes manuscrites. : Faire un zoom arrière ou avant, pivoter ou effacer les parties d’une note manuscrite. • : Accéder aux options supplémentaires. Appuyez sur pour enregistrer la note. • • • • • • • 3 Annotation d’une photo QuickMemo+. 1 Appuyez sur 2 Appuyez sur pour prendre une photo, puis appuyez sur OK. 3 4 • La photo est alors automatiquement jointe dans le bloc-notes. Appuyez sur ou pour ajouter des notes à une photo. • Écrivez à la main sur la photo. • Entrez du texte en légende de la photo. Appuyez sur pour enregistrer la note. Applications utiles 80 Annotation d’une capture d’écran 1 Tout en affichant l’écran que vous souhaitez capturer, faites glisser la 2 3 barre d’état vers le bas, puis appuyez sur . • La capture d’écran apparaît comme thème d’arrière-plan du bloc-notes. Les outils de mémo apparaissent en haut de l’écran. Rognez l’image (si nécessaire) et prenez des notes comme vous le souhaitez. • Écrivez à la main sur la photo. Appuyez sur et enregistrez les notes à l’emplacement de votre choix. • Les notes enregistrées peuvent être visualisées soit dans QuickMemo+ soit dans Galerie. • Pour toujours enregistrer les notes au même emplacement, sélectionnez la case à cocher Utiliser cette application par défaut pour cette action et choisissez une application. • Vous pouvez capturer l’écran entier avec la fonction de capture de défilement. • Lorsque vous utilisez une application comme Message et Chrome, faites glisser le panneau de notifications vers le bas, puis appuyez sur Capturer+ Étendu pour capturer tout l’écran actuellement affiché en tant que fichier unique. • Cette fonction est disponible uniquement sur certaines applications prenant en charge la fonction de capture de défilement. Applications utiles 81 Gestion des dossiers Vous pouvez consulter des notes regroupées en fonction du type de notes. 1 2 Appuyez sur QuickMemo+. En haut de l’écran, appuyez sur et sélectionnez un élément du menu : • Tous les mémos : Affichage de toutes les notes enregistrées dans QuickMemo+. • Mes mémos : Affichage des notes créées par QuickMemo+. • Mémo photo : Affichage des notes créées par . • Capturer+ : Affichage des notes créées par Capturer+. • Corbeille : Affichage des notes supprimées. • Nouvelle catégorie : Ajout de catégories. : Réorganisation, ajout ou suppression des catégories. Pour • renommer une catégorie, appuyez sur la catégorie en question. • Certains dossiers n’apparaissent pas lors du premier démarrage de QuickMemo+. Les dossiers désactivés sont activés et apparaissent lorsqu’ils contiennent au moins une note annexe. Horloge Alarme Vous pouvez définir une alarme pour qu’elle se déclenche à une heure précise. 1 2 3 Appuyez sur Essentiels Horloge Alarme. Appuyez sur pour ajouter une nouvelle alarme. Configurez les paramètres de l’alarme et appuyez sur ENREGISTRER. • Si vous sélectionnez une alarme précédemment réglée, vous pouvez la modifier. • Pour supprimer une alarme, appuyez sur en haut de l’écran. Autrement, maintenez le doigt appuyé sur l’alarme. Applications utiles 82 Fuseaux horaires Vous pouvez voir l’heure actuelle dans d’autres villes du monde. 1 2 Appuyez sur Appuyez sur Essentiels Horloge Fuseaux horaires. et ajoutez une ville. Minuteur Vous pouvez régler le minuteur pour déclencher une alarme lorsque le délai défini s’est écoulé. 1 2 3 Appuyez sur Essentiels Horloge Minuteur. Définissez l’heure et appuyez sur Démarrer. • Pour mettre le minuteur en pause, appuyez sur Pause. Pour relancer le minuteur, appuyez sur Reprendre. Appuyez sur Arrêter pour arrêter l’alarme du minuteur. Chronomètre Vous pouvez utiliser le chronomètre pour enregistrer un temps par tour. 1 2 3 Appuyez sur Essentiels Horloge Chronomètre. Appuyez sur Démarrer pour lancer le chronomètre. • Pour enregistrer un temps par tour, appuyez sur Tour. Appuyez sur Pause pour mettre le chronomètre en pause. • Pour relancer le chronomètre, appuyez sur Reprendre. • Pour effacer tous les enregistrements et relancer le chronomètre à zéro, appuyez sur Réinitialiser. Applications utiles 83 Agenda Présentation du calendrier Vous pouvez utiliser le calendrier pour gérer vos tâches et événements. Ajout d’événements Essentiels Agenda. 1 Appuyez sur Sélectionnez une date et appuyez sur . 2 Entrez les détails de l’ é vénement et appuyez sur ENREGISTRER. 3 Synchronisation des événements Appuyez sur Calendriers pour synchroniser, puis sélectionnez un calendrier à synchroniser. • Quand vos événements sont enregistrés depuis votre appareil vers votre compte Google, ils sont également automatiquement synchronisés avec le calendrier Google. Vous pouvez ensuite synchroniser d’autres appareils avec le calendrier Google pour que ces appareils comportent les mêmes événements que votre appareil et pour pouvoir gérer ces événements sur ces appareils également. Tâches Vous pouvez enregistrer des tâches sur votre appareil pour gérer facilement les planifications. 1 2 3 Appuyez sur Essentiels Tâches. Appuyez sur pour ajouter une tâche. Entrez les détails de la tâche et appuyez sur ENREGISTRER. Applications utiles 84 Musique Vous pouvez jouer ou gérer des chansons et albums musicaux. 1 2 3 Appuyez sur Essentiels Musique. Sélectionnez une catégorie. Sélectionnez un fichier de musique. Retour à l’écran précédent. Accéder aux options supplémentaires. Passage à la playlist. Définir des effets sonores. Lire de façon aléatoire. Ajouter aux/supprimer des favoris. Sélectionner un mode répétition. Ajustez le volume sonore. Définir des effets sonores. Appuyer pour lire le fichier actuel depuis le début/ Appuyer deux fois pour lire le fichier précédent/ Appuyer et maintenir pour un retour rapide. Appuyer pour lire le fichier suivant/Appuyer et maintenir pour une avance rapide. Pause/lecture. • Certains formats de fichiers peuvent ne pas être pris en charge en fonction du logiciel installé. • Les fichiers qui dépassent la taille limite peuvent causer une erreur. • Les fichiers musicaux peuvent appartenir à leurs détenteurs et être protégés par les lois internationales sur les droits d’auteur. L’obtention d’une autorisation légale peut-être nécessaire avant la copie d’un fichier de musique. Avant de télécharger ou de copier un fichier de musique, prenez connaissance de la loi sur les droits d’auteur applicable dans le pays. Applications utiles 85 Calculatrice Vous pouvez effectuer vos calculs à l’aide d’une calculatrice ordinaire ou scientifique. 1 2 Appuyez sur Essentiels Calculatrice. Utilisez le clavier pour effectuer un calcul. • Pour utiliser la calculatrice scientifique, faites glisser la barre de réglage située à droite de l’écran vers la gauche. • Pour recommencer un calcul, appuyez sur SUP. Enregistreur audio Vous pouvez enregistrer votre voix ou celle d’autres personnes lors d’événements importants. Les fichiers audio peuvent ensuite être lus ou partagés. 1 2 3 4 Appuyez sur Essentiels Enregistreur audio. Ajouter des tags • Pour ajouter un événement, appuyez sir Ajouter sous Événement. Ensuite, ajoutez un événement à la date souhaitée. • Pour enregistrer les détails de l’emplacement de l’enregistrement, appuyez sur Ajouter des tags Ajouter sous Position. Appuyez sur • Pour mettre en pause l’enregistrement, appuyez sur . Appuyez sur pour quitter l’enregistrement. • Le fichier est enregistré automatiquement et un écran de pré-écoute apparaît. Appuyez sur pour écouter l’enregistrement. • Appuyez sur pour écouter l’enregistrement. Vous pouvez écouter un fichier audio enregistré de la liste. Applications utiles 86 Email Utilisez l’application E-mail pour envoyer et recevoir des e-mails depuis votre messagerie Web ou d’autres comptes, en utilisant POP3 ou IMAP, ou accédez à votre compte Exchange pour vos besoins de messagerie d’entreprise. Configurer un compte de messagerie Votre téléphone prend en charge plusieurs types de comptes de messagerie et vous permet de configurer plusieurs comptes de messagerie en même temps. Avant de configurer un compte e-mail, assurez-vous d’avoir le nom d’utilisateur (ID utilisateur), le mot de passe, le nom du serveur, etc., afin que vous puissiez vous installer correctement. 1 2 Appuyez sur Essentiels Email. Suivez les instructions à l’écran pour configurer votre compte de messagerie. • Le compte email est configuré et vous recevrez un email. Radio FM Vous pouvez écouter la radio FM. Essentiels Radio FM. Appuyez sur • Pour utiliser cette application, branchez d’abord un casque sur l’appareil. Le casque fait alors office d’antenne radio. • Cette fonction peut ne pas être prise en charge selon la zone. Gest. de fichiers Vous pouvez afficher et gérer des fichiers enregistrés sur votre appareil. 1 2 Appuyez sur Appuyez sur Applications utiles Gestion Gest. de fichiers. , puis sélectionnez l’emplacement de stockage souhaité. 87 Smart Doctor Vous pouvez utiliser la fonction Smart Doctor pour diagnostiquer l’état de l’appareil et l’optimiser. 1 Appuyez sur Gestion Smart Doctor. Ou sur l’écran paramètres, appuyez sur Général Smart Doctor. LG Mobile Switch Vous pouvez transférer des données de votre ancien appareil LG vers un nouvel appareil LG. 1 2 Appuyez sur Gestion LG Mobile Switch. Paramètres Général Vous pouvez également appuyer sur Sauvegarder & Réinitialiser LG Mobile Switch. Suivez les instructions qui s’affichent à l’écran pour sélectionner la méthode souhaitée pour le transfert. • Les données d’un compte Google ne sont pas sauvegardées. Lorsque vous synchronisez votre compte Google, vos applications Google, vos contacts Google, votre calendrier Google ou votre bloc-notes Google, les données et applications téléchargées sur le Play Store sont automatiquement stockées dans l’application Drive. • Rechargez complètement la batterie avant de procéder au transfert de données afin d’éviter une mise hors tension involontaire durant le processus. Téléchargements Vous pouvez afficher, supprimer ou partager des fichiers téléchargés via Internet ou des applications. Appuyez sur Gestion Téléchargements. Applications utiles 88 SmartWorld Vous pouvez télécharger de nombreux jeux, contenus audio, applications et polices de caractères fournis par LG Electronics. Personnalisez votre appareil selon vos préférences en utilisant des thèmes d’accueil, des thèmes de clavier et des polices de caractère. • Si vous utilisez des données mobiles, vous pouvez être facturé selon le forfait auquel vous avez souscrit. • Cette fonctionnalité peut ne pas être prise en charge en fonction de la région ou de l’opérateur de téléphonie. 1 2 3 Appuyez sur Services SmartWorld. Appuyez sur LG Comptes, puis connectez-vous. Sélectionnez et téléchargez les éléments de contenu souhaités. RemoteCall Service Votre appareil peut être diagnostiqué à distance pour la résolution des problèmes. Appelez d’abord un centre de service client LG comme suit : • Pour utiliser cette fonction, vous devez d’abord accepter l’utilisation de la fonction. • Si vous utilisez des données mobiles, vous pouvez être facturé selon le forfait auquel vous avez souscrit. 1 2 3 Appuyez sur Services RemoteCall Service. Appelez le centre de service client LG. Une fois la communication établie, suivez les instructions de l’assistant pour entrer un numéro d’accès à six chiffres. • Votre appareil est alors connecté et le service d’assistance à distance commence. Applications utiles 89 Message de diffusion Vous pouvez visualiser les messages diffusés en temps réel sur les situations d’urgence, comme les typhons, les inondations et les tremblements de terre. Appuyez sur Services Message de diffusion. Chrome Connectez-vous sur Chrome et importez les onglets, favoris et données de barre d’adresse d’un ordinateur vers votre téléphone. Appuyez sur . Applications Google Vous pouvez utiliser des applications Google en paramétrant un compte Google. La fenêtre d’enregistrement de compte Google apparaît automatiquement lorsque vous utilisez une application Google pour la première fois. Si vous n’avez pas de compte Google, créez-en un à partir de votre appareil. Pour plus d’informations sur l’utilisation d’une application, consultez l’Aide dans l’application. • Certaines applications peuvent ne pas fonctionner selon la région ou l’opérateur de téléphonie. Docs Créer des documents ou modifier des documents créés en ligne ou depuis un autre appareil. Partager et modifier des documents avec d’autres personnes. Drive Télécharger, enregistrer, ouvrir, partager et organiser des fichiers depuis votre appareil. Les fichiers accessibles depuis des applications sont disponibles n’importe où, y compris dans des environnements en ligne et hors ligne. Applications utiles 90 Duo Effectuez un appel vidéo avec votre famille, vos amis et quiconque utilise l’application. Google Utilisez Google pour chercher des pages web, images, nouvelles et bien plus en entrant ou en énonçant à haute voix des mots-clés. Gmail Enregistrer votre compte de messagerie Google sur votre appareil pour consulter et envoyer des e-mails. Maps Trouver votre position ou rechercher un lieu sur la carte. Afficher des informations géographiques. Google Photos Afficher ou partager des photos ou albums enregistrés sur votre appareil. Play Films et séries Utiliser votre compte Google pour louer ou acheter des films. Achetez du contenu et lisez-le n’importe où. Play Musique Achetez de la musique sur Play Store. Lisez les fichiers de musique enregistrés sur votre appareil. Sheets Créer des feuilles de calcul ou modifier des feuilles de calcul créées en ligne ou depuis un autre appareil. Partager et modifier des feuilles de calcul avec d’autres personnes. Applications utiles 91 Slides Créer des présentations ou modifier des présentations créées en ligne ou sur un autre appareil. Partager et modifier des présentations avec d’autres personnes. YouTube Rechercher et lire des vidéos. Téléchargez des vidéos sur YouTube pour les partager avec d’autres personnes dans le monde entier. Google Assistant Vous pouvez gérer des tâches, planifier votre journée, obtenir des réponses et bien plus encore. • Pour utiliser cette fonctionnalité, connectez-vous d’abord au réseau et connectez-vous à votre compte Google. • Le Google Assistant n’est pas disponible dans toutes les langues. Applications utiles 92 04 Paramètres Paramètres Vous pouvez personnaliser les paramètres de l’appareil selon vos préférences. Paramètres. Appuyez sur • Appuyez sur et saisissez un mot clé dans la zone de recherche pour accéder à un paramètre. • Appuyez sur pour modifier le mode d’affichage. Nous partons du principe dans ce manuel que vous utilisez le Vue Onglets. Réseaux Double carte SIM Vous pouvez configurer les paramètres de double carte SIM. 1 2 Sur l’écran des paramètres, appuyez sur Réseaux Double carte SIM. Personnalisez les fonctions suivantes : • La carte SIM 1 : Modifiez le nom et l’icône de la carte SIM 1. • La carte SIM 2 : Modifiez le nom et l’icône de la carte SIM 2. • Thème couleur de la carte SIM : Modifiez les thèmes de couleurs des cartes SIM. • Coût mode d’économie : Activez ou désactivez le mode économique. En mode économique, si vous appelez un contact auquel une carte SIM spécifique est attribuée, cette carte SIM est utilisée pour l’appel même si l’autre carte SIM est activée, par exemple, s’il utilise des données mobiles. • Données mobiles : Sélectionnez la carte SIM que vous souhaitez utiliser pour le service de données mobiles. Vous pouvez aussi désactiver cette fonction. • Itinérance de données : Sélectionnez cette option pour activer l’appareil et utiliser les données mobiles quand vous êtes à l’extérieur de votre réseau domestique. Paramètres 94 Wi-Fi Vous pouvez vous connecter à des appareils se trouvant à proximité par le biais d’un réseau Wi-Fi. Connexion à un réseau Wi-Fi 1 Sur l’écran paramètres, appuyez sur Réseaux Wi-Fi. pour l’activer. 2 Appuyez sur 3 • Les réseaux Wi-Fi disponibles apparaissent automatiquement. Sélectionnez un réseau. • Il peut vous être demandé d’entrer le mot de passe du réseau Wi-Fi. • Vous en serez dispensé toutefois si vous avez déjà accédé à ce réseau Wi-Fi précédemment. Si vous ne souhaitez pas être connecté automatiquement à un réseau Wi-Fi donné, appuyez sur le réseau, puis appuyez sur Retirer le réseau. Paramètres du réseau Wi-Fi Sur l’écran paramètres, appuyez sur Réseaux Wi-Fi. • Passer en données mobiles : Si la fonction de connexion de données mobiles est activée mais que l’appareil ne peut pas se connecter à Internet par le Wi-Fi, l’appareil se connecte automatique à Internet via la connexion de données mobiles. • Cette fonction dépend de l’opérateur. • : Personnalisation des paramètres du réseau Wi-Fi. Paramètres 95 Wi-Fi Direct Vous pouvez connecter votre appareil à d’autres appareils compatibles Wi-Fi Direct pour partager des données directement avec eux. Vous n’avez pas besoin de point d’accès. Vous pouvez vous connecter à plus de deux appareils à l’aide de Wi-Fi Direct. 1 2 Sur l’écran paramètres, appuyez sur Réseaux Wi-Fi Paramètres Wi-Fi avancés Wi-Fi Direct. • Les appareils compatibles Wi-Fi Direct apparaissent automatiquement. Sélectionnez un appareil. • La connexion est établie lorsque l’appareil accepte la demande de connexion. • Le niveau de la batterie peut baisser rapidement lors de l’utilisation de la fonction Wi-Fi Direct. Paramètres 96 Bluetooth Vous pouvez connecter votre appareil à des appareils compatibles Bluetooth se trouvant à proximité pour échanger des données avec eux. Connectez votre appareil à un casque et à un clavier Bluetooth. Cela rend plus facile le contrôle de l’appareil. Appairage avec un autre appareil 1 Sur l’écran paramètres, appuyez sur Réseaux Bluetooth. pour l’activer. 2 Appuyez sur • Les appareils disponibles apparaissent automatiquement. • Pour actualiser la liste des appareils, appuyez sur RECHERCHER. • Seuls les appareils dont la visibilité a été activée apparaissent sur la liste. 3 4 Sélectionnez un appareil sur la liste. Suivez les instructions à l’écran pour procéder à l’authentification. • Cette étape est ignorée pour les appareils auxquels vous avez accès précédemment. Envoi de données via Bluetooth 1 Sélectionnez un fichier. 2 3 • Vous pouvez envoyer des fichiers multimédias ou des contacts. Appuyez sur Bluetooth. Sélectionnez un appareil cible pour le fichier. • Le fichier est envoyé dès que l’appareil cible l’accepte. • Les processus de partage peuvent varier en fonction du type de fichier. Paramètres 97 Données mobiles Vous pouvez activer et désactiver les données mobiles. Vous pouvez également gérer l’utilisation des données mobiles. Activation de la connexion de données mobiles 1 Sur l’écran paramètres, appuyez sur Réseaux Données mobiles. pour l’activer. 2 Appuyez sur Personnalisation des paramètres de données mobiles 1 Sur l’écran paramètres, appuyez sur Réseaux Données mobiles. 2 Personnalisez les paramètres suivants : • Données mobiles : Réglage pour utiliser les connexions de données sur les réseaux mobiles. • Limiter l’usage des données mobiles : Définissez une limite d’utilisation des données mobiles. • : Personnalisez les paramètres de données mobiles. Appels Vous pouvez personnaliser les paramètres d’appel, comme les options d’appels audio et d’appels internationaux. • Certaines fonctionnalités peuvent ne pas être prises en charge en fonction de la région ou de l’opérateur de téléphonie. 1 2 Sur l’écran paramètres, appuyez sur Réseaux Appels. Personnalisez les paramètres. Paramètres 98 Partage et connexion Panneau de partage Vous pouvez partager des contenus depuis Galerie, Musique ou Gestionnaire de fichiers, avec des appareils à proximité. Vous pouvez également partager des contenus avec des personnes spécifiées dans les applications qui fonctionnent avec Google Direct Share. 1 2 Sur l’écran paramètres, appuyez sur Réseaux Partage et connexion Panneau de partage. Appuyez sur pour désactiver chaque option. LG AirDrive Vous pouvez utiliser votre compte LG pour gérer les fichiers enregistrés sur l’appareil depuis un ordinateur. Vous n’avez pas besoin de connexion USB. 1 2 3 Sur l’écran paramètres, appuyez sur Réseaux Partage et connexion LG AirDrive. Utilisez un seul compte LG pour vous identifier sur LG Bridge sur l’ordinateur et LG AirDrive sur l’appareil. • Pour télécharger le logiciel LG Bridge, rendez-vous sur www.lg.com. Gérez depuis l’ordinateur les fichiers se trouvant sur votre téléphone. Paramètres 99 Impression Vous pouvez connecter votre appareil à une imprimante Bluetooth et imprimer des photos ou documents enregistrés sur l’appareil. 1 Sur l’écran paramètres, appuyez sur Réseaux Partage et connexion Impression. • Si l’imprimante souhaitée ne figure pas dans la liste, installez le pilote d’imprimante à partir de la boutique d’applications. 2 3 4 5 Sélectionnez le service d’impression. Appuyez sur pour l’activer. Sélectionnez une imprimante sur la liste qui apparaît à l’écran. Ajouter des • Pour ajouter une imprimante, appuyez sur imprimantes. • Pour rechercher une imprimante, appuyez sur Recher. Paramètres sur l’écran où apparaît la liste • Appuyez sur d’imprimantes. Sélectionnez un fichier et appuyez sur Imprimer. • Le document est imprimé. • Si vous n’avez pas de compte Google, appuyez sur AJOUTER UN COMPTE pour en créer un. Paramètres 100 Partage de connexion Partager connexion USB Vous pouvez connecter l’appareil à un autre appareil via USB et partager des données mobiles. 1 2 Connectez votre appareil à d’autres appareils à l’aide du câble USB. Sur l’écran des paramètres, appuyez sur Réseaux Partage de connexion Partager connexion USB puis appuyez sur pour l’activer. • Cette option utilise des données mobiles, vous pouvez être facturé selon le forfait auquel vous avez souscrit. Consultez votre opérateur de téléphonie pour plus d’informations. • Lorsque vous connectez l’appareil à un ordinateur, téléchargez le pilote USB sur le site www.lg.com et installez-le. • Vous ne pouvez pas envoyer ou recevoir des fichiers entre votre appareil et votre ordinateur lorsque le partage de connexion via USB est activé. Désactivez le partage de connexion via USB pour envoyer ou recevoir des fichiers. • Les systèmes d’exploitation qui prennent en charge le partage de connexion sont Windows XP et supérieur, ou Linux. Paramètres 101 Hotspot Wi-Fi Vous pouvez définir un appareil comme routeur Wi-Fi pour permettre à d’autres appareils de se connecter à Internet en utilisant les données mobiles de votre appareil. 1 2 3 4 Sur l’écran des paramètres, appuyez sur Réseaux Partage de connexion Hotspot Wi-Fi puis appuyez sur pour l’activer. Appuyez sur Configurer le hotspot (point d’accès Wi-Fi partagé), puis saisissez le Nom Wi-Fi (SSID) et le mot de passe. Activez le Wi-Fi sur l’autre appareil, puis sélectionnez le nom du réseau de l’appareil dans la liste Wi-Fi. Entrez le mot de passe réseau. • Cette option utilise des données mobiles, vous pouvez être facturé selon le forfait auquel vous avez souscrit. Consultez votre opérateur de téléphonie pour plus d’informations. • Pour plus d’informations, rendez-vous sur ce site Web : http://www.android.com/tether#wifi Minuteur de désactivation du hotspot Wi-Fi Lorsque le hotspot Wi-Fi n’est pas utilisé pendant une période déterminée, il est automatiquement déconnecté. Vous pouvez définir le moment de la déconnexion automatique. Paramètres 102 Partage Wi-Fi Lorsque vous activez cette fonction alors que l’appareil est connecté par Wi-Fi, les appareils partagés se connectent au réseau en utilisant le Wi-Fi de l’appareil. Si cette fonction est désactivée, la fonction de données mobiles est utilisée pour la connexion réseau. Partage de connexion Bluetooth Un appareil connecté via Bluetooth peut se connecter à Internet à l’aide des données mobiles de votre appareil. 1 2 Sur l’écran des paramètres, appuyez sur Réseaux Partage de connexion Partage de connexion Bluetooth puis appuyez sur pour l’activer. Activez la connexion Bluetooth sur les deux appareils puis connectez-les. • Cette option utilise des données mobiles, vous pouvez être facturé selon le forfait auquel vous avez souscrit. Consultez votre opérateur de téléphonie pour plus d’informations. • Pour plus d’informations, rendez-vous sur ce site Web : http://www.android.com/tether#Bluetooth_tethering Aide Vous pouvez consulter l’aide en ligne au sujet des modems affiliés et des hotspots. Sur l’écran paramètres, appuyez sur Réseaux Partage de connexion Aide. Plus Mode Avion Vous pouvez désactiver les fonctions d’appel et de données mobiles. Lorsque ce mode est activé, les fonctions n’utilisant pas de données, comme des jeux et la musique, restent disponibles. 1 2 Sur l’écran paramètres, appuyez sur Réseaux Plus Mode Avion. Appuyez sur ACTIVER sur l’écran de confirmation. Paramètres 103 Réseaux mobiles Vous pouvez personnaliser les paramètres des réseaux mobiles. 1 2 Sur l’écran paramètres, appuyez sur Réseaux Plus Réseaux mobiles. Personnalisez les paramètres suivants : • Mode réseau : Sélection d’un type de réseau. • Noms des points d’accès : Affichage ou modification du point d’accès pour l’utilisation des services de données mobiles. Pour une modification, sélectionnez le point d’accès de votre choix sur la liste. • Opérateur réseau : Recherche des opérateurs de réseau pour une connexion automatique. RPV Vous pouvez vous connecter à un réseau virtuel sécurisé, comme un IntraNet. Vous pouvez également gérer des réseaux privés virtuels connectés. Ajout d’un VPN 1 2 Sur l’écran paramètres, appuyez sur Réseaux Plus RPV. Appuyez sur Ajouter un VPN. • Cette fonctionnalité n’est disponible que lorsque le verrouillage de l’écran est activé. Un écran de notification apparaît si le verrouillage de l’écran est désactivé. Appuyez sur MODIFIER sur l’écran de notification pour activer le verrouillage de l’écran. Consultez la section Réglage d’un écran de verrouillage pour plus de détails. 3 Saisissez les informations sur le VPN, puis appuyez sur ENREGISTRER. Configuration des paramètres du VPN 1 2 Appuyez sur un VPN sur la liste VPN. Entrez les informations sur le compte utilisateur VPN et appuyez sur ACCÉDER. • Pour enregistrer les informations sur le compte, cochez la case Enregistrer les informations du compte. Paramètres 104 Son et Notification Vous pouvez personnaliser les paramètres de son, de vibration et de notification. Sur l’écran paramètres, appuyez sur Son et Notification et personnalisez les paramètres suivants : • Profil des sons : Changez le mode sonore sur Son, Vibreur seul ou Silencieux. • Volume : Réglez le volume sonore pour différents éléments. • Sonnerie SIM1/Sonnerie SIM2 : Sélection d’une sonnerie pour les appels entrants. Ajout ou suppression de sonneries. • Ring ID : Créez une sonnerie pour les appels entrants d’un contact en particulier. • Son avec vibration : Activation du vibreur en plus de la sonnerie. • Type de vibration SIM1/Type de vibration SIM2 : Vous pouvez sélectionner un type de vibration pour la réception d’appels. • Ne pas déranger : Définition de l’heure, du type de notification et du type d’application pour la réception de messages de notification. Réception de messages de notification uniquement certains jours de la semaine. • Écran de verrouillage : Affichage ou masquage d’un message de notification sur l’écran de verrouillage. Vous pouvez aussi masquer les informations confidentielles. • Applications : Sélectionnez les applications qui peuvent afficher leurs messages de notification à l’écran, puis définissez les priorités de ces applications pour ce qui concerne les notifications. • Qualité du son et effets : Définir des effets sonores. • Plus Son de notification SIM1/Son de notification SIM2 : Sélection d’une sonnerie de notification. Définition d’une musique enregistrée sur l’appareil en tant que sonnerie de notification. • Plus Effets sonores : Sélection d’un effet sonore lorsque vous utilisez le clavier numérique ou le clavier, sélectionnez une option ou verrouillez/ déverrouillez l’écran. Paramètres 105 Écran Vous pouvez personnaliser les paramètres de l’écran d’accueil et de l’écran de verrouillage. Sur l’écran paramètres, appuyez sur Écran et personnalisez les paramètres suivants : • Écran d’accueil : Personnalisation des paramètres pour l’écran d’accueil Consultez la section Paramètres de l’écran d’accueil, pour plus de détails. • Écran de verrouillage : Personnalisation des paramètres de l’écran de verrouillage Consultez la section Paramètres de l’écran de verrouillage, pour plus de détails. • Thème : Sélectionner un thème d’écran pour votre appareil. • Touches tactiles : Réorganisation des touches tactiles de l’écran d’accueil ou modification de leur couleur d’arrière-plan. • Type de police : Changement de la police de caractère. • Taille de police : Changement de la taille de la police. • Texte en gras : Mise en gras du texte à l’écran. • Taille d’affichage : Réglez les éléments sur l’écran à la taille que vous souhaitez. Certains éléments peuvent changer de position. • Confort visuel : Régler votre appareil pour diminuer la quantité de lumière bleue sur l’écran afin de diminuer votre effort visuel. • Luminosité : Utilisez le curseur pour régler la luminosité de l’écran de l’appareil. Pour un ajustement automatique de la luminosité de l’écran en fonction de l’intensité de l’éclairage ambiante, appuyez sur le bouton Auto. • Auto : Régler l’appareil pour que la luminosité de l’écran soit automatiquement ajustée en fonction de l’intensité lumineuse ambiante. • Rotation automatique de l’écran : Rotation automatique de l’écran en fonction de l’orientation de l’appareil. • Mise en veille de l’écran : Désactivation automatique de l’écran quand l’appareil reste inactif pendant une période donnée. • Plus KnockON : Activez ou désactivez l’écran en le touchant deux fois. • Plus Economiseur d’écran : Affichage d’un écran de veille lorsque l’appareil est connecté au support ou au chargeur. Sélection d’un écran de veille. Paramètres 106 Général Langue et clavier Vous pouvez personnaliser les paramètres de langue et de clavier de votre appareil. 1 2 Sur l’écran paramètres, appuyez sur Général Langue et clavier. Personnalisez les paramètres suivants : • Langue : Sélectionnez une langue à utiliser pour l’appareil. • Clavier actuel : Affichage du clavier actuellement utilisé. Sélection d’un clavier pour la saisie de texte. • Clavier LG : Personnalisation des paramètres du clavier LG. • Saisie vocale Google : Configurez les options de dictée de texte par Google. • Paramètres de la synthèse vocale : Configurez les paramètres de synthèse vocale. • Vitesse du curseur : Réglage de la vitesse du pointeur de la souris ou du pavé tactile. • Inverser les boutons : Inversion du bouton droit de la souris pour les manipulations directes de base. Position Vous pouvez personnaliser l’utilisation de vos informations de position par des applications données. 1 2 Sur l’écran paramètres, appuyez sur Général Position. Personnalisez les paramètres suivants : • Mode : Sélection d’une méthode de transmission de votre position. • DEMANDE RÉCENTE DE POSITION : Affichage des applications ayant récemment demandé des informations de position. • Historique des positions Google : Configurez les paramètres d’historique de position géographique Google. • Partage de position Google : Partagez votre position en temps réel avec d’autres personnes. Paramètres 107 Comptes et synchronisation Vous pouvez ajouter ou gérer des comptes, y compris un compte Google. Vous pouvez également synchroniser automatiquement certaines applications ou des informations utilisateur. 1 2 Sur l’écran paramètres, appuyez sur Général Comptes et synchronisation. Personnalisez les paramètres suivants : • Synchronisation automatique : Synchronisation automatique de tous les comptes enregistrés. • COMPTES : Affichage d’une liste des comptes enregistrés. Appuyez sur un compte pour l’afficher ou le modifier. • AJOUTER UN COMPTE : Ajout de comptes. Accessibilité Vous pouvez gérer les plug-ins d’accessibilité installés sur votre appareil. 1 2 Sur l’écran paramètres, appuyez sur Général Accessibilité. Personnalisez les paramètres suivants : • Visuelles TalkBack : Configuration de l’appareil pour délivrer des messages vocaux sur l’état de l’écran ou des actions. • Visuelles Notifications vocales : Réglez l’appareil pour lire les informations de l’appelant via la voix. • Visuelles Taille de police : Changement de la taille de la police. • Visuelles Texte en gras : Mise en gras du texte à l’écran. • Visuelles Taille d’affichage : Réglez les éléments sur l’écran à la taille que vous souhaitez. Certains éléments peuvent changer de position. • Visuelles Zoom tactile : Zoom avant ou arrière avec trois pressions sur l’écran. • Visuelles Zoom sur la fenêtre : Faites un zoom avant ou arrière sur la fenêtre et inversez la couleur. • Visuelles Pointeur de grande taille : Agrandit le curseur. • Visuelles Écran fortement contrasté : Change les couleurs d’arrière-plan en noir pour obtenir un contraste élevé. Paramètres 108 • Visuelles Inversion des couleurs de l’écran : Amélioration du contraste des couleurs pour les personnes malvoyantes. • Visuelles Ajustement des couleurs de l’écran : Réglage de la couleur d’affichage. • Visuelles Niveaux de gris : Écran en mode échelle de gris. • Visuelles Mettre fin aux appels à l’aide de la touche Marche/ Arrêt : Raccrocher avec la touche Marche-Arrêt/Verrouillage. • Auditives Légende : Activation du service de sous-titrage lors de la lecture vidéo pour les personnes malentendantes. • Auditives Alertes flash : Configurez de l’appareil pour faire clignoter le flash lors des appels entrants, des messages et des alarmes. • Auditives Couper tous les sons : Désactiver tous les sons et réduire le volume du récepteur. • Auditives Canal audio : Sélection du type de son. • Auditives Balance du son : Ajustement de la balance de sortie du son. Modifiez la balance à l’aide du curseur. • Motricité et cognitives Touch assistant : Activation du panneau tactile pour accéder facilement aux actions les plus courantes. • Motricité et cognitives Saisie tactile : Entrer du texte en restant appuyé sur l’écran ou en modifier en le touchant tout simplement. • Motricité et cognitives Clavier physique : Personnalisation des paramètres du clavier. • Motricité et cognitives Clic automatique : Le curseur clique automatiquement en cas d’absence de mouvement. • Motricité et cognitives Maintenez enfoncé pour les appels : Réponse ou rejet des appels en maintenant le bouton d’appel appuyé au lieu de le faire glisser. • Motricité et cognitives Mise en veille de l’écran : Désactivation automatique de l’écran quand l’appareil reste inactif pendant une période donnée. Paramètres 109 • Motricité et cognitives Zones de commande tactile : Limitation des commandes tactiles à une zone de l’écran. • Raccourci vers les fonctions d’accessibilité : Accès rapide à une fonction fréquemment utilisée en appuyant sur trois fois. • Rotation automatique de l’écran : Changement automatique de l’orientation de l’écran en fonction de la position physique de l’appareil. • Sélectionner pour prononcer : Vous permet d’appuyer sur des éléments pour écouter des commentaires oraux. • Switch Access : Création de combinaisons de touches pour commander votre appareil. Touche de raccourci Vous pouvez utiliser la touche Marche-Arrêt/Verrouillage ou les touches de volume pour lancer directement des applications lorsque l’écran est éteint ou verrouillé. Utilisez la touche Marche-Arrêt/Verrouillage. 1 Sur l’écran des paramètres, appuyez sur Général Touche de raccourci. pour l’activer. 2 Appuyez sur • Prendre un selfie via l’appareil photo.: Touchez et maintenez la touche Marche-Arrêt/Verrouillage enfoncée pour prendre des selfies lorsque vous utilisez la caméra frontale. • Faire une capture d’écran: Double-tapez et maintenez la touche Marche-Arrêt/Verrouillage pour prendre une capture d’écran. • Afficher le panneau des notifications: Faites glisser vers le bas ou vers le haut sur la touche Marche-Arrêt/Verrouillage pour afficher le panneau de notification. Paramètres 110 Utilisation des touches de volume 1 Sur l’écran des paramètres, appuyez sur Général Touche de raccourci. pour l’activer. 2 Appuyez sur Ouvrir Capturer+ / Appareil photo • Appuyez deux fois sur la touche Augmenter le volume (+) pour ouvrir Capturer+ lorsque l’écran est verrouillé ou éteint. Appuyez deux fois sur la touche Diminuer le volume (-) pour ouvrir l’application Appareil photo. Google service Vous pouvez utiliser les paramètres Google pour gérer vos applications Google et les paramètres de votre compte. Sur l’écran paramètres, appuyez sur Général Google service. Empreintes digitales & sécurité 1 Sur l’écran paramètres, appuyez sur Général 2 Empreintes digitales & sécurité. Personnalisez les paramètres suivants : • Empreintes digitales : Utilisation de votre empreinte digitale pour déverrouiller l’écran ou du contenu. Consultez la section Présentation de la reconnaissance digitale pour plus de détails. • Verrouillage du contenu : Configurez la méthode de verrouillage des fichiers dans QuickMemo+. • Crypter la carte SD : Cryptage de la carte mémoire pour empêcher toute utilisation sur un autre appareil. Consultez la section Cryptage de la carte mémoire pour plus de détails. • Démarrage sécurisé: Protect your device with a lock when it powers on. See Paramètres de Démarrage sécurisé, pour plus de détails. • Configurer verrouillage SIM : Verrouillage ou déverrouillage de la carte USIM ou modification du mot de passe (PIN). • Rendre les mots de passe visibles : Affichage du mot de passe lors de la saisie. • Administrateurs de l’appareil : Attribution de privilèges pour limiter le contrôle et l’utilisation de l’appareil pour des applications données. Paramètres 111 • Sources inconnues : Autorisation de l’installation d’applications ne provenant pas du Play Store. • Protection des données d’identification : Afficher le type de protection des informations d’identification actuellement utilisé. • Gestion des certificats : Gestion du certificat de sécurité enregistré sur l’appareil. • Trust agents : Affichage et utilisation des agents de confiance installés sur l’appareil. • Épinglage de l’écran : Épinglage de l’écran d’application pour une utilisation de l’application actuellement active uniquement. • Accès aux données d’utilisation : Affichage des informations relatives à l’utilisation des applications sur l’appareil. Gaming Vous pouvez configurer les réglages des outils de jeu, du graphisme pour le jeu et de la fonction d’économie de batterie. • Outils de jeu : Appuyez sur pour activer cette fonction. Vous pouvez lancer cette fonction en appuyant sur l’icône d’outil de jeu en bas de l’écran lorsque vous jouez. • Graphisme pour le jeu : Régler le graphisme pour le jeu. • Lorsque vous changez les résolutions sur certains jeux, la fonctionnalité d’affichage de l’écran peut ne pas fonctionner correctement. • Durée de la pause : Réduire la luminosité et la performance de l’écran lorsque vous laissez le jeu tourner pendant plus de 5 minutes. Date et heure Vous pouvez personnaliser les paramètres de date et d’heure de votre appareil. 1 2 Sur l’écran paramètres, appuyez sur Général Date et heure. Personnalisez les paramètres. Paramètres 112 Stockage Vous pouvez afficher et gérer la mémoire interne de l’appareil et l’espace de stockage de la carte mémoire. 1 2 Sur l’écran paramètres, appuyez sur Général Stockage. Personnalisez les paramètres suivants : • Mémoire interne : Affichage de l’espace de stockage total et possibilité de libérer de l’espace sur la mémoire interne de l’appareil. Affichage de la liste des applications utilisées et de la capacité de stockage de chacune. • Carte SD : Affichage de l’espace de stockage total et possibilité de libérer de l’espace sur la carte mémoire. Cette option n’apparaît que lorsqu’une carte mémoire est insérée. Pour démonter la carte mémoire, appuyez sur . Batterie et économie d’énergie Vous pouvez afficher les informations relatives à la batterie ou activer le mode économie d’énergie. 1 2 Sur l’écran paramètres, appuyez sur Général Batterie et économie d’énergie. Personnalisez les paramètres suivants : • Utilisation batterie : Affichage des informations relatives à l’utilisation de la batterie. Pour afficher des informations complémentaires, sélectionnez l’élément qui vous intéresse. • Pourcentage de la batterie dans la barre d’état : Affichage du pourcentage du niveau de la batterie dans la barre d’état. • Économie d’énergie : Économie d’énergie de la batterie à travers la réduction de certains paramètres, comme la luminosité de l’affichage, la vitesse et l’intensité des vibrations. • Exclusions de l’économie d’énergie : Sélectionner des applications à utiliser sans limitation de fonctionnalité pendant que vous vous trouvez en mode d’optimisation de batterie ou d’économie d’énergie. Paramètres 113 Mémoire Vous pouvez afficher la quantité moyenne de mémoire utilisée sur une période donnée et la mémoire occupée par une application. 1 2 Sur l’écran paramètres, appuyez sur Général Mémoire. Appuyez sur pour définir la période de recherche des données. Smart Doctor Vous pouvez utiliser la fonction Smart Doctor pour diagnostiquer l’état de l’appareil et l’optimiser. Sur l’écran paramètres, appuyez sur Général Smart Doctor. • Vous pouvez également accéder à ce menu depuis l’application Smart Doctor. Appuyez sur Gestion Smart Doctor. Applications Vous pouvez afficher une liste des applications installées. Arrêtez des applications ou supprimez-les si nécessaire. 1 2 Sur l’écran paramètres, appuyez sur Général Applications. Sélectionner une application et procédez. Paramètres 114 Sauvegarder & Réinitialiser Vous pouvez sauvegarder les données enregistrées sur votre téléphone sur un autre appareil ou compte. Réinitialisez l’appareil si nécessaire. 1 2 Sur l’écran paramètres, appuyez sur Général Sauvegarder & Réinitialiser. Personnalisez les paramètres suivants : • LG Mobile Switch : Vous permet de transférer les données d’un ancien appareil LG sur votre nouvel appareil LG. Consultez la section LG Mobile Switch pour plus de détails. • Sauvegarder et restaurer : Sauvegardez les données de votre appareil ou restaurez les données sur votre appareil à partir d’une copie de sauvegarde. • Les données d’un compte Google ne sont pas sauvegardées. Lorsque vous synchronisez votre compte Google, vos applications Google, vos contacts Google, votre calendrier Google ou votre bloc-notes Google, les données et applications téléchargées sur le Play Store sont automatiquement stockées dans l’application Drive. • Les fichiers de sauvegarde sont enregistrés avec l’extension de fichier *.lbf dans le dossier LG Backup sur la carte mémoire ou la mémoire interne. • Rechargez complètement la batterie avant de procéder à la sauvegarde ou restauration des données afin d’éviter une mise hors tension involontaire durant le processus. • Sauvegarder mes données : Sauvegarde de vos données d’application, mot de passe Wi-Fi et autres paramètres sur le serveur Google. • Compte de sauvegarde : Affichage du compte actuellement utilisé pour la sauvegarde. • Restaurer automatiquement : Restauration automatique des paramètres et données sauvegardés lors de la réinitialisation d’une application. • Réinitialiser les paramètres réseaux : Réinitialisation du Wi-Fi, Bluetooth et d’autres paramètres réseau. • Réinitialiser valeurs d’usine : Réinitialisation de tous les paramètres de l’appareil et suppression des données. Paramètres 115 • Toutes les données enregistrées sur votre appareil seront supprimées en cas de réinitialisation. Saisissez à nouveau le nom de l’appareil, votre compte Google et d’autres informations initiales. À propos du téléphone Vous pouvez afficher des informations sur l’appareil, comme le nom, l’état, la version logicielle et les informations légales. Sur l’écran paramètres, appuyez sur Général À propos du téléphone et personnalisez les paramètres. Réglementations et sécurité Vous pouvez afficher les marques réglementaires et les informations connexes sur votre appareil. Sur l’écran paramètres, appuyez sur Général Réglementations et sécurité. Paramètres 116 05 Annexe Paramètres de langue LG Sélectionnez une langue à utiliser sur votre appareil. Paramètres Général Langue et clavier Langue • Appuyez sur AJOUTER UNE LANGUE, puis sélectionnez une langue. -- Restez appuyé sur et faites-la glisser jusqu’en haut de la liste des langues pour en faire la langue par défaut. LG Bridge Présentation de LG Bridge LG Bridge est une application qui vous permet de gérer les photos, chansons, vidéos et documents enregistrés sur votre smartphone LG depuis votre ordinateur de manière pratique. Vous pouvez sauvegarder vos contacts, photos et bien plus encore sur l’ordinateur ou mettre à jour le logiciel de l’appareil. • Consultez l’aide en ligne de LG Bridge, pour plus de détails. • Les fonctionnalités prises en charge peuvent varier en fonction de l’appareil. • Vous avez besoin du pilote LG USB pour connecter votre smartphone LG à l’ordinateur. Il s’installe lors de l’installation de LG Bridge. Fonctions de LG Bridge • Gérez les fichiers sur l’appareil depuis un ordinateur, par le biais d’une connexion Wi-Fi ou d’une connexion de données mobiles. • Sauvegardez les données depuis l’appareil sur un ordinateur ou restaurez les données depuis un ordinateur sur l’appareil, par le biais d’une connexion par câble USB. • Mettez le logiciel de l’appareil à jour depuis un ordinateur par le biais d’une connexion par câble USB. Annexe 118 Installation de LG Bridge sur un ordinateur 1 Rendez-vous sur www.lg.com depuis votre ordinateur. 2 Sélectionnez votre région. 3 Cliquez sur Support Logiciel et Micrologiciel. 4 Sélectionnez le nom de votre téléphone. 5 OU Sélectionnez la Catégorie de produit. Allez à Synchronisation PC LG Bridge pour télécharger le fichier de configuration. • Allez à Détails pour consulter les exigences minimales requises pour l’installation de LG Bridge. Mise à jour du logiciel du téléphone Mise à jour du logiciel LG Mobile Phone à partir d’Internet Pour des informations complémentaires sur l’utilisation de cette fonction, consultez le site http://www.lg.com/common/index.jsp et sélectionnez votre pays et votre langue. Cette fonction vous permet de mettre à jour le micro-logiciel sur votre appareil et de télécharger la version la plus récente depuis Internet, sans faire appel à un centre de services. Cette fonction sera disponible uniquement si LG fournit une version plus récente du micro-logiciel pour votre téléphone. La mise à jour du micro-logiciel du téléphone mobile requiert l’attention complète de l’utilisateur pendant toute la durée du processus. Assurez-vous de bien lire toutes les instructions et remarques qui s’affichent à chaque étape avant de continuer. Attention : retirer le câble USB durant la mise à niveau peut gravement endommager votre téléphone mobile. • LG se réserve le droit de mettre à disposition les mises à jour micrologicielles de certains modèles uniquement, et ce à son entière discrétion, et ne garantit pas la disponibilité de versions micro-logicielles plus récentes pour l’ensemble de ses modèles de téléphones portables. Annexe 119 Mise à jour du logiciel LG Mobile Phone par liaison radio (OTA, Over-the-Air) Cette fonction vous permet de mettre à jour le logiciel de votre téléphone et de télécharger la version la plus récente via OTA, sans utiliser de câble USB. Cette fonction sera disponible uniquement si LG fournit une version plus récente du micro-logiciel pour votre téléphone. Pour mettre à jour le logiciel du téléphone, Paramètres Général À propos du téléphone Commun Centre de mises à jour Mise à jour logicielle Rechercher les mises à jour maintenant. • Vos données personnelles enregistrées sur le téléphone, y compris les informations relatives à votre compte Google et à tout autre compte, les données et paramètres système et d’application, ainsi que toutes les applications téléchargées et vos licences DRM, peuvent être perdues lorsque vous mettez à jour le logiciel de votre appareil. Par conséquent, LG vous recommande de sauvegarder vos données personnelles avant de mettre à jour le logiciel de votre téléphone. LG ne peut être tenu responsable de toute perte de données personnelles. • Cette fonctionnalité peut ne pas être prise en charge en fonction de la région ou de l’opérateur de téléphonie. Annexe 120 Guide contre le vol Configurez votre appareil pour empêcher d’autres personnes de l’utiliser sans votre autorisation s’il a été réinitialisé avec les paramètres d’usine. Par exemple, si votre appareil est perdu, volé ou effacé, seule une personne disposant des informations relatives à votre compte Google ou au verrouillage de l’écran peut l’utiliser. Il vous suffit de vous assurer que votre appareil est protégé comme suit : • Définissez un écran de verrouillage : Si votre appareil est perdu ou volé mais que vous avez défini un verrouillage d’écran, il n’est pas possible de l’effacer depuis le menu Paramètres sauf si l’écran est déverrouillé. • Ajouter votre compte Google sur votre appareil : Si votre appareil est effacé mais qu’il est doté de votre compte Google, le processus de configuration ne peut se terminer sur l’appareil tant que vos informations de compte Google ne sont pas saisies à nouveau. Une fois votre appareil protégé, vous devrez soit déverrouiller l’écran, soit saisir le mot de passe de votre compte Google si vous avez besoin de faire une réinitialisation d’usine. La réinitialisation ne peut donc être réalisée que par vous-même ou une personne en laquelle vous avez confiance. • N’oubliez pas l’identifiant et le mot de passe du compte Google que vous avez saisis sur l’appareil avant d’effectuer la réinitialisation d’usine. Si vous ne pouvez pas fournir les informations du compte pendant le processus de configuration, vous ne pourrez pas utiliser l’appareil après avoir effectué la réinitialisation des données d’usine. Annexe 121 Informations sur les logiciels libres Pour obtenir le code source sous la licence publique générale, la licence publique générale limitée, la licence publique Mozilla ou les autres licences libres de ce produit, rendez-vous sur http://opensource.lge.com. En plus du code source, tous les termes de la licence, ainsi que les exclusions de garantie et les droits d’auteur, sont disponibles au téléchargement. LG Electronics peut aussi vous fournir le code source sur CD-ROM moyennant le paiement des frais de distribution (support, envoi et manutention) sur simple demande adressée par e-mail à [email protected]. Cette offre est valable pour une période de trois ans à compter de la date de la dernière distribution de ce produit. Cette offre est valable pour toute personne possédant cette information. Infos réglementaires (numéro d’identification réglementaire, étiquetage électronique, etc.) Pour connaître les informations concernant la réglementation et la sécurité, aller à Paramètres Général Réglementations et sécurité. Marques commerciales • Copyright ©2018 LG Electronics Inc. Tous droits réservés. LG et le logo LG sont des marques déposées de LG Group et de ses entités apparentées. • Google™, Google Maps™, Gmail™, YouTube™, Duo™ et Google Play™ Store sont des marques commerciales de Google, Inc. • Bluetooth® est une marque déposée de Bluetooth SIG, Inc. dans le monde entier. • Wi-Fi® et le logo Wi-Fi sont des marques déposées de Wi-Fi Alliance. • Tous les autres marques commerciales et tous les autres droits d’auteur sont la propriété de leurs propriétaires respectifs. Annexe 122 DÉCLARATION DE CONFORMITÉ Par la présente, LG Electronics déclare que le produit LM-X410ZCW est conforme aux exigences fondamentales et aux autres dispositions pertinentes de la directive 2014/53/EU. Consultez la Déclaration de conformité sur http://www.lg.com/global/declaration En savoir plus Parties en verre trempé Les parties en verre trempé de cet appareil ne sont pas permanentes et peuvent s’user au fil du temps. • Si vous laissez tomber cet appareil sur une surface dure ou le soumettez à de forts impacts, le verre tempéré risque d’être endommagé. Dans ce cas, cessez d’utiliser votre appareil immédiatement et contactez un centre de service client LG. • Vous pouvez acheter des étuis protecteurs pour protéger votre appareil de tout dommage dans le commerce. Notez que ces étuis protecteurs ne sont pas couverts par la garantie fournie par LG Electronics et leurs sécurité n’est pas garantie. Annexe 123 Guide pour les transferts de données • Pour connaître les données pouvant être échangées entre des appareils LG ou entre l’appareil LG et un appareil tiers, consultez le tableau suivant. Type Détails de l’élément Données personnelles Contacts, messages, journaux de numérotation, calendrier, enregistrements vocaux ○ ○ ○ X ○ X X Photos, vidéos, chansons, documents ○ ○ ○ ○ ○ Paramètres de l’écran d’accueil (dossiers et widgets) ○ X X Paramètres de l’écran de verrouillage (paramètres de verrouillage de l’écran exclus) ○ X X ○ ○ ○ ○ ○ X ○ X X Mémos Alarmes Données multimédia Paramètres d’écran Applications téléchargées Applications Données personnelles de l’application téléchargée Certificat public Autres Appareil Appareil Appareil iOS Android LG tiers → → → Appareil Appareil LG Appareil LG LG Paramètres (Wi-Fi, Bluetooth, appels, son & notification, accessibilité, batterie) X - • Certaines données peuvent ne pas être transmises, en fonction de la version logicielle, de la version de l’application, du système d’exploitation et de la politique du fabricant de l’appareil ou de l’opérateur. Annexe 124 FAQ Ce chapitre répertorie quelques-uns des problèmes que vous pouvez rencontrer lors de l’utilisation de votre téléphone. Certains d’entre eux nécessitent que vous appeliez votre opérateur, mais vous pouvez facilement en résoudre la plupart par vous-même. Erreur de carte SIM Assurez-vous que la carte SIM est correctement insérée. Pas de connexion ou réseau perdu Le signal est faible. Placez-vous près d’une fenêtre ou dans un espace ouvert. Vous êtes à l’extérieur de la zone couverte par l’opérateur. Déplacez-vous et vérifiez le réseau. Les appels sont indisponibles Nouveau réseau non autorisé. Assurez-vous de ne pas avoir interdit le numéro entrant. Assurez-vous de ne pas avoir interdit le numéro que vous appelez. Impossible d’allumer l’appareil Si la batterie est totalement vide, l’appareil ne s’allume pas. Procédez à une charge complète de la batterie avant d’allumer l’appareil. Erreur de charge Assurez-vous de charger l’appareil à une température normale. Vérifiez le chargeur et son branchement à l’appareil. Utilisez uniquement les accessoires fournis dans l’emballage, car ils sont autorisés par LG. La batterie se vide plus vite qu’à l’origine L’exposition de l’appareil ou de la batterie à des températures très chaudes ou très froides peut réduire la durée de la batterie. La consommation de la batterie augmente lors de l’utilisation de certaines fonctionnalités ou applications (par exemple, GPS, jeux, Internet). La batterie est un consommable dont la durée de vie diminuera avec le temps. Annexe 125 Des messages d’erreur apparaissent lors de l’activation de l’appareil photo Rechargez la batterie. Libérez de la mémoire en transférant des fichiers sur un ordinateur ou en en supprimant. Redémarrage de l’appareil. Si les problèmes liés à l’appareil photo persistent après avoir suivi ces conseils, contactez un centre de service LG Electronics. La qualité des photos est mauvaise La qualité de vos photos dépend de l’environnement et des techniques photographiques que vous utilisez. Si vous prenez des photos et vidéos, la qualité sera meilleure avec un angle standard qu’avec un grand angle. Si vous prenez des photos dans des endroits sombres, la nuit ou en intérieur, les images peuvent être floues ou produire du bruit. En cas de problèmes, réinitialisez les options. L’écran tactile répond lentement ou de manière incorrecte Si vous utilisez un film protecteur ou d’autres accessoires avec l’écran tactile, il est possible qu’il ne fonctionne pas correctement. Le port de gants, l’utilisation de l’écran tactile avec des mains sales, des objets pointus ou le bout de vos doigts peut empêcher le bon fonctionnement de l’écran tactile. L’écran tactile risque de mal fonctionner dans des conditions humides ou s’il est exposé à l’eau. Redémarrez votre appareil pour éliminer des bugs logiciels temporaires. Si l’écran tactile est griffé ou endommagé, rendez-vous dans un centre de service LG Electronics. Annexe 126 Le téléphone répond lentement ou se fige Redémarrez l’appareil • Si votre appareil répond lentement ou se fige, vous devrez peut-être fermer des applications, ou éteindre l’appareil et le redémarrer. Réinitialisez l’appareil • Une réinitialisation logicielle peut être utilisée pour réinitialiser l’appareil si l’écran se bloque, ou si les boutons, l’écran tactile ou l’appareil ne répondent plus. • Pour effectuer une réinitialisation logicielle de votre appareil, il suffit de maintenir enfoncées les touches Diminuer le volume et Marche/Arrêt jusqu’à ce qu’il redémarre. Réinitialiser le périphérique • Si les méthodes ci-dessus ne permettent pas de régler le problème, procédez à une réinitialisation aux valeurs d’usine. • À l’écran Paramètres, appuyez sur Général Sauvegarder & Réinitialiser Réinitialiser valeurs d’usine. -- Cette méthode remet à zéro tous les réglages de l’appareil et efface les données. Avant de procéder à la réinitialisation aux valeurs d’usine, rappelez-vous de faire des copies de sauvegarde de toutes les données importantes que contient l’appareil. -- Si vous avez configuré un compte Google sur l’appareil, vous devez vous connecter au même compte Google après avoir réinitialisé l’appareil. L’appareil Bluetooth n’est pas localisé Assurez-vous que la fonctionnalité sans fil Bluetooth est activée sur votre appareil. Assurez-vous que la fonctionnalité sans fil Bluetooth est activée sur l’appareil auquel vous souhaitez vous connecter. Assurez-vous que votre appareil et l’autre appareil Bluetooth respectent la portée maximum Bluetooth (10 m). Si les conseils ci-dessous ne résolvent pas votre problème, contactez un centre de service LG Electronics. Annexe 127 La connexion ne s’établit pas lorsque vous connectez votre appareil à un ordinateur Assurez-vous que le câble USB que vous utilisez est compatible avec votre appareil. Assurez-vous d’avoir installé et mis à jour les pilotes appropriés sur votre ordinateur. Le téléchargement d’une application provoque de nombreuses erreurs. L’application rencontre des problèmes. Supprimez et réinstallez l’application. Annexe 128 LG Electronics Algerie SARL CIC : 021-36-5454 98, boulvard Mohamed Boudiaf, Chéraga, Alger, Algerie