▼
Scroll to page 2
of
32
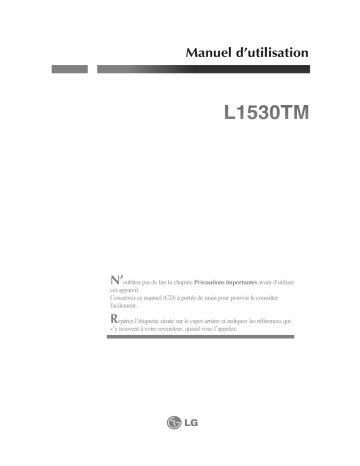
Manuel d'utilisation L1530TM N'oubliez pas de lire le chapitre Precautions importantes avant d'utiliser cet appareil. Conservez ce manuel (CD) a portee de main pour pouvoir le consulter facilement. Reperez l'etiquette situee s'y trouvent a votre sur le capot arriere et indiquez les references qui revendeur, quand vous l'appelez. Table des matieres Installation et Connexion Consignes de securite Accessoires Fonctions principales Comment utiliser Raccordement a support un un du moniteur ordinateur (PC) Utilisation d'un moniteur tablette Installation du Gestionnaire de Tablette USB Utilisation d'un Logiciel d'application Selection et Cheminement et selection d'entree Reglage sur (pilote de tablette) stylet de tablette reglage d'ecran l'ecran OSD (On Screen Reglage d'ecran OSD (On Screen Display) (Menu d'affichage a l'ecran) Display) Picture(IMAGE)/Color(COULEUR)/Position Tracking(CHEMINEMENT)/Factory Reset(CHEMINEMENT)/Setup(INSTALLATION) Lightview Divers Depannage Specifications du produit Consignes de securite Veuillez lire attentivement ces consignes de securite avant l'utilisation du moniteur. ignorez le message de mise en garde, risque de grave prejudice ou d'un eventuel ou danger de mort. Si vous ignorez le message d'avertissement, vous risquez un leger prejudice ou le produit risque d'etre Avertissement endommage. Si Attention vous d'accident, Precautions a prendre lors de l'installation du moniteur Attention Ne pas approcher l'appareil de sources de chaleur telles que des appareils de chauffage Un choc electrique, un incendie, une defaillance ou une deformation peuvent se produire. electriques. - Ne laissez pas le materiau d'emballage anti-humidite ou l'emballage en vinyle a la portee des enfants. Le materiau anti-humidite est nocif s'il est avale. S'il est avale par inadvertance, forcez le patient a vomir et - rendez-vous a l'emballage a l'hopital le plus proche. portee des enfants. De plus, l'emballage en vinyle peut causer un etouffement. Ne laissez pas la Ne posez pas d'objets lourds sur le moniteur ou ne vous asseyez pas dessus. Si le moniteur se disloque ou s'il tombe, vous risquez un prejudice. Surveillez particulierement les enfants. - Ne laissez pas trainer le cable d'alimentation ou d'ecran sans surveillance. La personne peut chanceler, ce qui peut causer un choc electrique, un incendie, - un Installez le moniteur dans - La une deterioration du produit ou prejudice. poussiere ou l'humidite un endroit peuvent sec et ordonne. causer un choc electrique, un incendie ou endommager le produit. Si vous sentez une odeur de fumee ou d'autres odeurs, si vous entendez un bruit bizarre, debranchez alors le cordon d'alimentation et contactez le service apres-vente. Si vous continuez a utiliser l'appareil sans prendre les mesures appropriees, un choc electrique ou un incendie - peut Si produire. se vous faites tomber le moniteur ou si le boitier est casse, eteignez le moniteur et debranchez le cordon d'alimentation. - Si continuez a utiliser vous peut se produire. l'appareil prendre apres-vente. sans Contactez le service les mesures appropriees, un choc electrique ou un accident Ne laissez pas tomber d'objets metalliques tels que des pieces, des pinces a cheveux, des baguettes fils, ainsi que des objets inflammables tels que du papier ou des allumettes dans le moniteur. ou des Surveillez - particulierement les enfants. electrique, un incendie, ou un accident peut se produire. Si un corps etranger tombe dans debranchez le cordon d'alimentation et contactez le service apres-vente. Un choc le moniteur, Avertissement Assurez-vous que le trou de ventilation du moniteur n'est pas obstrue. Installez le moniteur dans emplacement spacieux et adapte (ecart entre le mur et le moniteur, au moins 10 cm) Si vous installez le moniteur trop pres du mur, il peut etre deforme ou un incendie peut se declarer en - un raison de la chaleur interne. N'obstruez pas le trou de ventilation du moniteur par une nappe ou un rideau. Le moniteur peut etre deforme ou un incendie peut se declarer suite a une surchauffe a l'interieur du moniteur. - Installez le moniteur dans un emplacement plat et stable ou il ne risque pas de tomber. Si le moniteur tombe, vous risquez de vous blesser ou le moniteur peut se casser. - Evitez d'installer le moniteur dans une zone d'interferences N'exposez pas le moniteur aux rayons directs du soleil. Le moniteur peut etre endommage. - C1 magnetiques. Consignes relatives a l'alimentation electrique Attention Assurez-vous de raccorder le cable d'alimentation a - Vous encourez Utilisez - un risque d'electrocution ou Vous uniquement la tension nominale. peut etre endommage ou vous encourez une un courant mis a la terre. de blessure. Le moniteur Pendant - sinon risque d'electrocution. un tempete ou un orage, debranchez le cable d'alimentation risque d'electrocution ou un incendie peut se declarer. ou le cable d'ecran. encourez un Ne raccordez pas plusieurs rallonges, des appareils electriques ou des chauffages electriques sur une prise de courant. Utilisez une barre d'alimentation avec un terminal mis a la terre concu pour une seule utilisation exclusive - Un incendie peut se avec un ordinateur. declarer suite a une surchauffe. Ne touchez pas la prise d'alimentation avec des mains mouillees. De plus, si les mouilles ou couverts de poussiere, sechez integralement la prise d'alimentation - Vous Si encourez vous avez sinon un risque d'electrocution en raison d'une ergots de la prise sont ou essuyez la poussiere. trop grande humidite. l'intention de laisser le moniteur hors d'utilisation pendant une longue periode, debranchez le cable d'alimentation du moniteur. - La poussiere peut causer un incendie, electrique ou un incendie. ou une deterioration de l'isolation peut causer une fuite de courant, un choc Fixez le cable d'alimentation - en integralite. integralement, Si le cable d'alimentation n'est pas fixe incendie un peut se declarer. prise lorsque vous debranchez le cable d'alimentation. Ne pliez pas le cordon d'alimentation contrainte excessive ou ne posez pas d'objets lourds sur le cordon d'alimentation. La conduite d'alimentation peut etre endommagee ce qui peut conduire a un choc electrique ou a un incendie. Tenez la avec une - N'inserez pas de conducteur (tel qu'une baguette metallique) dans une des extremites du cable d'alimentation pendant que l'autre extremite est raccordee a la borne d'entree du mur. De plus, ne touchez pas le cable d'alimentation juste apres l'avoir branche dans la borne d'entree du mur. - Vous encourez sinon un risque d'electrocution. Avertissement Ne debranchez pas le cordon d'alimentation pendant que le moniteur est Un choc electrique peut endommager le moniteur. en cours d'utilisation. - Precautions a prendre lors du deplacement Attention Assurez-vous d'eteindre le moniteur. - Vous encourez un risque d'electrocution ou le moniteur Assurez-vous de retirer tous les cables avant de - Vous encourez un risque d'electrocution ou peut etre endommage. deplacer le moniteur le moniteur. C2 peut etre endommage. du moniteur Consignes de securite Avertissement Ne pas heurter le moniteur lorsque vous le deplacez. Vous encourez un risque d'electrocution ou le moniteur peut etre - Ne endommage. jetez pas le carton d'emballage du produit. Utilisez-le lors d'un deplacement. Faites basculer la face du panneau vers l'avant et maintenez-la avec les deux mains pour deplacer le moniteur. Si vous laissez tomber le moniteur, le moniteur endommage peut causer un choc electrique ou un incendie. Contactez le service apres-vente pour une reparation. - Precautions a prendre lors de l'utilisation du moniteur Attention Ne demontez pas, ne reparez pas ou ne modifiez pas le moniteur de votre propre chef. Un incendie ou un accident du a un choc electrique peut se produire. - - Contactez le service Ne ou apres-vente pour verification, une un reglage ou une reparation du moniteur. vaporisez pas d'eau sur le moniteur et ne le nettoyez pas avec une substance inflammable (du diluant benzene). Un incendie ou un accident du a un choc electrique peut se produire. du N'exposez pas le moniteur a l'eau. - Un incendie ou un accident du a un choc electrique peut se produire. Avertissement Ne - deposez pas et ne stockez pas de substances inflammables pres du moniteur. Risque d'explosion ou d'incendie suite a une negligence dans la manipulation de substances inflammables. Lorsque vous nettoyez la surface brune des tubes, debranchez le cordon d'alimentation et nettoyez avec un chiffon doux pour eviter les rayures. Ne pas nettoyer avec un chiffon mouille. De l'eau peut penetrer dans le moniteur ce qui pourrait causer un choc electrique ou de graves defaillances. - Faites une Maintenez pause de temps en temps pour proteger votre vue. toujours le moniteur dans Afin de relaxer vos muscles, prenez un une etat de proprete. position naturelle et confortable lorsque vous travaillez avec un moniteur. Faites regulierement une pause lorsque vous travaillez longtemps N'appuyez pas fortement sur le panneau stylo, ne rayez pas le panneau. Gardez la distance - Votre vue Reglez - Votre adequate par peut se deteriorer si avec la main ou un avec le moniteur. objet pointu tel qu'un clou, un crayon ou un rapport au moniteur. regardez le moniteur de trop pres. vous la resolution et le signal d'horloge peut sinon etre deterioree. adequats en vous referant au Manuel de l'utilisateur. vue Utilisez uniquement les detergents autorises pour le nettoyage du moniteur. (N'utilisez pas de benzene, ou d'alcool.) de diluant - Le moniteur peut etre deforme. Utilisez UNIQUEMENT le - Le panneau stylet fourni sur la face avant du moniteur. N'utilisez aucun autre type de stylet. ou le stylet peut devenir inoperant. peut etre raye Veuillez retirer les piles de l'appareil si vous savez que vous n'allez pas l'utiliser La duree de vie des piles peut sinon etre reduite. pendant une longue periode. - Ghost images - or blurring may occur if the display image on the screen remains static over long periods. use the monitor for a long time, use the power-saving mode or set moving pictures as a screen saver. If you do not intend to C3 Accessoires Veuillez verifier que le contenu des accessoires est bien inclus dans le moniteur. Le moniteur et les accessoires actuels peuvent eventuellement diverger de * ceux presentes dans ce manuel. Moniteur Stylet/contenu de stylet (2)/pile (1)/ pinces de stylet (1) Cable d'ecran DVI-D Porte arriere CD Manuel de l'utilisateur/ Cartes/CD de Cordon * logiciel d'alimentation/adaptateur a utiliser uniquement avec l'alimentation electrique Li shin, LSE0107A1236 C4 Support de stylet Cable d'ecran D-Sub 15 broches Cable USB Fonctions principales du moniteur Fonction de tablette Vous pouvez ecrire une lettre ou faire un dessin en vous servant du stylet electronique. L'ecriture peut etre egalement enregistree comme fichier image ce qui permet une utilisation intuitive de l'ordinateur. En etendant la fonction de reconnaissance une lettre ou une fichiers MS Word tout en image ou sur les PDF. Par d'ecriture, vous pouvez directement ajouter types de documents les plus divers, y compris les consequent, vous pouvez communiquer avec les autres conservant le format de document actuel. Fonction de reglage d'angle de support support peut etre separe ou regle de maniere pratique a des angles differents selon vos besoins. Reportez-vous a la page suivante pour obtenir plus de details sur la Un methode de reglage du support qui permet C5 une utilisation intuitive de l'ordinateur. Comment utiliser Raccordement de base 1 - support un utilisation d'un support Vous pouvez selon vos regler un angle de support en procedant aux etapes suivantes. Reglez preferences. Assurez-vous de maintenir le panneau du moniteur avec les mains lorsque vous reglez l'angle du support. deux 18˚ 1 2 Basculez le panneau du moniteur face Tirez vers le haut. * Angle sur position d'inclinaison maximum : le moniteur et maintenez-le en basse. 18˚ 113˚ Si necessaire, du moniteur vous pouvez uniquement en regler le panneau le pliant. Maintenez le moniteur jusqu'a ou il est * en qu'il atteigne pose. ce Angle d'inclinaison le position basse support et la surface maximum : 113° Avertissements X N'appuyez pas Le moniteur sur X le panneau du moniteur peut etre endommage. C6 avec une force excessive. Comment utiliser 2 Vous pouvez Pour separer separer un support selon un vos un propres support exigences. support 1 2 1. Placez le moniteur coussin ou un chiffon sur un doux, la face de l'ecran etant tournee vers le bas. 1. un Placez le moniteur ou un chiffon le bas. ( ) moniteur, jusqu'a un ce que sur un doux, la 3. Detachez la superieure vous declic. partie du support tout en maintenant le bouton enfonce, et appuyez sur le support pour le detacher. support face de l'ecran etant tournee vers bouton a l'arriere du entendiez Pour accrocher coussin 2. Appuyez sur le 2. Maintenez le support des 3. Poussez et inserez la du deux mains et faites partie superieure le bas de Vous allez entendre correspondre l'agrafe du support avec le trou inferieur sur le moniteur avant de le fixer dans emplacement. Face arriere du moniteur Agrafe de support C7 son s'il a support. un declic ete insere correctement. Raccordement a Raccordement de base - un ordinateur (PC) raccordement d'un cable d'entree d'ecran/du cordon d'alimentation 1 Maintenez le milieu de la porte arriere sur la face arriere du moniteur et abaissez-la pour l'ouvrir. Porte arriere 1 Raccordez tout d'abord le cable d'entree d'ecran 23 USB , puis 2 le cordon d'alimentation . A Dans le cas d'une connexion avec un cable d'entree d'ecran B Dans le cas d'une connexion avec un cable d'entree d'ecran DVI. D-SUB DVI-D D-Sub/pour Cordon d'alimentation 3 * USB Lors d'un raccordement a une 2 Lors d'un raccordement a ordinateur (PC) Adaptateur CA A PC B PC C8 prise d'acces murale. * 1 IBM. un et le cable Raccordement a Raccordez les cables ordinateur (PC) un comme decrit ci-apres! vous reporter a la figure suivante pour attacher les cables. Une fois que le cable est raccorde comme indique sur la figure, il doit etre correctement mis en place, ce qui facilite ensuite le reglage de l'angle du support. Veuillez 3 Fermez la 4 Appuyez Lorsque porte arriere lorsque les raccordements sur le bouton Marche/Arret le moniteur est automatiquement ) sur PROCESSING IMAGE 5 la face avant du moniteur pour l'allumer. la fonction de "Reglage automatique de l'image" (uniquement supportee pour le signal analogique.) allume, demarree. ( sont termines. Faites SELF SETTING Soulevez ensuite correspondre la cannelure doucement le milieu superieure gauche de la cote correspondant cannelure du cote avant de la fixer dans son porte arriere courbez-la pour l'inserer dans la porte arriere du de la Note est droit. emplacement. Qu'est-ce que la fonction de "Reglage automatique de l'image" ? regle l'etat optimal de l'ecran pour l'utilisateur. Lorsque vous raccordez le moniteur pour la premiere fois, le reglage automatique d'ecran va etre demarre pour chaque type de signal. Si vous souhaitez regler l'ecran en cours d'utilisation ou executer cette fonction manuellement, appuyez sur le Cette fonction bouton AUTO De maniere sur la face avant du moniteur. cependant que tous initialises si vous pouvez executer le menu "Predefinies" dans le menu OSD. Notez les autres menus, a l'exception du menu de langue, vont etre en meme temps alternative, vous executez le menu "Predefinies". Pour raccorder deux ordinateurs Raccordez respectivement les cables d'ecran (DVI et D-Sub) a chaque ordinateur. Vous pouvez selectionner l'ordinateur que vous souhaitez utiliser a l'aide du bouton SOURCE place sur l'avant du moniteur. Raccordez directement a la fiche multiple a conducteur integre, ou a une prise d'alimentation murale reliee a la terre. Sur Macintosh, vous ne pouvez pas utiliser le C9 pilotage par tablette ainsi que le logiciel d'application. et Utilisation d'un moniteur tablette Installation du Gestionnaire de Tablette USB Vous devez installer le 1 pilote de tablette avant de Verifiez tout d'abord que le cable d'entree La fenetre principale est comme decrit automatiquement affichee lorsque votre lecteur de CD-ROM ; d'abord le pilote utiliser la fonction de tablette. le cordon d'alimentation et le cable USB sont d'ecran, correctement raccordes. Installez ensuite le 2 pouvoir vous (pilote de tablette) ci-apres. vous inserez le CD du logiciel dans trouverez le CD dans le Manuel de l'utilisateur. Installez tout pilote "Gestionnaire de Tablette USB" et reglez ensuite les options Exit souhaitees. (Quitter) Gestionnaire de Tablette USB Info - Cliquez sur l'icone du Gestionnaire de Tablette USB et suivez les instructions d'installation du pilote a l'ecran. Redemarrez ensuite votre ordinateur. Lorsque l'installation est terminee, l'icone de tablette USB ( ) apparait dans la barre des taches de Windows. Cliquez sur l'icone. vous installez le moniteur tablette pour la premiere fois, la position de contact du stylet Lorsque peut etre differente de celle du curseur. Pour ajuster la position de contact, cliquez sur le bouton Calibration [Etalonnage] et procedez aux etapes suivantes. Cliquer Cliquez de nouveau avec pointe du stylet. Note Vous pouvez telecharger le logiciel actuel a http://www.lge.com http://www.flatron.com C10 la partir du Cliquez sur le point d'intersection avec la pointe du stylet. d'une croix site web suivant. Utilisation d'un moniteur tablette Boutons (1) Bouton lateral : Vous pouvez regler la fonction du bouton lateral du stylet. Par defaut, le cote superieur du bouton lateral (bouton lateral 2) declenche que le cote inferieur clic de souris droit. (bouton un double-clic, pendant lateral 1) declenche un (2) Valeur offset de stylet : Le moniteur tablette detecte l'energie (la pression) avec un stylet. Si la sensibilite de pression n'est pas adequate en raison du replacement du stylet ou du redemarrage de l'ordinateur, etalonnez la valeur offset du stylet de maniere appropriee. Reglage auto : lorsque vous cliquez sur cette case a cocher, la valeur offset du stylet va etre automatiquement reglee. Reglage : vous pouvez regler la pression (sensibilite) manuellement. Si vous decochez la case a cocher Reglage auto et que vous cliquez sur le bouton Reglage, le message suivant est affiche. Touchez l'ecran avec le stylet. La pression (sensibilite) percue par l'ecran va etre ensuite reglee. Une fois que le contact avec l'ecran est detecte, le message "Reglage, veuillez patienter" est modifie et le message "OK" apparait. Appuyez sur le bouton pour terminer le reglage de valeur. lorsque - - (3) vous touchez l'ecran Pression de clic : Vous pouvez regler la "pression de clic" de 0% a 30%. Vous pouvez facilement selectionner pression parmi les valeurs de preselection enregistrees dans le pilote de Une pression plus faible va etre appliquee lorsque la valeur diminue. la sensibilite de tablette USB. (4) Test : Vous pouvez tester les pouvez tester la reglages. Cliquez sur le pression du stylet (sensibilite). bouton Test pour afficher la fenetre ou (5) Standard : Cliquez sur ce bouton pour retourner aux valeurs de C11 reglages standard. vous Utilisation d'un stylet Nom et fonction des Etui de pieces Bouton ON/OFF stylet Bouton lateral Bouton lateral (superieur) Contenu de [Insertion de Support stylet (inferieur) de stylet pile] [Stylet en cours d'utilisation] [Stylet au repos] Ouvrez l'etui du stylet et inserez la pile livree avec le stylet. Tenez le stylet comme si vous teniez un stylo ou un crayon normal. Appuyez sur le bouton lateral avec votre pouce ou votre index. 1. Bouton ON/OFF. 2. Bouton lateral : Vous pouvez regler le bouton de souris droit/gauche ou la fonction double-clic. Reportez-vous au chapitre "Utilisation du Gestionnaire de Tablette" (page C11) pour obtenir des details sur le reglage des fonctions. 3. Contenu de stylet : Lorsque le contenu du stylet est use, remplacez-le par un neuf, celui-ci etant compris dans le produit. Utilisation d'un 1. Pointage: tablette, stylet point a l'ecran se deplace lorsque vous passez une pointe de stylet sur l'ecran le touchez pas, mais vous vous deplacez juste au-dessus. En cliquant sur l'ecran avec un stylet, vous obtenez le meme effet qu'en cliquant avec Le vous ne 2. Cliquer: une souris. 3. Double-clic : Cliquez rapidement deux fois a la meme position d'ecran avec le stylet pour imiter double-clic de souris. Ou appuyez sur le bouton lateral superieur. Deplacer: deplacez le stylet tout en le maintenant sur l'ecran. un 4. Note Pour utiliser le bouton lateral du lateral tout en n'entrant pas en stylet contact comme un avec bouton de souris droit, cliquez sur le bouton l'ecran. support [Utilisation d'un stylet] Remplacement d'un contenu de stylet stylet longue periode, le contenu du stylet peut etre qui provoque un angle aigu et endommage la surface de l'ecran a cristaux liquides (LCD). Assurez-vous de remplacer le stylet regulierement. Si vous use, utilisez un sur une ce 1. Sortir le contenu du stylet : Saisissez la pointe du stylet et sortez-la a l'aide d'une paire de pinces. 2. Inserer un nouveau contenu de stylet : Inserez doucement le contenu de stylet neuf jusqu'a ce qu'il Si vous appliquez une force bute. trop importante, le stylet risque d'etre courbe C12 ou de se casser. Utilisation d'un moniteur tablette Logiciel d'application Installer le de tablette fourni pour utiliser logiciel un moniteur tablette plus judicieusement et de diverses manieres. Inserez le CD-ROM du logiciel La fenetre ensuite etre pour principale va proceder a l'installation fourni manuel dans le lecteur de CD-ROM de votre PC. avec ce automatiquement affichee. Cliquez sur l'icone du logiciel et suivez les instructions affichees a l'ecran. 1 2 3 4 5 1 Free Notes Free Notes est un programme de traitement de document exclusif qui vous comme avec traitement de texte normal, et de permet d'importer l'image modifier une image modes affiches en ou un document ecrit a la main bas de la fenetre. Le document en utilisant differents l'image compose(e) de fichier "*.fns" ou "*.jpg". Le fichier ou peut etre enregistre(e) avec l'extension enregistre avec l'extension "*.fns" peut etre ouvert et modifie avec programme "FreeNotes" installe sur un autre PC. Vous pouvez envoyer une image composee ou un texte jointe electronique ou comme comme le piece impression. [Exemple d'utilisation de Free Notes] Office Ink Office Ink est Notes, main un progiciel integre dans Free Notes. Contrairement a Free pouvez inserer librement une image ou des lettres ecrites a la l'ecran de fond en utilisant le stylet, avec differentes couleurs et vous sur techniques tactiles de stylet. Cependant, Office Ink est concu pour le contact instantane de stylet et la fonction d'enregistrement de fichier est a disposition comme dans Free Notes. Vous pouvez neanmoins utiliser ce programme judicieusement pour mettre un element de lecture en surbrillance ou ajouter un commentaire. [Exemple d'utilisation de Office Ink] 2 Power Presenter RE Power Presenter RE est un PowerPoint. Il presentations description supplementaire en utilisant un tableau L'image ou le texte presente(e) peut etre enregistre(e) au format "*.jpg" ou etre envoye(e) a une autre personne sous forme de piece jointe electronique par e-mail. La fonction d'enregistrement tres pratique peut etre utilisee pour des formations ou des presentations repetitives. Etant donne que Power Presenter RE est uniquement concu pour la presentation, et non pour du traitement [Exemple d'utilisation de Power Presenter RE] d'images ou dans un autre but, seul un nombre limite de couleurs est fourni. accentuer, blanc ou de fournir programme concu pour etre utilise avec des vous permet de mettre en surbrillance la section a ou un une tableau noir. Vous pouvez utiliser Power Presenter RE programmes avec MS PowerPoint d'application. C13 ou d'autres 3 Art Dabbler Art Dabbler de Corel, le distributeur specialiste des outils graphiques, permet de presenter les graphiques avec une selection et une modification riche en texture ainsi qu'avec divers types de stylets et de couleurs. Sa fonction de saisie de texte vous permet d'entrer la vous description sur l'image si necessaire. Le graphique presente peut etre enregistre en differents formats. En utilisant Art Dabbler, vous pouvez egalement creer une animation simple. [Exemple d'utilisation de Art Dabbler] 4 Acrobat Reader Les manuels de l'utilisateur des programmes d'application sont mis a disposition sous forme de fichiers PDF. Veuillez installer Acrobat Reader pour extraire le Manuel de l'utilisateur. Vous pouvez extraire le Manuel de l'utilisateur en selectionnant Demarrer -> Programmes dans Windows. 5 Manuel electronique Les reglages et les fonctions du stylet de la tablette vont etre affiches. Lorsque le programme d'application a ete installe avec succes, l'icone AP Manager ( ) apparait dans la barre des taches. Cliquez sur l'icone pour afficher la fenetre AP Manager. Lorsque le programme est ouvert, l'icone peut etre utilisee comme une touche de raccourci. Cliquez une fois pour demarrer le programme. Art Dabbler Free Notes Office Ink C14 Power Presenter RE Selection et Nom des boutons reglage d'ecran sur l'unite de reglage d'ecran Ecran a l'avant du moniteur Power LED (LED d'alimentation ) Une LED verte normal, une Boutons a l'arriere du moniteur va etre affichee dans un mode de fonctionnement un mode de gestion d'alimentation. LED orange dans Power button (Bouton Marche/Arret) Appuyez sur le bouton MARCHE/ARRET Appuyez de nouveau sur le bouton. MENU/EXIT button (Bouton Affiche ou masque le menu MENU/QUITTER) OSD OSD - Screen Verrouiller Display). ou menu Verrouillage" est nouveau pendant 5 secondes sur le menu (On deverrouiller la fonction de reglage OSD. OSD, appuyez sur le bouton MENU pendant 5 secondes. Le message "OSD indique et l'ecran est verrouille. Pour deverrouiller le menu OSD, appuyez de Verrouillage/deverrouillage Pour verrouiller le pour allumer l'alimentation. bouton MENU. Le message "OSD Deverrouillage" apparait et OSD est deverrouille. OSD OSD LOCKED OSD verrouille UNLOCKED OSD deverrouille C15 le Bouton > < bouton pour selectionner l'icone Utilisez ce Screen Display). ou proceder a un reglage dans le menu OSD (On Bouton SOURCE > Lorsque deux ordinateurs sont raccordes, d'entree pour l'ordinateur de destination. Si seulement un ordinateur est raccorde, il utilisez sera ce bouton afin de selectionner le automatiquement signal reconnu. Bouton Lightview Utilisez bouton pour selectionner les conditions d'image optimisees, selon l'environnement de l'image). Voir a la page C22 pour de plus amples details. ce alentour < (luminosite, type 12 Bouton AUTO/SET [AUTO/REGLAGE] Selectionnez l'icone pour *Fonction de lorsque vous proceder a reglage automatique appuyez sur un reglage d'ecran - le bouton AUTO/SET dans l'ecran OSD. L'ecran va etre automatiquement regle [AUTO/REGLAGE]. (voir a la page C17) Selection et reglage d'ecran Reglage sur l'ecran OSD (On Screen Display) (Menu d'affichage a l'ecran) Selectionne l'icone Selectionne Affiche l'icone de l'ecran OSD Selectionne la valeur de Regle l'etat reglage/ferme menu l'ecran OSD 1 Appuyez 2 Reglez l'element de menu OSD en utilisant le bouton > <. Lorsque l'icone de menu est selectionnee, appuyez sur le bouton Reglez 3 sur le bouton MENU pour ouvrir l'ecran OSD. les valeurs de l'element inferieur ou dans un en utilisant le bouton > <. Pour autre menu, appuyez Pour selectionner d'autres fonctions 4 le bouton MENU. Fonction Appuyez deux fois ou sur AUTO/SET vous le bouton AUTO/SET [AUTO/REGLAGE]. deplacer au niveau de menu [AUTO/REGLAGE]. pour retourner dans l'ecran precedent, appuyez de le bouton MENU pour fermer l'ecran OSD. nouveau sur sur d'enregistrement automatique Lorsque vous selectionnez un autre menu ou que vous fermez l'ecran OSD apres avoir modifie la valeur pendant que l'ecran OSD est ouvert, la valeur ajustee va etre automatiquement enregistree. Bien que vous n'ayez pas ferme l'ecran apres le reglage, l'ecran OSD disparait automatiquement et les valeurs reglees sont enregistrees en consequence. Reglage d'ecran OSD Lors du raccordement du moniteur de mode, il au simple et automatique... nouvel ordinateur ou d'un regler l'ecran. Reportez-vous a la description suivante pour maintenir l'ecran a optimal. changement est necessaire de PROCESSING IMAGE un AUTO ADJUSTMENT etat Appuyez sur le bouton AUTO/SET [AUTO/REGLAGE] pour executer le reglage automatique d'ecran qui est le mieux adapte dans le mode d'ecran actuel. Si le reglage n'est pas satisfaisant, vous devez regler manuellement la position d'ecran, la frequence ou la luminosite dans le menu OSD. (uniquement supportee pour le signal analogique.) Note OSD (On Screen Display) (Menu d'affichage a l'ecran) presentation graphique de l'etat de reglage modifier visuellement le reglage. [Note] La langue affichee sur le moniteur peut diverger de celle du L'ecran OSD fournit la C17 de l'ecran afin que vous Manuel de l'utilisateur. puissez Menu de Menu reglage principal OSD Sous-menu A PICTURE Brightness (Luminosite) (IMAGE) Contrast D Description de fonction Vous pouvez regler le contraste et la luminosite d'ecran (Contraste) Gamma COLOR PRESET (COULEUR) RED Vous pouvez regler la couleur d'ecran preferee (ROUGE ) GREEN BLUE POSITION (PREDEF) (VERT) (BLEU) H POSITION Vous pouvez regler la position d'ecran V POSITION TRACKING CLOCK (HORLOGE) Vous pouvez regler phase de l'ecran (CHEMINEMENT) PHASE (PHASE) FACTORY RESET (REINITIALISATION) FACTORY RESET (REINITIALISATION) (INSTALLATION) Vous pouvez restaurer les initiaux du moniteur et la reglages WHITE BALANCE (BALANCE DES BLANCS) LANGUAGE SETUP l'horloge (LANGUE) OSD H POSITION Vous pouvez regler l'ecran selon les circonstances OSD V POSITION LIGHTVIEW DAY TEXT/MOVIE/PHOTO (JOUR TEXTE/FILM/PHOTO) NIGHT TEXT/MOVIE/PHOTO Vous pouvez selectionner ou les conditions d'image selon regler l'environnement (NUIT TEXTE/FILM/PHOTO) USER1/2 (USAGE1/2) NORMAL : A : D : elements reglables signal analogique signal numerique La forme de l'icone peut etre differente selon le modele. (C19 C22) Lorsque vous reglez le menu dans le menu "LightView", les menus "Image" et "Couleur" sont automatiquement regles. Si vous selectionnez le menu "Image" ou "Couleur" dans le mode de menu "Light View", le mode de menu "Light View" va etre automatiquement valide et change en ~ Note mode "normal". C18 Selection et Reglage reglage d'ecran d'ecran OSD (On Screen Display) procedure de selection et de reglage d'un systeme Ci-apres, vous trouverez les icones, les noms des icones et les descriptions des icones de tous les elements indiques Vous avez ete familiarise a la element a l'aide du dans le OSD. menu. Appuyez sur le bouton MENU et le menu principal du menu OSD apparait. Nom de PICTURE menu Icones 50 Sous-menus 50 0 Bouton Tip [Conseil] MENU : Exit (Quitter) Regler (augmenter/diminuer) <>: SET (REGLAGE) : Enter : (Entree) Selectionner un autre sous-menu Note Les langues du menu diverger du manuel. OSD (On Screen Display) indiquees C19 sur le moniteur peuvent Menu Sous-menu principal Description IMAGE BRIGHTNESS 50 50 LUMINOSITE Reglage de CONTRASTE Reglage du contraste de la luminosite de l'ecran.. l'ecran. Definition d'une valeur gamma GAMMA personnalisee. - 50/0/50 0 Sur le une une valeur gamma elevee donne blanchatre et une valeur gamma faible image a contraste eleve. moniteur, image donne une COULEUR PREDEF PRESET Selection de la couleur de votre choix. 5700K : Blanc tirant sur le bleu. ... ... ... 6500K 9300K ... 50 ... 50 6500K 7500K 8500K 9300K : Blanc tirant sur le bleu. 50 ROUGE Definissez vos propres niveaux de couleur rouge. VERT Definissez vos propres niveaux de couleur verte. BLEU Definissez vos propres niveaux de couleur bleue. H POSITION Positionnement de l'image de droite a gauche. V POSITION Positionnement de l'image de haut bas. POSITION POSITION 50 en 50 MENU : Exit (Quitter) < : Augmenter > : Diminue C20 SET (REGLAGE) : Selectionner un autre sous-menu Selection et Menu reglage d'ecran Sous-menu principal Description CHEMINEMENT TRACKING Reduction des barres HORLOGE ou bandes verticales visible a l'ecran l'arriere-plan. La taille horizontale de est egalement modifiee. 50 PHASE Reglage de la nettete de l'ecran. Cet element permet de supprimer tout bruit numerique 50 vertical ainsi que d'ameliorer la nettete des caracteres. REINITIALISATION FACTORY RESET REINITIALISATION NO NO PRESET BALANCE DES BLANCS MODE ANALOG 1024 x 768 60Hz Retablir tous les reglages d'usine reglage "LANGUE". par defaut, sauf le Si la sortie de la carte video diverge des specifications requises, le niveau des couleurs peut etre degenere en raison d'une distorsion du signal video. A l'aide de cette fonction, le niveau du signal est regle pour adapter le niveau de sortie standard de la carte video afin de fournir l'image optimale. Activez cette fonction lorsque les couleurs blanc et noir sont presentes sur l'ecran. For example INSTALLATION SET UP LANGUE Choix de la langue d'affichage des noms des commandes. ENGLISH OSD H POSITION Pour regler la position horizontale de la fenetre OSD sur l'ecran. OSD V POSITION Pour regler la position verticale de la fenetre OSD sur l'ecran. 50 50 MENU : Exit (Quitter) < : Augmenter > : Diminue C21 SET (REGLAGE) : Selectionner un autre sous-menu Appuyez sur le bouton LIGHTVIEW ( < ) et le menu principal du menu OSD apparait. Menu Sous-menu principal Description LIGHTVIEW LIGHT VIEW JOUR NUIT 12 DAY Cette option vous permet de choisir le reglage l'image le plus approprie a l'environnement (luminosite ambiante, type d'image, etc.). TEXT de JOUR : Forte luminosite ambiante NUIT Faible luminosite ambiante : TEXTE Pour : l'affichage de textes (traitement de texte, etc.) FILM : Pour les PHOTO LIGHT VIEW images fixes ou les dessins Un utilisateur USAGE 2 LUMINOSITE, CONTRASTE, GAMMA ainsi que les niveaux de PREDEF, et les enregistrer USER1 pour un peut predefinir les valeurs de usage ulterieur. Selectionnez le sous-menu ( ) a l'aide du bouton SET [REGLAGE] et enregistrez la valeur OUI en appuyant sur les boutons /+. Pour regler la fonction de sous menu USAGE1/USAGE2, sur images animees (video ou cinema) pour les USAGE 1 12 appuyez : - le bouton SET. BRIGHTNESS 50 50 0 6500K 9300K NO LIGHT VIEW NORMAL Ce sont des conditions normales de 12 fonctionnement. NORMAL MENU : Exit (Quitter) < : Augmenter > : Diminue C22 SET (REGLAGE) : Selectionner un autre sous-menu Depannage Le moniteur ne fonctionne pas Le cordon d'alimentation est-il au moniteur ? Assurez-vous de raccorder le cordon d'alimentation correctement raccorde moniteur. La LED d'alimentation est-elle allumee ? Verifiez si le commutateur d'alimentation est allume. L'alimentation est allumee, la LED Reglez de (). d'alimentation est verte et l'ecran apparait extremement fonce ? La LED d'alimentation est orange ? nouveau Si le moniteur est deplacez la luminosite en la souris ou mode de appuyez ( au et le contraste ) gestion d'alimentation, sur une touche pour reactiver l'ecran. Le message "Coupure" apparait ? Le signal du PC (carte video) est hors de la gamme de frequence verticale ou horizontale supportee par le moniteur. Reglez de nouveau la frequence en vous reportant aux "Specifications du produit" indiquees dans manuel. ce *Resolution maximum D-Sub: 1024x768@75 Hz DVI-D: 1024x768@75 Hz Le message "Verif signal" apparait ? Le cable d'ecran qui relie le PC et le moniteur n'est pas raccorde. Verifiez si le cable d'ecran est correctement raccorde. Le message "OSD Verrouillage" apparait Le message "OSD Verrouillage" apparait lorsque vous appuyez sur le bouton MENU ? Une image remanente moniteur est eteint ? Une image apparait lorsque La fonction de remanente le OSD empeche toute reglages OSD. Appuyez sur le bouton MENU pendant 5 secondes environ pour le deverrouiller, le message "OSD Deverrouillage" apparait. verrouillage modification involontaire des apparait Si vous utilisez le meme ecran specifique pendant longtemps, les pixels du moniteur peuvent etre rapidement endommages. Pour augmenter la duree vie du de moniteur, utilisez le programme economiseur d'ecran. Frequence verticale Note : Des dizaines d'images doivent etre remplacees en l'espace d'une seconde afin que vous puissez voir les images sur l'ecran. La frequence de changement des images en seconde est appelee "frequence verticale" ou "taux de rafraichissement" et est indiquee en Hz. sur le moniteur l'espace d'une Frequence horizontale : La periode horizontale correspond au temps ecoule pour afficher une ligne horizontale. Lorsque la periode horizontale est divisee par un, le nombre de lignes horizontales qui peut etre affiche pendant une seconde peut etre calcule ; la valeur est designee par le terme "frequence horizontale" et est indiquee en kHz. C23 La position d'ecran est-elle erronee ? Appuyez sur le ? bouton AUTO/SET [AUTO/REGLAGE] pour executer le reglage automatique d'ecran a l'etat optimal, celui-ci devant etre adapte au mode d'ecran actuellement selectionne. Si n'etes pas satisfait du reglage d'ecran, utilisez le OSD "Position" pour regler la position d'ecran manuellement. vous menu Verifiez si la resolution ou la frequence de la carte video est reglee dans la plage supportee par le moniteur. Si tel n'est pas le cas, reglez a la resolution recommandee dans "Panneau de configuration" -> "Affichage" -> menu "Parametres". ? Est-ce que des lignes minces verticales apparaissent sur l'ecran d'arriere-plan ? Des interferences horizontales ou des lettres sont floues ? apparaissent Appuyez sur le bouton AUTO/SET [AUTO/REGLAGE] pour executer le reglage automatique d'ecran a l'etat optimal, celui-ci devant etre adapte au mode d'ecran actuellement selectionne. Si vous n'etes pas satisfait du reglage d'ecran, utilisez le menu OSD "Horloge" pour retirer manuellement les lignes verticales. ? Appuyez sur le ? bouton AUTO/SET [AUTO/REGLAGE] pour executer le reglage automatique d'ecran a l'etat optimal, celui-ci devant etre adapte au mode d'ecran actuellement selectionne. Si L'ecran est decolore (16 couleurs) ? ? n'etes pas satisfait du reglage d'ecran, utilisez le OSD "Phase" pour le regler manuellement. vous menu Modifiez le nombre de couleurs ou : Selectionnez Panneau de Parametres La couleur de l'ecran est instable monochrome ? ou ? sur 24 octets (True Color) plus eleve. -> configuration -> Affichage -> Tableau des couleurs dans Windows. Verifiez le raccordement du cable d'ecran. S'il n'est pas correctement raccorde, raccordez-le. Ou, enfichez fermement la carte video du PC. Est-ce que des l'ecran ? points apparaissent sur ? Vous voyez eventuellement plusieurs points de pixels (rouge, vert, blanc ou noir) pendant que vous utilisez le moniteur en raison des caracteristiques du panneau LCD. Ceci n'est pas en relation avec la performance du moniteur et n'est pas un dysfonctionnement. Le pilote du moniteur est-il installe ? ? Installez de nouveau le pilote du moniteur ou telechargez pilote sur le site Internet de LG Electronics (http://www.lge.com). Verifiez si la fonction Plug&Play est supportee par la le carte video en vous de la carte video. reportant au manuel de l'utilisateur Le stylet de la tablette fonctionne pas ? ? ne Verifiez si le USB) ? pilote de tablette (Gestionnaire de Ttablette (voir a la page C10 est correctement installe. Verifiez si le cable USB est correctement raccorde. Si reconnecte le cable vous avez USB, attendez jusqu'a ce de tablette USB apparaisse dans la barre des que l'icone taches de Windows avant d'utiliser le stylet. L'icone apparait au bout de 3 a 4 secondes ? Verifiez si la apres le raccordement du cable USB. pile est inseree dans le stylet, ou si la pile n'est pile est vide, remplacez-la par une neuve. pas vide. Si la Je ou peux pas dessiner d'image ecrire une lettre lorsque je ne deplace le ? Verifiez si la ? Vous devez ne peux pas cliquer sur l'icone l'ecran de fond avec un stylet de tablette. sur ? pile est correcte. une "Pression de clic" Je de la appliquer une certaine pression sur le stylet pour image ou ecrire une lettre. S'il est pour vous genant d'appliquer une force excessive, reglez la pression (sensibilite) en ajustant la "Valeur offset de stylet" ou la dessiner stylet de la tablette. polarite(+/-) Le fait de en vous reportant a la page C11. cliquer va desactiver le logiciel d'application tablette dans le de dessin de "Office Ink" menu ou de de "Power Presenter RE". 1) Lorsque vous executez Office Ink : cliquez sur le bouton Cancel (Annuler) dans la barre d'outils ou quittez le programme. 2) Lorsque vous executez Power Presenter RE : selectionnez l'icone de la souris dans la fenetre de la barre d'outils pour activer la fonction de souris du Je ne peux pas double-cliquer correctement sur l'icone sur l'ecran de fond avec un ? Vous devez double-cliquer rapidement sur la position precise. stylet ne fonctionne pas, utilisez le bouton lateral superieur du stylet. Ou, reglez la fonction du bouton lateral Si le stylet de tablette. manuellement La position de contact du tablette devie de la stylet de la position du curseur stylet. ? en vous Le pilote de la tablette n'est pas reconnu correctement. Debranchez le cable USB et rebranchez-le. Si vous etes toujours confronte deplusde5cm? reportant a la page C11. meme au symptome, desinstallez le pilote et reinstallez-le. La position de contact du stylet ne correspond pas a la position du curseur ? ? Reglez de nouveau la position en utilisant le menu Etalonnage dans le Gestionnaire de Tablette page C10) USB. Info - (voir a la Specifications du produit Les specifications du produit peuvent etre modifiees sans notification prealable dans le but produit. d'ameliorer le Panneau a cristaux liquides Panneau 15 pouces (38,0 cm) TFT (Thin Film Transistor) (Liquid Crystal Display) Taille de la ligne diagonale visible : 38,0 cm Type (LCD) LCD Distance entre deux Signal video pixels 0,297 mm Resolution maximum Numerique/analogique Resolution recommandee 1024x768 @ 60 Hz Frequence horizontale Frequence verticale Type de synchronisation 56 Numerique/analogique : 1024x768 @ 75 Hz : 30 63 kHz ~ 75 Hz ~ Separee/Composite/SOG (Sync On Green)/ Numerique Connecteur d'entree Type Alimentation Tension nominale CC12V Puissance absorbee Fonctionnement normal D-Sub 15 broches/DVI-D (numerique) 3A : 35W Mode de preparation de gestion d'alimentation Mode de gestion d'alimentation ≤ 3W Dimension/Poids Dimensions du moniteur (Lxlxh) 385,5 Poids (hors emballage) 5,85 kg Angle de reglage de support x 211,1 x 354,5 ≤ 3W mm 18˚ 113˚ Conditions En fonctionnement environnementales Stocke Temperature 10 C Temperature -20 C 35 C ~ C26 60 C ~ Humidite 10% Humidite 5% 80% ~ 95% ~ Specifications du produit Mode PC - Mode "Predefinies" Modes Frequence horiz. (kHz) predefinis (resolution) Frequence vertic. (Hz) 1 VGA 640 x 350 31,468 70 2 VGA 720 x 400 31,468 70 3 VGA 640 x 480 31,469 60 4 VESA 640 x 480 35,000 66,67 5 VESA 640 x 480 37,861 72,8 6 VESA 640 x 480 37,500 75 7 VESA 800 x 600 35,156 56,25 8 VESA 800 x 600 37,879 60 9 VESA 800 x 600 48,077 72 10 VESA 800 x 600 46,875 75 11 MAC 832 x 624 49,725 75 *12 VESA 1024 x 768 48,363 60 13 VESA 1024 x 768 56,476 70 14 VESA 1024 x 768 60,023 75 * Recommande LED d'alimentation LED Mode Fonctionnement normal Mode de preparation Mode de gestion de Vert gestion d'alimentation Orange d'alimentation Orange Dispositif de verrouillage - Verifiez le dispositif Dispositif de verrouillage Vous pouvez utiliser le dispositif de verrouillage comme dispositif - antivol de en de verrouillage arriere a l'arriere du moniteur. le raccordant au verrouillage (optionnel). C27 cable en ouvrant la porte DVI-D Broche Signal T. M. D. S. Donnees 2T. M. D. S. Donnees 2+ 123456789 T. M. D. S. Donnees 2/4 blinde T. M. D. S. Donnees 4T. M. D. S. Donnees 4+ Horloge DDC Donnees DDC Synchro verticale analogique. T. M. D. S. Donnees 1- 10 T. M. D. S. Donnees 1+ 11 T. M. D. S. Donnees 1/3 blinde 12 T. M. D. S. Donnees 3- 13 T. M. D. S. Donnees 3+ 14 +5V 15 Terre 16 Detection a chaud 17 T. M. D. S. Donnees 0- 18 T. M. D. S. Donnees 0+ 19 T. M. D. S. Donnees 0/5 blinde 20 T. M. D. S. Donnees 5- 21 T. M. D. S. Donnees 5+ 22 T. M. D. S. 23 T. M. D. S. 24 T. M. D. S. T. M. D. S. signal (retour de synchro H et V +5V.) Horloge blinde Horloge+ Horloge- (Transition Minimized Differential differentiel de transition reduit) C28 Signaling, MEMO Digitally yours