▼
Scroll to page 2
of
128
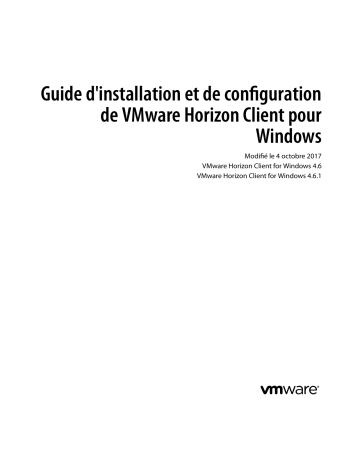
Guide d'installation et de configuration de VMware Horizon Client pour Windows Modifié le 4 octobre 2017 VMware Horizon Client for Windows 4.6 VMware Horizon Client for Windows 4.6.1 Guide d'installation et de configuration de VMware Horizon Client pour Windows Vous trouverez la documentation technique la plus récente sur le site Web de VMware à l'adresse : https://docs.vmware.com/fr/ Le site Web de VMware propose également les dernières mises à jour des produits. N’hésitez pas à nous transmettre tous vos commentaires concernant cette documentation à l’adresse suivante : [email protected] Copyright © 2013–2017 VMware, Inc. Tous droits réservés. Copyright et informations sur les marques. VMware, Inc. 3401 Hillview Ave. Palo Alto, CA 94304 www.vmware.com 2 VMware, Inc. 100-101 Quartier Boieldieu 92042 Paris La Défense France www.vmware.com/fr VMware, Inc. Table des matières Guide d'installation et de configuration de VMware Horizon Client pour Windows 7 1 Configuration système requise et configuration pour clients basés sur Windows 9 Configuration système requise pour les systèmes clients Windows 9 Configuration système requise pour les fonctionnalités d' Horizon Client 11 Exigences de l'authentification par carte à puce 11 Configuration système requise pour l'Audio/Vidéo en temps réel 13 Configuration système requise pour la redirection de scanner 14 Configuration système requise pour la redirection de port série 14 Configuration système requise pour la redirection multimédia (MMR) 15 Configuration système requise pour la redirection Flash 16 Conditions d'utilisation de la redirection d'URL flash 17 Configuration système requise pour la redirection multimédia HTML5 17 Configuration système requise pour Microsoft Lync avec Horizon Client 18 Configuration requise pour l'utilisation de la redirection de contenu URL 20 Configuration requise pour l'utilisation de Skype Entreprise avec Horizon Client Systèmes d'exploitation de poste de travail pris en charge 20 Préparation du Serveur de connexion pour Horizon Client 21 Effacement du dernier nom d'utilisateur utilisé pour se connecter à un serveur 22 Configurer des options VMware Blast 22 Utilisation des paramètres proxy d'Internet Explorer 23 Données Horizon Client collectées par VMware 24 20 2 Installation d' Horizon Client pour Windows 27 Activation du mode FIPS sur le système d'exploitation client Windows 27 Installer Horizon Client pour Windows 28 Installation d' Horizon Client à partir de la ligne de commande 30 Commandes d'installation d' Horizon Client 30 Propriétés d'installation d' Horizon Client 30 Installation d' Horizon Client à partir de la ligne de commande 34 Vérifiez l'installation de Redirection de contenu URL 35 Mettre à jour Horizon Client en ligne 35 3 Configuration d'Horizon Client pour les utilisateurs finaux 37 Paramètres de configuration communs 37 Utilisation d'URI pour configurer Horizon Client 38 Syntaxe pour la création d'URI vmware-view 38 Exemples d'URI de vmware-view 42 Définition du mode de vérification des certificats dans Horizon Client 44 Configuration de la vérification des certificats pour les utilisateurs finaux VMware, Inc. 45 3 Guide d'installation et de configuration de VMware Horizon Client pour Windows Configuration des options TLS/SSL avancées 46 Configurer le comportement de reconnexion d'applications 47 Utilisation du modèle de stratégie de groupe pour configurer VMware Horizon Client pour Windows 48 Paramètres de définition de scripts des objets de stratégie de groupe (GPO) des clients 48 Paramètres de sécurité des objets de stratégie de groupe (GPO) des clients 51 Paramètres RDP des objets de stratégie de groupe (GPO) des clients 55 Paramètres généraux des objets de stratégie de groupe (GPO) de clients 58 Paramètres USB des objets de stratégie de groupe (GPO) des clients 62 Paramètres de modèle d'administration ADMX pour les variables de session de client PCoIP 65 Exécution d' Horizon Client depuis la ligne de commande 69 Utilisation des commandes d' Horizon Client 70 Consulter le fichier de configuration Horizon Client 73 Utilisation du Registre Windows pour configurer Horizon Client 74 4 Gestion des connexions aux applications et postes de travail distants 77 Connexion à une application ou un poste de travail distant 77 Utiliser l'accès non authentifié pour se connecter à des applications distantes 80 Conseils pour l'utilisation de la fenêtre de sélection des postes de travail et des applications 82 Partager l’accès aux dossiers et lecteurs locaux avec la redirection de lecteur client 83 Masquer la fenêtre VMware Horizon Client 85 Reconnexion à un poste de travail ou à une application 86 Créer un raccourci de poste de travail ou d'application sur le poste de travail client ou dans le menu Démarrer 86 Utilisation des raccourcis du menu Démarrer que le serveur crée 87 Configurer le comportement de mise à jour des raccourcis du menu Démarrer 87 Basculer entre des postes de travail ou des applications 88 Fermer une session ou se déconnecter 89 5 Travail dans une application ou un poste de travail distant 91 Matrice de prise en charge des fonctionnalités pour les clients Windows 91 Fonctionnalités prises en charge en mode imbriqué 95 Internationalisation 95 Utilisation d'un IME (éditeur de méthode d'entrée) local avec des applications distantes 96 Activation de la prise en charge des claviers à l'écran 97 Redimensionnement de la fenêtre du poste de travail distant 97 Écrans et résolution d'écran 97 Configurations à plusieurs moniteurs prises en charge 98 Sélectionner des moniteurs spécifiques dans une configuration à plusieurs moniteurs 99 Utiliser un moniteur dans une configuration à plusieurs moniteurs 99 Utiliser la mise à l'échelle de l'affichage 100 Utilisation de la synchronisation DPI 101 Modifier le mode d'affichage lorsque la fenêtre d'un poste de travail est ouverte 102 Connecter des périphériques USB avec la redirection USB 103 Configurer les clients pour qu'ils se reconnectent lors du redémarrage de périphériques USB 106 Utilisation de la fonctionnalité Audio/Vidéo en temps réel pour webcams et microphones 107 Conditions d'utilisation d'une webcam 107 Sélectionner une webcam ou un microphone préféré sur un système client Windows 107 4 VMware, Inc. Table des matières Copier et coller du texte et des images 108 Configuration de la taille de la mémoire du Presse-papiers du client 109 Utilisation des applications distantes 109 Enregistrement de documents dans une application distante 110 Impression à partir d'une application ou d'un poste de travail distant 110 Définir les préférences d'impression pour la fonction d'impression virtuelle sur un poste de travail distant 110 Utilisation d'imprimantes USB 112 Contrôler l'affichage d'Adobe Flash 112 Cliquer sur des liens URL qui s'ouvrent à l'extérieur d' Horizon Client 113 Utilisation de la fonction de souris relative pour des applications de CAO et 3D 113 Utilisation de scanners 114 Utilisation de la redirection de port série 115 Raccourcis clavier 116 6 Dépannage de Horizon Client 121 Redémarrer un poste de travail distant 121 Réinitialiser un poste de travail distant ou des applications distantes Réparer Horizon Client pour Windows 123 Désinstaller Horizon Client pour Windows 123 Problèmes avec la saisie au clavier 123 Que faire si Horizon Client se ferme de façon inattendue 124 Connexion à un serveur en mode Workspace ONE 124 Index VMware, Inc. 122 125 5 Guide d'installation et de configuration de VMware Horizon Client pour Windows 6 VMware, Inc. Guide d'installation et de configuration de VMware Horizon Client pour Windows Ce guide, Guide d'installation et de configuration de VMware Horizon Client pour Windows, explique comment ® installer, configurer et utiliser le logiciel VMware Horizon Client™ sur un système client Microsoft Windows. Ces informations sont conçues pour les administrateurs qui doivent configurer un déploiement d'Horizon comportant des systèmes clients Microsoft Windows, tels que des postes de travail et des ordinateurs portables. Les informations sont rédigées pour des administrateurs système expérimentés qui connaissent parfaitement la technologie des machines virtuelles et les opérations de datacenter. VMware, Inc. 7 Guide d'installation et de configuration de VMware Horizon Client pour Windows 8 VMware, Inc. Configuration système requise et configuration pour clients basés sur Windows 1 Les systèmes exécutant des composants Horizon Client doivent respecter certaines exigences matérielles et logicielles. Horizon Client sur des systèmes Windows utilise les paramètres Internet de Microsoft Internet Explorer, notamment des paramètres proxy, lors de la connexion à un serveur. Assurez-vous que vos paramètres Internet Explorer sont exacts et que vous pouvez accéder à l'URL du serveur via Internet Explorer. Ce chapitre aborde les rubriques suivantes : n « Configuration système requise pour les systèmes clients Windows », page 9 n « Configuration système requise pour les fonctionnalités d'Horizon Client », page 11 n « Systèmes d'exploitation de poste de travail pris en charge », page 20 n « Préparation du Serveur de connexion pour Horizon Client », page 21 n « Effacement du dernier nom d'utilisateur utilisé pour se connecter à un serveur », page 22 n « Configurer des options VMware Blast », page 22 n « Utilisation des paramètres proxy d'Internet Explorer », page 23 n « Données Horizon Client collectées par VMware », page 24 Configuration système requise pour les systèmes clients Windows Vous pouvez installer Horizon Client pour Windows sur des ordinateurs de bureau ou portables qui utilisent un système d'exploitation Microsoft Windows pris en charge. L'ordinateur de bureau ou portable sur lequel vous installez Horizon Client, et les périphériques qu'il utilise, doit respecter une certaine configuration système. Modèle Tous les périphériques Windows x86-64 ou x86 Mémoire Au moins 1 Go de RAM Systèmes d'exploitation Les systèmes d'exploitation suivants sont pris en charge : VMware, Inc. 9 Guide d'installation et de configuration de VMware Horizon Client pour Windows Service Pack ou option de service Éditions prises en charge 32 ou 64 bits Current Branch (CB) version 1703 (Creators Update) Current Branch (CB) version 1607 (Anniversary Update) Current Branch for Business (CBB) version 1607 (Anniversary Update) Long-Term Servicing Branch (LTSB) version 1607 (Anniversary Update) Long-Term Servicing Branch (LTSB) version 1507 Home, Pro, Entreprise et IoT Entreprise Windows 8 ou 8.1 32 ou 64 bits Aucun ou Update 2 Pro , Enterprise et Industry Embedded Windows 7 32 ou 64 bits SP1 Home, Enterprise, Professional et Ultimate Windows Server 2008 R2 64 bits Dernière mise à jour Standard Windows Server 2012 R2 64 bits Dernière mise à jour Standard OS Version Windows 10 Windows Server 2008 R2 et Windows Server 2012 R2 sont pris en charge pour exécuter Horizon Client en mode imbriqué. Pour plus d'informations, reportez-vous à la section « Fonctionnalités prises en charge en mode imbriqué », page 95. Serveur de connexion, serveur de sécurité et View Agent ou Horizon Agent Dernière version de maintenance d'Horizon 6 version 6.x et versions ultérieures. Protocoles d'affichage VMware Blast, PCoIP et RDP Exigences matérielles pour PCoIP et VMware Blast n Un processeur x86 avec extensions SSE2, avec une vitesse de processeur d'au moins 800 MHz. n RAM disponible supérieure à la configuration requise pour prendre en charge plusieurs configurations d'écran. Utilisez la formule suivante comme indicateur général : Si des systèmes clients se connectent en dehors du pare-feu d'entreprise, VMware vous recommande d'utiliser un serveur de sécurité ou un dispositif Unified Access Gateway pour que les systèmes clients ne nécessitent pas de connexion VPN. 20MB + (24 * (# monitors) * (monitor width) * (monitor height)) Comme indicateur rapide, vous pouvez utiliser les calculs suivants : 1 monitor: 1600 x 1200: 64MB 2 monitors: 1600 x 1200: 128MB 3 monitors: 1600 x 1200: 256MB Exigences matérielles pour RDP 10 n Un processeur x86 avec extensions SSE2, avec une vitesse de processeur d'au moins 800 MHz. VMware, Inc. Chapitre 1 Configuration système requise et configuration pour clients basés sur Windows Exigences logicielles pour RDP n RAM de 128 Mo. n Pour Windows 7, utilisez RDP 7.1 ou 8.0. Windows 7 comprend RDP 7. Windows 7 SP1 inclut RDP 7.1. n Pour Windows 8, utilisez RDP 8.0. Pour Windows 8.1, utilisez RDP 8.1. n Pour Windows 10, utilisez RDP 10.0. n (Pris en charge avec View Agent 6.0.2 et versions antérieures uniquement) Pour les machines virtuelles de poste de travail Windows XP, vous devez installer les correctifs RDP répertoriés dans les articles 323497 et 884020 de la Base de connaissances de Microsoft. Si vous n'installez pas les correctifs RDP, le message Échec des sockets Windows risque de s'afficher sur le client. n Le programme d'installation de l'agent configure la règle de pare-feu locale pour les connexions RDP entrantes afin qu'elle corresponde au port RDP actuel du système d'exploitation hôte, qui est en général le port 3389. Si vous modifiez le numéro du port RDP, vous devez modifier les règles de pare-feu associées. Vous pouvez télécharger les versions de Remote Desktop Client sur le Centre de téléchargement de Microsoft. Configuration requise pour les graphiques et la vidéo n Carte graphique prenant en charge Direct3D 11 Video. n Pilotes vidéo et de cartes graphiques les plus récents. n Pour Windows 7 SP1, installez la mise à jour de plate-forme pour Windows 7 SP1 et Windows Server 2008 R2 SP1. Pour plus d'informations, accédez à https://support.microsoft.com/frfr/kb/2670838. Configuration système requise pour les fonctionnalités d' Horizon Client Les fonctionnalités d'Horizon Client présentent certaines exigences matérielles et logicielles. Exigences de l'authentification par carte à puce Les systèmes client qui utilisent une carte à puce pour l'authentification utilisateur doivent satisfaire certaines exigences. Exigences logicielles et matérielles du client Chaque système client qui utilise une carte à puce pour l'authentification utilisateur doit avoir les logiciels et matériels suivants : n Horizon Client n Un lecteur de carte à puce compatible Horizon Client prend en charge les cartes à puce et les lecteurs de carte à puce qui utilisent un fournisseur PKCS#11 ou Microsoft CryptoAPI. Facultativement, vous pouvez installer la suite logicielle ActivIdentity ActivClient qui fournit des outils pour interagir avec des cartes à puce. VMware, Inc. 11 Guide d'installation et de configuration de VMware Horizon Client pour Windows n Des pilotes d'application spécifiques du produit Les utilisateurs qui s'authentifient avec des cartes à puce doivent posséder une carte à puce ou un jeton de carte à puce USB, et chaque carte à puce doit contenir un certificat utilisateur. Exigences de l'inscription par carte à puce Pour installer des certificats sur une carte à puce, un administrateur doit configurer un ordinateur pour qu'il agisse comme une station d'inscription. Cet ordinateur doit avoir l'autorité d'émettre des certificats de carte à puce pour les utilisateurs, et il doit être membre du domaine pour lequel vous émettez des certificats. Lorsque vous inscrivez une carte à puce, vous pouvez choisir la taille de clé du certificat résultant. Pour utiliser des cartes à puce avec des postes de travail locaux, vous devez sélectionner une clé de 1 024 bits ou de 2 048 bits au cours de l'inscription de carte à puce. Les certificats avec des clés de 512 bits ne sont pas pris en charge. Le site Web Microsoft TechNet comporte des informations détaillées sur la planification et l'implémentation de l'authentification par carte à puce pour les systèmes Windows. Exigences logicielles des applications et postes de travail distants Un administrateur Horizon doit installer des pilotes d'application spécifiques du produit sur les postes de travail distants ou sur l'hôte RDS. Activation du champ Aide-mémoire du nom d'utilisateur dans Horizon Client Dans certains environnements, les utilisateurs de carte à puce peuvent utiliser un seul certificat de carte à puce pour s'authentifier sur plusieurs comptes d'utilisateur. Les utilisateurs entrent leur nom d'utilisateur dans le champ Aide-mémoire du nom d'utilisateur lors de la connexion par carte à puce. Pour que le champ Aide-mémoire du nom d'utilisateur apparaisse dans la boîte de dialogue de connexion d'Horizon Client, vous devez activer la fonctionnalité d'aide-mémoire du nom d'utilisateur de carte à puce pour l'instance du Serveur de connexion dans Horizon Administrator. La fonctionnalité d'aide-mémoire du nom d'utilisateur de carte à puce n'est prise en charge qu'avec les serveurs et les agents Horizon 7 version 7.0.2 et versions ultérieures. Pour plus d'informations sur l'activation de la fonctionnalité d'aidemémoire du nom d'utilisateur de carte à puce, consultez le document Administration de View. Si votre environnement utilise un dispositif Unified Access Gateway plutôt qu'un serveur de sécurité pour sécuriser l'accès externe, vous devez configurer le dispositif Unified Access Gateway pour qu'il prenne en charge la fonctionnalité d'aide-mémoire du nom d'utilisateur de carte à puce. La fonctionnalité d'aidemémoire du nom d'utilisateur de carte à puce n'est prise en charge qu'avec Unified Access Gateway 2.7.2 et versions ultérieures. Pour plus d'informations sur l'activation de la fonctionnalité d'aide-mémoire du nom d'utilisateur de carte à puce dans Unified Access Gateway, consultez le document Déploiement et configuration d'Unified Access Gateway. Remarque Horizon Client prend toujours en charge les certificats de carte à puce de compte unique lorsque la fonctionnalité d'aide-mémoire du nom d'utilisateur de carte à puce est activée. 12 VMware, Inc. Chapitre 1 Configuration système requise et configuration pour clients basés sur Windows Exigences supplémentaires de l'authentification par carte à puce Outre le respect des exigences de carte à puce pour les systèmes Horizon Client, les autres composants d'Horizon doivent également respecter certaines exigences de configuration pour prendre en charge les cartes à puce. Hôtes du Serveur de connexion et du serveur de sécurité Un administrateur doit ajouter tous les certificats d'autorité de certification applicables pour tous les certificats d'utilisateur de confiance à un fichier de magasin d'approbations de serveur sur l'hôte du Serveur de connexion ou du serveur de sécurité. Ces certificats incluent des certificats racines et doivent inclure des certificats intermédiaires si le certificat de carte à puce de l'utilisateur a été délivré par une autorité de certification intermédiaire. Pour plus d'informations sur la configuration du Serveur de connexion pour la prise en charge des cartes à puce, consultez le documentAdministration de View. Active Directory Pour plus d'informations sur les tâches qu'un administrateur peut effectuer dans Active Directory afin d'implémenter l'authentification par carte à puce, consultez le document Administration de View. Configuration système requise pour l'Audio/Vidéo en temps réel L’Audio/Vidéo en temps réel fonctionne avec des webcams standard, des périphériques audio USB et analogiques ainsi qu’avec les applications de conférence standard telles que Skype, WebEx et Google Hangouts. Pour prendre en charge l'Audio/Vidéo en temps réel, votre déploiement d'Horizon doit satisfaire certaines exigences matérielles et logicielles. Postes de travail distants View Agent 6.0 ou Horizon Agent 7.0 ou version ultérieure doit être installé sur les postes de travail. Pour utiliser la fonctionnalité Audio/Vidéo en temps réel avec les applications et postes de travail publiés, Horizon Agent 7.0.2 ou version ultérieure doit être installé. Ordinateur Horizon Client ou périphérique d'accès client n L'Audio/Vidéo en temps réel est pris en charge par tous les systèmes d'exploitation client Windows qui utilisent Horizon Client pour Windows. Pour plus d'informations, consultez « Configuration système requise pour les systèmes clients Windows », page 9. n Les pilotes des webcams et des périphériques audio doivent être installés, et la webcam ainsi que le périphérique audio doivent être opérationnels sur l'ordinateur client. n Pour prendre en charge l'Audio/Vidéo en temps réel, vous n'avez pas besoin d'installer les pilotes des périphériques sur le système d'exploitation du poste de travail distant où l'agent est installé. n PCoIP n VMware Blast (requiert Horizon Agent 7.0 ou version ultérieure) Protocoles d'affichage VMware, Inc. 13 Guide d'installation et de configuration de VMware Horizon Client pour Windows Configuration système requise pour la redirection de scanner Les utilisateurs finaux peuvent scanner des informations vers leurs applications et postes de travail distants avec des scanners connectés à leurs systèmes clients locaux. Pour utiliser cette fonctionnalité, les postes de travail distants, les applications et les ordinateurs clients doivent répondre à certaines configurations système requises. Postes de travail distants Les postes de travail distants requièrent l'installation de View Agent 6.0.2 ou version ultérieure, ou Horizon Agent 7.0 ou version ultérieure, avec l'option de configuration de redirection de scanner, sur les machines virtuelles parentes ou modèles, ou sur les hôtes RDS. Sur les systèmes d'exploitation de poste de travail Windows et invités Windows Server, l'option de configuration de redirection de scanner d'Horizon Agent est désélectionnée par défaut. Pour plus d'informations sur les systèmes d'exploitation invités pris en charge sur les machines virtuelles mono-utilisateur et sur les hôtes RDS, ainsi que sur la configuration de la redirection de scanner dans les applications et les postes de travail distants, consultez la section « Configuration de redirection de scanner » dans le document Configuration des fonctionnalités de poste de travail distant dans Horizon 7. Ordinateur Horizon Client ou périphérique d'accès client n La redirection de scanner est prise en charge sous Windows 7, Windows 8/8.1 et Windows 10. n Les pilotes du scanner doivent être installés, et ce dernier doit être opérationnel sur l'ordinateur client. Vous n'avez pas besoin d'installer les pilotes du scanner sur le système d'exploitation du poste de travail à distance sur lequel l'agent est installé. Norme de scanner TWAIN ou WIA Protocoles d'affichage n PCoIP n VMware Blast (requiert Horizon Agent 7.0 ou version ultérieure) La redirection de scanner n'est pas prise en charge dans les sessions de poste de travail RDP. Configuration système requise pour la redirection de port série Avec cette fonctionnalité, les utilisateurs finaux peuvent rediriger des ports série (COM) connectés en local, tels que les ports RS232 intégrés ou des adaptateurs USB-série, vers leurs postes de travail distants. Pour prendre en charge la redirection de port série, votre déploiement d'Horizon doit répondre à certaines exigences matérielles et logicielles. Postes de travail distants Les postes de travail distants requièrent l'installation de View Agent 6.1.1 ou version ultérieure, ou d'Horizon Agent 7.0 ou version ultérieure, avec l'option d'installation de redirection de port série, sur les machines virtuelles parentes ou modèles. Cette option d'installation n'est pas sélectionnée par défaut. Les systèmes d'exploitation invités suivants sont pris en charge sur les machines virtuelles à session unique : n 14 Windows 7 32 ou 64 bits VMware, Inc. Chapitre 1 Configuration système requise et configuration pour clients basés sur Windows n Windows 8.x 32 ou 64 bits n Windows 10 32 ou 64 bits n Windows Server 2008 R2 configuré en tant que poste de travail n Windows Server 2012 R2 configuré en tant que poste de travail n Windows Server 2016 configuré en tant que poste de travail Cette fonction n'est pas actuellement prise en charge pour les hôtes RDS Windows Server. Les pilotes du périphérique de port série n'ont pas à être installés sur le système d'exploitation du poste de travail sur lequel l'agent est installé. Remarque Pour plus d'informations sur la configuration de la redirection de port série sur les postes de travail distants, consultez « Configuration de la redirection de port série » dans Configuration des fonctionnalités de poste de travail distant dans Horizon 7. Ordinateur Horizon Client ou périphérique d'accès client n La redirection de port série est prise en charge sur les systèmes clients Windows 7, Windows 8.x et Windows 10. n Tous les pilotes du périphérique de port série nécessaires doivent être installés, et le port série doit être opérationnel sur l'ordinateur client. Vous n'avez pas besoin d'installer les pilotes de périphérique sur le système d'exploitation du poste de travail à distance sur lequel l'agent est installé. Protocoles d'affichage n PCoIP n VMware Blast (requiert Horizon Agent 7.0 ou version ultérieure) La redirection de port série VMware Horizon n'est pas prise en charge dans les sessions de poste de travail RDP. Configuration système requise pour la redirection multimédia (MMR) La redirection multimédia (MMR) permet de traiter le flux multimédia, c'est-à-dire de le décoder. Le système client effectue la lecture du contenu multimédia, ce qui réduit la charge sur l'hôte ESXi. Postes de travail distants VMware, Inc. n View Agent 6.0.2 ou version ultérieure, ou Horizon Agent 7.0 ou version ultérieure, doit être installé sur les postes de travail mono-utilisateur. n View Agent 6.1.1 ou version ultérieure, ou Horizon Agent 7.0 ou version ultérieure, doit être installé sur l'hôte RDS des postes de travail basés sur des sessions. 15 Guide d'installation et de configuration de VMware Horizon Client pour Windows n Pour plus d'informations sur les exigences de système d'exploitation, les exigences logicielles et les paramètres de configuration de l'application ou du poste de travail distant, consultez les rubriques sur la Redirection multimédia Windows Media dans Configuration des fonctionnalités de poste de travail distant dans Horizon 7. Ordinateur Horizon Client ou périphérique d'accès client Windows 7 32 ou 64 bits, Windows 8.x ou Windows 10. Formats multimédias pris en charge Les formats multimédia pris en charge sont ceux que prend en charge Lecteur Windows Media. Par exemple : M4V ; MOV ; MP4 ; WMP ; MPEG-4 Part 2 ; WMV 7, 8 et 9 ; WMA ; AVI ; ACE ; MP3 ; WAV. Remarque Le contenu protégé par DRM n'est pas redirigé via la Redirection multimédia du Lecteur Windows Media. Configuration système requise pour la redirection Flash Horizon Agent et Horizon Client, ainsi que les postes de travail distants et les systèmes clients sur lesquels vous installez les logiciels agent et client doivent respecter la configuration requise pour la prise en charge de la fonctionnalité de redirection Flash. Avec la redirection Flash, si un utilisateur final utilise Internet Explorer 9, 10 ou 11, le contenu Flash est envoyé au système client, ce qui réduit la charge sur l'hôte ESXi. Le système client lit le contenu multimédia dans une fenêtre de conteneur Flash à l'aide de la version ActiveX de Flash Player. Poste de travail distant Ordinateur Horizon Client ou périphérique d'accès client 16 n Horizon Agent 7.0 ou version ultérieure doit être installé sur un poste de travail virtuel avec l'option d'installation personnalisée de redirection Flash sélectionnée. L'option d'installation personnalisée de redirection Flash n'est pas sélectionnée par défaut. Consultez les rubriques sur l'installation d'Horizon Agent dans le document Configuration des postes de travail virtuels dans Horizon 7. n Les paramètres de stratégie de groupe appropriés doivent être configurés. Consultez les rubriques sur la configuration de la redirection Flash dans le document Configuration des fonctionnalités de poste de travail distant dans Horizon 7. n La redirection Flash est prise en charge sur les postes de travail virtuels Windows 7, Windows 8, Windows 8.1 et Windows 10. n Internet Explorer 9, 10 ou 11 doit être installé avec le plug-in Flash ActiveX correspondant. n Après l'installation, le composant complémentaire VMware View FlashMMR Server doit être activé dans Internet Explorer. n Horizon Client doit être installé avec l'option de redirection Flash activée. L'option de redirection Flash est activée par défaut. n La redirection Flash est prise en charge sur Windows 7, Windows 8, Windows 8.1 et Windows 10. VMware, Inc. Chapitre 1 Configuration système requise et configuration pour clients basés sur Windows Protocoles d'affichage de la session distante n Le plug-in Flash ActiveX doit être installé et activé n PCoIP n VMware Blast (requiert Horizon Agent 7.0 ou version ultérieure) Conditions d'utilisation de la redirection d'URL flash La diffusion de contenus Flash directement à partir d’'Adobe Media Server vers les points de terminaison client soulage l'hôte ESXi du datacenter, supprime les routages supplémentaires via le datacenter et réduit la bande passante nécessaire pour écouter simultanément des événements vidéo en direct sur plusieurs points de terminaison client. La fonctionnalité de redirection d'URL Flash utilise un JavaScript incorporé dans le HTML d'une page Web par l'administrateur de celle-ci. Chaque fois qu'un utilisateur de poste de travail virtuel clique sur le lien de l’'URL désigné à partir d'une page Web, JavaScript intercepte et redirige le fichier ShockWave (SWF) à partir de la session du poste de travail virtuel au point de terminaison client. Le point de terminaison ouvre alors un projecteur VMware Flash local à l’extérieur de la session de poste de travail virtuel et lance la lecture du flux multimédia en local. La multidiffusion ou la monodiffusion sont prises en charge. Cette fonctionnalité est disponible lorsqu'elle est utilisée avec la version correcte du logiciel agent. Pour View 6.0 et versions ultérieures, cette fonctionnalité est incluse dans View Agent ou Horizon Agent. Pour utiliser cette fonctionnalité, vous devez configurer votre page Web et les périphériques clients. Les systèmes client doivent satisfaire certaines exigences matérielles et logicielles : n Les systèmes client doivent avoir une connectivité IP au serveur Web d’Adobe hébergeant le fichier Shockwave (SWF) qui initie les flux de multidiffusion ou de monodiffusion. Si nécessaire, configurez votre pare-feu pour ouvrir les ports appropriés afin de permettre aux périphériques client d'accéder à ce serveur. n Les systèmes client doivent avoir Adobe Flash Player 10.1 ou version ultérieure pour Internet Explorer (qui utilise ActiveX). Pour consulter la liste des exigences qu'un poste de travail distant doit satisfaire pour la redirection d'URL Flash, et pour obtenir des instructions sur la configuration d'une page Web afin qu’elle fournisse un flux de multidiffusion ou de monodiffusion, consultez la documentation d'Horizon. Configuration système requise pour la redirection multimédia HTML5 Horizon Agent et Horizon Client, ainsi que les postes de travail distants et les systèmes clients sur lesquels vous installez les logiciels agent et client doivent respecter la configuration système requise pour la prise en charge de la fonctionnalité de redirection multimedia HTML5. Avec la redirection multimédia HTML5, si un utilisateur final utilise le navigateur Chrome, le contenu multimédia HTML5 est transmis au système client. Le système client lit le contenu multimédia, ce qui réduit la charge sur l'hôte ESXi, et l'utilisateur final peut profiter d'une meilleure expérience audio et vidéo. Poste de travail distant VMware, Inc. n Horizon Agent 7.3 ou version ultérieure doit être installé sur les postes de travail virtuels avec l'option d'installation personnalisée de redirection multimédia HTML5 sélectionnée. Cette option n'est pas sélectionnée par défaut. Consultez les rubriques sur l'installation d'Horizon Agent dans le document Configuration des postes de travail virtuels dans Horizon 7. 17 Guide d'installation et de configuration de VMware Horizon Client pour Windows n Horizon Agent 7.3 ou version ultérieure doit être est installé sur les hôtes RDS des postes de travail publiés avec l'option d'installation personnalisée de redirection multimédia HTML5 sélectionnée. Cette option n'est pas sélectionnée par défaut. Consultez les rubriques sur l'installation d'Horizon Agent dans le document Configuration d'applications et de postes de travail publiés dans Horizon 7. n Les paramètres de stratégie de groupe de redirection multimédia HTML5 doivent être configurés sur le serveur Active Directory. Consultez les rubriques sur la configuration de la redirection multimedia HTML5 dans le document Configuration des fonctionnalités de poste de travail distant dans Horizon 7. n Le navigateur Chrome doit être installé. n L'extension de redirection multimedia HTML5 de VMware Horizon doit être installée dans le navigateur Chrome. Consultez les rubriques sur la configuration de la redirection multimedia HTML5 dans le document Configuration des fonctionnalités de poste de travail distant dans Horizon 7. Système client n L'option d'installation personnalisée pour la prise en charge de la redirection multimédia HTML5 doit être sélectionnée lorsque vous installez Horizon Client. Cette option est sélectionnée par défaut. Protocole d'affichage de la session distante n PCoIP n VMware Blast Configuration système requise pour Microsoft Lync avec Horizon Client Les utilisateurs finaux peuvent utiliser un client Microsoft Lync 2013 sur des postes de travail distants pour participer à des appels VoIP (Voice over IP) de communications unifiées et de conversation vidéo avec des périphériques audio et vidéo USB certifiés Lync. Il n'est plus nécessaire de disposer d'un téléphone IP dédié. Cette architecture requiert l'installation d'un client Microsoft Lync 2013 sur le poste de travail distant et d'un plug-in VDI Microsoft Lync sur le point de terminaison du client. Les utilisateurs finaux peuvent utiliser le client Microsoft Lync 2013 pour les fonctions de présence, de messagerie instantanée, de conférence Web et Microsoft Office. À chaque appel VoIP ou de tchat vidéo Lync, le plug-in VDI Lync décharge tout le traitement multimédia du serveur de centre de données vers le point de terminaison du client, et code tout le multimédia en codecs audio et vidéo optimisés pour Lync. Cette architecture optimisée est hautement évolutive, entraîne une utilisation réduite de la bande passante réseau et fournit une livraison de données multimédia point à point avec la prise en charge de VoIP et de la vidéo en temps réel haute qualité. Pour plus d'informations, consultez le Livre blanc sur Horizon 6 et Microsoft Lync 2013, à l'adresse http://www.vmware.com/files/pdf/techpaper/vmware-horizon-view-microsoft-lync-install-configure.pdf. Remarque L'enregistrement audio n'est pas encore pris en charge. Cette intégration est prise en charge uniquement avec le protocole d'affichage PCoIP. Cette fonction a les exigences suivantes : Système d'exploitation 18 n Système d'exploitation client : Windows 7 SP1, Windows 8.x ou Windows 10. VMware, Inc. Chapitre 1 Configuration système requise et configuration pour clients basés sur Windows n Logiciel système client n Le système d'exploitation de machine virtuelle (agent) dépend de la version de l'agent. Version système d'exploitation client View Agent 6.2 ou version ultérieure, ou Horizon Agent 7.0 ou version ultérieure Windows 7 SP1 32 ou 64 bits, Windows 8.x, Windows 10, Windows Server 2008 R2 SP1 64 bits ou Windows Server 2012 R2 Pour les hôtes Microsoft RDS : Windows Server 2008 R2, Windows Server 2012 ou Windows Server 2012 R2 View Agent 6.0 ou 6.1 Windows 7 SP1 32 ou 64 bits, Windows 8.x, Windows Server 2008 R2 SP1 64 bits ou Windows Server 2012 R2 Version 32 ou 64 bits du plug-in VDI Microsoft Lync. Installez le plug-in 32 bits si vous installez la version 32 bits d'Horizon Client. Installez le plug-in 64 bits si vous installez la version 64 bits d'Horizon Client. Important Si vous installez le plug-in VDI Microsoft Lync 32 bits, la version 64 bits de Microsoft Office ne doit pas être installée sur la machine cliente. Le plug-in VDI Microsoft Lync 32 bits n'est pas compatible avec Microsoft Office 2013 64 bits. Logiciel de poste de travail distant (agent) Serveurs requis n Le certificat de sécurité généré lors du déploiement de Microsoft Lync Server 2013 doit être importé dans le répertoire Autorités de certification racine approuvées. n View Agent 6.0 ou version ultérieure, ou Horizon Agent 7.0 ou version ultérieure n Microsoft Lync 2013 Client n Le certificat de sécurité généré lors du déploiement de Microsoft Lync Server 2013 doit être importé dans le répertoire Autorités de certification racine approuvées n Un serveur exécutant le Serveur de connexion 6.0 ou version ultérieure n Un serveur exécutant Microsoft Lync Server 2013 n Une infrastructure vSphere pour héberger les machines virtuelles Les hôtes de vCenter Server et ESXi doivent exécuter vSphere 5.0 ou supérieur. Matériel n Matériel prenant en charge tous les composants logiciels requis cités précédemment n Point de terminaison client : CPU de 1,5 GHz ou plus et un minimum de 2 Go de RAM pour le plug-in Microsoft Lync 2013 Remarque Pour obtenir des informations de dépannage, reportez-vous aux articles de base de connaissances VMware KB 2063769 et VMware KB 2053732. VMware, Inc. 19 Guide d'installation et de configuration de VMware Horizon Client pour Windows Configuration requise pour l'utilisation de la redirection de contenu URL Avec la fonctionnalité de redirection de contenu URL, le contenu URL peut être redirigé à partir de la machine cliente vers une application ou un poste de travail distant (redirection client vers agent), ou à partir d'une application ou d'un poste de travail distant vers la machine cliente (redirection agent vers client). Par exemple, un utilisateur final peut cliquer sur un lien de l'application Microsoft Word native sur le client pour que le lien s'ouvre dans l'application Internet Explorer distante. L'utilisateur final peut également cliquer sur un lien dans l'application Internet Explorer distante. Le lien s'ouvre alors dans un navigateur natif sur la machine cliente. Vous pouvez configurer un nombre quelconque de protocoles pour la redirection, notamment HTTP, mailto et callto. Internet Explorer 9, 10 et 11 sont les navigateurs pris en charge dans lesquels vous pouvez taper ou cliquer sur une URL pour qu'elle soit redirigée. Remarque Cette fonction n'est pas opérationnelle pour les liens sur lesquels vous cliquez dans des applications universelles Windows 10, y compris le navigateur Microsoft Edge. Pour utiliser la redirection client vers agent, vous devez activer la redirection de contenu URL lorsque vous installez Horizon Client. Vous devez installer Horizon Client à partir de la ligne de commande pour activer la redirection de contenu URL. Pour plus d'informations, consultez « Installation d'Horizon Client à partir de la ligne de commande », page 30. Pour utiliser la redirection agent vers client, un administrateur d'Horizon doit activer la redirection de contenu URL lors de l'installation d'Horizon Agent. Pour plus d'informations, reportez-vous aux documents Configuration des postes de travail virtuels dans Horizon 7 ou Configuration d'applications et de postes de travail publiés dans Horizon 7. Un administrateur Horizon doit également configurer des paramètres qui spécifient comment Horizon Client redirige le contenu URL à partir du système client vers une application ou un poste de travail distant, ou comment Horizon Agent redirige le contenu URL à partir d'une application ou d'un poste de travail distant vers la machine cliente. Pour plus d'informations sur la configuration, reportez-vous au document Configuration des fonctionnalités de poste de travail distant dans Horizon 7. Configuration requise pour l'utilisation de Skype Entreprise avec Horizon Client Un utilisateur final peut exécuter Skype Entreprise sur un poste de travail virtuel sans affecter l'infrastructure virtuelle et sans entraîner de surcharge du réseau. Tout le traitement multimédia a lieu sur la machine cliente plutôt que dans le poste de travail virtuel lors des appels audio et vidéo de Skype. Pour utiliser cette fonctionnalité, vous devez installer le pack de virtualisation pour Skype Entreprise sur la machine cliente lors de l'installation d'Horizon Client pour Windows. Pour plus d'informations, consultez Chapitre 2, « Installation d'Horizon Client pour Windows », page 27. Un administrateur Horizon doit également installer le pack de virtualisation VMware pour Skype Entreprise sur le poste de travail virtuel lors de l'installation d'Horizon Agent. Pour plus d'informations, consultez le document Configuration des postes de travail virtuels dans Horizon 7. Pour connaître l'ensemble de la configuration requise, consultez le document Configuration des fonctionnalités de poste de travail distant dans Horizon 7. Systèmes d'exploitation de poste de travail pris en charge Un administrateur Horizon crée des machines virtuelles qui disposent d'un système d'exploitation invité et installe le logiciel agent dans le système d'exploitation invité. Les utilisateurs finaux peuvent ouvrir une session sur ces machines virtuelles à partir d'un périphérique client. Pour obtenir une liste des systèmes d'exploitation invités Windows pris en charge, consultez le document Installation de View. 20 VMware, Inc. Chapitre 1 Configuration système requise et configuration pour clients basés sur Windows Certains systèmes d'exploitation invités Linux sont également pris en charge si vous possédez View Agent 6.1.1 ou version ultérieure ou Horizon Agent 7.0 ou version ultérieure. Pour plus d'informations sur la configuration système requise, la configuration des machines virtuelles Linux pour les utiliser dans Horizon et obtenir la liste des fonctionnalités prises en charge, consultez Configuration des postes de travail Horizon 6 for Linux ou Configuration des postes de travail Horizon 7 for Linux. Préparation du Serveur de connexion pour Horizon Client Un administrateur Horizon doit effectuer des tâches spécifiques pour permettre aux utilisateurs finaux de se connecter à des applications et des postes de travail distants. Pour que les utilisateurs finaux puissent se connecter à une instance du Serveur de connexion ou à un serveur de sécurité et accéder à une application ou à un poste de travail distant, un administrateur Horizon doit configurer un certain nombre de paramètres de pool et de sécurité : n Si vous prévoyez d'utiliser Unified Access Gateway, configurez le Serveur de connexion pour qu'il fonctionne avec Unified Access Gateway. Reportez-vous au document Déploiement et configuration d'Unified Access Gateway. Les dispositifs Unified Access Gateway remplissent le même rôle que celui précédemment joué uniquement par des serveurs de sécurité. n Si vous utilisez un serveur de sécurité, assurez-vous de disposer des dernières versions de maintenance du Serveur de connexion 6.x et du Serveur de sécurité 6.x ou versions ultérieures. Pour plus d'informations, reportez-vous au document Installation de View. n Si vous prévoyez d'utiliser une connexion tunnel sécurisée pour des périphériques client et si la connexion sécurisée est configurée avec un nom d'hôte DNS pour le Serveur de connexion ou un serveur de sécurité, vérifiez que le périphérique client peut résoudre ce nom DNS. Pour activer ou désactiver le tunnel sécurisé, dans Horizon Administrator, accédez à la boîte de dialogue Modifier les paramètres du Serveur de connexion Horizon et cochez la case Utiliser une connexion par tunnel sécurisé vers le poste de travail. n Vérifiez qu'un pool de postes de travail ou d'applications a été créé et que le compte d'utilisateur que vous souhaitez utiliser est autorisé à accéder au pool. Pour plus d'informations, reportez-vous au document Configuration des postes de travail virtuels dans Horizon 7 ou Configuration d'applications et de postes de travail publiés dans Horizon 7. Important Si les utilisateurs finaux disposent d'un écran haute résolution et prévoient d'utiliser le paramètre client Mode haute résolution lors de l'affichage de leur poste de travail distant en mode plein écran, vous devez allouer suffisamment de mémoire VRAM pour chaque poste de travail distant Windows 7 ou version ultérieure. La quantité de mémoire vRAM requise dépend du nombre de moniteurs configurés pour les utilisateurs finaux et de la résolution d'affichage. Pour estimer la quantité de vRAM requise, consultez le document Planification de l'architecture de View. n Pour pouvoir utiliser une authentification à deux facteurs, telle que l'authentification RSA SecurID ou RADIUS, avec Horizon Client, vous devez activer cette fonctionnalité sur le Serveur de connexion. Pour plus d'informations, consultez les rubriques concernant l'authentification à deux facteurs dans le document Administration de View. n Pour masquer les informations de sécurité dans Horizon Client, notamment les informations d'URL de serveur et le menu déroulant Domaine, activez les paramètres Masquer les informations de serveur dans l'interface utilisateur client et Masquer la liste de domaines dans l'interface utilisateur client dans Horizon Administrator. Ces paramètres globaux sont disponibles dans Horizon 7 versions 7.1 et ultérieures. Pour plus d'informations sur la configuration des paramètres globaux, consultez le document Administration de View. VMware, Inc. 21 Guide d'installation et de configuration de VMware Horizon Client pour Windows Pour s'authentifier lorsque le menu déroulant Domaine est masqué, les utilisateurs doivent fournir des informations sur le domaine en entrant leur nom d'utilisateur au format domaine\nomutilisateur ou utilisateurnom@domaine dans la zone de texte Nom d'utilisateur. Important Si vous activez les paramètres Masquer les informations de serveur dans l'interface utilisateur client et Masquer la liste de domaines dans l'interface utilisateur client et sélectionnez l'authentification à deux facteurs (RSA SecureID ou RADIUS) pour l'instance du Serveur de connexion, n'appliquez pas la correspondance des noms d'utilisateur Windows. L'application de la correspondance des noms d'utilisateur Windows empêchera les utilisateurs d'entrer des informations sur le domaine dans la zone de texte Nom d'utilisateur et la connexion échouera toujours. Pour plus d'informations, consultez les rubriques concernant l'authentification à deux facteurs dans le document Administration de View. n Pour permettre aux utilisateurs finaux d'accéder aux applications publiées dans Horizon Client sans avoir à s'authentifier, vous devez activer cette fonctionnalité dans le Serveur de connexion. Pour plus d'informations, consultez les rubriques concernant l'accès sans authentification dans le document Administration de View. Effacement du dernier nom d'utilisateur utilisé pour se connecter à un serveur Lorsque des utilisateurs finaux se connectent à une instance du Serveur de connexion pour laquelle le paramètre global Masquer la liste de domaines dans l'interface utilisateur client est activé, le menu déroulant Domaine est masqué dans Horizon Client et les utilisateurs fournissent des informations sur le domaine dans la zone de texte Nom d'utilisateur d'Horizon Client. Par exemple, les utilisateurs doivent entrer leur nom d'utilisateur au format domaine\nomutilisateur ou nomutilisateur@domaine. Dans un système client Windows, une clé de registre détermine si le dernier nom d'utilisateur est enregistré et affiché dans la zone de texte Nom d'utilisateur la prochaine fois qu'un utilisateur se connecte au serveur. Pour éviter d'afficher le dernier nom d'utilisateur dans la zone de texte Nom d'utilisateur et ainsi dévoiler des informations sur le domaine, vous devez définir la valeur de la clé de registre HKEY_LOCAL_MACHINE\SOFTWARE\Microsoft\Windows\CurrentVersion\Policies\System\dontdisplaylastusern ame sur 1 dans le système client Windows. Pour plus d'informations sur le masquage des informations de sécurité dans Horizon Client, notamment le menu déroulant Domaine et les informations sur l'URL de serveur, consultez les rubriques sur les paramètres généraux dans le document Administration de View. Configurer des options VMware Blast Vous pouvez configurer des options de décodage H.264 et de condition réseau pour des sessions d'application et de poste de travail distant qui utilisent le protocole d'affichage VMware Blast. La résolution maximale prise en charge dépend de la capacité du processeur graphique (GPU) sur le client. Un processeur graphique prenant en charge une résolution 4K pour JPEG/PNG peut ne pas prendre en charge une résolution 4K pour H.264. Si une résolution pour H.264 n'est pas prise en charge, Horizon Client utilise JPEG/PNG à la place. Vous ne pouvez pas modifier l'option de condition réseau après vous être connecté à un serveur. Vous pouvez configurer le décodage H.264 avant ou après vous être connecté à un serveur. Prérequis Pour utiliser cette fonctionnalité, Horizon Agent 7.0 ou version ultérieure doit être installé. 22 VMware, Inc. Chapitre 1 Configuration système requise et configuration pour clients basés sur Windows Procédure 1 Cliquez sur le bouton Options dans la barre de menus et sélectionnez Configurer VMware Blast. Si vous êtes connecté à un serveur, vous pouvez cliquer sur l'icône Paramètres (engrenage) et sélectionner VMware Blast. Vous ne pouvez pas modifier l'option de condition réseau après vous être connecté à un serveur. 2 3 Configurez les options de décodage et de condition réseau. Option Action H.264 Configurez cette option pour autoriser le décodage H.264 dans Horizon Client. Lorsque cette option est sélectionnée (paramètre par défaut), Horizon Client utilise le décodage H.264 si l'agent prend en charge le codage logiciel ou matériel H.264. Si l'agent ne prend pas en charge le codage logiciel ou matériel H.264, Horizon Client utilise le décodage JPG/PNG. Désélectionnez cette option pour utiliser le décodage JPG/PNG. Sélectionnez votre condition réseau pour une expérience optimale Sélectionnez l'une des options de condition réseau suivantes : n Excellent : Horizon Client utilise uniquement la mise en réseau TCP. Cette option est idéale pour un environnement LAN. n Classique (par défaut) : Horizon Client fonctionne en mode mixte. En mode mixte, Horizon Client utilise la mise en réseau TCP lors de la connexion au serveur et utilise BEAT (Blast Extreme Adaptive Transport) si l'agent et Blast Security Gateway (si activé) prennent en charge la connectivité BEAT. Cette option est le paramètre par défaut. n Faible : Horizon Client n'utilise la mise en réseau BEAT que si le serveur tunnel BEAT est activé sur le serveur ; sinon il passe en mode mixte. Remarque Dans Horizon 7 versions 7.1 et antérieures, les instances du Serveur de connexion et du serveur de sécurité ne prennent pas en charge le serveur tunnel BEAT. Unified Access Gateway 2.9 et les versions ultérieures prennent en charge le serveur tunnel BEAT. Blast Security Gateway pour les instances du Serveur de connexion et du serveur de sécurité ne prend pas en charge la mise en réseau BEAT. Cliquez sur OK pour enregistrer vos modifications. Les modifications de H.264 seront appliquées la prochaine fois qu'un utilisateur se connectera à une application ou un poste de travail distant et qu'il sélectionnera le protocole d'affichage VMware Blast. Vos modifications n'ont pas d'incidence sur les sessions VMware Blast existantes. Utilisation des paramètres proxy d'Internet Explorer Horizon Client utilise des paramètres proxy configurés dans Internet Explorer. Contournement des paramètres proxy Horizon Client utilise les paramètres de contournement de proxy d'Internet Explorer pour contourner les connexions HTTPS vers un hôte du Serveur de connexion, un serveur de sécurité ou un dispositif Unified Access Gateway. VMware, Inc. 23 Guide d'installation et de configuration de VMware Horizon Client pour Windows Si le tunnel sécurisé est activé sur l'hôte du Serveur de connexion, le serveur de sécurité ou le dispositif Unified Access Gateway, vous devez utiliser le paramètre de stratégie de groupe Liste d'adresses de contournement de proxy par tunnel dans le fichier de modèle d'administration ADM ou ADMX de configuration d'Horizon Client afin de spécifier une liste d'adresses pour contourner la connexion par tunnel. Le serveur proxy n'est pas utilisé pour ces adresses. Utilisez un point-virgule (;) pour séparer plusieurs entrées. Ce paramètre de stratégie de groupe crée la clé de registre suivante : HKEY_LOCAL_MACHINE\SOFTWARE\Policies\VMware, Inc.\VMware VDM\Client\TunnelProxyBypass Vous ne pouvez pas utiliser ce paramètre de stratégie de groupe pour les connexions directes. Si l'application du paramètre de stratégie de groupe ne fonctionne pas comme prévu, essayez de contourner le proxy pour les adresses locales. Pour plus d'informations, consultez https://blogs.msdn.microsoft.com/askie/2015/10/12/how-to-configure-proxy-settings-for-ie10-and-ie11-asiem-is-not-available/. Basculement de proxy Horizon Client prend en charge le basculement de proxy avec le paramètre Utiliser un script de configuration automatique sous Configuration automatique dans Options Internet > Connexions > Paramètres de réseau local dans Internet Explorer. Pour utiliser ce paramètre, vous devez créer un script de configuration automatique qui renvoie plusieurs serveurs proxy. Données Horizon Client collectées par VMware Si votre entreprise participe au programme d'amélioration du produit, VMware collecte des données provenant de certains champs d'Horizon Client. Les champs contenant des informations sensibles sont anonymes. VMware collecte des données sur les systèmes clients afin de hiérarchiser la compatibilité matérielle et logicielle. Si l'administrateur de votre entreprise a choisi de participer au programme d'amélioration du produit, VMware collecte des données anonymes sur votre déploiement afin d'améliorer la réponse aux exigences des clients. VMware ne collecte pas les données d'identification de votre organisation. Les informations d'Horizon Client sont envoyées d'abord à l'instance du Serveur de connexion, puis à VMware, avec des données provenant des instances du Serveur de connexion, des pools de postes de travail et des postes de travail distants. Bien que les informations soient chiffrées lors de leur transfert à l'instance du Serveur de connexion, les informations sur le système client sont journalisées non chiffrées dans un répertoire propre à l'utilisateur. Les journaux ne contiennent aucune information d'identification personnelle. L'administrateur qui installe le Serveur de connexion peut choisir de participer au programme d'amélioration du produit VMware lors de l'exécution de l'assistant d'installation du Serveur de connexion, ou un administrateur peut définir une option dans Horizon Administrator après l'installation. Tableau 1‑1. Données collectées depuis Horizon Client pour le programme d'amélioration du produit Ce champ reste-t-il anonyme ? Exemple Entreprise ayant produit l'application Horizon Client Non VMware Nom du produit Non VMware Horizon Client Version du produit client Non (Le format est x.x.x-yyyyyy, où x.x.x est le numéro de version du client et yyyyyy est le numéro de build.) Architecture binaire du client Non Exemples : n i386 n x86_64 n arm Description 24 VMware, Inc. Chapitre 1 Configuration système requise et configuration pour clients basés sur Windows Tableau 1‑1. Données collectées depuis Horizon Client pour le programme d'amélioration du produit (suite) Description Ce champ reste-t-il anonyme ? Nom du build du client Non Exemples : n VMware-Horizon-Client-Win32-Windows n VMware-Horizon-Client-Linux n VMware-Horizon-Client-iOS n VMware-Horizon-Client-Mac n VMware-Horizon-Client-Android n VMware-Horizon-Client-WinStore Système d'exploitation hôte Non Exemples : n Windows 8.1 n Windows 7, 64 bits Service Pack 1 (Build 7601) n iPhone OS 5.1.1 (9B206) n Ubuntu 12.04.4 LTS n Mac OS X 10.8.5 (12F45) Noyau du système d'exploitation hôte Non Exemples : n Windows 6.1.7601 SP1 n Darwin Kernel Version 11.0.0: Sun Apr 8 21:52:26 PDT 2012; root:xnu-1878.11.10~1/RELEASE_ARM_S5L8945X n Darwin 11.4.2 n Linux 2.6.32-44-generic #98-Ubuntu SMP Mon Sep 24 17:27:10 UTC 2012 n inconnu (pour Windows Store) Architecture du système d'exploitation hôte Non Modèle du système hôte Non Exemples : n Dell Inc. OptiPlex 960 n iPad3,3 n MacBookPro8,2 n Dell Inc. Precision WorkStation T3400 (A04 03/21/2008) Processeur du système hôte Non Exemples : n Intel(R) Core(TM)2 Duo CPU E8400 @ 3.00GH n Intel(R) Core(TM)2 Quad CPU Q6600 @ 2.40GH n inconnu (pour iPad) Nombre de cœurs dans le processeur du système hôte Non Par exemple : 4 Mo de mémoire sur le système hôte Non Exemples : n 4096 n inconnu (pour Windows Store) Nombre de périphériques USB connectés Non 2 (la redirection de périphériques USB est prise en charge uniquement pour les clients Linux, Windows et Mac.) Nombre maximal de connexions de périphériques USB simultanées Non 2 VMware, Inc. Exemple Exemples : x86_64 n i386 n armv71 n ARM n 25 Guide d'installation et de configuration de VMware Horizon Client pour Windows Tableau 1‑1. Données collectées depuis Horizon Client pour le programme d'amélioration du produit (suite) 26 Description Ce champ reste-t-il anonyme ? ID de fournisseur de périphériques USB Non Exemples : n Kingston n NEC n Nokia n Wacom ID de produit de périphérique USB Non Exemples : n DataTraveler n Gamepad n Disque de stockage n Souris sans fil Famille de périphériques USB Non Exemples : n Sécurité n Périphérique d'interface humaine n Imagerie Nombre d'utilisations du périphérique USB Non (Nombre de partages du périphérique) Exemple VMware, Inc. Installation d' Horizon Client pour Windows 2 Vous pouvez obtenir le programme d'installation d'Horizon Client pour Windows sur le site Web de VMware ou depuis une page d'accès Web fournie par le Serveur de connexion. Vous pouvez définir différentes options de démarrage pour les utilisateurs finaux après l'installation d'Horizon Client. Ce chapitre aborde les rubriques suivantes : n « Activation du mode FIPS sur le système d'exploitation client Windows », page 27 n « Installer Horizon Client pour Windows », page 28 n « Installation d'Horizon Client à partir de la ligne de commande », page 30 n « Vérifiez l'installation de Redirection de contenu URL », page 35 n « Mettre à jour Horizon Client en ligne », page 35 Activation du mode FIPS sur le système d'exploitation client Windows Si vous prévoyez d'installer Horizon Client avec un chiffrement compatible FIPS (Federal Information Processing Standard), vous devez activer le mode FIPS sur le système d'exploitation client avant d'exécuter le programme d'installation d'Horizon Client. Lorsque le mode FIPS est activé dans le système d'exploitation client, les applications n'utilisent que des algorithmes de chiffrement compatibles avec FIPS-140 et conformes aux modes d'opération approuvés par FIPS. Vous pouvez activer le mode FIPS en activant un paramètre de sécurité spécifique, dans la stratégie de sécurité locale ou dans le cadre de la stratégie de groupe, ou en modifiant une clé de registre Windows. Pour plus d'informations sur la prise en charge de FIPS, disponible avec Horizon 6 version 6.2 ou version ultérieure, consultez le document Installation de View. Définition de la propriété de configuration FIPS Pour activer le mode FIPS sur le système d'exploitation client, vous pouvez utiliser un paramètre de stratégie de groupe Windows ou un paramètre de registre Windows pour l'ordinateur client. n Pour utiliser le paramètre de stratégie de groupe, ouvrez l'éditeur de stratégie de groupe, accédez à Configuration ordinateur\Paramètres Windows\Paramètres de sécurité\Stratégies locales\Options de sécurité et activez le paramètre Chiffrement système : utilisez des algorithmes compatibles FIPS pour le chiffrement, le hachage et la signature. n Pour utiliser le registre Windows, accédez à HKLM\System\CurrentControlSet\Control\Lsa\FipsAlgorithmPolicy\Enabled et définissez Activé sur 1. VMware, Inc. 27 Guide d'installation et de configuration de VMware Horizon Client pour Windows Pour plus d'informations sur le mode FIPS, consultez https://support.microsoft.com/en-us/kb/811833. Important Si vous n'activez pas le mode FIPS avant d'exécuter le programme d'installation d'Horizon Client, l'option du programme d'installation pour utiliser le chiffrement compatible FIPS ne s'affiche pas lors d'une installation personnalisée. Le chiffrement compatible FIPS n'est pas activé lors d'une installation classique. Si vous installez Horizon Client sans l'option de chiffrement compatible FIPS et que vous décidez ultérieurement d'utiliser l'option, vous devez désinstaller le client, activer le mode FIPS sur le système d'exploitation client et exécuter de nouveau le programme d'installation d'Horizon Client. Installer Horizon Client pour Windows Vous pouvez exécuter un fichier du programme d'installation Windows pour installer tous les composants d'Horizon Client. Cette procédure décrit comment installer Horizon Client à l'aide d'un assistant d'installation interactive. Pour installer Horizon Client à partir de la ligne de commande, reportez-vous à la section « Installation d'Horizon Client à partir de la ligne de commande », page 30. Pour installer la fonctionnalité Redirection de contenu URL, vous devez exécuter le programme d'installation à partir de la ligne de commande. Remarque Vous pouvez installer Horizon Client sur une machine virtuelle de poste de travail distant si ce poste de travail exécute View Agent 6.0 ou version ultérieure, ou Horizon Agent 7.0 ou version ultérieure. Les entreprises peuvent utiliser cette stratégie d'installation si leurs utilisateurs finaux accèdent à des applications distantes à partir de périphériques de client léger Windows. Prérequis 28 n Vérifiez que le système client utilise un système d'exploitation pris en charge. Reportez-vous à la section « Configuration système requise pour les systèmes clients Windows », page 9. n Vérifiez que vous disposez de l'URL d'accès à une page de téléchargement contenant le programme d'installation d'Horizon Client. Il peut s'agir de l'URL de la page de téléchargements de VMware à l'adresse http://www.vmware.com/go/viewclients ou de l'URL d'une instance du Serveur de connexion. n Vérifiez que vous pouvez ouvrir une session en tant qu'administrateur sur le système client. n Vérifiez que les contrôleurs de domaine disposent des derniers correctifs, d'un espace disque libre suffisant et peuvent communiquer entre eux. Si vous ne le faites pas, lorsque vous exécuterez le programme d'installation sur un système Windows 8.1, l'exécution du programme d'installation pourra être anormalement longue. Ce problème survient si le contrôleur de domaine de la machine ou un autre contrôleur de domaine de sa hiérarchie ne répond pas ou est inaccessible. n Si vous prévoyez d'installer Horizon Client avec un chiffrement compatible FIPS, activez le mode FIPS sur le système d'exploitation client avant d'exécuter le programme d'installation d'Horizon Client. Reportez-vous à la section « Activation du mode FIPS sur le système d'exploitation client Windows », page 27. n Si vous prévoyez d'installer le composant Redirection USB, procédez comme suit : n Déterminez si la personne qui utilise le périphérique client est autorisée à accéder à des périphériques USB connectés en local depuis un poste de travail distant. Si l'accès n'est pas autorisé, n'installez pas le composant Redirection USB ou bien installez le composant et désactivez-le en utilisant un paramètre de stratégie de groupe. Si vous utilisez une stratégie de groupe pour désactiver la redirection USB, vous n'avez pas besoin de réinstaller Horizon Client si vous décidez ultérieurement d'activer la redirection USB pour un client. Pour plus d'informations, reportez-vous à la section « Paramètres de définition de scripts des objets de stratégie de groupe (GPO) des clients », page 48. n Vérifiez que la fonctionnalité Mise à jour automatique Windows n'est pas désactivée sur l'ordinateur client. VMware, Inc. Chapitre 2 Installation d' Horizon Client pour Windows n Décidez s'il convient ou non d'utiliser la fonctionnalité qui permet à des utilisateurs finaux d'ouvrir une session sur Horizon Client et sur leur poste de travail virtuel en tant qu'utilisateur actuellement connecté. Les informations d'identification que l'utilisateur a saisies lors de l'ouverture de session sur le système client sont transmises à l'instance du Serveur de connexion, puis au poste de travail distant. Certains systèmes d'exploitation client ne prennent pas cette fonction en charge. n Si vous ne voulez pas que les utilisateurs finaux fournissent le nom de domaine complet (FQDN) de l'instance du Serveur de connexion, déterminez le FQDN pour que vous puissiez le fournir lors de l'installation. Procédure 1 Connectez-vous au système client comme administrateur. 2 Accédez à la page de produit VMware à l'adresse http://www.vmware.com/go/viewclients. 3 Téléchargez le fichier du programme d'installation, par exemple, VMware-Horizon-Client-y.y.y- xxxxxx.exe. xxxxxx correspond au numéro de build et y.y.y au numéro de version. 4 Double-cliquez sur le fichier du programme d'installation pour commencer l'installation. 5 Sélectionnez le type d'installation et suivez les invites. Option Action Installation classique Cliquez sur Accepter et installer. Le programme d’installation configure le client pour utiliser le protocole Internet IPv4 et installe les fonctionnalités Redirection USB, Se connecter en tant qu'utilisateur actuel, Pack de virtualisation pour Skype Entreprise et Prise en charge de la redirection multimédia HTML5. Installation personnalisée Cliquez sur Personnaliser l'installation et sélectionnez les fonctions à installer. Vous devez sélectionner cette option pour effectuer les tâches suivantes : spécifier un emplacement d'installation différent de celui par défaut, utiliser le protocole Internet IPv6, configurer une instance du Serveur de connexion par défaut, configurer le comportement de connexion par défaut, activer le chiffrement compatible FIPS ou installer le composant Core Remote Experience 32 bits sur une machine 64 bits. Les options d'installation personnalisée du chiffrement compatible FIPS sont disponibles dans le programme d'installation uniquement si le mode FIPS est activé sur le système d'exploitation client. Suivez ces instructions lors de la sélection des fonctions personnalisées : n Ne sélectionnez pas l'option IPv6, sauf si tous les composants de votre environnement Horizon utilisent le protocole IPv6 Internet. Certaines fonctionnalités ne sont pas disponibles dans un environnement IPv6. Pour plus d'informations, reportez-vous au document Installation de View. n Sélectionnez la fonctionnalité Core Remote Experience 32 bits sur une machine 64 bits si la machine cliente 64 bits ne dispose pas d'un plugin 64 bits pour le produit. Vous ne pouvez pas installer le pack de virtualisation pour Skype Entreprise si vous sélectionnez cette fonctionnalité. Certaines fonctionnalités vous obligent à redémarrer le système client. Le programme d'installation installe certains services Windows, notamment VMware Horizon Client (horizon_client_service) et VMware USB Arbitration Service (VMUSBArbService). VMware, Inc. 29 Guide d'installation et de configuration de VMware Horizon Client pour Windows Suivant Démarrez Horizon Client et vérifiez que vous pouvez ouvrir une session sur l'application ou le poste de travail distant correct. Reportez-vous à la section « Connexion à une application ou un poste de travail distant », page 77. Installation d' Horizon Client à partir de la ligne de commande Vous pouvez installer Horizon Client en saisissant le nom de fichier du programme d'installation, les commandes d'installation et les propriétés d'installation dans la ligne de commande. Lorsque vous installez Horizon Client à partir de la ligne de commande, vous pouvez effectuer une installation silencieuse. L'installation silencieuse vous permet de déployer efficacement Horizon Client dans une entreprise de grande taille. Commandes d'installation d' Horizon Client Lorsque vous installez Horizon Client à partir de la ligne de commande, vous pouvez spécifier certaines commandes d'installation. Le tableau suivant décrit les commandes d'installation d'Horizon Client. Tableau 2‑1. Commandes d'installation d' Horizon Client vdmadmin Description /? ou /help Répertorie les propriétés et les commandes d'installation d'Horizon Client. /silent Installe Horizon Client en mode silencieux. Vous n'avez pas besoin de répondre aux invites de l'Assistant. /install Installe Horizon Client de manière interactive. Vous devez répondre aux invites de l'Assistant. /uninstall Désinstalle Horizon Client. /repair Répare Horizon Client. /norestart Supprime tous les redémarrages et les invites de redémarrage au cours du processus d'installation. /x /extract Extrait les modules du programme d'installation dans le répertoire TEMP %. Propriétés d'installation d' Horizon Client Lorsque vous installez Horizon Clientà partir de la ligne de commande, vous pouvez spécifier certaines propriétés d'installation. Le tableau suivant décrit les propriétés d'installation d'Horizon Client. Tableau 2‑2. Propriétés d'installation d' Horizon Client Propriété Description Valeur par défaut INSTALLDIR Chemin d'accès et dossier dans lequel Horizon Client est installé. Par exemple : %ProgramFiles %VMware\VMware Horizon View Client INSTALLDIR=""D:\abc\my folder"" Les guillemets délimitant le chemin permettent au programme d'installation d'interpréter l'espace comme étant une partie valide du chemin. VDM_IP_PROTOCOL_USAGE 30 Spécifie la version IP (protocole réseau) que les composants Horizon Client utilisent pour la communication. Les valeurs possibles sont IPv4 et IPv6. IPv4 VMware, Inc. Chapitre 2 Installation d' Horizon Client pour Windows Tableau 2‑2. Propriétés d'installation d' Horizon Client (suite) Propriété Description Valeur par défaut VDM_FIPS_ENABLED Spécifie s'il faut installer Horizon Client avec la cryptographie compatible FIPS. La valeur 1 installe Horizon Client avec un chiffrement compatible FIPS. La valeur 0 installe Horizon Client sans chiffrement compatible FIPS. 0 Remarque Avant de définir cette propriété sur 1, vous devez activer le mode FIPS sur le système d'exploitation client Windows. Reportez-vous à la section « Activation du mode FIPS sur le système d'exploitation client Windows », page 27. VDM_SERVER Nom de domaine complet (FQDN) de l'instance du Serveur de connexion à laquelle les utilisateurs d'Horizon Client se connectent par défaut. Par exemple : aucune VDM_Server=cs1.companydomain.com Lorsque vous configurez cette propriété, les utilisateurs d'Horizon Client n'ont pas à fournir ce nom de domaine complet (FQDN). LOGINASCURRENTUSER_DISPLAY Détermine si Se connecter en tant qu'utilisateur actuel s'affiche dans le menu Options de la barre de menus Horizon Client. Les valeurs valides sont 1 (activé) ou 0 (désactivé). 1 LOGINASCURRENTUSER_DEFAULT Détermine si Se connecter en tant qu'utilisateur actuel est sélectionné par défaut dans le menu Options de la barre de menus Horizon Client. Les valeurs valides sont 1 (activé) et 0 (désactivé). Lorsque l'option Se connecter en tant qu'utilisateur actuel est le comportement de connexion par défaut, l'identité et les informations d'identification que l'utilisateur a fournies lors de la connexion au système client sont transmises à l'instance du Serveur de connexion, puis au poste de travail distant. Lorsque l'option Se connecter en tant qu'utilisateur actuel n'est pas le comportement de connexion par défaut, les utilisateurs doivent fournir leur identité et leurs informations d'identification plusieurs fois avant de pouvoir accéder à une application ou un poste de travail distant. 0 VMware, Inc. 31 Guide d'installation et de configuration de VMware Horizon Client pour Windows Tableau 2‑2. Propriétés d'installation d' Horizon Client (suite) Propriété Description Valeur par défaut ADDLOCAL Spécifie les fonctionnalités à installer. Les valeurs valides sont les suivantes : aucune n ALL : installe toutes les fonctionnalités disponibles, à l'exception de Redirection de contenu URL. n TSSO : installe la fonctionnalité Se connecter en tant qu'utilisateur actuel. USB : installe la fonctionnalité Redirection USB. Pour spécifier des fonctionnalités individuelles, entrez une liste de noms de fonctionnalités séparés par des virgules. Ne laissez pas d'espaces entre les noms. Par exemple, pour installer Horizon Client avec la fonctionnalité Redirection USB, mais sans la fonctionnalité Se connecter en tant qu'utilisateur actuel, tapez la commande suivante : n VMware-Horizon-Client-y.y.yxxxxxx.exe ADDLOCAL=USB 32 INSTALL_32BITRMKS Sur une machine cliente 64 bits, spécifie s'il convient d'installer le composant Core Remote Experience 32 bits. La valeur 1 installe le composant Core Remote Experience 32 bits. La valeur 0 installe le composant Core Remote Experience 64 bits. Installez le composant Core Remote Experience 32 bits si la machine cliente 64 bits ne dispose pas d'un plugin 64 bits pour le produit. Cette propriété n'est pas valide sur une machine cliente 32 bits. 0 INSTALL_SFB Spécifie s'il faut installer le pack de virtualisation VMware pour Skype Entreprise. La fonctionnalité sera installée si la valeur est égale à 1. La fonctionnalité ne sera pas installée si la valeur est égale à 0. Cette fonctionnalité n'est pas compatible avec le composant Core Remote Experience 32 bits (INSTALL_32BITRMKS=1). 1 INSTALL_HTML5MMR Spécifie s'il faut installer la prise en charge de la redirection multimédia HTML5. La fonctionnalité sera installée si la valeur est égale à 1. La fonctionnalité ne sera pas installée si la valeur est égale à 0. 1 VMware, Inc. Chapitre 2 Installation d' Horizon Client pour Windows Tableau 2‑2. Propriétés d'installation d' Horizon Client (suite) Propriété Description Valeur par défaut REMOVE Spécifie les fonctionnalités à ne pas installer. Les valeurs valides sont les suivantes : aucune n ThinPrint : n'installe pas la fonctionnalité d'impression virtuelle. n Scanner : n'installe pas la fonctionnalité de redirection de scanner. n FolderRedirection : n'installe pas la fonctionnalité de redirection de dossier. SerialPort : n'installe pas la fonctionnalité de redirection de port série. Pour spécifier plusieurs fonctionnalités, entrez une liste de noms de fonctionnalités séparés par des virgules. Ne laissez pas d'espaces entre les noms. Par exemple, la commande suivante n'installe pas les fonctionnalités d'impression virtuelle et de redirection de scanner : n VMware-Horizon-Client-y.y.yxxxxxx.exe REMOVE=ThinPrint,Scanner DESKTOP_SHORTCUT Spécifie s'il faut créer un raccourci Bureau pour Horizon Client. La valeur 0 ne crée pas un raccourci Bureau. La valeur 1 crée un raccourci Bureau. 1 STARTMENU_SHORTCUT Spécifie s'il faut créer un raccourci de menu Démarrer pour Horizon Client. La valeur 0 ne crée pas un raccourci de menu Démarrer. La valeur 1 crée un raccourci de menu Démarrer. 1 URL_FILTERING_ENABLED Spécifie s'il faut installer la fonctionnalité de redirection de contenu URL. La fonctionnalité sera installée si la valeur est égale à 1. La fonctionnalité ne sera pas installée si la valeur est égale à 0. Lorsque vous affectez 1 à cette propriété dans une installation interactive, la case à cocher Redirection de contenu URL s'affiche sous Fonctionnalités supplémentaires dans la boîte de dialogue d'installation personnalisée et est sélectionnée par défaut. La case à cocher ne s'affiche pas, sauf si vous affectez 1 à cette propriété. 0 Remarque La propriété ADDLOCAL=ALL n'inclut pas la fonctionnalité Redirection de contenu URL. AUTO_UPDATE_ENABLED VMware, Inc. (Horizon Client 4.6.1) Spécifie si la fonctionnalité de mise à jour en ligne est activée. La fonctionnalité est activée si la valeur est égale à 1. La fonctionnalité est désactivée si la valeur est égale à 0. Pour plus d'informations, reportez-vous à la section « Mettre à jour Horizon Client en ligne », page 35. 1 33 Guide d'installation et de configuration de VMware Horizon Client pour Windows Installation d' Horizon Client à partir de la ligne de commande Vous pouvez installer Horizon Client à partir de la ligne de commande en tapant le nom de fichier du programme d'installation et en spécifiant des propriétés et des commandes d'installation. Vous pouvez installer Horizon Clienten mode silencieux à partir de la ligne de commande. Prérequis n Vérifiez que le système client utilise un système d'exploitation pris en charge. Reportez-vous à la section « Configuration système requise pour les systèmes clients Windows », page 9. n Vérifiez que vous pouvez ouvrir une session en tant qu'administrateur sur le système client. n Vérifiez que les contrôleurs de domaine disposent des derniers correctifs, d'un espace disque libre suffisant et peuvent communiquer entre eux. Si vous ne le faites pas, lorsque vous exécuterez le programme d'installation sur un système Windows 8.1, l'exécution du programme d'installation pourra être anormalement longue. Ce problème survient si le contrôleur de domaine de la machine ou un autre contrôleur de domaine de sa hiérarchie ne répond pas ou est inaccessible. n Si vous prévoyez d'installer Horizon Client avec un chiffrement compatible FIPS, activez le mode FIPS sur le système d'exploitation client avant d'exécuter le programme d'installation d'Horizon Client. Reportez-vous à la section « Activation du mode FIPS sur le système d'exploitation client Windows », page 27. n Décidez s'il convient ou non d'utiliser la fonctionnalité qui permet à des utilisateurs finaux d'ouvrir une session sur Horizon Client et sur leur poste de travail virtuel en tant qu'utilisateur actuellement connecté. Les informations d'identification que l'utilisateur a saisies lors de l'ouverture de session sur le système client sont transmises à l'instance du Serveur de connexion, puis au poste de travail distant. Certains systèmes d'exploitation client ne prennent pas cette fonction en charge. n Familiarisez-vous avec les commandes d'installation d'Horizon Client. Reportez-vous à la section « Commandes d'installation d'Horizon Client », page 30. n Familiarisez-vous avec les propriétés d'installation d'Horizon Client. Reportez-vous à la section « Propriétés d'installation d'Horizon Client », page 30. n Déterminez si vous voulez autoriser les utilisateurs finaux à accéder à des périphériques USB connectés en local à partir de leurs postes de travail distants. Si ce n'est pas le cas, définissez la propriété d'installation ADDLOCAL sur la liste des fonctionnalités et omettez la fonctionnalité USB. Pour plus d'informations, reportez-vous à la section « Propriétés d'installation d'Horizon Client », page 30. n Si vous ne voulez pas que les utilisateurs finaux fournissent le nom de domaine complet (FQDN) de l'instance du Serveur de connexion, déterminez le FQDN pour que vous puissiez le fournir lors de l'installation. Procédure 1 Connectez-vous au système client comme administrateur. 2 Accédez à la page de produit VMware à l'adresse http://www.vmware.com/go/viewclients. 3 Téléchargez le fichier du programme d'installation d'Horizon Client, par exemple, VMware-HorizonClient-y.y.y-xxxxxx.exe. xxxxxx correspond au numéro de build et y.y.y au numéro de version. 4 Ouvrez une invite de commande sur l'ordinateur client Windows. 5 Tapez le nom de fichier du programme d'installation, les commandes d'installation et les propriétés d'installation sur une seule ligne. VMware-Horizon-Client-y.y.y-xxxxxx.exe [commands] [properties] 34 VMware, Inc. Chapitre 2 Installation d' Horizon Client pour Windows Le programme d'installation installe Horizon Client selon les commandes d'installation et les propriétés que vous spécifiez. Si vous spécifiez la commande d'installation /silent, les invites de l'Assistant ne s'affichent pas. Le programme d'installation installe certains services Windows, notamment VMware Horizon Client (horizon_client_service) et VMware USB Arbitration Service (VMUSBArbService). Exemple : Commandes d'installation La commande suivante installe Horizon Client de manière interactive et active la fonctionnalité Redirection de contenu URL. VMware-Horizon-Client-y.y.y-xxxxxx.exe URL_FILTERING_ENABLED=1 La commande suivante installe Horizon Client en mode silencieux et supprime tous les redémarrages et les invites de redémarrage au cours du processus d'installation. VMware-Horizon-Client-y.y.y-xxxxxx.exe /silent /norestart Suivant Si vous avez activé la fonctionnalité Redirection de contenu URL lorsque vous avez installé Horizon Client, vérifiez que la fonctionnalité est installée. Reportez-vous à la section « Vérifiez l'installation de Redirection de contenu URL », page 35. Démarrez Horizon Client et vérifiez que vous pouvez ouvrir une session sur l'application ou le poste de travail distant correct. Reportez-vous à la section « Connexion à une application ou un poste de travail distant », page 77. Vérifiez l'installation de Redirection de contenu URL Si vous avez activé la fonctionnalité Redirection de contenu URL lorsque vous avez installé Horizon Client, vérifiez que la fonctionnalité a été installée. Prérequis Spécifiez la propriété d'installation URL_FILTERING_ENABLED=1 lorsque vous installez Horizon Client. Reportez-vous à la section « Installation d'Horizon Client à partir de la ligne de commande », page 30. Procédure 1 Connectez-vous à la machine cliente. 2 Accédez au répertoire %PROGRAMFILES%\VMware\VMware Horizon View Client\ et vérifiez que les fichiers vmware-url-protocole-lancement-helper.exe et vmware-url-filtrage-plugin.dll sont installés dans ce répertoire. 3 Vérifiez que le composant complémentaire Plug-in de filtrage d'URL de VMware Horizon View est installé et activé dans Internet Explorer sur la machine cliente. Mettre à jour Horizon Client en ligne Vous pouvez mettre Horizon Client à jour en ligne. Vous pouvez désactiver la fonctionnalité de mise à jour en ligne en modifiant le paramètre de stratégie de groupe Enable Horizon Client online update. Vous pouvez spécifier une autre URL depuis laquelle vous voulez récupérer les mises à jour en modifiant le paramètre de stratégie de groupe URL for Horizon Client online update. Pour plus d'informations, reportez-vous à la section « Paramètres généraux des objets de stratégie de groupe (GPO) de clients », page 58. VMware, Inc. 35 Guide d'installation et de configuration de VMware Horizon Client pour Windows Dans Horizon Client 4.6.1, vous pouvez également désactiver la fonctionnalité de mise à jour en ligne en définissant la propriété AUTO_UPDATE_ENABLED sur 0 lorsque vous installez Horizon Client à partir de la ligne de commande. Pour plus d'informations, reportez-vous à la section « Propriétés d'installation d'Horizon Client », page 30. Prérequis n Enregistrez votre travail avant d'effectuer la mise à jour d'Horizon Client. La mise à jour peut initier un redémarrage système. n Vérifiez que vous pouvez ouvrir une session en tant qu'administrateur sur le système client. Procédure 1 Connectez-vous au système client comme administrateur. 2 Dans Horizon Client, cliquez sur Mises à jour logicielles. 3 Option Action Avant de vous connecter à un serveur Cliquez sur Options > Mises à jour du logiciel. Après vous être connecté à un serveur Cliquez sur Aide > Mises à jour du logiciel Pour rechercher les mises à jour disponibles, cliquez sur Rechercher les mises à jour. Si Rechercher automatiquement les mises à jour est sélectionné, Horizon Client détecte automatiquement les mises à jour disponibles. Vous pouvez désactiver la détection automatique des mises à jour en décochant la case. La case est cochée par défaut. 4 36 Si une mise à jour est disponible, cliquez sur Télécharger et installer pour l'installer. VMware, Inc. Configuration d'Horizon Client pour les utilisateurs finaux 3 La configuration d'Horizon Client pour les utilisateurs finaux peut impliquer la configuration d'URI pour démarrer Horizon Client, la configuration du mode de vérification des certificats, la définition d'options TLS/SSL avancées et l'utilisation de fichiers de modèle ADMX de stratégie de groupe pour configurer des paramètres personnalisés. Ce chapitre aborde les rubriques suivantes : n « Paramètres de configuration communs », page 37 n « Utilisation d'URI pour configurer Horizon Client », page 38 n « Définition du mode de vérification des certificats dans Horizon Client », page 44 n « Configuration des options TLS/SSL avancées », page 46 n « Configurer le comportement de reconnexion d'applications », page 47 n « Utilisation du modèle de stratégie de groupe pour configurer VMware Horizon Client pour Windows », page 48 n « Exécution d'Horizon Client depuis la ligne de commande », page 69 n « Utilisation du Registre Windows pour configurer Horizon Client », page 74 Paramètres de configuration communs Horizon Client offre plusieurs mécanismes de configuration permettant de simplifier les processus de connexion et de sélection d'un poste de travail pour les utilisateurs finaux et de renforcer les stratégies de sécurité. Le tableau suivant ne présente qu'une partie des paramètres de configuration que vous pouvez définir de plusieurs manières. Tableau 3‑1. Paramètres de configuration communs Paramètre Mécanismes de configuration Adresse du Serveur de connexion URI, Stratégie de groupe, Ligne de commande, Registre Windows Nom d'utilisateur Active Directory URI, Stratégie de groupe, Ligne de commande, Registre Windows Nom de domaine URI, Stratégie de groupe, Ligne de commande, Registre Windows Nom affiché du poste de travail URI, Stratégie de groupe, Ligne de commande Taille de fenêtre URI, Stratégie de groupe, Ligne de commande Protocole d'affichage URI, Ligne de commande VMware, Inc. 37 Guide d'installation et de configuration de VMware Horizon Client pour Windows Tableau 3‑1. Paramètres de configuration communs (suite) Paramètre Mécanismes de configuration Configuration de la vérification des certificats Stratégie de groupe, Registre Windows Configuration des protocoles et des algorithmes de chiffrement SSL Stratégie de groupe, Registre Windows Utilisation d'URI pour configurer Horizon Client Les URI (Uniform Resource Identifiers) vous permettent de créer une page Web ou un e-mail contenant des liens sur lesquels les utilisateurs finaux peuvent cliquer pour démarrer Horizon Client, se connecter à un serveur et ouvrir un poste de travail ou une application spécifique avec des options de configuration particulières. Vous pouvez simplifier le processus de connexion à une application ou à un poste de travail distant en créant des pages Web ou des e-mails contenant des liens pour les utilisateurs finaux. Vous pouvez créer ces liens en construisant des URI qui fournissent tout ou partie des informations suivantes, afin d'éviter à vos utilisateurs finaux de devoir le faire. n Adresse du Serveur de connexion n Numéro de port du Serveur de connexion n Nom d'utilisateur Active Directory n Nom d'utilisateur RADIUS ou RSA SecurID, s'il est différent du nom d'utilisateur Active Directory n Nom de domaine n Nom affiché du poste de travail ou de l'application n Taille de fenêtre n Actions incluant la réinitialisation, la déconnexion et le démarrage d'une session n Protocole d'affichage n Options pour la redirection des périphériques USB Pour construire un URI, vous pouvez utiliser le schéma d'URI vmware-view avec des éléments de chemin et de requête propres à Horizon Client. Remarque Vous pouvez utiliser les URI pour démarrer Horizon Client uniquement si le logiciel client est déjà installé sur des ordinateurs clients. Syntaxe pour la création d'URI vmware-view La syntaxe comprend le schéma d'URI vmware-view, un chemin d'accès spécifiant le poste de travail ou l'application et, en option, une requête permettant de spécifier des actions de poste de travail ou d'application, ou des options de configuration. Spécification d'URI Utilisez la syntaxe suivante pour créer des URI pour démarrer Horizon Client : vmware-view://[authority-part][/path-part][?query-part] 38 VMware, Inc. Chapitre 3 Configuration d'Horizon Client pour les utilisateurs finaux Le seul élément requis est le schéma d'URI, vmware-view. Pour certaines versions de certains systèmes d'exploitation client, le nom du schéma est sensible à la casse. Il faut ainsi utiliser vmware-view. Important Pour tous les éléments, les caractères non ASCII doivent d'abord être encodés en UTF-8 [STD63], puis chaque octet de la séquence UTF-8 correspondante doit être codé en pourcentage pour être représenté en tant que caractères URI. Pour plus d'informations sur l'encodage de caractères ASCII, consultez la référence d'encodage d'URL sur http://www.utf8-chartable.de/. authority-part Spécifie l'adresse du serveur et, éventuellement, un nom d'utilisateur, un numéro de port non défini par défaut, ou bien les deux. Les traits de soulignement (_) ne sont pas pris en charge dans les noms de serveur. Les noms de serveur doivent être conformes à la syntaxe DNS. Pour spécifier un nom d'utilisateur, utilisez la syntaxe suivante : user1@server-address Vous ne pouvez pas spécifier d'adresse UPN, ce qui inclut le domaine. Pour spécifier le domaine, vous pouvez utiliser la partie de requête domainName de l'URI. Pour spécifier un numéro de port, utilisez la syntaxe suivante : server-address:port-number path-part Spécifie le poste de travail ou l'application. Utilise le nom d'affichage du poste de travail ou de l'application. Ce nom est celui spécifié dans Horizon Administrator lorsque le pool de postes de travail ou d'applications a été créé. Si le nom affiché contient un espace, utilisez le mécanisme de codage %20 pour représenter l'espace. query-part Spécifie les options de configuration à utiliser ou les actions du poste de travail ou de l'application à effectuer. Les requêtes ne sont pas sensibles à la casse. Pour utiliser plusieurs requêtes, utilisez une esperluette (&) entre les requêtes. En cas de conflit entre des requêtes, la dernière requête de la liste est utilisée. Utilisez la syntaxe suivante : query1=value1[&query2=value2...] Requêtes prises en charge Cette rubrique répertorie les requêtes prises en charge pour ce type d'Horizon Client. Si vous créez des URI pour plusieurs types de clients, tels que des clients de postes de travail et des clients mobiles, reportez-vous au guide Utilisation de VMware Horizon Client pour chaque type de système client. action VMware, Inc. Tableau 3‑2. Valeurs pouvant être utilisées avec la requête d'action Valeur Description browse Affiche une liste des postes de travail et applications disponibles hébergés sur le serveur spécifié. Il ne vous est pas demandé de spécifier un poste de travail ou une application pour l'utilisation de cette action. start-session Ouvre l'application ou le poste de travail spécifié. Si aucune requête d'action n'est fournie et que le nom du poste de travail ou de l'application est fourni, start-session est l'action par défaut. 39 Guide d'installation et de configuration de VMware Horizon Client pour Windows Tableau 3‑2. Valeurs pouvant être utilisées avec la requête d'action (suite) args Valeur Description reset Éteint puis redémarre le poste de travail spécifié ou l'application distante. Les données non enregistrées sont perdues. La réinitialisation d'un poste de travail distant équivaut à appuyer sur le bouton Réinitialiser d'un ordinateur physique. restart Éteint puis redémarre le poste de travail spécifié. Le redémarrage d'un poste de travail distant équivaut à la commande de redémarrage du système d'exploitation Windows. En général, le système d'exploitation invite l'utilisateur à enregistrer toutes les données non enregistrées avant de redémarrer. logoff Déconnecte l'utilisateur du système d'exploitation invité sur le poste de travail distant. Si vous spécifiez une application, l'action est ignorée ou l'utilisateur final voit le message d'avertissement « Action d'URI non valide ». Spécifie des arguments de ligne de commande à ajouter au lancement d'applications distantes. Utilisez la syntaxe args=value, où value est une chaîne. Utilisez l'encodage avec pourcentage pour les caractères suivants : n Pour un deux-points (:), utilisez %3A n Pour une barre oblique inversée (\), utilisez %5C n Pour un espace ( ), utilisez %20 n Pour un guillemet double ("), utilisez %22 Par exemple, pour spécifier le nom de fichier "My new file.txt" pour l'application Notepad++, utilisez %22My%20new%20file.txt%22. 40 appProtocol Pour les applications distantes, les valeurs valides sont PCOIP et BLAST. Par exemple, pour spécifier le protocole PCoIP, utilisez la syntaxe appProtocol=PCOIP. connectUSBOnInsert Connecte un périphérique USB au poste de travail virtuel au premier plan lorsque vous branchez le périphérique. Cette requête est paramétrée de façon implicite si vous spécifiez la requête unattended. Pour utiliser cette requête, vous devez paramétrer la requête action sur start-session ou ne pas utiliser de requête action. Les valeurs valides sont true et false. Exemple de syntaxe : connectUSBOnInsert=true. connectUSBOnStartup Redirige tous les périphériques USB actuellement connectés au système client vers le poste de travail. Cette requête est paramétrée de façon implicite si vous spécifiez la requête unattended. Pour utiliser cette requête, vous devez paramétrer la requête action sur start-session ou ne pas utiliser de requête action. Les valeurs valides sont true et false. Exemple de syntaxe : connectUSBOnStartup=true. desktopLayout Définit la taille de la fenêtre qui affiche un poste de travail distant. Pour utiliser cette requête, vous devez paramétrer la requête action sur start-session ou ne pas utiliser de requête action. VMware, Inc. Chapitre 3 Configuration d'Horizon Client pour les utilisateurs finaux Tableau 3‑3. Valeurs valides pour la requête desktopLayout Valeur Description fullscreen Un moniteur affiche son contenu en plein écran. Il s'agit de la valeur par défaut. multimonitor Tous les moniteurs affichent leur contenu en plein écran. windowLarge Fenêtre de grande taille. windowSmall Fenêtre de petite taille. WxH Personnalisez la résolution, spécifiez la largeur et la hauteur en pixels. Exemple de syntaxe : desktopLayout=1280x800. desktopProtocol Pour les postes de travail distants, les valeurs valides sont RDP, PCOIP et BLAST. Par exemple, pour spécifier le protocole PCoIP, utilisez la syntaxe desktopProtocol=PCOIP. domainName Nom de domaine NETBIOS associé à l'utilisateur qui se connecte à l'application ou au poste de travail distant. Utilisez par exemple monentreprise plutôt que monentreprise.com. filePath Spécifie le chemin d'accès au fichier sur le système local que vous voulez ouvrir avec l'application distante. Vous devez utiliser le chemin d'accès complet, y compris la lettre de lecteur. Utilisez l'encodage avec pourcentage pour les caractères suivants : n Pour un deux-points (:), utilisez %3A n Pour une barre oblique inversée (\), utilisez %5C n Pour un espace ( ), utilisez %20 Par exemple, pour représenter le chemin d'accès au fichier C:\test file.txt, utilisez C%3A%5Ctest%20file.txt. tokenUserName Spécifie le nom d'utilisateur RSA ou RADIUS. N'utilisez cette requête que si le nom d'utilisateur RSA ou RADIUS est différent du nom d'utilisateur Active Directory. Si vous ne spécifiez pas cette requête et que l'authentification RSA ou RADIUS est nécessaire, le nom d'utilisateur Windows est utilisé. La syntaxe se présente ainsi : tokenUserName=name. unattended Établit une connexion serveur avec un poste de travail distant en mode kiosque. Si vous utilisez cette requête, ne spécifiez pas d'informations utilisateur si vous avez généré le nom du compte à partir de l'adresse MAC du périphérique client. Cependant, si vous avez créé des noms de comptes personnalisés dans ADAM, par exemple des noms qui commencent par « custom- », vous devez spécifier les informations du compte. useExisting Si cette option est définie sur true, il n'est possible d'exécuter qu'une seule instance d'Horizon Client. Si des utilisateurs tentent de se connecter à un deuxième serveur, ils doivent se déconnecter du premier serveur, ce qui entraîne la déconnexion des sessions d'application et de poste de travail. Si cette option est définie sur false, il est possible d'exécuter plusieurs instances d'Horizon Client et les utilisateurs peuvent se connecter à plusieurs serveurs en même temps. La valeur par défaut est true. Exemple de syntaxe : useExisting=false. VMware, Inc. 41 Guide d'installation et de configuration de VMware Horizon Client pour Windows unauthenticatedAccess Enabled Si cette option est définie sur true, la fonctionnalité Accès non authentifié est activée par défaut. L'option Se connecter de manière anonyme à l'aide de l'accès non authentifié est affichée dans l'interface utilisateur et sélectionnée. Si cette option est définie sur false, la fonctionnalité Accès non authentifié est désactivée. L'option Se connecter de manière anonyme à l'aide de l'accès non authentifié est masquée et désactivée. Lorsque cette option est définie sur "", la fonctionnalité Accès non authentifié est désactivée et le paramètre Se connecter de manière anonyme à l'aide de l'accès non authentifié n'apparaît pas sur l'interface utilisateur et est désactivé. Exemple de syntaxe : unauthenticatedAccessEnabled=true. unauthenticatedAccess Account Définit le compte à utiliser si la fonctionnalité Accès non authentifié est activée. Si la fonctionnalité Accès non authentifié est désactivée, cette requête est ignorée. Exemple de syntaxe utilisant le compte d'utilisateur anonymous1 : unauthenticatedAccessAccount=anonymous1. Exemples d'URI de vmware-view Vous pouvez créer des liens hypertextes ou des boutons avec le schéma URI vmware-view et inclure ces liens dans des e-mails ou sur une page Web. Vos utilisateurs finaux peuvent cliquer sur ces liens pour, par exemple, ouvrir un poste de travail distant particulier avec les options de démarrage que vous spécifiez. Exemples de syntaxe URI Chaque exemple d'URI est suivi d'une description de ce que l'utilisateur final voit après avoir cliqué sur le lien URI. 1 vmware-view://view.mycompany.com/Primary%20Desktop?action=start-session Horizon Client démarre et se connecte au serveur view.mycompany.com. La boîte de dialogue de connexion invite l'utilisateur à fournir un nom d'utilisateur, un nom de domaine et un mot de passe. Après l'ouverture de session, le client se connecte au poste de travail dont le nom d'affichage est Poste de travail principal, et l'utilisateur voit sa session ouverte sur le système d'exploitation client. Remarque Le protocole d'affichage et la taille de fenêtre par défaut sont utilisés. Le protocole d'affichage par défaut est PCoIP. La taille de fenêtre par défaut est plein écran. 2 vmware-view://view.mycompany.com:7555/Primary%20Desktop Cet URI a le même effet que l'exemple précédent, sauf qu'il utilise le port non défini par défaut 7555 pour le Serveur de connexion. (Le port par défaut est 443.) Comme un identificateur de poste de travail est fourni, le poste de travail s'ouvre même si l'action start-session n'est pas incluse dans l'URI. 3 vmware-view://[email protected]/Finance%20Desktop?desktopProtocol=PCOIP Horizon Client démarre et se connecte au serveur view.mycompany.com. Dans la boîte de dialogue de connexion, la zone de texte Nom d'utilisateur contient le nom fred. L'utilisateur doit fournir le nom de domaine et le mot de passe. Après l'ouverture de session, le client se connecte au poste de travail dont le nom d'affichage est Poste de travail Finance, et l'utilisateur voit sa session ouverte sur le système d'exploitation client. La connexion utilise le protocole d'affichage PCoIP. 4 vmware-view://view.mycompany.com/Calculator?action=start-session&appProtocol=BLAST Horizon Client démarre et se connecte au serveur view.mycompany.com. Dans la boîte de dialogue de connexion, l'utilisateur doit fournir le nom d'utilisateur, le nom de domaine et le mot de passe. Après l'ouverture de session, le client se connecte à l'application dont le nom complet affiché est Calculatrice. La connexion utilise le protocole d'affichage VMware Blast. 5 42 vmware-view://[email protected]/Finance%20Desktop?domainName=mycompany VMware, Inc. Chapitre 3 Configuration d'Horizon Client pour les utilisateurs finaux Horizon Client démarre et se connecte au serveur view.mycompany.com. Dans la boîte de dialogue de connexion, la zone de texte Nom d'utilisateur contient le nom fred et la zone de texte Domaine contient mycompany. L'utilisateur doit fournir uniquement un mot de passe. Après l'ouverture de session, le client se connecte au poste de travail dont le nom d'affichage est Poste de travail Finance, et l'utilisateur voit sa session ouverte sur le système d'exploitation client. 6 vmware-view://view.mycompany.com/ Horizon Client démarre et l'utilisateur est dirigé vers l'invite d'ouverture de session pour se connecter au serveur view.mycompany.com. 7 vmware-view://view.mycompany.com/Primary%20Desktop?action=reset Horizon Client démarre et se connecte au serveur view.mycompany.com. La boîte de dialogue de connexion invite l'utilisateur à fournir un nom d'utilisateur, un nom de domaine et un mot de passe. Après l'ouverture de session, Horizon Client affiche une boîte de dialogue qui invite l'utilisateur à confirmer l'opération de réinitialisation pour Poste de travail principal. Remarque Cette action est uniquement disponible si un administrateur Horizon a activé la fonctionnalité de réinitialisation de poste de travail pour le poste de travail. 8 vmware-view://view.mycompany.com/Primary%20Desktop?action=restart Horizon Client démarre et se connecte au serveur view.mycompany.com. La boîte de dialogue de connexion invite l'utilisateur à fournir un nom d'utilisateur, un nom de domaine et un mot de passe. Après l'ouverture de session, Horizon Client affiche une boîte de dialogue qui invite l'utilisateur à confirmer l'opération de redémarrage du poste de travail principal. Remarque Cette action est uniquement disponible si un administrateur Horizon a activé la fonctionnalité de redémarrage de poste de travail pour le poste de travail. 9 vmware-view://view.mycompany.com/Primary%20Desktop?action=startsession&connectUSBOnStartup=true Cet URI a le même effet que le premier exemple, et tous les périphériques USB connectés au système client sont redirigés vers le poste de travail distant. 10 vmware-view:// Cet URI démarre Horizon Client s'il n'est pas en cours d'exécution, ou fait passer Horizon Client au premier plan s'il est en cours d'exécution. 11 vmware-view://10.10.10.10/My%20Notepad++?args=%22My%20new%20file.txt%22 Lance My Notepad++ sur le serveur 10.10.10.10 et transmet l'argument My new file.txt dans la commande de lancement d'application. Les espaces et les guillemets utilisent l'échappement de pourcentage. Le nom de fichier est entre guillemets, car il contient des espaces. Vous pouvez également taper cette commande dans l'invite de ligne de commande de Windows à l'aide de la syntaxe suivante : vmware-view.exe --serverURL 10.10.10.10 --appName "My Notepad++" --args "\"my new.txt\"" Dans cet exemple, les guillemets sont échappés avec les caractères \". 12 vmware-view://10.10.10.10/Notepad++%2012?args=a.txt%20b.txt VMware, Inc. 43 Guide d'installation et de configuration de VMware Horizon Client pour Windows Lance Notepad++ 12 sur le serveur 10.10.10.10 et transmet l'argument a.text b.txt dans la commande de lancement d'application. Comme l'argument n'est pas entre guillemets, un espace sépare les noms de fichier et les deux fichiers sont ouverts séparément dans Notepad++. Remarque Les applications peuvent différer dans leur manière d'utiliser des arguments de ligne de commande. Par exemple, si vous transmettez l'argument a.txt b.txt à Wordpad, Wordpad n'ouvre qu'un seul fichier, a.txt. 13 vmware-view://view.mycompany.com/Notepad? unauthenticatedAccessEnabled=true&unauthenticatedAccessAccount=anonymous1 Horizon Client démarre et se connecte au serveur view.mycompany.com en utilisant le compte d'utilisateur anonymous1. L'application Notepad est lancée sans inviter l'utilisateur à fournir ses informations d'identification. Exemples de code HTML Vous pouvez utiliser des URI pour faire des liens hypertextes et des boutons à inclure dans des e-mails ou sur des pages Web. Les exemples suivants montrent comment utiliser l'URI du premier exemple d'URI pour coder un lien hypertexte qui dit Test Link et un bouton qui dit TestButton. <html> <body> <a href="vmware-view://view.mycompany.com/Primary%20Desktop?action=start-session">Test Link</a><br> <form><input type="button" value="TestButton" onClick="window.location.href= 'vmware-view://view.mycompany.com/Primary%20Desktop?action=start-session'"></form> <br> </body> </html> Définition du mode de vérification des certificats dans Horizon Client Vous pouvez déterminer si les connexions client sont rejetées si toutes ou certaines vérifications de certificat de serveur échouent en configurant un paramètre dans Horizon Client. Vous pouvez configurer le mode de vérification des certificats par défaut et empêcher les utilisateurs finaux de le modifier dans Horizon Client. Pour plus d'informations, reportez-vous à la section « Configuration de la vérification des certificats pour les utilisateurs finaux », page 45. La vérification des certificats se produit pour les connexions SSL entre le serveur et Horizon Client. La vérification des certificats inclut les contrôles suivants : 44 n Le certificat a-t-il été révoqué ? n Le certificat a-t-il un autre but que de vérifier l'identité de l'expéditeur et de chiffrer les communications du serveur ? Autrement dit, s'agit-il du bon type de certificat ? n Le certificat a-t-il expiré, ou est-il valide uniquement dans le futur ? Autrement dit, le certificat est-il valide en fonction de l'horloge de l'ordinateur ? n Le nom commun sur le certificat correspond-il au nom d'hôte du serveur qui l'envoie ? Une incompatibilité peut se produire si l'équilibrage de charge redirige Horizon Client vers un serveur disposant d'un certificat qui ne correspond pas au nom d'hôte entré dans Horizon Client. Une incompatibilité peut également se produire si vous entrez une adresse IP plutôt qu'un nom d'hôte dans le client. VMware, Inc. Chapitre 3 Configuration d'Horizon Client pour les utilisateurs finaux n Le certificat est-il signé par une autorité de certification inconnue ou non approuvée ? Les certificats auto-signés sont un type d'autorité de certification non approuvée. Pour que cette vérification aboutisse, la chaîne d'approbation du certificat doit être associée à une racine dans le magasin de certificats local. Remarque Pour plus d'informations sur la distribution d'un certificat racine auto-signé à tous les systèmes clients Windows dans un domaine, consultez « Ajouter le certificat racine aux autorités de certification racine approuvées » dans le document Installation de View. Pour définir le mode de vérification des certificats, démarrez Horizon Client et sélectionnez Configurer SSL dans le menu Options sur la barre de menus Horizon Client. Vous avez trois possibilités : n Ne jamais se connecter à des serveurs non autorisés. Si l'une des vérifications de certificat échoue, le client ne peut pas se connecter au serveur. Un message d'erreur répertorie les vérifications qui ont échoué. n Signaler avant de se connecter à des serveurs non autorisés. Si une vérification de certificat échoue car le serveur utilise un certificat auto-signé, vous pouvez cliquer sur Continuer pour ignorer l'avertissement. Pour les certificats auto-signés, le nom du certificat ne doit pas nécessairement correspondre au nom du serveur que vous avez entré dans Horizon Client. Vous pouvez également recevoir un avertissement si le certificat a expiré. n Ne pas vérifier les certificats d'identité des serveurs. Ce paramètre signifie qu'aucune vérification des certificats n'a lieu. Si le mode de vérification des certificats est défini sur Avertir, vous pouvez toujours vous connecter à un serveur qui utilise un certificat auto-signé. Si un administrateur installe ultérieurement un certificat de sécurité à partir d'une autorité de certification de confiance, afin que toutes les vérifications de certificat aient lieu lorsque vous vous connectez, cette connexion approuvée est enregistrée pour ce serveur spécifique. À l'avenir, si ce serveur présente de nouveau un certificat auto-signé, la connexion échoue. Après qu'un serveur particulier présente un certificat entièrement vérifiable, il doit toujours faire ainsi. Important Si vous avez précédemment configuré les systèmes clients de votre société pour utiliser un chiffrement spécifique via GPO, en définissant par exemple les paramètres de stratégie de groupe SSL Cipher Suite Order, vous devez maintenant utiliser un paramètre de sécurité de stratégie de groupe Horizon Client inclus dans le fichier de modèle d'administration ADMX. Reportez-vous à la section « Paramètres de sécurité des objets de stratégie de groupe (GPO) des clients », page 51. Vous pouvez également utiliser le paramètre de registre SSLCipherList sur le client. Reportez-vous à la section « Utilisation du Registre Windows pour configurer Horizon Client », page 74. Configuration de la vérification des certificats pour les utilisateurs finaux Vous pouvez configurer le mode de vérification des certificats afin que, par exemple, une vérification complète soit toujours effectuée. La vérification des certificats se produit pour les connexions SSL entre le Serveur de connexion et Horizon Client. Vous pouvez configurer le mode de vérification pour utiliser l'une des stratégies suivantes : n Les utilisateurs finaux sont autorisés à choisir le mode de vérification. Le reste de cette liste décrit les trois modes de vérification. n (Pas de vérification) Aucune vérification de certificat n'est effectuée. n (Avertir) Les utilisateurs sont avertis si un certificat auto-signé est présenté par le serveur. Les utilisateurs peuvent choisir d'autoriser ou pas ce type de connexion. VMware, Inc. 45 Guide d'installation et de configuration de VMware Horizon Client pour Windows n (Sécurité complète) Une vérification complète est effectuée et les connexions qui ne passent pas de vérification complète sont rejetées. Pour plus d'informations sur les types de vérifications effectuées, reportez-vous à la section « Définition du mode de vérification des certificats dans Horizon Client », page 44. Vous pouvez utiliser le fichier de modèle d'administration ADMX pour la configuration d'Horizon Client (vdm_client.admx) afin de définir le mode de vérification. Tous les fichiers ADMX qui fournissent les paramètres de stratégie de groupe sont disponibles dans un fichier .zip nommé VMware-Horizon-ExtrasBundle-x.x.x-yyyyyyy.zip, où x.x.x est la version et yyyyyyy est le numéro de build. Vous pouvez télécharger ce fichier GPO Bundle sur le site de téléchargement de VMware Horizon à l'adresse http://www.vmware.com/go/downloadview. Pour plus d'informations sur l'utilisation de ce modèle afin de contrôler les paramètres GPO, reportez-vous à la rubrique « Utilisation du modèle de stratégie de groupe pour configurer VMware Horizon Client pour Windows », page 48. Remarque Vous pouvez également utiliser le fichier de modèle ADMX de configuration d'Horizon Client pour limiter l'utilisation de certains algorithmes et protocoles de chiffrement avant d'établir une connexion SSL chiffrée. Pour plus d'informations sur ce paramètre, reportez-vous à la rubrique « Paramètres de sécurité des objets de stratégie de groupe (GPO) des clients », page 51. Si vous ne souhaitez pas configurer le paramètre de vérification des certificats en tant que stratégie de groupe, vous pouvez également activer la vérification des certificats en ajoutant le nom de valeur CertCheckMode à l'une des clés de registre suivantes sur l'ordinateur client : n Pour Windows 32 bits : HKEY_LOCAL_MACHINE\Software\VMware, Inc.\VMware VDM\Client\Security n Pour Windows 64 bits : HKLM\SOFTWARE\Wow6432Node\VMware, Inc.\VMware VDM\Client\Security Utilisez les valeurs suivantes dans la clé de registre : n 0 implémente Do not verify server identity certificates. n 1 implémente Warn before connecting to untrusted servers. n 2 implémente Never connect to untrusted servers. Si vous configurez le paramètre de stratégie de groupe et le paramètre CertCheckMode dans la clé de registre, le paramètre de stratégie de groupe est prioritaire sur la valeur de la clé de registre. Remarque Dans une version ultérieure, il se peut que la configuration de ce paramètre à l'aide du registre Windows ne soit plus prise en charge. Vous devez utiliser un paramètre GPO. Configuration des options TLS/SSL avancées Vous pouvez sélectionner les protocoles de sécurité et les algorithmes de chiffrement qui sont utilisés pour chiffrer les communications entre Horizon Client et des serveurs ou entre Horizon Client et l'agent dans le poste de travail distant. Ces options de sécurité sont également utilisées pour chiffrer le canal USB. Avec le paramètre par défaut, les suites de chiffrement utilisent la spécification AES 128 ou 256 bits, suppriment les algorithmes DH anonymes, puis trient la liste de chiffrements actuels par longueur de clé de chiffrement. Par défaut, TLS v1.0, TLS v1.1 et TLS v1.2 sont activés. SSL v2.0 et v3.0 ne sont pas pris en charge. Remarque Si TLS v1.0 et RC4 sont désactivés, la redirection USB ne fonctionne pas lorsque des utilisateurs sont connectés à des postes de travail Windows XP. Sachez qu'il existe des risques de sécurité si vous choisissez d'utiliser cette fonctionnalité en activant TLS v1.0 et RC4. 46 VMware, Inc. Chapitre 3 Configuration d'Horizon Client pour les utilisateurs finaux Si vous configurez un protocole de sécurité pour Horizon Client qui n'est pas activé sur le serveur auquel le client se connecte, une erreur TLS/SSL se produit et la connexion échoue. Important Au moins un des protocoles que vous activez dans Horizon Client doit également être activé sur le poste de travail distant. Sinon, les périphériques USB ne peuvent pas être redirigés vers le poste de travail distant. Sur le système client, vous pouvez utiliser un paramètre de stratégie de groupe ou un paramètre de Registre Windows pour modifier les chiffrements et protocoles par défaut. Pour plus d'informations sur l'utilisation d'un GPO, reportez-vous au paramètre nommé « Configure les protocoles et les algorithmes de chiffrement SSL », dans « Paramètres de sécurité des objets de stratégie de groupe (GPO) des clients », page 51. Pour plus d'informations sur l'utilisation du paramètre SSLCipherList dans le Registre Windows, reportez-vous à « Utilisation du Registre Windows pour configurer Horizon Client », page 74. Configurer le comportement de reconnexion d'applications Des applications en cours d'exécution peuvent rester ouvertes lorsqu'Horizon Client se déconnecte d'un serveur. Vous pouvez configurer le comportement des applications en cours lorsqu'Horizon Client se reconnecte au serveur. Vous pouvez désactiver les paramètres de comportement de reconnexion d'applications dans Horizon Client à partir de la ligne de commande ou en définissant un paramètre de stratégie de groupe. Le paramètre de stratégie de groupe est prioritaire sur le paramètre de ligne de commande. Pour plus d'informations, consultez l'option -appSessionReconnectionBehavior dans « Utilisation des commandes d'Horizon Client », page 70 ou le paramètre de stratégie de groupe Comportement de reprise d'une session d'application déconnectée dans « Paramètres de définition de scripts des objets de stratégie de groupe (GPO) des clients », page 48. Procédure 1 Dans la fenêtre de sélection de l'application et du poste de travail de Horizon Client, cliquez avec le bouton droit sur une application distante et sélectionnez Paramètres. 2 Dans le volet Applications distantes qui s'affiche, sélectionnez un paramètre de comportement de reconnexion d'applications. 3 Option Description Demander la reconnexion pour ouvrir des applications Horizon Client vous informe qu'une ou plusieurs applications distantes sont en cours d'exécution lorsque vous vous reconnectez au serveur. Vous pouvez cliquer sur Se reconnecter aux applications pour rouvrir les fenêtres des applications ou sur Pas maintenant pour ne pas les rouvrir. Se reconnecter automatiquement pour ouvrir des applications Les fenêtres des applications en cours se rouvrent automatiquement lorsque vous vous reconnectez au serveur. Ne pas demander la reconnexion et ne pas se reconnecter automatiquement Horizon Client ne vous invite pas à rouvrir les applications en cours et les fenêtres des applications en cours ne se rouvrent pas lorsque vous vous reconnectez au serveur. Cliquez sur OK pour enregistrer vos modifications. Le paramètre s'applique la prochaine fois qu'Horizon Client se connecte au serveur. VMware, Inc. 47 Guide d'installation et de configuration de VMware Horizon Client pour Windows Utilisation du modèle de stratégie de groupe pour configurer VMware Horizon Client pour Windows Horizon Client inclut un fichier de modèle d'administration ADMX de stratégie de groupe que vous pouvez utiliser pour configurer VMware Horizon Client. Vous pouvez optimiser et sécuriser les connexions des postes de travail distants en ajoutant les paramètres de stratégie de ce fichier de modèle d'administration ADMX à un objet de stratégie de groupe (GPO) nouveau ou existant dans Active Directory. Le fichier de modèle contient des stratégies de groupe Configuration d'ordinateur et Configuration d'utilisateur. n Les stratégies Configuration d'ordinateur définissent des stratégies qui s'appliquent à Horizon Client, sans tenir compte de la personne qui exécute le client sur l'hôte. n Les stratégies Configuration d'utilisateur définissent des stratégies Horizon Client qui s'appliquent à tous les utilisateurs qui exécutent Horizon Client, ainsi qu'aux paramètres de connexion RDP. Les stratégies Configuration d'utilisateur remplacent les stratégies Configuration d'ordinateur équivalentes. Horizon Client applique les stratégies au démarrage du poste de travail et lorsque les utilisateurs ouvrent une session. Le fichier de modèle d'administration ADMX de configuration d'Horizon Client (vdm_client.admx) ainsi que tous les fichiers ADMX qui fournissent des paramètres de stratégie de groupe sont disponibles dans un fichier .zip nommé VMware-Horizon-Extras-Bundle-x.x.x-yyyyyyy.zip, où x.x.x est la version et yyyyyyy le numéro de build. Vous pouvez télécharger les fichiers sur le site de téléchargement de VMware Horizon à l'adresse http://www.vmware.com/go/downloadview. Vous devez copier ces fichiers sur votre serveur Active Directory et utiliser l'Éditeur de gestion des stratégies de groupes pour ajouter les modèles d'administration. Pour obtenir des instructions, reportez-vous au document Configuration des fonctionnalités de poste de travail distant dans Horizon 7. Paramètres de définition de scripts des objets de stratégie de groupe (GPO) des clients Vous pouvez définir des stratégies pour plusieurs paramètres identiques que vous avez utilisés pour exécuter Horizon Client à partir de la ligne de commande, notamment la taille, le nom et le nom de domaine du poste de travail. Le tableau suivant décrit les paramètres de définition de script du fichier de modèle ADMX de configuration de VMware Horizon Client. Le fichier de modèle fournit une version de Configuration d'ordinateur et de Configuration d'utilisateur de chaque paramètre de définition de script. Le paramètre de Configuration d'utilisateur remplace le paramètre de Configuration d'ordinateur équivalent. Les paramètres se trouvent dans le dossier Configuration de VMware Horizon Client > Définitions de script dans l'Éditeur de gestion de stratégie de groupe. Tableau 3‑4. Modèle de configuration de VMware Horizon Client : définitions de scripts 48 Paramètre Description Automatically connect if only one launch item is entitled Se connecte automatiquement au poste de travail s'il est le seul autorisé pour l'utilisateur. Ce paramètre évite à l'utilisateur d'avoir à sélectionner le poste de travail dans une liste n'en contenant qu'un seul. Connect all USB devices to the desktop on launch Détermine si tous les périphériques USB disponibles sur le système client sont connectés au poste de travail lorsque ce dernier est lancé. Remarque Ce paramètre ne s'applique pas aux applications publiées. Connect all USB devices to the desktop when they are plugged in Détermine si les périphériques USB sont connectés au poste de travail lorsqu'ils sont branchés sur le système client. Remarque Ce paramètre ne s'applique pas aux applications publiées. VMware, Inc. Chapitre 3 Configuration d'Horizon Client pour les utilisateurs finaux Tableau 3‑4. Modèle de configuration de VMware Horizon Client : définitions de scripts (suite) Paramètre Description DesktopLayout Spécifie la disposition de la fenêtre Horizon Client visible par un utilisateur lorsqu'il se connecte à un poste de travail distant. Les différentes dispositions sont les suivantes : n n Full Screen Multimonitor Window - Large Window - Small Ce paramètre n'est disponible que lorsque le paramètre DesktopName to select setting est également défini. n n DesktopName to select Spécifie le poste de travail par défaut proposé par Horizon Client lors de la connexion. Disable 3rd-party Terminal Services plugins Détermine si Horizon Client doit vérifier les plug-ins Services Terminal Server installés en tant que plug-ins RDP normaux. Si vous ne configurez pas ce paramètre,Horizon Client vérifie les plug-ins tiers par défaut. Ce paramètre n'affecte pas les plug-ins spécifiques d'Horizon, comme la redirection USB. Locked Guest Size Spécifie la résolution de l'écran sur le poste de travail distant si l'affichage est utilisé sur un seul moniteur. Cela signifie que ce paramètre ne fonctionne pas si vous avez configuré l'affichage du poste de travail distant sur Tous les moniteurs. Après l'activation du paramètre, la fonctionnalité d'ajustement automatique du poste de travail distant est désactivée. La taille d'écran minimale est de 640 x 480. La taille d'écran maximale est de 4 096 x 4 096. Ce paramètre s'applique uniquement aux connexions PCoIP et ne s'applique pas aux connexions RDP. Important Il est recommandé de ne pas définir une résolution plus élevée que la résolution maximale prise en charge pour le poste de travail distant, qui est définie dans Horizon Administrator : n Si 3D est activé, jusqu'à 2 moniteurs sont pris en charge à une résolution maximale de 1 920x1 200. n Si 3D n'est pas activé, jusqu'à 4 moniteurs sont pris en charge à une résolution maximale de 2 560 x 1 600. En pratique, ce paramètre côté client sera ignoré s'il est défini à une résolution supérieure à celle possible, en fonction de la version du système d'exploitation, la capacité de vRAM et la profondeur des couleurs du poste de travail distant. Par exemple, si la résolution du poste de travail est définie sur 1 920 x 1 200 dans Horizon Administrator, la résolution indiquée sur le client risque de ne pas être supérieure à 1 920 x 1 200, selon les possibilités du poste de travail distant. Logon DomainName Spécifie le domaine NetBIOS utilisé par Horizon Client lors de la connexion. Logon Password Spécifie le mot de passe utilisé par Horizon Client lors de la connexion. Active Directory stocke ce mot de passe en texte brut. Pour une sécurité améliorée, il est recommandé de ne pas spécifier ce paramètre. Les utilisateurs peuvent entrer le mot de passe de façon interactive. Logon UserName Spécifie le mot de passe utilisé par Horizon Client lors de la connexion. Active Directory stocke ce mot de passe en texte brut. Server URL Spécifie l'URL utilisée par Horizon Client lors de la connexion. Par exemple, https://view1.example.com. VMware, Inc. 49 Guide d'installation et de configuration de VMware Horizon Client pour Windows Tableau 3‑4. Modèle de configuration de VMware Horizon Client : définitions de scripts (suite) Paramètre Description Suppress error messages (when fully scripted only) Détermine si les messages d'erreur d'Horizon Client doivent être masqués lors de la connexion. Ce paramètre ne s'applique que lorsque le processus d'ouverture de session est entièrement scripté, par exemple, lorsque toutes les informations d'ouverture de session requises sont préremplies par la règle. Si la connexion échoue en raison d'informations de connexion incorrectes, l'utilisateur n'est pas averti et le processus Horizon Client est interrompu. 50 Disconnected application session resumption behavior Détermine comment les applications en cours se comportent lorsque des utilisateurs se reconnectent à un serveur. Les choix sont les suivants : n Demander la reconnexion pour ouvrir des applications n Se reconnecter automatiquement pour ouvrir des applications n Ne pas demander et ne pas se reconnecter automatiquement Lorsque ce paramètre est activé, les utilisateurs finaux ne peuvent pas configurer le comportement de reconnexion d'applications sur la page Paramètres dans Horizon Client. Lorsque ce paramètre est désactivé, les utilisateurs finaux peuvent configurer le comportement de reconnexion d'applications dans Horizon Client. Ce paramètre est désactivé par défaut. Enable Unauthenticated Access to the server Détermine si des utilisateurs doivent entrer des informations d'identification pour accéder à leurs applications lorsqu'ils utilisent Horizon Client. Lorsque ce paramètre est activé, le paramètre Se connecter de manière anonyme à l'aide de l'accès non authentifié dans Horizon Client est affiché, désactivé et sélectionné. Le client peut revenir à une autre méthode d'authentification si l'accès non authentifié n'est pas disponible. Lorsque ce paramètre est désactivé, les utilisateurs doivent toujours entrer leurs informations d'identification pour se connecter et accéder à leurs applications. Le paramètre Se connecter de manière anonyme à l'aide de l'accès non authentifié dans Horizon Client est masqué et désélectionné. Lorsque ce paramètre n'est pas configuré (par défaut), les utilisateurs peuvent activer l'accès non authentifié dans Horizon Client. Le paramètre Se connecter de manière anonyme à l'aide de l'accès non authentifié est affiché, activé et désélectionné. Account to use for Unauthenticated Access Spécifie le compte d'utilisateur Accès non authentifié qu'Horizon Client utilise pour se connecter de manière anonyme au serveur si le paramètre de stratégie de groupe Enable Unauthenticated Access to the server est activé ou si un utilisateur active l'accès non authentifié en sélectionnant Se connecter de manière anonyme à l'aide de l'accès non authentifié dans Horizon Client. Si l'accès non authentifié n'est pas utilisé pour une connexion spécifique à un serveur, ce paramètre est ignoré. Lorsque ce paramètre n'est pas configuré, les utilisateurs peuvent choisir un compte. Ce paramètre n'est pas configuré par défaut. VMware, Inc. Chapitre 3 Configuration d'Horizon Client pour les utilisateurs finaux Paramètres de sécurité des objets de stratégie de groupe (GPO) des clients Les paramètres de sécurité incluent des options concernant le certificat de sécurité, les informations d'identification de connexion et la fonctionnalité d'authentification unique. Le tableau suivant décrit les paramètres de sécurité figurant dans le fichier de modèle ADMX de configuration d'Horizon Client. Ce tableau montre si les paramètres incluent à la fois les paramètres Configuration ordinateur et Configuration utilisateur, ou uniquement les paramètres Configuration ordinateur. Pour les paramètres de sécurité qui incluent les deux types, le paramètre User Configuration (Configuration utilisateur) remplace le paramètre Computer Configuration (Configuration ordinateur) équivalent. Ces paramètres se trouvent dans le dossier Configuration de VMware Horizon Client > Paramètres de sécurité de l'Éditeur de gestion de stratégie de groupe. Tableau 3‑5. Modèle de configuration d' Horizon Client : paramètres de sécurité Utilisate ur Paramètre Ordinateur Description Allow command line credentials X Détermine si les informations d'identification d'utilisateur peuvent être fournies avec des options de ligne de commande d'Horizon Client. Si ce paramètre est désactivé, les options smartCardPIN et password ne sont pas disponibles lorsque les utilisateurs exécutent Horizon Client à partir de la ligne de commande. Ce paramètre est activé par défaut. La valeur de Registre Windows équivalente est AllowCmdLineCredentials. Servers Trusted For Delegation X Spécifie les instances du Serveur de connexion qui acceptent l'identité de l'utilisateur et les informations d'identification qui sont transmises lorsqu'un utilisateur sélectionne Se connecter en tant qu'utilisateur actuel dans le menu Options de la barre de menus Horizon Client. Si vous ne spécifiez aucune instance de Serveur de connexion, toutes les instances de Serveur de connexion acceptent ces informations. Pour ajouter une instance de Serveur de connexion, utilisez l'un des formats suivants : domain\system$ [email protected] n Nom principal de service (SPN) du service Serveur de connexion. La valeur de Registre Windows équivalente est BrokersTrustedForDelegation. n n VMware, Inc. 51 Guide d'installation et de configuration de VMware Horizon Client pour Windows Tableau 3‑5. Modèle de configuration d' Horizon Client : paramètres de sécurité (suite) Paramètre Ordinateur Certificate verification mode X Utilisate ur Description Configure le niveau de la vérification de certificat exécutée par Horizon Client. Vous pouvez sélectionner l'un de ces modes : n No Security. Horizon n'effectue pas la vérification de certificat. n Warn But Allow. Un certificat auto-signé est fourni par Horizon. Dans ce cas, il est acceptable si son nom ne correspond pas à celui du Serveur de connexion fourni par l'utilisateur dans Horizon Client. Si une autre condition d'erreur de certificat se produit, Horizon affiche une boîte de dialogue d'erreur et empêche l'utilisateur de se connecter au Serveur de connexion. Warn But Allow est la valeur par défaut. Full Security. Si une erreur de type de certificat se produit, l'utilisateur ne peut pas se connecter au Serveur de connexion. Horizon affiche des erreurs de certificat à l'utilisateur. Lorsque ce paramètre de stratégie de groupe est configuré, les utilisateurs peuvent voir le mode de vérification de certificat sélectionné dans Horizon Client, mais ils ne peuvent pas configurer le paramètre. La boîte de dialogue de configuration SSL informe les utilisateurs que l'administrateur a verrouillé le paramètre. Lorsque ce paramètre n'est pas configuré ou est désactivé, les utilisateurs d'Horizon Client peuvent sélectionner un mode de vérification de certificat. Pour autoriser un serveur à vérifier les certificats fournis par Horizon Client, le client doit établir des connexions HTTPS avec l'hôte du Serveur de connexion ou du serveur de sécurité. La vérification des certificats n'est pas prise en charge si vous déchargez SSL vers un serveur intermédiaire qui établit des connexions HTTP avec l'hôte du Serveur de connexion ou du serveur de sécurité. Si vous ne souhaitez pas configurer ce paramètre en tant que stratégie de groupe, vous pouvez également activer la vérification de certificat en ajoutant le nom de valeur CertCheckMode à l'une des clés de registre suivantes sur l'ordinateur client : n Pour Windows 32 bits : HKEY_LOCAL_MACHINE\Software\VMware, Inc.\VMware VDM\Client\Security n Pour Windows 64 bits : HKLM\SOFTWARE\Wow6432Node\VMware, Inc.\VMware VDM\Client\Security Utilisez les valeurs suivantes dans la clé de registre : n n 0 implémente No Security. n 1 implémente Warn But Allow. n 2 implémente Full Security. Si vous configurez le paramètre de stratégie de groupe et le paramètre CertCheckMode dans la clé de Registre Windows, le paramètre de stratégie de groupe est prioritaire sur la valeur de la clé de registre. Remarque Dans une version ultérieure, il se peut que la configuration de ce paramètre à l'aide du registre Windows ne soit plus prise en charge. Vous devez utiliser un paramètre GPO. 52 VMware, Inc. Chapitre 3 Configuration d'Horizon Client pour les utilisateurs finaux Tableau 3‑5. Modèle de configuration d' Horizon Client : paramètres de sécurité (suite) Paramètre Ordinateur Utilisate ur Default value of the 'Log in as current user' checkbox X X Spécifie la valeur par défaut de Se connecter en tant qu'utilisateur actuel dans le menu Options de la barre de menus Horizon Client. Ce paramètre remplace la valeur par défaut spécifiée au cours de l'installation d'Horizon Client. Si un utilisateur exécute Horizon Client à partir de la ligne de commande et spécifie l'option logInAsCurrentUser, cette valeur remplace ce paramètre. Lorsque l'option Se connecter en tant qu'utilisateur actuel est sélectionnée dans le menu Options, l'identité et les informations d'identification que l'utilisateur a fournies lors de la connexion au système client sont transmises à l'instance du Serveur de connexion, puis à l'application ou au poste de travail distant. Lorsque l'option Se connecter en tant qu'utilisateur actuel est désélectionnée, les utilisateurs doivent fournir leur identité et leurs informations d'identification plusieurs fois avant de pouvoir accéder à une application ou un poste de travail distant. Ce paramètre est désactivé par défaut. La valeur de Registre Windows équivalente est LogInAsCurrentUser. Display option to Log in as current user X X Détermine si Se connecter en tant qu'utilisateur actuel est visible dans le menu Options de la barre de menus Horizon Client. Lorsque l'option Se connecter en tant qu'utilisateur actuel est visible, les utilisateurs peuvent sélectionner ou désélectionner cette option et remplacer sa valeur par défaut. Lorsque l'option Se connecter en tant qu'utilisateur actuel est masquée, les utilisateurs ne peuvent pas remplacer sa valeur par défaut dans le menu Options d'Horizon Client. Vous pouvez spécifier la valeur par défaut de Se connecter en tant qu'utilisateur actuel en utilisant le paramètre de stratégie Default value of the 'Log in as current user' checkbox. Ce paramètre est activé par défaut. La valeur de Registre Windows équivalente est LogInAsCurrentUser_Display. Enable jump list integration X VMware, Inc. Description Détermine si une liste de raccourcis doit s'afficher dans l'icône Horizon Client sur la barre des tâches des systèmes Windows 7 ou versions ultérieures. La liste de raccourcis permet aux utilisateurs de se connecter à des instances du Serveur de connexion et des postes de travail récents. Si Horizon Client est partagé, vous pouvez ne pas souhaiter que les utilisateurs voient les noms des postes de travail récemment utilisés. Vous pouvez désactiver la liste de raccourcis en désactivant ce paramètre. Ce paramètre est activé par défaut. La valeur de Registre Windows équivalente est EnableJumplist. 53 Guide d'installation et de configuration de VMware Horizon Client pour Windows Tableau 3‑5. Modèle de configuration d' Horizon Client : paramètres de sécurité (suite) 54 Paramètre Ordinateur Utilisate ur Enable SSL encrypted framework channel X X Détermine si SSL doit être activé pour les postes de travail View 5.0 et versions antérieures. Avant View 5.0, les données envoyées au poste de travail via le port TCP 32111 n'étaient pas chiffrées. n Activer : active SSL, mais autorise le retour à la connexion non chiffrée précédente si le poste de travail distant ne prend pas en charge SSL. Par exemple, les postes de travail View 5.0 et versions antérieures ne prennent pas en charge SSL. Activer est le paramètre par défaut. n Désactiver : désactive SSL. Ce paramètre n'est pas recommandé, mais peut toutefois être utile pour le débogage ou si le canal n'est pas configuré en tunnel et peut par la suite faire l'objet d'une optimisation par un produit accélérateur WAN. n Appliquer : active SSL et refuse les connexions aux postes de travail qui ne prennent pas en charge SSL. La valeur de Registre Windows équivalente est EnableTicketSSLAuth. Configures SSL protocols and cryptographic algorithms X X Configure la liste de chiffrements afin de limiter l'utilisation de certains protocoles et algorithmes de chiffrement avant l'établissement d'une connexion SSL chiffrée. La liste de chiffrements est composée d'une ou de plusieurs chaînes de chiffrement séparées par deux points. Remarque La chaîne de chiffrement est sensible à la casse. La chaîne de chiffrement par défaut est TLSv1:TLSv1.1:TLSv1.2:!aNULL:kECDH+AESGCM:ECDH +AESGCM:RSA+AESGCM:kECDH+AES:ECDH+AES:RSA +AES. Cela signifie que TLS v1, TLS v1.1 et TLS v1.2 sont activés. (SSL v2.0 et v3.0 sont supprimés.) Les suites de chiffrement utilisent la spécification AES 128 ou 256 bits, suppriment les algorithmes DH anonymes, puis trient la liste de chiffrements actuels par longueur de clé de chiffrement. Lien de référence pour la configuration : http://www.openssl.org/docs/apps/ciphers.html . La valeur de Registre Windows équivalente est SSLCipherList. Enable Single Sign-On for smart card authentication X Description Détermine si l'authentification unique est activée pour l'authentification par carte à puce. Lorsque l'authentification unique est activée, Horizon Client stocke le code PIN de carte à puce chiffré dans la mémoire temporaire avant de l'envoyer au Serveur de connexion. Lorsque l'authentification unique (Single Sign-On) est désactivée, Horizon Client n'affiche pas de boîte de dialogue de code PIN personnalisée. La valeur de Registre Windows équivalente est EnableSmartCardSSO. VMware, Inc. Chapitre 3 Configuration d'Horizon Client pour les utilisateurs finaux Tableau 3‑5. Modèle de configuration d' Horizon Client : paramètres de sécurité (suite) Paramètre Ordinateur Utilisate ur Ignore certificate revocation problems X X Détermine si les erreurs associées à un certificat de serveur révoqué sont ignorées. Ces erreurs se produisent lorsque le certificat que le serveur envoie a été révoqué ou que le client ne peut pas vérifier l'état de révocation du certificat. Ce paramètre est désactivé par défaut. Unlock remote sessions when the client machine is unlocked X X Détermine si la fonctionnalité Déverrouillage récursif est activée. Cette fonctionnalité déverrouille toutes les sessions distantes après que la machine cliente a été déverrouillée. Cette fonctionnalité s'applique uniquement après qu'un utilisateur s'est connecté au serveur en tant qu'utilisateur actuel. Ce paramètre est activé par défaut. Description Paramètres RDP des objets de stratégie de groupe (GPO) des clients Lorsque vous utilisez le protocole d'affichage RDP de Microsoft, vous pouvez définir des stratégies de groupe pour des options telles que la redirection des périphériques audio, des imprimantes, des ports ou d'autres périphériques. Le tableau suivant décrit les paramètres RDP (Remote Desktop Protocol) situés dans le fichier de modèle ADMX de configuration d'Horizon Client. Tous les paramètres RDP sont des paramètres de Configuration d'utilisateur. Les paramètres se trouvent dans le dossier Configuration de VMware Horizon Client > Paramètres RDP dans l'Éditeur de gestion de stratégie de groupe. Tableau 3‑6. Horizon Client Modèle d'administration de configuration : paramètres RDP Paramètre Description Audio redirection Détermine si les informations audio lues sur le poste de travail distant doivent être redirigées. Sélectionnez l'un des paramètres suivants : n Désactiver le son : le son est désactivé. n Lire sur la machine virtuelle (nécessaire pour la prise en charge d'USB VoIP) : les données audio sont lues sur le poste de travail distant. Ce paramètre requiert un périphérique audio USB partagé pour que le client reçoive le son. n Rediriger vers le client : les sons sont redirigés vers le client. Il s'agit du mode par défaut. Ce paramètre ne s'applique qu'à l'audio RDP. Les sons redirigés via MMR sont lus sur le client. Enable audio capture redirection Détermine si le périphérique d'entrée audio par défaut est redirigé du client vers la session distante. Lorsque ce paramètre est activé, le périphérique d'enregistrement audio sur le client s'affiche sur le poste de travail distant et peut enregistrer une entrée audio. Le paramètre par défaut est désactivé. Bitmap cache file size in unit for number bpp bitmaps Spécifie la taille du cache bitmap, en kilo-octets ou en mégaoctets, à utiliser pour les paramètres de couleur bitmap d'un nombre de bits par pixel (bpp) spécifique. Des versions séparées de ce paramètre sont fournies pour les combinaisons unité/bpp suivantes : n Mo/8 bpp n Mo/16 bpp n Mo/24 bpp n Mo/32 bpp VMware, Inc. 55 Guide d'installation et de configuration de VMware Horizon Client pour Windows Tableau 3‑6. Horizon Client Modèle d'administration de configuration : paramètres RDP (suite) 56 Paramètre Description In-memory bitmap cache size in KB for 8bpp bitmaps Spécifie la taille, en kilo-octets, du cache d'images bitmap de la RAM à utiliser pour le paramètre de couleur à 8 bits par pixel. Si ScaleBitmapCachesByBPP a la valeur true (par défaut), cette taille de cache est multipliée par le nombre d'octets par pixel pour déterminer la taille réelle du cache de la RAM. Lorsque ce paramètre est activé, entrez une taille en kilo-octets. Bitmap caching/cache persistence active Détermine si la mise en cache permanente des bitmaps est utilisée (active). La mise en cache permanente des bitmaps peut améliorer les performances de votre ordinateur mais requiert plus d'espace disque. Color depth Spécifie l'intensité des couleurs du poste de travail distant. Sélectionnez l'un des paramètres disponibles : n 8 bits n 15 bits n 16 bits n 24 bits n 32 bits Pour les systèmes Windows XP 24 bits, vous devez activer la règle Limit Maximum Color Depth (Limiter le nombre maximal de couleurs) sous Configuration de l'ordinateur > Modèles d'administration > Composants Windows > Services Terminal Server et la définir sur 24 bits. Cursor shadow Détermine si une ombre doit s'afficher sous le curseur sur le poste de travail distant. Desktop background Détermine si l'arrière-plan du poste de travail doit être visible lorsque des clients se connectent à un poste de travail distant. Desktop composition (Windows Vista ou version ultérieure) Détermine si la composition du poste de travail doit être activée sur le poste de travail distant. Lorsque la composition de poste de travail est activée, les fenêtres individuelles ne se dessinent plus sur l'écran ou sur le périphérique d'affichage principal comme c'était le cas dans les précédentes versions de Microsoft Windows. Le dessin est redirigé vers des surfaces non affichées à l'écran, en mémoire vidéo, qui sont ensuite rendues sous la forme d'une image de poste de travail et représentées à l'écran. Enable compression Détermine si les données RDP sont compressées. Ce paramètre est activé par défaut. Enable RDP Auto-Reconnect Détermine si le composant client RDP doit tenter de se reconnecter à un poste de travail distant après un échec de connexion du protocole RDP. Ce paramètre n'a aucun effet si l'option Utiliser une connexion par tunnel sécurisé vers le poste de travail est activée dans Horizon Administrator. Ce paramètre est désactivé par défaut. Font smoothing (Windows Vista ou version ultérieure) Détermine si l'anticrénelage doit s'appliquer aux polices sur le poste de travail distant. Menu and window animation Détermine si l'animation des menus et des fenêtres doit être activée lorsque des clients se connectent à un poste de travail distant. Redirect clipboard Détermine si les informations locales du Presse-papiers doivent être redirigées lorsque des clients se connectent au poste de travail distant. VMware, Inc. Chapitre 3 Configuration d'Horizon Client pour les utilisateurs finaux Tableau 3‑6. Horizon Client Modèle d'administration de configuration : paramètres RDP (suite) Paramètre Description Redirect drives Détermine si les lecteurs de disques locaux doivent être redirigés lorsque des clients se connectent au poste de travail distant. Par défaut, les lecteurs locaux sont redirigés. L'activation de ce paramètre, ou le laisser non configuré, permet de copier des données entre le lecteur redirigé sur le poste de travail distant et le lecteur sur l'ordinateur client. Désactivez ce paramètre si autoriser des données à passer du poste de travail distant à des ordinateurs clients d'utilisateurs représente un risque de sécurité potentiel dans votre déploiement. Une autre approche consiste à désactiver la redirection de dossier dans la machine virtuelle de poste de travail distant en activant le paramètre de stratégie de groupe de Microsoft Windows, Do not allow drive redirection. Le paramètre Redirect drives ne s'applique qu'à RDP. Redirect printers Détermine si les imprimantes locales doivent être redirigées lorsque des clients se connectent au poste de travail distant. Redirect serial ports Détermine si les ports COM locaux doivent être redirigés lorsque des clients se connectent au poste de travail distant. Redirect smart cards Détermine si les cartes à puce locales doivent être redirigées lorsque des clients se connectent au poste de travail distant. Remarque Ce paramètre s'applique aux connexions RDP et PCoIP. Redirect supported plug-andplay devices Détermine si les périphériques locaux de point de vente et Plug-and-Play doivent être redirigés lorsque des clients se connectent au poste de travail distant. Ce comportement est différent de la redirection gérée par le composant de redirection USB de l'agent. Shadow bitmaps Détermine si les bitmaps sont ombrés. Ce paramètre n'a pas d'effet en plein écran. Show contents of window while dragging Détermine si le contenu des dossiers s'affiche lorsqu'un utilisateur les fait glisser vers un nouvel emplacement. Themes Détermine si des thèmes doivent s'afficher lorsque des clients se connectent à un poste de travail distant. Windows key combination redirection Détermine où les combinaisons de clés Windows sont appliquées. Ce paramètre vous permet d'envoyer des combinaisons de clés à la machine virtuelle distante ou d'appliquer des combinaisons de clés localement. Si ce paramètre n'est pas configuré, les combinaisons de clés sont appliquées localement. Enable Credential Security Service Provider Spécifie si la connexion Bureau à distance doit utiliser l'authentification au niveau du réseau (NLA). Sous Windows Vista, les connexions de poste de travail à distance requièrent la NLA par défaut. Si le système d'exploitation invité nécessite l'authentification au niveau du réseau pour les connexions de poste de travail distant, vous devez activer ce paramètre de sorte qu'Horizon Client soit en mesure de se connecter au poste de travail distant. En plus d'activer ce paramètre, vous devez également vérifier que les conditions suivantes sont satisfaites : n Le client et le système d'exploitation client prennent en charge la NLA. n Les connexions client directes sont activées pour l'instance du Serveur de connexion. Les connexions par tunnel ne sont pas prises en charge avec la NLA. VMware, Inc. 57 Guide d'installation et de configuration de VMware Horizon Client pour Windows Paramètres généraux des objets de stratégie de groupe (GPO) de clients Parmi les paramètres figurent les options de proxy, le transfert de fuseau horaire, l'accélération multimédia et d'autres paramètres d'affichage. Paramètres généraux Le tableau suivant décrit les paramètres généraux figurant dans le fichier de modèle d'administration ADMX de configuration d'Horizon Client. Les paramètres généraux incluent des paramètres de Configuration d'ordinateur et de Configuration d'utilisateur. Le paramètre de Configuration d'utilisateur remplace le paramètre de Configuration d'ordinateur équivalent. Les paramètres se trouvent dans le dossier Configuration de VMware Horizon Client de l'Éditeur de gestion de stratégie de groupe. Tableau 3‑7. Modèle de configuration d' Horizon Client : paramètres généraux Paramètre Ordinateu r Always on top 58 Default value of the "Hide the selector after launching an item" check box X Disable time zone forwarding X Disable toast notifications X Disallow passing through client information in a nested session X Utilisat eur Description X Détermine si la fenêtre Horizon Client doit toujours rester au premier plan. L'activation de ce paramètre empêche la barre des tâches de Windows de s'afficher sur la fenêtre Horizon Client en plein écran. Ce paramètre est désactivé par défaut. X Définit si la case Masquer le sélecteur après le lancement d'un élément est cochée par défaut. Ce paramètre est désactivé par défaut. Détermine si la synchronisation de fuseau horaire entre le poste de travail distant et le client connecté doit être désactivée. X Détermine s'il faut désactiver les notifications toast dans Horizon Client. Activez ce paramètre si vous ne voulez pas que l'utilisateur voie des notifications de toast dans le coin de l'écran. Remarque Si vous activez ce paramètre, l'utilisateur ne voit pas d'avertissement de 5 minutes lorsque la fonction Session Timeout (Délai d'expiration de la session) est active. Spécifie s'il faut empêcher Horizon Client de transférer les informations du client dans une session imbriquée. Lorsqu'il est activé, si Horizon Client est en cours d'exécution dans une session Horizon, il enverra les informations physiques réelles du client au lieu des informations du périphérique de machine virtuelle. Ce paramètre s'applique aux informations du client suivantes : domaine et nom du périphérique, type de client, adresse IP et adresse MAC. Ce paramètre est désactivé par défaut, ce qui signifie que le transfert d'informations du client dans une session imbriquée est autorisé. Don't check monitor alignment on spanning X Par défaut, le poste de travail client ne s'étend pas sur plusieurs écrans si la combinaison de ces derniers ne forme pas un rectangle exact lorsqu'ils sont combinés. Activez ce paramètre pour remplacer la valeur par défaut. Ce paramètre est désactivé par défaut. Enable multi-media acceleration X Détermine si la redirection multimédia (MMR) est activée sur le client. MMR ne fonctionne pas correctement si le matériel d'affichage vidéo d'Horizon Client ne prend pas en charge la superposition. VMware, Inc. Chapitre 3 Configuration d'Horizon Client pour les utilisateurs finaux Tableau 3‑7. Modèle de configuration d' Horizon Client : paramètres généraux (suite) Paramètre Ordinateu r Utilisat eur Enable relative mouse X X Active la souris relative lors de l'utilisation du protocole d'affichage PCoIP. Le mode de souris relative améliore le comportement de la souris pour certaines applications graphiques et certains jeux. Si le poste de travail distant ne prend pas en charge la souris relative, ce paramètre ne sera pas utilisé. Ce paramètre est désactivé par défaut. X Détermine si le menu Ombre situé en haut de la fenêtre Horizon Client doit être visible. Ce paramètre est activé par défaut. Remarque La barre de menu ombre est désactivée par défaut pour le mode kiosque. Enable the shade Description Enable Horizon Client online update X Active la fonctionnalité de mise à jour en ligne. Ce paramètre est activé par défaut. Remarque Dans Horizon Client 4.6.1, vous pouvez également désactiver la fonctionnalité de mise à jour en ligne en définissant la propriété AUTO_UPDATE_ENABLED sur 0 lorsque vous installez Horizon Client à partir de la ligne de commande. Pour plus d'informations, reportez-vous à la section « Propriétés d'installation d'Horizon Client », page 30. Tunnel proxy bypass address list X Spécifie une liste d'adresses de tunnel. Le serveur proxy n'est pas utilisé pour ces adresses. Utilisez un point-virgule (;) pour séparer plusieurs entrées. URL for Horizon Client online help X Spécifie une autre URL à partir de laquelle Horizon Client peut récupérer les pages d'aide. Ce paramètre est conçu pour être utilisé dans des environnements qui ne peuvent pas récupérer le système d'aide hébergé à distance car ils n'ont pas d'accès à Internet. URL for Horizon Client online update X Spécifie une autre URL à partir de laquelle Horizon Client peut récupérer les mises à jour. Ce paramètre est conçu pour être utilisé dans un environnement qui définit son propre centre de mise à jour privé/personnel. S'il n'est pas activé, le serveur de mise à jour officiel de VMware est utilisé. Pin the shade Disable desktop disconnect messages VMware, Inc. X X Détermine si l'épingle de l'ombre située en haut de la fenêtre Horizon Client doit être activée, de sorte que le masquage automatique de la barre de menus ne se produit pas. Ce paramètre est sans effet si l'ombre est désactivée. Ce paramètre est activé par défaut. X Indique si les messages qui s'affichent généralement lors de la déconnexion du poste de travail doivent être désactivés. Ces messages s'affichent par défaut. 59 Guide d'installation et de configuration de VMware Horizon Client pour Windows Tableau 3‑7. Modèle de configuration d' Horizon Client : paramètres généraux (suite) Paramètre Ordinateu r Disable sharing files and folders 60 Always hide the remote floating language (IME) bar for Hosted Apps X Put icon cache in user's Local profile folder X Utilisat eur Description X Spécifie si la fonctionnalité de redirection du lecteur client est disponible dans Horizon Client. Lorsque ce paramètre est défini sur Activé, toute la fonctionnalité de redirection du lecteur client est désactivée dans Horizon Client, notamment la capacité d'ouvrir des fichiers locaux avec des applications distantes. De plus, les éléments suivants sont masqués dans l'interface utilisateur d'Horizon Client : n Partage de volet dans la boîte de dialogue Paramètres n Élément Partager les dossiers dans le menu Option dans un poste de travail distant n Élément Partage pour Horizon Client dans la barre d'état système n Boîte de dialogue Partage qui s'affiche la première fois que vous vous connectez à une application ou un poste de travail distant après vous être connecté à un serveur Lorsque ce paramètre est défini sur Désactivé, la fonctionnalité de redirection du lecteur client est entièrement opérationnelle. Si ce paramètre n'est pas configuré, la valeur par défaut est Désactivé. Ce paramètre n'est pas configuré par défaut. X Force la barre de langue flottante à disparaître pour les sessions d'application. Lorsque ce paramètre est activé, la barre de langue flottante n'est jamais affichée dans une session d'application distante, que la fonctionnalité IME local soit activée ou non. Lorsque ce paramètre est désactivé, la barre de langue flottante n'est affichée que si la fonctionnalité IME local est désactivée. Ce paramètre est désactivé par défaut. Spécifie si Horizon Client place ses fichiers de cache des icônes dans le dossier Local de l'utilisateur plutôt que dans le dossier Itinérance utilisé précédemment. Lorsque ce paramètre est défini sur Activé, Horizon Client place ses fichiers de cache des icônes dans le dossier Local de l'utilisateur. Lorsque vous démarrez Horizon Client pour la première fois, il déplace ses fichiers de cache existants du dossier Itinérance vers le dossier Local et place les nouveaux fichiers de cache dans le dossier Local. L'activation de cette stratégie peut permettre d'améliorer le temps de réponse d'applications distantes lorsque des profils d'itinérance sont utilisés pour empêcher la synchronisation des fichiers de cache. Si ce paramètre n'est pas configuré, la valeur par défaut est Désactivé. Ce paramètre n'est pas configuré par défaut. VMware, Inc. Chapitre 3 Configuration d'Horizon Client pour les utilisateurs finaux Tableau 3‑7. Modèle de configuration d' Horizon Client : paramètres généraux (suite) Paramètre Ordinateu r Utilisat eur Description Disable opening local files in hosted applications X Spécifie si Horizon Client enregistre des gestionnaires locaux pour les extensions de fichier que les applications hébergées prennent en charge. Lorsque ce paramètre est défini sur Activé, Horizon Client n'enregistre aucun gestionnaire d'extension de fichier et n'autorise pas l'utilisateur à remplacer le paramètre. Lorsque ce paramètre est défini sur Désactivé, Horizon Client enregistre toujours les gestionnaires d'extension de fichier. Par défaut, les gestionnaires d'extension de fichier sont enregistrés, mais les utilisateurs peuvent désactiver la fonctionnalité dans l'interface utilisateur d'Horizon Client en utilisant le paramètre Activer la fonction permettant d'ouvrir un fichier local avec une application distante depuis le système de fichiers local sur le volet Partage dans la boîte de dialogue Paramètres. Pour plus d'informations, reportez-vous à la section « Partager l’accès aux dossiers et lecteurs locaux avec la redirection de lecteur client », page 83. Si ce paramètre n'est pas configuré, la valeur par défaut est Désactivé. Ce paramètre n'est pas configuré par défaut. Automatically install shortcuts when configured on the Horizon server X Lorsque des raccourcis d'application et de poste de travail sont configurés sur une instance du Serveur de connexion, ce paramètre spécifie comment les raccourcis sont installés dans le menu Démarrer sur les machines clientes lorsque les utilisateurs se connectent au serveur et il indique s'ils le sont. Lorsque ce paramètre est défini sur Activé, les raccourcis sont automatiquement installés sur des machines clientes. Les utilisateurs ne sont pas invités à installer les raccourcis. Lorsque ce paramètre est défini sur Désactivé, les raccourcis ne sont jamais installés sur des machines clientes. Les utilisateurs ne sont pas invités à installer les raccourcis. Lorsque ce paramètre n'est pas configuré, les utilisateurs sont invités à installer les raccourcis. Ce paramètre n'est pas configuré par défaut. Redirect smart card readers in Local Mode X Le mode local n'est pas pris en charge dans cette version. Delay the start of replications when starting Horizon Client with Local Mode X Le mode local n'est pas pris en charge dans cette version. Default Exit Behavior For Local Mode Desktops VMware, Inc. X Le mode local n'est pas pris en charge dans cette version. 61 Guide d'installation et de configuration de VMware Horizon Client pour Windows Paramètres USB des objets de stratégie de groupe (GPO) des clients Vous pouvez définir des paramètres de stratégie USB pour l'agent et pour Horizon Client pour Windows. Lors de la connexion, Horizon Client télécharge les paramètres de stratégie USB depuis l'agent et les utilise avec les paramètres de stratégie USB d'Horizon Client, afin de décider des périphériques qu'il va rendre disponibles pour la redirection depuis la machine hôte. Paramètres de stratégie pour fractionner des périphériques USB composites Le tableau suivant décrit chaque paramètre de fractionnement de périphériques USB composites situé dans le fichier de modèle d'administration ADMX pour la configuration d'Horizon Client. Les paramètres s'appliquent au niveau de l'ordinateur. Horizon Client lit de préférence les paramètres de l'objet de stratégie de groupe au niveau de l'ordinateur. Sinon, il lit ceux du registre dans HKLM\Software\Policies\VMware, Inc.\VMware VDM\Client\USB. Les paramètres se trouvent dans le dossier Configuration de VMware Horizon Client > Afficher la configuration USB de l'Éditeur de gestion de stratégie de groupe. Pour voir une description de la façon dont Horizon applique les stratégies pour le fractionnement de périphériques USB composites, consultez les rubriques sur l'utilisation de stratégies pour contrôler la redirection USB dans le document Configuration des fonctionnalités de poste de travail distant dans Horizon 7. Tableau 3‑8. Modèle de configuration d' Horizon Client : paramètres de fractionnement USB Paramètre Propriétés Allow Auto Device Splitting Autorise le fractionnement automatique de périphériques USB composites. Exclude Vid/Pid Device From Split Exclut un périphérique USB composite spécifié par des ID de fournisseur et de produit du fractionnement. Le format du paramètre est vid-xxx1_pid-yyy2[;vid-xxx2_pid-yyy2]… Vous devez spécifier des numéros d'ID au format hexadécimal. Vous pouvez utiliser le caractère générique (*) à la place de chiffres dans un ID. La valeur par défaut est indéfinie, ce qui correspond à false. Par exemple : vid-0781_pid-55** La valeur par défaut n'est pas définie. Split Vid/Pid Device Traite les composants d'un périphérique USB composite spécifiés par des ID de fournisseur et de produit en tant que périphériques séparés. Le format du paramètre est vid-xxxx_pid-yyyy(exintf:zz[;exintf:ww ]) Vous pouvez utiliser le mot-clé exintf pour exclure des composants de la redirection en spécifiant leur numéro d'interface. Vous devez spécifier les numéros d'ID au format hexadécimal et les numéros d'interface au format décimal en incluant les zéros à gauche. Vous pouvez utiliser le caractère générique (*) à la place de chiffres dans un ID. Par exemple : vid-0781_pid-554c(exintf:01;exintf:02) Remarque Horizon n'inclut pas automatiquement les composants que vous n'avez pas explicitement exclus. Vous devez spécifier une règle de filtre telle que Include Vid/Pid Device pour inclure ces composants. La valeur par défaut n'est pas définie. Paramètres de stratégie pour filtrer des périphériques USB Le tableau suivant décrit chaque paramètre de stratégie de filtrage des périphériques USB situé dans le fichier de modèle ADMX de configuration d'Horizon Client. Les paramètres s'appliquent au niveau de l'ordinateur. Horizon Client lit de préférence les paramètres de l'objet de stratégie de groupe au niveau de l'ordinateur. Sinon, il lit ceux du registre dans HKLM\Software\Policies\VMware, Inc.\VMware VDM\Client\USB. Pour voir une description de la façon dont Horizon applique les stratégies pour le filtrage de périphériques USB, consultez les rubriques sur la configuration de paramètres de stratégie de filtre pour la redirection USB dans le document Configuration des fonctionnalités de poste de travail distant dans Horizon 7. 62 VMware, Inc. Chapitre 3 Configuration d'Horizon Client pour les utilisateurs finaux Tableau 3‑9. Modèle de configuration d' Horizon Client : paramètres de filtrage USB Paramètre Propriétés Allow Audio Input Devices Permet la redirection de périphériques d'entrée audio. Allow Audio Output Devices Allow HID-Bootable La valeur par défaut est indéfinie, ce qui correspond à true. Ce paramètre se trouve dans le dossier Configuration de VMware Horizon Client > Afficher la configuration USB de l'Éditeur de gestion de stratégie de groupe. Permet la redirection de périphériques de sortie audio. La valeur par défaut est indéfinie, ce qui correspond à false. Ce paramètre se trouve dans le dossier Configuration de VMware Horizon Client > Afficher la configuration USB de l'Éditeur de gestion de stratégie de groupe. Permet la redirection de périphériques d'entrée autres que des claviers et des souris qui sont disponibles au démarrage (ou périphériques démarrables par HID). La valeur par défaut est indéfinie, ce qui correspond à true. Ce paramètre se trouve dans le dossier Configuration de VMware Horizon Client > Afficher la configuration USB de l'Éditeur de gestion de stratégie de groupe. Allow Device Descriptor Failsafe Behavior Autorise la redirection des périphériques même si Horizon Client ne parvient pas à obtenir les descripteurs de configuration/périphérique. Pour autoriser un périphérique même si config/desc échoue, incluez-le dans les filtres d'inclusion tels que IncludeVidPid ou IncludePath. La valeur par défaut est indéfinie, ce qui correspond à false. Ce paramètre se trouve dans le dossier Configuration de VMware Horizon Client > Afficher la configuration USB > Paramètres non configurables par Agent de l'Éditeur de gestion de stratégie de groupe. Allow Other Input Devices Permet la redirection de périphériques d'entrée autres que des périphériques démarrables par HID ou des claviers avec périphériques de pointage intégrés. La valeur par défaut est indéfinie, ce qui correspond à true. Ce paramètre se trouve dans le dossier Configuration de VMware Horizon Client > Afficher la configuration USB de l'Éditeur de gestion de stratégie de groupe. Allow Keyboard and Mouse Devices Permet la redirection de claviers avec périphériques de pointage intégrés (souris, Trackball ou pavé tactile). La valeur par défaut est indéfinie, ce qui correspond à false. Ce paramètre se trouve dans le dossier Configuration de VMware Horizon Client > Afficher la configuration USB de l'Éditeur de gestion de stratégie de groupe. Allow Smart Cards Permet la redirection de périphériques à carte à puce. La valeur par défaut est indéfinie, ce qui correspond à false. Ce paramètre se trouve dans le dossier Configuration de VMware Horizon Client > Afficher la configuration USB de l'Éditeur de gestion de stratégie de groupe. Allow Video Devices Permet la redirection de périphériques vidéo. La valeur par défaut est indéfinie, ce qui correspond à true. Ce paramètre se trouve dans le dossier Configuration de VMware Horizon Client > Afficher la configuration USB de l'Éditeur de gestion de stratégie de groupe. Disable Remote Configuration Désactive l'utilisation des paramètres de l'agent lors de l'exécution du filtrage des périphériques USB. La valeur par défaut est indéfinie, ce qui correspond à false. Ce paramètre se trouve dans le dossier Configuration de VMware Horizon Client > Afficher la configuration USB > Paramètres non configurables par Agent de l'Éditeur de gestion de stratégie de groupe. VMware, Inc. 63 Guide d'installation et de configuration de VMware Horizon Client pour Windows Tableau 3‑9. Modèle de configuration d' Horizon Client : paramètres de filtrage USB (suite) Paramètre Propriétés Exclude All Devices Exclut tous les périphériques USB de la redirection. Si ce paramètre est défini sur true, vous pouvez utiliser d'autres paramètres de règle pour autoriser la redirection de périphériques spécifiques ou de familles de périphériques. Si ce paramètre est défini sur false, vous pouvez utiliser d'autres paramètres de règle pour empêcher la redirection de périphériques spécifiques ou de familles de périphériques. Si vous définissez la valeur de Exclude All Devices sur true sur l'agent, et si ce paramètre est transmis à Horizon Client, le paramètre de l'agent remplace celui d'Horizon Client. La valeur par défaut est indéfinie, ce qui correspond à false. Ce paramètre se trouve dans le dossier Configuration de VMware Horizon Client > Afficher la configuration USB de l'Éditeur de gestion de stratégie de groupe. Exclude Device Family Exclut des familles de périphériques de la redirection. Le format du paramètre est family_name_1[;family_name_2]… Par exemple : bluetooth;smart-card Si vous avez activé le fractionnement automatique de périphérique, Horizon examine la famille de périphériques de chaque interface d'un périphérique USB composite pour décider quelles interfaces doivent être exclues. Si vous avez désactivé le fractionnement automatique de périphérique, Horizon examine la famille de périphérique de l'ensemble du périphérique USB composite. La valeur par défaut n'est pas définie. Ce paramètre se trouve dans le dossier Configuration de VMware Horizon Client > Afficher la configuration USB de l'Éditeur de gestion de stratégie de groupe. Exclude Vid/Pid Device Exclut des périphériques avec des ID de fournisseur et de produit spécifiés de la redirection. Le format du paramètre est vid-xxx1_pid-yyy2[;vid-xxx2_pid-yyy2]… Vous devez spécifier des numéros d'ID au format hexadécimal. Vous pouvez utiliser le caractère générique (*) à la place de chiffres dans un ID. Par exemple : vid-0781_pid-****;vid-0561_pid-554c La valeur par défaut n'est pas définie. Ce paramètre se trouve dans le dossier Configuration de VMware Horizon Client > Afficher la configuration USB de l'Éditeur de gestion de stratégie de groupe. Exclude Path Exclut des périphériques dans des chemins de concentrateur ou de port spécifiés de la redirection. Le format du paramètre est bus-x1[/y1].../port-z1[;bus-x2[/y2].../port-z2] … Vous devez spécifier des numéros de bus et de port au format hexadécimal. Vous ne pouvez pas utiliser le caractère générique dans les chemins. Par exemple : bus-1/2/3_port-02;bus-1/1/1/4_port-ff La valeur par défaut n'est pas définie. Ce paramètre se trouve dans le dossier Configuration de VMware Horizon Client > Afficher la configuration USB > Paramètres non configurables par Agent de l'Éditeur de gestion de stratégie de groupe. Include Device Family Inclut des familles de périphériques pouvant être redirigées. Le format du paramètre est family_name_1[;family_name_2]… Par exemple : storage La valeur par défaut n'est pas définie. Ce paramètre se trouve dans le dossier Configuration de VMware Horizon Client > Afficher la configuration USB de l'Éditeur de gestion de stratégie de groupe. 64 VMware, Inc. Chapitre 3 Configuration d'Horizon Client pour les utilisateurs finaux Tableau 3‑9. Modèle de configuration d' Horizon Client : paramètres de filtrage USB (suite) Paramètre Propriétés Include Path Inclut des périphériques dans des chemins de concentrateur ou de port spécifiés pouvant être redirigés. Le format du paramètre est bus-x1[/y1].../port-z1[;bus-x2[/y2].../portz2]… Vous devez spécifier des numéros de bus et de port au format hexadécimal. Vous ne pouvez pas utiliser le caractère générique dans les chemins. Par exemple : bus-1/2_port-02;bus-1/7/1/4_port-0f La valeur par défaut n'est pas définie. Ce paramètre se trouve dans le dossier Configuration de VMware Horizon Client > Afficher la configuration USB > Paramètres non configurables par Agent de l'Éditeur de gestion de stratégie de groupe. Include Vid/Pid Device Inclut des périphériques avec des ID de fournisseur et de produit spécifiés pouvant être redirigés. Le format du paramètre est vid-xxx1_pid-yyy2[;vid-xxx2_pid-yyy2]… Vous devez spécifier des numéros d'ID au format hexadécimal. Vous pouvez utiliser le caractère générique (*) à la place de chiffres dans un ID. Par exemple : vid-0561_pid-554c La valeur par défaut n'est pas définie. Ce paramètre se trouve dans le dossier Configuration de VMware Horizon Client > Afficher la configuration USB de l'Éditeur de gestion de stratégie de groupe. Considérations pour les sessions imbriquées Dans un scénario en mode imbriqué ou à deux tronçons, un utilisateur se connecte à partir de son système client physique à un poste de travail distant, lance Horizon Client à l'intérieur du poste de travail distant (la session imbriquée) et se connecte à un autre poste de travail distant. Dans ce scénario, vous devez configurer les paramètres de stratégie USB de la même façon sur la machine cliente physique et dans la session imbriquée pour que le périphérique fonctionne comme prévu dans la session imbriquée. Paramètres de modèle d'administration ADMX pour les variables de session de client PCoIP Le fichier de modèle d'administration ADMX pour les variables de session de client PCoIP (pcoip.client.admx) contient des paramètres de stratégie liés au protocole d'affichage PCoIP. Vous pouvez configurer les paramètres avec les valeurs par défaut de l'ordinateur qui peuvent être remplacées par un administrateur. Vous pouvez aussi configurer les paramètres utilisateur avec des valeurs ne pouvant pas être remplacées. Les paramètres qui peuvent être remplacés se trouvent dans le dossier des Variables de session de client PCoIP > Valeurs par défaut remplaçables par l'administrateur de l'Éditeur de gestion de stratégie de groupe. Les paramètres qui ne peuvent pas être remplacés se trouvent dans le dossier Variables de session de client PCoIP > Valeurs par défaut remplaçables par l'administrateur de l'Éditeur de gestion de stratégie de groupe. Les fichiers ADMX sont disponibles dans un fichier groupé .zip nommé VMware-Horizon-Extras-Bundlex.x.x-yyyyyyy.zip, que vous pouvez télécharger sur le site de téléchargement de VMware à l'adresse https://my.vmware.com/web/vmware/downloads. Sous Desktop & End-User Computing, sélectionnez le téléchargement de VMware Horizon 7, qui inclut le fichier groupé .zip. VMware, Inc. 65 Guide d'installation et de configuration de VMware Horizon Client pour Windows Tableau 3‑10. Variables de session de client PCoIP Paramètre Description Configure PCoIP client image cache size policy Contrôle la taille du cache d'images client PCoIP. Le client utilise une mise en cache d'images pour stocker des parties de l'affichage qui ont été précédemment transmises. La mise en cache d'images réduit la quantité de données qui sont retransmises. Lorsque ce paramètre n'est pas configuré ou qu'il est désactivé, PCoIP utilise une taille de cache d'images client par défaut de 250 Mo. Lorsque vous activez ce paramètre, vous pouvez configurer une taille de cache d'images client comprise entre 50 Mo minimum et 300 Mo maximum. La valeur par défaut est 250 Mo. Configure PCoIP event log cleanup by size in MB Active la configuration du nettoyage du journal des événements PCoIP par taille en Mo. Lorsque ce paramètre est configuré, il contrôle le nettoyage des fichiers journaux en fonction de la taille en Mo. Par exemple, pour une valeur de m différente de zéro, les fichiers journaux dont la taille est plus importante que m Mo sont supprimés en mode silencieux. La valeur 0 indique qu'aucun nettoyage de fichier en fonction de la taille n'est effectué. Lorsque cette stratégie est désactivée ou qu'elle n'a pas été configurée, la valeur par défaut du nettoyage du journal des événements en fonction de la taille en Mo est de 100. Configure PCoIP event log cleanup by time in days Active la configuration du nettoyage du journal des événements PCoIP par durée en jours. Lorsque ce paramètre est configuré, il contrôle le nettoyage des fichiers journaux en fonction de la durée en jours. Par exemple, pour une valeur de n différente de zéro, les fichiers journaux antérieurs à n jours sont supprimés en mode silencieux. La valeur 0 indique qu'aucun nettoyage de fichier en fonction de la durée n'est effectué. Lorsque cette stratégie est désactivée ou qu'elle n'a pas été configurée, la valeur par défaut du nettoyage du journal des événements en fonction de la durée en jours est de 7. Le nettoyage du fichier journal s'effectue une seule fois au démarrage d'une session. Toute modification apportée au paramètre n'est appliquée qu'à l'ouverture de la prochaine session. Configure PCoIP event log verbosity Définit le niveau de détails du journal des événements PCoIP. Les valeurs sont comprises entre 0 (le moins de détails) et 3 (le plus de détails). Lorsque ce paramètre est activé, vous pouvez définir le niveau de détail entre 0 et 3. Lorsque le paramètre n'est pas configuré ou désactivé, le niveau de détail du journal des événements par défaut est 2. Lorsque ce paramètre est modifié lors d'une session PCoIP active, le nouveau paramètre prend effet immédiatement. Configure PCoIP session encryption algorithms Contrôle les algorithmes de cryptage annoncés par le point de terminaison PCoIP lors de la négociation de session. Cocher l'une des cases désactive l'algorithme de cryptage associé. Vous devez activer au moins un algorithme. Ce paramètre s'applique à la fois à l'agent et au client. Les points de terminaison négocient l'algorithme de cryptage de session réel qui est utilisé. Si le mode approuvé FIPS140-2 est activé, la valeur Désactiver le chiffrement AES-128-GCM sera remplacée si les chiffrements AES-128-GCM et AES-256-GCM sont désactivés. Si le paramètre Configure SSL Connections est désactivé ou n'est pas configuré, les deux algorithmes Salsa20-256round12 et AES-128-GCM sont disponibles pour la négociation par ce point de terminaison. Les algorithmes de chiffrement pris en charge, par ordre de préférence, sont SALSA20/12-256, AES-GCM-128 et AES-GCM-256. Par défaut, tous les algorithmes de chiffrement pris en charge sont disponibles à la négociation à partir de ce point de terminaison. 66 VMware, Inc. Chapitre 3 Configuration d'Horizon Client pour les utilisateurs finaux Tableau 3‑10. Variables de session de client PCoIP (suite) Paramètre Description Configure PCoIP virtual channels Spécifie les canaux virtuels qui peuvent et ne peuvent pas fonctionner sur des sessions PCoIP. Ce paramètre détermine également s'il est nécessaire de désactiver le traitement du presse-papier sur l'hôte PCoIP. Les canaux virtuels utilisés dans des sessions PCoIP doivent apparaître dans la liste d'autorisation des canaux virtuels. Les canaux virtuels qui apparaissent dans la liste des canaux virtuels interdits ne peuvent pas être utilisés dans des sessions PCoIP. Vous pouvez spécifier un maximum de 15 canaux virtuels à utiliser dans des sessions PCoIP. Séparez les noms de canal avec le caractère de barre verticale (|). Par exemple, la chaîne d'autorisation des canaux virtuels pour autoriser les canaux virtuels mksvchan et vdp_rdpvcbridge est mksvchan|vdp_rdpvcbridge. Si un nom de canal contient le caractère de barre verticale ou de barre oblique inverse (\), insérez un caractère de barre oblique inverse avant ce caractère. Par exemple, saisissez le nom de canal awk|ward\channel comme suit : awk\|ward\\channel. Lorsque la liste des canaux virtuels autorisés est vide, tous les canaux virtuels sont interdits. Lorsque la liste des canaux virtuels interdits est vide, tous les canaux virtuels sont autorisés. Le paramètre des canaux virtuels s'applique à la fois à l'agent et au client. Les canaux virtuels doivent être activés à la fois sur l'agent et le client pour pouvoir être utilisés. Le paramètre des canaux virtuels fournit une case séparée qui vous permet de désactiver le traitement du presse-papier à distance sur l'hôte PCoIP. Cette valeur ne s'applique qu'à l'agent. Par défaut, tous les canaux virtuels sont activés, notamment le traitement du presse-papier. Configure SSL cipher list Configure une liste de chiffrements pour limiter l'utilisation des suites de chiffrement avant l'établissement d'une connexion SSL chiffrée. La liste se compose d'une ou de plusieurs chaînes de la suite de chiffrement séparées par deux points. Toutes les chaînes de suite de chiffrement sont insensibles à la casse. La valeur par défaut est ECDHE-RSA-AES256-GCM-SHA384:AES256-SHA256:AES256SHA:ECDHE-RSA-AES128-GCM-SHA256:AES128-SHA256:AES128-SHA:@STRENGTH. Si ce paramètre est configuré, la case Appliquer AES-256 ou des chiffrements plus forts pour la négociation des connexions SSL dans le paramètre Configure SSL connections to satisfy Security Tools est ignorée. Ce paramètre doit être appliqué sur le serveur PCoIP et sur le client PCoIP. Configure SSL connections to satisfy Security Tools Spécifie comment les connexions de négociation de session SSL sont établies. Pour satisfaire les outils de sécurité, tels que les scanners de ports, activez ce paramètre et procédez comme suit : 1 Stockez le certificat de l'autorité de certification ayant signé un certificat du serveur afin qu'il soit utilisé avec PCoIP dans le magasin de certificats racines approuvés. 2 Configurez l'agent afin qu'il charge des certificats uniquement à partir du magasin de certificats. Si le magasin personnel de la machine locale est utilisé, laissez le nom du magasin de certificats de l'autorité de certification avec la valeur « ROOT », sauf si un emplacement de magasin différent a été utilisé dans l'étape 1. Si ce paramètre est désactivé ou n'a pas été configuré, la suite de chiffrement AES-128 n'est pas disponible. Le point de terminaison utilise alors les certificats de l'autorité de certification du magasin MY du compte de la machine et les certificats de l'autorité de certification du magasin ROOT. Configure SSL protocols Configure le protocole OpenSSL pour limiter l'utilisation de certains protocoles avant l'établissement d'une connexion SSL chiffrée. La liste de protocoles est composée d'une ou de plusieurs chaînes de protocole OpenSSL séparées par des caractères deux-points. Toutes les chaînes de chiffrement sont insensibles à la casse. La valeur par défaut est : TLS1.1:TLS1.2. Cela signifie que TLS v1.1 et TLS v1.2 sont activés et que SSL v2.0, SSL v3.0 et TLS v1.0 sont désactivés. Si ce paramètre est défini dans le client et l'agent, la règle de négociation du protocole OpenSSL est suivie. VMware, Inc. 67 Guide d'installation et de configuration de VMware Horizon Client pour Windows Tableau 3‑10. Variables de session de client PCoIP (suite) Paramètre Description Configure the Client PCoIP UDP port Spécifie le port client UDP utilisé par les clients PCoIP logiciels. La valeur du port UDP spécifie le port UDP de base à utiliser. La valeur de plage du port UDP détermine le nombre de ports supplémentaires à essayer si le port de base n'est pas disponible. La plage s'étend du port de base à la somme du port de base et de la plage du port. Par exemple, si le port de base est 50002 et que la plage du port est 64, la plage s'étend de 50002 à 50066. Ce paramètre ne s'applique qu'au client. Par défaut, le port de base est 50002 et la plage du port est 64. Configure the maximum PCoIP session bandwidth Spécifie la bande passante maximale, en kilobits par seconde, dans une session PCoIP. La bande passante inclut la création d'images, le son, le canal virtuel, USB et le trafic PCoIP de contrôle. Définissez cette valeur sur la capacité globale du lien auquel votre point de terminaison est connecté, en tenant compte du nombre de sessions PCoIP simultanées prévues. Par exemple, avec une configuration VDI à un seul utilisateur (une session PCoIP unique) qui se connecte au moyen d'une connexion Internet 4 Mbits/s, définissez cette valeur sur 4 Mbit, ou 10 % de moins que cette valeur pour prévoir un autre trafic réseau. Lorsque vous prévoyez que plusieurs sessions PCoIP simultanées partageront un lien, comprenant plusieurs utilisateurs VDI ou une configuration RDS, vous pouvez régler ce paramètre en conséquence. Cependant, la diminution de cette valeur limitera la bande passante maximale de chaque session active. La définition de cette valeur empêche l'agent de transmettre un débit supérieur à la capacité de lien, ce qui pourrait entraîner une perte de paquets excessive et une mauvaise expérience utilisateur. Cette valeur est symétrique. Elle force le client et l'agent à utiliser la plus faible des deux valeurs qui sont définies côté client et agent. Par exemple, la définition d'une bande passante maximale de 4 Mbit/s force l'agent à transmettre à un débit plus faible, même si le paramètre est configuré sur le client. Lorsque ce paramètre est désactivé ou qu'il n'est pas configuré sur un point de terminaison, le point de terminaison n'impose aucune contrainte de bande passante. Lorsque ce paramètre est configuré, le paramètre est utilisé comme la contrainte de bande passante maximale du point de terminaison en kilobits par seconde. La valeur par défaut lorsque ce paramètre n'est pas configuré est de 900000 kilobits par seconde. Ce paramètre s'applique à la fois à l'agent et au client. Si les deux points de terminaison ont des paramètres différents, la valeur la plus faible est utilisée. Configure the PCoIP session bandwidth floor Spécifie une limite inférieure, en kilobits par seconde, pour la bande passante réservée par la session PCoIP. Ce paramètre configure le taux de transmission de bande passante minimum attendu pour le point de terminaison. Lorsque vous utilisez ce paramètre pour réserver de la bande passante pour un point de terminaison, l'utilisateur n'a pas à attendre que la bande passante soit disponible, ce qui améliore la réactivité de la session. Assurez-vous que vous ne sursouscrivez pas la bande passante totale réservée pour tous les points de terminaison. Assurez-vous que la somme des valeurs plancher de la bande passante pour toutes les connexions dans votre configuration ne dépasse pas la capacité du réseau. La valeur par défaut est 0, ce qui signifie qu'aucune bande passante minimale n'est réservée. Lorsque ce paramètre est désactivé ou qu'il n'est pas configuré, aucune bande passante minimale n'est réservée. Ce paramètre s'applique à l'agent et au client, mais le paramètre n'affecte que le point de terminaison sur lequel il est configuré. Lorsque ce paramètre est modifié lors d'une session PCoIP active, la modification prend effet immédiatement. 68 VMware, Inc. Chapitre 3 Configuration d'Horizon Client pour les utilisateurs finaux Tableau 3‑10. Variables de session de client PCoIP (suite) Paramètre Description Configure the PCoIP session MTU Spécifie la taille de l'unité de transmission maximale (MTU) pour les paquets UDP d'une session PCoIP. La taille de la MTU inclut les en-têtes de paquet IP et UDP. Le protocole TCP utilise le mécanisme de découverte MTU standard pour définir la MTU et n'est pas affecté par ce paramètre. La taille de la MTU maximale est de 1 500 octets. La taille de la MTU minimale est de 500 octets. La valeur par défaut est de 1 300 octets. En général, vous n'avez pas à modifier la taille de la MTU. Modifiez cette valeur si vous avez une configuration de réseau inhabituelle qui provoque une fragmentation de paquets PCoIP. Ce paramètre s'applique à la fois à l'agent et au client. Si les deux points de terminaison ont des paramètres de taille de MTU différents, la valeur la plus faible est utilisée. Si ce paramètre est désactivé ou qu'il n'est pas configuré, le client utilise la valeur par défaut dans la négociation avec l'agent. Configure the PCoIP transport header Configure l'en-tête de transport PCoIP et définit la priorité de la session de transport. L'en-tête de transport PCoIP est un en-tête 32 bits ajouté à tous les paquets UDP PCoIP (uniquement si l'en-tête de transport est activé et pris en charge des deux côtés). L'en-tête de transport PCoIP permet aux périphériques réseau de prendre de meilleures décisions concernant la hiérarchisation/qualité de service lors du traitement de la surcharge du réseau. L'en-tête de transport est activé par défaut. La priorité de session de transport détermine la priorité de session PCoIP signalée dans l'entête de transport PCoIP. Les périphériques réseau prennent de meilleures décisions concernant la hiérarchisation/qualité de service en fonction de la priorité de session de transport spécifiée. Lorsque le paramètre Configure the PCoIP transport header est activé, les priorités de session de transport suivantes sont disponibles : n Haute n Moyenne (valeur par défaut) n Basse n Non définie La valeur de priorité de session de transport est négociée par l'agent et le client PCoIP. Si l'agent PCoIP spécifie une valeur de priorité de session de transport, la session utilise la priorité de session spécifiée par l'agent. Si seul le client a spécifié une priorité de session de transport, la session utilise la priorité de session spécifiée par le client. Si ni l'agent ni le client n'a spécifié une priorité de session de transport, ou si Priorité non définie est spécifié, la session utilise la valeur par défaut, la priorité Moyenne. Enable/disable audio in the PCoIP session Détermine si le son est activé dans des sessions PCoIP. Le son doit être activé sur les deux points de terminaison. Lorsque ce paramètre est activé, le son PCoIP est autorisé. Lorsqu'il est désactivé, le son PCoIP est désactivé. Lorsque ce paramètre n'est pas configuré, le son est activé par défaut. Exécution d' Horizon Client depuis la ligne de commande Vous pouvez exécuter Horizon Client pour Windows à partir de la ligne de commande ou via des scripts. Vous pouvez en avoir besoin pour implémenter une application kiosque qui accordent aux utilisateurs finaux l'autorisation d'accès à des applications poste de travail. Utilisez la commande vmware-view.exe pour exécuter Horizon Client pour Windows à partir de la ligne de commande. Vous pouvez ajouter des options à la commande pour modifier le comportement d'Horizon Client. VMware, Inc. 69 Guide d'installation et de configuration de VMware Horizon Client pour Windows Utilisation des commandes d' Horizon Client La syntaxe de la commande vmware-view contrôle le fonctionnement d'Horizon Client. Utilisez la forme suivante de la commande vmware-view à partir d'une invite de commande Windows. vmware-view [command_line_option [argument]] ... Le chemin d'accès par défaut au fichier exécutable de la commande vmware-view varie en fonction de votre système. n Sur des systèmes 32 bits, le chemin est C:\Program Files\VMware\VMware Horizon View Client\. n Sur des systèmes 64 bits, le chemin est C:\Program Files (x86)\VMware\VMware Horizon View Client\. Pour votre convenance, ajoutez ce chemin à votre variable d'environnement PATH. Le tableau suivant présente les options de ligne de commande que vous pouvez utiliser avec la commande vmware-view. Tableau 3‑11. Options de ligne de commande d' Horizon Client Option Description /? Affiche la liste d'options de commande. -appName application_name Spécifie le nom de l'application comme il apparaît dans la fenêtre de sélection des postes de travail et des applications. Il s'agit du nom affiché spécifié pour le pool d'applications dans l'assistant de création de pool. -appProtocol protocol Spécifie le protocole d'affichage de l'application distante à utiliser, si disponible. Le protocole d'affichage peut être Blast ou PCoIP. argument -appSessionReconnectionBehavior Spécifie le paramètre de comportement de reconnexion d'applications. n always implémente Se reconnecter automatiquement pour ouvrir des applications n never implémente Ne pas demander la reconnexion et ne pas se reconnecter automatiquement n ask implémente Demander la reconnexion pour ouvrir des applications Lorsque vous utilisez cette option, les paramètres de reconnexion d'application sont désactivés sur la page Paramètres dans Horizon Client. 70 argument -args Spécifie des arguments de ligne de commande à ajouter au lancement d'applications distantes. Par exemple : vmware-view.exe --serverURL 10.10.10.10 --appName "My Notepad++" --args "\"my new.txt\"" -connectUSBOnStartup Lorsqu'elle est définie sur true, redirige tous les périphériques USB vers le poste de travail qui sont actuellement connectés à l'hôte. Cette option est implicitement définie si vous spécifiez l'option -unattended. L'option par défaut est false. -connectUSBOnInsert Lorsqu'elle est définie sur true, connecte un périphérique USB au poste de travail de premier plan, lorsque vous branchez le périphérique. Cette option est implicitement définie si vous spécifiez l'option -unattended. L'option par défaut est false. -desktopLayout window_size Spécifie l'affichage de la fenêtre pour le poste de travail : fullscreen Affichage en plein écran. multimonitor Affichage sur plusieurs moniteurs. windowLarge Fenêtre de grande taille. windowSmall Fenêtre de petite taille. length X width Taille personnalisée. Par exemple : 800 x 600 VMware, Inc. Chapitre 3 Configuration d'Horizon Client pour les utilisateurs finaux Tableau 3‑11. Options de ligne de commande d' Horizon Client (suite) Option Description -desktopName desktop_name Spécifie le nom du poste de travail comme il apparaît dans la fenêtre de sélection des postes de travail et des applications. Il s'agit du nom affiché spécifié pour le pool dans l'assistant de création de pool. Important Ne spécifiez pas cette option pour les clients en mode kiosque. Cette option n'a aucun effet lorsque le poste de travail s'exécute en mode kiosque. Pour le mode kiosque, la connexion est établie au premier poste de travail dans la liste des postes de travail octroyés. -desktopProtocol protocol Spécifie le protocole d'affichage à utiliser comme il apparaît dans la fenêtre de sélection des postes de travail et applications. Le protocole d'affichage peut être Blast, PCoIP ou RDP. -domainName domain_name Spécifie le domaine NETBIOS que l'utilisateur final utilise pour ouvrir une session d'Horizon Client. Utilisez par exemple monentreprise plutôt que monentreprise.com. -file file_path Spécifie le chemin d'un fichier de configuration qui contient des options et des arguments de commande supplémentaires. Reportez-vous à la section « Consulter le fichier de configuration Horizon Client », page 73. -h Affiche les options de l'aide. -hideClientAfterLaunchSession Lorsque cette option est définie sur true, cela masque la fenêtre de sélection des applications et des postes de travail distants ainsi que le menu Afficher VMware Horizon Client après le lancement d'une session distante. Lorsque cette option est définie sur false, cela affiche la fenêtre de sélection des applications et des postes de travail distants ainsi que le menu Afficher VMware Horizon Client après le lancement d'une session distante. L'option par défaut est true. -languageId Locale_ID Assure la localisation de différentes langues dans Horizon Client. Si une bibliothèque de ressources est disponible, spécifiez l'ID de paramètre local (LCID) à utiliser. Pour l'anglais US, saisissez la valeur 0x409. -listMonitors Répertorie les valeurs d'index et les informations de disposition de l'affichage des moniteurs connectés. Par exemple : 1: (0, 0, 1920, 1200) 2: (1920, 0, 3840, 1200) 3: (-900, -410, 0, 1190) Vous pouvez utiliser les valeurs d'index dans l'option -monitors. -logInAsCurrentUser Lorsqu'elle est définie sur true, utilise les informations d'identification que l'utilisateur final fournit lors de l'ouverture de session sur le système client pour ouvrir une session sur l'instance du Serveur de connexion, puis sur le poste de travail distant. L'option par défaut est false. -monitors "n[,n,n,n]" Spécifie les moniteurs à utiliser dans une configuration à plusieurs moniteurs, où n est la valeur d'index d'un moniteur. Vous pouvez utiliser l'option -listMonitors pour déterminer les valeurs d'index des moniteurs connectés. Vous pouvez spécifier jusqu'à quatre valeurs d'index, séparées par des virgules. Par exemple : -monitors "1,2" Cette option n'a pas d'effet tant que -desktopLayout n'est pas défini sur multimonitor. -nonInteractive Supprime des zones de messages d'erreur lors du démarrage d'Horizon Client à partir d'un script. Cette option est implicitement définie si vous spécifiez l'option -unattended. Remarque Si vous vous connectez à un serveur en mode non interactif, vous n'êtes pas invité à installer les raccourcis du menu Démarrer (le cas échéant) et des raccourcis sont installés par défaut. -noVMwareAddins Empêche le chargement de canaux virtuels spécifiques de VMware tels que l'impression virtuelle. VMware, Inc. 71 Guide d'installation et de configuration de VMware Horizon Client pour Windows Tableau 3‑11. Options de ligne de commande d' Horizon Client (suite) Option Description -password password Spécifie le mot de passe que l'utilisateur final utilise pour ouvrir une session d'Horizon Client. La console de commande ou tout outil de script traite le mot de passe en texte brut. Vous n'avez pas à spécifier cette option pour des clients en mode kiosque si vous générez le mot de passe automatiquement. Pour une sécurité améliorée, il est recommandé de ne pas spécifier cette option. Les utilisateurs peuvent entrer le mot de passe de façon interactive. -printEnvironmentInfo Affiche l'adresse IP, l'adresse MAC et le nom de machine du périphérique client. -serverURL connection_server Spécifie l'URL, l'adresse IP ou le FQDN de l'instance du Serveur de connexion. -shutdown Arrête tous les postes de travail et applications ainsi que les composants d'interface utilisateur pertinents. -singleAutoConnect Indique que si l'utilisateur n'est autorisé à accéder qu'à une seule application ou un seul poste de travail, lorsque celui-ci s'authentifie auprès du serveur, l'application ou le poste de travail se connecte automatiquement et l'utilisateur voit sa session s'ouvrir. Ce paramètre évite à l'utilisateur d'avoir à sélectionner l'application ou le poste de travail dans une liste contenant un seul élément. -smartCardPIN PIN Spécifie le code PIN lorsqu'un utilisateur final insère une carte à puce pour ouvrir une session. -usernameHint user_name Spécifie le nom de compte à utiliser comme aide-mémoire du nom d'utilisateur. -standalone Pris en charge pour des fins de compatibilité descendante. Il s'agit du comportement par défaut de ce client. Il n'est pas nécessaire de spécifier -standalone. Lance une deuxième instance d'Horizon Client qui peut se connecter à la même ou à une autre instance du Serveur de connexion. Pour plusieurs connexions de postes de travail au même ou à un différent serveur, l'utilisation du tunnel sécurisé est prise en charge. Remarque La seconde connexion de poste de travail peut ne pas avoir accès au matériel local, tel que des périphériques USB, des cartes à puce, des imprimantes et plusieurs écrans. -supportText file_name Spécifie le chemin d'accès complet d'un fichier texte. Le contenu du fichier est affiché dans la boîte de dialogue Informations de support. -unattended Exécute Horizon Client dans un mode non interactif approprié aux clients en mode Kiosque. Vous devez également spécifier : n Le nom de compte du client, si vous n'avez pas généré le nom de compte à partir de l'adresse MAC du périphérique client. Le nom doit commencer par la chaîne de caractères « custom- » ou par un autre préfixe que vous avez configuré dans ADAM. n Le mot de passe du client, si vous n'avez pas généré un mot de passe automatiquement lorsque vous avez configuré le compte pour le client. L'option -unattended définit implicitement les options -nonInteractive, -connectUSBOnStartup, -connectUSBOnInsert et -desktopLayout multimonitor. -unauthenticatedAccessAccount Spécifie un compte d'utilisateur Accès non authentifié à utiliser pour se connecter de manière anonyme au serveur lorsque l'accès non authentifié est activé. Si l'accès non authentifié n'est pas activé, cette option est ignorée. Par exemple : vmware-view.exe -serverURL ag-broker.agwork.com unauthenticatedAccessEnabled true unauthenticatedAccessAccount anonymous1 72 VMware, Inc. Chapitre 3 Configuration d'Horizon Client pour les utilisateurs finaux Tableau 3‑11. Options de ligne de commande d' Horizon Client (suite) Option -unauthenticatedAccessEnabled Description Spécifie le comportement de l'accès non authentifié : n true active l'accès non authentifié. Le client peut revenir à une autre méthode d'authentification si l'accès non authentifié n'est pas disponible. Le paramètre Se connecter de manière anonyme à l'aide de l'accès non authentifié est affiché, désactivé et sélectionné dans Horizon Client. false nécessite la saisie de vos informations d'identification pour vous connecter à vos applications et y accéder. Le paramètre Se connecter de manière anonyme à l'aide de l'accès non authentifié est masqué et désélectionné dans Horizon Client. Si vous ne spécifiez pas cette option, vous pouvez activer l'accès non authentifié dans Horizon Client. Le paramètre Se connecter de manière anonyme à l'aide de l'accès non authentifié est affiché, activé et désélectionné. n -useExisting Vous permet de lancer plusieurs applications et postes de travail distants à partir d'une seule session Horizon Client. Lorsque vous spécifiez cette option, Horizon Client détermine si une session avec les mêmes nom d'utilisateur, domaine et URL de serveur existe déjà et, si c'est le cas, réutilise cette session au lieu d'en créer une. Par exemple, dans la commande suivante, user-1 lance l'application Calculatrice et une session est créée. vmware-view.exe -userName user-1 -password secret -domainName domain -appName Calculator -serverURL view.mycompany.com -useExisting Dans la commande suivante, user1 lance l'application Paint avec les mêmes nom d'utilisateur, domaine et URL de serveur, et la même session est utilisée. vmware-view.exe -userName user-1 -password secret -domainName domain -appName Paint -serverURL view.mycompany.com -useExisting -userName user_name Spécifie le nom de compte que l'utilisateur final utilise pour ouvrir une session d'Horizon Client. Vous n'avez pas à spécifier cette option pour les clients en mode kiosque si vous générez le nom de compte à partir de l'adresse MAC du périphérique client. Vous pouvez spécifier toutes les options par des stratégies de groupe Active Directory, à l'exception de -file, -languageId, -printEnvironmentInfo, -smartCardPIN et -unattended. Remarque Les paramètres de stratégie de groupe prévalent sur ceux spécifiés dans la ligne de commande. Consulter le fichier de configuration Horizon Client Vous pouvez consulter les options de ligne de commande pour Horizon Client dans un fichier de configuration. Vous pouvez spécifier le chemin du fichier de configuration comme argument de l'option -filefile_path de la commande vmware-view. Commande vmware-view. Le fichier doit être un fichier texte Unicode (UTF-16) ou ASCII. VMware, Inc. 73 Guide d'installation et de configuration de VMware Horizon Client pour Windows Exemple : Exemple de fichier de configuration pour une application non interactive L'exemple suivant montre le contenu d'un fichier de configuration pour une application non interactive. -serverURL https://view.yourcompany.com -userName autouser -password auto123 -domainName companydomain -desktopName autodesktop -nonInteractive Exemple : Exemple de fichier de configuration pour un client en mode kiosque L'exemple suivant montre un client en mode kiosque dont le nom compte est basé sur son adresse MAC. Le client a un mot de passe généré automatiquement. -serverURL 145.124.24.100 -unattended Utilisation du Registre Windows pour configurer Horizon Client Vous pouvez définir des paramètres par défaut pour Horizon Client dans le Registre Windows plutôt que de les spécifier sur la ligne de commande. Les paramètres de stratégie de groupe prévalent sur les paramètres de registre Windows, et les paramètres de registre Windows prévalent sur la ligne de commande. Remarque Dans une version ultérieure, il se peut que les paramètres de registre Windows décrits dans cette section ne soient plus pris en charge. Vous devez utiliser les paramètres GPO. Tableau 3-12 présente les paramètres de registre pour la connexion à Horizon Client. Ces paramètres se trouvent sous HKEY_CURRENT_USER\Software\VMware, Inc.\VMware VDM\Client\ dans le registre. Cet emplacement est propre à l'utilisateur, alors que les paramètres HKEY_LOCAL_MACHINE décrits dans le tableau suivant sont définis au niveau de l'ordinateur et sont communs à tous les utilisateurs locaux et de domaine qui, dans un environnement de domaine Windows, ont l'autorisation de se connecter à l'ordinateur. Tableau 3‑12. Paramètres de registre Horizon Client pour les informations d'identification Paramètre de registre Description Mot de passe Spécifie le mot de passe par défaut. Nom d'utilisateur Spécifie le nom d'utilisateur par défaut. Tableau 3-13 présente les paramètres de registre pour la connexion à Horizon Client qui n'incluent pas d'informations d'identification de connexion. L'emplacement de ces paramètres dépend du type de système utilisé : 74 n Pour Windows 32 bits : HKEY_LOCAL_MACHINE\Software\VMware, Inc.\VMware VDM\Client\ n Pour Windows 64 bits : HKLM\SOFTWARE\Wow6432Node\VMware, Inc.\VMware VDM\Client\ VMware, Inc. Chapitre 3 Configuration d'Horizon Client pour les utilisateurs finaux Tableau 3‑13. Paramètres de registre d' Horizon Client Paramètre de registre Description DomainName Spécifie le nom de domaine NETBIOS par défaut. Utilisez par exemple monentreprise plutôt que monentreprise.com. EnableShade Indique si la barre de menus (ombre) en haut de la fenêtre Horizon Client doit être activée. Elle l'est par défaut sauf pour les clients en mode kiosque. La valeur false désactive la barre de menus. Remarque Ce paramètre s'applique uniquement lorsque la disposition d'affichage est définie sur Tous les moniteurs ou Plein écran. ServerURL Spécifie l'instance du Serveur de connexion par défaut par son URL, son adresse IP ou son FQDN. EnableSoftKeypad Si cette valeur est définie sur true et qu'une fenêtre Horizon Client est activée, les événements du clavier physique, du clavier à l'écran, de la souris et du pavé d'écriture sont envoyés vers l'application ou le poste de travail distant, même si la souris ou le clavier à l'écran ne figure pas dans la fenêtre Horizon Client. La valeur par défaut est false. Le tableau suivant présente les paramètres de sécurité que vous pouvez ajouter. L'emplacement de ces paramètres dépend du type de système utilisé : n Pour Windows 32 bits : HKEY_LOCAL_MACHINE\Software\VMware, Inc.\VMware VDM\Client\Security n Pour Windows 64 bits : HKLM\SOFTWARE\Wow6432Node\VMware, Inc.\VMware VDM\Client\Security Tableau 3‑14. Paramètres de sécurité Paramètre de registre CertCheckMode Description et valeurs valides Spécifie le mode de vérification de certificat. n SSLCipherList VMware, Inc. 0 implémente Do not verify server identity certificates. n 1 implémente Warn before connecting to untrusted servers. n 2 implémente Never connect to untrusted servers. Configure la liste de chiffrements afin de limiter l'utilisation de certains protocoles et algorithmes de chiffrement avant l'établissement d'une connexion SSL chiffrée. La liste de chiffrements est composée d'une ou de plusieurs chaînes de chiffrement séparées par deux points. Remarque Toutes les chaînes de chiffrement sont sensibles à la casse. La chaîne de chiffrement par défaut est TLSv1:TLSv1.1:TLSv1.2:!aNULL:kECDH +AESGCM:ECDH+AESGCM:RSA+AESGCM:kECDH+AES:ECDH+AES:RSA+AES. Cela signifie que TLSv.1, TLSv1.1 et TLSv1.2 sont activés. (SSL v2.0 et v3.0 sont supprimés.) Les suites de chiffrement utilisent la spécification AES 128 ou 256 bits, suppriment les algorithmes DH anonymes, puis trient la liste de chiffrements actuels par longueur de clé de chiffrement. Lien de référence pour la configuration : http://www.openssl.org/docs/apps/ciphers.html . 75 Guide d'installation et de configuration de VMware Horizon Client pour Windows 76 VMware, Inc. Gestion des connexions aux applications et postes de travail distants 4 Les utilisateurs finaux peuvent utiliser Horizon Client pour se connecter à un serveur, pour ouvrir ou fermer une session sur les postes de travail distants et pour utiliser des applications distantes. À des fins de dépannage, les utilisateurs finaux peuvent également redémarrer et réinitialiser les postes de travail distants et réinitialiser les applications distantes. En fonction de la façon dont vous configurez les stratégies de postes de travail distants, les utilisateurs finaux peuvent être en mesure d'exécuter plusieurs opérations sur leurs postes de travail distants. Ce chapitre aborde les rubriques suivantes : n « Connexion à une application ou un poste de travail distant », page 77 n « Utiliser l'accès non authentifié pour se connecter à des applications distantes », page 80 n « Conseils pour l'utilisation de la fenêtre de sélection des postes de travail et des applications », page 82 n « Partager l’accès aux dossiers et lecteurs locaux avec la redirection de lecteur client », page 83 n « Masquer la fenêtre VMware Horizon Client », page 85 n « Reconnexion à un poste de travail ou à une application », page 86 n « Créer un raccourci de poste de travail ou d'application sur le poste de travail client ou dans le menu Démarrer », page 86 n « Utilisation des raccourcis du menu Démarrer que le serveur crée », page 87 n « Basculer entre des postes de travail ou des applications », page 88 n « Fermer une session ou se déconnecter », page 89 Connexion à une application ou un poste de travail distant Pour vous connecter à une application ou à un poste de travail distant, vous devez fournir le nom d'un serveur et entrer les informations d'identification de votre compte d'utilisateur. Avant de laisser vos utilisateurs finaux accéder à leurs applications et postes de travail distants, vérifiez que vous pouvez vous connecter à une application ou à un poste de travail distant à partir d'un périphérique client. Vous devrez peut-être spécifier un serveur et fournir des informations d'identification pour votre compte d'utilisateur. Prérequis n Procurez-vous les informations d'identification de connexion, telles que le nom d'utilisateur et le mot de passe, le nom d'utilisateur et le code secret RSA SecurID, le nom d'utilisateur et le code secret pour l'authentification RADIUS ou le numéro d'identification personnel (PIN) de carte à puce. VMware, Inc. 77 Guide d'installation et de configuration de VMware Horizon Client pour Windows n Obtenez le nom de domaine NETBIOS pour ouvrir une session. Utilisez par exemple monentreprise plutôt que monentreprise.com. n Effectuez les tâches administratives décrites dans « Préparation du Serveur de connexion pour Horizon Client », page 21. n Si vous êtes à l’extérieur du réseau de l'entreprise et si vous avez besoin d'une connexion VPN pour accéder à des applications et postes de travail distants, vérifiez que le périphérique client est configuré pour utiliser une connexion VPN et activez-la. n Vérifiez que vous disposez du nom de domaine complet (FQDN) du serveur qui fournit l'accès à l'application ou au poste de travail distant. Les traits de soulignement (_) ne sont pas pris en charge dans les noms de serveur. Si le port n'est pas le port 443, vous avez également besoin du numéro de port. n Si vous prévoyez d'utiliser le protocole d'affichage RDP pour vous connecter à un poste de travail distant, vérifiez que le paramètre de stratégie de groupe AllowDirectRDP de l'agent est activé. n Si un administrateur l'a autorisé, configurez le mode de vérification de certificat pour le certificat SSL présenté par le serveur. Pour savoir quel mode utiliser, reportez-vous à la section « Définition du mode de vérification des certificats dans Horizon Client », page 44. Procédure 1 Si une connexion VPN est requise, activez le VPN. 2 Double-cliquez sur le raccourci de bureau de VMware Horizon Client ou cliquez sur Démarrer > Programmes > VMware Horizon Client. 3 (Facultatif) Pour vous connecter en tant qu'utilisateur de domaine Windows actuellement connecté, cliquez sur le bouton Options sur la barre de menus et sélectionnez Se connecter en tant qu'utilisateur actuel. Ce paramètre est disponible uniquement si la fonctionnalité Se connecter en tant qu'utilisateur actuel est installée sur le système client. 4 Double-cliquez sur le bouton + Ajouter un serveur si aucun serveur n'a encore été ajouté ou cliquez sur le bouton + Nouveau serveur dans la barre de menus, entrez le nom d'un serveur, puis cliquez sur Connecter. Les connexions entre Horizon Client et le serveur utilisent toujours SSL. Le port par défaut pour les connexions SSL est 443. Si le serveur n'est pas configuré pour utiliser le port par défaut, utilisez le format indiqué dans cet exemple : view.company.com:1443. Il est possible qu'un message de confirmation s'affiche avant l'affichage de la boîte de dialogue Connexion. 5 Si un message demande les informations d'identification RSA SecurID ou les informations d'identification pour l'authentification RADIUS, entrez le nom d'utilisateur et le code secret et cliquez sur Continuer. 6 Saisissez les informations d'identification d'un utilisateur autorisé à utiliser au moins un pool de postes de travail ou d'applications, sélectionnez le domaine et cliquez sur Ouvrir une session. Si vous entrez le nom d'utilisateur au format nomutilisateur@domaine, le nom est traité comme un nom d'utilisateur principal (UPN) à cause du signe @ et le menu déroulant Domaine est désactivé. Si le menu déroulant Domaine est masqué, vous devez entrer le nom d'utilisateur sous la forme nomutilisateur@domaine ou domaine\nomutilisateur. 78 VMware, Inc. Chapitre 4 Gestion des connexions aux applications et postes de travail distants 7 Si vous êtes invité à installer des applications ou des postes de travail dans le menu Démarrer, cliquez sur Oui ou Non. Cette invite peut s'afficher la première fois que vous vous connectez à un serveur sur lequel les raccourcis ont été configurés pour les applications ou les postes de travail distants. Si vous cliquez sur Oui, les raccourcis du menu Démarrer sont installés sur le système client pour ces applications ou postes de travail distants, si vous êtes autorisé à les utiliser. Si vous cliquez sur Non, les raccourcis du menu Démarrer ne sont pas installés. Vous pouvez configurer le paramètre de stratégie de groupe Installer automatiquement des raccourcis s'ils sont configurés sur Horizon Server pour inviter les utilisateurs finaux à installer des raccourcis (la valeur par défaut), à installer automatiquement les raccourcis ou à ne jamais installer les raccourcis. 8 9 (Facultatif) Pour configurer les paramètres d'affichage des postes de travail distants, cliquez avec le bouton droit de la souris sur une icône de poste de travail ou sélectionnez une icône de poste de travail et cliquez sur l'icône Paramètres (en forme d'engrenage) en regard du nom de serveur dans la partie supérieure de la fenêtre. Option Description Protocole d'affichage Si l'administrateur d'Horizon l'a autorisé, vous pouvez utiliser la liste Connecter via pour sélectionner le protocole d'affichage. Pour utiliser VMware Blast, Horizon Agent 7.0 ou version ultérieure doit être installé. Disposition de l'affichage Utilisez la liste Affichage pour sélectionner une taille de fenêtre ou pour utiliser plusieurs écrans. Pour vous connecter à une application ou un poste de travail distant, double-cliquez sur son icône ou cliquez avec le bouton droit de la souris sur l'icône et sélectionnez Lancer dans le menu contextuel. Si vous vous connectez à un poste de travail publié qui est hébergé sur un hôte RDS Microsoft et si le poste de travail est déjà configuré pour utiliser un autre protocole d'affichage, vous ne pouvez pas vous connecter immédiatement. Vous êtes invité à utiliser le protocole actuellement configuré ou à demander au système de fermer votre session sur le système d'exploitation distant afin qu'une connexion puisse être établie avec le protocole sélectionné. Une fois que vous êtes connecté, la fenêtre de l'application ou du poste de travail distant s'ouvre. Si vous êtes autorisé à accéder à plusieurs postes de travail ou applications, la fenêtre de sélection des postes de travail et des applications reste également ouverte de manière que vous puissiez vous connecter à plusieurs éléments en même temps. Si la fonctionnalité de redirection du lecteur client est activée, la boîte de dialogue Partage s'affiche et vous pouvez autoriser ou refuser l'accès aux fichiers sur le système de fichiers local. Pour plus d'informations, reportez-vous à la section « Partager l’accès aux dossiers et lecteurs locaux avec la redirection de lecteur client », page 83. Lorsque la connexion a réussi, une icône de ce serveur est enregistrée dans la fenêtre d'accueil d'Horizon Client. Lors de la prochaine utilisation d'Horizon Client pour vous connecter à ce serveur, vous pouvez double-cliquer sur l'icône ou, si vous utilisez seulement ce serveur, cliquer avec le bouton droit sur l'icône du serveur et sélectionner Se connecter automatiquement à ce serveur dans le menu contextuel. Si l'authentification sur le serveur échoue ou si le client ne peut pas se connecter à une application ou à un poste de travail distant, effectuez les tâches suivantes : n Déterminez si le serveur est configuré pour ne pas utiliser SSL. Le logiciel client nécessite des connexions SSL. Vérifiez si le paramètre général dans Horizon Administrator de la case Utiliser SSL pour les connexions client est désélectionné. Si c'est le cas, vous devez cocher la case pour que SSL soit utilisé ou configurer votre environnement de sorte que les clients puissent se connecter à un équilibrage de charge activé pour HTTPS ou à un autre périphérique intermédiaire configuré pour établir une connexion HTTP vers le Serveur de connexion. VMware, Inc. 79 Guide d'installation et de configuration de VMware Horizon Client pour Windows n Vérifiez que le certificat de sécurité pour le serveur fonctionne correctement. Si ce n'est pas le cas, dans Horizon Administrator, vous pouvez également voir que l'agent sur des postes de travail n'est pas accessible. Ces symptômes indiquent qu'il existe d'autres problèmes de connexion causés par des problèmes de certificat. n Vérifiez que les balises définies sur l'instance du Serveur de connexion autorisent les connexions depuis cet utilisateur. Reportez-vous au document Administration de View. n Vérifiez que l'utilisateur est autorisé à accéder à ce poste de travail ou à cette application. Reportez-vous au document Configuration des postes de travail virtuels dans Horizon 7 ou Configuration d'applications et de postes de travail publiés dans Horizon 7. n Si vous utilisez le protocole d'affichage RDP pour vous connecter à un poste de travail distant, vérifiez que le système client distant autorise les connexions à des postes de travail distants. Suivant Configurez les paramètres de démarrage. Si vous ne voulez pas que les utilisateurs finaux fournissent le nom d'hôte de l'instance du Serveur de connexion ou si vous voulez configurer d'autres paramètres de démarrage, utilisez une option de ligne de commande pour créer un raccourci de bureau. Reportez-vous à la section « Exécution d'Horizon Client depuis la ligne de commande », page 69. Utiliser l'accès non authentifié pour se connecter à des applications distantes Un administrateur Horizon peut utiliser la fonctionnalité Accès non authentifié pour créer des utilisateurs avec un accès non authentifié et autoriser ces utilisateurs à accéder à des applications distantes. Les utilisateurs avec un accès non authentifié peuvent se connecter au serveur de façon anonyme pour se connecter à leurs applications distantes. Avant de laisser les utilisateurs finaux accéder à une application distante avec la fonctionnalité Utilisateur non authentifié, vérifiez que vous pouvez vous connecter à l'application distante à partir d'un périphérique client. Vous devrez peut-être spécifier un serveur et fournir des informations d'identification pour votre compte d'utilisateur. Par défaut, les utilisateurs sélectionnent le paramètre Se connecter de manière anonyme à l'aide de l'accès non authentifié du menu Options et sélectionnent un compte d'utilisateur pour se connecter de manière anonyme. Un administrateur Horizon peut configurer les paramètres de stratégie de groupe de manière à présélectionner le paramètre Se connecter de manière anonyme à l'aide de l'accès non authentifié et permettre aux utilisateurs de se connecter à l'aide d'un compte d'utilisateur Accès non authentifié spécifique. Prérequis 80 n Effectuez les tâches administratives décrites dans « Préparation du Serveur de connexion pour Horizon Client », page 21. n Configurez des utilisateurs avec un accès non authentifié sur l'instance du Serveur de connexion. Pour plus d'informations, consultez « Fournir un accès non authentifié pour des applications publiées » dans le document Administration de View. n Si vous êtes à l'extérieur du réseau d'entreprise, vérifiez que votre périphérique client est configuré pour utiliser une connexion VPN et activez cette connexion. n Vérifiez que vous disposez du nom de domaine complet (FQDN) du serveur qui fournit l'accès à l'application distante. Les traits de soulignement (_) ne sont pas pris en charge dans les noms de serveur. Si le port n'est pas le port 443, vous avez également besoin du numéro de port. n Si un administrateur l'a autorisé, configurez le mode de vérification de certificat pour le certificat SSL présenté par le serveur dans Horizon Client. Pour savoir quel mode utiliser, reportez-vous à la section « Définition du mode de vérification des certificats dans Horizon Client », page 44. VMware, Inc. Chapitre 4 Gestion des connexions aux applications et postes de travail distants n (Facultatif) Configurez les paramètres de stratégie de groupe Compte à utiliser pour l'accès non authentifié et Se connecter de manière anonyme à l'aide de l'accès non authentifié pour modifier le comportement de l'accès non authentifié par défaut. Pour plus d'informations, consultez « Paramètres de définition de scripts des objets de stratégie de groupe (GPO) des clients », page 48. Procédure 1 Si une connexion VPN est requise, activez le VPN. 2 Double-cliquez sur le raccourci de bureau de VMware Horizon Client ou cliquez sur Démarrer > Programmes > VMware Horizon Client. 3 Si votre administrateur système vous le demande, cliquez sur le bouton Options dans la barre de menus et sélectionnez Se connecter de manière anonyme à l'aide de l'accès non authentifié. En fonction de la configuration de votre système client, ce paramètre peut être déjà sélectionné. 4 Connectez-vous au serveur sur lequel vous disposez d'un accès non authentifié à des applications distantes. Option Action Se connecter à un nouveau serveur Double-cliquez sur le bouton + Ajouter un serveur ou cliquez sur le bouton + Nouveau serveur dans la barre de menus, entrez le nom du serveur et cliquez sur Se connecter. Se connecter à un serveur existant Double-cliquez sur l'icône du serveur dans la fenêtre d'accueil d'Horizon Client. Les connexions entre Horizon Client et le serveur utilisent toujours SSL. Le port par défaut pour les connexions SSL est 443. Si le serveur n'est pas configuré pour utiliser le port par défaut, utilisez le format indiqué dans cet exemple : view.company.com:1443. Il est possible qu'un message de confirmation s'affiche avant l'affichage de la boîte de dialogue Connexion. 5 Lorsque la boîte de dialogue Connexion s'affiche, sélectionnez un compte d'utilisateur dans le menu déroulant Compte d'utilisateur, si nécessaire. Si un seul compte d'utilisateur est disponible, le menu déroulant est désactivé et le compte d'utilisateur est déjà sélectionné. 6 (Facultatif) Si la case Toujours utiliser ce compte est disponible, cochez-la pour contourner la boîte de dialogue Connexion lors de votre prochaine connexion au serveur. Pour décocher ce paramètre avant votre prochaine connexion au serveur, cliquez avec le bouton droit sur l'icône de serveur sur la fenêtre d'accueil d'Horizon Client et sélectionnez Oublier le compte d'accès non authentifié enregistré. 7 Cliquez sur Connexion pour vous connecter au serveur. La fenêtre de sélection des applications s'affiche. 8 VMware, Inc. Pour démarrer une application, double-cliquez sur l'icône de l'application. 81 Guide d'installation et de configuration de VMware Horizon Client pour Windows Conseils pour l'utilisation de la fenêtre de sélection des postes de travail et des applications Vous pouvez réorganiser et réduire le nombre d'icônes dans l'écran de sélection des postes de travail et des applications d'Horizon Client. Une fois que vous vous êtes authentifié et connecté à un serveur particulier, une fenêtre s'affiche incluant des icônes pour toutes les applications et tous les postes de travail distants que vous avez le droit d'utiliser. Essayez les suggestions suivantes pour lancer rapidement vos applications et postes de travail distants les plus fréquemment employés : n Tapez rapidement les premières lettres du nom. Par exemple, si vous avez des icônes pour Paint, PowerPoint et Publisher, vous pouvez taper rapidement pa pour sélectionner l'application Paint. Si plusieurs éléments correspondent aux lettres tapées, vous pouvez appuyer sur F4 pour accéder au prochain élément correspondant. Lorsque vous atteignez le dernier élément, vous pouvez appuyer sur F4 pour revenir au premier élément correspondant. n Pour marquer une icône comme favori, cliquez avec le bouton droit sur l'icône et sélectionnez Marquer comme favori dans le menu contextuel. Après la sélection de favoris, cliquez sur le bouton Afficher la vue Favoris (icône étoile) pour supprimer toutes les icônes qui ne sont pas des favoris. n Dans la vue Favoris, sélectionnez une icône et faites-la glisser pour changer l'ordre des icônes. Lorsque vous n'êtes pas dans la vue Favoris, par défaut les icônes de postes de travail s'affichent en premier, par ordre alphabétique, suivies des icônes d'applications, également présentées par ordre alphabétique. Mais vous pouvez faire glisser des icônes pour les repositionner dans la vue Favoris. L'ordre des icônes est enregistré sur le serveur que vous utilisez, lorsque vous vous déconnectez du serveur ou lorsque vous lancez une application ou un poste de travail. Si vous ne vous déconnectez pas manuellement du serveur ou ne lancez pas d'élément, vos modifications ne seront pas enregistrées. n Créez un raccourci pour accéder à l'application ou au poste de travail distant depuis votre poste de travail local sans devoir utiliser la fenêtre de sélection. Cliquez avec le bouton droit sur l'icône et sélectionnez Créer un raccourci dans le menu contextuel. n Cliquez avec le bouton droit sur l'icône de l'application ou du poste de travail distant et sélectionnez Ajouter au menu Démarrer dans le menu contextuel afin que vous puissiez accéder à l'application ou au poste de travail distant à partir de votre menu Démarrer local et ainsi éviter la fenêtre de sélection. Remarque Si vous utilisez un système client Windows 7 ou version ultérieure, après la connexion à un serveur, un poste de travail ou une application, vous pouvez ouvrir Horizon Client et cliquer avec le bouton droit sur l'icône Horizon Client dans la barre des tâches Windows pour sélectionner ce serveur, cette application ou ce poste de travail récemment utilisé. La liste peut comporter jusqu'à 10 éléments. Pour supprimer un élément, cliquez avec le bouton droit sur celui-ci et sélectionnez Supprimer de cette liste. Si vous cliquez avec le bouton droit sur l'icône d'Horizon Client dans la barre des tâches et que vous ne voyez pas de liste de raccourcis, cliquez avec le bouton droit sur la barre des tâches, sélectionnez Propriétés et cliquez sur l'onglet Menu Démarrer. Dans la section Confidentialité, cochez la case Stocker et afficher les fichiers récemment ouverts dans le menu Démarrer et la barre des tâches, puis cliquez sur OK. 82 VMware, Inc. Chapitre 4 Gestion des connexions aux applications et postes de travail distants Partager l’accès aux dossiers et lecteurs locaux avec la redirection de lecteur client Vous pouvez utiliser Horizon Client pour partager les dossiers et les lecteurs sur le système client local avec des applications et des postes de travail distants. Cette fonctionnalité est appelée redirection de lecteur client. Les lecteurs peuvent comporter des lecteurs mappés et des périphériques de stockage USB. Les lecteurs mappés peuvent avoir des chemins d’accès UNC (Universal Naming Convention). Sur un poste de travail distant Windows, les lecteurs et les dossiers partagés s’affichent dans le dossier Cet ordinateur ou dans le dossier Ordinateur, selon la version de système d'exploitation Windows. Dans une application distante, par exemple le bloc-notes, vous pouvez rechercher et ouvrir un fichier situé dans un dossier ou un lecteur partagé. Il n'est pas nécessaire d'être connecté à une application ou à un poste de travail distant pour configurer les paramètres de la redirection de lecteur client. Ces paramètres s'appliquent à toutes les applications et à tous les postes de travail distants. Cela signifie qu'il n'est pas possible de configurer les paramètres pour que les dossiers du client local soient partagés avec une application ou un poste de travail distant, mais pas avec d'autres applications ou postes de travail distants. Vous pouvez également activer la fonctionnalité permettant d'ouvrir des fichiers locaux avec des applications distantes directement depuis le système de fichiers local. Lorsque vous cliquez avec le bouton droit sur un fichier local, le menu Ouvrir avec répertorie également les applications distantes disponibles. Vous pouvez également définir les fichiers pour qu'ils s'ouvrent automatiquement avec des applications distantes lorsque vous double-cliquez dessus. Lorsque vous activez cette fonction, tous les fichiers sur votre système de fichiers local avec certaines extensions de fichier sont enregistrés avec le serveur sur lequel vous avez ouvert une session. Par exemple, si Microsoft Word est l'une des applications distantes disponibles depuis le serveur, vous pouvez cliquer avec le bouton droit sur un fichier .docx sur votre système de fichiers local et ouvrir le fichier avec l'application MS Word distante. Cette fonctionnalité requiert des serveurs et des agents Horizon 6.2 ou version ultérieure. Prérequis Pour partager des dossiers et des lecteurs avec une application ou un poste de travail distant, un administrateur Horizon doit activer la fonctionnalité de redirection de lecteur client. Cette tâche inclut l'installation de View Agent 6.1.1 ou version ultérieure, ou Horizon Agent 7.0 ou version ultérieure, et l'activation de l'option de l'agent Redirection du lecteur client. Elle peut également inclure la configuration de stratégies pour contrôler le comportement de la redirection de lecteur client. La prise en charge des chemins d’accès UNC nécessite Horizon Agent 7.3 ou version ultérieure. Pour plus d'informations, reportezvous au document Configuration des fonctionnalités de poste de travail distant dans Horizon 7. Vous pouvez masquer la fonctionnalité de redirection du lecteur client dans Horizon Client en activant un paramètre de stratégie de groupe. Pour plus d'informations, consultez Désactiver le partage de fichiers et de dossiers dans « Paramètres généraux des objets de stratégie de groupe (GPO) de clients », page 58. Configurer le navigateur sur le système client afin d'utiliser un serveur proxy peut réduire les performances de la redirection de lecteur client si le tunnel sécurisé est activé sur l'instance du Serveur de connexion. Pour obtenir les meilleures performances de redirection du lecteur client, configurez le navigateur afin qu'il n'utilise pas un serveur proxy ou qu'il détecte automatiquement les paramètres du réseau local. VMware, Inc. 83 Guide d'installation et de configuration de VMware Horizon Client pour Windows Procédure 1 2 84 Ouvrez la boîte de dialogue Paramètres lorsque le volet Partage est affiché. Option Description Dans la fenêtre de sélection des postes de travail et applications Cliquez avec le bouton droit sur l'icône d'un poste de travail ou d'une application, sélectionnez Paramètres et sélectionnez Partage dans le volet de gauche de la fenêtre qui s'affiche. Dans la boîte de dialogue Partage qui s'affiche lors de la connexion à un poste de travail ou une application Cliquez sur le lien Paramètres > Partage de la boîte de dialogue. À partir de l'OS du poste de travail Sélectionnez Options > Partager les dossiers dans la barre de menus. Configurez les paramètres de la redirection de lecteur client. Option Action Partager un dossier ou un lecteur spécifique avec des applications et des postes de travail distants Cliquez sur le bouton Ajouter, recherchez et sélectionnez le dossier ou le lecteur à partager, puis cliquez sur OK. Remarque Il n'est pas possible de partager un dossier sur un périphérique USB si le périphérique est déjà connecté à une application ou un poste de travail distant à l'aide de la fonction de redirection USB. De plus, n'activez pas la fonction de redirection USB qui connecte automatiquement les périphériques USB au démarrage ou lorsque le périphérique est inséré. Si vous l'activez, la prochaine fois que vous démarrez Horizon Client ou que vous branchez le périphérique USB, le périphérique sera connecté à l'aide de la fonction de redirection USB plutôt qu'avec la fonction de redirection de lecteur client. Arrêter le partage d'un dossier ou d'un lecteur spécifique Sélectionnez le dossier ou le lecteur dans la liste des dossiers et cliquez sur le bouton Supprimer. Autoriser les applications et les postes de travail distants à accéder à des fichiers de votre répertoire d'utilisateurs local Cochez la case Partager vos fichiers locaux nom-utilisateur. Partager des périphériques de stockage USB avec des applications et des postes de travail distants Cochez la case Autoriser l'accès au stockage amovible. La fonction de redirection de lecteur client partage automatiquement tous les périphériques de stockage USB insérés dans votre système client et tous les lecteurs externes connectés via FireWire et Thunderbolt. Il n'est pas nécessaire de sélectionner un périphérique spécifique à partager. Remarque Les périphériques de stockage USB déjà connectés à une application ou un poste de travail distant avec la fonction de redirection USB ne sont pas partagés. Si cette case est décochée, vous pouvez utiliser la fonction de redirection USB pour connecter des périphériques de stockage USB à des applications et des postes de travail distants. VMware, Inc. Chapitre 4 Gestion des connexions aux applications et postes de travail distants Option Action Activer la fonction permettant d'ouvrir un fichier local avec une application distante depuis le système de fichiers local Cochez la case Ouvrir des fichiers locaux dans des applications hébergées. Avec cette option, vous pouvez cliquer avec le bouton droit sur un fichier dans votre système de fichiers local et choisir d'ouvrir le fichier avec une application distante. Vous pouvez également modifier les propriétés du fichier pour que tous les fichiers avec cette extension soient ouverts avec l'application distante par défaut, comme lorsque vous double-cliquez sur le fichier. Par exemple, vous pouvez cliquer avec le bouton droit sur un fichier, sélectionner Propriétés et cliquer sur Modifier afin de sélectionner l'application distante pour ouvrir les fichiers de ce type. Votre administrateur peut désactiver cette fonctionnalité. Ne pas afficher la boîte de dialogue Partage lorsque vous vous connectez à une application ou à un poste de travail distant Cochez la case Ne pas afficher la boîte de dialogue lors de la connexion à un poste de travail ou à une application. Si cette case n'est pas cochée, la boîte de dialogue Partage s'affiche lorsque vous vous connectez pour la première fois à un poste de travail ou à une application après une connexion à un serveur. Par exemple, si vous ouvrez une session sur un serveur avant de vous connecter à un poste de travail, la boîte de dialogue Partage s'affiche. Si vous vous connectez ensuite à une autre application ou un autre poste de travail, cette boîte de dialogue ne s'affiche plus. Pour afficher de nouveau cette boîte de dialogue, vous devez vous déconnecter du serveur puis rouvrir une session. Suivant Vérifiez que vous pouvez voir les dossiers partagés depuis l'application ou le poste de travail distant : n Depuis un poste de travail Windows, ouvrez l’explorateur de fichiers et effectuez une recherche dans le dossier Cet ordinateur, ou ouvrez l’explorateur Windows et effectuez une rechercher dans le dossier Ordinateur, selon la version de système d'exploitation Windows. n Depuis un application distante, le cas échéant, sélectionnez Fichier > Ouvrir ou Fichier > Enregistrer sous et accédez au dossier ou au lecteur. Les dossiers et lecteurs que vous avez sélectionnés pour le partage peuvent utiliser une ou plusieurs des conventions d'affectation de noms suivantes : n nom sur NOM DE LA MACHINE. Par exemple, jsmith sur JSMITH-W03. n N sur NOM DE LA MACHINE. Par exemple, Z sur JSMITH-W03. n nom (N:). Par exemple, jsmith (Z:). Un dossier redirigé peut avoir deux entrées, telles que Z sur JSMITH-W03 et jsmith (Z:), et les deux entrées peuvent s’afficher en même temps. Si toutes les étiquettes de volume (de A: à Z:) sont déjà utilisées, le dossier redirigé n’a qu’une seule entrée, telle que Z sur JSMITH-W03. Masquer la fenêtre VMware Horizon Client Vous pouvez masquer la fenêtre VMware Horizon Client après avoir ouvert une application ou un poste de travail distant. Vous pouvez également définir une préférence qui masque toujours la fenêtre VMware Horizon Client après l'ouverture d'une application ou d'un poste de travail distant. Remarque Vous pouvez utiliser un paramètre de stratégie de groupe pour indiquer si la fenêtre doit toujours être masquée après l'ouverture d'une application ou d'un poste de travail distant. Pour plus d'informations, reportez-vous à la section « Paramètres généraux des objets de stratégie de groupe (GPO) de clients », page 58. VMware, Inc. 85 Guide d'installation et de configuration de VMware Horizon Client pour Windows Procédure n Pour masquer la fenêtre VMware Horizon Client après avoir ouvert une application ou un poste de travail distant, cliquez sur le bouton Fermer dans le coin de la fenêtre VMware Horizon Client. n Pour définir une préférence qui masque toujours la fenêtre VMware Horizon Client après l'ouverture d'une application ou d'un poste de travail distant, avant de vous connecter à un serveur, cliquez sur le bouton Options dans la barre de menus et sélectionnez Masquer le sélecteur après le lancement d'un élément. n Pour afficher la fenêtre VMware Horizon Client après qu'elle a été masquée, cliquez avec le bouton droit sur l'icône VMware Horizon Client dans la barre d'état système, puis sélectionnez Afficher VMware Horizon Client ou, si vous avez ouvert une session sur un poste de travail distant, cliquez sur le bouton Options dans la barre de menus, puis sélectionnez Passer à un autre ordinateur de bureau. Reconnexion à un poste de travail ou à une application Pour des raisons de sécurité, un administrateur Horizon définit des délais d'expiration qui vous déconnectent d'un serveur après un certain nombre d'heures et qui verrouillent une application distante après un certain nombre de minutes d'inactivité. Si vous n'avez pas utilisé une application distante pendant une certaine période, vous recevez un message d'avertissement 30 secondes avant que l'application soit automatiquement verrouillée. Si vous ne répondez pas, l'application est verrouillée. Par défaut, le délai d'expiration survient après 15 minutes d'inactivité, mais votre administrateur Horizon peut modifier cette période. Par exemple, si une ou plusieurs applications sont ouvertes et que vous quittez votre ordinateur, les fenêtres d'application peuvent ne plus être ouvertes lorsque vous revenez une heure plus tard. Vous verrez peut-être plutôt une boîte de dialogue vous invitant à cliquer sur OK pour que les fenêtres d'application s'affichent de nouveau. Le délai d'attente du serveur est généralement configuré à un certain nombre d'heures d'inactivité. Par défaut, vous devez vous connecter à nouveau si Horizon Client est ouvert et que vous êtes connecté à un serveur particulier pendant plus de 10 heures. Ce délai d'expiration s'applique aux connexions d'application distante et de poste de travail distant. Pour configurer ces paramètres de délai d'expiration dans Horizon Administrator, accédez à Paramètres généraux et modifiez les paramètres généraux. Créer un raccourci de poste de travail ou d'application sur le poste de travail client ou dans le menu Démarrer Vous pouvez créer un raccourci pour une application ou un poste de travail distant. Le raccourci s'affiche sur le poste de travail client, tout comme les raccourcis d'applications installées localement. Vous pouvez également créer un raccourci du menu Démarrer. Procédure 1 Démarrez Horizon Client et connectez-vous au serveur. 2 Dans la fenêtre de sélection des applications et postes de travail distants, cliquez avec le bouton droit sur une application ou un poste de travail distant, puis sélectionnez Créer un raccourci sur le Bureau ou Ajouter au menu Démarrer dans le menu contextuel qui s'affiche. Selon la commande que vous avez sélectionnée, un raccourci est créé sur le poste de travail client ou dans le menu Démarrer du système client. 86 VMware, Inc. Chapitre 4 Gestion des connexions aux applications et postes de travail distants Suivant Vous pouvez renommer, supprimer ou exécuter toute action sur un raccourci que vous pouvez effectuer sur les raccourcis des applications installées localement. Lorsque vous utilisez le raccourci, si vous n'êtes pas déjà connecté au serveur, un message vous invite à vous connecter avant que la fenêtre d'application ou de poste de travail distant ne s'ouvre. Utilisation des raccourcis du menu Démarrer que le serveur crée Dans Horizon 7 version 7.3 et versions ultérieures, un administrateur Horizon peut configurer des raccourcis du menu Démarrer pour les applications et postes de travail distants. Si vous êtes autorisé à accéder à des applications ou postes de travail distants qui ont des raccourcis, Horizon Client place les raccourcis du menu Démarrer sur le système client lorsque vous vous connectez au serveur. Sur les systèmes Windows 7, Horizon Client place les raccourcis du dossier Applications de VMware dans le menu Démarrer. Sur les systèmes Windows 8 et Windows 10, Horizon Client place les raccourcis dans la liste Applications. Si un administrateur Horizon crée un dossier de catégorie pour un raccourci, le dossier de catégorie s'affiche sous le dossier Applications de VMware ou en tant que catégorie dans la liste Applications. Vous pouvez utiliser un paramètre de stratégie de groupe pour configurer si Horizon Client installe automatiquement les raccourcis, invite les utilisateurs finaux avant d'installer les raccourcis ou n'installe jamais les raccourcis. Pour plus d'informations, consultez le paramètre de stratégie de groupe Installer automatiquement des raccourcis s'ils sont configurés sur Horizon Server dans « Paramètres généraux des objets de stratégie de groupe (GPO) de clients », page 58. Si vous n'êtes pas déjà connecté au serveur lorsque vous cliquez sur un raccourci créé par le serveur, Horizon Client vous invite à vous connecter avant que la fenêtre de poste de travail ou d'application s'ouvre. Si un administrateur Horizon modifie les raccourcis d'application et de poste de travail distant sur le serveur, les raccourcis sont mis à jour sur le système client par défaut la prochaine fois que vous vous connectez au serveur. Vous pouvez modifier le comportement de mise à jour des raccourcis dans Horizon Client. Pour plus d'informations, reportez-vous à la section « Configurer le comportement de mise à jour des raccourcis du menu Démarrer », page 87. Vous pouvez supprimer des raccourcis créés par le serveur depuis le menu Démarrer en supprimant le serveur de la fenêtre de sélection de serveurs Horizon Client ou en désinstallant Horizon Client. Remarque Les utilisateurs ne sont pas invités à installer des raccourcis créés par le serveur et les raccourcis créés par le serveur ne sont pas créés sur des clients en mode kiosque. Configurer le comportement de mise à jour des raccourcis du menu Démarrer Vous pouvez configurer si les modifications apportées aux raccourcis d'application ou de poste de travail distant dans le menu Démarrer sur le serveur sont appliquées au système client lorsque vous vous connectez au serveur. Prérequis Vous ne pouvez pas modifier le paramètre de mise à jour des raccourcis du menu Démarrer, sauf si vous avez déjà installé un raccourci de menu Démarrer à partir d'un serveur. VMware, Inc. 87 Guide d'installation et de configuration de VMware Horizon Client pour Windows Procédure 1 Ouvrez la boîte de dialogue Paramètres et sélectionnez Raccourcis. Vous pouvez ouvrir la boîte de dialogue Paramètres en cliquant sur l'icône Paramètres (engrenage) dans le coin supérieur droit de la fenêtre de sélection des applications et postes de travail distants ou en cliquant avec le bouton droit sur l'icône d'une application ou d'un poste de travail distant et en sélectionnant Paramètres. 2 Cochez ou décochez la case Mettre à jour automatiquement la liste des raccourcis de poste de travail et d'application. 3 Cliquez sur OK pour enregistrer vos modifications. Basculer entre des postes de travail ou des applications Si vous êtes connecté à un poste de travail distant, vous pouvez basculer vers un autre poste de travail. Vous pouvez également vous connecter à des applications distantes si vous êtes connecté à un poste de travail distant. Procédure u 88 Sélectionnez une application ou un poste de travail distant à partir du même serveur ou d'un autre serveur. Option Action Choisir une autre application ou un autre poste de travail sur le même serveur Effectuez l'une des opérations suivantes : n Si vous êtes actuellement connecté à un poste de travail distant, sélectionnez Options > Changer de poste de travail dans la barre de menus d'Horizon Client, puis sélectionnez un poste de travail ou une application à lancer. n Vous êtes actuellement connecté à une application distante, cliquez avec le bouton droit sur l'icône VMware Horizon Client dans la barre d'état système et sélectionnez Afficher VMware Horizon Client pour afficher la fenêtre de sélection des postes de travail et des applications, puis double-cliquez sur l'icône de l'autre poste de travail ou application. Dans la fenêtre de sélection des postes de travail et applications, n double-cliquez sur l'icône de l'autre poste de travail ou application. Ce poste de travail ou cette application s'ouvre dans une nouvelle fenêtre de manière à pouvoir disposer de plusieurs fenêtres ouvertes et à basculer entre elles. Choisir une application ou un poste de travail sur un serveur différent Effectuez l'une des opérations suivantes : n Si vous souhaitez maintenir l'application ou le poste de travail actuel ouvert et vous connecter également à une application ou un poste de travail distant sur un autre serveur, démarrez une nouvelle instance d'Horizon Client et connectez-vous à l'autre poste de travail ou application. n Si vous souhaitez fermer le poste de travail actuel et vous connecter à un poste de travail sur un autre serveur, accédez à la fenêtre de sélection de postes de travail, cliquez sur l'icône Se déconnecter dans l'angle supérieur gauche de la fenêtre, puis confirmez que vous souhaitez fermer votre session sur ce poste de travail. Vous serez déconnecté du serveur actuel et de toutes les sessions de poste de travail ouvertes. Vous pouvez ensuite vous connecter à un autre serveur. VMware, Inc. Chapitre 4 Gestion des connexions aux applications et postes de travail distants Fermer une session ou se déconnecter Avec certaines configurations, si vous vous déconnectez d'un poste de travail distant sans fermer votre session, les applications du poste de travail peuvent rester ouvertes. Vous pouvez également vous déconnecter d'un serveur tout en gardant des applications distantes en cours d'exécution. Même si vous n'avez aucun poste de travail distant ouvert, vous pouvez fermer la session du système d'exploitation du poste de travail distant. Utiliser cette fonction a le même résultat que d'envoyer Ctrl+Alt +Del au poste de travail et de cliquer sur Fermer la session. Remarque La combinaison de touches Windows Ctrl+Alt+Suppr n'est pas prise en charge sur les postes de travail distants. Pour utiliser l'équivalent de la combinaison de touches Ctrl+Alt+Del, cliquez sur le bouton Envoyer Ctrl+Alt+Delete dans la barre de menus. Dans la plupart des cas, vous pouvez également appuyer sur Ctrl+Alt+Inser. Procédure n Se déconnecter d'un poste de travail distant sans fermer la session. Option Action Dans la fenêtre du poste de travail distant effectuez l'une des opérations suivantes : n Cliquez sur le bouton Fermer dans le coin de la fenêtre du poste de travail. n Sélectionnez Options > Se déconnecter dans la barre de menus de la fenêtre du poste de travail. Depuis la fenêtre de sélection des postes de travail et applications La fenêtre de sélection des postes de travail et applications est ouverte si vous êtes autorisé à avoir plusieurs postes de travail et applications sur le serveur. Dans le coin supérieur gauche de la fenêtre de sélection de postes de travail, cliquez sur l'icône Se déconnecter de ce serveur, puis sur Oui dans la zone d'avertissement. Remarque Un administrateur Horizon peut configurer des postes de travail distants pour que la session soit fermée automatiquement lorsqu’ils sont déconnectés. Dans ce cas, tous les programmes ouverts sur le poste de travail distant sont arrêtés. n VMware, Inc. Fermer une session et se déconnecter d'un poste de travail distant. Option Action À partir de l'OS du poste de travail Utilisez le menu Démarrer de Windows pour fermer la session. À partir de la barre de menus Sélectionnez Options > Se déconnecter et fermer une session. Si vous utilisez cette procédure, les fichiers ouverts sur le poste de travail distant seront fermés sans être enregistrés. 89 Guide d'installation et de configuration de VMware Horizon Client pour Windows n Se déconnecter d'une application distante. Option Action Se déconnecter de l'application mais pas du serveur Quittez l'application de la façon habituelle, par exemple en cliquant sur le bouton Fermer dans le coin de la fenêtre d'application. Se déconnecter de l'application et du serveur n Fermer la fenêtre de sélection d'applications mais laisser l'application en cours d'exécution n effectuez l'une des opérations suivantes : Dans le coin supérieur gauche de la fenêtre de sélection d'applications, cliquez sur l'icône Se déconnecter de ce serveur, puis cliquez sur Oui dans la zone d'avertissement. n Cliquez avec le bouton droit sur l'icône Horizon Client dans la barre d'état système et sélectionnez Quitter. Cliquer sur le bouton Fermer ne ferme que la fenêtre de sélection des applications. Fermez la session lorsqu'aucun poste de travail distant n'est ouvert. Si vous utilisez cette procédure, les fichiers ouverts sur le poste de travail distant seront fermés sans être enregistrés. 90 a Démarrez Horizon Client, connectez-vous au serveur qui fournit l'accès au poste de travail distant et entrez vos informations d'identification pour l'authentification. b Cliquez avec le bouton droit sur l’icône du poste de travail et sélectionnez Fermer la session. VMware, Inc. Travail dans une application ou un poste de travail distant 5 Horizon Client pour Windows fournit un environnement de poste de travail et d'application familier et personnalisé. Les utilisateurs finaux peuvent accéder à des périphériques USB et autres connectés à leur ordinateur Windows local, envoyer des documents à une imprimante pouvant être détectée par leur ordinateur local, s'authentifier avec des cartes à puce et utiliser plusieurs écrans. Ce chapitre aborde les rubriques suivantes : n « Matrice de prise en charge des fonctionnalités pour les clients Windows », page 91 n « Internationalisation », page 95 n « Activation de la prise en charge des claviers à l'écran », page 97 n « Redimensionnement de la fenêtre du poste de travail distant », page 97 n « Écrans et résolution d'écran », page 97 n « Connecter des périphériques USB avec la redirection USB », page 103 n « Utilisation de la fonctionnalité Audio/Vidéo en temps réel pour webcams et microphones », page 107 n « Copier et coller du texte et des images », page 108 n « Utilisation des applications distantes », page 109 n « Impression à partir d'une application ou d'un poste de travail distant », page 110 n « Contrôler l'affichage d'Adobe Flash », page 112 n « Cliquer sur des liens URL qui s'ouvrent à l'extérieur d'Horizon Client », page 113 n « Utilisation de la fonction de souris relative pour des applications de CAO et 3D », page 113 n « Utilisation de scanners », page 114 n « Utilisation de la redirection de port série », page 115 n « Raccourcis clavier », page 116 Matrice de prise en charge des fonctionnalités pour les clients Windows Certaines fonctionnalités sont prises en charge sur un type d'Horizon Client, mais pas sur un autre. Lorsque vous prévoyez quel protocole d'affichage et quelles fonctionnalités seront disponibles pour vos utilisateurs finaux, utilisez les informations suivantes pour déterminer quels systèmes d'exploitation clients prennent cette fonctionnalité en charge. VMware, Inc. 91 Guide d'installation et de configuration de VMware Horizon Client pour Windows Tableau 5‑1. Fonctionnalités de poste de travail distant prises en charge sur les systèmes Horizon Client sur Windows Fonction Poste de travail Windows XP (View Agent 6.0.2 et versions antérieures) Poste de travail Windows Vista (View Agent 6.0.2 et versions antérieures) Poste de travail Windows 7 Poste de travail Windows 8 .x Poste de travail Windows 1 0 Poste de travail Windows Server 2008/20 12 R2 ou Windows Server 2016 redirection USB Limité Limité X X X X X X X X Limité X X X X Limité X X X X Redirection de port série X X X X Protocole d'affichage VMware Blast X X X X Redirection de lecteur client Audio/Vidéo en temps réel (RTAV) Limité Redirection de scanner Protocole d'affichage RDP Limité Limité X X X X Protocole d'affichage PCoIP Limité Limité X X X X Gestion de persona Limité Limité X X Wyse MMR Limité Limité X X X Redirection multimédia (MMR) Windows Media Impression basée sur l'emplacement Limité Limité X X X X Impression virtuelle Limité Limité X X X X Cartes à puce Limité Limité X X X X RSA SecurID ou RADIUS Limité Limité X X X X Authentification unique Limité Limité X X X X Plusieurs écrans Limité Limité X X X X Les postes de travail Windows 10 requièrent View Agent 6.2 ou version ultérieure, ou Horizon Agent 7.0 ou version ultérieure. Les postes de travail Windows Server 2012 R2 requièrent View Agent 6.1 ou version ultérieure, ou Horizon Agent 7.0 ou version ultérieure. Important View Agent 6.1 et les versions ultérieures ne prennent pas en charge les postes de travail Windows XP et Windows Vista. View Agent 6.0.2 est la dernière version de View qui prend en charge ces systèmes d'exploitation. Les clients qui disposent d'un contrat de support étendu avec Microsoft pour Windows XP et Vista, ainsi qu'un contrat de support étendu avec VMware pour ces systèmes d'exploitation invités, peuvent déployer l'instance de View Agent 6.0.2 de leurs postes de travail Windows XP et Vista avec le Serveur de connexion View 6.1. 92 VMware, Inc. Chapitre 5 Travail dans une application ou un poste de travail distant Pour plus d'informations sur les éditions de chaque système d'exploitation client pris en charge, reportezvous à la section « Configuration système requise pour les systèmes clients Windows », page 9. Fonctionnalités prises en charge pour les postes de travail publiés sur les hôtes RDS Les hôtes RDS sont des ordinateurs serveurs sur lesquels View Agent ou Horizon Agent et les services Bureau à distance Windows sont installés. Plusieurs utilisateurs peuvent avoir plusieurs sessions de poste de travail simultanément sur un hôte RDS. Un hôte RDS peut être une machine physique ou une machine virtuelle. Remarque Le tableau suivant contient des lignes uniquement pour les fonctionnalités prises en charge. Lorsque le texte spécifie une version minimale de View Agent, le texte « et versions ultérieures » s'entend « inclure Horizon Agent 7.0.x et versions ultérieures ». Tableau 5‑2. Fonctionnalités prises en charge par les hôtes RDS avec View Agent 6.0.x ou version ultérieure, ou Horizon Agent 7.0.x ou version ultérieure, installé Fonction Hôte RDS Windows Server 2008 R2 Hôte RDS Windows Server 2012 Hôte RDS Windows Server 2016 RSA SecurID ou RADIUS X X Horizon Agent 7.0.2 et versions ultérieures Carte à puce View Agent 6.1 et versions ultérieures View Agent 6.1 et versions ultérieures Horizon Agent 7.0.2 et versions ultérieures Authentification unique X X Horizon Agent 7.0.2 et versions ultérieures Protocole d'affichage RDP (pour les clients de poste de travail) X X Horizon Agent 7.0.2 et versions ultérieures Protocole d'affichage PCoIP X X Horizon Agent 7.0.2 et versions ultérieures Protocole d'affichage VMware Blast Horizon Agent 7.0 et version ultérieure Horizon Agent 7.0 et version ultérieure Horizon Agent 7.0.2 et versions ultérieures HTML Access View Agent 6.0.2 et versions ultérieures (machine virtuelle uniquement) View Agent 6.0.2 et versions ultérieures (machine virtuelle uniquement) Horizon Agent 7.0.2 et versions ultérieures Redirection multimédia (MMR) Windows Media View Agent 6.1.1 et versions ultérieures View Agent 6.1.1 et versions ultérieures Horizon Agent 7.0.2 et versions ultérieures View Agent 6.1 et versions ultérieures Horizon Agent 7.0.2 et versions ultérieures Redirection USB (périphériques de stockage USB uniquement) Redirection de lecteur client View Agent 6.1.1 et versions ultérieures View Agent 6.1.1 et versions ultérieures Horizon Agent 7.0.2 et versions ultérieures Impression virtuelle (pour clients de poste de travail) View Agent 6.0.1 et versions ultérieures (machine virtuelle uniquement) View Agent 6.0.1 et versions ultérieures (machine virtuelle uniquement) Horizon Agent 7.0.2 et versions ultérieures (machine virtuelle uniquement) Redirection de scanner View Agent 6.0.2 et versions ultérieures View Agent 6.0.2 et versions ultérieures Horizon Agent 7.0.2 et versions ultérieures Impression basée sur l'emplacement View Agent 6.0.1 et versions ultérieures (machine virtuelle uniquement) View Agent 6.0.1 et versions ultérieures (machine virtuelle uniquement) Horizon Agent 7.0.2 et versions ultérieures (machine virtuelle uniquement) VMware, Inc. 93 Guide d'installation et de configuration de VMware Horizon Client pour Windows Tableau 5‑2. Fonctionnalités prises en charge par les hôtes RDS avec View Agent 6.0.x ou version ultérieure, ou Horizon Agent 7.0.x ou version ultérieure, installé (suite) Hôte RDS Windows Server 2008 R2 Hôte RDS Windows Server 2012 Hôte RDS Windows Server 2016 Plusieurs moniteurs (pour clients de poste de travail) X X Horizon Agent 7.0.2 et versions ultérieures Unity Touch (pour les clients Chrome OS et mobiles) X X Horizon Agent 7.0.2 et versions ultérieures Audio/Vidéo en temps réel (RTAV) Horizon Agent 7.0.2 et versions ultérieures Horizon Agent 7.0.2 et versions ultérieures Horizon Agent 7.0.3 et versions ultérieures Fonction Pour plus d'informations sur les éditions de chaque système d'exploitation invité pris en charge, consultez le document Installation de View. Limitations de certaines fonctionnalités Les restrictions suivantes s'appliquent aux fonctionnalités prises en charge sur les clients Windows. Tableau 5‑3. Configuration requise pour des fonctionnalités spécifiques Fonction Configuration requise Redirection multimédia (MMR) Windows Media Requiert View Agent 6.0.2 ou version ultérieure. Pour utiliser la fonctionnalité MMR Windows Media avec des postes de travail RDS, vous devez posséder View Agent 6.1.1 ou version ultérieure, ou Horizon Agent 7.0 ou version ultérieure. Si vous utilisez le protocole d'affichage VMware Blast, vous devez posséder Horizon Agent 7.0 ou version ultérieure. Redirection de port série Requiert View Agent 6.1.1 ou version ultérieure. Pour Windows 10, requiert View Agent 6.2 ou version ultérieure, ou Horizon Agent 7.0 ou version ultérieure. Si vous utilisez le protocole d'affichage VMware Blast, vous devez posséder Horizon Agent 7.0 ou version ultérieure. Impression virtuelle et impression basée sur l'emplacement pour les postes de travail Windows Server 2008 R2, les postes de travail RDS (sur hôtes RDS de machine virtuelle) et les applications distantes Requiert Horizon 6.0.1 avec View ou version ultérieure. Si vous utilisez le protocole d'affichage VMware Blast pour cette fonctionnalité, vous devez posséder Horizon Agent 7.0 ou version ultérieure. Redirection de scanner Requiert View Agent 6.0.2 ou version ultérieure. Nécessite le protocole d'affichage PCoIP. Pour Windows 10, requiert View Agent 6.2 ou version ultérieure, ou Horizon Agent 7.0 ou version ultérieure. Si vous utilisez le protocole d'affichage VMware Blast, vous devez posséder Horizon Agent 7.0 ou version ultérieure. Redirection de lecteur client Pour les postes de travail de machine virtuelle mono-utilisateur et les postes de travail publiés sur les hôtes RDS, requiert View Agent 6.1.1 ou version ultérieure, ou Horizon Agent 7.0 ou version ultérieure. Si vous utilisez le protocole d'affichage VMware Blast, vous devez posséder Horizon Agent 7.0 ou version ultérieure. Pour une description de ces fonctionnalités et de leurs limites, consultez le document Planification de l'architecture de View. 94 VMware, Inc. Chapitre 5 Travail dans une application ou un poste de travail distant Fonctions prises en charge pour les postes de travail Linux Certains systèmes d'exploitation invités Linux sont pris en charge si vous possédez View Agent 6.1.1 ou version ultérieure, ou Horizon Agent 7.0 ou version ultérieure. Pour obtenir une liste des systèmes d'exploitation Linux pris en charge ainsi que des informations sur les fonctionnalités prises en charge, consultez Configuration des postes de travail Horizon 6 for Linux ou Configuration des postes de travail virtuels dans Horizon 7. Fonctionnalités prises en charge en mode imbriqué Le mode imbriqué est parfois utilisé pour les clients zéro ou les clients légers pour que, quand l'utilisateur final se connecte au client zéro, Horizon Client démarre automatiquement et connecte l'utilisateur à un poste de travail distant. Sur ce poste de travail distant, l'utilisateur lance des applications hébergées. Dans cette configuration, le poste de travail distant est un poste de travail de machine virtuelle monoutilisateur ou un poste de travail publié fourni par un hôte RDS. Dans les deux cas, pour fournir des applications hébergées, le logiciel Horizon Client doit être installé sur le poste de travail distant. Cette configuration est appelée mode imbriqué, car le client se connecte à un poste de travail sur lequel le client est également installé. Les systèmes d'exploitation suivants sont pris en charge lors de l'exécution d'Horizon Client en mode imbriqué. n Windows Server 2008 R2 n Windows Server 2012 R2 n Windows 7 Enterprise SP1 n Windows 10 Enterprise, version 1607 Les fonctionnalités suivantes sont prises en charge lorsqu'un utilisateur utilise Horizon Client en mode imbriqué. n Protocoles d'affichage VMware Blast, PCoIP et RDP n Impression basée sur l'emplacement n Impression virtuelle n Authentification unique (sans carte à puce) n Redirection du Presse-papiers n redirection de contenu URL n Se connecter en tant qu'utilisateur actuel n redirection USB Remarque Pour que la fonctionnalité de redirection USB soit opérationnelle en mode imbriqué, le poste de travail de premier niveau (poste de travail sur lequel Horizon Client et Horizon Agent sont installés) doit être un poste de travail virtuel. Les postes de travail publiés sur les hôtes RDS ne sont pas pris en charge. Internationalisation L'interface utilisateur et la documentation sont disponibles en anglais, allemand, français, japonais, chinois simplifié, chinois traditionnel, coréen et espagnol. VMware, Inc. 95 Guide d'installation et de configuration de VMware Horizon Client pour Windows Utilisation d'un IME (éditeur de méthode d'entrée) local avec des applications distantes Lors de l'utilisation de claviers et de paramètres régionaux non anglais, vous pouvez utiliser un IME (éditeur de méthode d'entrée) installé sur le système client local pour envoyer des caractères non anglais à une application distante. Vous pouvez aussi utiliser des touches de raccourci et les icônes de la zone de notification (barre d'état système) du système local pour changer d'IME. Aucun IME ne doit être installé sur le serveur qui héberge l’application distante. Lorsque cette fonction est activée, l'IME local est utilisé. Si un IME est installé et configuré sur le serveur qui héberge l'application distante, cet IME distant est ignoré. La fonction est désactivée par défaut. Chaque fois que vous activez ou désactivez la fonction dans le paramètre, vous devez vous déconnecter du serveur et vous connecter à nouveau pour que le changement puisse prendre effet. Prérequis n Vérifiez qu'au moins un IME est installé sur le système client. n Assurez-vous que la langue d'entrée sur le système client local correspond à la langue utilisée dans l'IME. n Vérifiez que View Agent 6.0.2, ou Horizon Agent 7.0 ou version ultérieure, est installé sur le poste de travail distant. Procédure 1 Dans la fenêtre de sélection des postes de travail et des applications d'Horizon Client, cliquez avec le bouton droit sur une application distante et sélectionnez Paramètres. 2 Dans le volet des applications distantes qui apparaît, cochez la case Étendre l'IME local aux applications hébergées et cliquez sur OK. 3 Redémarrez la session à l'aide de l'une des méthodes suivantes : Option Description Se déconnecter du serveur Déconnectez-vous du serveur, puis connectez-vous à nouveau au serveur et à l'application. Vous pouvez reprendre vos applications ; de la même manière que les postes de travail distants, elles ont été déconnectées, mais pas fermées. Réinitialiser les applications Cliquez avec le bouton droit sur une icône de l'application distante, sélectionnez Paramètres et cliquez sur Réinitialiser. Lorsque vous utilisez cette option, si des postes de travail distants sont ouverts, ils ne sont pas déconnectés. Cependant, toutes les applications distantes sont fermées et doivent être redémarrées. Le paramètre prend effet uniquement après le redémarrage de la session. Le paramètre s'applique à toutes les applications hébergées distantes sur le serveur. 4 96 Utilisez l'IME local comme vous le feriez avec des applications installées localement. VMware, Inc. Chapitre 5 Travail dans une application ou un poste de travail distant La langue et une icône correspondant à l'IME s'affichent dans la zone de notification (barre d'état système) de votre système client local. Vous pouvez utiliser des touches de raccourci pour changer de langue ou d'IME. Les combinaisons de touches qui permettent d'accomplir certaines actions (comme Ctrl+X pour couper le texte et Alt+Flèche droite pour passer d'un onglet à un autre) continueront à fonctionner. Remarque Sur les systèmes Windows 7 et 8.x, vous pouvez spécifier des touches de raccourci pour les IME en utilisant la boîte de dialogue Services de texte et langues d’entrée (disponible en accédant à Panneau de configuration > Région et langue > onglet Claviers et langues > bouton Modifier les claviers > Services de texte et langues d’entrée > onglet Paramètres de touches avancés). Activation de la prise en charge des claviers à l'écran Vous pouvez configurer le système client local de sorte que si une fenêtre Horizon Client est activée, les événements du clavier physique, du clavier à l'écran, de la souris et du pavé d'écriture soient envoyés vers l'application ou le poste de travail distant, même si la souris ou le clavier à l'écran ne figure pas dans la fenêtre Horizon Client. Cette fonctionnalité est particulièrement utile si vous utilisez une tablette Windows x86 telle que Windows Surface Pro. Pour utiliser cette fonctionnalité, vous devez définir la clé de Registre Windows EnableSoftKeypad sur true. L'emplacement de cette clé dépend du type de système utilisé : n Pour Windows 32 bits : HKEY_LOCAL_MACHINE\Software\VMware, Inc.\VMware VDM\Client\ n Pour Windows 64 bits : HKLM\SOFTWARE\Wow6432Node\VMware, Inc.\VMware VDM\Client\ Redimensionnement de la fenêtre du poste de travail distant Si vous faites glisser un coin de la fenêtre du poste de travail distant pour la redimensionner, une info-bulle affiche la résolution de l'écran dans le coin inférieur droit de la fenêtre. Si vous utilisez le protocole d'affichage VMware Blast ou PCoIP, l'info-bulle change pour afficher des résolutions d'écran différentes lorsque vous modifiez la taille de la fenêtre du poste de travail. Ces informations sont utiles si vous devez redimensionner le poste de travail distant à une résolution spécifique. Vous ne pouvez pas modifier la résolution de la fenêtre du poste de travail distant si un administrateur a verrouillé la taille de l'invité ou si vous utilisez le protocole d'affichage RDP. Dans ces cas-là, l'info-bulle de résolution indique la résolution initiale. Écrans et résolution d'écran Vous pouvez étendre un poste de travail distant sur plusieurs moniteurs. Si vous disposez d'un moniteur haute résolution, vous pouvez afficher l'application ou le poste de travail distant en pleine résolution. Le mode d'affichage Tous les moniteurs affiche une fenêtre de poste de travail distant sur plusieurs moniteurs. La fenêtre de poste de travail distant s'affiche sur tous les moniteurs par défaut. Vous pouvez utiliser la fonctionnalité de plusieurs moniteurs sélective pour afficher une fenêtre de poste de travail distant sur un sous-ensemble de vos moniteurs. Si vous utilisez le mode Tous les moniteurs et que vous cliquez sur le bouton Réduire, lorsque vous agrandissez la fenêtre, celle-ci repasse en mode Tous les moniteurs. De la même façon, si vous utilisez le mode Plein écran et que vous réduisez la fenêtre, lorsque vous agrandissez la fenêtre, celle-ci repasse en mode Plein écran sur un écran. Lorsque vous configurez Horizon Client pour qu'il utilise tous les moniteurs, si vous agrandissez la fenêtre d'une application, la fenêtre passe en plein écran sur le seul moniteur qui la contient. VMware, Inc. 97 Guide d'installation et de configuration de VMware Horizon Client pour Windows Configurations à plusieurs moniteurs prises en charge Horizon Client prend en charge les configurations à plusieurs moniteurs suivantes : n Si vous utilisez deux moniteurs, il n'est pas nécessaire qu'ils soient dans le même mode. Par exemple, si vous utilisez un ordinateur portable connecté à un moniteur externe, le moniteur externe peut être en mode portrait ou en mode paysage. n Les moniteurs peuvent être placés côte à côte, associés deux par deux ou empilés verticalement, seulement si vous utilisez deux moniteurs et si la hauteur totale est inférieure à 4 096 pixels. n Pour utiliser la fonctionnalité de plusieurs moniteurs sélective, vous devez utiliser le protocole d'affichage VMware Blast ou PCoIP. Pour plus d'informations, reportez-vous à la section « Sélectionner des moniteurs spécifiques dans une configuration à plusieurs moniteurs », page 99. n Pour utiliser la fonction de rendu 3D, vous devez utiliser le protocole d'affichage VMware Blast ou PCoIP. Vous pouvez utiliser deux moniteurs maximum, avec une résolution maximale de 1 920 x 1 200. Pour une résolution de 4K (3 840 x 2 160), un seul moniteur est pris en charge. n Si vous utilisez des pools de postes de travail de clone instantané, vous pouvez utiliser jusqu'à deux moniteurs pour afficher un poste de travail distant, avec une résolution maximale de 2 560 x 1 600. n Avec le protocole d'affichage VMware Blast ou PCoIP, la résolution d'écran de poste de travail distant de 4K (3 840 x 2 160) est prise en charge. Le nombre d'écrans 4K pris en charge dépend de la version matérielle de la machine virtuelle de poste de travail et de la version de Windows. Version du matériel Version Windows Nombre d'écrans 4K pris en charge 10 (compatible avec ESXi 5.5.x) 7, 8, 8.x, 10 1 11 (compatible avec ESXi 6.0) 7 (fonction de rendu 3D désactivée et Windows Aero désactivé) 3 11 7 (fonction de rendu 3D activée) 1 11 8, 8.x, 10 1 View Agent 6.2 ou version ultérieure, ou Horizon Agent 7.0 ou version ultérieure, doit être installé sur le poste de travail distant. Pour de meilleures performances, la machine virtuelle doit disposer d'au moins 2 Go de RAM et de 2 vCPU. Cette fonction peut nécessiter de bonnes conditions de réseau, telles qu'une bande passante de 1 000 Mbit/s avec une faible latence du réseau et un taux de perte de paquets réduit. Remarque Lorsque la résolution d'écran de poste de travail distant est définie sur 3 840 x 2 160 (4K), les éléments sur l'écran peuvent sembler plus petits, et il peut vous être impossible d'utiliser la boîte de dialogue Résolution d'écran sur le poste de travail distant pour agrandir le texte et les autres éléments. Dans ce scénario, vous pouvez définir le DPI de la machine cliente sur le paramètre approprié et activer la fonctionnalité de synchronisation DPI afin de rediriger le paramètre DPI de la machine cliente vers le poste de travail distant. 98 n Si vous disposez de Microsoft RDP 7, vous pouvez utiliser un maximum de 16 moniteurs pour afficher un poste de travail distant. n Si vous utilisez le protocole d'affichage Microsoft RDP, Connexion Bureau à distance Microsoft (RDC) 6.0 ou version ultérieure doit être installé sur le poste de travail distant. VMware, Inc. Chapitre 5 Travail dans une application ou un poste de travail distant Sélectionner des moniteurs spécifiques dans une configuration à plusieurs moniteurs Vous pouvez utiliser la fonctionnalité de plusieurs moniteurs sélective pour sélectionner les moniteurs sur lesquels afficher une fenêtre de poste de travail distant. Par exemple, si vous disposez de trois moniteurs, vous pouvez spécifier que la fenêtre de poste de travail distant n'apparaît que sur deux de ces moniteurs. Par défaut, une fenêtre de poste de travail distant apparaît sur tous les moniteurs dans une configuration à plusieurs moniteurs. Vous pouvez sélectionner jusqu'à quatre moniteurs adjacents. Les moniteurs peuvent être placés les uns à côté des autres, empilés deux par deux ou empilés à la verticale. Deux moniteurs au maximum peuvent être empilés à la verticale. Cette fonctionnalité n'est pas prise en charge pour les applications distantes. Procédure 1 Démarrez Horizon Client et connectez-vous à un serveur. 2 Dans la fenêtre de sélection des postes de travail et des applications, cliquez avec le bouton droit sur le poste de travail distant et sélectionnez Paramètres. 3 Sélectionnez PCoIP ou VMware Blast dans le menu déroulant Se connecter via. 4 Sélectionnez Tous les moniteurs dans le menu déroulant Affichage. Les miniatures des moniteurs actuellement connectés au système client s'affichent sous Paramètres d'affichage. La topologie d'affichage correspond aux paramètres d'affichage sur le système client. 5 Cliquez sur une miniature pour sélectionner ou désélectionner un moniteur sur lequel afficher la fenêtre de poste de travail distant. Lorsque vous sélectionnez un moniteur, sa miniature change de couleur. Un message d'avertissement s'affiche si vous enfreignez une règle de sélection d'affichage. 6 Cliquez sur Appliquer pour enregistrer vos modifications. 7 Cliquez sur OK pour fermer la boîte de dialogue. 8 Connectez-vous au poste de travail distant. Vos modifications s'appliquent immédiatement lorsque vous vous connectez au poste de travail distant. Vos modifications sont enregistrées dans le fichier de préférences d'Horizon Client du poste de travail distant une fois que vous fermez Horizon Client. Utiliser un moniteur dans une configuration à plusieurs moniteurs Si vous disposez de plusieurs moniteurs, mais que vous voulez qu'une fenêtre de poste de travail distant n'apparaisse que sur un seul moniteur, vous pouvez configurer la fenêtre de poste de travail distant pour qu'elle s'ouvre sur un seul moniteur. Cette fonctionnalité n'est pas prise en charge pour les applications distantes. Procédure 1 Démarrez Horizon Client et connectez-vous à un serveur. 2 Dans la fenêtre de sélection des postes de travail et des applications, cliquez avec le bouton droit sur le poste de travail distant et sélectionnez Paramètres. 3 Sélectionnez PCoIP ou VMware Blast dans le menu déroulant Se connecter via. 4 Dans le menu Affichage, sélectionnez Fenêtre - Grande, Fenêtre - Petite ou Personnalisé. Si vous sélectionnez Personnalisé, vous pouvez sélectionner une taille de fenêtre spécifique. VMware, Inc. 99 Guide d'installation et de configuration de VMware Horizon Client pour Windows 5 Cliquez sur Appliquer pour enregistrer vos modifications. Vos modifications s'appliquent immédiatement lorsque vous cliquez sur Appliquer. 6 Cliquez sur OK pour fermer la boîte de dialogue. Par défaut, la fenêtre de poste de travail distant s'ouvre sur le moniteur principal. Vous pouvez faire glisser la fenêtre de poste de travail distant vers un écran secondaire et, lors de la prochaine ouverture du poste de travail distant, la fenêtre de poste de travail distant s'affichera sur ce moniteur. La fenêtre est ouverte et centrée dans le moniteur et utilise la taille de fenêtre que vous avez sélectionnée pour le mode d'affichage, pas une taille que vous pouvez avoir créée en faisant glisser la fenêtre pour la redimensionner. Utiliser la mise à l'échelle de l'affichage En général, les utilisateurs qui ont une vue faible ou qui disposent d'écrans haute résolution, comme des écrans 4K, activent la mise à l'échelle en définissant le DPI (points par pouce) sur la machine cliente sur une valeur supérieure à 100 %. Avec la fonctionnalité de mise à l'échelle de l'affichage, les applications et les postes de travail distants prennent en charge le paramètre de mise à l'échelle de la machine cliente et s'affichent avec une taille normale plutôt qu'en très petit. Horizon Client enregistre le paramètre de mise à l'échelle de l'affichage pour chaque poste de travail distant séparément. Le paramètre de mise à l'échelle de l'affichage s'applique à toutes les applications distantes qui sont disponibles pour l'utilisateur actuellement connecté. Le paramètre de mise à l'échelle de l'affichage apparaît même si le paramètre DPI est de 100 % sur la machine cliente. Vous pouvez masquer le paramètre de mise à l'échelle de l'affichage en activant le paramètre de stratégie de groupe Taille d'invité verrouillée d'Horizon Client. L'activation du paramètre de stratégie de groupe Locked Guest Size ne désactive pas la fonctionnalité de synchronisation DPI. Pour désactiver la fonctionnalité de synchronisation DPI, un administrateur Horizon doit désactiver le paramètre de stratégie de groupe Synchronisation DPI. Pour plus d'informations, reportez-vous à la section « Utilisation de la synchronisation DPI », page 101. Dans une configuration à plusieurs moniteurs, l'utilisation de la mise à l'échelle de l'affichage n'affecte pas les résolutions maximales ni le nombre de moniteurs pris en charge par Horizon Client. Lorsque la mise à l'échelle de l'affichage est autorisée et effective, elle est basée sur le paramètre DPI du moniteur principal. Cette procédure décrit comment activer la fonctionnalité de mise à l'échelle de l'affichage avant de vous connecter à une application ou un poste de travail distant. Vous pouvez activer la fonctionnalité de mise à l'échelle de l'affichage une fois que vous êtes connecté à un poste de travail distant en sélectionnant Options > Autoriser la mise à l'échelle de l'affichage. Procédure 100 1 Démarrez Horizon Client et connectez-vous à un serveur. 2 Dans la fenêtre de sélection des postes de travail et des applications, cliquez avec le bouton droit sur l'application ou le poste de travail distant et sélectionnez Paramètres. 3 Cochez la case Autoriser la mise à l'échelle de l'affichage. 4 Cliquez sur Appliquer pour enregistrer vos modifications. 5 Cliquez sur OK pour fermer la boîte de dialogue. VMware, Inc. Chapitre 5 Travail dans une application ou un poste de travail distant Utilisation de la synchronisation DPI La fonctionnalité de synchronisation DPI garantit que le paramètre DPI du poste de travail distant correspond à celui de la machine cliente pour les nouvelles sessions distantes. Lorsque vous démarrez une nouvelle session, Horizon Agent définit une valeur DPI dans le poste de travail distant qui correspond à la valeur DPI de la machine cliente. La fonctionnalité de synchronisation DPI ne peut pas modifier le paramètre DPI des sessions distantes actives. Si vous vous reconnectez à une session distante existante, la fonctionnalité de mise à l'échelle de l'affichage met à l'échelle l'application ou le poste de travail distant de façon appropriée. La fonctionnalité de synchronisation DPI est activée par défaut. Un administrateur Horizon peut désactiver la fonctionnalité de synchronisation DPI en désactivant le paramètre de stratégie de groupe Synchronisation DPI d'Horizon Agent. Vous devez vous déconnecter puis vous reconnecter pour que la modification de configuration prenne effet. Pour plus d'informations, reportez-vous au document Configuration des fonctionnalités de poste de travail distant dans Horizon 7. Lorsque la fonctionnalité de synchronisation DPI et la fonctionnalité de mise à l'échelle de l'affichage sont toutes deux activées, une seule fonctionnalité prend effet. La mise à l'échelle de l'affichage n'a lieu que lorsque la synchronisation DPI n'a pas encore pris effet (c'est-à-dire avant que le paramètre DPI sur le poste de travail distant corresponde au paramètre DPI sur la machine cliente) et la mise à l'échelle de l'affichage cesse de fonctionner une fois que les paramètres DPI correspondent. Pour les postes de travail de machine virtuelle à session unique, la fonctionnalité de synchronisation DPI est prise en charge sur les systèmes d'exploitation invités suivants : n Windows 7 32 ou 64 bits n Windows 8.x 32 ou 64 bits n Windows 10 32 ou 64 bits n Windows Server 2008 R2 configuré en tant que poste de travail n Windows Server 2012 R2 configuré en tant que poste de travail n Windows Server 2016 configuré en tant que poste de travail Pour les applications et les postes de travail publiés, la fonctionnalité de synchronisation DPI est prise en charge sur les hôtes RDS suivants : n Windows Server 2012 R2 n Windows Server 2016 La fonctionnalité de synchronisation DPI requiert Horizon Agent 7.0.2 ou version ultérieure et Horizon Client 4.2 ou version ultérieure. Remarque La fonctionnalité de synchronisation DPI n'est pas disponible si vous utilisez Horizon Client 4.2 avec Horizon Agent 7.0 ou 7.0.1, ou Horizon Client 4.0 ou 4.1 avec Horizon Agent 7.0.2 ou version ultérieure. Seule la fonctionnalité de mise à l'échelle de l'affichage est disponible dans ces scénarios. Voici des conseils sur l'utilisation de la fonctionnalité de synchronisation DPI : n Si vous modifiez le paramètre DPI sur la machine cliente, vous devez vous déconnecter puis vous reconnecter pour qu'Horizon Client prenne connaissance du nouveau paramètre DPI sur la machine cliente. Cette exigence s'applique même si la machine cliente exécute Windows 10. n Si vous démarrez une session distante sur une machine cliente avec un paramètre DPI supérieur à 100 %, et que vous utilisez la même session sur une autre machine cliente avec un paramètre DPI différent supérieur à 100 %, vous devez vous déconnecter puis vous reconnecter sur la deuxième machine cliente pour que la synchronisation DPI fonctionne sur la deuxième machine cliente. VMware, Inc. 101 Guide d'installation et de configuration de VMware Horizon Client pour Windows n Même si les machines Windows 10 et Windows 8.x prennent en charge différents paramètres DPI sur différents moniteurs, la fonctionnalité de synchronisation DPI n'utilise que la valeur DPI définie sur le moniteur principal de la machine cliente. Tous les moniteurs dans le poste de travail distant utilisent également le même paramètre DPI que le moniteur principal de la machine cliente. Horizon Client ne prend pas en charge différents paramètres DPI dans différents moniteurs. n Si un administrateur Horizon modifie la valeur du paramètre de stratégie de groupe Synchronisation DPI pour Horizon Agent, vous devez vous déconnecter puis vous reconnecter pour que le nouveau paramètre prenne effet. n Lorsque vous connectez un ordinateur portable prenant en charge différents paramètres DPI sur différents moniteurs à un moniteur externe, et que vous définissez le moniteur externe comme moniteur principal, Windows change automatiquement le moniteur principal et le paramètre DPI du moniteur principal chaque fois que vous détachez ou rattachez le moniteur externe. Dans ce cas, vous devez vous déconnecter puis vous reconnecter sur le système client pour qu'Horizon Client sache que le moniteur principal a changé, et vous devez vous déconnecter puis vous reconnecter sur l'application ou le poste de travail distant pour que les paramètres DPI correspondent entre le système client et l'application ou le poste de travail distant. n Pour les machines clientes Windows 10, cliquez avec le bouton droit sur votre poste de travail, sélectionnez Paramètres d'affichage > Paramètres d'affichage avancés > Dimensionnement avancé du texte et des autres éléments, cliquez sur le lien définir un niveau de mise à l'échelle personnalisé, puis déconnectez-vous et reconnectez-vous pour que le nouveau paramètre DPI prenne effet. Modifier le mode d'affichage lorsque la fenêtre d'un poste de travail est ouverte Vous pouvez changer de mode d'affichage (passer du mode Tous les moniteurs au mode Plein écran, par exemple) sans devoir vous déconnecter d'un poste de travail distant. Cette fonctionnalité n'est pas prise en charge pour les applications distantes. Prérequis Vérifiez que vous utilisez le protocole d'affichage VMware Blast ou PCoIP. Procédure 1 Sur le système client, dans la zone de notification (barre d'état système), cliquez avec le bouton droit sur l'icône Horizon Client et sélectionnez l'option pour ouvrir la fenêtre Paramètres. Remarque Vous pouvez également ouvrir la fenêtre Paramètres depuis la fenêtre de sélection des applications et des postes de travail. 2 102 Sélectionnez le poste de travail distant et sélectionnez une option d'affichage. VMware, Inc. Chapitre 5 Travail dans une application ou un poste de travail distant Connecter des périphériques USB avec la redirection USB Vous pouvez utiliser des périphériques USB connectés localement, tels que des clés USB, des appareils photos et des imprimantes, à partir d'un poste de travail distant. Cette fonctionnalité est appelée redirection USB. Lorsque vous utilisez cette fonctionnalité, la plupart des périphériques USB connectés au système client local deviennent disponibles dans un menu d'Horizon Client. Vous utilisez le menu pour connecter et déconnecter les périphériques. Remarque Dans View Agent 6.1 ou version ultérieure, ou Horizon Agent 7.0 ou version ultérieure, vous pouvez également rediriger des clés USB et des disques durs connectés localement pour les utiliser dans des applications et des postes de travail distants publiés. Les autres types de périphériques USB, notamment d'autres types de périphériques de stockage tels que les lecteurs de stockage de sécurité et les CD-ROM USB, ne sont pas pris en charge dans les postes de travail et les applications publiés. Avec Horizon Agent 7.0.2 ou version ultérieure, les applications et les postes de travail publiés peuvent prendre en charge des périphériques USB plus génériques, tels que les tablettes de signature TOPAZ ou Wacom, ainsi que la pédale de contrôle de dictaphone Olympus. Les autres types de périphériques USB, tels que les périphériques de stockage et les lecteurs CD-ROM USB, ne sont pas pris en charge dans les postes de travail et les applications publiés. L'utilisation de périphériques USB avec des postes de travail distants est soumise aux limitations suivantes : n Lorsque vous accédez à un périphérique USB à partir d'un menu d'Horizon Client et que vous utilisez le périphérique dans un poste de travail distant, vous ne pouvez pas accéder au périphérique sur l'ordinateur local. n Les périphériques USB qui ne sont pas affichés dans le menu, mais qui sont disponibles dans un poste de travail distant, incluent des périphériques d'interface humaine, tels que des claviers et des dispositifs de pointage. Le poste de travail distant et l'ordinateur local utilisent ces périphériques en même temps. L'interaction avec ces périphériques peut parfois être lente à cause de la latence du réseau. n Des lecteurs de disques USB de taille importante peuvent nécessiter plusieurs minutes avant d'apparaître sur le poste de travail. n Certains périphériques USB requièrent des pilotes spécifiques. Si un pilote requis n'est pas déjà installé sur un poste de travail distant, vous pouvez être invité à l'installer lorsque vous connectez le périphérique USB au poste de travail distant. n Si vous prévoyez d'attacher des périphériques USB qui utilisent des pilotes MTP, tels que des smartphones et des tablettes Samsung fonctionnant sous Android, configurez Horizon Client afin qu'il connecte automatiquement des périphériques USB à votre poste de travail distant. Dans le cas contraire, si vous tentez de rediriger manuellement le périphérique USB à l'aide d'un élément de menu, le périphérique n'est pas redirigé, sauf si vous le débranchez avant de le brancher de nouveau. n Ne vous connectez pas à des scanners à l'aide du menu Connecter un périphérique USB. Pour utiliser un scanner physique, utilisez la fonctionnalité de redirection de scanner. Cette fonctionnalité est disponible pour Horizon Client utilisé avec View Agent 6.0.2 ou version ultérieure, ou Horizon Agent 7.0 ou version ultérieure. Reportez-vous à la section « Utilisation de scanners », page 114. n Les webcams ne sont pas prises en charge pour la redirection USB via le menu Connecter le périphérique USB. Pour utiliser une webcam ou un périphérique d'entrée audio, vous devez utiliser la fonctionnalité Audio/Vidéo en temps réel. Reportez-vous à la section « Utilisation de la fonctionnalité Audio/Vidéo en temps réel pour webcams et microphones », page 107. VMware, Inc. 103 Guide d'installation et de configuration de VMware Horizon Client pour Windows n La redirection de périphériques audio USB dépend de l'état du réseau et n'est pas fiable. Certains périphériques requièrent un débit de données élevé même lorsqu'ils sont inactifs. Les périphériques d'entrée et de sortie audio fonctionnent bien avec la fonctionnalité Audio/Vidéo en temps réel. Vous n'avez pas besoin d'utiliser la redirection USB pour ces périphériques. n Vous ne pouvez pas formater un lecteur USB redirigé sur un poste de travail publié sur un hôte RDS, sauf si vous vous connectez au poste de travail distant en tant qu'utilisateur administrateur. Vous pouvez connecter des périphériques USB à un poste de travail distant manuellement ou automatiquement. Remarque Ne redirigez pas des périphériques USB, tels que les périphériques Ethernet USB et les périphériques à écran tactile, vers le poste de travail distant. Si vous redirigez un périphérique Ethernet USB, votre système client perd la connectivité réseau. Si vous redirigez un périphérique à écran tactile, le poste de travail distant reçoit une entrée tactile, mais pas une entrée de clavier. Si vous avez défini votre poste de travail virtuel afin de connecter automatiquement des périphériques USB, vous pouvez configurer une stratégie pour exclure des périphériques spécifiques. Important Cette procédure explique comment utiliser un élément de menu VMware Horizon Client afin de configurer la connexion automatique de périphériques USB à un poste de travail distant. Vous pouvez également configurer la connexion automatique en utilisant l'interface de ligne de commande Horizon Client ou en créant une stratégie de groupe. Pour plus d'informations sur l'interface de ligne de commande, consultez « Exécution d'Horizon Client depuis la ligne de commande », page 69. Pour plus d'informations sur la création de stratégies de groupe, consultez le document Configuration des fonctionnalités de poste de travail distant dans Horizon 7. Prérequis n Pour utiliser des périphériques USB avec un poste de travail distant, un administrateur Horizon doit activer la fonctionnalité USB pour le poste de travail distant. Cette tâche inclut l'installation du composant Redirection USB de l'agent, et peut inclure la configuration de stratégies concernant la redirection USB. Pour plus d'informations, reportez-vous au document Configuration des fonctionnalités de poste de travail distant dans Horizon 7. n Lors de l'installation d'Horizon Client, le composant Redirection USB doit avoir été installé. Si vous n'avez pas inclus ce composant dans l'installation, désinstallez le client et exécutez de nouveau le programme d'installation pour inclure le composant Redirection USB. Procédure n Connectez manuellement le périphérique USB à un poste de travail distant. a Connectez le périphérique USB au système client local. b Dans la barre de menus VMware Horizon Client, cliquez sur Connecter le périphérique USB. c Sélectionnez un périphérique USB. Le périphérique est redirigé manuellement du système local vers le poste de travail distant. n Connectez le périphérique USB à une application hébergée distante. a Dans la fenêtre de sélection des postes de travail et des applications, ouvrez l'application distante. Le nom de l'application est celui que votre administrateur a configuré pour l'application. 104 b Dans la fenêtre de sélection des postes de travail et des applications, cliquez avec le bouton droit sur l'icône de l'application et sélectionnez Paramètres. c Dans le volet de gauche, sélectionnez Périphériques USB. d Dans le volet de droite, sélectionnez le périphérique USB et cliquez sur Connecter. VMware, Inc. Chapitre 5 Travail dans une application ou un poste de travail distant e Sélectionnez l'application et cliquez sur OK. Remarque Le nom de l'application dans la liste est issu de l'application elle-même et peut ne pas correspondre au nom de l'application configuré par votre administrateur tel qu'il doit apparaître dans la fenêtre de sélection des postes de travail et des applications. Vous pouvez à présent utiliser le périphérique USB avec l'application distante. À la fermeture de l'application, le périphérique USB n'est pas libéré immédiatement. f n Après avoir utilisé l'application, pour libérer le périphérique USB afin de pouvoir y accéder à partir de votre système local, dans la fenêtre de sélection des postes de travail et des applications, rouvrez la fenêtre Paramètres, sélectionnez Périphériques USB, puis Déconnecter. Configurez Horizon Client afin de connecter automatiquement des périphériques USB au poste de travail distant lorsque vous les branchez au système local. Utilisez la fonction de connexion automatique si vous prévoyez de connecter des périphériques qui utilisent des pilotes MTP, tels que les smartphones et tablettes Samsung fonctionnant sous Android. a Avant de brancher le périphérique USB, démarrez Horizon Client et connectez-vous à un poste de travail distant. b Dans la barre de menus VMware Horizon Client, sélectionnez Connecter le périphérique USB > Connexion automatique de périphériques USB à l'insertion. c Branchez le périphérique USB. Les périphériques USB que vous connectez à votre système local après le démarrage d'Horizon Client sont redirigés vers le poste de travail distant. n Configurez Horizon Client afin de connecter automatiquement des périphériques USB au poste de travail distant au démarrage d'Horizon Client. a Dans la barre de menus VMware Horizon Client, sélectionnez Connecter le périphérique USB > Connexion automatique de périphériques USB au démarrage. b Branchez le périphérique USB et redémarrez Horizon Client. Les périphériques USB connectés au système local au démarrage d'Horizon Client sont redirigés vers le poste de travail distant. Le périphérique USB apparaît dans le poste de travail. Un périphérique USB peut prendre jusqu'à 20 secondes pour s'afficher sur le poste de travail. Lorsque vous connectez le périphérique au poste de travail pour la première fois, il peut vous être demandé d'installer des pilotes. Si le périphérique USB n'apparaît pas sur le poste de travail après plusieurs minutes, déconnectez, puis reconnectez le périphérique à l'ordinateur client. Suivant Si vous rencontrez des problèmes avec la redirection USB, consultez la rubrique sur la résolution de problèmes de redirection USB dans le document Configuration des fonctionnalités de poste de travail distant dans Horizon 7. VMware, Inc. 105 Guide d'installation et de configuration de VMware Horizon Client pour Windows Configurer les clients pour qu'ils se reconnectent lors du redémarrage de périphériques USB Si vous ne configurez pas Horizon Client pour qu'il connecte automatiquement les périphériques USB à votre poste de travail distant, vous pouvez toujours configurer Horizon Client pour qu'il se reconnecte à des périphériques spécifiques qui redémarrent de façon occasionnelle. Sinon, lorsqu'un périphérique redémarre pendant une mise à niveau, il se connecte au système local plutôt qu'au poste de travail distant. Si vous prévoyez d'attacher un périphérique USB, tel qu'un smartphone ou une tablette, qui est automatiquement redémarré durant les mises à niveau du système d'exploitation, vous pouvez paramétrer Horizon Client pour qu'il reconnecte ce périphérique spécifique au poste de travail distant. Pour effectuer cette tâche, modifiez un fichier de configuration sur le client. Si vous utilisez l'option Connexion automatique lors de l'insertion d'Horizon Client, tous les périphériques que vous branchez sur le système client sont redirigés vers le poste de travail distant. Si vous ne souhaitez pas que tous les périphériques soient connectés, suivez la procédure suivante pour configurer Horizon Client, de sorte que seuls certains périphériques USB soient reconnectés automatiquement. Prérequis Déterminez le format hexadécimal de l'ID du fournisseur (VID) et l'ID du produit (PID) du périphérique. Pour plus d'instructions, consultez l'article VMware KB sur http://kb.vmware.com/kb/1011600. Procédure 1 2 Utilisez un éditeur de texte pour ouvrir le fichier config.ini sur le client. Version du SE Chemin du fichier Windows 7, 8.x ou Windows 10 C:\ProgramData\VMware\VMware USB Arbitration Service\config.ini Windows XP C:\Documents and Settings\All Users\Application Data\VMware\VMware USB Arbitration Service\config.ini Configurez la propriété slow-reconnect pour le ou les périphérique(s) spécifique(s). usb.quirks.device0 = "vid:pid slow-reconnect" Ici, vid:pid représente l'ID du fournisseur et l'ID du produit, au format hexadécimal, pour le périphérique. Par exemple, les lignes suivantes paramètrent cette propriété pour deux périphériques USB : usb.quirks.device0 = "0x0529:0x0001 slow-reconnect" usb.quirks.device1 = "0x0601:0x0009 slow-reconnect" Spécifiez les propriétés du périphérique usb.quirks.deviceN dans l'ordre, en commençant par 0. Par exemple, si la ligne usb.quirks.device0 est suivie par une ligne avec usb.quirks.device2 plutôt que usb.quirks.device1, seule la première ligne est lue. Lorsque des périphériques, tels que des smartphones et des tablettes, subissent une mise à niveau de leur système d'exploitation ou de leur microprogramme, la mise à niveau réussira, puisque le périphérique va redémarrer puis se connecter au poste de travail distant qui le gère. 106 VMware, Inc. Chapitre 5 Travail dans une application ou un poste de travail distant Utilisation de la fonctionnalité Audio/Vidéo en temps réel pour webcams et microphones La fonctionnalité Audio/vidéo en temps réel vous permet d'utiliser une webcam ou un microphone du système client local sur un poste de travail distant. L’Audio/Vidéo en temps réel est compatible avec les applications de conférence standard et les applications vidéo basées sur navigateur, et prend en charge les webcams, les périphériques audio USB standard et l’entrée audio analogique. Pour plus d'informations sur la configuration de la fonctionnalité Audio/Vidéo en temps réel, de la résolution et de la fréquence d'images sur un poste de travail distant, consultez le document Configuration des fonctionnalités de poste de travail distant dans Horizon 7. Pour plus d'informations sur la configuration des paramètres sur les systèmes clients, consultez l'article de la base de connaissances VMware Configuration de la fréquence et de la résolution d'images pour l'Audio/Vidéo en temps réel sur les clients Horizon View, à l'adresse http://kb.vmware.com/kb/2053644. Pour télécharger une application de test qui vérifie l'installation et le fonctionnement de la fonctionnalité Audio/Vidéo en temps réel, accédez à http://labs.vmware.com/flings/real-time-audio-video-test-application. Cette application de test est disponible sous la forme d'un « fling » VMware et ne bénéficie donc d'aucun support technique. Conditions d'utilisation d'une webcam Vous pouvez utiliser sur un poste de travail distant une webcam intégrée ou connectée à l'ordinateur client local si un administrateur Horizon a configuré la fonctionnalité Audio/Vidéo en temps réel et si le protocole d'affichage VMware Blast ou PCoIP est utilisé. Vous pouvez utiliser la webcam dans les applications de conférences telles que Skype, Webex ou Google Hangouts. Lors de l'installation d'une application telle que Skype, Webex ou Google Hangouts sur le poste de travail distant, vous pouvez choisir des périphériques d'entrée et de sortie dans les menus de l'application. Pour les postes de travail de machine virtuelle, vous pouvez choisir Microphone virtuel VMware et Webcam virtuelle VMware. Pour les postes de travail publiés, vous pouvez choisir Périphérique audio distant et Webcam virtuelle VMware. Cette fonctionnalité marche avec plusieurs applications, et la sélection d'un périphérique d'entrée n'est pas nécessaire. Si la webcam est utilisée par l'ordinateur client local, elle ne peut pas être utilisée simultanément par le poste de travail distant. De même, si la webcam est utilisée par le poste de travail distant, elle ne peut pas être utilisée par l'ordinateur client local en même temps. Important Si vous utilisez une webcam USB, ne la connectez pas via le menu Connecter un périphérique USB d'Horizon Client. L'utilisation de redirection de périphériques USB dégrade les performances des conversations vidéo. Si plusieurs webcams sont connectées à l'ordinateur client local, vous pouvez configurer une webcam préférée à utiliser sur les postes de travail distants. Sélectionner une webcam ou un microphone préféré sur un système client Windows Avec la fonctionnalité Audio/vidéo en temps réel, si plusieurs webcams ou microphones sont connectés au système client local, seul l'un des périphériques est utilisé sur l'application ou le poste de travail distant. Pour spécifier quel microphone ou webcam est préféré, vous pouvez configurer les paramètres de l'Audio/Vidéo en temps réel dans Horizon Client. Selon sa disponibilité, la webcam ou le microphone préféré est utilisé sur l'application ou le poste de travail distant ; sinon, une autre webcam ou un autre microphone sera utilisé. VMware, Inc. 107 Guide d'installation et de configuration de VMware Horizon Client pour Windows Avec la fonctionnalité Audio/Vidéo en temps réel, les périphériques vidéo, les périphériques d'entrée audio et les périphériques de sortie audio fonctionnent sans qu'il soit nécessaire d'utiliser la redirection USB, et la bande passante réseau nécessaire est considérablement réduite. Les périphériques d'entrée audio analogique sont également pris en charge. Remarque Si vous utilisez une webcam ou un microphone USB, ne le connectez pas via le menu Connecter un périphérique USB d'Horizon Client. En effet, cette opération achemine le périphérique via la redirection USB et il ne peut donc pas utiliser la fonctionnalité Audio/Vidéo en temps réel. Prérequis n Assurez-vous que vous disposez d'une webcam USB ou d'un microphone USB ou autre installé et opérationnel sur le système client local. n Vérifiez que vous utilisez le protocole d'affichage VMware Blast ou PCoIP pour l'application ou le poste de travail distant. n Connectez-vous à un serveur. Procédure 1 Ouvrez la boîte de dialogue Paramètres et sélectionnez Audio/Vidéo en temps réel dans le volet de gauche. Vous pouvez ouvrir la boîte de dialogue Paramètres en cliquant sur l'icône Paramètres (engrenage) dans le coin supérieur droit de l'écran du poste de travail et de l'application ou en cliquant avec le bouton droit sur l'icône d'un poste de travail ou d'une application et en sélectionnant Paramètres. 2 Sélectionnez la webcam préférée dans le menu déroulant Webcam préférée et le microphone préféré dans le menu déroulant Microphone préféré. Les menus déroulants indiquent les webcams et les microphones disponibles sur le système client. 3 Cliquez sur OK ou Appliquer pour enregistrer vos modifications. Lors du prochain démarrage d'une application ou d'un poste de travail distant, le microphone et la webcam préférés que vous avez sélectionnés seront redirigés vers l'application ou le poste de travail distant. Copier et coller du texte et des images Par défaut, vous pouvez copier et coller du texte à partir du système client local vers une application ou un poste de travail distant. Si un administrateur Horizon active la fonctionnalité, vous pouvez également copier et coller du texte à partir d'une application ou d'un poste de travail distant vers le système client ou entre deux applications ou postes de travail distants. Les formats de fichiers supportés comprennent le texte, les images et les fichiers RTF (Rich Text Format). Certaines restrictions s'appliquent. Si vous utilisez le protocole d'affichage VMware Blast ou PCoIP, un administrateur Horizon peut définir cette fonctionnalité pour que les opérations Copier et Coller soient autorisées uniquement depuis le système client vers une application ou un poste de travail distant ou uniquement depuis une application ou un poste de travail distant vers le système client, ou les deux, ou aucun. Un administrateur Horizon configure la capacité de copier et coller en configurant des paramètres de stratégie de groupe qui dépendent d'Horizon Agent. Selon la version du serveur Horizon et de l'agent, un administrateur peut également avoir la possibilité d'utiliser des stratégies de groupe pour limiter les formats de Presse-papiers lors des opérations Copier et Coller, ou d'utiliser des stratégies de carte à puce pour contrôler le comportement copier-coller sur les postes de travail distants. Pour plus d'informations, reportezvous au document Configuration des fonctionnalités de poste de travail distant dans Horizon 7. 108 VMware, Inc. Chapitre 5 Travail dans une application ou un poste de travail distant Si vous êtes connecté à un serveur Horizon 7 version 7.0 ou antérieure, le Presse-papiers peut stocker 1 Mo de données pour des opérations Copier et Coller. Si vous êtes connecté à un serveur Horizon 7 version 7.0.1 ou ultérieure, la taille de mémoire du Presse-papiers peut être configurée pour le serveur et pour le client. Lorsqu'une session PCoIP ou VMware Blast est établie, le serveur envoie la taille de la mémoire de son Presse-papiers au client. La taille de mémoire effective du Presse-papiers est la plus petite des valeurs de taille de mémoire du Presse-papiers du serveur et du client. Si vous copiez du texte formaté, certaines de ces données comprennent du texte et certaines comprennent des informations concernant le formatage. Si vous copiez un volume considérable de texte formaté ou du texte avec une image, il est possible que seule une partie du texte, ou sa totalité, s'affiche, mais sans formatage ou image lorsque vous essayez de le coller. Cela est dû au fait que les trois types de données sont parfois stockés séparément. Par exemple, les images peuvent être stockées en tant qu'images ou en tant que données RTF, selon le type de document à partir duquel vous copiez les données. Si le texte et les données RTF prennent moins de la taille maximale du Presse-papiers, le texte formaté est collé. Il arrive souvent que les données RTF ne peuvent être tronquées. Ainsi, si le texte et le formatage prennent plus de la taille maximale du Presse-papiers, les données RTF sont ignorées et le texte brut est collé. Si vous ne parvenez pas à coller l'ensemble du texte formaté et les images que vous avez sélectionnées en une seule fois, effectuez l'opération en plusieurs fois en copiant et collant de plus petits volumes. Vous ne pouvez pas copier et coller des fichiers entre un poste de travail distant et le système de fichiers sur l'ordinateur client local. Configuration de la taille de la mémoire du Presse-papiers du client Dans la version 7.0.1 et les versions ultérieures d'Horizon 7 et dans la version 4.1 et les versions ultérieures d'Horizon Client, la taille de mémoire du Presse-papiers est configurable pour le serveur et pour le client. Lorsqu'une session PCoIP ou VMware Blast est établie, le serveur envoie la taille de la mémoire de son Presse-papiers au client. La taille de mémoire effective du Presse-papiers est la plus petite des valeurs de taille de mémoire du Presse-papiers du serveur et du client. Pour définir la taille de la mémoire du Presse-papiers, modifiez la valeur du registre Windows HKLM\Software\VMware, Inc.\VMware VDPService\Plugins\MKSVchan\ClientClipboardSize. Le type de valeur est REG_DWORD. La valeur est spécifiée en Ko. Si vous spécifiez 0 ou si vous ne spécifiez aucune valeur, la taille par défaut de la mémoire du Presse-papiers du client est de 8 192 Ko (8 Mo). En fonction de votre réseau, une taille importante de la mémoire du Presse-papiers peut avoir un impact négatif sur les performances. VMware recommande de ne pas définir la taille de la mémoire du Pressepapiers à une valeur supérieure à 16 Mo. Utilisation des applications distantes Les applications distantes ont l'aspect des applications installées sur le PC ou l'ordinateur portable client local. Suivez ces conseils lorsque vous utilisez des applications distantes. n Vous pouvez réduire et agrandir une application distante via l'application. Lorsqu'une application distante est réduite, elle s'affiche dans la barre des tâches de votre système client. Vous pouvez également réduire et agrandir l'application distante en cliquant sur son icône dans la barre des tâches. n Vous pouvez quitter une application distante dans l'application ou en cliquant avec le bouton droit sur son icône dans la barre des tâches. n Vous pouvez appuyer sur Alt+Tab pour basculer entre des applications distantes ouvertes. VMware, Inc. 109 Guide d'installation et de configuration de VMware Horizon Client pour Windows n Si une application distante crée un élément de barre d'état système Windows, cet élément s'affiche également dans la barre d'état système sur votre ordinateur client Windows. Par défaut, les icônes de la barre d'état système sont uniquement visibles pour afficher des notifications, mais vous pouvez personnaliser ce comportement comme pour des applications installées en mode natif. Remarque Si vous ouvrez le Panneau de configuration pour personnaliser les icônes de la zone de notification, les noms des icônes des applications distantes sont répertoriés sous la forme VMware Horizon Client - application name. Enregistrement de documents dans une application distante Vous pouvez créer et enregistrer des documents avec certaines applications distantes, telles que Microsoft Word ou WordPad. L'emplacement dans lequel vous enregistrez ces documents dépend de l'environnement réseau de votre société. Par exemple, vos documents peuvent être enregistrés sur un partage d'accueil de votre ordinateur local. Un administrateur Horizon peut utiliser le paramètre de stratégie de groupe des profils RDS appelé Définir le répertoire de base des utilisateurs des services Bureau à distance pour spécifier à quel emplacement les documents sont enregistrés. Pour plus d'informations, reportez-vous au document Configuration des fonctionnalités de poste de travail distant dans Horizon 7. Impression à partir d'une application ou d'un poste de travail distant Vous pouvez imprimer vers une imprimante virtuelle ou une imprimante USB qui est connectée à l’ordinateur client local à partir d’une application ou d'un poste de travail distant. L'impression virtuelle et l'impression USB fonctionnent en même temps sans problème. Pour plus d’informations sur les types de postes de travail distants qui prennent en charge l’impression virtuelle, reportez-vous à la section « Matrice de prise en charge des fonctionnalités pour les clients Windows », page 91. Définir les préférences d'impression pour la fonction d'impression virtuelle sur un poste de travail distant Avec la fonction d’impression virtuelle, vous pouvez utiliser des imprimantes locales ou réseau depuis un poste de travail distant sans avoir à installer d’autres pilotes d'impression sur celui-ci. Pour chaque imprimante disponible via cette fonction, vous pouvez définir des préférences pour la compression des données, la qualité d'impression, l'impression recto verso, la couleur et d'autres paramètres. Après l'ajout d'une imprimante sur l'ordinateur client local, Horizon Client l'ajoute à la liste des imprimantes disponibles sur le poste de travail distant. Aucune configuration supplémentaire n'est requise. Si vous disposez de privilèges d'administrateur, vous pouvez toujours installer des pilotes d'impression sur le poste de travail distant sans créer de conflit avec le composant d'impression virtuelle. Important Cette fonction n'est pas disponible pour les types d'imprimantes suivants : n les imprimantes USB qui utilisent la fonction de redirection USB pour se connecter à un port USB virtuel sur le poste de travail distant. Dans ce cas, vous devez déconnecter l'imprimante USB du poste de travail distant pour utiliser la fonction d'impression virtuelle avec celle-ci. n La fonction Windows pour imprimer dans un fichier. Il n'est pas possible de cocher la case Print to file (Imprimer vers fichier) dans une boîte de dialogue Print (Impression). Il est possible d'utiliser un pilote d'imprimante qui crée un fichier. Par exemple, vous pouvez utiliser un logiciel de création de PDF pour imprimer vers un fichier PDF. 110 VMware, Inc. Chapitre 5 Travail dans une application ou un poste de travail distant Cette procédure s’applique aux postes de travail distants exécutés sous le système d'exploitation Windows 7 ou Windows 8.x (bureau). La procédure est similaire, mais est légèrement différente pour Windows Server 2008 et Windows Server 2012. Prérequis Vérifiez que le composant d'impression virtuelle de l'agent est installé sur le poste de travail distant. Dans le système de fichiers du poste de travail distant, assurez-vous que le dossier suivant existe : C:\Program Files\Common Files\ThinPrint. Pour utiliser l'impression virtuelle, un administrateur Horizon doit activer la fonctionnalité d'impression virtuelle pour le poste de travail distant. Cette tâche inclut l'activation de l'option d'installation Impression virtuelle dans le programme d'installation de l'agent, et peut inclure la configuration de stratégies concernant le comportement de l'impression virtuelle. Pour plus d'informations, reportez-vous au document Configuration des postes de travail virtuels dans Horizon 7 ou Configuration d'applications et de postes de travail publiés dans Horizon 7. Procédure 1 Dans le poste de travail distant Windows 7 ou Windows 8.x, cliquez sur Démarrer > Périphériques et imprimantes. 2 Dans la fenêtre Périphériques et imprimantes, cliquez avec le bouton droit sur l'imprimante par défaut, sélectionnez Propriétés de l'imprimante dans le menu contextuel et choisissez l'imprimante. Les imprimantes virtuelles apparaissent sous la forme <printer_name> dans les postes de travail de machine virtuelle mono-utilisateur et sous la forme <printer_name>(s<session_ID>) dans les postes de travail publiés sur des hôtes RDS si View Agent 6.2 ou version ultérieure, ou Horizon Agent 7.0 ou version ultérieure, est installé. Si View Agent 6.1 ou version antérieure est installé sur le poste de travail distant, les imprimantes virtuelles apparaissent sous la forme <printer_name>#:<number>. 3 Dans la fenêtre Propriétés de l'imprimante, cliquez sur l'onglet Installation du périphérique et spécifiez les paramètres à utiliser. 4 Dans l'onglet Général, cliquez sur Préférences, puis spécifiez les paramètres à utiliser. 5 Dans la boîte de dialogue Options d'impression, sélectionnez les différents onglets et précisez les paramètres à utiliser. Pour les paramètres avancés Mise en page, VMware recommande de conserver ceux par défaut. 6 Cliquez sur OK. 7 Pour utiliser des formulaires papier personnalisés, définissez les formulaires sur le client. a Accédez à Panneau de configuration > Matériel et audio > Périphériques et imprimantes. b Sélectionnez l'imprimante, puis cliquez sur Propriétés du serveur d'impression en haut de l'écran. c Dans l'onglet Formulaires, spécifiez les paramètres, puis cliquez sur Enregistrer le formulaire. Ce formulaire est désormais disponible sur le poste de travail distant. VMware, Inc. 111 Guide d'installation et de configuration de VMware Horizon Client pour Windows Utilisation d'imprimantes USB Une imprimante USB est une imprimante qui est connectée à un port USB du système client local. Pour envoyer des travaux d'impression vers une imprimante USB, vous pouvez utiliser la fonction de redirection USB ou d'impression virtuelle. L'impression USB peut parfois être plus rapide que l'impression virtuelle selon les conditions du réseau. Les imprimantes virtuelles et celles qui utilisent la fonction de redirection USB peuvent fonctionner ensemble sans conflit. n Vous pouvez utiliser la redirection USB pour connecter une imprimante USB à un port USB virtuel d'un poste de travail distant tant que les pilotes nécessaires sont installés sur ce dernier. Si vous utilisez cette fonction de redirection, l'imprimante n'est plus logiquement connectée au port USB physique du client. L'imprimante USB n'apparaît pas dans la liste des imprimantes locales de la machine cliente locale. Cela signifie également que vous pouvez imprimer sur l'imprimante USB à partir du poste de travail distant, mais pas à partir de la machine client locale. Dans le poste de travail distant, les imprimantes USB redirigées apparaissent sous la forme <printer_name>. Pour plus d'informations sur la connexion d'imprimante USB, reportez-vous à « Connecter des périphériques USB avec la redirection USB », page 103. n Sur certains clients, vous pouvez également utiliser la fonction d'impression virtuelle pour envoyer des travaux d'impression vers une imprimante USB. Si vous utilisez la fonction d'impression virtuelle, vous pouvez imprimer sur une imprimante USB à partir du poste de travail distant et du client local, et vous n'avez pas besoin d'installer des pilotes d'impression sur le poste de travail distant. Contrôler l'affichage d'Adobe Flash Un administrateur Horizon peut paramétrer le contenu Adobe Flash pour qu'il s'affiche sur votre poste de travail distant à un niveau conçu pour conserver les ressources informatiques. Dans certains cas, ces paramètres peuvent se traduire par une mauvaise qualité de lecture. En déplaçant le pointeur de la souris sur le contenu Adobe Flash, vous pouvez remplacer les paramètres d'Adobe Flash que votre administrateur Horizon spécifie. Le contrôle de l'affichage Adobe Flash est disponible pour des sessions Internet Explorer uniquement sous Windows, et pour Adobe Flash versions 9 et 10 uniquement. Pour contrôler la qualité d'affichage Adobe Flash, Adobe Flash ne doit pas être exécuté en mode Plein écran. Procédure 1 Dans Internet Explorer, dans le poste de travail distant, accédez au contenu Adobe Flash de votre choix et démarrez-le si nécessaire. En fonction de la façon dont votre administrateur Horizon a paramétré Adobe Flash, des cadres peuvent ne pas s'afficher, ou la qualité de lecture peut être mauvaise. 2 Déplacez le pointeur de la souris sur le contenu Adobe Flash pendant la lecture. La qualité d'affichage est meilleure tant que le curseur reste sur le contenu Adobe Flash. 3 112 Pour conserver l'amélioration de la qualité, double-cliquez dans le contenu Adobe Flash. VMware, Inc. Chapitre 5 Travail dans une application ou un poste de travail distant Cliquer sur des liens URL qui s'ouvrent à l'extérieur d' Horizon Client Un administrateur Horizon peut configurer des liens URL sur lesquels vous cliquez dans une application ou un poste de travail distant et qui s'ouvrent dans le navigateur par défaut sur le système client local. Il peut s'agir d'un lien vers une page Web, un numéro de téléphone, une adresse e-mail ou un autre type de lien. Cette fonction est appelée Redirection de contenu URL. Un administrateur Horizon peut également configurer des liens URL sur lesquels vous cliquez dans un navigateur ou une application sur le système client local et qui s'ouvrent dans une application ou un poste de travail distant. Dans ce scénario, si Horizon Client n'est pas déjà ouvert, il démarre et vous invite à vous connecter. Un administrateur Horizon peut configurer la fonctionnalité de redirection de contenu URL pour des raisons de sécurité. Par exemple, si vous vous trouvez sur le réseau d'entreprise et que vous cliquez sur un lien qui pointe vers une URL en dehors du réseau, il est plus sûr d'ouvrir le lien dans une application distante. Un administrateur peut configurer l'application qui ouvre le lien. La première fois que vous démarrez Horizon Client et que vous vous connectez à un serveur sur lequel la fonctionnalité de redirection de contenu URL est configurée, Horizon Client vous invite à ouvrir l'application VMware Horizon URL Filter lorsque vous cliquez sur un lien de redirection. Cliquez sur Ouvrir pour autoriser la redirection de contenu URL. Selon la configuration de la fonctionnalité Redirection de contenu URL, Horizon Client peut afficher un message d'alerte vous demandant de remplacer votre navigateur Web par défaut par VMware Horizon URL Filter. Si vous voyez cette invite, cliquez sur le bouton Utiliser « VMware Horizon URL Filter » pour autoriser VMware Horizon URL Filter comme navigateur par défaut. Cette invite ne s'affiche qu'une seule fois, sauf si vous modifiez votre navigateur par défaut après avoir cliqué sur Utiliser « VMware Horizon URL Filter ». Horizon Client peut également afficher un message d'alerte vous demandant de sélectionner une application lorsque vous cliquez sur une URL. Si vous voyez cette invite, vous pouvez cliquer sur Choisir une application pour rechercher une application sur le système client local ou cliquer sur Rechercher dans l'App Store pour rechercher et installer une nouvelle application. Si vous cliquez sur Annuler, l'URL ne s'ouvre pas. Utilisation de la fonction de souris relative pour des applications de CAO et 3D Si vous utilisez le protocole d'affichage VMware Blast ou PCoIP avec des applications de CAO ou 3D dans un poste de travail distant, les performances de la souris s'améliorent lorsque vous activez la fonctionnalité de souris relative. Dans la plupart des cas, si vous utilisez des applications ne nécessitant pas le rendu 3D, Horizon Client transmet des informations sur les mouvements du pointeur de la souris à l'aide des coordonnées absolues. À l'aide des coordonnées absolues, le client convertit les mouvements de la souris localement, ce qui améliore les performances, en particulier si vous vous trouvez à l'extérieur du réseau d'entreprise. Pour les tâches nécessitant l'utilisation d'applications gourmandes en ressources graphiques, telles qu'AutoCAD, ou pour jouer à des jeux vidéo 3D, vous pouvez améliorer les performances de la souris en activant la fonction de souris relative, qui utilise les coordonnées relatives plutôt que les coordonnées absolues. Pour utiliser cette fonctionnalité, sélectionnez Options > Activer la souris relative dans la barre de menus d'Horizon Client. Remarque Si vous utilisez Horizon Client en mode fenêtré, plutôt qu'en mode Plein écran, et que la fonctionnalité de souris relative est activée, il est possible que vous ne puissiez pas déplacer le pointeur de la souris dans les options de menu Horizon Client ou déplacer le pointeur en dehors de la fenêtre Horizon Client. Pour résoudre cette situation, appuyez sur Ctrl+Alt. VMware, Inc. 113 Guide d'installation et de configuration de VMware Horizon Client pour Windows Lorsque la fonction de souris relative est activée, les performances peuvent être lentes si vous vous trouvez à l'extérieur du réseau d'entreprise, sur un WAN. Important Pour utiliser cette fonctionnalité, un administrateur Horizon doit activer le rendu 3D pour le pool de postes de travail. Pour plus d'informations sur les paramètres de pool et sur les options disponibles pour le rendu 3D, consultez le document Configuration des postes de travail virtuels dans Horizon 7 ou Configuration d'applications et de postes de travail publiés dans Horizon 7. Utilisation de scanners Avec la fonctionnalité de redirection de scanner, vous pouvez scanner des informations dans les applications et postes de travail distants avec des scanners connectés au système client local. Cette fonctionnalité redirige les données d'analyse en utilisant une quantité de bande passante beaucoup plus faible que celle utilisée par la redirection USB. La redirection de scanner prend en charge les périphériques d'analyse standard qui sont compatibles avec les formats TWAIN et WIA (Windows Image Acquisition). Bien que les pilotes du scanner doivent être installés sur le système client local, vous n'avez pas besoin d'installer les pilotes du scanner sur le système d'exploitation du poste de travail distant sur lequel l'agent est installé. Si un administrateur Horizon a configuré la fonctionnalité de redirection de scanner et si vous utilisez le protocole d'affichage VMware Blast ou PCoIP, un scanner connecté à votre système local peut être utilisé dans une application ou un poste de travail distant. Important Ne vous connectez pas à un scanner du menu Connecter le périphérique USB dans Horizon Client. Les performances seront inutilisables. Lorsque les données d'analyse sont redirigées vers une application ou un poste de travail distant, vous ne pouvez pas accéder au scanner sur l'ordinateur local. Inversement, lorsqu'un scanner est utilisé sur l'ordinateur local, vous ne pouvez pas y accéder via l'application ou le poste de travail distant. Conseils pour l'utilisation de la fonctionnalité de redirection de scanner n Cliquez sur l'icône de scanner ( ) dans la barre d'état système ou la zone de notification du poste de travail distant pour sélectionner un scanner non par défaut ou pour modifier des paramètres de configuration. Sur les applications distantes, l'icône de la barre système est redirigée vers l'ordinateur client local. Vous n'avez pas à utiliser le menu qui apparaît lorsque vous cliquez sur cette icône. La fonctionnalité de redirection de scanner fonctionne sans autre configuration. Le menu de l'icône vous permet de configurer des options telles que le périphérique à utiliser, lorsque plusieurs périphériques sont connectés à l'ordinateur client local. Remarque Si le menu qui apparaît ne répertorie aucun scanner, cela signifie que le scanner connecté à l'ordinateur client est incompatible. Si l'icône de scanner est absente, cela signifie que la fonctionnalité de redirection de scanner est désactivée ou qu'elle n'est pas installée sur le poste de travail distant. L'icône de scanner ne s'affiche pas non plus sur les systèmes clients qui ne prennent pas en charge cette fonctionnalité. n 114 Cliquez sur l'option Préférences dans le menu pour sélectionner les options de contrôle de la compression d'image, masquer les webcams du menu de redirection de scanner et déterminer comment sélectionner le scanner par défaut. VMware, Inc. Chapitre 5 Travail dans une application ou un poste de travail distant Vous pouvez sélectionner l'option permettant de masquer les webcams si vous prévoyez d'utiliser la fonctionnalité d'Audio/Vidéo en temps réel pour rediriger les webcams (recommandé par VMware). Utilisez la redirection de scanner avec les webcams pour vous prendre en photo et scanner le cliché. Remarque Si un administrateur Horizon a configuré la redirection de scanner pour qu'elle utilise un scanner spécifique et que le scanner n'est pas disponible, la redirection de scanner ne fonctionnera pas. n Bien que la plupart des scanners TWAIN affichent la boîte de dialogue des paramètres du scanner par défaut, ce n'est pas le cas de certains. Pour ceux qui n'affichent pas les options de paramètres, vous pouvez utiliser l'option Préférences dans le menu de l'icône du scanner et sélectionner l'option Toujours afficher la boîte de dialogue des paramètres du scanner. n La numérisation d'une image trop grande ou à une résolution trop élevée peut ne pas fonctionner. Dans ce cas, il se peut que l'indicateur de progression de la numérisation soit figé, ou que l'application de scanner se ferme de façon inattendue. Si vous réduisez le poste de travail distant, un message d'erreur peut s'afficher sur le système client local, vous avertissant que la résolution est trop élevée. Pour résoudre ce problème, réduisez la résolution ou recadrez l'image à une taille inférieure et numérisez-la à nouveau. Utilisation de la redirection de port série Avec la redirection de port série, vous pouvez rediriger des ports série (COM) connectés en local, tels que les ports RS232 intégrés ou les adaptateurs USB-série. Les périphériques, comme les imprimantes, les lecteurs de code-barres et autres périphériques série, peuvent être connectés à ces ports et utilisés sur les postes de travail distants. Si un administrateur Horizon a configuré la fonctionnalité de redirection de port série, et si vous utilisez le protocole d'affichage VMware Blast ou PCoIP, la redirection de port série fonctionne sur le poste de travail distant sans configuration supplémentaire. Par exemple, COM1 sur le système client local est redirigé en tant que COM1 sur le poste de travail distant. COM2 est redirigé en tant que COM2, sauf si le port COM est déjà utilisé. Si c'est le cas, le port COM est mappé pour éviter les conflits. Par exemple, si COM1 et COM2 existent déjà sur le poste de travail distant, COM1 sur le client est mappé vers COM3 par défaut. Bien que des pilotes de périphérique doivent être installés sur le système client local, vous n'avez pas besoin d'installer les pilotes de périphérique sur le système d'exploitation du poste de travail distant sur lequel l'agent est installé. Par exemple, si vous utilisez un adaptateur USB-série qui requiert des pilotes de périphérique spécifiques pour fonctionner sur votre système client local, vous devez installer ces pilotes uniquement sur le système client. Important Si vous utilisez un périphérique qui se branche sur un adaptateur USB-série, ne connectez pas le périphérique depuis le menu Connecter le périphérique USB dans Horizon Client. En effet, cette opération achemine le périphérique via la redirection USB, et ignore la fonctionnalité de redirection de port série. Conseils pour l'utilisation de la fonctionnalité de redirection de port série n Cliquez sur l'icône de port série ( ) dans la barre d'état système ou la zone de notification du poste de travail distant pour connecter, déconnecter et personnaliser les ports COM mappés. Lorsque vous cliquez sur l'icône de port série, le menu contextuel Redirection série COM pour VMware Horizon s'affiche. Remarque Si les éléments du menu contextuel sont grisés, cela signifie qu'un administrateur a verrouillé la configuration. Notez aussi que l'icône s'affiche uniquement si vous utilisez les versions requises de l'agent et d'Horizon Client pour Windows, et vous devez vous connecter sur VMware Blast ou PCoIP. L'icône ne s'affiche pas si vous vous connectez à un poste de travail distant depuis un Mac, Linux ou un client mobile. VMware, Inc. 115 Guide d'installation et de configuration de VMware Horizon Client pour Windows n Dans le menu contextuel, les éléments de port sont répertoriés au format suivant, par exemple : COM1 mappé vers COM3. Le premier port, qui est COM1 dans cet exemple, est le port physique ou l'adaptateur USB-série utilisé sur le système client local. Le deuxième port, qui est COM3 dans cet exemple, est le port utilisé dans le poste de travail virtuel. n Cliquez avec le bouton droit sur un port COM pour sélectionner la commande Propriétés du port. Dans la boîte de dialogue Propriétés COM, vous pouvez configurer un port afin qu'il se connecte automatiquement lorsqu'une session de poste de travail distant est démarrée, ou ignorer DSR (c'est-àdire le signal data-set-ready), ce qui est requis pour certains modems et autres périphériques. Vous pouvez également modifier le numéro de port utilisé sur le poste de travail distant. Par exemple, si le port COM1 sur le client est mappé vers COM3 sur le poste de travail distant, mais que l'application que vous utilisez requiert COM1, vous pouvez modifier le numéro de port sur COM1. Si COM1 existe déjà sur le poste de travail distant, vous pouvez voir COM1 (chevauché). Vous pouvez toujours utiliser ce port chevauché. Le poste de travail distant peut recevoir des données série via le port depuis l'hôte ESXi et depuis le système client. n Assurez-vous de vous connecter à un port COM mappé avant d'essayer de lancer une application qui requiert un accès à ce port. Par exemple, cliquez avec le bouton droit sur un port COM et sélectionnez Connecter pour utiliser le port sur le poste de travail distant. Lorsque vous lancez l'application, elle ouvre le port série. Lorsqu'un port COM redirigé est ouvert et utilisé sur un poste de travail distant, vous ne pouvez pas accéder au port sur l'ordinateur local. Inversement, lorsqu'un port COM est utilisé sur l'ordinateur local, vous ne pouvez pas y accéder sur le poste de travail distant. n Sur le poste de travail distant, vous pouvez utiliser l'onglet Paramètres du port du Gestionnaire de périphériques Windows pour définir le débit en bauds par défaut d'un port COM particulier. Veillez à utiliser les mêmes paramètres dans le Gestionnaire de périphériques Windows sur votre système client. Notez que les paramètres de cet onglet sont utilisés uniquement si l'application ne spécifie pas les paramètres du port. n Avant de pouvoir déconnecter le port COM, vous devez le fermer dans l'application ou fermer l'application. Vous pouvez ensuite sélectionner la commande Déconnecter pour vous déconnecter et rendre le port COM physique disponible pour utilisation sur l'ordinateur client. n Si vous configurez un port série pour qu'il se connecte automatiquement, que vous lancez une application qui ouvre le port série, puis déconnectez et reconnectez la session de poste de travail, la fonctionnalité de connexion automatique n'est pas opérationnelle. Vous ne pouvez pas non plus vous connecter à l'aide de l'option de menu de l'icône de la barre d'état système du port série. Dans la plupart des cas, l'application ne peut plus utiliser le port série. Ce comportement est normal. Vous devez fermer l'application, déconnecter la session de poste de travail et la reconnecter pour résoudre le problème. Raccourcis clavier Vous pouvez utiliser des raccourcis clavier pour des commandes de menu et des actions courantes. Raccourcis clavier courants Ces raccourcis clavier fonctionnent de la même manière dans Horizon Client que dans toutes les applications. Tableau 5‑4. Raccourcis clavier courants 116 Action Touche ou combinaison de touches Cliquez sur le bouton mis en surbrillance dans une boîte de dialogue. Appuyez sur Entrée. Appelez le menu contextuel. Appuyez sur Maj+F10. VMware, Inc. Chapitre 5 Travail dans une application ou un poste de travail distant Tableau 5‑4. Raccourcis clavier courants (suite) Action Touche ou combinaison de touches Cliquez sur le bouton Annuler dans une boîte de dialogue. Appuyez sur Échap. Naviguez entre les éléments de la fenêtre de la sélection de serveurs ou de la fenêtre de sélection des postes de travail et applications. Utilisez une touche fléchée pour vous déplacer dans la direction de la flèche. Appuyez sur Tabulation pour vous déplacer vers la droite. Appuyez sur Maj+Tabulation pour vous déplacer vers la gauche. Supprimez un élément de la fenêtre de sélection de serveurs, ou de la fenêtre de sélection de postes de travail et d'applications. Appuyez sur Supprimer. Dans Windows 8.x, naviguez entre l'écran d'accueil et l'écran du bureau. Appuyez sur la touche Windows. Combinaisons de touches de la fenêtre de sélection de serveurs Vous pouvez utiliser ces combinaisons de touches dans la fenêtre de sélection de serveurs dans Horizon Client. Tableau 5‑5. Combinaisons de touches de sélection de serveurs Commande de menu ou action Combinaison de touches Ouvrir le système d'aide dans une fenêtre de navigateur Alt+O+A, Ctrl+A Commande Nouveau serveur Alt+N Afficher la fenêtre Informations de support Alt+O+P Afficher la fenêtre À propos d'Horizon Client Alt+O+V Commande Configurer SSL Alt+O+O Commande Masquer le sélecteur après le lancement d'un élément Alt+O+M Raccourcis clavier du sélecteur d'applications et de postes de travail distants Vous pouvez utiliser ces raccourcis clavier lorsque vous sélectionnez des applications et des postes de travail distants dans Horizon Client. Tableau 5‑6. Raccourcis clavier du sélecteur d'applications et de postes de travail distants Commande de menu ou action Combinaison de touches Ouvrir le système d'aide dans une fenêtre de navigateur Alt+O+A, Ctrl+A Afficher le menu Options Alt+O Afficher la fenêtre Informations de support Alt+O+P Afficher la fenêtre À propos d'Horizon Client Alt+O+V Se déconnecter du poste de travail distant Maj+F10+S Se déconnecter et fermer la session du serveur Alt+D Basculer entre Afficher les favoris et Tout afficher Alt+F Pendant l'affichage des favoris, après la saisie des premiers caractères du nom de l'application ou du poste de travail, accéder à l'élément suivant correspondant à la recherche F4 Pendant l'affichage des favoris, accéder à l'élément précédent correspondant à la recherche Maj+F4 VMware, Inc. 117 Guide d'installation et de configuration de VMware Horizon Client pour Windows Tableau 5‑6. Raccourcis clavier du sélecteur d'applications et de postes de travail distants (suite) Commande de menu ou action Combinaison de touches Marquer comme favori ou supprimer une désignation de favori Maj+F10+F Afficher le menu Paramètres Alt+S, ou Maj+F10+P Lancer l'élément sélectionné Entrée ou Maj+F10+L Épingler un raccourci pour l'application ou le poste de travail distant dans le menu Démarrer du système client (pour Windows 7 et version antérieure) ou dans l'écran d'accueil (pour Windows 8.x) Maj+F10+J Afficher le menu contextuel Paramètres d'affichage pour le poste de travail distant sélectionné Maj+F10+A Utiliser le protocole d'affichage PCoIP pour se connecter au poste de travail distant sélectionné Maj+F10+O Utiliser le protocole d'affichage RDP pour se connecter au poste de travail distant sélectionné Maj+F10+M Créer un raccourci de poste de travail pour l'élément sélectionné Maj+F10+C Ajouter l'élément sélectionné à votre menu Démarrer ou votre écran d'accueil Maj+F10+J Réinitialiser le poste de travail sélectionné (si votre administrateur vous permet de réinitialiser) Maj+F10+R Actualiser la liste de postes de travail et d'applications F5 Raccourcis de la fenêtre de poste de travail Pour utiliser ces raccourcis, vous devez appuyer sur Ctrl+Alt ou cliquer sur la barre de menus d'Horizon Client, plutôt que cliquer à l'intérieur du système d'exploitation du poste de travail distant, avant d'appuyer sur les touches. Ces raccourcis fonctionnent uniquement lorsque vous utilisez le protocole d'affichage VMware Blast ou PCoIP. Tableau 5‑7. Raccourcis de la fenêtre de poste de travail 118 Commande de menu ou action Combinaison de touches Relâcher le curseur de la souris afin qu'il ne soit plus à l'intérieur du système d'exploitation du poste de travail distant Ctrl+Alt Afficher le menu Options Alt+O Afficher la fenêtre Informations de support Alt+O+I Afficher la fenêtre À propos d'Horizon Client Alt+O+V Appeler la boîte de dialogue Partager les dossiers Alt+O+F Basculer Activer la mise à l'échelle de l'affichage Alt+O+N Commande Passer à un autre ordinateur de bureau Alt+O+P Commande Connexion auto à cet ordinateur de bureau Alt+O+N Commande Activer la souris relative Alt+O+T Commande Envoyer Ctrl+Alt+Suppr Alt+O+C Commande Déconnecter Alt+O+D VMware, Inc. Chapitre 5 Travail dans une application ou un poste de travail distant Tableau 5‑7. Raccourcis de la fenêtre de poste de travail (suite) Commande de menu ou action Combinaison de touches Commande Déconnecter et fermer la session Alt+O+F Commande Connecter un périphérique USB Alt+U VMware, Inc. 119 Guide d'installation et de configuration de VMware Horizon Client pour Windows 120 VMware, Inc. Dépannage de Horizon Client 6 La plupart des problèmes liés à Horizon Client peuvent être résolus en redémarrant ou en réinitialisant le poste de travail, ou bien en réinstallant l'application VMware Horizon Client. Ce chapitre aborde les rubriques suivantes : n « Redémarrer un poste de travail distant », page 121 n « Réinitialiser un poste de travail distant ou des applications distantes », page 122 n « Réparer Horizon Client pour Windows », page 123 n « Désinstaller Horizon Client pour Windows », page 123 n « Problèmes avec la saisie au clavier », page 123 n « Que faire si Horizon Client se ferme de façon inattendue », page 124 n « Connexion à un serveur en mode Workspace ONE », page 124 Redémarrer un poste de travail distant Vous devrez peut-être redémarrer un poste de travail distant si le système d'exploitation du poste de travail cesse de répondre. Le redémarrage d'un poste de travail distant équivaut à la commande de redémarrage du système d'exploitation Windows. En général, le système d'exploitation de poste de travail vous invite à enregistrer toutes les données non enregistrées avant de redémarrer. Vous pouvez redémarrer un poste de travail distant uniquement si un administrateur Horizon a activé la fonctionnalité de redémarrage de poste de travail pour le poste de travail. Pour plus d'informations sur l'activation de la fonctionnalité de redémarrage de poste de travail, consultez le document Configuration des postes de travail virtuels dans Horizon 7 ou Configuration d'applications et de postes de travail publiés dans Horizon 7. Procédure u Utilisez la commande Redémarrer le poste de travail. Option Action À partir de l'OS du poste de travail Sélectionnez Options > Redémarrer le poste de travail dans la barre de menus. Depuis la fenêtre de sélection des postes de travail Cliquez avec le bouton droit sur l’icône du poste de travail et sélectionnez Redémarrer le poste de travail. Horizon Client vous invite à confirmer l'action de redémarrage. Le système d'exploitation sur le poste de travail distant redémarre et Horizon Client se déconnecte et ferme la session sur le poste de travail. VMware, Inc. 121 Guide d'installation et de configuration de VMware Horizon Client pour Windows Suivant Il convient d'observer un temps d'attente suffisant pour le démarrage du système avant de tenter de se reconnecter au poste de travail distant. Si le redémarrage du poste de travail distant ne résout pas le problème, vous devrez peut-être réinitialiser le poste de travail distant. Reportez-vous à la section « Réinitialiser un poste de travail distant ou des applications distantes », page 122. Réinitialiser un poste de travail distant ou des applications distantes Vous devez peut-être réinitialiser un poste de travail distant si le système d'exploitation du poste de travail cesse de répondre et que le redémarrage du poste de travail distant ne résout pas le problème. La réinitialisation des applications distantes ferme toutes les applications ouvertes. La réinitialisation d'un poste de travail distant équivaut à appuyer sur le bouton Réinitialiser d'un ordinateur physique pour le forcer à redémarrer. Tous les fichiers ouverts sur le poste de travail distant sont fermés sans être enregistrés. La réinitialisation d'applications distantes équivaut à quitter les applications sans enregistrer les données non enregistrées. Toutes les applications distantes ouvertes sont fermées, même les applications qui proviennent de batteries de serveurs RDS différentes. Vous pouvez réinitialiser un poste de travail distant uniquement si un administrateur Horizon a activé la fonctionnalité de réinitialisation de poste de travail pour le poste de travail. Pour plus d'informations sur l'activation de la fonctionnalité de réinitialisation de poste de travail, consultez le document Configuration des postes de travail virtuels dans Horizon 7 ou Configuration d'applications et de postes de travail publiés dans Horizon 7. Procédure 1 2 Pour réinitialiser un poste de travail distant, utilisez la commande Réinitialiser le poste de travail. Option Action À partir de l'OS du poste de travail Sélectionnez Options > Réinitialiser le poste de travail dans la barre de menu. Dans la fenêtre de sélection des postes de travail et applications Cliquez avec le bouton droit sur l’icône du poste de travail et sélectionnez Réinitialiser le poste de travail. Pour réinitialiser des applications distantes, utilisez le bouton Réinitialiser dans la fenêtre de sélection des postes de travail et applications. a Cliquez sur le bouton Paramètres (icône engrenage) dans la barre de menus. b Sélectionnez Applications dans le volet de gauche, cliquez sur le bouton Réinitialiser dans le volet de droite, puis cliquez sur OK. Lorsque vous réinitialisez un poste de travail distant, le système d'exploitation sur le poste de travail distant redémarre et Horizon Client se déconnecte et ferme la session sur le poste de travail. Lorsque vous réinitialisez des applications distantes, les applications se ferment. Suivant Il convient d'observer un temps d'attente suffisant pour le démarrage du système avant de tenter de se reconnecter à l'application ou au poste de travail distant. 122 VMware, Inc. Chapitre 6 Dépannage de Horizon Client Réparer Horizon Client pour Windows Vous pouvez parfois résoudre des problèmes liés à Horizon Client en réparant l'application Horizon Client. Prérequis Vérifiez que vous pouvez ouvrir une session en tant qu'administrateur sur le système client. Procédure n Pour réparer Horizon Client de manière interactive, double-cliquez sur le programme d'installation d'Horizon Client ou exécutez le programme d'installation d'Horizon Client avec la commande d'installation /repair à partir de la ligne de commande, et cliquez sur Réparer. n Pour réparer Horizon Client en mode silencieux, exécutez le programme d'installation d'Horizon Client avec les commandes d'installation /silent et /repair à partir de la ligne de commande. Par exemple : VMware-Horizon-Client-y.y.y-xxxxxx.exe /silent /repair Désinstaller Horizon Client pour Windows Vous pouvez avoir à désinstaller et réinstaller Horizon Client si la réparation d'Horizon Client ne résout pas le problème. Cette procédure montre comment désinstaller Horizon Client si vous disposez du programme d'installation d'Horizon Client. Si vous ne disposez pas du programme d'installation d'Horizon Client, vous pouvez désinstaller Horizon Client de la même manière que vous désinstallez d'autres applications sur votre système Windows. Par exemple, vous pouvez utiliser la fonction Ajout/Suppression de programmes du système d'exploitation Windows pour désinstaller Horizon Client. Prérequis Vérifiez que vous pouvez ouvrir une session en tant qu'administrateur sur le système client. Procédure n Pour désinstaller Horizon Client de manière interactive, double-cliquez sur le programme d'installation d'Horizon Client ou exécutez le programme d'installation d'Horizon Client avec la commande d'installation /uninstall à partir de la ligne de commande, et cliquez sur Supprimer. n Pour désinstaller Horizon Client en mode silencieux, exécutez le programme d'installation d'Horizon Client avec les commandes d'installation /silent et /uninstall à partir de la ligne de commande. Par exemple : VMware-Horizon-Client-y.y.y-xxxxxx.exe /silent /uninstall Suivant Réinstallez Horizon Client. Reportez-vous à la section Chapitre 2, « Installation d'Horizon Client pour Windows », page 27. Problèmes avec la saisie au clavier Lorsque vous tapez dans une application ou un poste de travail distant, si aucune des séquences de touches ne semble fonctionner, le problème peut provenir du logiciel de sécurité sur votre système client local. Problème Quand vous êtes connecté à une application ou un poste de travail distant, aucun caractère ne s'affiche lorsque vous tapez. Vous pouvez également remarquer qu'une seule touche se répète sans cesse. VMware, Inc. 123 Guide d'installation et de configuration de VMware Horizon Client pour Windows Cause Certains logiciels de sécurité, tels que Norton 360 Total Security, incluent une fonction qui détecte les programmes enregistreurs de frappe et bloque la journalisation des séquences de touches. Cette fonction de sécurité permet de protéger le système contre les logiciels espions indésirables qui, par exemple, volent les mots de passe et les numéros de carte de crédit. Malheureusement, ce logiciel de sécurité peut empêcher Horizon Client d'envoyer des séquences de touches à l'application ou au poste de travail distant. Solution u Sur le système client, désactivez la fonction de détection des enregistreurs de frappe de votre antivirus ou de votre logiciel de sécurité. Que faire si Horizon Client se ferme de façon inattendue Il arrive que Horizon Client se ferme sans que vous l'ayez demandé. Problème Il arrive qu'Horizon Client se ferme de façon inattendue. En fonction de la configuration de votre Serveur de connexion, il est possible qu'un message tel que Aucune connexion sécurisée au Serveur de connexion View s'affiche. Dans certains cas, aucun message ne s'affiche. Cause Ce problème survient lorsque la connexion au Serveur de connexion est perdue. Solution u Redémarrez Horizon Client. Vous devriez pouvoir vous connecter dès la prochaine exécution du Serveur de connexion. Si les problèmes de connexion persistent, contactez votre administrateur Horizon. Connexion à un serveur en mode Workspace ONE Si vous ne pouvez pas vous connecter à un serveur directement via Horizon Client, ou si vos droits de poste de travail et d'application ne sont pas visibles dans Horizon Client, le mode Workspace ONE est peut-être activé sur le serveur. Problème n Lorsque vous tentez de vous connecter au serveur directement via Horizon Client, Horizon Client vous redirige vers le portail Workspace ONE. n Lorsque vous ouvrez un poste de travail ou une application via un raccourci ou un URI, ou lorsque vous ouvrez un fichier local via l'association de fichier, la demande vous redirige vers le portail Workspace ONE pour l'authentification. n Lorsque vous ouvrez un poste de travail ou une application via Workspace ONE et qu'Horizon Client démarre, vous ne pouvez pas voir ou ouvrir d'autres applications ou postes de travail autorisés dans Horizon Client. Cause À partir d'Horizon 7 version 7.2, un administrateur Horizon peut activer le mode Workspace ONE sur une instance du Serveur de connexion. Ce comportement est normal lorsque le mode Workspace ONE est activé sur une instance du Serveur de connexion. Solution Utilisez Workspace ONE pour vous connecter à un serveur compatible avec Workspace ONE et accéder à vos applications et postes de travail distants. 124 VMware, Inc. Index A Accès non authentifié 80 Adobe Media Server 17 agent, exigences d'installation 20 applications 3D 113 applications de CAO 113 applications distantes 109 Audio/Vidéo en temps réel, configuration système 13 authentification par carte à puce, configuration requise 11 B basculer entre postes de travail 88 C certificats, ignorer des problèmes 44, 45 certificats SSL, vérification 45 claviers, à l'écran 97 claviers à l'écran 97 collage texte et images 108 commande vmware-view fichier de configuration 73 syntaxe 70 commandes d'installation 30 communications unifiées 18 comportement de reconnexion d'applications 47 conditions préalables pour les périphériques client 21 configuration d'Horizon Client 37 configuration matérielle requise authentification par carte à puce 11 pour systèmes Windows 9 configuration système, pour Windows 9 connexion automatique de périphériques USB 103 connexions de serveur 77 contrôle, affichage vidéo Adobe Flash 112 copie texte et images 108 D déconnexion d'un poste de travail distant 89 délais d'attente 86 désinstallation d'Horizon Client 123 diffusion multimédia 15 diffusion multimédia (MMR) 15 VMware, Inc. disposition écran 77 domain 77 E enregistrement de documents dans une application distante 110 enregistreurs de frappe 123 exemples d'URI 42 exigences logicielles client 9 F favoris 82 fenêtre de sélection des postes de travail et des applications 82 fermer une session 89 fichier PAC de proxy 23 fichier vdm_client.admx de définition des objets de stratégie de groupe 48 Fichiers de modèle ADMX, Composants View 48 fonction d'impression virtuelle 91, 110 formats de fichier média, pris en charge 15 H Horizon Client dépannage 121 fichier de configuration 73 mise à niveau 35 s'exécutant à partir de la ligne de commande 69 se déconnecter d'un poste de travail 89 se ferme de façon inattendue 124 I icônes dans la fenêtre de sélection des postes de travail et des applications 82 images, copie 108 IME (éditeur de méthode d'entrée) 96 imprimantes, configuration 110 Imprimantes USB 110, 112 imprimantes virtuelles 110 imprimer à partir d'un poste de travail 110 installation de ligne de commande 30 installation silencieuse, View Client 34 125 Guide d'installation et de configuration de VMware Horizon Client pour Windows M masquer la fenêtre Horizon Client 85 matrice de prise en charge des fonctions 91 menu Démarrer 87 microphone préféré 107 Microsoft RDP 91, 97 mise à jour d'Horizon Client 35 mise à l'échelle de l'affichage 100 mode d'affichage des écrans 102 mode FIPS 27 mode imbriqué 95 modes de vérification des certificats 45 O objets de stratégie de groupe côté client 48 options disposition écran 77 protocole d'affichage 77 options d'affichage, poste de travail 77 options SSL 46 ordinateurs Windows, installation de View Client 28 ouvrir session, Serveur de connexion View 77 P paramètre de registre dontdisplaylastusername 22 paramètres de configuration 37 paramètres de GPO, général 58 paramètres de sécurité des objets de stratégie de groupe (GPO) 51 paramètres de ThinPrint 110 paramètres RPD, GPO 55 paramètres USB, GPO 62 partage de dossiers 83 partage de fichiers et de dossiers du système client 83 PCoIP 91 périphériques, connexion USB 103, 106 périphériques USB définition des stratégies de groupe pour 48 utilisation avec des postes de travail View 91 plusieurs moniteurs 97–99 ports COM, redirection série 14, 115 poste de travail basculer 88 fermer une session sur 89 options d'affichage 77 protocole d'affichage 77 réinitialiser 122 se connecter à 77 préférences, poste de travail 77 prise en charge de Microsoft Lync 18 126 prise en charge du client léger 91 profils virtuels 91 programme d'amélioration du produit, données de pool de postes de travail 24 programme d'installation client 27 propriétés d'installation 30 protocole d'affichage, poste de travail 77 protocoles d'affichage Microsoft RDP 91 View PCoIP 91 R raccourcis, pour des applications et des postes de travail distants 86 raccourcis clavier 116 redémarrer un poste de travail 121 redimensionnement d'un poste de travail distant 97 Redirection d'URL Flash, configuration système 17 redirection de contenu URL 20, 35, 113 redirection de lecteur client 83 redirection de port série 14, 115 redirection de scanner 14, 114 redirection Flash 16 Redirection multimédia HTML5 17 registre paramètres équivalant à des commandes de ligne de commande 74 paramètres pour View Client 74 réinitialiser le poste de travail 122 réparation d'Horizon Client 123 S scanners TWAIN 14, 114 scanners WIA 14, 114 se connecter à un poste de travail 77 au Serveur de connexion View 77 périphériques USB 103, 106 Serveur de connexion 21 Serveur de connexion View, se connecter à 77 serveurs de sécurité 21 Skype Entreprise 20 souris relative 113 stratégies de groupe 48 synchronisation DPI 101 Syntaxe d'URI pour Horizon Clients 38 systèmes d'exploitation, pris en charge sur l'agent 20 VMware, Inc. Index T taille de la mémoire du presse-papiers 109 texte, copie 108 touches de raccourcis 116 U URI (Identifiants uniformes de ressource) 38 V variables de session de client PCoIP 65 vérification des certificats de serveur 45 vidéo Adobe Flash, contrôle 112 View Client configuration système requise pour Windows 9 installation en silence sur un PC ou un ordinateur portable Windows 34 installation sur un PC ou un ordinateur portable Windows 28 paramètres de registre 74 syntaxe de commande 70 VMware Blast 22 VoIP (voice over IP) 18 W webcam 107 webcam préférée 107 Windows, installation de View Client sur 9 Workspace ONE 124 Wyse MMR 91 VMware, Inc. 127 Guide d'installation et de configuration de VMware Horizon Client pour Windows 128 VMware, Inc.