▼
Scroll to page 2
of
169
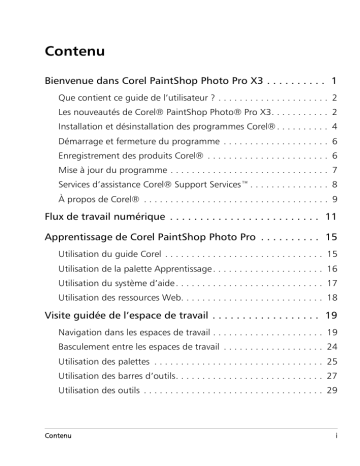
Contenu Bienvenue dans Corel PaintShop Photo Pro X3 . . . . . . . . . . 1 Que contient ce guide de l’utilisateur ? . . . . . . . . . . . . . . . . . . . . . 2 Les nouveautés de Corel® PaintShop Photo® Pro X3. . . . . . . . . . . 2 Installation et désinstallation des programmes Corel® . . . . . . . . . . 4 Démarrage et fermeture du programme . . . . . . . . . . . . . . . . . . . . 6 Enregistrement des produits Corel® . . . . . . . . . . . . . . . . . . . . . . . 6 Mise à jour du programme . . . . . . . . . . . . . . . . . . . . . . . . . . . . . . 7 Services d’assistance Corel® Support Services™ . . . . . . . . . . . . . . . 8 À propos de Corel® . . . . . . . . . . . . . . . . . . . . . . . . . . . . . . . . . . . 9 Flux de travail numérique . . . . . . . . . . . . . . . . . . . . . . . . . 11 Apprentissage de Corel PaintShop Photo Pro . . . . . . . . . . 15 Utilisation du guide Corel . . . . . . . . . . . . . . . . . . . . . . . . . . . . . . 15 Utilisation de la palette Apprentissage . . . . . . . . . . . . . . . . . . . . . 16 Utilisation du système d’aide . . . . . . . . . . . . . . . . . . . . . . . . . . . . 17 Utilisation des ressources Web. . . . . . . . . . . . . . . . . . . . . . . . . . . 18 Visite guidée de l’espace de travail . . . . . . . . . . . . . . . . . . 19 Navigation dans les espaces de travail . . . . . . . . . . . . . . . . . . . . . 19 Basculement entre les espaces de travail . . . . . . . . . . . . . . . . . . . 24 Utilisation des palettes . . . . . . . . . . . . . . . . . . . . . . . . . . . . . . . . 25 Utilisation des barres d’outils. . . . . . . . . . . . . . . . . . . . . . . . . . . . 27 Utilisation des outils . . . . . . . . . . . . . . . . . . . . . . . . . . . . . . . . . . 29 Contenu i Démarrage de PaintShop Photo Pro . . . . . . . . . . . . . . . . . . 37 Transfert de photos dans Corel PaintShop Photo Pro . . . . . . . . . . 37 Ouverture et fermeture d’images. . . . . . . . . . . . . . . . . . . . . . . . . 39 Enregistrement d’images. . . . . . . . . . . . . . . . . . . . . . . . . . . . . . . 41 Suppression d’images . . . . . . . . . . . . . . . . . . . . . . . . . . . . . . . . . 42 Revue, organisation et recherche d’images . . . . . . . . . . . . 43 Installation de l’ Organiseur . . . . . . . . . . . . . . . . . . . . . . . . . . . . 43 Recherche d’images sur votre ordinateur . . . . . . . . . . . . . . . . . . . 45 Ajout d’étiquettes mot-clé à des images . . . . . . . . . . . . . . . . . . . 45 Recherche d’images étiquetées . . . . . . . . . . . . . . . . . . . . . . . . . . 47 Utilisation du calendrier pour rechercher des images . . . . . . . . . . 47 Navigation dans des dossiers d’images . . . . . . . . . . . . . . . . . . . . 48 Utilisation de vignettes dans l’ Organiseur . . . . . . . . . . . . . . . . . . 50 Capture et application des modifications à plusieurs images . . . . 52 Affichage et modification d’informations sur les images . . . . . . . 55 Utilisation du Laboratoire express . . . . . . . . . . . . . . . . . . . 57 Démarrage du Laboratoire express . . . . . . . . . . . . . . . . . . . . . . . 58 Présentation du Laboratoire express . . . . . . . . . . . . . . . . . . . . . . 59 Acquisition de photos dans le Laboratoire express . . . . . . . . . . . . 60 Quitter le Laboratoire express . . . . . . . . . . . . . . . . . . . . . . . . . . . 60 Utilisation des photos RAW . . . . . . . . . . . . . . . . . . . . . . . . 61 Formats de fichiers RAW pris en charge . . . . . . . . . . . . . . . . . . . . 62 Utilisation du laboratoire de traitement RAW. . . . . . . . . . . . . . . . 62 Application des modifications à plusieurs photos RAW . . . . . . . . 64 Conversion des photos RAW en un autre format de fichier . . . . . 65 ii Guide de l’utilisateur Corel PaintShop Photo Pro Réglage des images . . . . . . . . . . . . . . . . . . . . . . . . . . . . . . 67 Rotation des images . . . . . . . . . . . . . . . . . . . . . . . . . . . . . . . . . . 68 Recadrage d’images . . . . . . . . . . . . . . . . . . . . . . . . . . . . . . . . . . 69 Rectification des images . . . . . . . . . . . . . . . . . . . . . . . . . . . . . . . 71 Application automatique de corrections de base aux photos . . . . . . . . . . . . . . . . . . . . . . . . . . . . . . . . . . . . . . . . . 73 Suppression du bruit de l’appareil photo numérique . . . . . . . . . . 76 Combinaison de photos résultant de prises de vue en fourchette . . . . 77 Réglage de la luminosité et du contraste . . . . . . . . . . . . . . . . . . . 80 Réglage de la teinte et de la saturation . . . . . . . . . . . . . . . . . . . . 81 Création d’un plan focal en contrôlant la profondeur du champ . . . . . . . . . . . . . . . . . . . . . . . . . . . . . . . . . . . . . . . . . . 82 Retouche et restauration d’images . . . . . . . . . . . . . . . . . . 85 Suppression des « yeux rouges » . . . . . . . . . . . . . . . . . . . . . . . . . 85 Application de corrections cosmétiques . . . . . . . . . . . . . . . . . . . . 86 Suppression de défauts et d’objets sur les images . . . . . . . . . . . . 90 Découpe de zones d’image . . . . . . . . . . . . . . . . . . . . . . . . . . . . 92 Recoloration de zones image pour un effet réaliste . . . . . . . . . . . 95 Redimensionnement des photos à l’aide du Graveur intelligent . . . . 97 Utilisation des sélections . . . . . . . . . . . . . . . . . . . . . . . . . 101 Création de sélections . . . . . . . . . . . . . . . . . . . . . . . . . . . . . . . . 101 Modification de sélections. . . . . . . . . . . . . . . . . . . . . . . . . . . . . 106 Inversion et suppression de sélections . . . . . . . . . . . . . . . . . . . . 108 Utilisation des calques . . . . . . . . . . . . . . . . . . . . . . . . . . . 111 Utilisation des calques . . . . . . . . . . . . . . . . . . . . . . . . . . . . . . . . 111 Utilisation de la palette Calques. . . . . . . . . . . . . . . . . . . . . . . . . 114 Création de calques. . . . . . . . . . . . . . . . . . . . . . . . . . . . . . . . . . 115 Contenu iii Attribution de nouveaux noms aux calques . . . . . . . . . . . . . . . . 116 Affichage des calques . . . . . . . . . . . . . . . . . . . . . . . . . . . . . . . . 116 Modification de l’ordre des calques dans une image . . . . . . . . . 117 Application d’effets . . . . . . . . . . . . . . . . . . . . . . . . . . . . . 119 Sélection d’effets . . . . . . . . . . . . . . . . . . . . . . . . . . . . . . . . . . . 119 Application d’effets sur les photos. . . . . . . . . . . . . . . . . . . . . . . 123 Ajout de cadres à des images . . . . . . . . . . . . . . . . . . . . . . . . . . 125 Utilisation de l’outil Tube à images . . . . . . . . . . . . . . . . . . . . . . 126 Déformation d’images . . . . . . . . . . . . . . . . . . . . . . . . . . . . . . . 127 Utilisation des couleurs, des styles et des textures . . . . . . . . . . . . . . . . . . . . . . . . . . . . . . . . . 129 Utilisation de la palette Styles et textures . . . . . . . . . . . . . . . . . . 129 Sélection des couleurs avec la pipette . . . . . . . . . . . . . . . . . . . . 132 Sélection de couleurs à partir d’une image ou du bureau. . . . . . 134 Utilisation du texte . . . . . . . . . . . . . . . . . . . . . . . . . . . . . . 137 Application de texte . . . . . . . . . . . . . . . . . . . . . . . . . . . . . . . . . 137 Mise en forme de texte . . . . . . . . . . . . . . . . . . . . . . . . . . . . . . . 140 Impression . . . . . . . . . . . . . . . . . . . . . . . . . . . . . . . . . . . . 143 Impression d’images . . . . . . . . . . . . . . . . . . . . . . . . . . . . . . . . . 143 Envoi par e-mail et partage d’images . . . . . . . . . . . . . . . . 147 E-nvoi de photos, de vidéos et de diaporamas par e-mail. . . . . . 147 Envoi d’images à un service de partage de photos . . . . . . . . . . . 148 Index . . . . . . . . . . . . . . . . . . . . . . . . . . . . . . . . . . . . . . . . 149 iv Guide de l’utilisateur Corel PaintShop Photo Pro Bienvenue dans Corel PaintShop Photo Pro X3 Corel® PaintShop Photo® Pro constitue la référence en matière d’édition d’image professionnelle, tout en restant à un prix abordable. Vous pouvez notamment organiser et modifier des photos, utiliser des fichiers image RAW, appliquer des effets grâce à un ensemble d’espaces de travail conviviaux. Certaines versions de Corel PaintShop Photo Pro comprennent également Corel® PaintShop Photo® Project Creator, une application conviviale vous permettant de créer des projets photo et vidéo, notamment des albums photo, des diaporamas, des cartes, des calendriers et des collages. Elle vous permet également de partager et de sauvegarder vos projets. Cette section présente les rubriques suivantes : • Que contient ce guide de l’utilisateur ? • Les nouveautés de Corel® PaintShop Photo® Pro X3 • Installation et désinstallation des programmes Corel® • Démarrage et fermeture du programme • Enregistrement des produits Corel® • Mise à jour du programme • Services d’assistance Corel® Support Services™ • À propos de Corel® Bienvenue dans Corel PaintShop Photo Pro X3 1 Que contient ce guide de l’utilisateur ? Ce guide de l’utilisateur contient les informations dont vous avez besoin pour vous familiariser avec l’espace de travail de Corel PaintShop Photo Pro et démarrer avec des tâches de base et certaines fonctionnalités de création. Il est conçu pour accompagner l’Aide la plus complète disponible dans le programme, ainsi que les autres ressources d’apprentissage. Pour plus d’informations sur les ressources d’apprentissage supplémentaires, reportez-vous à la section « Apprentissage de Corel PaintShop Photo Pro » à la page 15. Les nouveautés de Corel® PaintShop Photo® Pro X3 Corel PaintShop Photo Pro X3 offre des outils et fonctions professionnels, puissants et abordables. Cette logique profite bien aux amoureux de photos qui, du photographe professionnel au jeune initié à la photo numérique, souhaitent se doter d’un ensemble d’outils propices aux résultats et faciles à utiliser. • Amélioration de l’organisation des photos : personnalisez votre flux de travail numérique à l’aide des nouvelles fonctionnalités de gestion de photo de l’Organiseur. Sélectionnez rapidement des photos et accédez à plusieurs vues comportant des vignettes et des aperçus de l’image. Pour plus d’informations, reportez-vous à la section « Revue, organisation et recherche d’images » à la page 43. • Modification de plusieurs photos : apportez des corrections à une photo, puis appliquez aisément les mêmes modifications à plusieurs photos. Pour plus d’informations, reportez-vous à la section « Capture et application des modifications à plusieurs images » à la page 52. • Amélioration du Laboratoire express : modifiez vos photos rapidement en utilisant ce mode d’édition-rapide. Réglez, en un temps record, le contraste, le mappage ton local, la réduction du bruit et la netteté. Manipulez les niveaux, le contraste, l’équilibre des couleurs, etc. Pour plus d’informations, reportez-vous à la section « Utilisation du Laboratoire express » à la page 57. 2 Guide de l’utilisateur Corel PaintShop Photo Pro X3 • Amélioration des performances : optimisez la vitesse et la puissance de modification avec une prise en charge multiprocessus des processeurs multicœurs. • Graveur™ intelligent : un nouvel outil de gravure de jointure vous permet de supprimer des objets d’une image en toute transparence. Vous pouvez également modifier l’échelle des objets ou les supprimer sans les déformer. Pour plus d’informations, reportez-vous à la section « Redimensionnement des photos à l’aide du Graveur intelligent » à la page 97. • Prise en charge des formats RAW supplémentaires : réglez les formats RAW lors du processus de chargement et utilisez davantage de formats RAW d’appareil photo. Pour plus d’informations, reportezvous à la section « Utilisation des photos RAW » à la page 61. • Vibration : la fonction Vibration permet d’optimiser la couleur des parties moins saturées d’une image, sans modifier de manière significative la couleur de la peau. Pour plus d’informations, reportezvous à la section « Réglage de la teinte et de la saturation » à la page 81. • Extracteur d’objet : le nouvel Extracteur d’objet intégré sépare les objets. Vous pouvez ainsi les copier dans un nouvel arrière-plan ou coller un nouvel arrière-plan derrière eux. Pour plus d’informations, reportez-vous à la section « Découpe de zones d’image » à la page 92. • Modification d’un texte sur une image : le moteur de recherche de texte mis à jour vous permet d’ajouter du texte directement dans la fenêtre d’image. Réglez la police, la couleur, l’emplacement, la position, la taille et la transposition du texte dans l’image. Pour plus d’informations, reportez-vous à la section « Utilisation du texte » à la page 137. • Partage facile : partagez des photos et vidéos à l’emplacement voulu et selon la méthode souhaitée : e-mail, Flickr®, Facebook® et YouTube™. Imprimez à la maison ou en ligne Pour plus d’informations, reportezvous à l’aide de Corel PaintShop Photo Project Creator. Bienvenue dans Corel PaintShop Photo Pro X3 3 • Intégration des projets de création : l’application Corel PaintShop Photo Project Creator vous permet de créer entre autres des albums photo, des collages, des cartes exceptionnels. Elle contient également des options permettant de simplifier le partage en ligne. Pour plus d’informations, reportez-vous à l’aide de Corel PaintShop Photo Project Creator. • Vidéo HD : l’application prend désormais en charge les vidéos haute définition (HD). Créez des diaporamas HD et des films de vos photos et vidéos. Pour plus d’informations, reportez-vous à l’aide de Corel PaintShop Photo Project Creator. • Compatibilité avec Windows® 7 : Corel PaintShop Photo Pro est entièrement compatible avec Windows® XP, Windows Vista® et Windows 7®. Installation et désinstallation des programmes Corel® Le programme d’installation facilite l’installation et la désinstallation des applications et des composants Corel. Avant de procéder à l’installation : • Quittez toutes les applications ouvertes. Notez que les logiciels antivirus et les applications de pare-feu peuvent affecter l’installation. • Vérifiez que vous avez ouvert une session en tant qu’administrateur ou qu’utilisateur titulaire de droits d’administration locale. Pour installer Corel PaintShop Photo Pro 1 Fermez toutes les applications ouvertes. 2 Insérez le DVD dans le lecteur. Si le programme d’installation ne démarre pas automatiquement, accédez au lecteur DVD de votre ordinateur et cliquez deux fois sur le fichier Setup.exe. 3 Suivez les instructions affichées à l’écran. Notez que vous devez installer Corel PaintShop Photo Pro et Corel PaintShop Photo Project Creator séparément. 4 Guide de l’utilisateur Corel PaintShop Photo Pro X3 Pour installer Corel PaintShop Photo Project Creator 1 Insérez le DVD dans le lecteur. Si le programme d’installation ne démarre pas automatiquement, accédez au lecteur DVD de votre ordinateur et cliquez deux fois sur le fichier d’installation (Setup.exe). Ignorez les étapes suivantes. 2 Cliquez sur Installer PaintShop Photo Project Creator. 3 Suivez les instructions. Notez que certaines versions de Corel PaintShop Photo Pro n’incluent pas l’application Corel PaintShop Photo Project Creator. Pour désinstaller Corel PaintShop Photo Pro 1 Dans la barre des tâches de Windows®, cliquez sur Démarrer ` Panneau de configuration. 2 Effectuez l’une des opérations suivantes : (Windows Vista ou Windows 7) Dans la catégorie Programmes, cliquez sur le lien Désinstaller un programme. (Windows XP) Cliquez sur l’icône Ajouter ou supprimer des programmes. 3 Dans la liste des applications, choisissez Corel PaintShop Photo Pro X3, puis cliquez sur Désinstaller/modifier ou sur Supprimer. 4 Suivez les instructions affichées à l’écran. Pendant le processus de désinstallation, vous pouvez supprimer des fichiers créés par l’utilisateur tels que les présélections. Cochez la case Clear all personal settings (Effacer tous les réglages personnels) dans Corel PaintShop Photo Pro X3, puis cliquez sur Supprimer. Bienvenue dans Corel PaintShop Photo Pro X3 5 Démarrage et fermeture du programme Vous pouvez démarrer Corel PaintShop Photo Pro à partir de la barre des tâches de Windows, puis quitter l’application depuis le menu Fichier. Au premier démarrage de Corel PaintShop Photo Pro, vous êtes invité à affecter des formats de fichier au programme, de telle sorte que votre ordinateur utilise toujours Corel PaintShop Photo Pro pour ouvrir les fichiers présentant ces formats. Pour plus d’informations, reportez-vous à la section « Définition d’associations de formats de fichiers » de l’Aide. Pour démarrer Corel PaintShop Photo Pro • Dans la barre des tâches de Windows, cliquez sur Démarrer ` Tous les programmes ` Corel PaintShop Photo Pro X3 ` Corel PaintShop Photo Pro X3. Si vous associez des formats de fichiers spécifiques tels que JPEG et TIFF avec Corel PaintShop Photo Pro, vous pouvez cliquer deux fois sur le fichier associé pour démarrer le programme. Pour quitter Corel PaintShop Photo Pro • Choisissez Fichier ` Quitter. Enregistrement des produits Corel® L’enregistrement des produits Corel est une étape importante qui vous permet d’accéder en temps voulu aux dernières mises à jour des produits et de recevoir des informations précieuses sur les lancements de produits. L’enregistrement vous permet également d’accéder à des téléchargements gratuits, des articles, des trucs et astuces et des offres spéciales. Vous pouvez enregistrer le programme lors de l’installation ou ultérieurement. 6 Guide de l’utilisateur Corel PaintShop Photo Pro X3 Vous pouvez enregistrer le programme en procédant de l’une ou l’autre des manières suivantes : • En ligne : si vous êtes connecté à Internet lors de l’installation du programme graphique Corel, vous pouvez lancer l’enregistrement en ligne. Si aucune connexion Internet n’est détectée, une liste d’options vous est proposée. • Par téléphone : vous pouvez contacter le centre de service clientèle Corel le plus proche de chez vous. Pour plus d’informations sur l’enregistrement d’un produit Corel, rendez-vous sur le site www.corel.com/support/register. Mise à jour du programme Vous pouvez rechercher des mises à jour du programme. Les mises à jour vous communiquent de nouvelles informations importantes sur le programme. Pour mettre à jour votre programme • Choisissez Aide ` Rechercher une mise à jour. Vous pouvez activer ou désactiver les mises à jour automatiques du programme en cliquant sur Aide ` Guide Corel. Dans le guide Corel®, cliquez sur le bouton Product information and preferences (Informations et préférences relatives au produit) , et choisissez Message preferences (Préférences message). Cochez les options souhaitées. Bienvenue dans Corel PaintShop Photo Pro X3 7 Services d’assistance Corel® Support Services™ Les services d’assistance de Corel permettent d’obtenir rapidement des informations précises sur les fonctions, les spécifications, les prix, la disponibilité, les services et l’assistance technique relatifs aux produits Corel. Pour obtenir des informations actualisées sur les services professionnels et de support disponibles pour votre produit Corel, consultez le site www.corel.com/support. Garantie d’assistance La garantie d’assistance est conçue pour aider les clients à régler les problèmes techniques reliés à l’installation des produits Corel, y compris les défauts ou plantages et les erreurs de fonctionnement. Assistance téléphonique Beaucoup de clients préfèrent parler directement à un technicien de soutien Corel. Offert à base d’incidents et assuré via une ligne payante, ce service s’adresse aux PME-PMI ainsi qu’aux utilisateurs individuels de produits, qu’il soit de version commerciale, éducation, d’évaluation ou OEM. Le service d’incident correspond à la résolution d’une question ou d’un problème technique, quel que soit le nombre d’appels requis pour le résoudre. Le service inclut l’assistance avec la compréhension du fonctionnement des utilitaires et de leur application à un exemple : dépannage des problèmes techniques et des documents, installation, configuration des ordinateurs autonomes et migration entre deux versions du logiciel. Notez que le service n’inclut pas la mise en œuvre des fonctions dans vos fichiers. 8 Guide de l’utilisateur Corel PaintShop Photo Pro X3 À propos de Corel® Corel est l’un des leaders mondiaux en matière de logiciels, avec une base d’utilisateurs estimée à plus de 100 millions dans plus de 75 pays. Nous développons des logiciels qui permettent aux utilisateurs d’exprimer leurs idées et de partager leurs histoires de manière plus excitante, créative et convaincante. Au fil des ans, nous sommes réputés pour fournir des produits fiables, innovants et conviviaux, permettant aux utilisateurs d’atteindre des niveaux inégalés de productivité. Le secteur d’activité a réagi en décernant des centaines de récompenses pour l’innovation, la conception et la valeur du logiciel. Notre portefeuille de produits intègre certaines marques de réputation internationale, telles que CorelDRAW® Graphics Suite, Corel® Painter™, Corel DESIGNER® Technical Suite, Corel® PaintShop Photo® Pro, Corel® VideoStudio®, Corel® WinDVD®, Corel® WordPerfect® Office, WinZip® et la marque Corel® DigitalStudio™ 2010 récemment lancée. Avec un siège mondial situé à Ottawa (Canada), nous possédons également d’importants bureaux aux États-Unis, au Royaume-Uni, en Allemagne, en Chine, au Taiwan et au Japon. Bienvenue dans Corel PaintShop Photo Pro X3 9 10 Guide de l’utilisateur Corel PaintShop Photo Pro X3 Flux de travail numérique Le flux de travail numérique présenté ci-dessous vous aide à vous familiariser avec Corel PaintShop Photo Pro. Il propose une série d’étapes à respecter pour utiliser vos images numériques. Si vous souhaitez organiser, retoucher ou regrouper des albums photo ou des diaporamas, vous pouvez utiliser le flux de travail décrit ci-dessous comme guide. Le flux de travail numérique de Corel PaintShop Photo Pro Transférer les photos La première étape consiste à transférer les photos de votre appareil photo numérique, carte mémoire ou tout autre périphérique de stockage sur votre ordinateur. Vous pouvez également accéder aux images numérisées depuis le programme. Flux de travail numérique 11 Lorsque vous installez Corel PaintShop Photo Pro, le Téléchargeur de photos Corel est installé automatiquement. Lorsque vous connectez un appareil photo ou un périphérique de stockage à votre ordinateur, le Téléchargeur de photos Corel détecte le périphérique et vous aide à transférer vos photos et vos clips vidéo. Pour plus d’informations, reportez-vous aux rubriques suivantes de l’Aide : • Transfert de photos dans Corel PaintShop Photo Pro • Connexion avec les interfaces de scanners Organiser les photos La photographie numérique donne aux adeptes de la photographie la possibilité de prendre plusieurs photos. Ces derniers doivent, par conséquent, gérer un grand nombre de fichiers numériques et sont conscients du fait qu’ils doivent trier leurs photos le plus tôt possible dans le processus et identifier celles qu’ils souhaitent conserver. L’espace de travail de l’Organiseur vous permet d’accéder à l’ensemble des outils nécessaires pour trier, classer, baliser et préparer les fichiers nouvellement téléchargés, en vue de leur modification et leur partage. Grâce aux options de recherche et aux collections, vous pouvez facilement rechercher et utiliser les photos stockées sur votre ordinateur. Pour plus d’informations, reportez-vous à la section « Revue, organisation et recherche d’images » à la page 43. Réglages rapides Une fois que vous avez choisi les photos à conserver, vous pouvez effectuer quelques réglages et retouches rapides. Dans l’Organiseur, vous pouvez accéder aux options suivantes : • Laboratoire express : correspond à un espace de travail vous permettant de modifier rapidement chaque photo. Vous pouvez corriger les yeux rouges, l’exposition, la couleur, la netteté et le bruit. De plus, vous avez la possibilité de retoucher rapidement les personnes et les objets de vos photos. 12 Guide de l’utilisateur Corel PaintShop Photo Pro X3 • Capturer et appliquer : correspond à une fonctionnalité vous permettant d’économiser du temps en capturant les modifications apportées à une photo et en les appliquant à plusieurs photos. Pour plus d’informations, reportez-vous aux rubriques suivantes de l’Aide : • Utilisation du Laboratoire express • Capture et application des modifications à plusieurs images Modification avancée et fichiers RAW Les outils et fonctions professionnels sont disponibles dans l’espace de travail de l’Éditeur complet. Vous pouvez, par exemple, appliquer des effets et ajouter du texte dans l’Éditeur complet. Vous pouvez également utiliser des calques pour créer des images composites très flexibles, isoler des zones d’image avec des sélections et des masques, accéder aux courbes des tons, aux histogrammes et à d’autres outils de réglage avancé. Pour contrôler entièrement les fichiers RAW, vous pouvez traiter vos photos à l’aide du laboratoire de traitement RAW. Pour plus d’informations, parcourez les rubriques suivantes de l’Aide : • Réglage des images • Retouche et restauration d’images • Utilisation des sélections • Utilisation des calques • Application d’effets • Utilisation du texte • Utilisation des photos RAW Flux de travail numérique 13 Partager des photos et des projets Après avoir réglé et embelli vos photos, vous souhaiterez probablement les partager. Outre les options standard d’impression, de mise en page, d’envoi par e-mail, certaines versions de l’application incluent Corel PaintShop Photo Project Creator. Cette dernière correspond à une application permettant de commander des tirages et de créer des projets, notamment des albums photo, des calendriers, des cartes et des collages. Par ailleurs, vous pouvez créer de superbes diaporamas multimédias qui combinent vos photos et vos clips vidéo. Cela constitue un moyen efficace pour partager vos clips vidéo HD depuis votre appareil photo. Les options de partage sont intégrées à Corel PaintShop Photo Project Creator, vous permettant ainsi de télécharger facilement vos photos et vos projets vers Facebook, Flickr et YouTube. Pour plus d’informations, reportez-vous aux rubriques suivantes de l’Aide : • Impression • Envoi par e-mail et partage d’images Pour plus d’informations sur Corel PaintShop Photo Project Creator, reportez-vous à l’Aide de l’application Corel PaintShop Photo Project Creator. Sauvegarde et archivage Assurer la protection de vos photos et clips vidéo constitue une étape importante du flux de travail numérique. Si vos fichiers multimédias sont stockés dans un seul emplacement, vous risquez de perdre l’ensemble de vos photos et vidéos si votre ordinateur ou périphérique de stockage est défaillant. Corel PaintShop Photo Project Creator vous permet de sauvegarder facilement vos fichiers sur un CD ou un DVD. Pour plus d’informations, reportez-vous à la rubrique « Création de disques de sauvegarde » dans l’aide de Corel PaintShop Photo Project Creator. 14 Guide de l’utilisateur Corel PaintShop Photo Pro X3 Apprentissage de Corel PaintShop Photo Pro Il existe plusieurs méthodes d’apprentissage de Corel PaintShop Photo Pro : vous pouvez consulter la rubrique d’aide ou le guide Corel, utiliser la palette Apprentissage ou explorer les ressources sur le site Web de Corel (www.corel.com), qui vous donne accès à des conseils, des didacticiels et des informations sur la formation. Cette section présente les rubriques suivantes : • Utilisation du guide Corel • Utilisation de la palette Apprentissage • Utilisation du système d’aide • Utilisation des ressources Web Utilisation du guide Corel Le guide Corel contient les informations et contenus les plus à jour pour votre programme. Vous pouvez y trouver des conseils et astuces, y télécharger de nouveaux styles et un nouveau contenu pour vos projets, découvrir de nouvelles façons de partager vos photos et accéder aux dernières mises à jour disponibles pour votre programme. Pour accéder au guide Corel • Choisissez Aide ` Guide Corel. Apprentissage de Corel PaintShop Photo Pro 15 Utilisation de la palette Apprentissage La palette Apprentissage contient des informations utiles sur les tâches, commandes et outils disponibles dans Corel PaintShop Photo Pro pour aider les utilisateurs débutants et expérimentés à travailler plus rapidement. La page d’accueil de la palette Apprentissage présente le flux de travail par tâche, la première consistant à transférer vos photos dans le programme. Vous serez ensuite guidé dans la réalisation de tâches telles que la recherche et l’organisation de vos fichiers image, l’ajustement et la retouche des photos, la création de collages, l’ajout de texte, de graphismes et d’effets, ainsi que l’impression et le partage de vos créations. Pour afficher ou masquer la palette Apprentissage espace de travail Éditeur complet • Choisissez Affichage ` Palettes ` Apprentissage. La palette Apprentissage est affichée par défaut. Elle s’affiche sur le côté gauche de l’espace de travail de l’Éditeur complet. Pour utiliser la palette Apprentissage espace de travail Éditeur complet 1 Sur la page d’accueil, cliquez sur une tâche. Les rubriques correspondant à la tâche s’affichent. 2 Cliquez sur une rubrique. La procédure correspondante apparaît. • Lorsqu’il s’agit d’une rubrique décrivant l’utilisation d’un outil, l’outil concerné est activé. La palette Options d’outils et les autres palettes applicables s’affichent. • Lorsqu’il s’agit d’une rubrique décrivant une commande d’une boîte de dialogue, la boîte de dialogue s’affiche. 16 Guide de l’utilisateur Corel PaintShop Photo Pro X3 3 Prenez connaissance de la procédure avant d’utiliser l’outil ou la commande. Certaines tâches et commandes ne sont pas disponibles à moins qu’une image soit ouverte. Utilisation du système d’aide L’aide comprise dans le programme est la source d’informations la plus complète de Corel PaintShop Photo Pro. Le système d’aide présente deux méthodes de recherche d’informations. Vous pouvez choisir une rubrique dans la page Sommaire ou utiliser la page Rechercher pour rechercher des mots et des groupes de mots précis. Notez qu’une connexion Internet est indispensable pour accéder au système d’aide. Pour utiliser le système d’aide 1 Effectuez l’une des opérations suivantes : • Dans l’Organiseur ou l’Éditeur complet, cliquez sur Aide ` Sommaires de l’aide. • Dans le Laboratoire express, cliquez sur Sommaire de l’aide dans la barre d’outils. 2 Dans la fenêtre d’aide, cliquez sur l’un des onglets suivants : • Sommaire : permet de consulter les rubriques d’aide. • Rechercher : permet de rechercher un mot ou un groupe de mots spécifique dans l’aide. Par exemple, si vous recherchez des informations sur un outil ou une commande spécifique, vous pouvez saisir son nom, par exemple Rétroéclairage, pour afficher la liste des rubriques correspondantes. Pour rechercher un groupe de mots, saisissez-le entre guillemets (par exemple, entrez « Traitement optimal des photos »). Apprentissage de Corel PaintShop Photo Pro 17 Vous pouvez également effectuer les opérations suivantes Afficher l’aide d’une boîte de dialogue Cliquez sur Aide dans la partie inférieure de la boîte de dialogue. Accéder à des informations et des astuces de dépannage sur le site Web de Corel Dans l’Organiseur ou l’Éditeur complet, choisissez Aide ` Support technique et ressources en ligne. Utilisation des ressources Web Le menu Aide de Corel PaintShop Photo Pro permet d’accéder à plusieurs pages Web dédiées au service clientèle. Pour accéder aux ressources Web • Dans le menu Aide, sélectionnez l’un des liens suivants : • Coordonnées : ce lien permet d’accéder à la page du Service clientèle qui présente les coordonnées du Service clientèle et du support technique • Support technique et ressources en ligne : permet d’accéder à la page des services d’assistance Corel pour rechercher des réponses à vos questions dans la base de connaissances Corel ou par le biais des groupes de discussion, soumettre des questions au support technique, envoyer des commentaires ou rechercher des mises à jour logicielles • Rechercher une mise à jour : permet de rechercher, sur le service de mise à jour Corel, d’éventuelles mises à jour apportées à votre copie de Corel PaintShop Photo Pro 18 Guide de l’utilisateur Corel PaintShop Photo Pro X3 Visite guidée de l’espace de travail Corel PaintShop Photo Pro comprend trois espaces de travail principaux vous permettant d’organiser et de modifier vos images : l’Organiseur, le Laboratoire express et l’Éditeur complet. Cette section présente les rubriques suivantes : • Navigation dans les espaces de travail • Basculement entre les espaces de travail • Utilisation des palettes • Utilisation des barres d’outils • Utilisation des outils Navigation dans les espaces de travail Les espaces de travail principaux de Corel PaintShop Photo Pro (l’Organiseur, l’Éditeur complet et le Laboratoire express) contiennent des outils et commandes spécifiques vous permettant de réaliser rapidement et efficacement votre tâche. Vous pouvez enregistrer les espaces de travail Organiseur et Éditeur complet, notamment toutes les images ouvertes, les paramètres d’agrandissement et leur position sur l’écran, ainsi que la disposition et les préférences des palettes, des barres d’outils, des boîtes de dialogue et des fenêtres. Pour des informations sur l’utilisation des espaces de travail personnalisés, reportez-vous à la section « Utilisation d’espaces de travail personnalisés » de l’Aide. Notez qu’il est impossible de personnaliser le Laboratoire express. Visite guidée de l’espace de travail 19 L’Organiseur Lorsque vous ouvrez l’application, l’Organiseur s’affiche en tant qu’espace de travail par défaut. Panneau d’arborescence Panneau des vignettes Fenêtre d’aperçu Volet Infos générales Barre d’outils de l’Organiseur L’Organiseur en mode Aperçu Il contient les quatre panneaux suivants qui vous permettent de prévisualiser, d’organiser et de cataloguer vos images : • Panneau d’arborescence : il comporte deux onglets qui vous donnent la possibilité d’afficher les dossiers stockés sur votre ordinateur ou les balises et dossiers virtuels en vue de cataloguer et trier vos images. 20 Guide de l’utilisateur Corel PaintShop Photo Pro X3 • Panneau des vignettes : affiche toutes les images du dossier sélectionné dans le panneau d’arborescence et une barre d’outils avec les commandes courantes telles que le traitement par lot, le tri, la visualisation, la recherche et l’actualisation de la vue. • Fenêtre d’aperçu : affiche l’image dont la vignette est sélectionnée dans le Panneau des vignettes. • Volet Infos générales : affiche des informations supplémentaires sur l’image sélectionnée, notamment le nom et la taille du fichier, la date de création, la taille, le classement et les balises de l’image, ainsi que les donnéesEXIF. Laboratoire express Vous devez opter pour l’espace de travail Laboratoire express si vous souhaitez réaliser une modification rapide. Il vous permet de corriger et d’améliorer rapidement vos photos en mettant à votre disposition un ensemble d’outils les plus utilisés pour modifier, afficher et gérer vos photos. Visite guidée de l’espace de travail 21 Zone Paramètres de l’outil Vignettes Boutons Précédente et Suivante Bouton Acquérir des photos Photo affichée dans le Laboratoire express L’espace de travail Laboratoire express contient les éléments suivants : • Fenêtre d’aperçu : affiche la photo sélectionnée dans le plateau média. • Boutons Précédente et Suivante : vous permettent de parcourir les photos du dossier sélectionné. • Commande Classement par étoiles : vous permet de classer chaque photo afin de trouver rapidement vos photos préférées. • Barre d’outils : affiche les boutons permettant d’accéder aux commandes d’enregistrement, d’affichage et de modification les plus courantes. • Zone Paramètres de l’outil : affiche les paramètres de l’outil sélectionné dans la barre d’outils. • Plateau média : affiche les photos du dossier sélectionné. • Barre d’état : affiche des informations concernant l’outil sélectionné. 22 Guide de l’utilisateur Corel PaintShop Photo Pro X3 • Bouton Acquérir des photos : vous permet d’accéder au dossier contenant les photos à modifier. • Bouton Quitter Laboratoire express : vous permet de basculer vers l’espace de travail Organiseur ou Éditeur complet. Éditeur complet Vous devez opter pour l’espace de travail Éditeur complet si vous souhaitez effectuer des modifications avancées. Il contient des menus, des outils et des palettes qui vous permettent de créer et de modifier des images. Outre la modification des photos, il vous permet également de réaliser vos peintures et dessins. Barre des menus Barre d’outils Standard Palette Apprentissage palette Options Barre d’outils Outils Fenêtre d’image Barre d’état Photo affichée dans l’espace de travail Éditeur complet Visite guidée de l’espace de travail 23 L’espace de travail Éditeur complet contient les éléments suivants : • Barre de menus : affiche des commandes permettant d’effectuer différentes tâches. Par exemple, le menu Effets comporte des commandes permettant d’appliquer des effets aux images. • Barres d’outils : comportent des boutons correspondant aux commandes courantes. Pour plus d’informations, reportez-vous à la section « Utilisation des barres d’outils » à la page 27. • Palettes : affichent des informations sur l’image et permettent de sélectionner des outils, de modifier des options, de gérer des calques, de sélectionner des couleurs et d’effectuer d’autres tâches d’édition. Pour plus d’informations, reportez-vous à la section « Utilisation des palettes » à la page 25. • Barre d’état : affiche des informations sur la commande de menu ou l’outil sélectionné, ainsi que sur les dimensions et le nombre de couleurs d’une image et sur la position du pointeur. La barre d’état s’affiche dans la partie inférieure de la fenêtre principale de l’application et elle ne peut pas être personnalisée ou déplacée contrairement aux autres barres d’outils. Basculement entre les espaces de travail Corel PaintShop Photo Pro vous permet de basculer facilement et rapidement entre plusieurs espaces de travail. Vous pouvez ainsi gérer vos photos et effectuer des tâches d’édition de la manière la plus efficace. Pour basculer entre les espaces de travail Effectuez l’une des opérations suivantes : • Pour ouvrir l’Organiseur, cliquez sur le bouton Organiseur situé dans l’angle supérieur droit de l’Éditeur complet ou sur le bouton Quitter Laboratoire express situé dans l’angle inférieur droit du Laboratoire express. 24 Guide de l’utilisateur Corel PaintShop Photo Pro X3 • Pour ouvrir le Laboratoire express, cliquez sur le bouton Laboratoire express situé dans l’angle supérieur droit de l’Organiseur ou de l’Éditeur complet. • Pour ouvrir l’Éditeur complet, cliquez sur le bouton Éditeur complet situé dans l’angle supérieur droit de l’Organiseur ou sur le bouton Quitter Laboratoire express situé dans l’angle inférieur droit du Laboratoire express. Lorsque vous cliquez sur le bouton Quitter Laboratoire express, vous accédez à l’espace de travail que vous avez utilisé avant d’ouvrir le Laboratoire express. Utilisation des palettes L’espace de travail Éditeur complet comporte plusieurs palettes dans lesquelles sont agencées les informations et les commandes qui vous aident à modifier vos images. Certaines palettes s’affichent automatiquement lorsque vous démarrez l’Éditeur complet. En revanche, d’autres palettes ne s’affichent que lorsque vous activez certains outils ou lorsque vous choisissez de les ouvrir. Il est facile d’ouvrir et de fermer une palette en utilisant la liste déroulante Palettes dans la barre d’outils Standard, ou en choisissant Affichage ` Palettes. Elles affichent des informations et peuvent contenir des boutons de contrôle et de commande. Tout comme les barres d’outils, les palettes peuvent être déplacées depuis leur position d’ancrage par défaut. Visite guidée de l’espace de travail 25 Palette Description Apprentissage Affiche des informations sur le flux de travail, les outils et les commandes qui vous permettent de réaliser des tâches courantes avec rapidité et efficacité. Plateau multimédia Vous permet de regrouper des photos enregistrées dans différents dossiers, en vue de les modifier, de les envoyer par e-mail ou de les imprimer. Vous pouvez selon vos besoins ajouter, supprimer et renommer des plateaux au sein de la palette Plateau média. Options d’outils Affiche les paramètres et les commandes de l’outil actif. Styles et textures Permet de sélectionner des couleurs, des styles et des textures pour la peinture, le dessin, le remplissage et les retouches. Calques Permet de visualiser, d’organiser et d’ajuster les paramètres des calques. Présentation générale Affiche une vignette de l’image active, permet de définir un facteur de zoom et affiche des informations sur les images. Historique Consigne l’ensemble des actions effectuées sur une image active afin d’annuler ou de répéter des actions consécutives ou non et de créer un quickscript qui peut être appliqué instantanément à d’autres images ouvertes. Graphique Affiche un graphique de la répartition des valeurs Rouge, Vert, Bleu, Niveaux de gris, Teinte, Saturation et Luminosité de l’image. Vous pouvez analyser la répartition des détails dans les zones d’ombre, les tons moyens et les hautes lumières afin de choisir la méthode de correction appropriée. 26 Guide de l’utilisateur Corel PaintShop Photo Pro X3 Palette Description Variations du pinceau Permet de définir des options de pinceau supplémentaires à l’aide d’un pinceau ou de tout autre outil de peinture raster. Cette palette est particulièrement utile si vous utilisez une tablette contrôlée par pression ou une souris à quatre dimensions. Vous pouvez, par exemple, modifier l’opacité d’un coup de pinceau en exerçant une pression avec le stylet. Certaines options peuvent également être activées à l’aide de la souris. Mélange Permet de placer et de mélanger des pigments en vue de leur utilisation avec les outils Pinceau à l’huile et Couteau de la palette et de créer ainsi des coups de pinceau à l’huile réalistes sur des calques d’outil d’art. Sortie du script Affiche une liste de vos actions et de leurs résultats lors de l’exécution de scripts. Pour afficher ou masquer une palette espace de travail Éditeur complet • Choisissez Affichage ` Palettes, puis cochez une palette. Les palettes affichées à l’écran sont indiquées par une coche . Utilisation des barres d’outils Les trois espaces de travail contiennent des barres d’outils avec des boutons qui permettent d’effectuer des tâches courantes. Lorsque vous positionnez le pointeur sur un bouton, son nom apparaît dans une infobulle et la barre d’état affiche des informations supplémentaires sur la commande. De plus, dans l’Éditeur complet, la fenêtre Apprentissage fournit des conseils sur l’utilisation de l’outil. Visite guidée de l’espace de travail 27 À l’instar de l’espace de travail principal dédié à la création et à la modification avancée d’image, l’Éditeur complet contient les barres d’outils suivantes : • Effets : contient des commandes permettant d’appliquer des effets aux images. • Photo : contient des commandes permettant d’embellir les photos. • Script : contient des commandes permettant de créer et d’exécuter des scripts. • Standard : apparaît par défaut en haut de l’espace de travail et affiche les commandes de gestion de fichiers les plus courantes, telles que l’enregistrement d’images, l’annulation d’une commande ainsi que la coupe et le collage d’éléments. • État : apparaît par défaut en bas de l’espace de travail et affiche des informations sur l’outil sélectionné. • Outils : comporte des outils de peinture, de dessin, de recadrage, de saisie de texte et d’autres outils permettant de réaliser d’autres opérations d’édition des images. • Web : contient des commandes permettant de créer et d’enregistrer des images pour le Web. Affichage ou masquage de la barre d’outils espace de travail Éditeur complet • Choisissez Affichage ` Barres d’outils et sélectionnez la barre d’outils que vous souhaitez afficher ou masquer. Une coche à côté du nom d’une barre d’outils dans le menu indique que cette dernière est affichée. 28 Guide de l’utilisateur Corel PaintShop Photo Pro X3 Utilisation des outils Vous pouvez utiliser les outils du Laboratoire express ou de l’Éditeur pour effectuer différentes tâches de retouche et d’édition d’images. Lorsque vous maintenez le pointeur de la souris sur un outil, une infobulle affiche le nom et la touche de raccourci correspondants. Des conseils d’utilisation s’affichent également dans la barre d’état. Le Laboratoire express contient un nombre limité d’outils pour retoucher rapidement vos images. En revanche, l’Éditeur complet contient un large éventail d’outils permettant la création et la modification avancée d’images. Dans l’Éditeur complet, certains outils comme Recadrer, Déplacer et Texte, possèdent un espace réservé dans la barre d’outils Outils. Toutefois, la plupart des outils sont regroupés avec d’autres outils conçus pour effectuer des tâches semblables. Un groupe d’outils est signalé par une petite flèche déroulante affichée à droite de l’outil actif. Flèche déroulante Certains outils sont regroupés dans des menus déroulants. Vous pouvez accéder à tous les outils d’un menu déroulant en cliquant sur la flèche déroulante située en regard de l’outil actif. Le tableau suivant fournit une brève description des différents outils de la barre d’outils Outils de l’Éditeur complet. Certains de ces outils sont également disponibles dans le Laboratoire express. Visite guidée de l’espace de travail 29 Outil 30 Description Main Permet de déplacer la partie visible de la fenêtre d’image lorsqu’une partie de l’image s’étend au-delà des limites de la fenêtre d’image. Zoom Permet d’effectuer un zoom avant en cliquant avec le bouton gauche de la souris, ou un zoom arrière en cliquant avec le bouton droit de la souris. Faites glisser le curseur pour définir une zone de zoom. Sélectionner Permet de déplacer, faire pivoter et redéfinir les calques raster, ainsi que de sélectionner et modifier les objets vectoriels. Déplacer Permet de déplacer un calque raster ou un calque vectoriel sur le support. Sélection Permet de créer une sélection de formes géométriques telle qu’un rectangle, une ellipse ou un triangle. Sélection au lasso Permet de créer une sélection de formes irrégulières. Baguette magique Permet d’effectuer une sélection en fonction des valeurs de pixels comprises dans un intervalle de tolérance spécifié. Pipette Vous permet de choisir la couleur de premier plan/de dessin en cliquant avec le bouton gauche de la souris, ou la couleur d’arrière-plan/de dessin en cliquant avec le bouton droit de la souris. Recadrer Permet de supprimer ou d’éliminer les bords indésirables d’une image. Rectifier Permet de faire pivoter une photo présentant des défauts d’alignement pour former une ligne droite. Guide de l’utilisateur Corel PaintShop Photo Pro X3 Outil Description Correction de la perspective Permet de redresser la perspective de bâtiments ou d’autres objets qui semblent inclinés ou dont les angles ne semblent pas naturels. Œil rouge Permet de supprimer rapidement les yeux rouges qui apparaissent souvent sur les photos. Maquillage Permet, grâce à ses cinq modes (Correcteur d’imperfections, Brosse à dents, Larme, Bronzage et Étirement) d’apporter une touche de maquillage aux photos. Cloner Permet de supprimer des imperfections et des objets en les recouvrant par une autre partie de l’image. Outil Suppression des rayures Permet de supprimer les plis, les stries ou défauts similaires des photos numériques et de supprimer les rayures des photos numérisées. Suppression d’objets Permet de recouvrir les éléments indésirables d’une photo à l’aide d’une texture similaire. Pinceau Permet d’ajouter des couleurs, des textures ou des dégradés à l’image. Bombe Permet de simuler l’application de peinture à l’aide d’un pistolet ou d’une bombe aérosol. Éclaircir davantage/ Assombrir davantage Permet d’éclaircir davantage des zones à mesure que vous faites glisser le curseur en cliquant avec le bouton gauche de la souris, ou d’assombrir davantage des zones à mesure que vous faites glisser le curseur en cliquant avec le bouton droit de la souris. Cet effet est plus puissant que celui produit à l’aide des outils Éclaircir et Assombrir. Visite guidée de l’espace de travail 31 Outil 32 Description Éclaircir Permet d’éclaircir des zones d’une photo en cliquant avec le bouton gauche de la souris, ou d’assombrir des zones en cliquant avec le bouton droit de la souris. Brûlure Permet d’assombrir des zones d’une photo en cliquant avec le bouton gauche de la souris, ou d’éclaircir des zones en cliquant avec le bouton droit de la souris. Maculer Permet d’étaler les pixels en sélectionnant de nouvelles couleurs à mesure que vous faites glisser le curseur en cliquant avec le bouton gauche de la souris, ou d’étirer les pixels à mesure que vous faites glisser le curseur en cliquant avec le bouton droit de la souris sans sélectionner de nouvelles couleurs. Tirer Permet d’étirer les pixels à mesure que vous faites glisser le curseur en cliquant avec le bouton gauche de la souris sans sélectionner de nouvelles couleurs, ou d’étaler les pixels en sélectionnant de nouvelles couleurs à mesure que vous faites glisser le curseur en cliquant avec le bouton droit de la souris. Adoucir Permet d’adoucir les pixels à mesure que vous faites glisser le curseur en cliquant avec le bouton gauche de la souris, ou d’augmenter leur netteté à mesure que vous faites glisser le curseur en cliquant avec le bouton droit de la souris. Netteté Permet d’augmenter la netteté des pixels à mesure que vous faites glisser le curseur en cliquant avec le bouton gauche de la souris, ou de les adoucir à mesure que vous faites glisser le curseur en cliquant avec le bouton droit de la souris. Guide de l’utilisateur Corel PaintShop Photo Pro X3 Outil Description Estampage Permet de créer un effet de gaufrage en supprimant des couleurs et en dessinant les bords à mesure que vous faites glisser le curseur. Saturation +/- Permet de rendre les couleurs plus éclatantes à mesure que vous faites glisser le curseur en cliquant avec le bouton gauche de la souris, ou moins éclatantes à mesure que vous faites glisser le curseur en cliquant avec le bouton droit de la souris. Teinte +/- Permet d’intensifier la teinte des couleurs à mesure que vous faites glisser le curseur en cliquant avec le bouton gauche de la souris, ou de la diminuer à mesure que vous faites glisser le curseur en cliquant avec le bouton droit de la souris. Remplacer par la cible Permet de reproduire des pixels tout en conservant les détails de la photo. Remplacer la couleur Remplace la couleur d’arrière-plan ou de remplissage avec la couleur du premier plan ou du pinceau en cliquant ou en faisant glisser le curseur. Gomme Gommage de l’arrière-plan Pot de peinture Permet d’effacer et de rendre transparents les pixels d’un calque raster. Permet de gommer autour des bords des zones que vous souhaitez garder sur une photo. Permet de remplir les pixels de niveau de tolérance similaire avec le style et la texture de premier plan/dessin actuels en cliquant avec le bouton gauche de la souris, ou avec le style et la texture d’arrière-plan/remplissage actuels en cliquant avec le bouton droit de la souris. Visite guidée de l’espace de travail 33 Outil Description Changeur de couleur Permet de modifier la couleur d’un élément d’une photo tout en préservant l’ombrage et la luminosité de la couleur originale. 34 Tube à image Permet d’insérer dans une image des tubes à image et des éléments artistiques organisés autour de la même thématique. Texte Permet de placer un texte sur l’image. Formes prédéfinies Permet d’ajouter des formes prédéfinies (telles que des légendes, des flèches et des étoiles) à une image. Rectangle Permet de créer un rectangle ou un carré. Ellipse Permet de créer une ellipse ou un cercle. Forme symétrique Permet de créer des objets symétriques ou en forme d’étoile. Stylo Permet de créer des lignes continues ou discontinues, des courbes à main levée et des courbes de Béziers. Pinceau déformant Permet de rétrécir, grossir, tordre ou déformer les pixels d’une photo. Grille déformante Permet de déformer une photo en faisant glisser les points le long d’une grille. Pinceau à l’huile Permet de simuler des coups de pinceau à l’huile sur un calque d’outil d’art. Craie Permet de simuler des dessins à la craie sur un calque d’outil d’art. Pastel Permet de simuler des dessins au pastel sur un calque d’outil d’art. Guide de l’utilisateur Corel PaintShop Photo Pro X3 Outil Description Pastel sec Permet de simuler des dessins au pastel sec sur un calque d’outil d’art. Crayon de couleur Permet de simuler des dessins au crayon de couleur sur un calque d’outil d’art. Marqueur Permet de simuler des dessins au marqueur sur un calque d’outil d’art. Couteau de la palette Permet de simuler l’application de peinture à l’huile au couteau (à la place d’un pinceau) sur un calque d’outil d’art. Étaler Permet d’étaler les pigments appliqués sur un calque d’outil d’art. Gomme graphique Permet d’effacer les pigments appliqués sur un calque d’outil d’art. Visite guidée de l’espace de travail 35 36 Guide de l’utilisateur Corel PaintShop Photo Pro X3 Démarrage de PaintShop Photo Pro Vous pouvez transférer vos images dans Corel PaintShop Photo Pro de différentes manières : vous pouvez les importer à partir d’un appareil photo numérique, d’un lecteur de cartes ou d’un scanner ; vous pouvez faire glisser une image de votre bureau ou de votre disque dur et la déposer dans Corel PaintShop Photo Pro ; vous pouvez capturer les images sur l’écran de l’ordinateur ; vous pouvez dupliquer une image ou un calque existant(e). Vous pouvez également créer une image. Cette section présente les rubriques suivantes : • Transfert de photos dans Corel PaintShop Photo Pro • Ouverture et fermeture d’images • Enregistrement d’images • Suppression d’images Transfert de photos dans Corel PaintShop Photo Pro Plusieurs méthodes s’offrent à vous pour transférer vos photos numériques et vos images numérisées dans Corel PaintShop Photo Pro. La méthode la plus facile à utiliser et la plus puissante est probablement celle qui consiste à utiliser le Téléchargeur de photos Corel® installé avec Corel PaintShop Photo Pro X3. Une fois l’installation terminée, l’icône du Téléchargeur de photos Corel s’affiche dans la barre d’état système. Vos photos sont détectées et la boîte de dialogue du Téléchargeur de photos Corel s’affiche lorsque vous connectez votre appareil photo, que vous insérez une carte mémoire dans votre lecteur de carte ou que vous insérez un CD de photos. Démarrage de PaintShop Photo Pro 37 Pour transférer des photos à l’aide du Téléchargeur de photos Corel espace de travail Éditeur complet 1 Connectez votre appareil photo ou votre lecteur de carte à votre ordinateur à l’aide d’un câble USB ou insérez un CD de photos dans le lecteur CD de votre ordinateur. La boîte de dialogue Téléchargeur de photos Corel s’ouvre. Pour vérifier que le Téléchargeur de photos Corel est actif, recherchez l’icône dans votre barre d’état système. 2 Cochez la case Utiliser le Téléchargeur de photos Corel pour rapatrier les photos. 3 Sélectionnez l’une des options suivantes : • Procéder toujours au téléchargement automatique des photos • Toujours me demander de choisir l’action à effectuer 4 Cliquez sur OK. Après un court instant, la boîte de dialogue d’état d’avancement s’affiche et fournit des détails sur le processus de téléchargement. 5 Une fois la dernière photo téléchargée, vous êtes invité à choisir l’une des options suivantes : • Démarrer Corel PaintShop Photo Pro : démarre l’application si elle n’est pas encore en cours d’exécution • Passer en revue les photos dans Laboratoire express Corel PaintShop Photo Pro : ouvre les photos téléchargées en mode Laboratoire express • Afficher les photos dans Explorateur Windows® : permet d’afficher les vignettes des photos dans l’Explorateur Windows. • Ne rien faire : permet de quitter le Téléchargeur de photos Corel. 6 Cliquez sur OK. 38 Guide de l’utilisateur Corel PaintShop Photo Pro X3 Pour définir les options de téléchargement, cliquez sur Options dans la boîte de dialogue Téléchargeur de photos Corel et choisissez les options souhaitées dans la boîte de dialogue Options de téléchargement. Vous pouvez également créer des paramètres par défaut. Pour cela, cliquez sur l’icône Téléchargeur de photos Corel de votre barre d’état système et choisissez Paramètres par défaut ou bien cliquez sur le bouton Paramètres par défaut dans la boîte de dialogue Options de téléchargement. Pour Procédez comme suit Changer le dossier par défaut dans lequel les photos sont automatiquement téléchargées Cliquez sur Parcourir et sélectionnez un nouveau dossier. Télécharger des photos dans un sous-dossier et spécifier un format de date pour ce sous-dossier Cochez la case Transférer les photos vers le sous-dossier indiqué au format suivant, puis choisissez un format de date dans la liste déroulante. Ouverture et fermeture d’images Corel PaintShop Photo Pro vous permet d’ouvrir la plupart des formats d’images. Vous pouvez ouvrir les images à partir de la barre de menus de la fenêtre principale de l’application ou à partir de l’Organiseur. Vous pouvez associer des formats de fichiers spécifiques à Corel PaintShop Photo Pro, notamment les formats JPEG, TIF ou PNG. Pour plus d’informations sur la définition d’associations de formats de fichiers, reportez-vous à la section « Définition d’associations de formats de fichiers » de l’Aide. Pour plus d’informations sur les fichiers RAW, reportez-vous à la section « Utilisation des photos RAW » à la page 61 Démarrage de PaintShop Photo Pro 39 Pour ouvrir une image espace de travail Éditeur complet 1 Choisissez Fichier ` Ouvrir. 2 Dans la liste déroulante Regarder dans, sélectionnez le dossier dans lequel est enregistré le fichier. 3 Cliquez sur le nom du fichier à ouvrir. Pour ouvrir plusieurs fichiers, maintenez la touche Ctrl enfoncée et cliquez sur le nom des fichiers de votre choix. 4 Cliquez sur Ouvrir. Si vous ouvrez un fichier RAW, l’image s’ouvre dans le laboratoire de traitement RAW. Vous pouvez également effectuer les opérations suivantes Afficher des informations sur une image Dans la boîte de dialogue Ouvrir, cliquez sur le nom de fichier puis sur Détails. Afficher une vignette dans la zone d’aperçu Dans la boîte de dialogue Ouvrir, cochez la case Afficher l’aperçu. Pour ouvrir une image depuis l’Organiseur 1 Si l’Organiseur ne s’affiche pas, cliquez sur le bouton Organiseur situé dans l’angle supérieur droit de l’espace de travail de l’Éditeur complet. Pour afficher les vignettes d’un autre dossier, cliquez sur Parcourir d’autres dossiers à gauche de l’Organiseur, puis choisissez le dossier contenant les images souhaitées dans la boîte de dialogue Recherche d’un dossier qui s’affiche. Le dossier choisi s’affiche dans la liste des dossiers. 2 Cliquez deux fois sur la vignette pour ouvrir l’image dans l’Éditeur complet. Pour fermer une image espace de travail Éditeur complet • Choisissez Fichier ` Fermer ou cliquez sur le bouton Fermer la barre de titre de la fenêtre d’image. 40 dans Guide de l’utilisateur Corel PaintShop Photo Pro X3 Enregistrement d’images Avant d’enregistrer une image, vous devez définir le format de fichier à utiliser et veiller à ne pas écraser une image existante dont vous pourriez avoir besoin par la suite. Le format de fichier PspImage de Corel PaintShop Photo Pro prend en charge les calques, les canaux Alpha et d’autres fonctionnalités utilisées pour la création d’images. Il est conseillé d’enregistrer et de modifier les images en tant que fichiers PspImage. Vous pouvez alors enregistrer le fichier dans un format de fichier commun. Vous pouvez également utiliser la commande Enregistrer pour bureau si vous souhaitez optimiser l’image afin de la placer dans une autre application telle qu’une application de mise en page, de messagerie ou de conception de pages Web. Pour plus d’informations sur les autres formats de fichiers, reportez-vous à la section « Enregistrement d’images » de l’Aide. Important! Le paramètre de préférence Préservation automatique de l’original peut vous aider à éviter tout écrasement des images d’origine. Cette fonction est activée par défaut. À chaque fois que vous essayez de fermer un fichier d’origine précédemment non modifié, une boîte de dialogue apparaît avec les informations de préservation automatique. Pour enregistrer une nouvelle image espace de travail Éditeur complet 1 Choisissez Fichier ` Enregistrer. La boîte de dialogue Enregistrer sous s’affiche. 2 Dans la liste déroulante Enregistrer dans, sélectionnez le dossier dans lequel vous souhaitez enregistrer le fichier. 3 Dans le champ Nom de fichier, tapez un nom pour le fichier. 4 Dans la liste déroulante Type de fichier, sélectionnez un format de fichier. Les formats les plus couramment utilisés sont répertoriés en premier. 5 Cliquez sur Enregistrer. Démarrage de PaintShop Photo Pro 41 Vous pouvez également effectuer les opérations suivantes Enregistrer des données EXIF avec l’image Cliquez sur Options. Dans la boîte de dialogue Options d’enregistrement, cochez la case Enregistrer les informations EXIF. Cliquez sur Options. Dans la boîte de dialogue Options d’enregistrement, choisissez une option de compression dans le pavé Compression. L’option n’est pas disponible si le format de fichier ne prend pas en charge la compression. Compresser un fichier image Pour enregistrer votre travail espace de travail Éditeur complet • Choisissez Fichier ` Enregistrer. Si le paramètre de préférence Préservation automatique de l’original est activé et que vous essayez d’enregistrer les modifications que vous avez apportées à l’image pour la première fois, vous êtes invité à enregistrer une copie de l’image d’origine non modifiée. Si ce paramètre n’est pas activé, l’image modifiée écrase l’image d’origine. Pour éviter d’écraser le fichier actuel, utilisez la commande Enregistrer sous. Suppression d’images Vous pouvez supprimer des fichiers image à partir de l’espace de travail principal ou supprimer des images à partir de l’Organiseur. Pour plus d’informations sur la suppression d’images dans l’Organiseur, reportezvous à la section « Pour supprimer une ou plusieurs images » à la page 52. Pour supprimer l’image actuelle de l’espace de travail espace de travail Éditeur complet • Choisissez Fichier ` Supprimer. 42 Guide de l’utilisateur Corel PaintShop Photo Pro X3 Revue, organisation et recherche d’images L’Organiseur est une fonction de gestion d’images multifacettes qui vous permet de prévisualiser, d’organiser et de simplifier l’édition de vos images. Cette section présente les rubriques suivantes : • Installation de l’ Organiseur • Recherche d’images sur votre ordinateur • Ajout d’étiquettes mot-clé à des images • Recherche d’images étiquetées • Utilisation du calendrier pour rechercher des images • Navigation dans des dossiers d’images • Utilisation de vignettes dans l’ Organiseur • Capture et application des modifications à plusieurs images • Affichage et modification d’informations sur les images Installation de l’ Organiseur Lorsque vous démarrez Corel PaintShop Photo Pro pour la première fois, l’Organiseur s’affiche en tant qu’espace de travail principal et comporte les quatre panneaux suivants : Arborescence, Vignettes, Fenêtre d’aperçu et Infos générales. Pour plus d’informations sur chacun de ces panneaux, reportez-vous à la section « L’Organiseur » à la page 20. Vous pouvez personnaliser l’espace de travail de l’Organiseur en fonction de vos besoins spécifiques. Il vous suffit pour cela de choisir le mode Aperçu ou Vignettes, de redimensionner l’un des panneaux et de sélectionner les préférences d’affichage qui s’adaptent le mieux à votre flux de travail. Revue, organisation et recherche d’images 43 Panneau d’arborescence Panneau des vignettes Fenêtre d’aperçu Volet Infos générales Barre d’outils de l’Organiseur Organiseur en mode Aperçu Pour choisir un mode pour l’ Organiseur • Dans l’angle supérieur droit de l’Organiseur, cliquez sur l’un des boutons suivants : • Mode Aperçu : affiche la fenêtre d’aperçu dans la zone principale de l’espace de travail de l’Organiseur • Mode Vignettes : affiche le panneau des vignettes dans la zone principale de l’espace de travail de l’Organiseur 44 Guide de l’utilisateur Corel PaintShop Photo Pro X3 Recherche d’images sur votre ordinateur L’Organiseur propose plusieurs méthodes efficaces pour rechercher des images sur votre ordinateur. Que votre recherche soit simple et basée sur du texte, que vous utilisiez des options de recherche plus avancées ou que vous utilisiez un calendrier pour rechercher des images associées à une date ou une plage de dates donnée, l’Organiseur vous permet de retrouver facilement les images. Pour plus d’informations sur les options de recherche avancées, reportez-vous à la section « Pour utiliser la fonction de recherche avancée » de l’Aide. Pour rechercher rapidement des images • Sur le côté droit de la barre d’outils de l’Organiseur, tapez un terme de recherche dans le champ texte Rechercher des photos. Les vignettes correspondant au terme de recherche s’affichent dans l’Organiseur. Remarque : Les termes de recherche peuvent être des noms de fichiers (y compris l’extension), des noms de dossiers où se trouvent les images (y compris les lettres désignant les lecteurs), des étiquettes, des légendes ou des métadonnées d’image (données EXIF ou IPTC). Ajout d’étiquettes mot-clé à des images Les étiquettes mot-clé vous permettent d’associer des termes descriptifs en langage naturel aux images JPEG et TIFF. Une fois que vous avez créé des balises telles que « famille », « enfants » ou « anniversaire », vous pouvez facilement identifier des images spécifiques puis simplement cliquer sur la balise dans la liste pour afficher toutes les vignettes correspondantes. Vous pouvez créer et affecter à une image autant d’étiquettes que vous le souhaitez. L’Organiseur vous permet de créer et d’attribuer des balises de plusieurs façons. Revue, organisation et recherche d’images 45 Pour ajouter une balise mot-clé au catalogue de balises, 1 Dans l’onglet Collections du panneau d’arborescence de l’Organiseur, cliquez sur le bouton « plus » en regard de Balises pour afficher les commandes de balises et la liste des balises disponibles. 2 Dans la liste Balises, cliquez sur le bouton Ajouter des balises . La boîte de dialogue Ajouter une balise s’affiche. 3 Tapez le texte de l’étiquette, puis cliquez sur OK. La nouvelle balise s’affiche dans Balises, dans l’onglet Collection du panneau d’arborescence. Pour supprimer une balise mot-clé du catalogue de balises 1 Dans l’onglet Collections du panneau d’arborescence de l’Organiseur, cliquez sur le bouton « plus » en regard de Balises pour afficher la liste des balises disponibles. 2 Cliquez avec le bouton droit de la souris sur une balise dans la liste Balises, puis choisissez Supprimer. Pour attribuer une étiquette mot-clé à une ou plusieurs images, 1 Dans l’onglet Collections du panneau d’arborescence de l’Organiseur, cliquez sur le bouton « plus » en regard de Balises pour afficher la liste des balises disponibles. 2 Dans le panneau des vignettes de l’Organiseur, sélectionnez une ou plusieurs vignettes à baliser. 3 Faites glisser les vignettes vers la balise sélectionnée. Vous pouvez également attribuer une ou plusieurs balises aux vignettes sélectionnées. Pour cela, tapez le texte de chaque balise dans la section Balises du volet Infos générales, puis cliquez sur le bouton Ajouter une balise situé à droite du champ texte. 46 Guide de l’utilisateur Corel PaintShop Photo Pro X3 Recherche d’images étiquetées Si vous avez associé une étiquette à une image, vous pouvez facilement retrouver celle-ci en cliquant sur l’étiquette. Pour afficher des vignettes étiquetées 1 Dans l’onglet Collections du panneau d’arborescence de l’Organiseur, cliquez sur le bouton « plus » en regard de Balises pour afficher la liste des balises disponibles. 2 Cliquez sur une balise dans la liste Balises. Les vignettes associées à cette balise s’affichent dans le panneau des vignettes de l’Organiseur. Vous pouvez également taper une balise dans le champ Rechercher des photos situé à droite de la barre d’outils de l’Organiseur. Lorsque vous tapez le texte de la balise, l’Organiseur filtre instantanément les résultats de la recherche et affiche les vignettes correspondantes. Utilisation du calendrier pour rechercher des images Il est parfois utile de rechercher les images que vous savez avoir créées à une date donnée, ou à ses environs. La fonction Rechercher par calendrier facilite cette tâche. Vous pouvez rechercher une date spécifique ou sélectionner une plage de dates. Les dates de création des images sont mises en surbrillance dans le calendrier. Pour rechercher des images à l’aide du calendrier 1 Dans l’onglet Collections du panneau d'arborescence de l’Organiseur, cliquez sur le bouton Calendrier . La boîte de dialogue Rechercher par calendrier s’affiche. Les dates en rouge correspondent à celles où des images ont été créées. Revue, organisation et recherche d’images 47 2 Sélectionnez l’une des options suivantes : • Pour rechercher les photos prises aujourd’hui, cliquez sur le bouton Aujourd’hui . • Pour rechercher les photos prises à une date ou un mois spécifique, cliquez sur les boutons Précédent (Année/Mois) et Suivant (Mois/Année) , puis sélectionnez une date. • Pour une période, utilisez les boutons Précédent et Suivant pour sélectionner le mois et l’année, maintenez enfoncée la touche Maj, cliquez sur la première date de la période, puis sur la dernière. • Pour rechercher plusieurs dates non consécutives, utilisez les boutons Précédent et Suivant pour sélectionner le mois et l’année, maintenez la touche Ctrl enfoncée et cliquez sur les dates. Lorsque vous cliquez sur une date ou une période, l’Organiseur s’actualise et affiche les images créées à cette date ou durant cette période. 3 Cliquez sur Fermer pour fermer la boîte de dialogue Rechercher par calendrier. Navigation dans des dossiers d’images Les onglets Collections et Ordinateur du panneau d’arborescence de l’Organiseur vous permettent d’organiser et de rechercher vos images. L’onglet Collections est la bibliothèque de dossiers virtuels et physiques qui vous permet de regrouper et de trier vos images. L’onglet Ordinateur affiche une liste complète de tous les dossiers stockés sur votre disque dur et votre bureau. Lorsque vous sélectionnez un dossier dans le panneau d’arborescence, toutes les images contenues dans ce dossier s’affichent dans le panneau des vignettes de l’Organiseur. 48 Guide de l’utilisateur Corel PaintShop Photo Pro X3 Pour afficher les vignettes dans un dossier, 1 Dans le panneau d’arborescence de l’Organiseur, cliquez sur l’un des onglets suivants : • Collections : pour afficher une liste des dossiers virtuels contenant les images déjà cataloguées ou afficher uniquement les dossiers sélectionnés sur votre ordinateur • Ordinateur : pour afficher une liste de tous les dossiers et périphériques de votre ordinateur 2 Cliquez sur le signe plus en regard d’un dossier pour afficher les sous-dossiers qu’il contient. 3 Cliquez sur le nom du dossier contenant les vignettes à afficher. Les vignettes de tous les fichiers photo ou vidéo du dossier sélectionné s’affichent dans le panneau des vignettes de l’Organiseur. Pour ajouter un dossier à des Collections 1 Dans l’onglet Collections du panneau d’arborescence de l’Organiseur, cliquez sur le bouton Parcourir d’autres dossiers de la liste Dossiers. La boîte de dialogue Recherche d’un dossier s’affiche. 2 Accédez au dossier contenant les images à afficher, puis cliquez sur OK. Ce dossier figure désormais dans les dossiers de l’onglet Collections du panneau d’arborescence de l’Organiseur. Vous pouvez aussi créer un nouveau dossier sur votre ordinateur en cliquant sur le bouton Créer un dossier dans la boîte de dialogue Recherche d’un dossier. Pour afficher tous les dossiers répertoriés • Dans l’onglet Collections du panneau d’arborescence de l’Organiseur, cliquez sur le dossier Toutes les photos. Revue, organisation et recherche d’images 49 Utilisation de vignettes dans l’ Organiseur L’Organiseur vous permet de prévisualiser et d’organiser, en mode Vignettes, les images importées depuis votre appareil photo, sans avoir à les ouvrir. Pour visualiser des images plus précisément, vous pouvez utiliser la fenêtre d’aperçu, effectuer un zoom avant et un zoom arrière sur les vignettes ou utiliser le mode plein écran. Vous pouvez également trier et faire pivoter les vignettes, ou encore supprimer et renommer les fichiers. Par ailleurs, l’Organiseur vous donne la possibilité de convertir les fichiers RAW dans un autre format de fichier depuis une vignette. Pour plus d’informations, reportez-vous à la section « Conversion des photos RAW en un autre format de fichier » à la page 65. Pour prévisualiser une image dans la fenêtre d’aperçu • Cliquez sur la vignette dans le panneau des vignettes de l’Organiseur. L’image s’affiche dans la fenêtre d’aperçu de l’Organiseur. Vous pouvez également effectuer les opérations suivantes Afficher l’image précédente ou suivante dans la fenêtre d’aperçu à l’aide du clavier Appuyez sur la touche fléchée Prévisualiser une image en mode plein écran Reportez-vous à la section « Utilisation du mode Revue rapide » de l’Aide. Gauche ou Droite. Pour actualiser la fenêtre d’aperçu de l’Organiseur • Cliquez sur le bouton Vue actualisée l’Organiseur. 50 de la barre d’outils de Guide de l’utilisateur Corel PaintShop Photo Pro X3 Pour effectuer un zoom avant ou arrière sur les vignettes, 1 Si l’Organiseur n’est pas en mode Vignettes, cliquez sur le bouton Mode Vignettes situé dans l’angle supérieur droit de l’Organiseur. 2 Dans la barre d’outils de l’Organiseur, déplacez le curseur Zoom vers la gauche pour effectuer un zoom arrière ou vers la droite pour réaliser un zoom avant. Le curseur Zoom n’est pas disponible lorsque l’Organiseur est en mode Aperçu. Pour trier les vignettes, 1 Dans la barre d’outils de l’Organiseur, cliquez sur la liste déroulante Trier par. Pour lire une vidéo à partir de sa vignette • Dans le panneau des vignettes de l’Organiseur, sélectionnez la vignette correspondant au fichier vidéo et appuyez sur le bouton de la vignette. Lire Exemple d’une vignette d’une vidéo Revue, organisation et recherche d’images 51 Pour faire pivoter une ou plusieurs images, 1 Sélectionnez la ou les vignettes que vous souhaitez faire pivoter. 2 Dans la barre d’outils de l’Organiseur, cliquez sur l’un des boutons suivants : • Rotation vers la droite : fait pivoter les vignettes de 90° dans le sens des aiguilles d’une montre • Rotation vers la gauche : fait pivoter les vignettes de 90° dans le sens contraire des aiguilles d’une montre Pour supprimer une ou plusieurs images 1 Dans le panneau des vignettes de l’Organiseur, sélectionnez une ou plusieurs vignettes et cliquez sur Supprimer. 2 Cliquez sur Oui pour mettre les images dans la corbeille. Pour renommer un fichier dans l’ Organiseur 1 Cliquez avec le bouton droit de la souris sur la vignette à renommer, puis choisissez Renommer. La boîte de dialogue Renommer le fichier s’affiche. 2 Saisissez le nouveau nom de fichier, puis cliquez sur OK. Capture et application des modifications à plusieurs images Une fois que vous avez trié vos images, vous pouvez en ouvrir quelquesunes pour une modification rapide ou plus avancée. Vous pouvez ensuite sélectionner toutes les modifications apportées à une image et les appliquer à autant d’images que vous le souhaitez, toujours dans le mode Vignettes. 52 Guide de l’utilisateur Corel PaintShop Photo Pro X3 Pour capturer les modifications apportées à une image 1 Une fois que vous avez fini de modifier l’image, choisissez Fichier ` Enregistrer. 2 Effectuez l’une des opérations suivantes pour revenir à l’Organiseur : • Cliquez sur l’Organiseur dans l’angle supérieur droit de l’Éditeur complet • Cliquez sur le bouton Quitter Laboratoire express situé dans l’angle inférieur droit du Laboratoire express Vérifiez que la vignette de l’image dont vous souhaitez capturer les modifications est sélectionnée dans le panneau des vignettes de l’Organiseur. 3 Cliquez sur le bouton Modification de la capture de la barre d’outils de l’Organiseur. Une icône en forme de stylo s’affiche en regard de la vignette de l’image, indiquant que les modifications ont été capturées. Lorsque vous fermez le programme, toutes les modifications capturées sont automatiquement supprimées. Les modifications capturées d’un fichier standard ne peuvent pas être appliquées à un fichier RAW et inversement. Vous pouvez également capturer les modifications en cliquant avec le bouton droit de la souris sur la vignette sélectionnée et en choisissant Modification de la capture. Revue, organisation et recherche d’images 53 Pour appliquer les modifications capturées aux images 1 Assurez-vous de fermer les fichiers auxquels vous souhaitez appliquer les modifications capturées. 2 Dans le panneau des vignettes de l’Organiseur, sélectionnez les vignettes des images auxquelles vous souhaitez appliquer les modifications capturées. 3 Cliquez sur le bouton Appliquer la modification de la barre d’outils de l’Organiseur. Une boîte de dialogue de confirmation affiche un message vous avertissant qu’il est impossible d’annuler les modifications. 4 Cliquez sur OK dans la boîte de dialogue de confirmation. Une boîte de dialogue de progression s’affiche et présente une liste des modifications appliquées. Pour les fichiers RAW, tous les réglages sélectionnés dans la boîte de dialogue Labo de traitement RAW sont également appliqués si vous avez activé l’option Enregistrer les paramètres de l’image de la boîte de dialogue Labo de traitement RAW. 5 Cliquez sur OK dans la boîte de dialogue de progression. Y Vous pouvez appliquer les modifications uniquement dans la session en cours et aux fichiers fermés. Lorsque vous fermez le programme, toutes les modifications capturées sont automatiquement supprimées. Les modifications capturées d’un fichier standard ne peuvent pas être appliquées à un fichier RAW et les modifications capturées d’un fichier RAW ne peuvent pas être appliquées à un fichier standard. 54 Guide de l’utilisateur Corel PaintShop Photo Pro X3 Affichage et modification d’informations sur les images Le volet Infos générales de l’Organiseur vous permet d’afficher, d’ajouter et de modifier les informations sur vos images, notamment le nom du fichier, sa taille et sa date de création, ainsi que des métadonnées de photo numérique. Vous pouvez également ajouter des légendes et appliquer des classements aux photos. L’ajout et la modification des informations sur les images vous permettent d’organiser et de retrouver facilement vos images. Si vous ajoutez, par exemple, une légende descriptive à une image, vous pouvez retrouver cette dernière en tapant le texte de la légende. Pour afficher ou masquer le volet Infos générales • Dans la barre d’outils de l’Organiseur, cliquez sur le bouton Informations sur l’image . Le volet Infos générales s’affiche par défaut, mais vous pouvez le masquer ou l’afficher en fonction de la taille de l’espace de travail nécessaire. Pour attribuer un classement à une ou plusieurs images 1 Sélectionnez une ou plusieurs vignettes dans le panneau des vignettes de l’Organiseur. Pour afficher le volet Infos générales, cliquez sur le bouton Informations sur l’image de la barre d’outils de l’Organiseur. 2 Dans le champ Classement du volet Infos générales, cliquez sur la dernière étoile de la séquence d’étoiles à attribuer aux images. Si vous souhaitez par exemple attribuer cinq étoiles, cliquez sur l’étoile le plus à droite pour sélectionner toutes les étoiles. Revue, organisation et recherche d’images 55 Pour supprimer le classement d’une image • Dans la liste Vignettes de l’Organiseur, cliquez avec le bouton droit de la souris sur la vignette, puis choisissez Classement et le nombre d’étoiles attribuées actuellement à l’image. Ainsi, pour supprimer le classement d’une image trois étoiles, choisissez Classement ` * * *. Pour ajouter une légende à une ou plusieurs images 1 Sélectionnez une ou plusieurs vignettes dans le panneau des vignettes de l’Organiseur. Le volet Infos générales de l’Organiseur affiche des informations sur la dernière image sélectionnée. 2 Dans le champ Légende du volet Infos générales, cliquez à l’intérieur de la zone de saisie et tapez la légende que vous souhaitez attribuer. 56 Guide de l’utilisateur Corel PaintShop Photo Pro X3 Utilisation du Laboratoire express Prendre un grand nombre de photos avec un appareil photo numérique est amusant et facile. Cependant, leur passage en revue et leur modification peuvent s’avérer laborieux. La nouvelle fonction Laboratoire express peut vous faciliter la tâche. Elle vous permet d’effectuer des retouches de base telles que des recadrages, des rectifications, des corrections de couleurs et des corrections d’imperfections et d’yeux rouges. Vous pouvez même classer les photos par étoiles et les supprimer. Ce mode de modification rapide vous permet d’effectuer rapidement un premier montage avant de travailler plus en détails sur quelques photos. Pourquoi utiliser le Laboratoire express ? Le Laboratoire express permet d’accéder rapidement aux outils et fonctions de Corel PaintShop Photo Pro X3 les plus couramment utilisés. Les commandes dont vous avez besoin sont immédiatement disponibles : plus besoin de les rechercher dans les menus ou de parcourir les barres d’outils et les palettes. Cette section présente les rubriques suivantes : • Démarrage du Laboratoire express • Présentation du Laboratoire express • Acquisition de photos dans le Laboratoire express • Quitter le Laboratoire express Utilisation du Laboratoire express 57 Démarrage du Laboratoire express Vous pouvez démarrer le Laboratoire express à partir de l’Organiseur ou de l’Éditeur complet. Pour démarrer le Laboratoire express à partir de l’Organiseur espace de travail Organiseur 1 Sélectionnez une vignette. 2 Effectuez l’une des opérations suivantes : • Cliquez sur le bouton Laboratoire express situé dans l’angle supérieur droit de l’espace de travail. • Choisissez Affichage ` Laboratoire express. L’image active s’affiche dans le Laboratoire express. Vous pouvez utiliser le Laboratoire express même lorsqu’aucune image n’est ouverte dans la fenêtre principale de l’application. Cliquez simplement sur le bouton Acquérir des photos dans le Laboratoire express pour ouvrir les images à retravailler. Pour démarrer le Laboratoire express à partir de l’Éditeur complet espace de travail Éditeur complet 1 Sélectionnez une vignette dans le plateau multimédia. • Cliquez sur le bouton Laboratoire express situé dans l’angle supérieur droit de l’espace de travail. • Choisissez Modifier ` Laboratoire express. L’image active s’affiche dans le Laboratoire express. 58 Guide de l’utilisateur Corel PaintShop Photo Pro X3 Présentation du Laboratoire express Le mode Laboratoire express est une mini application de Corel PaintShop Photo Pro qui vous permet d’accéder à l’ensemble des outils d’édition, d’affichage et de gestion de photos les plus couramment utilisés. Ces outils s’affichent directement en dessous de l’image actuelle et leurs paramètres s’affichent sur le côté droit du Laboratoire express. Une fois que vous avez sélectionné un dossier de photos à retravailler, le Laboratoire express vous permet de naviguer facilement entre vos photos à l’aide des boutons Suivante et Précédente. Pour plus d’informations sur les outils dans le laboratoire express, reportez-vous à la section « Utilisation du Laboratoire express » de l’Aide. Zone Paramètres de l’outil Vignettes Boutons Précédente et Suivante Bouton Acquérir des photos Photo affichée dans le Laboratoire express Utilisation du Laboratoire express 59 Acquisition de photos dans le Laboratoire express Les premières photos qui apparaissent dans le Laboratoire express varient en fonction du mode de démarrage du Laboratoire express. Une fois que vous avez démarré le Laboratoire express, vous pouvez rapidement charger un dossier de photos à l’aide du bouton Acquérir des photos. Les vignettes correspondantes apparaissent en dessous des outils et la première photo de la liste s’affiche automatiquement. Pour charger des photos dans le Laboratoire express espace de travail Laboratoire express 1 Cliquez sur Acquérir des photos. La boîte de dialogue Acquérir des photos s’affiche. 2 Recherchez le dossier contenant les images à charger : • Dossiers : cliquez sur cet onglet pour sélectionner un dossier parmi la liste hiérarchique standard des dossiers de votre ordinateur. • Organiseur : cliquez sur cet onglet pour sélectionner un dossier à partir de l’Organiseur. 3 Cliquez sur OK pour charger les images du dossier sélectionné dans le Laboratoire express. Quitter le Laboratoire express Vous pouvez quitter le Laboratoire express pour revenir à l’espace de travail principal à tout moment. Pour quitter le Laboratoire express espace de travail Laboratoire express • Cliquez sur le bouton Quitter Laboratoire express dans l’angle inférieur droit de la fenêtre du Laboratoire express. Si vous avez modifié la photo actuelle et que vous n’avez pas enregistré vos modifications, vous êtes invité à le faire. 60 Guide de l’utilisateur Corel PaintShop Photo Pro X3 Utilisation des photos RAW Étant donné que le mode RAW est intégré dans tous les appareils photo DSLR, vous pouvez contrôler le processus de « développement » après avoir réalisé un cliché. Le labo de traitement RAW de Corel PaintShop Photo Pro constitue la chambre noire numérique idéale si vous utilisez des fichiers RAW. Lorsque vous prenez une photo RAW, cette dernière contient plusieurs données que vous devez traiter. Une photo RAW est une image 12 ou 14 bits, qui contient jusqu’à 16384 niveaux de luminosité. Comparez-la à une photo JPG 8 bits standard contenant 256 niveaux de luminosité. L’appareil photo enregistre des informations, telles que l’équilibrage des blancs, la température et les paramètres de saturation, dans un fichier d’en-tête. La photo elle-même n’est ni corrompue ni compressée. Par conséquent, elle présente les mêmes caractéristiques qu’un négatif et vous pouvez la développer comme vous l’entendez. Une fois que vous avez traité une image RAW dans le laboratoire de traitement RAW, vous pouvez la laisser en tant que fichier RAW en lecture seule ou l’exporter dans un fichier JPEG, GIF ou PNG accessible en écriture en vue de sa modification. Cette section présente les rubriques suivantes : • Formats de fichiers RAW pris en charge • Utilisation du laboratoire de traitement RAW • Application des modifications à plusieurs photos RAW • Conversion des photos RAW en un autre format de fichier Utilisation des photos RAW 61 Formats de fichiers RAW pris en charge Le site www.corel.com. fournit une liste à jour des modèles d’appareils photo pris en charge et des formats de fichiers RAW correspondants. Pour accéder aux formats de fichiers RAW pris en charge 1 Consultez le site www.corel.com. 2 Sur la page Web corel.com, cliquez sur Assistance. 3 Sur la page d’assistance, cliquez sur Base de connaissances. 4 Dans la liste déroulante Search by Product (Rechercher par produit), choisissez PaintShop Pro. 5 Tapez RAW dans le champ de recherche. Une liste des articles de la base de connaissances connexe s’affiche. Utilisation du laboratoire de traitement RAW Le laboratoire de traitement RAW vous propose plusieurs paramètres de traitement que vous pouvez appliquer pour développer une image RAW. Lorsque vous cliquez deux fois sur une ou plusieurs vignettes RAW dans l’Organiseur ou l’Éditeur complet, le laboratoire de traitement RAW est activé automatiquement et les images sont chargées dans le laboratoire. 62 Guide de l’utilisateur Corel PaintShop Photo Pro X3 Boîte de dialogue Laboratoire de traitement RAW Pour ajuster les paramètres d’une photo RAW 1 Effectuez l’une des opérations suivantes dans l’Organiseur ou l’Éditeur complet : • Cliquez deux fois sur la vignette correspondant à la photo RAW. • Choisissez Fichier ` Ouvrir et sélectionnez un fichier RAW. • Faites glisser une photo RAW vers l’espace de travail. Le laboratoire de traitement RAW s’affiche et l’image est chargée automatiquement dans la boîte de dialogue du laboratoire. 2 Ajustez les paramètres de la photo pour obtenir le résultat escompté. Vous pouvez prévisualiser les modifications apportées à la photo dans la fenêtre d’aperçu. Remarque : Si vous souhaitez conserver les paramètres sélectionnés, pour les appliquer à la photo chaque fois que vous l’affichez, cochez la case Enregistrer les paramètres de l’image. Les paramètres sont enregistrés dans l’en-tête du fichier RAW. Utilisation des photos RAW 63 3 Cliquez sur l’un des éléments suivants : • Réinitialiser : permet de réinitialiser les paramètres. • Modifier : permet d’appliquer les paramètres et d’afficher la photo dans l’Éditeur complet. Lorsque vous modifiez une photo RAW, vous devez l’enregistrer au format TIFF, PSD ou à un autre format de fichier accessible en écriture. • Appliquer : permet d’appliquer les paramètres et de quitter le laboratoire de traitement RAW. • Annuler : permet de quitter le laboratoire de traitement RAW, sans ajuster les paramètres de la photo. Application des modifications à plusieurs photos RAW En tant que photographe, vous êtes souvent amené à organiser et à traiter un grand nombre de photos. Si vous utilisez un appareil photo DSLR, vous pouvez réaliser que vous téléchargez plusieurs photos devant être traitées de la même façon. Grâce à Corel PaintShop Photo Pro, vous pouvez prendre les modifications apportées à une photo RAW et les appliquer rapidement aux autres. Pour capturer les modifications 1 Dans l’Organiseur, sélectionnez la vignette d’une photo RAW dont vous souhaitez capturer les paramètres de modification. 2 Dans la barre d’outils de l’Organiseur, cliquez sur le bouton Modification de la capture . Pour appliquer les modifications capturées 1 Dans le panneau des vignettes de l’Organiseur, sélectionnez les vignettes des images RAW auxquelles vous souhaitez appliquer les modifications capturées. 2 Dans la barre d’outils de l’Organiseur, cliquez sur le bouton Appliquer la modification 64 . Guide de l’utilisateur Corel PaintShop Photo Pro X3 Conversion des photos RAW en un autre format de fichier Le format de fichier RAW est en lecture seule et les paramètres d’un fichier RAW sont stockés en tant que fichier d’en-tête distinct. Vous pouvez ajuster ces paramètres dans le laboratoire de traitement RAW. Cependant, si vous souhaitez effectuer des opérations supplémentaires et modifier la photo, vous devez transférer le fichier RAW vers l’Éditeur complet ou le Laboratoire express. Pour enregistrer les modifications, vous devez enregistrer le fichier RAW dans un autre format. Vous pouvez également convertir un fichier RAW en un autre format, selon la manière dont vous souhaitez utiliser la photo. Pour convertir le fichier, vous pouvez utiliser le bouton Conversion RAW de l’Organiseur. Pour convertir un fichier RAW en un autre format de fichier 1 Dans l’Organiseur, sélectionnez les vignettes du fichier RAW à convertir. 2 Dans la barre d’outils de l’Organiseur, cliquez sur le bouton Conversion RAW Utilisation des photos RAW . 65 66 Guide de l’utilisateur Corel PaintShop Photo Pro X3 Réglage des images Lors de l’affichage de photos dans Corel PaintShop Photo Pro, vous pourrez observer des problèmes que vous souhaiterez corriger. Pour certaines photos, les problèmes sont évidents (le sujet est trop sombre, par exemple). Pour d’autres, vous pouvez avoir le sentiment que des améliorations sont nécessaires, sans savoir exactement sur quoi elles doivent porter. Corel PaintShop Photo Pro vous permet de corriger des aspects spécifiques d’une photo ou d’effectuer automatiquement certains réglages de base. Cette section présente les rubriques suivantes : • Rotation des images • Recadrage d’images • Rectification des images • Application automatique de corrections de base aux photos • Suppression du bruit de l’appareil photo numérique • Combinaison de photos résultant de prises de vue en fourchette • Réglage de la luminosité et du contraste • Réglage de la teinte et de la saturation • Création d’un plan focal en contrôlant la profondeur du champ Pour obtenir une liste complète des fonctionnalités de réglage disponibles dans l’application, reportez-vous à la section « Réglage des images » de l’Aide. Réglage des images 67 Rotation des images Vous pouvez faire pivoter une image de 90 degrés pour obtenir une orientation paysage (horizontale) ou portrait (verticale). Si votre appareil photo est doté des capteurs qui marquent les photos prises selon une orientation portrait, vos photos sont automatiquement pivotées dans l’orientation correcte. Vous pouvez faire pivoter une image dans Corel PaintShop Photo Pro. Vous pouvez également faire pivoter une image selon l’angle de votre choix en indiquant un degré de rotation ou en effectuant la rotation de manière interactive sur le support. Pour plus d’informations sur la rotation d’une image en vue d’une rectification en fonction de points de référence au sein de l’image, tels que l’horizon, reportez-vous à la section « Rectification des images » à la page 71. Vous pouvez également utiliser l’Organiseur pour faire pivoter des imagesJPEG sans perdre aucune des données de l’image d’origine. 68 Guide de l’utilisateur Corel PaintShop Photo Pro X3 Pour faire pivoter une image espace de travail Éditeur complet • Sélectionnez une image et exécutez l’une des tâches répertoriées dans le tableau suivant. Pour Procédez comme suit Faire pivoter une image de 90 degrés dans le sens horaire ou antihoraire Choisissez Image ` Rotation vers la droite ou Image ` Rotation vers la gauche. Dans la barre d’outils Outils, choisissez l’outil Sélectionner . Faites glisser la poignée de rotation (le carré relié au point de pivot par une ligne). Lorsqu’il est positionné au-dessus de la poignée de contrôle, le curseur prend la forme de deux flèches incurvées. Faire pivoter une image de manière interactive Vous pouvez également faire tourner une image en cliquant sur le bouton Rotation vers la droite ou Rotation vers la gauche de la barre d’outils Standard. Recadrage d’images Vous pouvez supprimer des parties indésirables d’une image pour créer des compositions plus spectaculaires ou attirer l’attention vers une autre partie de l’image. Corel PaintShop Photo Pro vous aide à recadrer une image en fournissant des paramètres prédéfinis de tailles d’image courantes, telles que 4 × 6 pouces ou 10 ×15 centimètres. Le recadrage réduit la quantité de mémoire requise sur le disque dur pour sauvegarder l’image. En outre, le recadrage peut être utilisé pour améliorer les couleurs dans la mesure où il permet de supprimer des zones de couleur superflues. Si une photo requiert un recadrage et une correction des couleurs, vous devez tout d’abord recadrer l’image, puis appliquer la correction des couleurs. Réglage des images 69 Barre d’outils flottante de l’outil Recadrer Important! Le recadrage supprime définitivement la zone de l’image située à l’extérieur du rectangle de recadrage. Pour préserver l’image d’origine, utilisez la commande Enregistrer sous pour enregistrer la version recadrée de votre image sous un nouveau nom. Pour recadrer une image espace de travail Éditeur complet 1 Dans la barre d’outils Outils, choisissez l’outil Recadrer . Par défaut, le rectangle de recadrage apparaît sur l’image et la zone située à l’extérieur du rectangle de recadrage est ombrée. 2 Réglez la taille de la zone de recadrage en faisant glisser l’une des poignées ou l’un des bords. Modifiez la position du rectangle en plaçant le curseur à l’intérieur et en le faisant glisser. Vous pouvez utiliser une taille de recadrage prédéfinie en choisissant une option dans la liste déroulante Paramètres par défaut de la barre flottante de l’outil Recadrer ou dans la liste déroulante de la palette Options d’outils. 3 Lorsque vous êtes prêt à recadrer l’image, cliquez sur le bouton Appliquer de la palette Options d’outils ou de la barre flottante de l’outil Recadrer. 70 Guide de l’utilisateur Corel PaintShop Photo Pro X3 Vous pouvez également effectuer les opérations suivantes Appliquer le recadrage en utilisant votre souris ou votre clavier Cliquez deux fois sur le rectangle de recadrage ou appuyez sur Entrée. Définir la taille du rectangle de recadrage sur la palette Option d’outils Indiquez les valeurs souhaitées dans les zones Largeur, Hauteur, et Unités. Conserver les proportions actuelles de la zone de recadrage Cochez la case Garder les proportions dans la palette Options d’outils. Cette option est uniquement disponible pour des rectangles de recadrage personnalisés. Faire pivoter le rectangle de recadrage de 90 degrés. Cliquez sur le bouton Faire pivoter Faire pivoter le rectangle de recadrage librement Faites glisser l’extrémité carrée de la poignée de rotation. Cette fonction est utile lorsque, par exemple, vous souhaitez rectifier puis recadrer une photo numérisée présentant des défauts. Effacer la zone de recadrage Cliquez sur le bouton Effacer sur la barre d’outils flottante de l’outil Recadrer. le rectangle de recadrage barre d’outils flottante. sur la Rectification des images Vous pouvez facilement rectifier des images présentant des défauts en alignant une barre de rectification sur un élément de l’image. Corel PaintShop Photo Pro fait pivoter l’image pour rendre la barre de rectification parfaitement horizontale et verticale. Cette technique est particulièrement utile lorsqu’une image comporte un élément vertical ou horizontal important, comme un bâtiment ou l’horizon. Réglage des images 71 L’outil Rectifier vous permet de placer une barre de rectification dans une image. Pour rectifier une image espace de travail Éditeur complet 1 Dans la barre d’outils Outils, sélectionnez l’outil Rectifier . Une barre de rectification comportant des poignées s’affiche sur l’image. 2 Pour aligner la barre sur la partie de l’image à rectifier, faites glisser les poignées de la barre de rectification. 3 Choisissez l’une des options suivantes dans la liste déroulante Mode de la palette Options d’outils : • Auto : rectifie automatiquement l’image en fonction de la position de la barre de rectification. • À la verticale : fait pivoter l’image pour que la barre de rectification soit verticale. • À l’horizontale : fait pivoter l’image pour que la barre de rectification soit horizontale. 4 Cliquez sur le bouton Appliquer 72 . Guide de l’utilisateur Corel PaintShop Photo Pro X3 Vous pouvez également effectuer les opérations suivantes Choisissez un angle spécifique pour la barre de rectification Entrez ou définissez une valeur dans la zone Angle de la palette Options d’outils. Recadrer les bords de l’image pour qu’elle soit rectangulaire après la rectification Cochez la case Recadrer l’image dans la palette Options d’outils. Remplir la zone des bordures de votre image avec la couleur d’arrière-plan Décochez la case Recadrer l’image dans la palette Options d’outils. Vous pouvez également cliquer deux fois sur l’image pour appliquer la commande. Application automatique de corrections de base aux photos Si vous n’êtes pas certain des réglages à effectuer sur une photo, vous pouvez utiliser les commandes Traitement rapide des photos ou Traitement optimal des photos et regarder si le résultat vous convient. La commande Traitement rapide des photos applique automatiquement à la photo un ensemble prédéfini de corrections pour la netteté et l’équilibre des couleurs. Il vous suffit de sélectionner la commande. Si vous souhaitez avoir la possibilité d’affiner ces corrections avant de les appliquer, vous pouvez utiliser la commande Traitement optimal des photos. Réglage des images 73 Vous pouvez utiliser la commande Traitement rapide des photos pour améliorer rapidement et facilement l’exposition et l’équilibre des couleurs de plusieurs images. Pour appliquer des corrections de base avec le traitement rapide des photos espace de travail Éditeur complet • Choisissez Réglage ` Traitement rapide des photos. Après un bref instant, plusieurs corrections de base sont appliquées à votre photo. Les corrections appliquées sont identiques à celles qui seraient appliquées si vous acceptiez les paramètres proposés par la fonction Traitement optimal des photos. Pour affiner des corrections de base avec le traitement optimal des photos espace de travail Éditeur complet 1 Choisissez Réglage ` Traitement optimal des photos. La boîte de dialogue Traitement optimal des photos s’affiche. Dans la partie supérieure de la boîte de dialogue, le volet Avant affiche la photo d’origine. Le volet Après montre la photo telle qu’elle apparaîtrait après l’application des réglages de base proposés. 74 Guide de l’utilisateur Corel PaintShop Photo Pro X3 2 Effectuez une ou plusieurs tâches du tableau suivant et cliquez sur OK. Pour Procédez comme suit Éclaircir ou assombrir la photo Dans le pavé Luminosité, tapez ou définissez une valeur dans les zones Globale, Ombres et Hautes lumières ou déplacez les curseurs correspondants. Remarque : des paramètres positifs éclaircissent la photo, tandis que des paramètres négatifs l’assombrissent. Augmenter ou réduire la saturation Entrez ou définissez une valeur pour l’option Saturation ou déplacez le curseur. Remarque : des valeurs positives donnent des couleurs plus saturées, des valeurs négatives des couleurs plus pâles. Augmenter la netteté des bords de la photo Entrez ou définissez une valeur pour l’option Flou ou déplacez le curseur. Vous pouvez rétablir les valeurs initiales de tous les réglages en cliquant sur Suggérer les paramètres ou annuler les paramètres en cliquant sur le bouton Réinitialiser avec la valeur par défaut . Pour utiliser les paramètres avancés de la fonction Traitement optimal des photos, cochez la case Options avancées. Pour plus d’informations, reportez-vous à la section « Pour utiliser les options avancées de la fonction Traitement optimal des photos » de l’Aide. Réglage des images 75 Suppression du bruit de l’appareil photo numérique Lorsqu’il se rapporte à des photos, le terme « bruit » fait référence à de petites taches de couleur qui interfèrent avec la clarté de l’image. Ces taches sont généralement dues à de mauvaises conditions d’éclairage ou aux limitations du capteur de votre appareil photo numérique. Par exemple, lorsque vous effectuez un zoom avant sur une photo de ciel bleu clair, vous pouvez observer de minuscules taches de couleur orange, rouge, violette, verte ou autre. Corel PaintShop Photo Pro vous propose deux commandes puissantes et rapides pour supprimer le bruit de vos photos : Réduction rapide du bruit et Réduction du bruit de l’appareil photo numérique. L’image de gauche présente un aspect granuleux dû au bruit de l’appareil photo numérique. L’image de droite présente un aspect plus doux et moins granuleux après la suppression du bruit. Vous pouvez automatiquement appliquer la correction du bruit à votre photo à l’aide de la commande Réduction rapide du bruit. Vous pouvez également contrôler plus précisément le mode d’application de ces corrections à l’aide de la commande plus détaillée Réduction du bruit de l’appareil photo numérique. Pour plus d’informations, reportez-vous à la section « Pour utiliser des options avancées de suppression du bruit de l’appareil photo numérique » de l’Aide. 76 Guide de l’utilisateur Corel PaintShop Photo Pro X3 Pour supprimer rapidement le bruit d’un appareil photo numérique espace de travail Éditeur complet • Choisissez Réglage ` Réduction rapide du bruit. Après un bref instant, le bruit est automatiquement supprimé. Combinaison de photos résultant de prises de vue en fourchette De nombreux appareils photo numériques sont équipés d’une fonction de prises de vue en fourchette automatique (« crochet auto »), qui permet d’effectuer des prises de vue avec différentes valeurs d’exposition à quelques secondes d’intervalle. Vous pouvez alors utiliser la commande Fusion de photos HDR (High Dynamic Range) pour fusionner un groupe de photos numériques prises avec cette fonction au sein d’une seule photo combinant les meilleurs éléments de ces photos. Cette fonction est particulièrement utile pour les scènes à fort contraste, par exemple les couchers de soleil ou les photos d’intérieur avec une forte lumière au niveau des fenêtres. La commande Fusion de photos HDR combine les meilleurs éléments des photos résultant d’une prise de vue en fourchette pour créer une photo idéale (en bas). Réglage des images 77 Vous obtiendrez généralement de meilleurs résultats en utilisant un trépied et, si possible, en réglant la vitesse de l’obturateur plutôt que l’ouverture relative. L’élimination des objets en mouvement de la scène est également utile. Pour combiner deux photos résultant d’une prise de vue en fourchette : espace de travail Éditeur complet 1 Choisissez Fichier ` Fusion de photos HDR. La boîte de dialogue Fusion de photos HDR s’affiche. 2 Dans le pavé Charger les images, cliquez sur Parcourir. La boîte de dialogue Fusion de photos HDR – Ouverture s’affiche. Remarque : La commande Fusion de photos HDR n’utilise pas les images actuellement ouvertes dans l’espace de travail. 3 Recherchez le dossier contenant les photos résultant de prises de vue en fourchette, que vous souhaitez fusionner. En maintenant la touche Maj enfoncée, vous pouvez cliquer sur des photos adjacentes de la liste pour les sélectionner. Vous pouvez également cliquer sur des photos non adjacentes en maintenant la touche Ctrl enfoncée. 4 Cliquez sur Ouvrir. Les photos sélectionnées sont chargées dans la boîte de dialogue Fusion de photos HDR. 5 Vérifiez chacune des photos chargées afin de vous assurer que vous voulez les inclure dans la fusion. Pour supprimer une photo de ce processus, décochez la case située en dessous de la vignette correspondante. 6 Cliquez sur Aligner les images. Les données de pixel de chaque photo sont alignées avec celles des autres photos. Cette étape prend plus ou moins de temps, en fonction du nombre de photos chargées. 78 Guide de l’utilisateur Corel PaintShop Photo Pro X3 7 Parmi les commandes suivantes, définissez les commandes du pavé Réglages que vous souhaitez. • Pour régler la luminosité globale de la photo résultante, faites glisser le curseur Luminosité. • Pour régler la clarté globale de la photo résultante, faites glisser le curseur Mappage ton local. • Pour appliquer automatiquement des réglages basés sur les photos que vous avez sélectionnées, cliquez sur Suggérer les paramètres. Les nouveaux paramètres sont reflétés dans la zone Aperçu située dans la partie supérieure de la boîte de dialogue. 8 Pour que la photo résultante soit une image 16 bits, cochez la case Résultat sous forme d’image 16 bits en regard du bouton Aligner les images. 9 Cliquez sur OK. Vous pouvez charger au minimum deux photos et au maximum neuf photos. L’ordre des photos chargées est basé sur leurs valeurs d’exposition (EV) ; les photos les plus sombres apparaissent en premier. Le paramètre de valeur d’exposition (EV) de chaque photo apparaît sous la vignette. Vous pouvez cocher la case Sélection auto. par date/heure de prise de vue et utiliser le curseur Tolérance en secondes. Ces commandes vous permettent de sélectionner automatiquement les photos prises dans un intervalle de secondes donné. Pour obtenir des conseils et des informations sur les techniques de création de prises de vue en fourchette à l’aide de votre appareil photo numérique, consultez les pages Assistance du site www.corel.com et recherchez l’article de la base de connaissance de PaintShop Photo intitulé « Getting the Most From HDR Photo Merge » (« Tirer le meilleur profit de la fusion de photos HDR »). Réglage des images 79 Réglage de la luminosité et du contraste Corel PaintShop Photo Pro vous permet de régler la luminosité et le contraste de vos photos. Le contraste est la différence entre les pixels les plus clairs et les plus foncés de la photo. Pour modifier la luminosité ou le contraste espace de travail Éditeur complet 1 Choisissez Réglage ` Luminosité et contraste ` Luminosité/Contraste. La boîte de dialogue Luminosité/Contraste s’affiche. 2 Entrez ou définissez une valeur dans la zone Luminosité. Utilisez une valeur positive pour éclaircir la photo et une valeur négative pour l’assombrir. La valeur 0 correspond à la valeur d’origine. 3 Entrez ou définissez une valeur dans la zone Contraste. Utilisez une valeur positive pour augmenter le contraste et une valeur négative pour le réduire. La valeur 0 correspond à la valeur d’origine. 4 Cliquez sur OK. Vous pouvez utiliser le réglage du zoom de la boîte de dialogue pour définir l’affichage de l’image dans les volets Avant et Après. Pour améliorer la profondeur et la clarté espace de travail Éditeur complet 1 Choisissez Réglage ` Luminosité et contraste ` Mappage ton local. La boîte de dialogue Mappage ton local s’affiche. 2 Entrez ou définissez une valeur dans la zone Intensité. Utilisez la valeur la plus faible permettant d’obtenir un résultat satisfaisant. Les valeurs trop élevées peuvent provoquer l’apparition d’artefacts indésirables sur la photo. 3 Cliquez sur OK. 80 Guide de l’utilisateur Corel PaintShop Photo Pro X3 Vous pouvez utiliser le réglage du zoom de la boîte de dialogue pour définir l’affichage de l’image dans les volets Avant et Après. Réglage de la teinte et de la saturation Dans les images numériques, l’augmentation de la saturation peut donner à l’image une couleur brillante. Toutefois, une saturation trop importante déforme les couleurs et provoque des problèmes comme une teinte non naturelle pour la peau. Vous pouvez utiliser la commande Vibration pour cibler uniquement les zones présentant un niveau de saturation faible, sans affecter le reste de l’image. Vous pouvez par exemple optimiser la couleur des parties moins saturées d’une image sans modifier de manière significative la couleur de la peau. Pour optimiser la couleur des parties les moins saturées d’une image espace de travail Éditeur complet 1 Choisissez Réglage ` Teinte et saturation ` Vibration. La boîte de dialogue Vibration s’affiche. 2 Cliquez sur la flèche en regard de l’aperçu pour afficher le panneau d’aperçu. Pour prévisualiser le résultat directement dans l’image, cochez la case Aperçu de l’image. 3 Déplacez le curseur Intensité. Si vous faites glisser le curseur vers la droite, la saturation des couleurs les moins saturées augmente, tandis que les couleurs présentant un niveau de saturation élevé ne sont pas modifiées. Si vous le faites glisser vers la gauche, la saturation diminue. Les valeurs sont comprises entre -100 et 100. Une valeur égale à 0 indique que la valeur initiale de l’image reste inchangée. 4 Cliquez sur OK. Réglage des images 81 Création d’un plan focal en contrôlant la profondeur du champ Vous pouvez créer un plan focal pour attirer l’attention vers le sujet de votre photo. Par exemple, dans le cas d’une photo d’une personne entourée d’un champ de fleurs, vous pouvez défocaliser les fleurs (les rendre floues) pour attirer l’attention sur la personne. En photographie, on obtient cet effet en contrôlant la profondeur de champ. Vous pouvez appliquer l’effet Profondeur du champ pour attirer l’attention vers le sujet de votre photo. Sélection d’un plan focal Dans Corel PaintShop Photo Pro, vous pouvez rapidement sélectionner un plan focal en créant une sélection circulaire ou rectangulaire, ou en traçant une sélection de forme irrégulière autour d’une zone. Vous pouvez également inverser une sélection. Pour plus d’informations sur les sélections, reportez-vous à la section « Création de sélections » à la page 101. 82 Guide de l’utilisateur Corel PaintShop Photo Pro X3 Réglage de la zone floue Vous pouvez contrôler l’intensité du flou appliqué à la zone située en dehors de la sélection, et vous pouvez ajuster la transition entre la zone nette et les zones floues. Corel PaintShop Photo Pro vous permet également de choisir entre des formes de diaphragme circulaires et hexagonales. La forme du diaphragme peut avoir des répercussions sur les motifs de lumière qui apparaissent dans les zones floues. Cet effet, appelé bokeh, se voit surtout dans les petites pointes de lumière placées sur un arrièreplan sombre. Pour créer un plan focal à l’aide de l’ effet Profondeur de champ espace de travail Éditeur complet 1 Dans l’Éditeur complet, sélectionnez la zone que vous souhaitez garder nette. Pour plus d’informations sur la sélection de zones d’image, reportez-vous à la section « Création de sélections » à la page 101. 2 Dans le menu, choisissez Réglage ` Profondeur du champ. La boîte de dialogue Profondeur du champ s’affiche. 3 Déplacez le curseur Flou pour ajuster l’intensité de flou appliqué. Vous pouvez également effectuer les opérations suivantes Inverser la zone de sélection Cochez la case Inverser. Contrôler la forme du diaphragme pour la zone floue Cliquez sur l’un des boutons suivants : • Diaphragme circulaire • Diaphragme hexagonal Réglage des images 83 Vous pouvez également effectuer les opérations suivantes Ajuster la transition entre la zone nette et la zone floue Déplacez le curseur de bord Progressivité. La progressivité est plus importante quand le curseur est déplacé vers la droite et moins importante lorsqu’il est déplacé vers la gauche. Une valeur de 0 produit un bord marqué non défini, qui ne correspond probablement pas à ce que vous souhaitez. D’une manière générale, ne réglez pas le curseur à une valeur inférieure à 2 ou 3. Modifier la taille de la zone nette Déplacez le curseur Distance focale vers la gauche pour réduire la zone nette. Déplacez le curseur vers la droite pour élargir la zone nette vers le bord de la sélection. Si vous ne disposez pas de sélection préexistante, vous pouvez sélectionner un plan focal à l’aide des outils de sélection de la boîte de dialogue Profondeur du champ : Circulaire , Main levée , Rectangulaire ou Sélection raster . Faites une sélection légèrement plus grande que la zone que vous souhaitez garder nette, puis modifiez le contour de cette sélection à l’aide du curseur Distance focale. 84 Guide de l’utilisateur Corel PaintShop Photo Pro X3 Retouche et restauration d’images Corel PaintShop Photo Pro propose plusieurs méthodes pour retoucher vos images. Que vous souhaitiez supprimer une rayure, effacer la totalité de l’arrière-plan ou simplement corriger des yeux rouges, les outils nécessaires sont à votre disposition. Cette section présente les rubriques suivantes : • Suppression des « yeux rouges » • Application de corrections cosmétiques • Suppression de défauts et d’objets sur les images • Découpe de zones d’image • Recoloration de zones image pour un effet réaliste • Redimensionnement des photos à l’aide du Graveur intelligent Suppression des « yeux rouges » Corel PaintShop Photo Pro propose deuxmoyens pour supprimer les yeux-rouges sur une photo en couleurs. La méthode la plus rapide consiste à utiliser l’outil Œil rouge. Une seconde méthode, plus efficace, consiste à utiliser la commande avancée Suppression des yeux rouges qui permet de modifier la couleur des yeux. Pour en savoir plus, consultez la section « Pour utiliser la commande Suppression des yeux rouges » de l’Aide. L’outil Œil rouge remplace la couleur rouge de la pupille du sujet par du gris foncé afin de restaurer un aspect naturel. Retouche et restauration d’images 85 Pour supprimer rapidement les yeux rouges espace de travail Éditeur complet 1 Dans la barre d’outils Outils, choisissez l’outil Œil rouge . 2 Dans la palette Options d’outils, réglez la valeur de la zone Taille des yeux rouges afin que le pointeur soit environ deux fois plus grand que la zone rouge à corriger. 3 Placez le pointeur directement sur l’œil et cliquez. Si nécessaire, vous pouvez effectuer un zoom avant sur la photo pour avoir un meilleur contrôle de l’outil Œil rouge. Vous pouvez dimensionner le pointeur de manière interactive en maintenant la touche Alt enfoncée tout en déplaçant l’outil Œil rouge sur la zone de l’œil. Application de corrections cosmétiques Vous pouvez appliquer rapidement les corrections cosmétiques suivantes aux sujets de vos photos afin d’améliorer leur apparence : • correction des imperfections : vous pouvez corriger les imperfections à l’aide du mode Correcteur d’imperfections de l’outil Maquillage ; • blanchissement des dents : vous pouvez blanchir les dents à l’aide du mode Brosse à dents de l’outil Maquillage ; • correction des yeux injectés de sang : vous pouvez corriger les yeux injectés de sang à l’aide du mode Gouttes de l'outil Maquillage ; • bronzage : vous pouvez modifier le teint de la peau à l’aide du mode Bronzage de l’outil Maquillage ; • étirement d’un sujet sur la photo : vous pouvez étirer un sujet de la photo à l’aide du mode Étirement™ de l’outil Maquillage ; • suppression des rides : vous pouvez supprimer les rides à l’aide de l’outil Suppression des rayures ; • adoucissement rapide de la peau : vous pouvez adoucir rapidement la peau à l’aide de la commande Lissage de la peau du menu Réglage ; 86 Guide de l’utilisateur Corel PaintShop Photo Pro X3 Vous pouvez effacer les imperfections, blanchir les dents et appliquer un bronzage. Pour supprimer des imperfections du visage espace de travail Éditeur complet 1 Choisissez l’outil Maquillage dans la barre d’outils Outils. 2 Choisissez le mode Correcteur d’imperfections dans la palette Options d’outils. Le pointeur prend la forme de cercles concentriques. 3 Réglez, dans la palette Options d’outils, la commande Taille sur la plus petite taille permettant au cercle intérieur d’englober l’imperfection. Le cercle extérieur est utilisé pour le style et la texture qui recouvriront l’imperfection. 4 Réglez le paramètre Intensité dans la palette Options d’outils. Les valeurs sont comprises entre 1 et 100. Les valeurs les plus élevées appliquent une plus grande quantité de style ou de texture source (englobé dans le cercle extérieur) sur la zone d’imperfection (englobée dans le cercle intérieur). 5 Cliquez directement sur l’imperfection. Si nécessaire, vous pouvez effectuer un zoom avant sur la photo pour avoir un meilleur contrôle de l’outil Maquillage. Retouche et restauration d’images 87 Pour blanchir des dents espace de travail Éditeur complet 1 Choisissez l’outil Maquillage dans la barre d’outils Outils. 2 Choisissez le mode Brosse à dents dans la palette Options d’outils. 3 Réglez le paramètre Intensité dans la palette Options d’outils. Des valeurs plus élevées permettent d’obtenir un blanchissement des dents plus intense avec le risque cependant de faire paraître les dents comme artificielles. 4 Cliquez directement sur les dents. Si les dents ne se touchent pas ou sont partiellement cachées, vous devrez peut-être appliquer cet outil individuellement sur chaque dent. Le mode Brosse à dents de l’outil Maquillage ne s’applique qu’aux photos en couleurs. Pour appliquer les gouttes de blanchissement espace de travail Éditeur complet 1 Choisissez l’outil Maquillage dans la barre d’outils Outils. 2 Choisissez le mode Gouttes dans la palette Options d’outils. 3 Entrez ou définissez une valeur dans la zone Intensité. Des valeurs plus élevées permettent d’agrandir la zone de blanchissement de l’œil avec le risque de faire déborder le blanchissement en dehors de l’œil. 4 Effectuez un zoom avant selon vos besoins puis cliquez avec précaution sur la zone des yeux injectée de sang. Pour appliquer un bronzage espace de travail Éditeur complet 1 Choisissez l’outil Maquillage dans la barre d’outils Outils. 2 Choisissez le mode Bronzage 88 dans la palette Options d’outils. Guide de l’utilisateur Corel PaintShop Photo Pro X3 3 Entrez ou définissez une valeur dans la zone Taille. 4 Entrez ou définissez une valeur dans la zone Intensité. Les valeurs plus élevées permettent d’obtenir un bronzage plus foncé. 5 Faites glisser avec précaution sur la peau du sujet de la photo. Pour appliquer un effet d’étirement espace de travail Éditeur complet 1 Choisissez l’outil Maquillage 2 Choisissez le mode Étirement dans la barre d’outils Outils. dans la palette Options d’outils. 3 Entrez ou définissez une valeur dans la zone Intensité. Des valeurs plus élevées compressent plus de pixels sur l’axe horizontal. 4 Cliquez au milieu du sujet de la photo. Les pixels sont compressés autour du point où vous cliquez. Vous pouvez continuer à cliquer pour accentuer l’effet d’étirement. Pour supprimer des rides du visage espace de travail Éditeur complet 1 Dans la barre d’outils Outils, choisissez l’outil Suppression des rayures . 2 Choisissez la zone de sélection à bord carré ou à bord biseauté dans la palette Options d’outils. 3 Entrez ou définissez une valeur dans la zone Largeur afin que les dimensions de la partie intérieure du rectangle que vous faites glisser s’adaptent à la ride. 4 Placez le pointeur près de la ride, puis faites-le glisser avec précaution sur la ride afin qu’elle soit englobée dans le rectangle intérieur. La ride est recouverte par la texture de la peau adjacente. Si vous devez recommencer, annulez la correction, réglez la largeur et effectuez un nouveau glissement. Corrigez partie par partie les rides dont les lignes ne sont pas droites. Retouche et restauration d’images 89 Pour adoucir le teint de la peau : espace de travail Éditeur complet 1 Choisissez Réglage ` Lissage de la peau. 2 Réglez le curseur Quantité dans la boîte de dialogue Lissage de la peau. Le lissage est plus important quand le curseur est déplacé vers la droite et moins important lorsqu’il est déplacé vers la gauche. La fonction Lissage de la peau adoucit le teint de la peau et diminue rapidement les rides et imperfections. La commande Lissage de la peau détecte automatiquement les teintes de la peau et les adoucit sans toucher aux yeux ou aux lèvres. Toutefois, si d’autres zones de la photo sont touchées, car leur couleur est identique au ton de la peau, il est possible d’isoler la zone à lisser à l’aide d’une sélection. Pour plus d’informations sur les sélections, reportez-vous à la section « Création de sélections » à la page 101. Suppression de défauts et d’objets sur les images Vous pouvez supprimer des défauts et des objets dans vos images à l’aide du Pinceau de clonage ou de l’outil Suppression d’objets. Vous pouvez supprimer des imperfections et des objets en les recouvrant par une autre partie de l’image à l’aide du pinceau de clonage. La source de peinture peut provenir du même calque, d’un autre calque de l’image, d’une image fusionnée ou d’un calque d’une autre image. 90 Guide de l’utilisateur Corel PaintShop Photo Pro X3 L’outil Pinceau de clonage a été utilisé pour supprimer le sac-poubelle, à gauche sur la photo. Pour cloner une partie d’une image espace de travail Éditeur complet 1 Dans la barre d’outils, choisissez le Pinceau de clonage . 2 Dans la palette Options d’outils, choisissez une pointe de pinceau, une taille, une opacité ou tout autre paramètre. Si vous souhaitez que le Pinceau de clonage réinitialise le point source chaque fois que vous recommencez à peindre, cochez la case Mode Aligné. Continuez de cliquer dans la zone cible et de faire glisser le pinceau pour remplir l’image source. Décochez la case si vous souhaitez que chaque coup de pinceau copie les mêmes données à partir du point source d’origine. Si vous souhaitez cloner des données de tous les calques fusionnés, cochez la case Utiliser tous les calques. Pour cloner des données du calque actif uniquement, décochez la case. 3 Dans l’image source, cliquez avec le bouton droit de la souris au centre de la zone source. Lorsque l’image possède plus d’un calque, cliquez sur le nom du calque dans la palette Calques avant de définir la zone source. 4 Faites glisser la souris dans l’image dans laquelle vous souhaitez peindre la zone clonée. Retouche et restauration d’images 91 Vous pouvez également maintenir la touche Maj enfoncée et cliquer sur l’image pour définir le point source. Vous pouvez redimensionner le pinceau de manière interactive en appuyant sur la touche Alt tout en faisant glisser la souris dans la fenêtre de l’image. Découpe de zones d’image Vous pouvez utiliser l’extracteur d’objet pour découper une zone d’image dans l’arrière-plan adjacent. Vous pouvez ensuite modifier la découpe séparément à partir de l’arrière-plan, l’afficher dans un autre arrière-plan ou la combiner à d’autres images. 1 2 4 5 3 Flux de travail de l’extracteur d’objet : (1) Soulignez les bords de la zone d’image ; (2) ajoutez un remplissage ; (3) affichez un aperçu de la découpe et retouchez-la si nécessaire ; (4) placez la découpe dans la fenêtre de l’image ; (5) placez la découpe dans une autre image d’arrière-plan (optionnel). 92 Guide de l’utilisateur Corel PaintShop Photo Pro X3 Pour découper une zone d’image espace de travail Éditeur complet 1 Dans la palette Calques, cliquez sur le calque où se trouve la zone d’image que vous souhaitez découper. 2 Choisissez Image ` Extracteur d’objet. La boîte de dialogue Extracteur d’objet s’affiche, avec l’outil Pinceau activé par défaut. 3 Réglez la taille du pinceau en déplaçant le curseur de la Taille du pinceau. 4 Dans la fenêtre d’aperçu, dessinez une ligne le long des bords de la zone d’image que vous souhaitez découper. Assurez-vous que le contour de la sélection et l’arrière-plan adjacent se chevauchent légèrement et que le premier forme un anneau fermé autour de la zone. 5 Choisissez l’outil Remplissage , puis cliquez dans la zone que vous souhaitez découper. La zone d’image sur laquelle vous avez cliqué est recouverte. Remarque : Si le contour de la sélection n’est pas fermé, le remplissage couvre toute l’image. Dans ce cas, cliquez sur l’outil Gomme pour effacer le remplissage, puis complétez le contour de la sélection à l’aide de l’outil Pinceau. 6 Cliquez sur Traiter pour afficher un aperçu du résultat. Si vous n’êtes pas satisfait du résultat, cliquez sur Modifier le masque pour revenir à l’affichage précédent et retoucher la découpe. Retouche et restauration d’images 93 Vous pouvez également effectuer les opérations suivantes Effacer des parties du contour de la sélection Choisissez l’outil Gomme , puis faites glisser la souris sur les pointillés de la sélection que vous souhaitez supprimer. Affiner les détails des bords dans le résultat final. Déplacez le curseur Précision vers une plus grande valeur si l’objet possède un contour filandreux ou complexe. Le curseur Précision est disponible uniquement une fois que vous avez cliqué sur Traiter. Rétablir l’image d’origine Cliquez sur Réinitialiser. Le bouton Réinitialiser, qui est disponible uniquement avant d’avoir cliqué sur Traiter, efface le remplissage et le contour de la sélection. Masquer le recouvrement du remplissage et le contour des bords Cochez la case Masquer. Le calque d’arrière-plan est automatiquement converti en calque raster lorsque vous utilisez la commande Extracteur d’objet. Vous pouvez basculer de l’outil Pinceau à l’outil Gomme en effectuant un clic droit, puis en faisant un glissement dans la fenêtre d’aperçu. 94 Guide de l’utilisateur Corel PaintShop Photo Pro X3 Recoloration de zones image pour un effet réaliste L’outil Changeur de couleur vous permet de recolorer de façon réaliste un objet ou une zone dans une image. Ce qui différencie l’outil Changeur de couleur des autres outils et commandes est sa capacité à tenir compte de l’ombrage de la couleur indiquée. L’outil Changeur de couleur donne les meilleurs résultats sur les objets mats tels que les vêtements, les tapis et les objets peints qui sont de couleur unie. Il peut rencontrer des problèmes avec les objets brillants ou réfléchissants et n’a pas été conçu pour les dégradés ou les motifs. Un seul clic permet de changer la couleur de la robe de la fille. Pour recolorer à l’aide de l’outil Changeur de couleur espace de travail Éditeur complet 1 Choisissez l’outil Remplacer la couleur dans la barre d’outils Outils. L’outil Remplacer la couleur est regroupé avec l’outil Pot de peinture. 2 Dans la palette Styles et textures, cliquez sur le bouton Couleur dans la liste déroulante Style, puis choisissez une couleur unie. Si la palette Styles et textures n’est pas affichée, choisissez Affichage ` Palettes ` Styles et textures. Pour créer des couleurs naturelles, réglez la valeur de Saturation (dans la boîte de dialogue Propriétés des styles et textures) plus proche de 100 que de 255 (saturation complète). Retouche et restauration d’images 95 3 Placez le pointeur Changeur de couleur sur la couleur que vous souhaitez modifier dans l’image, puis cliquez avec le bouton gauche de la souris pour recolorer avec la couleur Style et texture du premier plan/application du pinceau ou cliquez avec le bouton droit pour recolorer à l’aide de la couleur Style et texture de l’arrière-plan/ remplissage. 4 Cliquez sur Appliquer pour appliquer le changement de couleur à l’objet. Vous pouvez également effectuer les opérations suivantes Utiliser une couleur à partir de l’image active. Ajuster l’application de la couleur Sélectionnez l’outil Pipette , cliquez sur la couleur de votre choix dans l’image, puis sélectionnez l’outilChangeur de couleur pour le réactiver. Avant de cliquer sur Appliquer, réglez l’une des commandes suivantes ou les deux sur la palette Options d’outils : • Tolérance détermine le degré de correspondance entre la couleur actuelle et les couleurs similaires pour que la recoloration puisse avoir lieu. • Douceur du bord : définit le comportement des pixels adjacents aux pixels recolorés. Une valeur plus élevée entraîne un plus grand chevauchement de la recoloration. Vous pouvez créer une sélection pour isoler la zone que vous souhaitez recolorer. Pour plus d’informations sur la création de sélections, reportez-vous à la section « Création de sélections » à la page 101. 96 Guide de l’utilisateur Corel PaintShop Photo Pro X3 Redimensionnement des photos à l’aide du Graveur intelligent Le Graveur intelligent permet de réduire ou d’agrandir une photo dans le sens de la largeur ou de la longueur sans déformer le contenu. En détectant et en supprimant automatiquement les zones de l’image avec des détails structurels réduits, cette fonction permet de modifier les proportions sans modifier véritablement l’image. Vous pouvez également cibler une zone précise à supprimer de la photo, quel que soit son niveau de détail. Vous pouvez aussi préserver des objets ou des zones d’image précis(es). Pour supprimer ou préserver un objet à l’aide du Graveur intelligent espace de travail Éditeur complet 1 Choisissez Image ` Graveur Intelligent. La boîte de dialogue Graveur Intelligent s’affiche. 2 Pour supprimer ou préserver un objet ou une zone dans une photo, effectuez l’une des opérations suivantes ou les deux : • Cliquez sur le bouton Supprimer et appliquez le pinceau de suppression sur les zones à supprimer de la photo. Retouche et restauration d’images 97 • Pour protéger une zone d’image afin qu’elle ne soit ni supprimée ni modifiée lors du processus de redimensionnement, cliquez sur le bouton Préserver et appliquez le pinceau de préservation sur la zone de la photo que vous souhaitez protéger. Dans la zone Suppression d’objets, vous pouvez déplacer le curseur Taille du pinceau vers la gauche pour réduire la taille du pinceau, ou vers la droite, pour l’augmenter. 3 Redimensionnez la photo en lui appliquant une ou plusieurs options du Graveur intelligent. . Vous pouvez également effectuer les opérations suivantes Supprimer une partie ou la totalité des coups de pinceaux de suppression ou de préservation. Cliquez sur le bouton Gomme et appliquez la gomme aux coups de pinceau que vous souhaitez effacer. Zoom avant ou arrière Dans la zone Zoom, entrez un pourcentage d’agrandissement ou utilisez le curseur ou les flèches pour augmenter ou réduire le zoom. Faire un panoramique pour afficher les zones masquées de la photo Cliquez sur le bouton Main , puis effectuez un glissement dans la fenêtre d’aperçu. Masquer les coups de pinceau dans la fenêtre d’aperçu Cochez la case Masquer. Réinitialiser la photo à son état d’origine Cliquez sur Réinitialiser. Pour redimensionner une photo à l’aide du Graveur intelligent espace de travail Éditeur complet 1 Choisissez Image ` Graveur Intelligent. La boîte de dialogue Graveur Intelligent s’affiche. 98 Guide de l’utilisateur Corel PaintShop Photo Pro X3 2 Dans la zone Gravure intelligente de la boîte de dialogue Graveur intelligent, effectuez une ou plusieurs tâches du tableau suivant et cliquez sur OK. Vous pouvez afficher les résultats du redimensionnement dans la fenêtre d’aperçu. Pour Procédez comme suit Définir la largeur d’une photo Tapez ou définissez une valeur dans la zone Largeur. Remarque : la largeur maximale est deux fois supérieure à la largeur de la photo d’origine. Définir la hauteur d’une photo Tapez ou définissez une valeur dans la zone Hauteur. Remarque : la hauteur maximale est deux fois supérieure à la hauteur de la photo d’origine. Réduire la largeur de la photo par incrément d’un pixel Cliquez sur le bouton Contracter l’image horizontalement jusqu’à ce que l’image ait la largeur souhaitée. Réduire la hauteur de la photo par incrément d’un pixel Cliquez sur le bouton Contracter l’image verticalement jusqu’à ce que l’image ait la hauteur souhaitée. Augmenter la largeur de la photo par incrément d’un pixel Cliquez sur le bouton Élargir l’image horizontalement jusqu’à ce que l’image ait la largeur souhaitée. Augmenter la hauteur de la photo par incrément d’un pixel Cliquez sur le bouton Élargir Retouche et restauration d’images l’image verticalement jusqu’à ce que l’image ait la hauteur souhaitée. 99 100 Guide de l’utilisateur Corel PaintShop Photo Pro X3 Utilisation des sélections La sélection des zones à modifier dans une image constitue une étape essentielle de la modification des images. Grâce aux sélections, vous pouvez modifier uniquement une partie de l’image en laissant le reste intact. Les outils de peinture ou de dessin vous permettent de modifier les zones sélectionnées de votre image. Il est possible d’inverser, de copier, de recadrer ou de réaliser d’autres actions sur les zones sélectionnées. Le bord d’une sélection est signalé par des pointillés de sélection en noir et blanc. Cette section présente les rubriques suivantes : • Création de sélections • Modification de sélections • Inversion et suppression de sélections Création de sélections Vous pouvez créer une sélection si vous souhaitez isoler une partie d’une image. Par exemple, utilisez une sélection pour régler ou retoucher une zone d’une photo, ou pour copier une partie d’une photo et la coller dans une autre photo. La manière de réaliser une sélection dépend du type de calque (raster ou vectoriel). Pour plus d’informations sur les données raster et vectorielles, reportez-vous à la section « Utilisation des calques » à la page 111. Utilisation des sélections 101 Les outils de sélection suivants peuvent être utilisés pour créer des sélections raster : • Sélection : réalise une sélection d’une forme particulière, par exemple rectangulaire, carrée, circulaire, elliptique ou en étoile • Sélection au lasso : réalise une sélection suivant le contour d’un objet, tel que les pétales d’une fleur ou les doigts d’une main. Vous pouvez réaliser quatre types de sélections avec le lasso : • Main levée : vous permet de délimiter rapidement une zone à la souris • Rechercher les bords : détecte les contours entre deux zones de différentes couleurs lorsque vous cliquez sur les contours de zones de forme irrégulière • Point à Point : vous permet de tracer des segments entre des points pour créer une sélection avec des arêtes droites • Bord optimal : détecte les contours de zones de forme irrégulière lorsque vous cliquez sur les contours • Baguette magique : définit une sélection à partir de la couleur, de la teinte, de la luminosité ou de l’opacité d’un objet. Cet outil est conçu pour sélectionner une zone qui comporte des pixels distincts de ceux d’autre zone d’une image, par exemple, une rose rouge entourée de feuilles vertes, ou une zone sombre dans une image claire. Vous pouvez créer une sélection en utilisant un outil de sélection (à gauche), en créant une sélection à main levée (au centre) ou en utilisant la Baguette magique pour sélectionner des zones de couleur ou une opacité spécifique (à droite). 102 Guide de l’utilisateur Corel PaintShop Photo Pro X3 Vous pouvez effectuer une sélection initiale à l’aide d’un outil de sélection, puis activer un autre outil de sélection afin d’ajouter des éléments à la sélection ou d’en supprimer. Pour plus d’informations, reportez-vous à la section « Modification de sélections » à la page 106. Pour créer une sélection à l’aide de l’outil Sélection : Éditeur complet 1 Choisissez l’outil Sélection dans la barre d’outils Outils . 2 Vérifiez les paramètres suivants de la palette Options d’outil et modifiez-les le cas échéant : • Type de sélection : vous permet de choisir la forme de la zone de sélection • Mode : vous permet de remplacer, d’ajouter ou de supprimer une sélection existante. Remplacer est le paramètre par défaut • Progressivité : vous permet d’adoucir les bords de la sélection en spécifiant une largeur dégradée (0 à 200 pixels) • Anticrénelage : applique une bordure douce à une sélection en rendant les pixels de son bord semi-transparents 3 Sélectionnez à la souris. À mesure que vous déplacez la souris, une bordure marque la sélection. Lorsque vous arrêtez de déplacer la souris, la bordure de la sélection se transforme en pointillés. Après que vous avez créé une sélection, les modifications réalisées dans la palette Options d’outils s’appliquent à l’action suivante, et non à la sélection active. Il est possible de modifier les options de la sélection active en choisissant Sélections ` Modifier puis en choisissant une commande dans le menu. Utilisation des sélections 103 Pour créer une sélection à l’aide de l’outil Sélection au lasso : Éditeur complet 1 Dans la barre d’outils Outils, choisissez l’outil Sélection au lasso . 2 Choisissez l’un des types de sélection suivants dans la liste déroulante Type de sélection de la palette Options d’outil : • Rechercher les bords • Main levée • Point à point • Bord optimal 3 Vérifiez les paramètres suivants de la palette Options d’outil et modifiez-les le cas échéant : • Progressivité : vous permet d’adoucir les bords de la sélection en spécifiant une largeur dégradée (0 à 200 pixels) • Adoucissement : vous permet d’indiquer le degré de lissage à appliquer à la bordure de la sélection • Anticrénelage : applique une bordure douce à une sélection en rendant les pixels semi-transparents • Utiliser tous les calques : recherche des contours sur tous les calques de la zone sélectionnée. Cette option est disponible pour les sélections Rechercher les bords et Bord optimal sur les images multicalques 4 En fonction de votre choix de sélection, exécutez l’une des tâches répertoriées dans le tableau suivant. Pour Procédez comme suit Effectuer une sélection à main levée Faites glisser pour choisir une zone d’image. Réaliser une sélection Rechercher les bords Cliquez précisément le long des bords de la zone que vous voulez sélectionner et cliquez deux fois pour terminer la sélection. 104 Guide de l’utilisateur Corel PaintShop Photo Pro X3 Pour Procédez comme suit Effectuer une sélection Bord optimal Cliquez le long de la bordure de la zone que vous voulez sélectionner, en vous assurant que le curseur rectangulaire entoure cette bordure. Cliquez deux fois ou cliquez avec le bouton droit de la souris pour terminer la sélection. Réaliser une sélection Point à Point Cliquez autour de la zone que vous voulez sélectionner et cliquez deux fois ou cliquez avec le bouton droit de la souris pour terminer la sélection. Lorsque vous réalisez une sélection Rechercher les bords, vous pouvez définir la distance utilisée pour rechercher une bordure en tapant une valeur dans le champ Plage de la palette Option d’outils. Il est possible d’améliorer la précision des sélections Rechercher les bords ou Bord optimal en cliquant plus fréquemment le long de la bordure que vous souhaitez suivre. Vous pouvez supprimer un point précédent en cliquant sur Supprimer. Pour créer une sélection à l’aide de l’outil Baguette magique : Éditeur complet 1 Dans la palette Options d’outils, choisissez l’outil Baguette magique . 2 Choisissez une option Correspondance dans la palette d’options d’outils : Utilisation des sélections 105 3 Vérifiez les paramètres suivants de la palette Options d’outil et modifiez-les le cas échéant : • Tolérance : contrôle la précision de la correspondance entre les pixels sélectionnés et le pixel de référence sur lequel vous avez cliqué dans l’image. Pour des valeurs faibles, seuls les pixels similaires sont sélectionnés ; pour des valeurs plus élevées, la plage de pixels sélectionnés est plus large. • Progressivité : vous permet d’adoucir les bords de la sélection en spécifiant une largeur dégradée (0 à 200 pixels). • Utiliser tous les calques : recherche les pixels correspondants dans tous les calques de l’image. • Contigu : sélectionne les pixels contigus au pixel de référence • Anticrénelage : génère une sélection au contour lisse en remplissant partiellement les pixels situés sur le contour afin de les rendre semi-transparents. Vous pouvez choisir cette option à l’intérieur ou à l’extérieur du cadre de sélection en pointillés. 4 Cliquez sur la zone de l’image contenant les pixels de référence. Le cadre de sélection en pointillés entoure l’ensemble des pixels correspondants. Vous pouvez modifier le nombre de pixels que vous avez sélectionnés en annulant la sélection, en réglant le paramètre Tolérance et en réalisant une nouvelle sélection. Modification de sélections La modification des sélections intervient de différentes manières : vous pouvez modifier une sélection en ajoutant du contenu d’image ou en en retirant. Par exemple, si l’image représente un personnage portant un grand panneau, vous pouvez sélectionner le panneau à l’aide de l’outil Sélection rectangulaire, puis ajouter la personne à la sélection à l’aide de l’outil Sélection au lasso. 106 Guide de l’utilisateur Corel PaintShop Photo Pro X3 Après avoir créé une sélection, vous pouvez y ajouter des éléments. Pour plus d’informations sur la modification des sélections, reportez-vous à la section « Modification des sélections » de l’Aide. Pour ajouter ou enlever des éléments d’une sélection : Éditeur complet 1 Choisissez un outil de sélection (Sélection magique , Lasso ou Baguette ) dans la barre d’outils Outils. 2 Choisissez les paramètres de l’outil dans la palette Options d’outils. 3 Procédez à l’une des opérations du tableau suivant. Pour Procédez comme suit Ajout à une sélection Choisissez Ajouter dans la liste de sélection Mode et sélectionnez les zones d’image que vous voulez ajouter à la sélection. Les zones ne doivent pas nécessairement être contiguës. Soustraire à une sélection Choisissez Supprimer dans la liste de sélection Mode et sélectionnez les zones d’image que vous voulez supprimer de la sélection. Utilisation des sélections 107 Vous pouvez également ajouter des éléments à une sélection en maintenant la touche Maj enfoncée et en cliquant sur les zones que vous voulez ajouter, ou vous pouvez supprimer des éléments d’une sélection en maintenant la touche Ctrl enfoncée et en cliquant sur les zones de l’image que vous voulez supprimer. Inversion et suppression de sélections Il est parfois plus simple de sélectionner la zone de l’image à exclure, puis d’inverser la sélection, dans le cas de sélection de formes complexes. Prenons un exemple : l’image représente un personnage qui se détache sur un arrière-plan de couleur unie. Sélectionnez l’arrière-plan, puis inversez la sélection afin de sélectionner le personnage au lieu de l’arrière-plan. En sélectionnant un arrière-plan uni (à gauche) et en inversant la sélection, il est possible d’isoler un premier plan complexe et multicolore (à droite). Vous pouvez également annuler une sélection, ce qui a pour effet de supprimer le cadre en pointillés et de réintégrer la sélection dans l’image. Lorsque vous avez annulé la sélection, vous pouvez poursuivre l’édition de l’ensemble de l’image. 108 Guide de l’utilisateur Corel PaintShop Photo Pro X3 Pour inverser une sélection : Éditeur complet • Choisissez Sélections ` Inversion. Les pointillés de sélection entourent maintenant la zone d’image qui n’était pas sélectionnée et excluent la partie de l’image qui était sélectionnée. Pour supprimer la sélection : Éditeur complet • Choisissez Sélections ` Désélectionner tout. Si vous annulez une sélection flottante, elle devient statique et se retrouve sur le calque sous-jacent s’il s’agit d’un calque raster. S’il s’agit d’un calque vectoriel ou d’outil d’art, un nouveau calque raster est créé pour accueillir la sélection devenue statique. Utilisation des sélections 109 110 Guide de l’utilisateur Corel PaintShop Photo Pro X3 Utilisation des calques Lorsque vous utilisez des calques dans Corel PaintShop Photo Pro, vous pouvez ajouter des éléments aux images, créer des effets artistiques et des illustrations et modifier les images plus facilement. Vous pouvez ajouter ou supprimer des calques, les réorganiser dans la pile et mélanger leurs pixels de différentes façons. À moins que vous ne les fusionniez, vous pouvez apporter des modifications indépendamment à chacun des calques. Cette section présente les rubriques suivantes : • Utilisation des calques • Utilisation de la palette Calques • Création de calques • Attribution de nouveaux noms aux calques • Affichage des calques • Modification de l’ordre des calques dans une image Utilisation des calques Lorsque vous créez ou importez une image dans Corel PaintShop Photo Pro, elle ne contient qu’un calque. Selon l’image créée ou importée, ce calque est appelé Arrière-plan, Raster, Vectoriel ou Outil d’art. Lorsque vous ouvrez une photo, une photo numérisée ou une capture d’écran, le calque s’appelle Arrière-plan dans la palette Calques. Utilisation des calques 111 Les calques sont semblables à des feuilles distinctes que vous combinez pour créer une composition finale. Chaque calque ajouté constitue au départ une feuille transparente posée sur l’arrière-plan. Chaque fois que vous ajoutez des coups de pinceau, des objets vectoriels ou du texte, vous recouvrez certaines parties du calque d’arrière-plan. Les zones transparentes permettent de voir les calques sous-jacents. Vous pouvez superposer plusieurs calques afin de créer des compositions artistiques, des collages de photos ou des illustrations complexes. Pour plus d’informations sur les différents types de calques, reportez-vous à la section « Utilisation des calques » de l’Aide. Pour effectuer des retouches et corrections simples, il n’est pas nécessaire d’ajouter de calques. Cependant, faire une copie de l’image avant d’y apporter des modifications est une bonne habitude. Ainsi, vous conserverez l’image d’origine sur son propre calque. Si vous envisagez d’effectuer des opérations plus complexes, comme l’ajout d’éléments à l’image, la création de compositions de photos, l’ajout de texte ou l’application d’autres types d’effets, il est vivement conseillé d’utiliser des calques. Le tableau suivant présente des exemples. 112 Guide de l’utilisateur Corel PaintShop Photo Pro X3 Pour Procédez comme suit Préserver l’image d’origine avant d’apporter des modifications Faites une copie du calque d’arrière-plan en choisissant Calques ` Dupliquer. Pour travailler sur la copie du calque, cliquez sur le calque correspondant dans la palette Calques pour le rendre actif. Corriger les couleurs et les tons Utilisez les calques de réglage au lieu de modifier directement l’image. Ajouter du texte ou des graphismes Pour en faciliter la modification, créez le texte et les graphismes, tels que les lignes et les formes, sur des calques vectoriels. Créer des effets Effectuez une copie du calque d’arrière-plan, appliquez-y un effet, puis mélangez les deux calques en modifiant leur opacité ou leur mode de mélange. Créer une peinture Choisissez un outil d’art dans la barre d’outils Outils et cochez la case Esquisse dans la palette Options d’outils (un calque d’outil d’art est automatiquement créé). Les pinceaux des outils d’art vous permettent d’obtenir des effets impressionnistes. Combiner des photos pour créer un collage photo Ouvrez les photos que vous souhaitez combiner, puis choisissez l’image que vous voulez utiliser comme image de base. Copiez les autres images dans l’image de base en cliquant sur une image, en choisissant Édition ` Copier, en cliquant sur l’image de base, puis en choisissant Édition ` Coller comme nouveau calque. Placez chaque calque à l’aide de l’outil Déplacer . Pour contrôler le degré de transparence d’un calque, utilisez ses paramètres d’opacité et son mode de mélange. Utilisez un calque de masque pour masquer certaines parties du calque ou créer des bords flous autour. Utilisation des calques 113 Pour Procédez comme suit Créer une photo panoramique Prenez une série de photos dont le contenu se chevauche. Créez une image avec un support suffisamment grand pour afficher le panorama, puis copiez chaque photo sur un calque distinct. Réduisez l’opacité d’un calque afin de voir au travers, puis utilisez l’outil Déplacer pour faire correspondre les bords du calque suivant. Une fois que tous les calques ont été mis en place, établissez leur opacité à 100 %. Utilisation de la palette Calques La palette Calques répertorie tous les calques de l’image. L’ordre des calques de la palette correspond à leur ordre de superposition dans l’image. Le calque du haut figure en premier, celui du bas en dernier. Vous pouvez modifier l’ordre de superposition des calques de la palette Calques, en fonction des types de calques. Liste déroulante Nouveau calque Paramètres du calque actif Indicateur du type de calque Nom du calque (personnalisable) Bouton d’activation/ de désactivation de la visibilité du calque Vignette du calque La palette Calques Par défaut, une vignette du contenu du calque s’affiche à gauche du nom du calque. Vous pouvez définir la taille de la vignette ou la masquer. Les paramètres du calque actif s’affichent par défaut au-dessus de la vignette du haut mais vous pouvez modifier ces paramètres. 114 Guide de l’utilisateur Corel PaintShop Photo Pro X3 Lorsqu’une image comporte plusieurs calques, vous devez sélectionner le calque que vous souhaitez utiliser. Les modifications apportées à l’image ont une incidence uniquement sur le calque sélectionné (actif). Vous ne pouvez sélectionner qu’un calque à la fois. Pour afficher ou masquer la palette Calques espace de travail Éditeur complet • Choisissez Affichage ` Palettes ` Calques. Cette commande active ou désactive l’affichage de la palette Calques. Pour sélectionner un calque espace de travail Éditeur complet • Cliquez sur le nom d’un calque dans la palette Calques. Création de calques Vous pouvez créer un calque à partir de la palette Calques. Lorsque vous créez un calque, vous pouvez spécifier des propriétés telles que le type de calque, l’opacité ou le mode de mélange. Ces propriétés peuvent être modifiées à mesure que vous travaillez avec le calque. Vous pouvez également créer des calques à partir de sélections, d’objets vectoriels et d’autres images. Les calques sont créés automatiquement lorsque vous utilisez l’outil Texte, les outils d’art ou les outils de dessin vectoriel, tels que les outils Stylo et Formes. Pour créer un calque à partir de la palette Calques espace de travail Éditeur complet 1 Dans la palette Calques, cliquez sur le calque sur lequel vous souhaitez créer un calque. 2 Choisissez un type de calque dans la liste déroulante de la barre d’outils de la palette Calques. Utilisation des calques 115 3 Modifiez les commandes disponibles pour les propriétés du calque. 4 Cliquez sur OK. Le nouveau calque est ajouté au-dessus du calque actif. Son nom correspond à son type suivi d’un chiffre : vectoriel 1, par exemple. Attribution de nouveaux noms aux calques Lorsque vous ajoutez des calques à une image, il est préférable de les renommer afin de les identifier plus facilement dans la palette Calques. Pour renommer un calque espace de travail Éditeur complet 1 Dans la palette Calques, cliquez sur le calque que vous souhaitez renommer, attendez un instant puis cliquez à nouveau. Le nom est mis en évidence dans le cadre. 2 Saisissez un nouveau nom et appuyez sur la touche Entrée. Affichage des calques Vous pouvez afficher ou masquer des calques, des groupes de calques ou des objets vectoriels dans l’image. Les calques masqués ne sont pas supprimés de l’image, ils sont uniquement invisibles. Pour afficher ou masquer un calque espace de travail Éditeur complet • Cliquez sur le bouton Basculer la visibilité du calque que vous souhaitez afficher ou masquer. : bouton Basculer la visibilité lorsque le calque est affiché : bouton Basculer la visibilité lorsque le calque est masqué 116 Guide de l’utilisateur Corel PaintShop Photo Pro X3 Modification de l’ordre des calques dans une image L’ordre des calques dans l’image est crucial pour l’aspect de l’image. Vous pouvez modifier facilement l’ordre de superposition des calques dans la palette Calques pour réorganiser les calques d’une image. Pour déplacer un calque ou un groupe de calques espace de travail Éditeur complet • Sélectionnez un calque ou un groupe de calques dans la palette Calques et faites-le glisser vers un nouvel emplacement de la palette. Une ligne noire indique sa position pendant le déplacement. Utilisation des calques 117 118 Guide de l’utilisateur Corel PaintShop Photo Pro X3 Application d’effets Corel PaintShop Photo Pro permet de créer de nombreux effets spéciaux dans les images, tels que des effets 3D, artistiques, d’éclairement, de réflexion et photographiques. Vous pouvez également ajouter des cadres à vos images, peindre des images ou déformer des zones d’image afin de créer des effets exceptionnels. Cette section présente les rubriques suivantes : • Sélection d’effets • Application d’effets sur les photos • Ajout de cadres à des images • Utilisation de l’outil Tube à images • Déformation d’images Sélection d’effets Pour choisir des effets, vous disposez des menus Effets ou du Visualiseur des effets. Vous pouvez personnaliser la plupart des effets en ajustant leurs réglages dans les boîtes de dialogue. Celles-ci regroupent plusieurs fonctions communes : • Le volet Avant affiche l’image d’origine et le volet Après permet d’obtenir un aperçu de l’image avec les paramètres sélectionnés. Application d’effets 119 • La liste déroulante Charger des présélections est définie par défaut sur Dernières options utilisées. Les paramètres par défaut vous permettent d’appliquer les mêmes paramètres à plusieurs images. Pour enregistrer et charger vos effets par défaut personnalisés, reportezvous à la section « Utilisation et création de paramètres par défaut » de l’Aide. Bouton Afficher/ masquer l’aperçu Case Prévisualiser l’image Bouton Paramètres aléatoires Commande Zoom des volets d’aperçu Bouton Réinitialiser avec la valeur par défaut Liste déroulante Charger des présélections Poignée de redimensionnement Case Couleur Exemple de boîte de dialogue d’effet. Notez que le paramètre par défaut a été modifié par rapport à la valeur par défaut Dernières options utilisées. Utilisation du Visualiseur des effets Le Visualiseur des effets permet d’afficher un aperçu des effets avant de les appliquer à l’image. Le Visualiseur des effets affiche les paramètres par défaut de Corel PaintShop Photo Pro ainsi que vos paramètres personnalisés. 120 Guide de l’utilisateur Corel PaintShop Photo Pro X3 Pour afficher les vignettes dans le Visualiseur des effets, Corel PaintShop Photo Pro applique les paramètres par défaut ou les paramètres d’effet personnalisés que vous avez enregistrés avec l’image. Le paramètre par défaut est enregistré en tant que script au format de fichier de Corel PaintShop Photo Pro (PspScript). Les vignettes vous donnent un aperçu des effets que vous choisissez. Visualiseur des effets Pour sélectionner un effet dans le menu Effets espace de travail Éditeur complet 1 Choisissez le menu Effets, sélectionnez une catégorie d’effet, puis un effet. Par exemple, choisissez Effets ` Effets de distorsion ` Torsion. Pour la plupart des effets, une boîte de dialogue s’ouvre. 2 Indiquez les paramètres souhaités ou choisissez un paramètre par défaut dans la liste déroulante Charger des présélections. Vous pouvez prévisualiser l’effet dans le volet Après. Remarque : Les paramètres par défaut ne sont pas disponibles pour tous les effets. 3 Cliquez sur OK. Application d’effets 121 Vous pouvez également effectuer les opérations suivantes Enregistrer les paramètres en vue de les réutiliser Cliquez sur le bouton Enregistrer le paramètre par défaut , tapez un nom dans la zone Nom du param. par défaut, puis cliquez sur OK. Réinitialiser les paramètres avec des valeurs par défaut Dans la liste déroulante Charger des présélections, choisissez Par défaut. Limiter un effet à une zone particulière Effectuez une sélection avant de choisir l’effet. Pour sélectionner un effet dans le Visualiseur des effets espace de travail Éditeur complet 1 Choisissez Effets ` Visualiseur des effets. Le Visualiseur des effets s’affiche. 2 Dans l’arborescence qui s’affiche dans le volet de gauche, exécutez l’une des opérations suivantes : • Pour afficher tous les effets appliqués à l’image, cliquez sur le dossier Paramètres par défaut. • Pour afficher la catégorie d’un effet, cliquez sur un sous-dossier du dossier Effets (par exemple, Effets 3D, Effets artistiques ou Effets photos). Corel PaintShop Photo Pro explore le dossier sélectionné et crée des vignettes de l’image en y appliquant chaque paramètre d’effet par défaut. 3 Cliquez sur une vignette pour sélectionner le paramètre par défaut d’un effet. 4 Cliquez sur Appliquer. 122 Guide de l’utilisateur Corel PaintShop Photo Pro X3 Vous pouvez également effectuer les opérations suivantes Modifier le paramètre par défaut sélectionné Cliquez sur Modifier et définissez les paramètres de la boîte de dialogue de l’effet. Remarque : ce bouton n’est pas disponible avec les effets qui ne peuvent pas être réglés. Redimensionner la taille de la vignette Choisissez Fichier ` Préférences ` Préférences générales du programme, puis cliquez sur Affichage et mise en cache sur la gauche. Dans le pavé Vignettes du Visualiseur des effets, définissez la valeur de la commande Taille (pixels). Limiter un effet à une zone particulière Effectuez une sélection avant de choisir l’effet. Pour plus d’informations sur la création de sélections, reportezvous à la section « Création de sélections » à la page 101. Application d’effets sur les photos Il est possible d’appliquer différents effets aux images pour simuler certaines techniques et procédés photographiques classiques. Chronologie L’effet Chronologie permet de recréer certains styles photographiques anciens. Vous pouvez choisir parmi sept styles qui couvrent la période allant de 1839 aux années 80. Application d’effets 123 La photo de gauche est celle d’origine. Le style Daguerréotype de la Chronologie a été appliqué à celle de droite. Film et filtres Corel PaintShop Photo Pro vous permet d’essayer des effets qui simulent ceux obtenus avec différents types de films et de filtres d’appareils photo. Le filtre Coucher du soleil ajoute un ton orange chaud à vos photos. Film noir et blanc Vous pouvez simuler des prises avec une pellicule en noir et blanc. Pour modifier l’effet, vous pouvez appliquer une grande gamme de valeurs RVB et régler la luminosité et la clarté de l’image. 124 Guide de l’utilisateur Corel PaintShop Photo Pro X3 Les réglages de couleur de filtre dans la boîte de dialogue Film noir et blanc permettent d’obtenir des résultats très différents de la photo d’origine (image située le plus à gauche dans la partie supérieure). Film infrarouge Vous pouvez également simuler une prise de vue avec une pellicule en noir et blanc et infrarouge avec un appareil photo équipé d’un filtre laissant passer les infrarouges. Pour renforcer l’effet, vous pouvez ajuster les paramètres de grain et d’éclat. Tonalité sépia Vous pouvez simuler une prise de vue réalisée avec une pellicule sépia. Les images de couleur sépia ressemblent aux photos en noir et blanc (photos en niveaux de gris), sauf que les tons sont bruns au lieu d’être gris. Ajout de cadres à des images Vous pouvez utiliser les cadres pour apporter une touche finale accrocheuse à vos images. Divers styles de cadres sont disponibles : cadres de forme carrée, ovale, moderne ou classique, à bords capitonnés ou de type photo, etc. Le cadre est appliqué sur un calque distinct, que vous pouvez modifier comme un calque normal. Application d’effets 125 Vous pouvez insérer un cadre autour de vos images. Utilisation de l’outil Tube à images Vous pouvez utiliser l’outil Tube à images pour peindre toute une gamme d’objets. Par exemple, vous pouvez ajouter des papillons et des insectes à une scène de pique-nique ou entourer une image de fleurs. Vous pouvez utiliser l’un des tubes à images proposés dans Corel PaintShop Photo Pro ou créer le vôtre. L’outil Tube à images permet d’appliquer à des photos différentes images prédéfinies pour créer des effets uniques. 126 Guide de l’utilisateur Corel PaintShop Photo Pro X3 Déformation d’images Vous pouvez produire un effet déformant sur des zones de l’image à l’aide des pinceaux déformants. Vous pouvez vriller, contracter ou étirer certaines zones d’une image et créer de nombreux effets remarquables. Vous pouvez également déformer des images à l’aide d’une grille. Lorsque vous utilisez l’outil Grille déformante, une grille ou une maille est insérée dans l’image. Les intersections de la grille comportent des points de déformation, ou nœuds, que vous pouvez faire glisser pour déformer l’image. Vous pouvez utiliser l’outil Pinceau déformant pour créer des caricatures. Application d’effets 127 128 Guide de l’utilisateur Corel PaintShop Photo Pro X3 Utilisation des couleurs, des styles et des textures Qu'il s’agisse d’appliquer une couleur à une image ou de modifier les couleurs d’une photographie, il est essentiel de comprendre le fonctionnement des couleurs dans Corel PaintShop Photo Pro. Cette section décrit comment choisir les couleurs, les styles et les textures que vous utiliserez pour peindre, dessiner ou remplir vos images. Cette section présente les rubriques suivantes : • Utilisation de la palette Styles et textures • Sélection des couleurs avec la pipette • Sélection de couleurs à partir d’une image ou du bureau Utilisation de la palette Styles et textures Corel PaintShop Photo Pro permet de peindre, de dessiner et de remplir une image en utilisant de nombreux styles et textures différents. • Les couleurs, les dégradés ou les motifs forment le style. • Le style et la texture facultative forment le matériau. Ces éléments peuvent être sélectionnés dans la palette Styles et textures. Vous pouvez afficher la palette Styles et textures à tout moment. Laissezla ouverte pendant que vous travaillez ou ne l’affichez que lorsque vous en avez besoin. Utilisation des couleurs, des styles et des textures 129 Vous pouvez également inverser les couleurs ou les styles et les textures de premier plan et d’arrière-plan. Onglet Sélecteur Échantillons, Propriétés du premier plan et onglet de l’application du pinceau de couleurs Cases Couleur de premier plan et d’arrière-plan Onglet Cadre Bouton Permuter les couleurs Propriétés de l’arrière-plan et du remplissage Option Transparent Bouton Texture Bouton Définir sur Noir et blanc Bouton Style Bouton Permuter le style et la texture Couleur Dégradé Motif La palette Styles et textures Principaux composants de la palette Styles et textures • Onglet Cadre : contient un rectangle externe Teinte et un rectangle interne Saturation, ainsi qu’une bande contenant du blanc, trois nuances de gris et du noir. Vous pouvez faire glisser le curseur vertical pour ajuster la luminosité et le curseur horizontal pour ajuster la saturation. • Onglet Sélecteur de couleurs : affiche le panneau Couleurs disponibles, dans lequel vous pouvez sélectionner une couleur en cliquant dessus. Dans la partie inférieure, vous pouvez sélectionner le blanc, le noir ou les trois nuances de gris. • Onglet Échantillons : affiche des échantillons de styles et de textures que vous pouvez enregistrer en vue de leur réutilisation. 130 Guide de l’utilisateur Corel PaintShop Photo Pro X3 • Cases Propriétés du premier plan et du pinceau et Propriétés de l’arrière-plan et du remplissage : affichent le style (couleur, dégradé ou motif) et la texture facultative du premier plan et de l’arrière-plan. Cliquez sur l’une de ces cases pour afficher la boîte de dialogue Propriétés des styles et textures, dans laquelle vous définirez les options correspondantes. • Cases Couleur de premier plan et Couleur d’arrière-plan : affichent la couleur du premier plan et de l’arrière-plan actifs, et vous permettent de définir des couleurs, quels que soient le style et la texture actifs. • Bouton Style : affiche le style actif : couleur , dégradé ou motif . Pour sélectionner un style récemment utilisé, vous pouvez cliquer sur le bouton Style et sélectionner la couleur, le dégradé ou le motif qui vous intéresse dans la liste déroulante. • Bouton Texture : active ou désactive la texture actuelle • Bouton Définir sur Noir et blanc : définit le premier plan en noir et l’arrière-plan en blanc. Cette action est utile lorsque vous utilisez la commande de modification de la sélection. • Bouton Transparent : indique si le style et la texture du premier plan ou de l’arrière-plan sont transparents (en d’autres termes, sans style ni texture). En règle générale, le style et la texture transparents sont utilisés avec des objets et du texte vectoriels. Un premier plan transparent ne possède pas de contour (seuls les objets ou les lettres sont remplis) et un arrière-plan transparent ne possède pas de remplissage (seuls les objets ou les lettres ont un contour). • Case à cocher Tous les outils : spécifie si les styles et les textures de premier plan et d'arrière-plan sélectionnés s’appliquent à tous les outils. Si la case est décochée, les styles et textures sélectionnés s’appliquent uniquement à l’outil actif. Pour afficher ou masquer la palette Styles et textures espace de travail Éditeur complet • Choisissez Affichage ` Palettes ` Styles et textures. Utilisation des couleurs, des styles et des textures 131 Pour permuter les couleurs ou les styles et les textures du premier plan et de l’arrière-plan espace de travail Éditeur complet • Dans la palette Styles et textures, cliquez sur le bouton Permuter les couleurs ou sur le bouton Permuter le style et la texture . Sélection des couleurs avec la pipette Lorsque vous modifiez des images dans Corel PaintShop Photo Pro, vous devez généralement choisir une couleur avant de peindre, de dessiner ou d’effectuer un remplissage, de procéder à une correction manuelle des couleurs ou au choix d’un arrière-plan pour une nouvelle image raster. La pipette est l’outil le plus polyvalent pour choisir les couleurs. Roue chromatique Case Saturation/ Luminosité Panneau des couleurs de base Valeurs RVB Valeurs TSL Case Lier les couleurs Code couleur HTML Pipette L’apparence de la pipette dépend du nombre de couleurs de l’image active (16 bits/canal, 8 bits/canal, 256 couleurs, 16 couleurs ou 2 couleurs). 132 Guide de l’utilisateur Corel PaintShop Photo Pro X3 Pour choisir une couleur à l’aide de la pipette espace de travail Éditeur complet 1 Dans la palette Styles et textures, procédez de l’une ou l’autre des manières suivantes : • Pour choisir la couleur du premier plan, cochez la case Propriétés du premier plan et du pinceau ou la case Couleur de premier plan. • Pour choisir la couleur d’arrière-plan, cochez la case Propriétés de l’arrière-plan et du remplissage ou la case Couleur d’arrière-plan. La boîte de dialogue Propriétés des styles et textures ou Couleur s’affiche. Si la boîte de dialogue Propriétés des styles et textures s’affiche, cliquez sur l’onglet Couleur. 2 Faites glisser l’anneau de sélection ou cliquez sur la roue chromatique pour sélectionner la couleur approximative. 3 Faites glisser l’anneau de sélection ou cliquez sur la case de Saturation/ Luminosité pour définir la saturation et la luminosité de la couleur sélectionnée. Déplacez-le de la gauche vers la droite pour ajuster la saturation ou du haut vers le bas pour ajuster la luminosité. Vous pouvez également effectuer les opérations suivantes Choisir une couleur de base en cliquant sur un échantillon Cliquez sur un échantillon de couleur du panneau des couleurs de base qui s’affiche sous la roue chromatique. Choisissez une couleur en précisant ses valeurs de rouge, de vert et de bleu (RVB) Tapez les valeurs dans les zones R, G, et B. Choisissez une couleur en spécifiant ces valeurs de teinte, de saturation et de luminosité (TSL) Tapez les valeurs dans les zones H, S, et L. Précisez une couleur à l’aide de son code HTML Tapez un code de couleurHTML dans la zone HTML. Utilisation des couleurs, des styles et des textures 133 Sélection de couleurs à partir d’une image ou du bureau Vous pouvez choisir une couleur de premier plan ou d’arrière-plan à partir d’une image ouverte ou à partir de n’importe quelle couleur disponible dans Corel PaintShop Photo Pro (telle qu’une couleur de barre d’outils). Cette fonction est utile pour utiliser la couleur d’une icône spécifique ou pour reprendre les couleurs du bureau de Windows®. Pour sélectionner une couleur à partir de l’image active espace de travail Éditeur complet 1 Dans la barre d’outils Outils, choisissez l’outil Pipette . 2 Dans la palette Options d’outils, définissez les options souhaitées : • Liste déroulante Taille de l’échantillon : sélectionnez la zone de couverture de pixel servant d’exemple • Case à cocher Utiliser tous les calques : cochez cette case pour prendre des échantillons de tous les calques d’images 3 Cliquez sur une couleur contenue dans l’image pour la mettre en couleur de premier plan, ou cliquez avec le bouton droit de la souris pour la mettre en couleur d’arrière-plan. Vous pouvez également choisir une couleur à partir de l’image en utilisant les outils de peinture, tels que le pinceau ou la gomme, en maintenant la touche Ctrl enfoncée tout en cliquant sur l’image pour choisir une couleur de premier plan ou avec le bouton droit de la souris pour choisir une couleur d’arrière-plan. Pour choisir une couleur à partir du bureau espace de travail Éditeur complet 1 Assurez-vous que la couleur voulue apparaît à l’écran. 2 Placez le pointeur sur une case de couleur ou de propriétés dans la palette Styles et textures ou dans une boîte de dialogue. Remarque : Dans la palette Styles et textures, vous devez attribuer les couleurs de premier plan et d’arrière-plan séparément. 134 Guide de l’utilisateur Corel PaintShop Photo Pro X3 3 Maintenez la touche Ctrl enfoncée et pointez la zone du bureau qui contient la couleur voulue. 4 Maintenez toujours la touche Ctrl enfoncée et cliquez pour sélectionner la couleur. La couleur sélectionnée apparaît dans la case Couleur ou Propriétés. Pour changer la sélection de la couleur, maintenez toujours la touche Ctrl enfoncée et cliquez sur différentes parties du bureau. Utilisation des couleurs, des styles et des textures 135 136 Guide de l’utilisateur Corel PaintShop Photo Pro X3 Utilisation du texte Corel PaintShop Photo Pro vous permet d’ajouter du texte à des images et de créer des effets de texte étonnants. Cette section présente les rubriques suivantes : • Application de texte • Mise en forme de texte Application de texte Corel PaintShop Photo Pro vous permet d’appliquer différents types de texte à vos images. Vous pouvez appliquer un texte vectoriel, un texte raster flottant ou un texte comme sélection. Le type de texte à appliquer dépend de l’effet que vous voulez créer. Le texte vectoriel, utilisé dans la plupart des cas, est le type de texte le plus polyvalent car il est possible d’en modifier les caractères à tout moment. Pour plus d’informations sur les différents types de texte, reportez-vous à la section « Application de texte » de l’Aide. Vous pouvez ajouter un texte à vos photos. Utilisation du texte 137 Vous pouvez supprimer du texte basé sur une sélection, du texte raster ou du texte vectoriel lorsque vous le souhaitez. Pour créer du texte espace de travail Éditeur complet 1 Dans la barre d’outils Outils, sélectionnez Texte . 2 Dans la palette Styles et textures, cliquez sur la case Propriétés du premier plan et du pinceau, puis choisissez la couleur du contour du texte. Si la palette Styles et textures n’est pas affichée, choisissez Affichage ` Palettes ` Styles et textures. Pour créer du texte sans contour, cliquez sur le bouton Transparence situé sous la zone Propriétés de l’arrière-plan et du remplissage. 3 Dans la palette Styles et textures, cliquez sur la case Propriétés de l’arrière-plan et du remplissage, puis choisissez la couleur de remplissage du texte. Si vous souhaitez créer du texte creux, cliquez sur le bouton Transparent situé sous la zone Propriétés de l’arrière-plan et du remplissage, puis dans la palette Options d’outils, définissez l’Épaisseur du trait sur 1 ou plus. 4 Choisissez l’un des types de textes suivants dans la liste déroulante Création de la palette Options d’Outils : • Vectoriel : crée du texte entièrement modifiable sur un calque vectoriel. Utilisé dans la plupart des cas, il s’agit du type de texte par défaut. • Sélection : crée un cadre de sélection en pointillés de la forme des caractères du texte. Le calque sous-jacent remplit le cadre en pointillés. • Flottant : crée un texte raster comme sélection flottante. Il est possible de déplacer la sélection mais pas de modifier les caractères du texte. 138 Guide de l’utilisateur Corel PaintShop Photo Pro X3 5 Dans la palette Options d’outils, choisissez une police, une taille de police, des unités et un style de police. Remarque : Deux options sont disponibles dans la liste déroulante Unités — Points (pour l’impression) et Pixels (pour l’affichageWeb). 6 Dans la fenêtre d’image, cliquez sur l’emplacement auquel afficher le texte. Tapez ensuite le texte et cliquez sur le bouton Appliquer la palette Options d’outils. de Un cadre de délimitation s’affiche autour du texte. 7 Effectuez l’une des opérations suivantes pour régler la position du texte : • Placez le pointeur au centre du cadre de délimitation jusqu’à ce qu’il prenne la forme d’une flèche à quatre sens, puis faites glisser le texte vers l’emplacement souhaité. • Placez le pointeur sur un angle du cadre de délimitation jusqu’à ce qu’il prenne la forme d’une flèche bidirectionnelle, puis faites glisser le texte vers le haut et vers le bas pour le faire pivoter. Pour des informations sur l’utilisation de la palette Styles et textures pour la sélection des couleurs de contour et de remplissage du texte, reportez-vous à la section « Utilisation de la palette Styles et textures » à la page 129. Vous pouvez continuer à utiliser le mode Entrée de texte avant d’appliquer le texte. Il vous suffit pour cela de cliquer sur le bouton Annuler changements de la palette Options d’outils et d’appuyer sur la touche Echap. Vous pouvez également appliquer le texte après l’avoir tapé en cliquant deux fois sur la zone située à l’extérieur de l’objet texte. Utilisation du texte 139 Suppression de texte espace de travail Éditeur complet 1 Choisissez l’outil de sélection dans la barre d’outils. 2 Cliquez sur le texte vectoriel que vous souhaitez supprimer. 3 Appuyez sur la touche Suppr. Mise en forme de texte Les options de mise en forme du texte de Corel PaintShop Photo Pro permettent de choisir l’aspect du texte. Il est possible de les définir lors de la création de texte vectoriel, raster ou de sélection. Si vous créez du texte vectoriel, vous avez la possibilité de changer la mise en forme du texte à tout moment en modifiant les paramètres de mise en forme du texte. Vous ne pouvez modifier ni les caractères, ni la mise en forme d’un texte raster. Vous ne pouvez modifier du texte raster qu’à l’aide de l’outil de sélection. Pour plus d’informations sur la mise en forme de texte, reportez-vous à la section « Mise en forme de texte » de l’Aide. Pour modifier les attributs de police espace de travail Éditeur complet 1 Dans la barre d’outils Outils, sélectionnez Texte . 2 Sélectionnez les caractères du texte vectoriel à modifier en passant le curseur au-dessus d’eux. Remarque : Vous pouvez également sélectionner tout le texte en appuyant sur Ctrl+A. 3 Dans la palette Options d’outils, effectuez l’une des tâches indiquées dans le tableau suivant, puis cliquez sur le bouton Appliquer 140 . Guide de l’utilisateur Corel PaintShop Photo Pro X3 Pour Procédez comme suit Modifier la police Choisissez une option dans la liste déroulante Police. Modifier la taille de la police Choisissez une option dans la liste déroulante Taille. Modifier l’unité de mesure de la police Dans la liste déroulante Unités, choisissez Points si vous souhaitez réaliser une impression ou Pixels pour un affichageWeb. Mettre du texte en gras Cliquez sur le bouton Gras Mettre du texte en italique Cliquez sur le bouton Italique Souligner du texte Cliquez sur le bouton Souligné Barrer du texte Cliquez sur le bouton Barré Utilisation du texte . . . . 141 142 Guide de l’utilisateur Corel PaintShop Photo Pro X3 Impression Corel PaintShop Photo Pro propose de nombreuses options permettant d’imprimer votre travail. Impression d’images Corel PaintShop Photo Pro propose plusieurs méthodes pour imprimer des images. Vous pouvez effectuer une impression depuis l’Organiseur, l’Éditeur complet ou Laboratoire express. Vous pouvez utiliser un modèle ou une composition personnalisée pour respecter les exigences de taille et de composition spécifiques. Vous pouvez imprimer des planches de contacts (gauche), imprimer à des tailles de photos standard (centre) ou créer des compositions personnalisées (droite). Les modèles facilitent le positionnement et le dimensionnement des images. Vous pouvez utiliser des modèles de mise en page et d’impression des images en dimensions standard, notamment en 4 × 6 pouces, 5 × 7 pouces et 10 × 15 centimètres. Vous pouvez utiliser un modèle Corel PaintShop Photo Pro ou créer votre propre modèle personnalisé à partir d’une composition que vous avez créé. Impression 143 Créer vos propres compositions vous offre la souplesse d’imprimer vos images à la taille de votre choix et vous permet de créer une page personnalisée pour des projets tels qu’un album-souvenir. Pour plus d’informations sur la modification des compositions, reportez-vous à la section « Création de compositions » de l’Aide. Ou, si la version de l’application comprend l’application Corel PaintShop Project Creator, vous pouvez arranger facilement et rapidement vos photos dans des albums photo, des calendriers ou des collages. Pour plus d’informations, reportez-vous à l’aide de Corel PaintShop Photo Project Creator. Pour imprimer l’image active espace de travail Éditeur complet 1 Choisissez Fichier ` Imprimer. 2 Dans le pavé Imprimante, cliquez sur Imprimante. La boîte de dialogue Impression s’affiche. 3 Choisissez une imprimante dans la liste déroulante Nom, puis cliquez sur OK. 4 Cliquez sur l’onglet Placement, puis saisissez une valeur dans la commande Nombre de copies. 5 Dans le pavé Orientation, sélectionnez l’une des options suivantes : • Portrait • Paysage 6 Choisissez l’une des options suivantes dans le pavé Taille et position : • Largeur et Hauteur : permet d’indiquer les valeurs de largeur et de hauteur de l’image. • Échelle : permet le redimensionnement de l’image en saisissant un pourcentage. • Pleine page : ajuste l’image à la page d’impression. • Centrer sur la page : centre l’image dans la page d’impression. • Angle supérieur gauche de la page : positionne l’image dans le coin supérieur gauche de la page d’impression. 144 Guide de l’utilisateur Corel PaintShop Photo Pro X3 • Décalage personnalisé : permet d’entrer des valeurs dans les cases Décalage à gauche et Décalage vertical. 7 Cliquez sur l’onglet Options. 8 Choisissez l’une des options suivantes dans le pavé Sortie : • Couleur • Niveaux de gris • Séparations CMJN 9 Cliquez sur Imprimer. Pour imprimer une planche de contacts espace de travail Organiseur 1 Dans l’Organiseur, sélectionnez les fichiers à imprimer. 2 Procédez à l’une des opérations du tableau suivant. Pour Procédez comme suit Imprimer des images sélectionnées Maintenez la touche Ctrl enfoncée et cliquez sur les vignettes que vous souhaitez imprimer. Cliquez sur le bouton Imprimer la planche de contacts , définissez les paramètres dans la boîte de dialogue Imprimer la planche de contacts, puis cliquez sur Imprimer. Imprimer toutes les images d’un dossier sélectionné Cliquez avec le bouton droit de la souris sur l’Organiseur et choisissez Sélectionner tout. Cliquez sur le bouton Imprimer la planche de contacts , définissez les paramètres dans la boîte de dialogue Imprimer la planche de contacts, puis cliquez sur Imprimer. Pour plus d’informations sur l’impression des options, reportezvous à la section « Utilisation de l’impression » de l’Aide. Impression 145 Pour imprimer des images à partir d’un modèle espace de travail Éditeur complet 1 Dans un plateau média, sélectionnez les vignettes des images que vous souhaitez imprimer. 2 Choisissez Fichier ` Imprimer une composition. La boîte de dialogue Impression d’une composition s’affiche. 3 Cliquez sur Fichier ` Ouvrir modèle. La boîte de dialogue Modèles s’affiche. 4 Sélectionnez une catégorie à partir de la liste du pavé Catégorie. Des vignettes des modèles de chaque catégorie s’affichent dans la fenêtre de droite. Les modèles personnalisés que vous avez enregistrés figurent sous la catégorie Définis par l’utilisateur. Si le modèle personnalisé a été enregistré avec des images, les cellules sont remplies de couleur. 5 Sélectionnez un modèle, puis cliquez sur OK. Remarque : Si vous avez préalablement enregistré des images dans le modèle, elles apparaissent dans les cellules du modèle et dans la liste des vignettes. Les modèles dans lesquels il manque des images affichent des cellules grisées dans les vignettes correspondantes. 6 Faites glisser les images dans les cellules du modèle. Si vous souhaitez remplir le modèle avec des copies de la même image, cliquez sur une vignette, puis sur le bouton Remplir le modèle avec l’image . 7 Cliquez sur Fichier ` Imprimer. Pour des informations sur l’enregistrement des modèles contenant des liens vers les images, reportez-vous à la section « Définition de l’emplacement des fichiers » de l’Aide. Vous pouvez supprimer une image d’un modèle en la sélectionnant et en appuyant sur Supprimer. Il est également possible d’ouvrir les images en sélectionnant Fichier ` Ouvrir image. 146 Guide de l’utilisateur Corel PaintShop Photo Pro X3 Envoi par e-mail et partage d’images Corel PaintShop Photo Pro vous permet d’envoyer vos photos par e-mail ou de les partager par le biais d’un service de partage de photos. Cette section présente les rubriques suivantes : • E-nvoi de photos, de vidéos et de diaporamas par e-mail • Envoi d’images à un service de partage de photos E-nvoi de photos, de vidéos et de diaporamas par e-mail Vous pouvez envoyer des photos, des vidéos et des diaporamas par e-mail directement depuis Corel PaintShop Photo Pro. Il est possible d’envoyer ces éléments par e-mail depuis la fenêtre d’image, un plateau multimédia ou l’Organiseur. Notez qu’il est possible d’envoyer les vidéos et les diaporamas uniquement sous forme de pièces jointes. Choix de la taille des photos Vous pouvez redimensionner vos photos pour réduire leurs dimensions ou pour diminuer la taille de l’ensemble de l’e-mail. Vous pouvez par exemple souhaiter réduire la taille d’une photo afin de l’envoyer sur un téléphone portable. Application de messagerie électronique Pour envoyer des éléments par e-mail, vous devez vous connecter à Internet et votre programme de messagerie électronique par défaut doit prendre en charge le protocole MAPI (c’est le cas de Microsoft Outlook® ou OutlookExpress) et être configuré pour utiliser le client de messagerie électronique MAPI. Envoi par e-mail et partage d’images 147 Pour envoyer des photos, des vidéos et des diaporamas par e-mail espace de travail Éditeur complet 1 Choisissez Fichier ` E-mail et sélectionnez l’une des options suivantes : • Image active : vous permet d’envoyer l’image qui est actuellement active dans la fenêtre d’image • Toutes images ouvertes : vous permet d’envoyer toutes les images qui sont ouvertes dans la fenêtre d’image • Tous éléments sélectionnés : permet d’envoyer tous les éléments (photos, vidéos ou diaporamas) qui sont actuellement sélectionnés dans l’Organiseur ou un plateau multimédia 2 Sélectionnez l’une des options suivantes dans la boîte de dialogue E-mail : • Photos incorporées : affiche les images dans le corps de vos messages électroniques. • Pièces jointes (format du fichier d’origine) : envoie des objets en tant que pièces jointes séparées Cette option conserve le format des fichiers d’origine. 3 Sélectionnez une valeur dans la liste déroulante Taille maximale de la photo. Remarque : Cette option n’est pas disponible pour les diaporamas et les vidéos. La taille totale de votre e-mail figure à côté de la fenêtre d’aperçu. Vous pouvez visualiser les éléments que vous envoyez en cliquant sur les flèches de lecture qui figurent sous la vignette d’aperçu. Envoi d’images à un service de partage de photos Si votre version de Corel PaintShop Photo Pro comprend Corel PaintShop Photo Project Creator, vous pouvez facilement partager vos photos et vos vidéos sur YouTube, Flickr et Facebook. Vous pouvez également commander des photos en ligne. Pour plus d’informations, reportez-vous à l’aide de Corel PaintShop Photo Project Creator. 148 Guide de l’utilisateur Corel PaintShop Photo Pro X3 Index A anticrénelage Actualiser l’affichage, dans l’Organiseur 50 adoucir, outil 32 Adoucissement sur l’effet Profondeur du champ 84 adoucissement bords de la sélection 104 aperçu images 40 images dans l’Organiseur 50 appareils photo numériques transfert de photos 38 application bords de la sélection 101 désinstallation 4 bordure de la sélection 104 installation 4 teint de la peau 90 affichage actualisation de la fenêtre d’aperçu de l’Organiseur 50 calques 116 images dans l’Organiseur 44 images RAW dans le laboratoire de traitement RAW 62 mode plein écran 50 Aide ressources Web 18 angles, rectification 73 Index apprentissage de l’application 15 arrière-plan effacement des zones 93 permutation de couleurs 132 remplissage des bordures recadrées 73 assemblage de photos 114 assombrissement de photos 75 attachement de fichiers à des e-mails 147 augmentation de la netteté contours 75 149 automatisation barres d’outils 27 affichage 28 corrections de photos de base 73 masquer 28 Standard 28 B standard 28 utilisation 27 balises 45 attribution à des images 46 bronzage, application 88 rechercher des images étiquetées 47 bruit, suppression 76 suppression du catalogue 46 barre d’état 23 Barre d’outils Effets 28 Barre d’outils État 28 Barre d’outils Outils 28 barre d’outils Outils utilisation des outils 29 Barre d’outils Photo 28 C cadres, ajout 125 Calendrier recherche d’images 47 calques 111 affichage 116 ajout de texte ou de graphismes 113 changement de nom 116 Barre d’outils Standard 28 création 115 Barre d’outils Web 28 déplacement 117 barre de menus 23 Barres d’outils personnalisation 27 réorganisation 117 sélection 115 utilisation avec des photos 112 changement de nom calques 116 fichiers dans l’Organiseur 52 changeur de couleur, outil 34, 95 150 Guide de l’utilisateur Corel PaintShop Photo Pro chargement images 37 clarté d’image, amélioration 80 classement des images 56 clonage de zones d’image 90 code HTML spécification des couleurs 133 collages 113 colorisation des photos 81 combinaison images 113 photos résultant de prises de vue en fourchette 77 corrections rapides bruit 77 photos 74 Couleurs sélection 133, 134 couleurs correction 113 modification 95 permutation du premier plan et de l’arrière-plan 132 sélection à partir d’une image 134 sélection à partir des valeurs RVB 133 sélection à partir des valeurs TSL 133 compression d’images 41 sélection à partir du bureau 134 contours sélection avec la pipette 132 augmentation de la netteté 75 remplissage avec arrière-plan 73 contraste, réglage 80 Corel, base de connaissances 18 correction cosmétique de l’image 86 couleurs 113 spécification avec le code HTML 133 coup de pinceau définition des propriétés 131 Couteau de la palette, outil 35 Craie, outil 34 crayon de couleur 35 rapide d’images 74 tons 113 Traitement optimal des photos 74 Index 151 D effet Étirement 89 découpage d’objets depuis l’arrière-plan 93 effet Film infrarouge 125 défauts, suppression 90 effet Tonalité sépia 125 effets déformation d’images 127 application 119 dents, blanchissement 88 chronologie 123 déplacement création 113 calques 117 enregistrement des paramètres 122 désinstallation des applications Corel 4 Film et filtres 124 diaporamas Film noir et blanc 124 e-mail, envoi par 147 didacticiel 15 données IPTC 41 dossiers affichage de tous ceux répertoriés 49 impression 145 navigation dans des dossiers d’images 48 Film infrarouge 125 modification des paramètres par défaut 123 parcourir 122 photo 123 réinitialisation des valeurs 122 sélection dans le menu Effets 121 sélection dans le Visualiseur des effets 122 tonalité sépia 125 effets de films, application 124 Effets photos 123 E effacement zones d’arrière-plan 93 zones d’image 92, 97 effets photos chronologie 123 Film et filtres 124 Film infrarouge 125 effet Chronologie 123 Film noir et blanc 124 effet de bronzage 88 tonalité sépia 125 152 Guide de l’utilisateur Corel PaintShop Photo Pro effets spéciaux Voireffets É échantillons enregistrement images 41 images avec informations EXIF 42 paramètres des effets 122 envoi d’images vers des services de partage de photos 148 fichiers par e-mail 147 envoi de courrier électronique sélection des couleurs 133 éclaircir davantage/assombrir davantage, outil 31 Éditeur complet 23 étaler 35 étiquettes création 46 étiquettes mot-clé voir étiquettes fichiers 147 envoi par e-mail photos 147 espaces de travail basculement entre eux 24 Éditeur complet 23 Laboratoire express 21 Organiseur 20 F Fenêtre d’aperçu de l’Organiseur 20 fermeture 6 fermeture d’images 39 fichiers par défaut, exploration 19 compression 41 par défaut, visite guidée 19 e-mail, envoi par 147 suppression de l’image active 42 ouverture depuis l’Organiseur 40 Extracteur d’objet 92 fichiers JPEG 41 extraction, objets depuis l’arrière-plan 93 fichiers PNG 41 Index fichiers RAW 41 153 filtres application d’effets 124 flou augmentation de la netteté pour les bords de la photo 75 création avec profondeur de champ 82 flux de travail 11 images capture des modifications 53 enregistrement 41 fermeture 40 organisation 43 recoloration de zones 95 images, cadres 125 flux de travail numérique 11 imperfections du visage, correction 87 fonctions, nouvelles 2 imperfections, suppression 87 formats de fichiers, choix 41 impression Formes, outil 34 Fusion de photos HDR 77 contenu du dossier 145 images 143 images à l’aide de modèles 146 images actives 144 G marques de repérage 143 gaufrage, outil 33 gouttes, appliquer 88 grahismes, ajout à des calques 113 Graveur intelligent 97 groupes de discussion 18 I planches de contact 143 planches de contacts 145 résultats professionnels 143 vignettes 145 infobulles barres d’outils 27 outils 29 informations EXIF Images recherche 45 154 enregistrement avec une image 42 Guide de l’utilisateur Corel PaintShop Photo Pro informations relatives aux images affichage 40 Laboratoire express, mode 57 lancement informations sur l’image 55 classement 56 légendes 56 informations, image (voir informations sur les images) intégration de photos à un e-mail 147 inversion premier plan et arrière-plan 132 inversion des sélections 108 Corel PaintShop Photo Pro 6 lecteurs de cartes transfert de photos 38 lecture vidéos à partir de l’Organiseur 51 légendes, ajout 56 lignes application sur le texte 141 lissage de la peau, fonction adoucissement du teint de la peau 90 L Laboratoire de traitement RAW 62 Laboratoire express 21 démarrage à partir de l’Organiseur ou du plateau multimédia 58 luminosité 81 luminosité des photos Voir éclaircissement de photos luminosité et contraste 80 démarrage à partir de la fenêtre principale de l’application 58 M présentation générale 59 Mappage ton local 80 sortie 60 maculer, outil 32 transfert de photos 60 Index 155 maquillage application d’un bronzage 88 application de l’effet Étirement 89 appliquer les gouttes avec 88 modèles pour impression de composition impression d’image 146 modification blanchissement des dents 88 application de la modification capturée 54 suppression des imperfections 87 capture de la modification des images 53 images. Voir réglage des images marques de repérage impression 143 modification de l’échelle photos avec le Graveur intelligent 97 Marqueur, outil 35 Mélange, palette 27 montages 113 mise à jour produits Corel 7 recherche 18 mise en forme de texte 140 N netteté, outil 32 nouvelles fonctions 2 mise en forme de texte barré 141 mise en gras de texte 141 O mise en italique de texte 141 objets mode Gouttes 88 découpage depuis l’arrière-plan 93 modèles suppression 90, 97 imprimer une composition. Voir impression de modèles de composition 156 organisation d’images 43 Guide de l’utilisateur Corel PaintShop Photo Pro Organiseur 20, 43 actualisation de l’affichage 50 affichage et modification d’informations sur les images 55 outil Baguette magique création de sélections 105 outil Cloner 31 ajout de balises 46 outil Correction de la perspective 31 aperçu des images 50 outil de sélection 30 aperçu des panneaux 20 attribution de balises à des images 46 outil Déplacer 30 Outil Éclaircir 32 capture et application des modifications 52 outil Ellipse 34 changement de nom de fichiers 52 outil Forme symétrique 34 choix d’un mode d’affichage 44 impression 143 outil Gommage de l’arrière-plan 33 installation 43 outil Gomme 33 navigation dans des dossiers 48 outil Gomme graphique 35 ouverture d’une image 40 recherche d’images 45 recherche d’images avec un calendrier 47 rechercher des images étiquetées 47 suppression d’images 52 suppression de balises 46 utilisation de vignettes 50 outil Aérographe 31 Outil Assombrir 32 Outil Baguette magique 30 Index outil Grille déformante 34 outil Main 30 outil Maquillage 31 Outil Œil rouge 31 outil Pinceau 31 outil Pinceau déformant 34 déformation d’images 127 outil Pipette 30 Outil Recadrer 30 157 outil Rectangle 34 ouverture Corel PaintShop Photo Pro 6 outil Rectifier 30 images 39 outil Sélection 30 images dans l’Organiseur 40 création de sélections 103 outil Sélection au lasso création de sélections 104 outil Stylo 34 outil Suppression d’objets 31 outil Suppression des rayures 31 outil Texte 34 outil Tube à image 34 P Palette Apprentissage 16, 26 palette Apprentissage affichage ou masquage 16 utilisation 16 palette Calques 26, 114 affichage ou masquage 115 sélection des calques 115 outil Tube à images 126 palette Graphique 26 outil Zoom 30 Palette Historique 26 dans le Graveur intelligent 98 dans les boîtes de dialogue des effets 120 vignettes 51 outils Couteau de la palette 35 Étaler 35 palette Options 26 Palette Plateau média 26 Palette Script 27 palette Styles et textures 26, 129 affichage ou masquage 131 Gomme graphique 35 palette Vue globale 26 types 29 palettes 23 Zoom 30 affichage 27 masquer 27 types 25 utilisation 25 158 Guide de l’utilisateur Corel PaintShop Photo Pro Panneau d’arborescence de l’Organiseur 19 Panneau des vignettes de l’Organiseur 20 partage photos 147 Pastel sec, outil 35 Pastel, outil 34 peintures 113 permutation du premier plan et de l’arrière-plan 132 photos combinaison de prises de vue en fourchette 77 photos numériques suppression du bruit 76 photos numériques, téléchargement 37 photos panoramiques 114 Photos RAW 61 ajustement des paramètres 63 application des modifications 64 capture des modifications 64 conversion en un autre format 65 formats de fichiers pris en charge 62 modification 64 utilisation du laboratoire de traitement RAW 62 Index pinceau à l’huile 34 pipette sélection des couleurs 133 sélection des couleurs avec 132 pixels restauration dans l’arrière-plan 94 planches de contact impression 143 planches de contacts impression 145 plateaux médias envoi de fichiers par e-mail 147 pointillés, sélection 101 Police modification des attributs 140 Pot de peinture, outil 33 premier plan permutation avec l’arrière-plan 132 préservation images 113 profondeur, réglage 80 pulvérisation sur les images 126 159 R réorganisation recadrage images 69 images rectifiées 73 recherche d’images 45 recherche rapide 45 utilisation de balises mot-clé 47 utilisation du calendrier 47 recoloration zones d’image 95 rectification angle 73 angles 73 images 71 recadrage des images 73 réglage des images 67 automatiquement 73 en une seule étape 74 Traitement optimal des photos 74 remplacer la couleur 33 remplacer par la cible, outil 33 remplissage bordures recadrées 73 propriétés 129 160 calques 117 ressources apprentissage 15 ressources Web accès 18 restauration images 85 pixels effacés dans l’arrière-plan 94 retouches images 85 réutilisation des effets 122 revue rapide, mode envoi de fichiers par e-mail 147 rides du visage suppression 89 rides du visage, suppression 89 rotation image, 90 degrés 69 image, interactive 69 images 68 vignettes d’images 52 RVB, modèle chromatique sélection de couleurs 133 Guide de l’utilisateur Corel PaintShop Photo Pro S sélections raster 101 saturation 81 sélections Rechercher les bords 104 augmentation ou réduction 75, 81 service clientèle 8, 18 saturation +/-, outil 33 Services d’assistance Corel 8, 18 script, barre d’outils 28 services de partage de photos 147 envoi d’images 148 sélection calques 115 vignettes 145 sélection au lasso, outil 30 sélections 101 soulignage de texte 141 styles 129 styles et textures 129 permutation du premier plan et de l’arrière-plan 132 ajout à 107 création 101 création avec l’outil Sélection 103 création avec l’outil Sélection au lasso 104 création avec la Baguette magique 105 support technique 18 support, clientèle 8, 18 Suppression images 42 suppression effacement 108 inversion 108 modification 106 soustraction 107 sélections à main levée 104 sélections Bord optimal 105 sélections Point à point 105 Index images de l’organiseur 52 Système d’aide, utilisation 17 T teinte 81 teinte +/-, outil 33 téléchargement de photos 38 161 téléchargeur de photos Corel utilisation avec un appareil photo 38 traits de coupe 143 transfert de photos lecteurs de cartes 38 utilisation avec un lecteur de carte 38 texte 137 ajout à des calques 113 création 138 Téléchargeur de photos Corel 38 tri de vignettes d’images 51 TSL, modèle chromatique sélection de couleurs 133 mise en forme 140 modification des attributs d’une police 140 suppression 140 tirer, outil 32 tons tubes à images 126 V valeurs adoucissement de la peau 90 RVB, spécification de la couleur 133 affinement avec Traitement optimal des photos 74 TSL, spécification de la couleur 133 augmentation des plages avec la commande Fusion de photos HDR 77 Variations du pinceau, palette 27 correction à l’aide de calques 113 vibration de couleur, amélioration 81 peau 88 Vidéo HD 14 réglage avec la commande Mappage ton local 80 vidéos Traitement optimal des photos affinement des corrections de base 74 162 diaporamas 14 e-mail, envoi par 147 HD 14 lecture à partir de l’Organiseur 51 Guide de l’utilisateur Corel PaintShop Photo Pro vignettes affichage dans des dossiers 49 affichage dans la zone d’aperçu 40 impression des vignettes sélectionnées 145 lecture de vidéos à partir de 51 navigation dans des dossiers 49 rotation 52 tri 51 utilisation de l’Organiseur 50 zoom avant et arrière 51 Visualiseur des effets 120 volet Infos générales à propos 20 affichage 55 Y yeux rouges, suppression 85 avec l’outil Œil rouge 86 Z zones de recadrage conservation des proportions 71 définition interactive 71 effacement 71 rotation de 90 degrés 71 rotation libre 71 Index 163 164 Guide de l’utilisateur Corel PaintShop Photo Pro Guide de l’utilisateur Corel® PaintShop Photo® Pro X3 Copyright 2010 Corel Corporation. Tous droits réservés. Les spécifications du produit, les prix, le conditionnement, l’assistance technique et les informations (« spécifications ») font référence à la version en anglais uniquement. Les spécifications pour toutes les autres versions (versions dans d’autres langues incluses) peuvent varier. LES INFORMATIONS SONT FOURNIES PAR COREL SELON UNE BASE INCHANGÉE, SANS GARANTIES NI CONDITIONS SUPPLÉMENTAIRES, EXPRESSES OU IMPLICITES, INCLUANT, MAIS SANS S’Y LIMITER, LES GARANTIES RELATIVES À LA QUALITÉ MARCHANDE, LA QUALITÉ DE SATISFACTION OU L’APTITUDE DANS UN BUT PARTICULIER, OU CELLES AUTORISÉES PAR LA LOI, LES STATUTS, L’USAGE COMMERCIAL, DÉCOULANT DE L’EXÉCUTION DU CONTRAT OU AUTRES. LES RISQUES RÉSULTANT DE LA DIVULGATION DES INFORMATIONS OU DE LEUR UTILISATION SONT ENTIÈREMENT À VOTRE CHARGE. COREL N’A AUCUNE RESPONSABILITÉ ENVERS VOUS OU D’AUTRES PERSONNES OU ENTITÉS CONCERNANT TOUT DOMMAGE INDIRECT, ACCIDENTEL, SPÉCIAL OU CONSÉCUTIF, INCLUANT, MAIS SANS S’Y LIMITER, LA PERTE DE CHIFFRE D’AFFAIRES OU DE PROFIT, LES DONNÉES PERDUES OU ENDOMMAGÉES OU D’AUTRES PERTES COMMERCIALES OU ÉCONOMIQUES, ET CE, MÊME SI COREL A ÉTÉ AVISÉ DE CE TYPE DE DOMMAGES OU S’ILS SONT ENVISAGEABLES. DE MÊME, COREL N’EST PAS RESPONSABLE DES DÉCLARATIONS FAITES PAR DES TIERS. LA RESPONSABILITÉ MAXIMUM DE COREL ENVERS VOUS NE PEUT DÉPASSER LE COÛT DU MATÉRIEL QUE VOUS AVEZ ACHETÉ. CERTAINS ÉTATS/ PAYS NE PERMETTENT PAS LES EXCLUSIONS OU LIMITATIONS DE RESPONSABILITÉ POUR LES DOMMAGES CONSÉCUTIFS OU ACCIDENTELS. AINSI, LES LIMITATIONS MENTIONNÉES PRÉCÉDEMMENT NE S’APPLIQUENT PAS À VOUS. © 2010 Corel Corporation. Tous droits réservés. Corel, CorelDRAW, PaintShop Pro, Painter, Corel DESIGNER, Graveur intelligent, Thinify (Étirement), VideoStudio, WordPerfect, WinDVD, WinZip, Digital Studio et le Corel logo sont des marques commerciales ou marques enregistrées de Corel Corporation et/ou de ses filiales. Tout autre nom de produit et marque commerciale enregistrée, ou non, mentionnés sont utilisés à des fins d’identification uniquement et demeurent la propriété exclusive de leurs propriétaires respectifs.