▼
Scroll to page 2
of
3
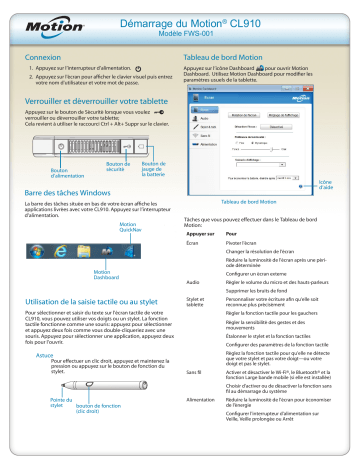
Démarrage du Motion® CL910 Modèle FWS-001 Connexion Tableau de bord Motion 1. Appuyez sur l’interrupteur d’alimentation. 2. Appuyez sur l'écran pour afficher le clavier visuel puis entrez votre nom d'utilisateur et votre mot de passe. Appuyez sur l’icône Dashboard pour ouvrir Motion Dashboard. Utilisez Motion Dashboard pour modifier les paramètres usuels de la tablette. Verrouiller et déverrouiller votre tablette Appuyez sur le bouton de Sécurité lorsque vous voulez verrouiller ou déverrouiller votre tablette; Cela revient à utiliser le raccourci Ctrl + Alt+ Suppr sur le clavier. Bouton d’alimentation Bouton de sécurité Bouton de jauge de la batterie Icône d’aide Barre des tâches Windows La barre des tâches située en bas de votre écran affiche les applications livrées avec votre CL910. Appuyez sur l’interrupteur d’alimentation. Motion QuickNav Tableau de bord Motion Tâches que vous pouvez effectuer dans le Tableau de bord Motion: Appuyer sur Pour Écran Pivoter l'écran Changer la résolution de l'écran Réduire la luminosité de l'écran après une période déterminée Motion Dashboard Configurer un écran externe Audio Régler le volume du micro et des hauts-parleurs Supprimer les bruits de fond Utilisation de la saisie tactile ou au stylet Stylet et tablette Pour sélectionner et saisir du texte sur l'écran tactile de votre CL910, vous pouvez utiliser vos doigts ou un stylet. La fonction tactile fonctionne comme une souris: appuyez pour sélectionner et appuyez deux fois comme vous double-cliqueriez avec une souris. Appuyez pour sélectionner une application, appuyez deux fois pour l’ouvrir. Régler la fonction tactile pour les gauchers Régler la sensibilité des gestes et des mouvements Étalonner le stylet et la fonction tactiles Configurer des paramètres de la fonction tactile Réglez la fonction tactile pour qu’elle ne détecte que votre stylet et pas votre doigt—ou votre doigt et pas le stylet. Astuce Pour effectuer un clic droit, appuyez et maintenez la pression ou appuyez sur le bouton de fonction du stylet. Personnaliser votre écriture afin qu’elle soit reconnue plus précisément Sans fil Activer et désactiver le Wi-Fi®, le Bluetooth® et la fonction Large bande mobile (si elle est installée) Choisir d'activer ou de désactiver la fonction sans fil au démarrage du système Pointe du stylet bouton de fonction (clic droit) Alimentation Réduire la luminosité de l'écran pour économiser de l'énergie Configurer l'interrupteur d'alimentation sur Veille, Veille prolongée ou Arrêt Configuration sans fil L'une des premières choses à faire est de configurer la communication sans fil. La CL910 prend en charge: •• Wi-Fi •• Bluetooth •• Large bande mobile avec GPS (si elle est installée) Activer la fonction sans fil depuis le Tableau de bord Motion 1. Appuyez sur l’icône Dashboard Dashboard. Utilisation de l’appareil photo et de la caméra Votre CL910 est équipée d’une webcam à l’avant et d’un appareil photo à l’arrière. Vous pouvez les utiliser pour participer à des conversations vidéo ou prendre des photos. Pour prendre une photo: 1. Dans la barre des tâches Windows, appuyer sur l’icône Quicknav. Le clavier QuickNav s’affiche en bas de l’écran. pour ouvrir Motion 2. Appuyez sur Sans fil. 3. Sélectionnez les cases à cocher situées en face des réseaux sans fil que vous souhaitez utiliser: •• Activer la fonction sans fil interne Bluetooth •• Activer la fonction sans fil interne •• Activer la Large bande mobile avec GPS (si elle est installée) Configurer du haut-débit mobile avec GPS (facultatif ) Si vous avez acheté votre CL910 avec le module haut-débit mobile, vous pouvez vous connecter à des réseaux cellulaires à haut-débit dans le monde entier. Avec le module haut-débit mobile et un forfait données souscrit auprès d’un fournisseur de téléphonie mobile, vous disposerez d’un accès complet à l’Internet mobile. Remarque Avant de vous connecter à un réseau haut-débit mobile, vous devez avoir un compte actif auprès d’un fournisseur de réseau cellulaire. Ceci fait, configurez le module à haut-débit mobile avec vos informations de compte. Configuration du haut-débit mobile: 1. Démarrez Motion Connection Manager. Depuis le menu Démarrer, sélectionnez Tous les programmes > Motion Computing > MotionCM. 2. Appuyez sur l’icône d’aide et suivez les instructions fournies dans la rubrique Configuration du haut-débit mobile. De plus, le module possède aussi des fonctionnalités GPS compatibles avec vos applications GPS préférées. Utilisation du GPS: •• Dans la zone de notification, appuyez sur l’icône du haut débit mobile puis sur Démarrer le GPS. Configurer le Bluetooth La CL910 comprend un adaptateur Bluetooth intégré qui permet de se connecter à d’autres périphériques Bluetooth à courte distance. Pour ajouter un périphérique Bluetooth: 1. Dans la zone de notification, appuyez sur l’icône Bluetooth et sélectionnez Ajouter un périphérique. 2. Vérifiez que le périphérique est détectable en lisant les instructions du fabricant du périphérique Bluetooth. Lorsqu’un périphérique Bluetooth est détectable, il est visible pour les autres périphériques Bluetooth à proximité. 3. Sélectionnez le périphérique Bluetooth désiré dans la liste des périphériques disponibles. 4. Suivez les instructions à l’écran pour terminer la procédure. 2. Appuyez sur l’icône de la barre d’outils barre d’outils QuickNav. 3. Appuyez sur l’icône d’appareil photo fenêtre de l’appareil photo. pour ouvrir la pour ouvrir la 4. Cadrez le sujet de votre photo dans la fenêtre de l’appareil photo et appuyez sur l’icône d’obturateur pour prendre la photo. 5. Vous pouvez continuez à prendre des photos ; elles seront sauvegardées automatiquement. 6. Pour voir les photos enregistrées, appuyez sur l’icône de dossier puis sur l’icône de dossier d’appareil photo. Pour revenir à l’appareil photo, appuyez de nouveau sur l’icône de dossier . 7. Pour masquer la barre d’outils QuickNav, appuyez sur l’icône Quicknav dans la zone de notification. 8. Pour fermer QuickNav, appuyez sur l’icône QuickNav dans la zone de notification et maintenez-la enfoncée, puis sélectionnez Quitter. Pour plus de renseignements, consultez le Guide de l’utilisateur. Conseils concernant la batterie •• Lorsque la tablette fonctionne sur batterie, vérifiez régulièrement la charge de batterie restante. Pour afficher les cinq voyants de jauge de la batterie, appuyez sur le bouton de la batterie situé sur le côté gauche de la tablette. Si les cinq voyants sont allumés, cela signifie que la batterie est complètement chargée. Si un seul voyant est allumé, cela signifie qu’il reste 20 % de charge. •• Arrêtez l’ensemble des applications et des processus en arrière-plan inutiles. •• Réglez la luminosité de l'écran pour qu'elle soit réduite automatiquement après un certain temps d'inactivité depuis la page Écran du Tableau de bord Motion. •• Réglez l'interrupteur d'alimentation sur Veille ou Veille prolongée depuis la page Alimentation du Tableau de bord Motion. •• Désactivez la bande large mobile lorsque vous savez qu'un signal n'est pas disponible. Pour plus de conseils concernant la batterie, reportez-vous aux Trucs et astuces Motion Computing. Configurer le Wi-Fi 1. Dans la zone de notification, appuyez sur l’icône de réseau sans fi l. 2. Sélectionnez le réseau sans fil désiré dans la liste des réseaux disponibles. Saisir du texte dans le panneau de saisie Conseils à propos du stylet et de la tablette Pour saisir du texte sur la tablette, utilisez le panneau de saisie de la tablette PC, composé d’un clavier visuel et d’un pavé d’écriture. Le pavé d’écriture est pratique pour prendre des notes. Voici le panneau de saisie ouvert avec le pavé d’écriture: •• Nous vous recommandons de régler l’utilisation tactile dès que vous obtenez votre tablette: Appuyez sur Paramètres de la fonction tactile puis sous Options du numériseur, Capteur tactile, appuyez sur Démarrer. icône pavé d'écriture icône clavier Démarrez le programme de reconnaissance de l’écriture Conseils généraux Panneau de saisie de la tablette PC Le panneau de saisie s'ouvre avec le dernier outil que vous avez utilisé. Voici le panneau de saisie ouvert avec le clavier: •• Placez la barre des tâches sur le côté gauche de l’écran tactile. Appuyez et maintenez la pression sur le menu Démarrer, sélectionnez Propriétés, puis cliquez sur l’onglet Barre des tâches. Dans Emplacement de la barre des tâches sur l’écran, sélectionnez Gauche. Sélectionnez Verrouiller la barre des tâches. •• Vous pouvez poser votre main sur l'écran. Pourtant, ne posez pas d’objets lourds sur la tablette. •• Pour attacher le lien du stylet, faites une boucle avec l’une des extrémités du lien et faites-la passer dans le stylet. Ensuite, faites une boucle à l’aide de l’autre extrémité du lien et attachez-la à la tablette. •• Si vous avez besoin d'utiliser un produit de nettoyage, nous avons mis en ligne une liste des produits testés sur notre site Web. Conseil Touchez le coin inférieur droit du panneau de saisie pour le redimensionner. Pour ouvrir le panneau de saisie, vous avez deux possibilités: •• Appuyez à l'endroit où vous souhaitez entrer du texte (par exemple une zone de texte) et l'icône du panneau de saisie apparaît. Appuyez sur l'icône pour commencer à écrire ou à taper. •• A fin de rendre la CL910 visible aux autres appareils, appuyez sur l’icône Bluetooth, sélectionnez Ouvrir les paramètres, puis l’onglet Options. Sélectionnez Autoriser la découverte par les périphériques Bluetooth. •• Pour trouver le numéro de série de votre CL910, ouvrez la trappe des ports située à gauche ; l’étiquette se trouve sur la fente pour carte SD. •• Appuyez sur l’onglet situé sur le côté gauche de l’écran pour développer le panneau de saisie. Pour ouvrir le pavé numérique: •• Appuyez sur la touche Num en bas du pavé d’écriture En savoir plus Pour plus d’informations sur l’utilisation de votre tablette: •• Dans le menu Démarrer de Windows, sélectionnez Tous les programmes > Motion Computing > Guide d’utilisateur Motion Pour utiliser les touches Impr écran, Accueil, Fin et les autres fonctions du clavier: •• Appuyez sur Outils puis sur Afficher le clavier étendu. •• Retrouvez les Guides d’utilisateur Motion Computing sur notre site Web •• Lorsque vous utilisez le Tableau de bord Motion ou les applications Motion Connection Manager, appuyez sur l’icône d’aide http://www.facebook.com/MotionComputing Motion Computing et Motion sont des marques déposées de Motion Computing, Inc. aux Etats-unis et dans d'autres pays. Toutes les autres marques commerciales appartiennent à leurs propriétaires respectifs. Copyright © 2013 Motion Computing, Inc. Tous droits réservés. PN 024-02-0308-A01
